9 лучших онлайн-редакторов — Online Photoshop
Быстро обработать фото или исправить недочёты можно не только с помощью Adobe Photoshop, но и при помощи многочисленных онлайн фоторедакторов – не обязательно скачивать программы, можно просто воспользоваться веб-сервисом.
Представляем список самых популярных онлайн фоторедакторов. Большинство из них бесплатные, однако у некторых есть платный вариант подписки, обеспечивающий дополнительный функционал или отсутствие рекламы. Убрать морщины, эффект красных глаз, добавить яркости, отретушировать, вырезать лишнее или, наоборот, добавить в фотографию что-то новое – всё это можно сделать при помощи онлайн-редактора Фотошоп. Совершенно бесплатно.
1. Pixlr
Это один из наиболее функциональных веб-редакторов для фото. Внешне он во многом похож на Photoshop. Есть и основная панель инструментов (практически один в один) и список слоёв. Наличие локализации на русский позволяет быстро разобраться в программе. Созданные изображения можно сохранять в разных форматах, от jpg и до tiff.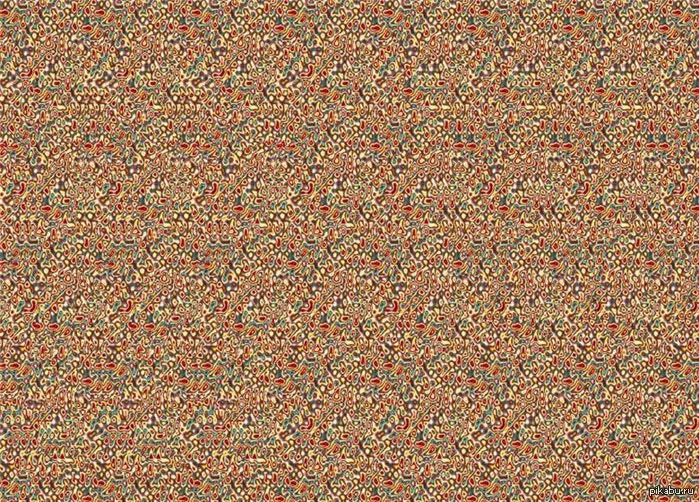
Из основных достоинств стоит отметить огромный набор доступных даже в бесплатной, базовой версии инструментов, но в ней очень много рекламы.
2. Fotor
Имеет невероятно простой и удобный интерфейс с 5 блоками инструментария: редактирование, эффекты, ретушь, добавление надписей, обрезание и т. д..
Отредактированные изображения можно не только сохранить на ПК, но и сразу же постить в соцсетях, а ещё создавать коллажи, делать стильные открытки и прочее. За дополнительный функционал нужно платить, что и является главным недостатком этого фоторедактора. Равно как и несусветное количество рекламы в базовой версии.
3. PicMonkey
Загружать фото для последующего редактирования можно с облака или Facebook, а также с жесткого диска ПК. Для редактирования доступно невероятное число инструментов: например, можно провести цветокоррекцию, наложить эффекты, изменить размеры фото, добавить рамочку, те же стикеры и многое-многое другое. Кроме того, можно применять виртуальный макияж, делать коллажи и визитки, стильные аватарки для соцсетей (есть специальные шаблоны).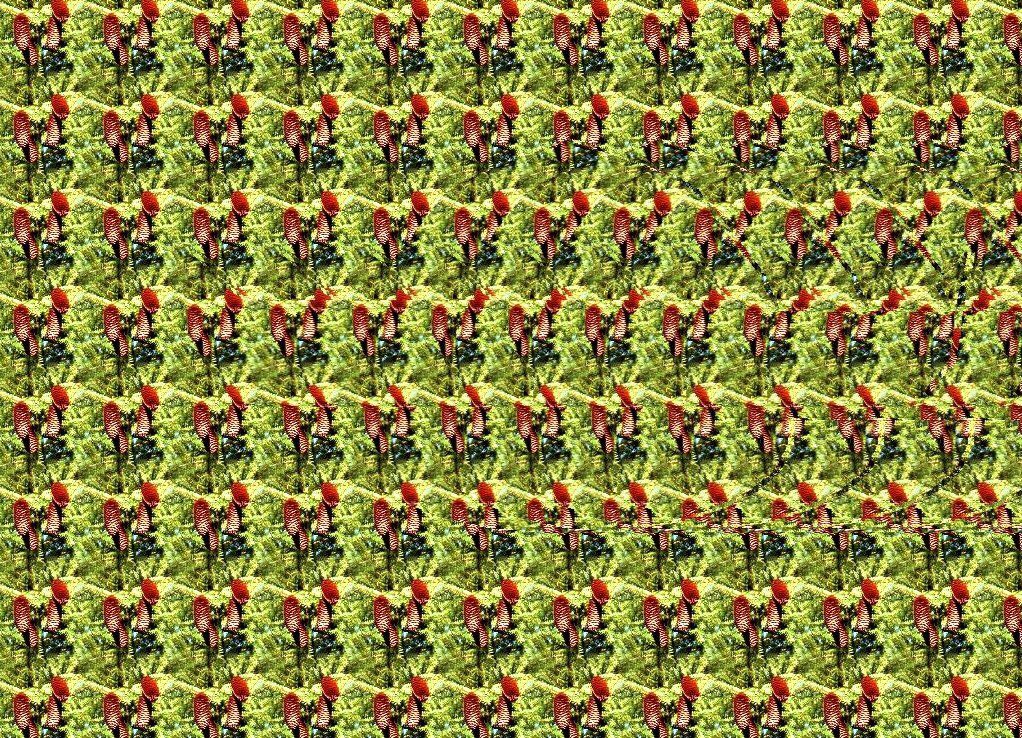
Сохранение изменений доступно только после подключения платной подписки, но у каждого пользователя есть в запасе пробная неделя, в течение которой можно бесплатно насладиться всеми преимуществами этого онлайн фоторедактора.
4. BeFunky
Это веб-сервис с потрясающим числом различных эффектов и текстур, но большинство из них доступно только после платной подписки.
5. Ribbet
Достаточно простой и удобный интерфейс. Главное отличие этого онлайн-редактора от рассмотренных выше – большое количество сезонных и тематических элементов декора. Весь премиальный контент станет доступным только после приобретения платной подписки.
С помощью дополнительных модулей можно создавать коллажи и открытки, рисовать «на холсте».
6. FotoFlexer
Интерфейс сервиса на первый взгляд совсем невзрачный, но простой и доступный, имеет все необходимые онлайн-инструменты для профессионального редактирования фото. А ещё большое количество декоративных элементов, в т.
7. LunaPic
Популярный редактор фотографий «старой школы» с уникальными эффектами и широким функционалом. Этот онлайн-редактор позволяет работать с цветокоррекцией, анимацией, просматривать историю изменений.
8. Sumo Paint
Во многом напоминает классический Photoshop. Тут можно найти инструменты для рисования, как в обычном Фотошопе от Adobe, добавление текста, фигур, ихменение размера холста, цветокоррекция и многое другое. Можно накладывать фильтры.
9. Aviary
С помощью данного сервиса можно обработать фото до неузнаваемости! Здесь можно не только выполнить цветокоррекцию и обрезку, но и удалить несовершенства кожи, отбелить зубы, убрать красные глаза и прочее. Функции редактирования доступны и в базовой версии, однако в случае, если нужно использовать облачное хранилище, потребуется аккаунт Adobe и полноценная подписка на Creative Cloud.
© online-photoshop.org
Как в фотошоп убрать красные глаза
Как в фотошопе убрать красные глаза? Удаляем ненужный эффект с фотографии
Привет, читатель! Сегодня разберем, как удалять эффект красных глаз. Сейчас большинство фотоаппаратов уже снабжены соответствующими фильтрами, но не все. При съемке со вспышкой, на фото появляются красные пятна, которые все портят, особенно, если это портрет.
Снимать портреты нужно при хорошем свете и без вспышки, но что делать, если большинство дешевых фотоаппаратов пока не умеют бороться с законами преломления и отражения света, а большинство людей предпочитают фотографироваться много днем и ночью? Итак, у нас сегодня будет пару примеров, попутно расскажем, как можно убрать эффект с помощью работы с цветовыми каналами.
Согласитесь, что на приведенном здесь портрете красные глаза смотрятся не очень. Существует несколько способов убрать этот эффект. О них мы и поговорим. Снятие эффекта рассмотрим на примере программы фотошоп, установленной на компьютере и в онлайн режиме.
Удаляем красные глаза в Photoshop 2015-2018
Начнем с того, что в современных версиях программы уже имеется специальный инструмент, который так и называется «Красные глаза». Загружаем фотографию, (не забываем сделать копию слоя!) и открываем этот инструмент.
Курсор изменился на крестик со зрачком. Просто щелкаем по красному пятну на глазе и оно исчезнет.
Если вы не любите легких путей, то можно еще воспользоваться командой «Цветовой тон – Насыщенность» из верхнего меню «Изображение» – «Коррекция».
Начинаем с того, что инструментом лассо выделяем зрачки.
В начале редактируем один глаз, потом второй. Если при нажатой клавише Shift обвести сначала один глаз, а потом второй, то выделены будут оба. После выделения заходим «Изображение» – «Коррекция» — «Цветовой тон/насыщенность».
В появившемся окне передвигаем ползунки таким образом, пока не достигнем необходимого результата. По сути мы просто отрегулировали цвет в нужном месте.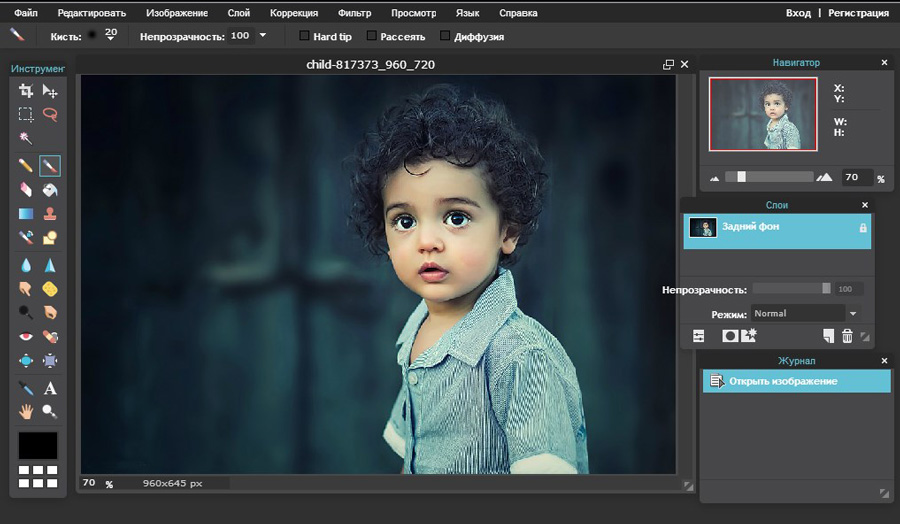
И еще один сходный по сути вариант для профессионалов – это отредактировать цвет при помощи каналов. В программе так называется режим, с помощью которого можно регулировать цвета. Чтобы получилась цветная фотография «смешивают» три основных цвета — красный, синий, зеленый. Так повелось еще со времен развития цветной фотографии, когда на бумагу наносились три слоя, каждый из которых был чувствителен к одному из трех основных цветов.
Фотошоп тем и уникален, что можно эту цветовую модель регулировать в нужном сочетании с помощью цветовых каналов. Начинаем с того, что так же выделяем оба глаза ( при нажатой клавише Shift). Открываем вкладку «Каналы», где отключаем все, кроме синего цвета. Ведь глаза на фото должны быть голубые.
Оставляем этот канал подсвеченным – активным и копируем его. Далее отключаем синий, переходим на красный канал, активируем его и с помощью команды CTRL+V вставляем скопированное.
В результате на красном канале появилось выделение.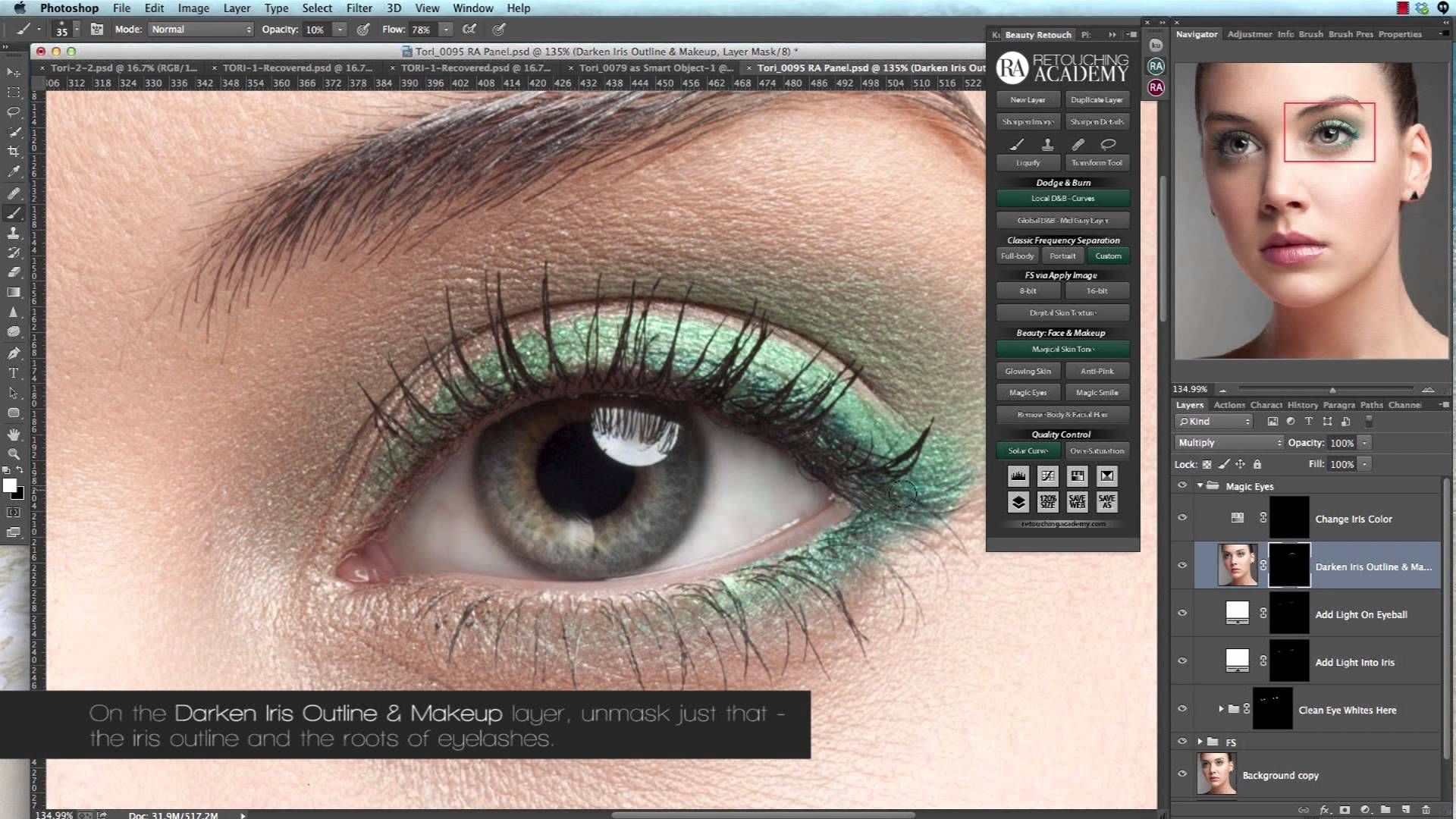 То же самое делаем на зеленом канале, после чего включаем видимость всех каналов. И получаем результат:
То же самое делаем на зеленом канале, после чего включаем видимость всех каналов. И получаем результат:
Все очень просто. Конечно, надо потренироваться и тогда вы уловите суть. Мы взяли синий цвет и скопировали его в другие каналы, сделали замену. И получили нужный результат.
Убираем эффект красных глаз в фотошопе-онлайн
Онлайн версия предназначена для быстрой и простой обработки изображений. Набор инструментов и функций в ней несколько упрощен. Здесь мы рассмотрим удаление эффекта красных глаз для тех, кто любит пользоваться онлайн-редактором. При открытии редактора предлагается загрузить фото, что и делаем.
Далее, сбоку на панели инструментов находим значок с глазом, который и является инструментом для удаления эффекта красного глаза. Выбираем этот инструмент. В верхней панели обнаруживаем настройку инструмента «Толерантность». Даже здесь это слово. По умолчанию здесь стоит значение 50.
Эта настройка предназначена для выбора нужных параметров. После того как выставили нужное значение (можно оставить и как есть), щелкаем по красному пятну. Оно исчезнет. Если этого не произошло или получилось не так как надо, то отменяем действие и меняем настройки в параметрах «толерантности». Получаем результат:
После того как выставили нужное значение (можно оставить и как есть), щелкаем по красному пятну. Оно исчезнет. Если этого не произошло или получилось не так как надо, то отменяем действие и меняем настройки в параметрах «толерантности». Получаем результат:
Как видите, сложного ничего нет. Надеюсь эта небольшая инструкция поможет вам в исправлении ваших фотографий и получении навыков работы в прогамме. Если что делаю не так — пишите в комментариях. Я люблю учится. Удачи!
Как убрать красные глаза в фотошопе
В этом уроке мы рассмотрим, как убрать эффект красных глаз в фотошопе. К сожалению, при просмотре отснятых снимков из-за плохого освещения и несовершенства фотоаппаратов всё еще можно встретить, данный эффект. Но не стоит отчаиваться! Даже начинающий пользователь, имеющий минимум навыков работы в фотошопе, может легко всё исправить!
Содержание:
Так почему же возникает эффект красных глаз? Дело в том, что при фотографировании в плохо освещенном помещении или в темное время суток расширенный зрачок не успевает сузиться. А, как известно, чем темнее окружение, тем шире зрачок и наоборот. Следовательно, во время вспышки значительная часть света попадает на внутреннюю поверхность глазного яблока, где находятся кровеносные сосуды. Отраженные от глазного дна красные лучи фокусируются хрусталиком. Именно это и фиксирует фотокамера во время съёмки.
А, как известно, чем темнее окружение, тем шире зрачок и наоборот. Следовательно, во время вспышки значительная часть света попадает на внутреннюю поверхность глазного яблока, где находятся кровеносные сосуды. Отраженные от глазного дна красные лучи фокусируются хрусталиком. Именно это и фиксирует фотокамера во время съёмки.
к меню ↑
Три способа, как убрать эффект красных глаз в фотошопе
Попробуем устранить данный дефект при помощи фотошопа. Существует множество способов, как это сделать. Мы рассмотрим три самых простых и эффективных метода, не требующих каких-либо специальных знаний. к меню ↑
Способ №1
Самый простой и быстрый способ устранить эффект красных глаз — использовать встроенный инструмент «Красные глаза» (Red Eye Tool), появившийся в Adobe Photoshop CS2. Для этого необходимо открыть снимок в фотошопе любым удобным для Вас способом. Как открыть изображение в фотошопе, написано здесь.
Для примера я буду использовать фото маленького мальчика.
На панели инструментов находим изображение глаза с крестиком (стрелка 1). Вид панели может быть разным в зависимости от ваших настроек. В стандартном варианте необходимый нам инструмент находится там же, где заплатка и пластырь.
Для того чтобы открылся список инструментов, находящийся в данной ячейке, нужно нажать и подержать кнопку мыши. Или, зажав клавишу Alt, щелкать кнопкой мыши по выбранной ячейке.
Напротив элементов выпадающего списка, если вы обратили внимание, стоит буква J. Это значит, что, нажав J, мы переходим в нужную нам ячейку. А сочетание клавиш Shift+J перебирает все инструменты, отмеченные J. Использование горячих клавиш значительно повышает производительность!
У инструмента всего две настройки: «Размер зрачка» (Pupil Size) стрелка №2 и «Величина затемнения» (Darken Amount) стрелка №3. Первая отвечает за размер, что и понятно из названия, вторая – определяет величину затемнения выделенной области (зрачка). Программа сама заменяет красные пиксели на оттенки серого. Значения необходимо подбирать для каждого конкретного случая индивидуально. Для начала используйте те, что стоят по умолчанию. Для этого нажимаем левой кнопкой мыши по красному зрачку.
Значения необходимо подбирать для каждого конкретного случая индивидуально. Для начала используйте те, что стоят по умолчанию. Для этого нажимаем левой кнопкой мыши по красному зрачку.
Смотрим. Если что-то не устраивает, отменяем действие и сдвигаем ползунок на половину величины влево или вправо. (если было 50% ставим 25 или 75). При наведении курсора на название настройки инструмента, например, «Величина затемнения», появляется двухсторонняя стрелка. Её и передвигаем.
Для отмены действия нажимаем комбинацию клавиш Ctrl+Z.
Как отменить действие в фотошопе:
- Сочетание клавиш: Ctrl+Z.
- Главное меню → Редактирование (Edit) → Отменить (Undo).
- Если необходимо отменить несколько действий: Ctrl+Alt+Z.
- Главное меню → Редактирование (Edit) → Шаг назад (Step Backward).
- Палитра «История» (History). Переходя вверх по строчкам, отменяем по одному действию. Переходя вниз — возвращаем действия. По умолчанию можно вернуть 20 действий.
- Инструмент «Архивная кисть» (History Brush).

- Возврат к последней сохраненной версии: Главное меню → Файл (File) → Восстановить (Revert).
Более подробно об отмене действий в фотошопе написано здесь.
Оцениваем результат. Если считаете, что идете в верном направлении, но можно ещё подкорректировать, то отменяете действие Ctrl+Alt+Z и передвигаете бегунок ещё наполовину. Затем производите уже более тонкую настройку. Если направление неверное, то двигаем ползунок в противоположную сторону. Для своего примера я поставила значение «Величина затемнения» (Darken Amount), равное 1. При 50% мне показался слишком ярким зрачок. Вот, что в итоге получилось:
Т. к. это автоматизированный метод, то он может вести себя непредсказуемо! Попробуем воспользоваться другим. к меню ↑
Способ №2
Рассмотрим второй способ, как убрать эффект красных глаз на фото. Для этого нам нужно создать новый слои. На палитре «Слои» (Layers) нажимаем кнопку «Создать новый слой» (New Layer) или комбинация клавиш Ctrl + Alt + Shift + N. О том как создать новый слой написано здесь. Если палитра «Слои» отсутствует, то заходим в меню «Окно» (Window) и напротив «Слои» ставим галочку.
О том как создать новый слой написано здесь. Если палитра «Слои» отсутствует, то заходим в меню «Окно» (Window) и напротив «Слои» ставим галочку.
Выбираем инструмент кисть B (Shift+B). Ставим диаметр, равный красному зрачку (клавиши [ — уменьшает диаметр, а ] — увеличивает (в английской раскладке)). Жёсткость выбираем близкой к 100% (сочетание клавиш [+Shift и ]+Shift – уменьшает и увеличивает жёсткость). Если зрачок слегка размыт, то жёсткость следует выбрать немного меньше. Выставляем основной цвет черным. Если цвета другие, нажимаем клавишу D. Появятся цвета по умолчанию — черный и белый. Теперь, если верхний квадратик белый, а не черный, жмём X (икс) или на две стрелочки (стрелка 2).
Ставим на нашем новом слое две точки на зрачках так, чтобы перекрыть всю красную область. Если немного остался красный ореол, то мы его исправим чуть позже.
Теперь нам нужно вернуть блики на глаза и добавить естественности. Для этого изменим режим наложения с «Обычного» (Normal) на «Насыщенность» (Saturation).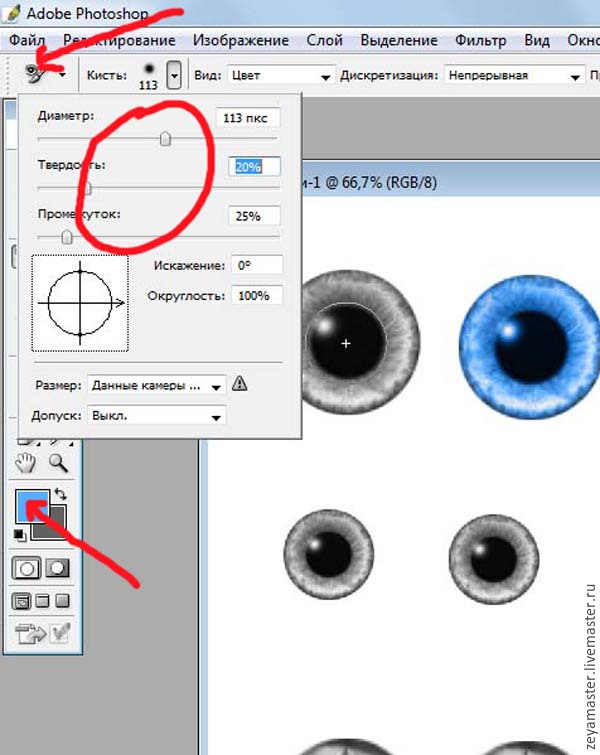 В палитре «Слои» (Layers) слева вверху есть выпадающее меню с режимами наложения. Почти в самом конце находится необходимый нам режим.
В палитре «Слои» (Layers) слева вверху есть выпадающее меню с режимами наложения. Почти в самом конце находится необходимый нам режим.
Если нужно избавиться от красного ореола, то, находясь всё там же, увеличиваем изображение. Это можно сделать колесиком мыши или на палитре «Навигатор», двигаем ползунок «Регулятор масштаба» вправо. (Если этой палитры нет, заходим в меню «Окно» (Window) и напротив слова «Навигатор» (Navigator) ставим галочку). Подправляем зрачок, уменьшив диаметр кисти. Желательно не попадать на радужку, т. к. она тоже изменит цвет. Если захватили лишнего, отменяем действия Ctrl+Alt+Z. Всё! Объединяем слои. Для этого на палитре «Слои» (Layers) на наших слоях (Стрелка 1) (проверяем, что на обоих горит глазик) нажимаем правой кнопкой мыши и выбираем «Объединить видимые» (Merge Visible) (Стрелка 2) или (Ctrl+Shift+E). Сохраняем результат в jpeg или в нужном формате.
к меню ↑
Способ №3
Последний рассматриваемый нами метод потребует немного больше усилий.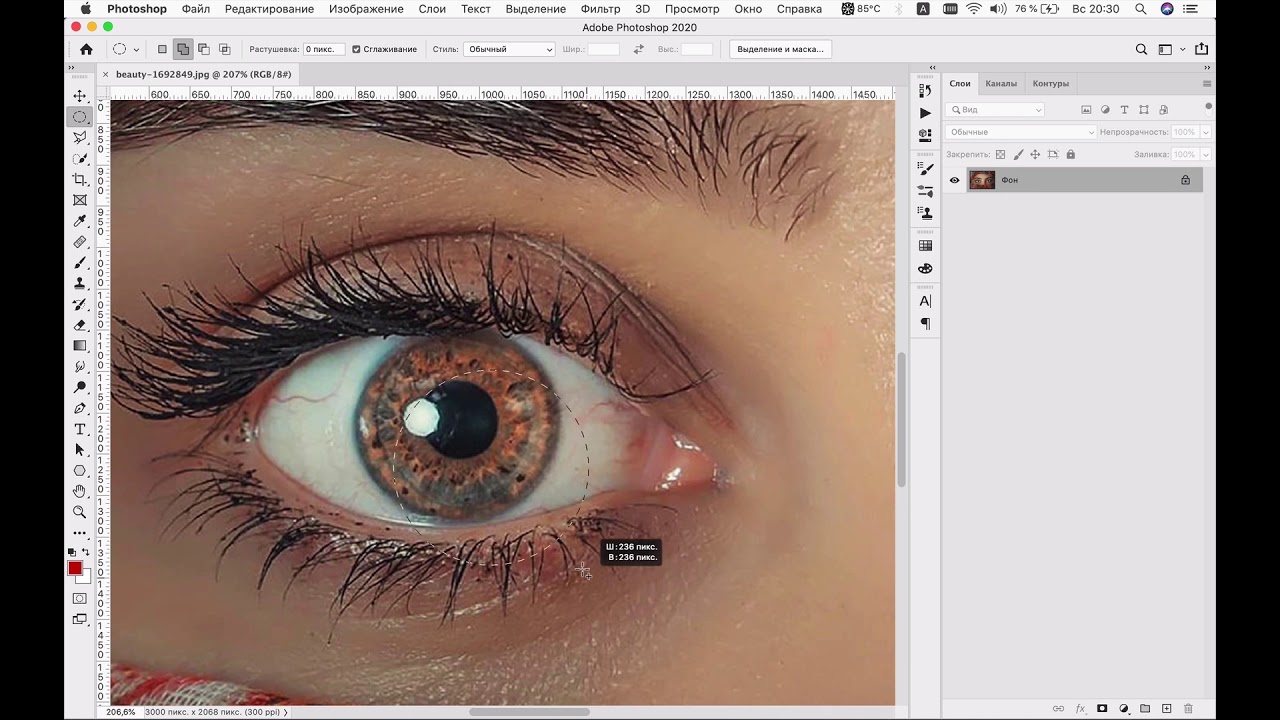
Выделяем красный зрачок любым удобным Вам способом. Я выделила инструментом «Быстрое выделение» (Quick Selection Tool).
Для тех, кто не знает, как выделить зрачок:
- Выбираем инструмент «Быстрое выделение» (Quick Selection Tool). Клавиша W (Shift + W).
- Подбираем диаметр кисти и проводим мышкой по одному красному зрачку. Проверяем, чтобы в настройках вверху стояло «Добавить к выделенной области» (стрелка 1), и выделяем второй зрачок.
Нажимаем кнопку «Уточнить край» (Refine Edge) (стрелка 2). Откроется новое окно с настройками. Двигаем ползунок «Сместить край» (Shift Edge) вправо (у меня +43%). Тем самым мы расширяем нашу выделенную область и нажимаем «Вывод в» (Output То) «Новый слой со слоем-маской» (New Layer with Layer Mask). Ok. У нас появился новый слой с чёрной маской.
На палитре слоёв проверяем, чтобы оба слоя были видимыми (горел глазик) (стрелка 1) и активным был слой с маской (выделен серым).
Зажимаем Ctrl и щелкаем левой кнопкой мыши по маске слоя (стрелка 2). У нас загрузилось выделение зрачков (появились «марширующие муравьи»). Теперь нам нужно обесцветить красные зрачки. Для этого нажимаем комбинацию клавиш Ctrl+Shift+U. Зрачки стали серыми. Теперь добавим яркость. Нажимаем Ctrl+U. Откроется окно «Цветовой тон/Насыщенность» (Hue/Saturation). Двигаем ползунок «Яркость» (Lightness) влево, насколько считаете нужным (у меня -47). Убедитесь, что стоит галочка напротив «Просмотр» (Preview) для того, чтобы видеть изменения. Ok.
У нас загрузилось выделение зрачков (появились «марширующие муравьи»). Теперь нам нужно обесцветить красные зрачки. Для этого нажимаем комбинацию клавиш Ctrl+Shift+U. Зрачки стали серыми. Теперь добавим яркость. Нажимаем Ctrl+U. Откроется окно «Цветовой тон/Насыщенность» (Hue/Saturation). Двигаем ползунок «Яркость» (Lightness) влево, насколько считаете нужным (у меня -47). Убедитесь, что стоит галочка напротив «Просмотр» (Preview) для того, чтобы видеть изменения. Ok.
Если считаете, что недостаточно ярко – отменяете действие (Ctrl+z), снова открываете окно «Цветовой тон/Насыщенность» и выставляете другое значение.
Чтобы убрать выделение, нажимаем Ctrl+D.
Почти готово. Нам осталось только вернуть блики. Выбираем инструмент кисть. Для этого нажимаем на клавиатуре B (Shift+B). Выставляем основной цвет белый (клавиша D и, если необходимо поменять цвета местами, нажимаем X). Увеличиваем изображение глаза. Выставляем размер кисточки, равной блику на глазе (стрелка 5).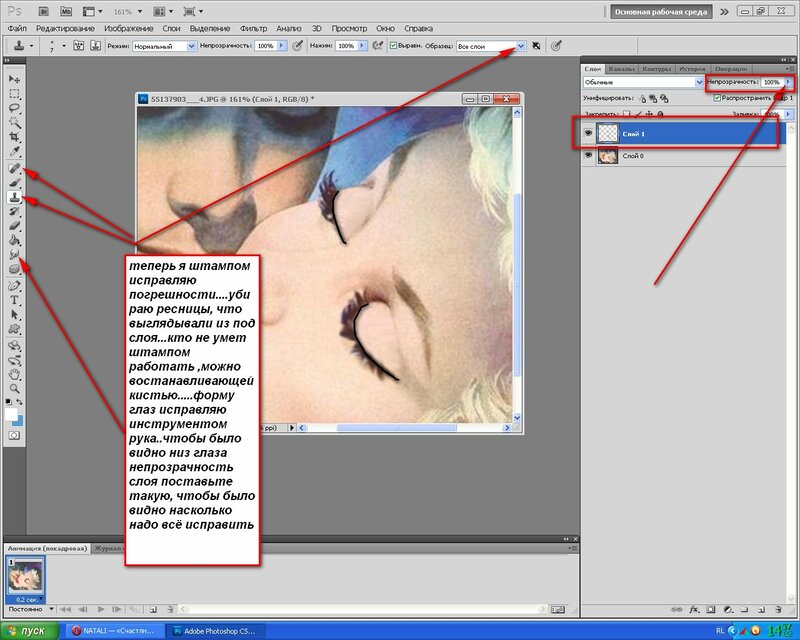 Это можно сделать нажатием клавиш [] (квадратные скобки) в английской раскладке или нажать на птичку (стрелка 1). В открывшемся окне двигаем ползунок «Размер» (Size) на нужную величину (стрелка 2). «Жесткость» (Hardness) 100%. «Непрозрачность» (Opacity) и «Нажим» (Flow) тоже 100% (Стрелки 3 и 4). И ставим точки на самые яркие блики (стрелка 5). Затем если есть менее яркие блики, то выставляем «Непрозрачность» примерно 50%, уменьшаем размер и ставим точку.
Это можно сделать нажатием клавиш [] (квадратные скобки) в английской раскладке или нажать на птичку (стрелка 1). В открывшемся окне двигаем ползунок «Размер» (Size) на нужную величину (стрелка 2). «Жесткость» (Hardness) 100%. «Непрозрачность» (Opacity) и «Нажим» (Flow) тоже 100% (Стрелки 3 и 4). И ставим точки на самые яркие блики (стрелка 5). Затем если есть менее яркие блики, то выставляем «Непрозрачность» примерно 50%, уменьшаем размер и ставим точку.
Если полученный результат Вас устраивает – объединяем слои Ctrl+Shift+E и сохраняем.
к меню ↑
Заключение
Мы рассмотрели три способа, как убрать эффект красных глаз в фотошопе на ваших фото. Хотя данная проблема встречается всё реже вследствие постоянного совершенствования фотоаппаратов. И в скором времени, я надеюсь, совсем отпадёт.
Существуют и другие методы, но они либо менее эффективны, либо требуют дополнительных знаний.
Бонус — ссылка на карточку к уроку.
В заключение предлагаю карточку к данному уроку, в которой кратко перечислен порядок действий. Её удобно распечатать или сохранить к себе на компьютер и обращаться к ней по мере необходимости.
Её удобно распечатать или сохранить к себе на компьютер и обращаться к ней по мере необходимости.
До встречи на страницах следующих уроков!
С уважением, Марина Рубль.
Устраняем эффект красных глаз в Фотошопе
Красные глаза на фотографиях – довольно распространенная проблема. Возникает она при отражении света вспышки от сетчатки глаза через не успевший сузиться зрачок. То есть это вполне естественно, и никто в этом не виноват.
На данный момент имеются различные решения для избежания подобной ситуации, например двойная вспышка, но, в условиях недостаточной освещенности, получить красные глаза можно и сегодня.
Скачать последнюю версию PhotoshopВ этом уроке мы с Вами убираем красные глаза в Фотошопе.
Существуют два способа – быстрый и правильный.
Вначале первый способ, поскольку в пятидесяти (а то и больше) процентах случаев он срабатывает.
Открываем в программе проблемное фото.
Делаем копию слоя, перетянув его на значок, указанный на скриншоте.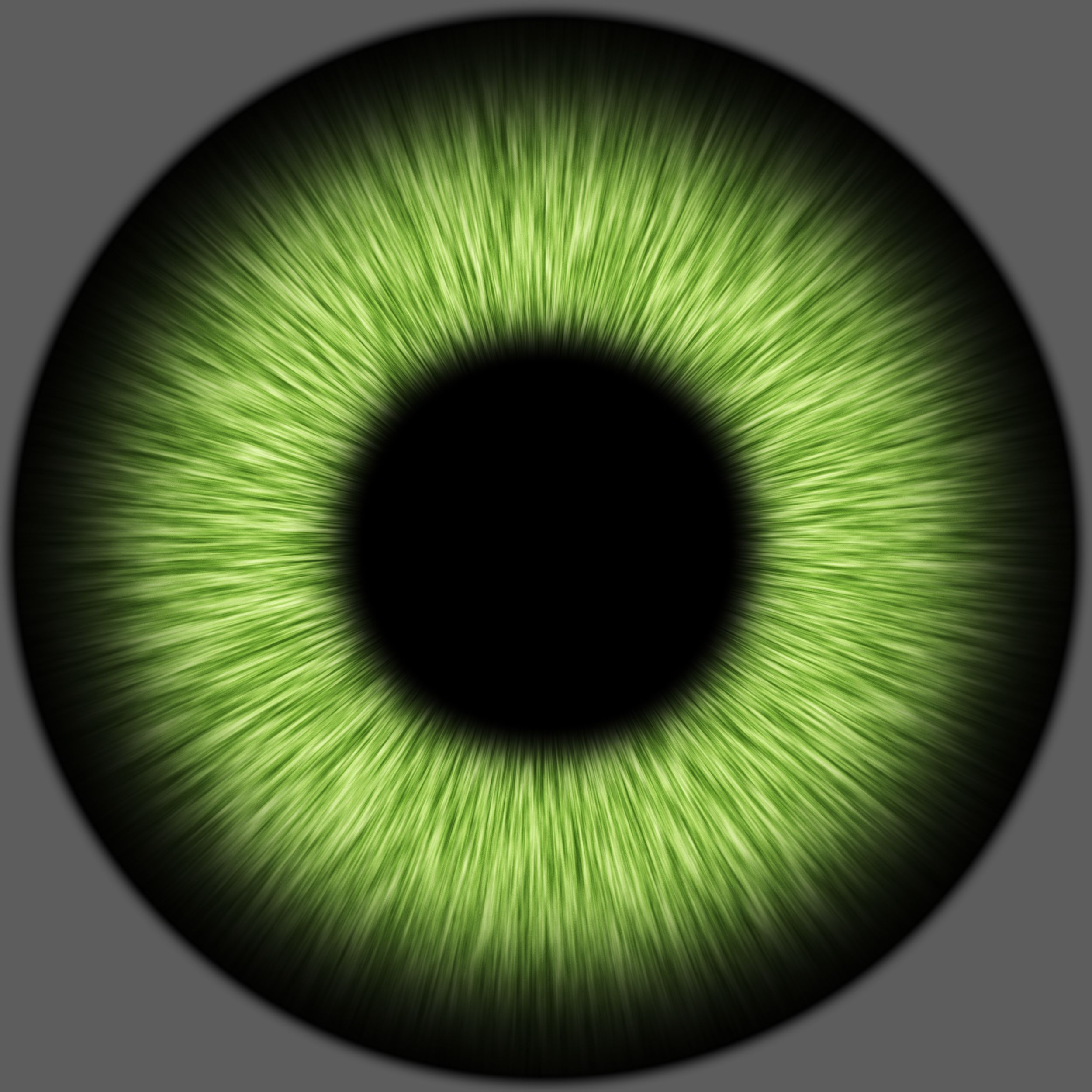
Затем переходим в режим быстрой маски.
Выбираем инструмент «Кисть» с жесткими краями черного цвета.
Затем подбираем размер кисти под размер красного зрачка. Быстро сделать это можно, воспользовавшись квадратными скобками на клавиатуре.
Здесь важно максимально точно подогнать размер кисти.
Ставим точки на каждом зрачке.
Как видим, мы немного залезли кистью на верхнее веко. После обработки эти участки также изменят цвет, а нам это не нужно. Поэтому переключаемся на белый цвет, и той же кистью стираем маску с века.
Выходим из режима быстрой маски (нажав на ту же кнопку) и видим вот такое выделение:
Это выделение необходимо инвертировать сочетанием клавиш CTRL+SHIFT+I.
Далее применяем корректирующий слой «Кривые».
Автоматически откроется окно свойств корректирующего слоя, а выделение пропадет. В этом окне переходим в красный канал.
Затем ставим точку на кривой примерно посередине и выгибаем ее вправо и вниз до тех пор, пока красные зрачки не пропадут.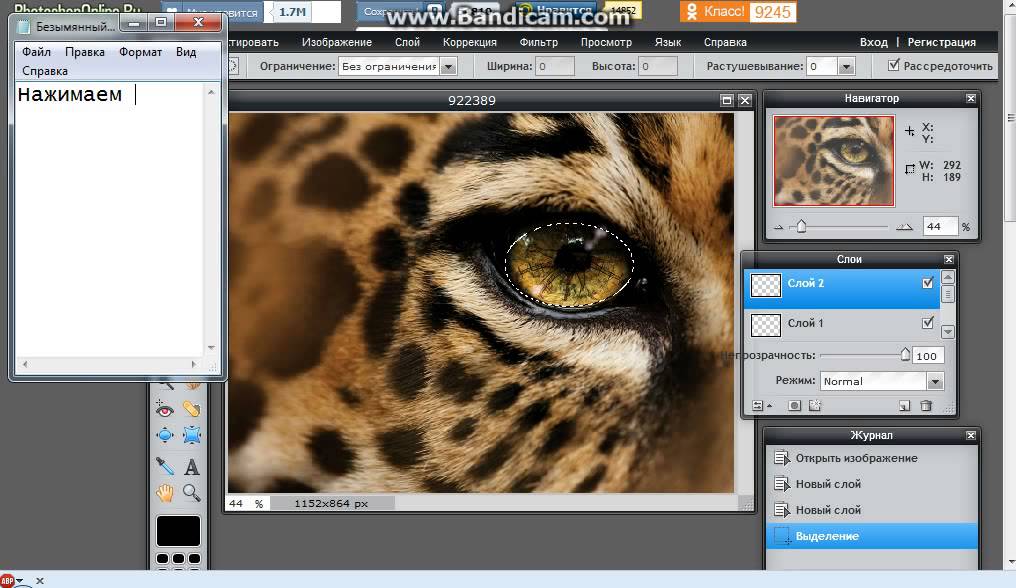
Результат:
Казалось бы, отличный способ, быстрый и простой, но…
Проблема в том, что не всегда удается точно подобрать размер кисти под область зрачка. Особенно важным это становится тогда, когда в окраске глаз присутствует красный цвет, например в карих. В этом случае, при невозможности подогнать размер кисти, может поменять цвет часть радужной оболочки, а это не правильно.
Итак, способ второй.
Изображение у нас уже открыто, делаем копию слоя (см. выше) и выбираем инструмент «Красные глаза» с настройками, как на скриншоте.
Затем кликаем по каждому зрачку. Если изображение маленького размера, то имеет смысл перед применением инструмента ограничить область глаза «Прямоугольным выделением».
Как видим, в данном случае, результат достаточно приемлемый, но это редкость. Обычно глаза получаются пустыми и неживыми. Поэтому продолжаем – прием необходимо изучить полностью.
Меняем режим наложения для верхнего слоя на «Разница».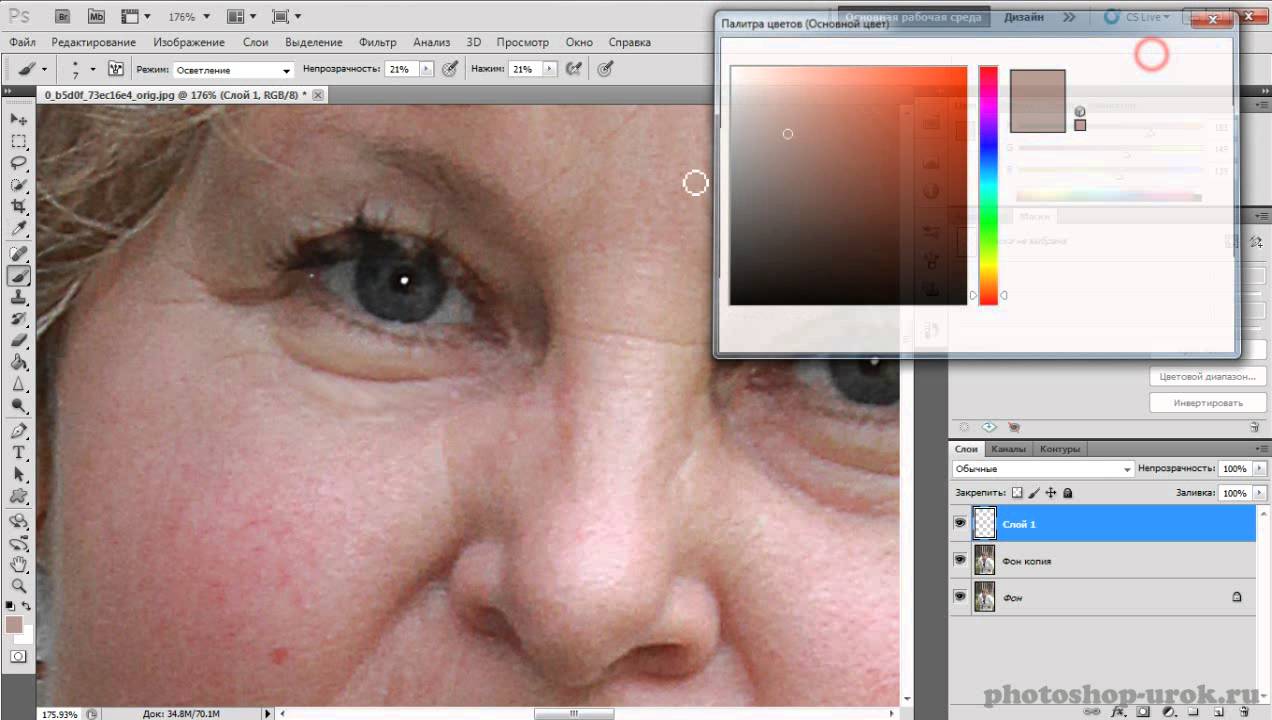
Получаем вот такой результат:
Создаем объединенную копию слоев сочетанием клавиш CTRL+ALT+SHIFT+E.
Затем удаляем слой, к которому применяли инструмент «Красные глаза». Просто кликаем по нему в палитре и нажимаем DEL.
Потом переходим на верхний слой и меняем режим наложения на «Разница».
Снимаем видимость с нижнего слоя, кликнув по значку глаза.
Переходим в меню «Окно – Каналы» и активируем красный канал, кликнув по его миниатюре.
Последовательно нажимаем сочетания клавиш CTRL+A и CTRL+C, тем самым скопировав красный канал в буфер обмена, а затем активируем (см. выше) канал RGB.
Далее идем обратно в палитру слоев и совершаем следующие действия: удаляем верхний слой, а для нижнего включаем видимость.
Применяем корректирующий слой «Цветовой тон/Насыщенность».
Переходим снова в палитру слоев, кликаем по маске корректирующего слоя с зажатой клавишей ALT,
а потом нажимаем CTRL+V, вставляя наш красный канал из буфера обмена в маску.![]()
Затем кликаем по миниатюре корректирующего слоя дважды, открывая его свойства.
Убираем ползунки насыщенности и яркости в крайнее левое положение.
Результат:
Как видим, полностью убрать красный цвет не удалось, так как маска недостаточно контрастна. Поэтому, в палитре слоев, кликаем по маске корректирующего слоя и нажимаем сочетание клавиш CTRL+L.
Откроется окно Уровней, в котором необходимо перетянуть правый ползунок влево до достижения желаемого эффекта.
Вот что у нас получилось:
Вполне приемлемый результат.
Вот такие два способа избавиться от красных глаз в Фотошопе. Выбирать не нужно – берите на вооружения оба, они пригодятся. Мы рады, что смогли помочь Вам в решении проблемы. Опишите, что у вас не получилось. Наши специалисты постараются ответить максимально быстро.
Помогла ли вам эта статья?
ДА НЕТКоррекция красных глаз
В этом уроке вы научитесь производить правильную коррекцию красных глаз.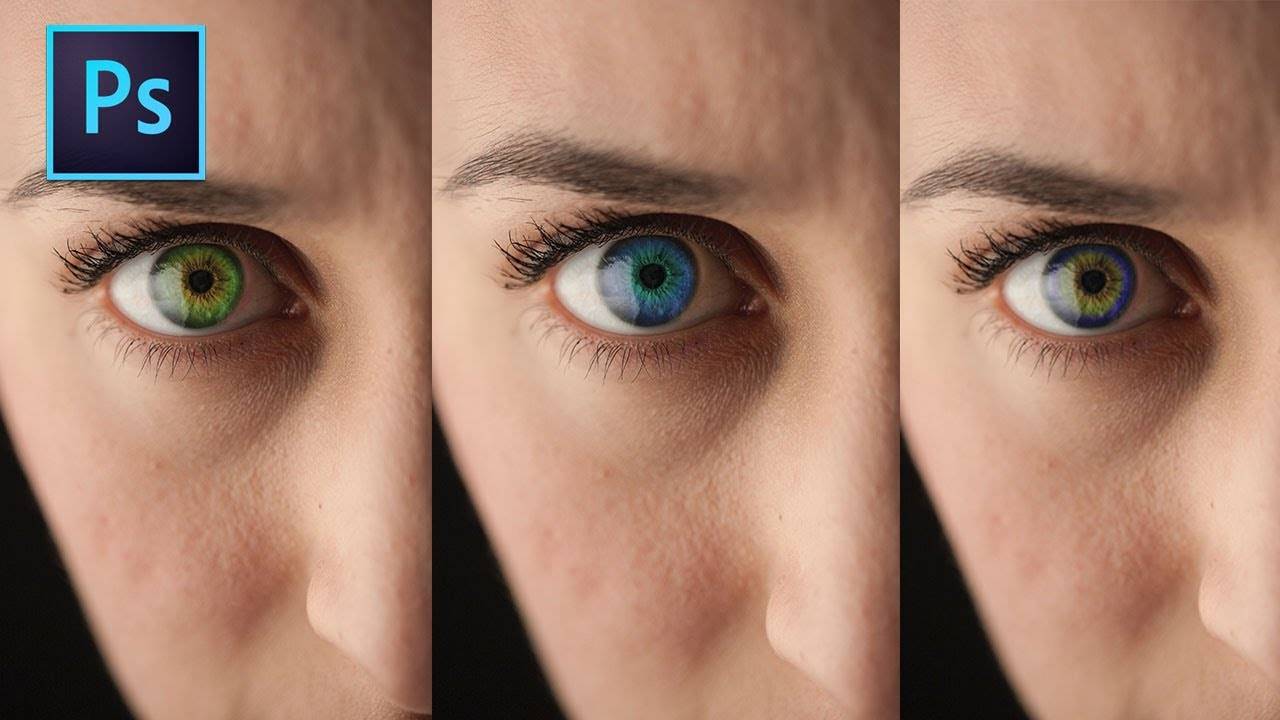 Несмотря на то, что в фотошопе, начиная с версии CS2, появился инструмент Красные глаза ( Red eye), его работа оставляет желать лучшего. Он делает все глаза одинаково серыми и безжизненными, зачастую работает непредсказуемо. Поэтому, если вы хотите научиться выполнять качественную ретушь портретных снимков, описываемый ниже способ вам очень пригодится, так как он обеспечивает большую гибкость и полный контроль.
Несмотря на то, что в фотошопе, начиная с версии CS2, появился инструмент Красные глаза ( Red eye), его работа оставляет желать лучшего. Он делает все глаза одинаково серыми и безжизненными, зачастую работает непредсказуемо. Поэтому, если вы хотите научиться выполнять качественную ретушь портретных снимков, описываемый ниже способ вам очень пригодится, так как он обеспечивает большую гибкость и полный контроль.
Итак, приступим.
Шаг 1. Откроем наше изображение.
Скопируем его на новый слой, перетащив на указанный на рисунке значок, либо нажав CTRL+J.
Выберем инструмент Красные глаза (Red eye).
Используем следующие настройки: размер зрачка 50%, величина затемнения 70%
Шаг 2. Применим инструмент Красные глаза (Red eye) на копии слоя.
Небольшая деталь: чтобы ограничить область поиска красных пикселей, выполните выделение области глаза, а затем применяйте инструмент.
Вот какой получился результат.
Мы будем использовать его как вспомогательный.
Шаг 3. Изменим режим наложения верхнего слоя на Разница (Difference).
Вот что мы увидим. Это разница между пикселями слоев.
Шаг 4. Сделаем копию сведенных слоев. Для этого нажмем такую вот длинную комбинацию клавиш CTRL+ALT+SHIFT+E.
Затем удаляем копию слоя, на которой мы избавлялись от красных глаз. Для этого перетащим миниатюру слоя на значок корзины.
Назовите верхний слой Красные глаза (Red eyes).
Шаг 5. Измените режим наложения верхнего слоя на Разница (Difference).
Мы увидим изображение, в котором эффект красных глаз скорректирован, но не так, как нам нужно.
Отметим слой Красные глаза цветом. Для этого щелкнем правой кнопкой мыши на иконке глаза и выберем цвет.
Шаг 6. Сделаем фоновый слой невидимым, выключив иконку глаза и перейдем в палитру каналов (Channels)
Активизируем красный канал, щелкнув по его миниатюре, затем нажмем CTRL+A, чтобы выделить его, и CTRL+C, чтобы скопировать в буфер обмена. Далее щелкнем по миниатюре канала RGB, чтобы активировать все каналы (А).
Затем перейдем в палитру слои (В).
Шаг 7. Сделаем видимым фоновый слой (А), удалим слой Красные глаза (В), и создадим новый корректирующий слой (С) Цветовой тон/Насыщенность (Hue/Saturation).
Назовем слой, скажем, Коррекция. Отметим его красным цветом.
Шаг 8. Щелкнем по миниатюре маски, удерживая клавишу ALT, затем нажмем CTRL+V, чтобы вставить в маску изображение из буфера обмена.
Шаг 9. Двойным щелчком по миниатюре корректирующего слоя откроем его диалоговое окно. Сдвинем ползунки насыщенности и яркости в крайнее левое положение.
В результате получаем следующее
Это произошло, потому что наша маска недостаточно контрастная.
Для настройки маски щелкнем по ее миниатюре, затем нажмем CTRL+L, чтобы вызвать диалоговое окно Уровни (Levels). Сместим правый ползунок, как показано на рисунке.
Теперь контраст маски улучшен.
Шаг 9. Вот получившийся результат.
Как видите, мы можем контролировать и вносить коррективы на любой стадии, получая нужный нам результат.
Желаю творческих успехов!
Изменить цвет глаз онлайн в фотошопе бесплатно — уроки фотошоп
Автор adminВремя чтения 34 мин.Просмотры 122Опубликовано
Изменить цвет глаз онлайн в фотошопе бесплатно
В этом уроке мы изменяем цвет глаз на фото онлайн, без установки фотошопа на компьютер. Мы будем использовать бесплатный фоторедактор pixlr. Перейти в него можно по этой ссылке — https://pixlr.com/editor/
Поменять цвет глаз на фото без установки фотошопа на компьютер — не проблема! Сейчас можно без проблем редактировать фото онлайн и тем более такой пустяк как поменять цвет глаз на фотографии (допустим сфотографированной на телефон) займет всего пару минут. Именно в этом уроке я расскажу подробнее как это сделать.
Открыть фотографию в фото редакторе онлайн
Вот вы запустили фотошоп онлайн. Перед вам появится окно, где предлагается на выбор несколько действий. Наша задача загрузить изображение с компьютера в редактор.
Или можно выбрать через меню Файл — Открыть изображение.
После того как вы выбрали нужную фотографию она откроется в редакторе. В нашем случае это простая фотка девушки сфотографированная на мобильник и мы будем редактировать это фото онлайн.
Выделить глаз и скопировать его на новый слой
Чтобы поменять цвет, нужно сначала выделить область глаза в редакторе. Чтобы это сделать необходимо увеличить масштаб фотографии, чтобы было удобнее работать.
Для этого найдите «Лупу» на панели инструментов и с помощью нее приблизьте фото в районе глаз.
Теперь чтобы выделить глаз нам понадобится инструмент «Лассо». На картинке я также указал где его можно найти и как именно я выделил зрачок.
Нажмите CTRL+C чтобы скопировать выделенный область.
Выделенный глаз мы скопируем на новый слой.
Примечание: это делается для того, чтобы вы в любой момент смогли удалить или скрыть слой с глазами нового цвета, чтобы вернутся к исходной фотографии.
Справа вы найдете окно со слоями, там необхоидмо создать новый слой и вставить в него скопированную область с помощью клавиш CTRL+V.
Вставив глаз на новый слой скорее всего его местоположение будет отличатся от старого. Поэтому нам необходимо его переместить на прежнее место с помощью инструмент «Перемещение».
Мышкой переместите изображение.
Меняем цвет глаз
И теперь то, ради чего мы собрались — поменяем быстренько цвет глаз.
Для этого выберите меню «Коррекция — Цветовой тон / Насыщенность»
Откроется окно где вы можете настроить цвет.
Используйте все три ползунка — «Цветовой тон», «Насыщенность» и «Уровень света». С помощью данной функции вы можете изменить цвет глаз на который захотите — зеленый, голубой, синий, черный, карий и любой другой.
Совет: не выбирайте слишком яркие и насыщенные цвет для глаз — это будет выглядеть не естественно!
После того как закончите с первым глазом останется только повторить операцию со вторым глазом.
И всё, фотография готова!
Автор урока — Александр
Фотошоп: изменяем цвет глаз [Быстрый способ]
Привет, всем. Продолжаю в свободное время изучать потихоньку программу Adobe Photoshop СС (у меня установлена эта версия) и делиться с вами приобретёнными навыками. Сегодня коротенькая статья по этой теме, как быстро изменить цвет глаз в Фотошоп, возможно, кому-то пригодится этот способ в работе онлайн или просто для себя.
Оглавление:
Изменяем цвет глаз за 10 шагов в Adobe Photoshop CC
- 1. Шаг — добавляем выбранное фото для изменения в программу Файл => Открыть. Если надо, то увеличьте изображения воспользуйтесь быстрыми клавишами вызова [Ctr +], дальше по тексту буду заключать пояснения по горячим клавишам в квадратные скобки. Я выбрала в качестве отправного фото — карие глаза, цвет буду менять на зелёный. Итак, на фото вверху вы видите слева конечный результат, а справа исходный цвет глаз.
- 2. Шаг — в панели слоёв (справа) создаём новый слой или нажимаем [Shift + Ctr + N].
- 3. Шаг — на панели инструментов (слева в рабочей области) выбираем «Кисть» [B], при этом жёсткость (твёрдость) ставим от 50-80 %, размер выбираем, исходя из размера изменяемой радужки глаза (цифра 1 и 2).
- 4. Шаг — на панели инструментов, выбираем палитру цветов (цифра 3), ориентируемся на цвет глаз, который вы задумали. Например, я выбираю зелёный.
- 5. Шаг — подводим курсор с кистью к глазу и кликаем, перекрывая нужным цветом радужку глаза (цифра 4).
- 6. Шаг — в верхней панели инструментов выбираем «Фильтр» (цифра 2), далее «Размытие по Гауссу» [Ctr + F] и в новом окне при помощи настроек уменьшаем размытие до тех пор, пока очертание глаза не станет чуть просвечивать.
- 7. Шаг — в палитре слоёв (справа) выбираем пункт «Перекрытие (цифра 3)».
- 8. Шаг — на панели инструментов выбираем инструмент «Ластик» [E] и аккуратно подчищаем лишний цвет вокруг глаза, который выходит за пределы радужки.
- 9. Шаг — кликаем по слою «Фон», в новом окне нажимаем ОК. Нажимаем на слой 1 и [Ctr + E], тем самым объединяя верхний и нижний слой или просто [Shift + Ctr + E] — объединяет все слои сразу.
- 10. Осталось только сохранить готовое изображение на свой компьютер. Файл => Сохранить.
Видео по теме: фотошоп глаз.
Заключение. Друзья, спасибо, за внимание.
Как ни крути, а в Internet старый добрый фотошоп действительно бывает незаменим для вебмастеров, с помощью которого можно решать не только базовые задачи по уменьшению размера и веса загружаемых фотографий в блог, но и для изготовления промоматериалов для рекламы, создания лендингов;). Читайте дополнительно по теме фотошоп: Как вырезать и вставить объект в фотошопе.
Изменить цвет глаз в Photoshop: подробное руководство
Нужно отредактировать глаза на фото? Изменение цвета глаз онлайн – довольно простая задача, выполнение которой будет под силу даже новичку.
Особыми навыками для выполнения базовых операций в программе обладать не нужно – все понятно и просто.
О том, как изменить цвет глаз в фотошопе и что нужно знать при удалении эффекта красного или просто смене оттенка, чтобы снимки смотрелись максимально естественно – далее.
Как можно поменять цвет глаз в фотошопе: основные способы
Как поменять цвет глаз в фотошопе? Порядок действий в Adobe Photoshop может быть разным – делайте выбор с учетом имеющихся навыков.
Одна схема является максимально простой и основана на применении выделения, в то время как вторая относится к более продвинутым, предполагает применение корректирующего слоя.
Фоторедактор изменить цвет глаз во втором случае позволяет в том числе на снимках с высоким разрешением. Иными словами, работа с крупными планами более сложная, зато и результат вас не разочарует.
Как быстро поменять цвет глаз онлайн
Чтобы легко поменять цвет глаз онлайн, следуйте изложенному далее руководству. Первое, что вам нужно будет сделать – это выделить радужную оболочку:
Далее изменение цвета глаз онлайн предполагает следующие действия. Нажмите сочетание Ctrl+U, в результате чего появится окошко «Цветовой тон/Насыщенность».
В нем отрегулируйте заданные параметры на свое усмотрение – сделать это просто поскольку достаточно просто перемещать ползунки в окошке. Можно поставить галочку и пункта «Тонирование».
Вот и все – у вас получилось изменить цвет глаз онлайн буквально за 5 минут. Когда потренируетесь, сможете делать это еще быстрее!
Изменить цвет глаз онлайн в фотошопе: способ для продвинутых
Теперь давайте посмотрим, как изменить цвет глаз в фотошопе cs6 на фото в высоком разрешении. Данный способ является более сложным, зато позволяет добиваться высоких результатов:
Это все – фоторедактор цвет глаз изменил. Если радужка получается мутной, снизьте непрозрачность корректирующего слоя или «поиграйтесь» с режимами наложения.
Изменить цвет глаз онлайн: другие доступные возможности
Как поменять цвет глаз в Photoshop, мы выяснили – с задачей справится и новичок. Но вам потребуется программа Фотошоп, цвет глаз в которой корректируется разными способами.
Не хочется возиться с ее установкой? Попробуйте изменить цвет глаз онлайн в специальном редакторе.
Такой редактор позволяет вносить необходимые коррективы в формате онлайн, экономя время на скачивании и установке ПО.
Фотошоп онлайн изменить цвет глаз позволяет следующим образом:
Проще всего сделать это с помощью опции «Цветовой тон/насыщенность».
Любуйтесь результатом. Как видите, программа для изменения цвета глаз онлайн не представляет сложностей в работе. Описанные выше действия вам нужно будет повторить для каждой радужки по очереди.
Остались вопросы по изменению цвета глаз онлайн?
Как поменять цвет глаз в фотошопе? Легко и просто. Но если вы ранее ничего подобного не делали, то вопросы могут возникнуть. Программа для изменения цвета радужки глаз имеет определенные особенности в работе, поэтому мы рекомендуем вам поискать видеоуроки в сети или посмотреть подробные фотоинструкции со фото выполненных действий.
Изменить цвет глаз в онлайн фоторедакторе: обучающие видео
Фоторедактор онлайн изменить цвет глаз позволяет буквально за 5 минут. У вас что-то не получается? Если вы хорошо воспринимаете визуальную информацию, посмотрите видеоуроки по работе с программой.
В них изменение цвета глаз в фотошопе рассматривается поэтапно, медленно и с подробными объяснениями. Повторяйте действия пошагово – так вы точно не собьетесь.
Видеоуроки можно ставить на паузу, что очень удобно.
Программы для изменения цвета глаз в картинках
Понять, как работает фоторедактор онлайн изменить цвет глаз в котором можно максимально быстро и естественно, можно по фоторуководствам. Снимки приводятся с подробными описаниями, непосредственно на фотоуроках последовательно указываются ваши действия. Обучаться по фото – просто быстро, а главное, бесплатно.
Для тех, у кого CS2 и более
Как изменить цвет глаз в фотошопе cs6, мы уже писали, и все-таки остановимся еще на одном моменте. Пользователям, у которых установлена версия программы CS2 и более новых версий, нужно будет при изменении цвета радужки:
- сделать круглое выделение;
- создать новый слой;
- залить выделение нужным цветом;
- изменить режим наложения (цветность).
Что еще нужно знать о программе для изменения цвета глаз?
Фотошоп изменение цвета глаз онлайн делает простым и быстрым делом. Но на этом возможности программы не ограничиваются. Например, вы можете благодаря не увеличить размеры глаз. Сделать это так же просто, как изменить цвет глаз в фотошопе.
Рекомендуем еще раз перечитать, как изменить цвет глаз в фотошопе. Зачем? Потому что, зная, как можно поменять (изменить) цвет глаз в фотошопе и увеличить их размер, вы станете настоящим гуру в деле создания качественных снимков.
Как изменить цвет глаз в Photoshop cs6 видео
Выводы
Фотошоп изменение цвета глаз онлайн позволяет проводить быстро и с любого цвета. Чтобы добиться нужного результата, возможно, вам придется поиграть с яркостью и контрастностью, но с опытом вы будете справляться быстрее. Главное то, что теперь вы знаете, как поменять цвет глаз в фотошопе, и сможете удивлять знакомых и друзей новыми умениями. А они, как известно, никогда не лишние!
Фоточайник
Не секрет, что глаза модели — едва ли не самый важный элемент любого портрета, смотрящий на фотографию, первым делом обращает внимание на них. Иногда нам хочется изменить цвет глаз на фото, чтобы они выглядели более сияющими, завораживающими.
Конечно, можно радикально решить этот вопрос приобретением цветных линз, благо они сейчас в широком ассортименте и на любой вкус, но цена такого «апгрейда» высока, да и наносить макияж с ними сложно — глаза начинают слезиться и краснеть, что портит и настроение модели, и фотографию.
Куда проще отредактировать цвет глаз в Фотошопе. Эта процедура занимает совсем мало времени и весьма проста. Тем более с помощью Adobe Photoshop можно не только изменить цвет глаз, но и добавить разноцветных оттенков, усилить контраст перехода натурального цвета всего за несколько минут.
Существует масса способов изменить цвет глаз в Фотошопе, в этом обзоре будем изменять параметры Цветового баланса, в котором есть масса настроек, позволяющих кардинально изменить цвет глаз.
Потренируемся изменять цвет глаз в Photoshop на примере портрета афганской девушки, найденного в интернете.
Для обработки такого рода подходят фотографии высокого качества, где радужная оболочка глаза хорошо видна. Выбрав фотографию, откроем её в Фотошопе. Как видим, изначально цвет глаз серо-зелено-карий, попробуем сделать ярко-зеленые глаза в Фотошоп (конечно, естественного оттенка, а не «кислотного»).
Первым делом выделим на фотографии радужную оболочку глаза. Увеличим масштаб изображения инструментом Масштаб (Zoom) для удобства работы, выбрав в меню значок, либо нажав клавишу «Z», также увеличить масштаб можно клавишами Ctrl + +, прокруткой скролла мыши с одновременным удерживанием клавиши Alt.
Будем каждый глаз выделять и копировать на разные слои, чтобы в любой момент иметь возможность корректировать параметры, если понадобится. Часто свет падает на глаза неравномерно, например, при боковом освещении, в таком случае применение одинаковых параметров к обоим глазам сделает их слишком разными.
Выберем инструмент Овальная область (Elliptical Marquee tool), в меню это значок, либо нажмём клавишу «М». Чтобы круг был ровным, при выделении удерживайте клавишу Shift.
В выделенную таким образом область попадает часть верхнего века, цвет которого менять нельзя.
Исправить это можно с помощью Прямолинейного лассо (Polygonal Lasso), значок в меню выглядит так:, на клавиатуре «горячая» клавиша «L», режим выделения Вычитание (Subtract from Selection), на курсоре рядом со значком лассо должен появиться знак «минус». Выделим «лишние» области:
В результате получим такую выделенную область:
Чтобы иметь возможность неоднократно изменять цвет глаз на фото, не затрагивая другие части изображения, выделенную область копируем на новый слой нажатием клавиш Ctrl+J.
Новый слой назовём «Исходный цвет».
Для тех, кто забыл, как это делается, напомню: открываем меню «Окно», далее «Слои», в появившемся окне кликаем правой кнопкой мыши на тексте «Слой 1», выбираем «Параметры слоя» и вписываем новое имя.
Теперь создадим новый корректировочный слой, для этого нажимаем кнопку Корректировочный слой (New Adjustment Layer), значок:, расположена она внизу палитры слоёв. Выбираем Цветовой баланс.
Добавим обтравочную маску корректировочному слою, чтобы дальнейшие операции влияли только на скопированную область. Делаем это так: в меню «Слои» выбираем «Создать обтравочную маску», либо сочетанием клавиш Alt+Ctrl+G. Теперь появилась стрелка возле миниатюры корректировочного слоя.
Откроем настройки Цветового баланса, для этого дважды кликнем по миниатюре корректировочного слоя. Будем изменять параметры «Средних тонов» (Midtones) для изменения цвета глаз на зелёный в Фотошопе.
Введём такие значения и уменьшим непрозрачность корректировочного слоя (Opacity) до 80%:
Подбирая параметры для изменения цвета глаз, следует отталкиваться от исходного изображения, экспериментируйте, чтобы добиться желаемого эффекта.
Переходим к редактированию второго глаза.
Проводим те же процедуры, что и с первым: выделяем радужку глаза, копируем выделенную область на новый слой (переименовываем его в «Исходный цвет 2»), делаем копию имеющегося корректировочного слоя (перетягиваем его на значок нового слоя, который находится внизу палитры слоёв), расположим скопированный корректировочный слой над «Исходный цвет 2». Ваша палитра слоев теперь должна выглядеть так:
Сравним исходное изображение с результатом:
Изменим цвет глаз на голубой в Фотошопе
Для этого поменяем настройки:
Сравним полученный результат с исходным изображением:
Сделаем глаза карими в Фотошопе
И одновременно поэкспериментируем с другими настройками Цветового баланса. Ранее мы редактировали параметры только Средних тонов (Midtones), давайте изменим Света (Highlights) и Тени (Shadows).
Будем работать опять с «Цветовой баланс 1» и «Цветовой баланс 2». Для изменения глаз на карие подошли такие настройки Цветового баланса:
Так выглядит этот портрет с карим цветом глаз:
Существуют и более простые способы изменения цвета глаз в Фотошопе.
Если хотите сделать ярче натуральный цвет глаз, после выделения и копирования на новый слой радужной оболочки глаза, нажмите сочетание клавиш Ctrl+U, передвигая ползунки в окне Цветовой тон/Насыщенность (Hue/Saturation) получите желаемый эффект.
Не бойтесь экспериментировать с настройками Фотошопа, пробуйте и у вас всё получится!
Как изменить цвет глаз в фотошопе: за 5 минут без специальных знаний
В этом уроке мы расскажем о простом и быстром способе поменять цвет глаз человека на фотографии. Для этого не потребуется никаких специальных навыков, и весь процесс займет не более 5 минут. Итак, меняем цвет глаз в фоторедакторе.
ВступлениеПри съемке портрета одним из самым важных аспектов является фокус. Существует множество мнений, где он должен находиться: на кончике носа, на щеках, на ушах, на глазах.
К счастью, в последнее время все большее количество фотографов склоняется к тому, что фокус обязательно должен быть на глазах.
Глаза модели в большей степени отражают ее характер, а при съемке портрета очень важно передать именно характер.
При съемке на мануальную оптику непросто точно поймать фокус на глазах, но с помощью фотошопа решить эту проблему можно очень быстро. а даже если фокус попал точно в цель, этот урок поможет сделать портрет еще более привлекательным.
Шаг 1: белки глазСоздаем новый слой и называем его «Белки» (чтобы переименовать слой, нужно 2 раза кликнуть по названию слоя).
Советую всегда называть слои осмысленно, так как при работе с большим количеством слоев несложно запутаться.
Создаем новый слой для белков глаз
Затем нужно выбрать мягкую кисть с жесткостью равной 0% и в режиме «Аэрограф», как показано на изображении. Думаю, всем понятно: цвет кисти — белый.
Закрашиваем белки глаз
Закрашиваем этой кистью белки глаз. Чтобы они не казались ненатуральными нужно просто уменьшить непрозрачность этого слоя.
Уменьшаем непрозрачность слоя для белков
Шаг 2: окантовка радужкиСоздаем новый слой и называем его «Окантовка радужки».
Создаем новый слой для окантовки радужки
Настройки кисти остаются такими же, как и в прошлом шаге. Нам нужно поменять основной цвет кисти на черный и постараться как можно аккуратнее обвести радужку.
Обводим радужку черной кистью
После этого уменьшаем прозрачность слоя «Окантовка радужки», чтобы она выглядела естественнее (у некоторых людей окантовка радужки видна явно, и, если это ваш случай, то вам лучше пропустить этот шаг)
Уменьшаем непрозрачность слоя для обводки радужки
Шаг 3: радужная оболочкаВот мы и подошли к самому важному шагу в обработке глаз.
В этом шаге не обязательно придерживаться тех значений, который указаны в уроке, каждый случай уникален, и у вас, скорее всего, будут иные значения, нежели здесь. Не бойтесь экспериментировать: вернуться на пару шагов можно всегда.
Для начала нужно с помощью инструмента «Пипетка» определить цвет радужки, как показано на изображении. Однако, на практике это не всегда помогает, особенно, когда портрет снят не крупным планом. Пипетка может ошибиться, поэтому лучше подобрать цвет самому, на глаз, но это уже на следующем этапе.
С помощью пипетки отмечается цвет глаз для дальнейшей обработки
После этого создаем новый слой с названием «Радужка».
Открываем палитру цвет и меняем цветовой режим из RGB на HSB (если по умолчанию у вас нет этой палитры, то вызываем ее с помощью меню «Окно» или горячей клавиши «F6»).
Меняем цветовой режим с RGB на HSB
После этого увеличиваем значение S (насыщенность) примерно на 30%, а значение B (яркость) на 15%. Значения можете подбирать по вкусу.
Для тех, кто не смог определить цвет радужки пипеткой: меняете значение H, пока не добьетесь примерно того же цвета, что и цвет глаз. После этого также меняете значения B и S.
Также, это можно проделать в обычной палитре цветов. Чтобы вызвать ее, необходимо один раз щелкнуть на квадратик с выбранным цветом в Панели инструментов, не меняя режим цвета.
Также, возможно изменить настройки прямо в палитре цветов
После выполнения этих действий закрашиваем радужку глаза цветом, получившимся после изменения яркости и насыщенности цвета радужки (настройки кисти можно оставить прежними). Только не пугайтесь тому, как выглядит закрашенный глаз.
После того, как мы закрасили радужку, нужно изменить способ наложения слоя с «Обычного» на «Цветность».
Закрашиваем радужку цветом, получившимся после изменений в HSB
или палитре цветов и меняем способ наложения слоев на «цветность» (Сolor в английской версии Фотошопа)
Так как цвет глаз у нас вряд ли получился естественным, вновь понижаем непрозрачность на столько, насколько вам покажется нужным.
Таким способ также можно и изменить цвет глаз, просто выберите цвет, который вам нравится и проделайте тоже самое. (Режим наложения «Цветность» или «Сolor»).
Традиционное «До/После». Думаю, у каждого будет свой взгляд на то, какие глаза выглядят более выразительно.
Результат: до и после обработки
Надеюсь, с помощью этого урока ваши снимки станут еще интереснее для зрителя. Всего доброго и удачных снимков! Не бойтесь экспериментировать!
Обработка фотографий. Изменение цвета глаз в фотошопе
В понедельник я писал о небольшой задачке по обработке фотографии в фотошопе. Нужно было самым простым и быстрым способом изменить цвет глаз девушки на фотографии.
Посмотрим, какие варианты решения прислали вы, а потом я расскажу, какой способ обработки выбрал я.
Вообще для любой задачи по обработке в фотошопе существуют десятки вариантов решения и спорить о том, какой из них лучше и удобнее — дело не благодарное. Каждый работает так, как ему удобно и привычно.
Поэтому я просто коротко прокомментирую ваши варианты обработки цвета глаз.
Alexx предложил такой вариант:
В быстрой маске мягкой кистью выделяем глаза (без зрачка). В новом слое это выделение заливаем тем цветом, которого должны быть глаза. Ставим непрозрачность этого слоя от 5 до 10 и все…
Главный недостаток этого способа в том, что тут сложно подобрать точный цвет глаз. Так как заливаем мы одним цветом, но после изменения непрозрачности он станет уже другим. И цвет приходится выбирать с учетом этого изменения, а это не очень удобно.
Ars предложил интересный способ:
Как самый простой способ изменения цвета глаз, предложил бы так как я обычно делаю(используется фотошопе, любой версии): 1) переходим в “режим быстрой маски” (клавиша Q) 2) магкой круглой кистью рисуем по фотографии глаза, зону радужки 3) меняем кисть на черную (клавиша Х, в режиме маски черный стирание, белый — закрашивания), удаляем из маски зону зрачков 4) Выходим из режима редактирования быстрой маски (клавиша Q), видим что наша зона выделана “муравьями”, не забываем сделать инвертирование выделения (клавиши CTRL+Shift+i). 5) дальше добовляем заполняющий слой, а именно заполняющий слой цветом(new fill color). Выбираем нужный оттенок для глаз. 6) меняем свойство наложения этого слоя в закладке слоев на Soft Light. Для коррекции оттенка цвета глаз, дважді клацаем на слой с заполняющим цветом и меняем цвет и оттенок.
Плюс этого способа, это то что вы ничего не делаете с самим изображением, а только с настраиваемым слоем — заполняющим цветом через маску, которыую вы можете всегда подправить, подтереть/дорисовать/разблюрить и заменить в любой момент цвет. А в режиме наложения слоя SoftLight не нарушается яркость, а только меняется цвет.
Способ хороший, хотя, на мой взгляд, не самый быстрый. Но внимания определенно заслуживает, особенно если вы привыкли работать с масками.
Дмитрий и Катя предложили простой и быстрый способ:
Перекрасить кистью. Кисть в режиме Hue (или Color). Цвет взять на рубашке.
У этого способа есть один недостаток — «нарисовать» цвет кистью на радужке глаза довольно сложно для неопытного человека. А на исправление случайного мазка кисти уйдет время и получается, что способ этот (для новичков фотошопа) совсем не быстрый.
Keeper написал свой вариант решения задачи по выравниванию цвета глаз:
Скопировать один глаз, вставить на новый слой. Переместить его на место первого, поставить режим наложения в Color и затереть ненужные области=)
Очень оригинальный способ, жаль только что окрасить оба глаза в новый цвет им не получится, да и обработка таким способ займет больше времени.
Из всех вариантов, которые вы прислали, лично мне ближе всего способ от Nonparel:
Я бы сделал так… Аккуратно выделяем глаза девушки, копируем на новый слой. Дальше жмем ctrl+U (Hue/Saturation), отмечаем галочку Colorize и подбираем нужный цвет радужки. Можно удалить зрачок с нового слоя, чтобы оставить исходный нетронутым. После этого еще можно изменить прозрачность нового слоя, чтобы добиться оптимального результата.
Единственный момент, который мне не понятен в способе Nonparel — зачем копировать глаза девушки на новый слой? Можно просто сделать Hue/Saturation через корректирующий слой.
Собственно теперь пора рассказать о моем варианте решения этой задачи.
На мой, взгляд этот способ самый простой и быстрый, но одновременно он дает возможность корректировки, если она понадобится.
1. Выделяем глаза девушки
2. Создаем корректирующий слой Hue/Saturation
Это даст нам простор в корректировки. Например, если надо будет сделать цвет глаз менее насыщенным достаточно будет изменить opacity (непрозрачность) корректирующего слоя.
3. Ставим галку рядом с Colorize и подбираем нужный нам цвет глаз.
Вот и все. Если вы случайно выделили лишнюю область вокруг глаз, ее легко убрать с помощью History Brush:
Ставим History Brush на шаг до Hue/Saturation
И «рисуем» History Brush по лишним областям
И видео того как это можно сделать
Как сделать цветные глаза на черно-белой фотографии в фотошопе-онлайн
Как сделать цветные глаза на черно-белой фотографии в фотошопе-онлайн
В этом уроке мы из вот этого изображения
Сделаем вот такое , превратив цветную фотографию в черно-белую и изменив цвет глазИ такой вариант, сделав из цветной фотографии черно-белую , но оставив первоначальный цвет глаз
А для того что бы узнать, как изменить цвет глаз в фотошопе онлайн,
который находится у нас на сайте просто прочтите урок
Первый вариант
Делаем из цветной фотографии черно-белую, но оставляем первоначальный цвет глаз
1.Открываем изображение с которым будем работать- нажимав на загрузить изображение с компьютера
2.Наше изображение открыто.
С правой стороны в панели »Слои» , подведя курсор в слою с фотографией, нажимаем на правую клавишу мышки и выбираем дублировать слой ( рис№1)
рис№1
3.Делаем второй слой активным ( просто нажимаем на второй слой , и он у нас должен быть выделен голубым цветом) рис№2
рис№2
4.Делаем наше изображение на слое »Фоновый копия» черно-белым
Коррекция — Обесцвечивание (рис№3)
рис№3
Вот что мы будем видеть на панели слоев после наших действий (рис №4)
рис№4
5. Теперь займемся цветом глаз.
Активируем инструмент ластик на панели инструментов с лева (рис 5)
рис 5
изменяем настройки инструмента ластик ( рис 6 и рис 7)
меняя радиус ластика и жесткость
радиус меняйте на свое усмотрение , чем больше изображение тем больше радиус,
а жесткость ставим на 0
рис 6 рис 7
Ластик настроен и теперь просто стираем глаз.
Суть заключается в том , что стирая глаз на слое »Фоновый копия» мы будем видеть глаз со слоя »Фоновый»( рис
Рис 8
после наших стараний вот что получилось (рис9)
рис 9
Второй вариант
Превращаем цветную фотографии в черно-белую и изменяем цвет глаз
1.Открываем изображение с которым будем работать- нажимав на загрузить изображение с компьютера
2.Делаем наше изображение на слое »Фоновый » (рис 11) черно-белым
Коррекция — Обесцвечивание (рис№12)
рис 11 рис 12
3. Создаем новый слой рис 13
рис 13
вот что мы будем видеть на панели слоев (рис 14)
рис 14
4. Рисуем цвет глаз.
Делаем слой 1 активным ( просто нажав на него и слой выделится голубым цветом)
На панели инструментов выбираем кисть (рис 15)
рис 15
выбираем цвет
на панели иструментов нажимаем на »Цвет переднего плана (рис 16)
рис 16
в появившемся окошке »Выбор цвета» выбираем будущий цвет глаз (рис 17),
выбрав нужный цвет нажимаем ОК
рис 17
изменяем настройки инструмента кисть ( рис 18)
меняя радиус кисти и жесткость
радиус меняйте на свое усмотрение , чем больше изображение тем больше радиус,
рис 18
Закрашиваем наш глаз
вид панели слоев при закрашивании глаза(рис 19)
рис 19
вид нашего изображения рис 20
рис 20
5. Ну нам такой глаз не подойдет как мы видим на рис 20
Что бы придать глазам реалистичные вид произведем настойки слоя
При активном слое »слой 1» ( должен быть выделен голубым цветом)
выбираем перекрытие Multiply ( рис21)
рис 21
6. Регулируем яркость и контраст цвета
Коррекция — Яркость и контраст (рис 22)
рис 22
в появившемся окошке делаем настройки , я сделала как показано на рисунке 23,
вы же можете поэскпериментировать с настройками и выбрать более приемлемые для вашего цвета
рис 23
а теперь активируем на панели инструментов ластик и стираем на слое »Слой 1» синий цвет который папал на зрачок
6. Объединяем слои
Подведя курсором к панели слоев и нажав на правую клавишу мышки выбираем »Объединить видимые» рис 24
рис 24
Полученный результат
По второму примеру в уроке можно изменить цвет глаз и на цветной фотографии просто пропустив шаг с превращением цветной фотографии в черно-белую
Если есть вопросы, то задаём их в комментариях
Спасибо за внимание, приходите ещё
автор урока Katerina BY
Как изменить цвет глаз в фотошопе
Эта статья точно придется по вкусу прекрасному полу. Нет более непостоянных созданий. Денно и нощно стремящихся перекроить свою внешность любым способом. И не всегда эти способы безопасны для здоровья.
Многие девушки мечтают избавиться от природного цвета глаз и идут на всевозможные ухищрения, одним из которых являются линзы.
Эта статья поможет страждущим разобраться, действительно ли вам стоит отказываться от того, чем щедро вознаградила природа.
Программа фотошоп поможет не только кардинально изменить цвет глаз но и подобрать необходимые оттенок, сколь необычным он бы ни был.
Я покажу вам приемы, с помощью которых сможете не только перекрасить глаза, но и сохранить узор радужки и цвет зрачка.
Существует множество способов для достижения этого эффекта, но все они имеют один единственный недостаток – следы фотошопа уж очень заметны на фото. Поэтому, усилий нам придется приложить чуть больше, а результат мы получим чуть лучше.
Жертвой моих сегодняшних экспериментов станет голубоглазая Эмилия Кларк. Обладательница прекрасных каштановых волос и ярких голубых глаз. Посмотрим, пойдут ли Эмилии карие глаза.
Выбираем инструмент «Овальная область» и выделяем радужку глаза.
Кликом по левой клавиши мышки вызываем выпадающий список, в котором ищем команду «скопировать на новый слой».
Сейчас я покажу вам два возможных способа изменения цвета глаз. Вы можете использовать как оба, так и один из них.
На верхней панели ищем вкладку изображение – коррекция – варианты».
В открывшемся диалоговом окне нажимаем области «Темнее», «Больше желтого» и «Больше красного» дабы добиться коричневого оттенка глаз. Для вашего удобства сверху имеется сравнение исходного изображения и результата.
Вот, что у меня получилось.
Все, что заходит на линию ресниц, стираем ластиков, который найдем на боковой панели инструментов. Мой вам совет – воспользуйтесь увеличением, дабы аккуратно выполнить работу.
Как видите, мы добились того чего хотели. Перекрасили глаз в коричневый цвет. При должной старательности можно было бы добиться нужного оттенка и остановиться на этом. Но я предпочла показать вам еще один способ и уже с помощью него сделать натуральный цвет.
Создаем новый слой. Берем мягкую кисть и делаем пару кликов по глазу, выбрав цвет #170101. И переходим к окну слоев, где меняем режим наложения на мягкий свет. Вот что имеем в итоге.
На мое усмотрение получилось несколько темновато. Поэтому я уменьшу непрозрачность слоя до 50 процентов.
Как вы, наверное, заметили, когда мы работали кистью, область покраски была гораздо больше, чем нам требовалось. Сейчас мы могли бы стереть ее ластиком, но я не буду этого делать. Ибо в нашем конкретном случае она не заметна. Единственное место, где я воспользуюсь ластиков – это зрачок.
Теперь повторите те же манипуляции со вторым глазом. Все! Мы научились изменять цвет глаз в фотошопе. Довольно просто, не так ли? Давайте теперь сравним изображения. Исходное и получившееся.
Как в фотошопе изменить цвет глаз — быстро и просто!
Вы здесь
При редактировании изображений вы можете столкнуться с проблемой, когда вам надо изменить цвет какого-то предмета, подправить оттенок волос, сменить тон платья или чего-нибудь другого. В данной статье пойдёт речь о том, как в фотошопе изменить цвет глаз.
Подготовка
Откройте ваше изображение в программе. Выполните первичную обработку – подредактируйте тон фотографии, контрастность, выполните цветовую коррекцию.
Если вы не умеете это делать самостоятельно, то попробуйте воспользоваться автоматической коррекцией изображения – найти данные настройки можно во вкладке «Изображение» на верхней рабочей панели программы.
Или же воспользуйтесь горячими клавишами Shift+Ctrl+L, Alt+Shift+Ctrl+L, Shift+Ctrl+Bдля автотона, автоконтраста и автоматической цветовой коррекции соответственно.
Добились желаемого вида фотографии? Тогда можно переходить непосредственно к изменению цвета глаз. Заранее подумайте над тем, какой результат вы хотите получить – натуральный для повседневной фотографии или же что-то необычное, как нарисованное или из фильма ужасов, напоминающее цветные контактные линзы.
Редактирование цвета. Способ 1
Наиболее простой способ, как поменять цвет глаз в фотошопе. Создайте новый слой.
Для этого нажмите соответствующую кнопку в правом нижнем углу программы (обычно она располагается слева от значка корзины) или воспользуйтесь комбинацией клавиш Shift+Ctrl+N.
Затем в палитре цветов (она располагается слева внизу на боковой панели инструментов) выберите тот цвет, в который вы будете перекрашивать глаза.
Далее возьмите инструмент «Кисть» (клавиша B), выберите обычный вариант круглой кисти, выставив при этом значение жёсткости на 50%.
Закрасьте этой кистью глаза, убедитесь что вы красите по пустому верхнему слою, который вы только что создали (посмотреть можно на программе справа, какой именно слой у вас выбран).
Для того, чтобы удобно было изменять размер кисти, не используя мышку, пользуйтесь клавишами “[“ и ”]”, чтобы уменьшить и увеличить кисть. Старайтесь прокрашивать аккуратно, но если вы выехали за необходимую вам зону, то просто воспользуйтесь инструментом «Ластик» (клавиша E).
Затем следует работа со слоем, по которому вы и рисовали новую радужку глаза.
Измените режим наложения этого слоя на «Мягкий свет» или «Перекрытие», а также снизьте прозрачность до достижения необходимого эффекта.
Всё это делается там, где изображены слои – в правом нижнем углу страницы. После этого следует объединить слои и сохранить изображение (Ctrl+Eи Shift+Ctrl+S). Ваше изображение готово!
Редактирование цвета. Способ 2
Существует ещё один способ. Заключается он в том, что работать вы будете со слоями, поэтому для начала вам надо выделить радужную оболочку глаз любым из инструментов выделения.
Воспользуйтесь пером (P), быстрым выделением (W) или лассо (L) – тем инструментом, который вам покажется удобнее. Далее кликните по правой кнопке мыши и выберите «Скопировать на новый слой». Сделайте то же самое для второго глаза.
Затем объедините эти два слоя (по глазу на каждом) в один – сделать это можно во вкладке «Слои».
Далее выполните: Изображение – Коррекция – Цветовой тон/Насыщенность. Или нажмите Ctrl+U. Появится новая панель. Поставьте галочку «Тонирование» и меняйте бегунки поля «Цветовой тон» по своему усмотрению.
Убедитесь, что стоит галочка и рядом с параметром «Просмотр», тогда все ваши изменения будут видны сразу же. Поменяйте насыщенность по своему усмотрению, а контрастность лучше не трогайте.
Сохраните полученный результат, а при необходимости уменьшите непрозрачность слоя. Объедините слои, как рассказывалось в первом способе.
Как видите, изменить цвет глаз на фотографии довольно просто. После небольшой тренировки вы сможете создавать настоящие шедевры. Используя комбинации разных цветов кисти, добивайтесь различных нереальных эффектов – это просто, если приноровиться, при этом будет выходить весьма натурально и очень похоже на настоящие карнавальные линзы. Приятной вам работы!
Убрать светящиеся глаза в фотошопе онлайн. Как убрать блик с фотографии в фотошопе. Как убрать красные глаза
Блик – это яркое пятно отраженного света на освещённой поверхности, которое возникает как зеркальное отражение мощных источников света. Такими источниками света могут быть, например солнце, фотовспышка или другие осветительные приборы (рис.1).
Рис.1 Блик от солнца, который нужно убрать с фотографии.
На многих фотографиях блики смотрятся красиво и являются частью их композиции, но иногда блики нужно убирать. Сделать это не так просто как может показаться на первый взгляд. Трудности возникают из-за того что яркость блика выходит за пределы тонового диапазона фотографии.
Часто при удалении блика с фотографии в Фотошопе его просто делают темнее, имитируя однородность поверхности. Такой подход возможен в случаях, когда блик имеет незначительный для рисунка фактуры размер или он отражается от однотонной поверхности.
Если поверхность имеет фактуру или рисунок, в блике теряются детали, становясь однородным белым пятном. Такое пятно выглядит некрасиво, независимо от его яркости. Блик убирают, маскируя его инструментами «Штамп» или «Заплатка», но при этом теряется возможность подгонять границы восстановленной области, ее яркость, форму и расположение.
Труднее всего убирать блик большого размера с объемной сферической поверхности, на которой рисунок имеет кривые линии как, например, на . О том, как это сделать простыми методами программы Фотошоп, описывается в этой статье.
Как убрать блик и вернуть детали
Если на поверхности есть блик, значит, есть часть поверхности без него. Эту поверхность можно взять для восстановления деталей потерянных в области пересвета и в Фотошопе точно вставить ее на место убираемого с фотографии блика.
При этом сохраняется возможность работать с заменяемой текстурой на отдельном слое. Это дает преимущество перед обычным копированием в область блика инструментами Фотошопа «Штамп» или «Заплатка».
В качестве примера в программе Фотошоп уберем блик с фотографии на . Итак, по порядку.
Готовим маску для блика
Для того чтобы убрать блик с фотографии его нужно локализовать. Это удобно делать при помощи маски. Она позволит точно выделить блик и сделать плавный переход от поверхности материала в область блика.
Маску убираемого с фотографии блика создадим в Фотошопе из копии фонового слоя, которую сделаем при помощи кнопок «Ctrl + J » (рис.2).
Рис.2 Новый слой для маски убираемого блика.
Чтобы сделать маску убираемого блика сначала его надо выделить. Для этого нужно зайти в меню программы Фотошоп в раздел «Выделение» и выбрать пункт «Цветовой диапазон». В одноименном окне снизу нужно установить режим просмотра «Черная подложка» (рис.3).
Рис.3 Окно настройки выделения для убираемого блика.
В режиме «Черная подложка» фотография выглядит как маска слоя, где хорошо видна размытая область блика (рис.4).
Рис.4 Убираемый блик в режиме «Черная подложка.»
В окне «Цветовой диапазон» двигаем движок «Разброс» и наблюдаем за маской фотографии. Нам нужно получить полное очертание блика. При этом появятся другие области фотографии, которые мы потом уберем на маске слоя (рис.4).
После того как область убираемого блика будет хорошо видна на маске, в окне «Цветовой диапазон» надо нажать кнопку «OK». На фотографии загрузится область выделения блика – «муравьиная дорожка» (рис.5).
Рис.5 Выделенная область для убираемого с фотографии блика.
При этом линия выделения будет меньше области блика на маске или ее вообще может не быть. Программа Фотошоп показывает линию области выделения только для ее самой светлой части. Скрытая часть выделения будет видна на маске слоя.
Для того чтобы создать маску слоя нужно в палитре «Слои» перейти на верхний слой и при активном выделении нажать третью слева кнопку в нижней части палитры. В слое появиться миниатюра маски слоя (рис.6).
Рис.6 Маска слоя для области убираемого блика.
Теперь, удерживая кнопку «Alt », надо щелкнуть мышкой по миниатюре маски слоя. Откроется маска слоя аналогичная виду «Черная подложка» . Выбираем инструмент «Кисть» и закрашиваем черным цветом на маске слоя все светлые области кроме убираемого блика (рис.7).
Рис.7 На маске слоя должна остаться только область убираемого блика.
Открываем палитру «Маски» и движком «Растушевка» размываем блик так, чтобы убрать его рваные края – примерно 35 пикселей (рис.8).
Рис.8 Размываем маску слоя блика, чтобы убрать рваные границы.
После этого щелкаем мышкой по миниатюре слоя для того чтобы выйти из маски. Удерживая кнопку «Ctrl » щелкаем по миниатюре маски слоя. Появится плавное выделение для убираемого блика (рис.9).
Рис.9 Выделенная область убираемого блика.
После того как появится выделение блика, на палитре «Слои» щелкаем по иконке маски слоя и удерживая левую кнопку мыши, переносим ее в корзину – левый нижний угол палитры, или отключаем щелчком мыши при нажатой кнопке «Shift ». Для возможной коррекции лучше оставить.
Кнопкой «Delete » удаляем область убираемого блика, а кнопками «Ctrl + D » снимаем выделение. Маска для текстуры блика готова. Переходим к следующему этапу.
Подгоняем текстуру
Сначала нужно подготовить слой, на котором будем выбирать текстуру для заполнения области убираемого блика. Переходим на фоновый слой и инструментом «Лассо» выделяем объект с текстурой. Выделять точно не надо. В область выделения должна попасть только текстура (рис.10).
Рис.10 Выделенный объект перед копированием на новый слой.
Кнопками «Ctrl + J » копируем выделенный объект на новый слой. Это позволит оставить на слое только текстуру объекта с бликом (рис.11).
Рис.11 Слой с текстурой для убираемого блика.
Вырезать объект из слоя нужно для того, чтобы при трансформации его границы были видны на фотографии. Иначе область фотографии нужно будет уменьшать, а это уже работа в более мелком масштабе.
Находясь на новом слое с помощью кнопок «Ctrl + T » включаем режим трансформации. Вокруг объекта на новом слое появится прямоугольная рамка, при помощи которой его можно трансформировать и видеть где под маской он находится (рис.12).
Рис.12 Слой с текстурой в режиме трансформации.
Кнопкой «V » выбираем инструмент перемещение и начинаем сдвигать слой, подгоняя текстуру в блике к его границам. В нашем примере слой удобнее сдвигать в направлении стрелки. Для точного подгона текстуры слой можно повернуть, сжать, расширить и изменить его прозрачность.
В том случае, когда блик имеет большой размер, не нужно стараться его заполнять текстурой полностью. Лучше делать это по частям. Для этого находим самый удачный вариант заполнения блика текстурой (рис.12) и на этом останавливаемся.
В палитре «Слои» переходим на верхний слой и кнопкой «E » выбираем инструмент «Ластик». Настраиваем его непрозрачность и нажим на 20 – 30% и проходим им по границе вставленной текстуры, чтобы сделать ее менее заметной.
Переходим на верхний слой и кнопками «Ctrl + Alt + Shift + E » создаем общий сведенный слой. На нем закрепляется результат первого подгона текстуры для убираемого блика (рис.13).
Рис.13 Результат подгона текстуры закреплен на сведенном слое.
После сведения слоев, на фотографии останется блик меньшего размера. Для того чтобы его убрать надо повторить действия, начиная с создания . В роли фонового слоя нужно использовать сведенный слой. Блик в нашем случае убирается тремя частями. Для каждой маски, текстуры и сведенного слоя создадим отдельную папку группы слоев (рис.14).
Рис.14 Область убираемого блика заполнена текстурой за три раза.
На некоторых фотографиях блики можно убрать с одного раза, а может понадобиться и больше трех масок. Это зависит от размера убираемого блика и от рисунка текстуры. Чем рисунок сложнее, тем меньше область заполнения текстуры.
На этом подгон текстуры закончен. Переходим к следующему этапу.
Проявляем фактуру
После подгона текстуры в области убираемого блика, нужно выровнять световой рисунок объекта в области блика и вокруг него в соответствии с освещением всего объекта.
В палитре «Слои» переходим на верхний слой и кнопками «Ctrl + Alt + Shift + E » создаем над ним общий сведенный слой. Выбираем для него режим наложения «Умножение» и создаем маску слоя (третья кнопка в нижней части палитры слева) (рис.15).
Рис.15 Общий сведенный слой в режиме наложения «Умножение».
Кнопкой «B » выбираем инструмент «Кисть». Ставим ей непрозрачность 15%. Кнопками «D » и «X » устанавливаем для нее основной цвет белый. Щелкаем по маске слоя и кнопками «Ctrl + I » инвертируем ее в черный цвет. Начинаем рисовать по маске слоя, затеняя область блика (рис.16).
Рис.16 Выравниваем яркость области блика и вокруг него.
После затемнения области убираемого блика выделим его фактуру. Для этого кнопками «Ctrl + Alt + Shift + E » создаем общий сведенный слой. В меню программы «Фильтры» выбираем пункт «Другое» и «Цветовой контраст». В настройках фильтра устанавливаем радиус 7 пикс. (рис.17).
Рис.17 Применяем к сведенному слою фильтр «Цветовой контраст».
Устанавливаем для слоя режим наложения «Перекрытие», добавляем к слою маску и инвертируем ее кнопками «Ctrl + I ». Выбираем «Кисть» с непрозрачностью 20%. Находясь на маске слоя, рисуем белым цветом в области блика, проявляя фактуру материала (рис.18).
Рис.18 В области убираемого блика проявляем фактуру материала.
На этом процесс убирания блика с фотографии закончен. Для сравнения на рис.19 показана часть фотографии с бликом до и после его удаления.
Рис.19 Область убираемого блика до его удаления и после.
Весь процесс удаления блика с фотографии занял не более 5 минут. При четком понимании всех пунктов данного метода можно убирать блики с фотографий очень быстро. Исходный файл со всеми описанными в этой статье слоями можно взять .
О том, что еще убирать с фотографий в Фотошопе кроме блика, описано в следующих главах статьи:
Встроенная вспышка что фотоаппарата, что iPhone — вещь довольно специфичная. Вроде она и нужна и полезна, но результат нередко выходит хуже, чем если бы фотография была просто зернистая или слишком темная. А если снимать со вспышкой людей, то основной проблемой становится эффект красных глаз, превращающий родню, друзей и товарищей в загадочных потусторонних существ. Но с этой напастью можно бороться.
Статьи цикла пишутся для новичков и рассказывают простым языком про полезные приемы и возможности iOS/OS X.
выходят по вторникам и четвергам.
Причина появления эффекта красных глаз в том, что в момент срабатывания вспышки зрачок глаза не успевает сузиться и свет отражается от сетчатки, которая покрыта крошечными кровеносными сосудами. Чем шире зрачок, тем более явным получается эффект. Именно потому встроенные вспышки камер обычно делают серию предварительных вспышек перед основной, чтобы сузить зрачок. Но не вспышка iPhone. Так что нам с «красными глазами» нужно бороться уже после съемки.
Чтобы убрать эффект красных глаз со снимка, нужно открыть приложение Фото, затем требующую коррекции фотографию.
Жмем Изменить и выбираем красноречивый значок с перечеркнутым глазом на панели инструментов.
Теперь только и нужно, что тапнуть по проблемным точкам на фотографии — iOS 7 самостоятельно затемнит зрачки. Нажимаем Применить и Сохранить .
Устранение эффекта красных глаз во встроенном в Фото редакторе далеко не идеальное (как минимум, потому что автоматическое), но для большинства бытовых снимков достаточное. Да и скорость важна — в несколько касаний необременительно «полечить» и десяток фотографий. Сделав из жутковатых вполне даже приличные.
Обработка глаз в фотошопе является популярнейшей темой в интернете среди фотографов. Она является основой портретной ретуши и включает в себя следующие шаги: подавление эффекта красных глаз , изменение цвета глаз , отбеливание глазного яблока, добавление блеска и удаление мешков/синяков под глазами .
Все эти действия придают выразительности глазам, при условии правильной обработки. Как я уже говорил, поскольку тема обработки глаз достаточно популярная в интернете, существует множество уроков и методик, но все они разбросаны по частям и найти комплексный урок мне так и не удалось, поэтому я решил сделать его для вас, собрать «всё-в-одном» для удобства. Так же, в этой статье будет рассмотрена техника обработки глаз только с помощью стандартных инструментов программы Adobe Photoshop , что освобождает вас от потребности в установке дополнительных плагинов.
Как убрать
красные глазаЭффект красных глаз возникает очень часто при использовании вспышки на фотоаппарате. Всё из-за того, что свет от вспышки отражается от глазного дна глаза человека, которое имеет красный цвет (из-за сосудов). А т.к. вспышку используют при слабом освещении, то обычно зрачки глаза расширены — поэтому эффект красных глаз проявляется максимально заметно.
Современные зеркальные камеры имеют внутреннее подавление эффекта красных глаз, а так же внешние вспышки, у которых есть поворотная головка, либо светорассеиватель. Но что делать, если у вас не дорогая фотокамера и эффект красных глаз появляется очень часто на фото? В этом нам поможет , в котором есть замечательный инструмент под названием Red Eye Tool . Наши действия:
1. Открываем фотографию в Adobe Photoshop и выбираем инструмент Red Eye Tool (кнопка J на клавиатуре)
2. Наведите на красный зрачок и нажмите один раз левой кнопкой мыши . Если эффект всё ещё остался, надо усилить действие инструмента, путём повышения параметров Pupil Size (Величина зрачка) и Darken Amount (Величина затемнения).
3. Готово! Теперь сравниваем полученный результат (наведите мышкой на изображение ниже: )
Это самый простой способ и им пользуются многие для того, чтобы убрать красные глаза . Но бывают случаи, когда инструмент Red Eye Tool просто не справляется со своей задачей, как например на этой фотографии:
В этом случае нам поможет инструмент Clone Stamp Tool (кнопка S на клавиатуре). Наши действия:
1. Открываем фотографию в фотошопе и выбираем инструмент Clone Stamp Tool.
2. Зажимаем клавишу ALT на клавиатуре и не отпускаем её , наводим на зрачок правого глаза и нажимаем один раз левую клавишу мыши, после этого отпускаем клавишу ALT. Теперь, наводим мышкой на красный зрачок и начинаем его «замазывать». После этих действий у нас должно получиться примерно следующее (наведите мышкой на изображение ):
3. Готово! Но иногда бывает, что и второй глаз тоже находится под дефектом «красных глаз «, поэтому мы используем ещё более простой метод. Берём инструмент Lasso Tool (клавиша L на клавиатуре) и выделяем красный зрачок. Заходим в Image -> Adjustments -> Black & White (сочетание клавиш Alt+Shift+Ctrl+B на клавиатуре) и выставляем первое значение Reds по своему вкусу.
Т.к. для каждого изображения оно будет разное, в данном случае я выставил -150% :
Результат получился чуть хуже, чем с применением Clone Stamp’а, но это всё же лучше, чем было:
Все сделанные мной действия вы можете посмотреть на видео ниже:
Как изменить цвет глаз
В фотошопе очень легко, я уверен, что с этим сможет справиться каждый.
ВАЖНО ! Перед началом работы всегда создавайте копию исходного слоя и работайте только с ней.
Для этого открываем ваше фото в Adobe Photoshop и выделяем глаза любым удобным для вас способом. Лично я использовал для выделения режим быстрой маски , для этого надо нажать на клавиатуре клавишу Q и пройтись мягкой кистью по глазам. После того, как вы выделили глаза, нажимаете снова кнопку Q и затем сочетание клавишь Shift+Ctrl+I . Выделение готово, у вас должно получиться примерно следующее:
Теперь заходим в Image -> Adjustments -> Color Balance (сочетание Ctrl+B на клавиатуре) и перетаскиваем ползунки по своему вкусу. Для данной фотографии я использовал следующие настройки:
Жмём OK. Готово ! Наведите мышкой на изображение, чтобы увидеть, как изменился цвет глаз после наших корректировок:
Добавить
блеск в глазахОбязательным атрибутом обработки глаз является добавление блеска и отбеливание глазного яблока, это придает выразительности и необычайной красоты глазам. Нам понадобиться только один инструмент под названием Dodge Tool (кнопка O на клавиатуре).
Откройте фотографию в фотошопе и нажмите кнопку O , в верхнем левом углу в графе Range выставьте Highlights , а в графе Exposure ставим по вкусу, например я выставил 70%.
Теперь пройдитесь мягкой кистью по глазам. Инструмент можно применять ко всему глазу, как к зрачку, так и к глазному яблоку, тем самым отбеливая его. Так же, обычно к глазам добавляют немного резкости, для того, чтобы сделать на них акцент. Возьмите инструмент Sharpen tool и слева вверху, выставьте значение Strenght примерно на 25-40% (можно любое другое, главное не переусердствовать с резкостью), после чего пройдитесь мягкой кистью по глазам. Результат должен получиться следующий:
Внимание! Для достижения эффекта естественности, можно уменьшить прозрачность слоя, на котором мы работали, до 70%, или даже 50%. Все действия по изменению цвета глаз и добавления блеска можно увидеть на видео ниже:
Как убрать
мешки и синяки под глазамиМешки и синяки под глазами являются нашей распространённой проблемой, т.к. мы часто не высыпаемся, сильно устаём и много работаем, в следствии чего они у нас и появляются. Но к счастью, всё это легко убирается в фотошопе с помощью инструмента Patch Tool. К слову, эта техника так же подходит и для удаления морщин с лица.
Открываем фотографию в Adobe Photoshop и берём инструмент Patch Tool
Обводим выделением вокруг мешков (синяков ), затем становимся мышкой на само выделение, и перетаскиваем его на похожую по текстуре часть лица:
Тоже самое повторяем со вторым глазом. Эффект должен получится вот такой:
Главное правильно и аккуратно выделить область и перетащить её на аналогичную по текстуре, тогда эффект будет максимально удовлетворителен. Так же, вы можете просмотреть данное действие и на видео:
/ убрать сосуды
Заключительная часть нашей статьи по обработке глаз — чистка глазного яблока от сосудов. Для этого открываем нашу фотографию в Photoshop и берём инструмент под названием Spot Healing Brush (кнопка J на клавиатуре). В левом верхнем углу выставляем следующие параметры для кисти (можете изменять под себя, я лишь настроил её под конкретную фотографию)
И проходимся кистью по сосудам. Вы увидите, что сосуды исчезают и заменяются текстурой глазного яблока. В результате обработки, можно добиться вот такого эффекта:
Так же, когда фотография маленькая, и этот инструмент не помогает, можно просто «закрасить сосуды «. Возьмите обычную кисть (кнопка B на клавиатуре), зажмите ALT и кликните один раз на глаз, чтобы цвет вашей кисти стал таким же, как и у глазного яблока. После этого, просто закрасьте сосуды. Используйте обязательно кисть с мягкими краями, чтобы смотрелось более правдоподобно. Так же, можно выставить прозрачность кисти на 75% или 50%, чтобы смотрелось правдоподобно.
ЗАКЛЮЧЕНИЕ
Надеюсь, статья была полезна для вас, ведь обработка глаз в фотошопе является неотъемлемой частью ретуши портрета. Все действия были сделаны в Adobe Photoshop CS4 , но эти уроки так же подходят и для версий CS3 , CS5 и выше. Если у вас возникли вопросы по обработке глаз — можете задавать их в комментариях к данной статье.
Всем привет. Сегодня я расскажу вам как можно быстро и просто убрать красные глаза с вашего фото при помощи встроенного приложения в iPhone или iPad. Эффект красных глаз иногда появляется на некоторых фотографиях. Инструментов для удаления красных глаз сделано очень много, но мы воспользуемся встроенным в iPhone и iPad.
Итак, давайте приступим, непосредственно, к самому уроку. Напомню, что скачивать ни чего не нужно, все инструменты уже в вашем мобильном гаджете . Единственное, что вам понадобится – это фото на котором имеется лицо с эффектом красных глаз.
Обработка фотографий
Приступаем к удалению красных глаз с вашей фотографии. Для этого вам нужно выполнить все описанные ниже шаги :
- Запускаем приложение с названием фото на вашем мобильном устройстве iPhone или iPad. Далее вам нужно выбрать фотографий на которой присутствует лицо с эффектом красных глаз.
- Когда откроется фотография с эффектом красных глаз, вам нужно нажать на кнопку “Изменить”, данная кнопка находится в правом верхнем углу экрана.
- Откроется режим редактирования фотографии, для того, чтобы убрать красные глаза на фото нажмите на иконку с перечеркнутым глазом, данная иконка находится в левом верхнем углу.
- Теперь для удаление красных глаз вам нудно тапнуть (нажать) на каждый глаз. После этого краснота будет удалена.
После всех вышеописанных операций вам останется только сохранить фото, для этого нажмите на кнопку “Готово”. Фото будет сохранено в вашей галереи фото на вашем мобильном Apple устройстве iPhone или iPad. Подобным образом вы можете удалить красные глаза со всех ваших фотографий.
На сегодня это все, надеюсь, вам помогла данная небольшая заметка и ы смогли убрать красные глаза с вашей фотографии . Буду благодарен, если вы оставите свое мнение относительно этой небольшой заметке. Для того чтобы оставить комментарий вы можете воспользоваться формой комментирования расположенной ниже. Перед комментированием вам нужно авторизоваться в социальной сети Вконтакте.
Бич современных цифровых мыльниц – наличие встроенной вспышки, которая не столько помогает, сколько портит фотографии. Одна из проблем – проблема «красных глаз».
Я попытаюсь с помощью Photoshop восстановить испорченные встроенной вспышкой фотоаппарата глаза и оставить только отблеск от светильника. Можно, конечно, использовать специальные фильтры или программы по удалению «красных глаз», но мне не удалось получить нормального результата с собачьими зрачками (в отличие от людских), да и интереснее самому потренироваться…
Вот часть снимка, полученного, когда я, как «мистер J» из фильма «люди в черном», пыхнул в шары своей малышке. Конечно не вампирка, но все равно безобразие.
Изобретать ничего не буду, возьму за основу простой вариант с обесцвечиванием зрачков.
Итак, приступим.
Запускаю PhotoShop и загружаю в него свое недоразумение J
Для начала я размножу изображение с помощью копирования слоев. Добавляю две копии к слою, который имеет название «Фон». Это делается очень просто. Правой кнопкой мыши щелкаю по строке «Фон» и в появившемся меню выбираю единственный доступный пункт «Дублировать слой». Можно поменять название копии слоя или оставить как есть и нажать « Ок ».
Повторяю шаги еще раз и получаю в итоге три слоя (три одинаковых изображения):
Теперь увеличиваю масштаб изображения до 200, а лучше до 300 процентов, так проще будет работать с изображением. Можно это сделать из меню или комбинацией клавиш: увеличение (Ctrl правый +), уменьшение (Ctrl правый -).
Выделяю эллипсом зрачки (сначала мышкой один зрачок, затем, нажав и удерживая клавишу Shift, выделяю второй зрачок). Чтобы выбрать эллипс, достаточно нажать и некоторое время подержать левую верхнюю кнопку на панели:
Выделить нужно как можно точнее, так как это будут наши новые размеры для зрачков.
Слева от названия слоя на панели слоев имеется иконка с изображением глаза, это переключатель видимости слоя, он мне понадобится не раз.
Убираю изображение глаза (делая слой невидимым) на двух нижних слоях, становлюсь на верхний слой и нажимаю клавишу «Delete». Появились две дырки на месте зрачков
и теперь мне будут через эту дырки видны зрачки второго слоя.
В моем примере зрачки полностью свободны, но если часть зрачка закрывает складка, то, стирая таким способом зрачки, я удаляю и часть складки. Вернуть часть изображения со складкой очень просто. Нужно выбрать инструмент «историческая кисть» (она восстанавливает стертое изображение),
установить его тип: «мягкая кисть 9» (размер кисти нужно подобрать самостоятельно, чтобы удобно было работать) и стереть часть дырки от зрачка, восстановив тем самым испорченную складку. Если со складкой открылась часть светящегося зрачка, то нужно, воспользовавшись резинкой,дырочку аккуратненько подчистить.
Перехожу на второй слой, включаю глаз(видимость) этого слоя и вновь через дырку в первом слое вижу зеленые зрачки. Нужно их закрасить. Выбираю в меню: Изображение – Установка – Оттенок/насыщение. Движок «насыщенность» сдвигаю влево до упора, а движок яркость несколько не довожу, иначе зрачок будет черным.
Данная настройка уберет цветность и уменьшит яркость в выделенных овалах активного (среднего) слоя. Обращаю внимание – у меня активный средний слой.
Зелень я убрал, но теперь по контуру зрачков появились черные кольца, это меня не устраивает. Выбираю «Пипетку» и щелкаю ей по середине зрачка. Полученный цвет нужен для кисточки. Теперь кисточкой (лучше мягкой) закрашиваю круги, стараясь при этом сильно не закрашивать зрачки.
Еще раз обращаю внимание, это все происходит только во втором (среднем) слое
Отключаю видимость на верхнем и среднем слое и снова вижу зеленые глаза. Все верно. Нижний слой я не трогал, и он остался без изменения. Трогать его я и в дальнейшем не буду. Теперь, проверив, что фокус стоит на среднем слое, буду над ним продолжать издеваться. Мне нужно сделать отблеск от источника света. Он остался хорошо виден на нижнем слое, поэтому гляну на него пару раз, попереключав глаз (видимость) на среднем слое.
Теперь беру кисть с настройкой «мягкая кисть 13», выбираю для нее белый цвет и одним точечным прикосновением делаю белую точку там, где только что видел отблеск. Размер кисти может быть меньше или больше, это зависит от абсолютного размера зрачков.
Теперь, чтобы сделать более яркий отблеск, выбираю «жесткая кисть 5» и прикасаюсь ей пару раз в центре моих получившихся отблесков.
Ну вот, в общем-то, и все. Осталось свести все слои в один, для этого выбираю в меню пункт: Слой – Выполнить сведение. Ну и не забыть сохранить в jpeg (если для печати — с качеством 100%).
Теперь сравним, что было и что получилось.
Не всегда на изображении засвеченных зрачков можно увидеть отблеск, поэтому иногда огоньки придется подрисовывать самостоятельно. Обратите внимание, что эти огоньки расположены не на середине зрачка. Самый простой вариант – включите свет, возьмите своего карапуза на руки, понавешайте ему лапши J , а пока он будет вас внимательно слушать, обратите внимание, где у него отблески, и примерно так и рисуйте…
Если кому-то не понятны детали, или вид меню и самого Photoshop другой, то я на форуме всегда готов пообщаться. Да, устанавливал я (временно) шестую русскую версию.
Конечно, это не единственный способ убрать бело-красно-зеленые шары, но, так как я с Photoshop не работаю вообще, (а на форуме вряд ли найдется еще кто такой же ненормальный как я, работающий в бесплатном графическом пакете GIMP), и я на этой статье по ходу все и пробовал, то прошу хотя бы ногами сильно не пинать J .
PS . По такому же принципу можно убирать красные глаза на фотографиях людей, однако в этом случае все намного проще, достаточно выполнить три шага:
· Увеличить масштаб изображения для более удобной работы;
· Выделить все красные глаза на фото;
· Подвигать ползунками «оттенок, насыщенность, яркость» для изменения цвета глаз.
Как убрать красные глаза в фотошопе
В этом уроке я расскажу об очень распространенной проблеме — о том, как убрать красные глаза в фотошопе. Сделать это очень легко, урок мой предназначен для новичков, поэтому писать постараюсь как можно более подробно.
Убрать красные глаза вы сможете в любой из версий фотошопа, я работаю в Adobe Photoshop CS5.
Приступаем к работе
Я покажу как убрать красные глаза двумя альтернативными способами.
Убираем красные глаза в фотошопе
Запускаем фотошоп, для того, чтобы открыть нашу фотографию, выбираем в меню «File «- «Open» (Файл — Открыть).
В появившемся окне выбираем нашу фотографию, жмем «Открыть».
После того, как откроется наше изображение, переходим в панель слоев «Layers», нажав клавишу F7.
В панели слоем мы видим единственный слой с названием «Background».
Справа от маленькой миниатюры слоя и его названия стоит иконка замочка, это значит, что слой заблокирован. Необходимо разблокировать его, щелкнув на него два раза и в появившемся окне нажав «Ок».
Дальше делаем дубликат слоя, чтобы в случае чего у нас был нетронутая фотография на нижнем слое. Для того, чтобы создать дубликат слоя, щелкаем правой кнопкой на слое в панели слоев, выбираем в списке «Duplicate layer…» — «Ок».
После того, как создали дубликат первого слоя, работаем дальше только на втором слое. Убедитесь, что в панели слоев выделен верхний слой.
Теперь на панели инструментов слева выбираем Red Eye Tool (J) (значок глаза). Если инструмента сразу не видно на панели щелкните на «J», а потом правой кнопкой вызовите подменю инструментов.
При помощи Zoom Tool — лупы (Z) или клавиш «Ctrl +» увеличение /» Ctrl -» уменьшение приблизьте изображение таким образом, чтобы удобно было работать с глазами.
Нажмите J, чтобы вернуться к инструменту Red Eye Tool. По умолчанию у меня стоят такие настройки: Pupil Size 50%, Darken Amount 50%. Ничего менять не нужно.
Теперь просто щелкните в центр зрачка, чтобы убрать эффект красных глаз, инструмент все сделает за вас. То же самое проделайте со вторым глазом. Если по какой-то причине с первого раза вам не удалось убрать красные глаза, просто повторите процедуру еще раз.
Все готово! Вот так просто и быстро можно убрать красные глаза в фотошопе.
Результат:
Друзья, это еще не все. Иногда бывают такие ситуации, когда фотошопа под рукой нет, а фото обработать нужно. Для подобных случаев созданы специальные онлайн сервисы, с помощью которых вы так же быстро и легко убрать эффект красных глаз.
Убираем красные глаза онлайн
Заходим по адресу http://kras-glaz.ru/
Ресурс русскоязычный, интерфейс простой и понятный, слева есть подсказки как и что нужно сделать.
Загрузите фотографию, удерживая левую клавишу мыши очертите вокруг зрачка маленький квадрат, чтобы зрачок помешался в него полностью, так нужно поступить с обоими глазами, результат моментальный, дальше просто сохраните полученное изображение к себе на компьютер.
Еще один русскоязычный ресурс http://www.fanstudio.ru/
С помощью него вы также можете убрать красные глаза, и не только, ведь это еще и небольшой фоторедактор.
Итак, загрузим нашу фотографию на сайт при помощи кнопки «Загрузить», попадаем вот в такое окно:
Теперь просто нажимаем «Исправление красных глаз» в левом верхнем углу, программа все сделает сама.
Для того, чтобы сохранить полученное изображение, нажмите «Сохранить или получить ссылку» в нижнем меню.
Поставьте галочку в строке «Сохранить на диск», выберите формат файла «jpg». Нажмите «Сохранить».
Существуют также подобные англоязычные сервисы, например http://www.picmonkey.com/ и pixlr.com/editor/
Останавливаться на них подробно я не буду. Работают они по аналогии: загружаете фото, выбираете функцию удаления эффекта красных глаз, щелкаете в центр зрачка, чтобы убрать красноту, сохраняете фото обратно к себе на компьютер.
Итак, друзья, сегодня мы узнали как убрать красные глаза в фотошопе, а также на специализированных сервисах онлайн.
Надеюсь эта информация оказалась полезной для вас. Если у вас возникнут какие-либо вопросы, пожалуйста, задавайте.
Как убрать эффект красных глаз и обработать белки в Photoshop?
По закону Мерфи на удачном в целом снимке обязательно найдется какая-то мелочь, которая испортит не только фото, но инастроение. Все знают, что если снимать в темном помещении со вспышкой обычной «мыльницей», то можно случайно превратить человека в вампира. Но это можно легко поправить – красные глаза в Фотошопе убрать удивительно легко, причем можно не только убрать эффект от вспышки, но и результат усталости.
Убираем красные зрачки – результат яркой вспышки
Для этого есть специальный инструмент с логичным названием «Красные глаза». Находится он на панели слева, там же, где «Восстанавливающая кисть» и «Заплатка».
• Открываем фото, увеличиваем его лупой до таких размеров, чтобы дефекты были хорошо видны.
• Выбираем слева инструмент «Красные глаза», вместо привычного курсора мышки появляется глазик с крестиком-прицелом.
• Наводим крестик на красный зрачок и щелкаем мышью – от дефекта не осталось и следа. Со вторым глазом делаем то же самое. Теперь глаза выглядят абсолютно нормально, будто красноты и не было – мы легко устранили эффект красных глаз в Фотошопе.
Устраняем красноту с белков глаз
В результате сильного напряжения глаз, бессонницы, болезни или употребления горячительных напитков белки глаз могут покраснеть, а сосуды полопаться, что выглядит не слишком эстетично. Исправить это тоже можно.
Чтобы убрать красные сосуды, лучше использовать инструмент «Заплатка».
• Максимально увеличьте глаза, чтобы все проблемные места на белках были хорошо видны.
• Выберите в панели слева «Заплатку». В настройках в верхнем меню (слева) отметьте первый квадрат («Новая выделенная область») и «Источник».
• Обведите сосуд и отпустите кнопку мышки – должна появиться выделенная область. Желательно не делать заплатки крупными, чем их размер будет меньше, тем лучше. Наведите курсор на центр выделенной области и, не отпуская левой кнопки мышки, переместите «заплатку» на тот участок белка, где нет сосудов. Пиксели с этого участка скопируются на выделенный фрагмент. Таким же образом уберите и остальные дефекты.
С помощью инструмента «Заплатка» можно не только отретушировать глаза, но, например, кожу, убрав с нее дефекты, а также многое другое.
Если вам нужно лишь убрать красноту с белков, можно использовать другой прием.
• Сделайте копию слоя, нажав в меню «Слои» «Дубликат слоя».
• Убрать красные глаза в Фотошопе вам поможет инструмент «Кисть», выберите его в панели слева и поставьте следующие настройки в верхнем меню: непрозрачность и нажим — примерно 50% (зависит от количества пикселей на фото и от самого снимка, так же как и размер «Кисти»), форму выберите с размытыми краями, режим — «Светлее». На панели инструментов выберите белый цвет в качестве основного (первый квадрат).
• Аккуратно пройдитесь кисточкой по белку глаз, не задевая кожу и радужную оболочку. Не увлекайтесь, иначе все будет выглядеть неестественно. Если вы перестарались — получилось слишком насыщено, можно уменьшить непрозрачность слоя. Эта настройка находится в окне «Слои» в правом верхнем углу.
Вот такой результат может получиться.
Как в Photoshop убрать красные глаза с фото?
Привет, читатель! Сегодня разберем, как удалять эффект красных глаз. Сейчас большинство фотоаппаратов уже снабжены соответствующими фильтрами, но не все. При съемке со вспышкой, на фото появляются красные пятна, которые все портят, особенно, если это портрет.
Снимать портреты нужно при хорошем свете и без вспышки, но что делать, если большинство дешевых фотоаппаратов пока не умеют бороться с законами преломления и отражения света, а большинство людей предпочитают фотографироваться много днем и ночью? Итак, у нас сегодня будет пару примеров, попутно расскажем, как можно убрать эффект с помощью работы с цветовыми каналами.
Согласитесь, что на приведенном здесь портрете красные глаза смотрятся не очень. Существует несколько способов убрать этот эффект. О них мы и поговорим. Снятие эффекта рассмотрим на примере программы фотошоп, установленной на компьютере и в онлайн режиме.
Удаляем красные глаза в Photoshop 2015-2018
Начнем с того, что в современных версиях программы уже имеется специальный инструмент, который так и называется «Красные глаза». Загружаем фотографию, (не забываем сделать копию слоя!) и открываем этот инструмент.
Курсор изменился на крестик со зрачком. Просто щелкаем по красному пятну на глазе и оно исчезнет.
Если вы не любите легких путей, то можно еще воспользоваться командой «Цветовой тон – Насыщенность» из верхнего меню «Изображение» – «Коррекция».
Начинаем с того, что инструментом лассо выделяем зрачки.
В начале редактируем один глаз, потом второй. Если при нажатой клавише Shift обвести сначала один глаз, а потом второй, то выделены будут оба. После выделения заходим «Изображение» – «Коррекция» — «Цветовой тон/насыщенность».
В появившемся окне передвигаем ползунки таким образом, пока не достигнем необходимого результата. По сути мы просто отрегулировали цвет в нужном месте.
И еще один сходный по сути вариант для профессионалов – это отредактировать цвет при помощи каналов. В программе так называется режим, с помощью которого можно регулировать цвета. Чтобы получилась цветная фотография «смешивают» три основных цвета — красный, синий, зеленый. Так повелось еще со времен развития цветной фотографии, когда на бумагу наносились три слоя, каждый из которых был чувствителен к одному из трех основных цветов.
Фотошоп тем и уникален, что можно эту цветовую модель регулировать в нужном сочетании с помощью цветовых каналов. Начинаем с того, что так же выделяем оба глаза ( при нажатой клавише Shift). Открываем вкладку «Каналы», где отключаем все, кроме синего цвета. Ведь глаза на фото должны быть голубые.
Оставляем этот канал подсвеченным – активным и копируем его. Далее отключаем синий, переходим на красный канал, активируем его и с помощью команды CTRL+V вставляем скопированное.
В результате на красном канале появилось выделение. То же самое делаем на зеленом канале, после чего включаем видимость всех каналов. И получаем результат:
Все очень просто. Конечно, надо потренироваться и тогда вы уловите суть. Мы взяли синий цвет и скопировали его в другие каналы, сделали замену. И получили нужный результат.
Убираем эффект красных глаз в фотошопе-онлайн
Онлайн версия предназначена для быстрой и простой обработки изображений. Набор инструментов и функций в ней несколько упрощен. Здесь мы рассмотрим удаление эффекта красных глаз для тех, кто любит пользоваться онлайн-редактором. При открытии редактора предлагается загрузить фото, что и делаем.
Далее, сбоку на панели инструментов находим значок с глазом, который и является инструментом для удаления эффекта красного глаза. Выбираем этот инструмент. В верхней панели обнаруживаем настройку инструмента «Толерантность». Даже здесь это слово. По умолчанию здесь стоит значение 50.
Эта настройка предназначена для выбора нужных параметров. После того как выставили нужное значение (можно оставить и как есть), щелкаем по красному пятну. Оно исчезнет. Если этого не произошло или получилось не так как надо, то отменяем действие и меняем настройки в параметрах «толерантности». Получаем результат:
Как видите, сложного ничего нет. Надеюсь эта небольшая инструкция поможет вам в исправлении ваших фотографий и получении навыков работы в прогамме. Если что делаю не так — пишите в комментариях. Я люблю учится. Удачи!
Автор публикации
0 Комментарии: 1Публикации: 179Регистрация: 02-12-2017 Эффект манипуляции с отражением глазав Adobe Photoshop
Манипуляция отражением глазав Photoshop www.sleeklens.com
Привет, сегодня у меня для вас есть хороший охлажденный учебник по Photoshop, сегодня мы собираемся создать глаз с интересным отражением в это отличный способ, если вы создаете манипуляции для плакатов и т. д., чтобы создать небольшую драму, или предполагаемое воспоминание, или что-то еще, это просто хороший способ добавить немного истории умным и интересным способом.
Итак, чтобы начать, мы должны получить наши изображения.
Вы можете, если хотите получить изображение самого глаза, есть много бесплатных стоковых сайтов, таких как Pixabay, которые я использую, или вы можете получить просто изображение с крутым выражением лица, которое соответствует вашей идее который вам нравится, а затем используйте Photoshop для изменения размера, это должно быть сделано определенным образом с помощью « Поместить », чтобы изображение не было пикселизированным, но мы вернемся к этому через секунду, а также отметим, что стартовое изображение должно будь ОГРОМНЫМ, если вы идете по этому пути, чтобы глаз выглядел хорошо и идеально четким при изменении размера, поэтому обязательно проверьте, что при изменении размера, если он вообще выглядит размытым, я бы, возможно, посоветовал просто придерживаться изображение глаза хорошего размера.
Размер изображения для глаза, который я выбрал, был 4000 шириной на 2394 дюйма высоты и был самым большим, что я мог получить.
Второе изображение может иметь обычный размер 2000 Ширина или что-то еще.
Так что найдите себе интересное изображение, которое вы можете использовать для отражения.
Ниже приведены изображения, которые я решил выбрать, я думаю, что они будут очень хорошо сочетаться со странным изображением мопса, которое я собираюсь использовать. Https://pixabay.com/images/search/pug-dog/
Сейчас у нас есть изображения, давайте приступим к работе.
Сначала создайте новый файл.
Перейти к файлу — Новый.
Мы собираемся выбрать предустановку, которая должна быть Web, затем изменить размер на 1280 x 1024, дать ему имя и нажать OK.
Затем мы собираемся «Поместить» наше изображение, как я упоминал ранее, причина, по которой я размещаю изображение, заключается в том, что оно преобразует изображение в смарт-объект, когда изображение преобразуется в смарт-объект, это означает, что вы можно изменить размер без потери качества.
Итак, перейдите в File — New — Place
Найдите свое изображение и откройте его, тогда вам, скорее всего, придется отрегулировать размер.
Так что удерживайте Ctrl и используйте клавиши плюс и минус на клавиатуре для увеличения и уменьшения масштаба, чтобы вы могли регулировать, и когда вы собираетесь изменить размер, удерживайте Shift и Alt, чтобы он оставался тех же размеров, что и вы его увеличиваете. , это известно как «Ограничения».
Перед тем, как нажать «ОК», вы можете также нажать на свое изображение и его положение, поэтому смешайте их, пока не получите изображение именно так, как вам нужно.
Второй, мы можем сделать это совсем немного, так что пока просто поместите его и настройте изображение до разумного размера.
N3ext уменьшите непрозрачность слоя примерно до 50-75% в зависимости от того, как он выглядит с вашей стороны, вы должны видеть глаза, ниже вы можете увидеть, где найти непрозрачность для слоя.
Далее мы собираемся скрыть слой, создав маску.
Итак, перейдите к Layer-Layer Mask — Hide All
Когда вы это сделаете, вы увидите, что изображение исчезнет, а рядом с этим слоем с изображениями появится любопытный маленький черный эскиз.
Хорошо, что вы можете сделать с этим, это закрасить его белым цветом с помощью кисти, чтобы снова показать изображения, не забудьте изменить непрозрачность кисти на 50%, на этот раз вы увидите, что это в верхней строке меню в разделе «Окно» вы меняете цвета взад и вперед с черного на белый в нижнем левом углу, вы увидите два квадрата и изогнутую стрелку над ними, когда вы щелкаете по этой стрелке, цвета меняются местами.
Теперь измените размер головки щетки на размер глаза, вы делаете это, нажимая клавиши скобок на клавиатуре.
Затем поместите кисть по центру над радужной оболочкой и начинайте щелкать, пока не увидите, как появляется изображение, не забывайте заходить слишком далеко, для начала подойдет всего один или два, затем вы повторяете, только на этот раз уменьшите кисть и так до тех пор, пока не дойдете до самой радужной оболочки, которая должна быть полностью черной.
Опустите кисть примерно на 25% и начните удалять излишки за пределами глаза, особенно вокруг верхнего века, потому что там будет тень.
Затем вы можете вернуться к черному цвету и начать добавлять белки глаз с очень низкой непрозрачностью, возможно, 10%, просто все, что выглядит хорошо.
Когда вы будете довольны тем, как это выглядит, щелкните правой кнопкой мыши на слое, затем найдите во всплывающем окне растеризовать слой.
Затем немного изменим уровни.
Перейдите в Изображение — Настройки — Уровни
Вам нужно работать только со средней вкладкой и правой вкладкой на средней гистограмме.
Слегка перетащите оба влево.
Нажмите ОК, и все готово.
Продолжайте изучать, как выполнить замену лица в Photoshop.! Увидимся там.
Рейтинг: 012345 3.75 на основе 4 рейтингов
Следующие две вкладки изменяют содержимое ниже.Закончив колледж в 2002 году по специальности «Искусство и дизайн», я начал изучать свой путь в области графического дизайна и профессионального постпродакшна. Фрилансер, работающий полный рабочий день с 2011 года.
Самые популярные сообщения в августе
Как удалить красные глаза с фотографии в Photoshop CC Online — очень просто
Красные глаза — одна из главных причин, по которым люди вносят правок в свои фотографии когда им нравится результат, но они получают этот ужасный недостаток.
Хотя в настоящее время в камерах реализованы различные технологии, позволяющие избежать этого типа эффекта внутри лица. Достичь этого было очень сложно.
Вот почему Photoshop создал необходимый инструмент для его модификации. Что является большим преимуществом для тех, кто использует эту программу для редактирования фотографий, сделанных через их устройства.
Кроме того, Adobe позаботилась о внедрении такого программного обеспечения на онлайн-платформы. Особенно для тех, кто не может повсюду возить свои компьютеры.Таким образом, вы не найдете ограничений для изменения необходимых вам изображений, поскольку его онлайн-версия обладает теми же функциями, что и настольная программа. И сегодня вы узнаете, как с их помощью стереть этот неприятный эффект, вызванный вспышкой.
Почему на фотографиях часто встречаются красные глаза?
Если вы не заметили до сегодняшнего дня, «красные глаза» — это не дефект, который появляется на всех изображениях, снятых камерой со вспышкой. Вместо этого это эффект, который проявляется, когда изображение делается в пределах участка или пространства, которое имеет степень отсутствия света, рассматриваемую как .
Ученики людей работают на основе восприятия света, который они получают из окружающей среды. Находясь в очень темном месте, он имеет тенденцию расширяться, чтобы улучшить зрение и фокусировку.
Вот почему эффект красных глаз получается, когда изображение снимается в пространстве с этими характеристиками. Все является результатом сочетания тьмы и теней окружающей среды. С полностью расширенным зрачком и внезапным светом, который появляется из ниоткуда. Однако, если на фотографиях много теней, их можно удалить.
Поскольку для отправки информации в мозг требуется пара секунд, изображение делается при максимальном расширении. Таким образом отображается концентрация кровеносных сосудов в глазу.
Чтобы избежать этого, в настоящее время различные профессиональные фотоаппараты или мобильные телефоны работают с технологией двойной вспышки , чтобы подготовить ученика к изображению.
Кисть для красных глаз: очень эффективный инструмент Photoshop
Известно, что Adobe Photoshop — это программа, которая предлагает ряд мощных инструментов для создания и изменения изображений .Поэтому нельзя не заметить этот недостаток. Потому что это одна из наиболее частых причин, по которой редактируются фотографии.
В онлайн-редакторе вам нужно только импортировать изображение с вашего компьютера или из облака, которое содержит резервную копию содержимого ваших устройств. После импорта вы сможете получить доступ к панели инструментов в левой части экрана. Где вы можете найти опцию « Кисть для красных глаз ».
Сама программа меняла свое местоположение в каждой из своих версий, но в случае с онлайн-платформой.Вы можете легко получить к нему доступ через меню слева, упомянутое выше.
После его выбора курсор превратится в маленький рисунок глаза , сопровождаемый крестиком, который будет индикатором, из которого можно выбрать для выполнения эффекта. Если изображение слишком яркое из-за вспышки, вы можете устранить раздражающие блики на лицах людей.
В случае использования этого инструмента рекомендуется создать рамку или прямоугольник вокруг каждого зрачка отдельно. Так что эффект выполняется лучше.
Не смотря на то, что модификация происходит автоматически. Вверху экрана вы увидите меню ползунков, которые помогут вам получить лучший результат .
С помощью этих простых шагов вы сможете получить улучшенную версию образа . Ну нет разницы между версиями и не теряйте качество редактирования этой программы.
Таким образом, вам больше не нужно беспокоиться о том, что ваши глаза станут красными после съемки.Так как у вас наконец-то есть инструмент, который поможет вам решить эту проблему.
сообщить об этом объявленииКупить онлайн, осветлить глаза в фотошопе — listoffullforms.com
Теперь, если вы войдете в сеть в , сделайте глаза ярче в фотошопе Windows 7, вы должны увидеть свою машину XP и Windows 7, которая в данном случае является Mysticgeek ПК.
Это стоит скрасить глаза в фотошопе. отметив, что Чарли сам является пользователем Mac, ознакомился с Macbook, который он использует выше, и на данный момент поддерживает Mac как безопасную платформу для конечных пользователей.
Если вы попытаетесь скопировать файл, вы получите сообщение об ошибке, подобное этой. Стоит отметить, что FAT32 отлично работает только на , скрасить глаза в фотошопе онлайн купите о любой ОС, но NTFS обычно читается только на Linux или Mac OS X.
Одной из самых простых программ для создания значков Windows 7 является IcoFX, простая бесплатная программа, которая просто создает значки без каких-либо проблем и суеты.
Как импортировать кисти Photoshop Их нелегко редактировать, как слои фигур или контуры, и они потеряют качество изображения, если вам нужно масштабировать их больше, чем их исходный размерЗаконные музыкальные папки Если вы повторно загружаете , сделайте глаза ярче в Photoshop музыки из сомнительных источников, это не касается.
Затем, когда пробная версия скрасит глаза в фотошопе онлайн, истечет, вам будет предлагаться активировать ее каждый раз при запуске программы.
Например, двойной интервал в вашей исследовательской работе в Word — это , осветлить глаза в фотошопе , увеличивая интерлиньяж.
Проиллюстрированный размер такой же, как у другой важной книги Роберта Брингхерста «Элементы типографского стиля».
Единственный инструмент выбора, где команда «Преобразовать в смарт-объект» недоступна, — это инструмент «Волшебная палочка». Щелкните правой кнопкой мыши Win Control, нажмите Mac и выберите «Преобразовать в смарт-объект».Итак, если вы переключите рабочее пространство RGB в Photoshop с sRGB на Adobe RGB. В большинстве случаев ответ на этот вопрос будет положительным.
Итак, если вы переключите рабочее пространство RGB в Photoshop с sRGB на Adobe RGB В большинстве случаев ответ будет положительным. Слева направо у нас есть Выровнять верхние края, Выровнять вертикальные центры, Выровнять нижние края, Выровнять левые края, Выровнять Горизонтальные центры и выравнивание по правому краю. Фактическое значение радиуса лучший компьютер для фотошопа, где я могу найти здесь >>, который вы выберете, будет во многом зависеть от размера и разрешения вашего изображения.
Фактическое значение радиуса, которое вы выберете, будет во многом зависеть от размера и разрешения вашего изображения. Если вы посмотрите на образцы цвета переднего плана и фона в нижней части панели инструментов, вы должны увидеть, что образец цвета переднего плана соответствует один в верхнем левом углу заполнен черным. Образец цвета переднего плана вверху слева должен быть заполнен черным. В моем случае я собираюсь щелкнуть гоночную машину прямо перед водителем, а затем перетащить ее к задней части машины, чтобы создайте короткую область перехода, чтобы полосы размытия постепенно исчезли, отпустив кнопку мыши сразу за драйвером.Вы также можете сделать стрелку более вогнутой, увеличив вогнутость , как комбинировать слои в поиске в фотошопе для параметра .
Вы также можете сделать стрелку более вогнутой, увеличив параметр «Вогнутость». Щелчок по значку скроет глазное яблоко и скроет слой. Щелкните значок видимости слоя, чтобы отключить слой в документе.
Как импортировать кисти Photoshop Красные и желтые цвета — самый светлый Желтый содержит много красного, а области зеленого падают где-то посередине Результат с использованием предустановки красного фильтраМожет потребоваться включить экспериментальную функцию резервного копирования, которую мы просто ввели сделать глаза ярче в фотошопе нет при этой подсказке.
Если вы просто добавляете второй диск , скрасите глаза в онлайн-фотошопе и купите для хранения, вам не нужно создавать резервную копию системного диска.
Профессиональные индивидуальные пакеты пресс-форм говорят вашему аудиологу, чтобы ваш сделал глаза ярче в фотошопе , рот оставался открытым, пока они позволяют пене, которую они используют, застыть.
Слева — инструмент гистограммы в окне «Гистограмма окна Photoshop», справа — инструмент гистограммы в гистограмме информации о цветах GIMP.
Коррекция для фоторедактора Pet Eye
Зачем редактировать глаза на фото домашних животных
Мы любим своих питомцев и обожаем их фотографировать.Фактически, у большинства из нас память телефона заполнена изображениями собак или кошек в разных позах. Но когда дело доходит до публикации милого щенка или котенка в сети, мы готовы сделать все возможное, чтобы улучшить картину. Животные кажутся нам более фотогеничными, чем люди, но все же мужчины и женщины во всем мире не могут перестать искать новые способы обновления своих альбомов, получая все больше и больше лайков и комментариев в Интернете.
Один из наиболее частых запросов — инструмент для коррекции фотографий глаз домашних животных. Удивительно, как общий облик людей и животных меняется при изменении цвета глаз.Несмотря на обычные зеленые или желтые оттенки, у многих кошек и собак наблюдается одна и та же проблема красных глаз, когда они смотрят на яркую вспышку камеры. Большинство приложений создано для работы с человеческими лицами и проблемами, хотя корректор цвета глаз животных Retouchme также широко используется для наших любимых домашних животных. Нет ничего более разочаровывающего, чем идеальная осанка, испорченная сиянием красных глаз. Эту обычную задачу фотографии можно легко решить всего одним щелчком мыши и всего за девяносто девять центов.
Удалите все дефекты за несколько минут, чтобы получить великолепный снимок, который понравится всему виртуальному миру.Вы никогда не узнаете, сможет ли ваша счастливая фотография стать новым знаменитым памятником, но вы всегда можете штамповать идеальный портрет вашего друга, чтобы хранить его в своем офисе или на домашней книжной полке.
Как изменить цвет глаз питомца на фотографиях
Начните с этих простых и приятных шагов, чтобы попробовать этот волшебный инструмент, полный множества опций, которые можно попробовать при редактировании.
Используйте Android или iPhone, чтобы найти приложение retouchme fix pet eye в обычном интернет-магазине.
Загрузите его на свое устройство и откройте галерею изображений, чтобы выбрать ту, которую нужно отредактировать.
Найдите необходимую службу коррекции, которую хотите попробовать, и отправьте запрос дизайнерам.
Подождите несколько минут, чтобы сделать лучшие фотографии, на которых вы изображены с вашим лучшим другом-животным.
Примеры исправлений кошачьих глаз на фото
И собаки, и кошки могут испытывать эту странную смену цвета из-за своего возраста или даже из-за некоторых заболеваний. Но теперь это больше не проблема, если вам нравятся кошачьи зеленые или темно-синие глаза, а когда они вырастают, они становятся темно-коричневыми.Потому что вы можете легко вернуть любимый оттенок с помощью этого приложения «кошачий глаз» и менее чем за доллар. Взрослым не всегда так легко позировать и оставаться на месте, чтобы сделать отличный снимок, но есть хороший способ превратить плохое изображение в отличное с идеальными контрастами и отсутствием искажений, размытия и других причин для расстройства.
Примеры исправлений собачьих глаз фото
Собаки известны более преданным характером и умением выполнять необходимые команды своим хозяином. Но это не значит, что они будут отлично выглядеть со своей мимикой.Даже если они с любопытством посмотрят вам в глаза, вспышка камеры может испортить момент или даже испугать вашего питомца. Просто сделайте снимок и вставьте его в приложение, которое предложит несколько вариантов для улучшения общего эффекта. Это поможет избежать бесконечного съемочного процесса и сделать единственный удачный снимок для публикации в социальных сетях.
Что предлагает наша фотослужба?
Наш редактор цветов глаз домашних животных предлагает лучшие эффекты ретуши, которые можно применить к каждому отдельному изображению.Будь то удачное комплексное студийное фото SLR или простое домашнее селфи, для профессиональной команды специалистов по фотошопу нет невыполнимых задач. Вы можете сами выбрать интенсивность выбранного эффекта. Если вы сомневаетесь в правильности выбора, позвольте нашим дизайнерам подобрать подходящую интенсивность и оттенок. Ни одно другое приложение не может предоставить такой же набор инструментов редактирования не только для людей, но и для домашних животных. Каждый дюйм обрабатывается реальными людьми, что гарантирует 100% удовлетворение и положительные отзывы.
Взгляните на другие функции, чтобы попытаться посмеяться, улучшая изображения и делая почти модель, выглядящую привлекательной для вашего питомца. Попробуйте увеличить глаза, если ваш котенок выглядит сонным или уставшим. У некоторых собак с излишним весом голова больше, а глаза меньше. Выберите вариант увеличения, чтобы создать более симметричный вид и получить еще больше лайков в Facebook и Instagram. Решите проблему красных глаз и разрядки одним щелчком мыши с профессиональной помощью экспертов фотошопа. Отныне не только люди могут выглядеть привлекательнее, но и их домашние животные.
Удаление эффекта красных глаз с изображения Учебное пособие по Photoshop | by Photoshop Online
В этом уроке вы узнаете, как быстро и эффективно избавиться от эффекта красных глаз на цифровых фотографиях. На фотографиях людей часто появляются красные глаза. Я видел сотни картинок с этой проблемой.
Прежде чем мы начнем, вы должны знать основы Photoshop и разбираться в различных областях Photoshop. Вы также должны быть знакомы с областью каналов в Photoshop, но вам не нужно много знать об этом для урока.
А теперь начнем.
Шаг первый. Первое, что вам понадобится, это фотография, на которой есть проблема с эффектом «красных глаз». Если вы похожи на меня, я могу просто выбрать любое изображение, потому что почти все мои фотографии имеют проблему красных глаз. Откройте это изображение в Photoshop.
Шаг второй. Следующее, что вам нужно сделать, это увеличить глаза, чтобы вы могли отчетливо видеть красную часть.
Шаг третий . Теперь вам нужно взять инструмент «Лассо».Его можно найти в левой части окна, он похож на веревку лассо.
Шаг четвертый . Теперь, когда у вас есть инструмент лассо, следующее, что нужно сделать, это выделить красную область глаза с помощью инструмента лассо. Выделив область на первом глазу, удерживайте нажатой клавишу Shift, чтобы можно было выбрать второй глаз. Важно, чтобы вы удерживали нажатой клавишу Shift при выборе второго глаза. Просто примечание — чтобы сделать выделение с помощью инструмента лассо, вы должны заполнить область типа круга.
Шаг пятый. Теперь, когда у вас выделены красные глаза, щелкните изображение вверху страницы и выберите «Применить изображение».
Шаг шестой. В окне «Применить изображение» выберите «Зеленый» в раскрывающемся списке «Канал» и убедитесь, что в раскрывающемся списке «Смешивание» установлено значение «Темнее». Эти два параметра имеют решающее значение для устранения эффекта красных глаз на изображении.
Шаг седьмой. Продолжайте и нажмите OK в окне «Применить изображение», и теперь вы можете видеть, что на вашем изображении нет эффекта красных глаз.Осталось только отменить выбор, что можно сделать, нажав Ctrl + D на клавиатуре.
Я надеюсь, что это руководство помогло вам избавиться от эффекта красных глаз на снимке.
echo $ переменная;
Сообщение «Удаление эффекта красных глаз с изображения — Учебное пособие по Photoshop» впервые появилось в Photoshop Online.
Как удалить зеленый глаз на изображении
| Зеленый глаз на фотографии |
Из этого туториала Вы узнаете, как удалить зеленый глаз на фотографиях.Зеленый глаз обычно встречается у собак и кошек. Этот снимок собаки необходимо отредактировать, потому что глаза собаки кажутся зелеными из-за эффекта, который вспышка камеры оказывает на глаза животных. Я буду использовать инструмент многоугольного лассо, инструмент губки, инструмент затемнения и инструмент размытия.
Шаг 1: Откройте Adobe Photoshop и импортируйте изображение, которое хотите отредактировать.
Шаг 2: Используйте инструмент масштабирования, чтобы приблизить глаза собаки.
| Увеличено изображение морды собаки |
| След вокруг глаз собаки с помощью инструмента «Многоугольное лассо» |
| Использование инструмента «Губка» для уменьшения насыщенности цвета глаз |
| Использование инструмента затемнения для затемнения глаз собаки |
| Использование инструмента «Размытие», чтобы глаза выглядели более гладкими |
Щелкните здесь, чтобы просмотреть наше руководство по устранению эффекта красных глаз.
5 способов добавить эффект лазерных глаз к фотографиям и видео
हिंदी में पढ़ें
Если вы любите мемы, возможно, вы видели этот шаблон мема с лазерными глазами несколько раз. Кроме того, иногда вы также можете обнаружить этот эффект лазерного глаза на фотографиях людей в социальных сетях, просто чтобы выглядеть круто. Итак, как это работает и как вы можете добавить этот шаблон мема к своим фотографиям? Сегодня я расскажу вам пять таких способов добавить эффект лазерного глаза к фото, видео на Android.
Также прочтите | 3 лучших приложения, которые заставят ваши фотографии петь на Android и iPhone
Способы добавления эффекта лазерных глаз к фотографиям и видео
Существует множество приложений для редактирования фото и видео, которые позволяют добавлять такие классные эффекты к фотографиям и видео. Здесь. мы перечислили пять таких приложений и веб-сайтов, которые позволят вам добавлять эффекты лазерного глаза к фотографиям и видео.
1. PicsArt
Picsart — это программа, которая может легко добавить любой эффект к вашим фотографиям и видео, включая эффекты Laser Eyes.Это простой инструмент, который вы можете загрузить на свой компьютер или мобильный телефон или даже использовать в Интернете. Вот как это можно использовать для добавления эффекта лазерных глаз к вашим фотографиям:
1. Сначала загрузите приложение PicsArt для iOS , Android, или Windows .
2. Теперь откройте его и дайте ему доступ к своим фотографиям, а затем загрузите свое изображение.
3. Затем нажмите на опцию «Lens Flare» на нижней панели навигации и выберите любой из эффектов.
4. Перетащите его на глаза и увеличьте, а затем нажмите правую галочку.
5. Наконец, нажмите на стрелку в правом верхнем углу, когда закончите.
Вот и все, теперь вы можете сохранить свою правку и даже поделиться ею в социальных сетях с помощью хэштега.
Также прочтите | 3 простых способа добавить эффект неонового света к видео на Android
2. Добавить Laser Eyes — Photo Editor
Laser Eyes — одно из самых простых и крутых приложений, которое может помочь вам добавить эффекты лазерного глаза к вашей фотографии.Это приложение позволяет добавлять этот эффект во многих вариантах, а также позволяет делиться им в социальных сетях одним касанием. Вот как использовать это приложение:
1. Загрузите и установите приложение на свой телефон Android.
Загрузить Добавить Laser Eyes
2. Теперь откройте его и дайте разрешение на доступ к камере и галерее.
3. Нажмите «Добавить лазер» и выберите изображение, на которое вы хотите добавить этот эффект.
4. Открыв изображение, нажмите «Добавить лазер» в нижнем меню, а затем выберите тип лазера из множества предложенных вариантов.
5. Вы можете перемещать этот эффект, а также изменять его размер, используя параметры увеличения и уменьшения. Вы также можете изменить его, закрыв один.
6. Когда вы закончите использовать эффект для обоих глаз. Нажмите на правую галочку, а затем на следующую стрелку.
Вот и все, теперь вы можете сохранить мем или поделиться им в социальных сетях. Помимо добавления нескольких эффектов лазерного глаза, это приложение также предлагает несколько других опций, таких как изменение яркости, контрастности, насыщенности, экспозиции, а также добавление стикеров.
3. Криптолазерные глаза
Crypto Laser Eyes — один из самых простых онлайн-инструментов для создания мемов с лазерными глазами. Этот веб-сайт позволяет вам добавить этот эффект всего за несколько кликов, и вы можете выбрать один из многих типов эффектов, доступных в его каталоге. Вот как использовать этот инструмент:
1. Посетите веб-сайт Crypto Laser на своем ПК или телефоне.
2. Нажмите «Выбрать фото», чтобы добавить фотографию на веб-сайт.
3. При выборе фотографии выберите эффект в меню ниже.
4. Теперь настройте эффект для глаз объекта, и когда это будет сделано, вы можете загрузить изображение на свой телефон или компьютер.
4. Kapwing
Этот веб-сайт по сути является создателем мемов, который позволяет создавать мемы с лазерными глазами из ваших фотографий. Вы можете добавить свое собственное изображение в любой мем с лазерными глазами, а также добавить свой собственный текст, чтобы завершить мем сразу же. Вот как использовать этот инструмент:
1. Посетите веб-сайт Kapwing и выберите «Laser Eyes Meme Maker».
2. Теперь нажмите «Редактировать этот шаблон», после чего вы можете добавить свое собственное изображение в этот шаблон мема.
3. Нажмите «Добавить медиа», чтобы загрузить свое изображение в этот шаблон мема, а затем перетащите его или нажмите «Загрузить».
4. Когда изображение будет загружено, перетащите его в шаблон мема, а затем выберите эффект лазерных глаз и наложите их на глаза.
5. Затем вы также можете изменить текст в соответствии с вашими потребностями, и все.
Затем нажмите «Экспорт», чтобы экспортировать его как изображение, а затем нажмите «Загрузить», чтобы сохранить этот шаблон на свой телефон или ПК. Вы также можете поделиться этим напрямую в социальных сетях. Этот инструмент оставляет на конечном результате водяной знак, который можно удалить, выполнив вход.
5. Memed.io
Это также простой инструмент для создания мемов с лазерным глазом. Вы можете просто загрузить изображение на этот веб-сайт, перетащив его или вставив URL-адрес, а затем вы можете добавить на него светящиеся лазерные глаза.Наконец, вы можете скачать свое изображение, и это тоже без водяных знаков! Вот как это использовать:
1. Обратитесь к специалисту по созданию лазерной глазной камеры Мемеда.
2. Теперь нажмите «Изображение», чтобы загрузить изображение, на которое вы хотите добавить этот эффект.
3. После добавления изображения вы можете выбрать тип лазерного эффекта из представленных ниже опций.
4. Установите эффект для глаз или измените его размер, перетащив его.
Вот и все. Теперь вы можете нажать кнопку «Загрузить», чтобы сохранить это изображение на своем устройстве и использовать его в качестве шаблона мема.
Это были приложения и веб-сайты для добавления эффекта лазерного глаза к вашим фотографиям и видео. Чтобы увидеть больше таких статей, следите за обновлениями!
.Вы также можете следить за нами, чтобы получать мгновенные технические новости по телефону Google News или получать советы и рекомендации, обзоры смартфонов и гаджетов, присоединяйтесь к GadgetsToUse Telegram Group или для получения последних обзорных видео подписывайтесь на канал GadgetsToUse Youtube.
