Как обрезать видео в Windows 10 с помощью программ «Кино и ТВ» и «Фотографии»
Далеко не всем пользователям операционной системы Windows регулярно приходится сталкиваться с задачей редактирования видео. Но не лишним будет знать, что в операционной системе Windows 10 предусмотрена возможность обрезать видеоролики при помощи приложений, которые установлены по умолчанию. Программы “Кино и ТВ”, а также “Фотографии”, которые имеются на каждом компьютере с Windows 10, позволяют вырезать часть видео, и в рамках данной статьи мы рассмотрим, как это сделать.
Оглавление: 1. Как обрезать видео в приложении “Кино и ТВ” в Windows 10 2. Как обрезать видео в приложении “Фотографии” в Windows 10
Как обрезать видео в приложении “Кино и ТВ” в Windows 10
Стандартное приложение “Кино и ТВ” многие пользователи на Windows 10 применяют исключительно для просмотра загруженных фильмов, сериалов, видеороликов. При этом у программы достаточно широкая функциональность. В том числе, она позволяет обрезать видео.
Чтобы воспользоваться приложением “Кино и ТВ” для редактирования видео нужно:
- Запустить ролик, который вы планируете редактировать, в данном приложении. Нажмите на него правой кнопкой мыши и выберите в выпадающем меню вариант “Открыть с помощью” — “Кино и ТВ”;
- Далее в правом нижнем углу нажмите на значок карандаша и выберите в открывшемся меню вариант “Обрезка”;
- Откроется новое окно. Можно заметить по названию нового окна, что это приложение “Фотографии”. Именно к нему обращается программа “Кино и ТВ” при запросе на обрезку видео. В открывшемся окне с помощью белых ползунков внизу выделите фрагмент, который вы хотели бы вырезать и сохранить отдельным файлом. Выделив этот фрагмент, нажмите в правом верхнем углу на кнопку “Save a copy”;
- Откроется стандартный проводник, в котором можно сохранить выбранный фрагмент. Стоит отметить, что фрагмент сохраняется в формате mp4.
 При этом неважно, какой формат видео был изначально. При этом вырезанный фрагмент видео сохраняется отдельно от исходного файла, то есть никак на него не влияет.
При этом неважно, какой формат видео был изначально. При этом вырезанный фрагмент видео сохраняется отдельно от исходного файла, то есть никак на него не влияет.
В зависимости от того, насколько продолжительный исходный ролик, сохраняемый фрагмент и качество ролика, будет отличаться время, необходимое на сохранение созданного файла. При этом редактор позволяет за раз сохранять только один фрагмент. Также стоит отметить, что вырезать подобным образом возможно только непрерывный фрагмент, то есть, объединить несколько фрагментов из разных частей видео в один ролик не получится.
Как обрезать видео в приложении “Фотографии” в Windows 10
Как было отмечено выше, приложение “Кино и ТВ” использует программу “Фотографии” для создания фрагмента видео. Соответственно, есть возможность избежать лишнего действия и сразу открыть исходный ролик в программе “Фотографии”, чтобы отредактировать его. Сделать это можно следующим образом:
- Нажмите правой кнопкой мыши на исходный видеоролик и выберите пункты “Открыть с помощью” — “Фотографии”;
- Запустится проигрыватель видео. Нужно нажать правой кнопкой мыши на видео и выбрать в выпадающем меню варианты “Изменить и создать” — “Усечь”;
- После этого откроется редактор, такой же, как в рассмотренном выше варианте. Нужно выбрать фрагмент для сохранения, после чего в правом верхнем углу нажать “Save a copy” и сохранить вырезанный момент видео.
Стоит отметить, что встроенные редакторы “Кино и ТВ” и “Фотографии” умеют не только вырезать фрагменты, но и выполнять некоторые другие действия, которые могут быть неизвестны рядовому пользователю Windows 10. В частности, данные программы способны замедлять моменты видео, сохранять из видео скриншоты в виде фотографий, из нескольких видео компоновать одно с накладыванием фоновой музыки, принять на ролик эффекты, добавлять текст и выполнять некоторые другие действия. То есть, программы достаточно функциональны, и способны удовлетворить запросы большинства пользователей по редактированию видео.
3 простых способа удалить звук из видео в Windows 10
Автор Белов Олег На чтение 5 мин. Просмотров 5.7k. Опубликовано
Иногда необходимо удалить звук из видео в Windows 10 – может быть, вы хотите сделать фильм понятным или хотите добавить свой собственный трек.
И хотя существуют некоторые сверхмощные программы для редактирования видео, предназначенные для этой задачи, такие как PowerDirector, некоторые из них настолько сложны в использовании и, следовательно, немного неудобны.
В течение многих лет Windows Movie Maker был популярным приложением. для пользователей Windows, уставших от шумных фоновых звуков, пока Microsoft не удалила их. К сожалению, несмотря на то, что это популярная альтернатива из-за своего интуитивного интерфейса, технический гигант до сих пор не смог адекватно заменить его.
К счастью, в Windows 10 есть несколько более легких и дружественных сторонних инструментов удаления звука для видео. Они не только отключают любые отвлекающие звуки, которые записываются при создании фильма с помощью камеры, но также позволяют вставлять соответствующие звуки.
Другое решение – поиск облачных съемников звука.
Что ж, наша команда искала лучшие способы удаления звука из видео Windows 10 и включила в шорт-лист несколько вариантов.
Позвольте мне провести вас через них.
Есть ли способ удалить аудио из видео? Если вы хотите удалить аудио из видео, вы можете использовать VLC Media Player, Movavi Video Editor или бесплатную онлайн-программу для удаления аудио. Мы перечислим шаги, чтобы следовать ниже.
Как удалить звук из видео?
Способ 1: использовать VLC Media Player
VLC – один из лучших бесплатных кроссплатформенных мультимедийных проигрывателей, он не только воспроизводит большинство мультимедийных файлов, но также обладает значительными возможностями редактирования видео, включая функцию удаления звука.
Таким образом, загрузка и запуск его на ПК с Windows 10 должны помочь.
- ТАКЖЕ ЧИТАЙТЕ: Загрузите VLC Desktop для Windows 10, 8.1, 7 [Последняя версия]
Шаги:
- Загрузите и установите медиаплеер VLC по этой ссылке (Официальный сайт загрузки).
- Откройте программу VLC Player.
- Нажмите Мультимедиа
- Нажмите Добавить на следующем экране.
- Перейдите к текущему местоположению видео, звук которого вы хотите удалить. В моем случае это в видео. Выберите там, где он находится, затем нажмите Открыть .
Видео загружено готово для разделения аудио.
- Снова нажмите Конвертировать/сохранить .
- Откроется окно конвертации видео.
- В разделе Профиль выберите подходящий режим Вывод .
- Теперь нажмите на Изменить выбранный профиль.
Изобилие вариантов теперь доступно.
- Теперь на вкладке Инкапсуляция выберите нужный контейнер Video. Например, я выберу MP4/MOV , так как я работаю над видео MP4.
Вы можете выбрать любую другую подходящую опцию в зависимости от типа видео, с которого вы удаляете звук.
- Двигаясь дальше, теперь перейдите на вкладку Видеокодек и включите (просто установите флажок) Сохранить исходную видеодорожку .
- Затем перейдите к Аудиокодеку . На этот раз вы деактивируете положение Аудио , отменив его выбор (см. Скриншот).
- Настало время выбрать, где вы хотите сохранить новый видеофайл.
 Нажмите Обзор рядом с файлом назначения.
Нажмите Обзор рядом с файлом назначения. - Выберите нужное местоположение, введите подходящее Имя файла для этого файла и нажмите Сохранить .
- Вы почти закончили. Но перед этим нажмите начать
- Приложение. теперь преобразует ваше оригинальное видео и выводит его без раздражающего звука.
- Теперь вы можете открыть новый файл .ps
Способ 2: использовать Movavi Video Editor
Movavi Video Editor – еще одно отличное программное обеспечение для редактирования видео, особенно для обычных пользователей, которым часто требуется отделить аудио от видео.
Программа проста (требует минимального обучения) и довольно быстро выполняет свою работу. При цене $ 39,95 цена вполне разумная, учитывая ее дополнительные атрибуты, такие как оптимизация видео.
Шаги:
- Загрузите приложение Movavi Video Editor по этой ссылке (Официальный сайт)
- Дождитесь завершения загрузки и установите программу, открыв ее установочный файл.
- Далее откройте само приложение. При появлении запроса выберите « Создать проект в полнофункциональном режиме» .
- Теперь нажмите Добавить медиафайлы.
- Найдите и выберите видео, от которого вы хотите отделить звуки, и нажмите Открыть . Видео мгновенно добавляется на временную шкалу приложения (см. Мой в нижней части).
- Нажмите правой кнопкой мыши клип и выберите отключить звук .
- Теперь найдите исходную звуковую/звуковую дорожку на временной шкале и нажмите Удалить (см. Скриншот).
- ТАКЖЕ ПРОЧИТАЙТЕ: 25 отличных инструментов для извлечения аудио из видеофайлов
Теперь вы заметите, что аудиодорожка больше не доступна на временной шкале.
- Теперь нажмите Экспорт , а затем Экспорт видео .
- Выберите вариант, который наилучшим образом соответствует вашим потребностям, и нажмите сохранить . (Для полного файла приобретите ключ активации).
Метод 3: Используйте бесплатный онлайн-аудио для удаления
Существует несколько бесплатных онлайн-сервисов, которые позволяют пользователям легко удалять аудио из видео без перекодирования.
Одним из таких инструментов является audioremover.com.
Что мне больше всего нравится в этом удобном онлайн-инструменте для удаления звука, так это то, что он очень быстрый, помимо приема нескольких форматов видеофайлов – MP4, AVI и MOV.
Обратите внимание, что этот инструмент предназначен для видео не более 500 МБ.
Шаги:
- Перейти на сайт audioremover.com.
- Нажмите Обзор , чтобы выбрать соответствующий видеофайл.
- Нажмите Загрузить видео
- Дождитесь окончания загрузки (скорость зависит от размера видео и скорости вашего канала).
- Наконец, нажмите кнопку загрузки , чтобы получить доступ к чистому видео.
Это все.
Заключение
С момента остановки Movie Maker лучший способ удаления звука из видеоокна 10 – это полагаться на сторонние приложения или онлайн-приложения.
При этом, мы рекомендуем вам подписаться на профессиональное программное обеспечение для редактирования видео, если вы хотите всесильный редактор видео.
В то же время, медиаплеер VLC и облачный хостинг soundremover.com очень просты для любителей, тогда как Movavi Video Editor может быть отличным инструментом среднего уровня для подписчиков Window 10.
Movie Maker — Free Video Editor 1.1.30.0
Кто никогда не использовал знаменитый, но простой Windows Movie Maker, который предоставлялся встроенный в Window XP? Возможно, это был не лучший видеоредактор, но он позволял любому человеку, без каких либо знаний в области редактирования, выполнять небольшие изменения, без необходимости искать учебное руководство, чтобы научится использовать его.
Поскольку Microsoft решила, что пришло время уйти в отставку, вы, вероятно здесь, чтобы найти в Интернете видеоредактор для дня рождения вашей тети, потому что ваша мама попросила вас создать видео.
Всего за одну минуту вы сможете объединить два видео или добавить эффекты дождя и снега.
Movie Maker — Free Video Editor это бесплатное приложение для Windows, с помощью которого мы можем редактировать наши видео без каких-либо осложнений. Ваши видео, безусловно, не получат награду, но вы сможете смеяться со своими друзьями и семьей с видео, отредактированных с помощью этого приложения.
Если вы посмотрите на скриншоты, вы, вероятно, поймете, что его интерфейс выглядит не слишком привлекательным и что баннер рекламы выглядит довольно раздражающим. Но имея в виду, что это абсолютно бесплатное приложение, и нам нужно будет заплатить, в случае разблокировки нескольких огненных или молниеносных эффектов, стоит дать ему шанс.
Что вы можете сделать с Movie Maker — Free Video Editor?Его функции в основном основаны на добавлении эффектов и забавных элементов в наши видео, хотя мы также можем использовать довольно много базовых инструментов редактирования. Вот некоторые из его основных особенностей:
- Обрезать видео или объединить несколько видеороликов в один.
- Применять до 7 бесплатных фильтров, например, для добавления эффектов снега или дождя.
- Добавить фоновую музыку, запрограммированный забавные стикеры, всплывающий текст или более 30 фильтров, которые могут изменять цвет и оттенок изображения.
Видео редактор для Windows, который может вставлять изображения или аудио в произвольные точки
Я только ответил на вопрос о записи экрана, продолжил просматривать остальную часть этого сайта и нашел этот вопрос. Хотя я думаю, что он не предназначен для редактирования видео (я бы предпочел Sony Vegas , но это не бесплатно), ActivePresenter также должен быть в состоянии выполнить большинство требований.
Хотя я думаю, что он не предназначен для редактирования видео (я бы предпочел Sony Vegas , но это не бесплатно), ActivePresenter также должен быть в состоянии выполнить большинство требований.
Однако сначала: как начать. Обычно в ActivePresenter вы добавляете видео в проект путем записи экрана, но вы, очевидно, также можете просто вставить пустой слайд в пустой проект и просто перетащить туда видеофайл. Протестировал и работает просто отлично.
По требованиям:
обрезка видеоклипов, воспроизведение одного видеоклипа за другим
также было бы неплохо наложить видео
предварительный просмотр видео перед его экспортом
Вот скриншот с основами:
Там есть типичные кнопки «Play» и «Stop», нажатие которых приведет к предварительному просмотру конечного результата.
Стрелки указывают на параметры «Вырезать», «Копировать», «Удалить» и «Обрезать по диапазону».
Перетаскивание второго видеофайла в проект добавляет новый слой с этим фильмом. Вы можете вырезать / вставлять диапазоны по своему усмотрению, а также показывать видео рядом, картинку в картинке (изменяя размер одного из них) и т. Д.
возможность вставлять изображения или аудио
Вы можете добавить аудио, видео и изображения, просто перетащив их в проект (или вставив их из меню Annotation ). На временной шкале вы можете использовать инструменты обрезки, упомянутые выше, чтобы определить, когда они отображаются. Кроме того, вы можете разместить и изменить их размер по своему вкусу.
Вот скриншот с основным видео, вставленным изображением пони и вставленным вторым фрагментом ролика как картинка в картинке:
желательно бесплатно
Есть бесплатная версия (которую я использовал) с вышеупомянутыми функциями, а также стандартная и профессиональная версия (которую я еще не пробовал).
и относительно прост в использовании (менее важно)
Конечно, это несколько субъективно, но я нашел, что с этим инструментом довольно легко работать. Первые 10 минут скринкаста стоили мне около 2 часов работы, но после этого все стало ускоряться. Отказ от ответственности: я использовал Sony Vegas довольно интенсивно, поэтому я несколько привык к концепции редактирования видео (что, вероятно, очень помогает в кривой обучения).
Первые 10 минут скринкаста стоили мне около 2 часов работы, но после этого все стало ускоряться. Отказ от ответственности: я использовал Sony Vegas довольно интенсивно, поэтому я несколько привык к концепции редактирования видео (что, вероятно, очень помогает в кривой обучения).
любой кодек
Это единственный, в котором я не уверен. Вероятно, он довольно ограничен по сравнению с Sony Vegas, Adobe Premiere и т. Д.
Для экспорта вы застряли с FLV, AVI, WMV, MPEG4, WebM ( документы ).
Для импорта клипов я не смог найти никакой документации, но диалоговое окно «Выберите видеофайл …» говорит:
Video Files (*.mp4;*.mkv;*.wmv;*.flv;*.avi;*.webm) Я полагаю, вам нужно проверить, поддерживаются ли ваши конкретные клипы.
В заключение, повторю мое предыдущее замечание: ActivePresenter, кажется, соответствует (большей части) вашим требованиям, но на самом деле не предназначен для редактирования видео. Тем не менее, это может сработать для вашего случая.
Удачи!
Windows Movie Maker для Виндовс 10 (на русском)
Windows Movie Maker — это абсолютно бесплатная программа, которая создана с целью быстрого и легкого редактирования различных аудио и видео файлов. Отлично работает на большинстве популярных версий Windows, в том числе XP и Vista. Свою популярность заслужила, в частности благодаря своей простоте, в ней могут работать новички всех мастей и категорий.
Как правило она подойдет для монтажа простеньких домашних видео, превращения множеств фотографий в слайд-шоу, добавления различных аудио и видео эффектов, тем самым вы сможете оживить старые воспоминания.
Но не стоить думать, раз программа проста, значит малофункциональна, при должном использовании, можно смонтировать видео или даже фильм высокого качества, которым будем не стыдно похвастаться на публике.
Как бесплатно скачать Movie Maker для Windows 10, 8.1 и 7 на русском языке с Internet Archive
Майкрософт убрала возможность загрузки Windows Movie Maker с официального сайта (и новую «Киностудию» и старый вариант Movie Maker). А этот же видеоредактор, доступный на сторонних сайтах подчас может устанавливать нежелательное ПО. Однако, на сайте Internet Archive (web.archive.org, представляет собой архив интернета, в том числе на предыдущие даты), эти файлы доступны (как часть архива официального сайта): причем именно в оригинальном своём виде, так как были выложены на официальном сайте, что лучше и безопаснее, чем загрузка со сторонних сайтов. Достаточно найти прямую ссылку (это я сделал за вас) на загрузку Movie Maker (именно на русскоязычный файл), как они были представлены в прошлом на сайте Майкрософт, вставить на сайте web.archive.org и выбрать дату, на которую есть сохраненный вариант в Internet Archive.
А этот же видеоредактор, доступный на сторонних сайтах подчас может устанавливать нежелательное ПО. Однако, на сайте Internet Archive (web.archive.org, представляет собой архив интернета, в том числе на предыдущие даты), эти файлы доступны (как часть архива официального сайта): причем именно в оригинальном своём виде, так как были выложены на официальном сайте, что лучше и безопаснее, чем загрузка со сторонних сайтов. Достаточно найти прямую ссылку (это я сделал за вас) на загрузку Movie Maker (именно на русскоязычный файл), как они были представлены в прошлом на сайте Майкрософт, вставить на сайте web.archive.org и выбрать дату, на которую есть сохраненный вариант в Internet Archive.
Прямые ссылки на загрузку Windows Movie Maker на русском языке на официальном сайте Майкрософт выглядели следующим образом (можете не использовать их, далее будут приведены прямые ссылки, позволяющие скачать Movie Maker нужной версии с русскоязычным интерфейсом):
- https://download.microsoft.com/download/2/e/3/2e33cda0-9eea-4308-b5a6-2e31abad6523/MM26_RU.msi (Movie Maker 2.6).
- https://wl.dlservice.microsoft.com/download/1/D/7/1D7A2972-EF5A-46CF-AB3C-8767E6EAF40C/ru/wlsetup-all.exe (Windows Movie Maker 2012, Киностудия).
После поиска этих файлов в архиве интернета (если не понятно, как это делать — ниже есть видео) получаем прямые ссылки на загрузку их архива официального сайта:
- Скачать Windows Movie Maker 2.6 для Windows 10, 8.1 и Windows 7 на русском языке можно по адресу https://web.archive.org/web/20150613220538/https://download.microsoft.com/download/2/e/3/2e33cda0-9eea-4308-b5a6-2e31abad6523/MM26_RU.msi
- Загрузить Movie Maker 2012 6.0 (Киностудия) на русском языке в составе «Основные компоненты Windows 2012 можно здесь: https://web.archive.org/web/20130117135929/https://wl.dlservice.microsoft.com/download/1/D/7/1D7A2972-EF5A-46CF-AB3C-8767E6EAF40C/ru/wlsetup-all.exe
Установка и первого и второго варианта не представляет сложностей, работа в Windows 10 проверена, разве что следует учитывать такие моменты:
- В Windows Movie Maker 2.
 6 интерфейс установщика выполнен на английском языке (сам видеоредактор — на русском).
6 интерфейс установщика выполнен на английском языке (сам видеоредактор — на русском). - При установке Windows Movie Maker 6.0 (2012) на первом экране можно нажать «Выбрать программы для установки» и отключить все ненужные компоненты, оставив только киностудию (и фотоальбом, от которого отказаться не получится).
Я проверил оба установщика— в обоих случаях это оригинальный файл от Майкрософт, установка проходит успешно, причем обе версии Movie Maker успешно работают в Windows 10 (а значит будут работать и в Windows 7, 8 и 8.1).
Однако рекомендую устанавливать Киностудию — у неё куда лучше с поддержкой входных форматов видео, чем у оригинального Movie Maker. Но для её работы потребуется наличие .NET Framework 3.5 на компьютере (вам будет предложено автоматически скачать и установить этот компонент).
Видео инструкция
Обратите внимание: в Windows 10 появился новый простой редактор видео, который предустановлен в системе — Встроенный видеоредактор Windows 10.
Movian
Впервые довелось столкнуться с Movian почти четыре года назад, когда он назывался Showtime Media Center и его интерфейс весьма отличался от нынешнего.
Но и в те годы медиацентр имел впечатляющую скорость работы с мультимедиа, однако частые ошибки и явная несовместимость не позволяли использовать его постоянно. Сегодня, спустя несколько лет, Movian почти полностью преобразился.
Во-первых, интерфейс медиацентра был полностью переработан. И выглядит он более современней, чем ранее. Но вот минимализм, который его характеризовал, остался нетронутым.
Помимо этого, ещё одна замечательная особенность, которую он неизменно сохраняет, заключается в том, что некоторые аддоны Kodi пересекаются с аддонами Movian. Например — Navi-X или YouTube.
Возможности: Movian Media Center
- многоязычный интерфейс, включая английский, украинский и русский
- поддержка большинства форматов видео, аудио и субтитров
- iptv-телевидение, поддержка торрент ТВ каналов
- воспроизведение потокового видео через UPNP/DLNA, FTP или LAN
- дополнительные плагины: zona, filmix, kinozal, lostfilm, rutor, rutracker, оnline.
 tv и HDRezka
tv и HDRezka - удобный поиск (каждое дополнение имеет отдельную поисковую систему)
- просмотр и упорядочивание фотографий и изображений
- автоматическое обновление медиацентра и дополнений
Этот факт позволяет людям, которые знакомы с платформой Kodi, легче адаптироваться к настройкам и управлению медиацентром Movian. Не то, чтобы это и так считалось сложным. Но без сомнения главная особенность, которой обладает Movian — это скорость, с которой он воспроизводит видео.
Movian
Разработчик: Lonelycoder AB
Цена: Бесплатно
Если мнгогим знакома медлительность Kodi при запуске или закрытии, а также при установке, удалении и загрузке дополнений, то они, вероятно, оценят ускорение Movian. С технической точки зрения, причина того, что Movian так быстр, в том, что он написан на языках программирования, которые, как правило, проводят более быстрое выполнение кода, чем те, на которых написан Kodi (это C против C ++, Javascript против Python и т.д…)
Для того, чтобы установить плагины на Android TV не из официального репозитария, а из архива — с флешки или SD-карты, в настройках разрешений необходимо предоставить Movian доступ к памяти. Разархивировать архивы с плагинами не нужно.
Хотя Movian поддерживает большое разнообразие платформ: Linux, Android, Mac, PS3, Raspberry Pi и Chrome, кажется, что большинство совершенно не знакомы с ним, в отличие от Kodi. Видимо потому, что Movian не поддерживается MS Windows. Это может объяснить и почему большое количество разработчиков до сих пор не оценили его.
Тем не менее, важно уточнить, что Movian в настоящее время выполняет все основные функции, которые можно ожидать от медиацентра. Например, воспроизведение потокового видео и аудио, iptv-телевидение, поддержка субтитров и т.д. То есть это — полнофункциональный медиацентр, хотя он и не имеет такого количества дополнений, как Kodi.
Это модифицированная версия от deank и не может быть установлена поверх официальной, которая давно не обновлялась и удалена из маркета Google. Если вам понравился данный мод или плагины, вы можете выказать поддержку автору через PayPal.
Если вам понравился данный мод или плагины, вы можете выказать поддержку автору через PayPal.
И в завершение. Как и Kodi, Movian — это такой же медиацентр, рассчитанный для использования на телевизоре Android TV. Хотя он и доступен для других андроид девайсов.
Плагины
Версия 5.0.615 от 21 декабря 2019
- если [Audio/Dolby Digital+ Support] установлено на [Вкл./Включено], все неподдерживаемые кодеки будут транскодированы в E-AC3/DD+
- если для [Audio/Dolby Digital+ Support] установлено значение [Выкл./Отключено], звук E-AC3 будет транскодироваться в DD/AC3 — это решает проблемы на некоторых устройствах, таких как Oreo 4k
Прошлые версии
Неофициальный способ скачать и установить Movie Maker 2.6 и Movie Maker 6.0
После выхода Windows 10 стал популярным сторонний набор компонентов системы Missed Features Installer 10 (MFI 10), представляющий собой ISO-файл для быстрой установки тех компонентов, которые присутствовали в предыдущих версиях ОС, но исчезли в последних. Также существует и версия MFI 7 (для Windows 7), но и та и другая версия позволяют установить Movie Maker во всех последних версиях системы, правда в данном наборе он предоставляется без русского языка интерфейса.
Шаги для загрузки простые — скачайте MFI 10 или MFI 7 и смонтируйте ISO образ в системе. Запустите со смонтированного диска исполняемый файл mfi.exe, после чего выберите пункт Windows Movie Maker (для этого в MFI 10 внизу окна программы пролистайте страницы до 3-й), а затем — требуемую версию видео редактора (версия 6.0 содержит также программу DVD Maker для создания DVD из фото и видео).
Начнется автоматическая установка, по окончанию которой вы получите работающий Movie Maker в своей системе (при каких-либо проблемах запуска, попробуйте также запуск в режиме совместимости). На скриншоте ниже — установленная таким образом версия 6.0 в Windows 10.
Ранее у Missed Features Installer был собственный официальный сайт, который сейчас закрылся.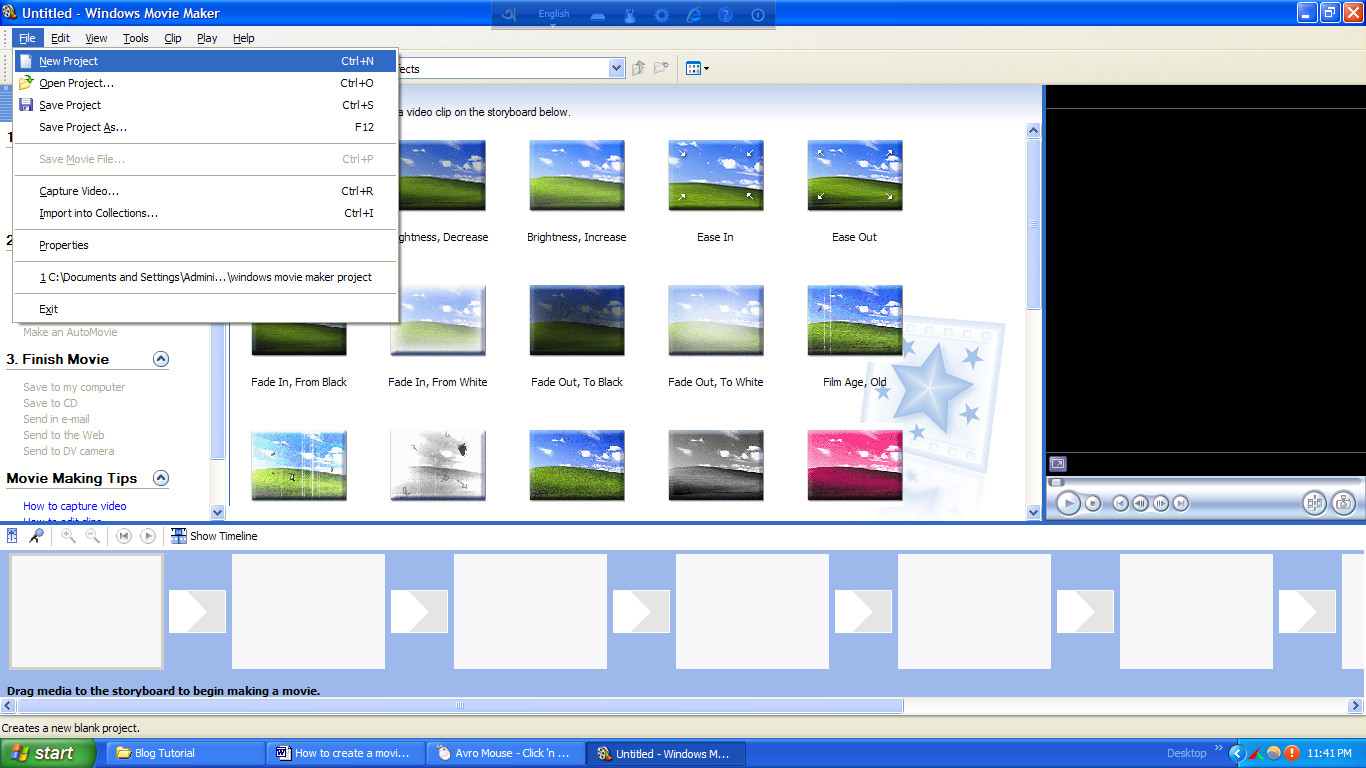 Тем не менее, MFI остался доступным для загрузки на сайте: chip.de/downloads/Missed-Features-Installer-fuer-Windows-10_88552123.html (но будьте внимательны, установщик с chip.de пробует также установить дополнительное ПО на компьютер от которого можно отказаться).
Тем не менее, MFI остался доступным для загрузки на сайте: chip.de/downloads/Missed-Features-Installer-fuer-Windows-10_88552123.html (но будьте внимательны, установщик с chip.de пробует также установить дополнительное ПО на компьютер от которого можно отказаться).
VideoLAN Movie Creator
VLMC разработан VideoLAN, той же организацией, которая создала знаменитый медиаплеер VLC.
Видеоредактор VLMC — кросс-платформенное приложение с открытым исходным кодом, доступное для Windows, Linux и macOS. Он поистине всеяден: способен работать практически с любыми типами видео- и аудиофайлов. У него достаточно простой интерфейс и множество инструментов для монтажа. Вы можете резать и склеивать фрагменты видеофайлов, добавлять звуковое сопровождение и эффекты, а затем сохранять результаты своих трудов в любом удобном формате.
К сожалению, VLMC весьма неспешно рендерит видеофайлы, в сравнении с другими редакторами из этого списка. Однако это некритичный недостаток на фоне всех преимуществ программы.
VLMC — отличный выбор, если вам хотелось бы иметь больший набор инструментов, чем предоставлял Movie Maker.
VLMC →
С сайта Майкрософт
С сайта Microsoft имеется возможность скачать Windows Movie Maker на русском языке сразу в двух вариантах (ниже мы рассмотрим установку с помощью каждого из них), также есть один безопасный неофициальный способ установить видеоредактор в версиях 2.6 и 6.0:
- Более новая версия программы — входит в состав Windows Essentials (Основные компоненты Windows 2012), имеет новые возможности, такие как интеграция с сервисами YouTube и Vimeo, новые эффекты видео и анимации, поддержку более широкого списка форматов, измененный интерфейс. В настоящее время на сайте называется Киностудия. Устанавливается с помощью Веб-установщика, есть русский язык
- Стандартная (привычная по предыдущим версиям Windows) версия Windows Movie Maker, доступна для скачивания в виде полноценного установщика (т.е. можно установить без подключения к Интернет).
 Поддерживается русский язык.
Поддерживается русский язык. - Установка Windows Movie Maker 2.6 или 6.0 для Windows 7, 8 и Windows 10 без поддержки русского языка.
Оба варианта Windows Movie Maker (Киностудии) работают в Windows 7, 8 и Windows 10. Какой из них выбрать — решать вам. Ниже покажу, как загрузить их, установить, а также вставлю скриншоты интерфейса, которые, возможно, помогут вам определиться.
Функционал и возможности Windows Лайф
Создатели программы вложили в свое детище основные компоненты для работы с видео, поддерживается вставка титров и других надписей. Оформление ролика возможно при помощи нескольких стандартных эффектов, которые могут придать видео определенной атмосферы, например, ретро. Выходной файл может быть использован как угодно, например, отослан в электронном письме, загружен на винчестер, выложен в сеть или записан на диск.
Все ролики, создаваемые в программе, имеют выходной формат WMV либо AVI, качество, при этом выбирается самим пользователем. По умолчанию Файл называется «Мой фильм». Существует возможность переноса данных на DV-камеру при помощи штатного функционала ОС Windows. Пользователь получил возможность создать видео и накладывать на него выбранные эффекты, звук или музыку. Также существует возможность вставки любых картинок и фотографий.
Видеоредактор Майкрософт всего в пару кликов может обрезать или соединить любой ролик, чего вполне достаточно для новичков. Обрабатывать в данной утилите можно не одно видео, но и графический контент, создавая, таким образом, презентации и слайд — шоу. Можно и менять громкость на любом отрезке ролика, для того предусмотрена специальная функция.
Программа также может самостоятельно добавлять названия в новостях или поворачивать ролик на 90 либо 180 градусов. Записывать видео можно непосредственно с вашей WEB – камеры!
Загрузка и установка Windows Movie Maker в составе Windows Essentials
Обновление: Майкрософт убрал с официального сайта возможность скачать Киностудию, потому далее описанные шаги больше не позволят этого сделать.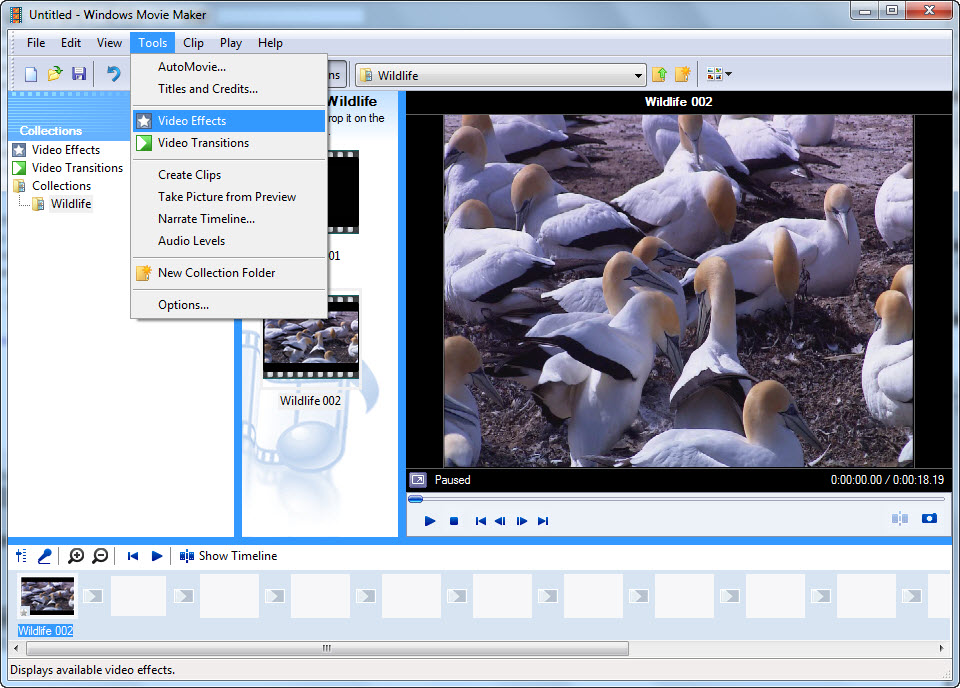
Для того, чтобы скачать «новый» Windows Movie Maker, перейдите по ссылке microsoft.com/ru-RU/download/details.aspx?id=26689 и нажмите кнопку «Скачать».
Для установки, запустите загруженный файл, вы увидите предложение установить все основные компоненты Windows или же выбрать те из них, которые вам нужны. При выборе второго из этих вариантов, вы сможете указать установку только фотоальбома и киностудии (это и есть Windows Movie Maker) и продолжить установку. После установки, можно начинать пользоваться программой. Ниже — скриншот версии программы при использовании данного варианта установки, далее рассмотрим установку «старой» версии, не киностудии.
Видеоредактор для ноутбука | Bolide Movie Creator
Если вы искали простой в освоении видеоредактор для ноутбука, вы попали на правильную страницу. Вы можете не теряя время скачать программу, кликнув на ссылку ниже. А еще ниже мы расскажем вам, почему именно Bolide Movie Creator хорош для использования на ноутбуке.
Почему видеоредактор Bolide Movie Creator хорош для ноутбука
Если у вас не топовый игровой ноутбук, то скорее всего у вас дефицит места на жёстком диске, оперативной памяти и видеокарта, казалось бы, слаба. Но!
Видеокарта
Скорее всего, у вас на ноутбуке встроенная графика от Intel — например, Intel HD Graphics 3000. Ну да, в играх это очень слабо, зато такая графика поддерживает аппаратное сжатие видео популярным кодеком h364! И наш видеоредактор умело этим пользуется. Там, где видеоредактор без поддержки аппаратного сжатия h364 потратит час на сохранение готового видео, наш справится за считанные минуты! И это на не самом быстром ноутбуке.
Оперативная память
Мы оптимизировали программу для расхода как можно меньшего количества оперативной памяти. Благодаря этому, даже на системах с 4ГБ «оперативки» Bolide Movie Creator работает стабильно.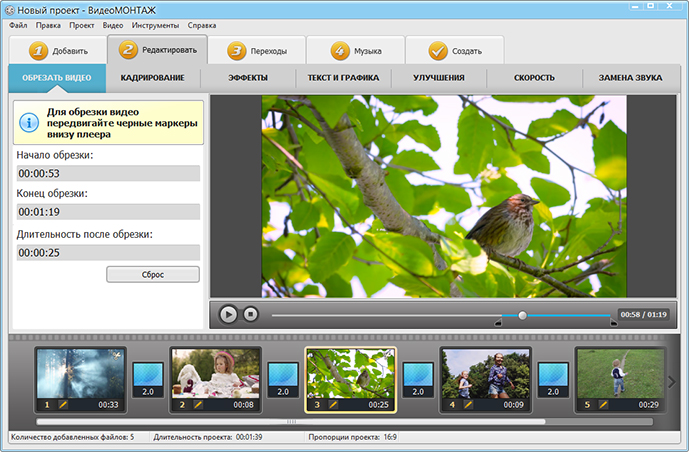 Кстати, если на вашем ноутбуке глючит Movavi, наша программа будет хорошей альтернативой.
Кстати, если на вашем ноутбуке глючит Movavi, наша программа будет хорошей альтернативой.Жёсткий диск
Врядли у вас получится найти видеоредактор, занимающий меньше места на жёстком диске, чем Bolide Movie Creator. Мы специально включаем в инсталляционный файл только самое необходимое. Именно поэтому вы не найдёте готовых библиотек с картинками, футажами и прочими «рюшечками» сразу после инсталляции программы. Но вы ведь и сами сможете найти всё это в интернете и скачать только то, что вам действительно надо?Советы по использованию видеоредактора на ноутбуке
Есть некоторые нюансы по использованию видеоредактора на ноутбуках. Связаны они в основном с энергопотреблением. Дело в том, что по умолчанию ноутбуки настроены на экономию энергии, а достигается это искусственным снижением производительности. Для задач монтажа видео, снижение производительности неприемлемо! Если с вашим ноутбуком прилагалась специальная программа для переключения профилей быстродействия/энергосбережения, воспользуйтесь ей для включения режима максимальной производительности. Иногда присутствует отдельная утилита для настройки производительности видеокарты.
Если у вас не получается найти специальную утилиту для настройки производительности ноутбука, хотя бы просто подключите его к электропитанию (чтобы не от аккумулятора работал) — обычно в этом случае система автоматически отключает профиль энергосбережения.
Это очень важно, и вот почему. Мы сохраняли один и тот же видеоролик на ноутбуке с включенным энергосбережением (пониженная производительность) и с включенным режимом максимальной производительности. Так вот в первом случае ролик сохранялся 12 минут, а во втором — всего 4! Разница громадная, особенно на больших видеороликах.
Надеюсь, мы помогли вам определиться с правильным видеоредактором для ноутбука. Bolide Movie Creator довольно прост в освоении (тестируем на детях!), тем не менее вы можете посмотреть серию видеоуроков, если вдруг что-то будет непонятным.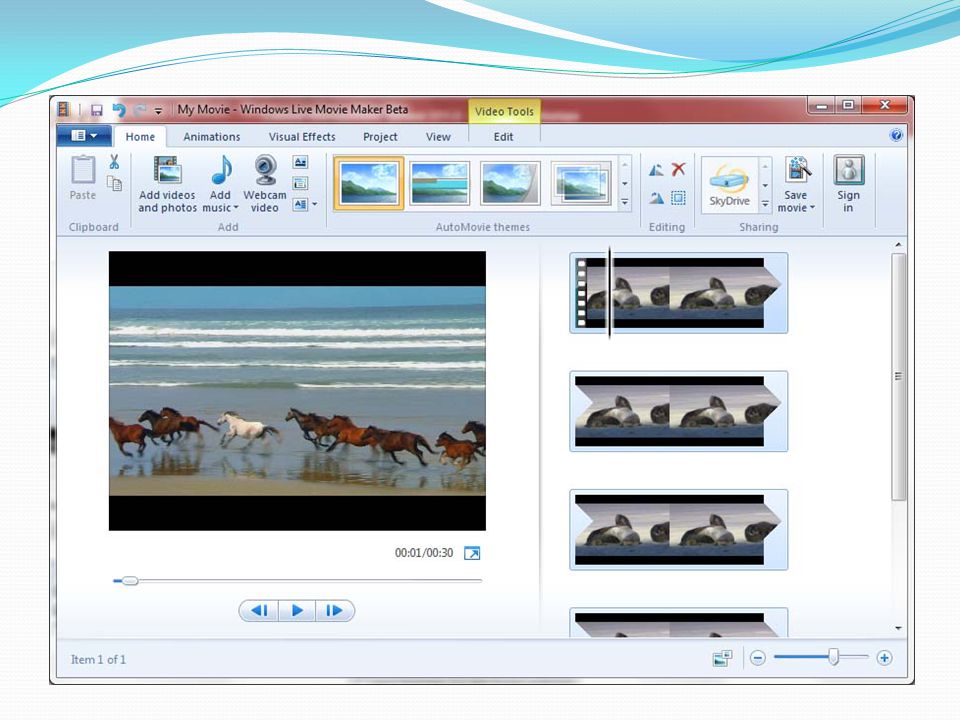
В этом ролике можно посмотреть на что похож Bolide Movie Creator 🙂
Спасибо за уделенное время! Желаем творческих успехов в монтаже видео! А если вы зачем-то искали где скачать Windows Movie Maker, не тратьте время, скачайте нашу программу и не прогадаете!Программа Фотографии в Windows 10
В Windows 10 есть стандартное приложение, предназначенное для работы с фотографиями.
Оно используется операционной системой по умолчанию и с помощью него можно просматривать и редактировать фотографии, а также группировать их в коллекции.
Приложение это очень простое и имеет интуитивно понятный интерфейс, а также незамысловатое название — Фотографии. Давайте рассмотрим эту программу более детально.
Запустить приложение Фотографии можно с помощью одноименной плитки в меню Пуск.
В моем случае в программе уже отображаются фотографии.
Где же они находятся и как добавить еще фотографии в приложение? Давайте откроем программу Проводник. Как вы помните, в Windows уже есть ряд пользовательских папок, которые создаются автоматически при установке Windows или при создании новой учетной записи пользователя.
Одной из этих папок является папка Изображения. Именно эта папка по умолчанию предназначена в Windows для хранения фотографий. У меня здесь есть папки — Фото 1 и Фото 2, которые я создал ранее. Именно эти фотографии и выводятся в программе Фотографии.
Если добавить в папку Изображения новые фотографии, то они автоматически появятся и в программе.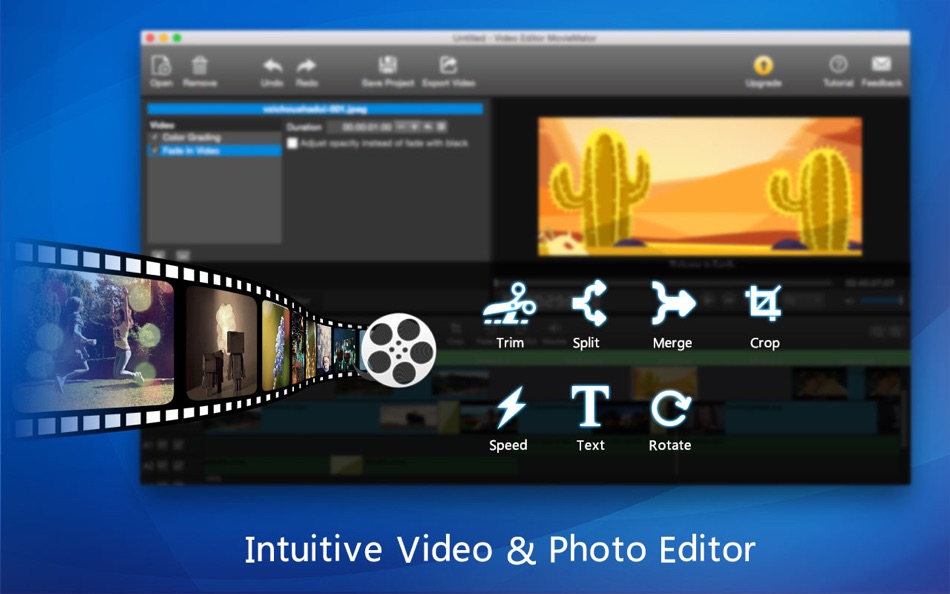 Например, я подключу флешку с фотографиями к компьютеру и перенесу фотографии с флешки на компьютер. Для этого я просто скопирую фотографии, затем создам новую папку в папке Изображения, переименую ее в Фото 3 и потом вставлю скопированные фото в нее. Сразу же в программе Фотографии отобразятся вновь добавленные фото.
Например, я подключу флешку с фотографиями к компьютеру и перенесу фотографии с флешки на компьютер. Для этого я просто скопирую фотографии, затем создам новую папку в папке Изображения, переименую ее в Фото 3 и потом вставлю скопированные фото в нее. Сразу же в программе Фотографии отобразятся вновь добавленные фото.
Но что если вы не хотите использовать папку Изображения для хранения своих фотографий? Например, вы создали отдельную папку Фотографии на диске D. В этом случае нужно просто добавить эту папку в программу в качестве источника.
Делается это через Параметры программы. Находим в них раздел Источники и добавляем папку с фотографиями, при этом нужно будет просто указать папку на компьютере.
Соответственно, при желании можно удалить из Источников ту папку, из которой вы не хотите видеть фотографии.
Теперь давайте поговорим о том, как можно скинуть фотографии на компьютер с телефона, планшета или фотоаппарата. Вам понадобится кабель для вашего устройства, с помощью которого оно подключается к компьютеру.
Если на вашем устройстве фотографии записываются на съемную карту памяти, то можно воспользоваться кардридером.
На многих ноутбуках по умолчанию встроен кардридер для наиболее распространенных карт SD.
Итак, подключаем устройство или карту. После того как устройство будет подключено, мы увидим всплывающую подсказку в области уведомлений и сможем импортировать фотографии с устройства.
Делается это очень просто — нажатием кнопки Импорт в верхней панели инструментов.
После сканирования устройства мы получим количество фотографий и видео, которые могут быть импортированы.
Затем можем указать папку, в которую эти фотографии следует импортировать (у меня по умолчанию это как раз папка Изображения) и также можем установить флажок, который удалит фотографии с устройства (в моем случае с планшета) после того, как они будут перенесены на компьютер.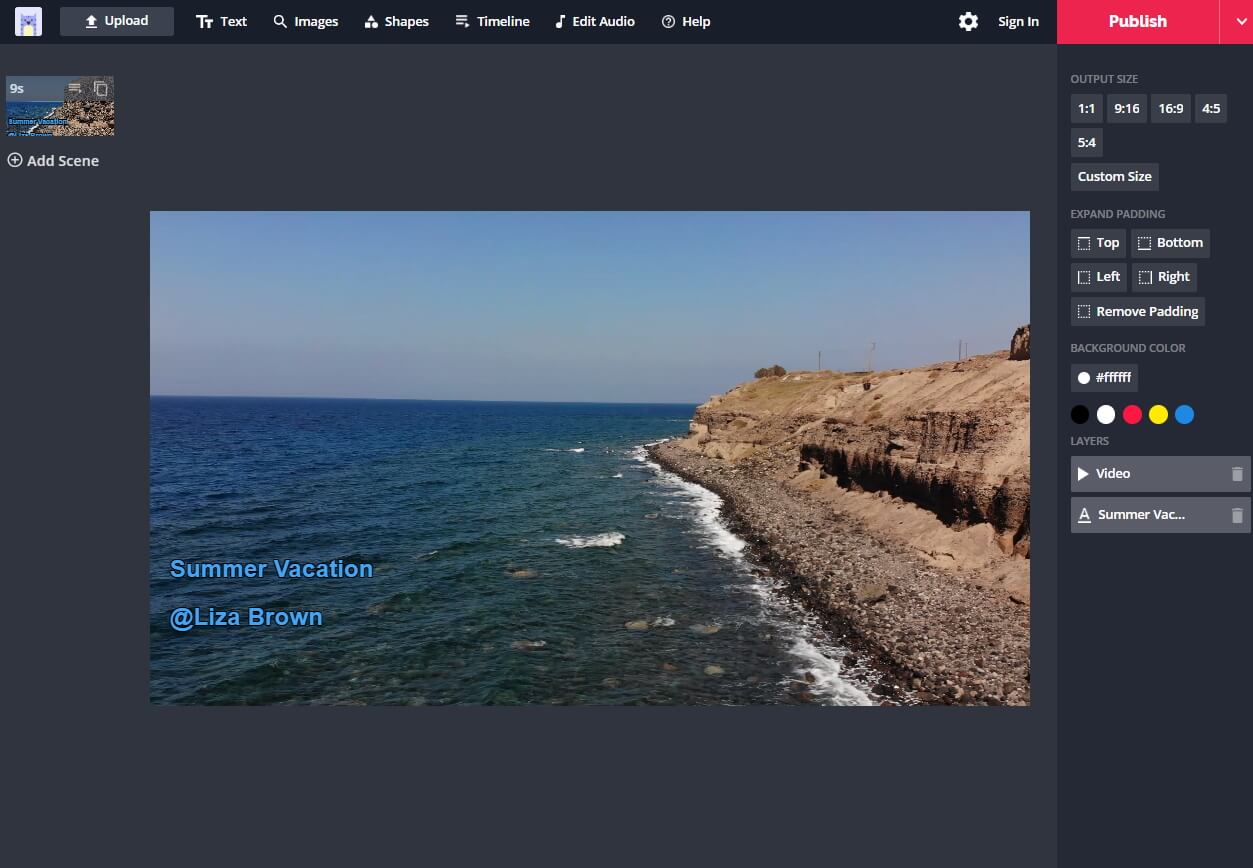
Сделав нужные настройки нажимаем кнопку Импорт и фотографии копируются на компьютер.
Итак, щелкаем мышью по любой фотографии и она раскрывается во все окно программы. Верхняя панель также изменит свой вид. В этом режиме просмотра мы можем пролистывать фотографии используя колесико мыши или стрелки у левого и правого краев экрана. Чтобы вернуться в первоначальный режим просмотра, нужно нажать стрелку в верхнем левом углу экрана.
Если я хочу выбрать несколько фотографий, можно воспользоваться чек-боксками, который появляются на миниатюрах фотографии при наведении на них мыши.
Выбранные фотографии можно удалить, скопировать или переслать по электронной почте. При этом нужно будет выбрать ту учетную запись электронной почты, от имени которой фотографии будут отосланы и появится окно с новым сообщением, к которому будут прикреплены выбранные фото.
Вам останется лишь дописать текст сообщения, указать тему письма и ящик электронной почты получателя.
В плане редактирования фотографий в программе есть некоторые инструменты и давайте их рассмотрим.
Выбираем фотографию, которую хотим редактировать и с помощью панели инструментов мы можем включить режим редактирования.
При этом появятся дополнительные инструменты редактирования. Выбирая инструмент слева мы увидим его возможности справа. Давайте вкратце рассмотрим инструменты.
«Основные исправления» включают в себя:
- Автоматическое улучшение, при этом программа постарается сама подобрать необходимые параметры, чтобы сделать фотографию более естественной;
- Поворот, позволяет повернуть фотографию на 90 градусов;
- Обрезать, позволяет подрезать размеры фотографии или как говорят фотографы — скадрировать;
- Выровнять — то есть изменить угол, убрав, например, завал горизонта;
- Устранить эффект красных глаз — щелкаем мышью на глаза и программа убирает красноту;
- Произвести простую ретушь — этот инструмент позволяет убрать дефекты кожи или какие-то
Как редактировать видео с помощью бесплатного приложения Microsoft Windows 10 Photos
В обновлении Fall Creators Update в Windows 10 добавлены сложные функции редактирования видео только для того, чтобы скрыть эти функции внутри приложения «Фото». Вот как вы получаете к ним доступ.
Вот как вы получаете к ним доступ.
В какой-то момент во время множества патчей и обновлений, а также с выпуском Windows 8, а теперь и Windows 10, Microsoft решила законсервировать одно из своих наиболее полезных бесплатных приложений — Windows Movie Maker.Фактически, до Fall Creators Update для Windows 10 не существовало бесплатного приложения для редактирования фильмов, установленного как неотъемлемая часть операционной системы Windows. Пользователи Windows 10 были вынуждены искать сторонние альтернативы.
Однако, когда в октябре 2017 года началось развертывание Fall Creators Update, Microsoft добавила новое приложение для редактирования видео. Только компания спрятала эту функцию в другом бесплатном приложении под названием Photos. Почему Microsoft решила это сделать, остается открытым для предположений и предположений, но независимо от причины, безусловно, приятно иметь полезный бесплатный видеоредактор в Windows 10.
В этом практическом руководстве показано, как получить доступ к приложению «Фотографии» в Windows 10 и загрузить в него видеофайлы для редактирования. Для простого бесплатного приложения, устанавливаемого как часть обновления Windows 10, «Фото» предлагает множество сложных функций, и большинство людей сочтут его более чем достаточным для создания привлекательных видеороликов для бизнеса или личного пользования.
SEE: Отчет об исследовании бюджета ИТ на 2019 г .: увеличение расходов на ИТ из-за условий ведения бизнеса, безопасности и возможностей получения дохода (исследование Tech Pro)
Фото для видео
Самый быстрый способ запустить приложение «Фотографии» в Windows 10 — нажать кнопку «Пуск», а затем найти плитку «Фотографии» в меню «Пуск».Он будет указан в алфавитном порядке под буквой «P».
Когда вы впервые запускаете приложение «Фото», на нем отображается серия экранов, на которых объясняются некоторые новые функции.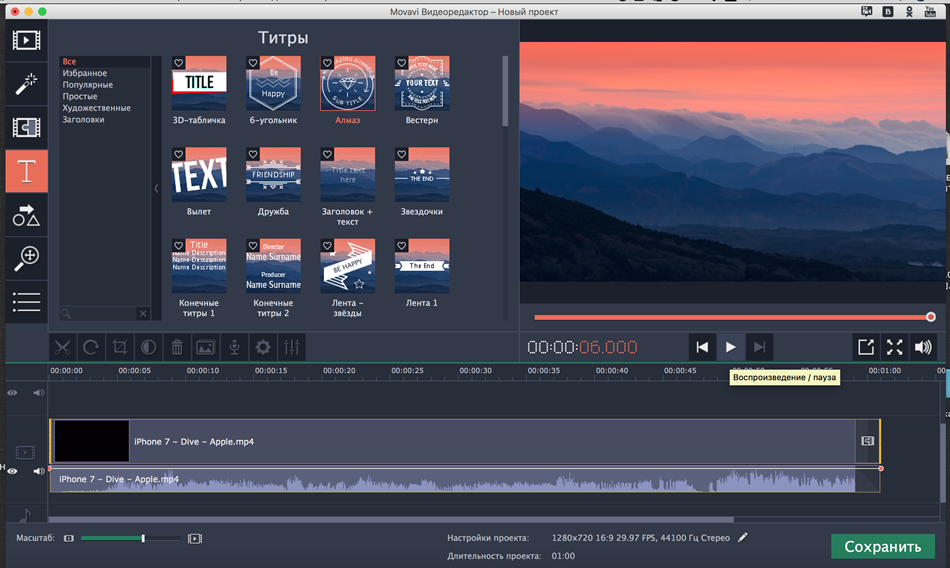 Как только это закончится, вы должны увидеть экран, похожий на Рисунок A , предлагающий вам возможность выбирать изображения из вашей библиотеки.
Как только это закончится, вы должны увидеть экран, похожий на Рисунок A , предлагающий вам возможность выбирать изображения из вашей библиотеки.
Рисунок A
Рисунок А
Щелкните или коснитесь вкладки Видеопроекты , чтобы увидеть свою библиотеку редактируемых видео.Обратите внимание, что вам, вероятно, придется добавить папку с файлами или диск в свою библиотеку, чтобы получить доступ ко всем доступным видеофайлам, щелкнув вкладку «Импорт» в правом верхнем углу.
После того, как ваши библиотеки будут связаны с приложением «Фото», нажмите кнопку Create videos и выберите видеофайлы, с которыми вы хотите работать в своем проекте, как показано на Рисунок B .
Рисунок B
Рисунок B
В нашем примере мы используем короткое видео, показывающее, как получить доступ к фотографиям, сделанным с помощью приложения видеозахвата GeForce Experience.Выбрав видео, с которыми хотите работать в своем проекте, нажмите кнопку «Создать», чтобы начать обработку. В результате появится экран, похожий на Рисунок C .
Рисунок C
Рисунок C
Перетащите каждый видеофайл на раскадровку, отображаемую в нижней части экрана, где вы можете их редактировать. В нашем примере мы удалили последовательности открытия и окончания, которые показывают процедуры запуска и остановки для захвата GeForce Experience с помощью функции Trim, как показано на рис. D .
Рисунок D
Рисунок D
Вы также можете изменять размер своих видео, пропускать их через фильтры, добавлять текст и движение и даже добавлять 3D-объекты, если хотите.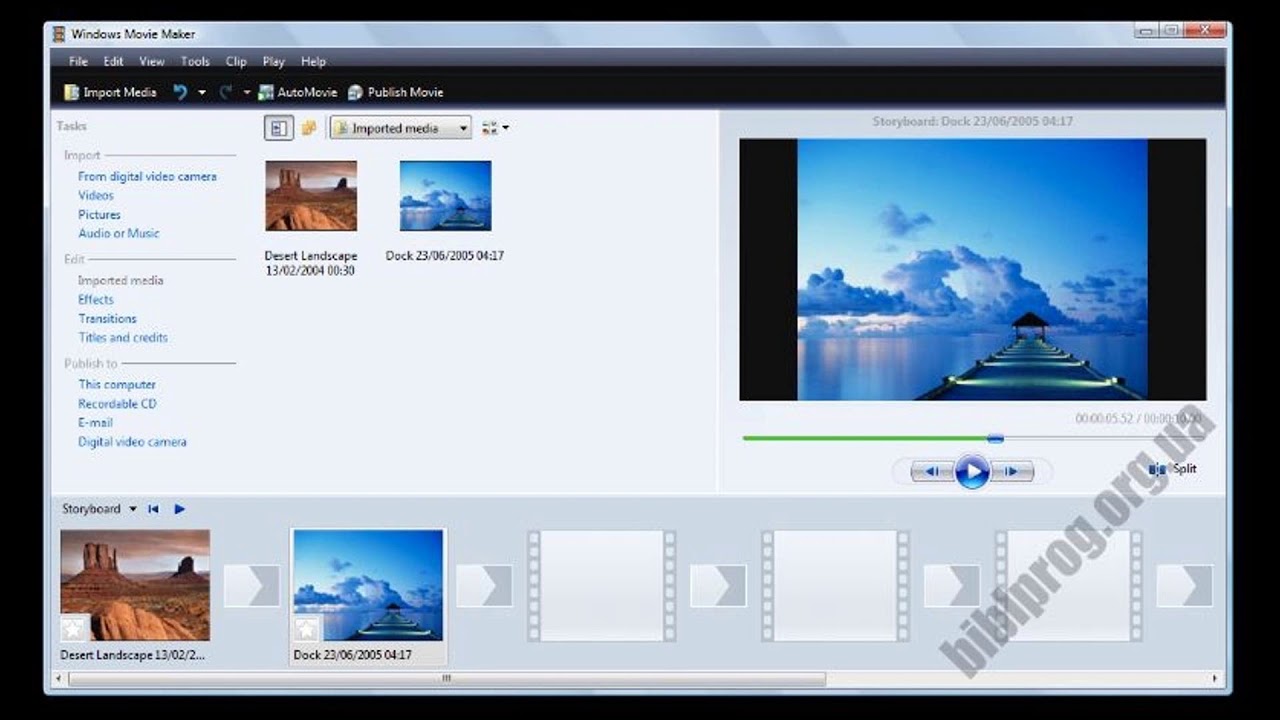 Приложение «Фото» также позволяет добавлять к видео музыку, комментарии и другие аудиофайлы.
Приложение «Фото» также позволяет добавлять к видео музыку, комментарии и другие аудиофайлы.
Когда видео будет готово, вы можете сохранить его на свое устройство, OneDrive или другое облачное хранилище. После кодирования ( Рисунок E ) вы можете поделиться своим видео с коллегами по электронной почте или в совместной рабочей области.Пользователи также могут делиться своими видео-творениями со всем миром через свои любимые социальные сети.
Рисунок E
Рисунок E
Когда вы вносите изменения в видео с помощью приложения «Фото», изменения сохраняются автоматически, и в случае ошибки их можно отменить в любой момент. Это дает пользователям возможность экспериментировать с различными функциями, не беспокоясь о повреждении своего проекта или потере исходных файлов.
SEE: Краткий глоссарий: потоковое видео (Tech Pro Research)
Experiment
Функции редактирования видео в бесплатном приложении Windows 10 Photos сложны для встроенного приложения и стоят того, чтобы их найти. Почему Microsoft решила скрыть эту возможность редактирования видео, остается загадкой, но это не должно умалять ее полезности. Независимо от того, каким уровнем навыков редактирования видео вы обладаете, приложение «Фото» поможет вам подготовить интересный видеоконтент для публикации.
Еженедельный бюллетень Microsoft
Будьте инсайдером Microsoft в своей компании, прочитав эти советы, рекомендации и шпаргалки по Windows и Office. Доставка по понедельникам и средам.
Зарегистрироваться СегодняТакже читайте:
Ваши мысли:
Знаете ли вы, что в Фото есть функции редактирования видео? Что вы сейчас используете для редактирования видео? Поделитесь своими мыслями и мнениями с коллегами из TechRepublic в ветке обсуждения ниже.
Быстрый и простой способ редактировать видео в Windows 10
Знаете ли вы, что действительно заставляет вас ценить волшебные чудеса современных технологий?
Отсутствие оного.
Да, профессиональное программное обеспечение для редактирования видео — не единственный способ редактировать видео в Windows 10. В вашем распоряжении всегда старый добрый Windows Movie Maker.
Само приложение на самом деле лучше, чем люди думают. Это не идеально. Редактор определенно имеет свои недостатки и временами работает медленнее, но вы, без сомнения, можете редактировать видео в нем, не вызывая случайно сатану.
Считайте это интересным испытанием. То, что вы действительно можете загрузить на свой канал YouTube, когда закончите.
Есть ли в Windows собственное программное обеспечение для редактирования видео?
(… .О, и пока вы это делаете, не стесняйтесь использовать # Look_mom_im_using_WMM 😆)
Как мы уже упоминали, Microsoft Photos (Windows Movie Maker) является вашим приложением для редактирования видео по умолчанию. Вы можете использовать его для создания фотоколлажей, вырезания и обрезки видео, добавления нескольких простых эффектов, таких как музыка, текст, движение или фейерверк.
Подумайте об основных функциях редактирования видео. Основы. Ничего особенного, но все же достаточно, чтобы начать ваш проект. Добавьте к этому немного творчества, и вы получите довольно мощный художественный инструмент.
Как редактировать видео в Microsoft Photos (Windows Movie Maker)?
Первым делом. Вы начинаете с запуска приложения.
Этот, казалось бы, простой шаг — наша первая задача. Дело в том, что в Windows 10 нет специального программного обеспечения для редактирования видео как такового.Речь идет о приложении Photos .
Зачем тогда называть его Windows Movie Maker ? Ради старых времен. В конце концов, оно очень похоже на старинное решение, с той лишь разницей, что оно расположено.
В конце концов, оно очень похоже на старинное решение, с той лишь разницей, что оно расположено.
Вот как вы относитесь к старой школе:
Шаг №1. Найдите и запустите Microsoft Photos.Откройте приложение для фотографий (если вы не можете его найти, просто откройте его в Microsoft Store).
Как открыть Microsoft Photos на компьютере Шаг 2. Откройте видеоредактор, входящий в состав Microsoft Photos.Пропустить или следовать инструкциям гида. Щелкните «Новое видео» . Знаете, тот, который позволяет совмещать фото, движение, видео и музыку.
Создать новое видео в Microsoft Photos Шаг 3. Загрузить видеоклипы.Откройте видео, которое хотите создать. У вас есть несколько вариантов: «Новый видеопроект», «Автоматический» и «Импорт резервной копии».Если вы впервые пользуетесь Microsoft Photos, мы рекомендуем вам выбрать ‘New Video Project’ .
Загрузить видео в WMM (фото) Шаг 4. Процесс редактированияОткрыв приложение и выбрав нужное видео, вы получите доступ к нескольким удобным функциям редактора.
- Загрузите видеофайлы, чтобы начать процесс редактирования.
- В зависимости от того, что вам нужно, теперь вы можете выбрать из списка функций, которые предоставляет Microsoft Photos:
- Обрезка: позволяет вырезать части видео, которые вы не считаете необходимыми.
- Добавить замедленную съемку: это довольно понятно, но тем не менее абсолютно эпично.
- Рисование: добавляйте на экран свои собственные каракули или полноценные рисунки.
- Добавить эффекты: улучшите видео с помощью трехмерных эффектов, текста, музыки или анимации по вашему выбору.
- Добавьте фоновую музыку и создайте собственный звук.
- Обрезка черной рамки.

- Примените фильтры к видео или замедленное движение (эффект Кена Бернса).
Ну, это почти все, что вы можете делать с бывшей Windows Movie Maker на вашем ПК.Если ваши потребности выходят за рамки этих ограниченных функций и вы ищете Chroma Key, добавляя переходы между вашими клипами, стикерами на видео или видео / изображением в видео, вы можете рассмотреть одну из альтернатив Movie Maker от Microsoft. Магазин.
Видеоредакторы для Windows 10 — Альтернативные варианты для Windows Movie Maker
За исключением Microsoft Photos, встроенного программного обеспечения для редактирования видео нет. Вы можете использовать один из вариантов в Интернете или просто зайти в Microsoft Store и ввести «видеоредактор» в поле поиска.Вы
Какое программное обеспечение для редактирования видео выбрать в Microsoft Store?
Вы можете поиграть с несколькими бесплатными вариантами из этого списка, но, вероятно, вас отпугнут реклама, сбои или запутанный интерфейс.
Видеоредактор AnimoticaОдин из самых популярных видеоредакторов в Microsoft Store — Animotica. (Он также переведен на 17 языков, поэтому есть большая вероятность, что вы знаете хотя бы один из списка, кроме английского). Бесплатная версия не содержит рекламы или всплывающих окон.Хотя мы должны предупредить вас, что бесплатная версия добавляет водяной знак, который можно удалить навсегда за несколько долларов.
Скачайте Animotica и начните редактировать видео бесплатно👇
Какие преимущества вы получите с Animotica?
- Супер-простой пользовательский интерфейс;
- Огромный набор мощных функций редактирования: разделение, вырезание, добавление эффектов, переходы между сценами, добавление голоса за кадром или музыки к вашему видео, эффект зеленого экрана и многое другое прямо из коробки;
- Идеальное решение для видеоблогеров и энтузиастов редактирования;
- В отличие от большинства наших конкурентов, аналогичных по функциональности, Animotica на 100% бесплатна (хотя полученное видео будет содержать водяной знак).

Узнайте больше о том, как редактировать видео с помощью Animotica, в нашем разделе руководств по редактированию видео.
Если WMM не отвечает вашим потребностям в воображении и творчестве, не стесняйтесь попробовать Animotica, и вы будете приклеены к своему стулу от волнения как минимум на час или два!
Приложение «Фото» для
Windows 10 — лучший видеоредактор, чем вы думаете
Источник: Windows Central
Вы можете подумать, что встроенное приложение «Фото» в Windows 10 предназначено только для фотографий, но, несмотря на его название, приложение «Фото» имеет удобный встроенный видеоредактор.Мы впервые взглянули на этот видеоредактор только более двух лет назад, поставив ему оценку 4/5 благодаря простоте использования и бесплатной цене. Два года спустя в приложении «Фото» появилось несколько новых функций, но я бы не стал считать ничего революционного. Достаточно ли этих изменений, чтобы сделать заметную разницу? Мы рассмотрим наш повторный обзор приложения Photos в 2020 году в качестве видеоредактора.
Приложение «Фото» бесплатное и встроено в Windows 10. Если вы хотите узнать, как использовать приложение «Фото» в качестве видеоредактора, обязательно ознакомьтесь с нашим новым руководством.
Простое редактирование
Приложение «Фото»
Бесплатно
Итог: Встроенное приложение Photos в Windows 10 имеет удобный видеоредактор, который плавно работает с сенсорным экраном или мышью и клавиатурой. Он не заменит Premiere Pro, но это хороший видеоредактор.
Плюсы:
- Бесплатно
- Поддерживает сенсорный ввод, мышь и клавиатуру
- Хорошо работает с содержимым OneDrive
- Простота использования
- Добавлена возможность резервного копирования и дублирования проектов
Минусы:
- Отсутствуют элементы управления тонкой настройкой
- Отсутствует временная шкала
- В основном неизменные по характеристикам
- Утрачена возможность синхронизировать метаданные между устройствами
Простое создание
Источник: Windows Central Основные функции видео в приложении «Фото» остались прежними.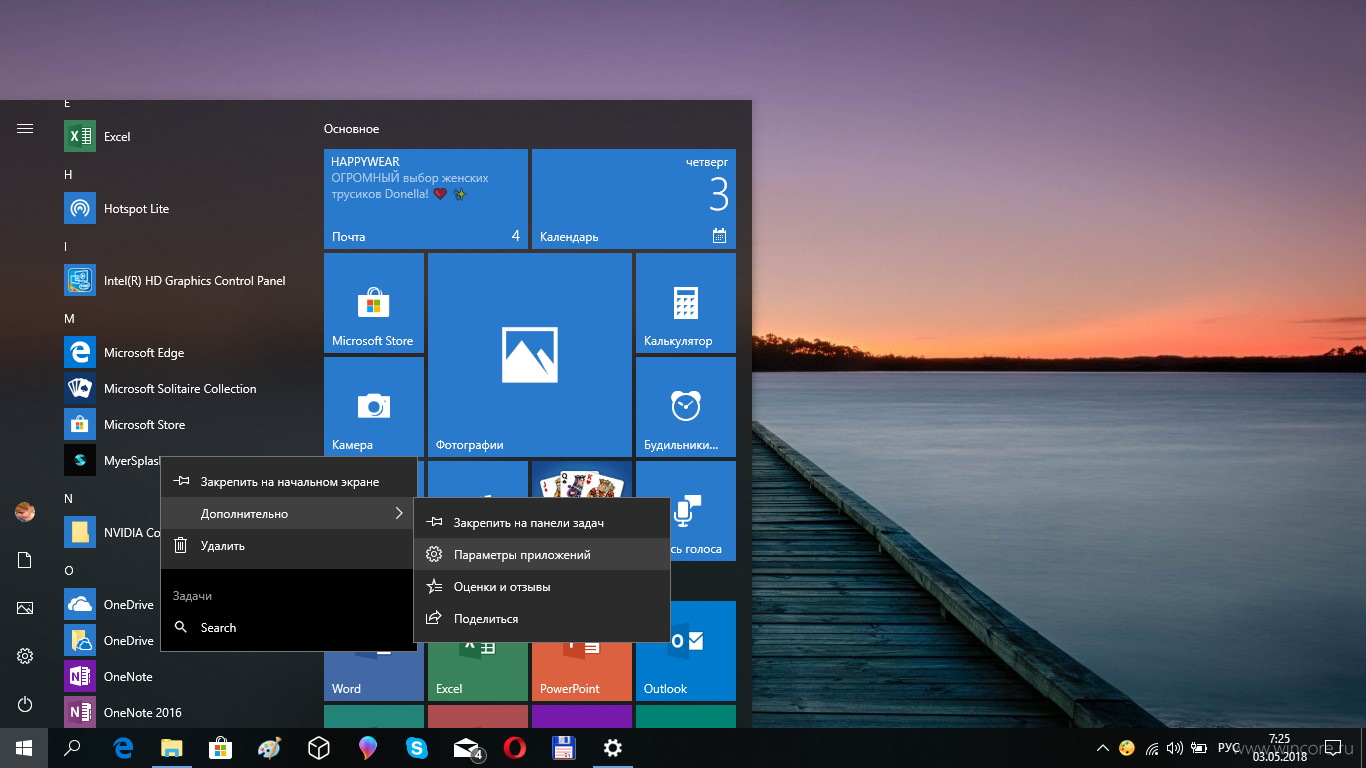 Вы можете импортировать контент со своего компьютера, свою коллекцию контента из OneDrive и из Интернета. Вы можете начать новый проект и создать видео с нуля или использовать автоматическую функцию видео приложения, чтобы сделать видео из коллекции изображений и видео. Если вы делаете видео автоматически, вы можете настроить его, используя те же функции, что и видео, которое вы создали с нуля.
Вы можете импортировать контент со своего компьютера, свою коллекцию контента из OneDrive и из Интернета. Вы можете начать новый проект и создать видео с нуля или использовать автоматическую функцию видео приложения, чтобы сделать видео из коллекции изображений и видео. Если вы делаете видео автоматически, вы можете настроить его, используя те же функции, что и видео, которое вы создали с нуля.
VPN-предложения: пожизненная лицензия за 16 долларов, ежемесячные планы за 1 доллар и более
Видеоредактор размещает клипы отдельно, что позволяет обрезать и разделять их по размеру вашего видео.Вы также можете добавлять эффекты, такие как текст, трехмерные эффекты из Интернета и фильтры. Эти инструменты хороши, но я бы хотел, чтобы Microsoft расширила библиотеку функций для видеоредактора. Вы по-прежнему не можете добавлять переходы, а редактирование аудио для синхронизации с видео — хлопот.
Создавать видео и редактировать их легко с помощью касания или мыши и клавиатуры. Это удобно для устройств 2-в-1, таких как Surface Pro. Многие видеоредакторы работают с настройками мыши и клавиатуры, поэтому вариант с сенсорным экраном — приятное изменение.Вы теряете элементы управления тонкой настройки приложения, предназначенного для расширенного создания видео, но это нормально. Приложение «Фотографии» не предназначено для конкуренции с профессиональными приложениями для редактирования. Вместо этого он предназначен для обычного человека, который хочет вырезать несколько видеороликов из своего отпуска или сделать видеомонтаж своих детей.
Я хотел протестировать видеоредактор с помощью значимого проекта, для которого, как мне кажется, создан видеоредактор приложения Photos. Вышеупомянутый ролик с подсветкой не включает расширенную графику или что-либо, что требует профессионального редактора.Вместо этого я использовал приложение «Фото», чтобы обрезать 60 клипов, выбрать лучшие из них и изменить их порядок в соответствии с индивидуальной музыкой. Я легко мог представить себя использующим приложение «Фото», чтобы делать такие простые моменты в будущем.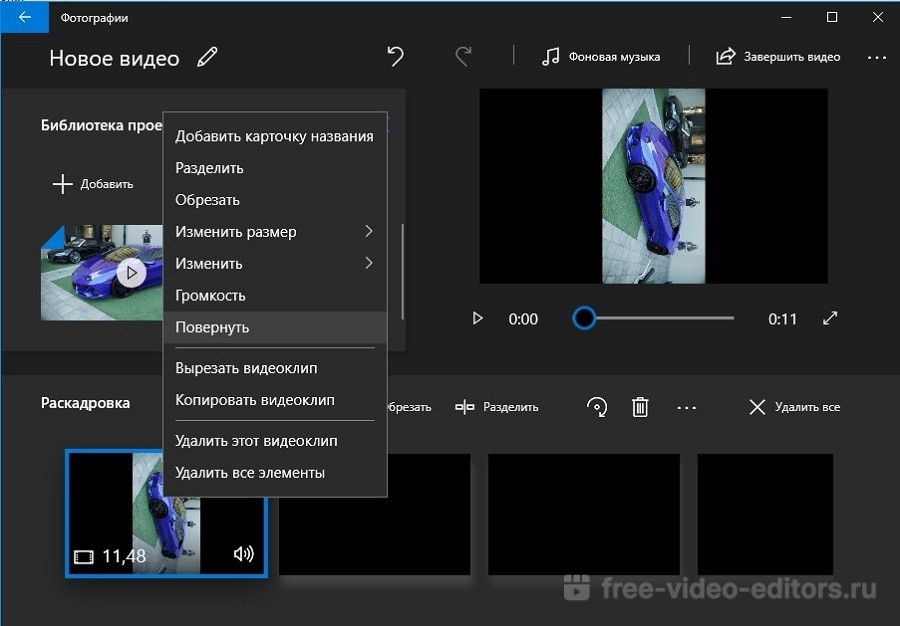 Я мог бы пойти дальше с некоторыми текстовыми и другими эффектами, но я не пошел по этому пути для окончательной версии этого видео.
Я мог бы пойти дальше с некоторыми текстовыми и другими эффектами, но я не пошел по этому пути для окончательной версии этого видео.
Думаю, для проектов, подобных приведенному выше, это удобный видеоредактор. Мне довелось снять это видео с помощью мыши и клавиатуры, но это легко можно было сделать на сенсорном экране.
Стоя на месте
Источник: Windows CentralКогда несколько лет назад в приложении «Фото» появился обновленный видеоредактор, он был впечатляющим редактором, по крайней мере, для бесплатного дополнения. Но с тех пор Microsoft мало что сделала с этим. Фактически, он фактически потерял некоторые функции за два года. Ранее в этом году приложение потеряло возможность синхронизировать метаданные между устройствами. К чести Microsoft, приложение теперь может создавать резервные копии и дублировать проекты, что является отличным дополнением.Приложение также может использовать аппаратное ускорение при экспорте видео. Но в целом мне кажется, что приложение стоит на месте.
В мире программного обеспечения приложение, которое остается неизменным в течение двух лет, как правило, плохо. Есть исключения, например, приложение, которое «просто работает», и его не нужно трогать, но видеоредактор приложения «Фото» не попадает в эту категорию.
Несколько конкретных изменений и постоянные усилия по улучшению приложения помогут этому видеоредактору. Мне бы хотелось видеть переходы, улучшенное управление звуком и регулярный поток новых функций от Microsoft.Я не ожидаю, что этот видеоредактор когда-либо заменит профессиональное или платное приложение, но добавление значимых функций в разумных темпах будет иметь большое значение.
Общие мысли
Источник: Windows Central Приложение «Фотографии» — хороший редактор, тем более что оно бесплатное. Хотя я бы хотел, чтобы Microsoft добавила еще несколько функций, это простой редактор, который хорошо работает с сенсорным экраном или мышью и клавиатурой. Я считаю, что это отличный инструмент для людей, которые не хотят учиться использовать профессиональный видеоредактор только для создания простых видеороликов.
Я считаю, что это отличный инструмент для людей, которые не хотят учиться использовать профессиональный видеоредактор только для создания простых видеороликов.
3.5 из 5
Мое главное разочарование в фотографиях в этом обзоре заключается в том, что они в основном такие же, как и раньше. Хотя некоторые приложения близки к совершенству и не нуждаются в большом количестве обновлений, видеоредактор приложения Photos может действительно выиграть от некоторых простых дополнений и улучшений. На мой взгляд, если вы в основном стоите на месте, остальной мир программного обеспечения движется вперед, и вы будете отставать. В результате видеоредактор приложения «Фото» теряет половину звезды по сравнению с прошлым разом.
Простое редактирование
Фото
Встроенный монтаж
Бесплатно в Microsoft Store
Приложение «Фото» имеет встроенный видеоредактор, который на удивление приятно использовать на устройствах с сенсорным экраном. Это не профессиональный редактор, но это отличный способ делать простые видеоролики.
Мы можем получать комиссию за покупки, используя наши ссылки. Узнать больше.
Игры с двумя экранами!Xbox Game Pass получит поддержку двух экранов на Surface Duo
Microsoft выпустила обновление для приложения Xbox Game Pass Beta, которое добавляет поддержку устройств с двумя экранами, таких как Surface Duo.Поддерживаются игры со специальным сенсорным управлением, и это воплощает в жизнь мечту о портативной консоли Xbox в вашем кармане.
Полный список видеоредакторов для Windows 10, доступных бесплатно [2021]
Итак, вы только что купили новый компьютер или, вероятно, обновили свой текущий до Windows 10 (пора было!). А теперь вы, вероятно, ищете видеоредактор, потому что Microsoft прекратила поддержку Movie Maker в начале 2017 года.Будьте уверены, что вы не одиноки в своем поиске — и добро пожаловать в клуб тысяч пользователей Windows 10 по всему миру.
С момента окончания поддержки пакета Windows Essentials мы постоянно тестируем различные программы, чтобы найти те, которые можно было бы порекомендовать в качестве альтернативы Movie Maker. Сегодня мы предлагаем вам 7 отличных программ для редактирования видео. Независимо от того, есть ли у вас опыт создания клипов или это будет ваш первый шедевр, вы обязательно найдете здесь правильное решение.
О, мы упоминали, что все программы в списке бесплатные? Что ж, считайте это приятным бонусом.
VSDC — бесплатный видеоредактор для Windows 10 по нашему выбору (Скачать)
Если вы ищете многофункциональное решение, включающее видеоредактор, средство создания слайд-шоу и средство записи экрана, не ищите дальше. В VSDC есть все. VSDC, названный группой технической поддержки GoPro, онлайн-журналом TechRadar и многочисленными каналами Youtuber одним из лучших бесплатных программ для редактирования видео для ПК, заслуживает того, чтобы занять первое место в этом списке.
Рассмотрим подробнее, что предлагает программа.
VSDC имеет широкий набор инструментов для различных целей. Это пригодится, если вы просто планируете быстро подправить свое видео — скажем, вырезать его, добавить саундтрек, исправить угол, изменить баланс света и цвета — вы называете это! Тем не менее, он также справится с серьезным проектом, требующим более продвинутых функций.
Имеется более 30 цветовых фильтров, включая предустановки в стиле Instagram.Вы можете обрезать исходные границы изображения или постепенно увеличивать требуемую часть. Вот еще несколько популярных эффектов, которые могут вас заинтересовать:
Чем еще хороша : VSDC на удивление хорошо работает даже на компьютерах с ограниченными ресурсами. Другими словами, вы сможете использовать VSDC, даже если на вашем компьютере осталось всего 2 ГБ памяти. Эта возможность делает его хорошим выбором видеоредактора для Windows 10 даже для владельцев недорогих компьютеров.
С точки зрения формата VSDC откроет любой файл, независимо от того, какое устройство использовалось для записи материала.Он также работает с разрешением 4K. На уровне экспорта вы сможете выбрать предварительно настроенные профили для дальнейшей загрузки в социальные сети (YouTube, Facebook, Instagram, Twitter) или вручную установить формат, разрешение и качество, включая HD.
Где взять: скачайте VSDC с официального сайта.
OpenShot — видеоредактор для Windows 10 с открытым исходным кодом
ИнтерфейсOpenshot выглядит намного более минималистичным, как и его набор инструментов.Это программное обеспечение, однако, выполняет свою работу довольно быстро, так как большинство действий выполняется с помощью перетаскивания мышью. Если бы вы были поклонником этой функции в Movie Maker, вы, вероятно, были бы счастливы увидеть сходство. Однако, в отличие от Movie Maker, OpenShot — это нелинейный видеоредактор, который мгновенно делает его вдвое мощнее.
Кстати, начинающие пользователи также могут быть приятно удивлены всплывающими окнами с инструкциями, которые помогут вам выполнить основные шаги и познакомиться с интерфейсом.
Openshot имеет впечатляющий список из более чем 300 переходов. Каждый из них может быть применен к требуемой части или пересечению двух медиафайлов путем перетаскивания. Вы также можете поиграть с некоторыми важными эффектами, такими как размытие, яркость и контраст, хроматический ключ, деинтерлейсинг, переходы с вытеснением, негатив и насыщенность цвета. Эффект «картинка в картинке» немного косвенный, но есть способ выполнить его, щелкнув файл правой кнопкой мыши и выбрав макет размера 1/4.Щелчок правой кнопкой мыши также открывает меню для эффектов, связанных со временем: замораживание, быстрая перемотка вперед, замедленное воспроизведение и т. Д.
Что еще хорошо: возможность применять действия «навалом» — например, копирование эффектов из выбранной области или отделение звука от одного клипа или нескольких клипов одновременно.
Где взять: вы можете скачать установщик 64-битной Windows здесь.
Shotcut — достойный видеоредактор для Windows 10 с Chroma Keying
Существует не так много полупрофессиональных видеоредакторов с открытым исходным кодом — Shotcut — один из них.Он доступен для пользователей Windows, MacOS и Linux. Благодаря своему минималистичному интерфейсу Shotcut способен выполнять все основные операции редактирования видео, включая такие сложные, как восстановление пленки, стабилизация отснятого материала и баланс белого.
Применение эффектов стало еще удобнее благодаря предварительному просмотру в реальном времени, который вы получаете из меню фильтров слева. Просто выберите фильтры, которые вы хотите примерить к отснятому материалу, и установите флажки, чтобы увидеть, как они выглядят на изображении в правом окне предварительного просмотра.
Что выделяет Shotcut как видеоредактор для Windows 10, так это инструмент Chroma Keying. В Movie Maker не было набора функций для удаления зеленого фона с видео и изображений — вы могли выполнить операцию только через сторонний плагин (довольно болезненная последовательность действий). Shotcut, в свою очередь, позволяет быстро и легко применить этот продвинутый эффект. Возможно, поэтому TechRadar включил его в число программ, заменяющих компоненты пакета Windows Essentials.
Что еще хорошего: возможность быстро изменить свои действия в нелинейном порядке. Как упоминалось ранее, каждый фильтр или эффект, который вы применяете к видеоматериалу, в конечном итоге отображается в левом окне с установленным флажком. Это означает, что вы можете снять любой флажок в любое время без необходимости начинать процесс редактирования заново.
Где взять: Shotcut официальный сайт.
Avidemux — ультра-упрощенный видеоредактор и кодировщик Windows 10
Если ранее упомянутое программное обеспечение немного ошеломило вас причудливой технологией нелинейного редактирования видео или бесконечным списком функций, вам понравится Avidemux.Кажется, здесь нет никакого творческого элемента. Вы не найдете несколько видеодорожек или библиотеку файлов. Короче говоря, вы можете только вырезать, копировать, вставлять и кодировать. Пусть это не отвратит вас от Avidemux.
Если вас мало или совсем не интересуют все эти приколы и свистки после обработки, и вам нужно только быстро вырезать фрагмент видеозаписи, дерзайте. Скачайте Avidemux, и вы никогда не пожалеете. Это программное обеспечение не только устанавливается менее чем за 3 секунды, но и обеспечивает самый быстрый и, вероятно, самый простой способ разрезать видеофайл на фрагменты.После того, как вы установили маркеры для необходимого периода времени, просто перейдите на вкладку «Редактировать» в верхнем меню и выберите, что вы хотите сделать — вырезать, скопировать или удалить кусок.
Когда вы закончите, вы можете выбрать параметры вывода видео и звука. Для такого базового и бесплатного инструмента у Avidemux есть заслуживающий внимания набор кодеков на выбор. Поэтому правильнее называть его не просто видеоредактором, но и кодировщиком. Он поддерживает большинство популярных форматов, включая MP4, MPG, WMV, AVI, DVD и MOV, а также новейшие форматы H.265 / HEVC для высококачественного видео.
По правде говоря, на уровне конфигурации доступно несколько фильтров, таких как чересстрочная развертка, шум или резкость, но они, похоже, более технически ориентированы, а не служат творческим целям.
Что еще хорошего: вариантов добавления субтитров и логотипа поверх видео с альфа-наложением. Эти функции также доступны в меню вывода видео.
Где взять: Версия видеоредактора Avidemux для Windows 10 можно найти на Fosshub, но вы также можете перейти на официальную страницу продукта.
Davinci Resolve — профессиональное программное обеспечение для опытных
Большинство профессиональных видеоредакторов (например, Adobe Premiere или Sony Vegas), как правило, дороги для среднего пользователя, который может использовать их только несколько раз в год. Однако, если, говоря «профессионально», вы думаете о продвинутых инструментах цветокоррекции, Resolve — это впечатляющий видеоредактор для вашего ПК с Windows 10, доступный по нулевой цене.
Вы можете проверить онлайн-курсы, посвященные Davinci Resolve, доступные на Lynda или Udemy, потому что освоение этого зверя потребует некоторой крутой кривой обучения, если вы раньше не работали с чем-либо подобным.Однако возможности цветокоррекции голливудского уровня должны того стоить. Вдобавок к этому, конечно, вы можете выполнять основные операции, такие как нарезка, разделение и настройка звука.
Стоит упомянуть и принять во внимание только два недостатка. Во-первых, Davinci Resolve будет максимально использовать графический процессор вашего ПК, поэтому убедитесь, что у вас мощная графическая карта и достаточный объем доступной памяти. Во-вторых, иногда возникают проблемы с распознаванием определенных форматов видео и аудио.Официально рекомендуемый формат для работы — ProRes, но, похоже, он также без проблем работает с большинством файлов в кодеке H.264.
Где взять: на официальной странице продукта. Прокрутите до конца, чтобы найти бесплатную версию программного обеспечения по ссылке для скачивания.
Videopad — видеоредактор для Windows 10 для личного пользования
Videopad — еще одна многофункциональная программа для редактирования видео, записи экрана, аудио и видеозаписи. Его бесплатная версия называется демонстрационной и предназначена только для личного использования.Интерфейс наверняка напомнит вам о Movie Maker, особенно о библиотеке файлов и верхнем меню, где можно найти видеоэффекты и переходы.
Однако видеопад— более надежный инструмент. Доступно несколько видео- и аудиодорожек, поэтому вы можете работать с нелинейной последовательностью. Если вы работаете с текстовыми объектами, этот редактор предоставляет большое количество эффектов. Во-первых, есть способ добавлять субтитры в режиме реального времени. Другими словами, вы можете вручную ввести текст субтитров с точностью до секунды, имея возможность сразу просмотреть их внешний вид и исправить при необходимости.Во-вторых, существует более десятка текстовых эффектов и анимаций на выбор.
Однако наиболее заметной расширенной функцией, доступной в Videopad, является маскирование. Щелкните правой кнопкой мыши по выбранному фрагменту видео и перейдите к Эффектам. Откроется отдельное окно, в котором вы сможете настроить параметры маскировки.
Что еще хорошего: кнопка быстрого доступа для создания снимков в нескольких разрешениях, включая 4K Ultra HD.
Где взять: на официальном сайте компании-разработчика NHC Software.Прокрутите вниз мимо красной кнопки загрузки до раздела «Получить бесплатно».
Hitfilm Express — видеоредактор для Windows 10, ориентированный на эффекты
Мы завершаем этот обзор видеоредакторов для Windows 10 еще одним мощным решением, популярным среди блоггеров YouTube, которые любят добавлять спецэффекты к своим видео. Hitfilm Express — это кроссплатформенное программное обеспечение, работающее как на Windows, так и на Mac. Однако его уникальный набор функций хорошо скрыт за нетрадиционным интерфейсом.На базовом уровне вы сможете вырезать и разбивать медиафайлы, добавлять текст и работать со звуком.
Как только вы почувствуете, как организован процесс редактирования в Hitfilm Express, вы сможете поиграть с эффектами. От хроматического кеинга до 3D-композитинга и многих других спецэффектов, которые вы, вероятно, видели по телевизору. После завершения видеопроекты можно экспортировать только в разрешении 1080p, но есть несколько предварительно настроенных профилей вывода для дальнейшей загрузки в социальные сети.
Что еще хорошего: Голливудские фильмы вдохновлены учебниками о том, как применять эффекты в Hitfilm Express на профессиональном уровне.
Где взять: Зайдите на страницу «Экспресс» на сайте Hitfilm, чтобы скачать бесплатную версию. Вам будет предложено поделиться страницей в социальных сетях и оставить свой адрес электронной почты, чтобы получить ссылку.
Завершение
Несмотря на слухи, долгожданный преемник Movie Maker, выпущенный Microsoft, не оправдал ожиданий пользователей.Более того, альтернатива, предложенная разработчиком компании, позволяет создать красивое слайд-шоу в лучшем случае из фотографий и не похожа на полнофункциональный видеоредактор. Итак, мы надеемся, что этот список программ поможет тем, кто ищет достойный видеоредактор для Windows 10.
Как редактировать и ремикшировать видео в Windows 10 Fall Creators Update
Когда дело доходит до включения редактирования видео начального уровня в последние несколько версий Windows, наступила пятилетняя засуха.С появлением Windows 10 Fall Creators Update засуха наконец-то закончилась — благодаря новым возможностям в обновленном приложении «Фото».
Movie Maker раньше выполнял эту роль, но Microsoft последний раз обновляла его в 2012 году и полностью прекратила предлагать его с января 2017 года. Хотя многие ругали его в ранних версиях, к концу он оказался довольно эффективным, и, по крайней мере, ОС что-то предлагала. для базового редактирования видео. Отсутствие прилагаемого программного обеспечения для редактирования видео дало macOS с ее привлекательным iMovie преимущество перед Windows.
Конечно, профессионалы и серьезные энтузиасты захотят большего, но возможности видео в приложении Windows 10 Photos (бесплатно в Microsoft Store) будут служить и даже порадовать обычных пользователей, которые хотят создать что-то интересное из своих видеоклипов. Теперь вы можете объединять, обрезать и переупорядочивать клипы; вы можете добавить фоновый саундтрек и даже применить несколько изящных эффектов и текстовых заголовков.
Вещи, которых вы еще не получили, включают запись закадрового голоса, поддержку 360-градусного видеоконтента и большой контроль над файлом экспорта.Вы получаете впечатляющее отслеживание движения и эффекты наложения 3D. Не забывайте, что Windows теперь является службой, поэтому время от времени приложение будет обновляться новыми функциями.
Да, теперь в Windows есть возможности редактирования видео, но по-прежнему нет отдельного приложения для редактирования видео, такого как Movie Maker или iMovie. Microsoft пошла по другому пути, включив функции в приложение «Фото». Инструменты для работы с видео в Фото достаточно сильны, чтобы работать отдельно в качестве приложения, и, возможно, когда-нибудь мы увидим отдельное приложение, поскольку пользователи могут не осознавать, что, несмотря на название, это не , а для Фото.На данный момент компания стремится снизить сложность, включив все свои средства редактирования мультимедиа в одно приложение, хотя название может быть сбивчивым.
Просмотрите слайды ниже, чтобы увидеть, что вы можете делать с новыми инструментами редактирования видео в Windows 10 Fall Creators Update.
Объявление
1. Импорт
До обновления Fall Creators Update приложение Photos затрудняло добавление изображений и видеоклипов. Теперь есть понятная и стандартная кнопка и процесс импорта.
2.Создавать
Самый простой способ начать создание видео — нажать «Создать», а затем выбрать «Видео ремикс». Выбирая этот вариант, вы просто выбираете фотографии и видео, а остальная часть пост-обработки выполняется за вас.
3. Ремикс
После того, как вы выберете видео и нажмете «Добавить», приложение «Фотографии» пройдет некоторую обработку, а затем воспроизведет автоматически созданное видео. Обратите внимание на большую кнопку Remix, которая меняет стиль (например, фильтры Instagram), фоновую музыку и время.Вы можете нажимать кнопку Remix столько раз, сколько захотите, пока вам не понравится результат. Затем вы можете поделиться своим творением или экспортировать его в видеофайл. Но обратите внимание, что вы также можете нажать «Редактировать видео» для большего контроля. Одна проблема с интерфейсом заключается в том, что если вы щелкнете вне проекта, он исчезнет без предупреждения.
4. Редактировать видео
Здесь вы можете повеселиться со своими видеопроектами. Здесь вы видите ожидаемые инструменты, такие как Trim, Filers, Text, Motion и 3D Effects.Вы также можете добавлять или удалять изображения и видеоклипы отсюда, устанавливать продолжительность каждого компонента и изменять музыкальную дорожку с помощью кнопки в правом верхнем углу.
5. Обрезка
Видеоредактор в приложении «Фото» не основан на временной шкале, а полностью основан на раскадровке, поэтому вы просто видите миниатюру каждого клипа. Выбрав клип, нажмите «Обрезать», и вы увидите такой экран редактирования. (Пока мы здесь, обратите внимание на красивую прозрачность приложений Fluent Design). Стандартно вы получаете ручки для точек входа и выхода на зажиме.Также обратите внимание, что Remix автоматически выбирает точки входа и выхода. Мне нравится, что вы можете установить продолжительность и перемещать ее вперед и назад, если у вашего видео жесткие требования по времени. Как и почти во всех видеоредакторах, вы можете остановить и начать воспроизведение с помощью клавиши пробела, и в этом режиме редактирования воспроизводится только обрезанная часть.
6. Фильтры
Есть хороший выбор фильтров эффектов, которые вы можете добавить к фотографиям или видео. Отсутствует один вариант — применить фильтр сразу ко всему фильму.Это особенно странно, учитывая, что инструмент Remix делает это.
7. Заголовки
Вы можете добавить текст к любому клипу в вашем фильме, с шестью вариантами выбора: от спокойного до чрезмерного, прямо у вас на лице. Вы можете выбрать шесть позиций / размеров для основных и второстепенных требований. Это не WYSIWYG, поскольку вы вводите текст в отдельном текстовом поле, но ваши слова отображаются на экране в выбранном стиле по мере ввода. Показанный эффект заголовка Boom очень крутой, поскольку он использует ваше видео с текстом в качестве маски.Коммерческие редакторы уровня энтузиастов, такие как Premiere Elements, только недавно добавили эту поразительную возможность.
8. Движение
Эти эффекты действительно имеют смысл только для фотографий в слайд-шоу, хотя на странице приложения указано, что они работают с фотографиями и видео. (Они не работали с моими видеоклипами.) По сути, это вариации эффекта Кена Бернса, панорамирование и масштабирование фотографий для придания им интереса.
9. Музыка
Видеоредактор автоматически подгоняет фоновую музыку к вашему видео, даже синхронизируя переходы в такт.Вы также можете использовать свои собственные треки без DRM. Вы также можете отрегулировать громкость, чтобы она не перегружала звук вашего видео, хотя нет никакого приглушения или регулировки относительной громкости трека.
10. Рукописный ввод
Эта функция не отображается в интерфейсе редактирования видео, но доступна при редактировании отдельного клипа. Вы можете выбрать шариковую ручку, карандаш и ручку для каллиграфии. Очень крутая возможность заключается в том, что вы можете привязать текст к объекту в видео. Я бы хотел, чтобы это работало и с обычным текстом.
11. 3D-эффекты
Новый набор наложений с 3D-эффектом позволит вам оживить ваши видео и слайд-шоу. Вы можете выбирать из вещей, начиная от бабочек и заканчивая метелями и взрывами. Это намного проще, чем использовать After Effects. Действительно впечатляющим плюсом является то, что вы можете привязать любой эффект, чтобы он следовал за любым объектом в видео, и вы можете добавить несколько эффектов в одно и то же видео.
12. Экспорт или обмен
Как только ваше создание будет завершено, вы получите четко объясненный выбор из трех вариантов при экспорте видео.Выбрав один из них, вы можете увидеть созданный файл в проводнике или поделиться им по электронной почте или в любом установленном приложении UWP, которое принимает видео. Когда вы делитесь в социальной сети, вы получаете не ссылку, а фактически загруженный видеофайл. Это избавляет зрителей от необходимости переходить на веб-страницу. Вместо этого они могут просто посмотреть ваше видео, скажем, в приложении Twitter.
13. Поиск
Вот бонусный слайд, который не относится к видео, но это особенность, которую стоит выделить в новой версии фотографий Fall Creators.Предыдущая версия Фото не включала возможности поиска вообще (хотя, если вы синхронизировали свои фотографии и видео с OneDrive, у вас там был мощный поиск). Теперь встроенная панель поиска в приложении «Фото» даже использует ИИ для определения типов объектов. У него даже есть функция распознавания лиц, которая группирует фотографии одного и того же человека, но вы не можете добавить к ним имя, как в Apple и Google Фото. Одна интересная идея, которую он действительно позволяет, — создать «шоу лиц», как это делала Picasa: вы можете выполнить поиск по одному лицу и сделать видео слайд-шоу из всех найденных изображений.
12 вещей, которые вы можете делать с видеоредактором из Windows 10
Давным-давно Microsoft решила прекратить разработку Windows Movie Maker , программы, которую многие пользователи Windows использовали для создания видео. Люди просили новый инструмент, и, хотя это заняло некоторое время, в версиях Windows 10, начиная с Fall Creators Update (1709), Microsoft представила новый инструмент, который позволяет пользователям создавать и редактировать видео. Он называется Video Editor, и предлагает больше возможностей и возможностей, чем вы ожидаете.Вот двенадцать вещей, которые вы можете делать с приложением Video Editor из Windows 10:
Как открыть видеоредактор из Windows 10
Прежде чем мы покажем вам, что вы можете делать с приложением Video Editor из Windows 10, вы должны сначала узнать, как его открыть. Вероятно, самый быстрый способ сделать это — найти его: введите «видеоредактор» в поле поиска на панели задач и затем нажмите . Введите или щелкните / коснитесь Видеоредактор .
Открытие видеоредактора с поиском из Windows 10Вы также можете открыть Video Editor из других мест, например, из меню «Пуск» или приложения Photos , но это медленнее.
После того, как вы открыли Video Editor , вы можете создать New video , щелкнув или нажав на кнопку с тем же именем в верхней части окна. Затем приложение попросит вас выбрать имя для вашего нового видеопроекта, и вы сможете начать создавать и редактировать его.
Выбор имени для нового видео в ВидеоредактореТеперь давайте посмотрим, какие лучшие возможности можно делать с помощью видеоредактора Video Editor из Windows 10:
1. Добавьте видео и изображения на временную шкалу с помощью перетаскивания или кнопки «Добавить».
Видеоредактор разработан, чтобы сделать процесс создания видео максимально простым и интуитивно понятным. Вы можете увидеть это с самого начала, когда вам нужно добавить видео и изображения в свой проект. Один из способов сделать это — нажать кнопку Добавить и выбрать носитель на своем компьютере или в Интернете.
Использование кнопки Добавить для добавления содержимого в библиотеку проектаКроме того, вы можете перетащить видео и изображения из File Explorer прямо в раздел библиотеки проектов из Video Editor .
Перетащите видео и изображения в библиотеку проекта.Все добавленные видео и изображения будут показаны в вашей библиотеке проектов . Оттуда вы можете перетащить их на раскадровку внизу окна.На временной шкале вы можете переставлять контент по своему усмотрению, а также разделять видео, настраивать продолжительность показа изображений, вставлять текст и видеоэффекты и т. Д.
Выбранные вами видео и изображения добавляются в раскадровку.2. Вставьте карточки с заголовками в видео
Помимо добавления текста непосредственно на видео в раскадровке , приложение Video Editor также позволяет вставлять карточки заголовков. Карточки заголовков — это фрагменты текста, отображаемые на весь экран в течение выбранного вами периода времени. Video Editor также позволяет вам выбирать цвета фона, а также шрифт, используемый для них.
Карточки с заголовками имеют настраиваемый фонПосле создания карточки заголовка она добавляется в раскадровку , , и вы можете работать с ней так же, как с любым видео или изображением.
Карточки заголовков являются частью раскадровки и ведут себя так же, как изображения.3. Измените стиль текста, используемый в ваших видео
В Video Editor вы получаете различные варианты настройки внешнего вида текста.Вы можете редактировать стили текста как для обычного текста, который вы добавляете в свои видео и изображения, так и для карточек заголовков, которые вы создаете.
Существует множество различных вариантов, из которых вы можете выбрать, в зависимости от того, какое видео вы собираетесь создать, в соответствии с его тематикой: смешное, серьезное, ностальгия, любовь и т. Д.
Видеоредактор позволяет настраивать стили текста4. Обрезать или разделить длинные части видео
Некоторые видео, которые вы добавляете на раскадровку , могут быть слишком длинными, или вы можете захотеть использовать только некоторые из них. Video Editor также включает основные опции Split и Trim . Чтобы использовать их, выберите видео, которое вы хотите отредактировать, в раскадровке , а затем нажмите или коснитесь кнопки Trim или Split .
В видеоредакторе вы можете обрезать или разделять видеоВидеоредактор затем открывает выбранное видео и позволяет обрезать или разделять его по своему усмотрению. Выберите, где вы хотите обрезать или разделить видео, и нажмите кнопку Done .Обрезанные или разделенные видео мгновенно добавляются в раскадровку .
Разделение видео с помощью видеоредактора5. Поверните разделы видео с помощью Video Editor
Иногда ваши видео могут иметь неправильную ориентацию. Обычно это происходит, когда вы снимаете видео на свой смартфон. Если вам нужно повернуть видео в вашем проекте, Video Editor позволяет сделать это легко: выберите это видео и нажмите или коснитесь кнопки Rotate , пока его ориентация не станет той, которую вы хотите.
Кнопка поворота в видеоредактореКогда вы нажимаете кнопку Повернуть , выбранное видео поворачивается по часовой стрелке. При четырехкратном нажатии видео возвращается в исходную ориентацию.
Поворачивать видео в видеоредакторе очень просто6. Отрегулируйте продолжительность отображения изображения или заголовка в видео
Изображения и карточки заголовков, которые вы добавляете в видеопроект, по умолчанию имеют продолжительность отображения 3 секунды. Однако иногда вам может потребоваться отобразить их на более короткое или более длительное время. Video Editor позволяет вам настроить это время: выберите титульную карточку или изображение и нажмите / коснитесь Duration . Затем выберите одно из предустановленных времен или введите собственное время.
Вы можете настроить продолжительность отображения изображения или титульной карточки.7. Добавьте фильтры, такие как Сепия, Приключение, Чернила, Аркада и другие.
Если вы чувствуете себя творчески и хотите создать видео, которое будет выглядеть особенным, Video Editor также позволяет добавлять фильтры к вашему контенту. Для этого выберите видео или изображение, которое вы хотите изменить, и нажмите или коснитесь кнопки Фильтр на раскадровке .
Видеоредактор позволяет добавлять фильтры к видео и изображениямVideo Editor имеет ряд интересных фильтров, которые вы можете использовать: Classic, Adventure, Pearl, Denim, Iceberg, Brassy, Sepia, Inky, Energy, Joy, Loved, Pixel и Arcade .
Фильтры, доступные в видеоредакторе8. Применение эффектов движения к изображениям и видео
Ваши изображения и видео могут выглядеть лучше, если в них есть эффект движения. Хотя некоторое движение автоматически применяется к изображениям, Video Editor также позволяет вам управлять типом движения и направлением движения.Он даже позволяет добавлять движение к видео, если вы хотите придать им своего рода динамический эффект.
Для этого выберите изображение или видео и нажмите или коснитесь кнопки … (Далее) . Затем нажмите Motion .
Выбор добавления эффектов движения к видеоЗатем вы получаете предварительный просмотр видео или изображения и набор настроек Motion на выбор. Все, что вам нужно сделать, это выбрать тот, который вы предпочитаете, и нажать Готово .
Список эффектов движения, доступных в видеоредакторе9.Вставьте 3D-эффекты в видео с временной шкалы
Аналогично, но только для видео, вы можете использовать Video Editor , чтобы добавить 3D Effects в свой проект. Выбрав видео, которое хотите отредактировать, щелкните или коснитесь … (Подробнее) и выберите 3D Effects . Затем выберите один из доступных 3D-эффектов , таких как Воздушные шары, Осенние листья, Пузыри, Последние новости, Костер, Душ с конфетти, Взрыв пыли, Фейерверк, Ветреные снежинки и так далее.
3D-эффекты, доступные в видеоредактореВот пример того, как выглядит 3D-эффект Осенние листья :
Осенние листья 3D-эффект10. Добавляйте музыку к своим видео с помощью Видеоредактора
Если вы не хотите сохранять исходный звук в ваших видео, вы можете использовать приложение Video Editor , чтобы добавить различную фоновую музыку. Для этого нажмите кнопку Фоновая музыка в верхней части приложения.
Добавление фоновой музыки к видеоЗатем Video Editor покажет вам список рекомендуемых встроенных треков, из которых вы можете выбрать.
Список встроенных фоновых музыкальных трековЕсли вы предпочитаете использовать собственную музыкальную дорожку для создаваемого видео, вместо нажатия кнопки Фоновая музыка щелкните или коснитесь Custom audio в верхней части Video Editor . Затем нажмите или коснитесь «Добавить аудиофайл» и просмотрите свой компьютер, чтобы найти песню, которую вы хотите использовать.
Видеоредактор позволяет добавлять в видео собственные звуковые дорожки.11. Дубликаты видеопроектов
Когда вы создаете видео с помощью Video Editor , вы можете обнаружить, что хотите сделать разные его версии.В этом случае вы можете в любой момент продублировать свой видеопроект. Это означает, что вы создаете копию своего проекта, над которой позже можете работать по-другому. Чтобы дублировать видеопроект, нажмите кнопку … (Подробнее) в правом верхнем углу окна Video Editor и выберите Duplicate project в открывшемся меню.
В Видеоредакторе вы можете дублировать видеопроектыVideo Editor должен попросить вас выбрать имя, которое вы хотите дать своему дублированному проекту.Введите тот, который вы хотите, нажмите OK , и он будет сохранен.
Выбор имени для дублированного видеопроекта12. Синхронизация проектов с OneDrive или их резервное копирование на другие носители
Если у вас нет времени завершить проект или вы хотите продолжить работу на другом компьютере с Windows 10, Video Editor поможет вам. В меню … (Подробнее) видеоредактор имеет параметры для Sync to OneDrive и Back up project . Sync to OneDrive сохраняет ваш проект в облачном пространстве OneDrive, чтобы он автоматически загружался на все ваши компьютеры и устройства с Windows 10, на которых вы подключены к той же учетной записи Microsoft. Резервное копирование проекта сохраняет ваш проект как есть, вместе со всеми видео и изображениями, которые вы добавили в его библиотеку, на любом устройстве хранения, таком как USB-накопитель или CD / DVD.
Видеоредактор может синхронизировать видеопроекты с OneDrive и сохранять их на других носителях.Вам нравится приложение Video Editor из Windows 10?
Приложение Video Editor из Windows 10 предлагает множество вариантов настройки и достаточно функций, чтобы помочь вам создавать отличные домашние видео.Вероятно, он лучше и быстрее, чем старый Windows Movie Maker , который полюбился многим пользователям во всем мире. Прежде чем закрыть это руководство, выскажите свое мнение о Video Editor и нравится ли он вам больше, чем старый Windows Movie Maker . Прокомментируйте ниже, и давайте обсудим.
Документация для видеоредактора Windows 10
Windows 10 имеет встроенный видеоредактор, который может выполнять основные задачи редактирования, включая обрезку, склейку и добавление текстовых наложений.В этом документе будут изложены шаги, необходимые для выполнения этих задач. Ищите красные стрелки на изображениях, чтобы показать, где в интерфейсе найти определенные функции.
Обрезка видеоклипа
Обрезка видеоклипа означает удаление части начала или конца видеоклипа.
- Щелкните правой кнопкой мыши видеоклип в окне проводника Windows или на рабочем столе. Наведите указатель мыши на параметр «Открыть с помощью…» и выберите Фото
- Видео откроется в приложении Photos и начнется воспроизведение.Найдите Get Creative Button в верхней строке меню и щелкните по ней, чтобы открыть раскрывающееся меню. Выберите в этом меню Trim .
- В открывшемся окне перетащите два белых маркера на панели воспроизведения, чтобы выбрать часть видео, которую вы хотите сохранить. Перетаскивание синего значка булавки позволит просмотреть то, что отображается в этом разделе видео, или нажмите кнопку воспроизведения, чтобы воспроизвести выбранный фрагмент видео.
- Нажмите кнопку Сохранить как , чтобы сохранить обрезанный видеоклип.Дайте клипу имя и найдите предпочтительное место для сохранения. Нажмите кнопку Сохранить .
Разделение и вырезание видеоклипа
Разделение клипа означает его разрезание в выбранной точке, разделение на два меньших клипа. Разрезание клипа означает разделение клипа на два меньших зажима с целью удаления одного из зажимов.
- Щелкните правой кнопкой мыши видеоклип в окне проводника Windows или на рабочем столе. Наведите указатель мыши на параметр «Открыть с помощью…» и выберите Фото
- Видео откроется в приложении Photos и начнется воспроизведение.Найдите Get Creative Button в верхней строке меню и щелкните по ней, чтобы открыть раскрывающееся меню. Выберите Создать видео с текстом в этом меню.
- В открывшемся окне отобразится запрос имени проекта, введите любое подходящее имя и нажмите OK .
- В нижней части окна нажмите кнопку Разделить .
- В открывшемся окне перетащите синий маркер в то место, где требуется разделение.На правой панели будет отображаться длина каждого из клипов, которые были разделены. Нажмите Готово , чтобы продолжить.
- Удалите ненужные части видео с временной шкалы, щелкнув левой кнопкой мыши по нежелательному клипу и нажав клавишу Удалить на клавиатуре или щелкнув правой кнопкой мыши нежелательный клип и нажав Удалить этот видеоклип
- Чтобы сохранить разделенный видеоклип, нажмите Finish Video в правом верхнем углу окна редактора.В появившемся окне выберите желаемое качество и нажмите Экспорт . Дайте клипу имя и найдите желаемое место для сохранения. Нажмите Сохранить .
Добавление текстовых наложений к видеоклипу
Добавление текстовых наложений к видеоклипу определяется как отображение текстового поля над указанной частью видео для расширения деталей, упомянутых в клипе.
- Щелкните правой кнопкой мыши видеоклип в окне проводника Windows или на рабочем столе.Наведите указатель мыши на параметр «Открыть с помощью…» и выберите Фото
- Видео откроется в приложении Photos и начнется воспроизведение. Найдите Get Creative Button в верхней строке меню и щелкните по ней, чтобы открыть раскрывающееся меню. Выберите Создать видео с текстом в этом меню.
- В открывшемся окне отобразится запрос имени проекта, введите любое подходящее имя и нажмите OK .
- В нижней части окна нажмите кнопку Текст .
- В открывшемся окне переместите черно-синий маркер в то место, где должен отображаться текст. Измените продолжительность отображения текста, перемещая синие маркеры, чтобы инкапсулировать период отображения текста.
- Введите желаемый текст в текстовое поле в правой части окна, а также стиль и макет. Клип можно воспроизвести в этом окне для обеспечения точности.Когда все будет готово, нажмите кнопку Готово .
- Чтобы сохранить разделенный видеоклип, нажмите Finish Video в правом верхнем углу окна редактора. В появившемся окне выберите желаемое качество и нажмите Экспорт . Дайте клипу имя и найдите желаемое место для сохранения. Нажмите Сохранить .
Дополнительная информация
Документация видеоредактора Windows 10 (Microsoft)

 При этом неважно, какой формат видео был изначально. При этом вырезанный фрагмент видео сохраняется отдельно от исходного файла, то есть никак на него не влияет.
При этом неважно, какой формат видео был изначально. При этом вырезанный фрагмент видео сохраняется отдельно от исходного файла, то есть никак на него не влияет.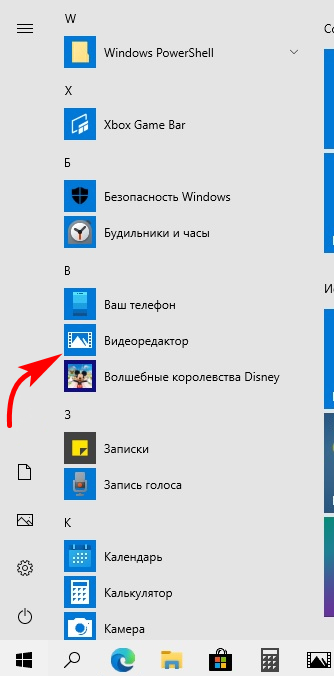 Нажмите Обзор рядом с файлом назначения.
Нажмите Обзор рядом с файлом назначения.  6 интерфейс установщика выполнен на английском языке (сам видеоредактор — на русском).
6 интерфейс установщика выполнен на английском языке (сам видеоредактор — на русском).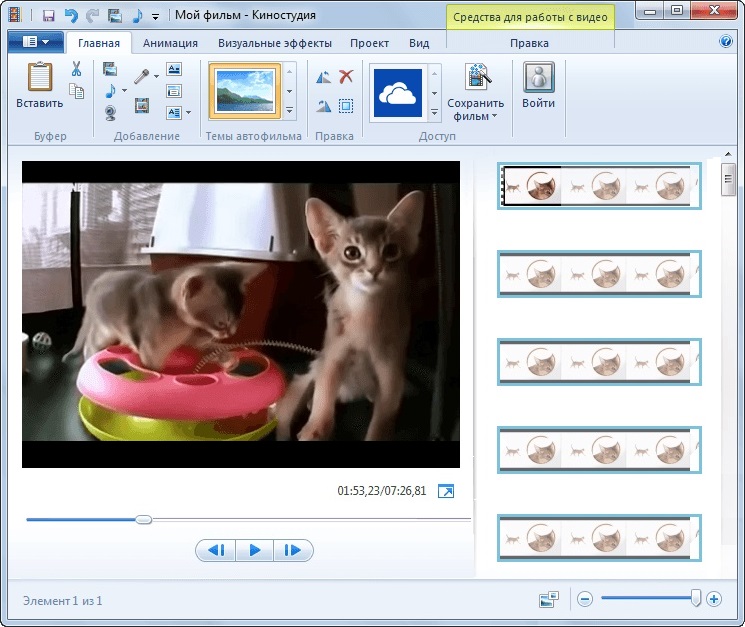 tv и HDRezka
tv и HDRezka Поддерживается русский язык.
Поддерживается русский язык.
