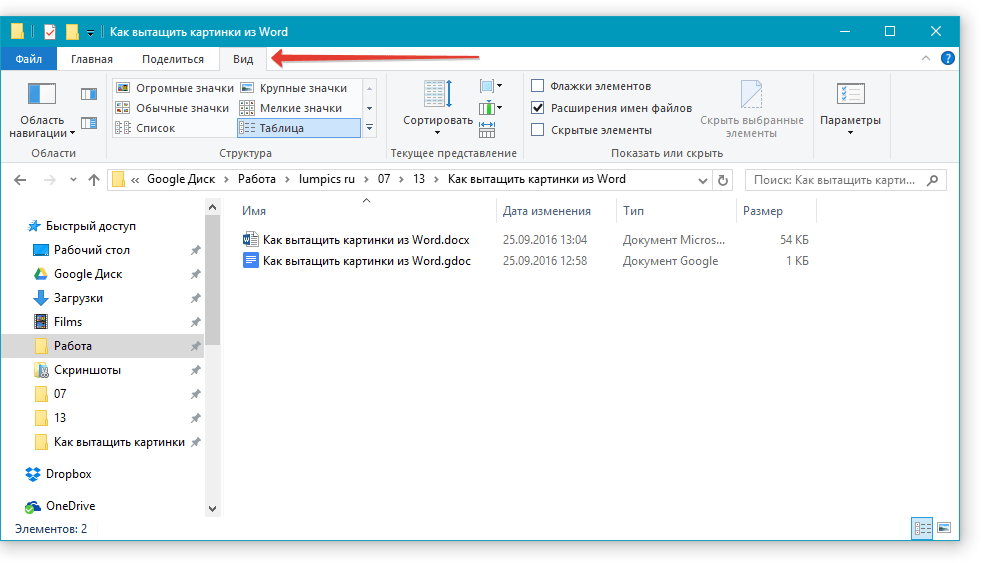Программа Word, разработанная корпорацией Microsoft, в настоящее время является самым распространенным текстовым редактором. Он обладает массой полезных возможностей, в том числе поддерживает вставку изображений в текстовый файл.
А если что-то можно вставить, значит это можно и извлечь! В этой статье рассмотрим 3 способа, как можно извлечь изображения из текстового документа, сохранённого в формате .doc или .docx .
Все способы разобраны на примере интерфейса программы Micrisoft Word 2013 .
Способ №1 — Сохранить как рисунок
Пожалуй, самый простой, совместимый с более-менее новыми версиями Word’а, это извлечение с помощью команды .
Нажмите правой кнопкой мыши по изображению и в выпадающем списке выберите эту команду.
Плюсы этого способа:
- Простота действий, не требующих особых навыков от пользователя.
Минусы этого способа:
- Во время сохранения нужно обязательно задать имя файла.
- Нам не будет известно изначальное имя файла.
- Требуется сделать относительно много действий и, соответственно, потратить много времени, чтобы извлечь изображение.
Способ №2 — Через архивацию
С помощью этого способа можно извлечь изображения только из Word-документа нового поколения – сохраненного в расширении .docx .
Для начала нужно сделать, так чтобы имя файла показывало свое расширение. Для этого откройте любую папку. Вверху в командной строке выберите команду Упорядочить и в открывшемся меню .
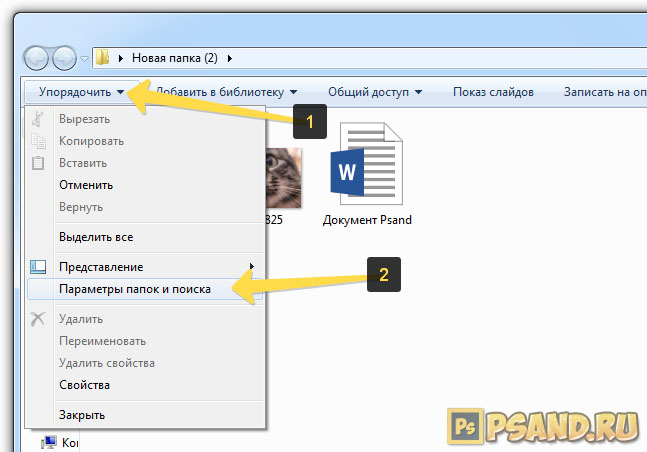
Появится окно с настройками. Откройте вкладку Вид .
Найдите в Дополнительных параметрах строчку и снимите галочку . Потом ОК .
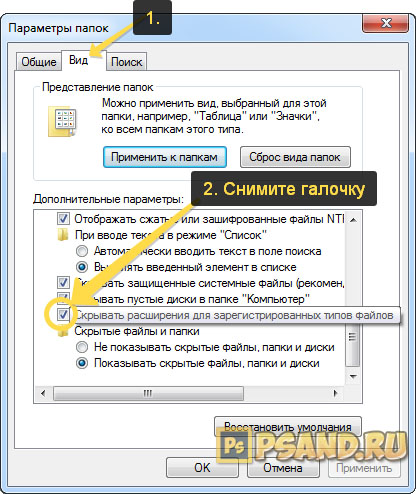
Теперь приступим к извлечению картинок.
Нужно изменить расширение .docx на .zip . Для этого выберите Word-документ и нажмите кнопку F2 – активируется функция изменения имени. Сотрите все после точки и напишите zip .
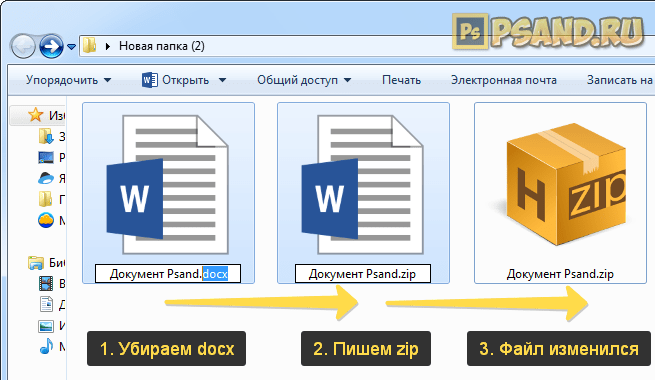
Появится окно с предупреждением, что может оказаться недоступным. Жмите ДА .

Файл автоматически изменит свой внешний вид на иконку архива. В моем примере это иконка .
Следующим шагом нужно извлечь содержимое этого архива. Для этого нажмите по нему правой кнопкой и выберите команду Извлечь в текущую папку или Извлечь здесь (в зависимости от вашего архиватора).
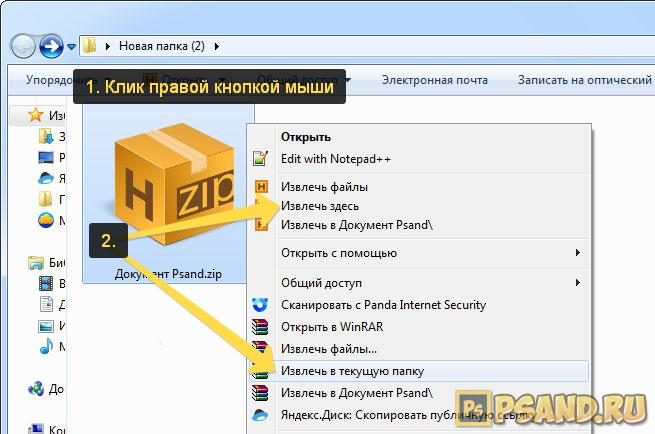
Появились три новые папки и еще один файл. Нам нужна папка
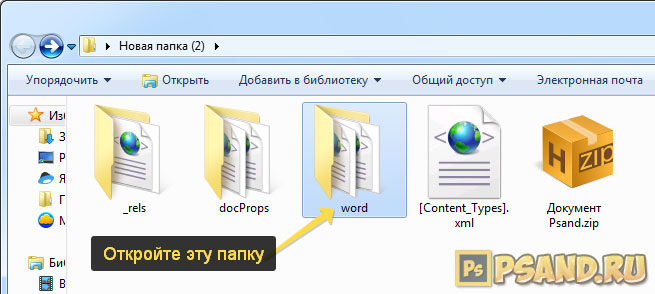
Внутри нее откройте следующую папку media .
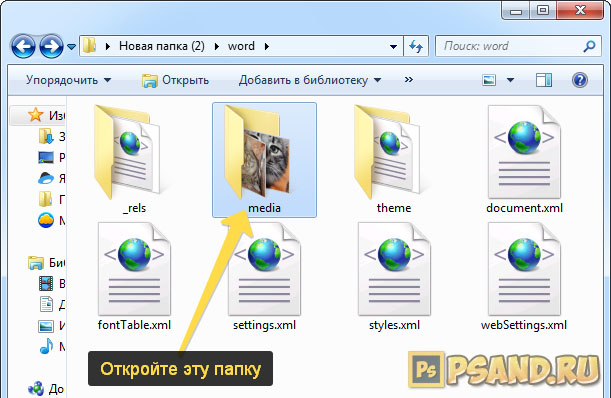
Эта папка содержит все изображения, которые были в текстовом документе.
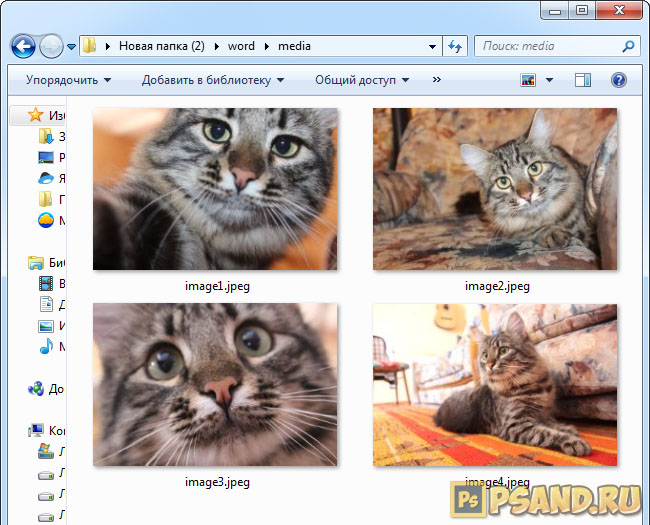
Плюсы этого способа:
- Не смотря на то, что нужно было провести ряд подготовительных действий, это очень быстрый способ извлечь все изображения из текстового документа. Особенно актуально, когда файл содержит много картинок.
- Каждому изображению присваивается свое уникальное имя файла.
- Все изображения уже собраны в одной папке, с которой будет проще потом работать.
Минусы этого способа:
- Неопытному владельцу ПК будет сложно выполнить ряд подготовительных действий.
- Требуется наличии дополнительной программы – архиватора.
Способ №3 — Сохранить как Web-страницу
А это, пожалуй, самый предпочтительный способ. Он прост и эффективен.
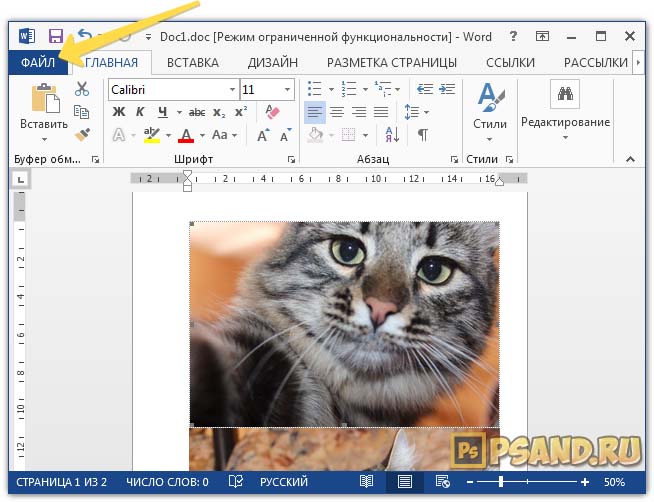

Затем нажмите на Обзор , чтобы указать папку на компьютере, куда нужно сохранить текущий файл, а также все изображения из Word-документа.
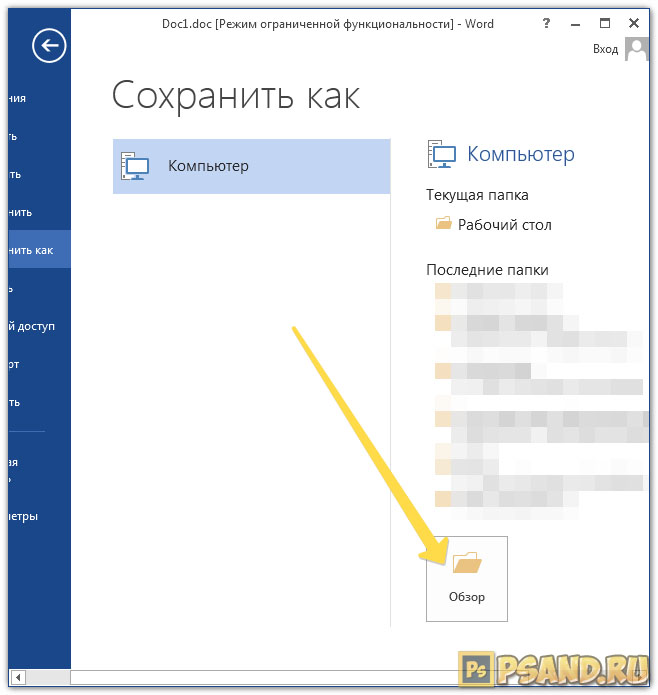
В окне Windows-проводника, после того, как укажите папку для сохранения, задайте любое имя для файла. После этого, САМОЕ ГЛАВНОЕ: из выпадающего списка Тип файла выберите пункт Web-страница (*.htm;*.html) . Затем кнопка Сохранит
Как из ворда сохранить картинку в jpg?
Нередко возникает ситуация, когда нужно из текстового документа извлечь нужную картинку или изображение, при этом сохранив его в отдельный файл, например с расширением .jpg. В этой статье вы узнаете несколько простых способов как из ворда сохранить картинку в jpg файл.
Способ №1 – Средствами MS Word
Данный способ извлечения изображения из ворда работает в его версиях, начиная с 2007.
Для начала нужно открыть документ и найти то изображение, которое вы хотите сохранить в отдельный файл. Далее жмете по нему правой кнопкой мыши и в открывшемся меню выбираете “Сохранить как рисунок”.
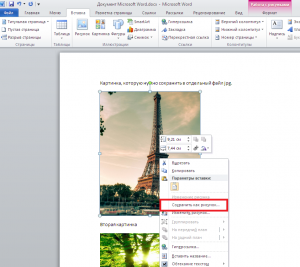
Сохранение рисунки из ворда
После этого откроется привычное окно выбора, где нужно указать место для сохранения файла, а также выбрать его формат и имя.
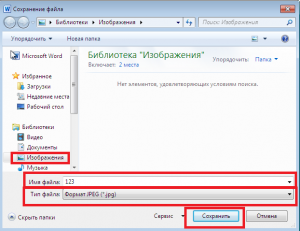
Указание имени и выбор формата файла
Вот и все, картинка из ворда сохранена.
Если по каким – либо причинам данный метод у вас не работает, например из-за старой версии MS Word или документ защищен от редактирования, то переходите к следующим способам.
Способ №2 – Через приложение “Ножницы”
“Ножницы” это стандартное приложение всех версий Windows, начиная с Windows 7. С его помощью можно выдернуть любую картинку откуда угодно и даже обрезать фотографию!
Найти его можно в меню “Пуск”, папка “Стандартные”, или через поиск Windows, набрав в нем слово “Ножницы”.
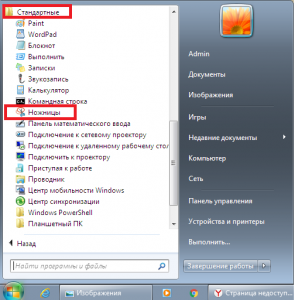
Ножницы в пуске Windows 7
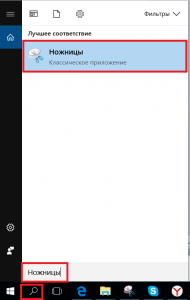
Ножницы в поиске Windows 10
Открываем вордовский файл с картинкой, которую нам нужно сохранить. Перематываем экран на эту картинку, чтобы она примерно была в центре.
Теперь открываем “Ножницы” и в левом верхнем углу жмем “Создать”.
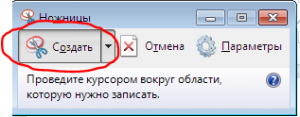
Создание нового файла
После этого экран станет светлым, а курсор мыши превратится в перекрестие. Вам нужно подвести его к левому верхнему углу картинки в документе Word, нажать левую кнопку мыши и протянуть ее до правого нижнего угла той картинки, которую нужно сохранить.
Далее отпускаете левую кнопку мыши и в окне приложения “Ножницы” видите ваше изображение.
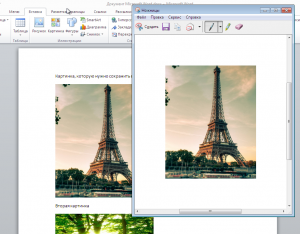
Выделение нужной области в вордовском файле
Теперь нажимаете на значок дискеты, открывается знакомое окно выбора, где указывается место, имя и формат будущего изображения.
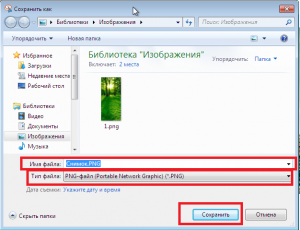
Сохранение файла из ворда
Способ №3 – Через скриншот экрана
Данный способ будет работать во всех версиях Windows и Microsoft Word.
Он основан на создании снимка экрана (скриншота), который делается одинаково во всех Windows.
Открываете ваш вордовский документ с картинкой, перематываете экран, чтобы сохраняемое изображение стало примерно по центру.
Нажимаете на клавиатуре кнопку “prt sc” (print screen).
Теперь открываете стандартный редактор “Paint”, который как и “Ножницы” находится в меню “Пуск” -> “Стандартные”. Также для его запуска можно воспользоваться поиском.

Paint в меню пуск Windows 10
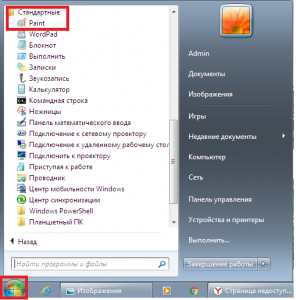
Paint в меню пуск Windows 7
После запуска Paint нажимаете на клавиатуре комбинацию клавиш “Ctrl” + “V”, после чего в окно программы вставится снимок всего экрана, куда попало не только требуемое изображение, но и все остальное. Сейчас все лишнее мы обрежем одним кликом мышкой.
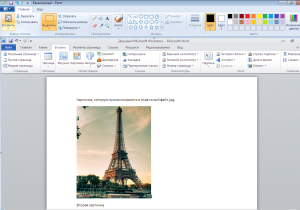
Вставка скриншота экрана в Paint
В Paint выбираем инструмент “Выделить” и как в случае с “Ножницами” зажимаем левую кнопку мыши начинаем выделение нашего рисунка с левого верхнего угла и заканчиваем правым нижним.
После выделения нужно области с нашим изображением на панели инструментов “Paint” выбираем “Обрезать”.
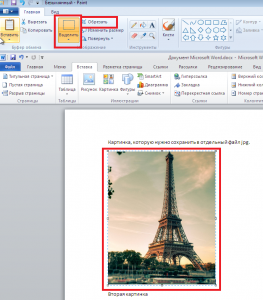
Обрезка лишнего из скриншота
Теперь осталось лишь наше сохраняемое изображение. Нажимаем на значок дискеты (Файл -> Сохранить) и указываем имя файл, его расположение, а также тип.
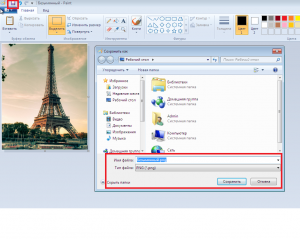
Сохранение результата
Как из документа Word сделать изображение JPG или PNG
Если нет сканера, можно выкрутиться скриншотом документа на большом мониторе или переводом word в pdf, а затем из pdf в картинку png или jpg. Однако, есть приемы попроще.
Онлайн-инструменты
ZAMZAR
http://www.zamzar.com/convert/doc-to-jpg/
Максимальный размер загружаемого документа — 100 Мбайт. Ссылку на архив с изображениями отправят на e-mail. Делает постраничные снимки.
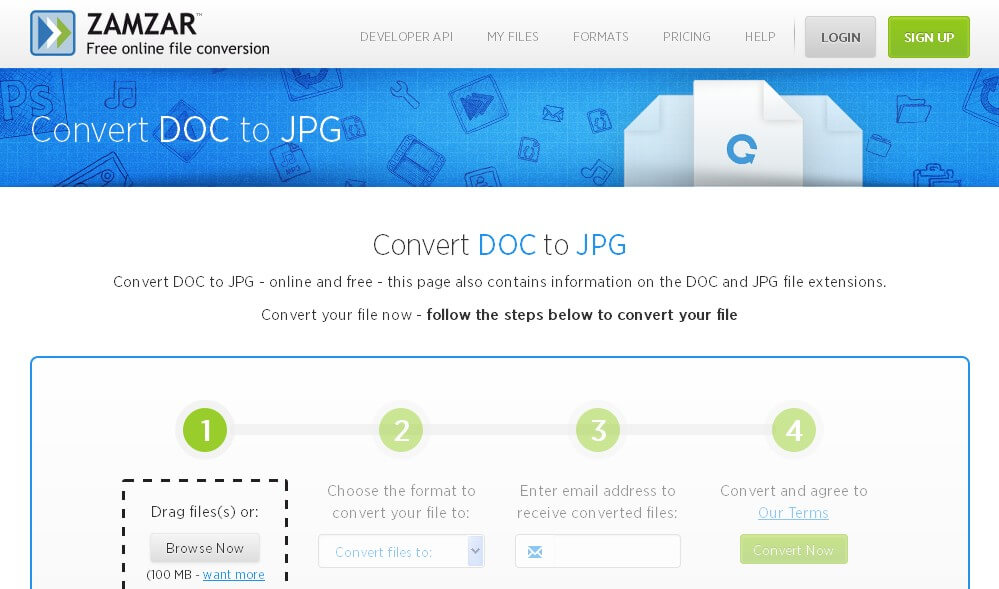
DOCUPUB
https://docupub.com/
Максимальный размер загружаемого документа — 5 Мбайт. Можно выбрать качество и разрешение изображения. Делает постраничные снимки.
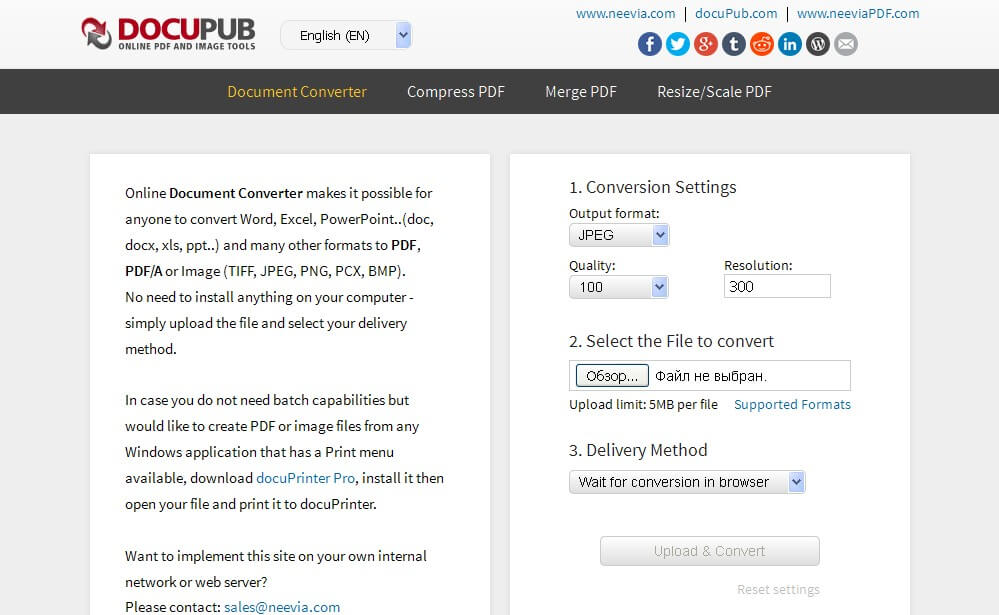
ONLINE-CONVERT
http://image.online-convert.com/ru/convert-to-jpg
Загрузка документа с компьютера или по URL. Установка размеров изображения, цвета, разрешения и качества. Делает постраничные снимки.
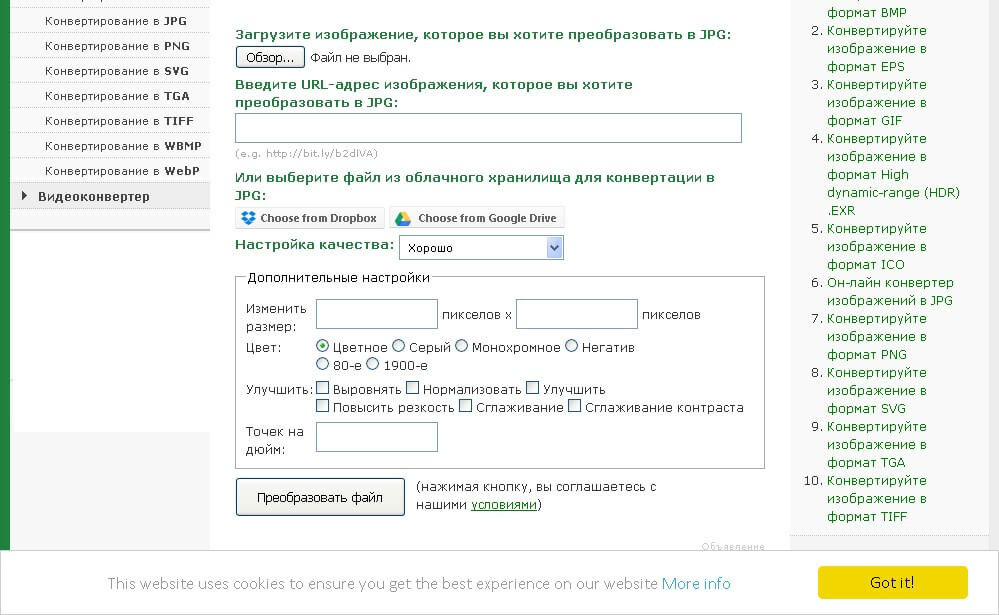
Средствами Microsoft Word
1. Выделяем и копируем все содержимое документа.
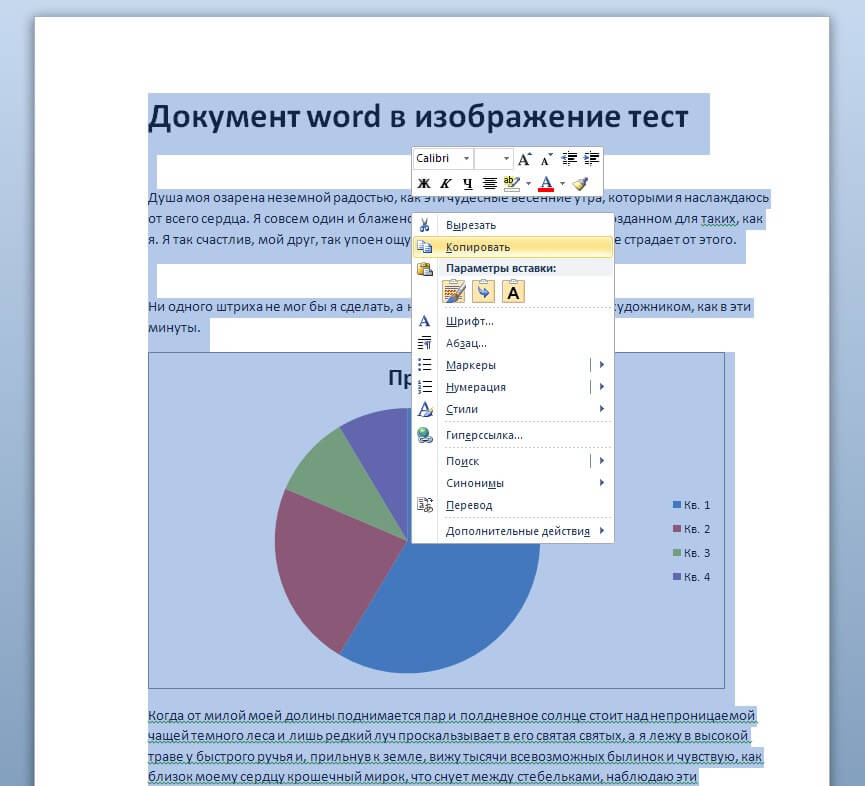
2. Создаем новый документ.

3. Вставить — Специальная вставка.

4. Выбираем «Вставить как Метафайл Windows (EMF).
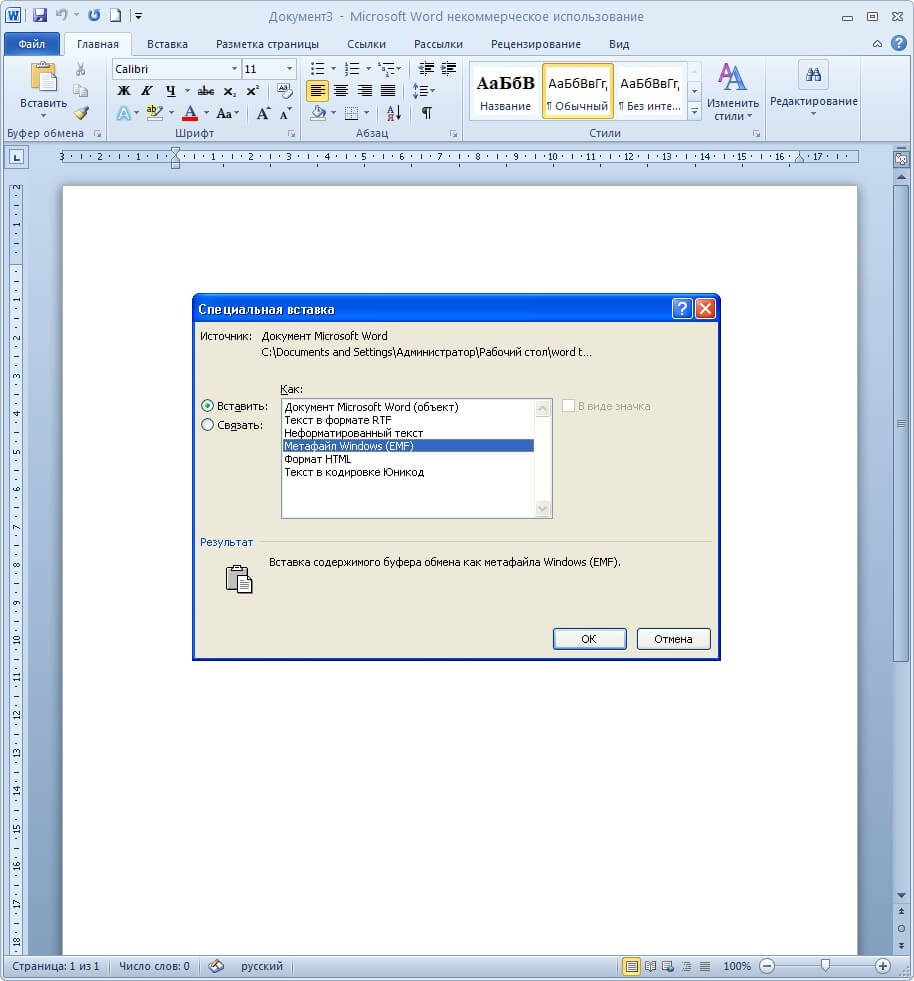
5. Кликаем мышкой — Сохранить как рисунок.
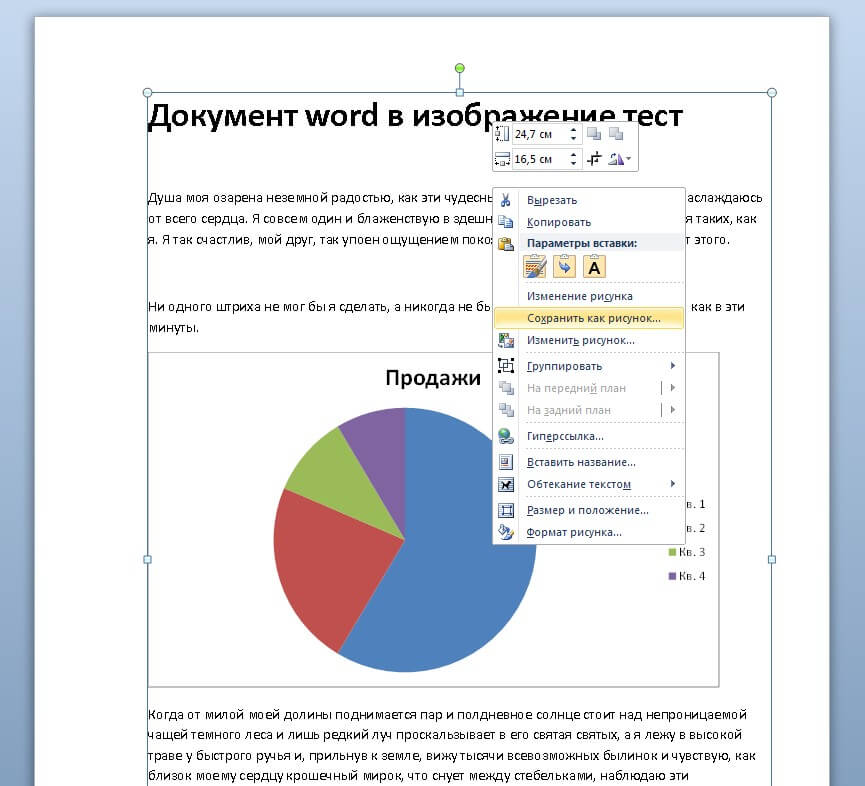
6. Указываем название, выбираем папку, формат и сохраняем. Всё. 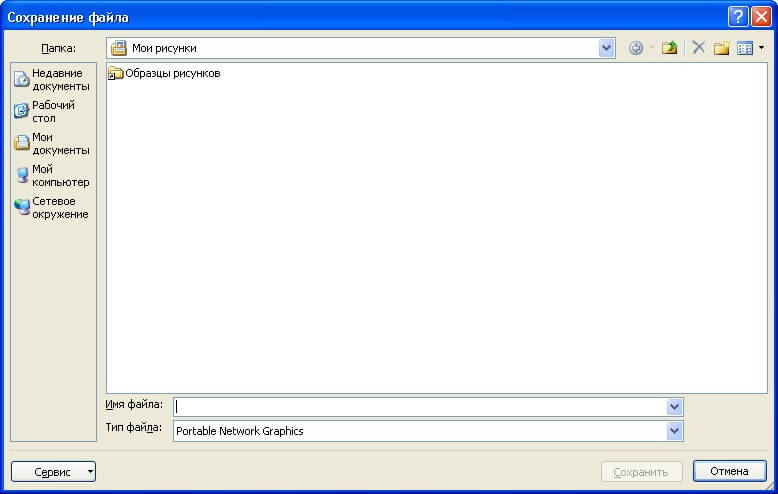
Я тут давеча заканчивал работу над очередной статьей (всего-то нужно было вставить пару картинок) и столкнулся с проблемой. Нужно было сделать скрин (захват) экрана монитора и сохранить его как картинку в формате JPG.
Ну, я по старинке, нажал PrintScreen, запустил Word, с помощью комбинации Сtrl V, вставил изображение в текстовый редактор. Осталось только нажать на правую кнопку мыши. И выбрать опцию – «Сохранить, как рисунок».
А нифига!
Я с удивлением обнаружил, что такой опции в версии Word 2007 года просто нет. Она есть в Word 2010 и даже в Word 2013, но не в Ворд 2007.

Что же делать?! Всё пропало или есть выход?!
Конечно же, выход есть!
Далее я расскажу, как можно совершенно легко и просто сохранить картинку из текстового редактора Ворд 2007.
Как просто и быстро сохранить картинку из Word 2007: пошаговая инструкция
Прежде всего, если вы хотите произвести захват изображения с экрана монитора, то его необходимо «закринить». Для этого есть специальная кнопка Printscreen. Нажимаете её и в буфер обмена автоматически копируются ваше текущее изображение на мониторе.
А дальше начинается самое интересное.
Способ 1 Сохранение рисунка через Microsoft PowerPoint
Лично для меня самым быстрым и простым способом сохранения картинки из Word-a является следующий.
Переходите в Microsoft PowerPoint и, нажав на комбинацию Сtrl-V, вставляете изображение.
Затем, нажимаете правую кнопку мыши, «Сохранить как рисунок», выбираете JPEG формат, и вуаля! Изображение сохранено.

Способ 2 Сохранение рисунка в формате Web-страницы
Способ более трудоёмкий, но не менее эффектный.
Открываете Word. Вставляете из буфера обмена картинку.
Затем, идёте в левый верхний угол редактора, нажимаете на круглую кнопку, затем выбираете — «Сохранить как», выбираете путь сохранения (озаглавливаете его), и сохраняете документ, как «Веб-страница».

Затем отыскиваете соответствующую папку в том месте, куда вы её запихнули. Открываете, и вуаля!

Пред вашими очами предстанут аж две картинки. Одна в формате PNG (она то вам и нужна) и одна — маленькая в формате JPEG.
Да, неудобно конечно, что картинка сохраняется в PNG-формате. Но это невелика беда, т.к. вы её всегда сможете перевести в JPEG.
Способ 3 Сохранение картинок из Ворда при помощи Paint
Этот способ напоминает Способ 1, однако иногда у меня не получается применить его на практике.
Когда вы захватили изображение с экрана монитора — смело идёте в Paint. И, используя заветную комбинацию клавишь Ctrl-V, просто вставляете этот рисунок в графический редактор.
Но тут есть маленький нюанс. Иногда Пэйнт, почему-то, уменьшает размер изображения. В итоге, картинки сохраняются очень маленькими. Рассмотреть на них текст потом просто невозможно.
Поэтому я предпочитаю пользоваться Способом 1.
Остальные способы сохранения картинок из Word даже не рассматриваю, потому что они нафиг никому не нужны.
Вам также будет интересно почитать
1. Как растянуть текст по ширине в Ворде 2010
2. Как просто и легко написать текст поверх линий в Word 2010
3. Как быстро убрать колонтитулы в Ворд 2010 (Word 2010)
Бывало ли у вас такое, что в документе Word вы нашли изображение или изображения, которые бы хотелось сохранить и использовать в дальнейшем? Желание сохранить картинку — это, конечно, хорошо, вопрос лишь в том, как это сделать?
Простое “CTRL+C”, “CTRL+V” работает далеко не всегда и не везде, да и в контекстном меню, которое открывается по нажатию на файл, тоже нет пункта “Сохранить”. В этой статье мы расскажем о простом и эффективном способе, с помощью которого можно сохранить картинку из Ворд в JPG или любом другом формате.
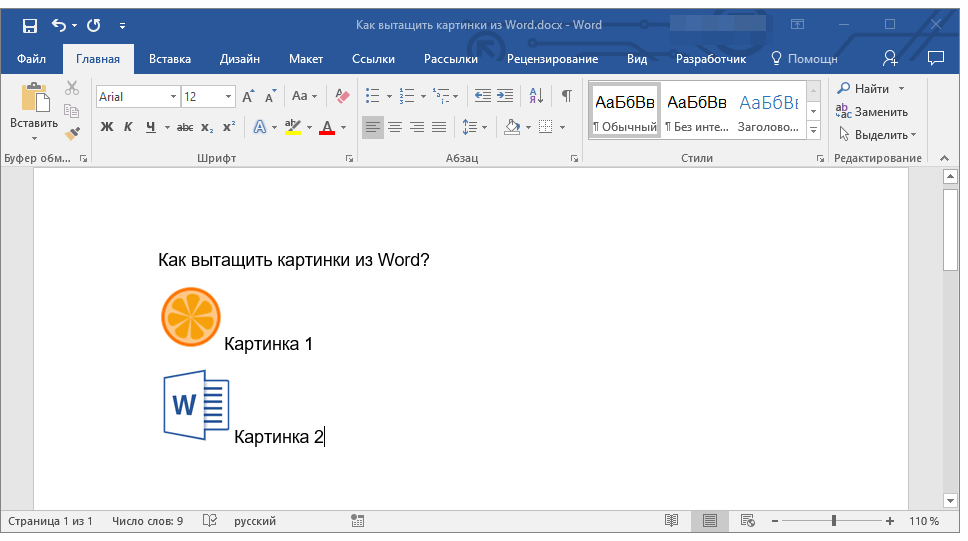
Лучшее решение в ситуации, когда нужно сохранить рисунок из Word отдельным файлом, это изменение формата текстового документа. Если говорить точнее, расширение DOCX (или DOC) нужно изменить на ZIP, то есть, сделать из текстового документа архив. Непосредственно внутри этого архива вы сможете найти все содержащиеся в нем графические файлы и сохранить их все или только те, что вам нужны.
Прежде, чем приступить к выполнению манипуляций, описанных ниже, сохранить документ, содержащий графические файлы, и закройте его.
1. Откройте папку с документом Word, содержащим необходимые вам картинки, и кликните по нему.
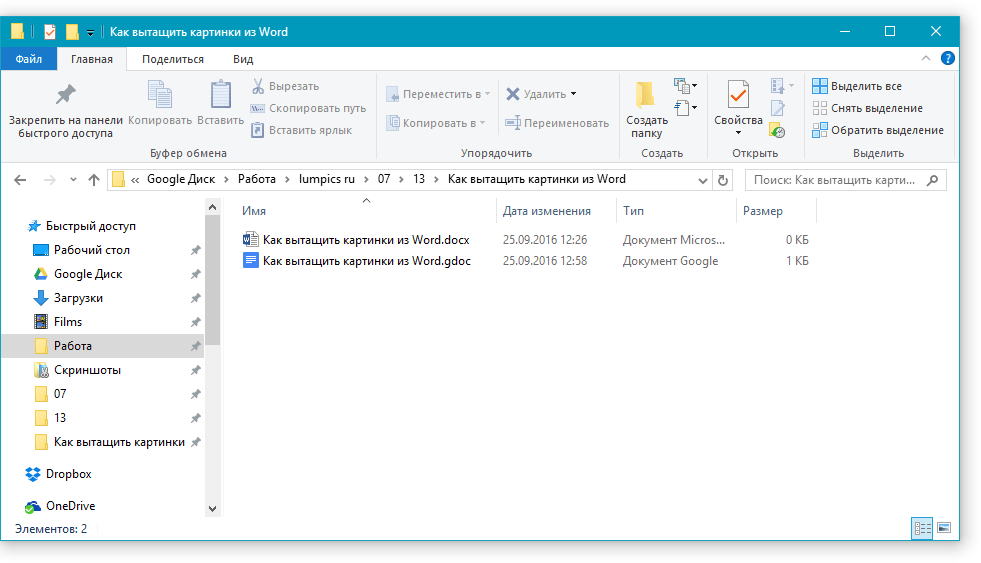
2. Нажмите “F2” , чтобы его переименовать.
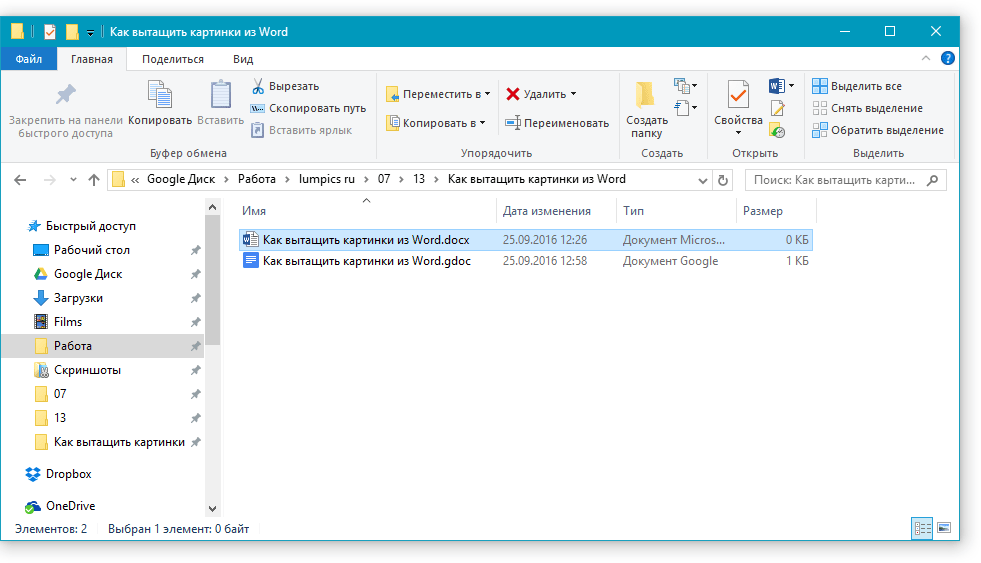
3. Удалите расширение файла.
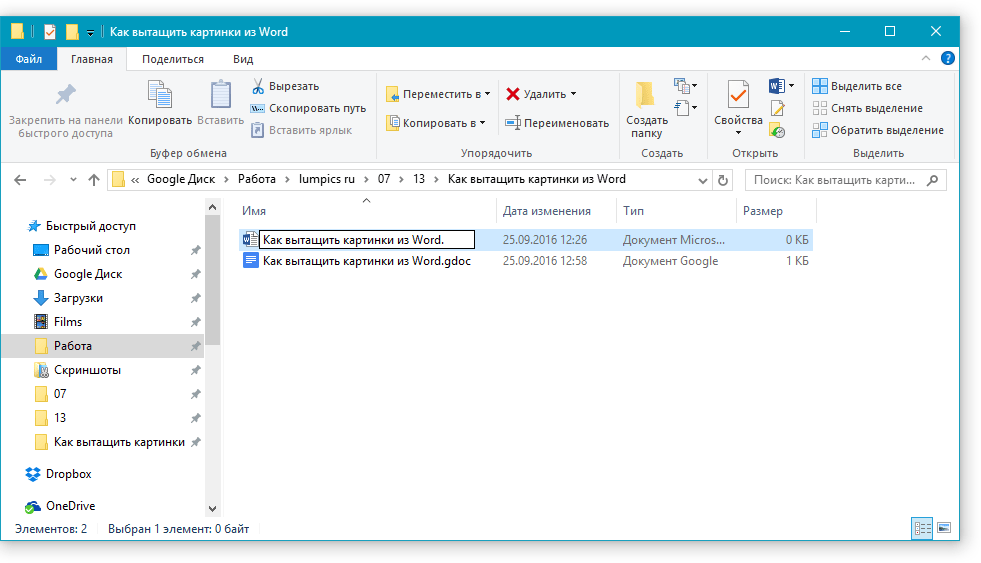
Примечание: Если расширение файла не отображается при попытке его переименовать, выполните следующие действия:
4. Введите новое имя расширения (ZIP ) и нажмите “ENTER” .
5. Подтвердите действие, нажав “Да” в появившемся окне.
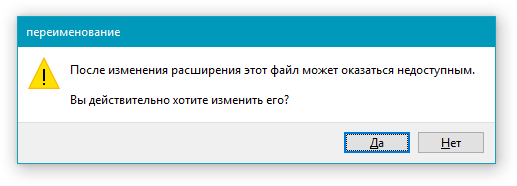
6. Документ DOCX (или DOC) будет изменен на ZIP-архив, с которым мы и продолжим работать.
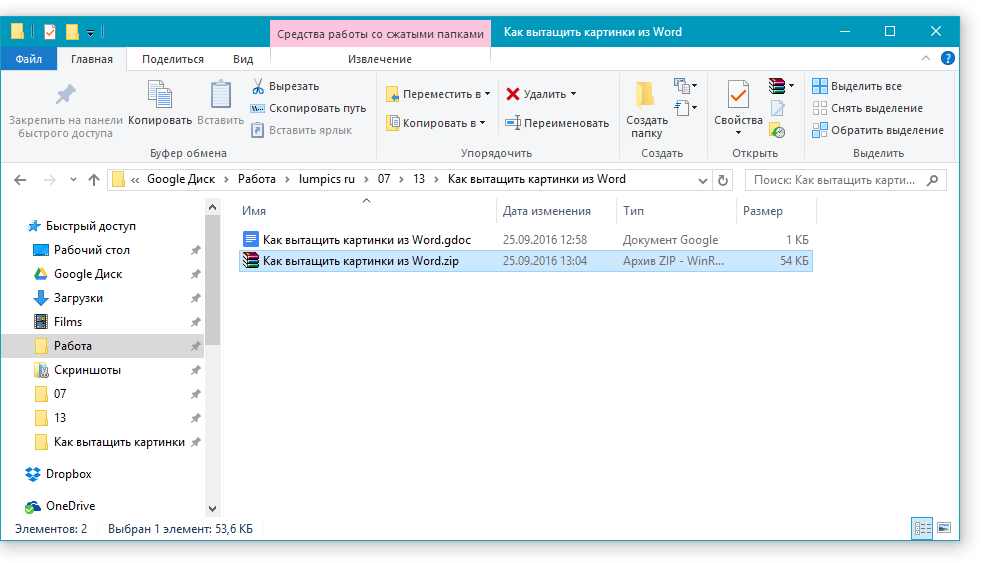
Извлечение содержимого из архива
1. Откройте созданный вами архив.

2. Перейдите в папку “Word” .
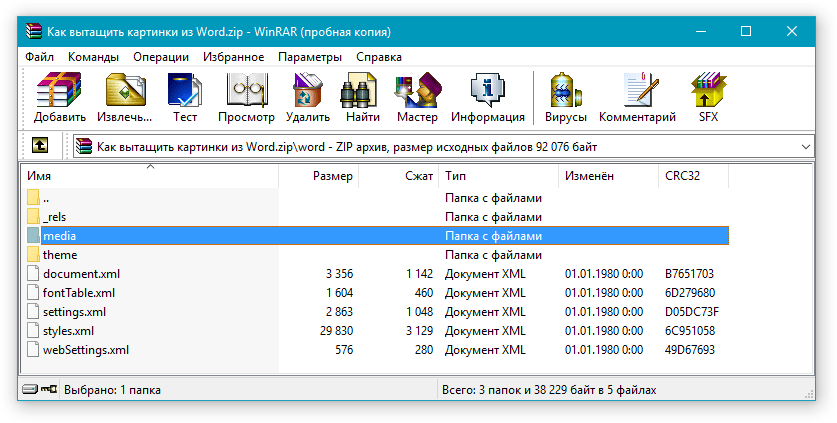
3. Откройте папку “Media” — именно в ней и будут содержаться ваши картинки.
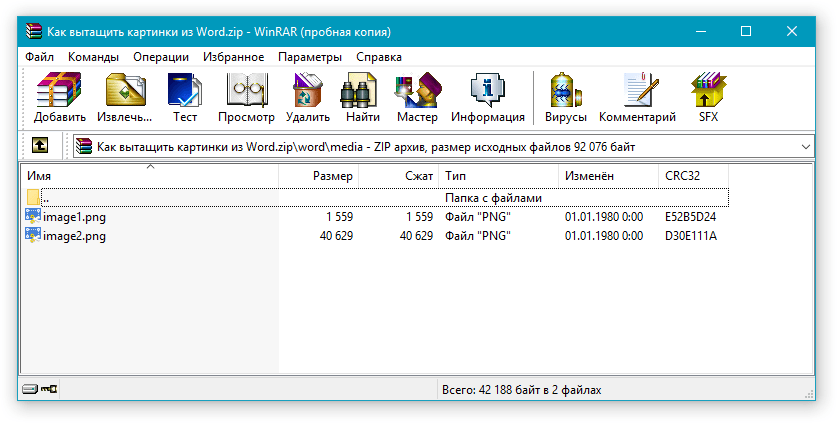
4. Выделите эти файлы и скопируйте, нажав “CTRL+C” , вставьте их в любое удобное место, нажав “CTRL+V” . Также, вы можете просто перетащить изображения из архива в папку.
Если текстовый документ, который вы преобразовали в архив, все еще нужен вам для работы, повторно изменить его расширение на DOCX или DOC. Для этого воспользуйтесь инструкцией с предыдущего раздела этой статьи.
Стоит отметить, что изображения, которые содержались в документе DOCX, а теперь стали частью архива, сохраняются в своем оригинальном качестве. То есть, даже если в документе большая картинка была уменьшена, в архиве она будет представлена в полном размере.
Вот, собственно, и все, теперь вы знаете, как можно быстро и удобно извлекать графические файлы из Ворд. Используя этот простой метод, вы можете вытащить из текстового документа фото или любые картинки, которые в нем содержатся.
Порой во время работы с текстовым редактором возникает желание завладеть картинкой, установить её на рабочий стол или использовать в другом документе. Для этого нужно сохранить картинку из Ворда в jpg формате. Сделать сохранение рисунка помогут нижеприведённые способы.
Сохранение посредством контекстного меню
Вытащить фото из Ворда можно следующими шагами:
После выполненных действий, открыв папку, которая ранее была выбрана для сохранения фото, найдёте сохранённую картинку в формате jpg.
Сохраняем с помощью копирования
Если необходимо вставить картинку из Ворда, например, в графический редактор, будь это Photoshop или Paint, поможет давний метод копирования.
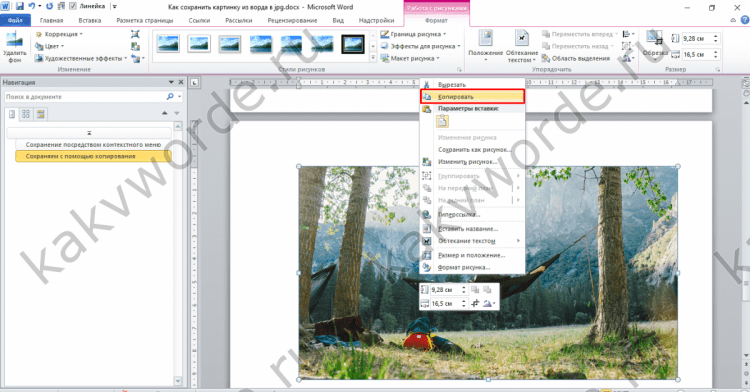
Извлекаем из архивированного файла
Когда в обычном документе Ворд есть много картинок, то сохранять отдельно каждую вручную займёт огромное количество минут. Чтобы упростить сохранение рисунков, нужно документ Ворда сохранить на компьютер в формате «Docx». Ведь данный формат Ворда считается как Zip файл, любой рисунок будет сохранён как обычный объект в формате «jpg», а текст сохраняется в виде «XML». Чтобы открыть файл Ворда в формате «Docx» понадобится программа архиватора под названием «WinRAR». Рассмотрим этот способ подробнее по шагам.
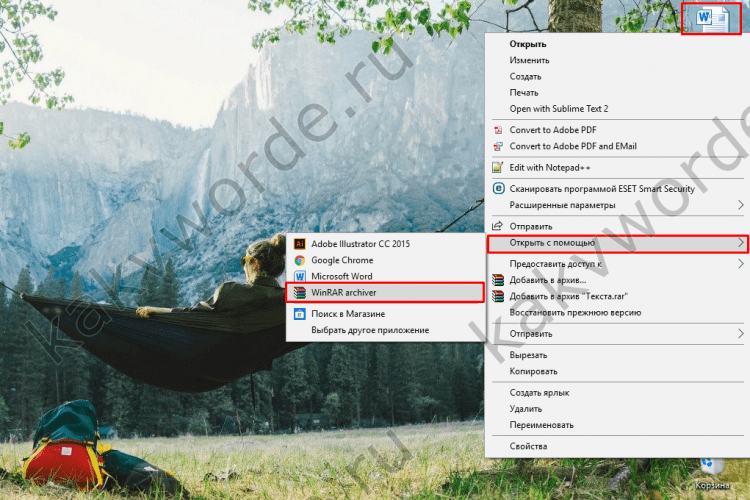
Благодаря вышеперечисленным способам, достать и сохранить рисунки из Ворда не будет занимать много времени.
Я тут давеча заканчивал работу над очередной статьей (всего-то нужно было вставить пару картинок) и столкнулся с проблемой. Нужно было сделать скрин (захват) экрана монитора и сохранить его как картинку в формате JPG.
Ну, я по старинке, нажал PrintScreen, запустил Word, с помощью комбинации Сtrl V, вставил изображение в текстовый редактор. Осталось только нажать на правую кнопку мыши. И выбрать опцию – «Сохранить, как рисунок».
А нифига!
Я с удивлением обнаружил, что такой опции в версии Word 2007 года просто нет. Она есть в Word 2010 и да
Как сохранить документ Word как изображение
Иногда вам просто нужно сохранить документ, над которым вы работаете, в Microsoft Word, как изображение. Это не обычная проблема, но есть простое решение. Вам нужно будет сохранить документ Word в виде картинки постранично, как указано ниже:
- Откройте документ, который вы хотите сохранить как рисунок в Microsoft Word.
- Разверните окно Microsoft Word. Увеличивайте или уменьшайте масштаб и прокручивайте, пока на экране не появится то, что вы хотите сохранить как изображение.
- Одновременно нажмите клавишу Alt и клавишу Print Screen [источник: Microsoft Windows]. Это скопирует то, что вы видите в буфер обмена вашего компьютера. Вы только что создали снимок экрана.
- Откройте новое изображение в графическом редакторе, таком как Paint или Photoshop.
- Одновременно нажмите Ctrl и V или нажмите Изменить , а затем выберите Вставить в раскрывающемся меню, чтобы вставить снимок экрана документа Word из буфера обмена в новый файл изображения [ Источник: Microsoft Windows].
- Обрежьте изображение, чтобы не видеть окно вокруг документа Word на конечном изображении, если хотите.
- Нажмите Файл , а затем выберите Сохранить как в раскрывающемся меню.
- Нажмите стрелку вниз на правой стороне окна Сохранить как тип . Выберите, какой тип изображения вы хотите сохранить как. JPEG — это сжатый файл, который может потерять несколько пикселей, но идеально подходит для использования в Интернете или по электронной почте. GIF и PNG — это файлы без потерь, которые сжимаются с помощью удаления неиспользуемых цветов.Некоторые веб-браузеры могут не поддерживать файлы PNG [источник: Grossman].
- Введите имя своего файла в поле Имя файла .
- Убедитесь, что вся информация верна, и нажмите Сохранить .
- Повторите эту процедуру, если вы хотите сохранить более одной страницы документа в виде изображения.
- Вы только что сохранили документ Word в виде картинки.
Фред Декер Обновлено 01 марта 2019
Обычно, когда вы печатаете документ, это «белое пространство» на полях вашей страницы, которые делают его хорошо выглядящим. Поля создают своего рода рамку для ваших слов, повышая визуальную привлекательность документа. Однако для некоторых конкретных целей, таких как фотография или полностраничное изображение, которое станет брошюрой, вам нужно будет распечатать всю страницу от края до края.Каждая программа имеет свои настройки для этого, но они очень похожи.
Установка полей в Photoshop
Photoshop обычно используется профессионалами в области графики, поэтому он имеет больше — и сложнее! — настройки печати, чем в большинстве программ. Большинство из них связаны с качеством изображения и разрешением, поэтому вам не нужно иметь дело с ними в этом случае. Начните с выбора «Файл», затем «Печать» и нажмите «Положение и размер». Обычно по умолчанию используется параметр «Масштабировать по размеру носителя», который печатает на полях страницы.Отмените выбор, затем вручную введите значения масштаба, высоты и ширины, которые равны полному размеру вашей бумаги. Нажмите «Печать», чтобы распечатать изображение. Это должно работать для любой печати с малым объемом, которую вы делаете в своей компании, но если вы готовите изображение как готовое изображение для внешнего принтера, обычно лучше печатать на бумаге, которая больше, чем ваше окончательное изображение, поэтому ваш принтер может работать с линиями обрезки для выравнивания.
Изменение полей в Acrobat
Программное обеспечение Adobe Acrobat — еще одна широко используемая графическая программа, поскольку создаваемые ею PDF-файлы должны выглядеть и печататься одинаково на нескольких устройствах и принтерах.Самый простой способ печати полностраничных изображений в Acrobat — это выбрать размер бумаги, который соответствует вашему изображению или немного больше. Нажмите «Файл», затем «Печать», чтобы открыть диалоговое окно печати, а затем нажмите кнопку «Размер». В разделе «Размер» выберите параметр «Фактический размер», а затем «Печать».
Изменение полей в Word
Вы с меньшей вероятностью напечатаете страницу без полей из программы обработки текста, но если это когда-нибудь понадобится, настройки будут простыми.Microsoft Word обычно устанавливает отступ по умолчанию в один дюйм по всему документу. Вы можете изменить настройки, чтобы увеличить или уменьшить количество пустого пространства на вашей странице или даже сместить всю страницу, чтобы обеспечить некоторую привязку вдоль одного края. В этом случае ваша цель — полностью удалить поля, поэтому нажмите «Макет», затем «Поля» и, наконец, «Пользовательские поля». Измените поля для верхней, нижней и боковых сторон на ноль. Другие приложения Office и программы обработки текстов от других поставщиков должны работать аналогично, хотя точные названия пунктов меню могут отличаться.
Изменение полей в Google Docs
Если вы используете Google Docs в качестве межплатформенной программы обработки текста, вы также можете установить ее для печати без полей. В меню «Файл» выберите «Параметры страницы» и установите все поля на ноль. Ваш документ будет печататься по всей ширине листа, если настройки вашего принтера установлены аналогично.
Настройка вашего принтера
Даже если в самом документе все настройки верны, вы все равно можете обнаружить, что ваш документ не будет печататься без полей.Обычно это связано с тем, что в самом драйвере принтера установлены границы по умолчанию для каждого документа, и до тех пор, пока они не будут изменены, ваш документ будет напечатан с рамкой или ваша программа сообщит вам, что вы пытаетесь напечатать слишком большой для страницы документ. Чтобы это исправить, откройте «Устройства и принтеры» в меню запуска, затем щелкните правой кнопкой мыши значок вашего принтера. Выберите «Настройки печати» во всплывающем меню, затем посмотрите параметры настройки, которые предоставляет драйвер принтера. Обычно это называется «макет» или «макет страницы».После того, как вы нажали «Макет», у вас должна быть возможность вручную установить поля на ноль. Для некоторых принтеров вам может понадобиться перейти на другой уровень и найти экран «Расширенные настройки», чтобы перейти к этим настройкам. принтеры, особенно если они ориентированы на фото, должны иметь явную настройку для печати без полей. Щелкните по ней, а затем нажмите «Печать», чтобы завершить печать документа.
.Как переслать фото-сообщение с iPhone кому-то еще
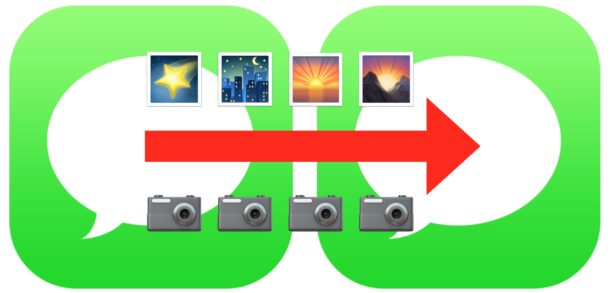
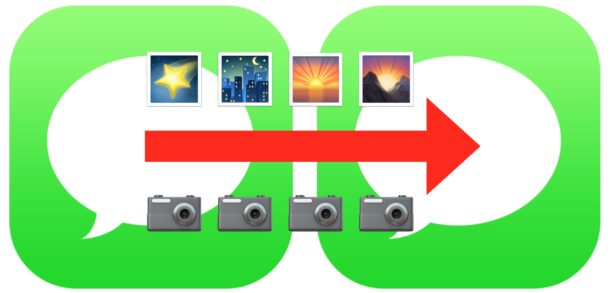
Вы когда-нибудь получали графическое сообщение на свой iPhone, и вы хотели поделиться этой фотографией с кем-то еще? Существует несколько различных способов пересылки фото-сообщений с iPhone, мы покажем вам самый простой и быстрый способ передачи графического сообщения из приложения iPhone-сообщений для отправки другому контакту.
Пересылка фотографий из приложения «Сообщения» очень похожа на пересылку изображения или пересылку электронной почты с iPhone на другой контакт, за исключением того, что доступ к функциям пересылки в iOS немного менее очевиден.Не волнуйтесь, как только вы научитесь пересылать картинки в сообщениях, это довольно просто.
Как пересылать фотографии в сообщениях другому контакту с iPhone
Это самый простой способ переслать фотографию из Сообщения другому контакту, он работает так же на iPhone или iPad с любой современной версией iOS:
- Откройте приложение Сообщения и перейдите в ветку сообщений с фотографией, которую вы хотите переслать другому контакту
- Нажмите и удерживайте фотографию, которую хотите переслать другому человеку
- Выберите «Еще…» во всплывающем меню, которое появляется
- Вы увидите, что у выбранной фотографии будет флажок рядом с ней, чтобы указать, что она была выбрана, теперь выберите небольшую иконку со стрелкой в углу окна сообщения, чтобы переслать сообщение новому контакту
- В новом окне сообщения введите получателя, которому необходимо переслать фотографию, прикрепите сообщение, если необходимо, затем отправьте как обычно .
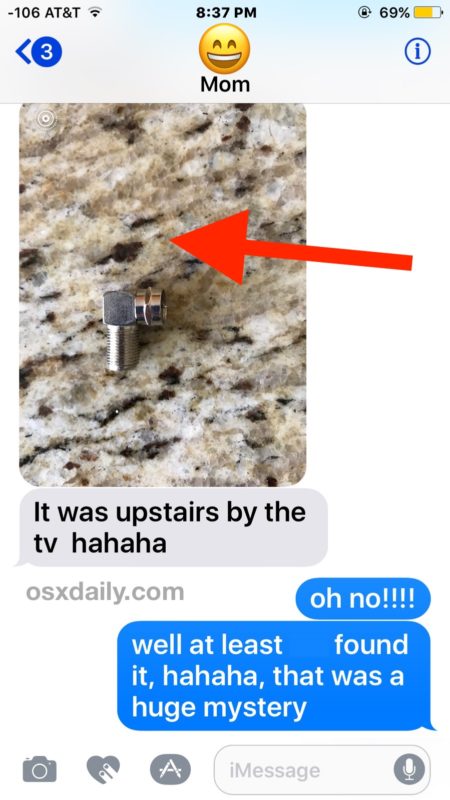
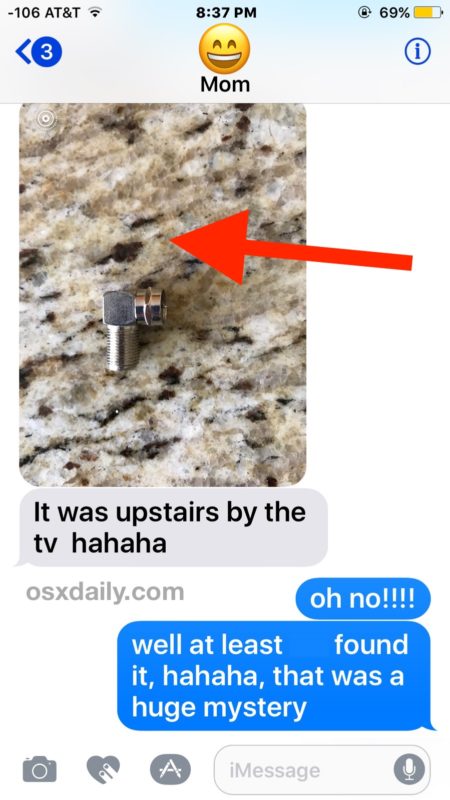
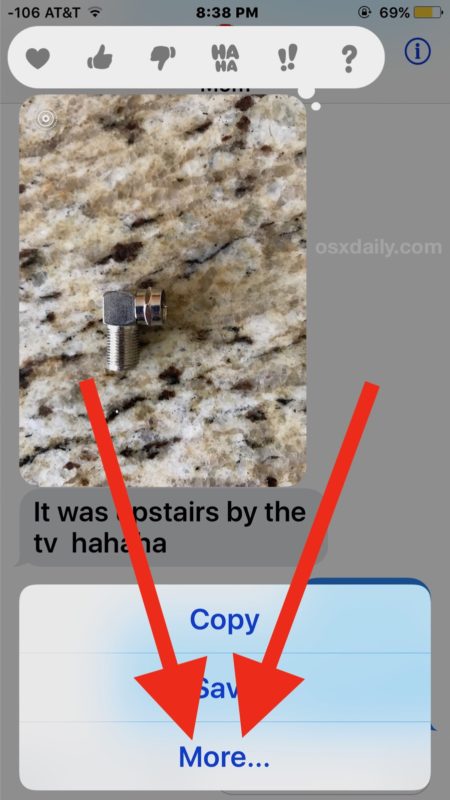
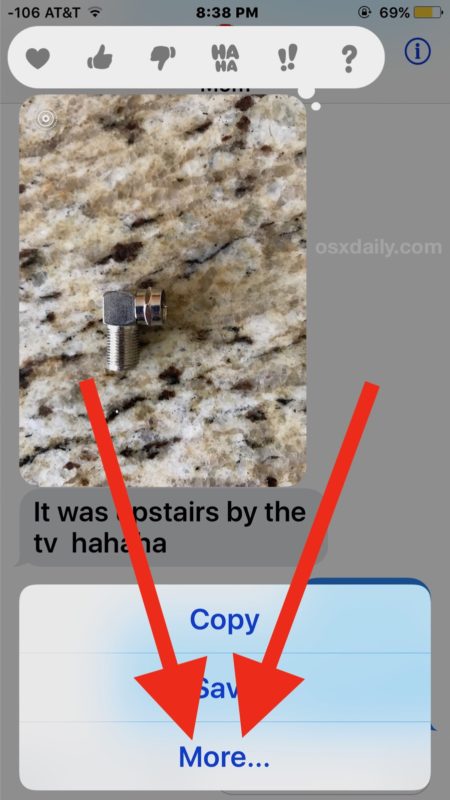
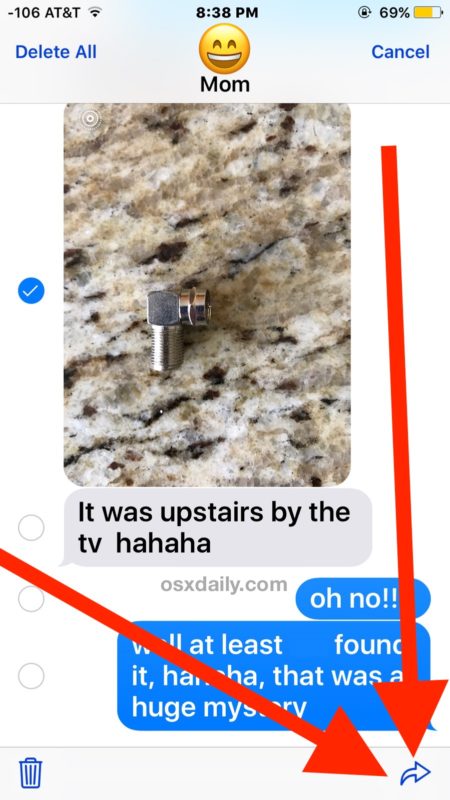
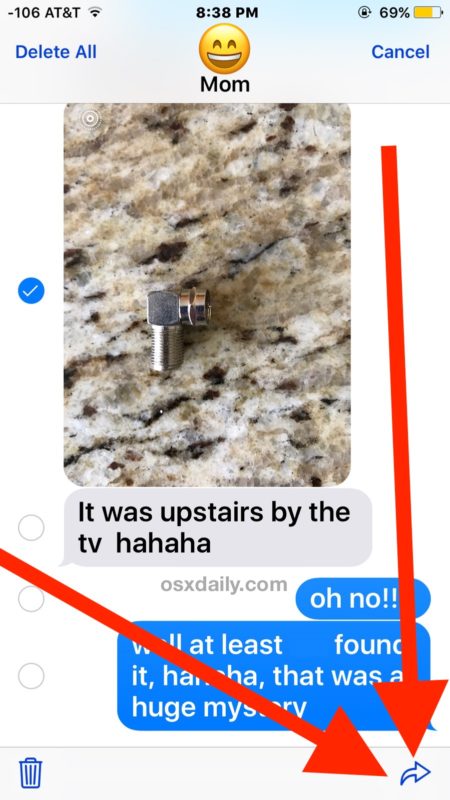
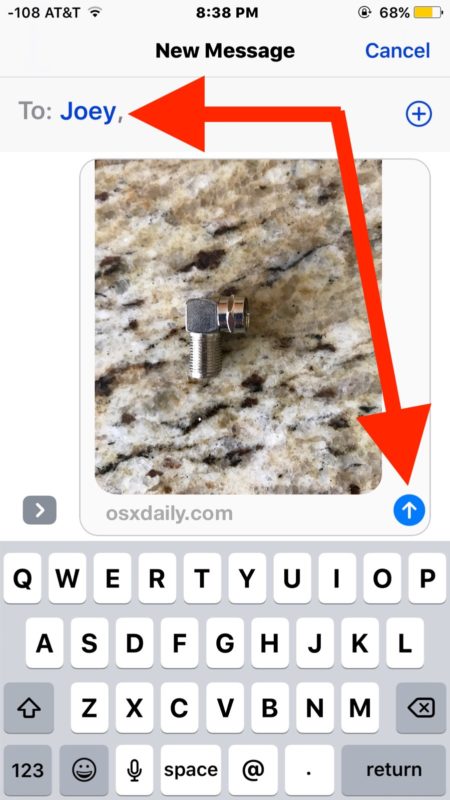
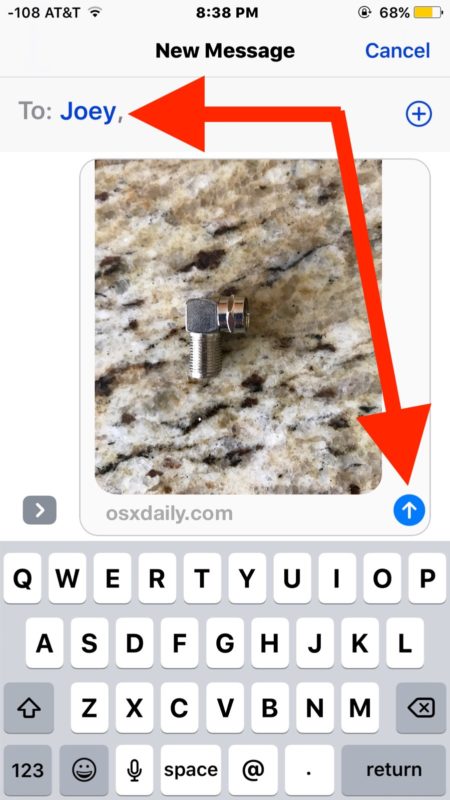
С помощью этого метода вы можете переслать любую фотографию, картинку, гифку, видео или фильм.Вы также можете пересылать обычные текстовые сообщения таким образом, но все, что он делает, это копирует и вставляет текст сообщения в новое сообщение, а не передает какие-либо данные от исходного отправителя. Постоянные читатели могут заметить, что вы также используете аналогичный подход для удаления изображения из сообщения в iOS.
Имейте в виду, что отправляемая фотография будет отправлена сама по себе без каких-либо объяснений, текста или без уведомления о том, кто изначально сделал эту фотографию. Таким образом, если вы хотите объяснить, что фотография была получена из другого места или была сделана другим человеком, это ваше дело, когда вы пересылаете графическое сообщение, чтобы добавить небольшую заметку о фотографии.
Другие подходы к пересылке изображений включают сохранение изображения и создание нового сообщения с ним вручную, а также использование копирования и вставки. В конечном счете, описанные выше шаги с использованием кнопки «Вперед» являются наименее сложными, поэтому это действительно лучший способ пересылать фотографии из imessage на iPhone или iPad.
Редко вы можете столкнуться с проблемой или красным (!) Значком при попытке переслать или отправить графическое сообщение, если у вас есть опыт использования этого руководства, чтобы исправить то, что iPhone не отправляет графические сообщения.