Как добваить красивый, фигурный текст на фотографию
Как вставить текст в картинку
Хотите узнать о том, как вставить текст в картинку? Располагайтесь поудобнее! В тексте ниже мы подробно расскажем вам о том, как легко и быстро усовершенствовать любой фотоснимок и дополнить его текстовым комментарием в удобной программе «Домашняя Фотостудия».
Шаг 1. Скачайте программу
На первом этапе работы вам нужно установить на свой ноутбук программу для обработки фотографий. Скачать дистрибутив можно здесь. После завершения загрузки дважды щелкните по созданному файлу. На мониторе появится небольшое меню, которое предложит начать установку софта на ваш ПК. Выберите папку, куда следует расположить файлы приложения, а затем запустите установочный процесс.
Шаг 2. Выберите фото
Установка завершена? Время перейти к работе! Для этого запустите редактор фотографий.
В стартовом окне нажмите «Открыть фотографию»
Шаг 3. Добавьте текст
Теперь мы можем разобраться с тем, как наложить текст на картинку. Для выполнения этого действия вам нужно перейти в раздел «Изображения» и выбрать опцию «Добавить надпись».
Перейдите к инструменту добавления надписей
Вы увидите каталог шрифтов, из которого нужно будет выбрать наиболее интересный.
Выберите шрифт из каталога
На экране сразу же появится блок «Новый текст», который вам далее предстоит отредактировать. Во-первых, в редакторе справа замените исходный текст, а затем настройте его местоположение на фотографии. Готово? Отлично! Теперь перейдем к настройке внешнего вида надписи. Во встроенном редакторе вы можете определить тип шрифта, его размер, а также указать стиль начертания. Попробуйте разные варианты.
Готово? Отлично! Теперь перейдем к настройке внешнего вида надписи. Во встроенном редакторе вы можете определить тип шрифта, его размер, а также указать стиль начертания. Попробуйте разные варианты.
Добавьте подпись и отрегулируйте настройки
Отдельного внимания стоит выбор цветового решения. «Домашняя Фотостудия» предлагает три варианта заливки: цвет, градиент, текстура. Также при желании можно добавить для надписи интересную «подложку», настроить контур и тень.
Шаг 4. Улучшите фотографию
Работа с текстом закончена. Далее вы можете продолжить редактирование фото. Обратите внимание на вкладку «Изображение». Здесь вы можете настроить освещение, яркость, контраст, насыщенность вашей фотографии, а также использовать «авто»-функции и фильтры. А о том, как соединить два фото в одно вы можете узнать во вкладке «Оформление»
Улучшите качество фото
Шаг 5.
 Сохраните изображение
Сохраните изображениеПоздравляем! Теперь вы знаете, как вставить текст в картинку, а также повысить качество исходного изображения в несколько раз. Теперь сохраним фото на компьютере. Сделать это можно двумя способами. Самый элементарный — щелкнуть на панели инструментов по иконке дискеты. Софт сразу же предложит указать имя файла и его будущее местоположение на жестком диске. А если вы хотите после редактирования разместить фото в сети, то используйте специальную опцию: «Файл» > «Сохранить для интернет».
Сохраните фотографию
Заключение
Как сделать надпись на фото онлайн
Необходимость в создании надписи на изображении может возникнуть во многих случаях: будь то открытка, постер либо памятная надпись на фотографии. Сделать это несложно — можно воспользоваться представленными в статье онлайн-сервисами. Огромным их преимуществом является отсутствие необходимости в установке сложного программного обеспечения. Все они проверены временем и пользователями, а также являются совершенно бесплатными.
Сделать это несложно — можно воспользоваться представленными в статье онлайн-сервисами. Огромным их преимуществом является отсутствие необходимости в установке сложного программного обеспечения. Все они проверены временем и пользователями, а также являются совершенно бесплатными.
Создание надписи на фотографии
Использование данных способов не требует специальных знаний, как при использовании профессиональных редакторов фотографий. Сделать надпись сможет даже начинающий пользователь компьютера.
Способ 1: EffectFree
Этот сайт предоставляет своим пользователям множество инструментов для работы с изображениями. Среди них есть и необходимый для добавления текста на картинку.
Перейти к сервису EffectFree
- Нажмите на кнопку «Выберите файл» для его последующей обработки.
- Выделите подходящий вам графический файл, хранящийся в памяти компьютера, и кликните
- Продолжите, нажав на кнопку «Выполнить загрузку фото», чтобы сервис загрузил его на свой сервер.

- Введите желаемый текст, который будет нанесён на загруженную фотографию. Для этого кликните мышкой на строку «Введите текст».
- Переместите надпись на изображении с помощью соответствующих стрелок. Расположение текста можно менять как с помощью компьютерной мыши, так и кнопками на клавиатуре.
- Выберите цвет и нажмите «Наложить текст» для завершения.
- Сохраните графический файл на компьютер, кликнув на кнопку
Способ 2: Holla
Фоторедактор Холла имеет богатый набор инструментов для работы с изображениями. У него современный дизайн и интуитивно понятный интерфейс, что значительно упрощает процесс использования.
Перейти к сервису Holla
- Нажмите на кнопку «Выберите файл» для начала выбора необходимой картинки для обработки.
- Выберите файл и кликните в правом нижнем углу окна «Открыть».
- Для продолжения нажмите «Загрузить».

- Затем выберите фоторедактор
- Перед вами откроется панель инструментов для обработки картинки. Нажмите стрелку вправо для перехода, чтобы открыть остальной список.
- Выберите инструмент «Текст», чтобы добавить содержимое на изображение.
- Выделите рамку с текстом для его редактирования.
- Введите желаемое текстовое содержимое в эту рамку. Результат должен выглядеть примерно следующим образом:
- По желанию примените предоставленные параметры: цвет текста и шрифт.
- По завершении процесса добавления текста нажмите кнопку «Готово».
- Если вы закончили редактирование, нажмите кнопку
Способ 3: Editor photo
Достаточно современный сервис, имеющий во вкладке редактирования изображения 10 мощных инструментов. Позволяет производить пакетную обработку данных.
Перейти к сервису Editor photo
- Чтобы начать обработку файла, нажмите кнопку «С компьютера».
- Выберите изображение для последующей обработки.
- В левой части страницы появится панель инструментов. Выберите среди них «Текст», нажав левой кнопкой мыши.
- Чтобы вставить текст, вам необходимо выбрать шрифт для него.
- Нажав на рамку с добавленным текстом, измените его.
- Выберите и примените необходимые вам параметры для изменения внешнего вида надписи.
- Сохраните изображение, нажав на кнопку «Сохранить и поделиться».
- Для начала скачивания файла на диск компьютера необходимо нажать на кнопку «Скачать» в появившемся окне.
Способ 4: Rugraphics
Дизайн сайта и его набор инструментов напоминают интерфейс популярной программы Adobe Photoshop, однако функционал и удобство не так высоки, как у легендарного редактора. На Руграфикс есть большое количество уроков по его использованию для обработки изображений.
На Руграфикс есть большое количество уроков по его использованию для обработки изображений.
Перейти к сервису Rugraphics
- После перехода на сайт нажмите кнопку «Загрузить изображение с компьютера». Если вам удобнее, можно воспользоваться одним из трёх других способов.
- Среди файлов на жестком диске выберите подходящую картинку для обработки и нажмите «Открыть».
- На появившейся слева панели выберите «А» — символ, обозначающий инструмент для работы с текстом.
- Введите в форму «Текст» желаемое содержимое, по желанию измените представленные параметры и подтвердите добавление нажатием на кнопку «Да».
- Войдите во вкладку «Файл», затем выберите пункт
- Для сохранения файла на диск выделите «Мой компьютер», после чего подтвердите действие нажатием на кнопку «Да» в правом нижнем углу окна.
- Введите название сохраняемого файла и кликните «Сохранить».

Способ 5: Fotoump
Сервис, позволяющий вам более эффективно использовать инструмент для работы с текстом. По сравнению со всеми представленными в статье, он имеет больший набор изменяемых параметров.
Перейти к сервису Fotoump
- Кликните по кнопке «Загрузить с компьютера».
- Выберите необходимый для обработки графический файл и нажмите «Открыть» в том же окне.
- Для продолжения загрузки нажмите «Открыть» на появившейся странице.
- Перейдите во вкладку «Текст» для начала работы с этим инструментом.
- Выберите понравившийся вам шрифт. Для этого можно использовать список либо поиск по названию.
- Установите необходимые параметры будущей надписи. Чтобы добавить её, подтвердите действие нажатием на кнопку «Применить».
- Дважды нажмите левой кнопкой мыши на добавленный текст, чтобы изменить его, и введите то что вам нужно.

- Сохраните прогресс с помощью кнопки «Сохранить» на верхней панели.
- Введите название сохраняемого файла, выберите его формат и качество, после чего нажимайте «Сохранить».
Способ 6: Lolkot
Юмористический сайт, специализирующийся на фотографиях смешных котиков в интернете. Помимо использования своего изображения, чтобы добавить на него надпись, вы можете выбрать одну из десятков тысяч готовых картинок в галерее.
Перейти к сервису Lolkot
- Нажмите на пустое поле в строке «Файл» для начала выбора.
- Выберите подходящее изображение для добавления на него надписи.
- В строку «Текст» введите содержимое.
- После введения нужного вам текста нажмите кнопку «Добавить».
- Подберите нужные вам параметры добавляемого объекта: шрифт, цвет, размер, и так далее по своему вкусу.
- Для размещения текста необходимо перемещать его в пределах изображения с помощью мышки.

- Для загрузки готового графического файла нажмите «Скачать на компьютер».
Как видим, процесс добавления надписи на изображение весьма прост. Некоторые из представленных сайтов позволяют использовать уже готовые изображения, которые они хранят в своих галереях. Каждый ресурс имеет свои оригинальные инструменты и разные подходы к их использованию. Широкий спектр изменяемых параметров позволяет визуально украсить текст так, как это можно было бы сделать в установленных графических редакторах.
Мы рады, что смогли помочь Вам в решении проблемы.Опишите, что у вас не получилось. Наши специалисты постараются ответить максимально быстро.
Помогла ли вам эта статья?
ДА НЕТУзнаем как в картинку вставить текст и наоборот
Изображением можно, конечно, выразить или подчеркнуть свою мысль, передать информацию, настроение или пожелание, но без комментариев часто не обойтись, и тут, как это бывает не так уж редко, оказывается, что мы не знаем, как в картинку вставить текст.
Такая проблема может возникнуть у тех пользователей ПК, которые давно не заглядывали в папку «Стандартные » в меню «Пуск», где испокон веков лежит легендарный графический редактор Microsoft Paint, включаемый в состав всех ОС Windows. Интерфейсы Paint немного различаются в разных версиях, но вставить текст в изображение одинаково просто в любой из них.
Подписываем картинку в Paint
Например, в Paint 6.1 нужно щелкнуть по верхней слева синей кнопочке со светлым треугольником, затем кликнуть на иконке папки с надписью «Открыть» (Ctrl + O) и выбрать свою картинку. В окно выбора файлов также можно попасть, если щелкнуть по надписи «Вставить» сразу под синей кнопкой в левом верхнем углу и выбрать «Вставить из». Еще быстрее можно открыть файл, кликнув в самом верху (выше панели меню) папочку с синей стрелкой, но традиционное Ctrl + V (или кнопка «Вставить») по скорости вне конкурса, если картинка заранее скопирована (Ctrl + C) в буфер обмена.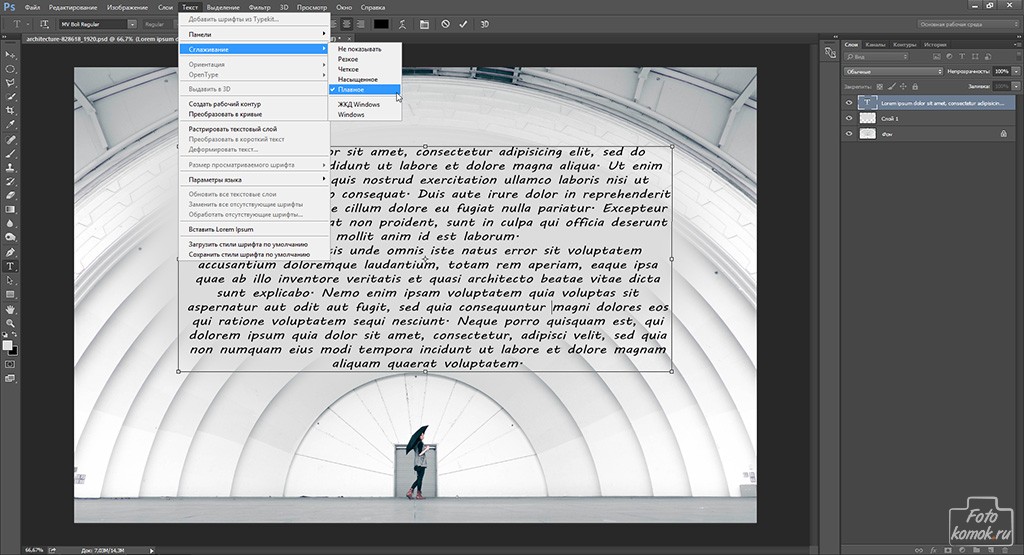
Теперь переводим взгляд вверх на панель меню и находим группу иконок «Инструменты», где универсальный для многих графических редакторов значок «А» дает понять, кто тут главный по надписям и как в картинку вставить текст.
Щелкаем по значку, затем по картинке в любом месте. Почему в любом? Потому что созданную по щелчку рамку для ввода текста с нетерпеливо мигающим курсором можно не только растягивать за уголки, но и перемещать по изображению, когда курсор «окрестится» на пересечении с контуром рамки. Снова взглянув вверх, мы увидим, что в меню открылась вкладка «Текст» (Text), а палитра цветов подкатилась к ней справа. Остается, выбрав параметры, ввести текст и щелкнуть где-то сбоку.
В меню «Пуск» в папке Microsoft Office есть еще одна штатная программа, в которой такая задача, как в картинку вставить текст, входит в число «прямых обязанностей». Это популярнейшее приложение PowerPoint для создания презентаций.
Вставляем текст в картинку в PowerPoint
Открываем программу, переходим на вкладку «Вставка», щелкаем по иконке-картинке «Рисунок», выбираем изображение и жмем «Открыть». Далее здесь же в меню вкладки «Вставка» щелкаем по кнопке «Надпись» (листок с литерой «А»), затем по рисунку, после чего с мигающим в рамке курсором попадаем на страницу «Главная», где, выбрав параметры, вводим текст. А если в меню вкладки «Вставка» нажать кнопку WordArt (с наклоненной литерой «А»), можно для текста выбрать декоративный шрифт, оформленный в одном из 30 предустановленных стилей. Выбрав щелчком по букве стиль, мы попадем на страницу «Формат», где, введя текст, мы сможем «вытворять» с надписью все что душе угодно, используя многочисленные функции художественного оформления шрифта и фона.
Далее здесь же в меню вкладки «Вставка» щелкаем по кнопке «Надпись» (листок с литерой «А»), затем по рисунку, после чего с мигающим в рамке курсором попадаем на страницу «Главная», где, выбрав параметры, вводим текст. А если в меню вкладки «Вставка» нажать кнопку WordArt (с наклоненной литерой «А»), можно для текста выбрать декоративный шрифт, оформленный в одном из 30 предустановленных стилей. Выбрав щелчком по букве стиль, мы попадем на страницу «Формат», где, введя текст, мы сможем «вытворять» с надписью все что душе угодно, используя многочисленные функции художественного оформления шрифта и фона.
Надпись на картинке в «Фотошопе»
У счастливых обладателей «Фотошопа» такая элементарная задача, как в картинку вставить текст, займет не более минуты. Открыв редактор, можно вызвать окно выбора файлов и достать картинку, даже не заходя в меню «Файл » > «Открыть», если дважды щелкнуть по пустой рабочей области. Затем включаем инструмент «Текст» (T), щелкаем по изображению и, настроив параметры на панели вверху, вводим текст, обрушив затем на него всю мощь арсенала инструментов редактора.
Кстати, в «Фотошопе» можно вставить текст в картинку онлайн, используя, естественно, соответствующую версию программы.
Вставляем текст в картинку онлайн
Если вы уже на странице онлайн-редактора «Фотошоп», здесь в меню «Файл» (File) нужно «Открыть изображение» (Open image), затем, выбрав на панели инструментов значок «А» (Текст/Type Tool), щелкнуть по картинке, подведя курсор в начало надписи. В открывшемся окошке, определившись с параметрами, вводим текст и жмем «Да» (OK).
Все, что касается иллюстраций к тексту, в полной мере решается и в Microsoft Word, так что, если нужно вставить картинку в текст письма, открывайте вкладку «Вставка», жмите на иконку-картинку «Рисунок» (знакомо?), выбирайте изображение и командуйте: «Вставить».
Рисунок так и поступит, то есть «встанет» за мигающим курсором на новую строку, а мы окажемся на вкладке «Формат» с множеством параметров качества и стилей оформления рисунков, включая положение на странице и обтекание текстом.
Наложить текст на фото онлайн | ВКонтакте
Наложить текст на картинку онлайн
Фоторедактор в социальной сети «ВКонтакте» пополнился новой функцией — добавление любого текста на фотографию в онлайн режиме. Что бы начать использовать эту опцию, нужно зайти в свой альбом с фотографиями, перейти в раздел «Редактировать», нажать на кнопку в виде «Т» и ввести нужный вам текст. Кнопка находится в одном ряду с кнопками «Размытие» и «Кадрирование».
Поле нажатия на эту иконку, откроется поле для ввода текста. Вводимый вами текст будет отображаться снизу, и вводиться с центра, снизу-вверх. Написанный текст будет выполнен шрифтом Impact, белого цвета с черной обводкой. Это нововведение предназначено в большей степени для создания мемов, которые уже долгое время пользуются популярностью среди пользователей «ВКонтакте». Количество вводимого текста ограничено до 140 символов.
Правила наложения текста на фото «ВКонтакте»
— Если вы наложили уже свой текст на картинку и сохранили, а потом вспомнили, что вам нужно было ее сначала обрезать — обрезайте.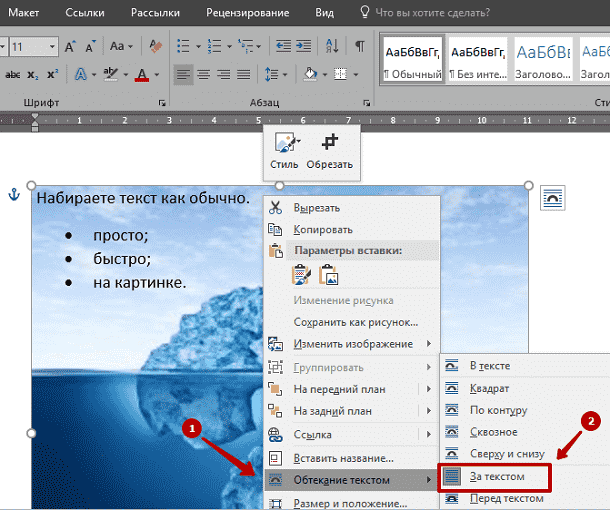 Текст, который отображается на картинке, подстроится к новому размеру вашей фотографии.
Текст, который отображается на картинке, подстроится к новому размеру вашей фотографии.
— Если вы позже писали на выбранном вами изображении и начнете писать снова, новый текст наложится на старый. Для того что бы очистить картинку от наложенного ранее текста, нажмите «Восстановить оригинал». После восстановления, картинка примет свой изначальный вид (без текста).
Таким образом, социальная сеть «ВКонтакте» делает все возможное, для того, что бы зарегистрированным пользователям не приходилось больше покидать пределы социальной сети для создания чего либо (в данном случае это — картинки с наложенным текстом). Теперь вам не нужно искать специальные приложения или идти на другие сайты!
VK.COM — становится своеобразной машиной для создания, редактирования, общения, развлечения и т.п. функций.
GD Star Rating
loading…
Добавлено
Обновлено
Набрать красивый шрифт онлайн. Наложить текст на фото онлайн красивым шрифтом
При просмотре своих фотографий некоторые из пользователей могут словить себя на мысли, что к такому фото не мешает добавить какую-либо надпись. Это может быть что-то романтическое, лирическое или просто дата и время создания данной фотографии, факт в том, что у пользователя появилась такая потребность, и каким образом её реализовать он не знает. В этом материале я постараюсь помочь таким людям и расскажу, как сделать надпись на фото онлайн, какие онлайн-ресурсы для этого существуют, и как их использовать.
Для того, чтобы сделать онлайн надпись на фото в сети можно всего за несколько кликов. Существует достаточное количество онлайн ресурсов, которые позволят вам добавить текст к изображению online без необходимости использования каких-либо программ на вашем компьютере. Ниже я перечислю несколько таких ресурсов, а также поясню как ими пользоваться.
EffectFree — добавляем текст на картинку
Если вам нужно создать красивую надпись на фотоснимке, то онлайн ресурс EffectFree станет в этом удобным и быстрым помощником. Его функционал очень прост и интуитивно понятен, позволяя добавлять нужные надписи к фото всего за пару кликов.
Чтобы воспользоваться его инструментами сделайте следующее:
Lolkot — сделать надпись на фото онлайн
Мимишный сервис Lolkot, посвящённый котикам и всему, что с ними связано, тем не менее, обладает неплохим редактором фото, позволяющим сделать надпись на изображении онлайн.
Чтобы добавить надпись к фото онлайн с помощью данного сервиса выполните следующее:
Холла — позволяет сделать красивые текстовые подписи
Фоторедактор Холла позволяет добавить надпись на фото онлайн с помощью двух встроенных в его функционал инструментов – Aviary и Pixlr.
- Чтобы воспользоваться его опционалом перейдите на сайт holla.ru .
- Нажмите на кнопку «Обзор» слева, укажите сервису путь к нужному изображению, а затем нажмите на кнопку «Загрузить».

- После этого вам будет представлен выбор из двух редакторов — Aviary и Pixlr.
Aviary — фоторедактор по наложению надписи
Выбрав Aviary вы перейдёте в меню редактирования. Сверху будет расположен ряд кнопок для редактирования изображения, нажмите на крайнюю правую стрелочку и вам станет доступна кнопка «Т» (текст). Нажмите на неё, выберите цвет текста, шрифт, размещение, нажмите на «Добавить» а потом на «Ок».
Pixlr — photo editor online
Выбрав редактор Pixlr вы также можете добавить надпись на фотографию.
- Чтобы добавить к вашему изображению текст кликните на кнопку «А» (текст) слева снизу, курсором кликните на место изображения, где должен начинаться ваш текст.
- Выберите шрифт, размер, стиль, цвет, выравнивание вашего текста, а затем нажмите на кнопку «Да».
- Чтобы сохранить ваше отредактированное фото нажмите на «Файл», а потом на «Сохранить».
Fotostars — пишет красиво на фото
Ресурс Fotostars также позволяет наложить надпись на картинку в режиме онлайн, при этом его функционал довольно ограничен, позволяя добавить две строчки текста к вашему фото. Чтобы воспользоваться возможностями данного ресурса выполните следующее:
Чтобы воспользоваться возможностями данного ресурса выполните следующее:
К сожалению, функционал данного ресурса связанный с добавлением текста на этом и ограничивается.
Заключение
В сети представлено достаточно количество сервисов, позволяющих сделать надпись на фото онлайн. В большинстве случаев они обладают простым, удобным и при этом вполне достойным функционалом для добавления различного рода надписей к фотографиям пользователя. Воспользуйтесь представленным мной выше списком указанных ресурсов, и вы сможете добавить текст к нужному вам изображению всего за несколько секунд.
Вконтакте
Так же легко, как и в обычном фоторедакторе.
Огромным преимуществом онлайн-редактора на движке Pixlr, имеющегося на нашем сайте, является то, что для создания надписи Вы можете использовать любой собственный шрифт, установленный на Вашем компьютере, и в том числе шрифт, поддерживающий кириллические (русские) буквы!
Каждая новая надпись располагается на своём собственном слое, и в любой момент вы можете вернуться к её редактированию, т. е. изменить шрифт, размер, цвет текста и т.д.
е. изменить шрифт, размер, цвет текста и т.д.
К тексту могут быть применены стили слоя (внешняя и внутренняя тень, тиснение, внешнее и внутреннее свечение), изменена его прозрачность и режим наложения. Используя стили слоя, можно, к примеру, создать прозрачную надпись на фото в онлайне, но, конечно, возможностей для создания подобной надписи значительно меньше, чем у Фотошопа .
Кроме того, Вы можете растрировать текст (но не забывайте, что это необратимая операция) и работать с ним, как с обычным изображением.
Давайте сперва разберёмся, как сделать текстовую надпись онлайн.
Создаём текстовую надпись онлайн
Для начала, хочу сказать, что онлайн-редактор на движке Pixlr, имеющийся на нашем сайте, позволяет вставить надпись на изображение, используя шрифт, установленный на вашем компьютере!
Внимание! Если Вы хотите воспользоваться новым шрифтом, ранее не использовавшемся на вашем компьютере, то, для того, чтобы он появился в онлайн-редакторе, требуется загрузить шрифт в Windows одним из стандартных способов, например, через панель управления, а затем полностью перезапустить браузер , т.
е. закрыть и запустить заново, даже если в браузере, кроме онлайн-редактора, были открыты другие окна. Повторяю, не перезагрузить страничку редактора, а полностью перезапустить браузер!
В качестве примера, на картинке ниже я привёл три надписи, сделанные разными шрифтами, установленными на моём компьютере — DS_arabic.ttf, Quake.ttf и Graf.ttf, эти шрифты Вы можете скачать в данном разделе нашего сайта:
Итак, для создания текстовой надписи нам потребуется открыть или создать новый документ в онлайн-редакторе, затем активировать текстовый инструмент нажатием на иконку в виде буквы «А» на инструментальной панели, находящейся слева, и сразу можно выбрать семейство шрифтов из раскрывающегося списка.
Обновлено: 28 июля 2017
Здравствуйте, уважаемые читатели блога сайт. В предыдущей статья мы на примерах рассмотрели, друг с другом. Созданные таким образом .
Сегодня же у нас речь пойдет о том, как наложить текст на фото онлайн или сделать надпись на фотке используя графический редактор Adobe Photoshop, а также открою секрет, как быстро и легко создать текст в виде водяных знаков.
Как сделать надпись на фото в онлайн-редакторе
Добавление надписей — один из самых востребованных приемов в редактировании фотографий. Хотите написать на картинке адрес своего сайта, добавить рекламу, поздравление с днем рождения другу или просто ? Пожалуйста, онлайн редакторы к вашим услугам. Расскажу, как быстро и просто наложить текст на фото .
Заходим на lolkot.ru и выбираем вкладку лолМиксер ( можете узнать по ссылке).
Выбираем картинку с компьютера (или загружаем из интернета) и переходим к вводу и настройкам накладываемого текста.
Добавляем текст надписи, выбираем тип и размер шрифта, эффекты наложения, после чего курсором перемещаем надпись в нужное место на картинке. Если результат понравился, то сохраняем.
Кстати, в этом онлайн-редакторе можно добавлять несколько надписей на каждую фотографию, используя разный шрифт, цвет, размер надписи.
Добавление надписи на фото с holla.
 ru
ruЕще один инструмент для наложения надписей на фото онлайн — это holla.ru .
Загружаем фото и внизу картинки выбираем фоторедактор. Мне больше по душе второй (о нем на этой сайте имеется подробнейшая статья — ).
Выбираем инструмент для добавления текста и кликаем курсором в нужной части изображения.
В открывшемся окне вводим текст. В том же окне доступен выбор шрифта, его размера и цвета.
Для перемещения текста по картинке используем инструмент «стрелка».
Можно добавлять неограниченное количество надписей разных цветов и размеров.
Итак, для начала открываем в Фотошопе картинку, куда требуется добавить текст в виде водяного знака (полупрозрачного и малозаметного текстового или какого-либо графического изображения). Сделать это можно с помощью команды File->Open (Файл->Открыть) или же просто перетаскиваем ее в окно редактора.
Активируем инструмент «текст» :
Кликаем курсором по фото в нужном месте и начинаем писать.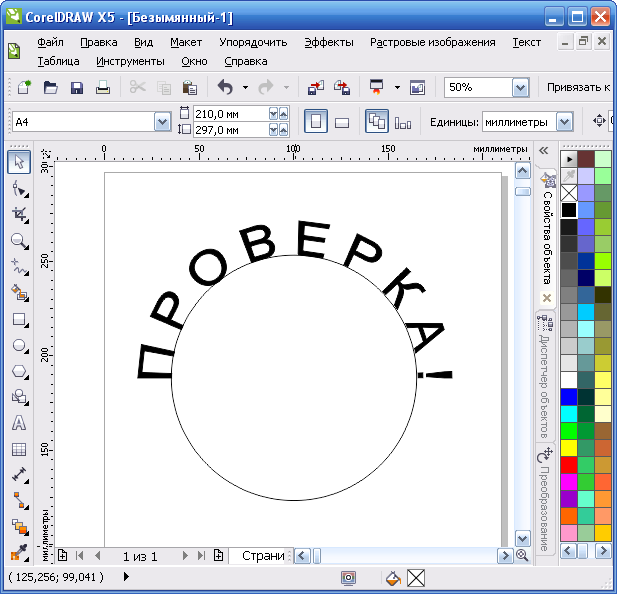 Дважды кликнув по значку текстового слоя в палитре слои вы выделяете надпись и получаете возможность ее редактировать. Верхняя панель позволяет настроить шрифт, кегль, цвет, задать выравнивание.
Дважды кликнув по значку текстового слоя в палитре слои вы выделяете надпись и получаете возможность ее редактировать. Верхняя панель позволяет настроить шрифт, кегль, цвет, задать выравнивание.
Инструмент стрелка позволяет перемещать надпись по картинке. Здесь нет ничего сложного, все похоже на онлайн редактор, о котором я писала выше.
Ну а теперь делаем водяные знаки . Для начала текст сначала нужно сделать объемным. Внизу палитры Layers (Слои) есть значок добавления функции.
Нажимаем его и выбираем Bevell & Emboss (Тиснение ). В принципе, можете оставить все как есть и нажать ОК, а можете подвигать ползунки и следить за изменениями на картинке.
В итоге у вас должен получиться объемный текст. Теперь последний штрих — делаем из него водяной знак. Вверху палитры Layers (Слои) есть ползунок Fill (Заливка ), устанавливаем его в нулевое значение, и все готово!
Вы думали, что добавление текста в виде водяных знаков на фото — это удел профессионалов? А вот и нет, теперь вы сами умеете это делать. Наложение такого текстового эффекта пользуется большой популярностью . Если так подписать, например, картинки на вашем сайте, то надпись не будет мешать просмотру изображения, а картинку не украдут.
Наложение такого текстового эффекта пользуется большой популярностью . Если так подписать, например, картинки на вашем сайте, то надпись не будет мешать просмотру изображения, а картинку не украдут.
Сохранение файла в фотошопе осуществляется с помощью команды File->Save As (Файл ->Сохранить как). Не забудьте выбрать из выпадающего списка .
Вот, собственно, и все, что я хотела вам сказать по поводу наложения текста и надписей на фото. Надеюсь, что вам было интересно и мои советы пойдут вам на пользу.
Удачи вам! До скорых встреч на страницах блога сайтОтправить
Класснуть
Линкануть
Запинить
Подборки по теме.
Как быстро перевести текст с картинки, фото и даже видео
Сегодня мы разберем как легко и элегантно решить задачу, с которой рано или поздно сталкивается большое количество пользователей: перевод иностранного текста с картинки, фотографии либо любого другого изображения, которое вы нашли в интернет.
Если поискать способы решения этой задачи в интернет, то большинство статей рекомендуют использовать следующую схему:
- Установить программу распознавания текста на картинке либо воспользоваться OCR (Optical Character Recognition) онлайн сервисом, например i2OCR
- Скопировать полученный текст
- Вставить его в программу-переводчик и получить перевод
Получается слишком много действий, а если еще учесть, что большинство по-настоящему хороших программ распознавания стоят денег, то это и вовсе нерационально. Забудьте про это 🙂
Copyfish – бесплатное расширения для браузеров Google Chrome (и всех браузеров на движке Blink), которое всего за пару кликов мышкой выдаст перевод любой надписи с любого источника, будь то фото, векторная картинка, html страничка, pdf документ или даже видео!
После установки Copyfish на панели расширений вы найдете значок с изображением рыбки. Кликните на нем правой кнопкой мыши и выберите Параметры:
Задайте опции перевода текста (с какого языка на какой, быстрый выбор языков, наложение перевода и пр.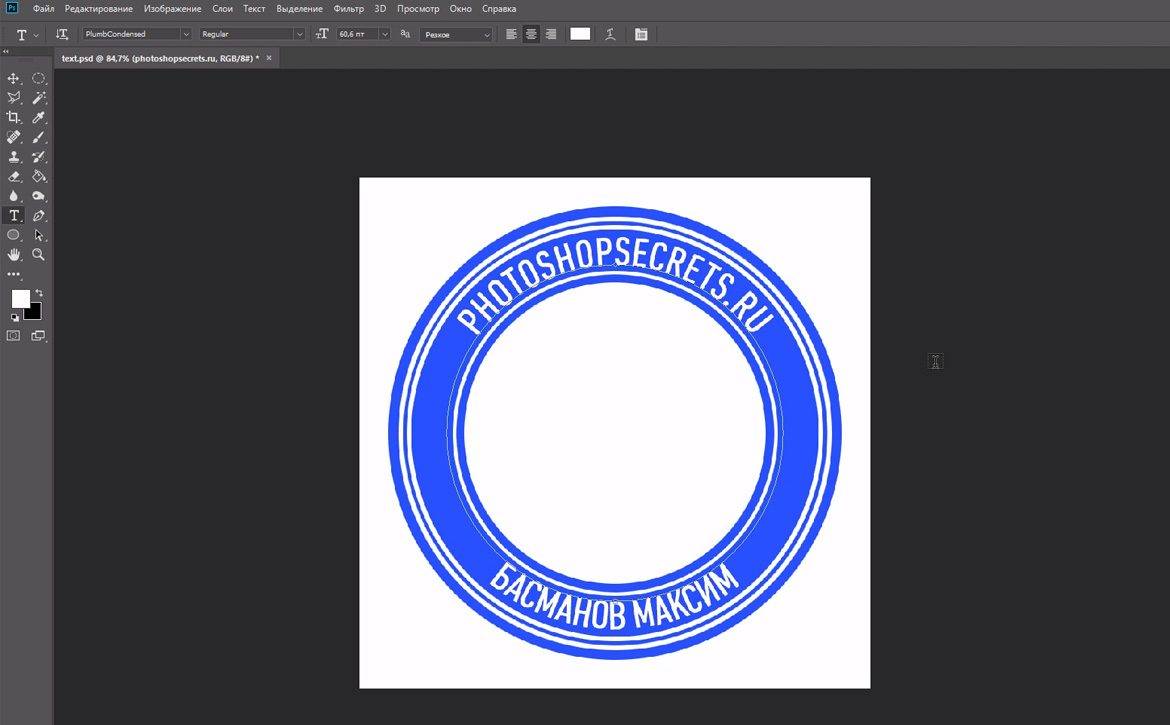 ), а также шорткаты для вызова функции распознавания:
), а также шорткаты для вызова функции распознавания:
Откройте в браузере любую страничку либо любую картинку с надписью, перевод которой вы хотите получить. Нажмите сочетание клавиш Ctrl + Shift + O, и обведите текст красной рамкой:
Практически мгновенно в нижней части экрана появится окошко с переводом:
Окошко имеет четыре кнопки, которые отвечают за (слева-направо):
- Проведение повторного распознавания
- Проведение нового захвата текста
- Повторный перевод
- Копирование перевода в буфер обмена, чтобы затем вставить в Word (или любой другой текстовый редактор), Скайп и т.д.
Как видим, Copyfish объединяет в одном лице и программу для распознавания и переводчик! При этом качество перевода иностранных языков на высоте, во многих случаях даже лучше, чем в Google Translator. И всё это абсолютно бесплатно и без каких-либо ограничений!
Кто-то может сказать, что мол зачем это расширение – можно просто взять и загрузить картинку в Яндекс.![]() Переводчик, и он тоже сделает перевод фото в текст. Допустим, хотя и со многими оговорками касательно удобства его использования. Но умеет ли Yandex следующее?
Переводчик, и он тоже сделает перевод фото в текст. Допустим, хотя и со многими оговорками касательно удобства его использования. Но умеет ли Yandex следующее?
Открываем видео на Ютубе, где разговор идет на незнакомом языке и сопровождается испанскими или даже арабскими субтитрами! Как понять, о чем идет речь? С Copyfish это абсолютно не проблема!
Выделяем субтитры рамочкой и мгновенно получаем их перевод. Всё просто как дважды два 🙂
Друзья, рекомендую взять эту статью в закладки, а также поделиться ей со своими друзьями в социальных сетях. Поверьте, они будут вам крайне признательны за такую находку!
А напоследок рекомендую познакомиться с двумя онлайн сервисами изучения языков по фильмам и сериалам: ссылка 1, ссылка 2.
Автор статьи: Сергей Сандаков, 40 лет.
Программист, веб-мастер, опытный пользователь ПК и Интернет.
Как поместить рисунок за текстом в Excel
Многие люди умеют вставлять рисунок в таблицу Excel. Но если они попробуют сделать это за текст, у них ничего не получится. Дело в том, что картинка вставляется на специальный слой, который находится над текстом. Поэтому изображение будет перекрывать его. А что же можно сделать для того, чтобы вставить картинку за текст, чтобы она была его фоном?
Но если они попробуют сделать это за текст, у них ничего не получится. Дело в том, что картинка вставляется на специальный слой, который находится над текстом. Поэтому изображение будет перекрывать его. А что же можно сделать для того, чтобы вставить картинку за текст, чтобы она была его фоном?
И функция, позволяющая добиться этого результата, есть. Она называется колонтитулами. Сейчас мы узнаем, как ее использовать.
Пошаговая инструкция по размещению картинки за текстом в Эксель
Давайте приведем для начала общую инструкцию, которая опишет все необходимые аспекты, а потом уделим внимание конкретным трюкам, которые можно выполнить с текстом и картинками. Это поможет сэкономить время, поскольку нет необходимости идти дальше, если последующая информация не нужна в конкретном случае. С ней можно ознакомиться через некоторое время, когда потребуется выполнить действие, предусмотренное в определенном разделе.
Описанный нами метод несколько искусственный и явно не создавался для этого. Но через колонтитулы действительно можно вставить картинку за текст. Все начинается с того, что мы открываем книгу Excel и ищем на ленте вкладку «Вставка».
Но через колонтитулы действительно можно вставить картинку за текст. Все начинается с того, что мы открываем книгу Excel и ищем на ленте вкладку «Вставка».
Далее ищем раздел «Текст», в котором можно найти кнопку «Колонтитулы». Нужно осуществить левый клик мышью по ней.
2Важно учесть, что если монитор слишком большой, эта кнопка может быть свернута. Чтобы получить доступ к ней в этом случае, нужно нажать на соответствующее выпадающее меню.
На этом скриншоте видно, как сворачиваются все элементы группы в единое выпадающее меню.
3После нажатия на кнопку «Колонтитулы» появится еще одна вкладка с параметрами. В появившемся меню и находится функция вставки рисунка. Человек, которому нужно интегрировать картинку в документ, может отыскать ее в группе «Элементы колонтитулов».
4Далее появится диалоговое окно, в котором есть множество параметров выбора местонахождения изображения. Наша картинка находится непосредственно на компьютере, поэтому мы можем ее найти через кнопку «Обзор», которая находится рядом с полем «Из файла».
После этого ищем подходящую картинку и вставляем ее стандартным способом, как это происходит во всех остальных программах. После того, как картинка будет вставлена, вы будете перенесены в режим редактирования. Во время него вы не увидите самой картинки. Это не должно Вас пугать. Вместо нее будет отображен знак &. В режиме редактирования можно расположить картинку в то место, которое подходит. Например, мы его разместили ровно по центру документа. Вы же можете выбрать расположение слева, справа, сверху, снизу или любое другое в рамках листа документа.
6После того, как вы осуществите левый клик мышью по любой ячейке, которая не входит в колонтитул, то увидите, как выбранная картинка расположилась за ячейками. Все их содержимое будет показываться сверху.
Единственный аспект, который нужно учитывать – если изображение не имеет ярких цветов, а также их количество слишком большое, то отображаться оно будет плохо. Будьте готовы к искажениям изображения, добавленного на фон в такой способ.
Правда, пользователь может в определенных пределах регулировать яркость картинки. Это делается на той же вкладке «Работа с колонтитулами». Управление форматом рисунка осуществляется через одноименную кнопку. А находится она в подменю «Элементы колонтитулов».
8Далее откроется диалоговое окно, в котором нас интересует вторая вкладка. На ней в поле выбора режима отображения цвета нужно найти кнопку «Подложка», после чего подтвердить свои действия (то есть, нажать на ОК).
9Картинка сразу станет не такой яркой.
10Не только картинка может быть вставлена в качестве фона. Даже текст можно разместить позади других ячеек. Для этого нужно открыть поле колонтитула, после чего вставить этот текст туда. Цвет при этом нужно выставить светло-серый.
И наконец, для удаления фонового рисунка не нужно особо заморачиваться. Достаточно просто открыть колонтитул, выделить его, после чего удалить стандартным способом. После того, как будет осуществлен левый клик мышью по любой свободной ячейке за пределами верхнего или нижнего колонтитула изменения будут автоматически сохранены.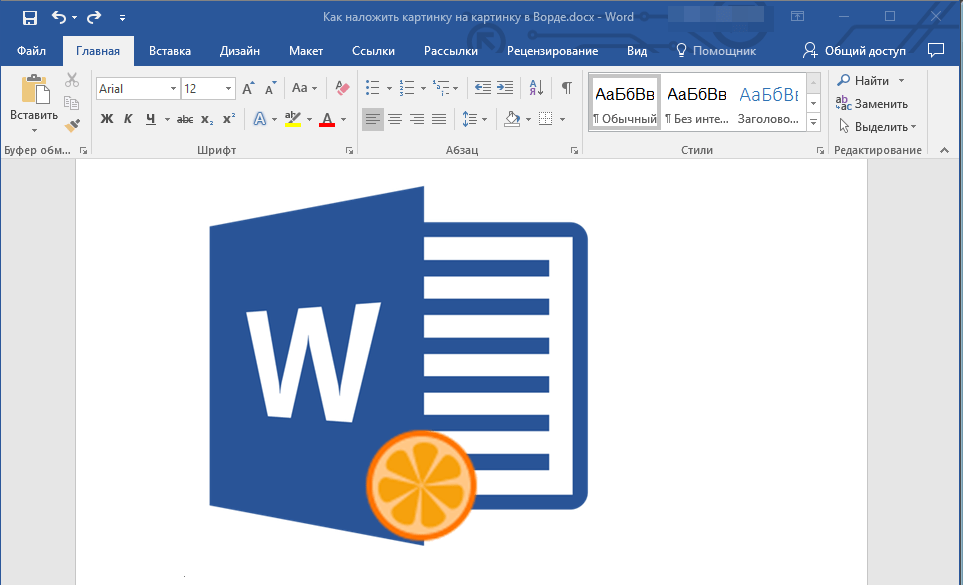
Как добавить текст внутри/поверх фигуры SmartArt
SmartArt – это очень продвинутая версия фигур Excel. Она позволяет значительно усовершенствовать визуализацию данных, поскольку для нее характерна гораздо большая современность и лаконичность. Впервые фигуры SmartArt появились в Excel 2007 версии.
Основные преимущества фигур SmartArt:
- Они специально созданы для схематического представления определенной темы.
- Фигуры SmartArt частично автоматизированы, поэтому они позволяют значительно сэкономить время и энергию пользователя.
- Простота. Этот инструмент дает возможность рисовать даже сложные схемы без лишних усилий.
11
Существует огромное количество способов представления схем, которые поддерживает этот инструмент. Вот только некоторые из них: пирамида, рисунок, циклы, процессы и прочие. По сути, большая часть работы уже сделана за человека. Достаточно просто иметь в голове представление, как должна выглядеть схема, а потом заполнить шаблон.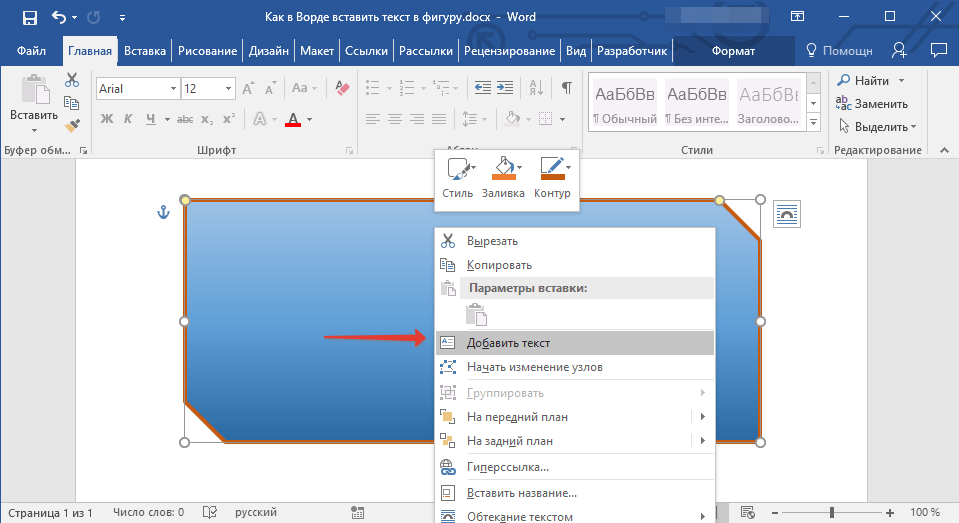
Чтобы понять, как добавлять текст поверх фигуры SmartArt, необходимо сперва понять, как вообще это делать. Чтобы вставить надпись в рисунок, нужно сначала выбрать подходящий элемент, потом найти область текста и нажать на нее. Затем будет предложено ввести информацию и после ввода нужно нажать на любое пустое место.
Также в поле ввода текста можно вставить ранее скопированную в буфер обмена информацию.
Может быть ситуация, когда области текста не видно. Тогда нужно найти в левой части графического элемента кнопку в виде стрелки и кликнуть по ней.
А теперь непосредственно поговорим о том, как вставлять текст поверх фигуры SmartArt. Этот же метод может использоваться, чтобы разместить его в любом месте, определенном пользователем. Для этого нужно добавить само текстовое поле. Найти кнопку, с помощью которой это делается, можно во вкладке «Вставка». Пользователь может его форматировать по собственному усмотрению, например, задавать текст фона или настраивать толщину границ. Это позволяет добавить произвольный однородный фон к тексту поверх фигуры.
Это позволяет добавить произвольный однородный фон к тексту поверх фигуры.
Удалить текстовое поле можно таким же способом, как и любую другую фигуру. Также можно стереть сам текст, чем сделать его невидимым. Если его надо скрыть, текст выделяется в цвет фона, и готово.
Добавление текста поверх фотографии
Есть еще целых два метода, позволяющих добавлять текст поверх фотографий. Первый – это использование объектов WordArt. Второй – это добавление текста в качестве надписи. Поскольку он ничем не отличается от описанного выше – нужно воспользоваться вкладкой «Вставка».
Логика действий будет одинаковой, независимо от того, в какой конкретно офисной программе человек работает – Word, Excel или PowerPoint.
Последовательность действий очень простая:
- Добавление фотографии к электронной таблице.
- После этого нужно найти группу «Текст» на вкладке «Вставка», где найдите подходящий дизайн и укажите подходящую информацию.
 12.png
12.png - Затем ищем курсором внешнюю границу самого объекта (не непосредственно текста, а именно объекта), нажимаем по ней и не отпуская мыши перемещаем текст на фотографию. Появятся также управляющие элементы, с помощью которых можно изменять размеры и поворачивать надпись под любым удобным пользователю углом.
- Затем нажимаем на фотографию (точно так же, на внешнюю ее границу), а потом выделяем еще и надпись, зажав клавишу Ctrl. Получится два выделенных объекта. То есть, последовательность действий следующая. Сначала выделяется картинка, потом нажимается Ctrl, а потом делается клик по тексту. После этого нажимаем на кнопку «Группировать» и в выпадающем меню нажимаем на «Сгруппировать».
Последнее действие необходимо, чтобы сделать из двух объектов один. Если же нужно оставить их разделенными, то можно не предпринимать никаких шагов.
Как сделать картинку-подложку в Эксель
Подробная инструкция о том, как сделать подложку в Эксель, была приведена выше. Если сказать просто, то нужно вставить изображение в верхний или нижний колонтитул документа. После этого настроить параметры подложки, и мы получим что-то типа такого.
Если сказать просто, то нужно вставить изображение в верхний или нижний колонтитул документа. После этого настроить параметры подложки, и мы получим что-то типа такого.
Специальной функции, которая позволяла бы сделать это, нет. Но путем добавления картинки в колонтитул мы можем реализовать похожий функционал. Но важно помнить, что в принципе, это – костыль.
Изменение существующей подложки
Чтобы сделать это, необходимо удалить старую подложку и вставить новую. После этого она будет добавлена на фон таблицы.
Водяной знак
По сути это та же подложка, только которая выполнена в виде текста. Это может быть как существующая картинка с текстовой надписью, так и сделанная вами самостоятельно. Можно ее нарисовать в графическом редакторе (например, вставить адрес сайта), после чего просто добавить ее в качестве фоновой. Все, водяной знак готов.
Можно еще сделать картинку полупрозрачной, чтобы еще лучше сымитировать эффект водяного знака.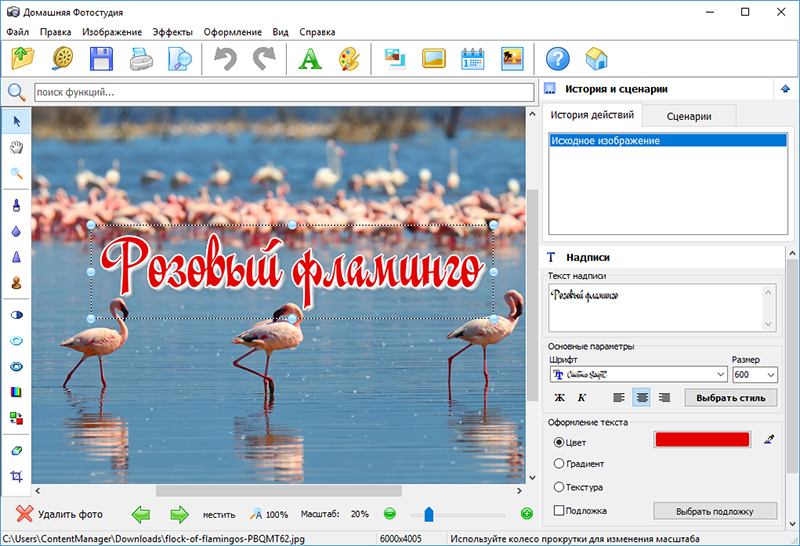 Давайте детальнее рассмотрим, что нужно для этого.
Давайте детальнее рассмотрим, что нужно для этого.
Как сделать полупрозрачную картинку за текстом
Полупрозрачная картинка – это еще один способ сделать текст за картинкой видимым, если последняя была наложена на него. В таком случае пользователь может не следить за тем, где располагается изображение под текстом или над ним. Достаточно просто сделать картинку полупрозрачной, и тогда текст автоматически станет быть видимым. Таким способом можно делать и водяные знаки.
Как сделать полупрозрачную картинку в Эксель? К сожалению, этого сделать средствами Эксель не получится, потому что его задача не работать с картинками и текстом, а обрабатывать числовые, логические и другие типы данных. Поэтому единственный способ сделать полупрозрачную картинку – это изменить настройки прозрачности изображения в Photoshop или любом другом графическом редакторе, а потом вставить изображение в документ.
Как вставить в таблицу Эксель рисунок, который не закрывает данные
Есть еще одна дополнительная возможность Excel, которую большинство пользователей скорее всего не будут использовать. Это настройки прозрачности определенного цвета. Как раз это программа для работы с электронными таблицами делать умеет.
Это настройки прозрачности определенного цвета. Как раз это программа для работы с электронными таблицами делать умеет.
Правда, управлять в этом случае тоже не обойтись без ограничений. Речь идет о прозрачности заливки. Ну или опять же, воспользоваться предыдущим способом и сначала обработать картинку таким образом, чтобы она не закрывала данные или скачать ее из интернета. После этого скопировать ее и вставить в документ.
Как видим, в целом, Эксель дает возможности по вставке картинки за текст. Но конечно, они весьма ограничены и продиктованы тем, что пользователи этой программы редко изъявляют желание обрабатывать таблицы таким образом. Обычно они ограничиваются стандартным функционалом или вовсе им пренебрегают.
Excel имеет гораздо больше возможностей для форматирования, которые несут практическую пользу. Например, условное форматирование позволяет изменять цвет заливки (кстати, ее прозрачность тоже), основываясь на информации, содержащейся в ячейке.
Например, вариант с колонтитулом в целом неплохой, но из-за потери четкости изображения невозможно его использовать полноценно.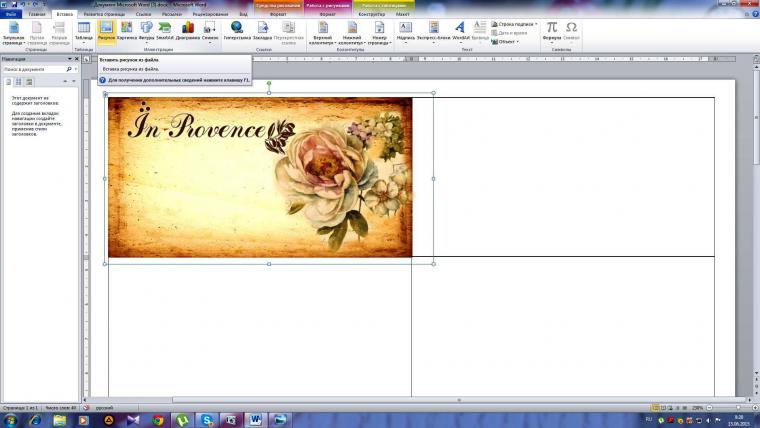 То же касается и с прозрачностью картинки, которую предварительно нужно обрабатывать в графическом редакторе.
То же касается и с прозрачностью картинки, которую предварительно нужно обрабатывать в графическом редакторе.
Единственный способ более-менее наложить текст поверх картинки – это воспользоваться объектом Word Art. Но это неудобно, и все же они являются больше картинками, чем текстом. Правда, и здесь можно выставить параметры таким образом, чтобы такие объекты были похожи на текст.
Таким образом, Excel лучше использовать по прямому назначению. Но если есть необходимость делать больше, чем предусмотрено в программе, выход всегда получится найти.
Оцените качество статьи. Нам важно ваше мнение:
4 самых простых способа добавить подпись к фотографии в 2021 году [Простой и быстрый]
Лучшие 4 инструмента для добавления подписи к фотографиям
Apowersoft Watermark Remover (Desktop)
PicsArt (Android)
Over (iOS)
Picfont (Online)
Apowersoft Watermark Remover
Apowersoft Watermark Remover — одна из лучших программ для удаления водяных знаков, которая вы также можете использовать для добавления подписи к фотографиям.
Основные характеристики:
- Интуитивно понятный пользовательский интерфейс
- Удаление и добавление водяных знаков с изображений и видео.
- Особенности текста: размер текста, цвет, стиль
- Функции редактирования фотографий: поворот, перемещение, прозрачность, расположение.
- Экспорт изображений и видео в высоком качестве.
Как добавить подпись к фото?
- Загрузите и установите программное обеспечение.
Скачать
- Запустите программу и щелкните «Добавить водяной знак к изображению».
- Нажмите значок «+» или перетащите, чтобы импортировать фотографию.
- Выберите «Добавить текст» и отредактируйте его в соответствии с вашими предпочтениями.
- Наконец, нажмите кнопку «Конвертировать», чтобы сохранить.
PicsArt
PicsArt — бесплатное приложение для редактирования фотографий с более чем 80 000 установками и высоким рейтингом удовлетворенности пользователей 4,3, что указывает на его популярность среди пользователей Android.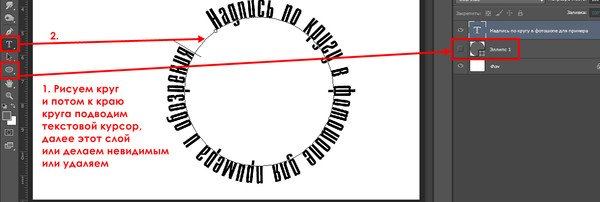 Это определенно поможет вам добавить подпись к фотографии с помощью сотен потрясающих шрифтов, предоставляемых приложением. Кроме того, вы можете делать все, что угодно, чтобы сделать свою фотографию более привлекательной, например, добавлять эффекты, рисовать напрямую, редактировать, добавлять крутые водяные знаки и многие другие интересные функции.Вы можете напрямую поделиться обработанной фотографией с другими платформами социальных сетей.
Это определенно поможет вам добавить подпись к фотографии с помощью сотен потрясающих шрифтов, предоставляемых приложением. Кроме того, вы можете делать все, что угодно, чтобы сделать свою фотографию более привлекательной, например, добавлять эффекты, рисовать напрямую, редактировать, добавлять крутые водяные знаки и многие другие интересные функции.Вы можете напрямую поделиться обработанной фотографией с другими платформами социальных сетей.
Следуйте инструкциям, приведенным ниже, чтобы добавить подпись.
- Установите приложение из магазина Google Play.
- Откройте приложение, коснитесь значка «Плюс», чтобы начать редактирование выбранной фотографии.
- Оттуда щелкните значок «Текст» в нижнем интерфейсе и введите текст, который служит вашей подписью.
- После этого нажмите значок «Проверить» и выберите нужный шрифт.
- Наконец, выберите значок «Проверить» в правом верхнем углу интерфейса, чтобы сохранить фотографию.
Более
Если вы используете устройство iOS, используйте приложение Over, чтобы добавить подпись к фотографии. С помощью этого инструмента вы можете настроить свою подпись, потому что она предоставляет более 350 красивых шрифтов, цвет, размер, эффекты и многое другое. Кроме того, он предлагает более 700 настраиваемых шаблонов, если вы не знаете о своей личной подписи. Ниже приводится простое руководство по добавлению подписи к фотографиям, которому вы можете следовать.
С помощью этого инструмента вы можете настроить свою подпись, потому что она предоставляет более 350 красивых шрифтов, цвет, размер, эффекты и многое другое. Кроме того, он предлагает более 700 настраиваемых шаблонов, если вы не знаете о своей личной подписи. Ниже приводится простое руководство по добавлению подписи к фотографиям, которому вы можете следовать.
- Зайдите в App Store и установите приложение.
- Откройте приложение, щелкните значок «Плюс», затем импортируйте фотографии, нажав кнопку «Изображение».
- Чтобы начать добавлять подпись, нажмите значок «Текст» и дважды коснитесь экрана, чтобы ввести подпись.
- После этого нажмите значок «галочка».
- Наконец, нажмите кнопку «Сохранить», чтобы сохранить его в фотопленке.
Picfont
Picfont — абсолютно рекомендуемый инструмент для добавления подписи к фотографиям в Интернете. Он предлагает удобный интерфейс, в котором вы можете загрузить изображение со своего ПК и выбрать ширину и высоту в зависимости от требований вашей фотографии. Он перенесет вас на страницу, где вы можете вставить текст или подпись, изменить шрифт, цвет, размер, поворот, прозрачность и многие другие функции.
Он перенесет вас на страницу, где вы можете вставить текст или подпись, изменить шрифт, цвет, размер, поворот, прозрачность и многие другие функции.
- Перейдите на официальную страницу Picfont в своем Интернете.
- Щелкните «Загрузить изображение», чтобы импортировать фотографию с компьютера.
- Это переносит вас на новую страницу, где вы можете добавить подпись и настроить параметры текста.
- Щелкните «Сохранить» и выберите формат файла для экспорта.
Заключение:
| Функции | Apowersoft Background Eraser (Desktop) | PicsArt (Android) | Over (iOS) | Picfont (Online) | ||||||||||||||||||||||||||||||||||||||||||||||||||||||||||||||||||||||||||||||||||||||||||||||||||||
|---|---|---|---|---|---|---|---|---|---|---|---|---|---|---|---|---|---|---|---|---|---|---|---|---|---|---|---|---|---|---|---|---|---|---|---|---|---|---|---|---|---|---|---|---|---|---|---|---|---|---|---|---|---|---|---|---|---|---|---|---|---|---|---|---|---|---|---|---|---|---|---|---|---|---|---|---|---|---|---|---|---|---|---|---|---|---|---|---|---|---|---|---|---|---|---|---|---|---|---|---|---|---|---|---|
| Видео | ||||||||||||||||||||||||||||||||||||||||||||||||||||||||||||||||||||||||||||||||||||||||||||||||||||||||
| Редактировать текст | ||||||||||||||||||||||||||||||||||||||||||||||||||||||||||||||||||||||||||||||||||||||||||||||||||||||||
| Сохранить исходное качество | ||||||||||||||||||||||||||||||||||||||||||||||||||||||||||||||||||||||||||||||||||||||||||||||||||||||||
| Интуитивный интерфейс | — лучшие инструменты, которые вы можете использовать для добавления подписи к фотографиям. |
| Штат | Всего ML |
| NSW (включая Канберру) | 3976 108 |
| Vic. | 2 570 219 |
| Qld | 2864 889 |
| SA | 1004 828 |
| WA | 429 372 |
| Всего ML | 11 146 502 |
Если вы ссылаетесь на таблицу в тексте, укажите ссылку:
Как указано в таблице 2, всего Было использовано 11 146 502 ML (Австралийское статистическое бюро, 2006 г.)
Список литературы
Включите имя веб-страницы, на которой находятся данные таблицы.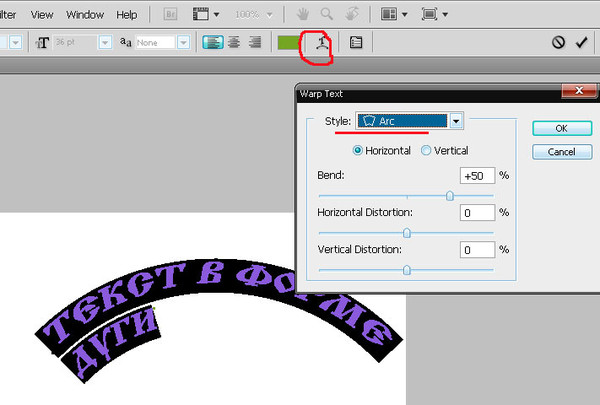
Австралийское статистическое бюро 2006, Использование воды на австралийских фермах , 2004-05, Cat. нет. 4618.0, Австралийское статистическое бюро, Канберра, по состоянию на 4 июля 2007 г.,
Далее: Часто задаваемые вопросы и устранение неисправностей
Домашняя страница — Изображения Британской библиотеки
Найдите и купите фотографии из наших уникальных коллекций
Images Online — это библиотека изображений Британской библиотеки, национальной библиотеки Соединенного Королевства.Мы размещаем одни из лучших исторических коллекций страны на разных языках со всего мира, в том числе частную коллекцию короля Георга III, которая находится в Королевской библиотеке.
Наши изображения используются во всем мире в книгах, дипломах, выставках, документальных фильмах и продуктах. Мы гордимся тем, что можем принести такое богатство в изображения, чтобы их могли видеть многие и наслаждаться массами, и мы всегда здесь, чтобы направлять и помогать всем посетителям нашего сайта.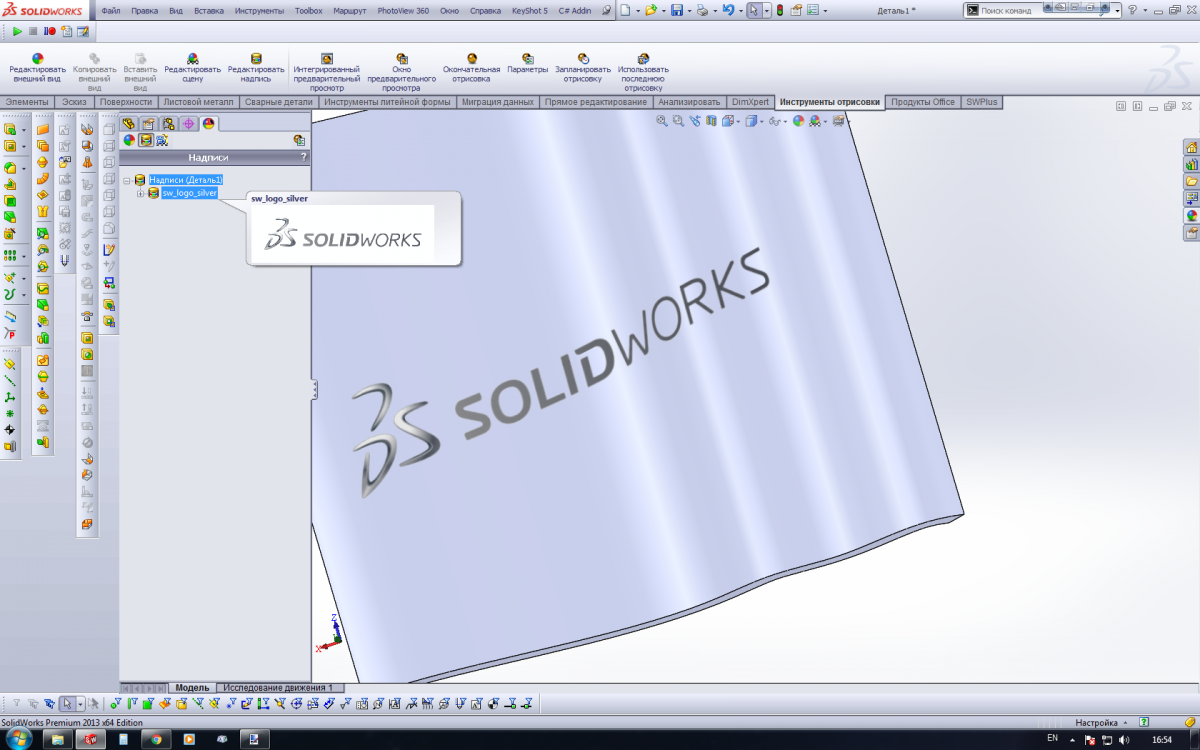
изображений онлайн дает вам мгновенный доступ к тысячам лучших изображений из обширных коллекций Британской библиотеки.У вас будет доступ ко всем «Сокровищам» библиотеки, включая:
- Приключения Алисы под землей [в стране чудес] Льюиса Кэрролла
- Коран султана Бейбарса,
- Евангелие Линдисфарна
- Золотая Агада.
Вы также увидите красиво оформленные рукописи и редкие книги. Очаровательные акварели из Азии, тонкие витиеватые детали в Illuminations; интригующие карты и пейзажи из путешествий по всему миру.
Запросить разрешение на использование изображения Британской библиотеки
Bridgeman Images является эксклюзивным агентом Британских библиотек в Великобритании с 2017 года, команда занимается запросами на коммерческое использование, тиражом более 1000 экземпляров и правами на ТВ.Это исключительно для клиентов из Великобритании !, Bridgeman предоставит изображения и разрешения. Все запросы отправляйте по адресу: uksales@bridgemanimages. com.
com.
Как цитировать картинку или изображение в APA
Домашняя страница / Руководства / Руководства по цитированию / Формат APA / Как цитировать изображение или изображение в APA
Поделиться в Google Classroom
Ссылки на визуальные средства массовой информации в вашей исследовательской работе, диссертации или диссертации могут быть привлекательным и эффективным способом поддержать ваши аргументы.Фотографии, картины, инфографика и карты — это лишь несколько примеров из множества типов визуального контента, которые могут быть включены.
В этом руководстве вы узнаете, как создавать точные цитаты APA для цифровых изображений, инфографики, карт и даже произведений искусства из музеев. Информация из этого руководства взята из 7-го издания Publication Manual Американской психологической ассоциации (глава 10, раздел 10.14).
Информация из этого руководства взята из 7-го издания Publication Manual Американской психологической ассоциации (глава 10, раздел 10.14).
Хотите процитировать другой тип СМИ, например аудиозапись или радиоинтервью? EasyBib.com содержит инструменты цитирования, которые могут помочь!
Цитирование в сравнении с «воспроизведением»Это руководство предоставляет информацию о том, как цитировать изображения и фотографии. Однако для воспроизведения изображения внутри вашего эссе или исследовательской работы могут потребоваться дополнительные разрешения и / или указания авторства. Раздел 12.15 руководства Publication manual предоставляет дополнительную информацию о воспроизведении изображений и графики.
Цитирование изображения в APA
Правила цитирования визуальных работ подробно описаны в разделе 10. 14 справочника APA и включают в себя несколько различных типов изображений и источников. В любом случае требуется следующая информация:
14 справочника APA и включают в себя несколько различных типов изображений и источников. В любом случае требуется следующая информация:
- Имя автора, художника или фотографа
- Дата публикации или создания
- Название работы
- Описание типа носителя в квадратных скобках (например, [Фотография] или [Живопись]).
- Название издателя, производственной компании или музея
- Место нахождения издателя (если музей или университет)
- URL при доступе в Интернете
Для большинства изображений, размещенных в Интернете, приведенная выше информация легко доступна и обычно предоставляется вместе с изображением.
Для цифровых изображений использование обратного поиска изображений Google — эффективный способ определить создателя и дату создания конкретного изображения.
Цитирование цифрового изображения или фотографии
Создать ссылку APA 7 для цифрового изображения очень просто. В следующем примере мы покажем вам, как цитировать цифровое изображение, найденное в Интернете.
В следующем примере мы покажем вам, как цитировать цифровое изображение, найденное в Интернете.
| Справочная страница | |
|---|---|
| Структура | Фамилия автора, инициалы.(Дата публикации или создания). Название изображения [Тип носителя]. Название издателя, музея или университета. URL |
| Пример | Стоун, М. (2020). [Фотография светлячков ночью в национальном парке Конгари] [Фотография]. Национальная география. https://www.nationalgeographic.com/animals/2020/06/synchronous-fireflies-rare-look-congaree-national-park/#/fireflies-congaree-1994.jpg |
Укажите свой источник
Примечание: В приведенном выше примере фотография не имеет названия.Для фотографий без названия описание фотографии заключено в квадратные скобки вместо названия.
| Цитирование в тексте | |
|---|---|
| В скобках | (Камень, 2020) |
| Рассказ | Камень (2020) |
Укажите свой источник
Цитирование изображения из музея или веб-сайта музея
Следующая структура цитирования может использоваться для всех типов музейных произведений искусства, включая картины, фотографии, рисунки и даже скульптуры.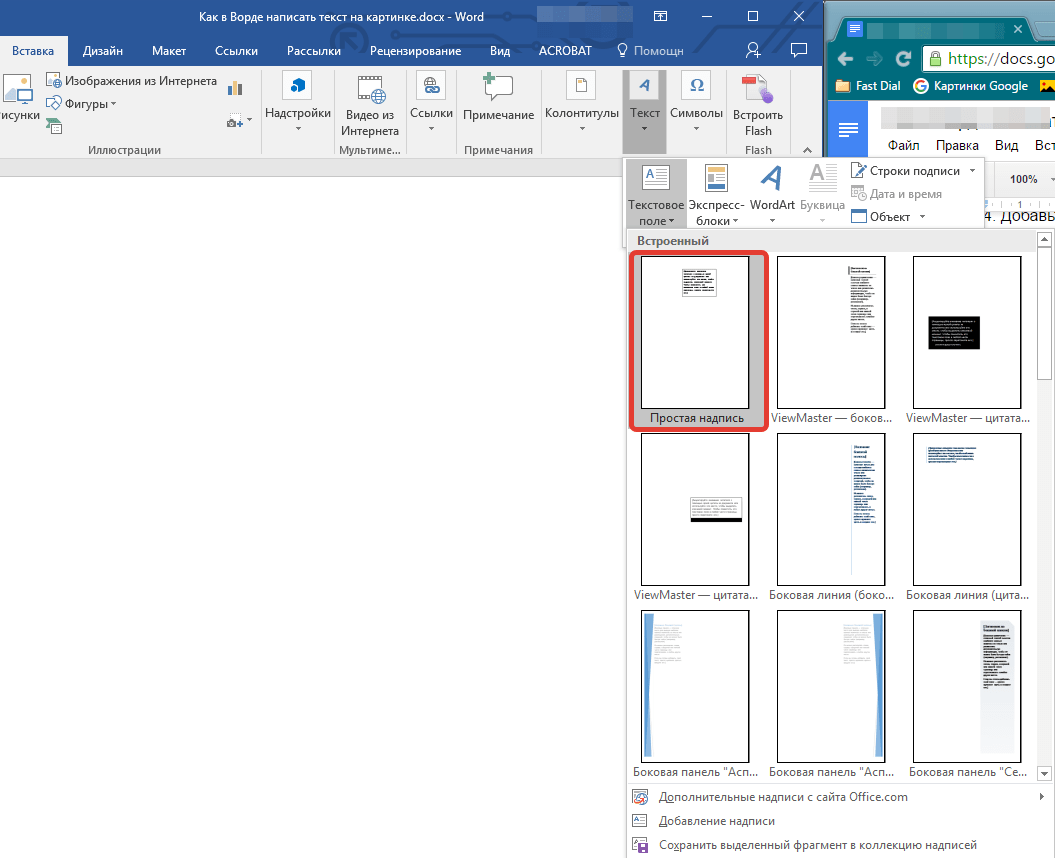
| Справочная страница | |
|---|---|
| Структура | Фамилия автора, инициалы. (Дата публикации или создания). Название работы [Тип носителя]. Название музея, местонахождение музея. URL, если применимо. |
| Пример | Моне, К. (ок. 1900) Мост Ватерлоо [Живопись]. Денверский художественный музей, Колорадо, США. |
Укажите свой источник
Примечание: Если вы получили доступ к изображению через веб-сайт музея или онлайн-коллекцию, укажите URL-адрес в конце справочной записи.
| Цитирование в тексте | |
|---|---|
| В скобках | (Моне 1900) |
| Рассказ | Моне (2020) |
Укажите свой источник
Со ссылкой на инфографику
Согласно APA 7, инфографика обрабатывается так же, как и любой другой тип изображения или фотографии. Инфографика, как правило, включает всю необходимую справочную информацию в самом изображении, обычно в нижнем углу.
Инфографика, как правило, включает всю необходимую справочную информацию в самом изображении, обычно в нижнем углу.
| Справочная страница | |
|---|---|
| Структура | Фамилия автора, инициалы. (Дата публикации или создания). Название инфографики [Инфографика]. Название издателя или организации. URL |
| Пример | Лутц, Э. (2014). Анимированная карта 42 североамериканских бабочек [Инфографика]. Настольный кит. https://tabletopwhale.com/2014/08/27/42-butterflies-of-north-america.html |
Укажите свой источник
| Цитирование в тексте | |
|---|---|
| В скобках | (лутц 2020) |
| Рассказ | лутц (2020) |
Укажите свой источник
Цитирование по карте
| Справочная страница | |
|---|---|
| Структура | Фамилия автора, инициалы. |
| Пример | Издательство Кембриджского университета. (1912). Историческая карта религиозных подразделений Германии ок. 1610 [Карта]. Эмерсон Кент. https://www.emersonkent.com/map_archive/germany_1610.htm |
Укажите свой источник
| Цитирование в тексте | |
|---|---|
| В скобках | (Кембридж 2020) |
| Рассказ | Кембридж (2020) |
Укажите свой источник
Ссылаясь на карту из Google Maps
Динамически создаваемые карты, подобные тем, которые созданы Google Maps, не имеют заголовков, поэтому карту необходимо цитировать с четким описанием в скобках, а также с датой извлечения ( Publication manual , p.347).
| Справочная страница | |
|---|---|
| Структура | Программа или услуга. |
| Пример | Google. (нет данных). [Схема проезда на Картах Google для проезда из Окленда в Веллингтон, Новая Зеландия]. Получено 13 июня 2020 г. с сайта https://bit.ly/37wTTvx . |
Укажите свой источник
Примечание: Некоторые ссылки Google Maps могут быть излишне длинными.Службы сокращения ссылок, такие как Bitly и Ow.ly, позволяют пользователям создавать сокращенные ссылки, которые сделают ваш список ссылок более понятным и понятным.
| Цитирование в тексте | |
|---|---|
| В скобках | (Google, нет данных) |
| Рассказ | Google (нет данных) |
Укажите свой источник
Список литературы
Американская психологическая ассоциация.(2020). Публикационное руководство Американской психологической ассоциации (7-е изд. ). https://doi.org/10.1037/0000165-000
). https://doi.org/10.1037/0000165-000
Издательство Кембриджского университета. (1912). Историческая карта религиозных подразделений Германии ок. 1610 [Карта]. Эмерсон Кент. https://www.emersonkent.com/map_archive/germany_1610.htm
Google. (нет данных). [Схема проезда на Картах Google для проезда из Окленда в Веллингтон, Новая Зеландия]. Получено 13 июня 2020 г. с сайта https://bit.ly/37wTTvx
.Лутц, Э.(2014). Анимированная карта 42 североамериканских бабочек [Инфографика]. Настольный кит. https://tabletopwhale.com/2014/08/27/42-butterflies-of-north-america.html
Моне, К. (ок. 1900) Мост Ватерлоо [Живопись]. Денверский художественный музей, Колорадо, США.
Стоун, М. (2020). [Фотография светлячков ночью в национальном парке Конгари] [Фотография]. Национальная география. https://www.nationalgeographic.com/animals/2020/06/synchronous-fireflies-rare-look-congaree-national-park/#/fireflies-congaree-1994.jpg
Опубликовано 20 декабря 2012 г. Обновлено 23 июня 2020 г.
Обновлено 23 июня 2020 г.
Написано и отредактировано Мишель Киршенбаум и Элиз Барбо . Мишель Киршенбаум — специалист по СМИ в школьной библиотеке и штатный библиотекарь EasyBib. Вы можете найти ее здесь, в Твиттере. Элиза Барбо — специалист по цитированию в Chegg. Она работала в сфере цифрового маркетинга, библиотек и издательского дела.
- Как мне процитировать изображение?
Вам потребуется имя создателя изображения, название изображения или описание изображения, год публикации, название издателя или веб-сайта и URL-адрес (если он находится в сети).Вот два примера:
MLA :
Джонсон, Герберт. Критические моменты . 1921. Библиотека Конгресса, www.loc.gov/resource/acd.2a09222/.APA :
Джонсон, Х. (1921). Критические моменты [Фотография]. Библиотека Конгресса. https://www.loc.gov/resource/acd.2a09222/
Библиотека Конгресса. https://www.loc.gov/resource/acd.2a09222/См. Это руководство для получения дополнительной информации о цитировании изображения в APA.
Как цитировать изображение в стиле APA
В этой статье отражены рекомендации APA 7-го издания .Щелкните здесь, чтобы ознакомиться с рекомендациями 6-го издания APA.Цитата изображения APA включает имя создателя, год, название и формат изображения (например, картина, фотография, карта), а также место, где вы открывали или просматривали изображение.
| Формат | Фамилия, инициалы. (Год). Название изображения [Формат]. Название сайта. или Музей, Местоположение. URL |
|---|---|
| Список литературы | Ван Гог, В. (1889). Звездная ночь [Живопись].Музей современного искусства, Нью-Йорк, штат Нью-Йорк, США. https://www.moma.org/collection/works/79802 |
| Цитирование в тексте | (Ван Гог, 1889) |
Когда вы включаете изображение или фотографию в текст, а также ссылаетесь на источник, вы также должны представить его в виде рисунка и включить любую информацию об авторских правах / разрешениях.
Вы можете автоматически создавать цитаты с помощью бесплатного генератора цитирования APA от Scribbr.
Создание цитирования APA
Ссылки на изображения доступны в Интернете
Для изображений в Интернете укажите название сайта, на котором вы его нашли, и URL-адрес.По возможности сделайте ссылку непосредственно на изображение, поскольку его может быть трудно найти на основе другой предоставленной информации.
| Формат | Фамилия, инициалы. (Год). Название изображения [Формат]. Название сайта. URL |
|---|---|
| Список литературы | Томпсон, М. (2020). Крапивник [Фотография]. Flickr. https://flic.kr/p/2icfzq4 |
| Цитирование в тексте | (Томпсон, 2020) |
Отсутствует информация
Часто бывает трудно найти точную информацию об изображениях, доступных в Интернете.Попробуйте найти альтернативные источники изображения, проверьте сайты изображений, такие как Flickr, которые предоставляют достоверную информацию о своих изображениях, или найдите другое изображение в тех случаях, когда то, которое вы планировали использовать, не имеет достоверной информации.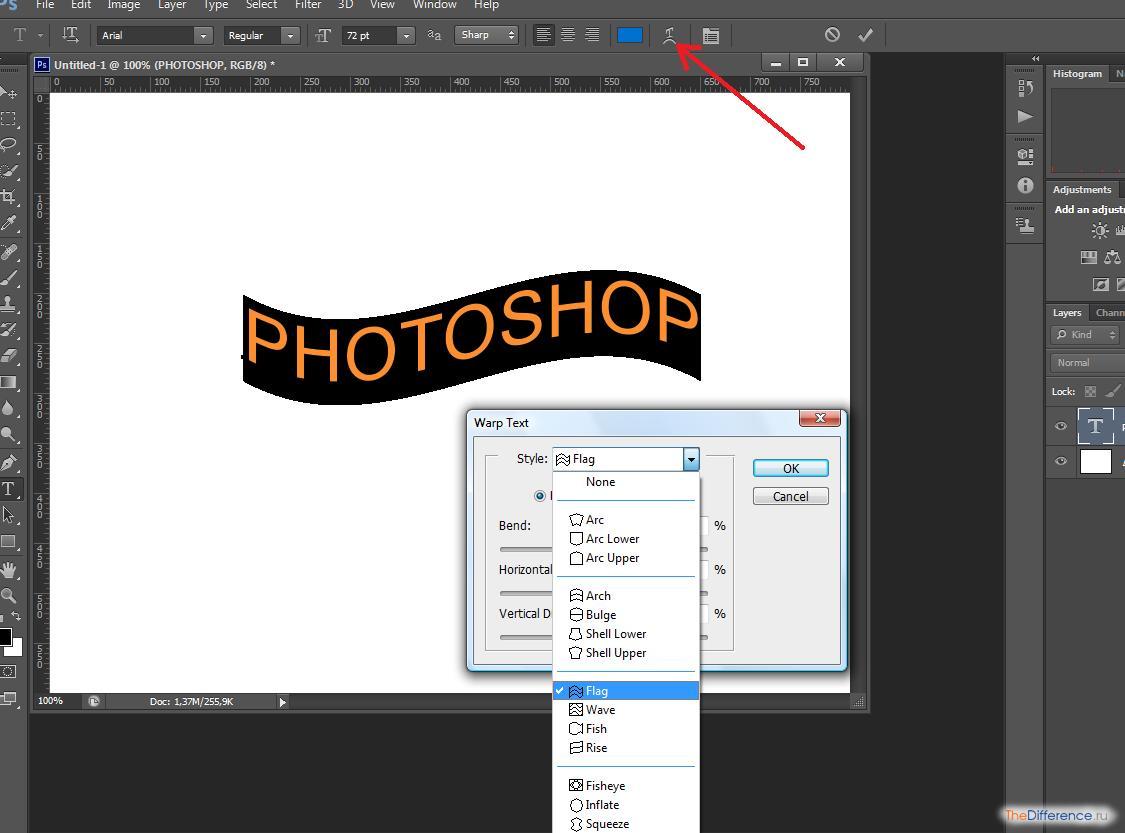
Однако, если вам нужно процитировать изображение без указания автора, даты или названия, есть способы обойти это.
Для изображений без названия, включите описание изображения в квадратных скобках, где обычно идет название. Если нет даты публикации, добавьте «n.d. » вместо даты и добавьте дату доступа к изображению.
| Список литературы | Google. (нет данных). [Карта Google Maps центра города Утрехта]. Получено 10 января 2020 г. с https://goo.gl/maps/keKNQZHZTS7ticwb8 | .
|---|---|
| Цитирование в тексте | (Google, нет данных) |
Для изображений, создатель которых неизвестен, вы можете использовать заголовок или описание в позиции автора.
| Список литературы | [Фотография ожесточенного столкновения во время протестов в Гонконге].(2019). https://twitter.com/xyz11111112 |
|---|---|
| Цитирование в тексте | ([Противостояние во время протестов в Гонконге], 2019 г. ) ) |
Ссылки на изображения, просмотренные лично
Если вы просматривали изображение лично, а не в Интернете — например, в музее или галерее, или в другом тексте, — исходная информация будет другой.
Для изображений, просматриваемых в музее или галерее, вы указываете название и местонахождение учреждения, в котором вы просматривали изображение.
| Формат | Фамилия, инициалы. (Год). Название изображения [Формат]. Музей, Местоположение. |
|---|---|
| Список литературы | Гойя, Ф. (1819–1823). Сатурн пожирает своего сына [Живопись]. Музей Прадо, Мадрид, Испания. |
| Цитирование в тексте | (Гойя, 1819–1823) |
Информация о местоположении включает город, штат / провинцию (сокращенно) и страну, напримерСидней, Новый Южный Уэльс, Австралия. Если это не применимо, опустите штат / провинцию.
Ссылки на изображения, полученные из печатной публикации, такой как книга, журнал или журнал, включают информацию об источнике печати, в котором изображение изначально появилось:
Американская психологическая ассоциация. (2020). Образец концептуальной модели [Инфографика]. В Публикация руководства Американской психологической ассоциации (7-е изд., Стр. 238). https://doi.org/10.1037/0000165-000
(2020). Образец концептуальной модели [Инфографика]. В Публикация руководства Американской психологической ассоциации (7-е изд., Стр. 238). https://doi.org/10.1037/0000165-000Какой у вас балл за плагиат?
Сравните свою статью с более чем 60 миллиардами веб-страниц и 30 миллионами публикаций.
- Лучшая программа для проверки плагиата 2020 года
- Отчет о плагиате и процентное содержание
- Самая большая база данных о плагиате
Scribbr Проверка на плагиат
Включая изображения как цифры
Когда вы включаете само изображение в свою статью, оно должно быть правильно отформатировано как рисунок APA, с номером, описательным заголовком и записью в вашем списке рисунков, если он у вас есть.
Название рисунка должно появиться непосредственно над самим изображением и будет варьироваться в зависимости от типа цитируемого изображения.Например, произведение искусства — это просто название работы.
Примечание под рисунком может включать дополнительные сведения об авторстве и носителе, информацию об авторских правах / разрешениях, дополнительные пояснительные примечания или другие элементы.
Обратите внимание, что любые фигурки, которые вы не создали сами, должны появиться как в вашем списке фигур (если он у вас есть), так и на вашей справочной странице. Фигурки, которые вы создаете сами, отображаются только в списке фигур.
Как написать замещающий текст и описания изображений для людей с ослабленным зрением
Если кто-то зайдет на ваш веб-сайт или профиль с закрытыми глазами, сможет ли он сориентироваться? По мере того как все больше и больше людей страдают нарушениями зрения, они обращаются к вспомогательным технологиям, чтобы получить доступ к контенту — подробнее об этом читайте в моем сообщении, посвященном Всемирному дню зрения 2017 г., здесь.Добавляя замещающий текст и описания изображений, барьеры снимаются, и больше людей могут получить доступ к вашему контенту. Прочтите, чтобы узнать больше о том, как создавать замещающий текст и описания изображений.
Что такое замещающий текст?
Альтернативный текст сообщает людям, что находится на изображении, например текст или основные важные детали. Если изображение не загружается, вместо него отображается замещающий текст. Поисковые системы также индексируют альтернативную текстовую информацию и рассматривают ее как фактор при определении рейтинга поисковых систем.
Что такое описание изображения?
Описание изображения дает больше деталей, чем замещающий текст, и позволяет кому-то узнать больше о том, что находится в изображении, выходящем за рамки замещающего текста.Альтернативный текст дает пользователю наиболее важную информацию, а описания изображений содержат более подробную информацию. Например, альтернативный текст сообщает кому-то, что на полу лужа, а описание изображения говорит кому-то, что лужа на полу находится посередине пола и это апельсиновый сок.
Как это помогает людям с нарушениями зрения
Люди с нарушениями зрения, такими как слабое зрение и слепота, могут использовать программы чтения с экрана для доступа в Интернет или просто не могут различать изображения.Программы чтения с экрана будут читать вслух замещающий текст, а также описания изображений, в зависимости от того, какие настройки активировал пользователь. Описания замещающего текста и изображений могут содержать важную информацию, такую как текст, ссылки и детали изображения.
Длина текста
Картинка может стоить тысячи слов, но нет причин записывать их все и заставлять пользователя ждать окончания описания. Настоятельно рекомендуется, чтобы замещающий текст содержал не более 125 символов, чтобы обеспечить совместимость с популярными программами чтения с экрана.Описания изображений могут быть длиннее, но я рекомендую оставить их равными длине твита, или около 280 символов. Говоря о Твиттере, прочтите мой пост в Твиттере для слабовидящих, чтобы подписаться здесь, и подписывайтесь на меня в Твиттере @ veron4ica здесь.
Напишите текст на изображении
Если в изображении есть текст, не забудьте записать текст изображения дословно как замещающий текст. Также используйте правильное написание, заглавные буквы, интервалы и грамматику — если кто-то прикрепляет изображение к Pinterest, альтернативный текст будет отображаться как описание изображения.Альтернативный текст также полезен для изображений с декоративным текстом, который может быть трудно увидеть, например подписи или логотипа.
Характеристики изображения для описания
При составлении описания изображений может показаться трудным решить, что включить. Вот функции, которые можно включить в описания изображений — напишите о них, если применимо:
- Размещение объектов на изображении
- Стиль изображения (живопись, графика)
- Цвета
- Имена людей
- Одежда (если они важная деталь)
- Животные
- Размещение текста
- Эмоции, например улыбка
- Окружение
Что не описывать
Аналогичным образом, есть некоторые вещи, которые следует исключить из описания изображений.К ним относятся:
- Описание цветов — не нужно описывать, как выглядит красный
- Очевидные детали, такие как наличие двух глаз, носа и рта
- Детали, которые не находятся в центре внимания изображения
- Излишне поэтичные или подробные описания
- Эмодзи
- Множественные знаки препинания
Я рассказываю о некоторых из этих деталей в своем посте об этикете текстовых сообщений и слабом зрении.
Заметка об автоматическом замещающем тексте
Автоматический замещающий текст интегрируется в различные веб-сайты.Хотя это отличная функция, она не всегда самая точная. Например, автоматический замещающий текст однажды интерпретировал изображение моего брата, стоящего снаружи, как изображение автомобиля. Никогда не помешает дважды проверить альтернативный текст и убедиться, что и компьютер, и люди согласны с тем, что изображено на картинке.
Использование нулевого альтернативного текста
Бывают случаи, когда использование замещающего текста или описания изображений бессмысленно. Декоративные изображения, не имеющие ничего общего с содержимым веб-сайта, такие как формы или узоры, не нуждаются в замещающем тексте или описании изображений, равно как и пустые изображения.Я по-прежнему рекомендую вводить «null» в качестве альтернативного текста для декоративных изображений, а не оставлять его пустым.
Где использовать
Альтернативный текст можно и нужно использовать в различных настройках. Блогеры и веб-мастера могут добавлять замещающий текст к изображениям на своих сайтах. Пользователи Twitter могут добавлять замещающий текст, включив эти настройки здесь. И, конечно же, замещающий текст следует добавлять при создании содержимого Microsoft Office — подробнее о добавлении замещающего текста в Microsoft Word, добавлении замещающего текста в презентации PowerPoint здесь и создании презентаций для чтения с экрана в Microsoft Sway здесь.
С помощью этих советов пользователи могут создавать замещающие тексты и описания изображений, которые помогут людям с нарушениями зрения и сделают их контент более инклюзивным и доступным.

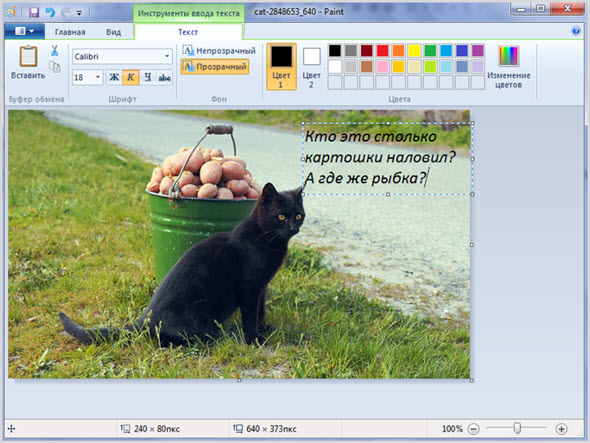


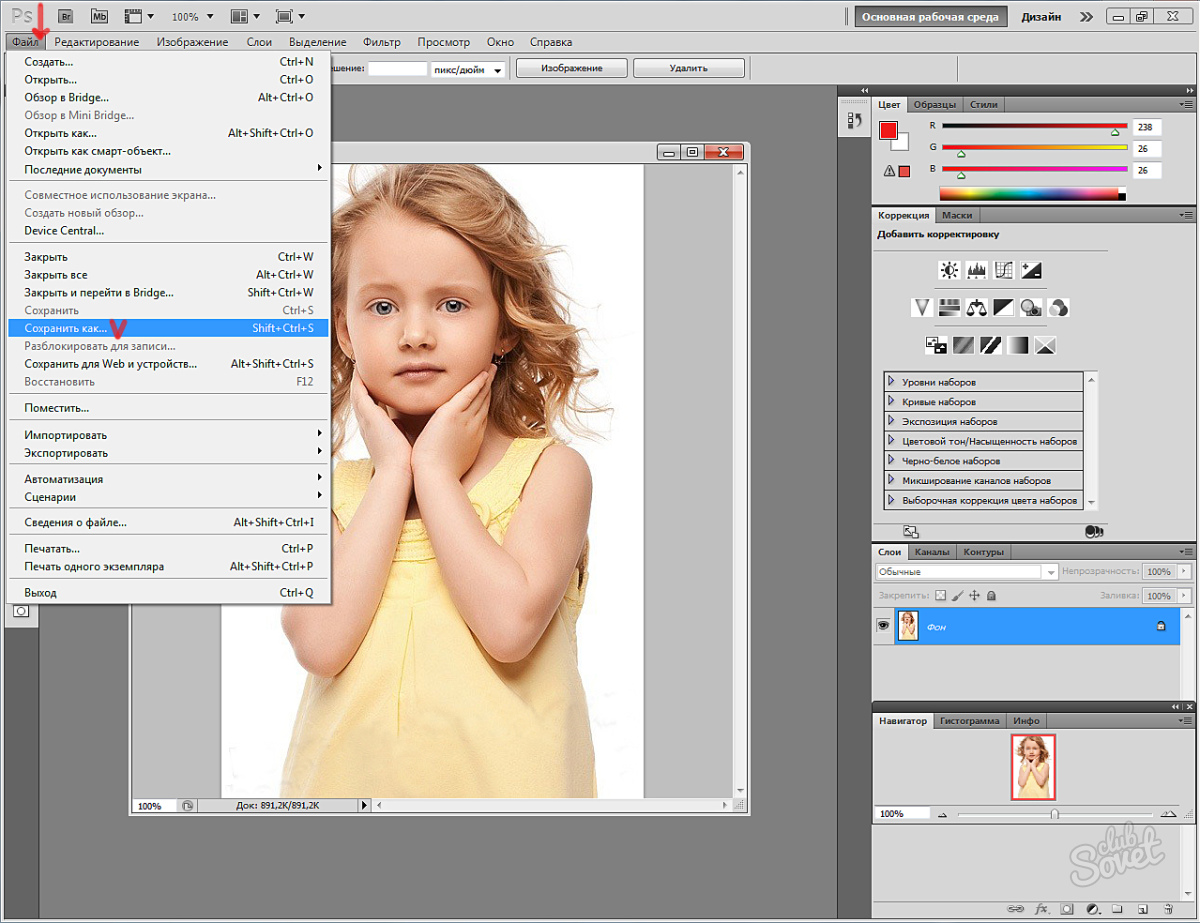

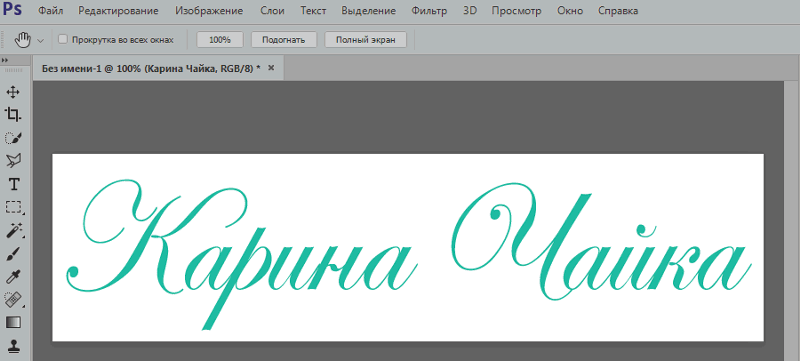
 е. закрыть и запустить заново, даже если в браузере, кроме онлайн-редактора, были открыты другие окна. Повторяю, не перезагрузить страничку редактора, а полностью перезапустить браузер!
е. закрыть и запустить заново, даже если в браузере, кроме онлайн-редактора, были открыты другие окна. Повторяю, не перезагрузить страничку редактора, а полностью перезапустить браузер! 12.png
12.png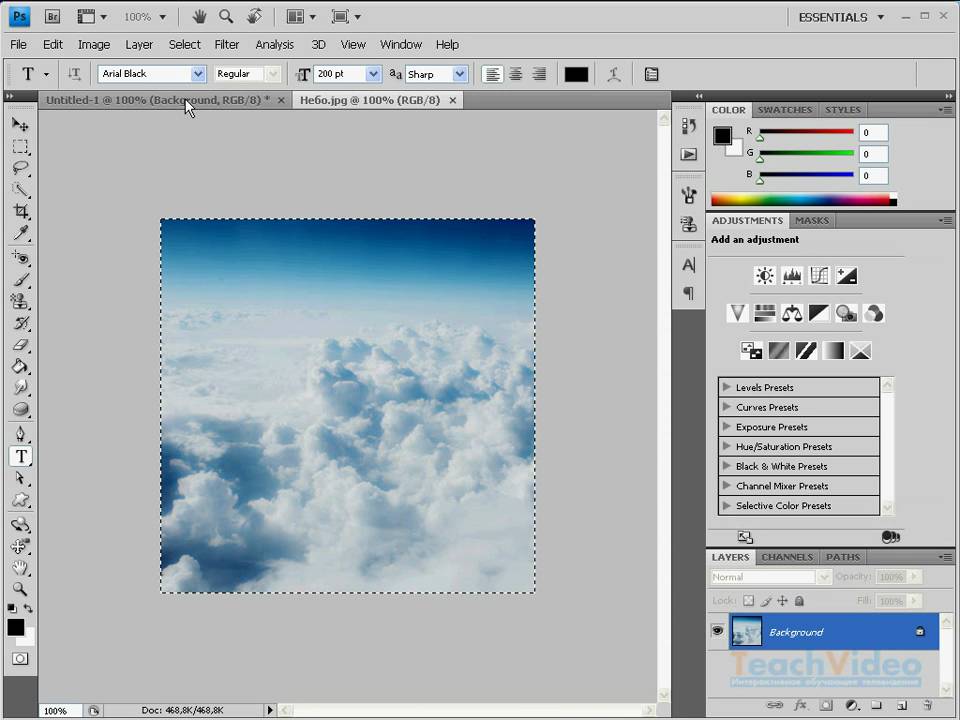 Из всех перечисленных выше инструментов Apowersoft Watermark Remover является лучшим из-за своего простого интерфейса и всегда дает хорошие результаты. Сообщите нам, если у вас есть другие рекомендации, написав свой комментарий ниже.
Из всех перечисленных выше инструментов Apowersoft Watermark Remover является лучшим из-за своего простого интерфейса и всегда дает хорошие результаты. Сообщите нам, если у вас есть другие рекомендации, написав свой комментарий ниже.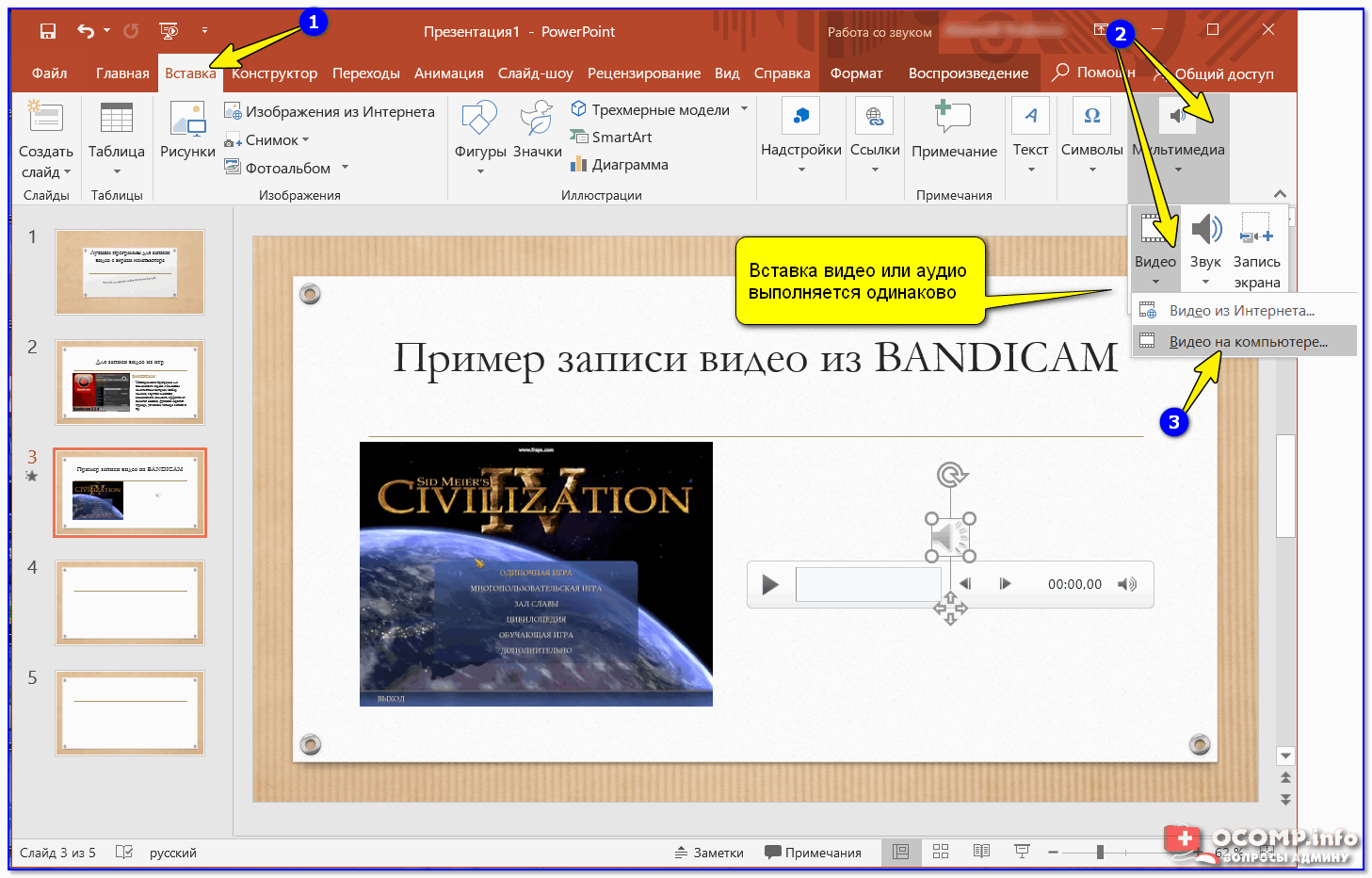

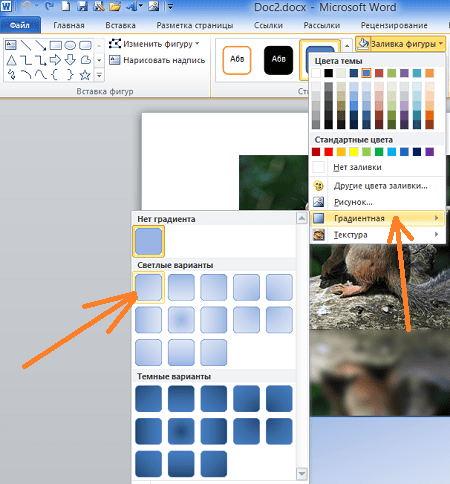
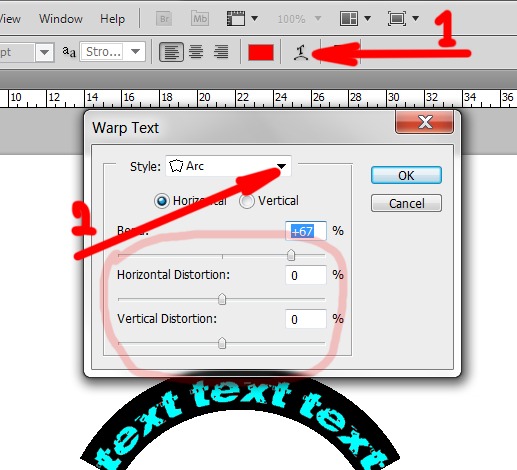 за оригинальное творение.
за оригинальное творение.



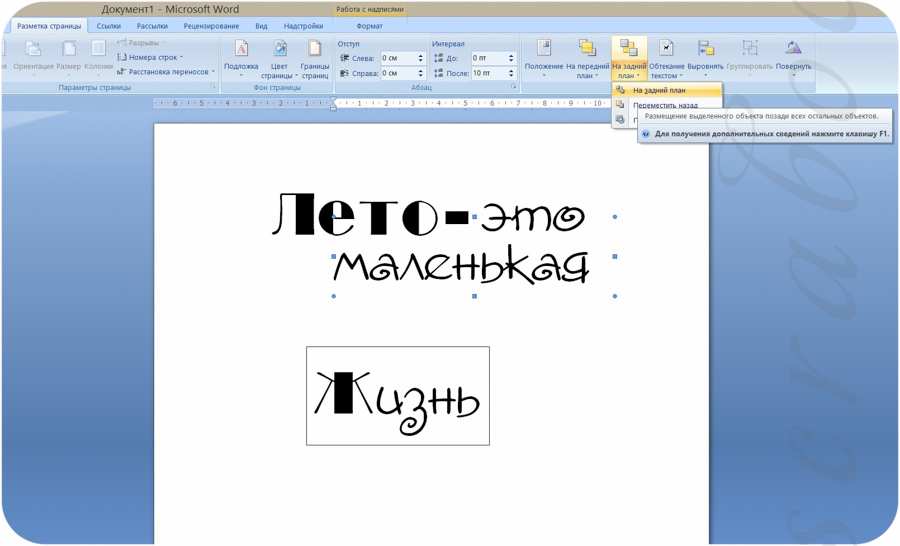 Д.!
Д.! 1968, Из стола богатого человека, политическая карикатура Джона Фрита, Old Parliament House, Канберра, по состоянию на 11 мая 2007 г.,
1968, Из стола богатого человека, политическая карикатура Джона Фрита, Old Parliament House, Канберра, по состоянию на 11 мая 2007 г., 
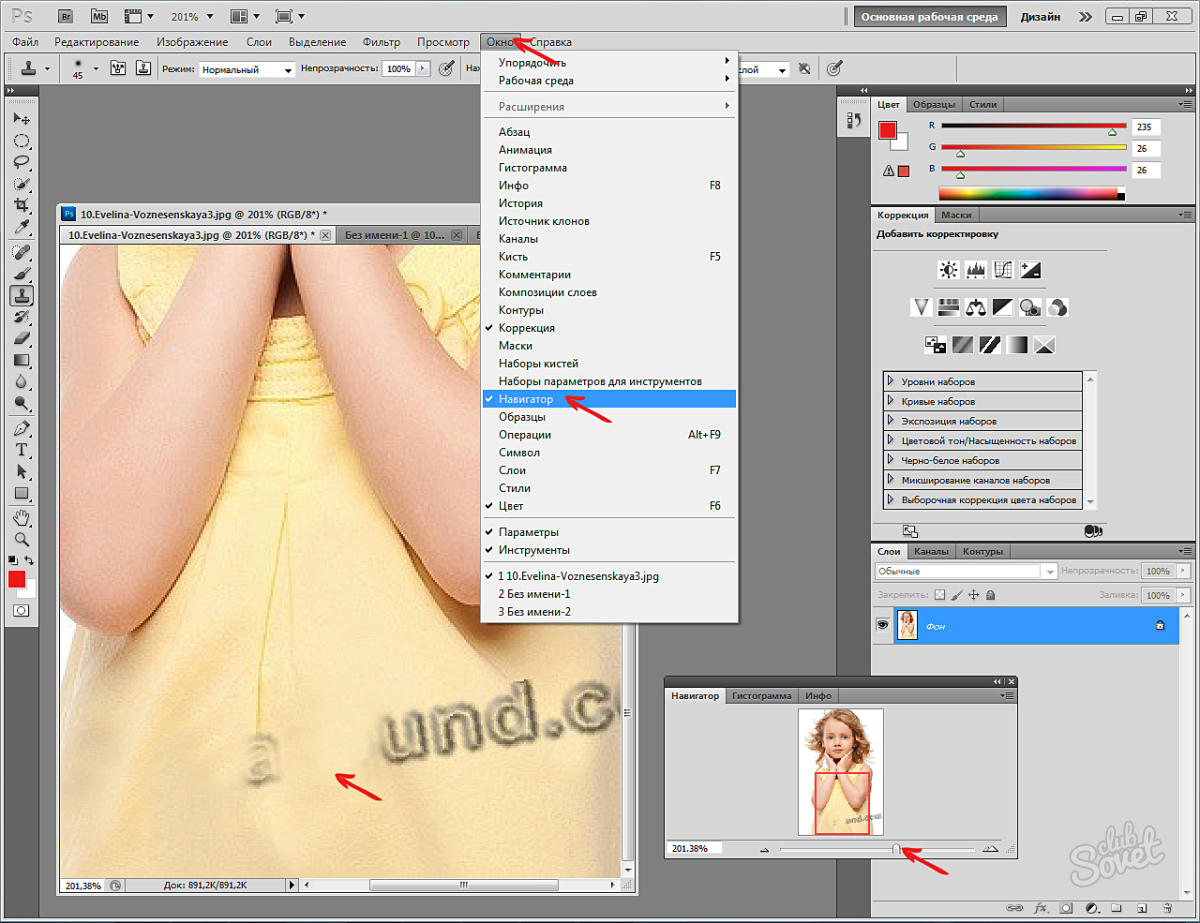
 (Дата публикации или создания). Название карты [Карта]. Название издателя или организации. URL
(Дата публикации или создания). Название карты [Карта]. Название издателя или организации. URL (нет данных). [Описание карты]. Месяц, день, год получения по URL-адресу
(нет данных). [Описание карты]. Месяц, день, год получения по URL-адресу Библиотека Конгресса. https://www.loc.gov/resource/acd.2a09222/
Библиотека Конгресса. https://www.loc.gov/resource/acd.2a09222/