Как убрать синяки под глазами? 3 простых способа.
В этом уроке мы расскажем о том, как быстро и просто удалить синяки под глазами без участия косметолога. Прочитав нашу статью, вы убедитесь в том, что это «волшебное» действие, которое интересует всех и всегда, под силу каждому. Итак, убираем мешки и синяки под глазами в фотошопе.
При современном ритме жизни сложно встретить человека, у которого не будет ни мешков, ни синяков под глазами ввиду отсутствия достаточного количества сна. Но на своих фотографиях вряд ли кто-то будет рад их видеть, поэтому фотографу обязательно нужно уметь избавляться от этих недостатков, и, желательно, — довольно быстро.
Способ 1Этот способ универсален. Он подходит как для крупных планов, так и для портретов в полный рост. Мы будем использовать инструмент «Восстанавливающая кисть» (в английской версии — «Healing Brush»).
«Восстанавливающая кисть» сопоставляет ключевые детали (освещенность, затененность и т.
Выбираем «восстанавливающую кисть»
Шаг первый и единственныйЧтобы убрать синяки под глазами, нам потребуется «Восстанавливающая кисть» («Healing Brush»). После того, как вы выбрали нужный инструмент, нужно, удерживая клавишу Аlt, указать курсором на образец, из которого фотошоп будет брать данные: в нашем случае это будет кожа под глазами или на щеках, на которой нет дефектов. После того, как вы выбрали образец, смело закрашивайте ненавистные вам мешки или синяки под глазами. Не пугайтесь той странной кисти, которой вы это делаете. Как только вы отпустите кнопку мышки — она пропадет. А вместе с ней — и мешки под глазами. Готово!
Та самая «странная кисть»
Слева — после обработки, справа — до
Способ 2Этот способ также является универсальным и подойдет для любого случая. В нем мы будем использовать инструмент «Заплатка» или (в английской версии — «Рatch»).
В нем мы будем использовать инструмент «Заплатка» или (в английской версии — «Рatch»).
«Заплатка» работает по принципу клонирования, при этом — немного сглаживает этот процесс.
Шаг 1Чтобы обезопасить себя, создаем копию основного слоя нажатием горячих клавиш Ctrl+J.
Шаг 2Выбираем «Заплатку» и выделяем мешок или синяк под глазом и выделенную область переносим на кожу под глазами или на щеках. В итоге — дефект пропадает. Возможно, образуются слишком резкие границы. Не стоит этого пугаться.
Выбираем инструмент «заплатка»
И делаем непосредственно заплатку
Шаг 3Если всё таки границы получились слишком резкими, то можно просто изменить настройки непрозрачности копии основного слоя, что мы и сделаем. Смотрим дальше: результат — отличный!
Смотрим дальше: результат — отличный!
Изменяем непрозрачность слоя с заплаткой
Слева — после обработки, справа — до
Этот способ, менее тонный, подходит лишь для портретов в полный рост. Его неоспоримое преимущество — он еще быстрее.
Для него нам потребуется такой инструмент, как «Осветлитель» (в английской версии 0 «Dodge»).
Инструмент «Осветитель» имитирует недодержки, которая происходит во время фотографирования, говоря проще — осветляет на пару тонов выбранную область.
Чтобы убрать синяки под глазами на фотографии человека в полный рост — выбираем инструмент «Осветитель» и область, где находятся синяки, аккуратно закрашиваем с помощью этой, так сказать, кисти. На это всё.
P.S.: для того, чтобы себя обезопасить, можно также создать дубликат слоя (Ctrl+J) и проводить манипуляции на нем, а в случае неудовлетворительного результата — понижать непрозрачность слоя, пока результат не покажется вам подходящим.
Выбираем инструмент «Осветитель»
Существует масса методов подкорректировать портрет и убрать синяки под глазами, мы рассмотрели лишь малую их часть, и вы можете выбрать способ себе по вкусу. Результаты — перед вами:
Фотография до коррекции
Результат обработки первым способом
Результат обработки вторым способом
Этого вполне достаточно для того, чтобы в будущем модели на ваших снимках выглядели еще лучше. Успехов!
Как убрать синяки под глазами в Фотошопе
Синяки и мешки под глазами – следствие либо бурно проведенных выходных, либо особенностей организма, у всех по-разному.
 Но на фото просто необходимо выглядеть как минимум «нормально». В этом уроке поговорим о том, как убрать мешки под глазами в Фотошопе.
Но на фото просто необходимо выглядеть как минимум «нормально». В этом уроке поговорим о том, как убрать мешки под глазами в Фотошопе.Устранение мешков и синяков под глазами
Мы покажем вам самый быстрый способ, который отлично подходит для ретуши фотографий малого размера, например, на документы. Если фото большое, придется процедуру проделывать поэтапно, но об этом мы еще упомянем ниже.
Исходное фото для урока:
Как видим, у нашей модели присутствуют и небольшие мешки, и изменения окраски под нижним веком. Приступим к обработке.
Этап 1: Устранение дефектов
- Для начала создаем копию исходно фото, перетянув его на значок нового слоя.
- Затем выбираем инструмент «Восстанавливающая кисть».
Настраиваем ее, как показано на скриншоте. Размер выбираем такой, чтобы кисть перекрывала «бороздку» между синяком и щекой.
- Зажимаем клавишу ALT и кликаем по щеке модели как можно ближе к синяку, тем самым взяв образец тона кожи.

Читайте также: «Восстанавливающая кисть» в Фотошопе
То же самое проделываем и со вторым глазом, взяв образец возле него. Для наилучшего эффекта образец можно взять несколько раз.
Этап 2: Финишная обработка
Необходимо помнить, что у любого человека под глазами есть какие-то морщинки, складочки и прочие неровности (если, конечно, человеку не 0-12 лет). Поэтому нужно эти особенности дорисовать, иначе фото будет выглядеть неестественно.
- Делаем копию исходного изображения (слой «Фон») и перетаскиваем его в самый верх палитры.
- Затем идем в меню «Фильтр – Другое – Цветовой контраст».
Настраиваем фильтр так, чтобы стали видны наши старые мешки, но цвет не приобрели.
- Меняем режим наложения для этого слоя на «Перекрытие».
 Переходим к списку режимов.
Переходим к списку режимов.Выбираем нужный пункт.
- Теперь зажимаем клавишу ALT и кликаем по значку маски в палитре слоев. Данным действием мы создали черную маску, которая полностью скрыла из видимости слой с Цветовым контрастом.
- Выбираем инструмент «Кисть» со следующими настройками:
Форма «Мягкая круглая».
«Нажим» и «Непрозрачность» по 40-50 процентов. Цвет белый.
- Красим области под глазами данной кистью, добиваясь нужного нам эффекта.
До и после:
Как видим, мы добились вполне приемлемого результата. Можно продолжать ретушировать снимок, если это необходимо.
Теперь, как и обещали, поговорим о том, как быть, если снимок большого размера. На таких фото гораздо больше мелких деталей, таких как поры, различные бугорки и морщинки. Если мы будем просто закрашивать синяк  Поэтому ретушировать большое фото необходимо поэтапно, то есть один забор образца – один клик по дефекту. Образцы при этом нужно брать из разных мест, как можно ближе к проблемному участку. Такая обработка описана в статье по ссылке ниже.
Поэтому ретушировать большое фото необходимо поэтапно, то есть один забор образца – один клик по дефекту. Образцы при этом нужно брать из разных мест, как можно ближе к проблемному участку. Такая обработка описана в статье по ссылке ниже.
Подробнее: Выравниваем цвет лица в Фотошопе
Вот теперь точно все. Тренируйтесь и применяйте на практике полученные навыки. Удачи в вашем творчестве!
Мы рады, что смогли помочь Вам в решении проблемы.Опишите, что у вас не получилось. Наши специалисты постараются ответить максимально быстро.
Помогла ли вам эта статья?
ДА НЕТКак убрать мешки под глазами на фото: 3 способа!
Для создания хорошего фото недостаточно обладать дорогой камерой. Чтобы понять, как правильно фотографировать людей, требуется время. Но чтобы снять эффектное селфи, понадобится не меньше усилий. При этом кадр может испортить такая мелочь, как незамеченный прыщик или темные круги под глазами. Если вы хотите обновить свой аккаунт эффектным селфи, но нет времени на макияж — не беспокойтесь. В этой статье мы собрали несколько способов, как закрасить синяки под глазами.
Если вы хотите обновить свой аккаунт эффектным селфи, но нет времени на макияж — не беспокойтесь. В этой статье мы собрали несколько способов, как закрасить синяки под глазами.
Содержание
Способ 1. PhotoDiva
Фоторедактор PhotoDiva помогает обрабатывать портретные снимки и быстро избавляться от разнообразных изъянов. Программа обладает набором автоматических функций и фильтров, поэтому действия сводятся к минимуму. Достаточно подобрать нужный пресет и применить его.
Шаг 1. Установите PhotoDiva
Скачайте установочный файл программы с сайта. Два раза кликните на дистрибутив, чтобы начать распаковку. Следуйте появляющимся на экране инструкциям установщика.
Шаг 2. Добавьте фото
Запустите софт и нажмите «Открыть фото». Найдите нужный снимок и загрузите его в программу.
Загрузите фото для обработки
Шаг 3.
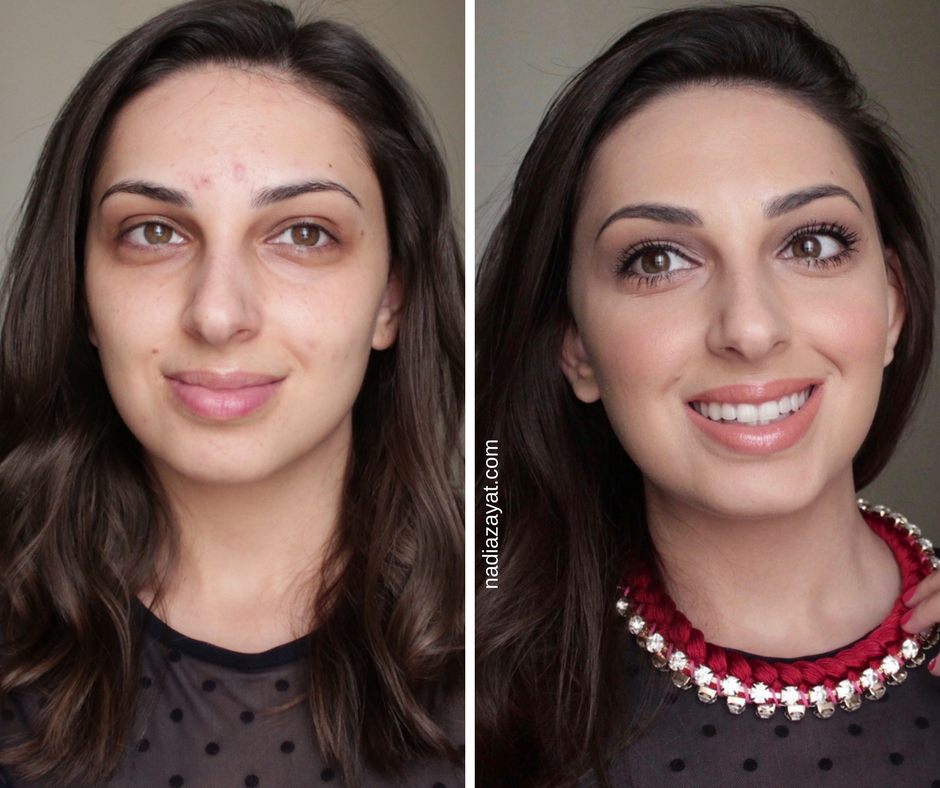 Уберите мешки и темные круги
Уберите мешки и темные кругиВо вкладке «Ретушь» найдите пункт «Автоматическая ретушь». Здесь находятся фильтры для автоулучшения. Прокрутите до конца и найдите пресет «Круги под глазами». Примените его.
Примените автоматическую ретушь
Также вы можете обработать снимок вручную. Для этого просто кликните по вкладке «Ручные настройки» и отрегулируйте значение «Темные круги» при помощи бегунка.
Уберите темные круги под глазами
Шаг 4. Наложите макияж (по желанию)
Хотите дополнительно приукрасить селфи? С PhotoDiva вы с легкостью сможете сделать виртуальный макияж на фотографии. Все, что нужно – подобрать параметры мэйкапа в одноименном меню. Наложите помаду, румяна, бронзатор, хайлайтер, тени для век. Изменения сразу же можно увидеть на экране.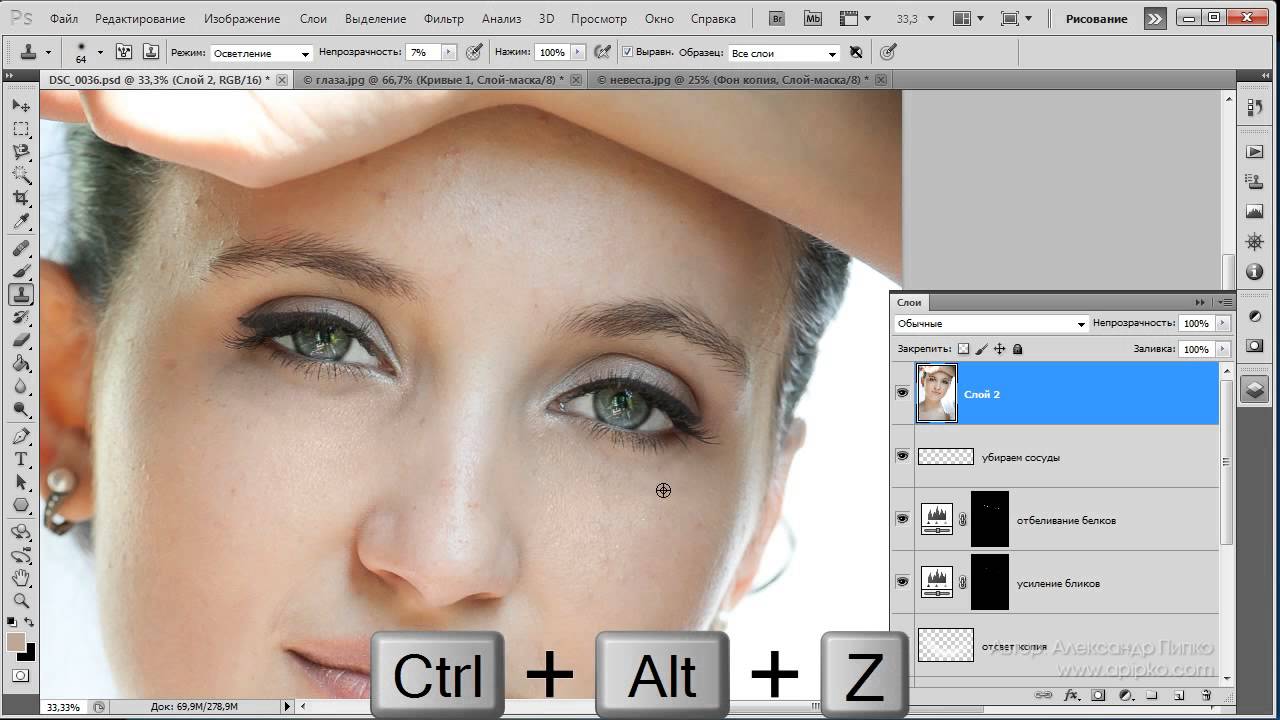
Наложите макияж
Шаг 5. Сохраните фото
Нажмите «Сохранить». Далее укажите папку для экспорта снимка, выберите формат изображения и придумайте название. Чтобы сжать вес картинки, найдите в главном меню пункт «Файл» и выберите «Изменить размер и сохранить». Подберите требуемые параметры и нажмите «Применить».
Способ 2. Adobe Photoshop
Adobe Photoshop – самый известный редактор для работы с графикой. Однако его перегруженный интерфейс и набор профессиональных функций могут смутить начинающих пользователей. Вот почему многие из них не знают, как убрать круги под глазами в фотошопе.
Мы рассмотрим быстрый вариант с применением восстанавливающей кисти. В отличие от предыдущего метода, в Фотошопе придется удалять дефекты кожи вручную.
- Откройте Adobe Photoshop и загрузите нужный снимок, кликнув кнопку «Открыть» (Open).

- Найдите в колонке инструментов пункт «Восстанавливающая кисть» (Healing Brush).
- Теперь нужно указать программе образец текстуры, который будет использоваться вместо штампа. Зажмите клавишу Alt и кликните на чистом участке кожи.
- Пройдитесь кистью под глазами.
- Если на снимке остались темные круги, воспользуйтесь осветляющей кистью. Найдите в колонке с инструментами «Осветлитель» (Dodge Tool) и обработайте нужные участки.
Выберите инструмент «Восстанавливающая кисть»
Удалите мешки под глазами
Осветлите темные круги
Способ 3. Онлайн-редактор
Существует довольно много различных онлайн-сервисов с похожими функциями редактирования фото. Это удобный вариант, если вы не хотите ставить на компьютер дополнительный софт. К сожалению, многие из этих сайтов сильно урезают функционал и компенсируют бесплатные услуги большим количеством рекламы. Однако для базовой обработки их возможностей вполне хватит. Рассмотрим, как убрать мешки под глазами на фото при помощи сервиса «Фотошоп онлайн».
Это удобный вариант, если вы не хотите ставить на компьютер дополнительный софт. К сожалению, многие из этих сайтов сильно урезают функционал и компенсируют бесплатные услуги большим количеством рекламы. Однако для базовой обработки их возможностей вполне хватит. Рассмотрим, как убрать мешки под глазами на фото при помощи сервиса «Фотошоп онлайн».
- Перейдите на сервис «Фотошоп онлайн» и добавьте нужное фото на сайт.
- Найдите слева функцию «Инструмент точечной коррекции». Установите настройки в верхней панели.
- Теперь вам нужно аккуратно замазать проблемные места на снимке.
- Если на фото остались темные круги, примените инструмент «Осветление».
 Найдите его в панели управления сбоку и пройдитесь по области под глазами.
Найдите его в панели управления сбоку и пройдитесь по области под глазами. - Чтобы экспортировать фото, откройте пункт «Файл» в верхнем меню сайта. Выберите «Сохранить». Укажите имя, формат и отрегулируйте качество сжатия.
Главная страница сервиса «Фотошоп онлайн»
Выберите нужную функцию в колонке слева
Удалите мешки под глазами
Очистите темные области
Сохраните результат
Применение Photoshop и онлайн-сервисов – довольно популярный способ, но ручные настройки не всегда дают нужные результаты и отнимают много времени. Если вы хотите полностью автоматизировать процесс, выберите фоторедактор PhotoDiva. В нем вы сможете убрать синяки под глазами на фото за пару действий. Подберите нужную функцию, примените ее к снимку, а остальное программа сделает за вас. Также вы поймете, как убрать прыщи на фото, скорректировать «красные глаза», наложить макияж, изменить черты лица и многое другое. PhotoDiva – настоящий помощник любого ретушера, будь он новичок или профессионал.
PhotoDiva – настоящий помощник любого ретушера, будь он новичок или профессионал.
Как убрать синяки под глазами в фотошопе
Сегодня мы поговорим с вами о том, как убрать синяки под глазами в фотошопе. Если вы заметили у себя на фото темные круги и хотели бы, но не знаете как убрать синяки под глазами в фотошопе, вам может показаться полезным этот урок, который я написала для новичков.
Темные круги или синяки под глазами очень распространенная проблема, которая может возникать по разным причинам и проявляться на разных лицах по-разному. В каждом конкретном случае подойдут свои инструменты для ретуши этого небольшого дефекта. Я же хочу осветить общий принцип борьбы с синяками под глазами в фотошопе и предостеречь вас от грубых ошибок, совершаемых новичками и не только.
Как же убрать синяки под глазами в фотошопе: тонкости и секреты
Самое главное при обработке изображения не потерять объема глазного яблока, чтобы глаза не стали плоскими, как будто приклеенными на лицо, и сохранить текстуру кожи, во избежание эффекта «пластиковой кожи», который смотрится крайне неестественно и сразу выдает начинающего фотошопера.
Ошибки новичков
Для наглядности я нашла в интернете неудачно обработанную фотографию, замученную в фотошопе до неузнаваемости, чтобы вы понимали чего нам всеми силами нужно стараться избегать. Старайтесь делать обработку фото как можно более деликатной и ненавязчивой, стремитесь к естественности, ведь очень грубо и по-дилетантски обработанные фотографии смотрятся просто комично.
Вернемся к нашей задаче: убрать синяки под глазами в фотошопе.
Для начала нам необходимо продумать как с технической точки зрения что мы будем делать и какие инструменты будем использовать.
Перед тем, как писать этот урок я ознакомилась с материалами других людей на эту тему. Большинство из них советуют воспользоваться инструментами Healing Brush Tool(восстанавливающая кисть)(J), Patch Tool (заплатка) (J) или Clone StampTool (S). По моему мнению, эти замечательные инструменты отлично подходят для ретуши таких дефектов кожи, как прыщики, пятнышки или морщинки, но абсолютно не годятся для удаления темных кругов по глазами.
Я объясню почему.
Принцип действия этих инструментов схож — они берут образец пикселей в одном месте и заполняют ими другое место, с учетом или без учета нижнего слоя. Когда такой эффект применяется к складке под глазом, она просто исчезает.
Грубо говоря, глаз представляет собой шар (глазное яблоко), прикрытый кожей, складочка под глазом позволяет нам увидеть его объем и форму, выпуклость, пространственное положение на поверхности лица. Если эту складку полностью убрать, глаз автоматически становится плоским, приклеенным, нереалистичным — смотрите фото выше.
Получается, что с помощью перечисленных выше инструментов вы решаете одну проблему, и тут же создаете еще одну, уже более серьезную, которая сводит на нет все ваши старания по обработке фото.
В этом уроке я покажу вам как альтернативным способом можно убрать синяки под глазами в фотошопе, сохраняя объем глаз. Я предлагаю вам уйти от темных кругов наложением более светлого цвета поверх синяков с использованием режимов смешивания, а потом восстановить текстуру кожи для достижения реалистичности большей изображения.
Начинаем работу
Берем фотографию девушки. Открываем ее в фотошопе — Ctrl+O -> «Открыть».
Открываем панель слоев «Layers» — клавиша F7.
Нам необходимо сделать копию первоначального слоя, чтобы в случае необходимости у нас был нетронутый исходник на нижнем слое. Нажимаем Ctrl+J (либо щелкаем правой кнопкой по слою и выбираем «Duplicate Layer…»).
Создаем новый пустой слой (Ctrl+Shift+N, либо щелкаем по иконке нового слоя в палитре слоев внизу). Работаем на новом слое.
Берем инструмент «Brush Tool»(В), берем обычную круглую кисть с твердыми краями небольшого диаметра (у меня 19px).
Зажимайте клавишу Alt, чтобы вызвать пипетку, и щелкайте по коже под глазом, чтобы взять образцы цвета на различно освещенных поверхностях нижнего века (берем образцы светлой кожи под синяком).
Работаем таким образом: взяли пипеткой образец цвета в тени, провели кистью по синяку над местом где взяли образец, берете другой образец, с освещенного участка кожи, рисуете этим цветом в другой области синяка.
Таким образом нам нужно закрасить всю поверхность синяка разными цветами в зависимости от освещения поверхности.
Можете особо не стараться, мы уберем лишнее потом. Вот что получилось у меня на этом этапе:
Идем в меню «Filter» — «Blur» — «Gaussian blur»(Фильтр — Размытие — Размытие по Гауссу).
Я установила радиус размытия 5px.
Идем в палитру слоев — F7, меняем режим смешивания слоя «Normal» на «Screen», уменьшаем непрозрачность слоя до 50% в строке «Opacity».
На левой панели выбираем инструмент Eraser tool (E) — стирательная резинка, выбираем кисть с мягкими краями, я взяла диаметр 75px , ставим Opacity- 50%, Flow оставляем 100%.
Аккуратно проходимся по краям светлых пятен, стараемся сгладить переход. Увидев, что результат получился резковатым, я еще снизила непрозрачность слоя до 40%.
Создаем новый слой. Берем»Brush Tool»(В), выбираем круглую кисть с мягкими краями, у меня диаметр 45px, рисуем под глазами поверх синяков небольшими мазками, чтобы окончательно убрать темноту. Я взяла пипеткой(Alt) цвет кожи на среднеосвещенном участке #d99e93.
Я взяла пипеткой(Alt) цвет кожи на среднеосвещенном участке #d99e93.
После того как еще на раз закрасили синяки опять идем в меню «Filter» — «Blur» — «Gaussian blur»(Фильтр — Размытие — Размытие по Гауссу), радиус размытия ставим на свое усмотрение, нужно добиться плавного перехода между нарисованными участками и кожей. Я поставила 8.
В палитре слоев меняем режим смешивания слоя на «Screen», уменьшаем непрозрачность слоя до 20-30% в строке «Opacity».
Осталось чуть-чуть. Идем на слой ниже(Layer 1). Создаем его дубликат (Ctrl+J.)
Заходим с меню «Filter — «Noise» — «Add Noise» (Фильтр — Шум -Добавить шум). Amount 25.
Переносим слой на самый верх в палитре слоев, идем в меню «Filter» — «Blur» — «Gaussian blur», радиус размытия 0,5 px.
Устанавливаем режим смешивания слоя «Overlay», снижаем «Opacity» до 15%.
Все готово.
Фото до обработки:
Итак, сегодня мы узнали как убрать синяки под глазами в фотошопе. Надеюсь, вам понравился урок, друзья!
До встречи!
Убираем мешки под глазами в Photoshop
Продолжаем исправлять дефекты на фотографиях. В этом обзоре рассмотрим два простых способа удаления мешков и синяков под глазами на портретах.
В этом обзоре рассмотрим два простых способа удаления мешков и синяков под глазами на портретах.
Бывает, что после бессонной ночи или большого количества выпитой жидкости, под глазами появляются мешки или даже синяки. Убрать которые бесследно косметическим средствами практически нереально. Но не отказываться же от заранее запланированной фотосессии из-за этой проблемы — конечно нет! Тем более, что устранить такой дефект в фотошопе займёт даже у новичка не более 10 минут.
Используем «Восстанавливающую кисть»
Сразу оговорюсь, этот способ отлично работает не только на портретах крупным планом, но и на фотографиях в полный рост. Используем только один инструмент «Healing Brush» (по-русски «Восстанавливающая кисть»).
Как же этот чудо-инструмент фотошопа убирает синяки под глазами? Всё просто: ключевые составляющие образца картинки, такие как затененность и освещённость сопоставляются с этими же показателями восстанавливаемого фрагмента.
Последовательность действий такая:
- открываем изображение:
- делаем дубликат слоя, нажав «Ctrl+J»;
- дальше будем работать с дубликатом слоя, выбираем инструмент «восстанавливающая кисть» и удерживая клавишу «Аlt», жмём левой кнопкой мыши на светлый участок кожи модели рядом с дефектным участком, который хотим исправить.
 После выбора образца, закрашиваем этим инструментом как простой кистью участок с синяком. Когда вы будете вести кистью по коже, цвет может смущать, но не переживайте, когда отпустите кисть – цвет подстроится под соседние пиксели.
После выбора образца, закрашиваем этим инструментом как простой кистью участок с синяком. Когда вы будете вести кистью по коже, цвет может смущать, но не переживайте, когда отпустите кисть – цвет подстроится под соседние пиксели.
Возможно потребуется сделать несколько проходов кистью. Рекомендую варьировать её размер и угол, а жесткость должна быть нулевой. Привожу параметры моей кисти:
Вот что получилось в итоге манипуляции:
Используем «Заплатку»
Инструмент «Рatch» (по-русски «Заплатка») может также использоваться для удаления неприятных моментов под глазами на любых фотографиях.
Этот инструмент делает «сглаженное» клонирование участка изображения.
Порядок действий тот же, что и в предыдущем методе, разница только в выбираемом инструменте. И с этого места подробнее: выбрав «заплатку», выделяем ею участок кожи с дефектом и зажав левую кнопку мыши тянем выделенный фрагмент на эталонный участок без дефектов, это может быть кожа на щеках или рядом под глазами. Отпускаем кнопку и готово – дефекта нет!
Отпускаем кнопку и готово – дефекта нет!
Если границы обработки слишком заметные, сделайте непрозрачность слоя меньше и всё будет красиво.
В итоге получаем:
Вот такие простые и надежные методы теперь вы знаете, конечно, существуют десятки различных способов устранить подобные дефекты, но из собственного опыта скажу, что «восстанавливающая кисть» справляется на отлично с 99% всех проблем и изобретать велосипед нет необходимости.
Далее по теме:
- Меняем цвет губ в Фотошоп В этой статье рассмотрим простой вариант изменения цвета губ в Фотошопе. Эта операция весьма проста и займёт даже у новичка максимум 15 […]
- Как убрать веснушки в Фотошопе? Зачастую женщины стремятся выглядеть на фотографиях совершенно, больше походя на манекены, забывая, что уникальными их делают как раз естественные […]
- Как изменить цвет глаз в Photoshop Не секрет, что глаза модели — едва ли не самый важный элемент любого портрета, смотрящий на фотографию, первым делом обращает внимание на них.
 […]
[…] - Фотоаппарат или GPS навигатор Цифровые технологии не стоят на месте, они все время развиваются и фототехника не исключение. Мы уже знаем, что фотоаппаратом уже вовсю снимают […]
Смотрите так же:
10 лучших приложений для обработки фотографий для Инстаграм
SMMКрасивое фото для пользователя Instagram является одним из важных факторов, влияющих на привлекательность профиля и количество подписчиков. Чтобы сделать красивое фото, привлекающее внимание пользователей, хорошей фотокамеры чаще всего недостаточно — требуется еще применение программ для их обработки. Предлагаем вашему вниманию 10 реально классных фоторедакторов — краткий обзор их функций и возможностей. Каждое из них заточено под свои задачи, поэтому для удобства понимания разделим их на группы.
Приложения для любителей селфи и портретов
Здесь лидируют два приложения:
- Facetune — многофункциональная программа, которую стоит скачать и установить на смартфон каждому инстарграммеру. Ее использование позволяет удалить прыщи и пятна на коже, убрать темные круги, изменить структуру кожи лица, откорректировать цвет волос и глаз, а также позволяет использовать другие возможности — эффекты, фильтры, темы и другое.
- Perfect365 — бесплатный мощный фоторедактор для фотопортретов, селфи с наличием встроенных покупных функций. Возможности приложения позволяют удалять дефекты и изменять структуру кожи, цвет глаз и волос, удалять мешки под глазами, сделать макияж.
Если вас интересует продвижения сайта в Инстаграм или других соцсетях, обращайтесь к специалистам компании Nomax.
Мощные приложения-фоторедакторы, доступные каждому
Здесь можно выделить следующие программы:
- Pixelmator — прекрасный редактор со множеством функций, позволяющий работать с ним на любом гаджете. По сути это фотошоп с интуитивно понятным интерфейсом и множеством возможностей: эффекты, коллажи, стили слоев, коррекция цвета, ретушь, добавление текста и другое.
- Snapseed — бесплатная, но довольно мощная программа, которая может использоваться для работы на любом гаджете, её разработчиком является Google. Возможностей очень много, упомянем лишь некоторые: фильтры, кадрирование, повороты и многое другое.
- MOLDIV — универсальная бесплатная программа со встроенными покупками, функции которой способны удовлетворить запросы самого требовательного инстаграммера начиная от новичка и заканчивая профи. В ней есть стильные рамки и коллажи, наклейки, фоны и темы, множество фильтров, добавление текста, редактирование селфи, Pro Камера и другое.
Продолжим обзор 10 реально классных фоторедакторов приложениями для любителей красивых артистических фотографий.
Приложения с художественными фильтрами
Среди популярных стоит назвать:
- Enlighten — самая популярная программа среди пользователей в 2015 году. Здесь есть много функций для выполнения коррекции фото, множество эффектов, тем, фонов и художественных фильтров.
- Mextures — популярное предложение, которое дает возможность откорректировать изображения с помощью эффектов, зернистой фотопленки, оригинальных текстур, градиентов и другое. Его очевидный плюс — созданный фильтр можно сохранить и использовать в процессе обработки других фото.
Продолжим краткий обзор 10 лучших приложений для обработки фотографий — на очереди программы, которые выбирают профессионалы.
Приложения для проффи
Здесь однозначно заслуживают внимания:
- ProCamera + HDR — многофункциональное мощное приложение, значительно расширяющее возможности камеры смартфона. Его функции позволяют управлять экспозицией, снимать в ночном режиме, накладывать разные фильтры, использовать эффекты, управлять серой картой, выполнять фокусировку вручную и снимать в HDR без использования штатива.
- SKRWT — чаще всего в первую очередь применяют для исправления разных искажений объектива, программа позволяет добиться идеальной симметрии с помощью одного клика. Также среди её возможностей регулируемая сетка, виньетирование, фильтры, автокроппинг и другое.
- Шрифтомания — это единственная из существующих сегодня программ для наложения текста, где есть много привлекательных русских шрифтов.
10 лучших приложений для обработки фотографий являются платными, но их стоимость доступна для каждого желающего, а функциональность полностью оправдывает вложения. Среди популярных программ, за которые не нужно платить, стоит упомянуть Prisma, Vinci, Slow Sutter Cam. Выбирая любое из перечисленных приложений, можно создать в Инстаграм стильный профиль, что поможет собрать большое количество подписчиков.
Убираем мешки и синяки под глазами в Фотошопе
Как убрать синяки под глазами в фотошопе
Сегодня мы поговорим с вами о том, как убрать синяки под глазами в фотошопе. Если вы заметили у себя на фото темные круги и хотели бы, но не знаете как убрать синяки под глазами в фотошопе, вам может показаться полезным этот урок, который я написала для новичков.
Темные круги или синяки под глазами очень распространенная проблема, которая может возникать по разным причинам и проявляться на разных лицах по-разному. В каждом конкретном случае подойдут свои инструменты для ретуши этого небольшого дефекта. Я же хочу осветить общий принцип борьбы с синяками под глазами в фотошопе и предостеречь вас от грубых ошибок, совершаемых новичками и не только.
Как же убрать синяки под глазами в фотошопе: тонкости и секреты
Самое главное при обработке изображения не потерять объема глазного яблока, чтобы глаза не стали плоскими, как будто приклеенными на лицо, и сохранить текстуру кожи, во избежание эффекта «пластиковой кожи», который смотрится крайне неестественно и сразу выдает начинающего фотошопера.
Ошибки новичков
Для наглядности я нашла в интернете неудачно обработанную фотографию, замученную в фотошопе до неузнаваемости, чтобы вы понимали чего нам всеми силами нужно стараться избегать. Старайтесь делать обработку фото как можно более деликатной и ненавязчивой, стремитесь к естественности, ведь очень грубо и по-дилетантски обработанные фотографии смотрятся просто комично.
Вернемся к нашей задаче: убрать синяки под глазами в фотошопе.
Для начала нам необходимо продумать как с технической точки зрения что мы будем делать и какие инструменты будем использовать.
Перед тем, как писать этот урок я ознакомилась с материалами других людей на эту тему. Большинство из них советуют воспользоваться инструментами Healing Brush Tool(восстанавливающая кисть)(J), Patch Tool (заплатка) (J) или Clone StampTool (S). По моему мнению, эти замечательные инструменты отлично подходят для ретуши таких дефектов кожи, как прыщики, пятнышки или морщинки, но абсолютно не годятся для удаления темных кругов по глазами.
Я объясню почему.
Принцип действия этих инструментов схож — они берут образец пикселей в одном месте и заполняют ими другое место, с учетом или без учета нижнего слоя. Когда такой эффект применяется к складке под глазом, она просто исчезает.
Грубо говоря, глаз представляет собой шар (глазное яблоко), прикрытый кожей, складочка под глазом позволяет нам увидеть его объем и форму, выпуклость, пространственное положение на поверхности лица. Если эту складку полностью убрать, глаз автоматически становится плоским, приклеенным, нереалистичным — смотрите фото выше.
Получается, что с помощью перечисленных выше инструментов вы решаете одну проблему, и тут же создаете еще одну, уже более серьезную, которая сводит на нет все ваши старания по обработке фото.
В этом уроке я покажу вам как альтернативным способом можно убрать синяки под глазами в фотошопе, сохраняя объем глаз. Я предлагаю вам уйти от темных кругов наложением более светлого цвета поверх синяков с использованием режимов смешивания, а потом восстановить текстуру кожи для достижения реалистичности большей изображения.
Начинаем работу
Берем фотографию девушки. Открываем ее в фотошопе — Ctrl+O -> «Открыть».
Открываем панель слоев «Layers» — клавиша F7.
Нам необходимо сделать копию первоначального слоя, чтобы в случае необходимости у нас был нетронутый исходник на нижнем слое. Нажимаем Ctrl+J (либо щелкаем правой кнопкой по слою и выбираем «Duplicate Layer…»).
Создаем новый пустой слой (Ctrl+Shift+N, либо щелкаем по иконке нового слоя в палитре слоев внизу). Работаем на новом слое.
Берем инструмент «Brush Tool»(В), берем обычную круглую кисть с твердыми краями небольшого диаметра (у меня 19px).
Зажимайте клавишу Alt, чтобы вызвать пипетку, и щелкайте по коже под глазом, чтобы взять образцы цвета на различно освещенных поверхностях нижнего века (берем образцы светлой кожи под синяком).
Работаем таким образом: взяли пипеткой образец цвета в тени, провели кистью по синяку над местом где взяли образец, берете другой образец, с освещенного участка кожи, рисуете этим цветом в другой области синяка.
Таким образом нам нужно закрасить всю поверхность синяка разными цветами в зависимости от освещения поверхности.
Можете особо не стараться, мы уберем лишнее потом. Вот что получилось у меня на этом этапе:
Идем в меню «Filter» — «Blur» — «Gaussian blur»(Фильтр — Размытие — Размытие по Гауссу).
Я установила радиус размытия 5px.
Идем в палитру слоев — F7, меняем режим смешивания слоя «Normal» на «Screen», уменьшаем непрозрачность слоя до 50% в строке «Opacity».
На левой панели выбираем инструмент Eraser tool (E) — стирательная резинка, выбираем кисть с мягкими краями, я взяла диаметр 75px , ставим Opacity- 50%, Flow оставляем 100%.
Аккуратно проходимся по краям светлых пятен, стараемся сгладить переход. Увидев, что результат получился резковатым, я еще снизила непрозрачность слоя до 40%.
Создаем новый слой. Берем»Brush Tool»(В), выбираем круглую кисть с мягкими краями, у меня диаметр 45px, рисуем под глазами поверх синяков небольшими мазками, чтобы окончательно убрать темноту. Я взяла пипеткой(Alt) цвет кожи на среднеосвещенном участке #d99e93.
После того как еще на раз закрасили синяки опять идем в меню «Filter» — «Blur» — «Gaussian blur»(Фильтр — Размытие — Размытие по Гауссу), радиус размытия ставим на свое усмотрение, нужно добиться плавного перехода между нарисованными участками и кожей. Я поставила 8.
В палитре слоев меняем режим смешивания слоя на «Screen», уменьшаем непрозрачность слоя до 20-30% в строке «Opacity».
Осталось чуть-чуть. Идем на слой ниже(Layer 1). Создаем его дубликат (Ctrl+J.)
Заходим с меню «Filter — «Noise» — «Add Noise» (Фильтр — Шум -Добавить шум). Amount 25.
Переносим слой на самый верх в палитре слоев, идем в меню «Filter» — «Blur» — «Gaussian blur», радиус размытия 0,5 px.
Устанавливаем режим смешивания слоя «Overlay», снижаем «Opacity» до 15%.
Фото до обработки:
Итак, сегодня мы узнали как убрать синяки под глазами в фотошопе. Надеюсь, вам понравился урок, друзья!
Убираем мешки и синяки под глазами в Фотошопе
Синяки и мешки под глазами – следствие либо бурно проведенных выходных, либо особенностей организма, у всех по-разному. Но на фото просто необходимо выглядеть как минимум «нормально». В этом уроке поговорим о том, как убрать мешки под глазами в Фотошопе.
Устранение мешков и синяков под глазами
Мы покажем вам самый быстрый способ, который отлично подходит для ретуши фотографий малого размера, например, на документы. Если фото большое, придется процедуру проделывать поэтапно, но об этом мы еще упомянем ниже.
Исходное фото для урока:
Как видим, у нашей модели присутствуют и небольшие мешки, и изменения окраски под нижним веком. Приступим к обработке.
Этап 1: Устранение дефектов
- Для начала создаем копию исходно фото, перетянув его на значок нового слоя.
Затем выбираем инструмент «Восстанавливающая кисть».
Настраиваем ее, как показано на скриншоте. Размер выбираем такой, чтобы кисть перекрывала «бороздку» между синяком и щекой.
Зажимаем клавишу ALT и кликаем по щеке модели как можно ближе к синяку, тем самым взяв образец тона кожи. Далее проходим кистью по проблемной области, стараясь не задевать слишком темные участки, в том числе и ресницы. Если не последовать этому совету, на фото появится «грязь».
То же самое проделываем и со вторым глазом, взяв образец возле него. Для наилучшего эффекта образец можно взять несколько раз.
Этап 2: Финишная обработка
Необходимо помнить, что у любого человека под глазами есть какие-то морщинки, складочки и прочие неровности (если, конечно, человеку не 0-12 лет). Поэтому нужно эти особенности дорисовать, иначе фото будет выглядеть неестественно.
- Делаем копию исходного изображения (слой «Фон») и перетаскиваем его в самый верх палитры.
Затем идем в меню «Фильтр – Другое – Цветовой контраст».
Настраиваем фильтр так, чтобы стали видны наши старые мешки, но цвет не приобрели.
Меняем режим наложения для этого слоя на «Перекрытие». Переходим к списку режимов.
Выбираем нужный пункт.
Теперь зажимаем клавишу ALT и кликаем по значку маски в палитре слоев. Данным действием мы создали черную маску, которая полностью скрыла из видимости слой с Цветовым контрастом.
Выбираем инструмент «Кисть» со следующими настройками:
Форма «Мягкая круглая».
«Нажим» и «Непрозрачность» по 40-50 процентов. Цвет белый.
Красим области под глазами данной кистью, добиваясь нужного нам эффекта.
Как видим, мы добились вполне приемлемого результата. Можно продолжать ретушировать снимок, если это необходимо.
Теперь, как и обещали, поговорим о том, как быть, если снимок большого размера. На таких фото гораздо больше мелких деталей, таких как поры, различные бугорки и морщинки. Если мы будем просто закрашивать синяк «Восстанавливающей кистью», получим так называемый «повтор текстуры». Поэтому ретушировать большое фото необходимо поэтапно, то есть один забор образца – один клик по дефекту. Образцы при этом нужно брать из разных мест, как можно ближе к проблемному участку. Такая обработка описана в статье по ссылке ниже.
Вот теперь точно все. Тренируйтесь и применяйте на практике полученные навыки. Удачи в вашем творчестве!
Отблагодарите автора, поделитесь статьей в социальных сетях.
Как легко и быстро убрать синяки под глазами в фотошопе?
Доброго всем времени суток, мои дорогие друзья и гости моего блога. Сегодня я вам предлагаю снова немного поработать с изображениями, а конкретнее я вам расскажу, как в фотошопе убрать синяки под глазами, чтобы фото смотрелось более свежим, а не выдавало всем ваш изможденный вид. (В конце вас ждет минивикторина!)
Я решил исправить фото этой девушки. Не сомневаюсь, что без синяков ей будет гораздо лучше. А вы как считаете? Ну да ладно. Приступим.
Этап 1. Восстанавливаящая кисть
- Откройте фотографию в фотошопе и выберите для начала инструмент «Восстанавливающая кисть» . В настройках же инструмента поставьте режим «Осветление» .
- Теперь нажимаем правую кнопку мыши и выбираем оптимальные настройки. Выберите подходящий размер кисти, жесткость поставьте не более 30%, а интервал оставьте 15%.
- Далее вспоминаем, как мы убирали мешки под глазами, и выбираем подходящую область-донор с нормальной кожей. Для этого зажимаем клавишу ALT, пока значок мышки не сменится, и кликаем по чистому участку кожи.
- Теперь нам нужно замазать все эти темные пятна под глазами, поэтому аккуратненько рисуем восстанавливающей кистью под глазами. Только не переборщите, а то можете перейти на другую область-донор, тогда будет смотреться очень, мягко говоря, не круто. Поэтому, если будет необходимость, то просто назначьте новую область-донор.
Но как правило обычная восстанавливающая кисть не дает нужного результата. Все равно остаются какие-то синячки и темные пятна, правда уже не в такой значительной степени. Но как правило, эти недочеты легко исправляются другим инструментом.
Ну а если вам не понравилось, как сработала кисть, то попробуйте, например, инструмент «Заплатка» . Я о нем уже говорил в уроке про удаление прыщей, поэтому думаю, что нет смысла повторяться. Но если вы хотите, то я распишу этот процесс подробнее.
Этап 2. Осветление
Теперь нам просто потребуется осветлить некоторые затемненные участки, тем более, что синяки уже не ярко выраженные, а достаточно бледные. Для этого вам понадобится взять инструмент «Осветлитель» .
Теперь нажмите правой кнопкой на картинке и в настройках кисти выберите подходящий размер, чтобы проводить под глазами. Жесткость же поставьте ближе к минимальной. Я, например, поставил всего лишь 10%.
Ну и теперь самое главное. Аккуратненько проведите осветлителем на темных участках кожи, но так, чтобы одно осветление не накладывалось на другое. Просто не отпускайте мышку, а делайте всё за одно зажатие. Если вам кажется, что здесь все еще темные места, то проведите инструментом еще раз. Должно стать лучше.
Вот, что получилось у меня. Смотрите, как было, и что в итоге стало. По-моему так гораздо лучше. Так что теперь и вы знаете, как в фотошопе убрать синяки под глазами, и если вдруг понадобится, то вы непременно сможете воспользоваться данным способом.
Ну а если вам интересно было бы изучить фотошоп полностью, то я рекомендовал бы вам посмотреть этот классный видеокурс . В нем все подробно рассказано о всех тонкостях при работе с этим графическим редактором. Все уроки интересные и вы сразу же примените их на практике. Курс просто бомбовый, и что самое главное, понятен для любого!
Ну а на этом я с вами прощаюсь. Надеюсь, что мой сегодняшний урок вам понравился, поэтому не забудьте подписаться на обновление моего блога, а также поделиться с друзьями в социальных сетях. Жду вас снова, дорогие друзья. Пока-пока!
С уважением, Дмитрий Костин.
Минивикторина по фотошопу
В конце данной статьи я решил провести минивикторину, но на сей раз она коснется фотошопа. Каждый правильный ответ даст вам 2 балла в моем глобальном конкурсе 2017. Ответы принимаются до 23 января 2017 года 23.59, поэтому не затягивайте!
- Назовите 4 любых инструмента выделения в фотошопе
- Как называется изображение, сделанное из нескольких других картинок для создания смешанной композиции?
- Как называется объемный пиксель (3D)? Немного не по теме, но мне так захотелось)
- Назовите формат изображения, который поддерживает анимацию кадров.
- Как называется записанный последовательный набор действий с целью дальнейшей автоматизации процессов в фотошопе?
- Назовите хотя бы одно отличие векторного изображения от растрового
- Чем между собой отличаются размер изображения, размер холста и масштабирование?
Как убрать синяки под глазами?
3 простых способа
В этом уроке мы расскажем о том, как быстро и просто удалить синяки под глазами без участия косметолога. Прочитав нашу статью, вы убедитесь в том, что это «волшебное» действие, которое интересует всех и всегда, под силу каждому. Итак, убираем мешки и синяки под глазами в фотошопе.
При современном ритме жизни сложно встретить человека, у которого не будет ни мешков, ни синяков под глазами ввиду отсутствия достаточного количества сна. Но на своих фотографиях вряд ли кто-то будет рад их видеть, поэтому фотографу обязательно нужно уметь избавляться от этих недостатков, и, желательно, — довольно быстро.
Способ 1Этот способ универсален. Он подходит как для крупных планов, так и для портретов в полный рост. Мы будем использовать инструмент «Восстанавливающая кисть» (в английской версии — «Healing Brush»).
«Восстанавливающая кисть» сопоставляет ключевые детали (освещенность, затененность и т.д.) пикселей образца с показателями пикселей восстанавливаемого фрагмента.
Выбираем «восстанавливающую кисть»
Шаг первый и единственныйЧтобы убрать синяки под глазами, нам потребуется «Восстанавливающая кисть» («Healing Brush»). После того, как вы выбрали нужный инструмент, нужно, удерживая клавишу Аlt, указать курсором на образец, из которого фотошоп будет брать данные: в нашем случае это будет кожа под глазами или на щеках, на которой нет дефектов. После того, как вы выбрали образец, смело закрашивайте ненавистные вам мешки или синяки под глазами. Не пугайтесь той странной кисти, которой вы это делаете. Как только вы отпустите кнопку мышки — она пропадет. А вместе с ней — и мешки под глазами. Готово!
Та самая «странная кисть»
Слева — после обработки, справа — до
Способ 2Этот способ также является универсальным и подойдет для любого случая. В нем мы будем использовать инструмент «Заплатка» или (в английской версии — «Рatch»).
«Заплатка» работает по принципу клонирования, при этом — немного сглаживает этот процесс.
Шаг 1Чтобы обезопасить себя, создаем копию основного слоя нажатием горячих клавиш Ctrl+J.
Шаг 2Выбираем «Заплатку» и выделяем мешок или синяк под глазом и выделенную область переносим на кожу под глазами или на щеках. В итоге — дефект пропадает. Возможно, образуются слишком резкие границы. Не стоит этого пугаться.
Выбираем инструмент «заплатка»
И делаем непосредственно заплатку
Шаг 3Если всё таки границы получились слишком резкими, то можно просто изменить настройки непрозрачности копии основного слоя, что мы и сделаем. Смотрим дальше: результат — отличный!
Изменяем непрозрачность слоя с заплаткой
Слева — после обработки, справа — до
Способ 3Этот способ, менее тонный, подходит лишь для портретов в полный рост. Его неоспоримое преимущество — он еще быстрее.
Для него нам потребуется такой инструмент, как «Осветлитель» (в английской версии 0 «Dodge»).
Инструмент «Осветитель» имитирует недодержки, которая происходит во время фотографирования, говоря проще — осветляет на пару тонов выбранную область.
Чтобы убрать синяки под глазами на фотографии человека в полный рост — выбираем инструмент «Осветитель» и область, где находятся синяки, аккуратно закрашиваем с помощью этой, так сказать, кисти. На это всё.
P.S.: для того, чтобы себя обезопасить, можно также создать дубликат слоя (Ctrl+J) и проводить манипуляции на нем, а в случае неудовлетворительного результата — понижать непрозрачность слоя, пока результат не покажется вам подходящим.
Выбираем инструмент «Осветитель»
Существует масса методов подкорректировать портрет и убрать синяки под глазами, мы рассмотрели лишь малую их часть, и вы можете выбрать способ себе по вкусу. Результаты — перед вами:
Фотография до коррекции
Результат обработки первым способом
Результат обработки вторым способом
Этого вполне достаточно для того, чтобы в будущем модели на ваших снимках выглядели еще лучше. Успехов!
Как навсегда удалить темные круги под глазами в Photoshop
Доброго времени суток, ребята. Добро пожаловать в сегодняшний блог. Мешки под глазами и морщины очевидны, поскольку они естественны. Но чтобы выглядеть красиво и сногсшибательно, мы часто используем косметику, крем для подтяжки кожи, макияж и т. Д., Особенно женщины. Фотографии важнее, потому что это воспоминания на всю жизнь. элементов Photoshop для удаления мешков под глазами, темных кругов и морщин потрясающе совершенны. Мы научимся одному простому, но полезному редактору «, как удалить мешки под глазами в Photoshop» .Затем мы перейдем к «Как исправить темные круги под глазами» . Вы можете использовать Clipping Path для выделения, а затем работать с ним. Пошагово будем идти в блоге. Итак, оставайтесь с нами.
Как исправить мешки под глазами?
Прежде чем мы перейдем к основному редактированию, нам нужно иметь в виду некоторые моменты. Удалите мешки под глазами с фотографии. зависит от некоторых условий. Их,
- Мешки под глазами и морщины, которые необходимо удалить, чтобы сохранить естественный вид,
- Мешки под глазами касаются двух вещей: темной кожи и внутренних морщин,
- Мешки под глазами редактирование разное у мужских и женских
- Используйте свой глаз, чтобы оценить правильные изменения, необходимые для этой цели.
Мы не будем удалять фон или восстанавливать изображение , но, очевидно, украсим предмет изображения. Вот и все. В то же время мы узнаем Как Photoshop удаляет морщины под глазами , которые также называются Image Retouching . Итак, без лишних слов, давайте начнем.
- Удаление мешков под глазами у женщин
- Удаление мешков под глазами у мужчин
Удаление женских мешков для глаз
Давай займемся самкой, как мы знаем, «сначала дамы»! Я собираюсь использовать изображение, взятое с веб-сайта Pexels.Загрузите изображение в фотошоп. Я использую Photoshop CC2019, но вы можете использовать и другие версии. Кстати, приложение для удаления мешков под глазами доступно для смартфонов, но по качеству не приближается к производительности Photoshop.
Процесс удаления мешков под глазами
Шаг 1
Образец изображения (женский) для мешков под глазами и темных кругов УдалитьСначала мы сделаем копию слоя, выбрав слой и используя Ctrl + J для Win или Command + J для Mac . Вы также можете перетащить любой слой на значок «Создать новый слой» для того же самого.Я называю это «Мешки для глаз».
Копирование фонаВыберите «Patch Tool».
Photoshop Patch ToolУвеличьте масштаб до уровня, чтобы вы могли более четко видеть загрязнения. Нажмите и удерживайте клавишу Alt для победы или клавишу Option для Mac и прокрутите вверх с помощью скроллера мыши, чтобы увеличить масштаб. Выберите область под глазами.
Создание выделенияПеретащите мышью на область, из которой вы хотите взять образец. Яркие участки хороши для процесса. Продолжайте делать то же самое, чтобы удалить все мешки под глазами.Под глазами будут видны темные оттенки, о которых мы позаботимся позже. То же самое и с морщинами возле носа и губ. Постарайтесь сделать выделение сравнительно меньшего размера, чтобы область, из которой нам нужны сэмплы, содержала такой же яркий тон. Следует отметить, что режим патча должен быть «Нормальный», а «Распространение» — «5». Чем ниже значение «Diffusion», тем жестче края. Максимальное значение — «7», но значение по умолчанию «5» можно использовать.
Репликация, шаг 2
Теперь займемся темными оттенками.Сделайте копию слоя «Мешки для глаз» и переименуйте его, как хотите. И я называю это «Темные оттенки».
Слойдля редактирования темных оттенков. Выберите инструмент «Штамп». Также убедитесь, что выбран образец «Текущий слой», а режим наложения — «Светлее».
Настройки инструмента Clone Stamp ToolВозьмите образец светлого и яркого тона кожи. Чтобы взять образец, вам нужно нажать и удерживать клавишу Alt для Win или Option для Mac . Возьмите образец и отпустите клавишу Alt или Option .Перейдите к темным участкам тени под глазами и закрасьте их. И убедитесь, что не протираете глаза или другие места, которые могут быть грязными. Продолжайте делать то же самое, пока не удалите все темные оттенки. Вы можете видеть, что яркий цвет применяется только к темному тону, а не в целом. Тем не менее, могут быть какие-то неестественные яркие оттенки, которые мы исправим на следующем шаге. Кроме того, вы можете увеличивать масштаб в любое время, когда захотите.
Образец клонаШаг 3
Медленно уменьшайте непрозрачность, чтобы изменения были видны правильно.Непрозрачность «0%» показывает вид последнего слоя, а непрозрачность «100%» показывает клонирование штампа с неестественным эффектом. Итак, я сохраняю непрозрачность изображения «40%». Что ж, для других изображений может потребоваться больше или меньше в зависимости от размера и разрешения.
Регулировка непрозрачности слояEye Bags Remove Finishing Touch
Теперь я объединяю слой «Мешки для глаз» и слой «Темные тени» в группу. Выберите оба слоя, используя Ctrl для Win или Command form Mac , и нажмите Ctrl + G для Win или Command + G для Mac , чтобы создать группу.Вы также можете сгруппировать их, щелкнув правой кнопкой мыши по обоим выбранным слоям и выбрав «Группировать из слоев». В новом окне появится и нажмите «ОК», чтобы создать группу. Кроме того, вы можете переименовать группу, дважды щелкнув «Группа 1». Я называю это « исправлений ». Ну, на процедуру не повлияет, переименуете вы слой или нет. Также вы можете изменить прозрачность в группе. Я использую непрозрачность изображения «65%». И, полагаю, это делает изображение более естественным.
Создание группыЗдесь мы довольно закончили.Смотрите окончательное изображение ниже до и после редактирования.
Удаление мешков с глаз — изображение до и после (женский)Удаление мешков с глаз у мужчин
Теперь займемся самцом. Мы проделаем ту же процедуру для мужчин, но непрозрачность должна быть меньше. Причина в том, что мужские лица требуют грубого взгляда, в отличие от женских лиц. Если вы представите мужское лицо как женское, это может быть несоответствие или неестественно. Однако есть некоторые мужские лица, которые настолько безупречны, и мы будем считать их исключением.
Пример изображения (мужской) для удаления мешков под глазами и темных круговПроцесс удаления мешков под глазами
Шаг 1
Во-первых, мы воспользуемся инструментом «Патч», чтобы заменить или воспроизвести мешки под глазами, морщины и родинки.Для этого мы уменьшим непрозрачность, чтобы они не исчезли полностью. Мужское лицо лучше, если их немного поберечь. Конечно, примеси должны быть заметнее, чем у женского варианта.
Определение областейПосле создания копии фонового слоя для «Мешков под глазами» я использовал инструмент «Патч», чтобы воспроизвести некоторые области, чтобы уменьшить мешки под глазами, морщины и родинки. Кроме того, я сохраняю непрозрачность на уровне 65%, что немного сохраняет грубый эффект. Ну, вы можете уменьшить немного больше, например, на 50% или 40%, и это не имеет большого значения.
Слой мешков под глазамиStep 2
Далее мы перейдем к темным оттенкам. Хотя здесь особо нечего делать, мы немного коснулись темных оттенков.
Слой темных оттенковStep 3 & Finishing Touch
Наконец, мы объединим слои «Мешки для глаз» и «Темные оттенки» вместе и уменьшим непрозрачность до «25%». И это выглядит очень подходящим для изображения. Что ж, для других изображений может потребоваться больше или меньше в зависимости от предметного обзора.
Регулировка непрозрачности группыДавайте вместе посмотрим оба изображения (до и после).
Удаление мешков под глазами — изображение до и после (мужчина)Заключение
Я надеюсь, что этот урок поможет, и если вы правильно разобрались с точками, вы сможете удалить темные круги за минуту. Здесь мы также узнали, как в Photoshop удалить тени под глазами и как с помощью фотошопа смягчить мешки под глазами. Для получения дополнительной помощи свяжитесь с нами, «Clipping World», и мы будем доступны для вас. Ознакомьтесь с другими нашими услугами по редактированию изображений, получите расценки и попробуйте наши бесплатные пробные версии.
FAQ
Как убрать мешки / темные круги под глазами в Photoshop CC ?Ответ: Вы можете легко удалить мешки под глазами / темные круги со своего изображения с помощью программного обеспечения для редактирования « Photoshop ».Несколько техник, которые вы можете применить для редактирования. но самый удобный — «Patch Tool». Вы можете использовать инструмент и сразу увидеть результаты.
Как убрать морщины в фотошопе?
Ответ: Удаление морщин мало чем отличается от операции по удалению мешка под глазами. Выполните ту же процедуру, и все готово.
Как убрать тени под глазами в Photoshop ?Ответ: Лучший способ удалить тени под глазами в Photoshop — использовать инструмент Clone Stamp Tool.Выберите режим наложения «Lighten» и возьмите образец из яркой области. Затем нанесите кистью на темную область и продолжайте, пока не закончите. Лучше немного уменьшить непрозрачность, чтобы сохранить первоначальную форму.
Как сгладить под глазами в Photoshop ?Ответ: Инструмент Patch Tool хорош для сглаживания загрязнений под глазами в Photoshop. Только не забудьте немного уменьшить непрозрачность, чтобы она не потеряла естественный вид.
Как осветлить мешки под глазами в Photoshop ?Ответ: Для облегчения только мешков под глазами в Photoshop есть несколько инструментов и техник.Самый распространенный и удобный — использовать инструмент Clone Stamp Tool с режимом наложения «Lighten».
Быстрый способ удаления темных кругов под глазами в Photoshop
Гостевой пост Фила Стила
Практически любой портретный объект старше 25 лет может использовать некоторую очистку области под глазами, но многие фотографы изо всех сил стараются сделать эту обычную ретушь естественной. Я знаю, что боролся с этим, пока не нашел этот удобный ярлык.
Большинство из нас начинают использовать инструмент Clone Stamp в качестве универсальной кувалды для ретуши.Он отлично подходит для удаления пятен, поэтому мы просто продолжаем работать и пытаемся все исправить с его помощью. Но использование инструмента Clone Stamp для ретуширования сумок или темных кругов под глазами может потребовать терпения и художественных навыков, которых многим из нас не хватает.
Не волнуйтесь. Есть простое «мгновенное решение».
1. Откройте фотографию, которую нужно отретушировать в Photoshop.
2. Выберите инструмент Patch Tool, который находится в том же квадрате панели инструментов, что и Healing Brush. Вы можете щелкнуть правой кнопкой мыши по этому квадрату, чтобы выбрать инструмент Patch Tool во всплывающем меню.
3. Используя инструмент patch, нарисуйте замкнутую петлю вокруг области под глазом, которую вы хотите ретушировать. Будьте осторожны, чтобы не срезать ресницы.
4. Теперь, когда петля выделена и окружена пунктирной линией, щелкните внутри нее и, удерживая кнопку мыши, перетащите петлю вниз на щеку объекта. Перетащите его на гладкую чистую кожу с хорошей текстурой. Это будет ваша пробная область.
5. После перетаскивания в чистую область образца отпустите кнопку мыши.Хлопнуть! Мгновенно текстура выбранной области будет перенесена на целевую область под глазами, сглаживая любые мешки и исправляя цвет темных кругов!
Каким-то образом мастера Photoshop запрограммировали эту штуку, чтобы смешивать текстуру области образца и цвет целевой области таким образом, чтобы это выглядело совершенно естественно (большую часть времени). Иногда вы обнаруживаете лицо, на котором это работает не так хорошо, но в 90% случаев это исправление — все, что мне нужно.
6.Снимите выделение, нажав Command-D (ПК: Control-D), и проверьте результаты.
7. Если есть видимый край вдоль границы патча, вы можете увеличить масштаб и сделать небольшую очистку. Пришло время для инструмента «Клонировать штамп». Отрегулируйте непрозрачность примерно до 30%, возьмите образец (Alt: щелкните) с чистой кожи рядом с краем патча, а затем слегка клонируйте по границе, чтобы сгладить любой видимый край.
Со временем вы приобретете навыки рисования и выборки с помощью инструмента Patch, так что подкрашивание краев будет редко.
Тогда вам понравится это быстрое, простое и одношаговое решение большинства ваших проблем с портретом под глазами!
Об авторе : Фил Стил является основателем SteeleTraining.com , где вы найдете бесплатные фото-уроки и обучение по различным темам, от простых советов по фотографии до продвинутых вне камеры техники вспышки.
Фотография, использованная в этом уроке, была взята из его популярного курса «Как делать профессиональные снимки головы и портреты с ограниченным бюджетом с небольшими вспышками».”
Уменьшить темные круги под глазами в Photoshop
Быстрая настройка текстуры и оттенка кожи под глазами
В этом уроке мы разберем простой процесс уменьшения темных кругов, которые часто могут появляться под глазами на фотографии. С помощью корректирующих слоев, масок слоев и нашего старого друга Blend If вы узнаете, как нацеливать только на более темные участки кожи, которые должны казаться ярче. Затем мы покажем быстрый метод восстановления исходного цвета кожи с помощью инструмента «Кисть» и режимов наложения.
Добавление контрольного слоя
Прежде чем мы начнем, мы хотим максимально упростить для нас возможность идентифицировать переходы светлых участков в тени на изображении. Мы предпочитаем добавлять корректирующий слой «Черно-белый» поверх стопки слоев во время работы. Вы можете сделать это, перейдя на вкладку «Слой», затем «Новый корректирующий слой» и затем «Черно-белый». Удаление цвета даст нам возможность легче идентифицировать светлые и темные области, которые могут нуждаться в корректировке.
Этот тип слоя известен как проверочный слой. Мы можем отключить его в любой момент, и он не будет включен при экспорте нашего окончательного изображения — он просто нужен, чтобы помочь нам проверить нашу работу.
Пролить свет
После того, как вы добавили корректирующий слой «Черно-белый», мы можем сделать первые шаги по осветлению участков под глазами объекта. Еще раз перейдите в Layer, New Adjustment Layer, а затем в Curves. Кривые позволят нам настроить общую яркость изображения.Поскольку мы хотим, чтобы этот слой воздействовал только на часть лица объекта, нам нужно будет использовать маски слоя, чтобы указать Photoshop, какие области мы хотим настроить.
Щелкните маску слоя корректирующего слоя «Кривые» и нажмите CTRL или CMD + I, чтобы инвертировать ее. Это заполнит маску слоя черным, делая ее невидимой. Теперь нам просто нужно использовать Brush Tool (B), чтобы закрасить белым цветом те области нашего изображения, на которые мы хотим воздействовать слоем Curves.
Используя кисть с мягкими краями и Flow примерно 70%, нарисуйте белым цветом глаза модели.Не беспокойтесь о точности здесь. Мы собираемся использовать Blend If, чтобы ограничить, на какие части изображения будет влиять этот корректирующий слой. После того, как вы закрасили области, которые должны быть ярче, дважды щелкните слой «Кривые», чтобы открыть диалоговое окно «Стиль слоя». Внизу раздела «Параметры наложения» вы увидите два ползунка под заголовком «Смешать, если». Blend If позволит нам контролировать, где этот слой будет отображаться в светлых, полутоновых и тенях слоев, с которыми он взаимодействует.
Удерживая ALT или OPTN, щелкните правый ползунок на панели нижележащих слоев. Это разделит этот ползунок на две половины. Перетащите левую часть этого ползунка вправо до упора. Это сообщит Photoshop, что вы хотите, чтобы этот корректирующий слой «Кривые» отображался только в тени нижележащего слоя.
Вы должны увидеть значительное уменьшение темных участков под глазами объекта. Если вы хотите выполнить более точную настройку, просто повторите процесс, добавив новый корректирующий слой «Кривые» и используя кисть меньшего размера, рисуя белым цветом на маске слоя.Вы также можете поэкспериментировать с ползунками Blend If на любых дополнительных корректирующих слоях Curves, чтобы более точно контролировать, где будут отображаться основные моменты.
Чтобы завершить процесс осветления, мы рекомендуем добавить последний корректирующий слой Curves и использовать более мягкую кисть большего размера, чтобы смешать только что выделенные области с остальной частью лица объекта.
Восстановление оттенка кожи
Более темные или более недоэкспонированные области изображения по своей природе будут более ненасыщенными, чем более яркие области.Это означает, что если мы хотим, чтобы наши недавно добавленные блики выглядели естественно, нам нужно добавить немного цвета, чтобы они слились с остальной частью лица объекта. Вы захотите отключить черно-белый корректирующий слой — он вам не понадобится, если вы не захотите вернуться и внести какие-либо изменения в корректирующие слои кривых.
Начните с создания нового пустого слоя. Возьмите инструмент «Кисть» и выберите цвет лица объекта, который, по вашему мнению, будет выглядеть естественно под его глазами. Затем, используя небольшую кисть с мягкими краями, прокрасьте все области, на которые был нанесен корректирующий слой «Кривые».Измените Режим наложения этого нового слоя на Цвет, а затем уменьшите Непрозрачность примерно до 30%. Это должно добавить красивый естественный оттенок кожи тем участкам, которые когда-то были темными и ненасыщенными.
Имейте в виду, что эти методы невероятно универсальны! Хотя они отлично подходят для этого конкретного случая, их можно использовать в любой ситуации, которая может вам понадобиться, чтобы осветлить любые участки кожи, которые слишком темные.
Удалите темные круги в фотошопе. Это довольно простой учебник.Я… | Автор: Вай из TrickyPhotoshop
Я знаю, что вам не нравятся темные круги и вы используете всевозможные кремы и домашние средства, чтобы их удалить. Вы уже уменьшили на небольшой процент, но они все еще видны. Перед размещением фото. вы делаете все возможное, чтобы их уменьшить. Но если вы хотите полностью удалить их, вы попали в нужное место. Я покажу вам, как удалить темные круги в Photoshop.
Прежде чем мы начнем, я хочу показать вам фото до и после.
Фото Beta-J на Flickr.
Если вы хотите избавиться от темных кругов, вы также можете нанять меня. Стоимость будет составлять 10 долларов за одно изображение и будет снижаться по мере увеличения количества изображений. Пишите мне на [email protected] .
Создаем новый слой. Мы будем использовать этот слой, чтобы удалить темные круги.
Перейдите в Layer> New> Layer или нажмите Cmd + Shift + N / Ctrl + Shift + N , чтобы создать новый слой.
Назовем это «Удаление темных кругов».
Удалим темные круги с помощью инструмента Clone Stamp Tool.
Возьмите инструмент Clone Stamp Tool с панели инструментов или нажмите S .
На панели параметров измените режим наложения на светлее и отключите выравнивание.
Режим наложения «Светлее» сравнивает каждый пиксель текущего слоя и слоя под ним и показывает более яркие пиксели. Вы поймете позже в этом руководстве.
Инструмент «Клонировать штамп» используется для копирования пикселей из одной части изображения и вставки их в другую часть.Чтобы использовать инструмент Clone Stamp Tool, вам сначала нужно определить исходные пиксели. Это будут пиксели, которые будут скопированы. Вы можете сделать это, удерживая нажатой клавишу Opt / Alt .
Выберите щеку в качестве исходных пикселей.
Щелкните фото правой кнопкой мыши. Установите жесткость на 0.
Теперь нарисуйте темные круги. См. Ниже GIF.
Вот фото. Я знаю, что это уже перебор. Мы сделаем это естественным.
Сложно? Вы также можете нанять меня.Стоимость будет составлять 10 долларов за одно изображение и будет снижаться по мере увеличения количества изображений. Пишите мне на [email protected] .
Измените непрозрачность на 60% на панели слоев.
Вот как будет выглядеть фото.
Проделайте то же самое с другим глазом.
Не удалось? Вы также можете нанять меня. Стоимость будет составлять 10 долларов за одно изображение и будет снижаться по мере увеличения количества изображений. Пишите мне на hello @ tricky-photoshop.ком .
Как удалить темные круги под глазами в Adobe Photoshop
Как удалить темные круги под глазами в фотошопе www.sleeklens.com
Привет всем и добро пожаловать в это руководство по Photoshop, и в этом руководстве мы рассмотрим, как удалить неприятные темные круги под глазами.
Итак, предположим, вы плохо спите в последнее время, или работа была полностью загружена, или вы когда-нибудь опаздывали, и у вас образовался темный круг под глазами.
Что ж, по какой бы причине это ни случилось, вы получили свое изображение, и когда вы увидели, что они активировали режим ужасов «о нет, я выгляжу очень усталым на этих фотографиях с этими большими темными кругами, что бы я ни делал!»
Хорошо! У меня есть решение для вас.
Первое, что я собираюсь сделать здесь, это создать новый корректирующий слой, и я собираюсь выбрать для него действие «Черное и белое».
Итак, с этим слоем мы сможем легко видеть темные области света, и, как вы можете видеть на изображении выше, вы можете видеть, что эти темные круги довольно заметны.
Следующим в списке задач, которые мы должны сделать, является добавление корректирующего слоя кривой, поэтому мы проделываем тот же процесс, что и раньше, только на этот раз, конечно, выбираем кривые.
Теперь мы собираемся щелкнуть по середине этой диагональной линии и перетащить примерно туда, где я вижу это на изображении ниже, не беспокойтесь об этом слишком сильно, пока мы можем изменить его, когда нам это понадобится, после .
Теперь перейдите на панель слоев, если вы не знаете, что происходит там, где написано «окна», и нажмите на слои.
Теперь вы увидите всплывающую панель с правой стороны, там вы увидите слои, и они будут помечены как соответствующие им.
Итак, вы увидите маленькую белую рамку с правой стороны вашего слоя кривых… щелкните по нему.
Теперь нажмите на клавиатуре Ctrl + I, и она станет черной.
Теперь вам нужно взять кисть.
Уменьшите непрозрачность до 50%.
Затем закрасьте глаза на своем изображении, и вы увидите, как оно посветлело. Вам не нужно быть очень точным с этим, просто взгляните еще раз, и все хорошо, вы будете готовы перейти к следующему шагу.
Следующим шагом является двойной щелчок по слою кривых, и вы увидите, что появляется панель стилей слоя.
Хорошо, внизу вы увидите «Blend If»
Там вы увидите два ползунка, посмотрите на нижний, который называется «Базовый слой», на вкладке справа от него, нажмите на него, удерживая Alt, и сдвиньте его влево, пока не увидите осветленная область гармонирует с естественным оттенком кожи.
Хорошо, так здорово, мы начинаем хорошо выглядеть, вы можете сделать это несколько раз, если хотите просто выделить определенные области, но я думаю, что выгляжу хорошо.
Что вы можете сделать, так это вернуться к своему слою и снова щелкнуть по миниатюре, на которой мы рисовали белым раньше, вы можете еще больше уменьшить непрозрачность и больше смешивать, поэтому я думаю, что моему изображению это нужно.
Я также немного уменьшу непрозрачность слоя, чтобы посмотреть, смешает ли он его еще немного, хотя я могу быть очень тонким с этим.
Итак, давайте теперь вернем цвет нашему изображению, чтобы сделать это, перейдите туда, где у вас есть черно-белый корректирующий слой, и щелкните глаз слева от него, теперь у вас снова будет цветное изображение.
Теперь давайте создадим новый слой.
И на этом новом слое мы будем рисовать прямо на нем оттенком ее кожи.
Чтобы сделать это, удерживая Alt, нажмите на красивую розовую часть ее тела.
Закрасьте область вокруг глаз, как показано ниже. Вы можете либо уменьшить непрозрачность кисти сейчас, либо просто сбросить непрозрачность слоя позже, в любом случае это нормально.
Теперь на панели слоев вы должны увидеть раскрывающийся список со словом «Нормальный».
Щелкните по нему и просмотрите список, пока не увидите «Цвет».
Теперь вам нужно стереть ластиком участки на волосах и под глазами.
И готово!
Щелкните здесь и научитесь создавать анимированный GIF в Photoshop.
СохранитьСохранить
Рейтинг: 012345 5.00 из расчета 2 Рейтинги
Следующие две вкладки изменяют содержимое ниже.Закончив колледж в 2002 году по специальности «Искусство и дизайн», я начал изучать свой путь в области графического дизайна и профессионального постпродакшна.Фрилансер, работающий полный рабочий день с 2011 года.
Самые популярные сообщения июля
Быстрый и простой способ удалить мешки под глазами в Photoshop
Для большинства из нас, снимающих при резком свете под полуденным солнцем или использующих студийное освещение для создания такого контрастного образа, мешки под глазами являются частью жизни, с чем нам приходится иметь дело регулярно. У разных людей разные подходы к редактированию своих изображений и избавлению от них. В этом видео фотограф Дэни Даймонд делится очень простым и в то же время удивительно эффективным методом с использованием Photoshop, который обещает избавиться от этих черных мешков на наших изображениях:
Почему инструмент Patch Tool неэффективен
Инструмент «заплатка» заменяет не только оттенок кожи, но и текстуру кожи, делая ее неестественной.
Инструмент «заплатка» заменит не только оттенок кожи, но и текстуру кожи.
Как можно легко заметить на изображении выше, инструмент «заплатка» не только заменяет тона, но и «прививает» поры. Конечно, это не то, что вы хотите иметь в своих портретных изображениях!
Почему инструмент клонирования также неэффективен
Инструмент клонирования работает лучше, чем инструмент заплатки, но он размывает текстуру кожи.
Результаты использования инструмента клонирования (на фото выше) тоже неутешительные.Он лучше исправляет тона кожи, но в процессе размывает текстуру кожи, потому что она использовалась с непрозрачностью менее 100% (как и в большинстве случаев редактирования).
Почему Dodge & Burn тоже не работает
Даймонд объясняет это словами:
«Причина, по которой [осветление и затемнение] не работает, заключается в том, что вы не заменяете тона, вы просто делаете их светлее, и они отличаются от тонов в общей области. Так что часто случается, что если вы слишком сильно уклоняетесь от него, он начинает становиться серым и полностью теряет свои тона.”
Правильный способ удаления мешков под глазами
Diamond сэмплирует тон, который он использовал бы для замены проблемных тонов с помощью инструмента «Кривые».
Создайте новый слой Curves.
1. Создайте новый слой Curves (не забудьте выбрать символ кривых, а не маску).
Выберите инструмент «Пипетка».
2. Выберите предпочтительный тон для замены , выбрав верхнюю пипетку.
3.Сделайте образец.
Выберите оттенки кожи для замены.
4. Выберите тональные сигналы , которые вы хотите заменить.
Инвертировать маску кривых.
5. Перейдите к маске кривых и нажмите Ctrl + i , чтобы инвертировать маску.
Выберите кисть, измените непрозрачность и начните рисовать.
6. Выберите кисть , установите непрозрачность на 10-20 процентов, от до начните рисовать , чтобы заменить тон.
7. Если вы увлечетесь и сделаете слишком много, не волнуйтесь. Позже вы всегда можете уменьшить непрозрачность и корректирующего слоя.
8. Повторите процесс для каждого глаза и каждый раз отбирайте другой тон для замены, так как тона на каждой стороне лица обязательно будут отличаться.
Вот кадры до и после :
До / после
Поистине универсальный метод!
Как раз тогда, когда вы подумали, что это только для тех черных сумок… подождите! Этот метод работает одинаково хорошо и в других ситуациях, например.g., когда у вашей модели макияж на лице, но не на плечах и шее. Этот процесс помогает сбалансировать тон кожи в целом.
Как осветлить под глазами, убрать темные круги в Photoshop CC
Посмотрим правде в глаза, мы не становимся ни моложе, ни меньше устаем. А пытаться избавиться от мешковатых темных кругов естественным путем, даже с тонной огурцов. Но у нас есть наш верный друг Photoshop. С помощью фотошопа вы можете осветлить область под глазами и удалить темные круги за несколько простых шагов и мгновенно выглядеть на 5 лет моложе и отдохнувшим.В этом уроке я покажу вам, как удалить темные круги и осветлить темные участки кожи менее чем за 2 минуты в Adobe Photoshop.
Как сделать ярче под глазами
Step 1
Откройте изображение в Photoshop, перетащив его с места на компьютере на холст, или выберите «Файл»> «Открыть».
Шаг 2
Выберите фоновый слой и нажмите Ctrl + J или Cmd + J на клавиатуре, чтобы скопировать слой.
Шаг 3
Выберите фоновый слой, а затем создайте новый слой, щелкнув значок нового слоя на панели слоев.Новый слой должен появиться между двумя другими, как показано ниже.
Шаг 4
Выберите Layer 1, который является копией фонового слоя, перейдите в Filter и нажмите Convert for Smart Filters. Нажмите ОК, и это преобразует его в смарт-объект.
Шаг 5
Теперь перейдите в Filter> Other> High Pass… В окне High Pass увеличивайте значение радиуса, пока не достигнете точки, где вы начнете видеть темный круг или тень под глазом. Мое изображение хорошо работает с настройкой 12.5. Убедитесь, что предварительный просмотр отмечен, чтобы вы могли видеть, что это изменение произошло. Затем нажмите ОК.
Шаг 6
На панели «Слои» измените режим наложения слоя на «Перекрытие».
Шаг 7
Удерживая клавишу Alt на клавиатуре, щелкните левой кнопкой мыши линию, разделяющую слой 1 и слой 2. Вы увидите, что на слое 1 появляется маленький значок стрелки. Это применяет эффект первого слоя только к слою 2. .
Step 8
Выберите инструмент «пипетка». Выборка должна быть текущая и ниже, а размер выборки 5 на 5, средний.
Step 9
Теперь выберите инструмент «Кисть» и выберите мягкую круглую кисть. Удерживая alt, нажмите на яркую область вокруг темной области под глазом, чтобы взять образец. Отпустите alt. Выберите пустой слой 2.
Step 10
Уменьшите поток до 10% и закрасьте темную область. Повторяйте мазки по мере того, как эффект действует постепенно. Если осветление слишком сильное, отмените мазок кисти и уменьшите поток.
Step 11
Проведите кистью по темным кругам, пока оба под глазами не станут светлее и не станут однородными.Смотрите до и после трансформации ниже. Этот метод сохраняет текстуру кожи и естественные тени, а также устраняет темные круги или мешки под глазами.
Step 12
Теперь вы знаете, как идеально и быстро осветлить область под глазами и убрать темные круги. Эта техника может работать с другими участками кожи, например с темными пятнами, которые вам нужно осветлить!
Резюме и советы по удалению темных кругов
Постарайтесь не переборщить. Чтобы лицо выглядело естественно, всегда есть легкая тень под глазами, повторяющая изгиб нижнего века.В приведенном выше уроке вы можете уменьшить поток кисти, чтобы сохранить часть тени и добиться естественного вида.
Темные черты лица, не обязательно темные круги, могут появиться на лице в результате съемки при ярком освещении, например при полуденном солнечном свете. Чтобы удалить эти тени, помогает техника высоких частот, и она является неразрушающей, что означает, что вы можете легко отменить изменения к исходному изображению в том же Photoshop. Используя эту технику highpass, вы сохраняете текстуры кожи, в отличие от других техник, где вы размываете текстуры или получаете несоответствующие цвета и насыщенность.
Чтобы осветлить или затемнить большие участки лица или фото фона, вы можете ознакомиться с моей обучающей статьей по осветлению и затемнению с помощью неразрушающих методов.


 Переходим к списку режимов.
Переходим к списку режимов.
 Найдите его в панели управления сбоку и пройдитесь по области под глазами.
Найдите его в панели управления сбоку и пройдитесь по области под глазами. После выбора образца, закрашиваем этим инструментом как простой кистью участок с синяком. Когда вы будете вести кистью по коже, цвет может смущать, но не переживайте, когда отпустите кисть – цвет подстроится под соседние пиксели.
После выбора образца, закрашиваем этим инструментом как простой кистью участок с синяком. Когда вы будете вести кистью по коже, цвет может смущать, но не переживайте, когда отпустите кисть – цвет подстроится под соседние пиксели. […]
[…]