Фотошоп как убрать белый фон. Удаляем в фотошоп фон с отсканированных изображений. Убираем фон при помощи «Волшебной палочки»
В фотошопе есть ряд инструментов, задача которых заключается в том, чтобы самостоятельно определять границы выделенных объектов. Одним из таких инструментов является «Волшебный ластик». Он доступен во всех версиях программы Фотошоп.
Такой способ подойдёт, если необходимо удалить белый фон изображения. Другие фоновые заливки ластик не воспринимает:
- На панели инструментов откройте вкладку инструментов типа «Резинка». Затем кликните на элементе «Волшебный ластик»;
Рис. 1 — выбор инструмента «Волшебный ластик»
- Теперь следует дважды кликнуть указателем мышки на белом фоне открытого изображения. Ластик автоматически определит все границы фона и основного фото. Нажмите на клавишу Delete, чтобы удалить выделенную область. В некоторых сборках редактора Photoshop достаточно просто кликнуть указателем и выделенная область будет удалена автоматически.

Стоит заметить, что в более ранних версиях программы волшебный ластик может неидеально определять границы объекта. В таком случае после удаления фона необходимо будет увеличить масштаб картинки на 200 процентов и обычным ластиком вытереть все погрешности. В некоторых случаях, могут быть удалены белые пиксели, которые не являются составляющими фона.
Рис. 2 — результат использования «Волшебного ластика»
Как видим, ластик удалил часть меча, окрашенную в белый цвет и части костюма. Этот эффект можно легко убрать. Воспользуйтесь следующими способами:
- Откройте панель параметров «Волшебного ластика». Проверьте пункт «Смежные пиксели» (или Contiguous). Он должен быть отмечен галочкой. Наличие этого пункта в настройках волшебного ластика позволяет инструменту выделять и удалять только те наборы пикселей, которые соприкасаются между собой. Таким образом, другие элементы картинки останутся целостными.

Рис. 3 — расположение параметра «Смежные пиксели»
- Отрегулируйте параметр «Допуск» (Tolerance) в настройках ластика. Расположение этого пункта настроек можно увидеть выше на рисунке 3. Чем выше значение этого пункта, тем больше вероятность того, что ластик удалит больше количество обнаруженных оттенков фона. Увеличивайте параметр допуска и постепенно ластик перестанет выделять элементы объекта на картинке. Если по каким-либо причинам этим способом удалить кайму не удаётся, попробуйте на главной панели меню выбрать окно «Слой». Затем кликните на «Обработке краёв» и выберите пункт «Убрать кайму».
Результат удаления фона с применением описанных параметров:
Рис. 4 — результат удаления фона «Волшебным ластиком»
Волшебной палочки»
Ещё одним популярным инструментом для удаления фона является «Волшебная палочка». Этот элемент можно встретить в большинстве графических редакторов, в том числе и в Фотошопе. Чтобы удалить вон, сначала откройте необходимое изображение как новый проект в Photoshop. Дождитесь загрузки всех элементов панели инструментов. Теперь выберите пункт быстрого выделения. В выпадающем списке вы видите два доступных инструмента. Кликните на «Волшебную палочку», как показано на рисунке 5.
Этот элемент можно встретить в большинстве графических редакторов, в том числе и в Фотошопе. Чтобы удалить вон, сначала откройте необходимое изображение как новый проект в Photoshop. Дождитесь загрузки всех элементов панели инструментов. Теперь выберите пункт быстрого выделения. В выпадающем списке вы видите два доступных инструмента. Кликните на «Волшебную палочку», как показано на рисунке 5.
Рис. 5 — расположение элемента «Волшебная палочка»
Теперь все действия будут аналогичным тем, если бы мы использовали «Волшебный ластик»: просто наведите указатель на фоновую часть картинки и кликните по ней. После выделения фоновая область будет иметь явные границы. Нажмите на кнопку Backspace, чтобы убрать обнаруженные палочкой фрагменты.
Рис. 6 — результат выделения области «Волшебной палочкой»
Важно!
Перед тем, как начинать удаление фона «Волшебной палочкой», убедитесь, что вы разблокировали фоновый слой. Это необходимо, чтобы «открепить» его от основного рисунка. Если слой не разблокирован, палочка не сможет его корректно выделить. В результате удаления могут остаться белые места или же может быть стёрта не фоновая часть фотографии.
Это необходимо, чтобы «открепить» его от основного рисунка. Если слой не разблокирован, палочка не сможет его корректно выделить. В результате удаления могут остаться белые места или же может быть стёрта не фоновая часть фотографии.
Чтобы разблокировать фон, перейдите на панель Layers («Слои»). Кликните на значок замка, чтобы выставить его в положение «Открыто». Только потом используйте инструмент «Волшебная палочка».
Рис.6 — открепление заднего слоя в Фотошопе
Если с помощью «Волшебного ластика» часто убирают белый фон у изображений, то «Волшебную палочку» целесообразнее использовать, чтобы удалить цветные части фона.
Убираем фон внутри картинкиЧасто пользователям нужно убрать фон, который не только пересекается с границами основной части картинки, но и находится внутри неё. Такой способ удаления фона пригодится, если вы работаете с чёрно-белыми изображениями или сканами рисунков.
В результате удаления фона у нас должно получиться полностью прозрачное изображение, с чётко очерченным контуром автомобиля. Для начала нужно создать копию синего канала картинки. Для этого нажмите на сочетании горячих клавиш Ctrl- L. Появится окно Уровней. Передвигайте ползунки до тех пор, пока все серые цвета стали максимально напоминать чёрный оттенок. То есть все те элементы контура, которые мы хотим оставить, должны окраситься в чёрный цвет, а все части фона, которые будут удалены, должны стать белыми.
Рис. 8 — изменение параметров уровней изображения
Нажмите на миниатюру копии канала, которая была создана в самом начале. Во время клика удерживайте нажатой кнопку Ctrl. В результате появится выделение изображение. Сделайте инвертацию с помощью нажатия сочетания клавиш Shift-Ctrl-I. Теперь нажмите кнопку Backspace на клавиатуре, чтобы удалить лишний слой. Вы можете создать его копию, нажав на Ctrl-J.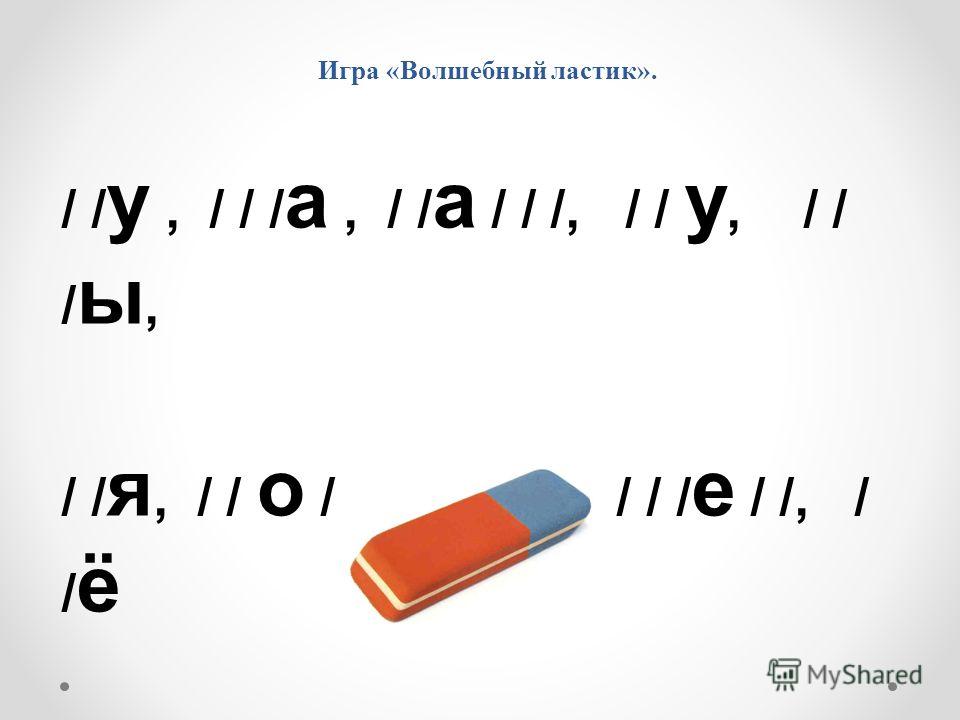
Рис. 9 — итог удаления фона внутри рисунка и по внешним сторонам
Добавляем другой фонКак правило, пользователи удаляют фон, чтобы добавить одну картинку на другую или же, чтобы заменить цвет/текстуру заднего плана фотографии. Рассмотрим, как можно поменять фон картинки, у которой предыдущий задний слой был удалён.
Добавьте в один проект рисунок с текстурой и картинку с удалённым фоном:
Рис. 10 — добавление картинок в проект
Перейдите на панель слоёв и поместите структуру наверх. Укажите параметр наложение как «Затмение» или «Умножение». Как видим, элемент проявился сверху текстуры, однако, некоторые белые части картинки также приняли цвет текстуры:
Рис 11 — результат первоначального наложения изображений
Добавьте к самому верхнему слою дополнительную слой-маску:
Рис. 12 — добавление слоя-маски
12 — добавление слоя-маски
После добавления маски сотрите с объекта оставшиеся цвета текстуры с помощью «Кисти». Получившийся результат:
Рис. 13 — результат замены фона
В том случае, когда требуется убрать на картинке ее часть, Вам следует ознакомиться со статьей о том, как проще удалить фон в ФШ.
Удаление заднего фона – это одна из первых серьезных трудностей, с которыми сталкиваются новички при работе с фотошопом. Здесь мы рассмотрим основные популярные и достаточно простые способы, которые сделают возможным удаление фона с любой фотографии.
В фотошопе есть ряд специальных инструментов, среди которых можно найти ластик и волшебный ластик. Он доступен на каждой версии программы.1. Вот он «Волшебный ластик » на картинке:
2. Дважды кликаем на белый фон изображения.
 И ластик сам по себе определит все границы основного фото и фона. Для удаления вспомогательного фона нажмите на «Delete ». Некоторые версии фотошопа позволяют выполнить это просто кликом, после выделения фон автоматически удалится.
И ластик сам по себе определит все границы основного фото и фона. Для удаления вспомогательного фона нажмите на «Delete ». Некоторые версии фотошопа позволяют выполнить это просто кликом, после выделения фон автоматически удалится.Как вы, скорее всего заметили, ластик удалил еще и часть меча, который был белого цвета, а также затронул костюм. Этот эффект можно убрать. Сделать это можно так:
— теперь перейдите в параметр «Допуск» в настройках этого же ластика. Расположение его можно посмотреть на третьем рисунке. Чем выше значение пункта, тем выше вероятность того, что ластик удалит лишние оттенки фона. Увеличивая параметр, отрегулируйте так, чтобы были выделены не все элементы объекта на картинке. Если этот способ, по какой-либо причине не удалил нужную кайму, перейдите в «Слой ». После нажмите на «Обработка краёв», где активируйте пункт «Убрать кайму ».
Если этот способ, по какой-либо причине не удалил нужную кайму, перейдите в «Слой ». После нажмите на «Обработка краёв», где активируйте пункт «Убрать кайму ».
Результат:
Остальные действия идентичны работе с волшебным ластиком. Просто наведите мышь на фоновую часть изображения, после чего она выделится. Далее убираем фон при помощи Backspace.
Для разблокировки фона перейдите в «Слои ». Кликните на замок, для того, чтобы выставить его в положение «Открыто». А после используйте инструмент «Волшебная палочка ».
Если первый способ используется для удаления именно фона, то второй лучше всего использовать для удаления цветных частей фона.
 Не редкий запрос – как удалить фон внутри картинки. Такой способ довольно есть, и подойдет для работы с ЧБ изображениями или рисунками.
Не редкий запрос – как удалить фон внутри картинки. Такой способ довольно есть, и подойдет для работы с ЧБ изображениями или рисунками.После удаления фона, по идее, должно получиться полностью прозрачное изображения, с хорошо видимым контуром автомобиля. Но для этого нужно будет сначала создать копию «синего канала» на фото. Чтобы это сделать, нажмите Ctrl+L . Так появляется окно Уровней. Регулируйте ползунки так, чтобы все цвета серого цвета напоминали четкий черный.
Выделите миниатюру копии этого канала, которая создавалась с самого начала. Во время выделения следует удерживать Ctrl. В результате чего изображение будет выделено. Инвертируйте это при помощи Shift+Ctrl+L . Теперь нажав на Backspace, удалите лишний слой. Его копия может быть создана при помощи сочетания клавиш Ctrl+J . После того, как фон будет удален, а на его места будет установлена текстура, получится что-то подобное:Чаще всего удаление фона производится для того, чтобы заменить цвет, текстуру заднего плана фото.
 Рассмотрите способ замены фона картинки, у которой задний слой был вами удален.
Рассмотрите способ замены фона картинки, у которой задний слой был вами удален.Добавьте в этот проект с рисунком любую текстуру: Убрать белый фон в фотошопе. Урок от Lottaza
Есть множество способов избавиться от фона в программе фотошоп. Для удаления цветного есть и другие способы, из которых я чаще всего использую перо. Сейчас я опишу, как удалить на изображении белый фон, т.е. те способы, какие, сама использую наиболее часто именно для удаления белого. Опишу три простых и удобных способа. Будем использовать палитру каналы, ластик и волшебную палочку.
1. Использование палитры Каналы. Открываем в шопе картинку, с которой нужно удалить белый фон. Этим способом удобно пользоваться для предварительной подготовки отсканированного эскиза к раскраске в фотошопе. Открыли джепег изображение и сразу двойной клик по фону с замочком, чтобы превратить его в редактируемый слой.
Если картинка в режиме серых цветов (Градации серого), перед раскраской ее нужно перевести в RGB (меню Изображение — Режим — RGB; нужно помнить, что смена цветового режима требует объединения слоев, поэтому желательно сразу перевести в нужный режим, чтобы потом не было жалко трудов своих). Далее в палитре Каналы (по умолчанию выделены все каналы) нажмем самую крайнюю слева икону (кружочек с пунктиром) — этим мы выделим все белые цвета на изображении.
Далее в палитре Каналы (по умолчанию выделены все каналы) нажмем самую крайнюю слева икону (кружочек с пунктиром) — этим мы выделим все белые цвета на изображении.
Нажмем DEL (Delete), чтобы удалить белый цвет и CTRL+D — снять выделение. Чистый лайнарт готов. Для дальнейшего использования сохраняем его в формате PNG.
2. Использование ластика для удаления белого фона, но непростого ластика, а волшебного. Кстати, этим и следующим способом можно удалить любой однотонный цвет. Часто картинки с просторов инета, особенно гифки и монохромные (черно-белые) сохранены в режиме индексированных цветов для уменьшения веса файла. Вот и мне как раз такая попалась. Что делаем в это случае? Просто переводим в нужный нам режим — Изображение — Режим — выбрать нужный — я использую наиболее функциональный и приемлемый для отображения цветного изображения — RGB.
Итак, файл открыли, режим установили, сняли замочек с фона (двойной клик), дальше выбираем на панели инструментов Волшебный ластик и щелкаем мышкой по лишним участкам на картинке.
Такую картинку можно сохранить как кисть: меню Редактирование — Сохранить кисть, а можно пойти дальше и сделать из нее векторную произвольную фигуру. Для этого нужно выделить слой с картинкой (CTRL+щелк по слою), зайти в палитру контуры (рядом с палитрой Слои и Каналы) и выбрать внизу палитры иконку Образовать рабочий контур (она прямо посередине из всех семи иконок). После этого активировать на панели инструментов Перо и, щелкнув правой кнопкой мышки, выбрать Определить произвольную фигуру.
3. Волшебная палочка. Действует по похожему принципу. Открыли картинку, выбрали инструмент Волшебная палочка, пощелкали по лишнему в режиме Выделение+, удалили фон, сняли выделение. Этим неблагодарным способом пользуюсь ну, скажем, в самых крайних случаях, уж больно неудовлетворительный результат получается, если нужны гладкие края. Гладких и четких границ выделения от применения этого способа не ждите. Однако, в некоторых случаях он бывает, все же, незаменим. К примеру, когда фон с нечеткими цветовыми сегментами или заведомо нужна размытая граница выделения.
Как превратить выделенное в максимально удобный для применения клипарт PNG? Для удобства в последующей обработке желательно задать параметры удаления фона с помощью функции Уточнить край. Вызываем это диалоговое окно: щелк правой кнопкой и выбирем Уточнить край. Вот тут и видим все огрехи — и рваные края и кайму.
Сейчас немного сгладим края выделения. Параметр Сглаживание ставлю значение 3, нажимаю ок и удаляю (DEL). Создаем новый слой, тащим его ниже клипарта, заливаем контрастным цветом и видим, что еще нужно поработать над краями.
Самый простой способ — это удалить каемку вокруг. Меню Слои — Обработка краев — Убрать кайму… и выствляем значение. Я поставила 2.
Немного лучше, но все равно непорядок. Доглаживаем края инструментом Размытие
Устанавливаем жесткость примерно в процентов 20, размер 8-10 пикс, интенсивность процентов на 10 и аккуратненько водим по краям. кроме того, видно, что у края ложки вместе с фоном исчез и кусочек блюдца, и сверкающая грань ложки. Ну тут уже можно восстановить всякими известными вам способами. Я воспользовалась выделением кусочка блюдца и перетащила его на недостающий участок, а грань ложечки дорисовала пером+обводка кисточкой в режиме динамики формы. Получилось вот так
Ну тут уже можно восстановить всякими известными вам способами. Я воспользовалась выделением кусочка блюдца и перетащила его на недостающий участок, а грань ложечки дорисовала пером+обводка кисточкой в режиме динамики формы. Получилось вот так
И окончательный результат PNG
А вот и все. Способов есть на самом деле великое множество, поскольку фотошоп — это довольно мощный графический редактор со многими функциями и возможностями. Я описала более простые и удобные.
Вот теперь точно урок закончен. Удачных вам творческих экспериментов!)
Программное обеспечение: программа Paint.NET.
Аудитория: учителя, классные руководители, ученики.
Цель мастер-класса: знакомство с программой Paint.NET.
При вставке изображений из Интернета часто появляется белый фон, который отвлекает внимание учеников и мешает лучшему усвоению материала. Посмотрите на снеговика на слайде с цветным фоном:
Иногда при установке прозрачного цвета в презентации получается, что белый цвет плохо удаляется или появляются дырочки в изображении.
Как же сделать так, чтобы картинка смотрелась более привлекательно и наглядно?
Белый фон можно легко убрать с помощью программы Paint.NET. Paint.NET — бесплатный растровый графический редактор рисунков и фотографий для Windows, разработанный на платформе.NET Framework.
Paint.NET является отличной заменой редактору графических изображений, входящему в состав стандартных программ операционных систем Windows.
Шаг 1. Скачиваем Paint.NET. Сайт, с которого можно эту программу скачать: http://paintnet.ru/download/ .
Шаг 2. Следуя подсказкам устанавливаем программу на компьютер.
Шаг 3. Запускаем Paint.NET. После запуска окно программы выглядит так:
Шаг 3. Открываем нужную нам картинку через Файл — Открыть.
В появившемся окне выбрать нужную картинку на вашем компьютере.
Шаг 4. Убираем белый фон.
А) На панели инструментов выбираем инструмент «Волшебная палочка».
Б) Этой волшебной палочкой кликаем на белый фон, который нужно удалить. Картинка принимает вид (изменился цвет фона):
В) Нажимаем на клавиатуре на клавишу Delete , изображение принимает вид (появились квадратики):
Г) Мы видим, что белый фон убран не везде (см. рисунок выше). Поэтому повторяем операцию: Волшебная палочка — щелчок по белому фону — Delete :
Шаг 5. Сохранение изображения.
А) Выбрать в меню «Файл» пункт «Сохранить как …»:
Б) В появившемся окне выбираем Формат PNG (поддерживает прозрачность, максимальное качество), нажимаем на кнопку Сохранить:
Г) ОК — Готово. Сравните:
Желаю удачи!
Внимание! Данная статья может вызвать у вас увлечение графическими редакторами, она ведёт к познанию секретов Фотошопа, запоминанию горячих клавиш и будит в людях дух энтузиазма. Читайте строго по необходимости и следите за вашими показателями.
Читайте строго по необходимости и следите за вашими показателями.
Как убрать фон в фотошопе – волшебная палочка
Именно так называется инструмент, которым вы начнёте вырезать объект. Для этого вам нужно открыть желаемое изображение в фотошопе и найти её на панели инструментов. Для пользователей с англоязычным интерфейсом она будет записана как magic wand tool.
- зажмите клавишу Shift и нажимайте Волшебной палочкой на фон, пока он весь не выделится. Запомните: отпускать shift нельзя, пока не выделите весь фон, также нельзя попадать палочкой на объект. Только фон!
Так выглядит процесс выделения:
- когда вы нажали на все не выделенные пунктиром места и ваш фон наконец готов к дальнейшей работе, найдите клавишу Delete на своей клавиатуре и нажмите на неё,
- обязательно проверьте настройки в появившимся окне, всё должно соответствовать скриншоту ниже,
- по порядку на русском языке: первое поле содержит слово “Белый”, далее “Обычный”, и “100%”.

- делайте клик по слову ОК,
- вы получите вырезанный объект на белом фоне, но кое-где может остаться мусор от выделения,
- чтобы убрать его, нажмите английскую клавишу E, это призовёт ластик,
- аккуратно сотрите лишние детали,
- объект вырезан.
Этот способ отлично подходит для однотонных фонов и чётких объектов. Но если фон размыт или сильно детализирован, вариант с волшебной палочкой может не сработать. Давайте попробуем разобрать второй способ.
Как убрать фон в фотошопе – выделение маски слоя
Придётся чуть больше потрудиться, но результат будет куда более лучше.
- откройте желаемое изображение и сразу скопируйте слой, для этого правой кнопкой мыши кликните по миниатюре изображения справа снизу и выберите поле “Копировать слой” либо “Duplicate layer”,
- теперь создаём маску на скопированном слое: справа снизу найдите нужную иконку и нажмите,
- возле миниатюры слоя появится маленькое белое окошко, как на скриншоте,
- теперь возьмите инструмент “Кисть”, нажав на латинскую букву B,
- настройки вашей кисти должны быть как на скриншоте ниже,
- выберите обязательно чёрный цвет кисти и нажмите клавишу Q, теперь миниатюра слоя выделена красным цветом.
 Это означает, что вы на верном пути.
Это означает, что вы на верном пути.
- аккуратно закрасьте объект, не выходя за рамки и не попадая на фон,
- если вы всё-таки попали кистью на фон – измените цвет кисти на белый и закрасьте ваш промах. Запомните: чёрным рисуем, белым стираем,
- закрасьте весь объект.
- теперь снова нажмите клавишу Q, а затем Delete,
- фон удалён, вы можете перенести объект на новое место либо залить его белым цветом.
Оба варианта покажутся очень лёгкими, после того, как вы попробуете сделать их сами. Главное, не бойтесь ошибиться, ведь отменить последнее действие всегда можно с помощью сочетания клавиш ctrl + z + alt. А чтобы закрепить знания, посмотрите видео ниже.
Тату дизайн бровей удалить маркер кожи волшебный ластик ручка красоты макияж инструмент
РАЗМЕРНЫЙ РЯД
| Новый товар был добавлен В Корзину! |
ВАМ ТАКЖЕ МОЖЕТ ПОНРАВИТСЯ
Бесплатная доставка Стандартная доставка Прибытие через 20-66 дней- ОПИСАНИЕ ПРОДУКТА
- Спецификация:
Хорошо подходит для маркировки и размещения на коже .
 Отмечено чистым, безопасным для использования на коже.
Эффективно и быстро удаляйте несовершенные точки.
Используется из нетоксичных, не стимулирующих экологических медицинских чернил.
Когда метка удалена, она может быть стерта кислотным спиртом с низкой концентрацией.
Это может быть более точным для тех, кто находится на начальных этапах перманентного макияжа бровей, век и губ.
Это может помочь тем, кто обычно не находит положение бровей и имеет косметические проблемы, чтобы получить пару симметричных бровей удовлетворения. Тип: Волшебная Ластик
Особенности: Простота в использовании, нетоксичен
Размер: 132 мм х 15 мм/5, 20″х 0, 59″(прибл .) Заметки:
Из-за разницы в настройках освещения и экрана цвет элемента может немного отличаться от изображения.
Пожалуйста, позвольте небольшую разницу размеров из-за различных ручных измерений. В коплект входит:
1 х Волшебная ручка Ластик (с 3 советами)
Отмечено чистым, безопасным для использования на коже.
Эффективно и быстро удаляйте несовершенные точки.
Используется из нетоксичных, не стимулирующих экологических медицинских чернил.
Когда метка удалена, она может быть стерта кислотным спиртом с низкой концентрацией.
Это может быть более точным для тех, кто находится на начальных этапах перманентного макияжа бровей, век и губ.
Это может помочь тем, кто обычно не находит положение бровей и имеет косметические проблемы, чтобы получить пару симметричных бровей удовлетворения. Тип: Волшебная Ластик
Особенности: Простота в использовании, нетоксичен
Размер: 132 мм х 15 мм/5, 20″х 0, 59″(прибл .) Заметки:
Из-за разницы в настройках освещения и экрана цвет элемента может немного отличаться от изображения.
Пожалуйста, позвольте небольшую разницу размеров из-за различных ручных измерений. В коплект входит:
1 х Волшебная ручка Ластик (с 3 советами)
- ДОСТАВКА И ВОЗВРАТЫ
Бесплатная доставка Стандартная доставка
Прибытие через 20-66 днейУСЛОВИЯ ВОЗВРАТА
Вы можете потребовать возврат средств в течение 30 дней с момента доставки или самой поздней предполагаемой даты доставки.
 ПОСМОТРЕТЬ БОЛЬШЕ >
ПОСМОТРЕТЬ БОЛЬШЕ >
МНЕНИЯ ПОКУПАТЕЛЕЙ(33)
СРЕДНЯЯ ОЦЕНКА:
DeeDee
2019-09-06 15:43:45
- Fast delivery work fine will shop again thank you
kokn15
2021-04-19 08:59:47
- good stuff thank you
rosem
2019-10-27 08:33:37
- Haven’t used yet looks good hope it does what it says it will rosem
jasmin732011
2019-10-09 12:40:10
- Türkiye de çok yüksek vergi ödedim.Birdaha alışveriş yapamam.
Chance
2019-08-10 19:45:46
- Bonjour merci beaucoup tré contente
Katrin
2019-09-26 19:12:54
- Total schön. Danke
Carmen
2020-04-05 16:21:56
- Uguale alla foto..
aniuska76
2019-11-23 13:38:13
- muchas gracias
Wolf
2019-11-19 14:35:17
- carino grazie
sony
2019-11-05 15:25:19
- aún no lo use
ВАМ ТАКЖЕ МОЖЕТ ПОНРАВИТСЯ
ВОТ И ВСЕ
прозрачный фон Обзор приложение, Комментарии, Советы, обслуживание клиентов
Оценка приложения: 4.2/5
Всего проголосовало 35 народа.
фоновый ластик: прозрачный фон Обзор приложения
Вырезайте фотографии и удаляйте фон всего за несколько нажатий! Background Eraser предлагает набор простых в использовании инструментов, которые помогут вам во всем, от создания прозрачного фона до объединения и смешивания различных изображений. И вдобавок ко всему это совершенно бесплатно!
УДАЛИТЬ ФОН
Background Eraser поможет вам удалить любой фон в кратчайшие сроки. Затем вы можете сохранить его как прозрачное изображение или добавить еще один слой для использования в качестве фона.
ВОЛШЕБНЫЙ ЛАСТИК
Автоматически удаляйте фон с помощью нашего волшебного ластика. Просто нажмите на область, которую хотите стереть, и приложение сделает все остальное!
ВЫРЕЗАТЬ ИЗОБРАЖЕНИЯ
С помощью инструмента «Ножницы» вы можете вырезать изображения и сохранять их как прозрачные PNG. Вы также можете обрезать размер изображения с помощью нашего инструмента кадрирования.
ОБЪЕДИНЕНИЕ И СМЕШИВАНИЕ ФОТОГРАФИЙ
Комбинируйте и смешивайте несколько слоев фотографий и создавайте шедевры с двойной экспозицией.
——————
While Background Eraser is completely free to use, some additional design elements (such as premium fonts and graphics) and features require a paid subscription. Please see the subscriptions details below.
— The subscription is automatically renewed every month or year until cancelled.
— Your payment will be charged to your iTunes Account as soon as you confirm your purchase.
— You can manage your subscriptions and turn off auto-renewal from your Apple ID account settings after the purchase.
— Your subscription will renew automatically, unless you turn off auto-renew at least 24 hours before the end of the current period.
— The cost of renewal will be charged to your account in the 24 hours prior to the end of the current period.
— When canceling a subscription, your subscription will stay active until the end of the period. Auto-renewal will be disabled, but the current subscription will not be refunded.
About Subscriptions — http://appostrophe.se/background-eraser/subscriptions.html
Terms of Use — http://appostrophe.se/background-eraser/terms.html
Privacy Policy — http://appostrophe.se/background-eraser/privacy.html
Компьютерная графика (Photoshop + GIMP)
| Компьютерные информационные технологии | |
Содержание учебного пособия «Компьютерная графика (Photoshop + GIMP)»
Цель написания — обеспечение учеников и преподавателей учебным пособием по технологиям создания и обработки графики в Photoshop и GIMP.
Метод изложения — сопоставление основных операций.
Содержание пособия:
Глава 1. Растровая графика 3 1.1. Растровое изображение 3 1.2. Разрешение графического изображения 3 1.2.1. Разрешение сканера 4 1.2.2. Разрешение монитора 4 1.2.3. Разрешение принтера 5 1.3. Кодирование цвета 5 1.4. Модели цвета 5 1.4.1. Модель RGB 5 1.4.2. Модели CMY и CMYK 6 1.4.3. Модель Lab 6 1.4.4. Модель HSB 6 1.5. Типы графических изображений 6 1.5.1. Чёрно-белое изображение 6 1.5.2. Изображение в градациях серого 7 1.5.3. Полноцветное изображение 7 1.5.4. Изображение с индексированными цветами 7 1.6. Форматы записи графической информации 8 1.6.1. Формат bitmap 8 1.6.2. Формат JPEG 8 1.6.3. Формат GIF 8 1.6.4. Формат TIFF 9 1.6.5. Формат PNG 9 1.6.6. Формат PSD 9 1.6.7. Формат XCF 9 Глава 2. Графические редакторы Photoshop и GIMP 9 2.1. Возможности редакторов Photoshop и GIMP 10 2.2. Элементы окна Photoshop и GIMP 10 2.2.1. Панель инструментов Photoshop 10 2.2.2. Панель инструментов GIMP 12 2.2.3. Панель свойств текущего инструмента 13 2.2.4. Индикации основного цвета и цвета фона 13 2.3. Выбор цвета 14 2.3.1. Photoshop 14 2.3.2. GIMP 16 2.4. Подготовка к работе с новым изображением 17 2.4.1. Photoshop 17 2.4.2. GIMP 18 2.5. Элементы структуры рабочего поля 20 2.5.1. Линейки в Photoshop 20 2.5.2. Направляющие в Photoshop 20 2.5.3. Сетка в Photoshop 21 2.5.4. Линейки в GIMP 22 2.5.5. Направляющие в GIMP 23 2.5.6. Сетка в GIMP 24 2.6. Закрытие окна редактора 25 Глава 3. Инструменты Photoshop 25 3.1. Инструмент «Карандаш» 25 3.2. Инструмент «Кисть» 26 3.3. Инструмент «Линия» 28 3.4. Инструмент «Прямоугольник» 29 3.5. Инструмент «Скругленный прямоугольник» 30 3.6. Инструмент «Полигон» 31 3.7. Инструмент «Эллипс» 31 3.8. Инструмент «Градиент» 32 3.9. Инструмент «Заливка» 32 3.10. Инструмент «Ластик» 33 3.11. Инструмент «Фоновый ластик» 35 3.12. Инструмент «Волшебный ластик» 36 3.13. Инструмент «Размытие» 37 3.14. Инструмент «Резкость» 38 3.15. Инструмент «Палец» 38 3.16. Инструмент «Осветлитель» 39 3.17. Инструмент «Затемнитель» 40 3.18. Инструмент «Губка» 40 3.19. Инструмент «Узорный штамп» 42 3.20. Инструмент «Штамп» 42 3.21. Инструмент «Прямоугольная область» 44 3.22. Инструмент «Овальная область» 45 3.23. Инструменты «Область (горизонтальная строка)» и «Область (вертикальная строка)» 47 3.24. Инструмент «Лассо» 47 3.25. Инструмент «Прямолинейное лассо» 48 3.26. Инструмент «Магнитное лассо» 49 3.27. Инструмент «Волшебная палочка» 50 3.28. Инструмент «Перемещение» 51 3.29. Инструмент «Раскройка» 51 3.30. Инструмент «Выделение фрагмента» 51 3.31. Инструмент «Перо» 52 Завершение контура 52 Прямой контур 52 Сглаженный контур 53 3.32. Инструмент «Свободное перо» 53 Работа инструментом 53 3.33. Инструмент «Перо+ (Добавить опорную точку)» 54 3.34. Инструмент «Перо- (Удалить опорную точку)» 54 3.35. Инструмент «Угол» 54 3.36. Инструмент «Выделение контура» 54 3.37. Инструмент «Стрелка» 54 3.38. Инструмент «Текст» 55 3.39. Инструмент «Вертикально расположенный текст» 55 3.40. Инструмент «Горизонтальный текст-маска» 56 3.41. Инструмент «Вертикальный текст-маска» 56 3.42. Инструмент «Пипетка» 56 Выбор основного цвета 57 Выбор цвета фона 57 Подбор цвета 57 3.43. Инструмент «Цветовой эталон» 57 3.44. Инструмент «Линейка» 58 3.45. Инструмент «Архивная кисть» 58 3.46. Инструмент «Архивная художественная кисть» 59 3.47. Инструмент «Восстанавливающая кисть» 59 3.48. Инструмент «Заплатка» 61 3.49. Инструмент «Красные глаза» 62 3.50. Инструмент «Точечная восстанавливающая кисть» 62 3.51. Инструмент «Рамка» 63 3.52. Инструмент «Масштаб» 65 3.53. Инструмент «Рука» 66 Глава 4. Инструменты GIMP 67 4.1. Инструмент «Лупа» 67 4.2. Инструмент «Навигация по изображению» 68 4.3. Инструмент «Карандаш» 69 4.4. Инструмент «Кисть» 70 4.5. Инструмент «Ластик» 72 4.6. Инструмент «Аэрограф» 73 4.7. Инструмент «Плоская заливка» 74 4.8. Инструмент «Градиент» 75 4.9. Инструмент «Резкость или размывание» 77 4.10. Инструмент «Осветление или затемнение» 77 4.11. Инструмент «Палец» 79 4.12. Инструмент «Перо» 79 4.13. Инструмент «Штамп» 80 4.14. Инструмент «Штамп по перспективе» 81 4.15. Инструмент «Лечебная кисть» 83 4.16. Инструмент «Контуры» 84 Завершение контура 84 Прямой контур 85 Сглаженный контур 85 4.17. Инструмент «Прямоугольное выделение» 85 4.18. Инструмент «Эллиптическое выделение» 87 4.19. Инструмент «Свободное выделение» 90 4.20. Инструмент «Выделение связанной области» 91 4.21. Инструмент «Выделение по цвету» 92 4.22. Инструмент «Умные ножницы» 93 4.23. Инструмент «Выделение переднего плана» 94 4.24. Инструмент «Перемещение» 97 4.25. Инструмент «Выравнивание» 97 4.26. Инструмент «Измеритель» 99 4.27. Инструмент «Кадрирование» 100 4.28. Инструмент «Вращение» 101 4.29. Инструмент «Масштаб» 103 4.30. Инструмент «Искривление» 106 4.31. Инструмент «Перспектива» 108 4.32. Инструмент «Зеркало» 109 4.33. Инструмент «Текст» 110 4.34. Инструмент «Цветовой баланс» 111 4.35. Инструмент «Тон-Насыщенность» 113 4.36. Инструмент «Тонировать» 115 4.37. Инструмент «Яркость-Контраст» 117 4.38. Инструмент «Порог» 118 4.39. Инструмент «Уровни» 120 4.40. Инструмент «Кривые» 122 4.41. Инструмент «Постеризация» 124 4.42. Инструмент «Обесцветить» 126 4.43. Инструмент «Пипетка» 128 Выбор основного цвета 129 Выбор цвета фона 129 Подбор цвета 129 Глава 5. Палитры Photoshop 129 5.1. Палитра «Навигатор» 129 5.2. Палитра «Информация» 130 5.3. Палитра «Гистограмма» 131 5.4. Палитра «Цвет» 132 5.5. Палитра «Образцы» 132 5.6. Палитра «Стили» 133 5.7. Палитра «История» 133 5.8. Палитра «Операции» 133 5.9. Палитра «Слои» 134 5.10. Палитра «Каналы» 135 5.11. Палитра «Контуры» 135 5.12. Палитра «Символ» 138 5.13. Палитра «Абзац» 139 Глава 6. Панели GIMP 140 6.1. Панель «Навигатор» 140 6.2. Панель «Курсор мыши» 141 6.3. Панель «Гистограмма» 142 6.4. Панель «Цвета» 143 6.5. Палитра «Образцы цветов» 143 6.6. Палитра «Градиенты» 144 6.7. Палитра «Текстуры» 145 6.8. Палитра «Цветовая карта» 145 6.9. Панель «История действий» 146 6.10. Панель «Кисти» 147 6.11. Панель «Слои» 147 6.12. Панель «Каналы» 147 6.13. Панель «Контуры» 148 6.14. Панель «Шрифты» 149 6.15. Панель «Абзац» 149 Глава 7. Способы изменения масштаба 150 7.1. Ступенчатое изменение масштаба мышью в Photoshop 150 7.2. Плавное изменение масштаба мышью в Photoshop 150 7.3. Ступенчатое изменение масштаба в палитре «Навигатор» в Photoshop 151 7.4. Плавное изменение масштаба в палитре «Навигатор» в Photoshop 152 7.5. Задание масштаба вручную в Photoshop 153 7.6. Ступенчатое изменение масштаба мышью в GIMP 154 7.7. Плавное изменение масштаба мышью в GIMP 154 7.8. Задание масштаба вручную в GIMP 155 Глава 8. Выделение фрагментов и работа с выделенным 156 8.1. Правило выделенного 156 8.2. Выделение всего изображения 156 8.3. Инструменты выделения 157 8.4. Выделение фрагмента изображения 157 8.5. Отмена (снятие) выделения 159 8.6. Изменение формы выделенного фрагмента 159 8.6.1. Добавление область выделения 159 8.6.2. Уменьшение области выделения 160 8.6.3. Формирование области пересечения 160 8.7. Изменение размеров выделенного фрагмента 160 8.7.1. Photoshop 160 8.7.2. GIMP 160 8.8. Инверсия выделения 161 8.8.1. Photoshop 161 8.8.2. GIMP 162 8.9. Преобразование выделенного фрагмента в контур 162 8.9.1. Photoshop 162 8.9.2. GIMP 162 8.10. Копирование фрагмента рисунка в буфер обмена 162 8.10.1. Photoshop 162 8.10.2. GIMP 162 8.11. Вырезание фрагмента рисунка в буфер обмена 162 8.11.1. Photoshop 163 8.11.2. GIMP 163 8.12. Вставка информации из буфера обмена 163 8.12.1. Photoshop 163 8.12.2. GIMP 163 8.13. Перемещение фрагмента рисунка 163 8.13.1. Photoshop 163 8.13.2. GIMP 164 8.14. Дублирование фрагмента рисунка в Photoshop 164 8.15. Удаление фрагмента рисунка 164 8.15.1. Photoshop 164 8.15.2. GIMP 164 8.16. Преобразования в рисунках 164 8.16.1. Отражение выделенного фрагмента (Photoshop) 165 8.16.2. Отражение выделенного фрагмента (GIMP) 165 8.16.3. Поворот выделенного фрагмента (Photoshop) 165 8.16.4. Поворот выделенного фрагмента (GIMP) 166 8.16.4. Изменение размеров выделенного фрагмента (Photoshop) 167 8.16.5. Изменение размеров выделенного фрагмента (GIMP) 168 8.16.6. Сдвиг выделенного фрагмента (Photoshop) 170 8.16.7. Сдвиг выделенного фрагмента (GIMP) 170 8.16.8. Создание перспективы выделенного фрагмента (Photoshop) 172 8.16.8. Создание перспективы выделенного фрагмента (GIMP) 172 8.16.9. Деформация выделенного фрагмента (Photoshop) 173 8.16.10. Фиксированный поворот выделенного фрагмента (Photoshop) 174 8.17. Обрезка рисунка 174 8.17.1. Photoshop 174 8.17.2. GIMP 176 8.18. Подрезка рисунка 177 8.18.1. Photoshop 177 8.18.2. GIMP 178 Глава 9. Слои и работа с ними 179 9.1. Создание слоя 179 9.1.1. Photoshop 179 9.1.2. GIMP 180 9.2. Выбор слоя для работы 181 9.3. Изменение имени слоя 182 9.3.1. Photoshop 182 9.3.2. GIMP 182 9.4. Показ/скрытие содержимого слоя 184 9.4.1. Photoshop 184 9.4.2. GIMP 185 9.5. Перемещение слоя 186 9.5.1. Photoshop 186 9.5.2. GIMP 187 9.6. Дублирование слоя 188 9.6.1. Photoshop 188 9.6.2. GIMP 189 9.7. Перемещение изображения в слое 191 9.7.1. Photoshop 191 9.7.2. GIMP 192 9.8. Дублирование выделенного фрагмента в новом слое в Photoshop 192 9.9. Копирование выделенного фрагмента в новый слой 194 9.9.1. Photoshop 194 9.9.2. GIMP 195 9.10. Наложение слоев 196 9.10.1. Photoshop 196 9.10.2. GIMP 197 9.11. Объединение слоев 199 9.11.1. Photoshop 199 Объединение двух слоёв 199 Объединение видимых слоёв 200 9.11.2. GIMP 200 Объединение двух слоёв 200 Объединение видимых слоёв 201 9.12. Связывание слоев 201 9.12.1. Photoshop 201 9.12.2. GIMP 202 9.13. Преобразования изображения в слоях 203 9.13.1. Photoshop 203 9.13.2. GIMP 203 9.14. Удаление слоя 204 9.14.1. Photoshop 204 9.14.2. GIMP 205 Глава 10. Технологии подготовки рисунков 205 10.1. Рисование отрезков 205 10.1.1. Photoshop 205 10.1.2. GIMP 206 10.2. Рисование прямоугольников 207 10.2.1. Photoshop 207 10.2.2. GIMP 208 10.3. Рисование эллипсов 208 10.3.1. Photoshop 208 10.3.2. GIMP 209 10.4. Рисование многоугольников 210 10.4.1. Photoshop 210 10.4.2. GIMP 210 10.5. Рисование объектов сложной формы 211 10.5.1. Photoshop 211 10.5.2. GIMP 212 10.6. Метод послойного конструирования в Photoshop (вариант 1) 212 10.7. Метод послойного конструирования в GIMP (вариант 1) 221 10.8. Метод послойного конструирования в Photoshop (вариант 2) 235 10.9. Метод послойного конструирования в GIMP (вариант 2) 252 10.10. Метод комбинирования контуров в Photoshop 270 10.11. Метод комбинирования контуров в GIMP 277 Глава 11. Обработка отсканированных изображений 289 11.1. Соотношение разрешений рисунка и устройств ввода/вывода графики 289 11.2. Сканирование 289 11.3. Окно диалога сканера 290 11.4. Задание размеров сканируемой области 292 11.5. Поворот и обрезка изображения 295 11.5.1. Photoshop 295 11.5.2. GIMP 296 11.6. Подрезка изображения 298 11.6.1. Photoshop 298 11.6.2. GIMP 299 11.7. Проверка и изменение уровней 300 11.7.1. Photoshop 300 11.7.2. GIMP 302 11.8. Изменение яркости и контрастности 305 11.8.1. Photoshop 305 11.8.2. GIMP 306 11.9. Изменение размеров изображения 306 11.9.1. Photoshop 306 11.9.2. GIMP 307 11.10. Изменение размеров холста 308 11.10.1. Photoshop 308 11.10.2. GIMP 309 11.11. Прорисовка отсканированного изображения («метод стеклофона») 310 11.12. Нанесение надписей 311 11.12.1. Photoshop 311 11.12.2. GIMP 311 Глава 12. Фильтры 311 12.1. Применение фильтров в Photoshop 312 12.1.1. Фильтр «Размытие» 312 12.1.2. Фильтр «Резкость» 312 12.1.3. Фильтр «Оформление» 313 12.1.4. Фильтр «Стилизация» 314 12.1.5. Фильтр «Шум» 314 12.1.6. Фильтр-галерея 315 12.2. Применение фильтров в GIMP 316 12.2.1. Фильтр «Размывание» 316 12.2.2. Фильтр «Улучшение» 317 12.2.3. Фильтр «Имитация» 318 12.2.4. Фильтр «Искажения» 319 12.2.5. Фильтр «Шум» 321 12.2.6. Фильтр «Декорация» 322 Глава 13. Операции с файлами 323 13.1. Принцип шкафа 323 13.2. Сохранение нового рисунка 324 13.2.1. Редактор Photoshop 324 13.2.2. Редактор GIMP 325 13.3. Сохранение отредактированного рисунка 325 13.4. Сохранение рисунка в формате GIF 325 13.4.1. Редактор Photoshop 325 13.4.2. Редактор GIMP 326 13.5. Сохранение рисунка в формате JPEG 328 13.5.1. Редактор Photoshop 328 13.5.2. Редактор GIMP 329 13.6. Сохранение рисунка в формате PNG 330 13.6.1. Редактор Photoshop 330 13.6.2. Редактор GIMP 331 13.7. Сохранение рисунка в формате TIFF 331 13.7.1. Редактор Photoshop 331 13.7.2. Редактор GIMP 333 13.8. Открытие готового рисунка 333 13.9. Оптимизация для Web в Photoshop 335 13.9.1. Оптимизация для записи в формате GIF 335 13.9.2. Оптимизация для записи в формате JPEG 337 13.9.3. Оптимизация для записи в формате PNG 339 13.10. Открытие готового рисунка 341 13.10.1. Редактор Photoshop 341 13.10.2. Редактор GIMP 342 Глава 14. Динамическая графика в GIMP 353 14.1. Общий порядок создания анимации 353 14.2. Пример анимации 354 14.2.1. Создание окна изображения требуемых размеров 354 14.2.2. Создание рисунков 356 14.2.3. Создание копии слоя 357 14.2.4. Внесение изменений в слоях 357 14.2.5. Просмотр анимации 359 14.2.6. Оптимизация анимации 359 14.2.7. Сохранение анимации 360
Главная | Школьная образовательная среда | Предыдущая страница | Следующая страница
Magic Eraser Bath с ароматом лаванды Febreze
Эрика99
Ваше местоположение:Колумбус, Огайо
05.11.21
Вопрос
После стирания вы ополаскиваете? На сколько раз хватит губки?
Да, рекомендую этот товар!
Дженнифер44
Ваше местоположение:Плано, Техас.
24.10.21
работает!
Я был очень удивлен, поднял их на очистке и опробовал их на моей ванне. Одна из подушечек развалилась, когда я мыл, и это нормально, потому что я наблюдал, как мыльная пена и грязь исчезают. Они гораздо более гигиеничны, чем традиционные скрубберы, используемые в ванной. Буду покупать снова и снова.
Да, рекомендую этот товар!
Бланка
Ваше местоположение:Мемфис, Теннесси
03.10.21
Hardy Any Soap, и оно не очистило ни одной вещи
Худший продукт на свете.Хотел бы я поставить отрицательные звезды. Я следовал инструкциям: намочил ластик, я сжал ластик 3-4 раза, чтобы активировать пену, она почти не вспенилась, и я начал чистить ластиком только для того, чтобы увидеть, как ластик развалится. НИКОГДА не буду покупать этот продукт.
Не рекомендую продукт
mrclean
Команда Mr. Clean 04.10.21Мы стремимся каждый раз предлагать вам качественную продукцию, и нам очень жаль, что на этот раз вы остались недовольны своей покупкой, Бланка.Мы будем рады поделиться с вами информацией. Наш волшебный ластик сжимается и разрушается по мере использования, как ластик для карандашей. Он может оставлять небольшие остатки, как и ластик для карандашей. Срок службы продукта также зависит от того, сколько раз вы его используете и насколько шероховатая поверхность, на которой вы его используете. Мы ожидаем, что они будут чистыми и проведут множество проверок качества. Учтите, что на больших площадях и на жестких почвах вам может потребоваться чистка дольше, чем обычно. Удаление старых, засохших пятен также может занять больше времени.Мы хотели бы узнать больше и помочь вам, позвоните нам по телефону (800) 248-1612.
12 «Волшебных» хитростей для Magic Eraser
Вы не можете полностью понять, что такое Magic Eraser. Давайте будем реальными — это странные вещи. Это легкие, как воздух, губки, напоминающие зефир, но на самом деле это не губки. Итак, что это такое?
Мы поговорили с Морганом Эберхардом, старшим научным сотрудником компании Mr. Clean, производящей Magic Eraser. Она объясняет, что Magic Erasers сделаны из пенопласта меламиновой смолы, окруженного воздушными карманами, которые выглядят почти как крошечные треугольники.«Когда мы смачиваем их, эти крошечные воздушные карманы становятся твердыми, как стекло», — говорит она.
Таким образом, когда вы чистите поверхность с помощью Magic Eraser, «точки» треугольников захватывают пятна, которые вы хотите удалить — будь то потертости, мыльная пена или неприятное скопление жира и грязи — и протаскивают их по поверхности. поверхность как дворник.
«Многие люди могут не осознавать, что в Magic Eraser нет других добавленных химикатов», — говорит Эберхард. «Они дают вам сильную чистку только водой.«
Но что делает волшебство, так это мягкость« зефира », о которой мы упоминали ранее. Пена меламиновой смолы, из которой сделаны губки Magic Eraser, очень мягкая на очищаемых поверхностях.
И что вы действительно можете очистить Эберхард говорит о чем угодно. «Двери духовок, плиты и микроволновые печи портят засохшую краску на стекле и пятна от жесткой воды на ванной и стекле для душа». чистая.
- Обезжиривание прилавков и плит .Как бы вы ни пытались этого избежать, жир — одна из тех вещей, с которыми вам приходится жить на кухне. А Magic Erasers поможет избавиться от пригоревшей грязи на столешницах и плитах, особенно на стеклянных плитах, с помощью небольшого количества воды.
- Сделайте ваши кроссовки сияющими . Ага, этот микроочиститель удаляет потертости с белых теннисных туфель без использования химикатов. Это означает, что вы можете снова наслаждаться своими Keds, не идя по мыльным остаткам.
- Глубоко чистая собачья слюна .Любители собак (и кошек) знают, как сложно избавиться от пятен от носа на окнах, оставленных мокрыми носами подглядывающих котов Тома и любопытного Жоржа. Вы можете стереть их всего за несколько секунд без уксуса или очистителя для стекол.
- Плитка и затирка для реставрации . Если у них были лучшие времена (кхм, мыльная пена и плесень), они будут выглядеть почти как новые после чистки. И пока вы это делаете, хорошенько протрите занавеску для душа.
- Очистить внешние линии окраски .Magic Eraser может удалить цветной карандаш (не говоря уже о перманентном маркере и отпечатках пальцев) со шкафов, стен и других поверхностей, что делает его идеальным способом убрать после этого игрового дня с вашим ребенком и его десятком или около того липких друзей из детского сада.
- Уход за смартфонами и компьютерами . Наши пальцы оставляют жирные следы на экранах мобильных телефонов и компьютерных клавиатурах. Не всегда безопасно удалить его. Быстрое протирание с помощью Magic Eraser может очистить их обоих, без проблем. И Magic Eraser также может избавить от этих царапин на экране вашего мобильного телефона.
- Удалить ржавчину . Мы говорим о небольших количествах — например, со дна бутылки с кремом для бритья или старой чугунной сковороды. Но будьте осторожны. «Как и в случае с любым чистящим средством, мы рекомендуем протестировать небольшой незаметный участок перед тем, как использовать его на всей поверхности, — говорит Эберхард, — но в целом лучше избегать использования Magic Erasers на поверхностях с глянцевым покрытием, на приборах из нержавеющей стали или с антипригарным покрытием. »
- Добраться до недоступных частей . Проблема с очисткой укромных уголков вашего автомобиля или дома с помощью пылесоса — это доступ.Вы просто не можете добраться до всего, к чему хотите, с помощью жесткого пластикового шланга. «Я думаю, что Magic Eraser лучше всего подходит для очистки этих особенно труднодоступных и трудно очищаемых участков», — говорит Эберхард.
- Липкие остатки обезжиривания . Мы говорим о липких вещах, оставшихся от ценников, этикеток, клея, контактной бумаги или любых других липких веществ, для удаления которых вам придется использовать химические вещества.
- Накопление чистых волос . Любой, кто вырос на Aqua Net, может подтвердить, что после нее остались липкие следы.На все. Стены. Ваш фен. Твоя плойка. Magic Eraser может выбить все это без всякого мыла.
- Сделай свой серебряный блеск . Вы можете использовать волшебный ластик, чтобы отполировать серебряные столовые приборы. Он даже удаляет потускнение с стерлингового серебра.
- Украсьте свои драгоценности . Волшебные ластики хороши для полировки золота, латуни, ювелирных изделий и кожи. Даже старую изношенную сумочку можно восстановить с помощью хорошей полировки.
Mr. Clean Magic Eraser Sponge. Обзор
Отчет о разведке: Mr.Magic Erasers от Clean творит чудеса с любым беспорядком, который я могу найти в моем доме, и они очень просты в использовании — просто добавьте воды.
В течение последнего года работая и живя вне дома, я начал замечать больше вещей, которые меня беспокоят. Я стал в некотором роде аккуратным уродом, и меня это устраивает. В конце концов, это место, где я сейчас занимаюсь практически всем. И одна вещь, которая меня тревожила, — это отметины на стене. Будь то красный соус, случайно разбросанный во время приготовления спагетти, вмятины и царапины от того, что поднял велосипед наверх, или просто моя собака, которая сволочь, мои стены покрыты грязью и мусором.Я думал, что это неразрешимая проблема, пока не наткнулся на это.
Сколько себя помню, я скептически относился к волшебным ластикам. Они чувствуют себя испорченными рекламным роликом. Я не уверен, что когда-либо был такой для них, но, безусловно, кажется таким же, как и был. В основном потому, что их обещание — что они могут волшебным образом сделать ваши стены снова белыми — кажется слишком хорошим, чтобы быть правдой. Что ж, я здесь, чтобы сказать, это определенно правда.
Волшебный ластик выглядит как губка, только белая.Есть две стороны: одна слегка абразивная, а другая гладкая. Чтобы использовать его, все, что вам нужно сделать, это немного намочить его, отжать, чтобы удалить лишнюю влагу, и нанести немного смазки для локтей в это грубое пятно на стене. В мгновение ока пятно исчезнет, и губка будет как будто пропитана краской. Но в том-то и дело, здесь нет и агрессивных химикатов. Таким образом, в отличие от отбеливателей или спреев, использование этой губки дает легкий ветерок без запаха.
Я использовал «Волшебный ластик» на стенах, на гриле, в машине, на плите (именно там он был наиболее успешным), даже в ванной.Самое лучшее в этом чистящем средстве — то, что он практически не может справиться ни с чем. Ну, по крайней мере, я с этим еще не сталкивался.
Scouted выбирает продукты независимо, а цены отражают то, что было доступно на момент публикации. Посетите наш сайт купонов для получения дополнительных предложений. Если вы купите что-то из наших постов, мы можем заработать небольшую комиссию.
Может ли Magic Eraser «взломать» все шумихи? | Новости бассейна и спа
Андреа Наннини В сосуде каменщика, наполненном зеленой водой, есть Волшебный ластик.Чистящее средство, казалось, удалило некоторые, но не все водоросли.Вы в последнее время сталкивались с Волшебным ластиком в скиммере?
Если да, то спасибо Lisa Pack.
Этим летом бабушка из Огайо зашла в Facebook, чтобы объявить о чудодейственном лекарстве от водорослей. Просто поместите многоцелевой скруббер Mr. Clean в скиммер, и, говоря ее словами, «холла бинг, холла бум», вы получите чистый бассейн в течение 24 часов. На фотографиях виден сверкающий синий бассейн и грязно-зеленая губка, которая якобы впитала все водоросли.
«Мне очень приятно думать, что что-то настолько дешевое может так сильно помочь», — написал Пак.
ПубликацияPack стала вирусной: только в Facebook было опубликовано около 100 000 репостов. Затем последовало интервью для Inside Edition и множество статей в потребительских изданиях.
Но Андреа Наннини сказала: «Не так быстро».
Специалист по обслуживанию Custom Pool and Spa Mechanics в Стюарте, Флорида, начал получать многочисленные запросы от домовладельцев в социальных сетях о «взломе Magic Eraser».
«Моей первой реакцией, даже не зная об этом, было:« Нет, ты не можешь этого сделать », — сказал Наннини.
Серия экспериментов могла подтвердить ее подозрения.
Она положила Волшебный ластик в кувшин, наполненный зеленой водой из грязного фонтана. Губка впитала часть водорослей, но не все. Честно говоря, ее бассейн был не очень зеленым до того, как она попробовала уловку; скорее, это «выглядело так, как будто становилось облачно», — отметила она в Facebook — состояние, которое губка, казалось, исправляла.
Тест Наннини показывает, что Magic Eraser в определенной степени работает, но не является панацеей.
«Я бы сказала, что это просто сбор водорослей, но определенно не корректирует водный баланс», — сказала она.
Специалист по обслуживанию в настоящее время проверяет теорию о том, что губка может вводить в бассейн ингредиент, который помогает стабилизировать воду. Magic Eraser содержит меламин, реагент, используемый в тестах CYA. Она задается вопросом, помогает ли меламин из губки контролировать водоросли в воде, не содержащей CYA.
Но вот где все становится потенциально опасным: согласно ее исследованиям, если в воде есть CYA, введение меламина приведет к образованию токсичного побочного продукта, называемого циануратом меламина.
Она планирует провести больше экспериментов, чтобы доказать это. Но пока она склонна полагать, что Magic Eraser в основном неэффективен в качестве средства для ухода за бассейном.
И если вы ей не верите, поверьте на слово мистеру Клину. Наннини отправила производителю электронное письмо об использовании его Magic Eraser в плавательных бассейнах.Вот что компания сказала: «Ответ на ваш вопрос: нет, мы не тестировали продукт в бассейнах, и хлор может вступать в реакцию или влиять на ингредиенты продукта».
Кто знает, почему это работало в пуле Пак? Может быть, это была химическая случайность, или, возможно, она ошибочно поверила губке в том, что она способствовала старомодному хлорному шоку.
Что касается Наннини, Magic Eraser — это не волшебная пуля.
Получите функцию, аналогичную Pixel 6 Magic Eraser на любом iPhone и телефоне Android
Одна из функций Google Pixel 6 и Pixel 6 Pro, которая привлекла всеобщее внимание, — это Magic Eraser.Он позволяет легко стирать людей и объекты с ваших фотографий, просто отмечая их, после чего функция будет грамотно рисовать то, как, по ее мнению, должен выглядеть фон поверх этих объектов. И во многих случаях результаты хорошие, и вы не можете сказать, что фотография была отредактирована, но вы можете не знать, что Google уже много лет предлагает эту функцию в одном из своих приложений. Хотя он не имеет того же имени и не работает точно так же, функция, называемая «Исцеление», по сути делает то же самое, что и Magic Eraser, и аналогично дает хорошие результаты.Вот как это получить и как использовать.Шаг 1. Загрузите приложение Snapseed
Snapseed — бесплатное приложение Google, в котором есть упомянутая выше функция исцеления.
Шаг 2: Выберите фотографию, из которой вы хотите что-то стереть.
Нажмите «Открыть» в верхнем левом углу и выберите одну из своих фотографий. Предпочтительно тот, который не слишком загроможден людьми, объектами или сложными шаблонами, поскольку удаление объектов из них будет более трудным для алгоритма.
Шаг 3: Нажмите «Инструменты», затем «Исцеление»
После того, как вы загрузили фотографию, из которой хотите что-то удалить, нажмите кнопку «Инструменты» в нижней центральной части экрана, после чего вы увидите всплывающее окно с различными функциями.
То, что нам нужно, называется «Исцеление», которое, по сути, делает то же самое, что и функция Magic Eraser в Pixel 6.Коснитесь его, и теперь вы готовы отметить объект или человека, которого хотите удалить со своей фотографии.Шаг 4. Отметьте то, что вы хотите удалить с фотографии.
Отметьте пальцем что-нибудь на фотографии. Как только вы уберете палец, приложение Google Snapseed попытается стереть то, что вы отметили.
Обратите внимание на стрелки отмены и возврата в нижней части экрана, которые можно использовать в любое время.Вы также можете увеличить фотографию, разводя двумя пальцами, чтобы отмечать более точно и мелкие объекты.В моем случае я отметил облако, которое изолированно в небе, поэтому приложение легко удалило его идеально. Затем я отметил тень внизу фотографии, которая также была удалена достаточно хорошо.
Наконец, я попытался удалить большой щит над воротами замка, который создал некоторые артефакты, поэтому мне пришлось увеличить масштаб и затем отметить их.С более простыми фотографиями этого не должно происходить.
Шаг 5. Сохраните изображение или поделитесь им
Когда вы закончите редактировать изображение, нажмите кнопку с галочкой в правом нижнем углу экрана, которая отключит функцию «Исцеление» / Волшебный ластик. Теперь вы можете нажать «Экспорт» и либо поделиться своей фотографией, либо «Экспортировать» (сохранить) ее.
Итак, даже с этой сложной фотографии мы смогли бесплатно удалять объекты без функции Magic Eraser Pixel 6, которая работает как на современных телефонах Android, так и на iPhone.
Также вас могут заинтересовать:
Простая и доступная по цене губка для очистки
Когда вы совершаете покупку по нашим ссылкам, Insider может получать партнерскую комиссию. Учить больше.
Идет загрузка.Если бы в моем арсенале для уборки был хотя бы один предмет, то это средство Mr.Чистый волшебный ластик будет им.
Мне это так нравится, что я взял с собой коробку, когда учился за границей, еще в колледже, и это было спасением, когда я жил с семью другими людьми в одной квартире. На моей белой кухонной стойке появляются жесткие кофейные кольца трехдневной давности, пыль на плинтусах, восковые мелки на стенах и даже потертости на моей машине.
Губку можно использовать как влажную, так и сухую, поэтому все зависит от того, для чего вы ее используете.Я использую сухую губку на своей столешнице после простого протирания, чтобы поймать оставшиеся кофейные кольца или пятна, и использую ее влажной после мытья полов, чтобы что-нибудь попало в раствор или на саму плитку.
За прошедшие годы я нашел множество нетрадиционных способов использования губки, которые сделали ее намного более полезной. Вы знаете эти крошечные потертости на вашей машине? Смочите волшебный ластик и протрите его. Я делал этот трюк годами, и моя белая машина безупречна. Вы также можете использовать его на резиновых деталях вашей обуви, особенно на кроссовках Converse.Я даже использовал его на цветных карандашах. Я присматривал за своим двоюродным братом, когда он нашел коробку с мелками и нарисовал на стене фреску. Но перед тем, как смыться, я смочила Magic Eraser и слегка протерла его, удаляя все следы воскового карандаша, прежде чем кто-либо это заметит. Любой, у кого есть маленькие дети, найдет для этого миллион применений.
Кольца кофе перестают существовать после быстрого протирания.Ариэль Тилайофф / Business InsiderMagic Eraser Mr. Clean — это меламиновая пена, обладающая чистящими и абразивными свойствами, не требующая использования агрессивных химикатов для очистки поверхностей. Губки нетоксичны и не содержат агрессивных химикатов или газов. Это чисто меламиновая пена, благодаря которой ластик работает так же хорошо, как и он.
Вы можете довольно дешево купить пену в виде предварительно вырезанных прямоугольников в Интернете, но мне нравится, что Magic Eraser имеет эргономичную форму, легко проникает в укромные уголки и имеет текстурированную сторону для более агрессивных пятен.Коробка с 10 ластиками стоит 12,48 доллара, так что это разумно, но я разрезал губки на куски для небольших задач, таких как автомобильные следы, так что одной коробки мне хватит на некоторое время.
Есть разные версии Magic Eraser — я обычно беру Extra Durable, потому что они не так легко ломаются и имеют текстурированную сторону.Ариэль ТилайоффХотя это мой любимый инструмент для чистки, у него есть некоторые недостатки, самый большой из которых заключается в том, что он не поддается биологическому разложению. Пена становится меньше и немного распадается по мере использования, но я обычно выбрасываю большую, несколько деформированную губку в мусорное ведро.
Ластик также не работает с деревянными поверхностями или глянцевыми поверхностями.Он будет царапать деревянные поверхности микроволокном и стирать глянцевый блеск, делая его более тусклым. Вы должны сделать выборочную проверку и определить, выдержит ли ваша чистка губка.
Хотя у него есть некоторые недостатки, например, он не идеален для блестящих поверхностей и не поддается биологическому разложению, Magic Eraser по-прежнему является моим незаменимым предметом для чистки. Его простота использования и универсальность позволяют справиться со многими вещами, которые я не нашел ни в каких других чистящих средствах, например, избавление от фресок или трехдневных кофейных пятен на моих белых столешницах.Его универсальность — именно то, что мне нужно в крайнем случае.
Pixel 6 Magic Eraser против Samsung Object Eraser против Adobe Photoshop: что лучше?
Источник: Ник Сутрих / Android Central
Google Pixel 6 и Pixel 6 Pro — это потрясающие телефоны с передовым процессором от Google, которые предназначены для обработки функций на основе искусственного интеллекта, как ничто другое на рынке. Среди многих функций, которые Google дебютировал в серии Pixel 6 одновременно с запуском своего процессора Tensor, был Magic Eraser, функция, которая была анонсирована еще в 2017 году и, наконец, реализована по крайней мере в некоторой степени на этих телефонах.
Magic Eraser разработан, чтобы помочь вам стереть с фотографий то, чего там не должно быть, будь то фотобомбардировщик, испорченный идеальный момент, отвлекающий людей на заднем плане или даже объект, который мешал сделать идеальный снимок. .
Но Google не единственный, кто работал над подобными технологиями. Во многих отношениях Adobe Photoshop мог делать это в течение многих лет — хотя новый инструмент выбора объектов в Photoshop 2022 разработан, чтобы улучшить эту функцию «заливки с учетом содержимого», — и Samsung даже запустил функцию под названием Object Eraser с Galaxy. Серия S21, которая делает то же самое, что и Magic Eraser от Google.
VPN-предложения: пожизненная лицензия за 16 долларов, ежемесячные планы за 1 доллар и более
Так у кого это получается лучше всего? Конечно, Tensor может творить чудеса, которые не могут делать другие программные решения, верно? Я выкопал несколько фотографий, сделанных за последние несколько месяцев, которые, как я думал, могут немного помочь в этой области, и я надеюсь, что по крайней мере одна из этих новых технологий сможет справиться с этой задачей.
Насколько легко редактировать фото?
Для каждой из этих фотографий я импортировал их в приложения галереи Pixel 6 или Galaxy S21 и использовал на них либо Magic Eraser, либо Object Eraser, чтобы стереть людей или объекты, сохранив результаты позже.Я также включил примеры из Photoshop 2022, который доступен за 10 долларов в месяц в Adobe Creative Cloud, где я выделил людей или области с помощью инструмента выбора объекта, а затем использовал «заливку с учетом содержимого» из меню редактирования.
Pixel Magic Eraser Источник: Android CentralИдея заключалась в том, что большинство людей, скорее всего, не захотят тратить много времени на редактирование фотографии, поэтому сравнение автоматизированных инструментов является наиболее разумным.
На уровне UX я обнаружил, что Magic Eraser от Google был самым простым в использовании.При первом открытии фотографии и выборе Magic Eraser инструмент быстро отсканирует фотографию и попытается определить любые объекты, которые, по его мнению, необходимо стереть. Если вам нравится автоматический выбор, можно нажать одну кнопку «стереть все», и результат будет выдан за считанные секунды.
Ручной выбор можно сделать, обведя любой объект, который вы хотите стереть, а процессор Google Tensor потратит некоторое время на обработку объекта и его удаление. После стирания объекта вы можете пальцем нарисовать форму вокруг области, чтобы лучше очистить ее.
Samsung Object Eraser Источник: Android CentralObject Eraser от Samsung работает на двух разных уровнях. Во-первых, открыв фотографию и выбрав «Ластик для объектов» в меню, вам нужно будет вручную выбрать любые объекты, которые необходимо стереть, нажав или , обведя их. При нажатии на объект будет предпринята попытка идентифицировать объект и стереть его со сцены.
В качестве альтернативы вы можете нарисовать фигуру вокруг любой области, и Object Eraser попытается заполнить область без идентификации объектов .Эта последняя часть важна, потому что метод Google всегда пытается идентифицировать формы, независимо от того, касаетесь ли вы объекта или рисуете вокруг него.
Adobe Photoshop уже давно является предпочтительным профессиональным инструментом, но в последние годы на платформе появились более простые в использовании инструменты. Для этого теста я использовал Photoshop 2022 на своем ПК под управлением Windows 11, над которым я регулярно работаю.
Инструмент выбора объектов Photoshop Источник: Android CentralPhotoshop 2022 представил новый инструмент выбора объекта, который представляет собой усовершенствованную версию аналогичных инструментов из прошлого.Селектор объектов работает практически идентично тому, что вы найдете на смартфонах Google и Samsung, но также предоставляет более детальные параметры, если вы решите их использовать. По умолчанию, однако, одно нажатие на инструмент запускает сканирование, которое на некоторых компьютерах может занять 10-20 секунд, а затем идентифицирует отдельные обнаруживаемые объекты синим цветом.
Magic Eraser от Google был самым простым в использовании и допускал наименьшее количество ошибок.
Удерживая нажатой клавишу Shift, щелкните другие объекты, чтобы включить их в выборку.После этого вы можете запустить автоматическое заполнение с учетом содержимого, нажав клавишу Backspace или Shift + F5. В качестве альтернативы, если перейти в меню «Правка» и выбрать «Заливка с учетом содержимого», откроется более продвинутый интерфейс, в котором вы можете выбрать более детализированные образцы для рисования в Photoshop для более точной заливки.
Для этого теста я просто использовал инструмент выбора объекта, а затем нажал Shift + F5, чтобы получить самый простой и автоматизированный результат.
Удаление людей с фотографий
В наши дни большинство из нас делает селфи благодаря общему качеству фронтальных камер в телефонах.Это помогает нам запечатлеть воспоминания о событиях, проведенных с другими людьми и близкими, но это не значит, что вы хотите включить в кадр всех этих других человек вокруг вас. Я взял несколько примеров, когда другие люди искажали фотографию, которую я сделал со своей семьей, и пытались стереть их из цифрового существования в стиле Таноса.
Во всех трех этих примерах было обнаружено, что кто-то на заднем плане отвлекает людей на переднем плане. Алгоритмы, которые каждая компания использует для идентификации объектов, немного отличаются, и эти методы влияют на результаты.
Источник: Android CentralВ двух из трех приведенных здесь примеров Pixel Magic Eraser работает лучше, чем конкуренты. По своему опыту до сих пор я обнаружил, что после удаления объектов Google Magic Eraser лучше справляется с задачей, давая пользователям возможность очищать фотографию после этого, постоянно рисуя круги вокруг области.
На первой фотографии с моей женой и мной Samsung и Google были довольно сплошь и рядом, в то время как инструмент выбора объектов Photoshop в конечном итоге создал странные призрачные остатки людей в сцене.Дальнейшее кружение фона помогло очистить «плавающую» палатку на снимке Pixel, в то время как я просто получил больше повторяющегося шума с помощью инструмента Samsung.
Источник: Android CentralВторая фотография моего сына показывает аналогичные результаты, хотя инструмент Samsung лучше справился с определением фонового рисунка и более точно повторил его убедительным образом, тогда как по результатам Google легко определить, что с фотографией что-то не так. Инструмент Photoshop снова потерпел неудачу.
Источник: Android CentralНа последней фотографии меня и моей жены в бассейне была фотобомба с почти идеально оформленным чуваком без рубашки на заднем плане. Нет, спасибо. Метод Google полностью стер его со сцены убедительным образом, оставив лишь небольшой артефакт на плече моей жены там, где мое встречается с ее плечом.
Объектный ластик Samsung хорошо стер его, но оставил небольшой отвлекающий узор. Попытки очистить это рисованием только усугубили ситуацию.Метод фотошопа, опять же, просто не годился. Однако на этот раз инструмент не оставил странного призрачного ореола вокруг того места, где раньше находился человек.
Google явно выиграл этот раунд.
Когда что-то мешает
Фотобомберы — не единственное, что вы можете стереть с изображения. Иногда мешают линии электропередач. В других случаях это может быть неприятный красный знак или машина, проехавшая перед камерой не в то время. В любом случае эти инструменты могут помочь исправить эти глупые ошибки.
Источник: Android CentralЭтот первый пример был снят на моем Pixel 6 Pro, когда машина находилась в движении, и поэтому его невозможно было просто переснять. У меня оставалось два варианта: выбросить фото или попытаться убрать машину. В итоге я опубликовал это в Instagram, используя результат Pixel Magic Eraser, но только потому, что стандартное соотношение сторон Instagram по умолчанию является квадратом и в значительной степени срезает ту часть, где была стерта машина.
В данном случае ни Samsung, ни Google не проделали звездную работу по удалению автомобиля и созданию правдоподобного результата, хотя результат Google немного лучше.Photoshop, с другой стороны, совершенно выбил его из парка. Поскольку после стирания машины деревья остались плавающими, я нарисовал форму вокруг каждого из них и использовал автоматическую заливку с учетом содержимого, чтобы исправить это. Три щелчка — и все выглядит буквально идеально.
Источник: Android CentralЭтот второй пример немного менее прост, чем предыдущие. В тот день, когда я сделал это, закат был довольно розовым и великолепным (хотя я пропустил пиковый цвет примерно на 30 секунд), но эти телефонные линии просто уродливые и портят снимок.Pixel Magic Eraser автоматически идентифицировал все линий электропередач и удалил их. Кроме того, любые оставленные артефакты просто выглядят как красивые облачные облака.
Ни Photoshop, ни инструмент Samsung не могли идентифицировать линии при нажатии на них, поэтому мне оставалось рисовать фигуры вокруг каждой линии электропередачи и стирать ее. Это гораздо менее эффективный способ делать что-то. В конце концов, результат Photoshop немного хуже, чем у Google, особенно там, где линии электропередач пересекаются с деревьями, и у Samsung тоже получилось не так хорошо.
Источник: Android CentralЯ взял это в одну из своих поездок в Нью-Йорк, и мне понравилось, как высокие здания отражают заходящее солнце, обрамляя великолепную архитектуру религиозного здания внизу. К сожалению для меня, я не обратил особого внимания на красный знак парковки, который немного портил вид.
В этом сценарии я не уверен, что дам какой-либо из этих технологий большую часть выигрышной награды за то, что я изначально намеревался. Ни один из них не смог очистить серебряный столб без значительных визуальных артефактов, поэтому я сосредоточился исключительно на отвлекающем красном знаке.Photoshop сделал худшее, так как он повторил слишком много окружающих текстур и в результате стал больше отвлекать.
Google и Samsung в основном затемняли область, делая ее больше похожей на тень на сцене, чем на что-либо еще. В этом случае результат Google является победителем и наименее отвлекающим из всех трех, хотя я не был очень доволен ни одним из результатов.
Источник: Android CentralЭта последняя фотография является наименее измененной из всех фотографий, и она была предназначена для проверки того, как каждая технология обрабатывает резкие тени в условиях низкой освещенности.Это совсем не отвлекает, учитывая остальную часть сцены, но громкоговоритель сбоку от здания мне показался немного неуместным.
В этом конкретном сценарии я предпочитаю, как Photoshop обрабатывал псевдотень вместо того места, где раньше был громкоговоритель. Это выглядит естественно и совсем не к месту, если не знать, где искать. Pixel Magic Eraser от Google занял второе место, а артефакты, созданные Samsung Object Eraser, ставят его на явное третье место.
Как все это работает?
Источник: Николас Сутрих / Android CentralЧтобы немного больше понять, как наши телефоны могут без особого труда внезапно идентифицировать реальные объекты на изображениях, я побеседовал с нашим собственным Джерри Хильденбрандом, экспертом в области машинного зрения.
Современные телефоны имеют несколько камер по разным причинам. Хотя некоторые из них предназначены для обеспечения более широкого ракурса для фотографий или улучшения деталей масштабирования, эти датчики также могут использоваться для аппроксимации данных о глубине, поскольку они обеспечивают стереоскопическое изображение, во многом так же, как наши глаза.
В отличие от человеческого мозга, компьютер на самом деле не понимает того, что он видит, без значительного количества тренировок.
Разница в том, что, в отличие от человеческого мозга, компьютер не понимает, что он видит, без значительного количества тренировок.В случае Magic Eraser, Object Eraser или Content-Aware Fill ни одна из этих технологий не может использовать эти данные и, следовательно, имеет очевидный недостаток для точного обнаружения объектов.
Однако, несмотря на это, Google Tensor безупречно выполняет автоматическую идентификацию объектов в сцене, которой, по его мнению, не должно быть. Частично это делается с помощью обнаружения краев, которое Google осваивает с тех пор, как много лет назад представил портретный режим на Pixel 3, несмотря на то, что у него только одна задняя камера.
Хотя у него был аппаратный недостаток, алгоритм Google оказался лучшим способом обнаружения объекта на фотографии и ложного размытия краев, чтобы он выглядел так, как будто он был снят объективом камеры с естественной малой глубиной. Нет никаких сомнений в том, что Google использует тот же, если не невероятно похожий, алгоритм для обнаружения объектов с помощью Magic Eraser.
Обнаружение краев работает, определяя контраст между объектами, а также неестественно прямые или идеально круглые линии.
Второй — это собственно машинное обучение, части которого, как известно, созданы специально для этой цели. По словам Джерри, миллионы объектов обрабатываются алгоритмом, пока компьютер — в данном случае цепочка обработки внутри вашего телефона — не распознает различные объекты правильно.
Tensor специально создан для обработки задач машинного обучения лучше, чем другие процессоры.
Но «правильно» по стандартам машинного обучения — не всегда то же самое, что люди думают при идентификации объектов.В мире машинного обучения правильное на самом деле может быть «неправильным», но до тех пор, пока оно непротиворечиво, оно остается «правильным». Назвать кошку хомяком, как Джерри использовал в своем примере для меня, технически правильно, поскольку он идентифицировал ее как животное и легко мог быть использован для идентификации объекта, который стоит сохранить или стереть с фотографии.
Как только эти две части используются для правильной идентификации объекта, последний кусок головоломки успешно улавливает человеческий глаз.
Джерри подробно описывает, что «демозаика — это то, как цвета (и, следовательно, края на 2D-фотографии)« создаются »путем уловки глаз.Если вы сбалансируете правильное количество красного, синего, зеленого и черного, вы заставите глаз видеть все цвета, включая те, которые невозможно воспроизвести на 100% ».
Те же самые данные могут быть использованы для «несоздания» объекта, как говорит Джерри, и все, что остается, — это идентифицировать почти паттерны и цвета, чтобы определить, что могло быть за этим объектом.
«Правильная» идентификация в мире машинного обучения не означает то же самое, что «правильная» с человеческой точки зрения.
В конце концов, результаты будут настолько хороши, насколько хорош сам алгоритм, который был обучен с помощью машинного обучения.Когда Magic Eraser — и другие подобные ему технологии — становятся напуганными, так это когда он сталкивается с теми частями построения фотографии, которые наши глаза могут различить лучше всего: резкость, баланс белого и контраст.
Большая часть этих трудностей объясняется тем, что Google утверждает, что Magic Eraser на самом деле предназначен только для стирания фоновых объектов, а не объектов на переднем плане. Учитывая результаты нашего теста, я бы сказал, что это подтверждается.
Ручной способ
Итак, мы определили, что метод Google, безусловно, является наиболее автоматизированным методом из всех трех, но как насчет остальных мощных инструментов, доступных пользователям Photoshop? Если вы пытаетесь идеально воссоздать сцену — в любом случае идеально, насколько это возможно, — Photoshop — единственное место, где это можно сделать.
Автоматические инструментыPhotoshop могут быть не так хороши, как те, что вы найдете на своем телефоне, но другие будут иметь значение, если вы потратите достаточно времени на их изучение.
Возможность вручную вырезать и вставлять, а затем использовать мощные инструменты, такие как инструмент восстановления в Photoshop, может обеспечить значительно лучшие результаты, чем автоматические инструменты. Это никого не должно удивлять, и я действительно не тратил много времени ни на одну из этих фотографий для ручного сравнения.
Ручное редактирование фотографии дает лучшие результаты, но автоматизированные инструменты помогут большему количеству людей достичь положительных результатов.
Но вот в чем дело: почти никто не захочет тратить время на то, чтобы изучить эти инструменты достаточно хорошо, чтобы хорошо с ними справиться. Это даже не для того, чтобы платить за Photoshop и фактически выполнять работу. Автоматические инструменты ластика Google и Samsung невероятны и показывают, как именно машинное обучение можно использовать в реальных ситуациях, которые действительно полезны.
Magic Eraser не совсем волшебный, но он отлично справляется с задачей помочь пользователям очистить фотографии без особых усилий.Собственная версия той же концепции от Samsung существует дольше, и хотя она, как правило, не так хороша, как версия Google на основе Tensor, она определенно лучше, чем любые автоматизированные инструменты, к которым люди имели доступ до нее.




 Отмечено чистым, безопасным для использования на коже.
Эффективно и быстро удаляйте несовершенные точки.
Используется из нетоксичных, не стимулирующих экологических медицинских чернил.
Когда метка удалена, она может быть стерта кислотным спиртом с низкой концентрацией.
Это может быть более точным для тех, кто находится на начальных этапах перманентного макияжа бровей, век и губ.
Это может помочь тем, кто обычно не находит положение бровей и имеет косметические проблемы, чтобы получить пару симметричных бровей удовлетворения. Тип: Волшебная Ластик
Особенности: Простота в использовании, нетоксичен
Размер: 132 мм х 15 мм/5, 20″х 0, 59″(прибл .) Заметки:
Из-за разницы в настройках освещения и экрана цвет элемента может немного отличаться от изображения.
Пожалуйста, позвольте небольшую разницу размеров из-за различных ручных измерений. В коплект входит:
1 х Волшебная ручка Ластик (с 3 советами)
Отмечено чистым, безопасным для использования на коже.
Эффективно и быстро удаляйте несовершенные точки.
Используется из нетоксичных, не стимулирующих экологических медицинских чернил.
Когда метка удалена, она может быть стерта кислотным спиртом с низкой концентрацией.
Это может быть более точным для тех, кто находится на начальных этапах перманентного макияжа бровей, век и губ.
Это может помочь тем, кто обычно не находит положение бровей и имеет косметические проблемы, чтобы получить пару симметричных бровей удовлетворения. Тип: Волшебная Ластик
Особенности: Простота в использовании, нетоксичен
Размер: 132 мм х 15 мм/5, 20″х 0, 59″(прибл .) Заметки:
Из-за разницы в настройках освещения и экрана цвет элемента может немного отличаться от изображения.
Пожалуйста, позвольте небольшую разницу размеров из-за различных ручных измерений. В коплект входит:
1 х Волшебная ручка Ластик (с 3 советами)