Онлайн-сервис для добавления водяных знаков на ваши фотки
Приветствую! Мне тут на днях понадобилось срочно проставить простой водяной знак на десяток фоток. Фотошоп запускать было лень, да и не следовало: видео конвертировалось, а это процесс долгий, сложный. Вот я и подумал: «Надо поискать что-нибудь простое и онлайновое».
Окей, гугл!
И вылазит, как обычно, куча не очень качественных сайтов. Вообще, к такому ресурсу было одно требование: поддержка декоративных кириллических шрифтов…
Онлайн-сервис установки водяных знаков Watermark.ws
Такой сервис нашелся, правда пришлось сделать «финт ушами» и искать по ключу «watermark». Но это все мелочи, потому что сервис реально крутой и бесплатный. Его используют более 1 миллиона фотографов, дизайнеров, бизнесменов…
Сервис так и называется Watermark.ws
Что умеет?
- Возможностей масса, даже в бесплатном варианте выше головы:
- Проставить водяной знак картинкой и текстом,
- Поддерживает кучу шрифтов, в том числе и кириллических,
- Понимает формат RAW, можно закидывать фотки прямо с фотоаппарата,
- Размножить водяной знак
- Обрезать фотку
- В бесплатной версии можно поправить контраст и яркость, сделать сепию и ч/б,
Одним словом, почти Фотошом, только проще и бесплатно))) Правда, бесплатно можно проставить водяной знак только на 5 фоток за раз. Для 1-2 десятков ничего не стоит сделать несколько подходов: сделали 5 фоток, потом еще и т.д.
Для 1-2 десятков ничего не стоит сделать несколько подходов: сделали 5 фоток, потом еще и т.д.
Понятно, что когда фоток реально много, то тут надо использовать более продвинутый вариант, типа Лайтрума, но когда хочется выложить 10 отпускных фоток, предварительно проставив на них водяные знаки — это самое то!
Как управлять?
Момент не освещенный в видео. Если надо больше, чем на 5 фоток проставить водяные знаки, то делайте так:
- Готовые фотки выгружаете себе на компьютер
- Очищаете папку в сервисе от готовых фоток
- Загружаете новые изображения
- Проставляете водяной знак используя шаблон
Вот такой отличный сервис… А как вы ставите водяные знаки на свои фотки-картинки и ставите ли вообще?
Всегда ваш, Абрамович Артем.
App Store: водянойзнакфото и видео
Watermark Photo — самое простое приложение для добавления цифровых водяных знаков на
фото, чтобы развивать свой бренд и защищать свои фото онлайн.
Добавляй собственные уникальные логотипы, подписи и множество других элементов
дизайна к своим фото всего несколькими щелчками мыши.
Вот некоторые из особенностей приложения:
* Цифровые водяные знаки на фото
Добавляй цифровые водяные знаки на свои фото с потрясающими логотипами, иконки с
копирайтом и многие другие уникальные дизайны
С легкостью создавай собственные цифровые водяные знаки с помощью обширной
библиотеки шрифтов, картинок и цветов.
*Прозрачный фон
Все водяные знаки имеют прозрачный фон
* Шрифты
Расширенные текстовые инструменты для создания уникальной типографики для вашего
бренда
* Легко делитесь результатами
Легко делись своими фото с цифровыми водяными знаками в любой социальной сети
СКАЧИВАЙ приложение прямо сейчас, пока оно БЕСПЛАТНО.
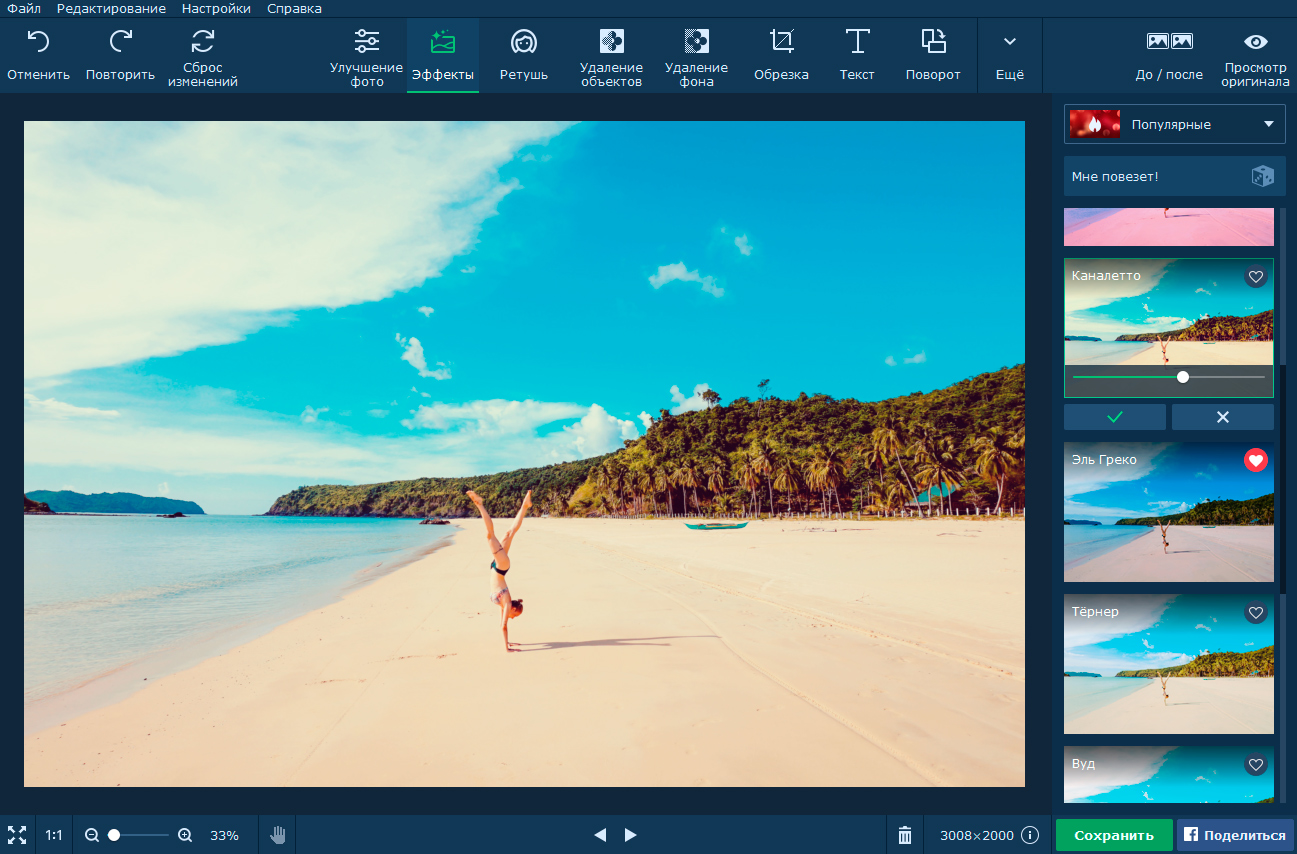 Приложение БЕСПЛАТНО в
Приложение БЕСПЛАТНО втечение ограниченного времени!
=====================
ЦЕНА И УСЛОВИЯ ПОДПИСКИ НА WATERMARK PHOTO
3-дневная пробная версия, затем — $3,99 в неделю
ИЛИ $39,99 в год
Эти цены предназначены для пользователей из США. Цены на приложение в других
странах могут отличаться, и его фактическая стоимость может быть переведена в местную
валюту в зависимости от страны проживания.
• Оплата снимается с учетной записи iTunes при подтверждении покупки.
• Подписка на приложение продлевается автоматически, если автоматическое продление
не отключено как минимум за 24 часа до окончания текущего периода.
• Плата за продление взимается с учетной записи в течение 24 часов до окончания
текущего периода, и будет указана стоимость продления.
отключить, перейдя в настройки учетной записи пользователя после покупки.

• Любая неиспользованная часть бесплатного пробного периода, если таковая
предлагается, будет аннулирована, когда пользователь приобретает подписку на эту
публикацию, когда это применимо.
Прочтите нашу политику конфиденциальности: http://psd2filter.com/site/landing/privacy_policy
Условия использования: http://psd2filter.com/site/landing/terms_of_use
Как сделать водяной знак в фотошопе и автоматически добавлять его на фото. Как поставить водяной знак на фото на iPhone и iPad
Иногда становится крайне необходимо защитить свои фотографии или картинки от воровства и распространения их на других ресурсах, которые обычно “воришки” выдают как за свои.
100% защиты не существует, но сделать водяной знак – это все же лучше, чем ничего. По крайней мере большинство людей не захотят брать такие “меченые” фотографии и не будут размещать их у себя на сайтах или в соцсетях.
Рассмотрим 3 простых способа нанесения водяного знака на фото без фотошопа и дополнительных программ. 2 из них будут онлайн.
2 из них будут онлайн.
1. Загрузите фото, которое нужно защитить водяным знаком.
2. Нажмите на редактирование. Выберите, что Вы хотите нанести текст или логотип. С текстом все понятно. Для примера, я выберу логотип.
3. Загрузите заранее подготовленный логотип, желательно с прозрачным фоном (формат png).
4. Отрегулируйте прозрачность и размер логотипа. Переместите его в нужное место, если нужно, то можете его размножить.
5. После того, как все будет готово, нажмите кнопку сохранить и скачайте готовую фотографию.
Способ №2
В принципе первого способа будет вполне достаточно, но бывают случаи, когда сайт не работает и нужна достойная альтернатива.
На помощь придет второй онлайн-сервис. Есть только один минус у него — он на английском языке.
Но суть везде одна и та же. Загрузил, отредактировал и сохранил. Его я выбрал из – за понятного и удобного интерфейса.
1. Нажмите на кнопку, как показано на картинке и загрузите фотографию, которую нужно обработать.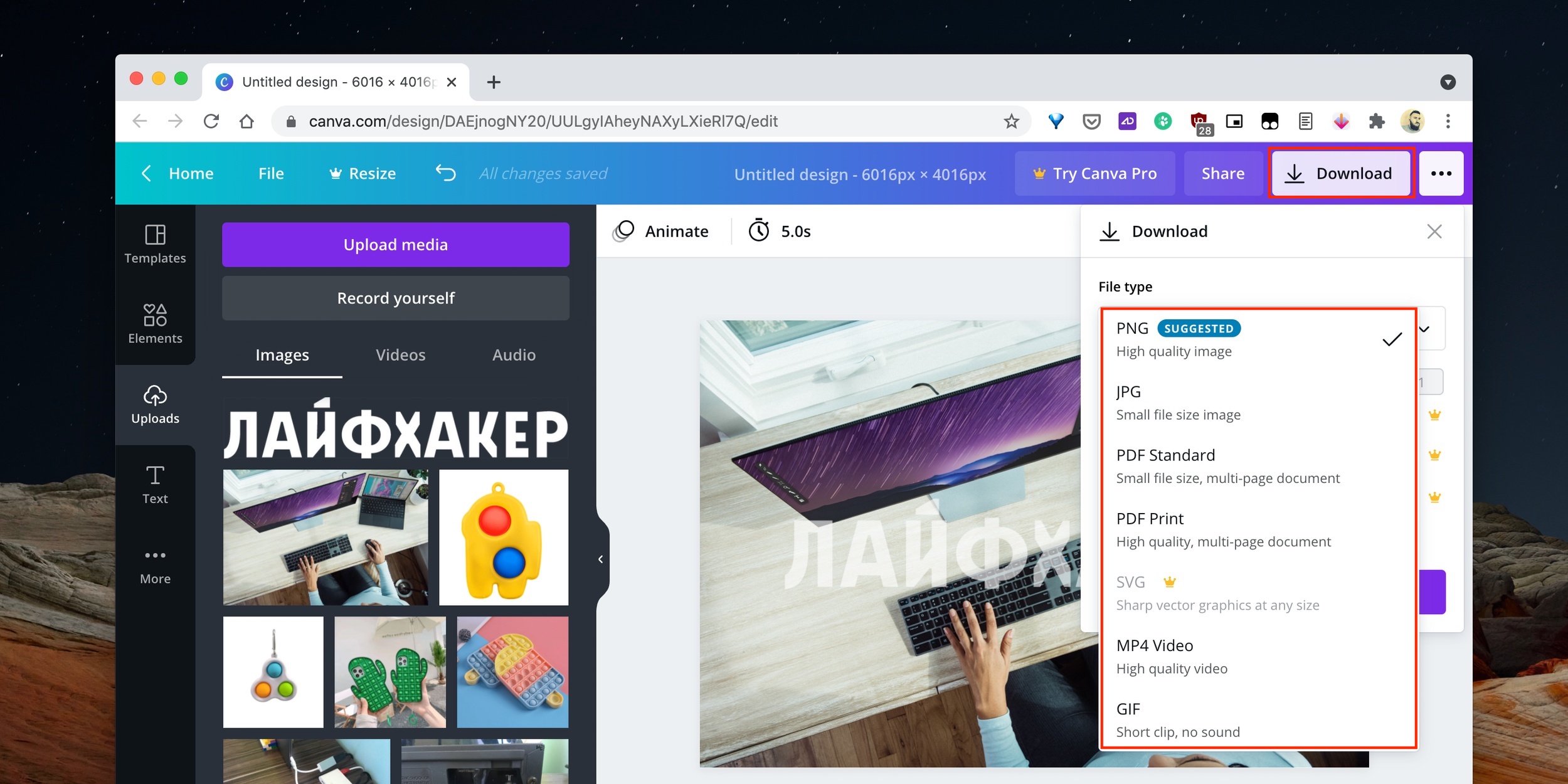
2. Наведите курсор на фото и нажмите “Edit”.
3. Внизу экрана располагается панель с инструментами. Там можно обрезать фото, наложить фильтры или развернуть картинку.
Нас интересует кнопка “Watermark”. Нажмите на нее и выберите, что нужно наложить, текст или лого. Для примера я выберу вначале текст, а затем добавлю еще и лого.
4. Напишите нужный Вам текст или просто скопируйте адрес своего сайта и вставьте в поле ввода.
Перед Вами откроется новая панель инструментов для работы с текстом.
- Цвет текста (в моем примере он черный)
- Фон текста (в моем примере фон желтый)
- Прозрачность (чем меньше значение, тем меньше видимость водяного знака на фото)
- Расстояние между строк
- Возможность размножить водяной знак по всей фотографии
- Размер
- Обводка текста другим цветом
- Расстояние между букв
- Линии
- Отменить
- Применить
- Возможность поставить значок торговой марки
- Можно развернуть текст, подчеркнуть или выделить его жирным
5.
6. Загрузите свою картинку нажав “Import logo”.
7. Отредактируйте размер, прозрачность, расположение водяного знака и нажмите на кнопку “Apply”. Можете сохранить шаблон, а можете пропустить.
Затем нажмите на зеленую кнопку “Finish”. Подождите пару секунд и нажмите в верхнем правом углу зеленую кнопку “Download – скачать”.
Способ №3
Если по каким-то причинам, Вам неудобно делать водяные знаки онлайн, то можно воспользоваться простой, легкой и бесплатной программой для Windows (подходит для любых версий).
Эту программу можно использовать не только для создания водяных знаков, но и для просмотра и редактирования фотографий. Программа понимает все форматы и очень проста в настройках.
Также она будет полезна тем, кому нужно наложить свой знак сразу же на несколько фотографий.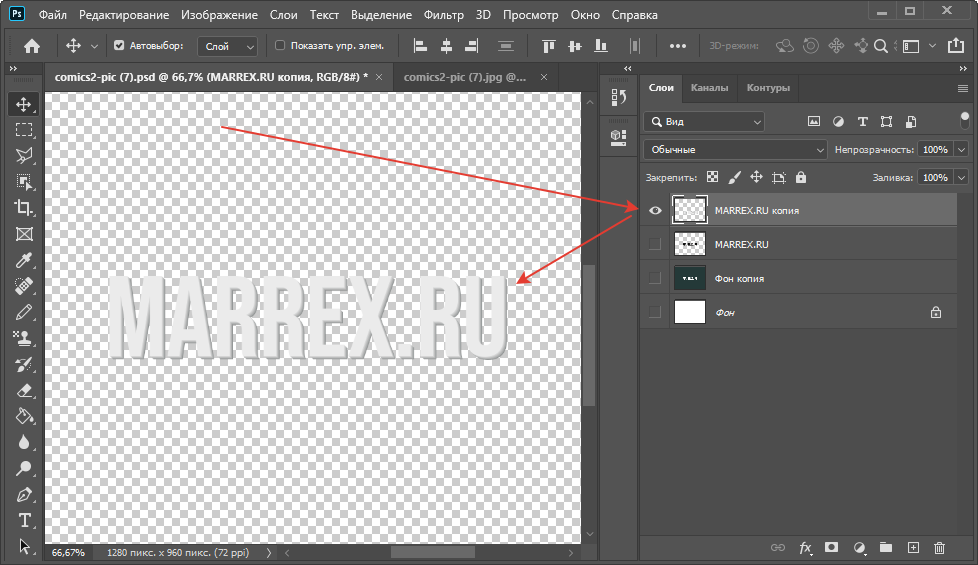 Например, Вы можете нажать пару кликов и сотни фото будут с Вашим логотипом.
Например, Вы можете нажать пару кликов и сотни фото будут с Вашим логотипом.
Как это сделать, смотрите вот эту короткую видео – инструкцию:
Виды водяных знаков
Можно разделить водяные знаки на 2 вида. Первый вид – это нанесения текста на изображение. Второй вид – это нанесение логотипа на изображение.
Минус текста.
Плюс текста. Быстрота и простота нанесения на фото.
Минус изображения. Картинку для водяного знака придется заказывать у дизайнера (нужны деньги). Либо придется искать подходящую по теме в интернете. Либо рисовать самому (нужно время).
Плюсы картинки. Выглядит красиво и профессионально.
В заключении
Таких трех способов будет достаточно, чтобы выполнить нужную задачу. Добавьте мою инструкцию в закладки, чтобы она была у Вас всегда под рукой в нужный момент.
Если Вы знаете еще бесплатные сервисы по созданию и добавлению водяных знаков, то поделитесь ими пожалуйста в комментариях! Я с удовольствием добавлю их в свой список.
iPhone и iPad справляются со многими задачами значительно проще и быстрее компьютера. Например, с установкой водяных знаков на фотографии. В этой инструкции мы рассказали о том, как ставить водяные знаки на изображения при помощи iPhone и iPad бесплатно и без ограничений.
Шаг 1. Загрузите бесплатное приложение eZy Watermark lite . В нем есть встроенные покупки, но функциональность, которая необходима для установки водяных знаков на изображения доступна без дополнительных затрат. В качестве альтернативы можно использовать приложение iWatermark .
Шаг 2. Нажмите Single Image или Multiple Images в зависимости от того, требуется ли вам поставить водяной знак на одно фото или на несколько.
Шаг 3. Выберите снимок или снимки, на которые необходимо поставить водяной знак.
Шаг 4. Укажите ориентацию обрабатываемых изображений.
Шаг 5. Откроется экран с созданными шаблонами водяных знаков. Поскольку шаблоны пока еще не созданы, нажмите «+ » → Library и выберите фото, на фоне которого будет создан шаблон.:format(jpeg)/cdn.vox-cdn.com/uploads/chorus_image/image/56264215/google_ai_watermark_example_1.0.jpg) При следующей обработке изображений вы сможете сразу же выбрать ранее созданный шаблон водяного знака.
При следующей обработке изображений вы сможете сразу же выбрать ранее созданный шаблон водяного знака.
Шаг 6. Создайте водяной знак. Приложение позволяет указывать множество различных параметров, включая цвет, прозрачность, шрифт и т.д.
Шаг 7. На экране выбора шаблона нажмите галочку в правом верхнем углу. После обработки изображений сохраните их в галерею, нажав «+ ».
Готово! Указанные вами изображения сохранились в приложении «Фото » и доступны для последующей выгрузки. Отметим, что никакого сжатия при сохранении не происходит, а это, пожалуй, главное, если вы устанавливаете водяные знаки на свои фотографии.
Решили украсить свой документ грифом «конфиденциально», или украсить водяным знаком с логотипом вашей компании? Нет проблем, текстовый редактор MS Word позволяет сделать это в два касания. Правда, если знать где искать.
Спрятан «водяной знак» под вывеской «подложка» в меню «Дизайн».
Вставка стандартных водяных знаков в документ
Вопреки ожиданиям, вставка водяных знаков в документы осуществляется не из меню «Вставка». Перейдите на вкладку «Дизайн «, и в группе «Фон страницы » найдите неприметный инструмент «Подложка «. Щелкните на него и увидите выпадающий список предустановленных вариантов водяных знаков. Как видите, стандартные варианты разнообразием не блещут (образец, черновик, не копировать) , но основные потребности закрывают.
Перейдите на вкладку «Дизайн «, и в группе «Фон страницы » найдите неприметный инструмент «Подложка «. Щелкните на него и увидите выпадающий список предустановленных вариантов водяных знаков. Как видите, стандартные варианты разнообразием не блещут (образец, черновик, не копировать) , но основные потребности закрывают.
Щелкните на любой понравившийся образец и его текст тут же скопируется в открытый документ.
Настройка водяных знаков в MS Word
Вас, конечно, интересуют дополнительные настройки? Снова раскрываем инструмент «Подложка» и выбираем пункт «Настраиваемая подложка «. В появившемся окне вы можете поменять:
- стандартный текст на свой (полет»Текст»)
- шрифт водяного знака (поле «Шрифт»)
- размер надписи и её цвет (поля «размер» и «цвет»)
- положение надписи на листе — по диагонали или горизонтально (переключатель «Макет»).
Нажмите «Ок», чтобы увидеть результат.
Неплохо, но текст это слишком скучно.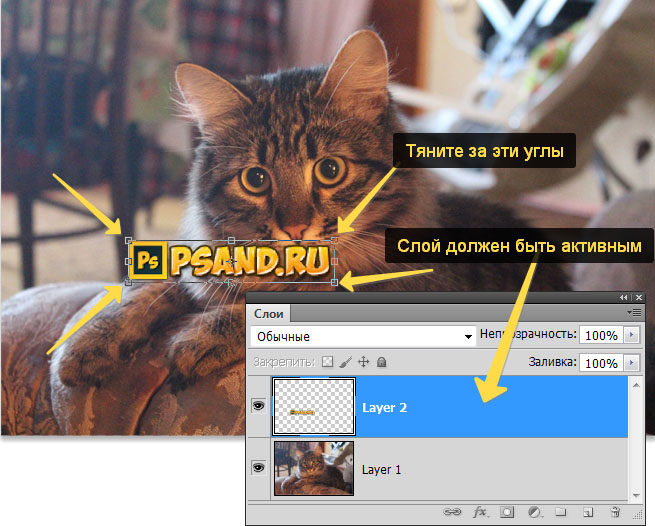 Почему бы не заменить его на изображение? Снова открываем «Настраиваемую подложку» и щелкаем мышью на пункт «Рисунок». В появившемся окне, вы сможете загрузить подходящее изображение со своего компьютера, отыскать его в интернете, или вытащить из своего облачного хранилища данных.
Почему бы не заменить его на изображение? Снова открываем «Настраиваемую подложку» и щелкаем мышью на пункт «Рисунок». В появившемся окне, вы сможете загрузить подходящее изображение со своего компьютера, отыскать его в интернете, или вытащить из своего облачного хранилища данных.
Как добавить рисунок в качестве водяного знака? Да очень просто!
Я загружаю первый попавшийся рисунок с компьютера, и, так как других настроек тут по сути нет, разу нажимаю кнопку «Ок». Обратите внимание — комбинировать изображение и текст на одном водяном знаке нельзя.
А вот и результат. Изображение автоматически установилось по размеру листа и стало полупрозрачным, чтоб не мешать чтению текста.
Водяной знак из рисунка
Водяной знак — это способ защиты своих авторских прав на фотоконтент. Это может быть логотип фирмы, фамилия автора, ссылка на сайт или любое другое уникальное слово или изображение, указывающее на ваше авторство.
Знак называют водяным в связи с тем, что по стандарту его нужно делать полупрозрачным.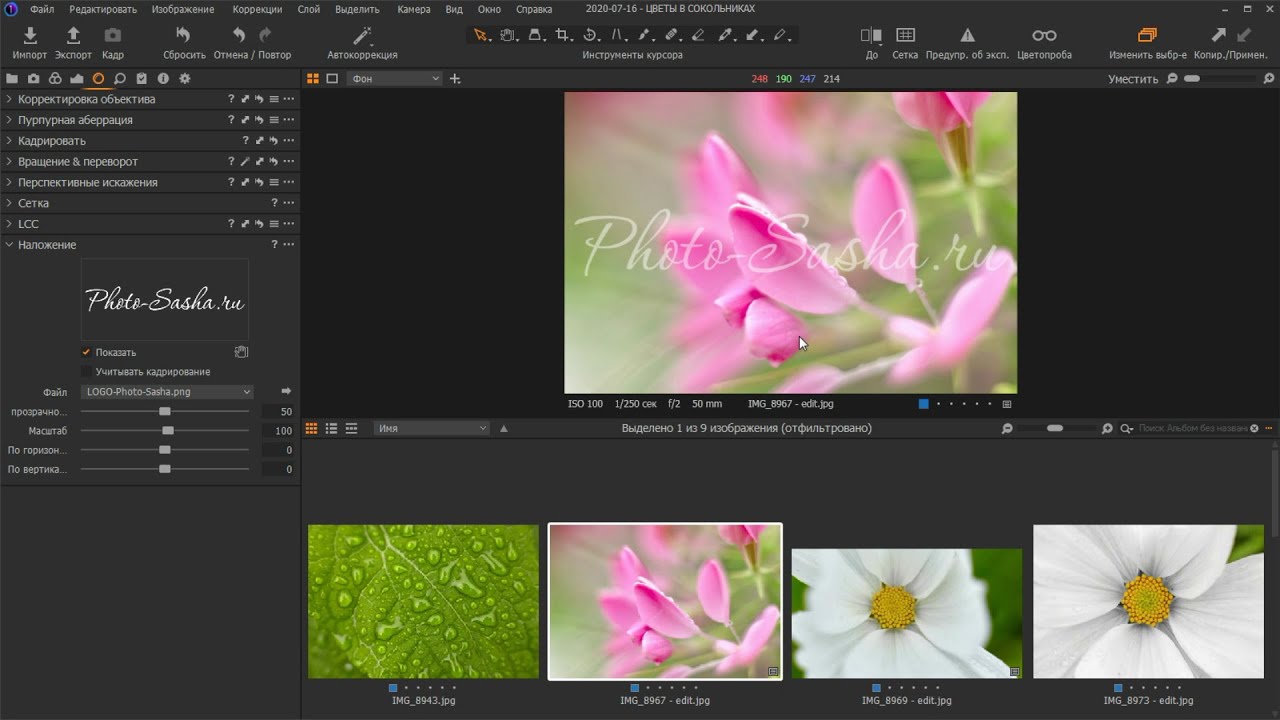 Ведь на изображении важно само содержимое, а знак не должен привлекать к себе основное внимание. Правильный водяной знак — это неяркая полупрозрачная метка у края изображения.
Ведь на изображении важно само содержимое, а знак не должен привлекать к себе основное внимание. Правильный водяной знак — это неяркая полупрозрачная метка у края изображения.
В каких случаях полезно использовать водяной знак
- Чтобы защитить от копирования свой фотоконтент, который вы выкладываете в сети интернет, например, в социальных сетях или персональном сайте. Изображения с чужими водяными знаками неохотно копируются пользователями. Даже если все-таки кто-то, например, репостнул себе в публичную группу такое изображение, то вытекает второй случай пользы таких знаков…
- Пиар. Пользователи, которые, несмотря на ваш водяной знак, скопировали себе на сайты или публичные странички, создают вам бесплатную рекламу. Логика проста — человек, увидевший ваше изображение, также обратит внимание и на водяной знак. А дальше, если его заинтересовало ваше творчество, он получит необходимую информацию о том, как вас найти, ибо любому понятно, что это и есть первоисточник данного контента.

- Не забываем о банальной раскрутке бренда . Люди, копирующие ваш контент, распространяют его по всем мысленным и не мысленным источникам. А постоянное мелькание бренда оставляет в памяти некий след, который потом сослужит пользу, в том числе и коммерческий успех.
- Если фотоконтент достаточно специфический, как, например, на этом сайте, где я выкладываю обучающие скриншоты, чтобы отбить желание конкурентов копировать контент , водяной знак как ничто другое в этом помогает. Собственно конкуренты вряд ли захотят строить свой аналогичный сайт с картинками, на которых прямая ссылка на мой проект. Даже если они это и сделают, я не буду расстроен, поскольку, как указано в пункте 2, это реклама и дополнительный источник целевого трафика.
Как делать водяной знак
Для начала определитесь что это будет: логотип, ссылка, какое-то слово или что-нибудь другое. Например, на своем сайте в качестве водяного знака я использую ссылку стилизованную под основной логотип сайта. Если картинка где-нибудь и мелькнет, то заинтересованный пользователь знает как найти первоисточник.
Если картинка где-нибудь и мелькнет, то заинтересованный пользователь знает как найти первоисточник.
Водяной знак нужно сделать небольшого размера. Лучше придерживаться своего некого стиля. На мой взгляд, знак качества — это стабильность, поэтому не стоит дергать знак на каждой фото в разных местах. Лучше пусть это будет всегда одно и тоже место. ИМХО.
Сделайте знак полупрозрачным и погасите яркость красок. Он не должен быть броским и кидаться в глаза. На изображении главное само содержимое, а не ваш «вырви глаз» водяной знак.
Используя вышеуказанные советы, сначала сделаем набросок.
Откройте любое изображение и поместите в него ваш будущий водяной знак.
В рамках этой статьи мы не будем учиться делать логотипы или красивые надписи. Это совсем другая история и у каждого она своя…
Предполагается, что у вас уже есть заготовка, из которой вы намерены сделать водяной знак.
В результате у вас должны быть два слоя на палитре с основным изображением и картинкой/текстом, что только что добавили.
После этого установите необходимый размер водяного знака, чтобы он не был слишком маленьким или большим.
Для этого, проследите чтобы картинка с логотипом была выбрана (как на скриншоте выше — выбранный слой отмечен синим цветом), выберите инструмент Ctrl+T . Вокруг недоиспеченного водяного знака появится ограничительная рамка. Двигайте ее за углы, чтобы уменьшить/увеличить картинку.
Чтобы картинка пропорционально изменялась, удерживайте клавишу Shift, когда тяните за углы.
Закончив с размером, нажмите клавишу Enter или кнопку в виде галочки на инструмента.
Теперь нужно переместить водяной знак в неприметное место. Классический вариант — нижний правый угол.
Поскольку у нас сейчас стоит задача избавиться от многочисленной нудной работы, использование экшена идеально для этого подойдет.
Данный экшен будет работать так:
Открываем в фотошопе фотографию и нажимаем воспроизведение экшена с водяным знаком.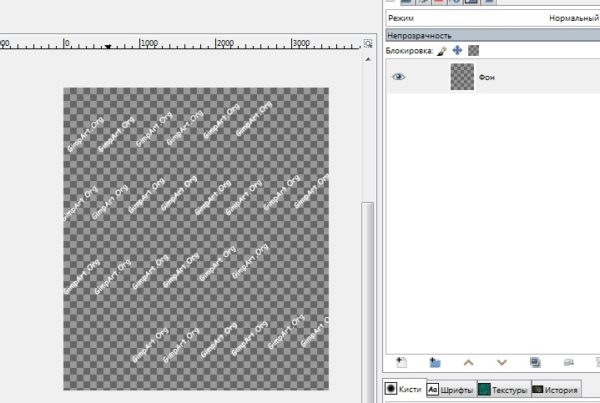 Повторяем эти действия для каждой фотографии.
Повторяем эти действия для каждой фотографии.
Здесь ничего сложного нет, главное чтобы действий было как можно меньше и все они были четкие и понятные программе.
Шаг 1
Экшен будем создавать на заранее открытой фотографии. Поэтому выберите и откройте в фотошопе любую.
Шаг 2
Я рассматриваю пример на своем заранее созданном логотипе. Этот файл должен быть у вас сохранен на компьютере. Выберите папочку, где он будет лежать. Это местоположение больше нельзя будет менять / переименовывать, в том числе другие папки предшествующие конечной. Проще говоря, поместив картинку, например, по такому пути: «C:\Users\Имя пользователя\Desktop\Картиночки\logo.png», ни одну из папок больше нельзя будет переименовывать, перемещать и так далее. В противном случае экшен перестанет работать.
Шаг 3 Откроем палитру.
Откройте палитру с экшенами / операциями: Окно — Операции или клавиши Alt+F9 .
Вот так она должна выглядеть:
Шаг 3
Начинаем запись.
Создайте новую папку для своих экшенов. Нажмите на третью справа кнопку. Появится окно, в котором придумайте имя папки.
Теперь создадим новую операцию. Нажмите на вторую справа кнопку Создает новую операцию . Придумайте ей имя.
После нажатия на кнопку Записать , вы увидите, что на палитре стала активной кнопка записи (красный значок), как на видеокамере. Это значит, что началась запись наших действий в программе.
Шаг 4
Первым делом выполняем команду открыть картинку с будущим водяным знаком: Файл — Открыть или Ctrl+O . Далее найдите картинку у себя на компьютере.
Картинка должны открыться на новой самостоятельной вкладке ().
Шаг 5
Следующая задача скопировать логотип и перенести на исходную фотографию.
Для этого нажмите клавиши Ctrl+A . Мы сделали полное выделение содержимого картинки, по периметру должны появиться «марширующие муравьи».
Сделаем копию Ctrl+C
. Так картинка была скопирована в буфер обмена.
Перейдите на предыдущую вкладку с открытой фотографией и вставьте туда скопированный логотип — Ctrl+V .
Шаг 6
Просто перетащить логотип в нужное место нельзя . Фотошоп, может быть, и запомнит координаты, но когда вы будете открывать фотографии других размеров, водяной знак может оказаться чуть ли не по середине фотографии. Это ерунда. Нужно сделать так, чтобы фотошоп всегда определял где края у фотографии и выравнивал логотип относительно их расположения.
Для этого на палитре слоев выделите слой с самой фотографией и нажмите Ctrl+A , чтобы выделить его весь.
Итак, мы только что прижали водяной знак в самый нижний правый угол. Но так близко к краям это не красиво. Нужно сделать небольшие отступы от краев.
Для этого при выбранном инструменте Перемещение , зажав клавишу Shift
нажмите по одному разу на левую и верхнюю стрелочки на клавиатуре. Произойдет сдвиг картинки на 10 пикселей в заданные стороны. Если этого много, нажимайте на стрелочки без Shift’a , тогда сдвиг будет по 1 пикселю.
Финальный аккорд — на палитре слоев измените непрозрачность логотипа. Я поставил 60%.
Шаг 8
Закройте вкладку с логотипом, которая была создана на 4 шаге. Она должна быть второй по счету.
Для этого ОБЯЗАТЕЛЬНО сначала нажмите на эту вкладку, чтобы она стала активной (активная вкладка подсвечивается более ярким цветом), после этого нажмите на крестик. Иначе, фотошоп запишет в экшен закрытие нашей основной вкладки с фотографией.
В итоге файл экшена должен выглядеть следующим образом:
Не забудьте нажать на кнопку Стоп , чтобы завершить запись экшена.
Проверка на работоспособность
Вновь откройте любую фотографию. На палитре операций, нажимая на стрелочку возле названия экшена, можно скрыть/отобразить подробный список действий. Чтобы не загромождаться лучше скрыть.
Для активации экшена, выделите его на палитре и нажмите кнопку Воспроизвести .
Результат
Заметили ошибку в тексте — выделите ее и нажмите Ctrl
+ Enter
. Спасибо!
Спасибо!
Сегодня многие стали заниматься обработкой фотоснимков и созданием картинок. Такое занятие предполагает использование определённых графических объектов. Желая сохранить свои авторские права, люди интересуются, как поставить на фото личный водяной знак. При этом важно, чтобы он не оказался чрезмерно навязчивым, а также хорошо сочетался с картинками и снимками.
Использование онлайн-сервисов
Англоязычный сервис Watermark считается интуитивным. После загрузки картинки следует запустить водяной символ и перенести его на нужное место. Логотипом можно управлять следующим образом:
- разворачивать;
- масштабировать;
- менять показатель прозрачности.
В случае чего изображение можно полностью покрыть водяным знаком. По окончании нажимается клавиша Done, расположенная сверху справа. Сервис обязательно предложит сохранить знак к общим шаблонам, чтобы потом создавать другие изображения. После этого появится возможность скачивать изображение и беспрепятственно пользоваться им. Однако сделать это надо в течение недели, так как затем оно удаляется.
Однако сделать это надо в течение недели, так как затем оно удаляется.
Водяной знак, созданный посредством Photoshop
Такая задача, как наложение водяного логотипа, несложна в исполнении. Создаётся файл необходимого размера и в него вставляется изображение. Не следует забывать о регулировке непрозрачности и заливке вновь открытого слоя, чтобы знак выглядел лучше.
Следующим методом подбора отметки в программе считается установка расширения под названием Adobe Watermark panel. С его помощью за один заход водяным символом отмечают разное количество фото.
После установки расширения нужно действовать таким образом.
- Создаём идеальный водяной знак для отметки фотографий.
- Выбираем фото либо целую папку. Задаём адрес, куда их сохранить.
- Определяемся с размером и расположением знака, его прозрачностью и шириной от края.
- Отмечаем размер и характеристики качества готового фото, выбираем формат.
Появляется возможность предварительного просмотра и отметки команды начала процесса наложения водяного знака на картинку.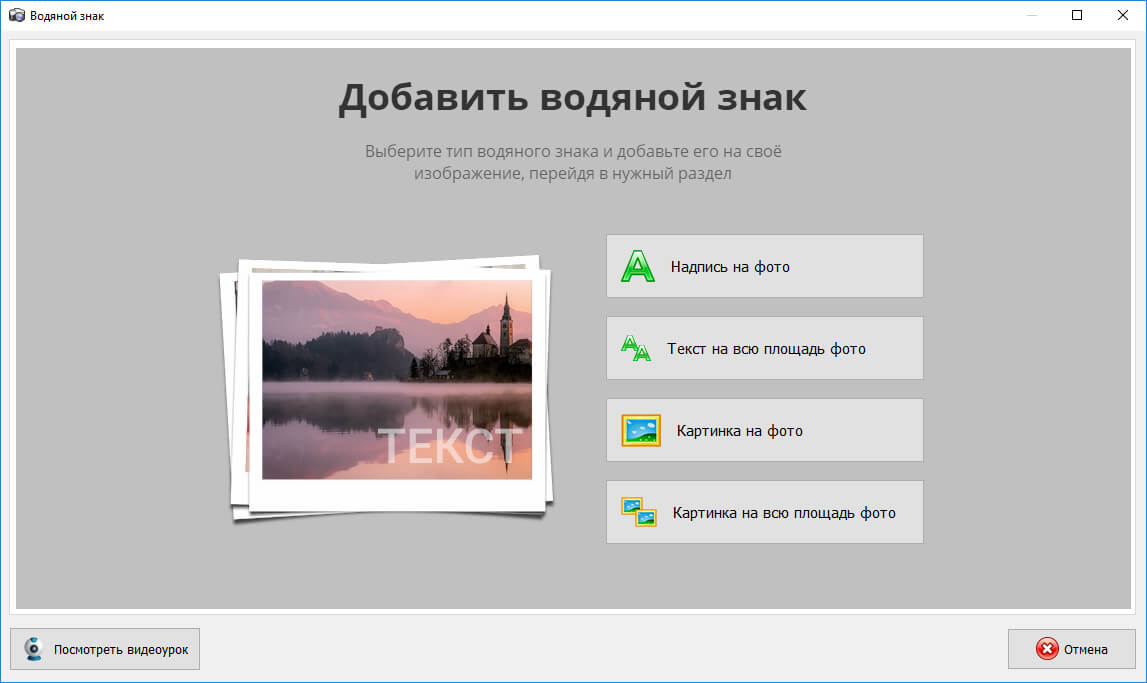 Единственным недостатком функции можно считать совместимость только с версией Photoshop CS5.
Единственным недостатком функции можно считать совместимость только с версией Photoshop CS5.
Водяной знак в iPhone приложении
Владельцы современных гаджетов тоже могут защитить изображения от несанкционированного копирования. Работать следует в приложении iStamp – Batch WatermarkPhotos. Все действия здесь выполняются просто.
Сначала отмечают изображения, а после их загрузки на них накладывают логотип и сохраняют в соответствующую папку с шаблонами. После этого изображение сохраняется в iPhone, чтобы его использовать в дальнейшем уже в новом формате.
Надеемся, представленная нами информация окажется полезной и поставленная задача будет выполнена.
Как сделать водяной знак на фото онлайн
Наверняка вам приходилось сталкиваться с фотографиями, изображениями или видеороликами, которые имели специальные полупрозрачные символы, отображающие название сайта, студии, видеоканала. Часто водяные знаки служат для подчеркивания стиля сайтов или видеоканалов, для выделения их среди общей массы, а также во избежание краж контента.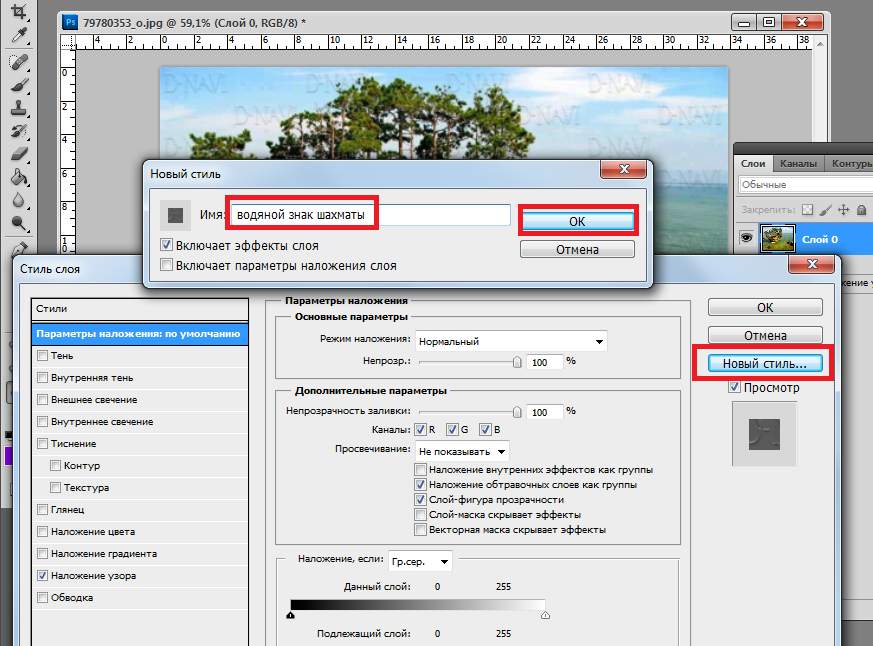 Это могут быть и почти прозрачные инициалы, расположенные посередине изображения, которые будут указывать на владельца фото. Вы легко можете создать собственный водяной знак на снимке прямо в браузере онлайн. Для этого достаточно перейти по адресу сервиса, загрузить изображение и поставить отличительную метку на своем фото. О таких сервисах я вам сегодня и расскажу.
Это могут быть и почти прозрачные инициалы, расположенные посередине изображения, которые будут указывать на владельца фото. Вы легко можете создать собственный водяной знак на снимке прямо в браузере онлайн. Для этого достаточно перейти по адресу сервиса, загрузить изображение и поставить отличительную метку на своем фото. О таких сервисах я вам сегодня и расскажу.
Picmarkr.com позволит быстро поставить водяной знак на фотографию
Сервис Picmarkr.com позволит вам создать водяной знак на фотографии очень легко и просто. Для этого вы должны пройти лишь 3 шага – загрузка, редактирование, сохранение готового изображения. Сайт позволяет использовать в качестве водяного знака любые ссылки, текст или изображения. Интерфейс сервиса на английском, но здесь все просто, и вы обязательно разберетесь во всем самостоятельно.
Первое, что нам необходимо сделать – это загрузить изображения, на которые нужно поставить водяной знак. Для этого перейдите по ссылке http://picmarkr. com/index.php.
com/index.php.
Watermark.ws создаёт изображения с вашим текстом
Watermark.ws – это также англоязычный сервис, который позволяет максимально просто создать водяной знак в несколько несложных шагов онлайн. Нет необходимости в знании языка, если вы будете следовать за моими подсказками. Переходим на главную страницу сервиса https://www.watermark.ws/ и жмем большую зеленую кнопку «Get Started».
Рекомендую: Обрезать фото по кругу онлайн.
Водянойзнак.рф защитит ваши фото специальной надписью
Сервис Водянойзнак.рф – этой полностью русскоязычный сервис, который также легко справиться с поставленной задачей, созданием водяного знака на фото, всего в 3 шага. Вы можете добавить в свои изображения любой элемент онлайн и совершенно бесплатно. Вы можете загрузить сюда изображение в любом формате размером не более 1 Мб.
Для того, чтобы воспользоваться сервисом, откройте страницу http://водянойзнак.рф/.
- Загрузите изображение и нажмите кнопку «Редактировать».

- В следующем окне вы можете создать водяной знак и разместить его на картинке по своему вкусу. Введите необходимый текст, выберите шрифт. Если необходимо разместить фразу водяного знака по всему изображению, поставьте галочку на пункте «Размножить».
- Настройте следующие ползунки: размер шрифта, прозрачность, угол наклона фразы. Выберите цвет текста.
- Когда вы завершите настройку водяного знака, нажмите вверху вкладку под номером 3 – «Сохранить». В следующем окне вы можете скачать готовую картинку с водяным знаком в архиве «Zip».
- Если необходимо использовать в качестве водяного знака логотип, выберите его на вкладке редактора. В следующем окне выберите «Загрузить логотип» и таким же образом отредактируйте его в этом блоке ниже, настроив размер и прозрачность.
- На изображении справа от редактора есть круговая стрелочка, при помощи которой вы можете повернуть фотографию, если это необходимо. Для удаления фото, воспользуйтесь блоком «Загруженные файлы», на котором находится пиктограмма корзины.
 Нажмите на нее, чтобы удалить изображение.
Нажмите на нее, чтобы удалить изображение.
Как добавить снимок с водяным знаком на изображения на Android 2021
Некоторые люди могут не понимать логику добавления снимка на водяной знак на фотографиях. Но для тех, кто это делает или хочет это сделать, это большое дело.
Если вы принадлежите ко второй категории, сегодня ваш счастливый день. В этом посте мы расскажем, как сделать снимок с водяным знаком на фотографии, снятой с любого телефона Android.
В последнее время вы видели много фотографий в Интернете с водяным знаком Shot. В то время как некоторые OEM-производители, такие как OnePlus, имеют эту встроенную функцию, другие не предоставляют ее.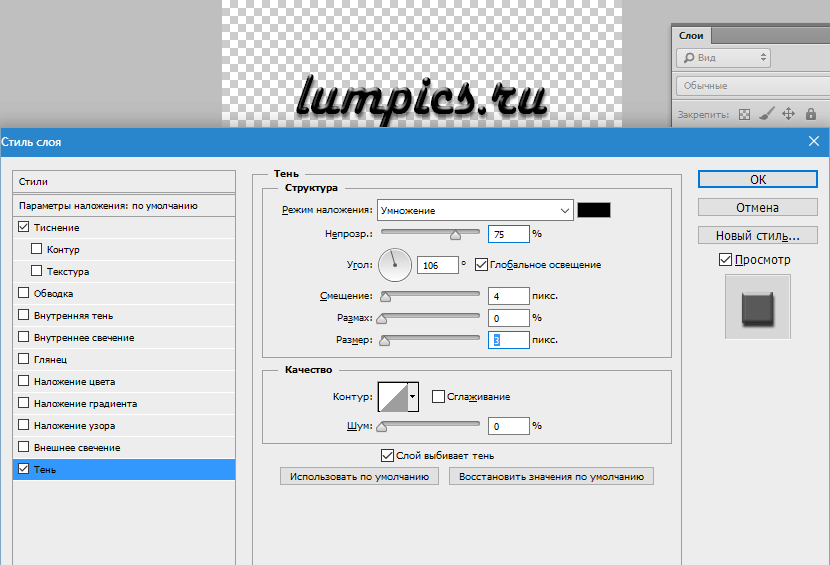 ) над параметром «Фото» рядом с затвором.
) над параметром «Фото» рядом с затвором.
Затем на следующем экране нажмите значок «Настройки», расположенный в верхнем правом углу.
Шаг 2. В разделе «Настройки» найдите «Выстрел по водному знаку OnePlus». Нажмите на него, чтобы включить опцию водяного знака.
Прямо под опцией Водяной знак вы найдете Имя. По умолчанию водяной знак «Выстрел на OnePlus» будет иметь текст «Работает от двойной камеры».
Вы можете изменить это, чтобы добавить свое собственное имя. Для этого вам нужно сначала включить его, а затем ввести имя в поле «Ваше имя». Вот и все.
Теперь, когда вы снимаете фотографию, она будет иметь водяной знак «Выстрел на OnePlus» с вашим именем. Если вы не хотите сохранять водяной знак, просто отключите его в frooSettings.
Если вы не хотите сохранять водяной знак, просто отключите его в frooSettings.
Как добавить снимок на водяной знак на телефоны Mi
Некоторые телефоны Xiaomi, такие как Mi A1, также имеют встроенную функцию Shot on watermark. Текст по умолчанию для Mi A1 — «Снятый на Mi A1 Mi Dual Camera». Однако, в отличие от OnePlus, вы не можете изменить текст или добавить свое имя.
Также читайте: Топ 5 приложений для Xiaomi Mi A1Но, если вы согласны с текстом «Снимок на Mi A1», вот как это сделать:
Шаг 1: Откройте приложение «Камера» на Mi A1 и нажмите «Параметры» внизу.
Шаг 2: Вы попадете на экран «Режимы», где вы найдете различные режимы камеры, такие как «Панорама», «Улучшение», «Ручной» и т. Д. Включите параметр «Водяной знак для двойной камеры» вверху.
Как только вы включите его, все фотографии теперь будут иметь водяной знак, подобный этому:
Однако, если ваш телефон Xiaomi Redmi не имеет опции водяного знака, следуйте приведенному ниже способу, чтобы установить его на любое устройство.
Добавить снимок на водяной знак на любом телефоне Android
Если у вас есть какое-либо устройство Android, кроме OnePlus или Xiaomi Mi A1, не разочаровывайтесь. Вы также можете добавить снимок на водяной знак на ваших фотографиях. Мало того, вы также можете добавить свое имя.
Чтобы получить водяной знак «Выстрел» на любом телефоне, вам необходимо загрузить стороннее приложение из Play Store. Приложение носит название Shot On Stamp и доступно отдельно для всех брендов. Например, если у вас есть устройство Xiaomi, загрузите приложение Xiaomi Shot On Stamp.
Интересно, что разработчик сделал два отдельных приложения — Камера и Галерея для каждого бренда.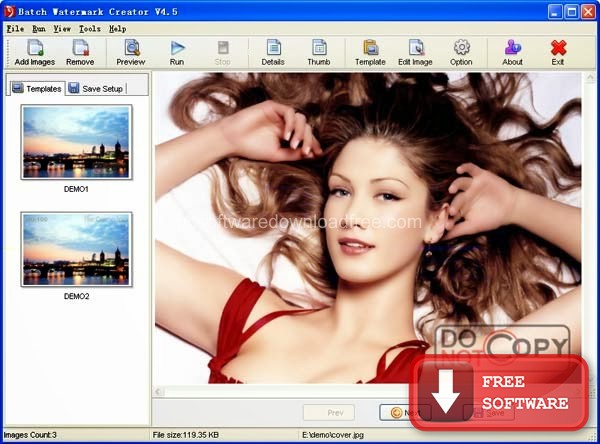 С помощью приложения «Камера» водяной знак будет автоматически добавлен ко всем новым фотографиям. С помощью приложения Галерея «Снимок на штампе» вы также можете добавить водяной знак «Снимок на водяной знак» к старым фотографиям.
С помощью приложения «Камера» водяной знак будет автоматически добавлен ко всем новым фотографиям. С помощью приложения Галерея «Снимок на штампе» вы также можете добавить водяной знак «Снимок на водяной знак» к старым фотографиям.
Скачать Shot On Stamp
Чтобы добавить водяной знак с помощью этого приложения, выполните следующие действия:
Шаг 1. Установите приложение Shot On Stamp для вашего бренда смартфона.
Шаг 2. Откройте приложение «Снимок на камере», если хотите добавить водяной знак на новые фотографии. Приложение дает вам несколько вариантов. Нажмите на логотип, если вы хотите изменить логотип.
Чтобы выбрать устройство, коснитесь параметра «Выстрелить» и выберите. Если вашего устройства нет в списке, нажмите значок добавления в правом верхнем углу, чтобы добавить ваше устройство.
Аналогичным образом, чтобы добавить свое имя к водяному знаку, коснитесь параметра «Снимок по» и добавьте свое имя. Вы также можете изменить положение штампа, его размер и шрифт в опции Advance.
Вы также можете изменить положение штампа, его размер и шрифт в опции Advance.
Шаг 3. Откройте приложение «Камера» на своем устройстве и сделайте снимок в обычном режиме. Вы получите уведомление «Штамп добавлен».
Откройте приложение Галерея вашего устройства и проверьте последнюю фотографию. Ваша фотография будет иметь снимок на водяном знаке.
Если вы хотите добавить водяной знак на старые фотографии, откройте приложение «Снимок в галерее». Как и в приложении «Съемка на камере», вы можете изменить значения по умолчанию «Съемка, Съемка и т. Д.» В приложении «Галерея».
Читайте также: 13 скрытых настроек Google в AndroidПосле того, как вы установили необходимые данные, коснитесь значка Галерея в приложении. Затем выберите свою фотографию и нажмите «Готово». Вы получите уведомление о том, что штамп был добавлен.
Откройте приложение Галерея телефона и найдите альбом «Снимок на фотографиях». Ваше фото с водяным знаком будет сохранено здесь.
Ваше фото с водяным знаком будет сохранено здесь.
Приложения для добавления снимка на водяной знак на ваши фотографии
Хотя приложение «Снимок на штемпеле» является лучшим приложением для добавления «Снимок на водяные знаки», есть несколько других вариантов на случай, если вы захотите еще изменить шрифт и стиль водяного знака:
1. Снято на логотип
Как и в приложении «Выстрел по штампу», приложение «Выстрел в логотип» также позволяет добавлять водяной знак как на старые, так и на новые фотографии. Однако, к счастью, вам не нужно загружать другое приложение. Обе функции включены в одно приложение.
Это приложение предлагает множество настроек. Вы можете изменить стиль шрифта, размер текста, цвет текста и размер логотипа. Он также предлагает несколько стилей логотипа для разных брендов.
Скачать Shot на логотип
2. ShotOn
ShotOn — еще одно классное приложение для Android, которое позволяет добавлять снимки на водяные знаки на изображения.![]() Если вы хотите добавить водяной знак к старым изображениям или новым, приложение отлично справится со своей задачей. Однако, если вы хотите добавить водяной знак к новым изображениям, вам придется использовать камеру из самого этого приложения.
Если вы хотите добавить водяной знак к старым изображениям или новым, приложение отлично справится со своей задачей. Однако, если вы хотите добавить водяной знак к новым изображениям, вам придется использовать камеру из самого этого приложения.
Скачать ShotON
3. Снятый на водяных знаках: камера водяных знаков и штампов
Хотя это приложение также предлагает множество параметров настройки, оно не позволяет добавлять водяной знак «Выстрел» на новых изображениях. Вы можете добавить водяной знак только к старым изображениям.
Помимо телефонных логотипов, это приложение также включает в себя другие интересные и интересные водяные знаки.
Скачать Shot On Watermark: Camera Watermark and Stamp Maker
Приготовься
Теперь, когда вы знаете, как добавить снимок с водяным знаком к изображениям на любом телефоне Android, приготовьтесь удивить всех водяным знаком.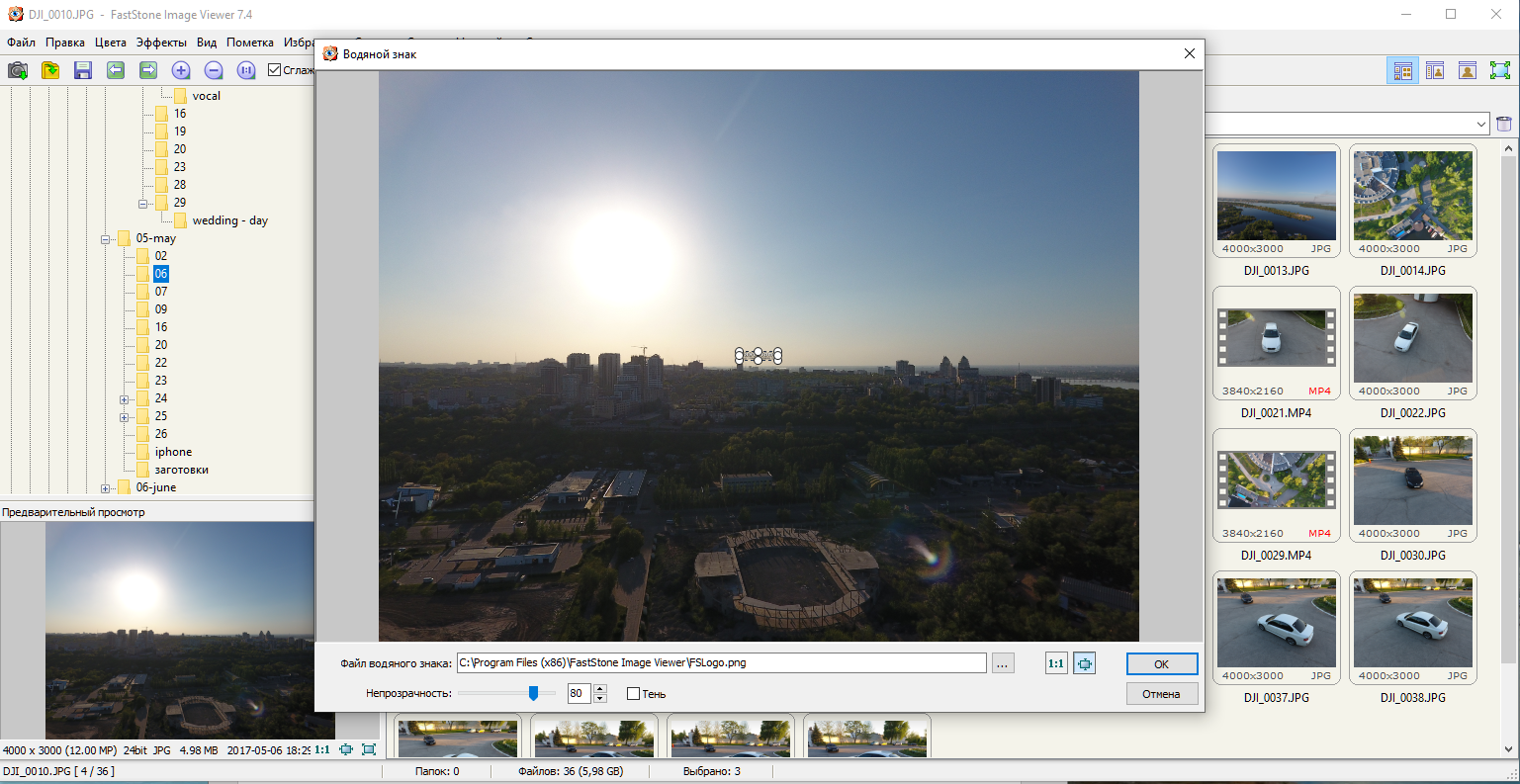
Отметьте нас на своих фотографиях в Instagram и используйте хэштег #GTShotOn.
4 способа водяных знаков на ваших изображениях онлайн
Традиционный водяной знак — это изменение толщины бумаги, которое видно при определенных условиях. Водяные знаки использовались в целях безопасности в течение длительного времени. Они также использовались производителями бумаги как показатель качества.В эпоху цифровых технологий водяные знаки определяются по-другому. Есть в основном два типа, используемые для разных целей.
Видимые водяные знаки
Видимые водяные знаки — это просто фрагменты текста или изображений, которые накладываются на основное изображение либо в маркетинговых целях, либо для предотвращения несанкционированного копирования. Иногда эти водяные знаки также используются для цензуры.
На многих сайтах стоковой фотографии используются видимые водяные знаки, чтобы предотвратить кражу изображений, и разделывать изображения до такой степени, что их не стоит пытаться обмануть. Некоторые сайты показывают миниатюры без водяных знаков, а затем удивляют вас перекрестием в больших версиях.
Некоторые сайты показывают миниатюры без водяных знаков, а затем удивляют вас перекрестием в больших версиях.
Это делает местный, через которого я продаю изображения в Новой Зеландии, например mychillybin. (Chillybin — вещь, которую вы берете с собой на пляж, чтобы хранить прохладительные напитки)
Некоторым людям нравится добавлять информационные или раздражающие водяные знаки на изображения на сайтах обмена фотографиями, таких как Flickr. Лично я нахожу это таким же раздражающим, как люди, помечающие здания на городских улицах, но я понимаю мотивацию.
Невидимые водяные знаки
На первый взгляд это кажется явно абсурдным. Какой смысл в водяном знаке вы не видите? Но есть технология, которая может вставлять в изображение информацию, которую нельзя увидеть, но которую можно запросить с помощью подходящего программного обеспечения. Вы не можете таким образом предотвратить кражу ваших изображений, но вы можете доказать, что украденное изображение было вашим, что почти так же хорошо.
Я собираюсь придерживаться видимых водяных знаков сегодня.
Пометка ваших изображений
Итак, как вы можете добавить водяные знаки на ваши изображения? Легко.
Вы можете сделать это онлайн или с помощью приложения на вашем компьютере. Варианты онлайн, как правило, проще. Автономные из них имеют тенденцию быть более всеобъемлющими.
В Интернете одним из самых простых вариантов является PicMarkr.Загрузите до пяти ваших изображений с вашего ПК или сначала загрузите их с Flickr. Вы также можете изменить размер изображений, но если у вас есть способ сделать это, прежде чем загружать их, все будет гораздо быстрее.
PicMarkr может применять текстовые, графические или мозаичные водяные знаки.
Вставьте нужный текст, измените цвета и прозрачность шрифта, если это необходимо, и выберите угол изображения, на котором вы хотите разместить водяной знак. Буду очень признателен, если вы не поместите их в центр. Кстати, я придерживаюсь орфографии киви. Я надеюсь, что вы можете идти в ногу.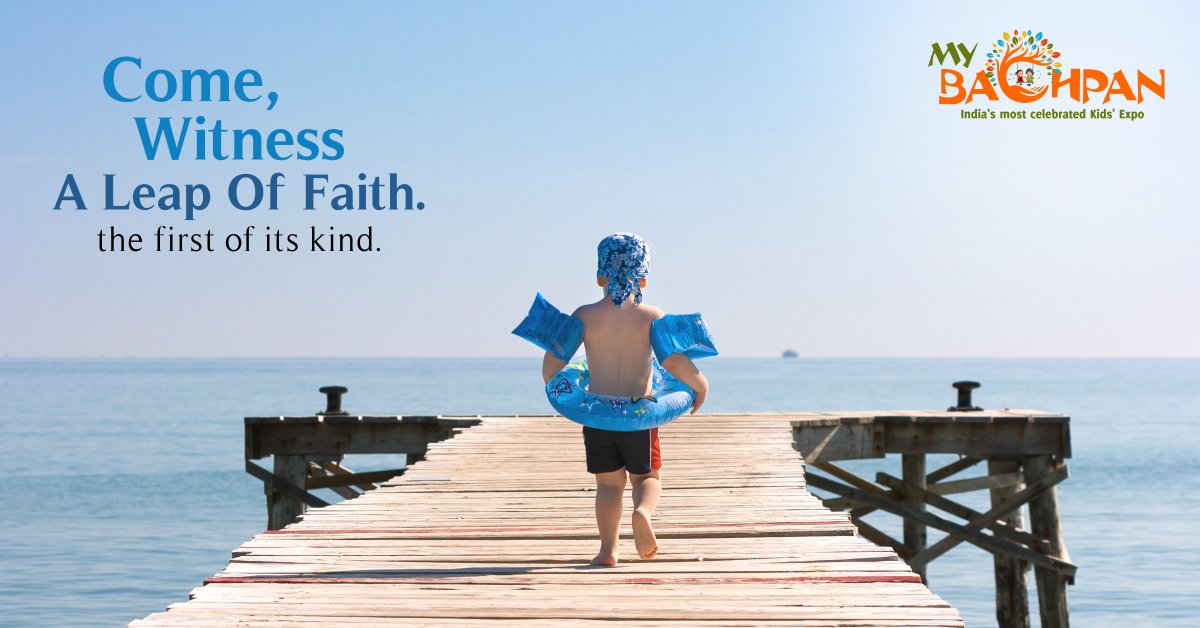 🙂
🙂
Нажмите продолжить.
Вы можете снова загрузить изображения или переместить их на Flickr.
Перейдите к изображению, которое вы хотите использовать для водяного знака. Смелее и проще, лучше.
Нажмите кнопку Загрузить.
Определите местоположение на изображении для водяного знака и нажмите «Продолжить».
Загрузите или перенесите результаты.
Я не хотел бы использовать это, если я не чувствовал себя ужасно параноиком, или у меня не было желания активно заниматься маркетингом.
Плиточные водяные знаки повторяются в виде рисунка по всему изображению. У вас снова есть выбор текста или изображения, и все это работает так же, как и варианты выше.
Альтернативные сайты, предоставляющие аналогичную функциональность, включают в себя:
Если вы предпочитаете применять плитки к своим изображениям в автономном режиме, есть несколько вариантов. Я обычно прибегаю к помощи своего друга IrfanView, но есть много вариантов, включая бесплатную профессиональную версию PicMarkr только для Windows.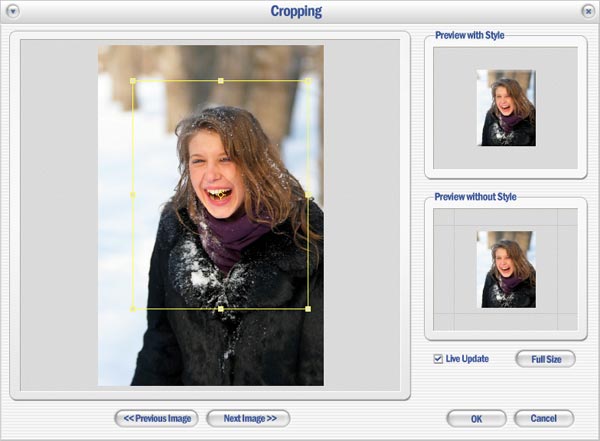
Слово предупреждения. Это очень просто в Irfanview случайно нанесите водяной знак на целую папку изображений, перезаписав ваши исходные файлы. Нет, я этого не делал. Мои грехи намного больше. Но я видел, как это было сделано. Скопируйте ваши изображения в другую папку, и только перезаписать эти. Сделай это сейчас!
Вы можете легко применять текстовые водяные знаки таким образом, с гораздо большим контролем над шрифтом, размещением, цветом, выравниванием и прозрачностью.
Просто запустите Irfanview и найдите изображения, с которыми вы хотите иметь дело. Нажмите клавишу «b» на клавиатуре или выберите «Файл | Пакетное преобразование из меню. Выберите файлы, к которым вы хотите применить водяной знак, а затем нажмите кнопку «Дополнительно». Если вы видели мой пост о добавлении границ к изображениям
Пару недель назад, возможно, вы уже были здесь. На этот раз мы хотим взглянуть на опцию «Добавить наложение текста».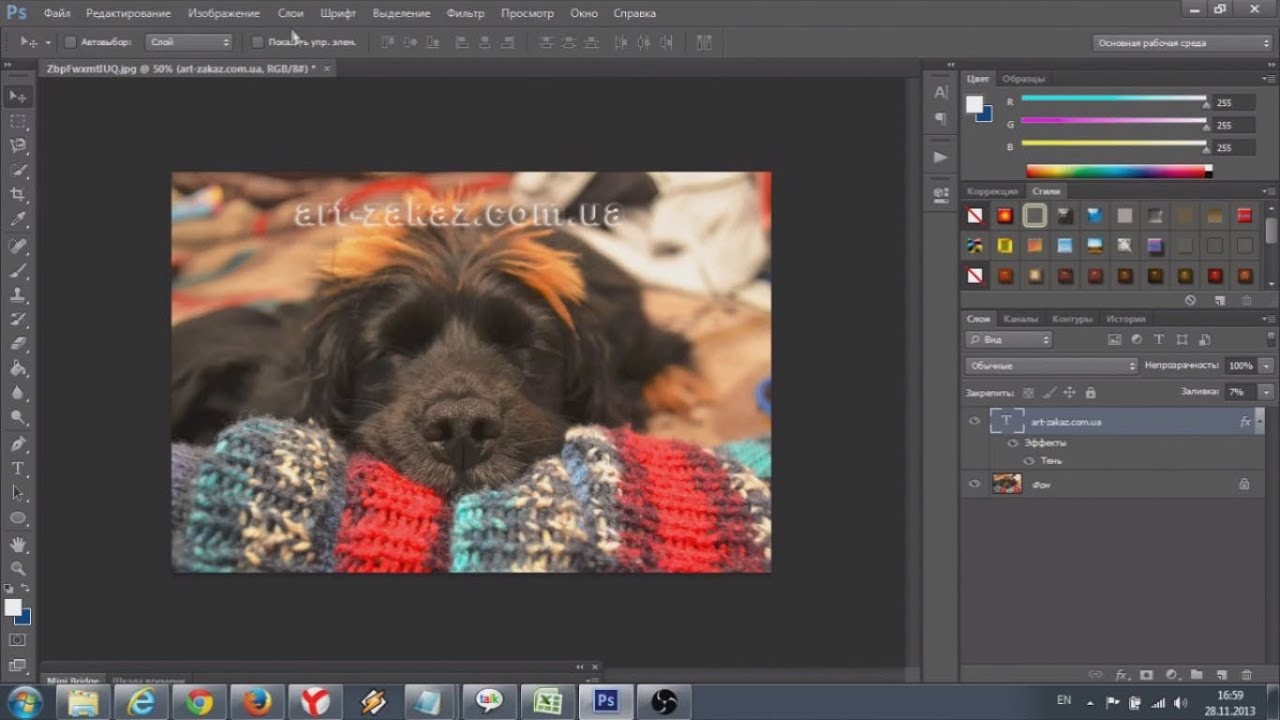
Как вы можете видеть, есть ряд опций, которые вы можете использовать, чтобы установить водяной знак точно так, как вы этого хотите. Давайте проработаем их быстро.
X-Coord и Y-Coord — это смещение в пикселях от начального угла. Поля, если хотите. Ширина и Высота — это размер обычно невидимого поля, внутри которого находится текст. Начальный угол такой же, как параметры выравнивания, которые мы установили в PicMarkr, за исключением того, что, к счастью, нет центральной опции.
Добавьте текст водяного знака в поле, добавив дату, время и символ авторского права, если требуется.
У Irfanview есть одна выдающаяся особенность, которая может быть вам полезна здесь. Он использует заполнители и может изменять водяной знак для каждого изображения. В качестве простого примера, вы можете поместить текст «$ N» в текстовое поле, и каждое изображение будет иметь водяной знак со своим собственным именем файла. Нажмите кнопку Справка для получения дополнительной информации.
Отрегулируйте размер шрифта, цвет и выравнивание по своему усмотрению, затем нажмите OK, чтобы вернуться на страницу расширенных настроек.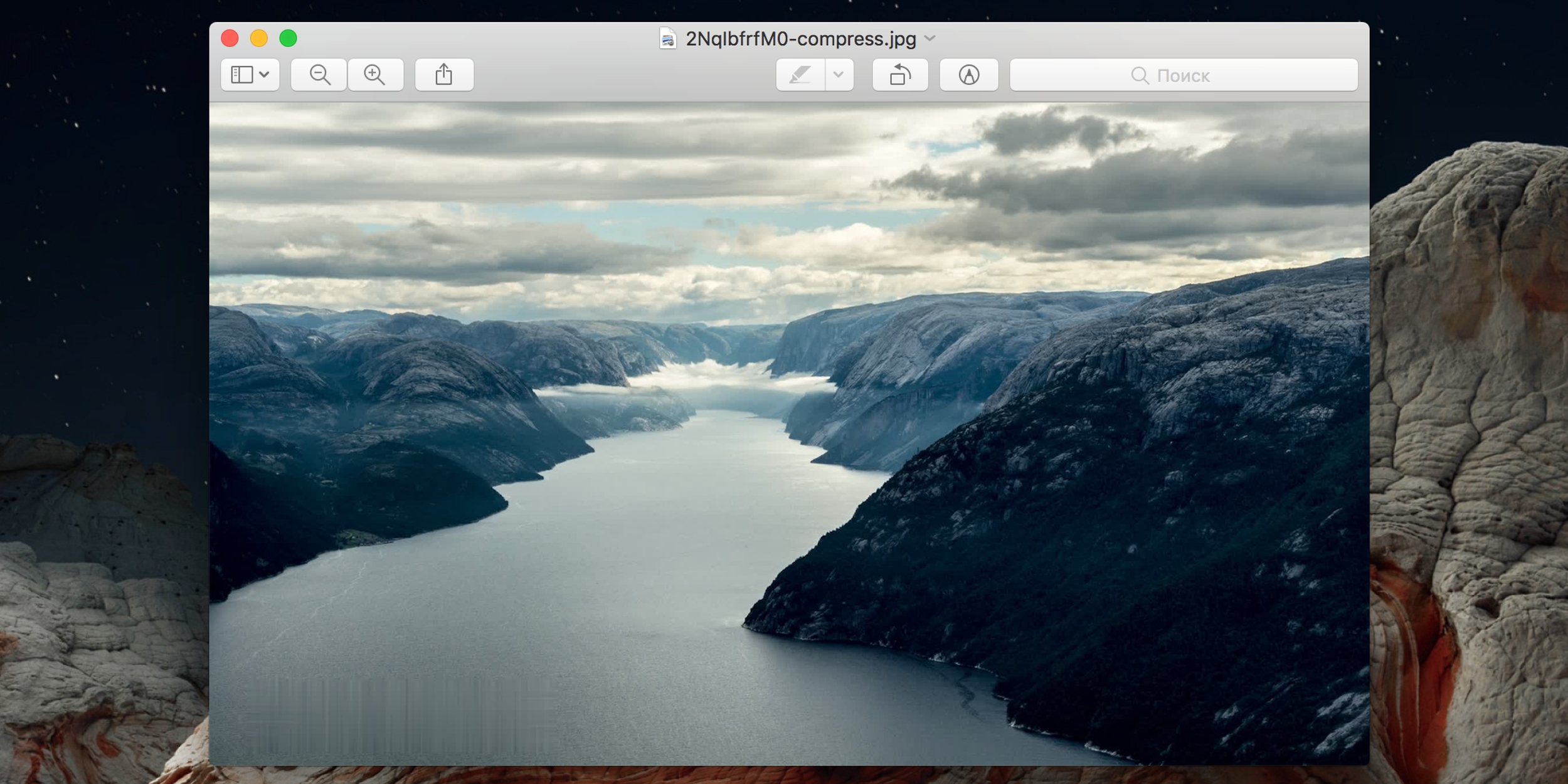 Убедившись, что вы случайно не оставили все остальные параметры включенными, снова нажмите кнопку «ОК», чтобы вернуться на страницу «Пакетное преобразование».
Убедившись, что вы случайно не оставили все остальные параметры включенными, снова нажмите кнопку «ОК», чтобы вернуться на страницу «Пакетное преобразование».
Найдите минутку, чтобы обдумать выбранные вами варианты, убедитесь, что вы не перезаписываете то, что не следует делать, и нажмите «Начать пакет».
Это оно. Ты звезда.
Метаданные
Еще одна заметка. Другой способ пометить ваши изображения вашей информацией — использование метаданных. Вы не можете видеть это на самом изображении, но многие зрители могут показать вам информацию. Я расскажу об этом в другой день, обещаю.
Если бы кто-то украл ваши изображения, вы бы знали? Взгляните на TinEyeвидеть. Это не самый всеобъемлющий инструмент, но, например, когда я прошу его поискать мое самое популярное изображение на Flickr, он сообщает мне, что четыре других сайта (ни один из которых я авторизовал) используют изображение.
Что еще вы используете? А какие водяные знаки вы добавляете? Какие виды несанкционированных приключений были ваши изображения?
3 простых способа сделать водяной знак на фото | Мне просто интересно
Добрый день!
Для того, чтобы поставить водяной знак достаточно найти программу с возможностью использовать слои и прозрачность.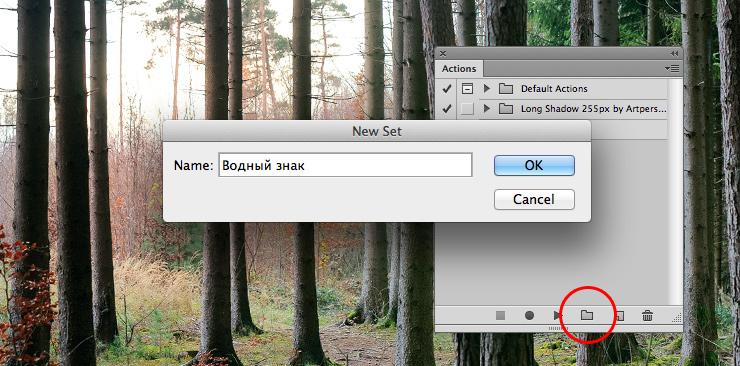 Важно понимать какие цели Вы преследуете при постановки данной задачи. От целей зависит и
Важно понимать какие цели Вы преследуете при постановки данной задачи. От целей зависит и
способ её осуществления.
Какие могут быть цели:
- Поставить водяной знак на одно фото с помощью фоторедактора.
- Поставить водяной знак на множество разных фото, используя специальный софт.
- Поставить водяной знак на одно фото с помощью онлайн сервиса, не скачивая лишние программы.
Давайте рассмотрим каждый способ подробнее.
Способ 1. Поставить водяной знак на
одно фото с помощью фоторедактора.Существует множество фоторедакторов. На вкус и цвет товарища нет. Хотите — используйте фотошоп, хотите — любой другой. Я в качестве альтернативы выбрал — Paint.net
Как я и говорил в самом начале: необходимо, чтобы в фоторедакторе было 2 функции — работа со слоями и прозрачностью.
1. Открываем новый документ:
Открываем новый документ:
2. Используя кнопку открыть (выделил на фото), добавляем свою картинку:
3. В окне для работы со слоями нажимаем «Добавить слой«:
4. Добавляем нужный текст:
5. Два раза кликаем на Слой 2. Появится окно свойств слоя. В нем отрегулируем прозрачность до серединки:
6. Все! Осталось только сохранить картинку.
У Вас может возникнуть вопрос: «как сделать не текст а картинку?»
1. Находим картинку, нажимаем на неё левой кнопкой мыши и перетаскиваем в редактор:
2. Программа спросит что сделать с файлом. Выбираем «Добавить слой«:
3. Картинка появилась, можно передвинуть её в нужное место:
Если нужно, то прозрачность поставьте на половину. Регулируйте на свой вкус.
Способ 2. Поставить водяной знак на множество разных фото, используя специальный софт.
Тут все немного проще. Идем в поисковик и пишем «пакетное наложение водяных знаков«. Выбираем то, что понравилось.
Я нашел простенькую бесплатную программку Watermark Hameleon.
1. Открываем программу. На первой же вкладке важное место — папка куда сохранять картинки:
Выбираем либо новую папку, либо ставим галочку на заменить оригинал.
2. С помощью кнопки «Добавить изображения» добавляем картинки.
3. Переходим вторую вкладку «Настройка водяного знака«:
Можно выбрать в каком углу поставить водяной знак, какой размер картинки или надписи будет и прочие параметры. Все на русском.
4. Как поставили нужные параметры нажимаем кнопку «Применить«, чтобы посмотреть на предварительный результат:
5. Появился водяной знак. Если нас все устраивает, то нажимаем вверху на кнопку «Пуск«. Программа производит все нужные действия и на выходе все файлы имеют нужные водяные знаки:
Программа производит все нужные действия и на выходе все файлы имеют нужные водяные знаки:
Способ 3. Поставить водяной знак на одно фото с помощью онлайн сервиса, не скачивая лишние программы.
Если не хотите качать какие-либо программы, то для Вас подойдет любой онлайн сервис для нанесения водяных знаков на фото. Некоторые из них позволяют нанести водяной знак сразу на много картинок, но их количество ограничено. Я видел на одном лимит на 50 картинок. Если у Вас их не много, то можно воспользоваться.
Найти такой сервис через поисковик не составляет проблем.
Я написал во так «поставить водяной знак онлайн«.
1. Заходим на выбранный сервис:
https://www.iloveimg.com/ru/watermark-image Заплатите денег за рекламу 😀https://www.iloveimg.com/ru/watermark-image Заплатите денег за рекламу 😀
2. Добавляем фоновую картинку:
3. Также можно снизить прозрачность:
4.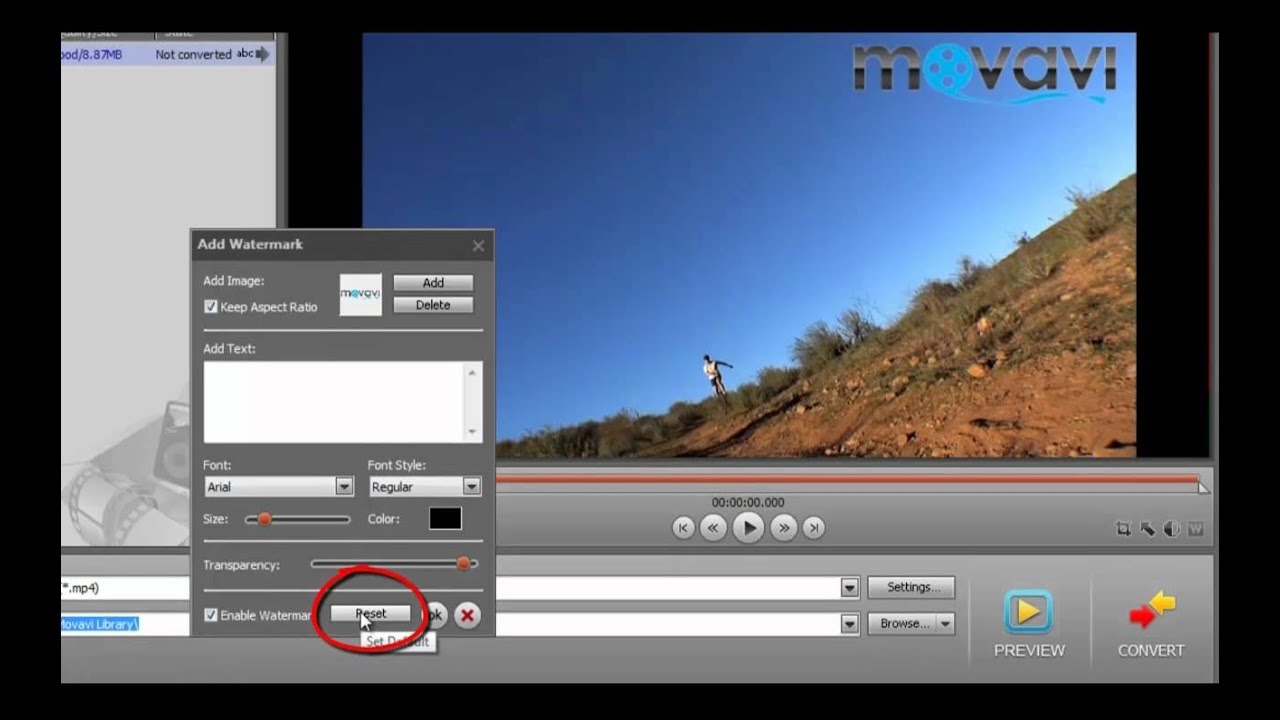 Нажимаем на большую синюю кнопку справа внизу и скачиваем полученную картинку:
Нажимаем на большую синюю кнопку справа внизу и скачиваем полученную картинку:
У онлайн сервисов есть свои ограничения, читайте условия их использования!
Вот и все! Выбирайте то, что понравилось!
Теперь Вы знаете как добавить водяной знак на фото.
Спасибо за прочтение этой статьи! Если понравилось — ставьте лайки. Задавайте вопросы в комментариях. Буду рад помочь!
Всем хорошего настроения!
До скорого!
водяных знаков на ваших фотографиях | Добавить текстовый штамп к изображениям в Интернете
❓ Как добавить водяной знак на изображение?
Во-первых, вам нужно добавить файл изображения: перетащите файл изображения или щелкните внутри белой области, чтобы выбрать файл.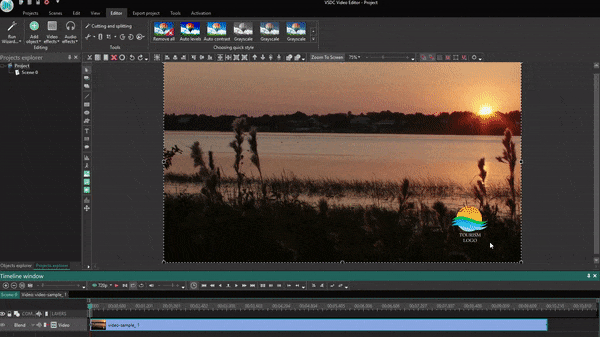 Затем введите текст водяного знака, цвет, формат выходного изображения и нажмите кнопку «Добавить водяной знак».После завершения процесса вы можете скачать файл с результатами.
Затем введите текст водяного знака, цвет, формат выходного изображения и нажмите кнопку «Добавить водяной знак».После завершения процесса вы можете скачать файл с результатами.
❓ Как добавить водяной знак на многостраничное изображение?
Это просто — выполните те же действия, что и для добавления водяного знака на одностраничное изображение.
🛡️ Безопасно ли добавлять водяной знак на изображения с помощью бесплатного приложения Aspose.Imaging Watermark?
Да, ссылка на скачивание файлов результатов будет доступна сразу после завершения операции. Мы удаляем загруженные файлы через 24 часа, и ссылки для скачивания перестанут работать по истечении этого времени. Никто не имеет доступа к вашим файлам. Добавление водяного знака абсолютно безопасно.
Мы удаляем загруженные файлы через 24 часа, и ссылки для скачивания перестанут работать по истечении этого времени. Никто не имеет доступа к вашим файлам. Добавление водяного знака абсолютно безопасно.
💻 Могу ли я добавлять водяные знаки на изображения в Linux, Mac OS или Android?
Да, вы можете использовать бесплатный Aspose.Приложение Imaging Watermark в любой операционной системе с веб-браузером. Наш сервис работает онлайн и не требует установки программного обеспечения.
🌐 Какой браузер использовать для добавления водяного знака на изображение?
Вы можете использовать любой современный браузер для добавления водяного знака на изображение, например, Google Chrome, Firefox, Opera, Safari.
Мы должны спросить о ваших предпочтениях …… но мы не можем! Закон требует, чтобы мы спрашивали вас о ваших предпочтениях в отношении ваших личных данных. Сначала отключите «Защиту от отслеживания», затем мы спросим вас о ваших предпочтениях.
Я не хочу выбирать свои предпочтения сейчас
Ваши предпочтения относительно ваших личных данных ПРИМЕЧАНИЕ. Ваши предпочтения будут применены со следующей страницы, которую вы посетите / загрузите.
Используя этот веб-сайт, вы соглашаетесь с тем, что мы используем такие технологии, как анонимная статистика и файлы cookie, для улучшения вашего просмотра на нашем сайте, настройки контента и рекламы и анализа нашего трафика.
Использование файлов cookie на этом сайте позволяет улучшить ваш онлайн-опыт, обеспечить его надлежащее функционирование, улучшить его функции, позволяет нам отслеживать наш трафик и предоставлять вам релевантную рекламу. Вы можете настроить или отключить их полностью, но, к сожалению, мы не можем гарантировать вам оптимальную производительность и удобство использования нашего веб-сайта. ВНИМАНИЕ! Вы решили полностью отключить ВСЕ файлы cookie. Это ваше право, но имейте в виду, что, к сожалению, мы не можем гарантировать вам оптимальную производительность и удобство использования нашего веб-сайта. Использовать Сохраните эти настройки |
Добавить текстовые водяные знаки к фотографиям в PowerPoint
Если вы похожи на MayeCreate, вы знаете, как важно защищать свою творческую работу. На веб-сайтах, которые мы разрабатываем, внизу есть наше имя, потому что мы гордимся своим готовым продуктом.Фотографы делают это, маркируя свои изображения водяными знаками. Вы также можете добавить водяные знаки к фотографиям готовой продукции, чтобы обозначить ее.
На веб-сайтах, которые мы разрабатываем, внизу есть наше имя, потому что мы гордимся своим готовым продуктом.Фотографы делают это, маркируя свои изображения водяными знаками. Вы также можете добавить водяные знаки к фотографиям готовой продукции, чтобы обозначить ее.
Что такое водяной знак?
Водяной знак похож на штамп. Это прозрачное изображение или текст, нанесенный на исходную фотографию в цифровом виде или на бумаге. Если на бумаге нанесен водяной знак, изображение можно увидеть, если поднести бумагу к свету. Примером этого является видение лица Эндрю Джексона, когда он подносит к свету новую 20-долларовую купюру.Когда фотография или видео снабжены водяными знаками в цифровом формате, графика становится постоянной частью фотографии, даже если она распространяется среди других.
Так почему я должен волноваться?
Люди добавляют водяные знаки по разным причинам. Две основные причины, по которым вам будет полезен водяной знак:
Водяной знак позволяет защитить ваши изображения от кражи.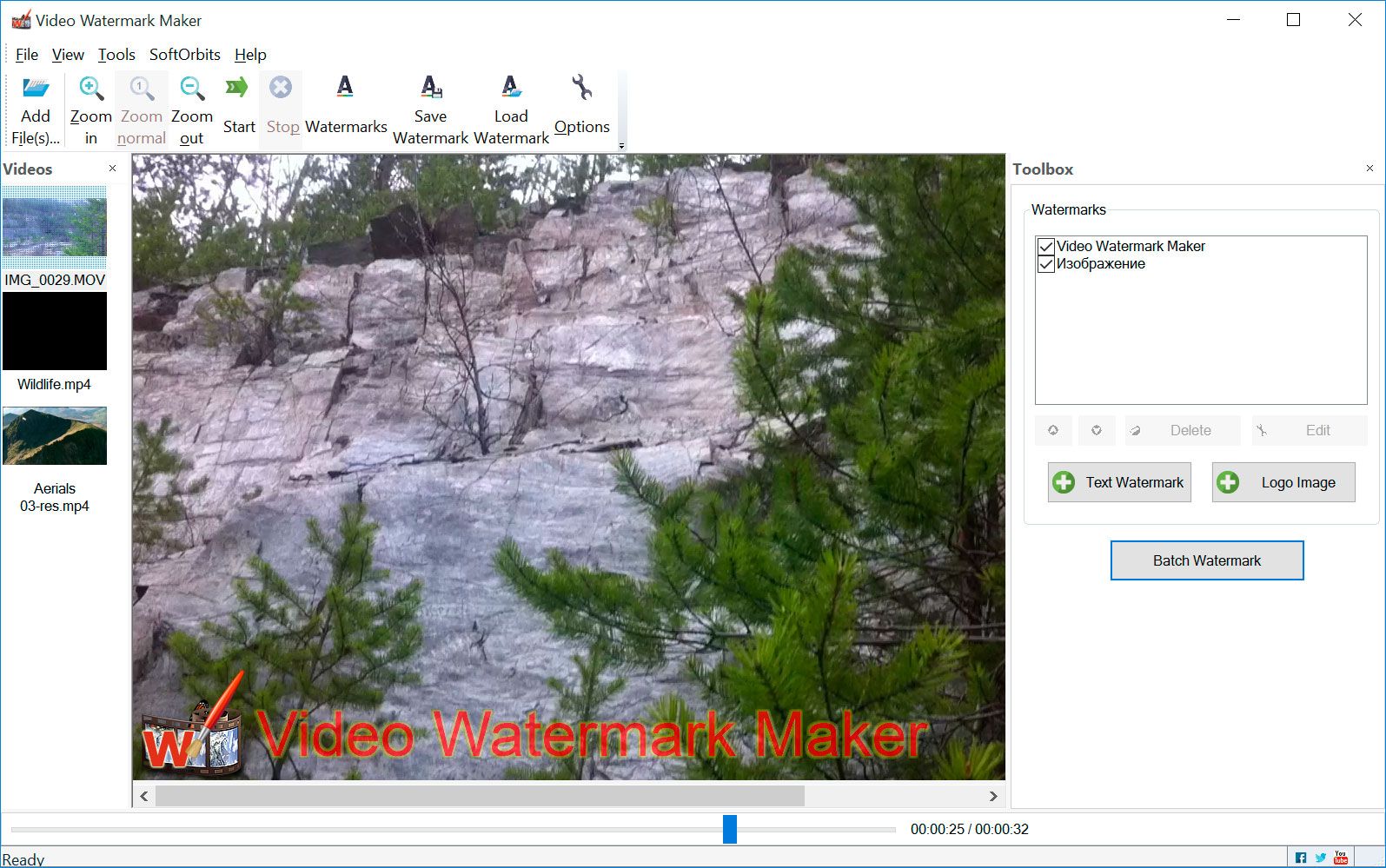 Если кто-то решит использовать фотографию с водяными знаками из вашей коллекции, все узнают, что она украдена, так как на ней будет ваше имя, если они не сделают серьезное редактирование для ее удаления.
Если кто-то решит использовать фотографию с водяными знаками из вашей коллекции, все узнают, что она украдена, так как на ней будет ваше имя, если они не сделают серьезное редактирование для ее удаления.
Вы можете использовать свой водяной знак как способ продвижения себя или своей компании. Когда люди видят изображение с водяным знаком с вашим именем, они знают, что это ваше, и вы делаете отличную работу. Они захотят нанять вас, потому что знают и видят, что вы делаете отличную работу.
Научи меня
Профессиональные дизайнеры могут иметь доступ к множеству инструментов для нанесения водяных знаков на ваши фотографии. Но не у всех есть средства на покупку Photoshop или они хотят понять, как использовать его для простых задач.Похоже, что в настоящее время у всех на компьютере есть PowerPoint, и его довольно легко использовать для нанесения водяных знаков на фотографии. Выполните следующие действия, чтобы узнать, как добавить собственный водяной знак. Имейте в виду, что вы можете разместить водяной знак на фотографии в любом месте.
Добавить водяной знак
1. Откройте новый пустой файл PowerPoint.
2. Обязательно удалите все текстовые поля, если они есть. Для этого щелкните поле, чтобы выделить его, и нажмите УДАЛИТЬ. Это ключевая часть, поэтому не забывайте, иначе вы не сможете сохранить фотографию в конце!
3.На вкладке Вставка в группе Изображения щелкните Рисунок.
4. Щелкните фотографию, на которую хотите нанести водяной знак, и нажмите кнопку «Вставить».
5. На вкладке «Вставка» в группе «Текст» щелкните WordArt, а затем щелкните стиль текста, который вы хотите использовать для водяного знака.
6. Выделите текст и перетащите его в нужное место.
7.Выделите текст внутри водяного знака и замените его текстом водяного знака.
Вот пример того, как выглядит моя фотография в этот момент.
Форматирование водяного знака
1.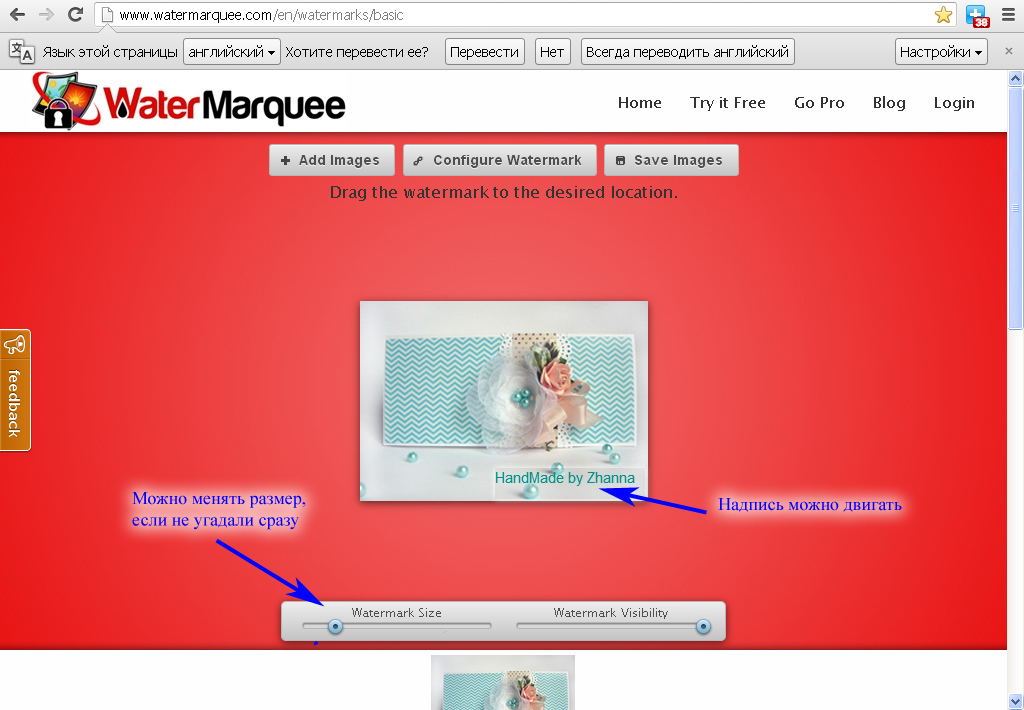 Щелкните водяной знак, чтобы выделить его и выделить текст.
Щелкните водяной знак, чтобы выделить его и выделить текст.
2. На вкладке «Инструменты рисования» нажмите кнопку запуска диалогового окна «Стили WordArt» (маленькая стрелка в правом нижнем углу).
3. Щелкните «Заливка текста», выберите нужный цвет и установите ползунок «Прозрачность» на 80 процентов.
4. Щелкните Контур текста, выберите цвет, который вы хотите для контура, а затем установите ползунок «Прозрачность» на 75 процентов.
ПРИМЕЧАНИЕ. Это стандартные проценты. Возможно, вам придется отрегулировать их в зависимости от цветов на фотографии или от того, насколько темным вы хотите, чтобы водяной знак отображался.
5.Добавьте любые другие эффекты, которые вы хотите, например тень или трехмерный эффект, а затем нажмите OK или Close (это зависит от того, насколько обновлена ваша программа PowerPoint).
Вот как сейчас выглядит моя фотография.
Сохранить фото с водяными знаками
1.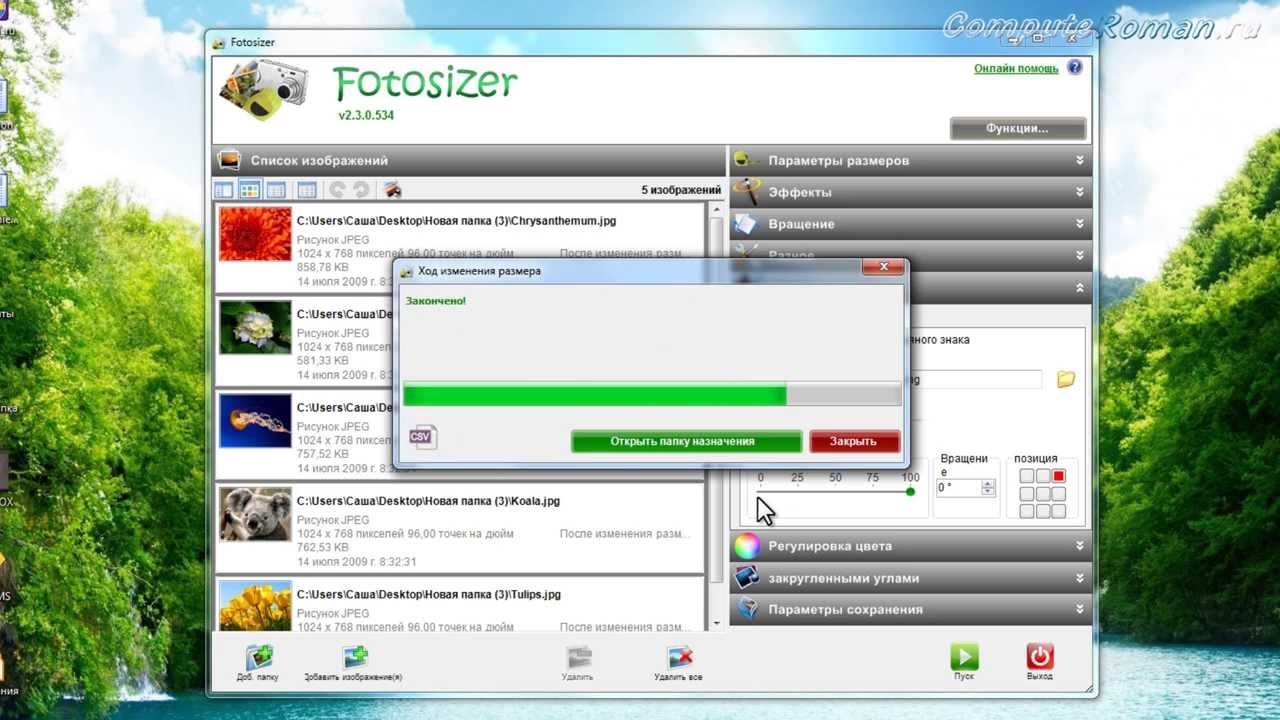 Нажмите CTRL + A, чтобы выбрать объект WordArt и фотографию.
Нажмите CTRL + A, чтобы выбрать объект WordArt и фотографию.
2. Щелкните правой кнопкой мыши, выберите «Группа» и выберите «Группа» в раскрывающемся меню.
ПРИМЕЧАНИЕ. Другой способ сделать это — на вкладке «Инструменты изображений» в группе «Упорядочить» щелкните «Группа», а затем выберите «Группа» в раскрывающемся меню.
ПРИМЕЧАНИЕ. Если PowerPoint не позволяет сгруппировать фотографию и объект WordArt, сначала удалите текстовые поля. Затем попробуйте еще раз.
3. Щелкните фотографию правой кнопкой мыши, выберите «Сохранить как изображение» и сохраните фотографию с водяным знаком под новым именем.
Я надеюсь, что это было довольно просто. Если у вас все еще возникают проблемы с этим, просмотрите этот обучающий видеоролик, который я сделал.
Гарантия вашей защиты в будущем
Добавление уникального водяного знака к каждому изображению, которое вы хотите опубликовать в Интернете, может показаться немного трудоемким, но оно защищает ваши фотографии от автоматического удаления водяных знаков. Ваш уникальный водяной знак поможет избежать программ, предназначенных для распознавания и удаления повторяющихся наложений изображений.Если вам действительно нужно более быстрое решение, такие программы, как Visual Watermark, ускорят процесс, быстро добавив водяные знаки к сотням фотографий и немного изменив шаблон водяного знака для каждого изображения, которое вы защищаете.
Ваш уникальный водяной знак поможет избежать программ, предназначенных для распознавания и удаления повторяющихся наложений изображений.Если вам действительно нужно более быстрое решение, такие программы, как Visual Watermark, ускорят процесс, быстро добавив водяные знаки к сотням фотографий и немного изменив шаблон водяного знака для каждого изображения, которое вы защищаете.
Вы сделали это!
Теперь вы можете нанести водяной знак на любое изображение, которое захотите. Вы создали простой водяной знак PowerPoint, состоящий только из текста. Следите за обновлениями в нашем руководстве по добавлению водяного знака вашего логотипа в PowerPoint. Теперь вы можете продемонстрировать свой новый талант, одновременно продвигая себя и защищая свою работу.Посмотри на свою многозадачность!
Водяной знак PDF Онлайн
Ниже мы покажем, как бесплатно добавить текстовый водяной знак в PDF-документы в Интернете. Работает на всех настольных платформах, включая Mac.
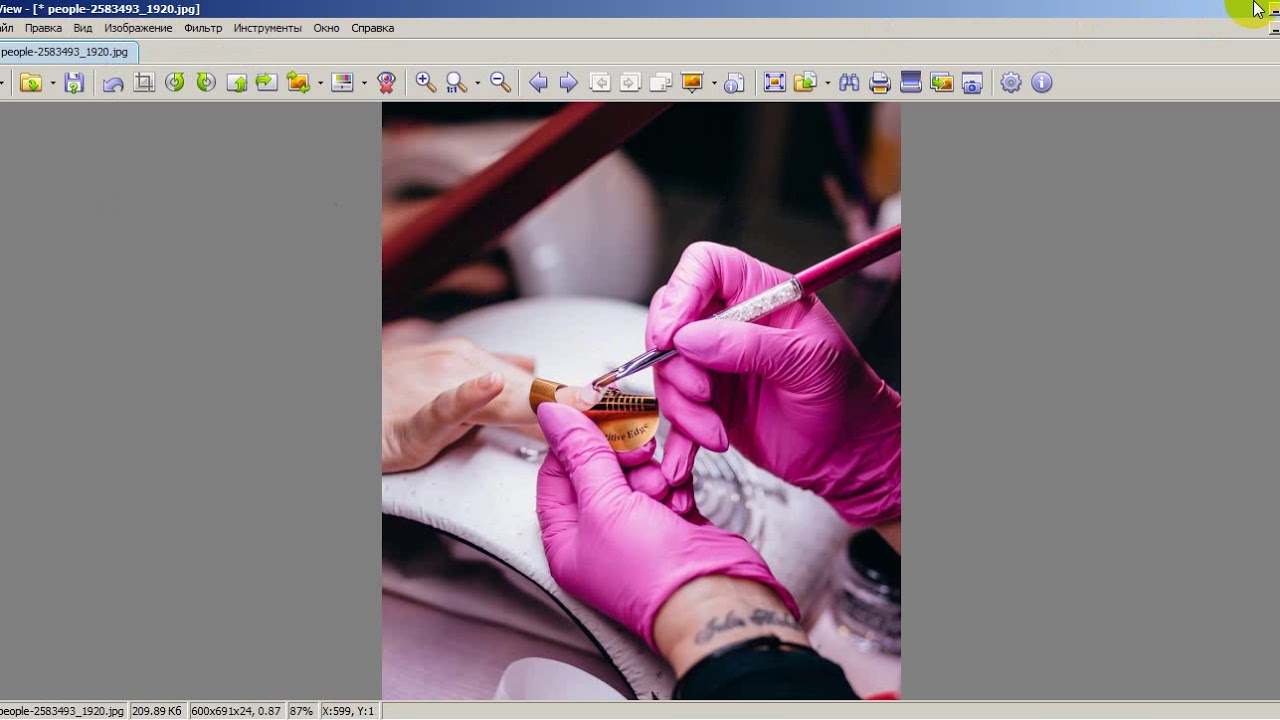
Шаг 1. Выберите PDF-документ
Загрузите файлы
Файлы безопасно загружаются через зашифрованное соединение. Файлы остаются в безопасности. После обработки они удаляются безвозвратно.
Лучше не загружать файлы и не работать с ними в автономном режиме?
Попробуйте Sejda Desktop.Те же функции, что и онлайн-сервис, и файлы никогда не покидают ваш компьютер.
Нажмите «Загрузить» и выберите файлы на локальном компьютере.
Также работает перетаскивание файлов на страницу.
Файлы Dropbox или Google Диска
Вы также можете выбирать PDF-файлы из Dropbox или Google Диска.
Разверните раскрывающийся список «Загрузить» и выберите файлы.
Шаг 2. Добавьте текстовый водяной знак
Нажмите кнопку Добавить текст вверху страницы PDF.Вы должны увидеть добавленный текстовый водяной знак.
Щелкните по нему, чтобы отредактировать текст. Введите «Черновик» или «Секретно», чтобы попробовать.
Шаг 3. Измените размер, поворот и расположение текста на странице
. Щелкните и перетащите текстовый водяной знак, чтобы изменить положение на странице PDF.
Перетащите маркер поворота , чтобы повернуть текстовый водяной знак.
Щелкните и перетащите маркеры изменения размера, расположенные по бокам, чтобы изменить размер шрифта.
Шаг 4. Измените цвет текста, прозрачность и семейство шрифтов
Щелкните текстовый водяной знак, чтобы открыть соответствующее меню.
Можно изменить прозрачность водяного знака, сделав текст более или менее непрозрачным.
Цвет текста водяного знака также можно настроить вместе со шрифтом, используемым для текста.
Как нанести водяной знак на фотографии в Photoshop и в Интернете
- Твиттер
Вам нравится публиковать фотографии в Instagram, Twitter и других социальных сетях, но вас беспокоит одна вещь: кто-то крадет вашу фотографию и размещает ее в Интернете.Чтобы этого избежать, в этой статье вы узнаете, как наносить водяные знаки на фотографии.
Использование водяных знаков на фотографиях — наиболее распространенный и полезный способ защиты своих работ. Как поставить водяной знак на фотографии? Предлагаем вам сервальные способы добавления водяных знаков к фотографиям в Photoshop и в Интернете.
Хотите сделать водяной знак для видео? Попробуйте MiniTool MovieMaker!
Как нанести водяной знак на фотографии в Photoshop
Photoshop — средство для создания водяных знаков для фотографий. С его помощью вы можете добавить текстовый водяной знак к фотографии или добавить логотип к фотографии.Ниже приведены два пошаговых руководства по нанесению водяных знаков на фотографии в Photoshop.
Добавить текстовый водяной знак в Photoshop
Первый способ — добавить к фотографии текстовый водяной знак. Вот как:
1. Найдите фотографию, на которую нужно нанести водяной знак, и откройте ее в Photoshop.
2. Щелкните на Layer в строке меню и перейдите к New > Layer , чтобы создать новый слой. Во всплывающем окне введите имя слоя в поле и нажмите OK .
3. Выберите инструмент Текст и введите текст, который вы хотите отобразить на фотографии. Здесь вы можете изменить тип, размер, цвет шрифта и перейти к текстовому водяному знаку туда, где вы хотите его разместить.
4. Коснитесь отметки , чтобы сохранить текстовый водяной знак.
5. Затем перейдите на вкладку Layer на левой панели и настройте непрозрачность текстового водяного знака в поле Opacity .
6. Щелкните File > Save for Web , чтобы сохранить фотографию с текстовым водяным знаком.
Случайно нанесен водяной знак на видео или фото? Хотите удалить водяной знак со своей работы? Этот пост может быть полезен: 5 лучших онлайн-средств для удаления водяных знаков, которые помогут избавиться от водяных знаков
Добавить водяной знак логотипа в Photoshop
Чтобы добавить логотип к фотографии, выполните следующие действия.
1. Запустите приложение Photoshop.
2. Откройте целевую фотографию, нажав и удерживая клавишу « Ctrl + O ».
3. Затем перетащите подготовленный логотип на фотографию.Вам необходимо изменить размер логотипа и расположение логотипа на фотографии и сохранить изменения.
4. На вкладке Layer найдите поле Opacity и настройте непрозрачность логотипа.
5. Наконец, сохраните фотографию с водяным знаком, щелкнув Файл > Сохранить для Интернета .
Как нанести водяной знак на фотографии в Интернете
Чтобы использовать водяные знаки на фотографиях в Интернете, порекомендуйте онлайн-конструктор водяных знаков — FotoJet. Это веб-инструмент, который позволяет бесплатно добавлять водяной знак к фотографиям.
Как добавить водяной знак к фотографиям с помощью FotoJet
Воспользуйтесь приведенным ниже руководством, чтобы добавить водяные знаки на свои фотографии в Интернете.
1. Перейдите на сайт FotoJet и выберите опцию Edit a Photo .
2. Щелкните Открыть > Компьютер , чтобы импортировать фотографию.
3. Выберите вариант Текст и введите текст.
4. Затем измените тип, цвет, размер шрифта и переместите его в подходящее место. После этого перейдите к Effect , отрегулируйте непрозрачность водяного знака и примените изменения.
5. Нажмите Загрузить и выберите нужный формат изображения. Затем нажмите кнопку СКАЧАТЬ .
См. Также: 7 лучших бесплатных приложений с водяными знаками, которые вам нужно знать
Заключение
Теперь вы должны знать, как наносить водяные знаки на фотографии в Photoshop и в Интернете. Выберите создателя водяных знаков, который вам нравится, и добавьте водяной знак к своей фотографии!
- Твиттер
ОБ АВТОРЕ
Zoe Подписывайтесь на нас
Должность: Обозреватель
Зои много лет работает редактором в MiniTool, пишет статьи о навыках редактирования видео.Она опубликовала сотни статей о редактировании видео, конвертации видео, загрузке видео, редактировании аудио и редактировании фотографий. Также она пишет статьи о YouTube, Facebook, Instagram и Twitter.
В свободное время Зоя любит читать, путешествовать, кататься на коньках, смотреть фильмы, мюзиклы и пьесы. Среди ее любимых мюзиклов «Призрак оперы», «Гамильтон» и «Руж и нуар».
Кстати, Зоя — поклонница Шекспира!
Как добавить водяной знак к фото / видео онлайн Бесплатно
В наши дни добавление водяного знака к фото или видео является обязательным условием, чтобы избежать несанкционированного использования.Считайте, что процесс нанесения водяных знаков немного похож на художника, подписывающего картину, но для эпохи цифровых технологий.
Почти все фотографы и создатели контента добавляют к своим фотографиям логотипы и водяные знаки, чтобы избежать их использования без разрешения и гарантировать, что их работа была им должным образом указана. Кроме того, создание водяных знаков — это самый простой и эффективный способ продвижения вашего бизнеса в Интернете.
К счастью, Интернет наводнен инструментами и услугами, которые позволяют пользователям без проблем добавлять водяные знаки к своим фотографиям и видео.Чтобы помочь нашим читателям, мы подготовили тщательно подобранный список лучших веб-сайтов, на которых можно бесплатно добавлять водяные знаки в Интернете. Независимо от того, почему вы хотите добавить водяной знак, приведенный ниже метод поможет вам сделать это всего за несколько щелчков мышью.
Без лишних слов, давайте перейдем к делу.
Часть 1: Лучшее программное обеспечение для добавления водяных знаков — iMyFone MarkGo
iMyFone MarkGo использовался почти для всех целей, связанных с редактированием водяных знаков, поэтому, если вы хотите добавить водяные знаки к своей фотографии / видео, вы можете легко использовать iMyFone MarkGo для улучшения полученные результаты.Вам не нужно беспокоиться о том, как его использовать, так как все шаги описаны ниже.
Как использовать iMyFone MarkGo для добавления водяного знака
Шаг 1 : Загрузите изображение или видео
Нажмите кнопку «Загрузить» и выберите изображение или видео, с которого вы планируете удалить / добавить водяной знак.
Шаг 2 : Используйте инструмент добавления текста / добавления изображения, чтобы добавить область водяного знака
нажмите кнопку добавления текста / добавления изображения, чтобы добавить область водяного знака, затем вы можете перетащить область водяного знака, вы также можете редактировать текст, который вы хотеть.
Шаг 3 : Нажмите кнопку предварительного просмотра
Теперь вы успешно добавили водяной знак! Внимательно изучите детали своих изображений и сделайте небольшую корректировку.
Шаг 4 : Экспорт видео / изображения
После того, как вы уже успешно добавили водяной знак изображения / видео, вы можете экспортировать его сейчас.
Начните удалять водяные знаки с видео и изображений прямо сейчас.
Попробовать бесплатно Попробовать бесплатно
1 000 000+ человек скачали его
Часть 2: Лучшие веб-сайты для добавления водяных знаков в Интернете
Ниже приведен тщательно подобранный список наиболее эффективных и востребованных веб-сайтов для добавления водяных знаков в Интернете.
1. Watermark.ws
Watermark.ws — один из самых популярных онлайн-инструментов для добавления водяных знаков на ваши фотографии и видео. Этот простой, но многофункциональный сервис позволяет пользователям добавлять водяные знаки к файлам, а также использовать другие функции редактирования, такие как обрезка и изменение размера.
Особенность этой программы — простой и интуитивно понятный интерфейс, а также возможность добавления водяных знаков на несколько файлов одновременно. Независимо от того, новичок вы или полупрофессионал, когда дело доходит до использования онлайн-сервисов, вы всегда можете легко справиться с этим сайтом.
Особенности Watermark.ws
Вот основные особенности этой онлайн-службы:
Пользователи могут легко создавать собственные водяные знаки. Кроме того, вы также можете импортировать логотипы или графические изображения со своего компьютера.
Предлагает функцию пакетного водяного знака для одновременного добавления водяных знаков на все видео или фотографии. Затем пользователи могут редактировать и настраивать водяной знак в каждом файле индивидуально.
Сохраните водяные знаки как шаблоны для использования в будущем.
Использование 100% бесплатно
Вот как вы используете эту замечательную онлайн-службу водяных знаков.
Шаг 1
В браузере откройте официальный сайт Watermark.ws и нажмите Enter, чтобы начать.
Шаг 2
Теперь нажмите «Выбрать файлы для загрузки» и импортируйте видео или фотографии, с которых вы хотите удалить водяной знак.
Шаг 3
После их загрузки выберите файлы и щелкните опцию Edit Selected в правом верхнем углу.
Step 4
Теперь программа откроет новый интерфейс, в котором вы можете добавлять текст и графический дизайн к вашим фотографиям или видео. Используйте инструменты редактирования на левой вкладке,
По завершении редактирования нажмите «Готово» в правом нижнем углу, чтобы сохранить выходной файл на своем компьютере.
2. Сделать водяной знак
Еще один популярный веб-сайт, который позволяет пользователям с легкостью добавлять водяные знаки к фотографиям в Интернете. Всего несколькими щелчками мыши вы можете добавить собственный водяной знак к любому изображению в Интернете.Доступны все инструменты редактирования, что делает процесс редактирования быстрым и эффективным.
Имея более 900 доступных для редактирования шрифтов премиум-класса, Make Watermark является идеальным выбором для профессиональных пользователей, которые могут улучшить свой контент и добавить водяной знак, который идеально вписывается в изображение. Это приложение бесплатное, но можно купить его премиум-версию, чтобы получить доступ ко всем его функциям.
Функции Make Watermark
Ниже представлены основные функции этого мощного онлайн-сервиса:
Быстрое и эффективное добавление водяных знаков к изображениям
Пакетный водяной знак
Сотни премиальных ножек
- прозрачные и похожие на стекло водяные знаки, чтобы привлечь все внимание
Добавьте сделанные на заказ логотипы или импортируйте их со своего компьютера на свои фотографии
Отредактируйте фотографию после добавления водяного знака
Следуйте инструкциям ниже, чтобы использовать это Программное обеспечение:
Шаг 1
Перейдите на официальный сайт Watermark for Free и нажмите значок Watermark for Free, чтобы начать.
Шаг 2
Теперь перетащите файлы в программу и нажмите Next Step, чтобы продолжить.
Шаг 3
В новом интерфейсе используйте опцию «Добавить логотип» или «Добавить текст» и при необходимости измените размер водяного знака. Используйте другие параметры редактирования для дальнейшей настройки файла.
Шаг 4
Когда вы закончите редактирование, нажмите «Водяные знаки», чтобы сохранить выходной файл на вашем компьютере.
3.LunaPic
Последний инструмент в нашем списке — LunaPic. Как и другие онлайн-сервисы, упомянутые выше, LunaPic предлагает простую и понятную процедуру добавления водяных знаков к изображению онлайн. Особенностью этого замечательного сервиса является его невероятно высокая скорость. Всего за пару щелчков мышью можно добавить собственный водяной знак или логотип в файл изображения.
Помимо добавления водяного знака, LunaPic оснащена широким спектром инструментов и эффектов для редактирования изображений, которые помогут вам улучшить ваш контент и продвигать ваш бренд, как никогда раньше.От добавления десятков расширенных анимаций и фильтров до настройки текста, цвета, положения и прозрачности водяного знака, LunaPic предоставляет эффективный способ выполнить работу с небольшими усилиями.
Особенности LunaPic
Легко добавляйте индивидуальный водяной знак
Тысячи инструментов редактирования и эффектов
Широкий набор опций для настройки водяного знака или логотипа
Быстрое и простое использование
90- Перейдите в редактор EDIT.org и выберите шаблон, чтобы начать работу.
- Редактировать дизайн, включающий все виды изображений, текста, элементов, значков и т. Д.
- Добавьте свой логотип или водяной знак
- Сохраните ваши изменения онлайн в редакторе
- Загрузите свой дизайн для печати или публикации в Интернете
Убедитесь сами, насколько просто использовать LunaPic:
Шаг 1
В своем веб-браузере перейдите в LunaPic и выберите «Файл», чтобы загрузить желаемое изображение в программу.
Шаг 2
После загрузки файла вы можете добавить множество различных стилей текста и логотипов, а также настроить границы и реализовать другие эффекты, используя опцию на верхней панели и левой панели.
name: lunapic-add-watermark
Step 3
Если результат вас устраивает, нажмите «Сохранить» под фотографией, чтобы загрузить выходной файл на свой компьютер.
Теперь, когда вы знаете, что существует множество способов добавить водяной знак к фотографиям и видео через онлайн-сервисы.Все вышеупомянутые веб-сайты проверены и эффективны, когда дело доходит до добавления водяных знаков в ваши мультимедийные файлы, и вы можете положиться на любой из них, чтобы добавить водяные знаки онлайн бесплатно. Вы также можете использовать MarkGo, чтобы удалить водяной знак с изображения.
Но когда дело доходит до лучшего инструмента для добавления водяных знаков к вашим фотографиям и видео, iMyFone MarkGo стоит особняком среди других игроков на рынке. Он меньше по размеру, но поставляется со всеми безупречными функциями и инструментами, которые позволяют легко добавлять водяные знаки и логотипы на любую фотографию или видео одним щелчком мыши.
Что делает iMyFone MarkGo удобным вариантом как для новичков, так и для профессионалов, позволяющих добавлять сделанные на заказ логотипы или импортировать графический дизайн с вашего компьютера. Самая яркая особенность iMyFone MarkGo — это возможность экспортировать выходной файл в несколько форматов. Мы рекомендуем пользователям покупать его премиум-версию, чтобы пользоваться всеми ее услугами.
Начните удалять водяные знаки с видео и изображений прямо сейчас.
Попробовать бесплатно Попробовать бесплатно
1,000,000+ человек скачали его
Как добавить водяной знак на фото
Вставьте водяной знак в EDIT.org и получайте персонализированные шаблоны для вашего делового общения.
Редактировать шаблон с водяным знаком для вашего бизнеса
Водяной знак в основном похож на подпись, которая подтверждает права на изображение его автору. Это своего рода «печать», логотип или подпись, которая наносится на изображение с прозрачностью и обычно во внешних областях, поэтому не мешает правильной визуализации изображения.
Водяные знакив основном выполняют две функции: первая, как мы упоминали ранее, заключается в защите авторских прав на изображения.Включая эту подпись, вы предотвращаете незаконное использование изображения или, по крайней мере, если оно используется без вашего разрешения, ваше имя будет распознано.
С другой стороны, использование водяного знака очень полезно для менеджеров сообщества, которые управляют социальными сетями бренда, потому что с его помощью они заставляют последователей ассоциировать бренд простым взглядом.
Создайте логотип для вашего бизнеса
Функция логотипа очень похожа на функцию водяного знака, поскольку он также приписывает авторские права изображению.Кроме того, логотип может быть эффективным решением для обмена изображениями в социальных сетях, поскольку он занимает лишь небольшую часть фотографии, а окончательный дизайн выглядит более чистым. На EDIT.org вы можете создавать дизайны логотипов для всех типов бизнеса.
Добавление водяного знака или логотипа к изображениям с помощью EDIT.org
Чтобы добавить водяной знак, перейдите в раздел фотографий, чтобы загрузить изображение. После вставки в дизайн измените его размер и поместите в любом месте, помня, что это не должно мешать общему изображению. Наконец, просто отрегулируйте непрозрачность фотографии, уменьшив ее, пока не найдете ту, которая вам нравится для вашей композиции.
Процедура для логотипа точно такая же, с той разницей, что после выбора вам нужно будет только адаптировать размер и вставить его в дизайн.
Когда вы войдете в редактор, вы увидите все возможности, которые он вам предлагает, как в виде шаблонов с невероятным дизайном, так и в качестве дизайнерских ресурсов.


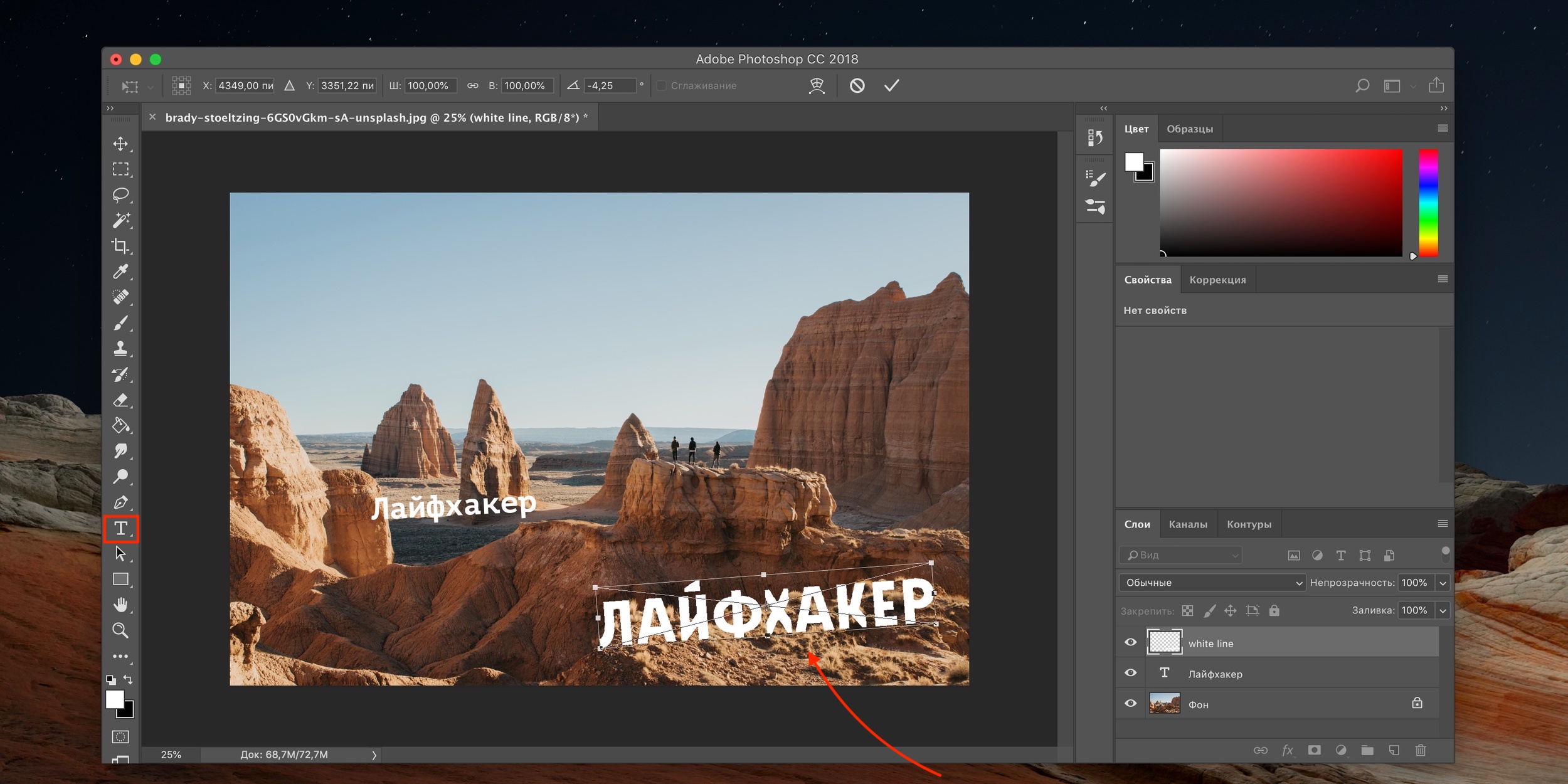
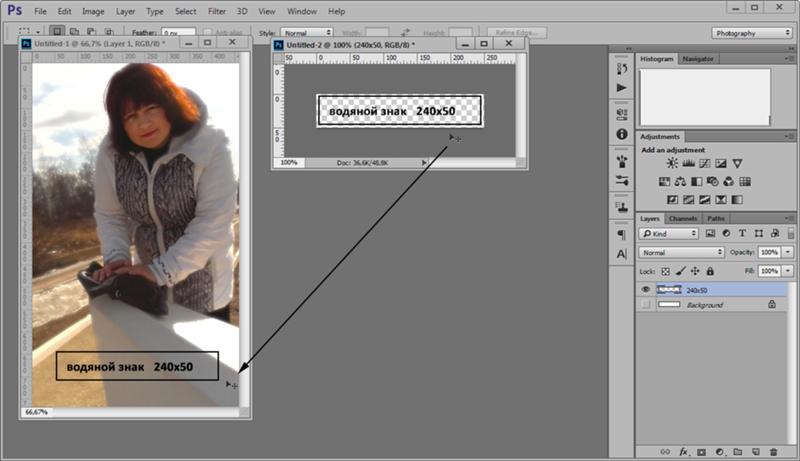 Нажмите на нее, чтобы удалить изображение.
Нажмите на нее, чтобы удалить изображение.
 . и татуируйте их онлайн и быстро!
. и татуируйте их онлайн и быстро! 
