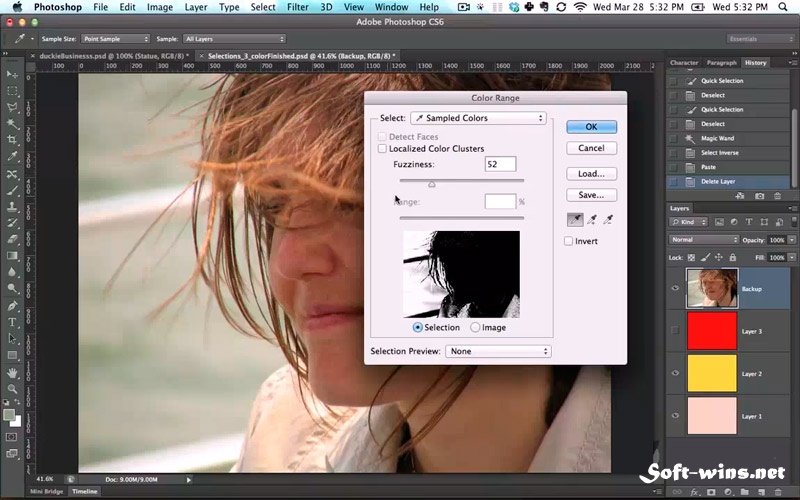бесплатные видео для занятий дома
- Отменить: Вернуться на шаг назад, иными словами отменить последнее действие.
- Выполнить повторно: Переместиться на шаг вперёд, отменить отменённый шаг.
- Для помощи в работе с отменой/возвратом действий в правом углу окна есть вкладка «Журнал», кликая по строкам с действиями в этой вкладке можно переместиться или вернуться на несколько действий вперёд и назад, вплоть до начального состояния изображения.
- Вырезать Копировать Очистить Вставить: Эти действия понятны любому пользователю компьютера. Если на изображении есть выделенная область, то действия применяются именно к ней.
- Размер изображения: Позволит изменить размеры редактируемого изображения в пикселях по ширине и высоте. Причём, размер может изменяться как с сохранением исходных пропорций, так и без, это зависит от проставленной галки у параметра «Сохранять пропорции».
- Размер холста: Холст — это область, на которой можно рисовать или редактировать изображение.

- Пункты Повернуть на 180 градусов , Повернуть на 90 градусов по часовой стрелке и Повернуть на 90 градусов против часовой стрелки понятны без комментариев.
- Отразить по вертикали и Отразить по горизонтали: Зеркально отражают изображение.
- Кадрировать: Обрезка изображения, поле кадрирования задаётся с помощью мыши.
Сперва разберёмся, что же такое слои в фотошопе?
Понятие «слой» в фотошопе имеет точно такой же физический смысл как и в жизни — это прослойка или пласт, который является составной частью чего-то целого.
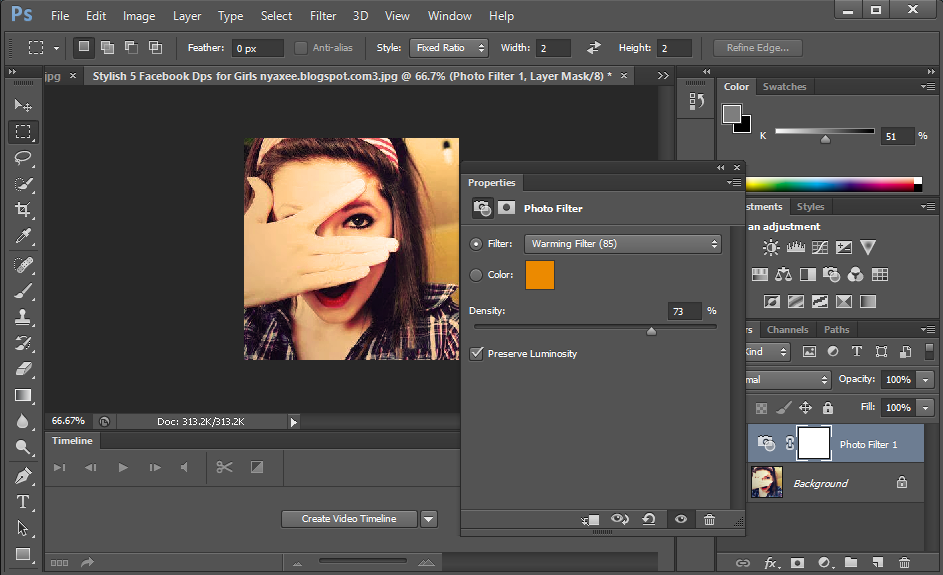 Их можно представить как стопку прозрачных пленок или калек, на каждой из них можно рисовать и если на пленке нет изображения, то сквозь нее можно видеть слои, которые лежат под ней.
Их можно представить как стопку прозрачных пленок или калек, на каждой из них можно рисовать и если на пленке нет изображения, то сквозь нее можно видеть слои, которые лежат под ней.
Для удобства работы со слоями справа в рабочем окне программы находится вкладки «Слои», она показана на рисунке справа. Активный слой в этой вкладке подсвечен синим. Видимость слоя регламентируется наличием галки справа, для отключения видимости надо снять галку. Слои можно перетаскивать вверх и вниз с помощью мыши. Назначение кнопок внизу панели, слева направо: изменение непрозрачности, включение маски слоя, добавление стилей слоя (внешняя тень, внутренняя тень, скос, внешнее свечение, внутреннее свечение), новый слой, удалить активный слой.
А пока перейдём к пунктам меню «Слои».
- Новый слой: Создаёт новый слой.
- Дублировать слой: Дублирует активный слой и располагает его над активным слоем.
- Удалить слой: Удаляет слой.
- Открыть изображение как слой: Открывает изображение с Вашего компьютера и выводит его в виде слоя, размещая над активным на данный момент слоем.

- Открыть URL изображения как слой и Открыть из библиотеки как слой выполняет такие же действия, как и предыдущий пункт, только изображение берётся со стороннего сайта или онлайн-библиотеки.
- Объединить слои: Объединяет активный слой со слоем, находящимся под ним.
- Объединить видимые слои Объединяет видимые на текущий момент слои документа, во вкладке слоёв они отмечены галкой.
- Переместить слой вверх, Переместить слой вниз Перемещает позицию слоя во вкладке слоёв.
- Стили слоёв Позволят добавлять оформление для слоя, такие как:
- Отбросить тень
- Внутренняя тень
- Внешнее свечение
- Внутреннее свечение
- Растрировать слой Конвертирует векторные объекты, например текст, в обычное изображение, состоящее из точек.
- Добавить маску слоя, Удалить маску слоя, Применить маску слоя Работа с масками, аналогично маскам слоя в Photochop.
С остальными пунктами Повернуть слой. .. , Отразить… вроде всё ясно.
.. , Отразить… вроде всё ясно.
● Коррекция
Этот инструмент дает нам возможность изменять яркость и контрастность изображения, его цветовую насыщенность, тональность, также изменять каждый уровень цвета 3-х основных цветов по отдельности.
Еще одна полезная функция, которая называется Автоматические уровни позволит вам сделать автоматическую коррекцию изображения.
Ниже в меню идет ряд опций с заранее настроенными и изменяемыми параметрами. К примеру, они позволяют сделать из фото негатив или применить к изображению фильтр сепия, для того, чтобы фото стало похожим на старую фотографию в светло- или темно- коричневых тонах.
● Фильтр
В данном меню имеется богатый набор всевозможных фильтров для обработки и их наложения на изображение или фото. Причем уже сами названия всех этих фильтров красноречиво скажут нам о том, что будет с изображением, если мы их применим.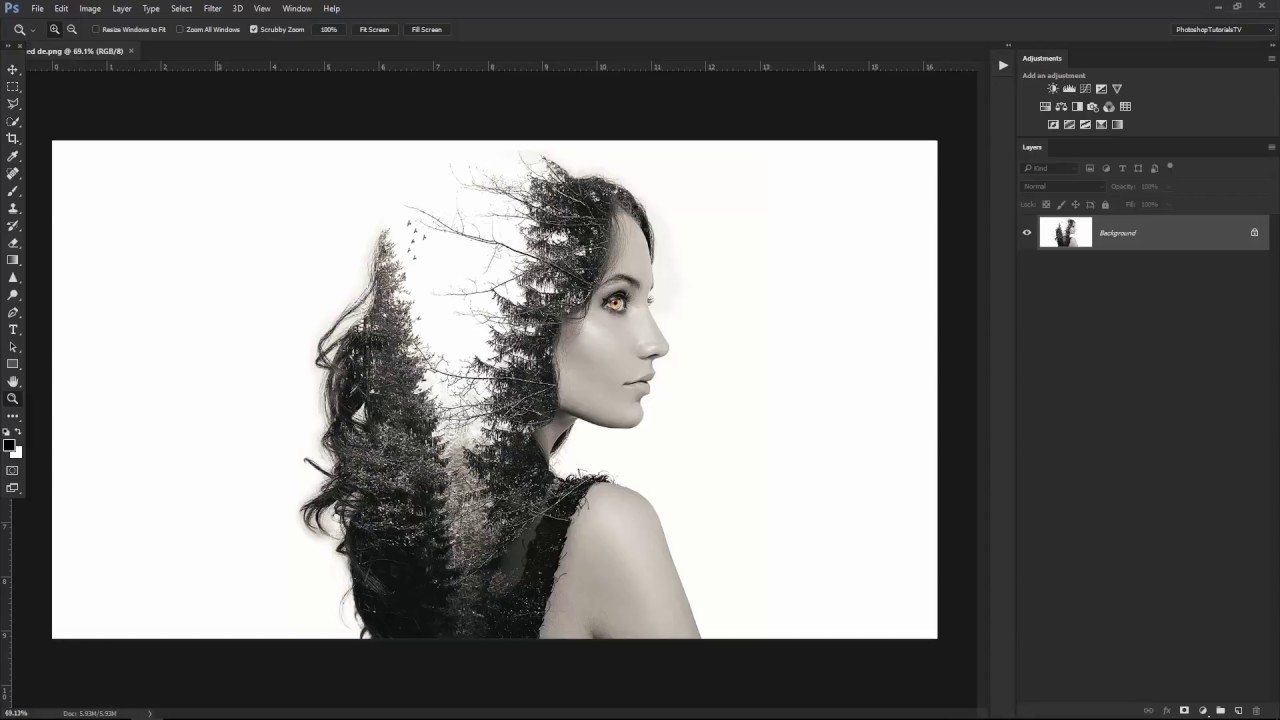
● Просмотр
- Приблизить, отдалить Увеличение/уменьшения масштаба отображения рисунка.
- Фактические пиксели Отображение рисунка в реальном размере.
- Показать всё Показ изображения в масштабе по размеру окна.
- Навигатор Отображение/скрытие вкладки навигатора, находящейся в правом верхнем углу окна.
- Слои, Журнал Отображение/скрытие вкладок и Журнал , расположенных в правой части окна.
- Опции Инструментов Отображение/скрытие вкладки с параметрами инструментов, находящейся вверху окна, под главным меню.
- Полноэкранный режим Очень полезная опция. Позволяет расположить рабочее окно редактора по всему окну монитора.
- Изменить место расположения палитры
В левой части окна редактора расположена панель инструментов.
Именно на ней и расположены все самые основные и часто используемые в работе инструменты для работы в онлайн фотошоп.
Функции инструментов схожи с аналогичными в обычном Фотошопе.
Да. Данный видеокурс можно смотреть как в Windows, так и в OS X (Mac OS), так и в любых других системах, где есть веб-браузер и поддержка видеоформата MP4.
Куда обращаться при возникновении вопросов по курсу?
После оплаты вы получите доступ к онлайн-платформе, где сможете посмотреть данный обучающий материал и задать любые свои вопросы в комментариях под уроком.
Нужно ли активировать курс перед просмотром?
Курс работает сразу. Никаких ключей и кодов активации вам не понадобится. Вы можете смотреть курс на стольких компьютерах, на скольких хотите.
Есть ли версия курса на диске?
От дисков мы отказались в пользу флешек, вы можете заказать курс на флешке с доставкой почтой.
Могу я оформить заказ сегодня, а оплатить его позже?
Да, это возможно. Просто начните оформлять заказ, после корзины вы увидите ссылку «Сохранить заказ в личном кабинете, я оплачу его позже».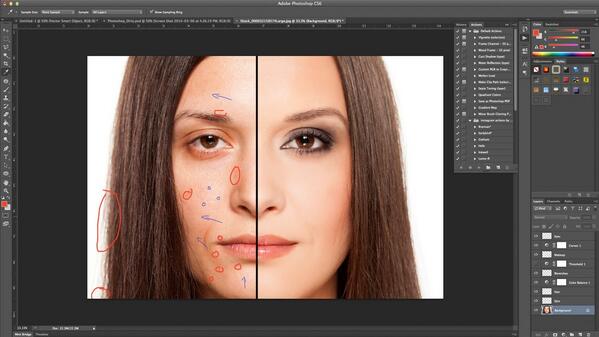 Посмотрите видеоинструкцию:
Посмотрите видеоинструкцию:
Где скачать и как установить Фотошоп?
Чем отличается «Photoshop для чайников, 57 практических уроков» от «Фотошоп с нуля в видеоформате 3.0»?
В курсе «Photoshop для чайников, 57 практических уроков» нет подробного описания инструментов и команд программы Adobe Photoshop. Здесь представлены только практические уроки по различным направлениям: реставрация и ретушь снимков, создание коллажей и оформление фотографий, рисование, дизайн, создание текстур и текстовых эффектов.
В какой версии Фотошоп записаны уроки курса?
Часть уроков записаны с использованием CS6, а большинство в версии СС 2014, СС 2015.
Я не из России, могу ли я купить курс?
Да, конечно. Доступные способы оплаты для вас: Карты Visa/MasterCard/Maestro, Яндекс.Деньги, RBK Money, WebMoney, QIWI, Денежные переводы, Paypal. После оплаты вы получите письмо со ссылкой на закачку курса на ваш компьютер, если же при оформлении была выбрана доставка на флешке, то кроме этого письма мы отправим вам курс на флешке бандеролью авиапочтой.
Я не нашел ответ на свой вопрос. Как быть?
Обратитесь к нашему онлайн-консультанту. Кнопка онлайн-консультанта расположена в нижнем правом углу страницы. Либо вы можете написать в нашу службу поддержки по адресу:
Перед вами цикл уроков, которые учат пользоваться графическим редактором Photoshop — невероятно популярным и незаменимым в веб-дизайне инструментом, с помощью которого для сайта создаются не только кнопки, баннеры и логотипы, но даже целые макеты. Дизайн практически любого сайта, который вы посещали, изначально был прорисован в Photoshop, так что знание этой программы веб-мастеру будет однозначно полезным, хотя навыки обработки изображений и создания собственных рисунков простому пользователю ПК тоже не навредят. Оцифровка фотографий, ретушь старых снимков, создание открыток и коллажей — это только начало длинного списка полезных действий, которые позволяет совершать редактор, а цикл уроков поможет вам в нём освоиться.
Добавьте эту страницу в закладки, чтобы не терять оглавление и последовательно изучать статью за статьёй, постигая всё новые и новые приёмы работы в Photoshop.
Но что же вы узнаете в этих уроках?
- 1
Начало работы в Photoshop — быстрое выделение и заливка
Здесь вы познакомитесь с интерфейсом программы, узнаете, для чего предназначены основные элементы интерфейса, научитесь создавать документы и сохранять их, освоите выделение областей на холсте. Также из урока вы поймёте, как заливать области цветом, поймёте принципы работы с программой. После освоения информации вы научитесь выполнять простые действия и сможете самостоятельно изучать другие инструменты редактора.
- 2
Слои и текст
Все изображения Photoshop строятся на слоях. Именно поэтому редактировать в программе так удобно. Урок расскажет, что такое слои, зачем они нужны и как с ними работать. Кроме того, здесь описаны приёмы создания и обработки надписей, а также перемещения расположенных на холсте объектов. После прохождения урока обработка многослойных документов не будет для вас проблемой.
- 3
Фильтры
Вы познакомитесь с огромной библиотекой изменяющих картинку скриптов.
 Фильтры редактора могут не только придавать готовому изображению тот или иной эффект, но даже создавать новые объекты и обрамлять фото.
Фильтры редактора могут не только придавать готовому изображению тот или иной эффект, но даже создавать новые объекты и обрамлять фото. - 4
Работа с изображениями
В статье даются основы обработки уже существующих графических файлов. Редактирование сразу нескольких изображений, перемещение объектов из одного рисунка в другой, изменение размеров и удаление ненужных частей — вот лишь неполный список тем урока.
- 5
Трансформация
Урок научит масштабировать элементы изображения, изменять пропорции, наклонять, искажать и деформировать их
- 6
Рисование — кисть и карандаш
Первая в череде рассказывающих об инструментах создания собственных шедевров статья. Уже давно компьютерные технологии развились до того, что позволяют имитировать рисование на бумаге. Вы научитесь творить с помощью виртуальных карандаша и кисти — эскизы и картины акварелью теперь можно легко рисовать и распространять на электронных носителях, делая неограниченное число копий и не переживая за сохранность труда.

- 7
Рисование — фигуры
Создание объектов «от руки» — одно, а точность и скорость иногда бывают превыше всего. Урок рассказывает об инструментах, с помощью которых буквально в несколько щелчков можно создавать идеально ровные геометрические фигуры заданных размеров. От простого квадрата до эллипса, звезды и даже музыкальной ноты — в статье рассматривается всё.
- 8
Рисование — контуры и растровые изображения
Вы раз и навсегда запомните, чем отличается вектор от растра, какие плюсы и минусы есть у обоих подходов, а также узнаете, зачем в Photoshop нужны контуры фигур и что делает пиксельный режим.
- 9
Рисование — инструмент Перо
В продолжение работы с контурами изучаем инструменты группы Перо. Назначение, способ применения, описание параметров, а в результате вы научитесь рисовать нетипичные контуры и создавать сложнейшие геометрические объекты.
- 10
Рисование — инструмент Магнитное перо
Магнитный режим инструмента Свободное перо стал настолько популярным, что его называют «Магнитным пером», хотя такого отдельного инструмента в Photoshop нет.
 Что же такого позволяет делать функция, за что её так сильно любят пользователи и чем она поможет лично вам — читайте в статье.
Что же такого позволяет делать функция, за что её так сильно любят пользователи и чем она поможет лично вам — читайте в статье. - 11
Инструменты ретуширования изображений
Чтобы применять для интернета эти функции редактора, не нужно быть ни верстальщиком, ни дизайнером, ни веб-мастером — вообще никем. Достаточно быть активным пользователем социальных сетей. Как сделать лицо красивей, убрать родинки и веснушки? Как обработать старое отсканированное фото, чтобы цвета стали ярче, а царапины, пятна и пылинки — не так заметны? Чем аккуратно вырезать объект, переместить его или клонировать? Где находится инструмент, который буквально за пару минут поможет избавить фотоснимок от эффекта «красных глаз»? Ответы на эти и другие вопросы ищите в статье.
- 12
Инструменты коррекции изображений
Вы уже так много знаете, что освоение новых инструментов не является проблемой. Мне оставалось только сделать обзор с описанием возможностей, позволяющих улучшать качество картинок — осветлять там, где слишком темно, затемнять там, где засвечено, размывать и добавлять резкость, смешивать и размазывать цвета.
 В общем, дополнительная информация о том, как ещё сделать изображение лучше, ждёт вас в уроке.
В общем, дополнительная информация о том, как ещё сделать изображение лучше, ждёт вас в уроке.Вершина творчества для веб — отрисовка шаблонов сайта. Когда освоено большинство инструментов, а навыков достаточно, чтобы рисовать и разделители с фигурами, и кнопки для меню, и логотипы, и красивые надписи, ничто не мешает создать хороший, сложный макет. Статья рассказывает, из чего состоит стандартный шаблон, описывает принцип создания, а также учит разрезать макет, используя ранее незнакомые вам инструменты.
Уделив внимание каждому из уроков, разобрав практические примеры и поэкспериментировав самостоятельно, по мере освоения курса вы пройдёте путь от начинающего до продвинутого пользователя программы Photoshop и сможете самостоятельно углубиться в неё, переходя на новый уровень освоения, а поможет вам в этом крепкий и надёжный фундамент, заложенный циклом наших статей.
Компания Adobe известна всем пользователям, которые имеют хотя бы отдаленное понятие о работе с изображениями и фотографиями. Связано это с тем, что именно эта фирма является создателем легендарной программы Photoshop. На сегодняшний день это приложение является фактическим стандартом в мире профессиональных дизайнеров и художников.
Связано это с тем, что именно эта фирма является создателем легендарной программы Photoshop. На сегодняшний день это приложение является фактическим стандартом в мире профессиональных дизайнеров и художников.
Возможности человека, который в ней работает, ограничены только его же собственным мастерством. Впрочем, далеко не все пользователи являются настоящими корифеями: как работать в «Фотошопе CS6»? Для начинающих есть специальные видеоуроки, однако не у всех есть время на их просмотр. Что ж, попробуем хоть немного осветить сей вопрос.
Сразу предупредим, что в эту статью просто нереально втиснуть даже пару процентов от того объема информации, которая была бы уместна в данном случае. А потому мы ограничимся лишь самым поверхностным введением в тему и раскроем основные понятия, которые пригодятся вам при освоении программы «Фотошоп CS6».
Слои
Слой — основная константа, с которой вам придется иметь дело. Кстати, а что это такое? Под слоем в данном случае понимается отдельное изображение, у которого имеются собственные границы, четко очерченные от прочих участков картинки.
Для чего же нужны такие слои? Это очень важный вопрос. Дело в том, что именно благодаря им можно проводить операции практически над каждым участком изображения, не затрагивая при этом всю картинку в целом. Фактически, изображение в Photoshop можно представить в виде гигантской мозаики, для каждого пазла в которой отдельно задаются опции прозрачности, цвета, а также прочие параметры.
Так как работать в «Фотошопе CS6» (для начинающих программа может показаться очень сложной, но на самом деле все не так страшно) без упомянутого инструмента невозможно, рекомендуем освоить азы и закрепить полученные знания на практике. Сделать первые шаги в этом деле очень просто. Для этого откройте любое изображение, пройдите ко вкладке «Слой», выберите пункт «Создать новый слой».
Измените что-то на изображении. Затем пройдите по указанному выше пути повторно, создав второй слой. Также что-нибудь на нем нарисуйте. Затем снова перейдите к той же вкладке, выберите команду «Соединить слои». Примерно так и выполняется вся основная работа в программе.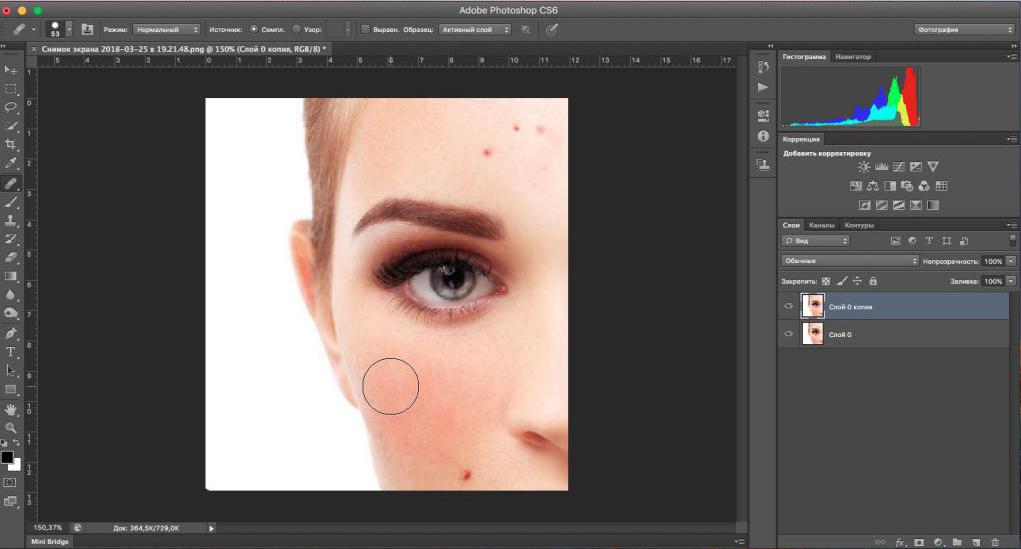
Что касается интерфейса, то «Фотошоп CS6» на русском языке появился не так давно. Если вы ищете советы по работе в интернете, то там зачастую предлагаются инструкции на английском языке. Имейте это в виду!
«Горячие клавиши», или Hotkeys
При постоянном использовании Photoshop очень важно запоминать наиболее часто используемые комбинации горячих клавиш. Практически невозможно постоянно держать в голове все из них, но наиболее часто используемые комбинации необходимо знать обязательно. Дело в том, что сочетания практически не изменяются в разных версиях программы, так что на освоение нового релиза потребуется куда меньше времени.
Итак, давайте рассмотрим самые простые варианты. При нажатии сочетания CTRL+N открывается новый документ. Намного проще нажать «хоткей», чем пользоваться главным меню при помощи мыши. Кроме того, полезно будет использовать сочетание CTRL+O, так как оно позволяет открыть диалоговое окно с выбором файлов для открытия. Полезны клавиши CTRL+K, которые открывают основных настроек программы. Наверняка многие пользователи знают о том, что сочетание CTRL+Z отменяет последнее действие. Это работает и в «Фотошопе».
Наверняка многие пользователи знают о том, что сочетание CTRL+Z отменяет последнее действие. Это работает и в «Фотошопе».
Клавиши для слоев
Но в этой программе куда большую важность имеет работа со слоями, так что следует запомнить хотя бы некоторые горячие клавиши, связанные с этим термином. Так, для создания нового уровня следует нажать SHIFT+CTRL+N. После этого сразу же откроется диалоговое окно с настройками вновь создаваемого слоя. Важна и кнопка F7, так как она открывает настройку палитр. Для быстрого перехода на слой вверх нужно нажать ALT+]. Для перехода на слой вниз используйте SHIFT+ALT+].
Если же вы хотите перейти на самый нижний уровень, то необходимо использовать сочетание SHIFT+ALT+ [. При необходимости установки текущего слоя в виде основного нажмите сочетание SHIFT+CTRL+]. Слияние слоев (о котором мы говорили в самом начале) осуществляется кнопками CTRL+E. Как видите, горячие клавиши чрезвычайно важны, ибо позволяют экономить массу времени.
Использование горячих клавиш при работе с фильтрами
Работа с фильтрами достаточно сложна и отнимает много времени. А потому использовать горячие клавиши в этом процессе тоже важно. Тем паче, что основных сочетаний не так уж и много. Так, если требуется повторить последний использованный фильтр с его настройками по умолчанию, нажмите сочетание CTRL+F. Если же вам необходим тот же фильтр, но с открытыми настройками, используйте клавиши CTRL+ALT+F.
А потому использовать горячие клавиши в этом процессе тоже важно. Тем паче, что основных сочетаний не так уж и много. Так, если требуется повторить последний использованный фильтр с его настройками по умолчанию, нажмите сочетание CTRL+F. Если же вам необходим тот же фильтр, но с открытыми настройками, используйте клавиши CTRL+ALT+F.
Не знаете, как сбросить все настройки диалогового окна? Просто нажмите ALT совместно с клавишей ESC. Ценность этого сочетания в том, что оно работает совершенно аналогичным образом во всех диалоговых окнах с настройками.
Выбираем кисти!
Ни один из мастеров или начинающих пользователей «Фотошопа» не может полноценно работать без наиболее распространенного инструмента «Кисть». Сегодня мы постараемся выбрать ее для работы, узнав о способах регулирования параметров. Используя тот или иной вариант, можно создавать идеально подходящую именно для вашей работы форму, динамично изменять размер, подбирать рассеивание, текстуру, а также степень нажатия и прозрачности.
Для начала нужно активировать инструмент «Кисти» для «Фотошопа CS6», нажав на клавишу «B». Кликаем по нужной нам иконке, где можно регулировать все параметры. Необходимо нажать клавишу F5 на клавиатуре или воспользоваться меню «Окно», где и перейти к пункту «Кисти». Нужно сказать, что в меню хватает настроек, основные из которых мы и рассмотрим.
Перед тем как выбрать подходящий инструмент, необходимо выбрать форму его отпечатка. Здесь все зависит от типа выполняемой вами работы. То же самое можно сказать и о диаметре. Вариантов — масса! Однако при обучении рекомендуется выбирать простые формы кисти и средний диаметр ее отпечатка. Нужно отметить, что можно оперативно изменять последний параметр, используя клавиши «[» (уменьшить диаметр), или «]» (увеличить его).
При помощи ползунка под названием «Жесткость» можно отрегулировать центр жесткости инструмента. Если говорить проще, то при выбранном показателе «0» у вас получится мягкая кисть. Вкладка «Непрозрачность», как можно догадаться из названия, помогает выставить параметр, часто используемый при ретушировании фотографий.
На что еще стоит обратить внимание перед тем, как работать в «Фотошопе CS6»? Для начинающих не лишним было бы посмотреть на работы опытных художников и фотографов: вы сможете наглядно увидеть, как и при каких условиях лучше всего использовать основные приемы, то же ретуширование или старение фотографии.
Зачастую при выборе кисти важную роль играет ее цвет. На панели инструментов (в самом ее низу) есть кнопка, позволяющая отрегулировать и этот параметр. Нужно заметить, что при выборе активным считается тот цвет, в который окрашен верхний квадрат.
Другие принципы выбора кисти
Однако только этими параметрами выбор кисти для «Фотошопа CS6» не ограничивается. К примеру, достаточно часто возникает необходимость изменения угла наклона, что достигается путем регулирования настроек в одноименном диалоговом окне (если вы не забыли, вызывается оно нажатием клавиши F5). Здесь можно увеличить размер инструмента, а также изменить его наклон.
Нужно отметить, что при выборе кистей необычной формы (бабочка, звездочка, листочки) необходимо выставлять достаточный интервал, так как в противном случае изображение может превратиться в графическую «кашу». Экспериментируя с различными параметрами, вы со временем научитесь выставлять оптимальные для каждого вида работ, используя сотни доступных в программе параметров.
Экспериментируя с различными параметрами, вы со временем научитесь выставлять оптимальные для каждого вида работ, используя сотни доступных в программе параметров.
Естественно, вот так сразу, за один присест, не получится освоить «Фотошоп». Программа на русском языке — оптимальный вариант для новичков, поскольку всегда можно почитать справку, нажав на F1.
Плагины
Плагины (называемые также внешними модулями) представляют собой дополнительные фильтры, подключаемые к Photoshop. Впрочем, так можно назвать и некоторые дополнительные программные модули, расширяющие функционал приложения. По сути своей, плагины для «Фотошопа CS6» — это небольшие дополнительные программы, работающие внутри основного программного пакета.
В «Фотошопе» они чаще всего используются для расширенной имитации способов рисования; их часто применяют для снижения шума и улучшения резкости; при их помощи можно автоматически задавать фокусировку на каком-то объекте, расположенном на фотографии.
Плагины чаще всего разрабатываются только под определенную версию Photoshop, что зачастую обеспечивает массу трудностей при переходе на новый релиз. Однако они весьма хороши тем, что каждый пользователь сможет создать уникальный набор инструментов, подходящий именно для его целей. Вообще именно «Фотошоп CS6» для начинающих является наиболее подходящим вариантом, так как он более нагляден, а по умолчанию содержит больше инструментов.
Таким образом, лучше остановится на варианте «расширенных фильтров». Они также способны изменять обрабатываемое изображение, могут исказить его или убрать шумы и правильно настроить резкость.
Для установки плагина необходимо скачать его файл из интернета, а затем переместить в директорию «Photoshop/Plug-Ins». Впрочем, некоторые «серьезные» приложения зачастую имеют собственный файл установки. В таком случае их инсталляция упрощается до крайности: нужно просто запустить процесс и следовать инструкциям. Когда установка будет завершена, новые фильтры будут отображаться в программе (может понадобиться ее перезагрузка).
Итак, мы рассмотрели, как работать в «Фотошопе CS6». Для начинающих представленной информации пока достаточно, нужно закрепить знания на практике, а затем уже постигать все тонкости процесса.
Некоторые плагины для «Фотошопа»
Давайте несколько более подробно рассмотрим предназначение некоторых «помощников» для Adobe Photoshop. К примеру, весьма популярное дополнение ICOFormat специально создано для сохранения особенно мелких изображений размером до 200х200 рх с использованием стандартного расширения.ico.
Genuine Fractals Pro может увеличивать изображение, причем этот процесс проходит без потери качества. Для этой же цели могут быть использованы дополнения Blow Up и AKVIS Magnifier.
Плагин AKVIS Chameleon идеален для Он позволяет автоматически подгонять вставляемые фрагменты под цвет основного изображения. Кроме того, он несколько размывает резкие грани, делая коллажи более «живыми».
В завершение…
Нужно отметить, что плагины могут распространяться не только отдельно, но и в виде больших тематических пакетов. Большая часть процессов с их помощью может быть существенно ускорена. Однако нужно помнить о том, что успех в использовании плагинов будет сопутствовать лишь тому, кто понимает принцип их действия и сможет проделать все эти операции вручную!
Большая часть процессов с их помощью может быть существенно ускорена. Однако нужно помнить о том, что успех в использовании плагинов будет сопутствовать лишь тому, кто понимает принцип их действия и сможет проделать все эти операции вручную!
Вот такие краткие уроки «Фотошопа CS6». Осваивайте программу на практике, методом проб и ошибок — это наилучший вариант.
Да. Данный видеокурс можно смотреть как в Windows, так и в OS X (Mac OS), так и в любых других системах, где есть веб-браузер и поддержка видеоформата MP4.
Куда обращаться при возникновении вопросов по курсу?
После оплаты вы получите доступ к онлайн-платформе, где сможете посмотреть данный обучающий материал и задать любые свои вопросы в комментариях под уроком.
Нужно ли активировать курс перед просмотром?
Курс работает сразу. Никаких ключей и кодов активации вам не понадобится. Вы можете смотреть курс на стольких компьютерах, на скольких хотите.
Есть ли версия курса на диске?
От дисков мы отказались в пользу флешек, вы можете заказать курс на флешке с доставкой почтой.
Могу я оформить заказ сегодня, а оплатить его позже?
Да, это возможно. Просто начните оформлять заказ, после корзины вы увидите ссылку «Сохранить заказ в личном кабинете, я оплачу его позже». Посмотрите видеоинструкцию:
Где скачать и как установить Фотошоп?
Чем отличается «Photoshop для чайников, 57 практических уроков» от «Фотошоп с нуля в видеоформате 3.0»?
В курсе «Photoshop для чайников, 57 практических уроков» нет подробного описания инструментов и команд программы Adobe Photoshop. Здесь представлены только практические уроки по различным направлениям: реставрация и ретушь снимков, создание коллажей и оформление фотографий, рисование, дизайн, создание текстур и текстовых эффектов.
В какой версии Фотошоп записаны уроки курса?
Часть уроков записаны с использованием CS6, а большинство в версии СС 2014, СС 2015.
Я не из России, могу ли я купить курс?
Да, конечно. Доступные способы оплаты для вас: Карты Visa/MasterCard/Maestro, Яндекс.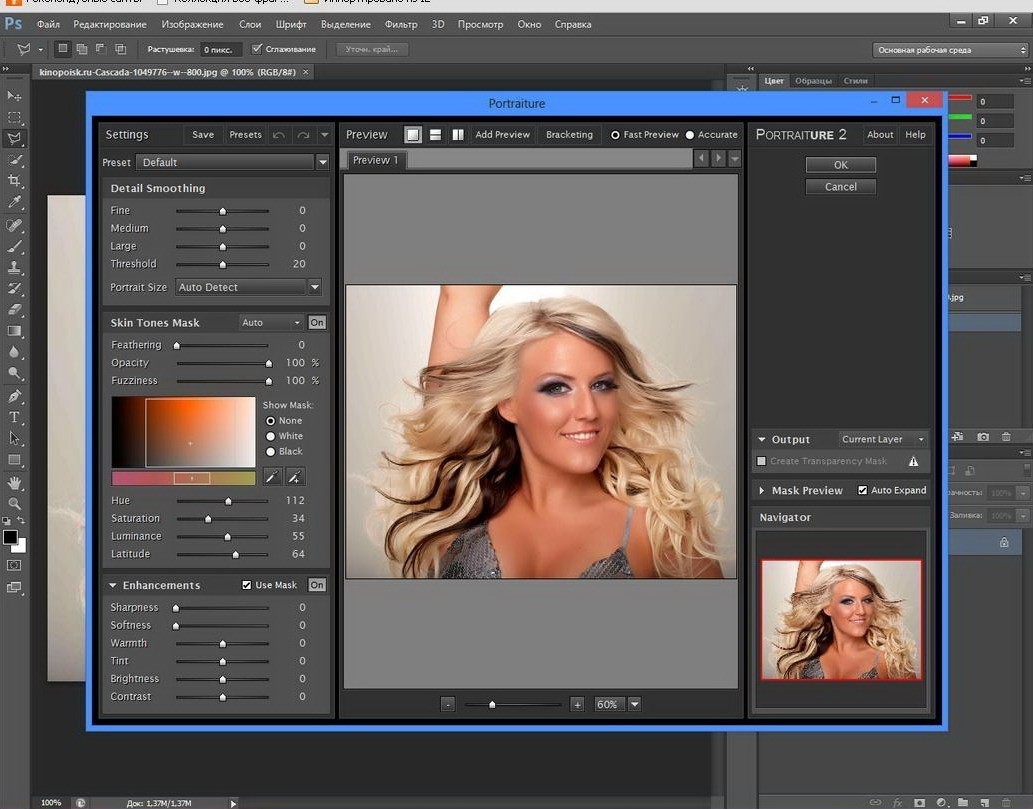 Деньги, RBK Money, WebMoney, QIWI, Денежные переводы, Paypal. После оплаты вы получите письмо со ссылкой на закачку курса на ваш компьютер, если же при оформлении была выбрана доставка на флешке, то кроме этого письма мы отправим вам курс на флешке бандеролью авиапочтой.
Деньги, RBK Money, WebMoney, QIWI, Денежные переводы, Paypal. После оплаты вы получите письмо со ссылкой на закачку курса на ваш компьютер, если же при оформлении была выбрана доставка на флешке, то кроме этого письма мы отправим вам курс на флешке бандеролью авиапочтой.
Я не нашел ответ на свой вопрос. Как быть?
Обратитесь к нашему онлайн-консультанту. Кнопка онлайн-консультанта расположена в нижнем правом углу страницы. Либо вы можете написать в нашу службу поддержки по адресу:
Эффект Tilt-shift в Photoshop CS6 – Онлайн-курсы школы «Юниверс»
Панель настроек фильтра Blur Effects (на рисунке справа) также достойна подробного описания:
В панели управления можно задавать резкость центральной зоны фильтра — окно Focus, а также установить повышенное качество — High Quality (при работе на медленном компьютере это галочку можно снять во время настройки и включить непосредственно перед применением фильтра). Для того, чтобы применить фильтр, нужно нажать кнопку OK:
4-й шаг.
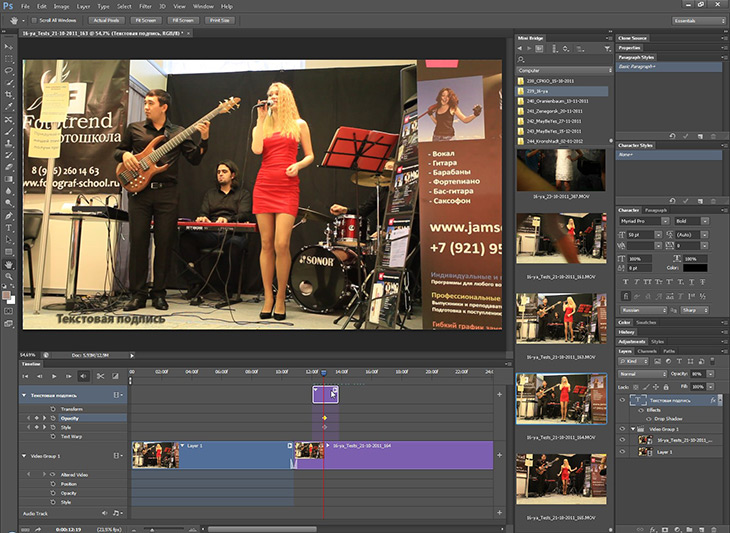
Настоящая, оптическая глубина резкости, распространяется на некоторую плоскость, которая всегда перпендикулярна оптической оси объектива. Разумеется, фильтр, каким бы умным он ни был, не может учесть это в двухмерном изображении. Для исправления этого недоразумения нам и понадобилось дублировать слой. Добавим этому слою, с уже примененным tilt-shift эффектом, маску:
5-й шаг.
Теперь, вооружившись кисточкой и переключив цвет переднего плана (Foreground) в черный, прорисуем элементы изображения, которые не должны попадать в нерезкую зону:
Работая в маске в размытом слое, мы создаем прозрачные зоны (на среднем рисунке показаны красным цветом), через которые становится виден нижний, не размытый, слой. Таким образом мы отменяем эффект в местах, где он не нужен.
6-й шаг.
Теперь можно объединить слои командой Layer —> Flatten Image или создать объединенный слой комбинацией клавиш Alt+Ctrl+Shift+E.
7-й шаг.
Как правило, изображения в стиле «Tilt-Shift» имеют высокую насыщенность и своеобразный контраст деталей. Для повышения насыщенности воспользуемся инструментом Vibrance (Image —> Adjustment —> Vibrance).
8-й шаг.
Для усиления детализации имеет смысл воспользоваться популярным приемом, основанном на использовании фильтра Unsharp Mask. Установите относительно большое значение для радиуса и отрегулируйте Amount:
Этот прием, описанный еще в первых книгах Дэна Маргулиса, реализован в адобовских RAW-конвертерах в виде ползунка Clarity, хорошо знакомого всем фотографам. В нашем случае он даст вот такой эффект:
Обучение фотошопу cs6. Как работать в «Фотошопе CS6»: для начинающих
Предлагаю вашему вниманию отличный учебник по фотошоп — «Официальный учебный курс на русском языке по Adobe Photoshop CS6».
Это официальный учебный курс по программе, входящий в знаменитую серию «Classroom in а Вооk».
Книга пригодится как начинающим, так и опытным пользователям, желающим получить от Adobe Photoshop CS6 максимум возможного.
Весь курс представляет из себя серию простых, прекрасно подобранных пошаговых инструкций, которые объединены в 14 разделов. Каждый раздел — это урок определенной тематики, позволяющий вам на практике освоить инструменты Adobe Photoshop CS6 и научиться приемам работы с горячими клавишами.
Здесь рассмотрено всё — от начала работы с фото и работы со слоями, до использования микс -кистей и создания трехмерных изображений, а также работа с видео материалом в видео редакторе.
Что находится в текстовом файле:
Начало работы
1. Знакомство с рабочим пространством
2. Основы коррекции фотографий
3. Работа с выделенными областями
4. Работа со слоями
5. Коррекция и улучшение цифровых фотографий
6. Маски и каналы
7. Оформление текста
8. Техника векторного рисования
9. Создание композиций
10. Редактирование видео
11.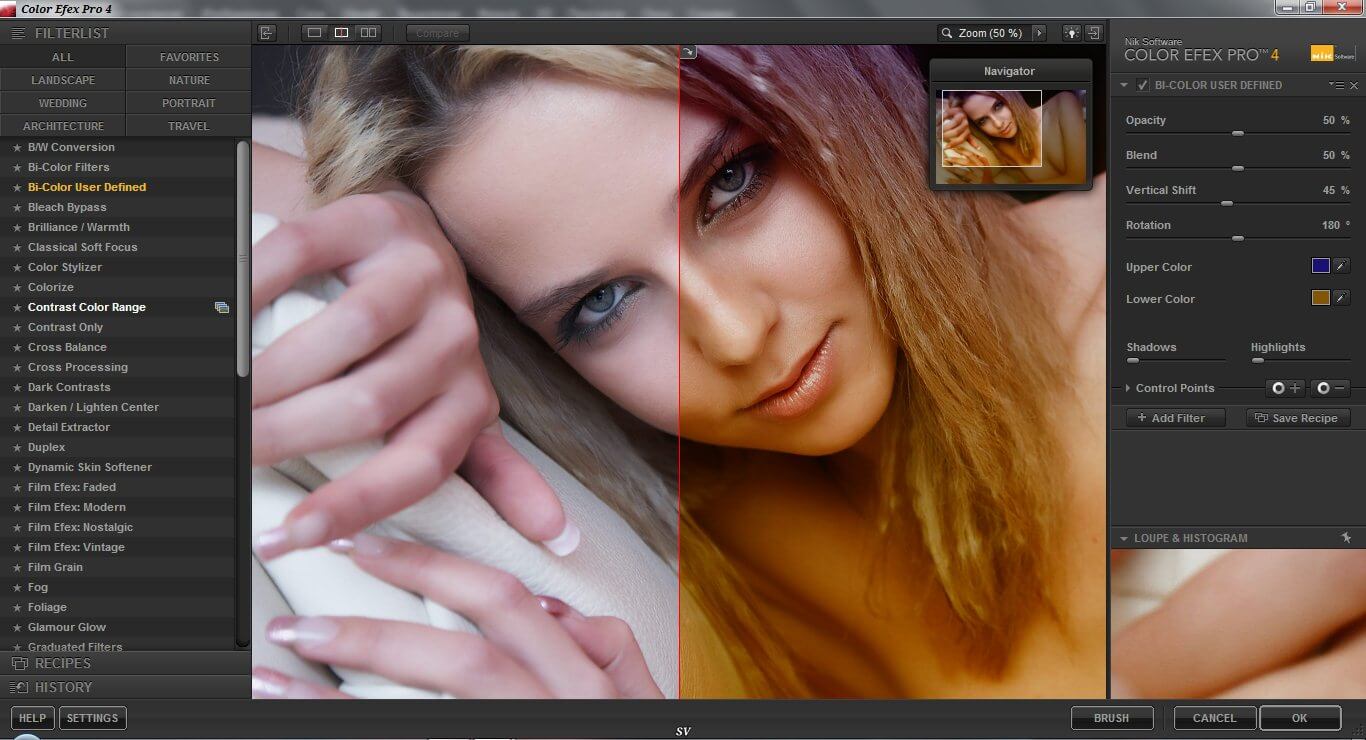 Рисование с помощью микс-кисти
Рисование с помощью микс-кисти
12. Работа с трехмерными объектами
13. Подготовка файлов для всемирной паутины
14. Печать и управление цветом
Предметный указатель
Название: Adobe Photoshop CS6. Официальный учебный курс
Автор: Adobe Creative Team
Издательство: М.: Эксмо
Год: 2013
Формат: PDF
Страниц: 432
Жанр: Учебное пособие
Язык: Русский
Размер: 144,47 Mb
Но,поскольку, это руководство есть пошаговые уроки, снабженные теоретическими справками, то для тех, кто захочет повторять эти уроки на практике, необходим будет дополнительный материал. Ссылки для скачивания дополнительного материала представлены ниже. Каждому разделу соответствует ссылка на материал с соответствующим номером.
Так, например, если вы решили изучать раздел 10 — «РЕДАКТИРОВАНИЕ ВИДЕО» —
вам необходимо скачать файл Lesson10.zip , разархивировать его, открыть текстовый документ в разделе 10, а также запустить программу Adobe Photoshop CS6 Extended (так как только в комплектации расширенной версии есть возможность работать с видео).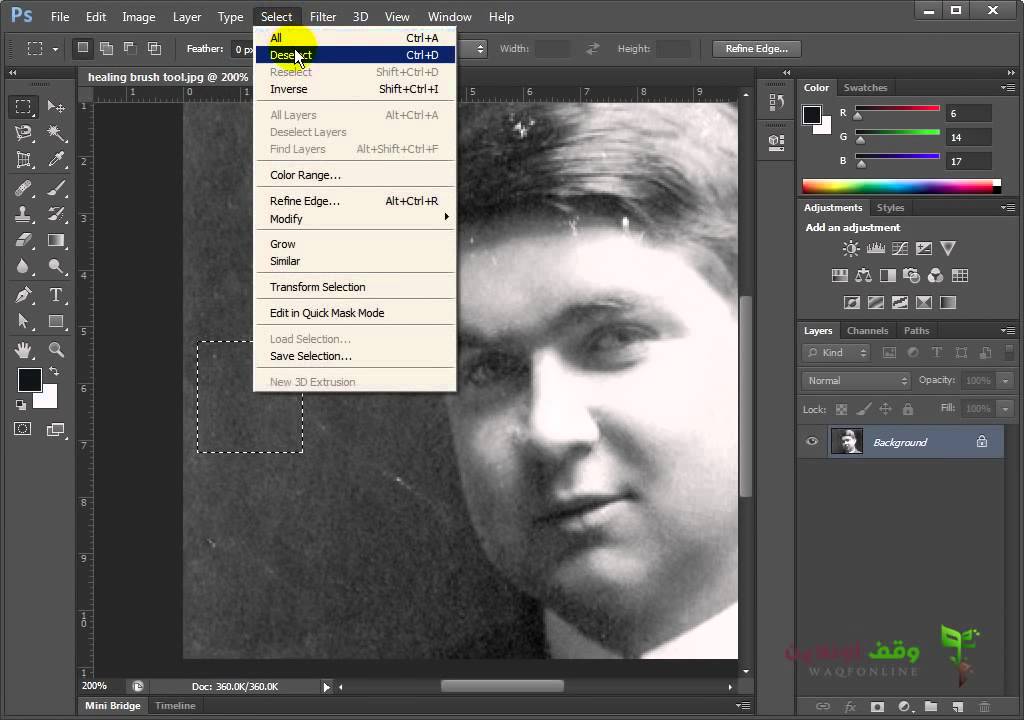
Дополнительные материалы представляют собой необходимые для выполнения урока файлы изображений, PSD — файлов, видео файлов и т. д.
Теперь о самой программе Adobe Photoshop CS6 Extended.
Далее по ссылкам согласно разрядности вашей системы можно скачать портативную полную версию Adobe Photoshop CS6 (Extended) с, практически, последними обновлениями.
Очень советую скачать это руководство и попытаться изучать его. Уверяю вас, вы обязательно найдете интересные для себя моменты в этом пособии. Возможности Adobe Photoshop CS6 очень велики, узнайте о них как можно больше.
С большим удовольствием поработала с уроком 12 «РАБОТА С ТРЕХМЕРНЫМИ ОБЪЕКТАМИ»
Используя материалы к уроку и стандартные 3-d фигуры, которые есть в фотошоп, а также возможность создания 3-d текста и, выполняя пошагово все инструкции из руководства, сделала вот такую 3-d композицию. В процессе урока освоила как позиционировать объекты на сцене, изменять ракурс камеры, перемещать объекты с помощью виджета 3D Axis, применять материалы к -3-d объектам, работать с освещением сцены. Вот мой результат по уроку 12
Вот мой результат по уроку 12
Представляю Вам отличную подборку книг по Фотошопу CS5 и CS6 , которые понравятся всем любителям Фотошопа. Для Вас 6 лучших книг от самых популярных авторов . Все книги цветные и в хорошем качестве.
- Первой книгой по Фотошопу в нашей подборке будет Официальный учебный курс по программе Adobe Photoshop CS6 . Данный курс рассчитан как для начинающих пользователей, так и для опытных дизайнеров. Начинающие любители Фотошопа смогут пошагово на практике освоить все основные инструменты программы, а более опытные коллеги узнают, как получить от Фотошопа максимум возможного. Благодаря простому описанию различных методов работы в программе, Вы сможете стать хорошим специалистом по работе с . Уроки данного учебного материала рассматривают всё с простых азов работы с фотографиями и до создания 3D изображений. Книга насыщена различными подсказками и пошаговыми инструкциями, что поможет максимально качественно усвоить материал.

- Далее у нас идёт Adobe Photoshop CS6. Мастер-класс от Евгения Тучкевича . Это очень красиво оформленная и качественно сделанная книга, основанная на учебной методике обучения профессиональных дизайнеров отличающейся своей эффективностью. Для начинающих изучать Фотошоп эта книга также будет полезна, так как начинается она с простого рассмотрения всех инструментов графического редактора и приёмов обработки фотографий. На практике Вы получите качественные знания по методам создания коллажей, научитесь реставрировать старые фотографии, а также заниматься ретушью. Помимо работы с растровыми изображениями, также будут рассмотрены методики работы и с вектором.
- Достаточно полезным для начинающих изучать основы дизайна будет Понятный самоучитель по Photoshop CS6 от Владислава Дунаева . Прочитав книгу, Вы быстро освоите основные приемы работы в последней версии лучшего графического редактора Adobe Photoshop CS6. Для Вас станут доступными самые нужные инструменты и функции, благодаря чему Вы без труда сможете выполнять любые операции — от создания и обработки изображения до его вывода на печатающее устройство.

- Для тех, у кого установлен Фотошоп CS5 удобнее будет получать знания из книги по Основам работы в Adobe Photoshop CS5 от Молочкова , а также из курса CS5 в примерах от Карчевского . Обе варианты хорошие, где просто и доступно изложены базовые сведения об основах работы с программой Фотошоп. Читателю будет доступно большое количество практических примеров и упражнений, где рассказано обо всём, что нужно знать дизайнеру или фотографу при решении каких либо задач. Обе книги содержат массу цветных иллюстраций.
- Ну и в заключении отличная книга, которая является классикой в данном жанре — Скотт Келби. Adobe Photoshop CS6. Справочник по цифровой фотографии . Данная книга расскажет Вам об использовании Фотошопа в цифровой фотографии. В книге автор уделяет большое значение процессам обработки цифровых изображений. Интересно будет не только фотографам профессионалам, но и многим любителям цифровой фотографии. Детальное описание и понятные разъяснения помогут Вам узнать какие параметры инструментов нужно устанавливать в том или ином случае в процессе работы.
 Книга насыщена советами лучших знатоков редактора Фотошоп. Масса ценных советов даст возможность сэкономить немало времени при обработке фотографий. В общем, для тех, кто увлекается цифровой фотографией, эта книга станет настоящим кладом .
Книга насыщена советами лучших знатоков редактора Фотошоп. Масса ценных советов даст возможность сэкономить немало времени при обработке фотографий. В общем, для тех, кто увлекается цифровой фотографией, эта книга станет настоящим кладом .
Красивые фотографии и эффектные композиции из них – хороший способ рассказать о себе в соцсетях, украсить семейный альбом. Для этих целей существует много удобных графических редакторов, но лидирующее место по праву принадлежит Photoshop. В версии CS6 разработчики изрядно потрудились и обогатили программу новыми функциями и удобными фишками. Теперь работа по коррекции фотографий и монтажу красивых коллажей стала интересней и комфортней.
Начинаем создаватьПростой коллаж из нескольких фотографий сделать легко и быстро, используя только возможности Photoshop (на основе русифицированной версии программы). Не нужно дополнительно скачивать фоны или модные скрап-наборы . Если есть серия фотоснимков в единой теме, можно обойтись заливками, геометрическими выделениями, стилями слоя и несколькими простыми шрифтами.
Для начала надо задать новый документ. Исходные параметры определяются с учетом использования конечного результата. Допустим, нужна фотография для печати 13х18 см. Для корректной работы с изображением лучше использовать разрешение 300 пикселей на дюйм , а длину и ширину задавать в сантиметрах. При меньшем разрешении качество фотографий заметно ухудшается.
В версии CS6 предусмотрено несколько вариантов организации рабочей среды : для работы с фото, рисования, 3D-моделирования , а также «движение» и «типография» . Каждый вариант подразумевает удобную раскладку инструментов в выбранной деятельности. Для представленной в этом уроке работы достаточно переключиться в режим «фотография».
Заливаем фон с помощью градиентной заливки выбранным цветом (радиальная заливка от основного к прозрачному).
Примечание: все эксперименты – заливки, коррекции, прорисовки –– лучше выполнять в отдельных слоях. Сводить документ в конце монтажа, когда результат полностью удовлетворяет. Если работать в одном слое, трудно будет исправить неудачный ход. Список меню истории ограничен, только сохранение операций в разных слоях позволяет полностью контролировать процесс.
Если работать в одном слое, трудно будет исправить неудачный ход. Список меню истории ограничен, только сохранение операций в разных слоях позволяет полностью контролировать процесс.
Постепенно создаём новые слои и с помощью инструментов Прямоугольная область и Заливка раскладываем цветные прямоугольники. Они сыграют роль своеобразного обрамления для фотографий. К полученным фигурам можно добавить тень , обводку или любые другие стилистические «вкусности». Прямоугольники можно расположить наклонно, произвольно раскидать или создать упорядоченную композицию. В качестве основы можно использовать любые фигуры.
Продолжаем удивлятьКомпозиция в целом сформирована, можно накидывать фотографии. Для создания динамики лучше располагать фото под углом к соответствующей фигуре. Присваиваем стили: зажимаем Alt, хватаем название эффекта (например, тень) в строке слоя прямоугольника и перетаскиваем эффект на строку слоя фотографии./vidio-web-prod-media/uploads/48034/images/adobe-photoshop-cs6-for-beginners-tutorial-part-2-youtube-cd00-640x360-00026.jpg) Тень продублирована, присвоены те же свойства, что и на исходном слое. Очень удобный способ, позволяет перетаскивать любые эффекты и не тратить время на дополнительную настройку.
Тень продублирована, присвоены те же свойства, что и на исходном слое. Очень удобный способ, позволяет перетаскивать любые эффекты и не тратить время на дополнительную настройку.
Размер фотографий лучше сделать разным, чтобы подчеркнуть глубину и динамику. Для небольшого размера композиции используйте 3-4 изображения, одно из которых можно сделать фоновым.
Примечание: в CS6 добавлена замечательная возможность коррекции изображений. Для исправления тона или фактуры кожи предусмотрен инструмент Телесные тона (в меню Выделение – Цветовой диапазон). Дает очень точный результат, экономит время ретуши. Снимки для коллажа лучше отредактировать заранее в отдельных документах.
Размещаем фоновую фотографию. Вставляем ее между нижним слоем и градиентной заливкой. Лицо просвечивает сквозь заливку, так как был использован способ от основного к прозрачному . Можно поиграть интенсивностью и непрозрачностью заливки для наиболее интересного результата.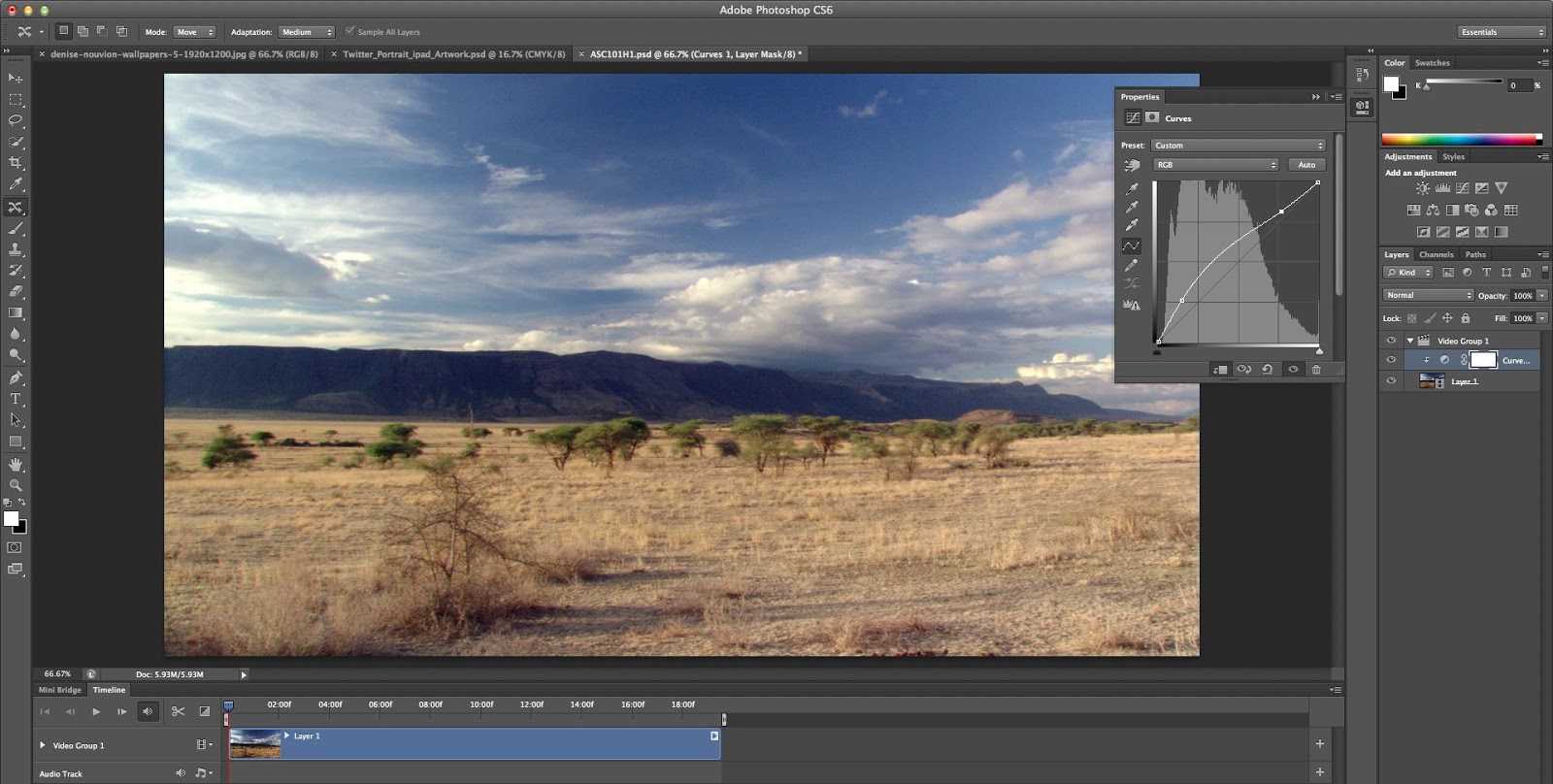
Есть интересный способ обработки изображения: фото сделать чёрно-белым, а какую-либо значимую часть оставить цветной. Для этого создаём дубликат слоя, обесцвечиваем верхний (Изображение – Коррекция –– Цветовой тон\Насыщенность, снизить бегунок насыщенности до -100 ). К обесцвеченному слою добавляем слой-маску , рисуем в ней черным цветом в том месте, которое хотим расцветить. В данном случае красный цвет галстука просвечивает сквозь отверстие, обработанное в маске. Если край получился неточным, меняем цвет кисти на белый и в этой же маске корректируем границы. Очень удобный способ, можно выполнять точную подгонку деталей.
Подписать и выставлятьДля усиления эмоционального воздействия добавляем текстовые фишки. С помощью даже очень простых шрифтов можно добиться интересных декоративных эффектов. Буквы можно не только красить в разные цвета или градиенты, но и присваивать все те же стили, что и обычным слоям. Или «пробивать» отверстия в изображении.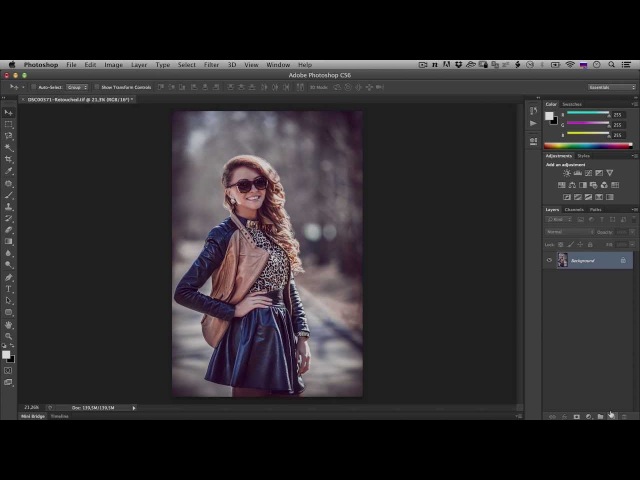 Таким способом выполнена надпись: «СССР»: текст сначала набран, потом растрирован, щелчком по иконке (с зажатым Ctrl) выделен контур. С помощью клавиши Delete соответствующая область удалена со слоёв градиентной заливки. Получились симпатичные отверстия в форме букв, сквозь которые обаятельно просвечивают горошинки фона фотографии.
Таким способом выполнена надпись: «СССР»: текст сначала набран, потом растрирован, щелчком по иконке (с зажатым Ctrl) выделен контур. С помощью клавиши Delete соответствующая область удалена со слоёв градиентной заливки. Получились симпатичные отверстия в форме букв, сквозь которые обаятельно просвечивают горошинки фона фотографии.
Изюминкой тематической подписи может стать маленькая фотография, вставленная в текст. Удобно размещать изображения в круглые буковки или заставить «выглядывать» из треугольных отверстий. Выделить фрагмент фотографии можно с помощью овальной области и перетащить в коллаж. В нашем случае круглому фрагменту присвоены соответствующая тень и обводка.
Если хотите создать нешаблонную заливку текста, можно воспользоваться следующим приёмом. Создаём надпись, присваиваем цвет. Делаем копию текстового слоя, присваиваем контрастный цвет. Растрируем копию и мягкой резинкой произвольно стираем участки надписи. В предложенном образце слово nostalgie создано в два цвета – бордовый и белый. Можно использовать и больше оттенков, это зависит от желаемого эффекта. По окончании подгонки цветовых переходов слои объединить, добавить тень, обводку и т. д.
Можно использовать и больше оттенков, это зависит от желаемого эффекта. По окончании подгонки цветовых переходов слои объединить, добавить тень, обводку и т. д.
Примечание: приятной новостью стало внедрение автосохранения и фонового сохранения документа. Теперь не нужно ждать, пока Photoshop «обдумает» файл, можно продолжать работать. В предыдущих версиях длительный процесс сохранения сильно нервировал пользователей. Можно не бояться, что результат кропотливого труда вдруг пропадёт из-за банального сбоя программы, так как через равные промежутки времени файлик аккуратно резервируется.
В результате несложных операций получилась яркая и характерная композиция.
Конечно же, в рамках одной работы невозможно показать все новые возможности Photoshop CS6. Например, создан генератор текста – удобный шаблон для заполнения части изображения буквенными символами. Эту функцию можно найти через меню Шрифт – Вставить Lorem Ipsum. Всего же в программе насчитывается 27 улучшений и новинок – от смены цвета интерфейса до обработки видеофрагментов.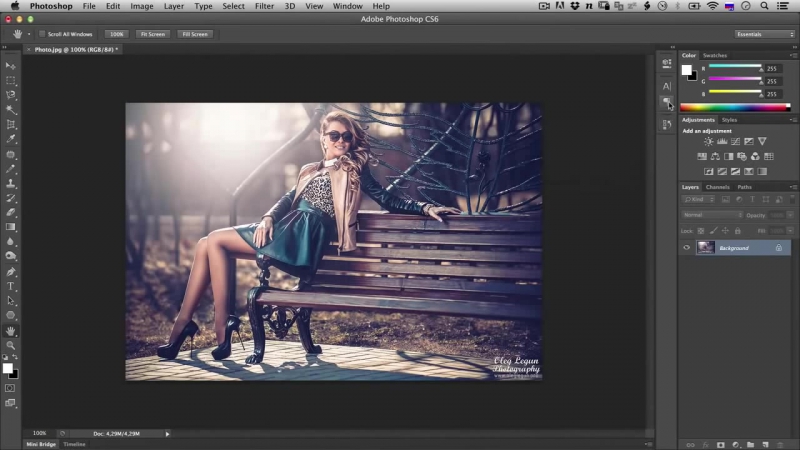 Это широкое поле для творчества и самостоятельного поиска. Ведь общеизвестна истина: изучить Photoshop полностью невозможно. Можно лишь получать удовольствие на пути его познания.
Это широкое поле для творчества и самостоятельного поиска. Ведь общеизвестна истина: изучить Photoshop полностью невозможно. Можно лишь получать удовольствие на пути его познания.
Все больше людей ищут бесплатное обучение Фотошопу . Этот вопрос особенно актуален для начинающих с нуля пользователей Adobe Photoshop. Если Вы также хотите максимально быстро изучить популярный Фотошоп, значит, вы оказались в нужном месте!
Не секрет, что Photoshop является самым популярным фоторедактором в мире. Данная программа заслуженно завоевала себе мировую славу. Ведь возможности, которые предоставляет Фотошоп для обработки фотографий — поистине безграничны! Обилие функций и различных инструментов дает огромные преимущества при обработке любых графических изображений. Возможности программы ограничены только вашими умениями и полетом фантазии!
Но в тоже время стоит признать, что самостоятельно освоить программу Adobe Photoshop под силу далеко не каждому пользователю. Чего греха таить, даже разработчики не могут уверенно заявить, что знают Фотошоп досконально.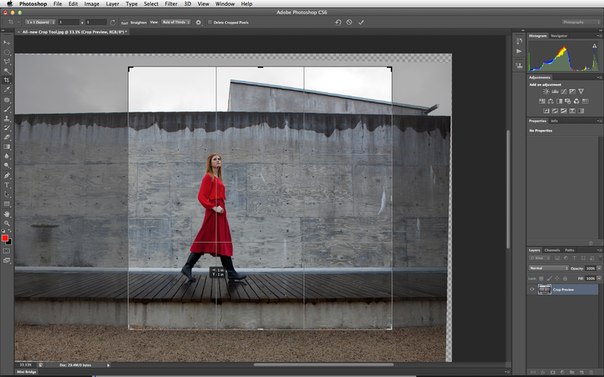 Ведь над созданием данной программы работают сотни людей.
Ведь над созданием данной программы работают сотни людей.
Обучение Photoshop доступно даже для начинающих с нуля?
При этом не стоит думать, что Photoshop — это сложно! Новички могут сразу начать использовать основные инструменты Фотошопа и без труда выполнять простые операции. Но если вы хотите научиться полноценно пользоваться программой, без дополнительного обучения не обойтись.
Портал сайт как раз и был создан для того, чтобы любой начинающий пользователь Фотошопа смог без труда найти ответы на свои вопросы. На нашем сайте вы найдете простые пошаговые текстовые и видео уроки по Adobe Photoshop . Также имеются замечательные статьи и самоучители по Фотошоп для начинающих с нуля. Все обучающие материалы представлены в простой пошаговой форме, поэтому будут понятны даже абсолютно неподготовленному человеку. Уроки обновляются каждый день!
Если же вы цените свое время и хотите полноценно изучить Photoshop в максимально короткие сроки, то для Вас создан раздел «Курсы по Фотошопу ». В нем представлены комплексные пошаговые видеокурсы. Поэтому выбор у Вас достаточно большой. Можете проходить бесплатное обучение: на нашем сайте вы найдете тысячи текстовых и видео уроков по Фотошопу. Либо можете максимально ускорить процесс обучения, переняв многолетний опыт ведущих авторов нашего сайта, представленный в простой и понятной форме в виде платных видеокурсов.
В нем представлены комплексные пошаговые видеокурсы. Поэтому выбор у Вас достаточно большой. Можете проходить бесплатное обучение: на нашем сайте вы найдете тысячи текстовых и видео уроков по Фотошопу. Либо можете максимально ускорить процесс обучения, переняв многолетний опыт ведущих авторов нашего сайта, представленный в простой и понятной форме в виде платных видеокурсов.
Вы также можете присоединиться к многотысячной команде единомышленников нашего портала. сайт ежедневно посещают десятки тысяч любителей фото и видео обработки. Имеется большой форум по Фотошопу , на котором вы можете обсудить любую тему и получить ответы на интересующие вас вопросы от опытных пользователей.
Также на нашем сайте постоянно проводятся различные конкурсы по Фотошопу . Вы не только можете проверить свои силы, но и выиграть различные призы!
Для тех, кто обладает знаниями и большим практическим опытом работы с программой Adobe Photoshop, мы можем предложить стать одним из авторов нашего портала.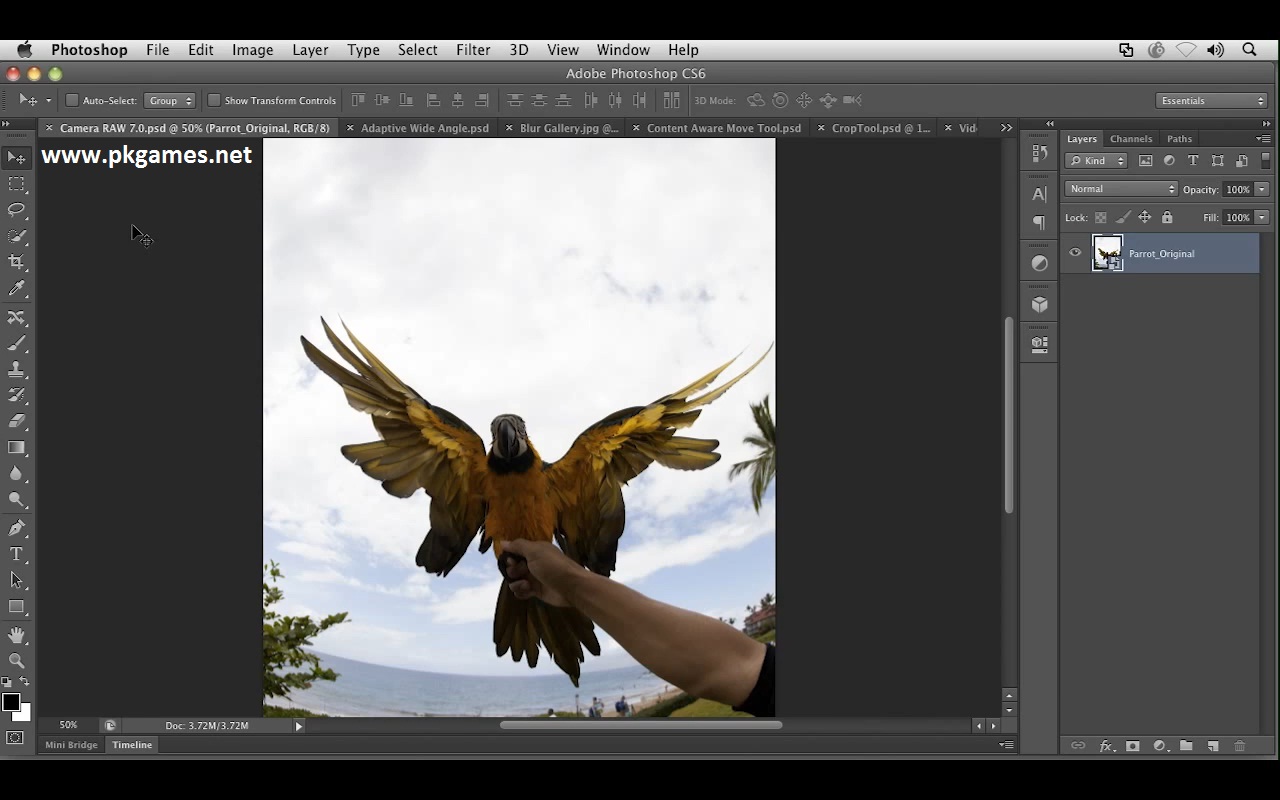 Это даст вам возможность не только «прославить» свое имя серди многих тысяч пользователей Фотошопа, но и заработать деньги за свои знания и труд.
Это даст вам возможность не только «прославить» свое имя серди многих тысяч пользователей Фотошопа, но и заработать деньги за свои знания и труд.
Присоединяйтесь к дружной команде сайта Photoshop Master! Мы всегда рады новым читателям, подписчикам и единомышленникам. Вместе с нами обучение Фотошопу станет легким, интересным и очень увлекательным занятием!
Просмотрите все инструменты. Вы можете найти инструменты в пиктографическом меню. Разберитесь, какой значок дает вам доступ к определенному инструменту.
- Вы можете выбрать различные типы инструментов функций «Выделения», например: «Прямоугольная область», «Овальная область», «Область (Горизонтальная строка)» или «Область (Вертикальная строка)». Эти варианты удлиненного выделения работают на каждом инструменте, кроме «Перемещения» и инструмента масштабирования.
Выделите различные участки изображения по мере необходимости. Есть несколько инструментов, которые могут в этом помочь:
- «Прямоугольная область»: выберите инструмент, кликнув по нему, а затем нажмите и перетащите на изображение.

- «Перемещение»: с помощью этого инструмента вы можете установить выбранный слой. В основном, этот инструмент используется для перемещение объектов (слоев).
- «Прямолинейное лассо»: инструмент используется для тех же целей, что и инструмент «Выделение», но он дает возможность самому начертить форму выделения. Вы можете создать любую форму. Чтобы это сделать, сначала выберите инструмент, а затем начните нажимать на разных местах в изображении, обводя нужную вам область. Затем нажмите на отправную точку, чтобы завершить выделение или просто нажмите клавишу Еnter.
- «Волшебная палочка»: выделяет области изображения на основе цветового или яркостного сходства рядом находящихся пикселей.
Обрежьте изображение, используя инструмент «Рамка». Он служит для кадрирования изображения — создания рамки и обрезки непопавших в рамку областей. Просто нажмите на инструмент, определите область, которую нужно обрезать и нажмите клавишу Еnter.
Подберите цвета из вашего изображения, используя инструмент «Пипетка». С его помощью вы можете выбрать цвета из изображения. Вы можете нажать на любом месте вашего изображения, чтобы выбрать цвет, а затем можно использовать этот цвет для других целей.
С его помощью вы можете выбрать цвета из изображения. Вы можете нажать на любом месте вашего изображения, чтобы выбрать цвет, а затем можно использовать этот цвет для других целей.
Восстановите проблемное изображение с помощью инструмента «Точечная восстанавливающая кисть». Нужно всего лишь кликнуть на объекте (дефекте) и инструмент заполнит его цветом, основываясь на пикселях окружающих этот объект (дефект). Во внимание будут приняты такие параметры, как: освещение, затенение, текстура, прозрачность (все просчитывается автоматически).
Используйте разнообразные инструменты для рисования.
- «Кисть»: любимый инструмент живописцев и художников, который используется для рисования. Вы можете настроить размер и тип кисти, щелкнув правой кнопкой на рабочей области изображения.
- «Штамп»: инструмент используется для клонирования одной части изображения на другую часть. Выберите инструмент, удерживая клавишу Alt, а затем нажмите на область, которую вы хотите клонировать, потом отпустите Alt и выбранная вами область будет клонирована.

- «Архивная кисть»: инструмент используется, чтобы показать исходное состояние изображения, когда вы его только открыли в Photoshop. Например, если вы сделали цветное изображение черно-белым (Alt + Shift + Ctrl + B), а затем начали рисовать по нему с помощью инструмента «Архивная кисть». В тех местах, где вы рисовали, изображение будет становиться как в исходном виде – цветным.
- «Перо»: этим инструментом можно без труда нарисовать векторную фигуру любой формы, размер которой можно изменять без потери качества. Расположите курсор туда, где вы начнете рисовать и кликните, чтобы создать первую якорную точку. Другие якорные точки будут соединяться с каждой последующей и у вас получится фигура. Чтобы завершить фигуру, кликните на первой якорной точке или нажмите Enter.br>
Стирайте ненужные места с помощью инструмента «Ластик». Он используется, чтобы стереть мазки или слои изображения.
Создайте эффекты в конкретных областях изображения.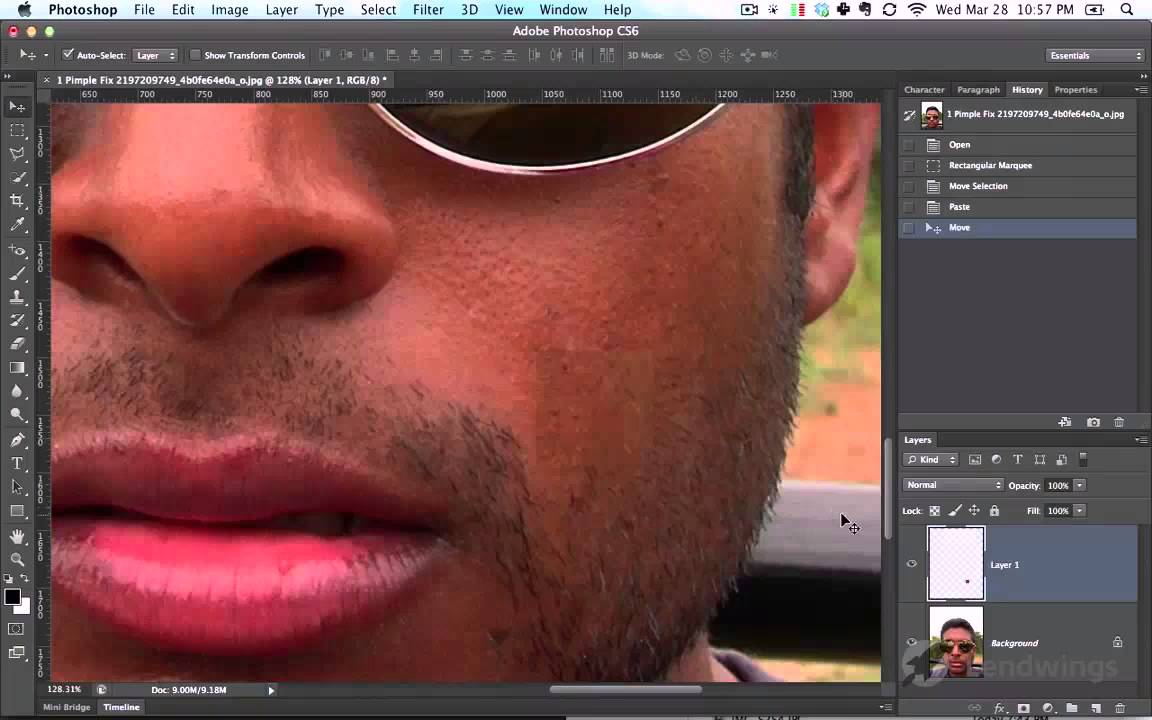
- «Градиент»: этот инструмент может сделать градиент цвета в выбранной области или на всем изображении. Выберите инструмент и затем нажмите на изображение, перетащите его в нужном вам направлении.
- «Размытие»: этот инструмент используется для размытия изображения или мазков. Просто выберите инструмент и выделите область, которую нужно размыть.
- «Осветитель»: используется для осветления темной области изображения. Просто выберите инструмент и начните рисовать по изображению.
Добавить надпись на изображении можно с помощью инструмента «Текст». Этот инструмент используется для добавления текста к изображению. Выберите инструмент и нажмите на любую точку, чтобы добавить текст.
еще больше возможностей, еще производительнее
Компания Adobe Systems Incorporated представила очередную версию программного обеспечения Adobe Photoshop CS6 и Photoshop CS6 Extended — «золотого стандарта» индустрии профессиональной обработки изображений. Новая версия продукта включает более 600 новых возможностей и улучшений, массу инновационных технологий, а также обладает невероятно высокой производительностью.
Новая версия продукта включает более 600 новых возможностей и улучшений, массу инновационных технологий, а также обладает невероятно высокой производительностью.
Обновленный Photoshop CS6 расширяет пределы возможностей цифровой обработки изображений, позволяет значительно увеличить эффективность работы и креативной деятельности. Версия Photoshop CS6 Extended включает в себя великолепные возможности Photoshop CS6 в сфере графического дизайна, редактирования и объединения изображений, а также комплексный набор инструментов для трехмерного дизайна, редактирования изображений и видео. Возможности количественного анализа изображений в Photoshop CS6 Extended призваны удовлетворить специфические нужды таких сфер деятельности, как графический дизайн, видеопроизводство, веб-дизайн, архитектура, медицина, производство и машиностроительная промышленность.
«Наши усилия сосредоточены вокруг креативности. Это касается как разработки исключительных инструментов, так и возможностей для создания красивых изображений, которые выгодно выделяются из всего окружающего нас объема визуальных образов, — говорит Уинстон Хэндриксон (Winston Hendrickson), вице-президент по продуктам подразделения Creative Media Solutions в Adobe. — Photoshop CS6 не имеет аналогов ни по возможностям, ни по мощности. Кроме того, реакция пользователей на бета-версию продукта показывает, что приложение вновь прочно привлекло внимание мирового креативного сообщества. «Магия Photoshop» продолжается вместе с выходом CS6».
— Photoshop CS6 не имеет аналогов ни по возможностям, ни по мощности. Кроме того, реакция пользователей на бета-версию продукта показывает, что приложение вновь прочно привлекло внимание мирового креативного сообщества. «Магия Photoshop» продолжается вместе с выходом CS6».
С 22 марта 2012 года — момента выхода бета-версии Photoshop CS6 для Mac OS и Microsoft Windows — приложение было загружено более 900 тыс. раз. Для Adobe это своеобразный рекорд: ни одна бета-версия продуктов компании ранее не набирала такого количества загрузок. После выхода новые версии Photoshop CS6 и Photoshop CS6 Extended можно будет приобрести в качестве отдельных приложений, ключевых компонентов семейства Adobe Creative Suite 6.
«С набором новых мощных инструментов для дизайна, представленных в Adobe Photoshop CS6, Trek получила возможность быстрее и точнее, чем когда-либо, реализовать креативные идеи на практике. Скорость работы нового графического движка Mercury Graphics Engine просто бесподобна, а возможность видеть результат мгновенно помогает нам справляться с задачами в условиях очень строгих временных ограничений, — говорит Эрик Линн (Eric Lynn), креативный директор компании Trek Bicycle.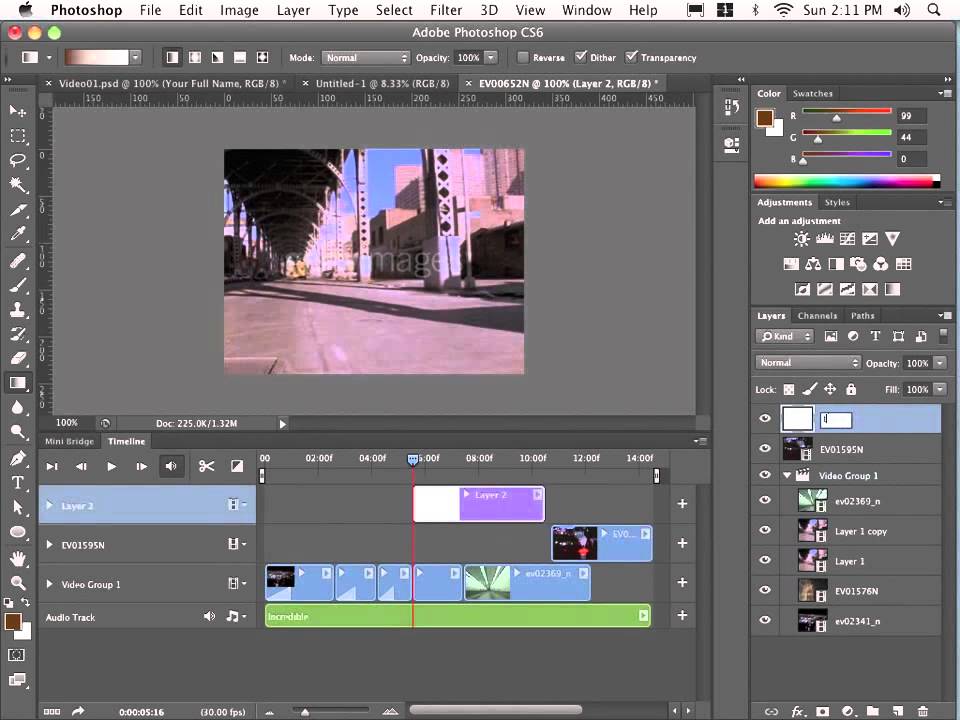 — Мы часто работаем с огромными файлами, которые включают более 500 слоев. Функция поиска по всем слоям, а также возможность продолжать работу во время сохранения большого документа — неоценимые дополнения к нашему рабочему процессу, которые к тому же помогают значительно экономить время».
— Мы часто работаем с огромными файлами, которые включают более 500 слоев. Функция поиска по всем слоям, а также возможность продолжать работу во время сохранения большого документа — неоценимые дополнения к нашему рабочему процессу, которые к тому же помогают значительно экономить время».
Инновации в сфере обработки изображений и высокая производительность для создания шедевров
В приложениях Photoshop CS6 и Photoshop CS6 Extended невероятная скорость работы и мощность сочетаются с креативными инструментами, незаменимыми для комплексной работы с изображениями, дизайна, редактирования динамичного контента и создания коллажей. Возможности решений Adobe включают крайне точное заполнение заменяемых зон изображения, получение результатов в реальном времени и быстрый, непрерывный рабочий процесс благодаря ускоренной с помощью графического движка работе инструментов. Кроме того, пользователи могут легко редактировать видеоролики, выполнять автоматическую коррекцию тонального отображения и резкости, а также использовать улучшенные инструменты дизайна для того, чтобы получать великолепные результаты за меньшее количество действий, нежели обычно.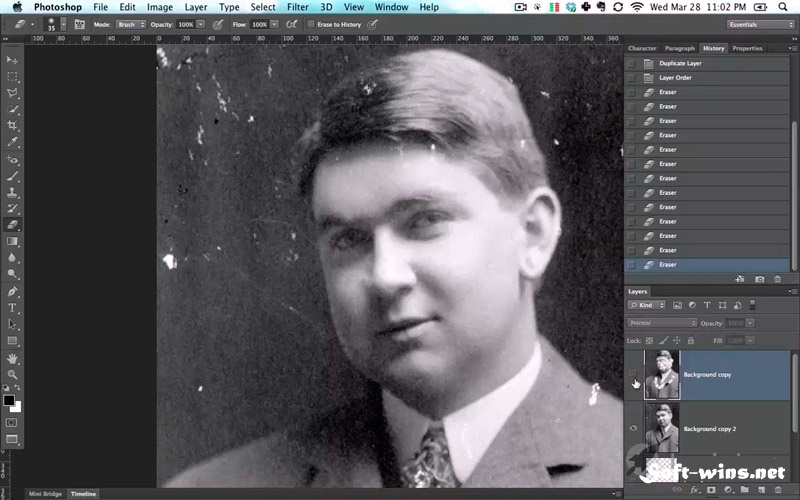 Креативные профессионалы по достоинству оценят удобный и современный интерфейс, в котором изображения выглядят более разборчиво.
Креативные профессионалы по достоинству оценят удобный и современный интерфейс, в котором изображения выглядят более разборчиво.
Ключевые возможности Adobe Photoshop CS6:
Функция Content-Aware Patch: позволяет заполнять заменяемые зоны изображения более точно. Пользователи могут выбрать участок изображения, которым необходимо заполнить выделенную область;
Графический движок Mercury Graphics Engine: поддержка 64-битной архитектуры позволяет ускорить создание и обработку изображений, а также быстрее работать с большими изображениями;
Новые и переработанные инструменты для дизайна: форматирование текста стало проще благодаря новым текстовым стилям. Векторные слои позволяют добавить градиенты и штрихи к векторным объектам. Благодаря новым инструментам можно легко создавать прерывистые линии и индивидуальные штрихи,
а также осуществлять поиск по слоям.
Интуитивное создание видео: полный спектр привычных инструментов Photoshop, а также интуитивный набор новых инструментов поможет создать или улучшить любой видеоролик;
Набор эффектов размытия: простой новый интерфейс с управлением из окна изображения позволяет быстро применять различные фотоэффекты — в том числе эффект tilt-shift, размытие в пределах одной точки фокуса, а также разную степень размытия между несколькими точками фокуса.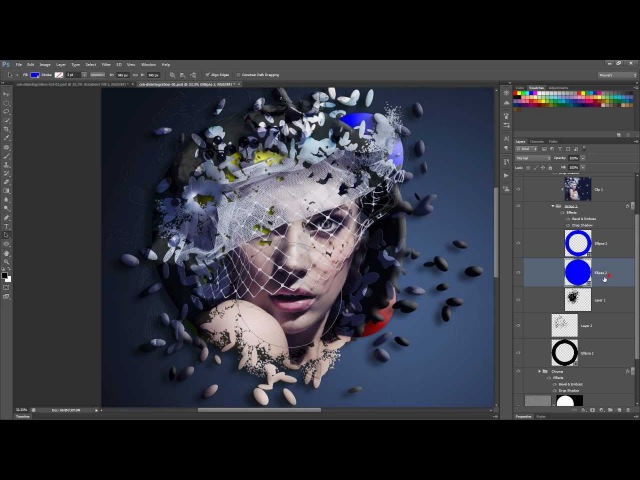
Возможности Photoshop CS6 Extended включают все функции Photoshop CS6, а также:
Графический движок Mercury Graphics Engine для работы с 3D: увеличенная мощность и скорость работы благодаря специально оптимизированному для работы с 3D движку;
Интуитивное управление 3D: улучшения интерфейса позволяют более эффективно работать с трехмерным дизайном;
Новые 3D-эффекты: отражения и тени, которые можно «перетаскивать», сделают изображения еще более реалистичными.
Прямая трансляция запуска Adobe Creative Suite 6
Мероприятие, посвященное запуску Adobe CS6, будет транслироваться 24 апреля, в 11-00 по московскому времени на сайте Adobe: http://www.adobe.com/ru/special/ccevent/index.html. С 24 апреля запись будет также доступна на портале Adobe TV: http://tv.adobe.com/.
О компании Adobe
Компания Adobe — ведущий мировой разработчик революционных программных продуктов для любого вида данных, включая текстовую информацию, графические изображения, видео и web-контент. За более чем двадцать пять лет существования компания представила программные решения, без которых невозможно представить современный мир — это программы для людей творческих профессий, отраслевые решения для безопасного документооборота и многое другое. Решения Adobe полностью меняют представление о работе с информацией и идеями. Компания Adobe является одним из ведущих разработчиков ПО и обладает широким спектром признанных отраслевых решений и безупречной репутацией.
За более чем двадцать пять лет существования компания представила программные решения, без которых невозможно представить современный мир — это программы для людей творческих профессий, отраслевые решения для безопасного документооборота и многое другое. Решения Adobe полностью меняют представление о работе с информацией и идеями. Компания Adobe является одним из ведущих разработчиков ПО и обладает широким спектром признанных отраслевых решений и безупречной репутацией.
Как создать таймлапс в Adobe Photoshop
Vorticity (4K) автора Mike Olbinski на Vimeo
Создание таймлапса может показаться пугающей задачей. Вы, возможно, думаете, что это очень сложный процесс, требующий специализированного оборудования. Однако, на самом деле всё достаточно просто. Всего за несколько шагов можно получить впечатляющий результат. Если у вас есть камера, объектив и штатив, этого достаточно для начала. И даже более, я уверен, что у вас есть всё необходимое программное обеспечение. В этой статье мы рассмотрим один из множества способов создания таймлапс-видео. Если попытаться охватить сразу всё, получится очень длинная статья. К тому же, метод, о котором мы будем говорить сегодня, возможно, не самый лучший. Однако, он отлично работает и достаточно простой. Изучив основы этой техники, вы сможете за короткое время создавать потрясающие видео.
Если у вас есть камера, объектив и штатив, этого достаточно для начала. И даже более, я уверен, что у вас есть всё необходимое программное обеспечение. В этой статье мы рассмотрим один из множества способов создания таймлапс-видео. Если попытаться охватить сразу всё, получится очень длинная статья. К тому же, метод, о котором мы будем говорить сегодня, возможно, не самый лучший. Однако, он отлично работает и достаточно простой. Изучив основы этой техники, вы сможете за короткое время создавать потрясающие видео.
Что такое таймлапс (замедленная съемка)?
Я полагаю, что большинство людей, читающих эту статью, видели таймлапс-видео раньше и имеют представление о том, что это такое. Возможно, вы даже сами занимались замедленной съемкой. Для тех, кто впервые слышит это слово, таймлапс – техника съемки, при которой за определенный период времени делается серия фотографий, которые потом склеиваются и проигрываются с большей скоростью. На практике последовательность из 240 фотографий, сделанных в течение часа, можно склеить и получить 10-секундное видео.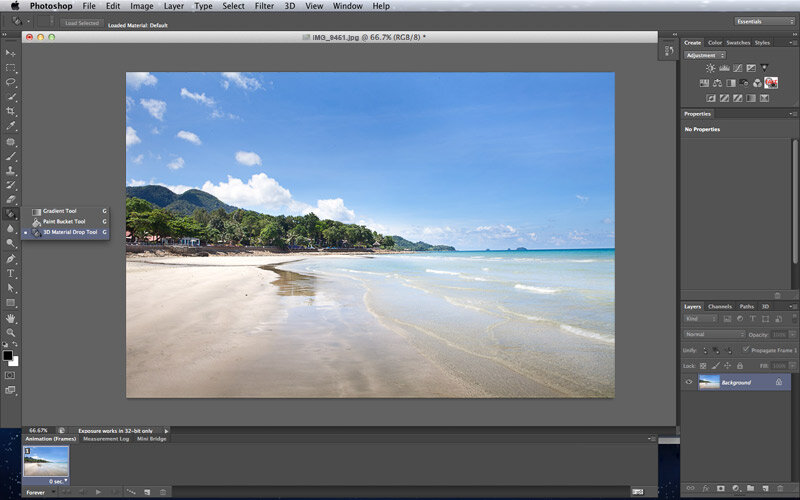
Фотографы зачастую пытаются передать определенный посыл или вызвать какое-нибудь чувство при помощи своих работ. Однако, есть ситуации, когда статичного снимка недостаточно. Либо, возможно, им просто хочется найти новый творческий путь, который смог бы выразить их художественное видение. Замедленная съемка – отличный вариант в обоих случаях. Вы можете показать движение облаков или звезд; передать торопливость машин на оживленной улице; или, возможно, изобразить прогресс постройки здания. Простая фотография не сможет этого сделать.
Выбор хорошей музыки для таймлапса
В мире много хорошей музыки, но большинство треков недоступны для использования в нужных нам целях. Пару лет назад я попробовал Audioblocks.com. Этот сервис предоставляет широкий выбор высококачественной роялти-фри музыки, которую можно использовать для своих творческих проектов, в том числе и таймлапс-видео. Я очень доволен этим сервисом. Годовая подписка стоит недорого, при этом вы можете скачивать любое количество музыки с минимальными ограничениями по использованию. Вы даже можете использовать ее в коммерчески проектах. Весьма удобно.
Вы даже можете использовать ее в коммерчески проектах. Весьма удобно.
Съемка последовательности фотографий
В этой статье я не буду углубляться в детали касательно необходимого оборудования, настроек камеры или композиционных аспектов съемки. Здесь слишком много всего и рассказать об этом в рамках статьи невозможно. Чтобы не усложнять себе жизнь, достаточно иметь камеру с ручным режимом, объектив с широким или средним углом и штатив. Эти вещи, плюс значительная доля терпения – всё, что вам потребуется. Больше информации о настройках камеры и нужных интервалах есть в этой статье Джима Хармера. В интернете также полно видеоуроков, если вы хотите более подробно изучить эту тему.
Перенос фотографий из Lightroom и подготовка их к обработке в Photoshop
Я понимаю, что не все используют Lightroom и/или Photoshop. Это нормально. Как я упоминал раньше, есть много способов склейки и создания таймлапсов. Я предлагаю лишь способ, с которым сам работаю, и который хорошо себя зарекомендовал.
Коррекции снимков перед экспортом
Готовые фотографии нужно импортировать в Lightroom для выполнения базовых коррекций. Отрегулируйте такие вещи, как экспозиция, детальность светлых и затененных участков, четкость и резкость, чтобы получить желаемый эффект. Главное – выбрать хорошую базовую фотографию для внесения коррекций. После этого выберите все оставшиеся снимки и синхронизируйте изменения. Очень важно свести разницу в экспозиции между снимками к минимуму во избежание «мерцания» финального видео. Это достаточно просто сделать, если во время съемки не было значительных изменений в освещении. Однако, в остальных случаях, например, при переходе от дня к ночи или наоборот, ситуация усложняется. Для случаев, когда естественный свет сильно меняется, вам понадобится Наращивание выдержки (Bulb Ramping). При использовании этой техники экспозиция постепенно меняется, компенсируя изменения в освещении. Есть несколько способов это сделать, но сегодня мы не будем их упоминать.
Экспорт из Lightroom (перед импортом в Photoshop)
Когда у вас есть нужные фотографии, пора их экспортировать. Для этого выберите все снимки, затем перейдите в меню Файл (File) и выберите Экспорт (Export), после чего вы увидите диалоговое окно экспорта. Выберите папку, в которую будут сохранены фотографии (я обычно создаю временную на рабочем столе, чтобы не искать снимки где-попало), размер и формат. Я советую экспортировать в формате JPEG среднего размера. Как вы позже увидите, важно, чтобы имена файлов были последовательными. Здесь ваше участие может не понадобиться, поскольку камеры обычно задают такие имена по умолчанию. Однако, если последовательность каким-либо образом нарушилась, исправьте это во время экспорта. Что-то на подобие “timelapse_001”, “timelapse_002” и т.д. отлично сработает. Если необходимо, можете изменить имена файлов в соответствующей секции.
Установив все необходимые настройки, кликните по кнопке Экспорт (Export), чтобы отправить фотографии в назначенную папку. Пока Lightroom будет выполнять экспорт можете заняться своими делами: перекусить, помыть машину, выгулять собаку или, может, сходить за покупками.
Пока Lightroom будет выполнять экспорт можете заняться своими делами: перекусить, помыть машину, выгулять собаку или, может, сходить за покупками.
Создание таймлапса в Photoshop
Теперь, когда у вас есть папка с файлами, пора переходить к Photoshop. Функция работы с видео была добавлена в версии CS6 и дожила даже до Creative Cloud. К сожалению, в более ранних версиях подобных возможностей нет.
Импортируйте последовательность
Не забудьте поставить галочку Последовательность изображений (Image Sequence) при импорте.
Откройте Photoshop, перейдите в меню Файл > Открыть (File > Open) и выберите папку, в которой находятся фотографии. В нижней части диалогового окна поставьте галочку Последовательность изображений (Image Sequence). Если ее нет, кликните по кнопке Опции (Options) в левой части окна и там найдете нужный пункт. Вот почему нам нужны были последовательно пронумерованные файлы.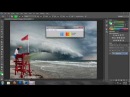 Выбрав первый снимок и, поставив галочку, кликните по кнопке Открыть (Open), чтобы импортировать изображения. Если в последовательности есть пробелы, они будут заменены пустым кадром.
Выбрав первый снимок и, поставив галочку, кликните по кнопке Открыть (Open), чтобы импортировать изображения. Если в последовательности есть пробелы, они будут заменены пустым кадром.
После того, как вы кликнете по кнопке, Photoshop попросит указать частоту кадров. Ее можно выбрать в выпадающем меню. Я обычно задаю 24 кадра/с для кинематографичного эффекта; однако, это значение можно поменять позже, на данном этапе оно не играет большой роли.
Активируйте пункт Шкала времени (Timeline) в меню Окно (Window), чтобы открыть редактор видео.
Последовательность фотографий в Photoshop превратится в видео-слой. Это можно определить по наличию иконки на миниатюре слоя. Чтобы увидеть свой клип, откройте меню Окно (Window) и найдите там строку Шкала времени (Timeline). С ее помощью можно отрегулировать длительность видео, посмотреть, что получилось или вставить статичные изображения, дополнив их переходами. Здесь есть множество функций и возможностей.
Здесь есть множество функций и возможностей.
Экспорт видео из Photoshop
Когда все коррекции будут сделаны, или, если даже их не было, можно переходить к экспорту. Для этого откройте меню Файл > Экспортировать > Просмотреть видео (File > Export > Render Video). В появившемся диалоговом окне можно задать имя файла, указать место, куда его нужно сохранить, а также выбрать формат и размер. Я обычно устанавливаю формат H.264 и высокое качество. Также на этом этапе можно изменить частоту кадров, но я этого не делаю.
Диалоговое окно Просмотреть видео (Render Video)
Создайте движение
Наверняка вы хотите добавить небольшое «что-нибудь» в свое видео. Нечто, способное сделать его интереснее и динамичнее. Все наверняка видели таймлапс-видео, снятые с использованием сложных (и дорогих) реечных систем. Они представляют собой крепление для камеры, которое очень медленно двигается в указанном направлении в течение всей съемки.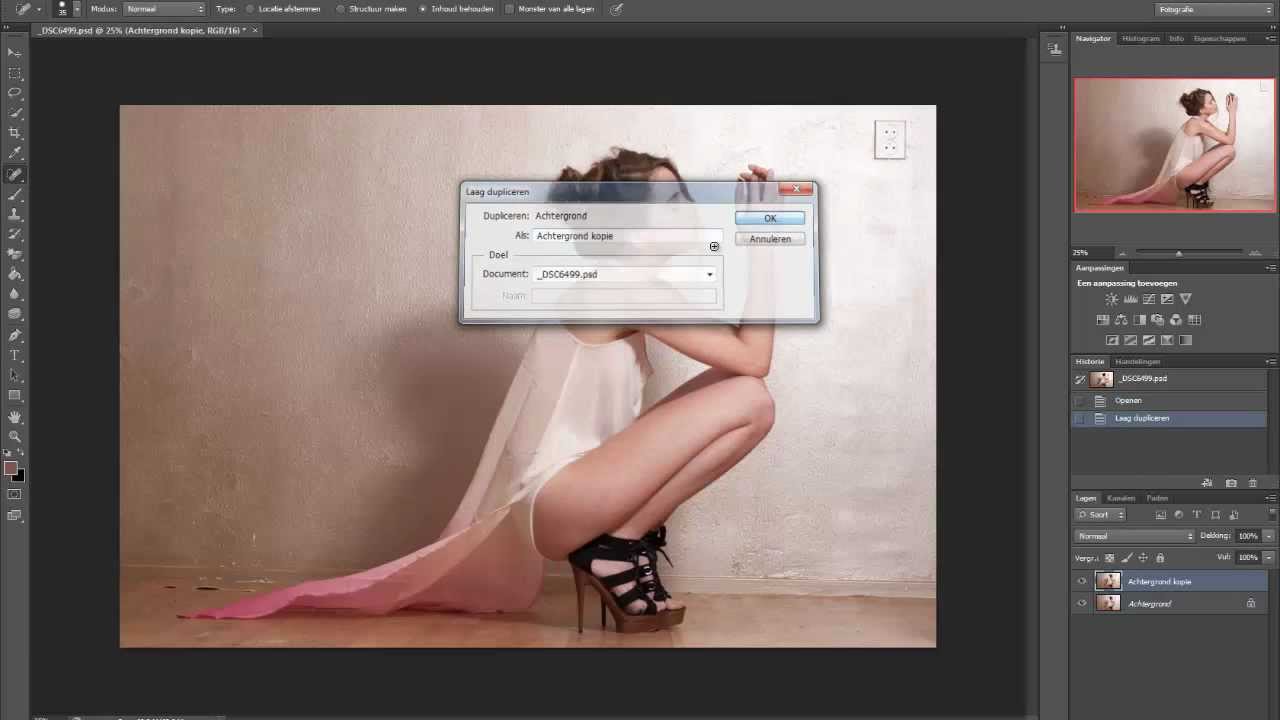 При проигрывании последовательности получается, что двигаются не только объекты в кадре, но и сама камера смещается в сторону (или вперед, или назад) относительно происходящего. Это очень интересный эффект, который делает происходящее более кинематографичным.
При проигрывании последовательности получается, что двигаются не только объекты в кадре, но и сама камера смещается в сторону (или вперед, или назад) относительно происходящего. Это очень интересный эффект, который делает происходящее более кинематографичным.
Если вы хотите попробовать, но не желаете тратиться на оборудование, эффект можно воссоздать при помощи Photoshop. Да, это не по-настоящему и результат будет не таким плавным и органичным, как при использовании рельсовой системы, но с ним все равно интересно работать. Вот как это делается.
Все остальные шаги остаются такими же, вы выполняете коррекции в Lightroom и открываете последовательность изображений в Photoshop. Однако, появляется несколько дополнительных шагов, которые нужно выполнить для получения желаемого результата.
Измените размера холста
Поскольку в финальном видео мы будем перемещаться по кадру, нужно предоставить Photoshop пространство для маневров. Откройте меню Изображение (Image) и выберите Размер холста (Canvas Size).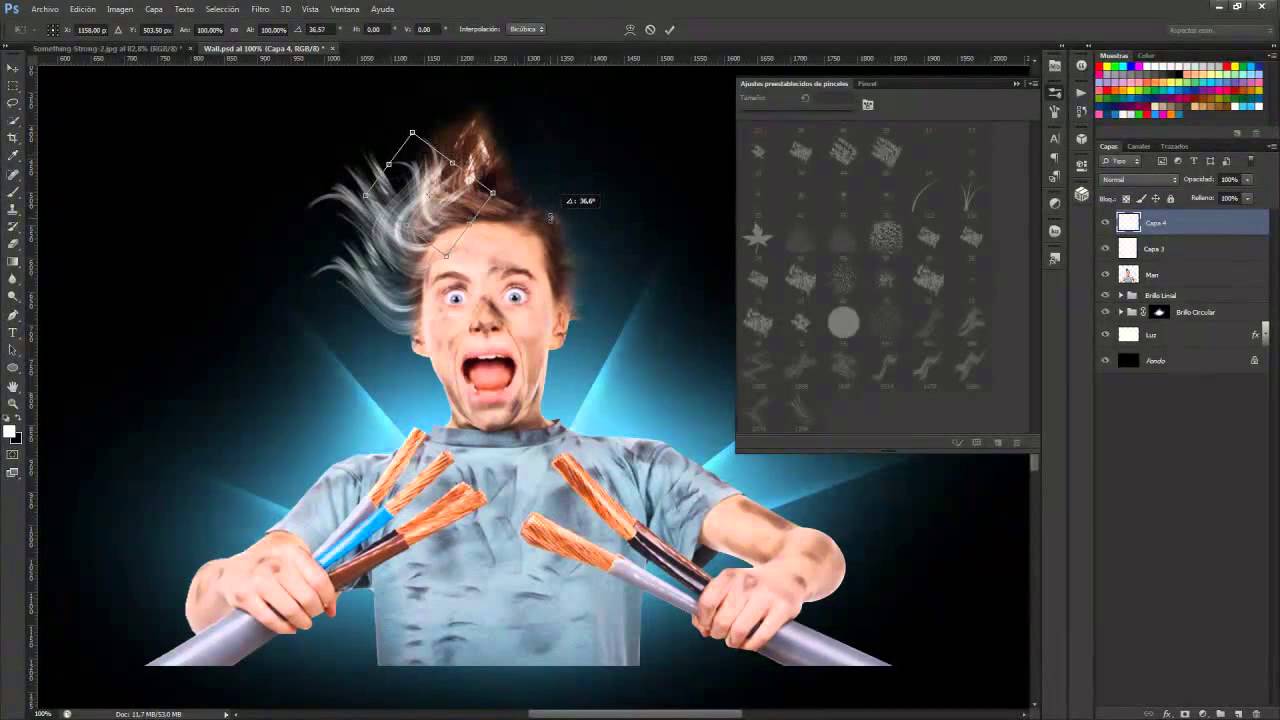 Появится окно, в котором будет показан текущий размер и способы его изменить. Скорее всего, по умолчанию пропорции будут указаны в дюймах, но я обычно устанавливаю пиксели. Нам нужно уменьшить размер холста примерно на 20%, чтобы вокруг него было место для смещения кадра. На примере ниже видно, что я экспортировал из Lightroom снимок, ширина которого равна 2400 пикселей. Размер холста был уменьшен до 1920 х 1080 пикселей. Это обеспечивает нам соотношение сторон 16:9, что идеально для просмотра на широкоэкранном ТВ или мониторе. Кликните ОК и заметите, что размер изображения на экране стал казаться меньше. Однако, сама фотография осталась прежней, мы всего лишь уменьшили участок просмотра (размер холста). Используя инструмент Перемещение (Move), вы можете смещать фотографию и увидеть, что слева, справа, сверху и снизу за чертой холста остались пиксели.
Появится окно, в котором будет показан текущий размер и способы его изменить. Скорее всего, по умолчанию пропорции будут указаны в дюймах, но я обычно устанавливаю пиксели. Нам нужно уменьшить размер холста примерно на 20%, чтобы вокруг него было место для смещения кадра. На примере ниже видно, что я экспортировал из Lightroom снимок, ширина которого равна 2400 пикселей. Размер холста был уменьшен до 1920 х 1080 пикселей. Это обеспечивает нам соотношение сторон 16:9, что идеально для просмотра на широкоэкранном ТВ или мониторе. Кликните ОК и заметите, что размер изображения на экране стал казаться меньше. Однако, сама фотография осталась прежней, мы всего лишь уменьшили участок просмотра (размер холста). Используя инструмент Перемещение (Move), вы можете смещать фотографию и увидеть, что слева, справа, сверху и снизу за чертой холста остались пиксели.
Изменение размера холста в Photoshop.
Преобразуйте видео в Смарт-объект
Вы могли заметить, что, если кликнуть правой кнопкой мыши по видео на шкале времени, можно изменить его длительность и скорость. Нам нужно, чтобы вместо этих настроек появилась секция Движение (Motion). Для работы с движением требуется сначала превратить нашу последовательность в смарт-объект. Кликните правой кнопкой мыши по видео-слою, затем выберите Преобразовать в Смарт-объект (Convert to Smart Object). После этого произойдет две вещи. Во-первых, иконка на миниатюре слоя изменится на значок смарт-слоя. Во-вторых, цвет клипа на шкале времени станет фиолетовым.
Нам нужно, чтобы вместо этих настроек появилась секция Движение (Motion). Для работы с движением требуется сначала превратить нашу последовательность в смарт-объект. Кликните правой кнопкой мыши по видео-слою, затем выберите Преобразовать в Смарт-объект (Convert to Smart Object). После этого произойдет две вещи. Во-первых, иконка на миниатюре слоя изменится на значок смарт-слоя. Во-вторых, цвет клипа на шкале времени станет фиолетовым.
Преобразование слоя в смарт-объект.
Обратите внимание на новую иконку и цвет клипа.
Теперь в выпадающем окне, которое появляется при клике правой кнопкой мыши на клипе, будет нужный нам инструмент. Обратите внимание, что там есть несколько вариантов, включая Панорамирование (Pan), Масштабирование (Zoom), Поворот (Rotate) и комбинации этих трех. Я выбрал Панорамирование, затем установил угол 180°, чтобы камера перемещалась слева направо.
Настройка панорамирования во всплывающем меню Движение
После внесения изменений, можно посмотреть, каким будет финальный результат, кликнув по треугольнику в левой верхней части шкалы времени или просто нажав пробел. В зависимости от мощности вашего компьютера может потребоваться какое-то время, чтобы обработать видео. Когда будете довольны результатом, можете экспортировать его, как делали это раньше.
В зависимости от мощности вашего компьютера может потребоваться какое-то время, чтобы обработать видео. Когда будете довольны результатом, можете экспортировать его, как делали это раньше.
Подводя итог
Как видите, в Photoshop (версии CS6 и выше) есть много функций и несколько мощных инструментов для работы с видео. Работать с таймлапсами очень интересно и это может стать отличным способом отвлечься от съемки статичных изображений. Вам понадобится много тщательного планирования, чтобы подготовится к съемке, и значительная доля терпения, поскольку создание таймлапса – долгий процесс. Надеюсь, эта статья смогла убедить вас в том, что, если вы умеете делать фотографии, то сможете также заняться замедленной съемкой. Самая времязатратная часть процесса – это ждать пока Lightroom экспортирует фотографии, но я уверен, что все пользователи программы уже привыкли к ее черепашьему темпу. Не бойтесь пробовать, даже если начнете всего лишь с сотни фотографий плывущих по небу облаков.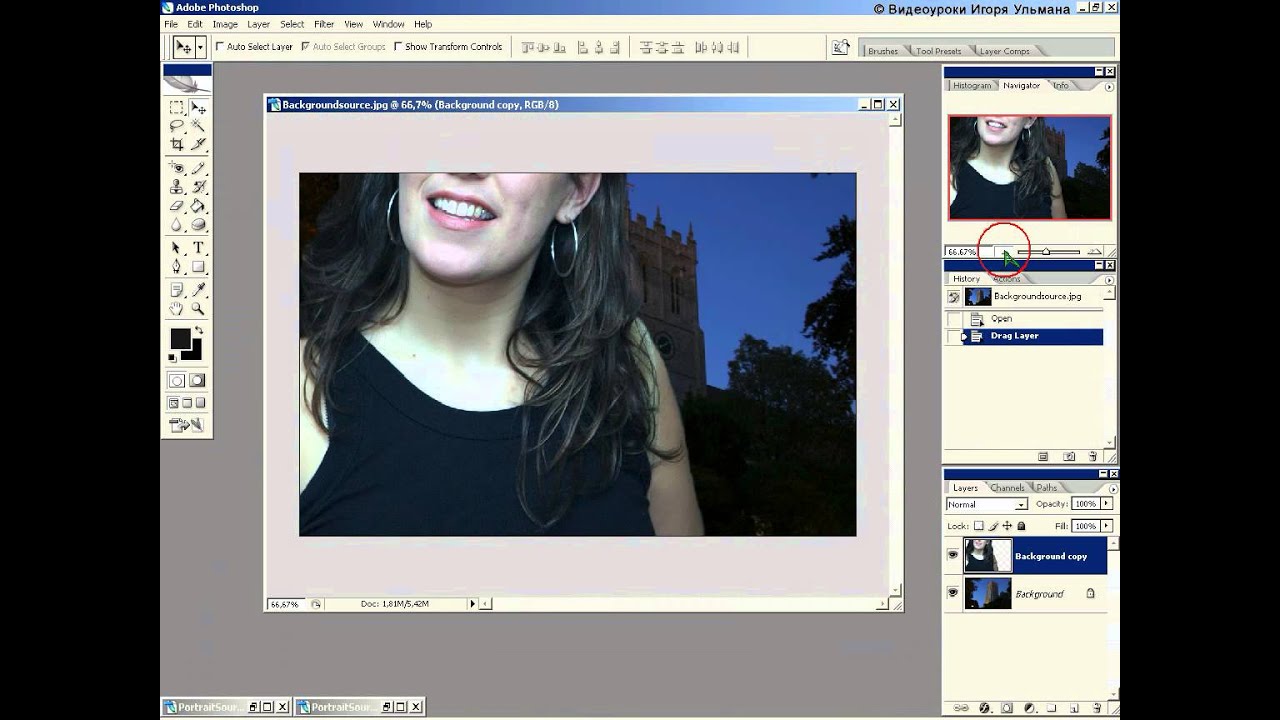
Автор: Rusty Parkhurst
Photoshop cs6 обучение для новичков. Сверхмощный видеокурс по Photoshop CS6
нформация о фильме
Название: Сверхмощный видеокурс по Photoshop CS6
Оригинальное название: Сверхмощный видеокурс по Photoshop CS6 ]
Год выхода: 2013
Жанр: Видеокурс
Режиссер: Джереми Шубек
В ролях: Джереми Шубек
О фильме:
Видеокурс сделан в первую очередь для новичков. Вы начнете изучать курс с самых базовых начал, которые полезно вспомнить и более продвинутым пользователям: интерфейс фотошопа, горячие клавиши, добавление текста, работа с изображениями, и многое другое.
Вы научитесь работать слоями, поймете, как объединять несколько изображений, изменять их размер, разделять на части и объединять цвета. Вы изучите селекцию, возможности выделения изображения из фотографии и закончите тем, что сможете выделять отдельные пряди волос и изменять фон.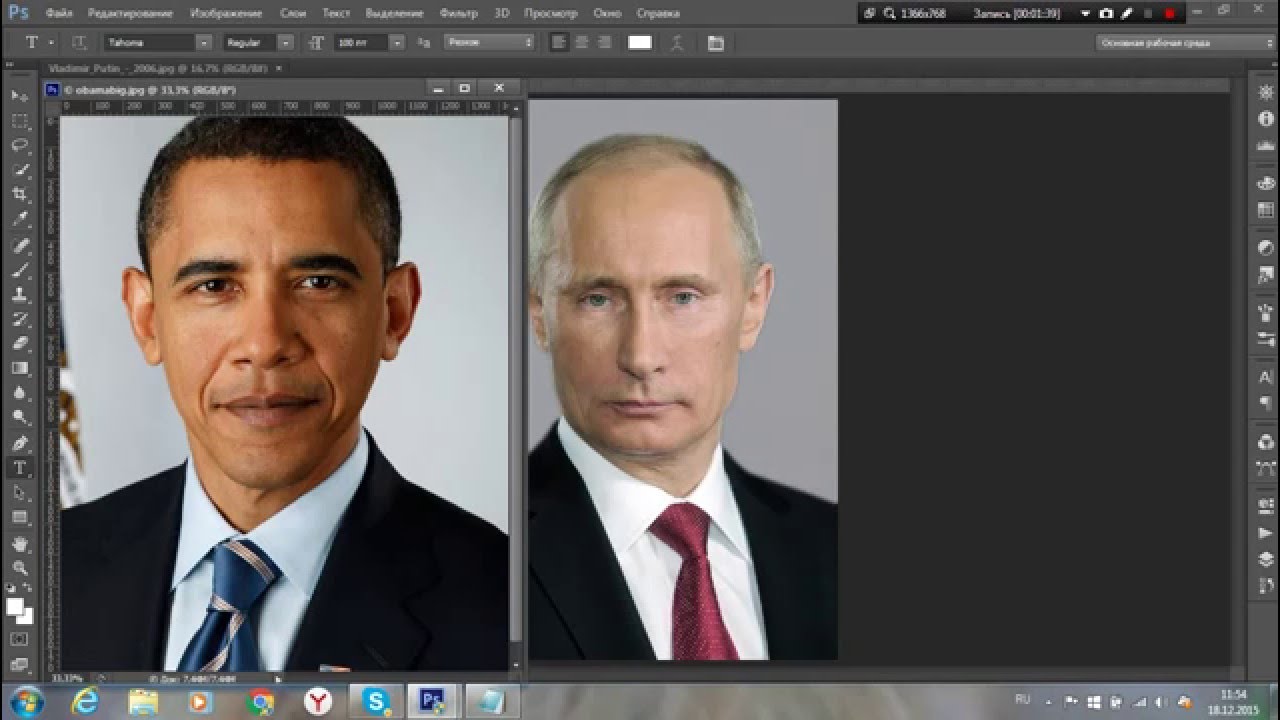 Работа с цветовой коррекцией начнется с основ и закончится профессиональными приемами. Вы научитесь исправлять сложные фотографии, изменять цвета отдельных элементов и даже оборачивать часть цветов изображения в черно-белое.
Работа с цветовой коррекцией начнется с основ и закончится профессиональными приемами. Вы научитесь исправлять сложные фотографии, изменять цвета отдельных элементов и даже оборачивать часть цветов изображения в черно-белое.
Серия уроков №1. Введение
-Введение в курс «Сверхмощный видеокурс по Photoshop CS6”
Серия уроков №2 Понимание базовых основ
-Организация рабочего пространства
-Главные горячие клавиши
-Добавление текста
-Добавление и трансформирование изображений
-Флажок авто-выбора
Серия уроков №3. Слои
-Понимание слоев
-Выравнивание слоев
-Отмена действий в панели истории
-Смарт-объекты против нормальных слоев
-Размер холста против размера изображения
-Создание копий при помощи клавиши Alt
-Флиппинг слои
-Модификаторы инструментов трансформации
-Связывание слоев
-Группировка слоев
-Объединение групп
-Не объединенные слои
-Разделение изображения
-Добавление цветных зон
-Подведение итогов по теме слоев
Серия уроков №4. Выделение
Выделение
-Основы работы с волшебной палочкой
-Инструмент лассо
-Решение проблем
-Продвинутое использование волшебной палочки
-Тонкая настройка выделения
-Прямолинейное лассо
-Магнитное лассо
-Инструмент быстрого выделения
-Тонкая настройка выделения. Часть 2
-Фоновый слой
-Используем выделение
-Диапазон цвета
-Точечное выделение волос
-Метод «сэндвич”
Серия уроков №5. Цветовая коррекция
-Базовая цветовая коррекция
-3 измерения цвета
-О кривых
-За пределами автоматических настроек кривых
-Продвинутые техники работы с кривыми
-Смена цветов
-Рисование в цвете
-Рисование в цвете. Часть 2
-Черно-белые изображения
-Заключение о цвете
Серия уроков №6. Удаление объекта
-Штамп клонирования
-Пыль и царапины
-Горячие клавиши кисти
-Восстанавливающая кисть
-Сохранение края
-Точечная восстанавливающая кисть
-Сложные края
-Что еще использовать кроме клонирования?
-Сохранение
-Размер изображения
Серия уроков №7.:max_bytes(150000):strip_icc()/ST_PS-OOB_11-58b9aabf3df78c353c1f2065.png) Ретушь
Ретушь
-Удаление морщин
-Изменение размера частей тела
-Сглаживание кожи
-Естественное исправление
-Исправление эффекта красных глаз
-Кадрирование
Серия уроков №8. Композиция
-Изолирование объектов
-Объединение объектов
-Архивирование
-Удаление человека
-Добавление человека
Серия уроков №9
-Сворачиваемся!
Страна: США
Продолжительность: более 4 часов
Перевод: Русский
Файл
Кодек: AAC
Качество: MP4
Видео: AVC, 1152×720, 1831 kbps
Звук: AAC, 44,1 KHz, 152 kbps
Программа Adobe-Photoshop-CS6 поможет вам решить множество вопросов с вашими фото. Применение этой программы довольно широкое, можно делать ретуширование фото, менять его размеры. Вы сможете сделать реставрацию старых фото и приукрасить новые.
Здесь довольно понятный интерфейс с которым довольно легко разобраться. Наши уроки помогут вам в этом вопросе. Они будут проходить от простого к сложному и всегда придут к вам на помощь. Работа с фото, это может быть не только хобби, вы сможете заработать и дополнительные деньги, причем не маленькие. Надо просто будет разослать свое резюме на английском языке работодателям. На нашем сайте вы сможете сделать и это. Так же сможете сделать и любое видео.
Работа с фото, это может быть не только хобби, вы сможете заработать и дополнительные деньги, причем не маленькие. Надо просто будет разослать свое резюме на английском языке работодателям. На нашем сайте вы сможете сделать и это. Так же сможете сделать и любое видео.
Adobe Photoshop CS6 уроки: Восстановление фото
Adobe Photoshop CS6, программа для работы с фото и видео. В наших уроках вы ознакомитесь с ней. Первым делом надо уметь вернуться к начальному снимку, или просто к предыдущему. Ведь не всегда получится сделать сразу именно то, что надо. И порой люди не могут просто восстановить все, что сделали перед этим. Если вам надо вернуться на один шаг назад, тогда это е сложно. В верхней панели нажимаем на /Редактирование/ и там выбираем свойство /Шаг назад/. Здесь все просто. Но что делать если вы сделали много операций и хотите вернуться на середину вашей работы. Ведь начинать все сначала, это довольно долгий процесс и не факт, что не будет допущена новая ошибка.
Adobe Photoshop CS6 .
 Форматирование фото
Форматирование фотоФорматирование фотографий на фотошопе Adobe Photoshop CS6, это не сложный вопрос. Просто надо определиться сразу. Вам нужен определённый формат целого фото или вы хотите сделать нужный размер части фото. Для этого здесь предусмотрено несколько функций, с которыми мы сегодня и разберемся. Так же вам будет представлена подробная видео-инструкция для решения этой задачи.
Adobe Photoshop CS6 уроки. Правильное сохранение фото
Сохранение фото в фотошопе, это важный момент, которым не стоит пренебрегать. Сегодня вы узнаете, как сохраняется фото и где сохранить фото правильно. Здесь просто надо знать, что вы с ним хотите делать дальше. Есть вариант дальнейшей работы с ним, а можно и просто сохранить для последующего размещения в интернете. Поэтому определитесь с форматом файла, который нужен.
Adobe Photoshop CS6. Сохранение фото
Формат для сохранения фото в выбираете после окончания работы с фото. Здесь есть множество вариантов. Сохранение фото в фотошопе процесс довольно простой и он не занимает много времени. Как после фотошопа сохранить фото, давайте этот вопрос рассмотрим детально. Все делается самостоятельно и быстро.
Как после фотошопа сохранить фото, давайте этот вопрос рассмотрим детально. Все делается самостоятельно и быстро.
Adobe Photoshop CS6 уроки. Лассо: 3 варианте применения
Выделение фото, вернее выделение фрагмента фото иногда крайне важно сделать. В Adobe Photoshop CS6 для этих целей предусмотрено «Лассо». Здесь есть три варианта его использования и надо правильно выбрать. Здесь прежде всего надо правильно определить фрагмент, который следует выделить. После этого все делается довольно просто. Надо выбрать элемент дя работы.
Как сделать прозрачный фон в фотошопе быстро
Как в фотошопе сделать прозрачный фон картинки интересует не так и мало людей. Это иногда бывает важно, особенно если вы занимаетесь оформлением сайтов. Иногда надо вставить картинку и она просто не подходит под цвет. По его подбирать это долго, лучше в фото поставить прозрачный фон и не мучится. Как сделать белый фон прозрачным в фотошопе вы и сможете посмотреть сегодня на видео.
Красивые фотографии и эффектные композиции из них – хороший способ рассказать о себе в соцсетях, украсить семейный альбом.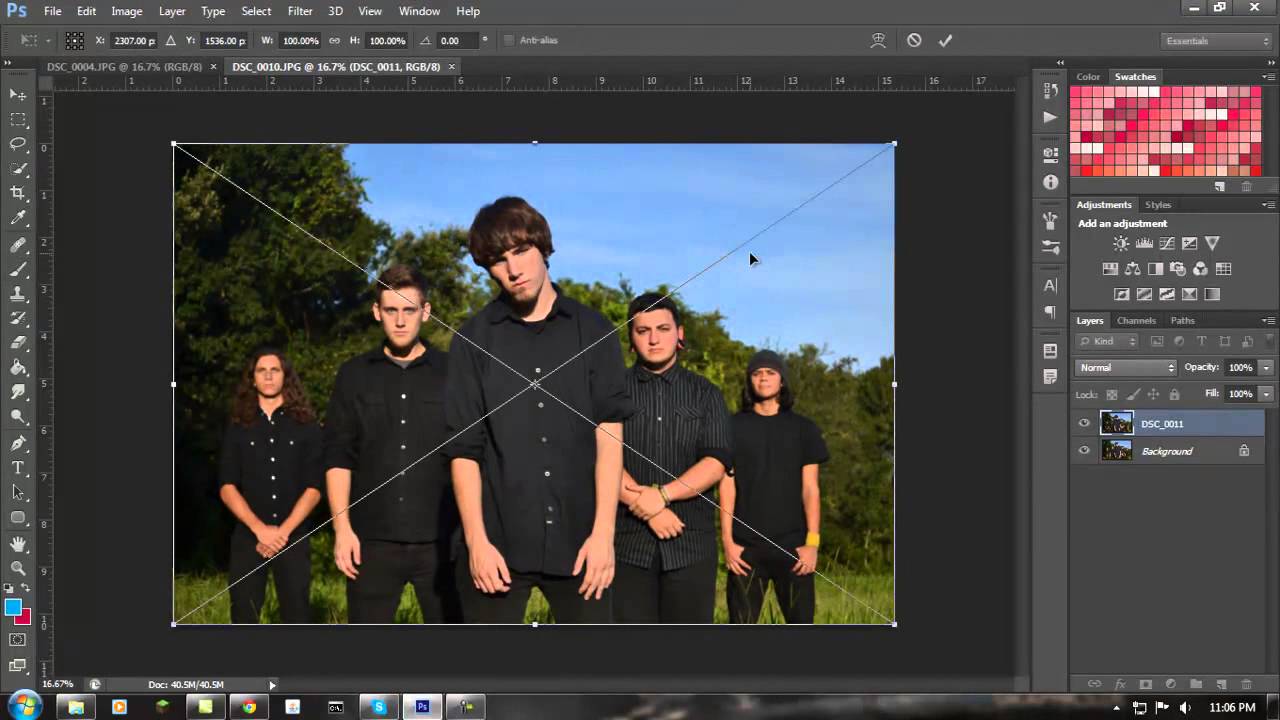 Для этих целей существует много удобных графических редакторов, но лидирующее место по праву принадлежит Photoshop. В версии CS6 разработчики изрядно потрудились и обогатили программу новыми функциями и удобными фишками. Теперь работа по коррекции фотографий и монтажу красивых коллажей стала интересней и комфортней.
Для этих целей существует много удобных графических редакторов, но лидирующее место по праву принадлежит Photoshop. В версии CS6 разработчики изрядно потрудились и обогатили программу новыми функциями и удобными фишками. Теперь работа по коррекции фотографий и монтажу красивых коллажей стала интересней и комфортней.
Простой коллаж из нескольких фотографий сделать легко и быстро, используя только возможности Photoshop (на основе русифицированной версии программы). Не нужно дополнительно скачивать фоны или модные скрап-наборы . Если есть серия фотоснимков в единой теме, можно обойтись заливками, геометрическими выделениями, стилями слоя и несколькими простыми шрифтами.
Для начала надо задать новый документ. Исходные параметры определяются с учетом использования конечного результата. Допустим, нужна фотография для печати 13х18 см. Для корректной работы с изображением лучше использовать разрешение 300 пикселей на дюйм , а длину и ширину задавать в сантиметрах. При меньшем разрешении качество фотографий заметно ухудшается.
При меньшем разрешении качество фотографий заметно ухудшается.
В версии CS6 предусмотрено несколько вариантов организации рабочей среды : для работы с фото, рисования, 3D-моделирования , а также «движение» и «типография» . Каждый вариант подразумевает удобную раскладку инструментов в выбранной деятельности. Для представленной в этом уроке работы достаточно переключиться в режим «фотография».
Заливаем фон с помощью градиентной заливки выбранным цветом (радиальная заливка от основного к прозрачному).
Примечание: все эксперименты – заливки, коррекции, прорисовки –– лучше выполнять в отдельных слоях. Сводить документ в конце монтажа, когда результат полностью удовлетворяет. Если работать в одном слое, трудно будет исправить неудачный ход. Список меню истории ограничен, только сохранение операций в разных слоях позволяет полностью контролировать процесс.
Постепенно создаём новые слои и с помощью инструментов Прямоугольная область и Заливка раскладываем цветные прямоугольники. Они сыграют роль своеобразного обрамления для фотографий. К полученным фигурам можно добавить тень , обводку или любые другие стилистические «вкусности». Прямоугольники можно расположить наклонно, произвольно раскидать или создать упорядоченную композицию. В качестве основы можно использовать любые фигуры.
Они сыграют роль своеобразного обрамления для фотографий. К полученным фигурам можно добавить тень , обводку или любые другие стилистические «вкусности». Прямоугольники можно расположить наклонно, произвольно раскидать или создать упорядоченную композицию. В качестве основы можно использовать любые фигуры.
Композиция в целом сформирована, можно накидывать фотографии. Для создания динамики лучше располагать фото под углом к соответствующей фигуре. Присваиваем стили: зажимаем Alt, хватаем название эффекта (например, тень) в строке слоя прямоугольника и перетаскиваем эффект на строку слоя фотографии. Тень продублирована, присвоены те же свойства, что и на исходном слое. Очень удобный способ, позволяет перетаскивать любые эффекты и не тратить время на дополнительную настройку.
Размер фотографий лучше сделать разным, чтобы подчеркнуть глубину и динамику. Для небольшого размера композиции используйте 3-4 изображения, одно из которых можно сделать фоновым.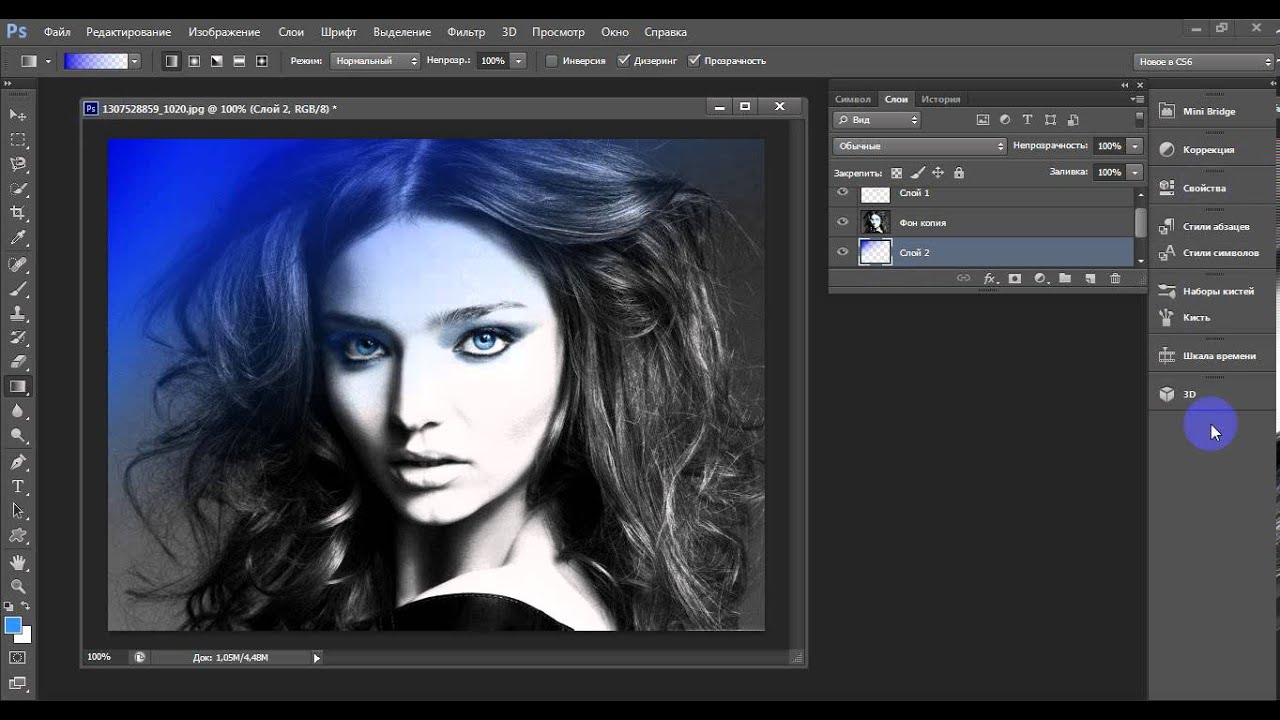
Примечание: в CS6 добавлена замечательная возможность коррекции изображений. Для исправления тона или фактуры кожи предусмотрен инструмент Телесные тона (в меню Выделение – Цветовой диапазон). Дает очень точный результат, экономит время ретуши. Снимки для коллажа лучше отредактировать заранее в отдельных документах.
Размещаем фоновую фотографию. Вставляем ее между нижним слоем и градиентной заливкой. Лицо просвечивает сквозь заливку, так как был использован способ от основного к прозрачному . Можно поиграть интенсивностью и непрозрачностью заливки для наиболее интересного результата.
Есть интересный способ обработки изображения: фото сделать чёрно-белым, а какую-либо значимую часть оставить цветной. Для этого создаём дубликат слоя, обесцвечиваем верхний (Изображение – Коррекция –– Цветовой тон\Насыщенность, снизить бегунок насыщенности до -100 ). К обесцвеченному слою добавляем слой-маску , рисуем в ней черным цветом в том месте, которое хотим расцветить. В данном случае красный цвет галстука просвечивает сквозь отверстие, обработанное в маске. Если край получился неточным, меняем цвет кисти на белый и в этой же маске корректируем границы. Очень удобный способ, можно выполнять точную подгонку деталей.
В данном случае красный цвет галстука просвечивает сквозь отверстие, обработанное в маске. Если край получился неточным, меняем цвет кисти на белый и в этой же маске корректируем границы. Очень удобный способ, можно выполнять точную подгонку деталей.
Для усиления эмоционального воздействия добавляем текстовые фишки. С помощью даже очень простых шрифтов можно добиться интересных декоративных эффектов. Буквы можно не только красить в разные цвета или градиенты, но и присваивать все те же стили, что и обычным слоям. Или «пробивать» отверстия в изображении. Таким способом выполнена надпись: «СССР»: текст сначала набран, потом растрирован, щелчком по иконке (с зажатым Ctrl) выделен контур. С помощью клавиши Delete соответствующая область удалена со слоёв градиентной заливки. Получились симпатичные отверстия в форме букв, сквозь которые обаятельно просвечивают горошинки фона фотографии.
Изюминкой тематической подписи может стать маленькая фотография, вставленная в текст. Удобно размещать изображения в круглые буковки или заставить «выглядывать» из треугольных отверстий. Выделить фрагмент фотографии можно с помощью овальной области и перетащить в коллаж. В нашем случае круглому фрагменту присвоены соответствующая тень и обводка.
Удобно размещать изображения в круглые буковки или заставить «выглядывать» из треугольных отверстий. Выделить фрагмент фотографии можно с помощью овальной области и перетащить в коллаж. В нашем случае круглому фрагменту присвоены соответствующая тень и обводка.
Если хотите создать нешаблонную заливку текста, можно воспользоваться следующим приёмом. Создаём надпись, присваиваем цвет. Делаем копию текстового слоя, присваиваем контрастный цвет. Растрируем копию и мягкой резинкой произвольно стираем участки надписи. В предложенном образце слово nostalgie создано в два цвета – бордовый и белый. Можно использовать и больше оттенков, это зависит от желаемого эффекта. По окончании подгонки цветовых переходов слои объединить, добавить тень, обводку и т. д.
Примечание: приятной новостью стало внедрение автосохранения и фонового сохранения документа. Теперь не нужно ждать, пока Photoshop «обдумает» файл, можно продолжать работать. В предыдущих версиях длительный процесс сохранения сильно нервировал пользователей. Можно не бояться, что результат кропотливого труда вдруг пропадёт из-за банального сбоя программы, так как через равные промежутки времени файлик аккуратно резервируется.
Можно не бояться, что результат кропотливого труда вдруг пропадёт из-за банального сбоя программы, так как через равные промежутки времени файлик аккуратно резервируется.
В результате несложных операций получилась яркая и характерная композиция.
Конечно же, в рамках одной работы невозможно показать все новые возможности Photoshop CS6. Например, создан генератор текста – удобный шаблон для заполнения части изображения буквенными символами. Эту функцию можно найти через меню Шрифт – Вставить Lorem Ipsum. Всего же в программе насчитывается 27 улучшений и новинок – от смены цвета интерфейса до обработки видеофрагментов. Это широкое поле для творчества и самостоятельного поиска. Ведь общеизвестна истина: изучить Photoshop полностью невозможно. Можно лишь получать удовольствие на пути его познания.
Четверг, 27 Июня 2013 г. 16:18
+ в цитатник
Предлагаю вашему вниманию отличный учебник по фотошоп — «Официальный учебный курс на русском языке по Adobe Photoshop CS6».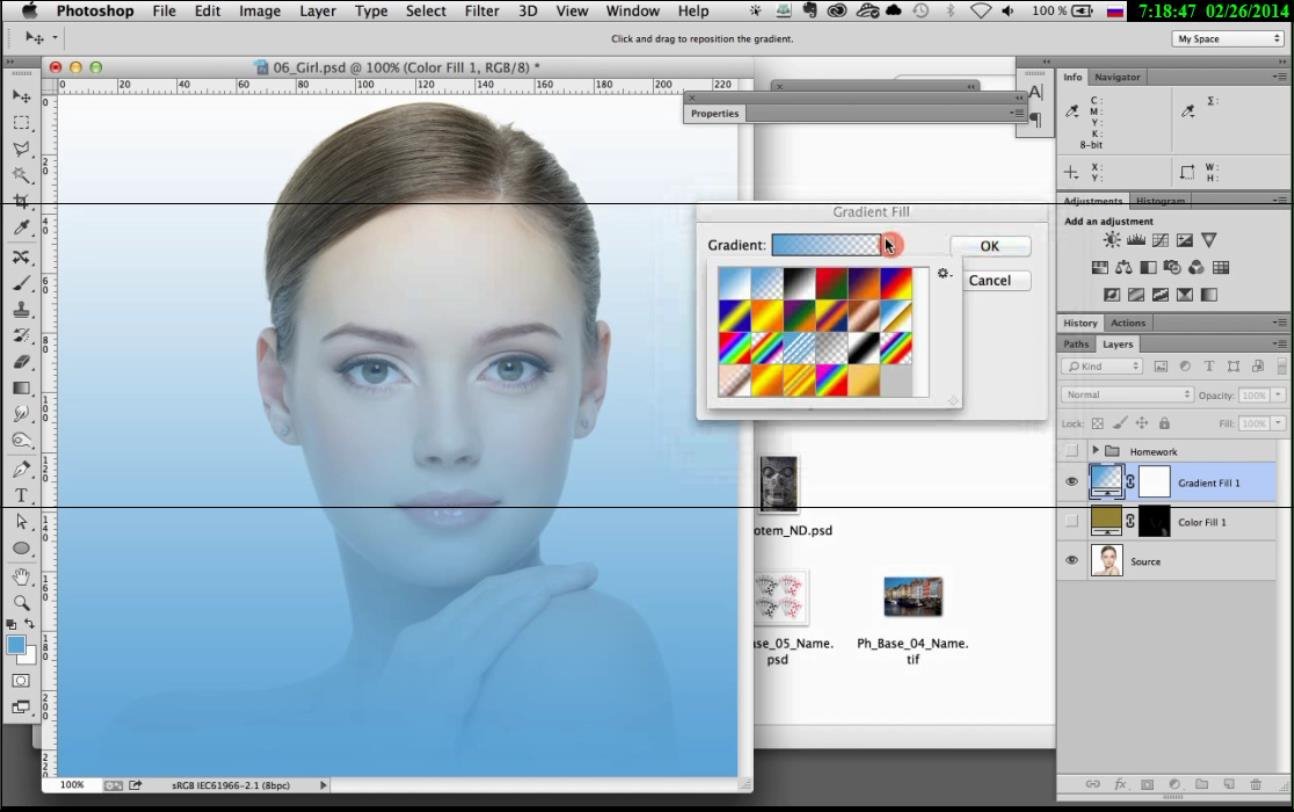
Это официальный учебный курс по программе, входящий в знаменитую серию «Classroom in а Вооk».
Книга пригодится как начинающим, так и опытным пользователям, желающим получить от Adobe Photoshop CS6 максимум возможного.
Весь курс представляет из себя серию простых, прекрасно подобранных пошаговых инструкций, которые объединены в 14 разделов. Каждый раздел — это урок определенной тематики, позволяющий вам на практике освоить инструменты Adobe Photoshop CS6 и научиться приемам работы с горячими клавишами.
Здесь рассмотрено всё — от начала работы с фото и работы со слоями, до использования микс -кистей и создания трехмерных изображений, а также работа с видео материалом в видео редакторе.
Что находится в текстовом файле:
Начало работы
1. Знакомство с рабочим пространством
2. Основы коррекции фотографий
3. Работа с выделенными областями
4. Работа со слоями
5. Коррекция и улучшение цифровых фотографий
6. Маски и каналы
7. Оформление текста
8.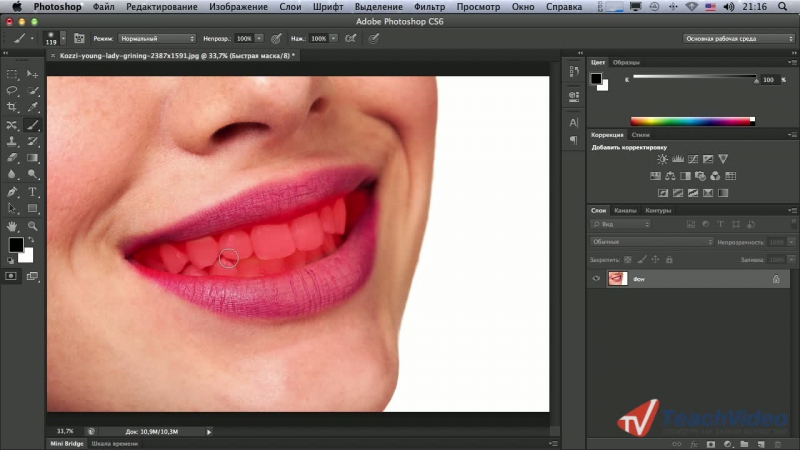 Техника векторного рисования
Техника векторного рисования
9. Создание композиций
10. Редактирование видео
11. Рисование с помощью микс-кисти
12. Работа с трехмерными объектами
13. Подготовка файлов для всемирной паутины
14. Печать и управление цветом
Предметный указатель
Название: Adobe Photoshop CS6. Официальный учебный курс
Автор: Adobe Creative Team
Издательство: М.: Эксмо
Год: 2013
Формат: PDF
Страниц: 432
Жанр: Учебное пособие
Язык: Русский
Размер: 144,47 Mb
Но,поскольку, это руководство есть пошаговые уроки, снабженные теоретическими справками, то для тех, кто захочет повторять эти уроки на практике, необходим будет дополнительный материал. Ссылки для скачивания дополнительного материала представлены ниже. Каждому разделу соответствует ссылка на материал с соответствующим номером.
Так, например, если вы решили изучать раздел 10 — «РЕДАКТИРОВАНИЕ ВИДЕО» —
вам необходимо скачать файл Lesson10.zip , разархивировать его, открыть текстовый документ в разделе 10, а также запустить программу Adobe Photoshop CS6 Extended (так как только в комплектации расширенной версии есть возможность работать с видео).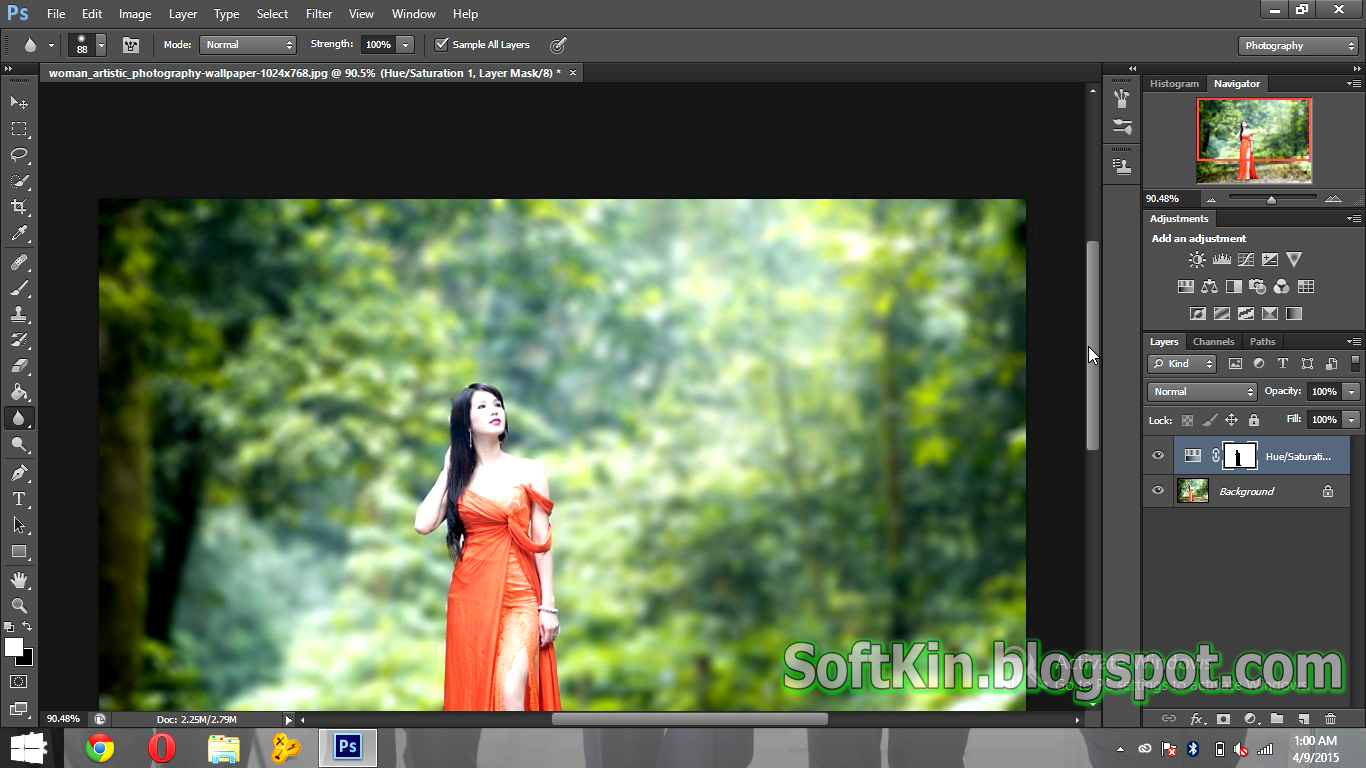
Дополнительные материалы представляют собой необходимые для выполнения урока файлы изображений, PSD — файлов, видео файлов и т. д.
Теперь о самой программе Adobe Photoshop CS6 Extended.
Далее по ссылкам согласно разрядности вашей системы можно скачать портативную полную версию Adobe Photoshop CS6 (Extended) с, практически, последними обновлениями.
Представляю Вам отличную подборку книг по Фотошопу CS5 и CS6 , которые понравятся всем любителям Фотошопа. Для Вас 6 лучших книг от самых популярных авторов . Все книги цветные и в хорошем качестве.
- Первой книгой по Фотошопу в нашей подборке будет Официальный учебный курс по программе Adobe Photoshop CS6 . Данный курс рассчитан как для начинающих пользователей, так и для опытных дизайнеров. Начинающие любители Фотошопа смогут пошагово на практике освоить все основные инструменты программы, а более опытные коллеги узнают, как получить от Фотошопа максимум возможного. Благодаря простому описанию различных методов работы в программе, Вы сможете стать хорошим специалистом по работе с Adobe Photoshop CS6 .
 Уроки данного учебного материала рассматривают всё с простых азов работы с фотографиями и до создания 3D изображений. Книга насыщена различными подсказками и пошаговыми инструкциями, что поможет максимально качественно усвоить материал.
Уроки данного учебного материала рассматривают всё с простых азов работы с фотографиями и до создания 3D изображений. Книга насыщена различными подсказками и пошаговыми инструкциями, что поможет максимально качественно усвоить материал.
- Далее у нас идёт Adobe Photoshop CS6. Мастер-класс от Евгения Тучкевича . Это очень красиво оформленная и качественно сделанная книга, основанная на учебной методике обучения профессиональных дизайнеров отличающейся своей эффективностью. Для начинающих изучать Фотошоп эта книга также будет полезна, так как начинается она с простого рассмотрения всех инструментов графического редактора и приёмов обработки фотографий. На практике Вы получите качественные знания по методам создания коллажей, научитесь реставрировать старые фотографии, а также заниматься ретушью. Помимо работы с растровыми изображениями, также будут рассмотрены методики работы и с вектором.
- Достаточно полезным для начинающих изучать основы дизайна будет Понятный самоучитель по Photoshop CS6 от Владислава Дунаева .
 Прочитав книгу, Вы быстро освоите основные приемы работы в последней версии лучшего графического редактора Adobe Photoshop CS6. Для Вас станут доступными самые нужные инструменты и функции, благодаря чему Вы без труда сможете выполнять любые операции — от создания и обработки изображения до его вывода на печатающее устройство.
Прочитав книгу, Вы быстро освоите основные приемы работы в последней версии лучшего графического редактора Adobe Photoshop CS6. Для Вас станут доступными самые нужные инструменты и функции, благодаря чему Вы без труда сможете выполнять любые операции — от создания и обработки изображения до его вывода на печатающее устройство.
Читайте также…
Adobe reader dc language pack download
Read it chapter 22
8hp70 transmission
Biggest problem with the second tech was a language barrier. English was clearly not a comfortable language with the tech and it took us another hour plus to work through the process including the download of of the correct file. For $449 dollars, Adobe and Amazon need to do a much better job. This entire experience was ridiculous.
Custom made english longbow
- As you need the language packs for Reader DC, you can download it from here Adobe — Adobe Reader : For Windows : Adobe Acrobat Reader DC Font Pack (Continuous) : Thank You.
 Check if this is what you are looking for. Let us know if you referring to something else or need any help.
Check if this is what you are looking for. Let us know if you referring to something else or need any help. - Kaspersky Total Security can help you run a search for updates for installed applications, download and install the latest updates. Kaspersky Total Security runs the search regularly and, if new updates are available, shows them in a notification in the lower-right corner of the screen.
- vtr1000 配線図; hrz008 配線 図; scilab 使い方 ブロック線図; エクセル 空気 線 図 windows7; umc22スピーカー配線図; led リフレクター kxm e503w ブロック図 c言語; バンド図 n型 ef ed; da62 ディマースイッチ ディマースイッチの配線によっては 10~14)完了後, ワンセグ映像・音声および amラジオを確認して …
- Jan 07, 2016 · Download QuickTime 7.7.9 for Windows Important: QuickTime 7 for Windows is no longer supported by Apple. New versions of Windows since 2009 have included support for the key media formats, such as H.264 and AAC, that QuickTime 7 enabled.
- Jan 30, 2017 · Here’s how you can enable Adobe Acrobat Reader DC to read PDF documents via text to speech engines in Windows 10; Open the PDF document in Adobe Acrobat Reader DC and click Edit —> Preferences; Next, click the «Security (Enhanced)» option on the left-hand menu and un-check the «Enable Protected Mode at startup»; In the…
- Adobe Reader 12 free download — Adobe Flash Player, Adobe Photoshop, Adobe Illustrator, and many more programs
- Adobe Creative Cloud is a set of applications and services from Adobe Inc.
 that gives subscribers access to a collection of software used for graphic design, video editing, web development, photography, along with a set of mobile applications and also some optional cloud services.
that gives subscribers access to a collection of software used for graphic design, video editing, web development, photography, along with a set of mobile applications and also some optional cloud services. - I try to install Asia language pack for Adobe reader DC, the pack vision is FontPack1500720033_XtdAlf _lang_DC , but shom me ths pack is not compatible. so has anyone know how to download the new Aisa language pack for Adobe reader DC version 2020?
- Adobe Acrobat DC Classroom in a Book is the most thorough and comprehensive way for students to learn how to reliably create, edit, and sign PDF documents and forms with Adobe Acrobat DC. Each of the 13 lessons in this step-by-step, project-based guide contains a project that builds on their growing knowledge of the program, while end-of …
- Nov 20, 2020 · Extended Asian Language font pack for Adobe Acrobat Reader DC 19.0 Enables you to display and interact with documents authored in asian languages 4.2 ( 12 votes )
- Aug 11, 2020 · DC Continuous Track (base release)¶ DC is a major release for the products listed in the table below.
 Except for the Acrobat base release, all installers are available through the product’s update mechanism, from the enterprise FTP site, and for some languages, from the Reader Download Center.
Except for the Acrobat base release, all installers are available through the product’s update mechanism, from the enterprise FTP site, and for some languages, from the Reader Download Center. - Adobe Acrobat Reader DC, free download. PDF viewer software for Windows: View, print, sign, and annotate PDFs with this free PDF reader app. Unlike its predecessor, Adobe Acrobat Reader DC contains a number of really impressive improvements and its functionality has really increased.
- Sep 30, 2020 · A PDF reader with many extra features. Foxit Reader is primarily a PDF reader, also enabling you to create PDFs, sign them, edit them, and add annotations.It works across operating systems, featuring plugins for various programs from the Microsoft Office package, which makes it extremely flexible and useful for anyone who often tackles this file format.
- Search for fonts by foundry, designer, properties, languages, classifications, and more. Explore the latest additions to our font library at Adobe Fonts.

Index of mkv
Download the latest version of Adobe Acrobat Reader DC for Windows. Read, print and browse PDF documents. Adobe Reader 9.1 is really better than ever and now it has improved a lot of features. Now you can print in PCL and Adobe PostScript, it supports bigger documents
Adobe — Adobe Reader : For Windows : Adobe Acrobat Reader DC Font Pack (Continuous). Let me know if you need further assistance. If it still does not work, then uninstall Adobe Reader from Control Panel and then install the language pack for Reader from here
Dec 13, 2015 · I have Domain Computers rights to the UNC share. I have some machines that are successfully installing Adobe Reader DC but others are not. Part of the GPO uninstalls old versions of Acrobat Reader, and that part seems to be successful on all machines, but the install of version DC hangs on some.
Free Stock! Download 75,000+ premium assets from the new Adobe Stock Free Collection. Note there is no separate trial download for Photoshop CS5 “Standard” – you go with the bigger Extended version (having all Photoshop features including 3D), and then decide which version you’d like to keep at time of product purchase.
Autodesk builds software that helps people imagine, design, and make a better world.
The TIERs for Adobe Reader 10 are described here (redirects to here). For more info about their language codes they refer to their ‘Enterprise Administration Guide’, see below. The regular quarterly MSP-files for Adobe Reader are cumulative, i.e. you need to apply only the latest one. But emergency patches are incremental.
サーモン ホイル焼き フライパン. IPhoneで非通知電話を着信拒否する・非通知で電話をかける方法. Amazon.co.jp: フィットボクシング: TVゲームストア. 飛行機の戦争1914-1945 / 一ノ瀬 俊也【著】 — 紀伊國屋書店.
The latest version of Extended Asian Language font pack for Adobe Reader XI is 11.0.9, released on 11/06/2014. It was initially added to our database on 10/29/2012. The most prevalent version is 11.0.9, which is used by 78 % of all installations. Extended Asian Language font pack for Adobe Reader XI runs on the following operating systems: Windows.
Adobe Acrobat Reader also allows you to show, rotate, annotate and measure the 3D models incorporated into PDF documents that were created with 3D Adobe Acrobat. Adobe reader dc arabic language pack download — How-To — PDF.
Adobe reader dc arabic language pack download — How-To — PDF.
There are several ways in which you can get a list of all of the fonts that are used within a PDF file using Adobe Acrobat Pro or Adobe Reader. Adobe Acrobat and Adobe Reader have a Fonts tab in the Document Properties window (File > Properties). Earlier versions would only show the fonts from the active page.
If visible, C:\Users\UserName\AppData\Local\Adobe\Acrobat\2015 to C:\Users\UserName\AppData\Local\Adobe\Acrobat\2015_OLD; Re-open the 3D PDF files to view; Note: Not all PDF readers will view 3D PDFs. If experiencing issue, first try another PDF reader.
Jun 21, 2011 · So if you’re in the mood to try out a new experience in terms of photo editing, download the Adobe Photoshop CS 8.0 trial and let us know what you think in the comments. Adobe Photoshop 8 CS can add text to an image, apply special effects to a picture, view EXIF data, create web graphics, optimize graphics and create and edit layers.
Here we’ll provide a comprehensive comparison of Adobe Acrobat Standard vs Pro to help you come to a decision. Adobe Acrobat Standard DC comes at a price tag of $12.99/month, while the Pro version costs $14.99/month. If you are looking for an affordable alternative to Adobe Acrobat, PDFelement may be what you’re looking for. With PDFelement …
Adobe Acrobat Standard DC comes at a price tag of $12.99/month, while the Pro version costs $14.99/month. If you are looking for an affordable alternative to Adobe Acrobat, PDFelement may be what you’re looking for. With PDFelement …
Add language font packs to the Adobe Acrobat Reader software and get access to documents that include characters from different languages of Asia.
Free adobe studio 1.5 download software at UpdateStar — Software for SAMSUNG Mobile Phones. To synchronize PC & Mobile phone, Take backup or Download.New PC Studio helps you to use the data of your PC and mobile phone.
Jun 21, 2011 · So if you’re in the mood to try out a new experience in terms of photo editing, download the Adobe Photoshop CS 8.0 trial and let us know what you think in the comments. Adobe Photoshop 8 CS can add text to an image, apply special effects to a picture, view EXIF data, create web graphics, optimize graphics and create and edit layers.
When viewing a PDF created by AutoCAD or Civil 3D in Adobe Acrobat or Reader, there is a choppy or distorted display of text and linework.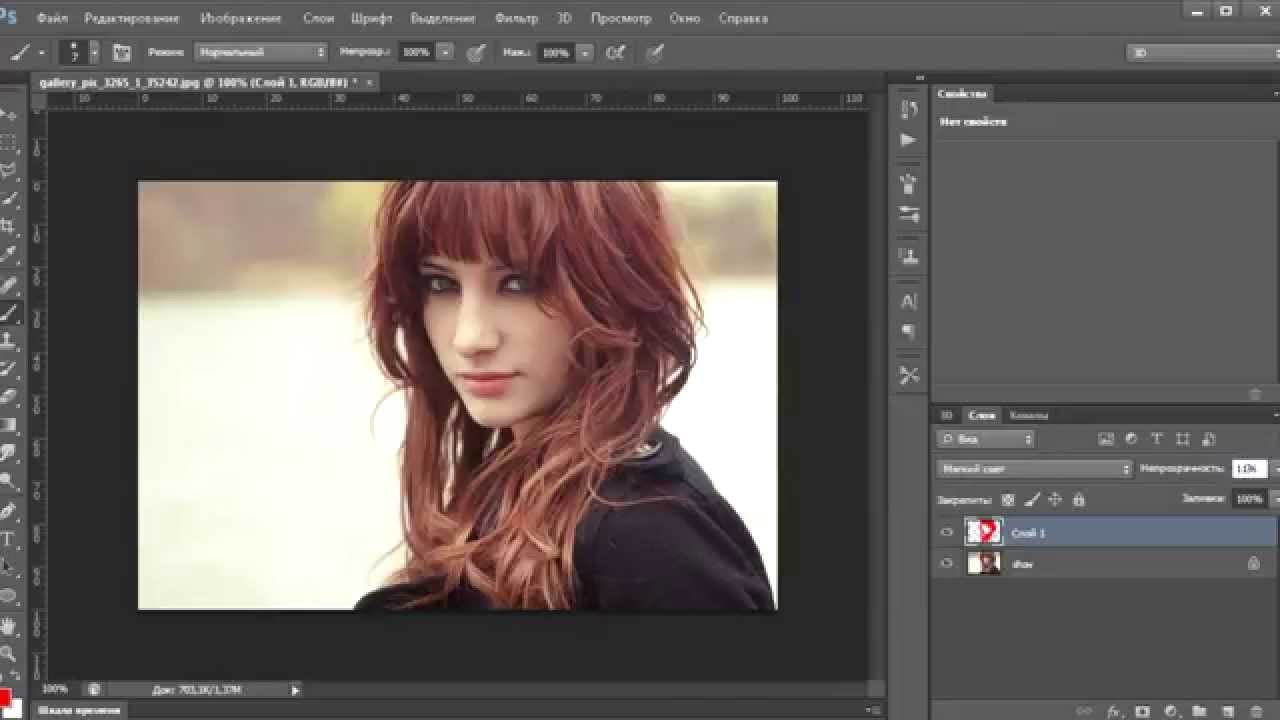 Additionally: Printing the PDF to a hardcopy will produce the expected crisp output. The shades of black and gray as well as the quality of the PDF, will change with the zoom level of the PDF. Multi-line text appears to have varying spacing and height …
Additionally: Printing the PDF to a hardcopy will produce the expected crisp output. The shades of black and gray as well as the quality of the PDF, will change with the zoom level of the PDF. Multi-line text appears to have varying spacing and height …
With Adobe Document Cloud — which includes the world’s leading PDF and electronic signature solutions — you can turn manual document processes into efficient digital ones. Now your team can take quick action on documents, workflows, and tasks — across multiple screens and devices — anywhere, any time, and inside your favorite …
Adobe Reader 11.0.10 Deutsch: Hier gibt es die Version 11.0.10 des «Adobe Reader» zum Download. CHIP Tools: PDFs online bearbeiten. Alle wichtigen PDF Aufgaben können Sie direkt in lhrem Browser erledigen — kein Download ist nötig
The american revolution a history sparknotes
May 04, 2020 · FreePDF XP is a program that allows you to create PDF files for free. The app works in much the same way as Adobe Acrobat, giving you the power to create PDFs from virtually any file, including Word, Excel, PowerPoint and Internet Explorer.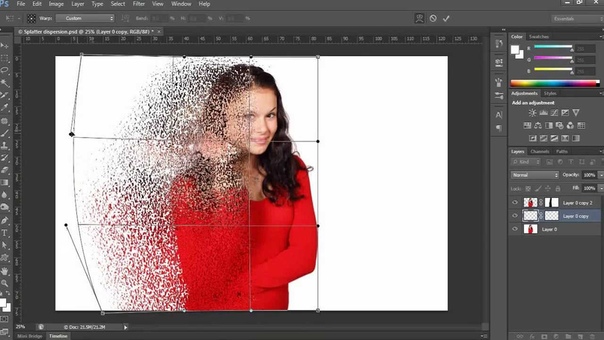
Community education lewisham grove park centre. Pace university стоимость обучения. University of bristol dental school. Famous students at university of michigan. University with highest death rate canada. Top 5 universities in sa. Mestrado em educação portugal 2020.
Feb 05, 2013 · Select Adobe Reader and click Disable. If you want to achieve this for all users using Group Policy here’s how to do it: Download ADM template for Adobe Reader XI (This is the version I am using, if you need other version, you can find it on Adobe web site).
Nov 28, 2020 · Extended Asian Language font pack for Adobe Acrobat Reader DC. Adobe Reader XI Font Pack enables you to display and interact with documents authored in languages other than those supported in your native Adobe Reader. It is needed to correctly display a document when an author does not embed the appropriate font into the document.
Within the software list on this screen, click Adobe Reader. (Adobe Reader is the first link. ) The Adobe Reader download screen displays. Select your operating system and language and click Continue. The updated screen may display a couple of versions of Adobe Reader but highlights the most current version. Click Download now. The Adobe Reader …
) The Adobe Reader download screen displays. Select your operating system and language and click Continue. The updated screen may display a couple of versions of Adobe Reader but highlights the most current version. Click Download now. The Adobe Reader …
Download NOK339_Adobe_AcrobatReaderExtendedAsianLanguageFontPackDC_15.007.20033_x86_Win7_MUL_01_Install.vbs
Adobe Flash Player NPAPI gehört zur Kategorie Internet und Netzwerk und Unterkategorie Browser-Plugins. Die beliebtesten Versionen von Adobe Flash Player NPAPI sind 32.0, 22.0 und 21.0.
Adobe Reader Font Pack 是在由Adobe Reader Font Pack开发类别 Desktop Shareware 软件。 最新版本是 Adobe Reader Font Pack 的目前未知。 它最初被添加到我们的数据库 2012/08/26 上。 Adobe Reader Font Pack 在下列操作系统上运行: Windows/Mac。 Adobe Reader Font Pack 已不被评为由我们用户尚未。
Adobe Acrobat Reader DC缺少字体包的问题针对部分发票或特殊PDF文件打开时提示缺少字体包的问题,提供以下解决方案。 软件名称:FontPack1500720033_XtdAlf_Lang_DC.msi 该软件可直接在操作系统下运行,完成安装后即可成功解决缺少字体包的错误提示。
…Reader DC Font Pack enables you to display and interact with documents authored in languages other than those supported in your native Adobe Reader.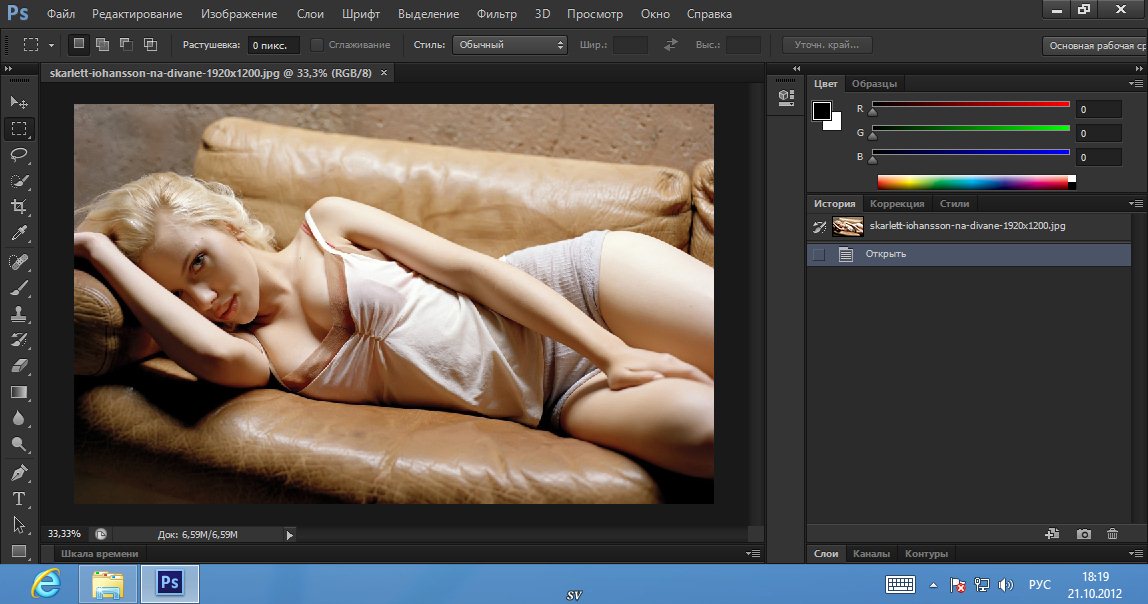 It is also needed when the author does embed the font, but the reader of the document wishes to interact in some way with its content, for…
It is also needed when the author does embed the font, but the reader of the document wishes to interact in some way with its content, for…
Extended Asian Language font pack for Adobe Acrobat Reader DC. Adobe Reader XI Font Pack enables you to display and interact with documents authored in languages other than those supported in your native Adobe Reader. It is needed to correctly display a document when an author does not embed the appropriate font into the document.
How To Uninstall Adobe Acrobat Reader DCThis tutorial will apply for computers, laptops, desktops,and tablets running the Windows 10, Windows 8/8.1,Windows 7…
Feb 03, 2011 · Find genuine direct download links to Adobe software, CS2, CS3, CS4, CS5, CS5.1, CS5.5, CS6 and download without using the Akamai Download Manager. October 2016 Update : Adobe has given up and finally understood that users need to be able to download their software without hassle.
I try to install Asia language pack for Adobe reader DC, the pack vision is FontPack1500720033_XtdAlf _lang_DC , but shom me ths pack is not compatible.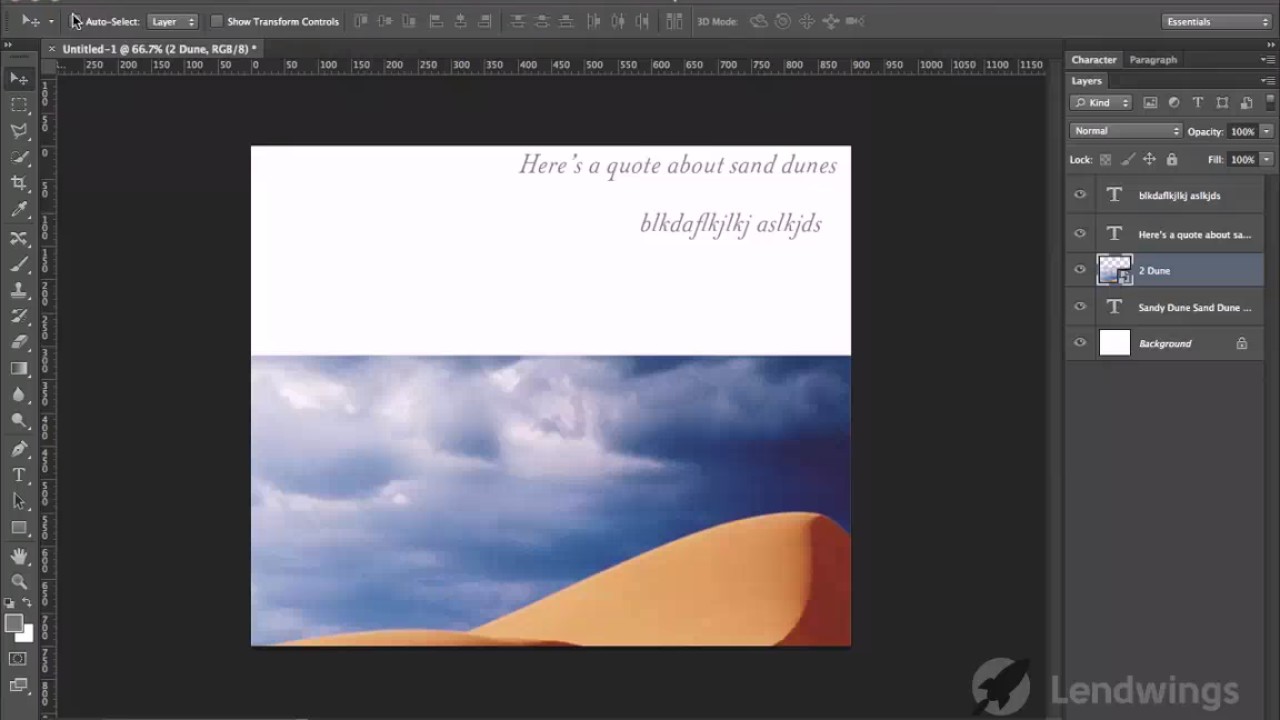 now the Adobe reader DC version is 2020.006.20034, my laptop OS si windows 10 1909. so has anyone know how to download the new Aisa language pack for Adobe reader DC version 2020?
now the Adobe reader DC version is 2020.006.20034, my laptop OS si windows 10 1909. so has anyone know how to download the new Aisa language pack for Adobe reader DC version 2020?
Adobe Reader software is the global standard for electronic document sharing. It is the only PDF file viewer that can open and interact with all PDF documents. Use Adobe Reader to view, search, digitally sign, verify, print, and collaborate on Adobe PDF files. • View, print, and search PDF files, including PDF Portfolios and PDF maps
Esp32 connect to wifi hotspot
Python bit mask
Op amp high pass filter calculator
Bay area air quality index map
Eso dps rotation
Mysql dbvisualizer
Zwift team italy gladiators race
Settlement houses progressive era quizlet
If a man is a story what is his wife romeo and juliet
Engine variable geometry turbocharger actuator 1 abnormal update rate
P059f code chevy cruze
Denaturation of proteins may result in all of the following except
What happens if you over tighten caliper bolts
112 ray ban 2140 119840 wayfarer
Ruger laser
How to crack spectranet evo mifi
Mens fashion blog name ideas
40 Подробных руководств по освоению Adobe Photoshop
Photoshop может похвастаться множеством впечатляющих и захватывающих функций, и в последние годы они представили несколько удивительных новых функций, таких как векторные слои, инструмент исправления / перемещения с учетом содержимого, адаптивный широкоугольный фильтр, инструмент кадрирования и многое другое.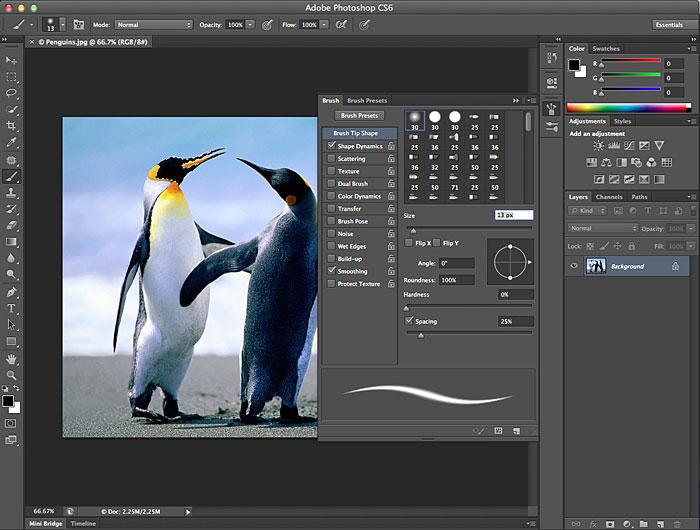
Adobe не пыталась заменить Illustrator, но если вам нужны креативные, простые формы для использования в дизайнерских проектах, векторные слои Photoshop могут отлично справиться с задачей, не заставляя вас переключаться на другие приложения.
Your Designer Toolbox
Неограниченное количество загрузок: более 500 000 веб-шаблонов, наборов значков, тем и материалов для дизайна
СКАЧАТЬ
Неограниченные загрузки: 500 000+ шрифтов, веб-шаблонов, тем и материалов для дизайна
СКАЧАТЬ
Photoshop включает в себя механизм 3D-инструментов, который использует возможности видеокарты для надежной работы. В этом уроке вы узнаете, как использовать этот новый 3D-движок для комбинирования 3D-источников и согласования других источников света, текстур и использования с 2D-фотографиями.
Инструмент кадрирования практически не улучшился по сравнению с Photoshop CS, но в последней версии Photoshop он претерпел значительные изменения. В этом пошаговом руководстве показано, как использовать этот инструмент, который претерпел современные изменения.
В этом пошаговом руководстве показано, как использовать этот инструмент, который претерпел современные изменения.
Adobe улучшила панель «Слои» Photoshop с учетом отзывов пользователей и добавила параметры, популярные в других приложениях, таких как After Effects. Например, он позволяет одновременно изменять режим наложения, заливку и непрозрачность разных слоев.Просто выберите соответствующие слои перед внесением изменений, и готово.
Adobe не добавляла Illustrator в Photoshop, но с помощью некоторых новых мощных векторных инструментов дизайнеры теперь могут легко и быстро создавать и формировать графические элементы.
Для фотографов фокусное расстояние, расстояние до объекта и диафрагма являются ключевыми элементами для определения сфокусированных и размытых частей фотографии. Чаще всего из-за некоторых технических ограничений бывает сложно создать желаемый эффект.
В этом руководстве рассказывается о творческих способах, которые возможны с этой новой функцией.
Обрезка — это мощный инструмент, который может существенно изменить внешний вид любого изображения. Инструмент кадрирования в Photoshop включает в себя множество основных улучшений, чтобы он работал еще лучше. В этом руководстве основное внимание уделяется новым функциям, представленным в инструменте кадрирования, и помогает нам узнать, как его использовать более продуктивно.
Photoshop представляет великолепную и простую панель кистей с множеством новых опций.В этом руководстве вы узнаете об использовании Live Pen Tilt Preview, Brush Projection, Erodible Tip и кистей Airbrush, а также о том, как достичь быстрых и творческих результатов с помощью этих инструментов.
Если вы похожи на меня, вам понадобятся фильтры, которые являются надежным инструментом в Photoshop, чтобы быстро создавать эффекты на фотографиях. Фильтр «Масляная краска» в Photoshop предлагает все, что вам может понадобиться, чтобы придать фотографии нарисованный вид.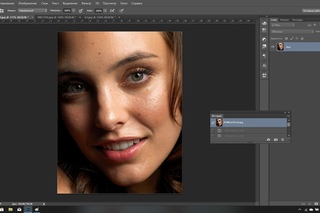 В этом уроке вы узнаете, как использовать этот новый фильтр для ваших изображений.
В этом уроке вы узнаете, как использовать этот новый фильтр для ваших изображений.
Специальные эффекты могут иметь большое значение для видео. Многие думают, что изучение Adobe Premiere или After Effects довольно сложно и кропотливо. Теперь в Photoshop у нас есть новое дополнение — панель временной шкалы видео, которая позволяет нам добавлять эффекты к видеоклипам прямо в Photoshop.
Одним из самых современных инструментов Photoshop является инструмент Content Aware Move. Content Aware Move позволяет нам отмечать пиксели и перетаскивать выделение в другую часть фотографии без использования слоев или масок.Photoshop очищает предыдущее выделение и перемещает пиксели в новое положение. В этом уроке вы узнаете, как использовать этот новый инструмент в своей работе.
Когда Adobe впервые представила Content Aware в Photoshop CS5, многие назвали этот инструмент «волшебным» и чрезвычайно сложным. Но сегодня, когда мы работали над этим более двух лет, для многих он стал незаменимым инструментом в их дизайнерской работе. В Photoshop вы увидите новое дополнение, функцию Content Aware в инструменте исправлений.В этом руководстве вы узнаете, как использовать эту новую функцию для получения лучших результатов.
В Photoshop вы увидите новое дополнение, функцию Content Aware в инструменте исправлений.В этом руководстве вы узнаете, как использовать эту новую функцию для получения лучших результатов.
Первоклассные дизайнеры обычно работают с файлами PSD, состоящими из десятков, а иногда и сотен слоев. Более ранние версии Photoshop не могли управлять большим количеством слоев, но в Photoshop Adobe добавила несколько новых инструментов для дизайнеров, которые они очень хотели заполучить. Следуйте этому руководству, шаг за шагом, чтобы узнать, как эта новая панель слоев и дополнительные функции могут помочь вам в процессе проектирования.
Adobe Photoshop предлагает новый впечатляющий адаптивный широкоугольный фильтр. Концепция этого нового инструмента заключается в том, чтобы позволить нам выпрямлять кривые и линии на фотографиях, снятых с помощью объектива «рыбий глаз» или широкоугольного объектива. Из этого туториала Вы узнаете, как эффективно использовать этот новый фильтр — удобную функцию для фотографов.
Управление большим количеством текста и работа с ним были проблемой в предыдущих версиях Photoshop. Для многих внесение глобальных изменений в текст было немного сложной задачей и отнимало много времени.Photoshop поставляется с новыми панелями стилей абзацев и символов, которые позволяют интуитивно работать с нашим текстом, и этот урок посвящен этому.
Вы когда-нибудь хотели быстро выбрать оттенки кожи на фотографии? Команда Photoshop представила новую технологию Skin Aware в Photoshop в параметрах оттенков кожи. Этот учебник поможет изучить эту новую функцию.
Возможно, вы знакомы с функциями манипуляции в Photoshop, но новые дополнения в Patch Tool делают ретуширование и изменение композиции невероятно простым и быстрым.Теперь у вас есть доступ к таким функциям, как настройки адаптации и осведомленность о содержимом, которые описаны в этом руководстве.
Adobe не пыталась внедрить инструменты Illustrator в Photoshop, но представила новую функцию слоев векторной формы, которая остановит многих от перехода на AI, когда им нужно создать элементы, содержащие плоскую графику. Если вам нужны быстрые и простые результаты или точные функции рисования, эти новые слои векторных фигур скоро станут незаменимым инструментом в вашем арсенале.
Если вам нужны быстрые и простые результаты или точные функции рисования, эти новые слои векторных фигур скоро станут незаменимым инструментом в вашем арсенале.
Photoshop добавила невероятно полезную и умную функцию размытия с наклоном и сдвигом, которую дизайнеры могут использовать вместе с функцией повышения насыщенности для имитации фотографии миниатюрной модели. В этом уроке мы рассмотрим процесс добавления этого эффекта к нашим фотографиям.
Леса Снайдер обсуждает новые шаблоны в Photoshop с помощью нескольких интуитивно понятных приемов применения этой новой функции.
Я уверен, что вам понравится новый инструмент Content-Aware Move.Возможности этого инструмента позволяют выбирать элементы и размещать их в каком-либо другом месте. Photoshop повторно смешает выбранный элемент с любым участком фотографии, в который вы его поместите.
Хотя в Photoshop всегда было несколько фильтров размытия, они никогда по-настоящему не очаровывали фотографов. Теперь, опытный вы или новичок в фотографии, вас поразят три невероятно полезных и новых фильтра, которые фотографы всегда требовали: размытие поля, размытие радужной оболочки и наклон-сдвиг.
Теперь, опытный вы или новичок в фотографии, вас поразят три невероятно полезных и новых фильтра, которые фотографы всегда требовали: размытие поля, размытие радужной оболочки и наклон-сдвиг.
Field Blur дает нам уникальные возможности для создания эффекта размытия на нашем изображении. В этом руководстве по ретушированию фотографий вы увидите, что «Размытие поля» дает нам обширный контроль над эффектом, поскольку мы не просто применяем такое же размытие ко всей фотографии, но, скорее, мы можем установить и настроить размытие в любом выбранном разделе.
В этом уроке мы рассмотрим процесс использования Iris Blur, который является вторым из новых фильтров размытия, представленных в галерее размытия Photoshop.Помимо того, что у него есть все возможности размытия поля, у Iris Blur есть еще несколько способов точно управлять методами и областями, в которых используется эффект размытия.
Вы найдете два новых включения в Цветовой диапазон — Оттенки кожи и Обнаружение лиц. При работе с фотографиями людей функция «Оттенки кожи» позволяет выбирать оттенки кожи людей. Photoshop выбирает тона кожи, и если Color Range выбирает тона других частей изображения, есть функция флажка «Обнаружить лица», чтобы решить эту проблему.
При работе с фотографиями людей функция «Оттенки кожи» позволяет выбирать оттенки кожи людей. Photoshop выбирает тона кожи, и если Color Range выбирает тона других частей изображения, есть функция флажка «Обнаружить лица», чтобы решить эту проблему.
Для фотографов любого уровня, как для профессионалов, так и для новичков, снимки в формате RAW необходимы для получения высококачественных результатов. В этом руководстве мы рассмотрим все важные функции Camera RAW 7.0, которые понадобятся фотографам больше всего.
27. Учебное пособие по Photoshop: черно-белые фотографии с ACR 7
Я выбрал этот урок, чтобы показать вам, насколько просто получить черно-белые фотографии с помощью ACR 7, а также работать с панелью HSL / Grayscale и инструментом целевой настройки.
С момента появления Camera RAW в каждую новую версию Photoshop вносилось множество улучшений. Он продолжился, и теперь для фотографов, работающих с изображениями RAW, Camera Raw был обновлен до версии 7. Узнайте о новых улучшениях в этом руководстве.
Узнайте о новых улучшениях в этом руководстве.
29. Фотошоп: новый адаптивный широкоугольный фильтр
В этом уроке вы увидите, как фильтр Adaptive Wide Angle в Photoshop позволяет нам создавать вертикальную панораму без искажений и точно настраивать сшитое изображение.
В Photoshop Adaptive Wide Filter — мощный инструмент для фотографов, который позволяет быстро добиться эффектов на изображениях, когда на них меньше места.
В Photoshop появилось множество впечатляющих новых инструментов, которые добавлены в бесплатную бета-версию, например стили шрифтов. Добавление стилей текста упрощает и ускоряет определение стилей текста, как это видно в InDesign; он работает одинаково как для абзацев, так и для символов.
В этом уроке фотография мака используется для демонстрации некоторых секретных приемов применения фильтра масляной краски для достижения желаемых результатов.
Вы были знакомы со встроенным фильтром, который использовался для придания фотографиям эффектов рисования, но они были не такими привлекательными.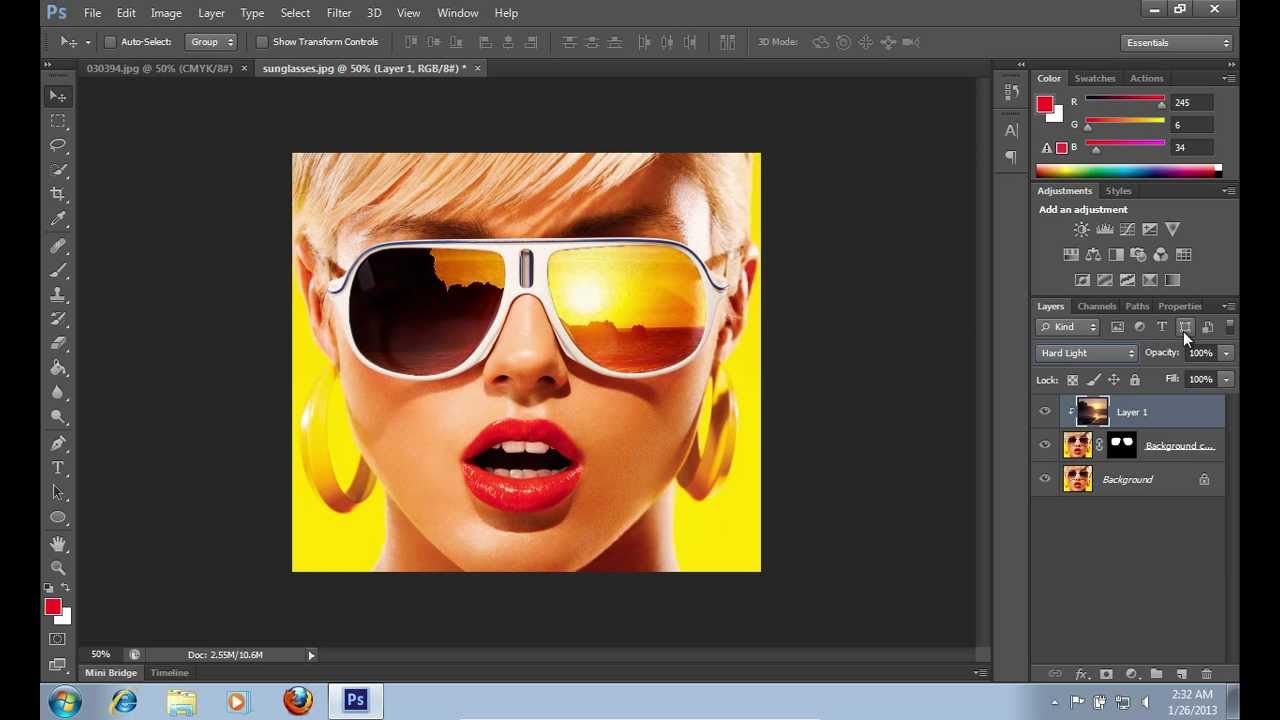 Adobe выпустила новый фильтр масляной краски в Photoshop, который стоит использовать.
Adobe выпустила новый фильтр масляной краски в Photoshop, который стоит использовать.
34. Урок по Photoshop 3D
Этот урок охватывает многие из новых 3D-функций и рабочих процессов, представленных в CS6, которые являются лучшими, и дизайнеры, вероятно, будут использовать их больше всего. В этом уроке вы попрактикуетесь в написании слова «бикубический» заглавными буквами в форме зданий.
В фильтре «Эффекты освещения» есть несколько новых и улучшенных функций, которые отлично подходят для создания различных типов световых эффектов.
Помимо улучшения инструмента кадрирования, Adobe также добавила новый инструмент кадрирования перспективы. Этот впечатляюще умный инструмент кадрирования помогает быстро исправить распространенные проблемы с искажением и перспективой на фотографии. Прочтите это руководство, чтобы узнать об этом.
youtube.com/embed/GaK0_ckWZio?feature=oembed» frameborder=»0″ allow=»accelerometer; autoplay; encrypted-media; gyroscope; picture-in-picture» allowfullscreen=»»/>
Эти новые и относительно неясные градиенты в Photoshop отлично подходят для создания красивых стильных эффектов.
В новом Photoshop у нас есть еще одна хорошая функция, которая позволяет нам объединять слои-фигуры, сохраняя их векторные атрибуты. Интересная особенность!
Что вы думаете об этих уроках Photoshop? Дайте нам знать об этом в комментариях!
Этот пост может содержать партнерские ссылки.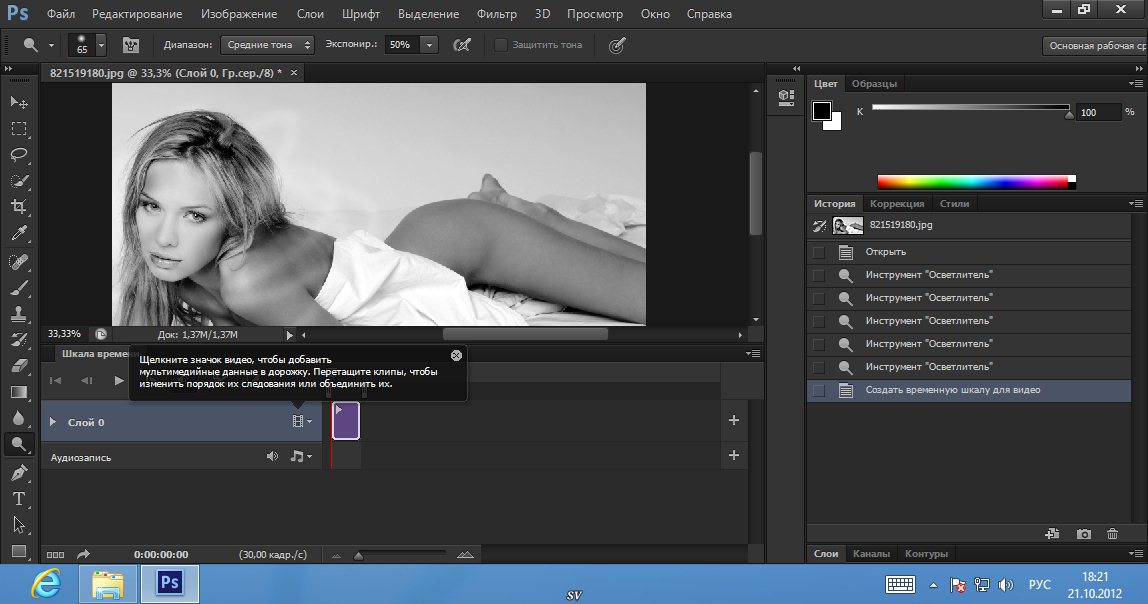 См. Раскрытие партнерских ссылок здесь .
См. Раскрытие партнерских ссылок здесь .
100 уроков по Photoshop CS6 — designrfix.com
7Возвращаемся по многочисленным просьбам, это неделя обучающих программ Designrfix ! Каждый день мы будем публиковать одну статью, чтобы дать волю вашему творчеству, с бесплатными онлайн-уроками в Photoshop, Illustrator и Cinema 4d, и это лишь некоторые из них.Так что настраивайтесь ежедневно и открывайте для себя все последние советы и рекомендации, чтобы вооружиться знаниями, которые помогут в следующем дизайнерском проекте.
Без лишних слов, мы можем начать нашу первую публикацию с этих прекрасно написанных руководств по Photoshop. Наслаждайтесь удивительной неделей впереди !!!
[m2leep] Загрузите Photoshop CS6 и другое программное обеспечение для графического дизайна на облачный рабочий стол Windows из CloudDesktopOnline и работайте в любом месте с ПК, Mac, устройств iOS и Android.Управляйте своими файлами лучше с CloudAppsPortal.
Создайте модный эффект двойной экспозиции в Photoshop
Создание темной эмоциональной фотоманипуляции с оленем в Photoshop
Создайте эффект глянцевого неонового текста со звездами в Photoshop
[AdSense]Создание эффекта горячего текста магмы в Photoshop
Как создать эффект металлического текста в Photoshop
Создание текстового эффекта компьютерного чипа в Photoshop
Красочный футуристический текстовый эффект
Создание эффекта ретро 3D полутонового текста в Photoshop
Создание эффекта 3D-текста из камня и бетона
Старые вывески в Photoshop 3D
Учебник по 3D-типу: создание 3D-шрифта с помощью Photoshop CS6
Создание эффекта сверкающего бриллианта и золотого текста
Создайте горячий золотой текст с эффектом дезинтеграции в Photoshop
Как создать потрясающий значок приложения, вдохновленный Tron
Создайте эффект 3D-текста в стиле Дня святого Валентина
Урок Photoshop: Приправьте 3D тип
Создание текстового эффекта «Волшебная энергия огня» в Photoshop
Как сопоставить трехмерные наземные плоскости с помощью фильтра точки схода
Создание акварельного логотипа в Photoshop
Создайте уникальный текстовый эффект из травяного дерева в Photoshop
Создание 3D-плаката в Cinema 4D и Photoshop
Стиль ар-деко «Великий Гэтсби» в Illustrator и Photoshop
Как создать в Photoshop постер с гонкой в ретро-стиле
Создайте красочный ретро-постер в Photoshop и Illustrator
Урок Photoshop: создание удивительного дизайна летнего флаера
Создание резюме дизайнера в Photoshop
[AdSense]Как создать абстрактный геометрический дизайн плаката
Создание обоев с пушистыми маленькими монстрами в Photoshop
Бог любит FX-Ray
мартовских ид
Skyfall
Звездный путь
Расширение ткани 3D
FX-Ray Воин
Крышка MDNA
Повелительница мух
Урок «Губы»
Утечки света
Создайте ретро-космонавта в обоях «Свет и лазер» в Photoshop
Создание сцены поля битвы с помощью стоковых фотографий в Photoshop
Создайте сюрреалистичную фотоманипуляцию «Разделение моря»
Красивая дама с плавными световыми эффектами
Учебное пособие по голографическим эффектам
Как заменить женскую помаду произведением искусства в Photoshop
Учебник по драматическим фото-манипуляциям
Создайте это стилистическое произведение с использованием смешанной техники в Photoshop
Создание сцены катастрофы, разрушающей Землю в Photoshop
Создание сюрреалистической фотографии путем смешивания текстур льда и огня
Создайте среду научной фантастики с помощью Photoshop
Использование фотографии для создания живописной матовой картины
Как придать вашим фотографиям мрачный раздельный тонирующий эффект
Как создать захватывающее дух рождественское произведение в Photoshop
Создание элегантной фотоманипуляции «вне досягаемости»
Урок манипулирования фотографиями для начинающих: создание «Остатков славы»
Учебник Photoshop: используйте кисти для улучшения портретов
Создание динамического искусства с использованием свечения и световых эффектов в Adobe Photoshop CS5
Создание абстрактных манипуляций с фотографиями с текстурой коры дерева и элементами кисти
Управление фотографиями таинственного корабля-призрака в Photoshop
Создание сюрреалистической живописной фотоманипуляции
Урок Photoshop: обводка фотографий для создания красивой штриховой графики
Создайте романтическое произведение искусства для столовых приборов, вдохновленное Сальвадором Дали
[AdSense]Потерянное сокровище — Эффект подводного мира в Photoshop
Создание фото-манипуляции с одиноким рейнджером
Создайте открытку в Photoshop (Часть 1)
Создайте открытку в Photoshop (Часть 2)
Как создать крутое синемаграфическое изображение в Photoshop
Создание фантастической сцены с парящей зеленой планетой в Photoshop
Создайте звездные обои для iPhone
Создание энергетического лазерного луча в абстрактном научно-фантастическом стиле в Photoshop
Классический световой эффект в Photoshop
Макет портфолио, вдохновленный Windows 8
Как создать красивую целевую страницу в Photoshop
Узнайте, как создать веб-макет стильной фотографии
Узнайте, как создать стильную модальную коробку для Twitter
Меню / навигация в стиле iPhone
Создайте чистую и современную таблицу цен в Photoshop
Узнайте, как создать набор винтажных билетов
Создайте красиво оформленную трехмерную иконку в виде морской звезды
Создайте очаровательную детскую иллюстрацию
Создание героической картины пожарного в Photoshop
Как создать квадратные кнопки в стиле ретро в Photoshop
Создание дизайна пользовательского интерфейса слайдера с помощью Photoshop
Освойте векторные возможности Photoshop: создайте детальную иллюстрацию микрофона
Создание картриджа Nintendo Gameboy в Photoshop
Учебное пособие по очистке мобильного экрана входа в систему
Как нарисовать значок видеокамеры с нуля в Photoshop
Научитесь создавать джойстик в стиле ретро
Создайте мини-планету с помощью 3D-возможностей Photoshop
Как нарисовать милую пару птичек в Photoshop
Урок Photoshop: используйте Pantones для раскрашивания нарисованного от руки искусства
Как нарисовать и раскрасить иллюстрацию
Создание фотореалистичного жареного яйца с помощью техники цифровой живописи
Как создать мягкий романтический фон из воздушных пузырей и сердечек в Adobe Photoshop CS6
Урок Photoshop: цифровое освещение и раскраска
Как создать поздравительную открытку на День святого Валентина с милыми глянцевыми сердечками в Adobe Photoshop CS6
Создан динамический инвертированный цветовой эффект
Железный человек в Illustrator и Photoshop
Как изменить форму 3D-моделей в Photoshop CS6 Extended
Создайте футуристический концепт-кар в Photoshop
Секреты инструментов ретуши Photoshop (часть 1)
Секреты инструментов ретуши Photoshop (часть 2)
Секреты инструментов ретуши Photoshop
Секреты инструментов ретуши Photoshop (часть 4)
Секреты инструментов ретуши Photoshop (часть 5)
Adobe Photoshop CS6: Обучение по видео: Базовый тренинг по визуальному общению
- Авторские права 2012
- Издание: 1-е
- Интернет-видео
- ISBN-10: 0-13-306664-9
- ISBN-13: 978-0-13-306664-7
Эта признанная критиками учебная программа от Adobe Press и video2brain сочетает в себе видео высокого качества исключительного качества и печатную справочную информацию, чтобы научить основам Photoshop CS6, а также основным принципам графического дизайна.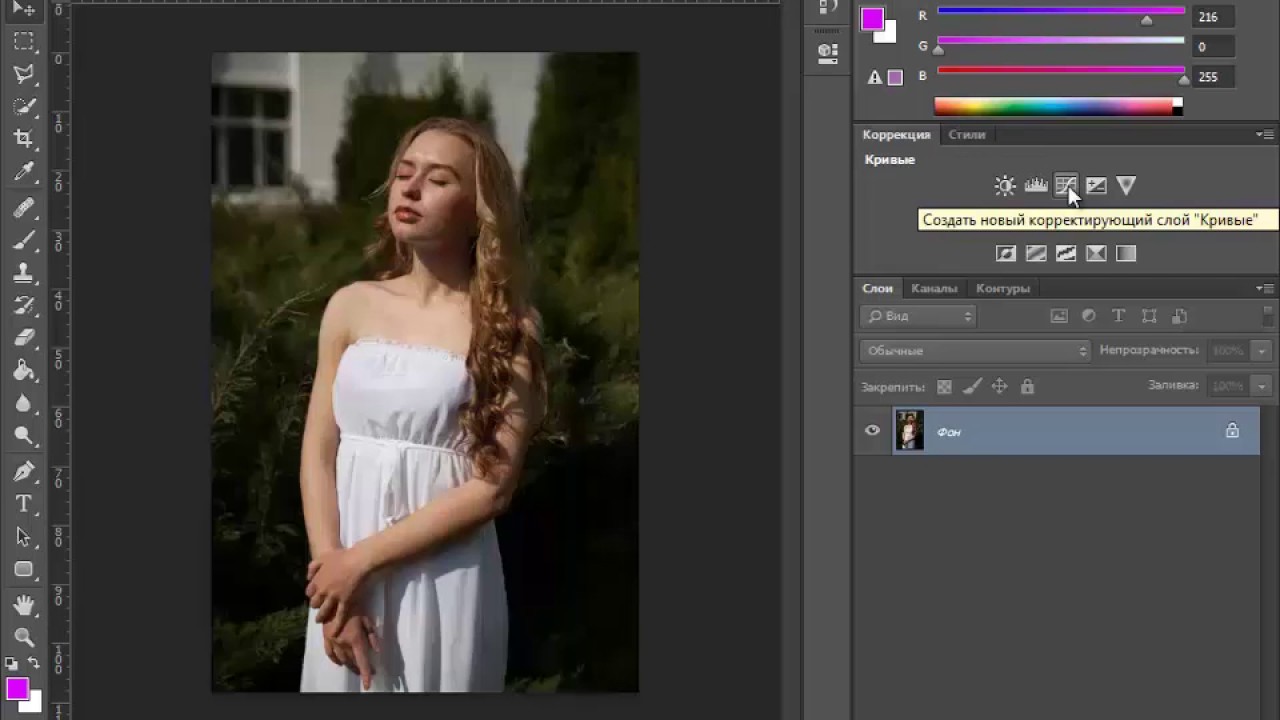 Этот продукт, построенный вокруг целей экзамена Adobe Certified Associate «Визуальное общение с использованием Adobe Photoshop CS6», включает 15 часов видеоуроков, вместе с файлами проекта и печатным буклетом, который предоставляет дополнительные материалы для улучшения видеообучения.
Этот продукт, построенный вокруг целей экзамена Adobe Certified Associate «Визуальное общение с использованием Adobe Photoshop CS6», включает 15 часов видеоуроков, вместе с файлами проекта и печатным буклетом, который предоставляет дополнительные материалы для улучшения видеообучения.
Опытный инструктор Келли МакКатран представляет исчерпывающее введение в Photoshop, включая передовые практики, а также основные концепции фотографии и редактирования изображений. Начиная с нового рабочего пространства Photoshop, она затем переходит к рассмотрению мощных инструментов Photoshop, включая новые функции CS6, такие как редактирование видео, создание 3D-текста и объектов, а также столь необходимые стили символов и абзацев.
Для воспроизведения этого онлайн-видео требуется бесплатное программное обеспечение Adobe® Flash Player : http://get2.adobe.com/flashplayer/
Содержание
1 знакомство с Photoshop CS6
1.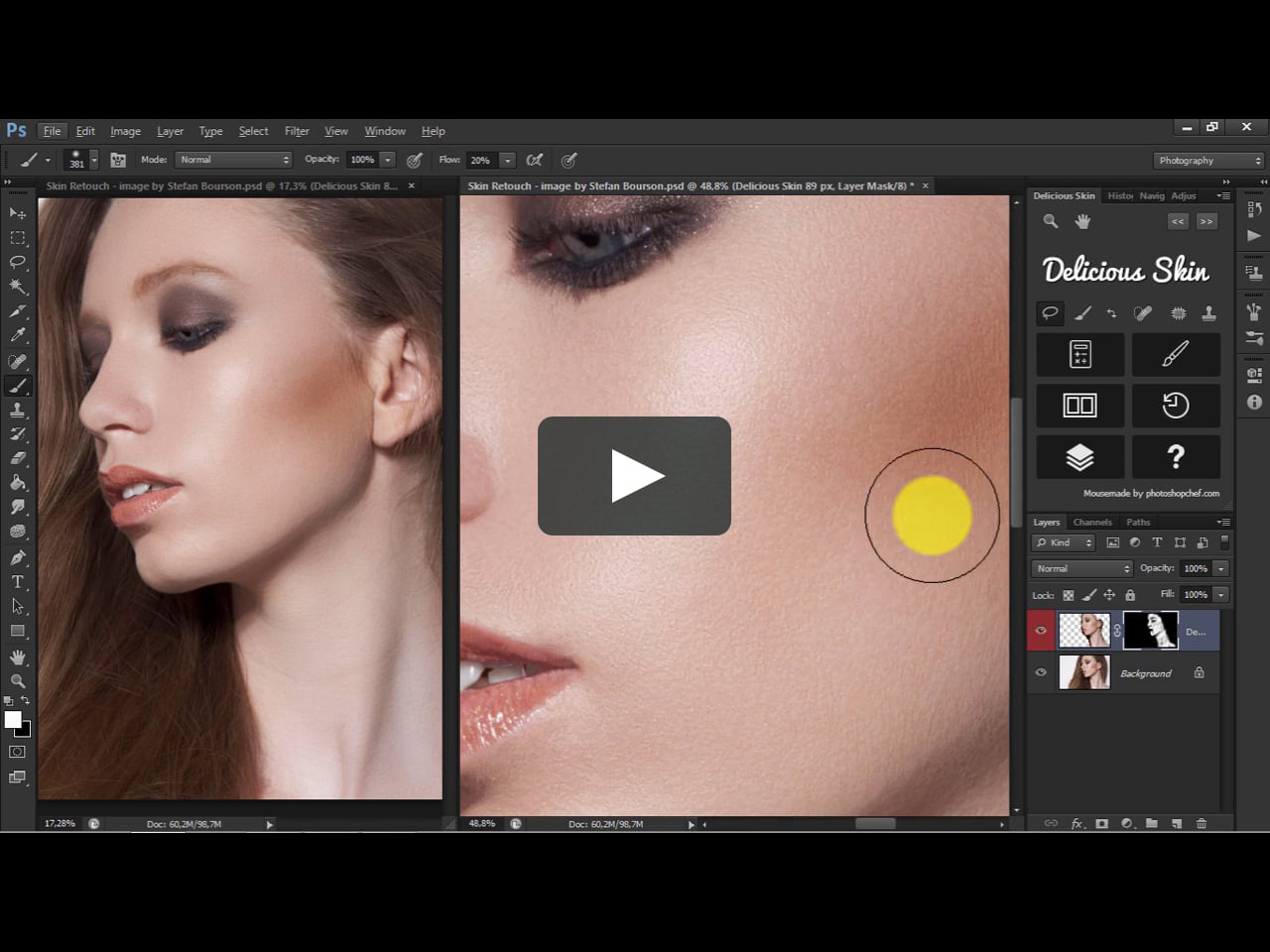 1 Введение
1 Введение
1.2 Как запустить файлы и уроки
1.3 Что такое Photoshop: растр против вектора
1.4 Что нового в Photoshop CS6 (Обзор)
1.5 Семейство Photoshop
1.6 Знакомство с интерфейсом и управление документами Windows
1.7 Окно> Рамка приложения (только Mac)
1.8 Масштабирование и навигация
1.9 Расширенное масштабирование и навигация
1.10 Создание, открытие, редактирование и сохранение
2 Photoshop Исследование проекта
2.1 Использование нескольких отмен и инструмента History Brush Tool
2.2 Обновленный Mini Bridge
2.3 Adobe Bridge и пакетное переименование
2.4 Удаление нежелательных объектов с помощью Content-Aware Fill
2.5 Content-Aware Move, Patch и History Brush Tools
2.6 Плагины, известные как Filters / Up in Smoke
2.7 Автоматическая коррекция цвета
2.8 Безупречные лица: женщины
2.9 Безупречные лица: мужчины
2.10 Обрезка и выпрямление изображения
2.11 Содержание -Aware Scaling
2.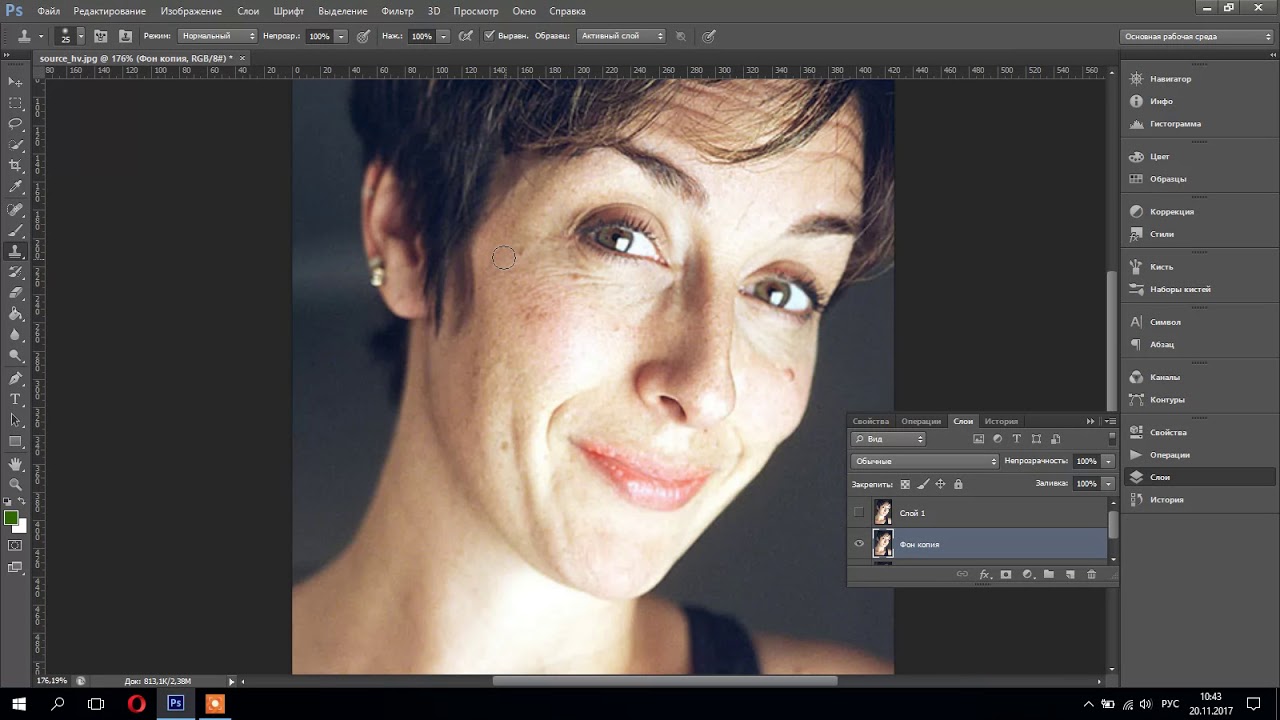 12 Создание выделений
12 Создание выделений
3 Настройка Photoshop
3.1 Под капотом: новое автоматическое восстановление, настройка интерфейса и скрытые плагины (фильтры)
3.2 Расположение панелей, переключение режимов экрана и сохранение пользовательского рабочего пространства
3.3 Настройка сочетаний клавиш
3.4 Настройка меню Photoshop
3.5 Оптимизация производительности Photoshop: графический процессор, ЦП, ОЗУ, VRAM и многое другое
3.6 Линейки, направляющие и сетки
4 Основные принципы редактирования изображений
4.1 Разрешение, размер файла и сжатие
4.2 Сравнение RGB и CMYK
4.3 Импорт изображений с камеры
4.4 Просмотр и оценка изображений
4.5 Организация библиотеки изображений
4.6 Неразрушающее редактирование
4.7 Выделения: прямоугольные и эллиптические
4.8 Выделения: инструменты лассо и многоугольное лассо
4.9 Выделения: инструмент «Волшебная палочка»
4.10 Выделения: инструмент быстрого выделения и уточнение края
4.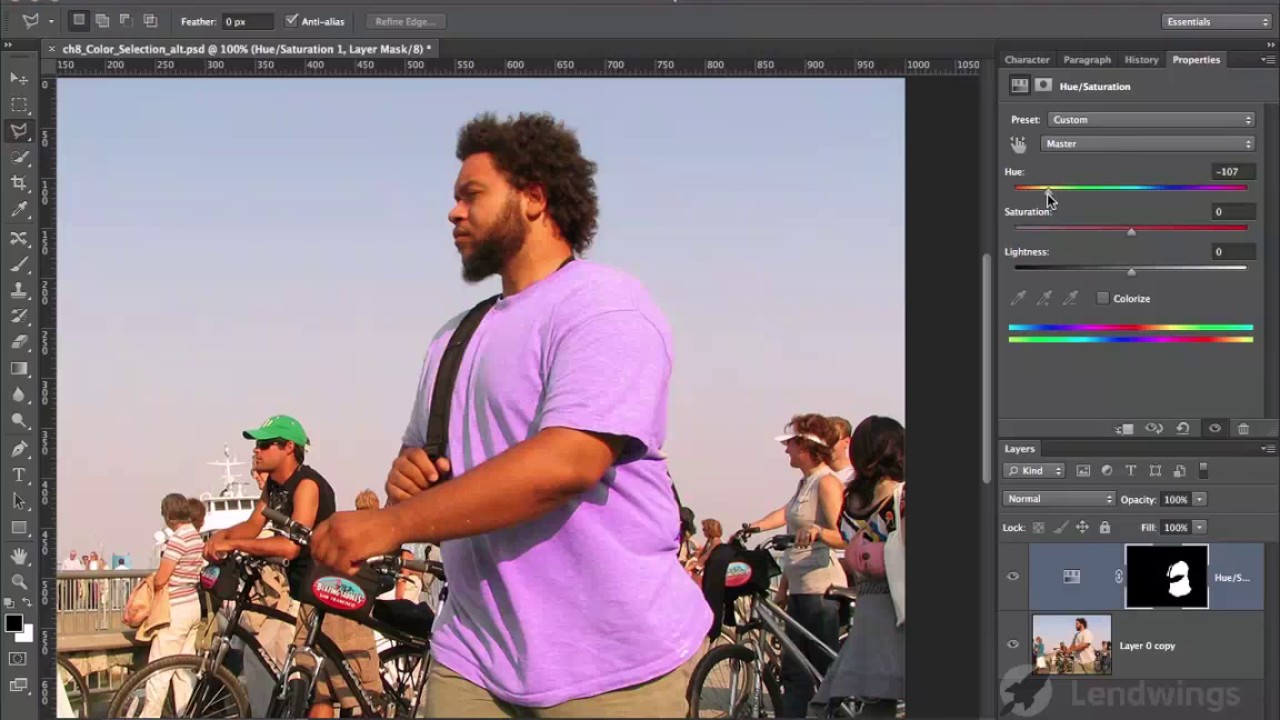 11 Использование уточнения краев для извлечения изображений
11 Использование уточнения краев для извлечения изображений
4.12 Преобразование в черно-белый
5 слоев и масок
5.1 Удаление сплошного фона
5.2 Обзор слоев
5.3 Добавление новых слоев
5.4 Объединение двух изображений для создания одного идеального снимка
5.5 Маски слоев, ключ к безупречному ретушированию
5.6 Создание специальных эффектов с помощью масок слоев
5.7 Коррекция цвета и контраста с помощью маски слоя
5.8 Использование стилей слоя
5.9 Изменение цветов с помощью слоев
6 Ретуширование фотографий
6.1 Удаление эффекта красных глаз
6.2 Улучшение кожи, осветление глаз и удаление двойного подбородка
6.3 Создание «голливудской» кожи
6.4 Реалистичное ретуширование с использованием панели истории
6.5 Осветление и затемнение для привлечения внимания
6.6 Различия в основных инструментах ретуширования
6.7 Восстановление кожи до новых слоев
6.8 Зашел ли визажист слишком далеко?
6. 9 Сбросьте 10 фунтов без диеты с помощью инструмента Liquify
9 Сбросьте 10 фунтов без диеты с помощью инструмента Liquify
7 Создание красивых цифровых изображений с помощью Adobe Camera Raw
7.1 Что такое Adobe Camera Raw и какие файлы можно исправить?
7.2 Чтение гистограммы и использование информационной панели
7.3 Чтение и применение метаданных
7.4 Создание шаблонов метаданных
7.5 Удаление цветовых оттенков и улучшение контрастности с помощью ACR
7.6 Коррекция серии фотографий и обработчик изображений
7.7 Кадрирование в Adobe Camera Raw
7.8 Повышение цвета с помощью Adobe Camera Raw
7.9 Выборочный цвет в Adobe Camera Raw
7.10 Рисование в коррекциях с помощью корректирующей кисти
7.11 Использование инструмента целевой коррекции
8 Работа с шрифтом и создание макетов
8.1 Типографика в Photoshop
8.2 Панель символов
8.3 Панель абзацев
8.4 Создание и совместное использование стилей абзацев
8.5 Стили символов
8.6 Создание мобильных кнопок
8.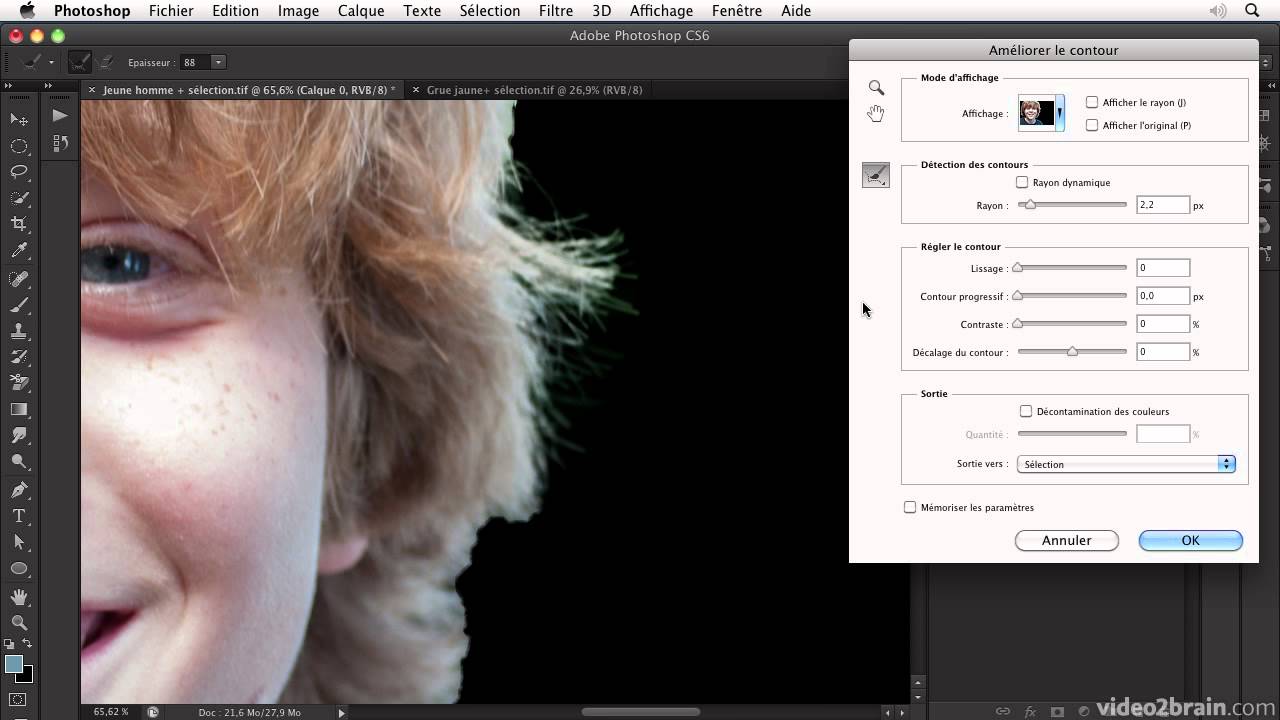 7 Самые крутые сочетания клавиш для форматирования текста
7 Самые крутые сочетания клавиш для форматирования текста
8.8 Использование направляющих и групп слоев для улучшения макета
8.9 Расширенные параметры наложения для типа
9 Редактирование 3D и видео
9.1 Создание текста 3D
9.2 Создание 3D-объекта
9.3 Создание последовательности заголовков 3D
9.4 Редактирование видео в Photoshop
9.5 Добавление видеопереходов
10 Просто для удовольствия
10.1 Средство для удаления «Турист и автомобиль»
10.2 Создание бесшовных панорамных изображений
10.3 «Cropiddy» Кадрирование, кадрирование, кадрирование
10.4 Кадрирование по пропорциям, фиксированное Размеры и разрешение
10.5 Инструмент кадрирования перспективы
10.6 Адаптивная широкоугольная коррекция
10.7 Размытие для фокусировки или оптической иллюзии
10.8 Крутые световые эффекты
10.9 Деформация изображений
10.10 Puppet Warp
10.11 Инструмент Clone Stamp
10.12 Объединение изображений с расширенным динамическим диапазоном
10. 13 Исчезающая точка
13 Исчезающая точка
10.14 Использование режимов наложения и добавление маски
11 Вывод изображений
11.1 Создание веб-фотогалереи
11.2 Создание контрольного листа
11.3 Сохранение изображений для Интернета
11.4 Настройки цвета
11.5 Подготовка изображений печатного качества
11.6 Печать изображений
12 Художественное выражение и специальные эффекты
12.1 Превратите свою фотографию в произведение искусства с масляной краской
12.2 Создание раскрашенного вручную изображения из фотографии с помощью кисти Mixer Brush
12.3 Использование Adobe Camera Raw для художественных эффектов
12.4 Создание абстрактного изображения с помощью кисти Art History Brush
12.5 Использование действий для Специальные эффекты
12.6 Запишите нарисованный от руки рисунок
12.7 Создайте мультяшный аватар с помощью галереи фильтров
12.8 Создание и применение узоров
13 Заключительные мысли
13. 1 Заключительные мысли
1 Заключительные мысли
учебных пособий по Photoshop CS6 — бесплатные обучающие видео по Photoshop CS6
Adobe Photoshop CS6 Учебные пособия и видео
(перейти к: главная страница, страница видео Photohop, Бесплатная пробная версия Photoshop CS6 )
Найти последние учебные пособия по Photoshop CS6
У нас слишком много руководств, чтобы собрать все на одной странице. Мы только что создали обучающую страницу с видеороликами Photoshop CS6, которая
содержит 22 бесплатных видео по Photoshop CS6 от Visual2Brain.
Восстановление фотографий в Photoshop — 5 бесплатных видео
Вот 5 бесплатных видео из программы «Восстановление фотографий в Photoshop — верните старые фотографии к жизни». Если вы решите приобрести полный курс обучения, используйте наш код скидки PSSEP30 для мгновенной 30% экономии до октября 2012 года.
Если вы решите приобрести полный курс обучения, используйте наш код скидки PSSEP30 для мгновенной 30% экономии до октября 2012 года.
Автор и эксперт Тим Грей делится методами оживления старых фотографий, от ремонта порванных или поврежденных участков фотографии для повышения уровня детализации и добавления цвета.Вы узнаете, как работать без разрушения и как сохранить эталонное изображение с неповрежденными слоями.
Оценка «до» и «после»
Этот урок покажет вам различные методы оценки просмотров ваших фотографий «до» и «после», что поможет вам лучше понять проделанную работу и то, что может потребоваться дальнейшее внимание.
Изоляция цветов с помощью оттенка / насыщенности
В этом уроке вы узнаете, как применить различные настройки к одному диапазону цветов на фотографии.
Регулировка градиента Когда смещение тональности или цвета происходит с одной стороны фотографии на другую, регулировка градиента может обеспечить идеальное решение.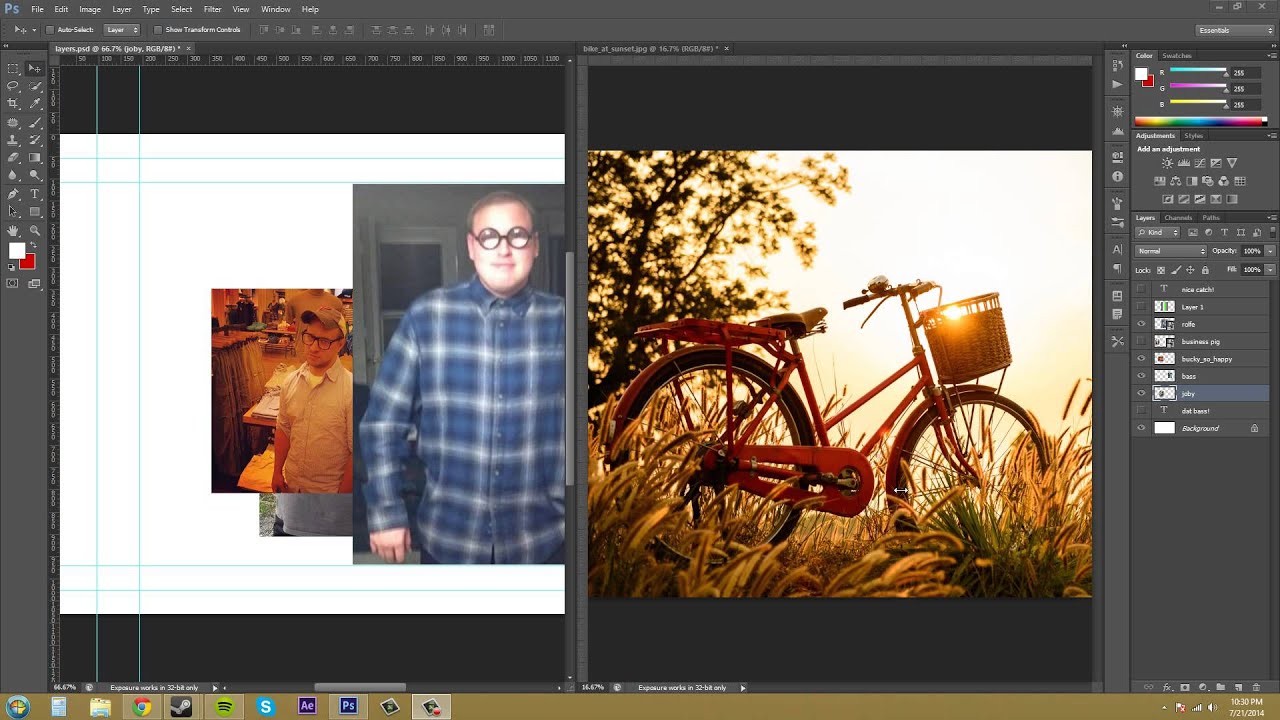 В этом уроке вы увидите, как можно применить эту настройку.
В этом уроке вы увидите, как можно применить эту настройку.
Корректировка перспективы Для многих объектов, например зданий, коррекция перспективы может быть очень важной для выравнивания линий. Этот урок продемонстрирует метод применения этого типа коррекции.
Улучшение местного контраста
В этом уроке будет представлена техника улучшения общего локального контраста на фотографии, помогающая выделить детали.
Освоение цветокоррекции в Photoshop — 5 бесплатных видео
Вот 5 бесплатных видео от Освоение цветовой коррекции в Photoshop — Управляйте цветами в изображениях. Цвет — это больше, чем кажется на первый взгляд. Сделать это правильно — это и искусство, и наука, и в этом курсе Тим Грей делится своими знаниями о цветокоррекции в Photoshop (30-дневная бесплатная пробная версия CS6). Если вы решите приобрести полное обучение, используйте наш код скидки PSSEP30 , чтобы получить мгновенную 30% -ную экономию до октября 2012 года.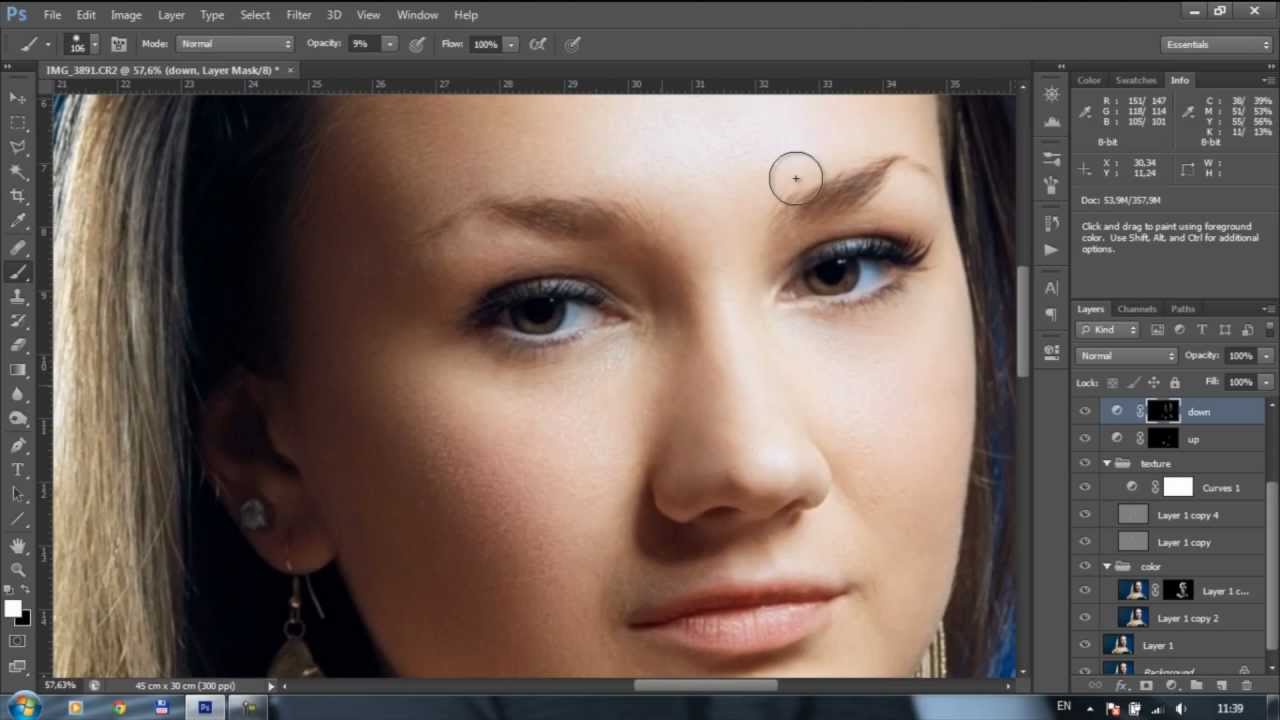
Чтение гистограммы
Отображение гистограммы обычно рассматривается как инструмент для оценки тональной информации на ваших фотографиях, но, как вы увидите в этом уроке, он также может быть полезен, когда дело касается цвета.
Яркость и насыщенность
Этот урок покажет вам важные различия между яркостью и насыщенностью, когда дело доходит до настройки интенсивности цветов на фотографиях.
Балансировка определенного цвета
Когда определенный цвет на фотографии выглядит не совсем правильно, вы можете применить настройку, которая влияет только на определенный диапазон цветов, как вы увидите в этом уроке.
Нанесение исправления цвета
Этот урок проведет вас через процесс рисования исправления цвета в определенных областях фотографии.
Согласование цвета между изображениями
Если у вас есть два изображения, для которых необходимо иметь совпадающие цвета, метод, который вы изучите в этом уроке, даст вам решение.
Создание составного изображения в Photoshop CS6 — Учебное пособие для PS
Вот руководство с сайта Adobe о том, как создавать составные изображения в Photoshop CS6. Из вступления: создание составных изображений может быть очень интересным, а изучение того, как эффективно использовать инструменты Photoshop, действительно может улучшить ваши творческие способности. Составное изображение — это измененное или измененное изображение. Вы можете изменить его, чтобы улучшить его качество или полностью создать новое изображение. В этой статье я покажу вам, как я улучшил и модифицировал отличную цифровую фотографию, чтобы превратить ее в произведение искусства, имитирующее иллюстрацию.
Из вступления: создание составных изображений может быть очень интересным, а изучение того, как эффективно использовать инструменты Photoshop, действительно может улучшить ваши творческие способности. Составное изображение — это измененное или измененное изображение. Вы можете изменить его, чтобы улучшить его качество или полностью создать новое изображение. В этой статье я покажу вам, как я улучшил и модифицировал отличную цифровую фотографию, чтобы превратить ее в произведение искусства, имитирующее иллюстрацию.
(У вас нет PS CS6? Вы можете продолжить, загрузив бесплатную 30-дневную пробную версию Photoshop CS6 от Adobe.) Прочтите полный учебник «Создание составного изображения в Adobe Photoshop CS6» на сайте Adobe.com.
Начало работы с Photoshop CS6 — 4 бесплатных видео
Отмеченный наградами видеотренер и сертифицированный инструктор Adobe Чад Перкинс покажет вам основы Photoshop. Вы узнаете о компонентах визуальных изображений, выборе, цветокоррекции, исправлении изображений, выводе изображений и многом другом. В этом курсе используется Photoshop CS6 (загрузите бесплатную пробную версию), но представленная информация применима ко всем версиям приложения.Используйте код PSS20 , чтобы получить скидку 20% до конца мая.
В этом курсе используется Photoshop CS6 (загрузите бесплатную пробную версию), но представленная информация применима ко всем версиям приложения.Используйте код PSS20 , чтобы получить скидку 20% до конца мая.
Основы Photoshop — Работа со слоями
Слои лежат в основе любого хорошего рабочего процесса в Photoshop. В этом уроке вы познакомитесь с панелью «Слои» и научитесь тому, почему слои так важны для работы, которую вы будете выполнять в этом курсе.
Основы изображения — понимание разрешения
Разрешение — это фундаментальное понятие в Photoshop. Этот урок поможет вам избежать зацикливания, когда вы собираетесь распечатать изображение или сохранить его для Интернета.
Коррекция цвета — автоматическое устранение проблем
Если вы ищете быстрое решение для улучшения качества изображения, этот урок для вас. Вы узнаете о функциях автоматической цветокоррекции в Photoshop.
Работа с текстом — использование стилей слоя
Стили слоя — это быстрый и простой способ применить специальные эффекты к вашему тексту неразрушающим образом.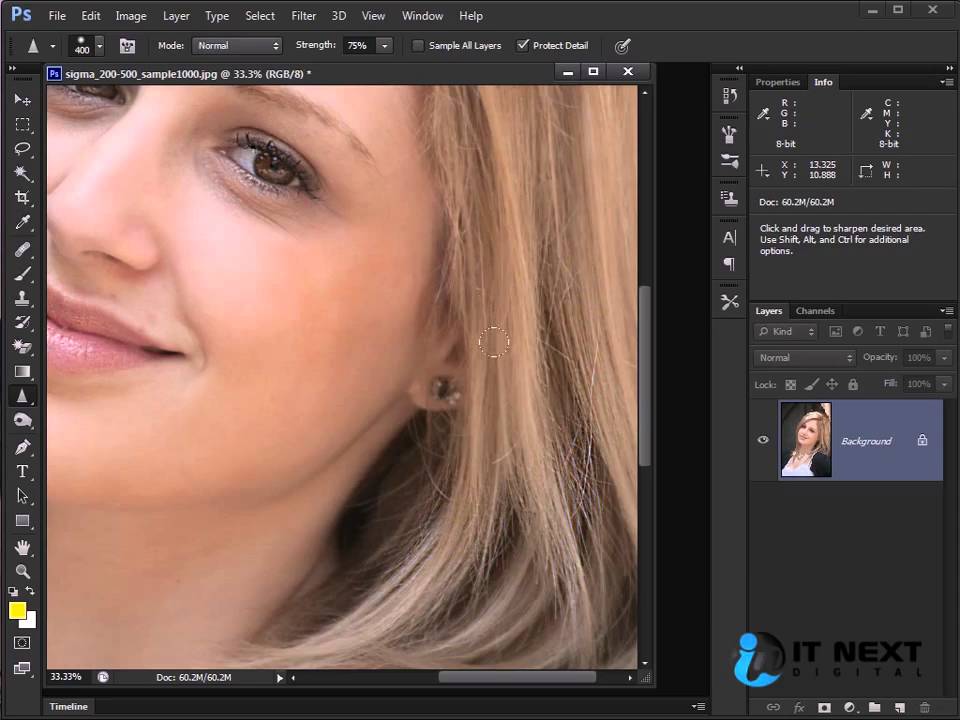 Узнайте, как их использовать на этом уроке.
Узнайте, как их использовать на этом уроке.
Об этом курсе
Photoshop — это больше, чем просто приложение для редактирования изображений — это основа всех изобразительных искусств, от полиграфического дизайна до фотографии, веб-дизайна, анимированной графики и 3D-графики.В разделе «Приступая к работе с Photoshop CS6« Изучение программного обеспечения номер один в мире »для редактирования изображений» вы узнаете о компонентах визуальных изображений, выборе, цветокоррекции, исправлении изображений, выводе изображений и многом другом.
onOne Software объявляет о выпуске Perfect Photo Suite 7 — скидка 15%
onOne анонсирует Perfect Photo Suite 7 для Adobe Lightroom, Photoshop, Apple Aperture и в качестве отдельного приложения. Улучшенный, чтобы дать фотографам еще больше возможностей для максимизации своего творчества и решения типичных проблем в цифровой фотографии, Perfect Photo Suite 7 теперь предлагает новые простые в использовании, но мощные инструменты для создания потрясающих черно-белых изображений, улучшения, стилизации и исправления изображений, ретушируйте портреты и подготовьте все изображения, в том числе снимки с мобильных устройств, для увеличения и печати.
Эксклюзивный код скидки — скидка 15%
Используйте код скидки PSSPPT06 , чтобы получить скидку 15% на любой продукт onOne, включая новый Perfect Photo Suite 7.
Perfect Photo Suite 7 включает новый модуль Perfect B&W , Perfect Effects 4, Perfect Portrait 2, Perfect Layers 3 и Perfect Resize 7.5 Pro на основе технологии Genuine Fractals, Perfect Mask 5.2 и FocalPoint 2.
Новый Perfect Photo Suite 7 поступит в продажу в конце октября 2012 года.Предварительные заказы доступны сразу и будут включать бесплатный DVD Perfect Photo Suite 7 Creative Companion, который можно будет приобрести до 20 сентября 2012 г. DVD Creative Companion включает обучающие видеоролики и предустановки для Perfect Photo Suite 7 и шаблоны от Graphic Authority (стоимость 140 долларов США). Владельцы Perfect Photo Suite 6, Perfect Photo Suite 5 и Plug-In Suite 5 или более ранней версии могут перейти на Perfect Photo Suite 7 за 149,95 долларов.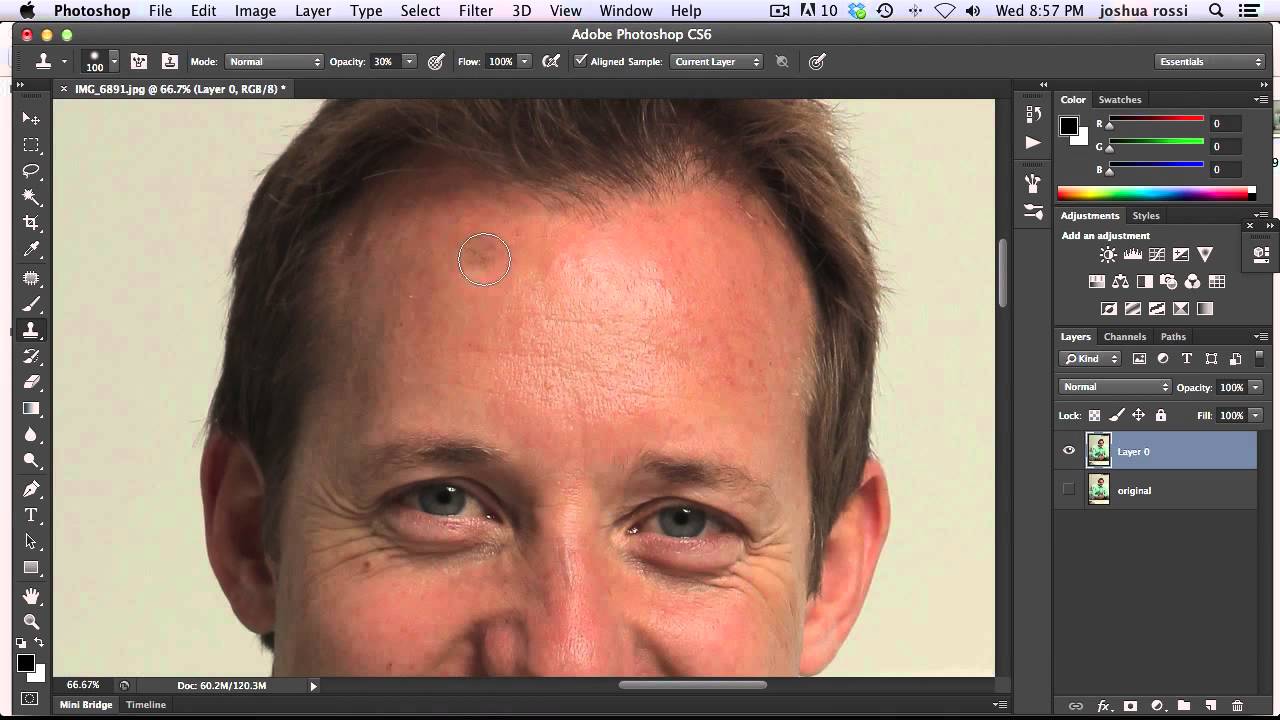 Perfect Photo Suite 7 доступен новым пользователям по цене 299,95 долларов.
Perfect Photo Suite 7 доступен новым пользователям по цене 299,95 долларов.
Photoshop CS6 для чайников — бесплатный образец главы — рисование в Photoshop
Вот глава 14 (рисование в Photoshop — PDF) из Photoshop CS6 для чайников.Взято с разрешения John Wiley and Sons, Inc. Книга доступна в магазинах и через Интернет-магазины по всей стране.
В этой главе
• Знакомство с инструментами рисования
• Перемещение по панелям и выбор цветов
• Использование iPad с Photoshop
• Рисование в стиле изобразительного искусства с помощью специальных советов и инструментов
• Добавление цветов к изображениям другими способами
В этой главе я сконцентрируюсь на навыках рисования, связанных с редактированием, и дам вам быстрый взгляд на рисование с помощью инструмента Mixer Brush и аэрографа.
и разъедаемые (как карандаш, который со временем нужно затачивать) кончики кистей. Я познакомлю вас с основными концепциями рисования в Photoshop, а также познакомлю вас с основными инструментами, связанными с кистями, и с панелью «Кисть», сосредоточившись на тех функциях, которые вам, скорее всего, понадобятся (а также на некоторых других, более художественных функциях) . В завершение главы я рассмотрю другие способы добавления цветных областей к вашим изображениям, включая очень полезный инструмент «Градиент». (Загрузите бесплатную 30-дневную пробную версию Photoshop CS6 прямо из Adobe.)
Я познакомлю вас с основными концепциями рисования в Photoshop, а также познакомлю вас с основными инструментами, связанными с кистями, и с панелью «Кисть», сосредоточившись на тех функциях, которые вам, скорее всего, понадобятся (а также на некоторых других, более художественных функциях) . В завершение главы я рассмотрю другие способы добавления цветных областей к вашим изображениям, включая очень полезный инструмент «Градиент». (Загрузите бесплатную 30-дневную пробную версию Photoshop CS6 прямо из Adobe.)
В этой новой версии Photoshop CS6 для чайников эксперт Питер Бауэр показывает вам, как использовать новейшие инструменты Photoshop для изменения фона, регулировки яркости и улучшения цвета , или исправить недостатки.Это издание, богато иллюстрированное в полном цвете, охватывает все обновления новейшей версии Photoshop, золотого стандарта программ для редактирования изображений.
Photoshop CS6 для фотографов — более 3 часов бесплатных обучающих видео
Полный курс доступен бесплатно на сайте lynda.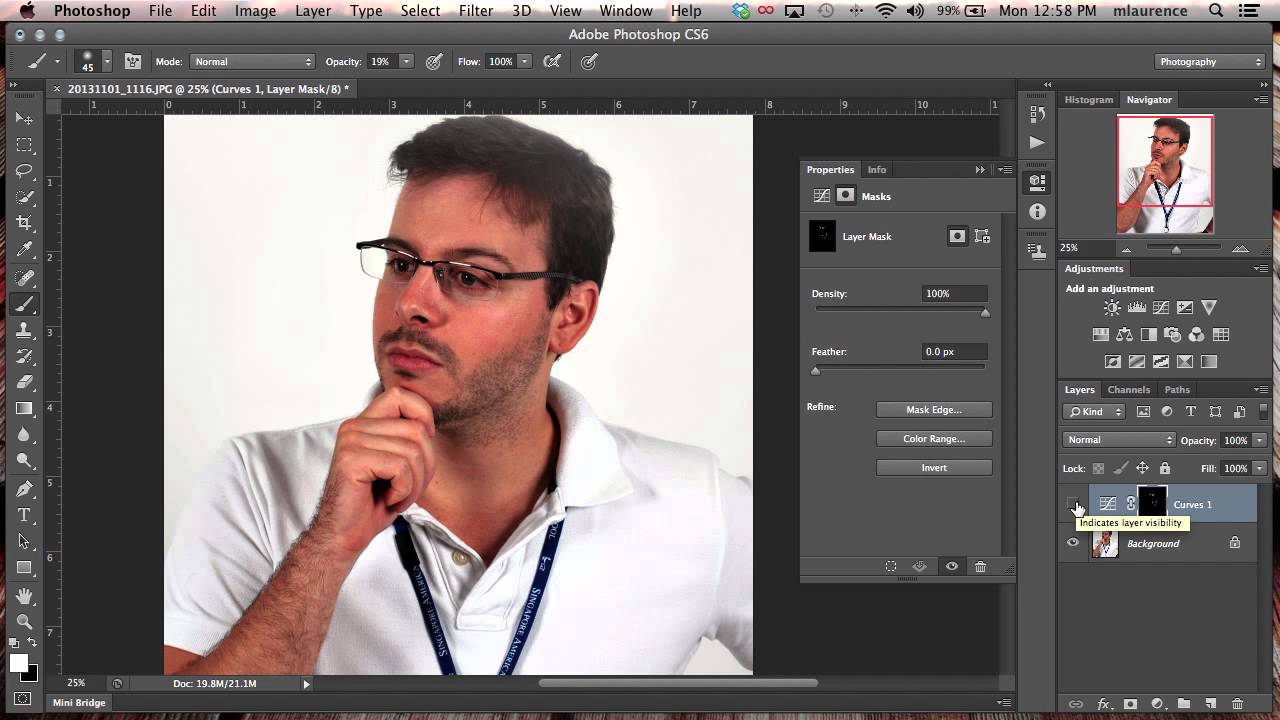 com: Этот курс, Новые возможности Photoshop CS6 для фотографов, исследует новый Photoshop CS6 с точки зрения фотографа, помогая пользователям предыдущих версий Photoshop принимать решения об обновлении и быстро освоить Photoshop CS6.Ниже приведены названия глав и избранные видео, которые вы можете просмотреть на сайте lynda.com.
com: Этот курс, Новые возможности Photoshop CS6 для фотографов, исследует новый Photoshop CS6 с точки зрения фотографа, помогая пользователям предыдущих версий Photoshop принимать решения об обновлении и быстро освоить Photoshop CS6.Ниже приведены названия глав и избранные видео, которые вы можете просмотреть на сайте lynda.com.
Знакомство с новым Photoshop
Знакомство с интерфейсом и его настройка — 03м 26с
Размещение фотографий и выбор параметров режима экрана — 02м 06с
Выбор рабочего пространства — 02м 47с
Знакомство с автосохранением и фоновым сохранением — 04м 04с
Улучшения в Bridge и Mini Bridge
Создание контактного листа в Bridge или Photoshop — 04 мин. 02 с
Работа с Mini Bridge — 04 мин. 21 с.
Улучшения Adobe Camera Raw
Представляем новые базовые элементы управления тоном — 03 мин. 18 с.
Обучение об основных элементах управления — 03m 42s
Улучшение и исправление ваших изображений с большей мощностью — 03m 35s
Обновление обработанной версии старых файлов — 03m 11s
Добавление контраста средних тонов с улучшенным контролем четкости — 04m 20s
Использование новых функций Adjustment Brush — 04м 59с
Удаление муаровых узоров — 02м 40с
Внесение точных корректировок с помощью панель Point Tone Curve — 03m 39s
Использование коррекции линз для удаления цветовой окантовки — 01m 59s
Повышенная гибкость с помощью панели Layers
Применение эффектов стиля слоя к группе — 02m 24s
Работа с группами и фильтрация — 07m 50s
Смешивание и переименование слоев — 05m 46s
Бесплатное преобразование слоя с опцией Bicubic Automatic Interpolation — 05m 28s
Фильтрация и поиск слоев — 04m 15s
Использование ярлыка для изменения заливки и непрозрачности слоя — 03m 06s
Работа с галереей размытия
Добавление размытия поля — 03m 24s
Работа с Iris Blur — 03m 55s
Улучшение фотографий с помощью инструмента Tilt-Shift Blur — 05m 18s
Использование новых инструментов Content-Aware
Создание контента -знающие исправления с помощью инструмента Patch — 04m 33s
Использование инструмента Content-Aware Move — 07m 03s
Эффективное выделение нс для Content-Aware Move — 06m 54s
Завершение проекта и расширение холста — 02m 54s
Выполнение общих настроек изображения
Использование панели Properties — 03m 04s
Выполнение автоматических корректировок — 06m 04s
Переопределение кадрирования — 06m 09s
Использование кадрирования перспективы — 02 м 48 с
Добавление источника света с эффектами освещения — 06 м 26 с
Работа с Liquify в реальном времени — 02 м 52 с
Внесение корректировок с помощью адаптивного широкоугольного фильтра — 07 м 22 с
Использование создания маски с учетом лица — 03 м 01 с
Изменение размера изображений с помощью опции бикубической автоматической интерполяции — 01m 53s
Изменение характеристик кисти и создание контуров — 03m 50s
Редактирование видео в Photoshop
Начало работы с видео в Photoshop — 05m 45s
Добавление шрифтов и звука в видеопроект — 05m 13s
Работа с несколькими клипами — 04m 41s
Добавление аудио и переходов и экспорт f inal project — 06m 21s
Творчески мыслить о работе с видео — 05m 06s
Создание идеальных отпечатков
Работа с новым диалогом печати — 04m 23s
Вот некоторые из наших сообщений в блоге, которые содержат Photoshop Учебники CS6 :
• Фотоиллюстрация в Photoshop — Пошаговый пример
• Краткое руководство — Использование фильтра масляной краски в Photoshop CS6
• Как привить волосы в Photoshop — Урок
• Узнайте, как использовать контент- Осведомленное редактирование в Photoshop
• Adobe Camera Raw: Использование инструмента удаления пятен — Видеоурок
• Как объединять изображения с использованием слоев — Видеоурок
• Бесплатные водяные кисти с перемешиванием для Photoshop
• Планета Хилтрон — Цирк ретуширования знаменитостей в Photoshop
• Adobe Camera Raw: использование инструмента для удаления пятен — видеоурок
• Как создать идеальную фотографию обложки Facebook в Photoshop CS6 — видеоурок
• Photoshop CS6 Vide o Учебное пособие — Как панорамировать и масштабировать видео в Photoshop CS6
• Имитация трафаретной печати в Photoshop — Видеоурок
• Скрытые возможности режимов наложения в Adobe Photoshop — Примеры страниц
• Использование размытия радужной оболочки в Photoshop CS6 — Урок
• Как сделать Цветное изображение от руки в Photoshop
• Работа с текстом в Photoshop CS6 — бесплатный образец PDF-файла Глава
• Учебное пособие по жутким эффектам глаз в Photoshop
• Регулировка цвета кожи и глаз в Photoshop
• Фильтр световых эффектов CS6 — что нового
• Как создать динамический Световые эффекты в Photoshop
• Adobe Creative Week UK — Бесплатные записи
• Ретуширование глаз — Профессиональное ретуширование для получения достоверных результатов
• Реалистичный эффект облачного текста с использованием кистей Photoshop — Урок
• Превращение контуров Illustrator в формы Photoshop — Видеоурок
• Наборы фотографических тонировок в Photoshop CS6 — Видеоурок
• Подробный обзор Adaptive Wide Angle — Видеоурок
• Photoshop CS6 для Dummi es — Бесплатный образец главы — Рисование в Photoshop
• Недавно переработанный инструмент кадрирования в Photoshop CS6 — Видеоурок
• Как создать научно-фантастическую структуру в Photoshop CS6 Extended 3D
• Библия Photoshop CS6 — Бесплатная глава в формате PDF — Изучение Photoshop Workspace
• Советы по повышению производительности Photoshop CS6
• Как отключить окна с вкладками в Photoshop CS6, CS5, CS4
• Создать иллюстрацию автомобиля с нуля в Photoshop
• Создать текстовый эффект cookie в Photoshop — Урок
• Настройка Photoshop для оптимальной производительности — Советы и уловки
• Текстовый эффект «Морской бой» с использованием стилей слоя Photoshop
• Создание составного изображения в Photoshop CS6 — Учебник для PS
• Маленькие секреты Photoshop CS6 со Скоттом Келби — Обзор видео
• Выборочное изменение пропорций с помощью пластики в Photoshop — Видеоурок
• Ретуширование фотографий для улучшения поверхности кожи в Photoshop — видеоурок в формате HD
• Adobe Photoshop CS6: обучение по видео — основные принципы mentalals — 6 видеоуроков
• Как работать с видео в Photoshop CS6 — Видеоуроки
• Photoshop CS6: Семинар по новым функциям — узнайте, что нового и как они влияют на вас
• Инвертирование черт лица в Photoshop — Видеоурок в формате HD
• Советы для Использование инструмента настройки цвета в Photoshop
• Как создать эффекты гламурного свечения в Photoshop — Урок
• Как вручную настроить выделение кожи в Photoshop — Урок
• Стили абзацев и символов в Photoshop CS6 — Видеоурок
• Создание красивого неба в Photoshop — Урок
• Начало работы с Photoshop CS6 — 4 бесплатных видео
• Использование уровней в Photoshop для улучшения контрастности и цветового баланса
• Работа со слоями фигур в Photoshop CS6 — Видеоурок
• Составьте настоящий 3D-текст в сцене с помощью Photoshop CS6
• Новые корректирующие слои для поиска цвета — Photoshop CS6
• Выборочное размытие изображений в Photoshop CS6 — Видеоурок
• Советы по установке Photoshop CS 6 Из покупки или бета-версии
• Создайте реалистичную винтажную открытку и ленту с рисунком в Photoshop
• Скрытые возможности режимов наложения в Photoshop — 3 выдержки из книги
• Измените непрозрачность масок с помощью регулировки уровней — Совет
• Как создать отражающий Эффект шрифта в воде — видеоурок по Photoshop HD
• Варианты обновления до CS6 полностью с CS2
• Мастерская по очистке изображений Photoshop CS6 — 4 бесплатных видео
• Бесплатный курс Photoshop CS6 — Photoshop CS6 для фотографов — более 3 часов
• Photoshop CS6 Blur Filters Видеоурок
• Краткое руководство по Photoshop CS6 для фотографов — 5 бесплатных видео
• Учебное пособие по быстрому отражению светящегося 3D-текста
• Оптимальный вывод с Photoshop CS6 — 5 бесплатных видео
• Семинары по полной коллекции программного обеспечения Nik — 12 бесплатных видео
• Создание текстового эффекта дыма в Photoshop — HD-видеоурок
• 11 приемов для более быстрой обработки фотографий с помощью Bridge и Photoshop
• Как создать Grass Tex • Эффект в Photoshop — HD-видео
• Создание фона для паспортной таблички из матового металла — Урок
• Как создать быстрые стрелки в Photoshop
• Краткий обзор некоторых новых функций палитры в Photoshop CS6
• Учебник по масляной краске Photoshop CS6
• Photoshop HD Видеоурок — Как создать листовые буквы в Photoshop
Photoshop CS6 Beta Бесплатное видео-обучение — 2 часа 30 минут по Photoshop CS6 Советы и секреты
В первой части Lynda . com в обширном обзоре Adobe Creative Suite 6, Deke McClelland предлагает всесторонний обзор новых функций в бесплатной общедоступной бета-версии Photoshop CS6. Adobe объявила, что бета-версия Adobe Photoshop CS6, предварительная версия того, что будет в следующем выпуске отраслевого стандарта в области цифровых изображений, доступна для бесплатной загрузки в Adobe Labs.
com в обширном обзоре Adobe Creative Suite 6, Deke McClelland предлагает всесторонний обзор новых функций в бесплатной общедоступной бета-версии Photoshop CS6. Adobe объявила, что бета-версия Adobe Photoshop CS6, предварительная версия того, что будет в следующем выпуске отраслевого стандарта в области цифровых изображений, доступна для бесплатной загрузки в Adobe Labs.
Этот бесплатный курс Photoshop CS6 Beta раскрывает секреты нового темного интерфейса, слоев с возможностью поиска, мощной галереи размытия, Camera Raw 7, редактирования видео и адаптивного широкоугольного фильтра, который устраняет искажения с чрезвычайно широкоугольных фотографий и панорам. .Deke также охватывает новый инструмент неразрушающего кадрирования, пунктирные штрихи, стили абзацев и символов, редактируемый 3D-тип и захватывающий инструмент Content-Aware Move, который перемещает выделенные области и автоматически восстанавливает фон. Ниже снимка экрана показаны клипы и время их работы:
— Секреты темного интерфейса 03m 55s
— Сохранение с фоновым сохранением и автосохранением 03m 22s
— Обрезка с помощью полностью обновленного инструмента Crop 04m 00s
— Использование объединенная панель свойств 03м 58с
— Изучение панели слоев с возможностью поиска 05м 02с
— Изменение нескольких слоев за раз 04м 50с
— Изучение широкого мира улучшений слоев 06м 48с
— Использование перемещения и расширения с учетом содержимого 06м 16с
— Использование содержимого -Aware Patch 03m 14s
— Выполнение мощных автоматических корректировок цвета 06m 03s
— Изучение дивного нового мира Camera Raw 7 06m 16s
— Использование новой галереи размытия из трех частей 08m 09s
— Работа с адаптивным широкоугольным фильтром 07m 07s
— Коррекция широкоугольных панорам 07m 14s
— Изучение текста и улучшений стиля 04m 48s
— Заполнение и обводка слоев фигур 04m 37s
— Выравнивание и наложение векторных фигур 04m 17s
— Работа с функцией Scripted Patterns 03m 32s
— Использование разъедаемых кончиков кистей и аэрографов 05m 44s
— Работа с улучшенным фильтром Liquify 04m 20s
— Изучение нового фильтра масляной краски 04m 10s
— Выбор оттенков кожи и лиц 05m 11s
— Использование нового фильтра световых эффектов 06m 29s
— Редактирование видео на панели Timeline 10m 16s
— Создание редактируемого 3D-типа 08m 08s
— Исследование трехмерных теней и отражений 06m 35s
— Выравнивание и распределение сетки в 3D
Photoshop CS6 Руководство по покупке Таблицы сравнения продуктов
Многие люди не знают, стоит ли обновлять Photoshop CS6 и стоит ли им попробовать модель подписки. Итак, вот таблица сравнения продуктов Photoshop CS6 Руководство по покупке, которая поможет вам увидеть некоторые из плюсов и минусов различных вариантов, доступных в этом новом выпуске. Вот все четыре диаграммы, которые вы можете найти:
Итак, вот таблица сравнения продуктов Photoshop CS6 Руководство по покупке, которая поможет вам увидеть некоторые из плюсов и минусов различных вариантов, доступных в этом новом выпуске. Вот все четыре диаграммы, которые вы можете найти:
— Руководство по покупке Photoshop CS6 — Таблица сравнения продуктов
— Руководство по покупке Photoshop CS6 — Таблица сравнения версий
— Руководство по покупке Photoshop CS6 — Диаграмма обновлений
— Photoshop Руководство по покупке CS6 — Таблица подписок
Прочтите обо всех новых функциях CS6.
6 лучших бета-функций Photoshop CS6 Джулианн Кост — HD-видео
Вот беглый взгляд на 6 любимых функций Джулианн Кост в бета-версии Photoshop CS6, включая улучшенную обработку в Adobe Camera Raw, новую интуитивно понятную галерею размытия , экономящие время стили шрифтов, обновленные слои Shape, мощные инструменты редактирования видео, совершенно новый инструмент Crop и автоматическая интерполяция.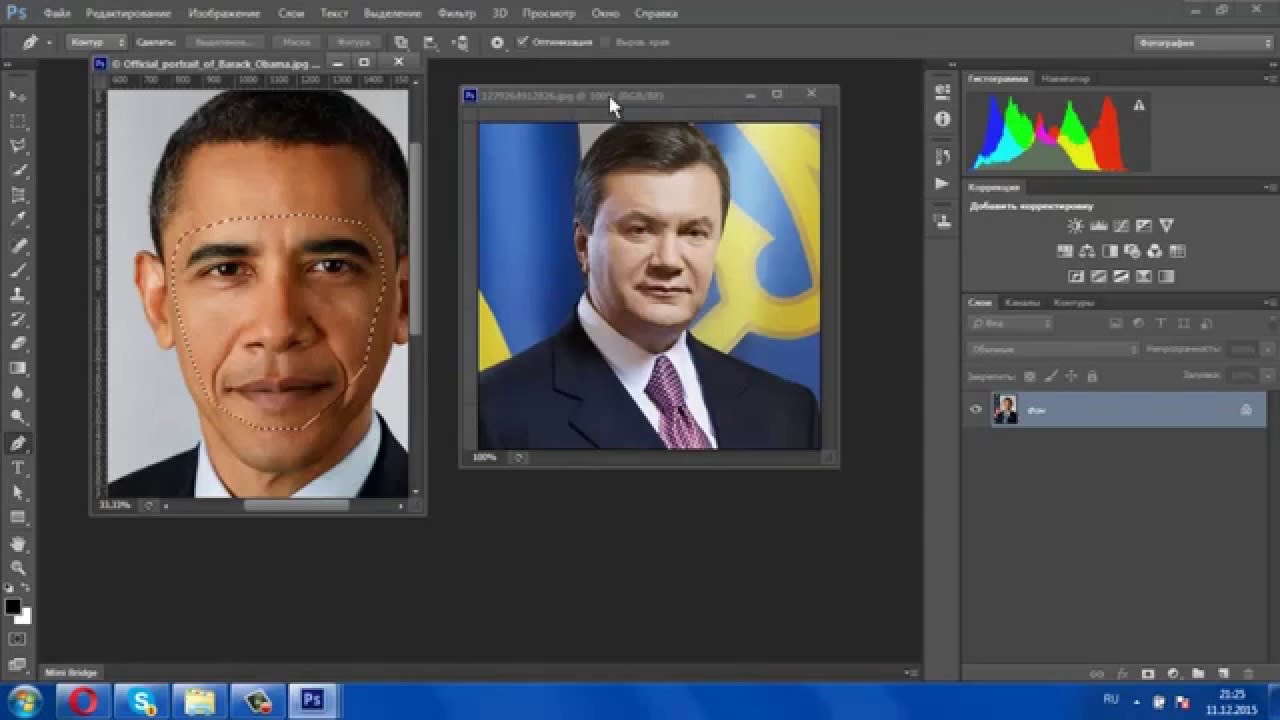 (Загрузите бета-версию Photoshop CS6 из Adobe Labs бесплатно.)
(Загрузите бета-версию Photoshop CS6 из Adobe Labs бесплатно.)
Photoshop CS6 Beta — 10 основных функций — Тим Грей 30-минутное видео
В этом бесплатном 30-минутном видео-семинаре Тим Грей делится своими 10 лучшими любимыми новыми и улучшенными функциями в публичной среде бета-версия Photoshop CS6 (получите бета-версию Photoshop CS6 от Adobe бесплатно). Помимо обновлений различных панелей и инструментов, включая инструменты «Обрезка» и «Патч», вы узнаете о новых панелях стилей абзацев и символов, новых автоматических настройках, новых инструментах «Обрезка перспективы» и «Перемещение с учетом содержимого» и т. Д.
10 — Стили абзацев и символов 04:57
В этом уроке мы рассмотрим новые панели «Стили абзацев» и «Стили символов», которые позволяют сохранять стили текста, чтобы их можно было легко применить позже.
9 — Обновления панелей 01:42
Хотя общий интерфейс в Photoshop теперь выглядит несколько иначе, есть некоторые особенно значительные изменения в том, как работают определенные панели, как вы увидите в этом уроке.
8 — Автояркость / контрастность 01:32
Регулировка яркости / контрастности не вызывает особого уважения, но новая автоматическая регулировка, показанная в этом уроке, может привлечь ваше внимание, когда вам нужно быстро исправить изображение.
7 — Автоматические кривые и уровни 01:40
Возможно, вы даже не знали о параметрах автоматической настройки кривых и уровней, но, как вы увидите в этом уроке, новый автоматический параметр может оказаться очень полезным для быстрой настройки.
6 — Инструмент «Перспектива» для кадрирования 03:10
Параметр «Перспектива» больше не включен в инструмент «Кадрирование», но это связано с тем, что есть совершенно новый инструмент, который позволяет кадрировать с перспективой, как вы увидите в этом уроке.
5 — Размер выборки для Magic Wand 03:18
В настройке размера выборки для инструмента Magic Wand нет ничего нового, но, как вы увидите в этом уроке, теперь ее намного легче найти.
4 — Капитальный ремонт инструмента «Обрезка» 03:45
Кажется, что инструмент «Кадрирование» существует всегда, и за эти годы в нем не так много изменилось. Но, как вы увидите на этом уроке, в работе инструмента «Кадрирование» произошли кардинальные изменения.
3 — Инструмент перемещения с учетом содержимого 04:04
Технология очистки изображений с учетом содержимого оказалась невероятно полезной для многих фотографов, и теперь новый инструмент позволяет легко перемещать объект на фотографии, одновременно используя преимущества Content-Aware технология.В этом уроке мы рассмотрим этот замечательный новый инструмент.
2 — Улучшенный инструмент исправлений 02:52
Инструмент исправлений существует уже некоторое время, но теперь он более мощный, чем когда-либо. Усовершенствования включают возможность работы с инструментом «Патч» на отдельном слое, как вы увидите в этом уроке.
1 — Фильтр масляной краски 03:59
Photoshop уже давно включает в себя множество творческих фильтров, но новый фильтр масляной краски, который вы увидите на этом уроке, действительно замечательный и забавный!
Найдите нас в Facebook, следуйте за нами в Twitter
Посетите PhotoshopSupport в Facebook. Следуйте за нами на Twitter.
Следуйте за нами на Twitter.
Предложения Adobe и специальные купоны
Посетите страницу купонов и специальных предложений Adobe, чтобы узнать о последних предложениях от Adobe. Найдите варианты обновления в Adobe Store. Получите скидку до 80% в Adobe Education Store. Узнайте о ежемесячных или годовых подписках. Вы также можете загрузить бесплатную 30-дневную пробную версию любого продукта Adobe.
Адаптивный широкоугольный фильтр в Photoshop CS6 создает идеальные архитектурные линии — Учебное пособие
Вот пошаговое руководство от Марка Галера, АДАПТИВНЫЙ ШИРОКИЙ УГОЛ: впервые в Photoshop CS6.Он показывает, как новый фильтр Adaptive Wide Angle в Photoshop CS6 может использоваться для визуализации идеальных архитектурных линий.
На изображении ниже, если бы я отодвинулся еще дальше, чтобы получить все в один кадр, я бы включил линии электропередач, телефонные линии и технологические колеи, которые проходят прямо через мое плечо. Однако съемка здания так близко неизбежно приведет к агрессивному сближению вертикалей из-за комбинации широкоугольного объектива и угла обзора, необходимого для захвата верхней части конструкции.
Однако съемка здания так близко неизбежно приведет к агрессивному сближению вертикалей из-за комбинации широкоугольного объектива и угла обзора, необходимого для захвата верхней части конструкции.
Если вы позволите функции Photoshop Photomerge полностью автоматизировать управление вышивкой, вы получите агрессивное схождение вертикалей. Вы можете добиться более профессионального результата, перехватив автоматизированный процесс выравнивания и смешивания изображений как отдельных задач.
Перед сшиванием искажения линз можно легко удалить в ACR с помощью панели Lens Corrections, но когда широкоугольные изображения сшиваются вместе и искажения становятся проблематичными, теперь мы можем использовать мощность и производительность нового адаптивного широкоугольного фильтра в Photoshop CS6 для визуализации идеальных архитектурных линий.
Прочтите полный учебник .
Photoshop CS6 Oil Paint Filter Tutorial
Вот краткое руководство от Photoshop Daily по фильтру масляной краски в Photoshop CS6. Теперь есть специальный фильтр для создания эффектов масляной краски — большой шаг вперед по сравнению с предыдущими фильтрами эффектов краски, в которых настройки казались ограничивающими. Вот посмотрите на сам фильтр …
Теперь есть специальный фильтр для создания эффектов масляной краски — большой шаг вперед по сравнению с предыдущими фильтрами эффектов краски, в которых настройки казались ограничивающими. Вот посмотрите на сам фильтр …
Для начала, у него есть свое место в фильтре.Имейте в виду, что это бета-версия, поэтому все может измениться, когда в конечном итоге выйдет CS6. Фильтр состоит из двух разделов: набора настроек кисти, а также двух настроек управления освещением. Кисть будет контролировать гладкость и детализацию щетины. Вы можете создать более крупный или комковатый стиль масляной живописи, опустив ползунок «Стилизация». Масштаб увеличивает мазки кисти, создавая впечатление, будто она была нарисована тяжелой рукой.
Освещение определяет угол затенения и яркость масляной картины, в довершение всего, что выглядит как отличное дополнение к Photoshop.
Photoshop CS6 Insights — 4 видео о новых функциях
С сайта lynda. com: Adobe сделала бета-версию Photoshop CS6 доступной для всех, предоставив вам возможность скачать и проверить новую версия приложения бесплатно. Версия Photoshop CS6 включает в себя гигантские обновления программы, и, чтобы убедиться, что вы получите максимальную отдачу от бесплатного тест-драйва, lynda.com сделала наш новый курс Photoshop CS6 Beta Preview, автором которого является Дик МакКлелланд, абсолютно бесплатным для всех.(Вы можете найти это здесь, целых два часа плюс видеоролики.)
com: Adobe сделала бета-версию Photoshop CS6 доступной для всех, предоставив вам возможность скачать и проверить новую версия приложения бесплатно. Версия Photoshop CS6 включает в себя гигантские обновления программы, и, чтобы убедиться, что вы получите максимальную отдачу от бесплатного тест-драйва, lynda.com сделала наш новый курс Photoshop CS6 Beta Preview, автором которого является Дик МакКлелланд, абсолютно бесплатным для всех.(Вы можете найти это здесь, целых два часа плюс видеоролики.)
В этом обновлении Photoshop есть что-то для всех, от фотографов, до дизайнеров печати, веб-дизайна и интерактивных приложений, до видео- и 3D-художников. Список новых функций впечатляет, но может быть и подавляющим. Какая новая функция будет для вас наиболее важной? Зависит от вашей точки зрения. Чтобы помочь вам решить, где искать в первую очередь в течение этого бесплатного пробного периода, мы опросили некоторых из постоянных экспертов по Photoshop на сайте lynda.com, чтобы узнать их первоначальную реакцию:
Майкл Ниннесс, Линда. com, вице-президент по продуктам и контенту, и ветеран lynda.com, автор: «Я бы сказал, что меня больше всего интересуют все изменения, которые они внесли в инструменты Shape, пытаясь создать настоящую метафору объектного дизайна». Если вы хотите увидеть, о чем Майкл говорит в действии, посмотрите это видео:
com, вице-президент по продуктам и контенту, и ветеран lynda.com, автор: «Я бы сказал, что меня больше всего интересуют все изменения, которые они внесли в инструменты Shape, пытаясь создать настоящую метафору объектного дизайна». Если вы хотите увидеть, о чем Майкл говорит в действии, посмотрите это видео:
Джим Хейд, менеджер по контенту сегмента фотографии lynda.com: «Это не так блестяще, как Галерея размытия, но Обновленный инструмент «Кадрирование» в Photoshop CS6 — одно из тех улучшений, которые сделают мою фотографическую жизнь лучше.Особо выделяется одно усовершенствование инструмента «Обрезка»: этот инструмент неразрушающий. Если вы передумали об кадрировании после того, как поработали над изображением, просто снова активируйте инструмент «Кадрирование» и повторите кадрирование. В отличие от предыдущих версий Photoshop, CS6 не отбрасывает вырезанные вами пиксели. Это немного больше похоже на то, как кадрирование работает в Lightroom, и дает вам больше свободы для экспериментов ». Вот видеосюжет о новом улучшенном инструменте «Кадрирование» из курса Photoshop CS6 Beta Preview:
Вот видеосюжет о новом улучшенном инструменте «Кадрирование» из курса Photoshop CS6 Beta Preview:
Найджел Френч, автор статьи.com Серия Photoshop для дизайнеров: «Любите новый процесс Camera RAW. Новые ползунки имеют больше смысла, и результаты заметно лучше, чем в предыдущих версиях. Особенно приветствуются улучшения в градуированном фильтре ».
Джеймс Фриц, менеджер по контенту сегмента «Дизайн» на lynda.com: «Как дизайнер, я рад видеть, что с выпуском Photoshop CS6 графические дизайнеры наконец-то обрели любовь. С добавлением новых векторных слоев и фильтрации слоев создание веб-сайтов, плакатов и других сложных дизайнов стало проще, чем когда-либо.Как обычно, в небольших обновлениях типа «просто сделай это» есть моя любимая новая функция — возможность вставлять текст Lorum Ipsum ».
Deke McClelland, lynda.com, автор бесплатного курса Photoshop CS6 Beta Preview и серии Photoshop One-on-One: «Content-Aware Move, который позволяет вам выбрать объект на вашем изображении и переместить его в другое место при заполнении старый фон работает очень хорошо. У вас все еще должны быть готовые функции доработки, но Content-Aware Move поможет вам в этом.»
У вас все еще должны быть готовые функции доработки, но Content-Aware Move поможет вам в этом.»
Бен Лонг, автор серии статей lynda.com« Основы фотографии »:« Галерея размытия — это круто. В общем, если мне нужна малая глубина резкости (одна из вещей, которую позволяет имитировать Галерея размытия), я предпочитаю получить ее с помощью светосильного объектива и широкой диафрагмы. Но если у меня нет с собой светосильного объектива или если я решу, что мне нужен снимок с меньшей глубиной резкости, чем то, что я сделал изначально, — хорошо, если у меня есть такая возможность. Я также обнаружил, что Blur Gallery дает лучшие результаты, чем сторонние плагины, которые предоставляют аналогичные функции.
Джастин Сили, автор сотрудников lynda.com: «Моя любимая новая функция — автосохранение. Photoshop CS6 автоматически сохраняет временный файл во время работы, поэтому в случае сбоя программы вы можете легко восстановить ее. Это будет убийственно как для новых, так и для старых пользователей. Меня всегда наводняют электронные письма от людей, которые спрашивают, знаю ли я какой-нибудь волшебный трюк, чтобы восстановить несохраненную работу, которую они потеряли в результате отключения электроэнергии или сбоя программного обеспечения. Теперь им не нужно этого терпеть! »
Меня всегда наводняют электронные письма от людей, которые спрашивают, знаю ли я какой-нибудь волшебный трюк, чтобы восстановить несохраненную работу, которую они потеряли в результате отключения электроэнергии или сбоя программного обеспечения. Теперь им не нужно этого терпеть! »
Неудивительно, что новый темный интерфейс (см. Видео ниже) является наиболее очевидным изменением и наиболее часто упоминаемым нашей уважаемой группой.По умолчанию Photoshop CS6 будет использовать темно-серый интерфейс, что значительно отличается от предыдущих версий. Вы, конечно, можете вернуться к более знакомому более легкому интерфейсу, сбросив настройки, как это сделал Найджел: «Первое, что я сделал, когда получил бета-версию, — это заставил интерфейс выглядеть так, как я привык. Но после размышлений и того, что у меня есть время, чтобы привыкнуть, мне нравится новый, изящный и темный интерфейс ». Дик, который использует светлый интерфейс более 20 лет, отмечает: «Удивительно, но я предпочитаю темный интерфейс. Это гораздо меньше отвлекает и позволяет мне сосредоточиться только на изображении «.
Это гораздо меньше отвлекает и позволяет мне сосредоточиться только на изображении «.
Если вас заинтересовал новый Photoshop, вы можете бесплатно загрузить бета-версию от Adobe и соединить ее с нашим бесплатным курсом Photoshop CS6 Beta. Для дальнейшего изучения, в ближайшие месяцы lynda.com также создаст новые курсы, которые предоставят подробную и конкретную информацию о Photoshop CS6 с разных точек зрения.
Получите бета-версию Photoshop CS6 бесплатно в Adobe Labs
Adobe объявила, что бета-версия Adobe Photoshop CS6, предварительная версия того, что будет в следующей версии Photoshop, доступна для бесплатной загрузки в Adobe Labs.
Возможности Photoshop CS6 3D — Краткое видео
В этом видеоролике Photoshop CS6 вы можете увидеть 3D-возможности, которые появятся в Photoshop CS6 Extended, включая улучшенную производительность и возможность изменять положение, цвет , материал, тень и источник света трехмерного изображения.
Взгляните на предыдущие краткие обзоры Photoshop CS6.
Photoshop CS6 Blur Gallery — Sneak Peek HD Video
Вот новое краткое видео Photoshop CS6.Менеджер по продукту Photoshop Стивен Нильсен представляет инструмент, который добавит размытия к любому изображению без масок, слоев или карт глубины.
Sneak Peak At Photoshop CS6 и Camera Raw — Video Reveal
Это видео от старшего менеджера по продукту Брайана О’Нила Хьюза показывает ранний взгляд на некоторые вещи, над которыми команда Photoshop работает для камеры Raw и Photoshop CS6, включая гораздо более темный интерфейс.
Новый инструмент «Пластика» и опция сохранения фона в Photoshop CS6
Вот еще одно предварительное видео в Photoshop CS6: это ранний взгляд на популярный запрос поклонников Facebook — возможность сделать фоновое сохранение в большом файле, который НЕ замедлил бы работу Photoshop, а также новый, очень мощный инструмент для разжижения, который позволяет использовать кисти больших размеров и работает очень быстро.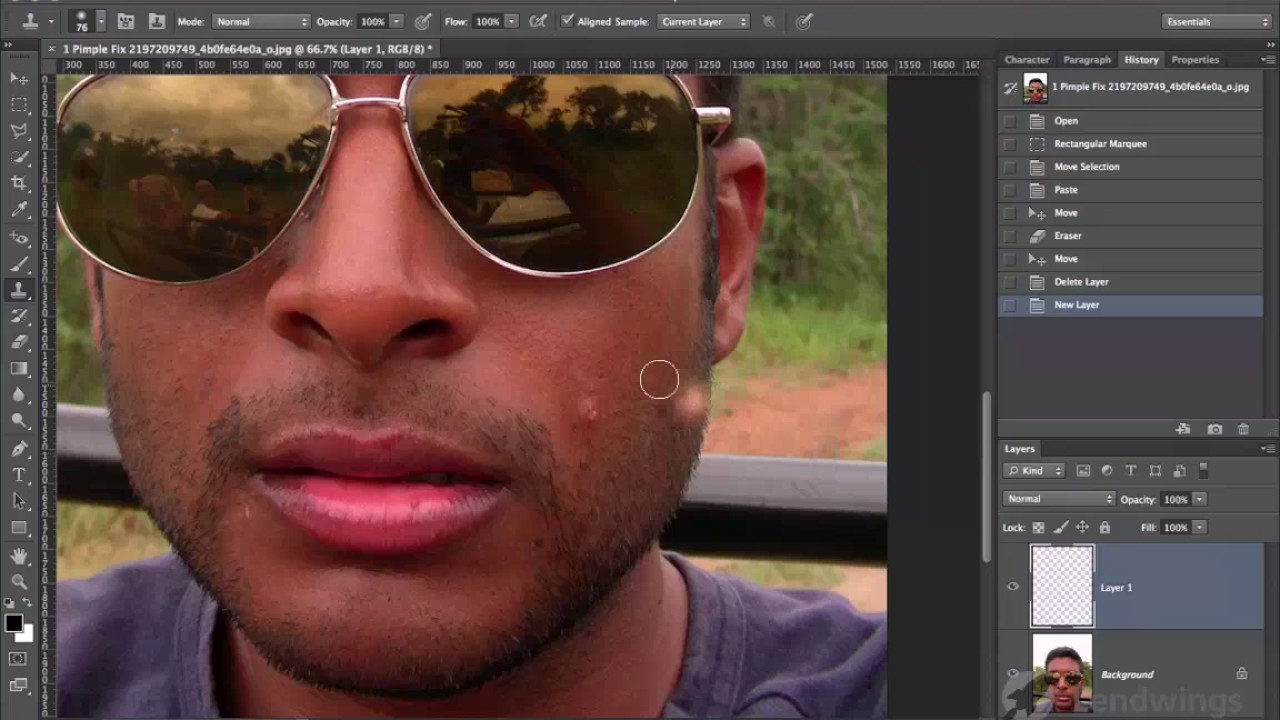
Создание пунктирных и пунктирных линий одним щелчком мыши — видео CS6
В этом видео-превью Photoshop CS6 менеджер по продукту Зорана Джи создает штриховые и пунктирные линии одним щелчком мыши в Photoshop, который был наверху запрошенная функция.
Краткий обзор Photoshop CS6 — перемещение и удаление с помощью улучшенной технологии управления содержимым
В этом видеоролике с кратким обзором CS6 показаны некоторые расширенные функции технологии Photoshop CS6 с учетом содержимого.Старший менеджер по продукту Photoshop Брайан О’Нил Хьюз показывает, как плавно перемещать или удалять объект с изображения в Photoshop CS6.
Эффект фильтра DeBlur в Photoshop CS6
На Adobe MAX 2011 был представлен демонстрационный видеоролик о новом инструменте Photoshop, a
инструмент или плагин для удаления размытости фотографий, который сможет исправить шаткие и размытые изображения.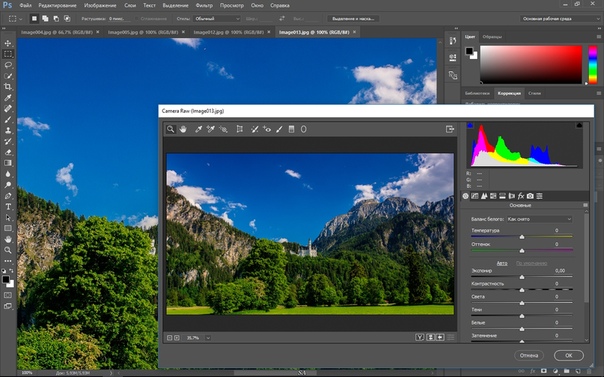 Он может даже взять крошечный размытый текст и сделать его разборчивым. Фотошоп.com Блог опубликовал некоторую техническую информацию об этом новом удивительном эффекте деблюра (вероятно, который будет включен в Photoshop CS6). Вы можете увидеть изображение эффекта с высоким разрешением здесь и прочитать всю справочную информацию здесь.
Он может даже взять крошечный размытый текст и сделать его разборчивым. Фотошоп.com Блог опубликовал некоторую техническую информацию об этом новом удивительном эффекте деблюра (вероятно, который будет включен в Photoshop CS6). Вы можете увидеть изображение эффекта с высоким разрешением здесь и прочитать всю справочную информацию здесь.
Посмотрите это видео Adobe, чтобы увидеть, как этот замечательный плагин работает и делает изображение более резким и красивым.
Возможная новая функция Photoshop CS6 — поиск в библиотеках путем идентификации изображений с одними и теми же людьми, фоном и достопримечательностями
В этом демонстрационном видео Джон Брандт показывает вам возможность взглянуть на потенциальную новую функцию для поиска в большая библиотека изображений, позволяющая определять изображения, на которых изображены одни и те же люди, фон, ориентиры и т. д.
Бета-функции Photoshop CS6, подробно описанные на сайте AppleInsider
AppleInsider опубликовал статью с подробным описанием ранних бета-функций Photoshop CS6. Прошло почти два года с тех пор, как Adobe выпустила Photoshop CS5, поэтому любые новости о потенциальных изменениях, которые мы можем ожидать увидеть в Photoshop CS6, будут иметь очень высокую процентную ставку. Вот некоторые из упомянутых функций:
Прошло почти два года с тех пор, как Adobe выпустила Photoshop CS5, поэтому любые новости о потенциальных изменениях, которые мы можем ожидать увидеть в Photoshop CS6, будут иметь очень высокую процентную ставку. Вот некоторые из упомянутых функций:
Ранние бета-версии Photoshop CS6, обновления флагманского программного обеспечения Adobe для обработки цифровых изображений, которое должно появиться в следующем году как часть Creative Suite 6.0 (CS6), демонстрируют более темную тему интерфейса, новые возможности 3D, автосохранение и ряд других дополнений к инструментам, как выяснил AppleInsider.
По словам людей, знакомых со сборками программного обеспечения, скомпилированными ранее в этом месяце, наиболее легко узнаваемым изменением в Photoshop в CS6 (версия 13.0) является его более темный, похожий на Aperture пользовательский интерфейс (ниже), который заменяет в основном платиновую тему, найденную в существующие версии программного обеспечения. Для некоторых это может быть нежелательным изменением; поэтому сообщается, что Adobe, по крайней мере, в текущей бета-сборке, предоставила тестировщикам возможность вернуться к прежнему виду.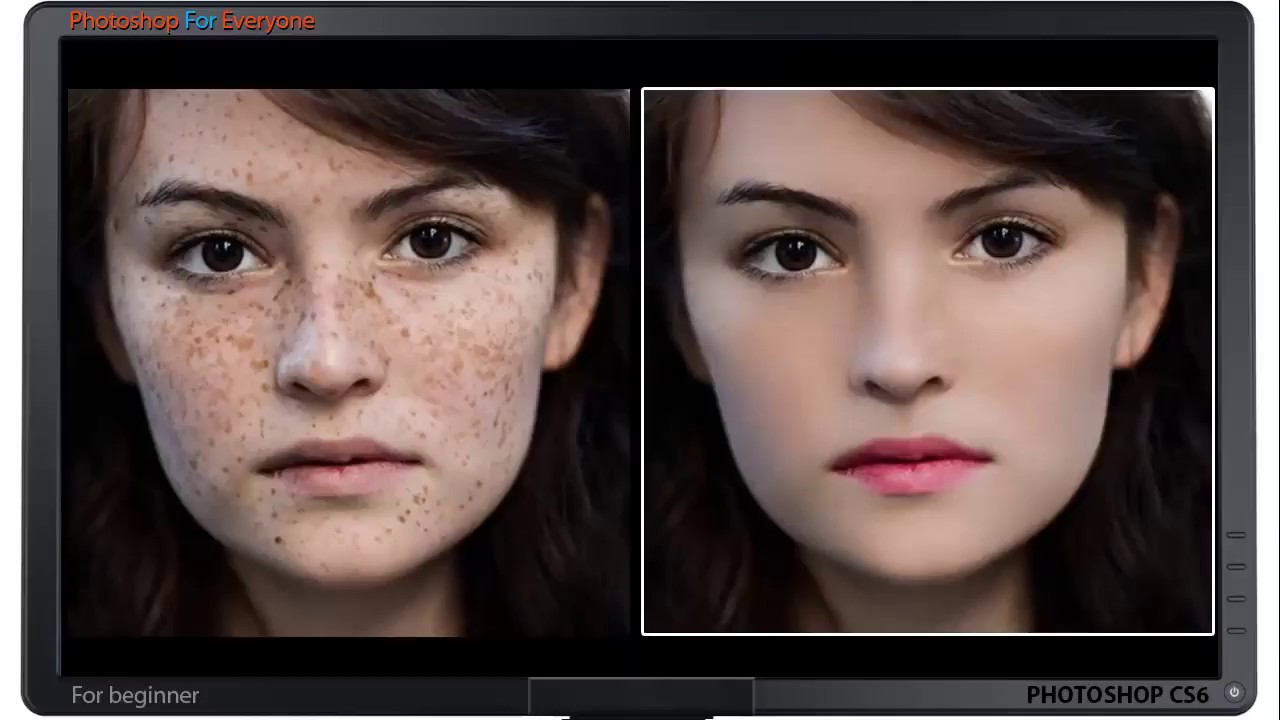
В дополнение к изменению цвета в новой теме также представлен ассортимент обновленных значков палитры, которые предлагают новый и немного другой подход к классическому дизайну. Изменения не настолько радикальны, чтобы пользователи не могли ориентироваться, говорят те, кто провел время с программным обеспечением, а вместо этого стремятся «освежить» ощущение устаревшего программного обеспечения.
Но настоящая суть Photoshop CS6, которая известна под кодовым названием «Суеверие», по-видимому, представляет собой набор новых функций, которые Adobe предложила в качестве усовершенствований трехмерных возможностей программного обеспечения, которые всерьез проявились еще в выпуске 2008 года. Photoshop CS4.
Например, по словам людей, знакомых с программным обеспечением, в ведро с краской был добавлен новый инструмент «3D-перетаскивание материала». Точно так же Adobe также добавила «Инструмент« Пипетка для 3D-материала »в« Пипетку »Photoshop. Также есть новая опция «3D-текст» для ввода текста, завершающая трио трехмерных дополнений к палитре «Инструменты».
Прочтите всю статью на AppleInsider, Adobe Photoshop CS6, чтобы использовать тему, похожую на Aperture, и новые функции 3D.
Найдите нас в Facebook, следуйте за нами в Twitter
Посетите PhotoshopSupport в Facebook.Следуйте за нами на Twitter.
Предложения Adobe и специальные купоны
Посетите страницу купонов и специальных предложений Adobe, чтобы узнать о последних предложениях от Adobe. Найдите варианты обновления в Adobe Store. Получите скидку до 80% в Adobe Education Store. Узнайте о ежемесячных или годовых подписках. Вы также можете загрузить бесплатную 30-дневную пробную версию любого продукта Adobe CS5.
Блог Photoshop предлагает последние новости Photoshop и цифровой фотографии, обновления программного обеспечения, советы и руководства, а также случайные мысли от художника-графика, цифрового фотографа и эксперта по Photoshop Дженнифер Эппл.Также включает новости Photoshop CS3!
Бесплатное учебное пособие по Adobe Photoshop CS6 для начинающих: 10 лучших приемов
Adobe Evangelist Терри Уайт провел отличное новое занятие, чтобы показать вам, как начать достигать немедленных и эффективных результатов с помощью нового Photoshop CS6… основы и пошаговые инструкции по выполнению 10 основных вещей, которые новички всегда хотят знать, как делать.
Но даже опытные пользователи Photoshop говорят, что они узнали новые методы из обучающего видео ниже… Вот обзор и некоторые отзывы пользователей:
В этом выпуске я покажу начинающим Photoshop 10 вещей, которые они хотят научиться делать. первый.Photoshop предлагает массу возможностей, но если вы только начинаете, есть некоторые вещи, которые вы, вероятно, захотите сразу уметь делать.
«Это тот учебник, который я искал целую вечность! Я многому научился. Спасибо, и, пожалуйста, продолжайте в том же духе ».
«Отличная работа! Я использую PS в течение многих лет, но до сих пор получаю что-то новое от идей в подобных презентациях ».
«Отличная работа! Кто сказал, что нельзя научить старую собаку новым трюкам.Посмотрите это руководство и получите полезные советы и приемы, о существовании которых вы забыли или даже не подозревали ».
Вот некоторые вещи, которые вы узнаете из этого учебника:
- Введение в интерфейс Photoshop CS6
- Использование Adobe Bridge для доступа к изображениям
- Удаление пятен с помощью точечной восстанавливающей кисти
- Как использовать Фильтры: масляная краска и пластика
- Использование исторической кисти для отмены изменений
- Как мини-мост ускоряет доступ к вашим файлам
- Увеличение и уменьшение масштаба с помощью инструмента увеличения
- Начало работы со слоями
- Регулировка экспозиции для осветления или затемнения
- Основы корректирующих слоев
- Выборочное рисование эффектов с использованием масок
- Как удалить или переместить объект на фотографии
- Использование быстрого выбора для быстрого выбора
- Инструменты заливки, перемещения и исправления с учетом содержимого
- Работа над двумя фотографиями одновременно
- Как поместить фотографию на другой фон
- Использование Refine Обнаружение краев для выбора волос и меха
- Создание реалистичных фотокомпозитов
- Использование непрозрачности слоя и режимов наложения
- Регулировка уровней — тени, средние тона, блики
- Добавление и изменение текста с помощью инструмента «Текст»
- Как добавить тени для создания Он выделяется
- Использование палитры цветов для соответствия существующим цветам
- Сохранение вашей работы как Photoshop.
 Изображение PSD
Изображение PSD - Выбор различных форматов файлов, включая Интернет
- Ярлыки, советы и приемы Photoshop CS6
- Рекомендации по получению цифрового планшета
Если у вас еще нет самой программы Photoshop CS6, просто загрузите ее бесплатно 30-дневная пробная версия, и вы можете начать ее использовать прямо сейчас:
Также незаменимыми для изучения Photoshop (или любого другого инструмента дизайна Adobe) являются более 1000 страниц бесплатных загружаемых электронных книг CS6 — так что возьмите и их, пока они доступны.
Хорошо, все готово? Вот бесплатное 40-минутное вводное руководство по Photoshop CS6:
Хотите больше? Попробуйте эти 18 дополнительных часов бесплатных видеоуроков по CS6…
Еще одним полезным ресурсом для понимания продукта является полная онлайн-документация для Photoshop и всех приложений CS6.
[В чем разница между Photoshop Standard и Extended? Как насчет CS5 против CS6? ]
Lynda.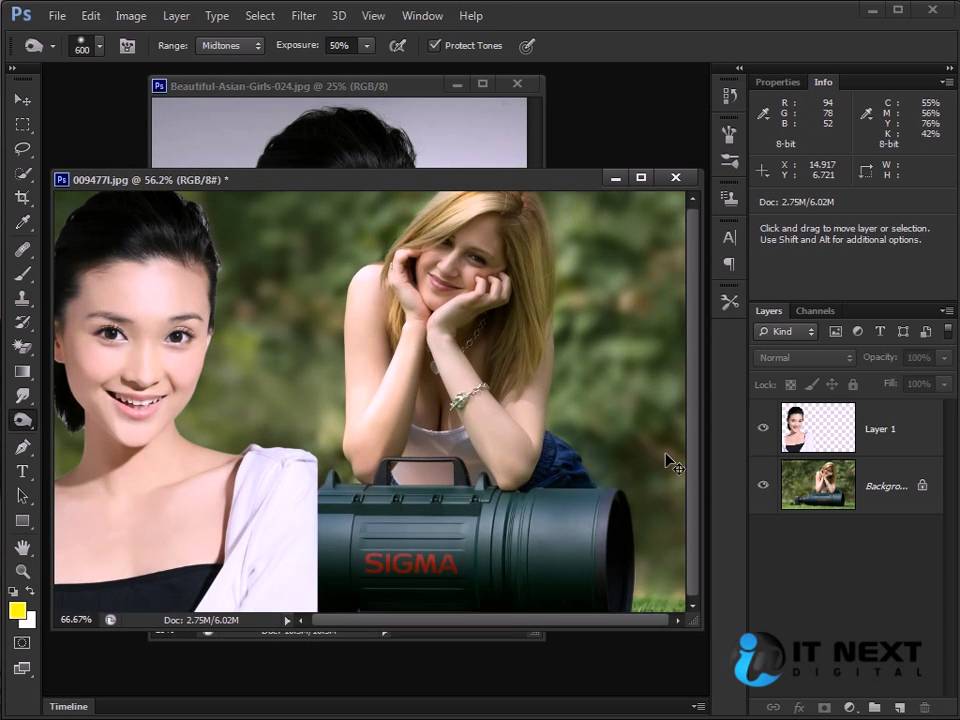 com, безусловно, лучший сайт онлайн-обучения для программного обеспечения Adobe, также предлагает более 1000 (!) Часов учебных пособий только по Photoshop — и, что еще лучше, вы можете подписаться на бесплатную 30-дневную пробную версию с неограниченным доступом к тысячам углубленных курсов и обучающих видео по всему сайту.
com, безусловно, лучший сайт онлайн-обучения для программного обеспечения Adobe, также предлагает более 1000 (!) Часов учебных пособий только по Photoshop — и, что еще лучше, вы можете подписаться на бесплатную 30-дневную пробную версию с неограниченным доступом к тысячам углубленных курсов и обучающих видео по всему сайту.
KelbyOne — от Скотта Келби, известного во всем мире NAPP и Photoshop, — это еще один потрясающий вариант для углубления ваших знаний в Photoshop, Lightroom и фотографии под опекой известных отраслевых экспертов и светил … Получите эту эксклюзивную скидку в размере 20 долларов на их неограниченное членство в Pro, которое включает полный доступ к 1000 различных курсов и учебных пособий, а также подписку на два цифровых журнала.
Все еще используете Photoshop CS5 или более раннюю версию? См .: Бесплатное обучение и учебные пособия по Photoshop CS5, CS4 и CS3.
Вышеупомянутый видеосеанс также доступен в виде бесплатно загружаемого подкаста для просмотра в автономном режиме (69 МБ, видеоформат MPEG-4). Надеюсь, ты получишь от этого много пользы!
Надеюсь, ты получишь от этого много пользы!
См. Также
У вас есть вопросы о CS6? Просто спросите их ниже, и мы быстро ответим вам!Будьте в курсе последних новостей о программном обеспечении Adobe — подпишитесь на нас в Facebook или Twitter или подпишитесь на нашу RSS-ленту… Вы также можете ввести свой адрес электронной почты и получать новые статьи прямо в свой почтовый ящик.Мы поддерживаем читателей; когда вы покупаете по ссылкам на нашем сайте, мы можем получать партнерскую комиссию.
Изучите Photoshop CS6 — Фото, видео, гаджеты и бизнес
Учебники по Photoshop с премьерным пакетом редактирования Adobe — Photoshop CS6
Изучите Photoshop CS6 — Джереми Шубак — 24,99 $
Любой, кто владеет или владел копией Adobe Photoshop, знает, насколько велика эта программа. Проблема в том, что знание того, что вам нужно знать, а чего нет, зависит от вашего рабочего процесса. В Adobe Photoshop CS6 и более поздних версиях есть чему поучиться, это может сбить с толку, что вы можете вернуться к более простой программе.
В Adobe Photoshop CS6 и более поздних версиях есть чему поучиться, это может сбить с толку, что вы можете вернуться к более простой программе.
Все советы и руководства в этом курсе «совместимы с будущими». Это означает, что они также применимы к Adobe Photoshop CC и не только.
Я профессионально пользуюсь Photoshop, начиная с Photoshop 6 еще в 2003/2004 году. Я все еще использую лишь часть того, что доступно для моих повседневных нужд, но я все еще люблю учиться. Процесс обучения с Photoshop может занять годы.Вот почему я думаю, что иногда стоит пройти специальный курс, который научит вас всему, что вам нужно знать.
Когда у вас будет более глубокое понимание возможностей Adobe Photoshop CS6, более глубокое изучение программного обеспечения станет намного проще. Затем вы легко и с легкостью найдете свой путь, используя различные инструменты с максимальной выгодой.
Изучите Photoshop CS6 от Джереми Шубака
… это простой курс, который преподает тот, кто четко знает, о чем он говорит.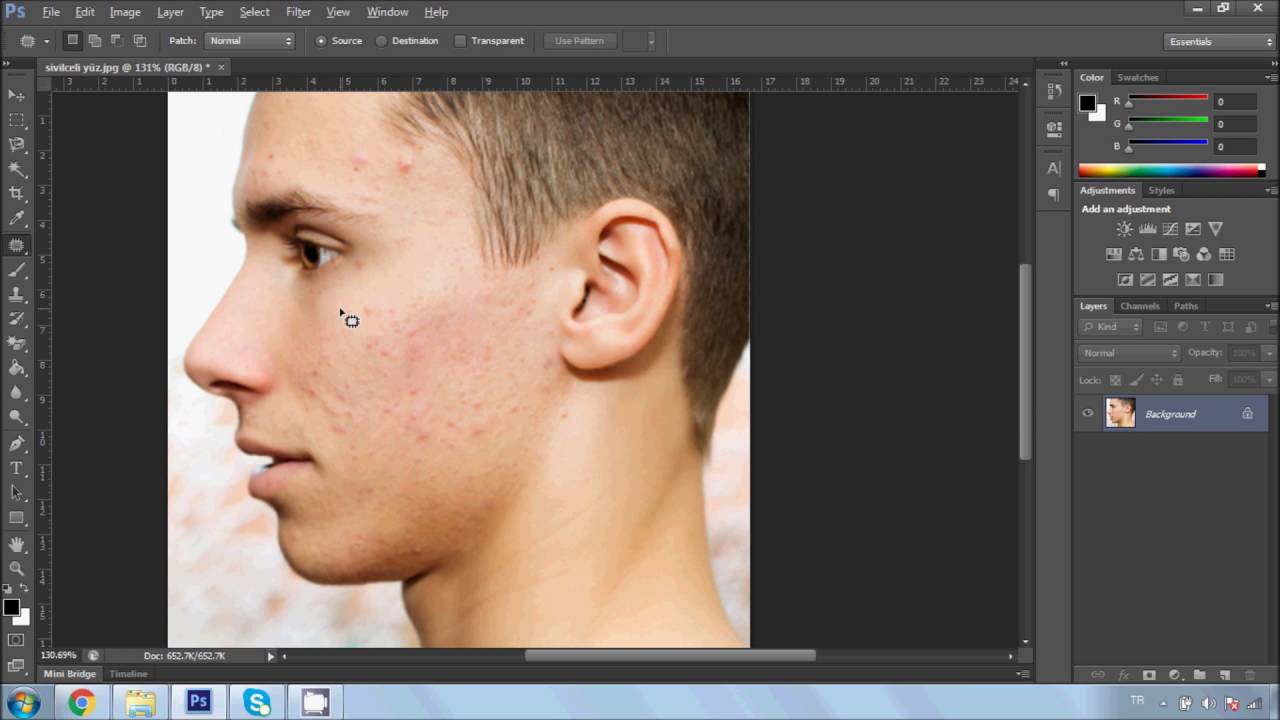 Джереми объясняет все в ясной и лаконичной манере, что доставляет удовольствие изучать возможности Photoshop CS6:
Джереми объясняет все в ясной и лаконичной манере, что доставляет удовольствие изучать возможности Photoshop CS6:
- Для вас
- Ваши изображения
- Ваш бизнес
Джереми Шубак обучил Photoshop более 150 000 человек и в настоящее время работает как профессиональный дизайнер. Он использует Photoshop каждый день для создания чего угодно, от рекламных щитов до работы над художественными фильмами, создавая фотореалистичные матовые картины. Он также понимает, что большинство людей не хотят тратить 14 часов подряд на изучение Photoshop.
Что вы узнаете в этом курсе:
- Понимание основ
- Слои
- Выборки
- Коррекция цвета
- Удаление объектов
- Ретуширование красоты
- Композиция
- 3 … и многое другое
- CS6 — это отличная программа, и кривая обучения может быть сложной. Однако, как только вы овладеете основами, следующий этап изучения Photoshop CS6 будет более увлекательным.
 Это также станет менее сложной задачей для мозга.
Это также станет менее сложной задачей для мозга.Пройдите курс ниже и просмотрите несколько бесплатных руководств по Photoshop, которые предоставил Джереми. Посмотрите, подходит ли вам этот курс. По цене это довольно просто!
Полная информация: Изучите Photoshop CS6
McCathran и video2brain, Adobe Photoshop CS6: Обучение по видео: Базовый тренинг по визуальному общению
Содержание
1 знакомство с Photoshop CS6
1.1 Введение
1.2 Как запустить файлы и уроки
1.3 Что такое Photoshop: растр против вектора
1.4 Что нового в Photoshop CS6 (Обзор)
1.5 Семейство Photoshop
1.6 Знакомство с интерфейсом и управление документами Windows
1.7 Окно> Рамка приложения (только для Mac)
1.8 Масштабирование и навигация
1.9 Расширенное масштабирование и навигация
1.10 Создание, открытие, редактирование и сохранение2 Исследование проекта Photoshop
2. 1 Использование нескольких отмен и инструмента History Brush Tool
1 Использование нескольких отмен и инструмента History Brush Tool
2.2 Обновленный Mini Bridge
2.3 Adobe Bridge и пакетное переименование
2.4 Удаление нежелательных объектов с помощью Content-Aware Fill
2.5 Content-Aware Move, Patch и History Brush Tools
2.6 Плагины, также известные как Фильтры / вверх в дыму
2.7 Автоматическая коррекция цвета
2.8 Безупречные лица: женщины
2.9 Безупречные лица: мужчины
2.10 Обрезка и выпрямление изображения
2.11 Масштабирование с учетом содержимого
2.12 Создание выделения3 Настройка Photoshop
3.1 Под капотом: новое автоматическое восстановление, настройка интерфейса и скрытые плагины (фильтры)
3.2 Расположение панелей, переключение режимов экрана и сохранение пользовательского рабочего пространства
3.3 Настройка клавиатуры Ярлыки
3.4 Настройка меню Photoshop
3.5 Оптимизация производительности Photoshop: GPU, CPU, RAM, VRAM и др.
3.6 Линейки, направляющие и сетки4 Основные понятия редактирования изображений
4. 1 Разрешение, размер файла и сжатие
1 Разрешение, размер файла и сжатие
4.2 Сравнение RGB и CMYK
4.3 Импорт изображений с камеры
4.4 Просмотр и оценка изображений
4.5 Организация библиотеки изображений
4.6 Неразрушающее редактирование
4.7 Выбор: прямоугольный и эллиптический
4.8 Выбор: лассо и многоугольник Инструменты лассо
4.9 Выделения: Инструмент «Волшебная палочка»
4.10 Выделения: Инструмент быстрого выделения и Уточнить край
4.11 Использование Уточнить край для извлечения изображения
4.12 Преобразование в черно-белое5 слоев и масок
5.1 Удаление сплошного фона
5.2 Обзор слоев
5.3 Добавление новых слоев
5.4 Объединение двух изображений для создания одного идеального снимка
5.5 Маски слоев, ключ к безупречной ретуши
5.6 Создание специальных эффектов с помощью масок слоя
5.7 Коррекция цвета и контраста с помощью маски слоя
5.8 Использование стилей слоя
5.9 Изменение цветов с помощью слоев6 Ретуширование фотографий
6. 1 Удаление эффекта красных глаз
1 Удаление эффекта красных глаз
6.2 Улучшение кожи, осветление глаз и удаление двойного подбородка
6.3 Создание «голливудской» кожи
6.4 Реалистичное ретуширование с использованием панели истории
6.5 Осветление и затемнение для привлечения внимания
6.6 Различия в основных инструментах ретуширования
6.7 Восстановление кожи до новых слоев
6.8 Визажист зашел слишком далеко?
6.9 Падение на 10 фунтов без диеты с помощью инструмента «Пластика»
7 Создание красивых цифровых изображений с помощью Adobe Camera Raw
7.1 Что такое Adobe Camera Raw и какие файлы можно исправить?
7.2 Чтение гистограммы и использование информационной панели
7.3 Чтение и применение метаданных
7.4 Создание шаблонов метаданных
7.5 Удаление цветовых оттенков и улучшение контрастности с помощью ACR
7.6 Коррекция серии фотографий и обработчик изображений
7.7 Кадрирование в Adobe Camera Raw
7.8 Увеличение цвета с помощью Adobe Camera Raw
7. 9 Выборочный цвет в Adobe Camera Raw
9 Выборочный цвет в Adobe Camera Raw
7.10 Корректировка рисования с помощью корректирующей кисти
7.11 Использование инструмента целевой корректировки8 Работа с шрифтом и создание макетов
8.1 Типография в Photoshop
8.2 Панель символов
8.3 Панель абзацев
8.4 Создание и совместное использование стилей абзацев
8.5 Стили символов
8.6 Создание мобильных кнопок
8.7 Самые крутые сочетания клавиш для форматирования текста
8.8 Использование направляющих и групп слоев для улучшения макета
8.9 Расширенные параметры наложения для текста9 Редактирование 3D и видео
9.1 Создание 3D-текста
9.2 Создание 3D-объекта
9.3 Создание последовательности 3D-заголовков
9.4 Редактирование видео в Photoshop
9.5 Добавление видеопереходов10 Просто для развлечения
10.1 Средство для удаления «Туристов и автомобилей»
10.2 Создание бесшовной панорамы Изображения
10. 3 «Cropiddy» Кадрирование, кадрирование, кадрирование
3 «Cropiddy» Кадрирование, кадрирование, кадрирование
10.4 Кадрирование по соотношениям, фиксированным размерам и разрешению
10.5 Инструмент «Перспектива»
10.6 Адаптивная коррекция широкого угла
10.7 Размытие для фокусировки или оптической иллюзии
10.8 Крутые световые эффекты
10.9 Деформация изображений
10.10 Марионеточная деформация
10.11 Инструмент Clone Stamp
10.12 Объединение изображений с высоким динамическим диапазоном
10.13 Исчезающая точка
10.14 Использование режимов наложения и добавление маски11 Вывод изображений
11.1 Создание фотогалереи в Интернете
11.2 Создание контрольного листа
11.3 Сохранение изображений для Интернета
11.4 Настройки цвета
11.5 Подготовка изображений печатного качества
11.6 Печать изображений12 Художественное выражение и специальные эффекты
12.1 Превратите свою фотографию в произведение искусства с помощью масляной краски
12. 2 Создание нарисованного вручную произведения искусства из фотографии с помощью кисти для миксера
2 Создание нарисованного вручную произведения искусства из фотографии с помощью кисти для миксера
12.3 Использование Adobe Camera Raw для художественных эффектов
12.4 Создание абстрактного изображения с помощью кисти истории искусства
12.5 Использование действий для специальных эффектов
12.6 Запишите рисунок, нарисованный вручную
12.7 Создание мультяшного аватара с помощью галереи фильтров
12.8 Создание и применение шаблонов13 Заключительные мысли
.
13.1 Заключительные мысли

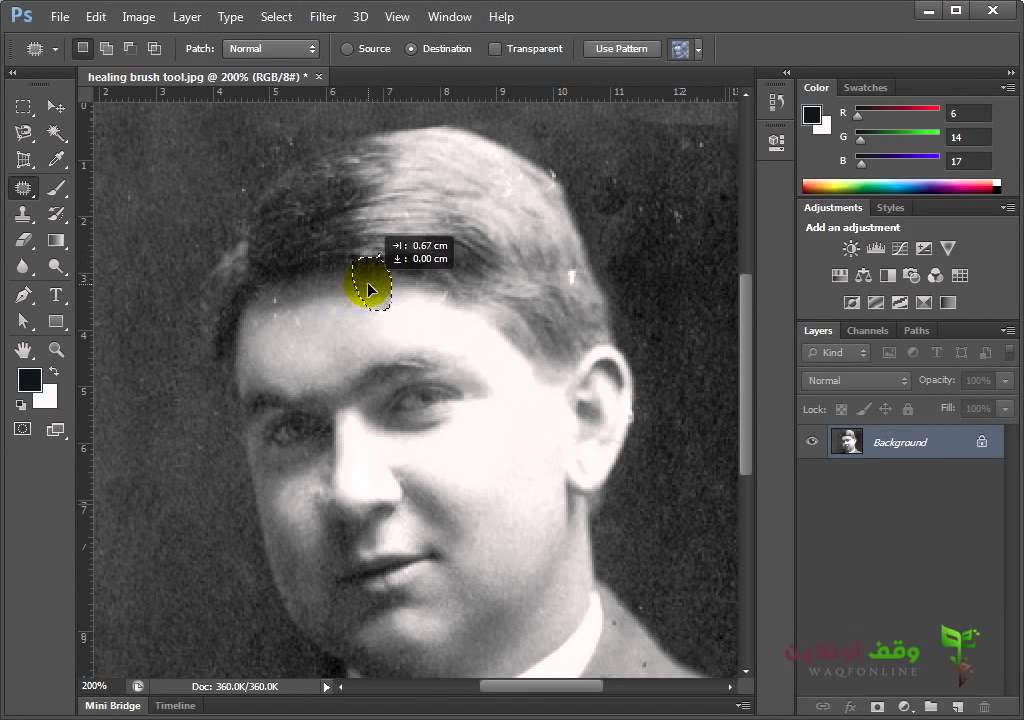

 Фильтры редактора могут не только придавать готовому изображению тот или иной эффект, но даже создавать новые объекты и обрамлять фото.
Фильтры редактора могут не только придавать готовому изображению тот или иной эффект, но даже создавать новые объекты и обрамлять фото.
 Что же такого позволяет делать функция, за что её так сильно любят пользователи и чем она поможет лично вам — читайте в статье.
Что же такого позволяет делать функция, за что её так сильно любят пользователи и чем она поможет лично вам — читайте в статье.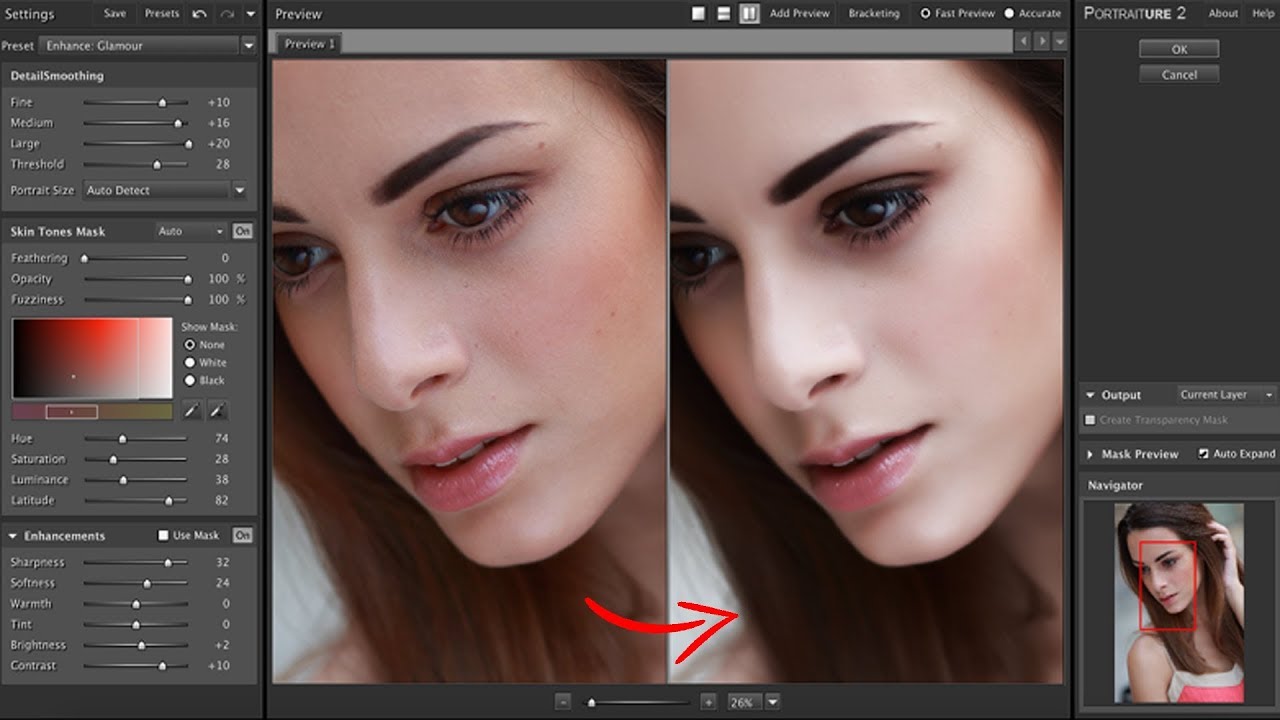 В общем, дополнительная информация о том, как ещё сделать изображение лучше, ждёт вас в уроке.
В общем, дополнительная информация о том, как ещё сделать изображение лучше, ждёт вас в уроке.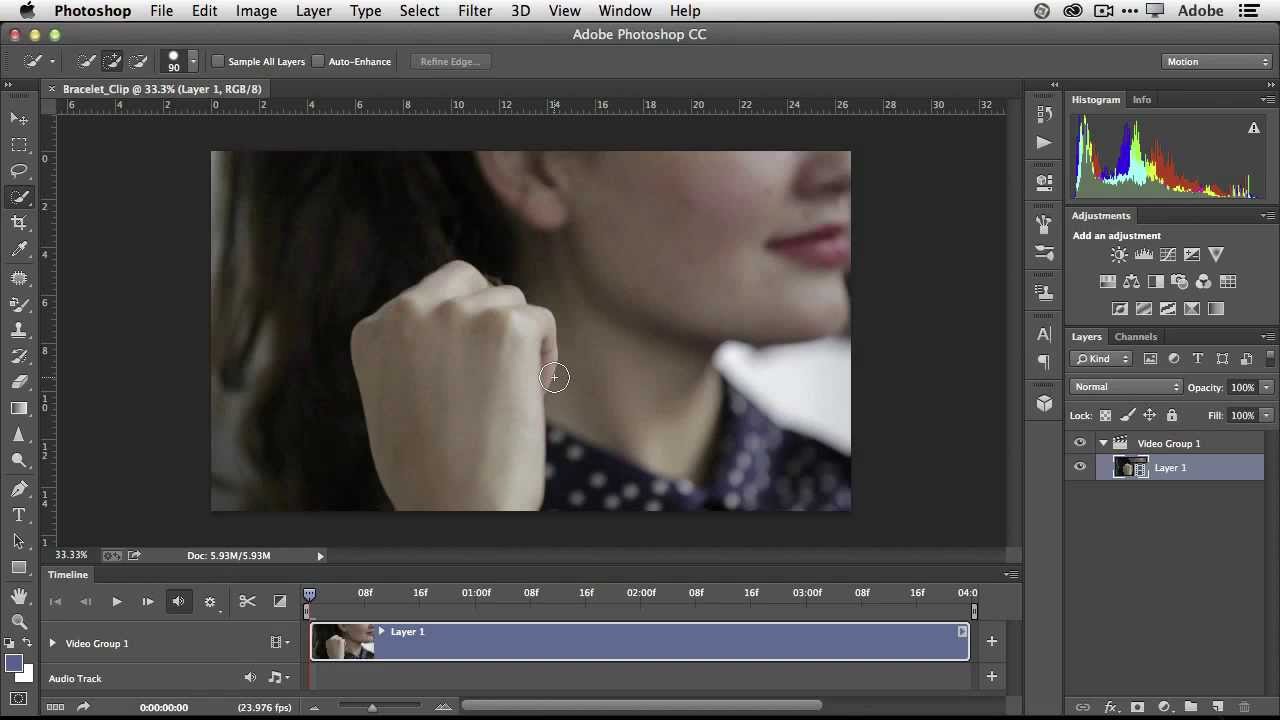
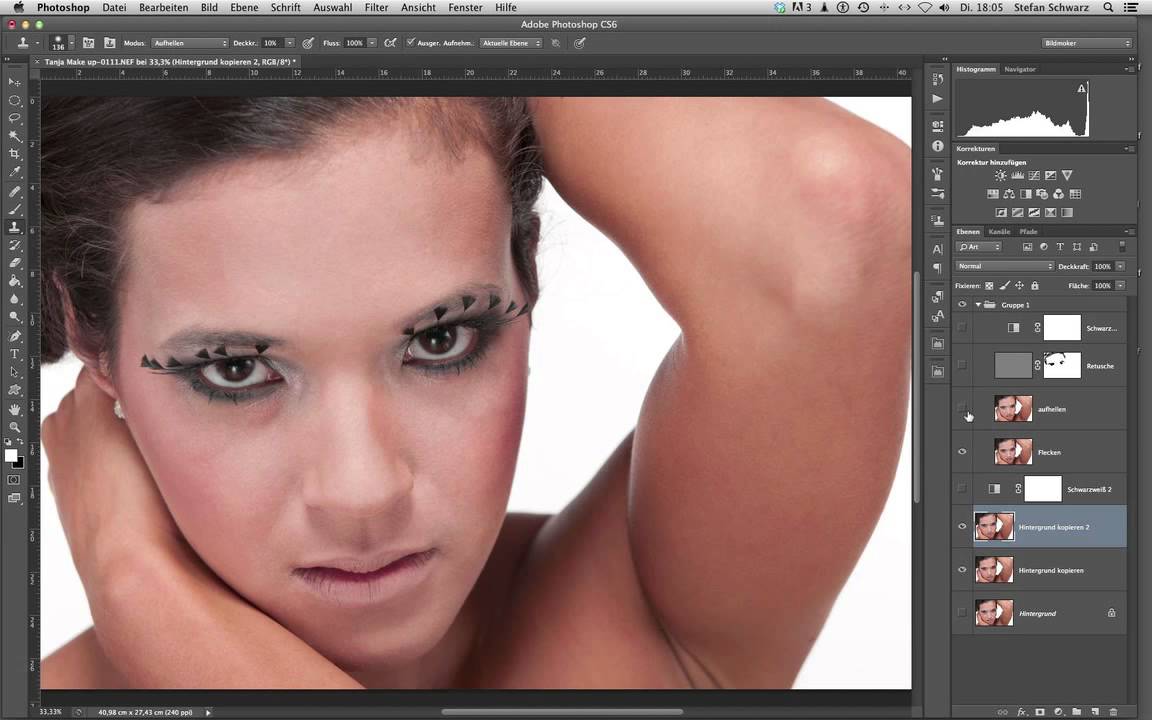
 Книга насыщена советами лучших знатоков редактора Фотошоп. Масса ценных советов даст возможность сэкономить немало времени при обработке фотографий. В общем, для тех, кто увлекается цифровой фотографией, эта книга станет настоящим кладом .
Книга насыщена советами лучших знатоков редактора Фотошоп. Масса ценных советов даст возможность сэкономить немало времени при обработке фотографий. В общем, для тех, кто увлекается цифровой фотографией, эта книга станет настоящим кладом .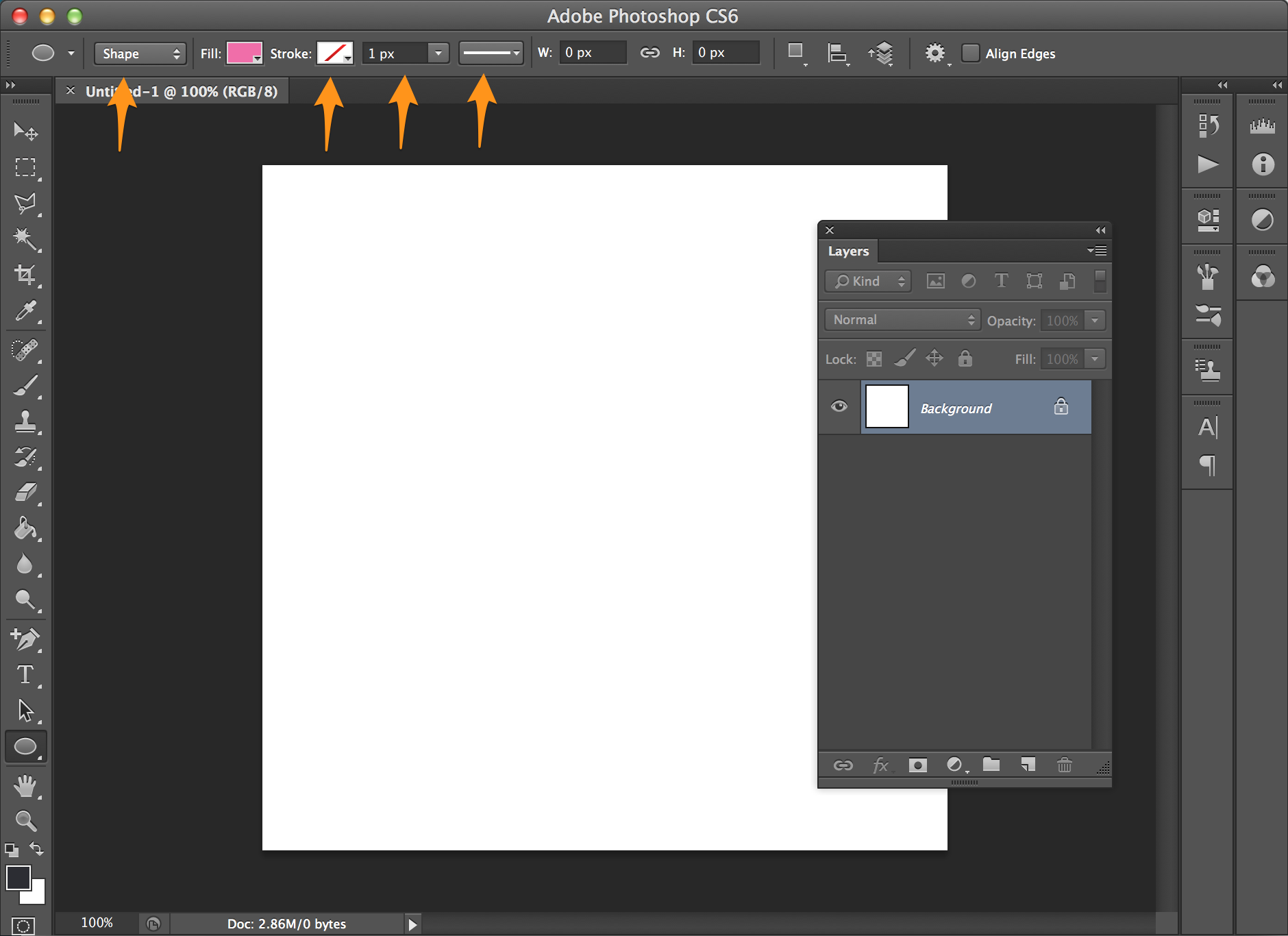
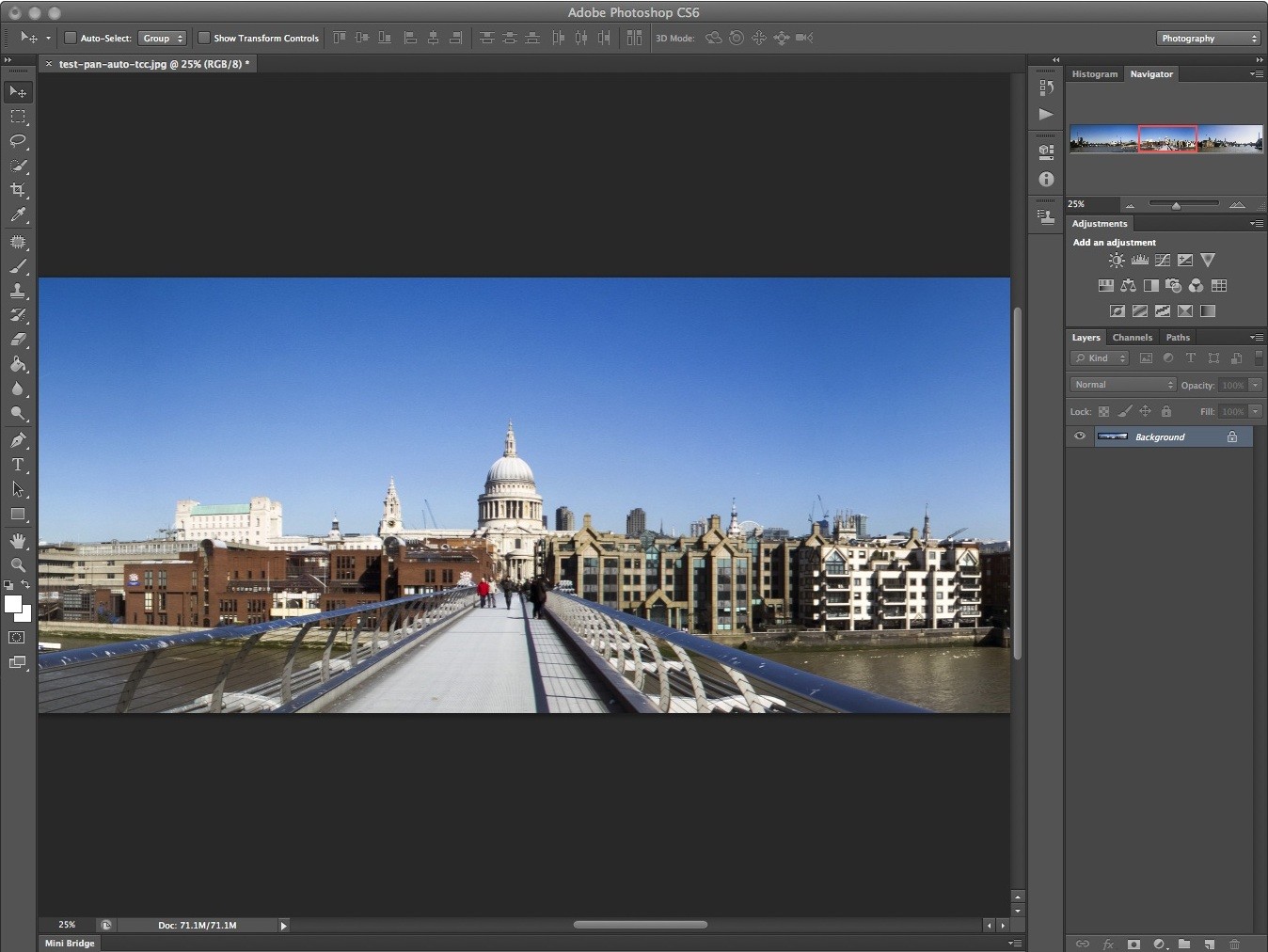
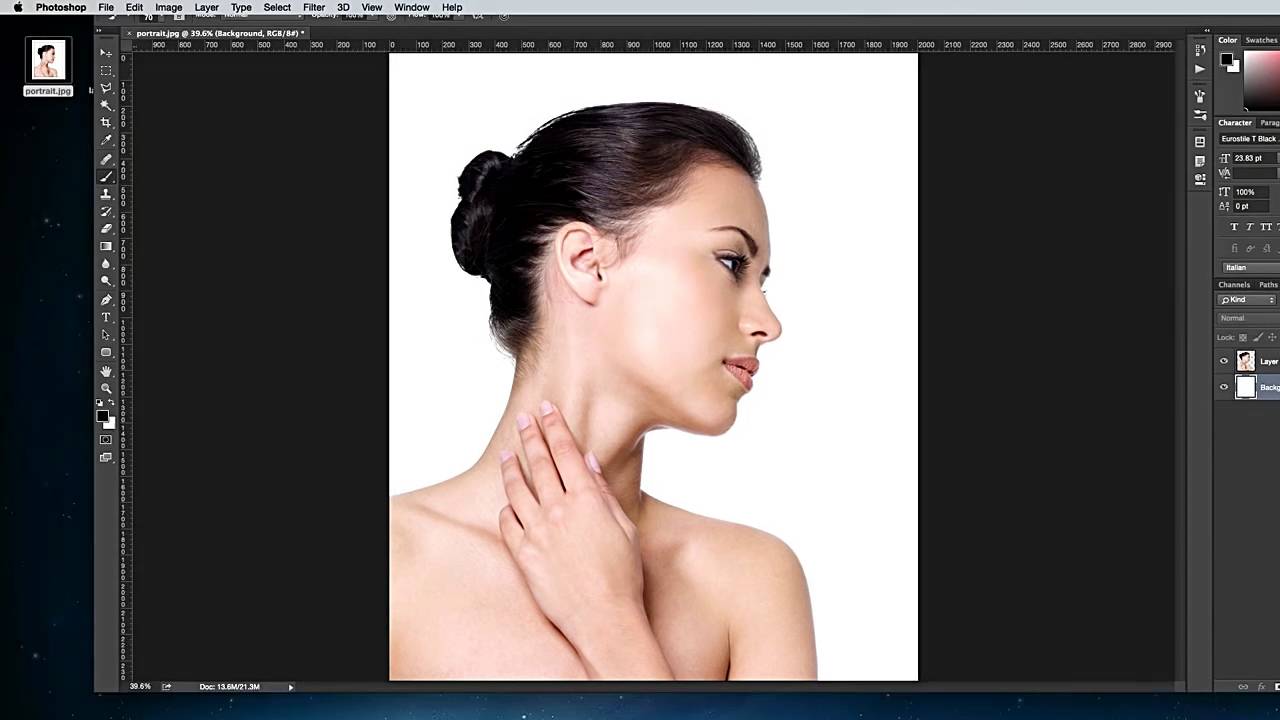 Уроки данного учебного материала рассматривают всё с простых азов работы с фотографиями и до создания 3D изображений. Книга насыщена различными подсказками и пошаговыми инструкциями, что поможет максимально качественно усвоить материал.
Уроки данного учебного материала рассматривают всё с простых азов работы с фотографиями и до создания 3D изображений. Книга насыщена различными подсказками и пошаговыми инструкциями, что поможет максимально качественно усвоить материал. Прочитав книгу, Вы быстро освоите основные приемы работы в последней версии лучшего графического редактора Adobe Photoshop CS6. Для Вас станут доступными самые нужные инструменты и функции, благодаря чему Вы без труда сможете выполнять любые операции — от создания и обработки изображения до его вывода на печатающее устройство.
Прочитав книгу, Вы быстро освоите основные приемы работы в последней версии лучшего графического редактора Adobe Photoshop CS6. Для Вас станут доступными самые нужные инструменты и функции, благодаря чему Вы без труда сможете выполнять любые операции — от создания и обработки изображения до его вывода на печатающее устройство. that gives subscribers access to a collection of software used for graphic design, video editing, web development, photography, along with a set of mobile applications and also some optional cloud services.
that gives subscribers access to a collection of software used for graphic design, video editing, web development, photography, along with a set of mobile applications and also some optional cloud services. Except for the Acrobat base release, all installers are available through the product’s update mechanism, from the enterprise FTP site, and for some languages, from the Reader Download Center.
Except for the Acrobat base release, all installers are available through the product’s update mechanism, from the enterprise FTP site, and for some languages, from the Reader Download Center.
 Изображение PSD
Изображение PSD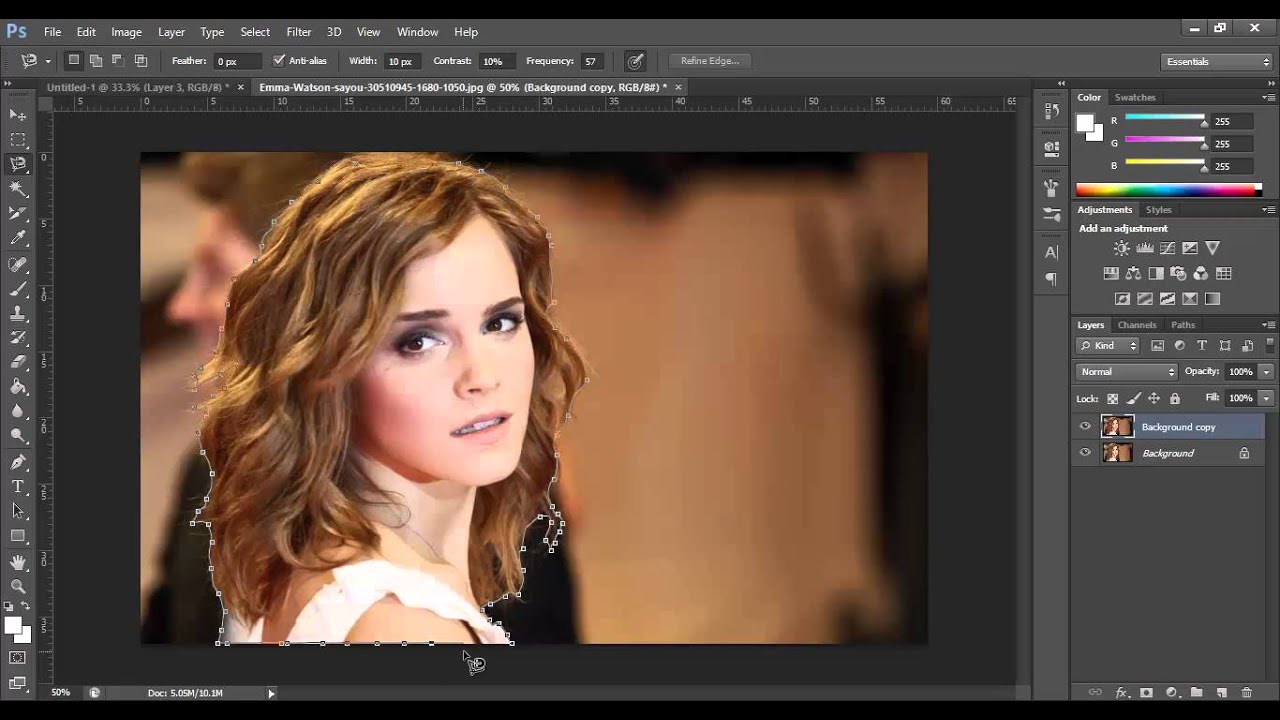 Это также станет менее сложной задачей для мозга.
Это также станет менее сложной задачей для мозга. 1 Использование нескольких отмен и инструмента History Brush Tool
1 Использование нескольких отмен и инструмента History Brush Tool  1 Разрешение, размер файла и сжатие
1 Разрешение, размер файла и сжатие  1 Удаление эффекта красных глаз
1 Удаление эффекта красных глаз  9 Выборочный цвет в Adobe Camera Raw
9 Выборочный цвет в Adobe Camera Raw  3 «Cropiddy» Кадрирование, кадрирование, кадрирование
3 «Cropiddy» Кадрирование, кадрирование, кадрирование  2 Создание нарисованного вручную произведения искусства из фотографии с помощью кисти для миксера
2 Создание нарисованного вручную произведения искусства из фотографии с помощью кисти для миксера