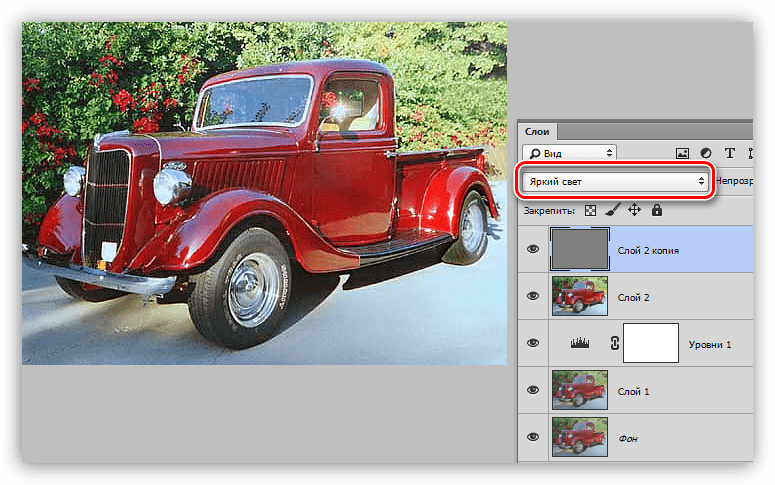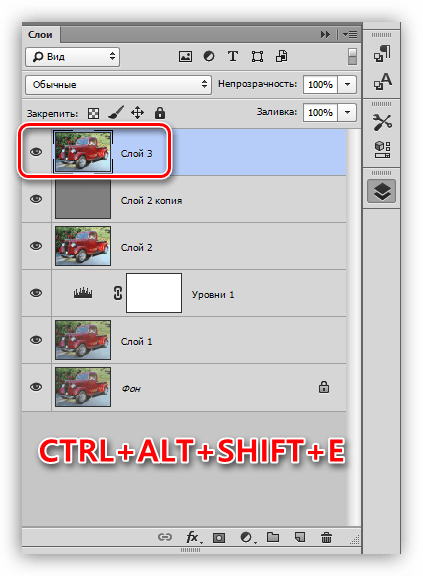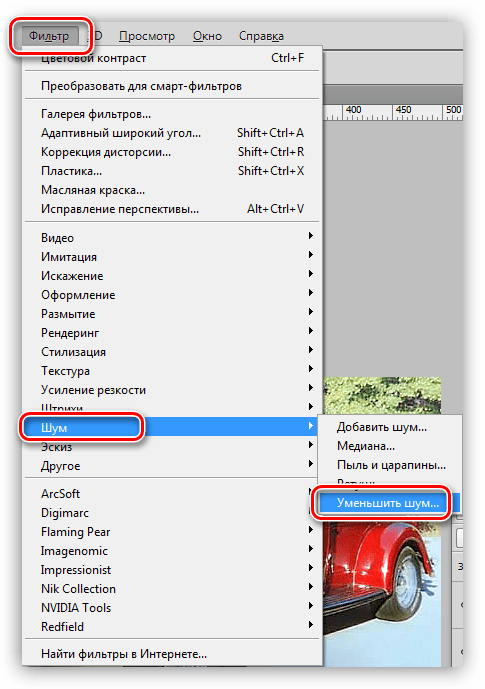Как спасти JPEG и сделать фото светлее в Фотошопе
В каких случаях надо сделать фото светлее?
Да, вы будете правы, если заметите, что снимать надо в RAW, что экспозицию надо худо-бедно уметь выставлять корректно еще во время съемки. Все верно, но что делать, если у нас есть JPEG, он темный, а надо фото сделать светлее? Например, неудачный, но ценный как память кадр, снятый на смартфон или мыльницу.
Этот блог и программа Фотошоп вам в помощь.
Оценка исходного кадра
Вот изображение, на примере которого будет разобрана тема:
Сделать фото светлее: оригинал
Фотография достаточно контрастна. Окна на заднем планы почти сплошь белые, в то время как нижняя половина кадра почти вся в тени. Для примитивного экспозамера внутри камеры сцена сбалансирована и имеет правильную экспозицию, ведь если сложить света и тени данного кадра, то в среднем получится правильное значение серого.
Для нашего же глаза здесь очевидна проблема: кадр темный. Особенно жалко «потерять» лица людей, это главные элементы композиции.
Создаем корректирующий слой «Уровни»
Откройте ваш JPEG в программе Фотошоп и создайте новый корректирующий слой «Уровни»:
Сделать фото светлее: кривые
Передвиньте ползунки в сторону осветления изображения. Возможно, двигать придется только средний слайдер в правую сторону, и улучшение уже будет заметно. В крайнем случае, подвиньте еще и крайний левый ползунок теней.
Применяем выборочную маску слоя
То, что было сделано выше, применяется ко всей фотографии, но некоторые части снимка желательно оставить как есть. Это возможно. Следует использовать Маску слоя, которая была автоматически создана ранее.
Выберите инструмент Кисть
Обнулите палитру цветов клавишей D, черный цвет выберите в качестве основного,
Установите для Кисти 0% Жесткости (чтобы были мягкие края), размер выберите самостоятельно,
Уменьшите Кисть до 20% Непрозрачности (Ctrl+2),
Нажмите на иконку Маски слоя,
Проведите кистью по части изображения, для которой надо отменить осветление.
Сделать фото светлее: маска
В нашем примере следует зарисовать окна, чтобы не потерять окончательно детали в них. Если вы что-то закрасили лишнего, то просто поменяйте цвет кисти на белый и снова осветлите то, что следует. Если эффект кисти слишком слаб, то установите больше процент
Восстановим цвет с помощью корректирующего слоя «Сочность»
Аналогичным образом создадим еще один корректирующий слой. Перетяните ползунок вправо, как это показано на рисунке:
как сделать фото светлее в Фотошопе: корректируем цвета
Не переусердствуйте. Перенасыщенные цвета выглядят неуклюже, особенно в условиях работы с JPEG.
Восстановим контраст с помощью корректирующего слоя «Кривые»
Если ваша фотография смотрится блекло, то используйте специальный слой «Кривые». Создайте с помощью точек S-образную кривую, как на примере ниже:
Как сделать фото светлее в Фотошопе: кривые
Вы можете сделать и по своему, но принцип этой кривой важно оставить как есть.
Точная настройка корректирующих слоев
После того, как все шаги проделаны и слои созданы, вы можете отрегулировать их итоговый вклад в общую картину с помощью непрозрачности каждого слоя. Выберите нужный слой и подвигайте соответствующий ползунок влево до нужного состояния.
Вывод
PhotoshopSunduchok — Как сделать фото светлее
Автор: Ольга Максимчук (Princypessa). Дата публикации: . Категория: Обработка фотографий в фотошопе.
Всем привет!
В сегодняшнем уроке я покажу вам, как легко, буквально за несколько шагов, можно исправить фотографию, на которой лица людей оказались в тени —

Открываем в фотошоп (Ctrl+O) фото с семьей. Как вы можете заметить, лица людей находятся в тени и это существенно портит милое и позитивное фото.

Создаем дубликат слоя (Ctrl+J) и меняем режим наложения слоя-дубликата на Экран.


Изображение стало существенно светлее, но, увы, осветление есть не только на людях, а на всей фотографии. Чтобы это исправить, добавляем к слою-дубликату инвертированную (залитую черным цветом) маску слоя. Нажмите на иконку создания маски слоя в палитре слоев с зажатой клавишей Alt. После этого шага слой с осветлением станет полностью невидимым.

Активируем инструмент Кисть, выбираем мягкую круглую кисть, в палитре цвета выставляем основным цветом белый и, рисуя по маске слоя, восстанавливаем осветление на лицах и телах людей. При необходимости меняем размер кисти при помощи клавиш квадратных скобок на клавиатуре – клавиш «Х» и «Ъ» в русской раскладке. Если зашли за границы и восстановили видимость лишнего участка, смените цвет на черный и сотрите ненужную область.
Белый цвет по маске слоя – восстанавливает видимость слоя, черный – скрывает. Также вы можете создать выделение при помощи инструмента Быстрое выделение, а потом залить его белым цветом (Редактирование-Выполнить заливку) на маске слоя и проработать кистью края маски. Выбирайте способ, какой вам более удобен.



Вот что у меня получилось после работы с маской слоя:

Вместе с осветлением люди приобрели несколько излишнюю насыщенность. Исправим это.



Кликаем ПКМ по корректирующему слою Сочность и выбираем «Создать обтравочную маску». При помощи этого шага мы прикрепим корректирующий слой Сочность к слою с осветлением и слой Сочность будет теперь воздействовать только на слой с осветлением, не затрагивая основной слой.



Готово!
Результат урока в формате До/После:

И фотография отдельно:

Успехов в творчестве и отличного настроения!
БЕСПЛАТНЫЕ РАССЫЛКИ УРОКОВ ВКОНТАКТЕ:
Если Вы не хотите пропустить интересные уроки создания коллажей в фотошопе — подпишитесь на рассылку.
Форма для подписки находится ниже.
Добавить комментарий
Как сделать фото светлее в фотошопе. Учимся делать цвета более яркими и насыщенными
29.01.2015 27.01.2018
Существует много способов как сделать фотку ярче в фотошопе с помощью различных функций и эффектов. Каждый из них по своему меняет цвета и получаются разные стили. В этом уроке я расскажу про самый простой и не агрессивный способ изменения фотографии. И на мой взгляд самый действенный.
На этой картинке вы можете видеть результат ДО и ПОСЛЕ.
Итак, сначала надо открыть нужную фотографию в фотошопе. Как мы видим эта фотка очень тусклая и серая.
![]()
Теперь добавим новый корректирующий слой Яркость/Контраст. (Слой — Новый Корректирующий Слой — Яркость/Контраст) (Layer — New Adjustment Layer — Brightness/Contrast)
Именно здесь мы можем отредактировать контраст и яркость. Для каждой фотографии это дело, конечно же, индивидуальное. Где-то нужно чуть подкрутить, где-то побольше. В любом случае сильно не увлекайтесь, потому что всегда есть соблазн добавить слишком много контраста и яркости. В этом случае вам может показаться что результат хороший, но на самом деле фотография будет не умолимо испорчена.
![]()
Результат будет таким.
![]()
Результат уже хороший. Но можно добавить побольше насыщенности. Для этого можно создать слой Тон/Насыщенность (Hue/Saturation).
Здесь ползунок Насыщенность(Saturation) самый опасный, не перекрутите его. Нужно добавить в меру. При этом Света можно немного поубавить (Lightness).
![]()
![]()
В некоторых случаях этой функцией можно не пользоваться. Всегда смотрите по обстоятельствам.
Из этого урока фотошопа вы узнаете, как сделать фото ярче . Для того, чтобы добиться нужного результата мы используем несколько инструментов фотошопа, среди которых будет Channel Mixer (Смешиватель каналов) и Levels (Уровни). На самом деле, после прочтения этого урока у вас в руках окажется отличный и быстрый способ добавить цветов фотографиям.
Прежде чем начать, взгляните на фотографию до:
А теперь на её насыщенный цветами вариант:

1. Откройте нужную фотографию. Сразу же создадим новый корректирующий слой под названием Channel Mixer (Смешиватель каналов):

2. У нас есть 3 канала: красный, зеленый и синий. И сейчас мы увеличим насыщенность каждого из них. Первым пойдёт красный (Red) канал. Увеличьте значение red до 140%. Всё стало красным. Но это не беда, потому что сейчас мы сбалансируем цвета, понизив значение остальных каналов. Для зеленого и синего установите -20%:

Теперь фото стало значительно ярче, из-за обильного присутствия в нём красного цвета:

3. Тоже самое делаем для двух оставшихся каналов, увеличивая значение для того цвета, на канале которого мы находимся и понижая значения остальных цветов:


Вот мы и сделали фото ярче:

4. Последний штрих — это увеличение контраста. Создайте корректирующий слой Levels (Уровни):

В этом уроке вы научитесь делать цвета более яркими и насыщенными .
На самом деле способов это сделать масса. В сегодняшнем уроке мы рассмотрим только один — при помощи корректирующего слоя Микширование каналов . Это, к тому же, быстрый способ улучшить фотографии, которые получились недостаточно хорошими из-за плохого освещения или недостаточно качественного оборудования.
Приступим к работе!
Шаг 1
Откройте изображение, цвета которого кажутся вам недостаточно яркими и насыщенными. Проследите за тем, чтобы фотография находилась в , иначе дальнейшая работа будет невозможна. Для этого перейдите в меню в Изображение – Коррекция и поставьте галочку около RGB .
Я возьму для примера фотографию, сделанную в недавней моей поездке на море:
Шаг 2
Для повышения цвета мы будем использовать корректирующий слой Микширование каналов . Для этого перейдите в меню Слой — Новый корректирующий слой – Микширование каналов .
Шаг 3
В появившейся палитре настроек выберите красный канал (Red) и увеличьте красный канал до 150%. Чтобы его сбалансировать, уменьшите синий и зеленый на 25%. Таким образом, настройки красного канала должны получиться следующими:

Шаг 4
С остальными двумя каналами мы поступим аналогичным образом.
Перейдем к настройкам зеленого канала (Green) . Установите следующие значения: Красный -25%; Зеленый 150%; Синий -25%. Вот как это выглядеть:
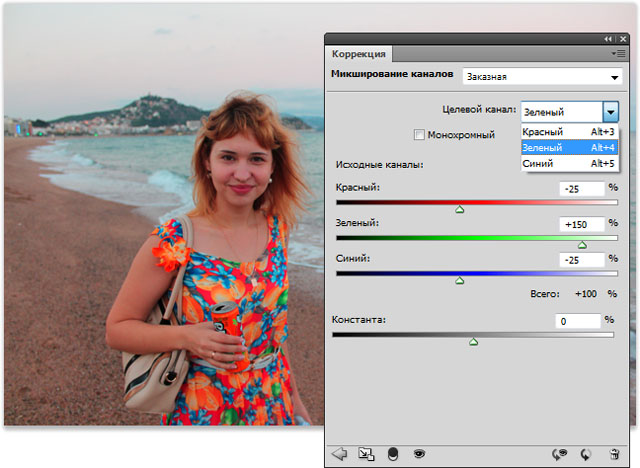
Шаг 5
И, наконец, настройки для синего канала (Blue) выглядят следующим образом: Красный -25%; Зеленый -25%; Синий 155%. Смотрим:

Шаг 6 Все!
Можете закрыть Микширование каналов. Обратите внимание, что фотография стала более яркая и насыщенная, в сравнении с тем, что было. Но, мне кажется, что оранжевый цвет платья слишком яркий и неестественный. В таких случаях можно понизить уровень непрозрачности корректирующего слоя. Я снижу до 40%. А теперь посмотрим, что получилось.
Основная проблема непрофессиональных снимков – недостаточное либо избыточное освещение. Отсюда возникают различные недостатки: ненужная дымка, тусклые цвета, потеря деталей в тенях и (или) пересветах.
Если получился такой снимок, то не стоит отчаиваться – Фотошоп поможет слегка улучшить его. Почему «слегка»? А потому, что чрезмерное улучшение может испортить фото.
Для работы нам понадобится проблемное фото.

Как видим, недостатки присутствуют: здесь и дымка, и тусклые цвета, и низкие контраст и четкость.
Это снимок нужно открыть в программе и создать копию слоя с названием «Фон» . Воспользуемся для этого горячими клавишами CTRL+J .

Устранение дымки
Для начала требуется удалить нежелательную дымку с фотографии. Это позволит немного поднять контраст и насыщенность цветов.
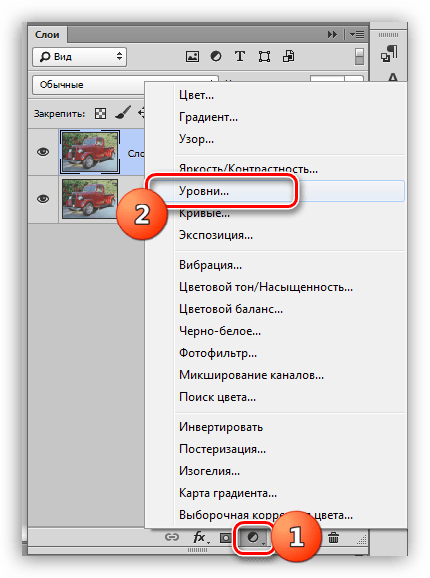
Дымка на снимке пропала. Создаем копию (отпечаток) всех слоев клавишами CTRL+ALT+SHIFT+E , и переходим к усилению детализации.

Усиление детализации
Наше фото имеет размытые контуры, особенно это заметно на блестящих деталях автомобиля.
- Создаем копию верхнего слоя (CTRL+J ) и идем в меню «Фильтр» . Нам понадобится фильтр «Цветовой контраст» из раздела «Другое» .

- Настраиваем фильтр таким образом, чтобы видимыми стали мелкие детали авто и фона, но никак не цвет. Когда закончим настройку, нажмем ОК .

- Поскольку существует предел уменьшения радиуса, то полностью удалить цвета на слое с фильтром может не получиться. Для верности данный слой можно сделать бесцветным клавишами CTRL+SHIFT+U .

- Меняем режим наложения для слоя с Цветовым контрастом на «Перекрытие» , либо на «Яркий свет» в зависимости от того, насколько резкий снимок нам требуется.

- Создаем еще одну объединенную копию слоев (CTRL+SHIFT+ALT+E ).

- Следует знать, что при усилении резкости, резкими станут не только «полезные» части снимка, но и «вредные» шумы. Чтобы этого избежать, удалим их. Переходим в меню «Фильтр – Шум» и переходим к пункту «Уменьшить шум» .

- При настройке фильтра главное не перегнуть палку. Мелкие детали изображения не должны исчезнуть вме
Как осветлить фотографию в фотошопе
Если во время съемки подвела погода и фотография получилась не такая яркая и светлая, как хотелось бы, то это можно исправить и осветлить фотографию в фотошопе.
Открываем файл в фотошопе. Идем в кривые (Ctrl+M). Применяем настройки, показанные на картинках ниже. Мы поднимаем общую яркость снимка в RGB, потом работаем с каждым цветовым каналом отдельно.
Добавляем в красном канале
Добавляем чуть меньше в зеленом канале
Немного «опускаем» темные участки в Magenta и убавляем синий, повышая, таким образом, «желтую» тональность.
Получаем следующее изображение.
Наша фотография стала немного теплее. Можно добавить желтого в зеленый цвет листьев и повысим еще немного оранжевый тон.
Идем в Selective Color и работаем с желтым цветом.
На картинке появилось слишком много красно-розового, убираем немного.
В итоге получаем следующую фотографию
Выглядит гораздо приятнее и светлее, чем первоначальный вариант, не правда ли?
Источник: vk.com/youcanon
Похожие записи:
Как сделать фон светлее в Photoshop
Вам понадобится
- — Русифицированная версия Adobe Photoshop CS5.
Инструкция
Запустите графический редактор Adobe Photoshop и откройте в нем необходимую фотографию: щелкните пункт меню «Файл», затем «Открыть» (вариант более быстро доступа к этой команде – комбинация клавиш Ctrl+O), выберите файл и снова нажмите «Открыть».
Включите режим быстрой маски, нажав на кнопку (в виде прямоугольника с кругом внутри), которая находится в самом низу панели инструментов, или просто нажав клавишу Q. Сделайте основным черный цвет (D), активируйте инструмент «Кисть» и выберите такую его разновидность, чтобы закрашивание было сплошным, без размытия по краям курсора. Так вам удобнее будет работать.
Закрасьте объект, который находится на переднем плане. Неудачные участки можно закрасить белым цветом. Чтобы сделать его основным, нужно нажать латинскую X. Несмотря на то, что черный цвет является на данный момент основным, закрашивание будет осуществляться полупрозрачным красным цветом – это цвет маски, он никак не повлияет на конечный результат.
Закончив, снова нажмите Q, чтобы выйти из режима быстрой маски. Фон выделится «шагающими муравьями». Это область, с которой вы будете работать в дальнейшем.Нажмите пункт меню «Изображение» > «Коррекция» > «Тени/Света». В открывшемся окне нас интересует область «Света» и находящиеся в ней настройки «Эффект», «Ширина тонового диапазона» и «Радиус». Поставьте галочку возле пункта «Просмотр» и покрутите ползунки этих настроек, стараясь высветлить выделенные участки в соответствии с вашей задумкой. После каждого изменения любой из этих настроек фон будет изменяться. В зависимости от аппаратных ресурсов вашего компьютера на это может потребоваться какое-то время.
Если вы заметили какую-то неточность, вы можете исправить ее, вернувшись к режиму быстрой маски (напоминаем, он вызывается нажатием клавиши Q).
Чтобы сохранить результат, нажмите клавиши Ctrl+Shift+S, укажите место для будущей работы, дайте ей имя, установите тип и нажмите «Сохранить».
Обработка темной фотографии в 4 приема, мастер-класс
Сегодня я расскажу вам, как привести в божеский вид темную-претемную фотографию: )))))
Пришлось в длительность выставить час, на самом деле эта процедура у вас займет максимум минут 10: )))
Нам понадобятся:
1. темная фотография
2. фотошоп (у меня cs 5, но все используемые функции есть в любой версии)
Открываем нашу ужасно темную фоточку:
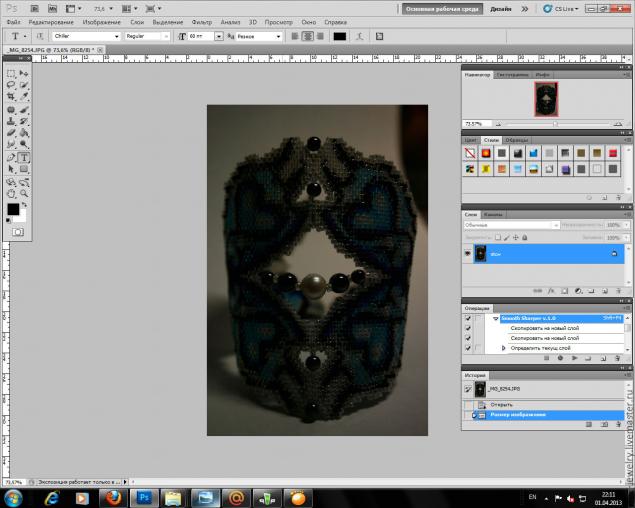
шаг 1. залезаем в уровни (изображение-коррекция-уровни)
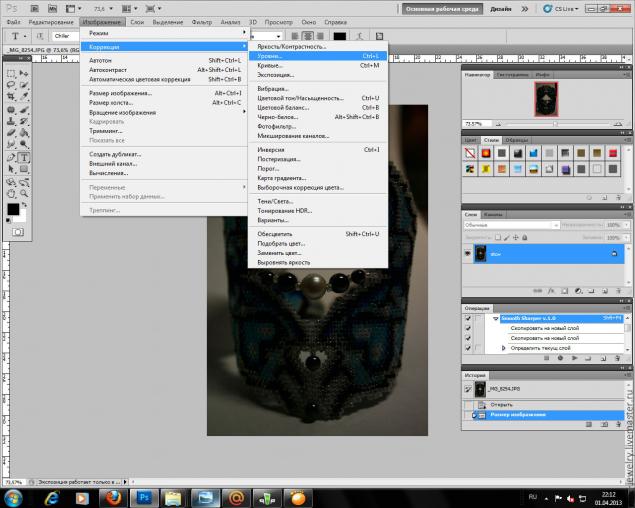
видим там вот такой график:
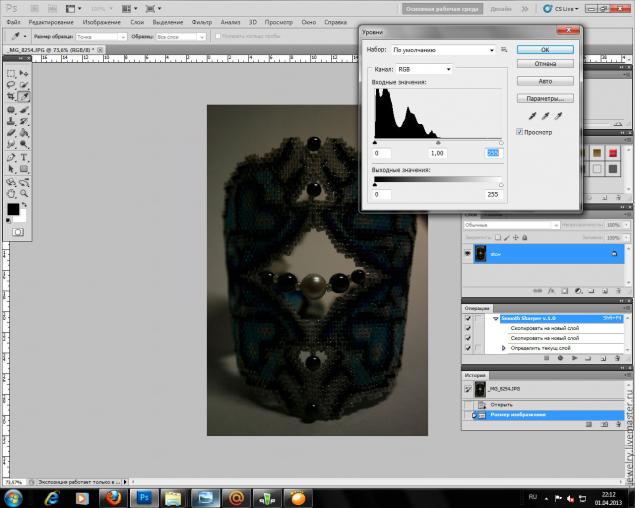
хватаем мышей правый бегунок и двигаем его до начала темной границы.
видите сами, как уже изменился цвет фото: )))
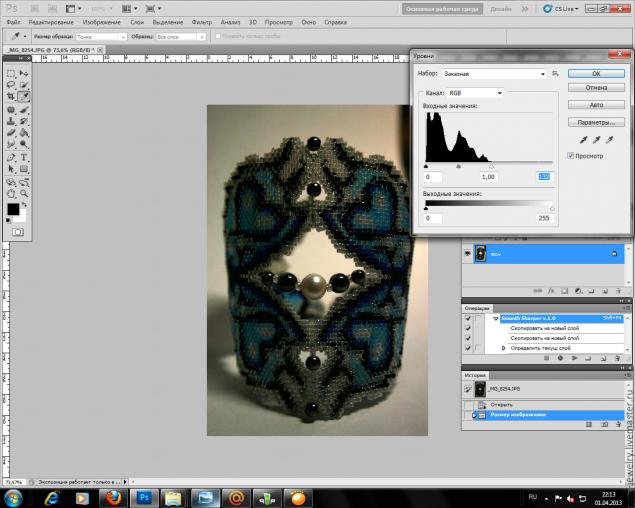
шаг 2. залезаем в кривые (изображение-коррекция-кривые)
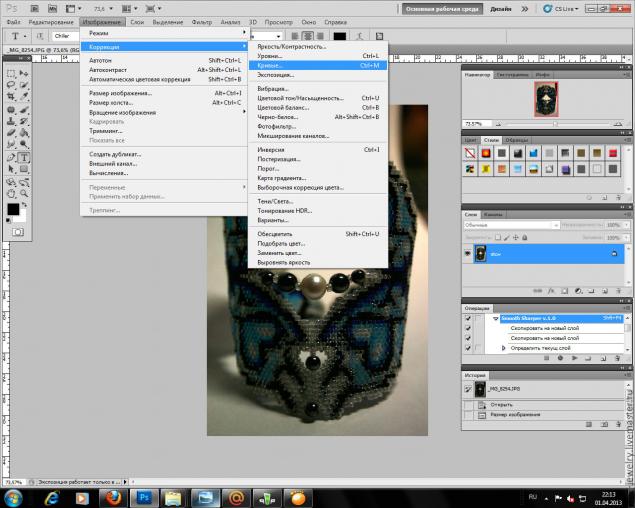
в кривых нас интересует пункт Осветление из выпадающего меню
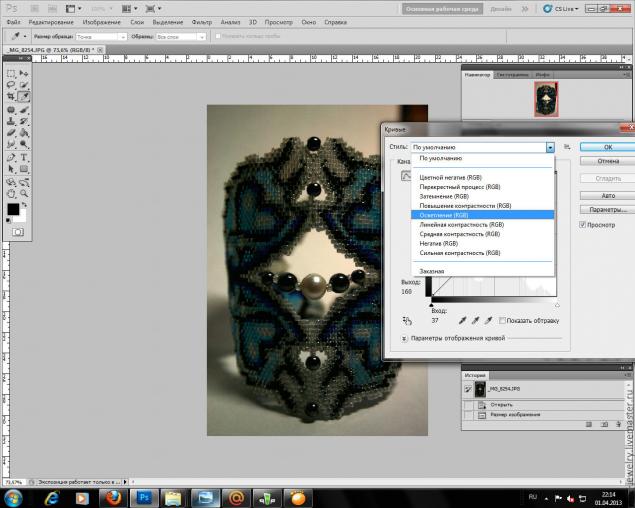
нажимаем на него, видим, как посветлело фото, и если все еще недостаточно светло, можно поиграться мышкой с кривой на графике до нужной степени осветления: )))
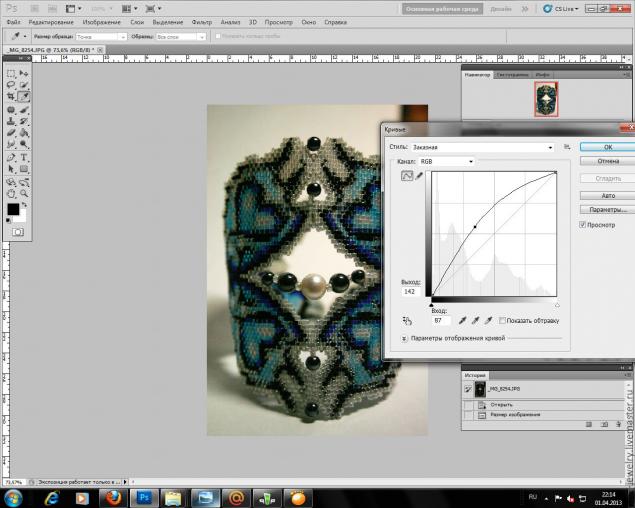
шаг 3. используем автоматическую цветовую коррекцию.
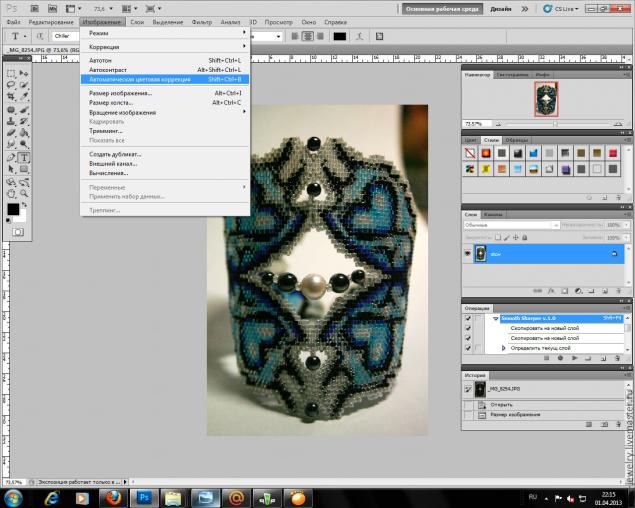
если свет у вас был достаточно белый при фотографировании, автоматическая цветовая коррекция после предыдущих процедур сработает верно : ))) на моей практике редко когда приходится использовать промежуточный шаг «цветовой баланс», в подавляющем большинстве случаев автоматика выравнивает цвет совершенно замечательным образом: )
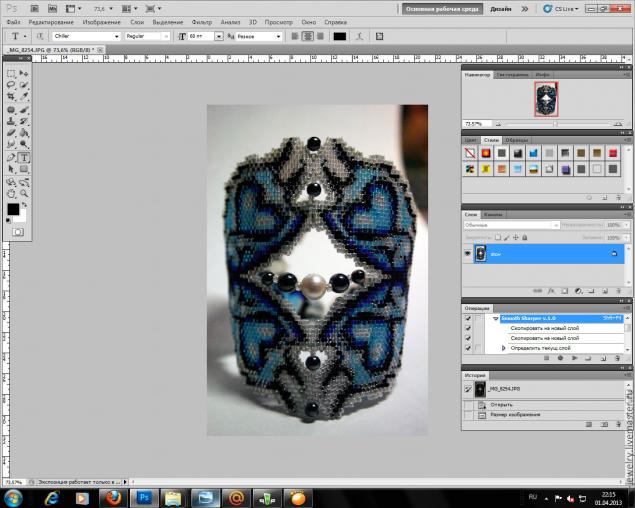
шаг 4. и завершающим штрихом вступает в дело инструмент Осветлитель! вот он выделен слева: )))
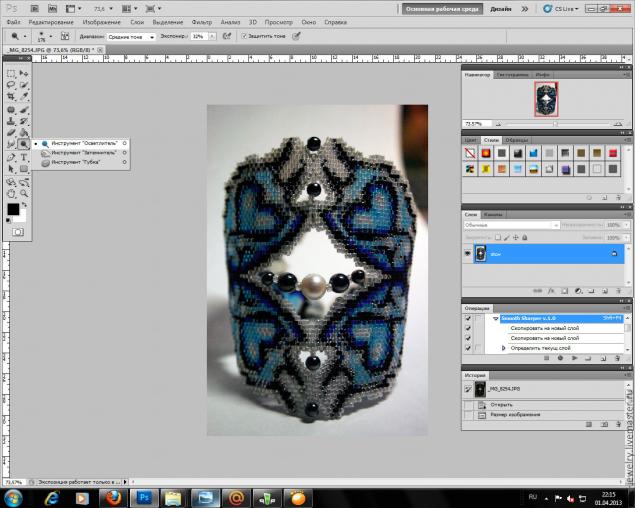
выбираем вверху диапазон: средние тона, выставляем экспонирование процентов 30 и ручками, ручками высветляем недостаточно светлые по нашему мнению места до удовлетворяющего нас результата.
получаем вот такое: )))
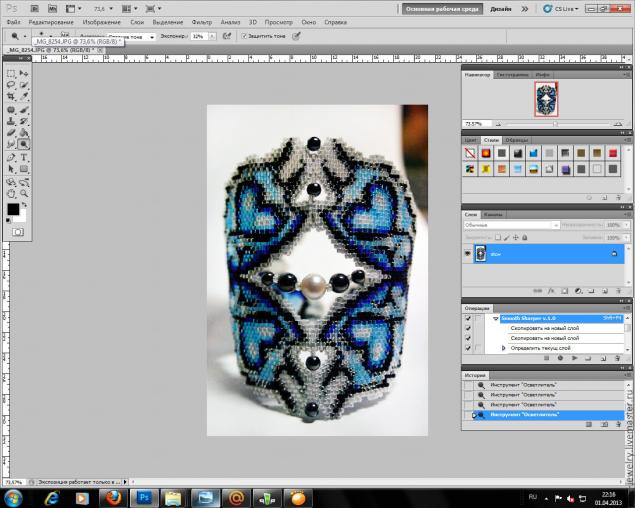
Все! Осветление темной-претемной фотографии закончено: )))))
Дальше лично я добавляю резкости, убираю шумы при помощи плагина Topaz DeNoise и пишу авторство: )))) В итоге обработанное фото выглядит так:

Удачи! 
Как сделать светлый цвет кожи на фото в фотошопе
Приветствую, Всех любителей обработки фотографий! Сегодня на fotodizart урок по фотошопу, из которого мы узнаем, как сделать светлую кожу на фотографии. Обработка фото в фотошопе занимает одно из первых мест по работе в графическом редакторе. Мой первый опыт работы с программой был именно обработка фотографий, сейчас вспоминая, как я это все делал впервые, становится немного смешно. Но самое главное что если бы я не начал тогда изучать фотошоп то наверное не увлекся на столько этой волшебной программой. Что-то я отвлекся немного от темы, давайте перейдем к уроку.
Вы, наверное, уже не раз видели в сети, да и распечатанные фото, на которых изображены люди у которых светлый цвет кожи, который придает фото некую нежность и легкость. Так вот именно такую обработку фото мы и будем делать сегодня. Ниже я приложил фото исходника и результата, который мы получим, выполнив несложный урок для новичков.

Открываем нашу фотографию для обработки в фотошопе. Размер не меняем, иначе на 4 шаге не сможем произвести небольшую корректировку архивной кистью.
1. Добавляем новый корректирующий слой черно — белое. Для этого нажимаем на пиктограмму внизу окна слой создать новый корректирующий слой > черно — белое, настройки не изменяем. Устанавливаем непрозрачность на 40% , у Вас может быть больше или меньше зависит от фотографии. Этим действием мы задаем общее осветление фотографии.
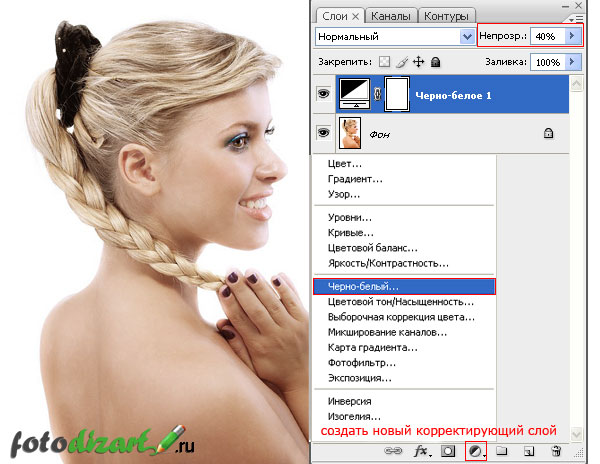
2. Создаем еще один корректирующий слой черно – белое и устанавливаем для него режим наложения экран (screen), и непрозрачность ставим на 40%. Непрозрачность как и в предыдущем шаге зависит от фото и необходимого результата. Данным слоем мы произведем осветление фотографии.
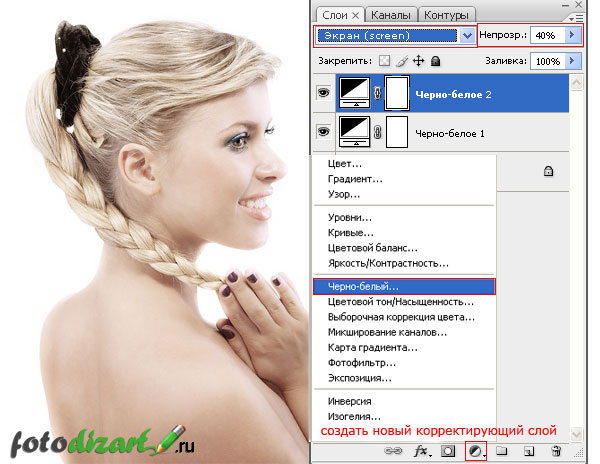
3. И вновь мы создаем еще один корректирующий слой черно – белое настройки также не трогаем режим наложения для него установим на мягкий свет (soft light), непрозрачность сделаем на уровне 60%. У Вас также она может отличаться, крутите непрозрачность чтобы получить нужный Вам результат. Этот слой произведет корректировку контрастности на фото.
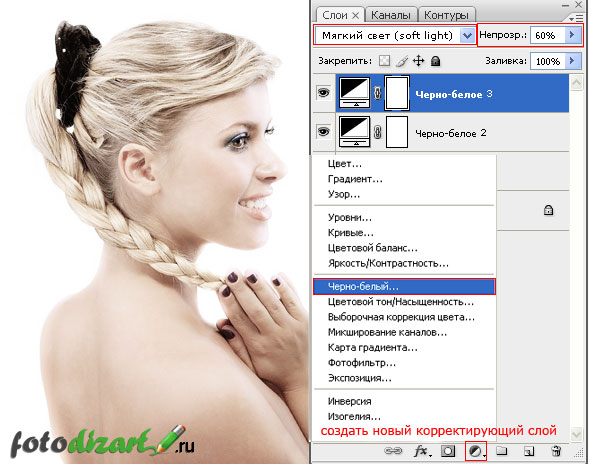
4. На этом шаге мы возвратим частично исходные цвета губам, глазам, можно и немного волосам на фото. Для этого создаем новый слой и инструментом архивная кисть с непрозрачностью в 30% проведем по губам и глазам, до получения нужного результата, только не переусердствуйте, все должно быть естественно.
Небольшое примечание: для версий фотошопа ранее CS5 необходимо слить все слои в один и только после этого использовать архивную кисть. Также можно использовать маску слоя вместо архивной кисти, но для этого необходимо все три корректирующие слоя черно – белое поместить в группу слоев, а к этой группе создать маску слоя. Как пользоваться маской слоя читайте в статье обучение в фотошопе: слой маска.
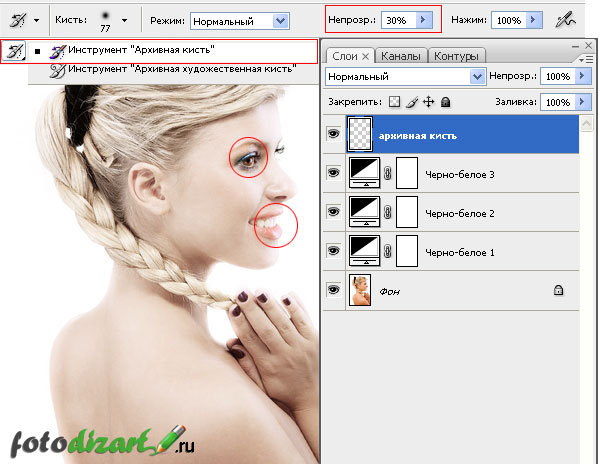
5. Этот шаг не обязателен но желателен на нем мы откорректируем уровни контрастности. Для этого создадим новый корректирующий слой уровни нажав на пиктограмму внизу слоев создать новый корректирующий слой > уровни. Подвигаем немного ползунки до получения наилучшей контрастности фото.
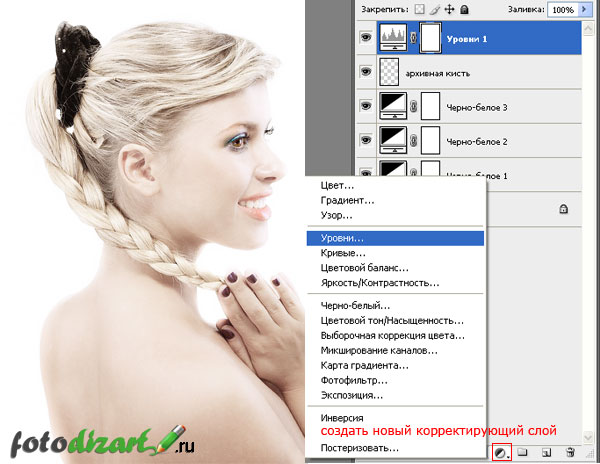
Ну и в заключение фотография с итогом нашего урока по обработке фото в фотошопе.

Как видите, мы с легкостью создали светлый цвет кожи на нашем фото. При необходимости Вы можете регулировать оттенки у корректирующих слоев черно – белое, для получения желаемого результата.