Детальный обзор бесплатных альтернатив YouTube редактору для видео
Если в прошлом вы регулярно загружали видео на YouTube, возможно, вам приходилось работать с их встроенным видеоредактором. Он бы минималистичен, удобен для базовых операций и, конечно же, подкупал многих пользователей тем, что не нужно было переключаться между десктопом и браузером. Благодаря этому, YouTube редактор здорово сокращал время публикации видео онлайн. Однако в сентябре 2017 Google объявила о прекращении поддержки инструмента. Причины? Официально, встроенный редактор YouTube включал множество функций, не пользующихся достаточным спросом у аудитории, и поэтому, вместо того, чтобы продолжать поддерживать непопулярные приложения, компания решила сфокусироваться на наиболее полезных. Но об этом чуть позже — ведь вы наверняка попали на эту страницу в поисках альтернативных решений и бесплатных видеоредакторов.
В этой статье мы расскажем о трёх программах, которые помогут вам обработать видео и создать эффектный ролик для загрузки на YouTube.
Зачем вам целых три инструмента? Во-первых, мы постарались подобрать программы для обеих ОС – Windows и Mac, чтобы обе категории пользователей могли найти вариант для своего компьютера. Во-вторых, программы, вошедшие в обзор, отличаются по своей функциональности и сложности в использовании. По правде говоря, даже профессиональные видеоблогеры редко ограничиваются одним-единственным редактором. Ведь продукт может быть идеальным для цветокоррекции, но при этом не иметь достаточных инструментов для работы с текстом — и наоборот. В зависимости от ваших задач, использовать несколько разных решений для достижения результата – абсолютно нормально и даже рекомендовано.
VSDC – Бесплатный редактор видео для YouTube на русском (Windows ОС, скачать)
Интерфейс VSDC заметно отличается от YouTube редактора. VSDC – чуть более сложный и намного более мощный инструмент. Он получил особую популярность среди технологических энтузиастов, гиков и владельцев экшн-камер.
Используется: зарубежным блогером и экспертом в области дронов — Quadcopter 101, русскоязычным видеоблогером и владельцем канала КиноМира.ру.
Рекомендован: официальным сообществом GoPro, YouTube-геймерами, IT-изданиями.
Received honorable mentions from a video editing expert Justin Brown at Primal video, VidProMom, and Steven Van.
Ссылка на официальную страницу видеоредактора VSDC
Почему VSDC — хороший выбор, если вы ищете YouTube редактор для видео
Во-первых, VSDC — видеоредактор нелинейный. Это значит, что вы сможете намного больше, чем просто последовательно соединить видео и фото фрагменты, добавив переходы и анимацию. Например, вы сможете применить такие популярные эффекты как картинка в картинке, создать видео в стиле теленовостей с бегущей строкой, разделить экран на несколько частей, в каждой из которых будет проигрываться отдельный ролик, постепенно приблизить объект в кадре, и так далее. Кроме того, в VSDC есть функциональный редактор текста, позволяющий добавлять стильные заголовки и комментарии.
Во-вторых, VSDC абсолютно бесплатен. Стоит отметить, что компания-разработчик предоставляет PRO-версию для тех, кто занимается монтажом на более профессиональном уровне – подписка стоит $19 в год. Для большинства пользователей, главная отличительная черта версии PRO в том, что она позволяет активировать аппаратное ускорение, а значит, экспорт готового видео будет намного быстрее, поскольку задействуются дополнительные ресурсы компьютера. Однако если вы только начинаете осваивать нелинейное видеоредактирование, возможностей бесплатной версии VSDC должно быть более чем достаточно.
В-третьих, вы можете загружать видео на YouTube непосредственно из программы, когда закончите процесс редактирования. Эта функция отлично экономит время, ведь во многих других редакторах для YouTube, вы сперва должны сохранить готовый проект на компьютер, а затем уже загрузить на канал.
Если вы планируете создавать видео-реакции или видеоинструкции, VSDC – подходящий инструмент, поскольку имеет встроенные приложения для записи изображения на экране и прямой записи со сторонних источников (например, веб-камеры, подключенной к компьютеру). Другими словами, вам не придётся искать стороннее ПО для выполнения этих смежных задач – всё доступно непосредственно в интерфейсе VSDC. Наконец, вы сможете применить популярный инструмент Chroma Key, если съёмка ведётся с зелёным экраном для последующей подмены фона на видео.
Дополнительно почитать о работе с зелёным экраном и применении эффекта Хромакей можно здесь).
На официальном YouTube канале VSDC более 200 видеороликов и инструкций по использованию программы и применению различных эффектов. Поэтому, если вы готовы выделить немного времени для ознакомления с интерфейсом и основными комбинациями, VSDC может стать вашим основным кандидатом на роль замены YouTube редактора для видео.
Чтобы иметь представление о том, насколько легко достигаются, казалось бы, сложные эффекты в VSDC, посмотрите ролик, встроенный ниже. Меньше чем за минуту вы научитесь создавать красивую заставку, часто используемую на ТВ – «видео внутри текста». А главное – вам не понадобится опыт видеоредактирования или какие-либо специальные технические знания.
Функция «Улучшить видео» — инструмент, оставшийся после YouTube редактора (онлайн)
Мы начали с того, что YouTube редактор для видео перестал поддерживаться осенью 2017 года. Однако некоторые базовые функции для обработки роликов по-прежнему доступны после загрузки видео на канал. Вы найдёте их в разделе «Менеджер видео». Это сложно назвать полноценным редактором, и конечно, это не самое подходящее решение для сложных проектов и обстоятельного монтажа. Но если вам всего лишь нужно быстро обрезать отснятый материал и добавить фоновую музыку, встроенных функций будет достаточно.
Более того, помимо различных фильтров и настроек скорости воспроизведения, вы найдёте инструменты, которых нет в большинстве бесплатных редакторов. Например, стабилизация видео. Это идеальный способ убрать дрожание записи, сделанной вручную без специального оборудования, и выровнять изображение в кадре. Ещё одна интересная функция – возможность скрыть лицо или объект на записи. Как правило, в сторонних редакторах этот эффект достигается через наложение маски, однако, технологии YouTube позволяют автоматически распознавать лица в кадре и скрывать их с помощью пикселизации/размытия. Этот инструмент применяется в целях сохранения конфиденциальности, когда есть необходимость спрятать не только лица, но и номера, имена, бренды, даты, координаты, и прочие персонализированные данные.
Все эти возможности применимы к уже загруженным на канал видео, при этом скачать их себе на компьютер с YouTube после обработки вы также можете — в разрешении 720p. Скачать оригинальный ролик без внесённных изменений можно с помощью Google Архиватора.
Как уже было сказано выше, функция «Улучшить видео», доступная в интерфейсе YouTube редактора, вряд ли станет вашим основным инструментом монтажа. Тем не менее, вам будет полезно знать, что для стабилизации тряски на видео или скрытия определённых объектов не нужно скачивать сторонние программы – достаточно загрузить ролик на канал и применить автоматические настройки.
Davinci Resolve — профессиональный инструмент для цветокоррекции видео
Эта программа не идёт ни в какое сравнение с YouTube редактором (или тем, что он из себя представлял), поскольку речь о совершенно другом — более высоком уровне обработки видео.
Рекомендован: начинающими режиссерами, профессионалами цветокоррекции.
Davinci Resolve — идеальный вариант, если у вас серьёзный, а не любительский подход к монтажу и цветокоррекции. Скажем, если вы планируете заниматься монтажом профессионально и ищете не просто базовые функции нарезки и склейки кадров, то вам обязательно стоит познакомиться с Resolve. Эту программу можно заслуженно сравнить с фотошопом для видео. То есть, достичь потрясающих результатов можно при условии, что вы имеете хорошее представление о работе с цветом и — что немаловажно — увлечены этим направлением достаточно сильно, чтобы захотеть разобраться в новом продукте.
Для освоения программы вам действительно придётся вложить время и усилия, поскольку интерфейс Davinci Resolve может показаться достаточно перенасыщенным на первый взгляд, особенно в сравнении в другими видеоредакторами. Если вы владеете английским языком, мы рекомендуем найти онлайн-курсы по ознакомлению с продуктом. Впрочем, на YouTube вы найдёте видеоинструкции от пользователей и на русском языке тоже. Ещё один момент, о котором вам стоит знать прежде чем переходить к установке — это системные требования. Минимум оперативной памяти, рекомендованный для работы в Davinci Resolve — 8 Гб, при этом на вашем компьютере должно быть доступно хотя бы 4 Гб графической памяти, и конечно же, достаточно свободного места. Один только установочный файл для этого видеоредактора весит 780 Мб.
Скачать бесплатную версию Davinci Resolve для своей ОС вы можете на официальном сайтеразработчика программы — Blackmagic Design.
Почему Resolve — отличный выбор в качестве YouTube редактора для видео
Несмотря на то, что мы начали с рассказа о впечатляющих инструментах для цветокоррекции, это не единственное, чем может похвалиться Davinci Resolve. В этой программе также есть набор базовых инструментов для более примитивных задач — таких как нарезка видео, соединение фрагментов в единый клип с помощью переходов, редактор аудио, Chroma Key (удаление зелёного фона с видео), текстовые заголовки, сплит скрин, эффект замедленной съемки и так далее.
Что касается монтажа, то вырезать кадры в Resolve особенно удобно благодаря наличию горячих клавиш и тому, что дорожку можно приближать в реальном времени для более точного размещения маркеров обрезки. На этапе экспорта, также как и VSDC, Davinci позволяет публиковать видео сразу на YouTube или Vimeo непосредственно из программы в разрешении 1080p.
Ну и наконец, Resolve — кроссплатформенное решение, а значит, работает как на Windows, так и на компьютерах Mac и Linux.
iMovie — возможно, лучший бесплатный видеоредактор для YouTube на Mac
Если вы думаете, что популярность ролика на YouTube как-то связана с тем, в какой программе он был смонтирован, вы ошибаетесь. В действительности, содержание видео, оригинальность и ваш творческий подход порой намного важнее, чем обработка. Так, например, если вы работаете на Mac ОС, ваш первый и, возможно, лучший вариант для редактирования видео — это, безусловно, бесплатный iMovie.
Рекомендован: видеоблогерами
Почему iMovie стоит вашего внимания
Во-первых, этот видеоредактор уже предустановлен на всех новых компьютерах Mac, а если вы не можете найти его среди программ, скачать iMovie можно бесплатно из Apple Store (раньше редактор можно было установить только за отдельную плату). Во-вторых, у iMovie простой минималистичный интерфейс и большая часть операций выполняется элементарным перетаскиванием элементов на таймлайн. В-третьих, в этом редакторе есть множество шаблонов для оформления видео — в том числе, фоны и заголовки. Это особенно удобно, когда вы планируете создать серию роликов в едином стиле.
Конечно же, отдельное удобство представляет из себя тот факт, что все продукты Apple неразрывно связаны между собой. Так, например, если вы в поисках фоновой музыки для клипа, вы сможете быстро импортировать треки из библиотеки iTunes или же добавить в проект аудиофайлы из хранилища iCloud.
Наконец, с точки зрения функциональности, iMovie ничем не уступает многим платным видеоредакторам. Среди более чем 200 различных эффектов, доступных в программе, есть достаточно продвинутые инструменты. Вы сможете легко воспроизвести приёмы “картинка в картинке”, “вспышка и стоп-кадр”, приближение объекта в кадре, эффекты со скоростью воспроизведения и даже подмену фона на видео. Более того, в отличие от многих инструментов, iMovie позволяет одинаково эффективно удалять как зелёный, так и синий экраны буквально в два клика.
Бесплатные видеоредакторы для YouTube ничуть не хуже платного ПО
Вам наверняка интересно, какими инструментами пользуются видеоблогеры. Пожалуй, чаще всего западными ютьюберами упоминается видеоредактор Adobe Premiere (кроссплатформенная программа, от $19.99 в месяц при условии годовой подписки). На втором месте по популярности — Final Cut Pro (работает на компьютерах Mac, стоимость $299) и наконец, Sony Vegas (работает на Windows ПК, стоимость от $400).
Есть ли связь между популярностью видео и видеоредактором, который использовался для его создания? Вряд ли. Более того, если вы пристально следите за популярными видеоблогерами, возможно, вы знаете, что большинство из них начинали развивать свои каналы, используя исключительно бесплатное ПО. Многие из них до сих пор используют лишь базовые инструменты для редактирования видео.
Суть в том, что нет никакой необходимости тратить большие суммы на покупку ПО, полагая, что это гарантирует идеальный результат. Опытные видеографы всегда советуют отдавать приоритет качеству съёмки, а не качеству обработки. Не стоит надеяться, что во время монтажа все дефекты можно будет спрятать, сделав шедевр из видео снятого наспех и при плохом освещении. Другими словами, если вы и готовы на материальные траты для грядущих съёмок, то вместо дорогих видеоредакторов мы советуем приобрести качественный источник света и, например, микрофон. Это существенно облегчит вам задачу и, возможно, избавит от необходимости в дополнительной цветокоррекции и балансировке звука.
Каким требованиям должен отвечать YouTube редактор для видео?
Хороший вопрос. Всё зависит от ваших навыков и задач. Например, если вы планируете публиковать видеоинструкции по прохождению игр, вам пригодится редактор со встроенным инструментом для записи изображения на экране. Для видео-реакций — будет удобно, если в программе есть возможность прямой записи видео с вебкамеры. Если вы из тех, кто снимает десяток одинаковых кадров, чтобы в результате сформировать идеальную картинку — стоит заранее убедиться в том, что инструмент нарезки достаточно быстрый и интуитивный. Наконец, для тестирования функции Chroma Key, вы можете скачать бесплатные стоковые видео, снятые с зелёным экраном и попробовать удалить фон.
Три основных требования при выборе хорошего редактора видео для YouTube:
- Это должен быть инструмент для нелинейного редактирования — иначе ваши возможности будут сильно ограничены.
- Ресурсы вашего компьютера должны отвечать системным требованиям программы — иначе она может работать нестабильно, зависать и даже “падать” во время работы.
- Видеоредактор должен позволять вам экспортировать ролики в разрешении 1080p (720p — тоже считается достаточным разрешением, однако, 1080p — определённо лучший вариант для просмотра видео онлайн. Помните, что YouTube может автоматически снизить разрешение для зрителя в зависимости от настроек компьютера). В идеале, вы должны иметь возможность экспортировать видео в кодеке H.265 — для сохранения максимального качества при минимальном размере файла./li>
Итак, давайте подведём итог всему вышесказанному. Если вы ищете редактор видео для YouTube, в интернете вы встретите не менее десятка бесплатных инструментов. Однако далеко не все эти решения действительно бесплатные — некоторые экспортируют готовые видео с водяными знаками (логотипами). И далеко не все предлагают достаточный функционал — например, возможность сохранить файл в нужном разрешении или загрузить его непосредственно на YouTube. Видеоредакторы в нашей подборке — абсолютно бесплатны и не таят неприятных сюрпризов. Надеемся, что один из них подойдёт для ваших целей. Если же по какой-то причине вам не хватило программ, перечисленных в обзоре, есть ещё несколько продуктов, достойных вашего внимания: ShotCut, Openshot, Videopad, и Hitfilm Express.
Если ваш компьютер работает на Windows 10, здесь вы найдёте подробный обзор бесплатных видеоредакторов для вашей ОС.
Если ваш компьютер работает на Windows 10, здесь вы найдёте подробный обзор бесплатных видеоредакторов для вашей ОС.
Эта статья была для вас полезной? Не забудьте поделиться ей в социальных сетях!
Как редактировать видео на компьютере

Благодаря развитию таких сервисов, как YouTube, RuTube, Vimeo и многих других, все больше пользователей стали приобщаться к публикации собственных видеозаписей. Но как правило, прежде чем публиковать видео, пользователю требуется сделать видеомонтаж.
Если вы только начинаете постигать азы редактирования видеозаписей, то важно позаботиться о качественной и простой программе, позволяющей сделать монтаж видео. Именно поэтому для начала вам рекомендуем ознакомиться с программой Киностудия Windows Live, ведь это не только простая и функциональная программа, но и полностью бесплатная.
Скачать Киностудию Windows Live
Как редактировать видео на компьютере
Как обрезать видео
1. Запустите Киностудию и щелкните по кнопке «Добавить видео и фотографии». В открывшемся окне проводника выберите ролик, с которым будет осуществляться дальнейшая работа.

2. Перейдите ко вкладке «Правка». На экране вы будете видеть развернувшийся видеоряд, ползунок, а также кнопки «Установить начальную точку» и «Установить конечную точку».
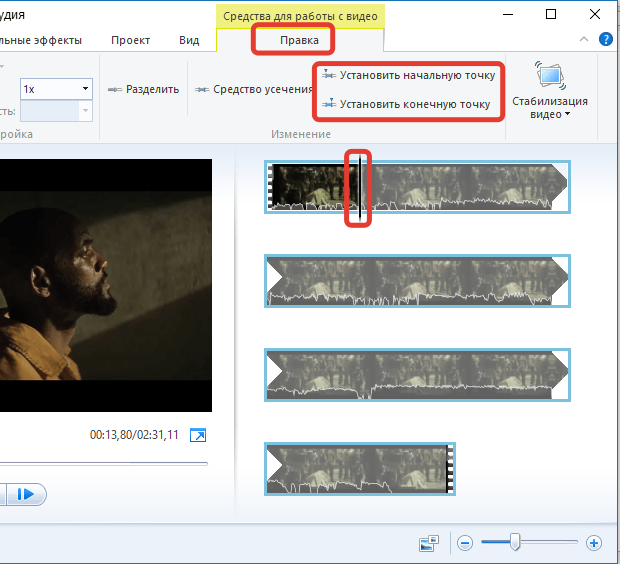
3. Переместите ползунок на видеоленте в то место, где будет расположено новое начало. Для того, чтобы с высокой точностью установить ползунок, не забывайте воспроизводить и просматривать видео. Как только вы установите ползунок в нужном положении, щелкните по кнопке «Установить начальную точку».
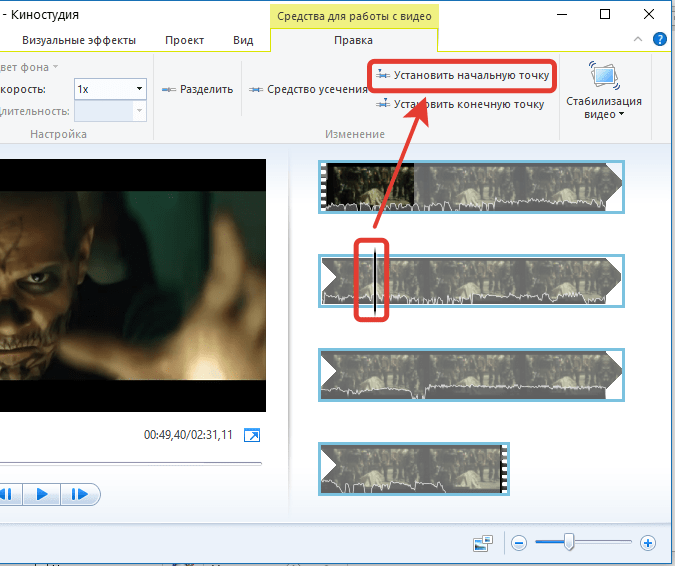
4. Таким же образом обрезается и лишний конец видео. Переместите ползунок в ту область на видео, где будет завершение ролика и щелкните по кнопке «Установить конечную точку».

Как вырезать из видео ненужный фрагмент
Если видео требуется не обрезать, а удалить лишний фрагмент из середины ролика, то это можно сделать следующим образом:
1. Добавьте видео в программу и перейдите ко вкладке «Правка». Разместите ползунок на видеоленте в том месте, где располагается начало фрагмента, который требуется удалить. Щелкните на панели инструментов по кнопке «Разделить».

2. Таким же образом вам понадобится отделить от основной части конец лишнего фрагмента. Щелкните по отделившемуся фрагменту правой кнопкой мыши и выберите кнопку «Удалить».

Как изменить скорость воспроизведения видео
1. Добавьте в Киностудию видеоролик и перейдите ко вкладке «Правка». Разверните меню «Скорость». Все, что меньше 1х – это замедление видео, а выше, соответственно, ускорение.

2. Если вам требуется изменить скорость всего ролика, тогда сразу выберите нужный скоростной режим.
3. Если вам требуется ускорить лишь фрагмент, тогда передвиньте ползунок на видео к тому моменту, где будет располагаться начало ускоренного видео, а затем щелкните по кнопке «Разделить». Следом вам понадобится переместить ползунок в конец ускоряемого фрагмента и, опять же, нажать кнопку «Разделить».

4. Выделите фрагмент одним кликом мыши, а затем выберите требуемый скоростной режим.

Как изменить громкость видео
В Киностудии предусмотрен инструмент, позволяющий увеличить, уменьшить или вовсе отключить звук в видеозаписи.
1. Для этого перейдите ко вкладке «Правка» и щелкните по кнопке «Громкость видео». На экране отобразится ползунок, с помощью которого можно как увеличить громкость, так и уменьшить.

2. Если вам требуется изменить громкость звука только для выборочного фрагмента видео, тогда вам понадобится отделить фрагмент кнопкой «Разделить», подробнее о котором рассказывалось пунктом выше.
Как наложить музыку
В программе Киностудия Windows Live вы можете как дополнить видеозапись любым треком, имеющимся на компьютере, так и заменить звук полностью.
1. Чтобы добавить в программу музыку, перейдите ко вкладке «Главная» и щелкните по кнопке «Добавить музыку». В отобразившемся проводнике Windows выберите нужный трек.

2. Под видеозаписью отобразится звуковая дорожка, которую можно регулировать, например, если вы хотите, чтобы музыка начала играть не с самого начала ролика.
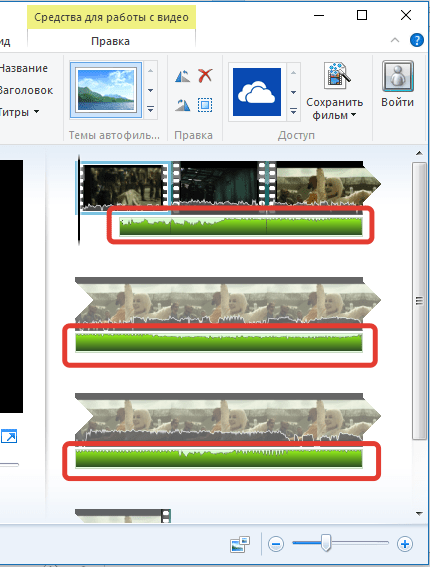
3. Дважды щелкните по звуковой дорожке, чтобы в верхней области программы отобразилось меню редактирования. Здесь вы сможете задать скорость нарастания и угасания трека, задать точное время начала трека, громкость воспроизведения, а также выполнить процедуру обрезки, которая выполняется точно таким же образом, как и обрезка для видео, которая была подробнее рассмотрена выше.

4. Кроме этого, при необходимости, вы сможете отключить оригинальный звук из видео, полностью заменив его вставленным. Для того, чтобы полностью отключить исходный звук в видео, читайте выше пункт «Как изменить громкость видео».
Как применить эффекты
Эффекты, они же фильтры, — прекрасный способ преобразить видеозапись. В Киностудии содержится встроенный набор эффектов, который скрывается под вкладкой «Визуальные эффекты».

Чтобы применить фильтр не ко всей видеозаписи, а лишь к фрагменту, вам понадобится воспользоваться инструментом «Разделить», о котором подробнее рассказывалось выше.
Как монтировать видеозаписи
Допустим, у вас имеется несколько роликов, которые требуется смонтировать. Работать будет удобнее, если вы предварительно выполните процедуру обрезки (если требуется) для каждого ролика по отдельности.
Добавление дополнительных видеозаписей (или фотографий) осуществляется во вкладке «Главная» нажатием по кнопке «Добавить видео и фотографии».
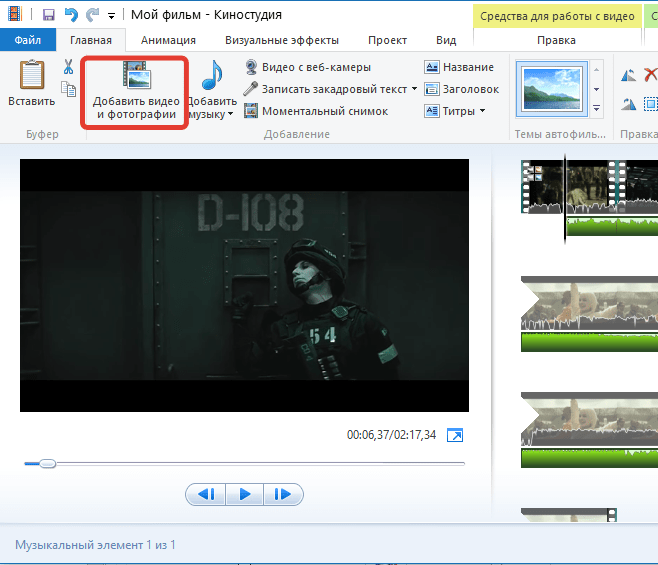
Вставленные фотографии и видеозаписи можно перемещать на ленте, задавая нужный порядок воспроизведения.
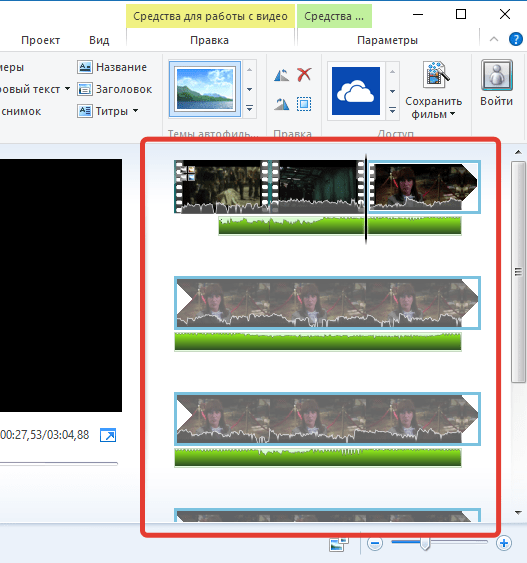
Как добавить переходы
По умолчанию все файлы, добавленные в монтируемую видеозапись, будут воспроизводиться сразу и без задержек. Для смягчения этого эффекта предусмотрены переходы, которые плавно перейдут к воспроизведению следующей фотографии или видеозаписи.
1. Чтобы добавить в видео переходы, перейдите ко вкладке «Анимация», где представлены различные варианты переходов. Переходы можно использовать одинаковые для всех видеозаписей и фотографий, так и установить индивидуальные.
2. Например, мы хотим, чтобы первый слайд плавно сменялся вторым с помощью красивого перехода. Для этого выделяем мышью второй слайд (видео или фото) и выбираем требуемый переход. При необходимости, скорость перехода можно уменьшать или, наоборот, увеличивать. Кнопка «Применить ко всем» задаст выбранный переход ко всем слайдам в монтируемом ролике.
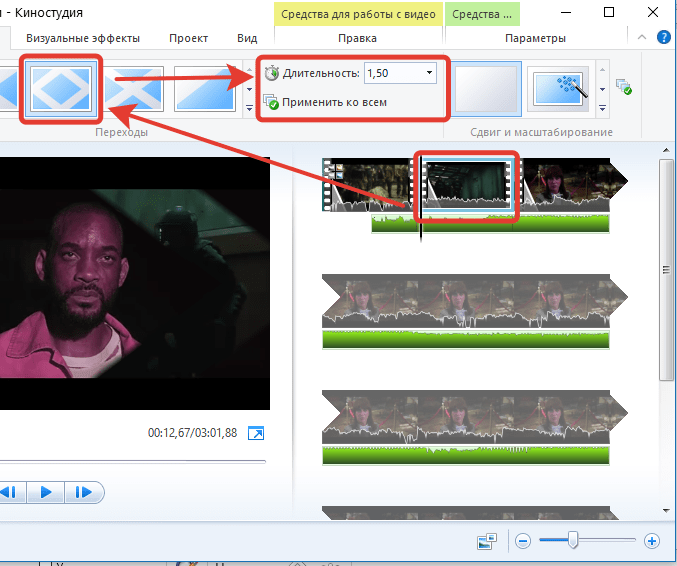
Как стабилизировать видео
На видеозаписях, снятых не с помощью штатива, а просто в руке, как правило, изображение дерганное, из-за чего смотреть такой ролик не очень приятно.
В Киностудии предусмотрен отдельный пункт стабилизации изображения, который позволит устранить тряску в видео. Для применения этой функции перейдите ко вкладке «Правка», щелкните по пункту «Стабилизация видео» и выберите подходящий пункт меню.
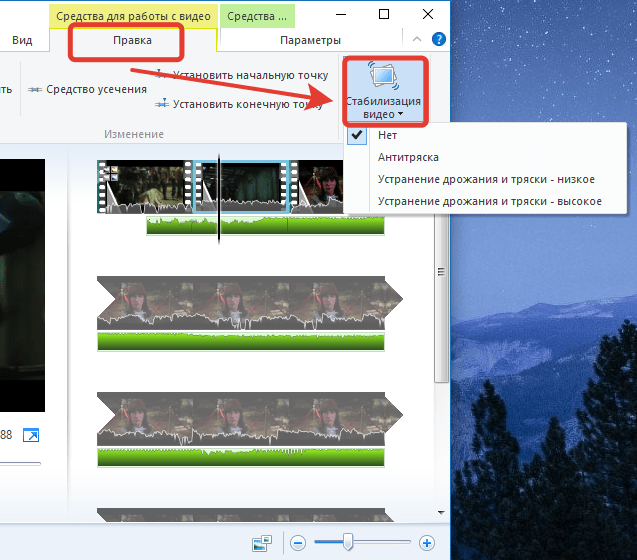
Как сохранить видео на компьютер
Когда процесс монтажа видео близится к своему логическому завершению, наступает пора экспорта файла на компьютер.
1. Чтобы сохранить видео на компьютер, щелкните в левом верхнем углу по кнопке «Файл» и перейдите к пункту «Сохранить фильм» – «Компьютер».
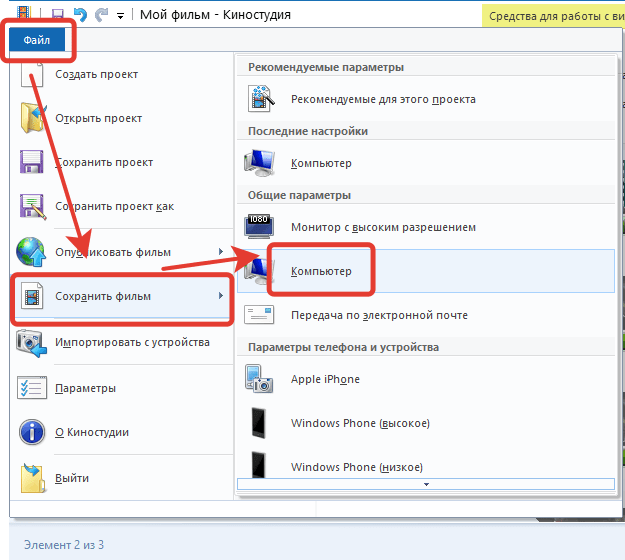
2. В завершение откроется проводник Windows, в котором вам потребуется указать место на компьютере, куда будет помещен файл. Видеозапись будет сохранена в максимальном качестве.
Читайте также: Программы для монтажа видео
Сегодня в статье мы разобрали основные вопросы, связанные с тем, как отредактировать видео на компьютере. Как вы уже могли понять, Киностудия предоставляет пользователям широкие возможности по редактированию роликов и созданию новых, позволяя добиться желаемого результата.
 Мы рады, что смогли помочь Вам в решении проблемы.
Мы рады, что смогли помочь Вам в решении проблемы. Опишите, что у вас не получилось.
Наши специалисты постараются ответить максимально быстро.
Опишите, что у вас не получилось.
Наши специалисты постараются ответить максимально быстро.Помогла ли вам эта статья?
ДА НЕТКак изменить формат видео | Программа для изменения формата видео
Монтаж видео на мобильном устройстве
- Назад
- Clips
- Для Android
- Для iOS
Всё, что нужно для обработки видео
- Назад
- Video Suite
- Для Windows
Редактирование видео
- Назад
- Видеоредактор
- Для Windows
- Для Mac
Больше возможностей редактирования
- Назад
- Видеоредактор Плюс
- Для Windows
- Для Mac
Монтаж панорамного видео
- Назад
- 360 Видеоредактор
- Для Windows
Создание видео для бизнеса
- Назад
- Business Suite
- Для Windows
Как отредактировать видео на компьютере
Необходимость отредактировать видео часто возникает у многих пользователей. Подкорректировать результаты видеосъемки для домашнего архива, создать контент для своего канала на YouTube, создать интересный ролик о проведенном отпуске – все эти задачи требуют редактирования видеофайлов.
Для этих целей можно использовать целый класс специальных программ, которые называют видеоредакторами. Самым широким функционалом обладает платное программное обеспечение, но есть также удобные бесплатные решения. Выбор программы зависит от предпочтений пользователя, навыков его работы с подобным ПО и целей монтажа.

Как отредактировать видео на компьютере
Основные программы для видеомонтажа
Перечислим получившие наибольшее распространение программы, которые используются для обработки видеофайлов:
- Windows Movie Maker;
- VirtualDub;
- Movavi Video Suite;
- Avidemux;
- Pinnacle Studio;
- Adobe Premiere Pro;
- Sony Vegas.
Видео — инструкция по редактированию видео в редакторе Camtasia Studio
Расскажем вкратце о самых известных и популярных программах.
Windows Movie Maker
Внимание! Несложный видеомонтаж можно выполнить с помощью утилиты, которая входит в состав операционных систем Windows, начиная с версии Windows Me и заканчивая Windows Vista. Для других версий операционных систем доступна программа Киностудия Windows Live.

Программа для видеомонтажа Windows Movie Maker
С помощью этой утилиты пользователь может:
- создать, обрезать и склеить несколько фрагментов;
- наложить свою звуковую дорожку;
- создать простые титры;
- добавить переходы и несложные эффекты.
VirtualDub
Одна из лучших утилит для обработки видеофайлов. На протяжении многих лет пользуется популярностью у пользователей. Программа бесплатная, однако, предлагает довольно широкий функционал:
- функция видеозахвата;
- наложение нескольких звуковых дорожек;
- поддержка разнообразных форматов видео;
- наложение фильтров.

Программа для видеомонтажа VirtualDub
VirtualDub отличается небольшими размерами, но высокой скоростью работы. Интерфейс довольно аскетичен и требует определенного привыкания.
Adobe Premiere Pro
Один из самых мощных программных комплексов для обработки видеофайлов. Работает в тесной интеграции с остальными продуктами Abobe – Photoshop, After Effects. Программа профессионального уровня, использующаяся как для создания спецэффектов в кинофильмах, так и для видеомонтажа любого уровня сложности. Освоив даже на базовом уровне эту программу, можно легко редактировать видеофайлы и создавать интересные фильмы с собственными титрами, звуковой дорожкой, красочными эффектами и переходами.
Среди недостатков можно отметить высокую стоимость официальной версии, сложность в освоении, большую ресурсоемкость и значительный объем, занимаемый программой на жестком диске.
Как редактировать видео
Основные элементы интерфейса
Более подробно рассмотрим работу с видеофайлами на примере Adobe Premiere. Детально познакомиться с этой программой можно вполне легально, скачав с официального сайта Adobe бесплатную 30-дневную пробную версию.

Программа для видеомонтажа Adobe Premiere
После запуска программы открывается основное рабочее пространство. Главными элементами здесь являются:
- область предварительного просмотра в левой верхней части экрана;
- список элементов, которые используются в проекте в нижней правой стороне;
- элементы управления эффектами в верхней правой области;
- главная временная панель.
Особую роль играет именно временная панель, которая представляет собой последовательность кадров видео, под которой располагается звуковая дорожка, синхронизированная с ней.
Именно на этой ленте отражаются все наши действия. Туда можно добавлять новые фрагменты видео, вырезать куски из исходного ролика, добавлять эффекты, переходы, редактировать звук.
Все элементы интерфейса сгруппированы по различным типам для удобства доступа.
Также в процессе редактирования доступ ко многим командам можно получить из контекстного меню, вызываемого кликом правой кнопки мыши.
Начало работы с программой
Чтобы отредактировать какой-либо ролик сначала необходимо, после запуска Adobe Premiere, создать Новый проект с нужными параметрами.

Создание нового проекта в программе Adobe Premiere
Затем следует импортировать исходный ролик в этот проект командой Файл-Импорт.
После этого нужно перетащить мышкой ролик из списка исходных материалов на Главную временную панель.
Выполнив эти действия, можно приступать к редактированию видеофрагмента.
Вообще, исходными объектами для работы над проектом служат не только видеофрагменты, но и статические изображения, звуковые дорожки, элементы эффектов и переходы, а также титры. Для освоения программы Adobe Premiere важно уяснить такой момент – все эти элементы являются составными базовыми частями проекта, которые можно в произвольном порядке добавлять, удалять, менять местами и редактировать.
По схожей схеме работают и остальные программы для видеомонтажа. Поэтому, разобравшись с работой в одном программном комплексе, обычно несложно бывает освоить основные операции в другой программе.
Основные операции редактирования видео
Видеоролик на временной ленте имеет вид множества отдельных кадров, расположенных последовательно. Под изображениями размещается звуковая дорожка.
Используя инструменты программы можно с точностью до кадра найти нужный фрагмент и выполнить с ним нужные действия – обрезку, склейку, изменения очередности отдельных клипов. Например, чтобы вырезать кусок из клипа, можно поставить маркер в нужное место, нажать С или команду «Вырезать» и сделать разрез фрагмента в нужном месте. Затем переместить маркер в конец вырезаемого фрагмента и снова, нажав кнопку С, сделать еще один разрез.

Редактирование кадров звуковой дорожки
В результате получится, что исходный фрагмент состоит из трех частей. Ненужную часть можно легко удалить, нажав Delete, а затем, мышкой перетащить последний фрагмент в начало. В итоге получится, что мы удалили ненужную часть видеофайла.
Если у нас несколько исходных видеороликов, их также можно перетащить на временную панель и редактировать таким образом. Перетаскивая их по временной шкале, можно легко менять их местами.
Кроме работы с видео, можно удалить полностью или заменить одну звуковую дорожку на другую. Это также делается на временной панели.
Также легко добавить различные спецэффекты и переходы между фрагментами. Выбрав нужный переход его нужно перетащить на нужное место на временной панели.

Работа со спецэффектами
В программе доступно редактирование основных свойств элементов проекта. Доступ к ним осуществляется через вкладку Элементы управления эффектами, которая, по умолчанию, расположена в верхней левой части окна программы. Здесь можно изменить такие параметры, как:
- скорость проигрывания клипа, которую можно замедлять или ускорять;
- положение объекта;
- угол поворота;
- непрозрачность объекта;
Практически все параметры можно изменять, используя ключевые точки. С их помощью, например, можно добиться плавного появления или исчезновения статического изображения или ролика, используя параметр непрозрачности.
Работа с титрами
Программа Adobe Premiere имеет широких набор инструментов для создания и редактирования титров. Для этого используется вкладка на главной панели под названием Заголовок.
Здесь можно выбрать тип титров – статические или движущиеся. Движение может быть вверх-вниз, и влево или вправо. Можно выбрать различный шрифт, цвет и стиль начертания надписей. После выбора этих параметров, пользователь получает новый объект для редактирования. Он попадает в список используемых в проекте элементов и в дальнейшем также доступен для редактирования. Его можно свободно перемещать по временной шкале и модифицировать любыми способами.
Использование эффектов и переходов
Доступ к этим настройкам осуществляется через меню Эффекты. Для пользователя здесь доступны:
- видеоэффекты;
- видеопереходы;
- аудиоэффекты;
- аудиопереходы;
Доступны десятки вариантов. Чтобы полностью разобраться со всем возможностями, придется потратить довольно много времени.

Использование эффектов и переходов
Так, среди видеоэффектов есть фильтры, которые деформируют, искажают изображение, добавляют эффект сепии, создают зеркальные отображения, корректируют цветовую палитру и множество других эффектов.
Кроме выбора непосредственно какого-либо эффекта можно настроить его основные параметры – длительность, скорость, прозрачность.
Видеопереходы используются на стыке двух видеофрагментов или статических изображений. Применив один из подобных инструментов, пользователь получает возможность вместо обычной замены одного изображения другим получить красочный и эффектный переход, который добавит привлекательности вашему проекту. Например, можно использовать такие разновидности переходов, как масштабирование, скольжение, замещение, растворение, перелистывание страниц, вытеснение. Каждый из этих основных типов также имеет различные разновидности.
Программа предлагает множество инструментов для работы со звуком, в том числе, разнообразные аудиоэффекты и аудиопереходы.
Основные возможности работы со звуком
Звук в Adobe Premiere является таким же объектом для редактирования, как и видео. Для его модификации и редактирования здесь предусмотрено множество инструментов и специальных аудиоэффектов.
Для того, чтобы получить возможность редактирования звуковой дорожки исходного ролика независимо от видеоизображения, необходимо их разъединить. Для этого, после помещения фрагмента на временную шкалу, нужно выбрать ролик и из контекстного меню выполнить команду «Отменить связь» (Split в английской версии). После этого, получается два независимых объекта, доступных для модификации – Звуковая дорожка и Видеодорожка.

Основные инструменты и специальные аудиоэффекты для работы со звуком
Если планируется заменить полностью звуковое сопровождение, то следует удалить оригинальную звуковую дорожку и наложить свою собственную. Звук является также полноценным объектом для редактирования. Можно накладывать одну дорожку на другую, передвигать их по временной шкале в произвольном порядке, обрезать, склеивать и так далее.
Среди базовых операций со звуком можно отметить возможность изменения громкости, причем в произвольном порядке, для любого фрагмента, добавление элементов затухания, эха, выравнивание уровня звука и другие возможности.
Сохранение и экспорт видеоролика
Чтобы сохранить изменения, сделанные в проекте, нужно использовать соответствующие команды Файл – Сохранить. Это даст возможность позже вернуться к работе над этим видеофрагментом. При этом не нужно переносить или удалять использованные материалы в проекте, иначе при следующем запуске программа не сможет их обнаружить самостоятельно. Следует понимать, что эта операция сохраняет не готовый видеоролик, который можно посмотреть на любом устройстве, а просто проект. Его невозможно будет открыть какой-либо другой программой, кроме Abode Premiere.
На заметку! После полного окончания работы над созданием финального видеофайла нужно сохранить проект, а для получения уже готового ролика выполнить Экспорт, выбрав предварительно настройки выходного файла – его формат, используемый кодек, расположение на диске пользователя. Здесь можно также настроить и звуковую дорожку. Доступны самые разные параметры – степень сжатия, выбор количества каналов, в том числе моно, стерео и т. д.
Процедура рендеринга, если файл большого объема и использовалось много исходного материала, занимает много времени. Порой этот процесс занимает несколько часов. Скорость проведения рендеринга зависит от мощности компьютера. Главную роль играет центральный процессор.
После завершения процедуры экспорта пользователь получит готовый отредактированный видеофрагмент.
Описанными функциями возможности программы полностью не исчерпываются. Это лишь базовые понятия, которые помогут изучить основные принципы видеомонтажа. Однако, даже знание этих основных операций достаточно для создания красочных и интересных видеороликов.
Видео — Adobe Premiere Pro CC Монтаж Для Начинающих
Как пользоваться видеоредактором YouTube
Здравствуйте, уважаемые друзья. Сегодня поговорим о видеоредакторе YouTube, который доступен всем владельцам каналов и позволяет редактировать видео и создавать слайд-шоу.
Используя видеоредактор можно изменять длительность ролика, обрезать и объединять видео, добавлять переходы, музыку и звуковые эффекты из библиотеки YouTube.
В свою очередь каждый инструмент имеет настройки, которые помогают улучшить качество видео, изменять громкость музыки и управлять специальными эффектами.
В вашем распоряжении будут инструменты:
— автокоррекция;
— яркость и контраст;
— замедление видео;
— вращение видео;
— стабилизация изображения;
— стилистические фильтры;
— редактирование текста;
— управление звуком;
— выбор видео, распространяемых по лицензии Creative Commons;
— добавление фото и картинок;
— добавление музыки;
— добавление переходов в видео;
— добавление эффектного заголовка;
Инструментов достаточно для стандартного редактирования видео. Но, не более того. К примеру, создать блок похожих видео (конечных заставок) в этом редакторе не получится.
Всего для создания одного видео можно использовать не более 50 видео и 500 картинок. Уверен, этого более чем достаточно.
Как добавить видео в редактор
Добавить видео можно на этапе добавления видео на канал или уже после его загрузки в творческой студии.
В любом случае работать можно только с видео, загруженными на канал или распространяемыми по лицензии Creative Commons.
Разберём пример с уже загруженным видео. Для его добавления в видеоредактор нужно пройти в «Творческую студию» — «Создать» — «Видеоредактор».


Вход в видеоредактор
Интерфейс редактора представлен всеми инструментами доступными для работы. Все действия выполняются в одном окне.


Интерфейс видеоредактора
Для добавления видео и аудио есть две отдельные дорожки. Для того чтобы начать работать с видео или аудио нужно выбрать видеоролик и перетащить его на дорожку.


Выбор видео для редактирования
Также добавляется и аудио.
Процесс редактирования видео
Когда видео добавлено на дорожку, с ним можно работать. Нажав на видео, вам откроются дополнительные инструменты для редактирования.


Инструменты редактирования видео
Используя эти инструменты можно работать над качеством изображения, визуальными эффектами, добавлять текст и управлять звуком в этом видеоролике.
Для того чтобы изменить длительность видео нужно, использую синие маркеры вначале и вконце видео, растянуть или уменьшить видеоряд.


Регулировка продолжительности
Для того чтобы разделить видео, это может потребоваться для удаления ненужных кадров и для вставки переходов, нужно повести разделитель в нужное место видео и нажать на иконку «Ножницы».


Разделение видео
Отдельные фрагменты видео можно редактировать по отдельности и применять к ним разные эффекты. А между ними можно добавить переходы для плавного перехода от одного кадра к другому. Или, таким образом, объединять разные ролики.


Переходы видео
А если вы хотите добавить музыкальное сопровождение видео, то вам нужно перейти к инструменту аудио, выбрать подходящую композицию и добавить её на дорожку редактора.


Добавление мызыки
Помимо этого, можно добавить надписи и подписи событий в кадре. Для этого выбираете инструмент текст и добавляете его в кадр.


Добавление текста
Примечание: кадры лучше разделить и добавить надпись на отдельный кадр, иначе текст будет отображаться на протяжении всего ролика.
Когда видео готово его можно сохранить. Для этого достаточно нажать на кнопку в правом углу «Создать видео».


Видео готово
После создания видеоролика нужно будет подождать, пока он пройдёт обработку, и после этого его можно будет посмотреть.
Вывод
Видеоредактор Ютуб хорошо подходит для редактирования простых видео, не требующих сложной обработки.
При хорошей скорости интернета видеоредактор работает отлично. Но, если скорость недостаточная, то и работа уже не такая комфортная.
Постоянная зависимость от интернета тоже не всем понравится.
И на мой взгляд, не хватает инструмента, позволяющего сделать откат назад. Так как не всегда проделанные действия приводят к нужному результату. И возврат к исходному положению тут бы очень был кстати.
А у меня на сегодня всё, желаю вам успехов и до встречи в новых статьях и видео. Задавайте вопросы в комментариях, буду рад пообщаться.
С уважением, Максим Зайцев.
Как улучшить качество видео | Программа для улучшения видео
Монтаж видео на мобильном устройстве
- Назад
- Clips
- Для Android
- Для iOS
Всё, что нужно для обработки видео
- Назад
- Video Suite
- Для Windows
Редактирование видео
- Назад
- Видеоредактор
- Для Windows
- Для Mac
Больше возможностей редактирования
- Назад
- Видеоредактор Плюс
- Для Windows
- Для Mac
Монтаж панорамного видео
- Назад
- 360 Видеоредактор
- Для Windows
Создание видео для бизнеса
- Назад
- Business Suite
- Для Windows
Как вставить текст в видео
Монтаж видео на мобильном устройстве
- Назад
- Clips
- Для Android
- Для iOS
Всё, что нужно для обработки видео
- Назад
- Video Suite
- Для Windows
Редактирование видео
- Назад
- Видеоредактор
- Для Windows
- Для Mac
Больше возможностей редактирования
- Назад
- Видеоредактор Плюс
- Для Windows
- Для Mac
Монтаж панорамного видео
- Назад
- 360 Видеоредактор
- Для Windows
Создание видео для бизнеса
- Назад
- Business Suite
- Для Windows
