Инструментарий по снятию самых лучших скриншотов
Блогеры, журналисты и форумчане много пишут об увиденном в вебе сопровождая все это подтверждающими скриншотами. Правда состоит в том, что нет ничего информативнее скриншота, при условии, что он сделан грамотно. Делать качественные скриншоты поможет собранный блогом Mashable! инструментарий, который мы немного дополнили своими обзорами и мнением, подкреплённым многолетним стажем блогерства.
Плагины для браузеров
Save as image — простой плагин, который позволяет сохранять скриншот веб-страницы, отдельного фрейма или выделенный фрагмент страницы не покидая Firefox.
Pearl Crescent Page Saver — сохраняет выделенный фрагмент веб-страницы или всю видимую часть целиком, а затем сохранить в формате jpg или png. Кстати, перед сохранением скриншот можно уменьшить до подходящего вам размера.
Picnik for Firefox — если вы используете онлайновый фоторедактор Picnik, то этот плагин позволяет передавать только что отснятый скриншот в него для последующего редактирования и сохранения локально или на одном из поддерживаемых фотохостингов.
Snissa — простой плагин для Firefox для моментального снятия скриншотов.
Screengrab! — плагин с базовым функционалом снятия скриншотов с видимой части страницы, фрагмента или фрейма.
ieSnapshotter — не бесплатный плагин для Internet Explorer, который позволяет снимать скриншоты со страниц и генерировать уменьшенные копии.
Программы
SnagIt — по праву считается одной из самых лучших программ для снятия скриншотов с поистине исчерпывающим функционалом. Интегрируется в Firefox и замещает стандартный способ снятия скриншотов в Windows. Также поддерживает создание пользовательских профилей для различных потребностей. Полная версия стоит $39.95? но есть небольшой триал.
FastStone Capture — лучшая на мой взгляд программа, которой я сам пользуюсь.
WebShot — программа для снятия скриншотов основной функцией которой является работа с командной строкой. Это позволяет превратить ее в отменный инструмент для автоматического снятия снимков экрана. А зачем это каждый судит по себе 😉
Paparazzi! — крохотная программа для Mac OS X для снятия скриншотов с веб-страниц.
PrintKey — замещает стандартную функцию PrintScreen улучшенным диалогом с множеством функций. Программа коммерческая, но по приведённому линку лежит не поддерживаемая более старая бесплатная версия.
I4X Screencatcher — просто снимает скриншоты с экрана, фрагментов и фреймов.
InstantShot — мощная, но совершенно бесплатная программа для Mac OS X, которая сидит в меню и предлагает россыпи функций, например, снятие фрагмента экрана, горячие клавиши, несколько форматов сохранения, масштабирование изображения, и много других.
Веб-сервисы
WebShotsPro — вводите URL и на выходе — скриншот страницы, вот только есть проблема, иногда скриншот надо ждать некоторое время.
Thumbalizr — вставляете в форму нужный вам URL, и через короткое время получаете ваш скриншот. Его размер по ширине можно выбрать из предустановленных величин или ввести свое число. Кстати, отлично снимается скриншот и с русскоязычных сайтов — никаких вам «вопросов» или «иероглифов». Можно, кстати, установить в панель ссылок браузера букмарклет и делать скриншоты сайтов одним кликом, а вторым — размещать в блоге.
Как сделать скриншот — программы для захвата изображения экрана
Если вам нужно сделать снимок экрана, никогда не используйте фотокамеру. Снимок плохого качества с неизбежным «дрожанием», вставленный в документ Word — верный признак полного «чайника» в использовании компьютера. Научиться правильно делать скриншоты (именно так называются изображения экрана) не просто, а очень просто. В статье я расскажу про специальные программы для захвата изображения экрана, а еще научу делать скриншоты одной кнопкой — без программ.
Содержание статьи
Скриншот без затей
Для этого способа нужен только компьютер с работающей клавиатурой. Последовательность действий немного отличается для разных операционных систем.
В Windows
Нажмите кнопку Print Screen (на ноутбуке обычно более короткая надпись: PrtScr, PrtSc). После этого нужное изображение окажется в буфере обмена (это специальное место в памяти компьютера для обмена данными между разными программами). Осталось открыть любой графический редактор (например, Paint) и вставить в его рабочую область содержимое буфера. Это можно сделать через меню при нажатии правой клавиши мыши (команда Paste или Вставить) либо нажать комбинацию клавиш Ctrl+V.
Если вам нужен снимок только рабочей области (обычно это окно активной программы), то зажмите одновременно с
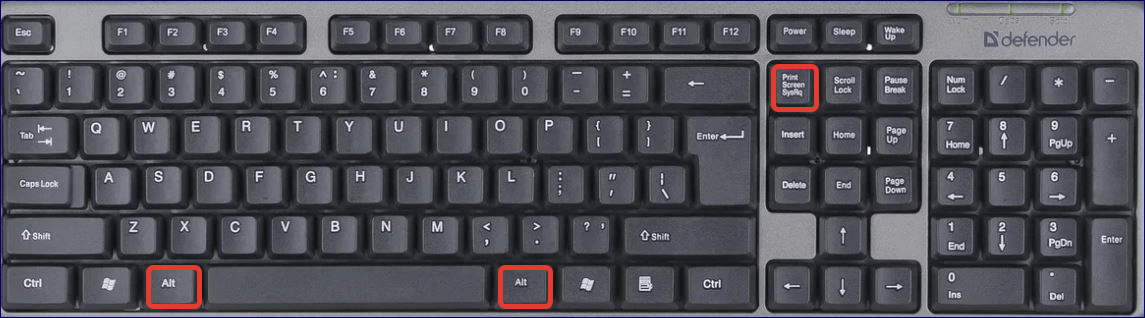
В верхней части клавиша Print Screen, внизу — 2 клавиши Alt.
В MacOS
Для снимка экрана целиком зажмите комбинацию клавиш Shift-Command-3. Готовый скриншот сохранится на рабочем столе. Чуть сложнее со снимком отдельного окна: сначала нажмите Shift-Command-4, а потом клавишу пробел. При этом вид курсора изменится на маленькое изображение камеры 📷.
Теперь нажмите мышью в любое место окна, скриншот которого хотите получить. После этого ищите готовый файл на рабочем столе.
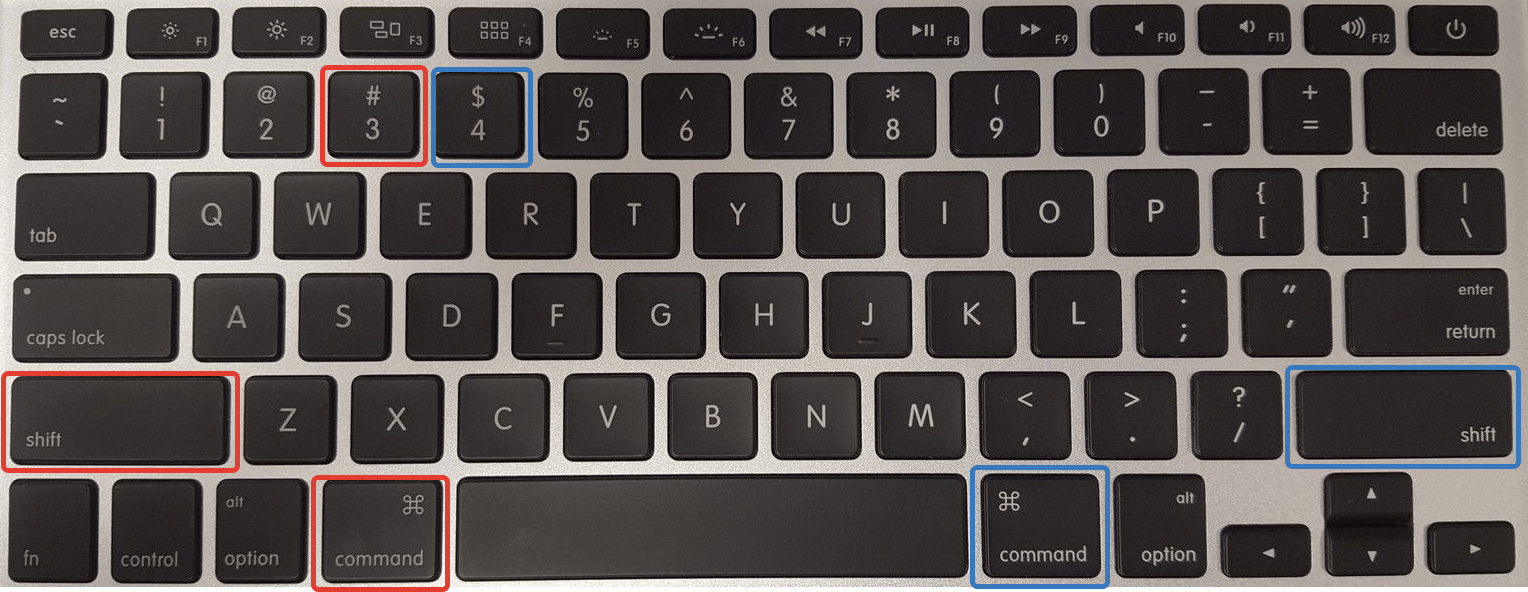
В левой части выделена комбинация Shift-Command-3, в правой — Shift-Command-4
В Linux
Скриншоты делаются кнопками Print Screen, Alt+Print Screen. Дальше или нужно открывать графический редактор или искать сохраненное изображение в в специальной папке «Изображения». В Linux Mint или Manjaro Linux нажатие на кнопку Print Screen вызовет запуск встроенной программы «Снимок экрана», в которой можно сразу обработать изображение после создания.
Во многих случаях: например для того, чтобы отправить фрагмент изображения с текстом ошибки в техподдержку какой-нибудь программы, простого способа вполне достаточно. Но если вы — статейный автор, и хотите написать
Все это доступно в графическом редакторе, но куда удобнее делать снимок и редактировать изображение в одной программе. К тому же специальные приложения для обработки изображений часто тяжеловесны, избыточны и трудны в освоении. Да и вообще, вы пробовали когда-нибудь запускать Photoshop на старом компе? Я — да, никому не посоветую.
К счастью, есть специальные программы для создания скриншотов, которые
- не занимают много места на компьютере или ноутбуке
- дают возможность делать снимки быстро
- содержат минимально необходимые функции обработки изображений
- позволяют сохранять скриншоты в разных форматах и делиться ими в сети
Скриншотеры: программы для захвата изображений с экрана
В этой части обзора не будем пытаться объять необъятное и сконцентрируемся на приложениях для ОС Windows: все же она самая распространенная. И начнем с рассказа о встроенной утилите.
Snipping Tool («Ножницы»)
Эта утилита есть во всех версиях Windows, начиная с Windows Vista. Правда в ближайших обновлениях Windows 10 разработчики хотят заменить ее на более продвинутое приложение — Snip & Sketch. Но пока этого не произошло, посмотрим, как делается скриншот с помощью «Ножниц».
Как найти приложение
Программу можно отыскать в основном меню, которое запускается либо клавишей Win с клавиатуры, либо мышью: ищите такую же, как на клавише, картинку с окнами в левом нижнем углу экрана:

Для запуска программы нам нужно выбрать подменю Window Accessories (Стандартные):
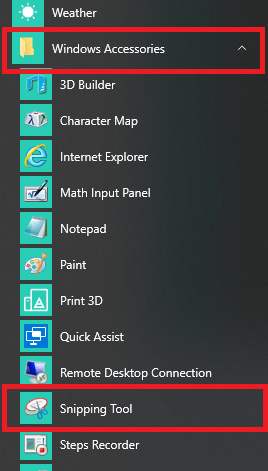
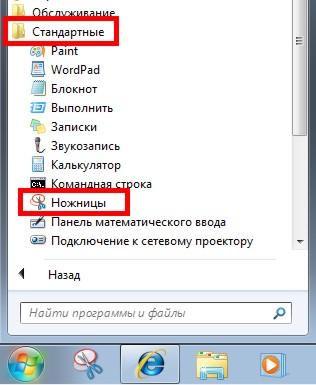
Или же воспользоваться встроенным поиском (без мыши он запускается комбинацией клавиш Win + S):
.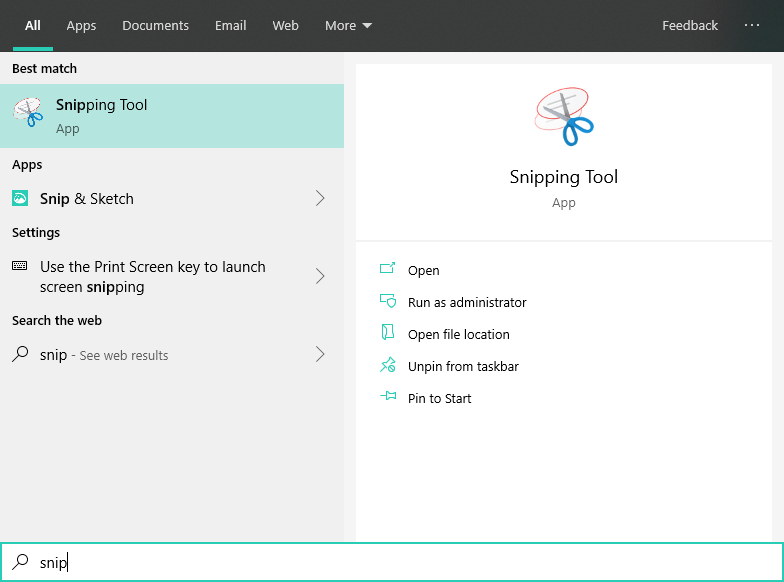
Как сделать скриншот с помощью Snipping Tool
Приложение выглядит очень просто, элементов управления немного:
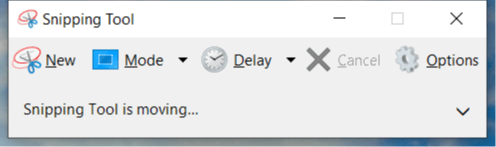
Но за скромным внешним видом скрываются широкие возможности:
- можно сделать снимок экрана целиком
- снимок выбранного окна
- «вырезать» прямоугольную область
- «вырезать» область произвольной формы
- установить задержку времени перед снятием скриншота
Последняя функция может быть полезна, когда нужно «заскринить» всплывающее контекстное меню. Вот такое, например:
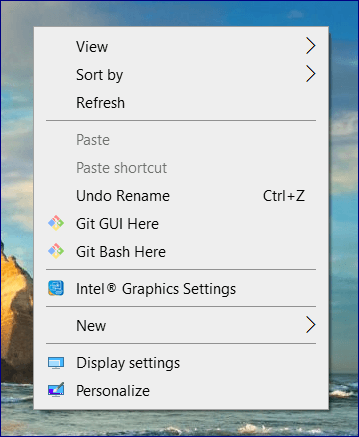
Возможности редактора
После создания скриншот открывается в том же приложении, но теперь в нем становятся доступными еще несколько функций для редактирования:
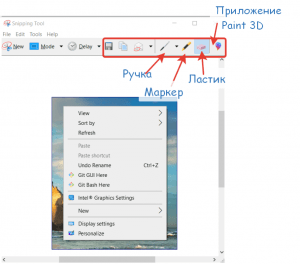
После обработки скриншот можно скопировать в буфер обмена, сохранить на компьютер или отправить по электронной почте.
Если возможностей «Ножниц» для редактирования картинки вам показалось мало, нажмите последнюю кнопку в панели управления — она открывает рисунок в более продвинутом приложении Paint 3D.
В итоге к достоинствам встроенной утилиты можно отнести:
- быстроту
- простоту работы в ней
- возможность установить задержку перед снятием скриншота
Недостатки:
- отсутствие возможности сделать снимок окна с прокруткой (например, длинный сайт целиком)
- очень скромный функционал для редактирования изображения
Yandex.Disk screenshot editor
Сервисы Яндекса плотно вошли в нашу жизнь. Сделано уже, кажется, все: от браузера до умной колонки. Не обошлось и без программы для скриншотов от компании Yandex.
Этот редактор скриншотов устанавливается вместе с Yandex.Disk для компьютера. Вот так он выглядит:
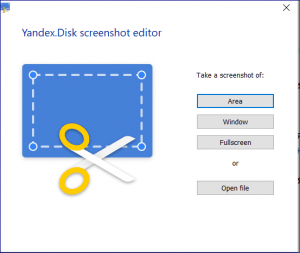
С помощью утилиты можно сделать скриншот выделенной области, окна или всего экрана. Кроме того, можно открыть уже готовое изображение для редактирования.
Настройки для снятия скриншотов
Если ничего специально не менять, то после установки «Яндекс Диска», приложение для скриншотов само «прицепится» к горячим клавишам:
- при нажатии кнопки Print Screen в нем будет открываться снимок экрана
- комбинация Alt+Print Screen откроет к редакторе приложения скриншот активного окна
- нажатие Ctrl+Shift+1 изменить вид курсора: он превратится в «плюсик», после чего на экране с помощью мыши можно будет выделить прямоугольную область. Рисунок выделенного фрагмента откроется потом в приложении
- самая «умная» комбинация клавиш: Ctrl+Shift+2 тоже пригласит вас выделить прямоугольную участь экрана. Но только после выделения готовый скриншот сохранится на диск, а в буфер обмена будет скопирована ссылка на этот файл, которой можно с кем-нибудь поделиться.
К счастью, запоминать все эти комбинации вовсе не обязательно: они настраиваются в меню Yandex.Disk. Можете заменить их любыми другими или вовсе удалить. Например, на рисунке ниже у меня убрана реакция на Alt+Print Screen.
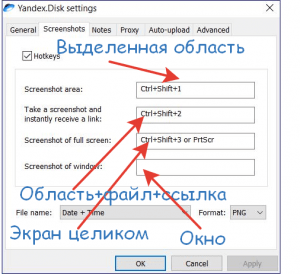
На этой же форме настраивается шаблон названия для файлов скриншотов:

По умолчанию, название файла — это дата+время создания скриншота, а расширение — PNG.
Возможности редактора
Готовый скриншот открывается в редакторе, в котором доступен ряд простых действий: обрезка, размытие, добавление стрелок, текстовых блоков. Также можно нарисовать поверх снимка простые геометрические фигуры или выделить часть маркером. Ниже показаны несколько примеров редактирования и сам редактор:

После всех изменений рисунок можно скопировать в буфер обмена, сохранить на «Яндекс Диск» или получить публичную ссылку на изображение.
Итоги
От этой утилиты остается смешанное чувство. Плюсов достаточно:
- компактность и быстрота
- возможность быстро поделиться скриншотом
- есть все самые нужные «добавки» для скриншотов: стрелки, текстовые блоки, фигуры и т.д
- ведется история редактирования: можно отменить последнее действие или вернуть его снова
- все действия можно выполнить с помощью горячих клавиш
Но несколько мелочей портят все это богатство:
- у текстовых блоков можно выбрать начертание шрифта из 3 вариантов, но нельзя изменить размер — это крайне неудобно
- геометрические фигуры есть, но они какие-то нелепые: круг\овал, прямоугольник и… внезапно какое-то странное зубчатое нечто
- выбор цветов для фигур и текста очень скудный
- нет возможности отложенного снятия скриншота
Также в приложении от Яндекса, как и в стандартных «Ножницах», невозможно сделать длинный скриншот (с учетом скроллинга).
Еще один минус в том, что язык приложения будет таким же, как язык Windows, и изменить его после установки не получится.
Таким будет интерфейс в русифицированной ОС:
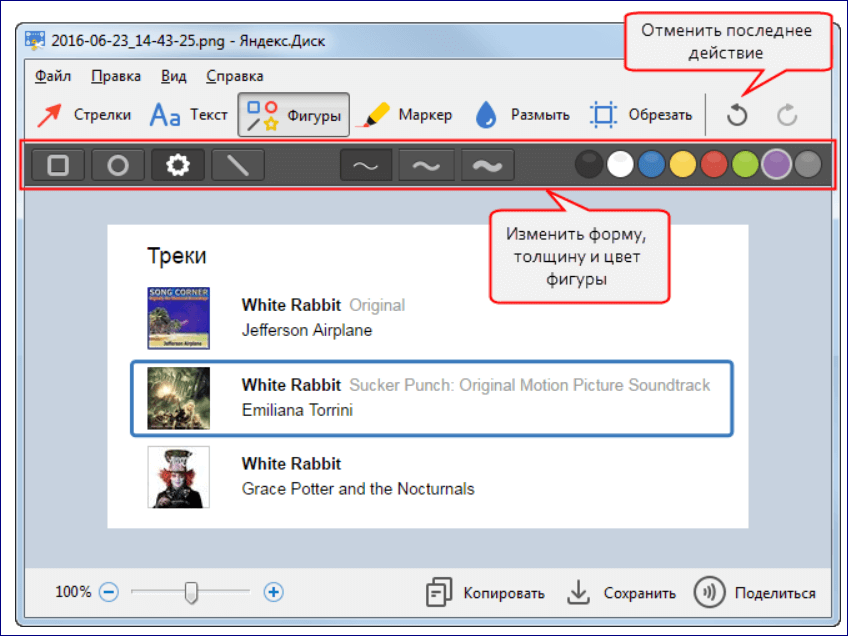
Joxi
На логотипе программы нарисована маленькая синяя птичка — колибри. Выглядит не очень-то солидно, но уже при первом использовании утилиты становится ясно, что символ был выбран удачно — ведь скриншоты с Joxi создаются легко и быстро, а встроенный редактор позволяет добавить красок вашим скриншотам.
Скачать дистрибутив (файл для установки программы) можно с официального сайта Joxi. Есть версии для Windows, Linux и Mac OS. Кроме того, разработаны плагины для популярных браузеров: Chrome, Yandex и Opera.
Начнем обзор с версии для ПК.
В установке нет ничего сложного, только читайте инструкции внимательнее: на одном из этапов будет предложено установить еще и антивирус. Если он вам не нужен, снимите галочку напротив согласия с его установкой.
При первом запуске нужно будет создать учетную запись Joxi, либо войти с ранее созданными логином и паролем. Учетка пригодится, чтобы сохранять свои скриншоты в облачном хранилище Joxi, а также для просмотра истории.
После запуска в трее (панель справа внизу) появится иконка с логотипом программы. По умолчанию Joxi будет запускаться автоматически при каждом старте операционной системы, но это можно изменить в настройках.
Как сделать скриншот с помощью Joxi
Просто кликните левой кнопкой мыши на иконку с программой. Экран затемнится, а вместо курсора появятся 2 пересекающиеся линии. Удерживайте левую клавишу мыши и выделяйте часть экрана, которую хотите сохранить в виде рисунка:
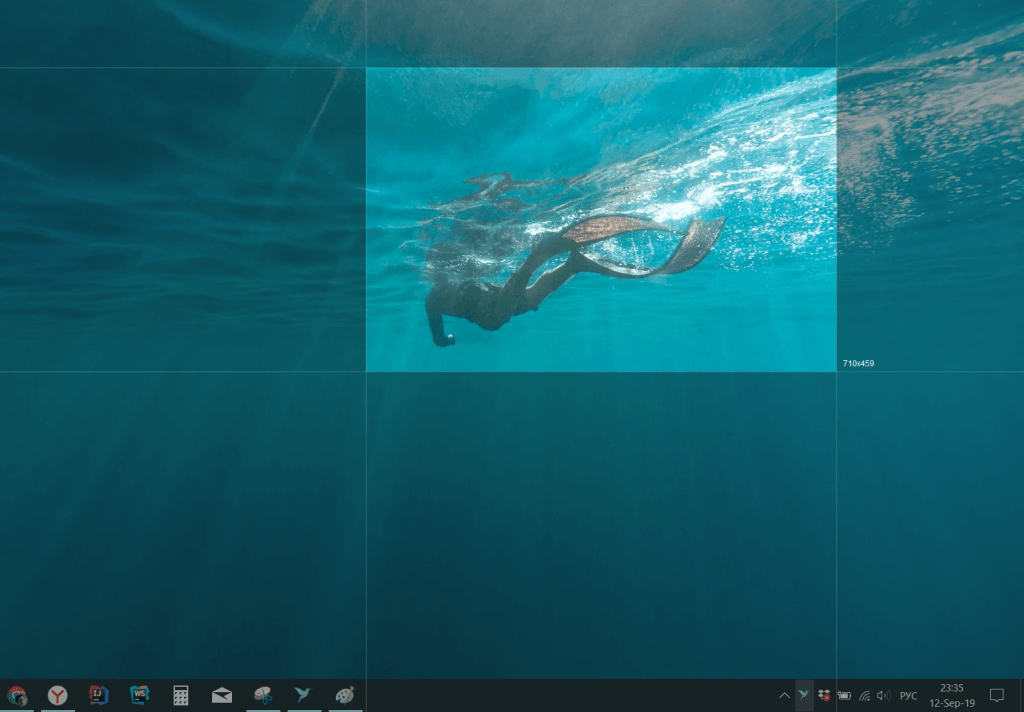
Как только вы отпустите кнопку мыши, под выделенной областью появится панель редактора:
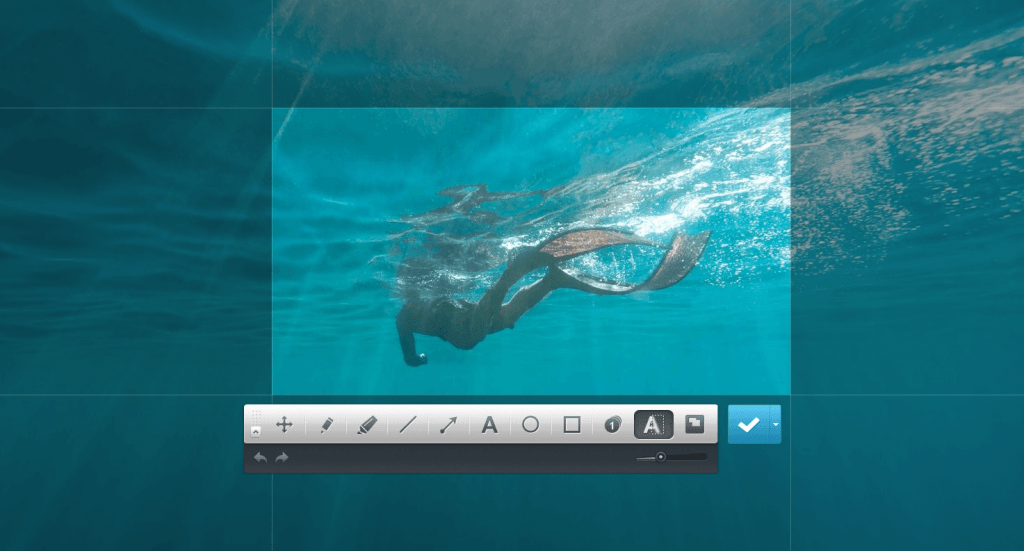
Если передумали сохранять скриншот, нажмите на клавиатуре клавишу Esc, но можно остаться и оценить возможности панели редактирования Joxi.
Возможности редактора
Здесь есть привычные уже инструменты: карандаш, линия, текст, стрелки. Но есть и несколько «фишек», которые выделяет Joxi среди аналогичных программ.

Обзор возможностей Joxi
- Свободная настройка цвета дополнительных элементов: полный спектр вместо ограниченного набора.
- Удобное регулирование размеров: ползунок в правой части быстро увеличит или уменьшит толщину линии или размер шрифта.
- «Умные» списки — они делают Joxi незаменимой для создания мини-инструкций в картинках.
Смотрите, как просто:

Готовый скриншот со всеми украшениями можно сохранить на сервер Joxi, в буфер обмена, а можно и поделиться им в одном из социальных сервисов: Вконтаке, Одноклассники, Facebook или Twitter.
Если же сначала сохранить картинку на сервер Joxi, а потом открыть с помощью меню «Открыть» раздела «Последняя загрузка»:
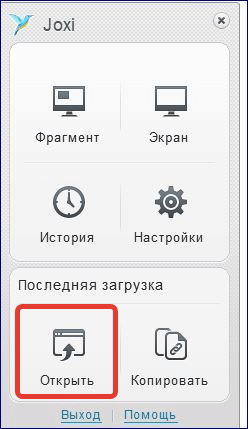
то выяснится, что набор сервисов, в которые с помощью Joxi можно отправить скриншот, просто огромный — я насчитала 41 вариант: от всем известных LiveJournal и Мой Мир@Mail.ru до экзотичных «БобрДобр» или Juick. Кроме того, можно отправить скриншот по электронной почте и сохранить в закладках Яндекс и Google.
Настройки Joxi
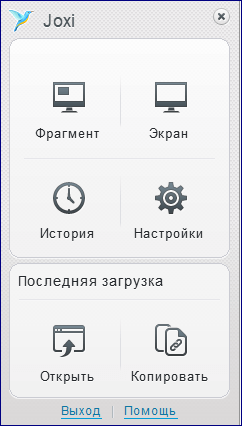
Окно с настройками открывается после щелчка правой кнопкой мыши по логотипу программы:
Картинки и надписи не вызывают вопросов о том, для чего они служат: верхние нужны для создания скриншота (фрагмента экрана или экрана целиком), нижние 2 — позволяют открыть последний сохраненный скриншот или скопировать его в буфер обмена.
«История» нужна для просмотра сохраненных в облако изображения.
Кнопка «Настройки» открывает окно с дополнительными опциями:
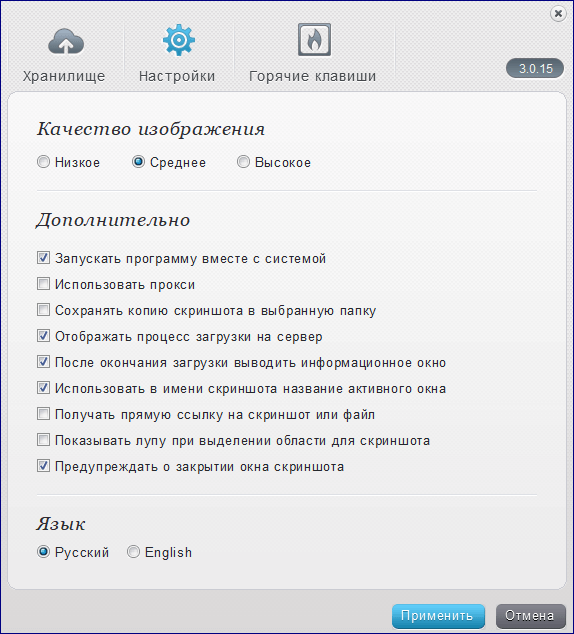 Основная панель настроек
Основная панель настроекЗдесь можно задать качество для скриншотов (степень сжатия изображения), выбрать язык интерфейса, а также установить несколько дополнительных параметров. Например, можно отказаться от загрузки программы вместе с системой, если вам это не требуется.
В разделе «Хранилище» можно выбрать вариант сохранения для ваших скриншотов:
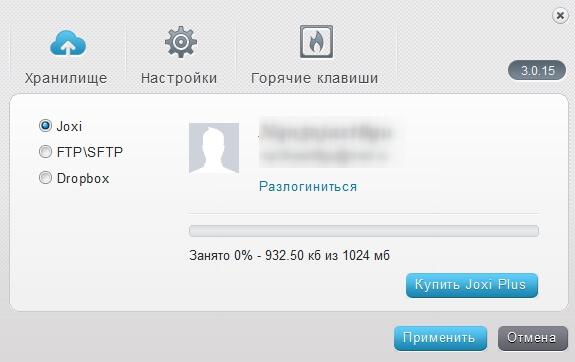
По умолчанию они будут храниться в облачном хранилище Joxi, другие 2 варианта доступны только в платной версии программы.
У бесплатной версии есть и другие ограничения:
- место для хранения скриншотов ограничено 1 Гб
- срок хранения — 90 дней
- объем загружаемых файлов — до 20 Мб
Также в этом варианте использования нет возможности получить прямую ссылку на скриншот без рекламы сервиса.
Раздел «Горячие клавиши» по большей части ознакомительный: настроить в нем почти ничего нельзя, но можно узнать о горячих клавишах, которыми выполняются некоторые функции приложения:
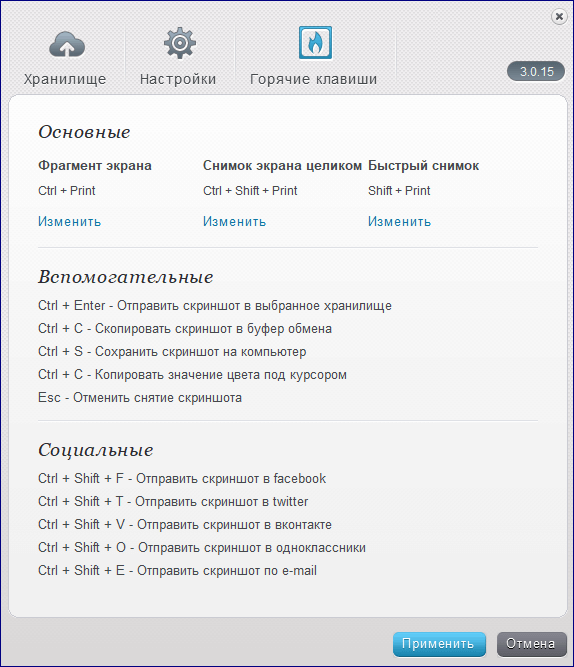
Плагин для браузера Joxi
Все возможности Joxi можно получить и без установки программы на компьютер: можно вместо этого установить расширение браузера — есть версии для Chrome, Yandex и Opera.
Если вам необходимо снимать длинные скриншоты сайтов (с учетом скроллинга), то установите одно из таких расширений и воспользуйтесь вот этой кнопкой:
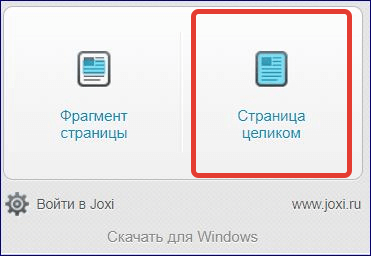
Итоги
У Joxi много плюсов:
- компактность и быстрота
- мультиплатформенность
- широкие возможности редактирования, в том числе удобные «умные» списки
- огромное число способов публикации изображения в сети
- возможность снимать длинные скриншоты интернет-страниц
Но есть и минусы:
- многие функции доступны только в платной версии
- нет возможности установить задержку перед снятием скриншота
- при редактировании все же не хватает округлых стрелок
Градиентный выбор цветов — это и плюс и минус. Плюс в разнообразии вариантов, а минус в том, что если вам нужен определенный цвет, попасть в правильную точку шкалы может быть проблематично.
Lightshot
«Самый быстрый и удобный способ сделать скриншот» — так говорят разработчики о своем детище. Посмотрим, можно ли им верить 🙂
Дистрибутив программы скачаем с официального сайта Lightshot. Существуют версии для Windows и Mac.
Установка простая и очень быстрая: выбор языка, согласие с условиями — и в браузере появляется приветственная страница с картинкой котика и воодушевляющей надписью:

Но не советую расслабляться: в это же время в окне установки предлагается загрузить еще несколько приложений, которые, может, вам и не нужны — хороший ход.
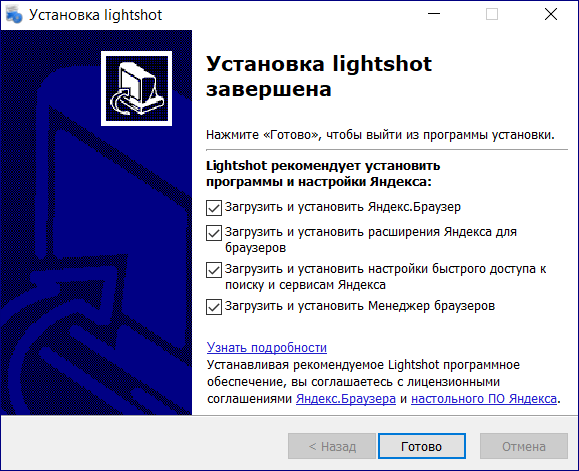
Галочки о согласии с установкой дополнительных программ стоят по умолчанию
После установки в трее появится иконка программы в виде сиреневого пера:
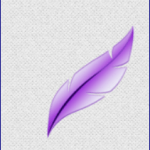
Как сделать скриншот c помощью Lightshot
Нажмите клавишу Print Screen (программа «цепляется» к ней после установки) или нажмите левой кнопкой мыши на иконку с программой. Рядом с курсором появится надпись «Выберите область», теперь можно выделить на экране прямоугольный фрагмент:
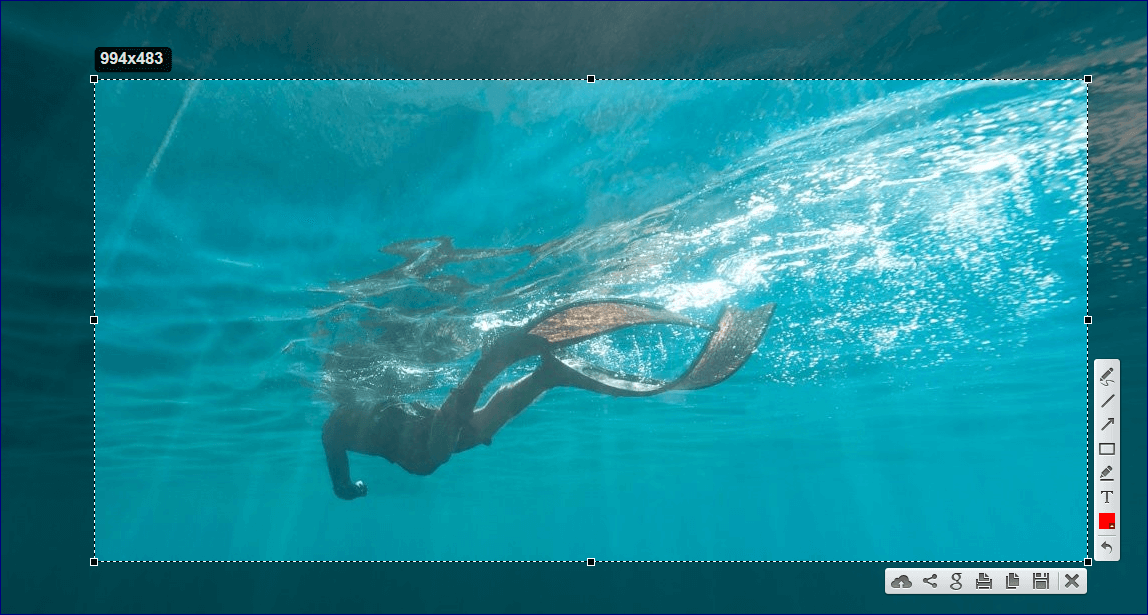
Отпускаем кнопку мыши — и рядом с выделенной область появляются 2 панели управления.
Возможности редактора
Редактор предельно прост. Все элементы, которые можно добавить к скриншоту, находятся на панели справа: минимальный набор.
Ни толщина линий, ни формат шрифта не настраиваются, зато здесь очень удобный способ выбора цвета:

Можно выбрать цвет из палитры , спектра, а также ввести параметры RGB или HSB. Доступно добавление своих цветов в таблицу — пригодится, если вам нужно для нескольких элементов выбрать какой-то нестандартный цвет.
Самое интересное — на нижней панели. Кроме обычных для скриншотеров действий есть функция поиска похожих изображений.
 Обзор возможностей редактора
Обзор возможностей редактораЕсли нажать кнопку запуска этой функции для картинки выше, в браузере откроется страница с результатами поиска:
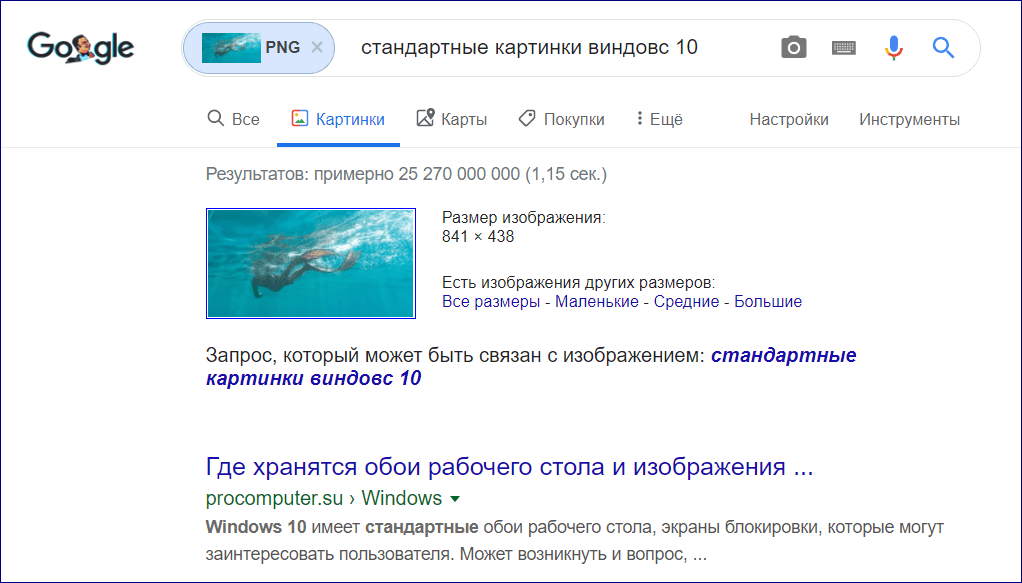
Баловство — возможно, скажете вы. Но если задуматься, то можно найти несколько полезных применений для такого поиска.
Например, можно определить название незнакомого растения, просто сделав его скриншот утилитой Lightshot и нажав кнопку поиска похожих картинок.
Или быстро узнать достопримечательность по фотографии, подписать инструментом «Текст» на скриншоте ее название и выложить в социальной сети со словами: «Хочу увидеть это вживую». Хотя это уже и правда баловство.
Lightshot позволяет поделиться изображением в Twitter, Вконтакте, Facebook и Pinterest.
Можно вместо этого загрузить скриншот в облако — сервер prntscr.com или сохранить на свой компьютер.
Настройки Lightshot
Форма настроек открывается после нажатия правой клавишей мыши на иконку с программой, выберите раздел «Настройки» в контекстном меню. Доступных опций не так много:
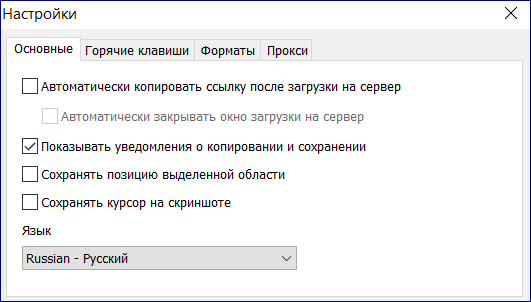
Первая настройка будет полезна для того, чтобы быстро поделиться скриншотом.
Сохранение позиции выделенной области пригодится, если вам нужно снять несколько скриншотов одной части окна: например, разные состояния какой-то активной программы. При установке этой галочки и нажатии на клавишу Print Screen в активном окне выделится та же часть, что и в предыдущий раз.
При выборе опции «Сохранить курсор на скриншоте» на готовом рисунке будет виден курсор. Вот так это выглядит:
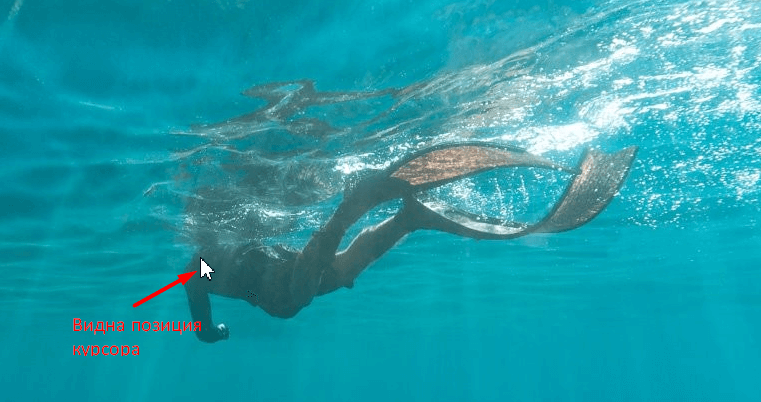
Язык можно выбрать из нескольких десятков вариантов — пригодится, если вы неправильно указали его при установке программы.
Название вкладки настроек «Горячие клавиши» говорит само за себя:
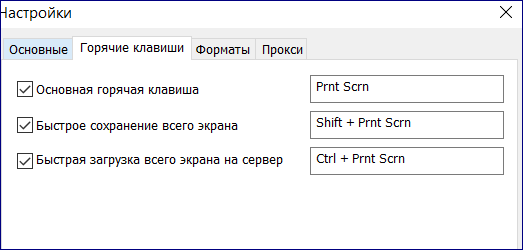
В разделе «Форматы» можно выбрать формат сохраняемого скриншота: JPEG или PNG, а также уровень сжатия изображения — от него зависит качество картинки.
Вкладка «Прокси» служит для настроек доступа к интернету: там можно указать адрес прокси-сервера, если этого требуют параметры вашей сети. Здесь в большинстве случаев ничего менять не нужно — все и так будет работать.
Плагин для браузера Lightshot
Плагин по функциям полностью аналогичен программе для компьютера: после нажатия на иконку плагина нужно выделить прямоугольную область, после чего рядом с выделением появятся панели для редактирования. Кнопки на них точно такие же, как на десктопной версии.
Итоги
Возможности у Lightshot довольно скромные, но плюсов много:
- он действительно быстрый: если настроить сохранение выделенной области и автоматическую генерацию ссылки после загрузки скриншота, останется только нажать на одну кнопку
- мультиплатформенный
- бесплатный
- в редакторе реализовано идеальное решение для выбора цвета элементов
- есть сервис для поиска похожих изображений в интернет
Есть и минусы:
- очень небольшой набор добавочных элементов для скриншотов
- нет настройки толщины линий, формата шрифта
- нет возможности снимать длинные скриншоты
- нет задержки перед снятием скриншота
PickPick
Если после предыдущих мини-обзоров у вас осталось ощущение, что чего-то этим приложениям не хватает, то PickPick вас не разочарует, потому что в нем есть все, что нужно для создания и редактирования скриншотов.
Скачать дистрибутив можно с официального сайта. Программа работает на платформе Windows, начиная с версии XP. Наряду с полнофункциональной, есть компактная версия приложения, которую можно взять с собой на флешке. Она не требует установки.
Программа может запускаться в двух режимах: окно редактора и компактная панель, где находятся кнопки для основных функций. По умолчанию после установки запускается редактор:
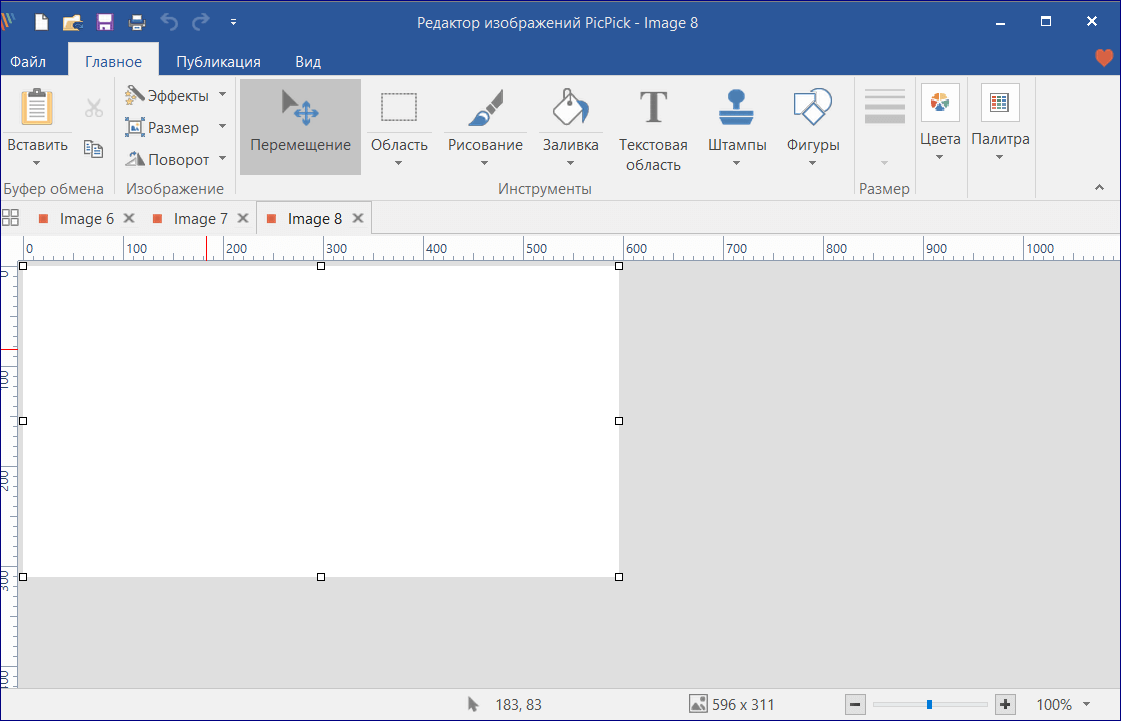
Но есть и более компактный режим, он настраивается в разделе «Параметры запуска» — выберите вариант «Пла
Снимок экрана — Википедия
Снимок экрана (также скрин, скриншот (screenshot) с англ. — «сни́мок экра́на») — изображение, полученное устройством и показывающее в точности то, что видит пользователь на экране монитора или другого визуального устройства вывода. Обычно снимок экрана создаётся по команде пользователя, с помощью встроенной функции операционной системы, или специальной программой. Намного реже снимки экрана получают с помощью внешнего устройства, такого, как фото-/видеокамера, или путём перехвата видеосигнала от компьютера к монитору.
Простейший способ получения снимка экрана для операционных систем Microsoft Windows — использование клавиши PrtScr (для изображения, отображаемого у пользователя на экране монитора или другого визуального устройства вывода) или сочетания клавиш Alt+PrtScr (для текущего активного окна) на клавиатуре. При этом снимок копируется в буфер обмена операционной системы и может быть затем вставлен и при необходимости отредактирован в любом графическом редакторе, например, в Paint, входящем в стандартный набор приложений Windows. Начиная с Windows Vista, снимок экрана можно сделать и с помощью программы «Ножницы», которая также входит в состав системы.
Для создания снимков экрана существуют специальные программы. Они могут представлять пользователю дополнительные возможности, например: использование клавиш, отличных от PrtScr, автоматическое сохранение сделанного снимка в виде файла, фотографирование произвольной части экрана, чередующееся фотографирование через заданные промежутки времени, запись видеоряда и другое. Помимо этого, некоторые компьютерные игры могут сохранять снимок во время игры при нажатии клавиши PrtScr. Также существуют программы, способные сохранять прозрачность рамок и тени при фотографировании отдельных окон в Windows Aero.
Начиная с Windows 8 стало доступно также использование сочетания клавиш ⊞ Win+PrtScr. В таком случае снимок сохраняется в специальную подпапку библиотеки «Изображения». Также делать снимки экрана может Microsoft OneNote.
В Windows 10 October 2018 Update было добавлено новое приложение «Набросок на фрагменте экрана», призванное заменить устаревшие «Ножницы» и позволяющее делать скриншоты как через само открытое приложение, так и через специальную панель вверху экрана, вызываемую сочетанием клавиш ⊞ Win+⇧ Shift+S.
Некоторые FLOSS-утилиты для платформы Windows[править | править код]
- В системе фотографирование экрана назначено на клавиши ⇧ Shift+⌘ Command+3 (весь экран) и ⇧ Shift+⌘ Command+4 (произвольная область или, после дополнительно нажатия пробела — окно). Если при снятии экрана нажата клавиша Ctrl, то снимок попадает в буфер обмена, а не сохраняется на рабочий стол, в формате PDF или PNG, в зависимости от версии системы.
- В программе Просмотр (англ. Preview) возможности снятия экрана доступны через меню, где есть настройка отсроченного снятия снимка по таймеру (автоспуск). Снимки сохраняются в формате TIFF на рабочем столе.
- Снимок экрана (Grab) — стандартное приложение для Mac OS X. Может сделать снимок экрана с включенным указателем мыши, и тоже снятие экрана может быть отсроченным.
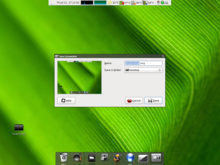
В этих операционных системах средства для снятия снимков рабочего стола зависят от дистрибутива ОС и даже могут отсутствовать, однако это возможно сделать «обходными» средствами, например, прочитав содержимое фреймбуфера. Пример кода:
$ cat /dev/fb0 > /home/$USER/screenshot.raw
Программы для снятия снимков присутствуют в средах рабочего стола для этих операционных систем. Например, в среде «GNOME» пользователю предоставляется возможность сделать снимок экрана клавишей PrtScr для всего экрана или Alt+PrtScr для активного окна. При этом пользователь увидит окно программы «gnome-screenshot», в котором ему предложат выбрать, куда сохранить снимок экрана; также изображение из этого окна можно перетащить мышкой, например, в графический редактор или на рабочий стол. В среде «KDE» при нажатии клавиши PrtScr также происходит запуск специального приложения — «Ksnapshot», позволяющего сохранить изображение, передать в графический редактор или другое приложение, а также отправить снимок на площадку нескольких популярных или приватных фотохостингов.
Утилиты из некоторых сред рабочего стола[править | править код]
Начиная с версии 4.0, нужно одновременно нажать и удерживать Power и Vol-. В телефонах HTC с Sense 3.0 и выше и некоторых телефонах Samsung, можно, удерживая Power, нажать Home[2][3].
Для последних версий системы предусмотрена функция «Google Now on Tap»[4]
В Nokia 6630 предусмотрена функция скриншота, но есть сторонние программы для этих целей.
Функция скриншота появилась в Windows Phone 8. Чтобы сделать снимок, нужно одновременно нажать кнопку Windows и кнопку питания. Экран мигнет и изображение сохранится в Галерее фото в папке «Снимки экрана». С выходом WindowsPhone 8.1 сочетание клавиш было изменено, о чём система сообщает при попытке использовать старую комбинацию. Новым сочетанием для снятия скриншота стало одновременное нажатие кнопки питания и кнопки повышения громкости. Изменение сочетания клавиш связано с тем, что Microsoft решила дать больше свободы производителям устройств и отменила требование к наличию физических клавиш навигации, заменив эти клавиши их виртуальными аналогами.
Начиная с версии iOS 2.0, для того чтобы сделать снимок, нужно одновременно нажать и кнопки «Home» и «Sleep/Wake» до того, пока экран не мигнет. На устройствах без кнопки «Home» (iPhone X и новее; iPad Pro (2018) и новее) необходимо одновременно нажать кнопку увеличения громкости и «Sleep/Wake».
Нажать и удерживать нажатой клавишу меню, а затем нажать на кнопку блокировки. Изображение автоматически сохранится во встроенную память («My files»-> «Images»).
- PasteNow.ru — онлайн-сервис для сохранения скриншотов.
- Makescreen.ru — онлайн-сервис для создания и хранения скриншотов.
- Archive.is — онлайн-сервис создания скриншота веб-страницы
Скриншот – фиксация изображения с экрана различных устройств.
Что такое скриншот – фиксация изображения с экрана устройства в отдельный файл
Рано или поздно каждый прогрессивный пользователь высокотехнологичных гаджетов сталкивается с необходимостью зафиксировать изображение на экране своего устройства с дальнейшим сохранением картинки в виде самостоятельного файла или в качестве вставки в документ, электронное письмо, программу для редакции изображений. Такой моментальный снимок в народе называется «Скриншот», а процесс снятия снимка экрана – «Сделать скриншот» или «Принт-скринуть/Заскриншотить».
Полезные знания, умения и навыки для работы и творчества
Овладеть знаниями, как делать screenshot – неплохое начало для новичков в освоение персонального компьютера, планшета или смартфона.
Освоение умениями делать снимок не всего экрана ПК, а только необходимой части его, позволяют пользователям сэкономить не только время для обработки результата «Принт скрина», но и снизить градус раздражённости у получателей скрина по электронной почте или в социальных сетях.
Навыки работы со специальными инструментами для снятия моментальных снимков и графической обработки полученных результатов обогатят творческий потенциал любого человека, от профессионального дизайнера до новичка-любителя.
Screenshot – Скриншот на английском языке. ПК – Персональный Компьютер. Скрин – тот же Скриншот, но на профессиональном сленге.
Screenshot на ПК
Как правило, на персональных компьютерах, будь то стационарные машины, ноутбуки, нетбуки расположение клавиш стандартизировано. Есть отличия между «железками» поддерживающие разные операционные системы. Для Microsoft Windows OS некоторые клавиши отличаются от компьютеров на Mac OS от компании Apple.

Снимок экрана с мобильного устройства
Весьма полезная опция для сохранения полезной, важной информации с экрана смартфона/планшета для последующей отправки родственникам, друзьям, знакомым, коллегам. Все девайсы на разных платформах и операционных системах поддерживают данную функцию фиксации изображения. Некоторые гаджеты имеют встроенный инструмент для записи видео с экрана. Таким способом можно не только отправить скриншот с полезной информацией, но и подготовить своеобразную видео инструкцию, с последовательными шагами, что и как делать.
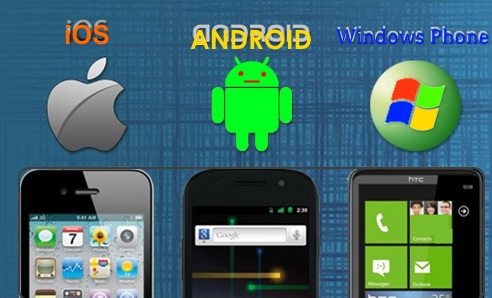
Доминируют на рынке три основные ОС для мобильных терминалов: Android – Android, Google Incorporation, Open Handset Alliance; iOS – от компании «Apple»; WP – Windows Phone & Windows Mobile – детище компании Microsoft Corporation.
Инструменты для скриншотов
Встроенный функционал операционной системы в персональных компьютерах ограничен фиксацией всего экрана с временным сохранением в буфере обмена. Для расширения возможностей делать скриншоты определённых участков экрана монитора, корректировать полученные фрагменты (добавлять подписи, стрелки, фигуры, менять цвет, рисовать и т.д. и т.п.), вставлять их в другие файлы, в текст письма или сохранять в качестве отдельной картинки в различных форматах (JPEG, PNG, BMP).

На просторах сети Интернет можно найти достойный «tool», подходящий для нужд, требований, бюджета любого, даже самого привередливого пользователя.
Скачивать и устанавливать любое программное обеспечение рекомендуется с проверенных, достоверных источников. Особенно это касается бесплатных инструментов!
«Перефразировав известную поговорку можно выявить следующую закономерность: «Неосторожный платит дважды, наивный трижды, а глупец расплачивается всю жизнь»».

Перечень утилит для снятия скриншотов на ПК
Самые распространённые:
Snipping tool/ Ножницы – встроенная утилита в операционную систему Виндоуз начиная с седьмой версии. Ограниченный по возможностям, доступный для восприятия заводской инструментарий для оперативной подготовки презентаций, отчётов, обмена информацией в корпоративных или социальных мессенджерах.
Lightshot – позиционируется разработчиками как наибыстрейший и практичный способ сделать скриншот, как всего, так и отдельной части экрана. Есть возможность передавать через глобальную сеть не саму картинку, а ссылку на сохранённое в облаке разработчиков «Skillbrains» изображение. Есть версия под WindowsOS на ряду с MacOS.
Ashampoo Snap– многофункциональное программное обеспечение с закрытым исходным кодом для операционных систем Microsoft Windows от международной компании разработчиков с штаб-квартирой в Германии.
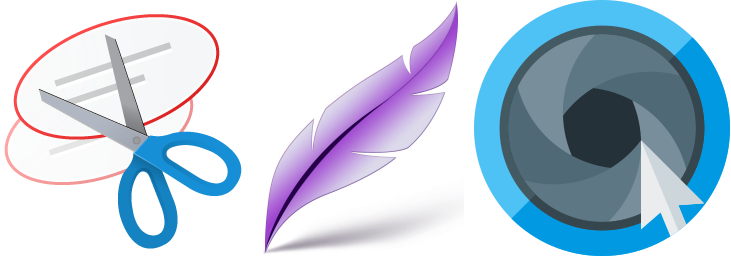
С ещё большим количеством разнообразных специальных программ для захвата изображения с экрана компьютера и видеозаписи можно ознакомиться в рубриках «Скриншотеры» и «Скрин Рекордеры.
Программы для обработки полученных изображений
Для обработки моментальных снимков можно использовать специальные программы с различным набором опций:
- Изменение формата/расширения;
- Изменение размера картинки;
- Добавление подписей, фигур, специальных эффектов;
- Добавление нескольких слоёв с объединением рисунков, фотографий;
- Яркая палитра всех цветов радуги с миллионом оттенков.
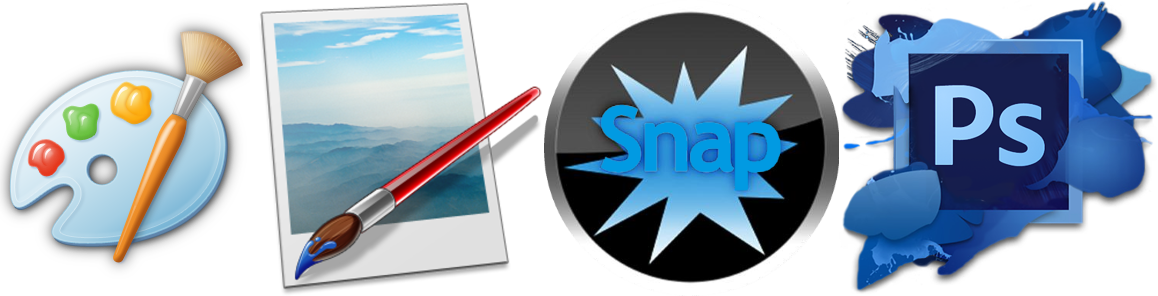
Microsoft Paint – многофункциональность наравне с доступностью для восприятия и оперативным освоением растрового графического редактора. Присутствует во всех известных операционных системах.
Paint.NET – бесплатное дополнительное программное обеспечение для графического редактирования на базе «.NET Framework». Задумка и удачная реализация студентов из США под руководством ведущих специалистов из Microsoft.
Adobe Photoshop – профессиональный набор инструментов от компании «Adobe Systems» для опытных вэб-дизайнеров или просто творческих пользователей. Огромный выбор функций и возможностей. Подходит для любого устройства на всех популярных операционных системах. В зависимости от требований к продукту потребителей разработчики предлагают различные варианты «пакетов» функций программы. Возможные денежные затраты на приобретение качественного комплекта графического редактора.
Большинство программ для скриншотов имеют встроенные графические редакторы, позволяющие добавлять акцентирующие внимание элементы, менять размер полученного изображения, сохранять в различных форматах.
Эмоции от изучения вышеперечисленных продуктов для работы с захватами моментальных снимков ни с чем не сравнятся. Потенциал огромен, а творческий процесс ограничен только собственной фантазией потребителя.
В рубрике FAQ собраны полезные советы по использованию программ, тонкости и нюансы инструментов, перевод на русский язык описание настроек скриншотеров и скрин рекордеров.
Screenshot Monitor — мониторинг удалённых разработчиков / Habr
Иногда мы нанимаем удалённых работников. Иногда мы сами работаем на кого-то удаленно. Я хочу представить сервис, созданный для того, чтобы повысить уровень доверия в этих отношениях.
Если вы предлагаете свои услуги как работник, вы можете предложить потенциальным нанимателям отслеживать время, потраченное вами на каждую из задач. А также видеть скриншоты с вашего монитора, снятые автоматически.
Если вы нанимаете и хотите подробно видеть, на что идут ваши деньги, то вы можете попросить работника показывать процесс своей работы. Это просто.
Для этого мы создали Screenshot Monitor. Он состоит из сайта и клиентской программы. Работник запускает программу-агент, нажимаете Start, и она начинает записывать время, периодические делая снимки с экрана. Ровно до тех пор, пока он сам не нажмёт Stop. В то же самое время наниматель видит записанное время и скриншоты своего работника — ничего лишнего.
Важно, что весь процесс прозрачен для работника — он видит все снятые скриншоты и может удалить те, на которые попала частная информация. Screenshot Monitor — это не spyware, это инструмент трекинга рабочего времени и скриншотов.
Как это выглядит
- Наниматель регистрируется и посылает приглашение одному или нескольким работникам:
- В процессе работы приложение периодически делает снимки экрана, сохраняет время и комментарии:
- На сайте и работник и наниматель видят сводную информацию по работе:
- И подробно все снятые снимки экрана и комментарии по часам (при этом работник может удалить некоторые скриншоты):
Сколько стоит
Мы предлагаем платные, а также бесплатный план, которые отличаются средним количеством снимков с экрана в час. В течение 30 дней после регистрации вы бесплатно пользуетесь максимальным планом. А затем, если понравится, вы можете выбрать ваш постоянный план, или переключиться на простой бесплатный.
Где еще можно это использовать?
В офисе Screenshot Monitor можно использовать с тем же успехом, что и удаленно — мы именно так его и используем сами. Также его можно использовать и для самоорганизации, отслеживая самого себя — видеть на что уходит собственное время всегда полезно.
Вместо заключения
Screenshot Monitor предоставляет дополнительную возможность продемонстрировать открытость в отношениях работника и нанимателя. Для добросовестного работника это будет всего лишь инструментом автоматизирующим учет времени. А наниматель получит дополнительную уверенность в работнике.
Надеемся на ценные отзывы и идеи от пользователей Хабра! Чего вам не хватает в Screenshot Monitor? Что можно сделать удобнее?
Программа для скриншотов экрана в один клик!
Скачай бесплатно для Windows 10/8/7/Vista/XP
|
Скачать бесплатно |
Легкий скриншотер для Windows 8/7/Vista/XP
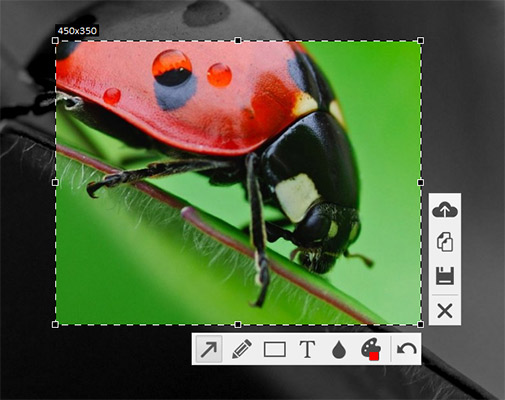
 |
 |
|||||
| Моя подруга безумно влюблена в эту программу и пообещала выйти замуж за создателя программы! | Поставил программу на компьютер и ноутбук. Были небольшие глюки, но могу смело рекомендовать! | |||||
 |
 |
|||||
| — Даша, архитектор, г.Москва | — Гриша, бизнесмен, г.Ярославль |
Как снять скриншот с экрана. 3 Лучших программы!
Прежде чем приступить к делу!
Я просто не могу не поделится радостной новостью в своём блоге:) Буквально 2 (Два) дня назад мой сын Кирилл, научил самостоятельно и без нашей с женой поддержки ходить!!!
Уже несколько дней топает по квартире! До этого он мог только пару метров пройти и обратно на коленки, а теперь практически не ползает!
Я радуюсь, как маленький ребёнок, которому фокус показали)))
Лучшая программа для снятия скриншотов с экрана ПК
Речь идёт о программе с названием «Screenshot Creator». На мой взгляд это лучшая программа для снятия скриншотов. Я ей пользуюсь уже не первый год и не разу не был разочарован в работе программы!



Программа не требует установки на компьютер. Сома программа после запуска сидит в системном трее, как и большинство других подобных программ.
Скриншот можно снять не доставая программу из трее. Для этого необходимо предварительно задать горячие клавиши!



Работать с программой очень удобно! Другие подобные программы приходится сначала вызвать из трее и только потом начинать снимать скриншоты. На мой взгляд – это не совсем удобно!
Что может быть удобнее, чем простое нажатие одной кнопки и скриншот снят?
Не мало важная функция – это наложения надписи на снятый скриншот. Функция имеется практически в каждой программе подобного рода! Данной функцией до этого дня я почему-то не пользовался!



Возможные настройки надписи!
На усмотрения пользователь, может добавить дату и время создания скриншота, не вижу смысла использовать, зачем?
Форматирование текста. Изменения шрифта, а так же его размера. Можно добавить фон для текста.
Расположения надписи. На скриншоте выше показаны все варианты расположения текста на скриншоте. Также имеется возможность ручной настройки отступов. Как по горизонтали, так и по вертикали!
Функциональная программа для снятия скриншотов!
Ещё одна интересная программа «Snapa Shot»! Требует инсталляцию! Но зато есть интересные функции, на которые стоит обратить внимание.



Что бы снять скриншот экрана, имеется два варианта! Скажем так – первый, простой, второй расширенный. Получается как-то так! Обо всем по порядку.
Первый: После выбора нужной области, нужно нажать кнопку с иконкой диска «Сохранить». В этом случаи Вам будет предложено сохранить картинку и на этом все! Скриншот снять!
Второй: Второй способ более интересен! Нажмите кнопку с иконкой фотоаппарата, как показано стрелками на скриншоте выше.
Появятся следующие возможности!
В нижнем правом углу появятся два ползунка. С их помощью, скриншот можно сделать светлее или темнее!



Таким образом можно настроить скриншот, как Вам больше нравится!
В левой области окна имеется кнопочка с зелёной стрелкой, нажмите её и перед Вами откроется ещё один ряд интересных возможностей!



Как видно со скриншота, можно задать эффект «Сепия» для снятого скриншота, а также «Ч/Б» (Черно Белый скриншот!)
Также можно отправить скриншот по почте, но для этого нужно настроить стандартный почтовый клиент. Вывести скриншот на печать или просто сохранить его на диск.
Но это ещё не все!
Предлагаю Вам нажать кнопку «Фигуры» и ознакомится с более продвинутыми возможностями программы!



Раздел «Трансформация» самый интересный, его и разберём.
Первая кнопка. Повернёт картинку на 270 градусов.
Вторая кнопка. Это кнопка на 90 градусов повернёт скриншот.
Третьи кнопка. Позволит отобразить скриншот по горизонтали!



Четвёртая кнопка. Отобразит картинку по вертикали, по сути просто перевернёт картинку верх ногами и все!
Пятая кнопка. Вот тут и начинается самое интересное (!!!) После нажатия данной кнопки откроется окно «Эффекты для рамки»



Можно оформить рамку скриншота на свой вкус. Создать «сияние» вокруг скриншота любого цвета.
Или повернуть скриншот, как Вам угодно, с помощью «Трансформации»



При помощи опции «Отражения» имеется возможность отразить картинку, например таким образом! Радиус отражения настраивается ползунком «Размер» а ползунком «Смещение» можно настроить расстояние от исходной картинки до отражаемой!



Шестая кнопка: Тут можно задать 3D эффекты для снятого скриншота. По большому счёту, параметры окна 3D не чем не отличаются от предыдущего окна. За исключением одного.
Параметр «Трансформация» даёт возможность искажать скриншот, как угодно. Например, так!



На этом я завершаю рассказ про данную программу, хоть у неё есть и другие опции. Такие как «Водяные знаки» «Горячие клавиши» и много другое.
Стоит сказать, что программа действительна хорошая, если Вам нужно применять различные эффекты к скриншоту.
Уже нет необходимости, лишний раз запускать фотошоп!
Как снять скриншот экрана и получит ссылку.
Следующая и последняя программа о которой пойдёт речь, будет полезна людям, которые делятся своими скриншотами на различных ресурсах, сайты, форумы и прочие!
Программа не имеет возможности сохранения скриншота на диск. После снятия скриншота, она автоматически загрузит его на сайт разработчика программы. Там же можно получить различные ссылки для публикации скриншота на других ресурсах!



У программы, по сути нет интерфейса! Есть только контекстное меню, которое можно вызвать нажав ПКМ по иконке в системном трее.
Для примера сделаем один свободный скриншот и посмотрим, как это работает!
Выберете в меню «Свободный скриншот» и после выделения нужной области экрана нажмите клавишу «Enter»



Как только будет нажата клавиша «Enter» будет снят скриншот и он сразу загрузится на сайт разработчика программы.
Для просмотра скриншота, перейдите в меню:



Откроется страница сайта по адресу «ssmaker.ru/My». На данной странице будут отображаться все снятые Вами скриншоты.
Кликните по нужному скриншоту и откроется страница, где можно получить различные ссылки на скриншот!
Как снять скриншот всей страницы сайта.
Для снятия скриншота всего сайта – страницы целиком, от самого верха и до самого низа выберите «Скриншот веб-страницы»



Перед Вами откроется следующие окно. В данном окне нужно поставить галочку «По Высоте сайта» и в поле «Адрес WEB страницы» ввести адрес нужного Вам сайта.



Также не забудьте выбрать нужное для Вас разрешения экрана. Нажмите кнопку «Создать».
Скриншот будет создан, и так же загрузится на адрес «ssmaker.ru/My». У меня получился такой скриншот моего блога.
На этом я заканчиваю свой пост! Если Вам понравилась статья, подпишитесь на обновления блога и вы первыми узнаете о выходе новых постов!
Скачать Screenshot Creator
Скачать Snapa Shot
Перейти на http://ssmaker.ru
