7 уроков по созданию коллажей в Adobe Photoshop
Смотри также курс по профессиональному обучению Photoshop.
Создание коллажа делится на 5 основных этапов:
1. Подбор исходных материалов
При создании ярких и красивых коллажей всегда используются качественные исходные материалы. Это означает, что перед началом работы следует позаботиться о наличии изображений с высоким разрешением.
Подобные картинки часто размещаются на стоковых сайтах (например deviantart.com, Pexels, Unsplash) или их можно сделать своими силами, используя профессиональную технику. Не следует увеличивать размер понравившегося изображения вручную, если первичное разрешение маленькое. Это напрямую повлияет на качество коллажа.
2. Композиция
Чтобы сделать коллаж из фотографий, который будет привлекать внимание, следует выбрать объект в кадре, за который будет цепляться глаз зрителя.
Чаще объект размещается в центре, но графические дизайнеры также создают качественные коллажи, которые акцентируют внимание на крае изображения.
3. Работа со светом, тенью и рефлексами
За реалистичность фотографии отвечает источник света и тень от объектов в кадре. Все предметы и живые существа должны отбрасывать тень в противоположную сторону от источника света. Только так вы получите сказочное изображение, которое будет казаться реальностью. Источник света размещается в самом начале работы над коллажем, после чего начинается работа с тенью.
4. Цветокоррекция
При создании коллажа из картинок, дизайнер сталкивается с несоответствием цветовой гаммы на разных изображениях. Для того, чтобы сделать коллаж в фотошоп, который отличается своей реалистичностью и сочностью картинки, следует основательно поработать над одним стилем цветокоррекции, который будет главенствовать в кадре.
5. Оригинальность
Создание коллажей – это не самая сложная работа в инструментарии Adobe Photoshop, поэтому существует множество мастеров, которые создают удивительные коллажи. Чтобы выделиться из серой массы, продумайте изюминку в своих работах, которая будет привлекать новых зрителей.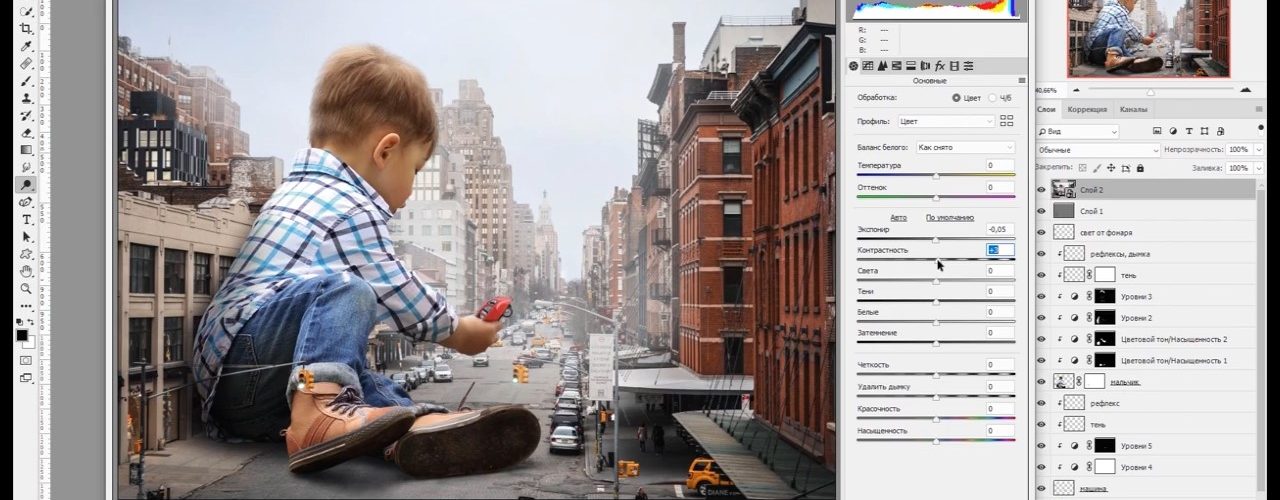
Курс по созданию коллажей от Елены Минаковой пригодится тем людям, которые хотят научиться:
- делать коллажи в фотошопе;
- искать идеи для творчества;
- правильно строить композицию изображения;
- искать изображения-исходники с высоким разрешением;
- подбору гармоничной цветовой гаммы;
- прорисовке света и тени.
Программа курса
Занятие 1 (6 мин. 47 с.)
Занятие 2 (13 мин. 53 с.)
Второй урок в онлайн курсе посвящен наиболее распространенным ошибкам, которые делают новички, только начавшие работать в графическом дизайне. Также речь пойдет о правилах создания композиции коллажа.
Занятие 3 (21 мин. 8 с.)
После оформления идеи и создания композиции, наступает этап
подбора исходных материалов. Елена расскажет вам о своем опыте и продемонстрирует
несколько секретов, которые касаются этой темы.
Занятие 4 (19 мин. 58 с.)
Работа в фотошопе тесно связана с цветокоррекцией. Именно этот аспект изображения отвечает за настроение, которое передает автор посредством своего творчества. В этом уроке, используя как пример свои работы, Елена расскажет вам о понятии теории цвета.
Занятие 5 (18 мин. 56 с.)
При желании создать объемное и реалистичное изображение, особенное внимание следует уделить настройке света и тени картинки. Елена поведает о причинах установки источников света на начальных стадиях работы над коллажем, а также поделится знаниями о рефлексе и прорисовке цвета в коллаже.
Занятие 6 (33 мин. 47 с.)
Данная часть онлайн-обучения по созданию коллажа посвящена практическим навыкам. Используя материал из предыдущих занятий, вместе с преподавателем вы займетесь созданием уникального коллажа с осенним пейзажем и таинственной девушкой на балконе.
Занятие 7 (6 мин. 5 с.)
Последний урок – этот напутствие от автора курса. Елена
Минакова пожелает вам удачи и даст несколько прощальных советов, которые
помогут в вашей дальнейшей творческой деятельности.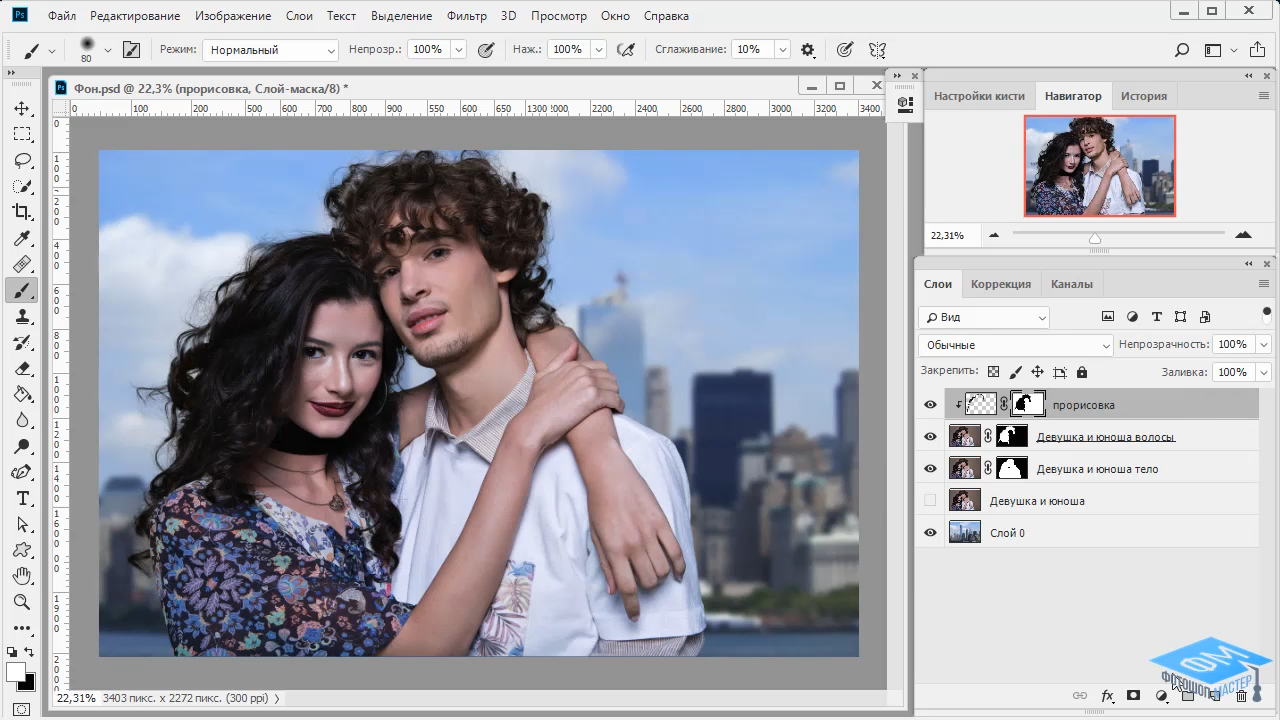
В результате прохождения онлайн-курса вы научитесь:
- искать и сохранять удачные идеи;
- компоновать исходные изображения в новый коллаж;
- искать сайты со стоковыми изображениями высокого разрешения;
- настройке цветокоррекции изображения;
- работе со светом, тенью и рефлексами;
- созданию коллажа с нуля, используя инструментарий Adobe Photoshop.
FAQ
Почему курс стоит так дешево?
Раньше он распространялся бесплатно, но после нескольких совещаний создатели решили поставить символическую цену, чтобы заинтересовать желающих научиться делать коллажи.
Можно ли вернуть деньги, заплаченные за курс?
Да, если обучение не подошло, вы можете вернуть сумму,связавшись с нашей службой поддержки.
Как оплатить онлайн-обучение?
На ваш выбор предлагается широкий выбор способов оплат. От банковских карт, до онлайн-кошельков.
Можно ли приобрести курс, если я из другой страны?
Да, некоторые способы оплаты подходят жителям из других стран.
Для тех, кто не желает останавливаться совершенствовать навыки в графическом дизайне и и моделировании вот несколько полезных курсов:
- Как создать свой дизайн футболки: 7 советов и 40+ примеров
- Полные обучающие онлайн-курсы по 3D-моделированию программой Maya
- Обучение работы с векторной графикой в программе Adobe Illustrator
- Все о моушн-графике с курсом «Супер Моушн»
Как научиться фотографировать красиво. Как выбрать фотоаппарат. Какой фотоаппарат лучше новичку
Просмотров: 22047
Как фотографировать салют? Можно ли сделать это без штатива? Обязательно ли снимать салют зеркалкой или можно добиться хорошего качества с помощью мыльницы?
Такие мысли обычно возникают в преддверии национальных праздников. Хочется не просто сфотографировать салют абы как, а получить красивые интересные фотографии. При этом желательно не отрываться от атмосферы всеобщего ликования, а фотографировать как бы между делом, не быть связанным штативом или другой тяжелой фототехникой.
Просмотров: 39470
Фотографирование молнии практически невозможно обычным способом. Это настолько быстротечное явление, что пока она сверкает, вы даже не успеваете повернуть фотокамеру в нужную сторону, а уж тем более, нажать на спуск.
Даже если вам посчастливится «поймать птичку», то дневные съемки молнии получаются не такими выразительными как хотелось бы. Молния получается тусклая из-за светлого неба.
Просмотров: 48585
Достаточно часто радость от покупки нового фотоаппарата омрачает качество полученных снимков. Воодушевленные пользователи в первые дни после покупки модного фотоаппарата делают сотни снимков и остаются разочарованными. Производители, реклама и консультанты рекомендовали именно эту модель, обещали прекрасное качество фотографий, но, глядя на снимки, просто руки опускаются. Опять обманули доверчивого покупателя, опять подсунули некачественный товар.
Опять обманули доверчивого покупателя, опять подсунули некачественный товар.
Просмотров: 79824
Страница 1 из 4
Создаем Новогодний коллаж. Урок Фотошоп.
 И это будет не просто коллаж а шаблон многократного использования, в создании которого нам помогут смартобъекты. После его создания вы сможете вставлять в него любые фотографии.
И это будет не просто коллаж а шаблон многократного использования, в создании которого нам помогут смартобъекты. После его создания вы сможете вставлять в него любые фотографии.
ШАГ 1
Создадим новый документ. Для этого нажмем комбинацию клавиш Ctrl+N. И в открывшемся диалоговом окне выставим размеры и разрешение документа согласно рисунку ниже. Т.к. в последствии мы возможно захотим распечатать нашу картинку то установим разрешение 300 пикселей на дюйм (это оптимальное разрешение для печати).
Нажимаем ДА и у нас создается пустой документ, как на рисунке ниже.
ШАГ 2
Мы будем использовать черный фон, поэтому произведем заливку фона черным цветом. Заходим в меню Edit/Редактирование и выбираем пункт Fill/Выполнить заливку.
В открывшемся диалоговом окне блоке Contents/Содержимое во вкладке Use/Использовать выберем Black/Черный.
Нажимаем ОК и наш документ зальется черным цветом.
ШАГ 3
Теперь удерживая клавишу Alt нажмем на значок создания нового слоя.
Нажатая клавиша Alt позволит создать новый слой через диалоговое окно, в котором можно прописать некоторые его параметры, например название. Кстати, назовем его placeholder left.
Нажимаем Ок и на палитре слоев у нас появился новый пустой слой под названием placeholder left.
ШАГ 4
На палитре инструментов выберем инструмент выделения Rectangular Marquee Tool/
В окне настроек параметров данного инструмента, которое находится наверху, установим следующие значения: Style/Стиль выберем Fixed Ratio/Заданные пропорции, Width/Ширина — 4 и Height/Высота 6. Пропорции 4х6 соответствуют стандартным размерам фотобумаги таким как 10х15.
Пропорции 4х6 соответствуют стандартным размерам фотобумаги таким как 10х15.
ШАГ 5
Выделим прямоугольную область заданной пропорции. Для этого отведем курсор в правый угол документа, нажав и удерживая левую кнопку мыши перетащим курсор вправо вниз по диагонали. После создания выделение можно перемешать с помощью стрелок на клавиатуре или перетаскивать мышкой, но только пока выбран инструмент выделения. Размеры выделения должны быть примерно как на рисунке ниже.
ШАГ 6
Повторим процедуру заливки, но теперь зальем созданное нами выделение. Заходим в меню Edit/Редактирование и выбираем пункт Fill/Выполнить заливку.
В открывшемся диалоговом окне блоке Contents/Содержимое во вкладке Use/Использовать выберем 50% Gray/50% Серый.
Теперь нажимаем Ок. И чтобы снять выделение нажмем комбинацию клавиш Ctrl+D.
И чтобы снять выделение нажмем комбинацию клавиш Ctrl+D.
ШАГ 7
Добавим тонкую обводку нашему серому прямоугольнику. Сделаем это с помощью стилей слоя. Нажимаем на значок стилей слоя и выбираем пункт Stroke/Обводка.
В открывшемся диалоговом окне установим параметры согласно рисунку ниже.
В итоге имеем вот такую ненавязчивую обводку.
ШАГ 8
На палитре инструментов выберем инструмент «Перемещение».
ШАГ 9
Удерживая клавиши Shift+Alt перетащим наш серый прямоугольник вправо и сразу видим, что он дублировался и мы перетаскиваем его копию. Нажатая клавиша Alt позволила дублировать слой при перемещении, а клавиша Shift позволила перетащить его строго горизонтально. В общем удерживая эти 2 клавиши перетащите копию слоя в центр изображения.
ШАГ 10
На палитре слоев мы видим следующую картину: появился новый слой «placeholder left copy», переименуем его дважды кликнув по его названию в placeholder middle и нажмите Enter.
ШАГ 11
Повторите действия описанные в шаге 9, но только со слоем placeholder middle, перетащите его в правый край.
ШАГ 12
Переименуем слой placeholder middle в placeholder right, как это было описанно в шаге 10.
ШАГ 13
Сейчас нам нужно выделить все 3 слоя с серыми прямоугольниками, для этого кликаем левой кнопки мыши на верхнем слое с прямоугольником, а затем удерживая клавишу Shift на нижнем. Теперь у вас должно быть выделено 3 слоя.
ШАГ 14
Убедитесь что у вас выбран инструмент «Перемещение», если он не выбран то загляните в шаг 8, там описано как его выбрать, для тех, кто не помнит. И теперь взгляните наверх на панель параметров данного инструмента. Нам необходимо выровнять наши прямоугольники по горизонтали, а то на глаз мы могли выстроить их неровно, для этого нажмем кнопку выравнивания по горизонтали (см. рисунок ниже)
И теперь взгляните наверх на панель параметров данного инструмента. Нам необходимо выровнять наши прямоугольники по горизонтали, а то на глаз мы могли выстроить их неровно, для этого нажмем кнопку выравнивания по горизонтали (см. рисунок ниже)
В итоге прямоугольники должны выстроиться вот так
ШАГ 15
Теперь откроем первую фотографию, я взял вот такую.
ШАГ 16
Теперь выделим наше фото нажав комбинацию клавиш Ctrl+A, а затем копируем ее в буфер обмена нажав комбинацию клавиш Ctrl+С.
ШАГ 17
Вернемся в предыдущий документ и выберем на палитре слоев слой placeholder left.
ШАГ 18
Вставим фотографию скопированную в буфер обмена нажав комбинацию клавиш Ctrl+V, фотошоп поместит эту фотографию в новый слой Layer1/Слой 1, который окажется ровно над тем слоем, который мы выбрали в предыдущем шаге.
Единственная проблема в том, что я хочу чтобы изображение появилось в левой рамке, а оно оказалось посредине и еще за средней рамкой.
ШАГ 19
Что бы это исправить просто выберете инструмент «Перемещение» и перетащите эту фотографию на левую рамку.
ШАГ 20
Как только вы выставили и выравнили фотографию пройдите в меню Layer/Слой и выбираем пункт Create Clipping Mask/Создать обтравочную маску.
Фотошоп автоматически вставит фотографию в подготовленную нами рамку, главное чтобы были соблюдены описанные выше условия.
ШАГ 21
Теперь можно подкорректировать размер фотографии в рамке если вдруг например важная ее часть осталась за рамкой. Для этого включим режим свободного трансформирования нажав комбинацию Ctrl+T. Сразу появятся узелки трансформирования, нажав и удерживая клавишу Shift скорректируйте размер (если это необходимо) потянув за один из угловых узелков. (Клавиша Shift позволяет изменять размер пропорционально).
(Клавиша Shift позволяет изменять размер пропорционально).
Нажмите Enter , чтобы закончить и применить трансформирование.
ШАГ 22
Добавьте еще 2 фотографии, повторив то, что мы проделали в шагах 15-22 только для 2-х других рамок. Сделайте это самостоятельно для закрепления материала.
ШАГ 23
Теперь создадим из этого результата шаблон.В который с легкость сможем вставлять другие фото. Вберем слой с первой фотографией этот слой называется Layer 1/Слой 1.
Далее кликнем на нем правой кнопкой мыши. И выберем пункт Convert to Smart Object/Преобразовать в смарт-объект.
В углу значка слоя появится соответствующий значок (см. рисунок ниже).
То же самое проделайте и с двумя другими фотографиями.
ШАГ 24
Теперь чтобы заменить фотографию на другую просто кликните на ней правой кнопкой мыши и выберите пункт Replace Contents/Заменить содержимое.
В открывшемся диалоговом окне просто укажите путь к новой фотографии. (Диалоговые окна от версии к версии имеют разный вид, но функции у них неизменны)
Открыв фотографию скорректируйте ее размер и положение как описано в шаге 21. Итем же образом замените остальные фото.
Вот и все.
Автор: Steve Patterson
Перевод: Александр Ипполитов
Урок по фотошопу на тему «Как сделать коллаж в Photoshop»
Как сделать коллаж в фотошопе. Подробный урок
В этом подробном уроке вы научитесь делать простой фотоколлаж в фотошопе. Вы с лёгкостью научитесь красиво оформлять свои семейные фотографии с отпуска, праздников и т.д
В этом уроке вы научитесь делать вот такой коллаж:
1. Начнём. Создаём документ 1024х968 (пикс.)
2. Вот такого размера будет наш коллаж:
3. Открываем фоновую фотографию для заднего фона коллажа (здесь – небо и горы)
Открываем фоновую фотографию для заднего фона коллажа (здесь – небо и горы)
4. Перетаскиваем её на документ который мы создали в самом начале
5. При желании эту фотографию можно переместить (Инструмент Перемещение) или отмасштабировать (Редактировать>Трансформировать> Масштабировать)
6. Открываем первую фотографию для коллажа и так же перетаскиваем её уже на фон с небом и горами
7. Вот, что у нас получается:
Если картинка получилась большая, её следует отмасштабировать (Редактировать> Трансформировать> Масштабировать)
8. Теперь повернём её в любую сторону
9. Сделаем рамку, а именно применим эффект обводки белого цвета в окне Стиль слоя (для его открытия — дважды нажать на слой)
10. Получается вот что:
Получается вот что:
11. Далее применим эффект тени
12. Добавляем следующую фотографию на фон с небом
13. Так же масштабируем
14. Применяем Обводку
15. И тень как на первой фотографии
16. Добавляем третью фотографию и применяем к ней те же эффекты (Тень и Обводку)
17. Для того, чтобы определиться какая фотография будет сверху, а какая снизу, пользуемся передвижением слоёв
ПРИМЕЧАНИЕ: здесь сверху будет фотография — Слой 1, а под ним фотография – Слой 6
18. Так же добавляем все остальные фото, с такими же эффектами как и у двух первых фото
19. Теперь пишем текст (пользуемся инструментом Текст в панели инструментов)
20. После того, как написали текст, меняем его вид. Нажимаем кнопку, которая выделена на рисунке:
После того, как написали текст, меняем его вид. Нажимаем кнопку, которая выделена на рисунке:
21. И выбираем там любой формат текста. Я выбрал такой:
22. Изменяем форму текста. Нажимаем на выделенную кнопку
23. Выбираем в появившемся окне понравившуюся форму для текста. Я выбрал Флагом
24. Это выглядит так:
25. Теперь применим Градиент для текста. Дважды кликаем на слой с текстом «We’relovetotrip» (англ. — Мы любим путешествовать)
26. И в окне Стиль слоя нажимаем Наложение градиента, где выбираем цвета для каждого из ползунков. Для первого
27. Для второго:
28. Получается вот такой градиент:
29. Применим для текста Тень:
30. Получается вот, что:
Получается вот, что:
31. И, наконец, к тексту применим Обводку (как и к фотографиям):
Сайт учителя информатики
Сайт учителя информатикиУрок 1. Коллаж из фотографий сюжетной макросъёмки.
Урок 2. Ручная коррекция тона фотографии.
Урок 3. Монтаж снимка с помощью маски слоя.
Урок 4. Создание исторической кисти.
Урок 5. Простейший приём осветления.
Урок 6. Подготовка изображения к печати в фотолаборатории.

Урок 7. Повышение резкости фотографии.
Урок 8. Выделение объекта командой Extract.
Урок 9. Создание эффекта наезда фотокамеры.
Урок 10. Создание логотипа на изображении.
Урок 11. Удаление эффекта красных глаз с использованием цветовых каналов.
Урок 12. Простейшая рамка для фотографии.
Урок 13. Создание акварельного рисунка из фотографии.
Урок 14. Комбинация приемов и инструментов.
Урок 15. Изготовление панорамы.
Урок 16. Искусственное старение фотографии.
Урок 17. Обработка фотографии для публикации в Интернете.
Урок 18. Слияние изображений с использованием маски слоя.
Урок 19.
 Текст на фотографии.
Текст на фотографии.Урок 20. Заснеженный текст.
Урок 21. Инструменты аморфного деформирования.
Урок 22. Создание молнии из облаков.
Урок 23. Жженая бумага и текст по кривой.
Урок 24. Простейшие способы конвертации цветного изображения в черно-белое.
Урок 25. Исправление дефектов с помощью инструментов ретуши.
Урок 26. Исправление перспективных искажений.
Урок 27. Создание реалистичного потока света.
Урок 28. Имитация глубины резко изображенного пространства.
Урок 29. Основные настройки.
Урок 30. Заворачивание уголка изображения.
Урок 31. Управление файлами.
Урок 32. Единицы измерения и линейки.
Урок 33. Имитация фотосъёмки с проводкой.
Урок 34. Имитация мягкого фокуса.
Урок 35. Гламурная ретушь.
Урок 36. Творческая обработка.
Урок 37. Расширение динамического диапазона.

Урок 38. Придание объема.
Урок 39. Режимы Умножение и Наложение.
Урок 40. Монохромный пейзаж.
Урок 41. Фотография которой не было.
Урок 42. Перевод в оттенки серого имитацией фотопленки и фильтров.
Урок 43. Добавление возраста.
Урок 44. Инструмент Лассо.
Урок 45. Вечерний портрет.
Урок 46. Трёхмерный коллаж.
Урок 47. Градиентная заливка.
Урок 48. Восстановление фотографий.
Урок 49. Работа с текстом.
Урок 50. Восстановление старой фотографии.
Урок 51. Коллаж с использованием маски слоя.
Урок 52. Смешивание слоев и тонирование.
Урок 53. Смешивание слоев и рассеянное свечение.
Урок 54. Корректирующие слои.
Урок 55. Замена фона.
Урок 56. Добавление возраста цветной фотографии.
Урок 57. Портретная ретушь.
Урок 58. Удаление цифрового шума.
Photoshop lessons > PicsArt — Урок 4/ коллаж
Один из самых простых вариантов обложки - коллаж. Но с помощью эффектов и титров его можно сделать вполне красивым.
Но с помощью эффектов и титров его можно сделать вполне красивым.
Для начала сделаем обычный коллаж. Открываем раздел коллажы. Квадрат 1:1.
К сожалению, это изображение не соответствует нашим правилам. Чтобы продолжить публикацию, пожалуйста, удалите изображение или загрузите другое.
К сожалению, это изображение не соответствует нашим правилам. Чтобы продолжить публикацию, пожалуйста, удалите изображение или загрузите другое.
Чтобы продолжить публикацию, пожалуйста, удалите изображение или загрузите другое.
Расстояние должно быть от 4 до 10, всё что больше или меньше смотрится не очень. Понятно, что изображения расположены либо слишком близко друг к другу, либо далеко.
К сожалению, это изображение не соответствует нашим правилам. Чтобы продолжить публикацию, пожалуйста, удалите изображение или загрузите другое.
Делаем коллаж. Выбираем годные картиночки. Не чтобы какая-нибудь каша из разных фонов, различных фотографий, а один стиль. Или же несколько, но связанных как-то между собой.
К сожалению, это изображение не соответствует нашим правилам. Чтобы продолжить публикацию, пожалуйста, удалите изображение или загрузите другое.
10 простых урок по фотошопу — Help-Desk
Вы увлечены фотографированием замечательных фотографий и хотите узнать, как их редактировать? Может быть, вы решили попробовать Photoshop, но не знаете, как с его помощью собрать фотографии и сделать профессиональный коллаж?
Также смотрите нашу статью Как просматривать и редактировать Photoshop PSD файлы онлайн
В любом случае, эта статья покажет вам 10 великолепных учебников по коллажам в Photoshop, которые вы можете использовать, чтобы улучшить свои навыки и стать более продвинутыми. Эти учебники также отлично подходят для начинающих, которые хотят познакомиться с этой популярной программой для редактирования фотографий.
Эти учебники также отлично подходят для начинающих, которые хотят познакомиться с этой популярной программой для редактирования фотографий.
Лучшие уроки по Photoshop
Быстрые ссылки
- Лучшие уроки по Photoshop
- Как сделать фотомагазин монтаж
- Создать смешанный стиль коллаж
- Узнайте, как создать очаровательную композицию коллажа
- Футуристический коллаж
- Утилизируйте винтажные изображения для создания коллажа в фотошопе
- Как создать абстрактную фотографию манипуляции
- Создайте удивительный летний дизайн флаера
- Продвинутые методы сочинения
- Пример из практики: Смертельный улов
- Создать сюрреалистический городской городской коллаж
- Совершенствуйте свои навыки и начинайте создавать удивительные коллажи
Следующие уроки Photoshop отлично подходят для всех, кто заинтересован в создании потрясающих коллажей, независимо от их уровня. Они углубляются в детали, дают много информации и обучают вас множеству интересных трюков в Photoshop, которые облегчат вашу работу.
Они углубляются в детали, дают много информации и обучают вас множеству интересных трюков в Photoshop, которые облегчат вашу работу.
Как сделать фотомагазин монтаж
Изображение предоставлено: Webdesignerdepot.com
Этот превосходный учебник по Photoshop покажет вам, как использовать графику, статическую навигацию, анимированные баннеры и т. Д. Его цель — повысить уровень ваших знаний и показать вам несколько простых приемов, которые вы можете использовать в своих будущих проектах.
Этот урок по коллажам состоит из 19 шагов, и как только вы успешно выполнили все из них, вы сможете создавать впечатляющие коллажи полностью самостоятельно. Смотрите учебник здесь.
Создать смешанный стиль коллаж
Изображение предоставлено: Design.Tutsplus.com
Разве не было бы замечательно, если бы вы знали, как сделать привлекательный, профессионально выглядящий коллаж? К счастью для вас, это руководство по коллажам в Photoshop покажет вам именно это.
Прежде чем он покажет вам точные шаги, он предоставит ссылки на ресурсы, использованные для создания образца изображения. Таким образом, вы сможете следовать учебному пособию и шаг за шагом работать вместе с ним. То, что вы узнаете из этого урока, может быть применено во многих будущих проектах. Нажмите здесь, чтобы увидеть учебник.
Узнайте, как создать очаровательную композицию коллажа
Изображение предоставлено: Psd.Fanextra.com
Третий учебник по Photoshop в нашем списке покажет вам, как создать эффективный коллаж, используя манипуляции с фотографиями, композиционные методы и смешивание.
Вы узнаете, как использовать слои и создавать отрывочные рисованные эффекты. Этот урок состоит из 20 шагов, и вы можете просмотреть его здесь.
Футуристический коллаж
Изображение предоставлено: Photoshoptutorials.ws
Если вы хотите создать футуристические коллажи, которые необычны, но интересны и интересны, этот урок отлично подойдет вам.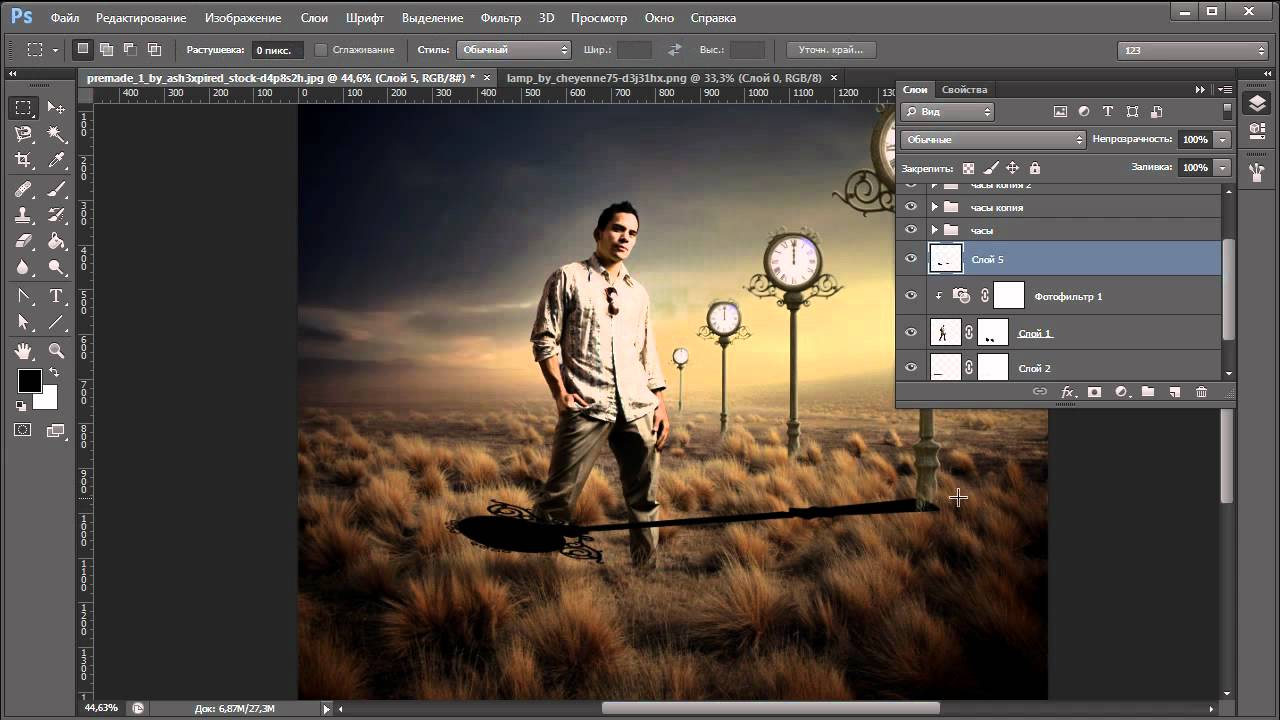 Он научит вас, как смешивать изображения для создания впечатляющих абстрактных манипуляций с фотографиями. Посмотреть учебник здесь.
Он научит вас, как смешивать изображения для создания впечатляющих абстрактных манипуляций с фотографиями. Посмотреть учебник здесь.
Утилизируйте винтажные изображения для создания коллажа в фотошопе
Изображение предоставлено: Design.Tutsplus.com
Этот урок имеет 49 шагов, которые очень легко выполнить. Вы будете использовать несколько ретро-изображений для создания красочного винтажного коллажа. Узнайте, как создать стильный ретро коллаж здесь.
Как создать абстрактную фотографию манипуляции
Кредит изображения: Hongkiat.com
С помощью этого урока вы сможете научиться управлять цветами и слоями, чтобы создать уникальный ретро-коллаж. Шаги весело и легко следовать.
Верьте или нет, образец коллажа, используемого в этом курсе, создается только с одним слоем и тремя цветами. Смотрите полное руководство здесь.
Создайте удивительный летний дизайн флаера
Изображение предоставлено: Digitalartsonline. co.uk
co.uk
В этом уроке иллюстратор Сандра Дикманн проведет вас через свой творческий процесс и покажет, как использовать Photoshop для создания коллажа с мощным посланием. Вы сможете скачать все файлы и учебные пособия, чтобы создать великолепный образец коллажа. Смотрите учебник здесь.
Продвинутые методы сочинения
Изображение предоставлено: Digitalartsonline.co.uk
Этот учебник по коллажам в Photoshop покажет вам некоторые передовые методы, которые регулярно используются профессионалами. Образец коллажа, над которым вы будете работать, был создан сербским иллюстратором Бечей и появился в журнале Faar. Смотрите учебник здесь.
Пример из практики: Смертельный улов
Изображение предоставлено Abduzeedo.com
Из этого туториала вы узнаете, как переделать коллаж из промо-плаката Deadliest Catch. Учебное пособие предназначено для опытных пользователей, поскольку оно не объясняет каждый шаг в деталях, а скорее показывает, какие изображения используются и смешиваются вместе. Чтобы просмотреть учебник, нажмите здесь.
Чтобы просмотреть учебник, нажмите здесь.
Создать сюрреалистический городской городской коллаж
Изображение предоставлено: Psdvault.com
В этом уроке вы сможете узнать, как создать довольно впечатляющий сюрреалистический городской городской коллаж. Это руководство предназначено для пользователей Photoshop со средними навыками, так как некоторые шаги могут быть немного сложными. Смотрите учебник здесь.
Совершенствуйте свои навыки и начинайте создавать удивительные коллажи
Этих 10 уроков по коллажу в Photoshop должно быть достаточно, чтобы вывести свои навыки на новый уровень и помочь вам начать реализацию собственных проектов и идей.
За всеми ними легко следить, поэтому не просто сосредоточьтесь на одном, а отметьте как можно больше. Таким образом, вы научитесь различным трюкам и освоите больше инструментов Photoshop.
Бесшовные Instagram Опубликовать Photoshop Видеоурок СУПЕР БЫСТРО + ЛЕГКО
Видеоурок по созданию бесшовных публикаций в Instagram в Photoshop
Как создать бесшовные публикации в Instagram в Adobe Photoshop
Создавайте бесшовные пазлы, сетки и коллажи из нескольких изображений в Photoshop за 30 секунд.
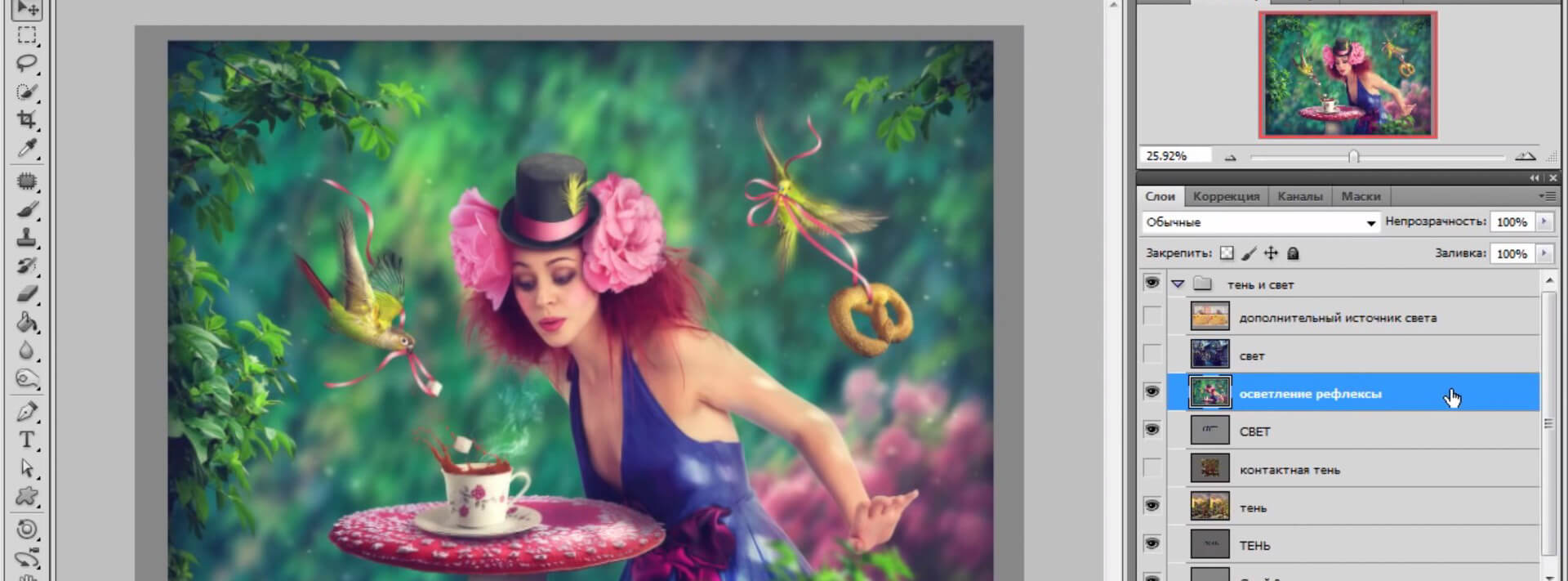
Из этого видеоурока вы узнаете, как создавать бесшовные посты Instagram в Photoshop для коллажей изображений, каналов пазлов и нескольких изображений.
Не секрет, что для создания подписчиков в Instagram в качестве фотографа вам нужно выяснить, как выделить свою работу среди множества конкурентов. Сетки из нескольких изображений Instagram и бесшовные коллажи могут быть эффективным способом продемонстрировать вашу работу уникальным и мощным способом.
Но как сделать бесшовную ленту Instagram?
К счастью, создание коллажей Instagram и каналов с несколькими изображениями очень просто собрать и создать с помощью Adobe Photoshop.
В этом видеоуроке вы узнаете, как сделать коллажи Instagram из нескольких изображений за 30 секунд с помощью Photoshop, всего за несколько простых шагов:
Создание мультиизображений Instagram-коллажей с помощью Adobe Photoshop:
Прелесть использования фотошопа для создания коллажей Instagram и бесшовных сеток в том, насколько это просто и БЫСТРО. Совместите использование фотошопа с публикацией в Instagram со своего компьютера, и вы получите 1-2 удара, которые позволят вам создавать НАМНОГО более качественный контент, чем у ваших конкурентов, с гораздо меньшими затратами.
Совместите использование фотошопа с публикацией в Instagram со своего компьютера, и вы получите 1-2 удара, которые позволят вам создавать НАМНОГО более качественный контент, чем у ваших конкурентов, с гораздо меньшими затратами.
Бесшовные фотошоп для публикации в Instagram. Шаг 1. Создайте новый документ фотошопа.
Откройте Photoshop и создайте новый документ с нестандартным размером изображения, который соответствует общему размеру вашей сетки. Чтобы найти эти числа, умножьте количество плиток в вашей сетке по длине и ширине на 1080
.Например, вот размеры сетки из 3 ширины и 5 высот:
Ширина = 1080 x 3 плитки в ширину = 3240 пикселей
Высота = 1080 x 5 плиток в высоту = 5400 пикселей
Бесшовные пост в Instagram. Шаг 2. Создайте коллаж из изображений.
Импортируйте свою фотографию или фотографии и создайте свою готовую ленту.Обратите внимание, что вам НЕ ОБЯЗАТЕЛЬНО создавать коллаж, если вы этого не хотите — это руководство подойдет как для бесшовных изображений, так и для коллажей Instagram.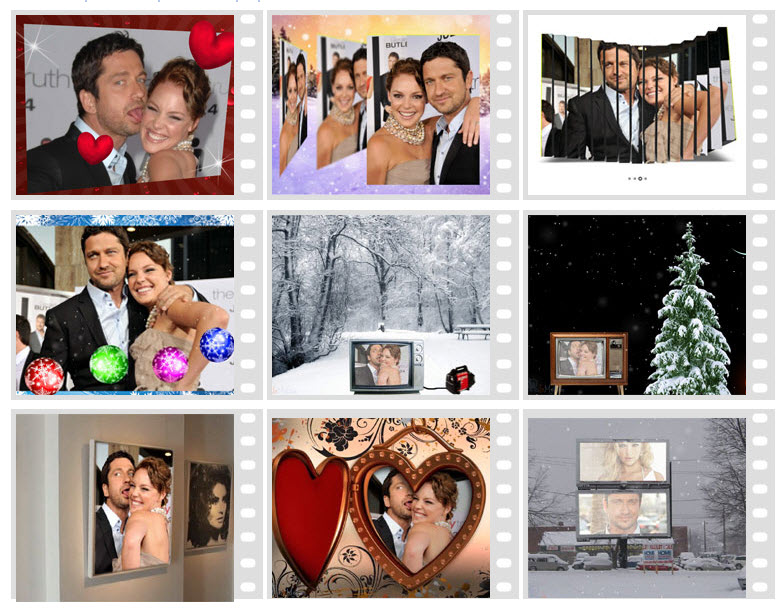
Бесшовная лента Photoshop Instagram Шаг 3. Создайте новый шаблон руководства
Перейдите в меню фотошопа -> выберите вид -> выберите «Создать новый шаблон руководства»
Установите количество строк в соответствии с высотой сетки и количество столбцов в соответствии с шириной сетки.
Бесшовные Instagram Photoshop. Шаг 4. Используйте инструмент для разделения изображений.
Перейдите к инструменту среза, который можно найти, щелкнув и удерживая инструмент кадрирования, а затем выбрав «инструмент среза» в раскрывающемся меню.
Оттуда нажмите кнопку, которая появляется в верхнем меню с надписью «фрагменты из направляющих».
Это разделит ваше изображение на идеальное количество мини-изображений, следуя рекомендациям, которые мы сделали на шаге 3.
Multi-Image Instagram Шаг 5. Экспортируйте отдельные мульти-изображения
Перейдите в меню «Файл» -> «Экспорт» -> «Сохранить для Интернета» (устаревшая версия) и сохраните готовый коллаж изображения.
Instagram Collage Шаг 6: Отправьте фотографии на свой телефон для загрузки или загрузите с компьютера!
Все, что осталось, — это загрузить изображения, как обычно, по одному последовательно.Вам нужно будет загрузить их в ОБРАТНОМ порядке, чтобы готовая сетка была в правильном порядке. Итак, начните с загрузки последнего изображения, затем второго последнего, затем третьего последнего и т. Д., Пока вы не загрузите первое изображение из последовательности в самом конце.
Instagram Multi Image Feed Шаг 7: Полюбуйтесь своей готовой работой!
Еще раз проверьте, правильно ли вы все загрузили, просмотрев фид. Если все выглядит хорошо, похлопайте себя по плечу — вы только что опубликовали свой первый коллаж из нескольких изображений в Instagram!
Заключение
Instagram Multi Image Feeds и графические коллажи — отличный способ добавить дополнительный WOW-фактор в ваш Instagram-канал.Они могут показаться сложными, но как только вы усвоите эти уловки по их созданию в фотошопе, на самом деле это будет очень просто и легко сделать!
Что вы думаете? Будете ли вы использовать коллажи Instagram в следующем потоке?
Если это руководство было полезным, сделайте мне огромную услугу и прикрепите его или поделитесь на своем любимом социальном канале.
До следующего раза — Создайте что-нибудь классное!
Райан
Цифровой коллаж Учебники по Photoshop
В последнее время моим любимым художественным стилем для создания был цифровой коллаж. Я всегда был поклонником эстетики вырезания и вставки, вероятно, потому, что я не очень хорошо рисую и ленив. Однако люди часто спрашивают, как я делаю эти конструкции. Простой ответ — фотошоп и сканер.
А как я научился это делать в фотошопе, спросите вы? обучающих программ YouTube. Множество обучающих программ на Youtube.
Честно говоря, если вы хотите стать профессиональным графическим дизайнером, все, что вам нужно, — это YouTube, подписка на Adobe и немного терпения.Художественная школа отлично подходит для нетворкинга и изучения художественного процесса, но количество знаний и пошаговых руководств, доступных бесплатно в Интернете, просто поражает.
В последнее время я склоняюсь к эстетике кибер-хайпебаст-глитч-панк-коллаж (я знаю, я так хорошо описываю эстетику), чему мне было очень весело изучать. Итак, я подумал, почему бы не поделиться своими выводами со всеми вами, прекрасные люди в Интернете.
Итак, я подумал, почему бы не поделиться своими выводами со всеми вами, прекрасные люди в Интернете.
Если у вас возникли проблемы с поиском эстетики, которая вам нравится, или вы просто хотите изучить больше возможностей, вы можете прочитать «Как найти свое эстетическое вдохновение».
И вместо того, чтобы делать собственные видеоролики на YouTube, я собрал несколько руководств по Photoshop, которые помогут вам изучить некоторые базовые методы, чтобы начать создавать цифровой коллаж.
Учебное пособие Совет для профессионалов по просмотру: Используйте функцию скорости воспроизведения на YouTube, чтобы ускорить или замедлить видео. Это может помочь вам не отставать от руководства или ускорить процесс, если он немного затягивается.
Жидкие текстовые эффекты
youtube.com/embed/CFwSoE5-MV8″ title=»YouTube video player» frameborder=»0″ allow=»accelerometer; autoplay; clipboard-write; encrypted-media; gyroscope; picture-in-picture» allowfullscreen=»»/>
Фотоэффекты с глитчем
Цифровая композиция для коллажей
youtube.com/embed/Co6XAa77-co» title=»YouTube video player» frameborder=»0″ allow=»accelerometer; autoplay; clipboard-write; encrypted-media; gyroscope; picture-in-picture» allowfullscreen=»»/>
26 мая 2021 г.
Харлен Малкович
Как создать фотоколлаж в Photoshop
«/>
1. Вставьте фоновое изображение
Если вам нужен фон, выберите Файл> Открыть (или Ctrl + O ), чтобы открыть фоновое изображение.
Перейдите в папку, содержащую ваш файл, затем выберите имя файла, который вы хотите открыть.
Щелкните «Открыть».
Стандартные изображения, используемые в этом уроке по созданию коллажей в Photoshop: 476506, 539744, 542038, 659283, 593314.
Перейдите в меню «Файл »> «Поместить », чтобы открыть изображение, которое вы хотите вставить.
Щелкните изображение, затем щелкните OK.
Теперь вы можете редактировать изображение следующим образом:
- Измените размер изображения, перетащив любой угол, удерживая нажатой клавишу Shift , чтобы изображение не искажалось.
- Переместите изображение, щелкнув и удерживая в любом месте изображения, а затем перетащите.
- Поверните изображение, перемещая курсор дальше от любого угла, пока не увидите две стрелки. Щелкните и удерживайте, а затем перетащите изображение.
- Нажмите Введите ключ , когда закончите.
Чтобы создать рамку, выберите команду Edit> Stroke .
Во всплывающем окне измените ширину и цвет по своему усмотрению.
Щелкните «внутри» для определения местоположения.
По завершении нажмите OK.
Добавьте рамку. 4. Добавьте Drop ShadowЧтобы добавить тень, используйте Layer> Layer Style> Drop Shadow .

Во всплывающем окне измените непрозрачность, угол, расстояние, распространение и размер по своему усмотрению.
Добавьте тень. 5. Добавить эффект складкиПерейдите в меню Edit> Transform> Warp .
Перетащите любой угол, чтобы добавить эффект складки.
Добавьте эффект складки. 6. Используйте кисть, чтобы добавить теньВыберите слой изображения на панели «Слои».
Создайте маску слоя, используя Слой> Маска слоя> Показать все .
Выберите черный цвет в качестве цвета переднего плана. Щелкните инструмент «Кисть».
Затем проведите мышью по складке фотографии, чтобы создать эффект естественной складки.
Кисть мышкой в сложенной части фото. 7.Вставить другое изображениеПовторите шаги 2–6, чтобы открыть и изменить каждое изображение, которое вы хотите вставить.
8. Сохраните документ
Выберите Файл> Сохранить или просто нажмите Ctrl + S , чтобы сохранить файл проекта.
Появится диалоговое окно «Сохранить как».
Перейдите в папку, в которой вы хотите сохранить файл.
Введите имя в текстовое поле «Имя файла» и оставьте формат Photoshop по умолчанию (* .PSD; *. PDD).
Нажмите «Сохранить», чтобы сохранить изображение.
Когда вы закончите, вы, вероятно, также захотите использовать Файл> Сохранить как (Shift + Ctrl + S), чтобы экспортировать изображение в более широко используемый формат, такой как JPEG, PNG, TIFF и т. Д.Вот результат: Учебное пособие Как создать фотоколлаж в Photoshop.
См. Также другие уроки Photoshop Collage:
Это урок PhotoEffect, и я только что показал вам, как создать фотоколлаж в Photoshop. Если у вас есть какие-либо вопросы или комментарии относительно этого руководства, просто добавьте их в раздел ниже.Спасибо.
Учебник с идеальным коллажем в фотошопе # 11
Учебник по фотошопу с коллажем в сцене заключается в использовании программных инструментов для объединения коллажей в фотошопе в сцену, дома, сшивания человеческих лиц или объединения продуктов в пейзажный фон с помощью фотошопа онлайн.
Техника создания коллажей в фотошопе с фотошопом довольно проста: всего за несколько щелчков мышью, вы можете объединить 2 изображения вместе, или вы можете просто использовать онлайн-фотоколлаж, чтобы сделать это автоматически без каких-либо знаний.что-нибудь о Photoshop Adobe или в Интернете.
Это обычные коллажи, но когда дело касается профессионального коллажа, обязательно используйте метод коллажа фотошоп. Потому что в настоящее время можно сшить только фотографии, которые выглядят реальными, может только программа для фотошопа. Возможно, в ближайшем будущем ИИ (искусственный интеллект) поможет вам в этом.
учебник с фотошопом коллаж
Фотошоп-коллаж легко?
В зависимости от потребностей каждого человека можно сказать, что коллаж фотошоп с фотошопом легко надеяться.Если вам просто нужно совместить развлечения, это несложно. Также при использовании в деловых целях или другой работе требуется настоящий фотоколлаж. Например, поместите человека в сцену, как будто человек на самом деле фотографирует там. Тогда техника работы с лобзиком потребует большей точности и настойчивости.
Тогда техника работы с лобзиком потребует большей точности и настойчивости.
Итак, в этой статье я хотел бы поделиться небольшим опытом создания коллажей фотошоп онлайн на платформе Photopea . Пожалуйста, просмотрите статью или видео ниже, чтобы понять подробное пошаговое руководство Photoshop Photoshop.
Пазл из материалов
Как всегда, разрешите отправить файл изображения в учебнике, чтобы вы могли использовать его для удобства и простоты восприятия на протяжении всей статьи. Попробуйте использовать изображения, которые я отправил заранее, чтобы понять инструмент. Затем вы можете использовать другое изображение для удовлетворения тех потребностей, которые вам нужны. Картинки в посте загружаются на freepik.com и в Google.
девочка
светлое размытие
свет
Париж
снег
Инструкции по созданию коллажей в Photoshop
Изолировать объект от фона
Шаг 1. Перейдите в меню «Файл»> «Открыть», чтобы выбрать изображения для объединения и открытия в онлайн-программе Photoshop. Как и здесь, я открываю все 5 файлов изображений для удобства в процессе редактирования и объединения. И не забудьте F11 для полноэкранного режима браузера, чтобы избежать конфликтов, таких как Ctrl + T,…
Как и здесь, я открываю все 5 файлов изображений для удобства в процессе редактирования и объединения. И не забудьте F11 для полноэкранного режима браузера, чтобы избежать конфликтов, таких как Ctrl + T,…
Откройте файл для слияния
Шаг 2: Используя инструмент выбора объекта (W), выберите параметры, как на рисунке. Затем просканируйте левой кнопкой мыши изображение «девушки» этого инструмента, чтобы выбрать главного героя в соответствии с алгоритмом программы.
выберите объект с помощью инструмента
В процессе использования инструмента выделения объекта выделения объекта.Если вы не можете выбрать нужные области. Давайте объединим другие инструменты разделения, такие как: Выбор лассо (выделение области изображения в соответствии с областью левой мыши), Выбор многоугольного лассо (выделение области изображения в соответствии с линиями левой мыши), Волшебная палочка (выделение аналогичной области изображения в площадь),…
Обратите внимание на «круглые значки» на панели параметров. В котором я временно даю порядок 1,2,3,4 слева направо. 1: выбрать один раз, 2 выбрать несколько раз и объединить выборки, 3 выбрать несколько раз, но исключить выбор при следующем щелчке мыши, 4 выберите область пересечения между двумя доступными выборками.
В котором я временно даю порядок 1,2,3,4 слева направо. 1: выбрать один раз, 2 выбрать несколько раз и объединить выборки, 3 выбрать несколько раз, но исключить выбор при следующем щелчке мыши, 4 выберите область пересечения между двумя доступными выборками.
Инструмент разделения объектов в фотошопе
Шаг 3: Для создания коллажа Photoshop мы должны поместить 2 фотографии в один файл. Итак, Копирование объекта «girl» извлекло фон с помощью команды Ctrl + C. Выберите файл изображения «paris» и выполните команду Ctrl + V, чтобы вставить объект «girl», только что скопированный, в файл изображения «paris». Вы можете комбинировать клавиши «Ctrl и + (плюс)» или «Atl и — (минус)» для увеличения области изображения для облегчения работы во время работы.
перевод девушки в париж
Если изображение «девушки» слишком велико для изображения «париж».Вы можете уменьшить масштаб с помощью команды Ctrl + T и сочетать Shift + Atl + щелчок левой кнопкой мыши, чтобы увеличить или уменьшить изображение до центра, или Shift + щелчок левой кнопкой мыши, чтобы увеличить или уменьшить масштаб на угол.
зум изображения
Потому что я хочу, чтобы девушка повернулась на противоположную сторону. Итак, удерживая Ctrl + T, я щелкаю правой кнопкой мыши по изображению девушки. Появится меню, выберите «Отразить по горизонтали», чтобы перевернуть объект в фотошопе. Нажмите клавишу Enter, чтобы выйти из Ctrl + T.
Отразить объект в фотошопе
Шаг 4 : Создайте выделение вокруг слоя «Девушка», нажав и удерживая клавишу Ctrl, затем щелкните левой кнопкой мыши слой с девушкой.Будет создано выделение вокруг девушки. Мы должны сделать этот шаг, чтобы использовать функции в новом корректирующем слое. При использовании Adobe Photoshop. Для этого вам не нужен дизайнер.
Потому что у инструмента Новый корректирующий слой в Adobe Photoshop есть стрелка внутри. Разрешите создателю «назначить эффект« Новый корректирующий слой »желаемому слою, не затрагивая слои ниже. Но потому что я использую фотошоп из фотопеи. Так что временно просто сделайте выбор, чтобы назначить эффект нового корректирующего слоя нужному слою.
Удерживайте Ctrl и левую кнопку мыши на слое выбранного объекта
Обработка коллажей
Шаг 5 : Перейдите в меню «Новый корректирующий слой»> «Кривые» и перетащите полосу графика вниз в темную область, чтобы уменьшить свет слоя «девушка», чтобы он лучше соответствовал светлому фоновому изображению «париж». Когда этот шаг будет завершен, поверх слоя с девушкой будет создана маска слоя с кривыми.
Уменьшите яркость слоя с помощью кривых
Шаг 6 : Используйте инструмент «Кисть» по моей ссылке, чтобы стереть темные области при создании маски слоя «Кривые».Не забудьте выбрать цветовой код с черным выше (черный выше — для удаления маски слоя, белый выше — для выбора дополнительной маски слоя).
Используйте инструмент Кисть, чтобы стереть маску слоя
Перед использованием инструмента «Кисть» щелкните маску слоя кривых. Затем, используя левую кнопку мыши, щелкните и перетащите указатель мыши на область изображения, которую вы хотите выделить. Делать это до тех пор, пока вам не понравится, — нормально.
Делать это до тех пор, пока вам не понравится, — нормально.
Используйте кисть, чтобы стереть слой
После того, как вы закончите предыдущий шаг, оставьте выделение девушки.Создайте новый слой над слоем с девушкой «girl». Затем вы можете переименовать только что созданный слой в «более белый». Так как мы собираемся использовать Brush Tool, чтобы нарисовать белый слой вокруг девушки. Смысл этого в том, чтобы создать эффект сияющего света вокруг девушки, как при съемке, но за спиной есть огоньки.
Создать новый слой из выделенного слоя с девушкой
Шаг 7 : Все еще используя Brush Tool, вы можете уменьшить параметр Flow до 20 или ниже.Уменьшите размер мазка кисти до 10-15. Сверху палитра станет белой. Используя левую кнопку мыши, нарисуйте вокруг девушки размытые белые линии. Мы намеренно создаем эффект свечения вокруг одежды девушки.
После завершения этого шага. Если белый контур слишком темный, вы можете уменьшить непрозрачность этого «более белого» слоя до 50%, чтобы свет выглядел более светлым, более подходящим. Завершите обработку изображения. Выйдите из выделения командой Ctrl + D
Завершите обработку изображения. Выйдите из выделения командой Ctrl + D
Создаем белую накладку на девушку
Добавить эффекты к фото
Шаг 8 : Преобразовать в файл «снег».Скопируйте Ctrl + C изображение и вставьте Ctrl + V в файл «paris», с которым мы работали до сих пор. Ctrl + T, чтобы настроить файл «снег» по вертикали (соответствует текущему изображению). Увеличьте и увеличьте изображение «снега», чтобы оно соответствовало. Теперь прокрутите вниз до шага 9 коллажа онлайн-фотошопа.
Вставьте снежную пилку в Париж
Шаг 9 : На слое «снег» выберите параметр смешивания изображения «светлее». После выбора вы можете увидеть, что черный цвет в слое «снег» исчез, остались только белые снежинки, покрывающие сцену.
Выберите светлее для слоя снега
С выбранным слоем «снег». Используйте комбинацию фильмов Ctrl + J (дубликат объекта), чтобы сделать копию слоя «снег». Щелкните левой кнопкой мыши и перетащите дублированный слой «снег» под слой «девушка». Причина, по которой я это делаю, заключается в том, что я хочу создать эффект, максимально приближенный к реальности.
Если у нас есть только один слой «снег» над девушкой, снег покрывает только переднюю часть лица девушки, я хочу, чтобы снег был позади девушки, и снежинки будут размыты, создавая эффект дальнего и ближнего.Переместите дублированный слой «снег» так, чтобы снежинки не совпадали с исходным слоем «снег».
Есть небольшая хитрость при перемещении слоев ниже другого. То есть давайте нажмем Ctrl + T на этом слое. Если вы не используете команду Ctrl + T. Когда вы хотите выбрать нижележащий слой и переместить его, программное обеспечение Photoshop, скорее всего, выберет не тот слой выше (не тот слой, который вы хотите выбрать).
создать дублированный слой снега
Шаг 10 : Размываем слой снега дублированного слоя «снег».Перейдите в Filter> Blur> Box Blur. Я выбираю параметр: 7 пикселей. Еще одна статья, которую я написал на этом веб-сайте, в которой используется команда размытия, — это размытие по Гауссу как сообщение о том, как делать размытые фотографии в Photoshop. Но с онлайн-фотошопом я обнаружил, что команда Gaussian Blur иногда работает очень медленно. Так что я использую Box Blur, и они такие же.
фильтр для размытия до прямоугольного размытия
Шаг 11 : Как и в шаге 8, откройте файл «светлое размытие». Скопируйте его и перейдите к вашему рабочему файлу «paris», создайте новый слой и вставьте файл изображения «light blur» в новый слой.Этот слой я называю слоем «светлое размытие». Это будет ниже слоя с девушкой. Установите параметр смешивания цветов на «светлее», как показано на изображении ниже. Цель состоит в том, чтобы убрать черный фон с изображения.
Вы можете нажать Ctrl + J, чтобы продублировать слой «светлое размытие», и Ctrl + T, чтобы перетащить лампочки в слое «легкое размытие» в нужные области. Enter, чтобы завершить команду Ctrl + T. Вы можете добавить Filter> Blur> Box Blur к слою «светлое размытие», чтобы сделать световые блики более размытыми, чтобы они были более реалистичными.
изображение из файла светлого размытия
Шаг 12 : Откройте «легкий» файл, который я прикрепил в начале статьи, скопируйте его, как показано выше. Перейдите к файлу «paris», создайте новый слой и вставьте скопированный файл изображения «light» в новый слой. Этот слой я называю слоем «свет», и он будет ниже слоя «Девушка». Выберите параметр смешивания «lighten» для «light» слоя.
lighten для светлого слоя
Шаг 13 : Создайте новый слой, и этот новый слой будет выше всех остальных слоев.Используйте Brush Tool с настройками, показанными ниже. Щелкните левой кнопкой мыши в углу изображения, чтобы создать световое пятно. Я пытаюсь создать свет, похожий на лампочку.
прожектор как лампочка
Шаг 14 : Обычно при съемке появляется эффект «яркие пятна перед персонажем». Я снова использую слой «светлое размытие». Ctrl + J, чтобы сделать его копию. Поместите дублированный слой «светлое размытие» поверх всех остальных слоев. Используйте команду Ctrl + T и перетащите изображение.Когда все будет удовлетворено, продолжайте вводить команду, чтобы завершить операцию. Вы можете добавить немного Filter> Blur> Box Blur к светлым участкам.
верхний слой светового размытия, копия
Итак, Учебник с коллажем Photoshop готов, последний шаг — настроить немного цвета, чтобы сделать изображение более привлекательным.
Шаг 15 : Создайте цветной фильтр с помощью меню Новый корректирующий слой> микшер каналов. Я выберу следующие параметры: красный 130%, зеленый 8%, синий 10%, общий -6%.Параметр зависит от ваших цветовых предпочтений. Обратите внимание, что слой Channel Mixer находится наверху — над всеми остальными слоями. Таким образом, цвета из микшера каналов будут применяться ко всем изображениям ниже.
Новый корректирующий слой для микшера каналов
И конечный продукт согласно руководству с постом коллажа фотошопа на платформе photopea после завершения. Я надеюсь, что мои небольшие знания помогут сообществу пользователей, которые изучают и обучаются фотошопу. Желаю успехов и всегда будь лучше себя.
Модельный фотоколлаж
Видеоурок по объединению фотографий с фотошопом
В вышеприведенной статье дано описание объяснения инструментов при сшивании фотографий с помощью Photoshop. Мои описания могут немного сбить с толку некоторых из вас. Итак, я хотел бы прикрепить практическое видео, чтобы вы могли увидеть и понять больше об Учебнике с коллажем в фотошопе.
На этом урок по фотошопу закончен, большое спасибо за то, что нашли время посетить веб-сайт и просмотреть всю эту статью.. Еще раз спасибо за просмотр.
коллаж фотошоп — Coyar
коллаж Photoshop на Behance.
Фотоэффект Photoshop Puzzle Collage Бесплатный шаблон.
Учебное пособие по Photoshop CS6 Создание эффекта коллажа.
Анимация коллажа Photoshop в After Effects с.
40 Креативные эффекты фотоколлажей и искусство коллажей в Photoshop.
Как сделать коллаж в Photoshop Local Photography.
Набор руководств по созданию коллажей по Photoshop 70 потрясающих руководств.
Графический коллаж Черновой коллаж Создание коллажей в Photoshop.
Как создать фотоколлаж в Adobe Photoshop.
Коллаж Photoshop на Behance.
Решение Портрет-коллаж.
Учебное пособие по созданию коллажей в Photoshop.
Учебное пособие по Photoshop Создайте потрясающий коллаж в стиле пин-ап.
40 Креативные эффекты фотоколлажей и искусство коллажей в Photoshop.
Узнайте, как сделать коллаж в Photoshop и улучшить свой.
Задание Photoshop.
Видеоурок Сюрреалистический стиль коллажей в Photoshop.
Фаазия Куреши Эффект коллажа Photoshop.
Как мне сделать такое изображение в Photoshop.
10 простых уроков по созданию коллажей в Photoshop.
40 Креативные эффекты фотоколлажей и искусство коллажей в Photoshop.
Потрясающий фотоколлаж Photoshop 2018 Photo Collage And.
Как сделать коллаж Art Layers в Photoshop Walkthru в Photoshop Collage.
8 бесплатных шаблонов коллажей для Photoshop от Фараза Ахмада Фор.
Урок Photoshop Как сделать коллаж в Photoshop.
Профессиональное редактирование Photoshop и создание коллажей.
Как создать фотоколлаж Polaroid в Photoshop Cc и CS6.
20 удивительных руководств по созданию коллажей в Photoshop.
Удивительные шаблоны коллажей в Photoshop Entheosweb.
Как сделать цифровой коллаж в Adobe Photoshop Cc.
Как сделать коллаж в Photoshop Бесплатный коллаж Photoshop.
Как сделать фотоколлаж в Photoshop The Tech Run.
40 Креативные эффекты фотоколлажей и искусство коллажей в Photoshop.
Экшен Photoshop «Коллаж».
Фотошоп Коллаж Imgur.
Фотоэффект в форме сердца шаблон Photoshop коллаж бесплатно.
Фотоллаж Фото Коллаж Экшен Photoshop.
Создание коллажей Trend Art Create.
Я сделал коллаж в Photoshop Gorillaz.
Photoshop Collage Heather Logue.
Фасс Джессика Арт 8 Автопортрет Фотоколлаж Photoshop.
Рамка для фотошопа Коллаж для мальчика Самолетик Happy.
20 удивительных руководств по созданию коллажей в Photoshop.
Как сделать фотоколлаж в Photoshop Cc Creative Bloq.
Набор руководств по созданию коллажей по Photoshop 70 потрясающих руководств.
Photoshop Collage 2 Old Soul Автор Joanna Konefal On Dribbble.
Учебники по технике винтажного коллажа Цифровое искусство.
Иллюстрация Коллаж Художественное произведение Красота Photoshop C.
Photoshop 101 Наслоение цифрового коллажа Событие.
Создайте акварельный и газетный коллаж в Photoshop.
Как сделать коллаж в Photoshop Идеи творческой фотографии.
Создавайте потрясающие коллажи в Photoshop, автор Annabananerz.
Как создать простой коллаж в Photoshop Elements And.
Фотошоп Contest Entry View Карнавальный коллаж Автор Lunac.
Превратите фотографию в коллаж с помощью Photoshop.
Шаблоны коллажей Photoshop Экшены Photoshop Lightroom.
Используйте Photomerge Photomerge для большего, чем просто панорамы.
Free Nature Summer Photoshop Collage Скачать бесплатный коллаж.
5 лучших руководств по созданию коллажей в Photoshop для начинающих.
Как создать коллаж из сетки с квадратными изображениями в Photoshop.
Учебники по созданию коллажей по Photoshop Psddude.
Лаура Науманн Adobe Photoshop Collage.
Как сделать коллаж в Photoshop за 9 простых шагов.
Что нового в Photoshop Elements 2019 для фотографа-любителя.
Как сделать коллаж в Photoshop 15 шагов с изображениями.
Как сделать коллаж в Photoshop Идеи творческой фотографии.
Американский софтбол 16×20 Фотоколлаж.
50 лучших руководств по использованию смешанной техники в Photoshop.
Урок Photoshop Как сделать коллаж в Photoshop.
Создание классного винтажного дизайна коллажа в Photoshop.
Как сделать коллаж в Photoshop Бесплатный коллаж Photoshop.
Видеоурок Геометрический коллаж с использованием Illustrator Photoshop.
Бесплатные шаблоны коллажей Photoshop для фотографов.
Фотоколлаж в архивах Photoshop Iphotoshoptutorials.
23 бесплатных шаблона Facebook для фотографов.
Некоторые из самых популярных идей шаблонов коллажей в Photoshop.
Как создавать смелые коллажи в блоге Photoshop Storyblocks.
Коллаж Photoshop с винтажными изображениями Коллаж Замок.
Шаблоны коллажей Photoshop Шаблоны фотоколлажей Шаблоны раскадровки Шаблоны Psd Фотография Шаблоны фотографий Открытка Ct004.
Экшен Photoshop для коллажей Бесплатная поставка для Photoshop.
Как шаг за шагом создать квадратный коллаж 3×3 в Photoshop.
Tiger Abstract Photoshop Бесплатное изображение на Pixabay.
Photoshop Прошлый коллаж Мишель.
Бесплатный шаблон обложки Facebook для фотошопа Морган Бёркс.
Photoshop Cc Tutorial Как создать простую абстрактную фотографию.
Узнайте, как создать круговой фотоколлаж в Photoshop.
Цифровой коллаж Con Photoshop Domestika.
Экшен Photoshop «Коллаж Art».
Цифровой коллаж с Photoshop Классы Photoshop Нью-Йорк.
Photoshop Elements Polaroid Photo Collage Great Beginner Layers Project 2018 15 14 13 12 11 Учебное пособие.
Учебное пособие по Photoshop: как создавать фотоколлажи для вашего блога — Art is Basic
Нора спросила: «Привет, Марсия, мне нравится, как ты выкладываешь фотографии в свой блог! Не могли бы вы рассказать мне, как вы это делаете? Спасибо! Мой блог: http://www.waitsfieldart.blogspot.com ”
Я использую либо Photoshop Elements, либо Picmonkey для создания коллажей художественных работ для своих сообщений в блоге.Если я хочу поделиться несколькими примерами иллюстраций, я часто сжимаю их и размещаю рядом или в виде сетки, например:
Я также создаю фотоколлажи в виде «заголовка» и легко понятного изображения, оптимизированного для Pinterest. Учителя искусства очень часто используют Pinterest для поиска художественных идей, поэтому облегчение понимания ваших изображений на Pinterest помогает читателям найти ваш блог.
Вот пример «заголовка» с изображениями и жирным шрифтом. Любой, кто смотрит на изображение, точно знает, что он найдет, щелкнув пин.
В этом видеоуроке (снятом устройством записи скриншотов под названием VLC Media Player) я покажу вам, как я создал фотоколлаж заголовка с изображениями уток. Предстоящая публикация в блоге будет посвящена проектам рисования уток, созданным моими учениками. В этом видео вы шаг за шагом увидите, как объединить фотографии и добавить текст для создания этого заголовка. Аудио пока нет, только подписи. В следующий раз я попробую учебник и посмотрю, смогу ли я записать голос.
Связанные
Информация о Марсии Беккет
Марсия — учитель элементарных искусств и любит живопись, рисунок, скульптуру, ведение дневника и глину.В ее блоге Art is Basic есть много интересных художественных проектов для детей.Цифровой коллаж: все, что вам нужно знать
Вы хотите создавать забавные коллажи в Photoshop? Это проще, чем ты думаешь. Создайте свой собственный впечатляющий цифровой коллаж сегодня с помощью этих руководств!
Проще говоря, цифровой коллаж — это форма графического искусства, которая создается путем смешивания различных видов изображений, текстур и концепций и создания совершенно новой композиции.Из имеющихся у вас ресурсов и различных типов мультимедиа вы создаете нечто совершенно отличное от того, с чего начинали, — цифровой коллаж.
У нас есть несколько потрясающих постеров и отпечатков Digital Collage на Displate. Посмотрите 12 потрясающих примеров из них ниже!
Для большего количества цифровых коллажей — загляните на рынок Displate, где сейчас представлено более 500 000 оригинальных дизайнов, созданных независимыми художниками со всего мира!
Вот что вы узнаете!…
(Автор VK Art) (Эло Марк) (по шву меньше) (Барретт Биггерс) (Фрэнк Мот) (Тау Даль Пои)Итак, как сделать цифровой коллаж? В этом посте вы узнаете, как создать до 10 потрясающих и уникальных цифровых коллажей в Photoshop!
стилей коллажей, которые вы научитесь создавать, включают:
- Абстрактный цифровой коллаж
- Сюрреалистический цифровой коллаж
- Винтажный цифровой коллаж
Лучшая часть?
Следующий список видеоуроков научит и вдохновит вас на super креатив!
(от Random Galaxy)Готовы узнать что-то новое и захватывающее с помощью Photoshop?
Выберите идеи коллажа, которые вам наиболее интересны, и посмотрите, как они создаются.
Вы будете удивлены тем крутым коллажам, которые вы можете создать сами!
В этом видеоролике учебных пособий по созданию коллажей в Photoshop покажут вам, как создать цифровой коллаж в Photoshop с изображением глупого ленивца, катающегося на большом пончике в открытом космосе. Щелкните здесь, чтобы увидеть это произведение на Displate!
В этом видео Justin Odisho покажет вам, как создать коллаж в Photoshop с изображением женщины, у которой из головы появляются розовые розы.
В этом видео, rafy A покажет вам, как создать коллаж в Photoshop, изображающий ребенка, идущего по дорожке, ведущей к красному обувному дому Converse, который больше, чем жизнь!
В этом видео Jun Joy Design Bangla покажет вам, как создать в Photoshop коллаж с изображением человека, радостно выпрыгивающего из сочного апельсина.
В этом видео verbisdiablo покажет вам, как создать коллаж в Photoshop с изображением колоссальной женщины, сидящей на корточках в океане и смотрящей на многолюдный пляж.
В этом видео Elissandro Pinto покажет вам, как создать коллаж с изображением гигантской человеческой руки, сделанной из деревьев, возвышающихся над облаками.
В этом видео tutvid покажет вам, как сделать коллаж с изображением города в чашке кофе.
В этом видео Picture Fun покажет вам, как сделать коллаж с изображением усохшего человека, сидящего в открытой книге.
В этом видео Lisa Falzon покажет вам, как создать коллаж с изображением молодой викторианской леди, которая ждет за окном, чтобы поприветствовать птицу.
В этом видео Spoon Graphics покажет вам, как создать коллаж из любовной сцены между мужчиной с лицом черепа и женщиной с горящими волосами.
Особая благодарность от Displate
Displate хотел бы выразить особую благодарность каждому художнику YouTube из этого списка за прекрасные уроки по созданию коллажей в Photoshop, которые они создали!
Какая из этих забавных идей коллажей вам нравится больше всего?
В разделе комментариев ниже расскажите нам, какой из них, по вашему мнению, является крутым или вдохновляет вас!
.
 Но с помощью эффектов и титров его можно сделать вполне красивым.
Но с помощью эффектов и титров его можно сделать вполне красивым. Чтобы продолжить публикацию, пожалуйста, удалите изображение или загрузите другое.
Чтобы продолжить публикацию, пожалуйста, удалите изображение или загрузите другое.
