Как установить новую кисть в Photoshop — Online Photoshop
Часто работа в программе Фотошоп предполагает использование новых кистей, которых нет в базовой версии «из коробки». В этом случае рекомендуется установка дополнительных, уже созданных другими дизайнерами бесплатных наборов кистей – они существенно расширяют функционал программы и позволяют индивидуализировать её.
После скачивания архива его необходимо разархивировать. Обычно Windows имеет встроенную программу по работе с архивами, но, если по какой-то причине её нет, можно установить 7-zip. Итак, после разархивации у вас появляется папка или отдельный файл с кистями в формате Adobe Photoshop Brushes File или ABR.
Запускаем Photoshop и переходим в верхнем меню по адресу «Редактирование – Наборы – Управление наборами» или, если у вас английская версия: Edit – Presets – Preset Manager. Там переходим во вкладку «Тип набора – Кисти», после чего жмём на «Загрузить» и указываем в проводнике путь, где находится новый файл с кистями. Вот и всё – новые кисти уже в Фотошопе и готовы к использованию.
Вот и всё – новые кисти уже в Фотошопе и готовы к использованию.
Проверить изменения можно следующим образом: переходим во вкладку «Управление наборами – Наборы кистей», где и должна появиться новая кисть. Если сразу не видно, просто скролим вниз.
Как добавить свою собственную кисть в Photoshop
Бывают ситуации, когда подходящей кисти нет ни в базовой версии, ни в дополнительных пакетах от других дизайнеров. Просто потому, что им такая кисть не была нужна. В этом случае остаётся одно – добавить кисть самостоятельно. Тем более, что это не так уж и трудно.
Запускаем Фотошоп, открываем подготовленное изображение с нужным для новой кисти объектом, но помните, что чем чётче будет рисунок, тем лучшим будет качество кисти, так как будет нужно полностью удалить задний фон.
По умолчанию новое изображение открывается с закреплённым фоном. Для этого переходим в правую боковую колонку, открываем вкладку Слои и нажимаем на замочек. Это позволит открепить слой и удалить всё ненужное, добавив рисунку прозрачный фон.
Используем прямоугольную или овальную область выделения, магнитное лассо или волшебную палочку, смотря что удобнее, выделяем ненужные фрагменты и жмём клавишу Del. Либо действуем наоборот – выделяем как раз нужный фрагмент, копируем его и вставляем в новый документ или на новый слой, а этот, ненужный, удаляем. В результате у вас появится объект без фона.
Наша новая кисть почти готова. Остаётся обесцветить изображение. Для этого переходим во вкладку «Изображение – Коррекция – Обесцветить», а затем «Редактирование – Определить кисть» и вводим подходящее название для кисти, по которому вы и будете её впоследствии находить среди других кистей. Нажимаем «Ок» и всё готово – новая кисть занесена в набор Фотошопа. Осталось лишь проверить её эффективность на практике!
© online-photoshop.org
Как установить кисти в фотошопе?
Начнем с того, что у Вас есть два варианта хранения кисточек.
Первый вариант — это в стандартной папке для хранения кистей программы Photoshop (назовем
этот вариант «постоянный»). И второй вариант — это в любой папке на вашем жестком диске
И второй вариант — это в любой папке на вашем жестком диске
(пусть он называется «временный»). При «постоянной» установке Вам необходимо взять файл,
содержащий набор кисточек (название_набора.abr), и переместить его в папку Brushes/Кисти,
которая находится C:\Program Files\Adobe\Adobe Photoshop CS2\Presets\Brushes (для русской
версии C:\Program Files\Adobe\Adobe Photoshop CS2\Предустановки\Кисти). Это путь для стан-
дартной установки программы Photoshop. Если Вы установили программу используя другой путь,
тогда ищите папку Brushes/Кисти по Вашему пути.После всего этого запускайте Ваш Photoshop, далее в палитре инструментов выбираете инстру-
ете треугольничек в окружности (п.2) и в нижней части Pop-up palette/Выпадающее меню (п.3)
мы видим нашу новую кисточку (естественно, называться она будет по-другому). Выбираем эту кисточку.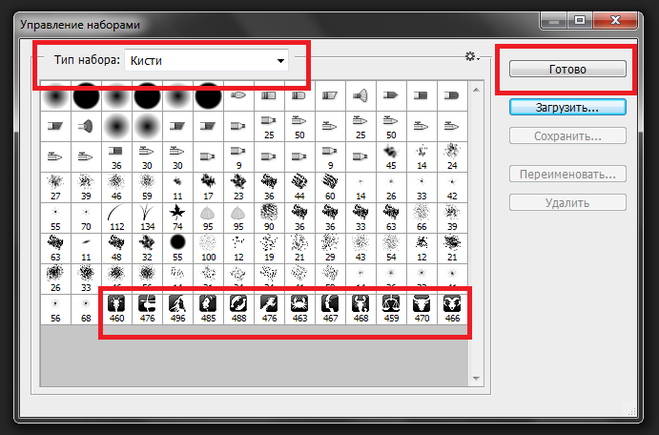 Photoshop предлагает нам либо добавить кисть к стандартному набору, либо заменить
Photoshop предлагает нам либо добавить кисть к стандартному набору, либо заменить
все кисти новыми. Лучше всего, пока только добавить кисти. После чего наши новые кисточки подгружаются в конце списка. В п.4 Вы можете изменить размер кисти, а если захотите вернуть
размер в исходное состояние, нажмите кнопку Use Sample Size/Восстановить исходный размер
образца (п.5).
Если Вы будете использовать «временный» способ хранения кисточек, тогда запускаете Ваш
Photoshop, в палитре инструментов выбираете инструмент «Кисть», а в средней части Pop-up
palette/Выпадающее меню выбираете Load Brushes/Загрузить кисти (п.6) и указываете путь к
Вашей папке с кистями. Кисти также подгружаются в конце списка.
Выбрав Replace Brushes/Заменить кисти (п.7), Вы сможете заменить все кисти новыми. Чтобы вер-
нуть кисти по умолчанию — нажмите в указанном списке Reset Brushes/Восстановить кисти (п.8)
Как добавить кисть в «фотошопе», в том числе самодельную.
 Как установить новые кисти в фотошоп
Как установить новые кисти в фотошопСегодняшний пост посвящен новичкам, которые только делают первые шаги в фотошопе. Для кого эта инструкция покажется смешной, вспомните себя, как вы искали, куда загрузить только что скачанные кисти.)) Тем более, что я частенько наталкиваюсь в интернете на сообщения, где люди просят рассказать даже, как распаковывать кисти. Так что садимся за парту…
1. Скачиваем кисти
Для наглядности скачаем какой-нибудь набор кистей. Например, отсюда . Для этого нажимаем на слово «Download» рядом с оранжевой иконкой. После этого откроется диалоговое окошко. Указываем куда сохранить и скачиваем на свой компьютер.
2. Распаковываем кисти
Идем в ту папку, куда мы сохранили кисти. Там видим архив кистей. Для того, чтобы разархивировать, нажимаем правой кнопкой мыши по архиву и в открывшимся меню выбираем пункт «Разархивировать в папку …» (Extract to …)
3. Переименовываем кисти
Идем внутрь папки, появившейся после разархивирования. Я сразу переименовываю кисти, чтобы потом не было путаницы с кистями.
Я сразу переименовываю кисти, чтобы потом не было путаницы с кистями.
4. Вырезаем кисти
Теперь снова щелкаем правой кнопкой мыши по значку кисти и выбираем команду «Вырезать».
5. Вставляем кисти в нужную папку.
Теперь нам надо вставить кисти в папку, где хранятся кисти для фотошопа. У меня путь к этой папке такой: C:\Program Files\Adobe\Adobe Photoshop CS4\Presets\Brushes. Заходим в папку «Brushes» и вставляем туда наши кисти (щелкаем правой кнопкой мыши и выбираем команду «Вставить»).
6. Открываем фотошоп
Теперь только открываем программу фотошоп. Для того, чтобы начать работать с только что загруженными кистями нам надо заменить используемый набор кистей на «Акварельные кисти». Для этого выбираем инструмент «Кисти» на панели инструментов. Потом щелкаем по стрелочке в верхнем меню (подчеркнуто красным). Выпадает окошко с используемыми в данный момент кистями. Потом щелкаем по стрелочке вправо (подчеркнуто красным). Выпадает меню, в котором мы уже видим наши «Акварельные кисти».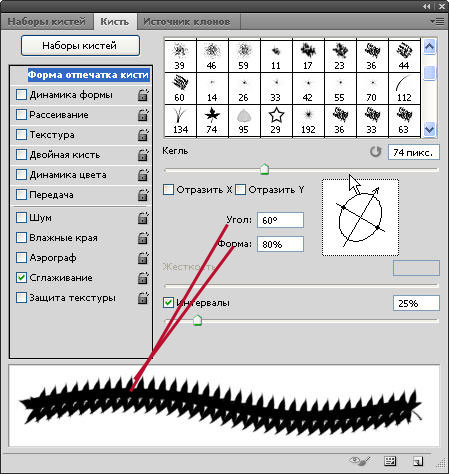 Выбираем этот пункт.
Выбираем этот пункт.
7. Заменяем кисти
После этого программа спросит, действительно ли вы хотите заменить текущие кисти на «Акварельные». Говорим «ОК» и двигаемся дальше.
8. Пользуемся акварельными кистями
Теперь в окошке появились только что загруженные нами в фотошоп акварельные кисти. Выбираем любую и начинаем ей пользоваться.
Как сохранить новую кисть
В этом пункте мы разберем отдельный случай, когда нужно сохранить как кисть, только что сделанное в фотошопе изображение. Для этого идем в меню «Редактирование» и выбираем пункт «Определить кисть…».
В открывшемся диалоговом окошке можно задать имя кисти. Жмем «ОК».
Теперь опять идем в главное меню «Редактирование», пункт «Управление наборами». В открывшемся окошке мы видим набор, который использовался в тот момент и плюс наша только что созданная кисть. Нам надо сохранить этот набор с новой кистью. Для этого сначала выделяем все кисти. (Выделяем первую иконку с кистью и, удерживая Shift, двигаемся вправо с помощью стрелки на клавиатуре).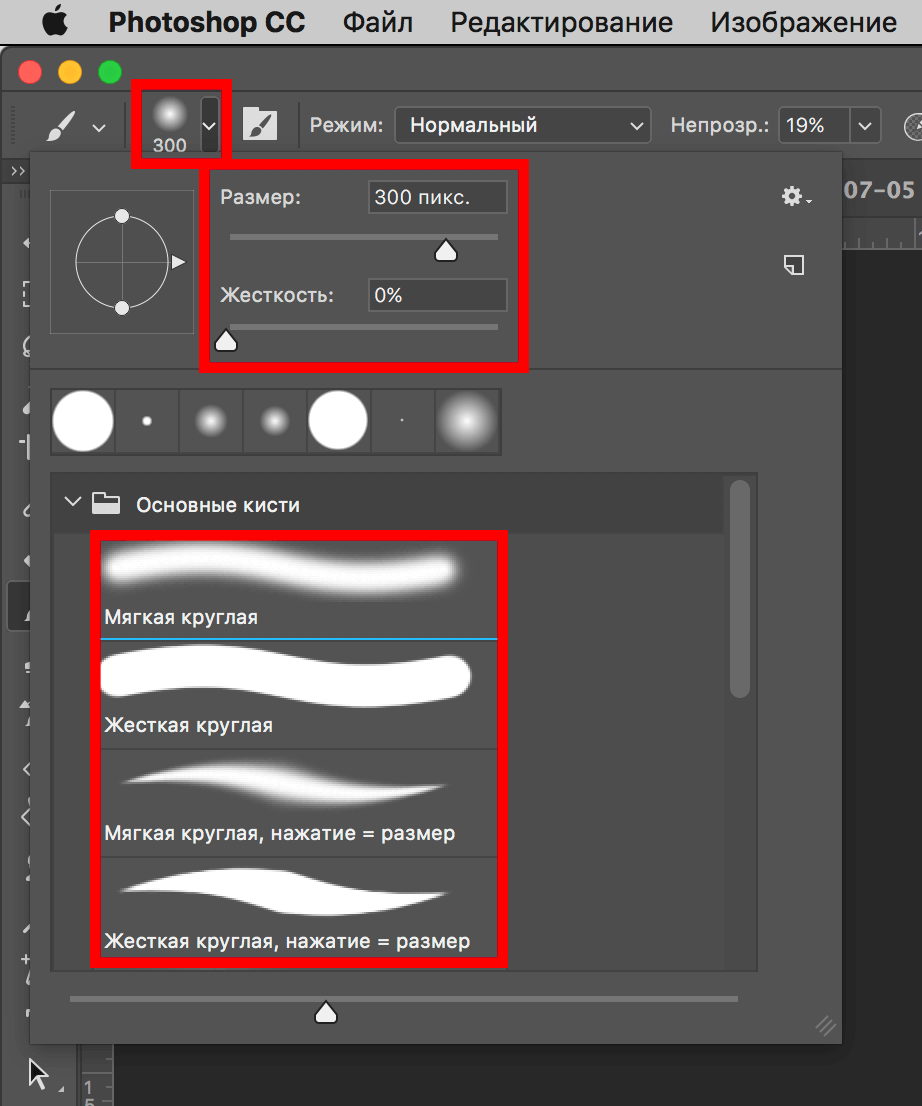
Теперь в наборе «Акварельные кисти» будет и наша созданная и сохраненная кисть.
Инструкция
Загрузите на свой компьютер готовую коллекцию кистей из интернета. Если файлы заархивированы, распакуйте архив.
Выбирайте только те кисти, которые предназначены для вашей версии программы Adobe Photoshop. Как правило, владельцы файлов указывают эти параметры.
Запустите программу Adobe Photoshop на своем компьютере. В меню Edit (Редактировать) выберите пункт Preset Manager (Управление наборами).
Установите в открывшемся окошке Preset Type: Brushes (Тип набора: Кисти). Нажмите на кнопку Load (Загрузить).
Перейдите в открывшемся окошке в папку, в которой хранятся загруженные вами кисти. Выберите файл кистей – он должен быть с расширением abr – и нажмите на кнопку Load (Загрузить).
Отредактируйте настройки установленных кистей. Для этого в правом верхнем углу окна программы откройте вкладку Brushes (Кисти). Выберите кисть, свойства которой вы хотели бы изменить.
Выбирайте в левой половине окошка характеристики, которые надо отредактировать. Изменяйте параметры, пользуясь инструментарием в окошке справа. Все результаты наглядно отобразятся в области просмотра внизу. Не бойтесь экспериментировать, пробуйте все варианты – так вы сможете получить неожиданные эффекты, которые пригодятся вам в дальнейшем.
Сохраните полученную кисть, нажав на квадратик в самом низу окошка (см. рисунок). Задайте имя новой кисти, чтобы ее потом можно было легко найти в списке. Нажмите на кнопку ОК — новая кисть в вашу программу добавлена.
Выделите область рисунка, которую вы хотели бы в дальнейшем использовать в качестве кисти. Все остальные элементы удалите или просто скройте. При необходимости, отрегулируйте параметры выбранной области – размеры, яркость, контраст и т. д.
д.
Создавая свои шедевры, мастера фотошопа обязательно пользуются таким инструментом, как «Кисть». Этот инструмент позволяет создать на фотографиях замечательные спецэффекты сравнимые с теми, что мы привыкли видеть в фантастических голливудских фильмах. Но не всегда для создания задуманного шедевра в доступных в фотошопе инструментах найдется подходящая кисть. Решается эта проблема довольно просто, так как можно самостоятельно установить кисти в Фотошоп. В интернете всегда найдется сайт, где можно скачать разнообразные кисти для Фотошопа и далее в статье мы как раз и рассмотрим, как установить кисти в Фотошоп.
Новые кисти позволят создать не только незабываемые шедевры из обычных фотографий, но и различные иконки для сайта, что сделает интерфейс ресурса более красочным. Процедура установки кисти в Фотошоп несложная, и есть несколько вариантов решения данного вопроса. Каждая кисть в Фотошопе хранится в отдельном файле с расширением *.abr, и установить кисти в Фотошоп можно простым копированием этих файлов в необходимую папку.
Для начала рассмотрим основной способ установки кистей в Фотошоп, благодаря которому новые установленные кисти в фотошопе смогут использовать абсолютно все пользователи под любой учетной записью. Все файлы в фотошопе отвечающие за типы кистей хранятся в одной папке «Brushes», которая расположена в установочной папке программы. Полный адрес расположения этой папки может зависеть от версии и ее разрядности, и будет выглядеть примерно так: «c:\\Program Files\\Adobe\\Adobe Photoshop CS5\\Presets\\Brushes\\». Таким образом, если установить кисти в Фотошоп копированием файлов с расширением *.abr в папку по адресу «c:\\Program Files\\Adobe\\Adobe Photoshop CS5\\Presets\\Brushes\\», новые установленные кисти появятся в меню и будут доступны всем пользователям.
Если же за компьютером работает несколько человек под разными учетными записями, то каждый из них может установить свой набор кистей в фотошопе. Тогда файл стиля кисти необходимо расположить по такому адресу «c:\\Users\\***\\AppData\\Roaming\\Adobe\\Adobe Photoshop CS5\\Presets\\Brushes\\», где вместо звездочек будет имя учетной записи пользователя.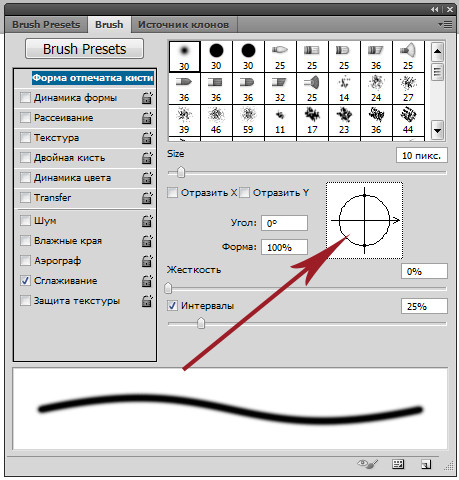
Существует также возможность установить кисти в Фотошоп из произвольной папки через меню самой программы Фотошоп. Для этого запускаем фотошоп и выбираем инструмент «Кисть».
Далее открываем выбор набора кистей и в меню находим «Загрузить кисти…». В открывшемся окошке находим скачанные и распакованные файлы наборы кистей и подгружаем необходимую кисть, после чего она становится доступна для использования.
Также интересные статьи на сайте
В этом материале пошагово рассмотрен процесс установки нового набора кистей в Фотошоп.
Подобрать набор кистей можно по следующей ссылке – бесплатные наборы кистей для скачивания .
После того, как был скачан архив с кистями, разархивируйте его.
Во многих операционных системах есть встроенные «средства работы с архивами », используйте их, если они у вас есть.
Разархивируем.
Теперь доступен файл в нужном формате — .ABR (Adobe Photoshop Brushes File)
Переходим в Фотошоп.
Идем через верхнее меню «Редактирование — Наборы — Управление наборами » (Edit — Presets — Preset Manager).
В окне «Управление наборами » (Preset Manager) выбираем «Тип набора » (Preset Type) — «Кисти » (Brushes) и нажимаем «Загрузить » (Load).
В этом примере папка и файл с кистями находятся по адресу:
«Компьютер » — «Загрузки » — «Папка с кистями » — «Файл с кистью »
«C:\Users\ИмяЮзера\Downloads» (Windows)
Выбираем файл с наборами кистей, нажимаем «Загрузить » (Load).
После загрузки Фотошоп добавляет кисти в свой набор.
Перейдя в «Управление наборами » (Preset Manager) и в «Окно — Наборы кистей » (Window — Brush Presets) при прокрутке вниз (если их много) можно увидеть новые кисти.
В Интернете их очень много, поэтому не надо скачивать все подряд. К примеру, вы решили на тему зимнего утра. Подходящий у вас есть, но дополнительно морозный узор и снежинки. Вот их-то и ищите по запросу «кисти , морозный узор, снежинки».Скачав нужную кисть (они, как правило, в архивах), распакуйте ее в любую удобную для вас папку. Можно просто создать на рабочем столе каталог «кисти » и поместить файл с кистью в нее. Все кисти для Photoshopа имеют *.abr.
Вот их-то и ищите по запросу «кисти , морозный узор, снежинки».Скачав нужную кисть (они, как правило, в архивах), распакуйте ее в любую удобную для вас папку. Можно просто создать на рабочем столе каталог «кисти » и поместить файл с кистью в нее. Все кисти для Photoshopа имеют *.abr.
Для того, чтобы программу «Фотошоп », откройте ее. Найдите в основном меню пункт «редактирование» (Edit – если у вас англоязычная ), а в нем — «управление наборами» или «управление библиотеками» (Preset Manager).После нажатия на эту строку левой кнопкой мыши, откроется окно, где в верхней части вы сможете сделать выбор, какое именно дополнение хотите установить: кисти , образцы, градиенты.По умолчанию в первой строке – кисти . Убедившись, что это так, нажимаем на кнопку «загрузить» (Load). Дальше программа предложит вам выбрать паку и файл (работайте как в простом Проводнике). Выбрав нужный вам файл с кистью (расширение abr), жмите на кнопку «загрузить». Все, кисть загружена в программу. В этом легко можно убедиться, нажав на прокрутки в меню выбора кисти .
В этом легко можно убедиться, нажав на прокрутки в меню выбора кисти .
На завершающем этапе пишем романтическое письмо. Вместо обычной белой бумаги делаем шаблон при помощи кисти « ». Для того, чтобы сделать подобный шаблон, вам потребуется всего несколько раз кликнуть «мышью». Сочиняем к нему слова любви.
Видео по теме
Обратите внимание
Запустите Adobe Photoshop. Выберите инструмент Brush (Кисть) и в параметрах кисти найдите строку Load Brushes (Загрузить Кисти), и новые кисти добавятся в конце списка Ваших кистей, останется только выбрать нужные.
Полезный совет
В. Как загрузить кисти в Adobe Photoshop? О. Для этого распаковываем архив (если кисти в архиве, используем, например, программу WinRAR для этих целей или любой другой распаковщик) или просто копируем файлы с расширением.abr в папку с Adobe Photoshop, где хранятся все кисточки, поставляемые в комплекте с самим фотошопом.
Если вы хотите создавать в Adobe Photoshop оригинальные работы, вам не обойтись без установки дополнительных кистей.![]() Проще всего скачать готовую коллекцию из интернета – многие пользователи делятся ими абсолютно бесплатно. Можно подкорректировать настройки уже имеющихся в программе кистей так, что они преобразятся до неузнаваемости. Но еще больше возможностей для творчества вам предоставят кисти, созданные вами самостоятельно.
Проще всего скачать готовую коллекцию из интернета – многие пользователи делятся ими абсолютно бесплатно. Можно подкорректировать настройки уже имеющихся в программе кистей так, что они преобразятся до неузнаваемости. Но еще больше возможностей для творчества вам предоставят кисти, созданные вами самостоятельно.
Вам понадобится
- — компьютер;
- — программа Adobe Photoshop;
- — интернет-подключение.
Инструкция
Загрузите на свой компьютер готовую коллекцию кистей из интернета. Если файлы заархивированы, распакуйте архив.
Выбирайте только те кисти, которые предназначены для вашей версии программы Adobe Photoshop. Как правило, владельцы файлов указывают эти параметры.
Запустите программу Adobe Photoshop на своем компьютере. В меню Edit (Редактировать) выберите пункт Preset Manager (Управление наборами).
Установите в открывшемся окошке Preset Type: Brushes (Тип набора: Кисти). Нажмите на кнопку Load (Загрузить).![]()
Перейдите в открывшемся окошке в папку, в которой хранятся загруженные вами кисти. Выберите файл кистей – он должен быть с расширением abr – и нажмите на кнопку Load (Загрузить).
Отредактируйте настройки установленных кистей. Для этого в правом верхнем углу окна программы откройте вкладку Brushes (Кисти). Выберите кисть, свойства которой вы хотели бы изменить.
Выбирайте в левой половине окошка характеристики, которые надо отредактировать. Изменяйте параметры, пользуясь инструментарием в окошке справа. Все результаты наглядно отобразятся в области просмотра внизу. Не бойтесь экспериментировать, пробуйте все варианты – так вы сможете получить неожиданные эффекты, которые пригодятся вам в дальнейшем.
Сохраните полученную кисть, нажав на квадратик в самом низу окошка (см. рисунок). Задайте имя новой кисти, чтобы ее потом можно было легко найти в списке. Нажмите на кнопку ОК — новая кисть в вашу программу добавлена.
7.
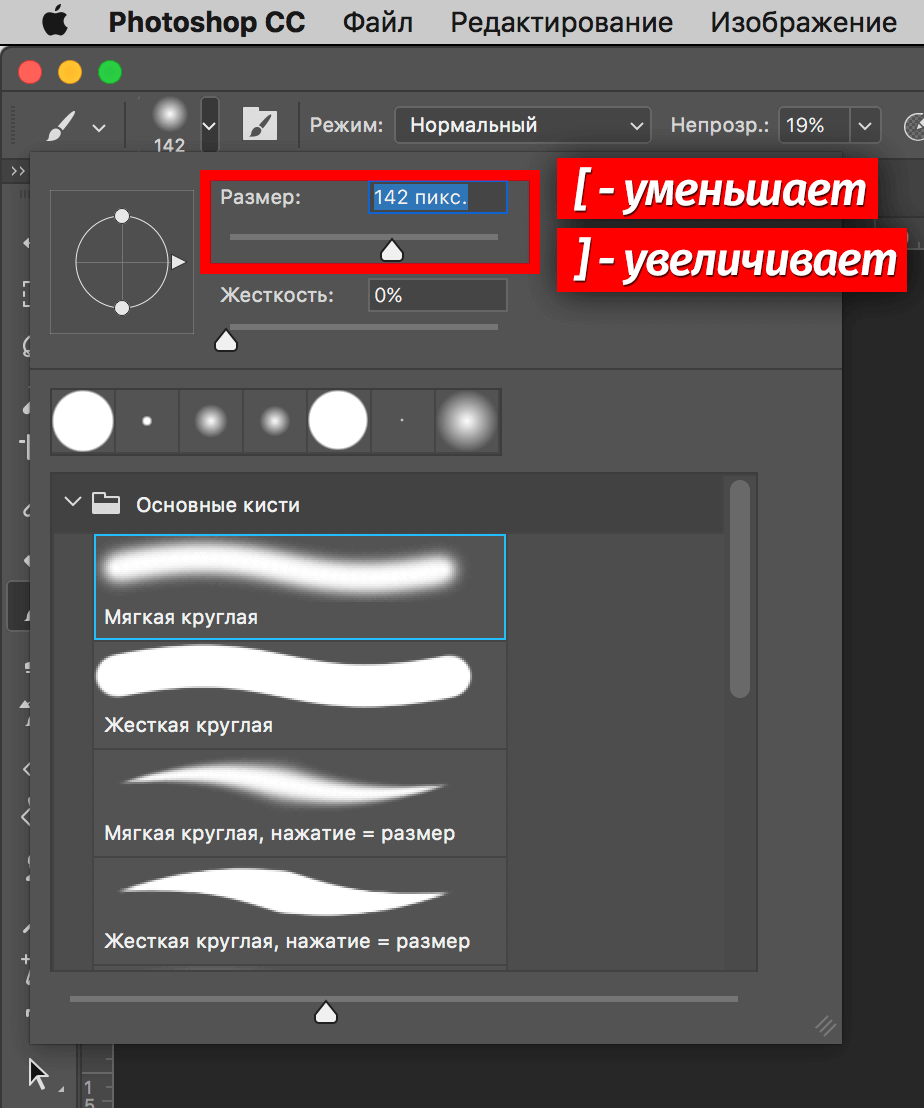 Добавление новых кистей 7. Добавление новых кистей
Добавление новых кистей 7. Добавление новых кистей7. Добавление новых кистей
Чтобы добавить новую кисть, либо после создания, либо после скачивания, её необходимо сохранить в формате, который GIMP может использовать. Кисть нужно сохранить на поисковом пути кистей GIMP, чтобы GIMP мог её найти и показать в диалоге кистей. Нажатие кнопки Обновить находит все кисти на поисковом пути, подбирая новые кисти. GIMP использует три формата файла для кистей:
- GBR
Формат
.gbr(«gimp brush (кисть) ») используется для обыкновенных и цветных кистей. Многие типы изображений, включая кисти, произведённые другими программами, можно превратить в кисти GIMP, открыв их и сохранив их в файле с расширением.gbr. В появляющемся диалоге можно указать для кисти интервал по умолчанию. Полное описание формата
Полное описание формата .gbrнаходится в файлеgbr.txtв папкеdevel-docsисходного кода GIMP.Рисунок 7.17. Сохранить кисть
.gbr- GIH
Формат
.gih(«gimp image (изображение) hose (поток)») используется для анимированных кистей. Эти кисти создаются из изображений со многими слоями: каждый слой может содержать несколько очертаний кисти в виде сетки. При сохранении.gihфайла диалог сохранения даёт возможность описать формат кисти. Обратитесь к Диалогу GIH за дополнительной информацией. Формат.gihдостаточно сложен: полное описание находится в файлеgih.txtв папкеdevel-docsисходного кода GIMP.- VBR
Формат
.используется для параметрических кистей, т.е. кистей, созданных диалогом кистей. Других доступных способов получения файлов с таким форматом нет. vbr
vbr- MYB
Формат
.mybиспользуется для кистей MyPaint. Дополнительные сведение смотрите по ссылке Раздел 3.8, «Кисть MyPaint».
Чтобы получить доступ к кисти, установите её в одной из папок на поисковом пути кистей GIMP. По умолчанию поисковый путь кистей включает две папки: системную папку brushes, которую лучше не изменять, и вашу личную папку brushes в папке GIMP. Вы можете добавить новые папки к поисковому пути на закладке Папки кистей диалога настроек. Все файлы с расширением .gbr, .gih или .vbr в этих папках появятся в диалоге кистей после следующего запуска GIMP или после нажатия кнопки Обновить в диалоге кистей.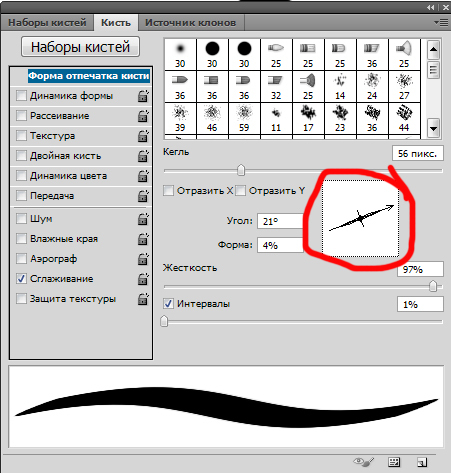
| Примечание | |
|---|---|
При создании новой параметрической кисти с помощью редактора кистей она сохраняется в вашей личной папке |
Существует несколько страниц интернета со скачиваемыми коллекциями кистей GIMP. Наилучший способ найти текущие предложения — поиск интернета с ключевыми словами «GIMP brushes» («кисти GIMP»). Существуют библиотеки кистей для других приложений для рисования. Некоторые из них можно легко преобразовать в кисти GIMP, некоторые требуют специальных програм преобразования, а некоторые просто не конвертируются. Большинство сложных процедурных кистей принадлежат к последней группе. На худой конец спросите эксперта.
Крита как подключить новые кисти
Программа для рисования Krita — это очень популярный графический редактор с открытым исходным кодом.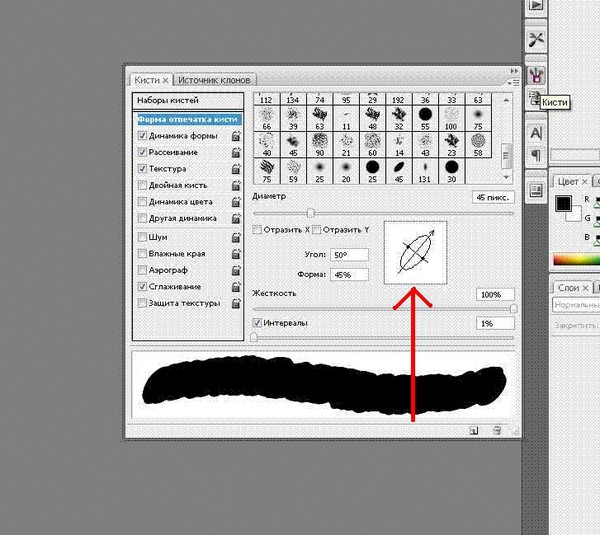 В отличие от Inkscape, это не векторный редактор, а растровый и предназначен он, в первую очередь, не для редактирования и правки фото, а именно рисования собственных изображений с нуля.
В отличие от Inkscape, это не векторный редактор, а растровый и предназначен он, в первую очередь, не для редактирования и правки фото, а именно рисования собственных изображений с нуля.
Основной разработчик Krita — Баудевейн Ремпт, взялся за разработку своей программы из-за того, что его не устраивали все существовавшие на тот момент продукты, и получилось что-то действительно стоящее. Сейчас программа содержит множество кистей и позволяет нарисовать все что угодно. В этой статье мы рассмотрим как пользоваться Krita, что вы можете сделать с помощью этой программы, а также основные ее инструменты.
Перед тем как перейти к использованию Krita, необходимо установить этот графический редактор. Это очень популярная программа и не только среди художников, поэтому вы можете получить ее очень просто. В Ubuntu программу можно установить из официальных репозиториев:
sudo apt install krita
В Red Hat и CentOS команда будет немного отличаться, но сути это не меняет:
sudo yum install krita
Если вы хотите установить Krita в Windows, а это тоже возможно, то вам нужно скачать файл установщика из официального сайта. Пока мы не подошли к подробностям, вы можете посмотреть видео с обзором возможностей Krita от одного из разработчиков:
Пока мы не подошли к подробностям, вы можете посмотреть видео с обзором возможностей Krita от одного из разработчиков:
Как пользоваться Krita?
Сразу нужно заметить, что рисовать мышью вам будет не совсем удобно, так как большинство художников используют для рисования специальный графический планшет, который позволяет учитывать не только направление движения, но и силу нажатия. Дальше мы рассмотрим как пользоваться Krita.
1. Интерфейс
Программа написана на Qt, но ее интерфейс выглядит нетипичным для таких приложений. Окно программы темное и чем-то напоминает Photoshop:
Для простоты работы давайте разделим окно на несколько областей и разберем зачем нужна каждая из них:
- Меню программы — находится в самом верху окна, здесь содержаться опции для обработки документов;
- Верхняя панель инструментов — сразу под меню находится панель инструментов, на которой вы можете настроить палитру, градиенты, текстуры, а также некоторые параметры кистей;
- Панель инструментов — находится по левому краю окна, здесь вы можете выбрать кисть для рисования;
- Рабочая область — здесь будет отображено, непосредственно, ваше изображение;
- Настройки кисти и слоев — область справа от рабочей области, позволяет менять различные настройки кисти;
- Статус бар — находится в самом низу окна, здесь отображается масштаб и прогресс рисования фигур.

2. Создание холста
Вы не можете приступить к рисованию сразу после запуска программы. Сначала вам нужно создать холст нужного размера с нужным заполнением. Для этого откройте меню «Файл» и выберите пункт «Создать» :
В открывшемся окне необходимо выбрать один из шаблонов или указать ширину, высоту и цвет фона вручную:
Также можно выбирать прозрачные текстуры для рисования:
3. Использование кистей
Основа рисования в Krita — это использование различных кистей и их форм для составления различного вида фигур. На панели инструментов слева вы можете выбрать любой инструмент рисования. Здесь доступны линии, перо, прямоугольники, овалы, ломанные линии и другое:
Но нарисованы они могут быть по-разному. Кисти, которыми будет выполняться рисование можно выбрать на панели справа. Вы можете выбрать обычное рисование линии, закругление, различные штрихи и улучшения, точки, размытие и даже эффект огня. Поэкспериментируйте с кистями.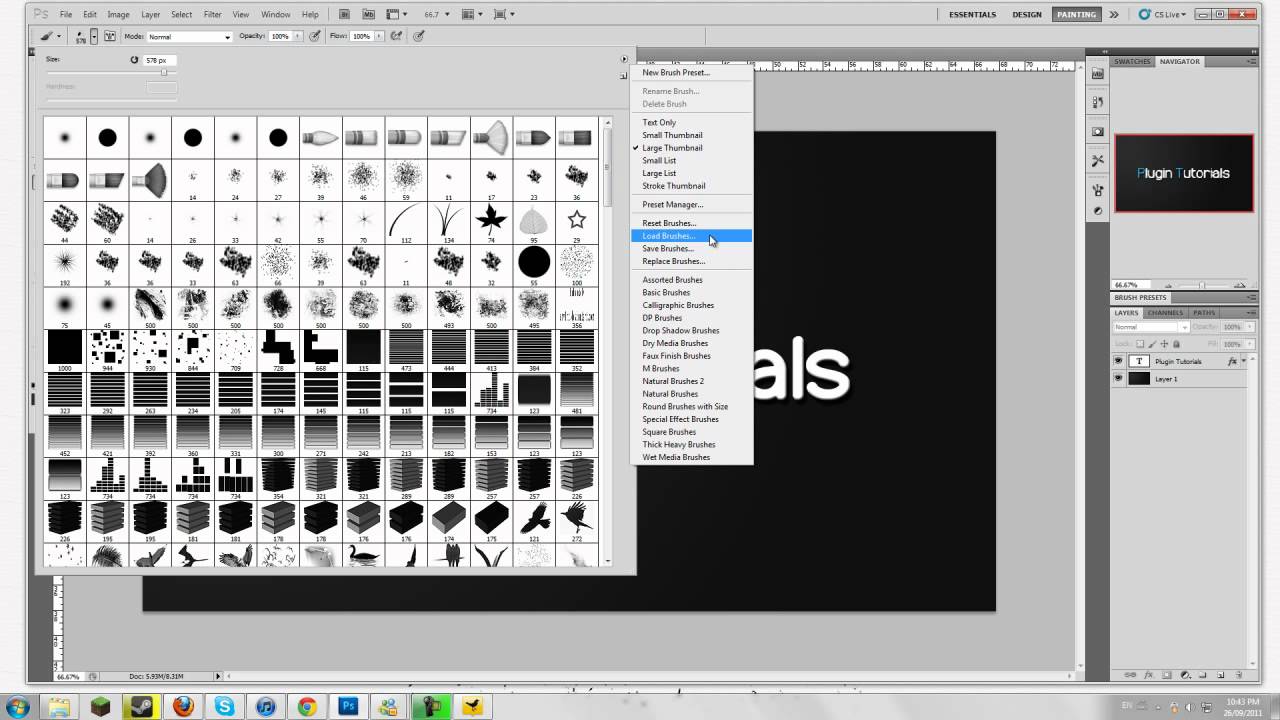 Здесь есть очень много чего интересного:
Здесь есть очень много чего интересного:
Здесь же можно подобрать цвет. Наиболее часто используемые кисти можно выбрать на колесике, которое появляется при нажатии правой кнопки мыши:
Размер кисти можно выбрать на панели инструментов над рабочей областью. Здесь же можно выбрать непрозрачность при рисовании. Экспериментируйте с различными кистями и их размерами и комбинацией. Вы можете сделать все что захотите. Я нарисовал такую простенькую картинку за несколько минут:
Что это? Шляпа? Нет, это удав, который съел слона 🙂
4. Слои
Слои — это такая полезная вещь, с помощью которой вы можете группировать объекты на изображении и выполнять над ними различные действия независимо друг от друга, смотреть как изображение будет выглядеть без этих объектов или модифицировать их в любое время. В Krita слои реализованы намного лучше чем в Gimp. Здесь существует несколько типов слоев.
Вы можете создать слой из меню «Слой» — «Создать» :
Управлять доступными слоями вы можете на панели справа.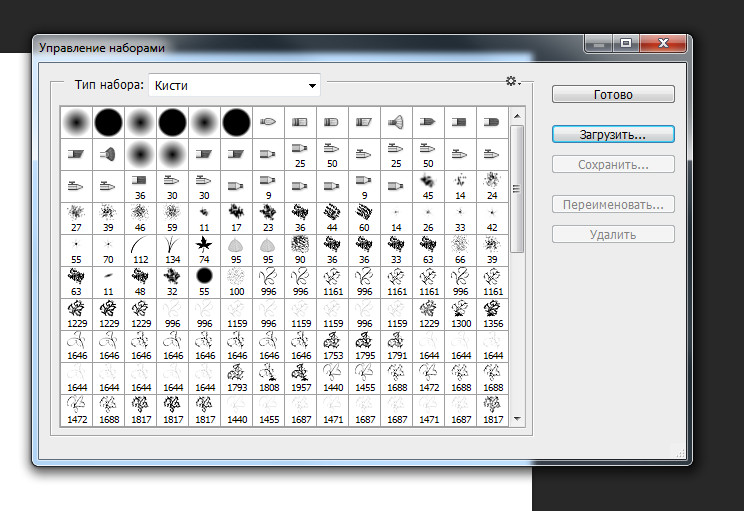 Только здесь нужно переключиться на вкладку слои. После выбора активного слоя все действия будут выполняться только на нем. Например, если мы добавим надпись, она отобразится уже на новом слое.
Только здесь нужно переключиться на вкладку слои. После выбора активного слоя все действия будут выполняться только на нем. Например, если мы добавим надпись, она отобразится уже на новом слое.
5. Фильтры Krita
В плане фильтров программа для рисования krita тоже не уступает Gimp. С помощью меню «Фильтры» вы можете выбрать один из поддерживаемых фильтров для улучшения вашего рисунка. Например, можно выбрать различные художественные фильтры для подражания работе кистью и красками:
Или использовать фильтры размытия и коррекции цветов.
6. Сохранение результата
Последнее, что нужно сделать после работы в программе, это сохранить то, что у вас получилось. По умолчанию программа сохраняет результат работы в формате *.kra:
Необходимо открыть меню «Файл» и выбрать «Сохранить» . Затем выберите папку для сохранения:
В окне выбора папки вы можете также изменить формат, на более привычный для других программ, такой как jpeg или png:
Сегодня состоялся долгожданный релиз : свободного графического редактора для художников под Linux и Windows.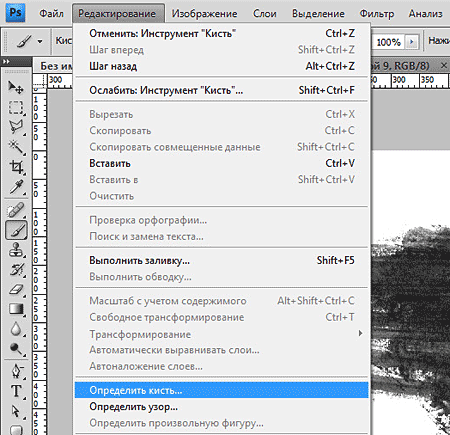 Особенностью этого релиза было то, что большую часть средств на него разработчики собрали с помощью кампании на Кикстартере. Вашему вниманию сегодня хочу представить иллюстрированный обзор новых функций Криты 2.9 в переводе . Встречайте!
Особенностью этого релиза было то, что большую часть средств на него разработчики собрали с помощью кампании на Кикстартере. Вашему вниманию сегодня хочу представить иллюстрированный обзор новых функций Криты 2.9 в переводе . Встречайте!
После 8 месяцев труда, наконец, выпущен релиз Krita 2.9 — самый большой релиз Krita за все время существования проекта! Мы даже не смогли описать все нововведения на одной странице! Этот год оказался очень очень плодотворным для проекта. Мы выпустили Krita on Steam, показали ее на SIGGRAPH, получили обзор на ImagineFX, удостоившись награды “Выбор художников”, и, наконец, провели нашу первую кампанию на Кикстартере, получив даже чуть больше, чем рассчитывали! В результате, в создание релиза 2.9 мы смогли вложить намного больше усилий, чем когда либо до этого.
И вот теперь мы можем показать вам результаты. Десятки новых возможностей, улучшенный функционал, пойманные баги… Наконец-то появился порт под OSX (хоть и нестабильный). Некоторые вещи делали больше двух лет, другие — строго по выбору спонсоров с Кикстартера.
Без поддержки: без прямых пожертвовании, продаж в Стиме, кампании на Кикстартере, работы тестеров и ловцов ошибок, вклада в уроки, документацию и код, Krita никогда бы не достигла таких успехов. Так что всем огромное спасибо!
Теперь, когда мы всех поблагодарили, настало время и для обзора главных новшеств версии 2.9.
Несколько документов одновременно
Наконец-то можно открыть несколько документов в одном окне, причем в двух режимах: Вкладки (Tabbed) и Дочерние окна (Subwindows). Первый из них стоит по умолчанию, но в настройках, разумеется, все можно изменить. Если использовать дочерние окна, то программа может сама разместить их каскадом или плитками. Более того, в этих окнах вы можете разместить разные виды одного и того же изображения, что может оказаться полезным для просмотра одного и того же изображения в разном масштабе и, возможно, с разным зеркалированием.
Трансформируйте ваши изображения до совершенства
Новые режимы трансформации и трансформирующие маски дают еще больше гибкости и контроля при редактировании.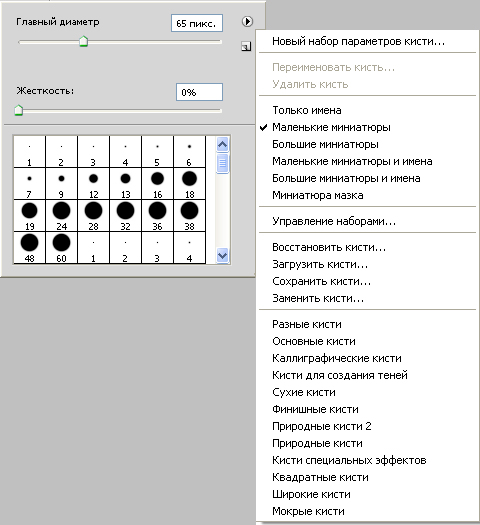 Трансформирующие маски позволяют свободно работать, не теряя информации, расширяя свободу выбора вариантов.
Трансформирующие маски позволяют свободно работать, не теряя информации, расширяя свободу выбора вариантов.
Perspective Transform — младший брат обычного инструмента трансформации, помогающий точно задать перспективу по четырем точкам.
Warp Transform — поднялось качество работы инструмента. И Warp, и Cage позволяют теперь выбирать множество точек с помощью клавиши Ctrl. В дополнение к этому, интерфейс полностью переработали, чтобы облегчить людям жизнь, а настройки инструмента перераспределили для максимальной эффективности.
Cage & Liquify Transform () — работают на тех же принципах, что и Warp Transform, но позволяют делать более сложные деформации.
Трансформирующие маски () — дают возможность преобразовывать изображение, не разрушая оригинал. Обычная трансформация и перспектива применяются в режиме реального времени, когда вы рисуете на оригинальном слое, остальные обновляют трансформированное изображение с задержкой в три секунды.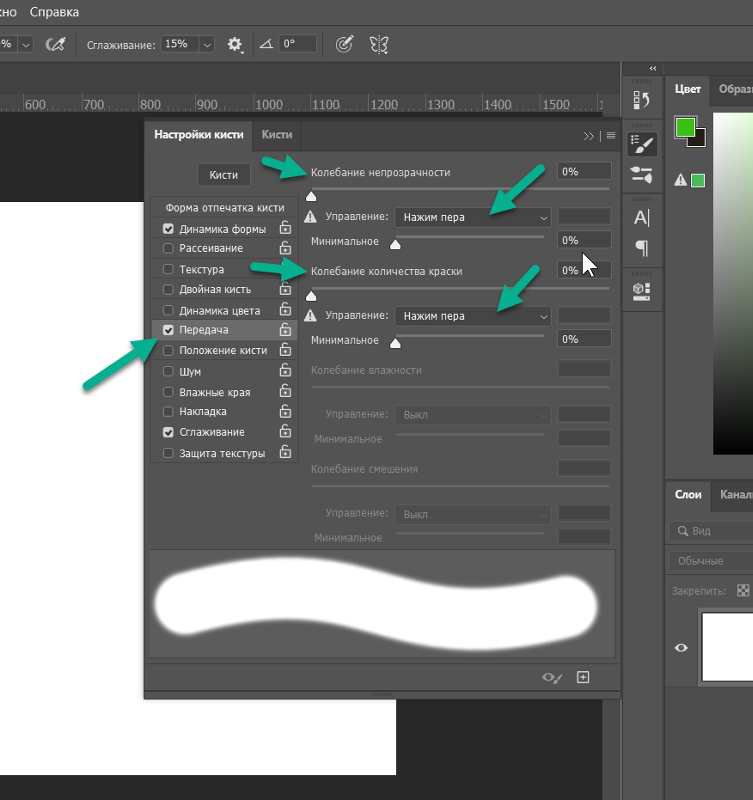 Это нужно для того, чтобы ваш процессор не перетрудился, не перегорел на работе, не купил харлей, не уехал в кругосветку и не заменил вас на молодую модель-блондинку. Программисты любят вас и ваш процессор!
Это нужно для того, чтобы ваш процессор не перетрудился, не перегорел на работе, не купил харлей, не уехал в кругосветку и не заменил вас на молодую модель-блондинку. Программисты любят вас и ваш процессор!
HDR рисование: работа с цветами за пределами обычного
Мы уделили внимание и выбору цвета при работе в изображениями с широким динамическим диапазоном. Это будет полезно людям, работающим в сцено-ориентированном (scene-referred) рабочем процессе, например художникам окружения для 3D и работникам VFX индустрии.
Рисование HDR () все еще требует некоторой полировки пользовательского интерфейса, но уже сейчас можно воспользоваться клавишей Y для быстрого изменения экспозиции. Кроме того, имеется панель для контроля настроек OpenColorIO (Панель «Управление данными LUT»), что позволяет легко менять методы визуализации цвета.
Панель «Расширенный выбор цвета» теперь позволяет работать с палитрой HSI (интенсивность измеряется как сумма значений RGB) и HSY» (где параметр Luma вычисляется через настраиваемые коэффициенты).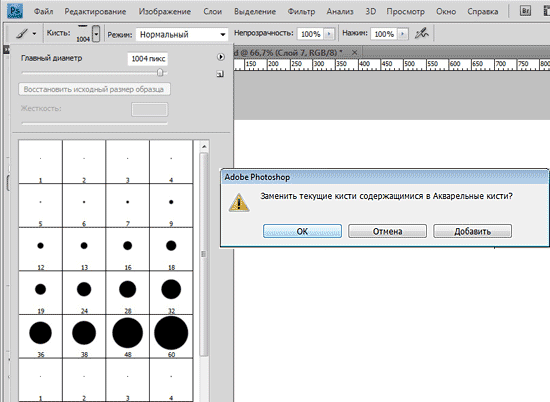 Они позволяют поддерживать относительную освещенность на примерно одном и том же уровне, пока вы меняете оттенок и насыщенность. Аналогичная опция появилась и в виджете выбора цвета в стиле MyPaint и новой экспериментальной панели с ползунками — «Цвет HSV» (Color Sliders).
Они позволяют поддерживать относительную освещенность на примерно одном и том же уровне, пока вы меняете оттенок и насыщенность. Аналогичная опция появилась и в виджете выбора цвета в стиле MyPaint и новой экспериментальной панели с ползунками — «Цвет HSV» (Color Sliders).
Панель «Цвет HSV» (Color Sliders) — реализация просьбы создать в Krita окно с ползунками для работы в палитре HSV. Но это только начальная настройка — с помощью этого окна можно также работать с любой из комбинаций: HSV, HSL, HSI или HSY».
Инструменты рисования
Улучшенное смешивание пачкающей кисти (Smudge brush). Смешивающие кисти теперь, может, работают и чуть медленнее, но больше не оставляют никаких артефактов!
Сглаживание — теперь штрихи кисти можно сделать совершенно гладкими, что пригодится для обводки и отрисовки тонких деталей. Кроме того, новый автоматический шаг позволит ускорить большие кисти
Улучшена Всплывающая палитра — с помощью тэгов можно быстро переключить набор кистей, отображаемых во всплывающей палитре. Кроме того, в настройках можно задать количество доступных сегментов.
Кроме того, в настройках можно задать количество доступных сегментов.
Панель “Обзор” — позволит быстро перемещаться по холсту и масштабировать изображение
Автоматический наконечник кисти — опция сглаживания линий и автоматический шаг позволяют делать красивые четкие линии
Отдельный размер для ластика — можно выбрать разный размер ластика и кисти (в редакторе кистей).
Радиус размазывания (Smudge Radius) — возможность уже давно присутствующая в MyPaint, позволяет размазывающей кисти (Smudge Brush) использовать для смешения средний цвет некоторой области под кистью, а не просто значение одного центрального пиксела. Размер пятна, как и у инструмента «Пипетка», теперь может составлять до 900 пикселей.
Разделение параметров прозрачности (Opacity) и потока (Flow) — наконец вы можете контролировать их по отдельности.
Заблокированные параметры кисти — при блокировании некоторой группы параметров, они остаются активными даже при смене профиля кисти. При разблокировании можно записать эти параметры в текущий профиль.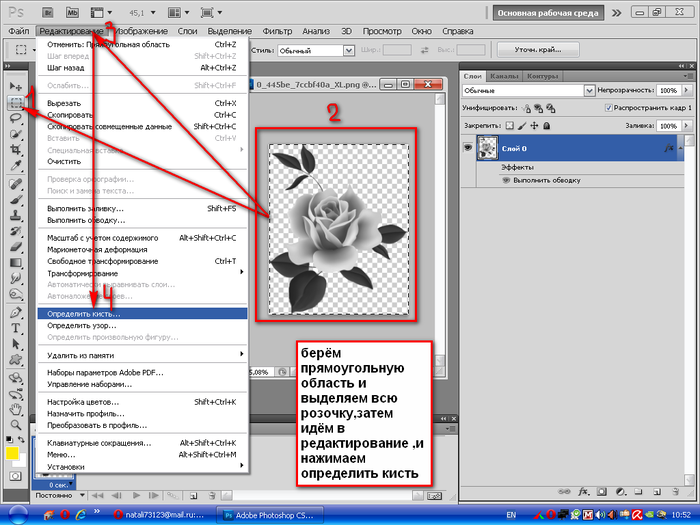
Черновые профили кисти — при выборе опции «Временно сохранять изменения в профили» (Temporarily Save Tweaks To Presets) не сохраненные изменения в профиле не будут сбрасываться при переключении кисти, а будут сохраняться до следующего перезапуска Krita, или пока вы сами не отмените их
Инструменты выделения
Появилась возможность рисовать и трансформировать маски глобального выделения. Эта функция заменила старый инструмент выделения кистью
Теперь выделение можно просматривать не только в виде контура с марширующими муравьями, но и в виде цветовой маски, наложенной на изображение
Преобразование Альфа-канал Маска прозрачности — теперь альфа-канал любого слоя можно быстро выделить в отдельную маску прозрачности, отредактировать и затем применить обратно к оригинальному слою. Этот функционал полезен художникам, разрабатывающим web-игры, которым приходится хранить в альфа-канале специфическую информацию
Сохранение и загрузка масок — для повторного использования или экспорта в другую программу вроде игрового движка
Новые привязки и обновленные инструменты
Исходная однослойная картинка
Слои в Krita развиты больше, чем в GIMP, и имеют несколько типов.
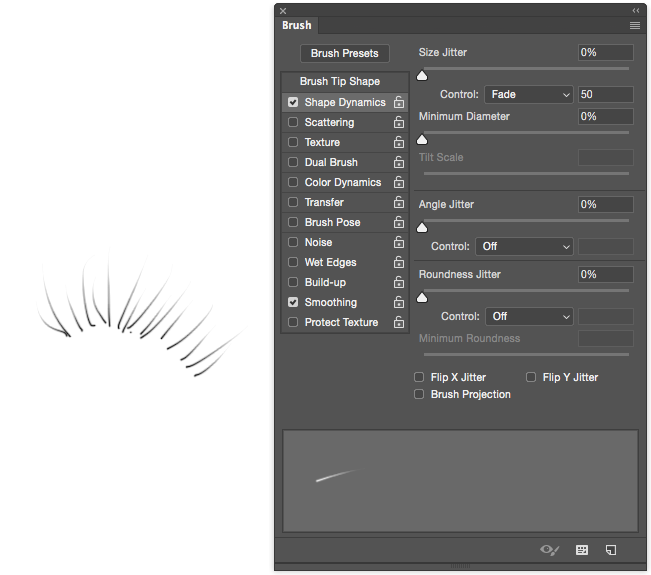 О «локальном выделении» я уже написал. Есть еще тип «маска прозрачности». Приведу пример работы с ним:
О «локальном выделении» я уже написал. Есть еще тип «маска прозрачности». Приведу пример работы с ним:> У нас есть однослойная картинка (см. рис. выше).
> Мы хотим, чтобы отображалась только часть слоя — по заданной маске. Например, по круглой.
> Отметим обычным инструментом выделения круглую область.
Создание слоя «Маска прозрачности»
> Для основного слоя, на панели слоев, создадим новый слой с типом «Маска прозрачности» (см. рис. выше).
> Получаем вот такой эффект (см. рис. ниже).
Окончательный эффект
Эти слои прозрачности можно отключать — тогда картинка возвращается к исходному виду. В GIMP же с этим всё строго: для подобного эффекта надо выделить область, инвертировать границы выделения и удалить всё, что в них не заключено. А отмена возможна только в том случае, если вы сделали копию исходного слоя.
Еще один вид слоев — «Маска фильтра». Это давняя мечта пользователей GIMP, хотя в Krita над ней еще работать и работать.
Итак, маска фильтра — возможность накладывать на слой «эффекты реального времени» со всеми их возможностями (неразрушающее редактирование, включение/отключение в любой момент). Хотя редактирование вызывает нарекание.
Окна правки эффектов сделаны в виде обычных диалоговых окон с блокированием главного окна. При включенных эффектах интерфейса KDE (если в них включено «Управление фокусом -» Затемнение основного окна») при открытии настроек эффекта само изображение становится темным. Это только полбеды (отключается через Центр управления KDE), а главная проблема — в отсутствии интерактивного предпросмотра.
При изменении параметра эффекта не видно результата его работы. Приходится нажимать на кнопку ОК, чтобы диалоговое окно с эффектом закрылось, и только затем виден итог изменений. Такое поведение совершенно лишает слои-фильтры той эффективности, которая была бы им присуща при нормальном предварительном просмотре.
К слову, все те же эффекты, доступные в слоях-фильтрах, вынесены в главное меню (пункт «Фильтры»), и там они открываются не в диалоговых окнах, а в обычных, и тогда нормально работает предварительный просмотр (на лету, прямо поверх рабочего изображения). Что стоило перенести тот же механизм в слои?..
Что стоило перенести тот же механизм в слои?..
Векторные слои создаются при добавлении в изображение текста или графических примитивов. Примитивы почему-то доступны не на главной панели инструментов, а из отдельной – «Объекты» (по умолчанию она справа, там где «Слои», «Параметры инструмента» и т.д.).
Текст можно пускать по контуру, преобразовывать в кривые.
Примитивов весьма много: это и геометрические фигуры, и стрелки, и разные цветочки. Из-за крупного размера шрифта надписей в палитре фигур и отсутствия прокрутки (этим грешат и некоторые другие элементы интерфейса Krita, относящиеся к выбору элемента из списка) надписи на русском выводятся сокращенно: «Гео…» означает «Геометрия», «Пя…» — «Пятиугольник». Приходится развивать смекалку или читать всплывающие подсказки.
Слои-генераторы — слои с изображениями, создаваемые самой Krita на основе указанных вами алгоритмов: муар, фракталы, плазма и так далее. Если повезет, программа не вылетит аварийно. К сожалению, стабильность работы — это ахиллесова пята Krita.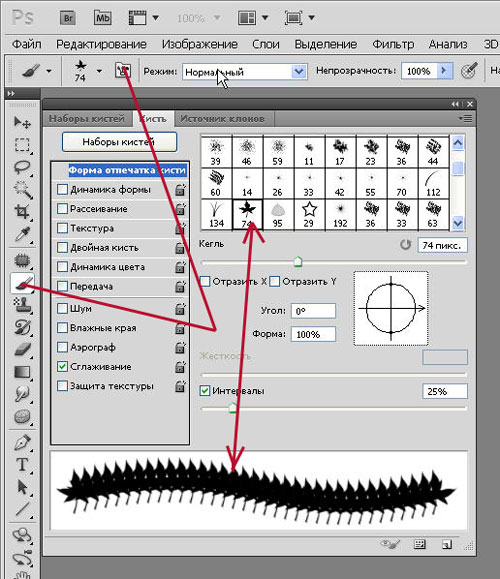
Krita вылетает не только при выполнении каких-то экзотических действий, но и вполне обыденных, причем трудно предугадать, когда она решит катапультироваться: одно и то же действие в разное время проходит с разной степенью надежности.
Как я понял, — чем больше используются какие-то функции, тем более они стабильны (их чаще отлаживают по поступающим сообщениям об ошибках), но художники используют не так уж много функций: они рисуют, а для этого, по большому счету, достаточно и однопиксельной кисти (звучит странно, но ведь и правда есть люди, которые в MS Paint по пикселу создают полноценные рисунки).
В общем, при сохранении текущей целевой группы пользователей можно ожидать, что некоторые функции Krita будут отставать в стабильности от других.
На слой также можно «навесить» тень. Хотя при её создании не хватает интерактивности из некоторых других больших дорогих коммерческих программ, тень в Krita создается всё же быстрее, чем в других больших уже некоммерческих программах.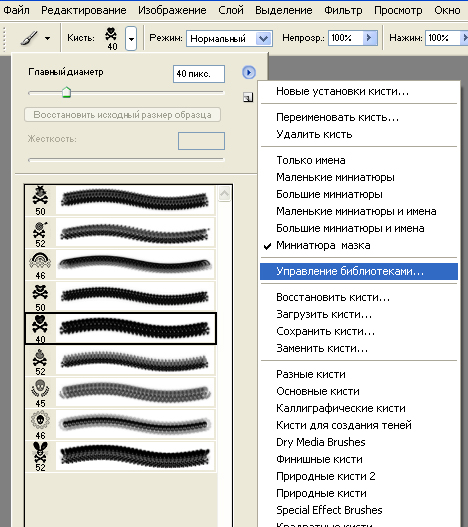
Вы не художник и Вас гораздо больше интересуют не графические редакторы, а радиоуправляемые модели (http://planetahobby.ru/) самолетов и автомобилей? В таком случае, настоятельно рекомендую Вам посетить магазин planetahobby.ru. Здесь представлен огромный ассортимент таких моделей на любой вкус и кошелек!
Чтобы сразу заинтересовать читателя этим продуктом СПО (свободного программного обеспечения) озвучу побудительный мотив основного разработчика программы Баудевейна Ремпта, голландского инженера-программиста, всю сознательную жизнь увлекающегося изобразительным искусством. Так вот, он был неудовлетворен тем, что в начале двухтысячных годов не было еще достойного бесплатного конкурента проприетарным (платным) графическим редакторам. Его также не удовлетворял принципиальный подход к рисованию в таких приложениях как Adobe Photoshop, Corel Painter и GIMP. И Баудевейн решил написать свою программу. Правда, потом присоединился к существующему проекту. И работа над Krita в 2002 году закипела с новой силой и новым подходом.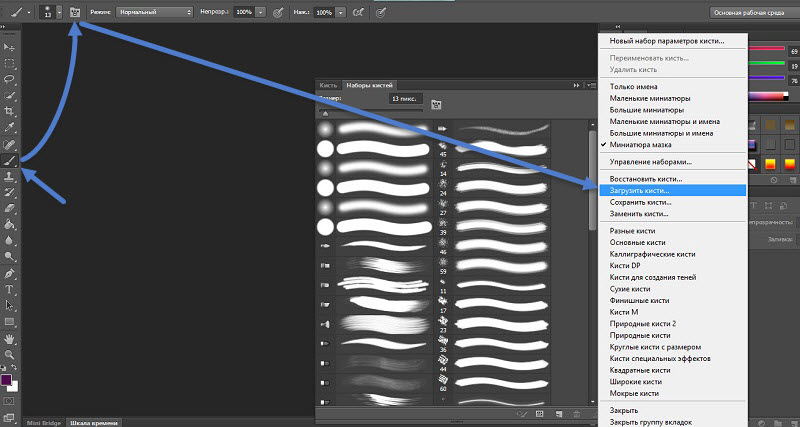 Что же получилось? А получилось очень удачное решение для художников и фотографов.
Что же получилось? А получилось очень удачное решение для художников и фотографов.
Особенности
Кисти . Сам по себе этот инструмент типичен для любой программы рисования. В Крите очень много кистей, имитирующих инструменты художника, в том числе оригинальных только для этой программы кистей. Суперфункциональное окно выбора, настройки и создания кистей. В этом окне все кисти сгруппированы по назначению, очень много регулировок… и, что самое приятное, есть область для эксперимента, в которой можно порисовать кистью с только что измененными параметрами, не загрязняя рабочий холст. Есть спецкисти для смешивания цветов — в их названии присутствует суффикс Mix. Есть кисти, зависящие от скорости движения, от нажима… Ластик также представлен в виде кисти.
Слои . С различными вариантами наложения друг на друга. Слои могут быть растровые, векторные, слои-фильтры… Поддерживается вложенность слоев в папки. Прозрачность слоя легко регулируется.
Цвет . Встроенная система управления цветом, поддерживает преобразование цветового пространства, RGB, CMYK и L*A*B, и т.д.
Встроенная система управления цветом, поддерживает преобразование цветового пространства, RGB, CMYK и L*A*B, и т.д.
Создание фонов . Создание изображений для фонов интернет-страниц или рабочих столов. Просто нажмите клавишу [W] и ваш холст будет размножен по рабочему окну (только в качестве вспомогательной визуализации). Теперь, проводя линию вправо-вверх наискосок за границы рисунка, линия будет появляться слева-внизу и ваша задача сведется лишь к тому, чтобы конец линии плавно лег на ее начало. К слову, на нашем сайте есть удобная программа Pattern Maker для создания фонов, которая работает прямо в браузере.
Трансформации . Очень удобный и функциональный инструмент для издевательства над вашим изображением. Узлы деформации можно создавать самому.
Маски и альфа-каналы . Поддерживаются. С их помощью можно гибко отображать только нужные участки изображения (маски) или нужный диапазон цвета (альфа-каналы), не подвергая изменениям само изображение.
Быстрое меню .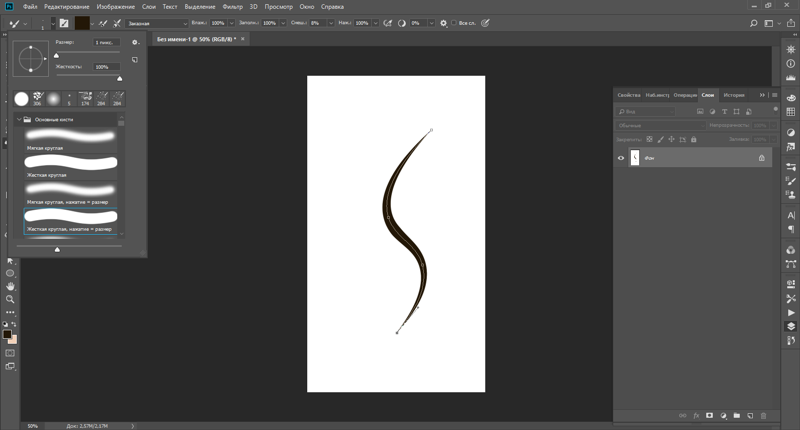 По правой кнопкой мыши — быстрый доступ к цветовому колесу, истории цвета и любимым кистям.
По правой кнопкой мыши — быстрый доступ к цветовому колесу, истории цвета и любимым кистям.
Dockers . Панели инструментов настраиваются и по списку вкладок, и по наличию функциональных кнопок. Можно перетаскивать вкладки/панели и скрывать. Тут сразу подскажу, что всегда полезная вкладка Tool Options, на которой находятся настройки активного инструмента, по умолчанию расположена в нижнем правом окне рядом со вкладками слоев и кистей.
Анимация . В программе можно создать покадровую анимацию, если выбрать рабочее пространство Animation по кнопке, расположенной в верхнем правом углу. После этого внизу появится шкала времени, на которой будут располагаться ваши кадры. Посмотрите справку по работе с анимацией по этой ссылке .
Файлы . Широкая поддержка форматов графических файлов, в том числе GIMP, Adobe Photoshop, RAW.
Макросы . Можно записать последовательность действий и сохранить этот сценарий обработки изображения для повторного использования в других изображениях. В Photoshop с макросами работать, прочем, удобнее.
В Photoshop с макросами работать, прочем, удобнее.
Автосохранение . Частота срабатывания регулируется в настройках программы.
Кросс-платформенность . Работает в различных дистрибутивах GNU/Linux, FreeBSD, Windows и Mac OSX.
Сетевое хранилище . Прямо из программы можно обратиться за ресурсами, такими как кисти, градиенты, текстуры и др., созданными другими пользователями.
Скриншоты
Общие впечатления
При первом знакомстве с самой программой (рисование, обработка фото, создание фона) и с ее разработчиками (чтение интервью с ними), она произвела серьезное впечатление. Пользователи, ищущие бесплатную замену Photoshop, безусловно, будут выбирать между Krita и GIMP. С эстетической точки зрения Krita выигрывает. И набор кистей Криты людям с художественным вкусом понравится больше чем в Гимпе. Еще выбор программы зависит от задачи. Опыт показывает, что целесообразно в своем арсенале иметь несколько однотипных программ, потому что в каждой из них найдется фича, реализованная лучше, чем у конкурентов.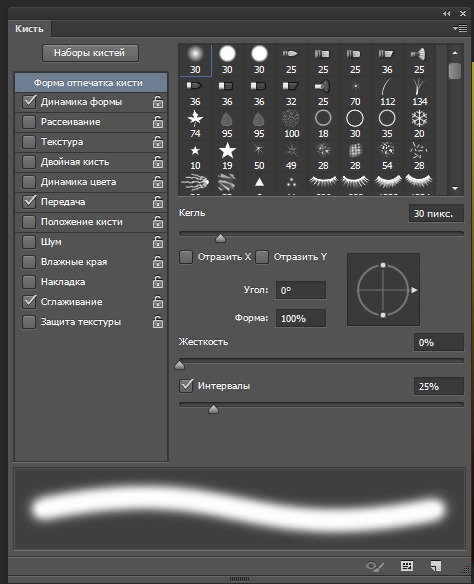 Вообще, Krita часто позиционируется как программа для художников, работающих с графическими планшетами. Программа пользуется авторитетом в среде профессиональных игровых художников.
Вообще, Krita часто позиционируется как программа для художников, работающих с графическими планшетами. Программа пользуется авторитетом в среде профессиональных игровых художников.
Если говорить о замеченных недостатках, то Krita мне кажется тяжеловесной программой: запускается дольше даже, чем Фотошоп, а один раз зависла после получасовой работы с ней.
Скачать
Для скачивания ниже по ссылкам предлагается как инсталляционный пакет последней версии Криты, так и портабельные версии. Вообще, от большинства других программ, устанавливающихся в среде Windows посредством инсталляции, портабельную версию Криты сделать очень легко. Сначала инсталлируйте её на свой компьютер. Потом в папке «Program files» найдите папку с программой и скопируйте ее в другое место, например, на флешку. Она будет запускаться и с флешки, и после копирование с флешки на другом компьютере. Исполняемый файл, который отвечает за старт программы \bin\krita.exe .
Как добавить кисти в Фотошоп
Здравствуйте уважаемы читатели Ps-Blog. ru! Изучив этот урок, вы узнаете Как добавить кисти в Фотошоп. Предположим, вы скачали в интеренете набор кистей для Фотошопа, чтобы начать ими пользоваться вам нужно открыть графический редактор и правильно их установить. Это совсем не сложно. Итак давайте приступим к уроку!
ru! Изучив этот урок, вы узнаете Как добавить кисти в Фотошоп. Предположим, вы скачали в интеренете набор кистей для Фотошопа, чтобы начать ими пользоваться вам нужно открыть графический редактор и правильно их установить. Это совсем не сложно. Итак давайте приступим к уроку!
Шаг №1:
Открываем Фотошоп, заходим в главное меню программы, которое находится в самом вверху. Открываем вкладку как показано внизу на скриншоте: Редактирование/Наборы/Управление наборами…
Открываем вкладку: Редактирование/Наборы/Управление наборами…
Шаг №2:
Перед вами появится окошко «Управление наборами», вверху этого окошка нажимаем на выдвижное меню, показано стрелочкой на скриншоте ниже. В этом «выдвижном меню», вы можете выбрать вид дополнения, который хотите установить (кисти, фигуры, стили, градиенты и т.д.). Выбираем вид дополнения «Кисти» (Brushes).
Выбираем вид дополнения «Кисти» (Brushes)
Шаг №3:
Чтобы установить кисти, нажимаем левой кнопкой мыши по строке «Кисти» (Brushes) и нажимаем кнопку «Загрузить»
Появится окно проводника. В нём указываем путь к скаченному файлу с кистями. У меня, например, он лежит на рабочем столе в папке кисти.
В нём указываем путь к скаченному файлу с кистями. У меня, например, он лежит на рабочем столе в папке кисти.
Загружаем кисти со своего компьютера
Шаг №4:
Жмём загрузить. Теперь опускаем полоску прокрутки вниз как показано на скриншоте и видим новые добавленные кисти. Вот и всё, кисти добавлены теперь вы можете ими рисовать! Я вместе с вами установил себе новые кисти и не могу удержаться, чтобы не испытать их на деле!
Как добавить кисти в Фотошоп
Вот что получилось:
Как добавить кисти в Фотошоп
Как вернуть кисти по умолчанию
Если вдруг вы захотели вернуть набор кистей по умолчанию, для этого в окошке «Управление наборами» щелкните по шестеренке как показано на скриншоте и кликните по строке «Восстановить кисти», затем «ОК».
Здесь же, вы можете выбрать вид отображения кистей (маленькие миниатюры, большие миниатюры и т.д.) и встроенные наборы кистей Photoshop (мокрые кисти, сухие кисти, широкие кисти и т.![]() д.). Чтобы выбрать один из наборов кистей, просто щелкните по нему и нажмите «ОК»
д.). Чтобы выбрать один из наборов кистей, просто щелкните по нему и нажмите «ОК»
Как вернуть кисти по умолчанию
P.S. До встречи в следующих уроках!
Понравилась статься? Расскажи о ней друзьям в социальных сетях!
Инструмент “Кисть (Brush)” в Фотошопе. элемент — Наборы кистей
Приветствую, уважаемые читатели сайт. В сегодняшнем уроке речь пойдёт про инструмент кисть в фотошопе . Кисть является одним из основных инструментов, а значит, каждый уважающий себя фотошопер должен уметь настраивать кисть в фотошопе под свои нужды. Именно о том, и пойдёт речь в этом уроке.
Но для начала, небольшое введение для тех, кто только начинает знакомиться с Adobe Photoshop.
Инструмент кисти в фотошопе расположен в панели инструментов слева:
Если кисть активна, то сверху появится меню быстрой настройки кисти, выглядит оно так:
Давайте разберемся, какие настройки предлагает нам это меню.
— Первое, это тип кисти . Нажмите на стрелку рядом с иконкой кисти, и вы увидите список типов кисти:
Давайте выберем кисть Fuzzy Cluster Loose и проведем ей несколько раз по холсту:
Как видите, это кисть в виде колючей проволоки. Стандартно в photoshop установлено чуть больше десятка таких типов кисти. Используются они довольно редко, но, тем не менее, некоторые из них довольно интересны:
Если вы нажмёте на стрелку в этом меню, то увидите список опций. Здесь вы можете выбирать наборы кистей, в каждом из которых хранятся определённые типы, наподобие рассмотренных выше. Нажав на Preset Manager, вы попадёте в редактор наборов, в котором можете изменить текущий набор кистей в фотошопе:
Но, как я уже говорил, всё это используется довольно редко, так что просто имейте в виду, что такие типы кистей существуют. А мы двигаемся дальше.
Параметр Size отвечает за размер кисти. Вы можете изменять его передвигаю ползунок, или же введя значение в поле вручную
Параметр Hardness регулирует жёсткость кисти. Когда я в уроках photoshop говорю, что нужно взять мягкую кисть, это значит параметр Hardness равен 0%, а если жёсткую — 100%.
Когда я в уроках photoshop говорю, что нужно взять мягкую кисть, это значит параметр Hardness равен 0%, а если жёсткую — 100%.
Также вы можете выбрать уже готовые варианты кистей из окошка. Теперь рассмотрим доступные опции, они раскрываются по нажатию на стрелку:
В нижней части списка располагаются стандартные и скачанные вами наборы кистей (подробнее об этом читайте в уроке как установить кисть в photoshop). По нажатию на Preset Manager вы попадаете в менеджер кистей:
— Теперь рассмотрим настройки непрозрачности и нажима кисти в фотошопе:
Параметр Opacity задаёт непрозрачность кисти. Значение 0% соответствует абсолютно прозрачной кисти, 100% — абсолютно непрозрачной.
Параметр Flow задаёт силу нажима на кисть: 0% — нажим еле-еле, 100% — нажим в полную силу.
Если вы заметили, в этой панели есть ещё 3 кнопки, про которые я ничего не сказал, и которые используются для работы с планшетом это Tablet Pressure Contols Opacity (Нажим пера контролирует непрозрачность), Enable airbeush mode (Активировать режим аэрокисти) и Tablet Pressure Contols Size (Нажим пера контролирует размер)
Итак, обзор быстрых настроек кисти мы произвели, и теперь начинается самое интересное — вы узнаете, как настроить кисть в фотошопе .
Как настроить кисть в фотошопе
По нажатии на F5 открывается меню настройки кисти (конечно, при активном инструменте кисти):
Перейти в эту панель можно также нажав на значок в меню быстрой настройки кисти
Внимание! Имейте в виду, что эти настройки применимы не только к кисти, но и к таким инструментам, как Pencil Tool (Карандаш), Mixed Brush Tool (Кисть-микс), Clone/Pattern Stamp Tool (Штамп), History/Art History Brush Tool (Архивная кисть), Eraser Tool (Ластик), Blur/Sharpen/Smudge Tool (Размытие, Резкость, Грязь), Dodge/Burn/Spronge Tool (Осветлитель, затемнитель, губка).
По сути, это универсальные настройки для всех инструментов кистевого типа.
Настройка кончика кисти
Итак, первая вкладка — Brush Tip Shape (Настройка кончика кисти). С параметром Size вы уже знакомы, а вот дальше начинается кое что новенькое:
Галочки Flip X/Y позволяют инвертировать кисть по оси X или Y.
Amgle настраивает угол кисти. Давайте выберем из списка какую-нибудь кисть, отличающуюся от стандартной и проследим на ней изменение угла (кстати, в этом списке доступны как сами кисти, так и типы кистей):
Я взял кисть Soft Elliptical 100 (она же Aurora) и повернул её на -46 градусов.
Надеюсь, здесь всё понятно и вы теперь без труда сможете настроить угол поворота кисти в фотошопе.
Aurora стала похожа на самую обыкновенную кисть.
Параметр Hardness (Жёсткость) вам уже знаком, а вот Spacing (Расстояние) весьма интересная настройка, которая регулирует расстояние между двумя мазками кисти:
Динамика формы кисти в фотошопе
Теперь переходим во вкладку Shape Dynamics (Динамика формы). Рассмотрим настройки на примере обычной жёсткой кисти размером 48px.
Первое, что нас интересует — Size Jitter (Дрожание размера). Как можно догадаться из названия, этот параметр регулирует колебание размера на протяжении штриха кисти:
Список Сontrol как правило одинаков для всех параметров и указывает условие, по которому будет управляться тот или иной параметр кисти в фотошопе.
Off значит без специальных условий.
Если выбран Fade, кисть будет «затухать»:
Количество шагов, на протяжении которых будет происходить затухание, задаётся в прямоугольнике справа от параметра.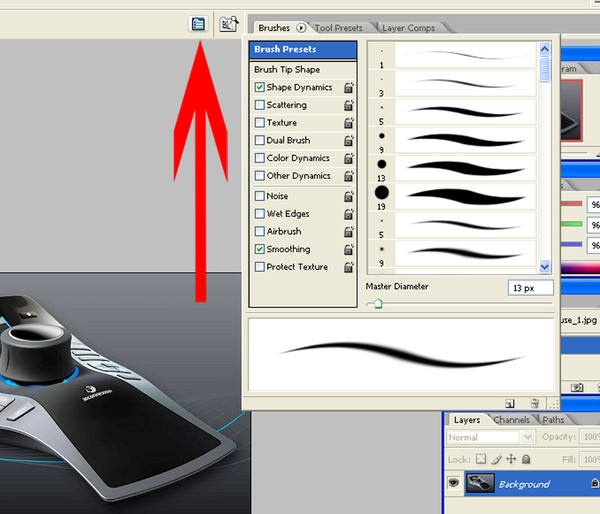
Если выбраны Pen Pressure (Давление пера), Pen Tili (Наклон пера) или Stylus Wheel (Колёсико стилуса) то управление будет происходить разной степенью нажатия и наклона стилуса, и положения колёсика (если оно есть). Rotation зависит от вращения пера стилуса.
Minimum Diameter позволяет ограничить диаметр, меньше которого кисть быть не может.
Angle Jitter задаёт «дрожание угла». Действие аналогично Size Jitter, с той разницей, что задаётся колебание угла.
Roundness Jitter задаёт, как вы уже наверно догадались, «дрожание» окружности мазка (тот самый параметр Roundness, который мы несколько минут назад разобрали). Действие Minimum Roundness здесь аналогично Minimum Diameter у параметра Shape Dynamics.
Настройка рассеивания кисти в фотошопе
Переходим к вкладке Scattering (Рассеивание). Название говорит само за себя — здесь находятся настройки рассеивания кисти.
Параметр Scatter задаёт величину рассеивания. Попробуйте установить 500% и порисовать теперь этой кистью:
Отметив галочку Both Axes (Обе оси) вы получите рассеивание по обеим осям (X и Y).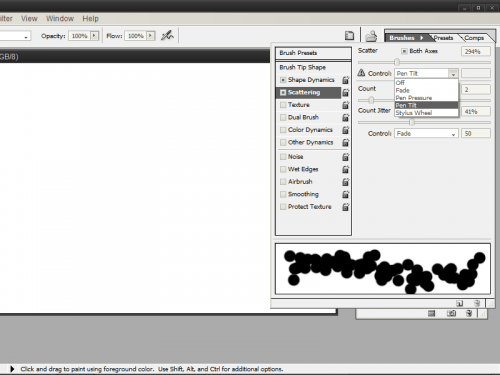
Значение Count задаёт количество мазков кисти. Соответственно чем выше это значение тем больше точек будет создавать кисть. Ну и наконец, Count Jitter задаёт колебания количества мазков.
Текстурная кисть в фотошопе
Следующая вкладка называется Texture и позволяет накладывать на кисть текстуру. Здесь всё довольно просто — выбираете текстуру и задаёте .
Динамика цвета кисти в фотошопе
Идём в следующую вкладку и видим Color Dynamics (Динамика цвета). Эта настройка похожа на все разобранные нами, и отличается она только тем, что позволяет задавать колебания цвета для кисти в фотошопе. Давайте посмотрим, как это работает.
Foreground/Background Jitter задаёт колебания между цветом переднего плана, и цветом фона. Таким образом, все оттенки, которые находятся между этими цветами будут входить в диапазон колебания.
Hue Jitter — колебания цветового тона.
Saturation Jitter — колебания насыщенности.
Brightness Jitter — колебания яркости.
Purity — чистота оттенков. Со значением этого параметра 100% вы получите чистые, яркие цвета, соответственно чем меньше этот параметр, тем больше цвета смешиваются друг с другом.
Давайте посмотрим что получится, если провести по холсту кистью с настройками, как на изображении выше:
Вот такой интересный эффект. Подумайте, сколько возможностей дают эти настройки кистей в фотошопе ! Но это ещё не всё, двигаемся дальше.
Настройка переходов кистей в фотошопе
Transfer — переходы. В этой вкладке этой вкладки настраиваются колебания непрозрачности (Opacity Jitter) и нажима кисти (Flow Jitter).
Также есть такие параметры, как Noise (если отмечен, создаёт шум на штрихе кисти), Wet Edges (Обветренные края), Airbrush (Аэрокисть) и Smoothing (Сглаживание).
На этом я заканчиваю урок по кистям в фотошопе, надеюсь он оказался для вас полезен. Если в ходе урока вы что-то не поняли — спрашивайте в комментариях. А я прощаюсь с вами до новых встреч, и желаю творческих успехов 😉
Очень часто случается, что некачественная, плохая работа кисти вызвана неправильной настройкой графического планшета. Иногда, люди, только что купившие планшет, полагают, что его достаточно подключить, и он будет готов к работе. Но, увы, они заблуждаются. На самом же деле сначала необходимо подобрать правильную (именно для вас) настройку планшета и кисти. Необходимо, чтобы перо соответствовало и подходило вашему стилю рисования. В этом уроке я расскажу вам о параметрах, настройках кистей для удобной работы, которая будет доставлять вам удовольствие при рисовании.
Библиотека кистей Фотошопа
Чтобы получить доступ к библиотеке кистей Фотошопа для начала вам необходимо открыть окно the Brush Preset Picker (Наборы кистей). Выберите любую понравившуюся вам кисть. Теперь в этом окне щелкните по черной стрелочке (вверху справа). Таким образом, вы увидите огромное количество кистей, предоставленных Фотошопом. Выберите любой вид кистей и ознакомьтесь с ними.
Примечание: В версии Photoshop CC (2014) для того что бы перейти в Brush Presets (Наборы кистей) нужно выбрать через меню (Окно — Наборы кистей).
Обычно используемые кисти Фотошопа
Если Вы не в настроении создавать собственные кисти, то Вы можете воспользоваться кистями, которыми очень часто пользуются художники. Natural Brush (Природные кисти) — это один из самых удобных видов кистей, которые входят в стандартный набор. Их не требуется настраивать, так как изначально у них правильные параметры, обеспечивающие качественную работу.
Настройки кистей
Иногда новички удивляются тому, что кисть не реагирует на давление и наклон пера. Но для этого сначала необходимо настроить некоторые параметры кисти. Чтобы получить доступ к настройкам, откройте окно Window (Окно) и выберите Brushes (Кисти). Таким образом, должно открыться окно Brush Presets (Наборы кистей). В следующих шагах я объясню и расскажу вам, для чего предназначена каждая из настроек кистей.
Сохранение измененных параметров кисти
Представьте, что вы уже подобрали удовлетворяющие вас параметры кисти, но теперь необходимо их сохранить. Как же это сделать? Итак, мы снова открываем окно Brush Preset Picker (Наборы кистей), щелкаем по стрелочке в правом верхнем углу, выбираем пункт New Brush Preset (Новый набор параметров кисти). Имейте в виду, если вы не сохраните измененные настройки кисти, то кисти вернутся к настройкам по умолчанию.
Известные настройки кистей
Вообще, при рисовании, многие художники используют кисть Hard Round brush (Жесткая круглая) с настройкой Pen Pressure (Нажим пера). Выберите данную кисть, откройте окно Brush Presets (Наборы кистей), выберите Other Dynamics (Другая динамика — Photoshop CS3 / Transfer (Передача) — начиная с CS5). Затем установите Opacity Jitter (Колебание непрозрачности) на Pen Pressure (Нажим пера). Как вы видите, я буду рисовать картину параллельно с моими объяснениями. Однако я не буду объяснять вам в подробностях о том, как я рисовал свой рисунок, так как главное для нас сейчас – понять, насколько важны настройки кистей. А моя картина продемонстрирует вам возможности кистей. На сей момент, используя именно эту кисть, я нарисовал грубый скетч.
Примечание: Имя раздела Other Dynamics (Другая динамика) начиная с версии Photoshop CS5 изменено на Transfer (Передача).
Текстура кисти
Используя библиотеку кистей Фотошопа, вы можете добавить текстуру вашей кисти. Для этого выберите Window (Окно), затем Brushes (Кисть). В открывшемся окне выберите пункт Textures (Текстура). Теперь вам осталось только выбрать желаемую текстуру. После этого, вы можете поиграть с параметрами Depth (Глубина) и Scale (Шкала), используя предоставленные ползунки.
Испробовал на практике новую кисть. Результаты меня очень порадовали! В плане удобства и лёгкости работы в процессе рисования она даёт весьма приемлемый результат, сильно экономя время. Может просто раньше я рисовал неправильно, но кисть и техника рисования мне очень понравилась. Спасибо B_z ( mr. tot) – его подсказка.
Настройки кисти
Опушу, как установить эту кисть, а за одно и как сделать свою кисть с нуля.
ЗаготовкаЧтобы создать кисть:
1. Cохраните заготовку, которая расположена выше.
2. Откройте эту картинку в фотошопе.
3. Edit – Define Brush Preset… (Редактирование – Определить кисть).
4. В конце списка кисти появится не настроенная кисть.
Как настроить кисть?
Opacity (Не прозрачность) устранавливаем в 100% никогда не изменяя его в процессе рисования.
В случае, когда требуется всё же использовать непрозрачность, то можно включить режим изменения прозрачности. Эта кнопка расположена рядом с Непрозрачностью (только в CS5, по-моему).
В других же версиях включить эту настойку можно в панели F5 , включив галочку ветки “Передача” , в которой настроена зависимость прозрачности от степени нажатия.
В ветке Форма отпечатка кисти панели F5 нужно участить Интервал как минимум до 10% или ниже , чтобы штрих выглядел единой фигурой.
При рисовании на первых порах лучше не включать изменение размера кисти от нажатия, а рисовать кистью со статичным размером – это экономит время и не уводит процесс рисование в опережение (есть возможность больше поработать над общим видом изображения без конкретики).
Прорисовка деталей
При прорисовке деталей, когда основная намечена можно включить зависимость размера от степени нажатия, а зависимость прозрачности выключить.
Что получилось у меня
Инструмент Brush (Кисть), пожалуй, один из наиболее часто используемых инструментов в Фотошоп. И неспроста, поскольку он универсален в своем применении. Вы можете менять форму кисти, задавать свою собственную, менять цвет, размер, а также использовать ее при создании маски и контуров. Этот урок покажет вам наиболее часто распространенные действия, которые можно осуществлять кистью, а также тонкости ее настройки и еще кое-что интересное, и, конечно же, полезное в применении. Прежде, чем мы приступим к описанию свойств этого инструмента, давайте для начала посмотрим, где он находится.
Инструмент Brush (Кисть) и пути его активации
Инструмент Кисть (Brush ) расположен в панели инструментов и имеет пиктограмму, которую вы можете видеть ниже:
Чтобы активировать инструмент, достаточно просто кликнуть правой кнопкой мыши по иконке. Но иногда, в ходе работы, нужно быстро переключаться между инструментами, для этого в Фотошоп предусмотрены клавиши быстрого вызова инструментов (иногда это сочетание клавиш). Для инструмента Brush (Кисть), выделена клавиша B (латинская). То есть во время работы в Фотошоп, достаточно нажать эту клавишу для активации инструмента.
Панель настроек (Option Bar ) инструмента Кисть (Brush )
Как только вы активируете инструмент Кисть (Brush ), вверху окна программы появится его Панель настроек (Option Bar ). Выглядит она так:
Итак, рассмотрим каждый элемент данной панели в отдельности. Слева вы уже узнали иконку нашего инструмента, она как раз свидетельствует о том, что выбран именно инструмент Brush (Кисть), а не какой-либо иной инструмент. Если вы нажмете на стрелочку справа от иконки, появится выпадающее меню:
Tool Preset Picker )
Это меню называется «Заданные настройки инструмента» (Tool Preset Picker ). Такое меню есть практически у каждого инструмента, вспомним хотя бы урок про инструмент Crop (Кадрирование) . Оно предлагает выбрать из стандартного перечня часто используемые особые настройки кисти для удобного их использования. В Фотошоп CS3 в стандартный набор этого меню включено три вида кисти, у них уже заданы настройки формы, цвета, плотности и др. Ниже для примера приведен скриншот, показывающий наглядно, как отражаются эти настройки в применении:
Возможно, вы скажете, что вам не нужны эти кисти, и пользы от них никакой не будет, но вас ждет приятный сюрприз! В этом меню вы можете поместить кисти со своими собственными настройками, которые чаще всего будут нужны в работе именно вам, то есть, фактически, вы можете настраивать этот инструмент под себя. Давайте разберемся, как это делается. Для начала кликните в выпадающем меню по маленькой стрелочке справа, появится еще одно меню:
На скриншоте показано, как выглядит это меню в англоязычной версии, ниже будет представлено назначение его функций и их перевод.
Итак, как вы уже заметили, все функции отделены горизонтальной прямой, таким образом, функции делятся по группам назначения, это сделано для удобства пользования (если вы обратите внимание на панель инструментов, то все они так же разделены по группам).
В первую группу входит одна единственная функция New Tool Preset (Новая настройка инструмента), это означает, что вы можете задать собственные параметры кисти и сохранить их, нажав на эту команду. Для этого действия предназначена и пиктограмма с конвертиком в окне меню «Заданные настройки инструмента» (Tool Preset Picker ), она имеет такой же вид, как пиктограмма создания нового слоя в панели слоев. Итак, после того, как вы задали настройки кисти, нажмите на пиктограмму создания новой настройки инструмента или выберите соответствующую команду, упомянутую выше, после этого появится окно, где вы сможете задать имя созданной кисти. Функция include color (включить цвет) позволяет сохранить в настройках кисти выбранный вами цвет. После того, как вы зададите имя и нажмете клавишу ОК, кисть с заданными вами параметрами появится в списке окна «Заданные настройки инструмента» (Tool Preset Picker ).
Вторая группа состоит из двух функций, осуществляющих действия с существующими настройками кистей. Выделите щелчком левой кнопки мыши необходимую настройку кисти и нажмите Rename Tool Preset (Переименовать настройку кисти), для того, чтобы переименовать ее, или Delete Tool Preset (Удалить настройку кисти) для того, чтобы ее удалить.
Третья группа предназначена для способа отображения настроек кисти в окне «Заданные настройки инструмента» (Tool Preset Picker ):
— Show all tool presets (Показать настройки всех инструментов) – как уже упоминалось выше, для каждого инструмента Фотошоп существует возможность создания его индивидуальной настройки и последующее ее сохранение. Данная функция позволяет видеть настройки, созданные для всех инструментов, независимо от того, какой в данный момент используется, а, соответственно, вы можете не только видеть их, но и применить, кликнув по нужной настройке левой кнопкой мыши. Если у вас много подобных настроек, то такая функция может быть не очень удобной, поскольку среди всего списка вам придется искать нужную настройку, что займет определенное количество времени.
— Функция Sort by tool (Сортировать по инструментам) позволяет сортировать список настроек по инструментам, она активна в случае, если в способах отображения вы выбрали Show all tool presets (Показать настройки всех инструментов) и способна облегчить вам работу в поисках нужной настройки.
При включении функции Show current tool presets (Показать настройки текущего инструмента) в окне «Заданные настройки инструмента» (Tool Preset Picker ) будут отображаться только настройки выбранного вами инструмента. В нашем случае, будут отображаться только настройки инструмента Brush (Кисть).
Следующая группа функций определяет вид списка настроек. При активации функции Text Only (Только текст) список настроек приобретет следующий вид:
Small List (Малый список)
Large List (Большой список)
Следующая группа функций позволяет сбрасывать настройки инструмента к стандартным. При их применении, все настройки в окне «Заданные настройки инструмента» (Tool Preset Picker ) не удалятся и сохранят свое положение, а сам инструмент будет работать со стандартными настройками. Функция Reset tool (Сбросить инструмент) возвращает настройки инструмента (в нашем случае настройки кисти) к стандартным, то есть, если вы вдруг в ходе работы забыли, где применяли определенные параметры кисти, и соответственно, не можете их отменить, эта функция вернет все на свои места! Функция Reset all tools (Сбросить все инструменты) сбрасывает настройки для всех инструментов Фотошоп, и возвращает их к стандартным.
Волшебная группа, содержащая только одну функцию Preset Manager (Управление настройками) открывается в отдельном окне и позволяет нам производить с настройками различные операции, такие как Load (Загрузить), Save Set (Сохранить установки), Rename (Переименовать), Delete (Удалить) настройки. Для применения этих действий достаточно выделить левой кнопкой мыши нужную настройку и нажать на соответствующую команду справа. В выпадающем меню Preset type (Тип настроек) вы можете выбрать сортировку настроек по какому-либо инструменту. Есть еще одна примечательная особенность в Preset Manager (Управлении настройками): вы можете выделить сразу несколько настроек и применить к ним соответствующие команды. Для выделения настроек, расположенных одна над/под другой, выделите самую верхнюю/нижнюю настройку левой кнопкой мыши, затем зажмите клавишу Shift и кликните левой кнопкой мыши по самой нижней/верхней настройке, отпустите клавишу мыши, а затем клавишу Shift.
Для выборочного выделения настроек вместо клавиши Shift зажмите клавишу Ctrl и кликните по тем настройкам, с которыми необходимо провести операции:
Седьмая группа функций предназначена также для операций с настройками, но она применяется уже ко всей группе настроек в целом, а не к каждой настройке по отдельности. Reset tool Presets (Сбросить настройки инструмента) возвращает весь список с настройками в его стандартное состояние, то есть в списке настроек для кисти у вас останется только три стандартные настройки, о которых мы упоминали в самом начале. Load tool Presets (Загрузить настройки инструмента) загружает особые настройки, которые вы могли скачать в интернете или скопировать у кого-то. Save tool presets (Сохранить настройки инструмента) позволяет сохранить весь ваш список с настройками, а функция Replace tool presets (Переместить настройки инструмента) дает возможность переместить список с вашими настройками в любую указанную папку на вашем компьютере.
В последней группе представлен список инструментов, настройками которых вы можете заменить список с настройками кисти.
Итак, мы рассмотрели только «Заданные настройки инструмента» (Tool Preset Picker ) , и вы понимаете, что это только малая часть возможностей инструмента Brush (Кисть). Передвигаясь правее по панели настроек кисти, мы переходим к меню, которое называется The Brush Preset Picker (Заданные настройки Кисти).
The Brush Preset Picker (Заданные настройки Кисти)
Если мы нажмем на стрелочку справа, то появится выпадающее меню, которое выглядит следующим образом:
Параметр Master Diameter (Главный диаметр) позволяет изменять размеры кисти, а параметр Hardness (Жесткость ) заметно влияет на края кисти (в зависимости от настроек жесткости, края могут быть жесткими и мягкими), на скриншоте ниже показан пример изменения таких настроек:
Помните, вначале статьи мы говорили о том, что каждому инструменту присвоена определенная клавиша на клавиатуре для быстрого вызова? Так вот, при помощи сочетания некоторых клавиш можно даже менять настройки инструмента «на ходу». Так, например, вы сами понимаете, что при работе с кистью, не очень-то удобно каждый раз открывать меню The Brush Preset Picker (Заданные настройки Кисти) и изменятьв нем настройки кисти, открою вам небольшой секрет. Для того, чтобы изменять «на ходу» размер кисти, достаточно нажать на квадратные скобки. Скобка [ уменьшает размер кисти на 5 пикселей, а скобка ] увеличивает. Сочетание этих клавиш с клавишей Shift уменьшает и увеличивает жесткость кисти на 25% соответственно.
Под параметром Hardness (Жесткость ) находится библиотека кистей, в ней вы можете выбрать кисти различной формы и на любой вкус. В стандартном наборе кистей, как правило, установлены универсальные кисти, которые пригодятся вам для работы. Выбрать эти кисти вы можете нажатием по ним левой кнопкой мыши. Но это еще не все! Ведь мы говорили, что инструмент кисть очень универсальный и гибкий в своем применении. Вы, наверное, заметили, что в меню The Brush Preset Picker (Заданные настройки Кисти) вверху справа есть такая же стрелочка, как и в меню Tool Preset Picker (Заданные настройки инструмента) , давайте посмотрим, что за ней скрывается.
Здесь, мы уже видим знакомые для нас функции, они действуют по такому же принципу, как и те, что мы рассматривали ранее, поэтому не имеет смысла снова рассматривать их по отдельности. О том, как загрузить кисть или набор кистей, вы можете посмотреть в уроке Зинаиды Лукьяновой «Как правильно установить кисть в Фотошоп» , урок «Как сделать свою кисть в Фотошоп» смотрите . Как только вы научитесь это делать, у вас тут же возникнет множество вопросов, например:
«Что делать, если я закачал много кистей, а половина из них мне не нужна, удалять по одной?»
Согласитесь, это очень неудобно, особенно если вы действительно закачали МНОГО кистей. В решении этой проблемы нам поможет уже известная функция Preset Manager (Управление настройками). Она откроет перед вами всю вашу библиотеку кистей, которые вы можете удалить, переименовать, сохранить и т.д. Все здесь работает точно так же, как при работе с настройками инструмента в окне «Заданные настройки инструмента» (Tool Preset Picker ) . Именно здесь мы можем выделить ряд ненужных нам кистей и удалить их одним махом!
«Я хочу, чтобы в библиотеке были только стандартные кисти, как их вернуть?»
Сбросьте настройки библиотеки. Это сделать легко, просто примените функцию Reset Brushes (Сбросить кисти), тогда все загруженные ранее кисти удалятся, а стандартные останутся. Если вам жалко удалять ранее закачанные кисти, сохраните их на компьютере при помощи функции Save Brushes (Сохранить кисти) . Перебросить кисти из одной папки в другую вам поможет функция Replace Brushes (Переместить кисти).
«В уроке написано, что применяются стандартные кисти, а у меня в стандартных кистях нет такой, что делать?»
Не все стандартные кисти отображаются изначально в нашей библиотеке, так как в ней расположены только часто используемые, остальные разделены по группам, которые вы можете включить в любой момент и выбрать необходимую кисть. Для примера ниже представлен скриншот набора кистей из группы Special Effect Brushes:
Ну что, поражают возможности инструмента?! Как вы догадываетесь, это еще не все, вернемся к Панели настроек (Option Bar ), берем наш курс правее, и мы видим новое меню, которое называется Mode (Режим).
Mode (Режим/Режим смешивания)
Это меню позволяет нам еще больше разнообразить нашу работу с инструментом. Каждый режим придает свой неповторимый эффект. Готовы в этом убедиться? Тогда приступим!
Для начала необходимо отметить, что режим смешивания нужен для смешения цветов объектов. Смешение цветов в Фотошоп происходит посредством использования ряда прописанных математических формул, работающих над значениями RGB каждого пикселя.
Всего режимов 27, конечно, все их мы рассматривать не будем, мы коснемся только некоторых из них.
Рассмотрим первую группу режимов:
— Режим Normal (Обычный) применяет кисть без какого-либо изменения в пикселях, это наиболее часто используемый режим
— Режим Dissolve (Растворение) добавляет немного шума краям кисти
— Режим Behind (Позади) рисует позади объекта, даже если рисование происходит на слое с объектом
— Режим С lear (Очистить) вы можете использовать в качестве ластика, поскольку он стирает нарисованное
Вот как это все выглядит на практике:
На фотографии ниже представлено действие других режимов смешивания. Вы сами можете поэкспериментировать с ними, применяя к любому объекту и наблюдая за полученными эффектами.
Opacity (Прозрачность)
Далее в Панели настроек (Option Bar ) мы видим параметр Opacity (Прозрачность)
с ее помощью мы можем менять прозрачность кисти, то есть снижать интенсивность цвета кисти. Чтобы наглядно представить, о чем идет речь, внимательно посмотрите на скриншот ниже:
Есть два небольших секрета по быстрому изменению уровня прозрачности: первый способ – номерные клавиши, 0 – 100% прозрачности, 1 – 10%, нажатие каждой последующей цифры увеличивает прозрачность на 25%.
Еще один способ (для более тонкой настройки) – наведите курсор на само слово Opacity (Прозрачность), тогда он примет вид двусторонней стрелки и, зажав левую клавишу мыши, двигайте ей влево, чтобы уменьшить прозрачность и вправо, чтобы увеличить.
Flow (Нажим)
Параметр Flow (Нажим), как вы уже поняли, меняет нажим кисти, равно как вы рисовали бы на бумаге карандашом или фломастером: чем сильнее вы нажимаете, тем интенсивнее он рисует.
Быстрое управление нажимом осуществляется подобно управлению прозрачностью, только если второй способ абсолютно идентичен, то в первый, отличается лишь тем, что одновременно с номерной клавишей вам нужно будет нажать клавишу Shift.
Airbrush (Аэрограф)
Функция Airbrush (Аэрограф) представлена в виде вот такой пиктограммы:
Если эта функция включена, то кисть начинает рисовать непрерывно. Даже если вы остановитесь в одной позиции, она все равно будет применяться до тех пор, пока вы не отпустите кнопку мыши. Эта кисть чем-то напоминает распылитель, чтобы наглядно увидеть ее действие, вам нужно снизить до минимума уровень flow (нажима):
При ретушировании портретов, если вы сталкиваетесь с необходимостью что-то подкрасить на коже кистью, желательно, чтобы эта функция была включена, при умелом использовании она позволит максимально сохранить текстуру.
Последнее и, пожалуй, самое интересное, что нам предстоит узнать о работе с кистью – это так называемая Brush Palette (Палитра кистей).
Brush Palette (Палитра кистей)
Палитра кистей находится в Панели настроек (Option Bar ) слева в самом конце панели.
Для ее быстрого вызова достаточно нажать клавишу F5 на клавиатуре.
Эта палитра способна творить чудеса и открывает нам дверь в большой мир гибких настроек инструмента Brush (Кисть)!! Сейчас вы в этом убедитесь!
Давайте начнем по порядку: слева у нас названия функций, справа их настройки, итак, поехали!
Brush Presets (Настройки кисти) эта функция нам уже знакома, здесь в нашем распоряжении библиотека кистей, а также возможность изменения диаметра кисти. Давайте в качестве примера выберем из библиотеки кисть Grass (Трава) и уберем слева все заданные для нее настройки.
Brush Tip Shape (Настройка формы кисти).
Diameter (диаметр) — эта функция предоставляет нам возможность изменять диаметр кисти, но в отличие от функции Master Diameter (Главный диаметр), она замеряет количество пикселей фигуры кисти и не позволяет увеличивать диаметр выше их значения. Кнопка Use sample size (Использовать размер образца) восстанавливает размер по умолчанию для кисти.
Flip X (Отразить по X ) отражает форму кисти по горизонтали, а Flip Y (Отразить по Y ) отражает ее по вертикали, возможно использование сразу двух параметров.
Параметр Angle (Угол) позволяет менять угол наклона кисти, а Roundness (Окружность ) позволяет изменять форму кисти в пределах окружности. Если вы посмотрите правее, то перед вами будет ось с окружностью. Когда эта окружность имеет правильную форму (100%), то и кисть также имеет свойственную ей правильную форму, но если превратить эту окружность, к примеру, в овал, то кисть будет принимать форму в пределах овала (см. изображение ниже). Оба параметра можно вводить не только в числовом варианте, но и применять на графических осях и окружности справа при помощи мыши.
Hardness (Жесткость) регулирует жесткость кисти, но данный параметр работает не со всеми кистями, особенно, если они сделаны из какого-либо изображения. Но со стандартными круглыми кистями он работает превосходно.
И последний параметр в этой группе – Spacing (Интервал) определяет расстояние между отпечатками кисти при рисовании. Чем больше устанавливаемый процент, тем больше расстояние между отпечатками, и наоборот.
Shape Dynamics (Динамика формы). Данная группа настроек позволяет задавать настройки колебания размера, угла, окружности и отражения. Чем большее значение вы устанавливаете, тем произвольнее будут применяться параметры. Итак, рассмотрим работу каждого из этих параметров в отдельности.
Size Jitter (Колебание размера) устанавливает колебание размера, на него влияет также параметр Minimum diameter (Минимальный диаметр) , он задает минимальный допустимый диаметр при колебаниях размера, если данный параметр устанавливать на 0%, то колебание размера будет производиться от максимально возможного (определяется размером кисти) до минимально возможного, соответственно, чем больше установлено значение минимального диаметра, тем меньше будет колебание размера.
Angle Jitter (Колебание угла) как вы уже поняли, определяет колебание угла наклона. Чем меньше установлен процент угла, тем, соответственно, меньшее колебание, и наоборот.
Roundness Jitter (Колебание окружности) позволяет применять колебание формы кисти в пределах заданной окружности. Ограничение минимального диаметра окружности можно установить в параметре Minimum Roundness (Минимальная окружность) , он работает также, как и Minimum diameter (Минимальный диаметр) .
Flip X Jitter и Flip Y Jitter устанавливают произвольное колебание отражения по вертикали и по горизонтали. Вы уже наверняка обратили внимание на функцию Control (Управление ), находящуюся под каждым параметром. Давайте отдельно ознакомимся с ней, принципы ее действия одинаковы для всех параметров. Если в выпадающем меню стоит значение Off , то функция управления отключена. При выборе параметра Fade (Переход) вы можете установить плавность перехода колебания в появившемся окошке справа. Чем больше вы установите значение, тем плавне будет переход. Параметр Pen Pressure (Нажим пера) доступен только при использовании планшета, с помощью этого параметра вы можете установить чувствительность колебаний к нажиму пером на планшете. Если ваш планшет не поддерживает данную функцию, то рядом с ней слева появляется значок с восклицательным знаком, свидетельствующий о том, что данный параметр недоступен. Параметр Pen Tilt (Наклон пера) также доступен только для планшета, при его активации колебание размера зависит от наклона пера. Stylus Wheel (Колесико) функция также рассчитана на пользование планшетом, колебание будет зависеть от положения вашего колесика.
Scattering (Рассеивание) определяет количество и размещение отпечатка кисти в документе. Параметр Scatter (Разброс) определяет разброс отпечатка кисти в документе по оси Y, то есть при его применении разброс будет осуществляться вверх и вниз. Если вы активируете параметр Both Axes (Обе оси), то разброс отпечатка будет производиться по двум осям, то есть не только вверх и вниз, но и вправо и влево. Чем больше значение
Scatter (Разброс), тем большим будет разброс отпечатка.
Параметр Count (Количество) определяет количество отпечатков в разбросе. Чем больше его значение, тем больше отпечатков кисти будет в разбросе. Сравните предыдущее изображение, где этот показатель стоял на 1 и изображение ниже:
Параметр Count Jitter (Колебание количества), как вы уже догадались, определяет колебание количества отпечатков. Минимальное количество ограничивается параметром
Count (Количество), а максимальное – размером кисти.
Texture (Текстура). Данная функция позволяет применять текстуру к кисти. Если флажок
Texture Each Tip (Текстурировать каждый отпечаток) не отмечен, то текстура будет накладываться на всю область применения кисти, если отмечен, то текстура применяется к каждому отпечатку кисти отдельно (при этом становятся активными дополнительные возможности настройки). Параметр Scale (Масштаб) определяет масштаб применения текстуры к кисти.
Параметр Mode (Режим) позволяет выбирать режим смешивания текстуры с цветом отпечатка кисти, работает подобно известным уже нам режимам смешивания. Параметр
Depth (Глубина) увеличивает или уменьшает контрастность применения текстуры к отпечатку кисти. Параметр Minimum Depth (Минимальная глубина) определяет минимальное значение контраста для параметра Depth Jitter (Колебание глубины).
Dual Brush (Двойная кисть). Это очень интересный параметр, так как он позволяет создать нам отпечаток из двух кистей одновременно. В самом верху расположен уже известный нам параметр Mode (Режим), он позволяет нам выбрать режим смешивания кистей. Правее от него расположен параметр Flip (Отражение), его активация позволяет отразить применяемую кисть по оси Y. Далее перед нами представлена библиотека кистей, где мы можем выбрать кисть, которую хотим применить к уже ранее выбранной нами. Все остальные параметры уже хорошо вам известны, только они применяются к выбранной вами для смешивания кисти (на изображении я уменьшила интервал между отпечатками для большей наглядности).
Color Dynamics (Динамика цвета) – это просто волшебная функция. Для того, чтобы убедится в этом, для начала установите на свой вкус цвета переднего и заднего фонов. Дело в том, что эта функция позволяет нам играть различными оттенками выбранных нами цветов при рисовании. ПараметрForeground / Background Jitter (Колебание переднего/заднего фона) определяет колебание цветов (а точнее оттенков) между выбранными цветами переднего и заднего фонов. Чем больше этот показатель, тем больше оттенков. Далее идут параметры колебания Hue (Цветового тона), Saturation (Насыщенности) и Brightness (Яркости), попробуйте поиграть с этими настройками, и вы сможете получить множество интересных результатов! Параметр Purity (Чистота цвета) увеличивает и уменьшает насыщенность цветов. Я умышленно не показываю различия между настройками данных параметров, поскольку их изменение приводит к очень разнообразным результатам, еще раз предлагаю вам поэкспериментировать с этим самостоятельно.
Функция Other Dynamics (Другая динамика) позволяет устанавливать колебания opacity (прозрачности ) и flow (плотности) кисти. Эти параметры нам уже знакомы, поэтому не будем на них останавливаться.
Еще у нас осталась целая группа функций, отделенных от других чертой. Эти функции не имеют персональных настроек:
Функция Airbrush (Распылитель) это та же функция, что мы рассматривали в середине этого урока.
Функция Noise (Шум) добавляет шум к отпечатку кисти.
Wet edges (Мокрые края) придает отпечатку эффект акварели.
Smoothing (Сглаживание) позволяет нам при рисовании избавиться от острых углов и делает переходы плавными.
Protect texture (Защита текстуры). Бывает так, что некоторые кисти имеют в своих персональных настройках свою собственную текстуру, чтобы каждый раз не менять установленную вами текстуру при выборе разных кистей, активируйте эту функцию, и она ко всем кистям с настройками текстуры применит ту, которую вы установите.
Итак, мы рассмотрели все возможности, которые предоставляет нам инструмент Brush (Кисть). Это поистине волшебный инструмент, как вы уже успели в этом убедиться, впрочем как и в том, что Фотошоп – это мир с безграничными возможностями! Немного умения и терпения, и вы – настоящий мастер Фотошопа! Надеюсь, этот урок раскрыл вам тайны такого чарующего инструмента и оказался вам полезным! Любые возникающие вопросы вы всегда можете задать в комментариях.
Как установить кисти в Photoshop
кистей Photoshop входят в мой список любимых применений Photoshop, конечно, после экшенов. 🙂
Кисти Photoshop (.abr) невероятно полезны. Они могут помочь вам добавить освещение к изображению, работать с текстурами и наложениями и даже могут использоваться для ретуши фотографий.
В этом уроке я дам вам быстрое объяснение того, как устанавливать кисти в Photoshop, и некоторую помощь по использованию кистей Photoshop.
Как установить кисти Photoshop
Вот два наиболее простых метода установки кистей Photoshop.Для этого урока мы используем кисти Analog Film от FilmStock!
Метод первый
Это самый быстрый и простой способ установки кистей Photoshop, но он не всегда может работать идеально, особенно на ПК. Попробуйте, а если не сработает, попробуйте второй способ.
Шаг первый
Откройте загруженную папку или файл и перейдите к файлу кистей. Он будет заканчиваться расширением .abr.
Шаг второй
Дважды щелкните файл.abr и откройте Photoshop.
Открыв Photoshop, перейдите на панель кистей. Его можно найти слева, щелкнув значок кисти.
Затем щелкните раскрывающийся список, где вы видите число, это указывает размер кисти.
Прокрутите вниз, и вы увидите установленные кисти.
Метод второй
Этот метод занимает на 30 секунд больше. Хорошая новость в том, что всегда работал у меня как на Mac, так и на ПК .
Шаг первый
Откройте Photoshop и перейдите к значку кисти на панели инструментов слева.
Шаг второй
Затем щелкните раскрывающееся меню панели кистей Photoshop, и оно будет похоже на снимок экрана ниже.
Шаг третий
Щелкните значок настроек в правом верхнем углу панели кистей Photoshop и спуститесь туда, где написано «Импортировать кисти».Как только вы нажмете на нее, откроются ваши папки, в которых вы можете найти файлы кистей.
Откроется диалоговое окно, и оттуда вы перейдете к своим кистям Photoshop, это будет файл .abr.
Затем откройте его, и они установят в Photoshop. Отображается в нижней части панели кистей, как на изображении ниже.
Рекомендовать кисти и действия
Оцените эти потрясающие экшены, кисти и наборы текстур Photoshop! Для винтажных эффектов, красивых лучей света и многого другого просмотрите товары ниже.
Посмотреть все экшены Photoshop →
Как использовать кисти Photoshop
Теперь самое интересное — это использование кистей Photoshop. Для этого просто откройте панель кистей, показанную на изображении выше, и щелкните кисть.
Настройте его размер и цвет на панели «Кисть». Затем измените его цвет, отредактировав образцы ниже.
Теперь щелкните в документе, чтобы использовать кисть.
Это базовое руководство по установке и использованию кистей Photoshop.
Вы можете многое сделать с помощью Менеджера наборов кистей Photoshop, но это для более позднего урока.
Считайте это учебным пособием по началу работы.
Подробнее
Также ознакомьтесь с нашим руководством, в котором рассказывается, как установить экшены Photoshop. Применяйте эти руководства на практике, купив что-нибудь в магазине FilterGrade.
Установите кисти GIMP на Mac
Мне нужно было установить кисти GIMP на мой Mac для проекта фантастической карты, над которым я работаю.Поскольку у DeviantArt есть потрясающие ресурсы, я просмотрел доступные кисти и нашел идеальные, которые хотел использовать. Могут быть и другие ресурсы кистей GIMP, но у DeviantArt действительно потрясающие ресурсы. Поскольку я нашел именно то, что искал, я особо не стал искать дальше. В этой статье я хочу поделиться тем, как установить кисти GIMP на Mac. Существует множество статей и YouTube-каналов по установке кистей GIMP в Windows и Linux, но я редко нахожу особенности для Macbook, поэтому я делюсь своими действиями на случай, если другим пользователям Mac понадобится это руководство.Это довольно короткая статья, поскольку добавить кисти в GIMP на Mac очень просто.
Мой пошаговый процесс добавления кистей в GIMP является основным. Найдите кисти, загрузите их и добавьте в GIMP. Шаги быстрые и легкие. На поиск нужных кистей может уйти больше времени, чем на добавление кистей в GIMP. Это должно быть примерно так же, даже если вы не используете GIMP 2.10, версию, которую я использую сейчас.
Шаг 1. Найдите и загрузите кисти GIMP или файлы abr, которые вы хотите установить.
Во-первых, поскольку я создаю фэнтезийную карту в GIMP, мне нужны кисти GIMP для таких вещей, как горы, леса, замки и тому подобное. Вот где DeviantArt идеален. Вот несколько скриншотов кистей, которые я собираюсь установить.
Рекламные ссылки
Получите пробное предложение BuilderAll за 1 доллар — Веб-электронная почта-Чат-бот-Воронки продаж-Автоответчики Instagram — Социальный доказательственный Интернет-магазин — Супер-оплата — Платформа электронного обучения — Все по доступной цене — НИКТО другой не делает этого .Вы действительно можете позволить себе упустить эту возможность? Щелкните изображение, чтобы получить ПОДРОБНЕЕ.
Шаг 2 — Откройте Finder и перейдите в Приложения
Шаг 3. Щелкните правой кнопкой мыши приложение GIMP и выберите «Открыть содержимое пакета».
Шаг 5. Перетащите файл или файлы кисти abr в папку кистей, затем вернитесь в GIMP.
Шаг 6. Откройте присоединяемое диалоговое окно кистей и просмотрите новые кисти, которые теперь добавлены и доступны в GIMP.
На этом последнем шаге я видел инструкции для Windows, которые указывают, что кисти просто появляются автоматически. Со мной этого не случилось; Мне пришлось закрыть и снова открыть GIMP, чтобы получить новые кисти.
Это так просто. Теперь вы можете установить любые кисти GIMP, которые вам понадобятся для вашего следующего проекта или дизайна.
Если вы нашли это полезным, поделитесь им.
Как установить кисти в Procreate
Сегодня мы собираемся показать вам, как установить кисти в Procreate из продуктов, загруженных с Design Cuts Marketplace, хотя вы также можете использовать продукты из своих личных ресурсов. Кисти, которые мы собираемся использовать в этом примере, взяты из набора Chalk Dust Brush Kit For Procreate от Яна Барнарда, и мы будем устанавливать несколько из них разными способами, чтобы вы могли увидеть, какие у вас есть варианты.
Мы предлагаем видеоуроки и пошаговые письменные инструкции, чтобы вы могли выбрать способ, которым вы хотите следовать, и установить недавно приобретенные кисти в Procreate.
Подпишитесь на наш канал YouTube, чтобы получать больше отличных руководств по дизайну и творческого контента.
Пошаговые инструкции по созданию письменных инструкций
1. Как загрузить кисти Procreate на iPad из учетной записи Design Cuts?
Купив набор кистей на нашей торговой площадке, войдите в свою учетную запись Design Cuts со своего iPad.Когда вы нажимаете на свою учетную запись, вы должны увидеть продукт в верхней части купленных продуктов. Мы покажем вам, как загрузить эти кисти в Procreate.
Затем перейдите к View Files в комплекте Chalk Dust Brush Kit для Procreate, и вы найдете ссылку, которая выглядит примерно так. Нажмите на него, чтобы загрузить все файлы.
После того, как вы нажмете кнопку, вы увидите либо всплывающее окно в нижней части экрана, либо ваш экран предложит вам вариант, где открыть файлы.
Мы просто нажмем «Открыть в распаковке», и если у вас нет распакованного приложения, оно вам понадобится. В этом примере мы используем Unzip — программу для открытия zip-файлов, но есть множество бесплатных приложений для распаковки, которые вы можете найти в App Store
.2. Как распаковать файлы?
Затем найдите имя файла в приложении «Распаковать», и все, что вам нужно сделать, это просто нажать на него, чтобы распаковать сжатую папку.
После распаковки файлов просто нажмите на папку с названием продукта, чтобы открыть ее.Вы увидите три папки, включенные в этот продукт, и нажмите на Кисти .
3. Как импортировать кисти в Procreate?
Есть два метода установки новых кистей в Procreate, и оба они столь же быстрые и простые. Единственное отличие состоит в том, что второй метод позволяет вам упорядочивать файлы по папкам и идеально подходит для случаев, когда вы хотите установить сразу несколько кистей из одного продукта.
Метод 1 — открытие файлов с помощью Procreate
В этом примере мы будем использовать «Сухую кисть».Мы нажмем на значок (i), который вызовет набор опций для того, что делать с файлом. Мы собираемся выбрать «Открыть в…»
… который вызовет программы, которые вы можете использовать для открытия этого файла. Выберите Procreate, чтобы открыть файлы в приложении.
Это действие должно открывать Procreate автоматически, но если этого не произошло, вы можете просто переключиться на свое приложение Procreate. Затем мы щелкнем значок кисти в правом верхнем углу экрана.
Откроется библиотека кистей.Что мы сделаем дальше, так это нажмем «Импортировано», и здесь появится сухая кисть.
Метод 2 — Организация кистей по папкам
Все загруженные кисти будут автоматически установлены в папку «Импортировано», но есть и другой вариант установки кистей. Мы собираемся показать вам и этот другой вариант, так как он позволит вам лучше организовать кисти. Для этого вам нужно будет прокрутить до верхней части библиотеки кистей и нажать на синий знак «+».В этом примере мы создали папку Design Cuts в нашей библиотеке, но вы можете дать своей новой папке любое имя.
Затем, выбрав папку Design Cuts, мы нажмем на верхний знак «+» в правом углу, а затем выберем опцию «Импортировать» новую кисть. Вы перейдете к своим файлам на iPad.
Мы вернемся к тем же файлам Unzip, которые использовались в предыдущих шагах, а затем щелкнем по разархивированной папке Chalk Dust Procreate, чтобы перейти в папку Brushes.
И теперь вы сможете увидеть кисти визуально, чтобы вы могли лучше решить, какие из них вы собираетесь установить.
Это также позволяет вам установить несколько кистей, но для этого примера мы просто собираемся установить «Stipple Shader». После нажатия на нее он будет импортирован в нашу папку Design Cuts. Если вы установите несколько кистей в папку Design Cuts, все они появятся здесь.
Это два способа установки кистей в Procreate.
4. Как получить больше кистей в Procreate?
У нас есть ответ на этот вопрос, и это очень просто, просто взгляните на некоторые из наших самых популярных продуктов Procreate:
Установка кистей Photoshop (и GIMP!) Урок
Совместимость:
Этот урок был создан в Photoshop 2021
GIMP 2.2.6+
В этом уроке объясняется, как установить и вкратце как использовать мои кисти Photoshop! Он также включает информацию о том, как работает средство выбора предустановок кисти, и несколько сочетаний клавиш.
Убедитесь, что вы нажали кнопку «полноэкранный режим» и посмотрите это в высоком разрешении, чтобы вы могли следить за ним!
Если вам нужна помощь в распаковке файла, ознакомьтесь с моими пояснениями здесь.
Мои кисти можно найти здесь .
Краткая информация по установке GIMP
Установка кистей в GIMP во многом такая же, как и в Photoshop. Каталог меняется, вот и все.
Сначала разархивируйте загруженный файл.
Поместите его в каталог кистей GIMP.Для пользователей Windows это будет примерно так:
C: / программные файлы / GIMP (версия) / share / gimp / (версия) / кисти
Примечание. Вы также можете поместить их в папку «Документы», где будет папка для пользовательского содержимого GIMP. Любое место будет работать. Что-то вроде:
C: \ Documents \ .gimp- (версия) \ кисти
В Windows 7 (спасибо, Аннамари, за информацию!) Путь выглядит примерно так:
C: \ Users \ (Имя пользователя) \. Gimp- (версия) \ brush
Для пользователей Mac он должен находиться в вашем каталоге GIMP, где бы вы его не установили.В большинстве случаев он будет в папке ваших приложений. Так что-то вроде этого:
/ applications / gimp / (версия) / кисти
Теперь он должен появляться всякий раз, когда вы открываете GIMP среди своих кистей. Если GIMP был открыт при их установке, вам нужно будет либо обновить кисти (в правом нижнем углу окна кистей), либо перезапустить GIMP, прежде чем они появятся.
Если у вас по-прежнему возникают проблемы с установкой кистей GIMP, вам нужно будет найти решение в другом месте. Я не являюсь пользователем GIMP, и это предел моих знаний о том, как устанавливать кисти Photoshop в GIMP.
Ubuntu Путь: /home//.gimp-2.8/brush/
Как установить кисти в Procreate
Не знаете, как установить кисти в Procreate? Из этого туториала Вы узнаете, как это сделать шаг за шагом.
Ни для кого не секрет, я обожаю приложение Procreate для iPad Pro. Именно здесь я пишу от руки на 99% и меня полностью зацепило. Мне нравятся все ресурсы, доступные для Procreate, например кисти. Есть несколько безумно талантливых дизайнеров кистей, и я просто хочу ВСЕ.ЩЕТКИ. Правильная кисть может сделать проект или испортить его. Хотите эффект акварели? Для этого есть щетка. Как насчет эффекта мела? Для этого есть щетка. Нужны тонкие пряди волос или неоновая вывеска? Как вы уже догадались, для всего есть кисти. Но как добавить все эти замечательные кисти в Procreate и использовать их? Сегодня я собираюсь показать вам, как именно установить кисти в Procreate.
КАК УСТАНОВИТЬ ЩЕТКИ В PROCREATE
Я еще не рискнул создавать активы для Procreate, хотя это в моем списке дел в этом году.Поскольку я не научился создавать свои собственные кисти, я всегда ищу забавные и уникальные кисти от других дизайнеров. Двое из моих потрясающих дизайнеров кистей — это мой друг Dawn из Dawn Nicole Designs и Holly Pixels. Кисти, которые я показываю вам сегодня по установке, принадлежат этим дизайнерам. Есть два способа установить кисти в Procreate: установить одну кисть или установить набор кистей сразу.
КАК УСТАНОВИТЬ ОДНУ ЩЕТКУ В PROCREATE
- Загрузите кисть из дизайнера и сохраните ее на свой iPad, DropBox или в другое место, где вы храните файлы кистей.
- Откройте библиотеку кистей и нажмите на знак «+» в левом верхнем углу, чтобы создать новый набор кистей. Я делаю это для того, чтобы все кисти от одного дизайнера были вместе. Я назвал этот набор DND (от Dawn Nicole Designs). Убедитесь, что выбран новый набор кистей (он должен быть синим).
- Коснитесь знака «+» в правом верхнем углу, чтобы импортировать новую кисть
- Это всплывающий экран. Нажмите «Импорт»
- Перейдите туда, где вы сохранили кисть
- Нажмите на кисть, и она автоматически установится в Procreate
- Ваша новая кисть будет вверху в новом наборе кистей, который вы создали.
КАК ИМПОРТИРОВАТЬ НЕСКОЛЬКО ЩЕТК В PROCREATE
Если вы купите полный набор кистей, они, вероятно, будут в виде zip-архива. Чтобы импортировать набор кистей, вам понадобится приложение для распаковки. Я использую ZipToolFree для импорта кистей из zip-файлов.
- Загрузите набор кистей у дизайнера и распакуйте его вместе с приложением.
- В приложении коснитесь файла набора кистей и коснитесь «открыть в».
- Появится окно. Нажмите «Открыть в Procreate»
- Ваш набор кистей загружен и отображается в верхней части библиотеки кистей.Набор кистей в приведенном выше примере — это набор Colorado от Holly Pixels. Абсолютно обожаю этот набор!
Я надеюсь, что это руководство помогло вам лучше понять, как устанавливать кисти в Procreate.
НРАВИТСЯ? PIN IT
ВАМ ТАКЖЕ МОЖЕТ ПОНРАВИТЬСЯ
Как T0 создает цветовые палитры в Procreate
Как создать радужную надпись в Procreate
Быстрый способ установки пользовательских кистей в Clip Studio Paint
Файлы кистей Clip Studio Paint имеют расширение .sut (что означает «вспомогательный инструмент», именно так «кисти» называются в CSP).
Есть несколько способов установить кисти. Но обычно вы загружаете несколько кистей в пакете, поэтому обычно вам нужно установить несколько кистей одновременно.
Самый быстрый способ установить несколько кистей — выбрать их в файловом менеджере и перетащить в палитру [Sub Tool] Clip Studio Paint. Это палитра, которая показывает список «кистей» под инструментом.
В Windows 10 файловым менеджером является проводник.
В macOS это Finder.
В iOS / iPadOS это встроенное приложение «Файлы».
Перетащите файлы в палитру [Sub Tool] для установки.
1. Убедитесь, что ваши файлы видны в вашем файловом менеджере.
2. Убедитесь, что программа Clip Studio Paint открыта. И палитра [Sub Tool] станет видимой.
3. Выберите инструмент, в который вы хотите их импортировать.
4. Выберите загруженные файлы кистей / вспомогательных инструментов в диспетчере файлов.
5.Перетащите их в палитру [Дополнительный инструмент] внутри Clip Studio Paint.
И все! Вы увидите кисти, добавленные в список, и сможете использовать их, как другие кисти.
Также есть пункт меню [Импортировать вспомогательный инструмент …]. Но это позволяет вам импортировать только один файл за раз.
Кисти из ресурсов Clip Studio
Обратите внимание, что это также может применяться к материалам вспомогательных инструментов , которые вы получаете с сайта ресурсов Clip Studio. Они добавляются в вашу библиотеку материалов, а не загружаются в виде файлов.В этом случае вам нужно просмотреть свою библиотеку материалов , чтобы найти кисти / вспомогательные инструменты, которые вы скачали. Затем вы просто выполняете те же шаги, упомянутые выше, за исключением того, что они выполняются из окна [Материалы] , а не из файлового менеджера операционной системы.
Clip Studio Paint дает вам возможность открывать несколько окон [Материалы], поэтому просто откройте одно (перейдите в «Окно»> «Материал»> выберите любой из параметров) и перейдите туда, где находятся кисти. Обычно вы можете найти их в папке Download .
Импорт кистей в Clip Studio Paint для iOS
Приложение iOS Files (начиная с iOS 13) имеет возможность распаковывать файлы и лучше управлять файлами независимо от приложений, из которых они были получены.
При нажатии на zip-файл в приложении «Файлы iOS» он распаковывается в эту папку. Затем вы можете выполнить обычные шаги, перечисленные выше.
Вы можете использовать iPadOS Split View или Slide Over для перетаскивания файлов из приложения «Файлы» в приложение Clip Studio Paint.
Если они не находятся внутри файла архива, файлы вспомогательных инструментов можно импортировать с помощью перетаскивания из приложений ваших онлайн-хранилищ, таких как Google Диск и Dropbox.Однако надежность этого метода, похоже, меняется от версии к версии.
Если это не удается, вы можете попробовать сначала переместить эти файлы локально на свой iPad, а затем перетащить файлы оттуда с помощью приложения «Файлы», как описано выше.
Если у вас есть много кистей для импорта и использования, вы можете прочитать некоторые советы по управлению кистями: https://gumroad.com/pharan/p/brush-management-tips-for-clip-studio- paint
Вы можете найти несколько советов и краткое изложение обновлений Clip Studio Paint в моем техническом блоге.Я отправляю туда каждый раз, когда Clip Studio Paint представляет собой обновление или когда нахожу хорошее применение функции. : https://pharan.tech.blog
Как установить и организовать кисти Procreate
В этом уроке мы собираемся установить кисти в Procreate. Мы будем использовать кисти Procreate Marker Brush и Procreate Lettering Brush.
ОглавлениеПримечание: Чтобы использовать Procreate Brushes, вам понадобится приложение Procreate, установленное на вашем iPad или iPhone.Procreate — это приложение только для iOS , поэтому кисти Procreate будут работать только на iPad или iPhone с установленным приложением Procreate. Для Procreate требуется iOS 10.0 или новее, и если вы устанавливаете файл формата .brushet , вам потребуются iOS 11 и Procreate версии 4.1 или новее. Существует два типа файлов кистей Procreate .brush и .brushset . Мы даем инструкции для них обоих.
Файлы кистей Procreate бывают двух форматов, оканчивающиеся на.Brush (отдельная кисть) и .brushset (библиотека кистей для Procreate 4.1 или выше), которые содержат множество отдельных кистей.
Установка кистей Procreate (.brush)
Шаг 1. Найдите и разархивируйте файлы кистей
Сначала мы рассмотрим, как установить отдельные кисти (файлы .brush, ). Этот формат позволяет устанавливать по одной кисти за раз, и он подходит, если у вас старый iPad или более старая версия Procreate (4.0 или ниже).
Перейдите в то место, где находится файл .brush (обычно они находятся в папке Downloads в папке On my iPad ). Щелкните файлы, чтобы распаковать их, а затем щелкните файл .brush , чтобы открыть его в Procreate.
Шаг 2: Найдите импортированные кисти в библиотеке кистей
Теперь, когда вы откроете Procreate, ваши новые кисти должны появиться в наборе с именем Imported в нижней части библиотеки кистей
Установка наборов кистей Procreate (.наборов кистей)
Теперь мы установим наборы кистей (файлы .brushset ). Этот формат позволяет вам установить набор кистей сразу и подходит, если у вас Procreate версии 4.1 или выше.
Шаг 1. Найдите и разархивируйте файлы brushet
Перейдите в то место, где находится файл .brush (обычно они находятся в папке Downloads в папке On my iPad ). Щелкните файлы, чтобы распаковать их, а затем щелкните .Brushset , чтобы открыть его в Procreate.
Наборы кистей могут создавать папку, содержащую несколько файлов, просто откройте ее и щелкните кисть, которую хотите открыть в Procreate.
Шаг 2: Найдите импортированные кисти в библиотеке кистей
Теперь, когда вы откроете Procreate, ваши новые кисти должны появиться в наборе с именем импортированного файла набора кистей в верхней части библиотеки кистей .
Импорт кистей из Procreate
Оба .Brush и . Файлы .brushset можно импортировать из Procreate .
Шаг 1. Добавьте кисть из библиотеки кистей
Для этого откройте библиотеку кистей и коснитесь белого значка + (плюс) в правом верхнем углу.
Щелкните Импорт .
Перейдите туда, где находятся ваши кисти.
Импортированные кисти (файлы .brush) должны появиться в наборе с именем Imported в нижней части библиотеки кистей
И файл.Файлы наборов кистей должны появиться в наборе с именем импортированного файла набора кистей в верхней части библиотеки кистей .
Шаг 2: Импорт с помощью ассоциации файлов
Кроме того, если у вас есть совместимая кисть любого типа ( .brush , .brushset и .ABR ) в Интернете или в виде вложения по электронной почте, нажмите на его, и вы получите приглашение импортировать его в Procreate.
Шаг 3: Импорт перетаскиванием
Наконец, вы можете нажать и удерживать совместимую кисть (.brush , .brushset и .ABR ) в любом совместимом приложении (например, в приложении Files), затем перетащите файл в Procreate . Вы можете импортировать многие из них, взяв один, а затем нажав остальные, чтобы перетащить их вместе.
Организация импортированных кистей в Procreate
Теперь, когда вы узнали, как импортировать и устанавливать кисти в Procreate , рекомендуется организовать свои кисти внутри библиотеки кистей , чтобы у вас был лучший доступ к ним.Вы можете организовать свои кисти по стилю , или по тому, как часто вы их используете, или в соответствии с вашими проектами.
Рекомендуется организовать их сразу после импорта в Procreate и создать специальную папку для ваших экспериментов с кистью (создание / изменение). Также лучше продублировать кисть, если вы планируете ее модифицировать и возиться с дубликатом, чтобы у вас всегда была оригинальная кисть.
В наборах кистей они уже сгруппированы в наборы, но для создания наборов для отдельных кистей вы можете сделать следующее.
Шаг 1. Создание нового набора
Откройте библиотеку кистей , нажав на маленький значок кисти в правой части меню. Убедитесь, что вы находитесь в начале списка кистей. Нажмите на синюю кнопку с + на ней, чтобы создать «Набор без названия» .
Переименуйте новый набор.
Если вы хотите переместить новый набор, просто нажмите на него и осторожно перетащите его вверх или вниз в нужное место.Если у вас есть Apple Pencil или стилус, которые вы используете, лучше использовать его для этих шагов, поскольку он будет более точным.
В Переименовать , Удалить, Поделиться или Дублируйте набор, просто нажмите на него, чтобы открыть всплывающее меню с этими параметрами.
Шаг 2. Перемещение кистей в новый набор
Чтобы переместить кисти во вновь созданный набор, перейдите к набору Imported (или любому другому из списка), выберите свою кисть, нажмите на нее и аккуратно перетащите его вверх или вниз на новый набор. Как и раньше, если у вас есть Apple Pencil или стилус, которые вы используете, лучше использовать его для этих шагов, так как он будет более точным).
Если вы хотите Поделиться , Дубликат или Удалите кисть , просто нажмите на нее и перетащите на слева , чтобы отобразить эти параметры.

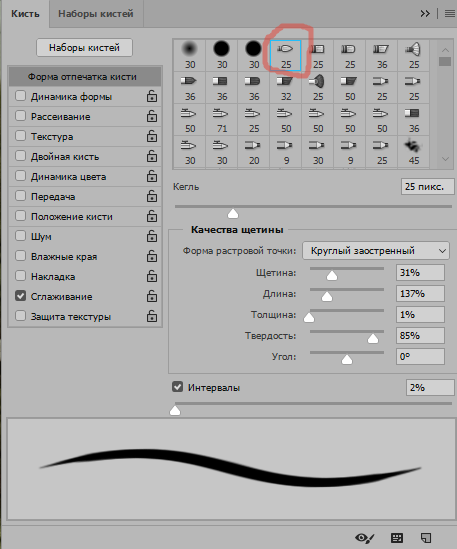 Полное описание формата
Полное описание формата 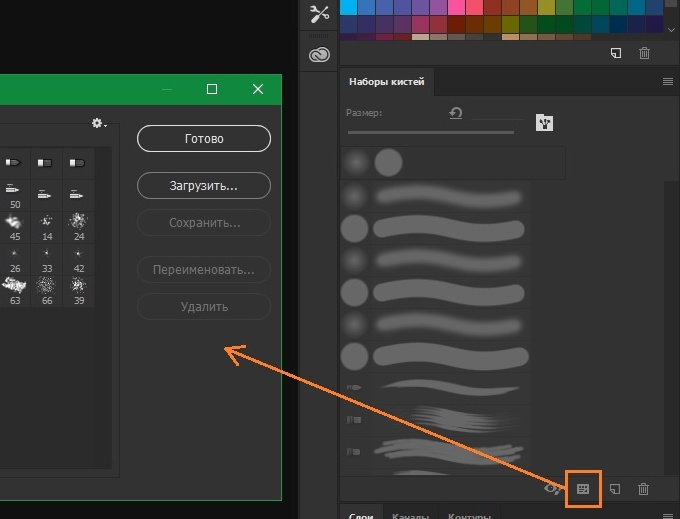 vbr
vbr