Тестовые задания по темам «Основы компьютерной графики»
Тестовые задания по теме «Основы компьютерной графики»
Задание #1
Вопрос:
Какие виды компьютерной графики существуют?
Выберите несколько из 7 вариантов ответа:
1) векторная
2) растровая
3) фрактальная
4) трехмерная
5) двухуровневая
6) фактическая
7) практическая
Задание #2
Вопрос:
Что такое компьютерная графика?
Выберите один из 4 вариантов ответа:
1) специальная область информатики, которая изучает методы и способы создания и обработки изображений
2) комплекс программного обеспечения для подготовки иллюстрированного материала
3) специальная область информатики, изучающая способы и методы кодирования информации
4) способ кодирования графической информации с использованием вычислительной техники
Задание #3
Вопрос:
Какую форму имеет пиксель?
Выберите один из 4 вариантов ответа:
1) квадрат
2) круг
3) овал
4) треугольник
Задание #4
Вопрос:
Верно ли, что термины «пиксель», «пиксел», «точка», «растр» идентичны?
Запишите ответ:
__________________________________________
Задание #5
Вопрос:
От какого словосочетания образовалось слово «пиксель»?
Выберите один из 4 вариантов ответа:
1) элемент картинки
2) линия
3) разрешение
4) формат картинки
Задание #6
Вопрос:
Как называется эффект, который наблюдается при увеличении масштаба растрового изображения?
Выберите один из 5 вариантов ответа:
1) деформация
2) растеризация
3) пикселизация
4) векторизация
5) визуализация
Задание #7
Вопрос:
Что такое разрешение?
Выберите один из 5 вариантов ответа:
1) это количество точек в изображении
2) это количество точек, приходящееся на единицу длины
3) это количество пикселей по горизонтали и вертикали
4) это минимальный элемент растрового изображени
5) это минимальный элемент векторного изображения
Задание #8
Вопрос:
Какие различают виды разрешений?
Выберите несколько из 5 вариантов ответа:
1) разрешение оригинала
2) разрешение печатного изображения
3) разрешение экранного изображения
4) разрешение сканированного изображения
5) разрешение бумажного изображения
Задание #9
Вопрос:
Какой вид разрешения важен при сканировании изображений?
Выберите один из 5 вариантов ответа:
1) разрешение оригинала
2) разрешение печатного изображения
3) разрешение экранного изображения
4) разрешение сканированного изображения
5) разрешение бумажного изображения
Задание #10
Вопрос:
Что такое dpi?
Выберите один из 4 вариантов ответа:
1) количество точек на дюйм, в них измеряется разрешение оригинала
2) количество пикселей на экране по горизонтали и вертикали, в них измеряется разрешение экранного изображения
3) количество линий на дюйм, в них измеряется разрешение оригинала
4) количество линий на дюйм, в них измеряется разрешение печатного изображений
Задание #11
Вопрос:
Экранное разрешение указывает.
Выберите один из 3 вариантов ответа:
1) количество точек на экране, приходящееся на один дюйм изображения
2) количество пикселей на экране по горизонтали и вертикали
3) количество линий на экране, приходящееся на один дюйм изображения
Задание #12
Вопрос:
Что такое lpi?
Выберите один из 4 вариантов ответа:
1) количество точек на дюйм, в них измеряется разрешение оригинала
2) количество пикселей на экране по горизонтали и вертикали, в них измеряется разрешение экранного изображения
3) количество линий на дюйм, в них измеряется разрешение оригинала
4) количество линий на дюйм, в них измеряется разрешение печатного изображений
Задание #13
Вопрос:
что такое ЛИНИАТУРА?
Выберите один из 4 вариантов ответа:
1) это единица измерения разрешения оригинала (dpi)
2) это единица измерения частоты сетки печатного изображения (lpi)
3) это единица измерения разрешения экранного изображения
4) это не имеет отношения к компьютерной графике
Задание #14
Вопрос:
Установите соответствие между объемом и количеством цветов (для хранения одного пикселя)
Укажите соответствие для всех 5 вариантов ответа:
1) 65536 цветов
2) 16 цветов
3) 256 цветов
4) 2 цвета
5) 16777216 цветов
__ 1 бит
__ 4 бит
__ 16 бит
__ 1 байт
__ 3 байта
Задание #15
Вопрос:
Можно ли вычислить объем графического файла, зная его разрешение?
Выберите несколько из 5 вариантов ответа:
1) можно
2) нет, необходимо еще знать количество используемых цветов
3) нет, необходимо еще знать степень сжатия
4) нет, необходимо еще знать, сколько свободного места на диске
5) нет, необходимо еще знать, какой графический адаптер используется
Задание #16
Вопрос:
Что такое узел?
Выберите один из 4 вариантов ответа:
1) это базовый элемент векторной графики, который описывается математически
2) это часть линии, соединяющая два сегмента
3) это точка на плоскости, фиксирующая один из концов сегмента
4) это точка на плоскости, которая описывается математически
Задание #17
Вопрос:
Что такое сегмент?
Выберите один из 4 вариантов ответа:
1) это базовый элемент векторной графики, который описывается математически
2) это часть линии, соединяющая два смежных узла
3) это точка на плоскости, фиксирующая один из концов сегмента
4) это точка на плоскости, которая описывается математически
Задание #18
Вопрос:
Верно ли, что в замкнутой ломаной линии количество узлов больше чем количество сегментов?
Запишите ответ:
__________________________________________
Задание #19
Вопрос:
Верно ли, что и растровая, и фрактальная графика строятся на основе математических формул?
Запишите ответ:
__________________________________________
Задание #20
Вопрос:
Установите соответствие между форматом и описанием
Укажите соответствие для всех 5 вариантов ответа:
Хранение и отображение в среде Windows
2) векторный формат, используется для обмена чертежами между САПР
3) чаще всего в этом формате хранятся фотографии
4) растровый формат, используется в Adobe Photoshop по умолчанию
5) в этом формате сохраняются документы приложения CorelDraw
__ bmp
__ dxf
__ jpeg
__ psd
__ cdr
Задание #21
Вопрос:
О каком формате идет речь:
. … может содержать несколько изображений
… может содержать несколько изображений
Задание #22
Вопрос:
Как называется минимальный элемент рисунка в растровой графике?
Выберите один из 5 вариантов ответа:
1) пиксель
2) сегмент
3) узел
4) линия
5) формула
Задание #23
Вопрос:
Когда проявляется эффект пикселизация?
Выберите один из 4 вариантов ответа:
1) при увеличении масштаба
2) при уменьшении масштаба
3) при сохранении изображения в другом формате
4) при открытии одновременно нескольких изображений
Задание #24
Вопрос:
Выберите примеры экранного разрешения
Выберите несколько из 5 вариантов ответа:
1) 640х480
2) 300 dpi
3) 500 lpi
4) 600 dpi
5) 1280х1024
Задание #25
Вопрос:
От чего зависит размер растра?
Выберите один из 5 вариантов ответа:
1) от требований к качеству
2) от размера файла
3) от формата файла
4) от выбранного экранного разрешения
5) от частоты сетки
Задание #26
Вопрос:
Где используется растровая графика?
Выберите несколько из 5 вариантов ответа:
1) для хранения и обработки фотографий
2) в полиграфии
3) при создании ландшафта
4) в web-дизайне
5) в машиностроении, металлургии
Задание #27
Вопрос:
Где используется векторная графика?
Выберите несколько из 5 вариантов ответа:
1) для хранения и обработки фотографий
2) в полиграфии
3) при создании ландшафта
4) в web-дизайне
5) в машиностроении, металлургии
Задание #28
Вопрос:
Недостатки растровой графики.
Выберите несколько из 5 вариантов ответа:
1) сложность в обработке
2) фотореалистичность
3) большой объем
4) простота в обработке
5) пикселизация
Задание #29
Вопрос:
Достоинства растровой графики.
Выберите несколько из 5 вариантов ответа:
1) простота в обработке
2) маленький объем
3) фотореалистичность
4) большой объем
5) нет пикселизации
Задание #30
Вопрос:
Достоинства векторной графики.
Выберите несколько из 5 вариантов ответа:
1) фотореалистичность
2) маленький объем
3) нет пикселизации
4) простота в обработке
5) сложность в обработке
Задание #31
Вопрос:
Недостатки векторной графики.
Выберите несколько из 5 вариантов ответа:
1) маленький объем
2) пикселизация
3) большой объем
4) сложность в обработке
5) нет пикселизации
Задание #32
Вопрос:
В каких видах графики для хранения изображения используется математическая формула?
Выберите несколько из 4 вариантов ответа:
1) растровой
2) векторной
3) фрактальной
4) трехмерной
Задание #33
Вопрос:
В каком виде графики сочетаются растровый и векторный способ хранения изображения?
Выберите один из 4 вариантов ответа:
1) растровой
2) векторной
3) фрактальной
4) трехмерной
Задание #34
Вопрос:
Что такое цветовая модель?
Выберите один из 4 вариантов ответа:
1) это система описания цвета в зависимости от применения
2) это количественно измеряемые физические характеристики
3) это средство управления вниманием человека
4) это средство усиления зрительного впечатления и повышения информационной насыщенности изображения
Задание #35
Вопрос:
Какая цветовая модель относится к аддитивным?
Выберите один из 5 вариантов ответа:
1) RGB
2) CMYK
3) HSB
4) LAB
5) XYZ
Задание #36
Вопрос:
Какая цветовая модель относится к субтрактивным?
Выберите один из 5 вариантов ответа:
1) RGB
2) CMYK
3) HSB
4) LAB
5) XYZ
Задание #37
Вопрос:
Базовые цвета модели RGB
Выберите один из 4 вариантов ответа:
1) красный, желтый, синий
2) красный, синий, зеленый
3) голубой, желтый, пурпурный
4) синий, желтый, красный
Задание #38
Вопрос:
Какая модель не применима для печати?
Выберите один из 5 вариантов ответа:
1) RGB
2) CMYK
3) LAB
4) HSB
5) XYZ
Задание #39
Вопрос:
Какие характеристики цвета учитываются в модели HSB
Выберите несколько из 5 вариантов ответа:
1) тон
2) оттенок
3) яркость
4) насыщенность
5) чистота цвета
Задание #40
Вопрос:
Какая модель наиболее близка к традиционному пониманию цвета?
Выберите один из 5 вариантов ответа:
1) RGB
2) CMYK
3) HSB
4) LAB
5) XYZ
Задание #41
Вопрос:
Что такое цветокоррекция?
Выберите один из 3 вариантов ответа:
1) преобразование цветов из одной модели в другую без потери качетсва
2) вклад нескольких цветов в результирующий цвет в диапазоне от нуля до максимального значения
3) вычитание основных цветов из белого для получение нового цвета
Задание #42
Вопрос:
Для чего используется модель L*a*b?
Выберите один из 4 вариантов ответа:
1) для преобразования цветов из одной модели в другую
2) для отображения на экране
3) для печати
4) для выбора цвета
Задание #43
Вопрос:
Выберите форматы, которые позволяют хранить растровое изображение
Выберите несколько из 5 вариантов ответа:
1) pcd
2) gif
3) dxf
4) pcx
5) wmf
Задание #44
Вопрос:
Выберите форматы, которые позволяют хранить векторное изображение
Выберите несколько из 5 вариантов ответа:
1) cdr
2) psd
3) jpeg
4) dxf
5) wmf
Задание #45
Вопрос:
Какой вид графики используется в изображении, представленном на рисунке?
Изображение:
Выберите один из 4 вариантов ответа:
1) растровая
2) векторная
3) фрактальная
4) трехмерная
Задание #46
Вопрос:
Какой вид графики используется в изображении, представленном на рисунке?
Изображение:
Выберите один из 4 вариантов ответа:
1) растровая
2) векторная
3) фрактальная
4) трехмерная
Задание #47
Вопрос:
Какой вид графики используется в изображении, представленном на рисунке?
Изображение:
Выберите один из 4 вариантов ответа:
1) растровая
2) векторная
3) фрактальная
4) трехмерная
Ответы:
1) (1 б. ) Верные ответы: 1; 2; 3; 4;
) Верные ответы: 1; 2; 3; 4;
2) (1 б.) Верные ответы: 1;
3) (1 б.) Верные ответы: 1;
4) (1 б.) Верный ответ: «да».
5) (1 б.) Верные ответы: 1;
6) (1 б.) Верные ответы: 3;
7) (1 б.) Верные ответы: 2;
8) (1 б.) Верные ответы: 1; 2; 3;
9) (1 б.) Верные ответы: 1;
10) (1 б.) Верные ответы: 1;
11) (1 б.) Верные ответы: 1;
12) (1 б.) Верные ответы: 4;
13) (1 б.) Верные ответы: 2;
14) (1 б.) Верные ответы:
4;
2;
1;
3;
5;
15) (1 б.) Верные ответы: 2; 3;
16) (1 б.) Верные ответы: 3;
17) (1 б.) Верные ответы: 2;
18) (1 б.) Верный ответ: «нет».
19) (1 б.) Верный ответ: «нет».
20) (1 б.) Верные ответы:
1;
2;
3;
4;
5;
21) (1 б.) Верные ответы: 3;
22) (1 б.) Верные ответы: 1;
23) (1 б.) Верные ответы: 1;
24) (1 б. ) Верные ответы: 1; 5;
) Верные ответы: 1; 5;
25) (1 б.) Верные ответы: 4;
26) (1 б.) Верные ответы: 1; 4;
27) (1 б.) Верные ответы: 2;
28) (1 б.) Верные ответы: 3; 5;
29) (1 б.) Верные ответы: 1; 3;
30) (1 б.) Верные ответы: 2; 3;
31) (1 б.) Верные ответы: 4;
32) (1 б.) Верные ответы: 2; 3;
33) (1 б.) Верные ответы: 4;
34) (1 б.) Верные ответы: 1;
35) (1 б.) Верные ответы: 1;
36) (1 б.) Верные ответы: 2;
37) (1 б.) Верные ответы: 2;
38) (1 б.) Верные ответы: 1;
39) (1 б.) Верные ответы: 1; 3; 4;
40) (1 б.) Верные ответы: 3;
41) (1 б.) Верные ответы: 1;
42) (1 б.) Верные ответы: 1;
43) (1 б.) Верные ответы: 1; 2; 4;
44) (1 б.) Верные ответы: 1; 4; 5;
45) (1 б.) Верные ответы: 2;
46) (1 б.) Верные ответы: 4;
47) (1 б.) Верные ответы: 1;
Урок 1. Основные инструменты
Компьютерная технология имеет свою специфику, которая
заключается в том, что изображение должно быть преобразовано в цифровую
форму или закодировано.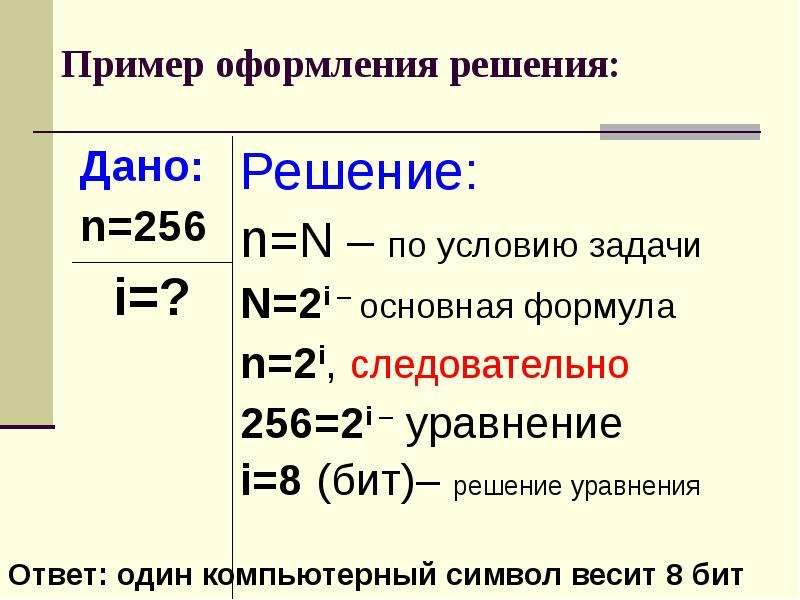 В свою очередь, цифровая компьютерная графика
по способу кодирования подразделяется на растровую (точечную) и
векторную. Каждая из них имеет свои достоинства и недостатки.
В свою очередь, цифровая компьютерная графика
по способу кодирования подразделяется на растровую (точечную) и
векторную. Каждая из них имеет свои достоинства и недостатки.
Принцип точечной или растровой графики чрезвычайно прост. Он был изобретен и использовался людьми за много веков до появления компьютеров. Это — и рисование «по клеточкам» - способ переноса изображения с подготовленного картона на стену предназначенную для фрески, и такие направления искусства, как мозаика, витражи, вышивка. В любой из этих техник изображение строится из дискретных элементов.
В растровой графике, как и на экране телевизора или монитора,
любое изображение состоит из совокупности очень мелких элементов
(точек), которые называются пикселам (рiхеl). Слово «пиксел» — это аббревиатура от
английских слов рicture element (элемент изображения). Цвет каждого пикселя записывается в память
компьютера при помощи определенного количества битов. Бит — минимальная
единица памяти компьютера, которая может хранить либо значение 0, либо
1. Пиксель представляет собой наименьший адресуемый элемент растрового
изображения.
Бит — минимальная
единица памяти компьютера, которая может хранить либо значение 0, либо
1. Пиксель представляет собой наименьший адресуемый элемент растрового
изображения.
Если говорят, что картинка имеет размер 800×600, то эти числа отражают количество пикселей по горизонтали (800) и вертикали (600). Чем больше количество пикселей в изображении, тем больше у него размер. В том числе и размер места, занимаемого на диске.
Чтобы хранить информацию о пикселе, на диске компьютера выделяется некоторое количество бит. Число цветов, в которые можно раскрасить отдельный пиксель,
определяется двумя в степени, равной количеству битов, хранящих
цветовую информацию о пикселе. В контрастной черно-белой картинке
каждый пиксель кодируется одним битом, то есть пиксель может быть либо черным, либо белым. Восьмибитное изображение позволяет иметь 256 цветов, а 24 бита обеспечивают присутствие в изображении более 16 миллионов цветов, что дает возможность работать с
изображениями профессионального качества.
Например, это изображение древесного листа описывается конкретным расположением и цветом каждой точки сетки, что создает изображение примерно так же, как в мозаике. Это значит, что, работая с растровыми изображениями, мы работаем над составляющими их группами пикселей. Растровые изображения обеспечивают высокую точность передачи градаций цветов и полутонов, а также высокую детализацию изображения, поэтому они являются оптимальным средством представления тоновых изображений, таких как фотографии.
Подобную мозаику вы можете увидеть и на любой фотографии, сильно её увеличив. В редакторе Photoshop это можно сделать, зажав клавишу «Alt» и покрутив при этом колесико мышки.
Достоинства растрового формата
Основным достоинством растровой графики является простота и,
как следствие, техническая реализуемость автоматизации ввода или
оцифровки изобразительной информации. Существует большое количество
внешних устройств для ввода фотографий, слайдов, рисунков и
т. д. — это сканеры, видеокамеры, цифровые фотоаппараты. Не менее важным
достоинством точечной графики является фотореалистичность.
д. — это сканеры, видеокамеры, цифровые фотоаппараты. Не менее важным
достоинством точечной графики является фотореалистичность.
Недостатки растрового формата
Точечной графике присущи и некоторые недостатки. Если отсканировать не очень большую фотографию с максимальным разрешением и глубиной цвета одна картинка потребует для сохранения достаточно большой объем дискового пространства в несколько десятков мегабайтов. Объем файла точечной графики — это произведение площади изображения на разрешение и на глубину цвета.
Для иллюстрации представлены два изображения. Первое изображение имеет размер 550*359 и занимает объем 304 Кбайт:
550*359, объем 304 Кб.
Это же изображение уменьшенное по размеру (110*72) занимает на жестком диске значительно меньший объем (2,65 Кбайт):
110*72, объем 2,65 Кб.
Из этого примера видно, что растровое изображение высокого
качества и большого размера может занимать значительный объем дискового
пространства, что не приемлемо для изображений размещаемых в Интернете. Перед размещения в Интернете необходимо оптимизировать графические
файлы, что всегда является компромиссом между качеством и объемом
графического файла.
Перед размещения в Интернете необходимо оптимизировать графические
файлы, что всегда является компромиссом между качеством и объемом
графического файла.
Заметим, что при сохранении изображений для печати и для Интернета используются достаточно противоположные принципы, а именно: фотография для печати должна нести в себе максимум информации — количеством цветов, количеством пикселей, чтобы при печати вся эта информация была отражена наиболее полно. Для передачи информации на экран пользователя по сети Интернет — изображение должно быть максимально маленьким, опять же в смысле количества цветов и пикселей. Чем меньше изображение, тем быстрее оно дойдет до пользователя и тем меньше пользователь заплатит за трафик. По этой причине часто изображения, размещенные в сети Интернет не подходят для печати в газете или журнале.
Еще один недостаток проявится, когда потребуется слегка
повернуть изображение с четкими тонкими вертикальными линиями.
Обнаружится, что они превратились в ступеньки. Если же попытаться
увеличить масштаб изображения, то можно увидеть, что оно станет
не резким и на нем появятся пикселы. Это означает, что в растровой
графике при любых трансформациях — поворотах, масштабировании, наклонах
— нельзя обойтись без искажений.
Если же попытаться
увеличить масштаб изображения, то можно увидеть, что оно станет
не резким и на нем появятся пикселы. Это означает, что в растровой
графике при любых трансформациях — поворотах, масштабировании, наклонах
— нельзя обойтись без искажений.
Из программ растровой графики наиболее популярны Adobe Photoshop, Corel Photo Paint.
Векторная графика
Принцип кодирования графической информации в векторной
графике принципиально отличается от растровой. В векторной графике все
изображения описываются в виде математических объектов — контуров.
Каждый контур представляет собой независимый объект, который можно
перемещать, масштабировать, изменять множество раз. Все линии
определяются начальными точками и формулами, описывающими сами линии.
Поэтому при изменении размера рисунка пропорции и очертания всегда
точно выдерживаются. В векторную графике изображение состоит из
отдельных объектов — прямых и кривых линий, замкнутых и разомкнутых
фигур, прямоугольников, эллипсов и т. п., каждый из которых имеет свои
характеристики цвета, толщины контура, стиля линии и т.д.
п., каждый из которых имеет свои
характеристики цвета, толщины контура, стиля линии и т.д.
Достоинства векторной графики
К достоинствам векторной графики, относится то, что она экономна в плане объемов дискового пространства, необходимого для хранения изображений. Это связано с тем, что сохраняется не само изображение, а только некоторые основные данные, используя которые, программа всякий раз воссоздает изображение заново. Кроме того, описание цветовых характеристик почти не увеличивает размера файла. Объекты векторной графики легко трансформируются, причем практически без ущерба для качества изображения.
При увеличении размеров изображения не возникает искажений,
пикселизации и объем занимаемый изображением не зависит от его
размеров. В тех областях графики, где принципиальное значение имеет
сохранение ясных и четких контуров, например, в шрифтовых композициях,
в создании логотипов и др., векторные программы незаменимы.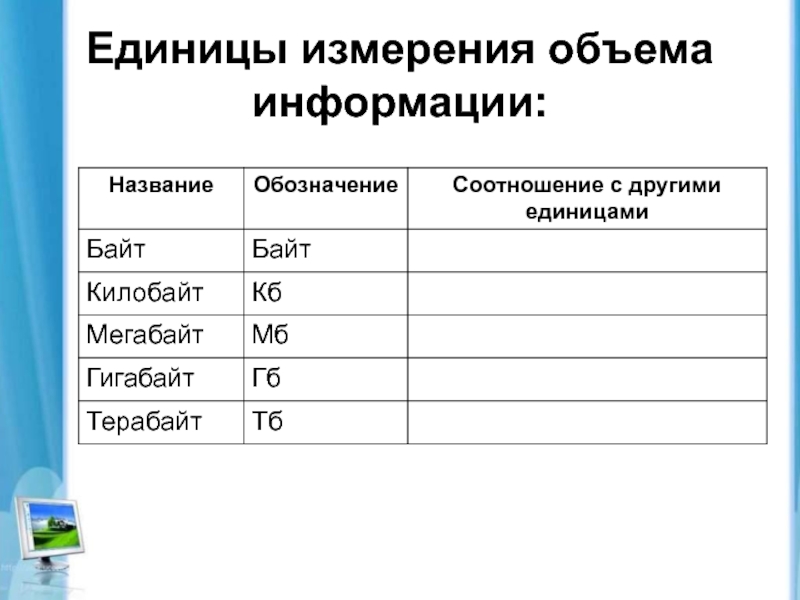 Векторная
графика использует все преимущества разрешающей способности любого
выводного устройства, например, принтера. Изображение всегда будет
выглядеть настолько качественно, насколько способно данное устройство.
Векторная
графика использует все преимущества разрешающей способности любого
выводного устройства, например, принтера. Изображение всегда будет
выглядеть настолько качественно, насколько способно данное устройство.
Недостатки векторной графики
Однако, с другой стороны, векторная графика ограничена в чисто живописных средствах: в таких программах практически невозможно создавать фотореалистические изображения.
Наиболее популярными программами векторной графики являются CorelDRAW, Adobe Illustrator.
На рисунке ниже вы можете увидеть рабочую область графического редактора.
A. Горизонтальное меню - Организованная область меню, разделенная по различным выполняемым типам задач.
B. Панель настроек — Содержит настройки, возможные для выбранного инструмента.
C. Панель инструментов -
Содержит широкий выбор доступных инструментов в Photoshop, а также цвет
переднего плана, фоновый цвет и другие функции.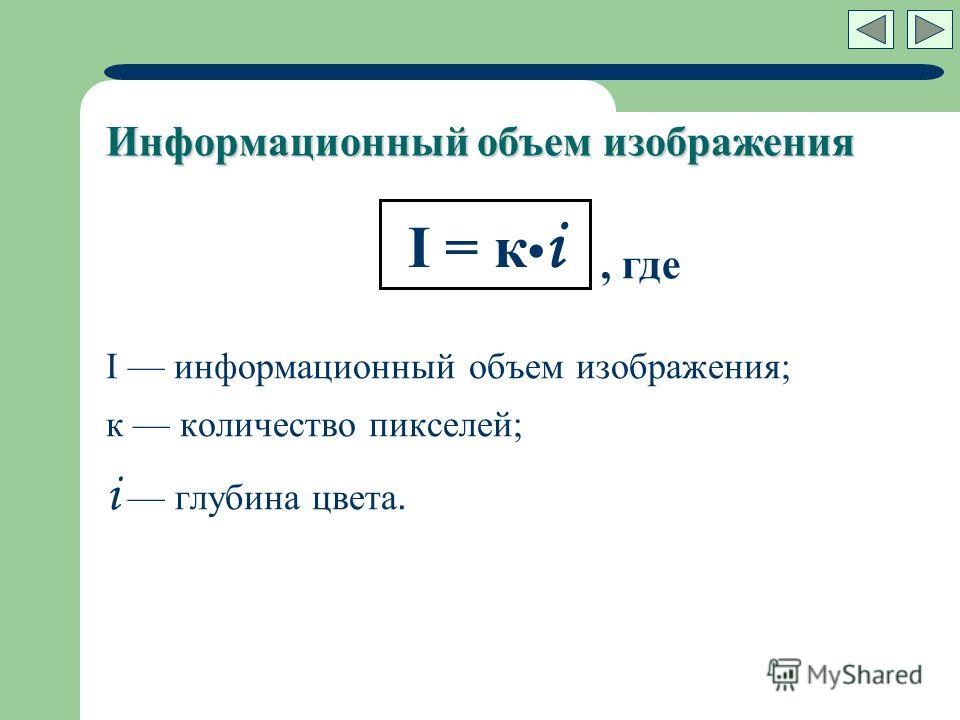
D. Окно документа — Окно, которое вмещает редактируемый в Photoshop документ.
E. Активная область изображения — Окно документа содержит активную область изображения (показана белым сверху). Это область, в которой работает художник.
F. Навигатор — Уменьшенная версия активной области изображения текущего документа. Используется для навигации по большим изображениям или при большом зуме (увеличении).
G. Панель цветов — Панель, используемая для выбора цветов переднего и заднего планов для рисования или заливки ими.
H. История — Постоянно обновляющаяся запись предыдущих изменений внесенных в документ. Используется для отмены сделанных шагов (Undo)
I. Слои — Слои в Photoshop
позволяют вам работать над отдельными полотнами, позволяя разным вещам
проявляться над или под другими.
Чтобы создать новый документ в Photoshop, нажмите File > New из Горизонтального меню .
Появится диалоговое окно, такое, как показано на рисунке снизу:
A. Имя документа — Здесь укажите имя документа (по выбору)
B. Предустановки -Выберите размер документа из ранее установленных
C. Размеры документа — Здесь укажите ширину и высоту документа
D. Единицы измерения документа — Укажите единицы измерения документа. Для любой типичной работы для веба или на мониторе выбирайте пиксели.
E. Разрешение — Укажите
разрешение документа. Разрешение обычно означает число точек (или
пикселей) на дюйм. При печати вам лучше поставить значение повыше (300
или выше), что также увеличит и размер документа. Тем не менее, для
экранной работы или работы в вебе, подходящее разрешение 72.
F. Цветовой режим — Укажите цветовой режим документа. Для печати используется режим CMYK , файлы для работы в интернете сохраняются в RGB . Пока вам лучше всего работать в режиме RGB Color (Red/Green/Blue).
G. Содержание Фона — Укажите цвет фона вашего документа.
Диалоговое окно, показанное выше, создаст документ размером 800х600 пикселей с белым фоном. Имя документа будет «Document Name», а разрешение будет наиболее подходящим для экранной работы.
Чтобы сохранить документ Photoshop, нажмите File > Save из Горизонтального меню . Во время сохранения, убедитесь, что ввели имя документа, которое позже узнаете и также выберите формат «Photoshop (*.PSD)» . Выбор этого формата обеспечит сохранение у документа всех атрибутов Photoshop, а также информацию о слоях, так чтобы вы смогли потом работать с ним.
1) Move Tool – предназначен для выбора слоёв и манипуляциям с
ними, например, с помощью него мы перетаскиваем слои по документу.
2) Rectangular Marquee Tool – предназначен для выделения
области документа (у этого инструмента есть несколько разновидностей
выделения: прямоугольником, овалом, колонкой или строкой).
3) Lasso Tool – он в свою очередь нужен для выделения более
сложной формы. У этого инструмента, также есть несколько
разновидностей: лассо – выделение будет следовать за
траекторией курсора; полигональное лассо – выделение
осуществляется с помощью указания вершин; магнитное лассо –
оно само будет пытаться определить границу объекта, которое выделяется.
4) Magic Wand Tool – эта магическая палочка выделяет область
одного цвета (чувствительность может задаваться).
5) Crop Tool – кадрирование области документа.
6) Pencil Tool – карандаш, название говорит само за себя, для
рисования. Также есть другие разновидности: карандаш и кисть.
7) Clone Stamp Tool – клонирование области. Очень полезный
инструмент для ретуширования фотографии.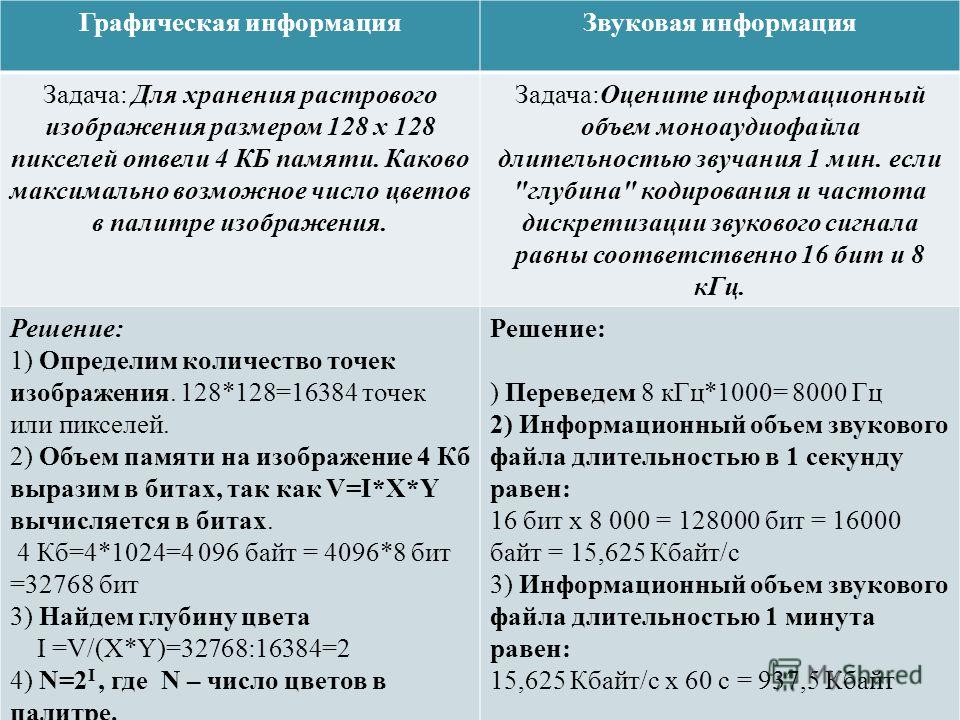
8) History Brush Tool – оригинальный инструмент для
взаимодействия с историей изменения документа. Проявляет в определённой
области то, что было раньше. Например, до наложения фильтра резкости.
9) Eraser Tool – стирательная резинка
10) Gradient Tool – градиентная заливка. Вторая разновидность
инструмента – заливка однородным цветом (инструмент
применяется к выделенной области)
11) Blur Tool – размытие кистью. Другие разновидности этого
инструмента: наведение резкости и вытягивание кистью.
12) Dodge Tool – высветление области. Другая разновидность
инструмента: затемнение.
13) Pen Tool — перо. Предназначено для построения и
редактирования пути.
14) Horizontal Type Tool — инструмент для
создания/редактирования текста. Набирать текст можно, как
горизонтальный, так и вертикальный.
15) Path ion Tool – тоже самое что и Move Tool, только
предназначен для путей. Есть разновидность инструмента для выделения
отдельных точек пути.
Есть разновидность инструмента для выделения
отдельных точек пути.
16) Ellipse Tool – создание геометрических фигур.
17) Notes Tool – создание заметок в документе.
18) Eyeper Tool – измерение цвета точки.
19) Hand Tool – «лапка» для перемещения
по документу.
20) Zoom Tool – инструмент масштабирования документа
(приближает/удаляет зрителя).
21) Default Foreground and Background Colors – устанавливает
изначальные цвета для фона и переднего планов. Switch Foreground and
Background Colors – меняет местами эти цвета между собой.
22) Set Foreground Color / Set Background Color –
установленные значения цвета на данный момент.
23) Edit in Quick Mask Mode – включает/выключает режим
быстрой маски.
Заметьте, что за одним инструментом на панели «прячутся» еще несколько. Они становятся доступны, если нажать на маленький треугольник снизу.
На рисунке снизу показана наглядно одна из главных концепций
документа в Photoshop. Изображение представляет собой ничто иное, как
слои изображений, наложенных друг на друга.
Изображение представляет собой ничто иное, как
слои изображений, наложенных друг на друга.
1. Слои управляются в палитре слоев (Layers) . В ней отображается небольшой эскиз (превью каждого слоя, чтобы было проще его найти). Отображающийся в Photoshop документ — это соединение всех слоев из стопки сверху вниз (внизу справа).
2. Вы можете включать и выключать отображение любого слоя. Значок в виде глаза слева от каждого слоя контролирует его видимость. Слой делается видимым или скрытым при нажатии этого значка (внизу слева). В результате тот же документ, что показан ранее, за исключением, одного слоя.
3. Подсвеченный слой в палитре Layers означает, что он является активным (или выбранным). Это означает, что все изменения в окне документа будут применяться к нему.
4. Вы можете быстро выделить все непрозрачные области
слоя зажав Ctrl и кликнув
по нужному слою в палитре Layers. Когда вы удерживайте клавишу Ctrl ,
указатель мыши превращается в руку с квадратом
выделения (ниже слева). В результате изображение слоя
выделится. Вы увидите «муравьиную дорожку»
вокруг изображения слоя (внизу справа).
Когда вы удерживайте клавишу Ctrl ,
указатель мыши превращается в руку с квадратом
выделения (ниже слева). В результате изображение слоя
выделится. Вы увидите «муравьиную дорожку»
вокруг изображения слоя (внизу справа).
5. Чтобы удалить слой, щелкните по нему и перетащите в корзину (кнопка в палитре слоев (внизу слева)).
6. Чтобы создать новый слой, нажмите кнопку New Layer в палитре Layers . Новый слой появится чуть выше активного слоя.
7. Чтобы дублировать слой, перетащите его на кнопку New Layer . В приведенном ниже примере, новый слой будет создан с именем «photo copy» .
8. Для изменения порядка слоя, нажмите на него и переместите вверх или вниз в палитре Layers.
9. Вы можете изменять прозрачность слоя,
перетаскивая ползунок Opacity . Кроме того, можно просто ввести числовое значение Opacity.
Кроме того, можно просто ввести числовое значение Opacity.
Режимы смешивания слоя
Каждый слой имеет режим смешивания с ниже лежащим. По умолчанию режим смешивания «Normal» . Ниже приведено несколько примеров использования различных видов смешивании:
11 a. Normal
11 b. Dissolve
11 c. Overlay
Связь слоев
12. Слои могут быть связаны между собой. Нажмите слева от слоя (справа от значка глаза) чтобы связать этот слой с активным (внизу слева). В примере ниже, «paint», «palette» и «shadow» , были связаны вместе. При использовании инструмента Move , они будут двигаться как единое целое (внизу справа).
Использование стилей слоя в Photoshop
Если вы хотите создать или отредактировать стиль
слоя, вам потребуется открыть диалоговое окно Layer Style (Стиль слоя)
одним из перечисленных ниже способов. Все выбранные настройки
будут применены к текущему слою. Нужно заметить, что
невозможно применять стили к фоновому слою.
Все выбранные настройки
будут применены к текущему слою. Нужно заметить, что
невозможно применять стили к фоновому слою.
- Выберите команду Layer>Layer Style (Слой>Стиль слоя) и выберите один из стилей.
- Выберите команду Blending Options (Параметры смешения) в меню палитры Layers.
- Выполните двойной щелчок на эскизе слоя в палитре (если это растровый слой).
- Щелкните на значке Add a layer style (Добавить стиль слоя) в левом нижнем углу палитры и выберите в меню один из стилей или команду Blending Options (Параметры смешения).
- В диалоговом окне Layer Style вы можете выбрать один из эффектов. Для того чтобы в окне появились элементы управления, служащие для настройки определенного эффекта, необходимо первоначально выбрать его в списке слева. Если установлен флажок Preview (Предварительный просмотр), можно свободно экспериментировать, выбирая различные эффекты и меняя их настройки, наблюдая при этом перемены в вашем изображении.
Каждый стиль обладает своим собственным (порою, достаточно сложным) набором настроек. Чтобы выбрать наилучший вариант для конкретного изображения, нужно просто экспериментировать с различными стилями и настройками, причем последние частично повторяются от стиля к стилю. Поэтому все настройки описаны только для стиля Shadow (Падающая тень), а при описании остальных стилей слоев повторяющиеся настройки опущены.
Shadow (Падающая тень)
Каждый материальный объект отбрасывает тень, зависящую от положения источника света. Отбрасывание теней — ключевой элемент в придании изображению реалистичности. Тень повторяет форму изображения, помещенного на текущем слое. Это наиболее простой и быстрый способ придать объемный, реалистичный вид изображению. Для регулировки здесь доступны две группы параметров: Structure (Структура), определяющие непрозрачность, размер, положение и другие параметры, и Quality (Качество), определяющие характер краев тени.
Перечислим эти параметры в порядке их размещения в окне Layer Style.
- Список Blend Mode (Режим смешения) — режимы смешения цвета пикселов тени с нижележащими пикселами изображения.
- Образец цвета, открывающий окно Color Picker (Выбор цвета) — выбор цвета тени.
- Ползунок и поле ввода Opacity (Непрозрачность) — регулировка прозрачности тени.
- Круговой ползунок и поле ввода Angle (Угол) — определяет положение тени относительно объекта.
- Флажок Use Global Light (Использовать глобальный цвет) — включает режим использования текущей установки угла (Angle) для всех эффектов и слоев изображения.
- Ползунок и поле ввода Distance (Расстояние) — определяет смещение тени от объекта.
- Ползунок Spread (Расширение) — определяет степень расширения краевой области тени.
- Ползунок и поле ввода Size (Размер) — определяют ширину области на краю тени, в которой изменяется прозрачность пикселов тени, создавая эффект размытия.
- Раскрывающаяся панель Contour (Контур) — выбор типа контура для создаваемой тени (см. рис. справа).
- Флажок Anti-Alias (Сглаживание) — включает режим сглаживания краевых пикселов тени.
- Ползунок и поле ввода Noise (Шум) — регулировка уровня шума в изображении тени, проявляющаяся в виде появления в ней прозрачных областей.
- Флажок Layer Knocks Out Shadow (Выбивка слоя в области тени) — включение режима выбивки (или вытеснения) для изображения тени.
Inner Shadow (Внутренняя тень)
В отличие от тени, которую слой отбрасывает снаружи себя, внутренняя тень отбрасывается на самом объекте, по направлению от краев к центру. Используйте этот стиль для придания слою эффекта внутренней глубины. Настройки здесь похожи на настройки падающей тени с единственным исключением — поле Choke (Сжать) (степень сжатия краевой области тени) заменяет поле Spread (Расширить), что соответствует внутреннему и внешнему направлениям в распространении тени.
Outer Glow (Внешнее свечение)
Этот стиль идеален для создания «неонового» свечения слоя. Он создает светящийся ореол вокруг границ изображения на слое, при этом размер и характер свечения поддаются широким регулировкам при помощи настройки режима смешения (Blend Mode), непрозрачности ( Opacity ), шума ( Noise ), задания ширины свечения ( Size ), расширения ( Spread ), выбора типа контура свечения ( Contour ).
В области Structure (Структура) имеется переключатель, позволяющий выбрать режим раскраски области свечения: градиентом выбранного цвета и прозрачности или градиентом из панели стандартных образцов градиентов.
В списке Technique (Техника) области Elements (Элементы) можно выбрать вариант формы области свечения. Доступны два варианта: Softer (Мягче) — скругляет форму; Precise(Точный) — повторяет форму объекта.
В области Quality (Качество) добавлено еще два параметра.
- Ползунок и поле ввода Range (Диапазон) — определяют область свечения, относящуюся к его контуру (область действия параметра Contour ).
- Ползунок и поле ввода Jitter (Дрожание) — регулировка уровня случайного смещения (дрожания) пикселов свечения.
Inner Glow (Внутреннее свечение)
Этот эффект аналогичен описанному выше, но с той лишь разницей, что края изображения подсвечиваются изнутри, а не снаружи. При этом ползунок Choke (Сжатие) заменяет подобный по смыслу ползунок Spread (Расширение) (внутреннее и внешнее направление в распространении свечения).
Texture (Текстура)
Для создания эффекта рельефности можете снабдить слой текстурой. Для этого выберите Texture в списке стилей. В результате в окне появятся элементы управления для манипуляций с текстурами. Выберите подходящий узор из раскрывающегося списка (в качестве источника узоров для текстур здесь используются установки Pattern (Узор).
В результате к текущему слою будет применена бесцветная текстура, основанная на выбранном узоре. С помощью ползунков Scale (Масштаб) и Depth (Глубина) можно настроить масштаб и «глубину» узора. Установка флажка Invert (Инвертировать) приведет к «перевороту» рельефа текстуры наоборот.
Выбранный и настроенный текстурный стиль можно связать с текущим слоем, установив флажок Link With Layer (Связать со слоем). Тогда при перемещении слоя текстура будет также перемещаться.
Color Overlay (Наложение цвета)
Это очень простой стиль — просто все содержимое слоя заполняется выбранным цветом. Остается только выбрать режим смешения и отрегулировать непрозрачность слоя.
Gradient Overlay (Наложение градиента)
Аналогичен наложению цвета, но здесь на пикселы слоя накладывается градиент. Подходящий градиент можно выбрать из списка Gradient (или тут же создать его с помощью редактора градиентов Gradient Editor — открывается двойным щелчком мышью на значке выбранного в списке градиента; стиль градиента — линейный ( Linear ), радиальный ( Radial ), угловой ( Angle ), отраженный ( Reflective ) или ромбический ( Diamond ) — из списка Style , масштаб образца градиента — ползунком Scale (Масштаб). Остальные настройки традиционны.
Основы цветоделения
Человеческий разум на протяжении многих столетий придумывал различные цветовые модели. Уже более трехсот лет назад английский физик Исаак Ньютон открыл, что свет, кажущийся бесцветным, можно с помощью куска стекла (призмы) разложить на множество лучей различного цвета. На этом феномене природы и основываются все цветовые модели, использующие разные составляющие цвета.
Количество цветов, вообще говоря, бесконечно. Существует, к примеру, стереотип: семь цветов радуги; однако в радуге содержатся ВСЕ цвета: она начинается из инфракрасного диапазона с одного края, и уходит в ультрафиолетовый на другом, содержа все возможные градации в промежутке (правда, нужно учесть, что каждый оттенок цвета может вдобавок иметь ещё и разную яркость).
Цвета переходят друг в друга, смешиваются и порождают новые. Белый цвет является смешением всех цветов – на них-то белый свет солнца и разлагается в радуге. Существуют так называемые дополнительные цвета – именно их мы видим на цветной негативной плёнке вместо настоящих; если направить на одно и то же место два луча дополнительных цветов, мы получим нейтральный белый – они дополнят друг друга до белого. То же самое произойдёт, если направить в одно место синий, зелёный и красный лучи; собственно, именно это и происходит сейчас: вы читаете это с монитора, на котором цвет каждого пикселя определяется этими тремя составляющими в разных пропорциях.
Способности различных устройств, мониторов ли, принтеров ли, воспроизводить цвет ограничены их техническим устройством. К примеру, принтер печатает на бумаге, и самый яркий цвет, который он может выдать, это сам цвет бумаги, а любая краска, наносимая на неё, будет темнее. У мониторов проблемы состоят в физических свойствах электронно-лучевых трубок либо матриц; у последних, плюс ко всему, до сих пор существует проблема изменения яркости и цвета изображения в зависимости от угла зрения. Есть некоторые цвета, которые можно напечатать, но трудно воспроизвести на мониторе, к примеру напечатанный качественной краской чистый жёлтый, однако чаще всего происходит наоборот – цвет можно показать на мониторе, но нельзя точно напечатать, к примеру очень многие оттенки голубого и синего. Мониторы сами по себе воспроизводят разные диапазоны цветов. Ну и, конечно, сам человеческий глаз некоторые цвета воспринимает лучше других. Чтобы учесть все ньюансы, придумали различные цветовые модели. При отображении изображения на мониторах используется цветовая модель RGB, в полиграфии чаще всего применяют модель CMYK.
Эта модель описывает излучаемые цвета. Она основана на трех основных (базовых) цветах с длинами волн: 700,0 нм — красный (Red), 546,1 нм -зеленый (Green) и 435,8 нм — синий (Blue). Модель RGB образована от английских и немецких слов: red, rot -красный, green, gran — зеленый, blue, blau — синий, голубой. Остальные цвета получаются сочетанием базовых. Цвета такого смешанного типа называются аддитивными.
Система RGB адекватна цветовому восприятию человеческого глаза, рецепторы которого тоже настроены на красный, зеленый и синий цвета. Остальные цвета воспринимаются как смешение трех основных цветов в различных пропорциях.
Сочетание зеленого и красного дает желтый цвет, сочетание зеленого и синего — голубой, а сочетание всех трех цветов — белый. В компьютерных технологиях канал изображения кодируется одним байтом. В модели RGB -три канала: красный, синий и зеленый, т. е. RGB — трехканальная цветовая модель. Каждый канал может принимать значения от 0 до 255. Это объясняется тем, что байт состоит из восьми битов, а бит может принимать 2 значения, итого 28 = 256. В RGB, например, у красного цвета может быть 256 градаций: от чисто красного до черного. Таким образом, можно подсчитать, что в модели RGB содержится всего 2563 или 16 777 216 цветов.
Итак, в соответствии с формулой RGB каждый цвет представлен смешением красного, зелёного и синего с разной яркостью и в разных пропорциях. 256 градаций яркости каждого из них в сумме дают почти 17 миллионов вариантов цветов, покрывая практически весь спектр, который может различить человеческий глаз, и куда более широкий, чем спектр цветов, которые может показать монитор компьютера или напечатать печатающее устройство.
Файл может содержать избыточную информацию, потенциально храня более 65000 градаций каждого из цветов. Больше красок вы от этого не увидите, но расчёты при преобразовании цветов друг в друга в этом случае будут производиться намного точнее, что теоретически благоприятно сказывается на качестве финальной картинки.
Обратите внимание на галерею фотографа начала ХХ века Прокудина-Горского. Он цветные, хотя цветных фотопластинок тогда не было, не говоря уже о плёнке. Каждый снимок делался на чёрно-белые пластинки три раза, через красный, синий и зелёный фильтры, а потом через эти же фильтры снимки проецировались на экран, создавая полноцветное изображение. Когда мы загружаем RGB изображение в Photoshop, мы можем видеть три цветовых канала – три разных по тональности чёрно-белых изображения, которые создают одно цветное практически так же, как эти чёрно-белые фотопластинки, отснятые через разные фильтры.
Рассмотренная в предыдущем разделе модель RGB хорошо описывает цвета, получаемые в результате смешения лучей света различной окраски. Таким образом, она годится для предсказания цветов, видимых на мониторе, а также получающихся при сканировании изображений, но не подходит для печатающих устройств. На бумаге краски смешиваются по-иному: смешение всех цветов даст не белый, а чёрный.
Цветовая модель CMYK является одной из самых популярных моделей, базирующихся на четырех основных цветах принтера. Она является естественным развитием цветовой модели CMY, к которой добавлен черный компонент цвета для получения при печати действительно черного цвета. В этом случае воспроизведение цветов достигается путем смешивания четырех составляющих: Cyan (Голубая), Magenta (Пурпурная), Yellow (Желтая), blасК (Черная). Интенсивность каждого компонента цвета может изменяться от 0 до 100%. В аббревиатуре этой модели используется буква К для того, чтобы избежать путаницы, поскольку в английском языке с буквы В начинается не только слово Black (Черный), но и слово Blue (Синий).
Есть мнение, что на самом деле CMYK расшифровывается как cyan, magenta, yellow, key color. Причем key color (ключевой цвет) может быть любым: черным, а при желании, к примеру, серебряным.
Таким образом, модель CMYK является четырехканальной. В этом заключается еще одно ее отличие от RGB. Печатающее устройство наносит на бумагу мельчайшие частицы краски, чаще всего одного из четырёх цветов CMYK, и в зависимости от размера и плотности капель каждого цвета мы видим разные цвета и их оттенки.
Цветовая модель CMYK описывает поглощаемые цвета. Цвета, которые используют белый свет, вычитая из него определенные участки спектра, называются субтрактивными (вычитаемыми). Именно такие цвета и применяются в модели CMYK. Они получаются путем вычитания из белого аддитивных цветов модели RGB. Голубой цвет получается путем вычитания из белого красного цвета, пурпурный — зеленого, желтый — синего. Если страница, напечатанная в цвете, освещается белым светом, часть света отражается, а часть поглощается красящими пигментами (типографскими красками), при этом глаз воспринимает сочетание основных цветов, которые отражены, а не поглощены. Не весь цвет отражается, часть его все же поглощается пигментом, поэтому отпечатанное на принтере изображение получается менее ярким, чем отображаемое монитором.
На рисунке показана комбинация базовых цветов CMYK
Система CMYK создана и используется для печати. Все файлы, предназначенные для вывода в типографии, должны быть конвертированы в CMYK. Этот процесс называется цветоделением.
Каждый из трех базовых цветов модели CMYK получается в
результате вычитания из белого цвета одного из базовых цветов модели
RGB. Так, например, голубой (cyan) получается вычитанием красного из
белого, а желтый (yellow) — вычитанием синего. Напомним, что
в модели RGB белый цвет представляется как смесь красного, зеленого и
синего максимальной яркости. Тогда базовые цвета модели CMYK можно
представить с помощью формул вычитания базовых цветов модели RGB
следующим образом:
Cyan = RGB — R = GB = (0,255,255)
Yellow = RGB — В = RG = (255,255,0)
Magenta = RGB — G = RB = (255,0,255)
Заметим, что:
RGB = (0,0,0) — черный цвет
RGB = (255,255,255) — белый цвет
Обратите внимание, что сложение базовых цветов CMYK дает в результате
черный:
Cyan + Yellow + Magenta = RGB-R-B-G = (0,0,0)
Вычитание из белого всех базовых цветов CMYK дает белый
Вычитание цвета соответствует поглощению его краской. Например, голубая (cyan) краска поглощает из падающего на нее белого света красную составляющую, а все остальное отражает. Этот отраженный свет наш глаз и воспринимает как голубой. Белый лист бумаги потому кажется нам белым, что он отражает практически весь падающий на него белый свет. С другой стороны, черные предметы почти ничего не отражают, а почти весь свет поглощают. Основные цвета рассмотренных выше моделей RGB и CMYK находятся в зависимости, которую можно представить графически с помощью следующего рисунка:
Каждый цвет расположен напротив дополняющего его и между цветами, с помощью которых он получен. Чтобы усилить какой-либо цвет, необходимо ослабить дополняющий цвет, расположенный на противоположной стороне круга. Например, чтобы усилить желтый (Yellow), надо ослабить синий (Blue). На круге цветов желтый расположен между зеленым (Green) и красным (Red). Сложение этих цветов цветов дает желтый (Yellow).
Следует отметить, что не все цвета модели CMYK могут быть представлены в модели RGB и наоборот. В количественном отношении цветовой диапазон CMYK меньше цветового диапазона RGB. Это обстоятельство имеет принципиальное значение, а не обусловлено только физическими особенностями монитора, печатающего устройства или красок и холста.
Посмотреть и, если надо, поменять цветовые параметры изображения вы всегда сможете, зайдя в подменю Image > Mode (Изображение > Режим). Щелкаете по строке нужной вам цветовой модели, и Photoshop преобразует файл. При переводе многослойного файла Photoshop считает своим долгом спросить вас: а не лучше ли будет сначала слить все слои в один, а потом уже переводить? Варианты ответов: Flatten (соединить слои), Don’t Flatten (оставить как есть) и, естественно, Cancel, чтобы отменить перевод. Все операции, какие умеет делать Photoshop, он выполняет для изображений в модели RGB. Файлы, ориентированные непосредственно на полиграфию, нужно перевести в модель CMYK. Естественно, оттенки, выходящие за рамки цветового диапазона CMYK, при таком переводе пропадут, восстановить их уже не удастся. Кроме того, при переводе файла в формат CMYK мы получим файл на треть большего размера, чем он был в RGB: ведь добавляется еще один канал цветовой информации.
К тому же Photoshop всегда позволит вам разобраться с несоответствием цветовых моделей. Например, работая с рисунком в модели RGB, вы всегда сможете посмотреть, каким он станет в CMYK. Это позволяет сделать команда View > Proof Colors (Просмотр > Цветопроба или Ctrl-Y). Рисунок не переводится в CMYK, а просто показывается так, будто переведен. А в заголовке рисунка появится надпись RGB/CMYK, чтобы мы не забыли, в каком необычном режиме работаем. Есть и другой способ проверки — команда Gamut Warning (Просмотр > Показать цвета вне CMYK, или Ctrl > Shift > Y). По ней Photoshop покажет на рисунке ровным серым фоном области опасных цветов. Сможете оценить, насколько велика «площадь поражения». Так же точно стоит проверять и рисунки, которые вы хотели бы напечатать в типографии. Чтобы потом не удивляться.
Если вы решите вернуться обратно — переделать рисунок из CMYK опять в RGB, утраченные цвета на рисунок, конечно же, не вернутся. Что упало, то пропало. Только отменой команды перевода можно восстановить исходные цвета. Так что, все эксперименты — только над копиями.
Про формулу CMYK уже говорилось, что она создана под нужды полиграфии. Каждый из четырёх каналов этого пространства определяет, с какой интенсивностью будет наноситься на бумагу одна из четырёх красок.
На рисунке ниже изображено, какизменяются цвета при конверсии из RGB в CMYK:
Как видите, разница налицо, поэтому необходимо внимательно контролировать процесс конверсии, чтобы результат был максимально приближен к оригиналу.
Итак, на данный момент мы обсудили то, что изображение состоит из пикселей, выяснили откуда они берутся, каким образом могут быть описаны цвет и яркость каждого из них. Осталось обсудить то, как они хранятся, иначе говоря – форматы графических файлов.
Существуют разные форматы графических файлов, все со своими плюсами и минусами. В зависимости от стадии обработки фотографии и конечной цели (различные виды печати, Интернет) предпочтительны разные конечные форматы.
Самым популярным и универсальным форматом является JPEG. Этот формат наиболее часто встречается в Интернете, фото именно в этом формате у вас вероятнее всего примут для печати в фотолаборатории; он разработан специально для фотографий и сходных изображений с большим количеством полутонов. Он позволяет сохранять изображения в пространстве RGB и допускает только 256 градаций яркости каждого цвета – то есть без той дополнительной информации, которая вроде как не видна, но позволяет более качественно преобразовывать изображение; тем не менее, даже имеющейся точности вполне хватает для большинства корректировок фотографий. Кроме того, и это принципиально важно, JPEG это формат, в котором изображение сжимается с потерями. Алгоритм сжатия изображения с помощью сложного математического аппарата записывает данные, из которых потом с некоторой точностью можно восстановить изображение, близкое к исходному. С одной стороны это означает, что объём изображения, т.е. объём файла в килобайтах, можно существенно уменьшить, а с другой то, что чем меньше мы делаем файл, тем сильнее теряем в качестве, и изображение после сохранения не будет полностью соответствовать оригиналу. Звучит страшновато, но на самом деле всё не так плохо.
Во-первых, механизм сжатия JPEG учитывает особенности человеческого зрительного восприятия, поэтому ухудшение качества становится заметным только при весьма существенной степени сжатия. Во-вторых, даже если вы, знакомый с оригиналом, будете видеть какие-то незначительные отличия, другой человек, не видевший оригинала, может даже и не заметить ухудшения качества. В-третьих, при очень сильном сжатии, когда ухудшение качества становится видно и ежу, многие изображения всё равно не теряют своей наглядности – как большинство снимков экрана в статьях на сайте. Ну и, наконец, в-четвёртых, степень сжатия снимков, которые сохраняются фотокамерой, чаще всего регулируется, и на более высоких установках качества никаких проблем с качеством вы не заметите; этому помогает ещё и крупный размер оригиналов в пикселях: крупные фотографии могут быть сильно уменьшены в объёме без видимых (даже под увеличением более 100%) ухудшений качества.
Простейшим форматом настоящего изображения будет такой, который просто хранит в себе все пиксели, от первого до последнего. Таким форматом является TIFF. Он может хранить пиксели в любом цветовом пространстве, с любой точностью представления. Одно с ним неудобство – файлы получаются очень объёмными; внутреннее архивирование (когда данные внутри файла сжимаются алгоритмом типа zip) практически не уменьшает объём, а только лишь увеличивает требования к вычислительным ресурсам при открытии и сохранении файла.
В итоге: существуют разные форматы но лучше .Tiff для печати пока ничего не придумали, так как это не сжатый формат изображения как JPEG, и для печати где бы то нибыло JPEG нежелателен он «мылит» границы. Из-за того, что JPEG поддерживается повсеместно и позволяет существенно уменьшить объём файлов, это будет лучший формат, для размещения фотографии в Интернете.
Сохранение изображения в формате TIFF
Файл в формате TIFF может быть импортирован многими приложениями, включая QuarkXPress, PageMaker и InDesign (программы верстки). Для этого формата распознаются профили цвета, и возможна установка параметров управления цветом. Программы QuarkXPress, PageMaker и InDesign могут выполнить цветоделение для изображения, имеющего режим CMYK и сохраненного в формате TIFF. Программа Photoshop позволяет сохранять слои в формате TIFF, для этого установите флажок Layers (Слои). Только немногие программы для верстки и графические редакторы могут работать со слоями в формате TIFF, поэтому при импортировании изображения в формате TIFF будет применена операция объединения слоев.
- Выполните команды Image > Mode > CMYK Color (Изображение > Режим > Цвет CMYK), затем в меню File (Файл) воспользуйтесь командой Save As (Сохранить как) или нажмите комбинацию клавиш Ctrl+Shift+S. Введите имя файла и обозначьте папку, в которой он будет сохранен.
- Выберите формат TIFF.
- Щелкните по кнопке Save (Сохранить).
- Если доступны расширенные свойства TIFF-файла, выберите какой-либо метод сжатия в разделе Compression (Сжатие). Все методы сжатия уменьшают размер файла. Однако некоторые программы не могут открыть TIFF-файл, уплотненный с помощью метода JPEG или ZIP. В данном случае рекомендуем использовать метод сжатия LZW; при этом данные изображения не будут утеряны.
- Установите флажок Save Transparency (Сохранить прозрачность), если в изображении есть прозрачные области.
- Щелкните по кнопке ОК.
- Программа Photoshop не может сохранить прозрачные области, не сохранив и слои. Поэтому убедитесь, что включены обе опции.
Разрешение изображения
Линейный размер изображения всегда определяется тем, сколько пикселей на единицу измерения способно выдать устройство вывода, будь то монитор или принтер (или сколько вы заставите это устройство выдать). Этот показатель называется разрешающей способностью устройства вывода, и измеряется в пикселях на единицу длины, чаще всего в пикселях на дюйм (dots per inch, dpi). К примеру, у нас есть изображение 900х600 пикселей. При выводе на обычный 17-дюймовый монитор, у которого изображение выставлено на 1024х768 пикселей и который, стало быть, показывает примерно 80 пикселей на дюйм экрана, изображение будет иметь видимые размеры по горизонтали 900/80 = 11.25 дюймов или 28.6 см. Если же печатать это изображение с обычной для качественной печати разрешающей способностью 300 пикселей на дюйм, то изображение будет отпечатано размером 900/300 = 3 дюйма или 7.6 см по горизонтали.
Для печати в типографии снимка в хорошем качестве его разрешение должно быть 300 dpi. Разрешение экрана монитора обычно 72 dpi. Поэтому, фото, добытые из Интернета, обычно, имеют недостаточный размер для печати в хорошем качестве. В этом мы можем убедиться, поменяв его разрешение на 300 dpi и оценив его новый линейный размер.
Для изменения разрешения фотографии, открываем фото и смотрим ее размер Image->Image Size (Изображение->Размер изображения)
Оцениваем длину-ширину в сантиметрах,оцениваем разрешение в dpi. Чтобы понять реальный размер, снимите галочку с Resample Image и введите значение Resolution — 300 dpi. Значение ширины-длины изменились. Вот те размеры, которые у вас получились в итоге — это реальные размеры Вашего изображения для печати без потери качества. При этом действии размеры фотографии в пикселях не изменились, мы поменяли разрешение фотографии на 300 dpi, подготовив её к печати.
Если увеличивать изображение, изменяя количество пикселей, качество неизбежно ухудшается. Чем конечный размер больше исходного, тем хуже качество. Происходит это потому, что программе приходится «додумывать» недостающие пиксели.
Задание 1. Знакомство с редактором
- Выберите 2 фотографии – одну используйте как фон
- Создайте новый файл и поместите изображения на разные слои
- С помощью инструмента выделения «вырежьте» объект с одной из фотографий
- Используйте несколько разных режимов смешивания слоя
- Измените прозрачность слоя
- Используя стили слоя, получите падающую тень объекта, наложение текстуры или цвета.
- Закрасьте один из слоев любым цветом при помощи инструмента «заливка», изобразите на этом слое что-либо с помощью кисточки, изменяя её диаметр и мягкость, и ластика.
- Получите разные результаты на разных слоях документа
- Сохраните документ, не теряя информацию по слоям
- Покажите результат работы преподавателю
Задание 2. Преобразование цветовой модели изображения.
- Создать новый файл, при этом цветовую модель выбрать RGB. Нарисовать в нем несколько простых фигур, например прямоугольники, которые залить разными цветами. Желательно у некоторых фигур выбрать алый, ярко-синей или изумрудно-зеленый. Один прямоугольник можно залить градиентным цветом (плавный переход от одного цвета в другой).
- Записать числовые параметры цвета каждой фигуры (R= , G= , B= ) и (C= ,M= ,Y= ,K= ). Эту информацию можно получить во вкладке Окно->Цвет, кликнув на нужном месте инструментом «пипетка»
- Проверить несоответствие гаммы исходной цветовой модели RGB и (команда Gamut Warning несоответствие гаммы, Ctrl > Shift > Y). Или View > Proof Colors (проверка цветов, Ctrl-Y).
- Поменять цветовую модель на CMYK.
- Записать числовые параметры цвета каждой фигуры (R= , G= , B= ) и (C= ,M= ,Y= ,K= ).
- Поменять цветовую модель снова на RGB.
- Запишите параметры цвета фигур. Оценить результат. Изменились ли числовые параметры и почему.
- Изображения (3 шт.) + информацию со сравнительным анализом и оценкой цветов до и после преобразования цветовой модели прислать на или сдать на уроке в свободное время.
Задание 3 . Подготовка изображения к печати.
Подобрать два изображения: первое из сети Интернет, второе взять свою любую фотографию, желательно сделанную своим фотоаппаратом. Проделать с изображениями следующие действия:
- Записать размер (высоту, ширину), разрешение, цветовую модель и формат (расширение) исходных фотографий.
- Сохранить фотографии в исходном виде.
- У каждой фотографии изменить разрешение на 300 dpi, не меняя (!) исходного количества пикселей изображения
- Измененить цветовую модель на CMYK
- Сохранить в формате .TIFF
- Еще раз записать размер (высоту, ширину), разрешение, цветовую модель и формат фотографий.
- Провести сравнительный анализ получившихся изображений, подготовленных к печати и исходных изображений.
- Фотографии (4 шт)+ информацию со сравнительным анализом и оценкой изображений прислать на или сдать на уроке в свободное время.
Что такое Разрешение. Что такое пиксель.Что такое SPI PPI DPI
Что такое Разрешающая способность
Объяснение термина “разрешающая способность”(далее по тексту «разрешение») — подобно попытке объяснить метрическую систему кому-то выросшему на дюймах и футах. Если Вы не програмист, а информатику в школе Вы «прошли мимо», разобраться с данном вопросе будет очень не просто.
Прежде чем мы займёмся «Разрешением» необходимо выяснить — Что такое пиксель.
Пиксель — это элементарный модуль изображения находящегося в цифровом виде, не имеющий собственного линейного размера. Слово «Пиксель» это сокращение от picture element (элемент изображения). «Файлы цифровых изображений» (не путать с форматом файла) состоят из рядов
пикселей, заполняющих высоту
файла, таким образом создается
двухмерное цифровое изображение с размерностью px*px.
Увидеть пиксель нельзя, можно увидеть только отображение информации пикселя устройством вывода.
Если открыть в Adobe
Photoshop вашу любимую картинку, и увеличить масштаб представления до 1600% вы увидите квадратные участки одного цвета, каждый из них сформирован видеокартой компьютера исходя из информации одного пикселя.
При масштабе просмотра 100% — информация каждого пикселя используется для формирования цвета на минимально возможном участке экрана монитора (размер этого участка зависит от выбранной размерности монитора в драйвере видиокарты- так называемое «разрешение монитора» ) эти точки создают мозаику, которая
сливается в непрерывный тон. Пиксель — это не изображение — это информация о изображении. Формат цифровых значений, пикселя зависят от модели представления цвета (bitmap, Grayscale, RGB, CMYK, Lab, LCH, и др.), разрядности (глубины) данных (1 бит, 8 бит, 16 бит, 32 бита). Например для битовой карты это -или 0 или 1, для CMYK — информация представляет собой четыре цифры и каждая цифра может принимать значения от 0 до 100 (процент краски).
Визуализацию этих значений производят драйверы устройств вывода.
В повседневной жизни пикселем называют всё достаточно «мелкое», которое формирует «нечто целое», например точки печати или, что гораздо чаще — точки изображения на экране монитора, но как только заходит речь о Разрешении такая вольность в отношении единицы информации изображения — пиксель, не допустима. Пиксель можно представить себе, например как на рисунке ниже: «нечто», несущее информацию о изображении в цифровом виде.
🙂
Еще одна аналогия — таблица Excel, ячейки которой заполнены цифрами, одним числом в случае изображения в градациях серого, три числа будет содержать ячейка в случае RGB изображения, в коментарии такая таблица обязана содержать информацию о цветовом профиле, «глубине» цвета (разрядность данных -бит) — это позволит визуализировать информацию таблицы на мониторе, в коментарии так же нужна информация о разрешении — это позволит распечатать информацию.
Осознание пастулата: Пиксель — это не изображение — это информация о изображении здорово поможет в освоении приемов коррекции изображения — все манипуляции с цифровым изображением производятся над инфомацией о изображении, а не с цветом и тоном изображения.
Единицы измерения разрешения:
Разрешающая способность сканера измеряется в выборках на дюйм ( spi )
Разрешение
цифровых изображений, измеряется в полученных или предназначеных для вывода пикселях
на дюйм ( ppi )
Разрешающая способность устройства
вывода — в точках на дюйм ( dpi ).
Многие путают эти единицы
измерения. Сканер и цифровые камеры
создают пиксели, не точки. Однако,
пиксели в конечном счете будут
определять значения точек на выводе. Tочка на выводном устройстве может быть создана
исходя из информации:
-каждого пикселя;
—группы пикселей
-или группа точек создана из группы пикселей.
Например, если изображение имеет длину
300 пикселей и выводится на принтере,
разрешение печати которого 300 точек на дюйм (dpi), то на печати
длина изображения будет равна одному
дюйму, потому что одна точка была
создана исходя из информации, которую несёт один пиксель. Возникает
следующий вопрос :- » Насколько велика
точка печати? » Для устройства печати,
способного напечатать 300 точек на дюйм,
каждая точка — 1/300 дюйма (0,0846мм). (например цифровая фотопечать в минилабе). Если Вы
печатаете файл, у которого
сторона имеет 3000
пикселей, на таком устройстве печати, то один
дюйм напечатанного изображения будет
появляться на выводе для каждой группы
из 300 пикселей в файле. Размер отпечатка
будет 10 дюймов. Если Вы выводите тот же
самый файл для получения слайда,
используя устройство
записи на фотопленку с разрешающей
способностью 1000 точек на дюйм, каждая
точка — 1/1000 дюйма (0,0254 мм). С 3000 пикселями в файле,
устройство записи на фотопленку
произведет один дюйм изображения на
слайде для каждой группы в 1000 пикселей.
размер отпечатка будет три дюйма. В обоих
случаях, есть 3000 пикселей в файле, но на
одном устройстве вывода изображение
длинной 10 дюймов, а на другом только 3 дюйма. В этой
ситуации, устройство записи на
фотопленку имеет более высокую
разрешающую способность, чем принтер.
Цифровые изображения не имеют
конкретной физической линейной длинны и ширины.
Привыкайте
оценивать величину цифрового
изображения по размеру файла в МегаБайтах. Как
велико изображение RGB,
имеющее 2000 x 3000 пикселя? -в формате файла, не использующего сжатие, на жестком диске
оно занимает 17,2 МБ? Какие оно имеет линейные размеры? Вопрос не имеет
ответа, пока неизвестно устройство
вывода.
Создайте новое изображение в Photoshop, задав указаное количество пикселей, Программа позволит Вам при этом, выставить значение в поле Разрешение до 9999 ppi, созданные с разным разрешением файлы будут равноценными по качеству и количеству информации.
Опять вернемся к нашей таблице Excel — мы можем отправить на печать 10 рядов ячеек на страницу или 30 рядов, или 300 (своя рука владыка). Если 10 ячеек на странице смотряться «рыхло» — цифра от цифры далековато и мы можем сказать, что на единицу площади информации мало. В случае печати 300 рядов ячеек на страницу — информации на единицу площади слишком много — мы элементарно не сможем прочитать содержимое — информации избыточно много. А вот 30 рядов ячеек то, что надо, информация складывается в изображение, например такое:.
Плохо, и недостаток, и избыток информации. Но это «плохо» только на печати, пока цифровое изображение в компьютере тег «разрешение» (значение количества пикселей на единицу длинны, которые мы выделяем для печати изображения) качество изображения никак не характеризует.
Никакой демократии
Качество Вывода зависит от качества информации, которую несут пиксели в файле. Для примера: барабанный сканер с максимальной разрешающей способностью 19000 spi может легко отсканировать оригинал с разрешением сканирования 300 spi и он точно соответствовал бы размеру и разрешению сканирования 300spi планшетного сканера за 100 $; однако, различие в качестве огромно. То же можно сказать и о пикселях с цифрых фотоаппаратов разного класса. Даже если одно устройство способно получать большее количество пикселей с дюйма оригинала, чем другое, это не говорит о том, что качество будет выше. Это — особенно касается цифровых камер. Большинство людей, приобретающих цифровые фотоаппараты, критерием выбора для себя определяют количество элементов в матрице камеры и не обращают внимание на другие аспекты, влияющие на качество. Много факторов, которые затрагивают качество: ПЗС и его уровень шума, аналого-цифровой преобразователь, оптика, и форматы сохранения файла — все это влияет на качество получаемого изображения. Например в настоящее время разрешающая способность существующей оптики в существенной мере сдерживает развитие цифровой фотографии.
(Ещё о качестве изображения).
Рассмотрим небольшое упражнение, иллюстрирующее взаимозависимость размера изображения от разрешения устройства вывода:
- Запускаем Photoshop.
- Создаем новый файл, выбирая New в меню File (Cmd/Ctrl N).
- В всплывающем окне, назовите файл » Испытание Разрешающей способности»
- Обратите внимание на поля Width и Height. Вы можете определить, в каких единицах работать — в пикселях, дюймах, и т.д. В меню, выберите пиксели, и введите 400 в поле ширины и 500 в поле высоты. Установите в поле Resolution 72 pixels inch.
- Выберете режим в раскрывающемся меню Mode — Grayscale (возможно создать файл CMYK, RGB, или Grayscale). Позже, Вы уведите, что размер файла в каждом из этих цветовых пространств разный.
- Список Background Contents позволяют Вам устанавливать цвет фона в новом документе. Оставьте его белым (White).
- Щелкаем кнопкой OK.
Выберите команду Image Size из меню Image. Каков фактический размер в дюймах? Этот диалог заявляет, что «размер» — 5.556×6.944 дюйма. Если Вы математик, то 400 разделить на 72 равняется 5.556, и 500 разделить на 72 равняется 6.944. Photoshop вычислил за Вас — на основании разрешения и количества имеющихся пикселей — установил линейные размеры этого файла. Другими словами, если бы Вы выводили этот файл (400×500- пикселя) на устройство вывода с разрешающей способностью 72 точки на дюйм, размер был бы 5.556×6.994 дюйма или 14,11х17,64 см.
Но для печати, например, на принтере надо выделить 300 пикселей для формирования одного дюйма изображения.
Снимите галочку Resample Image, что бы не изменять колличество пикселей в файле и введите в поле Resolution 300. Линейные размеры будут пересчитаны исходя из нового разрешения — 1,333х1,667 дюйма (3,39х4,23см). При этом качество изображения осталось неизменно. Если Вы хотите напечать старые линейные размеры, но с разрешением печати 300dpi придёться поставить галочку Resamle Image и выставить желаемое разрешение (количество пикселей, которое Вы выделяете для печати дюйма изображения)
при этом увеличится количество пикселей (1667х2083px) — происходит интерполяция изображения — конечно, ничего хорошего на печати не получится — ни один алгоритм интерполяции не добавляет информации в сюжет — происходит «растягивание» того, что есть, чуть подробнее о интерполяции ниже.
Т.е качество изображения ухудшилось. Судить о качестве цифрового изображения можно только в контексте условий вывода.
Взаимозависимость размера и разрешения
Поскольку файлы не имеют ширины или высоты, пока они не выведены, они имеют комплекс из трёх взоимозависимых характеристик (px * px = inch / ppi). Информация о линейных размерах необходима для быстрой оценки соответствия файла изображения размерам иллюстрации заложеных в программах вёрстки (линейным размерам на будующем отпечатке). Разрешение цифрового изображения — это «тэг», который является информацией, внедренной в файл, и который сообщает программному обеспечению и принтеру, сколько пикселей выделено для формирования одного дюйма отпечатка . Значение Тэга «Разрешение» помещается в файл, при создании сканером или цифровой камерой (программой — конвертером) файла изображения. Вы вольны изменить тэг и этим изменить размер вывода без прибавления или вычитания пикселей. Например, если Вы размещаете слайд 4×5- дюйма на сканере и хотите иметь 4000 x 5000 пикселей в файле, Вы должны сообщить программному обеспечению сканера желаемые линейные размеры и требуемое условиями будующего вывода — разрешение. Этот файл может иметь линейные размеры 4×5 дюйма, если разрешение установлено в 1000 ppi (в данном случае при совпадении линейных размеров оригинала и файла — разрешение, записаное в файл, будет совпадать с разрешением сканирования spi). Однако, файл 4000 x 5000 — пикселя может быть и 8×10 дюйма, если установить разрешение вывода — 500 ppi. если же разрешение вывода установлено 100 ppi, то файл будет выведен в чудовищном размере 40×50 дюймов. Комбинация разрешение вывода и количество пикселей позволяет нам сделать вычисления размера вывода. (Ещё о Изменении размеров и разрешения изображения в Photoshop).
Монитор, тоже устройство вывода
Итак Вы знаете, как работать в пикселях и как использовать диалоговое окно Image size Photoshop, Вы также знаете, как изменить разрешение файла. Вы можете задать вопрос, почему 72 точки на дюйм – так часто встречающееся разрешение. Это, потому что раньше большинство экранов монитора имело разрешающую способность 72 точки на дюйм (как определить разрешение своего монитора написано чуть ниже) и это – устройство вывода, как и принтер. Вообразите, что произойдет, если Вы посмотрите файл 2000 x 3000- пикселя в Photoshop. Так как вывод осуществляется — например 72 точки на дюйм, изображение при 100 процентах настолько большое, что Вы видите только часть полного изображения. Это, потому что каждый пиксель в файле будет отображен одной точкой на экране, делая изображение для редактирования неудобным. К счастью, Photoshop позволяет Вам уменьшить масштаб изображения, чтобы видеть его полностью. Чтобы делать это, однако, программное обеспечение должно оперативно расчитать интерполяцию для вывода на монитор. Когда Вы уменьшаете масштаб менее 100%, Вы видите изображение неточным, ведь каждая точка на экране сформирована исходя из информации нескольких пикселей изображения. Поэтому при работе в Photoshop некоторые операции необходимо делать при 100%, чтобы видеть все пиксели, которые будут использоваться для печати, например когда Вы поднимаете резкость изображения.
Для того, что бы узнать разрешение экрана Вашего монитора создайте новый файл с размерами 1 на 1 дюйм и задайте разрешение 100 ppi. Установите масштаб просмотра 100%, пользуясь обычной линейкой (деревянной или пластиковой, рулеткой или метром- вообщем вешью, а не инструментом компьюторной программы), ползунком в палитре Navigator изменяйте масштаб созданного изображения пока его длинна не станет равной одному дюйму (2,54 см). Полученное значение масштаба равно разрешению экрана Вашего монитора. Его можно выставить в Preferences->Units&Rules->Screen Resolution, что позволит по команде View->Print Size получать размеры изображения на экране равные размерам на отпечатке.
Количество «каналов Цвета — в одном дюйме»
Файл 1000 x 1000 — пикселей занимает большее количество дискового пространства, чем файл 100×100 — пикселей, но файлы могут быть составлены из цветовых каналов, что тоже влияет на физический размер файла, при равном разрешении. Например, размер полутонового файла 100×100 пиксель будет составлять одну треть файла RGB размером 100×100 — пикселей. Дело в том, что файл RGB имеет три цветовых канала (красный, зеленый, синий), подробнее о RGB, один для каждого цвета. Файл CMYK будет большим на одну треть файла RGB, подробнее о CMYK. Зная размеры файла в пикселях , Вы можете всегда вычислить физический размер файла в Мб, для любого режима цветового воспроизведения. Пробуйте это упражнение: Если Вы имеете файл, у которого имеется 1000 x 1000 пикселей, найдите площадь 1000 умножить на 1000 равно — 1,000,000. Это — общее количество пикселей в файле. Умножьте полученное число на количество цветовых каналов. Для файла RGB будет : 1000000×3=3000000 байт. Теперь, 3,000,000 разделите на 1024, чтобы перевести в килобайты (в одном килобайте — 1024 байта) и Вы получите 2929 Кб. Разделите еще на 1024, чтобы получить мегабайты, и Вы получите 2.86Mб. (Ещё о каналах цифрового изображения).
Покупатель осторожней Вас обманывают
Вы, возможно, видели рекламу и технические описания планшетных сканеров, в них изготовитель соблазняет Вас большими цифрами разрешающей способности. Вы естественно видели спецификацию 600 x 1200 точек на дюйм? Вы узнали, что точки на дюйм — неправильный термин (сканер имеет параметр – количество выборок на дюйм – spi), но это – незначительная неточность, по сравнению с фактом, что этот сканер может сканировать с оптической разрешающей способностью только 600 ppi. Датчик в планшетном сканере — это строка ПЗС (матрица приборов с зарядовой связью), от которой полностью зависит разрешение. В этом случае, датчик ПЗС имеет 600 трёхцветных элементов в пределах одного дюйма, способных создавать 600 пикселей в дюйме. Что же делает второе число в техническом описании? Он характеризует шаговый двигатель сканера, который перемещает ПЗС вверх и вниз по ложу сканера. Шаговый двигатель может перемещать матрицу с шагом 1/1200 дюйма. Что происходит при сканировании на 1200 ppi. ПЗС может фиксировать максимум только 600 пикселей в дюйме, при перемещении с шагом 1/1200 дюйма выборки получаются прямоугольной формы и программное обеспечение сканера вычисляет из полученых выборок значение пикселя, которое будет записано в файл изображения. Часто встречается рекомендация сканировать с разрешением кратным максимальному оптическому разрешению сканера — это было бы справедливо только в одном случае — физическое отключение «неиспользуемых» элементов ПЗС, что не реализовано ни в одном сканере. Поэтому сканируйте с разрешением необходимым для получения нужных Вам размеров файла (не превышающим максимальное оптическое разрешение сканера).
Делать вставки в текст чужой рукописи или Нет?
Если Вы должны создать файл требующий разрешение сканирования большее, чем может ваш сканер, Вы можете позволить сканеру делать «вставки в текст чужой рукописи», или же Вы можете делать «вставки в текст чужой рукописи»(интерполировать) в Photoshop или другой программе? Всё зависит от алгоритма интерполяции, который использует программное обеспечение сканера. Как правило Бикубическая (Bicubic) интерполяция (и его вариант с сглаживанием), используемая в Photoshop — обеспечивает лучший по качеству результат. Существуют программы использующие сложные математическиев алгоритмы интерполяции, результаты работы которых, немного лучше, чем Photoshop. Немногие производители сканеров сообщат Вам тип интерполяции — Bicubic, или более быстрый, но менее качественный алгоритм. Я рекомендую следующее испытание: сканируйте оригинал с максимальной оптической разрешающей способностью сканера, и сделайте интерполяцию в Photoshop на 400%. Отсканируйте ещё раз не изменяя ничего кроме масштаба – увеличьте его в четыре раза. Откройте оба изображения в Photoshop . Перенесите слой Background с нажатой клавишей Shift в окно второго изображения и измените режим наложения слоя на Difference. Если изображения нет и экран абсолютно черный, то различий в изображениях нет, если же различия есть, то надо определить какое изображение лучше — в восьми случаях из десяти изображение увеличенное в Photoshop – лучше. Но программы сканирования постоянно совершенствуются и всегда не будет лишним проверить. Вернемся к нашей задаче —
С каким разрешением сканировать изображение для различных условий печати? Качественное
программное обеспечение сканера
вычисляет необходимое разрешение сканирования
по представленным ниже формулам
уже интегрированным в программу. Все,
что Вы должны сделать: ввести
желаемый линейный размер распечатки или масштаб увеличения; разрешение вывода (значение тега — разрешение, который запишется в файл) или повышающий коэффициент и линиатуру растра
. Программное
обеспечение позаботится обо всем
остальном. Для тех из Вас, кто хотел бы к
изучить точные формулы, здесь — все, что
Вам необходимо для вычисления
разрешения сканирования, для наиболее
часто используемых процессов печати.
Для принтеров,
которые могут воспроизводить
непрерывные тона ( Подобно
термосублимационному, thermosublimation,
принтеру), Вы можете
вычислять необходимое разрешение,
используя следующий метод:
Разрешение
сканирования =Разрешающая способность
печати x Коэффициент масштабирования
Необходимые размеры определены, и они другие, чем у
оригинала. Например : Вам
необходимо сканировать оригинал,
который 1×1 дюйма. Оригинал слишком
маленький, так что Вы решаете увеличивать
его до 3×3 дюйма и напечатать
«это», на вашем принтере у которого
разрешение 300 dpi . Следующие
результаты вычисления:
Разрешение сканирования = 300 dpi x 3=900 ppi
Сканирование для офсетной печати.
История та же самая, — Вы хотите
сканировать полутоновый или цветной
оригинал. Если Вы хотите печатать
изображение например для использования
в журнале; следующая формула
для вычисления разрешения сканирования:
Scan
Resolution = Printout’s Screen Ruling x Screening Factor x Sizing
Factor
Разрешение
сканирования=Линиатура печати*Повышающий коэффициент*Коэф. масштабирования
В офсетной печати информации одного пикселя
изображения не достаточно для получения одной растровой точки
поэтому, Вы
должны включить коэффициент (Screening Factor
) в уравнение. Этот коэффициент увеличивает
разрешение изображения и позволяет устройству
вывода (Rip’у — растровому процессору ) вычислить значения для растровых точек
более точно.
Если Вам не знакомы иные значения для конкретных условий печати конкретных сюжетных типов изображений — используйте Коэффициент равный двум. Тогда цвет каждой растровой точки на
печати будет рассчитан, исходя из значений четырех
пикселей (2×2 матрица) (в действительности расчёт гораздо сложнее, чем просто осреднение значений пикселей, предоставленных для формирования единицы длинны отпечатка, тут учитывается много факторов, таких, как углы поворота растра, и значение имеет в первую очередь количество пикселей необходимых для формирования одной растровой точки
), Подробнее.
Вернемся к нашему
примеру так, если мы
все еще хотим напечатать наше 1×1 дюймовое
изображение размерами 3×3 дюймов, но на сей раз для
целей офсетной печати при линиатуре печати 150 Lpi, мы должны вычислить
разрешение сканирования :
Линиатура
= 150 lpi
Screening Factor = 2
Масштаб
увеличения = 3
Разрешение
сканирования = 150 lpi x 2 x 3 = 900 ppi
Рекомендации по разрешению изображений для различных технологий вывода изображения (минимум-максимум)
- Монитор — разрешение значение не имеет — размер определяется пиксельным размером изображения
- Домашний принтер — 180-360ppi
- Мини фотолаборатория — 150-300ppi — это технология печати «непрерывным тоном» — каждая точка печати формируется информацией одного пикселя — никакого растрирования, как в остальных технологиях печати, здесь нет. А глаз человека не в состоянии разглядеть с растояния просмотра 20-30см точки расположенные с частотой выше 150 точек в дюйме.
- Офсетная печать c высокой линеатурой печати (150-175lpi)- 240-350ppi выбор зависит от качества изображения и его сюжета, например высокочастотные изображения (имеющие высокую и контрастную детализацию) могут иметь (с пользой для качества) разрешение до 1200ppi, а большинство фото сделаных цифромыльницей можно оставить с разрешением 240ppi — значения выше в качество воспроизведения ничего не добавят.
- Цифровая широкоформатная печать — требуемое разрешение целиком зависит от разрешения печати (количество капель-точек на единице длинны) плотера и равно четвёртой части от него, например при разрешении печати 600dpi — изображению достаточно иметь разрешение 150ppi, что соответствует качеству интерьерной широкоформатной печати (с размерами до 3 метров). Для уличных банеров разрешение нужно не более 72ppi, часто достаточно 24-36ppi. А вот растояние просмотра, на которое часто ссылаются, объясняя необходимое разрешение изображение для банера, играет роль при выборе необходимого оборудования — исходя из размера необходимой точки печати выбирается плотер (а не тот, что есть или стоит в конторе за углом) и только выбрав нужное оборудование можно определить по его характеристикам необходимое и достаточное разрешение изображения.
Ниже приведена таблица размеров файлов в мегабайтах для различных цветовых моделей (посмотреть мб можно в диалоге Image Size. в формате TIF он равен размеру файла), для стандартных форматов бумаги:
размер в px x px | размер, мм | CMYK 300ppi | RGB, Lab 300ppi | Gray 300ppi | Bitmap 1200ppi | |
| A0 | 9933 x 14043 | 841 x 1189 | 531.1 мб | 398.3 мб | 132.8 мб | 266,1 мб |
| A1 | 7016 x 9933 | 594 x 841 | 265.5 мб | 199.2 мб | 66.4 мб | 132,8 мб |
| A2 | 4961 x 7016 | 420 x 594 | 132.8 мб | 99.6 мб | 33.2 мб | 66.4 мб |
| A3 | 3508 x 4961 | 297 x 420 | 66.4 мб | 49.8 мб | 16.6 мб | 33.2 мб |
| A4 | 2480 x 3508 | 210 x 297 | 33.2 мб | 24.9 мб | 8.3 мб | 16.6 мб |
| A5 | 1748 x 2480 | 148 x 210 | 16.6 мб | 12.4 мб | 4.1 мб | 8.2 мб |
| A6 | 1240 x 1748 | 105 x 148 | 8.2 мб | 6.2 мб | 2.07 мб | 4.1 мб |
874 x 1240 | 74 x 105 | 4.1 мб | 3.1 мб | 1.03 мб | 2.07 мб |
Для продолжения знакомства с кругом знаний, необходимых цветокорректору в повседневной работе смотри список статей в левой колонке сайта.
Как изменить размерность в фотошопе. Как сделать фотографии нужного размера под нестандартную фоторамку
Тема 1.2. Как изменить размер фотографии в Adobe Photoshop?
Изменение размеров картинки в Фотошоп – дело на первый взгляд простое. Но у неопытного пользователя зачастую вызывает затруднения. Качество кадра «на выходе» не всегда соответствует ожидаемому.
Причина проста – необходимо разобраться в том, что такое на самом деле размер растровой графики . Для этого придётся прочитать пару абзацев теории.
Немного теории
Практически любой курс лекций или самоучитель по Adobe Photoshop содержит словосочетание «растровая (пиксельная/точечная) графика». Что это такое?
Растровая графика – это матрица, каждая из ячеек которой является цветной точкой. Это – «природный» формат изображения. Все живые существа видят «точки». А уже наш мозг объединяет их в линии, контуры, изображения. Печать и отображение на экране так же построены по законам растровой графики.
Что такое пиксель? Пиксель – минимальная единица информации в растровой графике. При печати – это капля краски, при чеканке – точка удара, на мониторе – светящаяся ячейка. Именно их можно назвать точкой или пикселем. При этом пиксель не имеет фиксированного размера.
Теперь поговорим о размерах и качестве. Физический размер растрового изображения измеряется в пикселях. Чем их больше, тем более качественный получается рисунок. Пример: попробуйте нарисовать контур не линиями, а точками. Согласитесь, чем чаще они размещены, чем меньше их размер – тем более плавными и чёткими кажутся линии.
Пиксель может быть очень большим и чрезвычайно маленьким. Например, рисунок на воздушном шарике. Когда шарик без воздуха, изображение на нём кажется чрезвычайно плотным, плавным. Если его надуть, мы увидим, как картинка распадается на отдельные «точки». Выглядит уже не так хорошо. Это наглядная демонстрация соотношения качества и размера печатного оттиска (РПО). Количество краски на шарике постоянно. Надувая его, мы не улучшаем качество изображения. Мы всего лишь растягиваем картинку на большую площадь. И на определённом этапе наш мозг перестаёт воспринимать точки как части рисунка, а видит их по отдельности.
Мы подошли к понятию «Разрешение снимка ». Разрешение растрового изображения – это количество точек, которое помещается в единице измерения. Традиционно разрешением называют количество пикселей на дюйм. Чем оно больше, тем более качественным будет выглядеть отпечаток или проекция на экран.
Практическая часть. Изменение размеров фотографии.
Доступ к функциям изменения размера фотографии находится в соответствующем блоке меню «Изображение ». Пункт «Размер изображения » отвечает за изменение размеров самой картинки и печатного листа. Пункт «Размер холста » — за размеры формы, на которую помещено наше изображение.
Откройте любое изображение. В нашем случае – фотография лошади.
Для изменения размеров фотографии в меню «Изображение » выберите «Размер изображения ».
Появившееся диалоговое окно имеет три блока:
1. Первый, «Размерность », отвечает за размеры фотографии в пикселях. Верхняя строка – примерный размер в мегабайтах (в несжатом формате).
Изменение параметров размерности повлечёт физическое увеличение или уменьшение картинки. В выпадающих списках единиц измерения можно выбрать только две позиции «пиксели» и «проценты». Последнее – размеры в процентах относительно текущего размера.
2. Второй блок – размер печатного листа. Он отвечает за размер отпечатка и разрешение (количество точек на дюйм). Вариантов измерения тут намного больше. Размер листа можно измерять практически в чём угодно, вплоть до «типографских пунктов».
Рисунок 1: Блоки окна «размер изображения»
3. Третий блок даёт возможность выбрать типы изменения.
Первый – «Масштабировать стили » указывает на необходимость увеличения/уменьшения размеров эффектов, наложенных на фотографию.
«Сохранять пропорции » — сохранят соотношение сторон фотографии. При изменении параметров высоты, ширина автоматически изменяется. Отмена данного пункта позволяет изменять геометрию рисунка.
И, наконец, «Интерполяция ». Этот пункт отвечает за изменение размеров печатного оттиска при сохранении размеров рисунка в пикселях. Если пользоваться примером, приведённым выше, это надувание или сдувание шарика.
Для изменения размеров фотографии в фотошоп:
- Откройте диалоговое окно «Размер изображения ».
- Установите необходимые параметры (количество пикселей, размеры печатного листа).
- Нажмите «ОК » или Enter .
Практические замечания:
- При выбранном параметре «Интерполяция » изменение размеров изображения автоматически изменяет размеры оттиска. И наоборот. Если вы хотите изменить размеры оттиска, разрешение без изменения физических размеров кадра (количества пикселей), снимите флажок с данного пункта.
- Увеличение количества пикселей не всегда ведёт к улучшению качества картинки (информацию в новые пиксели неоткуда брать – работает алгоритм «поиска среднего). Но всегда ведёт к увеличению размера файла на диске.
- Опытным путём доказано, что с расстояния 1 метр, человек с нормальным зрением не видит отдельных пикселей при разрешении 72 точки на дюйм (английская аббревиатура dpi – dots per inch) и больше. Все мониторы работают примерно с таким разрешением. Это же легло в основу использования графики в Веб-дизайне. Незачем размещать излишне «тяжёлые» фотографии: пользователь и так не увидит большего количества пикселей.
- Для полиграфии и печати, увы, требуются большие разрешения. Для печати газет, листовок и т.д. стоит выставлять минимум 300 точек на дюйм. Некоторые СМИ (особенно глянцевые журналы) работают с фотографиями качеством 1200 dpi и выше.
Изменение размеров холста
Данный пункт используется для изменения размеров графики. Ключевой особенностью инструмента является то, что размеры вашего кадра остаются неизменными: вокруг него просто «дорисовывается» однотонное поле. Изменение размеров холста очень часто применяется при создании коллажей. Когда к базовому изображению необходимо добавить ещё несколько фрагментов.
Для изменения размера холста:
- Выберите соответствующий пункт в меню «Изображение »
- Установите необходимые размеры холста. Обратите внимание: установка размера меньше текущих ведёт к автоматической обрезке вашего кадра.
- Нажимая на стрелки в блоке «Расположение », отредактируйте расположение кадра относительно дорисовываемых полей.
- В меню «Цвет расширения холста » выберите необходимый цвет.
- Нажмите «ОК » или «Enter ».
Для этого вам понадобится Adobe Photoshop CC. Эти шаги будут работать и в более ранних версиях Adobe Photoshop с небольшими отличиями в названиях пунктов меню. Этот урок относится к .
Самый простой способ изменить размер изображения в фотошоп – это воспользоваться командой Image -> Image Size (Изображение -> Размер изображения) из верхней строки меню.
Под опцией Fit to вы можете выбрать один из доступных вариантов:
Выберите подходящий размер и нажмите ok.
Используя параметры Width , Height и Resolution , вы можете изменить размер изображения. Выпадающие меню справа позволяет выбрать единицу измерения. Например, если вы хотите выставить значения в пикселях, сантиметрах, процентах или дюймах.
Теперь сравните панель изменения размера в Photoshop CS5:
Замочек между показателями ширины и высоты означает, что обе эти величины будут изменяться пропорционально. В результате изменений не будет искажаться изображение. Замок можно и отключить в некоторых случаях, но имейте ввиду, что тогда при изменениях размера картинка будет вытягиваться.
Наконец, параметр Resample (Ресаплинг, или Интерполяция) определяет, как Photoshop будет изменяться размер вашего изображения. Значение по умолчанию Automatic подходит для большинства задач, но есть и другие доступные варианты, которые больше подходят для увеличения размеров изображения.
Когда вы выберите все необходимые настройки и нажмёте ok, программа изменит размер фото.
Инструмент Canvas Size (Размер холста) доступен через выбор команд Image — > Canvas Size (Изображение -> Размер изображения). В отличие от команды «Размер изображения» данная команда не изменяет размер фото, а вырезает из него часть определенного размера. Если вы поставите размер холста больше текущих значений (пример, 110% высоты и 120% ширины), то картинка останется с исходными размерами, увеличится лишь размер документа за счёт прибавления фона (прозрачного, если изображение в PNG формате или цветного. Иными словами, изменяя размер холста, вы можете добавлять или удалять пиксели, чтобы увеличить или уменьшить общий размер холста .
Выставляем меньшие значения – изображение обрезается, а большие – добавляется цветная рамка вокруг исходного фото.
Давайте рассмотрим пример. Вот исходное изображение:
Уменьшая размер холста, изображение обрезается:
Увеличивая ширину холста, к изображению добавляются белые полосы справа и слева.
Итог: изображение остаётся того же размера, но добавляются дополнительные пиксели для работы. Вы можете размещать них другую графику, создавать рамку, делать фон, манипулировать с размерами изображения (когда требуется изображение с определенными пикселями в ширину и длину).
В окне инструмента две основные области:
Current Size (Текущий размер) – здесь вы видите информацию о размерах изображения до изменений. В области New Size (Новый размер) – вы выставляете желаемые параметры ширины и высоты. Здесь вы также можете выбирать единицы измерения, в которых собираетесь проводить преобразования.
Параметр Anchor (Расположение) помогает определить направление в котором будут появляться новые пиксели. Нажимайте на квадратик сетки, именно он будет схематически указывать на расположение исходного изображения на новом холсте.
В нижней части окна располагается опция выбор цвета холста — Canvas extension color (Цвет расширения холста). Благодаря ей можно выбрать цвет Foregraund , или основного цвета (переднего плана), цвет Background , или фона (задний план), белый, чёрный, серый или другой (выбор цвета в палитре).
Для этого мы будем использовать инструмент Crop Tool (рамка). С его помощью мы уменьшаем изображение, вырезая из него необходимые части. Так, например из фотографии человека можно вырезать лицо, и получим .
Начните работу с выбора инструмента Crop Tool (Рамка) на панели инструментов Photoshop.
После выбора, кликните по документу с фото и, удерживая левую кнопку мыши тяните инструмент по диагонали к нижнему правому углу. Выделится часть изображения, границами которого станут края рамки. До завершения преобразований, вы можете перемещать рамку, сдвигать границы и даже поворачивать. Когда результат вас устроит, нажмите на Enter.
И последний способ изменения размеров изображения – с помощью команды Trasform (Трансформирование). Позволяет изменять размеры частей фото, в частности объекты, расположенные на отдельных слоях. Предположим, что вы делаете плакат, на него вы добавляете клипарт, и чтобы изменить размер клипарта, нам нужно применить команду Трансформирование. Вызывается при помощи команд из верхнего меню Edit -> Transform -> Scale. Перед тем, как вызывать данные команды, необходимо сделать активным слой, к которому будем применять преобразования.
Появится рамка вокруг краёв изображения. Потяните за его края или углы, чтобы изменить размеры. Если вы хотите сохранить пропорции фото, то нажмите на «замок» в настройках команды (под основным меню в верхней части программы). Второй способ сохранения соотношение сторон – при изменении размеров, зажмите клавишу Shift. Нажмите enter для завершения редактирования.
Еще один похожий инструмент — это свободное трансформирование (Free Trasform). Вызывается через команды Edit -> Free Transform или с помощью горячиз клавиш Ctrl + T. В отличие от Масштабирования, эта команда позволяет также поворачивать объект.
На примере, который приведен на скришоте ниже, было проведено масштабирование верхнего слоя, содержащего фотографию без сохранения пропорций. В результате фото получилось искаженным и стал виден фоновый серый нижний слой.
Итог: 4 основных способа изменения размером изображения в фотошопе:
- Размер изображения: используйте точные цифры и единицы измерения, чтобы изменить размер изображения.
- Размер холста: увеличьте или уменьшите размер фона без изменений размера изображения.
- Инструмент обрезки: уменьшите размер изображения, удалив часть изображения.
- Инструмент трансформирования : изменение размеров отдельных частей изображения без изменения основного размера.
Эта статья – перевод сайта + мои дополнения и объяснения.
Для просмотра видео нажмите на картинку.
Вы узнаете:
- Что такое разрешение изображения и какие бывают форматы файла.
- Как изменить размер и разрешение в окне Image Size (Размер изображения).
- Какие бывают алгоритмы интерполяции.
- Как подготовить изображение для размещения в интернете с помощью
- окна Save for Web (Сохранить для Web).
- Как получить минимальный вес файла при сохранении в JPG и GIF.
- Как сохранять в PNG, PNG-24, TIFF, PDF и PSD.
Урок состоит из следующих разделов:
1. Обучающее видео.
2. Как влияет Resolution (Разрешение) на качество снимка.4. Увеличение размера без потерь качества.
5. Плагины для изменения размеров изображений.
6. Подготовим изображение для размещения в интернете.
7. Save for Web (Сохранить для Web).
8. Сохранение в формат JPG.
9. Сохранение в формат GIF.
10. Сохранение в формат PNG.12. Сохранение в формат PDF.
13. Сохранение в формат PSD.
14. Вопросы.
15. Домашнее задание.
Как влияет Resolution (Разрешение) на качество снимка
Мы уже освоили азы программы, сделали свои собственные работы и теперь хотим показать их другим. В этом разделе пойдет речь о том, как это сделать правильно. Качество фотоснимка зависит от многих факторов. Одним из самых важных является разрешение.
Разрешение – это количество пикселей, из которых состоит растровое изображение. Многие из вас сталкивались с ситуацией, когда в фотоаппарате специально уменьшалось разрешение (больше фотографий влезет в карту памяти, а на маленьком дисплее они хорошо смотрятся). Вспомните первые камеры в мобильных телефонах с разрешением 0,3 МП. А потом, перенеся фотографии
в компьютер на большой монитор, были разочарованы качеством, которое было безвозвратно утрачено в момент съемки. При увеличении тех фотографий в графическом редакторе результат становится еще хуже. Наклонные линии становятся зубчатыми, а фото кажется расплывчатым. Пиксели определяют, насколько изображение кажется нам резким, а их количество отвечает за максимальный размер отпечатка без потерь качества.
У нижнего левого края окна программы находится Status Bar (Строка состояния).
Здесь можно поменять масштаб отображения. Рядом с графой масштаба находится информация о документе. Щелкнув мышкой по стрелочке, вы попадете в дополнительное меню. Выберите команды, которые считаете необходимыми вам для предоставления информации.
Это поле удобно, но не позволяет изменять размер в соответствии с нашими запросами.
Чтобы изменить разрешение или размер выберите в меню Image (Изображение) – Image Size (Размер изображения). Или нажмите Alt + Ctrl + I .
Из открывающихся меню полей Width (Ширина) и Height (Высота), расположенных в группе Document Size (Размер документа), выберите единицы измерения. Проценты, дюймы, см, мм, пункты, пк, колонки.
dpi – dots per inch (точки на дюйм) – Единицы измерения разрешения при печати.
ppi – pixels per inch (пиксели на дюйм) – Единицы измерения разрешения для компьютерных мониторов.
Resolution (Разрешение) – количество пикселей в 1 дюйме или сантиметре. Какое разрешение выбрать?
72 ppi – вполне достаточно для отображения фотографий на экране монитора. Для Web-графики тоже этого достаточно. При увеличении масштаба таких изображений разглядеть мелкие детали у вас не получится, потому что их там нет.
300 ppi – желательно устанавливать для фотографий, которые вы хотите выставить на продажу или распечатать на принтере. Хотя для печати средним значением является 267 ppi. У изображений с большим разрешением при увеличении масштаба просмотра, можно разглядеть мелкие детали.
В качестве единиц измерения выберите pixels / inch (пиксели на дюйм), а не pixels /cm. Нам, не привыкшим измерять в дюймах, нужно быть особенно осторожными и не выбирать pixels /cm только на том основании, что сантиметры больше нравятся. Разница в 2,54 раза сразу скажется на вашем разрешении. Файлы станут гигантского веса. Так что при работе с данным окном и при создании нового документа следите, чтобы были выбраны пиксели на дюйм.
Scale Styles (Масштабировать стили) – позволяет масштабировать стили, заданные в палитре Layers (Cлои) вместе с выбранным слоем.
Constrain Proportions (Сохранить пропорции) – связывать высоту и ширину, так что при изменении одного параметра меняется и другой. Самая распространенная ошибка у новичков – это отсутствие этой галочки. В результате изображение сплющивается или вытягивается.
Resample Image (Интерполяция/Отслеживать изменения). При установке этой галочки изменение разрешения изображения (числа пикселов на дюйм) приведет к изменению размеров изображения c сохранением исходного разрешения. Если сбросить галочку, то увеличение разрешения изображения (например, с 72 до 300) приведет к уменьшению геометрических размеров изображения при печати. Будьте внимательны, чтобы не получить отпечаток размером с почтовую марку.
Алгоритмы интерполяции можно выбрать в выпадающем списке. В зависимости от этого выбора результат получается разный. Стоит потратить немного времени для того, что бы проверить их в действии.
При уменьшении разрешения обычно проблем не возникает, т. к. графическая информация просто отбрасывается. А вот для увеличения изображения программе приходится генерировать новые пиксели на основе анализа их соседей. Добавляя новые пиксели, программа не всегда выдает результат который бы нас удовлетворил.
Ресемплинг всегда сопровождается потерями в качестве. За исключением интерполяции с уменьшением числа пикселей для устранения дефектов сканирования и повышенной зернистости изображения. При сканировании выберите разрешение значительно больше необходимого. Произведите ресемплинг с уменьшением в несколько этапов. Зерно и другие артефакты будут устранены.
Nearest Neighbor (По соседним пикселам). Сохраняет четкие края. Самый простейший алгоритм,
в результате работы которого края имеют характерные зазубрены.
Bilinear (Билинейная). Вычисляется среднее значение на основе анализа соседних пикселей по горизонтали и вертикали.
Bicubic (Бикубическая) . Наилучшая для плавных градиентов. Вычисляется среднее значение на основе анализа соседних пикселей не только по горизонтали и вертикали, но и по диагонали. Этот способ интерполяции работает с большим количеством смежных пикселей, производит серьезные вычисления значений этих элементов и создает новые пиксели, которые должны быть на этом месте. При небольших увеличениях фото этот способ вполне подойдет.
Начиная с CS и выше, появились два новых алгоритма интерполяции. Советую использовать именно их:
Bicubic Smoother (Бикубическая глаже) Наилучшая для увеличения.
Bicubic Sharper (Бикубическая четче). Наилучшая для уменьшения. Если вы чаще всего уменьшаете снимки, задайте этот алгоритм в качестве основного по умолчанию. Для этого выберите его в Edit(Редактирование) – Preferences (Установки) – General (Основные). Изменения вступят в силу после перезапуска Photoshop.
Увеличение размера без потерь качества
Я нашла в интернете простой способ увеличить размеры изображения с небольшой потерей качества и решила проверить так ли это. Я взяла маленькую картинку размером 5 на 5 см и увеличила ее в 2 раза, используя интерполяцию Bicubic Smoother (Бикубическая глаже). Справа от полей Width (ширина) и Height (Высота) выберите элемент % (проценты). Введите в эти поля значение 110, чтобы увеличить размер изображения на 10%.
Увеличение размера изображения на 10% не приводит к ухудшению его качества! Чтобы увеличить небольшое изображение во много раз, необходимо несколько раз увеличить его размеры на 10% (8 раз пришлось выполнить эту команду).
Затем решила записать Экшен для постепенного увеличения изображения, в надежде, что качество будет лучше и я смогу пользоваться этой формулой при следующих увеличениях.
Кстати, сделать это очень просто: откройте палитру Action (Операции/Сценарии). Она находится рядом с палитрой History (История). Нажмите на кнопку создать новую операцию. Появится окошко, в котором нужно ввести название операции (например, увеличить в 2р. по 10). Кружок внизу палитры станет красным, значит пошла запись. Измените Image Size (Размер изображения), как сказано ниже 8 раз, и нажмите на самый левый квадратик «Стоп». Все! Теперь для выполнения этой операции достаточно отметить ее курсором и нажать кнопку Play.Подробную информацию об Action (Операциях) вы найдете в уроке по автоматизации.
Результаты эксперимента представлены ниже. Вы видите разницу? Я нет. Но может зрение меня подводит. Мне кажется, оба результата стали заметно хуже по сравнению с маленьким исходником.
Так стоит ли овчинка выделки, если разница еле уловима? И неужели люди зря придумали этот алгоритм? Нет, не зря. Разница действительно есть, но заметна она лишь при очень большом увеличении (в 300% и выше). Размытость изображения после проведения Resample Image (Интерполяции) будет видна только при печати изображения, на экране это
При использовании инструментов трансформации (Ctrl+T), также меняется размер изображения. Причем происходит это так быстро, что мы даже не успеваем задуматься, на сколько, пострадает качество. Алгоритмы интерполяции беспощадно съедают пиксели при уменьшении и дорисовывают новые при увеличении.
Плагины для изменения размеров изображений.
В Photoshop есть достаточно средств для изменения размера изображения. Однако нельзя не отметить и других производителей.
- Alien Skin – BlowUp v1.0 plug-in for Adobe Photoshop. Лучшее чем бикубическая интерполяция. Плагин при изменении размера изображения сохраняет гладкие четкие края и линии, и создает четырехкратные (1600%) увеличения без появления ступенчатых артефактов и свечений. В некоторых случаях Blow Up позволяет увеличить изображение в шесть раз без видимых артефактов.
- SizeFixer SLR – Позволяет увеличивать изображение до формата А1
- SizeFixer XL . – Безграничное увеличение.
- PXL SMARTSCALE – Увеличивает до 1600% без потерь в качестве при печати.
Если поставить себе задачу можно найти и других достойных представителей. Не буду ничего советовать. Лично мне удобно пользоваться одной программой Photoshop. Но время идет быстро, возможно, когда вы будете читать этот текст появится новый супер плагин или ПО о котором я еще не знаю. Ну а мы продолжим изменять размеры и разрешения средствами Photoshop.
Подготовим изображение для размещения в интернете.
Обычные Save (Сохранить) Ctrl+S и Save as… (Сохранить как…) Shift+Ctrl+S не дают возможности контролировать результат, да и вес файла получается большим.
Несмотря на то, что в окне сохранения есть ползунок регулирующий качество сжатия, размер файла получается при максимальном качестве все равно больше, чем при выборе другой команды Save for Web (Сохранить для Web).
Выберите в меню File (Файл) – Save for Web (Сохранить для Web ). Комбинация клавиш Alt + Shift +Ctrl + S. В этом окне мы можем наблюдать, как меняется качество при сжатии изображения. А так же контролировать вес файла и скорость его загрузки. Удобнее всего работать с вкладкой 2 — Up (2 варианта), т. к. можно сравнить на сколько пострадает качество ради маленького веса (важно чтобы картинки на сайте быстро загружались). Под изображением находятся комментарии: формат сжатия, размер файла после оптимизации и время загрузки.
В правой части окна находятся все основные настройки оптимизации.
Всего форматов сохранения для Web пять: GIF, JPG, PNG-8, PNG-24 и WBMP. Последний практически не используется.
В JPG лучше всего хранить объемные файлы фона сайта и фотографий для публикаций, в GIF, PNG-8 и PNG-24 – элементы дизайна, которые имеют небольшой объем и ограниченное количество цветов. К сожалению, PNG-24 не поддерживается браузером Internet Explorer 6, но количество пользователей IE6 быстро уменьшается и, следовательно, риск, что формат PNG-24 не откроется у кого-то на компьютере, уменьшается.
Файлы формата GIF и PNG-8 сохраняют прозрачность (но не альфа-канал). Чтобы сохранить прозрачность, нужно отметить галочку Transparency. WBMP – растровый формат для мобильных телефонов.
После того как вы нажмете «Сохранить» и введете название файла, появится это окно. Оно нужно лишь для того, чтобы напомнить Вам, что писать название файла при сохранении лучше английскими буквами, без пробелов и заглавных букв. Если не хотите впредь его видеть, отметьте галочкой «Не показывать снова».
Сохранение в формат JPG.
JPG – самый распространенный формат для хранения фотографий. К плюсам относится относительно небольшой размер файла. Основной минус – это сжатие с потерями качества. Теряются мелкие детали, появляются разводы и муар. При многократной перезаписи происходит постепенное искажение деталей, приводящее к значительной потере качества.
Настройки для формата JPG состоят в основном из настройки качества изображения (оно же сжатие) в процентах. Чтобы сохранить большой кусок фона можно увеличить размытие.
Для управления размером картинки в Save for Web (Сохранить для Web) есть раздел под названием Image Size (Размер изображения). Размеры вашей картинки не должны превышать 800 на 600 пикселей. Или нетерпеливый пользователь закроет окно браузера, не дождавшись пока картинка загрузится полностью.
Откройте файл кораблик.jpg. Выберите в меню File(Файл) команду Save for Web (Сохранить для Web). Выберите режим 2-Up (Два варианта). В разделе Image Size (Размер изображения) уменьшите размер изображения до 450*600. Можно это сделать предварительно, выбрав в меню Image (Изображение) – Image Size (Размер изображения), или нажав Alt + Ctrl + I.
В правой части окна в списке выберите формат сохранения JPEG.
Список Compression quality (Качество сжатия) предлагает несколько значений – от Low (Низкое) до Maximum (Наилучшее). Более точная регулировка осуществляется ползунком Quality (Качество), расположенным правее. Для начала установите 100%. При столь высоком значении изображение
в правой части области просмотра (оптимизированное) практически не отличается от оригинала
в левой части. Взгляните на информационные поля в соответствующих частях области просмотра. Оригинал (несжатое изображение) занимает 625 Кбайт, а сжатое – 139,5 Кбайт. Даже при таком низком коэффициенте сжатия есть значительный выигрыш в размере файла. Время загрузки сжатого изображения 26 секунд – это слишком много, многие могут потерять терпение и уйти
с вашей странички.
Установите ползунок Quality (Качество) посередине, примерно на 50%. Вы видите разницу между двумя изображениями? Нет? Тогда можно уменьшить Качество еще немного. Остановимся на 35%. Ниже 30 уже будет заметно ухудшение. Вес стал 23 кб, а скорость 5 сек. Иногда параметр Blur (Размытие) может сэкономить вам еще одну-две секунды. Но в нашем случае он не даст заметного результата, т.к. мы уже достаточно сильно сжали картинку.
Progressive (Прогрессивный) задает прогрессивную развертку изображения при загрузке в браузере. Этот параметр позволяет постепенно загружать изображение. С самого начала загрузки вы будете видеть часть изображения.
Optimized (Оптимизация/Оптимизированный) включает дополнительную оптимизацию внутренней структуры JPEG, что иногда еще сильнее сокращает размер файла.
ICC Profile (Встроенный профиль/Профиль ICC) позволяет внедрить в файл изображения цветовой профиль. Внедренный профиль увеличивает размер файла. Отметьте этот пункт только, если считаете необходимым, чтобы и другие знали какой у вас цветовой профиль.
Нажмите на кнопку просмотр и вы увидите, как ваше изображение будет открываться в браузере. Вы можете выбрать для просмотра любой из установленных на компьютере браузеров.
Сохраните сделанные настройки если вам нужно обработать много изображений. Для этого щелкните по значку меню опримизации и выберите Save Settings (Сохранить настройки). Введите в поле File name (Имя файла) какое-нибудь имя, и нажмите кнопку Save (Сохранить).
Теперь в списке Settings (Наборы/Параметры) появится введенное имя. При обработке следующего файла будет достаточно выбрать это имя из списка.
Сохранение в формат GIF
Для размещения на Web-странице изображений с прозрачными участками используется формат GIF , поддерживающий только индексированные цвета.
Количество цветов в его палитре задается в поле Colors (Цвета) и должно создавать зависимость между качеством и весом.
В перечне алгоритмов генерации индексированной палитры изображения по умолчанию предлагается вариант Selective (Селективная) , дающий наилучшие результаты для изображений.
Следующий выпадающий список по умолчанию вариант Diffusion (Диффузия/Случайный) лучше использовать для фотографий, a Noise (Шум) – для фоновых текстур и градиентов. Pattern (Регулярный /Узор) создает повторяющийся узор.
Interlaced (Чересстрочно) – для постепенной загрузки изображения.
Степень сглаживания задается ползунком Dither (Дизеринг/Сглаживание). Чем выше сглаживание, тем больше размер файла.
Список Matte (Матовый/Кайма) создает переход кромки изображения к фоновому цвету страницы. Обычно кромка полупрозрачная, а это не поддерживается форматом GIF.
В результате при экспорте возникает характерный шум. Чтобы избежать его появления, установите в списке цвет фона Web-страницы. Полупрозрачные пиксели будут окрашены в этот цвет. Если снять галочку Transparency (Прозрачность), цвет, заданный в списке Matte (Матовый/Кайма), будет считаться фоновым и заполнит прозрачные участки изображения.
Перевод цветов к палитре Web осуществляется ползунком Web Snap (Web-цвета) . Понаблюдайте за изменениями цветов изображения в зависимости от положения ползунка. Происходящие изменения отображаются в палитре изображения. На некоторых цветах палитры появляются белые ромбики.
Color Table (Таблица цветов) полезна не только для наблюдения. Она позволяет управлять отдельными цветами изображения.
Если щелкнуть по значку откроется дополнительный список.
Если вы хотите избежать существенных цветовых сдвигов в любых браузерах, но не хотите приводить все цвета к палитре Web, то можно сделать это выборочно. Задайте режим сортировки Sort by Popularity (Сортировка по частоте использования). Наиболее часто встречающиеся цвета расположатся слева направо.
Щелкните мышью на любом образце в палитре. Образец получит белую рамку, показывающую, что он выделен. Photoshop может сам выбрать цвет, наиболее близкий к выделенному, из палитры Web. Для этого надо щелкнуть на пиктограмме кубика в нижней части панели или выбрать команду Shift/Unshift Selected Colors to/from Web Palette(Заменить / Отменить замену выделенных цветов на цвета палитры Web).
Приведение всего изображения к палитре Web сделало переходы на изображении монитора чересчур резкими. Исправим этот дефект вручную. Сделайте на образце в палитре двойной щелчок мышью. Перед вами появится окно Color Picker (Палитра цветов). Убедитесь, что флажок Only Web Colors (Только цвета Web) в нем установлен. Выберите оттенок, ближайший к текущему цвету и закройте окно нажатием кнопки ОК (Да). Цвет будет отредактирован. Если вы находите его тоже неудачным, снова откройте окно Color Picker (Палитра цветов) и подберите другой.
Белый квадратик в нижнем углу образца указывает, что цвет блокирован. Блокированные цвета сохраняются в неприкосновенности при сокращении цветов в палитре изображения и при просмотре в браузере. Чтобы снять блокировку, щелкните на пиктограмме с изображением замка
в нижней части панели.
Сохранение в формат PNG.
PNG позволяет хранить как индексированные, так и полноцветные изображения. Используемый алгоритм сжатия не приводит к потерям информации. Многократная обработка и перезапись лишена недостатков, присущих формату JPG. Форматы PNG-8 для индексированных изображений и PNG-24 для полноцветных. Параметры PNG-8 абсолютно аналогичны GIF, в PNG-24 есть только переключение режимов Transparency (Прозрачность), Interlaced (Чересстрочная развертка)
и параметров Matting (Матовый/Обработка краев).
Для сохранения воспользуйтесь Меню File (Файл) – Save as… (Сохранить как…). В поле тип файлов выберите TIFF.
TIFF поддерживает сжатие без потерь за счет большого увеличения размеров файла по сравнению с JPG. Этот формат считается лучшим для сохранения результатов сканирования, отправки факсов, распознавания текста и в полиграфии для печати. Имеется возможность сохранять изображение с разными алгоритмами сжатия и без сжатия вообще.
В TIFF сохраняется прозрачность и альфа‑каналы. В PhotoShop вы можете сохранить файл, содержащий слои.
В TIFF сохраняется информация о профиле ICC . Это дает возможность сохранить цвета без изменения при просмотре на разных мониторах и при выводе на печать.
TIFF широко распространен и на IBM PC, и на Apple. Это позволяет использовать его для передачи изображений с одной аппаратной платформы на другую без потери содержания. Также этот формат можно использовать для передачи данных между различными приложениями, «не понимающими» форматы друг друга, но «знающими» TIFF. При такой передаче будут сохранены многие атрибуты изображения, теряющиеся, например, при передаче данных через буфер обмена Windows.
Сохранение в формат PDF
PDF – это формат для представления электронных документов (безбумажный офис). Главное достоинство состоит в том, что документы выглядят одинаково на любых устройствах (экраны, принтеры). Элементы оформления не смещаются в разные стороны.
Для сохранения воспользуйтесь Меню File (Файл) – Save as… (Сохранить как…). В поле тип файлов выберите PDF.
В разделе Система защиты можно поставить пароль на открытие файла, на печать, на сохранение и на редактирование.
Сохранение в формат PSD
PSD – это собственный формат PHOTOSHOP. В нем можно сохранить слои, маски, обтравочные маски, контуры, текст и другие моменты не законченной работы.
Вопросы:
- Какой формат файла не поддерживает сжатие без потерь?
- Какой алгоритм интерполяции лучше всего подходит для увеличения разрешения изображения?
– Nearest Neighbor(По соседним пикселам)
– Bilinear (Билинейный)
– Bicubic (Бикубический)
– Bicubic Smoother (Бикубическая глаже)
– Bicubic Sharper (Бикубическая четче)
- Какое разрешение нужно установить, чтобы сохранить изображения для интернета?
- Что нужно сделать в окне Image Size (Размер изображения), чтобы изменение размеров изображения происходило c сохранением исходного разрешения?
– Установить галочку Scale Styles (Масштабировать стили).
– Установить галочку Constrain Proportions (Сохранить пропорции).
– Установить галочку Resample Image (Интерполяция/Отслеживать изменения).
– Снять галочку Resample Image (Интерполяция/Отслеживать изменения).
– Снять галочку Scale Styles (Масштабировать стили).
- Можно ли в окне Save for Web (Сохранить для Web) изменить размер изображения?
- Какой формат файла нельзя выбрать в окне Save for Web (Сохранить для Web)?
Домашнее задание:
1. Откройте фотографию кораблик.jpg. Сохраните в формат JPG при помощи Save for Web (Сохранить для Web). Добейтесь следующих показателей: размер изображения 600*800 пикс; 39,49 к;
8сек /56,6 кбит в сек.
2. Откройте фотографию кораблик.jpg. Сохраните в формат GIF при помощи Save for Web (Сохранить для Web). У меня получилось сжать ее до 75 кб и добиться скорости загрузки 14 сек при 56 кбит/сек. Попробуйте добиться лучшего результата.
Придется изменять цвета.
17.11.2014 27.01.2018
После изучения этого вы урока вы научитесь в фотошопе:
- Уменьшить размер фотографии
- Уменьшать в размере отдельный объект на фото
- Трансформировать фото и объекты — крутить, сжимвать, переворачивать и отражать.
В этой статье я расскажу как пользоваться фотошопом чтобы уменьшить картинку, изображение, текст, слой, отдельный объект — все что только можно уменьшить в фотошопе. Программа Photoshop позволяет быстро и удобно уменьшать объекты без потери качества изображения.
Ведь часто бывает, что необходимо уменьшить фотографию или картинку перед отсылкой её по почте или загрузкой на какой любой сайт, чтобы показать людям. Огромные исходные размеры фотографий не подходят и поэтому на помощь приходит фотошоп чтобы уменьшить фотографию.
Для выполнения операций по уменьшению я буду использовать Photoshop CS 6.
Как уменьшить фотографию
Сначала откройте нужное фото в фотошопе. Нажмите CTRL+O или File — Open (Файл — Открыть ) и выберите нужную фотографию на диске.
Фотография открылась в фотошопе:
Фотография огромного размера 1600х1200 пикселей. А нам например надо 600х450 или около того.
Есть способ уменьшить пропорционально фотографию, для этого зайдите в меню Image — Image size (Изображение — Размер изображения ). В английском фотошопе это окно выглядит так:
Мы видим значения Width и Height (Ширина и Высота ), убедитесь значения показываются в пикселях, но если вам нужно вы можете смотреть и изменять в сантиметрах и других измерениях.
Введите ширину вместо 1600 значение 600 и вы увидите как высота автоматически подобралась 450, чтобы изменения размера фотографии было пропорциональным.
Нажимаем ОК и всё! Наша фотография уменьшилась:
Выделить нужную область и уменьшить
А что если нам нужна не вся фотографию а её часть? И эту часть нам нужно уменьшить, но не пропорционально и на свой взгляд. Для этого функция которую мы применяли до этого не подойдет.
Допустим у нас есть такая картинка с воздушными шариками и мы открыли её в фотошопе:
Но нам все шарики не нужны, а нужен только синий и нам надо его чуть чуть уменьшить. Для этого выберите инструмент Crop Tool (в русской версии называется Кадрирование ) — с помощью него мы можем выделить нужную нам область изображения и обрезать её. А именно синий шарик.
Сам инструмент на панели выглядит так:
Выделите нужную область:
Нажмите Enter на клавиатуре — мы вырежем этот шарик а остальные изображение удалиться.
Отлично. Теперь нам надо уменьшить шарик. Можно воспользоваться функцией как в прошлом шаге. А можно поступить по другому, сохранив при этом размер изображения. Для начала давайте избавимся от фона, сделаем его однотонным. Для этого нам нужно выделить шарик, вырезать его и поместить на отдельный слой. А на другом слое мы сделаем фон.
С помощью инструмента Polygonal Lasso Tool (Прямолинейное Лассо) выделите шарик.
Нажмите CTRL+X чтобы вырезать его и скопировать. После того как вы нажмете то он пропадет, а за ним будет прозрачный фон. Нажмите сразу CTRL+V чтобы вставить шарик. Шарик вставиться чуть чуть в стороне от исходного места. И вставиться она сразу автоматически на новый слой:
Теперь мы сделаем быстренько другой фон, чтобы шарик не казался вырезанным. А старый фон не подходит так как в нем вырезанное место из-за шарика, и так как мы шарик будем еще уменьшать, то оно будет еще больше.
Создайте новый слой под шариком и залейте его любым цветом:
Конечно шарик выглядит не аккуратным, но цель этой статьи рассказать как уменьшать в фотошопе, а не вырезать. О том как вырезать в фотошопе и какими способами читайте в другой нашей статье.
Теперь уменьшим шарик. Выберите слой с шариком и нажмите CTRL+T (или меню Edit — Transform — Scale (Редактирование — Трансформирование — Масштаб )) и вы увидите как вокруг шарика появилась рамка для уменьшения:
Теперь тяните за квадратики чтобы масштабировать шарик. Вы можете уменьшить изображение как вам требуется, при это сохраняя общий размер документа в фотошопе. Вы уменьшаете отдельный объект, который находится на отдельном слое, а не весь документ-изображение.
Вы можете все эти методы применять как вам необходимо, в любом порядке. Зная эти приемы вы справитесь с любой задачей в которой нужно что то уменьшить в фотошопе.
Графический редактор Photoshop называют растровым по причине того, что он предназначен для создания и обработки растровых изображений. Говоря простым языком, растровые изображения состоят из точек (растров, пикселов), код цвета каждой из них хранится в памяти компьютера. Поэтому цифровое изображение — это всего лишь набор цифр, увидеть его можно посредством какого-либо устройства вывода: монитора, принтера или иного устройства печати.
При работе с цифровыми изображениями вы должны понимать, для каких целей данное изображение будет использовано. Например, если изображение готовится для публикации на web-странице, то предполагаемое устройство вывода — это монитор. Если в дальнейшем вы желаете изображение хранить как фотографию в фотоальбоме, то предварительно его необходимо распечатать на фотопринтере. А для печати изображения в каком-нибудь глянцевом журнале будет использоваться типографская машина.
Поэтому для подготовки цифровых изображений к выводу на устройство, необходимо знать, какое разрешение следует назначать. Для вывода изображения через монитор чаще всего разрешение устанавливают 72 или 96 пикселов на дюйм. Для печати на принтере — от 120 до 200 пикс/дюйм. Для качественной типографской печати — от 250 до 300 пикс/дюйм.
Разрешение и геометрические размеры изображения взаимосвязаны. Чем больше разрешение, тем меньше его размер, потому что чем выше разрешение предполагаемого устройства вывода, тем мельче его растровые точки и меньше геометрический размер изображения.
З А М Е Ч А Н И Е
Увеличение разрешения изображения влечет к увеличению размера файла, что может понизить производительность вашего компьютера при обработке такого изображения. Поэтому, выбирая высокое разрешение, необходимо придерживаться золотой середины между качеством изображения и объемом файла.
Чтобы изменить разрешение, используется диалоговое окно Размер изображения (Image Size), а когда разрешение определено и необходимо изменить только геометрические размеры изображения, используются два инструмента: инструмент Рамка (Crop) и диалоговое окно Размер холста (Canvas Size).
На рис. 2.5 представлено окно Размер изображения (Image Size), название которого находится в меню Изображение ++ (в Mac OS ++).
Размеры изображения при выводе его на мониторе
Размеры изображения, которые оно будет иметь при отпечатке на принтере
Рис. 2.5. Диалоговое окно Размер изображения
Обратите внимание на две области, в которых указаны размеры. Верхняя область может отображать размеры только в двух единицах измерения: в пикселах или в процентах. Здесь приводятся размеры изображения при выводе его на мониторе. Поэтому эту область следует использовать, например, для подготовки изображения к использованию в качестве картинки рабочего стола или для публикации в сети Интернет.
Нижняя область отображает размеры, которые изображение будет иметь при отпечатке на принтере. Поэтому эту область следует использовать для определения и задания размеров вашей будущей распечатанной фотографии.
Если требуется изменить одновременно разрешение изображения и его геометрические размеры, то перед изменениями отключите флажок Интерполяция (Resample Image). Тогда при уменьшении изображения, его размеры будут увеличены, а при увеличении разрешения наоборот уменьшены.
В Н И М А Н И Е!
Уменьшение разрешения сокращает число пикселов изображения, эти пикселы утрачиваются навсегда, их уже не вернуть повышением разрешения! Поэтому имея высокое качество, например, 300 пикс/дюйм, вы сможете понизить его до 180 или 72 пикс/дюйм, но если исходное изображение низкого качества, например, 72 пикс/дюйм, то повысить его до качества типографской печати вы не сможете.
На рис. 2.6 представлено окно Размер холста (Canvas Size), название которого находится в меню Изображение (Image). Также может быть вызвано комбинацией клавиш ++ (в Mac OS ++).
Необходимо просто щелкнуть по этому квадрату
Рис. 2.6. Диалоговое окно Размер холста
Это окно предназначено для изменения геометрических размеров изображения, на разрешение оно не влияет.
Обратите внимание на флажок Относительная (Relative). Не забывайте его устанавливать перед заданием новых размеров. Если требуется увеличить ширину или высоту изображения, то следует ввести положительное число в эти поля. Для уменьшения размеров вводится отрицательное число.
Также удобно использовать переключатель Расположение (Anchor), который указывает направление изменения размера. Например, если вам необходимо уменьшить высоту изображения сверху на 2 см, то в поле Высота (Height) необходимо ввести значение –2 см при установленном флажке Относительная (Relative), а переключатель Расположение (Anchor) поместить в нижнее среднее положение. Переключатель устанавливается простым щелчком по требуемому квадрату.
Параметры растровых изображений — Мегаобучалка
Как уже говорилось ранее, растровое изображение представляется в памяти ЭВМ в виде матрицы отдельных пикселей. В этой связи возникает вопрос о том, каково должно быть число этих пикселей и какое число бит отводится для хранения одного пикселя, т. е. каковы основные параметры растрового изображения – разрешение и глубина цвета.
Разрешение (resolution) — это степень детализации изображения, число пикселей (точек), отводимых на единицу площади. Поэтому имеет смысл говорить о разрешении изображения только применительно к какому-либо устройству ввода или вывода изображения. Например, пока имеется обычная фотография на твердом носителе, нельзя сказать о ее разрешении. Но как только мы попытаемся ввести эту фотографию в компьютер через сканер, нам необходимо будет определить разрешение оригинала, т. е. указать количество точек, считываемых сканером с одного квадратного дюйма.
Поскольку изображение можно рассматривать применительно к различным устройствам, то следует различать:
§ разрешение оригинала;
§ разрешение экранного изображения;
§ разрешение печатного изображения.
Разрешение оригинала. Разрешение оригинала определяется при вводе изображения в компьютер и измеряется в точках на дюйм (dots per inch — dpi). При этом количество dpi определяет не число точек в квадратном дюйме, а количество точек на одной его стороне. Например, 300 dpi означает, что в квадратный дюйм изображения покрывается растровой сеткой 300×300 и после сканирования, изображение соответствующее, квадратному дюйму будет состоять из 90 000 пикселей.
В дальнейшем разрешение оригинала влияет на разрешение изображений выводимых на разных устройствах (принтерах, экранах мониторов).
Установка разрешения оригинала зависит от требований, предъявляемых к качеству изображения и размеру файла. В общем случае действует правило: чем выше требования к качеству, тем выше должно быть разрешение оригинала.
Для получения на экране изображения близкого к размеру оригинала обычно использует разрешения 72-75 dpi. Для вывода изображения в дальнейшем на печать и распознавания текста рекомендуется устанавливать разрешении 300-600 dpi. Если исходное изображение небольшого размера и его планируется увеличить и вывести на печать, то в этом случае разрешение оригинала лучше устанавливать 600-1200 dpi. Сканирование слайдов, негативных фотопленок и качественных материалов для полиграфии требует установки величины разрешения 1200 и более dpi.
Разрешение экранного изображения. Для экранных копий изображения элементарную точку растра принято называть пикселем (pixel). Для измерения разрешения экранного изображения, кроме dpi, используют единица измерения ppi (pixel per inch). Размер пикселя, а значит и разрешение экранного изображения, варьируется в зависимости от выбранного разрешения экрана (из диапазона стандартных значений), разрешения оригинала и масштаба отображения.
Разрешение печатного изображения и понятие линиатуры. Большинство находящихся в обращении печатающих устройств, от офсетных печатающих машин до простейших струйных принтеров, используют принципы полутонового растрирования.
Полутоновое растрирование (halftoning) – это способ имитации оттенков отдельными точками краски или тонера. Этот процесс основан на том, что печатающее устройство наносит на бумагу точки краски или тонера и располагает их в узлах регулярной прямоугольной сетки, которую иногда называют физическим растром. Будем называть такие точки печатными точками. Соседние точки физической сетки печатающего устройства объединяются в прямоугольники, которые называются полутоновыми ячейками (halftone cells). Из полутоновых ячеек образуется еще одна сетка, именуемая линейным растром (line screen). Линейный растр – это просто способ логической организации физического растра (рис. 1.3).
Частота линейного растра или количество полутоновых ячеек на единицу длины называется линиатурой и измеряется в линиях на дюйм (line per inch, lpi).
Рис. 1.3. Физический и линейный растры
При выводе на печать пиксели изображения представляются полутоновыми ячейками, а не точками физического растра печатающего устройства. Меняя заполнение полутоновых ячеек печатными точками, можно имитировать градации яркости пикселей изображения.
Рассмотрим простейшие методы растрирования оригинала в градациях серого цвета. Первым методом является метод растрированием с амплитудной модуляцией (AM), при котором иллюзия тона создается за счет формирования в центрах полутоновых ячеек, из печатных точек каких либо фигур (кругов, эллипсов, ромбов или квадратов) различного размера (рис. 1.4). Иллюзия более темного тона создается за счет увеличения радиальных размеров этих фигур и, как следствие, сокращения пробельного поля между ними при одинаковом расстоянии между центрами полутоновых ячеек.
Существует и метод растрирования с частотной модуляцией (ЧМ), когда интенсивность тона регулируется изменением расстояния между соседними печатными точками одинакового размера. Таким образом, при частотно-модулированном растрировании в полутоновых ячейках с разной интенсивностью тона находится разное число печатных точек. Изображения, растрированные ЧМ-методом, выглядят более качественно, так как размер точек минимален и, во всяком случае, существенно меньше, чем средний размер фигуры при АМ-растрировании. Еще более повышает качество изображения разновидность ЧМ-метода, называемая стохастическим растрированием. В этом случае рассчитывается число точек, необходимое для отображения требуемой интенсивности тона в ячейке растра. Затем эти точки располагаются внутри ячейки на расстояниях, вычисленных квазислучайным методом (на самом деле используется специальный математический алгоритм), т. е. регулярная структура растра внутри ячейки, как и на изображении в целом, вообще отсутствует. Поэтому при стохастическом ЧМ-растрировании теряет смысл понятие линиатуры растра, имеет значение лишь разрешающая способность устройства вывода. Такой способ требует больших затрат вычислительных ресурсов и высокой точности.
| ячейка растра АМ-растр АМ-растр ЧМ-растр |
Рис. 1.4. Примеры амплитудной и частотной модуляции растра
Следующим параметром растрового изображения, который следует рассмотреть, является глубина цвета.
Глубина цвета (color depth) — это число бит, используемых для представления каждого пикселя изображения. С развитием вычислительных средств глубина цвета, хранимых в компьютере, изображений все время возрастала. Одним из первых распространенных стандартов мониторов являлся VGA, который поддерживал глубину цвета 8 бит для цветных изображений. Следующим шагом стало введение в компьютерах системы Macintosh стандарта HighColor, который кодировал цвет с глубиной 16 бит, что позволяло получить 65536 цветов. Сейчас наиболее используемым является 24-битный TrueColor, позволяющий кодировать около 16,7 млн. цветов. Однако необходимо отметить, что существуют графические системы использующие глубину цвета более чем 24 бита на пиксель.
Для лучшего понимания, что такое разрешение и глубина цвета, приведем простой пример. Вы решили отсканировать Вашу фотографию размером 10´15 см. чтобы затем обработать и распечатать на цветном принтере. Для получения приемлемого качества печати необходимо разрешение не менее 300 dpi. Считаем:
10 см = 3,9 дюйма; 15 см = 5,9 дюймов.
По вертикали: 3,9 * 300 = 1170 точек.
По горизонтали: 5,9 * 300 = 1770 точек.
Итак, число пикселей растровой матрицы 1170 * 1770 = 2 070 900.
Теперь решим, сколько цветов мы хотим использовать. Для черно-белого изображения используют обычно 256 градаций серого цвета для каждого пикселя, или 1 байт. Получаем, что для хранения нашего изображения надо 2 070 900 байт или 1,97 Мб.
Для получения качественного цветного изображения надо не менее 256 оттенков для каждого базового цвета. В модели RGB соответственно их 3: красный, зеленый и синий. Получаем общее количество байт – 3 на каждый пиксель. Соответственно, размер хранимого изображения возрастает в три раза и составляет 5,92 Мб.
Для создания макета для полиграфии фотографии сканируют с разрешением 600 dpi, следовательно, размер файла вырастает еще вчетверо.
Задание: зная, что размер экрана в пикселях 800´600, а разрешение 72 ppi, установить реальные размеры экрана в сантиметрах.
Кодирование графической информации
Урок проводится в 9 классе по программе Угриновича. Рассматриваются такие понятия, как пространственная дискретизация, пиксель.
Цели урока:
- иметь представление о системах цветопередачи, кодировки цветов;
- знать понятия пространственной дискретизации, разрешающей способности, глубины цвета, палитры цветов, объем видеопамяти;
- уметь измерять глубину цвета, количество цветов в палитре, объем видеопамяти.
Ход урока.
Организационный момент.
Приветствие учащихся, проверка домашнего задания.
Устная работа.
Ответить на вопросы:
- Что такое информация? (сведения, уменьшающие неопределенность)
- Какие виды информации вы знаете? (графическая, текстовая, числовая, звуковая)
- Что такое мультимедиа? (комплекс аппаратных и программных средств, позволяющих пользователю работать в диалоговом режиме с разнородными данными (графика, текст, звук, видео), организованными в виде единой информационной среды.)
- Почему информация в компьютере кодируется? (потому что удобно представлять информацию в виде электрических импульсов)
- Какая система счисления используется для кодирования информации в компьютере? (двоичная)
- В каких программах создаются графические изображения? (в графических редакторах, например Paint, Photoshop, Gimp и т.д)
Объяснение нового материала.
Как мы знаем, информация в компьютере может представляться в разных формах, в том числе и графической. Впервые графическая информация начала применяться в 50-х годах на больших ЭВМ, которые использовались в научных и военных целях. Графический интерфейс стал неотъемлемым атрибутом почти всего программного обеспечения, в том числе и операционных систем. Скорее всего, это обусловлено психикой человека. Человек воспринимает информацию лучше, когда видит ее. В связи с этим широкое применение получила область, занимающаяся различными изображениями – компьютерная графика. Под графической информацией мы можем понимать чертеж, рисунок, фотографию, схему, картину, изображение на экране телевизора и так далее.
Графическая информация может быть представлена в дискретной и аналоговой форме. Примером аналогового представления графической информации может служить живописное полотно, цвет которого изменяется непрерывно, а дискретного – изображение, напечатанное с помощью струйного принтера, состоящее из отдельных точек разного цвета.
Графические изображения из аналоговой (непрерывной) формы в цифровую (дискретную) преобразуются путем пространственной дискретизации. Чтобы лучше понять это понятие, можно представить мозаику, сделанную из разноцветных маленьких стекол. Так же и изображение, как бы разбивается, на мельчайшие разноцветные фрагменты, причем каждый из этих фрагментов имеет свой цвет. Один такой фрагмент называется пикселем.
Пиксель – минимальный участок изображения, которому независимым образом можно задать цвет. (записать определение в тетрадь)
В результате дискретизации аналоговое изображение представляется в виде растрового, то есть разбитое на множество пикселей. Растровое изображение формируется из определенного количества строк, которые содержат определенное количество точек. При этом производится кодирование — присвоение каждому элементу конкретного значения в форме кода.
Растровое изображение обладает несколькими характеристиками: разрешающей способностью и глубиной цвета.
Разрешающая способность определяется количеством точек по горизонтали и вертикали на единицу длины изображения.
Чем меньше размер точки, тем больше будет разрешающая способность, так как в изображении будет больше точек и строк, что улучшает качество изображения.
Разрешающая способность экрана монитора — размер растра, задаваемого в виде произведения MxN, где М — количество точек по горизонтали, N — количество точек по вертикали (число строк).
Величина разрешающей способности обычно выражается в dpi (точек на дюйм), т.е количестве точек в полоске длиной в один дюйм (2,54 см)
Пространственная дискретизация изображений, хранящихся на бумаге, фото и видеопленках может быть произведена путем сканирования. В настоящее время используются цифровые фото и видеокамеры, в которых изображение формируется сразу в дискретной форме. Разрешение сканера изображений указывается в ppi (количество пикселей на один дюйм), а не в dpi. Разрешающая способность сканера показана двумя числами (например, 1200*2400), где первое число является оптическим разрешением сканера и определяется количеством светочувствительных элементов на одном дюйме полоски; второе число – аппаратным разрешением, определяется количеством «микрошагов», которое может сделать полоска светочувствительных элементов.
В процессе дискретизации могут использоваться различные палитры цветов (цвета, которые может принимать пиксель). Количество цветов N в палитре и количество информации I, необходимое для кодирования цвета каждой точки, связаны между собой и могут быть вычиcлены по формуле:
N=2I.
В черно-белом изображении палитра цветов состоит из двух цветов. По формуле можно вычислить, какое количество информации необходимо, чтобы закодировать цвет каждой точки.
2 = 2I => 2I = 2I => I = 1 бит.
Количество информации, которое используется для кодирования цвета точки изображения называется глубиной цвета. (записать определение)
Наиболее распространенными значениями глубины цвета при кодиовании цветных изображений являются 8, 16 и 24 бита на точку. Знаю глубину цвета, можно вычислить количество цветов в палитре.
| Глубина цвета, I (бит) | Кол-во цветов в палитре, N |
| 8 | 28=256 |
| 16 | 216=65536 |
| 24 | 224=16777216 |
Закрепление нового материала.
Ответить на вопросы:
- Объясните, как с помощью пространственной дискретизации происходит формирование растрового изображения.
- В каких единицах выражается разрешающая способность растровых изображений?
- Как связаны между собой количество цветов в палитре и глубина цвета?
Решить задачи:
- Определить количество цветов в палитре при глубине цвета 4 бита. (16)
- Черно-белое (без градаций серого) растровое графическое изображение имеет размер 10 х 10 точек. Какой информационный объем памяти займет изображение? (100 бит)
- Цветное (с палитрой из 256 цветов) растровое графическое изображение имеет размер 10 х 10 точек. Какой информационный объем имеет изображение? (100 байт)
Домашнее задание.
Изучить материал учебника (Угринович Н.Д.) и основные определения п.1.1. Ответить на контрольные вопросы
предыдущие:
Алгоритм перепроецирования растровых изображений средствами программного комплекса «Топографический калькулятор» Текст научной статьи по специальности «Электротехника, электронная техника, информационные технологии»
УДК 911.2:551.48 Е. А. Паниди
АЛГОРИТМ ПЕРЕПРОЕЦИРОВАНИя РАСТРОВЬІХ ИЗОБРАЖЕНИЙ СРЕДСТВАМИ ПРОГРАММНОГО КОМПЛЕКСА «ТОПОГРАФИЧЕСКИЙ КАЛЬКУЛЯТОР»
В данной статье рассмотрена методика перепроецирования растровых изображений реализованная в программном комплексе «Топографический калькулятор» («Topographic Calculator») [1, 2].
Одной из стандартных задач решаемых с помощью геоинформационных систем, является задача перепроецирования данных. Сегодня, подавляющее большинство геоинформационных пакетов в числе своих функциональных возможностей имеют и возможность перевода картографической информации из одной системы координат в другую. Однако, особенности перевода изображений из проекционных систем координат в геодезические, на которых и сделан акцент в данной работе, в современных ГИС не учитываются.
Растровое изображение представляет собой матрицу, каждая из ячеек которой содержит значение цвета, положение каждой ячейки (пикселя) в ней, определяется двумя координатами x и у (пиксельными координатами). Началом отсчета для пиксельных координат служит один из углов растра.
Для того чтобы установить зависимость между пиксельными координатами точек растрового картографического изображения и географическими (геодезическими) координатами соответствующей точки на местности, необходимо привязать данное изображение. То есть задать правила и параметры пересчета пиксельных координат в геодезические.
Существует два подхода к привязке изображений. Первый — внедрение информации о привязке непосредственно в файл растра. Второй — создание файла привязки, то есть файла, который будет содержать информацию о привязке растрового изображения и будет использоваться в паре с этим изображением.
Формат привязки World File соответствует второму типу. Это открытый формат и он поддерживается большинством современных ГИС. По этому в «Топографическом калькуляторе» для задания привязки растровых изображений был выбран именно этот формат.
Следует отметить, что необходимым условием для использования данного формата привязки является метричность растрового изображения, то есть отсутствие на нем искажений вызванных сканированием или какими-либо другими факторами. Причина данного требования в том, что этот тип привязки не учитывает искажения изображения, и если его использовать для неметричных изображений, то геодезические координаты, снятые с привязанного таким образом изображения, также будут искажены.
Сам по себе World File это текстовый файл, особым образом названый и содержащий шесть строк, в каждой из которых прописано по одному из параметров привязки.
Название файла привязки формируется следующим образом. Имя файла должно быть идентичным имени файла изображения, к которому данный файл привязки относится.
© Е. А. Паниди, 2008
А расширение должно состоять из трех букв, первая из которых соответствует первой букве расширения файла изображения, вторая — последней букве расширения файла изображения, а третья — буква «w» (World). [3, 4]
Пример содержания файла привязки:
8,000000 разрешение растра по оси X
0,000000 параметры поворота матрицы, которые обычно равны нулю
0,000000
-8,000000 разрешение растра по оси У
6329621,756784 координата X центра левого верхнего пикселя
6660578,042448 координата У центра левого верхнего пикселя
Здесь необходимо сделать две оговорки. Во-первых, разрешение растра по оси У в данном формате всегда отрицательно. Это связано с особенностью используемой пиксельной системы координат, в которой начало отсчета находится в левом верхнем углу растра, а координаты по оси У откладываются соответственно вниз. Во-вторых, файл привязки содержит параметры перехода от пиксельной системы координат к геодезической системе координат или к системе координат проекции, но не содержит информации
о самой системе координат, в которой привязано изображение. Информацией о системе координат, в которой осуществлена привязка, пользователь должен располагать дополнительно. Соответственно и единицами измерения разрешения растра и координат его угла могут быть как метры или футы, так и десятичные градусы, в зависимости от применяемой системы координат.
В ГИС, как правило, системы координат разделяются на два типа «географические» и «проекционные» (в данном случае применена терминология ArcGIS). По сути своей первые — это обычные геодезические системы координат на поверхностях различных эллипсоидов и сфер, координаты в которых измеряются в градусах долготы и широты, вторые — плоские прямоугольные системы координат различных картографических проекций, координаты в которых обычно измеряются в метрах. Однако, отображать данные приходится на плоскости монитора компьютера, не зависимо от того, в какой системе координат они хранятся и в каких единицах измеряются их координаты. В связи с этим, геодезические системы координат в ГИС, вероятно, можно понимать как особый класс проекций, в которых координаты измеряются в градусах. Причем при отображении на мониторе, такая система координат выглядит как плоская прямоугольная: по оси абсцисс измеряются долготы, по оси ординат — широты. Земная поверхность в такой проекции выглядит в целом аналогично нормальным цилиндрическим проекциям.
Геодезические системы координат весьма удобны для хранения данных и для проведения некоторых видов обработки данных. Это связано с тем, что картографическая информация в такой системе координат практически не искажена, при том что любая картографическая проекция вносит искажения.
Вместе с тем, необходимость измерять координаты в градусах приносит массу неудобств, в том числе, связанных с тем, что длина одного градуса меридиана, как и длина градуса на различных параллелях — величина непостоянная. Так при перепроецировании растрового изображения, например из проекции Г аусса-Крюгера в любую геодезическую проекцию, возникает следующая ситуация: в исходном изображении разрешение растра
в метрах на пиксель неизменно на всей площади изображения, но если размеры пикселей из различных частей изображения пересчитывать в геодезическую систему координат, то они будут различаться. В такой ситуации, при определении разрешения выходного изображения в градусах на пиксель, важно не загрубить его по сравнению с исходным изображением, но при этом, желательно и не завышать разрешение искусственно.
Процесс перепроецирования растрового изображения, в соответствии с предлагаемым алгоритмом, можно разделить на три основных этапа:
• первый — вычисление размеров матрицы выходного изображения,
• второй — определение разрешения результирующего изображения,
• третий — создание выходного изображения и заполнение ячеек матрицы выходного изображения значениями цвета.
Для того, чтобы вычислить размеры выходной матрицы, необходимо для каждого пикселя, находящегося на краю исходного изображения, (крайние верхний, нижний, правый и левый ряды пикселей) произвести следующие расчеты:
• с помощью информации содержащейся в файле привязки изображения и дополнительной информации о системе координат, в которой привязано изображение, перейти от пиксельных координат ячейки растра к ее проекционным координатам,
• с помощью уравнений проекций перевычислить полученные координаты ячейки растра в требуемую систему координат.
Из полученного массива координат пикселей выходного изображения требуется выбрать четыре пикселя с экстремальными значениями координат по каждой из осей системы координат (точки с максимальной координатой по оси X, с максимальной координатой по оси Y, с минимальной координатой по оси X и с минимальной координатой по оси Y). Эти экстремальные значения координат будут определять границы результирующего изображения в требуемой системе координат, в единицах измерения координат этой системы.
Далее, необходимо определить разрешение выходного растра. В случае, если изображение преобразуется из одной картографической проекции в другую, разрешение остается неизменным и переприсваивается. Если же перепроецирование производится в геодезическую систему координат, то требуемое разрешение определяется следующим образом. Первоначально требуется определить, какая из границ растра, северная или южная находится ближе к экватору, а какая дальше от него. Здесь необходимо отметить, что длина дуги в один градус, измеренная на поверхности земного эллипсоида, изменяется в зависимости от широты, как по долготе, вдоль параллелей, так и по широте, вдоль меридианов. Причем, с удалением от экватора длина одного градуса параллели уменьшается, а длина одного градуса меридиана наоборот возрастает. В связи с этим, у изображения проецируемого в геодезическую систему координат удобнее задавать разное разрешение по осям. Это, с одной стороны позволяет, зачастую весьма заметно, уменьшить размер файла изображения, с другой — изображение с различным разрешением по осям не выглядит «растянутым» вдоль оси абсцисс. Например, для изображений территорий находящихся в высоких широтах, длина градуса параллели может отличаться от длины градуса экватора в два и более раз, а следовательно, и разрешение такого изображения, вычисленное с учетом его расположения, позволит «сжать» изображение вдоль оси абсцисс в два и более
раз. В некоторых коммерческих программных продуктах, широко используемых сегодня, такая особенность геодезических систем координат учитывается, и при перепроецировании программа «предлагает» пользователю разрешение «по умолчанию». Однако, это разрешение «по умолчанию» рассчитывается без учета различий в характере изменения длин дуг параллелей и меридианов и вычисляется по центральной точке изображения и задается равным для обеих осей. Такой подход реализован например в ArcGIS и Erdas Imagine.
Разрешение по оси абсцисс вычисляется из длины дуги параллели на границе растра, лежащей ближе к экватору, так как на этой границе градус долготы будет длиннее чем на противоположной, и разрешение должно быть больше, а в процессе перепроецирования важно не загрубить изображение. Разрешение по оси ординат, аналогично вычисляется из длины дуги меридиана на границе, лежащей дальше от экватора, так как на ней уже длина градуса широты будет длиннее, чем на противоположной. Соответствующая длина дуги делится на разрешение исходного изображения, в результате вычисляется количество пикселей в градусе. Поделив один градус на количество пикселей в нем, можно вычислить разрешение в градусах на пиксель.
Длина дуги параллели может быть определена по следующей формуле [5]:
S = r • l,
где l — абсолютное значение разности долгот начальной и конечной точек дуги,
а
r = N • cos ф — радиус параллели, ф — широта параллели, N =———————————радиус
,——— 1 — e sinfy «
„ [ TbY „
кривизны первого вертикала в данной точке, e = AJ1 — I — I — первый эксцентриситет
Земного эллипсоида, а и b — соответственно большая и малая полуоси Земного эллипсоида. (3 2 15 4
(ф2 — ф,) • I 1 + — e2 + — е4 + … I-• (sin 2ф2 — sin 2ф.) • I — e2 + — е4 + …
I 4 64 | 2 14 16
+ — • (sin 4ф2 — sin 4ф.) • I-15- e4 + …
4 2 1 I 64
где a — большая полуось Земного эллипсоида, e — первый эксцентриситет Земного эллипсоида, ф1 и ф2 — широты начальной и конечной точек дуги
За координаты центра левого верхнего пикселя принимают минимальное значение координат по оси X и максимальное значение по оси Y (пиксельные координаты данной точки соответственно будут равны (0, 0)). Тогда, проекционными координатами правого нижнего пикселя изображения будут, соответственно, максимальное значение координат по оси X и минимальное значение по оси Y.
Теперь можно вычислить, сколько пикселей по ширине и по высоте должно быть в результирующем изображении, с учетом вычисленных на предыдущих этапах его размеров и разрешения, и создать матрицу результирующего изображения.
Для вычисления цветовых значений каждого пикселя результирующего изображения и требуется попиксельно перепроецировать исходное растровое изображение, то есть
перевычислить координаты каждого пикселя из системы координат исходной проекции в систему координат требуемой проекции.
Если воспользоваться прямым перепроецированием, то для каждого пикселя исходного изображения последовательно надо произвести следующие вычисления:
• сохранить значение цвета данного пикселя,
• от пиксельных координат центра данного пикселя перейти к проекционным координатам этой точки в системе координат исходной проекции,
• от проекционных координат точки в системе координат исходной проекции перейти к проекционным координатам в системе координат требуемой проекции,
• от проекционных координат точки в системе координат требуемой проекции перейти к координатам точки в пиксельной системе координат результирующего изображения,
• присвоить сохраненное значение цвета пикселю, на территорию которого попадает данная точка.
Однако, такой способ перепроецирования неудобен, так как в результате того, что перепроецированное изображение будет визуально сжато или растянуто в различной степени относительно исходного изображения. Такая ситуация очень наглядно проявляется в высоких широтах, при перепроецировании изображений в геодезические системы координат. Следовательно, части пикселей результирующего изображения цвет может быть переприсвоен несколько раз, а части — не присвоены ни разу, так как ни один из перепроецированных центров пикселей исходного изображения не попадет на территорию данных пикселей.
С учетом приведенных особенностей, целесообразным становится использование обратного перепроецирования. Так как, размеры результирующей матрицы на данном этапе известны, то цветовое значение каждого ее пикселя можно вычислить последовательно произведя следующие действия:
• от пиксельных координат центра данного пикселя перейти к проекционным координатам этой точки в системе координат результирующей проекции,
• от проекционных координат точки в системе координат результирующей проекции перейти к проекционным координатам в системе координат исходной проекции,
• от проекционных координат точки в системе координат исходной проекции перейти к координатам точки в пиксельной системе координат исходного изображения,
• считать значение цвета пикселя, на территорию которого попадает данная точка,
• присвоить считанное значение цвета текущему пикселю результирующего изображения.
После того, как подобным образом всем пикселям выходного изображения присвоены значения цвета, остается сохранить графический файл и сгенерировать для полученного изображения файл привязки, внеся в него пространственное разрешение изображения и координаты его левого верхнего пикселя.
В заключение следует отметить, что приведенный способ интерполяции цвета для пикселей результирующего изображения по цвету пикселей исходного изображения — «способ ближайшего соседа». То есть, каждому пикселю результирующего изображения присваивается цвет пикселя исходного изображения, при условии минимизации расхождений в значениях координат центров обоих пикселей приведенных в единую систему координат.
однако, возможно использование и других способов интерполяции цвета. например, цвет каждого пикселя может интерполироваться по цветам нескольких соседних. При этом «соседними» пикселями на исходном изображении будут те, проекционные координаты центров которых наиболее близки координатам центра пикселя результирующего изображения, приведенным в систему координат исходного изображения. Веса пикселей исходного изображения при этом вычисляются исходя из близости центров пикселей исходного изображения к координатам центра пикселя результирующего изображения, для которого интерполируется цвет.
Summary
Panidi E. A. Algorithm of the raster imagery Reprojecting by the instruments of program complex «Topographical calculator»
There is technique of the raster imagery reprojecting realized by author in program complex «Topographical calculator» is considered in the article. The reference format of images in any coordinate systems is disassembled. The general technique of transformation of the raster image from one projection to another is covered and necessary attending calculations are quoted. Features of the imagery reprojecting into geographical coordinate systems are considered.
Литература
1. Программный комплекс «Топографический калькулятор» («Topographic Calculator»). Автор — Паниди Е. А. 2. Афанасьев В. А., Павлова О. А., Паниди Е. А, Щербаков В. М. Автоматизированная система генерации номенклатуры российских топографических карт и пересчёта координат между различными системами // Сб. ст. «Теория и практика эколого-географических исследований». СПб. 2005. 3. Материалы сайта компании DATA + http://www.dataplus.ru. 4. Материалы сайта http://www.gis-lab.info. 5. Бугаевский Л.М. Математическая картография. М. 1998. 6. Закатов П. С. Курс высшей геодезии. М. 1976.
единиц измерения — графическая мельница
Обычно при работе с цифровыми изображениями, если возникает необходимость в работе с координатами или размерами, в качестве единиц используются пиксели. Однако это не всегда удобно. Иногда предпочтительнее работать с физическими единицами измерения, такими как дюймы, сантиметры и т. Д.
Разрешениеи DPI
Предположим, вам нужно создать визитную карточку размером 3,5×2 дюйма. Сколько пикселей потребуется? Как указать, как масштабировать изображение при печати? Чтобы ответить на эти вопросы, изображения имеют параметр, который называется , разрешение — количество пикселей на некоторую физическую единицу.Обычно разрешение измеряется в точек на дюйм ( точек на дюйм, ) — количество пикселей на один дюйм. Обычно разрешения по горизонтали и вертикали равны, но иногда они могут отличаться.
Чем выше разрешение, тем лучше качество (т.е. чем более детализировано изображение, тем меньше будет пикселизация), но изображение с высоким разрешением заметно больше. Обычно разрешение экрана 72 или 96 точек на дюйм, у отсканированных документов 300 точек на дюйм. Обратите внимание, принтеры имеют ограниченное разрешение (некоторые принтеры не могут печатать более 600 точек на дюйм, хотя некоторые профессиональные модели имеют емкость до нескольких тысяч точек на дюйм).Поэтому нет смысла выбирать разрешение, которое не может быть воспроизведено вашим печатающим устройством.
Например, возьмем разрешение 300 DPI. Это означает, что изображение размером 3,5×2 дюйма будет иметь ширину 3,5 * 300 = 1050 пикселей и высоту 2 * 300 = 600 пикселей. Если бы мы выбрали 96 точек на дюйм, ширина была бы 3,5 * 96 = 336 пикселей, а высота была бы 2 * 96 = 192 пикселей.
Не только размер изображения может быть измерен в дюймах (или других аппаратно-независимых единицах).Вы также можете измерить все его координаты и пространственные параметры. Все они будут зависеть от разрешения.
Разрешение в графической системе Mill
Чтобы указать разрешение изображения (или прочитать его из файла вместе с другими данными), используйте свойства DpiX и DpiY класса Bitmap. В Graphics Mill размер и координаты изображения измеряются в пикселях, а разрешение — в DPI. Однако, если вам нужно преобразовать пиксели в независимые от устройства единицы или наоборот, вы можете использовать служебный класс UnitConverter.Этот класс не влияет на данные или атрибуты изображения, он просто преобразует пространственные параметры в разные единицы. Например, вы можете использовать его для расчета размера изображения в сантиметрах для предварительного просмотра готовых к печати фотографий.
Единицы измерения в графической мельнице
дюйма — это не единственные устройства, не зависящие от устройства, которые можно использовать. Graphics Mill предоставляет перечень поддерживаемых устройств:
- пикселей .Единица измерения по умолчанию, что означает, что все пространственные значения измеряются в пикселях (зависит от устройства).
- Путевая точка . Этот модуль очень популярен для определения размера шрифта. Точка равна 1/72 дюйма (то есть 72 точки — это один дюйм). Вот почему разрешение 72 DPI совпадает с пикселями.
- дюймов . Эта единица обсуждалась выше и указывает, что все пространственные значения измеряются в дюймах.
- Документ .Поскольку отсканированные документы в основном имеют разрешение 300 DPI, удобно сделать специальный блок, который будет указывать одну точку на отсканированном документе. Эта единица измерения может быть рассчитана как 1/300 дюйма (чтобы получить разрешение 300 DPI).
- мм (миллиметр). Иногда вместо дюймов удобно использовать метрическую систему единиц. Поэтому вы можете указать все пространственные параметры в миллиметрах. Один миллиметр равен 10/254 дюйма (один дюйм содержит 25.4 миллиметра).
- см (сантиметр). Один сантиметр равен 10 миллиметрам или 100/254 дюйма.
- M (метр). Один метр равен 1000 миллиметрам или 10000/254 дюйма.
- Пика . Это равно 1/6 дюйма.
- Колонка . Это равно 100/263 дюйма.
- Твип .Эта единица измерения в основном используется, когда вам нужен точный способ указать координаты или другие параметры, измеряемые в единицах. Например, единицей измерения по умолчанию в конструкторе форм VB6 являются твипы. У него очень мелкий шаг — всего 1/20 точки (или 1/1440 дюйма).
См. Также
Номер ссылки
Руководство по растровым изображениям для начинающих
Автор Пол Бурк.Отрисовки и модели Питера Дипроуза и Билла Раттенбери.
Оригинал, ноябрь 1993 г.
Перевод на итальянский язык непредвзятых отзывов.com и Boutiquesetup.com
Перевод на португальский язык Артура Вебера и Аделины Домингос
Украинский перевод предоставил Дмутро Нечупорык
Введение
Этот документ должен служить элементарным введением в растровые изображения. поскольку они используются в компьютерной графике.
Определение
Растровые изображения определяются как регулярная прямоугольная сетка ячеек, называемых пикселями, каждая пиксель, содержащий значение цвета. Они характеризуются всего двумя параметрами: количество пикселей и информационное наполнение (глубина цвета) на пиксель.Есть и другие атрибуты, которые применяются к растровым изображениям, но они являются производными этих двух основных параметров.
Обратите внимание, что растровые изображения всегда ориентированы горизонтально и вертикально. Пикселей
следует считать квадратными, хотя они могут иметь другие соотношения сторон в
упражняться.
В большинстве случаев растровые изображения используются для представления изображений на
компьютер. Например, ниже показано растровое изображение размером 397 пикселей.
по горизонтали, 294 пикселя по вертикали, и каждый пиксель содержит серый
значение из 256 возможных оттенков серого.
Цвет «глубина»
Каждый пиксель в растровом изображении содержит определенную информацию, обычно интерпретируемую как информация о цвете. Информационное наполнение всегда одинаково для всех пикселей в конкретном растровом изображении. Количество цветовой информации может быть все, что требуется приложению, но есть стандарты, основные описаны ниже.
1 бит (черно-белый)Это минимально возможное информационное содержание, которое может храниться для каждого пиксель.Полученное растровое изображение считается монохромным или черно-белым. В пиксели с 0 обозначаются как черные, пиксели с 1 обозначаются как белый. Обратите внимание, что хотя возможны только два состояния, они могут быть интерпретированы как любые два цвета, 0 отображается на один цвет, 1 отображается на другой цвет.
8-битный серыйВ этом случае каждый пиксель занимает 1 байт (8 бит) памяти, в результате получается 256 разные состояния. Если эти состояния отображаются на градиенте серого от черного до white растровое изображение обозначается как изображение в оттенках серого.По соглашению 0 обычно черный и 255 белый. Уровни серого — это числа между ними, для Например, в линейной шкале 127 будет уровень серого 50%.
В любом конкретном приложении диапазон значений серого может быть любым, это чаще всего отображают уровни 0-255 на шкале 0-1, но некоторые программы отображают его по шкале 0-65535 (см. систему цветовой спецификации яблок как пример).
24-битный RGBЭто следующий шаг от 8-битного серого, теперь каждому выделено 8 бит. красный, зеленый и синий компоненты.В каждом компоненте значение 0 означает отсутствие вклад этого цвета, 255 относится к полностью насыщенному вкладу этого цвета цвет. Поскольку каждый компонент имеет 256 различных состояний, всего имеется 16777216 возможных цветов.
Идея цветового пространства RGB является фундаментальной концепцией компьютерной графики. В Пространство RGB, любой цвет представлен в виде точки внутри цветового куба с ортогональные оси r, g, b.
Обратите внимание, что значения серого образуют прямую линию от черного к белому вдоль диагональ куба, r = g = b.
8-битный индексированный цветИндексированный цвет — это более экономичный способ хранения цветных растровых изображений без использования 3 байта на пиксель. Как и в случае с 8-битными серыми растровыми изображениями, каждый пиксель имеет один байт. связанный с ним, только теперь значение в этом байте больше не является значением цвета но указатель в таблице цветов, называемой палитрой или таблицей цветов.
У такой системы цветовой индексации есть ряд интересных атрибутов. Если в изображении меньше 256 цветов, то это растровое изображение будет такое же качество, как и 24-битное растровое изображение, но оно может быть сохранено с одной третью данных.Интересные эффекты окраски и анимации можно получить, просто изменив палитры, это немедленно изменяет внешний вид растрового изображения и с тщательный дизайн может привести к преднамеренному изменению внешнего вида битовая карта.
Распространенной операцией по уменьшению размера больших 24-битных растровых изображений является преобразование их к индексированному цвету с оптимизированной палитрой, то есть палитрой, которая лучше всего представляет цвета, доступные в растровом изображении.
4-битный индексированный цветЭто идентично 8-битному цвету, за исключением того, что теперь используется только половина байта, 4 бита. для индекса.Это поддерживает таблицу до 16 цветов.
32-битный RGB
Обычно это то же самое, что и 24-битный цвет, но с известным дополнительным 8-битным растровым изображением. как альфа-канал. Этот канал можно использовать для создания маскированных областей или представляют собой прозрачность.
16 бит RGB
Обычно это прямая система с 5 битами на компонент цвета. и 1-битный альфа-канал.
Разрешение
Разрешение — это атрибут растрового изображения, который необходим при визуальном просмотре. или печать растровых изображений, потому что сами по себе пиксели не имеют явных размеров.Разрешение обычно указывается в пикселях на дюйм, но может быть выражено в любая другая единица измерения. Большинство процессов печати сохраняют количество пикселей на дюйм (DPI) единиц по историческим причинам. На устройствах с nn прямоугольных пикселей разрешение может быть указано двумя числами: по горизонтали и по вертикали. разрешающая способность.
Концепция разрешения, независимого от информационного содержания растровое изображение очень важно, учитывая постоянную глубину цвета, тогда информация содержимое между разными растровыми изображениями зависит только от количества пикселей вертикально и горизонтально.Однако качество при отображении растрового изображения или напечатано зависит от разрешения. Поскольку разрешение определяет размером пикселя, его также можно использовать для изменения размера всего изображения.
В качестве примера рассмотрим одно растровое изображение размером 200 пикселей по горизонтали и 100 пикселей. пикселей по вертикали. Если бы это растровое изображение было напечатано с разрешением 100DPI, оно бы измеряло 2 дюймы на 1 дюйм. Если, однако, то же растровое изображение было напечатано с разрешением 200 точек на дюйм, то оно будет измерять только 1 дюйм на полдюйма.
Всякий раз, когда растровое изображение отображается на мониторе компьютера, разрешение должно быть считается.Большинство компьютерных мониторов имеют диапазон разрешения от 60 точек на дюйм при максимальном разрешении. конец низкого разрешения до 120 точек на дюйм для дисплеев с высоким разрешением. Как и в случае с печатным имеет значение, чем выше разрешение, тем менее очевиден пиксельный характер изображения. растровое изображение будет.
В качестве дополнительного примера следующие два изображения идентичны по информации. контента, однако они имеют разное разрешение и, следовательно, разные пиксели размеры. Меньший — 80 точек на дюйм, а больший — 30 точек на дюйм. Пикселей намного больше очевидно в более крупной версии.
Когда дело доходит до представления растровых изображений на физических носителях, это еще не все. устройства, потому что разные устройства имеют разную глубину цвета.
Преобразование глубины цвета.
Очень часто возникает необходимость представить растровое изображение с одной глубиной цвета на устройство с различными возможностями глубины цвета. Конечно, если пункт назначения устройство имеет лучший цвет, чем растровое изображение, поэтому проблем нет, так как растровое изображение может быть точно представлено. В обратной ситуации, когда пункт назначения имеет другие и более низкие возможности, тогда растровое изображение должно быть преобразован во что-то, что дает наилучшее представление.
В качестве примера рассмотрим проблему представления изображений в градациях серого на монохромные (черно-белые) устройства. Это достигается с помощью переменной количество черных и белых пикселей для представления уровня серого. К счастью, черно-белое устройство обычно имеет гораздо более высокое разрешение, чем растровое изображение, поэтому доступно несколько пикселей для создания приближения шкалы серого. Рассмотрим растровое изображение в градациях серого 75 точек на дюйм, которое будет отображаться на черно-белом цвете с разрешением 300 точек на дюйм. принтер. Имеется матрица из чёрно-белых пикселей 4х4, которую можно использовать для представляют каждый пиксель шкалы серого.
Существует ряд методов, которые можно использовать для формирования соответствующих При расположении черных и белых пикселей один из приемов называется дизерингом. Даже с использованием дизеринга существует множество возможных алгоритмов определения дизеринга. расположение пикселей. Ниже показано изменение уровня серого с соответствующие черно-белые примеры с дизерингом (сильно увеличенные) с использованием паттерн и диффузное дизеринг.
Как уже упоминалось, существуют и другие методы преобразования растровых изображений высокого разрешения. глубину цвета в цвета с меньшей глубиной цвета, но с более высоким разрешением, на таких Техника, используемая в полиграфической промышленности, называется растрированием.Скрининг не будет можно обсудить здесь, за исключением того, что он аппроксимирует уровни серого по разным размер объектов (размер объекта пропорционален уровню серого) объекты расположены в регулярной матрице под некоторым углом к горизонтальный. Наиболее часто используемые объекты изображения — это точки, линии и прямоугольники. Ниже показано изменение уровня серого с соответствующим черным и примеры с белым экраном (сильно увеличенные) с использованием точечного и линейного экранов.
Вышеупомянутое обсуждение и примеры преобразования глубины цвета были сделаны. относительно изображений в оттенках серого.Преобразование изображений с высокой глубиной цвета в изображения с низкой представление глубины цвета не отличается по своей концепции, как правило, процесс просто делается трижды, по одному для каждой цветовой составляющей.
Хранилище растровых изображений
Самый простой способ сохранить растровое изображение — просто перечислить растровое изображение информация, байт за байтом, строка за строкой. Файлы, хранящиеся этим методом, часто называется файлами RAW. Объем дисковой памяти, необходимый для любого растрового изображения, легко подобрать. вычислить с учетом размеров растрового изображения (N x M) и глубины цвета в битах (B).Формула размера файла в килобайтах:
где N и M — количество пикселей по горизонтали и вертикали, B — количество пикселей. бит на пиксель. В следующей таблице показаны размеры файлов нескольких растровых изображений. типы, если они хранятся в формате RAW.
размер изображения глубина цвета размер файла
128 x 128 1 бит 2 КБ
8 бит 16 КБ
24 бит 48 КБ
256 x 256 1 бит 8 КБ
8 бит 64 КБ
24 бит 192 КБ
1K x 1K 1 бит 128 КБ
8 бит 1 МБ
24 бита 3 МБ
Как видно из этой таблицы, большие 24-битные изображения приводят к очень большим файлов, поэтому сжатие становится важным.Существует большое количество форматов файлов, используемых для хранения сжатых растровых изображений. от банального до очень сложного. Сложные форматы существуют, потому что очень больших файлов растровых изображений, которые существовали бы, если бы не использовалось сжатие. Существует две большие категории форматов сжатых файлов: без потерь (отлично сохраняют растровые изображения) и с потерями. В Ниже показана основная иерархия методов сжатия.
Самый грубый способ уменьшить размер файлов растровых изображений — уменьшить цвет информации, это называется сокращением битов или квантованием.Например один мог преобразовать 24-битные растровые изображения в 8-битные индексированные растровые изображения, используя дизеринг для имитируйте потерянные цвета. На сегодняшний день наиболее распространенным форматом с потерями является JPEG, описание того, как это работает, выходит за рамки этого обсуждения. Его Основным преимуществом является то, что он может предложить значительно лучшую степень сжатия, чем форматы без потерь. Например, считайте следующее растровое изображение оригиналом что составляет 500 x 350 пикселей при 24-битном цвете. Используя формулу, приведенную ранее, размер несжатого файла: 500 x 350 x 24/8/1024 = 513K
Сохраненный в оттенках серого (уменьшение глубины цвета) файл имеет размер 171K (в 3 раза меньше),
сохранены и сжаты с использованием
RLE это 388 КБ (75% от оригинала), сохранено с использованием
Сжатие LZW составляет 188 КБ (36% от оригинала), при сохранении в формате JPEG — 30 КБ (
степень сжатия 17: 1).
Ниже приводится описание простейшего метода сжатия без потерь.
называется кодированием длины серии
(RLE), который используется с хорошим эффектом для растровых изображений с
всего несколько цветов. Рассмотрим следующее маленькое 8-битное изображение 17 x 10 пикселей.
Если бы это было сохранено в формате RAW, ему потребовалось бы 16 байтов на строку для всех 10 ряды. Однако первые две строки находятся на одном уровне, поэтому они более эффективны. просто сохранить количество одинаковых цветов в серии вместе с цветом серии. Для первых двух строк вместо 16 байтов требуется только 2 байта каждая.
В исходном формате первые три строки будут
0 0 0 0 0 0 0 0 0 0 0 0 0 0 0 0 0 0 0 0 0 0 0 0 0 0 0 0 0 0 0 0 0 0 1 1 1 1 1 1 1 1 1 1 1 1 0 0Используя кодировку длины серии, первые три строки будут
16 0 16 0 2 0 12 1 2 0
Хотя в фактических реализациях RLE, чем описанный здесь, это основной принцип, лежащий в основе кодирования длин серий. В целях для достижения некоторой степени сжатия RLE должны выполняться прогоны того же цвета, по этой причине он вряд ли пригодится для сильно окрашенных изображения, такие как 24-битные фотографии.
Три вещи, которые вы должны знать при работе с графикой
Одним из препятствий на пути к успешной работе над визуальным дизайном является отсутствие технических знаний. В этом отрывке из моей книги «Решения для визуального дизайна» я пытаюсь восполнить этот пробел в знаниях. Вот несколько основных концепций, которые вам нужно усвоить, чтобы чувствовать себя комфортно при работе с графикой.
Как дизайнер, ваша работа станет проще, и вы будете делать более разумный выбор, если поймете техническую сторону создания графики и форматов графических файлов.Независимо от того, какую графическую программу вы используете, вам необходимо знать несколько важных основ цифровой графики. Некоторые из этих терминов обсуждаются на протяжении всей книги, поэтому этот учебник очень важен.
1. Сначала ширина, затем высота
Размер или размеры компьютерной графики обозначаются двумя числами, например 720 x 540 или 1024 x 768. Первое число всегда относится к ширине, а второе всегда относится к высоте. Для изображений, просматриваемых в Интернете, единицей измерения является пиксель, который является наименьшим элементом компьютерного изображения.
Графика размером 720 x 540 пикселей имеет ширину 720 пикселей и высоту 540 пикселей. Когда первое число из двух больше, вы знаете, что рисунок имеет горизонтальную ориентацию. Когда второе число больше, графика имеет вертикальную ориентацию. Когда размеры равны, изображение квадратное.
2. Размер и разрешение отличаются
Размер изображения относится к его ширине и высоте (его размерам) в пикселях или в любых единицах измерения, которые вы используете.Напротив, разрешение цифровой графики относится к одному из двух значений: точек на дюйм (dpi) или пикселей на дюйм (ppi). Также используется количество пикселей на сантиметр (ppcm). Это измерения плотности точек или пикселей.
- точек на дюйм (dpi). Это измерение относится к количеству точек в линейном дюйме. Для печати обычно используется количество точек на дюйм. До определенного момента по мере увеличения количества точек на дюйм четкость напечатанного изображения улучшается.
- пикселей на дюйм (ppi). Это измерение относится к количеству пикселей в линейном дюйме. Более высокое разрешение имеет больше пикселей на дюйм, обеспечивая лучшее качество изображения, но больший размер файла.
И размер изображения, и разрешение влияют на размер файла изображения. Большие размеры и более высокое разрешение увеличивают размер файла. При создании изображений для отображения в Интернете вы должны найти баланс между качеством изображения и размером файла, чтобы изображения выглядели хорошо, но отображались быстро.
3.Растровые и векторные изображения
Технология изображений легче понять, если вы знаете, что изображения отображаются в двух основных форматах: растровом и векторном. Растровые изображения состоят из пикселей, а векторы созданы с помощью математических описаний. Растровые и векторные изображения используют разные форматы файлов. Существуют также гибридные графические форматы файлов, содержащие как векторную, так и растровую графику.
Растровые изображения
Растровая графика состоит из смеси пикселей, каждый из которых содержит информацию о цвете, из которой состоит изображение.Фотографии и отсканированные изображения представляют собой растровую графику. Растровые изображения (иногда называемые растровыми изображениями) имеют фиксированное разрешение, что означает, что их нельзя увеличить без потери качества. Вот почему маленькая фотография становится размытой или имеет неровные края при ее увеличении. Вы не можете добавить информацию, которой изначально не было. Урок? Используйте растровые изображения того размера, в котором они были созданы, или меньше. Если вы хотите, чтобы изображение отображалось в большом размере, вы должны начать с большого изображения.
Преимущества растровых изображений:
- Может быть создано с помощью цифровой камеры, сканера или в программе рисования
- Имеют тонкие градации тонов
- Может иметь прозрачный фон (в формате файла PNG)
- Широкий выбор доступен на стоковых фото сайтах
Недостатки растровых изображений:
- Невозможно увеличить без искажений или неровных краев
- Размер файла обычно больше, чем у векторных изображений
Форматы растровых изображений
Двумя наиболее распространенными форматами растровых изображений для отображения в Интернете являются JPG и PNG.Ключевое различие между двумя форматами заключается в том, что формат PNG позволяет использовать прозрачный фон. Когда вы видите изображение с вырезанным фоном, область за пределами фигуры становится прозрачной, поэтому отображается только непрямоугольная часть изображения. Файлы PNG достигают этого за счет сохранения данных прозрачности в так называемом альфа-канале , который указывает, должен ли пиксель отображаться как непрозрачный или прозрачный. Формат JPG не имеет альфа-канала, поэтому вы не можете отобразить прозрачный фон в файле JPG.
Векторные изображения
Отображение векторной графики с помощью набора инструкций, описываемых математическими выражениями. Инструкции сообщают программе, как рисовать точки, линии, кривые и пути. Поскольку графика создается из инструкций, а не из пикселей, ее можно сделать любого размера без потери качества изображения. Это означает, что векторные изображения можно масштабировать. Вы можете создавать векторные изображения с помощью инструментов векторного рисования, таких как Adobe Illustrator, Corel Draw и Inkscape.Многие цифровые иллюстрации и значки созданы в виде векторной графики.
Достоинств векторных изображений:
- Масштабируемость — изображение сохраняет качество при увеличении
- Размер файла обычно меньше
- Может иметь прозрачный фон
- Идеально подходит для работы, которая должна отображаться как в маленьком, так и в большом размере.
Недостатки векторных изображений
- Для создания или редактирования требуется программное обеспечение для рисования
- Обычно для создания требуется больше времени
- Сложные иллюстрации требуют опытного иллюстратора
- Выбор стандартных изображений меньше, чем у растровых изображений
Форматы векторных изображений
Самый распространенный формат векторных изображений — это EPS, особенно на сайтах стоковых фотографий.Вы также можете увидеть упоминание о формате SVG. Это новый векторный формат веб-графики, поддерживающий интерактивность и анимацию. Изображения и поведение определяются в текстовом XML-файле. Файлы SVG создаются в программах для рисования и не поддерживаются в старых браузерах.
Если вам нравится то, что вы прочитали, посмотрите мою книгу, в которой обучаются профессионалы в области визуального дизайна, а также принципы и творческое вдохновение.
Общие сведения о пикселях на дюйм (PPI), точках на дюйм (DPI) и разрешении изображения | TwistedBrush Pro Studio Руководство пользователя
То, как вы собираетесь использовать изображение, в большинстве случаев будет определять размер изображения, который вы должны выбрать, а также единицы измерения в пикселях или физические значения в дюймах или миллиметрах.
- Печать : Если вы собираетесь печатать изображение часто, лучше всего определить размер изображения в единицах измерения, дюймах или миллиметрах и установить PPI. На основе этой информации TwistedBrush Pro Studio определит необходимое количество пикселей. Простой расчет: ширина в дюймах * PPI = ширина в пикселях и высота в дюймах * PPI = высота в пикселях. Типичный выбор PPI для печати составляет от 100 до 300 PPI. При печати меньшего размера желательно установить более высокое значение PPI, а при печати большого размера для обрамления стены или баннеров часто достаточно значений около 150–180.Помните, что чем выше PPI, тем больше пикселей потребуется на дюйм печати, поэтому при большой печати с высоким PPI изображение (в пикселях) может стать слишком большим, потреблять слишком много памяти и с ним будет сложно работать.
- Интернет : Обычно для веб-использования изображения довольно маленькие, поскольку размеры мониторов ограничены. Однако бывают случаи, когда имеет смысл работать с большим размером, а затем уменьшить размер копии для публикации в Интернете. Преимущество этого заключается в том, что результирующее изображение может выглядеть более резким, и может быть легче работать с деталями, когда изображение имеет больший размер.Как правило, при работе с изображениями для Интернета проще выбирать размеры в пикселях.
- Видео : В большинстве случаев у вас будут определенные требования к размеру для кадра видео, и вы можете сопоставить это с вашим выбором размера пикселя.
- Общий электронный просмотр : В целом то же самое, что и для Интернета, однако в этом случае вы можете захотеть увеличить его, чтобы обеспечить большую гибкость для использования в будущем.
Примечание. В диалоговом окне «Установить страницу» выбор PPI не важен, если вы устанавливаете размер изображения в пикселях.Фактически, когда единица измерения установлена в пикселях, вы можете настроить PPI в любое время, даже после создания изображения.
Миф о DPI | Депо веб-дизайнеров Депо веб-дизайнера »Архив блога
Размер изображения в макете веб-сайта важен. От правильного выравнивания до получения всего нужного количества белого пространства, правильная предварительная настройка размеров фотографий и графики имеет важное значение для создания сбалансированного внешнего вида.
Изображения в Интернете измеряются в пикселях .Тем не менее, многие люди испытывают трудности с настройкой своих изображений на 72 точки на дюйм (DPI). Часто неправильно понимают процесс изменения размера изображений для Интернета.
Заблуждение о разрешении цифровых изображений, предназначенных для Интернета, состоит в том, что они должны соответствовать определенному количеству точек на дюйм.
При печати количество пикселей на дюйм и точек на дюйм влияет на размер изображения на странице. DPI не применяется к макету в Интернете.
Когда кто-то конвертирует изображение в разрешение 72 DPI, они добавляют дополнительный шаг без всякой пользы.Веб-страницы измеряются в пикселях, а не в реальных единицах измерения, таких как дюймы.
Когда кто-то просит у вас веб-изображение шириной, скажем, два дюйма, он оценивает, как оно будет отображаться на его собственном мониторе. Без изменения размеров изображения в пикселях, это изображение будет больше или меньше на разных мониторах — и даже будет выглядеть по-разному на одном и том же мониторе при разных настройках разрешения.
Размер пикселя зависит от контекста
Пиксель (сокращенно от «элемент изображения») — это наименьшая единица измерения на сетке, отображающей цифровое изображение.DPI измеряет размер этих пикселей или точек при печати.
Изображение ниже показано в разных точках на дюйм.
36 точек на дюйм
150 точек на дюйм
3096 точек на дюйм
Загрузите и откройте их в редакторе изображений, чтобы убедиться в этом сами. Все три выглядят одинаково, потому что их размер был изменен, а не передискретизирован.
Изменение размера Изменяет размеры пикселей; Передискретизация изменяет количество пикселей
Есть два способа увеличить изображение: добавить больше пикселей или сделать пиксели больше.Точно так же вы можете уменьшить размер изображения, удалив пиксели или уменьшив их. Но усадка и бритье — это два разных процесса.
Как показано выше, изменение размера изображение изменяет размер его пикселей, а не количество пикселей. Мы не увеличиваем и не уменьшаем количество пикселей, а только меняем размер этих пикселей при печати. Это обратная зависимость: изображения с более крупными пикселями будут иметь меньшую плотность пикселей (меньшее количество пикселей на том же количестве дюймов) при печати.
Показано выше, передискретизация изменяет размер изображения, увеличивая или уменьшая количество пикселей. Изображения с большим количеством пикселей будут содержать больше информации и часто делают графику более насыщенной.
Веб-дизайн связан с передискретизацией, а не с изменением размера, потому что каждый пиксель на веб-странице всегда будет одного и того же размера. На веб-странице шириной 800 пикселей можно разместить изображения шириной до 800 пикселей. Увеличение ширины каждого пикселя не меняет того факта, что макет может содержать только 800 пикселей.
Вы не можете увеличить изображение на экране, изменив его размер в пикселях, потому что каждый пиксель на одном экране всегда будет одного размера.
Изменение размера и передискретизация в Photoshop
Окно «Размер изображения»Photoshop ( Image Üí Image Size ) управляет изменением размера и передискретизацией изображений.
Флажок «Resample» изменяет количество пикселей в линейном дюйме — буквально пикселей на дюйм. Если мы отключим передискретизацию, единственный способ изменить размер изображения — увеличить его пиксели для печати.
Если флажок передискретизации не установлен, изменение поля «разрешение» приведет к изменению физического размера изображения при печати, но не количества пикселей. При печати изображение будет больше или меньше. На веб-странице он будет такого же размера.
Эксперимент
Выяснить, имеет ли значение DPI в веб-макетах, можно с помощью небольшого эксперимента. Если мы изменим изображение с 300 x 100 пикселей при 72 DPI на 300 x 100 пикселей при 144 DPI, сколько пикселей у нас будет?
- Создайте изображение шириной 300 пикселей и высотой 100 пикселей с разрешением 72 DPI.
- Давай займемся математикой. Сколько это было бы пикселей?
- Теперь измените размер изображения до 300 x 100 пикселей при 144 DPI.
- Давай займемся математикой. Сколько это пикселей?
Ответы:
- 300 x 100 = 30 000
- 300 x 100 по-прежнему 30 000
пикселей на дюйм на экране
Число пикселей на дюйм по-прежнему актуально в Интернете, но настройки DPI не влияют на отображение изображения.
Компьютерные мониторы могут быть физически измерены в дюймах, и на каждом из них отображается определенное количество пикселей. Например, на 19-дюймовом мониторе отображается разрешение 1280 x 1024 пикселей. Пользователь может изменить его так, чтобы он отображал 1600 x 1200 пикселей, тем самым увеличив его PPI (т.е. добавив больше пикселей на то же количество дюймов). Важное отличие печати состоит в том, что вы можете управлять разрешением изображения на дюйм.
Вы можете попробовать это на большинстве современных компьютеров. На Mac перейдите в меню Apple ‚Üí Системные настройки , а затем нажмите« Дисплеи », чтобы увидеть различные разрешения, на которые вы можете установить свой монитор.В Windows щелкните правой кнопкой мыши на рабочем столе и выберите «Персонализировать», а затем выберите «Параметры отображения». Измените разрешение экрана (количество пикселей) и наблюдайте, как элементы на рабочем столе вашего Mac или ПК становятся больше или меньше.
Очевидно, ваш монитор не изменился в размере. Но если вы поднесете линейку к экрану, вы увидите, что размер значков и окон равен , обратно пропорционально количеству отображаемых пикселей. Например, 13-дюймовый портативный компьютер, 17-дюймовый ЭЛТ-монитор и 21-дюймовый плоскопанельный монитор могут представлять собой рабочий стол размером 1024 x 768 пикселей.Чем больше пикселей, тем меньше значки; меньшее количество пикселей означает более крупные значки. Чем больше пикселей на одном мониторе, тем выше плотность пикселей; меньше пикселей ниже.
Разница становится более заметной с другими типами дисплеев:
Один файл PNG размером 100 x 100 пикселей поместится как на рекламном щите 888 x 240, так и на iPhone 320 x 480. Но на рекламном щите он выглядел бы намного больше, потому что пиксели платы в 100 раз больше, чем у iPhone (1,6 против 160).
На рисунке ниже показаны два устройства с разными размерами пикселей.
Одно и то же изображение отображается на двух разных дисплеях. Различия в PPI каждого дисплея заставляют изображение на правом дисплее казаться больше, хотя в целом у него меньше пикселей.
Вы можете проверить это сами:
- Создайте файл JPG размером 960 x 100 пикселей при любой плотности пикселей.
- Измерить вручную линейкой.
- Посмотрите то же изображение на компьютере с большим или меньшим монитором. Например, если вы создали изображение на экране с диагональю 20 дюймов, протестируйте его на ноутбуке с диагональю 13 дюймов.
- Распечатайте одинаковое количество пикселей с разной плотностью пикселей, чтобы увидеть на бумаге разные размеры.
В результате это одно изображение будет иметь такое же количество пикселей, но другую ширину в дюймах. Макет веб-сайта будет иметь разные размеры, несмотря на идентичный код. (В крайнем случае, посмотрите на всю страницу на iPhone; 960 пикселей умещается на трех дюймах или меньше, без изменения самого файла.)
Почему 72 имеет значение
Многие форматы файлов, включая JPG, TIF и PSD, хранят настройку плотности пикселей изображения.Если вы сохраните JPG с разрешением 200 пикселей / дюйм, он останется на уровне 200.
Другие форматы, включая GIF и PNG, не учитывают плотность пикселей. Если вы сохраните изображение с разрешением 200 точек на дюйм как PNG, оно вообще не сохранит это разрешение. Многие редакторы изображений, включая Adobe Photoshop, предполагают, что изображение имеет разрешение 72 DPI, если информация не сохранена. (Примечание: функция Photoshop «Сохранить для Интернета» удаляет ненужную информацию для печати, включая пиксели / дюйм, из диалогового окна «Размер изображения».)
Семьдесят два — это магическое число в полиграфии и типографике.В 1737 году Пьер Фурнье использовал единицы под названием ciceros для измерения шрифта. Шесть цицеро были 0,998 дюйма.
Примерно в 1770 году Франсуа-Амбруаз Дидо использовал цицеро чуть большего размера, чтобы соответствовать стандартной французской «ступне». Пика Дидо была 0,1776 дюйма в длину и равномерно разделена на 12 частей. Сегодня мы называем их точками.
В 1886 году Американская система баллов установила, что «пика» составляет 0,166 дюйма. Шесть из них имеют размер 0,996 дюйма.
Ни одна из единиц никогда не отклонялась далеко от 12 точек на пику: 6 пиков на дюйм = 72 точки на дюйм.К 1984 году, когда Apple подготовилась к выпуску первого компьютера Macintosh, это был важный стандарт. Интерфейс Mac был разработан, чтобы помочь людям связать компьютер с физическим миром. Программные инженеры использовали метафору стола для описания таинственной работы компьютера, вплоть до значков «бумага», «папка» и «мусор».
Размер каждого пикселя на 9-дюймовом (диагональном) экране оригинального Mac с разрешением 512 x 342 пикселей составлял ровно 1 x 1 точку. Поднесите линейку к стеклу, и вы увидите, что 72 пикселя на самом деле заполнят 1 дюйм.Таким образом, если вы распечатаете изображение или фрагмент текста и поднесете его к экрану, изображение и бумажная копия будут одного размера.
Но ранние цифровые изображения были неуклюжими и неровными. По мере улучшения технологии экрана и памяти компьютеры могли отображать больше пикселей на мониторе того же размера. Согласование распечатки с экраном стало еще менее надежным, когда растровые и векторные приложения позволили пользователям увеличивать масштаб и внимательно изучать пиксели. К середине 1990-х годов Microsoft Windows могла переключаться между 72 и 96 пикселями на дюйм на экране.Это сделало более мелкие шрифты более разборчивыми, поскольку на каждый размер точки приходилось больше пикселей.
Сегодня дизайнеры и клиенты понимают, что размеры элементов на экране не являются абсолютными. Различия в размере экрана и масштабировании — обычное дело. Но 72 по-прежнему по умолчанию.
Более высокий PPI экрана означает лучшую читаемость при малых размерах точек
Экраны с более высоким PPI отлично подходят для чтения. Больше пикселей на дюйм упрощает чтение букв.Это также означает, что изображения и текст должны быть больше (в пикселях), чтобы их можно было читать.
Размер приведенного выше текста был изменен для двух разных экранных настроек PPI. В верхнем ряду пиксели меньшего размера (т. Е. Более высокий PPI на экране), поэтому 8 пунктов — это наименьший размер удобочитаемого шрифта. Текст в нижнем ряду едва читается ниже 10 пунктов.
Поскольку в середине 1990-х мониторы ПК превосходили по плотности пикселей мониторы Mac, веб-сайты, созданные на базе Windows, имели меньший размер шрифта, к большому разочарованию пользователей Mac.Сегодня экраны для обеих платформ обладают достаточно высокой плотностью пикселей, чтобы различия не возникали.
Эластичные веб-изображения в современных браузерах
Теперь мы знаем, что один только DPI не меняет размер изображения в Интернете, и мы не можем контролировать, на каком устройстве отображается изображение. Итак, имеет ли значение только размер изображения в пикселях? Да… пока.
Макеты с гибкой шириной, которые меняются в зависимости от размера браузера, лучше подходят для различных устройств и мониторов.Современные браузеры, начиная с FireFox 3, Safari 3 и Internet Explorer 7 и выше, лучше, чем старые версии, масштабируют изображения на лету. Свойство CSS max-width заставляет изображения соответствовать своему контейнеру, но не увеличивать свой фактический размер. Например:
p {width: 25%} / * Четверть области содержимого * /
img {max-width: 100%}
p {width: 50%} / * Половина области содержимого * /
img {max-width: 100%}
p {width: 75%} / * Три четверти области содержимого * /
img {max-width: 100%}
/ * Ширина абзаца не задана * /
img {max-width: 100%}
Здесь мы видим, что одно изображение шириной 800 пикселей помещается в четыре элемента абзаца разного размера.Если бы ширина страницы была гибкой, изменение размера окна браузера увеличило бы изображение, но не больше его исходных размеров 800 x 323 пикселей. Он никогда не станет искаженным или «пиксельным» из-за чрезмерного расширения.
Подготовка изображений для Интернета означает планирование в пикселях. Если кто-то просит 2-дюймовую картинку для Интернета, а не для печати, спросите их: «Насколько велики ваши пиксели?»
Написано Беном Гремиллионом эксклюзивно для WDD. Бен — внештатный веб-дизайнер, который решает проблемы общения с помощью лучшего дизайна.
На каком носителе учитывается разрешение? Как лучше всего определять размер изображений в Интернете? Поделитесь своими идеями ниже.
Graphics — Media Types — National 5 Computing Science Revision
Растровая графика хранит цвет каждого отдельного пикселя в 2D-массиве. Количество цветов, которые может представлять изображение, зависит от его разрядности.
Черно-белое изображение имеет битовую глубину 1. Это означает, что оно может представлять только два цвета — 2 1 = 2 цвета.
Простейшее изображение в градациях серого будет иметь глубину цвета 2. Это означает, что оно может представлять четыре цвета — 2 2 = 4 цвета.
Напротив, изображение, в котором используется 24-битный цвет, может представлять множество цветов — 2 24 = 16 777 216 цветов! Битовая глубина и глубина цвета — это термины, которые используются как синонимы, поскольку битовая глубина определяет глубину цвета.
Увеличение битовой глубины увеличит объем резервного хранилища, необходимого для хранения изображения, но приведет к лучшему качеству изображения.Уменьшение битовой глубины позволит сэкономить на хранилище, но при этом снизится качество изображения.
Разрешение — это термин, используемый для описания общего количества пикселей в изображении. Это повлияет на качество изображения и размер файла. Увеличение разрешения обеспечивает лучшее качество изображения. Более высокое разрешение также требует большего объема памяти. Один из способов уменьшить размер файла изображения — уменьшить разрешение.
Для расчета требований к резервному хранилищу растрового изображения необходимо использовать следующую формулу:
Длина x dpi x ширина x dpi x битовая глубина
Например, файл размером 4 на 5 дюймов с при разрешении 200 точек на дюйм и глубине цвета 8 бит на пиксель для определения размера файла будет использован следующий расчет.
4 x 200 x 5 x 200 x 8
= 6 400 000 бит / 8
= 800 000 байт / 1024
= 781,25 КБ
Чтобы определить требования к памяти изображения, умножьте длину изображения на высота изображения в пикселях. Это дает точное количество пикселей в изображении. Затем умножьте на битовую глубину изображения, чтобы вычислить, сколько памяти использует каждый пиксель. Например:
- Вопрос
Сохраняется растровое изображение размером 3 дюйма на 4 дюйма и использующее 16-битный цвет.Изображение имеет разрешение 250 dpi. Рассчитайте требования к резервному хранилищу для этого образа.
- Показать ответ
Это можно вычислить как 3 x 4 x 250 x 250 x 16
Разделите на 8 для преобразования в байты.
= 1 500 000 байт. Разделите на 1024, чтобы преобразовать в килобайты.
= 1464,84 килобайт (КБ). Разделите на 1024, чтобы преобразовать в мегабайты.
= 1,43 мегабайта (МБ)
- Вопрос
На этот раз сохраняется растровое изображение размером 3 дюйма на 4 дюйма и использует 16-битный цвет.Изображение имеет разрешение 100 dpi. Рассчитайте требования к резервному хранилищу для этого образа.
- Показать ответ
Это можно вычислить как 3 x 4 x 100 x 100 x 16.
Разделить на 8.
= 240 000 байтов. Разделите на 1024.
= 234,38 килобайт (КБ)
- Вопрос
На этот раз сохраняется растровое изображение размером 3 дюйма на 4 дюйма с использованием 24-битного цвета. Изображение имеет разрешение 250 dpi.Рассчитайте требования к резервному хранилищу для этого образа.
- Показать ответ
Это можно вычислить как 3 x 4 x 250 x 250 x 24
Разделить на 8.
= 2250 000 байтов. Разделите на 1024.
= 2197,27 килобайт (КБ)
= 2,15 мегабайта (МБ)
Подробнее о хранении графики см. В руководстве для учащихся по низкоуровневым операциям и архитектуре компьютера.
Unraveling PowerPoint Размер и разрешение изображения
Если вы работаете с печатными СМИ, вы будете знакомы с важностью разрешения изображения и тем, как оно влияет на качество.Если вы работаете в среде веб-дизайна, возможно, вам лучше знакомы с пикселями. Но когда дело доходит до PowerPoint, наблюдается странное сочетание измерений из физического и цифрового мира, хотя большая часть произведенного отображается либо на мониторе, либо на проекторе. Итак, что нужно знать профессионалам в области презентаций о размере и разрешении изображения?
Картинки состоят из точек
Хорошо, так что это может быть не самый захватывающий заголовок новости, но нам нужно начать с самого начала.Растровое или растровое изображение (в отличие от векторного изображения) состоит из тысяч крошечных точек или пикселей. Каждая из этих точек имеет один цвет, и количество точек влияет на размер файла изображения. На изображении ниже показано, как пиксели используются для формирования изображения. Первый показывает изображение в нормальном масштабе:
Но когда мы увеличиваем масштаб, вы можете ясно видеть каждый отдельный пиксель, составляющий изображение:
Когда вы изменяете размер изображения в PowerPoint за пределы их исходного 100% размера, дополнительные пиксели должны быть «изобретено» PowerPoint посредством процесса интерполяции.Это может привести к размытости изображений и снижению качества слайд-шоу при отображении на мониторе или проекторе. Помимо размера изображения в пикселях, некоторые редакторы изображений устанавливают параметр DPI (точек на дюйм). Обычно это применимо только для печатных носителей и определяет, сколько пикселей (точек) втиснуто на каждый дюйм. Но PowerPoint учитывает DPI, как вы увидите позже.
Итак, вам необходимо знать о двух аспектах изображения:
Размер : количество пикселей по горизонтали на количество пикселей по вертикали.Это влияет на размер файла.
Разрешение : плотность пикселей на дюйм. Это не влияет на размер файла.
точек против пикселей
Чтобы усложнить размер изображения и разрешение, PowerPoint измеряет размеры изображения в точках под капотом, а затем преобразует их в вашу предпочтительную систему измерения, дюймы или сантиметры, прежде чем отобразить их в пользовательском интерфейсе:
Очки могут означать призы в игровых шоу, но в PowerPoint очки не эквивалентны призу или пикселям.Фактически точка составляет 0,75 пикселя на мониторе с 96 точек на дюйм, что соответствует 96 точек на дюйм / 72 точек на дюйм ( точек, или пикселей на дюйм против точек, на дюйм). Число 96 исходит из разрешения вашего монитора (подробнее об этом позже), а 72 — из мира типографики, где точка — это физическая единица расстояния. Пункт (pt) равен 1/12 пика, а 1 пика = 1/6 дюйма. Следовательно, 1 точка = 1/72 дюйма, что означает, что 1 дюйм содержит 72 точки. Уф!
Давайте посмотрим на это на практике при изучении стандартного широкоэкранного слайда 16: 9 в PowerPoint.Если вы щелкните вкладку Design , затем Slide Size и выберите Custom Slide Size , вы увидите размер вашего слайда в дюймах или сантиметрах:
Сдюймов на самом деле проще иметь дело, потому что вы ‘ мы собираемся увидеть конверсии с использованием DPI или Dots Per Inch. В приведенном выше примере размер слайда составляет 13,333 x 7,5 дюйма. Теперь, поскольку на дюйм 72 точки (не путайте это с точками на дюйм!), Получается 960 (13,333 x 72) на 540 (7.5 х 72) баллов . Это то, что используется для масштабирования изображения при вставке в слайд. Затем это преобразуется в 1280 (960 / 0,75) на 720 (540 / 0,75) точек или пикселей , и именно это используется для проецирования вашего изображения во время слайд-шоу.
Малоизвестный секрет заключается в том, что независимо от системы измерения, установленной на вашем компьютере, вы можете фактически ввести размеры для настройки слайда и / или объектов на слайде, набрав число, за которым следует пикселей, для пикселей или pt . для очков.Как только вы нажмете клавишу возврата, число будет преобразовано в единицы измерения по умолчанию. Таким образом, ввод 1 дюйм, 2,54 см, 72 пункта или 96 пикселей дает один и тот же результат. Давай, попробуй!
Теперь давайте посмотрим, что происходит, когда вы вставляете изображения в слайды разных размеров и разрешений.
Ниже приведены настройки изображения секундомера, которые мы масштабировали до 960 x 540 пикселей при 72 точках на дюйм. Большинство достойных приложений для редактирования изображений позволят вам установить как размер, так и разрешение, и в этом примере мы использовали бесплатное приложение GIMP (GNU Image Manipulation Program), которое доступно как для Windows, так и для Mac.
Когда он вставлен в слайд, он занимает полный размер слайда, а PowerPoint сохраняет его масштаб 100%. Это связано с тем, что у нас такое же количество пикселей в изображении, что и точек для слайдов и , для изображения установлено значение 72DPI:
Вы получите тот же результат, если измените масштаб исходного изображения в предпочитаемом вами редакторе изображений. до 1280 x 720 пикселей, но 96 точек на дюйм. Это потому, что PowerPoint масштабирует его в соотношении 72/96 или 0,75.
Увеличение размера этого изображения, чем слайд, или его проецирование на размер, превышающий HD720p, может привести к его размытости.
Если вы теперь вставите то же изображение, масштабированное до HD1080P (1920 x 1080 пикселей) с разрешением 72DPI, вы увидите, что оно автоматически уменьшено в PowerPoint до 50% от исходного размера или ¼ размера HD1080P, чтобы оно поместилось на slide:
В этом случае, даже если изображение было масштабировано до размера слайда, все пиксельные данные все еще присутствуют для использования при проецировании. Это означает, что вы можете отображать или проецировать этот слайд с максимальным размером HD1080P без какого-либо ухудшения изображения.
Если вы проецируете изображение большего размера, например 4k или 8k HD, есть вероятность, что проецируемое изображение не будет резким. Это зависит от алгоритмов интерполяции изображения, используемых комбинацией PowerPoint, вашей видеокарты и проектора. Если вы вставите то же изображение с размером HD1080p, но с разрешением 144 DPI, оно будет вставлено в масштабе 100% и точно поместится на слайде.
Если посмотреть на размер файла, становится ясно, что значение имеет количество пикселей в файле, а параметр DPI не влияет на размер файла.Это актуальная информация в проводнике Windows для наших тестовых изображений:
Итак, что вы узнали?
- Что параметр DPI в файле изображения используется для масштабирования изображения при его вставке на слайд, но не влияет ни на качество проецирования, ни на размер файла изображения.
- Эти два изображения обрабатываются как один и тот же размер при вставке, но второе можно проецировать с большим размером, поскольку оно содержит больше пикселей данных независимо от его настройки DPI.
- 960 x 540 пикселей при 72 DPI
- 1280 x 720 пикселей при 96 DPI
- Второе изображение будет иметь больший размер файла, поскольку оно содержит больше данных о пикселях.
Масштабирование монитора
Теперь вы знаете, как DPI влияет на изображения в PowerPoint, и вы можете спросить себя, как на все это влияет масштабирование Windows? Когда вы меняете коэффициент масштабирования в настройках Windows, по сути, происходит изменение разрешения экрана.У вас может быть один монитор HD1080p с масштабом 100%, а другой — с 200%. Соответствующие значения DPI монитора для них:
- 100% = 96DPI
- 200% = 192DPI
Это означает, что на втором мониторе используется в два раза больше точек / пикселей. Таким образом, влияние на PowerPoint заключается в том, что вам нужно вдвое больше пикселей в изображении для его оптимального отображения, независимо от настройки DPI в файле изображения. Это означает, что нужно взять изображение HD1080p и получить его версию 4k, которая имеет разрешение 3840 x 2160 пикселей.
Другие особенности PowerPoint
Если вы покопаетесь в PowerPoint, вы обнаружите еще пару функций, влияющих на качество изображения. Первый на ленте, а второй — за кулисами.
Сжать изображения находится на ленте, когда у вас выбрано изображение и вы щелкаете вкладку Формат изображения :
Это открывает окно, которое позволяет вам сжать текущее выбранное изображение или все изображения в презентации:
Вы можете нажать? значок в этом окне для получения более подробной информации от Microsoft о том, что делает каждый из этих параметров, но в основном раздел Resolution масштабирует изображение до установленного ppi (ppi здесь означает dpi, а не количество точек на пиксель!).Он не масштабируется за пределы текущего параметра DPI изображения, поскольку это подразумевает создание новых пиксельных данных, поэтому некоторые параметры будут выделены серым цветом.
Вы могли подумать, что PowerPoint просто меняет настройку DPI в изображении, но это не так. Он также изменяет размер изображения в пикселях. Чтобы проверить это, мы взяли исходное изображение секундомера размером 2048 x 1203 с разрешением 330 точек на дюйм. С помощью инструмента сжатия изображений для изображения было установлено значение «Интернет» (150 пикселей на дюйм). Затем мы использовали бесплатные файлы мультимедиа для экспорта BrightSlide, чтобы наблюдать результат в проводнике Windows:
Как видите, разрешение действительно было изменено с 300 на 150, но количество пикселей также изменилось в соотношении 1: 2.2 (330/150). PowerPoint сделал это так, чтобы изображение на слайде оставалось того же физического размера в дюймах / см.
Очевидно, что это деструктивный процесс, поскольку пиксели удаляются с изображения, поэтому используйте его с осторожностью. Также разрушительной является возможность удаления обрезанных областей, при которой удаляются все данные изображения за пределами вашей маски обрезки.
Другое место, где вы увидите DPI, находится за кулисами, когда вы нажмете Файл / Параметры / Расширенный , что соответствует параметру Использовать разрешение по умолчанию в окне выше.Как удобно!
Максимальный размер
Пока вы изучаете все о размерах слайдов и изображений, давайте завершим картину (извините!), Рассмотрев тему максимального размера слайда. Возможно, вам захочется узнать это, если вы распечатываете свое творение на широкоформатном принтере или отображаете его на проекторе-монстре. В настоящее время максимальный размер слайда PowerPoint составляет:
56 x 56 дюймов | 142,24 x 142,24 см | 4032 x 4032 точки | 5376 x 5376 пикселей
Заключение и рекомендации
С изображениями в PowerPoint сложно разобраться.Выбор правильного размера влияет как на размер файла презентации, так и на максимальный размер монитора / проекции, который вы можете использовать без ухудшения качества. Как правило, если вы проецируете изображение с максимальным размером HD1080p, убедитесь, что вы используете изображения, созданные с размером 1920 x 1080 пикселей. Установите для параметра DPI значение 144, если вы хотите, чтобы они вставлялись в слайд в масштабе 100%, но помните, что настройка DPI не влияет на размер файла, качество изображения или то, как оно проецируется во время слайд-шоу.
