Создаем сказочный коллаж в Фотошоп / Creativo.one
В этом уроке я покажу вам, как создать сказочный коллаж. Сначала мы создадим фон, используя фото травы и леса. Затем добавим большое дерево, арку, несколько мелких деревьев и ступени. После этого нарисуем ребенка, траву и выполним цветокоррекцию. В конце мы поработаем с освещением и добавим несколько световых эффектов.
Скачать архив с материалами к уроку
1. Создаем фон
Шаг 1
Создаем документ размером 1800 х 1357 пикселей со следующими настройками:
Шаг 2
Открываем картинку с травой. Используем Rectangular Marquee Tool (M) (Прямоугольное выделение), чтобы выделить часть фото с травой, затем инструментом Move Tool (V) (Перемещение) перетаскиваем выделенную область на рабочий документ.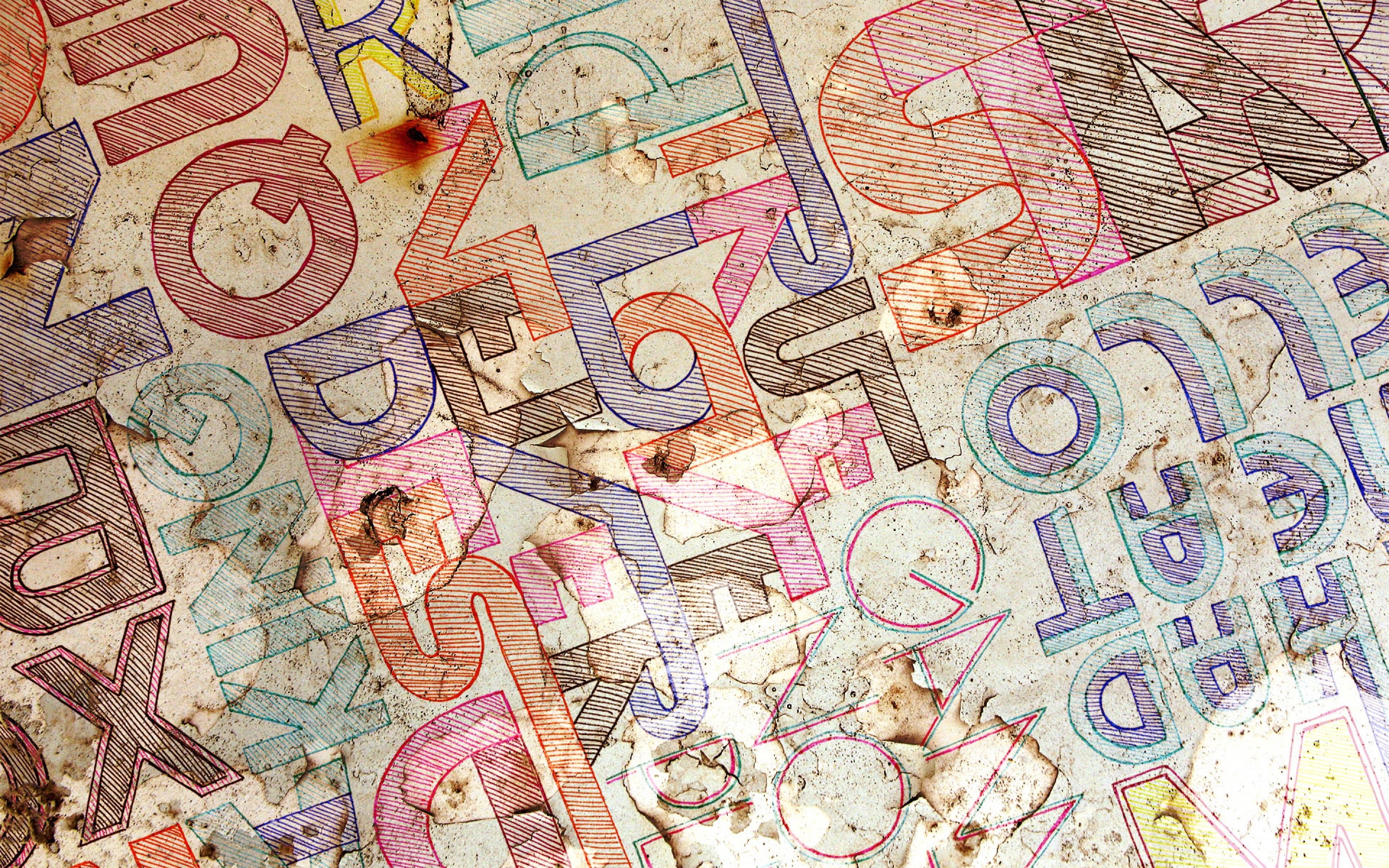
Шаг 3
Переходим Filter – Blur – Gaussian Blur (Фильтр – Размытие – Размытие по Гауссу) и устанавливаем Radius (Радиус) на 30 пикселей:
Активируем маску фильтра, берем мягкую круглую кисть черного цвета и на переднем плане удаляем эффект размытости так, чтобы дальняя часть картинки была вне фокуса:
Шаг 4
Переходим Layer – New Adjustment Layer – Hue/Saturation (Слой – Новый корректирующий слой – Цветовой тон/Насыщенность), комбинацией клавиш преобразовываем слой в обтравочную маску (Ctrl+Alt+G). В выпадающем меню выбираем Master (Мастер), Yellows (Желтые) и Reds (Красные) и поочередно настраиваем их:
Шаг 5
Создаем корректирующий слой Curves (Кривые) и уменьшаем яркость.
Шаг 6
Перемещаем картинку с лесом на рабочий документ и размещаем ее в верхней части полотна:
Добавляем на слой с лесом маску и пытаемся добиться плавного перехода между травой и лесом:
Шаг 7
Применяем фильтр Gaussian
Шаг 8
В этом шаге мы нарисуем тени от деревьев. Наша цель – создать источник света в центре леса, поэтому должны быть контрастные тени, падающие от деревьев. Создаем новый слой и с помощью Polygonal Lasso
Наша цель – создать источник света в центре леса, поэтому должны быть контрастные тени, падающие от деревьев. Создаем новый слой и с помощью Polygonal Lasso
Отражаем тень по вертикали Edit – Transform – Flip Vertical (Редактирование – Трансформация – Отразить по вертикали) и перемещаем ее под дерево. Затем активируем свободную трансформацию (Ctrl+T) и трансформируем тени:
Применяем к тени фильтр Gaussian Blur (Размытие по Гауссу) с радиусом 15 пикселей:
Шаг 9
Шаг 10
Выше предыдущих слоев создаем корректирующий слой Curves (Кривые) и увеличиваем яркость. Мягкой черной кистью редактируем маску так, чтобы освещенной была только центральная часть леса.
Мягкой черной кистью редактируем маску так, чтобы освещенной была только центральная часть леса.
Шаг 11
Создаем новый слой и меняем его режим смешивания на Soft Light (Мягкий свет). Мягкой белой кистью в центре леса добавляем больше света.
2. Добавляем дерево
Шаг 1
Добавляем слой-маску и убираем жесткие края, чтобы дерево плавно переходило в траву:
Шаг 2
Применяем фильтр Gaussian Blur (Размытие по Гауссу) с радиусом 4 пикселя и редактируем его маску так, чтобы эффект размытости был только по контуру дерева и, таким образом, дерево гармонично сочеталось с размытым фоном:
Шаг 3
Активируем Dodge (Осветлитель) и Burn Tool (O) (Затемнитель) с диапазоном Midtones (Средние тона) и Exposure (Экспозиция) – 10-15%.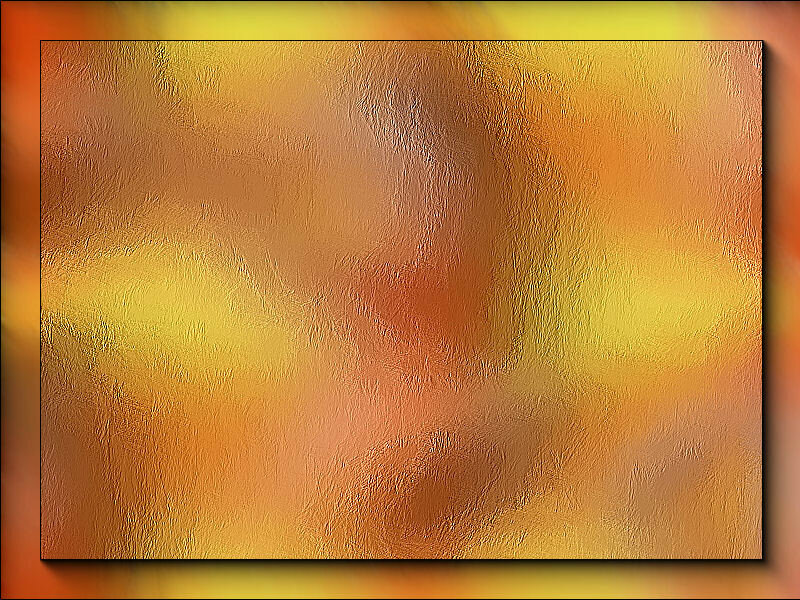 Осветляем контуры дерева и затемняем центральную часть, чтобы дерево соответствовало освещению фона. Ниже вы можете увидеть серый слой в нормальном режиме смешивания (слева) и
Осветляем контуры дерева и затемняем центральную часть, чтобы дерево соответствовало освещению фона. Ниже вы можете увидеть серый слой в нормальном режиме смешивания (слева) и
Шаг 4
Создаем корректирующий слой Hue/Saturation (Цветовой тон/Насыщенность) и устанавливаем Saturation (Насыщенность) на -62:
Шаг 5
Создаем корректирующий слой Color Balance (Цветовой баланс) и настраиваем Midtones (Средние тона):
Шаг 6
С помощью корректирующего слоя Curves (Кривые) затемняем дерево. По контуру дерева убираем эффект затемнения, так как эти места должны быть хорошо освещены:
Шаг 7
Создаем новый слой и мягкой белой кистью с низкой Opacity (непрозрачностью) (примерно 15-20%) рисуем по контуру дерева, чтобы добавить эффект туманного света:
3.
 Добавляем арку и лес
Добавляем арку и лес
Шаг 1
Открываем фото с аркой. Удаляем внутреннюю часть и вставляем ее в нижней части дерева:
Добавляем слой-маску и редактируем ее так, чтобы арка плавно переходила в дерево.
Шаг 2
Шаг 3
Создаем корректирующий слой Curves (Кривые) и настраиваем цвет арки, чтобы она гармонично смотрелась на дереве. При этом мы немного осветляем внутренние края арки, отредактировав маску корректирующего слоя. Удаляем нижнюю часть, как показано ниже, потому что в этом месте мы добавим еще один источник света:
Шаг 4
Дублируем фото леса, которое мы использовали для фона, и уменьшаем его.
С помощью маски удаляем часть леса, которая выходит за границы арки.
Шаг 5
Создаем корректирующий слой Curves (Кривые), чтобы усилить освещение внутри арки и создать эффект туманного света:
4. Добавляем ступени
Шаг 1
Размещаем ступени на переднем плане рабочего документа. Используем свободную трансформацию (Ctrl+T) в режиме Warp (Деформация), чтобы немного изменить форму ступеней.
Шаг 2
С помощью слой-маски удаляем края ступеней:
Шаг 3
Дважды дублируем ступени и уменьшаем размер копий. Размещаем их внутри арки и посреди леса. Запомните, чем дальше находится объект, тем он меньше.
Шаг 4
Выделяем все слои со ступенями и жмем Ctrl+G, чтобы сгруппировать их. Меняем режим смешивания группы на Normal (Нормальный). Создаем новый слой и с помощью Clone Tool (S) (Штамп) удаляем лишние объекты на ступенях.
Шаг 5
С помощью корректирующего слоя Color Balance (Цветовой баланс) настраиваем цвет ступеней, чтобы они соответствовали общему настроению композиции:
Шаг 6
Создаем корректирующий слой Curves (Кривые), чтобы немного затемнить ступени, так как они выглядят слишком ярко по сравнению с травой. В верхней части ступеней (область внутри арки и леса) убираем эффект корректирующего слоя, так как это место должно быть освещено.
Шаг 7
Добавляем еще один корректирующий слой Curves (Кривые), чтобы усилить эффект туманного света в верхней части ступеней. Редактируем маску, чтобы удалить лишнее на переднем плане ступеней.
Редактируем маску, чтобы удалить лишнее на переднем плане ступеней.
5. Добавляем ребенка
Шаг 1
Вырезаем ребенка и размещаем его на ступеньке, на которой мы в предыдущем разделе удалили растение.
Шаг 2
Ниже ребенка создаем новый слой и черной кистью со средней жесткостью и низкой Opacity (непрозрачностью) (20%) рисуем тень. Так как ребенок находится слишком далеко от обеих источников света, тень должна быть достаточно светлой и мягкой.
Шаг 3
Добавляем корректирующий слой Hue/Saturation (Цветовой тон/Насыщенность) и уменьшаем Saturation (Насыщенность) до -38.
Шаг 4
С помощью корректирующего слоя Curves (Кривые) затемняем ребенка. В областях, которые направлены к источникам света, мы убираем эффект корректирующего слоя, а остальное оставляем затемненным.
В областях, которые направлены к источникам света, мы убираем эффект корректирующего слоя, а остальное оставляем затемненным.
6. Добавляем траву
Шаг 1
Открываем картинку с травой. Так как она уже имеет прозрачный фон, мы просто перетаскиваем ее на рабочий документ и размещаем в нижних углах документа:
Шаг 2
К каждому слою с травой применяем фильтр Gaussian Blur (Размытие по Гауссу) с Radius (радиусом) 8 пикселей.
Шаг 3
Объединяем слои с травой на переднем плане в отдельную группу и применяем к ним корректирующий слой Hue/Saturation (Цветовой тон/Насыщенность), чтобы изменить их цвет:
Шаг 4
Используем корректирующий слой Curves (Кривые), чтобы слегка затемнить траву. В выделенных на скриншоте ниже областях мы удаляем эффект корректирующего слоя.
В выделенных на скриншоте ниже областях мы удаляем эффект корректирующего слоя.
7. Применяем базовую коррекцию
Шаг 1
Создаем цветовую заливку. В нижней части панели слоев жмем кнопку Create new fill or adjustment layer (Создать новую заливку или корректирующий слой) и выбираем Solid Color (Цвет). Для заливки используем цвет #160101. Меняем режим смешивания этого слоя на Exclusion (Исключение).
Шаг 2
Создаем корректирующий слой Color Balance (Цветовой баланс) и настраиваем Midtones (Средние тона) и Highlights (Свет):
Шаг 3
Добавляем корректирующий слой Channel Mixer (Микширование каналов) и настраиваем канал Red (Канал):
Шаг 4
Создаем корректирующий слой Curves (Кривые) и слегка меняем цвет с помощью канала Blue (Синий):
Шаг 5
Используем еще один корректирующий слой Curves (Кривые) и усиливаем свет в центре. В остальной части документа убираем эффект корректирующего слоя:
В остальной части документа убираем эффект корректирующего слоя:
Шаг 6
Продолжаем настраиваем цвет и применяем корректирующий слой Hue/Saturation (Цветовой тон/Насыщенность):
Шаг 7
Создаем корректирующий слой Photo Filter (Фото-фильтр) и выбираем цвет #01ec96:
Шаг 8
Создаем корректирующий слой Vibrance (Вибрация), чтобы усилить эффекты. На дереве и ступенях убираем эффект корректирующего слоя, чтобы уменьшить синюю тонировку.
8. Добавляем освещение
Шаг 1
Открываем набор текстур с эффектами освещения. Выбираем изображение «starry 4» и перетаскиваем его на рабочий документ. Меняем режим смешивания слоя на Screen (Осветление):
Используем слой-маску и удаляем эффект освещения на дереве, чтобы сделать его более мягким.
Шаг 2
Создаем корректирующий слой Hue/Saturation (Цветовой тон/Насыщенность), чтобы изменить цвет тонировки с красного на розовый:
Шаг 3
Далее мы изменим цвет леса внутри арки, чтобы создать эффект параллельного мира. Активируем Lasso Tool (L) (Лассо), устанавливаем Feather (Растушевка) на 30 и выделяем лес. Переходим Layer – New Adjustment Layer – Channel Mixer (Слой – Новый корректирующий слой – Микширование каналов):
Шаг 4
Создаем новый слой и используем кисть средней жесткости (цвет #ffadc4), чтобы нарисовать розовый свет, который исходит от леса и отражается на внутренней части арки и ступенях внутри арки.
Шаг 5
Используем корректирующий слой Curves (Кривые), чтобы настроить свет и контрастность всей композиции, затемнив края, но удаляем эффект в центральной части полотна.
Надеюсь, вы узнали что-то полезное для себя и воспользуетесь этим в своих будущих проектах.
Автор: Jenny Le
Источник: design.tutsplus.com
Коллаж в Фотошопе / Фотообработка в Photoshop / Уроки фотографии
В этой инструкции мы расскажем Вам как просто сделать коллаж из фотографий в фотошопе. Конечный результат будет из себя представлять красивый коллаж из нескольких фотографий склеенных в фотошопе.
Коллаж который Вы научитесь делать будет выглядеть так:
Конечно Вы можете использовать свои собственные фотографии и изображения, но Вы также можете .
Что необходимо для создания коллажа в русифицированном фотошопе:
- 5 различных фотографий
- Фотография или изображение для фона
Краткая карта урока
Пункты которые Вы должны будете выполнить в данном уроке:
- Открыть отдельно каждую фотографию в фотошопе.
- Открыть фон для коллажа, в этом документе мы будет создавать коллаж.
- В фотошопе открыть вкладку с 1-ой фотографией, выделить её и скопировать
- Перейти на вкладку с фоном для коллажа, вставить фотографию на отдельный слой.
- Повторить операцию со всеми фотографиями. Таким образом скопировать и вставить все фотографии.
- Разместить фотографии на коллаже и изменить масштаб для каждой фотографии. Добавить стили.
Примечание: В этом уроке Вы научитесь делать собственные коллажи и использовать свои фотографии. Данная инструкция позволит Вам создать коллаж на любую тему — семейный пикник, влюбленные на природе, свадебный коллаж, городские пейзажи и так далее. Вы ограничиваетесь только лишь своей фантазией.
Вы ограничиваетесь только лишь своей фантазией.
Вариант № 1: простое объединение изображений
Это самый несложный способ. Он подойдет тем, кто только начинает пользоваться программой и не хочет тратить много времени на композицию. Единое изображение будет получено простым поочередным копированием снимков.
Для начала необходимо подготовить несколько фото или других изображений. Все следует заблаговременно открыть через Photoshop.
Как создать текст
Шаг 1
В этой секции мы создадим текст. Выберите инструмент Horizontal Type (Горизонтальный текст) (T), измените шрифт на Hijrnotes, его размер на 80 пикселей, выравнивание по левому краю, цвет — #000000. Далее, кликните по любому месту холста и нажмите Type > Paste Lorem Ipsum (Текст > Вставить Lorem Ipsum), чтобы вставить случайный отрывок текста. Вы также можете воспользоваться своими настройками текста и шрифта.
Шаг 2
Кликните дважды по миниатюре этого слоя, чтобы сделать текст редактируемым и удалите его часть. Затем, выберите инструмент Move (Перемещение) (V), кликните и потяните в любом месте холста, чтобы расположить текст, как показано ниже:
Затем, выберите инструмент Move (Перемещение) (V), кликните и потяните в любом месте холста, чтобы расположить текст, как показано ниже:
Шаг 3
А сейчас переименуйте этот слой в Text_1 (Текст_1). После нажмите Control-J на клавиатуре, чтобы продублировать данный слой.
Шаг 4
Кликните дважды по миниатюре этого слоя, чтобы сделать текст редактируемым, нажмите Control-A, чтобы выбрать весь текст, а затем нажмите Type > Paste Lorem Ipsum (Текст > Вставить Lorem Ipsum), чтобы вставить случайный отрывок текста. После этого удалите часть текста, выберите инструмент Move (Перемещение) (V), кликните и потяните в любом месте холста, чтобы расположить текст, как показано ниже:
Шаг 5
Назовите этот слой Text_2 (Текст_2) и перетяните его под слой Text_1 (Текст_1) на панели слоев. После нажмите Control-J на клавиатуре, чтобы продублировать данный слой.
Шаг 6
Теперь кликните дважды по миниатюре этого слоя, чтобы сделать текст редактируемым, нажмите Control-A, чтобы выбрать весь текст, а затем нажмите Type > Paste Lorem Ipsum (Текст > Вставить Lorem Ipsum), чтобы вставить случайный отрывок текста. После этого удалите часть текста, выберите инструмент Move (Перемещение) (V), кликните и потяните в любом месте холста, чтобы расположить текст, как показано ниже:
Шаг 7
Нажмите Control-T на клавиатуре, чтобы трансформировать этот слой и выберите вращение на 15 градусов.
Шаг 8
Назовите этот слой Text_3 (Текст_3) и перетяните его под слой Text_2 (Текст_1) на панели слоев.
Планы
Планы, разрезы, фасады и аксонометрии — это большая часть процесса работы над проектом. Основное их преимущество — ясное представление пропорций. Например, обычный плоский план квартиры — лучший способ рассказать о её пространстве, конечно, не считая того, что обычным людям в нём мало что будет понятно.
Axonometrics. Image Courtesy of West Line Studio
Image by Alessandra Figueiredo, former student of {CURA}, in collaboration with Flavia Bucartovsky, awarded the proposal «Experience and Practice on the banks of the river Tietê» in the international competition [Des] Urban Borders in the category «Project Instances». Image © Alessandra Figueiredo and Flavia Bucartovsky
Макеты
Очень наглядно, и позволяют самому автору более ясно понять, как живёт его проект.
Frank Gehry presenting the project for the National Center of Social Action for Music. Image © Jacqueline Faria [Twitter]
© Ariana Zilliacus
Courtesy of Martin Massé
Фотографии растворенные одна в другой
Во втором варианте, я размыл края фотографий делая их как бы единой частью композиции. Общий тон сепии придает этим трем снимкам эффект старых образов из приятных воспоминаний. На мой взгляд идеально подошел для данной композиции.
Также, как и в первом случае, выделите фрагменты фотографий любым удобным для вас инструментом лассо и скопируйте на основную фото.
Инструментом «Ластик» с мягкими краями кисти сотрите резкие края фотографии, чтобы они плавно переходили из одной в другую.
Выделите все слои с фотографиями, кроме основного и объедините в один слой (CTRL+E).
Задайте этому слою тонирование, нажмите — Изображение/Коррекция/Цветовой тон/Насыщенность… (Сочетание клавиш — CTRL+U). Поставьте галочку «Тонирование» и выставьте параметры, как на снимке выше.
Научитесь создавать профессиональные коллажи в Photoshop. Раскроем все секреты мастерства
Легко ли создать впечатляющий коллаж?
Совместить 4-5 фотографий так, чтобы картина выглядела реалистично, ой как непросто.
Посудите сами: каждый исходник имеет свой уникальный фон, размер, цветовую гамму. Если источник освещения на одной фотографии – слева, на другой – спереди и справа, при объединении фотовы столкнётесь с неправдоподобным расположением бликов и теней.
Собственно, проблема может быть не только в технической части, а в недостатке идей. Часто новичок банально не знает, что «такого-эдакого» поместить на будущую картину, как все эти предметы расположить, чтобы было классно, гармонично и «цепляюще». Например, вот так:
И только если вы знаете законы композиции, игры теней, перспективы, сочетания цветов, умеете аккуратно отделять предметы от их «родного» фона, умело пользоваться кистями и дорисовывать мелкие детали, придавать предметам нужную форму, рисовать тени, блики и рефлексы…
Только тогда ваши коллажи «оживут», станут по-настоящему профессиональными и их оценят по достоинству.
Выходит, нужно быть немного художником?
В некотором смысле да. Профессиональный коллаж-картина начинается с базы композиции. Той самой, которую обязательно изучают в художественных школах.
И конечно же, для создания впечатляющих коллажей вам понадобятся знания инструментов Photoshop для обработки фотографий.
И тогда «просто девушек» вы сможете превращать в загадочных мифических красоток, прогуливающихся по заповедным лесам.
Кажется, что это сложно?
Только на первый взгляд. Через месяц-полтора практики вы сами сможете создать подобную картину.
Если вы будете знать принципы построения композиций и разберётесь во всех хитростях коллажирования в Photoshop, ваши работы станут профессиональными и вызовут искреннее восхищение друзей и родных.
Хотите разобраться во всех вопросах коллажирования?
Приходите на онлайн-курс Александры Найденко
Для тех, кто не в теме, фотоманипуляция — это соединение частей разных изображений с целью получить совершенно новое произведение. Мастера фотоманипуляциий воплощают свои творческие идеи путем комбинирования фотографий в единое цельное художественное изображение.
Качественная фотоманипуляция – это не простое «склеивание» кусочков разных картинок в Photoshop. Она включает в себя обработку всех фрагментов изображений в единой цветовой гамме, тоновую коррекцию, учитывает положение источников света и направление тени, ее практически невозможно разделить на исходные фотографии.
Чем этот курс отличается от других методик изучения Photoshop?
- Свой авторский курс Александра готовила в течение 2х лет, тщательно отбирая материалы (фотографии, коллажи), записывая видеоуроки и разрабатывая текстовую версию (для удобства). В этот курс она вложила весь свой опыт и знания, полученные на многочисленных очных и заочных мастер-классах московских фотографов и фотошоперов, а также свои наработки.
- Ваши хаотично набранные ранее знания выстроятся в стройную систему благодаря пошаговой программе курса (от простого – к сложному).
- Самое главное – курс научит вас творческой самостоятельности. Вы не просто будете копировать определённые действия вслед за преподавателем, боясь сделать шаг вправо или влево. На развитие креативности направлены специальные задания. После прохождения каждого урока вы получите новый взрыв вдохновения и желание творить!
- Курс построен так, что в задании каждого последующего модуля вам нужно будет повторить на практике инструменты и приёмы из предыдущего модуля. Таким образом, многократно выполняя похожие действия, вы лучше запоминаете, что и как делать. И далее работаете уже без подсказок, автоматически. Так и приходит навык мастера.
- Онлайн-обучение с преподавателем удобно тем, что вам не нужно будет никуда ехать, а преподаватель всегда ответит на любой ваш вопрос. Вы экономите время, и получаете такое же качественное обучение, как очное.
От идеи коллажа до её фееричного воплощения.
Вот что вы узнаете из курса
ü Правила создания композиции. Как гармонично расположить предметы-исходники на холсте?
ü Как создаётся правильная перспектива.
ü Секреты создания правдоподобных коллажей. Всё о световой схеме: тени, блики, рефлексы.
ü Инструменты Photoshop для качественного выделения объектов.
ü Всё о сочетании цветов и цветокоррекции.
ü Как создавать кисти для дорисовки.
ü Как создавать новые предметы для коллажей из того, что есть под рукой?
ü Как подкорректировать недостатки фотомоделей? Убрать лишние килограммы, прыщики на коже, увеличить грудь, отбелить зубы, утоньшить кисти рук и щиколотки и т.д.
ü Как накладывать текстуру (допустим, «одеть» слона в пятна жирафа или полоску зебры)?
И многое-многое другое. Захватывающее и эксклюзивное. Содержание каждого модуля курса смотрите ниже в развёрнутой программе обучения.
Несколько слов об авторе и преподавателе курса, Александре Найденко
- 28 лет, фотограф
- Опыт работы в Photoshop – более 12 лет
- Создательница онлайн-школы фотошопа Photo-to-photo
- Автор курсов по обработке фотографий в Photoshop
- Ежедневно работает над частными заказами и держит «боевую форму». В её активе – десятки профессиональных коллажей.
(сюда можно вставить примеры коллажей)
«В какой-то момент жизни моё увлечение Фотошопом вытеснило всё остальное. Потому что Фотошоп дает необъятный простор для творчества, возможность воплотить идеи в жизнь, раскрыть творческий потенциал! Я просто не могу без Фотошопа, я им живу».
Как проходит обучение?
Курс «Коллажи и фотоманипуляции. Секреты мастерства»состоит из видеоуроков и их текстового варианта (с фотографиями), а также дополнен обратной связью от преподавателя в письменном формате (по желанию).
Оплатив обучение, вы получаете доступ в закрытый раздел сайта (форум), где вам раз в 3 дня открываются новые видеоуроки и их текстовая версия.
Каждый день на форуме вы можете консультироваться с преподавателем, задавать любые вопросы по домашним заданиям и сразу же получать на них ответы.
Курс состоит из 15 модулей. В каждом модуле предусмотрено домашнее задание. Фотошоп ведь невозможно изучать только лишь в теории, поэтому все приёмы коллажиста вы отработаете на практике.
Из опроса подписчиков рассылки стало ясно, что далеко не всем хочется проходить обучение созданию коллажей с преподавателем. Кому-то нравится самостоятельно во всём разбираться. Поэтому существует 3 варианта обучения:
- Базовый: вы получаете уроки и самостоятельно проходите их, делаете домашние задания и совершенствуете свои навыки.
- Продвинутый: вы получаете уроки, проходите курс и параллельно с этим присылаете на проверку преподавателю свои домашние задания (всего их будет 12), задаёте вопросы, получаете ответы. Это формат с поддержкой преподавателя на протяжении 2 месяцев.
- VIP: то же самое, что «Продвинутый» + выполнение дипломной работы – большого сложного коллажа с поддержкой преподавателя (в течение 2х месяцев). Последний вариант – для тех, кому нужно на 100% удостовериться в том, что он всё запомнил и теперь сумеет применить знания самостоятельно в сложных фотоманипуляциях. Такое обучение необходимо, если вы планируете профессионально заниматься созданием коллажей и зарабатывать на этом. Это формат с поддержкой преподавателя на протяжении 5 месяцев.
Программа курса
Модуль 1. Основы построения изображения
ВЫ УЗНАЕТЕ:
- Пренебрежение какими правилами может испортить самую интересную идею и самое красивое изображение?
- 6 видов композиций и их отличия друг от друга.
- Правила создания впечатляющей композиции (расположение нескольких объектов, пейзажи, портреты).
- В каком случае линию горизонта в пейзаже можно наклонить – и это будет эффектно, а когда наклон – это ошибка?
- Законы перспективы. Как оживить коллаж и придать ему реалистичности? Как вписать в перспективу 2 предмета из разных фотографий?
- Как получить эффект движения объекта на фотографии? Секреты динамики и статики.
- С каких точек нужно снимать портреты, чтобы представить модель в самом лучшем виде? Секреты фотографов.
- Необходимые сведения о кадрировании, фокусе и формате композиции.
- Домашнее задание.
Модуль 2. Цвет и цветокоррекция
Часть 1. ВЫ УЗНАЕТЕ:
- Всё об инструментах Photoshop, связанных с цветом и цветокоррекцией.
- Как с помощью цвета фотографии вы можете повлиять на настроение?
- Какие цветовые модели существуют. Базовые сведения о свойствах цвета.
- Как корректировать неправильную экспозицию, выставленную при фотографировании?
- Как лучше переводить изображения в чёрно-белый вариант?
- Как исправить слишком тёмную фотографию или засвеченную?
- Как изменить цвет глаз фотомодели.
- 3 способа корректировки белого цвета. Пусть на ваших фото белый цвет будет по-настоящему белым!
- Как на фото изменить пасмурную погоду на солнечную.
- Домашнее задание.
Модуль 3. Цвет и цветокоррекция (продолжение)
Часть 2. ВЫ УЗНАЕТЕ:
- Всё о режимах наложения слоёв.
- Что такое неразрушающее редактирование.
- Как накладывать корректирующий слой на оригинал.
- Как поменять/ добавить небо с другой фотографии на изображение с деревьями или зданиями.
- Как добавить свечение к объекту.
- Как добавить солнечные лучи к пейзажу.
- Как изменить оттенок волос фотомодели.
- Как мягко соединить панорамные снимки.
- Как раскрасить чёрно-белое изображение.
- Почему для коллажирования не обязательно изучать все-все режимы наложения слоёв и какие 5 из них нужно действительно хорошо понять.
- Как подобрать гармоничное сочетание цветов?
- Домашнее задание.
Модуль 4. Секреты управления фотоаппаратом
Ваш фотоаппарат может гораздо больше! Используйте его на 100% возможностей. Из модуля 4 вы узнаете:
- Что такое экспозиция, выдержка, диафрагма, светочувствительность.
- Как «размыть» фон фотографии и акцентировать внимание на главном объекте фотосъёмки.
- Как очистить фотографию от цифрового шума.
- Секрет создания правдоподобных коллажей. Всё, что нужно знать о свете.
- Домашнее задание.
Модуль 5. Выделение областей
- Особенности выделения областей для создания коллажа.
- Инструменты, параметры.
- Как качественно выделить объект со множеством мелких деталей?
- Как на портрете заменить фон на более интересный? Работаем с масками.
- Виды масок.
- Домашнее задание.
Модуль 6. Трансформация объектов
- Изучаем смарт-объекты. Основы трансформации.
- Как трансформировать объект в перспективе?
- Чудесные превращения: избавляем фотомодель от лишних килограммов, увеличиваем бюст, делаем тоньше кисти рук и щиколотки.
- Работаем над элементами коллажа и придаём им нужную форму.
- Как изменять форму и размер элементов без потери качества изображения?
- Как исправить искажения от широкоугольных объективов?
- Как создать панораму из нескольких фотографий?
- Как обтянуть предмет текстурой?
- Добавляем узор на кружку.
- Домашнее задание.
Модуль 7. Создание и настройка кистей
- Создание, настройка.
- Реалистичная дорисовка.
- Кисти-имитации.
- Домашнее задание.
Модуль 8. Подготовка изображений для коллажа
- От чего зависит конечное качество коллажа?
- 13 секретов отличного коллажа.
- Как мастерски пользоваться инструментами ретуши?
- Восстанавливаем повреждённые изображения (в т.ч. ретро).
- Нейтрализуем царапины, пылинки.
- Как убрать ненужные объекты с фотографии?
- Меняем цвет фрагмента.
- Ретушь объектов с учётом перспективы.
- Как сделать фото более контрастным и насыщенным?
- Как уменьшить объект и сохранить его резкость?
- Самый главный секрет портретной ретуши, которым многие пренебрегают.
- Как придать коже фотомодели естественный вид?
- «Лечим» кожу подростка.Реалистичная дорисовка
- Самый простой способ избавиться от жирного блеска и эффекта красных глаз.
- Убираем излишнюю красноту лица, отбеливаем зубы, выделяем контур губ.
- Как увеличить густоту и длину ресниц и сделать их естественными?
- Домашнее задание.
Модуль 9. Перенос объектов в другую обстановку
- Что нужно знать о световых схемах, в т.ч. бликах и тенях для успешного коллажа?
- Тонкости создания бликов и рефлексов (отражённый свет).
- 5 золотых правил создания реалистичной тени.
- Какого цвета должна быть тень?
- Как гармонично вписывать объекты в чужеродный им фон? Примеры.
- Строим отражения.
- Домашнее задание.
Модуль 10. Разнородные исходники. Создание новых объектов. Декорирование.
- Как совмещать исходники на коллаже?
- Самая часто встречающаяся ошибка новичков.
- Редактируем тени, освещённость, цветовую гамму.
- Тонкости изображения огня.
- Как создать одежду для модели? Работаем с тканью.
- Как добавить узор на ткань?
- Как нарисовать узор, чтобы потом добавить его на ткань?
- Как создать реалистичный коллаж с водой?
- Создаём первый фентезийный коллаж.
- Домашнее задание.
Модуль 11. Создание образа и поиски сюжета.
- Откуда берутся идеи?
- Как найти интересный сюжет?
- Учимся создавать образ персонажа.
- Домашнее задание.
Модуль 12. Создание коллажа с нуля. Подробный разбор примера
(фото исходников и результата)
Следующие 3 раздела курса – для тех, кто выбрал обучение с сопровождением преподавателя. Вместе создаём «дипломную работу» — фантастический коллаж.
Модуль 13. Создание наброска и описание идеи коллажа
Модуль 14. Съемка, подбор фотографий, совмещение исходников
Модуль 15. Дополнения, исправления и финальная ретушь
Отзыв о курсе
Сколько стоит обучение?
Хорошее обучение не бывает дешёвым, а дешёвые вещи редко бывают хорошими, будь то пальто, сумка или кроссовки. Вы ведь хотите иметь то обучение, что даст вам нужный результат? Тогда выбирайте хороший курс по хорошей цене.
Гарантия
Гарантия даётся на первые 3 модуля. Уроки курса открываются поэтапно. Если в течение первых 3х модулей обучения вы поймёте, что курс вам не подходит (по любым причинам), напишите в техподдержку по e-mail – и я сразу же верну вам все потраченные на курс деньги. До последней копейки.
Однако если вы не спасуете с самого начала, а дойдёте до конца курса с моей поддержкой, я гарантирую вам, что вы научитесь создавать реалистичные коллажи и ваша мечта стать мастером-коллажистом исполнится! Выбор за вами. Я верю в ваш талант!
Автор курса, Алексанра Найденко
Ещё коллажики
Взгляните ещё на 2 коллажа, созданные на курсе «Коллажи и фотоманипуляции. Секреты мастерства». Заметьте, эти работы воплотили в жизнь люди, пришедшие лишь с начальными знаниями Photoshop.
Нужно ли быть опытным фотошопером, чтобы проходить курс «Коллажи и фотоманипуляции. Секреты мастерства»?
Вам нужен лишь небольшой опыт работы в Photoshop, чтобы не возникало вопросов «А что такое слой?». В коллажировании ваши знания могут быть нулевые – шаг за шагом курс даст вам полное представление об этой науке.
Как вы видите из программы обучения, уроки построены от простого к сложному, поэтому вам будет легко учиться. Если вы сомневаетесь в своих силах, то приобретите пакет «Продвинутый» с обратной связью от преподавателя. Вы получите ответы на любые вопросы и зарядитесь дополнительной мотивацией.
(КНОПКА ЗАКАЗАТЬ) и якорь на таблицу с ценами
P.S. Один раз пройдя все уроки и выполнив домашние задания, вы научитесь всем тонкостям создания впечатляющих коллажей, будете срывать аплодисменты друзей и родственников. Возможно, вам захочется работать на заказ или участвовать в конкурсах коллажистов и выигрывать призы. Исполните вашу мечту прямо сейчас! Записывайтесь на курс. Пройдите путь от новичка до мастера и станьте профессиональным коллажистом.
(КНОПКА ЗАКАЗАТЬ) и якорь на таблицу с ценами
По любым вопросам, связанным с содержанием или оплатой курса, обращайтесь по e-mail к Александре Найденко
Пишите – найдём ответ на любой вопрос!
Открытие нового окна
Открыв изображение в Photoshop, перейдите в строке меню к Window > Arrange > New Window for (название файла вашего изображения). Если вы используете русифицированную версию Photoshop, то ваш путь будет выглядеть следующим образом: Меню>Окно>Упорядочить>Новое окно для (название файла вашего изображения). В результате этого действия откроется вторая вкладка, содержащая копию вашего изображения:
Создаем сказочный коллаж в Фотошоп / Creativo.one
В этом уроке я покажу вам, как создать сказочный коллаж. Сначала мы создадим фон, используя фото травы и леса. Затем добавим большое дерево, арку, несколько мелких деревьев и ступени. После этого нарисуем ребенка, траву и выполним цветокоррекцию. В конце мы поработаем с освещением и добавим несколько световых эффектов.
Скачать архив с материалами к уроку
1. Создаем фон
Шаг 1
Создаем документ размером 1800 х 1357 пикселей со следующими настройками:
Шаг 2
Открываем картинку с травой. Используем Rectangular Marquee Tool (M) (Прямоугольное выделение), чтобы выделить часть фото с травой, затем инструментом Move Tool (V) (Перемещение) перетаскиваем выделенную область на рабочий документ. Размещаем траву в нижней части полотна:
Шаг 3
Переходим Filter – Blur – Gaussian Blur (Фильтр – Размытие – Размытие по Гауссу) и устанавливаем Radius (Радиус) на 30 пикселей:
Активируем маску фильтра, берем мягкую круглую кисть черного цвета и на переднем плане удаляем эффект размытости так, чтобы дальняя часть картинки была вне фокуса:
Шаг 4
Переходим Layer – New Adjustment Layer – Hue/Saturation (Слой – Новый корректирующий слой – Цветовой тон/Насыщенность), комбинацией клавиш преобразовываем слой в обтравочную маску (Ctrl+Alt+G). В выпадающем меню выбираем Master (Мастер), Yellows (Желтые) и Reds (Красные) и поочередно настраиваем их:
Шаг 5
Создаем корректирующий слой Curves (Кривые) и уменьшаем яркость. Мягкой черной кистью редактируем маску корректирующего слоя так, чтобы осветлить траву на переднем плане:
Шаг 6
Перемещаем картинку с лесом на рабочий документ и размещаем ее в верхней части полотна:
Добавляем на слой с лесом маску и пытаемся добиться плавного перехода между травой и лесом:
Шаг 7
Применяем фильтр Gaussian Blur (Размытие по Гауссу) с радиусом 12 пикселей. Мягкой черной кистью редактируем маску корректирующего слоя и убираем размытие в месте перехода леса в траву. Вот так выглядит результат до и после обработки маски:
Шаг 8
В этом шаге мы нарисуем тени от деревьев. Наша цель – создать источник света в центре леса, поэтому должны быть контрастные тени, падающие от деревьев. Создаем новый слой и с помощью Polygonal Lasso Tool (L) (Прямоугольное лассо) выделяем большое дерево справа (сильно не старайтесь) и заполняем выделение черный цветом (Shift+F5).
Отражаем тень по вертикали Edit – Transform – Flip Vertical (Редактирование – Трансформация – Отразить по вертикали) и перемещаем ее под дерево. Затем активируем свободную трансформацию (Ctrl+T) и трансформируем тени:
Применяем к тени фильтр Gaussian Blur (Размытие по Гауссу) с радиусом 15 пикселей:
Шаг 9
Этим же способом создаем тень для других деревьев:
Шаг 10
Выше предыдущих слоев создаем корректирующий слой Curves (Кривые) и увеличиваем яркость. Мягкой черной кистью редактируем маску так, чтобы освещенной была только центральная часть леса.
Шаг 11
Создаем новый слой и меняем его режим смешивания на Soft Light (Мягкий свет). Мягкой белой кистью в центре леса добавляем больше света.
2. Добавляем дерево
Шаг 1
Вырезаем дерево и вставляем его в центре рабочего полотна. Активируем свободную трансформацию (Ctrl+T) и немного уменьшаем его.
Добавляем слой-маску и убираем жесткие края, чтобы дерево плавно переходило в траву:
Шаг 2
Применяем фильтр Gaussian Blur (Размытие по Гауссу) с радиусом 4 пикселя и редактируем его маску так, чтобы эффект размытости был только по контуру дерева и, таким образом, дерево гармонично сочеталось с размытым фоном:
Шаг 3
Создаем новый слой, меняем его режим смешивания на Overlay (Перекрытие) с Opacity (Непрозрачностью) 100% и заполняем 50%-ным серым цветом:
Активируем Dodge (Осветлитель) и Burn Tool (O) (Затемнитель) с диапазоном Midtones (Средние тона) и Exposure (Экспозиция) – 10-15%. Осветляем контуры дерева и затемняем центральную часть, чтобы дерево соответствовало освещению фона. Ниже вы можете увидеть серый слой в нормальном режиме смешивания (слева) и Overlay (Перекрытие) (справа):
Шаг 4
Создаем корректирующий слой Hue/Saturation (Цветовой тон/Насыщенность) и устанавливаем Saturation (Насыщенность) на -62:
Шаг 5
Создаем корректирующий слой Color Balance (Цветовой баланс) и настраиваем Midtones (Средние тона):
Шаг 6
С помощью корректирующего слоя Curves (Кривые) затемняем дерево. По контуру дерева убираем эффект затемнения, так как эти места должны быть хорошо освещены:
Шаг 7
Создаем новый слой и мягкой белой кистью с низкой Opacity (непрозрачностью) (примерно 15-20%) рисуем по контуру дерева, чтобы добавить эффект туманного света:
3. Добавляем арку и лес
Шаг 1
Открываем фото с аркой. Удаляем внутреннюю часть и вставляем ее в нижней части дерева:
Добавляем слой-маску и редактируем ее так, чтобы арка плавно переходила в дерево.
Шаг 2
Создаем корректирующий слой Color Balance (Цветовой баланс) и настраиваем Midtones (Средние тона):
Шаг 3
Создаем корректирующий слой Curves (Кривые) и настраиваем цвет арки, чтобы она гармонично смотрелась на дереве. При этом мы немного осветляем внутренние края арки, отредактировав маску корректирующего слоя. Удаляем нижнюю часть, как показано ниже, потому что в этом месте мы добавим еще один источник света:
Шаг 4
Дублируем фото леса, которое мы использовали для фона, и уменьшаем его. Размещаем копию под слоем с аркой и над слоем с деревом.
С помощью маски удаляем часть леса, которая выходит за границы арки.
Шаг 5
Создаем корректирующий слой Curves (Кривые), чтобы усилить освещение внутри арки и создать эффект туманного света:
4. Добавляем ступени
Шаг 1
Размещаем ступени на переднем плане рабочего документа. Используем свободную трансформацию (Ctrl+T) в режиме Warp (Деформация), чтобы немного изменить форму ступеней.
Шаг 2
С помощью слой-маски удаляем края ступеней:
Шаг 3
Дважды дублируем ступени и уменьшаем размер копий. Размещаем их внутри арки и посреди леса. Запомните, чем дальше находится объект, тем он меньше.
Шаг 4
Выделяем все слои со ступенями и жмем Ctrl+G, чтобы сгруппировать их. Меняем режим смешивания группы на Normal (Нормальный). Создаем новый слой и с помощью Clone Tool (S) (Штамп) удаляем лишние объекты на ступенях.
Шаг 5
С помощью корректирующего слоя Color Balance (Цветовой баланс) настраиваем цвет ступеней, чтобы они соответствовали общему настроению композиции:
Шаг 6
Создаем корректирующий слой Curves (Кривые), чтобы немного затемнить ступени, так как они выглядят слишком ярко по сравнению с травой. В верхней части ступеней (область внутри арки и леса) убираем эффект корректирующего слоя, так как это место должно быть освещено.
Шаг 7
Добавляем еще один корректирующий слой Curves (Кривые), чтобы усилить эффект туманного света в верхней части ступеней. Редактируем маску, чтобы удалить лишнее на переднем плане ступеней.
5. Добавляем ребенка
Шаг 1
Вырезаем ребенка и размещаем его на ступеньке, на которой мы в предыдущем разделе удалили растение.
Шаг 2
Ниже ребенка создаем новый слой и черной кистью со средней жесткостью и низкой Opacity (непрозрачностью) (20%) рисуем тень. Так как ребенок находится слишком далеко от обеих источников света, тень должна быть достаточно светлой и мягкой.
Шаг 3
Добавляем корректирующий слой Hue/Saturation (Цветовой тон/Насыщенность) и уменьшаем Saturation (Насыщенность) до -38.
Шаг 4
С помощью корректирующего слоя Curves (Кривые) затемняем ребенка. В областях, которые направлены к источникам света, мы убираем эффект корректирующего слоя, а остальное оставляем затемненным.
6. Добавляем траву
Шаг 1
Открываем картинку с травой. Так как она уже имеет прозрачный фон, мы просто перетаскиваем ее на рабочий документ и размещаем в нижних углах документа:
Шаг 2
К каждому слою с травой применяем фильтр Gaussian Blur (Размытие по Гауссу) с Radius (радиусом) 8 пикселей.
Шаг 3
Объединяем слои с травой на переднем плане в отдельную группу и применяем к ним корректирующий слой Hue/Saturation (Цветовой тон/Насыщенность), чтобы изменить их цвет:
Шаг 4
Используем корректирующий слой Curves (Кривые), чтобы слегка затемнить траву. В выделенных на скриншоте ниже областях мы удаляем эффект корректирующего слоя.
7. Применяем базовую коррекцию
Шаг 1
Создаем цветовую заливку. В нижней части панели слоев жмем кнопку Create new fill or adjustment layer (Создать новую заливку или корректирующий слой) и выбираем Solid Color (Цвет). Для заливки используем цвет #160101. Меняем режим смешивания этого слоя на Exclusion (Исключение).
Шаг 2
Создаем корректирующий слой Color Balance (Цветовой баланс) и настраиваем Midtones (Средние тона) и Highlights (Свет):
Шаг 3
Добавляем корректирующий слой Channel Mixer (Микширование каналов) и настраиваем канал Red (Канал):
Шаг 4
Создаем корректирующий слой Curves (Кривые) и слегка меняем цвет с помощью канала Blue (Синий):
Шаг 5
Используем еще один корректирующий слой Curves (Кривые) и усиливаем свет в центре. В остальной части документа убираем эффект корректирующего слоя:
Шаг 6
Продолжаем настраиваем цвет и применяем корректирующий слой Hue/Saturation (Цветовой тон/Насыщенность):
Шаг 7
Создаем корректирующий слой Photo Filter (Фото-фильтр) и выбираем цвет #01ec96:
Шаг 8
Создаем корректирующий слой Vibrance (Вибрация), чтобы усилить эффекты. На дереве и ступенях убираем эффект корректирующего слоя, чтобы уменьшить синюю тонировку.
8. Добавляем освещение
Шаг 1
Открываем набор текстур с эффектами освещения. Выбираем изображение «starry 4» и перетаскиваем его на рабочий документ. Меняем режим смешивания слоя на Screen (Осветление):
Используем слой-маску и удаляем эффект освещения на дереве, чтобы сделать его более мягким.
Шаг 2
Создаем корректирующий слой Hue/Saturation (Цветовой тон/Насыщенность), чтобы изменить цвет тонировки с красного на розовый:
Шаг 3
Далее мы изменим цвет леса внутри арки, чтобы создать эффект параллельного мира. Активируем Lasso Tool (L) (Лассо), устанавливаем Feather (Растушевка) на 30 и выделяем лес. Переходим Layer – New Adjustment Layer – Channel Mixer (Слой – Новый корректирующий слой – Микширование каналов):
Шаг 4
Создаем новый слой и используем кисть средней жесткости (цвет #ffadc4), чтобы нарисовать розовый свет, который исходит от леса и отражается на внутренней части арки и ступенях внутри арки.
Шаг 5
Используем корректирующий слой Curves (Кривые), чтобы настроить свет и контрастность всей композиции, затемнив края, но удаляем эффект в центральной части полотна.
Надеюсь, вы узнали что-то полезное для себя и воспользуетесь этим в своих будущих проектах.
Автор: Jenny Le
Источник: design.tutsplus.com
Photoshop коллаж из фотографий — Вэб-шпаргалка для интернет предпринимателей!
Коллажи из фотографий применяются повсеместно и зачастую выглядят достаточно привлекательно, если, конечно, они сделаны профессионально и креативно.
Составление коллажей – занятие интересное и увлекательное. Подбор фото, расположение их на холсте, оформление…
Этим можно заниматься почти в любом редакторе и Фотошоп не исключение.
Сегодняшний урок будет состоять из двух частей. В первой мы составим классический коллаж из набора снимков, а во второй освоим прием создания коллажа из одной фотографии.
Прежде, чем сделать фотоколлаж в Фотошопе, необходимо подобрать снимки, которые будут соответствовать критериям. В нашем случае это будет тематика пейзажей Петербурга. Фото должны быть похожи по освещению (день-ночь), времени года и тематике (здания-памятники-люди-ландшафт).
Для фона выберем картинку, которая также соответствует тематике.
Для составления коллажа возьмем несколько снимков с пейзажами Санкт-Петербурга. Из соображений личного удобства их лучше поместить в отдельную папку.
Приступим к созданию коллажа.
Открываем фоновое изображение в Фотошопе.
Затем открываем папку со снимками, выделяем все и перетаскиваем их в рабочую область.
Далее снимаем видимость со всех слоев, кроме самого нижнего. Это касается только фото, которые были добавлены, но не фонового изображения.
Переходим на нижний слой с фотографией, и дважды кликаем по нему. Откроется окно настройки стилей.
Здесь нам необходимо настроить обводку и тень. Обводка станет рамкой для наших фото, а тень позволит отделить снимки один от другого.
Настройки обводки: цвет белый, размер – «на глаз», положение – внутри.
Настройки тени не являются константой. Нам нужно лишь задать этот стиль, а впоследствии параметры можно будет отрегулировать. Основной момент – непрозрачность. Это значение выставляем в 100%. Смещение – 0.
Нажимаем ОК.
Перемещаем снимок. Для этого нажмем сочетание клавиш CTRL+T и перетянем фото и, по необходимости, поворачиваем.
Первый снимок оформлен. Теперь нужно перенести стили на следующий.
Зажимаем ALT, подводим курсор к слову «Эффекты», нажимаем ЛКМ и перетягиваем на следующий (верхний) слой.
Включаем видимость для следующего снимка и помещаем его в нужное место при помощи свободного трансформирования (CTRL+T).
Далее по алгоритму. Перетягиваем стили с зажатой клавишей ALT, включаем видимость, перемещаем. По завершению увидимся.
На этом составление коллажа можно было бы считать оконченным, но , если Вы решили расположить на холсте меньшее количество снимков, и фоновое изображение открыто на большой площади, то его (фон) нужно размыть.
Переходим на слой с фоном, идем в меню «Фильтр – Размытие – Размытие по Гауссу». Размываем.
Вторая часть урока будет немного интереснее. Сейчас создадим коллаж из одного (!) снимка.
Для начала подберем подходящее фото. Желательно чтобы на нем было как можно меньше неинформативных участков (большая площадь травы или песка, например, то есть без людей, машин, заданий и пр.). Чем больше фрагментов Вы планируете разместить, тем больше должно быть мелких объектов.
Такое вполне сгодится.
Вначале необходимо создать копию фонового слоя, нажав сочетание клавиш CTRL+J.
Затем создать еще один пустой слой,
выбрать инструмент «Заливка»
и залить его белым цветом.
Полученный слой поместить между слоями с изображением. С фона снять видимость.
Теперь создадим первый фрагмент.
Переходим на верхний слой и выбираем инструмент «Прямоугольник».
Далее перемещаем слой с прямоугольником под слой с изображением.
Зажимаем клавишу ALT и кликаем по границе между верхним слоем и слоем с прямоугольником (курсор при наведении должен поменять форму). Создастся обтравочная маска.
Затем, находясь на прямоугольнике (инструмент «Прямоугольник» при этом должен быть активирован) идем на верхнюю панель настроек и настраиваем штрих.
Цвет белый, сплошная линия. Размер подбираем ползунком. Это будет рамка фотографии.
Далее дважды кликаем по слою с прямоугольником. В открывшемся окне настроек стилей выбираем «Тень» и настраиваем ее.
Непрозрачность выставляем на 100%, Смещение – 0. Остальные параметры (Размер и Размах) – «на глаз». Тень должна быть немного гипертрофированной.
После того, как стиль настроен, нажимаем ОК. Затем зажимаем CTRL и кликаем по верхнему слою, тем самым выделяя и его (два слоя теперь выделены), и нажимаем CTRL+G, объединяя их в группу.
Первый базовый фрагмент готов.
Давайте потренируемся в его перемещении.
Для перемещения фрагмента достаточно переместить прямоугольник.
Открываем созданную группу, переходим на слой с прямоугольником и нажимаем CTRL+T.
При помощи этой рамки можно не только перемещать фрагмент по холсту, но и вращать. Размеры менять не рекомендуется. Если это сделать, то придется заново настраивать тень и рамку.
Следующие фрагменты создаются очень просто. Закрываем группу (чтобы не мешалась) и создаем ее копию сочетанием клавиш CTRL+J.
Далее все по шаблону. Открываем группу, переходим на слой с прямоугольником, нажимаем CTRL+T и двигаем (поворачиваем).
Все полученные группы в палитре слоев можно «перемешивать».
Такие коллажи лучше смотрятся на темном фоне. Такой фон можно создать, залив (см. выше) белый фоновый слой темным цветом, либо поместить над ним картинку с другим фоном.
Для достижения более приемлемого результата можно немного уменьшить размер или размах тени в стилях каждого прямоугольника по отдельности.
Небольшое дополнение. Придадим нашему коллажу немного реалистичности.
Создадим новый слой поверх всех, нажмем SHIFT+F5 и зальем его 50% серого.
Затем перейдем в меню «Фильтр – Шум – Добавить шум». Настроим фильтр на такое же примерно зерно:
Затем сменим режим наложения для этого слоя на «Мягкий свет» и поиграем с непрозрачностью.
Результат нашего урока:
Интересный прием, не правда ли? С его помощью можно создать коллажи в Фотошопе, которые будут выглядеть весьма интересно и необычно.
Урок окончен. Творите, создавайте коллажи, удачи в Вашем творчестве!
Отблагодарите автора, поделитесь статьей в социальных сетях.
В этой инструкции мы расскажем Вам как просто сделать коллаж из фотографий в фотошопе. Конечный результат будет из себя представлять красивый коллаж из нескольких фотографий склеенных в фотошопе.
Коллаж который Вы научитесь делать будет выглядеть так:
Конечно Вы можете использовать свои собственные фотографии и изображения, но Вы также можете скачать фотографии для этого урока.
Что необходимо для создания коллажа в русифицированном фотошопе:
- 5 различных фотографий
- Фотография или изображение для фона
Что такое коллаж из фотографий и зачем он нужен
Коллаж это единое изображение склеенное из нескольких других. Это может быть как сборник фотографий так и изображение в котором можно не заметить, что оно склеенное из нескольких других изображений. В данном уроке мы будем делать обычный коллаж из фотографий, как фотоальбом.
Как сделать коллаж
Чтобы сделать коллаж Вам необходимо:
- Подготовить фон для коллажа, над которым будут фотографии
- Подготовить сами фотографии. В данном уроке мы возьмем пять фотографий.
Краткая карта урока
Пункты которые Вы должны будете выполнить в данном уроке:
- Открыть отдельно каждую фотографию в фотошопе.
- Открыть фон для коллажа, в этом документе мы будет создавать коллаж.
- В фотошопе открыть вкладку с 1-ой фотографией, выделить её и скопировать
- Перейти на вкладку с фоном для коллажа, вставить фотографию на отдельный слой.
- Повторить операцию со всеми фотографиями. Таким образом скопировать и вставить все фотографии.
- Разместить фотографии на коллаже и изменить масштаб для каждой фотографии. Добавить стили.
Создание коллажа в фотошопе
Откройте в фотошопе 6.jpg — это будет фоном для нашего коллажа.
Я предлагаю немного размыть фон, чтобы внимание будущего коллажа было сконцентрировано на фотографиях, а фон при этом не отвлекал.
Для этого примените фильтр Размытие по Гауссу (меню Фильтр — Размытие — Размытие по Гауссу)
Также откройте все остальные фотографии в фотошопе.
Откройте первую фотографий в фотошопе — 1.jpg, нажмите CTRL+A чтобы выделить всю область, затем нажмите CTRL+C чтобы скопировать выделенное, после этого перейдите в файл 6.jpg в наш коллаж, нажмите CTRL+V чтобы вставить фотографию. Так нужно поступить со всеми фотографиями, чтобы они появились на коллаже.
Довольно деревянный способ. Можно сделать все гораздо быстрее — открыть только файл с фоном — 6.jpg, перейти в меню Файл — Поместить, выбрать фотографии. Фотография сразу появится в документе на отдельном слое и как смарт-обьет (который можно масштабировать без потери качества)
Если вы не успели сделать нужный масштаб для фотки или необходимо скорректировать:
- Выберите в списке слоях нужную фотографию
- Нажмите CTRL+T
- Отмасштабируйте заново.
Так как фотографии смарт-обьекты их можно масштабировать обратно без потери качества. Пока расположите навскидку фотографии на коллаже. Все слои для удобства поместил в отдельную папку.
Отключите пока видимость слоев с фотографиями. Для этого нажмите на иконку с глазом напротив слоя с фото.
С помощью инструмента Эллипс (Ellipse Tool), можно любого цвета, нарисуйте круг где будет предполагаемая фотография.
Кликните два на слоя с кругом, добавьте стиль Обводка:
Это будет рамка для будущей фотографии. Серый круг это будет фотография, и белая рамка вокруг фотографии.
Нарисуйте пять таких кружкой на коллаже.
Обратите внимание на то, как построен список со слоями. Предполагаемая фотография которая будет в данном круге должна быть над этим кругом. Другими словами — слой с фотографией должен быть сразу над слоем с кружком. Вот как это выглядит:
Теперь включите видимость слоев с фотками, кликните на каждый слой с фотографией правой кнопкой и выберите Создать обтравочную маску
Фотография станет отображаться в кружочке. В списках со слоями вы увидите как у слоя с фоткой появилась стрелочка, она указывает что обтравочная маска действует на слой ниже — на слой с серым кружком.
Вы можете переместить фотографию на нужную позицию и скорректировать её масштаб.
Повторите эту схему со остальными фотографиями:
- Включить видимость фотографии
- Сделать из нее обтравочну маску
- Переместить на нужную позицию и изменить масштаб
После этого Вам коллаж в фотошопе будет готов! )
Помните, что Вы можете играться с фонами, расположением и количеством фотографий. Делайте самые разные композиции в фотошопе!
Например кому-то нравится, более спокойной фон и квадратные рамки)
Если у вас есть желание посмотреть как это устроено в Фотошопе или вы хотите вставить свои фотографии — скачайте PSD исходник данного коллажа
Мы все стремимся рассказать историю с помощью одной единственной фотографии. Однако, во многих случаях хорошо сконструированный коллаж может стать прекрасным способом открыть зрителю гораздо больше. Этот метод может пригодиться для фотографий с мероприятия, съемки недвижимости или даже семейной фотосессии!
Создать коллаж в Photoshop очень просто, поэтому давайте начнем. Обратите внимание, что я работаю с Photoshop CS3.
Выбор фотографий имеет решающее значение. Вам нужно выбрать такое сочетание элементов коллажа, чтобы отобразить все событие. Это означает, что вам необходимо взять несколько обширных снимков, которые показывают всю сцену, и несколько детализированных фотографий, которые отображают много фактуры и личностей. Без тех или иных история будет неполной, и не передаст тех эмоций, которые может передать.
Шаг 1. Откройте выбранные фотографии для коллажа в PhotoshopОткройте все выбранные изображения в Photoshop. Нужно будет взять минимум три, но также избегайте слишком большого количества. Обычно я ограничиваю свой отбор фотографий количеством восемь. Помните, что чем больше фотографий вы выберете, тем сложнее будет разглядеть их детали.
Шаг 2. Создайте новый файлСоздайте новый файл (Файл -> Новый). Его размер должен быть немного больше, чем тот, который вы хотите получить в итоге. Я всегда делаю его 20×30″ при 150ppi.
Шаг 3. Добавьте ваши фотографии по однойПерейдите к одной из открытых фотографий, с помощью инструмента выделения выберите все (или нажмите CTRL+A). Нажмите CTRL+C, чтобы скопировать. Перейдите в новый документ и нажмите CTRL+V, чтобы вставить выделенное. Таким образом вы скопируете фотографию в новый документ на отдельный слой. В зависимости от размера и разрешения изображения, может понадобится их корректировка. Чтобы сделать это, нажмите CTRL+T для трансформирования. Используйте угловой узел и, удерживая клавишу Shift, установите такой размер, чтобы изображение было удобно перемещать в новом документе.
Примечание: если вы сначала преобразуете слой изображения в смарт-объект, то он будет поддерживать целостность качества изображения во время изменения его размера.
Шаг 4. Создайте макет коллажаПосле того, как вы добавили все фотографии, из которых хотите создать коллаж, наступает черед расположить их! Перемещайте изображения до тех пор, пока не почувствуете, что такое расположение передает вашу историю наилучшим образом. После создания нескольких коллажей вы выработаете свой собственный стиль. Я предпочитаю либо создавать симметрию в макете, либо делать его похожим на пазл. Как говорится, для каждой истории свои потребности.
Шаг 5. Добавьте пространства между изображениямиКогда макет готов и фотографии подогнаны под соответствующий размер, вы можете создать тонкую белую линию между ними, чтобы добавить немного визуального пространства. Этот шаг не обязателен, а ширина разделительных полос зависит от ваших предпочтений.
Чтобы сделать это, выберите слой изображения, который вы хотите переместить, и воспользуйтесь стрелками на клавиатуре, чтобы двигать его в разных направлениях. Использование стрелок на клавиатуре вместо мышки поможет создать одинаковое пространство между фотографиями.
В качестве альтернативы вы можете соединить их впритык и использовать Стиль слоя (выберите Обводка > Внутри), добавив белую или черную окантовку каждому изображению. Смотрите скриншот ниже.
Шаг 6. Объедините все слоиПосле того, как ваш коллаж готов и фотографии разделены так, как вы хотите, самое время объединить все слои. Чтобы сделать это, нажмите Ctrl+Shift+E.
Шаг 7. Обрежьте готовое изображениеПосле объединения всех слоев в один, сделайте обрезку изображения так, чтобы белое пространство со всех сторон было одинаковым. На моих коллажах эта окантовка, как правило, очень тонкая, так что я не затрудняю себя замерами.
Шаг 8. Измените размер для использования онлайнВозможно, вам придется изменить размер готового коллажа для использования в социальных медиа. Я рекомендую сохранять сжатый оригинал в формате JPEG для возможности повторно использовать его будущем.
Чтобы сжать коллаж до приемлемых для социальных сетей размеров, нажмите Alt+Ctrl+I. Размер может варьироваться в зависимости от социальных медиа-платформ, но я обычно использую 1000 пикселей по короткой стороне и 150ppi.
Шаг 9. Добавьте водяной знак, если желаетеЕсли вы хотите нанести водяной знак на свой шедевр, то сейчас самое время. После того, как вы сделаете это, не забудьте еще раз объединить все слои и сохранить файл в формате JPEG. Теперь вы готовы показать ваш коллаж миру.
Рекомендуем к прочтению
|
В этом уроке вы в подробностях узнаете весь процесс создания коллажа в Adobe Photoshop. При помощи простых действий мы создадим фантастический ландшафт из нескольких простых фотографий. 1. Выберем подходящее фото для фона. Я использовал фотографию с чистым небом, в котором преобладают оранжевые тона. Вы можете выбрать любое подходящее фото и творчески используйте идеи этого урока. 2. Сделаем дубликат слоя и изменим Blending Mode (Режим наложения) на Screen (Осветление). Объедините слои (Merge Down). 3. Выберите на панели инструментов Photoshop инструмент Dodge Tool (Осветлитель) (Highlights, 50%), и очистите горизонт. Затем возьмите Burn Tool (Затемнитель) (Midtones, 50%) и затемните верхнюю часть изображения. 4. Небо на фото незаполненное. Создадим новый слой и вставим планету в этом слое (http://ap123.deviantart.com/). Затем настроим размер и расположим красиво. 5. Можно изменить Blending Mode (Режим наложения)слоя с планетой на Screen (Осветление), чтобы сделать фон планеты прозрачным. 6. Чтобы эффект был более впечатляющим можно скопировать этот слой и применить Transform (Масштабирование) для того чтобы вставить еще одну планету поменьше. 7. Выберите твердую кисть тоном темнее, чем фон, и зарисуйте ею внутренние части планет, чтобы они не выглядели как стекло. 8. При помощи инструмента Eraser Tool (Ластик) с панели инструментов Photoshop мы слегка сотрем темные края планет. 9. Чтобы добавить дерево, можно использовать кисть Tree Silhouette с готовыми деревьями (http://xsy.deviantart.com/art/Tree-Silhouette-29527352). Можно взять подходящее дерево из какого-нибудь фото. Если ветви закрывают планету. Можно ее передвинуть влево. 10. Зайдите в Layer Style(Стили слоя) этого слоя, установите Blending Options (Параметры наложения) слоя и так, как показано на картинке. 11. Можно сделать фон более мягким. Скопируем слой с фоном и применим фильтр Blur – Gaussian Blur (размытие по Гауссу) к копии. Установить непрозрачность этого слоя до 50 %. Теперь отдаленные деревья не выглядят так четко, как те, что близко к нам. 12. Добавим звезд на небе. Я использовал простую кисть белого цвета, изменяя её размер от 1 до 4 пикселей. Не перестарайтесь, все должно быть аккуратно и со вкусом. Сделаем дубликат слоя со звездами и применим к нему Gaussian Blur. 13. Чтобы сделать небо поинтересней найдем подходящую текстуру облаков (http://resurgere.deviantart.com), скопируем её в новый слой, размер подберем под размер неба.Изменим Blending Mode (Режим наложения)слоя на Soft Light (Мягкий свет). При помощи панели инструментов Photoshop инструменти Eraser Tool (Ластик) и Smudge Tool (Палец) мы подкорректируем область гор, где заканчивается текстура и нарисуем при помощи обычной кисти размером 2-3 пикселя еще немного ветвей на дереве. 14. Изменим цвет на ярко-желтый (почти белый) и нарисуем соцветия на дереве и под деревом. Можно использовать кисти с любыми цветами. Желательно особо не увлекаться и не переборщить. 15. Для дальнейшей работы нам понадобится сохранить коллаж в формате jpg, и открыть его в Photoshop. В меню Image (Изображения) — Adjustments (Коррекция)- Brightness/Contrasts (Яркость/Контрастность) мы поставим такие настройки, как на картинке. Вот и все. Коллаж готов. Не бойтесь экспериментировать. Источник: http://www.adobetutorialz.com/articles/2985/1/The-Orange-Sky |
Как сделать коллаж из фотографий в фотошопе
Фотоколлаж — это смешанная композиция, когда на фон накладывается сразу несколько изображений. Научившись открывать файлы, работать со слоями, фильтрами и инструментами рисования, вы можете самостоятельно придумать идею коллажа и её реализовать. В принципе, не обязательно делать это в Photoshop — создавать коллажи позволяют даже приложения в социальных сетях. Алгоритмов создания нет, зато есть сплошное творчество и простор для воображения.
Тем не менее, хоть никакие последовательности, если нет идей, не помогут, в простейшем случае процесс создания фотоколлажа выглядит так.
- Выбирается фон. Это может быть заранее заготовленное изображение, может быть картинка, открытая и обработанная вами в Photoshop. Вы можете создать фон собственными силами, нарисовав все элементы или добавив их на готовое изображение. В общем, вариантов множество.
- Открываются и помещаются на фон фотографии. Если их много, то для экономии времени можно выделить несколько изображений и перетащить на слой прямо из Проводника. Если вы не умеете перемещать рисунок из одного файла на картинку другого, читайте статью о работе с изображениями.
- Изображение обрабатывается, чтобы на коллаж стало приятно смотреть, а фотографии гармонично вписывались в фон. Дорабатываются детали, применяются фильтры, добавляются другие эффекты.
В нашем простейшем случае (помещаем фото в красивую рамку) потребовалась всего лишь трансформация (Ctrl+T), чтобы уменьшить размер фото, и инструмент Прямоугольная область с клавишей Delete, чтобы обрезать его края, дабы снимок помещался в рамку.
Фактически по такому алгоритму создаётся любой фотоколлаж. Различаются только детали — количество используемых инструментов, время, затраченное на обработку, применение фильтров, эффектов и т. д. Но обо всём этом мы говорим в других уроках, а сейчас коллаж создан.
Полезные ссылки:
Как сделать фото коллаж из цветов в Фотошопе
В этом уроке мы будем создавать цветочный коллаж с текстом в Фотошопе.
Цветочная типографика – это тренд в дизайне, сочетающий цветочные элементы и трехмерный текст. В этом уроке вы узнаете, как сделать ваш собственный цветочный шрифтовой дизайн, используя изображение цветов, текст и несколько стилей слоев, фильтров, текстур и корректирующих слоев. Давайте начнем!
Шаг 1.
Создание нового документаСоздайте новый документ 3000 х 3000 пикселей. Поместите изображение цветов над фоновым слоем.
Шаг 2.
Коррекция оттенка цветов.В меню выберите Изображение > Коррекция > Сочность (Image > Adjustments > Vibrance) и измените значение Сочность (Vibrance) на -10.
Шаг 3.
Коррекция оттенка цветов.Далее выберите в меню Изображение > Коррекция > Оттенок/Насыщенность (Image > Adjustments > Hue/Saturation) и установите значение Насыщенность (Saturation) на -10.
Шаг 4.
Коррекция оттенка цветов.В меню перейдите в Изображение > Коррекция > Цветовой баланс (Image > Adjustments > Color Balance) и установите значения Цветовых уровней (Color Levels) на -10, -2 и 13, как показано ниже:
Шаг 5.
Коррекция оттенка цветов.Скопируйте слой с цветами, затем кликните по иконке Добавить маску слоя (Add layer mask), расположенной внизу панели Слои (Layers).
Убедитесь, что выбрана миниатюра маски и залейте ее черным цветом.
Шаг 6.
Создание текстаСоздайте текстовый объект белого цвета, используя шрифт Big John Regular. Вы можете использовать любой шрифт и его размер по желанию, но более жирные шрифты большого размера смотрятся лучше. В данном уроке мы используем размер шрифта 765 пунктов.
Если вы хотите разместить буквы отдельно, создайте для каждой из них отдельный слой и расположите их, как вам понравится, над слоем с цветами.
Шаг 7.
Создание текстаСгруппируйте текстовые слои и поместите эту группу между двух слоев с цветами.
Шаг 8.
Создание текстаУменьшите Непрозрачность (Opacity) группы с текстом так, чтобы вы могли четко видеть и текст, и детали фоновой картинки.
Шаг 9.
Создание цветочных элементов на верхнем слоеВозьмите Инструмент Кисть — Brush Tool (B) с жестким контуром и установите Основной цвет на белый.
Кликните на маске сдублированного цветочного слоя и затем начните рисовать кистью по тем частям цветов, которые вы хотите оставить перед текстом.
Вы можете использовать клавишу [, чтобы уменьшать, и клавишу ], чтобы увеличивать размер кисти. Не поленитесь потратить время, чтобы аккуратно прорисовать те части, которые вы выбрали.
Шаг 10.
Создание цветочных элементов на верхнем слоеЕсли вы захотите скрыть некоторые части, то вам нужно будет всего лишь установить основной цвет на черный и так же прорисовать их кистью.
Используйте клавишу Х, чтобы переключиться между Основным и Фоновым цветом (черным и белым).
Также вы можете использовать инструменты выделения чтобы закрашивать нужные части.
Шаг 11.
Создание цветочных элементов на верхнем слоеКогда вы закончите с этой частью, установите значение Непрозрачность (Opacity) слоя с текстом снова на 100% и проверьте, все ли выглядит так, как вы хотели.
Шаг 12.
Создание цветочных элементов на верхнем слоеПриблизьте те участки, которые требуют доработки. Этот процесс занимает довольно много времени, но он важен для получения безупречного окончательного результата.
Шаг 13.
Создание тениКликните правой кнопкой мыши, удерживая при этом клавишу Ctrl по миниатюре маски скопированного слоя с цветами, чтобы создать выделение.
Шаг 14.
Создание тениСоздайте новый слой над группой с текстом. Это будет слой для теней.
Далее выберите Инструмент Заливка — Paint Bucket Tool (G), снимите галочку в поле Смежные пиксели (Contiguous) на панели опций инструмента вверху. Залейте выделение черным цветом.
Правой кнопкой кликните по слою с тенью и выберите пункт Преобразовать в смарт-объект (Convert to Smart Object).
Шаг 15.
Создание тениВ меню выберите Фильтр > Размытие > Размытие по Гауссу (Filter > Blur > Gaussian Blur) и поставьте значение радиуса (Radius) на 7.
Шаг 16.
Создание тениИспользуйте Инструмент Перемещение — Move Tool (V) и передвиньте тени немного вниз.
Вы заметите, что тень появилась и в некоторых стертых областях. Чтобы исправить это, вам нужно сделать их снова видимыми в маске скопированного цветочного слоя.
Для этого выберите Инструмент Кисть — Brush Tool (B), перейдите на маску скопированного цветочного слоя, выставьте основной цвет на белый и закрасьте ненужные части.
Шаг 17.
Создание тениВы можете использовать меньшую жесткость кисти, чтобы растушевать эти области и сделать незаметный переход.
В случае необходимости вы даже можете создать маску слоя с тенями, чтобы стереть ненужные части, или можете добавить больше теней на самом слое.
Шаг 18.
Создание тениКогда вы закончите, измените режим наложения слоя с тенями на Умножение (Multiply) и поставьте Непрозрачность (Opacity) на 30%.
Шаг 19.
Убираем белый фонВыберите инструмент Волшебная палочка (Magic Wand Tool), снимите галочку в поле Смежные пиксели (Contiguous) на панели опций инструмента вверху и затем кликните на белой области, чтобы выделить ее.
В зависимости от того, какое именно изображение цветов вы используете, вам могут понадобиться и другие инструменты, чтобы удалить фон, например Инструмент Магнитное Лассо (Magnetic Lasso Tool) или Инструмент Быстрое выделение (Quick Selection Tool).
Шаг 20.
Убираем белый фонВыберите пункт меню Выделение > Инвертировать (Select > Inverse) и создайте маску слоя, чтобы скрыть белый фон.
Шаг 21.
Убираем белый фонСнова выделите белую область (теперь это будет пустая область на слое с цветами), и затем кликните на маске скопированного слоя с цветами и залейте выделение черным цветом.
Выберите в меню Выделение > Снять выделение (Select > Deselect) или нажмите комбинацию клавиш Ctrl + D.
Шаг 22.
Добавление градиентной заливки фонаПродублируйте фоновый слой (Background).
Шаг 23.
Добавление градиентной заливки фонаДва раза щелкните по копии фонового слоя и примените эффект Наложение градиента (Gradient Overlay) со следующими настройками:
- Check the Dither box
Поставьте галочку в окошке Сглаживание (Dither) - Style: Radial
- Стиль: Радиальный
- Scale: 150%
- Масштаб: 150%
- Click the Gradient box to create the gradient using the colors #ffffff to the left and #559793 to the right.
- Кликните по выпадающему меню Градиент (Gradient) и создайте градиент, используя цвета: #ffffff крайний левый и #559793 крайний правый.
Шаг 24.
Добавление градиентной заливки фонаКонечно, вы можете использовать любую другую градиентную заливку по желанию.
Шаг 25.
Создание тени цветочного фонаВыделите маску слоя с цветами, кликнув по миниатюре маски.
Шаг 26.
Создание тени цветочного фонаСоздайте новый слой над фоновым слоем, и залейте выделенную область черным цветом, снимите выделение.
Шаг 27.
Создание тени цветочного фонаДвойным щелчком мыши кликните по этому слою и примените эффект Наложение градиента (Gradient Overlay) со следующими настройками:
- Check the Dither box
Поставьте галочку в окошке Сглаживание (Dither) - Style: Radial
- Стиль: Радиальный
- Scale: 150%
- Масштаб: 150%
- Click the Gradient box to create the gradient using the colors #f7f7f7 to the left and #555555 to the right.
- Кликните по выпадающему меню Градиент (Gradient) и создайте градиент, используя цвета: #f7f7f7 крайний левый и #555555 крайний правый
Шаг 28.
Создание тени цветочного фонаПреобразуйте слой в Смарт-объект, затем измените его режим наложения на Линейный затемнитель (Linear Burn) и установите его Непрозрачность (Opacity) на 70%
Шаг 29.
Создание тени цветочного фонаВыберите в меню Фильтр > Размытие > Размытие по Гауссу (Filter > Blur > Gaussian Blur) и измените радиус (Radius) на 10.
Шаг 30.
Создание тени цветочного фонаНажмите Ctrl + T чтобы перейти к трансформированию объекта.
Кликните правой кнопкой мыши и выберите Искажение (Warp). Далее в выпадающем списке на панели опций вверху выберите пункт Рыбий глаз (Fisheye). Скорректируйте настройки, если нужно и примените изменения, нажав кнопку переключения режимов трансформирования, как показано на рисунке ниже:
Шаг 31.
Создание тени цветочного фонаТеперь измените размер и положение тени, как вам нравится и снова нажмите кнопку переключения режимов, чтобы применить все изменения.
Шаг 32.
Стилизация текстаДобавьте Внутреннюю тень с такими настройками:
- Opacity: 23%
- Непрозрачность (Opacity): 23%
- Size: 10
- Размер (Size): 10
Шаг 33.
Стилизация текстаДобавьте эффект Тень с такими настройками:
- Opacity: 35%
- Непрозрачность (Opacity): 35%
- Uncheck the Use Global Light box
- Уберите галочку в окошке Использовать глобальное освещение (Use Global Light )
- Angle: 90
Угол (Angle): 90 - Distance: 22
- Смещение (Distance): 22
- Size: 57
- Размер (Size): 57
Шаг 34.
Создание слоев с фильтрамиВыделите все сочетанием клавиш Ctrl + A, затем выберите в меню Редактировать > Скопировать совмещенные данные (Edit > Copy Merged), далее Редактировать > Вклеить (Edit > Paste)
Шаг 35.
Создание слоев с фильтрами
Поместите вклеенное изображение наверх всех слоев, можете переименовать его в Фильтры 1, затем преобразуйте его в Смарт-объект (Smart Object).
Затем измените режим наложения слоя (Blend Mode) на Мягкий свет (Soft Light ) с Непрозрачностью (Opacity) в 20%.
Шаг 36.
Создание слоев с фильтрамиСдублируйте слой с фильтром, можете назвать его Фильтры 2 и измените его Непрозрачность (Opacity) на 50%
Шаг 37.
Применение фильтровВыделите слой Фильтры 1, затем в меню выберите Фильтр > Галерея фильтров > Эскиз (Filter > Filter Gallery > Sketch).
Выберите фильтр Линогравюра (Stamp), далее установите значение Баланс тени/света (Light/Dark Balance) на 45 и Смягчение (Smoothness) на 1.
Это сделает изображение больше похожим на иллюстрацию
Шаг 38.
Применение фильтровВыделите слой Фильтры 2 и затем в меню выберите Фильтр > Другие > Цветовой контраст (Filter > Other > High Pass) и измените Радиус (Radius) на 10.
Шаг 39.
Добавление текстуры и финальный корректирующий слойПоместите изображение с текстурой зернистой бумаги наверх всех слоев, измените ее размер на свое усмотрение. Затем поменяйте режим наложения (Blend Mode) слоя на Умножение (Multiply) и установите его Непрозрачность (Opacity) на 50%
Шаг 40.
Добавление текстуры и финальный корректирующий слойКликните по иконке Создать новый корректирующий слой или заливку Create new fill or adjustment layer) и выберите Черно-белый (Black White).
Шаг 41.
Добавление текстуры и финальный корректирующий слойИзмените Режим наложения (Blend Mode) корректирующего слоя на Линейный затемнитель (Linear Burn) с Непрозрачностью (Opacity) 50%. Это позволит сделать тонкую цветокоррекцию конечного результата.
Шаг 42.
Финальное изображениеВ этом уроке мы сделали цветокоррекцию изображения с цветами, использовали маски слоев и добавили простой текст. Затем мы стилизовали слои, добавляя различные тени и простые градиентные заливки.
Затем мы применили несколько фильтров и добавили текстуру, чтобы придать изображению изюминку.
Ссылка на источник
Photoshop — Коллажи — Преобразование изображений в коллаж в Photoshop 6
Традиционно коллаж — это произведение искусства, составленное из различных материалов, таких как нить, ткань или веточки. Это любимец детсадовцев. Однако в электронной публикации коллаж объединяется с частями других электронных изображений. Это популярно среди дизайнеров настольных компьютеров.
ВPhotoshop есть отличные инструменты для создания коллажей. В прошлом месяце мы обсуждали использование ластика для отделения изображения от фона.В этом месяце хорошо используйте это изображение, чтобы составить коллаж.
Вставить и разместить слои
Для начала откройте одно или несколько изображений, изолированных от их фона. Мы использовали ластик, чтобы подобрать два изображения, зебру и медведя, из файлов примеров, поставляемых с Photoshop. (Подробнее о технике см. Быстрое исследование за июнь 2002 г.)
Далее откройте новый файл с прозрачным фоном. Укажите размер 600 x 600 пикселей. Сохраните как коллаж.psd. Откройте палитру «Слои», выбрав «Окно», «Показать слои». Иногда, в зависимости от типа файла и других факторов, Photoshop блокирует фоновый слой файла. Это мешает вам редактировать его. Вы узнаете, что он заблокирован, если увидите небольшую блокировку в палитре слоев. Чтобы разблокировать его, щелкните слой правой кнопкой мыши, выберите «Дублировать слой» и нажмите «ОК». Перетащите заблокированный фон на значок корзины на палитре слоев, и все готово.
Вернуться к изображению без фона.Выберите «Выбрать», «Все», «Редактировать», «Копировать». Затем вернитесь к файлу collage.psd и выберите «Правка», «Вставить», чтобы вставить изображение.
Инструмент перемещения. Попрактикуйтесь в размещении изображения на холсте с помощью инструмента «Перемещение», который представляет собой значок со стрелкой и крестиком в правом верхнем углу панели инструментов. Имейте в виду, что слой должен быть выбран, прежде чем вы сможете перемещать или изменять изображение, которое он содержит. Чтобы упростить выбор слоя, установите флажок «Автоматический выбор слоя» в меню инструмента «Перемещение». Тогда правильный слой будет автоматически выбран, какое бы изображение вы ни щелкнули.
Основы строительства . К коллажу легко добавить еще одно изображение, щелкнув правой кнопкой мыши первый слой в палитре «Слои» и выбрав «Дублировать слой». Опять же, используйте инструмент «Перемещение», чтобы стратегически разместить изображение на холсте.
Сложить и вычесть. Для практики добавьте еще несколько повторяющихся слоев и разложите изображения по холсту. Или добавьте еще одно изображение в микс, выбрав «Слой», «Новый» и вставив новое исходное изображение. Если по мере продолжения вам не нравится то, что вы видите, просто удалите слой, перетащив его в корзину.
Эффекты преобразования
В разделе «Правка», «Преобразовать» вы найдете несколько способов изменения изображений коллажа. Щелкните изображение и выберите «Редактировать», «Преобразовать», «Отразить по горизонтали». Теперь переместите только что перевернутое изображение в другое место на холсте.
Чтобы изменить размер изображения, выберите Edit, Transform, Scale. Потяните за боковую или угловую ручку, чтобы увеличить или уменьшить изображение. Чтобы принять изменение, дважды щелкните. Нажмите ESC на клавиатуре, чтобы отменить изменение.
Еще один удобный инструмент — «Повернуть». Он позволяет изменять угол наклона изображения, не нарушая его гладких краев. Опять же, используйте боковую или угловую ручку для внесения изменений. Примите изменения двойным щелчком мыши; используйте клавишу ESC для отмены. Также в разделе «Преобразование» находятся команды «Наклон», «Искажение» и «Перспектива». Используйте эти три инструмента для удлинения, укорачивания, наклона, сжатия и иного изменения изображения.
Значок глаза в палитре «Слои» — это переключатель, который позволяет сделать слой невидимым и снова видимым.Используйте его всякий раз, когда вам нужно сосредоточиться на редактировании слоя.
Подробнее о переезде. Достигайте изысканного эффекта, перемещая изображения частично вне поля зрения, за пределы холста. Чтобы вывести изображение на передний план, просто перетащите его выше на палитре слоев.
Многослойный вид
Вы также можете использовать стили слоя для улучшения изображений коллажа. Выберите изображение, которое хотите стилизовать, затем выберите «Слой», «Стиль слоя» и выберите желаемый эффект — например, тень.
Чтобы добавить фон к коллажу, выберите «Слой», «Новый слой заливки», затем выберите цвет, градиент или узор.
Когда вы закончите, сохраните свою работу. В формате .PSD вы можете добавлять, удалять или редактировать слои в любое время. Однако для печати или публикации в Интернете коллаж необходимо сохранить в обычном электронном формате, таком как TIF (формат файлов изображений с тегами) или JPG (Joint Photographic Experts Group). Для этого вы должны отказаться от слоев, выбрав Layer / Flatten Image.Затем используйте команду «Сохранить как».
Получайте удовольствие от коллажирования. Вы можете снова почувствовать себя ребенком — и посмотрите, мама, без клея.
Коллаж фото в Photoshop, как сделать его выдающимся
коллаж фото в фотошопе является частью сервиса редактирования изображений. Редактирование широко используется в интернет-маркетинге, а также при сборе личных изображений. И служба редактирования фотографий продукта имеет некоторые сходства с этим. Если вы хотите создать историю с несколькими изображениями по любому поводу, это идеально для вас.Коллаж имеет множество форматов просмотра. Вы можете получить шаблонов коллажей Photoshop на некоторых веб-сайтах. Но, , как сделать эффектный фотоколлаж ? Мы создали это руководство, чтобы дать вам представление о креативном дизайне коллажей .
Как сделать выдающийся коллаж из фотографий в Photoshop ? Ответ на вопрос: следуйте инструкциям, которые мы объясняем здесь, чтобы сделать выдающиеся фотографии коллажей. Наша главная цель — определить процесс, которому вы должны следовать. Аутсорсинг фоторедактирования продуктов фото-коллажей сегодня пользуются большим спросом. Однако вы хотите создать коллаж? Сосредоточьтесь на лестнице внизу, чтобы добиться успеха в проекте.
Процесс (Коллаж фото в фотошопе)От открытия программы Photoshop до завершения редактирования мы отсортировали 12 шагов для создания правильного коллажа. Шаги приведены ниже. Но, прежде чем вы сделаете это, мы хотели бы посоветовать вам проявить творческое мышление. Кроме того, следуйте онлайн-руководству по фотоколлажу , чтобы получить некоторые знания.И здесь мы узнаем, как создать коллаж в Photoshop CC 2019.
- Открыть Photoshop
- Создать новый файл
- Отретушируйте изображения, которые хотите добавить
- Добавление изображений по одному
- Обрежьте изображения, если вам нужно
- Расположите изображения на холсте
- Изменить размер изображения для соответствия
- Настроить цвет фона
- Обрезать весь холст
- Добавить текст (необязательно)
- Добавить границу вокруг холста (необязательно)
- Сохранить в редактируемом формате
Судя по теме, мы используем самую популярную и удобную программу Photoshop.Кстати, Adobe Illustrator лучше умеет создавать дизайн и коллаж. Корпорация Adobe использовала свои творческие приемы и инструменты, чтобы обогатить программу. Что ж, вы можете найти больше программ, которые могут предоставить вам почти аналогичные параметры фотоколлажей. GIMP также хорошо известен с той же целью. Мы собираемся создать руководство по созданию коллажей в Photoshop , и это будет весело. Откройте Adobe Photoshop.
Создать новый файлКак и все другие программы редактирования в мире, здесь есть меню «Файл».Нажмите на нее, и вверху вы увидите опцию «Новый». Вы также можете использовать сочетание клавиш Ctrl + N для Win или Command + N для MAC . Введите значения ширины и высоты в пикселях и нажмите «ОК». у вас будет новый документ Photoshop.
Ретушь изображений, которые нужно добавитьРетуширование изображения часто важно перед созданием коллажа. Фактически, это пока одна из самых обязательных частей. Без надлежащей ретуши не следует создавать коллаж, так как это может испортить общую производительность.Поэтому обязательно отретушируйте изображение на предмет исправления ошибок и переходите к следующему шагу. Возможно, вам не понадобится Clipping Path Services или Background Removal Services , но иногда они помогают.
Добавление изображений по одному (коллаж фотографий в Photoshop)Для создания коллажа из изображений вам необходимо добавить изображения в программу редактирования. Вы не получите никакого формата, такого как Photoshop Collage maker или что-то в этом роде.Значит, делать это нужно вручную. Для удобства мы используем Adobe Photoshop CC2019. Что ж, вы можете использовать другие версии, такие как Photoshop CS4 или любую другую версию, которая вам нравится. Так как это учебник по созданию коллажей в Photoshop с несколькими изображениями , они нам понадобятся, чтобы сначала добавить программу. Сначала добавьте изображение в Photoshop. Затем добавьте еще один и так далее. Вы можете открывать все изображения для коллажа одновременно. Но это зависит от типа рамки изображения, портрета или ландшафта. Итак, предлагаем добавлять изображения по порядку.Что ж, в конце концов оба делают то же самое.
Обрежьте изображения, если вам нужно (коллаж фотографий в Photoshop)Обрезка изображений перед созданием коллажа — дополнительная возможность, о которой нужно позаботиться. Не все изображения нужно обрезать, прежде чем объединить их в один кадр. В любом случае, когда вам нужно обрезать изображение, вам нужно открыть изображение в другом окне. Используйте инструмент кадрирования Photoshop и поместите рамку от границы. Вы увидите, что доступ к обрезке отмечен по краю.Когда вы поместите на них курсор, вы увидите знаки со стрелками в обоих направлениях. И это позволяет перемещать ползунок слева направо или сверху вниз. Переместите их в соответствии с вашими потребностями и нажмите Enter для Win или Return для MAC , чтобы применить.
Расположение изображений на холсте (коллаж фотографий в Photoshop)Для выдающейся обработки коллажей с фотографиями необходимо иметь правильное представление о размещении изображений. Поскольку по умолчанию не существует шаблона Photoshop Collage , вам необходимо его создать.У вас может возникнуть вопрос, почему я называю это манипуляцией? Что ж, поскольку мы объединяем несколько изображений в одно, это своего рода манипуляция с изображениями. В любом случае, вы можете поместить изображения в пустой фрейм, как новый документ, или вы можете сделать это поверх изображения. В большинстве случаев будет лучше, если вы поместите его поверх изображения и используете его в качестве фона. Любой способ прекрасен, если ты умеешь делать это правильно.
Изменить размер изображений для соответствияИспользуйте Photoshop Transformation Tool, чтобы изменить размер изображений по своему усмотрению.Изменение размера очень важно для размещения нескольких изображений в одном компактном кадре. Однако иногда вы можете не использовать этот метод, если размер вашего кадра достаточно велик для одновременного ввода небольших изображений. Чтобы использовать инструмент преобразования Photoshop, вам нужно использовать Ctrl + T для Win или Command + T для MAC. когда появятся точки трансформации, вы можете изменить размер изображений по своему усмотрению. Кстати, если вы используете Photoshop CC2018 или более старую версию, вам нужно нажать и удерживать клавишу Shift, чтобы сохранить пропорции. И, если вам не нужно поддерживать пропорции, вы можете изменить размер изображения, не нажимая никаких клавиш.Для Photoshop CC2019 и более поздних версий вы просто делаете обратное из-за пропорций.
Настроить цвет фона (коллаж фотографий в Photoshop)Выбор правильного цвета фона — необходимая часть создания фотоколлажей в Photoshop . Цвет должен напоминать фотографии или дополнять друг друга. Какой бы цвет вы ни выбрали, убедитесь, что он не выглядит странно с композицией. Если вы используете изображение в качестве фона, не нужно беспокоиться о цвете фона.Но, если вы используете однотонный цвет или пару однотонных цветов, убедитесь, что он соответствует группе фотографий. Кстати, Photo Collage Adobe Illustrator работа иногда удобна.
Обрезать весь холстПосле того, как вы разместите все изображения в одном кадре, самое время сделать кадр идеальным. Если вы уже выбрали точный размер кадра для коллажа, этот шаг вам не нужен. Но, если вы хотите, чтобы отдельная рамка выглядела идеально во всех отношениях, вам нужно сделать это.Выделите фоновый слой и выберите инструмент Crop Tool, чтобы выполнить операцию. Будьте осторожны с этим. Вы можете по ошибке отрезать важные детали. Так что лучше убедиться перед реализацией. Что ж, вы можете раскрыть отрезанные участки, если хотите. Но позже потребуется больше времени, чтобы это усовершенствовать.
Добавить текст (необязательно)Добавление текста является необязательной частью фотоколлажа. Фактически, вы можете добавить это или нет, не имеет значения. Ну, вы можете добавить текст с деталями или названием мероприятия.Также, если вы хотите сделать презентацию, много добавляйте текстовые значения. Однако добавление текста может быть кратким изложением всего коллажа. Вы можете сохранить свои выступления с рамкой в художественной форме.
Добавить рамку вокруг холста (необязательно)При желании вы можете добавить рамку вокруг холста. Что ж, это необязательно, но вы можете сделать это, чтобы создать вид фоторамки. Процесс довольно простой. Возьмите инструмент Rectangular Marquee Tool и создайте прямоугольник у края всего изображения.Оставьте немного места, чтобы вы могли добавить эффекты границы. Щелкните выделение правой кнопкой мыши и выберите «Выбрать инверсию». Теперь у вас есть выделение по краю. Щелкните выделение правой кнопкой мыши и выберите «Заливка». Вы увидите несколько вариантов для выбора и нажмите «ОК», чтобы применить.
Сохранить в редактируемом форматеСохранение коллажа — это последний шаг, который вам нужно сделать. Лучше сохраните файл в редактируемом формате. Почему? Потому что, если вы захотите изменить настройку, внешний вид или любую модификацию позже, вы можете легко это сделать.Лучшим форматом для сохранения фото в виде коллажа является «TIFF». Вы можете сохранить файл в высоком разрешении, а размер изображения может быть до 4 ГБ. А это означает, что вы можете сохранить изображение с максимальной детализацией. Формат PSD тоже хорош.
Все, что мы обсуждали выше, — это советы по созданию фотографий коллажей в Photoshop. Считайте это ориентиром. Photo Collage в Photoshop занимает уникальное место в продуктового редактирования фотографий электронной коммерции. Вы не можете найти ни одного стандарта для операции.Что ж, вы можете ознакомиться с примерами в Интернете. Или вы можете подписаться на YouTube , чтобы создать коллаж в Photoshop . Но настоящая производительность достигается благодаря вашему собственному творчеству. Примените свое воображение к своим работам и оцените их. Монтаж несложный. Комбинация — залог идеального коллажа.
FAQ
Как сделать коллаж в Photoshop CS6?
Ответ: Создание коллажа в Photoshop CS6 не сильно отличается. Но эта версия легче, чем Photoshop CC2019.Более того, профессиональные графические дизайнеры используют Photoshop CS6 и сегодня.
Как сделать коллаж в Photoshop CC 2018?
Ответ: Photoshop CC2018 — это предыдущая версия CC2019. Порядок действий практически такой же. Что ж, вы получите несколько новых функций Photoshop CC2019.
Как сделать фотомонтаж?Ответ: Чтобы сделать фотомонтаж, вам нужно пройти через службы редактирования фотографий. Если быть более точным, получение идеального вида всегда требует безупречного редактирования.
Превратите фотографию в коллаж с помощью Photoshop
Узнайте, как легко превратить одно изображение в забавный квадратный фотоколлаж с помощью Photoshop!
Автор Стив Паттерсон.
Чтобы создать эффект фотоколлажа, мы начнем с обрезки изображения до квадрата, а затем разделим его на более мелкие квадраты. Мы добавим границу вокруг каждой, чтобы они выглядели как отдельные фотографии, а затем переместим и повернем их на место.Наконец, мы изменим цвет фона и закончим добавлением тени позади эффекта.
Вот изображение, которое я буду использовать. Я скачал это из Adobe Stock:
Исходное изображение. Фото: Adobe Stock.
А вот как будет выглядеть фотоколлаж, когда мы закончим:
Последний эффект фотоколлажа.
Приступим!
Загрузите это руководство в виде готового к печати PDF-файла!
Как создать квадратный фотоколлаж
В этом уроке я использую Photoshop CC, но все совместимо с Photoshop CS6.Вы также можете следить за моим видео этого урока на нашем канале YouTube. Или загрузите это руководство в виде готового к печати PDF-файла!
Шаг 1. Обрежьте изображение до квадрата
Первое, что нам нужно сделать, это обрезать изображение до квадрата. Выберите инструмент кадрирования на панели инструментов:
Выбор инструмента кадрирования.
На панели параметров установите соотношение сторон от до Квадрат :
Установка квадратного соотношения сторон.
Photoshop добавляет начальную квадратную рамку обрезки вокруг изображения:
Начальная квадратная граница кадрирования.
Вернувшись на панель параметров, убедитесь, что установлен флажок Удалить обрезанные пиксели :
Удалить обрезанные пиксели должен быть включен.
Затем перетащите маркеры кадрирования, чтобы изменить размер границы вокруг объекта. Если вы работаете с портретом, постарайтесь, чтобы основные черты лица человека (глаза, нос и рот) находились в пределах центрального квадрата:
Изменение размера рамки обрезки вокруг объекта.
Чтобы обрезать изображение, нажмите Enter (Win) / Return (Mac):
Результат после обрезки изображения до квадрата.
Шаг 2. Добавьте направляющие
Чтобы помочь нам разделить изображение на более мелкие квадраты, мы добавим несколько направляющих.
Добавление первой горизонтальной направляющей
Перейдите в меню View в строке меню и выберите New Guide :
Переход к «Просмотр»> «Новое руководство».
В диалоговом окне New Guide установите Orientation на Horizontal , а затем введите 33% для Position . Нажмите ОК, чтобы закрыть диалоговое окно:
Добавление первого руководства.
Photoshop добавляет первую горизонтальную направляющую на треть пути сверху вниз:
Добавлена первая горизонтальная направляющая.
Добавление второй горизонтальной направляющей
Чтобы добавить второе руководство, вернитесь в меню View и снова выберите New Guide :
Возвращаемся к View> New Guide.
Оставьте Orientation равным Horizontal , но на этот раз введите 66% для Position .Нажмите ОК, чтобы закрыть диалоговое окно:
Добавление второй направляющей.
И Photoshop добавляет второе руководство, на этот раз на две трети ниже верхнего:
Добавлена вторая горизонтальная направляющая.
Добавление вертикальной направляющей
Вернитесь в меню View и снова выберите New Guide :
Возвращаемся к View> New Guide.
Для этого третьего руководства измените Orientation на Vertical и введите 33% для Position .Затем нажмите ОК:
Добавление третьего руководства.
Добавляет вертикальную направляющую на треть слева:
Добавлена первая вертикальная направляющая.
Добавление второй вертикальной направляющей
И, наконец, вернитесь в последний раз в меню View и выберите New Guide :
Возвращаемся к View> New Guide.
Оставьте Orientation равным Vertical , но измените положение Position на 66% .Когда закончите, нажмите OK:
Добавление четвертой направляющей.
Photoshop добавляет вторую вертикальную направляющую, на две трети слева, и теперь наше изображение разделено на более мелкие квадраты:
Четыре направляющих, разделяющих изображение на квадраты.
Шаг 3: Выделите и скопируйте каждый квадрат на новый слой
Нам нужно выделить каждый квадрат и скопировать его на отдельный слой. Выберите инструмент Rectangular Marquee Tool на панели инструментов:
Выбор инструмента «Прямоугольная область».
Привязка выбора к направляющим
Чтобы убедиться, что наш выбор будет привязан к направляющим, перейдите в меню View , выберите Snap To и убедитесь, что рядом с Guides стоит галочка. Если нет, щелкните по нему, чтобы выбрать:
Найдите галочку рядом с «Направляющими».
Выбор первого квадрата
Начнем с квадрата в верхнем левом углу. Щелкните и перетащите контур выделения вокруг него.Если вы выполнили последний шаг, контур выделения должен привязаться к направляющим:
Рисование контура выделения вокруг квадрата в верхнем левом углу.
Копирование квадрата на новый слой
Чтобы скопировать квадрат на его собственный слой, перейдите в меню Layer , выберите New , а затем выберите Layer через Copy . Или более быстрый способ — нажать сочетание клавиш: Ctrl + J (Win) / Command + J (Mac):
Переходим в Layer> New> Layer via Copy.
На панели «Слои» мы видим, что Photoshop поместил копию квадрата на новый слой над изображением:
Квадрат скопирован на свой собственный слой.
Выбор фонового слоя
Прежде чем мы сможем выделить второй квадрат, нам сначала нужно повторно выбрать изображение. Щелкните фоновый слой, чтобы выбрать его. Каждый раз, когда вы выбираете и копируете новый квадрат, вам нужно сначала повторно выбрать фоновый слой:
Выбор фонового слоя.
Выбор и копирование второго квадрата
Затем выделите квадрат в центре вверху:
Выбор второго квадрата.
Чтобы быстро скопировать его на новый слой, нажмите Ctrl + J (Win) / Command + J (Mac). И вернувшись на панель «Слои», теперь у нас есть , два квадрата по над изображением:
Второй квадрат скопирован.
Выбор и копирование оставшихся квадратов
Чтобы выделить и скопировать оставшиеся квадраты, просто повторите те же шаги.Сначала щелкните фоновый слой , чтобы выбрать изображение:
Всегда повторно выбирайте фоновый слой перед выделением нового квадрата.
Нарисуйте контур выделения вокруг нового квадрата:
Выберите другой квадрат.
А затем нажмите Ctrl + J (Win) / Command + J (Mac), чтобы скопировать квадрат на новый слой:
Квадрат копируется на новый слой.
Я продолжу выделять и копировать квадраты, пока не выберу их все.На панели «Слои» мы видим все девять квадратов, каждый на отдельном слое над изображением:
Все 9 квадратов скопированы.
Загрузите это руководство в виде готового к печати PDF-файла!
Шаг 4. Скройте направляющие
Нам больше не нужны наши направляющие, поэтому давайте скроем их, перейдя в меню View , выбрав Show , а затем выбрав Guides :
Отключение направляющих.
Шаг 5. Добавьте больше холста
Чтобы дать нам пространство для перемещения и поворота квадратов, мы добавим больше холста вокруг изображения.И мы можем сделать это с помощью инструмента кадрирования. Выберите Crop Tool на панели инструментов:
Повторный выбор инструмента кадрирования.
Нажмите и удерживайте клавишу Alt (Win) / Option (Mac) на клавиатуре, а затем щелкните и перетащите любой из маркеров обрезки наружу и от изображения. Клавиша Alt / Option позволяет изменять размер рамки обрезки от ее центра:
Добавление большего пространства холста с помощью инструмента «Обрезка».
Нажмите Введите (Win) / Верните (Mac), чтобы принять его, и Photoshop добавляет дополнительное пространство холста:
Вокруг фотографии добавлено больше места.
Шаг 6: Залейте фон черным цветом
По умолчанию Photoshop заполняет новое пространство белым, но давайте заполним наш фон черным. На панели «Слои» выберите фоновый слой :
Выбор фонового слоя.
Затем перейдите в меню Edit и выберите Fill :
Идем в меню «Правка»> «Заливка».
В диалоговом окне «Заливка» установите для параметра « Содержимое » значение « Черный » и нажмите «ОК»:
Установка черного цвета для содержания.
Изображение теперь появляется на черном фоне:
Результат после заливки фона черным.
Шаг 7. Добавьте обводку вокруг первого квадрата
В настоящий момент мы не можем видеть наши квадраты, поэтому давайте сделаем их более очевидными. А чтобы они выглядели как отдельные фотографии, мы обведем их обводкой. Мы начнем с добавления обводки к одному из квадратов, а затем скопируем и вставим ее на другие.
Добавление штриха
На панели «Слои» выберите верхний слой (тот, который содержит квадрат в верхнем левом углу):
Выбор верхнего слоя.
Затем щелкните значок Layer Styles (значок fx ) в нижней части панели «Слои»:
Щелкнув значок «FX».
И выберите Stroke из списка:
Добавление эффекта слоя «Обводка».
Изменение цвета обводки
В диалоговом окне «Стиль слоя» щелкните образец цвета :
Щелкните образец цвета в параметрах обводки.
Затем в палитре цветов измените цвет обводки на белый и нажмите OK:
Выбор белого цвета для нового цвета обводки.
Установка размера и положения
Вернитесь в диалоговое окно Layer Style, установите Position обводки на Inside . Затем следите за квадратом в верхнем левом углу изображения, когда вы увеличиваете значение Size , перетаскивая ползунок. Я выберу значение около 32 пикселя , но это будет зависеть от размера вашего изображения:
Установка положения и размера штриха.
Нажмите ОК, чтобы закрыть диалоговое окно, и теперь у нас есть граница вокруг одного из квадратов:
Рамка появляется вокруг квадрата в левом верхнем углу.
Шаг 8: Добавьте обводку к другим квадратам
Вернувшись на панель «Слои», мы видим, что обводка указана как эффект под слоем:
Эффекты перечислены под слоем.
Чтобы быстро применить тот же штрих к другим квадратам, мы скопируем и вставим его. Щелкните правой кнопкой мыши (Win) / , удерживая клавишу Control, щелкните (Mac) на верхнем слое, а затем выберите Копировать стиль слоя из меню:
Выбор «Копировать стиль слоя».
Щелкните второй слой сверху (Layer 2), чтобы выбрать его:
Выбор второго слоя сверху.
Нажмите и удерживайте клавишу Shift , а затем щелкните слой чуть выше фонового слоя (слой 9). Это выбирает все остальные квадраты сразу:
Удерживая Shift, выберите нижний квадрат.
Щелкните правой кнопкой мыши (Win) / , удерживая клавишу Control, щелкните (Mac) на любом из выбранных слоев, а затем выберите Вставить стиль слоя :
Выбор «Вставить стиль слоя».
И вот так Photoshop вставляет обводку на другие квадраты:
Теперь все 9 квадратов обведены обводкой.
Шаг 9: Переместите и поверните квадраты
Чтобы создать больше эффекта коллажа, мы будем перемещать и вращать квадраты с помощью команды Photoshop Free Transform.
Выбор инструмента перемещения
Выберите инструмент перемещения на панели инструментов:
Выбор инструмента «Перемещение».
Включение автоматического выбора
Убедитесь, что на панели параметров Auto-Select включен и что для него установлено значение Layer . Это позволит нам легко выбрать каждый квадрат, просто щелкнув по нему:
Убедитесь, что Auto-Select включен и установлен на Layer.
Щелкните, чтобы выбрать квадрат
Щелкните квадрат в левом верхнем углу, чтобы выбрать его:
Выбор верхнего левого квадрата.
Перемещение и вращение квадрата с помощью Free Transform
Затем перейдите в меню Edit и выберите Free Transform. Или используйте сочетание клавиш: Ctrl + T (Win) / Command + T (Mac):
Идем в Edit> Free Transform.
Photoshop помещает блок Free Transform и обрабатывает квадрат:
Появятся маркеры свободного преобразования.
Чтобы переместить квадрат, щелкните и перетащите в любое место внутри поля «Свободное преобразование». Вы также можете перемещать его с помощью клавиш со стрелками на клавиатуре. Чтобы повернуть его, переместите курсор мыши за пределы поля, а затем щелкните и перетащите:
Перемещение и поворот квадрата на место.
Чтобы принять его, нажмите Enter (Win) / Return (Mac), и наш первый квадрат был перемещен и повернут на место:
Результат после перемещения и поворота первого квадрата.
Повторение шагов для остальных квадратов
Чтобы переместить и повернуть другие квадраты, просто повторите те же шаги. Сначала щелкните квадрат, чтобы выбрать его, а затем нажмите Ctrl + T (Win) / Command + T (Mac), чтобы быстро выбрать Free Transform . Переместите квадрат на место, а затем поверните его на место. Нажмите Введите (Win) / Верните (Mac), чтобы принять его.
В моем случае я собираюсь оставить центральный квадрат на его исходном месте, но я буду продолжать перемещать и вращать внешние квадраты, пока не буду доволен результатами.Если вы просто хотите переместить квадрат, не вращая его, открывать «Свободное преобразование» не нужно. Вы можете просто щелкнуть и перетащить его с помощью инструмента «Перемещение» или сдвинуть его на место с помощью клавиш со стрелками на клавиатуре:
Результат после настройки всех внешних квадратов.
Шаг 10: Измените цвет фона
На этом этапе мы создали основной эффект, но есть еще пара вещей, которые мы можем сделать. Одна из них заключается в том, что мы можем изменить цвет фона. И для этого мы воспользуемся заливкой сплошным цветом.
На панели «Слои» щелкните фоновый слой , чтобы выбрать его:
Выбор фонового слоя.
Затем щелкните значок Новый слой заливки или корректирующего слоя :
Щелкните значок «Новая заливка или корректирующий слой».
И выберите Solid Color из списка:
Выбор слоя заливки сплошным цветом.
Выборка цвета фона из изображения
В палитре цветов выберите новый цвет для фона.Или выберите цвет прямо из изображения, переместив курсор на изображение и щелкнув цвет, чтобы выбрать его:
Выборка нового цвета фона из изображения.
После того, как вы нашли нужный цвет, нажмите OK, чтобы закрыть палитру цветов:
Фотоколлаж с новым цветом фона, взятым из изображения.
На панели Layers мы видим наш новый слой заливки Solid Color над фоновым слоем:
Слой заливки находится между фоновым слоем и квадратами.
Шаг 11. Добавьте падающую тень
Наконец, давайте закончим эффект, добавив падающую тень позади квадратов. Чтобы добавить тень ко всем квадратам сразу, сначала поместим их в группу слоев.
Группировка квадратов
Щелкните верхний слой (Layer 1), чтобы выбрать его. Затем нажмите и удерживайте клавишу Shift и щелкните слой прямо над слоем заливки (слой 9). Это выбирает все квадраты сразу:
Щелкните на Layer 1, затем, удерживая Shift, щелкните на Layer 9.
Поднимитесь в меню Layer и выберите Group Layers :
Переход к слою> Сгруппировать слои.
И снова в панели Layers все наши квадраты были помещены в новую группу. Вы можете открыть или закрыть группу, щелкнув стрелку рядом с названием группы:
Квадраты теперь находятся внутри группы слоев.
Добавление тени
Чтобы применить тень к группе, щелкните значок Layer Styles :
Щелкните значок «FX» с выбранной группой слоев.
А затем выберите Drop Shadow из списка:
Выбор падающей тени.
Откроется диалоговое окно «Стиль слоя» с параметрами «Тень»:
Параметры падающей тени в диалоговом окне «Стиль слоя».
Отсюда вы можете настроить угол , угол, и расстояние , расстояние тени, но проще просто щелкнуть и перетащить внутрь документа. По мере перетаскивания вы увидите, что в диалоговом окне обновляются значения угла и расстояния:
Щелкните и перетащите внутрь документа, чтобы настроить угол и расстояние тени.
После того, как вы установили угол и расстояние, вернитесь в диалоговое окно и отрегулируйте значение Size , чтобы смягчить края. Вы также можете настроить Непрозрачность , чтобы тень казалась светлее или темнее. Понижу свой до 30% :
Регулировка размера (мягкости) и непрозрачности тени.
Когда вы будете довольны результатами, нажмите OK, чтобы закрыть диалоговое окно. И после применения тени, вот мой последний эффект:
.Последний эффект фотоколлажа.
И вот оно! Вот как в Photoshop превратить отдельное изображение в простой квадратный фотоколлаж! Чтобы получить дополнительные эффекты коллажа, узнайте, как создать коллаж Polaroid, коллаж киноленты или коллаж из деформированных фотографий! Посетите наш раздел «Фотоэффекты» для получения дополнительных уроков. И не забывайте, что все наши руководства по Photoshop теперь доступны для загрузки в формате PDF!
Создание коллажей с помощью Photoshop
Узнайте, как смешивать изображения или фотографии и создавать из них коллаж с помощью Photoshop.В основном используется для создания заголовков веб-сайтов.
Здесь мы создадим простой коллаж из 3 фотографий с именами photo1, photo2, photo3, но вы можете добавить столько фотографий, сколько захотите. Коллаж состоит как минимум из 2-х фотографий.
Следуйте инструкциям и соблюдайте правила:
Шаг 1: Создание файла с фотографиями коллажаСоздайте новый файл в Photoshop, нажав File> Open .Откройте 3 фотографии или изображения, щелкнув File> Open и выбрав 3 изображения, которые вы хотите смешать. Перетащите фотографии на новый холст файла в 3 разных слоя. Отрегулируйте размер фотографий в соответствии с размером холста.
| Фото1 в слое 1 | Фото2 в слое 2 | Фото3 в слое 3 |
Шаг 2. Заливка фонового цвета для холста
Если вы хотите установить цвет фона, выберите тот же цвет, что и на фотографии1, выберите здесь синий цвет и нарисуйте фон с помощью Paint Bucket Tool.
Метод: нажмите Установить цвет переднего плана . Выберите синий цвет. Перейдите к Paint Bucket Tool . Щелкните холст на фоновом слое. Он заполнит фон синим цветом.
Шаг 2: Смешивание фотографий
Работа над слоем 1 Фото1. Выберите с помощью инструмента Marquee Tool прямоугольник, который вы хотите смешать. Щелкните Select> Feather . Появится экран с названием Feather Selection .Щелкните 30 пикселей на радиусе растушевки. Щелкните ОК.
Скопируйте выделенный прямоугольник и вставьте его в выделение с растушевкой.
Появится новый слой. Назовите его collage1. Удалить слой1.
Выполните те же действия для Layer2, photo2 и layer3, photo3. Вы обнаружите, что эффект пера смешивает изображения друг с другом.Вы можете настроить степень растушевки и область растушевки, чтобы изображения смешивались более плавно. Наконец, вы можете дважды щелкнуть по слою и настроить непрозрачность в параметрах наложения, чтобы коллаж смешался с фоном.
Ваша панель слоев будет выглядеть так:
Браво! Ваш коллаж готов!
Используйте эти готовые фотоэффекты, доступные для покупки, для создания великолепных фотоколлажей и графических эффектов за считанные секунды! Экономьте время и силы и создавайте потрясающие фотоэффекты с помощью готовых экшенов Photoshop!
Никакая часть этих материалов не может быть воспроизведена каким-либо образом без явного письменного согласия Entheos.Любое несанкционированное использование, совместное использование, воспроизведение или распространение этих материалов любыми средствами, электронными, механическими или иными, строго запрещено.
Как сделать коллаж в Photoshop
Когда вы делаете фотографию, вы останавливаете момент времени, и, надеюсь, это мгновение сможет рассказать историю.
Иногда, однако, одно изображение не может охватить всю историю. Вот где вы сделаете диптик или триптик : коллаж из двух или трех фотографий, показывающих развитие истории, которую вы хотите рассказать своими изображениями.
А в других случаях вы можете захотеть собрать больше изображений, чтобы показать памятные моменты из ваших последних путешествий или прогресс, достигнутый вами в своем путешествии в астрофотографию или разворачивание затмения.
Для полного лунного затмения 21 января 2019 года в Бельгии я сделал S-образный коллаж из изображений, снятых в тот момент.В данном случае мы говорим о фотоколлаже , и вот как вы можете создать его в Adobe Photoshop.
Простые шаги по созданию фотоколлажа в Photoshop
Фотоколлажи можно создавать в Photoshop разными способами: от простого перетаскивания изображений в рабочее пространство и их изменения до создания сложных шаблонов макета.Вы даже можете использовать плагины, чтобы ускорить процесс.
Шаг 1. Выберите фотографии
Первый шаг — выбрать и организовать изображения, которые лучше всего описывают историю, которую вы хотите рассказать, и демонстрируют моменты, которые вы хотите запомнить. Вот несколько советов по выбору фотографий для коллажа.
Совет 1: Постройте временную шкалу
Если вы демонстрируете прогресс, например, чтобы показать, как ваши улучшения в конкретной астрофотографической цели или как разворачивается история, вы должны выбрать и отобразить свои изображения таким образом, чтобы создать четкую временную шкалу.
Сессия портрета с моим сыном. Оба изображения хороши, но диптик, показывающий разворачивающуюся сцену, забавен.Тот, кто видит ваш коллаж, должен понимать, как его «читать», а не бесцельно переходить от изображения к изображению. Попробуйте расположить изображения по горизонтали слева направо или вертикально сверху вниз. Спиральные конструкции также могут работать.
Совет 2. Создайте интересный макет
Когда вы выбираете изображения для коллажа, особенно если вы не строите временную шкалу, подумайте о смешивании изображений в альбомной и книжной ориентации, чтобы внести разнообразие в ваш коллаж.
Совет 3. Подбирайте цвета
Когда вы делаете коллаж, попробуйте сопоставить цвета / стиль ваших фотографий . Смешивание черно-белых изображений с цветными или объединение изображений, показывающих несовпадающие цвета, может сделать ваш коллаж менее привлекательным и отвлекающим.
Чаще всего смешивание стилей не дает хорошего коллажа.Совет 4: Продолжайте изнутри
Поскольку вы не будете размещать объект рядом с краем кадра без места для перемещения / просмотра, то же самое верно и для коллажей.
Старайтесь не размещать изображения по краям коллажа, где объект смотрит / выходит за пределы коллажа. Фактически, этот тип размещения уведет взгляд зрителя подальше от коллажа.
Шаг 2 — Создание холста для коллажа
На этом шаге вы, , должны выбрать размер и формат вашего коллажа .Как вы думаете, сделать это в портретной или альбомной ориентации? Может быть, квадратный? Вы хотите распечатать его в большом формате или просто для Интернета?
Когда вы выбираете размер, подумайте о конечном использовании вашего коллажа . Если он используется в Интернете, вам не нужен очень большой холст. Если вы будете печатать коллаж, выберите холст, соответствующий формату печати.
Не забудьте выбрать цвет холста: таким образом небольшой промежуток между изображениями создаст «границу», чтобы их лучше разделить.
Чтобы проиллюстрировать, как вы можете создать коллаж, перейдите в Файл -> Новый и создайте новый квадратный холст размером 2500 x 2500 пикселей с белым фоном.
Создание холста.Кроме того, давайте решим, что мы хотели бы напечатать наш коллаж, поэтому давайте использовать цвета 300dpi и 16-битные цвета RGB для достижения наилучших результатов. Если это только для Интернета, вы можете использовать 8-битные цвета и 72 точки на дюйм.
Шаг 3 — Планирование макета с точки зрения фигур
В этом примере мы собираемся создать макет, используя формы , и вы можете выбирать между прямоугольными, эллиптическими, многоугольными, треугольными и нестандартными формами.
Я не большой поклонник смешивания разных форм и предпочитаю выбирать свою форму в зависимости от макета и объектов, которые я хочу отобразить.
В классических макетах используется расположение прямоугольных и / или квадратных форм , поскольку это естественным образом соответствует форме фотографий, и недостатка в примерах нет.
Но мы можем попытаться проявить немного больше творчества: в конце концов, мы же пользуемся Photoshop, верно?
Итак, давайте сделаем что-нибудь другое: 10 июня этого года (2021 г.) я смог сфотографировать частичное кольцевое солнечное затмение, поэтому давайте создадим коллаж, чтобы показать, как оно разворачивается.
Поскольку Солнце представляет собой круглый объект в кажущейся темной рамке, давайте создадим макет на основе круглых форм .
Также, допустим, я хочу показать максимум затмения в виде большого круглого изображения в центре коллажа, с меньшими изображениями прогрессии затмения, проходящими вокруг него, формируя временную шкалу затмения в последовательности изображений по часовой стрелке.
Особенно в сложных проектах, Помогает сделать набросок вашего макета на бумаге, прежде чем вы начнете работать над ним в Photoshop.
Сделать набросок макета — это хорошая привычка, прежде чем начинать экспериментировать в Photoshop.Шаг 4: — Создайте макет для вашего коллажа
Итак, теперь, когда у нас есть более точное представление о конечном результате, который мы хотим получить, пришло время нарисовать макет в Photoshop.
Чтобы упорядочить формы, давайте отобразим линейки вокруг рабочего пространства, нажав CMD + R (Mac OS X) или CTRL + R (Win). Кроме того, давайте использовать CMD + ’/ CTRL +’ , чтобы показать сетку в нашей рабочей области.
Теперь мы готовы приступить к рисованию фигур с помощью инструмента Ellipse Tool .
Выбор инструмента «Эллипс» на панели инструментов Photoshop.Инструмент можно использовать двумя способами:
- Щелкните и перетащите на холст, чтобы нарисовать фигуру в реальном времени.
- Просто наведите указатель мыши и щелкните на холсте: на экране появится новое окно, в котором мы сможем ввести точный размер формы.
Шаг 3.1 — Создание направляющей формы для нашей круговой временной шкалы
Чтобы помочь нам создать последовательность изображений для временной шкалы затмения, давайте нарисуем круг, который мы будем использовать в качестве ориентира для расположения фигур, которые будут создавать временную шкалу затмения.
Выбрав инструмент Ellipse Tool , наведите указатель мыши и щелкните в центре рабочего пространства: используйте линейки, чтобы найти положение.
После щелчка во всплывающем окне выберите размер 2000 x 2000 пикселей, отметьте « От центра, » и нажмите OK, чтобы создать круг.
Создание центральной формы.Теперь в окне Свойства для круга выберите без заливки и черную границу 10 пикселей.
Установка свойств границы и заливки для центральной формы.Выберите инструмент Move Tool и переместите его, чтобы убедиться, что круг находится в центре: когда это произойдет, на экране появятся две розовые направляющие линии.
Центрирование центральной формы на полотне.Шаг 3.2 — Создание фигур для временной шкалы затмения
Теперь давайте начнем рисовать формы, образующие временную шкалу затмения, используя этот круг в качестве ориентира для их размещения в рабочем пространстве.
Выбрав инструмент Ellipse Tool , щелкните место, где вы хотите создать форму, и выберите размер 500 x 500 пикселей.Выберите инструмент «Перемещение», чтобы поместить первую фигуру в положение «12 часов».
Убедитесь, что фигура закрашена черным цветом и нет границы.
Поместите первую фигуру временной шкалы в положение «12 часов».Повторите процесс, чтобы создать все остальные формы для временной шкалы затмения. Начните с создания фигур на 3, 6 и 9 часах, затем заполните промежутки между этими формами и используйте всплывающие розовые линии, которые помогут вам точно разместить эти новые формы.
Создание шкалы времени, убедившись, что каждая форма правильно выровнена по отношению к другим.Шаг 3.2 — Создание центральной формы
Наконец, выберите слой, содержащий большой круг, который мы нарисовали первым, и давайте сделаем его меньше: это будет «контейнер» для большого изображения, показывающего максимум затмения.
В окне Proprieties уменьшим круг до 1200×1200 пикселей и воспользуемся инструментом Move Tool , чтобы центрировать его в рабочем пространстве.
При этом вы также должны следить за тем, чтобы формы на отметках 12, 3, 6 и 9 часов, а также те, что между ними, находились на одинаковом расстоянии от центральной.Если нет, используйте инструмент Move Tool , чтобы улучшить расположение фигур.
Проверка правильности совмещения всех фигур в окончательном макете.Я настоятельно рекомендую вам сохранить макет после того, как вы его создали, как документ Photoshop (формат PSD). Таким образом, вы можете повторно использовать его в качестве шаблона.
Теперь вы завершили макет и можете начать добавлять к нему изображения.
Шаг 4 — Загрузите изображения в Photoshop
Теперь вам нужно загрузить изображения в Photoshop.
Вы можете начать перетаскивать изображения прямо на новый холст, чтобы загрузить их в отдельные слои, чтобы на следующем шаге вы могли расположить и изменить их размер по отдельности.
Чтобы упростить задачу, мы будем загружать изображения по-другому: перейдите в Файл -> Сценарии -> Загрузить файлы в стек и выберите свои изображения.
Загрузка моих изображений солнечного затмения стопкой в новый документ. Видеть? Коллажи полезны также при написании статей 🙂Теперь мы загрузили все изображения в виде слоев в новый документ и можем добавлять их одно за другим в наш коллаж.
Новый документ содержит загруженные изображения в отдельных слоях.Шаг 5 — Добавьте изображения в коллаж
Давайте начнем с создания временной шкалы затмения: для этого давайте скопируем и вставим изображение всего солнечного диска в документ, содержащий наш коллаж.
Создается новый слой изображения.
Приступим к заполнению коллажа.Теперь перетащите слой изображения над слоем, содержащим фигуру у отметки «12 часов»: в моем случае это слой Eclipse 2 , затем перейдите к слою -> Создать обтравочную маску .
Создание обтравочной маски для нового слоя изображения, используя форму у отметки «12 часов».Мы только что повернули фигуру на 12 часов в маске для изображения всего солнечного диска. Из-за этого изображение больше не видно, но не бойтесь, мы вернем его.
Выделив слой изображения, используйте инструмент Move Tool , чтобы переместить изображение на фигуре в положение «12 часов», а затем измените размер изображения так, чтобы солнце заполняло фигуру.
Первое изображение на шкале времени затмения готово, оно аккуратно центрировано по форме в верхней части коллажа.Помните, что розовая направляющая линия подскажет вам, когда все изображение сосредоточено на форме, но Солнце может быть не в центре изображения.
Как только у вас будет подходящее выравнивание Солнца в форме, используйте клавиши со стрелками , чтобы центрировать его по форме как можно лучше.
Для других изображений выполните следующие действия:
- Обратите внимание на окончательный размер изображения, размер которого вы изменили, который отображается в окне свойств. С этого момента, когда вы вставляете новое изображение, вы можете установить точные размеры на панели «Свойства»: таким образом, у вас будет такой же размер для Солнца на временной шкале.
- Помните, что вам нужно создать обтравочную маску, и для этого вам нужно вставить свое изображение в слой непосредственно поверх слоя, содержащего фигуру, которую вы хотите использовать для маскировки изображения. легко выбрать желаемую форму перед вставкой изображения, чтобы слой изображения создавался в правильном положении в стопке.
Наконец, давайте заполним центральную фигуру изображением максимума затмения, чтобы завершить наш коллаж.
Все формы коллажа теперь заполнены изображениями солнечного затмения.Шаг 6 — Последние штрихи
Наш фотоколлаж готов, но еще не «совсем готов».
Мы выбрали для нашего коллажа белый фон, чтобы помочь нам при создании макета, но в данном случае он не подходит. Белый фон лучше подходит для классических случаев, так как он избавляет вас от создания границы для фигур.
Итак, давайте воспользуемся инструментом Paint Bucket Tool на фоновом слое, чтобы залить его черным цветом. Помните, что вам нужно выбрать фоновый слой из стопки слоев.
Замена белого фона на черный значительно улучшает коллаж.Намного лучше, не правда ли?
Шаг 7 — Сохранение и экспорт вашего коллажа
Перед сохранением коллажа и его экспортом в формат JPEG, чтобы опубликовать его в Интернете и распечатать, вы можете нанести на него водяной знак или добавить аннотации , чтобы запомнить, что показывает коллаж .
Окончательный результат для нашего коллажа.Есть ли в фотошопе встроенный редактор коллажей?
Photoshop не имеет встроенного средства создания коллажей , в отличие от инструмента для объединения фотографий для создания мозаики.
Но вы можете найти ряд плагинов , бесплатных или коммерческих, которые помогут вам и автоматизируют создание коллажей.
Вы можете получить их через приложение Adobe Creative Cloud .
Могу ли я создавать собственные шаблоны коллажей?
Конечно, вы можете… и вы уже сделали это, когда сохранили макет на шаге 3 как документ PSD.
Прелесть использования шаблонов в том, что вы можете единообразно отображать изображения в коллажах.
Созданный нами шаблон можно использовать для отображения эволюции лунных и солнечных затмений, для отображения крупных планов лунной поверхности, окружающей лунный диск, и даже лунных фаз в течение ее месячного цикла.
Загрузки Ваши шаблоны
Вот несколько бесплатных шаблонов коллажей Photoshop, которые вы можете скачать для своих коллажей.
Демонстрация ваших астрофотографий в виде коллажа
Фотоколлажи отлично подходят для демонстрации ваших астрофотографических работ, и часто это можно сделать, используя классический макет с квадратными и прямоугольными формами.
Я недавно сделал этот коллаж, чтобы показать, как моя фотография туманности Пеликан и Северная Америка развивалась на протяжении многих лет с использованием нового оборудования и техники.Видеоурок
В этом видео я покажу вам, как создать и использовать шаблон для простого триптика в Photoshop.
Простой способ создания шаблонов для фотоколлажей в Photoshop с использованием фигур.
Заключение
Фотоколлажи — отличный инструмент для демонстрации вашей работы в социальных сетях без рассылки спама вашей любимой группе, для создания плаката с вашими любимыми моментами из вашей последней поездки или семейного отдыха, а также для создания графика событий.
Несмотря на то, что существует множество простых приложений и плагинов, позволяющих быстро создавать коллаж, изучение того, как это сделать в Photoshop, позволит вам создавать более сложные и интересные коллажи.
Как создать фотоколлаж в Photoshop
Коллажи были спасением почти каждый раз, когда вы хотели заговорить на графическом языке. Будь то идея коллажа на день рождения, свадебный коллаж или даже презентация в офисе. Фотоколлажи — это самые естественные и выразительные формы визуального общения, ждите, пока вы услышите самое лучшее! Они неизбежно входят в бесконечное количество макетов и дизайнов.
Хотя многие приложения сейчас доступны в Интернете и на телефонных устройствах, самым традиционным приложением для редактирования фотографий остается Photoshop. Это дает вам свободу создавать потрясающие макеты без каких-либо ограничений, но также предоставляет свободу редактирования изображений, которую не позволяют большинство приложений. Вы можете создавать красивые творческие коллажи, беря различные элементы из разных изображений и размещая их в одном большом изображении — так же, как газетные коллажи, которые мы делали в детстве.
Журналы и газеты являются отличным источником вдохновения для макетов фотоколлажей, поскольку вся сетка основана на большой жирной смеси текста и изображений.Вы всегда можете обратиться к этим формам дизайна публикации, чтобы решить, как будет выглядеть ваш фотоколлаж.
В этой статье мы подробно опишем процесс создания простого, но привлекательного коллажа, а также текстовых и фотоэффектов. Мы также рассмотрим несколько примеров различных видов коллажей, которые вы можете создать в Photoshop. Если вы хотите создать фотоколлаж в Photoshop, то нужно иметь в виду следующие несколько моментов —
.- Убедитесь, что у всех ваших изображений одинаковая цветовая гамма.Таким образом, ваш коллаж будет выглядеть более синхронизированным и тщательно спланированным.
- Выберите размер холста, учитывая количество изображений, которые вы хотите включить. Слишком много фотографий на небольшой площади может ухудшить впечатление от фотоколлажа.
- Не редактируйте изображения слишком сильно. Это может снова испортить внешний вид.
- Негативное (белое) пространство в коллаже очень важно, поскольку оно отличает изображения друг от друга. Большинство ваших макетов будет зависеть от того, как вы включите это пустое пространство, а также предоставите вам область для экспериментов с этим аспектом.
- Убедитесь, что вы сходите с ума, выбирая макеты. В противном случае ваш коллаж также может выглядеть липким.
Помня об этих нескольких указателях для создания привлекательного фотоколлажа, давайте теперь перейдем к его созданию.
Шаг 1: Выбор изображений
Всегда помните, что основная цель фотоколлажа — рассказать историю. Эффективный способ передать визуальную новеллу — ограничить количество изображений максимум 6-7 и обязательно включить некоторые крупные планы, широкоугольные снимки и некоторые эмоциональные изображения.Комбинация различных типов изображений дает зрителю более определенное представление о теме. Однако слишком много фотографий может испортить впечатление.
Вы должны убедиться, что изображения имеют похожий цветовой сюжет — в некотором смысле, у них есть хотя бы один стандартный цвет. Этот метод гарантирует, что ваша учетная запись будет выглядеть визуально связанной. В этой статье мы будем следовать изображениям с рынка Муанг Май в Чиангмае, Таиланд.
Шаг 2. Изменение размера изображений
После того, как вы открыли приложение на рабочем столе, откройте выбранные изображения в Photoshop.Это будет зависеть от цели вашего коллажа. Если вы создаете макет для печатных носителей, вы можете установить разрешение на 300 пикселей на дюйм, а для использования с цифровыми носителями вы можете оставить его на уровне 72 пикселей на дюйм.
Выберите размер, в котором вы хотите напечатать коллаж, и установите соответствующий размер холста. Установите изображения на 30% больше. Это также гарантирует, что впоследствии вы сможете изменить размер изображений в соответствии с макетом. Здесь изображения имеют размер примерно 700 пикселей по бокам, что составляет примерно 247 мм при 72 ppi.
Шаг 3. Откройте новый файл Photoshop
Откройте новый файл в Photoshop. Убедитесь, что размер вашего холста A4 или A3, в зависимости от цели и объема вашей работы. Одна вещь, которую я должен иметь в виду, — это убедиться, что разрешение изображения и холста одинаковы. Это 72ppi. С этим разрешением ваши работы будут подходить для любых цифровых медиа, таких как веб-сайт, блог, сообщения в социальных сетях или даже простые доски Pinterest.
После создания файла убедитесь, что вы увеличиваете или уменьшаете масштаб и устанавливаете холст, подходящий для рабочего стола.
Шаг 4. Добавьте свои фотографии
После того, как вы создали холст и успешно открыли изображения, вы должны начать добавлять изображения на холст. Хотя есть несколько способов сделать это, лучший из них — перетащить фотографии из папки. Таким образом, они добавляются в ваш файл как смарт-объекты Photoshop.
В этом есть свои преимущества. Изменение размера смарт-объекта является неразрушающим. Следовательно, вы можете изменять размер, редактировать, трансформировать, наклонять, оборачивать острый объект без разрушения.По сути, это также означает, что вы можете искажать, изменять или изменять размер смарт-объектов в соответствии с коллажем без потери качества.
Если вы хотите внести какие-либо пиксельно-ориентированные изменения — например, затемнение, инструмент «кисть», цветовое ведро или любые другие манипуляции, вам необходимо сначала растрировать смарт-объект. Для этого вы можете просто щелкнуть слой правой кнопкой мыши и выбрать параметр «Растрировать слой».
Рекомендуется отредактировать все изображения перед их импортом в файл.Однако, если вы хотите внести какие-либо дальнейшие изменения, вы всегда можете редактировать их как смарт-объекты. Чтобы избежать путаницы, вы также можете скрыть слои изображения, которые все еще нуждаются в размещении. Это даст вам более четкое представление о пространстве и макете, и вы сможете отображать слои один за другим после правильного размещения изображений.
Шаг 5: Размещение изображений
Здесь в игру вступает ваше мастерство. Используя инструмент «Перемещение», вы можете перетащить изображения в желаемое положение.Вы можете расположить фотографии по своему усмотрению — сложить их, наложить друг на друга или оставить разные. Самое главное — это место, которое наиболее креативно передает вашу историю.
Если вы хотите перенести изображение сверху снизу, вы можете просто перетащить слой и сложить его сверху на панели слоев.
Чтобы опробовать новые захватывающие макеты с тем же набором изображений, вы можете создать группу элементов. Для этого просто щелкните значок папки в нижней части панели слоев и добавьте все изображения в эту группу.Теперь продублируйте эту группу и скройте те, над которыми вы хотите поработать позже. Вы можете попробовать новый макет для каждой группы и, в конце концов, выбрать тот, который выглядит лучше всего. Вы можете просто использовать инструмент «Лассо» или «Быстрое выделение», чтобы обрезать и удалить некоторые части изображения, которые вы хотите удалить.
Шаг 6: Последние штрихи к фотографиям
Иногда, если все ваши изображения имеют разные цвета, вы можете захотеть отредактировать их, чтобы они стали частью одной истории. Поскольку для наших изображений установлены смарт-объекты, это значительно упрощает нашу работу.Вы можете просто дважды щелкнуть миниатюру слоя, и изображение откроется в новом окне. Вы можете вносить изменения в это изображение, как хотите. Чтобы сохранить изменения, просто перейдите в меню «Файл»> «Сохранить» или нажмите Ctrl + S. Это сохранит изменения как в изображении, так и в вашем файле коллажа.
Чтобы отредактировать изображения, вы можете щелкнуть Edit> Adjustments и визуально изменить яркость / контраст, тени / блики и цвета в соответствии с вашей визуальной историей.
Если вы хотите применить одинаковые изменения ко всем изображениям, вы можете создать корректирующий слой.Щелкните Новый слой заливки и коррекции в нижней части панели слоев. Вы можете полностью изменить внешний вид коллажа, полностью изменив цветовой баланс. Кроме того, здесь вы можете в полной мере поэкспериментировать со своими навыками редактирования. Здесь есть два типа редактирования одного и того же коллажа. Вы можете попробовать отредактировать его со своими творческими идеями.
Шаг 7: Добавьте текст
Это необязательный шаг. Иногда вам нужен текст для поддержки коллажа. В этом случае вы можете использовать инструмент «Текст» на панели инструментов, выбрать подходящий шрифт и размер и начать печатать там, где вы хотите видеть текст.Однако коллаж может существовать сам по себе с помощью изображений.
Шаг 8: фоновый слой
Подобно шагу 7, эта часть также является необязательной. В большинстве случаев белый цвет оказывается идеальным фоновым слоем. Однако, если что-то еще лучше подходит для вашего коллажа, вы можете легко изменить фон в соответствии с вашими потребностями. Часто цвета улучшают внешний вид всего произведения искусства. Вы можете просто щелкнуть фоновый слой и, используя инструмент градиента или ведро с краской, заполнить слой.Просто помните, что цвет фона должен дополнять произведение искусства, а не делать его липким или подавляющим.
Если вы хотите выбрать цвет из изображений коллажа, вы тоже можете это сделать. Просто используйте инструмент «Палитра цветов». Вы также можете просто добавить белую рамку к своим изображениям или сделать фон простым и белым.
Шаг 9: Добавьте границы
Границы добавляют кадру выразительности. Вы можете добавить к изображениям рамки Polaroid или эффекты старых фильмов, чтобы они выглядели винтажными.Вы также можете просто придерживаться белых / черных рамок, чтобы отличать ваши изображения друг от друга.
Для этого выберите одно из ваших изображений. Щелкните значок «fx» в нижней части панели слоев и нажмите «Обводка». В окне «Стиль слоя» настройте размер, положение, непрозрачность и цвет.
Вы можете просто скопировать и вставить стиль слоя, и обводка будет быстро скопирована и на все другие слои. Вот как вы можете легко создавать красивые фотоколлажи в Photoshop.Мы также создали несколько потрясающих и креативных коллажей, которые можно легко воспроизвести в Photoshop. Вы можете найти свой типаж и сразу же приступить к делу!
Этот особый стиль коллажа в основном передает энергичное настроение. Он состоит из различных изображений, обработанных и обрезанных для создания сильного визуального эффекта. Самый простой способ сделать такую резку — использовать инструмент «Быстрое выделение».
Хотя это быстрорастущая тенденция на всех платформах социальных сетей, подобные манипуляции с фотографиями также могут быть коллажами.Просто сделайте это, поместив одно изображение позади девушки и впереди нее, и удалив ненужные части, и вы получите такой результат. С помощью этой техники можно выложить множество креативных коллажей.
Еще один супер-известный вид коллажей — это коллаж в стиле поп-арт. Вдохновленные поп-элементами и тенденциями, они выглядят очень круто, и их очень легко добиться. Вы можете просматривать различные проекты, которые могут дать вам ощущение тысячелетия.
Сюрреалистические коллажи очень увлекательны.Хотя это совершенно новый жанр искусства, его очень интригует создавать и демонстрировать. Эта работа немного сложнее в реализации, требует творческого подхода и в основном требует отличных навыков работы с Photoshop.
Используя различные элементы, лица и фигуры можно создавать в коллажах. Это не хуже иллюстраций, поскольку требует большого опыта и хорошего представления о свете и тени. Если вы хотите добиться этого эффекта для своего коллажа, убедитесь, что у вас есть много изображений, которые можно использовать для создания требуемых результатов.
Это были несколько примеров новых творческих идей коллажей, которые можно было бы использовать в качестве вдохновения для вашего искусства. Если у вас есть какие-либо проблемы с созданием этих эффектов, вы можете поискать информацию на YouTube или просмотреть различные доступные приложения в PlayStore и App Store.
Как: создавать коллажи продуктов
Мы знаем, что блоггерам нравится создавать коллажи продуктов с изображением одежды и аксессуаров, которые они носят сейчас. Раньше можно было создавать профессионально выглядящую графику только с помощью продвинутых программ, таких как Photoshop и InDesign.Но с PicCollage просто создать что-то красивое для своего блога, социальных сетей или личного пользования. Наш менеджер по социальным сетям Лаура, которая использует PicCollage для своего блога (obvi), делится пошаговым руководством по созданию собственного блога.
Примечание. Этот PicCollage был создан на iPad. Поскольку на iOS нет ландшафтного режима, при его создании устройство было физически повернуто.
- Добавить текст — если вы еще не использовали наши новые шрифты, сделайте это сейчас . Затем добавьте заголовок для вашего коллажа.
2. Добавьте фотографии — я рекомендую выбрать изображения перед запуском коллажа и сохранить их в фотопленке. Для действительно чистого коллажа выбирайте товары с белым фоном.
3. Обрезайте изображения — даже если вы выбрали все изображения с белым фоном, которые переходят в фон вашего коллажа, я все же рекомендую обрезать изображения пальцем, чтобы вы могли расположить изображения близко друг к другу, не перекрывая друг друга. Дважды нажмите изображение, а затем нажмите «Обрезать», чтобы использовать эту функцию.
4. Расположите изображения! Это самое интересное. После того, как вы добавили все продукты, которые хотите показать, и обрезали их, вы можете расположить их как хотите. Чтобы изменить размер изображения, вы можете использовать функцию Magic Dot, показанную ниже на шарфе в центре коллажа. Эта точка позволяет увеличить или уменьшить изображение или повернуть его под любым углом, который вам нравится. ВНУТРЕННИЙ СОВЕТ: если вы встряхнете устройство iOS, все изображения и текст в вашем коллаже автоматически выпрямятся.Попробуйте, это весело 🙂
5. Опубликовать! Когда все будет готово, поделитесь своим коллажем! Чтобы увидеть, как я добавил этот коллаж в свой блог, посмотрите его здесь . Если у вас есть какие-либо вопросы или вы хотите поделиться созданными вами коллажами продуктов, оставьте комментарий ниже!
Нравится:
Нравится Загрузка ..
