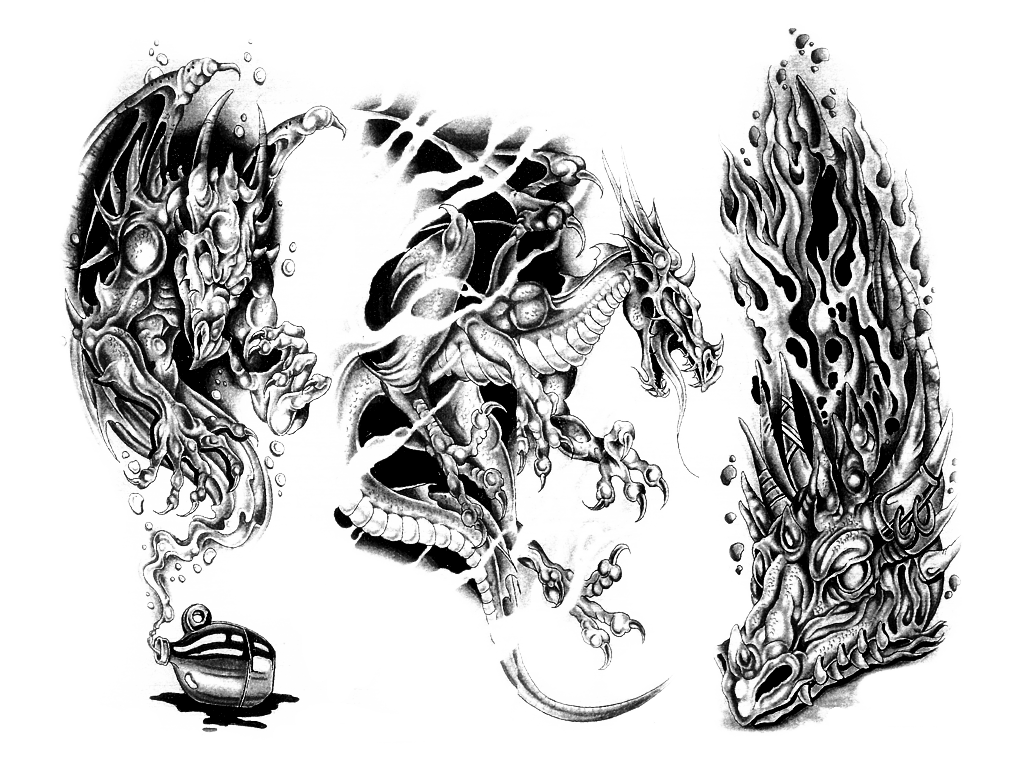Как сделать татуировку в фотошопе. — Фотошоп
Как сделать татуировку в фотошопе.
- Подробности
Если вам захотелось сделать татуировку, то прежде чем бежать в салон можно попробовать примерить ее на себе, нарисовав в фотошопе.
Открываем в фотошопе фотографию и выбираем место расположения нашей будущей татуировки. На этой фотографии татуировку мы решили расположить на предплечье.
Находим на просторах интернета эскиз понравившейся нам татуировки. Мне не пришлось долго искать, взяв первую попавшуюся более менее подходящую тату, качаем ее и также открываем в фотошопе.
Удаляем у нее белый фон, воспользовавшись выделением Волшебной палочки.
Перетаскиваем эскиз татуировки к нам на фотографию. Подгоняем размер, воспользовавшись свободным трансформированием нажав, Ctrl+t или выбрав: Редактировать – Свободное трансформирование. Для сохранения пропорций зажимаем клавишу Shift и двигая маркер меняем размер.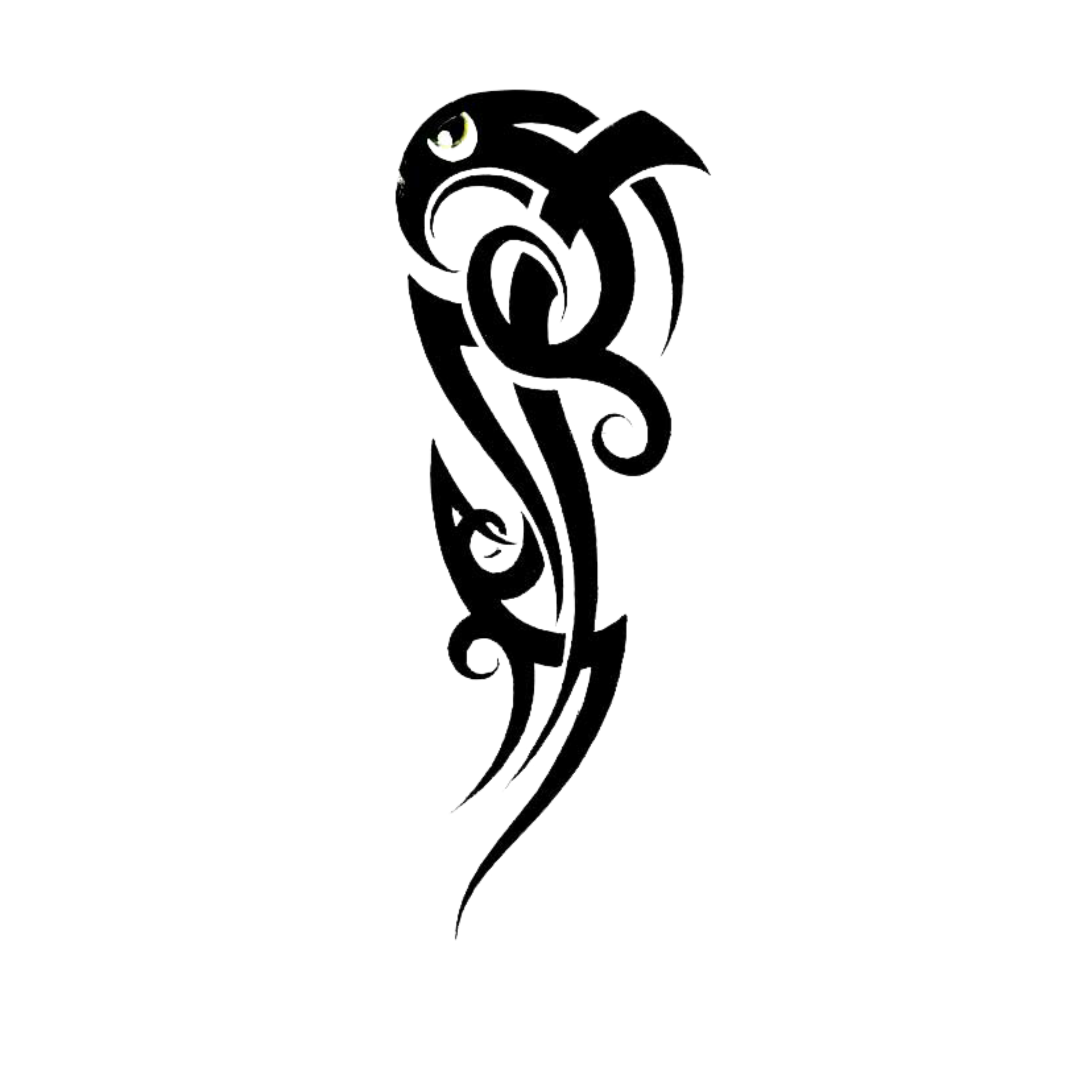
Теперь нужно подогнать татуировку по месту, для этого открываем: Редактирование – Трансформирование – Деформация.
Двигая линии, добиваемся более реалистичного расположения татуировки.
Нажимаем Enter, чтобы деформирование вступило в силу.
Меняем режим наложения слоя на Умножение.
Вот уже у нас получилась татуировка на предплечье. Теперь нам осталось убрать лишние выступающие части, для этого можно воспользоваться простым ластиком или маской. Так как мы
учимся, то работа с маской лишней не будет.
Щелкаем по значку маски. В слое с татуировкой у нас добавилась маска, залитая белым цветом.
Теперь берем кисть черного цвета с жесткими краями и проходим по тем местам татуировки, где она выступает за края. Закрашивая черным цветам стоя на маске слоя, мы тем самым просто скрываем эти участки. Если вы стерли лишнее, то меняем цвет кисти на белый и восстанавливаем случайно стертые нами участки.
Теперь осталось татуировки предать нужный нам цвет. Заходим: Изображение – Коррекция – Цветовой тон / Насыщенность. Ставим галочку Тонирование, и двигая ползунки подбираем оттенок и необходимую яркость татуировки.
Заходим: Изображение – Коррекция – Цветовой тон / Насыщенность. Ставим галочку Тонирование, и двигая ползунки подбираем оттенок и необходимую яркость татуировки.
Как сделать татуировку в фотошопе cs6. Как сделать татуировку в фотошопе
Данная техника была написана для реализации в программе Photoshop CS6, однако с легкостью может быть выполнена и в предыдущих версиях графического редактора фотошоп. На днях я выбрасывал старые журналы, которые накопились у меня в шкафу за долгие годы, и пока я их перебирал, мне на глаза попалась биография с Майкалом Джорданом. Так как я заядлый любитель баскетбола, я не смог удержаться, и решил его немного полистать.
Для выполнения данного урока, вы можете сфотографировать свою ладонь, найти ладонь в интернете, или вообще сделать татуировку на другой части тела, на уже имеющейся у Вас фотографии.
И так. Хотите знать, как наложить тату на коже с помощью фотошопа? Тогда поехали…
Шаг № 1 . Открываем фотографию, на которую собираемся накладывать тату. Так же я не возражаю, если вы будете использовать ту же фотографию ладони, что и я.
Так же я не возражаю, если вы будете использовать ту же фотографию ладони, что и я.
Шаг № 2. Откройте Тату, которую собираетесь использовать для наложения. Очень важно, чтобы татуировка была черной на белом фоне. В моем случае, я нашел иллюстрацию татуировки, выполненную без швов, а это значит, что данную татушку можно накладывать на фотографию любого размера.
Для того, чтобы качественно сделать наложение, первым делом нам необходимо определить татуировку как Pattern (Узор). Чтобы сделать это, выберите вкладку Редактировать(Edit) > Определить Узор (Define Pattern). И в появившемся окне, дайте узору название, например Tattoo, после выполнения этого действия нажмите OK, и закройте файл.
Шаг № 3 . Возвращаемся к фотографии с ладонью и нажимаем Слои (Layer) > Новый залитый слой (New Fill Layer) > Узор (Pattern). Назовите его, например Tattoo и нажмите ОК. Затем установите масштаб узора (Scale) на 50% и нажмите ОК.
Выберите на панели инструментов Курсор (Move Tool) он самый первый. Затем зажмите кнопку Shift, и не отпуская нажимайте “+” или “-” на клавиатуре до тех пор, пока не увидите более менее достойный вариант.
Затем зажмите кнопку Shift, и не отпуская нажимайте “+” или “-” на клавиатуре до тех пор, пока не увидите более менее достойный вариант.
Обратите внимание: В моем уроке Ладонь находится на черном фоне, таким же цветом и накладываемая татуировка. Это значит что те куски, что выходят за ладонь сливаются с фоном и мы их не видим. Если у Вас фон другого цвета, и татуировка выходит за контуры ладони, Вам необходимо стереть лишнее Ластиком.
Необязательно: Для большей правдоподобности, можно воспользоваться функцией «Свет и Тени», для этого нужно перейти Слой (Layer) > Стиль слоя (Layer Style) > Настройки смешивания (Blending Options). Справа внизу вы увидите ползунки «Света и Тени», установите их на свое усмотрение, так чтобы Вам самому понравилось и потом нажмите OK.
Для еще лучшего результата, необходимо согнуть татуировку по ладони. Для этого мы будем использовать Карту Искажений (displacement map). Для этого, создаем дубликат документа, который и будет нести в себе карту искажений.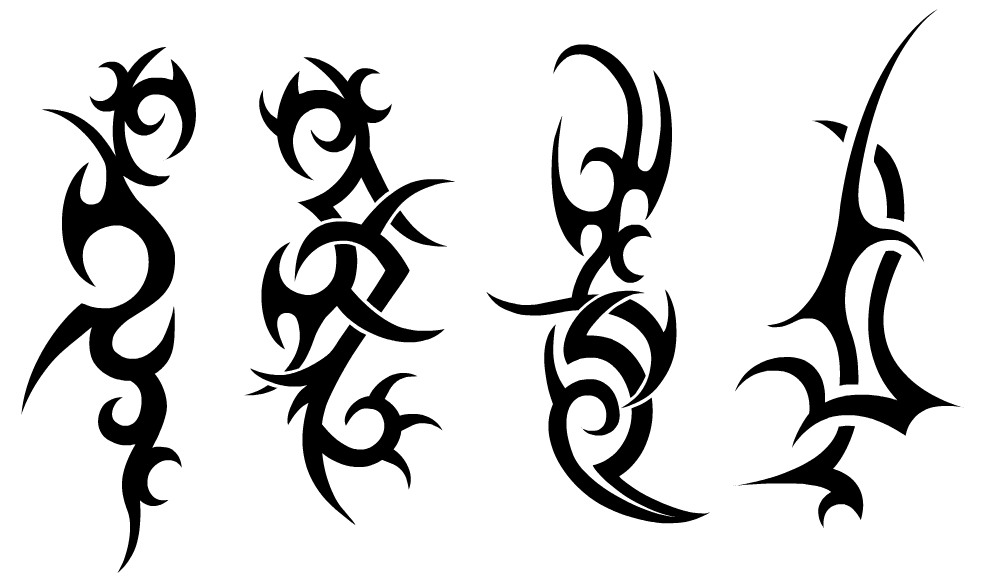
Если уж мы решили создать карту искажений, тогда нам потребуется перевести изображение в черно-белый цвет, иначе говоря, жмем Изображение (Image) > Настройки (Adjustments) > Обесцветить (Desaturate). Затем, нам необходимо сделать линии более контрастными, для этого жмите Изображение (Image) > Настройки (Adjustments) > Уровни (Levels). Подергайте ползунки, чтобы изображение стало контрастнее. Можете выбрать настройки, как у меня на скриншоте ниже.
Добились нужного результата, жмите OK. Следующий шаг должен обеспечить нам плавное наложение, для этого применим Фильтр (Filter) > Размытие (Blur) > Размытие по Гауссу (Gaussian Blur). Значение размытия выставим на 2 пикселя. После этого, нажмем ОК. Сохраним полученный результат в формате “.![]() PSD”. И закрываем это изображение.
PSD”. И закрываем это изображение.
В итоге, если у нас уже все закрыто, открываем снова фотографию с ладонью и нажимаем Фильтр (Filter) > Искажение (Distort) >Замостить (Displace). Появится какое-то предупреждение, нажмите OK. Далее выставите значения как на скриншоте ниже, и все, наша работа готова.
А потом жмем ОК, и выбираем недавно сохраненный файл.
Не правда ли, симпатичная девушка?
Однако в дополнение к ее красоте я думаю добавить что-нибудь свое. Например, татуировку =) Она придаст ей законченный вид.
Конечной целью урока будет — хороший фотомонтаж. Я постараюсь, чтобы татуировка выглядела частью оригинальной фотографии.
В процессе я буду: размещать файлы Illustrator (исходное изображение) как смарт-объекты, используя Free Transform / Warp Tool изменять объект, добавлять Gaussian Blur (для регулировки фокуса), под конец я буду использовать световые эффекты созданные с помощью каналов.
Давайте начнем.
Шаг 1
Откройте файл, в который мы собираемся добавить татуировку. Вы можете использовать фотографию по своему вкусу.
Вы можете использовать фотографию по своему вкусу.
Основная работа по ретушированию и очистке уже была проведена, так что все готово к работе.
Шаг 2
Добавляем татуировку.
Идем в File > Place… и выбираем нашу татуировку (tatoo.eps). Я использую исходник татуировки нарисованной мной ранее.
По умолчанию Photoshop добавил нашу татуировку как «Смарт объект».
Смарт-объекты в Фотошопе — это своеобразные файлы в файле.
Их использование дает нам ряд преимуществ.
Смарт-объект ссылается на исходный векторный файл. Т.е. любые действия при помощи Free Transform будут каждый раз корректироваться.
Это означает, что вы можете играть с размещением и размером тату не беспокоясь о потере качества.
Шаг 3
Теперь щелкните на слое «tatoo» и примените Free Transform Tool, выбрав Edit > (Ctrl+T).
Шаг 4
Поместив тату, можно заметить, что необходима небольшая корректировка. Поверхность руки имеет неровную форму. Это значит, что нам необходимо не только повернуть ее но и добавить перспективу. В этом нам в последствии поможет инструмент Warp.
Поскольку фотошоп не дает возможности использовать эти инструменты при работе со смарт-объектами, то нам необходимо превратить этот слой в обычный.
Photoshop по-прежнему не дает возможности мне делать со смарт объектами все что я хочу.
Переведем слой со смарт-объектом в обычный:
Сделаем копию этого слоя выбрав и перетащив его на кнопку New Layer (так у нас на всякий случай остается оригинальный слой).
Выбираем слой «tattoo copy», идем в меню Layer и выбираем Rasterize > Smart Object .
Шаг 5
Используя преимущества гибкости Transform Tool мы можем провести все необходимые изменения с татуировкой при помощи одной операции.
Выберите слой «tattoo copy» и примените Free Transform Tool, выбрав Edit > (Ctrl + T). Теперь поверните татуировку путем перемещения курсора рядом с одним из углов (вы увидите как курсор изменится на изогнутую стрелку).
Когда татуировка будет под нужным углом (пока не применяйте!) переключитесь на Warp Tool (Edit >Transform>Warp ). Изогните ее, добавив большего реализма.
Вы можете скрыть Transform Tool, чтобы лучше рассмотреть результат работы. Делается это сочетанием клавиш Ctrl + H на клавиатуре.
Шаг 6
Мы почти у цели! В настоящее время татуировка должна выглядеть примерно так.
Глядя на картинку наверное заметили, что часть руки под татуировкой немного размыта. Чтобы придать ей реализма добавим немного Gaussian Blur.
Применим Gaussian Blur, зайдя в меню фильтров и выбрав Blur > Gaussian Blur . В диалоге Gaussian Blur обязательно выберите опцию Preview, чтобы просматривать результат.
Сила фильтра Gaussian Blur зависит от разрешения с которым вы работаете.
У вас должно получится что-то вроде этого.
Все внимание на татуировку =)
Шаг 7
Мы искривили и смягчили тату. Однако ей не хватает света и тени.
Для этого мы применим технику называемую «Channel Pull». Мы собираемся скопировать один из каналов фонового изображения и использовать его для создания нужного нам светового эффекта.
Отключите группу «tattoo» и перейдите на палитру каналов. Посмотрите какой из них нам дает лучший световой эффект.
На рисунке ниже показаны отдельные каналы.
Мы ищем канал который лучше всего показывает контраст света и тени. Наилучшим образом подходит канал «Blue».
После принятия решения об использовании канала «Blue» в качестве основы для наших эффектов освещения, сделайте копию синего канала, перетащив его на кнопку «Greate new channel».
Появится новый канал под названием «Blue copy».
Давайте внимательнее посмотрим на область с татуировкой:
Дополнительный плюс от использования этого канала будет в том, что канал «Blue» почти всегда является каналом с наибольшим количеством шумов . Шум поможет нам, придав нашей татуировке интересные текстуры.
Шаг 8
Чтобы усилить эффект освещения мы создадим немного больше контраста в канале «Blue copy» с помощью эффекта Curves. Использовать будем только черный ползунок т.к. мы хотим добавить эффект шума.
Откройте диалог кривых с клавиш Ctrl+M. Возьмитесь за черный ползунок и перетащите его немного вправо.
Черные области увеличиваются и растет шум в канале.
Шаг 9
Загрузите канал «Blue copy» щелкнув по нему мышкой и зажав клавишу Ctrl.
Вернитесь к палитре слоев и убедитесь, что Вы выделили слой «tattoo copy». Затем добавьте новый слой, удерживая клавишу Alt и нажав кнопку нового слоя.
Назовем этот слой «Highlight» и убедимся, что поставлена галочка «Use Previous Layer to Create Clipping Mask» .![]() Это позволит применить эффект только на татуировку.
Это позволит применить эффект только на татуировку.
Теперь убедитесь, что в качестве цвета переднего плана выбран белый. Залейте выделение белым используя комбинацию клавиш Alt + Delete. Должно получится примерно следующее.
На татуировку теперь наложена та же модель освещения, что и на руку. Плюс ко всему при увеличении крупным планом можно увидеть на татуировке текстуру кожи.
Шаг 10
Последний шаг заключается в регулировке цвета тату. Хотя она и может быть любого цвета, но все, которые мне доводилось видеть, были зеленоватого оттенка.
Добавим корректирующий слой Curves.
Для этого в палитре слоев, удерживая Alt щелкните по значку «Create new fill or adjustment layer» в нижней части палитры. Он выглядит как круг наполовину закрашенный черным. Откроется меню в котором мы выбираем пункт Curves.
Убедимся, что поставленна галочка «Use Previous Layer to Create Clipping Mask».
Настраиваем кривые.
По скриншоту видно, что я немного передвинул черный ползунок. Затем я перешел к красной кривой и потянул вверх, добавил немного зеленого, взял синюю кривую и потянул вниз.
Затем я перешел к красной кривой и потянул вверх, добавил немного зеленого, взял синюю кривую и потянул вниз.
Вот и все! Татуировка на месте и выгнута по контуру руки. На нее наложена соответствующая модель освещения и проведена цветокорекция.
Заключение
Таким образом, в процессе добавления татуировки на нашу модель мы конвертировали файл Illustrator’a в смарт-объект. Затем использовали Free Transform и Warp для того, чтобы поместить ее на подходящее место и изогнуть. Добавив немного Gaussian Blur мы добавили мягкости татуировке. Провели свето и цветокоррекцию с помощью приема «Channel Pull» и корректирующего слоя «Curves» .
Доброго всем времени суток, мои дорогие друзья. Меня тут что-то опять на фотошоп пробило, а точнее на преображение своего тела. Но сегодня я не буду делать ничего сверхъестественного (как в моей прошлой статье про черные глаза). Скажите пожалуйста, у вас есть на теле татуировки? А хотели бы их у себя иметь? Тем более, что после это будет смотреться еще круче.
Нет, конечно татуировку я вам не сделаю, ибо не умею ни разу, да и сам не особый фанат этого дела (у меня лично нет одной нет), но я вам могу помочь посмотреть, как бы она смотрелась на вашем теле. Поэтому сегодня вы узнаете, как сделать тату на фото в фотошопе, чтобы смотрелось реалистично.
- Загружаем любое изображение, где у нас есть голый участок тела (Живот, рука, нога, шея, попа и т.д.).
- Ищем татуировку (можно в поиске набрать что-то типа «татуировки для фотошопа» или «тату на прозрачном фоне», и поковыряться в картинках), которая нам понравилась и открываем ее в этом же проекте. Слой с татухой должен быть поверх основы. Если вы скачивали татуировку на прозрачном фоне, то проблем у вас быть не должно, а если она на белом фоне, то смотрим следующий пункт.
- Если ваша татушка всё же оказалось на белом фоне, то вам нужно зайти в параметры наложения слоя и выбрать режим «Умножение»
. Тогда белый фон уйдет.
- Далее подгоняем тату под нужный нам размер с помощью и переносим ее в нужное место.

- Если положение татуировки выглядит не очень реалистично, например как оно должно огибать руку, то подгоните его с помощью функции « ».
- Если у вас что-то вылезает за пределы тела, то обязательно сотрите все недочеты ластиком.
- Можно также зайти в «Фильтр»
— «Шум»
— «Добавить шум»
, и поставить значение где-нибудь на 7-8 . Таким образом нательный рисунок будет выглядеть еще реалистичнее.
- И напоследок сделайте непрозрачность процентов на 60-70 . Так будет смотреться намного лучше и реалистичнее, а не будет просто похоже на наложенную графику.
Ну вот как-то так. Можно конечно поизощряться еще больше, но на первых порах мы этого делать не будем. Думаю, что и так все хорошо выглядит.
Но если вы пока еще достаточно плохо знаете фотошоп, не знаете для чего нужны какие инструменты и путаетесь во всем, то мой вам совет: обязательно посмотрите этот замечательный видеокурс
. Благодаря ему вы отлично освоите фотошоп и сможете в нем без проблем работать.
Ну а я с вами на сегодня прощаюсь. Надеюсь, что моя сегодняшняя статья вам понравилась и вы не забудете подписаться на обновления моего блога, чтобы всегда быть в курсе всего самого интересного. Ну а вас я буду ждать снова на страницах моего блога. Удачи вам и пока-пока!
С уважением, Дмитрий Костин.
Объявления:
Это отличный способ разыграть Ваших близких. Делаете себе тату в Фотошопе, показываете и все верят! Успех 100%! Итак, приступим. Откройте в Фотошопе любую фотографию:
Предлагаю несколько изображений драконов, которые прекрасно подойдут для нашего урока. Можете найти на интернете любые другие картинки.
Берем Lasso tool (Лассо)
и выделяем понравившуюся картинку для будущей татуировки:
Скопируем картинку через
Создадим новый файл в Фотошопе:
File-New (Файл-Новый)
и вставим картинку в новый файл:
Edit-Paste (Редактирование-Вставить):
Теперь нужно отделить дракона от фона.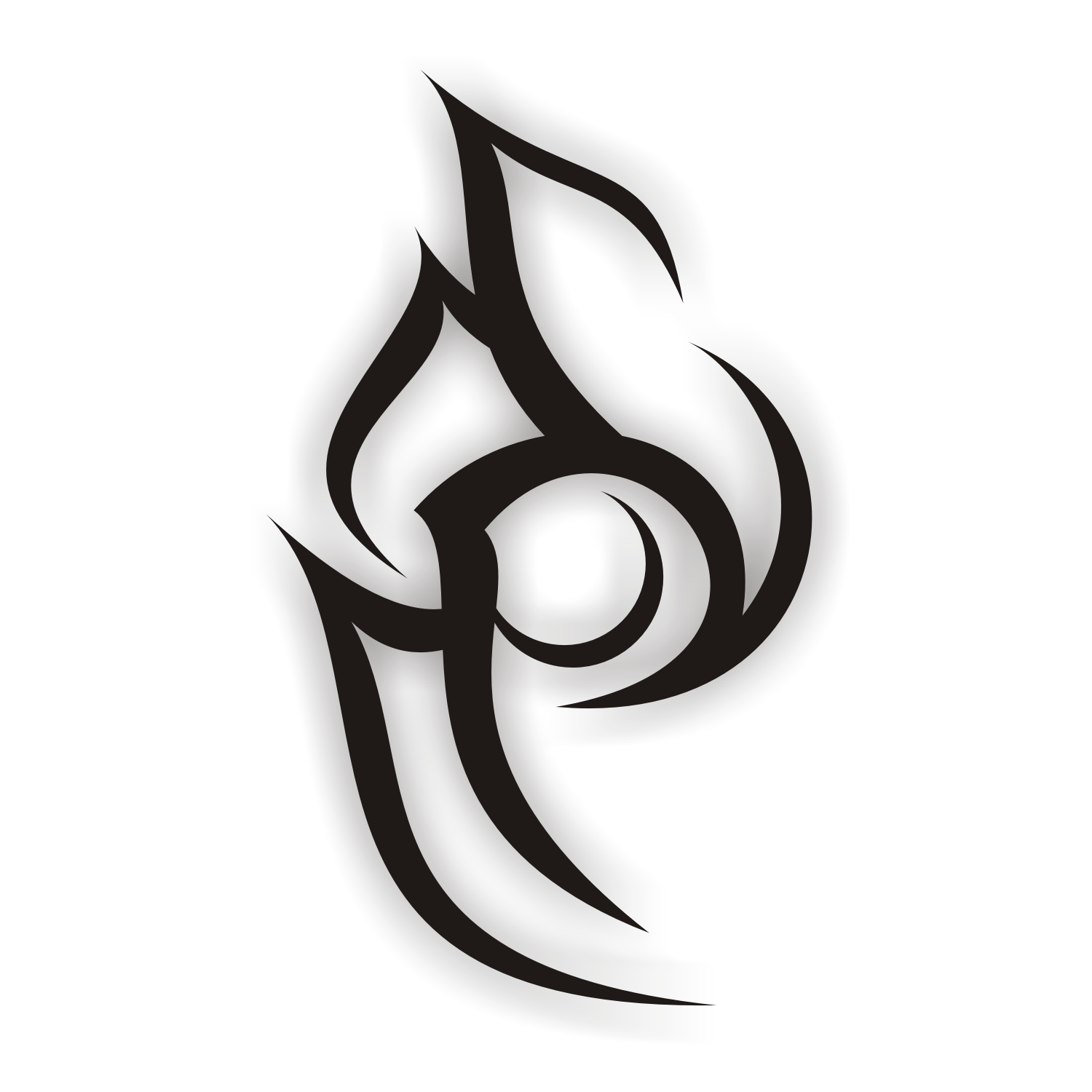 Возьмем
Возьмем
Magic Wand tool (Волшебная палочка)
увеличим изображение и кликнем по белому фону вокруг дракона. Как видите, некоторые нужные нам области остались невыделенными. Чтобы их выделить, держите нажатой клавишу Shift
на клавиатуре и щелкните волшебной палочкой в тех местах, которые хотите выделить. Я их обозначил красными точками:
Когда все нужное выделили, кликните на
Select-Inverse (Выделение-Инверсия),
чтобы инвертировать выделение. Сейчас выделен только дракон:
Скопируем выделенного дракона:
Edit-Copy (Редактирование-Скопировать).
Теперь активируем фотографию, на которую будем помещать татуировку и вставим нашего дракона:
Edit-Paste (Редактирование-Вставить).
Дракона необходимо сместить, повернуть и немного уменьшить для более реалистичного эффекта. Выберем
Move tool
и кликнем на драконе правой мышкой. В выпадающем меню выберем
Free Transform (Свободное трансформирование).
Еще раз щелкнем правой мышкой на драконе. Появится новое меню. В нем выбираем:
Появится новое меню. В нем выбираем:
Scale- Изменение размера;
Rotate- Вращение;
Skew- Угол;
Distort- Деформация;
Perspective- Изменение перспективы;
Warp- Искажение.
Поэкспериментируйте с этими командами, пока не разместите татуировку желаемым образом. (В более ранних версиях Adobe Photoshop некоторые из этих команд отсутствуют. Старайтесь работать минимум в Photoshop CS2 ).
Как добавить классную татуировку на фото в фотошопе
Вы когда-нибудь думали о том, чтобы иметь классную татуировку, но не уверены, как она будет выглядеть?
Нам повезло, что мы дружелюбны к Фотошопу , в отличие от Лила Уэйна (я бы включил его в десятку самых уродливых татов ). И в истории есть много примеров «неудачных» татуировок. Как татуировка Джонни Деппа « Вайнона навсегда ». Он должен был изменить его на « Wino Forever » после их распада. Или как знаменитая «Звездная» татуировка Game на его лице — раньше у него была слеза, затем он превратился в звезду, и теперь у него есть «LA», я думаю. Выглядит так странно.
Выглядит так странно.
Так что подумайте дважды, прежде чем делать татуировку, это навсегда. А удаление татуировки — это болезненная процедура, оставляющая на коже ужасные шрамы. Поэтому, прежде чем выбрать одну из них, почему бы сначала не создать татуировку, а затем добавить эту татуировку к своим фотографиям в Photoshop и посмотреть, как она будет выглядеть?
Я дам нашей красивой R & B Diva Beyonce хорошую музыкальную татуировку. Надеюсь, ей это нравится.
1. Откройте свою фотографию в Photoshop (Ctrl + O или Файл-> Открыть »¦)
2. Откройте также свое тату-изображение.
3. Теперь выберите все (Ctrl + A) на вашем изображении татуировки и скопируйте (Ctrl + C):
4. Теперь перейдите в рабочую область с фотографиями и вставьте ее туда (Ctrl + V):
5. Выберите слой татуировки, щелкнув по нему левой кнопкой мыши:
Теперь нам нужно удалить все белое с татуировки.
6. Выберите инструмент «Волшебная палочка», нажав W на клавиатуре или выберите в меню «Инструменты»:
7.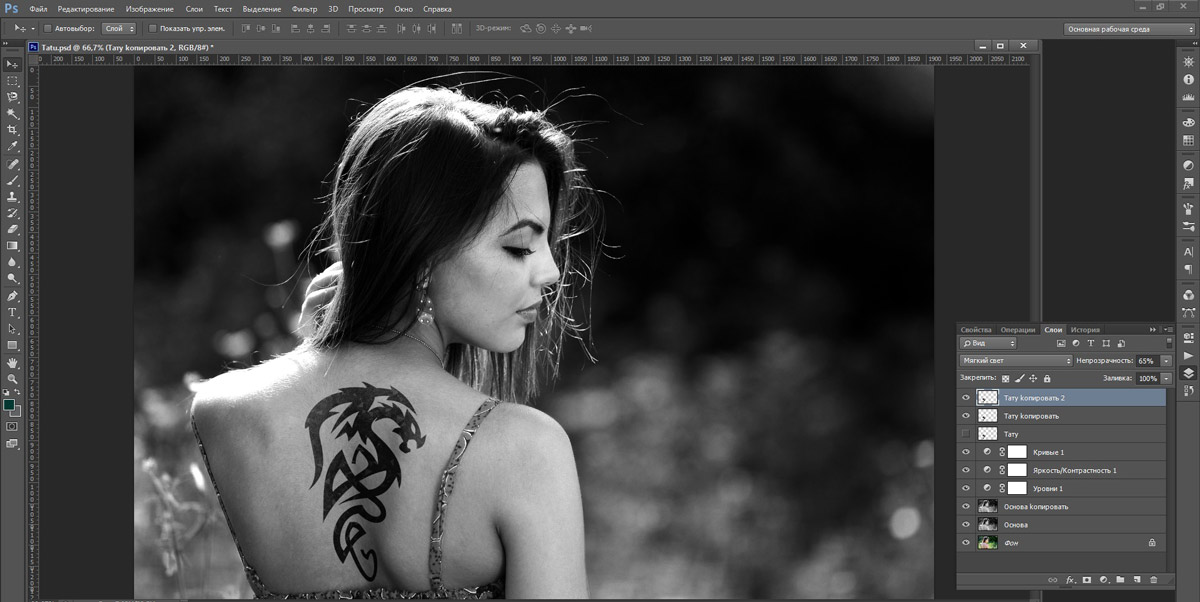 Прямо под Главным меню вы увидите опции для Magic Wand Tool. Установите, как показано ниже:
Прямо под Главным меню вы увидите опции для Magic Wand Tool. Установите, как показано ниже:
8. Теперь щелкните левой кнопкой мыши на белой области на вашем изображении татуировки:
9. Нажмите Удалить. Вот результат:
10. Теперь снимите выделение (Ctrl + D) и с помощью инструмента «Перемещение» (M) поместите татуировку туда, где вы хотите.
Если татуировка слишком большая, вам нужно изменить ее размер.
11. Выберите слой татуировки. Нажмите Ctrl + T. Теперь вы находитесь в режиме свободной трансформации. Измените размер и поверните его:
12. Находясь в режиме Free Transform, щелкните правой кнопкой мыши татуировку и выберите «Деформация»:
13. Растяните и исказите его настолько, чтобы оно выглядело так, будто оно действительно на вашей коже:
14. Примените изменения, нажав Enter. Вы должны придумать это:
15. Теперь в окне Layers установите свойства вашего слоя татуировки, как показано ниже:
Вот результат:
Круто, да? Вы также можете добавить текст, используя почти ту же технику.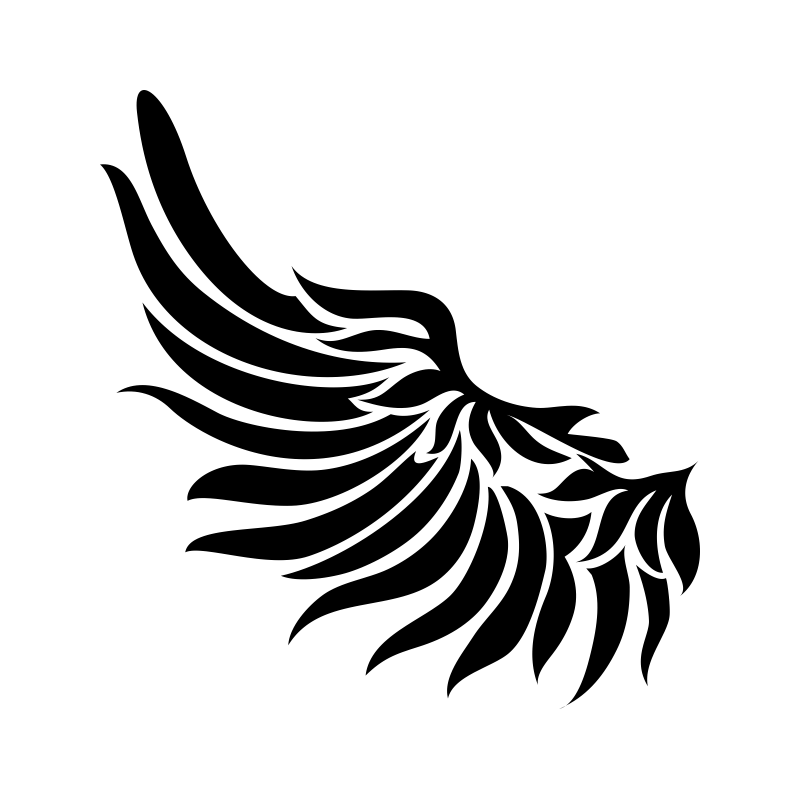 Единственный другой шаг будет растеризация вашего текстового слоя перед Free Transforming его:
Единственный другой шаг будет растеризация вашего текстового слоя перед Free Transforming его:
Я надеюсь, что вы нашли этот урок о том, как создавать и добавлять татуировки на свои фотографии в Photoshop, полезным. Если у вас есть какие-либо мысли или комментарии, пожалуйста, оставьте их здесь. Может быть, у вас есть интересные идеи для следующего урока Photoshop? Просто дай мне знать. Я хочу дать вам, ребята, действительно полезные и интересные уроки, и для этого мне нужно знать, чего вы действительно хотите.
Добавить реалистичную тату в фотошопе
Поделитесь с друзьями в соц. сетях:
Существует уроков в сети, которые несут информацию о достижении реалистичного эффекта татуировки. Как правило, они начинаются с импортирования изображения, которое вы хотите использовать в качестве татуировки и установка его для наложения. Из опыта могу сказать, что это не выглядит как татуировка, это выглядит как … ну … облицовочное изображение.
В этом уроке я будут демонстрировать передовую технику для достижения реалистичной татуировки. Мы будем использовать маски, корректирующие слои, карт смещения(displacement maps), и некоторые кисти.
Поэтому первое, что нужно сделать, это найти подходящее изображение, на которое будем накладывать тату. Я буду использовать лицо с большим количеством деталей, таких как волосы на лице, гримаса и самое главное, поры!
Теперь нужно найти изображение, которое будет использоваться в качестве самой татуировки. Вы можете сами нарисовать татуировку или откуда-нибудь скачать
Шаг 1
Ок, откройте изображение и дублируйте его, нажав на слой и перетащив его на значок New Layer внизу (слева от мусорного ведра). Назовите этот слой Base и обесцветьте его (Ctrl + Shift + U) и дублируйте его еще раз. Я это делаю потому, что мне нравится делать несколько этапов моего основного изображения и если я то-то испорчу, то смогу вернуться в любой момент времени и исправить ошибки.
Шаг 2
Время подготовить наше изображение.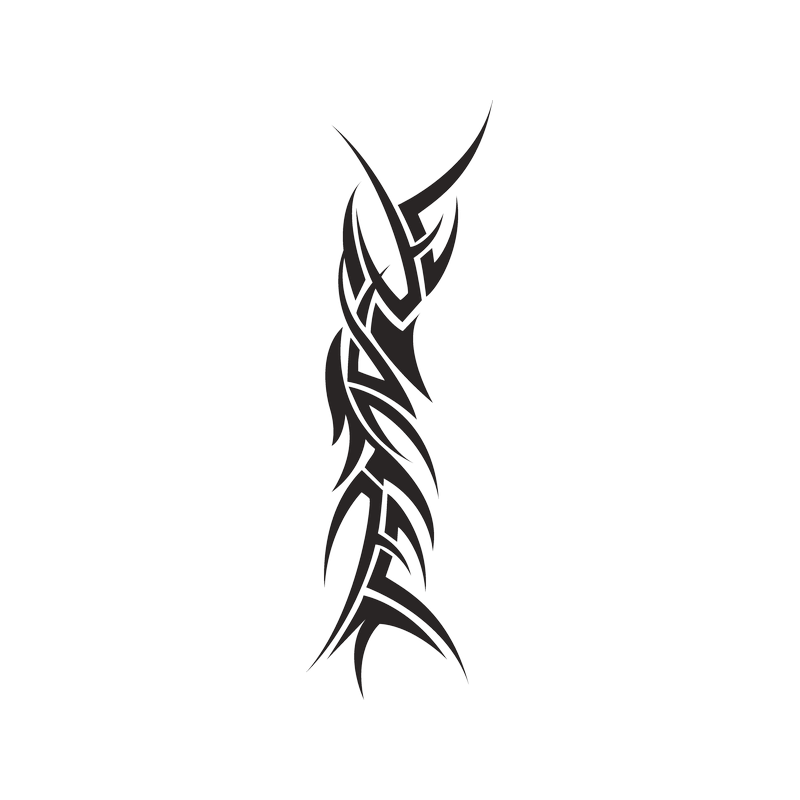 Я действительно хочу выявить детали в коже. Давайте добавим три корректирующих слоя: Во-первых, уровни слоя, яркость/контрастность слоя, и последний слой Curves(Кривые). Вы можете добавить их зайдя в Layer> New Adjustment Layer> Levels / Яркость / Curves и т.п. Корректирующие слои позволяют изменять свойства изображения, фактически не уничтожая или изменяя данные изображения.
Я действительно хочу выявить детали в коже. Давайте добавим три корректирующих слоя: Во-первых, уровни слоя, яркость/контрастность слоя, и последний слой Curves(Кривые). Вы можете добавить их зайдя в Layer> New Adjustment Layer> Levels / Яркость / Curves и т.п. Корректирующие слои позволяют изменять свойства изображения, фактически не уничтожая или изменяя данные изображения.
Шаг 3
Известная ‘S-образная форма’ в слое кривых увеличивает контраст, но может иметь и обратную сторону. Как вы можете видеть, некоторые части лица сильно засвечены. Это лоб и участки щек. Слой Кривые может сделать эти части слишком светлыми. Чтобы решить эту проблему, вы должны применить маску слоя к слою кривых и закрасить эти части.
Вы можете сделать это, перейдя в вашу панель слоев, нажав на слой кривых и нажав на третью кнопку слева, чтобы добавить маску слоя. После того, как вы добавили маску слоя, вы увидите дополнительную маску прикрепленную к слою. Нажмите на эту маску, а затем с помощью щеткой с мягкими краями рисуйте черным цветом по областям, где вы хотите убрать засвеченные области.
Шаг 4
Я решил использовать Burn Tool (O), чтобы подправить изображение вручную. Я использовал большую мягкую кисть и установил диапазон теней для экспозиции с 32% (показано)
Теперь идите к Layer> Flatten Image и сохраните файл как Displacement.psd. НЕ Закрывайте файл, так как вы потеряете всё. Нажмите Ctrl + Z, чтобы отменить команду «Flatten Image», а теперь зайдите в меню Файл> Сохранить как и сохраните файл как Tattoo.psd или любое другое имя, кроме Displacement.psd
Мы будет использовать Displacement.psd файл как карту смещения. Поэтому мы не должны редактировать его дальше и любое изменение, которое мы применим к нашему изображению теперь будет сохранено в файле Tattoo.psd.
Шаг 5
Теперь, когда мы закончили подготовку изображения, мы можем, наконец, применить татуировки. Откройте свое изображение татуировки. Поверните его и настройте соответствующим образом, так чтобы он подходил более или менее. Примените маску на части, на которых не должна отображаться татуировка. В моем случае эти губы. Переименуйте слой в «Tattoo», так чтобы вы могли проще найти его . Вот так выглядит моё изображение после наложения тату на подбородок.
В моем случае эти губы. Переименуйте слой в «Tattoo», так чтобы вы могли проще найти его . Вот так выглядит моё изображение после наложения тату на подбородок.
Я замаскировал верхнюю часть так, чтобы она не переходила в губы, и я избавился от линий, которые торчат за пределы лица.
Шаг 6
Дублируйте форму слой дважды. Там должен быть «tattoo copy» и «tattoo copy 2». Установите слой «tattoo copy» на Overlay и 80% непрозрачности. Установите ‘tattoo copy 2’ на Soft light(Мягкий свет) на 64% непрозрачности. Скройте оригинальный слой «tattoo».
В организационных целях, я создал несколько наборов слоёв и забросил в них свои слои . Вы можете создать набор слоев, нажав на иконку в вашей панели слоев, которая расположена между значком «Новый корректирующий слой» и значком «новый слой». Использование наборов слоев оптимизирует рабочий процесс.
Шаг 7
Растеризируйте слой ‘tattoo copy’ , щелкнув правой кнопкой на нем в панели слоев и выбрав Rasterize слой.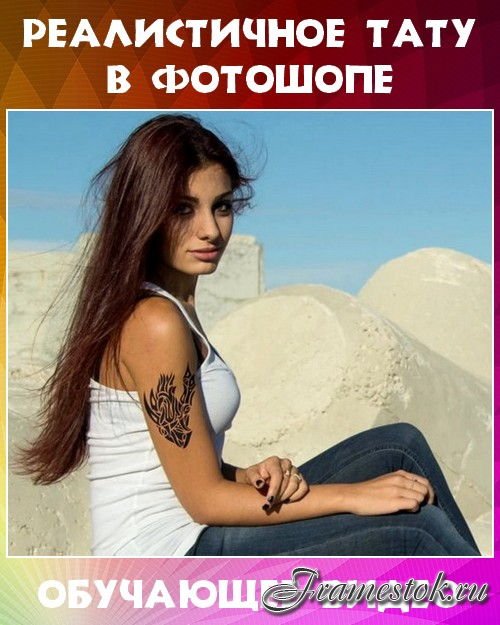 Этот процесс вернёт режим смешивания на Normal, поэтому мы должны установить режим смешивания Overlay обратно и непрозрачность обратно на 80%. Теперь перейдите к Filter> Blur> Gaussian Blur и размойте слои со значением около 2,0 пикселей.
Этот процесс вернёт режим смешивания на Normal, поэтому мы должны установить режим смешивания Overlay обратно и непрозрачность обратно на 80%. Теперь перейдите к Filter> Blur> Gaussian Blur и размойте слои со значением около 2,0 пикселей.
Далее вы должны будете замаскировать части обоих «Copy» слоев, пока не получите удовлетворительный результат в отношении непрозрачности татуировки. Я предпочитаю использовать большую кисть и изменить процент непрозрачности в пределах от 10 до 20 при чистке. Вот как выглядит мой результат:
Поздравляю, вы только что вышли за пределы, которые рассматривается в любых других учебниках. Вы создали что-то, что выглядит более или менее реальным. Но мы еще не закончили.
Шаг 8
Выберите слой «tattoo copy» и перейдите на Filter> Distort> Displace. Оставьте настройки по умолчанию и нажмите ОК. Появится окно до запроса на psd файл. Теперь перейдите к вашему Displacement.psd файлу и выберите его. Выберите ‘tattoo copy 2 ‘ и нажмите Ctrl + F. Это повторит фильтр для этого слоя, давая вам что-то похожее на это:
Это повторит фильтр для этого слоя, давая вам что-то похожее на это:
Вывод
Я надеюсь, что вы узнали что-то новое из этого учебника и надеюсь, что вы понимаете что придание татуировке реального вида занимает много времени. Лучший способ добиться такого эффекта, экспериментировать и постоянно смотреть и сравнивать полученные результаты. Когда я впервые начал делать это, то затратил около 6-8 часов, чтобы получить хороший вид и хорошо развить эту технику.
Пожалуйста, обратите внимание, что иногда фильтр смещения может иметь отрицательный эффект. В таких случаях либо не используйте его или поиграйте с прозрачностью слоя и опциями Fade Displace на вкладке Image. Вы действительно можете добиться больших результатов. Вот моё окончательное изображение:
Фотошоп онлайн
Как добавить классную татуировку на фото в фотошопе
Вы когда-нибудь думали о том, чтобы иметь классную татуировку, но не уверены, как она будет выглядеть?Нам повезло, что мы дружелюбны к Фотошопу, в отличие от Лила Уэйна (я бы включил его в десятку самых уродливых татов). А в истории есть много примеров «неудачников» ?? татуировки. Как в «Виноне навсегда» Джонни Деппа ?? татуировки. Он должен был изменить его на «Wino Forever» ?? после их распада. Или как знаменитая «Звезда» Игры ?? Тат на лице — раньше у него была слеза, потом он превратился в звезду, и теперь у него есть «Лос-Анджелес» ?? Похоже. Выглядит так странно.
А в истории есть много примеров «неудачников» ?? татуировки. Как в «Виноне навсегда» Джонни Деппа ?? татуировки. Он должен был изменить его на «Wino Forever» ?? после их распада. Или как знаменитая «Звезда» Игры ?? Тат на лице — раньше у него была слеза, потом он превратился в звезду, и теперь у него есть «Лос-Анджелес» ?? Похоже. Выглядит так странно.
Так что подумайте дважды, прежде чем делать татуировку, это навсегда. А удаление татуировки — болезненная процедура, оставляющая на коже ужасные шрамы. Поэтому, прежде чем выбрать одну из них, почему бы сначала не создать татуировку, а затем добавить эту татуировку к своим фотографиям в Photoshop и посмотреть, как она будет выглядеть?
Я сделаю красивую музыкальную татуировку для нашей красавицы РБ-дивы Бейонсе. Надеюсь, ей это нравится.
1. Откройте свою фотографию в Photoshop (Ctrl + O или Файл-> Открыть »¦)
2. Откройте также свое тату-изображение.
3. Теперь выберите все (Ctrl + A) на изображении с татуировкой и скопируйте (Ctrl + C):
4.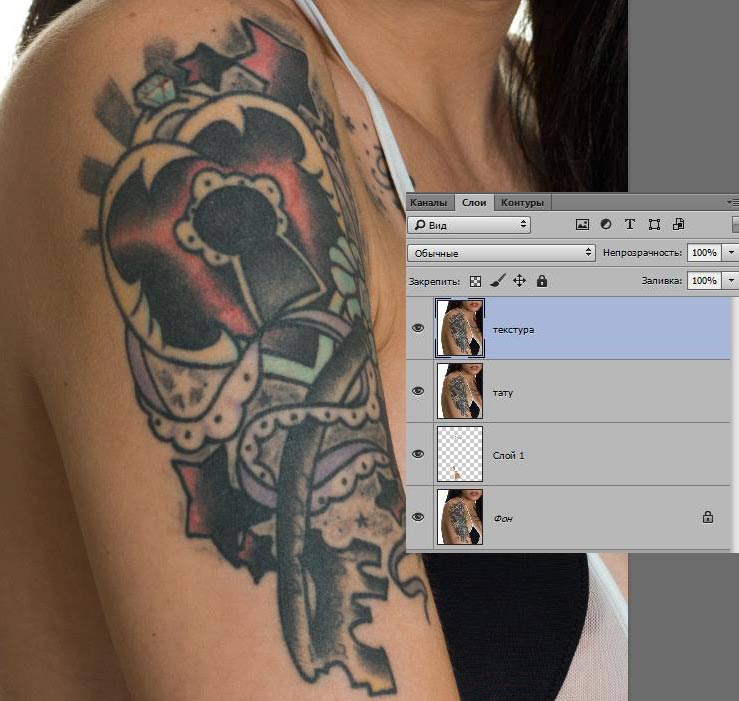 Теперь перейдите в рабочую область для фотографий и вставьте ее туда (Ctrl + V):
Теперь перейдите в рабочую область для фотографий и вставьте ее туда (Ctrl + V):
5. Выберите слой татуировки, щелкнув по нему левой кнопкой мыши:
Теперь нам нужно удалить все белое с татуировки.
6. Выберите инструмент «Волшебная палочка», нажав W на клавиатуре, или выберите в меню «Инструменты»:
7. Прямо под Главным меню вы увидите опции для Magic Wand Tool. Установите, как показано ниже:
8. Теперь щелкните левой кнопкой мыши на белой области на вашем изображении татуировки:
9. Нажмите Удалить. Вот результат:
10. Теперь снимите выделение (Ctrl + D) и с помощью инструмента «Перемещение» (M) поместите татуировку туда, где вы хотите.
Если татуировка слишком большая, вам нужно изменить ее размер.
11. Выберите слой татуировки. Нажмите Ctrl + T. Теперь вы находитесь в режиме свободной трансформации. Измените размер и поверните его:
12. Находясь в режиме Free Transform, щелкните правой кнопкой мыши татуировку и выберите «Деформация»:
13. Растяните и исказите его настолько, чтобы оно выглядело так, будто оно действительно на вашей коже:
Растяните и исказите его настолько, чтобы оно выглядело так, будто оно действительно на вашей коже:
14. Примените изменения, нажав Enter. Вы должны придумать это:
15. Теперь в окне Layers установите свойства вашего слоя татуировки, как показано ниже:
Вот результат:
Круто, да? Вы также можете добавить текст, используя почти ту же технику. Единственный другой шаг будет растеризация вашего текстового слоя перед Free Transforming его:
Я надеюсь, что вы нашли этот урок о том, как создавать и добавлять татуировки к своим фотографиям в Photoshop, полезным. Если у вас есть какие-либо мысли или комментарии, пожалуйста, оставьте их здесь. Может быть, у вас есть интересные идеи для следующего урока Photoshop? Просто дай мне знать. Я хочу дать вам, ребята, действительно полезные и интересные уроки, и для этого мне нужно знать, чего вы действительно хотите.
Удаление татуировки на фото. Как сделать татуировку в фотошопе
Объявления:
Это отличный способ разыграть Ваших близких.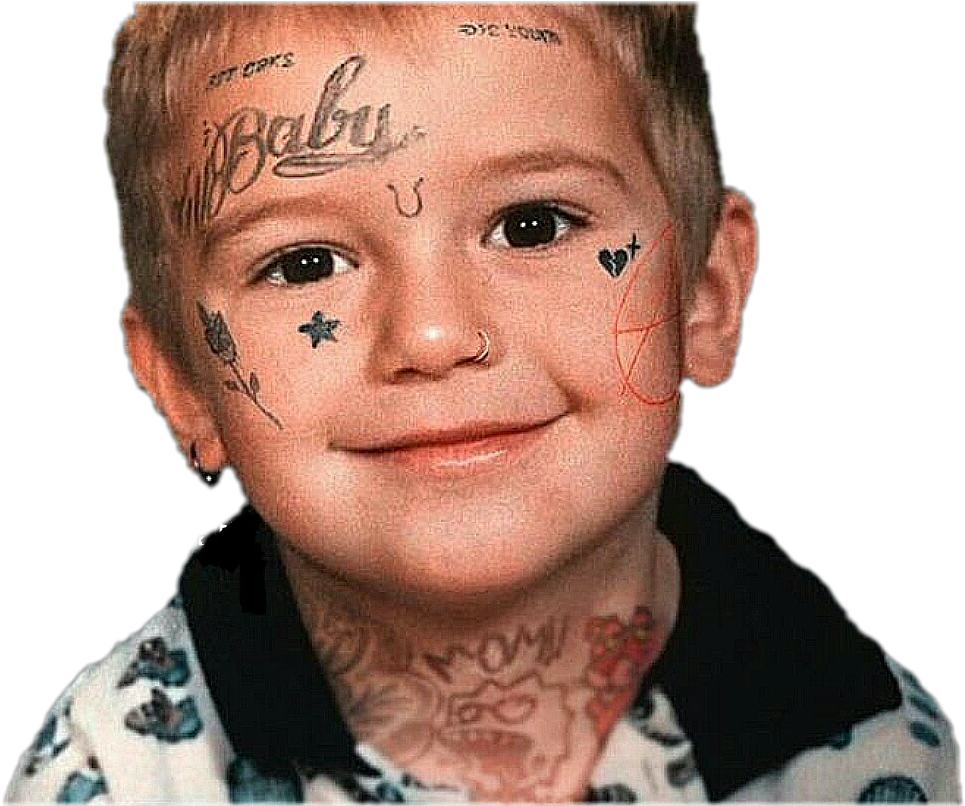 Делаете себе тату
в Фотошопе, показываете и все верят! Успех 100%! Итак, приступим. Откройте в Фотошопе
любую фотографию:
Делаете себе тату
в Фотошопе, показываете и все верят! Успех 100%! Итак, приступим. Откройте в Фотошопе
любую фотографию:
Предлагаю несколько изображений драконов, которые прекрасно подойдут для нашего урока. Можете найти на интернете любые другие картинки.
Берем Lasso tool (Лассо)
и выделяем понравившуюся картинку для будущей татуировки:
Скопируем картинку через
Создадим новый файл в Фотошопе:
File-New (Файл-Новый)
и вставим картинку в новый файл:
Edit-Paste (Редактирование-Вставить):
Теперь нужно отделить дракона от фона. Возьмем
Magic Wand tool (Волшебная палочка)
увеличим изображение и кликнем по белому фону вокруг дракона. Как видите, некоторые нужные нам области остались невыделенными. Чтобы их выделить, держите нажатой клавишу Shift
на клавиатуре и щелкните волшебной палочкой в тех местах, которые хотите выделить. Я их обозначил красными точками:
Когда все нужное выделили, кликните на
Select-Inverse (Выделение-Инверсия),
чтобы инвертировать выделение. Сейчас выделен только дракон:
Сейчас выделен только дракон:
Скопируем выделенного дракона:
Edit-Copy (Редактирование-Скопировать).
Теперь активируем фотографию, на которую будем помещать татуировку и вставим нашего дракона:
Edit-Paste (Редактирование-Вставить).
Дракона необходимо сместить, повернуть и немного уменьшить для более реалистичного эффекта. Выберем
Move tool
и кликнем на драконе правой мышкой. В выпадающем меню выберем
Free Transform (Свободное трансформирование).
Еще раз щелкнем правой мышкой на драконе. Появится новое меню. В нем выбираем:
Scale- Изменение размера;
Rotate- Вращение;
Skew- Угол;
Distort- Деформация;
Perspective- Изменение перспективы;
Warp- Искажение.
Поэкспериментируйте с этими командами, пока не разместите татуировку желаемым образом. (В более ранних версиях Adobe Photoshop некоторые из этих команд отсутствуют. Старайтесь работать минимум в Photoshop CS2 ).
В сети довольно много материала как добавить татушку на фотку, однако существует и обратная сторона этого процесса – удаление подобного украшения.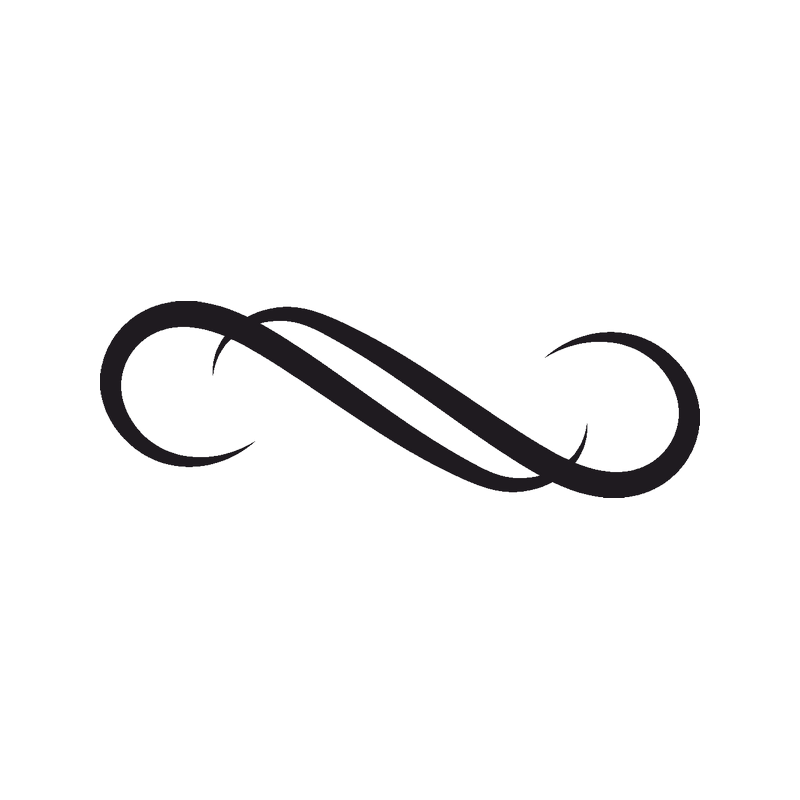 Именно этой теме я посвятил этот опус.
Именно этой теме я посвятил этот опус.
Конечно с подобной проблемой не составит труда справиться «стандартными» средствами и инструментами фотошопа. К примеру, использовать либо «Лечащую кисть», однако если объект удаления (татушка) имеет «приличные» размеры с использованием таких инструментов обязательно возникнут проблемы.
Хотя бы в силу того, что для их использования необходимо некоторое свободная часть картинки из которой можно бы было брать образцы для замещения покрытой татуировкой области. Инструмент в таком случае конечно придёт на выручку, но время, затраченное на работу с ним, вряд ли доставит удовольствие просто потому, что это банально долго.
С такой проблемой можно справится, применив комплексный подход, состоящий из использования нескольких инструментов программы и разделении работы на 3 основных этапа – Удаление мелких дефектов, работа с большим объёмом, восстановление светотеневого рисунка.
Поэтапное удаление тату на фото — удаление мелких дефектов
Для примера я выбрал фото, которое вы видели выше, задача удалить тату с предплечья модели. Давайте прикинем как это лучше сделать? Мне видится такая метода: создадим новый пустой слой выше фона. На нем при помощи «Лечащей кисти» (настройки инструмента показаны на рисунке) уберём небольшие по размере отдельно стоящие части тату, для того чтобы избежать «размалывания» к основной её части приближаться не будем.
Давайте прикинем как это лучше сделать? Мне видится такая метода: создадим новый пустой слой выше фона. На нем при помощи «Лечащей кисти» (настройки инструмента показаны на рисунке) уберём небольшие по размере отдельно стоящие части тату, для того чтобы избежать «размалывания» к основной её части приближаться не будем.
Если допустим неправильное действие, то отменить его можно комбинацией (Ctrl+Z) или просто удалить неудачный мазок «Ластиком» (клавиша Е) не затрагивая при этом саму картинку.
Это так сказать первый этап, а дальше прибегнем к разложению картинки на частоты дабы отделить текстуру кожи от татуировки. Это позволит нам сохранить текстуру кожи практически без изменений и избавит от необходимости генерировать её искусственно. Так же облегчит удаление самой татуировки.
Работа с большим объемом тату
Реализуя это план, применим комбинацию клавиш (Ctrl+Alt+Shift+E) – объединим фоновый и слой с ретушью. Обзовём его «Тату» создадим копию слоя (Ctrl+J) переименуем её в «Текстура».
Отключим его видимость кликнув на иконку глаза слева от миниатюры. Перейдём на слой «Тату» — при помощи фильтра «Размытие по Гауссу» (Фильтр – Размытие — Размытие по Гауссу…). Степень размытия подбираем таким образом, чтобы на картинке исчезла текстура кожи. Не следует брать большие значения, как только текстура исчезнет будет вполне достаточно, для моего примера это три пиксела.
Этим шагом мы отделили низкочастотную составляющую. Запомним значение размытия – оно понадобится нам для работы с высокой частотой.
Включим видимость слоя «Текстура», сделаем его активным и обработаем при помощи фильтра «Цветовой контраст» со значением которое использовали при Гауссовом размытии (3пикс.).
Теперь снизим контрастность этого слоя в два раза так как режим наложения, который мы применим для него эту самую контрастность повысит (режим «Линейный Свет»). Пройдём по пути Изображение – Коррекция – Яркость/Контрастность в диалоге установим флажок «Использовать прежние», значение контрастности в – 50, давим на ОК.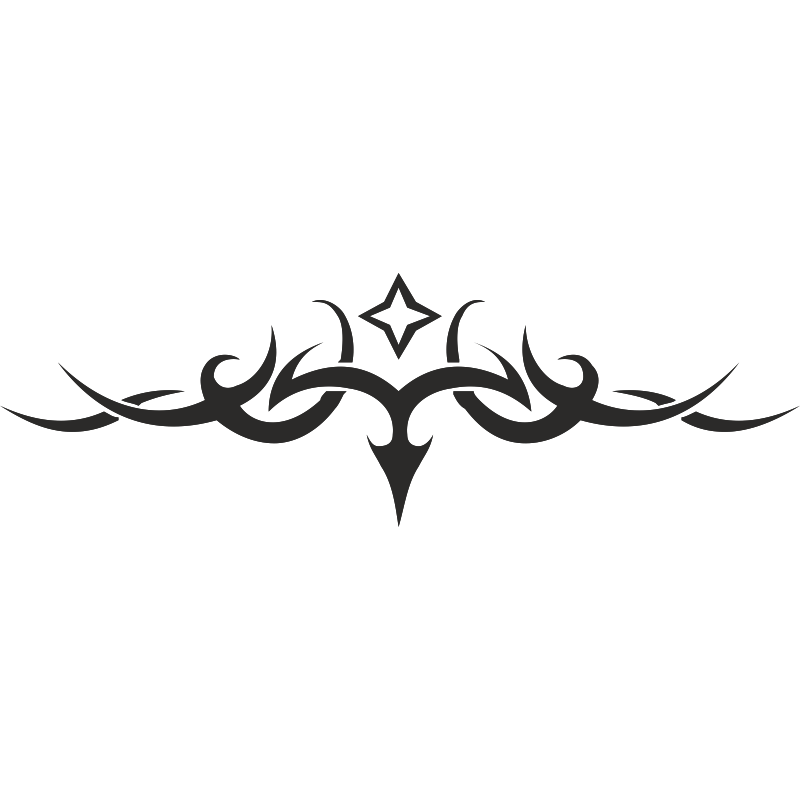 Изменим ражим наложения для этого слоя на «Линейный Свет».
Изменим ражим наложения для этого слоя на «Линейный Свет».
Ну вот картинку мы разложили, теперь памятуя о принципах неразрушающей ретуши, выше слоя ж пруда во низу «Тату» создадим пустой слой в примере я дал ему оригинальное название «Ретушь Тату». Выше слоя «Текстура» сделаем его копию (Ctrl+J) режим для неё изменим на «Нормальный» имя соответственно присвоим «Ретушь Текстуры». Нажав клавишу Alt подводим курсор к границе слоёв до появления иконки «обтравочной маски», кликом мыши (или касанием ручки планшета) создаём её.
Выделим свеже созданные слои и объединим их в группу (Ctrl+G), – приступаем к реализации «коварного плана» по удалению татуировки на фото.
Задача, стоящая перед нами на этом этапе – избавиться от основного объёма тату, решим её при помощи «Кисти» (клавиша В) установив в палитре параметров небольшие значения для жесткости непрозрачности и нажима. Параметры выбираются индивидуально исходя из вашего «чувства прекрасного» и комфортности работы, для себя я установил такие:
Чуть не забыл, перед началом работы нужно настроить параметры пипетки так как они понадобятся нам для взятия проб цвета во время работы с «Кистью». Хватаем её в палитре инструментов (можно просто нажать клавишу I). Кликом правой кнопкой мыши (кнопка на ручке планшета и щелчок) вызовем контекстное меню установим значение размера цветопробы «Среднее 11х11».
Работать инструментом будем на слое «Ретушь Тату», постоянно берём пробы цвета (кликом при нажатой клавише Alt) с областей близких к тату закрашиваем её так чтобы остался только контур татуировки.
Если вышли за область руки ничего страшного обработать края можно ластиком (клавиша Е). Либо создать маску, инвертировать её (Ctrl+I) и проявить закрашенных участок в нужных местах.
Остаётся избавиться от контура – переходим на слой «Ретушь Текстуры» штамп в руки (клавиша S), для него устанавливаем жесткие края параметры нажима и непрозрачности в 100%, образец берём с активного слоя.
Берём чистый образец текстуры с области близкой к контуру татуировки и переносим на него размер штампа меняем по ходу работы (клавиши с квадратными скобками ).
Остается самая малость работы – восстановить или добавить светотеневой рисунок. Выше «Ретуши Тату» сделаем новый слой, залитый нейтральным серым цветом в режиме «Мягкий свет», даем ему название «Свет и тень». Хвать инструмент «Затемнитель» в его параметрах установим значения для Диапазона – «Средние тона», Экспозиция от 1 до 10% в зависимости от «мощности» вашей руки и намётанности глаза. Мне оказалось достаточно 3%.
Легкими движениями инструмента дорисовываем тени, при необходимости зажимаем клавишу Alt «Затемнитель» превратится в «Осветлитель» — рисуем блики. Размеры регулируем скобками.
Таким простым способом можно избавится от большой татуировки на фото легко и непринуждённо у меня времени на написание поста ушло больше чем на саму работу. Конечно чем более качественно вы проведёте все этапы работы тем лучше и правдопадобней будет результат.
Заходите на блог читайте новые статьи, перечитывайте старые, с уважением Виктор Докучаев.
Доброго всем времени суток, мои дорогие друзья. Меня тут что-то опять на фотошоп пробило, а точнее на преображение своего тела. Но сегодня я не буду делать ничего сверхъестественного (как в моей прошлой статье про черные глаза). Скажите пожалуйста, у вас есть на теле татуировки? А хотели бы их у себя иметь? Тем более, что после это будет смотреться еще круче.
Нет, конечно татуировку я вам не сделаю, ибо не умею ни разу, да и сам не особый фанат этого дела (у меня лично нет одной нет), но я вам могу помочь посмотреть, как бы она смотрелась на вашем теле. Поэтому сегодня вы узнаете, как сделать тату на фото в фотошопе, чтобы смотрелось реалистично.
- Загружаем любое изображение, где у нас есть голый участок тела (Живот, рука, нога, шея, попа и т.д.).
- Ищем татуировку (можно в поиске набрать что-то типа «татуировки для фотошопа» или «тату на прозрачном фоне», и поковыряться в картинках), которая нам понравилась и открываем ее в этом же проекте. Слой с татухой должен быть поверх основы. Если вы скачивали татуировку на прозрачном фоне, то проблем у вас быть не должно, а если она на белом фоне, то смотрим следующий пункт.
- Если ваша татушка всё же оказалось на белом фоне, то вам нужно зайти в параметры наложения слоя и выбрать режим «Умножение»
. Тогда белый фон уйдет.
- Далее подгоняем тату под нужный нам размер с помощью и переносим ее в нужное место.
- Если положение татуировки выглядит не очень реалистично, например как оно должно огибать руку, то подгоните его с помощью функции « ».
- Если у вас что-то вылезает за пределы тела, то обязательно сотрите все недочеты ластиком.
- Можно также зайти в «Фильтр»
— «Шум»
— «Добавить шум»
, и поставить значение где-нибудь на 7-8 . Таким образом нательный рисунок будет выглядеть еще реалистичнее.
- И напоследок сделайте непрозрачность процентов на 60-70 . Так будет смотреться намного лучше и реалистичнее, а не будет просто похоже на наложенную графику.
Ну вот как-то так. Можно конечно поизощряться еще больше, но на первых порах мы этого делать не будем. Думаю, что и так все хорошо выглядит.
Но если вы пока еще достаточно плохо знаете фотошоп, не знаете для чего нужны какие инструменты и путаетесь во всем, то мой вам совет: обязательно посмотрите этот замечательный видеокурс . Благодаря ему вы отлично освоите фотошоп и сможете в нем без проблем работать.
Ну а я с вами на сегодня прощаюсь. Надеюсь, что моя сегодняшняя статья вам понравилась и вы не забудете подписаться на обновления моего блога, чтобы всегда быть в курсе всего самого интересного. Ну а вас я буду ждать снова на страницах моего блога. Удачи вам и пока-пока!
С уважением, Дмитрий Костин.
Конечной целью любого ретушера всегда является сделать свою работу незаметной, создавая в то же время некую альтернативную реальность. В свете этого нюанса мы рассмотрим один метод, который я использую для нанесения татуировки на фото.
Идея заключается в том, что тату помещается на фотографию из Illustrator как Smart Object, деформируется инструментами Free Transform/Warp Tool, размывается с помощью Gaussian Blur, и, в конце концов, подстраивается под освещение через манипуляции с Channels. Ну что? Готовы?
Введение
Изображение, с которым я буду работать, относится к серии фотографий Ричарда Рэдстона, в которой моделями изображались различные мифические существа. Существом, которое использовал я, будет кельтская богиня войны Аэртен.
По моему мнению, для полноты образа вдобавок к экзотическому макияжу ей не помешала бы какая-нибудь интересная татуировка. Из нее выйдет неплохой воин, не так ли?
1 Шаг
Откройте фото, на которое вы хотите нанести татуировку в Photoshop. Я же на протяжении всего урока буду работать с фотографией, которую выбрал во введении.
Вся ретушь и корректировки для этой фотографии уже выполнялись, поэтому можно приступать непосредственно к нанесению тату.
2 Шаг
Поместим нашу татуировку (которая находится в векторном формате, как файл Illustrator) на фотографию. Photoshop CS4 по умолчанию конвертирует элемент в Smart Object, который по сути является файлом в файле, что дает массу преимуществ. Файлы в режиме Smart Object можно преобразовывать как угодно, не боясь потерять в качестве (все изменения пересчитываются в реальном времени). Поэтому вы можете подбирать размеры и положение тату сколько угодно, абсолютно не беспокоясь о необратимости возможных последствий.
3 Шаг
У меня слой с татуировкой оказался назван “Tattoo1” (по названию экспортируемого файла). Немного трансформируем его, чтобы подогнать под приблизительно нужные нам размеры с помощью инструмента Edit > Free Transform и поместим его на шею девушки.
4 Шаг
Грубо поместив узор на шею, становится понятно, что он не соответствует ее рельефу. Тем более мышцы шеи делают ее рельеф не соответствующим даже цилиндрической форме. Это значит, что просто поворотом узора нам не обойтись, а нужно будет добавлять перспективу и кое-какие искажения соответственно рельефу тела.
К сожалению, Photoshop до сих пор не позволяет выполнять некоторые преобразования элементов в виде Smart Objects, поэтому нам нужно его преобразовать в стандартный слой. Для начала продублируйте слой “Tattoo1”, перетянув его на иконку создания нового слоя в нижней части палитры Layers. В дальнейшем мы будем работать с этим дублем. Новый созданный объект оказался также типа Smart Object, поэтому конвертируйте его в стандартный слой (правый клик по объекту в палитре Layers и выбор пункта Rasterize > Smart Object). Выключите видимость оригинального слоя “Tatoo1”.
5 Шаг
Благодаря гибкости инструмента Transform Tool мы можем повернуть и одновременно деформировать татуировку так, чтобы она реально соответствовала рельефу шеи девушки. Выделите слой “Tattoo1 Copy” и вызовите Free Transform Tool (Edit > Free Transform, либо Ctrl + T). Теперь поверните татуировку по часовой стрелке, но не спешите нажимать Enter. Вам нужно вызвать Warp Tool из контекстного меню по нажатию правой клавиши мыши за пределами области с выполняющимися преобразованиями. Выберите пункт Warp и подстройте с помощью этого инструмента татуировку так, чтобы она визуально повторяла изгибы шеи. Для лучшего просмотра результатов можно периодически прятать инструмент Transform Tool с помощью горячих клавиш Ctrl + H. На рисунке ниже показан результат моих преобразований.
6 Шаг
Что ж, наша татуировка имеет приблизительно следующий вид:
Оценив результаты работы более придирчиво, можно заметить, что татуировка отличается неестественной резкостью по сравнению с остальными участками шеи (так как фокус фотоаппарата был смещен на лицо). К счастью, мы можем все это исправить при помощи фильтра Gaussian Blur.
Создадим новую копию слоя с тату, а старый оставим в качестве резервной копии, чтобы в любой момент можно было откатить все изменения до теперешнего состояния. Для этого перетащите слой “Tattoo 1 Copy” на кнопку создания нового слоя в нижней части палитры Layers, как мы делали это в 4 Шаге. Новый слой должен носить название “Tattoo 1 Copy 2”. Видимость оригинального слоя “Tattoo 1 Copy” можно выключать.
Убедитесь, что в палитре Layers выбран именно этот слой и вызовите меню фильтра Gaussian Blur, выбрав одноименный пункт меню Filter > Blur. Отметьте опцию Preview для того, чтобы иметь возможность подобрать необходимую мощность размывки на глаз. В зависимости от разрешения, в котором вы работаете, может понадобиться различная сила фильтра, поэтому конкретных значений на данном шаге я порекомендовать не могу. Для применения фильтра нажимаем клавишу Enter.
В итоге должно получиться примерно следующее:
7 Шаг
Деформировав и размыв татуировку, мы почти приблизились к завершению придания ей реалистичности, но осталась еще пара вещей, которые стоит принять к сведению. Хоть мы заставили узор принять форму поверхности шеи и даже убрали акцент с его неестественной четкости размытием, рисунок все равно кажется искусственным. При более тщательном рассмотрении окажется, что татуировке не хватает соответствия теням и освещенным участкам кожи на шее.
От того, что наше тату и так чересчур темного цвета, нам остается лишь подсветить некоторые части татуировки. Для этого используем технику, которую многие ретушеры называют “Channel Pull”. Суть ее заключается в том, что для работы со светом выбирается какой-либо канал нашей фотографии и на его основании строится нужное освещение. Поэтому выключите группу слоев “Tattoo”, а затем отправляйтесь в панель палитры Channels, чтобы выбрать из наличествующих там каналов наиболее подходящий в нашем случае для работы со светом.
Нам нужен канал, который максимально контрастным образом передает освещение на шее девушки. В моем случае наиболее соответствующим задаче оказался канал “Blue”. Определившись с каналом, нам нужно создать его копию, перетащив его на кнопку New Channel в нижней части палитры Channels.
Новый канал получит название “Blue Copy”. Ниже показано, что из себя представляет этот канал.
А вот где находится татуировка.
Дополнительный бонус от использования канала “Blue” заключается в том, что этот канал практически всегда — самый зашумленный в фотографиях. В нашем случае шум передаст нужную текстуру кожи — это будет очень полезно для нашего узора.
8 Шаг
Чтобы более явным образом выделить освещение, придадим большей контрастности каналу “Blur Copy”, используя инструмент Curves. Поскольку в наших интересах использовать зашумленную текстуру канала — нам придется работать лишь с одним черным ползунком в этом меню. Если же мы возьмемся за белый ползунок, либо начнем корректировать полутона — мы рискуем потерять шум. Вызовите меню Curves, нажав клавиши Ctrl + M. Теперь подвиньте черную точку на графике немного правее, как показано на рисунке.
Заметьте, как черная часть справа чуть-чуть подросла — это выделит наш световой эффект для соответствующей части шеи девушки и ограничит влияние тени. А если вы оцените результат еще внимательнее — увидите, что шум даже усилился, что придаст еще более четкой текстурированности нашему световому эффекту.
9 Шаг
Теперь загрузим канал “Blue Copy” как выделенную область, выполнив по нему Ctrl + клик в палитре Channels. После этого откройте палитру Layers и выберите слой “Tatoo 2 Copy”, а затем нажмите кнопку New Layer в нижней части палитры Layers, удерживая при этом нажатой клавишу Alt.
Назовите слой “Highlight” и выберите опцию Use Previous Layer to Create Clipping Path. Это нам позволит подсветить лишь татуировку.
Теперь выберите основным цветом белый и залейте выделенную область белым, используя сочетание клавиш Alt + Delete. Мой результат можно увидеть на картинке ниже.
Теперь татуировка также освещена, как и вся шея и выглядит вполне естественно. Также мы видим, что освещенная часть татуировки имеет текстуру кожи — это очень важно для того, чтобы зритель поверил в реалистичность картинки. Чуть ниже изображено то, что я имею в виду.
10 Шаг
Последним штрихом будет настройка цвета татуировки. Хоть татуировки и бывают совершенно разных цветов и оттенков, я посчитал, что к нашей не мешало бы добавить немного зеленого. Это можно сделать при помощи корректирующего слоя Curves Adjustment Layer. Для создания корректирующего слоя по нашей татуировке вы должны выбрать слой с ней, а затем, удерживая нажатой клавишу Alt нажать на кнопку Create New Fill Or Adjustment Layer в нижней части палитры Layers. В выпавшем меню выберите нужный вам вид слоя, в нашем случае это должен быть тип Curves.
Зажатая Alt также позволяет вызвать диалоговое окно, в котором можно назвать наш слой и отметить опцию Use Previous Layer to Create Clipping Path, что позволит нам корректировать только узор татуировки, не затрагивая при этом изображения в целом. Создав корректирующий слой, вы теперь можете настроить кривые по своему усмотрению, чтобы придать татуировке нужный оттенок.
На рисунке видно, как я применил этот корректирующий слой и результат, который получился в итоге.
И так, поместив тату в нужное нам место, развернув и деформировав его по контуру шеи девушки, подкорректировав освещение и цвета татуировки, мы получили отличный реалистичный кадр. Удачной работы!
Переведено с сайта psd.tutsplus.com , автор перевода указан в начале урока.
Давно мечтаете о крутой татуировке, но все не можете решиться ее сделать? Посмотрите как она будет смотреться на вашем теле, прежде чем идти в тату-салон!
В этом уроке я расскажу вам как сделать татуировку в фотошопе. Вы сможете примерить любую татуировку на свое тело, а также удивить своих друзей.
Для урока нам понадобится фотография и любой эскиз татуировки. Я использовала фото и эскиз из интернета.
Приступаем к работе
Загружаем программу, открываем обе наши картинки Ctrl+O -> «Открыть».
Открываем картинки в окне так, чтобы они одновременно были видны, если картинки автоматически пристыковались к верхней границе окна, просто потяните их вниз и расположите рядом друг с другом.
На палитре инструментов, которая находится справа, находим черную стрелочку с крестиком — инструмент Move Tool (V), щелкаем на нее.
Объединяем изображения в одном документе
Выделяем окно с татуировкой. Из палитры слоев, удерживая левую клавишу нажатой, перетаскиваем слой с татуировкой в окно с изображением мужской спины. (Вы также можете перетаскивать изображение из одного окна в другое, когда у вас только один слой в документе, как в нашем случае. Если же слоев несколько, стоит начинать перемещение с выделения нужного слоя в палитре «Laуers» и уже оттуда переносить изображения)
Окно с татуировкой можете закрыть, оно нам больше не пригодится, ведь оба изображения у нас теперь в одном документе.
Сейчас у нас получился документ с двумя слоями: по умолчанию нижний слой «Background» и верхний слой с татуировкой «Layer 1».
Подгоняем татуировку по размеру
Выделяем верхний слой. Правой кнопкой щелкаем на слое, появляется контекстное меню, выбираем там строчку «Duplicate Layer…», чтобы скопировать слой с татуировкой. Теперь мы работаем с дубликатом слоя с тату, не затрагивая редактированием оригинал.
Скрываем первый исходный слой с тату(он находится в середине), чтобы он на не мешал, щелкнув по иконке глаза в панели слоев. Вот что должно получиться в итоге:
Теперь наша задача расположить татуировку на спине таким образом, чтобы она повторяла наклон и выпуклости тела, т.е. органично вписывалась и не выглядела плоской.
Чтобы видеть одновременно два слоя, снижаем непрозрачность самого верхнего слоя до 30%. В палитре слоев в поле «Opacity» выставляем значение 30%, при этом убедитесь что выделен самый верхний слой.
Теперь мы видим, что происходит на нижнем слое и можем подогнать татуировку по размеру.
Нажимаем «Ctrl+T» либо идем в меню «Edit» — «Free Transform». Вокруг картинки появятся маленькие квадратики.
Для удобства вы можете отдалить изображение при помощи сочетания клавиш «Сtrl» и «-«, чтобы видеть всю область транформации.
Для того, чтобы изменение размера изображения при трансформировании происходило с сохранением пропорций, удерживайте нажатой клавишу Shift.
Наведите курсор на правый верхний угловой квадратик, курсор примет вид прямой двухсторонней стрелки. Зажмите Shift и ведите из правого верхнего угла в левый нижний по диагонали, уменьшая изображение.
Передвиньте татуировку в центр спины.
Нажмите Enter, чтобы применить трансформирование.
Теперь нам нужно немного повернуть и искривить татуировку, ведь спина является рельефной поверхностью.
Обращаю ваше внимание на то, что любая трансформация ухудшает первоначальное качество картинки, каждая последующая трансформация портит изображение еще сильнее, поэтому старайтесь производить все корректировки (размер/наклон/поворот/перспектива/искажение) в рамках одной-двух трансформаций.
Чтобы наклонить изображение, опять нажмите «Ctrl+T», подведите курсор к правому верхнему углу так, чтобы он не касался угла, а находился от него на маленьком расстоянии расстоянии, курсор пример вид изогнутой двухсторонней стрелки. Теперь вы можете поворачивать изображение в нужную сторону. Я повернула картинку влево, опираясь на позвоночник как на центральную ось татуировки.
Не применяя пока трансформации, нажимаем правой кнопкой мыши на картинку, выбираем строчку «Warp». Этот инструмент более гибкий чем «Free Transform», он разбивает изображение на сектора и позволяет изменять его с помощью точек и направляющих.
Вот что получилось у меня
Чтобы применить трансформирование, снова нажмите Enter.
Работаем с режимами смешивания
Вернем к панели слоев (нажмите F7). Поменяйте режим смешивания верхнего слоя на «Multiply», для этого щелкните по черной стрелочке вверху панели слоев и выберите новый режим. По умолчанию стоит «Normal».
После того, как мы установили режим «Multiply», белый фон пропал, осталась только черная татуировка. Правда ее пока плохо видно, так как непрозрачность слоя у нас стоит всего 30%.
Меняем непрозрачность слоя в поле «Opacity» в самом верху панели слоев на 85%.
Сегодня мы с вами узнали как сделать татуировку в фотошопе. Как вы смогли убедиться сами, сделать татуировку в фотошопе совсем просто.
Надеюсь, этот урок вам понравился.
Новичок в Photoshop: как сделать убедительные поддельные татуировки
Подпадая под категорию «просто для удовольствия», имитация татуировки в Photoshop или GIMP — это упражнение, которое может многое рассказать вам о программе. Вот как мы сделали убедительный образ из нескольких минут работы.
Хотите ли вы увидеть себя с новой татуировкой, прежде чем совершить ее, или же вы просто хотите безопасно надеть тюремные татуировки на своего малыша, вы можете многое узнать о том, как использовать Photoshop с этим, как с новичком в разум. И если вы являетесь поклонником программного обеспечения с открытым исходным кодом, порадуйтесь, так как это руководство является дружественным к GIMP, почти каждый шаг совместим с инструментами и фильтрами GIMP. Продолжай читать!
Превращение двух изображений в поддельную татуировку
Мы начинаем с двух изображений, которые мы хотим объединить в виде убедительной фальшивой татуировки в Photoshop. Использование изображений хорошего качества для обоих ваших элементов — самый простой и лучший способ обеспечить качественный результат.
Вы можете следовать в Photoshop, хотя большинство из этих шагов дружественны к GIMP. Мы дадим вам знать, когда их нет.
Мы начинаем с вставки в нашу татуировку как новый слой. Вы можете добавить любой белый фон, какой захотите, так как мы будем работать над этим сегодня.
Перейдите на панель слоев и установите режим смешивания на «Умножение». Вы заметите, что все белое вокруг краев теперь исчезло.
Если вы не уверены, где находится режим наложения, вы можете найти его на панели слоев, где вы видите «Умножение» выше. Обычно это говорит «нормально».
бесплатно превратить ваш слой татуировки. Приблизительно поверните и измерьте его с помощью мыши, но НЕ нажимайте Enter, чтобы зафиксировать слой. Оставьте инструмент преобразования работающим, прежде чем переходить к следующему шагу. (Если вы следуете в GIMP, вам придется использовать инструменты масштабирования и поворота.)Без фиксации свободного преобразования, мы собираемся добавить Преобразование Деформации. Найдите его под Edit> Transform> Warp.
Ваш инструмент Warp будет загружаться вращаться вместе с вашим слоем. Если вам когда-либо приходилось делать сложные преобразования, вы будете знать, почему это важно. Если нет, то вы только что узнали о простом способе преобразования ваших изображений.
Инструмент деформации использует несколько опорных точек (аналогично инструменту пера) для искажения изображения. Используйте их, чтобы реально применить изображение татуировки к форме, на которой оно лежит.
Наше изображение выглядит убедительно. Если вы следили за GIMP, вы, вероятно, разочарованы тем, что не существует инструмента Warp на основе меша, как в Photoshop. Существует, однако, инструмент, похожий на марионеточную деформацию, который можно использовать именно для этого метода.
Более продвинутые настройки для великолепного изображения
При использовании режима смешивания «Multiply» цвета, как правило, становятся перенасыщенными и очень темно-красными в спешке. Вы можете исправить это, отрегулировав слой татуировки с помощью «Выборочного цвета». Найдите это, выбрав «Правка»> «Корректировки»> «Выборочный цвет». Возможно, вы обнаружите, что ваше изображение требует другого набора настроек, хотя вы, вероятно, найдете лучшие результаты, установив для параметра «Цвета» (как показано выше) значение «Нейтральные» и уменьшив значения. Мы получаем гораздо более естественный оттенок кожи и выглядим намного ближе к появлению настоящих чернил на плоти.
Теперь мы начинаем решать проблему резкости. Скорее всего, ваша фотография будет значительно более размытой, даже если это резкая фотография. Обратите внимание на жесткие линии на изображении по сравнению с менее точными линиями на лице.
Мы вносим некоторые изменения с помощью быстрого Filter> Blur> Gaussian Blur, используя достаточно высокую настройку, чтобы немного смазать края.
Добавление второго Motion Blur (находится в Filter> Blur> Motion Blur) может быть полезно, если ваше изображение имеет немного размытости от движения, как это делает это. Отрегулируйте угол наклона, чтобы соответствовать этой линии движения и используйте тонкую настройку для «расстояния». Оба этих размытия также есть в наборе инструментов GIMP.
Последний фильтр, который вы можете запустить, это фильтр «Poster Edge», который находится в меню «Filter> Artistic> Poster Edge». Здесь хорошо работает стоковая настройка — это поможет создать иллюзию грязных, нарисованных от руки татуировок с краями.
В качестве заключительного дополнения давайте добавим тонкий эффект к татуировке, чтобы она лучше сочеталась с нашим изображением.
Слегка уменьшив непрозрачность, можно скомбинировать изображение татуировки с фотографией, но добавление маски слоя (как показано выше) может позволить вам выборочно уменьшить количество «пигмента», которое вы видите на изображении татуировки. Создайте маску слоя, нажав в панели слоев.
В тех областях, которые вы хотите закрасить. Чернила для татуировки, как правило, отражают свет в соответствии с кожей, поэтому постарайтесь смягчить некоторые области, чтобы показать какой-то цвет кожи, и просвечивать блики.
Хватай кисть и будьте готовы рисовать! Вы можете установить кисть на «мягкую», как показано выше, щелкнув правой кнопкой мыши и уменьшив «твердость» до нуля. И, когда рисуете в маске слоя, убедитесь, что вы используете черный цвет в качестве основного цвета в вашем наборе инструментов.
Уменьшение непрозрачности кисти на панели параметров в верхней части экрана может быть полезным для нанесения правильного количества черного на маску слоя.
И есть наши до и после. Обратите внимание, как тонкие изменения помогают татуировке лучше соответствовать форме тела и делают иллюзию более убедительной.
Не уверены в наших результатах? Есть лучший способ сделать татуировку в Фотошопе? Напишите нам в разделе комментариев и сообщите нам о своих методах или расскажите о них по адресу
Как удалить татуировку в Photoshop
Татуировки отлично подходят для портретов, потому что они действительно могут выявить личность вашего персонажа. По крайней мере, так они поступают в большинстве случаев. Но время от времени вы собираетесь сфотографировать кого-то с действительно неприятной татуировкой, которая только улучшила бы фотографию, если бы ее не было. Возможно, это не такая уж большая проблема с маленькими татуировками, но мы говорим о больших участках кожи, покрытых чернилами, и на вашем лице.Да, мы можем избавиться от них и сделать так, будто их никогда не было.
(Успешный совет №1: снимайте портреты людей где угодно и превращайте их в прибыль)
Это трехэтапный процесс. Прежде всего, вам нужно сделать грубую чистку. Для этого я рекомендую использовать кисть для заживления пятен. Просто убедитесь, что он находится в нормальном режиме и выбранный тип поддерживает контент. Вам не нужно использовать клавишу ALT для выбора источника при использовании типа с учетом содержимого. Использование этого инструмента даст довольно неприятный результат, но помните, что он все еще находится на ранней стадии.После того, как вы закончите рисовать все этой кистью, пора вернуть коже цвет.
Для этого вам просто нужно будет взять образец чистой кожи и закрасить старую татуировку. Я знаю, что это не так просто, как кажется, но, проявив немного терпения, вы справитесь со своей задачей.
К этому моменту изображение уже начнет выглядеть хорошо, и знака татуировки больше не будет. Однако у вас по-прежнему будет серьезная проблема с кожей, а именно отсутствие текстуры.Это третий и последний этап процесса удаления татуировки, повторное добавление текстуры.
(Успешный совет № 2: получите бесплатный каталог от NYIP здесь)
Я оставлю вас с экспертом по Photoshop Аароном Нейсом из Phlearn для подробного объяснения. Наслаждаться!
Узнайте больше о полезных навыках Photoshop из этих рекомендуемых книг:
Учебник по созданию трафарета татуировки в Photoshop
Прежде всего, я просто хочу сказать, что это отнюдь не единственный способ сделать трафарет или лучший способ, я просто так делаю их, и я подумал, что это может дать некоторые идеи татуировщикам или каким-то образом помочь.
Я делаю все свои дизайны в Photoshop (я могу загрузить учебник по этому вопросу, если есть какой-либо интерес). И когда клиент дал свое согласие, я перехожу к созданию трафарета, и Photoshop делает это очень легко.
Создайте новый слой, нажав SHIFT + CTRL + N (или перейдите к новому слою в столбце слоев)
Убедитесь, что все слои, которые вы хотите включить в трафарет, видимы, а затем нанесите слой. нажав SHIFT + CTRL + ALT + E
Перейдите в Фильтр -> Галерея фильтров
В меню «Эскиз» вы найдете «фотокопия», перейдите туда и внесите изменения, чтобы в важных деталях отображалось
Нажмите ОК
Теперь у вас есть трафарет! Для некоторых дизайнов это будет немного сложно читать, но это тоже можно изменить.Прочтите всю статью, чтобы узнать больше об этом!
1. Новый слой
Нажмите SHIFT + CTRL + N или используйте кнопку «новый слой» в столбце слоя (см. Изображение).
2. Штамп видимый
Штамп видимые слои, нажимая SHIFT + CTRL + ALT + E. Здесь важно, чтобы были видны все слои, которые вы хотите включить в трафарет. Перед штамповкой убедитесь, что у вас есть белый фон.
3. Галерея фильтров
Перейдите в верхнее меню и найдите «Фильтр», затем перейдите в «Галерея фильтров».Откроется новое окно с кучей разных категорий.
4. Фотокопия
Вы найдете «Фотокопия» в меню «Эскиз». Это превращает ваше изображение в полностью черно-белое изображение с небольшим количеством оттенков (затененные или серые части изображения будут отображаться на трафарете, поэтому убедитесь, что вы настроили детали и темноту, чтобы эти области не нарушали ваши линии).
По большей части я настраиваю темноту на полностью темную (50). Если это отнимет у вас слишком много деталей, я сделаю еще один слой со штампом и сделаю еще один для детализированных частей (читайте, как это будет дальше в руководстве).
5. Сделайте трафарет
Когда вы будете удовлетворены количеством деталей и отображаемых черных цветов, нажмите OK.
6. Экспортируйте трафарет
Штампованный слой теперь является вашим трафаретом, и вы можете экспортировать его как png для печати.
Если у вас есть дизайн, требующий более четких деталей, или если штампованный слой слишком загружен, вы можете внести в него некоторые изменения.
У трафарета, над которым я работаю, есть некоторые проблемные области:
В большинстве случаев я бы просто оставил трафарет как есть и держал планшет с рисунком рядом со мной во время татуировки, чтобы провести меня через некоторые беспорядочные области.Но это требует некоторой практики, и, честно говоря, лучше (и проще) иметь четкий трафарет для начала. Итак, вот как я бы прояснил проблемные области:
Как улучшить трафарет для детального дизайна
1. Первый шаг на этом этапе — создать новый слой и просто закрасить линии белым цветом.
2. Второй шаг — сделать оленей легче читаемыми на заднем плане. Есть три способа сделать это. В данном случае я вырезал оленя на его собственном слое. Итак, один из способов — это сделать следующее:
Перейдите на слой с элементом, который вы хотите сделать четче на фоне.Дважды щелкните слой, это откроет новое окно для стиля слоя. Добавьте белую обводку снаружи объекта.
Я очищаю области за пределами оленя, показывая обводку там, где я не хочу, чтобы он отображался на маске слоя.
Второй способ — создать новый слой под слоем оленя и закрасить его:
С помощью этого метода будет легче контролировать, где находятся белые области и сколько их нужно.
Третий способ, если у вас нет элемента на его собственном слое, вы можете закрасить белый объект вокруг объекта на новом слое над ним.Это займет немного больше времени, в зависимости от формы объекта. Поэтому всегда старайтесь, чтобы все элементы вашего дизайна были на отдельных слоях.
3. Третий шаг — сделать детали на олене более заметными. Вы можете сразу приступить к созданию нового слоя со штампом и снова применить фильтр фотокопии.
Убедитесь, что ваш первый штампованный слой (слой трафарета) не виден перед штамповкой, и выполните те же действия, что и раньше, чтобы превратить его в фотокопию, но на этот раз настройте фильтр, чтобы отобразить больше деталей.
Если трудно получить четкие детали с помощью только настроек фотокопии, вы можете накачать контраст, прежде чем делать этот шаг:
Я обычно добавляю слой регулировки уровня наверх и настраиваю его, чтобы было видно больше деталей. Не беспокойтесь о том, как это будет выглядеть на дизайне, просто убедитесь, что важные детали четко обозначены. Это не должно быть законченным дизайном, а только готовым трафаретом.
В этом случае я сделал все полутона светлее, а темные — немного чернее, чтобы глаза и рот были более заметными.
4. Четвертый шаг — создать новый фильтр для фотокопии с более подробной информацией. Так что создайте новый слой с тиснением наверху ваших слоев и снова сделайте фильтр фотокопии с настройками, чтобы показать детали. Не беспокойтесь об изображении в целом, вместо этого посмотрите на детали, которые вы хотите показать.
5. Теперь у вас будет два разных слоя трафарета:
На первом созданном вами трафарете есть еще несколько более черных областей с более толстыми линиями, но их труднее читать. Второй лучше подходит для деталей и его легче читать, но может потребоваться больше черных областей.Самый простой способ добавить части из первого трафарета ко второму — добавить маску слоя ко второму трафарету и замаскировать области. Это покажет нижний слой на замаскированных областях и, следовательно, добавит его к готовому трафарету.
Надеюсь, вы видите, что я удалил много краев со второго слоя трафарета, чтобы вернуть немного черного на трафарет.
Наконец, экспортируйте изображение и получайте удовольствие от татуажа!
Обратите внимание, что области с более тонкими линиями будет легче стереть во время процесса татуировки, поэтому дайте трафарету хорошо просохнуть, прежде чем начинать татуировку, и будьте осторожны при протирании этих областей, чтобы не стереть слишком много.
Я надеюсь, что это помогло некоторым, и если у вас есть какие-либо вопросы о процессе создания трафаретов, пожалуйста, не стесняйтесь комментировать ниже.
Понравился урок? Не хотите больше похожих уроков? Прокомментируйте, пожалуйста, ниже, и я мог бы сделать еще несколько.
Удаление татуировок в Photoshop — Студенческий центр мультимедийного дизайна
С Photoshop CS6 довольно просто скрыть прыщи, пятна, шрамы или даже татуировки. В этом уроке показано, как использовать инструмент Healing Brush Tool для удаления татуировок на лице Лил Уэйн.
Сначала откройте Photoshop CS6
После открытия Photoshop перейдите в меню «Файл»> «Открыть» и найдите изображение, которое хотите отредактировать.
Создайте дублированный слой изображения на случай, если вы хотите вернуться к исходному изображению: для этого посмотрите в окно «Слои» в правой части Photoshop, щелкните правой кнопкой мыши фоновый слой и нажмите «Дублировать слой». .
Вы можете переименовывать слои как хотите, но вносите все необходимые изменения в дублированный слой.
Посмотрите на панель инструментов в левой части Photoshop и щелкните правой кнопкой мыши значок в виде пластыря, чтобы активировать инструмент Healing Brush Tool
.
Обязательно отрегулируйте размер кисти, чтобы за один раз отбирать только часть лица. Кроме того, важно снизить «Жесткость» Healing Tool, чтобы каждое нанесение кисти сливалось с остальной частью изображения. В этом уроке я начал с настройки размера кисти, чтобы скрыть одну из татуировок Вези в виде слезы.
Лечебная кисть может пробовать участки изображения с нетронутой или безупречной кожей и повторно наносить их на другие участки лица.
Сосредоточьтесь на отборе фрагмента изображения, который наиболее точно будет напоминать область изображения, которую вы хотите «исцелить». Как правило, вы хотите выделить чистую / гладкую область лица непосредственно рядом с татуировкой или пятном.
После того, как вы найдете область лица, которую хотите взять образец, удерживайте клавишу Alt над областью и щелкните левой кнопкой мыши, чтобы сохранить клон пикселей
Вы должны заметить, что ваш курсор Healing Brush показывает то, что вы выбрали, и то, что вы можете применить.
Затем щелкните область лица, которую вы хотите скрыть.
Повторите этот процесс. Если вы сделаете какие-либо ошибки, о которых сожалеете, вернитесь к исходному слою.
Отрегулируйте размер восстанавливающей кисти в соответствии с областью лица, которую вы хотите скрыть.
Для пирсинга губы Уэйна я уменьшил размер до 37, с 70 пикселей.
После того, как вы покроете все области лица, которые хотите изменить, сохраните изображение.
Как вставить татуировку в фотографию просто с помощью Photoshop — ElectroDealPro
Для тех из вас, кто любит татуировку, но не хочет делать тату или не хочет тратить много денег на поиск тату-салонов, у нас есть менее затратный и безболезненный метод — фотоколлаж.
И сегодня мы узнаем, как вшить татуировку в фотографию с помощью Photoshop, сделанного Adobe, короткое видео, но довольно простое для понимания и интуитивно понятное.
Этапы реализации.
Подготовьте необходимые файлы перед внедрением, вам потребуются два изображения: фотография человека, которому нужно сделать татуировку, и изображение татуировки (это изображение вы можете найти в Google по ключевому слову «Tattoo Png».
1. Откройте изображение, которое нужно отредактировать.
2. Выберите файл — Поместите Выберите файл татуировки.
3. Переместите, измените размер татуировки в нужное положение.
Создать смешанное тату
1. На панели «Слои» выберите слой с татуировкой. Поместите Blend Mode Fort Multiply и уменьшите Opacity до 80%.
2. Щелкните значок Добавить маску слоя , выберите инструмент Кисть и залейте его черным цветом, чтобы скрыть нежелательные области татуировки.
3. Создайте реалистичные световые эффекты для татуировок: все еще выбирая только что созданный слой Mask, уменьшите непрозрачность до и цвет кисти, затем закрасьте часть изображения, которую хотите выделить.
Совет: В этом примере кисть черная с непрозрачностью 10%, чтобы закрасить белую область маски.
4. На панели «Слои» щелкните значок «Связь», чтобы отсоединить татуировку от ее маски, а затем щелкните миниатюру татуировки, чтобы выбрать ее. Это позволяет редактировать графику независимо от маски.
5. Выберите Edit — Transform — Warp . Перетащите и выровняйте соответственно. По завершении нажмите Return (или Enter).
6. Выберите Filter — Blur — Gaussian Blur .Отрегулируйте радиус, чтобы создать тонкий эффект, объединяющий татуировку с кожей модели.
7. Выберите файл — Сохранить как , чтобы сохранить изображение.
Как добавить татуировку к изображению с помощью Adobe Photoshop
В предыдущих уроках Photoshop я продемонстрировал использование основных инструментов и параметров Photoshop. Сегодня я собираюсь продемонстрировать более сложную технику добавления эффекта татуировки на чье-то тело. Я призываю вас следовать за мной, поскольку нет лучшего способа чему-то научиться, чем это делать на самом деле!
Будучи более продвинутым руководителем по фотошопу, я решил начать с видео-скринкаста, за которым следует типичное пошаговое руководство GroovyPost со скриншотами.Давайте начнем!
Прежде чем вы начнете работать с Photoshop, вам понадобится изображение для татуировки и фотография, на которую вы хотите добавить татуировку.
Теперь аккуратно удалите фон с изображения татуировки. Не стесняйтесь использовать Magic Eraser Tool, Magic Wand Tool, Rectangular Marquee, Polygonal Lasso. Любой из них справится с этой задачей.
После удаления фона добавьте изображение татуировки, нажмите и удерживайте Ctrl и щелкните миниатюру слоя, чтобы выделить все содержимое слоя.
После выбора щелкните изображение правой кнопкой мыши и выберите Free Transform . Затем, удерживая Alt + Shift , перетащите любую из угловых узловых точек и перетащите внутрь или наружу, чтобы соответствующим образом настроить изображение.
Теперь вы можете снова щелкнуть правой кнопкой мыши и выбрать «Деформация», чтобы начать слегка изгибать изображение по изгибам тела, снова используя опорные точки, чтобы создать эффект, как будто татуировка действительно настоящая.
По завершении нажмите Enter.Татуировка должна выглядеть слегка изогнутой по краям тела, но если она выглядит слишком изогнутой, без колебаний нажмите Ctrl + Z и попробуйте все еще раз.
Поместив татуировку в нужное место, перейдите на панель «Слои» и выберите режим смешивания «Умножение», чтобы все выглядело максимально реалистично.
Там — намного лучше.
Необязательно
Если вы видели кого-то с новой татуировкой, обычно кожа вокруг нее слегка красная.Вот что мы хотим сделать с этим эффектом. Мы перейдем к параметрам наложения слоев и отметим Outer Glow.
Теперь в качестве цвета внешнего свечения мы выберем чистый красный (R: 255 G: 0 B: 0) и установим следующие параметры внешнего свечения:
Structure
- Blend Mode — Умножение
- Непрозрачность — Где-то от 15% до 30%
- Шум — Где-то от 15% до 20%
Элементы
- Техника — Более мягкий 9%
- Размер — 6%
Окончательный результат должен выглядеть примерно так.
С вашими новыми потрясающими навыками «татуирования» в Photoshop сделайте татуировки себе и своим друзьям — никаких жужжащих игл или боли не требуется!
Как удалить татуировки в фотошопе
Удалить татуировку с фотографии довольно просто с помощью Healing Tool программы Adobe Photoshop. Этот инструмент лучше всего подходит для небольших татуировок. Наряду с TipsMake.com узнайте, как это сделать, из следующей статьи!
Шаг 1 : Откройте Photoshop и откройте изображение, которое хотите отредактировать.Введите L , чтобы открыть инструмент лассо . Нарисуйте фигуру вокруг татуировки.
Шаг 2 : Введите M , чтобы открыть инструмент Marquee Tool. Используя инструмент, переместите выделение в область без татуировки.
Шаг 3 : введите CTRL + C , чтобы скопировать область, и CTRL + V , чтобы вставить область. Теперь переместите новый кусок кожи на татуировку. Введите CTRL + E , чтобы объединить вставленный слой с исходным слоем.
Шаг 4 : Введите J , чтобы открыть Healing Brush, установите размер кисти на 15 и проверьте Aligned. Здесь начинается настоящая работа.
Шаг 5 : Поместите кисть прямо на край приклеенной кожи. Вернитесь примерно на 20 пикселей, затем нажмите ALT и щелкните в этой области. Инструмент Healing Brush очень похож на инструмент Clone , который дублирует область, где вы нажимаете ALT и щелкаете выше.Разница между кистью Healing Brush и Clone заключается в том, что области клонирования сливаются с цветами и окружающим освещением.
Шаг 6 : Начните с помощью мыши, чтобы скопировать окружающую кожу к краю вставленной кожи.
Шаг 7 : Посмотрите, как наклеенный участок кожи начинает сливаться с окружающей кожей. Продолжайте делать это по всему краю наклеенной кожи, пока край не сливается с окружающей кожей.Результат выглядит так:
Наклеенный участок кожи начинает сливаться с окружающей кожей. Шаг 8 : Однако все выглядит не совсем естественно. Итак, с помощью Healing Brush начните закрашивать всю область пасты. Вы настраиваете освещение, чтобы оно выглядело максимально естественно. Возможно, вам придется нажать ALT и щелкать по различным областям окружающей кожи, чтобы убедиться, что освещение правильное.
Step 9 : Наслаждайтесь финальным результатом!
Конечный результатКак удалить татуировку в Photoshop: Урок
Татуировки очень популярны в отношении стиля и являются его неотъемлемой частью для любителей моды.Хотя это не формально, но он очень известен среди молодого поколения и представителей СМИ по всему миру.
Удаление татуировок в Adobe Photoshop не так уж и сложно, все, что вам нужно, — это терпение и надлежащее руководство. Давайте обсудим это в этой статье.
Вы можете использовать инструмент для удаления татуировок по всему телу, и он очень известен тем, кто профессионально занимается Adobe Photoshop.
Сначала выберите инструмент Patch Tool , и, если вы не видите никаких проблем, он на самом деле скрывается под пятнистой восстанавливающей кистью .Теперь выделите область, которую хотите удалить. Захватите новую область, просто перетащив за инструмент исправления . Убедитесь, что края ткани выровнены, иначе она будет очень твердой, и мы отпустим ее, и она смешает их. Теперь, если у вас есть небольшие участки, которые вам нужно подправить позже, вы можете сделать это с помощью Clone Stamp Tool , Liquify и тому подобное.
Вы также можете использовать Quick Selection Brush , и фактически она изолирует область, над которой вы собираетесь работать, в любых частях тела.Так что давайте просто поднимемся, и мы собираемся захватить любые части тела, а вы просто нажмете здесь Select и Mask.
Если вы хотите сгладить края, вам нужно поработать с контрастом и радиусом вашего объекта. Вы также можете использовать инструмент Feather Tool и просто провести им по краю на секунду, и этот контраст фактически заставит его создать более сплошное выделение. Итак, теперь мы собираемся вывести это на новый слой с маской слоя и нажать OK.
Теперь просто нажмите , клавишу обратной косой черты , и вы увидите маску.Это обратная косая черта, которая просто как бы сообщает вам, где находятся ваши границы. Так почему бы нам просто не поработать с этой маской и снова вернуться к нашему инструменту исправлений.
Итак, мы просто зайдем сюда и будем как бы наращивать его понемногу. Видеть, что? Не беспокойтесь о том, что цвета будут немного размытыми. Итак, мы просто пытаемся поднять эти области.
Теперь вы можете работать с кромкой. Первый край, мы хотим, чтобы он выровнялся, вот и давайте, давайте сделаем это здесь.Может быть, мы можем попробовать этот последний элемент сразу — это большой кусок — и давайте посмотрим, как он работает. А если нет, мы всегда можем отменить это и вернуться.
А теперь давайте посмотрим. Давайте включим все наши слои и все снова. Так что здесь происходит некоторое обесцвечивание, как будто у нее синяки. И от этого очень трудно избавиться, если вы не знаете, как отрегулировать одну настройку, а именно диффузию.
Если мы возьмем Diffusion и увеличим его до очень большого числа, сделаем этот выбор и потянем его вверх, обратите внимание, что происходит, это создает именно такой мягкий край.Может быть, мы просто отменим это, и мы знаем, что это выглядело лучше, но если мы уменьшим Diffusion до меньшего числа, и давайте просто сделаем этот выбор снова и потянем его вверх, обратите внимание, что произойдет, это заставит эти другие цвета включиться. здесь и на самом деле удаляет гораздо лучше. Видеть, что?
Итак, это буквально подталкивает их туда. Единственным недостатком является то, что мы получаем эти маленькие шероховатости. Что ж, способ исправить это — мы просто вернемся назад и вернем нашу диффузию к более высокому числу, например, 6, а затем просто захватим эти края, а затем мы можем просто войти сюда и просто позволить ему залечить эти края на что меньшая диффузия.Видеть, что?
Так что, по сути, просто поигравшись с этим Diffusion, мы можем взять что-то, что было бы сложно, и сделать это намного проще. Итак, мы получили это. Поздравляю! Мы избавились от татуировки.
Это совсем не трудная задача для графических дизайнеров. Все, что нужно, — это надлежащие знания и терпение, чтобы разобраться с любыми проблемами при редактировании фотографий.
.