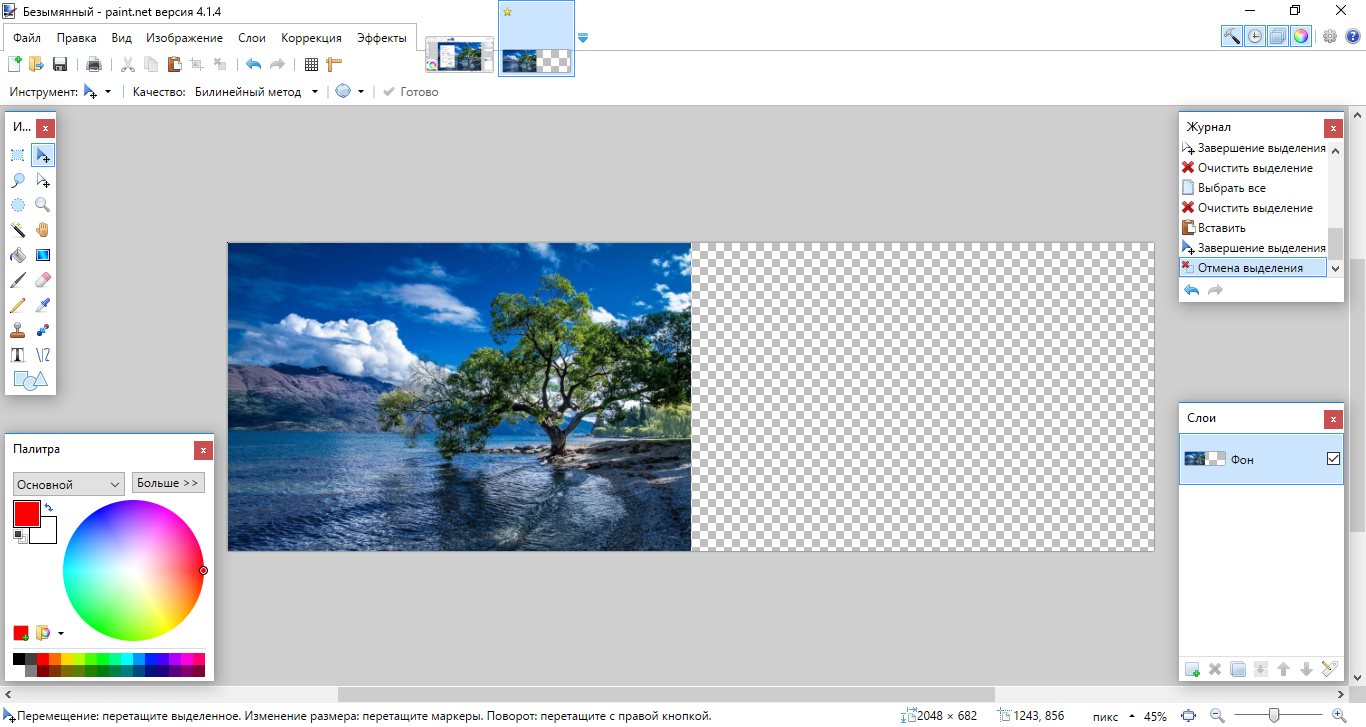Как повернуть изображение в ворде и еще несколько приемов стилизации. Как повернуть картинку на несколько градусов в Паинте (Paint), Microsoft office picture manager, Фотошоп (photoshop) Как повернуть вставленный рисунок в ворде
Приветствую!
Текст, что пишется в редакторе Ворд, можно дополнить и разнообразить вставленным рисунком или картинкой. Подобрав и вставив желанную картинку, вы впоследствии решили её немного отредактировать. В данном материале мы расскажем о инструменте, который позволит вам повернуть вставленное изображение, причём направление и угол вы можете гибко настроить.
Поворачиваем изображение в Word
1) Нажмите мышкой по ранее вставленному изображению. В результате оно будет выделено, отобразятся границы, а в верхнем меню будет подсвечен блок Работа с рисунками . В данном блоке кликните мышкой по кнопке Формат , дабы открыть дополнительно меню.
2) В отобразившемся дополнительном меню в блоке Упорядочить наведите курсов и кликните по кнопке Повернуть .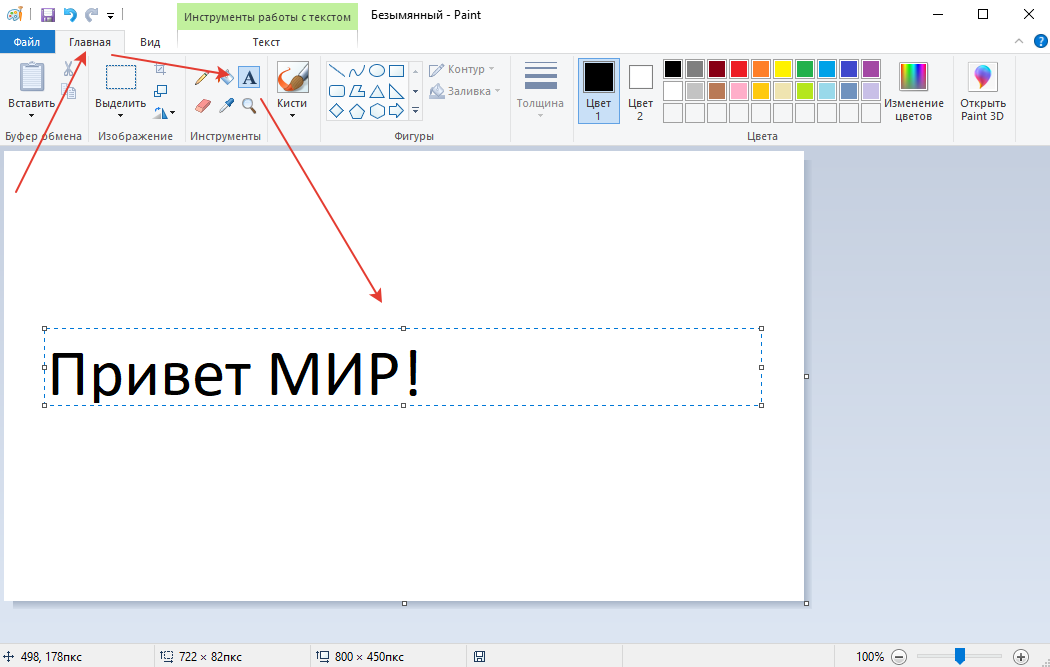
3) В отобразившемся выпадающем меню осуществите выбор направления (угла), в котором вы желаете повернуть картинку.
Ежели предложенные в этом меню варианты вас не устроят, то можно открыть дополнительное окно, в котором имеется возможность задать более точные параметры поворота. Для этого нажмите на пункт Другие параметры поворота…
В отобразившемся окне в блоке Поворот впишите требуемое значение разворота картинки.
4) В результате вы решите поставленную задачу и повернёте желаемый рисунок в нужную сторону и\или под определённым углом.
Произвольный поворот изображения в Ворд
Если точность поворота не так важна, то вы можете быстро в визуальном режиме повернуть вставленное в документ Word изображение.
1) Нажав на изображение, оно будет выделено, появятся соответствующие границы, которые визуально очерчивают изображение.
2) Очерчивание выделенного изображения не только выделяет изображение, демонстрируя его границы, но и позволяет осуществлять управление им.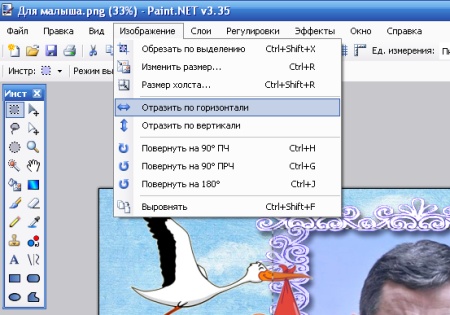 В середине верхней части границы имеется зелёная точка (или символ поворота). Наведите на него мышку, а после зажмите левую клавишу. В результате движения курсора, картинка будет разворачиваться.
В середине верхней части границы имеется зелёная точка (или символ поворота). Наведите на него мышку, а после зажмите левую клавишу. В результате движения курсора, картинка будет разворачиваться.
3) Выбрав оптимальный разворот, отпустите левую клавишу мышки. Разворот изображения будет осуществлён.
Вывод
Как видите, разворот изображения в редакторе Microsoft Word осуществляется достаточно легко. Теперь вы сможете наиболее оптимально расположить и развернуть желаемое изображение, тем самым повысив комфорт восприятия написанного вами документа.
Если у вас остались вопросы, вы можете задать их в комментариях.
При вставке рисунков, может возникнуть необходимость повернуть или отразить рисунок в ворде. В этой статье вы узнаете, несколькими способами, а также, как зеркально повернуть рисунок в ворде . Обратите внимание, что поворот рисунка в ворде не повлияет на исходный файл, который хранится на вашем компьютере.
Как повернуть рисунок на градусы в ворде
- повернуть .

Как повернуть рисунок в Word — Выбор рисунка, который нужно повернуть
- Перейдите на вкладку «Формат » в верхней части окна в разделе «Работа с рисунками ».
Как повернуть рисунок в Word — Работа с рисунками, вкладка Формат
- Нажмите кнопку «Повернуть » в разделе «Упорядочение » в правой части ленты.
- Затем выберите как вы хотите повернуть рисунок в ворде .
Как повернуть рисунок в Word — Повернуть рисунок в ворде
Как вы заметили по умолчанию есть несколько параметров, чтобы повернуть рисунок на 90 градусов вправо, влево, отразить рисунок по вертикали и по горизонтали.
Если вы хотите повернуть рисунок на другую величину, например,
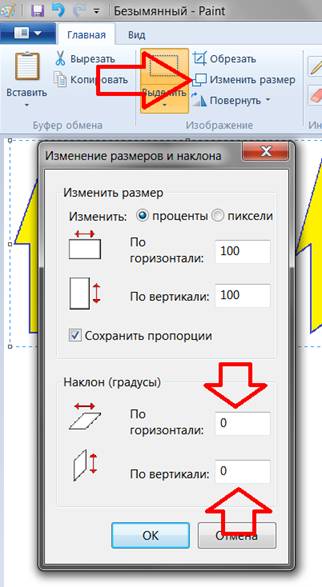
Как повернуть рисунок в Word — Повернуть рисунок на 45 градусов в ворде
В поле «Поворот » введите значение количеству градусов, на которое вы хотите повернуть рисунок. Затем нажмите кнопку ОК в нижней части окна, чтобы применить поворот к рисунку.
Как повернуть рисунок в ворде используя мышь
- Выберите рисунок, который вы хотите повернуть. В верхней части выделенного рисунка появится маркер в виде круговой стрелки. С помощью данного маркера можно повернуть рисунок в ворде
Как повернуть рисунок в Word — Маркер поворота рисунка в ворде
- Для того чтобы повернуть рисунок, нажмите на маркер и перетащите его в том направлении, в котором вы хотите повернуть рисунок . Чтобы повернуть изображение в шагом в 15 градусов, удерживайте клавишу Shift во время поворота.
Как повернуть рисунок в Word — Повернуть рисунок на 15 градусов в ворде
Как повернуть рисунок зеркально в ворде
- Выберите рисунок в ворде, который вы хотите зеркально повернуть .

Как повернуть рисунок в Word — Выбор рисунка, который нужно зеркально повернуть
- Перейдите на вкладку «Формат » и нажмите кнопку «Повернуть ».
Как повернуть рисунок в Word — Кнопка Повернуть рисунок
- Выберите как вы хотите зеркально повернуть рисунок в ворде:
- Отразить рисунок сверху вниз (отразить по горизонтали)
- Отразить рисунок слева направо (отразить по вертикали)
Как повернуть рисунок в Word — Зеркально повернуть рисунок в ворде
- Например, если вы выберите «Отразить слева направо », вы получите следующий результат:
Как повернуть рисунок в Word -Повернуть зеркально рисунок в ворде
В этой статье вы узнали несколько способов, как повернуть рисунок в ворде , и как зеркально повернуть рисунок .
Работая с документами в текстовом редакторе MS Word, может возникнуть не только необходимость правильного редактирования и форматирования текста в Ворде .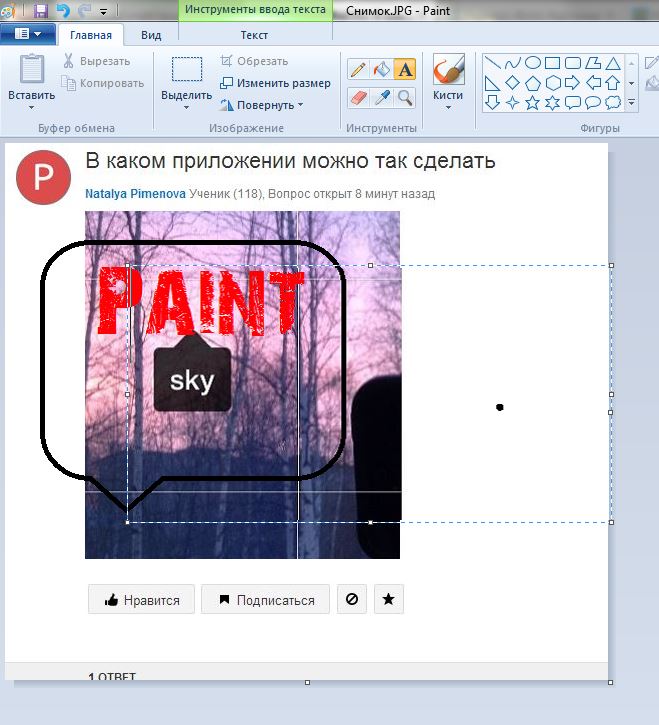 В документе могут встречаться различные картинки. Хорошо, если их можно оставить без изменений. Но что делать, если нужно сохранить одну на компьютер, чтобы была возможность отредактировать ее, или повернуть на определенный угол?
В документе могут встречаться различные картинки. Хорошо, если их можно оставить без изменений. Но что делать, если нужно сохранить одну на компьютер, чтобы была возможность отредактировать ее, или повернуть на определенный угол?
Статью, как сохранить картинку с Ворда на компьютер , можно прочесть, перейдя по ссылке. А сейчас давайте разберемся, как можно перевернуть рисунок. Для этого можно выбрать произвольный угол, задать определенное значение или отобразить его по горизонтальной или вертикальной оси.
Поворот картинки
Если у Вас нет каких-либо ограничений, и сделать поворот можно как угодно, главное, чтобы в тексте красиво смотрелось, тогда выделите картинку, кликнув по ней мышкой. По ее краям появятся маркеры, а вверху зеленая точка. Данный пример подойдет для тех, у кого установлен Ворд 2010 и 2013.
Нажмите левой кнопкой мышки по зеленой точке – при этом указатель мышки примет вид круговой стрелочки. Поверните изображение, как Вам хочется, перемещая мышку. Во время этого, на блеклом эскизе можно увидеть, как будет смотреться оно повернутым.
Во время этого, на блеклом эскизе можно увидеть, как будет смотреться оно повернутым.
Затем отпустите левую кнопку мыши, и все будет сделано.
Если у Вас установлен Ворд 2016, тогда, после выделения изображения, вверху сразу появится круговая стрелка. Нажмите на нее и, не отпуская левой кнопки мыши, поворачивайте на нужный угол.
Поворачиваем рисунок зеркально или на 90 градусов
Если Вам нужно выполнить поверот именно на 90 градусов, тогда такой точности добиться первым способом будет не просто. Поэтому выделите картинку и вверху перейдите на вкладку «Работа с рисунками» – «Формат» . В группе «Упорядочить» нажмите на кнопочку «Поворот» – на ней нарисованы треугольники. Дальше выберите из открывшегося списка нужный пункт и кликните по нему.
Здесь, помимо угла 90 градусов, можно перевернуть изображение зеркально, или отразить его по горизонтальной оси.
В MS Word 2016 все делается точно так же. Только группа, в которой находится кнопочка «Поворот»
, называется «Упорядочение»
.
Поворачиваем рисунок на определенный угол
Для этого выделите его, перейдите на вкладку «Работа с рисунками» – «Формат» , нажмите на кнопку «Повернуть» и выберите из списка пункт «Другие параметры поворота» .
Откроется окно «Разметка» . В нем, в разделе «Поворот» , в соответствующем поле укажите любое значение от 0 до 360, то есть выберите угол. Затем нажмите «ОК» и рисунок будет повернут.
В Ворде 2016 данное окно открывается так же, только называется оно «Макет».
Поворачивайте изображения и оформляйте свои документы согласно правилам, или просто делайте так, чтобы документы в Ворд с картинками и текстом было интересно смотреть.
Далеко не всегда рисунок, вставленный в документ Microsoft Word, можно оставить без изменений. Иногда его нужно отредактировать, а иногда — просто повернуть. И в этой статье мы расскажем о том, как повернуть картинку в Ворде в любом направлении и под любым углом.
Если вы еще не вставили рисунок в документ или не знаете, как это сделать, воспользуйтесь нашей инструкцией:
1.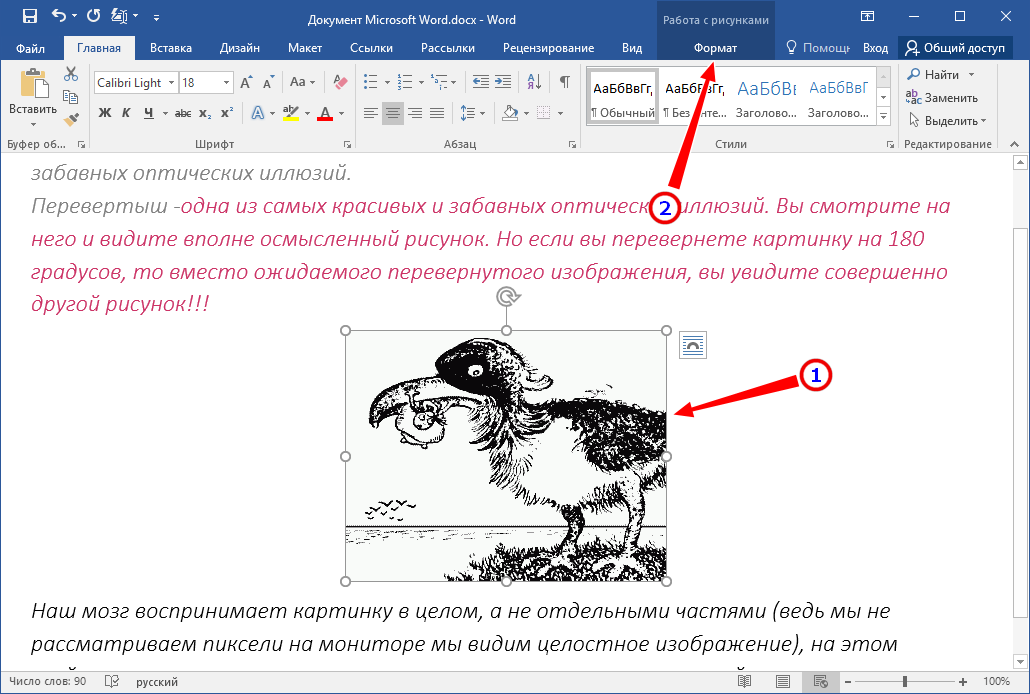 Дважды кликните по добавленному изображению, чтобы открыть основную вкладку “Работа с рисунками” , а вместе с ней и необходимую нам вкладку
Дважды кликните по добавленному изображению, чтобы открыть основную вкладку “Работа с рисунками” , а вместе с ней и необходимую нам вкладку
Примечание: Клик по изображению также делает видимой область, в которой он находится.
2. Во вкладке “Формат” в группе “Упорядочить” нажмите на кнопку “Поворот объекта” .
3. В выпадающем меню выберите угол или направление, на который или в котором вы хотите повернуть изображение.
Если стандартные значения, доступные в меню поворота вас не устраивают, выберите пункт “Другие параметры поворота” .
В открывшемся окне задайте точные значения для поворота объекта.
4. Рисунок будет повернут в заданном направлении, под выбранным или указанным вами углом.
Поворот изображения в произвольном направлении
Если точные значения углов для поворота картинки вас не устраивают, вы можете повернуть ее в произвольном направлении.
1. Кликните по изображению, чтобы отобразилась область, в которой оно находится.
2. Нажмите левой кнопкой мышки на круговую стрелку, расположенную в его верхней части. Начните поворачивать рисунок в необходимом направлении, под нужным вам углом.
3. После того, как вы отпустите левую кнопку мышки — изображение будет повернуто.
Работая с документами в текстовом редакторе MS Word, может возникнуть не только необходимость правильного редактирования и форматирования текста в Ворде . В документе могут встречаться различные картинки. Хорошо, если их можно оставить без изменений. Но что делать, если нужно сохранить одну на компьютер, чтобы была возможность отредактировать ее, или повернуть на определенный угол?
Статью, как сохранить картинку с Ворда на компьютер , можно прочесть, перейдя по ссылке. А сейчас давайте разберемся, как можно перевернуть рисунок. Для этого можно выбрать произвольный угол, задать определенное значение или отобразить его по горизонтальной или вертикальной оси.
Поворот картинки
Если у Вас нет каких-либо ограничений, и сделать поворот можно как угодно, главное, чтобы в тексте красиво смотрелось, тогда выделите картинку, кликнув по ней мышкой. По ее краям появятся маркеры, а вверху зеленая точка. Данный пример подойдет для тех, у кого установлен Ворд 2010 и 2013.
Нажмите левой кнопкой мышки по зеленой точке – при этом указатель мышки примет вид круговой стрелочки. Поверните изображение, как Вам хочется, перемещая мышку. Во время этого, на блеклом эскизе можно увидеть, как будет смотреться оно повернутым.
Затем отпустите левую кнопку мыши, и все будет сделано.
Если у Вас установлен Ворд 2016, тогда, после выделения изображения, вверху сразу появится круговая стрелка. Нажмите на нее и, не отпуская левой кнопки мыши, поворачивайте на нужный угол.
Поворачиваем рисунок зеркально или на 90 градусов
Если Вам нужно выполнить поверот именно на 90 градусов, тогда такой точности добиться первым способом будет не просто.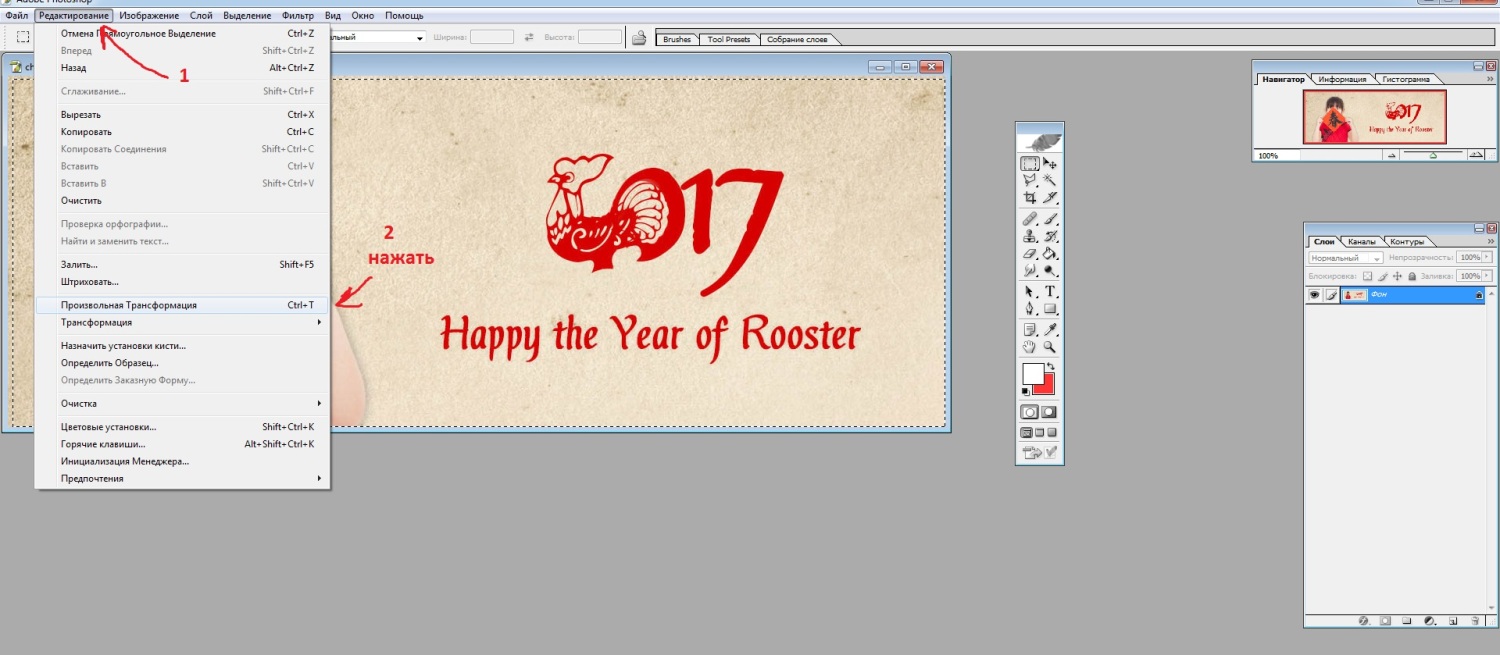 Поэтому выделите картинку и вверху перейдите на вкладку «Работа с рисунками»
– «Формат»
. В группе «Упорядочить»
нажмите на кнопочку «Поворот»
– на ней нарисованы треугольники. Дальше выберите из открывшегося списка нужный пункт и кликните по нему.
Поэтому выделите картинку и вверху перейдите на вкладку «Работа с рисунками»
– «Формат»
. В группе «Упорядочить»
нажмите на кнопочку «Поворот»
– на ней нарисованы треугольники. Дальше выберите из открывшегося списка нужный пункт и кликните по нему.
Здесь, помимо угла 90 градусов, можно перевернуть изображение зеркально, или отразить его по горизонтальной оси.
В MS Word 2016 все делается точно так же. Только группа, в которой находится кнопочка «Поворот» , называется «Упорядочение» .
Поворачиваем рисунок на определенный угол
Для этого выделите его, перейдите на вкладку «Работа с рисунками» – «Формат» , нажмите на кнопку «Повернуть» и выберите из списка пункт «Другие параметры поворота» .
Откроется окно «Разметка» . В нем, в разделе «Поворот» , в соответствующем поле укажите любое значение от 0 до 360, то есть выберите угол. Затем нажмите «ОК» и рисунок будет повернут.
В Ворде 2016 данное окно открывается так же, только называется оно «Макет».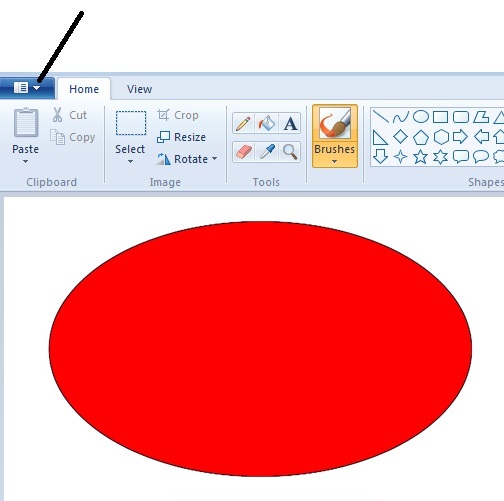
Поворачивайте изображения и оформляйте свои документы согласно правилам, или просто делайте так, чтобы документы в Ворд с картинками и текстом было интересно смотреть.
Оценить статью:Как повернуть изображение в ворде. Как повернуть картинку на несколько градусов в Паинте (Paint), Microsoft office picture manager, Фотошоп (photoshop)
Вроде как простая задача, есть картинка, но ее внешний вид вас чуть-чуть не устраивает. Скажем вам надо отправить ее на печать, а при печати она выходит из принтера под небольшим углом, то есть не ровно относительно осей листа. В итоге смотрится все вкривь и вкось, а хочется, чтобы смотрелось нормально — ровно.
Так вот, о том как повернуть картинку на несколько градусов, мы и поговорим в нашей статье. Вначале мы разберем программы которые наиболее часто встречаются у рядовых пользователей, это Паинте (Paint), Microsoft office picture manager, а затем еще упомянем и о специализированной программе для редактирования картинок о Фотошоп (Photoshop)
Как повернуть картинку на 90, 180, несколько градусов в Паинте (Paint)
Итак начнем с Паинта (Paint), эта программа есть у всех по умолчанию, а значит ею можно воспользоваться в первую очередь.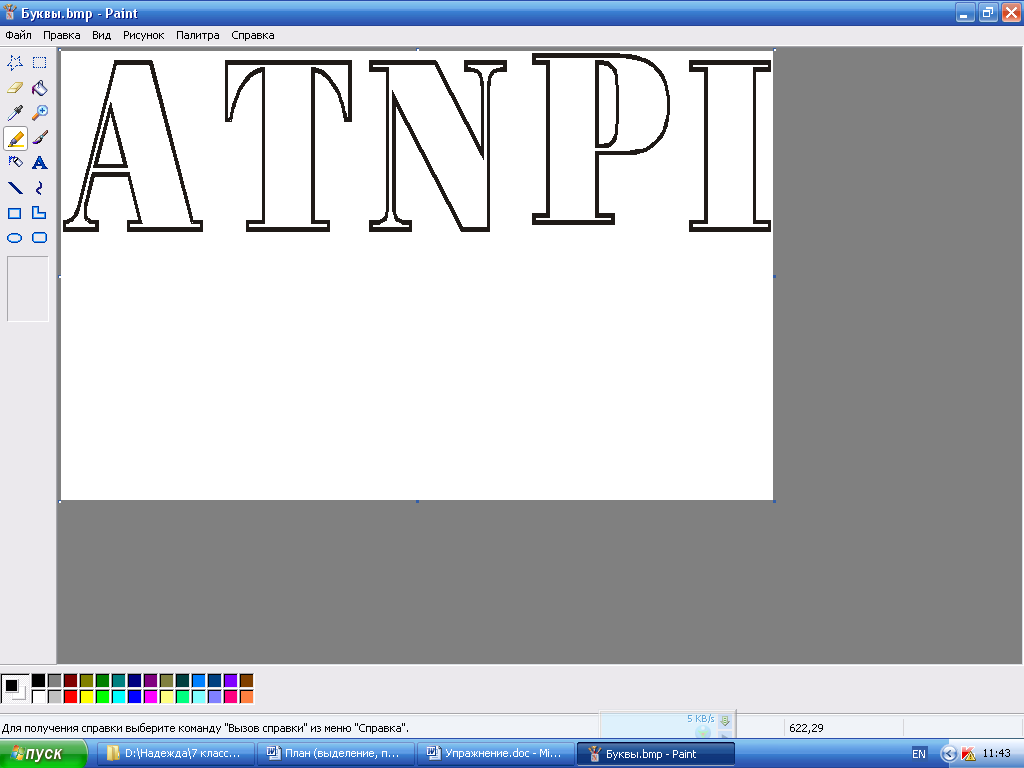 Единственное, о чем нам надо сразу сказать вам, так это то, что повернуть картинку с помощью Паинта (Paint) на несколько градусов не удастся. Зато у него есть функция трансформации по диагонали, то есть если вам надо повернуть картинку на 1-2 градуса, то такая трансформация хотя и исказит картинку, но вполне может сойти вместо функции поворота. А теперь чтобы было понятнее о чем мы, расскажем о всем предметно и подробнее.
Единственное, о чем нам надо сразу сказать вам, так это то, что повернуть картинку с помощью Паинта (Paint) на несколько градусов не удастся. Зато у него есть функция трансформации по диагонали, то есть если вам надо повернуть картинку на 1-2 градуса, то такая трансформация хотя и исказит картинку, но вполне может сойти вместо функции поворота. А теперь чтобы было понятнее о чем мы, расскажем о всем предметно и подробнее.
1. Если вам необходимо отредактировать лишь часть картинки, то используем иконку «Выделить», с помощью которой и выделяем тот фрагмент картинки, который подлежит редактированию. Если надо повернуть всю картинку, то переходим сразу к пункту 2.
2. Нажимаем на иконку «Повернуть» и поворачиваем картинку на 90 или 180 градусов
Также это меню можно вызвать нажав на поле картинки на левую кнопку мышки, появится тоже самое.
Второй вариант это немного исказить, трансформировать картинку по диагоналям. Также в этом случае картинку можно масштабировать.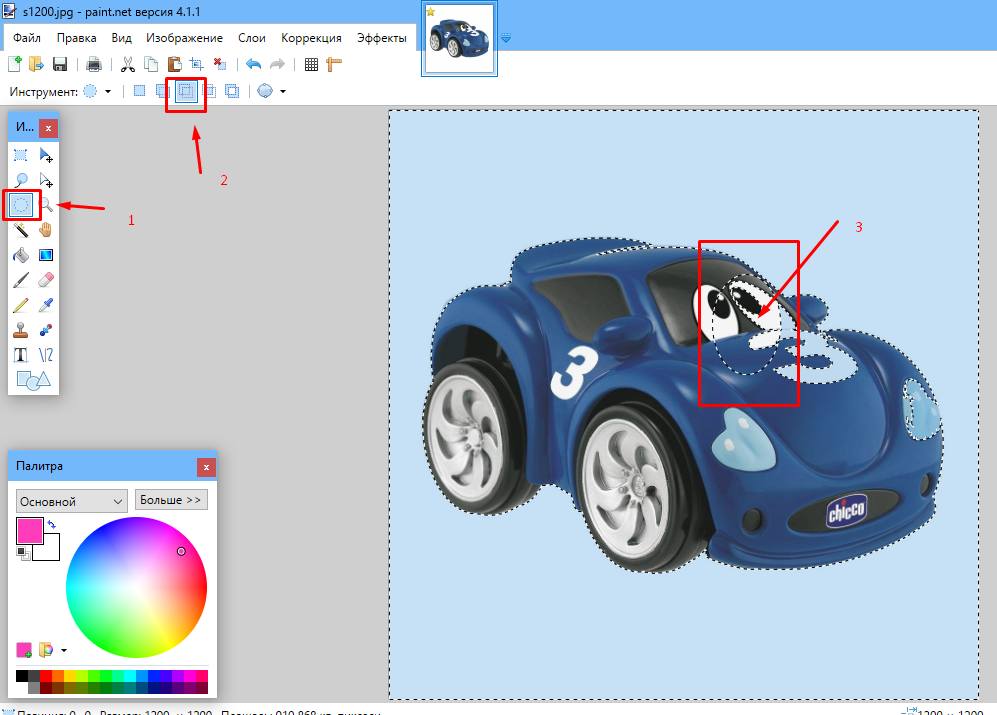 Выбираем иконку «Изменить размер» или нажимаем сочетание клавиш Ctrl+W. В итоге появляется такая рамка.
Выбираем иконку «Изменить размер» или нажимаем сочетание клавиш Ctrl+W. В итоге появляется такая рамка.
Осталось выбрать масштаб или наклон и принять, нажав кнопку «Ок». Все, готово! Это основные способы редактирования картинки по поворотам, которые доступны в Паинте (Paint). Теперь разбираем наши альтернативы дальше.
Как повернуть картинку на 90, 180, несколько градусов в Microsoft office picture manager
Если у вас установлена программа и Микрософт Офис, а именно Microsoft office picture manager, то это уже полноценный вариант для поворота картинок на несколько градусов. Сделать это можно так. Открываем картинку в этой программе и нажимаем иконку показанную на картинке 1. С помощью этой опции можно повернуть на 90 градусов и соответственно кратно этой величине.
Если же нужно повернуть на несколько градумов, то выбираем иконку «Рисунок», затем «Повернуть и отразить»…
Появляется меню справа. Здесь и необходимо будет выставить на сколько градусов вы хотите повернуть картинку.
Все, готово! Следующий вариант для тех, у кого есть довольно профессиональная программа редактирования изображений — Фотошоп (photoshop), но кто ее пока еще осваивает.
Как повернуть картинку на 90, 180, несколько градусов в Фотошоп (photoshop)
Самый простой способ поворота будет такой. Выбираем «Инструмент прямоугольная область», смотрите под цифрой 1. Выделяем область подлежащую редактированию.
Заходим вверху в меню «Редактирование» => Произвольная трансформация.
Далее берем за край картинки и поворачиваем. То есть левой кнопкой мышки подводим к краешку картинки и поворачиваем по или против часовой стрелки. Вот так будет меняться картинка. Вверху будет показан угол наклона.
Также пункт «Произвольная трансформация» можно вызвать нажав на картинке, после ее выделения с помощью «Инструмента прямоугольной области», левой кнопкой мышки.
Подводя итог…
Первое, все картинки которые вы видите выше можно увеличить, кликнув по ним.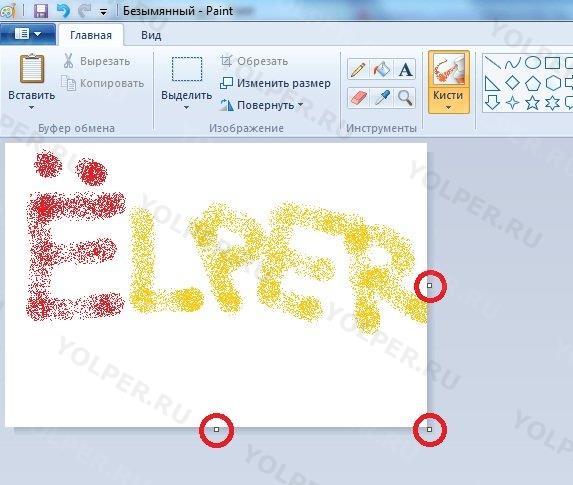 Так что все можно посмотреть в более хорошем качестве, а значит лучше понять, что и куда… Второе, лишь начиная с использования Микрософт Офис и программ более высокого уровня, можно полноценно повернуть картинку на несколько градусов. Паинт на самом деле не дает пользователю такой возможности, но использовать преломление можно для незначительного редактирования отклонений.
Так что все можно посмотреть в более хорошем качестве, а значит лучше понять, что и куда… Второе, лишь начиная с использования Микрософт Офис и программ более высокого уровня, можно полноценно повернуть картинку на несколько градусов. Паинт на самом деле не дает пользователю такой возможности, но использовать преломление можно для незначительного редактирования отклонений.
Приветствую!
Текст, что пишется в редакторе Ворд, можно дополнить и разнообразить вставленным рисунком или картинкой. Подобрав и вставив желанную картинку, вы впоследствии решили её немного отредактировать. В данном материале мы расскажем о инструменте, который позволит вам повернуть вставленное изображение, причём направление и угол вы можете гибко настроить.
Поворачиваем изображение в Word
1) Нажмите мышкой по ранее вставленному изображению. В результате оно будет выделено, отобразятся границы, а в верхнем меню будет подсвечен блок Работа с рисунками . В данном блоке кликните мышкой по кнопке Формат , дабы открыть дополнительно меню.
2) В отобразившемся дополнительном меню в блоке Упорядочить наведите курсов и кликните по кнопке Повернуть .
3) В отобразившемся выпадающем меню осуществите выбор направления (угла), в котором вы желаете повернуть картинку.
Ежели предложенные в этом меню варианты вас не устроят, то можно открыть дополнительное окно, в котором имеется возможность задать более точные параметры поворота. Для этого нажмите на пункт Другие параметры поворота…
В отобразившемся окне в блоке Поворот впишите требуемое значение разворота картинки.
4) В результате вы решите поставленную задачу и повернёте желаемый рисунок в нужную сторону и\или под определённым углом.
Произвольный поворот изображения в Ворд
Если точность поворота не так важна, то вы можете быстро в визуальном режиме повернуть вставленное в документ Word изображение.
1) Нажав на изображение, оно будет выделено, появятся соответствующие границы, которые визуально очерчивают изображение.
2) Очерчивание выделенного изображения не только выделяет изображение, демонстрируя его границы, но и позволяет осуществлять управление им. В середине верхней части границы имеется зелёная точка (или символ поворота). Наведите на него мышку, а после зажмите левую клавишу. В результате движения курсора, картинка будет разворачиваться.
3) Выбрав оптимальный разворот, отпустите левую клавишу мышки. Разворот изображения будет осуществлён.
Вывод
Как видите, разворот изображения в редакторе Microsoft Word осуществляется достаточно легко. Теперь вы сможете наиболее оптимально расположить и развернуть желаемое изображение, тем самым повысив комфорт восприятия написанного вами документа.
Если у вас остались вопросы, вы можете задать их в комментариях.
Работая с документами в текстовом редакторе MS Word, может возникнуть не только необходимость правильного редактирования и форматирования текста в Ворде . В документе могут встречаться различные картинки.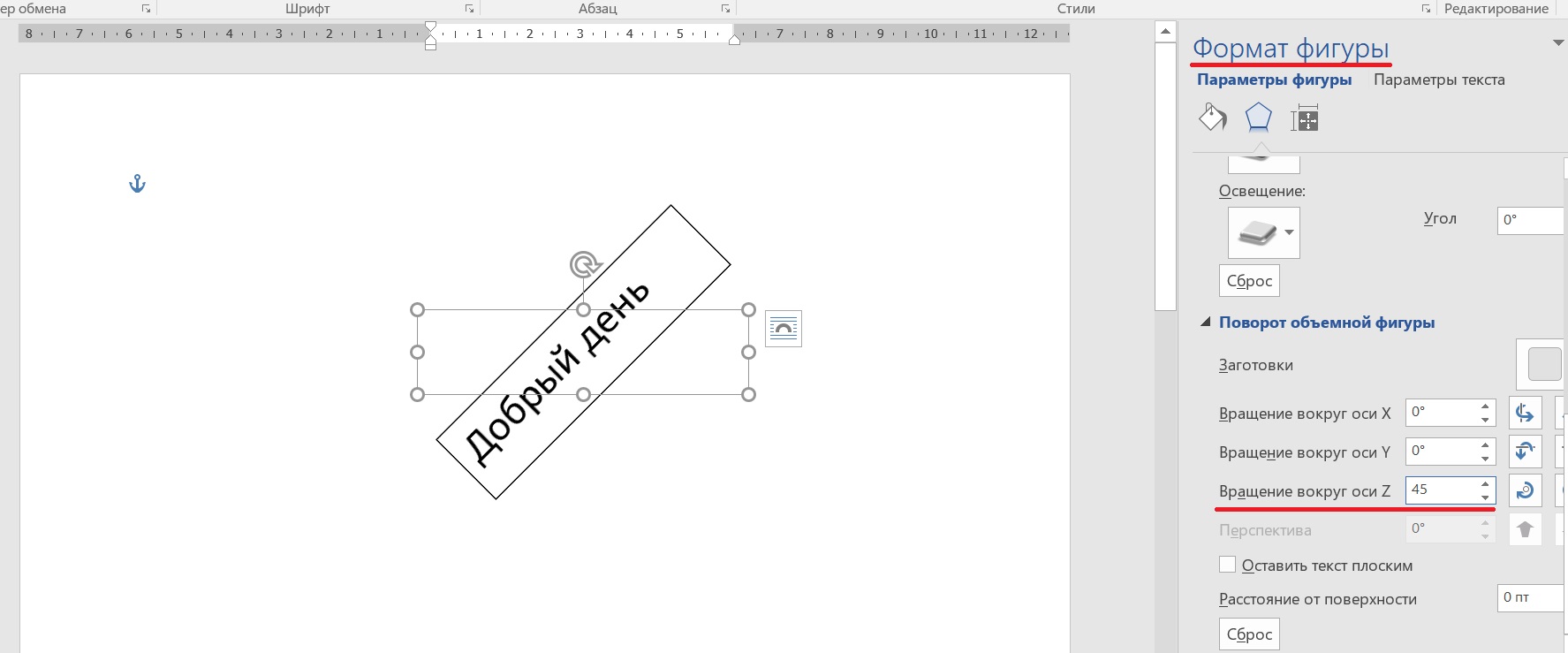 Хорошо, если их можно оставить без изменений. Но что делать, если нужно сохранить одну на компьютер, чтобы была возможность отредактировать ее, или повернуть на определенный угол?
Хорошо, если их можно оставить без изменений. Но что делать, если нужно сохранить одну на компьютер, чтобы была возможность отредактировать ее, или повернуть на определенный угол?
Статью, как сохранить картинку с Ворда на компьютер , можно прочесть, перейдя по ссылке. А сейчас давайте разберемся, как можно перевернуть рисунок. Для этого можно выбрать произвольный угол, задать определенное значение или отобразить его по горизонтальной или вертикальной оси.
Поворот картинки
Если у Вас нет каких-либо ограничений, и сделать поворот можно как угодно, главное, чтобы в тексте красиво смотрелось, тогда выделите картинку, кликнув по ней мышкой. По ее краям появятся маркеры, а вверху зеленая точка. Данный пример подойдет для тех, у кого установлен Ворд 2010 и 2013.
Нажмите левой кнопкой мышки по зеленой точке – при этом указатель мышки примет вид круговой стрелочки. Поверните изображение, как Вам хочется, перемещая мышку. Во время этого, на блеклом эскизе можно увидеть, как будет смотреться оно повернутым.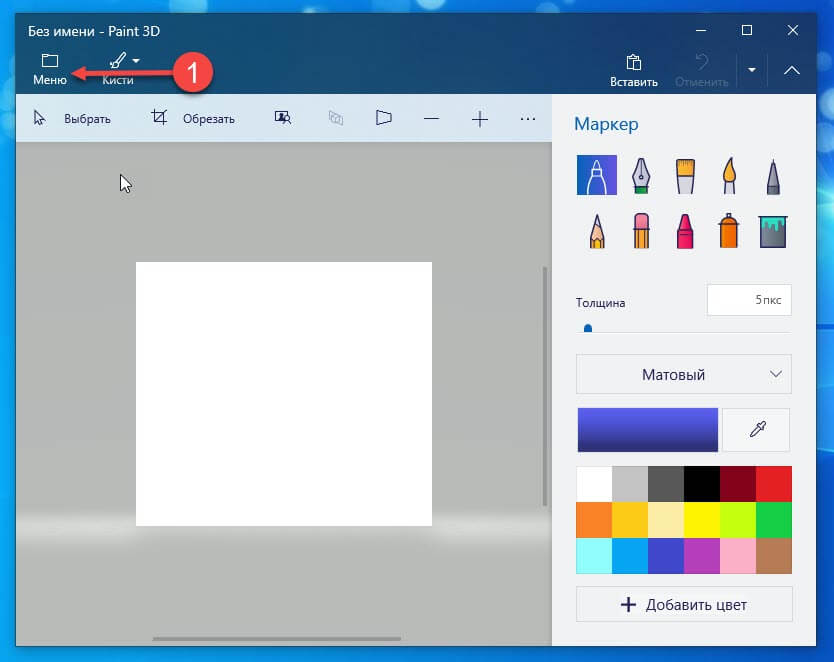
Затем отпустите левую кнопку мыши, и все будет сделано.
Если у Вас установлен Ворд 2016, тогда, после выделения изображения, вверху сразу появится круговая стрелка. Нажмите на нее и, не отпуская левой кнопки мыши, поворачивайте на нужный угол.
Поворачиваем рисунок зеркально или на 90 градусов
Если Вам нужно выполнить поверот именно на 90 градусов, тогда такой точности добиться первым способом будет не просто. Поэтому выделите картинку и вверху перейдите на вкладку «Работа с рисунками» – «Формат» . В группе «Упорядочить» нажмите на кнопочку «Поворот» – на ней нарисованы треугольники. Дальше выберите из открывшегося списка нужный пункт и кликните по нему.
Здесь, помимо угла 90 градусов, можно перевернуть изображение зеркально, или отразить его по горизонтальной оси.
В MS Word 2016 все делается точно так же. Только группа, в которой находится кнопочка «Поворот» , называется «Упорядочение» .
Поворачиваем рисунок на определенный угол
Для этого выделите его, перейдите на вкладку «Работа с рисунками»
– «Формат»
, нажмите на кнопку «Повернуть»
и выберите из списка пункт «Другие параметры поворота»
.
Откроется окно «Разметка» . В нем, в разделе «Поворот» , в соответствующем поле укажите любое значение от 0 до 360, то есть выберите угол. Затем нажмите «ОК» и рисунок будет повернут.
В Ворде 2016 данное окно открывается так же, только называется оно «Макет».
Поворачивайте изображения и оформляйте свои документы согласно правилам, или просто делайте так, чтобы документы в Ворд с картинками и текстом было интересно смотреть.
Оценить статью:При вставке рисунков, может возникнуть необходимость повернуть или отразить рисунок в ворде. В этой статье вы узнаете, несколькими способами, а также, как зеркально повернуть рисунок в ворде . Обратите внимание, что поворот рисунка в ворде не повлияет на исходный файл, который хранится на вашем компьютере.
Как повернуть рисунок на градусы в ворде
- повернуть . Если вам нужно вставить рисунок, нажмите , чтобы узнать, как это сделать.
Как повернуть рисунок в Word — Выбор рисунка, который нужно повернуть
- Перейдите на вкладку «Формат
» в верхней части окна в разделе «Работа с рисунками ».

Как повернуть рисунок в Word — Работа с рисунками, вкладка Формат
- Нажмите кнопку «Повернуть » в разделе «Упорядочение » в правой части ленты.
- Затем выберите как вы хотите повернуть рисунок в ворде .
Как повернуть рисунок в Word — Повернуть рисунок в ворде
Как вы заметили по умолчанию есть несколько параметров, чтобы повернуть рисунок на 90 градусов вправо, влево, отразить рисунок по вертикали и по горизонтали.
Если вы хотите повернуть рисунок на другую величину, например, повернуть рисунок на 45 градусов в ворде , нажмите кнопку «Другие параметры поворота ». Появится следующее окно, в котором вы можете указать на сколько градусов необходимо повернуть рисунок в ворде .
Как повернуть рисунок в Word — Повернуть рисунок на 45 градусов в ворде
В поле «Поворот » введите значение количеству градусов, на которое вы хотите повернуть рисунок. Затем нажмите кнопку ОК в нижней части окна, чтобы применить поворот к рисунку.
Как повернуть рисунок в ворде используя мышь
- Выберите рисунок, который вы хотите повернуть. В верхней части выделенного рисунка появится маркер в виде круговой стрелки. С помощью данного маркера можно повернуть рисунок в ворде .
Как повернуть рисунок в Word — Маркер поворота рисунка в ворде
- Для того чтобы повернуть рисунок, нажмите на маркер и перетащите его в том направлении, в котором вы хотите повернуть рисунок . Чтобы повернуть изображение в шагом в 15 градусов, удерживайте клавишу Shift во время поворота.
Как повернуть рисунок в Word — Повернуть рисунок на 15 градусов в ворде
Как повернуть рисунок зеркально в ворде
- Выберите рисунок в ворде, который вы хотите зеркально повернуть .
Как повернуть рисунок в Word — Выбор рисунка, который нужно зеркально повернуть
- Перейдите на вкладку «Формат » и нажмите кнопку «Повернуть ».
Как повернуть рисунок в Word — Кнопка Повернуть рисунок
- Выберите как вы хотите зеркально повернуть рисунок в ворде:
- Отразить рисунок сверху вниз (отразить по горизонтали)
- Отразить рисунок слева направо (отразить по вертикали)
Как повернуть рисунок в Word — Зеркально повернуть рисунок в ворде
- Например, если вы выберите «Отразить слева направо », вы получите следующий результат:
Как повернуть рисунок в Word -Повернуть зеркально рисунок в ворде
В этой статье вы узнали несколько способов, как повернуть рисунок в ворде , и как зеркально повернуть рисунок .
Дата: 27 февраля 2018 Категория:Здравствуйте, друзья! В прошлой статье мы научились со своего жёсткого диска, из интернета, а так же, копию экрана. Но этого мало, если Вы хотите создать качественный проект. Благо, разработчики придумали для нас множество инструментов по работе с изображениями!
Сегодня разбираемся с ними и пробуем применять.
Когда на листе есть картинка – кликните по ней, чтобы выделить. На ленте появится вкладка Формат , которая и содержит большинство настроек для изображений в Ворде. И вот какие возможности она нам предоставляет.
Изменение и коррекция изображений в Ворде
Удаление фона рисунка
Вот уж чего не ожидал от Ворда – так это возможности удаления фона. Конечно, это не Photoshop, но все же, работает неплохо. Так вот, чтобы удалить фон рисунка, кликните Формат – Изменение – Удалить фон .
Откроется окно редактирования, где программа предложит свой предварительный вариант изображения без фона.
Та часть, которую Word посчитал фоном, будет залита цветом. Вы можете управлять результатом, для чего на ленте появятся кнопки:
- Пометить области для сохранения (знак «+») – выберите этот инструмент и кликайте в тех местах, которые удалять не нужно
- Пометить области для удаления (знак «-») – этим инструментом, наоборот, кликайте на областях для удаления
- Удалить пометку – удаляет Ваш маркер сохранения или удаления
- Отменить все изменения – отменяет все действия и выходит в обычный режим работы
- Сохранить изменения – применяет все изменения и удаляет фон
Вот, что в итоге у меня получилось. Конечно, не идеал, но прекрасно работает, когда основной рисунок достаточно гладкий.
Художественная коррекция рисунков в Word
Если рисунок недостаточно резкий, яркий или контрастный , воспользуйтесь автоматической корректировкой. Нажмите на ленте Коррекция и выберите один из предложенных вариантов коррекции.
Если ни один из них Вас не устроил – настройте вручную. Под галереей нажмите Параметры коррекции рисунка и в дополнительном меню выполните точную настройку. Какие показатели устанавливать – рекомендаций не дам, смотрите на своё изображение и экспериментируйте, достигайте наилучшего результата, по Вашему мнению.
Настройки цвета картинки
Это один из самых творческих инструментов программы. С его помощью Вы можете регулировать насыщенность и оттенки цветов, или вовсе перекрасить изображение.
Как это часто бывает, Эксель предложит Вам галерею готовых результатов, но даст возможность настраивать и вручную в списке меню:
- Другие варианты – позволяет выбрать практически любой цвет для перекрашивания
- Установить прозрачный цвет . На экране появляется специальное перо, с помощью которого можно выбрать цвет на вашем рисунке. Выбранный цвет станет прозрачным
- Параметры цвета рисунка – открывается меню с гибкими настройками всех перечисленных выше параметров. Здесь Вы можете добиться именно того результата, который задумали
Цветовая корректировка изображений может сделать Ваш документ более привлекательным и эффектным, а так же исключает необходимость использования других программ для улучшения изображений. Например, Photoshop.
Художественные эффекты в Word
Интересный результат дают художественные эффекты. Чтобы стилизовать картинку – кликните на ленте Формат – Изменение – Художественные эффекты . Можете выбрать в галерее один из эффектов.
Сжатие рисунка
В больших документах каждый мегабайт на счету. Если Ваш документ состоит из сотен страниц, в нем много изображений – он занимает много дискового пространства. Его сложно отправить по электронной почте и опубликовать в сети.
Для исправления такой ситуации, можно воспользоваться сжатием изображений. Для этого кликните на ленте Формат – Изменение – Сжать рисунки . В открывшемся окне выберите разрешение картинки и параметры сжатия, руководствуясь подсказками программы.
Замена рисунка
Если оказалось, что вставленный рисунок не подходит – замените его. Для этого нажмите Формат – Изменение – Изменить рисунок . Будет открыто стандартное окно вставки рисунка. Сделайте свой выбор для замены.
Сброс настроек рисунка
Чтобы отменить все настройки, которые Вы делали с изображением в Ворде, нажмите на ленте нажмите Формат – Изменение – Восстановить рисунок .
Стилизация изображений в Ворде
Стили изображений нужны для быстрой настройки отображения. С их помощью можно картинки можно более гармонично вписать в пространство листа.
Галерея стилей
Найдите галерею стилей на ленте в блоке Формат – Стили рисунков . Нажмите стрелку Вниз для, чтобы развернуть на экране все стили. Выберите подходящий и кликните по его миниатюре. В большинстве случаев, такого действия достаточно, чтобы задать хороший стиль.
Настройка границы рисунка
По умолчанию все изображения вставляются без рамки. Это можно исправить с помощью кнопки на ленте: Формат – Стили рисунков – Граница рисунка
Кликните по кнопке, чтобы увидеть доступные настройки:
- Цвета темы – выбираете цвет рамки из стандартных для Вашей темы
- Стандартные цвета – цвет рамки из списка самых популярных
- Другие цвета контура – Выбрать цвет из широкой палитры Word
- Толщина – выберите толщину линии рамки
- Штрихи – выберите способ начертания рамки. Например, сплошная линия, точки, пунктир, штрих-пунктир и т.п.
- Если нажать Другие линии , появится боковое меню, в котором можно более тонко настроить рамки
Выбор эффектов
Нажав на ленте Формат – Стили рисунков – Эффекты для рисунка , можно применять к изображению отдельные предустановленные настройки:
- Заготовка – сделать изображение объемной фигурой с эффектами из последующих пунктов
- Тень – добавить различные эффекты тени
- Отражение – стилизация с помощью отражений
- Подсветка – подсвечивает картинку выбранным цветом
- Сглаживание – размывает контур изображения
- Рельеф – добавляет картинке объем
- Поворот объемной фигуры – поворачивает изображение вокруг различных осей
Макет рисунка
Этот инструмент превращает изображение в элемент схемы. Лучше всего проиллюстрировать его работу:
Упорядочение изображения на листе
Этот блок команд нужен для того, чтобы правильно расположить на листе изображение. Он состоит из нескольких блоков, которые мы последовательно рассмотрим.
Положение рисунка на листе
Чтобы изменить положение объекта на листе, найдите на ленте команду Формат – Упорядочение – Положение . Выберите из предложенных вариантов.
Обтекание рисунка текстом
Этот параметр указывает обтекает ли текст рисунок, и если обтекает, то как. Способ обтекания можно выбрать на ленте: Формат – Упорядочение – Обтекание текстом .
Команды взаимного расположения изображений
Когда на листе несколько изображений, их упорядочивают в том числе, друг относительно друга. При этом, одни накладываются на другие, поскольку были позже добавлены в документ. Объекты перекрывают друг друга при наложении, но этими процессами можно управлять с помощью таких инструментов:
Поворот и отражение изображений
Для того, чтобы повернуть изображение, можно вращать его с помощью маркера поворота. Об этом я рассказывал в прошлой статье о вставке изображений. Но есть в Excel и специальные инструменты . Кликните на ленте Формат – Упорядочение – Повернуть объекты .
Выберите из предложенных вариантов поворота, или нажмите Другие параметры поворота , чтобы выполнить гибкую настройку поворота.
Обрезка изображения в Word
Обрезка изображения в Ворде делается так же, как и в большинстве приложений, работающих в Microsoft Windows.
Кликните Формат – Размер – Обрезка , вокруг изображения появится рамка с маркерами. Тяните мышью за эти маркеры, чтобы выбрать область обрезки.
Чтобы задать дополнительные опции обрезки – кликните на стрелке вниз, под кнопкой Обрезка.
Изменение размера картинки
Изменить размер картинки можно растягиванием за маркеры на рамке. При этом, пропорции изображения могут быть нарушены. Однако, можно поступить иначе. Найдите на ленте блок Формат – Размер . Там, в полях Высота фигуры и Ширина фигуры укажите точные размеры своего объекта. При этом, пропорции картинки сохранятся.
Вот и всё на сегодня о работе с изображениями. Спасибо, что дочитали этот длинный текст до конца. Думаю, он был для Вас полезным, и можно с чистой совестью приступать к более сложным объектам Word. Потому, следующий пост будет о .. До встречи!
Советы по Windows 10: как работать с основными инструментами Paint 3D
Paint 3D — бесплатное приложение для творчества, входящее в состав Windows 10*. Оно предоставляет вам простые в работе, но мощные графические инструменты. С их помощью вы можете комбинировать двумерные и трехмерные объекты, чтобы создавать творческие проекты любого уровня — для профессиональных целей или в качестве хобби. При этом вам не требуется никакой дизайнерский опыт: инструментами Paint 3D может пользоваться кто угодно. Доступный интерфейс позволяет легко перестраивать готовые трехмерные модели из встроенной библиотеки или создавать 3D-проекты с нуля.
Основные инструменты Paint 3D
- Кисти. Уникальные перья и кисти, имитирующие настоящие материалы и не создающие беспорядка на столе, помогут вам проявить свои художественные способности. Попробуйте прозрачную акварель, которая красиво ложится на лист, или масляную краску, которая выглядит настолько реальной, что можно разглядеть каждый мазок. Эти художественные кисти можно использовать для рисования на двумерных и трехмерных моделях, применяя профессиональные эффекты, такие как полированный металл и матовый цвет, позволяющие персонализировать ваши проекты.
- Двумерные фигуры. Набор 2D-фигур и инструменты для рисования прямых и изогнутых линий позволяют быстро рисовать фигуры любой формы. Изгибы и углы можно настраивать с помощью узлов управления, появляющихся на фигуре при выделении. Нажав Make 3D («Превратить в 3D»), можно превратить фигуру в слой с дополнительными параметрами вращения.
Попробуйте сами! Перейдите по этой ссылке, чтобы просмотреть модель монтажной платы на сайте Remix3D. Загрузите эту модель в Paint 3D и используйте 2D-фигуры, чтобы добавить символы в схему. Затем добавьте волнистые линии с помощью инструмента рисования кривых. Советы по рисованию двумерных фигур смотрите в этом видео.
- Трехмерные фигуры. Начать работу в 3D можно разными способами. Например, можно создать новую модель на основе заготовок фигур. Или можно использовать инструмент 3D doodle, чтобы мгновенно превратить двумерные эскизы в трехмерные модели. Просто обведите объект на фотографии или нарисуйте что-нибудь самостоятельно — и вы мгновенно получите 3D-модель. «Остроконечный» 3D doodle позволяет создавать фигуры с острыми углами и идеально подходит, например, для рисования звезд. «Плавный» 3D doodle позволяет рисовать плавные линии, замечательно подходящие для изображения облаков.
Здесь вы найдете модель стула из библиотеки Remix3D. Загрузите ее в Paint 3D и попробуйте превратить в трехмерную модель, используя оба варианта 3D doodle. Посмотрите видео с советами по использованию инструмента 3D Doodle.
- Стикеры. Это уникальный и очень простой способ добавить к вашей модели подходящую текстуру. Попробуйте использовать этот инструмент и поэкспериментируйте с разными материалами, такими как дерево или мрамор. Или загрузите собственную фотографию и создайте из нее свой текстурный стикер. Стикер мгновенно «обертывает» трехмерные объекты, для его наложения не требуется никаких особых умений! После применения можно изменять прозрачность стикера.
- Текст. Добавляйте к моделям надписи, делая текст двумерным или трехмерным. Двумерный текст выравнивается по холсту и закрепляется на нем, тогда как трехмерный можно перемещать и вращать в разных направлениях.
- Эффекты. Задавайте настроение проекта, изменяя окружение и освещение 3D-сцены с помощью эффектов. Например, создайте успокаивающую атмосферу с помощью эффекта Mist («Туман») или загадочную, применив эффект Night («Ночь»). Направление освещения можно менять, перемещая значок солнца по кругу.
- Canvas («Холст»). Цифровой холст имитирует полотно художника. На этой вкладке можно изменять размеры и управлять измерениями, например, отключать двумерный холст, чтобы он не мешал работать с трехмерной моделью.
- Magic Select («Волшебное выделение»). Этот простой в работе инструмент позволяет выделить часть изображения, которую вы хотите вырезать и удалить с фона. Выделение мгновенно перемещается на другой слой, а получившийся пробел устраняется интеллектуальными средствами автозаполнения.
- Библиотека 3D**. В нашем огромном каталоге можно найти тысячи бесплатных 3D-моделей для редактирования. Чтобы быстро начать работу, выберите любую модель из тематических коллекций или найдите подходящий объект с помощью поиска на панели инструментов. Одним касанием вы мгновенно импортируете 3D-модель в свой проект и сможете сразу же изменять и настраивать ее.
- Ползунок History («История»). Можно отменять и возвращать любые действия, без ограничений! Ползунок истории запоминает каждое изменение, позволяя возвращаться к предыдущим операциям. Можно даже записать видео о процессе редактирования, нажав на кнопку записи, а потом поделиться этим видео с друзьями.
- Режим трехмерного представления (3D view). В этом режиме можно рассматривать виртуальные объекты под любым углом. Можно увеличивать и уменьшать масштаб отображения, в том числе задавать точное значение масштабирования.
Здесь вы найдете сцену с акулой из библиотеки Remix3D. Загрузите эту модель в Paint 3D и используйте режим трехмерного представления, чтобы правильно разместить плавники. Затем используйте инструмент 3D doodle, чтобы добавить верхний плавник и установить его в нужное место.
Посмотрите видео с советами по использованию режима трехмерного представления.
- Смешанная реальность. Трехмерную модель, созданную в Paint 3D, можно запустить в приложении Mixed Reality Viewer («Средство просмотра смешанной реальности»), чтобы визуализировать ее в контексте реального мира. Сделайте фотографию или запишите короткий ролик о том, как ваш трехмерный объект взаимодействует с вами в реальном мире, а затем отправьте друзьям.
Paint 3D поможет вам проявить творческие способности и воплотить свои идеи в жизнь. Запустите приложение Paint 3D и поэкспериментируйте с его функциями и инструментами. Если вы еще не знакомы с этим приложением, посмотрите видеоинструкции по работе в Paint 3D.
* Чтобы получить доступ к новейшим функциям Paint 3D, надо установить последнее обновление Windows 10: April 2018 Update. Подробнее о том, как получить обновление April 2018 Update, вы можете узнать здесь.
** Библиотека 3D доступна не во всех странах. Подробности здесь.
2.6.2. Графический редактор Paint. С компьютером на ты. Самое необходимое
2.6.2. Графический редактор Paint
Для работы над изображениями и рисунками и создания собственных в Windows встроен графический редактор — Paint, что в переводе с английского значит «рисовать, писать красками». Редактор не сложный и умеет выполнять простые операции с рисунками. С помощью Paint можно делать следующее:
? создавать собственные рисунки;
? обрабатывать изображения и фотографии, преобразовывать их из одного графического формата в другой;
? вставлять текст в рисунки;
? обращать цвета;
? изменять размеры рисунка;
? разворачивать рисунок на 90 градусов;
? удалять части рисунка;
? «заливать» нужное пространство выбранным цветом и многое другое.
Версии программы для Windows XP/Vista и Windows 7 значительно отличаются, поэтому мы рассмотрим их по отдельности.
Paint для Windows XP/Vista
Рабочее окно программы выглядит следующим образом (рис. 2.127) и состоит из строки заголовка, панели меню и набора инструментов, который находится слева от рабочего пространства. Внизу окна располагается палитра и строка состояния.
В строке заголовка находятся стандартные значки Windows, название файла и программы. Все новые файлы называются «Безымянный».
Панель меню содержит следующие позиции.
? В меню Файл сосредоточены опции операций с файлами. Рисунки, как и текстовые файлы, можно открыть и сохранить — как в том же графическом формате, в котором вы открыли документ, так и в ряде других. Наиболее распространенные графические форматы JPEG, GIF и BMP. Первые два подойдут для обработки фотографий и создания рисунков и размещения их в Интернете.
В формате GIF, в принципе, можно делать двигающиеся картинки (анимацию) — правда, в Paint их не сделаешь, для этого нужна специальная программа. Формат BMP отличается высоким качеством изображений, однако такие рисунки больше по объему.
Как и в WordPad, в Paint есть возможность предварительного просмотра, установки параметров страницы и печати. С помощью опции Отправить можно отправить рисунок по электронной почте. Кроме того, в программе есть возможность поместить рисунок на рабочий стол. Также в Paint есть функция получения изображения со сканера или камеры. В нижней части меню Файл перечисляются файлы, с которыми вы работали в последнее время. С помощью опции Выход можно выйти из программы. Если вы изменили рисунок, программа спросит вас, сохранить его или нет.
? Меню Правка предоставляет возможности по копированию фрагментов изображений в буфер обмена и вставки из него. Также в меню Правка есть опции по отмене последнего действия и его повтору в случае отмены (опции Отменить и Повторить, также можно использовать клавиатурные комбинации <Ctrl>+<Z> и <Ctrl>+<Y> соответственно). Аналогично WordPad, в Paint есть возможность вставлять данные из других графических файлов — для этого выберите опцию Вставить из файла и найдите нужный файл.
? В меню Вид можно настроить отображение панелей — для этого поставьте флажок у названия нужной панели. Также в меню Вид можно выставить масштаб рисунка (обычный, крупный, либо назначить масштаб вручную, выбрав соответствующий пункт). Для удобства размещения графических элементов в опции Масштаб меню Вид есть функция Сетка.
? В меню Рисунок устанавливаются параметры рисунка — его можно растянуть, наклонить, повернуть на заданный угол, увеличить или уменьшить его размер и многое другое. Рассмотрим эти опции чуть подробнее.
• Отразить/Повернуть — при выборе данной опции появится диалоговое окно Отражение и поворот (рис. 2.128), в котором нужно указать требуемое действие. Рисунок можно отразить слева направо, отразить сверху вниз, либо повернуть на угол — при выборе последней опции нужно указать, на сколько градусов вы хотите повернуть изображение. Доступно три варианта — 90, 180 и 270 градусов.
• Растянуть/Наклонить (в Winidows Vista — Изменить размер/Наклонить) — данная опция позволяет растянуть и наклонить изображение. При ее выборе появляется диалоговое окно Растяжение и наклон (рис. 2.129), в котором можно установить, как нужно растянуть рисунок и на какую величину.
Примечание
Изменить размер рисунка можно также следующим способом: подведите курсор мыши к правому нижнему углу рисунка — курсор примет изображение двух стрелок, направленных в разные стороны. Нажмите левую кнопку мыши и перетащите границы рисунка вверх-вниз или влево-вправо.
• Обратить цвета — используя данную опцию, можно изменить цвет во всем рисунке или в его выделенной части. Белый цвет можно заменить на черный, синий на красный и т. д.
• Атрибуты — данная опция вызывает диалоговое окно, в котором можно изменить параметры рисунка, задать ему ширину и высоту и цветовое отображение (черно-белый или цветной).
• Опция Очистить — удаляет рисунок.
• Непрозрачный фон — выбор этой опции добавляет рисунку или выделенному фрагменту непрозрачный фон.
? В меню Палитра находится всего лишь одна опция — Изменить палитру, с помощью которой можно добавить новые цвета на палитру, которая находится внизу рабочего окна программы. В открывшемся диалоговом окне можно выбрать один из предложенных цветов либо создать свой цветовой оттенок, нажав кнопку Определить цвет. Откроется дополнительная палитра, где можно установить цвет, выбрав нужный оттенок мышью.
? Из меню Справка традиционно можно вызвать справочную информацию, а также информационное окно с версией программы.
Теперь рассмотрим панели инструментов. Чтобы активировать какую-либо функцию, нужно щелкнуть на соответствующей кнопке[25].
Выделение произвольной области. При выборе данной опции курсор мыши, при наведении его на рабочую область, будет отображаться маленьким крестиком. Чтобы выделить область, нажмите левую кнопку мыши и, не отпуская левую кнопку, выделите любую область. Выделенная область будет отображаться пунктиром.
Выделение прямоугольной области. С помощью этой опции можно выделить прямоугольный фрагмент рисунка.
Ластик. С помощью этой опции можно стирать отдельные фрагменты рисунка. При выборе опции указатель мыши принимает значок ластика, которым и осуществляется стирание.
Заливка. Используя данную опцию, можно «заливать» выбранную область выбранным в палитре цветом. Курсор мыши в таком случае принимает вид баночки с краской. Чтобы залить область, подведите к ней курсор и щелкните левой кнопкой мыши.
Выбор цветов. С помощью данной опции можно выбрать цвет из какой-либо области рисунка или фотографии, а затем залить им другую область. Как вариант, можно рисовать таким цветом, используя карандаш (про эту опцию чуть далее).
Масштаб. Используя данную опцию, можно изменить масштаб рисунка и увеличить его в 2, 6 и 8 раз. При выборе опции Масштаб под панелью инструментов появляется поле, в котором можно выбрать, во сколько раз вы хотите увеличить рисунок. Также масштаб можно увеличить, щелкнув в произвольном месте рабочей области. Курсор мыши в этом случае отображается в виде увеличительного стекла. Щелкните мышью в произвольном месте рисунка — программа увеличит рисунок и покажет вам выбранный фрагмент. Чтобы уменьшить рисунок, снова выберите Масштаб и щелкните на рисунке.
Карандаш. С помощью карандаша можно рисовать различные изображения. При выборе этой опции курсор мыши принимает форму карандаша. Вы можете рисовать и менять цвет, выбрав другой цвет в палитре.
Кисть. Позволяет рисовать виртуальной кистью. Под меню инструментов появится несколько вариантов кисти.
Распылитель. Бывает трех видов — маленький, средний и большой. Создает эффект распылителя краски.
Надпись. В рисунок можно вставлять текст — для этого выберите данную опцию, а затем место, куда хотите вставить текст. В верхней части рабочего поля появится панель атрибутов текста, где можно указать шрифт и размер. Если щелкнуть в окне ввода текста правой кнопкой мыши, то появится стандартное меню операций над текстом (вырезать, копировать, вставить и т. д.). Самая нижняя опция вызывает/скрывает панель атрибутов текста.
Линия. С помощью этой опции можно провести прямую линию. Щелкните левой кнопкой мыши на точке начала линии и, не отпуская левую кнопку, ведите линию. Чтобы закончить линию, отпустите левую кнопку мыши.
Кривая. Рисуется аналогично прямой линии. Чтобы искривить линию, подведите курсор мыши к линии, щелкните мышью и, удерживая левую кнопку мыши, оттащите курсор — линия искривится.
С помощью следующих четырех значков можно рисовать геометрические фигуры:
Обратите внимание на палитру — с ее помощью можно менять цвет заливки или карандаша. Выбранный (активный) цвет отображается в большой ячейке слева. Чтобы изменить цвет, щелкните мышью на любой цветовой ячейке палитры. Добавить цвет можно с помощью опции Изменить палитру меню Палитра.
Paint для Windows 7
В Windows 7 программа Paint была значительно переработана (рис. 2.130). Теперь все кнопки располагаются на ленте, состоящей из трех вкладок.
Самая левая — аналог меню опций Файл (рис. 2.131). Здесь находятся опции по открытию и сохранению файла рисунка. Как и в предыдущих версиях программы, изображения можно сохранять в различных форматах — JPEG, BMP, GIF и многих других. Если к компьютеру подключен сканер, то вы можете отсканировать изображение с помощью опции Со сканера или камеры.
С помощью опции Свойства можно узнать информацию об изображении и изменить его размер. Используя опцию Сделать фоном рабочего стола, можно поместить изображение, с которым вы работаете, на рабочий стол. При выборе опции откроется выпадающий список, в котором возможно выбрать варианты размещения рисунка: его можно растянуть на весь рабочий стол, разместить в центре или «замостить». В последнем случае весь рабочий стол заполняется копиями рисунка.
На вкладке Главная (см. рис. 2.130) находятся кнопки для рисования и копирования. В области Буфер обмена находятся опции по вырезанию и копированию изображений или их частей в буфер обмена и вставке из буфера. В области Изображение находятся опции по выделению прямоугольной или произвольной областей в рисунке, а также для поворота изображения и изменения его размера.
Для выделения прямоугольной или произвольной области, нажмите копку Выделить. Откроется список (рис. 2.132), в котором вы можете выбрать какую область вы хотите выделить, а затем выделите ее с помощью указателя мыши. В первом случае указатель мыши примет форму крестика — чтобы выделить область, нажмите и удерживайте левую кнопку мыши, а затем, не отпуская ее, выделите нужную часть изображения.
Для выделения произвольной области, выберите соответствующую опцию в меню Выделить. Указатель мыши также примет форму перекрестия. Нажмите и удерживайте левую кнопку мыши, а затем выделите нужную область.
В меню Выделить есть и другие опции — вы можете выбрать весь текст или удалить выделение. Чтобы повернуть изображение, нажмите кнопку Повернуть или отразить. Рисунок можно повернуть на 90 градусов влево или вправо, развернуть на 180 градусов или отразить по вертикали и горизонтали.
В области Инструменты находятся опции Заливка, Ластик, Палитра, Масштаб и Текст. Все они присутствовали и в предыдущих версиях программы. С помощью опции Заливка можно заливать выбранную часть рисунка сплошным цветом, с помощью ластика удалить часть рисунка. Используя опцию Палитра, можно выбрать цвет на изображении для рисования, опция Масштаб отвечает за изменение масштаба рисунка. Для вставки текста в рисунок используется опция Текст. В этом случае появляется еще одна вкладка, где вы можете установить размер и стиль текста (рис. 2.133).
В области Кисти есть всего одна одноименная опция, с помощью которой можно выбрать ширину кисти. Вначале щелкните на какой-либо кисти, а потом попробуйте нарисовать линию в рабочей области. В области Фигуры находятся опции, с помощью которых в рисунок можно вставить самые разнообразные фигуры — стрелки, прямоугольники, ромбы и многое другое. С помощью двух соседних опций можно установить контур и заливку фигур.
В области Толщина находится одноименная опция, с помощью которой можно изменить толщину выделенной части изображения. Это удобно, например, для изменения толщины вставленной фигуры.
В области Цвета находится список цветов, с которыми можно работать. Вы можете добавить новые цвета, щелкнув на кнопке Изменение цвета. Подобрав цвет, вы можете добавить его в список.
Вкладка Вид (рис. 2.134) состоит из трех областей. В области Масштаб находятся опции по увеличению и уменьшению масштаба рисунка. В области Показать или скрыть можно включить или отключить изображение тех или иных элементов программы. По умолчанию включена только строка состояния. При желании вы можете включить отображение линеек в рабочем пространстве и сетку.
В области Показать находятся две опции. С помощью опции Во весь экран можно просмотреть рисунок во весь экран. Также это можно сделать, нажав клавишу <F11>. При нажатии кнопки Эскиз открывается окно эскиза, где изображение, с которым вы работаете, видно в натуральном размере.
Под линейкой находится рабочее пространство, где вы можете рисовать. Если в результате ваших непосильных трудов рисунок оказывается слишком большим, то справа появляется полоса прокрутки, с помощью которой можно перемещаться вверх и вниз.
Под рабочим пространством располагается строка состояния. Здесь вы можете прочитать разрешение рисунка и изменить его масштаб с помощью ползунка в правой части строки.
В целом, Paint подойдет для редактирования несложных рисунков, однако, если вы планируете заниматься графикой профессионально, советую обратить внимание на Adobe Photoshop или CorelDRAW — это профессиональные графические редакторы с множеством функций для обработки графики. Рисовать с помощью мыши — тоже не лучшая идея, имеет смысл раскошелиться на планшет, с помощью которого удобно рисовать на экране от руки.
Данный текст является ознакомительным фрагментом.
Продолжение на ЛитРесПовернуть изображение в ворде на 90 градусов. Как повернуть картинку на несколько градусов в Паинте (Paint), Microsoft office picture manager, Фотошоп (photoshop)
При вставке рисунков, может возникнуть необходимость повернуть или отразить рисунок в ворде. В этой статье вы узнаете, несколькими способами, а также, как зеркально повернуть рисунок в ворде . Обратите внимание, что поворот рисунка в ворде не повлияет на исходный файл, который хранится на вашем компьютере.
Как повернуть рисунок на градусы в ворде
- повернуть . Если вам нужно вставить рисунок, нажмите , чтобы узнать, как это сделать.
Как повернуть рисунок в Word — Выбор рисунка, который нужно повернуть
- Перейдите на вкладку «Формат » в верхней части окна в разделе «Работа с рисунками ».
Как повернуть рисунок в Word — Работа с рисунками, вкладка Формат
- Нажмите кнопку «Повернуть » в разделе «Упорядочение » в правой части ленты.
- Затем выберите как вы хотите повернуть рисунок в ворде .
Как повернуть рисунок в Word — Повернуть рисунок в ворде
Как вы заметили по умолчанию есть несколько параметров, чтобы повернуть рисунок на 90 градусов вправо, влево, отразить рисунок по вертикали и по горизонтали.
Если вы хотите повернуть рисунок на другую величину, например, повернуть рисунок на 45 градусов в ворде , нажмите кнопку «Другие параметры поворота ». Появится следующее окно, в котором вы можете указать на сколько градусов необходимо повернуть рисунок в ворде .
Как повернуть рисунок в Word — Повернуть рисунок на 45 градусов в ворде
В поле «Поворот » введите значение количеству градусов, на которое вы хотите повернуть рисунок. Затем нажмите кнопку ОК в нижней части окна, чтобы применить поворот к рисунку.
Как повернуть рисунок в ворде используя мышь
- Выберите рисунок, который вы хотите повернуть. В верхней части выделенного рисунка появится маркер в виде круговой стрелки. С помощью данного маркера можно повернуть рисунок в ворде .
Как повернуть рисунок в Word — Маркер поворота рисунка в ворде
- Для того чтобы повернуть рисунок, нажмите на маркер и перетащите его в том направлении, в котором вы хотите повернуть рисунок . Чтобы повернуть изображение в шагом в 15 градусов, удерживайте клавишу Shift во время поворота.
Как повернуть рисунок в Word — Повернуть рисунок на 15 градусов в ворде
Как повернуть рисунок зеркально в ворде
- Выберите рисунок в ворде, который вы хотите зеркально повернуть .
Как повернуть рисунок в Word — Выбор рисунка, который нужно зеркально повернуть
- Перейдите на вкладку «Формат » и нажмите кнопку «Повернуть ».
Как повернуть рисунок в Word — Кнопка Повернуть рисунок
- Выберите как вы хотите зеркально повернуть рисунок в ворде:
- Отразить рисунок сверху вниз (отразить по горизонтали)
- Отразить рисунок слева направо (отразить по вертикали)
Как повернуть рисунок в Word — Зеркально повернуть рисунок в ворде
- Например, если вы выберите «Отразить слева направо », вы получите следующий результат:
Как повернуть рисунок в Word -Повернуть зеркально рисунок в ворде
В этой статье вы узнали несколько способов, как повернуть рисунок в ворде , и как зеркально повернуть рисунок .
Приветствую!
Текст, что пишется в редакторе Ворд, можно дополнить и разнообразить вставленным рисунком или картинкой. Подобрав и вставив желанную картинку, вы впоследствии решили её немного отредактировать. В данном материале мы расскажем о инструменте, который позволит вам повернуть вставленное изображение, причём направление и угол вы можете гибко настроить.
Поворачиваем изображение в Word
1) Нажмите мышкой по ранее вставленному изображению. В результате оно будет выделено, отобразятся границы, а в верхнем меню будет подсвечен блок Работа с рисунками . В данном блоке кликните мышкой по кнопке Формат , дабы открыть дополнительно меню.
2) В отобразившемся дополнительном меню в блоке Упорядочить наведите курсов и кликните по кнопке Повернуть .
3) В отобразившемся выпадающем меню осуществите выбор направления (угла), в котором вы желаете повернуть картинку.
Ежели предложенные в этом меню варианты вас не устроят, то можно открыть дополнительное окно, в котором имеется возможность задать более точные параметры поворота. Для этого нажмите на пункт Другие параметры поворота…
В отобразившемся окне в блоке Поворот впишите требуемое значение разворота картинки.
4) В результате вы решите поставленную задачу и повернёте желаемый рисунок в нужную сторону и\или под определённым углом.
Произвольный поворот изображения в Ворд
Если точность поворота не так важна, то вы можете быстро в визуальном режиме повернуть вставленное в документ Word изображение.
1) Нажав на изображение, оно будет выделено, появятся соответствующие границы, которые визуально очерчивают изображение.
2) Очерчивание выделенного изображения не только выделяет изображение, демонстрируя его границы, но и позволяет осуществлять управление им. В середине верхней части границы имеется зелёная точка (или символ поворота). Наведите на него мышку, а после зажмите левую клавишу. В результате движения курсора, картинка будет разворачиваться.
3) Выбрав оптимальный разворот, отпустите левую клавишу мышки. Разворот изображения будет осуществлён.
Вывод
Как видите, разворот изображения в редакторе Microsoft Word осуществляется достаточно легко. Теперь вы сможете наиболее оптимально расположить и развернуть желаемое изображение, тем самым повысив комфорт восприятия написанного вами документа.
Если у вас остались вопросы, вы можете задать их в комментариях.
Работая с документами в текстовом редакторе MS Word, может возникнуть не только необходимость правильного редактирования и форматирования текста в Ворде . В документе могут встречаться различные картинки. Хорошо, если их можно оставить без изменений. Но что делать, если нужно сохранить одну на компьютер, чтобы была возможность отредактировать ее, или повернуть на определенный угол?
Статью, как сохранить картинку с Ворда на компьютер , можно прочесть, перейдя по ссылке. А сейчас давайте разберемся, как можно перевернуть рисунок. Для этого можно выбрать произвольный угол, задать определенное значение или отобразить его по горизонтальной или вертикальной оси.
Поворот картинки
Если у Вас нет каких-либо ограничений, и сделать поворот можно как угодно, главное, чтобы в тексте красиво смотрелось, тогда выделите картинку, кликнув по ней мышкой. По ее краям появятся маркеры, а вверху зеленая точка. Данный пример подойдет для тех, у кого установлен Ворд 2010 и 2013.
Нажмите левой кнопкой мышки по зеленой точке – при этом указатель мышки примет вид круговой стрелочки. Поверните изображение, как Вам хочется, перемещая мышку. Во время этого, на блеклом эскизе можно увидеть, как будет смотреться оно повернутым.
Затем отпустите левую кнопку мыши, и все будет сделано.
Если у Вас установлен Ворд 2016, тогда, после выделения изображения, вверху сразу появится круговая стрелка. Нажмите на нее и, не отпуская левой кнопки мыши, поворачивайте на нужный угол.
Поворачиваем рисунок зеркально или на 90 градусов
Если Вам нужно выполнить поверот именно на 90 градусов, тогда такой точности добиться первым способом будет не просто. Поэтому выделите картинку и вверху перейдите на вкладку «Работа с рисунками» – «Формат» . В группе «Упорядочить» нажмите на кнопочку «Поворот» – на ней нарисованы треугольники. Дальше выберите из открывшегося списка нужный пункт и кликните по нему.
Здесь, помимо угла 90 градусов, можно перевернуть изображение зеркально, или отразить его по горизонтальной оси.
В MS Word 2016 все делается точно так же. Только группа, в которой находится кнопочка «Поворот» , называется «Упорядочение» .
Поворачиваем рисунок на определенный угол
Для этого выделите его, перейдите на вкладку «Работа с рисунками» – «Формат» , нажмите на кнопку «Повернуть» и выберите из списка пункт «Другие параметры поворота» .
Откроется окно «Разметка» . В нем, в разделе «Поворот» , в соответствующем поле укажите любое значение от 0 до 360, то есть выберите угол. Затем нажмите «ОК» и рисунок будет повернут.
В Ворде 2016 данное окно открывается так же, только называется оно «Макет».
Поворачивайте изображения и оформляйте свои документы согласно правилам, или просто делайте так, чтобы документы в Ворд с картинками и текстом было интересно смотреть.
Оценить статью:Далеко не всегда рисунок, вставленный в документ Microsoft Word, можно оставить без изменений. Иногда его нужно отредактировать, а иногда — просто повернуть. И в этой статье мы расскажем о том, как повернуть картинку в Ворде в любом направлении и под любым углом.
Если вы еще не вставили рисунок в документ или не знаете, как это сделать, воспользуйтесь нашей инструкцией:
1. Дважды кликните по добавленному изображению, чтобы открыть основную вкладку “Работа с рисунками” , а вместе с ней и необходимую нам вкладку “Формат” .
Примечание: Клик по изображению также делает видимой область, в которой он находится.
2. Во вкладке “Формат” в группе “Упорядочить” нажмите на кнопку “Поворот объекта” .
3. В выпадающем меню выберите угол или направление, на который или в котором вы хотите повернуть изображение.
Если стандартные значения, доступные в меню поворота вас не устраивают, выберите пункт “Другие параметры поворота” .
В открывшемся окне задайте точные значения для поворота объекта.
4. Рисунок будет повернут в заданном направлении, под выбранным или указанным вами углом.
Поворот изображения в произвольном направлении
Если точные значения углов для поворота картинки вас не устраивают, вы можете повернуть ее в произвольном направлении.
1. Кликните по изображению, чтобы отобразилась область, в которой оно находится.
2. Нажмите левой кнопкой мышки на круговую стрелку, расположенную в его верхней части. Начните поворачивать рисунок в необходимом направлении, под нужным вам углом.
3. После того, как вы отпустите левую кнопку мышки — изображение будет повернуто.
Вроде как простая задача, есть картинка, но ее внешний вид вас чуть-чуть не устраивает. Скажем вам надо отправить ее на печать, а при печати она выходит из принтера под небольшим углом, то есть не ровно относительно осей листа. В итоге смотрится все вкривь и вкось, а хочется, чтобы смотрелось нормально — ровно.
Так вот, о том как повернуть картинку на несколько градусов, мы и поговорим в нашей статье. Вначале мы разберем программы которые наиболее часто встречаются у рядовых пользователей, это Паинте (Paint), Microsoft office picture manager, а затем еще упомянем и о специализированной программе для редактирования картинок о Фотошоп (Photoshop)
Как повернуть картинку на 90, 180, несколько градусов в Паинте (Paint)
Итак начнем с Паинта (Paint), эта программа есть у всех по умолчанию, а значит ею можно воспользоваться в первую очередь. Единственное, о чем нам надо сразу сказать вам, так это то, что повернуть картинку с помощью Паинта (Paint) на несколько градусов не удастся. Зато у него есть функция трансформации по диагонали, то есть если вам надо повернуть картинку на 1-2 градуса, то такая трансформация хотя и исказит картинку, но вполне может сойти вместо функции поворота. А теперь чтобы было понятнее о чем мы, расскажем о всем предметно и подробнее.
1. Если вам необходимо отредактировать лишь часть картинки, то используем иконку «Выделить», с помощью которой и выделяем тот фрагмент картинки, который подлежит редактированию. Если надо повернуть всю картинку, то переходим сразу к пункту 2.
2. Нажимаем на иконку «Повернуть» и поворачиваем картинку на 90 или 180 градусов
Также это меню можно вызвать нажав на поле картинки на левую кнопку мышки, появится тоже самое.
Второй вариант это немного исказить, трансформировать картинку по диагоналям. Также в этом случае картинку можно масштабировать. Выбираем иконку «Изменить размер» или нажимаем сочетание клавиш Ctrl+W. В итоге появляется такая рамка.
Осталось выбрать масштаб или наклон и принять, нажав кнопку «Ок». Все, готово! Это основные способы редактирования картинки по поворотам, которые доступны в Паинте (Paint). Теперь разбираем наши альтернативы дальше.
Как повернуть картинку на 90, 180, несколько градусов в Microsoft office picture manager
Если у вас установлена программа и Микрософт Офис, а именно Microsoft office picture manager, то это уже полноценный вариант для поворота картинок на несколько градусов. Сделать это можно так. Открываем картинку в этой программе и нажимаем иконку показанную на картинке 1. С помощью этой опции можно повернуть на 90 градусов и соответственно кратно этой величине.
Если же нужно повернуть на несколько градумов, то выбираем иконку «Рисунок», затем «Повернуть и отразить»…
Появляется меню справа. Здесь и необходимо будет выставить на сколько градусов вы хотите повернуть картинку.
Все, готово! Следующий вариант для тех, у кого есть довольно профессиональная программа редактирования изображений — Фотошоп (photoshop), но кто ее пока еще осваивает.
Как повернуть картинку на 90, 180, несколько градусов в Фотошоп (photoshop)
Самый простой способ поворота будет такой. Выбираем «Инструмент прямоугольная область», смотрите под цифрой 1. Выделяем область подлежащую редактированию.
Заходим вверху в меню «Редактирование» => Произвольная трансформация.
Далее берем за край картинки и поворачиваем. То есть левой кнопкой мышки подводим к краешку картинки и поворачиваем по или против часовой стрелки. Вот так будет меняться картинка. Вверху будет показан угол наклона.
Также пункт «Произвольная трансформация» можно вызвать нажав на картинке, после ее выделения с помощью «Инструмента прямоугольной области», левой кнопкой мышки.
Подводя итог…
Первое, все картинки которые вы видите выше можно увеличить, кликнув по ним. Так что все можно посмотреть в более хорошем качестве, а значит лучше понять, что и куда… Второе, лишь начиная с использования Микрософт Офис и программ более высокого уровня, можно полноценно повернуть картинку на несколько градусов. Паинт на самом деле не дает пользователю такой возможности, но использовать преломление можно для незначительного редактирования отклонений.
Как перевернуть изображение в wordpad. Как повернуть картинку на несколько градусов в Паинте (Paint), Microsoft office picture manager, Фотошоп (photoshop). Упорядочение изображения на листе
Работая с документами в текстовом редакторе MS Word, может возникнуть не только необходимость правильного редактирования и форматирования текста в Ворде . В документе могут встречаться различные картинки. Хорошо, если их можно оставить без изменений. Но что делать, если нужно сохранить одну на компьютер, чтобы была возможность отредактировать ее, или повернуть на определенный угол?
Статью, как сохранить картинку с Ворда на компьютер , можно прочесть, перейдя по ссылке. А сейчас давайте разберемся, как можно перевернуть рисунок. Для этого можно выбрать произвольный угол, задать определенное значение или отобразить его по горизонтальной или вертикальной оси.
Поворот картинки
Если у Вас нет каких-либо ограничений, и сделать поворот можно как угодно, главное, чтобы в тексте красиво смотрелось, тогда выделите картинку, кликнув по ней мышкой. По ее краям появятся маркеры, а вверху зеленая точка. Данный пример подойдет для тех, у кого установлен Ворд 2010 и 2013.
Нажмите левой кнопкой мышки по зеленой точке – при этом указатель мышки примет вид круговой стрелочки. Поверните изображение, как Вам хочется, перемещая мышку. Во время этого, на блеклом эскизе можно увидеть, как будет смотреться оно повернутым.
Затем отпустите левую кнопку мыши, и все будет сделано.
Если у Вас установлен Ворд 2016, тогда, после выделения изображения, вверху сразу появится круговая стрелка. Нажмите на нее и, не отпуская левой кнопки мыши, поворачивайте на нужный угол.
Поворачиваем рисунок зеркально или на 90 градусов
Если Вам нужно выполнить поверот именно на 90 градусов, тогда такой точности добиться первым способом будет не просто. Поэтому выделите картинку и вверху перейдите на вкладку «Работа с рисунками» – «Формат» . В группе «Упорядочить» нажмите на кнопочку «Поворот» – на ней нарисованы треугольники. Дальше выберите из открывшегося списка нужный пункт и кликните по нему.
Здесь, помимо угла 90 градусов, можно перевернуть изображение зеркально, или отразить его по горизонтальной оси.
В MS Word 2016 все делается точно так же. Только группа, в которой находится кнопочка «Поворот» , называется «Упорядочение» .
Поворачиваем рисунок на определенный угол
Для этого выделите его, перейдите на вкладку «Работа с рисунками» – «Формат» , нажмите на кнопку «Повернуть» и выберите из списка пункт «Другие параметры поворота» .
Откроется окно «Разметка» . В нем, в разделе «Поворот» , в соответствующем поле укажите любое значение от 0 до 360, то есть выберите угол. Затем нажмите «ОК» и рисунок будет повернут.
В Ворде 2016 данное окно открывается так же, только называется оно «Макет».
Поворачивайте изображения и оформляйте свои документы согласно правилам, или просто делайте так, чтобы документы в Ворд с картинками и текстом было интересно смотреть.
Оценить статью:Приветствую!
Текст, что пишется в редакторе Ворд, можно дополнить и разнообразить вставленным рисунком или картинкой. Подобрав и вставив желанную картинку, вы впоследствии решили её немного отредактировать. В данном материале мы расскажем о инструменте, который позволит вам повернуть вставленное изображение, причём направление и угол вы можете гибко настроить.
Поворачиваем изображение в Word
1) Нажмите мышкой по ранее вставленному изображению. В результате оно будет выделено, отобразятся границы, а в верхнем меню будет подсвечен блок Работа с рисунками . В данном блоке кликните мышкой по кнопке Формат , дабы открыть дополнительно меню.
2) В отобразившемся дополнительном меню в блоке Упорядочить наведите курсов и кликните по кнопке Повернуть .
3) В отобразившемся выпадающем меню осуществите выбор направления (угла), в котором вы желаете повернуть картинку.
Ежели предложенные в этом меню варианты вас не устроят, то можно открыть дополнительное окно, в котором имеется возможность задать более точные параметры поворота. Для этого нажмите на пункт Другие параметры поворота…
В отобразившемся окне в блоке Поворот впишите требуемое значение разворота картинки.
4) В результате вы решите поставленную задачу и повернёте желаемый рисунок в нужную сторону и\или под определённым углом.
Произвольный поворот изображения в Ворд
Если точность поворота не так важна, то вы можете быстро в визуальном режиме повернуть вставленное в документ Word изображение.
1) Нажав на изображение, оно будет выделено, появятся соответствующие границы, которые визуально очерчивают изображение.
2) Очерчивание выделенного изображения не только выделяет изображение, демонстрируя его границы, но и позволяет осуществлять управление им. В середине верхней части границы имеется зелёная точка (или символ поворота). Наведите на него мышку, а после зажмите левую клавишу. В результате движения курсора, картинка будет разворачиваться.
3) Выбрав оптимальный разворот, отпустите левую клавишу мышки. Разворот изображения будет осуществлён.
Вывод
Как видите, разворот изображения в редакторе Microsoft Word осуществляется достаточно легко. Теперь вы сможете наиболее оптимально расположить и развернуть желаемое изображение, тем самым повысив комфорт восприятия написанного вами документа.
Если у вас остались вопросы, вы можете задать их в комментариях.
Работая с документами в текстовом редакторе MS Word, может возникнуть не только необходимость правильного редактирования и форматирования текста в Ворде . В документе могут встречаться различные картинки. Хорошо, если их можно оставить без изменений. Но что делать, если нужно сохранить одну на компьютер, чтобы была возможность отредактировать ее, или повернуть на определенный угол?
Статью, как сохранить картинку с Ворда на компьютер , можно прочесть, перейдя по ссылке. А сейчас давайте разберемся, как можно перевернуть рисунок. Для этого можно выбрать произвольный угол, задать определенное значение или отобразить его по горизонтальной или вертикальной оси.
Поворот картинки
Если у Вас нет каких-либо ограничений, и сделать поворот можно как угодно, главное, чтобы в тексте красиво смотрелось, тогда выделите картинку, кликнув по ней мышкой. По ее краям появятся маркеры, а вверху зеленая точка. Данный пример подойдет для тех, у кого установлен Ворд 2010 и 2013.
Нажмите левой кнопкой мышки по зеленой точке – при этом указатель мышки примет вид круговой стрелочки. Поверните изображение, как Вам хочется, перемещая мышку. Во время этого, на блеклом эскизе можно увидеть, как будет смотреться оно повернутым.
Затем отпустите левую кнопку мыши, и все будет сделано.
Если у Вас установлен Ворд 2016, тогда, после выделения изображения, вверху сразу появится круговая стрелка. Нажмите на нее и, не отпуская левой кнопки мыши, поворачивайте на нужный угол.
Поворачиваем рисунок зеркально или на 90 градусов
Если Вам нужно выполнить поверот именно на 90 градусов, тогда такой точности добиться первым способом будет не просто. Поэтому выделите картинку и вверху перейдите на вкладку «Работа с рисунками» – «Формат» . В группе «Упорядочить» нажмите на кнопочку «Поворот» – на ней нарисованы треугольники. Дальше выберите из открывшегося списка нужный пункт и кликните по нему.
Здесь, помимо угла 90 градусов, можно перевернуть изображение зеркально, или отразить его по горизонтальной оси.
В MS Word 2016 все делается точно так же. Только группа, в которой находится кнопочка «Поворот» , называется «Упорядочение» .
Поворачиваем рисунок на определенный угол
Для этого выделите его, перейдите на вкладку «Работа с рисунками» – «Формат» , нажмите на кнопку «Повернуть» и выберите из списка пункт «Другие параметры поворота» .
Откроется окно «Разметка» . В нем, в разделе «Поворот» , в соответствующем поле укажите любое значение от 0 до 360, то есть выберите угол. Затем нажмите «ОК» и рисунок будет повернут.
В Ворде 2016 данное окно открывается так же, только называется оно «Макет».
Поворачивайте изображения и оформляйте свои документы согласно правилам, или просто делайте так, чтобы документы в Ворд с картинками и текстом было интересно смотреть.
Оценить статью:Далеко не всегда рисунок, вставленный в документ Microsoft Word, можно оставить без изменений. Иногда его нужно отредактировать, а иногда — просто повернуть. И в этой статье мы расскажем о том, как повернуть картинку в Ворде в любом направлении и под любым углом.
Если вы еще не вставили рисунок в документ или не знаете, как это сделать, воспользуйтесь нашей инструкцией:
1. Дважды кликните по добавленному изображению, чтобы открыть основную вкладку “Работа с рисунками” , а вместе с ней и необходимую нам вкладку “Формат” .
Примечание: Клик по изображению также делает видимой область, в которой он находится.
2. Во вкладке “Формат” в группе “Упорядочить” нажмите на кнопку “Поворот объекта” .
3. В выпадающем меню выберите угол или направление, на который или в котором вы хотите повернуть изображение.
Если стандартные значения, доступные в меню поворота вас не устраивают, выберите пункт “Другие параметры поворота” .
В открывшемся окне задайте точные значения для поворота объекта.
4. Рисунок будет повернут в заданном направлении, под выбранным или указанным вами углом.
Поворот изображения в произвольном направлении
Если точные значения углов для поворота картинки вас не устраивают, вы можете повернуть ее в произвольном направлении.
1. Кликните по изображению, чтобы отобразилась область, в которой оно находится.
2. Нажмите левой кнопкой мышки на круговую стрелку, расположенную в его верхней части. Начните поворачивать рисунок в необходимом направлении, под нужным вам углом.
3. После того, как вы отпустите левую кнопку мышки — изображение будет повернуто.
В Ворде изо дня в день по всему миру создаётся огромное количество текстовых документов. У кого-то это отчет по работе, дипломная, реферат, курсовая работа. И каждый второй пользователь сталкивается с добавлением картинок в документ. Хотя многие по мере своих возможностей или незнании опускают данный момент. Ведь это только кажется, что вставка картинки занимает длительное время. А если вдруг понадобится сделать зеркальное отражение картинки, то более взрослое поколение, вероятно попросит знакомого или близкого человека о помощи, а может и вовсе пропустит этот шаг, ссылаясь на нехватку времени. Давайте, вместе разберёмся с нагрянувшей проблемой.
Отражение картинки «зеркально»
Зеркально отобразить рисунок можно с помощью следующих шагов. Изначально вставьте картинку в документ Ворд:
Чтобы отразить изображение нужно:
Горизонтальное отражение рисунка
Бывают ситуации, когда необходимо сменить направление рисунка. В данном случае, необходимо сменить направление дедушки мороза в левую сторону. Чтобы отразить картинку по горизонтали нужно сделать следующее:
Примечание. Если нужно расположить две картинки рядом с исходным результатом как на скриншоте выше, надо скопировать картинку и потом уже задавать нужное отражение.
Настройка для зеркального отображения рисунка
Для достижения нужного эффекта во время отражения фото можно настроить все параметры вручную. Кликнув по фото, перейдите во вкладку «Формат».
В окне «Формат рисунка» установите нужный вид «Заготовки», к примеру «Среднее… касание».
Примечание. Отзеркалить фото можно со смещением на несколько пунктов от оригинального рисунка, для этого нужно выбрать вариант «Отражение в 4 пт или 8 пт».
Любой сдвиг можно наблюдать даже при открытом активном окне «Формат рисунка». Для этого сдвиньте окно параметров левее или правее от изображения, что находится на листе документа Ворд.
Здесь вы можете скачать новые версии Paint.NET, выберите ту версию которая вам подходит: После загрузки файла просто запустите инсталятор и установите программу. Системные требования: — Windows 7/Vista/XP SP3,SP2 Плагины: Можно скачатьна сайте.Скачать плагины для Paint Net. Также естьофициальный англоязычный форумразработчиков на котором выкладывают Скачать плагины можна на сайте, для этого просто перейдите по ссылку»Скачать плагины для Paint.Net».
PAINT.NETPaint.NET — бесплатный растровый графический редактор рисунков и фотографий для Windows, разработанный на платформе .NET Framework.Paint.NET является отличной заменой редактору графических изображений, входящему в состав стандартных программ операционных систем Windows. Обладая многими мощными функциями, которые присутствуют только в дорогих графических редакторах, Paint.NET является полностью бесплатным. PAINT.NET ИМЕЕТ РЯД ПРЕИМУЩЕСТВ, ОТЛИЧАЮЩИХ ЕГО ОТ КОНКУРЕНТОВ:
ВОЗМОЖНОСТИ ГРАФИЧЕСКОГО РЕДАКТОРА PAINT.NETПРОСТОЙ, ИНТУИТИВНО ПОНЯТНЫЙ И НОВАТОРСКИЙ ПОЛЬЗОВАТЕЛЬСКИЙ ИНТЕРФЕЙСКаждая функция элементов пользовательского интерфейса разработана таким образом, чтобы быть понятной без посторонней помощи. Для легкой обработки нескольких изображений, Paint.NET использует интерфейс с вкладками. Вместо текстовой информации они отображают интерактивные миниатюры изображений. Это делает навигацию простой и быстрой. РАБОТА СО СЛОЯМИКак правило только дорогие или очень сложные проффесиональные программы позволяют работать со слоями изображений. Paint.NET предлагает это бесплатно и в форме которая не усложняет их восприятие. ЧАСТЫЕ ОБНОВЛЕНИЕОбновления, как правило выходят ежемесячно и содержат новые возможности, улучшения производительности и устранения ошибок. Процесс обновления к последней версии очень прост — достаточно двух щелчков мышью. СПЕЦИАЛЬНЫЕ ЭФФЕКТЫPaint.NET содержит достаточное количество эффектов для совершенствования ваших изображений. Устранение эффекта красных глаз, размытие, стилизация, повышение четкости, свечение, различные типы искажений, подавление шума — только некоторые из доступных специальных эффектов. Кроме этого, Paint.NET имеет уникальный 3D-эффект, позволяющий добавлять изображениям перспективу. Конечно же не забыты и обычные для графических редакторов инструменты: яркость, контраст, кривые, оттенок, насыщенность, инверсия. Вы также можете превратить цветное изображение в черно-белое или добавить сепию. МОЩНЫЕ ИНСТРУМЕНТЫPaint.NET содержит простые инструменты для рисования фигур, включая легкий в использовании инструмент для рисования сплайнов или кривых Безье. Средства выделения остаются все-еще простыми для достаточно быстрой работы с ними. Другие мощные инструменты включают Волшебную Палочку для выделения регионов аналогичного цвета и Клонирование для копирования или удаления части изображения. Есть также простой текстовый редактор, средства для масштабирования, и инструмент для замены цвета. БЕЗЛИМИТНАЯ ИСТОРИЯВсе делают ошибки, и каждый может захотеть изменить свой выбор. Поэтому, каждое действие, совершаемое в графическом редакторе Paint.NET записывается и может быть отменено в окне истории. А после отмены тех или иных действий к ним можно вернуться снова. Длинна истории изменений ограничена только размером свободного пространства на жестком диске компьютера. МНОГОЯЗЫЧНОСТЬНа сегодняшний день интерфейс Paint.NET доступен на следующих языках: английский, китайский, французкий, немецкий, итальянский, японский, корейский, португальский и испанский. Русский язык можно включить после установкирусификатора. БЕСПЛАТНОСТЬPaint.NET является полностью бесплатной программой. Вы можете свободно установить ее и использовать неограниченное количество времени. При этом Paint.NET не содержит никаких шпионских модулей или рекламных дополнений. Инструменты ВСЕ ИНСТРУМЕНТЫ: История ФУНКЦИИ: Палитра цветов
Окно программы Paint.NET
Окно программы Paint.NET представляет собой пользовательский интерфейс, состоящий из десяти основных элементов:
В нашем уже 4 уроке(первой главы) мы рассмотрим «Палитру цветов». Этот урок будет коротеньким и информационным. Давайте посмотрим на рисунок ↓ и разберемся с основноми пунктами. Такой выглядить палитра в развернутом виде. Давайте по-порядку разбере каждый пункт. 1. Это меню отвечает за выбор «Основного» и «Вторичного» цвета. 2. Эта кнопка выполнает развертку и сверку палитры цветов. 3. Эти квадраты означают — «Основной» и «Вторичный». Первым(черным) идет основной цвет, вторим идет вторичный цвет. Та стрелочка, что возле них дает возможность менять местами эти квадраты, т.е. менять основной цвет на вторичный и на оборот. 4. Это и есть вся палитра цветов. 5. Первая кнопка — добавить выбраный цвет палитры к имеющимся цветам. 6. Палитра цветов в другом виде. 7. Палитра RGB. Здесь также возможен подбор цвета. 8. Код текущего цвета, применяется в HTML. 9. Также один из способов подбора цвета 🙂 10. Это пункт отвечает за прозрачность цвета. При значении 0 — цвет становится полность прозрачный. 1. ЗаголовокЗаголовок окна программы содержит название файла активного изображения, текущий масштаб и версию программы Paint.NET. 2. Меню программыМеню программы предназначено для доступу к различным функциям программы. Далее в инструкции ссылки на меню программы будут приведены в виде «меню» > «команда». Например, инструкция «файл» > «выход» для выхода из программы будет означать, что в горизонтальном меню «файл», необходимо выбрать команду «выход». В текущей главе мы разберемся c пунктами меню программы, а также с вложениями в эти меню. Я думаю частенько появляются вопрос когда открываешь новую программу: для чего предназначено то или иное меню, так вот в этой главе избавимся от этот вопроса. Надеюсь уроки вам понравляться Меню «File» Меню «Edit» Меню «View» Меню «Image» Пункты «Adjustments«, «Layers«, «Effects» будут рассматриваться отдельно 3. Горизонтальная панель инструментовПанель инструментов обычно расположена непосредственно под меню программы, и содержит горизонтальный ряд кнопок элементов управления, предназначенных для выполнения различных команд или настройки параметров активного инструмента. 4. Список открытых изображенийКаждое изображение, открытое в программе, представлено в виде эскиза в списке изображения. Список изображений аналогичен по своему назначению и использованию, закладкам веб-браузера. Для переключения на нужное изображение просто достаточно нажать на него. 5. ХолстХолст является рабочей областью программы, на которой вы можете нарисовать и изменять изображение. 6. Окно «Инструменты»Это окно предназначено для выбора инструментов для изменения или рисования изображения. 7. Окно «Журнал»Все операции и действия, которые были произведены с изображением, отображаются в этом окне. 8. Окно «Слои»Каждое изображение содержит как минимум один слой в Paint.NET. В этом окне осуществлять управление слоями изображения, например, включать или отключать их видимость и др. 9. Окно «Палитра»Это окно предназначено для выбора цвета рисования. Окно содержит цветовой круг и переключатель между основным и дополнительным цветом. C помощью кнопки «Дополнительно» можно открыть дополнительные элементы управления цветом, например, настройки прозрачности и точное указание значений цвета. 10. Строка состоянияСтрока состояния предназначена для отображения необходимой для работы информации. Эта область разделена на несколько разделов. Слева, отображается контекстная справка о текущем статусе. Далее отображается информация о размере изображении и координатах текущего положения курсора внутри изображения. Окно Слои Это окно позволяет управлять различными слоями изображения, работу с которыми поддерживает Paint.NET. Один из слоев всегда является активным, и все изменения осуществляются только на нем. Активный слой подсвечивается в списке цветом, на приведенном рисунке активным является слой «Текст». Каждому слою изображения может быть присвоено имя, а так же для него могут быть заданы индивидуальные параметры смешивания и прозрачности. С помощью этого окна можно делать отдельные слои видимыми или невидимыми. Для этого достаточно установить или снять флажок напротив нужного слоя. Показать или убрать это окно можно с помощью клавиши F7 на клавиатуре. Принцип работы со слоями можно наглядно представить как, если бы вы наложили друг на друга несколько листов прозрачной пленки с какими-нибудь рисунками. Рисунки, расположенные внизу, будут перекрываться рисунками, расположенными выше них. Отключение видимости слоя равносильно извлечению одного листочка из стопки. Внизу окна «Слои» расположены семь кнопок управления слоями. Их назначение слева направо:
Так же для выполнения действий над слоями в Paint.NET можно использовать команды из меню «Слои». Меню «Слои» в Paint.NET Меню «Слои» в Paint.NET содержит команды, выполнение которых применяется только к активному слою изображения, а не ко всему изображению в целом, как команды предыдущего меню «Изображение». Как добавить новый слой в Paint.NETПункт меню «Добавить новый слой» в меню «Слои» графического редактора Paint.NET создает на изображении новый прозрачный слой выше текущего активного слоя. Как удалить слой в Paint.NETПункт меню «Удалить слой» этого меню, позволяет удалить активный текущий слой из изображения. Перед непосредственным удалением Paint.NET попросит подтвердить это действие. Команда доступна, если на изображении имеется более чем один слой. Если изображение содержит один единственный слой, то удалить его нельзя, и команда будет недоступна, как на рисунке выше. Как скопировать слой в Paint.NETПункт меню «Создать копию слоя» позволяет скопировать текущий активный слой. Слой копируется целиком вместе с содержимым рисунком и настройками слоя. Более того скопированный слой будет иметь такое же название, как и слой источник. Как соединить слои в Paint.NETКоманда «Объединить со следующий слоем» позволяет объединить текущий активный слой со слоем, расположенным ниже него. Если активный слой является самым нижним или вообще единственным слоем на изображении, то объединить его не с чем, и этот пункт меню будет недоступен, как на рисунке выше. Посмотреть порядок следования слоев можно в окне «Слои» в Paint.NET. Как повернуть содержимое слоя в Paint.NETКоманды «Перевернуть горизонтально» и «Перевернуть вертикально» в меню «Слои» Paint.NET позволяют отразить только содержимое активного слоя горизонтально — слева направо и вертикально — сверху вниз, соответственно. Как переместить и масштабировать слой Paint.NETПункт меню «Поворот и масштаб» содержит достаточно мощный инструмент, позволяющий переместить и вращать содержимое активного слоя во всех трех измерениях, а так же изменять масштаб его содержимого. Как изменить свойства слоя в Paint.NETПункт меню «Свойства слоя» обеспечивает доступ к диалоговому окну изменения параметров свойств активного слоя. Это диалоговое окно доступно так же из окна «Слои» или по кнопке F4. Диалоговое окно позволяет задать имя слоя, включить или отключить его отображение, а так же изменить уровень прозрачности содержимого слоя и параметры смешивания. Параметры смешивания позволяют задать с помощью числового значения от 0 до 255 уровень прозрачности изображения на слое, или с использованием бегунка, расположенного рядом. Так же Paint.NET имеет четырнадцать вариантов режима смешивания наложения (смешивания) изображения текущего слоя с нижестоящим слоем, все они приведены на рисунке ниже.
Эта глава полностью посвящена описанию функции «Layers»(Слои). Рассматривайте «Layers» как несколько прозрачных слайдов, помещенных в одну стопку. Программа показывает эту стопку слайдов, словно вы смотрите на них сверху. Для того, чтобы лучше понять, как это работает, посмотрим на это изображение ↓ , а также на видео ниже: На видео вы можете посмотреть использование функции «Layers» Команды которые входят в пункт «Layers»: «Add New Layer», «Delete Layer», «Duplicate Layer», Разберем каждую команду: 1. Add New Layer — служит для создания нового слоя. 2. Delete Layer — удаляет текущего слоя. 3. Duplicate Layer — сделать копию текущего слоя. 4. Merge Layer Down — свести текущий слой с первым слоем который находится 5. Import From File — импортировать новое изображение на новый слой. 6. Flip Horizontal, Flip Vertical — отразить по горизонтали, по вертикали. 7. Rotate/Zoom — повернуть слой по углом, также сюда входить функция увеличения масштаба. 8. Layer Properties — характеристика слоя. Также есть отдельное окно специально для «Layers»: — с помощью этих стрелочек можно выставлять приоритет для слоев. Горячие клавиши:
СЛОИ И РЕЖИМЫ СМЕШИВАНИЯГрафический редактор Paint.NET позволяет вам использовать слои и режимы смешивания как основу для составления изображений. СЛОИДля того, чтобы попытаться понять «что такое слои изображения» рассмотрим две фотографии. Одна из них будет использоваться в качестве фона (или нижнего слоя), а другая — в качестве первого слоя, помещаемого над фоном: Изображения используемые в качестве фона и первого слоя Вы можете рассматривать «слои» как несколько прозрачных слайдов, помещенных в одну стопку. Paint.NET показывает эту стопку слайдов, словно вы смотрите на них сверху. При этом отсутствует перспектива (дальние слои, не уменьшаются). Для того, чтобы лучше понять, как это работает, посмотрим на наши фотографии-слои со стороны, а не сверху: Слои в виде стопки изображений ПИКСЕЛИ И ПРОЗРАЧНОСТЬКаждый слой в Paint.NET составлен из пикселей которые сохранены в формате RGBA. Часть аббревиатуры «RGB» обозначает цвета (красный, зеленый и синий) используемых, для передачи интенсивности цвета. Часть «A» (Альфа) обозначает переменную используемую, для хранения информации о прозрачности пикселя. Альфа может принимать значение от 0 (полностью прозрачный) до 255 (полностью непрозрачный). Другие программы могут использовать границы в пределах от 0 до 100 %. Если пиксель прозрачен, то вместо его цвета будет показан цвет пикселя расположенного «под ним», тоесть цвет пикселя нижнего слоя. Для того, чтобы отобразить слоистое изображение на стандартном компьютерном мониторе, Paint.NET использует методику альфа-каналов. Однако, прозрачные пиксели не могут быть отображены на компьютерном мониторе. Для того, чтобы как-то указать на прозрачность слоя, Paint.NET использует фон напоминающий изображение шахматной доски: Прозрачность Если вы видите такой фон, то это означает, что часть вашего изображения прозрачна. Изображение шахматной доски не является частью изображения. Вы можете думать об нем как о виртуальном или «нулевом» фоновом слое, который всегда расположен ниже всех остальных слоев отображаемых в окне Слои. Однако, как уже было сказано, «шахматная доска» не является частью изображения. Если вы сохраняете изображение, то при его просмотре или использовании в другой программе никакой «шахматной доски» там не будет (если другая программа также не использует «шахматную доску» для обозначения прозрачности). СЛОИ И НЕПРОЗРАЧНОСТЬХотя каждый пиксель имеет информацию о его прозрачности, каждый слой также имеет ассоциированный с ним коэффициент непрозрачности. Эти два параметрами являются аналогичными, и в большинстве случаев могут рассматриваться как одно и тоже самое. Вы можете воспринимать непрозрачность слоя как значение «альфа» для каждого пикселя в слое. Например, если мы возьмем верхний слой и постепенно уменьшим непрозрачность от 225 до 0 то получим нижеследующие изображения, показывающие слои в виде стопки слайдов и в том виде как это отображается на экране компьютера: Верхний слой полностью непрозрачен Верхний слой полупрозрачен Верхний слой полностью прозрачен РЕЖИМЫ СМЕШИВАНИЯРежим смешивания слоя указывает как смешан слой со слоем лежащим под ним. Для смены режима смешивания, выделите требуемый слой в окне слоев, а затем откройте его свойства. Открыть свойства слоя можно специальной кнопкой в окне слоев или в меню слоев. В любом случае откроется вот такое окно: Окно свойств слоя Не все названия режимов смешивания слоев «интуитивно понятны», поэтому в любом случае рекомендуется экспериментировать. Каждый режим смешивания описанный ниже применен к двум слоям рассмотренным выше с уровнем непрозрачности установленным на отметке 255. В примерах приведенных ниже будет использоваться термин «композиция» относящийся к результату смешивания двух рассматриваемых слоев. «Окончательная» композиция является тем, что вы можете наблюдать на экране компьютера после применения того или иного режима смешивания. Нормальный (Normal) Умножение (Multiply) Умножение Добавление (Additive) Добавка Затемнение основы (Color Burn) Цветовое горение Осветление основы (Color Dodge) Цветовое затухание Отражение (Reflect) Отражение Свечение (Glow) Свечение Перекрытие (Overlay) Перекрытие Разница (Difference) Различие Отрицание (Negation) Отрицание Замена светлым (Lighten) Осветление Замена темным (Darken) Затемнение Экранное осветление (Screen) Экран Исключение (Xor) Исключение Вернуться к содержанию справки источник Меню «Изображение» в Paint.NET Меню «Изображение» в Paint.NET объединяет в себя команды, которые выполняются для всех слоев текущего изображения одновременно. Обрезать изображение по границе выделенной области в Paint.NET Пункт меню «Обрезать по выделению» в меню «Изображение» графического редактора Paint.NET доступен, если на изображении существует выделенная область. Использование этой команды приведет к тому, что размер изображения будет уменьшен так, что останется только выделенная область. Если выделенная область отличается от прямоугольника, то изображение будет обрезано до прямоугольной формы, включающей в себя область выделения. Однако участки изображения, которые не входили в область выделения, в этом случае станут прозрачными. Приведем пример. На первом рисунке с автомобилем при помощи инструмента выделения области лассо была выделена область. Результат, полученный после использования команды «Обрезать по выделению», для этого изображения приведен на втором рисунке.
Обратите внимание, что размер самого рисунка после применения команды «Обрезать по выделению» был уменьшен по размеру прямоугольника, содержащего выделенную область. Участки изображения, не попавшие в область выделения, отображаются в виде шахматного узора. Шахматный узор не является частью рисунка, он просто обозначает в Paint.NET прозрачные участки изображения. Как изменить размер картинки в Paint.NETКоманда «Изменить размер» в Paint.NET позволяет изменить размеры всего изображения путем растягивания его или сжатия. Для изменения размера картинки можно указать изменение в процентах относительно текущего размера или явно задать размеры ширины и высоты желаемого нового рисунка. Если установлен флажок «Сохранять пропорции», то при изменении одного из параметров: ширина или высота, второй параметр будет рассчитан автоматически, исходя из их текущего соотношения. Команда «Изменить размер» в Paint.NET позволяет управлять размером печати изображения. Размер печати определяется параметром «разрешение», значения которого по умолчанию 96 точек (пикселей) на дюйм, или что тоже самое 37,8 точек (пикселей) на сантиметр. Например, если указать ширину размера печати изображения как 10 сантиметров, то при разрешении 37,8 точек на сантиметр, ширина изображения будет составлять 378 пикселей. Изменить размер печати изображения можно в диалоговом окне, просто изменив параметр «разрешение». Обратите внимание, что при изменении разрешения картинки, размер самого пикселя не меняется. Размер изображения автоматически меняется за счет перерисовки: прореживания или восстановления, в зависимости от того в какую сторону был изменен параметр «разрешение».Существует несколько вариантов перерисовки изображения при изменении разрешения. Выбор варианта перерисовки определяет, каким способом будут рассчитываться цвета новых точек на основании цветов уже имеющихся на рисунке точек. Для выбора доступны билинейная и бикубическая перерисовки, а также перерисовка с учетом соседних пикселей. При варианте по умолчанию «наилучшее качество» Paint.NET самостоятельно использует, либо бикубическую перерисовку, либо выборку Supersampling, в зависимости от того, как были изменены размеры изображения. Проиллюстрируем изменения размеров изображения на примере следующих рисунков. Ниже приведена исходная картинка.
На первом рисунке показан результат увеличения рисунка, на втором результат сжатия. Для улучшения резкости рисунка после изменения его размеров можно использовать стандартный эффект «резкость».
Размер холста в Paint.NETКоманда «Размер полотна» позволяет изменить размер холста в Paint.NET без изменения размеров самого изображения. Данная команда имеет диалоговое окно, как и в предыдущем пункте меню, однако в этом случае в окне есть дополнительный параметр привязки «Закрепить». Если новый размер холста больше, чем имеющееся изображение, то свободное пространство будет заполнено цветом, выбранным как дополнительный цвет в палитре цветов. Приведем пример изменения размеров холста в Paint.NET на уже известной нам картинке автомобиля.
На первом рисунке показан результат увеличения холста в Paint.NET, рисунок был закреплен по центру, а в качестве дополнительного цвета использован белый цвет. На втором рисунке приведен пример уменьшения холста, используя так же закрепление по центру.
Как повернуть картинку в Paint.NET слева направо или зеркально отразить еёКоманды «Повернуть горизонтально» или «Повернуть вертикально» в Paint.NET позволяю повернуть рисунок справа налево по горизонтали или отразить его зеркально по вертикали. Иллюстрация действий этих команд приведена на примере уже известной нам картинки автомобиля на двух следующих рисунках. Как повернуть картинку в Paint.NET по часовой или против часовой стрелкиСерия команд «Повернуть…» позволяет в Paint.NET повернуть изображение на 90 градусов по часовой стрелке или против часовой стрелки, а так же перевернуть его на 180 градусов. Объединить слои изображения в Paint.NETПункт меню «Объединить все слои» доступен в Paint.NET только если изображение содержит несколько слоев. В этом случае, при выполнении этой команды, все слои изображения будут объединены в один слой.
Как в paint.net сделать блик света? Создавать солнечный блик мы будем на объемном смайлике, рисовать который, можно научиться на уроке Paint.NET — Как создать смешной трехмерный смайлик в Paint.NET. Для рисования блика света мы будем использовать инструмент Paint.NET градиент. Итак, выберем в качестве основного цвета белый цвет, а в качестве дополнительного цвета установим прозрачный. Для этого параметр «Прозрачность (альфа)» в окне палитра в Paint.NET нужно установить 0. На приведенном выше рисунке можно увидеть, что этот параметр расположен в нижнем правом углу. На рисунке значение этого параметра указано как 225, потому что рисунок представлен для основного цвета — белого, который не является прозрачным. Выберете тип градиента — круговой, как он выглядит можно увидеть на выше приведенном рисунке в левом верхнем углу. И при помощи левой кнопки мыши сделайте градиент в том месте изображения, где должен быть цветовой блик. Результат, который получился у нас можно увидеть на рисунке ниже. Мы специально сохранили маркеры градиента Paint.NET на рисунке ниже.
Как в paint.net сделать рисунок с прозрачным фоном? Как заменить белый цвет фона на прозрачный?Если вы хотите сделать картинку с прозрачным фоном, например для того, что бы поместить ее на сайте, то, прежде всего, можно сразу нарисовать изображение на прозрачном слое в Paint.NET. Если же вам уже досталась картинка, например, с белым фоном, как у бабочки на рисунке, то сначала нужно будет удалить белый фон. Для удаления фона можно воспользоваться, например, инструментом «волшебная палочка», в нашем примере на крайнем левом рисунке. После того, как необходимая для удаления область будет выделена — средний рисунок, по нажатию на кнопку Del можно ее удалить. Если в результате под изображением вы увидите шахматный узор, как на крайнем правом рисунке, то это обозначает, что область изображения, на которой вы видите шахматный узор, является прозрачной.Обратите внимание, что прозрачный фон поддерживают два основных формата PNG или GIF. Если вы сохраните изображение с прозрачным фоном, например, в формате JPG, то Paint.NET заменит прозрачный цвет фона на белый цвет, потому что формат JPG не поддерживает прозрачные изображения. Что лучше формат PNG или GIF? Оба этих формата поддерживают прозрачные цвета и могут использоваться для отображения в современных интернет-браузерах. В отличие от формата GIF, 32-х битный формат PNG поддерживает не просто прозрачный цвет, но и полупрозрачные тона. С другой стороны прозрачные цвета в изображениях в 32-х битном формате PNG не всегда корректно отображаются в старых интернет-браузерах, например в Internet Explorer 6. Как уменьшить выделенное изображение с сохранением пропорций?В некоторых случаях при уменьшении или увеличении выделенного участка изображения бывает очень важно не изменить пропорции исходного изображения. На рисунке ниже слева приведено исходное изображение — зеленый шар. Если мы не хотим получить уменьшенное изображение, такое как в правом верхнем углу на этом же рисунке, проводите изменение размера выделенной области, удерживая нажатой клавишу Shift. Кстати, при выделении области для того, что бы, сделать ее правильной формы, можно так же нажать клавишу Shift. Таким образом можно выделить область, например, в виде правильного квадрата или круга. Подробнее можно прочитать в инструкции к инструментам выделения в Paint.NET.Как нарисовать стрелку в paint.net? Как нарисовать пунктирную линию в paint.net?Возможности настройки стиля инструмента «линия или кривая» в программе Paint.NET позволяют довольно просто нарисовать стрелку, пунктирную линию и т.д. На рисунке ниже приведены три примера использования инструмента «линия или кривая» в программе Paint.NET. Стиль линии и другие ее параметры задаются в панели инструментов, поэтому для наглядности на приведенном рисунке приведено изображение настроек значений в этой панели для трех примеров. На первом примере нарисована просто зеленая стрелка. Во втором примере нарисована синяя пунктирная стрелка-наконечник. В третьем примере нарисована красная штрихпунктирная стрелка, с заливкой 50%, а не сплошной, как в первых двух примерах. Возможные варианты настройки стиля окончания линии так же приведены в третьем примере в виде открытого меню. Графический редактор Paint.NET позволяет изменять стиль обоих окончаний лКак аккуратно вырезать объект? Вырезать фото?Paint.NET существуют четыре инструмента выделения. Эти инструменты являются основными средствами выбора области изображения для изменения, удаления, копирования или её кадрирования. Использование этих инструментов достаточно простое и похоже на методы, используемые для рисования геометрических фигур. Для выбора области достаточно просто обвести ее с помощью одного из этих инструментов левой кнопкой мыши и двигая указатель мыши вокруг нужного участка, в это время выделенная область будет появляться на экране. Снять выделение можно либо одним щелчком мыши в любом месте вне изображения, при условии, конечно, что выбран инструмент выделения, а не какой-нибудь другой. Или можно воспользоваться пунктом меню «Правка» — «Отменить выделение». Если какая-то область изображения выделена она будет отмечена на рисунки пунктирной линией. В случае если один из инструментов выделения активен, то выделенная область будет дополнительно подсвечена синим. При смене инструмента выделения, например, на инструмент рисования, синяя подсветка выделенной области будет отключена, для обеспечения лучшего восприятия цвета. В случае если какая-то область изображения выделена, до действия остальных инструментов, например, инструментов рисования, будут ограничены только выделенной областью. Это очень удобно для совершения каких-либо локальных действий над участком изображения. Применение инструментов вне выделенной области не даст никакого эффекта. Кроме обычно варианта выбора «замена», когда новая выбранная область отменяет предыдущий выбор, применение инструментов выделения возможно в четырех дополнительных режимах: добавление (объединение), вычитание, пересечение и инвертирование (XOR). Как использовать эти режимы с помощью комбинаций клавиш клавиатуры можно узнать в разделе Горячие клавиши в Paint.NET. Так же выделенные области могут быть повернуты или перемещены, а так же можно изменить их размер.
Чтобы создать новое выделение вместо старого достаточно «нарисовать» эту область с помощью инструмента выделения левой кнопкой мыши. Принцип действия в этом случае аналогичен рисованию с использованием инструментов «фигуры». Удерживая нажатой клавишу Shift можно получить выделенную область правильной формы — квадрат или круг. Область, выбранная на рисунке слева, получена с помощью инструмента «Выбор области овальной формы». Для того что бы изменить конфигурацию уже выделенной области можно воспользоваться панелью управления (приведена на рисунке ниже) или использовать комбинацию клавиш клавиатуры в Paint.NET.
Для того что бы выделить две связанные или несвязанные между собой области можно так же удерживать нажатой клавишу Ctrl. Например, область, выделенная на рисунке слева, была получена путем последовательного использования инструментов «Выбор области овальной формы» и «Выбор прямоугольной области» в режиме добавление (объединение).
Что бы удалить часть выделенной области можно использовать нажатой клавишу Alt. Этот способ позволяет исключить из выбранной области не нужные участки. Область, выделенная на рисунке справа, была получена с использованием инструмента «Выбор области овальной формы» и его повторного использования внутри выделенной области в режиме вычитание.
Третий вариант выделения нескольких областей — пересечение доступен кроме меню из панели инструментов, так же при нажатой клавише Ctrl и использовании правой, а не левой кнопки мыши. В этом случае пересечение двух активных областей станет неактивным. На рисунке слева приведен пример выделенной области с использованием двух инструментов «Выбор области овальной формы» и «Выбор прямоугольной области» в режиме пересечение.
Четвертый вариант выделения нескольких областей — инвертирование (XOR) доступен кроме меню из панели инструментов, так же при нажатой клавише Alt и использовании правой, а не левой кнопки мыши. В этом случае останется активным только пересечение двух активных областей. Так если предыдущий пример использовать в режиме инвертирование, то результат будет таким, как на рисунке справа. В примере на следующем рисунке высотное здание выло выделено с использованием инструмента «Выбор прямоугольной области». На следующем рисунке флаг в правой части рисунка выл дополнительно выделен при нажатой клавише Ctrl с использованием того же инструмента «Выбор прямоугольной области». На последнем рисунке для того что бы ограничить выделенную область зданием и флагом, лишняя часть выделенной области была исключена при нажатой клавише Alt с использованием инструмента «Лассо». С инструментами выделения области рисунка неразрывно связаны инструменты paint.net для перемещения выделенной области. С их помощью можно перемещать выделенные фрагменты, изменять их размер и даже поворачивать. Еще один инструмент, связанный с выделением области — это инструмент paint.net волшебная палочка. С его помощью, используя настройки чувствительности и способа заполнения, можно выделять довольно сложные участки рисунков, с совпадающими цветами. Это тоже может оказаться интересным. онлайн решение задач по физике теория идеальных газов . холодильный шкаф polair Инструмент «волшебная палочка» в Paint.NETИнструмент «Волшебная полочка» является одним из инструментов выделения в Paint.NET области изображения. Однако в отличие от других инструментов выделения в Paint.NET, инструмент «Волшебная палочка» при выделении области анализирует реальное содержание пикселей изображения и значение параметра настройки «Чувствительность». Принцип работы инструмента «Волшебная палочка» аналогичен принципу работы инструмента «Заливка», только вместо заполнения цветом пространства из похожих по цвету пикселей, инструмент «Волшебная палочка» включит их в выделенную область. Параметр «Чувствительность»Аналогично с инструментом «Заливка», при использовании инструмента «Волшебная палочка», результаты выделения области могут отличаться в зависимости от того какой процент будет установлен в качестве параметра «Чувствительность». Пример зависимости результата от значения параметра «Чувствительность» можно проиллюстрировать на следующих трех рисунках. На трех приведенных ниже рисунках. Если мы хотим выделить небо на рисунке, то на первом (слева направо) из рисунков при значении параметра чувствительность 25% инструмент «Волшебная палочка» включает в выделенную область меньше, чем то, что было задумано. На втором рисунке при значении параметра чувствительность 50% инструмент «Волшебная палочка» включает в выделенную область больше, чем мы планировали. На третьем рисунке при значении параметра чувствительность 31% при помощи инструмента «Волшебная палочка» мы осуществили задуманное. Выделение области сложением в несколько этаповИногда довольно сложно выделить нужную область только одним щелчком мыши. Например, возможны ситуации, когда планируемая для выделения область не содержит сплошной цвет. На приведенных ниже рисунках область выделения — рука содержит несколько оттенков цветов. Результат однократного применения инструмента «Волшебная палочка» можно увидеть на первом рисунке слева. Для того что бы выделить всю область можно несколько раз использовать инструмент «Волшебная палочка» с низким значением параметра «Чувствительность». Для добавления выделяемой области к уже выделенному участку, можно, например, при использовании инструмента удерживать нажатой клавишу Ctrl. Выделение области путем вычитанияКроме варианта выбора области путем добавления в нее новых участков, возможен противоположный вариант, когда изначально выбирается область большая, чем необходимо, а потом ее размеры и границы уточняются. Так, например, на приведенных ниже рисунках, сначала изображение было ограничено при помощи инструмента Paint.NET «Лассо», а потом из области были исключены участки синего цвета при помощи инструмента «Волшебная палочка». Для исключения следует использовать правую кнопку мыши. Выделение области вычитанием в несколько этаповИнструмент «Волшебная палочка» позволяет включать или исключать области, содержащие похожие пикселя, «похожие» в переделах заданных значений параметра «Чувствительность». Для приведенного ниже примера наиболее оптимальным вариантом было выделить все изображение целиком. Выделить все изображение в Paint.NET можно из меню «Правка» — «Выделить все» или путем нажатия комбинации клавиш Ctrl+A. После этого черные участки изображения были исключены с использованием инструмента «Волшебная палочка». Для исключения использовалась, как описано выше, правая кнопка мыши и нажатая клавиша Shift. Горячие клавиши:
Для того чтобы придать какому нибудь изображение какуе-то фишку используют эффекты, авторы программы не могли не добавить эффекты в свою программу (зачем тогда графический редактор 🙂 Всего мы имеем 29 эффектов, которые разбитые на 7 категорий: 1. «Artistic» — эти эффекты предназначены для придания картинке вида, характерного для набросок пером, рисунок карандашом или картина маслом 2. «Blurs» — эффекты которые нужны для того, чтобы придать картинке размытия. 3. «Distort» — группа эффектов которая поможет изменить изображение до неузнаваемости. 4. «Noise» — добавляет или удаляет шум на изображении. 5. «Photo» — эффекты очень полезные при роботе с фото. 6. «Render» — эти эффекты обычно перезаписывающая любое изображение, находящейся на фоне. 7. «Stylize» — качественные эффекты для поиска границ объекта, или для получения специальной текстуры. Более подробно об каждой категории: Давай познакомимся с подменю «Blurs». Здесь очень много интересных эффектов, которые очень часто применяются на практике. В основному это меню ориентировано на размытие изображения. Эффекты которые входят в это подменю: 1. «Fragment» — копии картинки, отрисовываются с указанным смещением и поворотом. Эффект придает «п’яный» вид картинке. 2. «Gaussian Blur» — размытие по Гауссовскому распределению. 3. «Motion Blur» — размытие в движении. 4. «Radial Blur» — радиальное размытие. Выбираем точку на изображении, а все остальное идет в размытие 🙂 5. «Unfocus» — делает более неясный или «расфокусированный» вид изображения. 6. «Zoom Blur» — эффект дает иллюзию движения или размытия в 3D. АВТОР: SCOFIELD(ADMIN) Подменю «Distort» используется для изменения изображения. Можно или сделать картинку лучшей или изуродовать ее. Будьте осторожны с этими эффектами. Если удачно сочетать эти еффекты с другими, то можно получить очень хороший результат. Эффекты которые входят в это подменю: 1. «Bulge» — используется для того, чтобы выбранная часть картинки казалась более близкой или отдаленно. 2. «Frosted Glass» — это эффект инея, который наносится на изображение. 3. «Pixelate» — уменьшает детализацию картинки и создает эффект укрупнения пикселей. 4. «Polar Inversion» — эффект этот преобразует декартовую систему координат в полярную. 5. «Tile Reflection» — эффект придает картинке такой вид, как будто оно находится позади стекла с узором из плиток. 6. «Twist» — используется для скручивания части изображения по часовой, или против часовой стрелки. АВТОР: SCOFIELD(ADMIN)
В подменю Noise мы можем додавать и удалять шум. Этот эффект очень интересный при его сочетании с другими эффектами. Эффекты которые входят в это подменю: 1. «Add Noise» — добавить шум. 2. «Median» — эффект полезный для удаления шума, если применяется с заданным маленьким «Радиусом». При большем значении «Радиуса» создает эффект размытия 3. «Reduce Noise» — удаление шума. АВТОР: SCOFIELD(ADMIN) Подменю Foto в основному ориентированно для корректировки фотоснимков. Но их можно использовать и для других целей 🙂 Всего входит 4 эффекта. Эффекты которые входят в это подменю: 1. «Glow» — придает изображению эффект свечения, который можете редактировать. 2. «Red Eye Removal» — удаление красных глаз. 3. «Sharpen» — эффект можно использовать для повышения резкости границ. 4. «Soften Portreit» — полезен для добавления смягчения, освещенности или теплоты в фотографию. В текущем уроке 5 главы мы будем разбираться с предпоследнем подменю эффектов программы. 1. «Clouds» — облачный эффект. В настройках эффекта можно выбрать — как «облако» будет смешиваться с картинкой, которое уже есть на слое. 2. «Julia Fractal» — фрактал Жюлиа. Без понятия зачем этот эффект. 3. «Mandelbrot Fractal» — фрактал Мандельброта. АВТОР: SCOFIELD(ADMIN) Переходим к последнему подменю эффектов нашей программы — «Stylize» Эффекты которые входят в это подменю: 1. «Emboss» — при использовании этого эффекта картинка превращается в черно-белую картинку, где края объектов представлены трехмерной подсветкой. 2. «Edge Detect» — эффект выделяет края объектов в картинке так, будто свет был направлен на них под определенным углом. 3. «Outline» — эффект находит границы объектов картинки и выделяет их в пределах требуемого радиуса. 4. «Relief» — эффект, который подсвечивает рельеф(границы) изображения.
УРОК — ПУЗЫРЕК ВОЗДУХА
На этом уроке мы научимся создавать пузырьки воздуха. Вот такие: Пузырек воздуха 1. Для начала создайте новое, достаточно большое изображение (которое в последствии можно будет уменьшить). Например 400×400 px. УРОК — ЮЗЕРБАР
Как и планировалось (см. комментарии к одному из прошедших уроков) этот урок показывает как с помощью графического редактора Paint.NET создать юзербар. Например вот такой: Пример юзербара Для того, чтобы сделать это быстрее, рекомендуется (но не обязательно) предварительно установить плагин «Падающая тень». Также (для создания надписи) нужно иметь установленный шрифт Visitor. 1. Откройте Paint.NET и создайте файл размером 350х19 (Файл — Создать… илиCtrl+N): УРОК — ЦВЕТНОЕ НА ЧЕРНО-БЕЛОМ
Еще один простой урок (по заказу одного из читателей). На нем мы узнаем как сделать из цветного изображения черно-белое с фрагментом цветного. Вот так: Цветные фрагменты на черно-белой фотографии 1. Откройте исходное изображение. Желательно, чтобы область которая в окончательном варианте будет оставаться цветной, хорошо отделялась от основного фона: УРОК — ЗВЕЗДНОЕ НЕБО
Очень простой урок. Буквально за пять минут вы узнаете как можно создать в графическом редакторе Paint.NET звездное небо с туманностью. Например вот такое: Звездное небо 1. Создайте новый документ и залейте его черным цветом с помощью инструмента заливки: УРОК — СТЕКЛЯННАЯ КНОПКА
В этом уроке используется плагин Падающая тень. На этом уроке мы научимся создавать «стеклянные» кнопки для сайтов и программ. Вот такие:
1. Откройте Paint.NET. В качестве начального холста можно использовать открываемый по умолчанию (800 x 600). Выберите инструмент «Эллипс», и с его помощью выделите круг размером 400 x 400 пикселей. Для получения идеально ровного круга удерживайте при выделении клавишу Shift. Размер круга можно контролировать на панели статуса: УРОК — ПОТРЕПАННЫЕ КРАЯ
На этом уроке мы создадим для постаревшей фотографии из предыдущего урока, достойное ее обрамление. Потрепанные края 1. Откройте фотографию и вызовите окно изменения размера холста (Изображение → Размер холста или Ctrl-Shift-R). Для того чтобы сделать рамку толщиной в 15 пикселей увеличьте ширину холста на 30. Если при этом в окне будет выставлена отметка около «Сохранять пропорции» то высота будет добавлена автоматически. УРОК «СЕВЕРНОЕ СИЯНИЕ»
На этом уроке мы научимся создавать что-то отдаленно похожее на обои «Северное сияние» впервые появившиеся в операционной системе Windows Vista: «Северное сияние» 1. Зеленый слой. Создайте новое изображение требуемого размера. В окне «Палитра» нажмите на кнопку «Больше» и установите в поле «Шестн.:» цвет 3C580E. Затем переключитесь на дополнительный цвет (выпадающее меню в левом верхнем углу) и введите цвет A4D23B:
Мы научимся делать эффект вдавленного текста. Делается он довольно просто, нужно всего лишь разместить более темную копию текст чуть выше, а светлую чуть ниже. 1. Для начала нам нужно нанести на наше изображение «Радиальный Градиент», основной цвет для градиента должен быть светлее чем вторичный. Градиент нужно нанести с верхнего левого угла к правому нижнему углу(показано красной линией). 2. Создаем новый слой и наносим на него какой-нибуть текст любого цвета. 3. Дублируем слой с текстом два раза. 4. Самый верхний слой делаем темным(черным). Для этого, можно перейти в 5. Второй слой после самого высшего слоя нужно сделать светлее(белым). Для этого делаем все тоже самое как и в п.4, только параметры «Brigthness/Contrast» выставляем на максимум. 6. Повышеаем приоритет для слоя который идет первым после «Background(Фон)». 7. Теперь нужно тот слой, что темнее перетащить на 1,2 px вверх, а то, что светлее на 1,2 px вниз. Вот и все, мы закончили. Результат:
В этом уроки мы попробуем сделать, так называемое, северное сияние или обои от Windows Vista. Такой урок уже есть на русском сайте Paint.Net -посмотреть, но я сам толком и не понял как, где и что делать. Давайте же разберемся что к чему. Скажу сразу, что такого эффекта мы не получим, но я покажу основы и потом вы сможете с легкостью экспериментировать и может у вас получится тоже самое, что и на примере 🙂 Ну что ж давайте начинать. 1. Создаем новый документ. 2. Давайте установим основной цвет и вторичный цвет. 3. Выбираем градиент и наносим его на наш созданный документ. 4. Создаем новый слой. Основной цвет меняем на 64B9F0, вторичный на FFFFFF и в поле «Прозрачность – Альфа» установите для вторичного цвета 0. Используя «Градиент» заливаем слой справа на лево. 5. Создаем новый слой. Основной цвет ставим FFFFF, рисуем линий как на этом скрине: 6. Берем инструмент «Волшебная палочка (Magic Wand)» и выделяем область ниже линии, вмести с линией: 7. Выбираем «Градиент» и наносим его от линии к низу изображения. 8. Переходи в «Effects → Blurs → Gaussian Blur», параметр «Radius» ставим 4. Дублируем текущий слой, нажимем Ctrl+Shift+Z и изменяем позицию нашего свечения как угодно, повторяем несколько раз изменя позицию свечения. Если применить ефекты размытия к каждому слою то можно получить примерно такое:
Сейчас мы научимся создавать капельку воды. 1. Для начала нам нужно открыть подходящее изображение. Я взял вот это: 2. Создаем новый слой, переходим на него (давайте назовем его — «Капелька») 3. Выбираем инструмент «Выделение Эллипс» , рисуем кружок и заливаем его градиентом вот так: 4. Переходим в настройки нашего слоя и устанавливаем такие настройки: 5. Делаем тень. Переходим в «Effects → Stylize → Drop Shadow», ставим настройки: 6. Вот и все.
Приветствую вас в нашем урок, в котором мы разберемся как создать волнистый флаг. 1. Выбираем какой — нибудь флаг и открываем его через Paint.Net 2. Настраиваем палитру так как на скрине: 3. Переходим в «Image → Canvas Size» или просто CTRL+SHIFT+R. Настраиваем так: 4. Создаем новый слой. Заливаем его серым цветом(99999), рисуем на этом слое белые и чорные полоски. Примерно так как тут: 5. Применяем ефект Gaussian Blur «Effects → Blurs → Gaussian Blur«, с параметром «Radius» 60. 6. Переходим в «Properties»(1) и ставим такие параметры: 7. Переходим к слою «Background (Фон)» и нам нужно применить ефект Bulge «Effects → Distort →Bulge«. На словам объяснять долго, потому я подготовил видео. По такой технологии можно создать волнистый флаг. Пробуйте с другими флагами, другие ефекты, может вы найдете другую технологию. Вот пример с флагом С.Ш.А:
Хочу представить вам интересный урок который я нашел и перевел для вас. Давайте приступать. 1. Создаем документ 500 на 120 рх. 2. Переходим в «Effects → Render → Clouds(Тучи)» и наносим тучи по такими параметрами: 3. Преходим в «Effects → Noise → Add Noise(Добавить шум)», и добавляем шум по такими параметрамии: 4. Далее приминяем ефект «Effects → Blurs → Motion Blur«. Параметры: Angle — 0,00; Distance — 103. Все, наш кусочек готов. Для большего ефекта можете изменить цвет метала. Я использовал плагинColor Balance, и вот что получилося:
В этом уроке мы рассмотрим так называемый эффект ауры, вот парочка примеров: 1. Создаем новый документ 800 на 600 рх, заливаем его черным цветом. 2. Создаем новый слой, выбираем инструмент «Кисть (Paintbrush)» и рисуем линии от правого нижнего угла к левому верхнему. Примерно так: 3. Примените для этого слоя «Zoom Blur», переходим в «Effects → Blurs → Zoom Blur«, настройки выставляйте по вашему вкусу :). ВСЕ. Вот что получается применив несколько ефектов:
Добро пожаловать в этот интересный урок, в котором мы будем разбираться, как же создать стерео изображение. Для этого нам нужно установить наш графический редактор Paint.Net Давайте приступать. 2. Создаем 3 слоя. На «Слой 2 (Layer 2)» копируем наше изображение, после повышаем приоритет нашего слоя 1 раз. 3. Переходим к «Фону (Background)». Выбираем инструмент «Move Selected Pixels» , нажимаем CTRL+A и стрелками на клавиатуре перетаскиваем наше изображение на 10рх вправо (эквивалентно 10-ти нажатиям на клавиатуре). 4. «Слой 3 (Layer 3)» заливаем таким цветом — 00FFFF. 5. «Слой 4 (Layer 4)» заливаем таким цветом — FF0000. 6. Для цветных слоев(Layer 3,4) применяем мод «Screen»: 7. Выбираем самый высший слой(Layer 4) и делаем сведение(CTRL+M) с нижним слоем(Layer 2). 8. Выбираем сведенный слой и выбираем для него мод «Multiply». Вот то, что вы должны увидеть: Наше стерео изображение готово. Для того чтобы изображение получилось больше в плане 3Д, вам нужно взять изображение побольше (больше 1000pх на 600рх), также можно перетащить изображение не на 10, а на 15-30рх. 🙂
Добро пожаловать в этот интересный урок, в котором мы будем разбираться, как же создать стерео изображение. Для этого нам нужно установить наш графический редактор Paint.Net Давайте приступать. 2. Создаем 3 слоя. На «Слой 2 (Layer 2)» копируем наше изображение, после повышаем приоритет нашего слоя 1 раз. 3. Переходим к «Фону (Background)». Выбираем инструмент «Move Selected Pixels» , нажимаем CTRL+A и стрелками на клавиатуре перетаскиваем наше изображение на 10рх вправо (эквивалентно 10-ти нажатиям на клавиатуре). 4. «Слой 3 (Layer 3)» заливаем таким цветом — 00FFFF. 5. «Слой 4 (Layer 4)» заливаем таким цветом — FF0000. 6. Для цветных слоев(Layer 3,4) применяем мод «Screen»: 7. Выбираем самый высший слой(Layer 4) и делаем сведение(CTRL+M) с нижним слоем(Layer 2). 8. Выбираем сведенный слой и выбираем для него мод «Multiply». Вот то, что вы должны увидеть: Наше стерео изображение готово. Для того чтобы изображение получилось больше в плане 3Д, вам нужно взять изображение побольше (больше 1000pх на 600рх), также можно перетащить изображение не на 10, а на 15-30рх. 🙂 Сейчас мы научимся превращать реальную машину в игрушечную, это очень интересная штука 😉 Давайте же научимся как же это сделать. Скажу сразу это очень просто. 1. Открываем изображение какое вы хотите. Вот к примеру я взял это: 2. Выделяем область фар у нашей машинки вот так: 3. Уменьшаем выделенную область на половину: 4. И также делаем и с задними фарами, тоже выделяем и уменьшаем на половину. 5. Переходим к центру нашей машины. Выделяем центральную часть вот так: 6. Уменьшаем ее также само (на половину). 7. Теперь соединяем все части. Фары к переду машины, фары к концу, фары с концом нужно присоединить к нашему уменьшенному центру. Вот что должно получится:
Плагин DropShadow добавляет возможность ставить тени на все что угодно (в основном на текст). Как использовать плагин? А вот как:
Как установить плагин? А вот как: Скачайте архив, розархивируйте его в какую нибуть папку, скопируйте все (их там 2) файлы .dll в папку «C:\Program Files\Paint.Net\Effects». Скачать плагин DropShadow Плагин Wet Floor(мокрый пол) дает возможность делать отражения любого объекта. Как использовать плагин? Вот как:
Как установить плагин? А вот как: Загружаем архив на ПК, содержимое архива копируем в папку «C:\Program Files\Paimt.Net\Effects». Скачать плагин Wet Floor(мокрый пол)
Плагин Gaussian Blur+ — это улучшенная версия стандартной версии размытия Gaussian Blur. Как использовать плагин ? Вот как:
Как установить плагин Gaussian Blur+ ? Вот как: Плагин Stitch — это очень интересный плагин. С его помощью можна делать интересный разрезы или ,так сказать, разрывы. Как использовать плагин Stitch ? Вот как:
Как установить плагин Stitch ? Вот как:
И так в этом уроке речь пойдет о том как создать стильную кнопку для сайта с помощью графического редактора Paint.Net. 1. Создаем новый документ (Ctrl+N) с размерами где-то 300 на 300. Нажимаем CTRL+A i DELETE, т.е. очищаем фон. 2. Выбираем из панели инструментов прямоугольник с закругленными краями («Rounded Rectangle»), выставляем эму параметр закрашивание внутри. 3. Рисуем прямоугольник (зажимаем левую кл. миши). 4. Делаем дубликат слоя (CTRL+SHIFT+D) и на этом этом дубликате рисуем еще один прямоугольник с закругленными краями, только белый и немножко поменьше. 5. Выбираем градиент, ставим ему «Линейный режим (Linеаr)», прозрачный тип смешивания, цвет белый. 6. Зажимаем ЛЕВУЮ кн. миши и наносим градиент на нашу кнопку. 7. Делаем дубликат слой, выбираем инструмент «Лассо (Lasso)», выделяем половину нашей кнопки и опять таки приминаем градиент, таким образом можно делать интересные переходы. после нанесения градиента, можно применить один из видов размытия, для смягчения перехода. После градиента и размытия: 8. Выбираем наш самый первый слой. И применяем к нему эффект размытия «Gaussian Blur» и «Motion Blur» . Теперь можно писать какое-то слово на нашей кнопке, например, скачать. 9. Делаем «Flatten (CTRL+SHIFT+F)». Инструментом «Выдиления (Rectangle)» выделяем нашу кнопку и копируем ее в новый документ. Конечный результат: Здравствуйте, в сегоднешнем очень легким и коротком уроке мы с вами научимся делать вот такое изображение: Перед тем как начать, вам нужно скачать такие плагины: Lightning и Color Zoom Blur. После установки плагинов можно приступать. 1. Создайте новое изображение, размером 450 х 150. 2. Фон залейте черным цветом. 3. Перейдите в «Effects → Render → Lightning«, параметры «Roughness» установите на 0.40, 4. Создайте новый слой и напишите там кокой-нибуть текст. 5. Продублируйте слой с текстом. 6. Перейдите к первому слою с текстом и примените к нему плагин Color Zoom Blur, для этого перейдите в «Effects → Blurs → Color Zoom Blur«, параметры можете установить на свое усмотрение. 7. Переходим к «Фону» нашего изображения. Переходим в «Effects → Blurs → Unfocus«, параметр«Radius» ставим 5. После переходим к «Effects → Distort → Dents«, и устанавляем параметры примерно так, как на картинке: Все, мы закончили, вот то, что примерно должно у вас получится: Также если изменить некоторые параметры Dents, то может получится вот это: Приветствую вас в новом уроке для прекрасного графического редактора Paint. Net ! Чтобы это сделать нам не понадобятся никакие плагины. Давайте приступать 🙂 1. Заходим в Paint. Net и создаем новое изображение примерно 600 х 450. 2. Заливаем его черно-белым «Градиентом». Так как на картинке ниже: 3. Создаем новый слой, и переходим к его «Свойствам(Properties)», ставим «Blending Mode» 4. Переходим в «Effects → Render → Clouds«, параметр «Blend Mode» на «Difference». Повторяем этот эффект примерно 5-7 раз(можно при помощи нажатия кл. CTRL+F). 5. Делаем сведение слоев(кл. CTRL+SHIFT+F). 6. Переходим в «Adjustments → Curves» и выставляем все так, как на одной из этих картинок: илиВсе мы закончили ! Вот что должно получится:
Приветствую вас в новом уроке для графического редактора Paint.Net. Для этого нам понадобится такой плагин: Shape 3D. Если вы уже установили плагин, то можете приступать. 1. Создаем новый документ 400px на 400px. 2. Для основного цвета устанавливаем такое цвет: ff8800; для вторичного: ffd700. 3. Заливаем документ Градиентом(линейным). 4. Создаем новый слой и на рисуем на нем глаза и ротик для нашего смайла с помощью «Линии/Кривые(Line/Curve)». После этого сводим наши слои(Ctrl+Shift+F). 5. Теперь нужно создать объем для нашего смайлик. Для этого переходи в Вот что у меня получилось после этих операций: Что создать тень, нужно просто создать новый слой под нашим слоем из смайликом, нарисовать серий овал и применить эффект Unfocus. Всем добрый день. В сегодняшнем уроке мы научимся соединять две картинки в одну с помощью графического редактора Paint.Net. Мы сделаем соединение используя инструмент 1. Для начала нам нужно взять два изображения, желательно одного размера. Я взял эти: 2. Открываем эти изображения в Paint.Net’е. 3. Делаем активным в программе первое изображение(можно и второе) и создаем новый слой. 4. Копируем на новый слой вторую картинку. 5. Выбираем инструмент «Градиент», тип градиента — «Линейный»(опционально), указываем для градиента режим — прозрачности. 6. Проводим градиент слева на право. Чтобы получилось примерно такое изображение: Все, мы закончили. Вот еще несколько примеров с использованием этого метода: |
Как повернуть текст в ms paint
Если вы используете операционную систему Microsoft Windows. Вы можете использовать инструмент MS Paint для создания или редактирования текста или изображений.
КраскаMS имеет множество богатых функций, таких как значок, рамки, цветовые эффекты и многое другое. Вы можете использовать значок и рамки, чтобы нарисовать изображение в Рабочей области краски и сохранить как jpeg, jpg, png и другие расширения формата изображения.
Если вы хотите повернуть текст в ms paint.Но вы не знаете, как повернуть текст в MS Paint или как повернуть текст в MS Paint.
Вы можете внимательно прочитать эту статью и выполнить шаги, чтобы повернуть текст в отрисовке.
Как повернуть текст в MS Paint
Выполните следующие шаги, чтобы повернуть нарисованный текст.
- Откройте окно MS Paint.
- Выберите поле со значком A и нарисуйте текстовое поле в рабочей области MS Paint.
- Введите текст и щелкните за пределами рабочей области после завершения написания текста.
- Перейти к окну выбора, которое находится в строке главного меню и выбрано его.
- После этого выберите текст, который вы хотите повернуть в краске.
- После выделения текста щелкните поле «Повернуть» и выберите параметры поворота, такие как «Повернуть вправо на 90 градусов», «Повернуть влево на 90 градусов», «Повернуть на 180 градусов», «Отразить по вертикали» и «Отразить по горизонтали». как повернуть текст в ms paint
7. Если вы хотите повторно повернуть текст в ms paint.Вы можете повторить шаги 5 и 6 для поворота текста в соответствии с выбранной степенью поворота.
Я блоггер. Я пишу на темы, касающиеся дизайна, стартапов, цифрового маркетинга, технологий, гаджетов, искусства и развлечений.
Как повернуть текст в MS Paint — добавить и цвет текста
MS Paint существует с 1990-х годов и до сих пор выглядит так, как будто оставался там, пока остальные из нас ушли. Он лаконичный и простой в использовании для рисования изображений, вставки фотографий и добавления текстовых полей. Однако он устанавливается вместе с Windows. Он отлично подходит для базового редактирования изображений и может выполнять некоторые задачи, которые могут нам понадобиться в Интернете. Из этого туториала Вы узнаете, как повернуть текст в MS Paint. Как добавить текст, изменить размер текста, изменить цвет текста и повернуть текст в красках MS.
MS Paint подходит для базового редактирования изображений. И на тот случай, если вы захотите совершить больше действий. Тогда вам понадобится одна из многих других программ, которые сделают это лучше. Некоторые из них бесплатны, например Gimp или Paint.net .
Если вы являетесь пользователем Windows 10, вы также получаете Paint 3D, который является обновленной версией оригинала. Мы не работаем с этим, мы используем MS Paint. Если вы не можете его найти, введите «paint» в поле поиска Cortana и выберите его оттуда.MS Paint не использует слои, как другие редакторы, поэтому вы будете добавлять текст прямо на изображение.
КАК ДОБАВИТЬ ТЕКСТ В MS PAINT:
Добавление текста для создания мема, вероятно, самая частая причина, по которой вы захотите использовать MS Paint. Это очень простая задача, как повернуть текст в MS Paint. На это способен даже этот самый простой редактор изображений. Это начинается с добавления текста к изображению.
Шагов:
- Откройте MS Paint и добавьте фоновое изображение, если вы его используете.
- Выберите значок «A» в разделе «Инструменты» на ленте.
- Поместите курсор на изображение, куда вы хотите добавить текст.
- Затем введите свое сообщение.
Помните! Не выделяйте текст за пределами текстового поля, пока не закончите. Ведь если вы это сделаете, вы не сможете вернуться!
Изменить размер текста в MS Paint:
Изменить размер текста в MS Paint так же просто, как и повернуть текст в MS Paint. Но вы должны сделать это, пока текст все еще выделен на изображении.вы можете сделать это, выполнив следующие шаги:
- Выделите весь текст, который вы добавили в поле.
- Выберите пронумерованный раскрывающийся список в разделе «Шрифт на ленте», чтобы изменить его размер.
- Задайте для числа нужный размер шрифта.
Может быть, вы обнаружите, что текстовый контейнер урезает часть текста, если вы сделаете слишком большой. Вы можете изменить размер контейнера, выбрав его, перетащив и отпустив. Это не должно размещать текст. Значит, вы больше не можете его редактировать.
Изменить цвет текста в MS Paint:
Изменение цвета текста и поворот текста — одна из самых простых задач в Paint.Имеется простой интерфейс, отображающий множество цветов, а также возможность их редактирования. Опять же, вам нужно убедиться, что текст по-прежнему выделен. Таким образом, вы можете редактировать его, но в остальном это просто.
- Выделите весь текст, который вы добавили в текстовое поле.
- Выберите цвет в поле «Цвета».
- Затем выберите «Редактировать цвета» и выберите тон, если настройки по умолчанию вам не подходят.
Повернуть текст в MS Paint:
Поворот текста в MS Paint — это то, что мы считаем само собой разумеющимся в других программах редактирования.Как вы обычно добавляете текст в виде слоя. Затем вы можете настроить его по своему усмотрению. В MS Paint вы не используете слои, поэтому вам придется немного усерднее работать.
Работает только для изображения в целом. Поэтому, когда вы размещаете текст, вам нужно будет повернуть его. Вам нужно разместить его над областью, где вы также можете повернуть текст, не испортив изображение. Вы не можете выделить текст отдельно и повернуть его в MS Paint.
Шагов:
- Добавьте свой текст к изображению.
- Выберите вкладку «Главная» вверху.
- Выберите инструмент «Выделение» на ленте и нарисуйте рамку вокруг текста.
- Затем выберите «Повернуть» и выберите настройку.
Вы не можете вручную повернуть текст в MS Paint. У вас есть варианты: «Правый 90», «Левый 90», «Повернуть на 180», «Отразить по вертикали» и «Отразить по горизонтали». После поворота вы все еще можете манипулировать текстом, пока он все еще выделен. Как только вы щелкнете за пределами выделения, вы установите текст. Undo, как всегда, ваш друг.Но это не облегчает жизнь.
Надеюсь, вам понравилась эта статья, и теперь вы знаете о «Как повернуть текст в MS Paint» — добавить и раскрасить текст. Если у вас возникнут дополнительные вопросы, дайте нам знать в разделе комментариев ниже. Хорошего дня!
См. Также: Вставка символа градуса в macOS: как это сделать?
2 лучших метода поворота текста в Paint.Net
Из этого руководства вы узнаете, как повернуть текст в paint.net после его разработки в этом программном обеспечении.Если вы графический дизайнер или новичок, вам обязательно понадобится инструмент piant.net в качестве рабочего партнера.
Поскольку существует множество вариантов, которые вы можете сделать с вашим контентом, не имеет значения, в каком виде он находится в текстовой или графической форме. С помощью этого инструмента вы можете выполнить любой проект, связанный с графическим дизайном, если вы в совершенстве владеете этим программным обеспечением.
Теперь давайте обсудим этот запрос по шагам, которые вам необходимо выполнить. Вы можете использовать эти же шаги для поворота изображений на программной раскраске.net, потому что это тот же процесс, что и для поворота фотографий и поворота текста.
Поверните текст в Paint.Net с помощью инструмента слоев (как повернуть текст в paint.net) Step-1 (как повернуть текст в paint.net)Я уверен, что вы написали разрабатываемый текст с помощью инструмента письма, доступного на левой панели инструментов, и этот значок можно выбрать, щелкнув значок «A». Если нет, сделайте это этим методом, выбрав «A» на левой панели инструментов.
Step-2 (как повернуть текст в paint.net )Теперь у вас есть контент на экране paint.net, который вы хотите повернуть в соответствии с вашим дизайном. Теперь центральный раздел вот-вот появится, что как превратить текст в paint.net?
Для этого откройте инструмент слоев, просто щелкнув в верхней части панели инструментов. Затем выберите, поверните или увеличьте опцию этого инструмента. Теперь любезно подождите, пока на вашем экране появится окно, которое должно повернуть текст.
Step-3 (как повернуть текст в paint.net)Теперь вы очень близки к тому, чтобы закончить свою работу. Когда появится окно, перетащите указатель мыши на круг вращения и поверните текст с помощью параметров, которые указаны в этом окне. Поверните текст в соответствии с вашими потребностями и в соответствии с вашим дизайном.
Step-4 (как повернуть текст в paint.net)Когда ваше вращение закончено, посмотрите, поворачивается ли ваш текст в соответствии с вашими потребностями, затем нажмите ОК и сохраните свой дизайн. Поздравляю, ваша работа с этим процессом сделана.
Вы можете повернуть текст другим инструментом простым методом (как повернуть текст в paint.net)Это простой метод. Вам не нужно ничего запоминать в этом методе. Просто выделите текст, выбрав опцию на левой панели инструментов, которая является инструментом выделения. Эта опция расположена вверху панели инструментов в виде прямоугольника со штрихами.
Вы можете перетащить инструмент выделения по тексту для выделения текста. После этого нажмите левую кнопку мыши и не отпускайте ее, пока не покроете весь текст сверху вниз.Выделив весь текст, отпустите левую кнопку мыши.
Следующее, что вам нужно сделать, это выбрать уникальную опцию, которая выглядит как стрелка, представленная в верхней части левой панели инструментов на экране paint.net. Щелкните правой кнопкой мыши текст, который хотите повернуть, но удерживайте правую кнопку мыши. Не отпускай.
Теперь, не отпуская правую кнопку мыши, вы можете повернуть текст в том же направлении, в котором вы хотите изменить текст. Убедитесь, что вы поворачиваете в правильном направлении.Если вы закончили, то сохраните свой проект и будьте счастливы.
Это программное обеспечение широко распространено, потому что вы можете выполнять работы графического дизайнера-фрилансера и выполнять их с помощью этого программного обеспечения. Поэтому я рекомендую вам, если вы планируете изучать графический дизайн, изучите это программное обеспечение, потому что оно простое и эффективное.
ЗаключениеИтак, ребята, это наше руководство по , как повернуть текст в paint.net . Я разделяю два метода решения этой проблемы, и эти два метода работают правильно и на 100% по этому запросу.Оба эти метода очень просты в использовании и на 100% ориентированы на результат.
Если вам нравится этот контент и вы думаете, что это руководство может быть полезно для других, поделитесь им с людьми, которые в нем нуждаются, например с друзьями и членами семьи. Вы можете поделиться им с группами WhatsApp и Facebook, потому что многие люди ищут такой контент.
Поделитесь, пожалуйста, потому что делиться заботой.
CLIP STUDIO PAINT Руководство по эксплуатации
Изменение размера, положения и угла текста текста
Выделите текст с помощью инструмента [Операция]> [Объект], чтобы отобразить маркеры и ограничивающую рамку текста.Вы можете использовать их для редактирования текста.
· Вы не можете изменить содержание текста с помощью вспомогательного инструмента [Объект]. Пожалуйста, обратитесь к разделу «Редактирование текста», чтобы узнать, как изменить уже введенный текст. · Вы можете редактировать текст таким же образом, используя инструмент [Текст]. |
Изменение размера текста
Перетащите ручки ограничительной рамки текста, чтобы увеличить или уменьшить размер текста.
· Нажмите Alt при преобразовании в масштаб вокруг центра кадра. · Нажатие Shift во время преобразования позволяет масштабировать с фиксированным соотношением сторон. · Размер текста можно изменить, выделив текст с помощью инструмента [Объект] и изменив значение [Размер] в палитре свойств инструмента. · Перетаскивание ручек не приведет к масштабированию текста, если [Перенос текста в рамку] включен в палитре свойств инструмента или палитре деталей вспомогательного инструмента. · Когда режим трансформации в палитре свойств инструмента установлен на [Повернуть] или [Наклон], вы не можете масштабировать изображение, перетаскивая ручки. Пожалуйста, выберите другой элемент. |
Переместить текст
Щелкните внутри ограничительной рамки и перетащите, чтобы переместить текст.
· При использовании инструмента «Текст» нажатие на внутреннюю часть ограничивающей рамки и перетаскивание перемещает положение текста. · Удерживайте нажатой клавишу Shift при перетаскивании, чтобы переместить текст по горизонтали, вертикали или по диагонали 45 градусов. |
Повернуть текст
Перетащите маркер поворота ограничительной рамки текста, чтобы повернуть текст.
· Если ручка поворота не отображается, выберите вариант, отличный от [Масштабировать вверх / вниз], в [Режим] на палитре свойств инструмента. · Удерживайте нажатой клавишу Shift при перетаскивании для поворота с шагом 45 градусов. · Редактирование значения [Угол поворота] в палитре деталей вспомогательного инструмента также поворачивает текст. · Текст, который был повернут, не будет редактироваться в Clip Studio Paint версии 1.9.0 или более ранней. |
Преобразовать текст
Если для параметра [Mode] на палитре свойств инструмента установлено значение [Skew], вы можете свободно преобразовывать текст, перетаскивая маркеры.
· Редактирование значений [Наклон (по горизонтали)] и [Наклон (по вертикали)] в палитре деталей вспомогательного инструмента также приведет к искажению текста. · Вы можете использовать палитру деталей вспомогательного инструмента для изменения размера и межстрочного интервала при преобразовании текста. · Вы также можете преобразовать текст, выделив текстовый слой, а затем выбрав меню [Правка]> [Преобразовать]. Подробнее см. «Преобразование». · Преобразованный текст нельзя будет редактировать в Clip Studio Paint версии 1.9.0 или более ранней. · Даже если режим преобразования установлен на [Масштаб / Поворот / Наклон] в палитре свойств инструмента, вы можете преобразовать текст.Перетаскивание угловых маркеров масштабирует текст. Перетаскивание маркеров направляющих линий преобразует текст. |
Перелистывание текста
Перетащите маркер в центре ограничительной рамки, чтобы перевернуть текст.
· Нажатие [Отразить по горизонтали] или [Отразить по вертикали] в категории [Настройки преобразования] палитры деталей вспомогательного инструмента перевернет вид без изменения положения текста. · Отразившийся текст нельзя будет редактировать в Clip Studio Paint версии 1.9.0 или более ранней. |
Как повернуть выделение в Paint.NET
Paint.NET — это очень мощный бесплатный программный пакет для редактирования и обработки изображений. Как и большинство современных программ для редактирования изображений, он включает в себя функцию наложения слоев, которая позволяет вам работать с разными слоями ваших изображений. При работе со слоями очень пригодится инструмент Move Selected Pixels .Этот инструмент очень полезен при повороте выделения в файле изображения. В этой статье я покажу вам краткое и базовое руководство по повороту выделения в Paint.NET.
Откройте программу Paint.NET и выберите изображение для редактирования. Затем нажмите Tool и Rectangle Select . Наведите курсор на изображение и удерживайте левую кнопку мыши, чтобы растянуть прямоугольник, как показано ниже.
Нажмите Инструменты и выберите в меню Переместить выделенные пиксели .Теперь вы можете переместить выделенную область с прямоугольником, перетаскивая его с помощью курсора, как показано ниже.
Чтобы повернуть выбранную область, переместите курсор за пределы прямоугольника. Появится изогнутая стрелка, как на снимке ниже. Удерживая левую кнопку мыши, переместите курсор, чтобы повернуть выбранную область.
При повороте выбранной области на одном слое за ней остается пустой фон, как на снимках выше. Так что это не совсем идеально, если вы поворачиваете текст, добавленный к изображению на том же слое.Однако вы можете повернуть текст, добавленный на второй слой, без какого-либо воздействия на изображение. Щелкните Layers > Add New Layer , а затем введите текст, выбрав Tools > Text .
Теперь выделите текст с помощью Rectangle Select и поверните его с помощью параметра Move Selected Pixels . Затем он вращается, не влияя на фоновое изображение. Вы всегда можете переключаться между слоями, нажимая F7. Снимок ниже включает текст, повернутый на том же слое изображения и на отдельном слое переднего плана.
Таким образом, легко увидеть, как теперь можно добавлять и вращать текст изображения, не разрушая фон изображения. Вы также можете повернуть любую другую область изображения переднего плана поверх фонового слоя почти так же. Однако вам может потребоваться сначала вырезать область из изображения, удалив его фон, как описано в этом руководстве Tech Junkie.
Когда вы это сделаете, нажмите Layers > Import From File; и откройте изображение, с которого вы удалили фон.Затем он откроется на втором слое над фоновым изображением, как показано ниже. Обратите внимание, что Переместить выделенные пиксели выбирается автоматически при открытии. Теперь поверните верхнее изображение над фоном с помощью этого инструмента.
Таким образом, инструмент Move Selected Pixels может пригодиться, когда вы применяете его со слоями. С его помощью теперь вы можете вращать и перемещать один слой поверх фонового изображения, что отлично подходит для настройки макета текста.
Как повернуть текст в Paint.net
Как повернуть текст в Paint.net: Независимо от того, не являетесь ли вы художником-графиком, вам, возможно, придется выполнить некоторые базовые манипуляции с изображениями или текстом для документов. Одна из основных мер обработки текста — это переворачивание или поворот текста. Это легко сделать с помощью Paint.NET, бесплатного программного обеспечения для обработки изображений, которое вы можете загрузить из Интернета. Когда вы закончите писать и переворачиваете текст в Paint.Net , вы хотите сохранить его как изображение .jpg. Обратите внимание, что как только вы сохраните его как файл.jpg он превращается в изображение, и на этом этапе вы можете не редактировать текст.
Как повернуть текст в Paint.NET — ниже приведены шаги, которым необходимо следовать
Использование вкладки «Слои»Первый шаг
Откройте Paint.NET, в этот момент выберите инструмент для письма слева панель инструментов. Этот значок выглядит как заглавная буква «А». Щелкните место в документе, где вы хотите написать, и введите текст.
Второй шаг
Щелкните вкладку «Слои» на верхней панели инструментов.Выберите «Повернуть / Масштаб». Подождите, пока не появится окно поворота.
Thirst Step
Проведите мышью по краю круга вращения и отпустите щелчок, когда текст повернется в нужную точку. Наблюдайте за вращением текста по мере того, как вы вносите изменения. Нажмите «ОК», когда вы повернули текст так, как хотите.
Использование инструмента выделения
Первый шаг
Выделите текст, выбрав инструмент выделения на левой панели инструментов.Этот значок выглядит как футляр с пунктиром и находится в верхней части панели инструментов. Выделите текст, перетащив на него рамку выбора.
Второй шаг:
Щелкните мышью по верхнему углу текста и перетащите его в нижний обратный угол. Старайтесь не отпускать щелчок, пока не выделите весь текст.
Третий этап
Выберите значок в виде стрелки в верхней части левой панели инструментов. Это близко к инструменту выделения и является инструментом «Переместить выделенные пиксели».Щелкните текст правой кнопкой мыши, не отпуская щелчка, и переместите указатель мыши в направлении пути, по которому вы хотите ввести текст. Отпустите щелчок, когда закончите вращение текста.
как добавлять, раскрашивать и вращать текст в MS Paint
MS Краска была примерно 1990-е годы остальная часть; это почти как было там. Однако при установке в Windows редактирование необработанных изображений работает правильно и может выполнять некоторые задачи, которые нам нужны в Интернете. Из этого туториала Вы узнаете, как добавить текст, изменить размер текста, изменить цвет текста и повернуть текст.MS Paint отлично подходит для базового редактирования изображений; если вы хотите сделать дополнительную работу, вам понадобится один из многих проектов, которые сделают ее лучше. Некоторые из них бесплатны, например Gimp или Paint. Net, в то время как другие имеют премию, такие как Photoshop или Paint shop pro. MS Paint был проведен, потому что это о том, чтобы игнорировать их и сосредоточиться на этом.
Если вы являетесь пользователем Windows 10 , у вас есть обновленная версия программы Paint 3D. Но мы этим не пользуемся; мы только что работали.Вы не должны этого понимать; тогда у вас есть для поиска окна поиска на Cortana . Вы искали Paint, но получили. MS Paint не использует для слоя. Таким образом, вам нужно напрямую добавить свой текст в изображение. Вы не касались разреза просто потому, что вы можете начать еще раз, когда он был разрезан.
Как добавить текст в MS Paint:Вы добавили символ мема; это просто.Он был добавлен простым и простым редактором изображений, который должен обрабатывать этот метод исправления символов. Он начинает добавлять картинку с текстом. Вы должны очень эффективно и успешно пробовать этот и этот способ. Итак, следуйте этой инструкции:
1- Откройте MS paint и то, что у вас есть, используя фоновое изображение , выбрал этот любой.
2- Выберите значок A , чтобы выбрать на ленте раздел инструментов .
3- Если вы хотите добавить текст, установите курсор .
4- Введите свое сообщение.
Обратите внимание, что вы не должны выбирать внешние из них, пока не закончите, потому что вы не можете вернуться назад.
Как изменить размер текста:Изменить размер текста несложно, но вы сделали это, потому что простые способы делают изображение более свежим.
1- Выберите все изображения, если вы добавляете текстовое поле.
2- Выберите пронумерованный раскрывающийся список внутри шрифта при изменении в тексте размера ленты .
3- Какой размер шрифта вы хотите ? Выберите это.
Если у вас был большой размер, так что какой-то текст обрезал страницу, вы выбрали размер и закрыли его, чтобы получить правильный размер шрифта. Он не должен размещать текст, поэтому вы больше не сможете его редактировать.
Как изменить цвет текста в MS Paint:Изменение цвета текста — одна из самых простых задач рисования.Имеется простой интерфейс, показывающий несколько цветов и возможность их редактирования. Опять же, было бы лучше, если бы вы убедились, что текст по-прежнему выборочно редактировать.
1- Выберите все изображения, если вы добавляете текстовое поле.
2- Выберите цвет из цветовой рамки.
3- Если это не сработает, вы должны выбрать вариант редактирования и использовать тон.
Затем автоматически изменится цвет вашего текста.
Как повернуть текст в Ms paint.Повернуть текст с помощью программы редактирования другого типа; поскольку вы обычно добавляете текст как слой, вы можете настроить его по своему усмотрению. С MS Paint вам не нужно использовать слои, поэтому вам придется работать немного усерднее. Поворот работает только для изображения в целом, поэтому вы хотите повернуть его при размещении текста и поместить его в область, где вы можете повернуть, не повреждая изображение. Вы можете выбирать и поворачивать текст индивидуально.
1- добавляем наш текст к изображению.
2- выберите домашнюю вкладку вверху.
3- На ленте выберите инструменты выбора и нарисуйте рамку вокруг текста.
4. выберите поворот и выберите свой макет.
Вы не можете увеличить поворот вручную; у вас есть возможность повернуть вправо на 90, влево на 90 или 180, по вертикали и перевернуть по горизонтали. Это ваши единственные варианты. После поворота вы можете управлять выделенным текстом.Установите текст, когда вы щелкнете за пределами выделения. Отмена — всегда ваш друг, но это не делает жизнь проще. MS Paint невероятно прост, но он может выполнять работу по созданию быстрых мемов. У вас есть какие-нибудь советы по рисованию от MS? Расскажите нам о них ниже, если вы это сделаете. Задайте свой вопрос в сеансе комментариев. Спасибо.
.