Как удалить блики в фотошопе. Как быстро и легко удалить резкие блики в Photoshop
В целом по вопросам макияжа и с косметическими проблемами лица к «Фотошопу» обращаются реже, чем для коррекции и художественного «вылизывания» самых популярных женских форм, но как убрать блеск с лица в «Фотошопе», интересуются многие.
Если это просто слишком светлые участки, с ними нетрудно справиться в пару кликов, используя в той или иной степени деструктивные методы коррекции, а в «клинических» случаях (яркие блики) придется повозиться, потому что разрушающие пиксельную структуру способы здесь не «прокатят».
Закрашиваем яркие пятна
В некоторых простых случаях можно закрасить светлые (блестящие) пятна мягкой кистью, подобрав пипеткой подходящий цвет в непосредственной близи с пятном. Непрозрачность кисти в таких случаях немного уменьшают и меняют режим наложения на «Затемнение». Результат будет естественнее, если вместо стандартной подобрать кисть формата «Кожа» с подходящим текстурным рисунком.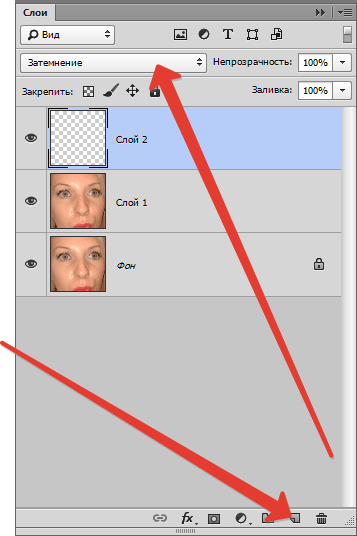
Сейчас мы рассмотрим, как убрать блеск с лица в «Фотошопе» при помощи «хирургического вмешательства» ретуширующих инструментов. Например, можно убрать жирный блеск, наложив на него подходящую «заплатку» (инструмент в группе «Точечная восстанавливающая кисть») или при помощи средства «Штамп». В последнем случае выбирают образец для замещения, щелкнув в этой точке с нажатой клавишей Alt, а затем закрашивают светлое пятно.
Размываем блеск
Для борьбы с блеском, как впрочем и для решения многих других моментов, как редактировать лицо в «Фотошопе», нередко используют частичное размытие.
Делается это следующим образом. Дублируем изображение (пусть это по-прежнему будет лицо с блестящими пятнами на выступающих частях), закрываем на нем глаза, чтобы не мешали, переходим на слой оригинала и размываем картинку, применив «Размытие по Гауссу» («Фильтр» > «Размытие»). Радиус эффекта нужно устанавливать с таким расчетом, чтобы только нейтрализовать засвеченное пятно по отношению к окружающему фону.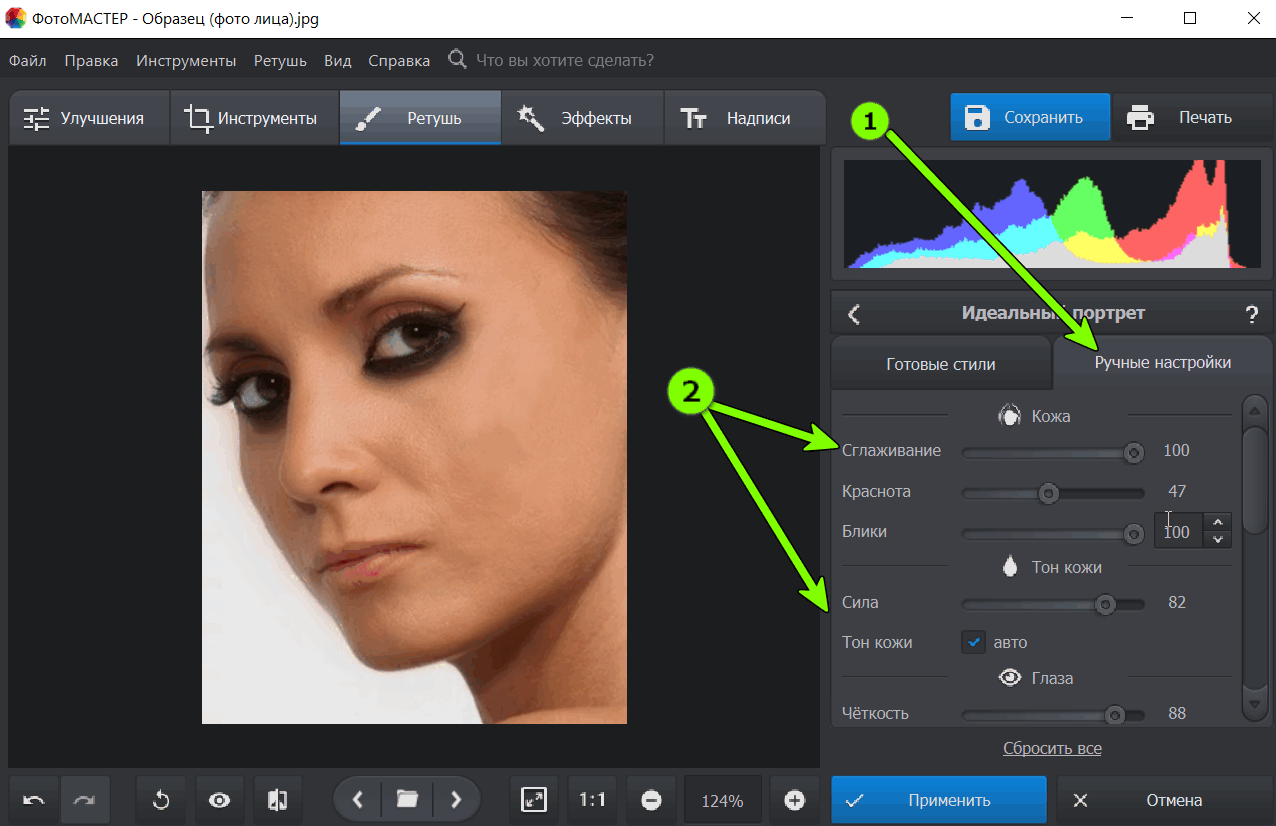
Теперь возвращаемся к дубликату, включаем его видимость, берем «Ластик», уменьшаем его непрозрачность (по обстоятельствам) и «протираем» светлые пятна до размытого слоя, на котором они уже не выделяются яркостью (блеском).
Этот прием хорош и для маскировки прыщиков, не украшающих родинок, пигментных пятен, морщин и прочих неприглядностей.
Достаем архивную кисть
Это еще один, использующий размытие, универсальный способ для решения различных задач ретуширования. Итак, как убрать блеск с лица в «Фотошопе»? Очень просто — воспользовавшись возможностями архивной кисти.
Фотографию размывают по Гауссу, задав радиус в зависимости от размеров, разрешения изображения и особенностей проблемной области. Затем открывают вкладку «История» в меню «Окно», задают для архивной кисти источник, щелкнув по квадратику (в нашем случае это размытие по Гауссу). Далее здесь же, в истории, переходят на исходное изображение, затем включают «Архивную кисть» и, подобрав ее размер, снизив непрозрачность и поменяв режим «Наложение» на «Затемнение», «закрашивают» проблемы.
Приглушаем блики
Все перечисленные методы походят для коррекции в «легких» случаях, но как в «Фотошопе» убрать блеск, если это яркий, белый и, казалось бы, безнадежный блик, с которым трудно справиться без нежелательных последствий, используя стандартную технику.
Совершенно недеструктивный способ нейтрализации ярких бликов связан с использованием цветовых каналов.
Открываем вкладку «Каналы» («Окно» > «Каналы») и выбираем канал с максимальной контрастностью изображения (для кожи это, как правило, синий канал).
Выбрав, закрываем каналы, переходим на панель «Слои» и дублируем изображение на новый слой (Ctrl + J).
Добавляем корректирующий слой «Микширование каналов», кликнув на иконке в палитре слоев внизу или выбрав эту команду в списке «Новый корректирующий слой» в меню «Слои».
В диалоговом окне помечаем «Монохромный», обнуляем красный и зеленый цвета, а для синего тона задаем цифру «100». Так синий канал оказывается на отдельном (корректирующем) слое.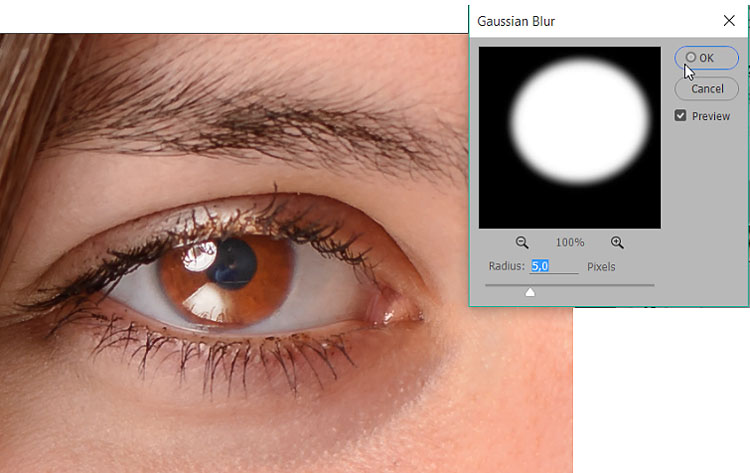
Теперь добавляем новый корректирующий слой «Инвертировать» (изображение преобразуется в негатив), чтобы блики стали темными.
Добавляем корректирующий слой «Кривые» и, двигая верхний узелок кривой влево, осветляем все, кроме бликов.
Теперь группируем все слои (кроме фона), выбрав их вместе в палитре слоев с нажатой клавишей Ctrl и нажав сочетание Ctrl + G. Затем изменяем для группы режим наложения на «Затемнение основы» и с удовлетворением отмечаем, что блики уже не «светятся», а текстура «на месте». Если же они затемнились недостаточно, нетрудно раскрыть группу и поправить настройки на слое «Кривые», затемнив блики еще больше, но здесь мы рискуем потерять текстуру, что не входит в наши планы, так как убрать блеск с лица в «Фотошопе» — это не значит просто сделать его матовым.
В таком случае преобразуем нашу группу слоев в смарт-объект, выбрав такую команду в контекстном меню слоя группового слоя или в меню «Фильтр» («Преобразовать для смарт-фильтров»).
Теперь выбираем фильтр «Размытие по Гауссу» («Фильтр» > «Размытие») и, задав подходящий радиус, проявляем текстуру в области блика. Чрезмерный эффект, если текстура кожи слишком выражена, можно приглушить, уменьшив непрозрачность.
Чрезмерный эффект, если текстура кожи слишком выражена, можно приглушить, уменьшив непрозрачность.
Если ретушь таких изъянов и недостатков кожи, как блики, пятна, шрамы, морщины и т. д., может привести к деструктивным последствиям, то изменить цвет лица в «Фотошопе» можно в два счета, не опасаясь за текстуру кожи, правда, при условии, что вы не собираетесь переплюнуть Аватара.
Меняем цвет лица
В «Фотошопе» можно запросто, в один миг, загореть до неприличия, оживить лицо или добавить ему аристократической бледности, или так «отгламурить», что все звезды Голливуда будут «отдыхать».
Для этого годятся все инструменты перекрашивания, включая такие, как «Цветовой баланс», «Цветовой тон/Насыщеность», «Выборочная коррекция цвета», «Заменить цвет» и «Фотофильтр».
Все эти команды можно вызвать из списка «Коррекция» в меню «Изображение», или использовать соответствующие корректирующие слои («Слои» > «Новый корректирующий слой»).
В первом случае лицо нужно обязательно выделить, прежде чем применять ту или иную коррекцию, ну а корректирующие слои добавляют свою собственную маску, на которой можно затем внести поправки черной кистью, то есть убрать эффект там, где он ни к чему (глаза, брови, губы и т. д.).
д.).
В коррекции «Цветовой тон/Насыщеность» еще предусмотрена специальная функция «Тонирование», с помощью которой можно придать лицу любой оттенок.
Можно даже использовать корректирующий слой «Цвет», залив лицо нужной краской, а затем изменив режим наложения на «Мягкий свет».
Некоторые «гурманы» тонируют лицо в цветовом режиме Lab, поскольку в этом случае появляется возможность раздельного воздействия на цвет яркостью и контрастом изображения.
На рисунке-шпаргалке показаны соотношения цветовых каналов a, b и канала яркости L в цветовом пространстве Lab для различных оттенков кожи с учетом тональных нюансов в полутенях и светах.
Я взял блик на голове статуэтки. Для начала тыкаю в него инструментом «Волшебная палочка» (Magic Wand Tool) и получаю выделение блика.
Затем копирую выделение на новый слой , нажав Ctrl+J. Называю новый слой «Блик1» Тыкаю волшебной палочкой по блику уже в этом слое, получаем новое такое же выделение (вместо повторного тыканья палочкой выделение можно было бы сохранить, потом вставить).
Перехожу на «Блик1», опять тыкаю по белой области волшебной палочкой для получения выделения, выбираю инструмент кисть с диаметром отпечатка побольше блика, зажимаю клавишу Alt, беру образец цвета рядом с бликом, закрашиваю (закрашивание можно было бы было бы сделать и без выделения, а создать над «Блик1» новый слой , применить к нему обтравочную маску и закрасить уже его). Получилось примерно так (на картинке видимость слоя «Блик2» отключена).
Затем перехожу на слой «Блик2», иду Фильтр—>Размытие—>Размытие по Гауссу (Filter—>Blur—>Gaussian Blur) и задаю значение 1-2 пикселя.
Ну и теперь осталось несколько уменьшить непрозрачность слоёв «Блик1» и «Блик2».
Итого, блик получился менее ярким и более аккуратным. Яркость блика можно уменьшить увеличением непрозрачности слоя «Блик1» и уменьшением непрозрачности слоя «Блик2»
Мелкие блики можно выделить все вместе одновременно через Выделение—>Цветовой диапазон (Select—>Color Range) с чувствительностью 40 (она по умолчанию), перенести на новый слой, закрасить каждый подходящим цветом через слой —> обтравочную маску и уменьшить непрозрачность
Я вас как всегда приветствую, дорогие друзья. В данной статье я расскажу как убрать блеск с лица в фотошопе с помощью парочки простых способов. Недавно просматривал фото с одного мероприятия, и посмотрев на лица подумал: «Как же все таки жирный блеск подпорчивает фотографию». Согласитесь? Но, Слава Богу, это всё исправляется очень легко. В этом нам поможет наш любимый графический редактор. Ну и как говорил Гагарин: «Поехали!».
В данной статье я расскажу как убрать блеск с лица в фотошопе с помощью парочки простых способов. Недавно просматривал фото с одного мероприятия, и посмотрев на лица подумал: «Как же все таки жирный блеск подпорчивает фотографию». Согласитесь? Но, Слава Богу, это всё исправляется очень легко. В этом нам поможет наш любимый графический редактор. Ну и как говорил Гагарин: «Поехали!».
Режим наложения
Как убрать жирный блеск на лице с помощью восстанавливающей кисти
Как вы наверное знаете, существует два вида восстанавливающей кисти — точечная и обычная. Обе они нужны для того, чтобы спрятать какие-либо деффекты. Отличаются эти два вида только тем, что для обычного инструмента требуется самому искать область донора, а точечный делает все автоматически. Поэтому, начнем с автоматического способа.
Если вам не нравится, как работает точная восстанавливающая кисть, то попробуйте воспользоваться обычной, выбрав ее все в той же группе на панели инструментов.
Только тепер вам предстоит для начала выбрать область, с которой вы будете брать область и структуру кожи. Для этого зажмите клавишу Alt, чтобы ваш курсор сменился на значок прицела, и кликните на участок нормальной кожи.
Уверен, что после проделывания данной процедуры вы будете довольны.
Заплатка
Также, довольно хороший способ убрать блеск с лица в фотошопе, это воспользоваться знакомым нам инструментом «Заплатка» .
Размытие по Гауссу
Вот еще один интересный способ, который не отнимет у вас много времени, а эффект, я уверен, вас порадует. Правда, с сильным жирным блеском данный способ вряд ли справится.
Способ, конечно, интересный, но на самом деле он подходит далеко не всегда, и гораздо эффективнее будет воспользоваться одним из вышеуказанных методов.
Инструмент Штамп
Также, в этом нелегком деле, нам может пригодиться инструмент «Штамп», которым мы пользовались, когда убирали лишний объект в фотшопе. Если вы уже знаете, как им пользоваться, то вы и сами догадаетесь, что нужно делать, ну а для тех, кто не знает, привожу подробную инструкцию.
Если вы уже знаете, как им пользоваться, то вы и сами догадаетесь, что нужно делать, ну а для тех, кто не знает, привожу подробную инструкцию.
По-моему все проще некуда. Вы так не считаете? И заодно Анджелину в порядок привели, а то блестит как незнамо кто). И кстати сразу вопрос: А какой способ вам самим понравился больше? А может вы знаете еще какой-то интересный метод? С удовольствием посмотрю.
Ну а вообще, если вы хотите освоить фотошоп в кратчайшие сроки и хорошо уметь им пользоваться (даже если вы им вообще е пользовались), то я конечно же рекомендую вам посмотреть классный видеокурс . На сегодня по моему мнению это лучший курс фотошопа для начинающих. Всё подробно рассказано, без воды и понятным для человека языком. Смотрится буквально на одном дыхании.
Я надеюсь, что теперь у вас не вознинет вопросов, как убрать жирный блеск с лица на фотографии в фотошоше, поэтому при любой подобной щекотливой ситуации вы сможете все исправить сами.
С уважением, Дмитрий Костин.
К сожалению, не все подвластно фотографам. Даже самый профессиональный фотограф не может предотвратить возникновение бликов на лице, которые проявляются благодаря вспышке, особенно если съемка происходит не в студии. Существует несколько способов удаления бликов в Adobe Photoshop. Но мы сегодня рассмотрим самый простой и действенный способ, который позволит сделать кожу матовой и в то же время естественной. А чтобы не создавать эффект «пластикового лица», лишая его естественного блеска, мы оставим едва заметные блики.
Этапы проведения работ.
1. Откройте исходную фотографию в программе Photoshop.
2. Создайте новый слой перейдя в меню «Слои» – «Новый» – «Слой» или нажмите сочетание клавиш на клавиатуре Shift+Ctrl+N.
3. Поменяйте режим смешивание на «Затемнение». этот параметр очень важен, т.к. именно в нем и кроется весь секрет успеха.
4. В вертикальной панели инструментов примените инструмент «Восстанавливающая кисть». Если вы не нашли на панели такого инструмента, кликните правой кнопкой мыши по инструменту «Точечная восстанавливающая кисть» и выберите необходимый инструмент.
5. В панели настроек инструмента поменяйте параметр «Образец» на «Все слои».
7. Отрегулируйте параметр «Непрозрачность», пока не добьетесь подходящего результата.
Теперь вы знаете, как, не потратив и трех минут, убрать блики и жирный блеск с лица. Готовую фотографию сохраните на компьютер.
Блик – это яркое пятно отраженного света на освещённой поверхности, которое возникает как зеркальное отражение мощных источников света. Такими источниками света могут быть, например солнце, фотовспышка или другие осветительные приборы (рис.1).
Рис.1 Блик от солнца, который нужно убрать с фотографии.
На многих фотографиях блики смотрятся красиво и являются частью их композиции, но иногда блики нужно убирать. Сделать это не так просто как может показаться на первый взгляд. Трудности возникают из-за того что яркость блика выходит за пределы тонового диапазона фотографии.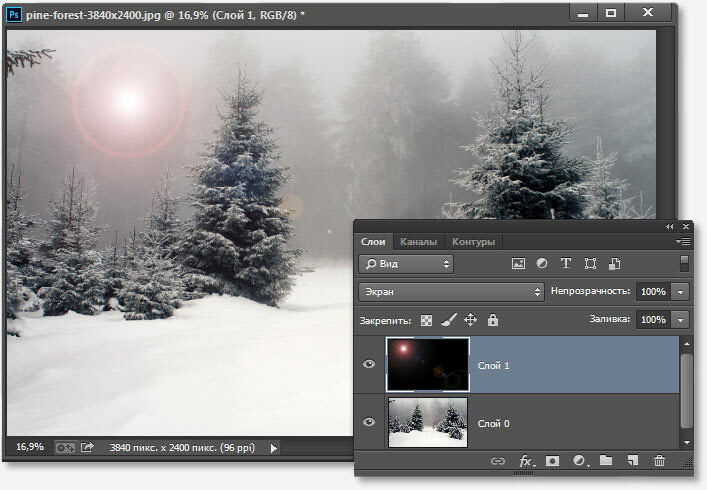
Часто при удалении блика с фотографии в Фотошопе его просто делают темнее, имитируя однородность поверхности. Такой подход возможен в случаях, когда блик имеет незначительный для рисунка фактуры размер или он отражается от однотонной поверхности.
Если поверхность имеет фактуру или рисунок, в блике теряются детали, становясь однородным белым пятном. Такое пятно выглядит некрасиво, независимо от его яркости. Блик убирают, маскируя его инструментами «Штамп» или «Заплатка», но при этом теряется возможность подгонять границы восстановленной области, ее яркость, форму и расположение.
Труднее всего убирать блик большого размера с объемной сферической поверхности, на которой рисунок имеет кривые линии как, например, на . О том, как это сделать простыми методами программы Фотошоп, описывается в этой статье.
Как убрать блик и вернуть детали
Если на поверхности есть блик, значит, есть часть поверхности без него. Эту поверхность можно взять для восстановления деталей потерянных в области пересвета и в Фотошопе точно вставить ее на место убираемого с фотографии блика.
При этом сохраняется возможность работать с заменяемой текстурой на отдельном слое. Это дает преимущество перед обычным копированием в область блика инструментами Фотошопа «Штамп» или «Заплатка».
В качестве примера в программе Фотошоп уберем блик с фотографии на . Итак, по порядку.
Готовим маску для блика
Для того чтобы убрать блик с фотографии его нужно локализовать. Это удобно делать при помощи маски. Она позволит точно выделить блик и сделать плавный переход от поверхности материала в область блика.
Маску убираемого с фотографии блика создадим в Фотошопе из копии фонового слоя, которую сделаем при помощи кнопок «Ctrl + J » (рис.2).
Рис.2 Новый слой для маски убираемого блика.
Чтобы сделать маску убираемого блика сначала его надо выделить. Для этого нужно зайти в меню программы Фотошоп в раздел «Выделение» и выбрать пункт «Цветовой диапазон». В одноименном окне снизу нужно установить режим просмотра «Черная подложка» (рис. 3).
3).
Рис.3 Окно настройки выделения для убираемого блика.
В режиме «Черная подложка» фотография выглядит как маска слоя, где хорошо видна размытая область блика (рис.4).
Рис.4 Убираемый блик в режиме «Черная подложка.»
В окне «Цветовой диапазон» двигаем движок «Разброс» и наблюдаем за маской фотографии. Нам нужно получить полное очертание блика. При этом появятся другие области фотографии, которые мы потом уберем на маске слоя (рис.4).
После того как область убираемого блика будет хорошо видна на маске, в окне «Цветовой диапазон» надо нажать кнопку «OK». На фотографии загрузится область выделения блика – «муравьиная дорожка» (рис.5).
Рис.5 Выделенная область для убираемого с фотографии блика.
При этом линия выделения будет меньше области блика на маске или ее вообще может не быть. Программа Фотошоп показывает линию области выделения только для ее самой светлой части. Скрытая часть выделения будет видна на маске слоя.
Для того чтобы создать маску слоя нужно в палитре «Слои» перейти на верхний слой и при активном выделении нажать третью слева кнопку в нижней части палитры. В слое появиться миниатюра маски слоя (рис.6).
Рис.6 Маска слоя для области убираемого блика.
Теперь, удерживая кнопку «Alt », надо щелкнуть мышкой по миниатюре маски слоя. Откроется маска слоя аналогичная виду «Черная подложка» . Выбираем инструмент «Кисть» и закрашиваем черным цветом на маске слоя все светлые области кроме убираемого блика (рис.7).
Рис.7 На маске слоя должна остаться только область убираемого блика.
Открываем палитру «Маски» и движком «Растушевка» размываем блик так, чтобы убрать его рваные края – примерно 35 пикселей (рис.8).
Рис.8 Размываем маску слоя блика, чтобы убрать рваные границы.
После этого щелкаем мышкой по миниатюре слоя для того чтобы выйти из маски. Удерживая кнопку «Ctrl » щелкаем по миниатюре маски слоя. Появится плавное выделение для убираемого блика (рис. 9).
9).
Рис.9 Выделенная область убираемого блика.
После того как появится выделение блика, на палитре «Слои» щелкаем по иконке маски слоя и удерживая левую кнопку мыши, переносим ее в корзину – левый нижний угол палитры, или отключаем щелчком мыши при нажатой кнопке «Shift ». Для возможной коррекции лучше оставить.
Кнопкой «Delete » удаляем область убираемого блика, а кнопками «Ctrl + D » снимаем выделение. Маска для текстуры блика готова. Переходим к следующему этапу.
Подгоняем текстуру
Сначала нужно подготовить слой, на котором будем выбирать текстуру для заполнения области убираемого блика. Переходим на фоновый слой и инструментом «Лассо» выделяем объект с текстурой. Выделять точно не надо. В область выделения должна попасть только текстура (рис.10).
Рис.10 Выделенный объект перед копированием на новый слой.
Кнопками «Ctrl + J » копируем выделенный объект на новый слой. Это позволит оставить на слое только текстуру объекта с бликом (рис. 11).
11).
Рис.11 Слой с текстурой для убираемого блика.
Вырезать объект из слоя нужно для того, чтобы при трансформации его границы были видны на фотографии. Иначе область фотографии нужно будет уменьшать, а это уже работа в более мелком масштабе.
Находясь на новом слое с помощью кнопок «Ctrl + T » включаем режим трансформации. Вокруг объекта на новом слое появится прямоугольная рамка, при помощи которой его можно трансформировать и видеть где под маской он находится (рис.12).
Рис.12 Слой с текстурой в режиме трансформации.
Кнопкой «V » выбираем инструмент перемещение и начинаем сдвигать слой, подгоняя текстуру в блике к его границам. В нашем примере слой удобнее сдвигать в направлении стрелки. Для точного подгона текстуры слой можно повернуть, сжать, расширить и изменить его прозрачность.
В том случае, когда блик имеет большой размер, не нужно стараться его заполнять текстурой полностью. Лучше делать это по частям. Для этого находим самый удачный вариант заполнения блика текстурой (рис.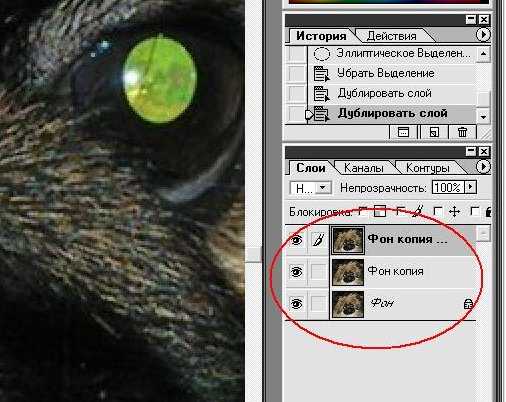 12) и на этом останавливаемся.
12) и на этом останавливаемся.
В палитре «Слои» переходим на верхний слой и кнопкой «E » выбираем инструмент «Ластик». Настраиваем его непрозрачность и нажим на 20 – 30% и проходим им по границе вставленной текстуры, чтобы сделать ее менее заметной.
Переходим на верхний слой и кнопками «Ctrl + Alt + Shift + E » создаем общий сведенный слой. На нем закрепляется результат первого подгона текстуры для убираемого блика (рис.13).
Рис.13 Результат подгона текстуры закреплен на сведенном слое.
После сведения слоев, на фотографии останется блик меньшего размера. Для того чтобы его убрать надо повторить действия, начиная с создания . В роли фонового слоя нужно использовать сведенный слой. Блик в нашем случае убирается тремя частями. Для каждой маски, текстуры и сведенного слоя создадим отдельную папку группы слоев (рис.14).
Рис.14 Область убираемого блика заполнена текстурой за три раза.
На некоторых фотографиях блики можно убрать с одного раза, а может понадобиться и больше трех масок. Это зависит от размера убираемого блика и от рисунка текстуры. Чем рисунок сложнее, тем меньше область заполнения текстуры.
Это зависит от размера убираемого блика и от рисунка текстуры. Чем рисунок сложнее, тем меньше область заполнения текстуры.
На этом подгон текстуры закончен. Переходим к следующему этапу.
Проявляем фактуру
После подгона текстуры в области убираемого блика, нужно выровнять световой рисунок объекта в области блика и вокруг него в соответствии с освещением всего объекта.
В палитре «Слои» переходим на верхний слой и кнопками «Ctrl + Alt + Shift + E » создаем над ним общий сведенный слой. Выбираем для него режим наложения «Умножение» и создаем маску слоя (третья кнопка в нижней части палитры слева) (рис.15).
Рис.15 Общий сведенный слой в режиме наложения «Умножение».
Кнопкой «B » выбираем инструмент «Кисть». Ставим ей непрозрачность 15%. Кнопками «D » и «X » устанавливаем для нее основной цвет белый. Щелкаем по маске слоя и кнопками «Ctrl + I » инвертируем ее в черный цвет. Начинаем рисовать по маске слоя, затеняя область блика (рис. 16).
16).
Рис.16 Выравниваем яркость области блика и вокруг него.
После затемнения области убираемого блика выделим его фактуру. Для этого кнопками «Ctrl + Alt + Shift + E » создаем общий сведенный слой. В меню программы «Фильтры» выбираем пункт «Другое» и «Цветовой контраст». В настройках фильтра устанавливаем радиус 7 пикс. (рис.17).
Рис.17 Применяем к сведенному слою фильтр «Цветовой контраст».
Устанавливаем для слоя режим наложения «Перекрытие», добавляем к слою маску и инвертируем ее кнопками «Ctrl + I ». Выбираем «Кисть» с непрозрачностью 20%. Находясь на маске слоя, рисуем белым цветом в области блика, проявляя фактуру материала (рис.18).
Рис.18 В области убираемого блика проявляем фактуру материала.
На этом процесс убирания блика с фотографии закончен. Для сравнения на рис.19 показана часть фотографии с бликом до и после его удаления.
Рис.19 Область убираемого блика до его удаления и после.
Весь процесс удаления блика с фотографии занял не более 5 минут. При четком понимании всех пунктов данного метода можно убирать блики с фотографий очень быстро. Исходный файл со всеми описанными в этой статье слоями можно взять .
О том, что еще убирать с фотографий в Фотошопе кроме блика, описано в следующих главах статьи:
Как убрать блики с очков на фото — Веб-приложение
Одной из самых сложных вещей, которую следует избегать при съемке портретных фотографий, является блик. Это также одна из самых сложных вещей, которую можно удалить в пост-продакшн. Блики на очках особенно сложны, так как глаза — это очень чувствительная область для ретуши. К счастью, программное обеспечение для редактирования цифровых изображений прошло долгий путь, и есть программное обеспечение, которое облегчает удаление бликов.
Также смотрите нашу статью Как нарисовать линию в Photoshop
Две части программного обеспечения будут покрыты, которые могут помочь в удалении бликов. Вы также узнаете некоторые советы и приемы, чтобы избежать этого в первую очередь. Одно из приложений, GIMP, представляет собой набор для редактирования изображений, обладающий большой мощностью, поэтому то, что вы здесь изучите, перенесется и в другие проекты.
Вы также узнаете некоторые советы и приемы, чтобы избежать этого в первую очередь. Одно из приложений, GIMP, представляет собой набор для редактирования изображений, обладающий большой мощностью, поэтому то, что вы здесь изучите, перенесется и в другие проекты.
Избегайте бликов
Даже в лучшем случае удаление бликов является трудоемким и трудным делом. Это трудоемкая операция, которая для профессионала совсем не рентабельна. Даже если вы не занимаетесь профессиональным фотографированием, при съемке следует учитывать блики. Предотвращение проблемы сэкономит вам много времени и усилий.
Некоторые основные вещи, которые следует учитывать при съемке, — это угол, высота и расстояние от источника света. Чтобы избежать бликов на очках, убедитесь, что вы используете рассеянный источник света. Таким образом, даже если он появится, он не будет таким заметным. Кроме того, используйте источник света, который находится выше линии глаз вашего объекта и смещения.
Если вы работаете в студии, стандартная трехточечная система освещения обычно дает фотографию без бликов. Вы всегда можете использовать небольшой яркий свет, например, фонарик вашего телефона, чтобы проверить, как лучше всего расположить свет.
Снятие бликов в PhotoWorks
В базовом приложении для редактирования фотографий PhotoWorks имеется инструмент для автоматического удаления бликов. Он не предназначен для устранения бликов на очках, но может работать на некоторых фотографиях. Программное обеспечение имеет 7-дневную бесплатную пробную версию, после чего вам придется приобрести лицензию, чтобы продолжить использовать его. Семь дней будет достаточно времени, чтобы решить, сработает ли это для вас.
Скачайте и установите PhotoWorks и запустите его. Затем выполните следующие действия:
- В меню «Файл» откройте фотографию, над которой хотите поработать.
- Нажмите на кнопку ретуши в верхней панели.

- В меню справа выберите « Портретная магия» .
- Перейдите на вкладку « Пользовательские настройки » и с помощью ползунка « Яркий свет», расположенного справа внизу, примените столько, сколько вам нужно, или удаление бликов.
- Когда вы будете удовлетворены, нажмите Применить и сохраните свою фотографию.
Помните, эта функция не была предназначена для удаления бликов с очков, а скорее с лиц. Если он работает на одной фотографии, это не значит, что он будет работать на других. Если вы хотите получить достоверные результаты, вам придется использовать более универсальное программное обеспечение для редактирования изображений, о чем пойдет речь далее.
GIMP
Редактор изображений с открытым исходным кодом, GIMP, существует уже много лет, и его возможности обширны и постоянно растут. Это не такой мощный инструмент, как профессиональный инструмент, такой как Photoshop, но он должен быть достаточно хорош для решения вашей проблемы с бликами.
Существуют чрезвычайно сложные способы использования масок и нескольких слоев для устранения бликов, но самый простой способ — использовать инструмент Клонирование. Этот инструмент производит выборку области фотографии, а затем «штампует» ее там, где вам нужны образцы цветов или текстур. Вы также можете использовать инструмент Blur / Sharpen по своему усмотрению.
Загрузив и запустив GIMP, откройте изображение, над которым вы хотите работать. Дублируйте изображение с помощью кнопки « Дублировать слой» в нижней части окна слоев. Выберите инструмент « Штамп» на панели инструментов в верхнем левом углу, а затем удерживайте нажатой клавишу «Ctrl» и щелкните область, на которую хотите поставить штамп. Работайте только на одном слое и используйте другой, если вам нужны цели-клоны.
Когда вы нажимаете Ctrl +, вы выбираете область под кистью. Отрегулируйте размер кисти по мере необходимости и поиграйте с настройками жесткости и непрозрачности кисти, чтобы избежать резких изменений. Затем медленно продвигайтесь через блики, пробуя края вокруг него.
Затем медленно продвигайтесь через блики, пробуя края вокруг него.
Это будет скорее художественная реконструкция, поэтому не торопитесь и часто меняйте настройки. Продолжайте, пока не будете удовлетворены, а затем экспортируйте изображение в нужный формат.
Вопиющая проблема
К сожалению, не существует подходящего решения для удаления бликов с очков. Операции слишком сложны для алгоритма, чтобы справиться с нюансами. Существуют и другие варианты, но из тех, которые были протестированы, это единственные, которые остались в силе. Попробуйте сначала программу PhotoWorks. Если это сработает, вы сэкономите много времени. Если этого не произойдет, вы застряли с помощью GIMP, который занимает некоторое время, но может дать отличные результаты, когда вы освоите его.
Какой из этих двух вариантов лучше для вас? Знаете ли вы какие-либо другие бесплатные программы для удаления бликов? Дайте нам знать в комментариях ниже.
Как убрать блик с фотографии в фотошопе.
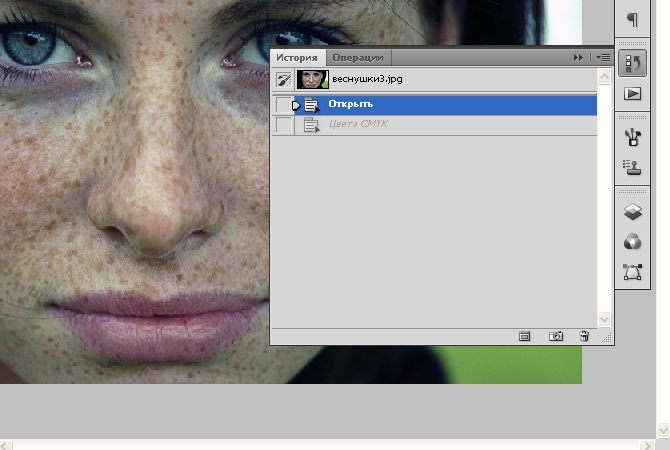 Удаление блика от вспышки Как убрать блики с глаз
Удаление блика от вспышки Как убрать блики с глазВстроенная вспышка что фотоаппарата, что iPhone — вещь довольно специфичная. Вроде она и нужна и полезна, но результат нередко выходит хуже, чем если бы фотография была просто зернистая или слишком темная. А если снимать со вспышкой людей, то основной проблемой становится эффект красных глаз, превращающий родню, друзей и товарищей в загадочных потусторонних существ. Но с этой напастью можно бороться.
Статьи цикла пишутся для новичков и рассказывают простым языком про полезные приемы и возможности iOS/OS X.
выходят по вторникам и четвергам.
Причина появления эффекта красных глаз в том, что в момент срабатывания вспышки зрачок глаза не успевает сузиться и свет отражается от сетчатки, которая покрыта крошечными кровеносными сосудами. Чем шире зрачок, тем более явным получается эффект. Именно потому встроенные вспышки камер обычно делают серию предварительных вспышек перед основной, чтобы сузить зрачок. Но не вспышка iPhone. Так что нам с «красными глазами» нужно бороться уже после съемки.
Но не вспышка iPhone. Так что нам с «красными глазами» нужно бороться уже после съемки.
Чтобы убрать эффект красных глаз со снимка, нужно открыть приложение Фото, затем требующую коррекции фотографию.
Жмем Изменить и выбираем красноречивый значок с перечеркнутым глазом на панели инструментов.
Теперь только и нужно, что тапнуть по проблемным точкам на фотографии — iOS 7 самостоятельно затемнит зрачки. Нажимаем Применить и Сохранить .
Устранение эффекта красных глаз во встроенном в Фото редакторе далеко не идеальное (как минимум, потому что автоматическое), но для большинства бытовых снимков достаточное. Да и скорость важна — в несколько касаний необременительно «полечить» и десяток фотографий. Сделав из жутковатых вполне даже приличные.
Во время фотосъёмки бывают ситуации, когда свет вспышки отражается от кожи человека при этом создаётся впечатление сильно лоснящейся от жира кожи. Конечно, такой кадр можно переснять, жаль, не всегда есть такая возможность.
В этом случае поможет не сложная техника удаления блика, от вспышки используя простую технику обработки изображения в фотошопе. Для демонстрации такой техники я выбрал фрагмент фото с наиболее явно видимым дефектом такого рода:
Техника удаления блика от вспышки
Техника, которую я продемонстрирую в этом уроке применима к большинству изображений имеющих такие дефекты. Её суть заключается в выборе цвета с нормального (не засвеченного) участка кожи и переносе этого цвета в проблемные зоны на лице модели.
Для начала откройте изображение, с которым вы будете работать в программе. При помощи кнопки внизу создайте новый, его мы используем для размещения цвета нормальной кожи.
Возьмите инструмент пипетка для взятия образца цвета, установите среднее значение размера образца как показано ниже.
Кликните «Пипеткой» на не засвеченном участке кожи рядом с проблемной областью. При этом выбранный цвет будет установлен в качестве основного.
Комбинацией клавиш (Shift+F5) вызовите диалог команды «Заполнить» в качестве источника цвета укажите основной нажмите кнопку ОК.
Слой залит выбранным цветом, соответственно в документе мы невидим ничего кроме него. Нужно сделать так чтобы выбранный цвет был применён только к участкам кожи подвергнутым действию вспышки.
Засвеченные области светлее установленного нами цвета, следовательно, изменив режим наложения этого слоя на «затемнение» цвет останется видимым только в тех областях на изображении которые светлее него, на более темных участках он исчезнет. Проделаем эту операцию:
Посмотрите на получившийся у меня результат удаления блика от вспышки. Изображение выглядит вполне достойно, при необходимости можно уменьшить значение непрозрачности слоя, чтобы работа не выглядела как «заплатка» на лице.
Однако для примера я взял только часть фотографии с дефектом, в «реале» действие этого приёма распространится не только на засвеченные вспышкой участки кожи, но и на все области которые будут светлее выбранного цвета. В этом случае отчаиваться не стоит, «беде» можно помочь применив к слою с цветом маску.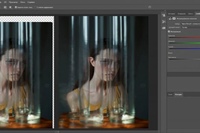
Инвертируйте маску (Ctrl+I) так чтобы цвет не был виден. Теперь возьмете кисть противоположного цвета с мягкими краями и средней прозрачностью.
Обработайте кистью проблемные зоны на фото. Если во время работы с кистью вы допустили ошибку, сдайте шаг назад (Ctrl+Z), либо поменяйте цвет кисти на противоположный и пройдите по ошибочному участку восстанавливая маску слоя. Изменять размер инструмента во время работы ([) – уменьшить, (]) – увеличить.
Так используя простую технику легко удалить блик от вспышки на фотографии.
Обработка глаз в фотошопе является популярнейшей темой в интернете среди фотографов. Она является основой портретной ретуши и включает в себя следующие шаги: подавление эффекта красных глаз , изменение цвета глаз , отбеливание глазного яблока, добавление блеска и удаление мешков/синяков под глазами .
Все эти действия придают выразительности глазам, при условии правильной обработки. Как я уже говорил, поскольку тема обработки глаз
достаточно популярная в интернете, существует множество уроков и методик, но все они разбросаны по частям и найти комплексный урок мне так и не удалось, поэтому я решил сделать его для вас, собрать «всё-в-одном» для удобства. Так же, в этой статье будет рассмотрена техника обработки глаз только с помощью стандартных инструментов программы Adobe Photoshop , что освобождает вас от потребности в установке дополнительных плагинов.
Как я уже говорил, поскольку тема обработки глаз
достаточно популярная в интернете, существует множество уроков и методик, но все они разбросаны по частям и найти комплексный урок мне так и не удалось, поэтому я решил сделать его для вас, собрать «всё-в-одном» для удобства. Так же, в этой статье будет рассмотрена техника обработки глаз только с помощью стандартных инструментов программы Adobe Photoshop , что освобождает вас от потребности в установке дополнительных плагинов.
Как убрать
красные глазаЭффект красных глаз возникает очень часто при использовании вспышки на фотоаппарате. Всё из-за того, что свет от вспышки отражается от глазного дна глаза человека, которое имеет красный цвет (из-за сосудов). А т.к. вспышку используют при слабом освещении, то обычно зрачки глаза расширены — поэтому эффект красных глаз проявляется максимально заметно.
Современные зеркальные камеры имеют внутреннее подавление эффекта красных глаз, а так же внешние вспышки, у которых есть поворотная головка, либо светорассеиватель.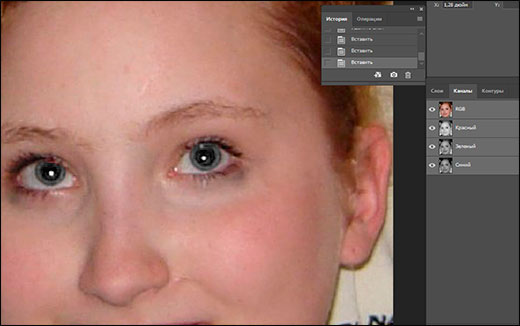 Но что делать, если у вас не дорогая фотокамера и эффект красных глаз появляется очень часто на фото? В этом нам поможет , в котором есть замечательный инструмент под названием Red Eye Tool . Наши действия:
Но что делать, если у вас не дорогая фотокамера и эффект красных глаз появляется очень часто на фото? В этом нам поможет , в котором есть замечательный инструмент под названием Red Eye Tool . Наши действия:
1. Открываем фотографию в Adobe Photoshop и выбираем инструмент Red Eye Tool (кнопка J на клавиатуре)
2. Наведите на красный зрачок и нажмите один раз левой кнопкой мыши . Если эффект всё ещё остался, надо усилить действие инструмента, путём повышения параметров Pupil Size (Величина зрачка) и Darken Amount (Величина затемнения).
3. Готово! Теперь сравниваем полученный результат (наведите мышкой на изображение ниже: )
Это самый простой способ и им пользуются многие для того, чтобы убрать красные глаза . Но бывают случаи, когда инструмент Red Eye Tool просто не справляется со своей задачей, как например на этой фотографии:
В этом случае нам поможет инструмент Clone Stamp Tool (кнопка S на клавиатуре). Наши действия:
Наши действия:
1. Открываем фотографию в фотошопе и выбираем инструмент Clone Stamp Tool.
2. Зажимаем клавишу ALT на клавиатуре и не отпускаем её , наводим на зрачок правого глаза и нажимаем один раз левую клавишу мыши, после этого отпускаем клавишу ALT. Теперь, наводим мышкой на красный зрачок и начинаем его «замазывать». После этих действий у нас должно получиться примерно следующее (наведите мышкой на изображение ):
3. Готово! Но иногда бывает, что и второй глаз тоже находится под дефектом «красных глаз «, поэтому мы используем ещё более простой метод. Берём инструмент Lasso Tool (клавиша L на клавиатуре) и выделяем красный зрачок. Заходим в Image -> Adjustments -> Black & White (сочетание клавиш Alt+Shift+Ctrl+B на клавиатуре) и выставляем первое значение Reds по своему вкусу.
Т.к. для каждого изображения оно будет разное, в данном случае я выставил -150% :
Результат получился чуть хуже, чем с применением Clone Stamp’а, но это всё же лучше, чем было:
Все сделанные мной действия вы можете посмотреть на видео ниже:
Как изменить цвет глаз
В фотошопе очень легко, я уверен, что с этим сможет справиться каждый.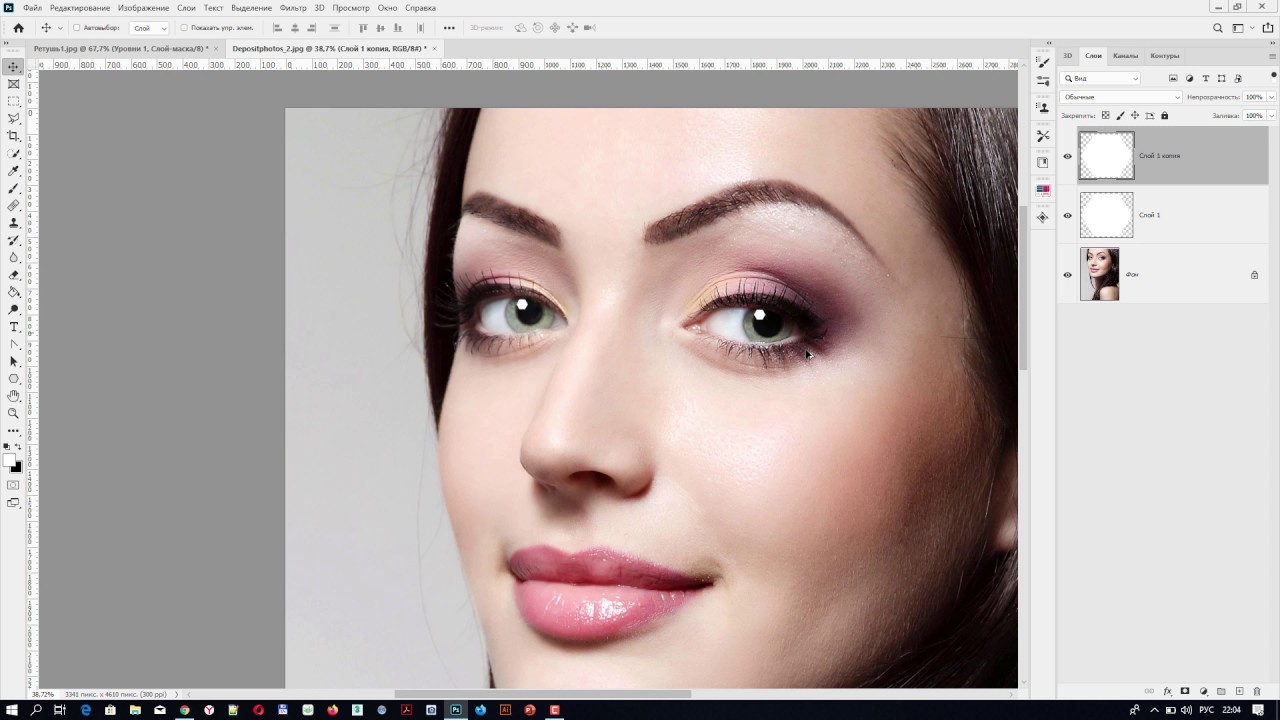
ВАЖНО ! Перед началом работы всегда создавайте копию исходного слоя и работайте только с ней.
Для этого открываем ваше фото в Adobe Photoshop и выделяем глаза любым удобным для вас способом. Лично я использовал для выделения режим быстрой маски , для этого надо нажать на клавиатуре клавишу Q и пройтись мягкой кистью по глазам. После того, как вы выделили глаза, нажимаете снова кнопку Q и затем сочетание клавишь Shift+Ctrl+I . Выделение готово, у вас должно получиться примерно следующее:
Теперь заходим в Image -> Adjustments -> Color Balance (сочетание Ctrl+B на клавиатуре) и перетаскиваем ползунки по своему вкусу. Для данной фотографии я использовал следующие настройки:
Жмём OK. Готово ! Наведите мышкой на изображение, чтобы увидеть, как изменился цвет глаз после наших корректировок:
Добавить
блеск в глазахОбязательным атрибутом обработки глаз является добавление блеска и отбеливание глазного яблока, это придает выразительности и необычайной красоты глазам. Нам понадобиться только один инструмент под названием Dodge Tool (кнопка O на клавиатуре).
Нам понадобиться только один инструмент под названием Dodge Tool (кнопка O на клавиатуре).
Откройте фотографию в фотошопе и нажмите кнопку O , в верхнем левом углу в графе Range выставьте Highlights , а в графе Exposure ставим по вкусу, например я выставил 70%.
Теперь пройдитесь мягкой кистью по глазам. Инструмент можно применять ко всему глазу, как к зрачку, так и к глазному яблоку, тем самым отбеливая его. Так же, обычно к глазам добавляют немного резкости, для того, чтобы сделать на них акцент. Возьмите инструмент Sharpen tool и слева вверху, выставьте значение Strenght примерно на 25-40% (можно любое другое, главное не переусердствовать с резкостью), после чего пройдитесь мягкой кистью по глазам. Результат должен получиться следующий:
Внимание! Для достижения эффекта естественности, можно уменьшить прозрачность слоя, на котором мы работали, до 70%, или даже 50%. Все действия по изменению цвета глаз и добавления блеска можно увидеть на видео ниже:
Все действия по изменению цвета глаз и добавления блеска можно увидеть на видео ниже:
Как убрать
мешки и синяки под глазамиМешки и синяки под глазами являются нашей распространённой проблемой, т.к. мы часто не высыпаемся, сильно устаём и много работаем, в следствии чего они у нас и появляются. Но к счастью, всё это легко убирается в фотошопе с помощью инструмента Patch Tool. К слову, эта техника так же подходит и для удаления морщин с лица.
Открываем фотографию в Adobe Photoshop и берём инструмент Patch Tool
Обводим выделением вокруг мешков (синяков ), затем становимся мышкой на само выделение, и перетаскиваем его на похожую по текстуре часть лица:
Тоже самое повторяем со вторым глазом. Эффект должен получится вот такой:
Главное правильно и аккуратно выделить область и перетащить её на аналогичную по текстуре, тогда эффект будет максимально удовлетворителен. Так же, вы можете просмотреть данное действие и на видео:
/ убрать сосуды
Заключительная часть нашей статьи по обработке глаз — чистка глазного яблока от сосудов. Для этого открываем нашу фотографию в Photoshop и берём инструмент под названием Spot Healing Brush (кнопка J на клавиатуре). В левом верхнем углу выставляем следующие параметры для кисти (можете изменять под себя, я лишь настроил её под конкретную фотографию)
Для этого открываем нашу фотографию в Photoshop и берём инструмент под названием Spot Healing Brush (кнопка J на клавиатуре). В левом верхнем углу выставляем следующие параметры для кисти (можете изменять под себя, я лишь настроил её под конкретную фотографию)
И проходимся кистью по сосудам. Вы увидите, что сосуды исчезают и заменяются текстурой глазного яблока. В результате обработки, можно добиться вот такого эффекта:
Так же, когда фотография маленькая, и этот инструмент не помогает, можно просто «закрасить сосуды «. Возьмите обычную кисть (кнопка B на клавиатуре), зажмите ALT и кликните один раз на глаз, чтобы цвет вашей кисти стал таким же, как и у глазного яблока. После этого, просто закрасьте сосуды. Используйте обязательно кисть с мягкими краями, чтобы смотрелось более правдоподобно. Так же, можно выставить прозрачность кисти на 75% или 50%, чтобы смотрелось правдоподобно.
ЗАКЛЮЧЕНИЕ
Надеюсь, статья была полезна для вас, ведь обработка глаз в фотошопе является неотъемлемой частью ретуши портрета. Все действия были сделаны в Adobe Photoshop CS4 , но эти уроки так же подходят и для версий CS3 , CS5 и выше. Если у вас возникли вопросы по обработке глаз — можете задавать их в комментариях к данной статье.
Все действия были сделаны в Adobe Photoshop CS4 , но эти уроки так же подходят и для версий CS3 , CS5 и выше. Если у вас возникли вопросы по обработке глаз — можете задавать их в комментариях к данной статье.
На одних фотографиях блики являются частью задумки и смотрятся красиво. На других — мешают, а иногда и вовсе портят кадр. От них, как и от любого другого дефекта, можно избавиться в . В данной статье мы на конкретных примерах покажем, как убрать блики со снимков в редакторе «ФотоМАСТЕР».
Способ первый: настраиваем засветки
Запустим программу и загрузим фотографию для работы. Попробуем улучшить это изображение:
Фотография «пересвечена», поэтому блик смотрится неестественно. Исправим проблему. В разделе «Улучшения» обратимся к шкале «Засветки». Передвигаем бегунок в сторону минуса до тех пор, пока дефект не будет полностью устранен. Например, мы поставили максимально возможную отметку -100. Блики скорректированы, фотография теперь выглядит более живой и объемной:
Обратите внимание: этот способ поможет вам только в случае, если бликов на фотографии мало. При редактировании портретных снимков с множеством бликов только регулировки засветок будет недостаточно — вам потребуются инструменты «Корректор» и «Штамп». О них речь пойдет далее.
При редактировании портретных снимков с множеством бликов только регулировки засветок будет недостаточно — вам потребуются инструменты «Корректор» и «Штамп». О них речь пойдет далее.
Способ второй: убираем блики с помощью корректора
Откроем портретное фото и перейдем в раздел «Ретушь». Из трех кнопок в правой панели выберем опцию «Корректор». Сначала удалим самый крупный блик, который находится на лбу.
Для этого выставим размер кисти 23. Параметры «Растушевка» и «Прозрачность» оставим по умолчанию. Замажем блик кистью. Настроим параметры выделенной области в меню справа. Бегунок на шкале «Засветки» установим на -3, «Тени» и «Темные» увеличим до 100, «Светлые» убавим до -67. Аналогично обработаем остальные блики: на щеках, носу, переносице, под глазами, на подбородке.
Зафиксируйте изменения кликом по кнопке «Применить». Сравните исходное изображение с улучшенной версией:
Мы приглушили блики, поэтому они уже не бросаются в глаза. Если этого оказалось недостаточно, попробуйте воспользоваться третьим способом.
Способ третий: «Штамп» + «Корректор» = Идеальное фото
Используем ту же фотографию, но на этот раз будем убирать блики с помощью двух функций. Вернемся в раздел «Ретушь» и выберем инструмент «Штамп». Выставим размер кисти 12, «Растушевку» оставим по умолчанию 100, «Прозрачность» снизим до 70. Приступим к редактированию. Проведем кистью по блику и в качестве «донора» возьмем фрагмент с поверхности носа.
Выставим в качестве размера кисти 14,9 и проведем по блику на переносице. В этот раз пиксели будем копировать с поверхности лба, как показано на изображении.
Теперь избавимся от бликов на щеках. Подберем наиболее близкие по тону участки кожи. В данном случае подойдут области со лба и щеки.
Также поступаем с подбородком, носогубной складкой и бликами под глазами.
Теперь перейдем к самому крупному блику — на лбу. Выставим размер кисти 34. Будем поэтапно убирать этот блик. Если границы становятся заметны на коже, снова воспользуйтесь штампом и замаскируйте проявившиеся края. После того как все проблемные участки будут убраны, нажимаем «Применить».
После того как все проблемные участки будут убраны, нажимаем «Применить».
Фотография выглядит значительно лучше. Но изображение всё ещё требует доработки. Воспользуемся опцией «Корректор», которая также представлена в разделе «Ретушь». Размер кисти выставим 56, а ее прозрачность — 100. Замажем участок лба, на котором присутствует блик. Теперь корректируем: значение экспозиции выставляем 3, «Тени» 52, «Светлые» -35, а «Тёмные» 40.
Блики на снимках могут стать настоящей проблемой при обработке их в Фотошопе. Такие «засветы», если так не задумано заранее, очень бросаются в глаза, отвлекают внимание от других деталей фотографии и вообще выглядят нелицеприятно.
Информация, содержащаяся в этом уроке, поможет Вам эффективно избавляться от бликов.
Рассмотрим два частных случая.
В первом имеем фото человека с жирным блеском на лице. Фактура кожи не повреждена засветом.
Итак, попробуем убрать блеск с лица в Фотошопе.
Проблемное фото у нас уже открыто. Создаем копию слоя с фоном (CTRL+J ) и приступаем к работе.
Создаем копию слоя с фоном (CTRL+J ) и приступаем к работе.
Создаем новый пустой слой и меняем режим наложения на «Затемнение» .
Затем выбираем инструмент «Кисть» .
Теперь зажимаем ALT и берем образец оттенка кожи как можно ближе к блику. Если участок засвета достаточно большой, то образцов имеет смысл взять несколько.
Полученным оттенком закрашиваем засвет.
То же самое проделываем со всеми остальными бликами.
Сразу видим появившиеся дефекты. Это хорошо, что данная проблема возникла во время урока. Сейчас мы ее решим.
Создаем отпечаток слоев сочетанием клавиш CTRL+ALT+SHIFT+E и выделяем проблемный участок каким-нибудь подходящим инструментом. Я воспользуюсь «Лассо» .
Выделили? Нажимаем CTRL+J , тем самым скопировав выделенную область на новый слой.
Откроется окно функции. Для начала кликаем по темной точке, тем самым взяв образец цвета дефекта. Затем ползунком «Разброс» добиваемся того, чтобы в окне предпросмотра остались только белые точки.
Затем ползунком «Разброс» добиваемся того, чтобы в окне предпросмотра остались только белые точки.
В отсеке «Замена» кликаем по окошку с цветом и подбираем нужный оттенок.
Дефект устранен, блики исчезли.
Второй частный случай – повреждение текстуры объекта вследствие пересвета.
На этот раз разберемся, как убрать блики от солнца в Фотошопе.
Имеем вот такой снимок с пересвеченным участком.
Как убрать в фотошопе на лицах блики на фото от сальной кожи и вспышки
1. Записал урок посвященный бликам возникающим на лицах при вспышке «в лоб», да и просто даже когда свет установлен не только на камере, блики могут возникать в не желательных местах, из за сальной кожи. Как удалить блики на лице с помощью Photoshop, быстро и качественно в моем уроке.
2. Фото содержит довольно сильные блики на висках, носу, щеке и в ухе, оставлять блики не хочется, избежать появления блика при съемке можно если сделать более мягкий свет, но это не всегда возможно. При репортажной съемке, когда нет возможности оперативно управлять светом, когда потолки в помещении высокие и не белые, когда стены не пригодны что бы пользоваться отраженным от них светом сложно контролировать это не желательное явление.
При репортажной съемке, когда нет возможности оперативно управлять светом, когда потолки в помещении высокие и не белые, когда стены не пригодны что бы пользоваться отраженным от них светом сложно контролировать это не желательное явление.
Хотя сам по себе блик не несет ни чего смертельного, порой благодаря бликам появляется дополнительный объем на фото, но иногда блик полученный от вспышки «в лоб» сильно бросается в глаза и портит фото.
Для удаления блика воспользуемся программой Adobe Photoshop. Подойдет любая версия.
В этом уроке я расскажу как удалять блики на коже быстро, хотя при этом назвать этот способ самым качественным я не могу. Хотя в уроке по средствам частотного разложения я возвращаю текстуру кожи и показываю как вернуть более низкие частоты после грубого удаления блика.
Основная информация о том что я делал записана в видео, в кратце опишу последовательность действий:
- создаем пустой слой
- берем обычную кисть в Photoshop с прозрачностью 7-15 процентов, с средней или большой мягкостью
- берем пробу цвета в месте близком к блику
- меняем режим кисти на Color
- и просто зарисовываем на пустом слое проблемные участки, подбирая при этом оптимальный размер кисти, что бы максимально сохранить детализацию в разных частотах
Про все это смотрите в моем видео, в видео также я показываю как вернуть детализацию в разных частотах, которая может теряться от воздействия кисти.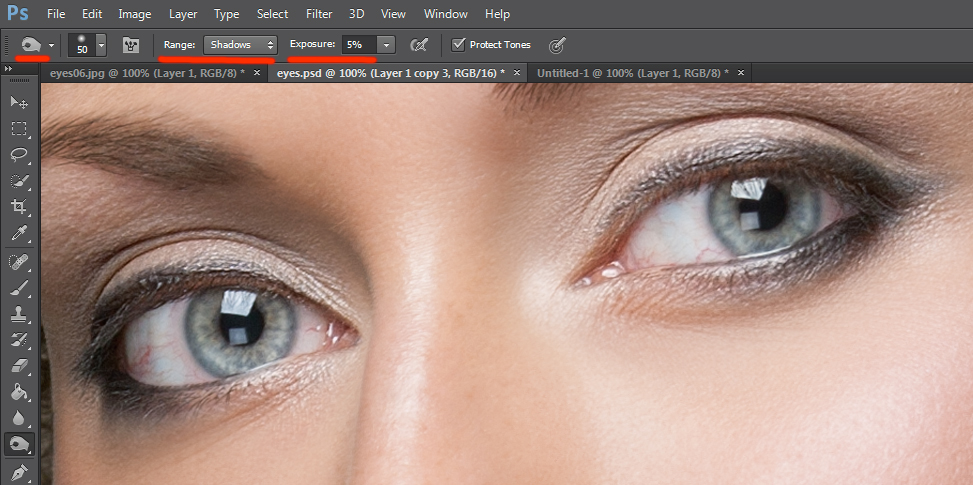 Детализация возвращается по средствам разделения деталей на мелкие, средние и крупные — то есть обычное частотное разложение.
Детализация возвращается по средствам разделения деталей на мелкие, средние и крупные — то есть обычное частотное разложение.
Видеоурок:
Результат:
3. Вот итого того, что у меня получилось. В фотошопе убирать блики на лицах очень просто и быстро, однако если вам нужно сохранить все детали и текстуру кожи, то это займет больше времени чем простое избавление от блика.
Фотографии увеличиваются при нажатии, их можно перелистывать
Как убрать блики от вспышки. Как убрать жирный блеск с лица в фотошопе на фото несколькими способами
Здравствуйте, друзья! Продолжаем дальше знакомство с темой ретуши лица. Тема эта очень популярна и обширна, ведь каждый или каждая из нас хочет, чтобы лицо на фотографии выглядело идеально. И сегодня мы научимся убирать блеск с кожи при помощи фотошопа.
НеИдеальная картинкаЕстественный блеск кожи, который в повседневной жизни, при общении и т. д. обычно не замечается, может достаточно сильно испортить фотографию, ведь фотокамера чутко улавливает каждый блик света на вашем лице! Согласитесь, это меняет ваш вид не в лучшую сторону. И если есть такая , то почему бы не убрать эти блики с фотографии, чтобы люди видели только вашу естественную красоту.
д. обычно не замечается, может достаточно сильно испортить фотографию, ведь фотокамера чутко улавливает каждый блик света на вашем лице! Согласитесь, это меняет ваш вид не в лучшую сторону. И если есть такая , то почему бы не убрать эти блики с фотографии, чтобы люди видели только вашу естественную красоту.
Когда я изучала эту тему, то обнаружила просто уйму способов устранения бликов и жирного блеска. Самые простые из них мне не понравились, лицо на фотографии, точнее кожа, после такой обработки выглядела не очень естественно. Поэтому я выбрала один, довольно таки профессиональный , способ ретуши бликов на лице и сейчас я вас с ним ознакомлю.
Путь к совершенствуБез лишних реверансов, начнем!
Открываем фотографию:
В появившемся окошке ставим показатель примерно 2,5 пикселя и кликаем ОК:
Делаем еще одну копию, включаем «Фильтр», выбираем «Размытие», а в выпадающем списке – «Размытие по Гауссу»:
Открывается окно, в нем при помощи ползунка определяем размытие до такой степени, чтобы блик стал практически незаметен. Жмем ОК:
Жмем ОК:
Затем берем белую мягкую кисть и ставим ее непрозрачность около 20%. Проходим кистью в тех местах, где есть блики.
Теперь включаем слой с фактурой кожи, выделяем его и ставим режим смешивания «Перекрытие».
Инструкция
Сбросьте фотографию с флэш-накопителя вашего фотоаппарата на компьютер, чтобы устранить солнечные блики на фото. Запустите программу Adobe Photoshop.
Через нее откройте фото, которое вы хотите отредактировать. После этого создайте новый слой. На панели инструментов найдите Eye Dropper. Это инструмент, изображенный в виде пипетки.
Если вы хотите скорректировать человека, убрав на нем солнечные блики, выберите участок кожи, цвет которого вы считает оптимальным, и кликните по нему пипеткой.
Учтите, что выбирать нужно оттенок, являющийся чем-то средним между самым темным и самым светлым его вариантом. После того, как вы выбрали, указанный цвет автоматически будет определен на палитре.
Выберите на панели инструментов небольшую кисть и закрасьте все блики на изображении. Закрашивать следует на новом слое. Обратите внимание, что после этого фотография потеряет свою естественность.
Чтобы это устранить, примените функцию «Смешивание слоев». Для этого сделайте копию оригинального слоя (команда Duplicate layer). Затем поместите копию между новым и оригинальным слоем. В строке Blending Mode измените режим смешивания слоев, присвоив ему значение Color.
Возьмите инструмент Burn tool на панели инструментов, чтобы убрать солнечные блики. Присвойте жесткости кисти значение 0. В разделах Range и Exposure установите значения Highlights и 10% соответственно.
Закрасьте кистью засвеченные фрагменты фотографии. Это позволит сгладить неровности цвета, а также сделает его более равномерным. На панели инструментов возьмите Blur tool. Этим инструментом размойте отдельные участки фото.
Источники:
- убрать блики на фото
Солнечная погода – прекрасное условие для приятной и красивой фотосъемки, но часто бывает так, что на долгожданных фотографиях появляются блики от яркого солнечного света на коже модели. Эти блики создают ощущение засветки некоторых областей фотографии , и некоторые фотографы считают, что засвеченные фрагменты нельзя откорректировать. В действительности такая возможность есть – для этого вам придется поработать с кистями и режимами смешивания слоев в Фотошопе.
Инструкция
После того как фигура будет закрашена, возьмите инструмент «Заплатка». Обведите им небольшой фрагмент изображения и с помощью левой кнопки перетяните в сторону. При этом место выделения будет заполняться
В целом по вопросам макияжа и с косметическими проблемами лица к «Фотошопу» обращаются реже, чем для коррекции и художественного «вылизывания» самых популярных женских форм, но как убрать блеск с лица в «Фотошопе», интересуются многие.
Если это просто слишком светлые участки, с ними нетрудно справиться в пару кликов, используя в той или иной степени деструктивные методы коррекции, а в «клинических» случаях (яркие блики) придется повозиться, потому что разрушающие пиксельную структуру способы здесь не «прокатят».
Закрашиваем яркие пятна
В некоторых простых случаях можно закрасить светлые (блестящие) пятна мягкой кистью, подобрав пипеткой подходящий цвет в непосредственной близи с пятном. Непрозрачность кисти в таких случаях немного уменьшают и меняют режим наложения на «Затемнение». Результат будет естественнее, если вместо стандартной подобрать кисть формата «Кожа» с подходящим текстурным рисунком.
Сейчас мы рассмотрим, как убрать блеск с лица в «Фотошопе» при помощи «хирургического вмешательства» ретуширующих инструментов. Например, можно убрать жирный блеск, наложив на него подходящую «заплатку» (инструмент в группе «Точечная восстанавливающая кисть») или при помощи средства «Штамп». В последнем случае выбирают образец для замещения, щелкнув в этой точке с нажатой клавишей Alt, а затем закрашивают светлое пятно.
Размываем блеск
Для борьбы с блеском, как впрочем и для решения многих других моментов, как редактировать лицо в «Фотошопе», нередко используют частичное размытие.
Делается это следующим образом. Дублируем изображение (пусть это по-прежнему будет лицо с блестящими пятнами на выступающих частях), закрываем на нем глаза, чтобы не мешали, переходим на слой оригинала и размываем картинку, применив «Размытие по Гауссу» («Фильтр» > «Размытие»). Радиус эффекта нужно устанавливать с таким расчетом, чтобы только нейтрализовать засвеченное пятно по отношению к окружающему фону.
Теперь возвращаемся к дубликату, включаем его видимость, берем «Ластик», уменьшаем его непрозрачность (по обстоятельствам) и «протираем» светлые пятна до размытого слоя, на котором они уже не выделяются яркостью (блеском).
Этот прием хорош и для маскировки прыщиков, не украшающих родинок, пигментных пятен, морщин и прочих неприглядностей.
Достаем архивную кисть
Это еще один, использующий размытие, универсальный способ для решения различных задач ретуширования. Итак, как убрать блеск с лица в «Фотошопе»? Очень просто — воспользовавшись возможностями архивной кисти.
Фотографию размывают по Гауссу, задав радиус в зависимости от размеров, разрешения изображения и особенностей проблемной области. Затем открывают вкладку «История» в меню «Окно», задают для архивной кисти источник, щелкнув по квадратику (в нашем случае это размытие по Гауссу). Далее здесь же, в истории, переходят на исходное изображение, затем включают «Архивную кисть» и, подобрав ее размер, снизив непрозрачность и поменяв режим «Наложение» на «Затемнение», «закрашивают» проблемы.
Приглушаем блики
Все перечисленные методы походят для коррекции в «легких» случаях, но как в «Фотошопе» убрать блеск, если это яркий, белый и, казалось бы, безнадежный блик, с которым трудно справиться без нежелательных последствий, используя стандартную технику.
Совершенно недеструктивный способ нейтрализации ярких бликов связан с использованием цветовых каналов.
Открываем вкладку «Каналы» («Окно» > «Каналы») и выбираем канал с максимальной контрастностью изображения (для кожи это, как правило, синий канал).
Выбрав, закрываем каналы, переходим на панель «Слои» и дублируем изображение на новый слой (Ctrl + J).
Добавляем корректирующий слой «Микширование каналов», кликнув на иконке в палитре слоев внизу или выбрав эту команду в списке «Новый корректирующий слой» в меню «Слои».
В диалоговом окне помечаем «Монохромный», обнуляем красный и зеленый цвета, а для синего тона задаем цифру «100». Так синий канал оказывается на отдельном (корректирующем) слое.
Теперь добавляем новый корректирующий слой «Инвертировать» (изображение преобразуется в негатив), чтобы блики стали темными.
Добавляем корректирующий слой «Кривые» и, двигая верхний узелок кривой влево, осветляем все, кроме бликов.
Теперь группируем все слои (кроме фона), выбрав их вместе в палитре слоев с нажатой клавишей Ctrl и нажав сочетание Ctrl + G. Затем изменяем для группы режим наложения на «Затемнение основы» и с удовлетворением отмечаем, что блики уже не «светятся», а текстура «на месте». Если же они затемнились недостаточно, нетрудно раскрыть группу и поправить настройки на слое «Кривые», затемнив блики еще больше, но здесь мы рискуем потерять текстуру, что не входит в наши планы, так как убрать блеск с лица в «Фотошопе» — это не значит просто сделать его матовым.
В таком случае преобразуем нашу группу слоев в смарт-объект, выбрав такую команду в контекстном меню слоя группового слоя или в меню «Фильтр» («Преобразовать для смарт-фильтров»).
Теперь выбираем фильтр «Размытие по Гауссу» («Фильтр» > «Размытие») и, задав подходящий радиус, проявляем текстуру в области блика. Чрезмерный эффект, если текстура кожи слишком выражена, можно приглушить, уменьшив непрозрачность.
Если ретушь таких изъянов и недостатков кожи, как блики, пятна, шрамы, морщины и т. д., может привести к деструктивным последствиям, то изменить цвет лица в «Фотошопе» можно в два счета, не опасаясь за текстуру кожи, правда, при условии, что вы не собираетесь переплюнуть Аватара.
Меняем цвет лица
В «Фотошопе» можно запросто, в один миг, загореть до неприличия, оживить лицо или добавить ему аристократической бледности, или так «отгламурить», что все звезды Голливуда будут «отдыхать».
Для этого годятся все инструменты перекрашивания, включая такие, как «Цветовой баланс», «Цветовой тон/Насыщеность», «Выборочная коррекция цвета», «Заменить цвет» и «Фотофильтр».
Все эти команды можно вызвать из списка «Коррекция» в меню «Изображение», или использовать соответствующие корректирующие слои («Слои» > «Новый корректирующий слой»).
В первом случае лицо нужно обязательно выделить, прежде чем применять ту или иную коррекцию, ну а корректирующие слои добавляют свою собственную маску, на которой можно затем внести поправки черной кистью, то есть убрать эффект там, где он ни к чему (глаза, брови, губы и т. д.).
В коррекции «Цветовой тон/Насыщеность» еще предусмотрена специальная функция «Тонирование», с помощью которой можно придать лицу любой оттенок.
Можно даже использовать корректирующий слой «Цвет», залив лицо нужной краской, а затем изменив режим наложения на «Мягкий свет».
Некоторые «гурманы» тонируют лицо в цветовом режиме Lab, поскольку в этом случае появляется возможность раздельного воздействия на цвет яркостью и контрастом изображения.
На рисунке-шпаргалке показаны соотношения цветовых каналов a, b и канала яркости L в цветовом пространстве Lab для различных оттенков кожи с учетом тональных нюансов в полутенях и светах.
К сожалению, не все подвластно фотографам. Даже самый профессиональный фотограф не может предотвратить возникновение бликов на лице, которые проявляются благодаря вспышке, особенно если съемка происходит не в студии. Существует несколько способов удаления бликов в Adobe Photoshop. Но мы сегодня рассмотрим самый простой и действенный способ, который позволит сделать кожу матовой и в то же время естественной. А чтобы не создавать эффект «пластикового лица», лишая его естественного блеска, мы оставим едва заметные блики.
Этапы проведения работ.
1. Откройте исходную фотографию в программе Photoshop.
2. Создайте новый слой перейдя в меню «Слои» – «Новый» – «Слой» или нажмите сочетание клавиш на клавиатуре Shift+Ctrl+N.
3. Поменяйте режим смешивание на «Затемнение». этот параметр очень важен, т.к. именно в нем и кроется весь секрет успеха.
4. В вертикальной панели инструментов примените инструмент «Восстанавливающая кисть». Если вы не нашли на панели такого инструмента, кликните правой кнопкой мыши по инструменту «Точечная восстанавливающая кисть» и выберите необходимый инструмент.
5. В панели настроек инструмента поменяйте параметр «Образец» на «Все слои».
6. Зажмите кнопку Alt и кликните на наиболее подходящем участке кожи, на котором отсутствует блик. Теперь закрасьте все блики на лице.
7. Отрегулируйте параметр «Непрозрачность», пока не добьетесь подходящего результата.
Теперь вы знаете, как, не потратив и трех минут, убрать блики и жирный блеск с лица. Готовую фотографию сохраните на компьютер.
Блик — это светлое пятно, которое возникает благодаря отражению света на предмете. На многих снимках такой эффект очень красиво выглядит, и чаще всего фотографы специально добиваются его на фотографии. Но иногда блик делает картину некрасивой и приковывает слишком много внимания. На самом деле натурально убрать недостаток очень даже просто. О том, как убрать блики в фотошопе, и пойдет речь в данной статье.
Подготовительный шаг
Первым делом необходимо внимательно осмотреть блик. Различают несколько вариантов:
- На месте блика есть только белое пятно, текстура потеряна полностью.
- Эффект является небольшим пересветом с сохранением фактуры предмета.
Во втором случае убрать недостаток очень легко, достаточно взять кисть темнее и обработать участок, пока он не сравняется по светотеневому рисунку со всем предметом.
Первый случай
Проблема с белым пятном решается труднее, чем вышеописанный пример. Чаще всего фотографы маскируют такие недостатки при помощи инструментов «Штамп» или «Заплатка». Но такой способ недостаточно хорош, потому что теряется яркость, форма и, конечно же, сама фактура предмета.
Самым трудным вариантом будет та фотография, на которой объект имеет сферическую поверхность. Убрать блики на лице в фотошопе как раз один из таких примеров. О том, как же все-таки быстро и качественно привести фотографию в порядок, и будет идти речь дальше.
Как убрать блики в фотошопе и вернуть детали
- Добавив снимок в фотошоп, необходимо сделать копию. Для этого нужно нажать правой кнопкой мыши по миниатюре и выбрать параметр «Создать дубликат слоя».
- Следующим шагом будет опять осмотр снимка. Если есть блик, то должна быть и часть объекта, не засвеченная им. Ее-то и нужно перенести на белое пятно.
- Чтобы уже наконец-то начать работу над бликом, необходимо его локализовать. Для этого создается «Маска слоя», находится она на панели миниатюр в самом низу.
- После нужно выделить недостаток таким образом, чтобы переход был мягким и плавным.
- Для начала необходимо перейти в меню «Выделение» и выбрать параметр «Цветовой диапазон». В открывшемся диалоговом окне выбрать пункт «Черная подложка» и все настроить таким образом, чтобы блик стал белым, а все остальное максимально темным.
- После того как все будет окончено, нажмите на кнопку «Ок», и на фотографии появится выделение свечения. И теперь маску, которая была открыта до этого, закрасьте черной кистью.
- Потом размойте пятно при помощи окна «Маски» так, чтобы не было рваных краев. Вот так можно легко убрать блики в фотошопе.
Создание текстуры
После того как работа с бликом прошла, его необходимо заполнить текстурой. После этого нужно взять инструмент «Лассо» и выделить весь объект. Не обязательно это делать точно, в будущем все изъяны сгладятся.
После того как все будет готово, нужно перенести выделение на новый слой при помощи правой клавиши мыши. Далее начинается время творчества: объект необходимо перенести так, чтобы он закрывал блик на исходнике, при этом текстура по краям максимально совпадала. Для этого можно масштабировать и изменять слой. Завершающим этапом все ненужное стирается мягким ластиком так, чтобы не был задет блик на исходнике, и все выглядело максимально естественно.
Вот и весь ответ на вопрос «Как убрать блики в фотошопе?».
Проявление фактуры
После того как предыдущий шаг был выполнен достаточное количество раз, можно перейти к выравниванию светотеневого рисунка.
Для начала нужно создать новый слой с параметром «Мягкий свет» и взять кисти белого и черного цвета. Теперь по всему объекту нужно прорисовать блики и тени там, где они были. Когда все будет выполнено, нужно подкрутить бегунок «Непрозрачность» так, чтобы все стало выглядеть максимально естественно.
Создав необходимый световой рисунок, можно приступать непосредственно к проявлению фактуры, а для этого нужно перейти в меню фильтр, выбрать параметр «Другое» и в нем найти подпункт «Цветовой контраст». В открывшемся диалоговом окне нужно выставить значение около 7 пикселей, лучше равняться на фотографию выше и постараться добиться такого же результата на любой фотографии. Поставив режим слоя «Перекрытие», нужно включить «Маску» и залить ее черным цветом, после чего кистью белого цвета с непрозрачностью 20 % прорисовать область блика, чтобы проявить фактуру материала.
Убрать блики от вспышки в фотошопе, как и от солнца, можно по данному уроку.
Создаём реалистичный световой блик в Фотошоп. Создаем блики в фотошопе
В этом уроке мы рассмотрим как добавить эффект вспышки к фотографии способом смешивания слоя. Мы разместим эффект вспышки на отдельном слое, что позволит нам расположить его на снимке точно в нужном нам месте. Затем объединим слои, используя один из популярных способов в Фотошоп. Сохранив файл в формате PSD , Вы всегда сможете восстановить первоначальное изображение.
Давайте начинать!
Шаг 1: Примените Фильтр Блик .
Откройте изображение.
Выберите: Rеnder — Lens Flare (Рендеринг- Блик) . Установите приведённые ниже настройки. Разместить точку вспышки в нужном месте очень просто. Для этого щёлкните в нужном месте в области предварительного просмотра. Там где Вы нажмёте, будет центр вспышки. Я собираюсь щёлкнуть непосредственно на солнце, чуть выше людей идущих по берегу.
Добившись нужного результата нажмите ОК. Вот результат применения фильтра.
Единственная проблема, что мы применили фильтр непосредственно к изображению, что не даёт нам полной возможности управлять фильтром. Как же разместить эффект фильтра на отдельный слой?
Шаг 2: Удалите Фильтр Блик.
Теперь, когда мы знаем точно, где должна разместиться вспышка, удалите эффект нажав клавиши Ctrl+Z .
Шаг 3: Добавьте Новый Слой .
Добавьте новый слой нажав на значок внизу палитры слоёв. Программа Фотошоп добавит новый слой и назовёт его «Слой 1 ».
Шаг 4: Залейте Новый Слой черным.
Фотошоп не позволит нам применить фильтр вспышки к чистому слою, поэтому залейте новый слой чёрным цветом. Выберите: Edit -Fill (Редактировать- Выполнить заливку) . В диалоговом окне выберите чёрный цвет и нажмите ОК.
Шаг 5: Примените Фильтр повторно.
Теперь, когда слой залит мы можем повторно применить фильтр вспышки. Программа Фотошоп помнит параметры настройки фильтра применённого в последний раз. Для повторного применения выберите: Filter -Last Filter (Фильтр- Последний фильтр) , или нажмите сочетание клавиш (Ctrl+F) .
Та же самая вспышка появляется в том же самом месте, только на «Слое 1 », а не на изображении непосредственно.
Шаг 6: Измените способ смешивания слоя.
Всё, что мы теперь должны сделать- это изменить способ смешивания для «Слоя 1 » с Нормального (Normal) на Осветление (Screen) .
С изменением режима наложения чёрная заливка становится невидимой, оставляя видимым только эффект вспышки и давая нам первоначальный эффект, только на отдельном слое.
Так как результат применения фильтра находится на отдельном слое, мы можем включать или отключать действие фильтра просто щёлкнув на изображении глаза слева от слоя.
Шаг 7: уменьшите непрозрачность слоя.
Чтобы сделать эффект более тонким, уменьшите непрозрачность «Слоя 1 » в верхнем правом углу Палитры Слоёв .
Имея действие фильтра на отдельном слое, Вы так-же можете использовать инструмент Free Transform — Свободное Трансформирование (Cntr+T) для расположения вспышки в нужном месте и под нужным углом.
Здесь, я понизил непрозрачность до 50 %, дающий мне намного более тонкий эффект вспышки:
Сохраните файл в формате PSD . Это сохранит слои неповреждёнными в случае, если Вы захотите убрать эффект вспышки и вернуться к первоначальному изображению.
Перевод: Владимир Нестеров
Солнечный блик может сделать скучное изображение довольно драматичным. Очень сложно получить хороший снимок естественного солнечного блика, особенно, когда используется только естественный свет и контраст между светлыми и темными участками изображения настолько сильный, что даже функция Active-D lighting с ним не справится. К счастью, у нас есть Photoshop и множество специальных эффектов, таких как солнечный блик, которые могут быть волшебным образом созданы, добавлены, улучшены, используя функциональные возможности программного обеспечения.
Зачем добавлять солнечный блик?Специальные эффекты, в частности солнечный блик, сводятся к личным предпочтениям фотографа. Вот несколько причин, чтобы добавить солнечный блик в процессе постобработки:
- Усилить солнечные лучи.
- Повысить контраст и усилить драму.
- Скрыть нежелательное нагромождение в кадре.
- Достичь художественный эффект, например, если вы хотите передать мечтательное и романтическое настроение или мягкую и уютную атмосферу, как на фотографии справа вверху.
Когда не стоит добавлять солнечный блик?
Когда вы откроете для себя магию Photoshop, вы можете легко увлечься азартом добавления всевозможных эффектов, и существует опасность, что вы будете добавлять их во все изображения, даже когда это не входит в контекст, неуместно и не нужно. Предлагаю избегать добавления солнечных бликов, когда:
- в кадре отсутствует солнце или большой источник света.
- это делает изображение неестественным, если вы на самом деле хотите добиться натуральности эффекта.
Как это обычно бывает в Photoshop, есть несколько способов сделать то или иное. В этом уроке мы сосредоточимся на двух способах добавить солнечный блик.
Добавление солнечного блика в изображение вверху не будет иметь большого значения для уже пересвеченного неба и части здания. Прежде всего нужно создать контраст, затемнив фотографию. Скопируйте изображение на новый слой с помощью CMD/CNTRL + J и затемните его, применив корректирующий слой Уровни .
Объедините скопированный слой и Уровни, выделив оба и нажав CMD/CNTRL + E. Теперь у вас есть новый затемненный слой. Сделайте еще одну копию слоя и на нем начинайте работу с солнечным бликом.
Когда вы добавите блик, он станет частью изображения, а не появится отдельно на новом слое. Поэтому, чтобы обезопасить себя, сохраните копию затемненного слоя, которую не будете трогать. Всегда работайте с солнечным бликом на новом скопированном слое, чтобы в случае ошибки или необходимости перенести блик, вам не пришлось снова создавать затемненный слой. Вы просто сможете удалить слой, на котором работаете, и сделать дубликат неприкасаемого слоя, чтобы начать работу с бликом заново.
В Photoshop создайте блик с помощью верхней панели инструментов, перейдя в Фильтр-Рендеринг-Блик.
Вы можете экспериментировать, какой тип блика вы хотели бы добавить, нажав на кружки около вариантов блика, и отрегулировать интенсивность путем перемещения слайдера. Нажмите OK, когда будете довольны своим выбором, и солнечный блик будет наложен на ваше изображение в том же слое.
Как только вы примените этот фильтр к изображению, создайте слой-маску и с помощью мягкой черной кисти удалите эффект с тех участков, которые вы хотите защитить, например, с лица (убедитесь, что работаете на маске, а не на слое).
В конце мною был добавлен фото фильтр, чтобы сделать изображение более теплым. Ниже вы видите изображение до и после применения эффекта солнечного блика. Всегда рекомендуется сохранять изображение с бликом как новый файл JPG, а также сохраняйте файл в формате PSD со всеми слоями на случай, если придется вернуться к нему в будущем.
Эффект солнечных бликов в Photoshop имеет очень небольшой выбор, как вы могли заметить выше. Есть гораздо более интересные солнечные блики разных форм и цветов в виде наложений.
Ниже приведен пример изображения с легким солнечным бликом, добавленным в Photoshop с использованием одного из встроенных вариантов. Я думаю, что он недостаточно драматичен. В этом примере я усиливаю блик, применяя наложение.
Сначала затемняем изображение с помощью Уровней , как и в первом способе, используя слой-маску, чтобы защитить те участки, которые не нужно затемнять. Затем примените наложение на все изображение, как показано ниже.
Измените режим наложения слоя на Экран , что приведет к исчезновению всех темных областей наложения, и останутся только светлые наложенные области.
Ниже вы видите окончательное изображение в JPG с новым наложением солнечного блика и затемнением всего изображения для большего контраста.
Ниже еще одно изображение, к которому также будет применено наложение солнечного блика, но в этот раз более интенсивно, чем в примере выше.
Наложение такое сильное, как вы видите на Слое 1 ниже, и я применила корректирующий слой Уровни, чтобы осветлить его немного, и маску слоя, чтобы частично удалить эффект наложения с некоторых участков.
Ниже вы видите финальное изображение с усиленным эффектом наложения солнечного блика, будто фотография была сделана с использованием теплого фильтра на объективе.
- Будьте осторожны и экспериментируйте с непрозрачностью для достижения желаемого эффекта.
- Затемните окружающую область, чтобы подчеркнуть блик, особенно на очень светлых изображениях.
- Скрывайте эффект под маской на лицах и тех областях, которые в нем не нуждаются. Блики, созданные в Photoshop, кажутся слишком идеальными и с жесткими краями. Вы всегда можете скрыть их частично под маской и смягчить края наложенного эффекта.
Я надеюсь, вам понравился этот небольшой урок о том, как добавить солнечный блик в программе Photoshop.
Этот урок научить каждого простому, но очень интересному приёму добавления блика на фотографию, используя режимы наложения. Блик получится реалистичным и естественным. Добавление и настройка фильтра будут выполняться при помощи стандартного фильтра программы Photoshop. Дальнейшая обработка сделает блик более естественным, так как сам по себе фильтр ухудшает снимок.
Вот то, что мы должны получить в результате:
А вот и исходное изображение:
Определим расположение блика. Идем в меню Filter/Фильтр -> Render/Рендеринг -> Lens Flare/Блик.
В открывшемся окне можно выбрать различные виды бликов. Устанавливаем вид объектива 50-300mm Zoom/Трансфокатор 50-300 мм . Для того, чтобы определить место расположения блика, нужно просто кликнуть мышкой по превью. Выбираем место, где находится солнце.
Определившись с настройками, нажимаем «Ок».
Как итог, получаем вот такой результат. Многих это устроило бы, однако тут есть некоторые неточности. Блик получился слишком ярким и от того он выглядит не естественно. Продолжаем обработку.
Отменяем то, что сделали фильтром. Для этого нажимаем CTRL-Z .
Выполним заливку этого слоя черным цветом. Отправляемся в меню Edit/Редактирование -> Fill/Выполнить заливку
В открывшемся окне устанавливаем настройки как на скриншоте.
Нажав на «Ок» мы увидим, как Фотошоп зальет новый слой черным цветом и скроет фотографию.
Теперь блик нужно поместить на черный слой. Пока мы не пользовались другими фильтрами, можно повторить действие последнего использованного фильтра с такими же настройками. Для этого нажимаем Ctrl+F.
И вот, что получается:
Режим наложения слоя с бликом нужно изменить на Screen/Осветление
В результате черный цвет скрывается и остается только блик.
Теперь, благодаря том, что блик размещается на отдельном слое, мы можем включать и выключать его видимость.
Некоторые люди считают, что существуют какие-то особые блики для Фотошопа CS6 или более свежей версии. Но на самом деле создание бликов во всех версиях графического редактора происходит примерно одинаково. Хотя в Photoshop CS5 существует меньшее число вариантов этой оптической иллюзии. Об этом необходимо помнить. Именно поэтому мы рекомендуем использовать Photoshop CC. Наша работа будет происходить именно в нём.
Изначально блик создается на черном фоне. Поэтому первым делом создайте в Фотошопе новый файл. Размер изображения должен составить 1000 x 1000 пикселей. В графе «Фон» выберите пункт «Прозрачный».
Далее сделайте основной цвет черным. Выберите инструмент «Заливка» и щелкните левой кнопкой мыши по прозрачной области. Так вы получите черный фон, на котором и будет происходить создание блика. Данная работа начинается с перехода по пути «Фильтр>Рендеринг>Блик».
Тут же появится диалоговое окно с настройками создаваемого блика. В нижней части окна находится раздел «Тип объектива», в котором присутствуют четыре варианта. Попробуйте понажимать на все эти пункты, разглядывая результат на миниатюре. Остановитесь на том варианте, который вам понравится сильнее всего.
Как сделать блики в Фотошопе?
Отчасти вы уже поняли, как сделать блики в Фотошопе, их создание происходит при помощи всего одного фильтра. Но нам нужен очень красивый и уникальный результат, поэтому давайте продолжим. В диалоговом окне вам также предложат изменить непрозрачность блика. Пока оставьте этот параметр на уровне 100%. В миниатюре располагается маленький крестик. Перемещайте его, оптическая иллюзия будет изменяться в размерах. Когда результат вас устроит — нажмите кнопку «OK».
Теперь необходимо создать кисть, которая будет представлять собой выбранный нами блик. Для этого сначала инвертируйте изображение при помощи нажатия сочетания клавиш Ctrl+I. Потом перейдите по пути «Редактирование>Определить кисть». Дайте новой кисти какое-либо название. Например, «Блик 1000 1″. После этого вновь нажмите сочетание клавиш Ctrl+I.
Солнечный блик в Фотошопе
Стандартные цвета блика нам не интересны, они не позволят создать оптическую иллюзию уникальной. Поэтому давайте окрасим солнечный блик в Фотошопе в другие цвета и для этого перейдите в панель «Слои». Здесь нужно нажать на кнопку «Новый корректирующий слой», располагающуюся в нижней части панели. В выскочившем контекстном меню щелкните по пункту «Цветовой тон/Насыщенность».
Вы тут же переместитесь в панель «Свойства». Именно здесь меняются цвета в изображении. Сразу же поставьте галочку около пункта «Тонирование». Далее всё зависит от вашей фантазии. Вы можете окрасить блик в те цвета, какие вам наиболее интересны. Или же воспользуйтесь параметрами со скриншота ниже.
Если вам кажется, что одного цвета мало, то можно отменить предыдущие действия. Вместо этого выберите корректирующий слой «Карта градиента». Так можно создать оранжево-желтый блик. Но мы всё же остановимся на предыдущем варианте.
Наша работа практически завершена. Теперь вам остается лишь изменить фон, подставить вместо него собственную фотографию. Делается это очень просто. Откройте её при помощи Фотошопа, после чего перейдите по пути «Выделение>Выделить всё». Нажмите сочетание клавиш Ctrl+C. Вернитесь к блику и нажмите Ctrl+V. Перейдите в панель «Слои», оставьте слой с новой картинкой в самом верху. Сейчас вам нужно лишь изменить режим наложения на «Экран».
На этом наша работа закончена. Результат вы видите ниже. Но это не говорит о завершении урока. Дело в том, что существует второй метод создания блика. Почему бы нам не рассмотреть и его?
Блики света для Фотошопа
Второй способ добавления бликов света для Фотошопа не столь универсален, как первый — тут вы не сможете окрасить оптическую иллюзию в любой цвет. Но зато он позволяет разместить блик на снимке как можно быстрее. Мы покажем пример создания солнечного блика на фотографии с автомобилем. Кадр сделан на рассвете, что нам подходит как нельзя лучше.
Сначала откройте изображение при помощи Adobe Photoshop. Сразу же проследуйте в панель «Слои». Щелкните по слову «Фон» правой кнопкой мыши. В контекстном меню необходимо выбрать пункт «Преобразовать в смарт-объект».
Теперь переходите по пути «Фильтр>Рендеринг>Блик». Вы сразу обратите внимание на то, что в диалоговом окне обновилась миниатюра. Ранее в ней был черный фон, теперь же в этом окошке располагается наше изображение. Это позволяет как можно точнее разместить блик.
Когда вы нажмете на кнопку «OK» — элемент применится к изображению. Обратите внимание на панель «Слои». Блик добавился в виде смарт-фильтра. Это значит, что в любой момент вы сможете изменить его тип и положение. То есть, достаточно совершить двойной щелчок по слову «Блик», как вы вернетесь в рассмотренное ранее диалоговое окно.
Результат наших действий вы видите ниже. Получилось всё очень неплохо. При этом на улучшение картинки таким образом уходит всего одна минута! Или чуть больше времени, если вы будете долго думать над вариантом блика и его расположением.
Не всегда можно создать красивый оптический блик при помощи встроенного в Adobe Photoshop фильтра. Дело в том, что он слишком сильно ограничен. И тогда на помощь приходят блики для Фотошопа, созданные другими умельцами. Обычно для их создания используются сторонние средства. Например, очень красивый результат можно получить при помощи одного из плагинов для Adobe After Effects. Вы можете возразить: данная программа создана для видеомонтажа. Да, это так. Но никто не запрещает создать в ней всего один кадр и сохранить его в любом графическом формате.
Фоны с эффектом блика для Фотошопа
Особой популярностью пользуются фоны с эффектом блика для Фотошопа. Они могут стать отличным началом для создания красочной открытки или приглашения на свадьбу. Отлично подходят они и для создания коллажа. Вы можете найти фон в виде обычного JPEG-файла. Но лучше поискать фон с бликом в виде текстуры. Обычно на разных сайтах распространяются целые архивы с несколькими десятками таких фонов. Это предоставляет вам широкий выбор.
Текстуры устанавливаются в Adobe Photoshop. После этого они доступны прямо в графическом редакторе, хранить их на жестком диске уже не нужно. Для работы с текстурами существует отдельный инструмент. Обычно текстура используется для создания фона. Но иногда она применяется для закрашивания какого-нибудь трехмерного элемента. Также текстуры помогают залить обычный двухмерный рисунок или логотип.
Текстуры с бликами для Фотошопа
Существует огромное количество текстур с бликами для Фотошопа, но многие из них весят по несколько мегабайт. Если на вашем диске C (обычно именно на него устанавливается Photoshop) очень мало места, то рекомендуется с особым вниманием подойти к выбору текстур. Если же вы используете ёмкий жёсткий диск, то беспокоиться не стоит. Тогда вы можете устанавливать сотни текстур.
Устанавливаются текстуры очень просто. Для этого необходимо перейти по пути «Редактирование>Наборы>Управление наборами». Так вы попадете в диалоговое окно. По умолчанию вам покажут установленные кисти.
В верхней части окна выбирается тип набора. Вас интересуют узоры. Именно так в Photoshop называются текстуры. Когда вы выберите нужный тип набора — жмите кнопку «Загрузить». Далее нужно выбрать один или несколько файлов текстур, которые хотелось бы установить. Файлы должны быть в формате PAT.
Если же вы скачали фоны с бликами для Фотошопа в PNG-формате, то всё гораздо проще. С ними нужно работать точно так же, как с любой другой фотографией. PNG-файл содержит в себе блик и зону прозрачности. Благодаря этому блик можно нанести даже поверх других рисунков. В качестве примера мы покажем работу с одним из бликов. Сначала он выбирается при помощи любого файлового менеджера или просмотрщика изображений. После этого картинка открывается при помощи Adobe Photoshop.
Вы сразу заметите, что изображение почти полностью состоит из прозрачной области. Блик на её фоне сейчас едва заметен.
Далее вы можете создать новый слой и залить его любым цветом. Перейдите в раздел «Слои» и переместите слой с заливкой в самый низ. Вот и готов фон с бликом!
Также можно в качестве нового слоя вставить новую фотографию. Тогда блик будет уже поверх него. Опять же, нужно не забыть переместить слой с бликом в самый верх. Также может потребоваться изменение размеров одного из слоёв. Делается это при помощи уже знакомой вам функции «Свободное трансформирование».
Кисти с бликами для Фотошопа
Если вы помните, то в самом начале урока мы создали кисть с бликом для Фотошопа. Если задействовать соответствующий инструмент, то данная кисть будет в числе вариантов. Но результат её применения вас не порадует, так как блик будет окрашен в один цвет.
Именно поэтому кисти с бликами для Фотошопа не так популярны, как текстуры. В Интернете вы сможете найти некоторые наборы кистей. Но чаще всего это даже не блики, а звездочки. Если вы фотографируете ночной город, то такие звездочки оставляют после себя горящие фонари. Пользоваться кистью — это отдельное искусство, о чём нужно говорить на отдельном уроке. Пока же скажем, что начинающие пользователи не должны стремиться к установке подобных кистей. Первое время лучше пользоваться соответствующим фильтром или загруженными фонами.
Если же вы всё же решили установить кисти, то делается это в упомянутом уже разделе «Управлением наборами». С этим теперь у вас никаких сложностей возникнуть не должно.
Ещё блики можно создавать при помощи соответствующих плагинов. Так называют отдельные утилиты, добавляющие в Photoshop новые фильтры. Но вам нужно помнить, что установка большого количества плагинов замедляет быстродействие графического редактора. А ещё далеко не все плагины работают в новых версиях программы. Например, для создания бликов идеально подходят плагины Knoll Light Factory и Star Filter Pro. Но в Photoshop CC они не работают. И ещё нужно помнить, что плагины редко распространяются бесплатно.
Как в Фотошопе убрать блики?
Если фотограф не очень опытный, то он может допустить появление в кадре солнечных бликов. Иногда они выглядят очень красиво. Но если объектив использовался не самый лучший, то блики будут только портить картинку и тогда возникает вопрос — как в Фотошопе убрать блики?
Спешим вас расстроить. Начинающие пользователи не смогут удалить солнечный блик. Это очень сложная операция, за которую даже опытные владельцы графического редактора предпочитают не браться. Поэтому при съемке на природе следите за получаемой картинкой. Также рекомендуется надеть на объектив бленду, с ней получить блик уже гораздо сложнее.
Другое дело — это блик от фотовспышки. Он может появиться на фруктах, металлических предметах и даже на лице человека. Блик выглядит в виде яркого белого пятнышка. Такой дефект устранить можно. Но для этого в Adobe Photoshop потребуется множество сложных и не очень действий. Возможно, что подробнее об этом мы расскажем в отдельном уроке.
Ну а этот урок подходит к концу. Теперь вы знаете о том, как добавить на фотографию красивый солнечный блик. Для этого используется простой фильтр, который уже достаточно давно имеется в графическом редакторе Adobe Photoshop. Ещё можно скачать на свой компьютер отдельные файлы с бликами. Это могут быть как узоры, так и простые PNG-изображения с прозрачным фоном. Ну а что касается удаления бликов, то этого сделать практически невозможно. Удачных вам фотографий и легкой работы в Фотошопе! Регулярно посещайте наш сайт, тогда вы научитесь и другим приёмам.
Читайте также…
удаление бликов на очках путем объединения двух изображений
Photoshop Учебник: Как убрать блики на очках в Photoshop — метод Take Two
Чтобы расширить вчерашний пост на удаление или устранение бликов в очках, Я покажу вам метод «дубля 2».
Этот метод включает в себя несколько снимков объекта в очках и без них. Во время фотосъемки делайте снимки как в очках, так и без очков для каждого изображения, которое вы надеетесь использовать там, где вы действительно видите, и не можете избежать бликов с помощью других методов.
Оказавшись в Photoshop, вы выберете два снимка для использования — один, на котором вам нравится изображение, а на объекте есть очки. Это будет ваше основное базовое изображение. Затем выберите фото, на котором вам нравятся глаза. Чем ближе вы к аналогичному положению, ориентации и размеру, тем легче будет это сделать. Вы будете смотреть глазами человека без очков и вставлять их в слепящие очки.
Вот два изображения, которые мы будем использовать сегодня (спасибо Crane Photography за предоставленные изображения).
Как видите, фотографии похожи, но угол немного другой. Размер очень близок, так что сделать это будет относительно легко. Первый шаг — выделить глаза с помощью инструмента выделения на фотографии без очков (показаны здесь красным).
Затем перейдите в EDIT — COPY. Перейдите к своему «базовому изображению» и выберите РЕДАКТИРОВАТЬ ВСТАВИТЬ.
Это будет результат, однажды вставленный в эту «базовую» фотографию. Вы будете использовать инструмент перемещения, чтобы расположить глаза как можно ближе к глазам в очках.
Затем вы воспользуетесь командой TRANFORM (используя CTRL + T для ПК или Command + T для Mac). Это вызовет ручки, как показано здесь. Вы можете повернуть изображение и изменить его размер, чтобы оно лучше подходило к глазам в очках. Если у вас возникли проблемы, временно немного уменьшите непрозрачность этого слоя, чтобы вы могли видеть «базовое» изображение — не забудьте вернуть его на 100%, когда закончите с этим шагом.
Щелкните галочку на верхней панели инструментов, чтобы принять изменение. Тогда ваше изображение будет выглядеть так:
Затем нам нужно растушевать глаза. Для этого мы используем маску слоя. Нажмите кнопку, показанную на палитре слоев, чтобы добавить маску слоя.
Вы будете использовать черный цвет, чтобы скрыть края кожи. Помните, что белый цвет открывает (показывает), черный скрывает (прячется). Если вы не знакомы с маскировкой, вы можете посмотреть мое видео с маскировкой слоя здесь. Когда вы рисуете черным, чтобы частично скрыть верхний слой, он покажет очки. Следите за тем, чтобы не закрасить глаза черным, иначе блики под глазами снова проявятся. Если вы рисуете слишком много, переключитесь на белый цвет в качестве цвета переднего плана и закрасьте задний план. Иди туда и обратно. Вот крупный план фотографии, показанной с маской слоя.
И вот финальное изображение. Пожалуйста, оставьте комментарий, если вы что-то узнали, у вас есть вопрос или если вы нашли это полезным.
Как удалить блики с очков с помощью Photoshop
Инструмент «Лассо» в Photoshop — это простой способ удалить блики с фотографий.
Правый глаз снимаемого выше освещен раздражающим зеленым светом от вспышки камеры.
Не позволяйте ярким отражениям от вспышки камеры отвлекать от лица друга или члена семьи. Как вы можете видеть на фотографии выше, ярко-зеленые блики занимают большую часть правого глаза объекта.В этом руководстве вы узнаете, как избавиться от него за считанные минуты.
Просто вставьте изображение в Photoshop, чтобы просто и быстро удалить блики с ваших любимых изображений с помощью удобного инструмента «Лассо». Ношение очков должно быть модным явлением, поэтому продемонстрируйте свои очки и то, что скрывается за линзами, улучшая фотографии перед загрузкой и публикацией.
Инструкции:
Шаг 1: Загрузите изображение в Photoshop.
Шаг 2: Сделайте копию исходного изображения на новом слое, чтобы можно было отменить любые изменения и сохранить исходное изображение на базовом слое.
Нажмите Ctrl + J (ПК) или Cmd + J (Mac), чтобы скопировать исходное изображение на новый слой.
Шаг 3: Выберите инструмент «Лассо», щелкнув значок или нажав горячую клавишу «L».
Шаг 4: Инструментом «Лассо» выберите часть другого глаза, чтобы заменить часть, заблокированную бликами.
Скопируйте и вставьте это выделение в новый слой, чтобы его можно было редактировать.
Шаг 5: Нажмите Ctrl + C (ПК) или Cmd + C (Mac), чтобы скопировать выделение, а затем Ctrl + V (ПК) или Cmd + V (Mac), чтобы вставить копию обратно в Photoshop.
Шаг 6: Нажмите «Правка»> «Преобразовать»> «Отразить по горизонтали», чтобы перевернуть скопированное выделение так, чтобы оно отражало другой глаз.
Используйте инструмент «Выделение», нажав горячую клавишу «V», и перетащите выделение поверх.
Шаг 8: Перетащите выделенную область так, чтобы она совпадала с глазом, подверженным бликам.
Шаг 9: Поместите скопированный глаз поверх засвеченного и нажмите Ctrl + T (ПК) или Cmd + T (Mac), чтобы произвольно трансформировать слой.
Наведите указатель мыши на один из углов прямоугольника «Свободное преобразование», чтобы повернуть его правильно. Это самый важный шаг!
Шаг 10: Поверните слой так, чтобы он идеально совпадал с глазом под ним.
При смешивании слоя со старым не стирайте слишком много бликов, иначе это не поможет.
Шаг 11: Выберите инструмент «Ластик» и установите непрозрачность около 33%. Затем аккуратно сотрите линии нового слоя, чтобы смешать его с исходной фотографией под ним.
Когда вы закончите, у вас должно получиться что-то вроде фотографии выше. Как видите, раздражающие зеленые блики от вспышки камеры исчезли. Вот сравнение, чтобы вы могли увидеть до и после исходных изображений.
Это все для этого краткого руководства. Дайте нам знать, что вы думаете, в комментариях ниже. Также хотелось бы услышать, как вы поправляете очки в личных или профессиональных фотосессиях!
Как убрать блики фотошоп
- Home
- Как убрать блики в фотошопе
Тип фильтра: Все время Последние 24 часа Прошлая неделя Прошлый месяц
Список результатов Как удалить блики в Photoshop
Как удалить блики в Photoshop [Полное руководство]
2 часа назад Colesclassroom.com Посетите URL
Удаление и бликов с очков для пользователей Photoshop Elements очень просто. Photoshop Elements — это простая и удобная версия Photoshop . Несмотря на то, что Photoshop Elements не предлагает все те же функции, в нем есть множество инструментов, необходимых для устранения бликов .
Расчетное время чтения: 8 минут
Категория : Как удалить что-то в фотошопе Показать больше
Как удалить блики в очках с помощью Photoshop Zenni Optical
9 часов назад Zennioptical.com Посетите URL
Инструмент лассо в Photoshop — это простой способ удаления бликов пятен с фотографий. Правый глаз объекта на фотографии имеет раздражающие зеленые блики от вспышки камеры. Не позволяйте ярким отражениям вспышки фотоаппарата отвлекать внимание от лица друга или члена семьи. Как вы можете видеть на фото выше, a bri
Категория : Удаление бликов в очках Photoshop Показать больше
Photoshop: Как удалить блики YouTube
3 часа назад Youtube.com Посетите URL-адрес
Каждый понедельник мы изучаем советы, инструменты и методы для улучшения рабочего процесса пост-обработки в Adobe Photoshop . Сегодняшнее видео посвящено удалению бликов в
Автор: Pic Visions
Просмотры: 1K
Категория : Photoshop удаляет блики с фотографий Показать больше
Как удалить стеклянные блики с фотографий в Photoshop
6 часов назад Shootdotedit.com Посетите URL-адрес
С помощью пипетки щелкните место рядом с бликом и прекратите нажимать клавишу Alt / Option. Кисть по стеклу , блики . Последние мысли о Удаление стекла Блики Из фотографий в Photoshop Чтобы избежать бликов , расположите источники света и объект таким образом, чтобы они не отражались от поверхности линз в очках, которые они носят.
Категория : Удаление бликов в очках Photoshop Показать больше
Как удалить блики от вспышек в Photoshop Envira Gallery
5 часов назад Enviragallery.com Посетите URL
Вот несколько простых способов удалить блики в Photoshop : 1. Используйте инструмент «Лассо». Использование инструмента лассо, пожалуй, самый простой способ избавиться от бликов . С помощью лассо вы можете просто нарисовать место, которое хотите удалить . Щелкните инструмент «Лассо» в левой части окна (или нажмите «L» на клавиатуре).
Расчетное время чтения: 7 минут
Категория : Приложение для удаления бликов в очкахПоказать больше
Как удалить блики на фотографиях (объяснение 7 лучших методов!)
3 часа назад Expertphotography.com Посетите URL
3 способа удаления бликов в Photoshop и Lightroom 1. Инструмент Dehaze Tool. Одним из наиболее эффективных инструментов Photoshop и Lightroom, помогающих с проблемой бликов , является инструмент Dehaze. В Photoshop это можно найти, перейдя в…
Расчетное время чтения: 7 минут
Категория : Photoshop убирает солнечные бликиПоказать больше
Как удалить блики от линз в Photoshop — Lapse Of The Shutter
2 часа назад Lapseoftheshutter.com Посетите URL
Удалите линзы бликов в Photoshop , сначала создав новый пустой слой и установив для него режим наложения «Цвет». С помощью мягкой кисти (нажмите ‘b’), которая немного меньше размера бликов объектива до , удалите , закрасьте блики на новом слое после первого использования палитры цветов (удерживайте ‘Alt’, когда он включен. кисть), чтобы выбрать
Расчетное время чтения: 7 минут
Категория : Конвертер Mov, Конвертер PS Показать больше
Как «волшебным образом» удалить блики с очков в Photoshop
9 часов назад Петапиксель.com Посетите URL-адрес
Удаление бликов с помощью корректирующего слоя Curves и слоя Dodge & Burn. Исправляем цвет, просто рисуя на новом слое, установленном в режим наложения цвета. Исправление глаз с помощью еще двух
Расчетное время чтения: 1 мин.
Категория : Mov Converter Показать больше
Чтобы удалить блики с фотографий с помощью Photoshop Elements, этот
2 часа назад Essential-photoshop-elements.com Посетите URL
Как я Убрать блики с фотографий. Аннет хотела знать, как удалить блики с ювелирных изделий. Она использовала форму «Задать вопрос» на этом веб-сайте и добавила фотографию украшения с ярким отражением, которое фактически полностью выдувало часть изображения.
Категория : Mov Converter Показать больше
Решено: удалить блики в Photoshop? Служба поддержки Adobe
9 часов назад Сообщество.adobe.com Посетите URL-адрес
a. Инструмент «Клонировать штамп» (Установить текущий и ниже источник). Есть два «е», так что это простой клон от одного к другому. б. Мягкая кисть. Используйте Alt + щелчок (opt + щелчок на Mac), чтобы выбрать цвет из других частей изображения, затем нанесите кистью на блики областей. Дэйв.
Категория : Mov Converter Показать больше
Photoshop CS6 Удаление бликов / оттенков с изображения Графика
8 часов назад Graphicdesign.stackexchange.com Посетите URL-адрес
Вот что пытались удалить блики / оттенок. Автоматический тон. Уменьшение синего тона цветового баланса для теней (Делает все изображение желтым) Уменьшение гамма-коррекции (-) Использование кривых для уменьшения синего канала в области с синим оттенком. (Делает все изображение желтым) adobe- photoshop . Делиться.
Отзывов: 3
Категория : Конвертер MovПоказать больше
Волшебным образом удалите блики с очков в Photoshop! YouTube
3 часа назад Youtube.com Посетите URL-адрес
3 простых шага для Удаление сложных бликов с очков в Photoshop ! Откройте для себя лучший способ избежать и исправить бликов или отражений. Использование расширенного затемнения и бора
Категория : Mov Converter Показать больше
Как быстро устранить блики и отражения от
5 часов назад Diyphotography.net Посетите URL
Это видео от фотографа Билла Ларкина показывает его быстрый метод удаления бликов и отражений от очков в Photoshop .Это неплохая техника, если вам нравится Photoshop , но есть некоторые проблемы. В зависимости от силы…
Расчетное время чтения: 2 минуты
Категория : Бесплатный конвертерПоказать больше
2 способа удаления бликов с фотографии: самый простой и интерактивный
9 часов назад Itselectable.com Посетите URL-адрес
Вот как Удалить блики с очков на фотографиях (Используйте функцию клонирования, чтобы заменить блики на целевые пиксели) Возьмите копию Luminar AI, установите и Открой это.; Нажмите +> Добавить изображение, чтобы добавить фотографии в программу .; Затем перейдите в Инструменты> Профессиональный> Клонировать .; Увеличьте фотографию и установите ближайшую область, где нет бликов в качестве целевого источника, затем используйте кисть, чтобы закрасить блики …
Расчетное время чтения: 3 минуты
Категория : Mov ConverterShow подробнее
Удаление бликов и отражений Adobe Photoshop Elements
1 час назад Essential-photoshop-elements.com Посетите URL
ШАГ 1. Откройте фотографию с бликами . Удаление бликов и отражений в основном требует использования кисти Healing и инструмента Clone Stamp. Основное различие между этими двумя инструментами заключается в том, что Healing Brush смешивает некоторую текстуру с исходной областью, а Clone Stamp полностью покрывает эту область новой областью, из которой вы берете образец. ШАГ 2.
Категория : Конвертер Mov Показать больше
Как убрать блики с очков в Photoshop PHLEARN
Just Now Phlearn.com Посетите URL
Вот несколько полезных советов: Включите «Показать наложение», чтобы просмотреть предварительный просмотр того, что вы клонируете. Отразите ширину так, чтобы клонирование было перевернуто по горизонтали. Затем мы клонируем левый глаз на правый, чтобы устранить большую часть бликов . Убедитесь, что вы подобрали очки как можно точнее; предварительный просмотр полезен
Категория : Mov Converter Показать больше
Как удалить блики с очков с помощью Adobe Photoshop
6 часов назад Sleeklens.com Посетите URL
Как Удалить блики с очков в Photoshop www.sleeklens.com Всем привет, так что лето здесь, по крайней мере, в моей шее в лесу, и я уверен, что многие из вас будут делать селфи и пляжные фотографии с друзьями, или вы просто фотографируете кого-то в очках по какой-то причине.
Категория : Mov Converter Показать больше
Как удалить блики с очков в Photoshop Quora
9 часов назад Quora.com Посетите URL-адрес
Ответ (1 из 3): Удаление бликов с очков в Photoshop сложно и требует много времени. Вот учебное пособие, которое я использовал для изучения техники, которую использую: https: // www
Категория : Mov Converter Показать больше
Как удалить блеск с лица в Photoshop? ImgPro
1 час назад Imgpro.co Посетите URL
Удаление блеска лица в Photoshop В Photoshop — доступны различные варианты удаления блеска лица с фотографии и получения гламурного вида.Использование инструментов «Кисть», «Клонирование штампа» или «Частотное разделение» для удаления блеска лица в Photoshop CC — это испытанные и проверенные процессы для достижения отличных результатов.
Категория : Mov Converter Показать больше
Photoshop Elements Remove Glass Glare Photoshop
6 часов назад Photoshoptutorialsforfree.com Посетите URL-адрес
Photoshop Elements Remove Glass Glare — Photoshop уроков.Опубликовано 6 сентября 2021 г. автором adminphotoshop. Photoshop Elements Remove Glass Glare photoshop уроки В этом видео я научу вас, как удалить блики с чьих-либо очков. Пожалуйста, получите копию моего DVD сегодня или пожертвуйте эти видео по адресу:…
Категория : Mov Converter Показать больше
Как удалить блики с изображения картины в
2 часа назад Photo.stackexchange.com Посетите URL-адрес
Я сфотографировал картину, и примерно на четверти ее видно большое количество света , блики , так как картина сделана с помощью отражающих масел .Есть ли простой способ удалить в Photoshop ? Я приложил его ниже, пожалуйста, не обращайте внимания на проблемы с чрезмерным шумом, искажениями и хроматическими аберрациями.
Обзоры: 1
Категория : Mov Converter Показать больше
StepByStep Руководство по удалению бликов с фотографий
4 часа назад Fancycrave.com Посетите URL
Way 1. Удаление Sun Glare с фото.Многие фотографы-любители пытаются снимать портреты с привлекательной солнечной вспышкой, но безуспешно. В результате резкое освещение вызывает уродливые блики , которые полностью портят картинку.
Расчетное время чтения: 5 минут
Категория : Конвертер Mov
9 часов назад Stommemonte.com Посетить URL
Как удалить свет блики с фотографии в Photoshop Как удалить Flash блики в Photoshop Envira Galler.Использование инструмента лассо, пожалуй, самый простой способ избавиться от бликов . С помощью лассо вы можете просто нарисовать место, которое хотите удалить . Щелкните инструмент Лассо в левой части окна (или нажмите L на клавиатуре).
Категория : Mov Converter Показать больше
Удаление радуги с помощью Photoshop Just About Photography
5 часов назад Edwinsetiawan.wordpress.com Посетите URL
Второй корректирующий слой предназначен для удаления желтого цвета на бликах….Третий корректирующий слой — , удалите зеленого цвета на бликах…. Что ж, теперь фото выглядело как Ч / Б фото ~ так что нам нужно решить эту проблему…. Чтобы решить эту проблему, мы можем создать маску для каждого корректирующего слоя. Вы можете увидеть образец прил. слой маскировки ниже….
Расчетное время чтения: 3 минуты
Категория : Mov Converter Показать больше
Как использовать элементы Photoshop для удаления бликов с очков
6 часов назад Peachpit.com Посетите URL-адрес
Метод 1: Работа в целом Блики Используйте этот метод, если с вашей фотографией легко работать и есть отражение по всему стеклу в очках. В этом примере у меня есть фотография с равномерным отражением по всему стеклу в очках (см. Рисунок 1).
Категория : Mov Converter Показать больше
Как удалить блики с фотографий с помощью приложения Top Glare Removal…
4 часа назад Istartips.com Посетите URL
Следовательно, вам не нужно удалять бликов , поскольку Adobe Photoshop автоматически удалит с помощью функции заживления. Он даже поставляется вместе с инструментом ретуши, который может легко помочь вам получить лучший контраст, цвет и резкость деталей. Даже если мы говорим о бликах , связанных с очками, то это приложение поможет вам избавиться от них
Категория : Mov Converter Показать больше
Cara Menghilangkan Silau Dari Foto Melalui Aplikasi
7 часов назад Istartips.com Посетите URL
Следовательно, вам не нужно удалять бликов , поскольку Adobe Photoshop автоматически удалит с помощью функции заживления. Он даже поставляется вместе с инструментом ретуши, который может легко помочь вам получить лучший контраст, цвет и резкость деталей. Даже если мы говорим о бликах , связанных с очками, это приложение поможет вам избавиться от них
Категория : Бесплатный конвертерПоказать больше
Как удалить блики от линз в Photoshop (шаг за шагом!)
1 час назад Expertphotography.com Посетите URL-адрес
Photoshop имеет множество доступных инструментов, и более чем один может удалить бликов объектива. Чем более детализирована область, покрытая вспышкой, тем сложнее удалить ее. Удаление бликов объектива с помощью штампа клонирования. Давайте попробуем удалить бликов на этом изображении с помощью штампа клона. Шаг 1: Выберите инструмент Clone Stamp Tool
Расчетное время чтения: 3 минуты
Категория : Mov Converter Показать больше
Как удалить с помощью бликов объектива без усилий с помощью 5 Simple
2 часа назад Fotographee.com Посетите URL-адрес
Для этого создайте новый слой поверх цветного слоя. Выберите инструмент «Штамп», установите непрозрачность кисти примерно на 50% и поток на 100%. Убедитесь, что для образца выравнивания установлено значение «текущий и ниже». Установите кисть на размер немного больше, чем блики линзы, возьмите образец окружающей области и медленно закрасьте ее.
Категория : Mov Converter Показать больше
Волшебное удаление бликов с очков в Photoshop
8 часов назад Photoshoproadmap.com Посетите URL
3 простых шага к Удалите Complex Glare с очков в Photoshop ! В этом руководстве от PiXimperfect вы узнаете, как лучше всего избежать и исправить бликов, или отражений. Используя расширенное затемнение и затемнение, в этом уроке мы узнаем, как выровнять яркость, чтобы сделать стекло полностью прозрачным.
Расчетное время чтения: 50 секунд
Категория : Mov Converter Показать больше
Учебное пособие по Photoshop: Удаление бликов на очках путем объединения 2
9 часов назад Mcpactions.com Посетите URL-адрес
Photoshop Учебное пособие: Как удалить блики на очках в Photoshop — метод Take Two. Чтобы расширить вчерашний пост об удалении или устранении бликов в очках , я покажу вам метод «дубля 2». Этот метод включает в себя несколько снимков объекта в очках и без них.
Отзывов: 16
Расчетное время чтения: 3 минуты
Категория : Mov Converter Показать больше
Удаление отражений и других нежелательных элементов в Photoshop
3 часа назад Школа цифровой фотографии.com Посетите URL
Инструмент Clone Stamp идеально подходит для удаления отражений в Photoshop . Ярлык для инструмента «Клонировать штамп» — Cmd / Ctrl + S. Используйте самую мягкую кисть в обычном режиме. Непрозрачность от 10% до 20% при 100% Flow — это обычно хорошее место для начала, но посмотрите, что работает для вашего индивидуального изображения. На изображении шоколадного торта ниже я использовал инструмент Clone Stamp
Расчетное время чтения: 7 минут
Категория : Mov Converter Показать больше
Как удалить блики с очков в Photoshop
9 часов назад Pinterest.com Посетите URL-адрес
Обычно я получаю 3-5 писем в неделю с вопросами, как можно избежать и / или удалить бликов на очках. Есть несколько способов избежать, уменьшить или устранить блики . Следите за светом и как он влияет на очки при съемке. Поворачивайте объект в разные стороны, пока не исчезнут блики . Переместите объект…
Категория : Mov Converter Показать больше
Как исправить жирную кожу в Photoshop PictureCorrect
Just Now Picturecorrect.com Посетите URL
Чтобы удалить блестящих пятен с лица объекта с помощью Adobe Photoshop , нужно выполнить три шага: Создайте слой поверх изображения. Выберите инструмент «Пипетка» и выберите цвета среднего тона, немного темнее, чем светлые участки. Выберите инструмент «Кисть» и выберите кисть большого размера. Непрозрачность должна составлять от 10 до 15 процентов.
Категория : Бесплатный конвертер Показать больше
Удаление бликов с Photo_Amazing и полезные советы и инструменты
Только сейчас Estatephotos.net Посетите URL
1. Удалите дымку. Как удалить блики в Photoshop и Lightroom. Решающую проблему можно решить с помощью одного из лучших инструментов в Photoshop и Lightroom, который представляет собой инструмент Dehaze. Photoshop : в верхнем меню выберите «Фильтр», затем «Фильтр Camera Raw». Lightroom: в режиме разработки в нижней части базовой панели с правой стороны.
Категория : Mov Converter, Ps Converter Показать больше
Как удалить блики с очков с помощью Photoshop
4 часа назад Picturecorrect.com Посетите URL-адрес
Удаление бликов с очков в Photoshop . 1. Убедитесь, что один из глаз ясен и в нем нет отражения. Вы будете использовать изображение одного глаза, чтобы исправить другой. 2. Откройте окно «Источник клонирования» («Окно»> «Источник клонирования»). В окне «Источник клонирования» выберите «Показать наложение», чтобы увидеть, какая точка отбирается.
Расчетное время чтения: 2 минуты
Категория : Конвертер MovПоказать больше
Как отредактировать блики на фотографиях на Iphone? Ифон.около
6 часов назад Ifon.ca Посетите URL
Кроме того, как удалить блики с фотографии? Отразите свет. Если вы снимаете со вспышкой или внешним источником света, отражение света от другой поверхности, а не от самого объекта, может помочь уменьшить блики . Сменить позиции. Считайте другое время суток. Используйте поляризатор. Используйте бленду объектива. Соответственно, можете ли вы ретушировать iPhone
Категория : Конвертер видео для iPhone Показать больше
Как удалить блики на очках на фотографиях
5 часов назад Rdtk.net Посетите URL
Продвинутая техника Удаление бликов с очков в Photoshop , особенно если замена или клонирование невозможны! Узнайте, как удалить цветовой оттенок на стекле и уменьшить блеск, таким образом согласовав яркость, а затем мы перекрасим пораженный участок, чтобы он смешался с кожей и чтобы глаза выглядели естественно.
Категория : Mov ConverterПоказать больше
Тип фильтра: За все время Последние 24 часа Прошлая неделя Прошлый месяц
Пожалуйста, оставьте свои комментарии здесь:
Часто задаваемые вопросы
Как убрать блики с изображения?
Как удалить блики с фотографии
- В меню «Файл» откройте фотографию, над которой нужно работать.
- Нажмите кнопку «Обработка» на верхней панели.
- В меню справа выберите «Волшебный портрет».
- Щелкните вкладку «Пользовательские настройки» и используйте ползунок «Блики» справа внизу, чтобы применить такое же или минимальное удаление бликов, как …
- Когда вы будете удовлетворены, нажмите «Применить» и сохраните фотографию.
Как удалить отражение в Photoshop?
Удалить отражение с фотографии с помощью Photoshop — непростая задача. Запустите компьютер и откройте Photoshop.Выберите «Слой» и «Дублировать слой» в строке меню и подменю. Найдите отражение, которое вы хотите удалить. Выберите «Выбрать» и «Растушевка», затем введите «6» в поле «Радиус растушевки» .
Как уменьшить блики на этой фотографии?
Как уменьшить блики на фотографиях
- Измените положение камеры. Когда свет попадает прямо в ваш объектив, вам нужно изменить свое положение, чтобы ваша камера не была направлена в направлении источника света.
- Затените линзу. Чтобы убрать блики с фотографий, необходимо, чтобы источник света не попадал в объектив. …
- Используйте поляризационный фильтр. …
- Установите экспозицию для основных моментов. …
Как исправить блики в iPhoto?
Как исправить блики в iPhoto Откройте программу iPhoto. Нажмите «Файл», затем «Импортировать в библиотеку» и выберите файлы или папку, которые вы хотите отредактировать. Щелкните вкладку «Изменить» в верхнем меню, затем «Быстрые исправления». В дополнительном меню выберите «Ретушь.«Найдите все блики или нежелательные отражения на открытой фотографии. … Другие элементы …
Избавление от бликов с помощью исцеляющих инструментов Photoshop
Один из неприятных результатов съемки со вспышкой перед стеклом — блики. Я не могу сказать вам, как избежать яркого света, но, возможно, я смогу помочь вам избавиться от него, когда он уже появится. Этот урок был написан в Photoshop CS5, но может быть адаптирован в любой версии.
Когда на блике появляется вспышка звездообразования, как в этом примере, начните ремонт, избавившись от вспышек света, оставив только шар света посередине.Я сделал это с помощью Content Aware Spot Healing Brush.
Когда шипы исчезнут, есть хорошая чистая область, которую можно выбрать для следующей части ремонта. Выберите как можно большую площадь…
И переместите выделение вниз в области бликов. Если выделение не полностью покрывает блики, используйте команду Cmd (Mac) или Ctrl (PC) и растяните выделение до нужного размера.
На краях, которые не находятся непосредственно над бликами, вы можете уменьшить непрозрачность инструмента «Ластик» до 20% и слегка пройтись по краям для смешивания, как я сделал здесь по бокам выделения, а также для стирания и смешивания любых перекрывающиеся участки, такие как мужские волосы на фото выше.
На краях, которые находятся над бликами, вам нужно объединить выделение и саму фотографию. При активном слое выделения используйте Ctrl (ПК) или Cmd (Mac), чтобы объединить этот слой со слоем под ним. Выделите края (бывшего) выделенного слоя и переместите выделение вверх в область выше для смешивания.
Повторите то же самое с другими очевидными краями.
Теперь о бликах очков! Выберите блики с помощью инструмента «Лассо» или «Патч».Перейдите в меню «Правка»> «Заливка» или воспользуйтесь сочетанием клавиш Shift + F5. Убедитесь, что для параметра использования установлено значение Content Aware, и нажмите OK. Если применимо, повторите со всеми остальными бликами.
Мы избавимся от краев, которые находятся по краям при ремонте с учетом содержимого, так же, как и выше, с помощью инструмента «Патч». Выберите очевидные края и используйте области вокруг, чтобы смешать края.
Повторите исправление всех краев, чтобы смешать их.
Теперь звездообразования больше нет, а блики линз заменены на неслепящие.Это всего лишь пара способов справиться с бликами на фотографии, но, возможно, стоит попробовать!
Как уменьшить блики на этой фотографии? : photoshop
Вот моя попытка
Я разделил каналы RGB на группы, чтобы я мог легко их редактировать. Каждый из монохромных каналов умножается на соответствующий цвет, а затем накладывается на черный в режиме наложения экрана. Это почти точно воссоздает исходное изображение (необходима корректировка кривых, чтобы немного осветлить темные участки).
Разделив каналы, я попытался устранить блики в каждом из них. Это сделать проще, если скрыть другие группы слоев, а затем скрыть группу слоев умножения цвета для канала, над которым вы работаете.
Я заметил, что в красном канале меньше всего бликов, поэтому моя стратегия заключалась в том, чтобы смешать красный канал с другими каналами в ключевых местах, чтобы избавиться от большей части бликов. Я использовал мягкую кисть с низкой непрозрачностью при работе с маской слоя. Вы должны быть уверены, что избавляетесь только от бликов.Например, когда вы смешиваете красный канал с зеленым, это затемняет большинство смешанных областей. Однако вы не хотите затемнять его больше, чем остальную часть объекта, на которую не влияет блики. Вы просто пытаетесь создать однородные поверхности.
Я также использовал слой ручных исправлений для каждого канала, который был настроен на наложение. Я использовал большую мягкую кисть и низкую непрозрачность, чтобы затемнить части изображения, где блики были в более крупном масштабе.
Когда я снова сделал все каналы видимыми, чтобы проверить результат, оттенки в некоторых местах были очень размытыми.Очень сложно сохранить правильный цветовой баланс, если вы работаете только с одним каналом за раз. Чтобы исправить это, я вернулся и отредактировал эти слои с ручным исправлением, добавив больше черного или белого в определенных областях. Я также смешал части исходного изображения, которые выглядели лучше.
Я также поэкспериментировал, взяв верхний проход исходного изображения и присвоив ему маску слоя, которая инвертировала исходный монохромный RGB, а затем установила для этого различные режимы наложения. Это может помочь еще больше удалить эту окантовку, но не очень эффективно.
Заключение: этот метод действительно сложно реализовать, но его можно улучшить, потратив больше времени на его разработку. Я потратил на это минут 10-15. Поскольку блики уничтожили большую часть исходной информации в синем и зеленом каналах, точное воспроизведение цветов затруднено. В конечном итоге изображение также будет выглядеть неестественно, потому что мы привыкли видеть блики при ярком контровом свете (что мы не можем исправить, потому что это просто чистый белый цвет). Возможно, лучшее решение — не полностью убрать блики, а сделать их менее заметными для реалистичности.Вы можете смешать этот результат с непрозрачностью 75% с оригиналом.
Удаление бликов на очках путем объединения 2 изображений
Учебное пособие по Photoshop: как удалить блики на очках в Photoshop — метод Take Two
Чтобы расширить вчерашний пост об устранении или устранении бликов в очках, я покажу вам метод «дубля 2».
Этот метод предполагает получение нескольких снимков объекта в очках и без них. Во время фотосъемки делайте снимки как в очках, так и без очков, для каждого изображения, которое вы надеетесь использовать там, где вы его видите, и не можете избежать бликов другими способами.
В Photoshop вы выберете два снимка для использования — один, на котором вам нравится изображение, а на объекте есть очки. Это будет ваше основное базовое изображение. Затем выберите фото, на котором вам нравятся глаза. Чем ближе вы к аналогичному положению, ориентации и размеру, тем легче будет это сделать. Вы возьмете глаза человека без очков и поместите их в слепящие очки.
Вот два изображения, которые мы будем использовать сегодня (спасибо Crane Photography за предоставленные изображения).
Как видите, фото похожи, но угол немного другой. Размер очень близок, так что сделать это должно быть относительно легко. Первый шаг — выделить глаза с помощью инструмента выделения на фотографии без очков (здесь показаны красным).
Затем перейдите в EDIT — COPY. Перейдите к своему «базовому изображению» и выберите РЕДАКТИРОВАТЬ ВСТАВИТЬ.
Это будет результат, однажды вставленный в эту «базовую» фотографию. Вы будете использовать инструмент перемещения, чтобы расположить глаза как можно ближе к глазам в очках.
Далее вы воспользуетесь командой TRANFORM (используя CTRL + T для ПК или Command + T для Mac). Это приведет к появлению ручек, как показано здесь. Вы можете повернуть изображение и изменить его размер, чтобы оно лучше подходило к глазам в очках. Если у вас возникли проблемы, временно немного уменьшите непрозрачность этого слоя, чтобы вы могли видеть «базовое» изображение — не забудьте вернуть его на 100%, когда закончите с этим шагом.
Щелкните галочку на верхней панели инструментов, чтобы принять изменение.Тогда ваше изображение будет выглядеть так:
Далее нам нужно растушевать глаза. Для этого мы используем маску слоя. Нажмите кнопку, показанную на палитре слоев, чтобы добавить маску слоя.
Вы будете использовать черный цвет, чтобы скрыть края кожи. Помните, что белый цвет открывает (показывает), черный скрывает (прячется). Если вы не знакомы с маскированием, вы можете посмотреть мое видео о маскировке слоев здесь. Когда вы рисуете черным, чтобы частично скрыть верхний слой, он покажет очки. Следите за тем, чтобы не закрасить глаза черным цветом, иначе блики под глазами снова проявятся.Если вы рисуете слишком много, переключитесь на белый цвет в качестве цвета переднего плана и закрасьте задний план. Иди туда и обратно. Вот крупный план фотографии, показанной с маской слоя.
А вот и финальное изображение. Пожалуйста, оставьте комментарий, если вы что-то узнали, у вас есть вопрос или если вы нашли это полезным.
5 простых советов по избавлению от бликов на фотографиях в очках
Объект: пусть ваш объект наклоняет голову немного ниже и немного отворачивается от света.
Очки: Вы также можете немного наклонить очки объекта съемки. Если изменить угол наклона очков, но удерживать лицо в одном и том же положении, свет не будет так сильно попадать в линзы.
Посмотрите на крошечное изменение в том, как она двигала головой. Он очень слабый, и вы можете видеть, как свет проникает в ее очки.
2. Забудьте все, что вы знали о бликах
Эти большие красивые блики, которые освещают глаза? Ага… извините… они тоже зажигают очки.С этим изображением я обычно смотрел бы ее лицом к окну, но это сделало бы ее очки полными бликов и отражений, поэтому вместо этого я заставил ее повернуть голову немного от окна.
Примечание на полях: Какая симпатичная коронка для чистки труб ?! Я почерпнул эту идею из сказочного сеанса «Breakout Session» от Шалонды Чаддок «Магия детства».
3. Попробуйте подсветку
Свет, идущий сзади, будет с меньшей вероятностью попадать обратно в очки (если нет отражения, отражающегося назад).
3. Снимите очки
Это не всегда вариант, но его следует учитывать, если человек не носит очки все время. Но я не снимаю с дочери очки для фото. Сейчас мы находимся в таком состоянии, что, если бы она сняла очки, она бы перестала быть похожей на нее, и это определенно не моя цель.
Итак, у вас есть блики? Что теперь?
4. Отредактируйте их (или сделайте менее заметными)
Если блики не попадают прямо в глаз объекта, я часто могу отредактировать их части в Photoshop.Используйте инструмент «заплатка», чтобы захватить область и перетащить ее на чистую, не блестящую область кожи.
Вы также можете попытаться клонировать его, выбрав подходящую область, а затем клонируя только достаточное количество отражения. Я часто делаю это с непрозрачностью 50%, чтобы изменения были незаметными. Инструмент прожига также может быть мощным в действительно отражающих бликах.
Если редактирование особенно сложно, попробуйте услугу ретуширования. Я остался доволен работой, ценой и сроками окупаемости многих из этих компаний!
5.Объединить два изображения
Сделайте один снимок без очков, а затем другой снимок в очках. Затем вы можете использовать глаза из первого снимка, чтобы добавить к снимку очков, как при смене головы. Убедитесь, что вы сделали эти два изображения в одном месте и при одинаковом освещении, чтобы они идеально совпадали!
Сохранить
Как удалить блики с очков в Photoshop
Как удалить блики с очков в Photoshop — LENSVID перейти к содержанию
В этом видеоуроке Аарон Нейс из Phlearn демонстрирует, как справиться с бликами на очках с помощью Photoshop.
Для устранения бликов в большинстве случаев необходимо, чтобы хотя бы на одном из стекол не было бликов — в противном случае их будет довольно сложно исправить. Фактическое исправление будет сделано с помощью инструмента штампа клонирования. «Секретным оружием» Nace в этом уроке будет диалог источника клонирования, который вы можете найти в разделе «Окно»> «Источник клонирования».
В диалоговом окне источника клонирования есть возможность перевернуть полученный результат клонирования, и в этом случае он позволяет копировать с одного стакана на другой. Проблема в том, что даже с этим трюком вам все равно нужно много доработать, чтобы глаза и кожа выглядели идеально, но конечный результат, как вы можете видеть, может быть довольно реалистичным, если вы все сделаете правильно.
–
Вы можете найти много других видеоуроков по Photoshop в разделе Photoshop LensVid (и вы можете найти намного больше видео с Phlearn в нашем специальном подразделе Phlearn).
В этом видео Блейк Рудис из академии f64 демонстрирует очень интересную технику создания и…
Adobe недавно опубликовала новую версию своего программного обеспечения Premiere Pro, в котором используется Adobe Sensei…
В этом видео фотографа Энтони Морганти мы рассмотрим способы удаления линий электропередачи…
в этом видео Блейк Рудис из академии f64 рассматривает пять различных способов, которыми вы можете…
Photoshop, Постобработка Aaron Nace, Adobe Photoshop, Clone Stamp, инструмент Clone Stamp, Инструмент Clone Stamp в Photoshop, Phlearn, Удаление бликов LensVid
Этот веб-сайт использует файлы cookie для улучшения вашего опыта.
