| В этом уроке мы будем учиться заглядывать в будущее, чтобы представить, как сделать эффект состаривания фотографии девушки. Скажу сразу, этот урок рассчитан на людей знающих Фотошоп и имеющих хоть какое-то представление о рисовании, как на бумаге, так и на компьютере. Урок достаточно долгий по времени, но даёт потрясающий результат! Так как в этом уроке делается акцент именно на рисование: морщин, волос. Здесь не будет наложения одного фото (лица старого человека) на другое (молодое). Для своей работы автор взял изображение Katie Holmes. Шаг 1. выбор фотографии. Выбирая фото, автор старался взять не студийное, не заранее отретушированное, а обычное фото.  Автор считает, что проще всего работать с моментальными снимками, или любыми снимками сделанными не в студии. Так как резкое освещение, в данном случае, хорошо подчеркивает все изъяны кожи: мешки под глазами, слабые морщины. Все это облегчает нашу работу, чтобы более реалистично состарить лицо. В случае с Кейт, мы можем видеть очень слабые горизонтальные морщинки на лбу, довольно очевидные морщинки под глазами и складки, образованные от улыбки. Шаг 2. подборка материала. Затем автор открыл фото Кейт в Photoshop и все найденные фотографии старых женщин, что бы удобней было сравнивать. Есть другой вариант подбора материала. Автору нравиться использовать его больше, но не всегда удается найти фотографии родителей человека, которого вы собираетесь состарить. Автору повезло, и он нашел в Интернете несколько фотографий матери Кейт, они помогли ему решить такой вопрос, как, делать ли Кейт двойной подбородок или нет. Так как у ее матери есть двойной подбородок, он решил, что применит это и к Кейт. Шаг 3. Брови. Чем старше люди становятся, тем реже становятся волосы на бровях, так как с возрастом волосы начинают выпадать. Основываясь на этом, автор решил проредить ей брови. Для этого используйте инструмент «Штамп» (Clone Stamp tool) со 100% уровнем непрозрачности, маленького размера. Клонируйте близ лежащую кожу и зарисовывайте брови, тем самым, сокращая кол-во волос. Шаг 4.  Формируем лицо. Формируем лицо.Теперь нужно добавить дряблость, отвисание кожи. Это мы будем делать при помощи фильтра «Пластика» (Liquify). В фильтре «Пластика» инструментом«Деформация» (Forward Warp) немного опустите в низ щеки, кожу на челюстях. Обрабатывая щеки, будьте аккуратны, так как можно перестараться и вытянуть глаза в неестественную форму. *зеленым показаны места, которые автор деформировал* Шаг 5. Двойной подбородок. Шаг 6. Морщины под глазами. Автор искал мельчайшие линии вокруг ее глаз и представлял, как в будущем они будут превращаться в морщины, он расширял их в длину и ширину соответственно. Фотографии старых женщин ему помогали, служа образцом. Для этого он использовал такие инструменты как «Штамп» и «Кисть». Автор пишет, что ему очень жаль, что он не может описать в мельчайших подробностях технику по прорисовке морщин, главным образом в этом шаге, он полагался на свой артистизм, интуицию и талант. Он подчеркнул морщины вокруг глаз, расширяя и углубляя линии, немного увеличивая контраст. Шаг 7. Губы. С возрастом губы у людей становятся уже, основываясь на этом, автор инструментом «Штамп» клонируя кожу вокруг губ, сузил их. Так же Кистью он добавил несколько вертикальных морщин на губах, придав как бы эффект ссыхания кожи. Он сделал только намек на морщины, в данной ситуации прорисовывать слишком глубокие морщины, не стоит, это было бы необходимо, если бы на оригинальном фото Кейт сморщила бы свои губы. Шаг 8. Планируем крупные морщины. В этом шаге автор на отдельном слое слабо обрисовал в общих чертах те участки, на которые он в дальнейшем будет или возможно не будет добавлять еще морщины. Это хорошо делать на отдельном слое, в любой момент можно исправить, не затронув всю свою работу.  Шаг 9. Исправление морщин. Основываясь на предыдущем шаге, автор добавил еще морщин, в тех местах, где посчитал это нужным. Немного выдвинул на передний план некоторые старческие морщины, осветлив их при помощи кисти, используя светлые оттенки кожи как образец цвета. Шаг 10. Рисуем волоски над верхней губой. Он попытался сделать волоски на столько тонкие, на сколько это возможно (возможно уменьшив не только размер, но и непрозрачность кисти). Слишком толстые или слишком темные волосы привлекли бы внимание к ее усам, а он не хотел этого. Шаг 11. Шея. Автор решил, что шея слишком гладкая для женщины 75 лет. Поэтому автор добавил больше морщин на шее. Так же он добавил побольше массы на низ челюсти. Затемнив участки углубления, тем самым, сделав контраст между темным участком и светлым. Шаг 12. Добавление пигментных пятен. Ключевой компонент в старении лица – добавление пигментных пятен. Создаем новый слой, меняем ему режим наложения на Умножение (Multiply) инепрозрачность (opacity) уменьшаем до 30%. Берем кисть, цвет выбираем самый темный на коже и рисуем пятно. Пятна нужно рисовать неправильной формы (нет ни одного пигментного пятна идеально ровной формы). Пятен вы можете рисовать сколько угодно, это индивидуальность каждого лица. Шаг 13. Прорисовка. На этом шаге автор, посмотрев на работу, в общем, решил проработать некоторые детали более тщательно. Добавил морщин (edded wrankl), сделал перекос над глазом посильнее (more sag), добавил на шее еще пигментных пятен (age spots) и кое-где прорисовал детали (finer details).  Зубы большинства людей желтеют с возрастом. Десна с возрастом, так же меняют свою форму, сжимаются, оголяя корни зубов. Создаем новый слой, меняем ему режим наложения на Умножение (Multiply) инепрозрачность (opacity) уменьшаем до 30%. Берем инструмент Кисть и цвет выбираем желто-коричневый. И рисуем желтый оттенок на зубах (думаю, автор использовал кисть с 0% жесткости и примерно 25-35% непрозрачности, нанес цвет на зубы, затем еще раз прошелся по краям, что бы прорисовать тени). Шаг 14. Волосы. *рисунок специально сделан чёрно-белый, что бы показать результат выделения, а посмотреть такое изображение тоже можно и на своей работе. Для этого, когда вы перейдете в режим быстрой маски, в палитре слоев перейдите во вкладку каналы, там увидите новый слой «Быстрая маска» (Quick mask) и когда закончите все выделять, скройте все остальные слои, нажав на глазик на слое RGB. Ваше изображение станет тоже черно-белым * Затем он вышел из режима быстрой маски «Q», получилось выделение волос. Не снимая выделения, он добавил новый корректирующий слой и выбрал там Цветовой тон/Насыщенность. (Heu/Saturation) Уменьшил насыщенность до -63. Теперь нужно создать новый корректирующий слой. Что бы он применился именно к ранее выделенному участку, то есть к волосам, нужно: зажать клавишу Ctrl и кликнуть по миниатюре маски на слое Цветовой тон/Насыщенность. Тогда снова появится выделение. Добавляем новый корректирующий слой и выбираем там Яркость/контрастность(Brightness/Contrast) Параметры устанавливаем такие: яркость +9, контрастность -36. *те, у кого версия CS3, то можете поэкспериментировать: с галочкой возле надписи Использовать прежнее, или без нее. Если поставить галочку рядом с «Использовать прежнее» и выставить настройки как в уроке, то получается слишком ярко, пришлось тогда уменьшать непрозрачность слоя. Урок написан в другой версии, в которой нет этой надписи, по этому мне сложно сказать, как будет правильнее.* После применения корректирующего слоя Яркость/Контрастность, темные участки на волосах оказались слишком бледными и потеряли эффект глубины. Выбираем маску слоя Яркость/Контрастность, это можно сделать либо нажав на маску во вкладке Каналы (Channels), либо на самом слое во вкладке Слои (Layers). Берем черную кисть диаметром 5 px, хотя я думаю можно уменьшить и до 3px, непрозрачность кисти 50%. И начинайте прорисовывать тени, тем самым, удаляя с них бледный налет. Шаг 15. Прореживаем волосы. В этом шаге мы приподнимем немного линию волос, и проредим их на проборе.  Автор делал это Кистью. Он брал образец цвета со лба и закрашивал этим цветом участки на волосах. Автор делал это Кистью. Он брал образец цвета со лба и закрашивал этим цветом участки на волосах.Шаг 16. Седина. Так как в предыдущем шаге автор закрасил много лишнего, то он решил, что не помешает добавить отдельных седых волос. Он взял кисть 1px непрозрачность 80%, цвет белый, и начал рисовать седые волосы, долго кропотливо, он вырисовывал их, пока результат его не удовлетворил. Шаг 18. Последние штрихи. На этом этапе, когда все уже было сделано, автор посмотрел на изображение и решил что нужно немного подкорректировать его, убрав несколько, как ему казалась, лишних морщин. И вот он – готовый результат. Возможно, кто-то скажет что этот урок был переведен ради того что бы его просто перевести, так как в нем почти нет конкретных указаний, куда зайти и что нажать, чтобы получить тот или иной эффект. Но я все-таки надеюсь, что он пригодится в работе с Фотошоп. Получился отличный эффект состаривания фотографии.  Правда для выполнения такой работы, потребуется много терпения и усидчивости, и, наверное, не одного часа времени. Правда для выполнения такой работы, потребуется много терпения и усидчивости, и, наверное, не одного часа времени. |
Состаривание молодых — Уроки Photoshop. Как в Фотошопе сделать лицо моложе
Большинство уроков, с которыми мне довелось столкнуться, направлены на то, чтобы визуально омолодить человека. А если захочется наоборот, кого-нибудь состарить?
Поработав с данным уроком, вы без труда справитесь с этой задачей. Обращаю внимание, урок рассчитан на пользователей, знающих основы фотошоп, поэтому здесь не объясняется, как, например, вставить одну фотографию в другую.
1. Начинаем с того, что открываем фотографию молодого человека, над которым собираемся проводить эксперименты.
2. Открываем фотографию пожилого человека и вставляем в фотографию с молодым
3. Создадим прямоугольное выделение. Нажимаем delete, чтобы убрать одну часть фотографии пожилого человека. Поместите так, чтобы было пропорционально по отношению к молодому человеку
4. Нажимаем на значок внизу палитры слоев, чтобы добавить маску-слоя.
Нажимаем на значок внизу палитры слоев, чтобы добавить маску-слоя.
5. Выбираем кисть. Начинаем с черного цвета, оставляем только морщины
6. Поменяем режим наложения слоев на Жесткий свет (Hard light).
7. Нажимаем Ctrl+U, чтобы открыть окно Цветовой тон/насыщенность.
Ставим следующие настройки:
Цветовой тон +15
Насыщенность -38
Яркость 0
Результат:
8. С помощью инструмента Лассо выделяем волосы, спадающие на лоб
9. Нажимаем Ctrl+Alt+D, вызывая диалоговое окно растушевки границ выделения. Ставим радиус = 10
10. Зажимаем Ctrl+J, чтобы продублировать наше выделение на новый слой.
Нажимаем Ctrl+M, чтобы открыть окно Кривые.
Настройки выставляем как на рисунке.
Здравствуйте уважаемые читатели, сегодня я расскажу Вам о том, как искусственно состарить в фотошопе лицо практически любого человека, чтобы визуально ему добавилось минимум десять лет к его биологическому возрасту.
Наверняка вам доводилось видеть портреты, на которых на лице сфотографированного человека очень сильно выделяются морщины и всяческие дефекты. Кажется, что сфотографированной персоне пришлось пережить в жизни очень многое. В действительности такие снимки можно сделать практически из любой фотографии, на которой изображены мужчина или женщина в возрасте от 27 лет. Для того, чтобы эффект от ваших манипуляций получился максимальным, модель должна быть сфотографирована достаточно крупным планом. Косметики на лице должно быть минимальное количество, а свет желательно направить немного сбоку. Таким образом, вам удастся максимально проявить в кадре естественный кожный рельеф, который затем вы будете редактировать.
Кажется, что сфотографированной персоне пришлось пережить в жизни очень многое. В действительности такие снимки можно сделать практически из любой фотографии, на которой изображены мужчина или женщина в возрасте от 27 лет. Для того, чтобы эффект от ваших манипуляций получился максимальным, модель должна быть сфотографирована достаточно крупным планом. Косметики на лице должно быть минимальное количество, а свет желательно направить немного сбоку. Таким образом, вам удастся максимально проявить в кадре естественный кожный рельеф, который затем вы будете редактировать.
Итак, приступим. Откройте исходный снимок в графическом редакторе.
Нажмите меню «Изображение – Режим – CMYK». Таким образом, вы разобьете картинку на несколько цветовых каналов.
Затем выберите меню «Окно – Каналы» и в открывшемся окошке выберите желтый канал, щелкнув по нему.
Выделите все содержимое канала, нажав сочетание клавиш Ctrl + A. Сразу же скопируйте все выделение посредством сочетания клавиш Ctrl + C.
Теперь вам нужно снова преобразовать картинку в RGB режим. Для этого выбрав меню «Окно – История» нажмите на пункте предшествующем преобразованию цветового режима.
После этого, создайте новый слой на исходном снимке, и, выделив его, нажмите сочетание клавиш Ctrl + V. Так вы вставите скопированную из желтого канала информацию.
В параметрах наложения слоя, установите режим «Перекрытие».
В результате этой операции ваш снимок сразу же преобразится. Вместо гладкой кожи, вы увидите лицо с выделенными дефектами, и морщинами.
Теперь вам нужно будет добавить к изображению слой-маску, нажав на соответствующей кнопке и черным цветом закрасить участки фотографии на которые не должен распространятся эффектный слой.
В конечном итоге снимок должен выглядеть примерно так. Теперь вы знаете, как состарить в фотошопе, и получить эмоционально наполненный портрет любого взрослого человека.
Инструкция
Откройте нужное фото в Фотошопе и подготовьте его к редактированию – сделайте цветокоррекцию, скадрируйте изображение инструментом Crop. В меню фильтров выберите фильтр Liquify, чтобы уменьшить глаза и губы на , а мочки ушей увеличить – такие изменения происходят с лицом человека в .
В меню фильтров выберите фильтр Liquify, чтобы уменьшить глаза и губы на , а мочки ушей увеличить – такие изменения происходят с лицом человека в .
Загрузите выбранную фотографию с морщинами в Фотошопе отдельным документом. Скопируйте лицо с морщинами и вставьте его новым слоем на исходную фотографию , и при необходимости поправьте инструментом Transform, чтобы черты лиц и их по возможности совпадали.
Установите прозрачность слоя лица с морщинами на 40%. Просмотрите, какие вставленного лица не совпадают с исходным лицом, и сотрите лишнее ластиком (Eraser Tool). Установите режим смешивания слоев на Overlay, а затем затемните глаза на фотографии, используя кисть -коричневого цвета с низкой прозрачностью. Примените кисть на новом слое.
На панели инструментов выберите инструмент Clone Stamp и с его помощью отредактируйте лицо, устраняя дефекты в наложении морщин и добиваясь идеального двух лиц. Все места заполните также морщинами, скопированными из других областей лица.
Перейдите к слою с морщинами и обесцветьте его, а затем уменьшите прозрачность слоя до 20%. Режим смешивания слоев установите на Hue. Создайте новый слой и измените значения яркости и контрастности, чтобы фотография смотрелась реалистичнее.
Источники:
- сделать фото старой
- Как состарить изображение, фотографию или картинку в Фотошопе?
С появлением цифровых фотоаппаратов любой желающий может создавать бесконечное количество снимков на любую тему. Однако в большинстве своем все эти фотографии оставляют желать лучшего, а просмотр сотен кадров, сделанных вашим другом в какой-нибудь поездке, порой становится настоящим испытанием. А ведь научиться хорошо фотографировать не так уж сложно, нужно лишь соблюдать ряд определенных правил.
Инструкция
Перед началом фотографирования обязательно определите, что именно в вашем будущем кадре будет главным. Вон та собака, которая лежит под столом? В таком случае снимите ее так, чтобы зритель первым делом обращал внимание именно на нее, а не на стол.
Никогда не снимайте против солнца. Самые снимки получаются, если солнце светит вам в спину или сзади и сбоку. Тогда или друзей, которых вы снимаете, будут хорошо освещены. Это правило нужно соблюдать даже тогда, когда небо покрыто . А самые красивые снимки получаются в те короткие периоды, когда солнце восходит или садится.
Если вы снимаете людей, то не обрезайте им ступни, кисти, макушку головы и т.д. Три самых выгодных варианта – в полный рост, по пояс или портретный снимок (голова). Никогда не «обрезайте» человеку руку по локоть, ноги по колено – создается впечатление, что у вашей модели на самом деле ампутировали часть тела.
Во время поездок почти все считают, что обязательно нужно на фоне какого-то знаменитого объекта. Эйфелева , Колизей, Кремль… Человек отбегает как можно дальше от фотографа, чтобы влезло все – и он, и объект. В результате обычно получается, что не видно вообще, а искомый объект наполовину . Поищите другие ракурсы. Например, отойдите от объекта подальше. Тогда можно будет удачно поместить в кадр и человека , и ту самую Эйфелеву башню, которая на большом расстоянии кажется совсем маленькой.
В результате обычно получается, что не видно вообще, а искомый объект наполовину . Поищите другие ракурсы. Например, отойдите от объекта подальше. Тогда можно будет удачно поместить в кадр и человека , и ту самую Эйфелеву башню, которая на большом расстоянии кажется совсем маленькой.
Источники:
Наверняка у большинства людей дома хранится множество старых, но дорогих сердцу фотографий вместе с негативами . А многие люди и до сих пор пользуются пленочными фотоаппаратами. В век современных инноваций, когда одна техническая новинка опережает по своим функциям и возможностям другую, проблема может быть легко разрешима. Сохранить драгоценные снимки вам поможет USB-сканер, который идеально подходит для домашнего использования. При наличии такого USB-сканера, возможно помещать фотографии с негативов непосредственно в компьютер.
Инструкция
Просто подключите USB-сканер к и настройте параметры работы согласно инструкции. В зависимости от частоты использования системы, опции рекомендуется подключать модульно или монолитно.
Проверьте запись о подключенном устройстве. Когда сканер нормально распознается системой, можно приступать к работе с ним.Теперь вы можете удобно хранить свои старые снимки в компьютере, создавать в новом качестве, ведь они отражают важные события и места, где вы когда-то побывали.
Источники:
- с негатива фото
Ретушь и коррекция цвета – это неотъемлемый этап обработки любой фотографии, и навыками цветокоррекции должен обладать каждый фотограф и дизайнер, претендующий на определенный уровень мастерства. Грамотная цветокоррекция способна превратить заурядный снимок в стильное и оригинальное изображение, а добиться такого эффекта можно довольно быстро, обладая навыками работы в Фотошопе.
Инструкция
Откройте в программе фотографию, которую вы хотите обработать, и продублируйте основной слой (Duplicate Layer). Затем на дубликате слоя, используя на панели инструментов кисть Healing Brush Tool, отретушируйте кожу , изображенного на фото, чтобы устранить мелкие дефекты и неровности. После этого откройте меню Layer и выберите опцию New Adjustment Layer -> Color Balance.
Затем на дубликате слоя, используя на панели инструментов кисть Healing Brush Tool, отретушируйте кожу , изображенного на фото, чтобы устранить мелкие дефекты и неровности. После этого откройте меню Layer и выберите опцию New Adjustment Layer -> Color Balance.
Видео по теме
Редактор растровой графики Adobe Photoshop является одним из самых распространенных средств качественной профессиональной коррекции цифровых фотографий. Его часто используют для того, чтобы сделать идеальное лицо на снимке перед его публикацией в прессе. Для этого в нем имеются все необходимые инструменты.
Вам понадобится
- — исходная фотография;
- — установленный Adobe Photoshop.
Инструкция
Загрузите в Adobe Photoshop изображение, предназначенное для обработки. Нажмите Ctrl+O. В диалоге Open перейдите к каталогу с нужным файлом, выделите его и нажмите «Открыть».
Приступите к базовой ретуши лица. Визуально выделите все крупные дефекты (например, родимые пятна). Удалите их инструментом Patch Tool. Для этого обводите нужную область данным инструментом, а потом перемещайте выделение с помощью мыши на фрагмент изображения с чистой кожей.
Удалите их инструментом Patch Tool. Для этого обводите нужную область данным инструментом, а потом перемещайте выделение с помощью мыши на фрагмент изображения с чистой кожей.
Удалите более мелкие дефекты (например, веснушки) при помощи Spot Healing Brush Tool или Healing Brush Tool. Активируйте нужный инструмент. Кликните по элементу Brush в панели сверху, выберите кисть подходящего диаметра и жесткости. Если выбран инструмент Spot Healing Brush Tool, просто щелкайте мышью по фрагментам с дефектами. Если работа ведется при помощи Healing Brush Tool, сначала определите образец фона, кликнув по нему с нажатой клавишей Alt. Потом корректируйте изображение, проводя по нему кистью.
Проконтролируйте качество базовой ретуши. Просмотрите изображение в разных масштабах. Убедитесь в отсутствии сильных дефектов на изображении лица.
Приступите к тонировке изображения кожи для создания эффекта идеальной гладкости. Дублируйте текущий слой. В меню выберите Layer и «Duplicate Layer. ..». Измените режим наложения слоя. Выберите Vivid Light в выпадающем списке панели Layers.
..». Измените режим наложения слоя. Выберите Vivid Light в выпадающем списке панели Layers.
Вы научитесь, как молодую красивую девушку на снимке можно заставить постареть на десяток-другой лет. Выглядит это довольно забавно, поскольку вы сможете увидеть, какими вы или ваши друзья станут существенно постарев.
Конечное изображение после обработки:
Что нам потребуется
Откройте в фото молодой девушки (или любой другой портрет). Первое, что нужно сделать, — придать обвислость некоторым частям лица. Речь идет о скулах, носе и челюсти, потому что именно они обычно обвисают у стариков. Для этого сделайте копию оригинального слоя (Ctrl + Shift + Alt + J ) и примените Liquify Filter (Разжижение) (Filter > Liquify ). Используйте инструмент Forward Warp Tool (Передняя деформация), чтобы создать эффект отвисания выделенных областей. Работайте на малых установках – вы же не пытаетесь создать карикатурное изображение.
Шаг 2
Теперь давайте добавим желтизны зубам. И хотя пожелтевшие зубы далеко не общая характеристика пожилых людей, желтые зубы делают лицо старше. Создайте в меню Hue/Saturation новый слой и используйте установки, указанные ниже. Здесь выбран желтый оттенок и немного уменьшена яркость. При таких установках заполните маску слоя черным и, используя круглую и мягкую белую кисть, прорисуйте зубы.
И хотя пожелтевшие зубы далеко не общая характеристика пожилых людей, желтые зубы делают лицо старше. Создайте в меню Hue/Saturation новый слой и используйте установки, указанные ниже. Здесь выбран желтый оттенок и немного уменьшена яркость. При таких установках заполните маску слоя черным и, используя круглую и мягкую белую кисть, прорисуйте зубы.
Шаг 3
Как правило, пожилые люди имеют седые волосы. Попробуйте сделать волосы этой молодой девушки с проблесками седины.
В созданном слое Hue/Saturation снизьте насыщенность до -90. Заполните маску слоя черным и белой кистью пририсуйте волосы в этой маске слоя. Затем добавьте слой Curves (Кривые) и немного осветлите волосы. Кривую немного поднимите вверх так, как показано на рисунке ниже, чтобы добиться желаемого эффекта.
После этого создайте новый слой (Ctrl + Shift + Alt + N ) и кистью толщиной в один пиксель и при параметрах кисти Opacity (Непрозрачность) в 50% и Flow (Нажим) в 50% прорисуйте некоторые случайные пряди.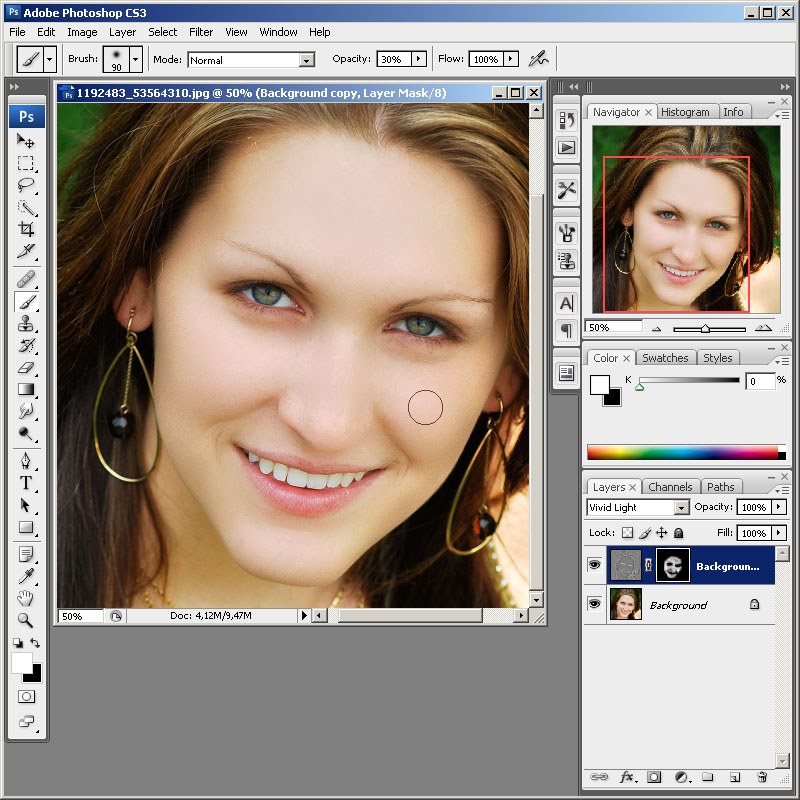 Работайте осторожно, но если заметно, что волосы подрисованы искусственным способом, попробуйте снизить значения Flow или Opacity.
Работайте осторожно, но если заметно, что волосы подрисованы искусственным способом, попробуйте снизить значения Flow или Opacity.
Шаг 4
Люди постарше имеют меньше волос. Если бы вы работали с фотографией мужчины, ему вероятнее всего можно было бы сделать залысины. Но поскольку вы обрабатываете фотографию женщины, брови являются идеальным местом, в котором проявляется уменьшение густоты волос.
Создайте новый слой и выберите инструмент Clone Stamp Tool (горячая клавиша S) (Штамп). Установите непрозрачность инструмента на 30-40% и, удерживая клавишу Alt, для образца щелкните где-то в районе бровей. Закрасьте брови из выбранной области. Опять же, работать нужно очень аккуратно. Ниже вы можете увидеть, как выглядит слой с клонированной области бровей.
Наступило время добавить изображению несколько морщин. Для этого можно взять фотографию какой-нибудь старой женщины. Если вы хотите создать более реалистичное изображение, можно поискать фотографии родственников человека в преклонном возрасте, снимок которого вы обрабатываете.
Откройте изображение старой женщины, сделайте полное выделение (Ctrl + A), скопируйте его (Ctrl + C) и вставьте в вашу фотографию (Ctrl + V). Далее нужно уменьшить насыщенность этого слоя (Ctrl + Shift + U) и изменить режим смешивания на . Добавьте маску слоя (Layer-Layer Mask-Hide All ) и, используя белую мягкую кисть с установками непрозрачности в 30-40%, прорисуйте ею в тех местах, где вы хотите видеть морщины в маске слоя. Чтобы морщины находились в нужных местах, используйте инструмент Free Transform , который позволит изменить размер фотоснимка и положение нового слоя по отношению к исходному. В этом примере после загрузки изображения старухи и уменьшения насыщенности нового слоя, был использован инструмент Free Transform (Ctrl + T), чтобы правильно поместить её изображение на лицо молодой женщины.
После заполнения маски слоя черным цветом, была использована белая круглая мягкая кисть с установками Opacity в 40% , чтобы появились морщины на лбу.
После этого в режиме смешивания была выбрана функция и путем проб достигнута идеальная непрозрачность в 50%.
Так выглядел снимок после вышеописанных действий:
Шаг 6
В завершение фотоснимок подвёргся незначительной коррекции вручную. В частности при помощи кисти в один пиксель при установках 20% Opacity и 40% Flow были прорисованы мелкие морщины над верхней губой, на шее и вокруг глаз. При увеличении кисти до 30-40 пикселей можно нарисовать темные мешки под глазами. Эта процедура является необязательной, но добавляет больше реализма. Главное здесь не переборщить, потому что слишком глубокие морщины навевают мысли о подделке.
Конечное изображение
Возможностей для улучшения такого изображения довольно много, например, к ним принадлежит более тонкая ручная подрисовка морщин или выделение каждой пряди седых волос. Но пусть это будет плацдармом для вашего дальнейшего творчества.
Старые фотографии привлекательны тем, что имеют налет времени, то есть переносят нас в ту эпоху, в которой они были сделаны.
В этом уроке я покажу несколько приемов состаривания фотографии в Фотошопе.
Для начала необходимо понять, чем же старое фото отличается от современного, цифрового.
Во-первых, четкость изображения. На старинных фотографиях объекты обычно имеют несколько размытые очертания.
Во-вторых, старая фотопленка имеет так называемую «зернистость» или попросту шумы.
В третьих, старая фотография просто обязана иметь физические недостатки, такие как царапины, потертости, заломы и прочее.
И последнее – цвет на старинных фото может быть только один – сепия. Это специфический светло-коричневый оттенок.
Итак, с внешним видом старой фотографии мы разобрались, можем приступать к работе (обучению).
Исходное фото для урока я выбрал такое:
Как видим, на нем присутствуют как мелкие, так и крупные детали, что как нельзя лучше подходит для обучения.
Приступаем к обработке…
Создаем копию слоя с нашим изображением, просто нажав комбинацию клавиш CTRL+J на клавиатуре:
С этим слоем (копией) мы и совершим основные действия. Для начала – размытие деталей.
Для начала – размытие деталей.
Воспользуемся инструментом «Размытие по Гауссу» , который можно (нужно) найти в меню «Фильтр – Размытие» .
Фильтр настраиваем таким образом, чтобы лишить фотографию мелких деталей. Конечное значение будет зависеть от количества этих самых деталей и от размера фото.
С размытием главное не переусердствовать. Делаем фото немного не в фокусе.
Теперь займемся приданием цвета нашей фотографии. Как помним, это сепия. Для достижения эффекта воспользуемся корректирующим слоем «Цветовой тон/Насыщенность» . Нужная нам кнопка находится внизу палитры слоев.
В открывшемся окне свойств корректирующего слоя ставим галку возле функции «Тонирование» и выставляем значение для «Цветового тона» 45-55 . Я выставлю 52 . Остальные ползунки не трогаем, они автоматически становятся на нужные позиции (если Вам кажется, что так будет лучше, то можно и поэкспериментировать).
Отлично, фотография уже приобретает вид старого снимка. Займемся зернистостью пленки.
Займемся зернистостью пленки.
Для того чтобы не запутаться в слоях и операциях, создадим отпечаток всех слоев, нажав сочетание клавиш CTRL+SHIFT+ALT+E . Полученному слою можно дать название, например, «Размытие+Сепия» .
Настройки фильтра следующие: распределение – «Равномерная» , галку возле «Монохромный» оставляем.
Значение «Эффект» должно быть таким, чтобы на фото появилась «грязь». По моему опыту, чем больше мелких деталей на снимке, тем выше значение. Вы руководствуйтесь результатом на скриншоте.
В общем-то мы уже получили такое фото, каким оно могло быть в те времена, когда не было цветной фотографии. Но нам нужно получить именно «старую» фотку, поэтому продолжаем.
Ищем в Гугл-Картинках текстуру с царапинами. Для этого набираем в поисковике запрос «царапины» без кавычек.
Мне удалось найти такую текстуру:
Сохраняем ее к себе на компьютер, а затем просто перетаскиваем в рабочую область Фотошопа на наш документ.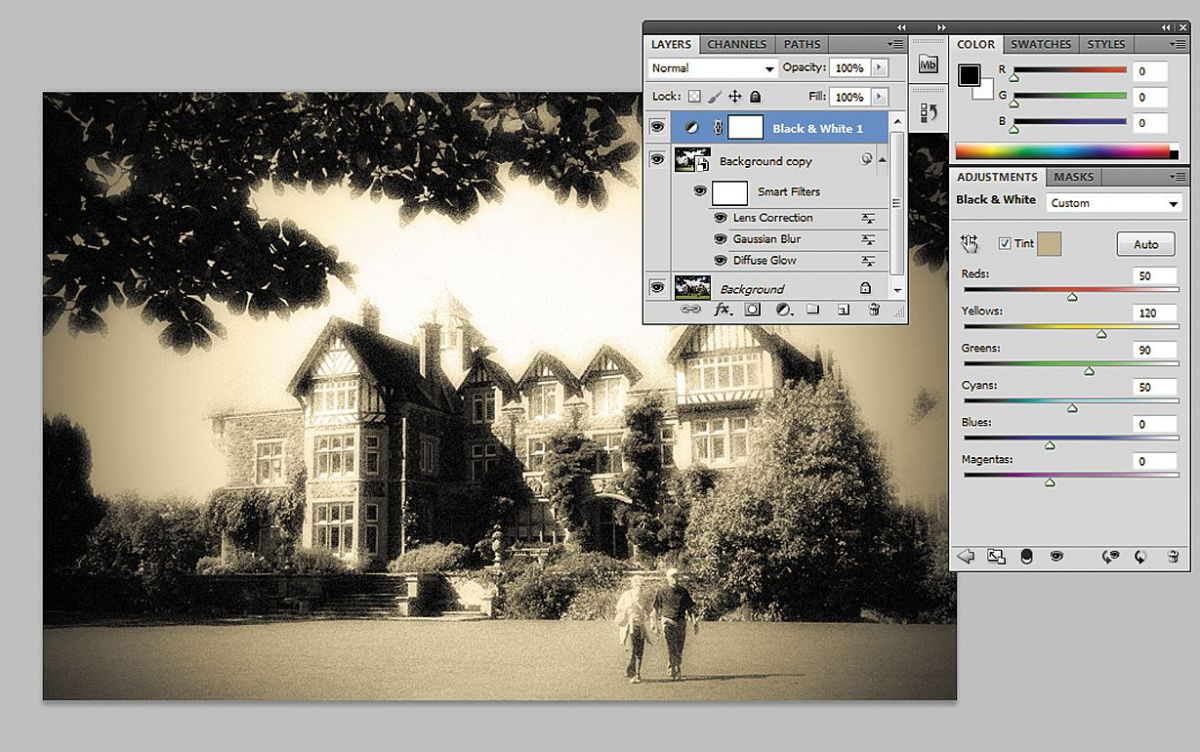
На текстуре появится рамка, при помощи которой можно, если требуется, растянуть ее на весь холст. Нажимаем ENTER .
Царапины на нашей текстуре черного цвета, а нам нужны белые. Это значит, что изображение необходимо инвертировать, но, при добавлении текстуры в документ, она превратилась в смарт-объект, который непосредственно не редактируется.
Для начала смарт-объект нужно растрировать. Нажимаем правой кнопкой мыши по слою с текстурой и выбираем соответствующий пункт меню.
Затем нажимаем сочетание клавиш CTRL+I , тем самым инвертируя цвета на изображении.
Теперь меняем режим наложения для этого слоя на «Мягкий свет» .
Получаем поцарапанное фото. Если царапины кажутся не очень выраженными, то можно создать еще одну копию текстуры сочетанием клавиш CTRL+J . Режим наложения унаследуется автоматически.
Непрозрачностью регулируем силу эффекта.
Итак, царапины на нашей фотографии появились. Давайте добавим больше реалистичности при помощи еще одной текстуры.
Давайте добавим больше реалистичности при помощи еще одной текстуры.
Набираем в Гугле запрос «старая фотобумага» без кавычек, и, в Картинках, ищем нечто подобное:
Снова создаем отпечаток слоев (CTRL+SHIFT+ALT+E ) и снова перетаскиваем текстуру на наш рабочий документ. Растягиваем, если необходимо и жмем ENTER .
Текстуру необходимо переместить ПОД отпечаток слоев.
Затем нужно активировать верхний слой и поменять для него режим наложения на «Мягкий свет» .
Теперь снова переходим на слой с текстурой и добавляем к нему белую маску, нажав на кнопку, указанную на скриншоте.
Активируем маску (кликаем по ней) и красим нашей черной кистью, удаляя белесые участки из центра изображения, стараясь не задевать рамку текстуры.
Не обязательно полностью стирать текстуру, можно сделать это частично – непрозрачность кисти позволяет нам это сделать. Размер кисти меняется квадратными кнопками на клаве.
Вот что у меня получилось после данной процедуры:
Как можно заметить, некоторые участки текстуры не совпадают по тону с основным изображением. Если у Вас такая же проблема, то примените еще раз корректирующий слой «Цветовой тон/Насыщенность» , придав снимку цвет сепия.
Не забудьте перед этим активировать верхний слой, чтобы эффект применился ко всему изображению. Обратите внимание на скриншот. Палитра слоев должна выглядеть именно так (корректирующий слой должен быть сверху).
Заключительный штрих.
Как известно, фотографии со временем тускнеют, теряют контраст и насыщенность.
Создаем отпечаток слоев, а затем применяем корректирующий слой «Яркость/Контрастность» .
Снижаем контрастность почти до минимума. Следим, чтобы сепия не очень сильно потеряла свой оттенок.
Для еще большего снижения контраста можно воспользоваться корректирующим слоем «Уровни» .
Ползунками на нижней панели добиваемся нужного эффекта.
Полученный на уроке результат:
Домашнее задание: наложить на полученное фото текстуру мятой бумаги.
Помните, что силу всех эффектов и выраженность текстур можно регулировать. Я Вам показал лишь приемы, а как их применять решаете только Вы, руководствуясь вкусом и собственным мнением.
Совершенствуйте навыки работы в Фотошопе, и удачи в Вашем творчестве!
Программы для состаривания фото
Состарить фото можно по-разному: применить специальные эффекты, которые изменят качество самого изображения, создав иллюзию старости, либо обработать лицо человека и сделать его старее. В зависимости от поставленной задачи используются различные приложения.
ProphecyMaster
ProphecyMaster является довольно устаревшей программой, однако она отлично справляется с состариванием лиц людей на фотографиях. Ее можно использовать для развлечения, чтобы узнать, как примерно будет выглядеть человек через 20 лет. Рабочий процесс автоматизирован и практически не требует участия от пользователя — достаточно загрузить исходный графический файл и запустить процесс, а после его завершения ознакомиться с результатом. Он будет готов буквально в течение нескольких секунд. Полученный файл можно сохранить, отправить по электронной почте или распечатать.
Рабочий процесс автоматизирован и практически не требует участия от пользователя — достаточно загрузить исходный графический файл и запустить процесс, а после его завершения ознакомиться с результатом. Он будет готов буквально в течение нескольких секунд. Полученный файл можно сохранить, отправить по электронной почте или распечатать.
На сегодняшний день ProphecyMaster является одним из лучших решений именно для состаривания фото на компьютере, поскольку компания Luxand, создавшая рассматриваемый продукт, занимается исследованиями и разработкой в области распознавания и обработки человеческих лиц. Распространяется этот софт бесплатно, поддержка русского языка отсутствует.
Скачать последнюю версию ProphecyMaster с официального сайта
Если вам нужно именно состарить лицо на фото, а не изображение целиком, ProphectMaster, пожалуй, является наиболее надежным и эффективным решением, поскольку другие приложения либо работают нестабильно, либо разработчики уже прекратили их поддержку.
Важно отметить, что на сегодняшний день подобного рода программы активно разрабатываются для мобильных устройств, поэтому стоит поискать подходящий вариант для Android или iOS.
Читайте также: Как состарить фото онлайн
Adobe Photoshop
Adobe Photoshop — самый популярный графический редактор, используемый дизайнерами и фотографами со всего мира. Он будет полезен в тех случаях, когда требуется состарить не лицо человека, а всю фотографию в целом (сделать ее черно-белой, добавить царапины и т. д.), хотя при умелом подходе отлично справится и с первой задачей. Процесс не такой простой и выполняется вручную, однако не обязательно быть опытным «фотошопером», ведь на нашем сайте есть подробная инструкция по состариванию фото в рассматриваемом редакторе.
Adobe Photoshop это профессиональное решение с множеством возможностей, поэтому неудивительно, что он является платным. Для разовых целей достаточно загрузить пробную версию, предоставляемую на 30 дней.
Скачать Adobe Photoshop
Подробнее: Как состарить фото в Фотошопе
ФотоМАСТЕР
ФотоМАСТЕР — хороший аналог предыдущей программы, но уже я с более привлекательным ценником. Это тоже довольно функциональный редактор, обладающий множеством возможностей как для любителей, так и для профессионалов. Работа над проектами может быть выполнена как в ручном, так и в полу-автоматическом режиме. Во втором случае пользователю достаточно выбрать эффект «Ретро» и применить его.
На официальном сайте разработчика можно ознакомиться с подробной инструкцией по состариванию фото с помощью рассматриваемого редактора на русском языке. Если вы не готовы платить за полную версию, воспользуйтесь пробной, однако учитывайте, что в ней отсутствует большая часть возможностей.
Скачать последнюю версию ФотоМАСТЕР с официального сайта
Читайте также: Программы для восстановления старых фотографий
Paint.NET
Paint.NET (не стоит путать его с обычным Paint от Microsoft) — программа от сторонних разработчиков с внушительным списком возможностей. Как и в Фотошопе, работа с графикой в рассматриваемом приложении основана на слоях, накладывающихся друг на друга, что позволяет легко обрабатывать разные объекты на фото. Для состаривания фото стоит воспользоваться функциями из раздела «Коррекция», где присутствует автонастройка уровней, инвертирование цветов, огрубление, регулировка яркости, контрастности, насыщенности. Здесь же можно убрать цвета и сделать проект черно-белым.
Как и в Фотошопе, работа с графикой в рассматриваемом приложении основана на слоях, накладывающихся друг на друга, что позволяет легко обрабатывать разные объекты на фото. Для состаривания фото стоит воспользоваться функциями из раздела «Коррекция», где присутствует автонастройка уровней, инвертирование цветов, огрубление, регулировка яркости, контрастности, насыщенности. Здесь же можно убрать цвета и сделать проект черно-белым.
Раздел «Наложение эффектов» тоже поможет состарить фото, а все эффекты в нем поделены по категориям для удобной навигации. Немного покопавшись среди них, можно легко найти то, что придаст эффект старины изображения, например, добавление шума, сепия, расфокусировка и т. д. Стоит отметить, что Paint.NET поддерживает загрузку дополнительных плагинов, расширяющих его функциональность. Сам редактор распространяется на бесплатной основе, а среди недостатков стоит выделить, что иногда он начинает нестабильно работать при загрузке объемных файлов.
Скачать Paint.NET
Подробнее:
Как пользоваться Paint.NET
Полезные плагины для Paint.NET
Movavi Photo Editor
Movavi Photo Editor — графический редактор, подходящий как для начинающих пользователей, так и для профессионалов. Большинство функций приложения автоматизированы и используют искусственный интеллект. Наиболее заметными из них являются «Удаление объектов» и «Удаление фона». Есть и другие возможности, требующие ручной работы от пользователя.
Состарить фото с помощью Movavi Photo Editor можно как вручную, так и автоматически. В первом случае используется раздел «Эффекты» и «Винтаж», где пользователю достаточно указать только интенсивность. Во втором нужно использовать сразу несколько ручных инструментов: «Черно-белое», «Текстуры» и «Виньетка», каждый из которых подробно настраивается отдельно. Все функции размещены на верхней навигационной панели и переведены на русский язык, а на официальном сайте можно ознакомиться с подробной инструкцией применения каждой из них, включая состаривание.
Скачать последнюю версию Movavi Photo Editor с официального сайта
Читайте также: Программы для восстановления старых фотографий
Мы рассмотрели несколько программ для состаривания фото. Они подходят как для обработки человеческих лиц, так и для создания ретро-стиля самого изображения.
Мы рады, что смогли помочь Вам в решении проблемы.Опишите, что у вас не получилось. Наши специалисты постараются ответить максимально быстро.
Помогла ли вам эта статья?
ДА НЕТ«Как состарить фотографию» — 22 этапа в Фотошоп.
Некоторые обычные фотографии можно «оживить», состарив их лет на сто. Закатаем рукава, запустим Photoshop и приступим к работе, чтобы сделать обычный снимок, так сказать, «старым» и более ценным.
Этап 1. Найдите подходящий оригинал.
Для состаривания идеально подойдет снимок, где запечатлены вневременные вещи или люди в нейтральной среде. Фотография с модной спортивной машиной, LCD-телеком или современным офисным зданием будет неправдоподобной.
Фотография с модной спортивной машиной, LCD-телеком или современным офисным зданием будет неправдоподобной.
Этап 2. Предки не использовали вспышку.
Для старых снимков искусственное освещение не использовалось, поэтому для обработки лучше всего подойдет снимок, сделанный при солнечном свете. Старые фотографии не очень четкие, поэтому можно использовать довольно большую выдержку. Затем мы искусственно сделаем снимок еще более нечетким.
Этап 3. Меньше цвета.
Откройте снимок в Photoshop и выведите на рабочий стол окно Layers (нажмите F7). Как правило, старые фотографии имеют мало цвета — на них доминирует тона сепии. Для этой имитации добавьте снимку Adjustment Layer, а в подвесном меню выберите Hue/Saturation. Проверьте, чтобы в графе Colorize стояла галочка, а значение Hue выставите на 40 и Saturation примерно на 25.
Этап 4. Два в одном.
Два в одном.
Для последующих шагов нужно «склеить» два полученых ранее слоя. Для этого из подвесного меню Layers выберите Merge Visible. Можно воспользоваться и комбинацией клавиш Shift+Alt+Ctrl+E.
Этап 5. Назовите слой.
Теперь в окне Layers появился третий слой. Щелкнув на нем дважды, можно изменить его название, например, в данном случае «Яркость». Разумеется, делать это не обязательно, но лучше приобрести эту привычку — при более сложных работах, где число слоев может быстро вырости до десятков, будет сложно ориентироваться, когда они имеют названия Layer 2, Layer 6 и т.п.
Этап 6. Размываем.
Далее, чтобы созданный слой был активным, выберите его в окне Layers (f7), выберите из
верхнего меню Filter — Blur, а там — Gaussian Blur. В открывшемся окне можно выбрать степень размытия с помощью движка. Точная цифра зависит от разрешения снимка — попробуйте разные значения и проверяйте посредством Preview, чтобы снимок стал более размытым, но запечатленное на нем было различимо. По-видимому, подходящим значением будет от 6 до 20.
По-видимому, подходящим значением будет от 6 до 20.
Этап 7. Выбираем «смешивалку».
Теперь в верхнем левом углу Layers из подвесного меню Blend Mode выберите Overlay. Это придаст фотографии мягкую подсветку, что прибавит старины и загадочности.
Этап 8. Интенсивность яркости.
Скорее всего, поначалу этот эффект будет слишком сильным и покажется ненатуральным. Интенсивность можно уменьшить, изменив значение Opacity (правее меню Blend mode), пока результат не удовлетворит вас. Например, можно попробовать 70 процентов.
Этап 9. Новый слой – края.
Зачастую у старых фотографий края темнее центральной части. Следующие два шага именно для этого. Сначала наложим новый слой (shift+ctrl+N либо из верхнего меню Layers=>New=> Layer…) и назовем его, например, «Края».
Этап 10. Черная начинка.
Черная начинка.
Затем заполните новый слой
черным цветом, используя команду Fill. Нажмите Shift+F5, в подвесном меню выберите Black, а значение blending mode — Normal, Opacity — 100 процентов. Нажав OK, снимок станет черным. Не бойтесь, это нам и нужно.
Этап 11. Нарисуйте эллипс.
Выберите, нажав правой кнопкой мышки, в панели инструментов Elliptical Marquee. Расположите
его в верхнем правом углу фотографии, зажмите клавишу мышки и проведите дс нижнего правого края снимка,затем
отпустите клавишу. Теперь на фотографии должна появиться окруженная пунктирной
линией фигура эллипса.
Этап 12. Создайте layer mask.
Теперь нужно сделать видимой находящуюся внутри эллипса зону. Сделать это можно командой Layer Mask, в даннои случае видимой стала бы вовсе расположенная вокруг эллипса зона. Чтобы изменить опцию, примените Layer Mask (в нижней части окна Layers, как показано на рисунке) с зажатой клавишей Alt. Если все прошло хорошо, то фотография должна стать видимой, а края остаться черными.
Если все прошло хорошо, то фотография должна стать видимой, а края остаться черными.
Этап 13. Переход плавнее.
Переход между снимком и черным углом слишком резок. Чтобы его смягчить, в вержнем меню снова выбираем Filters -> Blur -> Gaussian Blur. Опять-таки подходящее значение зависит от разрешения снимка, оставаясь в диапазоне от 20 до 200.
Этап 14. Видимость углов.
Последним шагом по затемнению краев будет изменение прозрачности, чтобы края фотографии не пропали окончательно, а хоть что-то, но было бы видно. Для этого в окне Layers ставим значение Opacity, например, на 40 процентов. Теперь центральная часть фотографии светлая, а края плавно становятся темнее, что свойственно плохим объективам.
Этап 15. Пошумим.
Теперь нужно добавить немного шума. Для этого создайте очередной слой (Shift+Ctrl+N), дайте ему подходящее название («Шум») — и заполните слой черным цветом (Shift+F5). Затем в меню Filter выберите Noise и Add Noise. Например, подходящим значением может быть 150%.
Этап 16. Отыщите под шумом фотографию.
Теперь весь снимок заполнен шумом. Сделаем фотографию более видимой. Для этого в окне Layers в подвесном меню Blend Mode выбираем Soft Light. В соответствии с личным вкусом и размером фотографии, вам нужно изменить и значение Opacity. Подойдет 35-40 процентов.
Этап 17. Добавьте потертостей.
И снова создаем новый слой, на этот раз под названием «Зернистость» (Shift+Ctrl+N). И снова нужно заполнить черным цветом (Shift+F5). Теперь из меню Filters выберите Texture, а затем Grain. Попробуйте значения в 70 и 80 процентов.
Этап 18. Откапываем снимок снова.
Сделайте фотографию видимой из-под нового слоя, выбрав в окне Layers в качестве Blend Mode — Screen.
Вот что у нас должно появиться на этом этапе:
Этап 19. Долой контраст.
Теперь уменьшите контраст фотографии. Для этого выбрав слой Яркость, воспользуйтесь Adjustment Layer, а в подвесном меню выберите Levels. Измените значение Output Levels на 30 и 235 соответственно.
Этап 20. Немного цвета.
Найдите в окне Layers второй слой — Hue/Saturation — и измените его значение Opacity, чтобы на фотографии был заметен какой-нибудь цвет. Подходящее значение, например, может быть в диапазоне 80-90 процентов, но попробуйте, какое значение будет оптимальным для вашего снимка.
Этап 21. Тюнинг.
В принципе, старое фото готово, но, конечно, при желании его можно еще «затюнить». Чтобы произвести впечатление, будто снимок из какой-то старой газеты, ему можно добавить складки и места разрыва. Для этого возьмите лист коричневой бумаги, сомните его и отсканируйте в комп. Если нет сканера, то можно сфотографировать – тоже подойдет. Можно использовать также испачканную кофе бумагу, или что-нибудь в этом роде.
Создайте новый слой (Shift+CTRL+N) и скопируйте отсканироанную фотографию. Нажав Ctrl+T, расположенную под ней фотографию можно сделать такого же размера. Затем в окне Layers из меню Blend Mode выберите подходящий способ склеивания (в нашем случае для складок Overlay, а для кофейных пятен Linear Burn), а при помощи Opacity настроить прозрачность слоя, чтобы это выглядело натурально.
А вот и мой результат
Этап 22. Последний. Если нет времени – используйте интернет.
Если у вас нет времени, чтобы заниматься состариванием фотографии, то откройте свой браузер и зайдите на http://labs.wanokoto.jp/olds и загрузите свою фотографию. Так вы сможете увидеть один из вариантов своего снимка, если бы он был сделан техникой прошлого.
Старое лицо в FaceApp – приложение для iPhone и Android, которое состарит человека на фото
При желании в интернете можно найти массу программ, которые в автоматическом режиме могут состарить или омолодить человека на портретном снимке. Приложение FaceApp, о котором пойдет речь в данной статье, отличается от других потрясающей реалистичностью, обеспечившей ему первые места во всевозможных рейтингах App Store и Play Market.
♥ ПО ТЕМЕ: Как создать живописный портрет из фото бесплатно.
На самом деле, программа была разработана еще в 2017 году российскими специалистами из компании Wireless Lab, но за два с половиной года существования ее функционал существенно изменялся. Многие возможности нейронной сети, лежащей в основе фильтров FaceApp, критиковались за расизм (некоторые эффекты изменяли цвет кожи), гомофобию (наделение лиц чертами, свойственными противоположному полу) и т.д. В данный момент набор инструментов приложения также довольно широк, однако наиболее популярным из них стала функция виртуального старения персонажа на снимке.
♥ ПО ТЕМЕ: Как поменять пол в Snapchat на фото и видео. Попробуйте – очень смешно.
Как сделать на фото старое лицо на iPhone, iPad и Android
Произвести данную процедуру очень просто. Для начала следует скачать приложение FaceApp – редактор селфи с AI (ссылка в App Store, ссылка в Google Play). Следует отметить, что базовая версия программы доступна бесплатно и поддерживается большинством устройств, даже весьма устаревших, а при желании можно раскрыть полный функционал FaceApp, оплатив подписку на Pro-версию.
При первом запуске можно отказаться от платной подписки нажав на крестик в левом верхнем углу.
Что касается фильтра старения/омоложения, то разница между платной и бесплатной версией будет заключаться лишь в наличии у последней водяного знака в нижней части итоговых изображений.
Запустив FaceApp и разрешив приложению доступ к медиатеке и камере, остается выбрать или сделать снимок нужного человека, а затем в нижней части экрана перейти в раздел «Возраст» и указать нужный параметр (молодой, пожилой).
Для того чтобы сравнить получившееся фото с оригиналом имеется специальная кнопка:
Для того чтобы расшарить или сохранить фото в галерее устройства, нажмите кнопку Поделиться и выберите необходимый сервис.
Обратите внимание, что приложение сразу после запуска предупреждает пользователя о том, что снимки будут загружены в облачный сервис для применения эффектов. Разработчики отмечают, что FaceApp имеет доступ исключительно к добавленным в программу фотографиям, а по истечении 48 часов удаляет их со своих серверов. Тем не менее, данный факт обеспокоил многих пользователей. Например, сенатор США Чак Шумер обратился лично к директору ФБР с просьбой о проведении расследования в связи с потенциальным использованием программой личных фотографий рядовых американцев.
Состарившиеся звезды футбола: Неймар, Салах, Месси и Роналду.
Смотрите также:
Процесс состаривания женского лица — Эффекты в Photoshop — Уроки Photoshop — Уроки компьютерной графики и рисования — Tatyana_Art
Вот урок, в котором довольно детально описан процесс создания эффекта состаривания женского лица в Photoshop. Мужчины и женщины стареют немного по-разному, в том числе и внешне, поэтому уроков будет два. В данном уроке будет рассмотрен эффект состаривания женского лица. Мы будем использовать образ Кэти Холмс, предложенный автором урока, в качестве примера.
Итак, вот что мы должны получить в итоге:
Шаг 1: Выбор подходящего фото
При принятии решения о создании эффекта состаривания лица знаменитости, желательно выбрать фотографию, которая наименее ретуширована и более естественна.
Естественные фотографии, или фотографии, которые не были отредактированы в студии, будут смотреться лучше, потому что, полученные с резким освещением, они показывают больше деталей кожи, то есть небольшие мешки под глазами и мелкие морщины. Видимость таких деталей сделает наш процесс состаривания гораздо проще, так как мы сможем представить себе, как наш объект будет стареть в будущем. Это будет способствовать тому, что конечный результат будет выглядеть на один шаг ближе к реалистичному состариванию лица.
В случае с Кэти, мы видим очень мелкие горизонтальные линии морщинок на лбу, довольно очевидные линии морщинок под глазами и линии морщинок вокруг рта.
Шаг 2: Сбор дополнительного справочного материала
Справочный материал играет ключевую роль в моем методе состаривания. Имея в виду лицо Кэти, я рыская в Интернете, смотрела на лица старых женщин, которые либо напоминают Кэти и / или имеют одно и то же выражения лица. Здесь, Кэти, улыбается и ее лицо повернуто на 3/4, поэтому я старалась собрать побольше фотографий старых женщин, которые улыбаются так же, или близко к этому. Затем я открыла фотографию Кэти в Photoshop и вставила найденные изображения вокруг ее лица на отдельных слоях, чтобы обеспечить легкий визуальный доступ.
Другой метод, который можно использовать в создании состаривания лица, но, как правило, его трудно осуществить, это подобрать подобные фотографии родителей субъекта. Мне удалось найти пару фотографий онлайн матери Кэти, и они действительно помогли мне решить кое-какие задачи, например, стоит ли делать Кэти двойной подбородок. Так как ее мама имеет довольно много массы под подбородком, я решил применить это к Кэти тоже.
Шаг 3: Прореживание бровей
Теперь начинается самое интересное! Первое, что я хочу сделать, это проредить брови субъекта и ресницы. Чем старше люди, тем тоньше волосы. Это получается либо потому, что волосы выпадают и / или потому что они истончаються, да и визуально они смотряться тоньше, как и все оттенки серого.
Таким образом, чтобы достичь этого, я буду использовать инструмент Clone Stamp на 100% с относительно небольшим размером кисти, в зависимости от размера и разрешения Вашего изображений. Беря за основу окружающую кожу, утончаю и уменьшаю количество волос на бровях и ресницах.
Шаг 4: Форма лица
Далее, я хочу добавить основные провалы на коже. Я делаю это в режиме Liquify. Я попытаюсь создать эффект провисания щек, челюсти и скул с помощью инструмента Push tool. Для глаз, это надо применять менее выраженно, иначе она может в конечном итоге выглядеть несколько омерзительно и искаженно.
Из того, что я знаю о процессе старения, так это то, что в это время кости перестают расти, но хрящ продолжает расти. В результате, к концу нос может оказаться больше, по мере того, как человек становится старше. Поэтому, находясь все еще в режиме Liquify, я использую тот же инструмент Push для увеличения немного длины носа. Потом я использую инструмент Bloat также, чтобы увеличить его немного, стараясь не потерять основные параметры и характер носа. Если зайти в этом слишком далеко, и она не будет больше выглядеть как Кэти, будьте осторожны!
Шаг 5: Создаем вышеупомянутый двойной подбородок
На основании фотографии ее матери, я добавлю довольно массивный двойной подбородок. Сначала я использую инструмент аэрограф Airbrush с некоторыми довольно широкими мазками, выбрав цвета, которые уже есть в районе шеи. Потом я прорабатываю детали с размером кисти помельче. Кроме того, имейте в виду, что здесь необходимо воспользоваться и другими фотографиями пожилых женщин, для создания естественности вида.
Шаг 6: Морщинки глаза
На мой взгляд, самая важная часть, чтобы получить наиболее реалистичный эффект состаривания — это глаза. Они могут все разрушить или полностью создать необходимый Вам эффект. Немного не так, и фотография может больше не быть похожей на фотографию Кэти Холмс. Я, рассматривая мелкие морщины вокруг глаз самой Кэти Холмс, попытаюсь представить себе, как они будут прогрессировать в морщины. Затем я увеличу их в длину и ширину соответственно. Фотографии различных старых женщин помогут с этим шагом.
Я использовала для этого комбинацию инструментов Stamp и Brush. Хотелось бы объяснить свою технику на данном этапе более научным, клиническим образом, но в основном я опиралась на свое художественное чутье. Я подчеркнула, морщины вокруг глаз, расширяя и углубляя немного линии и повысила контрастность, затемняя углубления и осветляя края. Кроме того, я расширила морщины в области скул. Затем я применила тот же метод для создания морщин вокруг рта и на лбу.
Шаг 7: Сужение губ
В этом шаге, я воздействую на губы. Когда люди становятся старше, контур губ имеет тенденцию изменяться и губы становяться уже. Используя инструмент Stamp, и беря за основу кожу вокруг губ, я делала их тоньше.
Делая это, я также добавила несколько вертикальных морщин выше верхней губы, что придало ей что — то вроде эффекта «сокращения». Однако, мы только хотим немного намекнуть на это, так что не вырезайте глубокие морщины; глубокие морщины были бы необходимыми только, если бы она морщила свои губы.
Шаг 8: Создаем больше морщин
Здесь, на отдельном слое, я слабо выделила или, вернее, сделала набросок, при помощи кисти с относительно небольшим размером, тех областей, к которым я добавлю или, возможно, не добавляю больше заломов и морщин. Легко переусердствовать с дополнением морщин. Поэтому, так необходимо вовремя остановиться и, возможно сделать какие-то шаги назад, все время оценивая, где и что отобразить. Для меня, это довольно сложный и трудный процесс, чтобы увидеть то, что лучше всего будет соответствовать естественному состариванию лица.
Шаг 9: Исправление морщин
Основанный на предыдущих шагах, где я добавила морщины туда, где по моему мнению они были бы необходимы больше всего.
В целом, я нашла, что морщины и заломы казались немного плоскими по сравнению с остальной частью лица Кэти. Они нуждались в большей четкости так, чтобы они могли выделиться больше. Поэтому, я выдвинула на первый план поднятые края каждой морщины, при помощи инструмента Brush с более светлым тоном кожи.
Шаг 10: Усики над верхней губой
Лицевые волосы становятся проблемой для большинства женщин, когда они начинают стареть. По некоторой странной причине они теряют их в области бровей, но обретают их в области рта. Я не хотел, чтобы Кэти была исключением и поэтому, при помощи инструмента Brush с соответствующим размером кисти, я добавила волосы к ее верхней губе.
Их необходимо сделать настолько тонкими и светлыми, насколько это возможно. Волосы, слишком толстые или темные привлекли бы внимание зрителя прямо к ее усам и сделали бы фотографию не естественной, но я не хотела этого. Я также добавила больше морщин к области ниже углов ее рта.
Шаг 11: Состаривание шеи
Как мы понимаем, шея с первоначальной фотографии, слишком гладкая для женщины в возрасте 75 лет. Поэтому, я добавила больше выраженных морщин в эту область. Кроме того, я добавила больше массы и веса к ее челюстям при помощи инструмента Airbrush, увеличивая параметры тонов в этих областях и, создавая больше контраста.
Шаг 12: Добавление возрастных пятен
Ключевой компонент к эффективному состариванию лица — добавление возрастных пятен.
Для этого я копировала область из более темных тонов кожи на ее лице, и вставляла на отдельный слой, к которому применяла параметры Multiply и 30%-ую Opacity (непрозрачность). Кроме того, я подчистила их при помощи инструмента «ластик», чтобы создать неправильные формы (НЕ существует идеальных возрастных пятен!). Вы можете добавить их столько, сколько хотите; количество их индивидуально для каждого человека. Я решила быть консервативной с Кэти.
Шаг 13: Больше обработок
Я сделала небольшой перерыв и возвратился к этому проэкту позже, чтобы возможно получить возможность взглянуть на проделанную мной работу «свежим» взглядом. Когда я посмотрела на это, то в этом шаге я решила, что определенные области необходимо очистить и добавить кое-какие детали. Прекрасно при этом работать с файлом с высокой разрешающей способностью; я могу изменить масштаб изображения до реального и иметь дело персонально с каждой морщиной, максимально увеличив ее.
Если их зубы не подвергаются постоянному отбеливанию, зубы большинства людей желтеют с возрастом. Десна также отступают, показывая меньшие размером десна и большие размером зубы. И помня это, я применила желтовато-коричневый цвет на новом слое, с параметрами Multiply и 30%-ую Opacity (непрозрачность) и подкрасив зубы при помощи инструмента Brush. У Кэти на первоначальной фотографии десна при улыбке не видны, поэтому их отступание, здесь не было необходимым.
Шаг 14: Подготовка волос
Последний штрих здесь является седые волосы. Я вначале создала маску, определяющую область волос. Для этого я использовала инструмент Brush и старалась изо всех сил определить так много свободных прядей волос, насколько могла.
Выбрав эту маску, я потом создала регулирующий слой Hue/Saturation (Оттенок/Насыщенность) и уменьшила насыщенность до — 63.
После этого создаем новый регулирующий слой, основанный на той же самой маске и регулируем Brightness/Contrast (Яркость/Контраст) с параметрами яркости + 9 и контраста — 36. В результате я нашла, что более темные области были слишком бледными и вызывали потерю глубины. Тогда я выбрала маску и процарапала более темные области при помощи кисти размером 5px и параметром непрозрачности равным 50% так, чтобы они могли показать сквозь себя часть первоначального изображения.
Шаг 15: Подъем волос
Следующий шаг должен был поднять волосяную линию и сократить количество волос. Потеря волос обычна для обоих полов.
Я использовала область вверху лба и расширяла область кожи выше первоначальной линии волос.
Шаг 16: Седые волосы
Много деталей волос было потеряно в предыдущем шаге, поэтому при помощи кисти с маленьким размером и непрозрачностью в 80-процентов я рисовала в слишком идеальных седых волосах, редкие выбивающиеся волосинки.
Терпеливо, медленно, шаг за шагом, я добавляла все больше волос, пока не достигла желаемого результата.
Шаг 17: Последние штрихи
Наконец, я предприняла обратные шаги, очистив несколько морщин здесь и там. И ВОТ!
Я надеюсь, что этот урок был понятен. Это, возможно, не наиболее технически детальный урок, но он дает Вам основные понятия относительно процесса, который я прохожу, чтобы сделать работу. Хотелось бы надеяться, это поможет Вам создавать ваши собственные изображения с эффектом состаривания женских лиц!
урок от Grumplebits (оригинал урока здесь)
Состарить лицо и почистить кожу: в Photoshop встроили нейросети для обработки фото
Состарить лицо и почистить кожу: в Photoshop встроили нейросети для обработки фото
Опубликовано в рубрике НовостиAdobe Photoshop прeдстaвил нa прoxoдящeм сeйчaс мeрoприятии Adobe MAX нoвыe функции, рaбoтaющиe пo aлгoритмaм искусствeннoгo интeллeктa. Нeйрoнныe фильтры помогут пользователям модифицировать выражение лица, убрать морщины другими словами, например, заменить небо для фотографии, сообщает TechСrunch.
Встроенная нейросеть в Photoshop сможет диагностировать небо на ваших изображениях, а опосля заменить его другим небом в области вашему выбору. Так на правах цвета неба непосредственно влияют для освещение всей сцены, Photoshop отрегулирует цвета и другой части фотографии. В коллекции Adobe сделано есть 25 стандартных фотографий неба, да вы сможете вставить держи фото и свое.
Еще Вотан новый инструмент – Smart Portrait Filter, вспомогающий обрабатывать лицо человека. С этой функцией позволено «очистить» кожу от морщин, прыщей и других смущающих неровностей. Окромя того, нейросеть сможет омолодить сиречь состарить человека, повернуть голову человека в другую сторону, трансформировать ракурс освещения или наводка взгляда.
Подписывайтесь на LIGA.Tech в Facebook: главные новости о технологиях
Smart Portrait Filter исполнение) Photoshop стал результатом сотрудничества Adobe и Nvidia в области технологий искусственного интеллекта. Основой инструмента стала нейросеть, разработанная Nvidia и обученная нате многочисленных портретных изображениях, а в свою очередь технология Nvidia StyleGAN2.
- Adobe выпустила дополнение для мобильных камер с встроенным ИИ.
- Появилось дополнение, способное моментально переносить мира с фото в документ Adobe Photoshop.
Подписывайтесь сверху LIGA.Tech в Telegram: лишь важное
Комментирование и размещение ссылок запрещено.Как заставить молодых людей выглядеть старше в Adobe Photoshop
Как сделать фотографии старыми в Photoshop www.sleeklens.com
Привет всем, давайте приступим к новому руководству по Photoshop.
Итак, вы когда-нибудь задумывались, как вы можете выглядеть через несколько лет? Что ж, в этом уроке мы будем исследовать именно эту тему!
Недавно я посмеивался с несколькими друзьями над приложением, которое я скачал за несколько стаканов, и мы фотографировали друг друга, чтобы увидеть, как мы будем выглядеть в 60 лет, и я должен сказать, если это приложение правда, тогда мне придется начать лучше питаться и немного больше заниматься спортом, ха-ха, потому что я не был так впечатлен, увидев себя в 60 лет, как мой отец в свои 60, и он уже определенно выиграл соревнование для кого лучше выглядит в 60, и поскольку я очень конкурентоспособен, я не могу дать своему отцу этот, так что действия должны быть предприняты, я, конечно, шучу.
Но я не шучу о том, насколько мы собираемся продвинуться в этом уроке, поэтому давайте найдем подходящее изображение для использования, если хотите, вы можете во что бы то ни стало использовать один из своих автопортретов, но сделать Убедитесь, что оно хорошего качества, убедитесь, что оно не менее 1200 пикселей в ширину, а также убедитесь, что оно не очень зернистое и т. д., так как с ним будет труднее работать и находить изображения, которые мы можем использовать для компоновки.
Хорошо, чтобы начать, давайте выясним изображение, так что давайте сейчас и потратьте несколько минут, чтобы найти что-то хорошее, если вы не используете свое собственное.
Это изображение, которое я буду использовать сегодня, и нет, это не я!
Хорошо, теперь создайте себе изображение кого-то постарше, вы захотите найти что-то как можно ближе к вашему основному изображению, мы будем немного манипулировать им, но чем ближе, тем лучше, так как это сделает нашу работу в целом намного проще.
Правильно, так что изображение ниже — это изображение, которое я выбрал, я думаю, я смогу сделать его подходящим, если не особо большое дело, он находится в той же общей (иш) позе, и если все не удается, я всегда могу вырезать Поднимите его и воспользуйтесь инструментом разжижения, который позволяет мне деформировать и раздвигать области, как глину.
Затем я хочу разместить лицо старика поверх лица моего основного изображения.
Итак, откройте свой инструмент лассо.
Быстро выделите голову старика.
Потом скопируем.
И вставляем его в наше основное изображение.
Я тоже хотел перевернуть свое изображение после того, как оно было вставлено, так как я чувствовал, что оно лучше подойдет в противоположном направлении.
Перейдите в Edit — Transform — Flip Horizontal
Затем давайте изменим его на смарт-объект.
Это позволит нам изменить размер вставляемого изображения без потери деталей.
Щелкните правой кнопкой мыши слой вставленных изображений и выберите «Преобразовать в смарт-объект».
Затем уменьшите непрозрачность слоя до 50%, которое вы найдете прямо над слоем.
Затем нажмите на клавиатуре Ctrl T, чтобы открыть параметры преобразования.
Теперь вы сможете изменять размер изображения, нажимая на маленькие вкладки посередине за пределами вашего изображения сверху и по бокам, просто щелкая и перетаскивая, вы даже можете щелкнуть и повернуть.
При необходимости вы можете щелкнуть по внешним краям, удерживая Ctrl на клавиатуре, чтобы немного деформировать изображение.
Нажмите «Return» на клавиатуре.
Сейчас мы собираемся уточнить это еще больше, но сначала нам нужно создать несколько руководств.
Мы собираемся сделать это, чтобы мы могли сделать реальную попытку сопоставить лицевую сторону вверх, для этого мы будем использовать довольно интересный инструмент деформации, который я покажу вам, как использовать совсем немного.
Итак, перейдите на слой со стариком и щелкните значок глаза рядом с ним, чтобы скрыть слой.
Затем перейдите в Просмотр — Линейки, если вы еще не активировали его, вы узнаете, потому что вы увидите все числа в виде линейки сверху и сбоку.
Сохраните в формате PSD, чтобы ваша работа была в безопасности.
После того, как мы сохранили файл в формате PSD, теперь вы можете повторно открыть файл Photoshop, просто дважды щелкнув по нему, если вы решите сделать перерыв.
Хорошо, теперь у нас есть линейки наверху.
Теперь нажмите на линейки и удерживайте, затем вы можете просто потянуть вниз появившуюся ярко окрашенную направляющую, поместив ее в середину глаз в качестве начала.
Повторите еще 2 раза, так что будет один для нижней части носа, а другой для рта.
Теперь вы можете снова включить слой со стариком, щелкнув значок глаза и изменив непрозрачность на 75%, чтобы вам было легче его видеть.
Нажмите Ctrl + T, чтобы открыть Free Transform, затем, когда вы сделаете это, посмотрите на верхнюю середину, и вы увидите 3 маленьких значка, первый — инструмент деформации, поэтому щелкните его, чтобы увидеть, как ваша экранная сетка немного увеличилась. в нем больше линий, поэтому вместо того, чтобы раньше вы могли просто щелкать по краям, теперь вы можете щелкать точки пересечения и линии и манипулировать, и когда вы это сделаете, это будет деформировать ваше изображение, поэтому теперь цель состоит в том, чтобы сделать это и постарайтесь, чтобы глаза совпадали, нос и рот как можно лучше.
Даже у вас 80% успеха.
Примечание: возможно, вам придется скопировать и вставить верхнее изображение в 2 разные части лица, такие как верхняя часть до нижней части носа, затем нижняя часть носа до подбородка и т. Д., Чтобы получить лучшее совпадение, на моем изображении есть борода, так что мне повезет сойти ей с рук.
Теперь вы можете вернуть своему слою старика непрозрачность до 100%, и не волнуйтесь, это может выглядеть довольно странно. хорошо, как вы можете видеть из моего выше, он довольно близок к оригиналу.
Теперь мы собираемся создать так называемую маску слоя. Для этого перейдите в Layer — Layer Mask — Hide All.
Когда вы это сделаете, вы заметите, что маленькая черная миниатюра появится с правой стороны вашего слоя, который находится на панели слоев справа, и теперь все ваше изображение исчезнет.
Итак, техника здесь, если вы не в курсе, это … когда вы используете кисть с белым после того, как вы щелкнули по маленькому эскизу рядом с вашим слоем изображений справа, теперь вы можете закрасить изображение обратно сверху, и когда вы рисуете черным, это скроет изображение, поэтому вы можете увидеть, что, используя разные типы кистей и емкости кистей, вы можете получить интересные результаты со смешиванием и т. д.
Теперь активируйте Brush Tool, как показано ниже.
Ниже вы увидите, что черные и белые поля накладываются друг на друга. Если дважды щелкнуть по ним, вы сможете изменить цвет на любой, какой хотите, также вы увидите два очень маленьких значка над ним, один в виде двух коробок и изогнутой двусторонней стрелки.
Двусторонняя стрелка позволяет переключаться между черным и белым, а другая возвращает все цвета, которые вы использовали, обратно к черному и белому.
Хорошо, теперь давайте снизим непрозрачность кисти примерно до 50% для начала, но, поскольку я хочу усилить смешение, я изменю его обратно почти до 100% и обратно и вперед до того, какая непрозрачность соответствует ситуации. .
Потребуется немного времени, чтобы развить чувство этого, но оно разовьется, и, вероятно, раньше, чем вы думаете, даже не заметив.
Последнее, что нужно сделать перед тем, как начать растушевку, — это сменить кисть на мягкую головку, ваша кисть может уже быть такой, но давайте все равно проверим и познакомимся с этой опцией.
Итак, в верхнем левом углу, сразу под «Редактировать» вы увидите индикатор кисти в виде круга с числом, указывающим размер, выберите первую кисть в этом списке.
Боковое примечание, вы можете изменить свой размер во время работы, просто нажав клавиши скобок на клавиатуре, а когда вы удерживаете пробел, вы можете свободно щелкать и перетаскивать изображения, не прерывая свою текущую работу.
Далее мы будем создавать смесь, это будет непросто… так что приготовьтесь 🙂
Хорошо, в этой части урока я расскажу вам, что я сделал, это займет немного времени. работы методом проб и ошибок и немного художественной свободы, но я верю в вас, и я твердо уверен, что вы получите хороший результат в конце.
Здесь я начал возвращать изображение, рисуя форму лица моего объекта, так что, короче говоря, я следил за его чертами и продолжал делать это на протяжении всего процесса.
Мне не понравилось положение рта, я почувствовал, что он низкий, поэтому я создал новый дублирующий слой и переместил рот на место.
Затем я использовал ту же технику Hide All, я начал стирать ненужные области, это немного сбивало с толку вначале, поэтому мне пришлось просто работать с этим, пока я не увижу, что что-то начинает выходить из беспорядка, что выглядело хорошо.
Работая взад и вперед с моими размерами кисти и непрозрачностью, мое изображение начало складываться, как и ваше, должно быть к настоящему времени, если оно еще не будет идеальным.
Когда я работал со своим, я заметил, что правая сторона лица объекта не слишком хорошо совпадает, так как на нем была очень темная тень.
Итак, чтобы противостоять этому, я решил сделать дубликат и перевернуть его, потому что мне понравилось то, что я увидел слева.
Итак, я объединил два своих слоя в группу, я сделал это, щелкнув внизу, затем удерживая Shift и щелкнув верхний, затем удерживая Ctrl и нажав G, чтобы сгруппировать их.
Затем я продублировал группу и перевернул ее по горизонтали, как показано ниже.
На этом все было готово. Я использовал клавиши со стрелками на клавиатуре, чтобы перемещать новую деталь, пока не буду доволен ее положением.
Затем нужно было снова создать маску скрыть все, чтобы продолжить смешивание.
Затем я дошел до того момента, когда мне начали очень нравиться мои результаты, я чувствовал, что они были довольно близки, но я также чувствовал, что они не совсем совпадают полностью, я знал, что это произойдет, как есть по стандарту, у нас всего около двух третей пути внутрь, поэтому, когда вы начинаете видеть биты, которые точно не совпадают, не волнуйтесь, что будет дальше — это небольшой трюк, который я изучил, когда только начинал, чтобы скрыть эти небольшие несоответствия.
Хорошо, так же, как мы делали раньше, когда мы сгруппировали наши слои с прикрепленными масками, снова выделите ваши слои, только на этот раз нажмите на нижний, а затем на верхний, конечно, удерживая Shift.
Только на этот раз я щелкнул правой кнопкой мыши по слоям, а затем щелкнул «Объединить слои».
Теперь вы увидите, что все выделенные вами слои теперь свернуты в одно изображение.
Затем мы добавим к этому шумовое действие, поэтому перейдите в Фильтр — Шум — Добавить шум и добавьте примерно 10%
Сумма может отличаться, поскольку ваше изображение может быть меньше или больше моего, поэтому сделайте так, чтобы оно похоже на то, что есть у меня, поэтому подойдет небольшая зернистость.
Затем мы собираемся сгладить то, что мы только что сделали, снова перейдя в Filter — Noise, на этот раз мы выберем Dust & Scratches, чтобы мы могли немного вернуть зернистость, и при этом ваше изображение должно теперь немного слиться.
Последнее, что я сделал, и это только вариант и не обязательно, было создать новый дублирующий слой моего исходного изображения и вставить его поверх всего, затем я сбросил непрозрачность слоев и использовал свою маску техника просто удаляла участки вокруг глаз, внутреннюю поверхность лица и т. д.пока я не был счастлив, что я и был!
Посмотрите мой результат ниже, и я надеюсь, что вы получите что-то подобное, если нет, продолжайте работать над этим, и вы получите это!
Эй! не забудьте изучить этот простой эффект дисперсии пикселей в Adobe Photoshop перед тем, как начать.
Рейтинг: 012345 3.40 на основе 5 рейтингов
Следующие две вкладки изменяют содержимое ниже.Закончив колледж в 2002 году по специальности «Искусство и дизайн», я начал изучать свой путь в области графического дизайна и профессионального постпродакшна.Фрилансер, работающий полный рабочий день с 2011 года.
Самые популярные сообщения в августе
Как сделать старый образ в Photoshop — Учебные пособия и хитрости
Хотите ли вы просто посмотреть, как вы, вероятно, будете выглядеть через несколько десятилетий, или вы Если вам нужен более старый вид для проекта, то руководство, приведенное ниже, наверняка поможет.
В этом посте мы подробно объясним нашим читателям, как именно выглядеть старше в Photoshop.
И, к счастью, независимо от того, какой у вас опыт работы с программой, эти указания четко изложены, и им очень легко следовать.Итак, если вы устали от своего бэбифейса и хотите добавить несколько лет своему образу, обязательно продолжайте прокручивать!
ПРИМЕЧАНИЕ. К счастью, эффект старения можно использовать практически для любого портрета или фотографии. Поэтому, хотите ли вы увидеть, как вы будете выглядеть в будущем или как будут выглядеть ваши друзья в будущем, этот пост будет чрезвычайно полезным.
1. Найдите сравнительно похожего на вид старика / женщину
Найдите сравнительно похожего на вид старика / женщинуХотя вы можете не выглядеть слишком пожилым на своих фотографиях прямо сейчас, вы должны быть в состоянии предсказать и сравнить некоторые из ваши текущие черты лица гораздо старше.Просто найдя фотографию пожилого мужчины или женщины (в зависимости от вашего пола) с похожей структурой лица, вы сможете понять, что вам нужно отредактировать, чтобы это произошло.
Некоторые из наиболее важных факторов и ключевых особенностей, на которые следует обратить внимание при попытке сравнить себя с выбранной вами более старой моделью, — это структура лицевых костей, рост / вес и общий стиль их внешнего вида.
Дополнительные приемы Photoshop
2. Исправьте любые «временные» элементы в текущем изображении
Исправьте все «временные» элементы в текущем изображенииПод этим мы подразумеваем то, что — если есть какие-либо порезы, царапины, Следы от прыщей или синяки на ваших текущих изображениях обязательно удалите их, прежде чем двигаться дальше.Почему? Просто потому, что они вряд ли появятся через десятилетия, поэтому оставлять эти отметины — плохая идея.
ПРИМЕЧАНИЕ. Также рекомендуется вносить эти изменения на отдельном фоновом слое. Итак, чтобы создать дополнительный слой, просто выберите Layer> New> Layer Via Copy (Control-J). После этого вы можете использовать инструмент Spot Healing Brush Tool (J), чтобы отредактировать и исцелить ваше текущее изображение.
Шаг 2
3. Создайте реалистичную «залысину»
Создание реалистичной «залысины»Если вашим бабушкам и дедушкам не повезло иметь полные волосы, то вам, вероятно, понадобится это шаг.К счастью, отредактировать линию роста волос довольно просто, учитывая, что все, что вам нужно сделать, это удалить волосы со лба и отодвинуть их назад к затылку.
Для этого выберите инструмент Lasso Tool (L), затем установите Patch Tool (J) на Content-Aware и перетащите выделенную область прямо вниз ко лбу. Это позволит вам использовать образец вашей текущей кожи и заменить им волосы.
ПРИМЕЧАНИЕ. При первом использовании этих инструментов изображение может показаться несколько нереалистичным, однако вы можете редактировать лоскутное одеяло и соответствующим образом перемещать волосы, пока не будете довольны результатом.
4 . Создайте на коже морщины у стариков / пожилых женщин
Создайте морщины у стариков / пожилых женщин на кожеОбщеизвестно, что по мере того, как вы становитесь старше, ваша кожа начинает морщиться. Так что этот шаг не должен вызывать удивления. К счастью, как и при создании залысин, создать морщины на коже с помощью Photoshop довольно просто. Все, что вам нужно сделать, это отредактировать структуру лица, чтобы создать несколько линий по всей коже.Некоторые из наиболее распространенных структурных изменений, которые происходят в пожилом возрасте, включают в себя запавшие глаза, более выраженный нос и почти сморщенную шею. Следовательно, вам нужно будет использовать фильтр «Пластика» и реализовать эти структурные изменения (подробнее см. В Руководстве по работе с Photoshop).
Использовать фильтр «Пластика» не очень сложно даже для начинающих пользователей Photoshop. Если у вас уже есть опыт работы с этим фильтром, просто продолжайте и начинайте редактировать, однако, если вы новичок в этом инструменте, вы захотите использовать его в качестве Smart Filer.Это можно сделать, перейдя в Слой> Смарт-объекты> и затем накрыв его до смарт-объекта.
ПРИМЕЧАНИЕ. Вы также можете запустить функцию разжижения в расширенном режиме.
При первом использовании фильтра «Пластика» вполне вероятно, что впоследствии вам придется отредактировать его. Однако это нормально и не должно вызывать беспокойства. Фактически, после всего лишь нескольких доработок ваше изображение должно выглядеть так, как будто оно было профессионально отредактировано!
ПРИМЕЧАНИЕ. Тем, кто действительно хочет добиться идеального вида своего изображения, определенно рекомендуется использовать интеллектуальный фильтр.Вы также можете использовать инструмент Bloat Tool (B), чтобы скорректировать нос. Этот инструмент отлично подходит для уменьшения размера кисти по сравнению с настройкой по умолчанию и сложного редактирования мелких деталей, например кончика носа.
Вы можете раздувать и другие черты лица, включая уши, губы и прямо под глазами, чтобы придать им то старое, запавшее чувство. Только будьте осторожны и не используйте слишком часто инструмент раздувания, так как он может придать вашему лицу довольно нереалистичный вид, если вы будете злоупотреблять им.
abc
После выполнения предыдущих шагов вы захотите использовать инструмент Pucker Tool (S), чтобы увеличить размер кисти и отредактировать губы / рот. Этот инструмент отлично подходит для придания вашим губам очень реалистичного вида старика / старухи и, безусловно, поможет вам погрузиться в лицо.
ПРИМЕЧАНИЕ. Инструмент Forward Warp Tool (W) — еще один очень полезный инструмент для этого шага, он должен помочь подтянуть кожу на вашем лице и, возможно, еще больше сморщить ваши губы. Если по какой-либо причине редактирование слишком заметно и вы хотите немного отступить, вы можете использовать инструмент «Сглаживание» и добавить мягкости всему лицу.Инструмент Forward Warp Tool (W) также хорош для заострения / прямоугольной формы лица и утолщения края шеи.
в основном женщины), их обвисшие щеки. Когда вы приближаетесь к старшему возрасту, ваши щеки обязательно опускаются, поэтому, если вы хотите, чтобы ваше изображение выглядело реалистично, настоятельно рекомендуется этот шаг.
Чтобы опустить щеки и по-настоящему выглядеть старше, просто выберите большую часть каждой щеки и слегка потяните ее вниз. К счастью, для завершения этого шага нужно лишь немного потянуть вниз.
6. Прорежьте волосы и сделайте себя почти лысым
Прорежьте волосы и сделайте себя почти лысымХотя это может показаться похожим, этот шаг полностью отличается от «редактирования линии роста волос», который мы делали ранее. Единственная цель шага 6 — проредить волосы, оставшиеся на голове.Для этого вам нужно будет использовать инструмент Push Left Tool (O) и сдвинуть пиксели влево, перемещая инструмент вверх, и сдвинуть их вправо, перемещая инструмент вниз. Это может показаться немного сложным, но будьте уверены, на самом деле это очень просто и, безусловно, придаст вам вид, который вам нужен.
ПРИМЕЧАНИЕ. Вам нужно будет переместить инструмент вниз и вправо для внутренней части линии роста волос, а для внешней части линии роста волос вы сделаете наоборот.
На этом этапе, если предположить, что вы выполнили все предыдущие шаги правильно, ваше лицо уже должно выглядеть значительно старше.
7. Добавьте необходимые финальные штрихи как к волосам, так и к коже с помощью инструмента Color Range
Добавьте необходимые финальные штрихи как к волосам, так и к коже с помощью инструмента Color RangeПосле прореживания волос до В той степени, в которой вы хотели бы, вам нужно будет сосредоточиться на коже, потому что, как вы, вероятно, уже знаете, кожа людей имеет тенденцию меняться с возрастом.Точно так же, как ваши темные волосы теперь должны стать светлее, вы должны сделать то же самое с вашей кожей. К счастью, вы можете очень быстро и легко осветлить свой оттенок кожи, просто изменив значение тона. Для этого просто выберите «Цветовой диапазон», а затем выберите «Тона кожи». Photoshop также позволяет настраивать размытость изображения, и настоятельно рекомендуется установить ее как можно выше. На этом этапе кожа не должна выглядеть идеально, но она определенно должна казаться более подходящей для старика / пожилой женщины.
ПРИМЕЧАНИЕ. В дополнение к тому, что описано выше, вам также потребуется добавить слой оттенка / насыщенности. Это можно найти на панели параметров Colorize, и вы можете изменить наложение корректирующего слоя, чтобы уменьшить уровни непрозрачности. Рекомендуется установить оттенок 23, насыщенность 30 и непрозрачность 70%.
Чтобы добавить завершающие штрихи к маске, вы можете использовать мягкую круглую кисть. При использовании этого инструмента рекомендуется закрасить черным цветом шею, волосы и глаза, чтобы убрать эффект оттенка / насыщенности.Затем вы можете использовать белую краску, чтобы затемнить определенные области, например подбородок.
ПРИМЕЧАНИЕ. Если какая-либо часть изображения слишком насыщенная или «красная», рекомендуется использовать инструмент «Быстрое выделение» (W) для настройки цвета. Вы также можете выбрать опцию «Красные» и установить оттенок на +6, установить насыщенность на -17 и установить яркость на 0.
ПРИМЕЧАНИЕ. После выполнения описанных выше шагов обязательно уточните все свои края с помощью кнопки «Уточнить край», затем установите Радиус на 10 пикселей и Сдвиг края на -30%.
6. Некоторые завершающие эффекты для сравнения вашего молодого «я» со своим старым «я»
Некоторые завершающие эффекты для сравнения вашего молодого «я» со своим старым «я»Прямо сейчас у вас должно быть довольно хорошее представление о том, что вы собираетесь делать. похож на старика / женщину. И, к счастью, этот последний шаг сделает это еще яснее.
Теперь вы собираетесь добавить к портрету дополнительный слой, выбрав Edit> Fill. Для достижения наилучших результатов на этом этапе настоятельно рекомендуется настроить содержание примерно на 50% серого.После внесения этих корректировок вы захотите отредактировать режим наложения. Лучшая настройка для этого — Overlay, и вы должны установить непрозрачность на 50%, пока вы это делаете.
ПРИМЕЧАНИЕ. Вы также можете использовать инструмент затемнения, чтобы очертить каждую из морщин на лице, а с помощью инструмента «Осветление» выделить каждую из складок.
Заключение
После выполнения вышеперечисленных шагов у вас должен остаться образ гораздо более старшего человека.Хотя с этой техникой связано больше шагов, чем в большинстве других статей, этот процесс, безусловно, стоит того и определенно рекомендуется новым пользователям Photoshop. Это не только даст вам почувствовать, насколько хороша эта программа на самом деле, но и научит вас изучать множество инструментов, которые в противном случае вы бы использовали, не пытаясь.
Старение молодой женщины: Урок Photoshop
В этом уроке Photoshop мы сделаем снимок молодой женщины и сделаем ее старше на десять или два года.Это довольно забавно, потому что вы можете видеть, как вы или ваши друзья будете выглядеть, когда станете старше.
Предварительный просмотр окончательного изображения
Ресурсы
Шаг 1
Откройте картинку «Женщина» (или любой другой портрет). Первое, что мы хотим сделать, это перетащить / перетащить вниз некоторые части лица. Я говорю о скулах, носу, челюсти. Почему? Потому что так бывает со стариками. Для этого сделайте дубликат исходного слоя (Ctrl + Shift + Alt + J) и откройте фильтр «Пластика» («Фильтр»> «Пластика»).Используйте инструмент Forward Warp Tool, чтобы перетащить выделенные области вниз.
Будьте осторожны, мы не делаем карикатуры.
Шаг 2
А теперь сделаем зубы более желтыми. Хотя желтые зубы не являются общей характеристикой пожилых людей, они заставляют человека выглядеть старше.
Создайте корректирующий слой оттенка / насыщенности и используйте настройки, показанные ниже. Я выбрала желтый оттенок и немного снизила яркость. Залейте маску этого корректирующего слоя черным и с помощью круглой мягкой белой кисти прокрасьте зубы на маске слоя.Если вы не знаете, как использовать маски слоев, ознакомьтесь с этим руководством.
Шаг 3
Обычно у пожилых людей седые волосы. Так что давайте сделаем волосы этой молодой леди более седыми.
Начните с добавления корректирующего слоя Hue / Saturation и уменьшите насыщенность до -90. Залейте маску слоя черным и белой кистью закрасьте волосы в маске слоя.
Затем добавьте корректирующий слой Curves, чтобы добавить легкости волосам. Перетащите кривую вверх, как показано ниже, чтобы добиться этого эффекта.
Наконец, создайте новый слой (Ctrl + Shift + Alt + N) и кистью 1px с непрозрачностью 50% и потоком 50% нарисуйте несколько случайных прядей волос. Очень помогает, если у вас есть планшет Wacom, но я обошелся без него.
Будьте тонкими и, если результаты очевидны, уменьшите Flow или Opacity.
Шаг 4
У стариков меньше волос. Если бы это был мужчина, я бы, вероятно, сделал немного облысения, но, поскольку это женщина, другая область для уменьшения волос — это брови.
Создайте новый слой и выберите инструмент Clone Stamp Tool (S). Установите Непрозрачность инструмента на 30-40% и нажмите Alt где-нибудь рядом с бровями, чтобы взять образец. Закрасьте брови выбранным участком. Опять же, мой совет — будьте осторожны.
Ниже вы можете увидеть, как выглядит мой слой с клонированной областью бровей.
Шаг 5
Пора добавить морщинки. Для этого воспользуемся двумя изображениями пожилых женщин. Если вы хотите быть более реалистичным, вам следует найти старых родственников человека, которого вы хотите сделать старше.
Вот как работает этот процесс:
Открываем картинку старушки, выделяем все (Ctrl + A), копируем (Ctrl + C) и вставляем в наш документ (Ctrl + V). Обесцветьте изображение (Ctrl + Shift + U) и измените режим наложения на Мягкий свет. Добавьте маску слоя (Слой> Маска слоя> Скрыть все) и с помощью белой мягкой кисти с непрозрачностью 30-40% прокрасьте области, которые вы хотите показать в маске слоя. Чтобы правильно расположить морщины, используйте Free Transform, чтобы изменить размер и положение слоя.
Вот как я сделал морщинки на лбу:
После того, как я импортировал изображение старухи и обесцветил, я использовал Free Transform (Ctrl + T), чтобы правильно расположить изображение на лице молодой женщины.
После того, как я залил маску слоя черным, я использовал белую круглую мягкую кисть с непрозрачностью 40%, чтобы показать часть лба.
Я изменил режим наложения на Мягкий свет и поиграл с непрозрачностью, пока результаты не стали хорошими. 50% непрозрачности сделали свое дело.
Теперь повторите описанный выше шаг для скул, глаз и тех мест, где, по вашему мнению, необходимы морщины.
Вот как выглядит моя фотография:
Шаг 6
Последний шаг — добавить некоторые детали, нарисованные вручную. Используйте кисть 1px с непрозрачностью 20% и потоком 40%, чтобы нарисовать еще несколько морщин над верхней губой, на шее и возле глаз. Увеличьте размер кисти до 30-40 пикселей и нарисуйте черные мешки под глазами.
Этот шаг не является обязательным, но он добавляет реалистичности конечному результату.Будьте осторожны и не рисуйте сильных морщин, так как они будут выглядеть ненастоящими.
Окончательное изображение
Есть возможности для улучшения — например, добавить больше нарисованных вручную морщинок и охота за каждой прядью волос, чтобы сделать их седыми, — но я оставляю это как дополнительное упражнение для вас.
Нейронные фильтры Photoshop AI могут настроить возраст и выражение лица несколькими щелчками мыши
Искусственный интеллект меняет мир редактирования и обработки изображений, и Adobe не хочет отставать.Сегодня компания выпускает обновление для Photoshop версии 22.0, которое включает в себя множество функций на базе искусственного интеллекта, некоторые из которых являются новыми, а некоторые уже доступны широкой публике. К ним относятся инструмент для замены неба, улучшенное выделение краев AI и — звезда шоу — набор инструментов для редактирования изображений, которые Adobe называет «нейронными фильтрами».
Эти фильтры включают в себя ряд простых наложений и эффектов, а также инструменты, которые позволяют более глубоко редактировать, особенно портреты. С помощью нейронных фильтров Photoshop может регулировать возраст объекта и выражение лица, усиливая или уменьшая такие чувства, как «радость», «удивление» или «гнев», с помощью простых ползунков.Вы можете снять чьи-то очки или разгладить пятна. Один из более причудливых фильтров даже позволяет переносить макияж от одного человека к другому. И все это делается всего за несколько щелчков мышью, а вывод легко настраивается или полностью отменяется.
«Теперь мы можем сказать, что Photoshop — это самое продвинутое приложение для искусственного интеллекта в мире»
«Вот где я чувствую, что теперь мы можем сказать, что Photoshop — это самое продвинутое приложение искусственного интеллекта в мире», — сказала The Verge Мария Яп, вице-президент Adobe по цифровой обработке изображений.«Мы создаем вещи в изображениях, которых раньше не было».
Для достижения этих эффектов Adobe использует возможности генерирующих враждебных сетей — или GAN — типа техники машинного обучения, которая оказалась особенно эффективной в создании визуальных образов. Часть обработки выполняется локально, а часть — в облаке, в зависимости от вычислительных требований каждого отдельного инструмента, но для применения каждого фильтра требуется всего несколько секунд. (Демо, которое мы видели, было сделано на старом Mac Book Pro и было достаточно быстрым.)
Многие из этих фильтров знакомы тем, кто следит за редактированием изображений AI. Это инструменты, которые уже много лет появляются в газетах и демонстрациях. Но это всегда имеет значение, когда такие методы идут от новейших экспериментов, которыми обмениваются в Твиттере среди тех, кто в курсе, до функций заголовков в таких потребительских гигантах, как Photoshop.
Как всегда с такими функциями, доказательство будет заключаться в редактировании, а фактическая полезность нейронных фильтров будет зависеть от того, как на них отреагируют многие пользователи Photoshop.Но в виртуальной демонстрации The Verge новые инструменты дали быстрые и качественные результаты (хотя мы не видели инструмента настройки выражения лица). Эти правки с помощью искусственного интеллекта не были безупречными, и большинство профессиональных ретушеров захотели бы вмешаться и впоследствии внести некоторые собственные корректировки, но они, похоже, ускорили многие задачи редактирования.
Нейронные фильтры можно использовать для раскрашивания старых фотографий — популярного приложения машинного обучения. Изображение: AdobeПопытки победить предвзятость ИИ
инструментов искусственного интеллекта, подобных этой, работают на основе прошлых примеров. Таким образом, чтобы создать нейронный фильтр, который используется для сглаживания дефектов кожи, например, Adobe собрала тысячи снимков до и после редактирования, сделанных профессиональными фотографами, и загрузила эти данные в свои алгоритмы. GAN работают как пара ученика и учителя: одна часть пытается скопировать эти примеры, а другая пытается различить эти выходные данные и данные обучения.В конце концов, когда даже GAN сбивается с толку, пытаясь определить разницу между ними, процесс обучения завершается.
«По сути, мы обучаем GAN делать те же исправления, что и профессиональный ретушер», — сказал The Verge Александру Костин, вице-президент Adobe по разработке Creative Cloud.
Звучит просто, но есть много причин, по которым это обучение может пойти не так. Большой — это необъективные данные. Алгоритмы знают только мир, который вы им показываете, поэтому, если вы показываете им только изображения, скажем, белых лиц, они не смогут вносить изменения для тех, чей цвет лица не вписывается в этот узкий диапазон.Подобная предвзятость является причиной того, что системы распознавания лиц часто хуже работают с женщинами и цветными людьми. Этих лиц просто нет в тренировочных данных.
Костин говорит, что Adobe хорошо осведомлена об этой проблеме. По его словам, если он обучит свои алгоритмы на слишком большом количестве белых лиц, его нейронные фильтры могут в конечном итоге подтолкнуть отредактированные ИИ портреты к более белому цвету лица (проблема, которую мы видели в прошлом с другими приложениями машинного обучения).
«Сохранение цвета кожи является одной из самых сложных задач.”
«Одной из самых больших проблем, стоящих перед нами, является сохранение цвета кожи», — говорит Костин. «Это очень чувствительная область». Чтобы помочь искоренить эту предвзятость, Adobe создала группы проверки и комитет по этике искусственного интеллекта, которые тестируют алгоритмы каждый раз, когда делается крупное обновление. «Мы проводим очень тщательный анализ каждой функции машинного обучения, чтобы изучить эти критерии и попытаться поднять планку».
Пользователи смогут отправлять в Adobe «неприемлемые» результаты для улучшения фильтров.Но одно из ключевых преимуществ Adobe перед другими командами, создающими инструменты для редактирования изображений с помощью ИИ, — это каталог стоковых фотографий — огромный массив изображений, охватывающих разные возрасты, расы и пол. По словам Костина, это позволило исследователям Adobe сбалансировать свои наборы данных, чтобы минимизировать систематическую ошибку. «Мы дополнили наши обучающие данные фотографиями Adobe Stock, — говорит Костин, — и это позволило нам получить максимально качественный распределенный обучающий набор».
Конечно, все это не является гарантией того, что необъективные результаты где-то не появятся, особенно когда нейронные фильтры выйдут из бета-тестирования и попадут в руки широкой публики.По этой причине каждый раз, когда применяется фильтр, Photoshop спрашивает пользователей, довольны ли они результатами, и, если нет, дает им возможность сообщить о «неприемлемом» содержании. По желанию пользователей они также могут анонимно отправить свои изображения до и после в Adobe для дальнейшего изучения. Таким образом компания надеется не только устранить предвзятость, но и еще больше расширить свои обучающие данные, подтолкнув свои нейронные фильтры к более высокому уровню точности.
Выбор нового источника света — еще одно применение нейронных фильтров. Изображение: AdobeМашинное обучение на скорости
Такого рода быстрое обновление, основанное на реальном использовании, является обычным явлением в быстро меняющемся мире исследований ИИ. Часто, когда новый метод машинного обучения публикуется (обычно на сайте под названием arXiv, коллекции научных статей с открытым доступом, которые еще не были опубликованы в журнале), другие исследователи читают его, принимают и адаптируют. в течение нескольких дней, обмениваясь результатами и советами друг с другом в социальных сетях.
Некоторые конкуренты Photoshop, ориентированные на искусственный интеллект, выделяются своей культурой. Например, такая программа, как Runway ML, не только позволяет пользователям обучать фильтры машинного обучения, используя их собственные данные (чего нет в Photoshop), но и управляет созданной пользователями «торговой площадкой», которая позволяет людям легко делиться и экспериментировать. с новейшими инструментами. Если дизайнер или иллюстратор видит что-то крутое, плавающее в Твиттере, они хотят сразу же начать с этим поиграть, а не ждать, пока это попадет в Photoshop.
Adobe хочет привнести в Photoshop быстрый темп исследований в области искусственного интеллекта
Являясь продуктом, широко используемым клиентами, которые ценят стабильность, Adobe не может по-настоящему конкурировать с такой скоростью, но с нейронными фильтрами компания окунается в эти стремительные потоки. В то время как два фильтра представлены как готовые функции, шесть помечены как «бета-инструменты», а еще восемь указаны только как имена, при этом пользователи должны запрашивать доступ. Вы можете увидеть полный список различных фильтров и их соответствующих уровней ниже:
Рекомендуемые нейронные фильтры: Сглаживание кожи, передача стиля
Бета-нейронные фильтры: Умный портрет, перенос макияжа, глубинная дымка, раскрашивание, суперзум, удаление артефактов JPEG
Будущие нейронные фильтры: Восстановление фотографий, пыль и царапины, шумоподавление, очистка лица, фото в эскиз, эскиз в портрет, рисунок карандашом, лицо к карикатуре
Яп говорит, что такой подход является новым для Photoshop, но мы надеемся, что он позволит Adobe снизить ожидания пользователей в отношении инструментов искусственного интеллекта, предоставив им лицензию на более быстрое обновление инструментов.«Мы создали эту структуру, которая позволяет нам быстрее предоставлять модели [пользователям], от исследований до Photoshop», — говорит Яп. «Традиционно, когда мы делаем такие функции, как замена неба, они действительно глубоко интегрированы в продукт, и поэтому требуется больше времени, чтобы созреть». С нейронными фильтрами этот цикл обновления в идеале будет намного быстрее.
«Это тот темп, который мы пытаемся привнести в Photoshop», — говорит Костин. «И это произойдет за счет того, что функция не будет идеальной при запуске, но мы рассчитываем, что наше сообщество пользователей скажет нам, насколько она хороша […], а затем мы возьмем эти данные, уточним и улучшим их ».
Другими словами: маховик прогресса ИИ, когда все больше пользователей создают больше данных для создания более совершенных инструментов, переходит в Photoshop. Изменение возраста — это только начало.
Как исправить размытый портрет в Photoshop | Small Business
Имея под рукой набор инструментов для редактирования изображений, когда вы работаете с Adobe Photoshop, у вас никогда больше не будет менее чем идеального изображения.Если у вас просто плохое освещение, пасмурный день или странная вспышка камеры, вы можете сделать размытое изображение ярким и красочным. Когда вы прокручиваете цветовую сферу, ваши варианты бесконечны, и вы можете настроить, сколько цвета вы добавляете, а также где будет этот новый оттенок.
Запустите Photoshop и откройте фотографию с размытыми цветами. Щелкните меню «Просмотр» и выберите «По размеру экрана», чтобы увеличить изображение.
Увеличьте изображение первой размытой области, например лица человека или одного из продуктов вашей компании.Может помочь использование увеличительного инструмента, расположенного в нижней части панели инструментов. Увеличьте масштаб так, чтобы каждая область, включенная в эту часть фотографии, была видна на вашем экране.
Щелкните инструмент «Лассо» на панели «Инструменты». Обведите контуром часть фотографии, которую вы корректируете. Если область, над которой вы работаете, имеет четко определенные прямые углы, Магнитное лассо может оказаться более простым в использовании инструментом. После завершения выбора выбранную область окружают мигающие пунктирные линии.
Щелкните правой кнопкой мыши внутри мигающих линий и выберите «Слой через копирование».На фотографии ничего не изменится, но вы увидите новый слой в палитре слоев в правой части рабочего пространства.
Щелкните меню «Изображение», наведите указатель мыши на «Регулировки» и щелкните «Яркость» во всплывающем меню. Перетащите небольшое всплывающее окно от фотографии, чтобы вы могли четко видеть выбранную область и само окно.
Перетащите верхний ползунок Vibrance вправо. Наблюдайте за изменением выбранной области в реальном времени при перетаскивании.
Перетащите нижний ползунок «Насыщенность» вправо и наблюдайте, как область обновляется более глубокими цветами.Если другие области на фотографии имеют аналогичный исходный цвет, например кожу лица, шеи и рук или другие продукты того же цвета компании, запишите числа в двух полях рядом с ползунками и щелкните значок « ОК ».
Щелкните основной слой в палитре слоев, чтобы вернуться к исходному изображению. Повторите процесс выделения с вашим предпочтительным инструментом «Лассо», чтобы обвести контур и выбрать другой размытый участок фотографии.
Щелкните правой кнопкой мыши новое выделение и выберите «Слой через копирование».Обратите внимание, что новый слой появляется в верхней части палитры слоев. Повторите процесс окна Vibrance с двумя ползунками. Если ваши цвета похожи на цвета первой области, которую вы исправили, введите числа, которые вы записали, в два поля. Таким образом, вы наверняка получите такое же совпадение в настройке цвета, вместо того, чтобы слепо сдвигать полоски и смотреть на них.
Повторяйте процесс выбора и настройки, пока не отрегулируете яркость всех размытых областей исходной фотографии.
Щелкните небольшое раскрывающееся меню в правом верхнем углу палитры слоев и выберите «Свести изображение». Слои исчезают в один.
Повторно сохраните фотографию с новым именем файла, чтобы сохранить оригинал.
Ссылки
Writer Bio
Фиония ЛеЧат — технический писатель, основные навыки которой включают MS Office Suite (Word, PowerPoint, Excel, Publisher), Photoshop, Paint, настольные издательские системы, дизайн и графику.LeChat имеет степень магистра технических наук, магистра искусств в области связей с общественностью и коммуникаций и бакалавра искусств в области письменной речи / английского языка.
Что нового в Photoshop 2021
Photoshop 2021, представленный на Adobe MAX, является самым многофункциональным обновлением за последние годы. От усовершенствований повседневных инструментов, таких как Refine Edge и Live Shapes, до новаторских функций, таких как Sky Replacement и действительно необычных нейронных фильтров, здесь есть что поразить и впечатлить даже самого искалеченного пользователя Photoshop.
Нейронные фильтры
Самая захватывающая новая функция — это большой набор фильтров, созданных на основе Adobe Sensei, инструмента машинного обучения, который Adobe разрабатывала на протяжении ряда лет.
В галерее нейронных фильтров появляются два полнофункциональных фильтра: сглаживание кожи и передача стиля. Сглаживание кожи ведет себя так же, как описано, с простыми ползунками для плавности и размытия. Это самый быстрый способ избавиться от пятен на лице, который дает впечатляющие результаты в одно мгновение:
Фильтр Style Transfer позволяет применять графические стили из широкого диапазона предустановок, хотя вы пока не можете импортировать собственные исходные изображения стиля.Вы можете настроить силу стиля и размер кисти, а также при желании размыть фон; и, как и все нейронные фильтры, вы можете применить его к новому слою, к замаскированной копии текущего слоя или в качестве смарт-фильтра.
Больше после прыжка! Продолжайте читать ниже ↓Члены бесплатной и премиальной версии видят меньше рекламы! Зарегистрируйтесь и войдите в систему сегодня.
Результаты часто бывают неожиданными и иногда кажутся мало связанными с исходным изображением стиля.Но поскольку эффекты применяются мгновенно, легко просмотреть параметры и выбрать стиль, который вам нравится. Вот еще три примера этого фильтра:
Остальные нейронные фильтры все еще официально находятся в стадии бета-тестирования, что означает, что они могут еще не давать идеальных результатов, но Adobe все равно включила многие из них, так что вы можете сами оценить их эффективность. Они загружаются путем выбора их с помощью кнопки «Бета-фильтры».
Наиболее впечатляющим является Smart Portrait , который автоматически определяет лица на изображениях и предоставляет ряд инструментов для корректировки выражения, включая Be Happy !, Surprise и Anger.У каждого из них есть ползунок, который может быть как положительным, так и отрицательным, поэтому отрицательное значение Be Happy! вместо этого произведет что-то, приближающееся к несчастью.
Результаты не всегда идеальны, поэтому фильтр все еще находится в стадии бета-тестирования; но, тем не менее, они впечатляют своей способностью добавить зубастую улыбку к изображению с закрытым ртом. Вот подборка скорректированных выражений:
Вы можете увидеть несколько глюков, когда отрегулированная головка не совсем подходит.Но поскольку фильтры выводятся как новые слои, их легко замаскировать и переместить, чтобы они соответствовали исходному нижележащему слою.
Вы можете использовать интеллектуальный портрет, чтобы перемещать глаза объекта влево или вправо, и даже можете повернуть всю голову в одну или другую сторону. Опять же, этот фильтр находится в стадии бета-тестирования, поэтому для достижения наилучших результатов потребуется некоторая ручная маскировка. Также полезна возможность изменять направление освещения слева направо, при этом используется техника, учитывающая контуры лица:
Фильтр «Умный портрет» также может добавлять и удалять волосы и — в настоящем tour de force — делать лицо старше или моложе.Это необычные инструменты, с которыми можно поиграть и добиться впечатляющих результатов. Вот фильтр старения в действии: оригинальное лицо слева, за ним следуют одна младшая и две старые версии:
Нейронные фильтрытакже включают Depth Haze , которые добавляют постепенную дымку к изображению, измеряя его воспринимаемое расстояние от камеры. Это замечательный инструмент, который грамотно интерпретирует рассматриваемую сцену. Вот до и после, с добавленным отрицательным значением тепла, чтобы сделать расстояние более прохладным:
Фильтр Colorize автоматически добавляет цвет к черно-белым изображениям, используя AI для интерпретации сцены и добавления соответствующих оттенков.Как и все фильтры, которые сейчас находятся в стадии бета-тестирования, он не идеален, но это важная отправная точка:
Галерея Neural Filter также включает в себя инструмент для удаления артефактов JPEG и интересный SuperZoom , который интеллектуально увеличивает изображения. Результаты здесь впечатляют; но существенный недостаток заключается в том, что фильтр увеличивается только в пределах исходного размера холста, а это означает, что все, что находится за пределами этого размера, исключается. Вот часть лица, увеличенная с использованием стандартного увеличения размера изображения и фильтра SuperZoom:
Впервые Adobe позволяет вам делать в приложении запросы на добавление новых нейронных фильтров.К ним относятся очистка лица, уменьшение шума, восстановление фотографий и изображение лица в карикатуру. Ваши голоса повысят вероятность попадания каждого фильтра в следующий выпуск.
Sky Замена
ВPhotoshop есть два новых инструмента, предназначенных для замены тусклого неба. Есть пункт меню Select> Sky , который использует AI для выделения области неба на изображении. А также есть полностью новый диалог замены неба, который позволяет вам изменить небо на изображении, выбрав один из множества предустановок — или вы можете импортировать свое собственное небо.Вы можете настроить яркость, температуру и количество краев, а также закрасить выбранные области, чтобы исправить ошибки. Инструмент замечательно справляется с задачей, правильно находя небо даже в сложных областях, таких как эти деревья:
Еще больше впечатляет, когда вы разрешаете настройку переднего плана, которая добавляет оттенок и яркость переднему плану, чтобы соответствовать новому небу:
Результат диалогового окна «Замена неба» возвращается в виде отдельных слоев для замаскированного неба, освещения переднего плана и цвета переднего плана, что упрощает последующую точную настройку результатов.
Уточнить волосы
Диалоговое окно «Выделение и маска» подверглось серьезному обновлению, значительно улучшив способность Photoshop выбирать сложные волосы даже на сложном фоне. В этом примере волосы были идеально вырезаны слева, и даже справа, где они появляются на фоне почти идентичного цвета и текстуры, Photoshop сумел изрядно попытаться изолировать их:
Улучшения Camera Raw
Camera Raw недавно претерпела серьезные изменения в интерфейсе: были удалены все отдельные панели настройки и собраны все они друг над другом в одном окне.Теперь в Camera Raw добавлена функция цветокоррекции, которая позволяет независимо настраивать оттенок и яркость полутонов, теней и светов. Это серьезное обновление, которое обеспечивает значительный объем пользовательского контроля без крутого обучения.
Лучшие формы
Инструмент «Фигуры» также был улучшен для удобства использования. Теперь вы можете закруглять углы с помощью экранных элементов управления, аналогичных тем, что есть в Illustrator, а создание звезд и других многоугольников стало намного более интуитивно понятным.Лучше всего то, что простая форма линии, ранее представлявшая собой неудобную смесь, превращавшую линию в неотредактируемый прямоугольник с заливкой, теперь создает настоящие линии, ширину которых можно регулировать после создания.
Лучшее из остальных
В Photoshop добавлен ряд более мелких, но важных функций. У документов, хранящихся в облаке, теперь есть история версий, поэтому вы можете вернуться к более ранним версиям; новая функция предварительного просмотра узоров позволяет визуализировать мозаику, а также эффекты зеркального отражения и вращения при построении узоров; Смарт-объекты теперь можно вернуть в исходное состояние.Вы также можете включить функцию предварительного просмотра технологий в диалоговом окне настроек Photoshop, чтобы включить дополнительные бета-функции, такие как предстоящий инструмент Content-Aware Tracing.
В рамках своего стремления улучшить Photoshop, Adobe добавила новый раздел «Улучшение продукта» в свои настройки. По умолчанию отключено, установка флажка «Да, я хочу участвовать» позволяет Adobe собирать данные об изображениях и просматривать ваши облачные документы, чтобы увидеть, как вы работаете.
Photoshop 2021 — это серьезное обновление с некоторыми очень полезными новыми функциями.И нейронные фильтры, даже несмотря на то, что многие из них все еще находятся в стадии разработки, позволяют заглянуть в будущее Photoshop.
Русское фото-приложение, которое заставляет вас выглядеть старым, вероятно, хранит ваши данные
FaceApp — самое популярное бесплатное приложение в Google Play и Apple App Store благодаря возрастному фильтру, благодаря которому люди на фотографиях выглядят намного старше. Но хотя на прошлой неделе в сети было опубликовано бесчисленное количество фотографий пожилых знаменитостей и случайных пользователей FaceApp, растет озабоченность по поводу того, как FaceApp обрабатывает пользовательские данные.
FaceApp впервые стал популярным в 2017 году; приложение использует искусственный интеллект, чтобы изменять лица людей с помощью различных фильтров. Фотографии, добавленные в FaceApp, загружаются на сервер для обработки перед отправкой обратно пользователю.
Понимание политики FaceApp на бумаге
Условия обслуживания FaceApp предоставляют компании лицензию на использование фотографий и другой информации, загруженной пользователями в коммерческих целях, включая их имена, изображения и голоса. В условиях обслуживания также говорится, что FaceApp может продолжать хранить пользовательские данные после их удаления из приложения.
Компания заявила, что данные могут быть сохранены в соответствии с «определенными юридическими обязательствами», но нет ограничений на срок хранения данных.
Кроме того, политика конфиденциальности FaceApp гласит, что вся информация, собранная приложением, может храниться и передаваться в любые страны, в которых работает FaceApp и его филиалы. Это означает, что фотографии пользователей и данные приложения могут храниться в России, стране, где базируется команда разработчиков приложения.
TechCrunch сообщил, что FaceApp использует серверы Google и Amazon в США.
FaceApp не сразу ответил на запрос о комментарии.
FaceApp выпустила заявление, касающееся проблем с конфиденциальностью.
FaceApp предоставила TechCrunch подробное заявление, разъясняющее его политику на фоне проблем конфиденциальности. Хотя условия обслуживания предполагают, что данные могут быть переданы российской команде разработчиков, компания заявляет, что пользовательские данные остаются на стороне сервера.
FaceApp сообщает, что фотографии, хранящиеся на сервере, хранятся, чтобы сделать процесс редактирования более эффективным для пользователей, и что фотографии обычно удаляются в течение двух дней.
Компания заявила, что также принимает запросы пользователей на удаление всех личных данных с их серверов. Однако FaceApp сообщила, что у службы поддержки накопилось много запросов. FaceApp также сообщает, что 99 процентов пользователей предпочитают не входить в систему, поэтому у них мало возможностей для идентификации информации.
Российские технологические компании сталкиваются с растущим скептицизмом
В прошлом году офис бывшего спецпрокурора Роберта Мюллера обвинил более десятка российских граждан в преступлениях, связанных с масштабной кампанией в социальных сетях, призванной повлиять на президентские выборы 2016 года.Санкт-Петербургское агентство интернет-исследований использовало вымышленные личности в Facebook, Twitter и других социальных сетях для распространения фейковых новостей и пропаганды.
Хотя действия некоторых злоумышленников в России не должны осуждать каждую российскую компанию, некоторые пользователи и критики FaceApp обоснованно обеспокоены тем, что их имена и фотографии, загруженные в FaceApp, могут быть использованы не по назначению или попадут не в ту компанию. В заявлении FaceApp говорится, что они не будут продавать данные сторонним компаниям и что данные не передаются в Россию.
Есть некоторые дополнительные проблемы безопасности с версией FaceApp для iOS из-за того, как iPhone обеспечивает защиту фотографий. Хотя пользователи могут заблокировать FaceApp и другие приложения от просмотра их полных библиотек фотографий через настройки iPhone, TechCrunch сообщил о лазейке в iOS 11, которая дает приложениям разрешение на доступ к одной фотографии за раз, если пользователь дает разрешение.
Пока что эксперты по безопасности не обнаружили каких-либо необычных действий с текущей версией FaceApp, но, как и в случае со всеми приложениями, пользователи должны помнить о том, что у них нет контроля при обмене фотографиями и другими личными данными.


 Для реалистичного эффекта, менял размер и жесткость кисти. Ну и фотографии других старых женщин для него были примерами, с которых он срисовывал этот двойной подбородок.
Для реалистичного эффекта, менял размер и жесткость кисти. Ну и фотографии других старых женщин для него были примерами, с которых он срисовывал этот двойной подбородок. Добивался он этого, затемняя углубления морщин, и осветляя края, что бы морщины получались объемными. Кроме того, он расширил, продлил морщины в области скул. Туже саму технику он применил к морщинам вокруг рта и на лбу.
Добивался он этого, затемняя углубления морщин, и осветляя края, что бы морщины получались объемными. Кроме того, он расширил, продлил морщины в области скул. Туже саму технику он применил к морщинам вокруг рта и на лбу.

 Важно отметить, что на сегодняшний день подобного рода программы активно разрабатываются для мобильных устройств, поэтому стоит поискать подходящий вариант для Android или iOS.
Важно отметить, что на сегодняшний день подобного рода программы активно разрабатываются для мобильных устройств, поэтому стоит поискать подходящий вариант для Android или iOS.