Как сделать видео на фоне картинки быстро и просто
Фильм из фотографий — это целое искусство, приобщиться к которому может каждый человек. Но, согласитесь, куда интереснее получится, если вы объедините в одном проекте фотоснимки и видео. Сделать видео на фоне картинки просто! Для этого воспользуйтесь программой для создания слайд-шоу «ФотоШОУ PRO». Читайте статью и вы узнаете всё о красивых слайдах в роликах.
Пример совмещения видео и фотографии
Шаг 1. Скачайте программу
Чтобы установить «ФотоШОУ PRO», перейдите на страницу «Скачать» с этого сайта и скачайте установочный файл. Запустите его двойным щелчком и следуйте подсказкам на экране. Ознакомьтесь с пользовательским соглашением, определите папку, в которую следует распаковать архив с файлами и укажите, нужен ли вам на рабочем столе ярлык для быстрого доступа к редактору в дальнейшем.
Шаг 2. Добавьте фотографии
Итак, как сделать видео на фоне картинки в этой программе? Прежде всего нужно расставить на монтажном столе фотографии, которые будут задействованы в проекте.
Добавление фотографий для работы в «ФотоШОУ PRO»
Шаг 3. Загрузите видео
Выделите мышкой фотографию, на которой хотите разместить видеоролик, затем нажмите кнопку « Редактировать слайд» в плеере предпросмотра.
Перейдите в редактор слайда
В открывшемся окне кликните «
Добавьте видео на слайд
Сразу же настройте ее местоположение: для этого ухватите видео за центр и перетяните его в нужную вам точку. Также элементарно изменить размер ролика. Просто потяните мышкой за любой из краев видео.
При необходимости измените размер и местоположение видеоролика
Далее добавленную видеозапись можно настроить. Например, обрезать. Щелкните по одноименной кнопке в меню справа и установите с помощью бегунков новые точки начала и конца видеозаписи. При необходимости включите повтор или отключите звук видео.
Например, обрезать. Щелкните по одноименной кнопке в меню справа и установите с помощью бегунков новые точки начала и конца видеозаписи. При необходимости включите повтор или отключите звук видео.
Вы можете обрезать видео
Особого внимания стоит опция добавления маски. С ее помощью вы сможете оформить края видеозаписи. Для этого нажмите кнопку « Выбрать маску» и подберите обрамление для ролика.
При желании оформите ролик с помощью маски
Шаг 4. Оживите слайды
Программа для создания видеороликов из фото позволяет украшать каждый кадр проекта оригинальной анимацией. Самый простой способ оживить фотографии — это дополнить их яркими эффектами. Нажмите « Эффекты слайда» и выберите тип эффектов. Это может быть эффект падающих снежинок или листьев, причудливо кружащихся облаков или необычные свечения, сияния и т.д.
Слайд можно дополнить красочными эффектами
Примечательно, что каждый эффект после добавления можно настроить. Вы можете установить количество задействованных объектов, их размер, скорость, высоту таяния и направление, а также полностью сменить задействованные картинки, их стиль движения.
Вы можете установить количество задействованных объектов, их размер, скорость, высоту таяния и направление, а также полностью сменить задействованные картинки, их стиль движения.
Настройте эффекты по своему усмотрению
Шаг 5. Сохраните видео
Итак, вы узнали о том, как сделать видео на фоне картинки в программе «ФотоШОУ PRO». Аналогичным образом вы можете оформить и прочие слайды. Когда все будет готово, превратите проект в видео. Для этого откройте вкладку «
Сохраните слайд-шоу удобным вам способом
Заключение
Как вы убедились из статьи, «ФотоШОУ PRO» — это мощная программа для создания слайд-шоу, в которой вы легко сможете создать свой фильм из совершенно разнородных материалов. Установите ее на свой компьютер и следуйте приведенной инструкции. Уже вскоре
вы сможете насладиться просмотром потрясающего фильма из фото и видео, который сделаете сами!
Установите ее на свой компьютер и следуйте приведенной инструкции. Уже вскоре
вы сможете насладиться просмотром потрясающего фильма из фото и видео, который сделаете сами!
Как сделать видео из картинок онлайн
На компьютере накопилось много картинок и фотографий, в которых вы уже начинаете путаться? Настало время навести порядок! Конечно, можно озадачиться и рассортировать изображения по разным папкам. Или же… Превратить их в захватывающий фильм! В представленной статье мы подробно остановимся на том, как сделать видео из картинок, потратив на это не более 10 минут.
Шаг 1. Выберите фотографии
Естественно, первое, что необходимо сделать — это собрать в одном месте картинки и фотографии, из которых будет состоять ваш фильм. Уделите этому особое внимание и выберите самые лучшие изображения! Ими могут стать как случайные фотографии, так и снимки, сделанные на определенном мероприятии или во время отпуска.
Шаг 2. Определите стиль слайд-шоу
Отлично! Самая сложная задача выполнена, теперь настало время перейти к интересной части работы. Речь идет о выборе оформления будущего слайд-шоу. На сайте представлено 15 различных вариантов дизайна для презентации, любым из которых вы можете воспользоваться. Кликните по приглянувшемуся варианту и просмотрите пример ролика с выбранным оформлением. Нравится? Нажмите «
Воспользовавшись ресурсом «Слайд-шоу онлайн» вы с легкостью сможете подготовить свадебные, детские, романтические видеоролики, составить фото и видео отчеты о путешествиях, красиво оформить фотографии, сделанные в разное время года, а также создать видео-открытки на день рождения, новый год и другие праздники!
Шаг 3.
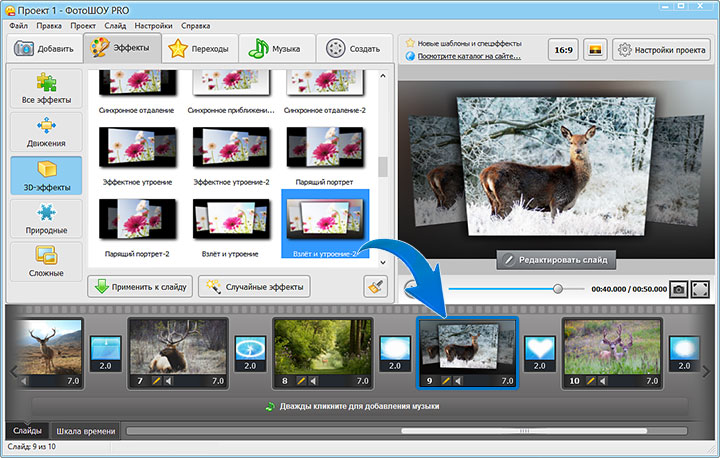 Подготовьтесь к созданию слайд-шоу
Подготовьтесь к созданию слайд-шоуИтак, сделаем видео из картинок! Для начала загрузим снимки, которые были отобраны нами ранее. Нажмите «
Следующее, что необходимо сделать, если вы хотите разобраться с тем, как сделать ролик из фотографий или картинок — это выбрать музыкальную композицию, которая будет играть роль озвучки. Вы можете загрузить любой трек с вашего ПК или же воспользоваться функцией автоматического подбора мелодии. Слайд-шоу почти готово!
Укажите название, которое хотите присвоить видеоролику. Затем введите адрес своей электронной почты и нажмите «Начать обработку
Изготовление видео займет не более восьми рабочих часов. Когда ролик будет готов, вы получите его на свою электронную почту.
Когда ролик будет готов, вы получите его на свою электронную почту.
Подводим итоги
Теперь вы знаете о том, как сделать видео из картинок на любую тему легко и быстро, приложив к этому минимальное количество усилий. Уже в ближайшее время вы сможете просмотреть и оценить ролик, подготовленный специалистами на основе предоставленными вами материалами. Будьте уверены, он превзойдет все ваши лучшие ожидания!
Программа для создания видео из фотографий – «ФотоШОУ PRO»
Приложение имеет простой интерфейс и массу функций, которые обеспечат широкий простор для творчества любому пользователю.
Чтобы удивить близких необычным подарком, советуем самостоятельно смонтировать музыкальный видеоролик. Помимо семейных снимков и видеозаписей, вам понадобится фантазия и программа для создания видео из фотографий, такая как «ФотоШОУ PRO». Приложение имеет простой интерфейс на русском и массу различных функций. Они обеспечат широкий простор для творчества любому пользователю. Мы расскажем о том, как с помощью данной программы сделать презентацию из фотоснимков.
Мы расскажем о том, как с помощью данной программы сделать презентацию из фотоснимков.
Шаг первый. Добавьте рабочий материал и установите переходы
Тщательно продумайте тему и сценарий будущего ролика, а затем отберите подходящий материал. Переместите нужные фотографии на монтажный стол при помощи мыши. Если на фото попали лишние предметы, воспользуйтесь функцией кадрирования и очертите нужные границы. Чтобы смену одного слайда другим сделать более плавной и гармоничной, добавьте переходы. Выберите понравившийся вариант из встроенного каталога. Для удобства поиска они разбиты на категории: трехмерные и стандартные, двойные и градиенты.
Шаг второй. Дополните ролик титрами, заставками, коллажами и эффектами
Как сделать видео из фотографий оригинальным и запоминающимся? Программа для создания видео из фото предлагает разнообразить слайд-шоу, используя возможности коллекции анимированных коллажей.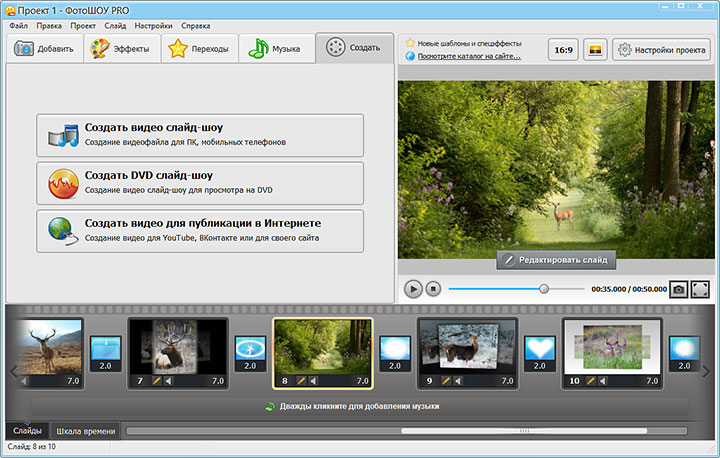 Просмотрите ее во встроенном плеере и добавьте подходящий вариант. Затем следует выбрать фотографии для коллажа и включить их в проект. Любой снимок вы можете впоследствии заменить на другой. Дополните видеоряд заставками и титрами, добавьте эффекты. Запишите голосовые комментарии или воспользуйтесь шаблонами звуков из каталога программы. Для удобной работы с аудиофайлами включите «Шкалу времени».
Просмотрите ее во встроенном плеере и добавьте подходящий вариант. Затем следует выбрать фотографии для коллажа и включить их в проект. Любой снимок вы можете впоследствии заменить на другой. Дополните видеоряд заставками и титрами, добавьте эффекты. Запишите голосовые комментарии или воспользуйтесь шаблонами звуков из каталога программы. Для удобной работы с аудиофайлами включите «Шкалу времени».
Шаг третий. Задайте параметры анимации
Используйте анимацию – она вдыхает жизнь в статичную картинку, позволяя ей красиво перемещаться по экрану. Откройте редактор слайда и добавьте необходимый слой: видео, фотографию, надпись, трехмерный текст, геометрическую фигуру или клипарт. Для анимации слоев нужно добавить ключевые кадры и указать время их появления. Задайте настройки анимации для каждого слоя. Картинка может эффектно появляться или исчезать, приближаться или удаляться и поворачиваться в пространстве. Обрамляйте изображение масками, контурами, тенями и делайте его прозрачным.
Шаг четвертый. Используйте зрелищные эффекты
Программа оснащена каталогом спецэффектов: воздушные шары, снег, листопад, и т. д. Для новогоднего видео подойдут эффекты снега. Отличным дополнением к романтическому слайд-шоу станут мыльные пузыри или сердечки, а для детского – бабочки, цветы и птицы. Разместите эффекты свечения на темном фоне (например, на ночном небе). Этот трюк поможет оживить фотографию, придаст ей реалистичности. В приложении предусмотрены фиксированные настройки для спецэффектов, однако вы можете выбрать картинку и задать параметры движения объектов.
Шаг пятый. Управляйте виртуальной камерой
Функция управления виртуальной камерой позволяет настроить параметры анимации относительно всех слоев слайда. Откройте в редакторе нужный слайд и добавьте ключевой кадр. Затем укажите время его появления и настройте эффекты анимации (приближение, смещение, поворот и другие). Дополнительно вы можете выбрать тип анимации: постоянная скорость, выталкивание, отскакивание, плавное замедление, ускорение и движение. Сохраните заданные параметры в шаблон, чтобы использовать их в дальнейшем.
Дополнительно вы можете выбрать тип анимации: постоянная скорость, выталкивание, отскакивание, плавное замедление, ускорение и движение. Сохраните заданные параметры в шаблон, чтобы использовать их в дальнейшем.
Шаг шестой. Сохраните готовое видео
Пользователю предлагается масса вариантов для экспорта получившегося слайд-шоу. Это создание видео с различными расширениями (включая HD), запись ролика на диск или его подготовка для размещения в Интернете. Чтобы создать собственный видеоролик вам надо скачать «ФотоШОУ PRO» с официального сайта разработчика.
Проявляйте фантазию и создавайте фотофильмы различной степени сложности. Не бойтесь экспериментировать, поскольку любое действие в программе можно отменить и повторить.
Как сделать видео из Live Photo в iOS 13
Превращать Live Photo в обычные фотографии можно уже давно, но вы знали, что теперь так же легко их можно превращать в видео? Вы даже можете объединить несколько Live Photo в одно видео.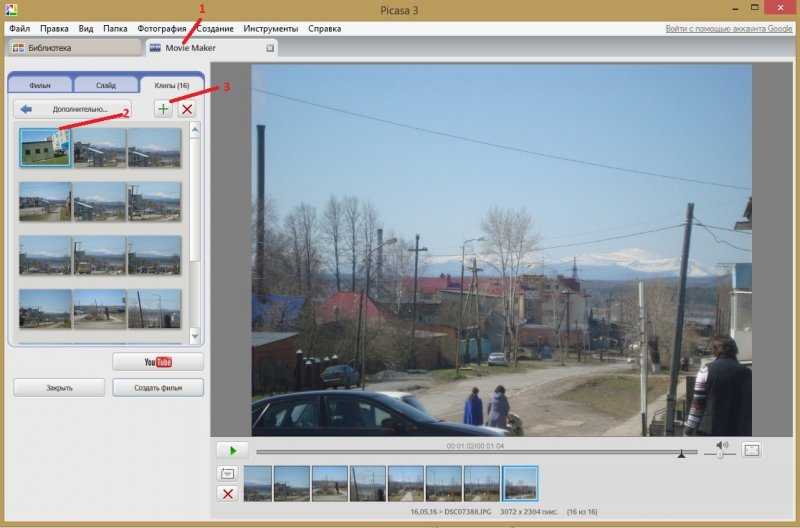
Возможность превращать Live Photo в видео появилась в iOS 13 и iPadOS. Честно говоря, это должно было случиться ещё давным давно. Раньше сделать видео из Live Photo можно было только с помощью стороннего приложения.
Функция Live Photo доступна на iPhone 6s и новее, iPad 5 поколения и новее, iPad Air 3 поколения, iPad mini 5 поколения, iPod touch 7 поколения и на всех моделях iPad Pro.
Вы можете превратить одно Live Photo в короткое видео или объединить сразу несколько в видео подольше.
Как сделать видео из одного Live Photo
1) Откройте приложение Фото на своём iPhone, iPad или iPod touch.
2) Выберите вкладку Альбомы снизу.
3) Выберите альбом Live Photo.
4) Теперь найдите нужное Live Photo и выберите его.
5) Нажмите кнопку Поделиться.
6) Выберите вариант Сохранить как видео.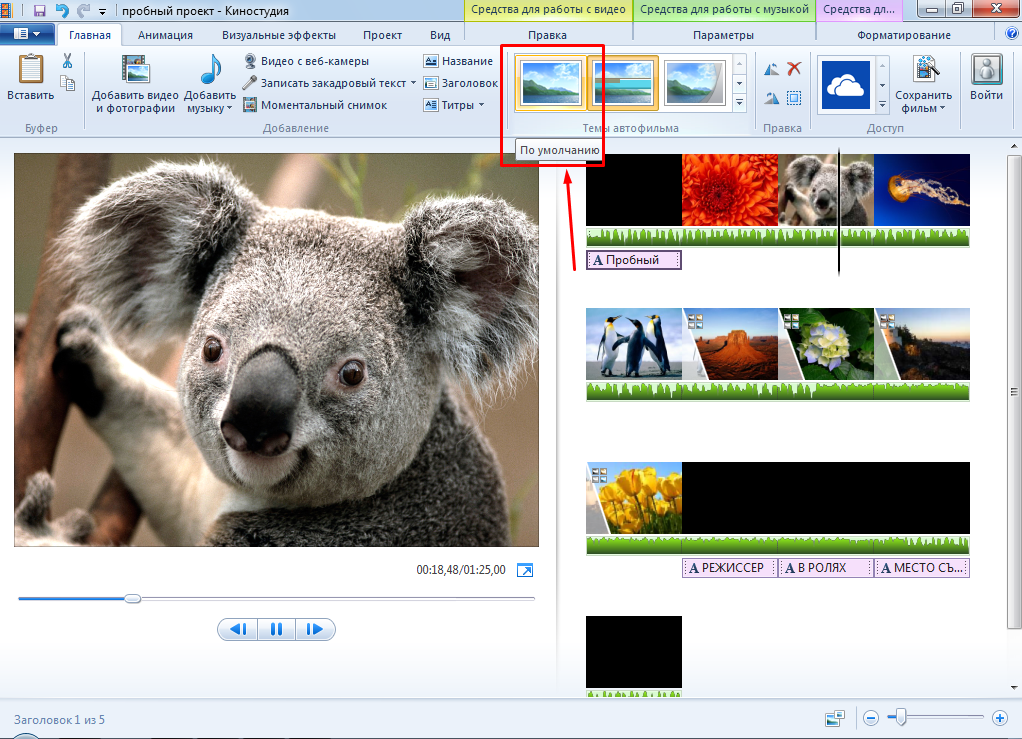
После этого вы можете найти полученное видео в альбоме с недавними. Само Live Photo останется нетронутым.
Если к фото вы применили эффект петля или маятник (с длинной выдержкой сохранить в видео не получится), то в меню будет отсутствовать вариант «сохранить как видео». Для того чтобы сохранить Live Photo как видео, выберите вариант «сохранить в файлы» и тогда фото будет сохранено с движением как видео. Уже из приложения Файлы можно отправить его друзьям.
Из одного Live Photo получается видео на 2 секунды, однако длительность может и отличаться. Если Live Photo у вас сохранено как обычное фото, способ не сработает. Это касается и случаев, если на Live Photo наложен какой-либо эффект анимации. К счастью, эффекты можно отменить в режиме редактирования.
Как объединить несколько Live Photo в видео
Сохранив несколько Live Photo в одно видео, вы сможете создать интересный ролик со своими воспоминаниями, к примеру, из поездки.
1) Откройте приложение Фото на своём iPhone, iPad или iPod touch.
2) Выберите вкладку Альбомы снизу.
3) Выберите альбом Live Photo.
4) Нажмите кнопку Выбрать в правом верхнем углу, а затем отметьте все Live Photo, которые хотите объединить в видео.
5) Нажмите кнопку Поделиться.
6) Выберите вариант Сохранить как видео.
Все выбранные вами Live Photo будут объединены в одно видео, а оригиналы останутся нетронутыми.
Если функции сохранения как видео у вас нет, то к одному из выбранных Live Photo может быть применён эффект. Лучше проверить это перед тем, как начинать.
Оцените пост
[всего: 0 рейтинг: 0]
Смотрите похожее
iOS iOS 13 iPadOS Live Photo ВидеоКак конвертировать видео в Live Photo на iPhone и iPad
Живые фото и видео принципиально разные. Однако бывают случаи, когда вы хотите взять небольшой фрагмент видео и сделать его живым фото с единственной целью установить его в качестве обоев. Хотя в настоящее время Apple не предлагает решения, существуют сторонние решения. Следуйте инструкциям, чтобы узнать, как преобразовать видео в живое фото …
Хотя в настоящее время Apple не предлагает решения, существуют сторонние решения. Следуйте инструкциям, чтобы узнать, как преобразовать видео в живое фото …
По большей части живые фотографии, размещенные в Интернете, преобразуются в статическое изображение, что вызывает сожаление. Скорее всего, это никогда не изменится, так как Live Photos являются фирменной технологией Apple.
Как конвертировать видео в Live Photo на iPhone IPad
- Зайдите в App Store, найдите IntoLive и загрузите приложение.
- Запустите приложение и предоставьте ему доступ к фотографиям.
- Нажмите на видео, которое вы хотите конвертировать.
- Отредактируйте видео по своему усмотрению (обрезка, коррекция цвета, поворот и т. Д.), А затем нажмите «Сделать» в правом верхнем углу.
- Если вы хотите, чтобы живая фотография повторялась более одного раза, сделайте это (платно), в противном случае нажмите Нет повторения.
- Дайте несколько секунд на создание, а затем нажмите «Сохранить живые фотографии» внизу.

Boom. Теперь вы создали Live Photo, преобразовав его из видео.
Для получения дополнительной помощи, чтобы получить максимальную отдачу от ваших устройств Apple, ознакомьтесь с нашим руководством, а также со следующими статьями:
- Как установить несколько таймеров на HomePod
- Как использовать iPhone с несколькими Apple Watch
- Как использовать Wi-Fi с режимом полета на iPhone
- Как отключить правительственные оповещения на iPhone
- Как проверить время автономной работы Apple Watch
- Как узнать какая у вас модель Apple Watch
- Как определить и удалить устаревшие приложения Apple Watch
- Как добавить собственные подписи электронной почты на iPhone и iPad
Как сделать видео для сториз в InShot
В Instagram нельзя монтировать видео для сториз. Можно только добавить наклейки или маски. Чтобы обрезать, изменить размер или добавить музыку в видео придётся использовать дополнительные приложения.
Мы разберём InShot. Потому что оно на русском, бесплатное и сделано специально для соцсетей.
Вы уже могли видеть его лого на некоторых видео в ленте.
Скачать InShot можно здесь: Android и для iOS. Есть бесплатный и платный режим. На бесплатном придётся смотреть рекламу перед выгрузкой видео.
Теперь давайте разберёмся, что оно может делать.
InShot: Основы
InShot работает не только с видео, так что сначала выберем нужный раздел.
Приложение сохраняет все ваши проекты. Если у вас есть незаконченный проект, возле раздела будут отображаться «часы».
Всплывёт небольшое меню, где отображены все проекты. Начните новый.
Выберите нужный файл.
Обрезать видео для сториз
Видео для сториз должно длиться максимум 15 секунд. В InShot его можно обрезать.
Выберите инструмент «Обрезать».
В меню обрезки есть инструменты «Обрезать», «Вырезать» и «Раскол».
«Обрезать» — это оставить от видео только нужный вам кусочек.
«Вырезать» — это вырезать из видео ненужный кусочек
«Раскол» — это разделить видео на части, которые можно отдельно редактировать. В расколы можно вставлять переходы. О переходах расскажем ниже.
Настроить размер видео для сториз
Чтобы обрезать видео под нужный размер откройте инструмент «Холст».
Здесь выберите размер [9:16]. Это стандартный для размер видео для сториз. В InShot он обозначен логотипом TikTok.
Опубликовать видео для сториз
Для того, чтобы выложить видео в Instagram, нажмите на кнопку «Сохранить»
Вы можете опубликовать видео в любой соцсети прямо не выходя из програмы.
InShot не тронет оригинальное видео, а сохранит результат монтажа как новый файл.
Как сделать видео для сториз лучше?
Основы мы разобрали, теперь посмотрим, какие фишки для монтажа есть в InShot.
Добавить переходы
Первый способ — добавить переходы между монтажными склейками.
Если вы обрезали одно видео или склеили несколько, переходы можно красиво обозначить.
Для этого выберите место перехода инструментом «Раскол» или нажмите на уже созданную метку.
В подменю можно выбрать и настроить нужный переход.
Так смонтированное видео будет выглядеть приятнее.
Ускорить или замедлить видео
Выберите инструмент «Скорость».
Настройте ускорение или замедление. Здесь одна шкала, всё просто и минималистично.
Вы можете настроить скорость для всего видео или для конкретного отрезка, который вы выбрали.
Добавить музыку
В InShot есть встроенный каталог музыки, которую вы можете наложить на видеоряд.
Можно загрузить и свой файл или аудио из конкретного видео.
После того, как вы выбрали нужный трек, его можно наложить на видео.
Можно добавить звуковой эффект или изменить звучание.
Для того чтобы настроить музыку под видеоряд, выберите «Объём».
Здесь можно подкрутить громкость или звучание не добавляя эффектов.
Добавить фильтры и эффекты
В меню «Эффект» можно добавить эффект или фильтр, который вы используете для остального контента.
Так видео можно подогнать под стиль вашего профиля.
Добавить стикер
В Instagram можно накладывать стикер на видео в сториз, но он держится весь ролик. Нельзя сделать так, чтобы он исчезал или появлялся в нужный момент.
В InShot есть такая возможность.
Вы можете добавить стикер и расположить его где угодно.
А потом наложить на дорожку видео, чтобы он появлялся в нужный момент.
Главное
Вы можете использовать любой редактор видео, главное помните основные параметры для сториз:
- Длительность — не больше 15 секунд
- Соотношение сторон — [9:16]
- Размер — 1080 х 1920
Как правильно продвигать ваши сториз читайте здесь.
Как сделать видео из фотографий в 2021 году
- Твиттер
Хотите превратить ваши фотографии в увлекательное видео? Как сделать видео с фото и музыкой? В этом посте показано несколько методов, которые помогут вам легко создать слайд-шоу из фотографий.
Ищете хороший способ поделиться своими фотографиями с друзьями и семьей? Превратите свое изображение в видео с музыкой — один из лучших способов сделать их лучше всего.Но как на сделать видео из картинок ?
Теперь, я думаю, у большинства из вас может возникнуть следующий вопрос:
«Как сделать слайд-шоу из фотографий?»
Если честно, есть разные способы создания видео из картинок на вашем компьютере, Android или iPhone. Вот 4 часто используемых решения, которые вы, возможно, захотите попробовать.
Решение 1. Google Фото делает видео из изображений
Google Фото умеет делать видео из картинок. И этот инструмент может помочь вам создавать видео с изображениями на компьютере, iPhone и Android.Теперь, как с помощью этого инструмента сделать видео с картинками и песней? Не волнуйтесь, если не знаете! Следующая часть расскажет вам подробные шаги.
Пользователи компьютеров снимают видео с изображениями
Если вы хотите создать слайд-шоу фотографий на своем компьютере, вы можете попробовать следующие шаги.
Шаг 1. Посетите photos.google.com.
Шаг 2. Войдите в свою учетную запись Google.
Шаг 3. Выберите опцию Assistant , а затем щелкните опцию Movie .
Шаг 4. Выберите тему фильма.
Шаг 5. Щелкните Начать работу .
Шаг 6. Выберите нужные фотографии.
Шаг 7. Щелкните Готово .
Пользователи Android создают видео с изображениями
Пользователи Androidтакже могут использовать приложение Google Фото для создания видео с фотографиями.
Шаги:
- Откройте приложение Google Фото на телефоне или планшете Android.
- Войдите в свою учетную запись Google.
- Выберите опцию Assistant внизу.
- Выберите Movie вверху.
- Выберите фотографии, которые хотите включить в фильм. (Если хотите, вы также можете выбрать видео для создания собственного фильма.)
- Теперь нажмите кнопку Create в правом верхнем углу.
- Затем введите Play , чтобы посмотреть фильм.
- Выберите Untitled , чтобы добавить название к фильму.
Пользователи iPhone и iPad создают видео с изображениями
Пользователи iPhone или iPadмогут попробовать выполнить следующие действия, чтобы преобразовать изображение в видео с музыкой с помощью приложения Google Фото.
- Откройте приложение Google Фото.
- Войдите в учетную запись Google.
- Выберите Ассистент > Фильм .
- Выберите фотографии (или видео), которые вы хотите использовать для создания своего крутого видео.
- Выберите Создать , а затем нажмите Сохранить , чтобы сохранить созданное видео.
Google Фото может создавать видео из изображений на вашем компьютере, устройстве Android, iPad и iPhone. Нажмите, чтобы написать твит
Решение 2.Конвертировать фото в видео онлайн
Хотите снимать видео с картинками онлайн? Онлайн-конвертеры фото в видео могут вам в этом помочь. Например, вы можете попробовать следующие шаги, чтобы сделать видео с картинками онлайн.
Шаг 1. Посетите ANIMOTO и выберите Сделать видео .
Шаг 2. Войдите в свою учетную запись.
Шаг 3. Выберите шаблон, чтобы рассказать свою историю.
Шаг 4. Загрузите изображения, чтобы конвертировать фото в видео онлайн.
Шаг 5. Перетащите эти фотографии, чтобы заменить все простое содержимое.
Шаг 6. Отредактируйте видео, если хотите.
Шаг 7. Просмотрите видео, а затем сохраните это видео.
Итак, вы закончили конвертировать фото в видео онлайн.
Решение 3. Создатель слайд-шоу Создание видео из изображений
Как мы знаем, программа для создания слайд-шоу фотографий может помочь вам создать видео из фотографий. На рынке много производителей слайд-шоу из фотографий. Какой лучший бесплатный инструмент для создания слайд-шоу?
Один. Windows Movie Maker (для пользователей Windows)
Если вы новый пользователь, вы можете попробовать использовать Windows Movie Maker, бесплатный и простой инструмент для редактирования видео, чтобы создать видео с фотографиями и песней.
В основном интерфейсе Windows Movie Maker вам нужно только импортировать фотографии в раскадровку, а затем добавить к этому видео переходы, тексты и фильтры. Наконец, вы можете поделиться своим видео с друзьями. Подробные инструкции по созданию видео из фотографий и музыки можно найти в этом посте «Как использовать Movie Maker | Пошаговое руководство для начинающих ».
Microsoft Movie Maker — хороший инструмент для большинства обычных пользователей. Однако 10 января 2017 года работа Movie Maker была официально прекращена.Пришло время найти альтернативу Windows Movie Maker для преобразования фотографий в видео.
Два. Adobe Premiere Pro (для пользователей Windows и Mac)
Если вы профессионал, возможно, вам придется обратиться к некоторым профессиональным инструментам для создания фото и видео. Исследование показывает, что профессионалы отрасли всегда выбирают Adobe Premiere Pro из-за его отличного интерфейса, учебных ресурсов и мощных инструментов.
Adobe Premiere Pro используется голливудскими режиссерами, телередакторами, пользователями YouTube, видеооператорами и другими.
Вышеупомянутое окно является основным интерфейсом этого профессионального средства для создания слайд-шоу фотографий. Этот инструмент действительно может помочь вам создать прекрасное видео с изображениями в качестве мощных функций.
Однако вам придется потратить время на изучение этого инструмента. Кроме того, вы не можете приобрести программное обеспечение напрямую — вы должны подписаться на Creative Cloud.
Три. MiniTool Movie Maker (для пользователей Windows)
Лучший бесплатный инструмент для создания слайд-шоу — MiniTool Movie Maker рекомендуется здесь. Этот бесплатный и простой инструмент для создания слайд-шоу из фотографий поможет вам быстро создать видео с фотографиями.Давайте посмотрим, как сделать видео с картинками и музыкой.
Бесплатная загрузка
S теп 1. Импорт фото.
- Загрузите и установите MiniTool Movie Maker.
- Запустите это бесплатное средство для создания слайд-шоу из фотографий.
- Щелкните опцию Full Feature Mode , чтобы войти в основной интерфейс этого инструмента. Здесь, если хотите, вы можете выбрать подходящий шаблон видео, а затем импортировать свои фотографии. После этого вы получите классное видео, а потом сможете напрямую поделиться им с друзьями.
- Затем импортируйте фотографии, нажав Импорт файлов мультимедиа
Шаг 2. Сделайте видео из картинок.
№1. Добавьте фото в раскадровку.
Перетащите изображения в раскадровку в том порядке, в котором они должны отображаться в готовом видео.
№ 2. Добавляйте переходы между фотографиями.
Переходы позволяют более плавно переключаться между двумя клипами, делая слайд-шоу красивым и впечатляющим.
Щелкните режим Transition , чтобы открыть библиотеку переходов и выбрать видеопереход. Перетащите его между двумя фотографиями на раскадровке.
№ 3. Добавьте текст к фото.
Чтобы помочь людям получить больше удовольствия от слайд-шоу из фотографий, вы можете добавить к видео субтитры, чтобы придать изображениям определенный контекст и показать, почему они для вас особенные. Здесь MiniTool Movie Maker предлагает множество различных стилей текстовых форматов, которые помогут вам добавить текст к фотографии.
Вам нужно нажать кнопку Text . Затем выберите подходящий текстовый режим, который вы хотите использовать, и перетащите его на раскадровку. Наконец, вы должны ввести свой собственный текст, изменить цвет и стиль и многое другое. Для получения дополнительной информации, проверьте этот пост «Нужно добавить субтитры к видео бесплатно? Попробуйте 2 простых способа! »
Шаг 3. Добавьте музыку к видео.
После завершения редактирования видео вы можете вернуться в библиотеку Media . Затем снова нажмите кнопку Import Media Files , чтобы импортировать подходящую песню или инструментальную музыку для вашего фильма.После этого перетащите эту песню на музыкальную дорожку. Вы можете отредактировать эту музыку, а затем изменить ее продолжительность и другую информацию.
Шаг 4. Сохраните слайд-шоу фотографий.
Теперь вы должны сохранить свое видео, нажав кнопку Export . Затем вы можете выбрать формат видео, чтобы сохранить его на своем ПК. Здесь это бесплатное средство для создания слайд-шоу из фотографий предлагает распространенные форматы видео, включая WMV, MP4, AVI и другие.
С помощью бесплатного средства создания слайд-шоу из фотографий MiniTool Movie Maker вы можете легко создавать видео из изображений.Нажмите, чтобы написать твит
Решение 4. Приложение Apple Photos Создание видео из изображений (пользователи Mac и iPhone)
Пользователи Mac создают видео из изображений с помощью приложения «Фото»
Если вы используете компьютер с Mac OS X, вам не нужно устанавливать какое-либо программное обеспечение, потому что приложение «Фотографии» может помочь вам конвертировать фотографии в видео. Теперь давайте рассмотрим подробные инструкции по созданию видео с изображениями и музыкой в Mac OS X.
Шаг 1. Импортируйте изображения в программу «Фото» и выберите фотографии для создания видео.
Шаг 2. Выберите File , а затем нажмите Create Slideshow , чтобы продолжить.
Шаг 3. Затем настройте название слайд-шоу.
Шаг 4. Перетащите фотографии в нужном вам порядке в нижнюю часть окна.
Шаг 5. Нажмите кнопку Themes , а затем выберите тему, например Vintage Prints .
Шаг 6. Нажмите кнопку « Music », затем щелкните стрелку вниз рядом с « Music Library » и выберите песню.
Шаг 7. Нажмите кнопку Воспроизвести , чтобы воспроизвести слайд-шоу фотографий.
Шаг 8. Нажмите кнопку Export , чтобы экспортировать видео.
Пользователи iPhone делают видео из картинок с воспоминаниями
Являясь одним из лучших скрытых инструментов на iPhone и iPad, Memories автоматически собирает коллекцию фотографий и видео и представляет вам красиво отредактированный видеомонтаж.
Приложение «Фотографии» автоматически создает фильм для каждой памяти на вашем iPhone, iPad и iPod touch.При воспроизведении этого фильма вы можете коснуться экрана, чтобы настроить музыку, продолжительность и содержание фильма.
Photos автоматически создает воспоминания. Однако вы лучший хранитель своих фотографий. Вы можете сделать воспоминание самостоятельно.
Коснитесь заголовка любого момента, коллекции, года или альбома на своем iPhone, iPad или iPod touch. Затем коснитесь синего круга с тремя точками , затем коснитесь Добавить в воспоминания .
Привет, есть 4 разных способа сделать видео с картинками и песней.Поделитесь ими с друзьями.Щелкните, чтобы твитнуть
Пришло время снимать видео из изображений
Надеюсь, теперь вы понимаете, как создавать видео с фотографиями и музыкой. Попробуйте подходящий способ создать видео с картинками и песней.
Сообщите нам в комментариях о любых методах, которые мы упустили. Заранее спасибо!
- Твиттер
ОБ АВТОРЕ
Bella Следуйте за нами
Должность: Обозреватель
Прошло 6 лет с тех пор, как Белла пришла в семью MiniTool.Она много лет пишет технические статьи. Ее основные направления — советы по редактированию видео, изменение формата видео, восстановление данных и управление разделами. Она любит путешествовать и пробовать все новое.
Как сделать видео из изображений
Творческий способ отметить событие — свадьбу, выпускной бал или отпуск — с помощью видеомонтажа. В частности, видеомонтаж, сделанный из ваших любимых фотографий с определенного события, может стать памятным подарком на память.
Не только сделать видеомонтаж увлекательным, но и относительно простым занятием.Более того, есть множество приложений и программ на выбор, которые могут помочь в этом проекте. В этом руководстве мы покажем вам, как сделать видеомонтаж из ваших цифровых фотографий на разных устройствах. Мы также рассмотрим несколько полезных советов и приложений, которые помогут вам сделать идеальный видеомонтаж.
Как сделать видеомонтаж из изображенийНекоторые могут подумать, что видеомонтаж — это просто слайд-шоу из фотографий, которые в лучшем случае организованы в выбранной последовательности.Напротив, видеомонтаж также может содержать множество творческих эффектов, переходов, музыки и даже 3D-эффектов. Более того, вам не нужны навыки Adobe Photoshop или редактирования видео, чтобы сделать отличный видеомонтаж. Существуют сотни программ, некоторые из которых бесплатные, которые предоставят вам все инструменты, необходимые для создания видеомонтажа, который оживит ваши фотографии.
Какую программу для редактирования видео вы выберете, в конечном итоге зависит от вашего устройства. На каждом устройстве есть какая-то предустановленная программа для редактирования фото и видео, но вы также можете установить специализированное приложение для видеомонтажа.
Как сделать видеомонтаж на MacВладельцам Mac мы будем использовать программу «Фото», чтобы сделать видеомонтаж из цифровых фотографий. После того, как вы найдете эту встроенную программу, вам нужно будет сделать следующее:
- Откройте программу «Фотографии» на своем Mac.
- Перейдите в «Библиотека» на левой боковой панели, удерживайте кнопку «Команда» и выберите фотографии для видеомонтажа.
- Выберите «Файл» на панели команд, «Создать», «Слайд-шоу», затем «Фотографии.»
- Выберите« Новое слайд-шоу »во всплывающем меню.
- Назовите ваш видеомонтаж и выберите «ОК».
Ваш монтаж будет создан автоматически. После того, как все фотографии будут загружены в программу «Фото», можно приступить к редактированию видеомонтажа. - Чтобы изменить последовательность фотографий, щелкните каждую фотографию внизу и перетащите ее влево или вправо.
- Чтобы выбрать тему, нажмите кнопку «Темы» справа.
- Чтобы добавить песню, щелкните значок музыкальной заметки и загрузите песню из своей музыкальной библиотеки.
- Чтобы определить продолжительность отображения каждого изображения, нажмите кнопку «Продолжительность» на панели инструментов.
- Нажмите «Экспорт», чтобы сохранить видеомонтаж.
Чтобы создать видеомонтаж в Windows, мы будем использовать бесплатное приложение для редактирования видео Movavi. После установки программы в Windows выполните следующие действия:
- Откройте Movavi на компьютере с Windows.
- Щелкните «Добавить файлы» в разделе «Импорт».
Примечание. Чтобы упростить и ускорить этот процесс, создайте отдельную папку со всеми изображениями, которые вы хотите использовать для видеомонтажа. Когда придет время загрузить их, просто нажмите на всю папку. - Чтобы изменить последовательность фотографий, щелкните каждую фотографию и перетащите ее в любую сторону от ряда.
- Чтобы добавить переходы между каждой фотографией, щелкните значок «Переходы» на левой боковой панели.
- Щелкните значок «Фильтры» на левой боковой панели, чтобы добавить фильтр к каждой фотографии.
- Добавьте текст и подписи, щелкнув значок «T».
Есть множество других функций, которые вы можете использовать, чтобы сделать ваш видеомонтаж еще лучше. Например, с помощью Movavi Editor Plus вы можете добавлять специальные эффекты к каждой фотографии, создавать фоны и даже анимировать изображения с помощью 3D-эффектов. Когда вы закончите, просто нажмите кнопку «Экспорт» в правом нижнем углу экрана.
Как сделать видеомонтаж на iPhoneЕсли вы хотите сделать видеомонтаж на своем iPhone, вы можете использовать предустановленное приложение iMovie.Если у вас нет приложения на телефоне, вы можете найти его в App Store. Чтобы сделать видеомонтаж с помощью iMovie, выполните следующие действия:
- Откройте iMovie.
- Нажмите на «+» на вкладке «Проект».
- Выберите «Фильм».
- Нажмите на фотографии, которые вы хотите использовать для видеомонтажа.
- Выберите «Создать».
Теперь пора отредактировать видеомонтаж. Вот что вы можете сделать: - Нажмите на каждую фотографию и перетащите ее влево или вправо, чтобы изменить последовательность.
- Чтобы добавить текст к изображению, нажмите значок «T» на нижней панели инструментов.
- Чтобы добавить фильтр, коснитесь трех кружков рядом со значком «T».
- Чтобы добавить переход, нажмите значок между каждым изображением. Вы можете выбрать «нет», «тема», «растворение», «сбоку», «стереть» и «исчезнуть».
- Выберите длину изображения на экране.
- Чтобы добавить фоновую музыку, нажмите значок музыкальной заметки на нижней панели инструментов.
- Когда вы закончите, нажмите кнопку «Готово».
С этого момента вы можете либо загрузить видеомонтаж на свой телефон, либо поделиться им в социальных сетях.
Как сделать видеомонтаж на AndroidЧтобы сделать видеомонтаж на Android, мы будем использовать Google Фото. Хорошей новостью является то, что Google Фото уже должен быть установлен на вашем устройстве. Вот шаги, чтобы сделать видеомонтаж:
- Откройте Google Фото.
- Перейдите в «Библиотека» в нижнем меню.
- Нажмите «Утилиты» в правом верхнем углу приложения.
- Спуститесь вниз, пока не найдете раздел «Создать новый…».
- Выберите «Фильм».
- Выберите «Новый фильм» или одну из готовых тем.
- Нажмите на изображения из вашей галереи, которые вы хотите использовать.
- Выберите «Создать» в правом верхнем углу экрана.
Google Фото автоматически вставит песню в ваш видеомонтаж, но вы можете очень легко ее изменить. Пришло время отредактировать видеомонтаж. - Чтобы изменить последовательность фотографий, коснитесь каждой фотографии и перетащите ее в верхнюю или нижнюю часть последовательности.
- Чтобы выбрать соотношение сторон, коснитесь значка кадра под видеомонтажом. Вы можете выбирать между альбомным и портретным режимом.
- Чтобы выбрать песню, нажмите значок музыкальной заметки рядом с соотношением сторон. Вы можете импортировать песню из своей музыкальной библиотеки, использовать специально созданную тематическую музыку Google Фото или отключить воспроизведение музыки в фоновом режиме.
- Если вы хотите вставить или удалить изображение, нажмите на три точки с правой стороны каждой фотографии.
- По завершении нажмите «Сохранить» в правом верхнем углу.
- Нажмите на три точки в правом верхнем углу видео.
- Перейдите в «Загрузить».
Чтобы сделать отличный видеомонтаж, не обязательно иметь особые навыки редактирования видео. Вам просто нужно знать, какие инструменты есть в вашем распоряжении и как вы можете использовать их в своих интересах.Вот несколько полезных советов, как сделать видеомонтаж.
Выберите отличные изображенияВсегда полезно выбрать изображения, прежде чем начинать видеомонтаж. Этот шаг сэкономит вам время. Создайте отдельную папку и сделайте копии всех картинок, которые хотите использовать. Когда придет время загрузить их, вы можете просто щелкнуть по всей папке и загрузить все изображения сразу.
Какие изображения вы выберете, зависит от ваших личных предпочтений.Если вы делаете видеомонтаж для маркетинговой кампании, убедитесь, что вы выбрали качественные изображения, на которые откликнется ваша целевая аудитория.
Отрегулируйте ихКогда вы загрузите все фотографии, скорее всего, они будут организованы так же, как и в вашей папке. К счастью, есть простой способ реорганизовать их в любой желаемой последовательности. Все, что вам нужно сделать, это щелкнуть или коснуться каждого изображения и перетащить его в любую сторону от последовательности. Когда вы найдете для него идеальное место, просто отпустите фотографию.
Установка длины фотографииПродолжительность отображения каждой фотографии на экране не должна превышать двух секунд. Но опять же, это полностью зависит от вас. Если у вас есть текст на каждой фотографии, у зрителей должно быть достаточно времени, чтобы его прочитать. Одна из полезных функций каждого приложения для редактирования видео заключается в том, что каждая фотография может иметь разную продолжительность. Обычно вы можете выбрать 0,50 секунды, 1 секунду, 2 секунды и так далее.
Стили переходовПереходы способны сделать ваш видеомонтаж профессиональным и первоклассным.Если вы делаете забавный видеомонтаж для себя или своей семьи, вы можете выбрать другой стиль перехода между каждой фотографией. Однако, если вы делаете видеомонтаж в рамках маркетинговой стратегии, лучше придерживаться одного стиля перехода. Обычно вы можете найти функцию переходов на панели инструментов или между каждой фотографией.
Добавление музыки, звуков и эффектовЭто самая интересная часть создания фотомонтажа, потому что вы можете проявить действительно творческий подход.Добавление музыки, несомненно, оживит ваше видео, просто убедитесь, что песня, которую вы выберете, соответствует общему настроению видеомонтажа.
Почти каждая программа для редактирования видео предлагает общую музыку, которую можно использовать бесплатно. С другой стороны, если вы хотите использовать определенную песню, вы, вероятно, не сможете опубликовать свое видео в Интернете. Из-за авторских прав вы не сможете использовать большинство опубликованных песен для вашего видеомонтажа.
Вы также можете выбрать один из множества эффектов (вытеснение, затухание и т. Д.), чтобы сделать ваш видеомонтаж еще лучше. Только убедитесь, что вы не переусердствуете. Обычно эти функции можно найти в любом приложении для редактирования видео, и они обычно бесплатны.
Оживите ваши фотографии с помощью видеомонтажаТеперь вы знаете, как сделать видеомонтаж из ваших фотографий на различных устройствах. Вы также знаете, какие приложения и программы вы можете использовать для расширения возможностей редактирования видео. Если вы уделите немного времени и терпения, нет предела тому, насколько креативным может быть ваш видеомонтаж.
Вы когда-нибудь делали видеомонтаж? Вы использовали какое-либо из приложений, перечисленных в нашем руководстве? Дайте нам знать в комментариях ниже.
Как сделать видео или GIF из изображений
У вас есть изображения — файлы JPEG или PNG — и вы хотите превратить их в видео или GIF, но как? В этой статье я объясню, как сделать видео из изображений в Интернете с помощью бесплатного видеоредактора Kapwing.
Kapwing — это редактор видео, изображений и аудио, разработанный для начинающих, поэтому вам не нужно учиться использовать iMovie или Adobe Premiere только для выполнения этой простой задачи редактирования видео.Kapwing работает на всех устройствах: Mac, iPhone, Android, Windows, Chromebook и планшетах. Здесь нет рекламы, и вы можете использовать ее без регистрации учетной записи. Просто зайдите на сайт, чтобы начать!
Вот пример видео, которое я сделал из изображений обложки статьи блога, которые я использовал для нашей библиотеки ресурсов. Это видео, сделанное из изображений, иллюстрирует весь спектр наших вспомогательных материалов:
Шаг 1. Откройте средство создания слайд-шоу
Для преобразования изображений в видео я рекомендую Kapwing’s Studio.Помимо упорядочивания и масштабирования монтажа, Studio помогает создателям интуитивно добавлять музыку, текст и наклейки. Kapwing поддерживает изображения, видео, живые фотографии и GIF-файлы, поэтому вы можете смешивать мультимедиа, не беспокоясь о сложных переходах.
Откройте Kapwing’s Studio и нажмите «Начать». Затем начните с чистого листа. Kapwing предоставляет вам цифровой холст 1: 1 по умолчанию, но вы можете изменить его размер для IGTV, Instagram Stories, YouTube или любой другой платформы для публикации.Я решил установить размер своего холста 5: 4, хороший размер для Twitter и Facebook.
После настройки цифрового холста добавьте «Сцену» для каждого изображения, которое вы хотите добавить. В моем слайд-шоу шесть картинок, поэтому я добавил 6 пустых сцен.
Пустой редактор в Kapwing StudioШаг 2: Загрузите свои изображения
Следующим шагом является загрузка всех изображений, которые вы хотите в своем монтажном видео. Для каждой сцены перетащите изображения на экран. Размер изображения автоматически изменяется так, чтобы он занимал всю сцену, но вы можете обрезать или изменить размер изображения, используя ползунки по углам слоя изображения.
По умолчанию каждая сцена занимает 3 секунды. Если вы хотите сделать видео быстрее или медленнее, нажмите кнопку «Временная шкала», чтобы изменить продолжительность текущей сцены, или щелкните значок временной шкалы рядом с секундами в заголовке сцены. В финальном видео Kapwing будет рассматривать каждый слой как изображение, преобразованное в видео.
Сцены с загруженными изображениямиШаг 3: Расположите и отредактируйте изображения
Перетащите сцены в нужном порядке, чтобы они отображались. Вы можете дублировать сцены, добавлять текстовые сцены или добавить титульный слайд или завершение, чтобы сделать ваше слайд-шоу более связным.Вы хотите добавить музыку к монтажу картинок? Просто нажмите кнопку «Аудио» в нижнем колонтитуле, чтобы добавить музыку к вашему видео. Создатели могут вставить ссылку на видео на YouTube с песней, если в их библиотеке еще нет MP3.
Когда предварительный просмотр видео будет выглядеть правильно, просмотрите и отредактируйте каждую сцену индивидуально. Вы можете добавлять изображения, текст, подписи или другие визуальные элементы в каждую сцену. Вы можете поставить водяной знак в угол каждой сцены или сделать коллаж из изображений. Сделайте так, чтобы слои появлялись и исчезали динамически, используя вид «Временная шкала».
БОНУС. Вместо этого создатели могут создать GIF из набора изображений, перейдя в меню «Настройки» в Студии и выбрав публикацию создания в формате GIF.
Шаг 4. Опубликовать и поделиться
Когда предварительный просмотр видео будет выглядеть правильно, просмотрите предварительный просмотр видео от начала до конца. Затем нажмите «Опубликовать», чтобы обработать слайд-шоу с изображениями. Kapwing обработает файл MP4 и вернет его вам для загрузки.
Kapwing полностью подключен к сети, поэтому вы можете «редактировать» видео, чтобы изменить порядок визуальных изображений или внести изменения в слайд-шоу изображений.Вот еще один пример видео из фотографий пользователя Kapwing:
Спасибо за чтение! Я надеюсь, что эта статья поможет вам улучшить видео из картинок. Слайд-шоу — отличный способ поделиться воспоминаниями, вспомнить или сделать цифровую открытку на день рождения или праздник. Быстрые и доступные инструменты Kapwing — отличный способ начать работу с графическими видео.
Превратите видео в картинку на iPhone iPad — iOS App Weekly
Недавно кто-то спросил меня, как на айфоне видео превратить в фото.Это спортивное видео, и он хочет вырезать из него фотографии для публикации в своем блоге. Самый простой способ извлечь изображения из видео на iPhone или iPad — сделать снимок экрана на устройстве iOS. Просто откройте на устройстве приложение «Фотопленка» или «Фотографии», найдите и воспроизведите видео, затем остановитесь на видеокадре, который вы хотите захватить и сохранить как файл изображения, и, наконец, одновременно нажмите кнопки «Домой» и «Спящий режим». Вы можете обратиться к предыдущей связанной статье для получения дополнительной информации о том, как сделать снимок экрана на вашем iPhone, iPad или iPod touch.Метод захвата экрана на iPhone X также можно найти в приведенном выше руководстве.
Однако у этого метода есть свои недостатки. Например, не очень легко найти лучшее изображение из видео, поскольку вы не можете предварительно просмотреть кадры один за другим. Что еще хуже, качество изображения ограничено разрешением вашего дисплея. Например, если вы извлечете кадр или изображение из видео на iPhone 7 Plus, изображение будет 1920 * 1080p, это будет 1334 * 750p для iPhone 7, 2048 * 1536p для iPad Air 2, iPad mini 4, iPad mini 2. .Возможно, вы получите не полное разрешение исходного видеофайла.
Метод 1. Извлечение фотографий из видео на iPhone iPad с помощью Grabber
Этот конвертер видео в фото для iPhone — легкое приложение, позволяющее быстро захватывать кадры из видеофайлов. Никакого похода к компьютеру не требуется. Вы можете импортировать записанные видео из Camera roll в это видео в приложение для захвата фотографий.
Затем просматривайте видео кадр за кадром, чтобы найти нужный кадр, нажмите кнопку Сохранить в правом верхнем углу экрана, неподвижное изображение будет сохранено в альбоме «Фотопленка».
Метод 2. Преобразование видео в изображения на компьютере — БЕСПЛАТНЫЕ инструменты
Я попробовал несколько приложений «конвертер видео в фото», загруженных из App Store, пытаясь получить неподвижное изображение с качеством Full HD. Но ни один из них не сможет этого сделать, если вы не обновитесь до премиум-версии. Фактически, эти бесплатные приложения, которые я пробовал, могут экспортировать только изображения очень низкого качества из видео, даже хуже, чем снимок экрана на устройстве. Трудно найти действительно бесплатное приложение, которое может экспортировать фотографии из видео на iPhone и iPad.В то время как на компьютере у нас есть много бесплатных программных инструментов, которые могут это сделать, в частности, медиаплеер VLC. Таким образом, если вы все еще пытаетесь выяснить, как бесплатно экспортировать изображения с высоким разрешением Full HD из видео на iPhone, iPad или iPod touch, мы рекомендуем сначала экспортировать видео на компьютер, а затем использовать медиаплеер VLC, чтобы сделать снимок видео. на твоем компьютере. Это бесплатно и с открытым исходным кодом.
Способ 3. Конвертировать видео в фото с помощью Photoshop?
Photoshop — очень популярный графический редактор среди веб-дизайнеров.Он наиболее известен как редактор изображений, на самом деле мы также можем найти некоторые очень полезные функции редактирования видео, такие как преобразование фотографий в слайд-шоу, создание анимированных изображений в формате GIF, извлечение кадров из видео.
Обновление, июнь 2018 г .: эта статья была первоначально опубликована в декабре 2016 г .; видео в приложение для захвата фотографий было добавлено в это руководство в этом обновлении.
Связанные страницыКак превратить видео в живую фотографию на iPhone или Android
- Вы можете снимать видео в Live Photo с помощью бесплатных приложений на iPhone и Android.
- После того, как вы превратили свое видео в Live Photo, вы можете установить его в качестве фона вашего телефона.
- Чтобы превратить видео в Live Photo, используйте приложение intoLive на iPhone или TurnLive на Android.
- Посетите техническую библиотеку Insider, чтобы узнать больше.
В зависимости от того, кого вы спросите, Live Photos — фотографии, которые немного двигаются, когда вы их активируете, — либо замечательная функция, либо пустая трата времени.Они не занимают столько места, как видео, но не так полезны, как GIF. Так чем они полезны?
Одно преимущество: и на iPhone, и на Android вы можете использовать Live Photos в качестве фона для блокировки и домашнего экрана. Это означает, что вы можете использовать движущееся изображение в качестве фона, что отлично подходит для преобразования внешнего вида ваших любимых устройств.
Вот как превратить видео в живое фото на iPhone и Android.
Подсказка : Live Photos — технически эксклюзивная функция iPhone.На телефоне Android созданные вами «Живые фото» (также называемые «живыми обоями») можно установить только в качестве обоев; ими нельзя делиться или просматривать в приложении «Фото», как на iPhone.
Как превратить видео в Live Photo на iPhone1. Загрузите приложение в Live из App Store. Это бесплатно, но есть версия Pro, которая открывает больше функций и инструментов для редактирования.
2. Запустите intoLive и предоставьте ему доступ к своей библиотеке фотографий.
3. Вам будут показаны все файлы в вашей фотопленке, упорядоченные по типу (видео, серийная съемка и т. Д.). Выберите видео, которое вы хотите превратить в живое фото.
Примечание : вы можете выбирать видео любой длины, но помните, что бесплатная версия intoLive может создавать живые фотографии только продолжительностью до пяти секунд, а версия Pro — только до 30 секунд.
Выберите нужное видео.Уильям Антонелли / Инсайдер
4. Откроется страница редактирования видео. Если ваше видео длиннее максимального времени, используйте ползунок в нижней части экрана, чтобы выбрать, какую часть видео вы хотите превратить в Live Photo. Вы также можете использовать значки под этим ползунком, чтобы добавить фильтры, изменить скорость видео и многое другое; просто обратите внимание, что некоторые параметры будут заблокированы за платным доступом intoLive Pro.
Обрежьте видео и примените нужные фильтры. Уильям Антонелли / Инсайдер5. Когда видео будет выглядеть так, как вы хотите, нажмите Сделать в правом верхнем углу и выберите, сколько раз вы хотите, чтобы Live Photo повторялось — Без повтора по умолчанию и обычно работает просто хорошо.
6. intoLive сделает вашу живую фотографию. Когда это будет сделано, нажмите Сохранить живое фото .
Сохраните Live Photo в Фотопленку вашего iPhone.Уильям Антонелли / ИнсайдерВы можете найти свою новую живую фотографию в приложении «Фото». Не стесняйтесь установить его в качестве домашнего фона или фона экрана блокировки — он «активируется», когда вы нажимаете и удерживаете палец на экране.
Как превратить видео в Live Photo на AndroidКак отмечалось ранее, на устройствах Android Live Photos обычно называют «живыми обоями».«Это потому, что вы можете использовать их только в качестве обоев — их нельзя просматривать в приложении« Фото »или передавать через текстовое сообщение.
Тем не менее, превратить видео в Live Photo на Android так же просто, как и на iPhone.
1. Загрузите TurnLive — приложение Live Wallpaper из магазина Google Play. Это бесплатно, но также есть дополнительные функции, за которые вы можете заплатить в приложении.
2. Запустите TurnLive и примите условия и сервисы, затем коснитесь значка Live Photo (он выглядит как три концентрических круга) в нижней средней части экрана.
3. На открывшейся странице коснитесь опции « Видео в живые обои ». Вам нужно будет предоставить приложению доступ к вашей камере и фотографиям.
Выберите вариант «Видео в живые обои». Уильям Антонелли / Инсайдер4. Вам будут показаны все видео, сохраненные на вашем устройстве. Коснитесь фото, которое хотите превратить в Live Photo, затем коснитесь Готово в правом верхнем углу. Вы можете выбрать любое видео, но ваша Live Photo может быть максимум пять секунд.
5. Видео загрузится, а затем вас спросят, какой кадр видео вы хотите использовать в качестве «обложки». Выберите один и нажмите Далее .
6. Используйте ползунок в середине страницы, чтобы выбрать, какую часть видео вы хотите превратить в Live Photo.Этот ползунок может быть немного привередливым — вам может потребоваться несколько раз нажать несколько раз, чтобы перетащить края селектора, и если вы хотите переместить его в новую часть видео, вам придется медленно перемещать оба края к этой точке. .
7. Вы также можете использовать фильтры под этим ползунком, чтобы придать Live Photo другой вид, или нажмите значок молнии, чтобы ускорить или замедлить его.
Редактируйте живое фото, как вам нравится.Уильям Антонелли / Инсайдер8. Когда вы будете готовы, нажмите Далее в правом верхнем углу и выберите, сколько раз вы хотите, чтобы это повторилось. Здесь работает любой вариант.
9. Вы вернетесь на главную страницу приложения, и ваша новая Live Photo будет обработана. Когда это будет сделано, вы сможете найти его под заголовком My Wallpapers .
10. Коснитесь нового Live Photo, а затем коснитесь значка загрузки. Вас спросят, хотите ли вы очистить текущие обои — коснитесь Очистить , затем дайте приложению разрешение на изменение системных настроек, затем вернитесь и коснитесь значка загрузки и снова Очистить .
Вам нужно будет один раз нажать «Очистить», дать приложению разрешения, затем вернуться и снова нажать на него.Уильям Антонелли / Инсайдер11. Появится черный экран с надписью «DayTime LWP». Нажмите Установить обои , затем выберите, хотите ли вы, чтобы они отображались только на главном экране или одновременно на домашнем экране и на экране блокировки.
Выйдите из приложения, и вы найдете новое Live Photo в качестве фона.
Уильям Антонелли
Редактор и штатный писатель Технического справочника
Как быстро преобразовать живое фото в видео на вашем iPhone
Хотите быстро преобразовать живое фото в видео? Когда вы публикуете Live Photo, анимация часто теряется.Вот почему так важно сначала преобразовать в видео. В этой статье вы узнаете, как конвертировать живые фотографии в видео с помощью приложения Lively. Тогда вы узнаете, как делиться этими видео прямо из приложения «Фото»!
Содержание: Живое фото в видео
Щелкните любую ссылку ниже, чтобы перейти прямо к соответствующему разделу статьи:
Раздел 1. Зачем конвертировать живое фото в видео?
Раздел 2: Как сделать живое фото видео в живом
2.1 Редактирование живого фото в Lively
2.2 Как сохранить живое фото как видео в Lively
2.3 В чем разница между видео и GIF?
Раздел 3: Преобразование живых фотографий для зацикливания и отражения видео
Раздел 4: Как поделиться своим контентом из живых фотографий
4.1 Совместное использование контента живого фото через AirDrop
4.2 Совместное использование контента живого фото в текстовом сообщении или iMessage
4.3. Обмен живыми фотографиями по электронной почте
4.4. Обмен живыми фотоматериалами через iCloud Photo Sharing
4.5 Делитесь живым фото-контентом на Facebook
4.6 Делитесь живым фото-контентом в Instagram
Раздел 1. Зачем конвертировать живое фото в видео?
Когда вы делаете Live Photo, вы можете поделиться им с семьей и друзьями. Однако Live Photos не всегда публикуется как видео высокого качества. Анимированные кадры иногда преобразуются в неподвижное изображение.
Вот почему вам часто нужно сохранить Live Photo как видеофайл перед отправкой.
Раздел 2: Как сделать живое фото Видео в живом виде
Приложение Lively предлагает простой способ сохранить ваши живые фотографии в виде видео.Вы можете бесплатно скачать Lively в App Store.
Хотя приложение можно загрузить бесплатно, в правом нижнем углу сохраненных файлов GIF отображается «Живой» водяной знак. Для удаления водяного знака со всех GIF-файлов требуется единовременная покупка на сумму 2,99 доллара США.
Обратите внимание, что водяной знак не применяется к видеофайлам.
2.1 Редактирование Live Photo в Lively
Чтобы создать видео Live Photo, нажмите на одну из ваших Live Photo в приложении Lively. Затем выберите Movie вверху экрана.Теперь вы увидите, как трехсекундная Live Photo воспроизводится как видео с повтором.
Вы можете внести в видео небольшие изменения перед его сохранением. Внизу находится катушка с прогрессом видео. Вы можете изменить длину видео, перетащив полосу начала или конца.
Вы также можете сохранить Live Photo как видео со звуком или без него. При нажатии на видео включается и выключается звук. Кроме того, в нижнем левом углу видео отображается значок Sound .Перед экспортом видео убедитесь, что у вас есть желаемая настройка звука.
2.2 Как сохранить живое фото как видео в Lively
Закончив редактирование видео, нажмите Экспорт фильма внизу экрана.
Вы увидите несколько вариантов для сохранения и отправки. Вы можете поделиться своим видео через iMessage, электронную почту, Messenger, Facebook, Twitter и Tumblr. Однако вам необходимо подключить iPhone к этим учетным записям, прежде чем вы сможете делиться с ними фотографиями.
Внизу расположены опции Сохранить , Копировать и Поделиться .
Чтобы сохранить новое видео, просто коснитесь значка Сохранить в левом нижнем углу. Теперь видео будет сохранено в вашем приложении «Фото».
Чтобы посмотреть видео, просто выберите его в приложении «Фото» и нажмите кнопку воспроизведения.
2.3 В чем разница между видео и GIF?
Вы могли заметить, что у Lively также есть возможность сохранить Live Photo в формате GIF.Что такое гифка? GIF — это короткая анимация, которая воспроизводится в непрерывном цикле.
GIF-файлы имеют более низкое разрешение, чем обычные видео, и они показывают резкие и неустойчивые кадры. Кроме того, GIF-файлы не сохраняются со звуком. Кроме того, вы не всегда можете делиться гифками в социальных сетях.
Поэтому я рекомендую сохранять живые фотографии в виде видеофайлов. Так у вас будет больше возможностей поделиться. Кроме того, ваши видео Live Photo будут более высокого качества.
Раздел 3. Преобразование живых фотографий в видео зацикливания и отражения
Если вы не хотите использовать Lively для преобразования живых фотографий в видео, не волнуйтесь.Есть другой способ сделать это.
Вам просто нужно использовать эффекты Loop и Bounce. Они встроены прямо в приложение «Фото»!
Что такое эффекты петли и отскока?
Начиная с iOS 11, функция Live Photos предлагает два новых видеоэффекта. Loop позволяет воспроизводить живое фото снова и снова. Bounce заставляет Live Photo воспроизводиться вперед и назад. Каждый из эффектов Loop и Bounce создает непрерывное видео.
Чтобы создать эффект зацикливания или отскока, выберите Live Photo в приложении «Фото».
Проведите пальцем вверх, и вы увидите параметры «Цикл» и «Отскок». Нажмите на желаемый эффект. Он будет немедленно применен к вашему Live Photo.
Когда вы конвертируете Live Photo в видео Loop или Bounce, оно автоматически сохраняется в альбоме Animated.
Однако есть один существенный недостаток: в видеороликах Loop и Bounce нет звука.
Но не нужно беспокоиться о выборе эффекта, который вам не нравится. Вы всегда можете изменить эффект позже.
Как вы это делаете?
Сначала выберите видео Loop или Bounce. Затем смахните вверх, чтобы открыть меню «Эффекты». Выберите новый эффект или коснитесь Live , чтобы полностью удалить эффект. Это все!
Если вы хотите быстро создавать забавные видеоролики с помощью Live Photo, обратите внимание на эффекты Loop и Bounce.
Раздел 4. Как поделиться содержимым Live Photo
После того, как вы создали Live Photo, видео Live Photo в Lively или видео Loop / Bounce, вы можете поделиться им с другими.
Зайдите в приложение Photos и найдите нужный контент. Открой это. Затем нажмите значок Поделиться в нижнем левом углу.
Откроется меню обмена, как показано ниже.
Это дает вам множество вариантов, которые я объясню ниже.
4.1 Обмен контентом Live Photo через AirDrop
Один из способов поделиться контентом Live Photo с другими — через AirDrop. Обратите внимание, что вы не можете использовать AirDrop для отправки мультимедиа пользователям Android или ПК.AirDrop передает мультимедиа только между пользователями iPhone, iPad и Mac.
Чем можно поделиться через AirDrop?
Вы, , можете поделиться видео Live Photo. Для этого коснитесь AirDrop , затем коснитесь устройства, на которое хотите отправить видео.
Если пользователь не получает видео, убедитесь, что он настроен на получение файлов через AirDrop. Чтобы проверить это, попросите их нажать Настройки . Попросите их выбрать General , затем AirDrop .
Убедитесь, что они выбрали получение файлов AirDrop от контактов (или от всех).
Вы, , не можете передать видео Loop или Bounce через AirDrop на компьютер Mac. Если вы отправляете видео Loop или Bounce через AirDrop на компьютер Mac, оно передается как обычный видеофайл. Это означает, что получатель не сможет просматривать его постоянно — видео остановится через три секунды.
Если вы поделитесь видео Loop, зрители увидят это:
Если вы поделитесь видео Bounce, зрители увидят это:
Однако вы можете поделиться исходным Loop или Bounce видео через AirDrop другому пользователю iPhone .
Наконец, вы, , не можете передать Live Photo через AirDrop на компьютер Mac. Он будет передан как неподвижное изображение. Тем не менее, вы можете поделиться Live Photo через AirDrop с другим пользователем iPhone или iPad. Выполните тот же процесс для публикации видео Live Photo.
4.2 Совместное использование содержимого Live Photo в текстовом сообщении или iMessage
Вы также можете поделиться содержимым Live Photo с помощью текстового сообщения или iMessage.
Чем вы можете поделиться?
Во-первых, вы можете поделиться видео Live Photo в текстовом сообщении или iMessage.
Вы также можете отправить видео зацикливания или отказов через iMessage пользователю iPhone или iPad. Однако вы, , не можете отправить видео Loop или Bounce через текстовое сообщение пользователю, не использующему iPhone.
Наконец, вы можете отправить Live Photo через iMessage пользователю iPhone или iPad. Но вы, , не можете отправить Live Photo через текстовое сообщение пользователю, не использующему iPhone или iPad.
Как отправить содержимое Live Photo в текстовом сообщении или iMessage?
Нажмите значок Сообщение и добавьте получателя.Затем нажмите синюю стрелку, чтобы отправить сообщение.
4.3 Обмен контентом Live Photo по электронной почте
Вы можете поделиться контентом Live Photo по электронной почте. Что это значит?
Во-первых, вы, , можете поделиться видео Live Photo по электронной почте.
Чтобы отправить видео по электронной почте, коснитесь значка электронной почты. Добавьте получателя и составьте сообщение. Тогда отправьте электронное письмо!
Примечание : Если значок электронной почты отсутствует, прокрутите вправо. Коснитесь значка Еще и выберите значок электронной почты.Затем нажмите Готово .
(Тот же процесс работает для других приложений, включая Facebook и Instagram.)
Вы, , не можете отправить Live Photo по электронной почте. Если вы отправляете Live Photo в виде вложения к электронному письму, оно будет отправлено как обычное фото. Получатель увидит только неподвижное изображение, и он не сможет просмотреть движущуюся версию вашего Live Photo.
Как насчет отправки видео в виде цикла или возврата по электронной почте? Он будет отправлен в виде некачественного GIF-изображения. Разрешение будет не таким хорошим, как на вашем iPhone.Поэтому лучше избегать этого варианта.
4.4 Совместное использование содержимого фотографий в реальном времени с помощью обмена фотографиями iCloud
Есть ли у вас какие-либо альбомы, к которым предоставлен общий доступ с помощью обмена фотографиями iCloud? В таком случае вы можете делиться контентом Live Photo через эти альбомы.
Каким контентом вы можете поделиться?
Во-первых, вы можете поделиться видео Live Photo с общими альбомами. Вы также можете делиться видео Loop и Bounce с общими альбомами. То же самое и с оригинальными Live Photos.
В меню общего доступа выберите Добавить в общий альбом .
Напишите комментарий, если хотите. Затем нажмите Общий альбом , чтобы выбрать альбом, в который вы хотите добавить видео. Коснитесь Post , чтобы опубликовать видео в альбоме.
4.5 Поделиться контентом Live Photo на Facebook
Каким контентом Live Photo вы можете поделиться на Facebook?
Во-первых, вы можете поделиться видео Live Photo на Facebook. Вы также можете поделиться видео Loop и Bounce на Facebook.
А как насчет того, чтобы делиться живыми фотографиями прямо на Facebook?
Facebook позволяет публиковать живые фотографии, но они становятся анимированными только при просмотре на iPhone или iPad.Если вы используете Facebook на любом другом устройстве (например, компьютерах, телефонах Android), Live Photo будет отображаться в виде неподвижного изображения.
Хотите, чтобы каждый пользователь видел анимацию на Facebook? Затем вам нужно будет преобразовать живое фото в видео.
Чтобы поделиться своим контентом на Facebook, откройте меню обмена. Найдите значок Facebook в параметрах обмена. Если вы его не видите, прокрутите вправо и выберите Еще , затем выберите Facebook .
Напишите подпись, если хотите, затем нажмите Далее .Выберите, куда вы хотите отправить видео, затем нажмите Поделиться .
4.6 Совместное использование содержимого Live Photo в Instagram
Вы можете делиться Live Photo, видео Live Photo и видео Loop / Bounce в Instagram.
Однако вы можете поделиться ими только как с историями или в личном сообщении.
Истории — это фото и видео, которые появляются в верхней части ленты ваших подписчиков в Instagram. Они исчезают через 24 часа. Личные сообщения — это личные сообщения, отправляемые конкретным пользователям Instagram.
Почему вы можете делиться содержимым Live Photo только в виде историй или прямых сообщений?
Живые фотографии преобразуются в неподвижные изображения при публикации в вашей ленте Instagram. И видео Live Photo, а также видео Loop / Bounce нельзя публиковать в вашей ленте Instagram. Видео, размещенные в вашей ленте Instagram, должны быть продолжительностью не менее трех секунд. К сожалению, видео Live Photo и видео Loop / Bounce немного короче.
Что, если вы хотите поделиться своим контентом в виде истории или прямого сообщения?
Примечание. Контент Live Photo должен быть снят менее 24 часов назад, чтобы опубликовать его как историю Instagram.
Чтобы поделиться содержимым Live Photo в Instagram:
Откройте приложение Instagram и нажмите Your Story .
В поле зрения появится камера. Коснитесь миниатюры изображения в правом нижнем углу, чтобы открыть библиотеку фотографий.
Выберите Live Photo, которым хотите поделиться.
Затем нажмите на изображение. Нажимайте, пока на экране не появится слово «Бумеранг». (Это гарантирует, что ваше Live Photo будет отображаться как движущееся изображение.)
Чтобы поделиться содержимым Live Photo в виде истории, нажмите Your Story внизу экрана. Как только вы это сделаете, пользователи смогут просматривать контент Live Photo в верхней части своей ленты Instagram.
Чтобы отправить содержимое Live Photo пользователям в виде прямого сообщения, коснитесь Отправить на . Выберите пользователей, с которыми вы хотите поделиться своим контентом Live Photo, и готово!
Как сделать видео из фото в 2021 году
Создание видео из определенного количества фотографий может стать отличным подарком другу или члену семьи, а также хорошим способом улучшить свои навыки редактирования.Вам не нужно быть гением или иметь 10-летний опыт создания видео из фотографий, поскольку на рынке существует множество программ и различных приложений, которые упростят жизнь менее профессиональной аудитории. Сегодня мы покажем вам, как сделать видео из фотографий.
Как сделать видео из фотографий
Важно знать, что для создания любого типа видео необходимо использовать видеоредактор. Эти программы предназначены для редактирования или создания любого вида видео либо из записанного материала, либо из определенного количества фотографий.
Пришло время выбрать правильный видеоредактор, чтобы вы могли создавать слайд-шоу из фотографий, и у меня для вас есть две новости по этому поводу: хорошая и плохая. Хорошей новостью является то, что вы можете найти в Интернете множество доступных вариантов видеоредакторов, некоторые из которых имеют бесплатную пробную версию, чтобы вы могли ознакомиться с их функциями. Плохая новость заключается в том, что можно потеряться среди множества вариантов и тратить время на обучение использованию программ, которые могут не делать именно то, что вам нужно.
Если вы намерены создать видео из фотографий, мы сэкономим вам много времени и избавим вас от неприятных впечатлений, рекомендуя начать с использования Movavi Slideshow Maker, который, по нашему мнению, является одним из лучших инструментов, которые вы можете использовать рынок.Эта программа специализируется на создании видео из изображений и, кроме того, имеет удобный интерфейс, поэтому у вас не возникнет никаких проблем при создании слайд-шоу или фильма из фотографий.
Хотя сделать видео из фотографий с помощью Movavi Slideshow Maker довольно просто, мы оставляем вам полезный урок о том, как это сделать:
Как сделать видео из фотографий с помощью Movavi Slideshow Maker
Это программа, предназначенная для создания любого фильма из фотографий, поэтому вы не запутаетесь в большем количестве дополнительных функций, чем вы когда-либо использовали.Прежде чем вы потеряете терпение, попробовав несколько программ, которые вы даже не знаете, будут ли они соответствовать нужным вам функциям, выполните следующие простые шаги и дайте возможность Movavi Slideshow Maker:
- Получите Movavi Slideshow Maker: вы можете получить его прямо со страницы Movavi, где вам предлагается пробная версия, чтобы вы могли узнать об их функциях.
- Установите Movavi Slideshow Maker: Это не программа, которая работает в Интернете, поэтому вы должны установить программное обеспечение на свой компьютер, чтобы оно работало.Используйте программу установки, включенную в вашу загрузку.
- Запустите программу: После установки просто запустите Movavi Slideshow Maker, чтобы начать его использовать.
Как сделать видео из фотографий
Необходимое время: 15 минут.
Программа уже запущена? Тогда обратите внимание! Это несколько шагов, которые вам нужно сделать, чтобы сделать видео из фотографий.
- Добавьте свои фотографии в Picture Video Maker
Самая важная часть всего процесса.Вам необходимо заранее знать, какие изображения вы будете использовать для создания видео. Их не обязательно должно быть много, так как вы можете редактировать время, в течение которого каждая фотография будет стоять на экране.
Movavi Slideshow Maker включает Мастер слайд-шоу, функция, которая делает этот процесс еще проще. Выберите вариант «Мастер слайд-шоу», и он попросит вас добавить фотографии. Здесь вы можете добавлять фотографии по одной или целую папку.
Если вам неудобно работать с мастером слайд-шоу, вы найдете опцию «Импорт» в верхнем левом углу интерфейса.Это классический вариант поиска файлов на вашем компьютере, поэтому вы можете выбрать все фотографии и песни, которые хотите включить в проект. - Сортировка фотографий
После добавления фотографий необходимо расположить их на временной шкале в том порядке, в котором вы хотите. Сортировка фотографий — это способ создать именно то, что вы хотите в видео: историю дружбы, коллекцию воспоминаний, поздравление или что-то еще.
- Добавление фильтров и анимированных переходов
Одной из ключевых составляющих Movavi Slideshow Maker является функция переходов и фильтров.Существует множество опций, с помощью которых вы можете дополнительно настроить видео или слайд-шоу из фотографий. Доступные по-разному переходы добавят нотку оригинальности создаваемому вами видео, особенно если вы проявите творческий подход, чтобы сделать правильный выбор.
Если вы используете мастер слайд-шоу, следующий шаг, который появляется после добавления фотографий, — это добавление эффектов. В окне эффектов и переходов у нас будут доступны различные переходы, а также возможность изменить продолжительность каждой фотографии и указать, на какой фотографии вам нужно разместить выбранный эффект.
Параметр «Случайный эффект» позволяет программе автоматически назначать переход для каждой фотографии в вашем проекте.
Так же, как переходы используются для перехода от одной фотографии к другой, вы также можете добавлять фильтры, которые изменяют изображение в целом. Movavi Slideshow Maker также включает в себя большое количество фильтров и опций для добавления к вашим изображениям или полного изменения внешнего вида фотографий. - Добавьте заголовков и музыки к вашему видео
Лучший способ улучшить ваше видео из фотографий — это добавить к нему музыку.С Movavi Slideshow Maker вы можете добавить любую музыкальную дорожку, какую захотите. Программа также предлагает несколько предустановленных звуков, но если вы добавите песню из своей музыкальной библиотеки, она получит индивидуальный подход.
Как и в случае с фотографиями, вы можете добавить несколько дорожек и отсортировать их или сделать все видео, используя песню в качестве ссылки. Есть разные варианты, которые вы можете использовать для изменения звука вашего видео.
Какую бы звуковую дорожку вы ни добавили, вы можете изменить ее и адаптировать к длине создаваемого видео. Вы можете выбрать все или только часть звука, а также указать время для начала каждой песни.
Одной из самых привлекательных и популярных функций этой программы является то, что вы также можете настраивать внешний вид изображений в соответствии с ритмом песни: чем быстрее ритм, тем быстрее будут проходить фотографии. - Сохраните видео
После того, как все фотографии, переходы и музыка включены и упорядочены, все, что вам нужно сделать, это экспортировать видео. Параметры экспорта разнообразны, а процесс довольно интуитивно понятен, поэтому любой пользователь может это сделать. Выберите качество, формат и название, и ваше видео из фотографий будет готово.
Movavi принимает во внимание современные тенденции в социальных сетях и ведении блогов, поэтому Создатель слайд-шоу позволяет экспортировать и загружать видео прямо в свою учетную запись Youtube, не выходя из приложения. Это прекрасно работает, если вы уже выбрали эту популярную социальную сеть для размещения создаваемого вами видео.
Почему Movavi Slideshow Maker?
Movavi — компания с 17-летним опытом работы на рынке видеомонтажа. В нем есть разные программы, которые сделают простыми в использовании любого человека, который хочет начать в мире редактирования.Movavi Slideshow Maker — это программа, созданная для облегчения процесса обучения новых пользователей.
С любой другой версией программного обеспечения создание видео из фотографий может занять несколько часов, так как большинство популярных программ требуют от вас продвинутых навыков, чтобы заставить их работать. С Movavi Slideshow Maker дело обстоит иначе, поскольку вы можете создавать видео всего за 10 минут, независимо от уровня вашего опыта.
Теперь у вас есть все необходимое для создания слайд-шоу из фотографий: пошаговые инструкции и хорошая простая в использовании программа.Чего же ты ждешь? Сделайте подарок, который ваш друг или родственник захочет смотреть снова и снова в дальнейшей жизни.

