Урок по Photoshop. Как добавить отблеск солнца к фотографии
Я очень люблю фотографировать в золотой час. Для портретных фотосессий я тоже бронирую это же время, потому что свет становится мягким и красивым. Есть одна вещь, которую я особенно люблю делать, когда обрабатываю изображения. Это добавление отблеска солнца в портретах и пейзажах. Мне нравится использовать Photoshop, чтобы воссоздать сцену, которая в идеале была бы в реальной жизни.
Я добавил солнечные блики в этот портрет, чтобы создать глубину.
Трудно переоценить эффект отблесков солнца, но разница действительно большая, особенно если вы любите кинематографический стиль в фотографии. Это замечательный способ добавить в изображения цвет и глубину.
Сначала проанализируйте свое изображение
Процесс добавления солнечного свечения в целом очень простой, это всего лишь два шага и несколько минут.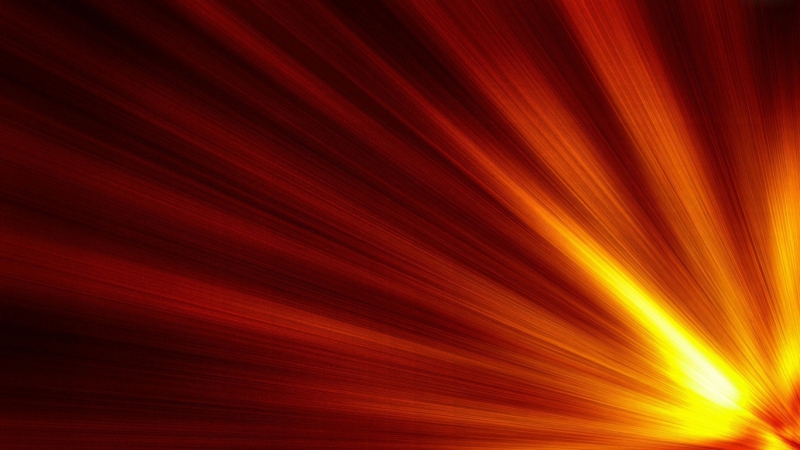 Самое сложное, однако, это получение реалистичного результата. Вам необходимо проанализировать свое изображение прежде, чем что-то делать. Начните с того, чтобы определить положение солнца, как свет и тень окутывают ваш объект.
Самое сложное, однако, это получение реалистичного результата. Вам необходимо проанализировать свое изображение прежде, чем что-то делать. Начните с того, чтобы определить положение солнца, как свет и тень окутывают ваш объект.
На изображении ниже я добавил солнечный отблеск слева, но прежде, чем сделать это, я обратил внимание, что свет падает на Тадж-Махал слева, а тени были с правой стороны памятника. Если бы я разместил солнечный блик справа, то результат был бы неестественным, потому что света и тени не соответствовали направлению света моего солнечного свечения. Старайтесь учитывать местоположение, направление и интенсивность света.
Это другой пример изображения, которое я сделал на GoPro. Я добавил отблеск солнца справа, так как в реальности солнце было расположено именно там. Мы не стараемся воссоздать еще одно солнце, мы только усиливаем его с помощью цвета и большей интенсивности.
В этом портрете я добавил свечение слева от модели. Результат выглядит реалистично, потому что вы можете видеть, как оранжевый отблеск солнца распространяется и освещает волосы модели, но ее лицо не затронуто.
Результат выглядит реалистично, потому что вы можете видеть, как оранжевый отблеск солнца распространяется и освещает волосы модели, но ее лицо не затронуто.
Как создать и добавить отблеск солнца в Photoshop
На самом деле добавить солнечное свечение в Photoshop очень просто. Откройте свой файл в Photoshop и создайте новый пустой слой. Следующим шагом будет анализ, где разместить солнечный отблеск и насколько сильным он будет. В данном случае я хочу разместить свечение вверху справа и сделать его достаточно интенсивным. Солнце находилось в том месте, но мне не совсем нравится, как оно выглядело. Я хочу сделать отблеск более живым и интенсивным.
Выберите инструмент и цвет
Далее нужно выбрать инструмент Кисть с непрозрачностью и нажатием 100%. Убедитесь, что выбрали мягкую кисть с жесткостью 0%. Я обычно выбираю собственный цвет солнечного свечения, код используемого цвета #fd9424, но есть и другие способы выбрать цвет.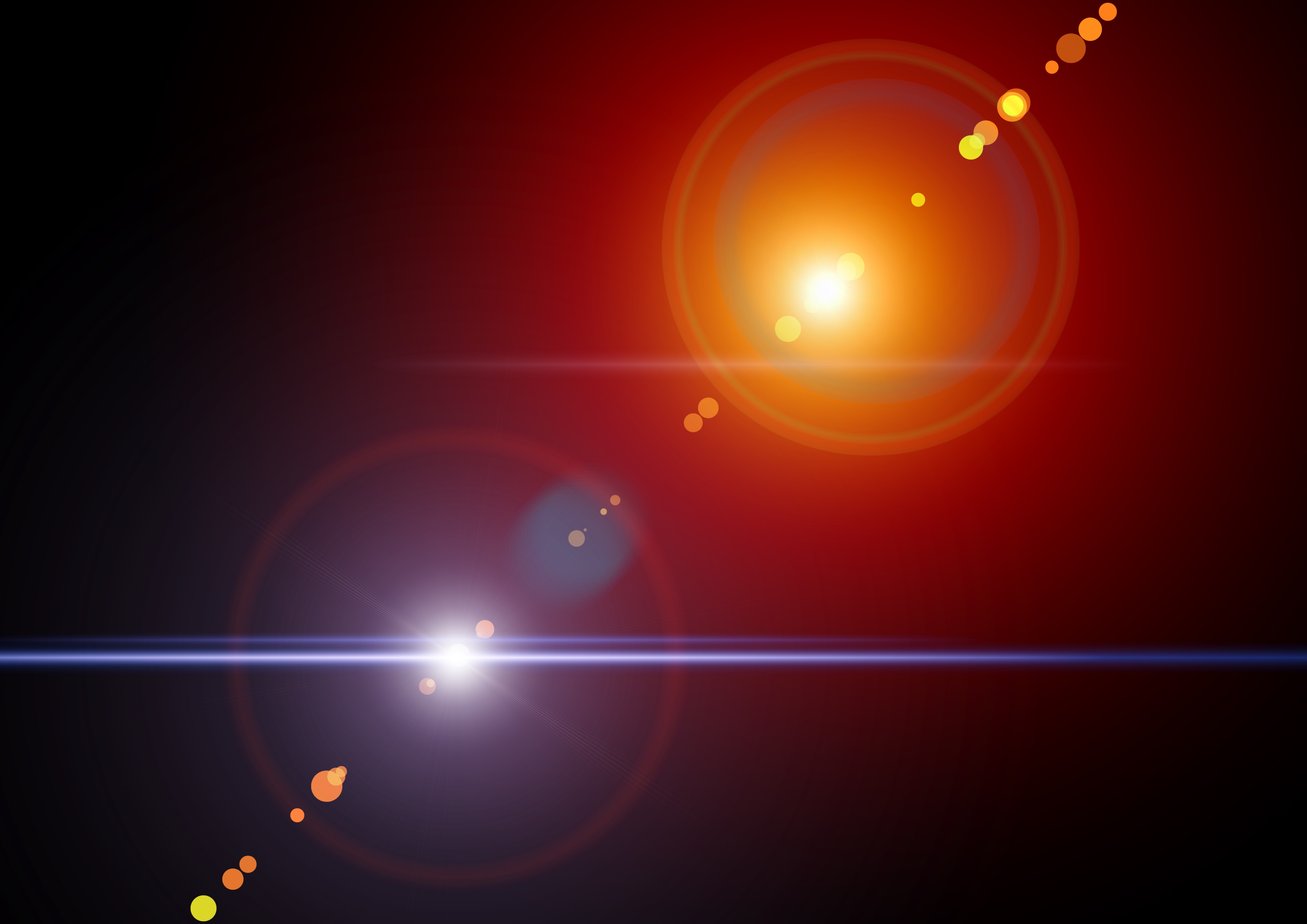
Вы можете выбрать инструмент Пипетка и задать цвет из изображения, нажав «I» на клавиатуре или выбрав на панели инструментов слева (выбранный цвет автоматически установится в вашей палитре). Или же после создания солнечного отблеска, вы можете создать корректирующий слой Цветовой тон/Насыщенность, который воздействует только на этот слой, и отрегулировать его, пока не найдете подходящий цвет.
Добавление отблеска
Чтобы создать отблеск, сделайте сначала один штрих кистью (просто нажмите один раз). Убедитесь, что кисть достаточно большая. Ваше изображение должно выглядеть подобно этому:
Далее перейдите в Режим наложения для текущего слоя (содержащего штрихи кисти). По умолчанию установлен режим наложения Обычные, вы должны изменить его на Экран. Этот режим наложения по определению инвертирует оба слоя, умножит их и инвертирует результат. Когда вы сделаете это, ваше солнечное свечение станет ярче и смешается с небом.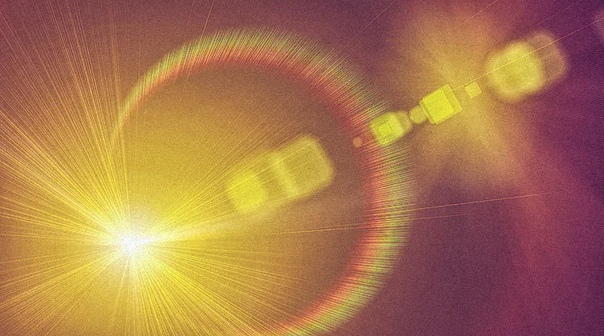
Трансформирование
Следующий шаг – выберите слой с отблеском и нажмите CTRL/CMD+T, чтобы трансформировать его (изменить размер). Появиться небольшое окно, и вам нужно тянуть за углы, чтобы сделать его больше. Размер зависит от вашего изображения и желаемого эффекта. Если вы сделаете свечение очень большим, то эффект распространится на все изображение и осветлит тени.
Использование кисти на новом слое действительно очень удобно, так как у вас есть полный контроль. Вы можете изменить положение, цвет, яркость и насыщенность вашего свечения в любой момент, создав корректирующий слой, который влияет только на этот слой.
Если вам кажется, что эффект слишком сильный, вы можете уменьшить непрозрачность слоя, а если недостаточно сильный, то продублировать слой. Всегда помните, что эффект должен быть слабым, иначе он будет выглядеть нереалистично. Мы просто стараемся создать сцену, принимая во внимание то, как работает свет.
Ваша очередь
А теперь ваша очередь попробовать добавить солнечный отблеск в одну из своих фотографий с помощью Photoshop.
Автор: Yacine Bessekhoua
Перевод: Татьяна Сапрыкина
Эффект солнечного света через деревья с фотошопом
Шаг 1: Откройте панель каналов
С нашим изображением, недавно открытым в Photoshop, давайте быстро взглянем на нашу панель Layers, где мы находим изображение, находящееся на фоновом слое , в настоящее время единственный слой в документе:
Панель «Слои», отображающая изображение на фоновом слое.
Каждый цвет, который мы видим на нашем изображении, состоит из некоторой комбинации трех основных цветов — красного
 Есть канал для красного, канал для зеленого и, как вы уже догадались, канал для синего. Почему мы говорим о цветных каналах? Ну, мы можем использовать эти цветовые каналы, чтобы помочь нам создать наши лучи солнечного света.
Есть канал для красного, канал для зеленого и, как вы уже догадались, канал для синего. Почему мы говорим о цветных каналах? Ну, мы можем использовать эти цветовые каналы, чтобы помочь нам создать наши лучи солнечного света.Вы найдете три цветовых канала на панели « Каналы» в Photoshop и панель «Каналы», вложенную в ту же группу панелей, что и панель «Слои» (а также панель «Пути», которую мы здесь не будем использовать). По умолчанию панель «Слои» является активной группой в группе. Чтобы переключиться на панель «Каналы», нажмите на ее
Нажмите на вкладку, чтобы открыть панель каналов.
С открытой панелью «Каналы» вы увидите красный , зеленый и синий каналы, очень похожие на слои на панели «Слои». Вы также увидите что-то вроде четвертого канала — RGB — сверху, но на самом деле это не канал.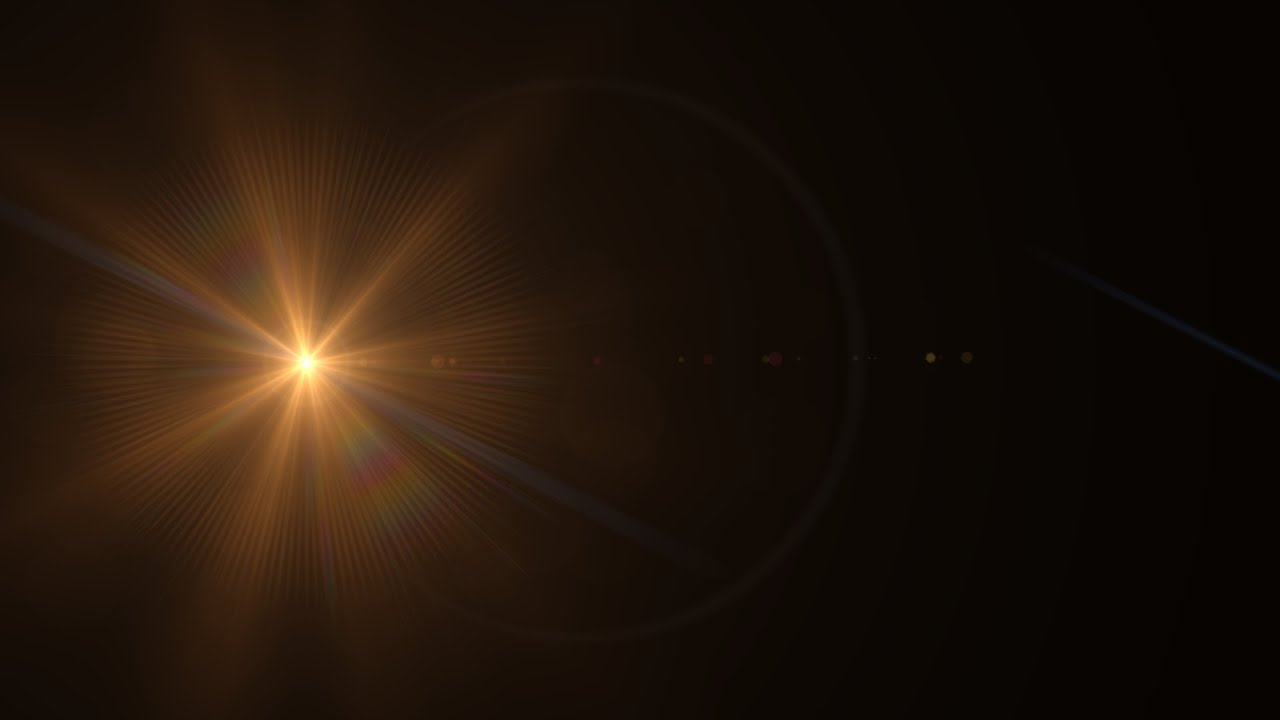 «RGB» означает «красный, зеленый и синий», и это просто смесь красного, зеленого и синего каналов. Другими словами, это то, что мы видим как наше полноцветное изображение:
«RGB» означает «красный, зеленый и синий», и это просто смесь красного, зеленого и синего каналов. Другими словами, это то, что мы видим как наше полноцветное изображение:
Панель «Каналы» в Photoshop.
Шаг 2: выберите канал с максимальной контрастностью
Даже если цветовые каналы представляют три основных цвета света, если вы посмотрите на миниатюры предварительного просмотра слева от названий каналов, вы заметите, что каждый из них на самом деле представляет собой изображение в градациях серого . И каждое изображение в градациях серого отличается от других. Мы собираемся использовать одно из этих изображений в градациях серого, чтобы помочь нам выбрать небо за деревьями. Что нам нужно сделать в первую очередь, это найти тот, который дает нам самый высокий уровень контраста.
Для этого просто нажмите на каждый из трех каналов. При нажатии на каждый канал Photoshop заменит ваше полноцветное изображение предварительным просмотром того, как выглядит изображение в градациях серого с этого канала.
Нажав на красный канал, чтобы выбрать его.
А вот версия в оттенках серого с моего Красного канала. Что касается контраста, то это не плохо, но давайте посмотрим, сможем ли мы добиться большего:
Красное изображение в градациях серого.
Запомните, как выглядит это первое изображение в градациях серого, затем нажмите на
Нажав на Зеленый канал.
На этот раз мы получаем другую версию в оттенках серого. На самом деле, это очень похоже на инфракрасный фотоэффект . Контраст немного лучше, чем у красного канала, но все же не так сильно, как я надеюсь:
Изображение в оттенках серого зеленого канала.
Опять же, запомните, как выглядит ваш зеленый канал, затем нажмите на синий канал:
Выбор синего канала.
А вот изображение в оттенках серого моего Синего канала. Если вы работаете с фотографией, похожей на мою, скорее всего, победит канал Blue, с гораздо более сильным контрастом, чем у двух других. Небо на заднем плане красивое и яркое, а деревья и земля очень темные. Это именно то, что мы ищем:
Если вы работаете с фотографией, похожей на мою, скорее всего, победит канал Blue, с гораздо более сильным контрастом, чем у двух других. Небо на заднем плане красивое и яркое, а деревья и земля очень темные. Это именно то, что мы ищем:
Синий канал имеет самый сильный контраст из трех.
Шаг 3: сделайте копию канала
Теперь, когда мы знаем, какой канал предлагает самый высокий контраст, нам нужно сделать его копию. В моем случае, синий канал — тот, который я хочу. Чтобы скопировать его, все, что мне нужно сделать, это щелкнуть по нему и, удерживая нажатой кнопку мыши, перетащить синий канал на значок « Новый канал» в нижней части панели «Каналы» (второй значок справа):
Копирование канала путем перетаскивания его на значок «Новый канал».
Когда я отпускаю кнопку мыши, Photoshop создает копию канала, называет ее «Синей копией» и помещает под другие каналы:
Копия синего канала появляется под оригиналом.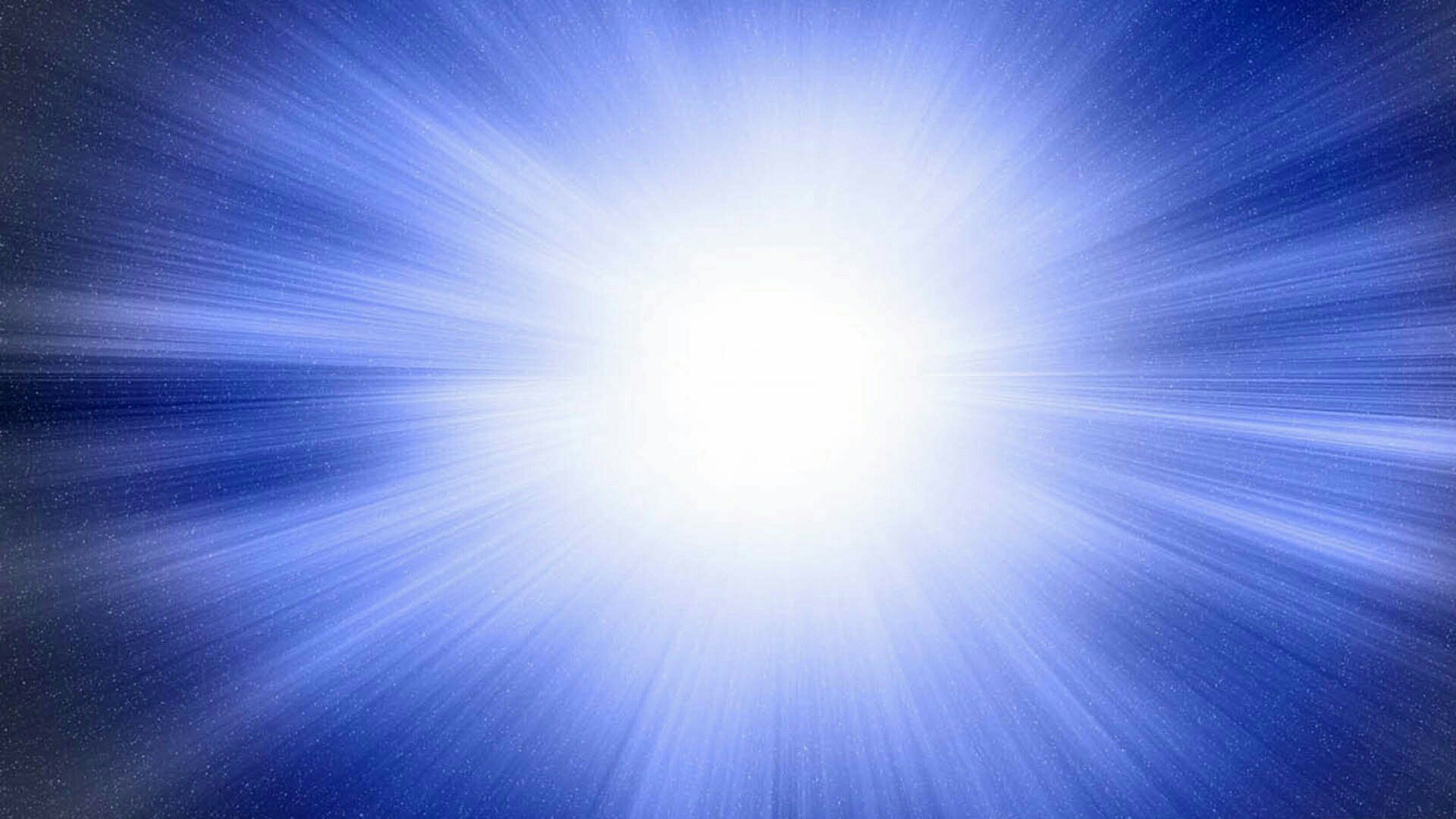
Шаг 4: затемните темные области с помощью команды уровней
Теперь, когда мы сделали копию канала, нам нужно еще больше увеличить его контрастность, затемнив больше изображения до чистого черного. Мы можем сделать это с помощью настройки уровня Photoshop’s Levels . Перейдите в меню « Изображение» в строке меню в верхней части экрана, выберите « Коррекция» , а затем выберите « Уровни» :
Идем в Изображение> Настройки> Уровни.
Откроется диалоговое окно Уровни. Если вы посмотрите прямо под гистограммой (черный график, который выглядит как горный массив) в центре, вы увидите три маленьких ползунка . Слева черный, справа белый, а посередине серый. Вы можете игнорировать белые и серые ползунки. Единственное, что нам нужно, это черный слева.
Чтобы затемнить самые темные области изображения до чистого черного, нажмите на черный ползунок и начните перетаскивать его вправо. При перетаскивании ползунка следите за изображением, и темные области постепенно становятся темнее. Продолжайте перетаскивать вправо, пока все темные области на изображении не станут сплошными черными:
При перетаскивании ползунка следите за изображением, и темные области постепенно становятся темнее. Продолжайте перетаскивать вправо, пока все темные области на изображении не станут сплошными черными:
Перетаскивая черный ползунок, чтобы подтолкнуть темные области к черному.
Нажмите ОК, когда вы закончите, чтобы закрыть диалоговое окно Уровни. Вот мое изображение после перетаскивания ползунка. Деревья и части земли теперь кажутся заполненными черным, а небо на заднем плане остается красивым и ярким:
Результат после применения корректировки уровней.
Шаг 5: выбери инструмент Brush Tool
Даже после затемнения изображения с помощью регулировки уровней большая часть земли на моем изображении все еще показывает яркие блики. Нам нужен способ затемнить землю до чистого черного, чтобы единственные оставшиеся яркие области были с неба, сквозь деревья.
Самый простой способ сделать это — просто закрасить землю черным. Для этого нам понадобится кисть в Photoshop . Я выберу его на панели инструментов в левой части экрана:
Я выберу его на панели инструментов в левой части экрана:
Выбор инструмента «Кисть».
Шаг 6: установите цвет переднего плана на черный
Photoshop использует текущий цвет переднего плана в качестве цвета кисти, поэтому, чтобы рисовать черным, нам нужно установить наш цвет переднего плана на черный.
Самый быстрый способ сделать это — нажать букву D на клавиатуре, чтобы сбросить цвета переднего плана и фона по умолчанию. Это установит цвет переднего плана на белый, а цвет фона на черный. Затем нажмите букву X на клавиатуре, чтобы поменять их местами, сделав черный цвет переднего плана.
Вы можете просмотреть текущие цвета переднего плана и фона в цветовых образцах в нижней части панели инструментов. Образец цвета переднего плана (в верхнем левом углу) теперь должен отображаться черным цветом:
Установка цвета переднего плана (верхний левый образец) на черный.
Шаг 7: закрась землю
С кистью в руке, закрасьте землю, чтобы заполнить ее черным.
Если вам нужно изменить размер кисти, вы можете изменить ее прямо с клавиатуры. Повторное нажатие клавиши левой скобки ( [ ) уменьшит размер кисти. Повторное нажатие клавиши правой скобки ( ] ) увеличит ее. Вы также можете отрегулировать жесткость кисти с клавиатуры. Нажмите и удерживайте клавишу Shift, одновременно нажимая левую клавишу скобки, чтобы сделать кисть более мягкой. Нажмите и удерживайте Shift, одновременно нажимая правую клавишу скобки, чтобы сделать щетку жестче.
Здесь я рисую на левой стороне земли, чтобы полностью покрыть ее черным:
Картина с черным, чтобы покрыть землю.
Я продолжу рисовать на правой стороне, и вот мой результат. С землей, теперь заполненной черным, только небо, показывающее сквозь деревья, остается ярким:
Яркие области в земле были закрашены.
Шаг 8: загрузи канал как выделение
Далее нам нужно загрузить наш канал как выделение. Чтобы сделать это, нажмите и удерживайте Ctrl (Win) / Command (Mac) на клавиатуре и нажмите прямо на канал «Синяя копия»:
Нажав на канал, удерживая Ctrl (Win) / Command (Mac).
Контуры выделения появятся вокруг ярких областей с неба:
Яркие области теперь выделены.
Шаг 9: выберите канал RGB
Прежде чем мы сделаем что-нибудь еще, вернемся к полноцветной версии нашего изображения. Мы можем сделать это, щелкнув канал RGB в верхней части панели «Каналы»:
Нажав на канал RGB вверху.
Как только мы выбираем канал RGB, наша полноцветная версия возвращается. Обратите внимание, что небо, показанное сквозь деревья, все еще выбрано:
Контуры выделения все еще появляются после восстановления цвета.
Шаг 10: переключись обратно на панель слоев
Мы закончили работу на панели «Каналы», поэтому давайте переключимся на панель «Слои », щелкнув ее вкладку в верхней части группы панелей:
Нажав на вкладку панели «Слои».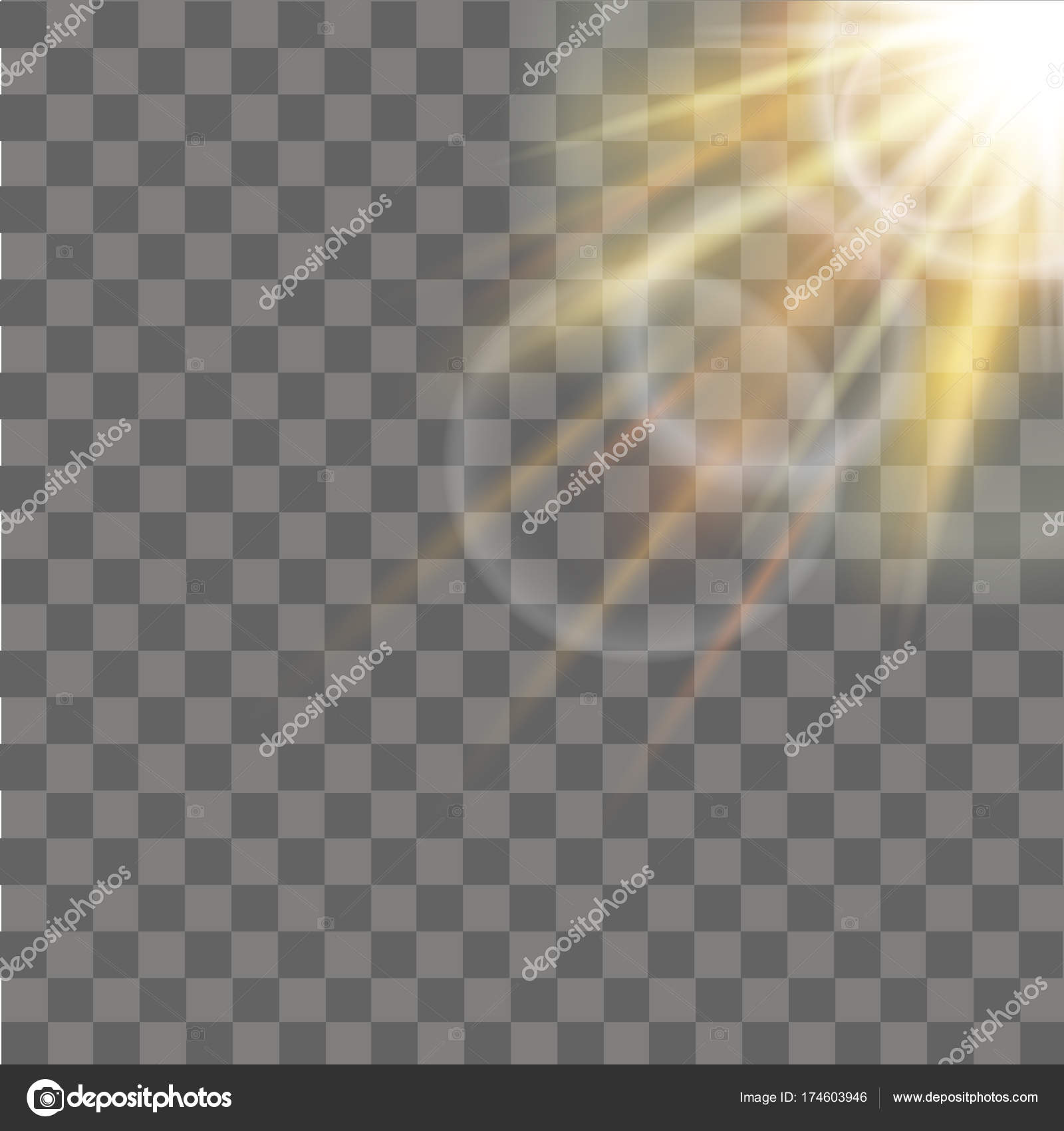
Шаг 11: добавь новый пустой слой
Мы хотим разместить наши солнечные лучи на их собственном слое, чтобы отделить их от исходного изображения, а это значит, что нам нужно добавить новый пустой слой в документ. Чтобы добавить его, щелкните значок « Новый слой» в нижней части панели «Слои»:
Нажав на иконку Новый слой.
Photoshop добавляет новый пустой слой с именем «Слой 1» над фоновым слоем:
Панель «Слои» показывает новый «Слой 1».
Шаг 12: заполните выделение белым
Теперь, когда мы работаем над новым слоем, нам нужно заполнить наш выбор белым. Для этого мы будем использовать команду Fill в Photoshop. Перейдите в меню « Правка» в верхней части экрана и выберите « Заполнить» :
Собираюсь Правка> Заполнить.
Это открывает диалоговое окно Fill. Измените параметр « Содержимое» вверху на « Белый» (если вы используете Photoshop CS6 или более раннюю версию, измените параметр « Использовать» на « Белый» ). Убедитесь, что для двух других параметров заданы значения по умолчанию (для параметра Mode должно быть установлено значение Normal, а для непрозрачности — 100% ):
Убедитесь, что для двух других параметров заданы значения по умолчанию (для параметра Mode должно быть установлено значение Normal, а для непрозрачности — 100% ):
Установка «Содержимое» на «Белый».
Нажмите OK, чтобы закрыть диалоговое окно Fill. Наш выбор неба теперь заполнен белым:
Результат после заполнения выделения белым.
Шаг 13: отмените выбор
Нам больше не нужны наши контуры выбора, поэтому давайте удалим их, зайдя в меню « Выбрать» в верхней части экрана и выбрав « Отменить выбор» . Это очистит контуры выделения с изображения:
Собираюсь Выбрать> Отменить выбор.
Шаг 14: сделай копию слоя 1
Далее нам нужно сделать копию слоя 1. Чтобы сделать это, нажмите « Слой 1» на панели «Слои», удерживайте нажатой кнопку мыши и перетащите слой вниз на значок « Новый слой» :
Перетащите слой 1 на иконку нового слоя.
Когда вы отпустите кнопку мыши, Photoshop сделает копию слоя, назовет его «Копия слоя 1» и поместит над оригиналом:
Панель «Слои», показывающая три слоя теперь в документе.
Шаг 15: переименуй два верхних слоя
Давайте дадим нашим двум верхним слоям более полезные имена, которые лучше описывают, для чего используются эти слои (и поэтому мне не нужно постоянно называть верхний слой «копией слоя 1»). Сначала дважды щелкните имя «Копия слоя 1», чтобы выделить его:
Двойной щелчок по имени верхнего слоя.
Это слой, который мы будем использовать для создания солнечных лучей, поэтому назовем его «Солнечные лучи». Нажмите Enter (Win) / Return (Mac) на клавиатуре, чтобы принять изменение имени:
Слой «Копия слоя 1» был переименован в «Солнечные лучи».
Затем дважды щелкните «Слой 1», чтобы выделить его:
Двойной щелчок по названию «Слой 1».
Мы будем использовать этот слой для добавления отражений на землю от солнечных лучей, поэтому мы назовем этот слой «Отражения». Снова нажмите Enter (Win) / Return (Mac), чтобы принять изменение имени:
«Слой 1» теперь является слоем «Отражения».
Шаг 16: отключи слой «Reflections»
Нам не понадобится слой «Отражения», пока мы не создадим наши солнечные лучи. Поэтому, чтобы не допустить добавления дополнительной яркости к изображению, давайте пока отключим его, щелкнув по значку его видимости :
Нажав значок видимости для слоя «Отражения».
Шаг 17: преобразуй слой «солнечных лучей» в смарт-объект
Вскоре мы собираемся создать наши солнечные лучи, используя фильтр Radial Blur в Photoshop. Но проблема с фильтром Radial Blur заключается в том, что с первой попытки может быть сложно добиться правильного внешнего вида.
Чтобы упростить нам задачу, давайте применим фильтр Radial Blur в качестве интеллектуального фильтра , который сохранит настройки фильтра для редактирования даже после того, как мы его применили. Для этого сначала нужно преобразовать слой «Солнечные лучи» в смарт-объект . Щелкните правой кнопкой мыши (Win) или удерживайте нажатой клавишу « Control» (Mac) на слое «Солнечные лучи» на панели «Слои». Убедитесь, что вы нажимаете на пустую серую область, а не на миниатюру:
Щелчок правой кнопкой мыши (Win) / Control-click (Mac) на слое «Солнечные лучи».
Выберите « Преобразовать в смарт-объект» в появившемся меню:
Выбор команды «Преобразовать в смарт-объект».
Похоже, что ничего не произошло, но если мы посмотрим на эскиз предварительного просмотра слоя на панели «Слои», то увидим маленький значок смарт-объекта в правом нижнем углу. Это говорит нам о том, что слой теперь является смарт-объектом:
Значок смарт-объекта появляется в эскизе предварительного просмотра слоя.
Шаг 18: примени радиальный фильтр пятна
Теперь, когда мы преобразовали слой в смарт-объект, давайте выберем фильтр Radial Blur, зайдя в меню Filter в верхней части экрана, выбрав Blur , а затем выбрав Radial Blur :
Собираюсь Filter> Blur> Radial Blur.
Откроется диалоговое окно Radial Blur. Сначала перетащите ползунок Amount полностью вправо, чтобы установить его значение равным 100 , что даст нам максимально длинные солнечные лучи. Затем установите Blur Method для Zoom, а Quality для лучшего :
Установка значения 100, Blur Method для Zoom и Quality to Best.
Эта часть была легкой. Теперь вот сложная часть. В правом нижнем углу вы найдете поле Blur Center . Именно здесь мы говорим Photoshop, откуда мы хотим, чтобы солнечные лучи начинались. Другими словами, где солнце находится в небе.
Квадратное поле представляет ваше изображение. Конечно, ваше изображение, вероятно, не квадратное, поэтому вам нужно как-то представить, что это так. Что вы хотите сделать здесь, это щелкнуть по месту в центре окна и перетащить его туда, откуда должны исходить солнечные лучи. В моем случае, так как солнце на моем изображении вверху около вершины и немного влево, я перетащу центральное место в это место:
Перетаскивая центр размытия в нужное положение.
Нажмите кнопку ОК, чтобы принять ваши настройки и закрыть диалоговое окно. В зависимости от размера вашего изображения и скорости вашего компьютера, Photoshop может потребоваться несколько минут, чтобы закончить применение фильтра. Когда это будет сделано, у вас будет ваша первая партия солнечных лучей. Они немного слабые в данный момент, но мы исправим это дальше:
Появляются первые солнечные лучи.
Если вы не получили правильную центральную точку для солнечных лучей, не волнуйтесь. Вы можете легко вернуться и редактировать свои настройки. Если мы посмотрим на слой «Солнечные лучи» на панели «Слои», то увидим, что фильтр «Радиальное размытие» указан в списке «Умный фильтр».
Дважды щелкните по словам «Radial Blur», чтобы снова открыть диалоговое окно, а затем переместите центральную точку Blur. Нажмите кнопку ОК, чтобы принять изменения, и Photoshop воссоздаст ваши солнечные лучи. Вы можете делать это столько раз, сколько нужно, пока все не будет выглядеть правильно:
Дважды щелкните «Фильтр радиального размытия», чтобы изменить его настройки.
Шаг 19: добавь стиль слоя «Outer Glow»
Чтобы солнечные лучи выделялись больше, мы добавим к ним внешнее свечение. Щелкните значок « Стили слоев» (значок « fx» ) внизу панели «Слои»:
Нажав на иконку Layer Styles (fx).
Затем выберите Outer Glow из появившегося списка:
Выбирая «Outer Glow».
Откроется диалоговое окно «Стиль слоя» в Photoshop с настройками «Внешнее свечение» в средней колонке. Здесь нужно изменить только две настройки. Во-первых, увеличьте непрозрачность в верхней части примерно до 75%, чтобы свечение было более заметным. Затем, чтобы изменить цвет свечения, нажмите на образец цвета :
Выбирая «Outer Glow».
При нажатии на образец цвета открывается палитра цветов . В Photoshop CS6 и более ранних версиях цвет Outer Glow по умолчанию был желтым, но в CC Adobe изменила его на белый. Давайте изменим его обратно на желтый. Чтобы использовать ту же тень желтого цвета, что и раньше, посмотрите внизу в центре нижней части диалогового окна, и вы найдете параметры R, G и B (красный, зеленый и синий). Установите значение R на 255 , значение G также на 255 , а значение B на 190 :
Изменение цвета Outer Glow на желтый.
Нажмите кнопку ОК, чтобы закрыть палитру цветов. Затем нажмите кнопку ОК, чтобы закрыть диалоговое окно «Стиль слоя». Оглядываясь на наше изображение, мы видим, что Внешнее свечение было применено к солнечным лучам, помогая им выделяться намного лучше:
Эффект после применения Outer Glow.
Шаг 20: измени режим смешивания слоя на «мягкий свет»
На данный момент, солнечные лучи слишком интенсивны, поэтому давайте смешаем их немного с изображением. Мы можем сделать это, изменив режим смешивания слоев .
Вы найдете опцию Blend Mode в левом верхнем углу панели Layers. По умолчанию установлено значение «Нормальный». Нажмите на слово «Normal» и измените режим наложения на Soft Light :
Изменение режима наложения на Soft Light.
После изменения режима наложения на Soft Light солнечные лучи выглядят немного более естественно:
Результат после изменения режима наложения.
Шаг 21: продублируйте смарт-объект «Солнечные лучи»
Чтобы еще больше усилить солнечные лучи, давайте сделаем копию нашего смарт-объекта «Солнечные лучи». На этот раз вместо того, чтобы перетаскивать смарт-объект вниз на значок «Новый слой» в нижней части панели «Слои», мы будем использовать удобный ярлык.
Просто нажмите Ctrl + J (Победа) / Command + J (Mac) на клавиатуре. Photoshop мгновенно делает копию смарт-объекта, называет его «копией солнечных лучей» и помещает над оригиналом. Обратите внимание, что режим смешивания был автоматически установлен на Soft Light , что нам и нужно:
Копия смарт-объекта «Солнечные лучи» была добавлена над оригиналом.
Шаг 22: Растеризация смарт-объекта
Также обратите внимание, что смарт-фильтр Radial Blur был скопирован вместе с самим смарт-объектом. Нам не нужно беспокоиться об изменении наших настроек Radial Blur на данном этапе, и на самом деле, Smart Filter только мешает нашему следующему шагу. Итак, давайте упростим ситуацию, преобразовав смарт-объект «Копия солнечных лучей» в обычный слой.
Для этого щелкните правой кнопкой мыши (Win) / удерживая нажатой клавишу « Control» (Mac) на смарт-объекте «Копия солнечных лучей». Помните, нажмите на серую область, а не на миниатюру:
Щелчок правой кнопкой мыши (Win) / Control-click (Mac) на «Копии солнечных лучей».
Затем выберите Rasterize Layer из меню. Термин растеризация означает «преобразовать в пиксели», из чего состоит обычный слой:
Выбрав «Растеризовать слой» из меню.
Опять же, не похоже, что с самим изображением что-то произошло. Но на панели «Слои» мы видим, что слой «Копия солнечных лучей» больше не отображает значок смарт-объекта на миниатюре, что говорит о том, что теперь это просто обычный слой на основе пикселей. И его интеллектуальный фильтр Radial Blur исчез. Эффект размытия также растеризован в слой:
Смарт-объект «Копия солнечных лучей» теперь является обычным слоем.
Шаг 23: удлините солнечные лучи с помощью «Free Transform»
Теперь у нас есть две копии наших солнечных лучей; один на смарт-объект «Солнечные лучи» и один на слой «Копия солнечных лучей» над ним. Давайте сделаем солнечные лучи на слое «Копия солнечных лучей» еще длиннее, чтобы добавить разнообразия. Мы можем сделать это, используя команду Free Transform в Photoshop .
Перейдите в меню « Правка» в верхней части экрана и выберите « Свободное преобразование» :
Собираемся Правка> Свободное Преобразование.
Это помещает поле Free Transform и обрабатывает изображение. Если вы внимательно посмотрите в центре поля «Свободное преобразование», вы увидите маленький значок цели . Этот целевой значок представляет центральную точку трансформации.
Нам нужно переместить значок цели в то же место, откуда уменьшаются солнечные лучи. Для этого нажмите на значок цели, удерживайте нажатой кнопку мыши и перетащите ее в нужное положение. Вот, я тащу его в центр Солнца. Если бы это было действительное солнце, целевой символ теперь испарился бы, и я вместе с ним. К счастью, это просто фото, поэтому мы хороши
Перетащите целевой значок Free Transform в центр солнечных лучей.
Если вы замечаете, что сами солнечные лучи движутся вместе с вами при перетаскивании, вы перетаскиваете слой, а не значок цели. В этом случае отпустите кнопку мыши и нажмите Ctrl + Z (Победа) / Command + Z (Mac), чтобы отменить свой шаг. Затем попробуйте нажать непосредственно на значок цели и попробуйте снова.
С целевым символом на месте, мы собираемся перетащить края поля Free Transform от него, чтобы удлинить наши солнечные лучи. Но прежде чем мы это сделаем, нам нужно больше места для работы. Нажмите и удерживайте нажатой клавишу «Ctrl» («Победа») / « Command» (Mac) на клавиатуре и несколько раз нажмите знак «минус» ( — ), чтобы уменьшить масштаб, пока вокруг изображения не будет много свободного места:
Уменьшите масштаб, чтобы дать себе больше возможностей для работы.
Затем нажмите и удерживайте клавишу Alt (Победа) / Option (Mac) на клавиатуре, нажмите любую из угловых ручек (маленькие квадраты) и потяните наружу, чтобы растянуть солнечные лучи. Удержание Alt (Win) / Option (Mac) при перетаскивании указывает Photoshop использовать целевой символ в качестве центра преобразования.
Если вы хотите сохранить исходное соотношение сторон изображения, нажмите и удерживайте клавишу Shift, а также перетащите. Однако вы добавите больше разнообразия к солнечным лучам, если будете придерживаться только клавиши Alt (Win) / Option (Mac). Здесь я тяну в основном вниз, чтобы растянуть солнечные лучи ближе к земле:
Вытягивать и опускать вниз, чтобы удлинить солнечные лучи.
Когда вы закончите, отпустите кнопку мыши, затем отпустите ключ (и). Убедитесь, что сначала вы отпустите кнопку мыши, а затем клавишу (и), иначе вы получите неожиданные результаты. Чтобы принять преобразование и закрыть Free Transform, нажмите Enter (Win) / Return (Mac) на клавиатуре.
Увеличьте изображение, нажав Ctrl + 0 (Win) / Command + 0 (Mac). Это мгновенно увеличит изображение до размера Fit on Screen . Вот мой результат после удлинения солнечных лучей:
Эффект после применения Free Transform.
Шаг 24: примени фильтр Gaussian Blur
Теперь, когда мы удлинили солнечные лучи, давайте добавим к ним немного размытия. Когда слой «Копия солнечных лучей» по-прежнему активен на панели «Слои», перейдите в меню « Фильтр» в верхней части экрана, выберите « Размытие» , а затем « Размытие по Гауссу» :
Идем в Filter> Blur> Gaussian Blur.
Это открывает диалоговое окно Gaussian Blur. В нижней части диалогового окна находится ползунок Радиус, который контролирует степень размытия. Следите за своим изображением, когда вы начинаете перетаскивать ползунок вправо. Чем дальше вы тянете, тем больше размытия вы будете применять к солнечным лучам. Я собираюсь установить значение радиуса около 20 пикселей , но вы можете выбрать другое значение в зависимости от размера вашего изображения:
Перетащите ползунок Радиус, чтобы размыть солнечные лучи.
Нажмите OK, чтобы закрыть диалоговое окно, и вот мой результат:
Результат после применения фильтра Gaussian Blur.
Шаг 25: поместите слои солнечного луча в группу слоев
Мы почти закончили. Но одна проблема, с которой я столкнулся, заключается в том, что солнце теперь выглядит таким ярким, что вместо того, чтобы светить сквозь деревья, кажется, что оно перед ними. Я хочу сохранить мои солнечные лучи на их текущей яркости, но я хочу вернуть само солнце к его первоначальной яркости.
Для этого я собираюсь поместить свой смарт-объект «Солнечные лучи» и слой «Копия солнечных лучей» в группу слоев . Мне нужно будет выбрать оба из них, так как у меня уже есть слой «Копия солнечных лучей», выбранный на панели «Слои», я нажму и удерживаю клавишу Shift и нажимаю на смарт-объект «Солнечные лучи» ниже Это. Это выбирает их обоих сразу:
Выбор смарт-объекта «Солнечные лучи» и слоя «Копия солнечных лучей».
Чтобы разместить их внутри группы слоев, я нажму на значок меню в правом верхнем углу панели «Слои»:
Нажав на значок меню панели «Слои».
Затем я выберу новую группу из слоев из меню:
Выбор команды «Новая группа из слоев».
Откроется диалоговое окно «Новая группа из слоев», в котором мы можем назвать группу до ее добавления. Я назову группу «Солнечные лучи»:
Диалоговое окно «Новая группа из слоев».
Я нажму OK, чтобы закрыть диалоговое окно, и если мы посмотрим на панель «Слои», то увидим, что смарт-объект «Солнечные лучи» и слой «Копия солнечных лучей» теперь вложены в мою новую группу «Солнечные лучи». Вы можете вращать группу открытой или закрытой, нажав на маленькую стрелку слева от значка папки. Я оставлю свой закрытый, чтобы сэкономить место:
Панель «Слои», на которой показана новая группа слоев «Солнечные лучи».
Шаг 26: добавь маску слоя
Чтобы восстановить первоначальную яркость солнца, я добавлю маску слоя в группу, щелкнув значок « Маска слоя» в нижней части панели «Слои»:
Нажав на иконку Layer Mask.
В группе появится миниатюра маски слоя, заполненной белым цветом :
Миниатюра маски появляется в группе слоев.
Вы можете узнать все о масках слоев в нашем учебном пособии « Понимание масок слоев Photoshop» . Короче говоря, белые области на маске представляют области, где содержимое группы слоев полностью видно в документе. Черные области представляют части, где содержимое группы скрыто. На данный момент вся маска заполнена белым, поэтому все внутри группы видно.
Чтобы скрыть эффект солнечного луча от солнца, мне нужно закрасить солнце черным. Для этого я еще раз выберу инструмент Brush Tool на панели инструментов:
Выбор инструмента «Кисть».
Я позабочусь о том, чтобы мой цвет переднего плана все еще был черным :
Цвет переднего плана установлен на черный.
Затем я наведу курсор на солнце. Я изменю его размер с помощью клавиш левой и правой скобок ( [ и ] ), чтобы он был примерно того же размера, что и свечение вокруг солнца. Я также позабочусь о том, чтобы мой край кисти был мягким и мягким, нажав и удерживая клавишу Shift и несколько раз нажав клавишу левой скобки ( [ ):
Изменение размера курсора кисти и размещение его над солнцем.
Затем я просто нажму пару раз на это место, чтобы закрасить его черным. Так как я рисую на маске слоя, а не на реальном слое, мы не видим черный цвет кисти. Вместо этого черный скрывает группу слоев «Солнечные лучи» в этом месте, позволяя солнцу из исходного изображения на фоновом слое просвечивать:
Солнце из исходного изображения теперь показывает эффект солнечных лучей.
Шаг 27: выбери и включи слой «Reflections»
К этому моменту мы закончили с солнечными лучами, поэтому давайте закончим эффект, создав видимость того, что солнечные лучи отражаются от земли. Для этого нам понадобится слой «Отражения». Нажмите на него, чтобы выбрать его:
Выбор слоя «Отражения».
Затем щелкните его значок видимости, чтобы снова включить слой «Отражения» в документе:
Нажав на значок видимости слоя «Отражения».
Шаг 28: переверни и измени размер слоя со свободным преобразованием
Вернитесь в меню Edit и еще раз выберите Free Transform :
Снова перейдем в «Правка»> «Свободное преобразование».
Когда вокруг изображения появится окно «Свободное преобразование», щелкните правой кнопкой мыши (Win) или удерживая нажатой клавишу « Control» (Mac) в любом месте поля и выберите « Отразить по вертикали» в нижней части меню:
Щелкните правой кнопкой мыши (Win) или щелкните, удерживая нажатой клавишу «Control» (Mac), и выберите «Отразить по вертикали».
Это перевернет слой по вертикали, так что белые области с неба теперь появятся над землей:
Результат после переворачивания слоя по вертикали.
Затем нажмите на верхний маркер Free Transform и перетащите его вниз, чтобы изменить размер слоя «Reflections», пока все оставшиеся белые области не будут перемещены ниже неба и над землей:
Изменение размера слоя «Отражения».
Наконец, чтобы смешать белые области с землей, измените режим наложения слоя с Normal на Overlay :
Изменение режима наложения слоя на Overlay.
До и после
И с этим мы закончили! Чтобы просмотреть исходное изображение для сравнения, нажмите и удерживайте нажатой клавишу «Alt» (Win) / « Option» (Mac) и щелкните значок видимости фонового слоя на панели «Слои»:
Удерживая Alt (Win) / Option (Mac) и щелкнув значок видимости фонового слоя.
Это временно отключает все слои, кроме фонового, что позволяет увидеть исходное изображение:
Исходное изображение еще раз.
Чтобы снова включить эффект солнечного луча, еще раз нажмите и удерживайте Alt (Win) / Option (Mac) и щелкните значок видимости фонового слоя . Это снова включает все слои, и здесь, после изменения режима наложения слоя «Отражения» на «Наложение», мой окончательный результат:
Финальный эффект «солнечный свет сквозь деревья».
И там у нас это есть! Вот как создать солнечный свет сквозь деревья с помощью Photoshop! Ищете похожий учебник? Узнайте, как добавить лучи света к закату с помощью Photoshop. Или ознакомьтесь с разделом « Фотоэффекты » для получения дополнительных уроков по эффектам Photoshop!
Создаем солнце с нуля в Фотошоп
Создаем солнце.
Сегодня будем добавлять немного яркости – будем создавать солнце, включая блики, с нуля.
Откройте ваше фото в Фотошопе. Используйте инструмент овальной формы для того, чтобы нарисовать белый круг- это и будет ваше солнце.
Двойной щелчок по Слою, что бы вывести Диалоговое окно (Стиль слоев), и кликните Штрихование/Обводка. Установите параметры размер 6пкс и цвет #ffa200
Далее правым кликом по слою и выберите вкладку Растировать.
Фильтр->Размытие->Размытие по Гауссу. Установите радиус 6пкс.
Теперь добавим градиент света солнца. Выберите корректирующий слой градиент.
Когда появится диалоговое окно Наложение градиента, кликните по Градиенту, чтобы вызвать Редактор градиента.
Выберите двухцветный градиент бело-розовый, и установите параметры как указано ниже.
Вернитесь в диалоговое окно градиента и установите Стиль->Радиальный Оттенок->120%
Далее растрируйте слой и поменяйте режим Наложения на Осветление.
Убедитесь, что свет централизован по солнце.
Нарисуйте большой оранжевый круг на солнце, далее правой кнопкой по слою и выберите преобразовать в смарт-объект.
Добавьте размытие по Гауссу, радиус 6 пкс
Измените режим Наложение на мягкий свет, и непрозрачность на 10%
Теперь добавьте другой Градиент из корректирующих сллоев, используя синий, зеленый, желтый и красный с параметрами указанными ниже.
Установите параметры: стиль->радиальный и кликните ок.
Дублируйте слой, и двойной щелчок по миниатюре дублирующего слоя.
Понизьте Шкалу до 30%
Конвертируйте оба слоя в смарт-объекты и измените режим Наложение на Экран.
Теперь мы создадим лучи света. Добавьте Градиент на новый корректирующий слой с параметрами: от оранжевого к желтому и к белому.
Растрируйте слой градиента, и выделите прямоугольной формой как показано на рисунке.
Инвертируйте выделение (CTRL+I) и удалите. Должна остаться лишь маленькая полоса.
Используйте режим перспективной трансформации что бы сделать полосу немного уже на белом конце.
Перейдите Филльтр->Размытие->Размытие в движение. Установите параметры Угол->3 Расстояние->800пкс.
Измените режим Наложения слоя на Экран и Непрозрачность понизьте до 20%
Поместите луч куда хотите, и дублируйте слой для того, чтобы добавить еще один луч, и разместите их в разные стороны.
Для изменение используйте Трансформацию, и сделайте лучи разной длины и ширины. Вы можете добавить Размытие по Гауссу для некоторых лучей, и изменить немного их Непрозрачность.
Добавим немного Зернистости что бы сделать блики более согласованнее.
Создайте новый слой над всеми слоями, и заполните его серым. Далее Филтр->Текстуры->Зерно
Установите параметры Интенсивность: 100 Контраст: 50 и Тип: Cлипаются.
Измените режим Наложение на Осветление основы, и Непрозрачность понизьте до 10%.
И вот представляю вам результат. И не завывайте вы можете изменять непрозрачность по своему, в зависимости от того какой яркости вы хотите создать солнце.
Другие работы по этому уроку:
Ссылка на оригинал урока.
4861 Просмотрело
Рисуем палящее солнце в Adobe Photoshop
В этом уроке мы будем создавать эффект палящего солнца в Adobe Photoshop. Этот прием помогает в фотоманипуляциях, чтобы подчеркнуть настроение жаркого солнечного дня. Если у вас есть фотография, которой нужно добавить света, этот прием вам пригодится.
Результат
1. Открываем файл
Создайте новый PSD-документ и добавьте в него фотографию пляжа в новый слой.
2. Создаем эффект солнца
Шаг 1
В меню выберите Layer > New Fill Layer/Слой>Новый слой-заливка и выберите вариант Gradient/Градиент.
Шаг 2
Настраиваем градиент как показано ниже. Используем следующие цвета: #ffffff , #ffba00 и #ffba00 (opacity/непрозрачность 0%).
Шаг 3
Указываем Style/Стиль градиента Radial/Радиальный. Поместите солнечный блик так, как показано ниже.
Шаг 4
Укажите слою с градиентом Blend Mode/Режим наложения на Screen/Осветление.
3. Создаем лучи
Шаг 1
Создайте новый слой и залейте его черным цветом #000000.
Шаг 2
Возьмите Brush/Кисть белого цвета #ffffff. Нарисуйте точки разных цветом в центре документа.
Шаг 3
В меню выберите Filter > Blur > Radial Blur/Фильтр>Размытие>Радиальное размытие.
Настройте фильтр как показано ниже, затем нажимайте Control-F несколько раз, чтобы повторить эффект размытия.
Шаг 4
Укажите слою с лучами Blend Mode/Режим наложения Screen/Осветление.
4. Добавляем блик
Шаг 1
Создайте новый слой черного цвета #000000.
Шаг 2
В меню выберите Filter > Render > Lens Flare/Фильтр>Рендеринг>Блик.
Шаг 3
Укажите слою с бликом режим наложения Screen/Осветление и поместите его поверх солнца.
Шаг 4
В меню выберите Image > Adjustments > Levels/Изображение>Коррекция>Уровни и настройте как показано ниже.
5. Настраиваем баланс цвета
В меню выберите Layer > New Adjustment Layer/Слой>Новый корректирующий слой и выберите Color Balance/Баланс цвета.
6. Создаем реалистичную тень
Шаг 1
Результат уже хорош, но не хватает реалистичных теней.
Для этого нужно понимать где находится источник света и куда будут падать тени.
Шаг 2
Поэтому переносим все слои с солнечным светом так, чтобы тени падали куда нужно.
Результат
Автор урока John Negoita
Перевод — Дежурка
Смотрите также:
Light! (Свет!). Photoshop. Лучшие фильтры
Читайте также
Contrast & Light (Контрастность и освещение)
Contrast & Light (Контрастность и освещение) В результате применения фильтра на первых двух этапах может снизиться контрастность изображения и измениться его освещенность. Третий этап предназначен для того, чтобы убрать эти недостатки. Кроме этого, он поможет исправить
Солнечный свет
Солнечный свет Солнечное освещение создает эффект естественного света. При этом угол свещения определяется географическим местоположением, а также датой и временем, которые задаются для конкретной модели. Лучи солнечного света параллельны и имеют одинаковую
Объемный свет
Объемный свет Очень часто в процессе моделирования для придания сцене каких-то индивидуальных особенностей приходится применять различные трюки и эффекты. Одним из таких приемов является Volume Light (Объемный свет). Примечание В видеоуроке «Урок 30. Объемный свет», который
Свет
Свет Существующие стандарты офисного освещения говорят, что наиболее комфортным для глаз человека считается показатель от 200 до 500 люкс. Понять, что означает эта величина, можно, сравнив ее с другими показателями: Луна имеет яркость в один люкс, горящая свеча – пять люкс, а
Свет и тень
Свет и тень Наверное, каждый фотолюбитель сталкивался с ситуацией, когда снимок выглядит слишком темным или слишком светлым. Такое случается и в традиционной «пленочной» фотографии, и в современной цифровой.В Photoshop есть два простых способа исправить этот недостаток.
Солнечный свет
Солнечный свет Солнечное освещение создает эффект естественного света. При этом угол свещения определяется географическим местоположением, а также датой и временем, которые задаются для конкретной модели. Лучи солнечного света параллельны и имеют одинаковую
Солнечный свет
Солнечный свет Солнечное освещение создает эффект естественного света. При этом угол освещения определяется географическим местоположением, а также датой и временем, которые задаются для конкретной модели. Лучи солнечного света параллельны и имеют одинаковую
20 Свет мой, зеркальце
20 Свет мой, зеркальце «Свет мой, зеркальце, скажи, да всю правду доложи: я ль на свете всех милее»? Злой королеве из «Белоснежки» достаточно было посмотреть в зеркало, чтобы получить точную картину. Разработчики программного обеспечения тоже должны иметь такую
Свет
Свет Как уже говорилось выше, хорошим выбором для тех, кто только начинает работать с камерой и вспышками, является постоянный свет. Речь идет об источниках, которые не вспыхивают при нажатии кнопки спуска затвора на фотокамере. Они обеспечивают вас непрерывным потоком
Свет свету рознь
Свет свету рознь Хорошие снимки легче получить при естественном освещении и в открытом пространстве. Но даже при естественном освещении один и тот же объект может выглядеть по-разному.• Мягкий, рассеянный свет рассвета к полудню сменяется почти отвесными, резкими
Свет в пейзаже
Свет в пейзаже Хорошие пейзажные снимки получаются незадолго перед заходом или после восхода солнца из-за самого эффектного света – мягкого и теплого, потому что свет, падающий под углом, образует тени, которые так важны для передачи линий и контуров пейзажа.В полдень,
Light Peak: здравствуй или прощай? Олег Нечай
Light Peak: здравствуй или прощай? Олег Нечай Опубликовано 02 февраля 2011 года Как заявил исполнительный вице-президент и генеральный директор Intel Architecture Group Дэвид Пёрлмуттер на выставке CES 2011, первые модификации интерфейса Light Peak будут основаны не на
Свет
Свет Слово «фотография», если перевести буквально, означает «светопись». Наблюдая окружающий мир, различные объекты, человек воспринимает свет, который они излучают и отражают.От характера освещения зависит впечатление зрителя. Свет бывает разным, он меняется постоянно
Глава 5 Свет
Глава 5 Свет • Качество света• Естественный свет• Искусственный свет• Использование искусственного света• Световые
Естественный свет
Естественный свет Лучший источник света для фотографии. Старайтесь использовать его максимально. Если позволяют условия, снимайте на открытом воздухе. Естественный свет – это один источник, от которого неизбежно образуются тени (рис. 5.2). Чтобы у объекта не было тени,
Искусственный свет
Искусственный свет Искусственный свет, в отличие от естественного, позволяет фотографу не привязываться ко времени и условиям (рис. 5.6). Вы можете добиться оптимальных результатов по нужной вам схеме использования света в съемке. Основное его преимущество –
Добавьте эффект золотого солнечного света в Photoshop Elements без плагинов
Вам не нужны плагины для создания эффекта солнечного света в Photoshop Elements . Можно добиться прямых и рассеянных эффектов естественного освещения, используя градиенты и смешивание слоев.
Инструкции в этой статье применяются к Photoshop Elements 2019, но они должны работать с любой версией, которая включает в себя отображение градиента.
Как создать рассеянный солнечный свет в элементах Photoshop
Чтобы добавить эффект мягкого рассеянного солнечного света к изображению с помощью Photoshop Elements:
Откройте изображение и выберите вкладку « Эксперт » в верхней части рабочей области.
Выберите « Слой» > « Новый» > « Слой» .
Нажмите OK, чтобы создать пустой слой.
With the new blank layer selected in the Layers palette, select the Gradient tool from the toolbox.
In the tool options panel, make sure the box beside Reverse is not checked, select the Diamond gradient, then select Edit under the color box.
Select Foreground to Background (the first swatch in the top-left corner), then select the small box on the far-right underside of the color bar, which allows you to change the color for that end of the gradient.
Select the Color box, set the color to Black, then select OK.
Select the small box on the far-left underside of the color bar.
Select the Color box and set the color to Orange, then select OK.
The exact color is not important as you can change it later by adjusting the hue/saturation.
Select OK in the Gradient Editor dialog to close it.
With the blank layer still active and your Gradient tool selected, click-and-drag a diagonal line from the top-right corner of your image to the bottom-left corner.
In the Layers palette, select the layer blending drop-down menu and choose Screen.
Set the gradient layer’s Opacity to around 60%.
If the effect does not reach as far across the photo as you’d like, select the Move tool and resize the gradient layer until it looks right.
Once satisfied with the effect, save your photo as a PSD file or in your preferred image format.
How to Create Direct Sunlight in Photoshop Elements
For a stronger, golden sunlight effect, set up your gradient the same way by following steps 1-10 above, then:
With the blank layer still active and your Gradient tool selected, click-and-drag a diagonal line from the top-center of your image to the bottom-right corner of the image.
Set the gradient layer’s Opacity to around 60%.
Go to Layer > New Adjustment Layer > Hue/Saturation.
Increase the Saturation and Lightness until you have a photo drenched in sunlight.
Experiment with different hues, layer blending styles, and other settings to achieve the perfect lighting effect.
%d1%81%d0%be%d0%bb%d0%bd%d0%b5%d1%87%d0%bd%d1%8b%d0%b9 %d1%81%d0%b2%d0%b5%d1%82 PNG, векторы, PSD и пнг для бесплатной загрузки
естественный цвет bb крем цвета
1200*1200
схема бд электронный компонент технологии принципиальная схема технологическая линия
2000*2000
green environmental protection pattern garbage can be recycled green clean
2000*2000
be careful to slip fall warning sign carefully
2500*2775
с днем отца 87
1200*1200
3d модель надувной подушки bb cream
2500*2500
blue series frame color can be changed text box streamer
1024*1369
но логотип компании вектор дизайн шаблона иллюстрация
4083*4083
крем крем вв вв на воздушной подушке иллюстрация
2000*2000
Красивая розовая и безупречная воздушная подушка bb крем косметика постер розовый красивый розовый Нет времени На воздушной
3240*4320
облака комиксов
5042*5042
три группы 3d реалистичное декоративное яйцо с золотым цветом на гнезде bd с золотым всплеском текстовый баннер
5000*5000
цвет перо на воздушной подушке bb крем трехмерный элемент
1200*1200
bb крем тень вектор
1300*1300
bb крем ню макияж косметика косметика
1200*1500
bd письмо 3d круг логотип
1200*1200
red bb cream cartoon cosmetics
2500*2500
элегантный серебряный золотой bb позже логотип значок символа
1200*1200
в первоначальном письме bd шаблон векторный дизайн логотипа
1200*1200
bb кремовый плакат белый макияж косметический На воздушной подушке
3240*4320
аэрозольный баллончик увлажняющий лосьон bb cream парфюм для рук
3072*4107
две бутылки косметики жидкая основа белая бутылка крем bb
2000*2000
be careful warning signs warning signs be
2000*2000
в первоначальном письме bd шаблон векторный дизайн логотипа
1200*1200
в первоначальном письме bd логотипа
1200*1200
витамин b5 пантотеновая кислота вектор витамин золото масло таблетки значок органический витамин золото таблетки значок капсула золотое вещество для красоты косметическая реклама дизайн комплекс с химической формулой иллюстрации
5000*5000
круглая буквица bd или db дизайн логотипа вектор
5000*5000
break split orange be
2000*2000
год передового опыта установлены 11 21 31 41 51 61 71 81 91 векторный дизайн шаблона иллюстрация
4083*4083
82 летняя годовщина векторный дизайн шаблона иллюстрация
4083*4083
bb логотип градиент с абстрактной формой
1200*1200
bb логотип дизайн шаблона
2223*2223
be careful to fall prohibit sign slip careful
2300*2600
82 лет юбилей празднования вектор шаблон дизайн иллюстрация
4187*4187
испуганные глаза комиксов
5042*5042
bd письмо логотип
1200*1200
bd письмо логотип
1200*1200
серые облака png элемент для вашего комикса bd
5042*5042
3d золотые числа 81 с галочкой на прозрачном фоне
1200*1200
Асмаул Хана 87
2020*2020
82 летняя годовщина логотип дизайн шаблона иллюстрацией вектор
4083*4083
asmaul husna 82
2020*2020
asmaul husna 81
2020*2020
bb градиентный логотип с абстрактной формой
1200*1200
в первоначальном письме bd логотип шаблон
1200*1200
bb female cosmetic whitening
2480*3508
Креативное письмо bb дизайн логотипа черно белый вектор минималистский
1202*1202
bb письмо дизайн логотипа
1200*1200
Простые буквы буквы буквы логотипы компании
2250*2250
bb логотип письмо дизайн вектор простые и минималистские ключевые слова lan
1202*1202
Как создать реалистичный луч солнечного света в Photoshop
В этом уроке Photoshop вы узнаете, как преобразовать обычные фотографии и сделать их более мечтательными и мощными, добавив луч солнечного света и пыльцу. Это можно использовать для пейзажных фотографов, а также для создания фэнтези-арта, в зависимости от того, как вы решите применять шаги.
В этом уроке мы собираемся создать луч солнечного света, падающий в лес. Мы даже добавим немного пыльцы, чтобы она выглядела немного волшебнее.
Оригинал — изображение, которое я взял из Adobe Stock. Получите здесь
1
Изображение> Режим
Убедитесь, что вы находитесь в 8-битном режиме RGB.
Также перейдите в «Настройки»> «Производительность» и убедитесь, что параметр «Использовать графический процессор» включен (по умолчанию он должен быть включен).
2.
Щелкните правой кнопкой мыши имя слоя и выберите Преобразовать в смарт-объект. Это необязательно, но даст вам больше гибкости, если вы захотите изменить его позже.
3
Выберите «Фильтр»> «Рендеринг световых эффектов».
Из предустановок выберите «Прожектор на 2 часа»
4.
Уменьшить масштаб. Перетащите точки, чтобы изменить размер эллипсов
Перетащите внутрь эллипсов, чтобы переместить источник света
перетащите за пределы эллипсов, чтобы повернуть источник света.
5.
Щелкните по цвету
Увеличьте интенсивность до 0,57 Это позволяет нам больше регулировать общую интенсивность.
6.
Отрегулируйте, как показано здесь (также на видео, которое вы можете видеть проще).
7. Добавление мечтательного солнечного света
Щелкните Colorize
Выберите теплый желтый / оранжевый цвет
8
Отрегулируйте интенсивность для нового цвета.
Уменьшите металлический цвет до упора.
Отрегулируйте блеск, чтобы получить эту мечтательную дымку, более высокое значение увеличивает мечтательность. 🙂
Нажмите ОК, чтобы применить, и у нас будет гораздо более романтичное изображение.Мы еще не закончили, 1 последний штрих. Мы собираемся добавить пыльцу, чтобы добиться эффекта.
9. Изготовление кисти от пыльцы / волшебной пыли.
Щелкните кисти в панели инструментов (клавиша B)
В верхней части экрана выберите мягкую круглую кисть и установите для нее жесткость 0% и 11 пикселей.
10.
Перейдите на панель настроек кисти (Окно> Настройки кисти)
Выберите рассеивание.
Щелкните на по обеим осям и поверните Scatter до упора вверх
Дрожание счета 100%
11
Shape Dynamics
Дрожание размера 76% или выше
12
Выберите форму кончика кисти
Увеличьте интервал достаточно высоко.Я использовал здесь 367%
13
Создайте новый слой
Выберите белый цвет в качестве цвета переднего плана
Нарисуйте несколько частиц, посмотрите, как они выглядят как пыльца.
На этом можно остановиться или попробовать следующий шаг, чтобы улучшить их.
14
Выберите fx и выберите Outer Glow
15
Выберите настройки, аналогичные показанным здесь. Это придает им легкое волшебное свечение.
Для работы в стиле фэнтези выберите другой цвет для свечения.
А вот и наш финал, можно сказать, немного интереснее оригинала?
Эффект солнечного света Golden Light в Photoshop Elements без подключаемых модулей
Для создания эффекта солнечного света в Photoshop Elements не требуются плагины. С помощью градиентов и наложения слоев можно добиться прямого и рассеянного естественного освещения.
Инструкции в этой статье применимы к Photoshop Elements 2019, но они должны работать с любой версией, которая включает отображение градиента.
Как создать рассеянный солнечный свет в Photoshop Elements
Чтобы добавить к изображению эффект мягкого рассеянного солнечного света с помощью Photoshop Elements:
Откройте свое изображение и выберите вкладку Expert в верхней части рабочей области.
Выберите Layer > New > Layer .
Выберите OK , чтобы создать пустой слой.
С новым пустым слоем, выбранным в палитре Layers , выберите инструмент Gradient tool на панели инструментов.
На панели параметров инструмента убедитесь, что флажок рядом с Reverse не установлен, выберите градиент Diamond , затем выберите Edit под полем цвета.
Выберите передний план на задний план (первый образец в верхнем левом углу), затем выберите небольшой прямоугольник в дальнем правом нижнем углу шкалы цвета, который позволяет вам изменить цвет для этого конца градиента.
Выберите поле Color , установите цвет на Black , затем выберите OK .
Выберите маленькую рамку в дальнем левом нижнем углу шкалы цветов.
Выберите поле Color и установите цвет на Orange , затем выберите OK .
Точный цвет не имеет значения, так как вы можете изменить его позже, отрегулировав оттенок / насыщенность.
Выберите OK в диалоговом окне Gradient Editor , чтобы закрыть его.
Пока активен пустой слой и выбран инструмент «Градиент», перетащите диагональную линию из правого верхнего угла изображения в левый нижний угол.
В палитре Layers выберите раскрывающееся меню наложения слоев и выберите Screen .
Установите для градиентного слоя Непрозрачность примерно 60% .
Если эффект не распространяется на всю фотографию, как хотелось бы, выберите инструмент «Перемещение» и измените размер слоя градиента, пока он не будет выглядеть правильным.
Когда вы будете довольны эффектом, сохраните фотографию как файл PSD или в предпочитаемом вами формате изображения.
Как создать прямой солнечный свет в Photoshop Elements
Для более сильного эффекта золотого солнечного света настройте градиент таким же образом, выполнив шаги 1-10 выше, а затем:
При активном пустом слое и выбранном инструменте «Градиент» щелкните и перетащите диагональную линию из центра верхнего центра изображения в правый нижний угол изображения.
Установите для градиентного слоя Непрозрачность примерно 60% .
Перейдите к слою > New Adjustment Layer > Hue / Saturation .
Выберите OK .
Увеличивайте Saturation и Lightness , пока не получите фотографию, залитую солнечным светом.
Поэкспериментируйте с различными оттенками, стилями наложения слоев и другими настройками для достижения идеального эффекта освещения.
Спасибо, что сообщили нам!
Расскажите, почему!
Другой Недостаточно подробностей Сложно понять4 световых эффекта, которые можно создать в Photoshop
световых эффекта с использованием режима наложения «Осветление» в Photoshop.
Существует множество методов создания световых эффектов в Photoshop. Я расскажу только о четырех, но их можно использовать по-разному. Но сначала давайте взглянем на парочку, которая находится в галерее фильтров в разделе «Рендеринг в Photoshop» (CS6 и CC). Первый — «Световые эффекты», который был обновлен и стал более мощным и простым в использовании, чем предыдущие версии Photoshop.
Как получить доступ к эффектам освещения в Photoshop CS6.
Окно предварительного просмотра заменено более сложным интерфейсом.На панели параметров представлены три различных типа световых эффектов — Точечный, Точечный и Бесконечный, а также различные предустановки на выбор. Существует панель «Свойства», которая настраивает вид света, который вам нужен с точки зрения направления, размещения и т. Д. Этот фильтр работает со смарт-объектами, так что вы можете работать неразрушающим образом. Рассмотрение всех аспектов этого фильтра в этой статье будет слишком полным. Лучший способ использовать это — просто открыть изображение, поэкспериментировать с различными вариантами и посмотреть, что вы думаете.
Вместо этого я покажу альтернативные методы, которые я предпочитаю использовать в Photoshop и Adobe Camera Raw (ACR), некоторые из которых вы, возможно, уже знакомы. Мне очень нравится инструмент Graduated Filter в ACR. Это работает аналогично фильтру градуированной нейтральной плотности на вашей камере. Фотографы-пейзажисты используют градуированные фильтры, чтобы не переэкспонировать область неба. Темный участок на нейтральной полосе находится сверху, пропуская меньше света, поскольку экспозиция установлена для переднего плана. Вы можете добиться аналогичных результатов с помощью редактора градиентов в Photoshop.
Значок градуированного фильтра в Adobe Camera Raw.
Открыв изображение в ACR, выберите инструмент Градуированный фильтр . Перетащите указатель мыши на область изображения, к которой вы хотите применить эффект. Отрегулируйте параметры ползунка справа — «Экспозиция», «Света» и т. Д., Чтобы осветлить или затемнить область. Вы также можете выбрать цвет, чтобы добавить тепла или создать более прохладный эффект.
Это исходное изображение улитки до применения градуированного фильтра.
В изображении улитки я использовал градиентный фильтр в трех разных областях изображения.Я хотел сделать воду более теплой, поэтому использовал желтый цвет, чтобы создать эффект солнечных пятен. Вторая область должна была немного осветлить водоворот в правом нижнем углу фотографии. Наконец, третье пятно, я хотел просто затемнить область прямо за улиткой, чтобы взгляд зрителя был обращен на нее. Хотя это тонкие световые эффекты, они могут добавить драматизма и даже изменить композицию фотографии.
Изображение улитки с градуированным фильтром, примененным к трем различным областям.
Анимированный GIF для отображения эффекта «до» и «после» от эффектов градуированных фильтров.
Lens Flare, который также можно найти в галерее фильтров в разделе Render, представляет собой эффект освещения, который может быть весьма полезным, но вам нужно использовать его с осторожностью, используя подход «меньше — лучше». Например, на изображении с мячом для гольфа на красной футболке ниже.
Эффект Lens Flare добавлен к этому изображению.
Я использовал градиентный фильтр в трех областях, похожих на изображение улитки. Я добавил пурпурный оттенок на траву в нижнем левом углу изображения, чтобы разбить зеленый плоский вид.Добавление другого цвета с помощью градуированного фильтра таким образом придает изображению большую глубину. Затем я добавил эффект Lens Flare в верхний правый угол и уменьшил непрозрачность, чтобы эффект отражался на кончиках травинок. Преобразование изображения в смарт-объект перед применением эффекта фильтра упрощает внесение изменений без разрушения. Я также смог замаскировать некоторые эффекты, которые, по моему мнению, были слишком сильными.
Анимированный мяч для гольфа в формате GIF с эффектами градуированного фильтра и бликов.
Это подводит меня к третьей технике, режиму наложения Color Dodge. Я хотел создать эффект включения задних фонарей на этом изображении автомобиля (ниже). Это такой простой способ создания светового эффекта в Photoshop, и результат великолепен.
Сначала создайте новый пустой слой поверх исходного изображения. Выберите более темный цвет для той части изображения, над которой вы будете работать. Для нижней части света я использовал темно-красный цвет. Используя мягкую кисть, нарисуйте небольшую мазку, а затем увеличьте ее с помощью инструмента Free Transform.
Фары задние авто.
Добавьте немного размытия по Гауссу, чтобы не было «горячей точки» посередине, а цвет выглядел однородным. Поместите это на участок света, измените режим наложения на Color Dodge и уменьшите Fill, а не Opacity, чтобы добиться желаемого эффекта. В этом случае я уменьшил Заливку до 59%. Затем я продублировал этот слой и переместил его вправо. Вы можете уменьшить размер пятна, если чувствуете, что перелива слишком много. Итак, теперь у меня работал нижний задний фонарь.Я повторил те же шаги для верхней части света. Но я использовал там более темный желтый цвет.
На отдельном слое нарисуйте более темным цветом намеченную область и добавьте Gaussian Blur.
Анимированный GIF с мигающими задними фонарями в режиме наложения Color Dodge в Photoshop.
Четвертая и последняя техника аналогична описанной выше. Когда вам нужно добавить блик (-а) к области изображения, чтобы выделить больше деталей, этот метод, как и описанный выше, можно использовать для любого типа изображения.Это так просто, быстро и очень эффективно. На фотографии винограда (ниже) я хотел создать блики на темных участках, чтобы они выделялись. Как и в предыдущем шаге, создайте новый пустой слой поверх изображения и, используя белый цвет, нарисуйте небольшую мазку. Увеличьте его с помощью инструмента Free Transform и добавьте размытие по Гауссу. Измените режим наложения на Overlay или Softlight, я обычно использую Softlight. Уменьшайте непрозрачность, пока не получите желаемый результат.
Анимированный GIF-файл для отображения бликов на некоторых участках винограда с использованием режимов наложения Overlay / Softlight в Photoshop.
Есть ли у вас другие советы по добавлению или созданию световых эффектов в Photoshop или другим способом? Если да, пожалуйста, поделитесь в комментариях ниже.
Как усилить свет в Photoshop
Мне нравится фотографировать природу, особенно пейзажи. Один из факторов, который привлек меня к этому, — это попытка запечатлеть красоту матери-природы. Как пейзажные фотографы, нам часто приходится принимать погоду и работать с ней, а не вокруг нее, что означает, что вам может потребоваться усилить свет в программном обеспечении для постобработки, таком как Photoshop.Об этом я расскажу в этой статье.
Некоторые жанры фотографии, сделанные в закрытых студиях, обеспечивают контролируемую среду для создания идеальных цветов и света, которые вы себе представляли. В пейзажной фотографии наша студия — это природа, а солнце — главный источник света. Хотя здесь нет удобных кресел или роскоши съемки на привязи, мы наслаждаемся каждым моментом на открытом воздухе.
Пейзажные фотографы находят захватывающим только присутствие хорошего света.Лично я особенно волнуюсь, когда появляются лучи света — чем их больше, тем лучше. Когда я сталкиваюсь с такими ситуациями, я испытываю радость от работы с камерой. Однако это не всегда приводит к хорошему изображению после его загрузки на свой компьютер. Чтобы оценить эти световые пути, вам, возможно, потребуется использовать техники, чтобы вернуть свет к жизни.
На протяжении многих лет я экспериментировал с различными техниками постобработки, чтобы выделить свет, и я собираюсь поделиться этим с вами в этой статье.
Акцентирование и создание
Прежде чем идти дальше, я просто хочу прояснить это. Я знаю, что звучание слова «акцентировать» может не понравиться некоторым читателям, потому что у вас может сложиться впечатление, что вы делаете что-то из ничего в Photoshop. Подчеркивая, я просто работаю над тем, что уже есть на изображении, и визуально подчеркиваю это, чтобы привлечь внимание зрителей. Если у вас есть строгие этические принципы в отношении постобработки, то я могу заверить вас, что вы не будете «фотографировать» свое изображение до абсурда.
Сказав это, этот метод также будет работать в ситуациях, когда на изображении нет видимых световых лучей. Итак, если вы подходите к фотографии с этой точки зрения, вы можете найти это простой и быстрый способ создать свет в своей композитной работе.
Поиск подходящего изображения для редактирования
Хороший результат дает выбор типа изображения, с которым вы хотите работать. Вам нужно изображение с хорошим тональным разделением света и окружающей среды.Хороший пример — когда лучи света пробиваются сквозь листья на дереве или яркий свет проникает через окно в тускло освещенную комнату. В обоих случаях, поскольку свет перемещается из светлого пространства в более темное, создается впечатление, что он «видим». Картинка рисует более тысячи слов, поэтому я надеюсь, что изображение ниже иллюстрирует мою точку зрения.
Canon EOS 5D Mark II + EF24-105mm f / 4L IS USM @ 32mm, ISO 640, 1/15, f / 6.3Акцентный свет в Photoshop
Для этого метода не требуются какие-либо сторонние плагины или скрипты в Photoshop .По этой причине вы можете технически воспроизвести то, что я вам здесь показываю, в большинстве программ для редактирования изображений.
Кроме того, вместо инструкций я поделюсь с вами тем, что я обычно делаю. Затем вы можете обработать эту информацию так, как вам удобно. Неважно, решите ли вы полностью следовать моим шагам или адаптировать их к своему рабочему процессу. В конце концов, есть несколько способов снять шкуру с кошки.
Как только вы открыли изображение в Photoshop, первым шагом будет визуализация.Обычно я приглядываюсь к изображению и определяю источник света. Я обращаю внимание на путь света, рассеянный он или сходящийся. Затем я смотрю на направление света и объекты вокруг его пути. Наконец, я визуализирую, как может выглядеть акцентированный свет, и выясняю, что мне нужно сделать, чтобы этого добиться.
Визуализация света в отредактированном изображенииЛично я считаю, что внимание к деталям важно. В конце концов, вы хотите создать максимально естественный эффект.Эта «предполетная проверка» дает вам возможность сделать мысленный набросок и подумать о том, как вы можете достичь цели.
Трехэтапный процесс: рисование, размытие и маска
После того, как вы выполнили домашнюю работу, как описано выше, пора заняться реальной работой. Процесс выделения света довольно прост. Сначала вы рисуете белым. Затем вы размываете это. Наконец, вы маскируете любые нежелательные области с эффектом. Позвольте мне уточнить.
Нарисуйте точки вдоль пути, по которому следует свет.Первый шаг — выбрать инструмент «Кисть» и установить белый цвет переднего плана. Я предпочитаю устанавливать жесткость кисти на 0, чтобы эффект плавно переходил в изображение. Что касается размера кисти при рисовании точек, это то, что влияет на размер световых лучей в вашем окончательном изображении. Итак, выбирайте то, что будет хорошо выглядеть в соответствии с вашей визуализацией во время «предполетной проверки».
Теперь создайте новый слой и с помощью белой кисти нарисуйте несколько точек вдоль пути света, который вы хотите выделить.Чем больше размер кисти и чем больше точек вы рисуете, тем сильнее эффект. Тем не менее, вам не нужно особо беспокоиться об этом, потому что вы всегда можете замаскировать его маской слоя или уменьшить непрозрачность слоя.
Я знаю, что на данном этапе все выглядит бесперспективно и странно, но уверяю вас, все это часть процесса!
Применение размытия по Гауссу и размытия в движении
Следующий шаг — создать свет из этих белых точек, которые вы нарисовали. Это достигается применением двух типов размытия: движения и гауссова.
Во-первых, используйте размытие движения, чтобы преобразовать белые точки в размытую линию. Не снимая выделения с нового слоя (тот, что нарисован белыми точками), перейдите в меню «Фильтр»> «Размытие»> «Размытие в движении». Установите угол по направлению света. Самый простой способ сделать это — использовать циферблат справа от поля значения угла. Distance устанавливает степень размытия, которую вы хотите применить. Как правило, вам нужно ровно столько размытия, чтобы белые точки не выглядели как точки, а сливались вместе в белую размытую толстую линию.
Теперь, когда у вас есть то, что кажется «легким», возникает соблазн остановиться на этом.Но если вы внимательно посмотрите, увеличив масштаб, вы увидите, что созданный вами свет имеет некоторую нежелательную текстуру. Это можно легко исправить, применив размытие по Гауссу. Чтобы применить его, перейдите в Фильтр> Размытие> Размытие по Гауссу. Вам нужно ровно столько размытия, чтобы избавиться от текстуры и сделать свет диффузно мягким. Обычно это можно сделать, установив радиус размытия по Гауссу примерно от 10 до 30. Слишком много, и вы, вероятно, сделаете все неузнаваемым, до такой степени, что вы можете вообще не добавить никакого эффекта! Вот результат с добавлением ощущения дымки и света к изображению:
Если вам сложно визуализировать эффект при применении фильтров размытия, просмотрите его на черном фоне, добавив новый слой под слоем. с белыми точками и залейте черным.Этот слой можно будет удалить позже, когда вы закончите редактирование. Когда вы закончите, измените режим наложения слоя на мягкий свет, и вы сразу увидите результат! Вы можете уменьшить непрозрачность слоя, чтобы уменьшить эффект, если он слишком сильный на ваш вкус. Если он недостаточно сильный, просто продублируйте слой, чтобы удвоить эффект.
Добавление большей четкости к световому лучу
В зависимости от вашего изображения последний шаг является необязательным и может даже оказаться ненужным.Но если вы хотите сделать созданный вами свет более четким, вы можете сделать это, замаскировав части только что созданного слоя.
В приведенном выше примере источник света исходит из правого верхнего угла. Вы можете видеть, как свет частично блокируется вершиной горы справа. Итак, я хочу, чтобы относительно жесткий луч двигался по диагонали вниз влево. Я могу сделать его более четким, замаскировав свет по линии от вершины горы до противоположной стороны изображения.
Это простая задача. Просто добавьте маску слоя, выберите инструмент «Кисть» и установите черный цвет переднего плана. Установите жесткость на 0 и размер относительно большой. Быстрым и прямым движением, имитирующим мазок кисти, нарисуйте маску слоя, чтобы скрыть любой свет, проливаемый с вершины горы.
Вот сравнение между до и после, которое также включает дополнительные тональные и цветовые корректировки:
Вот и все, действительно простой способ подчеркнуть свет в Photoshop!
Более сложный пример
Пример, который я только что привел вам выше, представляет собой довольно простой сценарий, в котором вы акцентируете свет в одном направлении.Во втором примере я покажу вам изображение с более сложным освещением и покажу, как с этим справиться.
Canon EOS 40D + EF24-105mm f / 4L IS USM @ 24mm, ISO 100, 1,6 секунды, f / 11.0Этот снимок был сделан в Университете Глазго в Шотландии. Он построен в готическом стиле с красивым монастырем, соединяющим два основных четырехугольника. Я рассматривал это изображение сложным в контексте того, что мы обсуждали в этой статье — акцентирования света при постобработке. Когда вы смотрите на изображение, вы можете видеть, что свет исходит слева, за пределами монастыря, проникает через арочные входы, а затем рассеивается во всех направлениях, освещая колонны и арки в крыше.Вдобавок к этому изображение имеет глубину, а интенсивность света у фона сильнее, чем у переднего плана.
На первом этапе рисования белым цветом я нарисовал несколько белых точек вдоль линий, которые, как я представлял, будут путем проходящего света. Вместо одной линии, как в первом примере, на этой фотографии должно быть несколько лучей, поскольку свет рассеивается от источника (арочный вход).
Итак, нарисовав точки вдоль линий, нарисованных выше, я проделал те же шаги: применил размытие в движении и размытие по Гауссу до тех пор, пока изображение не стало правильным.На этот раз я также изменил режим наложения слоя на «мягкий свет», так как результат мне понравился больше, чем «нормальный». Вот результат:
Я был вполне доволен на этом этапе, но не полностью удовлетворен. Я подумал, что к изображению можно добавить дополнительный свет. Итак, я повторил шаги, чтобы добавить больше света от арочного входа сзади. Это то, что вы можете сделать — дублировать эти шаги, пока изображение не будет выглядеть так, как вы хотите.
Наконец, я применил маскировку слоя, чтобы отрезать свет в определенных областях, которым он не принадлежал.Это потому, что свет проникал из разных арочных входов, и они находились на разной глубине изображения. Итак, я добавил маску слоя и закрасил черной мягкой кистью области, которые, по моему мнению, не должны быть затронуты, особенно включая некоторые из самих столбцов. Я включал и выключал слой каждый раз, когда маскировал структуру, чтобы общее освещение на изображении оставалось естественным и реалистичным.
Окончательная версия, в которой также есть некоторые дополнительные тональные настройки, представлена ниже:
Canon EOS 40D + EF24-105mm f / 4L IS USM @ 24mm, ISO 100, 16/10, f / 11.0Заключение
Как видите, здесь нет сложного рабочего процесса Photoshop. Всего три простых шага: раскраска, размытие и маска. Это, безусловно, самый простой способ подчеркнуть естественный свет при постобработке. Хотя я лично использую эту технику для усиления света, который уже присутствует в изображении, вы также можете использовать эту технику, чтобы добавить свет в более сложный рабочий процесс.
Спасибо читателю Photography Life Яопей Йонгу за написание этой статьи в рамках нашего конкурса гостевых постов 2018 года! Яопей — пейзажный и городской фотограф.Он часто использует HDR в своем рабочем процессе и предпочитает естественный HDR за счет наложения экспозиции. Он делится своими взглядами на фотографию в своем блоге и работает над своим портфолио.
Создание реалистичного солнца в Photoshop
Узнайте, как создать яркий крупный план солнца с кипящей поверхностью плазмы. Нет ничего, что я люблю больше, чем чертовски поиграться в Photoshop. Этот учебник родился в результате одного из этих бессмысленных занятий.
В этом уроке будут использоваться многие из тех же техник, которые я использовал в моем уроке по реалистичной планете, который вы можете просмотреть здесь: Создание фото реальной планеты в Photoshop
В отличие от моего урока о планете, в этом уроке не используются какие-либо фотографические элементы, и он будет полностью создан в Photoshop.Мы будем использовать комбинацию эффектов рендеринга облаков, смешивания цветов, 3D-инструментов и смешивания слоев. Этот урок немного увлекателен и, на мой взгляд, его очень легко сделать.
Мы будем делать это солнце внизу.
Давайте перейдем к делу.
Создайте новый файл: любого размера, который вы хотите, но я рекомендую начать с холста с соотношением сторон 3: 2, например, 3000 x 2000 пикселей. (Больше = лучшая текстура солнца) Я считаю, что это соотношение обеспечивает лучшее наложение текстуры при переходе в 3D.
Убедитесь, что для образца цвета установлен черный / белый цвет по умолчанию. «D» на клавиатуре устанавливает значение по умолчанию. «X» перевернет его.
Поверхность солнцаЭффекты визуализации облаков в Photoshop идеально подходят для создания текстуры солнца.
Перейдите в Filter> Render> Difference Clouds
.Облака различий — вот где происходит волшебство. Я рекомендую повторить фильтр Облаков различия несколько раз. Повторяйте это, пока не получите окончательный вид текстуры.Я наверное 10-15 раз повторял фильтр.
Повторить сочетание клавиш: alt + ctrl + F
Итак, у вас должно получиться что-то похожее, теперь пора добавить немного цвета. Этот этап процесса очень открыт для модификации, вы можете использовать любые цвета, какие захотите.
Трудно логически объяснить, как я пришел к этим слоям и цветам, потому что я буквально просто экспериментировал. Я перебрал все режимы наложения, пока не нашел то, что мне понравилось. В этой части урока вы можете делать все, что захотите.Я рекомендую вам хорошенько поиграть, вы можете найти что-то, что выглядит лучше, чем мое.
Это руководство открыто для огромного количества экспериментов.
Когда вы закончите, выровняйте все слои.
3D-времяА теперь самое интересное. В верхнем меню выберите:
3D> Новая сетка из слоя> Набор настроек сетки> Сфера.
Один щелчок — и солнце… вроде
Нам нужно изменить одну вещь, мы хотим, чтобы наша текстура не имела освещения.В правом верхнем углу вы должны увидеть панель 3D-свойств, рядом с текстурой вы должны увидеть раскрывающееся меню для канала стиля. Если вы не можете найти его, попробуйте заглянуть в настройки 3D-сцены.
Выберите Unlit Texture , это сделает текстуру поверхности сферы незатронутой 3D-светом.
Это все, что нам нужно для 3D, поэтому, чтобы сделать это с помощью инструментов 3D, выберите слой сферы и затем перейдите к растрированию слоя в 3D. Это превратит 3D-объект в плоский 2D-диск.
Добавьте черный слой под солнцем, чтобы он выглядел как космос.
Если я что-то знаю о солнце, так это то, что оно немного яркое. И немного жарко.
Эффекты свеченияНам нужно придать нашему солнцу приятное теплое свечение, поэтому щелкните правой кнопкой мыши слой с солнцем и выберите параметры смешивания. Затем выберите внешнее свечение, настройки по умолчанию обычно довольно хороши, но нужно немного поиграть. Я решил добавить теплый оранжевый цвет, но это не обязательно. Выбирайте любой цвет, который вам нравится.Важно то, чтобы внутреннее свечение было одного цвета.
Не стесняйтесь скопировать мои точные настройки или просто поиграйте со всеми параметрами и посмотрите, что произойдет. Когда вы найдете цвет, который вам нравится, скопируйте данные о цвете — мы будем использовать его для создания внутреннего свечения.
Добавьте немного внутреннего свечения и, как и раньше, поиграйте с настройками или скопируйте мой, если хотите. Хитрость заключается в том, чтобы заставить внешнее и внутреннее свечение смешаться, чтобы край солнца был мягким, это может потребовать небольшого количества проб и ошибок.
Последняя часть — это добавление большого эффекта мягкого свечения, чтобы солнце было правдоподобно ярким. Я сделал это, нарисовав большой желтый кружок на новом слое.
Затем я применил фильтр размытия по Гауссу, чтобы придать ему вид бликов от линзы.
Фильтр, Размытие, Размытие по Гауссу. Я установил свой на 120 пикселей.
Чтобы получить желаемый эффект, я перебрал стили наложения для слоя и выбрал тот, который мне больше всего понравился, а именно «жесткий свет».
Отрегулируйте заливку / непрозрачность слоя, чтобы получить желаемый эффект.
Затем я добавил несколько черных кружков на новые слои, чтобы представить далекие планеты.
Последнее, что я сделал с этим изображением, — это добавил корректирующий слой уровней, который позволяет вам настроить общий баланс изображения.
Ярче или темнее, в зависимости от того, как вы настраиваете уровни.
Не смотрите на него слишком долго, иначе вы повредите глаза.
Если вы хотите пойти дальше, вы можете взять инструмент smudge tool и начать добавлять выбросы корональной массы и солнечные вспышки.Я рекомендую сделать это на новом слое, приведенный выше снимок экрана взят из другого файла sun — это все тот же процесс, на который я потратил гораздо больше времени.
Как добавить солнечный свет на фотографию в пасмурную погоду в Photoshop
от Васема Аббаса 20 декабря 2018 г.
Вы хотите сделать снимки в пасмурную погоду ярче? Тусклые, темные изображения, снятые в облачную погоду, можно сделать ярче, создав эффект естественного солнечного света. В этой статье мы покажем вам, как добавить солнечный свет на пасмурную фотографию в Photoshop.
Если у вас его еще нет, вы можете загрузить Photoshop с сайта Adobe здесь.
Добавление солнечного света к фотографии в пасмурную погоду
Первое, что вам нужно сделать, это открыть изображение в Photoshop.
Затем нажмите Ctrl + J два раза, чтобы создать два дублирующих слоя фонового слоя. Назовем верхний слой «Вибрация», а средний — «Светлее».
Ваша панель слоев должна теперь выглядеть, как показано ниже:
Затем вам нужно выбрать слой Lighten и изменить режим наложения на Screen .Также уменьшите непрозрачность этого слоя до 40%.
Затем добавьте маску слоя к слою Lighten. Чтобы добавить маску слоя, перейдите в меню Layer »Layer Mask» Reveal All . Затем выберите инструмент «Кисть» на панели инструментов слева.
Вам нужно будет обработать кистью те области, где вы хотите, чтобы на изображении было меньше света. Убедитесь, что цвет переднего плана черный.
После слоя «Осветление» выберите слой «Вибрация» на панели «Слои» и измените режим наложения на «Мягкий свет».Чтобы эффект выглядел естественно, уменьшите непрозрачность этого слоя до 40%.
Теперь вы можете перейти к Layer »Layer Mask» Reveal All и добавить маску слоя к слою Vibrance.
Вам нужно выбрать инструмент «Кисть» и установить черный цвет переднего плана. Расчешите те области, где вы хотите уменьшить яркость изображения.
Вот и все! Вы можете увидеть изображения «до» и «после» ниже.
Мы надеемся, что эта статья помогла вам научиться добавлять солнечный свет на фотографию в пасмурную погоду в Photoshop.Вы также можете ознакомиться с нашим руководством по всему, что вам нужно знать об освещении для фотографий.
Если вам понравилась эта статья, подпишитесь на нас в Facebook и Twitter, чтобы получить больше бесплатных руководств по редактированию фотографий.
Используете WordPress и хотите получить Envira Gallery бесплатно?
Envira Gallery помогает фотографам всего за несколько кликов создавать красивые фото- и видеогалереи, чтобы они могли демонстрировать и продавать свои работы.
27 Уроки Photoshop по освещению и абстрактным эффектам
Эта страница может содержать ссылки на наших спонсоров или партнерские ссылки.Выучить больше.Photoshop предоставляет дизайнерам всевозможные возможности, когда дело доходит до создания интересных световых эффектов. Благодаря глубокому пониманию Photoshop и некоторому творчеству вы можете создавать потрясающие эффекты для своего дизайна, изображений и манипуляций с фотографиями.
К счастью, есть много экспертов по Photoshop, которые готовы написать подробные учебные пособия, чтобы продемонстрировать потенциал. Вот некоторые из лучших руководств по использованию различных световых и абстрактных эффектов.Следуйте нескольким из этих руководств, чтобы изучить различные техники, а затем проявите свой творческий потенциал и найдите способы использовать световые эффекты самостоятельно.
Как создать супергероя в Photoshop
С помощью этого урока вы можете узнать, как создать потрясающий дизайн супергероя, который отлично использует цветовые и световые эффекты. Конечно, вы сможете использовать эти методы в своих проектах для получения впечатляющих результатов.
Окружающий свет и лучи
Создавайте реалистичные световые лучи, проходящие через окна.
Добавление световых полос к фотографии с помощью Photoshop
Световые полосы можно добавить с помощью инструмента «Кисть» и настроить с помощью стилей слоя. Легко украшайте фотографии, когда вы освоите эту технику.
Добавить искрящийся след к фотографии
Это забавный эффект, который отлично работает с фотографиями правильного типа, например, с тем, который использовался в учебнике.
Мастер стильных световых эффектов
В этом уроке от Фабио Сассо показано, как создать красивый эффект с помощью цвета и света, который можно использовать с вашими фотографиями.
Эффекты космического освещения за 10 шагов
В этом руководстве описывается процесс создания обоев или фона в космическом стиле. Вы создадите эффект, использующий формы, цвет и свет, чтобы создать что-то запоминающееся.
Создайте типографский плакат в стиле ретро
Узнайте, как создать пост в ретро-стиле с четкой типографикой и красивыми световыми эффектами.
Классический световой эффект
Этот потрясающий эффект, вдохновленный лампочкой, имеет потрясающе реалистичный вид.
Как создать красочный ретро-плакат за несколько простых шагов
Цвета и световые эффекты творчески используются вместе в этом уроке, который показывает, как создать потрясающий дизайн плаката.
Создайте абстрактный золотой круг с помощью набора кистей «Дым» в Photoshop
Этот абстрактный эффект можно использовать и в других типах дизайна.
Создание светящегося эффекта трехмерного текста
Добавьте интриги к базовому трехмерному текстовому эффекту, добавив несколько ярких световых эффектов.
Sparkling Hot Girl в Photoshop
Узнайте, как использовать световые эффекты для дополнения и улучшения фотографий.
Действительно крутой эффект затмения в Photoshop
С помощью этого урока вы научитесь создавать эффект затмения, который может быть полезен для других различных типов дизайна и манипуляций с фотографиями.
Эффект разноцветного света в Photoshop
Конечным результатом этого урока является простой дизайн, который демонстрирует свет и цвет на темном фоне.
Красивая дама с плавными световыми эффектами
Создайте художественную фотоманипуляцию, следуя этому видеоуроку.
Создать дым
Эффект дыма, созданный здесь, использует световые эффекты для улучшения внешнего вида.
Покажи мне свет
Добавьте к фотографии специальные эффекты или используйте эти методы в более сложных манипуляциях с фотографиями.
Волшебный эффект парящей скалы
Световые эффекты не являются центральным элементом этого дизайна или учебного пособия, но световые эффекты, безусловно, имеют решающее значение для конечного результата.Вы можете использовать эти техники по-разному в своей работе.
Easy Star Light в Photoshop
Создайте фон или обои в форме звезды вместе с яркими цветами и красивыми световыми эффектами.
Как создать эпическую сцену портала
Эта техника обработки фотографий создает яркое свечение.
Как создать звуковую волну в Photoshop
Используйте цвет и свет, чтобы создать потрясающий эффект звуковой волны, который отлично смотрится на черном фоне.
Создание утечек света и ломоэффектов
В этом руководстве по редактированию фотографий показан интересный способ использования эффектов утечки света для улучшения фотографии. Этот подход можно использовать с самыми разными фотографиями, поэтому его стоит добавить в свой репертуар.
Создание эффекта огненных частиц в Photoshop
Начиная с нуля, вы можете создавать огненные частицы, которые станут центральной точкой вашего дизайна, или использовать эту технику в ваших собственных фотоманипуляциях с дизайнами для различных целей.
