Как увеличить изображение онлайн без потери качества
Если у вас есть уменьшенное изображение и вы не знаете как его увеличить, вам поможет эта статья. Сегодня я покажу, как увеличить изображение онлайн без потери качества. Но для начала давайте кое-что проясним. Под словом «без потери качества», я не подразумеваю, что окончательное изображение будет лучше оригинально. Это не может сделать не один инструмент, программа или онлайн-сервис. Всегда будет потеря качества в том или ином в виде. Но есть инструменты (об одном из них я расскажу сегодня), которые могут минимизировать потерю качества.
AI Img Enlarger — это бесплатный онлайн-сервис, который позволяет увеличивать изображения без потери качества. Сайт использует искусственный интеллект и машинное обучение для анализа увеличения изображений.
РЕКОМЕНДУЕМ:
Как наложить логотип или водяной знак на изображение в Paint
Как увеличить изображение онлайн
Перед использованием следует знать об ограничениях.
Шаг 1: Чтобы увеличить изображение онлайн зайдите на сайт AI Img Enlarger, нажмите «SELECT FILES» и загрузите исходное изображение.
Шаг 2: Далее выберите параметры обработки. В зависимости от типа изображения вы можете выбрать «Художественное оформление», «Фото», «Лицо» или «Высококачественный».
Шаг 3: Выбор параметра «Высококачественный» медленнее, чем другие, поскольку он значительно улучшит и увеличит качество изображения. Варианты увеличения включают 2x или 4x исходного размера изображения. После выбора параметров нажмите «Start» для обработки изменений.
Шаг 4: Когда обработка будет завершена, нажмите «Preview» для предосмотра изображения.
Шаг 5: Увеличенное изображение откроется в новой вкладке. Щелкните правой кнопкой мыши и скачайте его на компьютер.
В этом примере использование параметра High-Grade увеличило исходный размер примерно с 470 КБ до более 6 МБ.
Кроме того, есть примеры улучшенных изображений, которые можно просмотреть на главной странице сайта AI Image Enlarger.
РЕКОМЕНДУЕМ:
Лучшие бесплатные приложения для создания видео из фотографий
На этом все. Надеюсь вы смогли увеличить фотографию с минимальной потеряй качества.
Загрузка…Программа для изменения размера изображения AKVIS Magnifier AI
Купить Пробная версияAKVIS Magnifier AI позволяет изменять размер изображения без потери качества. Программа использует искусственный интеллект, применяя обученные нейросети для увеличения размера и разрешения фотографии, выдавая качественный результат с сохранением детализации и четкости краев.
При изменении размера изображений в большинстве программ используются самые простые алгоритмы интерполяции. Для уменьшения фотографии их вполне достаточно. Если же вы захотите увеличить фотографию, то обязательно столкнетесь с проблемой потери качества из-за недостатка информации. Обычные алгоритмы не справляются с такой сложной задачей. С помощью Magnifier AI можно создать увеличенное изображение высокого качества из маленькой картинки.
Для уменьшения фотографии их вполне достаточно. Если же вы захотите увеличить фотографию, то обязательно столкнетесь с проблемой потери качества из-за недостатка информации. Обычные алгоритмы не справляются с такой сложной задачей. С помощью Magnifier AI можно создать увеличенное изображение высокого качества из маленькой картинки.
Программа позволяет увеличить изображение до сверхвысокого разрешения, создать гигапиксельные постеры и панорамы большого формата!
Благодаря улучшенным алгоритмам на основе нейронных сетей Magnifier AI качественно увеличивает изображения, создавая потрясающие картины огромных размеров!
Программа обеспечивает увеличение фотографии до 800% без артефактов и ореолов.
AKVIS Magnifier AI позволяет создавать профессионально выглядящие изображения сверхвысокого разрешения (Super Resolution). Используйте программу для увеличения изображений из соцсетей, мессенджеров, фотографий, снятых камерой с низким разрешением, а также для улучшения результатов кадрирования.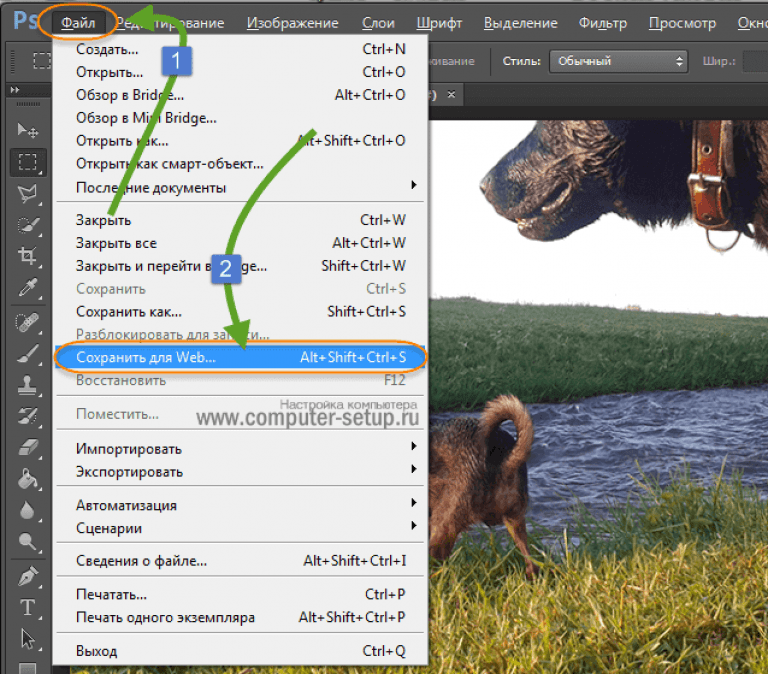
Magnifier AI — отличный инструмент для быстрого изменения размера множества изображений. Функция пакетной обработки позволяет автоматически увеличивать или уменьшать серию фотографий в автоматическом режиме.
AKVIS Magnifier AI представлен в виде плагина (Plugin) для Adobe Photoshop и Photoshop Elements и в виде самостоятельной программы (Standalone).
Для вызова плагина Magnifier AI в Photoshop выберите в меню: File -> Automate -> AKVIS Magnifier AI.
Программа доступна на русском языке.
Попробовать бесплатно
Попробуйте программу в течение бесплатного ознакомительного периода!
После установки программа будет работать 10 дней без регистрации.
Пробный период поможет вам оценить все возможности программы.
Скачайте программу:
Купить — AKVIS Magnifier AI 10.
 1
1Вконтакте
Как увеличить фотографию без заметных потерь для печати
В определенный момент у вас может встать вопрос о том
Один из наиболее задаваемых вопросов фотографами, которые не имеют очень большого опыта в печатном процессе, это насколько большого размера можно распечатать изображения с их зеркальной цифровой камеры.
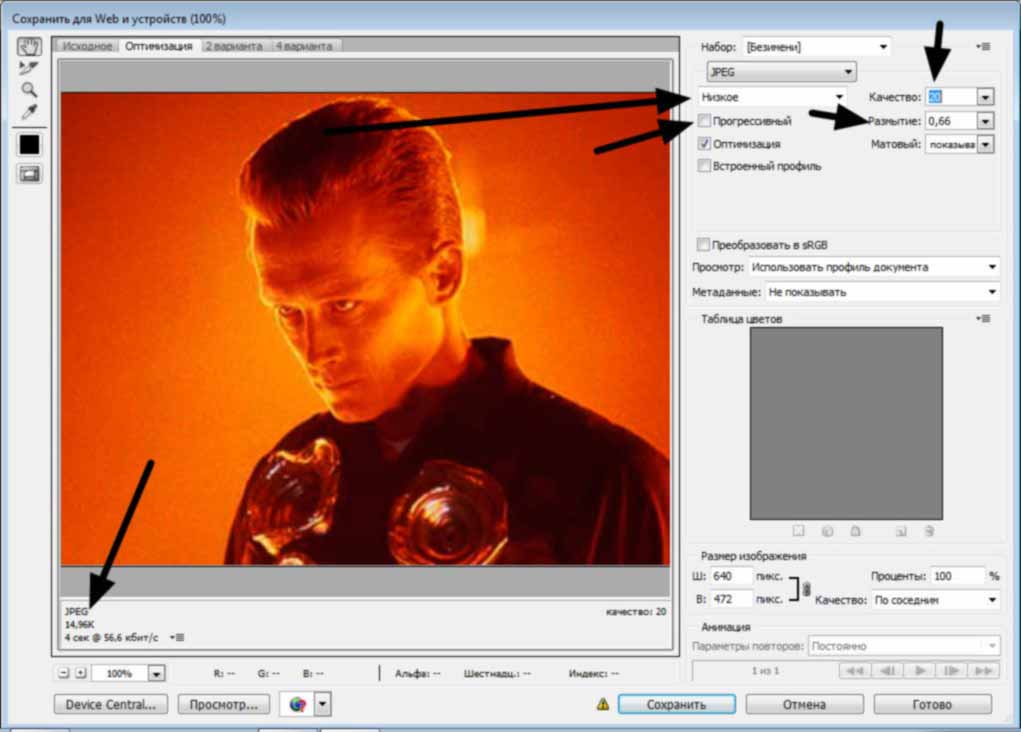
Учитывая вышеизложенную информацию, каким большим может быть ваш распечатанный снимок, сделанный с Nikon D90? Теперь, когда вы знаете, что означают точки на дюйм, первый вопрос, который следует задать, это насколько хорошего качества будет оттиск.
Взгляните на следующую таблицу:
Nikon D90 12.2Mp 300 DPI (наивысшее качество) – 14.3″ x 9.5″
Nikon D90 12.2Mp 240 DPI (хорошее качество) – 17.9″ x 11.9″
Nikon D90 12.2Mp 200 DPI (среднее качество) – 21.4″ x 14.2″
Nikon D90 12.2Mp 150 DPI (низкое качество) – 28.6″ x 19″
Если вы хотите сделать снимок наивысшего качества для публикации в журнале в качестве 300 DPI, вы могли бы легко распечатать полномасштабный стандарт 8″ x 10″ и даже можете позволить себе кадрирование для полного соответствия размеру страницы, или распечатать нестандартный формат до размера 14.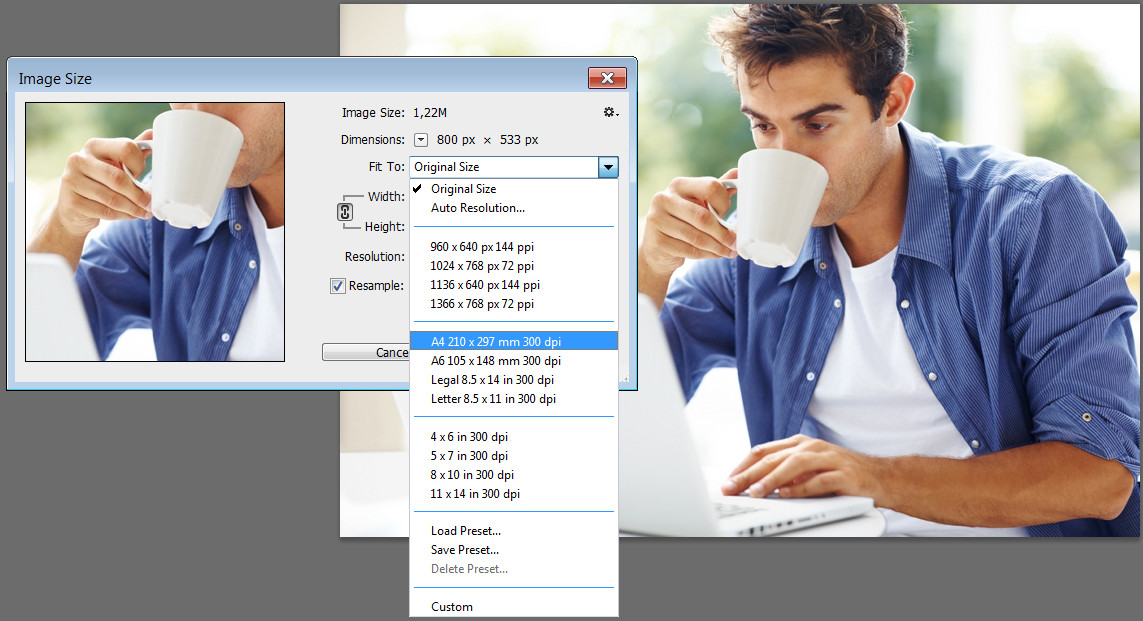 3″ x 9.5″. Некоторые профессиональные фотографы печатают в качестве 240 DPI и находят его достаточным для работы, которую продают, так что вы могли бы опустится немного ниже. Тем не менее, качество ниже 240 DPI неприемлемо для фотографов из-за потери качества и «нерезкости» или «размытости» (если, размер изображения изменен неправильно).
3″ x 9.5″. Некоторые профессиональные фотографы печатают в качестве 240 DPI и находят его достаточным для работы, которую продают, так что вы могли бы опустится немного ниже. Тем не менее, качество ниже 240 DPI неприемлемо для фотографов из-за потери качества и «нерезкости» или «размытости» (если, размер изображения изменен неправильно).
Так означает ли это, что вы ограничены такими маленькими печатными снимками, сделанными с помощью зеркальной камеры? Что, если вы хотите повесить свою красивую фотографию в раму размером 24″ x 36″? Вот где правильное изменение размера изображения поможет достичь отличных результатов.
Печать фотографии во времена пленки было достаточно легким – фотографы уже знали печатный размер 35 мм или средний формат пленки и было легко узнать какого размера будет печатный снимок без особой потери деталей и резкости. С изобретением цифровой фотографии теперь все по-другому, порой более сложно со всем этим языком DPI/PPI и опциями изменения размера с разными алгоритмами.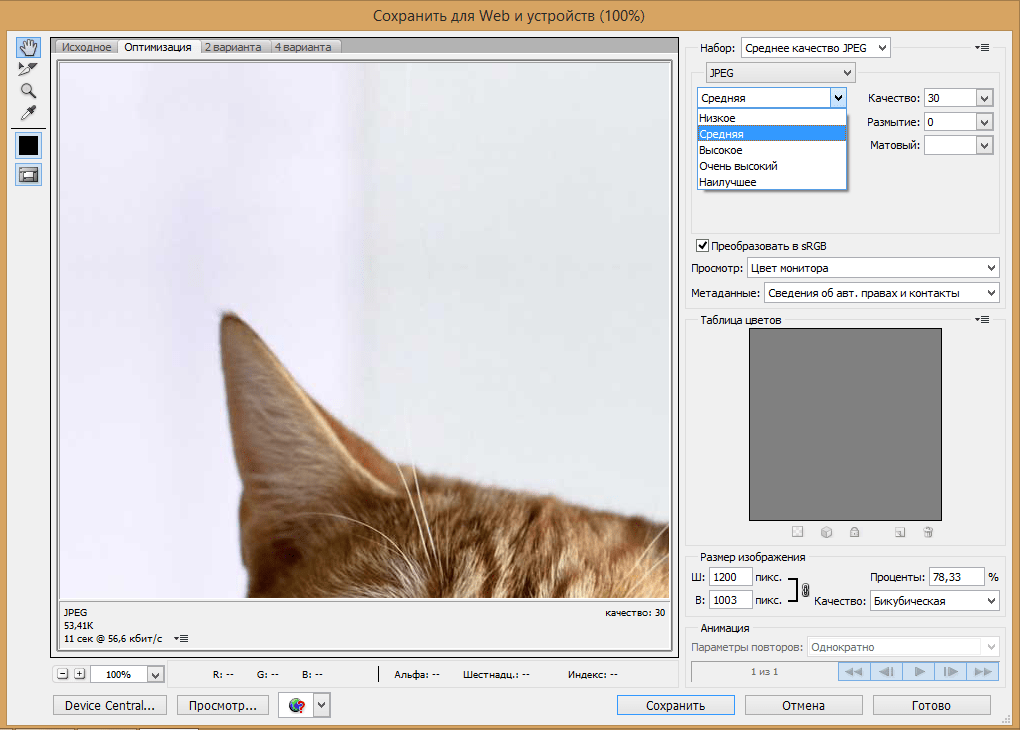 Новые достижения в области цифровой обработки позволяют теперь делать оттиски гораздо большего размера с минимальной потерей качества и детализации. Давайте рассмотрим два наиболее используемых способа увеличить изображение, которые используются профессионалами.
Новые достижения в области цифровой обработки позволяют теперь делать оттиски гораздо большего размера с минимальной потерей качества и детализации. Давайте рассмотрим два наиболее используемых способа увеличить изображение, которые используются профессионалами.
2. Увеличение изображений с помощью Adobe Photoshop
Adobe Photoshop является наиболее популярной графической программой, которая используется для увеличения изображений. Инструмент для увеличения изображений в Photoshop называется «Размер изображения» и доступен в верхнем меню навигации Изображение -> Размер изображения. Когда вы откроете свою фотографию и перейдете в Размер изображение, вы увидите что-то похожее:
Исходная ширина и высота указывают размер изображения, загруженного в Photoshop. В примере выше я взял фотографию размером 1024 x 768 и увеличил его в четыре раза путем изменения ширины до 4096 (высота меняется автоматически, так как я выбрал опцию «Сохранить пропорцию»).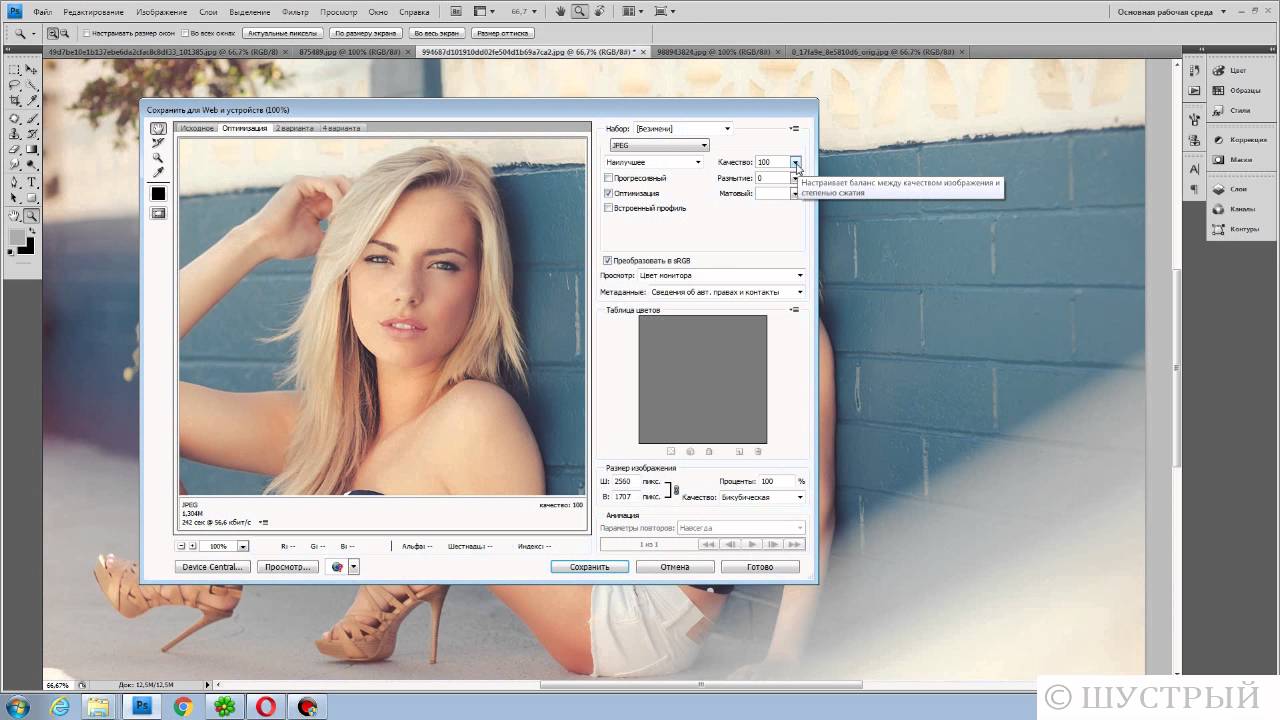 Так как я увеличил размер, средняя секция указывает на то, что, если я распечатаю эту фотографию в качестве 240 DPI, я получу размер 17.067″ x 12.8″. Если я изменю значение 240 на 300 DPI, параметры при печати уменьшатся до 13.653″ x 10.24″, сохраняя при этом тот же размер изображения.
Так как я увеличил размер, средняя секция указывает на то, что, если я распечатаю эту фотографию в качестве 240 DPI, я получу размер 17.067″ x 12.8″. Если я изменю значение 240 на 300 DPI, параметры при печати уменьшатся до 13.653″ x 10.24″, сохраняя при этом тот же размер изображения.
Давайте перейдем к реальному примеру и посмотрим, что получается при увеличении фотографии с помощью Photoshop. Я выбрал снимок птицы, который сделал в этом году несколько ранее:
Настройки фотокамеры NIKON D3S @ 300 мм, ISO 1400, 1/1600, f/7.1
Он имеет множество деталей и очень резкий, так что это прекрасный пример для теста. Вот так изображение выглядит в масштабе 400%:
Как видите, оно «пикселированное», это означает, что в нем много квадратов. Это происходит потому, что исходное изображение состоит из пикселей и при увеличении размера единственное, что компьютер может сделать, это увеличить количество пикселей, которые представляют собой один пиксель. В примере выше приблизительно 4 пикселя теперь представляют единый пиксель, потому что изображение просматривается в масштабе 400%, следовательно, «пикселированное». Если бы вы сделали то же самое для печати, то это не выглядело бы хорошо со всеми этими квадратиками. Чтобы справится с этой проблемой, Adobe придумал несколько алгоритмов интерполяции изображений, которые преобразуют квадратные пиксели и обеспечивают плавный переход как для увеличения, так и уменьшения размера изображения. Тем не менее, Adobe настоятельно рекомендует не увеличивать размер фотографии, так как дополнительные пиксели создаются путем анализа соседних пикселей и выбора среднего цвета для плавного перехода, что приводит к размытию деталей. Взгляните на следующее изображение, которое было увеличено с помощью Photoshop и алгоритма интерполяции «Бикубическая (плавные градиенты):
В примере выше приблизительно 4 пикселя теперь представляют единый пиксель, потому что изображение просматривается в масштабе 400%, следовательно, «пикселированное». Если бы вы сделали то же самое для печати, то это не выглядело бы хорошо со всеми этими квадратиками. Чтобы справится с этой проблемой, Adobe придумал несколько алгоритмов интерполяции изображений, которые преобразуют квадратные пиксели и обеспечивают плавный переход как для увеличения, так и уменьшения размера изображения. Тем не менее, Adobe настоятельно рекомендует не увеличивать размер фотографии, так как дополнительные пиксели создаются путем анализа соседних пикселей и выбора среднего цвета для плавного перехода, что приводит к размытию деталей. Взгляните на следующее изображение, которое было увеличено с помощью Photoshop и алгоритма интерполяции «Бикубическая (плавные градиенты):
Как видите, границы пикселей исчезли и получили плавный переход. Там не менее, границы слишком плавные и изображение потеряло резкость, которая присутствовала в исходном изображении. Это не очень заметно, если смотреть на фотографии из далека, но, если рассматривать очень близко, недостаток резкости будет очевиден. После увеличения размера можно немного вручную добавить немного резкости, но делайте это очень осторожно, так как эта манипуляция может придать изображению неестественности.
Это не очень заметно, если смотреть на фотографии из далека, но, если рассматривать очень близко, недостаток резкости будет очевиден. После увеличения размера можно немного вручную добавить немного резкости, но делайте это очень осторожно, так как эта манипуляция может придать изображению неестественности.
3. Увеличение изображений с помощью Genuine Fractals 6
Достаточно популярным среди фотографов инструментом для увеличения размера изображения является OnOne Software’s Genuine Fractals 6 Professional – продвинутое программное обеспечение для профессиональных фотографов, разработанное специально для увеличения фотографий до очень больших и гигантских размеров. По сравнению с Photoshop, оно имеет более сложный алгоритм, который не только анализирует соседние пиксели, но и выполняет достойную работу по сохранению резкости и деталей изображения. Вот как это выглядит:
Использование Genuine Fractals 6 очень простое – все, что вам нужно сделать, это ввести новые размеры изображения или выбрать размеры из панели «Размер документа», и программа автоматически увеличит его и обрежет до заданный размеров.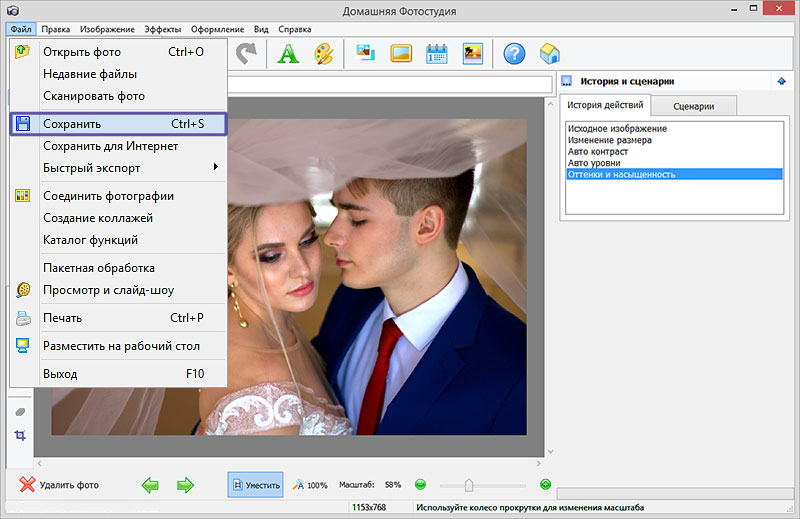 Для большего контроля над переходами программа позволяет выбрать тип изображение, используя панель «Контроль текстуры»:
Для большего контроля над переходами программа позволяет выбрать тип изображение, используя панель «Контроль текстуры»:
Как видите, я выбрал «Множество деталей”, потому что хотел сохранить максимально возможную детализацию для перьев и других участков. Вот как Genuine Fractals преобразовало изображение после того, как я нажал «Применить»:
NIKON D3S @ 300 мм, ISO 1400, 1/1600, f/7.1
Теперь сравните увеличенное изображение в Photoshop и в Genuine Fractals 6 Pro:
Обратите внимание на обилие размытия в Photoshop (справа) и относительно хорошо сохранившиеся детали в Genuine Fractals (слева). И это без применение дополнительной резкости в Genuine Fractals!
4. Увеличение изображений с помощью BenVista PhotoZoom Pro
Другой пакет программ, который очень похож по функциональности на Genuine Fractals, это Benvista PhotoZoom Pro.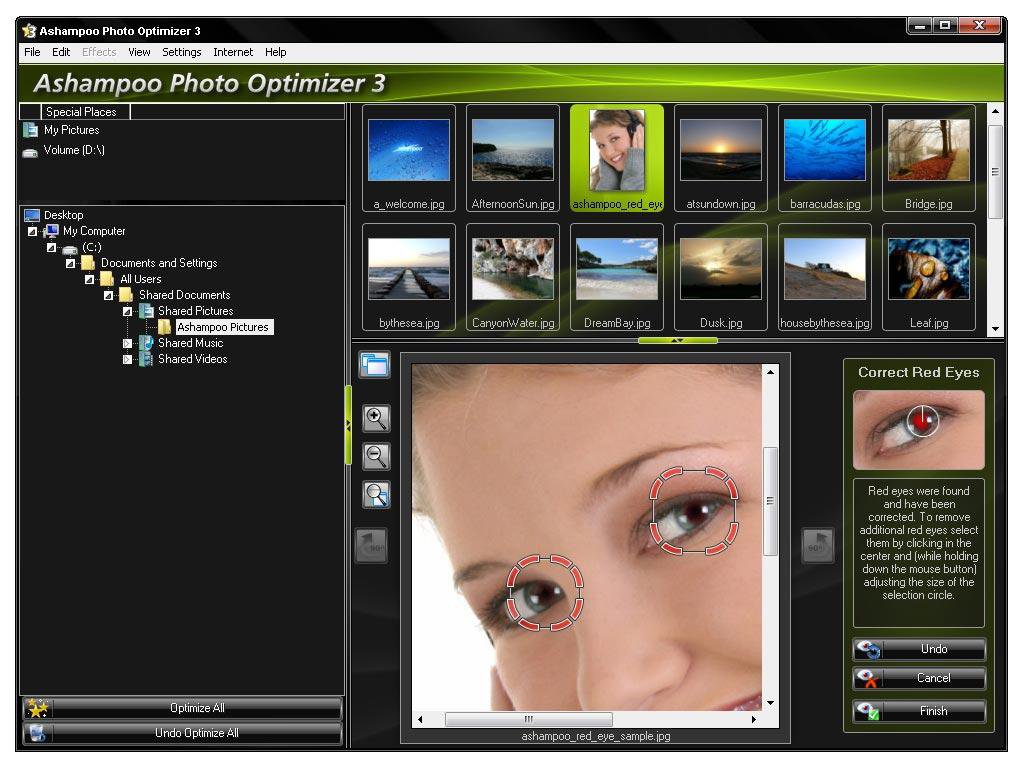 Вот как выглядит этот продукт:
Вот как выглядит этот продукт:
И вот то же изображение, обработанное в PhotoZoom:
NIKON D3S @ 300 мм, ISO 1400, 1/1600, f/7.1
По сравнению с Genuine Fractals:
BenVista PhotoZoom, кажется, сохраняет резкость немного лучше, чем Genuine Fractals, особенно там, где перья. Я использовал запатентованный алгоритм «S-Spline Max», чтобы получить приведенный выше результат, и выбрал пресет “Фото-Детализация”.
5. Выводы
Если вы думаете о печати своих изображений в большом формате, то вовсе не надо ограничиваться количеством пикселей в сенсоре вашей камеры. Как я показал выше, вы можете увеличить изображения до нужных размеров с помощью предоставленных разными производителями инструментов и алгоритмов. Я уверен, что есть и другие продукты на рынке, которые могут дать подобный результат, так что определенно дайте им шанс и посмотрите, что вам подходит наилучше.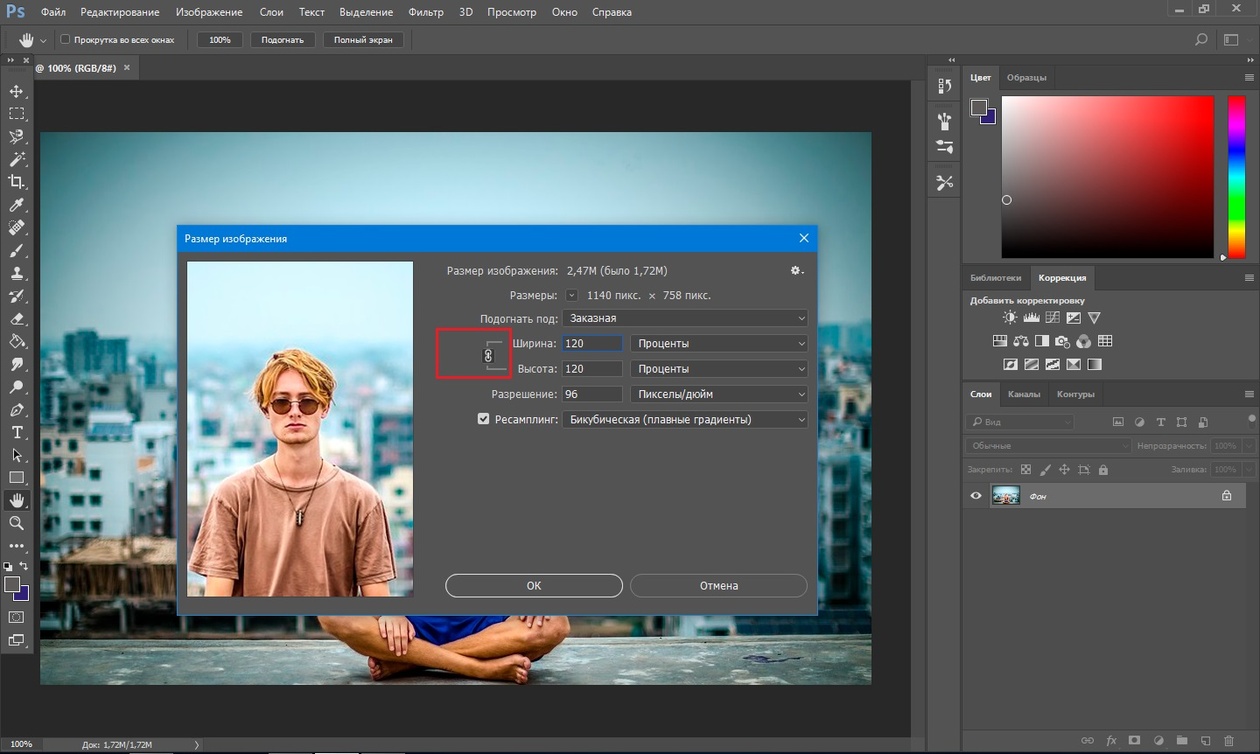 Если вы хотите получить напечатанные снимки профессионального качества, то вам стоит рассмотреть покупку таких прекрасных инструментов, как Genuine Fractals 6 Pro или BenVista PhotoZoom, что позволит вам сделать широкоформатную печать и при этом сохранить детали на сколько это возможно.
Если вы хотите получить напечатанные снимки профессионального качества, то вам стоит рассмотреть покупку таких прекрасных инструментов, как Genuine Fractals 6 Pro или BenVista PhotoZoom, что позволит вам сделать широкоформатную печать и при этом сохранить детали на сколько это возможно.
Автор: Nasim Mansurov
Перевод: Татьяна Сапрыкина
Как увеличить картинку без потери качества
Бывает так, что вы нашли в интернете какое-либо изображение, но из-за маленького размера качество этого изображения вас не устраивает. Очевидно, что хотелось бы его немного улучшить. Проблема в том, что если картинку просто растянуть, то достигнуть желаемого результата не удастся. Качество изображения станет заметно хуже. Однако есть несколько способов, с помощью которых можно достичь довольно-таки неплохих результатов. Итак, как увеличить картинку без потери качества — 3 простых способа.
Способ 1 – поиск похожих изображений в google
Первый, и самый простой способ – попытаться найти такое же изображение, только большего разрешения, в картинках google. Часто бывает так, что найденное изображение было взято с какого-нибудь другого сайта и уменьшено. Цель данного действия – найти первоисточник, самый качественный вариант изображения. Для этого перейдите в картинки google по ссылке:
https://www.google.com/imghp?hl=ru
На открывшейся странице нажмите на значок фотоаппарата (поиск по картинке):
Затем перейдите на вкладку «Загрузить файл» и нажмите на кнопку «Выберите файл»:
После чего выберите на компьютере то изображение, которое необходимо найти. Если в интернете есть изображения других размеров, то google найдет их и оповестит об этом. Теперь достаточно нажать на ссылку «Все размеры»:
после чего вы увидите несколько вариантов изображений с разным разрешением, которые будут отсортированы по убыванию. Разрешение каждого изображения подписано под ним, самое качественное изображение будет первым:
Разрешение каждого изображения подписано под ним, самое качественное изображение будет первым:
С помощью этого метода удалось найти изображение, которое в 8 раз больше изначального (250х188 и 2048х1536).
Однако, данный способ не всегда работает, картинки большего размера может попросту не быть. В этом случае придется работать с тем, что есть, и попытаться увеличить существующее изображение.
2 способ — увеличение картинки без потери качества с помощью waifu2x
Для увеличения изображения можно воспользоваться алгоритмом сайта waifu2x. Существует несколько сайтов, которые предлагают данную услугу. Здесь будет рассмотрен один из них, а именно
http://waifu2x.me/
При переходе на сайт будет предложено вначале установить необходимые настройки:
1. Стиль. Произведение искусства или фото. Произведение искусства выбирается в том случае, если это не фото, т. е. какой-либо рисунок, график, чертеж и прочее. Для фотографий – соответственно, фото.
2. Устранение шума. Используется в том случае, если на изображении есть «зернистость», т.е. мелкие точки разных цветов или мелкие «квадратики». Если их нет, то использовать не нужно.
3. Апскейл (увеличение размера). Размер изображения, который получится после обработки. Увеличить можно от 2 до 10 раз, но не больше, чем до размера 2560х2560 пикселей. Если выставить на максимум, то изображение все равно получится не больше, чем 2560х2560 пикселей.
4. Компрессия. Это степень сжатия получаемого изображения. Чем больше степень сжатия, тем меньше файл, но и качество его ниже. Не стоит ставить слишком большое значение, лучше оставить 0.
После установки настроек загрузите изображение внизу страницы, дождитесь окончания обработки и скачайте полученный файл. Иногда обработка может занимать довольно много времени, поэтому не стоит спешить, нужно лишь немного подождать.
Результат обработки изображения. Слева — оригинал, справа — обработанное изображение. Конечно же результат не идеален, однако стало намного лучше, чем было. Такое изображение уже можно использовать:
Конечно же результат не идеален, однако стало намного лучше, чем было. Такое изображение уже можно использовать:
Сервис работает бесплатно, ограничение есть только на максимальный размер получаемого изображения. Получаемое изображение не может быть больше, чем 2560х2560 пикселей. Зачастую этого бывает достаточно. Не так давно появилась возможность использовать данный сервис за деньги. Называется он waifu2x-multi и не имеет ограничений по максимальному размеру файла. Стоимость использования — от 0.05$ за минуту. Обработка изображений выполняется значительно быстрее, чем в бесплатном варианте. Также есть возможность воспользоваться демо-режимом, т.е. попробовать платный сервис бесплатно.
3 способ – увеличение изображения с помощью векторизации
Данный способ подходит не для всех изображений. Использовать его можно только в том случае, если нужно увеличить изображение с не слишком высокой детализацией и небольшим количеством цветов. Чем меньше переходов между цветами, тем лучше. Это могут быть, например, чертежи, несложные рисунки, арты, и прочее. Данный способ не подходит для увеличения фото и сложных рисунков с большим количеством цветов и мелких деталей.
Это могут быть, например, чертежи, несложные рисунки, арты, и прочее. Данный способ не подходит для увеличения фото и сложных рисунков с большим количеством цветов и мелких деталей.
Существует довольно большое количество программ для векторизации, как платных, так и бесплатных. Вот лишь некоторые из них: Vector magic, TraceIT, RasterVect, Vector Eye, Vextractor. Этот способ хорош тем, что с его помощью можно увеличивать изображения до значительных размеров, не теряя при этом в качестве. При увеличении сложных изображений может теряться детализация, но при этом отсутствует размытие и пикселизация. Результат увеличения изображения:
Это, пожалуй, самые простые способы увеличения изображений без потери качества, которые вы можете использовать самостоятельно. Для их применения не нужно обладать специальными навыками — все достаточно просто и интуитивно понятно. Надеюсь, эта статья вам помогла и у вас все получится.
Как увеличить изображение сохранив его качество.

Увеличение размера изображения с сохранением хорошего качества – достаточно сложная задача. Уменьшить изображение довольно просто, чего не скажешь об его увеличении. Мы говорим об увеличении изображения с сохранением хорошего качества.
Как быстро изменить размер и качество изображения я уже писал. Но в той статье говорилось об уменьшении изображения или его незначительном увеличении. Значительное увеличение уже потребует специального софта.
В этой статье в качестве примера я попробую увеличить фотографию весом в 8.03 Кб и размером 200х125 пикселей до размера в 500х313 пикселей.
Увеличивать изображение я буду в двух известных графических редакторах: Paint.NET, IrfanView и в одной мало известной — PhotoZoom.
Как увеличить изображение с сохранением его качества.
Для начала попробую увеличить это изображение в графическом редакторе Paint.NET. Очень приличный графический редактор. К тому же имеющий массу своих плагинов. Простое увеличение дало такой, малосимпатичный результат:
На мой взгляд, совсем не то, чего хотелось бы.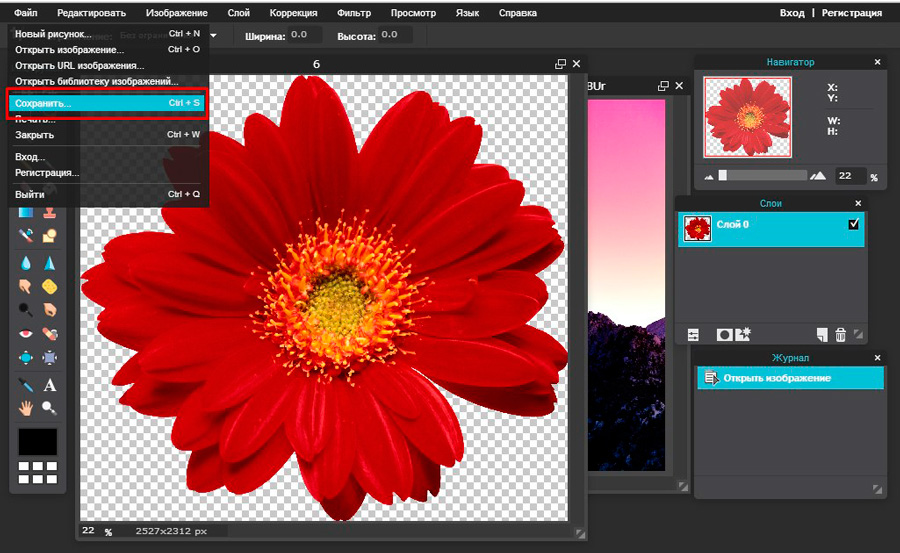 Поиграв с параметрами резкость, контраст и яркость, я добился такого результата:
Поиграв с параметрами резкость, контраст и яркость, я добился такого результата:
Согласитесь уже лучше, но все равно не достаточно хорошо.
Теперь попробую, как у меня получится увеличить изображение в редакторе IrfanView.
Вот это уже гораздо лучше, такое изображение можно и опубликовать. Осталось только попробовать увеличить изображение в программе PhotoZoom.
Результат превзошел все мои ожидания. Программа просто идеально справляется со своей задачей. Чего стоит только количество доступных настроек: алгоритм изменения размера, наборы настроек, контурная резкость, точная настройка.
В результате лучше всех с задачей увеличения размера изображения без потери качества справилась специальная программа PhotoZoom. А огромное количество ее настроек позволит добиться хорошего качества изображения почти в любом случае.
Как увеличить разрешение рисунка. Увеличиваем изображение без потери качества
1 голосДоброго времени суток, уважаемые читатели моего блога.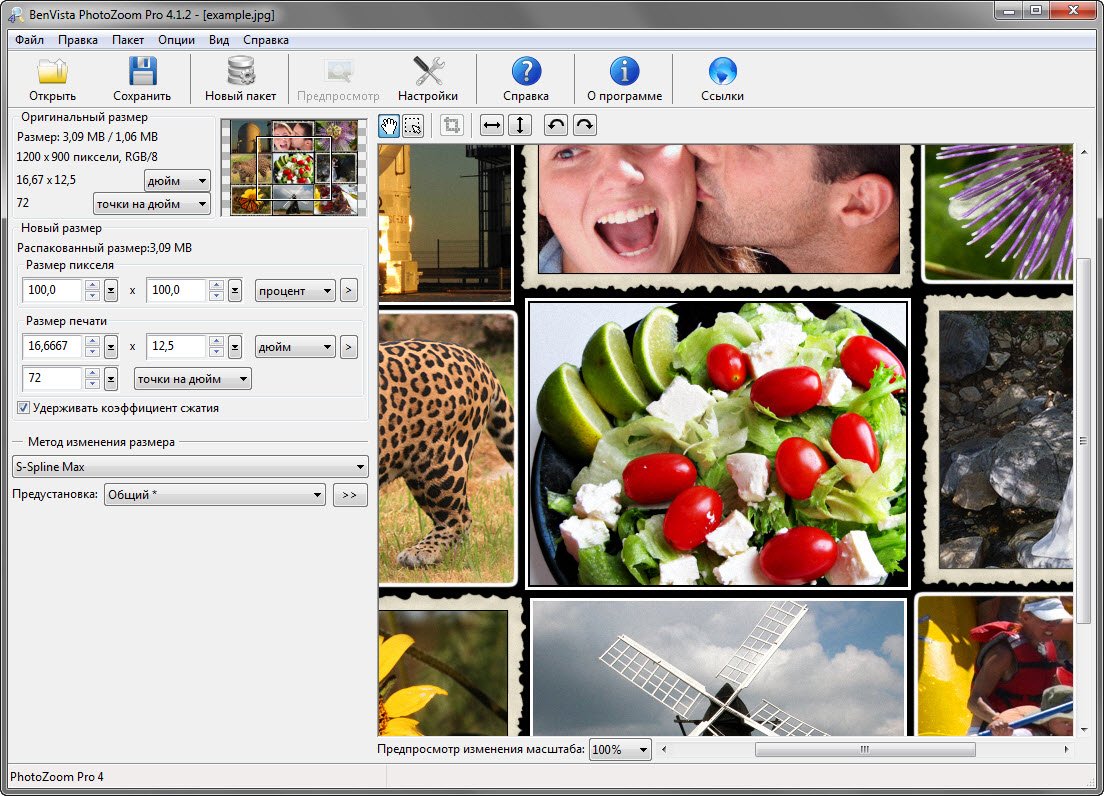 Нет проблем, когда нужно из чего-то большого сделать нечто меньшее, но сегодня мы поговорим о действительно серьезной задаче, с которой может справиться только профессионал.
Нет проблем, когда нужно из чего-то большого сделать нечто меньшее, но сегодня мы поговорим о действительно серьезной задаче, с которой может справиться только профессионал.
Однако, иногда и он отказывается от цели, чтобы результат не повлиял на его репутацию. К концу этой статьи вы узнаете когда можно спасти ситуацию, а когда от затеи лучше отказаться.
Я расскажу вам как в фотошопе растянуть изображение и какими методами это можно сделать. Приступим к более детальному обсуждению?
Правильный способ увеличения
Естественно, что нас будет интересовать растягивание изображения без потери качества. И тут многие пользователи, даже те, которые давно знакомы с инструментами фотошоп, часто ошибаются.
Для начала создадим документ. Не думаю, что это вызовет затруднения.
Я возьму очень большой размер: 5000х5000 пикселей. Остальные показатели не так важны.
Дальнейший шаг для некоторых может быть сюрпризом. Фотографию, которую вы собираетесь растягивать по холсту, нужно «Открыть как смарт-объект».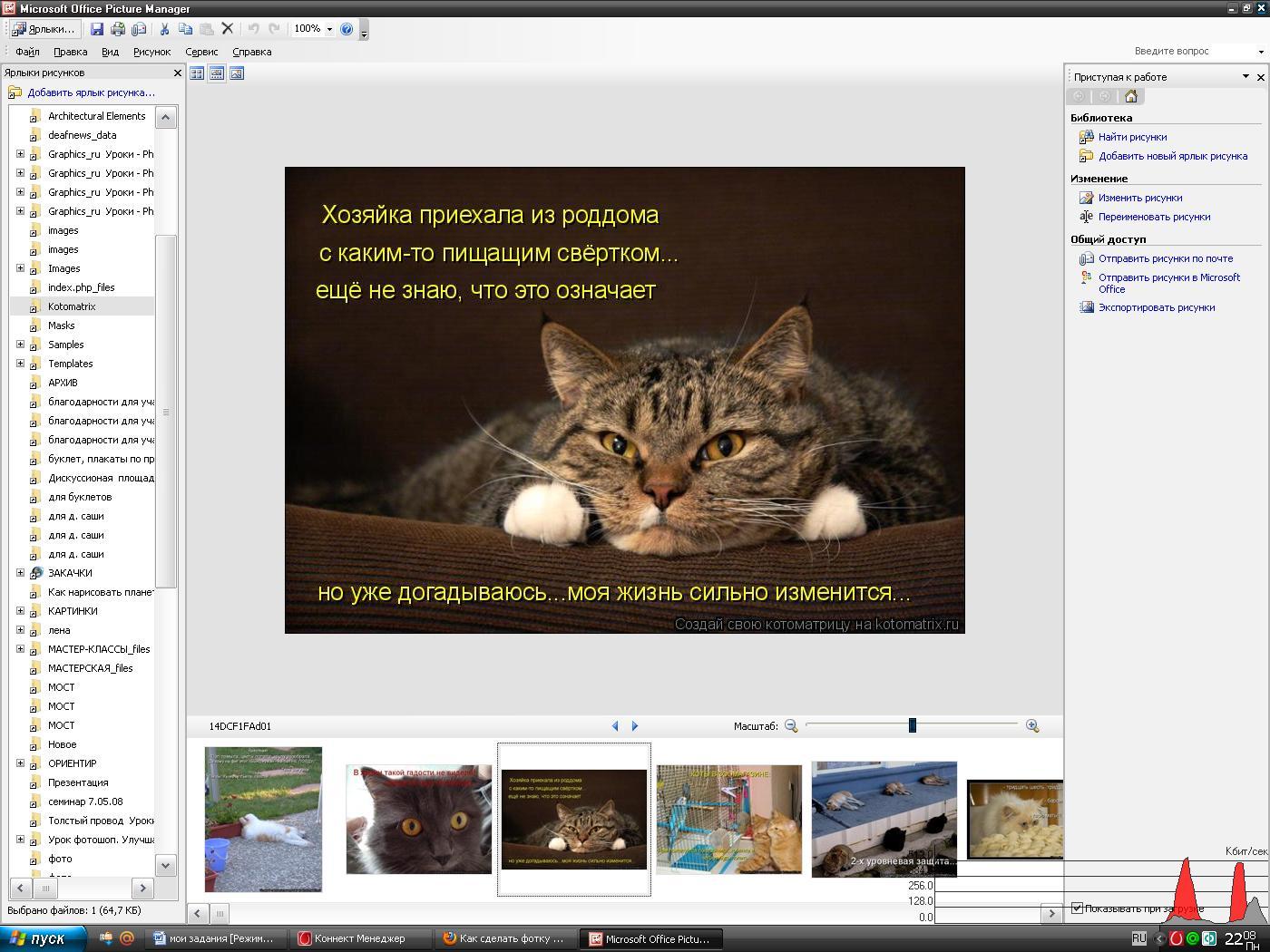 Сделать это можно двумя способами. Для начала самый простой, через панель управления сверху. Категория «Файл».
Сделать это можно двумя способами. Для начала самый простой, через панель управления сверху. Категория «Файл».
Второй способ заключается в перетаскивании нужного файла из папки.
Визуально картинка будет выглядеть как прямоугольник с двумя пересекающимися диагоналями. Суть в том, что только в этом случае фотка будет увеличиваться без искажения и пиксели не побьются, сколько бы вы не играли с размерами. Чуть позже я покажу как это происходит на конкретном примере.
Не пугайтесь, если при увеличении изображение расплывется, а вы увидите непонятные квадраты. Просто тащите за углы на весь экран.
После того как завершите и кликните на Enter, фото приобретет более презентабельный вид.
Хотя при 100% увеличении, то есть до того размера, каким предположительно и должна быть фотография, допустим, во время распечатывания, она будет «размыта». Обращайте внимание на эти показатели и увеличивайте картинку при помощи лупы. Это размытие уже ничем не спасти. К чему вам некачественное фото?
Это размытие уже ничем не спасти. К чему вам некачественное фото?
Тем не менее увеличение возможно, но не в глобальных масштабах. Вы могли наблюдать в фильмах, когда из малюсенькой фотки человека со спины, снятого на камеру видеонаблюдения в аэропорте агенты делают лицо человека чуть не в hd качестве. Так вот – это лажа. Такого не бывает. Однако, немного увеличить картинку не проблема. Для примера покажу вам исходник.
Вот так картинка будет выглядеть при увеличении на 28% просто при помощи лупы.
А этот вариант при растягивании с применением смарт-объекта. Несколько лучше, не правда ли?
Однако идеальным назвать нельзя. Для совершенства тоже есть свои пределы.
Как делать не нужно
После того как вы уже вставили фрагмент, используйте свободное трансформирование (Ctrl+T), вам также порекомендуют увеличить размеры картинки, двигая за края.
Тут пиксели уже будут грубее.
Все исправится сразу после того, как вы нажмете на enter.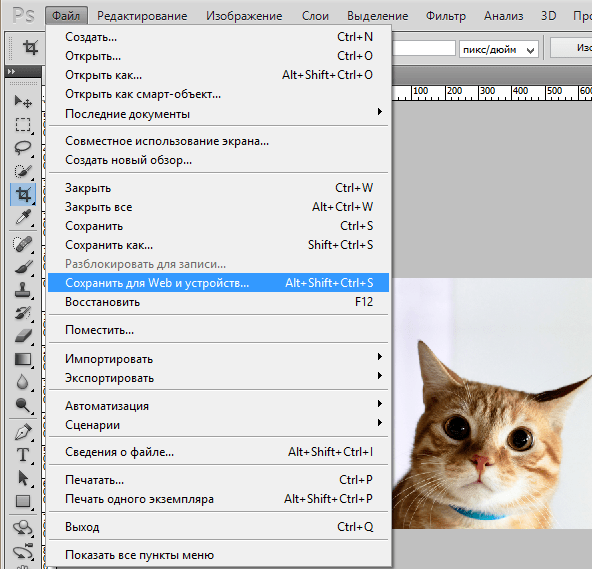
Так изображение выглядело на исходнике, при 100% размере.
На сегодняшнем уроке мы будем разбирать вопрос “Как увеличить картинку?”. Как и в остальных вопросах тут есть несколько ответов! Самое первое и трудное – это открыть Фотошоп, а дальше всё будет намного проще. После удачного открытия Фотошопа нам нужно открыть изображение , которое мы собираемся увеличить. После выполнения этого незамысловатого действия, пока мы не перешли непосредственно к увеличению картинки, должен вас предупредить, что всякий раз, при увеличении изображения, его качество будет ухудшаться.
Объясню, как ухудшается качество при увеличении картинки. Предположим, наше изображение состоит из всего девяти пикселей (пиксели это маленькие квадратики из которых состоит изображение), ну вот такое маленькое изображение мы нарисовали. Ширина нашего изображения три пикселя, и высота тоже три пикселя, и вдруг нам захотелось изменить размер нашего изображения, и мы увеличили его в два раза. Теперь наше изображение в высоту шесть пикселей и в высоту тоже шесть. Проведя несложные математические расчёты, мы узнаём, что изображение стало теперь состоять из тридцати шести пикселей. А теперь самое главное. Каждый пиксель нашего изображения увеличился в два раза, так как и изображение мы и увеличивали в два раза. То есть был один пиксель синего цвета, а стало четыре пикселя синего цвета стоящие квадратиком. Надеюсь, вы меня поняли.
Проведя несложные математические расчёты, мы узнаём, что изображение стало теперь состоять из тридцати шести пикселей. А теперь самое главное. Каждый пиксель нашего изображения увеличился в два раза, так как и изображение мы и увеличивали в два раза. То есть был один пиксель синего цвета, а стало четыре пикселя синего цвета стоящие квадратиком. Надеюсь, вы меня поняли.
Итак, первый способ изменить размер изображения.
Для того чтобы увеличить изображение в Фотошопе, нам надо увеличить размер холста, а то наша картинка просто напросто не поместится. Но перед этим нам надо дважды нажать на наше изображение с надписью «Задний план», в окне «слои», и в появившемся окошке нажать «Ок»,как я уже учил в прошлых уроках.
На верхней панели мы должны выбрать пункт «Изображение», он третий слева. В открывшемся списке мы должны выбрать пункт «Размер холста», он седьмой сверху. Так же открыть этот пункт мы можем зажав три волшебных клавиши (Alt + Ctrl +C). Это мы можем увидеть справа от надписи «Размер холста».
У нас появилось окошко, в котором мы видим два основных заголовка «Текущий размер: …М» и «Новый размер: …М». В текущем размере мы видим ширину и высоту нашего изображения сейчас. А в новом размере мы можем выбирать, в чём будет производиться измерение (процентах, в пикселях, в сантиметрах). В окошечках справа от слов «Ширина» и «Высота» нужно написать размеры того холста который у нас будет, желательно увеличивать холст настолько на сколько мы собираемся увеличивать картинку. Если мы поставим галочку перед словом «Относительно», то размеры нового холста будут показываться относительно старого, то есть «+1000» или «-1000». В пункте «расположение» мы можем выбирать в каком направлении будет увеличиваться наш холст, например: «вправо и вверх», «влево и вверх», «вниз вправо» и «влево» и т.д. В окошечке «Цвет расширения» холста мы можем выбрать цвет которым зальётся пространство, на которое мы увеличили наш холст, но в данном случае нам это не важно. Нажав на стрелочку «вниз» мы можете выбрать один из основных цветов (чёрный, белый и серый), так же мы можем выбрать «Основной цвет» – это главный, выбранный нами, цвет в палитре, или «фон» – это второстепенный цвет, выбранный нами в палитре.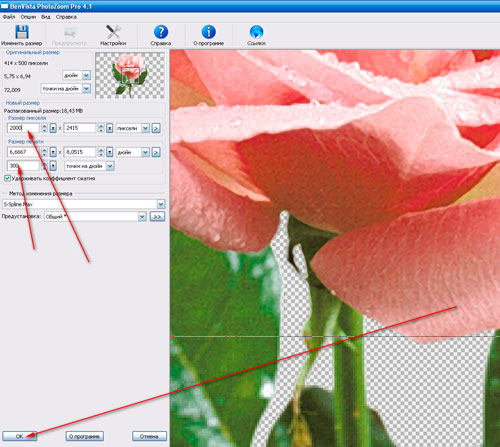 Там есть пункт «Другое», после нажатия на него выскакивает окно палитры, где мы можем выбрать цвет самостоятельно, после чего нажав «Да». В этом окне мы работу завершили. Смело нажимаем клавишу «Да». Ну, а если вы вдруг решили не увеличивать размер холста, нажмите клавишу «Отмена». Эта клавиша находится под клавишей «Да».
Там есть пункт «Другое», после нажатия на него выскакивает окно палитры, где мы можем выбрать цвет самостоятельно, после чего нажав «Да». В этом окне мы работу завершили. Смело нажимаем клавишу «Да». Ну, а если вы вдруг решили не увеличивать размер холста, нажмите клавишу «Отмена». Эта клавиша находится под клавишей «Да».
Всё, мы увеличили размер нашего холста и можем смело увеличивать изображение.
Теперь нам надо перейти в слой, на котором находится наше изображение, и нажать (Ctrl + T). Вокруг нашей картинки появится квадратик с точками на краях и по углам. Если мы нажмем и будем держать на одну из этих точек, то мы сможем растягивать наше изображение как захотим, двигая мышку с зажатой левой клавишей мыши. А если вы хотите увеличивать изображение пропорционально, сохраняя пропорцию между длинной и высотой картинки, то вам надо нажать левой кнопкой мыши на одной из точек, которая стоит на углах картинки, одновременно нажимая клавишу «Shift» на клавиатуре, и повести мышкой в сторону.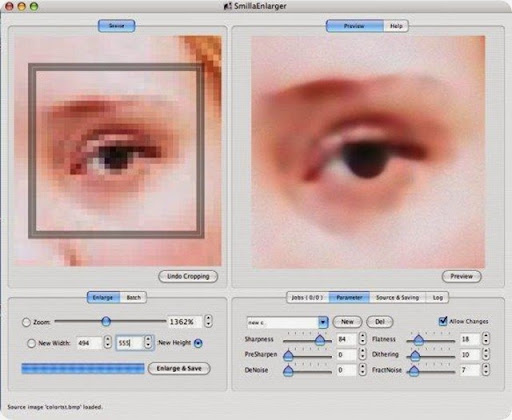 Вот таким простым способом мы растягиваем наше изображение по холсту, который мы увеличили ранее.
Вот таким простым способом мы растягиваем наше изображение по холсту, который мы увеличили ранее.
Так же можно повернуть изображение если подвести курсор мыши к угловой точке на небольшое расстояние. У вас вместо курсора появится небольшая изогнутая стрелочка. Нажимая и удерживая левую кнопку мыши вы можете вертеть и крутить изображение как вам захочется. Вы наверняка заметили точку по середине вашего изображения во время его трансформации. Так вот, перемещая эту точку по изображению, тем самым, вы перемещаете ось его вращения. То есть, если вы поставите точку вращения в какой нибудь угол, то ваше изображение будет вращаться вокруг этого угла. Так же выбрать угол вращения можно на миниатюре в настройках трансформации, которая находится с самого лева.
Второй способ. Нажимаем тот же самый пункт «Изображение», но теперь выбираем не седьмой, а шестой пункт сверху «Размер изображения».
Там вы не найдёте ничего нового. Мы не зря с вами разобрали «Размер холста», хотя и здесь есть несколько пунктов, вам незнакомых. «Сохранять пропорции» – это мы знаем из вышесказанного. А «Интерполяция» – это сохранение пропорции между шириной высотой и разрешением. Но знайте, если выбрали измерение в процентах, то сейчас вам дано изображение 100%. И если вы его хотите увеличить, то вам надо вводить число больше ста, а если уменьшить, то меньше ста.
«Сохранять пропорции» – это мы знаем из вышесказанного. А «Интерполяция» – это сохранение пропорции между шириной высотой и разрешением. Но знайте, если выбрали измерение в процентах, то сейчас вам дано изображение 100%. И если вы его хотите увеличить, то вам надо вводить число больше ста, а если уменьшить, то меньше ста.
Наконец мы можем себя похвалить за ещё одну пройденную тему!
Программы для работы с растровой графикой, такие как Adobe Photoshop , имеют удобные инструменты для изменения размеров изображений. Но перед тем как в Фотошопе увеличить картинку , вы должны знать, что это может привести к потере качества. Поэтому старайтесь, чтобы новый размер рисунка был как можно меньше.
1. Откройте Photoshop, нажмите Файл > Открыть, и выберите изображение
Чтобы использовать представленную ниже фотографию тигра, кликните правой кнопкой мыши по изображению и нажмите «Сохранить ».
Важно: Перед тем, как увеличить изображение, убедитесь, что оно не содержит таких дефектов, как попавшая на объектив пыль или царапины, так как они тоже увеличатся в размерах:
2.
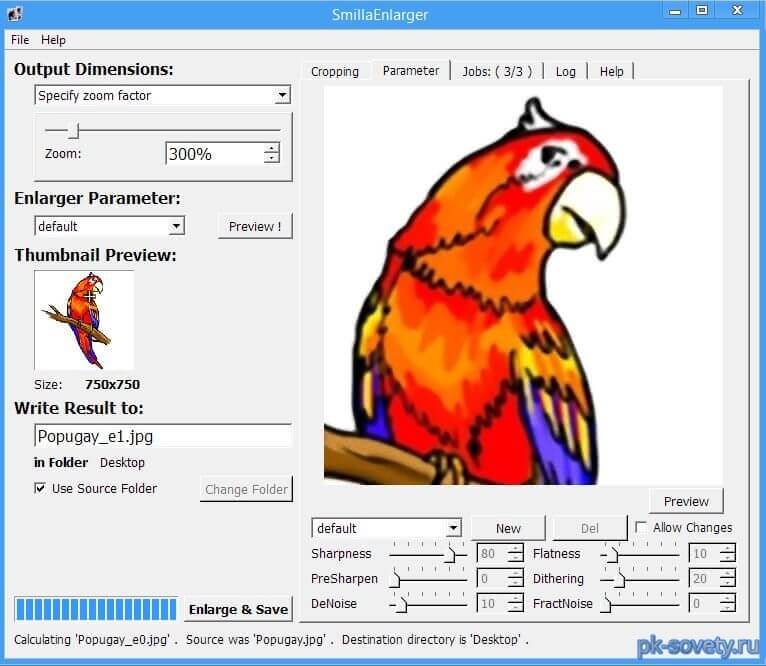 Выберите Изображение > Размер изображения…
Выберите Изображение > Размер изображения…3. Перед тем, как увеличить размер картинки в Фотошопе, откроется диалоговое окно «Размер изображения»
Размер оригинала изображения — 10 на 6,667 дюймов. Допустим, мы хотим увеличить изображение до 12 на 8 дюймов, чтобы его было легко распечатать и вставить в рамку. Так как нам важно сохранить разрешение 300 пикселей на дюйм, мы задаем новый размер. В нашем случае мы увеличили ширину документа с 10 до 12 дюймов, а высоту — с 6,667 до 8:
5. Выберите метод интерполяции
Перед тем, как увеличить картинку в Фотошопе и нажать «ОК », нам необходимо выбрать метод интерполяции. Чтобы увеличить размер изображения, программе необходимо проанализировать и перерисовать пиксели, что и называется интерполяцией.
При выборе бикубического ресамплинга Photoshop добавит новые или перерисует уже имеющиеся пиксели, что нужно для получения корректного результата при увеличении изображения.
Бикубический
(плавные градиенты ) — точнейший метод, вычисляющий значение пикселя на основе среднего значения прилежащих пикселей.
Бикубическая (с увеличением ) — вариация бикубической интерполяции для изображений, содержащих цифровые шумы . При использовании этого метода границы в изображении будут выглядеть наиболее сглаженными и мягкими:
6. Нажмите «ОК», чтобы применить изменения
Вы успешно изменили размер изображения.
В данном примере мы увеличили размер документа с 10 на 6.667 до 12 на 8 дюймов. Заметьте, что размер в пикселях увеличился с 3000 на 2000 до 3600 на 24000. Также стоит отметить, что финальный размер изображения увеличился с 17,2 Мб до 24,7 Мб:
Как уменьшить размер изображения в Photoshop
Нужно знать не только, как увеличить масштаб картинки в Фотошопе, но и как уменьшить изображение. Например, если его разрешение велико для размещения в интернете, слишком большой размер файла, или вам нужно распечатать изображение конкретного размера.
1. Откройте Photoshop , нажмите Файл > Открыть , и выберите изображение
2.
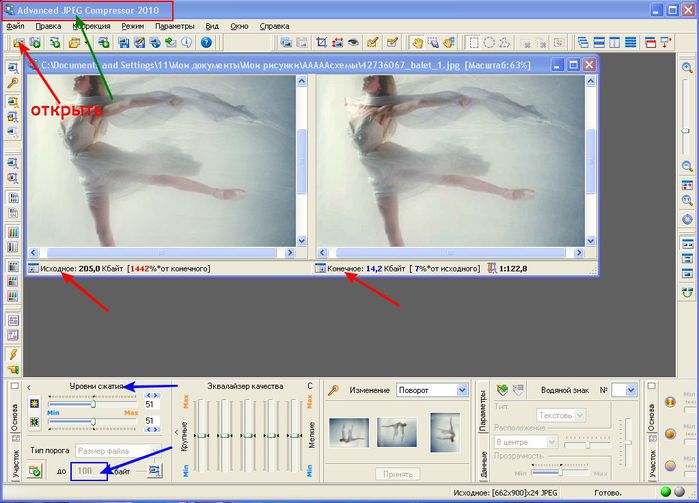 Перед тем, как увеличить качество картинки в Фотошопе, выберите Изображение > Размер изображения…:
Перед тем, как увеличить качество картинки в Фотошопе, выберите Изображение > Размер изображения…:3. Откроется диалоговое окно «Размер изображения», как показано на картинке ниже
4. Задайте размер изображения в пикселях, размер документа или разрешение
Разрешение оригинала изображения — 300 пикселей/дюйм (ppi ). Например, мы хотим разместить эту фотографию на сайте, и допустимый размер 600 на 400 пикселей, разрешение — 72 пикселей/дюйм. Сначала введем 72 в поле «Разрешение », затем зададим размер в пикселях (600 — длина, 400 — ширина ):
5. Выберите метод ресамплинга
Перед тем, как увеличить качество картинки в Фотошопе
и нажать «ОК », нам необходимо выбрать метод интерполяции. Как правило, для уменьшения размеров изображения, Photoshop удаляет все неиспользуемые пиксели. Методы интерполяции позволяют задать способ обработки пикселей для получения наиболее качественного уменьшенного изображения.
Как увеличить изображение в фотошопе без потери качества | Оцифровка видео, аудио, фото
Иногда возникает необходимость увеличить изображение. Возникает обычно при обрезке исходной фотографии с целью выделения какого-либо фрагмента в отдельный снимок. Само собой, размер изображения становится меньше, а нам нужно подогнать его под размер исходного.
При этом хочется не потерять детализации, другими словами – увеличить изображение без потери качества. Проще всего это сделать в фотошопе. Тем более что последняя версия Photoshop CC 2018 имеет для этого все возможности, в том числе и прекрасный новый инструмент интеллектуального масштабирования Сохранение деталей 2.0.
Как увеличить изображение в фотошопе без потери качества
Внесем немного конкретики. В конечном итоге будет выполнено увеличение фото без потери качества за счет добавления недостающих пикселей. Увеличить маленькое изображение можно не до бесконечности. Нельзя, к примеру, фото на документы увеличить до огромного плаката. Однако, как показывает практика, площадь исходной картинки можно увеличить без потерь, как минимум, в 100 раз.
Однако, как показывает практика, площадь исходной картинки можно увеличить без потерь, как минимум, в 100 раз.
Открываем изображение
Понятно, что увеличение изображения без потери качества – это наша конкретная задача. Вообще же инструмент фотошопа, называющийся «Размер изображения», может и увеличивать, и уменьшать.
Окрываем в фотошопе исходную фотографию, которую нужно обрезать, чтобы затем полученное изображение увеличить.
Указываем размер
В открывшемся окне задаём нужный размер. Кому удобнее в пикселях, кому – в сантиметрах, если выводим на печать. В поле «Подогнать под:» можно выбрать уже подготовленное соотношение размера изображения и разрешения (плотности пикселей на дюйм). Последний параметр важен для печати фото (стандартное значение 300 пикселей/дюйм), для вывода на дисплей – без разницы.
Ресамплинг
Вот теперь мы подобрались к ключевому моменту процедуры увеличения фото – как не потерять качество при увеличении. Ведь если мы значительно увеличим физические размеры фото, так же увеличатся и размеры пикселей. «Цифровая» структура изображения станет заметнее. Поэтому для сохранения качества картинки фотошоп добавляет пиксели, выбирая, какой именно пиксель вставить рядом с имеющимся, на основе интерполяции или ресамплинга.
«Цифровая» структура изображения станет заметнее. Поэтому для сохранения качества картинки фотошоп добавляет пиксели, выбирая, какой именно пиксель вставить рядом с имеющимся, на основе интерполяции или ресамплинга.
Известны разные методы – билинейная интерполяция, бикубическая и т.д. Нас же интересует новый, который, как уже упоминалось выше, называется «Сохранение деталей 2.0». При таком способе ресамплинга наиболее чётко сохраняются детали увеличиваемой картинки.
Пример
Обрежем фото, чтобы был виден только вход на арену амфитеатра. Видно, что размер уменьшился в нашем случае до 498х349 пикселей.
Увеличим его до исходных размеров с разными способами ресамплинга.
На представленных выше скриншотах видно, как меняется детализация при выборе разных способов ресамплинга, предназначенных для сохранения детализации, т.е. чёткости. Выбор сделайте сами.
Отметим, что в окне размера изображения имеется также и ползунок уменьшения шума. При большом увеличении видно, как он воздействует на изображение, уменьшая (сглаживая) зернистость. Пользуйтесь им в меру, не замыливая картинку. Успешного редактирования!
Пользуйтесь им в меру, не замыливая картинку. Успешного редактирования!
Автор: Алексей Касьянов.
Upscale image без потери качества
Image Upscaler — это онлайн-сервис для увеличения изображения без потери качества. Он основан на сверточных нейронных сетях Deep Learning.
Image Upscaler — это онлайн-сервис, который увеличивает масштаб изображений и фотографий в 4 раза. Он использует искусственный интеллект, который увеличивает изображение, не делая его размытым, в то же время сохраняя его качество.
О себе:
Image Upscaler — это онлайн-сервис для увеличения фотографий.Это помогает изменять размер изображений без потери качества. Используя искусственный интеллект, Image Upscaler увеличивает разрешение изображения, сохраняя его естественный вид.
Инструмент для изменения размера изображений просто необходим:
- Instagram, Facebook, Twitter, блоггерам Pinterest;
- владельцев сайтов;
- тренеров саморазвития;
- студентов, менеджеров, ученых и других.
FAQ:
Как это работает?
В основном Image Upscaler отрисовывает недостающие пиксели на месте больших. Он был построен с помощью искусственного интеллекта.
Он был построен с помощью искусственного интеллекта.
Во-первых, GAN Generative Adversarial Networks (GAN) прошли обучение в огромной библиотеке фотографий. Это помогает приложению понять, как должны выглядеть земля, здания и т. Д. Теперь, когда вы загружаете изображение, Image Upscaler сканирует его, понимает, что это за объект, а затем рисует остальные пиксели. В результате вы получаете фото высокого качества с измененным размером.
Какой формат можно использовать?
Вы можете увеличивать изображения в форматах JPG, JPEG, PNG.
Есть ли ограничения у Image Upscaler?
Да:
— Вы можете изменить размер изображения в 4 раза.
— Максимальный размер изображения 5 Мб.
— Ширина и высота изображения ограничены до 2500 пикселей. Если вы хотите изменить размер изображения большего размера, вы можете обрезать необходимую часть перед обработкой.
В чем разница между Image Upscaler и Photoshop?
В то время как Photoshop работает в автономном режиме с вашего ПК, Image Upscaler работает онлайн из браузера. Вы можете использовать Image Upscaler на своем смартфоне, офисном ноутбуке и т. Д., Когда вам это нужно. Между тем необходимо установить Photoshop, а это значит, что ваше время и оперативная память компьютера будут потрачены.
Вы можете использовать Image Upscaler на своем смартфоне, офисном ноутбуке и т. Д., Когда вам это нужно. Между тем необходимо установить Photoshop, а это значит, что ваше время и оперативная память компьютера будут потрачены.
Если говорить о применяемой технологии, то в стандартных подходах используется билинейная интерполяция. Такие алгоритмы предсказывают новые пиксели, поэтому измененное изображение становится размытым. Image Upscaler использует AI, который создает новые пиксели, чтобы конечное изображение выглядело естественно.
Зависит ли Image Upscaler от какого-либо программного обеспечения?
Инструмент увеличения изображения работает в режиме онлайн из браузера.
С какими изображениями работает Image Upscaler?
Image Upscaler работает с любым изображением, но вы получите лучший результат, используя изображения, которые ранее не были масштабированы. Веб-сайт показывает лучшие результаты для логотипов, мультипликационных картинок, аниме или любого другого синтезированного изображения.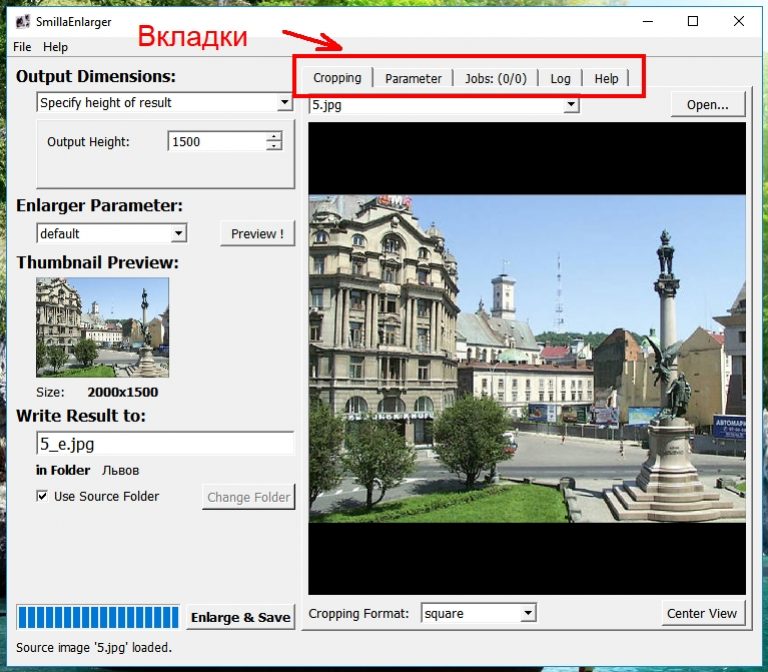
Еще вопросы?
Напишите мне на [адрес электронной почты защищен].
Как увеличить фотографию без потери качества — What Photography Gear
Вы когда-нибудь пробовали увеличить изображение с помощью инструмента масштабирования? Если да, то вы, вероятно, заметили, что изображение теряет свое качество, когда вы это делаете.
Увеличенное изображение обычно выглядит очень размытым, и в зависимости от того, насколько вы его увеличили, иногда бывает сложно определить, как изображение выглядело изначально. Это может быть очень неприятно, особенно если изображение получилось отличным, и вы хотите использовать его в блоге или поделиться им в социальных сетях.
К счастью, есть инструменты, которые можно использовать для увеличения фотографий, не беспокоясь о потере качества. Из этой статьи вы узнаете , как увеличить фотографию без потери качества. и главную причину потери качества при увеличении изображений.
Метод 1. Увеличьте фотографии с помощью бесплатного онлайн-сервиса Photo Enlarger
Photo Enlarger — это бесплатный онлайн-инструмент, который позволяет увеличивать изображения без потери качества.
Как увеличить фотографию с помощью фотоувеличителя
Шаг 1. Перейдите на http://www.photoenlarger.com/
Шаг 2: Нажмите кнопку «Обзор» под «Выбрать изображение для загрузки». Это позволит вам получить доступ к своим файлам. Найдите фотографию, которую вы хотите увеличить, и нажмите на нее, чтобы импортировать.
Шаг 3: После того, как вы выбрали фотографию, откроется коэффициент увеличения. Введите желаемый масштаб, ширину и высоту изображения и продолжайте.
Шаг 4: Веб-сайт будет запускать для вас четыре различных алгоритма увеличения. Просмотрите результаты и выберите наиболее подходящее изображение. На этом этапе вы можете обрезать и загрузить окончательное изображение.
Photo Maximizer — очень простой в использовании редактор фотографий, который можно использовать для создания изображений с высоким разрешением из любых цифровых изображений, имеющихся на вашем устройстве.Если вы хотите увеличить небольшую часть фотографии или очень маленькое изображение, вы можете сделать это с помощью Photo Maximizer.
Как увеличить фотографию с помощью Photo Maximizer
Шаг 1: Запустите программное обеспечение. Если у вас его еще нет, вам нужно будет приобрести программное обеспечение и установить его.
Шаг 2: Выберите объект для фотографии. Убедитесь, что вы выбрали термин, который вам будет легко запомнить. Это важно, потому что это облегчает вам поиск изображения в ваших файлах, когда оно вам нужно.
Шаг 3: Выберите настройку масштабирования и увеличьте изображение до желаемого размера. Если вы хотите увеличить масштаб и обрезать небольшую часть вашего горшка, все, что вам нужно сделать, это использовать настройку масштабирования, чтобы увеличить часть изображения. Как только это будет сделано, используйте инструмент кадрирования, чтобы обрезать изображение.
Шаг 4: Сохраните изменения и распечатайте окончательное изображение.
Метод 3: Использование бесплатного программного обеспечения GIMP
Еще один способ увеличить фотографии без потери качества — использовать бесплатное программное обеспечение, известное как Gimp.GIMP — отличная альтернатива PhotoShop. Самое лучшее в GIMP — это то, что он бесплатный. Помимо редактирования фотографий, этот инструмент также можно использовать для увеличения изображений без потери качества. Однако вы можете не получить таких хороших результатов, как с двумя другими инструментами из этого списка.
Как увеличить изображения с помощью GIMP
Шаг 1: Импортируйте изображение, которое вы хотите увеличить, в GIMP. Как только это будет сделано, перейдите к изображению, затем масштабируйте изображение. Введите желаемые размеры изображения.
Шаг 2: В разделе качества выберите Sinc (Lanczos3) в качестве метода интерполяции. Затем нажмите «Масштабировать изображение». Интерполяция — это метод, который позволяет вам компенсировать все увеличенные пиксели, чтобы каждый пиксель соответствовал свойствам пикселя, расположенного рядом с ним. В результате ваше изображение не будет выглядеть размытым или пиксельным при его увеличении.
Затем нажмите «Масштабировать изображение». Интерполяция — это метод, который позволяет вам компенсировать все увеличенные пиксели, чтобы каждый пиксель соответствовал свойствам пикселя, расположенного рядом с ним. В результате ваше изображение не будет выглядеть размытым или пиксельным при его увеличении.
Шаг 3. Экспортируйте изображение. Прежде чем экспортировать изображение, убедитесь, что все в порядке.
Дополнительные советы: почему изображения теряют качество при увеличении?
Bitmap — самый популярный формат изображений, используемый в Интернете.Все ваши файлы JPEG и PNG являются файлами Bitmap. Растровые изображения обычно состоят из тысяч пикселей. На самом деле U может видеть пиксели изображения в форме квадратов при увеличении фотографий в формате JPED или PNG. Термин Bitmap происходит от того факта, что каждый пиксель расположен в определенном фиксированном месте на изображении. Большинство редакторов изображений увеличивают или уменьшают эти пиксели, чтобы изменить размер изображения. Вот почему вы не испытываете потери качества, когда делаете изображение меньше оригинала. Когда изображение уменьшается, пиксели становятся менее заметными.Таким образом изображение остается четким и не теряет своего качества. Для сравнения, когда вы увеличиваете изображение, пиксели также увеличиваются. Это делает их более заметными, из-за чего фотография выглядит размытой или пиксельной.
Вот почему вы не испытываете потери качества, когда делаете изображение меньше оригинала. Когда изображение уменьшается, пиксели становятся менее заметными.Таким образом изображение остается четким и не теряет своего качества. Для сравнения, когда вы увеличиваете изображение, пиксели также увеличиваются. Это делает их более заметными, из-за чего фотография выглядит размытой или пиксельной.
Итак, что вы можете сделать, чтобы решить эту проблему? Решение этой проблемы простое. Вы должны компенсировать все увеличенные пиксели, чтобы каждый пиксель соответствовал свойствам пикселя, расположенного рядом с ним. Это известно как фрактальная интерполяция. Когда вы используете эту технику, у вас не будет размытого изображения при изменении его размера.Вышеупомянутые методы использовали технику фрактальной интерполяции для изменения размера вашего изображения, чтобы вы не теряли качество.
Заключение В заключение не нужно отказываться от картинок с низким разрешением. Вы можете использовать любой из вышеперечисленных инструментов, чтобы изменить размер изображений, чтобы сделать их больше. Вы также можете использовать инструменты для увеличения объектов на вашем изображении и их обрезки, чтобы получилось одно большое изображение. Это сэкономит вам много времени, которое в противном случае было бы потрачено на повторную съемку изображений для достижения желаемого разрешения.Все перечисленные инструменты просты в использовании, бесплатны и очень быстрые. Независимо от того, являетесь ли вы новичком или экспертом, вы обязательно найдете эти инструменты очень полезными. Попробуйте их и посмотрите, какой из них дает вам наилучшие результаты.
Вы также можете использовать инструменты для увеличения объектов на вашем изображении и их обрезки, чтобы получилось одно большое изображение. Это сэкономит вам много времени, которое в противном случае было бы потрачено на повторную съемку изображений для достижения желаемого разрешения.Все перечисленные инструменты просты в использовании, бесплатны и очень быстрые. Независимо от того, являетесь ли вы новичком или экспертом, вы обязательно найдете эти инструменты очень полезными. Попробуйте их и посмотрите, какой из них дает вам наилучшие результаты.
Как увеличить фото без потери качества
Оцените этот постКак изменить размер изображения без потери качества
Две наиболее распространенные причины, по которым людям необходимо изменять размер изображений, — это использование на веб-сайте и публикация в социальных сетях.Продолжайте читать, чтобы узнать, как изменить размер изображения без потери качества.
Измените размер изображения здесь ↓
Добавить в ChromeМожно ли изменить размер изображения без потери качества?
Независимо от причины, иногда вам нужно изменить размер изображения, хранящегося на вашем телефоне или компьютере. Вот когда вам нужно знать, как быстро и легко изменить размер изображения.
Не все форматы изображений одинаковы. Некоторые типы, например GIF-файлы, старше и поддерживают меньшее количество цветов. BMP — это формат Microsoft, и эти файлы могут быть очень большими.PNG и JPEG являются оптимальным выбором для Интернета, поскольку они поддерживают миллионы цветов и могут храниться в файлах относительно небольших размеров без потери качества. Кроме того, файлы PNG поддерживают прозрачность, которая является обязательной для разработчиков веб-сайтов. TIFF — это высококачественный формат, который отлично подходит для печати и достаточно универсален, чтобы хранить несколько изображений в одном файле.
При изменении размера изображений имейте в виду, что форматы GIF и JPEG являются «с потерями» и в некоторой степени теряют качество. В то время как файлы PNG, BMP, TIFF и SVG не потеряют качество.Следует иметь в виду, что растровые файлы (например, GIF, JPEG и даже некоторые PNG) будут терять некоторое качество при изменении размера или переформатировании, а векторные изображения, такие как SVGS, AI и XPS, — нет. Их можно увеличивать или уменьшать по размеру без потери качества. Графические дизайнеры создают логотипы с использованием векторных изображений, поэтому их можно увеличивать или уменьшать в размере для различных целей.
Как правило, если вы сделаете большое изображение и уменьшите его, вы не потеряете видимого качества. Однако, если вы попытаетесь сделать небольшой снимок и растянуть его больше, он будет выглядеть размытым и пиксельным.
Для веб-сайтов человеческий глаз может воспринимать только определенную плотность качества, поэтому веб-графика и изображения не должны быть такого высокого качества (всего около 72 точек на дюйм). Печать изображений и логотипов; однако он должен быть не менее 300 DPI (точек на дюйм).
Как изменить размер изображения в Интернете
К счастью, есть отличный онлайн-оптимизатор изображений, который вы можете использовать, чтобы снять всю работу по изменению размера изображений. Выполните следующие действия, чтобы изменить размер любого изображения за несколько секунд:
- 1. Посетите https://resizing.app
- 2. Держите изображение под рукой на рабочем столе или в папке.
- 3. Теперь перетащите изображение в поле в центре веб-страницы.
- 4. После того, как вы разместите изображение на странице, справа от него появятся три поля для улучшения и оптимизации вашего изображения.
- 5. Выберите только ширину, только высоту или нестандартный размер.
- 6. Введите точный размер в пикселях, в котором должно быть новое изображение.
- 7. Затем выберите, хотите ли вы максимизировать изображение (то есть уменьшить размер, но при этом вы можете потерять некоторое качество) .
- 8. Наконец, выберите формат изображения (jpg или png) .
- 9. Нажмите кнопку «Сохранить», и ваше новое изображение с измененным размером мгновенно загрузится на ваш компьютер.
Нет ничего проще, чем изменить размер изображений и сохранить качество. Существует также множество бесплатных приложений для изменения размера изображений, которые вы можете использовать для уменьшения масштаба изображений для различных целей.
Заключение
В большинство фото-приложений включены некоторые инструменты для изменения размера и редактирования изображений. Особенно это касается камер и программного обеспечения мобильных устройств. Некоторые из встроенных параметров отлично справятся со своей задачей, но иногда имеет смысл поискать нестандартное решение, например, приложение для изменения размера, описанное выше.
Статьи по теме:
Как изменить размер изображения без потери качества | Увеличить
При увеличении изображения может возникнуть ситуация, когда оно будет выглядеть размытым или непрофессиональным.Существует множество приложений, которые помогут увеличить размер фотографии без потери качества. Эти программы используют в качестве входных данных изображение с более низким разрешением и без каких-либо проблем увеличивают его.
Вот несколько решений, которые помогут вам увеличить изображение без потери качества:
Как изменить размер изображения в Photoshop без потери качества
Photoshop — это программа для редактирования фотографий и растрового графического дизайна, которая позволяет пользователям создавать, редактировать, и манипулировать различной графикой, а также цифровым искусством.Он позволяет создавать и редактировать растровые изображения с несколькими слоями и импортировать изображения в файлы различных форматов. Это приложение предлагает хорошую функцию, которая позволяет быстро без проблем изменять размер любой фотографии.
Чтобы изменить размер изображения с помощью Photoshop, выполните следующие действия:
Шаг 1) Посетите веб-сайт Photoshop. Загрузите программное обеспечение, нажав кнопку «Попробовать бесплатно», и установите его на свой компьютер.
Шаг 2) Щелкните ярлык Photoshop на рабочем столе, чтобы открыть программу.
Шаг 3) Откройте «Семейство».jpg «, чтобы изменить его размер, как показано в примере ниже.
Нажмите кнопку» Открыть «.
Шаг 4) Выполните следующие шаги:
- Нажмите на изображение.
- Нажмите на размер изображения.
Шаг 5) Выполните следующие шаги.
- Введите 150 в текстовое поле разрешения. Вы заметите, что высота и ширина изображения также меняются.
- Нажмите кнопку «ОК», чтобы сохранить все изменения.
Шаг 6) Выполните следующие шаги:
- Щелкните «Файл».
- Щелкните «Сохранить как».
Шаг 7) Сохраните изображение.
- Введите имя файла как увеличенное изображение.
- Выберите формат JPEG.
- Щелкните по кнопке «Сохранить».
Когда вы закончите с вышеуказанными шагами, вы увидите, что ваше изображение выглядит больше по сравнению с исходным.
Как увеличить изображение с помощью GIMP
GIMP — это бесплатный инструмент с открытым исходным кодом, который можно легко использовать для увеличения изображения без потери разрешения.Его можно использовать для редактирования изображений, ретуши, преобразования фотографий в различные форматы и более специализированной работы.
Вот шаги, чтобы увеличить маленькие изображения в программе изменения размера фотографий GIMP:
Шаг 1) Посетите веб-сайт GIMP.
Нажмите кнопку «Загрузить» и установите его на свой компьютер.
Шаг 2) Выполните следующие шаги:
- Введите «GIMP» на панели задач
- Щелкните значок GIMP, чтобы открыть программное обеспечение
Шаг 3) Перейдите в меню «Файл»> «Открыть» и выберите изображение. изменить его размер.Например, «Исходное семейное изображение.jpg».
Щелкните по кнопке «Открыть».
Шаг 4) Выполните следующие шаги:
- Щелкните Изображение.
- Щелкните по изображению в масштабе.
Шаг 5) Появится следующее всплывающее окно:
- Измените ширину 550 и высоту как 366.
- Выберите для Интерполяции качества значение «LoHalo».
- Щелкните по кнопке «Масштаб».
Шаг 6) Экспортируйте изображение.
Выполните следующие шаги:
- Щелкните Файл.
- Щелкните «Экспортировать как».
Шаг 7) Выполните следующие шаги:
- Введите имя изображения «Увеличенное семейное изображение».
- Выберите тип файла как JPEG.
- Щелкните «Экспорт».
Когда вы закончите с вышеуказанными шагами, вы увидите, что ваше изображение выглядит больше по сравнению с исходным.
Другие решения для изменения размера изображений
Существует множество онлайн-решений для устранения размытия изображений, но они разработаны специально для быстрого редактирования.Следовательно, он не обеспечивает качественного увеличения изображения.
Вот несколько быстрых решений, которые доступны в Интернете для опробования:
1) GigaPixel
GigaPixel — это инструмент, который поможет вам с легкостью повысить масштаб изображений и их разрешение. Этот инструмент для изменения размера изображения использует глубокое обучение для повышения качества цифровых фотографий. Его можно легко использовать для печати, восстановления, обрезки и многого другого.
Функции:
- Позволяет естественным образом увеличивать разрешение изображения.
- Этот инструмент для устранения размытия изображений можно использовать в различных типах фотографий, таких как DSLR, WEB, CG и т. Д.
- Его можно использовать для разных типов объектов, таких как портрет, архитектура, пейзаж и т. Д.
- Поддерживаемые платформы: Windows и Mac.
Цена: Бесплатно
Ссылка: https://www.topazlabs.com/gigapixel-ai
2) Reshade Image Enlarger
Reshade Image Enlarger — это программа для увеличения и редактирования фотографий.Это приложение может производить улучшения приличного качества. Он предоставляет широкий выбор вариантов.
Функции:
- Позволяет увеличить размер любого изображения без снижения качества.
- Позволяет быстро улучшать и кадрировать фотографии.
- Это приложение для устранения размытия изображений может обрабатывать фотографии в пакетном режиме.
- Поддерживает широкий спектр форматов, таких как TIFF, JPG, PNG и другие.
- Этот инструмент увеличения изображения позволяет с легкостью установить фокус и повысить резкость фотографии.
- Поддерживаемая платформа: Windows.
Цена: Бесплатно
Ссылка: https://www.reshade.net/
3) Irfanview
Irfanview — это программа для редактирования фотографий, которая предоставляет хороший способ изменить размер изображений и сделай их больше. Этот инструмент для увеличения изображения имеет некоторые возможности рисования и создания изображений. Он занимает небольшое количество ресурсов на вашем компьютере. Это приложение позволяет применять повышение резкости после изменения размера фотографии.
Функции:
- Вы можете изменить цвет изображения по глубине.
- Позволяет безупречно обрезать изображения.
- Этот инструмент для увеличения изображения поможет вам увеличить изображение без потери разрешения.
- Доступен на немецком и английском языках.
- Этот инструмент изменения размера изображения позволяет выполнять пакетное преобразование изображений.
- Позволяет сохранять изображение в файлах различных форматов, включая JPEG, PNG, BMP и т. Д.
- Поддерживаемая платформа: Windows.
Цена: Бесплатно.
Ссылка: https://www.irfanview.com/
4) On1 Resize
On1 Resize — одно из лучших программ для увеличения изображения без потери качества. Он предоставляет параметры для изменения размера любого изображения максимум на 1000% от фактического размера. Это приложение для изменения размера фотографий можно использовать для создания графики для печати с меньшими усилиями.
Функции:
- Предлагает различные инструменты для улучшения печати.
- Можно обрабатывать изображения в пакетном режиме.
- Позволяет редактировать фотографии, снятые с камеры.
- Обеспечивает интеграцию с таким программным обеспечением, как Photoshop.
- Этот инструмент позволяет контролировать размер файла.
- Вы можете быстро просматривать изображения для редактирования.
- Поддерживаемые платформы: Windows и Mac.
Цена: Бесплатно.
Ссылка: https://www.on1.com/products/resize/
5) UpscalePics
UpscalePics — это приложение, которое позволяет увеличивать изображение без потери качества.Это высококлассное приложение для изображений позволяет без проблем перетаскивать изображения. Он позволяет обрабатывать изображения в пакетном режиме с помощью технологии AI.
Функции:
- Это поможет вам улучшить свой имидж с меньшими усилиями.
- Этот инструмент увеличения изображения автоматически сжимает файл JPEG.
- Предлагает удобный графический интерфейс.
- Эта программа для создания высококлассных изображений позволяет загружать изображения с URL-адреса.
- Поддерживаемая платформа: Web
Цена: 10 $ / мес.
Ссылка: https://upscalepics.com/
6) Befunky
Befunky — это программа для увеличения изображения, которая включает в себя различные инструменты для устранения искажений и цифрового шума. Это позволяет вам масштабировать пиксель изображения в процентах. Этот инструмент позволяет сохранять изображения с максимальным разрешением 4088×4088 пикселей.
Функции:
- Вы можете легко изменять размер, обрезать и поворачивать изображения размера файла.
- Вы можете придать своей фотографии неповторимый вид.
- Позволяет редактировать фотографии в пакетном режиме.
- Помогает удалить фон любой фотографии.
- Этот инструмент для увеличения изображения позволяет ретушировать портреты.
- Это приложение для масштабирования изображений автоматически поддерживает соотношение сторон фотографий.
- Позволяет добавлять настраиваемые границы графики.
- Этот инструмент увеличения изображений позволяет вам изменять размер изображений сразу.
- Это высококлассное графическое приложение предлагает более 125 цифровых эффектов.
- Поддерживаемые платформы: Windows, Mac.
Цена: $ 4,99 / месяц (оплата ежегодно)
Ссылка: https://www.befunky.com/
7) Fotor
Fotor — это приложение, которое позволяет увеличивать изображения онлайн с помощью всего несколько щелчков мышью. Это приложение можно использовать без регистрации или входа в систему.
Функции:
- Вы можете увеличить изображение без потери качества.
- Позволяет публиковать отредактированные изображения в социальных сетях, таких как Facebook и Twitter.
- Этот инструмент для увеличения изображения поможет вам украсить ваше лицо.
- В Fotor можно загружать файлы PNG и JPEG.
- Создайте рамку для вашей фотографии без проблем.
- Предлагает широкий спектр эффектов.
- Позволяет добавлять эффекты к фотографиям.
- Этот инструмент позволяет настраивать цвет, свет, размер и многое другое.
- Предоставляет множество готовых шаблонов.
- Поддерживаемые платформы: Интернет, Windows, Mac, iOS, Android.
Цена: Бесплатно.
Ссылка: https://www.fotor.com/
Каковы причины изменения размера изображения?
Изменение размера изображения без потери его исходного качества — идеальный способ произвести хорошее впечатление на посетителей.
Вот наиболее частые причины изменения размера изображения:
- Плохо измененные изображения часто выглядят размытыми и искажают реальные вещи.
- Небрежное изменение размера может оттолкнуть ваших потенциальных посетителей и уменьшить ваше влияние, а иногда вы даже можете их потерять.
- Изображения и фотографии, снятые с камеры, имеют очень высокое разрешение. Следовательно, у них много пикселей, и загрузка каждого из них в вашем браузере занимает много времени. Уменьшение разрешения изображения перед загрузкой на веб-сайт важно для удобного просмотра.
Почему изображения теряют качество при увеличении?
Люди изменяют размер растрового изображения или любого другого изображения, чтобы обрезать и увеличить его без потери качества. Все растровые изображения состоят из множества пикселей. Каждый из этих элементов изображения отображается в фиксированном месте на фотографии.
Программное обеспечение для редактирования изображений увеличивает или уменьшает эти пиксели, чтобы изменить размер изображения. Поэтому, когда вы уменьшаете размер изображения, вы не увидите потери качества. Напротив, когда вы увеличиваете изображение, эти большие пиксели становятся более заметными, и фотография выглядит неровной и размытой.
Три совета для более качественного увеличения
Вот три метода для высококачественного увеличения изображений:
- Делайте меньшие шаги для увеличения до 300%: Вы должны делать меньшие шаги, а не упоминать размер увеличения фото в любом приложении.
Для любого среднего изображения вы можете увеличить его на 200% без заметных изменений. Однако если вы увеличите фотографии более чем на 300%, это приведет к искажению.
- Выберите более крупное исходное изображение: Вы должны выбрать более крупное изображение, снятое камерой с более высоким разрешением и настройками DPI (точек на дюйм).
Это поможет вам получить качественные результаты увеличения с минимальными артефактами и искажениями. Изображение большего размера позволяет выполнять большее увеличение без потери качества.
- Повышение резкости изображения: Хорошим способом преодоления искажения при увеличении изображения является использование резкости. По сути, вам нужно увеличить изображение, а затем использовать инструмент повышения резкости в вашем программном обеспечении для редактирования фотографий, чтобы очистить искаженные края. Этот метод даст вам гибкость, когда дело доходит до увеличения любой фотографии в процентах.
Увеличить или изменить размер изображения без потери качества
Если вы когда-либо пытались изменить размер цифрового изображения, вы могли заметить, что они обычно становятся размытыми или теряют четкость, когда вы увеличиваете их сверх определенного предела.Но знаете ли вы, что цифровые изображения также можно увеличивать с минимальной потерей качества или без нее? В этой статье мы рассмотрим некоторые из этих методов увеличения изображения.
Прежде чем перейти к этой теме, важно знать, как в первую очередь формируются цифровые изображения. Существует два основных метода создания типичного цифрового изображения.
Растр (Bitmap): Bitmap (Raster) состоит из сетки отдельных пикселей, каждый из которых определяется определенным цветом в виде двоичных битов (отсюда и название).Популярные форматы изображений, такие как JPEG, GIF и PNG, позволяют сохранять изображения как растровые.
Вектор: В векторной графике набор математических выражений используется для определения отрезков линий, кривых и других геометрических форм, которые объединяются в единое изображение. Рисунки, сделанные в векторных приложениях, таких как Adobe Illustrator или Corel Draw, обычно выполняются в векторной графике.
Поскольку векторная графика является математическим представлением, ее размер или увеличение можно изменять в любой степени без потери качества (масштабирование без искажений).Однако после завершения масштабирования вам необходимо экспортировать его в растровую форму, чтобы использовать. Однако в настоящее время некоторые векторные форматы, такие как SVG, напрямую поддерживаются в веб-браузерах.
Почему растровые изображения размываются при увеличении?
Ответ на этот вопрос лучше всего объяснить с помощью аналогии с египетской пирамидой. Пирамиды Египта — это древние пирамидальные сооружения, построенные из огромных каменных блоков. Когда мы видим пирамиды издалека, они кажутся гладкими пирамидальными структурами с прямыми краями.Но если присмотреться, можно заметить значительные шероховатости в структуре. Вблизи вы можете четко различить каменные блоки, составляющие края пирамид, которые на самом деле совсем не прямые.
Аналогичным образом, когда вы постепенно увеличиваете растровое изображение с помощью программы просмотра изображений, сначала изображение может казаться зернистым. При дальнейшем увеличении края изображения становятся пиксельными. На самом высоком уровне масштабирования вы можете четко различать отдельные пиксели на основе их цвета, и общий вид изображения становится размытым.
Обычно изображение можно увеличивать до 100 процентов без искажения. В таких случаях один пиксель изображения соответствует меньше (или равен) одному пикселю экрана дисплея.
Но когда изображение увеличивается более чем на 100 процентов, один пиксель изображения представлен более чем одним пикселем на экране дисплея. Именно тогда вы начинаете различать отдельные пиксели изображения (зерна). При большем увеличении пиксели становятся более заметными (особенно по краям), и вы можете фактически видеть изображение, состоящее из квадратных квадратов разного цвета.Таким образом, при увеличении масштаба изображение в целом становится более размытым.
Увеличение изображений без потери качества (без потерь)
Векторная графика — единственная форма изображения, которая может сохранить свое качество при увеличении. Если вы хотите увеличить растровые изображения без потери качества, один из способов сделать это — создать векторную форму, увеличить и затем экспортировать их в растровые изображения.
Процесс преобразования растровых изображений в векторные называется трассировкой. В следующем разделе мы использовали приложение под названием Vector Magic для увеличения изображений без потерь.
Изменение размера изображения без потери качества — программное обеспечение
Vector Magic — это инструмент преобразования растровых изображений в векторные, который хорошо работает с логотипами, картинками и другими формами простых изображений. он доступен как онлайн-инструмент, так и как настольное приложение. Поддерживаемые форматы растровых изображений включают JPEG, GIF, PNG, BMP, TIFF, PSD и т. Д., В то время как поддерживаемые векторные форматы включают EPS, SVG, PDF, AI, DXF, EMF и т. Д.
Настольное приложение обеспечивает автономный доступ ко всем функциям Vector Magic на вашем Mac или ПК.Программное обеспечение включает неограниченную пробную версию, в которой включены все функции полной версии (включая полную предварительную версию), за исключением функции сохранения. Чтобы активировать функцию сохранения, вам необходимо приобрести программное обеспечение (295 долларов США за лицензию).
В следующей таблице представлено полное сравнение функций сетевой и настольной версий Vector Magic.
Сравнение матриц функций
Увеличить фото без потери качества онлайн
Онлайн-версия Vector Magic позволяет загружать растровые изображения и преобразовывать их в векторную форму с использованием автоматических или ручных настроек.Вы можете предварительно просмотреть результат преобразования и настроить индивидуальные настройки в онлайн-редакторе, если хотите. Но для скачивания векторной графики нужна платная подписка.
Чтобы загружать векторизованные изображения онлайн, вам необходимо либо подписаться на Vector Magic Unlimited (7,95 долларов США в месяц), либо платить 1 токен за загрузку. Бесплатная регистрация дает вам два бесплатных токена, что означает, что вы можете бесплатно загрузить максимум два изображения. Вы можете купить пакеты, содержащие 5, 10 или 20 токенов.
Бесплатный онлайн-фотоувеличитель
Помимо Vector Magic, есть несколько бесплатных онлайн-инструментов, которые позволяют вам векторизовать растровые изображения и загружать их. Некоторые из этих бесплатных онлайн-инструментов преобразования включают Autotracer, Vectorization, RapidResizer и т. Д.
Преимущества Vector Magic
Несмотря на то, что есть несколько других бесплатных альтернатив, доступных для преобразования растровых изображений в векторные, для профессионального использования рекомендуется использовать для платной версии Vector Magic.Вот почему вам следует предпочесть платное решение бесплатным.
Лучшая точность: Vector Magic обычно создает векторы, которые больше напоминают входное растровое изображение, по сравнению с бесплатными приложениями для трассировки векторов.
Более чистый вывод: Обычно на результаты векторного преобразования изображения влияют такие факторы, как шум. Результаты Vector Magic обычно чище, но при этом извлекают больше деталей из оригинала растрового изображения.
Проще использовать: Бесплатные инструменты трассировки растровых изображений обычно имеют множество настроек, которые часто сбивают с толку пользователей.В Vector Magic автоматически выбираемые настройки обычно дают наилучшие результаты. Если вас это не устраивает, есть даже функция «Улучшить результат», которая поможет вам настроить результат.
Изменение размера изображений с минимальной потерей качества
Преобразование растрового изображения в векторную графику является сложным процессом и может не дать желаемых результатов для всех типов изображений. Простые изображения, содержащие основные геометрические формы, такие как логотипы, можно легко преобразовать в векторную форму. С другой стороны, изображения, содержащие эффекты тени, цветовые оттенки и другие сложные формы графики (например, фотографии с камеры), трудно векторизовать.
Изображение предоставлено: NRMA (отредактировано)
Если у вас сложное изображение, которое нужно увеличить, преобразовать его в векторную форму будет невозможно. В таких случаях подходящие алгоритмы аппроксимации пикселей могут помочь получить почти точные результаты.
Метод аппроксимации новых значений пикселей на основе дискретного набора известных значений пикселей известен как интерполяция. В этом разделе мы предоставили решения для увеличения изображения с помощью некоторых инструментов редактирования изображений, которые реализуют различные методы интерполяции для прогнозирования цвета новых пикселей.
Изменение размера изображения с помощью функции Perfect Resize (платная / бесплатная пробная версия)
Perfect Resize — это платный инструмент для изменения размера фотографий, в котором используются алгоритмы, основанные на подлинных фракталах, для обеспечения наилучшего, почти без потерь качества увеличенных изображений. Perfect Resize может помочь вам изменить размер фотографий до 10 раз по сравнению с исходным размером без заметной потери качества. Он доступен как отдельное приложение, а также имеет дополнительный плагин Adobe Photoshop. Если у вас установлен плагин Photoshop, вы можете напрямую использовать его для запуска Perfect Resize из Photoshop.Следующие шаги проведут вас через процесс увеличения фотографий с помощью плагина Photoshop для Perfect Resize.
- Загрузите и установите Perfect Resize.
- Запустите Photoshop и откройте изображение, которое вы хотите увеличить.
- Выберите Файл >> Автоматизация >> Идеальное изменение размера. Это откроет приложение Perfect Resize с ранее открытым изображением.
- Справа вы можете выбрать предустановку или вручную ввести размер изображения.
- Наконец, перейдите в меню «Файл»> «Сохранить в идеальном размере», чтобы сохранить изменения. Увеличенное фото будет сохранено на диск.
Программное обеспечение включает 30-дневную бесплатную пробную версию и стоит 79,95 долларов США за отдельное приложение. Вы также можете купить весь пакет Perfect Photo Premium Suite (который включает Perfect Resize и 6 других приложений) за 129,95 долларов.
Изменение размера изображения с помощью Photoshop (платная / бесплатная пробная версия)
Когда дело доходит до редактирования изображений, Photoshop, пожалуй, самая популярная программа.Как и ожидалось, у него есть функция Image Resample, которая помогает увеличивать изображения без заметной потери качества, хотя Perfect Resize по-прежнему дает лучшие результаты. Тем не менее, быстрый способ увеличить изображение — это преобразовать его постепенно, с шагом 10 процентов. Вот как использовать функцию передискретизации в Photoshop.
- Загрузите и установите Adobe Photoshop на Windows или Mac.
- Откройте изображение, которое хотите увеличить, с помощью Photoshop.
- В меню приложения выберите «Изображение» >> «Изменить размер изображения».
- В разделе «Размеры в пикселях» измените единицу измерения на «процент». Убедитесь, что установлен флажок «Сохранить пропорции», и укажите ширину 110. Высота также должна быть автоматически установлена на 110. На этом этапе вы увеличиваете изображение на 10 процентов.
- В параметрах передискретизации выберите Bicubic (Smoother). Этот метод передискретизации рекомендуется для увеличения изображения, поскольку он пытается угадать цвет новых пикселей, принимая во внимание цвет окружающих пикселей, а также из пикселей, окружающих каждый из них.Этот метод занимает немного времени, но обеспечивает более плавный переход от одного цвета к другому; следовательно, дает лучший результат, чем большинство других методов передискретизации.
- Щелкните OK, чтобы применить увеличение. Вы можете продолжать увеличивать изображение с шагом 10 процентов (шаги с 3 по 7), пока не будет достигнут оптимальный размер.
- Наконец, сохраните образ на диск в желаемом формате.
Изменение размера изображения с помощью GIMP (бесплатно)
GIMP — бесплатная альтернатива Photoshop для пользователей Windows, Mac и Linux.Он также включает достойные функции изменения размера изображения, которые помогут вам увеличивать фотографии с минимальной потерей качества, хотя результаты не так хороши, как Perfect Resize. Следующие шаги помогут вам увеличить изображения в GIMP без значительной потери качества.
- Загрузите и установите GIMP на свой Mac, ПК или Linux.
- Откройте изображение, которое вы хотите увеличить, с помощью GIMP.
- В меню приложения выберите Изображение >> Масштабировать изображение.
- В окне «Масштаб изображения» щелкните значок звена цепи, чтобы обеспечить сохранение пропорций изображения.Введите ширину изображения, значение высоты должно автоматически регулироваться в соответствии со значением ширины.
- В разделе «Качество» выберите значение интерполяции как Sinc (Lanczos3).
- Нажмите кнопку «Масштаб». Теперь будет отображаться увеличенное изображение.
- Чтобы сохранить текущее изображение, перейдите в меню «Файл >> Экспортировать как» и выберите соответствующее расположение и формат.
Увеличенное изображение будет сохранено на диск.
Примечание: Для получения лучших результатов попробуйте постепенно увеличивать размер изображения с шагом 10 процентов, пока не будет достигнут оптимальный размер.
Векторная графика идеально подходит для масштабирования изображений без потери качества. Однако они идеальны только для простых изображений, которые легко представить математически. С другой стороны, увеличение фотографий и других сложных изображений может быть непростым делом и не всегда дает ожидаемые результаты. В целом, Perfect Resize даст вам лучшие результаты практически без потерь, когда дело доходит до выборки изображений. Хотя это дорогостоящее программное обеспечение, это решение рекомендуется для профессионалов.
Если у вас уже установлен Photoshop и вы больше не хотите вкладывать средства, встроенные в Photoshop параметры изменения размера изображения дают достойные результаты. Если вы ищете бесплатное решение, Gimp предоставляет достойную альтернативу, в которой очень мало различий между результатами бикубической передискретизации в Photoshop и решением GIMP для передискретизации на основе Lanczos.
Если вы нашли эту статью полезной, подпишитесь на нашу рассылку для получения дополнительных технических советов.
#featured # General Tips Все сообщения на 7labs, включая эту, соответствуют нашей политике раскрытия информации.Лучшие 8 высококлассных инструментов для увеличения изображений без потери качества
Опубликовано 2 декабря 2020 г. в веб-дизайне. Tagged: редактор, масштаб.Если вы когда-либо пытались увеличить размер изображения, вы, должно быть, заметили, что конечным результатом является размытое изображение низкого качества. А поскольку изображения играют ключевую роль в цифровом маркетинге, использование посредственных изображений может повредить вашему онлайн-имиджу больше, чем вы можете себе представить.
На самом деле это плохая идея по нескольким причинам:
- Низкое качество изображений портит вашу онлайн-репутацию
- Это негативно влияет на пользовательский опыт
- Они снижают ценность вашего продукта
- Они разрушают ваш маркетинговый потенциал
К счастью, доступно множество умных инструментов, которые позволят вам увеличивать размер фотографий без ущерба для качества.В этом руководстве давайте взглянем на некоторые из них с самым высоким рейтингом!
1. Апскейлер от StockPhotos
Бесплатный апскейлер изображений от StockPhotos имеет простой в использовании интерфейс благодаря функции перетаскивания. Просто загрузите свое изображение, и апскейлер на базе искусственного интеллекта увеличит размер по умолчанию до 2X. Вы можете увеличить изображение в 4 или 8 раз без потери качества.
Инструмент поддерживает фотографии размером до 5 МБ и размером до 1200 X 1200. Возможность изменения размера также бесплатна для максимального размера 2000 пикселей X 2000 пикселей.Регистрация не требуется, но вы можете стать участником, если вам нужно часто изменять размер изображений.
Одной из лучших особенностей апскейлера является то, что он дает вам готовые наборы для социальных сетей. После изменения размера изображения вы можете выбрать расширенные параметры и обрезать StockPhotos до желаемого размера канала в социальных сетях. И это тоже без ущерба для качества.
Помимо браузера, вы можете установить расширение для вашей системы Windows и Mac для изменения размера изображений без входа на веб-страницу.
2. Let’s Enhance
Еще один инструмент повышения качества изображений на основе AI — онлайн-инструмент Let’s Enhance. Апскейлер изображения, способный изменять размер до 4K, использует инновационные методы для улучшения цветов, текстуры и деталей каждого обработанного изображения.
К тому же он прост в использовании. Просто загрузите свои фотографии, и апскейлер изменит изображение за секунды. Его также можно использовать бесплатно. Но учтите, что бесплатная версия позволяет использовать только пять изображений в день. Он также имеет ограничение в 15 мегапикселей, и для достижения масштабирования 4K вам придется перейти на премиальный план.
3. Image Upscaler
Image Upscaler — это онлайн-инструмент, который позволяет пользователям повышать масштаб изображения до 4 раз по сравнению с исходным размером. Поддерживаемый технологией искусственного интеллекта, средство повышения разрешения изображения способно изменять размер изображений без потери качества. Он даже анализирует изображения и добавляет утраченные детали, чтобы изображение выглядело более привлекательно.
Что касается размера, инструмент поддерживает максимальный размер изображения 5 МБ с пределом в 2500 пикселей. Вы также можете использовать тот же инструмент для удаления размытости изображений, повышения резкости и удаления артефактов JPEG, возникающих после изображение сжато.
4. Photo Refiner
Photo Refiner продается как средство повышения разрешения изображений AI, которое позволяет пользователям увеличивать изображения в течение 10 секунд. Он также повышает качество изображения в 16 раз за счет увеличения количества пикселей как по горизонтали, так и по вертикали. Фактически, он даже способен масштабировать изображения до колоссальных 10 000 пикселей.
Это также удобно. Загрузите или перетащите изображение в инструмент. Выберите параметры для типа изображения, размера и шума. И получить красивое изображение в течение 10 секунд.
Единственный недостаток Image upscaler — это его цена. У них есть разные планы, обслуживающие разных пользователей, самый низкий — от 4,99 доллара. В остальном инструмент масштабирования надежен и дает исправление, не влияя на качество фотографии.
5. Icons8 Smart Upscaler
Smart Upscaler от Icons8 использует полностью автоматизированный процесс для увеличения небольших изображений. Система машинного обучения также улучшает качество изображений. Апскейлер также работает со всеми типами форматов и размеров изображений.Он поддерживает максимальный размер файла 5 МБ, а изображения можно масштабировать до 3000 x 3000 пикселей.
В целом, он прост в использовании и имеет интерфейс перетаскивания. Однако это не совсем бесплатно, и вы можете масштабировать только три изображения без плана подписки. Если у вас есть больше, вам необходимо зарегистрироваться на веб-сайте и выбрать подходящий премиум-план. Групповые планы также доступны для пользователей, которым нужно изменить размер больших партий фотографий.
6. Image Enlarger
Если вы ищете увеличитель изображений без необычных алгоритмов AI, бесплатный Image Enlarger — это то, что вам нужно.Инструмент использует традиционные методы передискретизации и позволяет пользователям выбирать различные параметры для создания идеальной версии своих изображений.
Это бесплатно, без регистрации. Однако имейте в виду, что качество будет менее впечатляющим для Image Enlarger по сравнению с другими в списке из-за отсутствия поддержки AI. Тем не менее, если вы ищете модификацию изображения без каких-либо изысков, это лучший выбор.
7. GIMP
GIMP — это бесплатный инструмент с открытым исходным кодом, который позволяет пользователям изменять размер изображения без слишком большой потери качества.Редактор изображений имеет кроссплатформенные возможности и может использоваться для GNU / Linux, OS X, Windows и других операционных систем. Но обратите внимание, что в GIMP нет возможности перетаскивания, и вам нужно будет загрузить расширение, чтобы удовлетворить ваши потребности в изменении размера.
На официальном сайте GIMP доступны несколько сторонних плагинов, которые можно использовать для улучшения результатов изображений. Если у вас есть технические знания, вы также можете изменить его исходный код и распространять его по своему усмотрению.
8. Adobe Photoshop
И последнее, но не менее важное — Photoshop — известное имя в мире обработки изображений. Помимо того, что Photoshop предлагает различные инструменты для редактирования и обработки фотографий, он имеет встроенное средство повышения разрешения изображений. Однако вместо высококачественной технологии искусственного интеллекта Photoshop масштабирует изображения, анализируя существующие пиксели.
Самый большой недостаток Photoshop в том, что он не бесплатный. Он также не прост в использовании и предназначен только для профессионального использования.Фактически, если вы изменяете размер изображений только для случайного использования, мы рекомендуем использовать другие параметры, перечисленные в этом руководстве. Но да, Photoshop не имеет себе равных, когда дело доходит до качества, и если вы разбираетесь в программном обеспечении — это ваш лучший выбор!
Почему изображения теряют качество при изменении размера?
Все ваши изображения — JPEG и PNG в формате Bitmap. Тысяча пикселей составляют растровое изображение, и если вы увеличите масштаб цифровой фотографии, вы фактически увидите эти пиксели, обозначенные как квадраты.
Каждый пиксель / квадрат отображается в фиксированное место на изображении. Когда мы используем программное обеспечение для редактирования изображений для изменения размера фотографий, инструмент просто соответственно сжимает или увеличивает эти пиксели.
Поскольку пиксели становятся менее заметными, нет заметной разницы в общем качестве изображения при уменьшении размера изображения. Однако, когда тот же инструмент применяется для увеличения изображений, пиксели становятся более заметными, что приводит к размытому и пиксельному изображению.
Ключ состоит в том, чтобы компенсировать каждый увеличенный пиксель, чтобы он соответствовал свойствам его ближайшего пикселя.
Решение: инструменты для масштабирования изображений
Как видите, существует множество инструментов для увеличения изображений без ущерба для качества. Просто выберите лучший инструмент из списка выше и быстро преобразуйте свои маленькие фотографии в размер по вашему выбору!
Об авторе
Иванна Аттье — контент-менеджер, исследователь и автор Stock Photo Press и его многочисленных публикаций, ориентированных на фондовые СМИ. Она страстный коммуникатор с любовью к визуальным образам и неиссякаемой жаждой знаний.Ее опыт в области коммуникации и журналистики, а также она любит литературу и исполнительское искусство.
Комментарии закрыты.
Как увеличить изображение цифровым способом без потери качества
С сегодняшними камерами, имеющими больше мегапикселей, вы с большей вероятностью уменьшите фотографию, чем увеличите ее. Но бывают случаи, когда увеличение размера изображения действительно может пригодиться. К сожалению, увеличить изображение без потери качества бывает непросто.
Есть несколько способов решить эту проблему, и в этой статье мы опишем два из лучших способов увеличить изображение без потери качества.
О чем следует помнить при увеличении изображения
Когда вы увеличиваете размер изображения, вы просите свой компьютер добавить информацию. Короче говоря, вы говорите ему взорвать изображение, потеряв детали, и для этого «угадываете», как будет выглядеть более крупное изображение.
Это означает, что вы никогда не получите идеального воссоздания своей фотографии в большем размере, потому что это вопрос формата и программного обеспечения: одни приложения справятся с этим лучше, чем другие, а некоторые изображения будут изменять размер лучше, чем другие.Но все они должны гадать.
Количество предположений, которые делает ваш компьютер, будет зависеть от того, насколько вы хотите увеличить размер изображения. Чем больше вы увеличиваете изображение, тем больше вероятность ухудшения качества. Понимание этого заранее важно и поможет вам выбрать лучшие изображения для редактирования. Если вы использовали апскейлинг с домашним развлекательным оборудованием, вы хорошо понимаете, что мы имеем в виду.
Как изменить размер изображения с увеличением на 10 процентов
Это обычно рекомендуемый метод, чтобы узнать, насколько масштабным масштабированием можно избежать при увеличении изображения без потери качества.Он работает лучше всего, если вы , а не , пытаетесь масштабировать изображение до определенного размера, а пытаетесь увеличить изображение до максимально возможного размера, не делая его плохим. Мы будем использовать это изображение журналов на журнальном столике в качестве примера.
Это изображение в настоящее время имеет ширину 670 пикселей. Если вы наклонитесь к монитору и прищурится, вы, вероятно, сможете разобрать весь текст. Сейчас все довольно гладко, и изображение выглядит красиво.
Чтобы увеличить изображение, мы воспользуемся функцией Resampling , которая является частью «угадывания», о которой мы рассказывали ранее.И мы собираемся использовать для этого Adobe Photoshop. Вот что происходит, когда мы увеличиваем изображение до колоссальных 2000 пикселей в ширину (просто чтобы показать вам, на что способна программа):
Как изменить размер изображения с помощью Photoshop
Чтобы изменить размер этого изображения в Photoshop, щелкните в верхнем меню приложения и выберите «Изображение »> «Размер изображения ». Затем отрегулируйте высоту и ширину в диалоговом окне Размер изображения .Кроме того, убедитесь, что включена Resampling , а в качестве предустановки — Bicubic Smoother .
Как видите, Photoshop великолепно сглаживает это изображение с 670 до 2000 пикселей. Photoshop CC за последние годы действительно улучшился стремительно, и хотя это изображение определенно размыто по краям, а текст не такой резкий, вы все равно можете легко разобрать большую его часть.
Однако легко представить, что некоторые детали на другом изображении станут неразличимыми.Поэтому вместо того, чтобы делать скачок до 2000 пикселей, мы просто добавим 10 процентов к исходному размеру изображения.
Чтобы увеличить изображение до 10 процентов в Photoshop, выберите «Изображение »> «Размер изображения ». Затем — вместо настройки ширины и высоты по пикселям — выберите Percent . Введите 110% и убедитесь, что Resampling: Bicubic Smoother все еще включен.
Вот как выглядит изображение, если увеличить его на 10 процентов:
Как видите, все еще выглядит довольно четко.Чтобы поэкспериментировать с этим, продолжайте увеличивать изображение в Photoshop на 10 процентов за раз, пока не увидите некоторую зернистость. Поскольку мы пытаемся сделать небольшие шаги, чтобы максимально увеличить изображение, сохраняя при этом качество самого изображения, зернистость — это ваш сигнал, чтобы остановиться.
Если вы собираетесь использовать этот метод, очень важно убедиться, что Resample включен в вашем приложении для редактирования фотографий. Вот как это выглядит в диалоговом окне Размер изображения в Photoshop:
Вы также можете использовать такое приложение, как Pixelmator или GIMP, для передискретизации изображения.Оба хороши и предложат аналогичный вариант. Если вам повезет, вы сможете выбрать алгоритм интерполяции (то есть метод «угадывания» компьютера) для масштабирования. Когда вы увеличиваете масштаб, вариант Bicubic Smoother подойдет вам.
Как использовать специальное приложение для увеличения изображения
Поскольку так много людей нуждаются в больших фотографиях, на самом деле существует ряд приложений, специально разработанных для увеличения изображения без потери качества.
Например, Sharper Scaling — это бесплатное приложение для Windows, которое обещает лучшее масштабирование, чем Photoshop. Результаты, опубликованные на его сайте, впечатляют. Это приложение делает одно и только одно — увеличивает размер изображения — но оно бесплатное, поэтому его определенно стоит скачать.
Бесплатные эквиваленты для macOS менее многочисленны, но это не значит, что у вас нет вариантов. Waifu2x — надежный онлайн-вариант. Waifu показал очень впечатляющие результаты при увеличении аниме-изображения и прояснении его, хотя это может быть немного непредсказуемо с фотографиями.
В конце концов, вам, возможно, придется попробовать несколько из этих вариантов, чтобы увидеть, какое приложение лучше всего подходит для увеличения вашего изображения. Выше приведен пример того, что Waifu может сделать для нашего изображения по сравнению с Photoshop бок о бок.
Даже не увеличивая изображение, чтобы сделать его ясным, вы, вероятно, увидите, что изображение из Waifu очень похоже на последнюю версию Photoshop. Использование сайтом глубоких сверточных нейронных сетей (что такое нейронные сети?) Делает его очень искусным в «угадывании», о котором мы упоминали ранее, и в результате получаются значительно более чистые увеличенные фотографии.
Однако, если Waifu вам не подходит, вы можете попробовать Online Image Enlarger, Simple Image Resizer или Rsizr.
Теперь вы можете увеличивать изображение без потери качества
Эти два метода увеличения размера изображения, вероятно, лучше всего подходят для увеличения изображения без потери качества. Ни один из них не идеален, но из-за ограничений технологии они — лучшее, что мы можем сделать.
К счастью, большинство телефонов и фотоаппаратов теперь делают фотографии с очень высоким разрешением, так что вам не придется сталкиваться с этим слишком часто.Вы также можете сохранять изображения с высоким разрешением в Photoshop. Просто не забывайте всегда работать с максимально крупным исходным изображением.
Кредит изображения: фрактал-ан / Shutterstock
15 обязательных приложений и программного обеспечения Windows для любого нового ПКЕсть новый компьютер? Вот необходимое программное обеспечение Windows 10, которое вам понадобится при настройке нового ПК.
Читать далее
Об авторе Шианн Эдельмайер (136 опубликованных статей)Шианн имеет степень бакалавра дизайна и опыт работы в подкастинге. Сейчас она работает старшим писателем и 2D-иллюстратором.Она занимается творческими технологиями, развлечениями и производительностью для MakeUseOf.
Более От Шианн ЭдельмайерПодпишитесь на нашу рассылку новостей
Подпишитесь на нашу рассылку, чтобы получать технические советы, обзоры, бесплатные электронные книги и эксклюзивные предложения!
Нажмите здесь, чтобы подписаться
.