Как изменить цвет слоя в фотошопе
Здравствуйте, уважаемые читатели моего блога. Сегодня мы снова будем постигать основы работы с программой фотошоп. Интересно, как бы вы выглядели, если бы цвет ваших волос или кожи был совсем иным? Я уже рассказывал о том, как профессионально заменить цвет глаз, сделать их демоническими.
Сегодня я поведаю как изменить цвет слоя в фотошопе без лишних проблем. Не буду лишний раз упоминать что такое новый слой и как с ними работать, ну расскажу я и о выделении объектов различными инструментами: магнитное лассо, волшебная палочка и так далее.
Все соответствующие статьи уже есть в моем блоге, и если вы случайно наткнулись на эту публикацию и хотите восполнить кое-какие пробелы, то без труда сможете узнать всю интересующую информацию из подготовленных заранее материалов.
Сегодня мы с вами быстренько пробежимся по основным инструментам, в конце вы сможете найти неплохую видео инструкцию, а на протяжении ближайших 5-7 минут встретитесь с морем скриншотов, которые помогут разобраться с тем, какие манипуляции будут необходимыми для того, чтобы поменять цвет картинки или ее участка.
Буду работать в Photoshop CC, но если у вас другая версия, то ничего страшного. Все функции простые. Софт установлен на русском. Кстати, если у вас англоязычная версия, могу порекомендовать также статью «Как перевести свой фотошоп на русский». Очень удобно, облегчает жизнь.
Коррекция цвета
Итак, я уже выделил объект, а точнее фон фотографии, и перенес его на новый слой при помощи сочетания клавиш Ctrl+J.
Теперь перехожу во вкладку «Изображение» — «Коррекция». Здесь очень много опций, которые помогут поменять оттенок: «Яркость/Контрастность», «Цветовой баланс», «Фотофильтр» и даже «Карта градиента». Вы можете попробовать каждый из них, чтобы на собственном опыте понять как работает тот или иной инструмент, выбрать интересный метод, который нравится конкретно вам.
Я воспользуюсь «Цветовой тон/Насыщенность».
Можно дергать за разные ползунки, добиваясь превосходного эффекта.
Как вы видите, отличия разительными не назовешь, зато не нужно морочить голову с подборкой, чтобы слои выглядели едино и профессионально, а объект не выделялся из общего фона.
Разительные изменения
Чтобы сделать фон совсем другого цвета, я воспользуюсь инструментом «Замена цвета» все в той же вкладке «Коррекция» (о том как нарисовать черный фон для Фотошопа — читайте здесь).
После открытия диалогового окна, ваш курсор сменится. В нем будет спрятан инструмент пипетка. Просто щелкните по цвету, который хотите сменить. При помощи ползунка «Разброс» определите область, с которой собираетесь работать, а затем щелкните по плашке цвета над записью «Результат» или вновь поработайте с ползунками «Тон», «Насыщенность», «Яркость».
Я выбрал первый вариант. Кликнул на «Результат» и теперь выбираю оттенок и цвет на палитре, чтобы нежно голубой превратился в розовый.
Профессионально, быстро, легко
Самый на мой взгляд удачный инструмент для работы с цветами сложных объектов – кисть замена цвета. Долго удерживайте левую кнопку мыши на обычной кисти, пока не откроется дополнительное меню.
Теперь выберите оттенок, на который будете менять цвет слоя.
Осталось только закрасить необходимые участки, как вы можете заметить, все оттенки при этом сохранились. Очень быстро и удобно.
Можно перекрасить в любой подходящий вариант.
Видеоинструкция
Бонус
Еще один способ поменять цвет при помощи нового слоя мне не слишком импонирует, но предполагаю, что он может понравиться некоторым и уж точно когда-нибудь пригодится в будущем. Итак, создаю новый слой, а затем выбираю для него режим наложения «Цветовой тон».
Вот так должно получиться в итоге.
Теперь беру любой цвет, к примеру, желтый, инструмент «Заливка» и заливаю только что созданный слой.
Можете попробовать и другие режимы наложения. Не бойтесь экспериментировать.
При помощи ластика, можно вернуть девушке нормальный цвет лица.
Кстати, не забывайте, что многие профессионалы в качестве ластика используют слой-маску. Все еще не умеете с ней работать? Тогда вам пригодится публикация, ссылку на которую я дал.
Все еще не умеете с ней работать? Тогда вам пригодится публикация, ссылку на которую я дал.
Ну а если вы захотите узнать максимум обо всех инструментах, которые есть в фотошопе, могу посоветовать курс Зинаиды Лукьяновой «Photoshop для начинающих в видеоформате». Вам не придется ничего ждать. Всего несколько недель и вы будете знать все, что таит в себе эта программа.
На забывайте также подписываться на рассылку, чтобы иметь дополнительную мотивацию для собственного развития, а также быть в курсе новых способов легального и стабильного заработка через интернет. Может и вам что-то приглянется.
До новых встреч и удачи.
Изменение цвета объекта | Руководства по Adobe Photoshop
Вы обучитесь специальной технике и сможете применять различные цвета к объектам, создавать реалистичные цветовые сочетания и оживлять изображения
Чтобы изменить цвет объекта и создать фотографию профессионального качества, необходимо настроить три основных параметра цвета: оттенок (цвет), насыщенность (интенсивность цвета) и яркость (количество светлого и темного).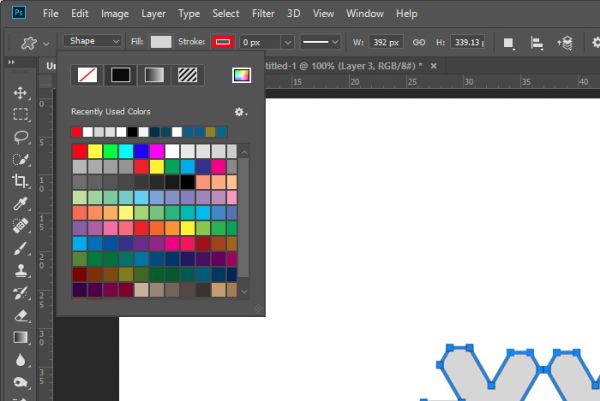
Выделение объекта
- Выберите «Выделение объектов» на панели инструментов и растяните прямоугольник поверх всего объекта. Будет создана область выделения, края которой автоматически подстроятся под размер объекта.
Создание группы слоев и применение к ней маски
- На панели «Слои» нажмите кнопку «Создать новую группу», чтобы создать группу слоев.
- Пока выделение еще активно, нажмите кнопку «Добавить слой-маску» на панели «Слои», чтобы создать маску, соответствующую форме выделения объекта. Добавление маски к группе позволит вам использовать одну и ту же маску для нескольких слоев на последующих этапах.
Применение нового цвета и настройка оттенка и насыщенности
- Нажмите кнопку «Создать новый корректирующий слой или слой-заливку» на панели «Слои» и выберите «Чистый цвет». Это действие добавит цветной слой-заливку в группу слоев. Маска на группе слоев ограничит применение чистого цвета.
 Он будет применен только к объекту.
Он будет применен только к объекту. - Выберите новый цвет, который вы хотите применить к объекту, и нажмите «ОК». Теперь объект будет закрашен этим чистым цветом.
- Пока выделение еще активно, откройте меню «Режимы наложения» на панели «Слои» и выберите режим наложения цветов. Режим наложения цветов использует оттенок и насыщенность нового цвета, при этом сохраняя яркость исходного цвета объекта.
Настройка яркости нового цвета
- Нажмите кнопку «Создать новые корректирующий слой» на панели «Слои» и выберите «Уровни». Это добавит новый слой «Корректировка «Уровни»».
- Перетащите слой «Корректировка «Уровни»» поверх цветного слоя-заливки в группе слоев.
- Используйте ползунки «Входные значения» на панели «Свойства», чтобы осветлить объект. Например, вы можете перетащить ползунок белого влево, чтобы осветлить объект, или перетащить ползунок серого влево, чтобы усилить контрастность. Эти настройки повлияют на третий компонент цвета, яркость, благодаря чему у объекта с измененным цветом появится текстура и затенение.

5 способов как в фотошопе залить слой цветом
Заливка слоя цветом — простая и популярная операция в фотошопе. Это может понадобиться сделать, когда нужен однотонный фон или для наложения какого-нибудь оттенка поверх изображения — тонирование, например, с помощью слоя с желтым цветом делают эффект сепии.
Для того, чтобы сделать слой полностью одним цветом, я насчитал 5 возможных способов.
Способы заливки слоя цветом
Способ 1
Команда меню Редактирование — Выполнить заливку (Fill), или нажатие на комбинацию горячих клавиш, дублирующих эту команду:
Комбинация горячих клавиш: Shift+F5
Откроется диалоговое окно Заполнить. В нем, в раскрывающемся списке Использовать выберите Цвет. Сразу же откроется палитра выбора цвета. Определитесь с цветом и нажмите ОК.
Способ 2
С помощью комбинации клавиш Alt+Backspace делается заливка слоя основным цветом, установленном на палитре инструментов — Индикаторы основного и фонового цветов.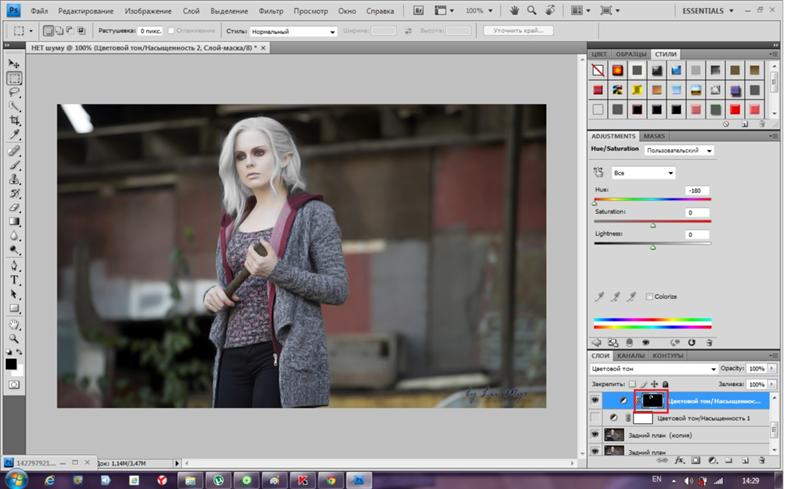
Способ 3 Инструмент «Заливка»
На панели инструментов выберите инструмент Заливка. Кликните по слою и он тут же окрасится основным цветом (смотрите пример выше).
Важно!
Заливка работает, когда на слое нет ничего лишнего. Иначе инструмент закрасит лишь отдельные участки.
Способ 4 Инструмент «Кисть»
Помню, когда только начинал изучать фотошоп, пользовался именно этим способом. Суть в том, что вы просто закрашиваете слой кисточкой, как Том Соейр красил забор.
Выбрав этот способ, рекомендуется увеличить размер оттиска кисти, чтобы мазки были толще.
Во всех вышеуказанных способах есть один общий недостаток — в случаях, когда потребуется увеличить размер холста, слой, залитый цветом, не будет увеличиваться. Та часть холста, что была добавлена будет закрашена автоматически фоновым цветом.
Пример. Изначально слой был залит желтой краской. После увеличения холста, по контуру добавился красноватый цвет, в соответствии с тем, что было отображено на индикаторе фонового цвета.
Чтобы это предотвратить, нужно использовать следующий способ.
Способ 5 Слой-заливка
Выполните команду Слой — Новый слой-заливка (New Fill Layer) — Цвет. Можно сразу нажать кнопку ОК. После этого появится палитра выбора цвета заливки. Сделайте выбор.
После всех действий, на палитре Слоев появится самостоятельный тип слоев — слой-заливка.
Если сделать двойной клик по миниатюре слоя, то появится окно с выбором цвета. Таким образом, менять цвет станет проще простого.
Помимо этого, обратите внимание на маску. С помощью нее можно скрывать часть заливки в художественных целях.
Заметили ошибку в тексте — выделите ее и нажмите Ctrl + Enter. Спасибо!
Как изменить цвет объекта на изображении в фотошопе?
Приветствуем! В этой статье мы с вами разберем, как изменить цвет выделенного объекта на фотографиях в фотошопе.
Меняем цвет на контрастных предметах
- Для начала нам необходимо на всякий случай скопировать слой с изображением, чтобы не испортить его и случайно не сохранить. Для этого нужно кликнуть по слою с фото и нажать сочетание клавиш ctrl+j. Вот с этим слоем мы и будем работать:
- Теперь нам необходимо создать корректирующий слой. Для этого кликаем по кнопке “Создать новый корректирующий слой”, которую вы найдете внизу панели со слоями, и в появившемся списке выбираем пункт “Цветовой тон/Насыщенность…”.

- Вот такой слой с маской должен появиться:
- Теперь нам нужно в свойствах созданного корректирующего слоя поменять цвет:Обратите внимание, что мы редактируем на фото именно красный цвет, и соответственно его выбираем. Если же у вас другой цвет, то нужно выбрать именно его. Если в списке нет цвета, который вам нужен, то следует искать решение в следующих способах.
- Активируйте инструмент “Пипетка” в свойствах корректирующего слоя и с помощью нее возьмите образец цвета с того участка фото, который вы редактируете:
- Следующим шагом подберем необходимый цвет с помощью ползунка “Цветовой тон” в свойствах корректирующего слоя. Так же можно отредактировать насыщенность и яркость для придания нужного результата:Не пугайтесь, если вся фотография стала менять цвет – это нормально. Дальше мы все сделаем все как надо!
- После того, как вы нашли нужный оттенок, нужно залить маску корректирующего слоя черным цветом. Для этого нажимаем сочетание клавиш Ctrl+i, но перед этим обязательно активируйте слой маску, кликнув по нему:После того, как вы зальете маску черным цветом, фото примет изначальный вид.
 Кстати, если вы хотите узнать, что такое маски и как ими пользоваться, то почитайте статью Работа с масками в фотошопе.
Кстати, если вы хотите узнать, что такое маски и как ими пользоваться, то почитайте статью Работа с масками в фотошопе. - Теперь выделяем область, на который мы меняем цвет. Выделение можно сделать пером P или волшебной палочкой W, если края четкие. Если края не совсем четкие, то проще и быстрее будет воспользоваться быстрым выделением:Вот так мы выделили редактируемую область:
- Теперь берем кисть B, выбираем белый цвет и закрашиваем маску в редактируемом месте белым цветом. Необходимый цвет проявится:
- Снимаем выделение Ctrl+D и смотрим результат. Если вы видите, что есть участки фото, которые не получилось нормально выделить и их не удалось изменить, то не стоит расстраиваться, так как мы работали с маской и все легко отредактировать. Для этого нужно без выделения взять кисть B с белым цветом и аккуратно проработать их, меняя размер кисти и ее жесткость.

Меняем цвета объекта на любые другие
Данный метод подойдет для любых цветов. Но он хорошо работает на неконтрастных объектах.
- Выделяем область, которую необходимо отредактировать. В зависимости от фото можно использовать перо P или волшебную палочку, если края четкие W, а если края не совсем четкие, то проще и быстрее будет воспользоваться быстрым выделением:
- Теперь добавляем корректирующий слой “Цвет”:
- После того, как слой будет добавлен, появится палитра выбора цвета и выделенная область будет залита цветом. Выбираем нужный нам цвет и нажимаем Ок:
- На этом этапе нам нужно поменять тип наложения с обычного на умножение:
- Смотрим результат и, если где-то заметили, что что-то не окрасилось, то это легко меняется с помощью маски.
 Активируете слой с маской и, в зависимости от того, что вам нужно сделать, закрашиваете черным цветом или белым. Если вы не знаете базовых принципов работы с масками, то обязательно почитайте статью Работа с масками в фотошопе. Так же вы можете попробовать отрегулировать прозрачность корректирующего слоя и подобрать нужный оттенок кликнув дважды:
Активируете слой с маской и, в зависимости от того, что вам нужно сделать, закрашиваете черным цветом или белым. Если вы не знаете базовых принципов работы с масками, то обязательно почитайте статью Работа с масками в фотошопе. Так же вы можете попробовать отрегулировать прозрачность корректирующего слоя и подобрать нужный оттенок кликнув дважды:
Как заменить цвет заливки в фотошопе
5 способов как в фотошопе залить слой цветом
Заливка слоя цветом — простая и популярная операция в фотошопе. Это может понадобиться сделать, когда нужен однотонный фон или для наложения какого-нибудь оттенка поверх изображения — тонирование, например, с помощью слоя с желтым цветом делают эффект сепии.
Для того, чтобы сделать слой полностью одним цветом, я насчитал 5 возможных способов.
Способы заливки слоя цветом
Способ 1
Команда меню Редактирование — Выполнить заливку (Fill), или нажатие на комбинацию горячих клавиш, дублирующих эту команду:
Комбинация горячих клавиш: Shift+F5
Откроется диалоговое окно Заполнить.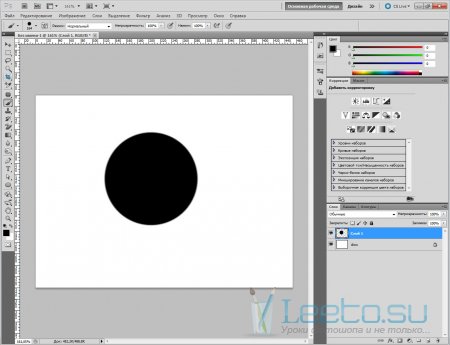 В нем, в раскрывающемся списке Использовать
выберите Цвет. Сразу же откроется палитра выбора цвета. Определитесь с цветом и нажмите ОК.
В нем, в раскрывающемся списке Использовать
выберите Цвет. Сразу же откроется палитра выбора цвета. Определитесь с цветом и нажмите ОК.
Способ 2
С помощью комбинации клавиш Alt+Backspace делается заливка слоя основным цветом, установленном на палитре инструментов — Индикаторы основного и фонового цветов.
Способ 3 Инструмент «Заливка»
На панели инструментов выберите инструмент Заливка. Кликните по слою и он тут же окрасится основным цветом (смотрите пример выше).
Важно!
Заливка работает, когда на слое нет ничего лишнего. Иначе инструмент закрасит лишь отдельные участки.
Способ 4 Инструмент «Кисть»
Помню, когда только начинал изучать фотошоп, пользовался именно этим способом. Суть в том, что вы просто закрашиваете слой кисточкой, как Том Соейр красил забор.
Выбрав этот способ, рекомендуется увеличить размер оттиска кисти, чтобы мазки были толще.
Во всех вышеуказанных способах есть один общий недостаток — в случаях, когда потребуется увеличить размер холста, слой, залитый цветом, не будет увеличиваться. Та часть холста, что была добавлена будет закрашена автоматически фоновым цветом.
Та часть холста, что была добавлена будет закрашена автоматически фоновым цветом.
Пример. Изначально слой был залит желтой краской. После увеличения холста, по контуру добавился красноватый цвет, в соответствии с тем, что было отображено на индикаторе фонового цвета.
Чтобы это предотвратить, нужно использовать следующий способ.
Способ 5 Слой-заливка
Выполните команду Слой — Новый слой-заливка (New Fill Layer) — Цвет. Можно сразу нажать кнопку ОК. После этого появится палитра выбора цвета заливки. Сделайте выбор.
После всех действий, на палитре Слоев появится самостоятельный тип слоев — слой-заливка.
Если сделать двойной клик по миниатюре слоя, то появится окно с выбором цвета. Таким образом, менять цвет станет проще простого.
Помимо этого, обратите внимание на маску. С помощью нее можно скрывать часть заливки в художественных целях.
Заметили ошибку в тексте — выделите ее и нажмите Ctrl + Enter.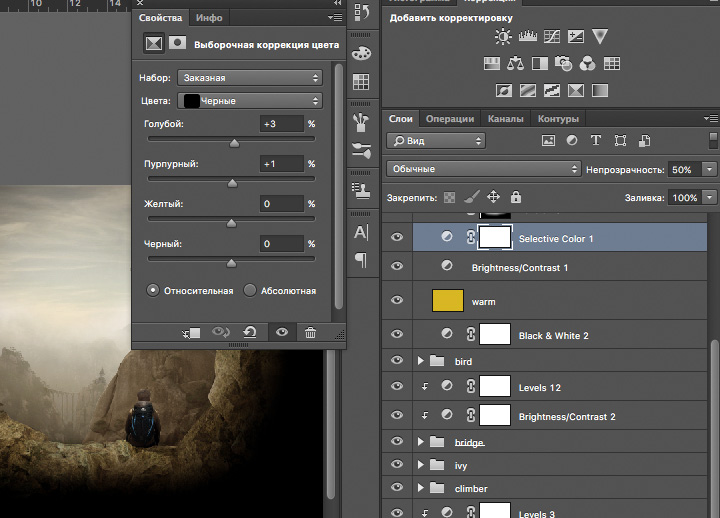 Спасибо!
Спасибо!
Как изменить цвет слоя в фотошопе
Здравствуйте, уважаемые читатели моего блога. Сегодня мы снова будем постигать основы работы с программой фотошоп. Интересно, как бы вы выглядели, если бы цвет ваших волос или кожи был совсем иным? Я уже рассказывал о том, как профессионально заменить цвет глаз, сделать их демоническими.
Сегодня я поведаю как изменить цвет слоя в фотошопе без лишних проблем. Не буду лишний раз упоминать что такое новый слой и как с ними работать, ну расскажу я и о выделении объектов различными инструментами: магнитное лассо, волшебная палочка и так далее.
Все соответствующие статьи уже есть в моем блоге, и если вы случайно наткнулись на эту публикацию и хотите восполнить кое-какие пробелы, то без труда сможете узнать всю интересующую информацию из подготовленных заранее материалов.
Сегодня мы с вами быстренько пробежимся по основным инструментам, в конце вы сможете найти неплохую видео инструкцию, а на протяжении ближайших 5-7 минут встретитесь с морем скриншотов, которые помогут разобраться с тем, какие манипуляции будут необходимыми для того, чтобы поменять цвет картинки или ее участка.
Буду работать в Photoshop CC, но если у вас другая версия, то ничего страшного. Все функции простые. Софт установлен на русском. Кстати, если у вас англоязычная версия, могу порекомендовать также статью «Как перевести свой фотошоп на русский». Очень удобно, облегчает жизнь.
Коррекция цвета
Итак, я уже выделил объект, а точнее фон фотографии, и перенес его на новый слой при помощи сочетания клавиш Ctrl+J.
Теперь перехожу во вкладку «Изображение» — «Коррекция». Здесь очень много опций, которые помогут поменять оттенок: «Яркость/Контрастность», «Цветовой баланс», «Фотофильтр» и даже «Карта градиента». Вы можете попробовать каждый из них, чтобы на собственном опыте понять как работает тот или иной инструмент, выбрать интересный метод, который нравится конкретно вам.
Я воспользуюсь «Цветовой тон/Насыщенность».
Можно дергать за разные ползунки, добиваясь превосходного эффекта.
Как вы видите, отличия разительными не назовешь, зато не нужно морочить голову с подборкой, чтобы слои выглядели едино и профессионально, а объект не выделялся из общего фона.
Разительные изменения
Чтобы сделать фон совсем другого цвета, я воспользуюсь инструментом «Замена цвета» все в той же вкладке «Коррекция» (о том как нарисовать черный фон для Фотошопа — читайте здесь).
После открытия диалогового окна, ваш курсор сменится. В нем будет спрятан инструмент пипетка. Просто щелкните по цвету, который хотите сменить. При помощи ползунка «Разброс» определите область, с которой собираетесь работать, а затем щелкните по плашке цвета над записью «Результат» или вновь поработайте с ползунками «Тон», «Насыщенность», «Яркость».
Я выбрал первый вариант. Кликнул на «Результат» и теперь выбираю оттенок и цвет на палитре, чтобы нежно голубой превратился в розовый.
Профессионально, быстро, легко
Самый на мой взгляд удачный инструмент для работы с цветами сложных объектов – кисть замена цвета. Долго удерживайте левую кнопку мыши на обычной кисти, пока не откроется дополнительное меню.
Как заменить цвет на другой в Фотошопе
Замена цвета в Фотошопе – процесс несложный, но увлекательный.
 В этом уроке научимся менять цвет различных объектов на картинках.
В этом уроке научимся менять цвет различных объектов на картинках.Замена цвета
Менять цвета объектов мы будем тремя разными способами. В первых двух мы используем специальные функции программы, а в третьем покрасим нужные участки вручную.
Способ 1: Простая замена
Первый способ замены цвета это использование готовой функции в Фотошопе «Заменить цвет» или «Replace Color» на английском. Наилучший результат она показывает на однотонных объектах. Например, возьмем иконку и откроем её в Фотошопе. Далее мы заменим цвет на любой другой интересующий нас.
- Заходим в меню «Изображение — Коррекция — Заменить цвет (Image — Adjustments — Replace Color)».
- Появляется диалоговое окно функции замены цвета. Сейчас мы должны указать, какой цвет будем менять, для этого активируем инструмент «Пипетка» и кликаем ею по цвету. Вы увидите, как этот цвет отобразится в диалоговом окне в верхней части, которая озаглавлена как «Выделение».

- Внизу заголовок «Замена» — там и можно поменять выделенный цвет. Но прежде можно задать параметр «Разброс» в выделении. Чем больше параметр, тем больше он захватит цвета. В данном случае можно поставить на максимум. Он будет захватывать весь цвет на изображении. Настройте параметры «Замены цвета» на цвет, который хотите видеть вместо заменяемого. Мы выбрали зеленый, задав параметры «Цветовой тон», «Насыщенность» и «Яркость».
Когда будете готовы заменить цвет — нажмите «ОК».
Так мы поменяли один цвет на другой.
Способ 2: Цветовой диапазон
Второй способ по схеме работы, можно сказать, идентичен первому. Но мы его рассмотрим на более трудном изображении. Для примера мы выбрали фотографию с автомобилем.
Как и в первом случае, нам нужно указать, какой цвет мы будем заменять. Для этого можно создать выделение, использовав функцию цветовой диапазон. Другими словами, выделить изображение по цвету.
Другими словами, выделить изображение по цвету.
- Заходим в меню «Выделение — Цветовой диапазон (Select — Color Range)»
- Далее остается кликнуть по красному цвету машины и мы увидим, что функция его определила — окрасила белым цветом в окне предпросмотра. Белый цвет показывает, какая часть изображения выделена. Разброс в данном случае можно настроить на максимальную величину. Нажмите «ОК».
- После того как вы нажмете «ОК», увидите, как создалось выделение.
- Теперь можно менять цвет выделенному изображению. Для этого воспользуйтесь функцией – «Изображение — Коррекция — Цветовой тон/Насыщенность (Image — Adjustments — Hue/Saturation)».
- Появится диалоговое окно. Сразу поставьте галочку на параметр «Тонирование» (внизу справа). Теперь, используя параметры «Цветовой тон, Насыщенность и Яркость» можно настроить цвет. Мы выбрали синий.
Результат достигнут. Если на изображении остались участки исходного цвета, процедуру можно повторить.
Если на изображении остались участки исходного цвета, процедуру можно повторить.
Способ 3: Ручной
Данный способ подходит для изменения цвета отдельных элементов изображения, например, волос.
- Открываем изображение и создаем новый пустой слой.
- Меняем режим наложения на «Цветность».
- Выбираем «Кисть»
Задаем необходимый цвет.
- Затем закрашиваем нужные участки.
Этот способ применим и в том случае, если вы хотите изменить цвет глаз, кожи или элементов одежды.
Читайте также: Изменение цвета кожи в Photoshop
Такими нехитрыми действиями можно изменить цвет фона в Фотошопе, как и цвета любых объектов — однотонных или градиентных.
Мы рады, что смогли помочь Вам в решении проблемы.Опишите, что у вас не получилось. Наши специалисты постараются ответить максимально быстро.
Помогла ли вам эта статья?
ДА НЕТКак заменить цвет в Фотошопе на другой
Замена цвета – очень простая, но крайне полезная и интересная функция Фотошопа (Photoshop). Изменять цвета на существующем изображении/объекте можно как в автоматическом, так и в ручном режиме. Автоматический способ сохраняет время и позволяет быстро перекрасить контрастный объект, даже если он обладает сложной фактурой. Ручной режим применяется, когда необходим качественный результат на сложной картинке с низкой контрастностью.
Изменять цвета на существующем изображении/объекте можно как в автоматическом, так и в ручном режиме. Автоматический способ сохраняет время и позволяет быстро перекрасить контрастный объект, даже если он обладает сложной фактурой. Ручной режим применяется, когда необходим качественный результат на сложной картинке с низкой контрастностью.
В этом уроке мы разберёмся, как заменить цвет в Фотошопе на другой 3-мя разными методами.
1 метод: меняем цвет простого объекта
Для упрощения процесса можно воспользоваться автоматическими алгоритмами от компании Adobe. Встроенная функция под названием «Replace Color», она же «Заменить цвет», в русской версии, сделает всё сама.
Разберём инструмент на простом, однотонном изображении.
Открываем файл с простым рисунком в фотошопе.
Изменим цвет объекта на другой, нужный нам. Кликаем на вкладку «Изображение», выбираем пункт «Коррекция», дальше – «Заменить цвет».
Откроется окно, позволяющее выбрать и изменить цвет. Активируем инструмент «Пипетка» и захватываем ей цвет, который необходимо заменить. В части окна «Выделение» отобразится автоматически созданная маска объекта. Белым цветом на ней выделена та часть изображения, в которой будет происходить замена цвета.
Ползунок «Разброс» позволяет точно установить границы изображения, где будет происходить смена цветовой палитры.
В нижней части окна находится подпункт «Замена». Здесь происходит изменение существующего цвета на новый. Зададим интересующий нас цвет. Результат можно подкорректировать ползунками «Цветовой тон», «Насыщенность» и «Яркость».
Для применения изменений нажимаем «ОК» и наслаждаемся готовым изображением.
2 Метод: меняем цвет автомобиля
Этот способ по алгоритму работы практически идентичен предыдущему, но для раскрытия всех тонкостей работы, возьмём изображение с более сложной цветовой схемой. На этом изображении присутствуют полутона, блики и тень. Мы выбрали фото машины:
Первым делом нужно объяснить программе, какой цвет нужно поменять. Для этого во вкладке «Выделение» выберем «Цветовой диапазон».
Активным инструментом нажимаем на часть изображения (желтую в нашем случае), которую будем менять. В окне предпросмотра видно, как Фотошоп создал маску на основе нашего выбора.
Выставляем ползунок «Разброс» на такое значение, чтобы все нужные детали изображения попали в маскируемую зону и нажимаем «ОК». Должно получиться аккуратное выделение желаемой области.
Теперь переходим в меню «Изображение», выбираем пункт «Коррекция» – «Цветовой тон/Насыщенность».
В правом нижнем углу устанавливаем галочку напротив пункта «Тонирование». Это позволит не потерять светотень при закрашивании изображения новым цветом. Дальше регуляторами «Цветовой тон», «Насыщенность», «Яркость» добиваемся необходимого цвета.
После достижения желаемого результата нажимаем кнопку «ОК» и любуемся результатом.
3 метод: Меняем цвет волос в Фотошопе
Часть изображения со сложной фактурой, например глаза или волосы, легче всего перекрасить в ручном режиме с помощью специального корректирующего слоя.
Откроем выбранное изображение/фото (мы выбрали фото прекрасной Натали Портман) в фотошопе.
Затем создадим пустой слой поверх оригинала. Изменяем «Режим наложения» на «Цветность»
Выбираем необходимый цвет на палитре:
Затем инструментом «Кисть» закрашиваем желаемые участки изображения.
Нет ничего страшного, если при закрашивании случайно залезть не на ту область. Инструментом «Ластик» с жёсткостью 15-20% аккуратно убираем все изъяны.
После того, как закрасили всю область волос неповторимой Портман, нужно передвинуть ползунок заливки с отметки в 100% до 40%, чтобы выглядело все более естественно.
Этот способ самый трудозатратный, но позволяет добиться естественного цвета на сложных объектах, например ресницах и листьях дерева. А теперь давайте сравним начальную фотку Натали Портман с нашей финальной обработанной версией.
Как в фотошопе заменить один цвет на другой
В этом уроке я подробно расскажу про способы как поменять цвет в фотошопе. Распишу все шаги подробно, сопровожу картинками чтобы было понятно и доходчиво объясню где и какую функцию можно применять.
1 способ
Первый способ заменить цвет это воспользоваться готовой функцией в фотошопе «Заменить цвет» или Replace Color на английском.
Я покажу на простейшем примере, на не сложной картинке. Возьмем иконку и откроем её в фотошопе.
Мастерок на иконке желтого цвета. Мы заменим желтый цвет на любой другой интересующий нас. Для этого заходим в меню Изображение — Коррекция — Заменить цвет (Image — Adjustments — Replace Color)
Появляется диалоговое окно функции замены цвета. Сейчас мы должны указать какой цвет будем менять, для этого активируйте инструмент Пипетка (см. стрелочку) и кликните ей по мастерку. Вы увидите как этот цвет отобразится в диалоговом окне в верхней части, которая озаглавлена как Выделение.
Внизу заголовок Замена — там и можно поменять выделенный цвет. Но прежде можно задать параметр Разброс в выделении. Чем больше параметр тем больше он захватит цвета. В данном случае можно поставить на максимум. Он будет захватывать весь желтый цвет на изображении.
Настройте параметры Замены цвета — на цвет который хотите видеть вместо заменяемого. Я сделал зеленый, задав параметры Цветовой тон, Насыщенность и Яркость.
Когда будете готовы заменить цвет — нажмите ОК.
Так мы поменяли один цвет на другой.
2 способ
Второй способ по схеме работы можно сказать идентичен первому. Но мы его рассмотрим на более трудном изображении.
Для примера я выбрал фотографию с машиной. Сейчас я покажу как заменить цвет автомобиля в фотошопе.
Как всегда нам нужно указать какой цвет мы будем заменять. Для этого можно создать выделение использовав функцию цветовой диапазон. Другими словами выделить изображение по цвету.
Для этого заходим в меню Выделение — Цветовой диапазон (Select — Color Range)
Далее остается кликнуть по красному цвету машины и мы увидим функция его определила — окрасив белым цветом в окне предпросмотра. Белый цвет показывает какая часть изображения выделена. Разброс в данном случае можно настроить на максимальную величину. Нажмите ОК.
После того как вы нажмете ОК, вы увидите как создалось выделение:
Теперь можно менять цвет выделенному изображению. Для этого воспользуйтесь функцией — Изображение — Коррекция — Цветовой тон/Насыщенность (Image — Adjustments — Hue/Saturation)
Появится диалоговое окно.
Сразу поставьте галочку на параметр Тонирование (внизу справа). Теперь используя параметры Цветовой тон, Насыщенность и Яркость можно настроить цвет. Я настроил синий цвет.
Все. Цвет заменился.
Было — стало:
Автор урока — Александр Акимов
Замена цвета в Photoshop / Фотообработка в Photoshop / Уроки фотографии
Часто бывает так: нашёл нужную картинку, а цвет не тот; или просто захотелось разнообразить привычное. Как заменить цвет в фотошопе на другой? Вопрос оправданный, ведь в фотошоп заменить цвет можно несколькими способами. Многое зависит от рассредоточенности определённого оттенка по всему изображению. Чем реже заменяемый цвет будет встречаться на других участках изображения, тем проще замена цвета в фотошопе.
А теперь давайте рассмотрим несколько способов и разберемся, как в фотошопе заменить один цвет на другой.
Первый способ самый простой и быстрый. Но и объект перекраски не должен быть слишком сложным. Например, возьмём фото лайма на столе. Фон почти однородный, зелёный цвет присутствует только на лайме. Фрукт круглый, перекрасить будет не сложно.
Открываем изображение в Photoshop и снимаем закрепление слоя щелчком правой клавиши мыши по изображению замка.
Над слоем с фото создаём новый прозрачный слой (Shift+Ctrl+N). Вызываем инструмент «Кисть»/Brush (клавиша B). Кисть лучше взять жёсткую. На панели управления вызываем свойства кисти и выбираем жёсткую, с чёткими краями мазка.
Цвет кисти выбираем тот, в который хотим перекрасить лайм. Возьмём, например, синий. Палитра находится на панели инструментов внизу. Вызывается двойным щелчком по значку. Перемещая ползунки на спектре, можно выбрать диапазон цвета. Тон цвета выбираем, перемещая белое кольцо в квадратном окне, где тон переходит из белого в чёрный.
Становимся на прозрачный слой, подбираем размер кисти клавишами Ъ — увеличить, либо Х — уменьшить и закрашиваем наш лайм.
Теперь изменим режим наложения слоя с «Обычный»/Normal на «Цветовой тон»/Hue. Сделать это можно на палитре слоёв. Таким образом, лайм изменит цвет.
Остаётся лишь сохранить изображение. При желании можно раскрасить разными цветами каждую дольку.
Если зажать клавишу Ctrl и, подведя курсор к иконке слоя, щелкнуть один раз, зона закраски выделится. Теперь, не снимая выделение, можно менять цвет кисти и подбирать другие цвета. Закрашивать заново не нужно. Можно после выбора цвета нажать комбинацию клавиш Alt+Delete. Так выделенная зона зальётся новым цветом.
В следующем примере рассмотрим, как заменить цвет в фотошопе более качественно. Такой способ может занять чуть больше времени, но результат того стоит.
Как заменить один цвет на другой в фотошопе, если оттенки изменяемого цвета часто встречаются на снимке
Допустим, нужно изменить цвет губ модели. Красный, розовый и оттенки этих цветов присутствуют в цвете кожи. Меняя цвет губ, нужно оставить неизменным цвет кожи.
Открываем изображение в photoshop. Создаём корректирующий слой «Цветовой тон/Насыщенность»/Hue/Saturation. Список корректирующих слоёв можно раскрыть на палитре слоёв внизу.
В окне настроек корректирующего слоя выбираем канал цвета «Красный», кликаем по инструменту «Пипетка»/Eyedropper Tool, затем делаем один клик на губах модели. Так мы определим цвет, который будем менять.
Внизу, на градиенте, появятся перемещаемые скобки. С их помощью можно сделать шире или уже диапазон заданного цвета. При перемещении чекера «Цветовой тон» /Hue выбранный оттенок губ будет меняться по всему спектру, в зависимости от того, куда вы отведёте чекер. При этом оттенок красного будет меняться на всём изображении.
Выбрав нужный для изменения цвет, закрываем окно редактирования корректирующего слоя, становимся на маску корректирующего слоя (белый квадрат) и нажимаем клавиши Ctrl+I. Маска инвертируется в чёрный, и все наши изменения зрительно пропадут.
Выбрав нужный для изменения цвет, закрываем окно редактирования корректирующего слоя, становимся на маску корректирующего слоя (белый квадрат) и нажимаем клавиши Ctrl+I. Маска инвертируется в чёрный, и все наши изменения зрительно пропадут.
Когда все участки, где цвет нужно было изменить, проработаны, можно сохранить изображение (сочетание клавиш Shift+Ctrl+S). Если в каком-то участке вы промахнулись, можно отменить действие Alt+Ctrl+Z либо зарисовать на маске корректирующего слоя все промахи чёрной кистью. Этот способ более точно поможет подобрать новый цвет, и работа будет выглядеть аккуратнее.
Еще больше о Photoshop можно узнать на курсе «Photoshop CC. Основы» в Fotoshkola.net.
Как заменить один цвет на другой в фотошопе, если исходный цвет чёрный или белый
Дела со сменой чёрного и белого цвета обстоят иначе.
Чтобы изменить чёрный цвет, можно применить корректирующий слой «Цветовой тон/Насыщенность»/Hue/Saturation, но работать при этом не с каналом цветов, а с тонированием. Для этого в настройке слоя нужно поставить галочку «Тонирование»/Colorize.
Рассмотрим подробнее. Допустим, нужно перекрасить чёрный диван. Выделяем диван с помощью инструмента «Быстрое выделение»/Quick selection (вызов клавишей W).
С помощью комбинаций Ctrl+C и Ctrl+V переносим выделенную область на прозрачный слой и к нему применяем корректирующий слой «Цветовой тон/Насыщенность»/Hue/Saturation. Для этого между корректирующим слоем и слоем с выделенным объектом нужно щёлкнуть левой клавишей мыши, удерживая клавишу Alt.
Теперь двойным щелчком по корректирующему слою вызываем его настройки, ставим галочку «Тонирование»/Colorize и, перемещая чекеры цветового тона, насыщенности и яркости, подбираем нужный цвет.
Получается просто, красиво, без подвоха.
Для перекраски белого цвета можно воспользоваться корректирующим слоем «Цвет»/Color в режиме наложения «Умножение»/Multiply.
Открываем изображение, создаём корректирующий слой «Цвет»/Color. Цвет слоя сразу задаём тот, в который планируем покрасить белый.
Меняем режим наложения на «Умножение»/Multiply, становимся на маску корректирующего слоя и жмём Ctrl+I.
Переходим на слой с изображением и выделяем желаемые участки белого инструментом «Быстрое выделение»/Quick selection (вызов клавишей W). Не снимая выделения, становимся на маску корректирующего слоя и белой кистью большого диаметра прокрашиваем маску. Цвет изменится лишь там, где вы задали выделение инструментом «Быстрое выделение»/Quick selection, которое можно определить по пунктиру.
При желании можно заменить цвет корректирующего слоя. Для этого щёлкаем по нему двойным щелчком мыши и выбираем в спектре любой новый цвет.
Вот так всё просто. Пробуйте, экспериментируйте. У вас обязательно получится. Теперь вам известно несколько способов того, как в фотошопе заменить цвет на другой.
Еще больше о Photoshop можно узнать на курсе «Photoshop CC. Основы» в Fotoshkola.net.
Выбрать и изменить цвета | Учебники по Adobe Photoshop
Что вы узнали: Как использовать палитру цветов
1. Щелкните поле «Цвет переднего плана» в нижней части панели «Инструменты», чтобы открыть палитру цветов.
Вариант A. В палитре цветов перетащите вертикальный ползунок, чтобы выбрать оттенок (цвет). Затем щелкните точку в большом цветовом поле, чтобы выбрать яркость и насыщенность этого цвета.
Вариант Б. Введите точные значения цвета в поля цвета HSB, RGB, CMYK или шестнадцатеричный.
Вариант C. В открытой палитре цветов наведите указатель мыши на открытое изображение. Ваш курсор превратится в пипетку. Щелкните в любом месте изображения, чтобы выбрать цвет под курсором.
2. Щелкните OK, чтобы закрыть палитру цветов. Выбранный вами цвет появится в поле «Цвет переднего плана» в нижней части панели «Инструменты» и будет готов к использованию.
Для использования цветной панели
Если вы не видите панель «Цвет» на экране, перейдите в строку меню и выберите «Окно»> «Цвет».
- Панель «Цвет» действует как мини-палитра цветов, в которой вы можете выбрать оттенок цвета с помощью ползунка, а затем настроить яркость и насыщенность в поле цвета. Выбранный вами цвет отображается в поле «Цвет переднего плана» на панели «Инструменты».
- Панель «Цвет» не предлагает столько параметров, как палитра цветов, но преимущество этой панели в том, что вы можете оставить ее открытой на экране для быстрого доступа.
Выбор цвета из предустановленных образцов цвета на панели «Образцы»
1.Если вы не видите панель «Образцы» на экране, перейдите в строку меню и выберите «Окно»> «Образцы».
2. Щелкните образец (цветной квадрат) на панели «Образцы», чтобы изменить цвет переднего плана на выбранный цвет образца.
.Как заменить цвета в Photoshop
Цвет — мощный инструмент в любом искусстве, но фотографы ограничены только цветами, которые они видят — или так ли? Используя Photoshop на Mac или Windows, на самом деле довольно просто изменить цвета — например, сделать красный автомобиль синим. Изменить цвета и получить новые реалистичные цвета непросто, но с использованием нового корректирующего слоя (изображение> регулировка) процесс фактически занимает всего несколько минут. Посмотрите видеоурок выше, в котором Бен Уиллмор демонстрирует, как изменить цвета в Photoshop с помощью быстрого и более точного метода.
Вы можете создавать впечатляющие профессиональные ресурсы с помощью Adobe Stock. Узнай, как это делается.
Корректирующие слои позволяют выполнять неразрушающее редактирование фотографий (поскольку вы создаете новый слой), но они также упрощают применение изменений только к частям изображения. Чтобы поменять цвета, начните с корректирующего слоя оттенка / насыщенности, выбрав наполовину заполненный кружок в нижней части окна «Слои» и выбрав оттенок / насыщенность в меню. (Панель слоев не отображается? В верхнем меню выберите «Окна», затем «Слои».)
При создании корректирующего слоя оттенка / насыщенности открывается новое окно с различными вариантами цвета. Чтобы поменять местами цвета, сначала вам нужно указать компьютеру, какой цвет вы хотите настроить. Самый простой способ сделать это — выбрать инструмент «Рука» на панели корректирующего слоя, затем щелкнуть внутри фотографии по цвету, который вы хотите поменять местами, прежде чем нажать «ОК». Вы увидите, что некоторые параметры цвета меняются по мере нажатия — в раскрывающемся меню вверху выбирается цветовой канал, в данном случае красный, а цветной ползунок внизу также автоматически настраивается.
Выбрав цвет, используйте ползунки оттенка, насыщенности и яркости, чтобы настроить цвет. Оттенок полностью изменяет цвет, насыщенность влияет на яркость цвета, а яркость регулирует оттенок этого цвета.
Если изменения применяются не только к объекту, который вы хотели изменить, не беспокойтесь — как только вы закончите настройку цвета, вы можете использовать маску слоя, чтобы выбрать, в каких областях видны эти изменения цвета.
Делайте красивые фотографии и развивайте свой бизнес — менее чем за 20 долларов.Купите все классы CreativeLive Photo & Video сегодня.
Но что, если ручной инструмент не выделил весь объект? По словам Уилмора, с помощью цветного ползунка в нижней части корректирующего слоя оттенка / насыщенности вы можете точно настроить, какие оттенки будут выбраны, если первоначальный быстрый метод не может получить их все.
Серые скобки между ползунками цвета радуги внизу показывают, какие цвета вы выбрали. Перетаскивая концы скобки, вы можете настроить включенные цвета.Средняя часть скобок предназначена для основного цвета, а внешние скобки подбирают немного окружающих цветов.
Совет. Выполните крайнюю настройку с помощью ползунка оттенка, чтобы было легко увидеть, что вы выбрали. После того, как вы выбрали правильный цветовой диапазон, вы можете использовать ползунок оттенка для настройки цвета.
Перетаскивание скобок — это один из способов, но использование пипетки часто бывает проще. Сначала перетащите эти серые полосы, чтобы сделать выбор цвета как можно меньше.Прямо над ползунком цвета щелкните первый инструмент «Пипетка» и используйте его в качестве палитры, чтобы определить основной цвет, который вы хотите выделить, так же, как вы это делали с ручным инструментом в первом методе. Затем используйте плюс на инструменте «Пипетка», чтобы добавить другие оттенки, которые вы хотите настроить (вы увидите, что полосы выбора цвета станут шире), и минус, если вы выбрали слишком много.
Использование цветных ползунков и инструмента «Пипетка» упрощает выбор и настройку цветного объекта, но что, если объект на вашей фотографии не сплошной цвет, и вы хотите изменить только один определенный цвет? Так как вы начали с корректирующего слоя, вы можете закрашивать кистью любые области фотографии, где не хотите применять коррекции.
Выделив корректирующий слой на панели слоев, выберите инструмент «Кисть» и убедитесь, что вы рисуете черным цветом. Затем просто закрасьте области, в которых вы не хотите, чтобы этот цвет менялся.
Слой регулировки оттенка / насыщенности позволяет легко настроить и изменить любой цвет на фотографии. Помимо изменения цветов объекта, понимание того, как использовать корректирующие слои для цветокоррекции, также полезно для таких вещей, как уменьшение покраснения кожи или уменьшение отвлекающего объекта на заднем плане.
Вы можете создавать впечатляющие профессиональные ресурсы с помощью Adobe Stock. Узнай, как это делается.
.
Как изменить цвет объекта
Что вы узнали: примените цвет к объекту, используя методы, которые создают реалистичное цветовое соответствие и оживляют объект
Чтобы изменить цвет объекта с профессиональным результатом, управляйте всеми тремя этими важными характеристиками цвета: оттенком (цветом), насыщенностью (интенсивностью цвета) и яркостью (светлостью и темнотой цвета).
Выбрать объект
- Выберите инструмент «Выбор объекта» на панели инструментов и перетащите прямоугольник через весь объект.Это создает выделение, которое автоматически сжимается до краев объекта.
Создайте группу слоев и примените маску к группе
- На панели «Слои» нажмите кнопку «Создать новую группу», чтобы создать группу слоев.
- При активном выделении нажмите кнопку «Добавить маску слоя» на панели «Слои», чтобы создать маску в форме выделения вокруг объекта. Добавление маски в группу позволит вам использовать одну маску для воздействия на несколько слоев на следующих этапах.
Примените новый цвет и настройте его оттенок и насыщенность
- Нажмите кнопку «Создать новый слой заливки или корректирующего слоя» на панели «Слои» и выберите «Сплошной цвет». Это добавляет слой заливки цветом внутри группы слоев. Маска на группе слоев ограничивает сплошной цвет объектом.
- Выберите новый цвет, который вы хотите применить к объекту, и нажмите OK. Теперь кажется, что объект залит этим сплошным цветом.
- Не снимая выделения с слоя заливки «Цвет», откройте меню «Режимы наложения» на панели «Слои» и выберите режим наложения «Цвет».Режим наложения «Цвет» применяет оттенок и насыщенность нового цвета, но сохраняет яркость исходного цвета объекта.
Отрегулируйте яркость нового цвета
- Нажмите кнопку «Создать новый корректирующий слой» на панели «Слои» и выберите «Уровни». Это добавляет корректирующий слой Levels.
- Перетащите корректирующий слой «Уровни» ниже слоя «Цветная заливка» в группе слоев.
- Используйте ползунки «Уровни ввода» на панели «Свойства», чтобы сделать объект ярче.Например, вы можете перетащить белый ползунок влево, чтобы сделать объект ярче, и перетащить серый ползунок дальше влево, чтобы увеличить контраст. Эти настройки влияют на третий компонент цвета — яркость — придавая объекту с его новым цветом вид текстуры и тени.
Заменить цвет — Планета Photoshop
Функция «Заменить цвет» в Photoshop — это быстрый и эффективный способ заменить один цвет другим. В этом уроке мы изменим синий цвет неба и логотип Aloha на этих скейтбордах на солнечный желтый.
Шаг 1
Начните с перехода в Image> Adjustments> Replace Color. Коснитесь изображения, чтобы выбрать цвет для замены — я всегда начинаю с самой чистой части цвета.Нечеткость устанавливает допуск маски замены цвета. Установите оттенок, который вы хотите изменить, с помощью ползунков «Оттенок», «Насыщенность» и «Яркость».
Шаг 2
Затем выберите пипетку со знаком плюс, чтобы добавить ее к выделенному. Нажмите на любые оставшиеся синие области, чтобы изменить их на желтый. (Если вы случайно нажмете место, которое не хотите менять, нажмите command / control-Z для отмены.)
Шаг 3
Когда вы закончите выделение всего синего цвета, который необходимо изменить, нажмите кнопку ОК.Сохраните под другим именем (yellow_aloha.psd), чтобы сохранить как исходные, так и замененные цветные доски.
Как перекрасить всё и вся в Photoshop
4 — 2011Софья Скрылина, преподаватель информационных технологий, г.Санкт-Петербург
Графический редактор Photoshop имеет огромное количество инструментов, которые можно использовать для перекраски различных объектов. Для некоторых из них необходимо предварительное выделение фрагментов, другие не требуют применения инструментов выделения, влияя только на определенные цвета изображения. В данной статье мы будем работать только с фоновым или обычным слоем, не используя ни заливочных слоев, ни режимов наложения слоев.
Инструмент «Замена цвета»
Инструмент Замена цвета (Color Replacement) находится в одной группе с инструментами Кисть (Brush), Карандаш (Pencil) и Микскисть (Mixer Brush) и предназначен для перекраски фрагментов изображения. Этот инструмент имеет всего четыре режима наложения: Цветовой тон (Hue), Насыщенность (Saturation), Цветность (Color) и Яркость (Luminosity). Для перекраски фрагментов применяются режимы Цветность (Color) и Цветовой тон (Hue). Первый режим обеспечивает получение более яркого оттенка, поэтому при его использовании следует выбирать оттенки наносимого на объект цвета гораздо темнее, чем во втором режиме. Так, на рис. 1 представлен пример перекраски радужной оболочки глаза в зеленый цвет одного оттенка: R=7, G=95, B=17. Первый результат получен в режиме наложения Цветность (Color), второй — в режиме Цветовой тон (Hue).
a
b
c
Рис. 1. Результаты перекраски радужной оболочки глаза инструментом Замена цвета: а — исходное изображение; б — режим Цветность; в — режим Цветовой тон
Рис. 2. Окно программы Photoshop, инструмент Замена цвета
Панель свойств инструмента имеет еще ряд параметров (рис. 2):
- параметр Проба: непрерывно (Continuous) позволяет установить режим, в котором инструмент постоянно анализирует цвет пикселов, попавших в горячую точку, и заменяет их основным цветом. Под горячей точкой понимается центр кисти;
- нажатие кнопки Проба: однократно (Once) заставляет инструмент выбирать цвет пикселов только при первом щелчке и заменяет этот цвет основным, пока кнопка мыши не будет отпущена;
- в случае выбора параметра Проба: образец фона (Background Swatch) инструмент заменяет только те цвета изображения, которые в точности совпадают с цветом, выбранным в качестве фонового;
- список Ограничения (Limits) регулирует способ замещения пикселов:
— Все пикселы (Discontiguous) — цвет замещается везде, где он встретится на пути указателя,
— Смеж. пикс (Contiguous) — замещаются цвета, близкие по цвету, находящемуся под указателем мыши,
— Выделение краев (Find Edges) — при замене цветов одновременно сохраняются четкие края объектов;
- параметр Допуск (Tolerance) задает чувствительность инструмента;
- флажок Сглаживание (Antialias) задает плавные границы при замене цвета, установлен по умолчанию.
В рассмотренном примере предварительное выделение объекта не проводилось, но если вы работаете с более сложным объектом, который требует обработки кистью в несколько этапов с применением нескольких режимов наложения, то предварительно, конечно, необходимо провести выделение объекта.
Примечание. В принципе, вместо инструмента Замена цвета (Color Replacement) можно использовать Кисть (Brush), которая имеет такие же режимы наложения: Цветность (Color) и Цветовой тон(Hue).
Помимо инструментов Замена цвета (Color Replacement) и Кисть (Brush) для перекраски фрагментов применяются инструменты цветовой коррекции. Для их вызова используется меню Изображение (Image) -> Коррекция (Adjustments). Рассмотрим эти инструменты подробнее.
Диалоговое окно
«Цветовой тон/Насыщенность»За изменение цвета объекта в диалоговом окне Цветовой тон/Насыщенность (Hue/Saturation) отвечает ползунок Цветовой тон (Hue). При выборе пункта Все (Master) происходит замена всех цветов, попавших в выделенную область. В то же время можно указать один из базовых цветов моделей RGB и CMYK, на который будет воздействовать инструмент (рис. 3). В этом случае, если объект является единственным на изображении, состоящем из одной группы цветов, предварительно выделять его нет необходимости.
Рис. 3. Использование диалогового окна Цветовой тон/Насыщенность для замены голубого цвета на сиреневый
Рис. 4. Исходное изображение девушки (a) и результат перекраски и нанесения загара (б)
Так, на рис. 4 для изменения цвета кофты с голубого на сиреневый выделять ее не пришлось, достаточно было выбрать голубой цвет, подлежащий замене (см. рис. 3). Но для окрашивания остальных объектов проводилось их предварительное выделение.
Примечание. В приведенном примере для перекраски волос и кофты применялся инструмент Цветовойтон/Насыщенность (Hue/Saturation), а для нанесения загара — инструменты Заменить цвет (Replace Color), чтобы немного затемнить тон кожи, и Замена цвета (Color Replacement), чтобы осуществить перекраску кожи в коричневый цвет.
Не забывайте при замене цвета использовать оставшиеся два ползунка: Насыщенность (Saturation), позволяющий повышать или понижать насыщенность выбранного цвета, и Яркость (Lightness), затемняющий или осветляющий выбранный цвет.
Диалоговое окно «Заменить цвет»
Команда Заменить цвет (Replace Color) заменяет цвет на изображении, который выбран с помощью пипеток. Первый щелчок пипеткой выбирает заменяемый цвет, последующие щелчки пипетками со знаком «+» или «–» уточняют диапазон цветов (рис. 5). Части изображения, соответствующие выбранным цветам, в области предварительного просмотра обозначаются белым цветом. Помимо пипеток для расширения или сужения выбранных оттенков применяется ползунок Разброс (Fuzziness).
Рис. 5. Диалоговое окно Заменить цвет
С помощью ползунков Цветовой тон (Hue), Насыщенность (Saturation) и Яркость (Lightness) определяется цвет замены. Кроме того, заменяемый и замещающий цвета можно выбрать из палитры цветов, которая вызывается щелчком по образцу цвета. В большинстве случаев предварительного выделения фрагментов не требуется.
Примечание. Обратите внимание, что диалоговое окно Заменитьцвет (Replace Color) очень похоже на инструмент выделения Цветовой диапазон (Color Range), который производит выбор фрагмента по группе цветов. Получается, что диалоговое окно Заменить цвет (Replace Color) совмещает в себе функции двух инструментов: инструмента выбора Цветовой диапазон (Color Range) и инструмента замены цвета Цветовой тон/Насыщенность (Hue/Saturation).
Оптимальный результат при использовании диалогового окна Заменить цвет (Replace Color)достигается в случае, если заменяемый цвет близок к однородному. Иначе на изображении появляется шум, от которого приходится избавляться с помощью дополнительных инструментов. Пример использования данного инструмента для перекраски лепестков тюльпана приведен на рис. 6.
a
b
Рис. 6. Исходное изображение тюльпана (a) и результат его перекраски в диалоговом окне Заменить цвет (б)
Избирательная корректировка цвета
Избирательная корректировка цвета осуществляется в диалоговом окне Выборочная коррекция цвета (Selective Color) (рис. 7), позволяющем выборочно изменить объем составного цвета в любом из основных цветов, не меняя другие основные цвета.
Рис. 7. Диалоговое окно Выборочная коррекция цвета
Данный инструмент может применяться для перекраски фрагментов изображения с сохранением базового цвета. Например, красный цвет можно изменить на любой другой, в состав которого входит красный: от желтого (смесь красного с зеленым) до сиреневого (смесь красного с синим). Но, например, превратить красный цвет в синий не получится. Без этого инструмента также не обойтись в ситуациях, когда требуется удалить цветовой оттенок, созданный источником света, например обычной настольной лампой (рис. 8).
a
b
Рис. 8. Исходное изображение (a) и результат удаления желтого оттенка, полученного от освещения настольной лампой, с помощью диалогового окна Выборочная коррекция цвета (б)
Использование режима Lab
Цветовая модель Lab основана на трех параметрах: L — яркость (Lightness) и двух хроматических компонентах — a и b. Параметр a изменяется от темнозеленого через серый до пурпурного цвета. Параметр b содержит цвета от синего через серый до желтого. Это обстоятельство можно использовать для быстрой перекраски фрагментов изображения путем инвертирования прямой в каждом канале (при условии, что этот объект легко выделить или все остальные цвета на изображении близки к нейтральным). Для инвертирования прямой достаточно перетащить верхнюю правую точку прямой вниз, а нижнюю левую точку — вверх.
При инвертировании прямой в канале a можно получить следующие результаты:
- красный и бордовый цвета перекрашиваются в зеленый;
- зеленый становится светлокоричневым.
При инвертировании прямой в канале b можно получить другие результаты:
- красный становится пурпурным или сиреневым в зависимости от исходного оттенка, а пурпурный и сиреневый — красным;
- желтый превращается в синий.
При инвертировании прямой в обоих каналах одновременно получаются следующие результаты:
- красный перекрашивается в голубой, оттенок которого зависит от исходного оттенка красного;
- синий и пурпурный становятся зелеными.
Примечание. Поскольку цветовая модель Lab позволяет отображать больше цветов, чем модель RGB, перевод изображения из модели Lab в RGB и обратно не сказывается на его качестве. Следовательно, перевод можно осуществлять столько раз, сколько вам необходимо.
Теперь рассмотрим несколько примеров. На рис. 9 представлено исходное изображение кувшина с крышкой и ручкой красного цвета.
Сначала необходимо перевести изображение в режим Lab, выполнив команду Изображение (Image) -> Режим (Mode) -> Lab. В данном случае для выделения крышки и ручки вполне сгодится инструмент Быстрое выделение (Quick Selection).
Рис. 9. Исходное изображение кувшина
a
b
c
Рис. 10. Результат перекраски фрагментов: а — в зеленый цвет путем инвертирования прямой в канале a; б — в сиреневый цвет путем инвертирования прямой в канале b; в — в голубой цвет путем инвертирования прямой в каналах a и b
Рис. 11. Исходное изображение зеленых листьев
В диалоговом окне Кривые (Curves) (оно вызывается комбинацией клавиш Ctrl+M) из списка Канал (Channel) выбираем канал a и инвертируем прямую (рис. 10а).
Если инвертировать прямую в канале b, не меняя положение прямой в канале a, получим сиреневый цвет (рис. 10б). Инверсия прямой в обоих каналах даст голубой цвет (рис. 10в).
В ходе перекраски цвета изображения могут поблекнуть. Повысить их насыщенность тоже можно в режиме Lab, не прибегая к диалоговому окну Цветовой тон/Насыщенность (Hue/Saturation). Для этого необходимо увеличить угол наклона прямой в обоих цветовых каналах. На рис. 11 приведено исходное изображение зеленых листьев. При инвертировании прямой в канале a получаем блеклый коричневый цвет (рис. 12).
Рис. 12. Результат перекраски листьев в светло-коричневый цвет путем инвертирования прямой в канале a
Рис. 13
Для повышения насыщенности цветов и превращения летнего пейзажа в осенний изменим в каналах a и b угол наклона прямой (рис. 13).
Как вы можете видеть, графический редактор Photoshop предлагает действительно огромный выбор инструментов для перекраски фрагментов изображения. Какой из имеющихся инструментов использовать — решать вам.
КомпьюАрт 4’2011
Как изменить цвет кожи с темного на светлый в Фотошопе
Работа с оттенками кожи в Adobe Photoshop требует долгой практики. Наиболее часто возникает потребность изменить цвет кожи с темного на светлый и наоборот.
Из этого урока вы узнаете, как изменить цвет кожи с темного на светлый с
сохранением реалистичности, используя маски слоя и корректирующие слои в Adobe
Photoshop.
Шаг 1.
Открываем исходное изображение
Откройте изображение в Photoshop и затем дублируйте слой, нажав Ctrl + J.
Теперь будем выделять кожу. Возьмите Инструмент Быстрое выделение — Quick Selection Tool (W). Кликните и потяните в области кожи лица, чтобы выделить ее.
Чтобы удалить лишние области выделения, удерживая клавишу Alt, кликните и потяните в нужную сторону. Таким образом удалите выделение с волос, бровей и глаз. Изменяйте размер кисти Быстрого выделения с помощью клавиш [ и ]. Работайте с инструментом Быстрое выделение — Quick Selection Tool (W) до тех пор, пока не получите нужную область выделения.
Шаг 2.
Уточняем край выделения
Далее кликните правой кнопкой мыши по холсту и выберите пункт Уточнить край (Refine Edge).
Примените следующие настройки:
— снимите галочки в окошках Показать радиус (Show radius), Показать оригинал (Show original)
— поставьте галочку в окошке Умный радиус (Smart radius)
— Радиус (Radius): 5 пикселей
— Сгладить (Smooth): 0
— Растушевка (Feather): 0.5 пикселей
— Контрастность (Contrast): 0%
— Сместить край (Shift Edge): 25%
— снимите галочку в окошке Очистить цвета (Decontaminate Colors)
— Выход в (Output To): Выделение (Selection)
Нажмите ОК.
Шаг 3.
Добавляем маску слоя
Нажмите иконку Добавить маску слоя (Add layer mask) внизу панели Слои (Layers), чтобы создать маску из выделения.
Шаг 4.
Добавляем корректирующий слой
Теперь создайте Слой > Новый корректирующий слой > Уровни (Layer > New Adjustment Layer > Levels).
Кликните на иконку Создать обтравочную маску (Create Clipping Mask) на панели настроек, чтобы применять изменения только к слою с выделенной областью кожи.
Установите средний ползунок на 1.75 и белый ползунок на 225, чтобы осветлить общий оттенок кожи.
Шаг 5.
Добавляем корректирующий слой Кривые
Далее создайте Слой > Новый корректирующий слой > Кривые (Layer > New Adjustment Layer > Curves) , также нажмите иконку Создать обтравочную маску (Create Clipping Mask).
Измените кривую, чтобы затемнить блики. Значения первой точки: Input (Вход): 180 и Output (Выход): 165.
Значения второй точки: Input (Вход): 200 и Output (Выход): 205.
Шаг 6.
Добавляем еще один корректирующий слойДобавьте еще один корректирующий слой: Слой > Новый корректирующий слой > Цветовой тон/Насыщенность (Layer > New Adjustment Layer > Hue/Saturation), также кликните иконку Создать обтравочную маску (Create Clipping Mask). Установите значение Насыщенность (Saturation) -10.
Шаг 7.
Переводим изображение черно-белое
Далее создайте Слой > Новый корректирующий слой > Черно-белое (Layer > New Adjustment Layer > Black & White), также в режиме Обтравочной маски (Clipping Mask).
Установите значение Красные (Red) на 55 и значение Желтые (Yellow) на 220.
Шаг 8.
Меняем режим наложенияИзмените режим наложения корректирующего слоя Черно-белое (Black & White) на Свечение (Luminosity) и уменьшите Непрозрачность (Opacity) до 35%.
Шаг 9.
Добавляем корректирующий слой Цветовой баланс
Создайте Слой > Новый корректирующий слой > Цветовой баланс (Layer > New Adjustment Layer > Color Balance), также в качестве Обтравочной маски (Clipping Mask). В выпадающем меню сверху выберите Средние тона (Midtones) и установите значения ползунков: +8, -7, 0.
Поставьте галочку в окошке Сохранять яркость (Preserve Luminosity).
Шаг 10.
Создаем еще один корректирующий слой
Далее создайте еще один корректирующий слой: Слой > Новый корректирующий слой > Цветовой тон/Насыщенность (Layer > New Adjustment Layer > Hue/Saturation), но уже БЕЗ режима Обтравочной маски (Clipping Mask).
Установите значения:
Цветовой тон (Hue) -10
Насыщенность (Saturation) 15.
Добавьте маску слою (если она отсутствует) и залейте (Alt + Delete) ее черным цветом. Теперь возьмите белую круглую мягкую Кисть – Brush Tool (B) и прокрасьте в маске область губ.
Шаг 11.
Новый корректирующий слой Кривые
Создайте Слой > Новый корректирующий слой > Кривые (Layer > New Adjustment Layer > Curves). Добавьте точку на кривой и переместите ее вверх и влево, чтобы осветлить изображение. Вы должны будете увидеть заметное осветление радужки глаз и детали внутри радужки.
Добавьте маску слою (если она отсутствует) и залейте (Alt + Delete) ее черным цветом, возьмите белую Кисть – Brush Tool (B) и прокрасьте в маске только радужку глаз.
Шаг 12.
Корректирующий слой Цветовой тон/Насыщенность
Добавьте Слой > Новый корректирующий слой > Цветовой тон/Насыщенность (Layer > New Adjustment Layer > Hue/Saturation).
Установите значения:
Цветовой тон (Hue) -160
Насыщенность (Saturation) -65.
Удерживая Alt, кликните левой кнопкой мыши по миниатюре маски из прошлого шага и перетяните маску на новый слой – т.о. вы скопируете маску.
Шаг 13.
Выделяем область волос и бровейТеперь перейдите на фоновый слой и используя Инструмент Быстрое выделение — Quick Selection Tool (W), выделите область волос и бровей.
Далее кликните правой кнопкой мыши по холсту и выберите пункт Уточнить край (Refine Edge).
Используйте настройки из шага 2, чтобы смягчить выделение.
Затем создайте Слой > Новый корректирующий слой > Уровни (Layer > New Adjustment Layer > Levels), он автоматически использует ваше выделение в качестве маски слоя (Layer Mask). Отредактируйте кривую, как показано на рисунке, чтобы осветлить волосы и сделать их реалистичными относительно цвета кожи.
Шаг 14.
Финальное изображение.Изменить темную кожу на светлую легче, чем наоборот. Но теперь, зная технику, вы можете попробовать сделать и обратный эффект.
Как изменить цвет кожи. Иизменяем цвет кожи в фотошопе. Как изменить цвет кожи в фотошопе. Можно ли изменить цвет кожи. Изменить цвет кожи лица. Как изменить цвет кожи в фотошопе cs6, Как изменить цвет кожи на белый. Как осветлить цвет кожи. Как осветлить цвет кожи на лице.
Ссылка на источник
Создайте маску первого слоя
Что такое маска слоя?
Маскирование слоя — это обратимый способ скрыть часть слоя. Это дает вам больше гибкости при редактировании, чем постоянное стирание или удаление части слоя. Маскирование слоя полезно для создания составных изображений, вырезания объектов для использования в других документах и ограничения редактирования частью слоя.
К маске слоя можно добавить черный, белый или серый цвет. Один из способов сделать это — нарисовать слой-маску.Черный цвет на маске слоя скрывает слой, содержащий маску, поэтому вы можете видеть, что находится под этим слоем. Серый цвет на маске слоя частично скрывает слой, содержащий маску. Белый цвет на маске слоя показывает слой, содержащий маску.
Создать маску слоя
- Выберите слой на панели «Слои».
- Нажмите кнопку «Добавить маску слоя» в нижней части панели «Слои». На выбранном слое появится белая миниатюра маски слоя, открывающая все на выбранном слое.
Добавить черный к маске слоя, чтобы скрыть
Добавление черного к маске слоя скрывает слой, содержащий маску.
- На панели «Слои» убедитесь, что вокруг миниатюры маски слоя есть белая рамка. Если белая граница отсутствует, щелкните миниатюру маски слоя.
- Выберите инструмент «Кисть» на панели инструментов. На панели параметров откройте палитру кистей и выберите размер и жесткость кисти.
- Нажмите D, чтобы установить белый и черный цвета по умолчанию на панели инструментов.Затем нажмите X, чтобы переключить цвета, чтобы черный стал цветом переднего плана.
- Закрасьте изображение, добавив черный цвет к маске слоя. Черный цвет на маске слоя скрывает слой с маской, поэтому вы можете видеть слой ниже или узор шахматной доски, который представляет прозрачность.
Добавьте белый цвет к маске слоя, чтобы открыть
Добавление белого цвета к маске слоя показывает слой, содержащий маску. Вы можете рисовать белым цветом на маске слоя, чтобы показать содержимое, которое вы ранее скрыли черным цветом на маске слоя.
- Нажмите X, чтобы переключить цвета переднего плана и фона на панели инструментов, чтобы белый стал цветом переднего плана.
- Закрасьте скрытые области изображения. Это добавляет белый цвет к маске слоя, возвращая в поле зрения соответствующие области замаскированного слоя.
Тонкая настройка маски слоя с черным, белым и серым
Переключение между черным и белым во время рисования на маске слоя — это гибкий способ точной настройки края маски. Если вы используете мягкую кисть, края кисти будут наносить оттенки серого, частично скрывая ту часть слоя с маской.
Сохраните свою работу со слоями
- Сохраните изображение в формате .PSD или .TIFF, чтобы сохранить слои и маски слоев для будущего редактирования.
Создайте маску первого слоя
Что такое маска слоя?
Маскирование слоя — это обратимый способ скрыть часть слоя. Это дает вам больше гибкости при редактировании, чем постоянное стирание или удаление части слоя. Маскирование слоя полезно для создания составных изображений, вырезания объектов для использования в других документах и ограничения редактирования частью слоя.
К маске слоя можно добавить черный, белый или серый цвет. Один из способов сделать это — нарисовать слой-маску. Черный цвет на маске слоя скрывает слой, содержащий маску, поэтому вы можете видеть, что находится под этим слоем. Серый цвет на маске слоя частично скрывает слой, содержащий маску. Белый цвет на маске слоя показывает слой, содержащий маску.
Создать маску слоя
- Выберите слой на панели «Слои».
- Нажмите кнопку «Добавить маску слоя» в нижней части панели «Слои».На выбранном слое появится белая миниатюра маски слоя, открывающая все на выбранном слое.
Добавить черный к маске слоя, чтобы скрыть
Добавление черного к маске слоя скрывает слой, содержащий маску.
- На панели «Слои» убедитесь, что вокруг миниатюры маски слоя есть белая рамка. Если белая граница отсутствует, щелкните миниатюру маски слоя.
- Выберите инструмент «Кисть» на панели инструментов. На панели параметров откройте палитру кистей и выберите размер и жесткость кисти.
- Нажмите D, чтобы установить белый и черный цвета по умолчанию на панели инструментов. Затем нажмите X, чтобы переключить цвета, чтобы черный стал цветом переднего плана.
- Закрасьте изображение, добавив черный цвет к маске слоя. Черный цвет на маске слоя скрывает слой с маской, поэтому вы можете видеть слой ниже или узор шахматной доски, который представляет прозрачность.
Добавьте белый цвет к маске слоя, чтобы открыть
Добавление белого цвета к маске слоя показывает слой, содержащий маску.Вы можете рисовать белым цветом на маске слоя, чтобы показать содержимое, которое вы ранее скрыли черным цветом на маске слоя.
- Нажмите X, чтобы переключить цвета переднего плана и фона на панели инструментов, чтобы белый стал цветом переднего плана.
- Закрасьте скрытые области изображения. Это добавляет белый цвет к маске слоя, возвращая в поле зрения соответствующие области замаскированного слоя.
Тонкая настройка маски слоя с черным, белым и серым
Переключение между черным и белым во время рисования на маске слоя — это гибкий способ точной настройки края маски.Если вы используете мягкую кисть, края кисти будут наносить оттенки серого, частично скрывая ту часть слоя с маской.
Сохраните свою работу со слоями
- Сохраните изображение в формате .PSD или .TIFF, чтобы сохранить слои и маски слоев для будущего редактирования.
Использовать маски слоя с выделениями
Вы можете создать маску слоя на основе выделения. Это полезно, когда вы хотите изолировать сложный объект с точностью выделения и гибкостью маски слоя.
Сделать выбор
Начните с создания выделения с помощью любого метода выделения. Если изображение имеет сплошной цвет фона, возможно, будет проще выбрать фон, чем объект. Инструмент «Волшебная палочка» полезен для выбора сплошного цветного фона.
- Выберите инструмент «Волшебная палочка» на панели инструментов и установите флажок «Смежные» на панели параметров.
- Щелкните фон изображения, чтобы выбрать его. Чтобы при необходимости добавить к выделению, щелкните изображение, удерживая нажатой клавишу «Shift».Чтобы вычесть из выделенного, щелкните, удерживая нажатой клавишу «Option» (MacOS) или «Alt» (Windows).
- Выберите «Выделение»> «Инвертировать», чтобы выделить объект вместо фона. Оставьте выделение активным.
Добавить маску слоя
Когда вы добавляете маску слоя с активным выделением, маска слоя автоматически содержит белый цвет там, где было выделение, и черный, где не было выделения.
- При активном выделении нажмите кнопку «Добавить маску слоя» на панели «Слои».На маске слоя белый цвет там, где было выделение (объект), и черный, где не было выделения (фон). Черный цвет скрывает невыделенную область.
Копировать в другое изображение
Вы можете добавить новый фон к этому изображению на слой ниже изолированного объекта. Или вы можете использовать следующий метод, чтобы скопировать изолированный объект на другое изображение, сохранив маску слоя для гибкости редактирования.
- Открыть другое изображение.Каждое открытое изображение имеет свою вкладку в верхней части окна документа.
- Скопируйте замаскированный слой во второе изображение следующим образом: На панели «Слои» первого изображения щелкните и удерживайте пустую часть слоя, содержащую объект и маску слоя. Удерживая нажатой кнопку мыши, перетащите с панели «Слои» первого изображения на вкладку второго изображения, а затем в окно документа второго изображения. Отпустите мышь. На панели «Слои» второго изображения есть новый слой, содержащий объект и его маску слоя.
- Не снимая выделения с предметного слоя на втором изображении, нажмите Command + T (MacOS) или Control + T (Windows). Вокруг объекта появится ограничивающая рамка с ручками.
- Перетащите угловой маркер ограничительной рамки, чтобы уменьшить или увеличить объект. Перетащите изнутри ограничительной рамки, чтобы переместить объект.
- Щелкните за пределами ограничивающей рамки, чтобы завершить масштабирование и расположение объекта и его маски слоя на втором изображении.
- Если вам нужно отредактировать маску слоя на втором изображении, щелкните маску слоя на панели «Слои», чтобы сделать ее активной.Выберите инструмент «Кисть» на панели инструментов. Нарисуйте черным, белым или серым цветом, чтобы отредактировать маску слоя.
Сохраните свою работу со слоями
- Сохраните оба изображения в формате .PSD или .TIFF, чтобы сохранить слои и маски слоев для будущего редактирования.
Использование масок слоя для корректировки частей фотографии
Корректирующий слой — это гибкий способ добавить корректировку к изображению без непосредственного изменения самого изображения. Каждый корректирующий слой имеет встроенную маску слоя.Вы можете добавить черный, белый или серый цвет к маске корректирующего слоя, чтобы настроить коррекцию на определенную часть фотографии.
Добавить корректирующий слой
- Выберите слой изображения на панели «Слои».
- Нажмите кнопку «Создать новый слой заливки или корректирующего слоя» в нижней части панели «Слои». Во всплывающем меню выберите «Оттенок / насыщенность». На панели «Слои» над выбранным вами слоем появится корректирующий слой «Цветовой тон / насыщенность» с миниатюрой маски белого слоя.На панели «Свойства» отображаются элементы управления оттенком / насыщенностью для этого корректирующего слоя.
- На панели «Свойства» перетащите ползунок «Насыщенность» вправо, чтобы увеличить насыщенность цвета. Эта настройка теперь влияет на всю фотографию на слое ниже.
Добавьте градиент от черного к белому к маске корректирующего слоя
Черный на маске корректирующего слоя скрывает коррекцию; серый частично показывает настройку; а белым — корректировка. Один из способов добавить черный, серый и белый к любой маске слоя, включая маску корректирующего слоя, — использовать градиент от черного к белому.
- На панели «Слои» убедитесь, что вокруг миниатюры маски слоя есть белая рамка. Если белая граница отсутствует, щелкните миниатюру маски слоя.
- Нажмите D на клавиатуре, чтобы установить цвета по умолчанию белый и черный на панели инструментов. Нажмите X, чтобы переключить цветовые поля, чтобы черный был цветом переднего плана, а белый — цветом фона.
- На панели инструментов выберите инструмент «Градиент».
- На панели параметров убедитесь, что параметр «Градиент» отображает градиент от черного к белому.Если это не так, щелкните этот параметр, чтобы открыть редактор градиентов, выберите предустановку градиента от переднего плана к фону и нажмите кнопку «ОК».
Совет: Если вы хотите добавить несколько градиентов к одной маске слоя, выберите предустановку градиента от черного к прозрачному в редакторе градиентов. - На панели параметров выберите параметр «Линейный градиент».
Совет: Вы можете использовать формы градиента, отличные от линейного градиента, на маске слоя, выбрав другой тип градиента, например радиальный градиент, на панели параметров для инструмента «Градиент». - В окне документа щелкните область, в которой вы не хотите применять корректировку, и перетащите ее в сторону области, где вы хотите применить корректировку, создавая градиент от черного к белому на маске слоя.
Белая часть градиента на маске слоя показывает полную настройку нижележащего слоя фотографии; оттенки серого на маске слоя постепенно скрывают корректировку; а черный цвет на маске слоя полностью скрывает корректировку. Это создает постепенный переход между областями фотографии, которые затронуты и не затронуты этим корректирующим слоем.
- Если результат вас не устраивает, повторите предыдущий шаг, меняя длину или направление линии до тех пор, пока вы не будете удовлетворены. Вы также можете нарисовать маску корректирующего слоя с помощью Кисти и черной, белой или серой краски, чтобы точно настроить маску.
Сохраните свою работу со слоями
- Сохраните изображение в формате .PSD или .TIFF, чтобы сохранить слои и маски слоев для будущего редактирования.
Основы маски слоя Photoshop для начинающих
Как использовать маску слоя в Photoshop
Настройка документа
Чтобы следовать этому руководству, вам понадобятся два изображения.Поскольку наша цель здесь — просто понять, как работают маски слоев, а не создать законченный шедевр, подойдут любые две фотографии. Вот первое изображение, которое я буду использовать (фотография собаки в ванной из Adobe Stock):
Первое изображение. Фото: Adobe Stock.
А вот и мое второе изображение (котенок с пузырями, фото из Adobe Stock):
Второй образ. Фото: Adobe Stock.
Загрузка изображений в Photoshop в виде слоев
Нам нужно поместить оба изображения в один и тот же документ Photoshop, поместив каждую фотографию на отдельный слой.Для этого перейдите в меню File в строке меню в верхней части экрана, выберите Scripts , а затем выберите Load Files into Stack :
Перейдите в меню «Файл»> «Сценарии»> «Загрузить файлы в стек».
Откроется диалоговое окно Загрузить слои . Убедитесь, что для параметра Use установлено значение Files , а затем нажмите кнопку Browse :
Диалоговое окно «Загрузить слои».
При нажатии кнопки «Обзор» открывается окно File Explorer на ПК или окно Finder на Mac (это то, что я здесь использую).Перейдите к местоположению ваших изображений на вашем компьютере. Выберите два изображения, которые вы хотите использовать, а затем нажмите OK в окне проводника или Откройте в окне Finder:
Выбор моих изображений.
Вернувшись в диалоговое окно «Загрузить слои», появятся имена выбранных изображений. Нажмите OK , чтобы закрыть диалоговое окно и загрузить изображения в Photoshop:
Щелкните OK, чтобы загрузить изображения.
Photoshop загружает оба изображения в один и тот же документ, и если мы посмотрим на мою панель «Слои», мы увидим каждое изображение на отдельном слое.Обратите внимание, что в моем случае фотография кошки появляется над фотографией собаки (что некоторые могут сказать, что это естественный порядок вещей, но я уверен, что две мои собаки не согласятся):
Панель «Слои», отображающая каждую фотографию на отдельном слое.
Если мы посмотрим в окно моего документа, то вот как отображаются два изображения. Так как фотография кошки расположена на выше фотографии собаки на панели «Слои», она отображается перед фотографией собаки в документе. Фотография собаки немного шире, чем фотография кошки, поэтому мы можем видеть некоторые фотографии собаки, торчащие справа:
Изображения в том виде, в котором они появляются после загрузки в Photoshop.
Переименование слоев (необязательно)
Если мы снова посмотрим на панель «Слои», мы увидим, что Photoshop назвал слои на основе имен файлов изображений. Я собираюсь быстро переименовать свои слои, чтобы мне не приходилось набирать эти длинные имена файлов. Вы можете пропустить эту часть, если хотите, но переименование слоев — очень хорошая привычка.
Начну со слоя сверху. Чтобы переименовать его, я дважды щелкну на его текущем имени, чтобы выделить его.Затем я введу «Кошка» на клавиатуре для нового имени. Если на вашей фотографии тоже не кошка, вы можете назвать ее как-нибудь иначе:
Переименование верхнего слоя.
Я нажимаю клавишу Tab на клавиатуре, чтобы спрыгнуть вниз и выделить имя слоя под ним:
Нажав Tab, выделите имя нижнего слоя.
Затем я наберу «Собака» в качестве нового имени. Я нажимаю Enter (Win) / Return (Mac) на моей клавиатуре, чтобы принять изменения имени, и теперь оба слоя были переименованы, со слоем «Cat» наверху и слоем «Dog» на Нижний.Нет ничего проще:
Оба слоя были переименованы.
Перемещение изображений
Последнее, что мне нужно сделать, прежде чем я начну смешивать изображения, — это изменить их положение в документе. Мне нужно переместить фотографию кошки вправо, а фотографию собаки — влево.
Для этого я выберу Photoshop Move Tool на панели инструментов в левой части экрана. Я также мог выбрать инструмент «Перемещение», нажав на клавиатуре букву V :
Выбор инструмента «Перемещение».
Я нажимаю на слой «Кошка» на панели «Слои», чтобы выбрать его и сделать активным:
Выбор слоя «Кошка».
Затем я нажимаю на изображение в документе и перетаскиваю его вправо. Во время перетаскивания я нажимаю и удерживаю клавишу Shift на клавиатуре. Удерживание клавиши Shift ограничивает направление, в котором я могу перемещать слой, что упрощает перетаскивание по прямой горизонтальной линии:
Удерживая Shift, перетаскивая слой «Кошка» вправо.
Теперь, когда я переместил фотографию кошки вправо, я переместу фотографию собаки влево. Поскольку фотография кошки в настоящее время закрывает большую часть фотографии собаки, я на время отключу слой «Кошка», щелкнув его значок видимости на панели слоев:
Щелкните значок видимости для слоя «Кошка».
Когда слой «Кошка» выключен, я нажимаю на слой «Собака», чтобы выбрать его:
Выбор слоя «Собака».
Затем я щелкаю внутри документа с помощью инструмента «Перемещение», нажимаю и удерживаю клавишу Shift и перетаскиваю изображение собаки влево.Шаблон шахматной доски , который мы теперь видим в правой части документа, показывает, как Photoshop представляет прозрачность на слое. Мы видим это, потому что я переместил изображение собаки так далеко влево, что правая сторона слоя теперь пуста, и нет других слоев ниже слоя «Собака», через которые можно было бы увидеть что-либо еще. Это нормально, потому что фотография кошки закроет эту пустую область, как только я ее снова включу:
Удерживая Shift, перетаскивая слой «Собака» влево.
Теперь, когда оба изображения перемещены на свои места, я снова включу слой «Кошка», еще раз щелкнув его значок видимости (пустой квадрат, где раньше было глазное яблоко) на панели «Слои»:
Снова включаем слой «Кошка».
И теперь оба изображения снова видны. Фотография кошки по-прежнему закрывает большую часть фотографии собаки, но теперь, когда мы настроили наш документ, давайте узнаем, как мы можем использовать маску слоя, чтобы смешать наши два изображения вместе:
Результат после перестановки изображений.
Что такое маска слоя?
Итак, что именно — это маска слоя и что она делает? Проще говоря, маска слоя — это то, что мы можем добавить к слою, что позволяет нам контролировать прозрачность этого слоя. Конечно, в Photoshop есть и другие способы управления прозрачностью слоя. Параметр Непрозрачность на панели «Слои» — это один из способов настройки прозрачности. Инструмент Eraser Tool — еще один распространенный способ добавления прозрачности к слою.Так что же делает маски слоев такими особенными?
Хотя параметр «Непрозрачность» на панели «Слои» позволяет нам управлять прозрачностью слоя, он ограничен тем фактом, что он может регулировать прозрачность только для всего слоя в целом . Уменьшите значение Непрозрачности до 50%, и весь слой станет прозрачным на 50%. Уменьшите его до 0%, и весь слой будет полностью скрыт от просмотра.
В некоторых ситуациях это может подойти. Но что, если вам нужно только часть слоя, чтобы быть прозрачным? Что, если, скажем, вы хотите, чтобы левая сторона слоя была на 100% прозрачной (полностью скрытой), а правая сторона была на 100% видимой, с плавным переходом между ними в середине? То, что я только что описал, является очень распространенной техникой в Photoshop, позволяющей переходить от одного изображения к другому.Но поскольку нам нужно настроить уровень прозрачности разных областей слоя отдельно , а параметр «Непрозрачность» может влиять только на весь слой в целом , этот простой эффект выходит за рамки того, что может сделать параметр «Непрозрачность».
Параметр непрозрачности слоя
Чтобы показать вам, что я имею в виду, давайте попробуем смешать наши два изображения вместе, используя параметр «Непрозрачность» на панели «Слои». Щелкните верхний слой, чтобы выбрать его, в моем случае это слой «Кошка»:
Выбор верхнего слоя.
Параметр «Непрозрачность» находится в правом верхнем углу панели «Слои». По умолчанию установлено значение 100%, что означает, что слой полностью отображается в документе. Снизим до 70% :
Понижение непрозрачности верхнего слоя до 70%.
Вот и результат. Уменьшение непрозрачности моего слоя «Кошка» приводит к тому, что изображение кошки выглядит блеклым в документе, позволяя изображению собаки под ним (а также узору шахматной доски справа от изображения собаки) частично просвечивать.Тем не менее, поскольку параметр «Непрозрачность» влияет на весь слой в целом, все изображение кошки выглядит блеклым. Мне нужен был плавный переход от одного изображения к другому, но все, что я получил, это нижний слой, видимый через верхний слой:
Результат после снижения непрозрачности верхнего слоя до 70%.
Если мы уменьшим значение Непрозрачности до 0% :
Понижение непрозрачности верхнего слоя до 0%.
Все, что мы в итоге делаем, это полностью скрываем верхний слой.Опять же, это потому, что значение непрозрачности влияет на весь слой в целом. Невозможно настроить разные части слоя по отдельности:
Результат после снижения непрозрачности до 0%.
Поскольку параметр «Непрозрачность» не даст нам результата, который мы ищем, давайте вернем его к 100% :
Увеличение значения непрозрачности до 100%.
Это возвращает верхнее изображение в поле зрения и возвращает нас туда, откуда мы начали:
Оба изображения снова видны.
Непрозрачность слоя и заливка в Photoshop
Ластик
Теперь, когда мы рассмотрели параметр «Непрозрачность», давайте посмотрим, может ли инструмент Photoshop Eraser Tool дать нам лучшие результаты. В отличие от параметра «Непрозрачность», который влияет на весь слой сразу, инструмент «Ластик» Photoshop позволяет легко настраивать прозрачность различных частей слоя по отдельности. Это потому, что Eraser Tool — это не что иное, как кисть, и чтобы использовать ее, мы просто перетаскиваем кисть на любые области, которые хотим удалить.
Поскольку инструмент «Ластик» настолько прост и интуитивно понятен (все знают, что такое ластик), он обычно является одним из первых инструментов, к которым мы обращаемся при изучении Photoshop. И это прискорбно, потому что у Eraser Tool есть один серьезный недостаток. Как следует из названия, Eraser Tool работает путем стирания (удаления) пикселей изображения. И как только эти пиксели исчезнут, вернуть их уже невозможно.
Это называется деструктивным редактированием в Photoshop, потому что оно приводит к постоянному изменению исходного изображения.Если в дальнейшем нам потребуется восстановить часть области, которую мы стерли с помощью Eraser Tool, простого способа сделать это будет нелегко. Часто наш единственный вариант на этом этапе — повторно открыть исходное изображение (при условии, что оно у вас все еще есть) и начать работу заново.
Сохраняя нашу работу
Давайте посмотрим на Eraser Tool в действии. Но прежде чем мы это сделаем, мы быстро сохраним наш документ. Таким образом, когда мы закончим с Eraser Tool, мы сможем легко вернуться в исходное состояние нашего документа.Чтобы сохранить его, перейдите в меню File вверху экрана и выберите Save As :
.Переход к файлу> Сохранить как.
Откроется диалоговое окно «Сохранить как». Назовите документ как хотите. Я назову свой «Понимание масок слоя» и сохраню его на рабочий стол. Убедитесь, что вы установили Format на Photoshop , затем нажмите кнопку Save :
Опции «Сохранить как».
Теперь, когда мы сохранили документ, я выберу инструмент «Ластик» на панели инструментов.Я также мог выбрать его, нажав на клавиатуре букву E :
Выбор инструмента «Ластик».
Выбрав инструмент Eraser Tool, я Щелкните правой кнопкой мыши (Win) / , удерживая нажатой клавишу Control (Mac) внутри документа, чтобы открыть Brush Preset Picker , где я могу настроить размер и твердость кисти с помощью ползунков вверху. Чтобы смешать одно изображение с другим, обычно лучше всего подходит большая кисть с мягкими краями, поэтому я увеличу размер кисти примерно до 490 пикселей и уменьшу жесткость до 0% .Возможно, вам придется выбрать другой размер кисти в зависимости от размера ваших изображений:
Установка размера и жесткости ластика.
Затем, не снимая выделения с моего слоя «Кошка» на панели «Слои», я щелкаю и перетаскиваю с помощью инструмента «Ластик» на часть изображения кошки, чтобы стереть эти области и начать смешивать ее с изображением собаки под ним. Уже сейчас все выглядит намного лучше, чем с параметром «Непрозрачность». Стираются только те части изображения кошки, которые я перетаскиваю.Остальная часть изображения остается полностью видимой:
Стираем часть фотографии кошки, чтобы открыть фотографию собаки за ней.
Я продолжу стирать большую часть изображения кошки, чтобы смешать ее с изображением собаки, и вот результат. Как мы видим, инструмент Eraser Tool позволил легко совместить две фотографии:
Результат с помощью Eraser Tool.
Но вот проблема с Eraser Tool. Я собираюсь на мгновение скрыть изображение собаки, щелкнув значок видимости слоя «Собака» на панели «Слои»:
Отключение слоя «Собака».
Это позволяет нам увидеть в документе только изображение моей кошки и посмотреть, что произошло. Все области, которые я перетащил с помощью Eraser Tool, теперь исчезли. Образец шахматной доски на их месте говорит нам, что эти части изображения теперь пусты. Если позже я пойму, что стер слишком большую часть изображения кошки и мне нужно вернуть часть его обратно, мне не повезло. Как только эти пиксели были удалены, они исчезли навсегда:
Инструмент «Ластик» безвозвратно удалил части изображения.
Конечно, на данный момент я мог бы просто отменить мазки кистью, чтобы восстановить удаленные области. Но так будет не всегда. Photoshop дает нам лишь ограниченное количество отмен, поэтому, если бы я проделал больше работы с документом после стирания пикселей, я, возможно, не смогу вернуться достаточно далеко в истории моего документа, чтобы отменить его. Кроме того, как только мы закрываем документ, мы теряем нашу историю файлов, а это означает, что в следующий раз, когда мы откроем документ для продолжения работы, Photoshop не будет записывать наши предыдущие шаги и не сможет их отменить.
Восстановление изображения
К счастью, в этом случае мы спланировали заранее и сохранили наш документ перед использованием Eraser Tool. Чтобы вернуть документ к тому, как он выглядел до того, как мы стерли какие-либо пиксели, все, что нам нужно сделать, это перейти в меню File вверху экрана и выбрать Revert :
Переход к файлу> Вернуть.
Это возвращает документ к тому, как он выглядел в последний раз, когда мы его сохраняли, восстанавливая пиксели в верхнем изображении:
Верхнее изображение восстановлено.
Прокрутка все еще продолжается? Загрузите это руководство в формате PDF!
Добавление маски слоя
До сих пор мы видели, что параметр «Непрозрачность» на панели «Слои» может влиять только на целые слои одновременно, а инструмент «Ластик» вызывает необратимое повреждение изображения. Посмотрим, может ли маска слоя дать нам лучшие результаты.
Мы хотим смешать верхнее изображение со слоем под ним, это означает, что нам нужно скрыть часть верхнего слоя, чтобы позволить нижнему слою просвечивать. Первое, что нам нужно сделать, это выбрать верхний слой на панели «Слои» (если он еще не выбран):
Выбор верхнего слоя.
Затем, чтобы добавить маску слоя к выбранному слою, мы просто щелкаем значок Добавить маску слоя (прямоугольник с кругом посередине) в нижней части панели «Слои»:
Щелкните значок «Добавить маску слоя».
С изображениями в документе ничего не произойдет, но если мы снова посмотрим на панель «Слои», то увидим, что верхний слой теперь показывает миниатюру маски слоя справа от миниатюры предварительного просмотра:
На выбранном слое появится миниатюра маски слоя.
Так же просто, как черно-белое (и серое)
Обратите внимание, что миниатюра маски слоя заполнена белым цветом . Почему белый? Почему не черный, красный или синий? Что ж, причина, по которой он не заполнен красным или синим, заключается в том, что маски слоя — это изображений в градациях серого . Изображение в градациях серого — это изображение, в котором используются только черный, белый и различные промежуточные оттенки серого. Он не может отображать другие цвета.
Многие люди думают о изображениях в оттенках серого как о черно-белых изображениях.Но на самом деле большинство черно-белых фотографий на самом деле являются фотографиями в градациях серого, а не черно-белыми, поскольку настоящая «черно-белая» фотография будет содержать , только чисто черного и чисто белого цвета, без каких-либо других оттенков серого. довольно странно выглядящее изображение.
Итак, поскольку маски слоя являются изображениями в градациях серого, это объясняет, почему маска слоя не заполнена красным или синим цветом. Но почему белый? Почему не черный или серый? Ну, мы используем маску слоя, чтобы контролировать уровень прозрачности слоя.Обычно мы используем его для независимой настройки прозрачности различных областей слоя (в противном случае мы просто использовали бы параметр «Непрозрачность» на панели «Слои», которую мы рассматривали ранее).
Но по умолчанию, когда мы впервые добавляем маску слоя, Photoshop сохраняет весь слой полностью видимым. Он делает это, заполняя маску слоя белым цветом. Почему белый? Это связано с тем, что маска слоя работает так, что она использует white для представления областей слоя, которые должны оставаться на 100% видимыми в документе.Он использует черный для представления областей, которые должны быть 100% прозрачными (полностью скрытыми). И он использует различные оттенки серого между ними для представления частичной прозрачности , причем области, заполненные более темными оттенками серого, кажутся более прозрачными, чем области, заполненные более светлыми оттенками.
Другими словами, с масками слоя мы используем белый цвет для , чтобы показать содержимое слоя, черный для , чтобы скрыть их, и серый для , чтобы частично показать или скрыть .Вот и все!
Поскольку моя маска слоя в настоящее время заполнена белым цветом, а белый цвет на маске слоя представляет области на слое, которые видны на 100%, все мое изображение на слое «Кошка» полностью видно в документе:
Изображение кошки видно на 100% с маской слоя, заполненной белым.
Давайте посмотрим, что произойдет, если мы заполним маску слоя черным . Обратите внимание на то, что на панели «Слои» миниатюра маски слоя имеет белую границу выделения вокруг нее.Это потому, что слой и его маска слоя — это две разные вещи, а граница выделения вокруг миниатюры маски слоя говорит нам, что в данный момент выбрана маска, а не сам слой. Если вы не видите границы выделения вокруг миниатюры маски слоя, щелкните миниатюру, чтобы выбрать ее:
Граница выделения вокруг миниатюры говорит нам, что маска слоя выбрана.
Затем, чтобы заполнить маску слоя черным, перейдите в меню Edit вверху экрана и выберите Fill :
Идем в меню «Правка»> «Заливка».
Откроется диалоговое окно «Заливка» в Photoshop. Измените параметр Contents вверху на Black , затем нажмите OK :
Изменение «Содержимое» на «Черный» в диалоговом окне «Заливка».
Вернувшись на панель слоев, мы видим, что миниатюра маски слоя теперь заполнена сплошным черным цветом:
Панель «Слои», показывающая миниатюру маски, заполненную черным цветом.
Поскольку черный цвет на маске слоя представляет области на слое, которые являются 100% прозрачными, заполнение всей маски слоя черным цветом приводит к тому, что содержимое слоя (моя фотография кошки) полностью скрывается от просмотра.Это дает нам такой же результат, как если бы мы снизили значение параметра «Непрозрачность» на панели «Слои» до 0%:
Изображение кошки исчезает после заполнения маски слоя черным цветом.
Что, если мы залить маску слоя серым? Давайте попробуем. Я вернусь в меню Edit и снова выберу Fill :
Снова идем в Edit> Fill.
Когда снова появится диалоговое окно «Заливка», я изменю параметр Contents с черного на 50% серый , затем нажму OK :
Изменение «Содержание» на «50% серого».
Вернувшись на панель слоев, мы видим, что моя миниатюра маски слоя теперь заполнена 50% серым (оттенок серого прямо между чистым черным и чистым белым):
Панель «Слои», на которой отображается эскиз маски, залитый серым цветом.
Поскольку серый цвет на маске слоя представляет области частичной прозрачности на слое, и мы специально залили маску 50% серого, моя фотография кошки теперь отображается в документе на 50% прозрачной, что дает нам такой же результат, как если бы мы снизили Вариант непрозрачности до 50%:
Результат после заполнения маски слоя 50% серым.
Давайте восстановим изображение до 100% видимости, снова зайдя в меню Edit и выбрав Fill :
Последний раз переходим в меню «Правка»> «Заливка».
Когда появится диалоговое окно «Заливка», измените параметр Contents на White , затем щелкните OK :
Изменение «содержания» на «белое».
Заливает нашу маску слоя белым цветом, как это было изначально:
Маска слоя снова заполняется белым цветом.
И изображение на слое снова видно на 100%:
Результат после заливки маски слоя белым цветом.
Разрушающее и неразрушающее редактирование
Пока что маски слоя не казались чем-то особенным. Фактически, как мы видели, заполнение маски слоя сплошным белым, черным или серым цветом дает тот же результат, что и использование параметра «Непрозрачность» на панели «Слои». Если бы это было все, что могли делать маски слоя, не было бы необходимости в масках слоя, поскольку параметр «Непрозрачность» быстрее и проще в использовании.
Но маски слоев в Photoshop намного мощнее этого. На самом деле, у них больше общего с инструментом «Ластик», чем с параметром «Непрозрачность». Как и инструмент «Ластик», маски слоя позволяют нам легко отображать и скрывать различные области слоя независимо друг от друга.
Но вот важное отличие. В то время как инструмент «Ластик» безвозвратно удаляет области изображения, маски слоя просто скрывают этих областей из поля зрения. Другими словами, инструмент Eraser Tool выполняет деструктивных изменений изображения ; маски слоя делают это неразрушающим образом .Посмотрим, как это работает.
Во-первых, давайте еще раз убедимся, что выбрана наша маска слоя, а не сам слой. Вы должны увидеть белую границу выделения вокруг миниатюры маски:
Убедитесь, что выбрана маска, а не слой.
Кисть
Ранее я упоминал, что Eraser Tool — это кисть. С масками слоя мы не используем сам инструмент Eraser Tool, но мы и используем кисть. Фактически, мы используем Photoshop Brush Tool .Я выберу его на панели инструментов. Вы также можете выбрать Brush Tool, нажав на клавиатуре букву B :
Выбор инструмента «Кисть».
Поскольку мы хотим использовать инструмент «Кисть», чтобы скрыть области слоя, который мы закрашиваем, и мы знаем, что на маске слоя черный цвет представляет скрытые области, нам нужно закрасить черным . Photoshop использует наш текущий цвет переднего плана в качестве цвета кисти. Но по умолчанию, когда у нас выбрана маска слоя, Photoshop устанавливает цвет переднего плана на , белый , а не черный.
Мы можем видеть наши текущие цвета переднего плана и фона в цветовых образцах в нижней части панели инструментов. Обратите внимание, что цвет переднего плана (образец в верхнем левом углу) установлен на белый, а цвет фона (образец в правом нижнем углу) установлен на черный. Это цвета по умолчанию при работе с масками слоя:
Текущие цвета переднего плана (вверху слева) и фона (внизу справа).
Чтобы установить черный цвет переднего плана, все, что нам нужно сделать, это поменять местами текущие цвета переднего плана и фона, и самый простой способ сделать это — нажать на клавиатуре букву X .Это устанавливает цвет переднего плана и цвет нашей кисти на черный:
.Нажатие X, чтобы поменять местами цвета переднего плана и фона.
Все, что нам нужно сделать, это установить размер и жесткость кисти. Как и в случае с инструментом «Ластик», я Щелкните правой кнопкой мыши (Win) / , удерживая нажатой клавишу «Control» (Mac) внутри моего документа, чтобы быстро открыть средство выбора предустановок кисти в Photoshop. Затем я воспользуюсь ползунком Size вверху, чтобы установить размер кисти того же размера, который я использовал с инструментом Eraser Tool (около 490 пикселей), и перетащу ползунок Hardness до конца слева (значение 0%), чтобы придать кисти красивые мягкие края:
Установка размера и жесткости кисти.
Закрашивание черным цветом, чтобы скрыть области
Затем, используя черный цвет кисти, я начну закрашивать примерно те же области, что и с помощью Eraser Tool. Поскольку я рисую на маске слоя, а не на самом слое, мы не видим цвет кисти во время рисования. Вместо этого, поскольку я рисую черным цветом, а черный цвет скрывает области на маске слоя, области, которые я закрашиваю, скрыты от просмотра:
Рисование черным цветом на маске слоя, чтобы скрыть части изображения.
Я буду продолжать скрывать большую часть изображения кошки, закрашивая большее количество областей черным, пока не получу результат, аналогичный тому, что я достиг с помощью Eraser Tool:
Удаление большей части верхнего изображения.
На данный момент разница между маской слоя и инструментом «Ластик» не так очевидна. Оба они позволили мне смешать два моих изображения вместе, скрыв части верхнего слоя, и оба дали мне аналогичные результаты. Тем не менее, как мы видели ранее, Eraser Tool безвозвратно удалял области, которые я стер. Давайте более внимательно посмотрим, что произошло с маской слоя.
Во-первых, давайте еще раз посмотрим на миниатюру маски слоя на панели «Слои», где мы видим, что она больше не заполнена сплошным белым цветом.Некоторые из них остаются белыми, но мы также можем видеть области, которые мы нарисовали на нем черным:
Миниатюра маски слоя теперь содержит как белый цвет , так и черный .
Просмотр маски слоя
Важно понимать, что миниатюра маски слоя на панели «Слои» не является самой маской слоя. Миниатюра предназначена просто для того, чтобы дать нам возможность выбрать маску слоя, чтобы мы могли работать с ней, и чтобы показать нам небольшой предварительный просмотр того, как выглядит полноразмерная маска слоя.
Чтобы просмотреть фактическую маску слоя в документе, нажмите и удерживайте клавишу Alt (Win) / Option (Mac) на клавиатуре и щелкните миниатюру маски слоя :
Удерживая Alt (Win) / Option (Mac) и щелкнув миниатюру маски.
Это временно скрывает наше изображение и заменяет его маской слоя, давая нам лучшее представление о том, что мы сделали. В моем случае белая область справа — это место, где моя фотография кошки остается видимой на 100%.Области, которые я закрасил черным, — это области, где изображение моей кошки теперь на 100% прозрачно, что позволяет просвечивать фото собаки под слоем.
И, поскольку я рисовал кистью с мягкими краями, мы видим эффект растушевки вокруг черных областей, создавая узкие градиента , плавно переходящие от черного к белому. Поскольку мы знаем, что серый цвет на маске слоя создает частичную прозрачность, а более темные оттенки серого кажутся более прозрачными, чем более светлые оттенки, эти градиенты от темного к светлому между черным (100% прозрачным) и белым (100% видимым) областями позволяют мне два изображения для плавного перехода вместе:
Просмотр фактической маски слоя в документе.
Чтобы скрыть маску слоя и вернуться к изображению, еще раз нажмите и удерживайте Alt (Win) / Option (Mac) на клавиатуре и щелкните миниатюру маски слоя :
Удерживая Alt (Win) / Option (Mac) и снова щелкнув миниатюру маски.
И вот мы снова видим наши изображения:
Маска слоя снова скрыта от просмотра.
Отключение маски слоя
Мы также можем отключить маску слоя в документе.Чтобы отключить маску, нажмите и удерживайте клавишу Shift на клавиатуре и щелкните миниатюру маски слоя . На миниатюре появится большой красный X , сообщающий, что маска временно отключена:
Удерживая Shift, щелкните миниатюру маски слоя.
Когда маска слоя отключена, мы больше не видим ее эффекты в документе, и именно здесь становится очевидной разница между инструментом «Ластик» и маской слоя.Помните, что инструмент «Ластик» безвозвратно удаляет области изображения. Однако, как мы видим, маска слоя этого не сделала. Все, что делала маска слоя, это , скрывая этих областей из поля зрения. Когда мы отключаем маску, возвращается все изображение на слое:
Отключение маски слоя делает все изображение на слое видимым на 100%.
Чтобы снова включить маску и снова скрыть эти области, нажмите и удерживайте Shift и еще раз щелкните по миниатюре маски слоя . Красный X на миниатюре исчезнет, как и области изображения, закрашенные черным:
При повторном включении маски слоя области снова скрываются.
Покраска белым цветом для восстановления скрытых областей
Поскольку маска слоя просто скрывает, а не удаляет области на слое, а наше исходное изображение все еще там, легко вернуть обратно любые области, которые были ранее скрыты. Мы знаем, что white на маске слоя делает эти области 100% видимыми, поэтому все, что нам нужно сделать, это закрасить любые области, которые мы хотим восстановить, белым цветом.
Чтобы изменить цвет кисти с черного на белый, нажмите на клавиатуре букву X , чтобы вернуть цвета переднего плана и фона к значениям по умолчанию.Это устанавливает цвет переднего плана (и цвет кисти) на белый:
.Нажатие X, чтобы поменять цвет переднего плана (верхний левый образец) обратно на белый.
Затем, не снимая выделения с маски слоя и белого цвета кисти, просто закрасьте любые области, которые были ранее скрыты, чтобы сделать их видимыми. В моем случае я закрашу лапу собаки в центре внизу, чтобы скрыть ее, и покажу изображение кошки на ее месте:
Восстановление фото кота в центре внизу, закрашивая маску белым цветом.
Опять же, поскольку мы рисуем на маске слоя, а не на самом изображении, мы не видим цвет кисти во время рисования. Чтобы лучше понять, что я сделал, я просматриваю свою маску слоя в документе, нажав и удерживая Alt (Win) / Option (Mac) на клавиатуре и нажав на миниатюру маски слоя , так же, как и раньше.
Теперь, когда сама маска слоя видна, мы видим, насколько легко было восстановить верхнее изображение в этой области. Несмотря на то, что я ранее закрасил его черным, чтобы скрыть фотографию кошки из поля зрения, все, что мне нужно было сделать, чтобы восстановить ее, это закрасить ту же область белым цветом:
Закрашивание области белым цветом — все, что потребовалось, чтобы восстановить изображение на верхнем слое.
Уточнение маски слоя с помощью инструмента «Кисть»
Если вы хотите понять, как маскировать слои в Photoshop, вам нужно очень хорошо научиться пользоваться кистью. Это позволяет вам рисовать именно те области, к которым вы хотите применить корректировку… или, скорее, области, где вы хотите, чтобы этот конкретный слой был видимым или невидимым.
Это ОЧЕНЬ мощный инструмент и важная часть маскирования слоев… особенно для фотографов.
А поскольку маски слоев являются частью неразрушающего рабочего процесса, вы всегда можете вернуться и изменить настройку в любое время, просто применив новую кисть к маске слоя.
Итак, в этом исчерпывающем руководстве по Photoshop я покажу вам, как именно использовать инструмент кисти, чтобы улучшить маску слоя, чтобы она дополняла уникальное содержание вашего изображения. Ваша способность диктовать, где слой должен (а не должен) быть виден, является ключом к созданию профессиональной фотографии, достойной стены.
Теперь, если вы пользуетесь Lightroom, инструмент кисти будет вам знаком, так как он работает во многом как корректирующая кисть… в частности, вы можете изменить размер кисти, прозрачность и растушевку.
Однако в Photoshop инструмент кисти не загружен с фактической настройкой, как в Lightroom. Вместо этого сам слой будет содержать корректировку, и мы используем инструмент кисти в сочетании с маской слоя, чтобы контролировать, где применяется корректировка.
Если вы предпочитаете учиться визуально (что я настоятельно рекомендую для чего-либо в Photoshop), вы можете скачать мой бесплатный видеокурс ниже. Этот курс, состоящий из пяти частей, также включает файлы практики и полезную шпаргалку в формате PDF, так что вы можете сразу же приступить к работе со слоями.
Содержание
Посмотреть полный видеоурок ниже
Инструмент «Кисть» лучше всего усваивается при обучении визуально, поэтому я взял из своей программы членства подробный видеоурок, чтобы вы его посмотрели. Однако видео — не всегда самый удобный способ обучения, поэтому я также прилагаю полное письменное руководство ниже.
Чтобы получить доступ к инструменту кисти, просто нажмите B или перейдите на палитру инструментов и выберите там инструмент кисти.Вы можете сказать, когда инструмент кисти был активирован, поскольку в верхнем меню представлены параметры для настройки инструмента кисти.
Чтобы отрегулировать размер кисти, нажимайте клавиши со скобками [или], чтобы увеличивать или уменьшать размер кисти. Вы будете делать это часто, поэтому полезно ознакомиться с этими сочетаниями клавиш.
Размер вашей кисти обозначается количеством пикселей (например, 1200 пикселей), поэтому область, на которую воздействует ваша кисть, находится в прямой зависимости от того, сколько пикселей содержит ваша фотография.Вот почему мне нравится просто использовать клавиши с квадратными скобками, чтобы «навести глаз» на размер кисти, вместо того, чтобы пытаться выбрать конкретное число (например, 1200 пикселей).
Непрозрачность кисти — это то, что вы часто настраиваете, поэтому полезно знать сочетания клавиш для этого. В верхнем меню вы можете настроить ползунок непрозрачности, но мне легче ввести уровень непрозрачности с помощью клавиатуры. Как и в Lightroom, если вы введете число 1, ваша непрозрачность изменится на 10%, 2 на 20% и так далее. Нажатие 0 вернет непрозрачность к 100%.
Если вам нужен определенный уровень непрозрачности, очень быстро нажимайте цифры. Например, если вы хотите использовать кисть с непрозрачностью 27%, быстро нажмите 2 и 7… в противном случае она изменится на 20%, а затем на 70%.
Цвет кисти определяется образцом цвета переднего плана в палитре инструментов. Поскольку мы работаем с масками, ваш образец всегда должен быть в оттенках серого… что означает, что этот образец должен быть загружен с белым, черным или оттенком серого.
Нанесение кисти на слой-маску
Сначала нажмите B, чтобы активировать инструмент кисти, и установите непрозрачность на 100%, нажав 0.Затем убедитесь, что маска слоя заполнена на 100% белым и применена к оранжевому слою заливки, который мы создали в предыдущем уроке по маскам слоя.
Выберите маску, щелкнув миниатюру маски, затем убедитесь, что ваш цвет переднего плана установлен на черный, нажав D, как по умолчанию. Это установит ваш цвет переднего плана на черный, а цвет фона на белый.
Щелкните мышью и перетащите курсор мыши через верхнюю часть изображения один раз, чтобы наложить черную полосу на маску слоя.Это сделает область прозрачной, чтобы вы могли видеть фотографию внизу.
Поскольку мы используем маску слоя, эта «дыра», которую мы создали с помощью кисти, является временной; мы всегда можем вернуться к этой маске и добавить к ней больше черного, белого или серого, чтобы изменить прозрачность … или полностью удалить маску слоя, чтобы полностью вернуть оранжевый слой заливки.
Давай сделаем это прямо сейчас. Измените непрозрачность кисти на 50%, нажав 5, и сделайте то же самое снова: щелкните и перетащите кисть по фотографии (убедившись, что маска слоя все еще выделена).
Общий эффект все тот же: мы меняем прозрачность верхнего слоя, чтобы мы могли видеть больше слоев под ним, но поскольку мы используем 50% непрозрачности, а не чистый черный, мы удаляем только 50 % оранжевого слоя заливки.
Давайте сделаем это еще раз, но с непрозрачностью 25%. Быстро нажмите «2» и «5», чтобы установить непрозрачность кисти на 25%, затем щелкните и проведите пальцем по нижней части фотографии, убедившись, что вы рисуете на маске слоя.
Опять же, эффект все еще очевиден, но с гораздо меньшей непрозрачностью; Теперь мы можем видеть больше оранжевого слоя заливки, чем слой фотографии под ним, так как мы рисуем 25% серого на маске слоя.Этот оттенок серого на 25% темнее чистого белого … что означает, что видимым является только 25% нижележащего слоя.
Теперь давайте взглянем на маску слоя, чтобы лучше представить себе, как все это работает. Первая линия, которую мы нарисовали, имеет 100% черный цвет, вторая линия — 50% серая (или 50% прозрачность) и, наконец, третья линия — 25% серая (что делает наш слой прозрачным только на 25%).
Итак, чтобы настроить непрозрачность вашего слоя, вам нужно настроить непрозрачность инструмента кисти.Поскольку он загружен на 100% черным, изменение непрозрачности этого черного будет определять, какой оттенок серого будет нарисован на вашей маске слоя. Применение мазка кистью с непрозрачностью 50% идентично выбору 50% серого в инструменте выбора цвета.
Вы можете использовать инструмент выбора цвета, чтобы выбрать оттенок серого и применить его с полной непрозрачностью кисти, но это запутанный способ рисования на маске. Гораздо проще просто изменить непрозрачность кисти, содержащей чистый черный цвет.
Обращение частей маски слоя
До сих пор мы обсуждали только то, как добавить черный и серый к маске слоя, чтобы изменить прозрачность слоя.Мы также обсудили, как удалить маску слоя целиком. Но как нам отменить нашу маску только для определенных частей маски слоя? Другими словами, как нам снова направить свет на области, которые мы сделали прозрачными? чтобы отменить то, что мы только что сделали, и снова сделать этот оранжевый слой более заметным?
Все, что вам нужно сделать, это добавить белый (или светлый) обратно к маске этого слоя с помощью белой кисти. Это одна из лучших черт маски слоя … возможность переключаться между добавлением черного и белого, пока вы не найдете правильный баланс между слоями.Вы будете часто использовать это, особенно в пейзажной фотографии.
Во-первых, загрузим кисть белым цветом, нажав X, который переключит цвета переднего плана и фона. Возможно, вам потребуется сначала нажать D, чтобы загрузить образцы переднего плана / фона с черным и белым, а затем нажать X, чтобы переключить их. Убедитесь, что непрозрачность вернулась к 100%, нажав 0.
Убедитесь, что маска слоя выбрана, а затем проведите белую линию прямо вниз по холсту.
Так как черный противоположен белому, добавление белого к существующей маске слоя аналогично использованию инструмента «Ластик»; он отменяет любую нанесенную вами маску, но только на те области, которые вы чистите кистью… что позволяет очень легко исправить любую небрежную работу кисти.
Если вы снова посмотрите на реальный слой, вы увидите, что апельсин вернулся к 100% непрозрачности, добавив эту белую полоску.
Поскольку мы работаем со 100% белым, наша предыдущая маскировка была полностью удалена, как показано выше. Однако что произойдет, если мы воспользуемся белой кистью с меньшей непрозрачностью, чтобы удалить маску?
Давайте продемонстрируем это, чтобы вы могли визуализировать, как более низкая непрозрачность влияет на существующую маску. Поднимите маску слоя, нажав Alt + щелкнув по миниатюре маски в палитре слоев, и отрегулируйте непрозрачность нашего инструмента кисти до 50%.
Еще раз проведите кистью вниз по маске слоя, убедившись, что пересекают черные и серые горизонтальные линии, которые мы создали на предыдущем шаге.
Непрозрачность кисти напрямую зависит от прочности. Так как мы используем белую кисть с непрозрачностью 50%, мы работаем только с силой 50%…. Это означает, что мы вычитаем только 50% того, что закрашиваем.
Первая горизонтальная черная линия была нанесена с полной непрозрачностью. Когда мы пересекаем эту область белой кистью с непрозрачностью 50% (или силой), она оставляет нам 50% прозрачности.
Вторая горизонтальная черная линия была нанесена с непрозрачностью 50%. Когда мы пересекаем это с белой кистью, установленной на 50%, мы вычитаем 50% из существующих 50%… и остаемся с прозрачностью только 25%.
Наконец, когда мы пересекаем нашу третью черную горизонтальную линию, которая изначально была применена с непрозрачностью 25%, у нас остается 12,5% прозрачности. Другими словами, мы вычли 50% из 25%.
Если мы отключим маску слоя и посмотрим на фактический слой оранжевой заливки, мы увидим, что те же области теперь видны на 50%, 75% и 87.5% соответственно.
Регулировка жесткости кисти
При работе с масками слоя обычно ваша кисть будет очень мягкой и растушеванной, потому что вы работаете с жесткостью 0%… что дает вам приятный эффект сужения вашей маскировки. Это похоже на работу с корректирующей кистью в Lightroom, где вы настраиваете растушевку, чтобы смягчить переходы.
Однако могут возникнуть ситуации, когда вам понадобится более жесткая линия перехода… для маскировки очень определенных областей.
Выбрав инструмент «Кисть», щелкните правой кнопкой мыши в любом месте холста. Появится подменю, в котором вы сможете увеличить жесткость кисти.
Для демонстрации я установлю жесткость кисти на 100% и вернусь к маске, с которой мы работали. Установив черный цвет переднего плана и установив непрозрачность на 100%, я проведу линию по холсту. Вы можете видеть, что края моих мазков очень четкие и четкие, без сужения.
Для большей точности я также добавлю 50% -ную серую линию, уменьшив непрозрачность кисти до 50% и проведя еще одну линию на моем холсте.
Если мы отключим маску слоя и посмотрим на сам слой, вы увидите, насколько резким и резким будет переход от оранжевого слоя заливки к слою с фотографией под ним.
Как правило, вы не будете использовать твердость, установленную на 100%, как это, для настройки корректировки… но это может быть полезно при работе с небольшими целевыми областями.
Я собираюсь приблизить эту башню и начать маскировку вдоль этой очень резкой и точной области. Вы можете видеть, что моя манера письма очень плотно прилегает к краю этой башни.Если бы я использовал мягкую кисть с перьями, края бы перешли в небо.
С таким точным наведением я могу вносить коррективы только в эту турель, а не в фоновое небо или другие части моего изображения.
Регулируя размер кисти, непрозрачность, цвет (черный или белый) и жесткость … у вас есть возможность настроить маску слоя с очень высокой степенью точности и силы.
Создание маски слоя
Теперь пришло время выйти из нашей области практики и сделать «реальный» пример того, как фотографы используют маски слоев для настройки корректировки.
Во-первых, давайте временно скроем этот слой оранжевой заливки, над которым мы работали, щелкнув один раз по глазу, чтобы сделать его невидимым.
Теперь давайте вернем корректирующий слой оттенка и насыщенности, который мы добавили в прошлом уроке. Если у вас его нет, просто добавьте свой и увеличьте насыщенность до 40%.
Как я упоминал ранее, эта выпуклость насыщенности хорошо смотрится на большей части изображения, за исключением красного камня на переднем плане; это слишком тяжеловато и отвлекает.Чтобы исправить это, я собираюсь замаскировать камень с помощью инструмента «Кисть», который уменьшит непрозрачность — или силу — увеличения насыщенности только вокруг этой области … в то время как остальная часть изображения останется прежней. удар насыщенности.
Я мог бы зайти и закрасить эту область черной кистью с непрозрачностью 100%, но это полностью удалило бы насыщенность. Вместо этого я просто хочу ослабить его эффект.
Чтобы добиться этого, я собираюсь использовать кисть с низкой непрозрачностью, которая удалит только часть насыщенности.Это не только будет выглядеть более естественно, чем полное его удаление, но и даст мне больше контроля над удалением насыщенности. Если я не удаляю достаточно насыщенности одним мазком кисти, я могу просто снова прокрасить область кистью и наращивать кисть до тех пор, пока не получу желаемый результат.
Нажмите B, чтобы активировать инструмент кисти, и убедитесь, что цвет переднего плана черный, а жесткость 0%. Затем установите непрозрачность на 20%, нажав 2, и просто проведите кистью по красному камню один раз (убедитесь, что вы наносите кисть на маску слоя для слоя регулировки насыщенности).
Это всего лишь одно применение моей кисти, и результаты уже выглядят лучше. Я уменьшил насыщенность и вернул некоторые детали в камне, которые были выбиты из-за перенасыщения.
Однако порода все равно слишком насыщенная. Снова выберите маску слоя и проведите кистью по этой области еще раз, чтобы создать мазок и удалить больше насыщенности.
Чтобы быстро увидеть до и после того, что эта маска слоя сделала с нашим изображением, просто нажмите Shift + щелкните миниатюру маски слоя, чтобы временно отключить ее.
Использование градиента на маске слоя
Настройка маски слоя не ограничивается только инструментом кисти. Вы можете использовать любой инструмент Photoshop, который создает выделение или позволяет раскрасить цвет.
Популярным инструментом для маскирования слоя является инструмент «Градиент», который можно использовать для создания очень мягкого и постепенного перехода между чисто черным и чисто белым.
Эффект растушевки градиента мягче, чем тот, который может быть достигнут с помощью инструмента «Кисть», поэтому я иногда использую его для совмещения экспозиций.Результаты очень похожи на фильтр GND, но с большим контролем.
Во-первых, давайте удалим нашу текущую маску слоя, чтобы мы смотрели на слой оранжевой заливки с полной непрозрачностью… а затем добавим новую маску слоя.
Затем выберите инструмент градиента на палитре инструментов. Обычно он спрятан под инструментом «Ведро с краской», поэтому, если он не виден, вам, возможно, придется щелкнуть правой кнопкой мыши ведро с краской, чтобы поднять его.
После того, как вы выберете инструмент градиента, вы заметите, что в верхнем меню появятся параметры, специфичные для градиента.Это позволяет вам настроить, как будет выглядеть ваш градиент … но в большинстве случаев вам нужно сохранить эти настройки так, как они показаны на снимке экрана ниже.
Чтобы добавить градиент к маске слоя, сначала убедитесь, что маска выбрана… а затем щелкните и перетащите, чтобы растянуть линию в любом направлении на холсте. Для этого изображения я перетащил горизонтальную линию от первой точки ко второй точке на скриншоте ниже.
Линия, которую вы рисуете, будет определять ширину переходной зоны между черным и белым и будет двигаться в том направлении, в котором вы рисуете.Чем длиннее линия, тем больше будет ваша переходная зона.
Если вы хотите, чтобы градиент оставался ровным, удерживайте нажатой клавишу Shift, чтобы линия оставалась полностью горизонтальной или вертикальной. Если вы попытаетесь нарисовать диагональный градиент, он ограничит вашу линию углом 45 градусов.
Для этого изображения я перетащил свою линию по горизонтали слева направо… это означает, что все до первой точки на скриншоте выше (где я щелкнул) будет чисто черным, все после второй точки (где я отпустил мышь) будет быть чисто белым, и область между этими двумя точками станет градиентом черного, медленно переходящего в белый.
Поскольку градиент применялся непосредственно к маске слоя, это заставляло оранжевый слой заливки медленно переходить от полностью скрытого к 100% видимому.
Вы можете видеть, что градиент очень плавный и равномерно распределенный, что было бы очень сложно создать с помощью инструмента кисти. Маска градиента идеально подходит для любой ситуации, которая требует очень размытого и постепенного маскирования, например, когда вы пытаетесь имитировать фильтр GND.
Если вы ошиблись при рисовании градиента, вам не нужно удалять маску слоя, чтобы начать заново.Просто перетащите новый градиент, и Photoshop автоматически переопределит и заменит существующий градиент новым.
Используемые здесь настройки создадут градиент, который начинается черным и заканчивается белым и перемещается в направлении, в котором вы рисуете линию. Если вы хотите изменить направление градиента, просто отметьте поле «Reverse», расположенное в вашем верхнем меню, которое будет инвертировать градиент вместо перехода от белого к черному.
Инструмент «Кисть» и градиенты почти не царапают поверхность относительно того, что возможно с масками слоя.В зависимости от желаемого результата существуют гораздо более эффективные инструменты для настройки маски слоя… поэтому обязательно изучите альтернативные методы рисования на вашей маске (например, инструменты выделения).
В пейзажной фотографии маски яркости часто используются для мгновенного создания масок слоев, полностью адаптированных к тональности вашего изображения … что позволяет вам вносить коррективы в очень целевые области (например, только блики в ваших облаках или отражения. в воде).Это расширенный выбор, который может быть довольно сложно создать, но есть бесплатные инструменты, которые автоматизируют этот процесс за вас.
Не забывайте… загрузите бесплатный курс по слоям Photoshop для фотографов!
Как использовать маски слоев в Photoshop и 7 советов по маскированию слоев
Маски слоев в Photoshop: полное руководство
Самым важным инструментом в Photoshop для творчества являются маски слоев. Есть путаница, но маски слоя очень просты, если вы понимаете, как они работают.
В этом уроке Photoshop я покажу вам, как именно работают маски слоя и как точно контролировать их. Затем я поделюсь 7 советами по использованию масок слоя. В процессе мы немного повеселимся и создадим женщину-льва.
Маски слоев — лучший способ вырезать слои и фотографии, чем использование ластика. Они неразрушающие и обеспечивают гораздо больший контроль.
Я использовал изображения из Adobe Stock.
Женщина
Лев
Маска
Как маски слоя работают в Photoshop
После создания маски слоя она становится белой.Белый не влияет на слой, рисование черным цветом покажет нижележащий слой.
Чтобы замаскировать слой, выберите его и затем нажмите кнопку «Маска слоя» в нижней части панели «Слои».
Примечание. Нельзя применить маску слоя к фону. Сначала вам нужно разблокировать его, щелкнув значок замка на фоне панели слоев.
Если у вас есть маска слоя, вы заметите, что она белая. Это не влияет на слой.
Выберите маску и закрасьте изображение черной кистью, вы заметите, что она скрывает слой, и вы можете закрасить его. Это лучше, чем ластик, потому что вы рисуете белым, слой вернется.
Различные оттенки серого создают соответствующую непрозрачность; 100% белый — 100% непрозрачный. 0% белого (черного) означает непрозрачность 0 и, следовательно, полностью прозрачен. 50% серого даст результат 50% непрозрачности. 25% серого будет непрозрачным на 25% и т. Д. Посмотрите видео выше, чтобы понять, почему я использую серый цвет, а не очевидный ползунок прозрачности на черной кисти.
Маскирующие слои в Photoshop для создания композиции с женщиной-львом.
Здесь я использую маску слоя, чтобы проделать дыры для глаз, чтобы они просвечивали на нижнем слое. Просто нарисуйте черной кистью, убедитесь, что маска слоя выделена.
Если я скрою слой с женщиной (щелкните значок глаза рядом со слоем), вы увидите, что сквозь него просвечивает морда льва.
Давайте пока скроем верхний слой и поработаем над смешиванием лица женщины со львами (ссылка вверху страницы, чтобы найти эти изображения)
Выберите маску слоя рядом с лицом женщины.
Нажмите клавишу D, чтобы сбросить цвета на черный и белый
Выберите инструмент градиента, установите его от переднего плана к фону. Линейный, нормальный режим и прозрачность до 100.
Щелкните и перетащите градиент по изображению. Вы увидите смесь. (Если вы заблудились, посмотрите видео, этот текст лучше всего подходит для справки).
Теперь попробуйте перетащить градиент в противоположном направлении. Совершенно другой результат.
Я хотел бы сохранить градиент, но убрать льва для области вокруг глаз и просто сделать так, чтобы женские глаза были красивыми и чистыми.Угадайте, как мы это делаем?
Да. Рисуем белой кистью, чтобы вернуть слой, над которым мы работаем. (Черный цвет скрывает слой и позволяет просвечивать нижележащий слой. Белый показывает наш слой и скрывает нижележащие слои).
Вот как это выглядит, когда мы закончили закрашивать глаза.
Давайте [не будем больше, покажем больше льва и скроем фон.
И с другой стороны, очевидно, что это слишком много и необходимо немного доработать.Вы также заметите, что шея немного грубовата. Давайте воспользуемся выборками, чтобы помочь.
Совет 1: Shift + щелкните маску слоя, чтобы скрыть ее.
Используйте кисть быстрого выбора, чтобы выбрать лицо.
Shift + Щелкните маску еще раз, чтобы включить ее. Теперь мы будем использовать выделение как ориентир для лучшего рисования маски.
Выбрав маску и белую кисть, прокрасьте шею и подбородок, чтобы убрать часть львиного меха.
«Выбрать»> «Обратить», чтобы поменять выделение на внешнюю сторону грани.
Используйте черную кисть и проведите по краям шеи, чтобы сделать красивую плотную маскировку и заполнить маленькие дырочки.
Совет № 2 Просмотрите только маску на холсте. Нажмите клавишу Alt / Option и щелкните маску слоя, чтобы увидеть ее в документе. Alt / Option щелкните по нему еще раз, чтобы вернуть его,
Совет № 3 Просмотрите наложение маски на холсте.Нажмите клавишу обратной косой черты \, чтобы переключить наложение маски.
Совет № 4 Растушевка маски.
Край шеи и щек слишком резкий и резкий, давайте смягчим.
На панели свойств переместите ползунок «Растушевка» немного вверх. Вы увидите, что края смягчаются. (Мы делали это, добавляя размытие по Гауссу к маске, что вы все равно можете сделать, если хотите смягчить его только в некоторых областях).
Совет № 5 Инвертируйте маску.
Нажмите кнопку «Инвертировать» на панели «Свойства» или выберите маску и нажмите Cmd / Ctrl + I, чтобы инвертировать или поменять местами маску.
Совет № 5 Используйте режимы наложения
Давайте снова включим наш верхний слой. Он все скрывает. С помощью режимов наложения действительно легко избавиться от всего.
Выберите верхний слой. На панели слоев, где написано нормально, щелкните и измените его на наложение.
Боже мой! Посмотри на это! Нам почти не приходилось что-либо делать, и магия наложения слоев усердно работает.См. Руководство по режимам наложения слоев здесь
Возьмите мою бесплатную электронную книгу «Режимы наложения» здесь (если вы уже подписаны на список рассылки, не подписывайтесь на книгу, потому что я включаю ссылку в информационные бюллетени).
Возьмите черную кисть и закрасьте области маски, которые вы хотите скрыть.

 Он будет применен только к объекту.
Он будет применен только к объекту.
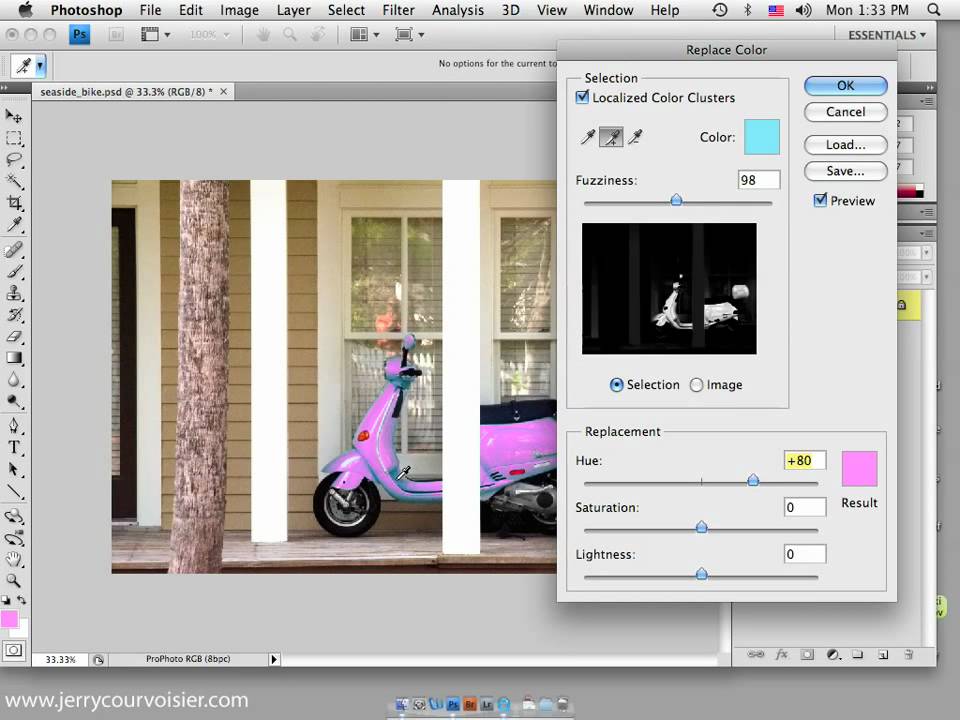
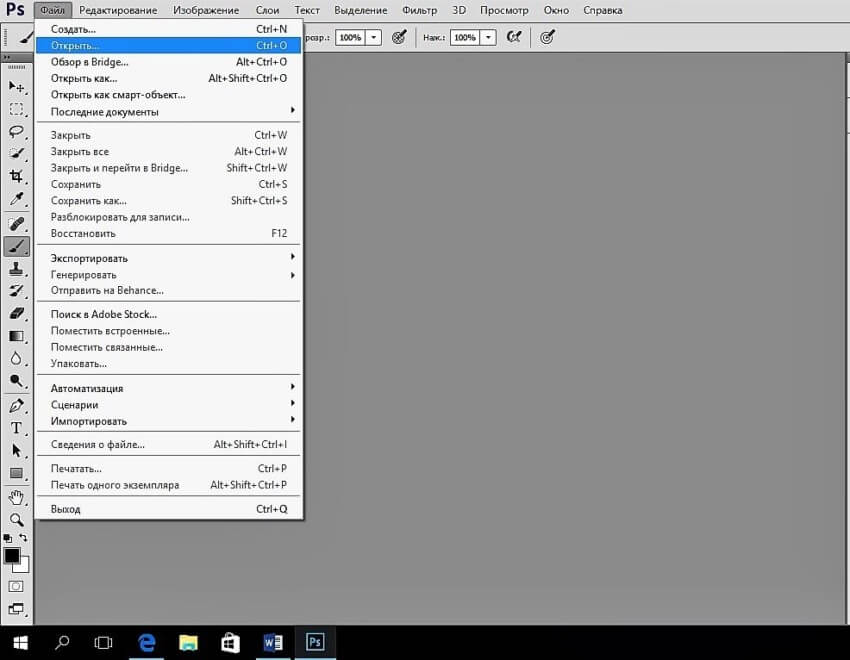 Кстати, если вы хотите узнать, что такое маски и как ими пользоваться, то почитайте статью Работа с масками в фотошопе.
Кстати, если вы хотите узнать, что такое маски и как ими пользоваться, то почитайте статью Работа с масками в фотошопе.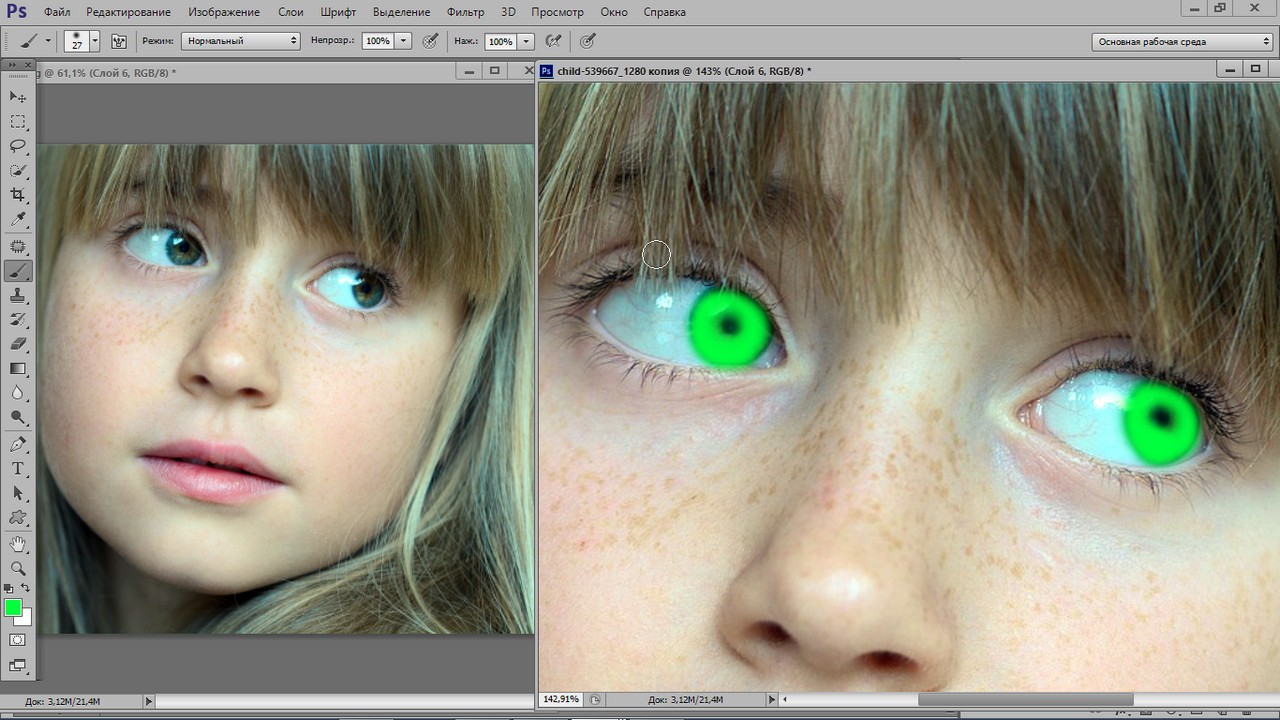
 Активируете слой с маской и, в зависимости от того, что вам нужно сделать, закрашиваете черным цветом или белым. Если вы не знаете базовых принципов работы с масками, то обязательно почитайте статью Работа с масками в фотошопе. Так же вы можете попробовать отрегулировать прозрачность корректирующего слоя и подобрать нужный оттенок кликнув дважды:
Активируете слой с маской и, в зависимости от того, что вам нужно сделать, закрашиваете черным цветом или белым. Если вы не знаете базовых принципов работы с масками, то обязательно почитайте статью Работа с масками в фотошопе. Так же вы можете попробовать отрегулировать прозрачность корректирующего слоя и подобрать нужный оттенок кликнув дважды: