Повернуть фото онлайн, перевернуть картинку, повернуть изображение.
Повернуть фото онлайн: инструкция.
На этой странице вы можете повернуть фото онлайн быстро и бесплатно. Сделать это очень легко:
Шаг 1. Загрузите фотографию в окно приложения. Для этого кликните в любое место переворачивателя или просто перетащите изображение в это окно с помощью мыши.
Шаг 2. Поворачивайте фото. После окончания загрузки переворачивайте изображение с помощью кнопок «Туда» и «Сюда«. Первая кнопка поворачивает фотографию против часовой стрелки, а вторая, наоборот, вращает картинку по часовой стрелке.
Шаг 3. Скачайте перевернутое фото. В любой момент вы можете скачать картинку с помощью зеленой кнопки «Скачать» или через функцию бразуера «Сохранить как…» (правая кнопка мыши). Если вы хотите повернуть другое изображение, то сбросьте текущую картинку с помощью красного крестика в правом верхнем углу.
Перевернуть большое фото: масштабирование.
Большие изображения, которые требуется перевернуть, масштабируются автоматически сразу после загрузки на сервер. При этом реальные размеры изображения не меняются. Например, если вы загрузите фотографию размером 1280x934, то в приложении она отобразиться в масштабе 800x584. Однако на выходе вы все равно получите большой вариант изображения, т.к. масштабирование требуется лишь для удобства отображения. Реальный и масштабный размеры вы всегда можете видеть прямо над текущей фотографией (под кнопкой «Скачать«).
Повернуть картинку, не являющуюся фотографией.
С нашим бесплатным онлайн сервисом вы можете поворачивать любую картинку
 Таким образом, вы без проблем можете повернуть как цифровое фото, так и векторную картинку, нарисованную своими руками, например, в Photoshop-е.
Таким образом, вы без проблем можете повернуть как цифровое фото, так и векторную картинку, нарисованную своими руками, например, в Photoshop-е.Как еще можно повернуть фотографию?
Преимуществом нашего сервиса, является возможность поворачивать фото в режиме онлайн без лишней головной боли. Обычные компьютерные программы для переворота картинок необходимо скачивать, устанавливать, настраивать и т.д. Данный сайт избавляет вас от ненужных проблем. Просто зайдите, загрузите картинку и нажмите на кнопку поворота в нужном направлении. Сервисом можно пользоваться
Поворот и отражение надписи, фигуры, объекта WordArt или рисунка
Щелкните заголовок раздела ниже, чтобы открыть подробные инструкции.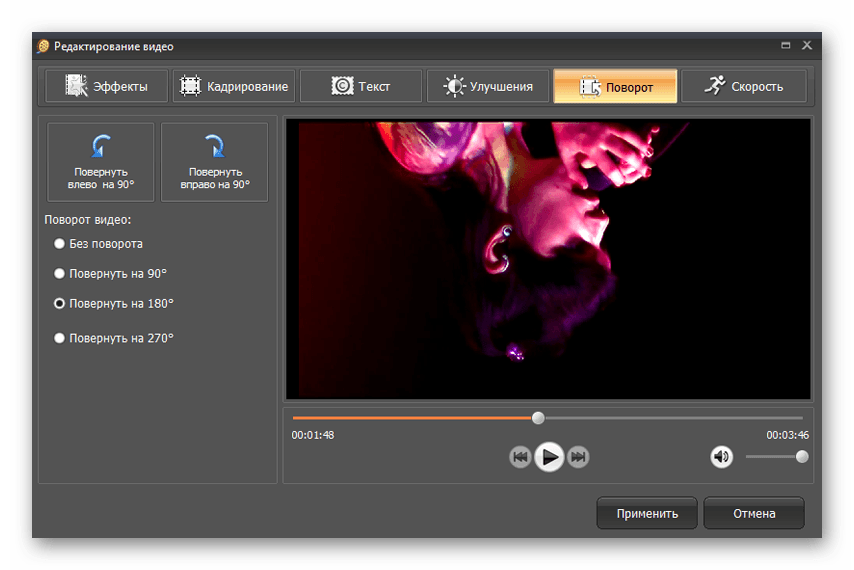
-
Выберите объект, который вы хотите повернуть.
-
Щелкните маркер поворота сверху объекта и перетащите его в нужном направлении.
-
Чтобы выполнять поворот с шагом в 15 градусов, перетаскивайте маркер поворота, удерживая нажатой клавишу SHIFT.
-
При повороте нескольких фигур каждая из них поворачивается по отдельности относительно своего центра.
-
-
Щелкните объект, который нужно повернуть.

-
В разделе Средства рисования (или
-
В открывшейся области или диалоговом окне введите требуемую величину угла поворота объекта в поле Поворот. Вы также можете использовать стрелки, чтобы повернуть объект точно так, как хотите.
Если в разделе Средства рисования или Работа с рисунками не отображается вкладка «Формат», выделите надпись, фигуру или объект WordArt. Для открытия вкладки
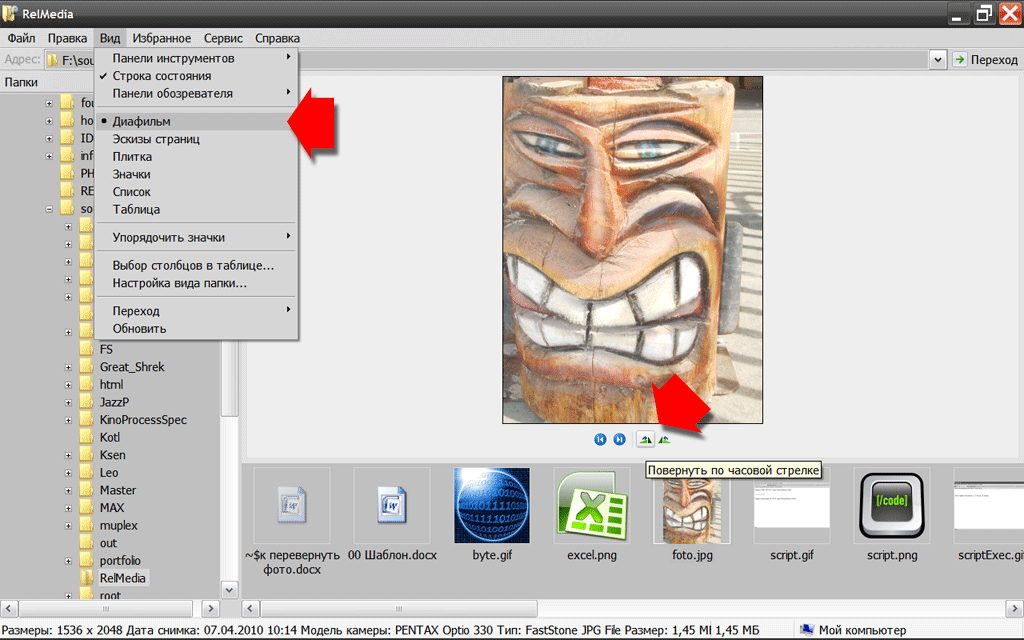
-
Выберите объект, который вы хотите повернуть.
-
В разделе Средства рисования (или Работа с рисунками, если вы поворачиваете рисунок) откройте вкладку Формат, в группе Упорядочить нажмите кнопку Повернуть
-
Чтобы повернуть объект на 90° вправо, выберите пункт Повернуть вправо на 90°.
-
Чтобы повернуть объект на 90° влево, выберите пункт Повернуть влево на 90°.
-
Если в разделе Средства рисования или Работа с рисунками не отображается вкладка «Формат», выделите надпись, фигуру, объект WordArt или рисунок.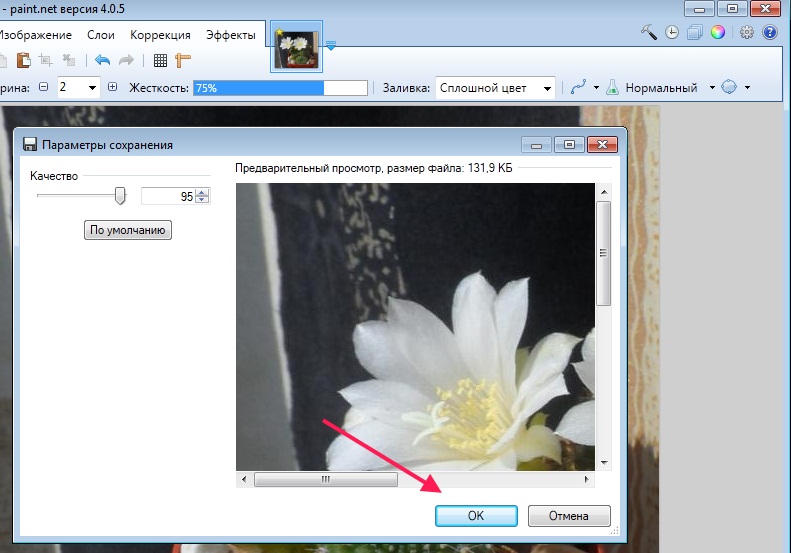
Вы можете зеркально отразить объект или перевернуть его вверх ногами с помощью переворачивания.
-
Выберите объект, который вы хотите повернуть.
-
В разделе Средства рисования (или Работа с рисунками, если вы поворачиваете рисунок) откройте вкладку Формат, в группе Упорядочить нажмите кнопку
-
Чтобы перевернуть объект вверх ногами, щелкните Отразить сверху вниз.
-
Чтобы зеркально отразить объект, щелкните Отразить слева направо.

-
Если в разделе Средства рисования или Работа с рисунками не отображается вкладка «Формат», выделите надпись, фигуру, объект WordArt или рисунок. Для открытия вкладки
При повороте объекта текст внутри него также поворачивается. Однако текст внутри перевернутого объекта не переворачивается вместе с ним. Чтобы отразить текст вместе с объектом, содержащим его, вы можете сделать следующее в Outlook, Excel и PowerPoint:
-
Выберите и щелкните правой кнопкой мыши объект, который вы хотите отразить, и выберите команду Формат фигуры.
-

-
В разделе Поворот объемной фигуры введите 180 в одном из полей Вращение вокруг оси (X, Y или Z в зависимости от того, как вы хотите повернуть текст).
Примечания:
-
Вращение может повлиять на цвет заливки. Вы можете настроить цвет заливки в области Формат фигуры на вкладке Заливка и границы .
-
Если щелкнуть объект, чтобы изменить текст, он временно вернется к прежнему виду. Он будет снова отражен, когда вы завершите изменение текста и щелкнете за пределами объекта.
-
Щелкните заголовок раздела ниже, чтобы открыть подробные инструкции.
-
Выберите объект, который вы хотите повернуть.
-
Щелкните маркер поворота сверху объекта и перетащите его в нужном направлении.
Примечание: Чтобы выполнять поворот с шагом в 15 градусов, перетаскивайте маркер поворота, удерживая нажатой клавишу SHIFT.
-
Щелкните объект, который нужно повернуть.
-
В разделе Средства рисования (или Работа с рисунками, если вы поворачиваете рисунок) откройте вкладку Формат, в группе Упорядочение нажмите кнопку Повернуть, а затем выберите пункт Другие параметры поворота.

Если вкладка Работа с рисунками, Средства рисования или Формат не отображается, выделите рисунок. Для открытия вкладки Формат может потребоваться дважды щелкнуть рисунок.
-
В открывшейся области или диалоговом окне введите требуемую величину угла поворота объекта в поле Поворот. Вы также можете использовать стрелки, чтобы повернуть объект точно так, как хотите.
Вы можете зеркально отразить объект или перевернуть его вверх ногами с помощью переворачивания.
-
Выберите объект, который вы хотите повернуть.
-
В разделе Средства рисования (или Работа с рисунками, если вы поворачиваете рисунок) откройте вкладку Формат, в группе Упорядочить нажмите кнопку Повернуть, а затем сделайте следующее:
-
Чтобы перевернуть объект вверх ногами, щелкните Отразить сверху вниз.

-
Чтобы зеркально отразить объект, щелкните Отразить слева направо.
-
Если в разделе Средства рисования или Работа с рисунками не отображается вкладка «Формат», выделите надпись, фигуру, объект WordArt или рисунок. Для открытия вкладки Формат может потребоваться дважды щелкнуть объект.
При повороте объекта текст внутри него также поворачивается. Однако текст внутри перевернутого объекта не переворачивается вместе с ним. Чтобы отразить текст вместе с объектом, содержащим его, вы можете сделать следующее в Outlook, Excel и PowerPoint:
-
Выберите и щелкните правой кнопкой мыши объект, который вы хотите отразить, и выберите команду Формат фигуры.

-
В левой области диалогового окна Формат фигуры щелкните Поворот объемной фигуры.
-
Введите 180 в одном из полей Вращение вокруг оси (X, Y или Z в зависимости от того, как вы хотите повернуть текст).
Примечания:
-
Вращение может повлиять на цвет заливки. Вы можете настроить цвет заливки в диалоговом окне Формат фигуры на вкладке Заливка.
-
Если щелкнуть объект, чтобы изменить текст, он временно вернется к прежнему виду. Он будет снова отражен, когда вы щелкнете за его пределами.

-
-
Выберите объект, который вы хотите повернуть.
-
Щелкните маркер поворота сверху объекта и перетащите его в нужном направлении.
-
Чтобы выполнять поворот по 15 градусов, перетаскивайте маркер поворота, удерживая нажатой клавишу SHIFT.
-
При повороте нескольких фигур каждая из них поворачивается по отдельности относительно своего центра.

-
Кроме того, вы можете выделить объект, нажать и удерживать клавишу OPTION, а затем нажимать клавиши со стрелками влево или вправо, чтобы выполнить поворот.
-
-
Щелкните объект, который нужно повернуть.
-
На вкладке Формат фигурыФормат рисунка в группе Упорядочить нажмите кнопку Повернуть.
-
Если вы не видите вкладку Формат фигуры или Формат рисунка, убедитесь, что выбрана надпись, фигура, объект WordArt или рисунок.

-
Кнопка Повернуть может быть скрыта, если у вас маленький экран. Если вы не видите кнопку Повернуть, щелкните Упорядочить, чтобы просмотреть скрытые кнопки в группе Упорядочить.
-
-
Нажмите кнопку Другие параметры поворота.
-
В открывшемся диалоговом окне или области введите требуемую величину угла поворота объекта в поле Поворот. Вы также можете использовать стрелки, чтобы повернуть объект точно так, как хотите.
-
Щелкните объект, который нужно повернуть.

-
На вкладке Формат фигурыФормат рисунка в группе Упорядочить нажмите кнопку Повернуть.
-
Если вы не видите вкладку Формат фигуры или Формат рисунка, убедитесь, что выбрана надпись, фигура, объект WordArt или рисунок.
-
Кнопка Повернуть может быть скрыта, если у вас маленький экран. Если вы не видите кнопку Повернуть, щелкните Упорядочить, чтобы просмотреть скрытые кнопки в группе Упорядочить.
-
-
Чтобы повернуть объект на 90 градусов вправо, щелкните Повернуть вправо на 90°.
 Для поворота влево щелкните Повернуть влево на 90°.
Для поворота влево щелкните Повернуть влево на 90°.
Вы можете зеркально отразить объект или перевернуть его вверх ногами с помощью переворачивания.
-
Выберите объект, который вы хотите повернуть.
-
На вкладке Формат фигурыФормат рисунка в группе Упорядочить нажмите кнопку Повернуть.
-
Если вы не видите вкладку Формат фигуры или Формат рисунка, убедитесь, что выбрана надпись, фигура, объект WordArt или рисунок.
-
Кнопка Повернуть может быть скрыта, если у вас маленький экран.
 Если вы не видите кнопку Повернуть, щелкните Упорядочить, чтобы просмотреть скрытые кнопки в группе Упорядочить.
Если вы не видите кнопку Повернуть, щелкните Упорядочить, чтобы просмотреть скрытые кнопки в группе Упорядочить.
-
-
Выполните одно из указанных ниже действий.
-
Чтобы перевернуть объект вверх ногами, щелкните Отразить сверху вниз.
-
Чтобы зеркально отразить объект, щелкните Отразить слева направо.
-
-
Щелкните объект, который нужно переместить.

-
Перетащите объект в нужное место.
-
Чтобы переместить несколько объектов, удерживайте нажатой клавишу SHIFT при выделении объектов.
-
Чтобы переместить объект вверх, вниз или вбок с небольшим шагом, щелкните объект и нажмите клавишу со стрелкой, удерживая нажатой клавишу COMMAND. Обратите внимание, что в Word это действие можно использовать только для перемещения вверх или вниз.
-
Чтобы объект перемещался только по горизонтали или по вертикали, при его перетаскивании удерживайте нажатой клавишу SHIFT.
-
При группировании объекты объединяются, и их можно форматировать, перемещать и копировать как группу.
-
Удерживая нажатой клавишу SHIFT, щелкните объекты, которые нужно сгруппировать, а затем (в зависимости от типа выбранных объектов) откройте вкладку Формат фигуры или Формат рисунка.
-
Щелкните значок Группа и выберите параметр Группировать.
Совет: Если параметр Группировать затенен или недоступен, обычно это вызвано тем, что вы еще не выбрали два или более объектов для группировки.
Вставка рисунков в Office для Mac
Обрезка рисунка
Как повернуть картинку на несколько градусов в Паинте (Paint), Microsoft office picture manager, Фотошоп (Photoshop) (видео)
Вроде как простая задача, есть картинка, но ее внешний вид вас чуть-чуть не устраивает. Скажем вам надо отправить ее на печать, а при печати она выходит из принтера под небольшим углом, то есть не ровно относительно осей листа. В итоге смотрится все вкривь и вкось, а хочется, чтобы смотрелось нормально — ровно.
Скажем вам надо отправить ее на печать, а при печати она выходит из принтера под небольшим углом, то есть не ровно относительно осей листа. В итоге смотрится все вкривь и вкось, а хочется, чтобы смотрелось нормально — ровно.
Так вот, о том как повернуть картинку на несколько градусов, мы и поговорим в нашей статье. Вначале мы разберем программы которые наиболее часто встречаются у рядовых пользователей, это Паинте (Paint), Microsoft office picture manager, а затем еще упомянем и о специализированной программе для редактирования картинок о Фотошоп (Photoshop)
Как повернуть картинку на 90, 180, несколько градусов в Паинте (Paint)
Итак, начнем с Паинта (Paint), эта программа есть у всех по умолчанию, а значит ею можно воспользоваться в первую очередь. Единственное, о чем нам надо сразу сказать вам, так это то , что повернуть картинку с помощью Паинта (Paint) на несколько градусов не удастся. Зато у него есть функция трансформации по диагонали, то есть если вам надо повернуть картинку на 1-2 градуса, то такая трансформация хотя и исказит картинку, но вполне может сойти вместо функции поворота.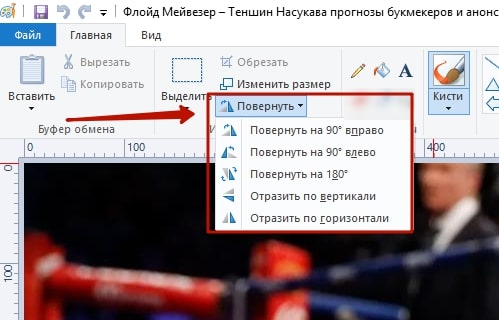 А теперь чтобы было понятнее о чем мы, расскажем о всем предметно и подробнее.
А теперь чтобы было понятнее о чем мы, расскажем о всем предметно и подробнее.
1. Если вам необходимо отредактировать лишь часть картинки, то используем иконку «Выделить», с помощью которой и выделяем тот фрагмент картинки, который подлежит редактированию. Если надо повернуть всю картинку, то переходим сразу к пункту 2.
2. Нажимаем на иконку «Повернуть» и поворачиваем картинку на 90 или 180 градусов
Также это меню можно вызвать нажав на поле картинки на левую кнопку мышки, появится тоже самое.
Второй вариант это немного исказить, трансформировать картинку по диагоналям. Также в этом случае картинку можно масштабировать. Выбираем иконку «Изменить размер» или нажимаем сочетание клавиш Ctrl+W. В итоге появляется такая рамка.
Осталось выбрать масштаб или наклон и принять, нажав кнопку «Ок». Все, готово! Это основные способы редактирования картинки по поворотам, которые доступны в Паинте (Paint).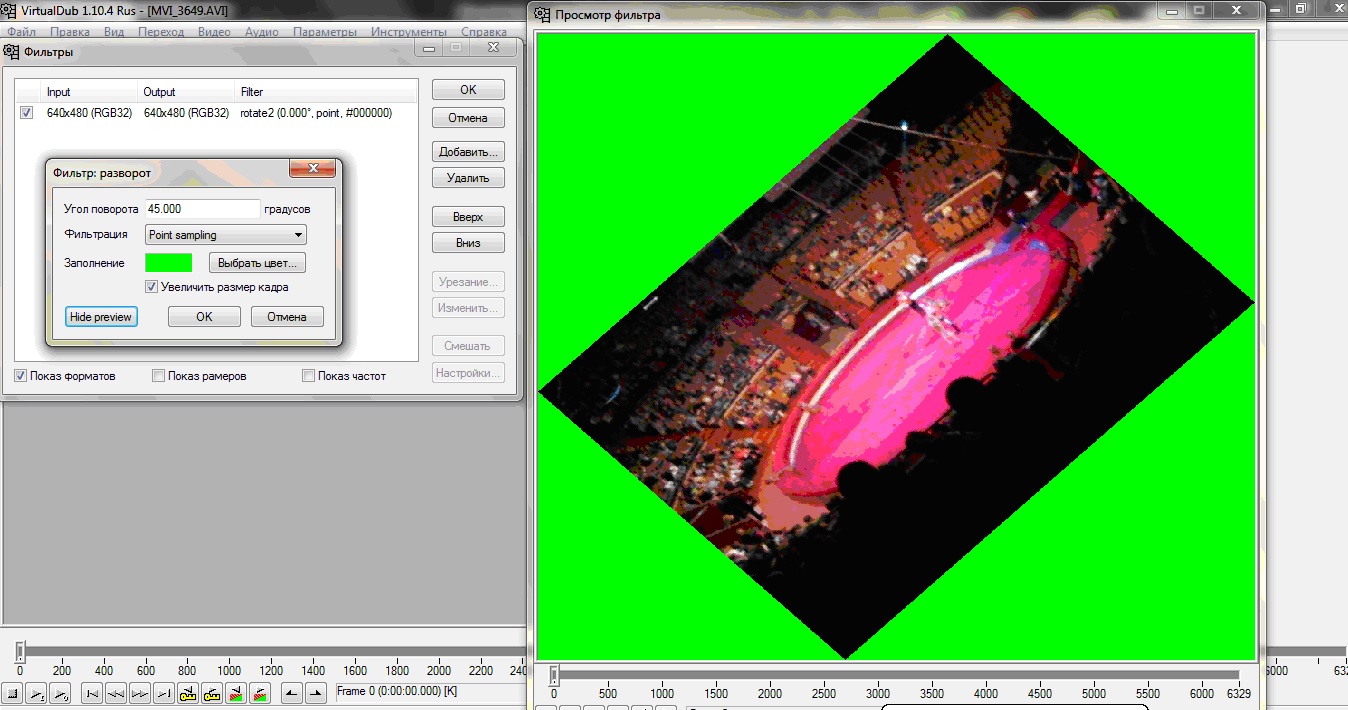 Теперь разбираем наши альтернативы дальше.
Теперь разбираем наши альтернативы дальше.
Как повернуть картинку на 90, 180, несколько градусов в Microsoft office picture manager
Если у вас установлена программа и Микрософт Офис, а именно Microsoft office picture manager, то это уже полноценный вариант для поворота картинок на несколько градусов. Сделать это можно так. Открываем картинку в этой программе и нажимаем иконку показанную на картинке 1. С помощью этой опции можно повернуть на 90 градусов и соответственно кратно этой величине.
Если же нужно повернуть на несколько градусов, то выбираем иконку «Рисунок», затем «Повернуть и отразить»…
Появляется меню справа. Здесь и необходимо будет выставить на сколько градусов вы хотите повернуть картинку.
Все, готово! Следующий вариант для тех, у кого есть довольно профессиональная программа редактирования изображений — Фотошоп (photoshop), но кто ее пока еще осваивает.
youtube.com/embed/OZTAnS1ZhkQ» frameborder=»0″ allow=»accelerometer; autoplay; encrypted-media; gyroscope; picture-in-picture» allowfullscreen=»»/>
Как повернуть картинку на 90, 180, несколько градусов в Фотошоп (Photoshop)
Самый простой способ поворота будет такой. Выбираем «Инструмент прямоугольная область», смотрите под цифрой 1. Выделяем область подлежащую редактированию.
Заходим вверху в меню «Редактирование» => Произвольная трансформация.
Далее берем за край картинки и поворачиваем. То есть левой кнопкой мышки подводим к краешку картинки и поворачиваем по или против часовой стрелки. Вот так будет меняться картинка. Вверху будет показан угол наклона.
Также пункт «Произвольная трансформация» можно вызвать нажав на картинке, после ее выделения с помощью «Инструмента прямоугольной области», левой кнопкой мышки.
Подводя итог…
Первое, все картинки которые вы видите выше можно увеличить, кликнув по ним.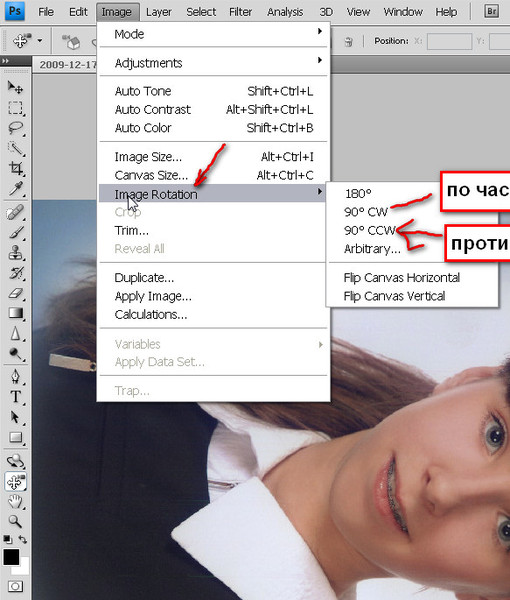 Так что все можно посмотреть в более хорошем качестве, а значит лучше понять, что и куда… Второе, лишь начиная с использования Микрософт Офис и программ более высокого уровня, можно полноценно повернуть картинку на несколько градусов. Паинт на самом деле не дает пользователю такой возможности, но использовать преломление можно для незначительного редактирования отклонений.
Так что все можно посмотреть в более хорошем качестве, а значит лучше понять, что и куда… Второе, лишь начиная с использования Микрософт Офис и программ более высокого уровня, можно полноценно повернуть картинку на несколько градусов. Паинт на самом деле не дает пользователю такой возможности, но использовать преломление можно для незначительного редактирования отклонений.
Воспитание клона, приглашение к насилию и вживление в актрису. Каким НЕ бывает театр — показала «Точка доступа» — Афиша Plus — Новости Санкт-Петербурга
Фото: предоставлено фестивалемПоделитьсяФестиваль «Точка доступа», прошедший в Петербурге в седьмой раз с 8 по 26 июля, позиционируется как «форум сайт-специфического и иммерсивного искусства». Говоря проще — игровые события в нетеатральном пространстве с активным участием зрителей. И другое: игра городским пространством, вовлечение точек среды в художественные сюжеты. Больше 20 показанных проектов — больше 20 направлений творческой практики.
«Активизация» городской среды происходила иногда через проникновение зрителей в пространства, обычно недоступные для публики, — как внутренний город «Ленфильма» или анфилада офисов лектория общества «Знание», где шла игра в школьный урок. Иногда рождались парадоксальные сочетания — как инсталляция артефактов из сегодняшней тоталитарной Северной Кореи в роскошных залах Екатерининского собрания, где когда-то исполнялись дягилевские балеты. А исповедальные монологи студенток медицинского института (персонажей перформанса «33 сестры») в галерее «Никольских рядов» соседствовали с фуд-кортом и игрой в гольф.
«Билет в кино»
Фото: предоставлено фестивалемФото: предоставлено фестивалемПоделиться«Ленфильм» создатели перформанса «Билет в кино» (лаборатория «Вокруг до около») показали в ракурсе производственной «кухни», разрушенной временем. Вслед за девушками, одетыми в старого пошива рабочие халаты, мы, зрители, пересекали дворы, лестницы, коридоры, 30–40–50 лет назад заполненные людьми, голоса которых слушали в наушниках. Открывая тяжёлые двери звукоцеха, обходя монтажные столы, заглядывая через пыльное окно в служебную библиотеку и в хранилища реквизита, мы могли ощутить чувство потери, как и у тех, кто тут провёл жизнь, всячески подготавливая, планируя, освещая, декорируя, монтируя, озвучивая кинореальность. Она была вымышленной, тогда как они сами — настоящие, и их жизни не менее драматичны, чем сценарии кино.
Этот перформанс поменял местами вымышленное и настоящее. И герой — комплекс «Ленфильма», увиденный сейчас изнутри, наполненный воспоминаниями и не живущий сегодня никак, саморазрушающийся, — обнаружил своё депрессивное гамлетовское состояние (помрачнее, чем в сделанном тут в 1964 году фильме Козинцева), и неизвестно, быть ему или не быть.
В отстранении от реальности образ Северной Кореи показал Мортен Тровик, который, кстати, лет 20 назад, тогда студент-режиссер, ставил Булгакова со студентами-актёрами нашего института сценических искусств и испытал первый шок от реалий пост-социализма. Мир чучхе, представленный в песнях, картинках, видеосъёмках, цитатах из философских текстов, хронике гастролей в Пхеньяне словенской грув-метал-рок группы, обнаружил свою противоположность логике реальности — в проекте «Party Songs». Эта инсталляция, соединяющая пышное убранство Екатерининского собрания и «кричащие» экспонаты, рассказывающие о коммунистической стране, создает впечатление тотальной игры, соответствующей постмодернистскому пониманию мира, с вымышленными связями и перевёрнутыми смыслами.
«Общее место»
Фото: предоставлено фестивалемФото: предоставлено фестивалемПоделитьсяСовсем необычное место для «театра» — собственное воображение, когда сидишь в пустом пространстве один на один с арт-объектом («книгой») перед экраном (или с гаджетом), на который из книги по QR-коду вызываешь «видения» — образы разных местностей, куски фильмов, съёмки жизненных ситуаций, предметов, людей. В игре есть своя последовательность, драматургия, история жизни. В инсталляции Элины Куликовой «Общее место» очень интересный подзаголовок — как инструмент или жанр: рlaybook (в прямом значении английского слова — пьеса, песенник или план игры, но здесь смысл можно понять шире — это особый вид художественного события, когда артефакт рождает игру фантазии).
«Симулятор школы»
Фото: предоставлено фестивалемФото: предоставлено фестивалемФото: предоставлено фестивалемПоделиться«Точка доступа» — про собственное участие в игре. Спонтанный перформанс, в отличие от заранее поставленного спектакля, не может состояться без активного зрителя. К представлениям такого рода можно отнести «Симулятор школы» режиссёра Петра Куркина. С самого начала каждый зритель оказывается лицом к лицу со «своим» перформером, играющим роль школьника, или с реальным тинейджером-старшеклассником. Тебе задают вопросы на сущностные темы, отвечаешь им, не понимая, кто перед тобой — перформер или обычный ребенок. Иногда мой «клон школьника 26» отвечал: «Я это запомню». Как тут не задуматься об ответственности за свои слова?
Объявленная перед перформансом игровая задача выходит за пределы вымысла: «Может быть, вы поможете им взрослеть». Шло действие, мой «клон» тайком (от учительницы) подсовывал мне записки с вопросами, как поступить в конкретных ситуациях. И мог использовать подсказки по ходу сюжета. Разработана драматургия: любовные треугольники между школьниками, нашими «клонами», конфликты, отыгрывание последствий вчерашней вечеринки. И зритель может, помогая своему «клону», становиться участником драмы. Во время «урока» можно ходить за ребятами, выбегающими из класса, подслушивать, что они говорят друг другу. Мы выбираем, за кем «следим», и сами выстраиваем драматургию своего уникального спектакля. Зритель действует спонтанно, иногда неверно, и спектакль оставляет «след» в памяти: впоследствии рефлексируешь, что мог бы тогда подсказать что-то иначе, повернуть развитие истории. Можно чувствовать себя по-настоящему включённым зрителем.
Основной частью перформанса был урок литературы. Кстати, на разных представлениях темы урока разные, то есть обсуждение с перформерами каждый раз оказывается живым, оригинальным. На моём уроке обсуждались истории любви из классической литературы. Разбор оказывался парадоксальным и переворачивал банальное понимание сюжетов Толстого, Шекспира и т.д.
К тому же создавалась двойственность жизни и театра: «роль» учительницы играла исследовательница современного театра и реальный школьный педагог Юлия Осеева. Урок становился обращённым как к персонажам-школьникам, так и к взрослым зрителям. Кроме того, парадоксы чувств в литературе и их обсуждения в классе не могли не связаться с любовными сюжетами школьников.
Еще одна немаловажная деталь — специфическое пространство: проект проводился во дворце княгини Юсуповой, превращённом в советский Центральный лекторий общества «Знание» с убогими книжными шкафами, заполненными методичками, расставленными на фоне стен в стиле необарокко. Первая и последняя сцены проходили в фантасмагоричном зале с гротескными существами на барельефах, залитом нереальным зелёным светом. Здесь было знакомство с «клонами» и «переход» в симуляцию школы, здесь и «выход» из неё. В этом перформансе реальность — игровая, все участники дуальны — и «феноменальные» люди, и роли, здесь действуют законы театра, он приобретает новые средства, дополнительные механизмы действия.
«Бенефис Розы Хайруллиной»
Часто в перформансах есть попытка разрушить сам феномен театра как подражания, создания фальшивой реальности. Так — в «Бенефисе Розы Хайруллиной». Авторы — Леон Целебровски, Серёжа Чехов, Анастасия Юдина — стремятся вызвать у зрителей желание высказываться, реагируя на якобы произошедшее событие: желание известной актрисы покинуть сцену, отказываясь от своей привычной сущности. Это играется в театральном здании (на Новой сцене Александринского театра), что в данном случае парадоксально сайт-специфично: театр и является местом действия. Мы видим в прямой видеопроекции, как Роза Хайруллина уходит из здания театра, чтобы в него не вернуться, вопреки названию перформанса.
На экране с помощью сложной технологии, умеющей переносить нашу мимику на виртуальную модель, появляется изображение головы актрисы, и любой, подойдя к камере, может говорить от её лица (в прямом смысле), управляя её ртом, её глазами, ритмом движения, паузами, акцентами, выражением лица. Текст — от зрителей, он наш, мысли наши, и получается, что Роза Хайруллина произносит этот текст, играет нас, играет наши роли. Она вынуждена играть, технология беспощадна, театр бездушен. Актриса как бы отказалась от себя, уступила своё тело другим, и они делают с ним всё что хотят. Произносимые ею рассуждения зрителей, надо признать, разного качества. Можно думать о жестокой сущности актёрского искусства, о беспощадности феномена роли, о природе игры. Хайруллина (по сюжету) не хочет, не может больше обезьянничать, и у неё нет иного выхода, как бежать из театра, перестать быть «русской актрисой».
Самому перформансу, происходившему в зале театра, предшествовала многодневная онлайн-настройка: Хайруллина по нескольку часов в день проводила в пустом помещении театра под прицелом видеокамеры, это транслировалось в сеть и должно было обозначить процесс её погружения в себя перед решением от себя отказаться.
Опасностью для идеи этого перформанса может быть его двойственность: в центре и «роль» актрисы-беглянки, и реальная Роза Хайруллина как творческий феномен. Феномен замечательный, уникальный, не сводимый к обезьянничанью или произнесению пафосных пошлостей, от чего стоило бы бежать со сцены. Вспомнить хотя бы её Лира (в нашем «Приюте комедианта») или Алёшу Карамазова (в Московском Художественном театре).
Отрицание театра на примере актёрского опыта Розы Хайруллиной едва ли может убедить кого-нибудь, кто хоть однажды видел её на сцене. Чем бы показалось всё остальное, если бы Роза появилась на сцене хоть на несколько минут в своём гениальном профессиональном актёрском качестве… А если феномен Хайруллиной используется условно, как «роль» (и на её месте могла быть другая актриса и другое имя), и тогда оказываются непобедимы законы театра как вымысла, имитации и игры.
«Необъяснимо прекрасно»
Фото: предоставлено фестивалемФото: предоставлено фестивалемФото: предоставлено фестивалемПоделитьсяФестиваль «Точка доступа» продемонстрировал три варианта соотношений перформативной практики с театральным искусством: соединение на платформе театра (в «Симуляторе школы»), отрицание (в «Бенефисе Розы Хайруллиной») и независимое существование, по иным законам, сходным с акционизмом, — в «Необъяснимо прекрасно». Это серия «реинактментов» (ремейков, кавер-версий) классических перформансов.
Самое интересное, что, повторяя сюжет и структуру образцов жанра, авторы проекта Ваня Демидкин и Артём Томилов добились других результатов. Например, в «Cut Piece» («Отрежь кусок») результат оказался противоположным.
В 1964 году Йоко Оно подставляла себя насилию окружающих, символически-стоически-буддийски принимая зло, позволяла разрезать свою одежду на куски. У нас играла перформерка Эни, несколько маленьких лоскутков с её и своей (которую не жалко) одежды отрезали для активизирования публики, кажется, организаторы фестиваля. Дальше дело «насилия» не пошло, и зрители стали развлекаться. Какой-то парень принёс табличку «Гардероб не работает», потом ёршик из туалета. Прикасаться к экрану (происходило в просмотровом зале «Ленфильма») и к собственной одежде авторы не позволили. «Насилие», почти не возникнув, было проиллюстрировано и давно сникло. Эни послала нам в чате «йоу, котятки», «идите домой», и мы разошлись.
Итог в том, что реинактмент живого действия у нас не рождается. Мы пришли к катастрофе самого феномена публичного высказывания. Реинактмент «Cut Piece» сложился сам собой именно так, как он мог сложиться, когда происходит отказ от авторской воли в пользу живой спонтанности события.
Может быть, всё это — не «искусство» в принятом понимании, но многие участники фестиваля любое понимание искусства в принципе отрицают. «Точка доступа» предлагает поле для экспериментов над театральной формой на всех её уровнях и во всех компонентах. Обнуляется традиция актёрского мастерства, и на игровой площадке перформеры неотличимы от активных зрителей. Из функций режиссёра исключается фиксирование формы и развития действия. Появляется сомнение в необходимости драматургии в формате заранее написанной пьесы. Театральные компоненты упрощаются, зато к художественным аспектам проектов добавляются другие: психологические, педагогические, познавательные, игровые, технологические, социальные, team building. Явление спектакля размывается в перформанс и инсталляцию. Это общее. А разное в 23 проектах, показанных на фестивале, — у каждого свое. Значит, живое. И через год будет восьмая попытка что-то противопоставить существующему театру.
Николай Песочинский, специально для «Фонтанки.ру»
Начало работы с ArcGIS Earth
В рамках урока вы изучите земную поверхность с помощью ArcGIS Earth, потокового настольного приложения, отображающего 2D и 3D-данные на глобусе. Вы добавите слои карты из файлов и ArcGIS Living Atlas of the World, а затем выполните перемещение, масштабирование и наклон сцены. Ваше исследование будет включать Найроби, гору Фуджи, Калифорнию и некоторые другие местоположения. По окончании вы отправите ссылку на карту в сообщении email.
Вход в приложение
Сначала вы запустите ArcGIS Earth и выполните вход.
- Запустите ArcGIS Earth.
ArcGIS Earth откроется с отображением мира в виде 3D-глобуса. Прежде чем продолжить, надо выполнить вход в свою учетную запись ArcGIS; это откроет доступ к онлайн-данным и даст возможность добавлять их в ArcGIS Earth.
- Если необходимо, во всплывающем окне Take a tour щелкните Skip.
- Если вы используете для выполнения данного урока учётную запись ArcGIS Online, выполните вход, следуя шагам:
- В правом верхнем углу щелкните Вход не выполнен. Затем нажмите Войти.
- Войдите с помощью ваших учетных данных ArcGIS Online.
- Если вы используете для выполнения данного урока учетную запись ArcGIS Enterprise, выполните вход, следуя шагам:
- В правом верхнем углу щёлкните Вход не выполнен и щёлкните Войти.
- В окне Порталы щелкните Добавить портал. Введите URL своего портала Enterprise и щёлкните OK.
- Чтобы использовать свой портал, щёлкните правой кнопкй его URL и выберите Задать как Активный портал.
- Если будет предложено, войдите под учётной записью своего портала Enterprise и закройте окно Порталы.
Изменение базовой карты
Теперь вы поменяете базовую карту. Галерея базовых карт обеспечивает географический контекст для контента, который отображается на глобусе. ArcGIS Earth подключается к ArcGIS Online или ArcGIS Enterprise для получения доступа к галерее базовых карт и рельефу.
По умолчанию базовая карта в ArcGIS Earth установлена Изображения (администратор вашей организации мог установить по умолчанию что-нибудь другое). Вы переключите базовую карту на National Geographic, где показаны названия мест, границы государств и прочая информация, а также легче исследовать некоторые дополнительные слои, которые вы позже добавите на карту.
- На панели инструментов в левом верхнем углу ArcGIS Earth щёлкните кнопку Базовая карта и рельеф.
Откроется галерея базовых карт. Выбранная в данный момент базовая карта помечена галочкой. В зависимости от настроек организации по умолчанию, у вас уже может быть базовая карта National Geographic. Иначе, измените ее.
- Если необходимо, прокрутите вниз и отметьте базовую карту Снимки с надписями.
Базовая карта автоматически изменится.
- Щелкните в любом месте вне окна галереи базовых карт, чтобы закрыть его.
Экстент по умолчанию может отличаться от картинки в примере.
Изучение карты
Теперь можно приступить к изучению карты. ArcGIS Earth позволяет найти и приблизиться к точке интереса на Земле, а также сохранить это место в закладках. В функции Поиск используется сервис геопоиска ArcGIS Online. По умолчанию ArcGIS Earth использует сервисы World Geocoding компании Esri для поиска адресов, городов, достопримечательностей, организаций и других объектов более чем в 100 государствах мира. Также можно осуществлять поиск по координатам местоположения, используя Поставщик XY.
- Нажмите кнопку Поиск. В окне поиска введите Nairobi, Kenya. Щёлкните, чтобы выбрать нужный результат.
Карта автоматически приблизит выбранное местоположение.
- Изучите карту.
В зависимости от используемого устройства, перемещение осуществляется при помощи мыши либо касанием.
Перемещаясь при помощи мыши, вы можете поворачивать вид, наклонять и масштабировать изображение при выборе, измерении или редактировании объектов. Один щелчок позволяет идентифицировать объекты с помощью всплывающего окна; либо можно перетаскивать, удерживая нажатой левую кнопку мыши. Колёсиком мыши можно менять масштаб; при этом можно ещё и перетаскивать изображение. Щелкните правой кнопкой и перетащите мышь, чтобы наклонить или повернуть изображение относительно точки, в которой вы щелкнули. Вы также можете изучать глобус в готовыми параметрами облета, для этого щелкните сцену правой кнопкой мыши. Имеются четыре опции: Вращение, Наклон, Далеко и Близко.
В правом верхнем углу интерфейса ArcGIS Earth есть дополнительные элементы управления навигацией. Щелкните кнопку Север, чтобы повернуть сцену севером наверх. Щёлкните кнопку На главную, чтобы уменьшить до экстента Земного Шара и повернуть северным полюсом наверх.
При касании доступно три режима навигации: перемещение одним пальцем, масштабирование и перетаскивание несколькими пальцами и вращение с наклоном несколькими пальцами. Попробуйте переместить изображение одним пальцем. Растяните, наклоните или перетащите несколькими пальцами, либо расположите пальцы на фиксированном расстоянии и попробуйте наклонить и перетащить.
Более подробно о перемещении и клавишах быстрого доступа в ArcGIS Earth см. Элементы управления навигацией.
Теперь вы создадите закладку. Закладка позволяет сохранить определенное географическое местоположение, чтобы вы могли вернуться к нему после изучения глобуса.
- На панели инструментов щелкните кнопку Закладки.
Откроется панель закладок.
- Щелкните Добавить.
Добавляется закладка для текущего местоположения.
- Назовите закладку Nairobi, Kenya и нажмите Enter.
Если вы хотите обновить закладку, щелкните на ней кнопку Обновить.
- Перейдите к следующим местоположениям и создайте для них закладки:
- Bell Rock, Arizona
- Mount Fuji, Japan (Фудзияма, Япония)
- Venice, Italy
Вы будете последовательно перемещаться по всем этим закладкам с помощью тура по закладкам.
- Щелкните кнопку Готово.
Вид доступных кнопок изменится. Теперь вы можете воспроизвести тур по закладкам.
- Нажмите кнопку Воспроизвести.
Воспроизводится тур по всем сохраненным закладкам.
Подсказка:
Чтобы изменить порядок закладок в туре, перетащите их.
- Во время воспроизведения тура щелкните Остановить и закройте панель Закладки.
Добавление данных из Living Atlas
Хотя на базовой карте довольно много интересной информации по исследуемой территории, еще больше данных можно добавить из ArcGIS Living Atlas of the World. Сам Living Atlas представляет собой совокупность готовой к использованию географической информации по различным темам. Он позволяет исследовать население и территории по всему миру, а также воздействие природных и антропогенных факторов.
Вам предстоит найти карту Corine Land Cover 2018 в Living Atlas и отобразить ее в ArcGIS Earth. Слой Corine Land Cover (CLC) – это продукт почвенно-растительного покрова из сервиса Copernicus Land Monitoring Service, который содержит 44 различных класса почвенно-растительного покрова. Более подробную информацию о CLC можно просмотреть на странице подробной информации об элементе и Copernicus Land Monitoring Service.
- На панели инструментов щёлкните кнопку Add data (добавить данные).
Откроется окно Добавить данные. По умолчанию, доступные данные фильтруются, чтобы показать ваши ресурсы. Для поиска слоев Living Atlas вы расширите критерии поиска, включив туда данные из всех доступных источников.
- В окне Добавить данные щелкните Мои ресурсы и выберите Living Atlas.
Теперь можно искать нужный слой.
- В строке поиска введите Corine Land Cover 2018 и нажмите Enter.
Поиск вернет несколько результатов.
- Найдите слой изображений карты Corine Land Cover 2817, укажите на его образец и нажмите кнопку Добавить.
Если вы не видите этот слой в результатах поиска, уточните у администратора своей организации, предоставлен ли вам доступ к ресурсам по подписке.
Слой добавится на карту, а карта приблизится к глобальному экстенту.
- На панели инструментов щёлкните кнопку Развернуть таблицу содержания.
В списке Мои данные вы увидите слой Corine Land Cover 2018. Вы немного измените прозрачность, чтобы его было проще видеть.
- Щелкните правой кнопкой Corine Land Cover 2018 и выберите Свойства. В окне Свойства щелкните вкладку Оформление.
- Задайте Прозрачность слоя равной 50%. Закройте Свойства.
Каждому из 44 классов почвенно-растительного покрова в слое соответствует определенный цвет. Перед дальнейшим изучением карты вы откроете Легенду, чтобы просмотреть классы наряду с картой.
- В окне Таблица содержания щелкните вкладку Легенда.
- Перемещайте и масштабируйте карту, чтобы изучить слой Corine Land Cover 2018. При помощи окна поиска рассмотрите более подробно следующие места:
- Innsbruck, Austria
- Zaragoza, Spain
- Brasov, Romania
- Uppsala Sweden
Добавление данных из файлов
Вы также можете просматривать данные локальных файлов непосредственно со своего компьютера или общих дисков. Поддерживаемые типы локальных данных включают следующие:
- Шейп-файлы (SHP), распространённый векторный формат геопространственных данных для ПО ГИС.
- Файлы KML и KMZ, часто используемый формат для географических аннотаций и визуализации для работающих в Интернет двухмерных карт и трёхмерный браузеров Земли.
- Текстовые файлы (TXT) и файлы с разделителем-запятой (CSV), содержащие информацию о координатах или адресах местоположений.
Сначала вы добавите файл KMZ с 3D-данными. Вы загрузите этот файл и сохраните его на своём компьютере. Затем добавите его в ArcGIS Earth.
- Скачайте и сохраните файл CaliforniaCountyPopulations.KMZ.
- Измените базовую карту на Топографическую.
- На панели инструментов щёлкните кнопку Add data (добавить данные).
- В верхней части окна Add Data (добавить данные) щёлкните Add Files (добавить файлы). Щелкните Select files (Выбрать файлы).
Откроется окно Open (открыть), в котором вы можете выбрать файл на своем компьютере.
- Найдите и выберите файл CaliforniaCountyPopulations.KMZ. Щелкните Открыть.
Карта приблизилась к Калифорнии, США. На карте население по округам отображается при помощи разноцветных точек и линий высот, указывающих общее число населения. Возможно, вам придется щелкнуть правой кнопкой и наклонить карту, чтобы увидеть 3D-линии.
Перемещайтесь и масштабируйте карту Калифорнии, чтобы изучить плотность населения по различным округам.
Файлы форматов KML или KMZ также можно перетаскивать с компьютера на глобус.
Теперь надо добавить на карту шейп-файл. Многие правительственные (и не только) организации публикуют свой данные в интернете в формате шейп-файлов. Вы добавите шейп-файл, показывающий границы округов Калифорнии.
- Скачайте файл CaliforniaCounties.zip.
- Щелкните файл правой кнопкой мыши и сохраните его в местоположение, где его легко найти, например, в папку Документы.
- Перетащите файл CA_Counties_TIGER2016.shp из вашего браузера во вьюер ArcGIS Earth.
ArcGIS Earth показывает границы округов Калифорнии.
Цвет. который ArcGIS Earth использует для обозначения данных. Является произвольным и может отличаться от примера изображения.
Добавление данных через URL
Далее, вы добавите в ArcGIS Earth данные посредством URL. Перед тем. Как это выполнить, вы выключите данные CA_Counties_TIGER2016, CaliforniaCountyPopulations и Corine Land Cover 2018 в таблице содержания. Таблица содержания помогает управлять назначением условных знаков, порядком отображения и другими свойствами каждого из слоев.
- На панели инструментов щелкните кнопку Развернуть таблицу содержания.
Откроется таблица содержания. Там перечислены все слои карты и показано, какие объекты представлены в каждом слое.
- Отключите отметку возле Мои данные, чтобы отключить все отображаемые слои.
ArcGIS Earth теперь показывает только Топографическую базовую карту. Теперь можно добавлять слой через URL.
Для этого упражнения вы добавите картографический сервис с данными об обстановке на дорогах. Этот сервис позволяет визуализировать текущую скорость дорожного движения, а также ДТП. Данные дорожной обстановки динамичны и обновляются каждые 5 минут, поэтому целесообразно добавлять данные через URL, а не статичный файл.
- На панели инструментов щёлкните кнопку Add data (добавить данные).
- В верхней части окна Add Data (добавить данные) щёлкните Enter a URL (добавить URL).
- В раскрывающемся списке Type убедитесь, что выбран пункт ArcGIS Server service.
- Для URL скопируйте и вставьте https://traffic.arcgis.com/arcgis/rest/services/World/Traffic/MapServer.
- В окошке Name (имя) введите World Traffic Service.
- Нажмите OK.
Слой World Traffic Service добавится на карту. Карта приблизится к полному экстенту глобуса, поэтому в слое сложно что-то разглядеть. Чтобы слой было лучше видно, надо приблизиться к меньшему экстенту.
- Закройте окно Add Data. В окне Поиск введите Delhi, India и нажмите Enter.
Карта приблизилась к штату Коннектикут (США).
- Если необходимо, уменьшите масштаб карты, пока какие-нибудь ДТП не начнут отображаться поверх Топографической базовой карты.
Добавление динамической информации в ArcGIS Earth позволяет визуализировать ситуацию в реальном времени. Изучите карту и посмотрите на дорожную обстановку в своём городе; сравните с другими городами Земного Шара.
Публикация вашей карты
Теперь, когда вы добавили на карту все данные, вы можете её сохранить и переслать по электронной почте.
- На панели инструментов щелкните кнопку Опубликовать и выберите Email.
ArcGIS Earth откроет установленный по умолчанию в вашей системе клиент электронной почты. Там уже есть вложение с изображением вашей карты.
- Введите адреса электронной почты тех, кому хотите предоставить доступ к карте (или ваш собственный email адрес).
- Если хотите, можете изменить тему письма.
- Введите сообщение.
- Щёлкните Отправить.
Письмо отправится на указанный адрес.
- Закройте ArcGIS Earth.
Когда вы закрываете ArcGIS Earth, приложение автоматически сохраняет текущую карту по умолчанию. Чтобы проверить или изменить настройки автосохранения, щёлкните кнопку Settings (настройки) на панели инструментов. В окне Settings (настройки) на вкладке General (общие) включите или отключите опцию Autosave workspace on exit (автосохранение рабочей области при закрытии), по своему усмотрению. Также можно установить свою директорию рабочей области Workspace Directory (место на диске, где автоматически сохраняется файлы рабочей области).
На этом уроке вы научились пользоваться ArcGIS Earth: перемещаться по глобусу, менять базовые карты, находить и добавлять слои с данными и передавать карту. Можете продолжить изучение практически безграничного количества географических данных, доступных через интернет. Чему еще можно научиться при помощи ArcGIS Earth?
Еще больше уроков вы найдете в Галерее уроков Learn ArcGIS.
красота мира в каждом кадре
Неизвестно, сколько этих орлов осталось в природе, но их популяция тает. Ареал грозных хищников некогда простирался от юга Мексики до севера Аргентины, но с XIX века сократился более чем на 40 процентов и сегодня сосредоточен в пределах бразильской Амазонии. Вырубка лесов ради развития сельского хозяйства, добычи полезных ископаемых и застройки земель – главная угроза для гарпий. По подсчетам Миранды, в начале 2020 года в бразильской Амазонии каждый час уничтожалось 55 гектаров леса.
Миранда – мастер смешанных боевых искусств, переквалифицировавшийся в ученого, – возглавляет кампанию по спасению бразильских гарпий. Он уверен: без эффективной охраны эти хищники вскоре исчезнут на значительной части своего бразильского убежища – так называемой дуги обезлесения, фрагментированного ландшафта размером с Испанию, растянувшегося на юго-востоке Амазонии, будто кривая усмешка. По мнению Миранды, с уничтожением мест обитания можно бороться, доказав бразильцам, что живые леса приносят больше прибыли, чем мертвые.
Руководствуясь этой мыслью, он помог запустить инновационную программу по развитию экотуризма, призванную дать землевладельцам стимул охранять гарпий и их среду обитания.
Если нам удастся отыскать гнездо, мы получим еще один важнейший пласт данных для идентификации местообитаний гарпий, чтобы сохранять их. Миранда глядит на метку навигатора на месте предполагаемого гнезда. Наперерез нам бежит быстрая река. Полусгнившее бревно чудесным образом не тонет, пока мы переправляемся на другую сторону. Вскарабкавшись по скользкому склону, наконец-то на твердой земле, мы спешим преодолеть последний километр, и вот перед нами величественный ствол бразильского ореха. В здешних краях гарпии предпочитают гнездиться высоко над землей в кроне этого дерева – тоже охраняемого вида. Мы всматриваемся в густую листву. На высоте около трех десятков метров сквозь щель выделяется нагромождение веток. Гнездо!
Но кроме единственного белого пера, нам не удается обнаружить никаких следов присутствия хозяев. Миранда предполагает, что птенец, который раньше постоянно сидел в этом гнезде, уже подрос и после трех лет жизни на родительской территории готовится покинуть ее. Если их не тревожить, гарпии могут пользоваться одним гнездом десятки лет.
Как повернуть изображения используя Фотоконвертер
Фотоконвертер предлагает мощный инструмент для пакетного поворота изображений. Легкий и понятный в использовании интерфейс позволит вам сэкономить время и усилия необходимые для поворота множества изображений.
С помощью программы можно поворачивать изображения на углы в 45, 90, 180, 270 градусов или на произвольный угол, по часовой стрелке или же против. Так что, если вы ищете программу, которая поможет вам повернуть одно или несколько изображений всего лишь с помощью пары кликов, тогда Фотоконвертер именно то, что вам нужно.
Установить Фотоконвертер
Добавление изображений
Откройте один или несколько файлов в главном окне Фотоконвертера или просто перетащите их туда. Вы также можете добавить изображения целой папкой или же загрузить их из текстового файла со списком.
Поворот
Перейдите на вкладку Редактировать и добавьте действие Повернуть
Затем установите угол и направление вращения. Не забудьте указать цвет фона, которым нужно будет заливать пустые участке при повороте на нестандартные углы.
Сохранение результата
Перейдите на вкладку Сохранить и потратьте пару секунд на выбор места сохранения обработанных изображений. Вы можете выбрать для этого локальную папку или папку облачного хранилища.
Укажите формат сохранения для новых файлов, для этого нужно нажать на одну из кнопок удобно расположенных в нижней части окна. Вы можете выбрать JPG, PNG, BMP, TIF или из сорока других форматов.
Нажмите кнопку Старт — и получите повернутые изображения!
Видео инструкция
Попробуйте бесплатную демо-версию
Если у вас возникли сложности или появился вопрос о работе Фотоконвертера — напишите в службу поддержки пользователей. Мы уделяем внимание каждому входящему сообщению, помогая пользователям решать их задачи и справляться с возникшими трудностями. Центр поддержки работает ежедневно, ни один пользователь не останется без внимания.
Интерфейс командной строки
Опытные пользователи могут поворачивать изображения с помощью командной строки в ручном или автоматическом режиме. Фотоконвертер Про позволяет работать с любыми инструментами через консольную утилиту cons_rcp.exe
Использование консольной команды для поворота изображения:
cons_rcp.exe -s "C:\Путь_к\input_file.jpg" -o "C:\Путь_к\output_file.jpg" -rotate a90
Инструкция:
-rotate (rotates an image) Параметры: 1. Градус (Синтаксис: a45, integer from -360 to 360) 2. Цвет фона (Синтаксис: rgb(66,137,212), hex(4289d4)) Пример: -rotate a45 rgb(255,255,255)
Консольная утилита для поворота изображения предназначена для профессионального использования и входит в состав версии Про.
- (CLI) Описание командного интерфейса Фотоконвертера
… Мы должны спросить ваши предпочтения … Но мы не можем! Закон требует, чтобы мы спрашивали вас о ваших предпочтениях в отношении ваших личных данных. Сначала отключите «Защита от отслеживания», затем мы спросим вас о ваших предпочтениях.
Я не хочу сейчас выбирать свои предпочтения
Ваши предпочтения относительно ваших личных данных ПРИМЕЧАНИЕ: Ваши предпочтения будут применены со следующей страницы, которую вы посетите / загрузите.
Используя этот веб-сайт, вы соглашаетесь с тем, что мы используем такие технологии, как анонимная статистика и файлы cookie, для улучшения вашего просмотра на нашем сайте, настройки контента и рекламы и анализа нашего трафика.
Использование файлов cookie на этом сайте позволяет улучшить ваш онлайн-опыт, обеспечить его надлежащее функционирование, улучшить его функции, позволяет нам отслеживать наш трафик и предоставлять вам релевантную рекламу. Вы можете настроить или отключить их полностью, но, к сожалению, мы не можем гарантировать вам оптимальную производительность и удобство использования нашего веб-сайта. ВНИМАНИЕ! Вы решили полностью отключить ВСЕ файлы cookie. Это ваше право, но имейте в виду, что, к сожалению, мы не можем гарантировать вам оптимальную производительность и удобство использования нашего веб-сайта. Использовать Сохранить эти настройки |
Повернуть изображение — вы можете повернуть изображение без загрузки какого-либо программного обеспечения
Полная безопасность и конфиденциальность данныхНаш онлайн-инструмент зашифрован с помощью сертификата SSL 256, который обеспечивает полную безопасность данных, поскольку он также использует защищенный облачный сервер для передачи файлов в процессе ротации.Кроме того, мы гарантируем, что загруженные изображения никогда не будут храниться на серверах и будут автоматически удалены в течение одного часа после сохранения файла.
Поворот изображений на нескольких устройствах и в операционных системахЭтот инструмент на основе веб-браузера хорошо работает практически на всех современных устройствах и операционных системах. Будь то Windows, iOS, Linux или Android, он отлично работает на всех смартфонах, планшетах, ноутбуках и ПК. Вам нужно только рабочее подключение к Интернету на вашем устройстве, чтобы загружать изображения из хранилища устройства или с помощью Google Диска, Dropbox или Microsoft OneDrive.
Мгновенно поворачивайте изображенияЗа несколько мгновений вы можете легко загрузить изображения прямо из хранилища устройства или синхронизировать их с Google Диска, Dropbox или Microsoft OneDrive. После успешного поворота изображений вы можете сохранить их на свое устройство или синхронизировать с предпочитаемым облачным хранилищем. Быстрые серверы будут мгновенно вращать изображения всего за несколько кликов.
ImageKIT на 100% онлайн и бесплатный инструмент.Этот онлайн-инструмент совершенно бесплатный в использовании без ограничений на вращение изображений.Это позволяет легко поворачивать изображения по часовой стрелке и по часовой стрелке на 45, 90, 180 градусов. Вам не нужно регистрироваться или устанавливать пароль, чтобы упростить вам задачу.
Преобразование всех типов изображений с нулевой потерей качестваВам не нужно беспокоиться о качестве изображений. Этот интеллектуальный инструмент использует передовые методы для поворота изображений и поддерживает высокое качество изображения. С помощью этого онлайн-инструмента всегда обеспечивается лучшее качество. Вы можете легко конвертировать все типы изображений, включая JPG / JPEG, PNG, WMF, BMP, GIF и TIFF.
Не требуется установка или загрузкаЭто простой, но эффективный инструмент на основе браузера, который использует передовые технологии и безопасные серверы для обработки ротации изображений. Таким образом, не требуется установка программного обеспечения или загрузка каких-либо расширений для вращения изображений с помощью этого профессионального инструмента. Просто перетащите изображение из хранилища устройства или выполните синхронизацию с помощью Google Диска, Dropbox или Microsoft OneDrive и поверните изображение в любом направлении, затем подождите несколько секунд, пока оно будет обработано.
Вращение видео или изображений | Справочный центр Clipchamp
Чтобы повернуть видео или изображение на 90 ° или 180 ° в вашем проекте Create, выберите клип на шкале времени, чтобы в левом верхнем углу появилось меню Transform . Под ПОВЕРНУТЬ, щелкните влево или вправо стрелки . См. Ниже пошаговое руководство с изображениями.
Никогда раньше не пользовались нашим онлайн-редактором видео? Это просто, просто зайдите в приложение.clipchamp.com, чтобы создать бесплатную учетную запись и сразу же приступить к редактированию видео.
___________
Как повернуть видео
Сначала запустите проект Create и добавьте файл видео или изображения в медиа-библиотеку проекта, затем:
1. Перетащите видео или изображение на шкалу времени
Если его еще нет, перетащите видео или изображение из медиатеки на шкалу времени в нижней части проекта.
При выборе клип будет выделен, и в левом верхнем углу появится меню.
В меню «Преобразование» в разделе « ПОВЕРН.», щелкните стрелку вправо , чтобы повернуть видео по часовой стрелке на 90 градусов, или стрелку влево , чтобы повернуть ее на 90 градусов против часовой стрелки.
ПРИМЕЧАНИЕ: метка с надписью « 90 ° вправо » или 90 ° влево появляется при наведении курсора на стрелку.
Ваше видео будет мгновенно вращаться, когда вы щелкаете стрелки:
Чтобы повернуть видео на 180 ° в перевернутом виде, просто дважды щелкните одну из стрелок.
ПРИМЕЧАНИЕ. Вы также можете переворачивать видео или изображения по горизонтали и вертикали с помощью значков FLIP. См. Эту статью о перелистывании видео для получения дополнительной информации.
4. Закройте окно преобразования.
Когда вы закончите вращать клип, закройте меню «Преобразование», нажав на X в правом верхнем углу (или сняв выделение с клипа).
5. Сохраните окончательное видео
Если вы закончили редактирование и хотите сохранить видео или видео на временной шкале на свой компьютер, нажмите кнопку Экспорт видео в правом верхнем углу.Для получения дополнительной информации см .: экспорт вашего видео.
___________
Отмена изменения поворота
Вы можете вернуть видео в исходное состояние в любое время, снова выбрав его на шкале времени и щелкая стрелки, пока оно не вернется в исходное положение.
Также можно снова перетащить исходное видео на шкалу времени из медиатеки.
___________
Попробовать
Готовы начать? Направляйтесь прямо в Create, чтобы попробовать это сами:
Статьи по теме:
Поворот изображения в Outlook
Поверните изображение, отправленное вам по электронной почте
В области чтения Outlook не может повернуть изображение.Если вы используете область чтения, начните с шага 1. В противном случае перейдите к шагу 2:
Выберите вкладку View и в группе Layout выберите Reading Pane > Off .
Откройте сообщение электронной почты с изображением, которое вы хотите повернуть.
На вкладке Сообщение в группе Переместить выберите Действия > Изменить сообщение (или, если вы не видите Действия , выберите > Редактировать сообщение ).
Выберите фотографию, которую хотите повернуть.
На вкладке Формат в группе Упорядочить выберите Повернуть , а затем выберите нужный вариант поворота ( Повернуть вправо , Повернуть влево , Отразить по вертикали и т. д.).
Поверните изображение, которое вы отправляете кому-то
Выберите фотографию, которую хотите повернуть.
На вкладке Формат в группе Упорядочить выберите Повернуть , а затем выберите нужный вариант поворота ( Повернуть вправо , Повернуть влево , Отразить по вертикали и т. д.).
Поверните изображение, отправленное вам по электронной почте
В сообщении электронной почты щелкните изображение правой кнопкой мыши и выберите Сохранить изображение как .
Дайте изображению понятное имя и сохраните его на жесткий диск.
Откройте проводник и перейдите в папку, в которой вы сохранили изображение.
Щелкните правой кнопкой мыши файл изображения и выберите Открыть с помощью > Фото .
Вверху нажмите кнопку Повернуть .
(Каждый щелчок поворачивает изображение вправо на 90 градусов.)
Вверху выберите многоточие […], а затем выберите Сохранить как .
Это действие сохраняет повернутое изображение как отдельный файл от исходного изображения.
Поверните картинку, которую отправляете кому-то
Используйте приложение «Фото», чтобы повернуть изображение на перед тем, как вставить его на в сообщение электронной почты.
Откройте проводник и перейдите в папку, в которой хранится изображение.
Щелкните правой кнопкой мыши файл изображения и выберите Открыть с помощью > Фото .
Вверху нажмите кнопку Повернуть .
(Каждый щелчок поворачивает изображение вправо на 90 градусов.)
Вверху выберите многоточие […], а затем выберите Сохранить как .
Это действие сохраняет повернутое изображение как отдельный файл от исходного изображения.
Переключитесь в Outlook и вставьте повернутый файл изображения в свое сообщение: под текстом сообщения рядом с кнопками «Сохранить» и «Отменить» выберите Вставить изображения в Интернете :
Перейдите в папку, в которой хранится повернутое изображение, выберите его, а затем выберите Открыть .
Как повернуть объемные изображения
Иногда, чтобы сделать хороший снимок, пользователь держит камеру под разными углами. После захвата этого изображения пользователю необходимо увидеть его под нормальным углом или установить ориентацию изображения. Если это происходит с одним или двумя изображениями, которые можно повернуть с помощью проводника файлов или повернуть изображение онлайн. Но ориентация объемного изображения — очень сложная задача. Чтобы решить эту проблему, пользователю необходим инструмент поворота изображения, который помогает пользователю поворачивать изображения.
В этой статье мы предоставим возможность поворота изображений с помощью Windows 10 File Explorer, онлайн-инструмента, и, наконец, не в последнюю очередь, PicMagic Tools для поворота объемных изображений. PicMagic Tools, программное обеспечение для вращения изображений, предоставит вам услуги массового вращения изображений.
Повернуть изображение с помощью проводника
В настоящее время большинство из нас знает, как повернуть изображение, но многие из нас не знают, что проводник Windows 10 может вращать изображения. Давайте посмотрим, как проводник Windows 10 работает как инструмент поворота изображений.
Вы можете использовать сочетание клавиш и даже повернуть любое изображение, не открывая его. Ниже приведены несколько методов. Выберите один из способов по вашему выбору для вращения любого изображения.
Метод 1. Повернуть изображения в проводнике Windows
- Запустите проводник Windows 10 и перейдите в папку, содержащую изображения.
- Теперь выберите изображение, которое нужно повернуть. Хотя вы можете вращать массовые изображения, выбирая все файлы.
- Затем, щелкнув вкладку «Управление», нажмите кнопку «Повернуть вправо» или «Повернуть влево», чтобы повернуть назначенное изображение.
Метод 2. Сочетания клавиш
Следуйте заданному направлению, чтобы повернуть изображения с помощью сочетаний клавиш.
- Выберите изображение и нажмите клавиши Alt + JP.
- Теперь нажмите RR, чтобы повернуть вправо, и RL, чтобы повернуть влево.
Выполнив несколько простых шагов, вы можете легко повернуть любое изображение с помощью сочетаний клавиш.
Метод 3. Контекстное меню
- Выберите изображение, которое нужно повернуть, и щелкните его правой кнопкой мыши.
- Теперь нажмите кнопку «Повернуть влево» или «Повернуть вправо», чтобы повернуть изображение.
Вот как вы можете вращать изображения с помощью проводника Windows 10.
Rotate Image Online
Mirror And Rotate Image Online — это известный инструмент поворота изображений, с помощью которого вы можете вращать любое изображение онлайн.
- Вы можете ввести URL-адрес или выбрать изображение из Dropbox или Google Drive.
- После выбора изображения нажмите кнопки со стрелками, чтобы повернуть изображения.
- После достижения желаемого направления нажмите кнопку Применить.
- Вы можете сохранить изображение, нажав кнопку «Сохранить как», для дальнейшего использования.
Единственный недостаток этого онлайн-инструмента заключается в том, что вы не можете повернуть объемные изображения за один раз.
Программа вращения изображений позволяет легко создавать объемные изображения. PicMagic Tools , известный инструмент для редактирования фотографий с множеством функций, также может вращать объемные изображения. Вы можете легко получить доступ к программному обеспечению.Вы можете вращать изображения по часовой стрелке или против часовой стрелки по мере необходимости. Он может выполнять работу легко и быстро.
Следуйте инструкциям для поворота объемных изображений.
- Загрузите программное обеспечение и установите его.
- Запустите инструмент и нажмите кнопку поворота изображения.
- Нажмите «Добавить папки» или «Добавить изображения», чтобы добавить изображения.
- Вы можете вручную снять отметку с любого изображения, которое вам не нужно повернуть.
- Вы можете просмотреть изображение в предварительном просмотре, установив флажок «Показать предварительный просмотр».
- Теперь выберите один из следующих способов, чтобы повернуть изображение в нужном направлении.
- Нажмите кнопку «Обзор», чтобы добавить путь назначения.
- Теперь нажмите кнопку «Обработка», чтобы начать процедуру поворота изображения.
- Завершение процесса не займет времени.
Следуя этим простым шагам, вы можете легко вращать объемные изображения с помощью PicMagic Tools .
Заключение
В этой статье мы перечислили некоторые методы поворота объемных изображений.Прочитав эту статью, вы сможете повернуть любое изображение по вашему выбору. Проводник Windows 10 отлично работает как инструмент поворота изображений, но инструмент стороннего производителя, PicMagic Tools, лучше всего подходит для поворота объемных изображений. Вы можете легко скачать PicMagic Tools , посетив его официальный сайт. Он безупречно выполняет работу по вращению изображения. Мы будем ссылаться на PicMagic Tools, чтобы повернуть все изображения, которые вы хотели повернуть, за один раз. Несомненно, вам понравится его волшебство.
Редактирование изображений 101: основные настройки
Урок 3. Основные настройки
/ ru / imageediting101 / программное обеспечение для редактирования изображений / content /
Введение
Редактирование изображений — это все о корректировке ваших изображений, чтобы они выглядели лучше.Мы рассмотрим некоторые из основных настроек изображения , а также некоторые общие проблемы, на которые следует обратить внимание при внесении этих изменений. В этом уроке мы рассмотрим следующие настройки:
- Обрезка : если вы хотите удалить части изображения, вы можете кадрировать его. Вы можете думать об обрезке, как об использовании ножниц , чтобы вырезать части, которые вам больше не нужны.
- Изменение размера : если вы хотите уменьшить или увеличить изображение, вы можете изменить его размер .Однако имейте в виду, что увеличение размера изображения по сравнению с его исходным размером обычно не улучшает его внешний вид.
- Поворот : Если вы хотите изменить ориентацию изображения, вы можете повернуть его влево или вправо.
Если вы хотите продолжить, вы можете загрузить некоторые или все изображения из нашего примера . Просто щелкните любое из изображений ниже, чтобы открыть полноразмерную версию, затем щелкните полноразмерную версию правой кнопкой мыши и выберите Сохранить изображение как , чтобы сохранить его на свой компьютер.
Об этом уроке
На этом уроке мы покажем вам, как внести эти корректировки с помощью Pixlr X, бесплатного веб-редактора изображений , который вы можете использовать практически с любого компьютера, подключенного к Интернету. Если вы используете мобильное устройство, вы можете использовать бесплатное мобильное приложение Pixlr.
Если у вас есть другая программа для редактирования изображений, вы все равно можете следовать ей. Эти функции будут работать с примерно так же, как с для большинства редакторов изображений.
Советы по редактированию изображений
Вот несколько важных моментов, о которых следует помнить, начиная работать с изображениями.Если вы новичок в редактировании изображений, мы также рекомендуем прочитать первый урок этого руководства.
- Сохраните свои оригиналы : Если вы планируете внести в изображение хотя бы базовые изменения, вам также следует сохранить оригинальную неотредактированную версию файла . Мы рекомендуем сделать это привычкой всякий раз, когда вы работаете с файлами изображений. Таким образом, вы всегда сможете вернуться к исходной версии.
- Проверьте уровень масштабирования. : Когда вы редактируете изображение на компьютере, вы обычно будете просматривать его на меньше 100% от его полного размера .Это связано с тем, что большинство современных цифровых камер снимают большие изображения с высоким разрешением. Эти изображения настолько велики, что на большинстве экранов компьютеров не удается отобразить все пиксели изображения сразу. На самом деле это хорошо, потому что это означает, что у вас будет дополнительных деталей , с которыми вы будете работать при редактировании изображения.
- Более высокое разрешение = больше деталей : всякий раз, когда вы кадрируете или изменяете размер изображения, вы также удаляете пикселей из изображения. Это означает, что у вас будет на пикселей меньше для работы с , что даст вам меньшую гибкость.Если вы хотите, чтобы напечатал фотографию, наличие дополнительных пикселей поможет сделать фотографию максимально резкой, потому что распечатки фотографий имеют более высокое разрешение, чем большинство компьютерных экранов. Если вы создаете фон рабочего стола , вам нужно убедиться, что конечный размер не меньше разрешения вашего экрана.
- Эксперимент : Не существует идеальной формулы для редактирования изображений. Пока вы храните копию исходного файла, вы можете свободно опробовать различные настройки , чтобы найти то, что работает для этого изображения.Если вы передумаете позже, вы всегда можете вернуться к исходной версии и начать все сначала.
Обрезка изображений
Часто бывает, что изображение содержит много лишнего места или содержимого, которое вы хотите удалить. Вы можете решить эту проблему путем кадрирования изображения . В приведенном ниже примере мы кадрировали изображение, чтобы показать меньше фона и выделить бабочку.
Вы также можете использовать кадрирование, чтобы полностью изменить композицию или объект изображения.В приведенном ниже примере мы сфокусировались только на одной части изображения — фонариках слева — и вырезали все остальное. Вы также могли заметить, что, обрезая таким образом, мы изменили ориентацию изображения с альбомной на портретную.
Для кадрирования изображения:
Помните, что на протяжении всего урока мы будем использовать Pixlr X, поэтому этот процесс может отличаться в зависимости от программного обеспечения, которое вы используете.
- Откройте Pixlr X в своем веб-браузере, затем нажмите Обзор , чтобы открыть изображение с вашего компьютера.
- Нажмите кнопку Обрезать.
- Щелкните и перетащите маркеры обрезки , пока не останется видимой только часть изображения, которую вы хотите сохранить. Вы можете выбрать одно из предопределенных соотношений сторон, например 4: 3 или 3: 2, щелкнув Выбрать соотношение сторон в нижней части меню.
- Закройте меню Обрезка , чтобы подтвердить свой выбор, и ваше изображение будет обрезано .
- Если вам нравятся результаты, нажмите кнопку Сохранить , чтобы сохранить эту новую версию изображения.
В некоторых приложениях, таких как Microsoft Paint, вам может потребоваться выбрать часть изображения, которую вы хотите сохранить, прежде чем нажимать Обрезать .
В приведенном выше примере найдите уровень масштабирования внизу экрана. Вы увидите, что на шаге 2 мы просматривали изображение с размером 44% от его фактического размера, а на шаге 4 мы увеличили масштаб до 85% . Это связано с тем, что наше изображение имеет высокое разрешение, что позволяет нам увеличивать масштаб (до 100% ) без потери деталей.Изображения с высоким разрешением дадут больше гибкости, чем , чтобы обрезать и изменять размер изображения без снижения его качества.
Помните, что при кадрировании удаляются пиксели из изображения, поэтому вам всегда нужно следить за тем, чтобы обрезанная версия оставалась достаточно большой для ваших нужд. Если вы хотите, чтобы напечатало изображение или отобразило его в большом размере , вам, как правило, потребуется большее разрешение.
Изменение размера изображений
Поскольку цифровые изображения могут отображаться в разных размерах, вам, вероятно, не потребуется в большинстве случаев изменять размер изображений.Однако изменение размера — это простой способ уменьшить размер файла изображения, что может быть полезно, если вы хотите отправить изображение в виде вложения электронной почты или загрузить его . Вы можете увидеть пример изменения размера ниже.
Помните, что не следует делать изображения больше , чем их исходный размер. Когда вы это сделаете, в изображении просто не будет достаточно деталей, чтобы хорошо смотреться в большем размере. Как вы можете видеть в приведенном ниже примере, изображение с измененным размером размыто, и не имеет большого количества деталей.
Чтобы изменить размер изображения:
- Открыв изображение в Pixlr X, нажмите кнопку Упорядочить .
- Нажмите кнопку Изменить размер изображения .
- Введите желаемые размеры для нового изображения. Когда вы вводите новую ширину изображения, высота будет автоматически отрегулирована , чтобы сохранить исходное соотношение сторон изображения (мы обсудим этот момент более подробно ниже).
- Щелкните Применить .Изображение будет иметь размер с измененным размером .
- Если вас устраивают результаты, нажмите кнопку Сохранить , чтобы сохранить эту новую версию изображения.
Некоторые программы, такие как Microsoft PowerPoint, требуют, чтобы вы щелкнули и перетащили маркеры изменения размера , пока изображение не приобретет желаемый размер. Вы можете просмотреть этот урок по вставке изображений из нашего руководства по PowerPoint, чтобы узнать больше.
Сохранение соотношения сторон при изменении размера
При изменении размера изображения важно убедиться, что в новой версии используются те же пропорции или соотношение сторон , что и в оригинале.Например, взгляните на это изображение.
Если вы хотите изменить его размер при сохранении того же соотношения сторон, вам нужно изменить и высоту, и ширину на равные пропорции. Большинство программ для редактирования изображений могут делать это автоматически при изменении размера изображения. Однако, если вы просто попытаетесь угадать, какие пропорции использовать, или если вы используете ручки изменения размера , изображение легко станет искаженным . Искаженное изображение может выглядеть слишком широким или слишком узким , как в примерах ниже.
Хотя это не всегда может быть так очевидно, эти примеры иллюстрируют, почему так важно сохранить исходное соотношение сторон при изменении размера изображения. Есть несколько простых способов убедиться, что изображение с измененным размером будет иметь такое же соотношение сторон, что и исходное:
- Большинство приложений предоставляют возможность сохранить соотношение сторон при изменении размера. В Pixlr X эта опция называется Сохранять пропорции , но в других приложениях она может называться Сохранять пропорции или Сохранять пропорции .В некоторых программах, таких как Photoshop, он представлен значком замка . Убедитесь, что эта опция включена перед изменением размера изображения. Отсюда вам нужно только отрегулировать высоту или ширину; другой размер будет скорректирован автоматически .
- Если вы используете ручки изменения размера для изменения размера изображения, обязательно используйте угловую ручку изменения размера , а не боковую ручку. Некоторые приложения также требуют, чтобы вы нажимали и удерживали клавишу на клавиатуре, например Shift или Alt , чтобы заблокировать соотношение сторон при использовании маркеров изменения размера.
- Если вам нужно подогнать изображение под новое соотношение сторон — например, если вам нужно напечатать версию квадратного изображения 4×6 — лучше всего кадрировать изображение до нового соотношения сторон . Простое изменение размера изображения в соответствии с новым соотношением сторон приведет к искажению изображения.
Вращающиеся изображения
Иногда изображение может быть повернуто неправильно. Это может произойти, если камера была повернута на бок при съемке исходного изображения. Это легко исправить, повернув на изображение на , как в примере ниже.
Чтобы повернуть изображение:
- Открыв изображение в Pixlr X, нажмите кнопку Crop .
- Выберите желаемое направление вращения . В нашем примере мы повернем изображение вправо на . Вы также можете использовать инструмент Straighten , если вам нужен более точный контроль над вращением.
- Если вас устраивает поворот изображения, нажмите кнопку Сохранить , чтобы сохранить эту новую версию изображения.
В некоторых программах инструмент Повернуть будет опцией меню. В Photoshop, например, его можно найти, щелкнув меню Image , затем выбрав Image Rotation .
Другие настройки изображения
До сих пор мы рассмотрели некоторые из самых основных настроек изображения, такие как обрезка, изменение размера и поворот. В следующем уроке мы рассмотрим другие общие настройки, которые вы можете использовать для улучшения ваших изображений, например яркость и контраст , насыщенность и резкость .
Вызов!
Если вы хотите попрактиковаться в внесении корректировок, которые мы рассмотрим в этом уроке, вы можете загрузить некоторые или все наши изображения-примеры . Просто щелкните любое из изображений ниже, чтобы открыть полноразмерную версию, затем щелкните полноразмерную версию правой кнопкой мыши и выберите Сохранить изображение как , чтобы сохранить его на свой компьютер.
- Откройте изображение в приложении для редактирования изображений (например, Pixlr X).
- Используйте инструмент кадрирование для удаления частей изображения.Попробуйте поэкспериментировать, чтобы увидеть, как разные типы обрезки влияют на изображение.
- Попробуйте изменить размер изображения на меньше, чем на его исходный размер. Вы можете включить и выключить Constrain Proportions , чтобы увидеть, как это влияет на соотношение сторон .
- Попробуйте изменить размер изображения на больше, чем на его исходный размер. Обратите внимание, как изображение теряет качество и детализацию.
- Используйте инструмент повернуть , чтобы повернуть изображение.
- Сохраните копию отредактированного изображения. Вы захотите выбрать новое имя файла , чтобы случайно не перезаписать исходную версию.
/ ru / imageediting101 / fixing-common-issues / content /
Повернуть PDF — Поверните страницы PDF в Интернете
Как повернуть страницы PDF в Интернете
PDF2Go и все наши инструменты для редактирования PDF в Интернете совершенно бесплатны.После того, как вы закончите вращать страницы внутри своего PDF-файла, продолжайте и удаляйте страницы, переставляйте их, разбивайте PDF-документ на несколько частей, конвертируйте PDF в Word и многое другое!
Шаг 1. Откройте онлайн-редактор PDF для поворота документов
Просто откройте инструмент редактирования PDF на PDF2Go.com, который позволяет вам поворачивать страницы внутри PDF-документа. Редактировать PDF-документ таким способом не только просто, но и совершенно бесплатно.
Шаг 2. Загрузите PDF-файл
Загрузите документ, чтобы повернуть страницы внутри документа.Вы можете сделать это с помощью перетаскивания, просматривая свой компьютер или устройство в поисках файла, захватывая файл из Dropbox или Google Диска и предоставляя ссылку на уже загруженный PDF-файл. Обратите внимание, что вы можете загружать только один документ за раз.
Шаг 3. Легко и быстро поворачивайте страницы PDF
Страницы вашего PDF-файла будут отображаться в виде эскизов, поэтому вы точно знаете, какая страница перевернутая или неправильная.
Поверните все страницы PDF-файла с помощью кнопок вверху, чтобы повернуть все страницы влево или вправо. Если вы хотите повернуть только одну или несколько страниц, используйте кнопки рядом с миниатюрой страницы. Конечно, эскиз изменится, чтобы отразить изменения.
Шаг 4. Подтвердите ротацию и загрузите новый PDF-файл.
Откройте меню сохранения и подтвердите, нажав «Сохранить».Когда ваш PDF-файл будет готов, вы можете загрузить его или загрузить в облачное хранилище, такое как Dropbox и Google Drive. И это все, что нужно для поворота страниц вашего PDF-файла!
Поверните PDF-файл в Интернете
бесплатно и в любом месте
В поле выше вы можете перетащить PDF-файл или загрузить его из другого источника.
После загрузки файла каждая страница будет представлена вам в виде эскиза. Выберите страницу, которую вы хотите повернуть, и нажмите кнопку рядом с ней, чтобы повернуть страницу по или против часовой стрелки.
Нет загрузки. Никакой установки. Никаких вирусов или вредоносных программ.
С PDF2Go вы можете редактировать PDF-файлы онлайн с помощью браузера.Все делается на наших серверах, поэтому вам не нужно никаких дополнительных приложений или программ.
Особенно при сканировании изображений, отдельных листов бумаги или юридических документов, таких как паспорт или страховая карточка, некоторые отсканированные изображения могут быть перевернуты.
Если это случилось с вами, вы можете легко повернуть файл PDF с помощью PDF2Go.
С PDF2Go ваши файлы в безопасности.Мы гарантируем, что ваши файлы не будут проверяться вручную или перенаправляться кому-либо, кроме вас.
Авторские права, конечно же, остались прежними.
Еще вопросы? Ознакомьтесь с нашей Политикой конфиденциальности.
Все виды Adobe PDF можно повернуть с помощью PDF2Go. Вы также можете вращать файлы RTF или страницы Microsoft Word.Также поддерживается ротация больших файлов.
Документы:Adobe PDF
Некоторые задачи нужно решать быстро. Не нужно включать компьютер: с помощью PDF2Go вращать PDF-файлы можно с любого устройства со всего мира.
Мы поддерживаем большинство операционных систем и браузеров.
.

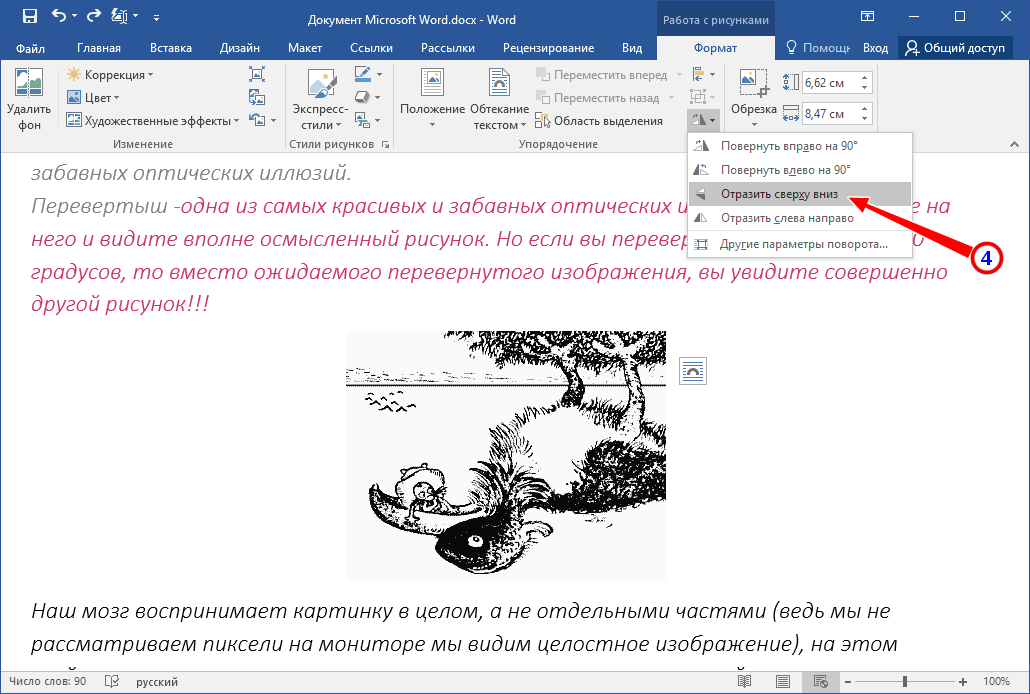

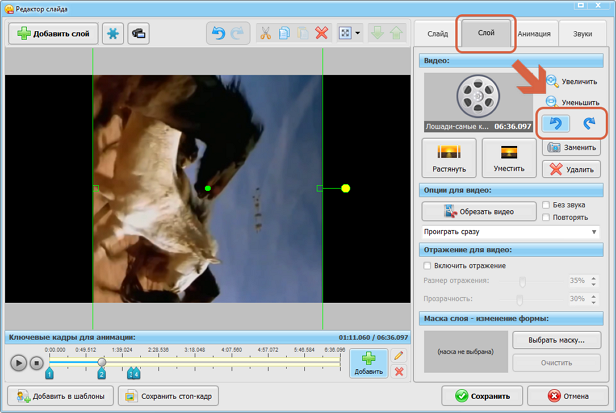


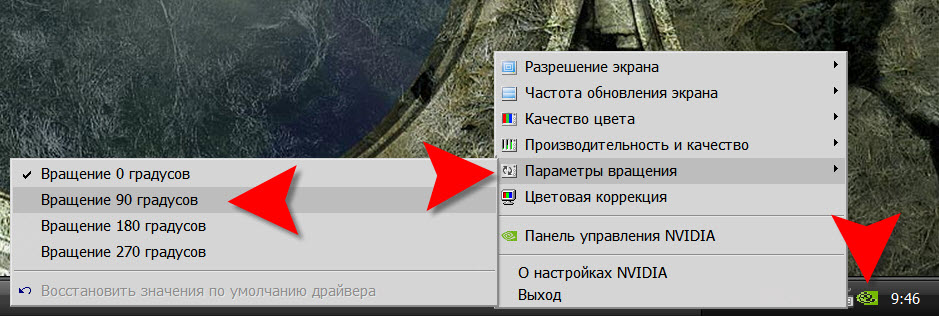


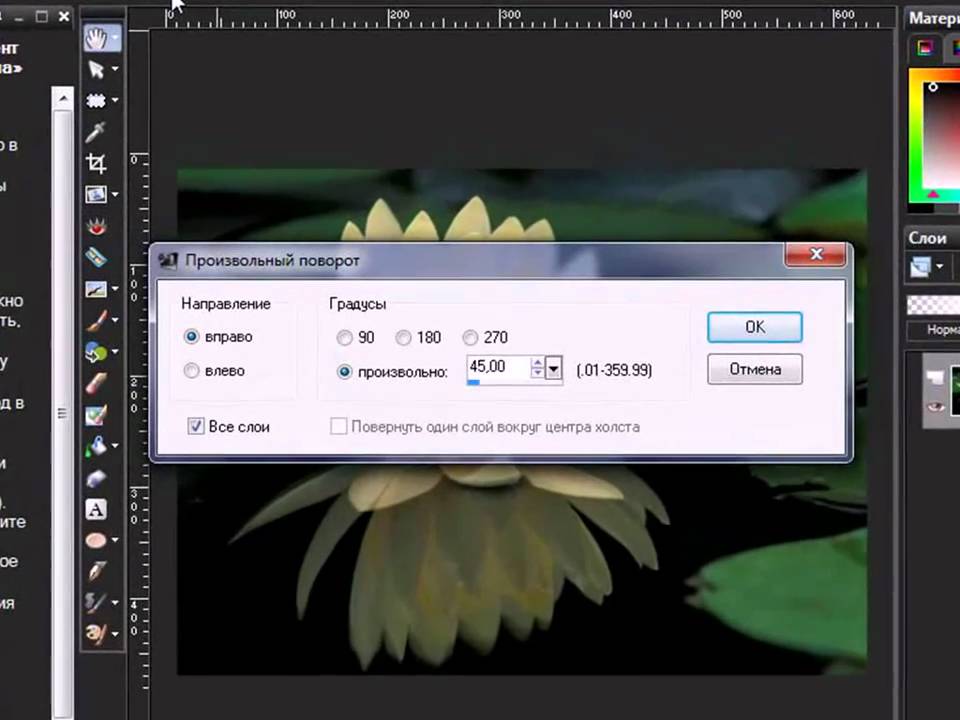
 Для поворота влево щелкните Повернуть влево на 90°.
Для поворота влево щелкните Повернуть влево на 90°. Если вы не видите кнопку Повернуть, щелкните Упорядочить, чтобы просмотреть скрытые кнопки в группе Упорядочить.
Если вы не видите кнопку Повернуть, щелкните Упорядочить, чтобы просмотреть скрытые кнопки в группе Упорядочить.