Как сделать слияние слоев в фотошопе
Как объединить слои в Фотошопе
3. Объединение всех видимых слоёв
Для слияния всех видимых слоёв надо нажать Ctrl+Shift+E, либо клик правой клавишей мыши по любому слою —> Объединить видимые (Merge Visible). Полученный слой будет расположен на месте нижнего видимого слоя и возьмёт его имя. Если в панели слоёв имелся фоновый слой, то видимые слои объединятся в фоновый. Слои с отключенной видимостью останутся нетронутыми.
Важно! При слиянии видимых слоёв, необходимо, чтобы выделенным был один или несколько из видимых слоёв, либо не выделено ни одного.
В панели слоёв видимые слои — «Фон копия 3», «Фон копия 5» и «Фон копия 7», ни один слой не выделен. Полученный слой — «Фон копия 7»
4. Слияние всех слоёв стека с образованием нового слоя.
При этом типе объединения слоёв из всех слоёв стека создаётся один новый слой, расположенный на самом верху стека, и при этом все остальные слои (которые были в стеке до слияния) остаются нетронутыми. Для такого объединения следует нажать клавиши Ctrl+Shift+Alt+E. Можно также удерживая Alt, кликнуть правой клавишей мыши по любому слою и нажать на сроку «Объединить видимые» (Merge Visible).
Для такого объединения следует нажать клавиши Ctrl+Shift+Alt+E. Можно также удерживая Alt, кликнуть правой клавишей мыши по любому слою и нажать на сроку «Объединить видимые» (Merge Visible).
Внимание! Фоновый слой также участвует в объединении!
Все слои, включая фоновый, были слиты в новый слой, автоматически названный «Слой 1». Исходные слои остались без изменений.
Зажав Ctrl, выделите нужные слои. Затем кликните правой клавишей мыши по любому из выделенных слоёв и в открывшемся контекстном меню нажмите на пункт «Преобразовать в смарт-объект» (Convert to Smart Objects).
В панели слоёв слои — «Фон копия 3», «Фон копия 5» и «Фон копия 7» были преобразованы в смарт-объект (Photoshop автоматически его именовал «Фон копия 7»), на рисунке на панели справа смарт-объект отмечен значком в правом нижнем углу миниатюры слоя.
Объединение слоёв через их группирование
Объединение слоёв через их группирование не является каким-либо самостоятельным способом объединения слоёв.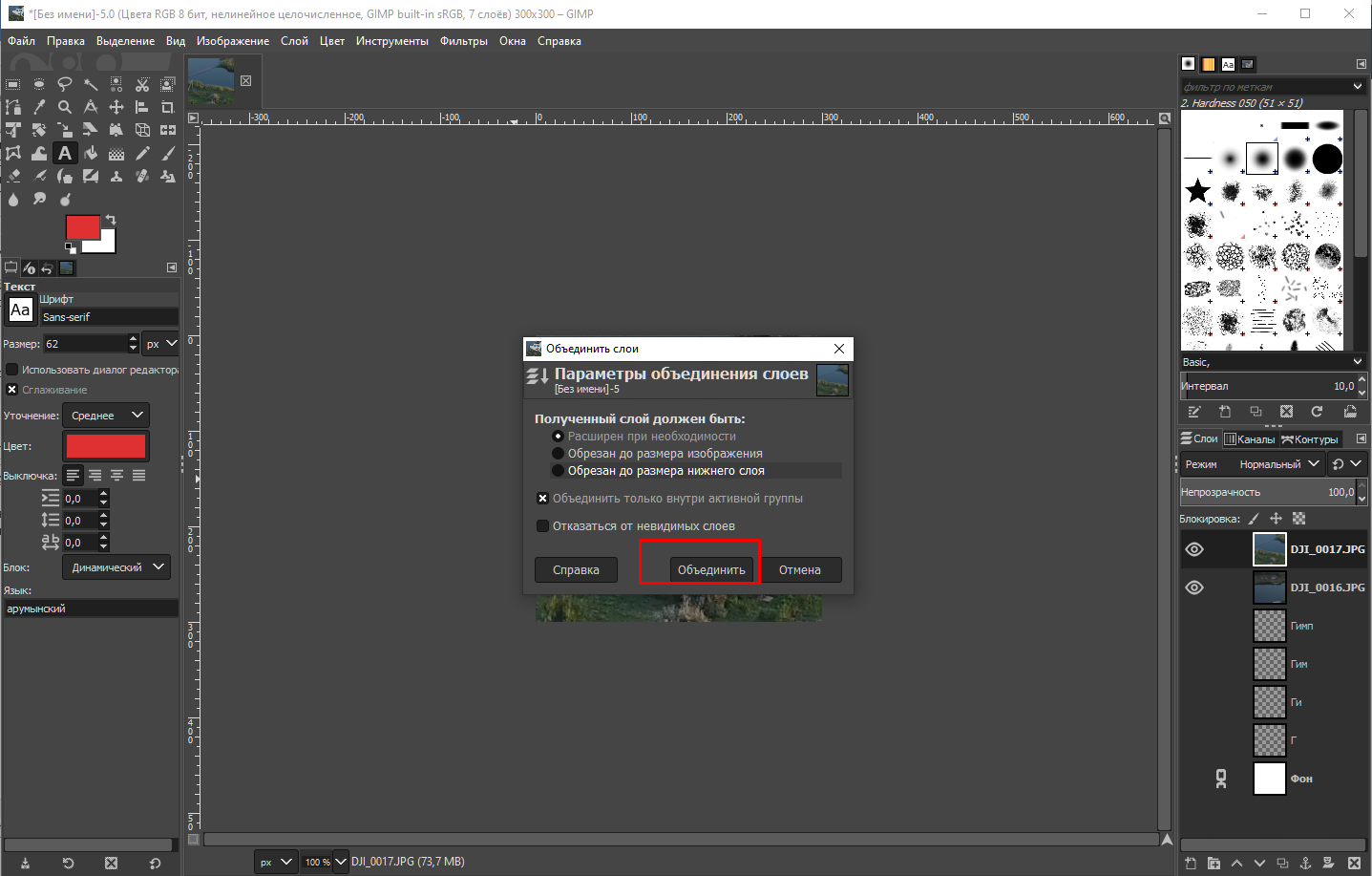 Этот способ применяется, когда у вы работаете со сложным документом с большим количеством слоёв и вам нужно объединить большое количество определённых слоёв.
Этот способ применяется, когда у вы работаете со сложным документом с большим количеством слоёв и вам нужно объединить большое количество определённых слоёв.
Для начала вам необходимо выделить слои, используя зажатую клавишу Ctrl и клик по нужным слоям. Затем нажмите Ctrl+G
для их группирования. В данном случае, группирование нужно для того, чтобы вы убедились, что в группе присутствуют именно те слои, которые нужны, если нет, то вы всегда можете удалить или добавить слои из/в группу. Иными словами, вы просто лишний проверяете правильность выбора нужных слоёв перед их объединением.
Ещё раз заостряю ваше внимание, что данные способы (кроме слияния в смарт-объект) подходят для слоёв с нормальным режимом наложения. Если же режимы наложения изменены, то результат объединения может отличаться от ожидаемых, т.е. изображение в документе может измениться, причём изменения могут быть как незначительными, так и кардинальными.
Как объединить слои в Photoshop: 10 способов
Объединив слои, вы сможете манипулировать ими как одним цельным изображением. Действия инструментов будут распространяться на всё его содержимое, что иногда удобнее, чем редактирование каждого слоя по отдельности. При этом верхние пиксели навсегда перекроют собой нижние, а размер PSD-файла уменьшится.
1. Как объединить слой с предыдущим
Кликните правой кнопкой мыши по нужному слою и выберите «Объединить с предыдущим». Или щёлкните по слою левой кнопкой и нажмите Ctrl + E (Windows) или Command + E (macOS).
2. Как объединить выделенные слои в Photoshop
Щёлкните по любому из них правой кнопкой и выберите «Объединить слои». Или просто нажмите Ctrl + E (Windows) или Command + E (macOS).
Сейчас читают 🔥
3. Как объединить выделенные слои с образованием нового слоя (склеить выделенные)
Кликните по любому из выделенных слоёв правой кнопкой и нажмите клавиши Ctrl + Alt + E (Windows) или Command + Option + E (macOS).
4. Как объединить видимые слои в Photoshop
Оставьте отметку в виде глаза только рядом с теми слоями, которые хотите объединить. Кликните по любому из них правой кнопкой и выберите «Объединить видимые». Или просто нажмите Shift + Ctrl + E (Windows) либо Shift + Command + E (macOS).
5. Как объединить видимые слои с образованием нового слоя (склеить видимые)
Оставьте отметку в виде глаза только рядом с теми слоями, которые хотите склеить. Затем нажмите Shift + Ctrl + Alt + E (Windows) либо Shift + Command + Option + E (macOS). Копии видимых слоёв объединятся в новом слое, а их оригиналы останутся нетронутыми.
6. Как объединить связанные слои в Photoshop
Кликните по любому из них правой кнопкой мыши и выберите «Выделить связанные слои». Затем нажмите Ctrl + E (Windows) или Command + E (macOS).
7. Как объединить слои внутри обтравочной маски
Щёлкните правой кнопкой мыши по базовому (нижнему слою) в обтравочной маске и выберите «Объединить обтравочные маски». Базовый слой должен быть растровым.
Базовый слой должен быть растровым.
8. Как объединить слои в смарт-объект в Photoshop
Выделите нужные слои. Кликните по любому из них правой кнопкой мыши и выберите «Преобразовать в смарт-объект».
9. Как объединить все видимые слои и удалить остальные (свести все слои)
Оставьте отметку в виде глаза только рядом с теми слоями, которые хотите объединить. Кликните по любому из них правой кнопкой мыши и выберите «Выполнить сведение». В результате все прозрачные области будут заполнены белым цветом.
10. Как объединить слои в группу в Photoshop
Выделите нужные слои. Щёлкните по любому из них правой кнопкой мыши и выберите «Группа из слоёв». Или просто нажмите Ctrl + G (Windows) или Command + G (macOS).
Перечисленные в предыдущих пунктах действия по объединению точно так же работают со слоями внутри группы.
Читайте также 🖥📸💻
Как объединить слои в фотошопе: объединение, склеивание и сведение
Правило, что следует держать каждый элемент изображения на отдельном слое, в ряде случаев не работает. Иногда требуется объединить слои вместе. Это могут быть только два слоя или даже сразу все. Для этих целей в фотошопе есть такие команды как объединение, склеивание и сведение. Что означают эти команды, а также в каких случаях и зачем они могут понадобиться объясняется в этой статье.
Иногда требуется объединить слои вместе. Это могут быть только два слоя или даже сразу все. Для этих целей в фотошопе есть такие команды как объединение, склеивание и сведение. Что означают эти команды, а также в каких случаях и зачем они могут понадобиться объясняется в этой статье.
Итак, чтобы воспользоваться данными командами, у вас должно быть на палитре слоев как минимум два слоя. Доступ к командам объединения открывается через контекстное меню, вызываемое правым кликом мыши по слою.
Объединение слоев
Если вы добились от фрагмента изображения совершенства и знаете, что больше никогда не захотите изменить его, то можно объединить два и более слоев в один. Это не только уменьшит длину вашей палитры слоев, но и сделает меньше размер итогового файла.
Фотошоп предлагает несколько способов как объединить слои.
Объединение с предыдущим
Если вы хотите объединить два слоя, расположенных рядом друг с другом, выберите из этой пары верхний слой, а затем выберите из контекстного меню команду Объединить с предыдущим (Merge Down) или нажмите сочетание горячих клавиш Ctrl+E.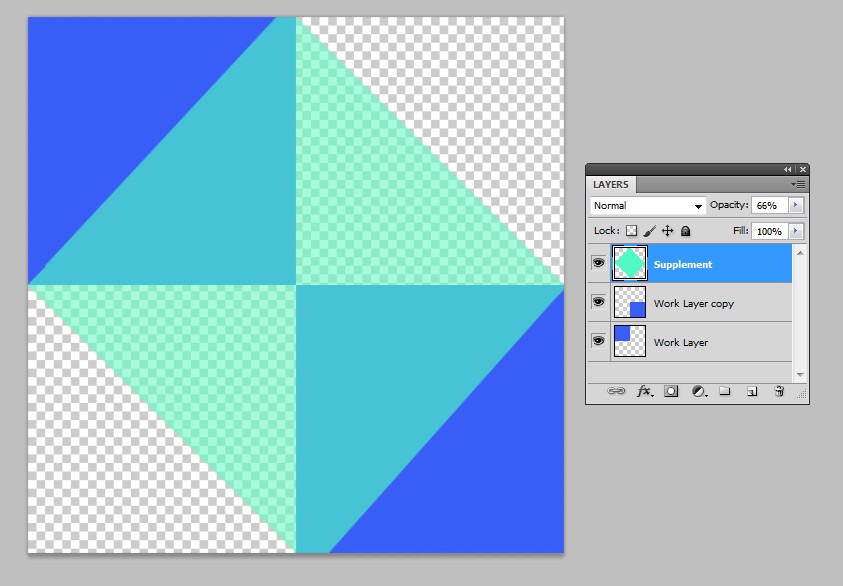
Например, нужно объединить 4 и 3 слои. Для этого нужно вызвать меню на 4 слое и выбрать эту команду:
Результат:
Объединение видимых
С помощью индикатора видимости слоя (значок глаза с левой стороны) подготовьте к объединению нужные слои: для тех, что нужно схлопнуть — оставьте значок глаза, а у тех слоев, что должны остаться в нетронутом виде — значок глаза снимите.
После этого вызовете контекстное меню щелчком правой кнопкой мыши по любому из видимых слоев и выберите команду Объединить видимые (Merge Visible) или нажмите сочетание горячих клавиш Shift+Ctrl+E.
Например, стоит задача схлопнуть только 5, 4 и 3 слои. Значит нужно у 1 и 2 убрать значок видимости:
Результат:
Объединение выделенных
Часто на палитре бардак и слои разбросаны совершенно бессистемно и хаотично. Поэтому, чтобы объединить слои, которые находятся далеко друг от друга, их нужно сперва выделить по общему правилу выделения слоев — с зажатой клавишей Ctrl кликать по очереди на каждый нужный слой (подробнее о правилах и способах выделения).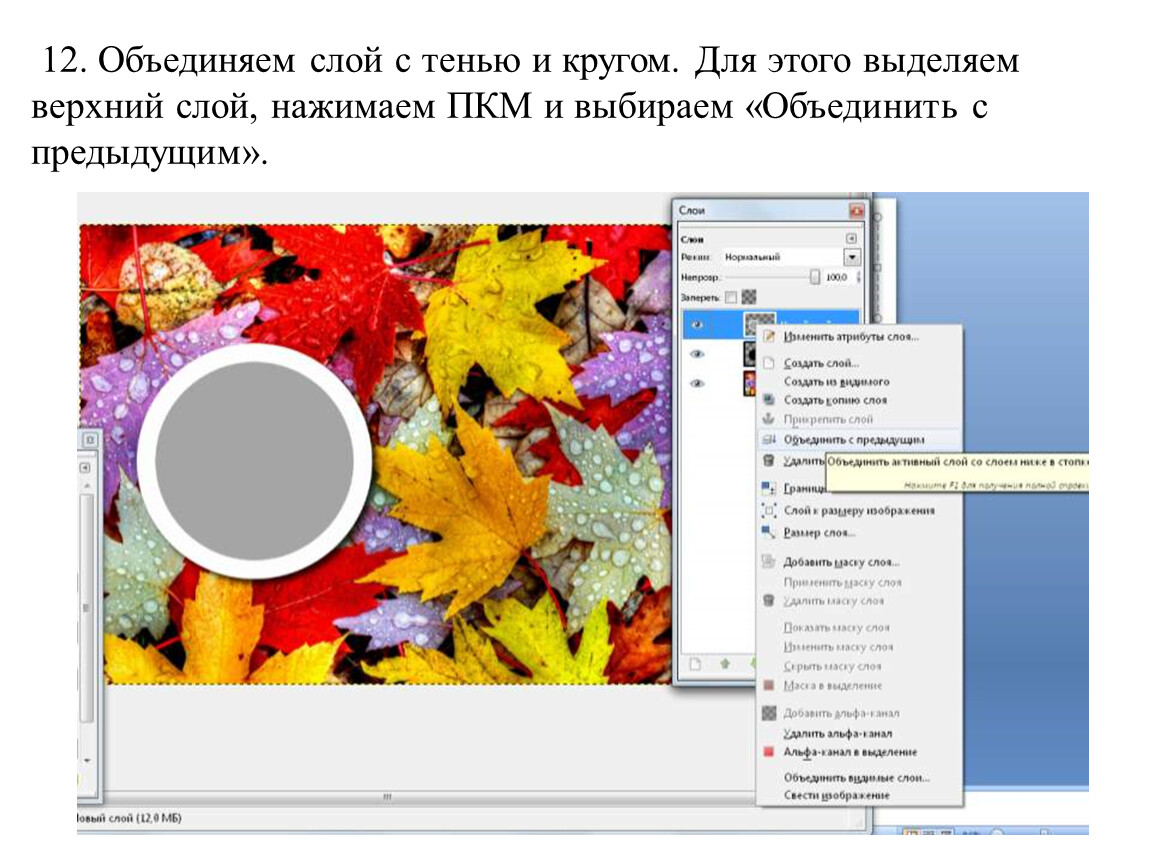 Они станут выделенными. Теперь к ним можно применить команду Объединить слои (Merge Layers) или нажмите сочетание горячих клавиш Ctrl+E.
Они станут выделенными. Теперь к ним можно применить команду Объединить слои (Merge Layers) или нажмите сочетание горячих клавиш Ctrl+E.
Например, нужно схлопнуть 1,3 и 5 слой. Выделите их, после чего выберите команду:
Результат:
Объединение связанных
Если вы связали слои вместе, вы также можете без труда их объединить. Сперва нужно выделить все связанные слои. Самый быстрый способ это сделать — через меню программы Слои — Выделить связанные слои (Select Linked Layers). После этого можно открыть контекстное меню и выбрать команду Объединить слои.
Результат:
Склеивание слоев
Вы можете думать о склеивании как о более безопасной версии объединения, поскольку в этом случае вновь созданная склейка появится на новом слое, при этом исходники останутся нетронутыми. Нужно будет просто отключить видимость исходников, чтобы не мешали. Потом в любое время вы всегда можете к ним вернуться.
По-научному это действие в фотошопе называется как Отпечатать слои.
Существует два способа как склеить слои в фотошопе.
Склеивание выделенных
Доступ к команде осуществляется только с помощью горячих клавиш Ctrl+Alt+E. Предварительно нужно выделить те слои, что желаете склеить.
Чтобы не запутаться, новый слой автоматически получит приставку к имени «Объединенное».
Например, нужно склеить 2 и 4 слой. Выделяем их на палитре с помощью зажатой клавиши Ctrl:
После чего применяем комбинацию горячих клавиш:
Склеивание видимых
Отключите видимость слоев, которые не хотите штамповать, щелкнув мышью по значкам видимости, а затем нажмите сочетание клавиш Ctrl+Shift+Alt+E.
Либо можно также удерживать клавишу Alt при выборе команды Объединить видимые.
Например, нужно склеить 3 и 4 слой, значит у остальных нужно убрать значок видимости:
Теперь либо нажмите сочетание горячих клавиш, либо можно вызвать контекстное меню и, нажимая на команду Объединить видимые, удерживать нажатой клавишу [knopka]Alt[/knopka].
В результате будет склеивание с сохранением оригиналов:
Сведение слоев
Сведение слоев схлопывает абсолютно все слои на палитре, оставляя только один слой. Он автоматически получает имя «Фон» и становится закрепленным (о чем сигнализирует иконка замочка). Причем все прозрачные участки изображения становятся белыми.
Чтобы выполнить сведение слоев, выберите из контекстного меню команду Выполнить сведение (Flatten Image).
Результат:
Скачайте мой PSD-файл и попытайтесь проделать все разобранные примеры, чтобы основательно закрепить прочитанный материал. Объединение слоев в фотошопе это совсем не сложный процесс, но имеет свои нюансы. Потренируйтесь и тогда сразу все поймете. Успехов в обучении!
Заметили ошибку в тексте — выделите ее и нажмите Ctrl + Enter. Спасибо!
Как объединить слои в Фотошопе
С помощью программы Фотошоп можно не только обрабатывать изображения, но и обновлять их, делать более яркими и насыщенными, или наоборот придавать им дух старины.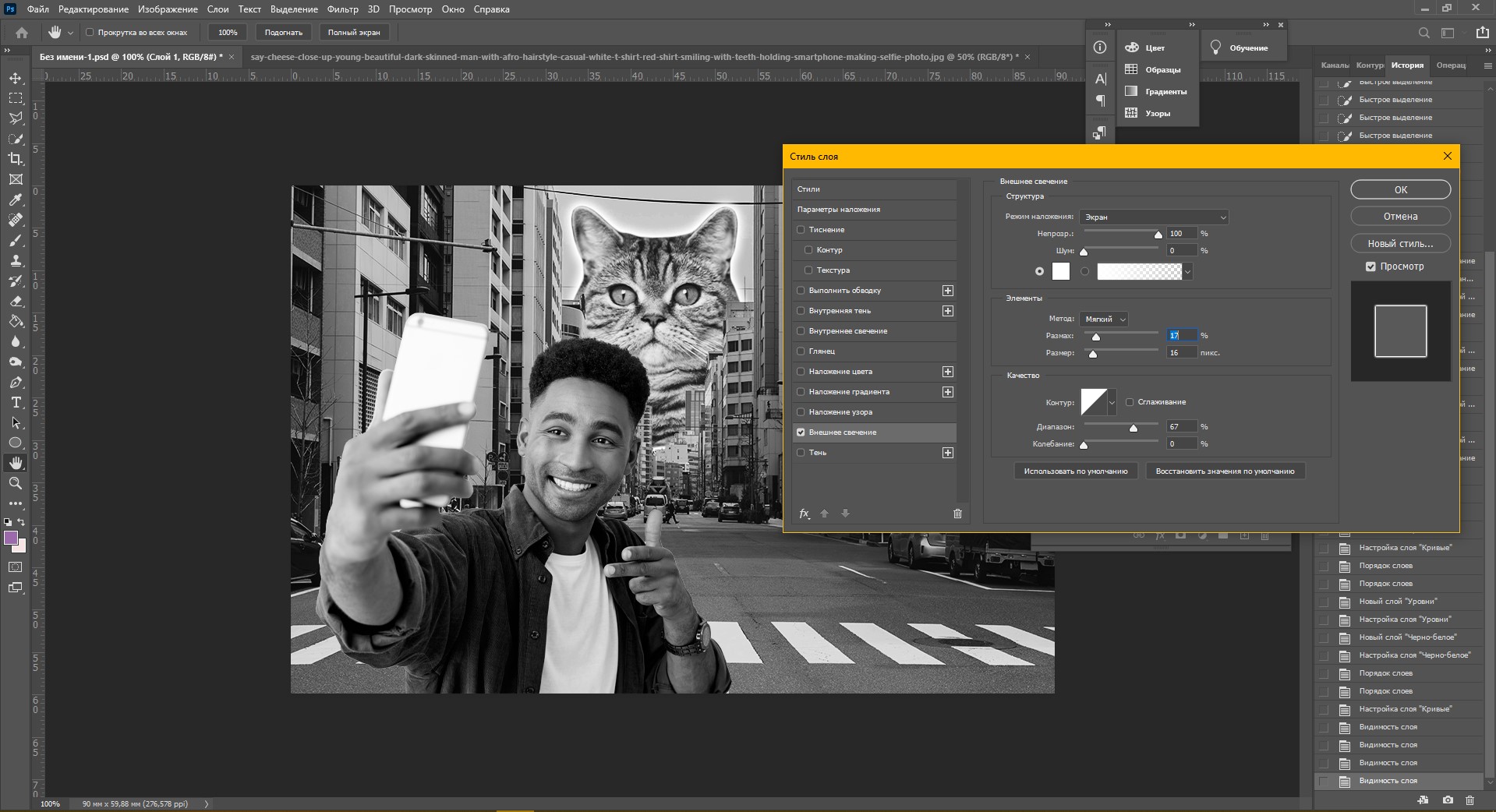 Но кроме этого Photoshop дает возможность объединять несколько изображений в одно, накладывать разные слои друг на друга.
Но кроме этого Photoshop дает возможность объединять несколько изображений в одно, накладывать разные слои друг на друга.
Понятие “объединение слоев” в программе Фотошоп обозначает соединение двух или больше слоев в один. Для большего понимания того, как эта функция работает, приведем небольшой пример.
У вас есть два изображения соответственно “Изображение 1” и “Изображение 2”. Они расположены в одном документе, но на разных слоях. Это означает, что каждое из изображений подлежит редактированию отдельно, независимо от другого изображения. После процесса склеивания двух изображений, вы получите новое, назовем его “Изображение 3”. Его также можно редактировать, но эффекты будут применяться одновременно на два изображения.
Для примера возьмем логотип нашего сайта, который разделен на 2 части: сам логотип и прямоугольная рамочка вокруг него.
Мы их склеиваем и с помощью функции коррекция цвета добавляем темные оттенки сразу на два изображения.
Как же проделать это в программе.
- Необходимо выделить нужные слои, которые хотим объединить и кликнуть правой кнопкой мыши.
- В меню, которое появиться, на выбор будут доступны несколько вариантов объединения на выбор:
- Помните, что если вы нажмете мышкой только на одни слой то вместо функции “Объединить слои” будет функция “Объединить с предыдущим”.
Этим методом уже мало кто пользуется, поэтому мы рассмотрим более универсальный и актуальный способ объединения слоев.
Итак, перейдем непосредственно к главному:
Объединить слои
Эта функция позволяет объединять два и более выбранных слоев. Выбрать слои можно двумя методами:
- На клавиатуре зажимаем клавишу CTRL и выбираем необходимые слои для склеивания. Это самый простой и удобный способ для выбора нескольких изображений, особенно если слои идут не по порядку.
- Для объединения группы слоев, находящихся в последовательном порядке один за другим, на клавиатуре зажимаем клавишу SHIFT и выбираем самый верхний слой в группе, а затем последний (клавишу Shift держим).

Объединить видимые.
Видимость дает возможность включить или выключить отображение слоя/изображения.
Эту функцию используют для автоматического объединения всех видимых слоев. Если у изображения видимость отключена, то функция объединения проигнорирует его.
Выполнить сведение
Эта функция выполняет склеивание всех слоев, с помощью одного клика мышкой. В случае, если у некоторых слоев отключена видимость, Photoshop откроет окошко, где вам потребуется подтвердить действия по их удалению. Так как вы объединяете все слои, то очевидно, что невидимые не нужны. Так что смело кликаем “ОК”.
Благодаря этому уроку вы теперь владеете знаниями о том, как объединять несколько слоев в Фотошопе любой версии. Потренируйтесь на нескольких изображениях, для выбора оптимального решения для ваших идей.
Как объединить в Фотошопе слои
Соединить слои в Фотошопе означает объединить два и более слоя в один. Чтобы понять, что такое «склеивание» и для чего его нужно использовать, разберем простой пример.
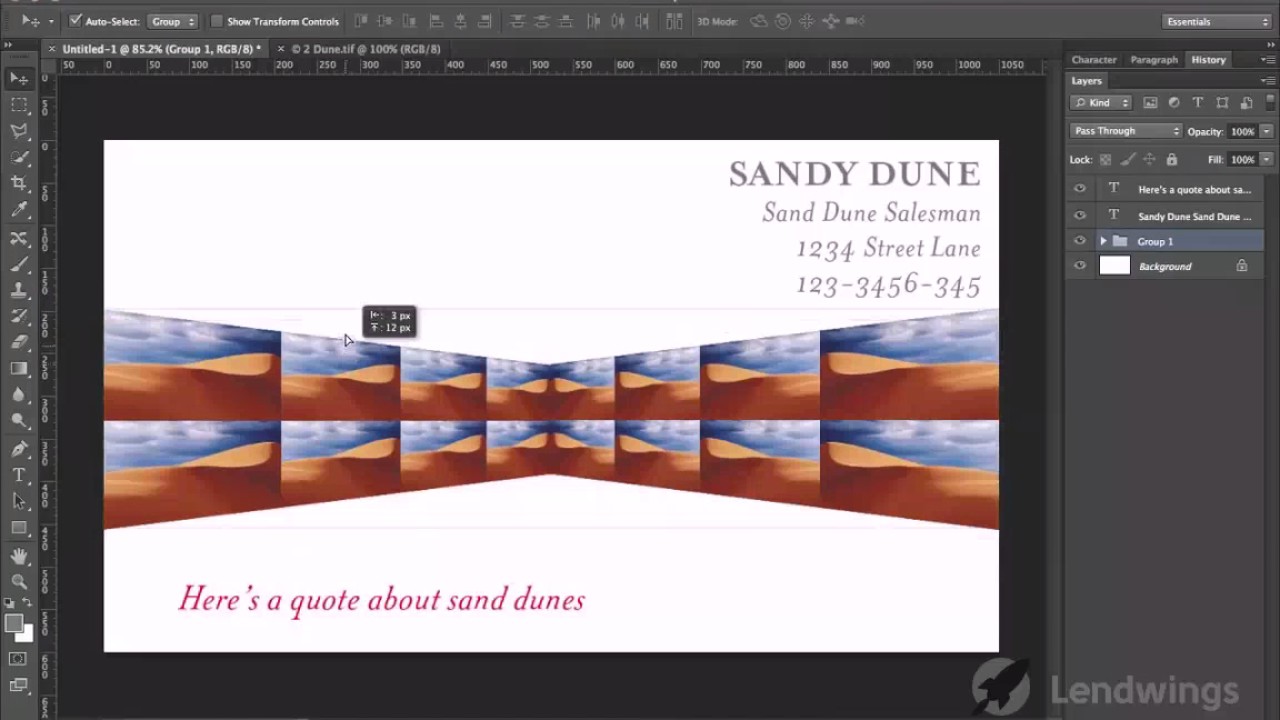 Например, Вы в коллаже нарисовали грозовую тучу и молнию. Затем объединяете их вместе, чтобы в цветокоррекции добавить темных оттенков и какой-нибудь эффект мрачности. Давайте разберемся, как склеить слои в Фотошопе.
Например, Вы в коллаже нарисовали грозовую тучу и молнию. Затем объединяете их вместе, чтобы в цветокоррекции добавить темных оттенков и какой-нибудь эффект мрачности. Давайте разберемся, как склеить слои в Фотошопе.Объединение слоев в Фотошопе
Рассмотрим такой пример: у вас есть изображение — это А. Есть другое изображение — это Б. Оба они находятся на разных слоях, но в одном документе. Каждое из них можно редактировать в отдельности друг от друга. Затем вы склеиваете А и Б и получается новое изображение — это В, которое также можно будет редактировать, но эффекты будут равномерно накладываться на оба изображения. Нажмите правой кнопкой мыши по слою на палитре. Появится выпадающее меню, где в самом низу вы увидите три варианта действий:
- Объединить слои
- Объединить видимые
- Выполнить сведение
Если правой кнопкой мыши нажать на только один выделенный слой, то вместо первого варианта будет «Объединить с предыдущим».
Перейдем к разбору всех команд.
Способ 1: Функция «Объединить слои»
С помощью этой команды можно склеить два и более слоя, которые Вы выбрали мышью. Выбор осуществляется двумя способами:
- Зажмите клавишу CTRL и кликайте по тем миниатюрам, которые нужно объединить. Этот способ является предпочтительным, из-за своей простоты, удобства и универсальности. Такой способ выручает, если нужно склеить слои, находящиеся в разных местах на палитре, вдалеке друг от друга.
- Если нужно объединить группу слоев, стоящих рядом друг с другом — зажмите клавишу SHIFT, кликните мышкой на начальный слой во главе группы, затем, не отпуская клавиши, по последнему в этой группе.
Способ 2: Функция «Объединить видимые»
Вкратце, видимость — это возможность отключить/включить отображение изображения. Команда «Объединить видимые» нужна для того, чтобы одним щелчком мыши объединить все видимые слои. При этом те, где отключена видимость, останутся нетронутыми в документе. Это важная деталь: на ней построена следующая команда.
Это важная деталь: на ней построена следующая команда.
Способ 3: Функция «Выполнить сведение»
Данная команда одним щелчком мыши склеит сразу все слои. Если среди них были невидимые, Фотошоп откроет окно, в котором спросит подтверждение действий по их полному удалению.
Теперь вы знаете, как объединить два слоя в Фотошопе.
Мы рады, что смогли помочь Вам в решении проблемы.Опишите, что у вас не получилось. Наши специалисты постараются ответить максимально быстро.
Помогла ли вам эта статья?
ДА НЕТОбъединение изображений с автоматически накладываемыми слоями в Adobe Photoshop
С помощью команды «Автоматическое смешивание слоев» можно склеивать или комбинировать изображения, чтобы в итоге в комбинированном изображении получались мягкие переходы. Автоматическое смешивание слоев при необходимости применяет маски слоев, закрывающие передержанные или недодержанные области или различия в содержимом. Автоматическое смешивание слоев доступно только для изображений в градациях серого или в RGB. Эта команда недоступна при работе со смарт-объектами, слоями видео, 3D-слоями или задними планами.
Эта команда недоступна при работе со смарт-объектами, слоями видео, 3D-слоями или задними планами.
С помощью команды «Автоматическое смешивание слоев», помимо прочего, можно смешивать несколько изображений в сцене с разными областями в фокусе, чтобы получить комбинированное изображение с увеличенной глубиной поля. Точно так же комбинированное изображение может быть создано путем смешивания нескольких изображений с разной освещенностью в сцене. Изображения в сцене можно не только комбинировать, но и склеивать в панораму. (В некоторых случаях для создания панорам из нескольких фотографий лучше использовать команду Photomerge.)
Команда «Автоматическое наложение слоев» при необходимости применяет маски слоев, закрывающие передержанные или недодержанные области или различия в содержимом, и создает бесшовное комбинированное изображение.
Как объединить слои в Photoshop CS6
- Программное обеспечение
- Adobe
- Photoshop
- Как объединить слои в Photoshop CS6
Автор Barbara Obermeier
Хотя слои великолепны, они могут сделать ваш файл изображения от тонких и аккуратных до громоздких и раздутых. Photoshop CS6 позволяет решение с объединением слоев. При использовании нескольких слоев вы не только получаете файл большего размера, который снижает производительность вашей компьютерной системы, но также ограничиваетесь форматами файлов, которые позволяют сохранять слои.Чтобы ограничить размер файлов большого размера, у вас есть несколько вариантов:
Photoshop CS6 позволяет решение с объединением слоев. При использовании нескольких слоев вы не только получаете файл большего размера, который снижает производительность вашей компьютерной системы, но также ограничиваетесь форматами файлов, которые позволяют сохранять слои.Чтобы ограничить размер файлов большого размера, у вас есть несколько вариантов:
Объединение слоев: Объединяет видимые, связанные или смежные слои в один слой. Пересечение всех прозрачных областей сохраняется. Вы можете объединять слои или группы слоев. Вы также можете объединить корректирующие слои или слои заливки, но они не могут выступать в качестве целевого слоя для объединения. Объединение слоев может помочь уменьшить размер файла и сделать документ более управляемым. Однако вы по-прежнему ограничены форматами файлов, удобными для слоев.
Сведение изображения: Объединяет все видимые слои в фон. Photoshop удаляет скрытые слои и заполняет все прозрачные области белым цветом.
 Сглаживание обычно зарезервировано, когда вы полностью закончили редактирование изображения.
Сглаживание обычно зарезервировано, когда вы полностью закончили редактирование изображения.
При преобразовании изображения из одного цветового режима в другой это преобразование может привести к сглаживанию файла. Обратите внимание на диалоговое окно с предупреждением, которое предлагает вам этот результат, и вернитесь и сохраните копию вашего файла как собственный файл Photoshop, тем самым сохранив ваши слои.
Вы можете объединить слои несколькими способами. Чтобы использовать первый вариант, выполните следующие действия:
Убедитесь, что все слои (и наборы слоев), которые вы хотите объединить, видны.
Как объединить слои в Photoshop без выравнивания изображения
Нужно объединить слои в Photoshop? Не сглаживайте изображение и не потеряйте всю свою работу. Узнайте, как объединить копию существующих слоев на отдельный слой! Для Photoshop CC и более ранних версий.
Автор Стив Паттерсон.
При работе с многослойными документами Photoshop часто возникает необходимость сгладить изображение.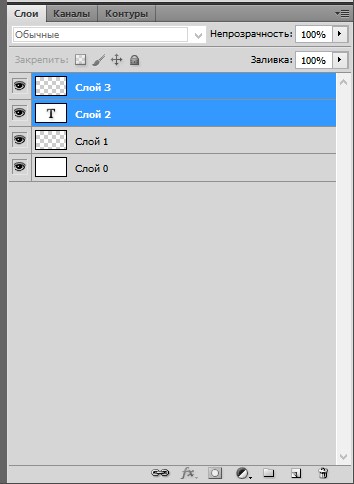 Обычно это делается для того, чтобы вы могли повысить резкость изображения для печати или загрузки в Интернет.Или вы можете переместить изображение в другой макет или дизайн.
Обычно это делается для того, чтобы вы могли повысить резкость изображения для печати или загрузки в Интернет.Или вы можете переместить изображение в другой макет или дизайн.
Но хотя в Photoshop есть команда Flatten Image, это не то решение, которое вы ищете. Когда вы сглаживаете изображение, вы теряете все свои слои. И если вы сохраните, а затем закроете документ после выравнивания изображения, эти слои будут потеряны навсегда.
Итак, в этом уроке я покажу вам лучший способ, полностью неразрушающий. Вы узнаете, как объединить ваши слои в отдельный слой и сохранить существующие слои нетронутыми!
Но есть хитрость.Вы не найдете команды «Объединить все слои в новый слой» в Photoshop. Вместо этого вам нужно знать секретное сочетание клавиш. И хотя не все являются поклонниками сочетаний клавиш, я думаю, вы согласитесь, что это определенно стоит знать.
Приступим!
Загрузите это руководство в формате PDF для печати!
Почему не следует сводить документ Photoshop
Прежде чем мы узнаем, как объединить слои в новый слой, давайте кратко рассмотрим, почему сглаживание изображения — плохая идея. Я использую Photoshop CC, но вы можете использовать любую последнюю версию.
Я использую Photoshop CC, но вы можете использовать любую последнюю версию.
На панели Layers мы видим, что я добавил несколько слоев в свой документ. Наряду с исходным изображением на фоновом слое у меня также есть отдельный слой для сглаживания кожи. Сверху — слой для отбеливания зубов. А вверху слой для изменения цвета глаз:
.Панель «Слои», показывающая несколько слоев в документе.
Если я закончил работу с изображением, я, возможно, захочу распечатать его, отправить по электронной почте или загрузить в Интернет.Но сначала я бы хотел сделать изображение резче. И прежде чем я смогу увеличить резкость, мне нужно было объединить все мои слои в один слой.
Проблема со сглаживанием изображения
Один из способов объединения слоев в Photoshop — просто сгладить изображение. И я мог сделать это, перейдя в меню Layer в строке меню и выбрав команду Flatten Image :
Переходим в Layer> Flatten Image.
Но вот в чем проблема. Сглаживая изображение, я потерял все свои слои.И если я сохраню и закрою документ на этом этапе, мои слои исчезнут навсегда, как и моя возможность редактировать любой из этих слоев в будущем:
Результат после сжатия изображения.
Я отменю это и восстановлю свои слои, перейдя в меню Edit и выбрав Undo Flatten Image :
Идем в Edit> Undo Flatten Image.
Как объединить слои в новый слой
Вот способ лучше работать. Вместо того, чтобы сглаживать изображение, мы можем сохранить существующие слои и просто объединить копий и из них на новый слой!
Шаг 1: Выберите верхний слой на панели «Слои»
Каждый раз, когда мы добавляем новый слой, Photoshop помещает его прямо над текущим выбранным слоем.Так как вы, скорее всего, захотите, чтобы объединенная копия отображалась над существующими слоями, начните с выбора верхнего слоя на панели «Слои»:
Щелкните верхний слой, чтобы выбрать его.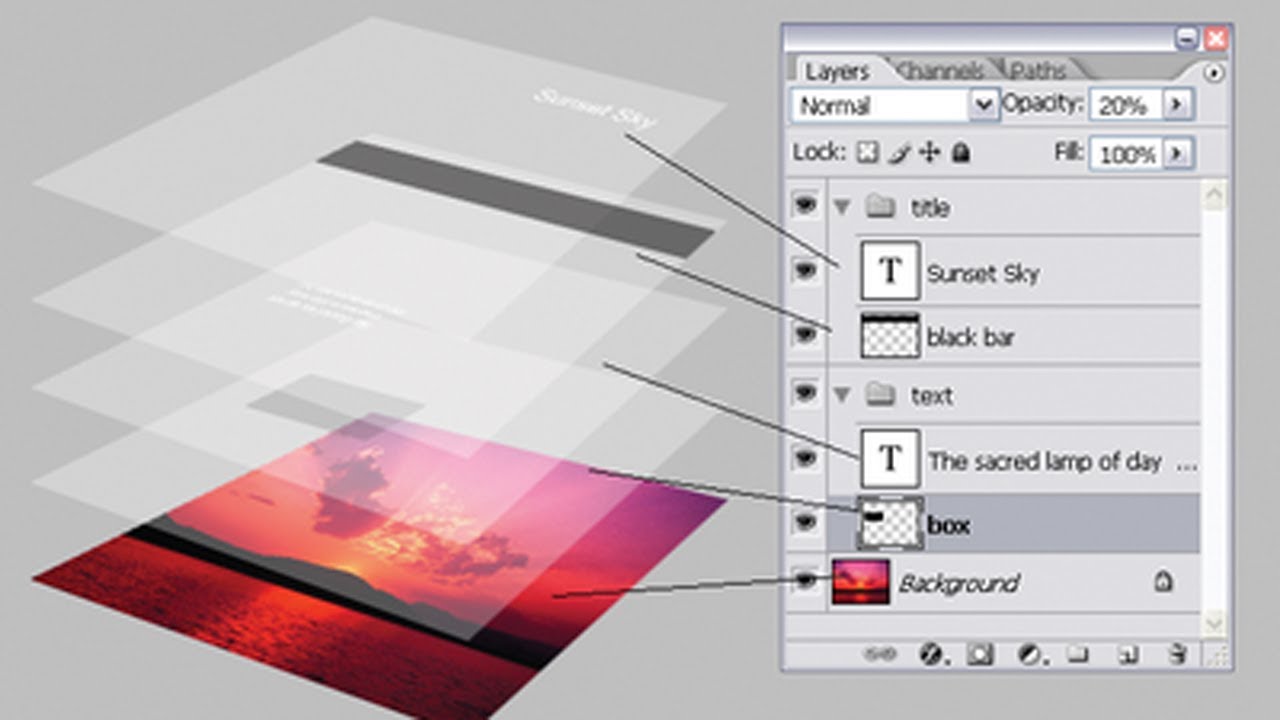
Шаг 2: Объедините копии слоев с новым слоем
Затем используйте секретную комбинацию клавиш, чтобы объединить копию ваших слоев на новый слой.
На ПК с Windows нажмите Shift + Ctrl + Alt + E . На Mac нажмите Shift + Command + Option + E . По сути, это все три клавиши-модификатора плюс буква E.
И если мы снова посмотрим на мою панель «Слои», то теперь мы видим новый слой над исходными слоями. Этот новый слой содержит объединенную копию всех остальных слоев документа:
Photoshop добавляет новый слой и объединяет на нем копии существующих слоев.
Шаг 3. Переименуйте новый слой в «Объединенный»
На этом этапе рекомендуется дать объединенному слою более информативное имя. Дважды щелкните существующее имя (в моем случае это «Слой 1»), переименуйте слой в «Объединенный» и нажмите Введите (Win) / Верните (Mac) на клавиатуре, чтобы принять его:
Переименование объединенного слоя.
И вот оно! Вот как легко избежать сглаживания изображения путем объединения ваших слоев в новый слой в Photoshop!
Посетите наш раздел «Основы Photoshop», чтобы получить больше уроков! И не забывайте, что все наши руководства теперь доступны для загрузки в формате PDF!
.Как объединить режимы наложения слоев в Photoshop
Проблема с объединением режимов наложения
Чтобы увидеть пример проблемы, я создам быстрое составное изображение, используя три отдельные фотографии и несколько режимов наложения. Поскольку наложение изображений в Photoshop — это огромная тема, выходящая за рамки этого урока, я рассмотрю ее довольно быстро. Если мы посмотрим на мою панель слоев , мы увидим, что я уже добавил все три фотографии в свой документ, и что каждое изображение находится на отдельном слое:
Панель «Слои», отображающая каждую фотографию на отдельном слое.
Узнайте, как открывать несколько изображений как слои в Photoshop!
Давайте посмотрим на фотографии по очереди, начиная с той, что находится внизу. Я отключу два верхних слоя, нажав на их значки видимости :
Временно скрывает два верхних слоя документа.
Скрытие двух верхних слоев позволяет нам видеть только изображение на нижнем слое. Это фото, которое я буду использовать в качестве отправной точки для композиции (фото серфера на пляже из Shutterstock):
Изображение на нижнем слое.
Поскольку это нижний слой, я оставлю для него режим наложения Нормальный (режим по умолчанию):
Оставляем нижний слой в режиме наложения «Нормальный».
Затем я включу второе изображение (на среднем слое), щелкнув его значок видимости :
Щелчок по значку видимости для слоя 2.
Вот мое второе фото. Чтобы сэкономить время, я уже обрезал и изменил положение, чтобы оно лучше вписывалось в композицию (фотография женщины на пляже из Shutterstock):
Изображение на среднем слое.
Для этого изображения в настоящее время также установлен режим наложения Нормальный , поэтому фотография под ним полностью скрыта от просмотра. Чтобы объединить два изображения вместе, сначала я нажму на Layer 2 на панели Layers, чтобы выбрать его. Затем я изменю его режим наложения с Normal на Multiply . Я также уменьшу его значение Непрозрачность до 60% :
Изменение режима наложения на Умножение (и Непрозрачность на 60%).
Вот результат смешивания двух слоев вместе.Пока все хорошо:
Эффект смешивания слоя 1 и слоя 2.
Давайте добавим третье изображение (на верхнем слое). Я снова включу его в документе, щелкнув его значок видимости :
Щелчок по значку видимости для уровня 3.
Вот мое главное изображение. Опять же, чтобы сэкономить время, я уже обрезал и изменил его положение (просматривая фото волн из Shutterstock):
Изображение на верхнем слое.
Чтобы смешать это верхнее изображение с фотографиями под ним, я нажимаю на Layer 3 , чтобы выбрать его, затем я изменяю его режим наложения с Нормального на Overlay :
Изменение режима наложения верхнего слоя на Overlay.
Вот результат, когда все три слоя смешиваются вместе. Неплохо, учитывая, что все, что мне нужно было сделать для достижения этого эффекта, — это изменить пару режимов наложения слоев (и уменьшить непрозрачность среднего слоя):
Результат смешивания всех трех изображений вместе.
Допустим, я доволен результатами, и теперь я хочу внести дополнительные правки в общее изображение. Прежде чем я смогу это сделать, мне нужно объединить слои вместе. Теперь вы можете подумать, что все, что мне нужно сделать, это объединить два верхних слоя, поскольку они настроены на разные режимы наложения (под словом «разные» я имею в виду, что они настроены на что-то иное, чем стандартный режим по умолчанию ).Но давайте посмотрим, что произойдет, если я попытаюсь объединить только эти два верхних слоя.
Есть несколько способов их слияния. Один из способов — использовать команду Photoshop Merge Down , которая берет текущий выбранный слой и объединяет его со слоем непосредственно под ним. Похоже, это именно то, что нам нужно, поэтому с моим верхним слоем ( Layer 3) , выбранным на панели Layers, я перейду к меню Layer в строке меню в верхней части экрана и выберу Merge Вниз :
Переход к слою> Объединить вниз.
Вот результат после объединения верхнего слоя (установленного в режиме наложения Overlay) со слоем под ним (установленного в режим наложения Multiply). Как видим, что-то не так. Изображение внезапно потеряло большую часть своей контрастности. Он также выглядит намного темнее, чем раньше:
Результат после применения команды «Объединить вниз».
Давайте посмотрим на панель Layers, чтобы увидеть, сможем ли мы выяснить, что произошло. Здесь мы видим, что два верхних слоя фактически были объединены в слой 2, но что случилось с моим режимом наложения Overlay? Его больше нет! Все, что у меня осталось, — это режим наложения Multiply.Это объясняет, почему изображение теперь выглядит намного темнее:
Режим наложения Overlay больше не используется. Остается только режим умножения.
Что ж, это не сработало, поэтому я нажму на клавиатуре Ctrl + Z (Win) / Command + Z (Mac) , чтобы быстро отменить команду Merge Down. Еще один способ объединить два верхних слоя вместе — это команда Photoshop Merge Layers . Когда мой верхний слой уже выбран, я нажимаю и удерживаю клавишу Shift и нажимаю на средний слой.При этом одновременно выбираются слои Overlay и Multiply:
Выбор обоих слоев режима наложения.
Выбрав оба слоя, я вернусь к меню Layer вверху экрана и на этот раз выберу Merge Layers :
Переход к слою> Объединить слои.
Это сработало? Неа. Команда «Объединить слои» дала мне результат, отличный от того, что я видел с помощью команды «Объединить слои», но это все еще неверно. Два верхних изображения слились вместе, но что случилось с моим третьим изображением (тем, что на нижнем слое)? Полностью исчезло:
Результат после применения команды «Объединить слои».
Посмотрев на панель «Слои», мы видим, что Photoshop снова объединил два верхних слоя, как и ожидалось, но на этот раз отказался от обоих режимов наложения Overlay и Multiply, установив для объединенного слоя значение Normal. Вот почему объединенный слой теперь полностью закрывает изображение на нижнем слое от просмотра:
Команда «Объединить слои» отклонила оба моих режима наложения.
Плагин шорткодов, действий и фильтров: ошибка шорткода [ ads-photoretouch-middle_2 ]
Почему мы не можем объединить режимы наложения
Итак, что происходит? Почему я не могу просто объединить слои Overlay и Multiply без изменения общего вида композиции? Это хороший вопрос.На самом деле, он настолько хорош, что на самом деле есть три веские причины, по которым он не работает.
Плагин шорткодов, действий и фильтров: ошибка в шорткоде [ ads-retouch-middle-floatleft ]
Во-первых, из-за того, что делают режимы наложения в Photoshop, или, точнее, чего они не делают, ; Режимы наложения не изменяют фактические пиксели на слое . Они просто изменяют способ взаимодействия пикселей на слое с пикселями на слое или слоях под ним.То, что мы видим после изменения режима наложения слоя, является не чем иным, как живым предварительным просмотром этого взаимодействия. Сами пиксели не изменились.
Чтобы быстро понять, что я имею в виду, я нажму Ctrl + Z (Win) / Command + Z (Mac) на клавиатуре, чтобы отменить команду «Объединить слои». Затем я изменю свой верхний слой (Layer 3) с Overlay обратно на режим наложения Normal :
Установка режима наложения верхнего слоя обратно на Нормальный.
«Нормальный» в мире режимов наложения слоев просто означает, что слой вообще не будет взаимодействовать со слоем (ами) под ним.Это позволяет нам просматривать фактическое содержимое слоя, и здесь, когда для верхнего слоя установлено значение «Нормальный», мы видим, что изображение на слое никоим образом не изменилось. Все, что я сделал, изменив режим наложения на Overlay, — это изменил способ взаимодействия этих пикселей с пикселями в слоях под ним. Если бы я попробовал другой режим наложения, отличный от Overlay, я бы увидел другой результат, но опять же, все, что я увидел бы, это предварительный просмотр в реальном времени. Исходное изображение на слое никогда не меняется:
Режимы наложения неразрушающие .При изменении режима наложения слоя ни один пиксель не пострадает.
Вторая причина заключается в том, что к слою в Photoshop может применяться только одного режима наложения в любой момент времени . Каждый режим наложения заставляет пиксели на слое взаимодействовать по-разному, но только один способ может быть активным. Например, режим наложения «Наложение» увеличивает контраст изображения, а режим наложения «Умножение» делает изображение темнее. Это выбор между тем или другим. Невозможно, чтобы один слой выполнял обе эти задачи одновременно.
Третья причина, по которой я не могу просто объединить два слоя режима наложения вместе без изменения общего внешнего вида, заключается в том, что общий внешний вид не является просто результатом этих двух слоев. Это результат , когда все три слоя работают вместе, включая нижний слой, который установлен в режим наложения «Нормальный». Два верхних слоя могут быть теми, для которых фактически были изменены их режимы наложения, но помните, они смешиваются не сами с собой или просто друг с другом; они также смешиваются с нижним слоем (о котором мы часто забываем).Это означает, что если я хочу сохранить тот же самый результат после объединения слоев, мне нужно объединить все слоев, которые создают результат, включая слой Нормальный внизу.
Скрытый трюк с клавиатурой
Итак, плохая новость в том, что просто нет способа сделать то, что я изначально пытался сделать; Я не могу просто объединить слои Overlay и Multiply вместе, по крайней мере, не изменив общий вид изображения. Но теперь мы знаем почему! Проблема заключалась в том, что я забыл о нижнем слое (тот, который был установлен в режим смешивания Normal).Композицию создают не только два моих верхних слоя; это комбинация всех трех слоев. Это означает, что если я хочу объединить результат, мне нужно объединить все три слоя (один установлен на Overlay, другой установлен на Multiply, и установлен на Normal).
Одна вещь, которую я не хочу делать , — это просто сглаживать изображение. Я хочу сохранить свои слои нетронутыми и просто объединить достигнутый результат на новом слое. К счастью, для этого в Photoshop есть скрытый трюк с клавиатурой! Сначала выберите верхний слой на панели слоев:
Выбор верхнего слоя.
С выбранным верхним слоем, вот трюк. Нажмите и удерживайте клавиши Shift , Alt и Ctrl (Win) / Shift , Option и Command (Mac) на клавиатуре и нажмите букву E . По сути, Photoshop делает снимок того, как изображение выглядит в данный момент (со всеми неизменными режимами наложения), а затем помещает снимок на новый слой поверх других! Это не будет выглядеть так, как будто что-то произошло в документе (уже хороший знак), но если мы посмотрим на мою панель слоев, мы увидим, что теперь у меня есть четвертый слой ( Layer 4 ), расположенный над исходными тремя слоями:
Photoshop делает снимок составного изображения и помещает его на новый слой.
Чтобы лучше понять, что только что произошло, я нажимаю и удерживаю клавишу Alt (Win) / Option (Mac) и нажимаю на значок видимости уровня 4 . Это сохраняет слой 4 видимым, но отключает все остальные слои в документе:
Отключение всех слоев, кроме верхнего, щелчком по значку видимости, удерживая Alt / Option.
Хотя слой 4 теперь является единственным видимым слоем в моем документе, общий вид изображения не изменился.Это потому, что я успешно слил весь эффект на этот единственный слой:
Все три слоя были успешно объединены в новый слой.
Чтобы снова включить другие слои (хотя мне это действительно не нужно), я еще раз нажму и удерживаю кнопку Alt (Win) / Option (Mac) и нажимаю на видимость слоя 4 иконка:
Снова включите другие слои, снова нажав Alt / Option, щелкнув значок видимости слоя 4.
На этом этапе рекомендуется переименовать верхний слой. Для этого я дважды щелкну на имени «Layer 4», чтобы выделить его, затем я введу «Merged» в качестве имени нового слоя. Чтобы принять изменение имени, я нажму Введите (Win) / Верните (Mac) на клавиатуре:
Переименование нового слоя в «Объединенный».
.Как объединить слои в Photoshop
Слои обеспечивают гибкость в Photoshop, позволяя вам поиграть с отдельными элементами изображения и создать более привлекательную композицию. Однако, если вы увязли в слишком большом количестве слоев, вы можете объединить их в более управляемые группы. Изучение того, как объединять слои в Photoshop , может упростить рабочий процесс и ускорить процесс редактирования. Вы также можете использовать эту технику, чтобы объединить все ваши слои в один, что полезно на заключительных этапах проекта.
Нужны изображения для вашего проекта? В этом вам может помочь впечатляющая коллекция Shutterstock, состоящая из более чем 70 миллионов изображений! Посмотрите, что может предложить наша библиотека.
Объединение слоев с помощью меню параметров
На панели слоев Photoshop вы можете щелкнуть правой кнопкой мыши любой слой, чтобы увидеть длинный список параметров. К ним относятся «Объединить слои», «Объединить видимые изображения» и «Свести изображение». Перед тем, как щелкнуть правой кнопкой мыши, вы должны выбрать слои, которые хотите объединить.Вы можете выбрать неограниченное количество слоев.
Если вы выбрали только один слой, параметр «Объединить слои» изменится на «Объединить вниз». Это означает, что выбранный вами слой сольется со слоем под ним на панели. Кроме того, ваш недавно объединенный слой получит имя нижнего слоя.
Используйте Shift-щелчок или Ctrl-щелчок, чтобы выделить несколько слоев на панели. Нажатие на «Объединить слои» объединит их в один слой, сохранив имя верхнего слоя.
Еще один способ объединить несколько слоев — использовать параметр «Объединить видимые». Это объединит все видимые в данный момент слои (т.е. с включенным значком «глаз»). Вы можете скрыть любые слои, которые не хотите объединять, сначала сняв флажки с их значков в виде глаз. Если вы нажмете Alt при нажатии на «Объединить видимые», он объединит слои в совершенно новую группу, при этом также сохранятся исходные слои.
Наконец, выбор «Flatten Image» объединит все видимые слои на панели.Слои, которые не видны, будут отброшены. Обычно это один из последних шагов проекта, позволяющий сохранить окончательный файл изображения как один фиксированный слой.
Помните, что после объединения слоев и сохранения проекта вы не сможете отменить его. Если вы не уверены, является ли объединение определенных слоев правильным способом действий, вам следует заранее сохранить копию проекта Photoshop.
Связывание слоев (без их объединения)
Итак, теперь вы знаете, как объединять слои в Photoshop, но как избежать вышеупомянутой проблемы слияния? Для начала вы можете «связать» слои до совершения слияния.Отключить слои можно в любое время, но пока они связаны, любые изменения, которые вы вносите в один слой, повлияют на всю группу. Эту опцию также можно найти, щелкнув правой кнопкой мыши на панели слоев.
Между тем, опция «Группировать из слоев…» объединяет ваши слои в отдельные разделы, так что вы можете работать над одним разделом за раз, не перегружая себя большим проектом. Вы можете щелкнуть правой кнопкой мыши на панели слоев, чтобы найти эту опцию, или выделить нужные слои и перетащить их на значок папки (находится в нижней части панели слоев).
.Комбинирование изображений с автоматическим смешиванием слоев в Adobe Photoshop
Используйте команду «Автоматическое смешивание слоев», чтобы сшить или объединить изображения с плавными переходами в окончательном составном изображении. Функция Auto-Blend Layers применяет маски слоев по мере необходимости к каждому слою, чтобы замаскировать перекрытые или недоэкспонированные области или различия в содержимом. Автоматическое смешивание слоев доступно только для изображений RGB или Grayscale. Он не работает со смарт-объектами, видеослоями, 3D-слоями или фоновыми слоями.
Среди множества вариантов использования команды «Автоматическое наложение слоев» можно наложить несколько изображений сцены с разными областями в фокусе для получения составного изображения с увеличенной глубиной резкости.Точно так же вы можете создать композицию, смешав несколько изображений сцены с разным освещением. Помимо объединения изображений сцены, вы можете объединить изображения в панораму. (Хотя для создания панорам из нескольких изображений может быть лучше использовать команду Photomerge.)
Auto-Blend Layers применяет маски слоев по мере необходимости к каждому слою, чтобы замаскировать переэкспонированные или недоэкспонированные области или различия содержимого и создать бесшовную композицию.
.Как объединить в Фотошопе слои
Соединить слои в Фотошопе означает объединить два и более слоя в один. Чтобы понять, что такое «склеивание» и для чего его нужно использовать, разберем простой пример. Например, Вы в коллаже нарисовали грозовую тучу и молнию. Затем объединяете их вместе, чтобы в цветокоррекции добавить темных оттенков и какой-нибудь эффект мрачности. Давайте разберемся, как склеить слои в Фотошопе.
Объединение слоев в Фотошопе
- Объединить слои
- Объединить видимые
- Выполнить сведение
Если правой кнопкой мыши нажать на только один выделенный слой, то вместо первого варианта будет «Объединить с предыдущим».
Перейдем к разбору всех команд.
Способ 1: Функция «Объединить слои»
С помощью этой команды можно склеить два и более слоя, которые Вы выбрали мышью. Выбор осуществляется двумя способами:
- Зажмите клавишу CTRL и кликайте по тем миниатюрам, которые нужно объединить. Этот способ является предпочтительным, из-за своей простоты, удобства и универсальности. Такой способ выручает, если нужно склеить слои, находящиеся в разных местах на палитре, вдалеке друг от друга.
- Если нужно объединить группу слоев, стоящих рядом друг с другом — зажмите клавишу SHIFT, кликните мышкой на начальный слой во главе группы, затем, не отпуская клавиши, по последнему в этой группе.
Способ 2: Функция «Объединить видимые»
Вкратце, видимость — это возможность отключить/включить отображение изображения. Команда «Объединить видимые» нужна для того, чтобы одним щелчком мыши объединить все видимые слои. При этом те, где отключена видимость, останутся нетронутыми в документе. Это важная деталь: на ней построена следующая команда.
Способ 3: Функция «Выполнить сведение»
Данная команда одним щелчком мыши склеит сразу все слои. Если среди них были невидимые, Фотошоп откроет окно, в котором спросит подтверждение действий по их полному удалению.
Теперь вы знаете, как объединить два слоя в Фотошопе.
Мы рады, что смогли помочь Вам в решении проблемы.Опишите, что у вас не получилось. Наши специалисты постараются ответить максимально быстро.
Помогла ли вам эта статья?
ДА НЕТСлияние слоев в фотошопе. Как объединить слои в фотошопе. Объединение всех видимых слоев и групп изображения
Рисунок в «Фотошопе» может состоять из одного или нескольких слоев, и на любом из них (кроме фона) могут быть прозрачные участки, сквозь которые просматриваются нижележащие элементы. Самой важной особенностью компонентов рисунка является их абсолютная самостоятельность и независимость от других, а результат их взаимодействия между собой зависит от того способа, как объединить слои в «Фотошопе».
На слое можно рисовать и стирать, его можно перемещать, блокировать, временно спрятать, трансформировать, изменить непрозрачность, «сделать умным» (смарт-слоем) или удалить вовсе. Можно на него «надеть маску» и рисовать на ней или «прикрыть» корректирующим аналогом, чтобы вносить поправки, не разрушая оригинал.
Начинающему пользователю, впервые запустившему программу с намерением создать шедевр, и не надо ломать голову над тем, как сделать слои в «Фотошопе», потому что, вставив в документ скопированное в буфер обмена изображение или загрузив картинку по команде «Поместить» (в меню «Файл»), он обнаружит, что объекты вставляются, самостоятельно располагаясь в палитре на новом месте.
Панель слоев
Каждый слой на панели снабжен миниатюрной копией своего изображения и пиктограммой глазика, закрыв который щелчком мыши, мы временно отключаем видимость изображения.
Можно, взявшись мышкой, переставлять компоненты палитры вверх или вниз. Двойной щелчок по миниатюре приведет к выделению на холсте содержимого слоя. Кликая по иконкам в строке «Закрепить» (Lock), мы можем сохранить прозрачность и цвета пикселей, закрепить положение слоя или сохранить их все (кнопка с замочком).
Создаем новый слой
Для тех, кому не терпится узнать, как создавать слои в «Фотошопе», в нижней части панели предусмотрена специальная кнопка (листочек с загнутым уголком), нажав на которую, вы и поместите новенький слой выше выбранного (выделенного). Кроме того, можно добавить «Новый» (New), как показано ниже.
Как сообщают подсказки на остальных иконках в палитре внизу, мы можем (слева направо) «Добавить стиль…», «Добавить маску», «Создать новый корректирующий…», «Создать новую группу» и, наконец, выбросить в корзину. Такие же команды продублированы в меню Layer.
Новый слой будет создан, если взяться за него правой кнопкой мыши и закинуть на иконку с листочком на панели внизу. Можно его переименовать, дважды щелкнув по его имени в палитре.
Объединяем слои
Все команды, определяющие, как объединить слои в «Фотошопе», вызываются щелчком правой кнопкой мыши или выбираются в меню Layer. Для каждой команды предусмотрены «горячие клавиши», которые очень облегчают жизнь «фотошопера».
Если в палитре выбран один слой, его можно только «Объединить с предыдущим», а если выделено два и больше, их можно связать, объединить и сгруппировать, выбрав соответствующие команды. Можно выбирать одновременно, щелкая по ним с нажатой клавишей Ctrl, либо выделить верхний, а затем, нажав Shift, нижний.
Можно ничего не выделять, а просто выбрать команду «Объединить видимые».
Возможность манипуляций с несколькими компонентами одновременно зависит от того, как объединить слои в «Фотошопе».
Слои собираются в группу по команде «Сгруппировать…» в меню Layer (Ctrl + G). Преимущества объединения в группу заключаются в том, что ее элементы обладают общими параметрами непрозрачности и режима наложения, что избавляет от необходимости возиться с каждым слоем. Кроме того, перемещать и трансформировать (Ctrl + T) можно всю группу целиком, а также создавать для нее единую маску.
Если выбрать очень хитрую комбинацию клавиш Ctrl + Alt + Shift + E, «Фотошоп» объединит все выбранные в единый, отдельный слой с результирующим эффектом, поместив его поверх остальных и сохранив при этом в палитре каждый на своем месте.
Как «наложить в слои»
«Оригинальность» заголовка связана исключительно с желанием вызвать улыбку (доброжелательную), а по сути, призывает сосредоточиться на такой архиважной и невероятно обширной теме: как наложить слои в «Фотошопе».
За характер смешивания наложенных друг на друга слоев в «Фотошоп» отвечают «Режимы наложения» (Blending mode), выпадающий список которых расположен в верхней части панели.
Редактор может рассчитывать желаемый эффект от наложения множества разнообразных по колориту слоев, используя для этого разные способы и алгоритмы. В CS6, например, уже 27 таких алгоритмов (режимов смешивания).
Все режимы наложения разбиты на 6 групп по принципу общности поведения (за исключением первой, безымянной группы). Их количество иназвания в переводе на русский могут отличаться в различных версиях редактора.
Первые два режима совершенно ничего не связывает. «Обычные (Нормальный)» выставляется по умолчанию, и смешивание происходит, если только слои отличаются непрозрачностью. А в режиме «Затухание (Растворение, Рассыпание)» вообще ничего не смешивается. Здесь верхний слой рассыпается на мелкие точки, и тем их больше, чем ниже непрозрачность.
Вторую группу составляют «Затемняющие режимы», при которых результирующее изображение всегда оказывается темнее исходных слоев.
Следующие 4-5 объединены в группу осветляющих, поскольку каждый из них противоположен соответствующему режиму из второй группы.
В группу контраста вошли семь режимов, из которых каждый что-то затемняет, а что-то осветляет в изображении, в итоге усиливая контраст.
Пятая группа включает 2-4 таковых и носит название «Режимы сравнения (сопоставления)». Инструменты этой группы, вычисляя разности в цветовых каналах, сравнивают пиксели между слоями и в редактировании фотографий используются редко.
Последнюю группу с именем «Режимы составляющих цвета» именуют еще группой HSL по названиям первый трех режимов (Hue/Оттенок, Saturation/Насыщенность, Luminosity/Яркость). В каждом из элементов этой «компании» верхний слой управляет либо яркостью, либо насыщенностью, либо цветом нижнего.
Таким образом, конечный результат создания или редактирования изображения будет зависеть от того, как объединить слои в «Фотошопе» и какие режимы наложения при этом будут использованы.
Когда дело касается редактирования фотографий, чаще всего используют пять режимов наложения («Перекрытие», «Умножение», «Экран», «Яркость» и «Цветность»).
По окончании работы над содержимым слоев их можно объединить с целью уменьшения размера файла. При объединении слоев информация с верхних слоев замещает перекрывающуюся информацию нижних слоев.
По окончании работы над содержимым слоев их можно объединить с целью уменьшения размера файла. При объединении слоев информация с верхних слоев замещает перекрывающуюся информацию нижних слоев. Область пересечения всех прозрачных участков объединяемых слоев сохраняет прозрачность.
Примечание. Корректирующие слои и слои-заливки не могут использоваться в качестве целевых слоев при объединении.
Кроме объединения, над слоями также можно проводить операцию склеивания. Склеивание позволяет объединить содержимое нескольких слоев в один целевой слой, оставляя другие слои в неприкосновенности.
Примечание. После сохранения объединенного изображения его нельзя вернуть в прежнее состояние, слои объединены окончательно.
Объединение двух слоев или групп
- Объединяемые слои и группы должны быть видимыми.
- Выделите слои и группы, которые необходимо объединить.
- Выберите меню «Слой» > «Объединить слои».
Примечание. Соседние слои или группы слоев могут быть объединены путем выделения верхнего из них и выбора меню «Слой» > «Объединить слои». Связанные слои могут быть объединены с помощью выбора меню «Слой» > «Выделить связанные слои», после чего производится их непосредственное объединение. Два 3D-слоя могут быть объединены с помощью выбора меню «Слой» > «Объединить слои»; слои будут относиться к одной сцене, причем верхний слой унаследует 3D-свойства нижнего слоя (для этого поля обзора камеры должны быть теми же самыми).
Объединение слоев внутри обтравочной маски
- Необходимо скрыть те слои, объединять которые не планируется.
- Выделите базовый слой внутри обтравочной маски. Базовый слой должен быть растровым.
- В меню «Слой» или в меню панели «Слои» выберите пункт «Объединить обтравочные маски».
Объединение всех видимых слоев и групп изображения
В меню «Слой» или в меню панели «Слои» выберите пункт «Объединить видимые». Происходит объединение всех слоев, рядом с именами которых отображается значок видимости .
Примечание. Команда «Объединить видимые» доступна, только если выделен видимый слой.
Склеивание нескольких слоев или связанных слоев
При проведении операции склеивания над несколькими выделенными или связанными слоями в Photoshop создается новый слой, содержащий их объединенное содержимое.
- Выберите несколько слоев.
- Нажмите комбинацию клавиш «Ctrl», «Alt» и «E» (Windows) или «Command», «Option» и «E» (Mac OS).
Склейка всех видимых слоев
- Необходимо включить отображение слоев, которые планируется объединить.
- Нажмите комбинацию клавиш «Shift», «Ctrl», «Alt» и «E» (Windows) или «Shift», «Command», «Option» и «E» (Mac OS).
Photoshop создает новый слой, содержащий данные всех объединяемых слоев.
Сведение всех слоев
При выполнении операции сведения производится объединение всех видимых и удаление всех невидимых слоев, в результате чего объем файла уменьшается. Все оставшиеся прозрачные области заполняются белым цветом. После сохранения сведенного изображения его нельзя вернуть в прежнее состояние, слои объединены окончательно.
Примечание. При преобразовании цветовых форматов изображения происходит автоматическое сведение файла. В случае необходимости редактирования исходного изображения после преобразования необходимо предварительно сохранить резервную копию его файла.
- Сохраняемые при объединении слои должны быть видимыми.
- В меню «Слой» или в меню панели «Слои» выберите пункт «Выполнить сведение».
- Активизируйте верхний слой из двух, которые вы хотите слить. У него не может быть маски слоя. Если выбрать набор слоев, все слои, входящие в него, будут слиты в один.
- Из меню палитры Layers (Слои) выберите команду Merge Down (Слить с нижним) или нажмите комбинацию клавиш Ctrl+E . Активный слой будет слит со слоем, расположенным непосредственно под ним (рис. 7.51, 7.52). Для слияния набора слоев выберите команду Merge Layer Set (Слить набор.слоев).
Рис. 7.51. Активизация слоя SHELL
Рис. 7.52. Команда Merge Down
Слияние нескольких слоев
Команда Merge Visible (Слить видимые) соединяет все видимые в данный момент слои в один видимый, который занимает место самого нижнего видимого слоя, при этом спрятанные слои не меняются.
- Убедитесь, что видимы только те слои, которые вы хотите слить (у всех них должен иметься значок в виде глаза на палитре Layers (Слои)), и спрячьте какие-либо слои, которые вы не хотите затрагивать. Не обязательно, чтобы они были расположены последовательно. Скройте фон, если не хотите, чтобы результат операции стал фоном изображения.
- Активизируйте любой из слоев, которые предполагается слить. Осторожно! Если в операции участвует редактируемый текстовый или корректирующий слой, после слияния его будет нельзя редактировать.
- Из меню палитры Layers (Слои) выберите команду Merge Visible (Слить видимые) или нажмите комбинацию клавиш Ctrl+Shift+E — см. рис. 7.53 и 7.54.
Инструкция
Разделение информации на множество слоев, составляющих композицию, является, с одной стороны, очень удобным подспорьем в работе – каждый отдельный слой можно обрабатывать и изменять независимо от остальных, с другой стороны, это разделение порой мешает произвести как раз единые для всех слоев операции или одновременное применение фильтров.
Поэтому, чтобы не лишать себя свободы, нужно всегда отдавать отчет, действительно ли требуется слить слои вместе, либо достаточно их лишь виртуально «сцепить» для возможности единого трансформирования, а то и просто достаточно сгруппировать и рассортировать их по «папочкам», чтобы не запутаться в дебрях композиции.
Если вам необходимо произвести одновременное передвижение, уменьшение, разворот, отражение или иного рода геометрическую трансформацию нескольких слоев – например, на каждом из них расположена одна из частей большого объекта, и объект этот целиком надо переместить или уменьшить, – это можно сделать без всякого ущерба для их индивидуального содержания.
Выделите в списке слоев несколько необходимых вам, щелкая по строчкам с именами слоев, и удерживая при этом клавишу Ctrl, или Shift, в соответствии со стандартными правилами выделения элементов, принятых в интерфейсе ОС. Когда в списке станут выделены несколько слоев, нажмите внизу списка на иконку с изображенными звеньями цепи. (Также это можно сделать меню Layer>Link Layers) Теперь слои стали связаны для общей трансформации: сдвигая один, вы сдвинете и все связанные с ним, при масштабировании одного – растянутся и остальные и т.д. Можете обратить внимание на то, что теперь, при выделении одного слоя, в конце строчек со слоями, соединенных с ним, будут высвечиваться значки цепочки. Соответственно, разбить слоев можно повторным нажатием на иконку внизу списка слоев. Если при этом выделены не все слои, то из списка соединенных исключится только выбранные, остальные связь между собой сохранят.
Можно объединить слои иным образом, заключив их в единую группу. Группы слоев в Adobe Photoshop – это прообраз вложенной структуры папок, принятой в компьютерных системах. Слои могут быть объединены в папку, папки, в свою очередь, вложены в другие и т.п. Плюсов в таком объединении несколько:
Во-первых, это создает порядок в списке слоев – ненужное содержимое папок-групп можно визуально схлопнуть, чтобы они не мешали обзору, это, разумеется, положительно повлияет на удобство и скорость необходимых объектов в списке.
Во-вторых, группа слоев имеет общие параметры режима наложения и прозрачности. Таким образом, например, отпадает необходимость каждый слой полупрозрачным, выставляя соответствующих параметр каждый раз одинаковым для подобных слоев – можно однажды собрать их в одну группу и выставить общую цифру.
В-третьих, перемещать и трансформировать объекты, объединенные в группу также просто, как и «сцепленные» через Link Layers, но новый способ связи более гибок и удобен. Если выделить в списке слоев заголовок группы, то производимая трансформация будет затрагивать все слои в ней. Но если тут же возникнет необходимость, например, подвинуть индивидуально какой-либо отдельный слой, это можно сделать просто целенаправленно выбрав именно его в списке, без дополнительных процедур – напомню, что в залинкованных слоях необходимо бы было сначала «отцепить» его от списка, а затем снова включить в список.
В-четвертых, группа имеет общую маску прозрачности, поэтому при объединении слоев в такую папку, отпадает необходимость контролировать очертания каждого отдельного слоя – лишнее можно «подрезать» общей маской.
Создать папку группы не сложно: для этого необходимо нажать соответствующий значок внизу панели слоев, либо зайти через меню Layer>Group Layers. Включать слои в группу можно, перетаскивая их в списке на заголовок группы, извлекать – соответственно, вынося за ее пределы.
В последних версиях программы Adobe Photoshop есть и еще один режим объединения – создание из нескольких слоев так называемого Smart Object’а. Это по сути включение в один документ другого независимого, который в отдельном окне и может быть отредактирован и сохранен, после чего результаты этих операций отобразятся в главном документе. Большой плюс этого метода объединения слоев в том, что к Smart Object’у можно подключать свойство Filter Gallery, то есть применять, таким образом, фильтр к нескольким слоям сразу, причем содержание этих слоев остается нетронутым, при этом можно модифицировать, как параметры самих фильтров, добиваясь наилучшего результата, так и, при необходимости, вносить изменения в сами слои, их взаимное расположение, режим включения в композицию и т.п.
Если предыдущие способы объединения слоев вам не подходят, например, по чисто экономическим соображениям – никакого редактирования слоев точно не подразумевается, все сложные фильтры уже применены и настроены, взаимное расположение слоев изменяться уже никак не будет, поэтому нет никакого резона иметь отдельных слоев, отнимающую ресурсы программы и место на диске, – то их можно просто слить воедино, сделать из них один простой слой.
Для этого выделяем в списке слоев необходимые нам, и в контекстном меню находим пункт Merge Layers (Объединить слои), также можно это сделать через команду основного меню Layer>Merge Layers или нажав на клавиатуре Ctrl+E.
Для облегчения этой операции можно выбрать и находящуюся по соседству в меню операцию Merge Visible (Объединить видимое), тогда ничего выбирать в списке слоев не требуется – в единый слой сольется все, что в данный момент отображается в окне просмотра.
Также можно объединить воедино слои, прежде собранные в одну группу – в контекстном меню нужно выбрать пункт Merge Group. Разумеется, группа тогда перестанет существовать, и вместо нее появится новый слой.
Наконец можно применить самый радикальный метод – выбрать в меню команду Flatten Image. Тогда вся о слоях будет окончательно потеряна: всё, что было в композиции, заменится одним базовым слоем, который, к тому же, будет фоновым – т.е. обрежется и исчезнет всё, что выходило за рамки холста. К такому шагу на практике прибегать случается очень редко, ведь никто не застрахован от ошибки, а производить работу по воссозданию и отделению слоев – дело крайне неблагодарное, к тому же, порой и технически невозможное. Иногда, неопытные пользователи считают, что выполнение Flatten Image необходимо, чтоб иметь цельную финальную картинку, которую можно будет посылать друзьям или заказчикам, размещать в интернете и т.д. Это не так. Файл с композицией просто необходимо сохранить в двух разных форматах. Один – полный документ с возможностью дальнейшего редактирования и исправления в «родном» формате программы Adobe Photoshop (меню File>Save или File>Save As) А другой файл как раз для -нужд, например, в популярном формате JPEG можно сохранить дополнительно (например, через меню File>Save for Web, в котором есть все необходимые установки для оптимального сохранения изображения именно для передачи по каналам связи), при этом никакого специального слияния производить не нужно – все сохранится на одной картинке автоматически. Так вы всегда будете застрахованы от необходимости делать дополнительную повторную работу и горько сожалеть о потерянной информации, возможностях и времени.
При работе в графическом редакторе «Фотошоп» у новичка обязательно возникнет вопрос на тему, как объединить слои в «Фотошопе»? Без данной функции профессиональная обработка любой сложности в редакторе становится практически невозможной. Как же правильно работать со слоями?
Что могут слои в «Фотошопе»?
Когда необходимо произвести какие-либо махинации в графическом редакторе, необходимо пользоваться «холстами», которые в случае необходимости позволят:
- Отменить совершенное действие, если вы ошиблись.
- Сравнивать состояние работы: на этапе выполнения и до этого этапа.
- Добиться нужного эффекта путем режима наложения нескольких слоев.
- Менять прозрачность использованных эффектов.
Функций слои имеют огромное множество, но разобраться легче всего путем постоянной практики.
Как объединить слои в «Фотошопе» — это вопрос нетрудный. Главное, пару раз провернуть данную процедуру в настоящем времени, и тогда сие умение намертво отложится в вашей голове. Ведь 75 % выполняемой работы делается с использованием «холстов».
Существует несколько способов объединения слоев в «Фотошопе». Но для начала следует разобраться, откуда вообще берутся слои.
К примеру, когда вы открываете редактор, на экране, с правой стороны, вы видите строчку, где написано «Фон». Это основной слой или, иначе говоря, исходный файл.
Если вы начнете работу на исходном файле и неоднократно ошибетесь, вам придется начинать все сначала. Чтобы избежать таких ситуаций, нужно пользоваться слоями.
Чтобы создать новый слой, правой кнопкой мыши нажмите на строчку «Фон» и выберите пункт «Создать дубликат слоя». Если вам необходимо название, вписываете его и нажимаете ОК. Комбинация клавиш для данного действия: ctrl +j.
Вы можете увидеть, как над строчкой «Фон» появляется еще одна, именуемая «Слой 1» или «Фон копия».
Вот вы создали новые «холсты», но по итогу, как же объединить слои в «Фотошопе»? Есть 2 способа:
Такие способы подходят для любого количества слоев. Многие чаще всего используют способ № 2, так как это заметно сокращает время работы в редакторе и приносит пользователю значительно больше удобства в использовании программы.
Данная инструкция отвечает и на вопрос, как объединить слои в «Фотошопе cs6», так как подходит для любой версии редактора.
На заметку
Если вам необходимо постоянно работать в «Фотошопе», но вы только начинаете его осваивать, важно помнить одну вещь. Как объединить слои в «Фотошопе» проще с помощью «горячих» клавиш, так и выполнять остальные махинации, необходимые для профессиональной деятельности в редакторе.
Лучше всего группировать слои, так как, если у вас накопилось от 10 штук и более, в них очень легко потеряться. Группировка слоев происходит по тому же принципу, что и объединение, только вместо комбинации клавиш Shift, Ctrl, Alt и E нужно нажать ctrl +g. После применения этой команды вы увидите, как на панели осталась только строчка «Фон» и строка с рисунком папки, именуемая «Группа 1». Если так — значит, вы все сделали правильно.
Поделись статьей:
Похожие статьи
Как объединить слои в Photoshop: 5 простых способов
Часто слои приходится объединять, чтобы редактировать их вместе, а не по отдельности. А еще объединение уменьшает размеры PSD-файлов, что позволяет упростить их пересылку по электронной почте или загрузку на сайт.
Разбираясь, как объединить два слоя в Фотошопе или большее количество таких элементов, стоит сначала познакомиться с тем, как их создавать и выделять.
Слои в Фотошопе и особенности работы с ними
Слои в Фотошопе можно представить как группу расположенных на разных уровнях изображений. Программа позволяет менять их порядок, накладывать друг на друга, вырезать фон. Создать новый слой можно, выбрав соответствующую команду на панели управления или нажав комбинацию Shift + Ctrl + N. Автоматически слой создается при вставке в обрабатываемый файл нового изображения.
Перед тем как объединить слои в Фотошопе, их обычно приходится выделять. Для выделения нужно перейти к соответствующей панели (обычно расположенной справа от картинки) и найти нужный вариант по его миниатюре. Клик левой кнопкой мыши по слою приведет к изменению цвета фона рядом с мини-изображением. Это значит, что нужный элемент выделен.
Выбор другого слоя автоматически снимет выделение с предыдущего. Для выделения нескольких элементов стоит держать нажатой кнопку Ctrl.
1 Объединение с предыдущим слоем
Один из самых простых способов объединения слоев — с предыдущими по порядку элементами. Для этого достаточно выполнить всего три несложных действия:
- Выделить любой слой (кроме первого в списке, у которого нет «предыдущего» изображения).
- Кликнуть по выделению на панели правой кнопкой мыши.
- Выбрать в контекстном меню «Объединить с предыдущим».
Еще быстрее объединить с предыдущим слоем выделенный уровень изображения можно с помощью комбинации Ctrl + E. Минус способа — работа только с двумя расположенными рядом элементами. Плюс — сокращение времени на соединение двух слоев.
2 Соединение выделенных слоев
Если объединение требуется для большего количества элементов, стоит воспользоваться другой методикой. Она не ограничивает число слоев, которые будут объединяться, но требует больше времени, чем предыдущий способ. Алгоритм состоит из следующих этапов:
- Выбрать на панели все необходимые слои. Для этого можно просто кликать по миниатюрам, не отпуская зажатую на клавиатуре клавишу «Ctrl».
- Открыть контекстное меню.
- Выбрать объединение слоев.
По умолчанию окажутся объединенными только выделенные слои, независимо от их количества. Помогут упростить задачу и быстрее объединить слои в Фотошопе горячие клавиши Ctrl + E. Их нажатие заменяет 2-й и 3-й пункт алгоритма.
Еще один способ объединения нескольких уровней редактируемого изображения — сделать из них один новый слой, оставив без изменений старые. Для этого придется воспользоваться сочетанием клавиш Ctrl + Alt + E. А результатом станет появление дополнительного слоя, в названии которого появится надпись «объединенное».
3 Объединение видимых слоев
Работая со слоями, пользователь может делать их видимыми или скрытыми. Это упрощает редактирование изображения. Притом, что выделить можно только видимые слои. Для этого следует выполнить такие действия:
- Убедиться в том, что отметка в виде «глаза» (которая и показывает видимость уровня изображения) установлена только на тех слоях, которые нужно объединить.
- Кликнуть по любому видимому слою правой кнопкой мыши.
- Выбрать объединение видимых слоев.
Пункты 2 и 3 можно заметить сочетанием клавиш Shift + Ctrl + E. А результатом станет получение нового слоя с удалением всех старых. Оставить объединяемые уровни без изменений после объединения помогут горячие клавиши Shift + Ctrl + Alt + E. Оригиналы останутся нетронутыми, а в списке слоев появится дополнительный.
Еще одна команда «Выполнить сведение» позволяет свести в один слой все видимые уровни и одновременно удалить те, которые были спрятаны (без значка «глаза»). Для ее использования достаточно выбрать нужный пункт в контекстном меню.
4 Объединение связанных слоев
Слои могут быть связанными — причем связь сохраняется до тех пор, пока ее не удалит пользователь. Чтобы связать несколько уровней, их нужно сначала выделить, а затем нажать по расположенному в нижней правой части значку в виде звена цепи.
Это приведет к появлению такого же изображения рядом с миниатюрами. Действие можно отменить, нажимая на то же изображение звена цепи в углу экрана.
После связи уровни легко объединять. Достаточно кликнуть по любому из них, открыть контекстное меню и выбрать выделение связанных слоев. Затем выполнить их объединение (можно сделать это через меню или использовать клавиши Ctrl + E.
5 Объединение в смарт-объект
Смарт-объектами называются слои, в которых содержатся растровые и векторные изображения. Они позволяют сохранять исходные характеристики всех картинок и проводить их обратное редактирование. Для объединения достаточно выделить нужные уровни и, открыв меню, выбирать преобразование в смарт-объект. Соединенные объекты превратятся в один, а старые — удалятся.
Подведение итогов
Необходимость объединения слоев возникает перед пользователями программы Adobe Photoshop достаточно часто. Хотя самым простым способом будет соединение нескольких уровней простым выделением, можно воспользоваться и другими вариантами. Они предназначены для связанных и видимых слоев. И у каждого есть своя комбинация «горячих» клавиш для объединения.
Также стоит учесть возможность сохранения оригиналов. А для того, чтобы уменьшить риск ошибки при редактировании, перед объединением желательно сохранить копию файла.
Читайте также:
Объединение слоев в фотошопе. Как активизировать, перемещать, скреплять и объединять слои в фотошопе
Возможно, вы читаете эту статью, пользуясь программой Adobe Photoshop много лет. Вы помните, когда первый раз установили ее на компьютер? Сколько времени прошло, сколько нового узнали… И чем больше ваш опыт обработки изображений с помощью этого редактора, тем чаще считаете время, потраченное на фотографию или рисунок.
Но все пользователи этого редактора, даже новички, сталкиваются с рутинными операциями. Рутина во всех проявлениях имеет поразительную силу отваживать человека от занятия, каким бы интересным оно ни было.
Наиболее простой способ избавиться от нее и сэкономить время и энтузиазм — пользоваться клавиатурными сокращениями.
Со слоями фотошоперы работают не реже, чем с эффектами
Они — основа при редактировании фотографии или рисунка. Без них 70% возможностей программы, делающих работу в фотошопе гибче, бесполезны. Нарисовать очередную деталь, улучшить четкость за счет фильтра цветового контраста, обработать задний план относительно изображенных объектов, отсечь лишнее или добавить новое — все это немыслимо. Даже обычное рисование было бы затруднительным и утомительным занятием.
Таких примеров более чем достаточно. Но, к счастью, слои есть и никуда не денутся, а значит работать с фотошопом будет легко. А где легкость, там и большой интерес. И в облегчении работы значительно помогают горячие клавиши. Спустимся ниже и узнаем об основных комбинациях.
Горячие клавиши как волшебные заклинания
По умолчанию их больше 10. Разберем основные сочетания по функциям, которые они вызывают.
Создать новый слой
Чтобы создать новый слой в фотошопе, используйте Ctrl + Shift + N . Всплывающее окно предложит вам назвать его, задать процент непрозрачности, режим и цвет, которым он пометится в списке. После нажатия «ОК» новый слой пополнит список.
Для быстрого добавления без диалогов нажмите Ctrl + Shift + Alt + N .
Слить слои
Чтобы объединить слои в фотошопе, используется Ctrl + E как основа всех комбинаций клавиш для работы с объединениями. Да, склеить слои можно по-разному. Например, вышеуказанное сочетание без дополнительных клавиш соединяет выделенный в списке с предыдущим. Чтобы объединить видимые слои в программе, сочетание будет другим: Ctrl + Shift + E . Объединение слоев в фотошопе и вывод на новый осуществляется горячими клавишами Alt + Ctrl + Shift + E . Эта комбинация объединяет из списка все видимые слои в один и выводит объединенное содержимое на новый.
Дублирование
Чтобы создать дубликат слоя в фотошопе, нажмите Ctrl + J . При нажатии этой комбинации клавиш появится его дубликат под именем «оригинала» с приставленным словом «копия». Если скопировать слой в редакторе еще раз, то после этого слова новому слою присвоится порядковый номер копии, начиная с двойки. Это выглядит так: «название копия 2». Всплывающее окно с предложением наименовать копию по-своему появится, если дублировать слой в фотошопе с помощью опции «создать дубликат» в меню, вызванном щелчком правой кнопкой мыши по нужному.
Вырезать на новый
Работает по тому же принципу, что и создание дубликата, но выделенное содержимое из одного и более слоев в новый не копируется, а переносится, сохраняя прежнее расположение. Чтобы выполнить вырезку, выделите нужную часть содержимого и нажмите Shift + Ctrl + J .
Показать список
Чтобы показать слои в фотошопе, нажмите F7 . Нажатие этой клавиши отображает содержащий их список с основными настройками справа. Эта же клавиша убирает список.
Выделение
Стоит отметить, что выделить слой в фотошопе можно как в списке, так и на холсте.
Если вы хотите выделить его в списке, то щелкните по нему. Выделить все поможет комбинация Ctrl + Alt + A . Часть отдельных слоев в списке выделяется левой кнопкой мыши с зажатой клавишей Ctrl .
На рабочем поле, пунктирным контуром, их выделяют двумя способами:
- Комбинация клавиш Ctrl + A, которая выделит весь холст, что позволяет, например, скопировать содержимое целиком
- Щелчок по миниатюре слоя с зажатой клавишей Ctrl, что выделяет только его содержимое
Факт: если выделить более двух слоев из списка и нажать уже известную комбинацию Ctrl + J, то программа создаст сразу несколько дубликатов, присвоив им соответствующие имена.
Создать слой-маску
Чтобы создать слой маску в фотошопе, зажмите Alt , а затем наведите на маленький прямоугольный значок маски, расположенный под специальным списком. Чтобы просмотреть содержимое маски, наведите на крайнюю справа миниатюру слоя, зажав ту же клавишу.
Заблокировать
Эта функция играет роль «подстраховки». Бывает, пользователь обрабатывает-обрабатывает картинку, а вышло, что большую часть работы он сделал «не там». Как итог — откат изменений и испорченное настроение: переделывать-то надо. Чтобы этого избежать, нажмите Ctrl + / после того, как закончили работать с отдельным слоем. Эта комбинация не даст с ним что-либо сделать. Он будет доступен только для выделения содержимого.
Убрать видимость содержимого
Делать часть изображения невидимым не менее полезно, чем блокировать его. С этой функцией удобно, например, отслеживать результат очередной операции при обработке изображения. Чтобы убрать содержимое с холста, нажмите Ctrl + .
Экспорт с расширением PNG
Быстрое сохранение содержимого работает тоже работает как «подстраховка», но уже другого рода. Кроме того, сохраненный файл пригодится как шаблон для будущих работ с изображениями. Все, что нужно для экспорта — это нажать Ctrl + Shift + ` .
И это еще не все
Пользователи Adobe Photoshop работают с куда большими функциями, чем с описанными этой статьей. Более того, по умолчанию горячие клавиши для большинства из них не назначены. Назначать или переназначать комбинации так же легко, как и пользоваться основными функциями. Для этого вызовите специальное меню настроек клавишных сочетаний с помощью комбинации Ctrl + Shift + Alt + K или через контекстном меню «Редактирование → Клавиатурные сокращения».
Эти сочетания горячих клавиш облегчат труд как опытных фотошоперов, так и новичков, недавно установивших редактор. Остается лишь пожелать читателю легкого освоения и успехов в художественных начинаниях.
» виртуальный человечик принял такой вид:
Следует понимать, что каждый слой отвечает за свою часть тела. Слой «ноги » за ноги и так далее. Если мы пожелаем изменить цвет брюк, то нам необходимо активизировать слой, который отвечает за ноги. Для активизации слоя нужно щелкнуть мышкой по нужному слою, при этом кисть займет место напротив активного слоя.
Меняем цвет брюк:
— значит работаем со слоем «ноги ».Запомните: одновременно активным слоем может быть только ОДИН.
2. Перемещение слоев в документе
За перемещение слоев отвечает инструмент «Move Tool » (Перемещение) — он находится на палитре инструментов и выглядит так —
При работе с этим инструментом наверху под главным меню вы увидите панель с его настройками.
В данный момент нас интересует следующая настройка:
Если настройка «Auto Select Layer » (Автовыделение слоя) не отмечена (как на картинке), то в какой бы части документа вы не оказались, перемещаться будет только активный слой. У меня сейчас это слой с ногами. С помощью я переместила ноги влево.
Если настройка «Auto Select Layer » (Автовыделение слоя) отмечена , то перемещаться будет тот слой, на который вы кликните в документе (ухватились за голову — переместили, ухватили мольберт — перетащили и т.д.)
Это очень удобная функция, если объекты достаточно объемные, вот за буквы хвататься тяжелее, в этом случае флажок лучше отключать.
3. Перемещение слоев в палитре слоев.
Теперь поговорим о перемещении слоев в палитре слоев. На данный момент если перечислять сверху вниз, то у меня такой порядок размещения слоев: мольберт, тело и руки, ноги, голова, фон.
Перейдите на палитру слоев, встаньте на слой с ногами, зажмите кнопку мыши и переместите его вверх на место тела (при этом у вас должна была появиться захватывающая рука).
В рабочем документе это отобразится так:
На самом деле, ему больше идет, когда рубаха на выпуск — переместите обратно!
Главное вы поняли смысл перетаскивания слоев. Бывают моменты, что вы не видите слой, обратитесь к палитре, возможно его просто закрывает какой-то из существующих элементов — нужно взять и переместить ваш потерявшийся слой на уровень выше.
4. Скрепление слоев.
Если у вас возникло желание, чтобы голова перемещалась вместе с телом, то в этом вам поможет следующий значок как звено цепи — теперь у нашего человечка голова будет всегда на плечах.
Таким же щелчком можно удалить скрепление. Или наоборот добавить к другим частям тела.
5. Объединение слоя с нижним.
Теперь попробуем объединить два слоя в один.
Сколько можно телу без ног ходить! Давайте их объединим.
Для чего встаем на слой с телом и нажимаем комбинацию клавиш Ctrl+E .
Это означает, что мы объединили слой с нижним. Теперь у нас такая картина:
6. Объединение всех видимых слоев
Чтобы соединить все части тела воедино, следует нажать комбинацию клавиш Shift+Ctrl+E , тогда все слои напротив которых включены будут объединены в один слой. Хотя фоновый слой лучше спрятать, чтобы наш человечик был свободным, а не прибитым к стене.
Теперь у нас остался лишь один прозрачный слой и фоновый слой, который в данный момент скрыт.
Склеить слои в фотошопе означает объединить два и более слоя в один.
Чтобы сперва понять, что такое склеивание и для чего его нужно использовать , разберем простой пример.
У вас есть изображение — это А . Есть другое изображение — это Б . Все они находятся на разных слоях, но в одном документе. Каждое из них можно редактировать в отдельности друг от друга. Затем вы склеиваете А и Б и получается новое изображение — это В, к оторое также можно будет редактировать, но эффекты будут равномерно накладываться на оба изображения.
Например, в коллаже нарисовали грозовую тучу и молнию. Затем объединяете их вместе, чтобы в цветокоррекции добавить темных оттенков и какой-нибудь эффект мрачности.
На самом деле в фотошопе нет понятия «склеить» . Нажмите правой кнопкой мыши по фоновому слою на одноименной палитре. Появится выпадающее меню, где в самом низу вы увидите три варианта действий:
- Объединить слои
- Объединить видимые
- Выполнить сведение
Если правой кнопкой мыши нажать на только один выделенный слой, то вместо первого варианта будет «Объединить с предыдущим». Мне кажется, это лишняя команда и мало кто ей будет пользоваться, поскольку ниже я опишу другую — универсальную, на все случаи жизни.
Перейдем к разбору всех команд.
Объединить слои
С помощью этой команды можно склеить два и более слоя, которые вы выбрали мышью. Выбор осуществляется двумя способами:
1. Зажмите клавишу Ctrl и кликайте по тем миниатюрам, что нужно объединить. Этот способ я бы назвал самым предпочтительным, из-за своей простоты, удобства и универсальности. Такой способ выручает, если нужно склеить находящиеся в разных местах на палитре, вдалеке друг от друга.
2. Если нужно объединить группу стоящих рядом друг с другом — зажмите клавишу Shift , кликните мышкой на начальный слой во главе группы, затем, не отпуская клавиши, по последнему в этой группе.
Объединить видимые
Чтобы было проще понять как действует этот способ, можно ознакомиться со статьей о том, что такое . Вкратце, видимость — это возможность отключить/включить отображение изображения .
Команда «объединить видимые» нужна для того, чтобы одним щелчком мыши объединить все видимые слои. При этом те, где отключена видимость, останутся не тронутыми в документе. Это важная деталь, на ней построена следующая команда.
Выполнить сведение
Данная команда одним щелчком мыши склеит сразу все. Если были невидимые, фотошоп откроет окно, в котором спросит подтверждение действий по их полному удалению. Если вы все объединяете, то зачем нужны невидимые? — Удалить, конечно!
Заметили ошибку в тексте — выделите ее и нажмите Ctrl + Enter . Спасибо!
Правило, что следует держать каждый элемент изображения на отдельном слое , в ряде случаев не работает. Иногда требуется объединить слои вместе. Это могут быть только два слоя или даже сразу все. Для этих целей в фотошопе есть такие команды как объединение , склеивание и сведение . Что означают эти команды, а также в каких случаях и зачем они могут понадобиться объясняется в этой статье.
Итак, чтобы воспользоваться данными командами, у вас должно быть на палитре слоев как минимум два слоя. Доступ к командам объединения открывается через контекстное меню, вызываемое правым кликом мыши по слою.
Объединение слоев
Если вы добились от фрагмента изображения совершенства и знаете, что больше никогда не захотите изменить его, то можно объединить два и более слоев в один. Это не только уменьшит длину вашей палитры слоев, но и сделает меньше размер итогового файла.
Фотошоп предлагает несколько способов как объединить слои.
Объединение с предыдущим
Если вы хотите объединить два слоя , расположенных рядом друг с другом, выберите из этой пары верхний слой, а затем выберите из контекстного меню команду (Merge Down) или нажмите сочетание горячих клавиш Ctrl+E .
Например , нужно объединить 4 и 3 слои. Для этого нужно вызвать меню на 4 слое и выбрать эту команду:
Результат:
Объединение видимых
С помощью (значок глаза с левой стороны) подготовьте к объединению нужные слои: для тех, что нужно схлопнуть — оставьте значок глаза, а у тех слоев, что должны остаться в нетронутом виде — значок глаза снимите.
После этого вызовете контекстное меню щелчком правой кнопкой мыши по любому из видимых слоев и выберите команду (Merge Visible) или нажмите сочетание горячих клавиш Shift+Ctrl+E .
Например , стоит задача схлопнуть только 5, 4 и 3 слои. Значит нужно у 1 и 2 убрать значок видимости:
Результат:
Объединение выделенных
Часто на палитре бардак и слои разбросаны совершенно бессистемно и хаотично. Поэтому, чтобы объединить слои, которые находятся далеко друг от друга, их нужно сперва выделить по общему правилу выделения слоев — с зажатой клавишей Ctrl кликать по очереди на каждый нужный слой (). Они станут выделенными. Теперь к ним можно применить команду Объединить слои (Merge Layers) или нажмите сочетание горячих клавиш Ctrl+E .
Например , нужно схлопнуть 1,3 и 5 слой. Выделите их, после чего выберите команду:
Результат:
Объединение связанных
Если вы , вы также можете без труда их объединить. Сперва нужно выделить все связанные слои. Самый быстрый способ это сделать — через меню программы Слои — Выделить связанные слои (Select Linked Layers). После этого можно открыть контекстное меню и выбрать команду Объединить слои .
Результат:
Склеивание слоев
Вы можете думать о склеивании как о более безопасной версии объединения, поскольку в этом случае вновь созданная склейка появится на новом слое, при этом исходники останутся нетронутыми. Нужно будет просто отключить видимость исходников, чтобы не мешали. Потом в любое время вы всегда можете к ним вернуться.
По-научному это действие в фотошопе называется как Отпечатать слои .
Существует два способа как склеить слои в фотошопе .
Склеивание выделенных
Доступ к команде осуществляется только с помощью горячих клавиш Ctrl+Alt+E . Предварительно нужно те слои, что желаете склеить.
Чтобы не запутаться, новый слой автоматически получит приставку к имени «Объединенное» .
Например , нужно склеить 2 и 4 слой. Выделяем их на палитре с помощью зажатой клавиши Ctrl:
После чего применяем комбинацию горячих клавиш:
Склеивание видимых
Отключите видимость слоев, которые не хотите штамповать, щелкнув мышью по значкам видимости, а затем нажмите сочетание клавиш Ctrl+Shift+Alt+E .
Либо можно также удерживать клавишу Alt при выборе команды .
Например , нужно склеить 3 и 4 слой, значит у остальных нужно убрать значок видимости:
Теперь либо нажмите сочетание горячих клавиш, либо можно вызвать контекстное меню и, нажимая на команду , удерживать нажатой клавишу Alt.
В результате будет склеивание с сохранением оригиналов:
Сведение слоев
Сведение слоев схлопывает абсолютно все слои на палитре, оставляя только один слой. Он автоматически получает имя «Фон» и становится (о чем сигнализирует иконка замочка). Причем все изображения становятся белыми.
Чтобы выполнить сведение слоев, выберите из контекстного меню команду Выполнить сведение (Flatten Image).
Результат:
Скачайте мой PSD-файл и попытайтесь проделать все разобранные примеры, чтобы основательно закрепить прочитанный материал. Объединение слоев в фотошопе это совсем не сложный процесс, но имеет свои нюансы. Потренируйтесь и тогда сразу все поймете. Успехов в обучении!
Заметили ошибку в тексте — выделите ее и нажмите Ctrl + Enter . Спасибо!
Для слияния всех видимых слоёв надо нажать Ctrl+Shift+E , либо клик правой клавишей мыши по любому слою —> Объединить видимые (Merge Visible). Полученный слой будет расположен на месте нижнего видимого слоя и возьмёт его имя. Если в панели слоёв имелся фоновый слой , то видимые слои объединятся в фоновый. Слои с отключенной видимостью останутся нетронутыми.
Важно! При слиянии видимых слоёв, необходимо, чтобы выделенным был один или несколько из видимых слоёв, либо не выделено ни одного.
В панели слоёв видимые слои — «Фон копия 3», «Фон копия 5» и «Фон копия 7», ни один слой не выделен. Полученный слой — «Фон копия 7»
4. Слияние всех слоёв стека с образованием нового слоя.
При этом типе объединения слоёв из всех слоёв стека создаётся один новый слой, расположенный на самом верху стека, и при этом все остальные слои (которые были в стеке до слияния) остаются нетронутыми. Для такого объединения следует нажать клавиши Ctrl+Shift+Alt+E . Можно также удерживая Alt, кликнуть правой клавишей мыши по любому слою и нажать на сроку «Объединить видимые» (Merge Visible).
Внимание!
Фоновый слой также участвует в объединении!
Все слои, включая фоновый, были слиты в новый слой, автоматически названный «Слой 1». Исходные слои остались без изменений.
5. Объединение слоёв в смарт-объект
Зажав Ctrl, выделите нужные слои. Затем кликните правой клавишей мыши по любому из выделенных слоёв и в открывшемся контекстном меню нажмите на пункт «Преобразовать в смарт-объект» (Convert to Smart Objects).
В панели слоёв слои — «Фон копия 3», «Фон копия 5» и «Фон копия 7» были преобразованы в смарт-объект (Photoshop автоматически его именовал «Фон копия 7»), на рисунке на панели справа смарт-объект отмечен значком в правом нижнем углу миниатюры слоя.
Объединение слоёв через их группирование
Объединение слоёв через их группирование не является каким-либо самостоятельным способом объединения слоёв. Этот способ применяется, когда у вы работаете со сложным документом с большим количеством слоёв и вам нужно объединить большое количество определённых слоёв.
Для начала вам необходимо выделить слои, используя зажатую клавишу Ctrl и клик по нужным слоям. Затем нажмите Ctrl+G для их группирования. В данном случае, группирование нужно для того, чтобы вы убедились, что в группе присутствуют именно те слои, которые нужны, если нет, то вы всегда можете удалить или добавить слои из/в группу. Иными словами, вы просто лишний проверяете правильность выбора нужных слоёв перед их объединением.
Затем, вам нужно сделать правый клик по группе и нажать на строку «Объединить группу» (Merge Group).
Ещё раз заостряю ваше внимание, что данные способы (кроме слияния в смарт-объект) подходят для слоёв с нормальным режимом наложения. Если же режимы наложения изменены, то результат объединения может отличаться от ожидаемых, т.е. изображение в документе может измениться, причём изменения могут быть как незначительными, так и кардинальными. Чтобы избежать таких проблем и просто повысить свой уровень знаний Photoshop, читайте статью «Объединение слоёв с различными режимами наложения в Photoshop».
Учимся объединять режимы наложения | Photoshop
Если вы раньше уже использовали Photoshop, то наверняка знаете о режимах наложения (Blend Mode)– простой и эффективной настройке того, как два или более слоев накладываются друг на друга, и взаимодействуют друг с другом.
Режимы наложения можно использовать для создания креативных эффектов, но они также часто применяются в ретушировании фотографий. Например, режим «Экран» (Screen) позволит осветлить недоэкспонированный снимок, а «Умножение» (Multiply) применяется для затемнения фотографий. Режим «Перекрытие» (Overlay) мгновенно увеличивает контраст на изображениях, где нужно сделать акцент на деталях.
Возможно, вам даже доводилось использовать функцию объединения слоев в Photoshop. Объединение слоев имеет несколько весомых преимуществ, так как помогает сохранять порядок слоев в панели, и уменьшает вес финального документа. Также объединение слоев иногда может понадобиться перед тем, как продолжить редактирование изображения.
Но временами происходят странные вещи, особенно если мы пытаемся объединить несколько слоев с разными режимами наложения. В результате получается абсолютно иное изображение, чем было до объединения. В сегодняшней статье мы познакомимся с этой проблемой, разберемся, почему она возникает, и научимся обходить ее!
Чтобы проблема была наглядной, я быстренько создал композицию, используя три разных фотографии и несколько режимов наложения. Если взглянуть на мою панель слоев, то можно увидеть, что я уже добавил все три фотографии в документ, и для каждой из них используется отдельный слой:
Панель слоев, на которой каждая фотография находится на отдельном слое
Давайте просмотрим все фотографии, начиная с нижней. Я отключаю видимость двух верхних слоев:
Временно скрываем два верхних слоя в документе
Эта процедура позволяет нам увидеть только нижний слой. Это та фотография, которую я буду использовать в качестве отправной точки в процессе создания композиции:
Изображение из самого нижнего слоя
Так как это самый последний слой в композиции, я оставляю его режим наложения «Обычный» (Normal, стандартный режим):
Оставляем «Обычный» режим наложения на нижнем слое
Далее, я включаю второе изображение (центральный слой на панели), кликая по все той же иконке видимости:
Кликаем по иконке видимости на втором слое (Layer 2)
Вот наша вторая фотография. Чтобы сэкономить время, я уже обрезал ее и расположил так, чтобы она сочеталась с нашей композицией:
Фотография с центрального слоя
Сейчас режим наложения этого слоя также выставлен на «Нормальный», поэтому он полностью перекрывает нижележащее изображение. Чтобы две эти фотографии нормально взаимодействовали друг с другом, для начала нужно кликнуть по «Layer 2» на панели слоев.
Затем, нужно изменить режим наложения с «Нормальный» на «Умножение» (Multiply). Кроме того, следует уменьшить «Непрозрачность» (Opacity) до 60%:
Изменяем режим наложения на «Умножение» и уменьшаем «Непрозрачность» до 60%
Таким получился результат смешения двух слоев:
Эффект смешивания Слоя 1 и Слоя 2
Теперь давайте перейдем к третьему изображению (в самом верхнем слое). Возвращаем его на рабочую поверхность, кликая по иконке видимости:
Нажимаем по иконке видимости у Слой 3
Вот наше верхнее изображение. Для экономии времени я заранее его обрезал и поместил на рабочую поверхность:
Изображение с верхнего слоя
Чтобы объединить эту фотографию с теми, что расположены ниже, кликните по «Layer 3» для его выделения, а затем измените режим наложения с «Нормальный» на «Перекрытие» (Overlay):
Изменяем режим наложения верхнего изображения на «Перекрытие»
Вот что получается при смешивании всех трех слоев. Не так уж и плохо, учитывая то, что для достижения такого эффекта нам пришлось лишь пару раз изменить режимы наложения и снизить уровень непрозрачности центрального слоя:
Результат смешивания всех трех изображений
Мы уже сейчас довольны результатом, но нужно внести кое-какие корректировки. Перед тем как сделать это, объединим слои вместе. Теперь, вы можете подумать, что все, что нам осталось сделать, это просто объединить два верхних слоя, так как только у них изменены режимы наложения. Давайте проверим, что получится, если объединить только два верхних слоя.
Есть несколько способов объединить их. Один из них – команда «Объединить с предыдущим» (Merge Down), которая объединяет текущий выделенный слой с тем, что расположен ниже. Давайте выделим верхний слой (Layer 3), а затем перейдем в меню «Слои» (Layers) и выберем пункт «Объединить с предыдущим»:
Слои > Объединить с предыдущим (Layer > Merge Down)
Такой результат у нас получается после объединения верхнего слоя, режим наложения которого выставлен на «Перекрытие» со слоем пониже (с режимом наложения «Умножение»). Как видно, что-то пошло не так. Картинка сразу же потеряла контраст, и стала гораздо темнее, чем была раньше:
Результат после применения команды «Объединить с предыдущим»
Давайте взглянем на панель слоев, и попробуем выяснить, что же случилось. Можно увидеть, что два верхних слоя объединились в один «Layer 2», но что же случилось с режимом наложения «Перекрытие»? Он исчез! Все, что осталось, это эффект от режима «Умножение». Это объясняет, почему изображение стало темней:
Режим смешивания «Перекрытие» исчез. Остался лишь режим «Умножение»
Ну что ж, этот метод не сработал, поэтому я грустно нажимаю Ctrl+Z (Win) или Command+Z (Mac), чтобы отменить последнее действие. Еще один способ объединить слои заключается в команде «Объединить слои» (Merge Layers). Выделив самый верхний слой, я нажимаю клавишу Shift и кликаю по среднему слою. Это позволяет одновременно выделить оба слоя:
Выделяем оба слоя с разными режимами наложения
Затем переходим в меню «Слои» в самом верху экрана, и кликаем по пункту «Объединить слои» (Merge Layers):
Меню Слои > Объединить слои (Layers > Merge Layers)
Но это тоже не сработало. Конечно же, результат отличается от того, что был в прошлый раз, но это все равно не то. Два верхних изображения объединились вместе, но что же случилось с третьим изображением (на самом нижнем слое)?
Оно вообще исчезло:
Результат, после применения команды «Объединить слои»
Взглянув на панель слоев, можно увидеть, что Photoshop снова объединил два верхних слоя, но на этот раз он самостоятельно отменил выставленные режимы наложения, и вернул их в исходное положение (режим наложения «Обычный»). Поэтому полученный слой полностью блокирует изображение, расположенное под ним:
Команда «Объединить слои» отменила режимы наложения на обоих слоях
Так что же происходит? Почему мы не можем просто объединить слои с разными режимами наложения без изменений общей композиции? Хороший вопрос. Он настолько хороший, что вынуждает найти как минимум три хорошие причины, почему эти методы не работают.
Первая причина заключается в том, что именно делают режимы наложения в Photoshop, или точнее, чего они не делают. Режимы наложения не изменяют пиксели изображения. Они просто изменяют то, как пиксели разных слоев взаимодействуют между собой. После изменения режима наложения мы видим не что иное, как предварительный просмотр этого взаимодействия. Сами пиксели не изменяются.
Чтобы наглядно это объяснить, нажмем Ctrl+Z (Win) / Command+Z (Mac) и отменим последнее действие. Затем, изменим режим смешивания верхнего слоя (Layer 3) с «Перекрытие» обратно на «Обычный»:
Выставляем режим смешивания верхнего слоя обратно на «Обычный»
«Обычный» означает, что слой вообще не будет взаимодействовать с остальными слоями. Поэтому мы видим, что картинка на слое не изменилась. Изменяя режим смешивания на «Перекрытие», я изменял лишь то, как пиксели этого слоя будут взаимодействовать с пикселями слоя, расположенного под ним. Если выставить другой режим смешивания, то результат будет иным, но все равно изменения будут лишь на поверхности.
Исходное изображение в слое никогда не изменяется:
Режимы наложения не изменяют самого изображения
Вторая причина заключается в том, что слой в Photoshop может иметь только один режим наложения. Каждый режим отвечает за то, как именно пиксели слоя будут себя вести, но при этом можно использовать лишь один режим. Режим смешивания «Перекрытие», к примеру, увеличивает контраст изображения, режим «Умножение» затемняет его. Нужно выбирать один из множества. Не получится, чтобы один и тот же слой одновременно был и затемнен и имел повышенный контраст.
Третья причина, почему нельзя объединить режимы наложения слоев, заключается в том, что сама композиция – это результат не только объединения этих двух слоев. Результат получен от взаимодействия всех трех слоев, включая самый нижний, режим наложения которого выставлен на «Нормальный». Помните, что эти слои смешиваются не только между собой, но и с последним, третьим слоем. Это значит, что если вы хотите сохранить такой же результат после объединения, то нужно объединять все слои.
На самом деле, нельзя сделать то, что я изначально пытался сделать. Я могу объединить слои с «Перекрытием» и «Умножением», но это повлияет на внешний вид изображения. Теперь мы хотя бы понимаем, почему так происходит! Проблема заключалась в том, что мы всегда забывали о последнем слое. Результат формируют не только два верхних слоя, а комбинация всех трех слоев. Чтобы получить результат, нужно объединять все три слоя.
Единственное, чего я совсем не хочу делать, это сводить изображение. Я хочу, чтобы все слои были доступны. К счастью, в Photoshop есть скрытый «клавиатурный трюк», который позволит нам сделать именно это! Для начала, выделите верхний слой на панели слоев:
Выделяем верхний слой
Нажмите и удерживайте клавиши Shift, Alt и Ctrl (Win) / Shift, Option и Command (Mac), и нажмите клавишу Е. Photoshop делает скриншот того, как на данный момент выглядит изображение (со всеми включенными режимами наложения), а затем помещает снимок на новый слой, расположенный поверх всех остальных. Если взглянуть на панель слоев, то мы увидим, что появился четвертый слой (Layer 4):
Photoshop делает скриншот композиции и помещает ее на новый слой
Чтобы лучше понять, что произошло, я зажму клавишу Alt (Win) / Option (Mac), и кликну по иконке видимости у четвертого слоя. Это позволит оставить видимым «Layer 4», но отключит все нижележащие слои:
Отключаем все слои, кроме верхнего, при помощи зажатой клавиши Alt/Option и клика по иконке видимости слоя
Несмотря на то, что сейчас мы можем видеть только «Layer 4», внешний вид изображения абсолютно не изменился. Это происходит потому, что все эффекты теперь отображены на отдельном слое:
Все три слоя успешно объединены в один новый слой
Чтобы снова включить видимость всех слоев, нужно зажать Alt (Win) / Option (Mac) и кликнуть по иконке видимости четвертого слоя:
Повторно включаем остальные слои на панели
Теперь переименуем самый верхний слой. Для этого дважды кликаем по названию (Layer 4), и вводим новое имя «Merged». Чтобы подтвердить изменения, нужно нажать Enter (Win) / Return (Mac):
Переименовываем новый слой в Merged
И на этом все! Именно так в Photoshop можно объединить несколько слоев с разными режимами наложения.
Данная публикация является переводом статьи «How To Merge Layer Blend Modes In Photoshop» , подготовленная редакцией проекта.
Слияние HDR с использованием слоев
Есть метод, который может дать хорошие результаты при достаточно хороших оригинальных фотографиях. У меня нет оригинальной статьи под рукой, но я могу описать метод, но это зависит от вас, чтобы найти конкретные детали, которые вам нужны, чтобы получить желаемые результаты.
Давайте начнем с объединения всего двух изображений. Загрузите их в слои одного документа Photoshop. Неважно, какое изображение вы наносите сверху, важно то, что оба изображения выстраиваются идеально.
Следующий шаг — добавить маску прозрачности слоя к верхнему слою. Перейдите в меню «Слой»> «Новая маска»> «Маска прозрачности». (Извините, если это не точное имя, мой PS на испанском языке).
Если вы не знаете, как работают маски прозрачности: они довольно простые, белые области маски будут отображать слой, черные области будут скрывать содержимое слоя, показывая все, что находится ниже. Значения серого будут частично отображать слой, делая его полупрозрачным. Чем темнее маска, тем прозрачнее становится слой.
Теперь, если у вас есть два слоя с разной экспозицией, у одного есть детали тени, а у другого — детали подсветки. Суть метода состоит в том, чтобы сделать прозрачной часть изображения на верхнем слое, которая не имеет деталей, чтобы позволить ей показать соответствующие детали на нижнем слое. Вы можете нарисовать маску прозрачности вручную, но это будет работать только на простых изображениях, которые не имеют сложных деталей, в противном случае это будет мучительно много времени. Хитрость заключается в использовании одного из изображений для создания маски в градациях серого.
Просто выберите один из слоев, щелкнув соответствующий значок на палитре слоев. Выберите все и Edit> copy (Ctrl + C в Windows). Затем Alt + нажмите на иконку маски слоя на палитре слоев. (Когда вы создали Маску на шаге 2, помимо значка слоя появился новый значок). Маска прозрачности по умолчанию полностью белая и показывает весь слой. Когда вы нажмете Alt + щелкните значок, вы увидите действительную маску, таким образом, ваше изображение будет выглядеть белым. Теперь вставьте изображение в маску (Ctrl + V). Это создаст маску в градациях серого с вашим изображением в качестве шаблона.
Помните, что маска должна иметь темные области в тех частях верхнего изображения, которые вам нужно скрыть, в тех, которые не содержат деталей. Если ваше верхнее изображение имеет яркие детали, то этот шаг не нужен. Если ваше верхнее изображение имеет теневые детали, то вам нужно сделать негатив маски. Просто нажмите Ctrl + I, чтобы инвертировать изображение, пока вы находитесь в режиме редактирования маски (когда вы нажали Alt +, щелкнув значок маски).
Теперь нажмите значок слоя, чтобы увидеть результаты. Они будут разочаровывать в это время, но сохраняйте спокойствие. Теперь вы вносите несколько изменений в соответствии с вашими творческими потребностями. Одна из основных настроек заключается в изменении контраста, уровней и кривых маски. Просто нажмите значок маски и используйте обычные диалоги настройки изображения. Изменяя их, вы изменяете тон серых областей маски, тем самым изменяя количество показа / скрытия в каждой точке.
Когда вы приблизите желаемые результаты, сделайте точные настройки для каждого исходного изображения. Вы можете настроить маску с помощью кисти, если это необходимо. Наконец, вам нужно применить некоторую степень размытия по Гауссу к маске, чтобы создать более мягкий переход между изображениями.
Это общий метод. Как только вы получите его причуды, вы узнаете свои собственные приемы и ярлыки. Это не то же самое для всех изображений, некоторые требуют определенных настроек, а другие требуют корректировки в другом направлении. Эта же идея действительна для использования более 3 изображений, вам просто нужно решить, какие области изображения должны быть показаны.
Что касается того, какое изображение использовать для маски, вам нужно попробовать оба варианта. В зависимости от изображений одно может работать лучше, чем другое. Практикуйтесь и будьте терпеливы.
Как объединить и сгладить слои в Photoshop (Уроки)
Что означает объединение или сглаживание слоев? По сути, это объединение слоев для удобного группового редактирования. Например, если вы хотите изменить все цвета текста на красный, вы можете объединить все текстовые слои и просто изменить цвет один раз.
Однако слияние и сглаживание — это не совсем одно и то же. Самая большая разница в том, что когда вы можете выбрать слои, которые хотите объединить, и отредактировать элементы, но когда вы сведете слои к изображению, все слои станут изображением, и вы больше не сможете редактировать их по отдельности.
Верно, это могло бы сбить с толку. Не волнуйся! Вы поймете это, увидев этот простой пример ниже. Например, у меня есть три слоя с фигурами и два слоя с текстом. Теперь я покажу вам различные способы сведения и объединения слоев в Photoshop.
3 способа объединения слоев в Photoshop
Вы можете объединить слои из верхнего меню Layer > Merge Layers / Merge Visible или вы можете объединить слои из скрытого меню на панели Layers .
Примечание. Снимки экрана взяты из версии Adobe Photoshop CC 2021 для Mac. Windows или другие версии могут выглядеть иначе.
Шаг 1: Выберите слои, которые вы хотите объединить. Здесь я выбираю два текстовых слоя.
Шаг 2: Перейдите в верхнее меню и выберите Layer > Merge Layers .
Вот и все, ваши текстовые слои объединены в один!
Метод 2: с панели «Слои»
Шаг 1: Выберите слои.Теперь давайте выберем слои-фигуры.
Шаг 2: Щелкните скрытое меню в правом верхнем углу панели «Слои» и выберите Объединить слои .
Метод 3: объединить видимые слои
Если у вас есть слой, который вы не хотите объединять, вы можете щелкнуть значок глаза рядом со слоем, чтобы скрыть слой.
Выберите другие слои, которые вы хотите объединить, используйте любой из двух методов, описанных выше, и выберите Объединить видимые вместо Объединить слои.
Вы увидите, что будут объединены только видимые слои.
Этот метод отлично подойдет, если вы хотите редактировать все объекты вместе, кроме одного. Например, вы можете изменить все цвета объекта на черный, кроме треугольника.
2 способа сглаживания слоев в Photoshop
Подобно объединению слоев, вы можете сгладить слои (изображение) из верхнего меню или панели «Слои».
Шаг 1: Выберите любой слой на панели слоев.
Шаг 2: Перейдите в верхнее меню Layer > Flatten Image .
Вы увидите, что все объединяется в фоновый слой, и заметите, что фон становится белым, а не прозрачным (как было раньше).
Метод 2: с панели «Слои»
Шаг 1: То же самое, выделяем любой слой.
А теперь попробуем что-нибудь другое. Скройте слой с треугольником.
Шаг 2: Щелкните скрытое меню на панели «Слои» и выберите Flatten Image .Появится всплывающее окно с вопросом, хотите ли вы удалить скрытые слои . Нажмите ОК .
Теперь сглажены только видимые слои, и ваше окончательное изображение будет выглядеть так. Скрытый слой не будет отображаться, как при объединении слоев.
Заключительные подсказки
К настоящему времени вы должны увидеть основное различие между сведением слоев и объединением слоев. Когда вы объединяете слои, вы можете выбирать и редактировать разные слои. Но если вы сведете слои, все слои объединятся в одно изображение, вы можете редактировать только все изображение, и прозрачность станет сплошным фоном.
Около 9000 июня 2 Джун — опытный графический дизайнер, специализирующийся на дизайне брендов. Photoshop — важный инструмент, который она использует каждый день вместе с другими программами Adobe для своей творческой работы.Как объединить слои в Photoshop (пошаговое руководство)
Ключевым моментом является упорядочение слоев. Вот как объединить слои в Photoshop.
Photoshop работает со слоями. Слои имеют решающее значение, потому что они позволяют применять неразрушающий подход к редактированию фотографий.Они полезны, потому что позволяют скрыть или удалить изменения одним щелчком мыши. В какой-то момент вам нужно будет объединить все слои для экспорта файла. Возможно, вы захотите распечатать свою фотографию или поделиться ею в социальных сетях. Слияние слоев несложно, но вы должны знать, что делаете, иначе вы рискуете потерять свою работу.
Давайте посмотрим, как объединить слои в Photoshop за несколько простых шагов.
Связанный: Как отбелить зубы в Photoshop
Пошаговое руководство по объединению слоев в Photoshop
Существует три различных метода объединения слоев в Photoshop.Мы собираемся использовать последнюю версию Photoshop. Убедитесь, что вы используете наиболее подходящий метод в зависимости от того, что вы хотите получить.
Прочтите до конца, чтобы узнать о скрытом методе объединения всех слоев в Photoshop.
Метод 1: объединить слои
Пришло время завершить постобработку и отправить ее на печать. Давайте посмотрим на первый метод объединения слоев в Photoshop.
Шаг 1. Откройте панель слоев
Если вы еще этого не сделали, откройте панель слоев в верхней строке меню.
Перейдите в «Окно»> «Слои» или нажмите F7 на клавиатуре.
Вы увидите панель «Слои» в правом нижнем углу окна Photoshop.
Шаг 2: Выберите слои
Выберите все слои, которые вы хотите объединить, щелкнув левой кнопкой мыши на верхнем слое.
Нажмите и удерживайте Shift на клавиатуре и щелкните левой кнопкой мыши фоновый слой внизу списка.
Шаг 3: Объедините слои на фото
Теперь вы можете щелкнуть правой кнопкой мыши выбранные слои и, когда откроется меню, щелкнуть «Объединить слои».
Если вы похожи на меня, вам нравятся сочетания клавиш, нажмите Ctrl + E (Windows) или Cmd + E (Mac). Все выбранные слои объединятся в один.
Метод 2: объединить видимые слои в Photoshop
На этот раз мы воспользуемся другим подходом. По какой-то причине вы хотите скрыть, но не удалять некоторые из созданных вами слоев. При этом нужно уменьшить размер файла. В этом случае на помощь приходит «Объединить видимое».
Шаг 1. Отображение панели слоев
Этот шаг аналогичен методу 1.Нажмите F7, чтобы открыть панель «Слои». В противном случае перейдите в Window> Layers.
Шаг 2: Скрыть слои
Щелкните левой кнопкой мыши значок глаза, чтобы скрыть слои, которые не нужно объединять. Щелкните еще раз, чтобы сделать его видимым.
Шаг 3: Объединение видимых слоев
Щелкните правой кнопкой мыши один из видимых слоев. В открывшемся меню выберите «Объединить видимые». Как видите, функция «Объединение слоев» отключена.
После того, как вы нажмете «Объединить видимые», Photoshop объединит видимые слои в один, оставив скрытые слои нетронутыми.
Сочетание клавиш : Ctrl + Shift + E (Windows), Cmd + Shift + E (Mac)
Метод 3: развернуть изображение
Этот метод полезен, если вам нужно уменьшить размер файла. Инструмент сведения объединяет все слои в один и удаляет все скрытые слои.
Поскольку при этом теряются все слои, используйте его только в том случае, если уверены, что это то, что вам нужно. После сохранения и закрытия документа невозможно восстановить все отдельные слои, которые у вас были.
Шаг 1. Сглаживание слоев
Щелкните правой кнопкой мыши любой из слоев в списке и выберите в меню «Свести изображение».
Шаг 2: Подтвердите
Если у вас есть скрытые слои, во всплывающем окне вас попросят подтвердить, что вы хотите их удалить.
Если у вас нет скрытых слоев, Photoshop продолжит работу без запроса подтверждения.
Секретный метод: объединить все слои
Этот метод — лучший способ объединить слои, и я всегда им пользуюсь. Через мгновение вы поймете, почему. Интересно то, что это доступно только с помощью сочетания клавиш.
Это полезно, потому что позволяет сохранить все существующие слои и объединить их как копию в новый слой.В своем рабочем процессе постобработки я использую его для хранения отдельной копии моей исходной фотографии, слоев редактирования и окончательного изображения.
Связанный: Как обрезать изображение в Photoshop
Шаг 1. Начните с верхнего слоя
При создании нового слоя в Photoshop он появляется на панели слоев поверх текущего слоя. Вам нужно, чтобы ваши объединенные слои находились в верхней части списка слоев. Итак, вы должны выбрать верхний слой на панели слоев.
Шаг 2. Объедините копии всех слоев в новый слой
Теперь используйте секретный ярлык, чтобы объединить все слои в новый как копию.
Секретное сочетание клавиш : Shift + Ctrl + Alt + E (Windows) или Shift + Cmd + Option + E (Mac)
Если вы теперь посмотрите на панель Layers, вы увидите новый слой поверх всех исходные слои. Этот новый слой является объединенной копией всех остальных имеющихся слоев.
Шаг 3. Переименуйте новый слой в
.Рекомендуется переименовывать слои. Используйте описательные имена, чтобы ваш рабочий процесс был эффективным и понятным. Выберите слой, который нужно переименовать, и дважды щелкните имя слоя.Введите новое имя и нажмите Enter. Это так просто. На этом изображении вы можете увидеть, как я переименовываю свои слои, когда объединяю их в Photoshop.
Попробуйте Photoshop бесплатно здесь.
Прежде, чем ты уйдешь
Теперь вы знаете, как объединять слои в Photoshop. С помощью этих методов вы можете улучшить и ускорить постобработку. Вы также можете избежать потери важной информации, приняв неразрушающий рабочий процесс.
Стефано Кайони — фотограф из Сиднея, Австралия.Основатель и редактор Pixinfocus, его страсть к фотографии помогает ему исследовать новые места и жить в новых приключениях. Благодаря фотографии он восстановил связь с природой и смог путешествовать по миру и фотографировать одни из самых красивых мест на Земле.
Как объединить слои в Photoshop (с помощью ярлыков!)
Научиться объединять слои в Photoshop — еще одна важная вещь, о которой нужно помнить при работе со слоями. Слияние может не только организовать панель слоев, но и уменьшить размер проекта.
В этом уроке вы познакомитесь с тонкостями объединения слоев в Photoshop. Благодаря различным методам и сочетаниям клавиш объединение нескольких слоев стало еще проще!
Почему нужно объединять слои?
Объединение слоев может быть полезно по двум основным причинам: оно уменьшает размер вашего проекта и упорядочивает панель слоев.
Вот как:
— Уменьшает размер документа
проектов Photoshop обычно представляют собой файлы PSD. По мере того, как вы создаете больше слоев и добавляете новые изображения в проект, он неизбежно увеличивается в размере.Проблема в том, что файлы PSD имеют ограничение в 2 ГБ. Когда вы работаете с тоннами слоев, это создает небольшую проблему.
К счастью, вы можете объединять слои, чтобы уменьшить размер файла вашего проекта. Поскольку объединение нескольких слоев объединяет слои в один, остается меньше информации для хранения.
Подробнее: Что делать, если ваш проект Photoshop слишком велик для экономии
— Организует панель слоев
Вторая причина, по которой вы можете захотеть объединить слои в Photoshop, состоит в том, чтобы упорядочить панель слоев.Если у вас есть два или более слоев, которые служат одной и той же цели, вы можете подумать о том, чтобы объединить их, чтобы уменьшить беспорядок.
- Перед слиянием
- После слияния. Намного более чистые слои панели.
Хотя это полезно, объединение слоев делает (почти) невозможным повторно редактировать объединенные слои по отдельности. В некоторых случаях вы можете разделить слои, но это не самый эффективный вариант.
Если вы объединяете слои исключительно для организации панели слоев, рассмотрите возможность использования групп или ссылок.
- ссылки
- группы
Как объединить слои в Photoshop
Есть несколько способов объединения слоев в Photoshop. Прежде чем обсуждать сочетания клавиш, давайте поговорим о том, как сделать это вручную.
Сначала выберите слои, которые вы хотите объединить. Чтобы выбрать последовательность слоев, удерживайте Shift, и щелкните между первым и последним слоями, которые вы хотите объединить.
Если вы предпочитаете выбирать слои по отдельности, удерживайте Command (Mac) или Control (ПК) и щелкните на слоях, чтобы выделить их.
Выделив слои, щелкните правой кнопкой мыши и выберите «Объединить слои».
Или перейдите к Layer> Merge Layers для достижения того же результата.
В результате все выбранные вами слои будут объединены в один.
Как объединить видимые слои в Photoshop
Вместо того, чтобы выбирать слои, которые вы хотите объединить, вы можете объединить ряд слоев в зависимости от их видимости.
В стеке слоев щелкните значок глаза, чтобы сделать определенные слои невидимыми. Сделайте это только со слоями, которые не хотите объединять.
Теперь единственными видимыми слоями будут те, которые вы хотите объединить.
Щелкните правой кнопкой мыши на ваших слоях и выберите «Объединить видимые».’
Все ваши невидимые слои останутся на месте, а все остальное сольется в один.
После слияния применяется видимое.
Вместо того, чтобы щелкнуть правой кнопкой мыши, вы также можете перейти к Layer> Merge Visible .
Объединение видимых слоев в Photoshop наиболее полезно, когда вам нужно объединить большое количество слоев. Вместо того, чтобы вручную выбирать кучу слоев, вы можете переключить видимость нескольких слоев, которые хотите сохранить.
Это большая экономия времени, когда у вас большой стек слоев!
Как объединить все слои в фоновый слой
Может быть, вы не хотите объединять слои по отдельности, но лучше все объединить в фоновый слой. Есть быстрый способ сделать это, не выбирая какие-либо слои!
Просто щелкните правой кнопкой мыши на любом слое и выберите «Flatten Image».
Это объединит всех ваших слоев в фоновый слой одним щелчком мыши.Никаких лишних щелчков мышью!
Сглаживание изображения дает вам меньше контроля над тем, какие слои объединять, но это быстрый способ объединить все сразу.
Сочетания клавиш для объединения слоев в Photoshop
Если вы хотите иметь хоть какой-то шанс ускорить рабочий процесс в Photoshop, изучение сочетаний клавиш имеет решающее значение. Вот несколько сочетаний клавиш для объединения слоев в Photoshop, которые помогут вам объединить слои за меньшее время.
1.Объединить слои —
Command + E (Mac) / Control + E (ПК)
Объединяет два или более выбранных слоя. Это сочетание клавиш идеально подходит для объединения определенных слоев.
2. Объединить видимые слои —
Shift + Command + E (Mac) / Shift + Control + E (ПК)
Объединит все видимые слои на вашей панели слоев. Вместо того, чтобы выбирать слои по отдельности, этот метод использует видимость слоев, чтобы решить, какие слои объединить.
3. Дублирование и объединение слоев —
Shift + Command + Option + E (Mac) / Shift + Control + Alt + E (ПК)
Этот ярлык дублирует и объединяет выбранные вами слои. Это наиболее полезно, когда вы хотите объединить слои, имея резервную копию оригиналов.
Обратная сторона слияния слоев
Теперь, когда вы знакомы с тонкостями объединения слоев в Photoshop, важно понимать недостатки этого.
Да, объединение слоев упорядочит панель слоев и уменьшит размер проекта. Проблема в том, что невозможно редактировать эти объединенные слои по отдельности.
После объединения слоев вы можете редактировать только эти слои целиком. Вы теряете возможность редактировать слои по отдельности.
Если для вас это не проблема, то объединяйтесь!
Если это не работает для вас, попробуйте рассмотреть другие альтернативы.
Альтернативы слиянию слоев
Если цель — просто организовать стек слоев, есть варианты лучше, чем объединение слоев.Давайте рассмотрим несколько лучших методов организации слоев, которые вы можете использовать вместо объединения слоев.
— Группы
Группы — это основная форма организации слоев. Вместо того, чтобы объединять несколько слоев в один, он сохраняет серию слоев в «группе». Эта группа работает так же, как папка на вашем компьютере. Он хранит информацию, но может быть скрыт, когда не используется.
Подробнее: Как группировать слои в Photoshop
— Связанные слои
Многие люди объединяют слои, чтобы синхронно перемещаться по холсту.Например, если вы хотите, чтобы слои текста и фигуры перемещались вместе, вы можете рассмотреть возможность их объединения.
Вместо этого вы можете связать несколько слоев вместе. Прелесть этого заключается в том, что все связанные слои будут перемещаться на холсте вместе, оставаясь при этом доступными для редактирования по отдельности. Это еще одна отличная альтернатива объединению слоев в Photoshop.
Подробнее: Как связать слои в Photoshop
— Смарт-объекты
Смарт-объекты — это объединенные слои с резервным планом.Вместо того, чтобы окончательно объединять слои, смарт-объекты объединяют несколько слоев, позволяя вам по-прежнему получать доступ к отдельным слоям.
Это не поможет уменьшить размер вашего документа, но это отличный способ организовать панель слоев без разрушения.
Подробнее: Как использовать смарт-объекты в Photoshop
Заключение
Умение объединять слои в Photoshop — важный навык. Если у вас возникнут проблемы с размерами проекта или загроможденной панелью слоев, вам может помочь объединение слоев.
Проблема в том, что слияние слоев в основном происходит навсегда. После их объединения вы больше не сможете редактировать отдельные слои. В Photoshop есть способы разъединить слои, но лучше с самого начала использовать другие альтернативы.
Если вы настроили объединение слоев, обязательно используйте сочетания клавиш для объединения слоев в Photoshop. Это не только сэкономит ваше время, но и поможет достичь тех же результатов с меньшим количеством кликов. Это беспроигрышный вариант!
Хотите больше подобных уроков? Подпишитесь на нашу еженедельную рассылку, чтобы получать больше фотографий и советов по редактированию фотографий, которые будут доставлены прямо на ваш почтовый ящик!
— Брендан
Как изменить размер и объединить слои в Photoshop
Одна из самых мощных и недооцененных функций Photoshop — это возможность организовать ваш дизайн по слоям.
Одна из самых мощных и недооцененных функций Photoshop — это возможность упорядочить дизайн по слоям. Использование слоев позволяет легко удалять и корректировать элементы неразрушающим образом.
Как изменить размер слоев в Photoshop
- Убедитесь, что слой, размер которого вы хотите изменить, выбран на панели слоев, щелкнув по нему. (Если вы не видите панель слоев, перейдите в Window > Layers , чтобы открыть ее.)
- На панели «Инструменты» выберите инструмент «Прямоугольная область» (или воспользуйтесь сочетанием клавиш M ).
- Щелкните правой кнопкой мыши в любом месте холста и выберите Free Transform . Вы должны увидеть ограничительную рамку вокруг слоя, размер которого нужно изменить.
- Наведите указатель мыши на один из углов слоя, нажмите и удерживайте клавишу Shift , чтобы сохранить соотношение сторон, и перетащите угол в наш за пределы в зависимости от того, хотите ли вы сделать изображение меньше или больше.Вы также можете удерживать нажатой клавишу Alt , если хотите, чтобы центральная точка оставалась той же.
- Нажмите Введите , когда вы измените размер так, как хотите.
Вы также можете изменить размер в процентах. После выбора «Свободное преобразование» вместо использования ограничивающей рамки для изменения размера изображения просто измените процент ширины или высоты в меню, которое отображается в верхней части Photoshop.Убедитесь, что размеры ширины и высоты связаны с кнопкой сохранения соотношения сторон, выделенной на скриншоте ниже.
Как объединить слои в Photoshop
Если вы хотите предотвратить изменение нескольких слоев независимо друг от друга, вы можете объединить их. Конечно, как только вы объедините слои, вы не сможете легко разделить их, особенно в сложной конструкции.
- Выберите слои, которые вы хотите объединить, удерживая клавишу Command (Mac) или Control (Windows) и щелкая по слоям.Если вы выбираете последовательные слои, вы можете вместо этого удерживать Shift .
- Щелкните правой кнопкой мыши любой из выбранных слоев и выберите Объединить слои .
Если вы хотите объединить все слои в вашем изображении, вам не нужно выбирать какой-либо из слоев. Просто щелкните правой кнопкой мыши любой слой и выберите Flatten image .
Какие ваши любимые инструменты или советы по максимально эффективному использованию Photoshop? Дайте нам знать об этом в комментариях.
15 малоизвестных глубоких веб-сайтов, которые вам могут понравитьсяТемная сеть имеет плохую репутацию, но есть несколько действительно полезных темных веб-сайтов, которые вы, возможно, захотите посетить.
Читать далее
Об авторе Нэнси Месси (Опубликовано 887 статей)Нэнси — писатель и редактор, живущая в Вашингтоне. Ранее она работала редактором по Ближнему Востоку в The Next Web, а в настоящее время работает в аналитическом центре по коммуникациям и социальным сетям в Вашингтоне.
Более От Нэнси МессиПодпишитесь на нашу рассылку новостей
Подпишитесь на нашу рассылку, чтобы получать технические советы, обзоры, бесплатные электронные книги и эксклюзивные предложения!
Нажмите здесь, чтобы подписаться
Как объединить слои в Photoshop CS5
Возможность разделять различные элементы моего дизайна Photoshop CS5 на разные слои — одна из вещей, которые мне больше всего нравятся в программе.Если кто-то попросит меня создать что-то, что включает в себя много деталей, тогда вернуться и внести исправления будет намного проще, если мне нужно настроить только одну настройку на одном слое. Вы даже можете связать слои, чтобы они редактировались вместе друг с другом. Это позволяет мне внести одно незначительное изменение, например, добавить тень к тексту, не беспокоясь о том, как это повлияет на другие элементы изображения.
Однако иногда вы хотите применить один и тот же эффект к множеству различных элементов вашего изображения, и делать это для каждого отдельного слоя, особенно если у вас много слоев, может быть очень утомительно.Вы можете решить эту проблему, объединив ваши слои в Photoshop CS5.
Как объединить слои в Photoshop — Краткое резюме
- Поместите два слоя друг на друга на панели «Слои».
- Щелкните верхний слой.
- Нажмите Ctrl + E на клавиатуре.
Для получения дополнительной информации, включая изображения, перейдите к разделу ниже.
Объединение слоев в Photoshop CS5
Первое, что нужно понять, когда вы объединяете слои в Photoshop CS5, это то, что его нельзя отменить, и ваши объединенные слои приобретут свойства изображения.Это означает, что если вы объедините текстовый слой с другим слоем, вы больше не сможете редактировать этот текст с помощью параметров на панели Символ .
Как только вы поймете это потенциальное падение, вы будете готовы правильно отсортировать слои для слияния.
Откройте изображение Photoshop, содержащее слои, которые вы хотите объединить. Если по какой-то причине вы скрыли панель Layers , нажмите клавишу F7 на клавиатуре, чтобы открыть ее.
Организуйте слои так, чтобы они правильно сливались.Это означает сортировку слоев таким образом, чтобы два слоя, которые вы хотите объединить, находились друг над другом на панели Layers . Например, если я хочу объединить слой 4 и слой 1 на изображении ниже, мне нужно расположить их так, чтобы слой 4 находился непосредственно над слоем 1 или слой 1 находился непосредственно над слоем 4. (Если на вашем изображении много слоев, то вы можете переименовать их, чтобы их было легче идентифицировать.) Команда, которую вы собираетесь использовать, на самом деле называется Объединить с , и ее формулировка может помочь вам визуализировать то, что вам нужно сделать.
Щелкните верхний слой из двух слоев, которые вы собираетесь объединить. Вы можете подтвердить, что выбран правильный слой, потому что он будет выделен синим цветом на панели Layers .
Щелкните вкладку Layer в верхней части окна, затем щелкните опцию Merge down внизу меню. Вы также можете нажать Ctrl + E на клавиатуре, если вы предпочитаете использовать сочетание клавиш.
Если вы хотите объединить более одного слоя, но не все из них, вы можете удерживать клавишу Ctrl на клавиатуре и щелкать каждый из слоев, которые вы хотите объединить, а затем использовать один из Объединить слои опций, описанных в разделе выше.
Как объединить все слои в Photoshop CS5 сразу
Другой вариант объединения слоев в Photoshop CS5 — объединить все слои сразу. Если вы решите использовать эту опцию, то не имеет значения, в каком порядке находятся ваши материалы в меню Layers , поскольку Photoshop просто собирается превратить все на вашем экране в один слой. Это также означает, что все, что скрыто под другими слоями, не будет видимым или доступным после того, как вы все объедините.Как только вы это поймете, можете приступить к объединению всех слоев Photoshop.
Щелкните вкладку Layer в верхней части окна, затем щелкните опцию Merge visible в нижней части меню.
В обоих случаях вы можете использовать Ctrl + Z , чтобы отменить слияние, если вам не нравится эффект, который он оказал на ваше изображение, или если вы передумали.
Мэтью Берли пишет технические руководства с 2008 года. Его статьи были опубликованы на десятках различных веб-сайтов и были прочитаны более 50 миллионов раз.
После получения степени бакалавра и магистра компьютерных наук он несколько лет проработал в сфере управления ИТ для малых предприятий. Однако сейчас он работает полный рабочий день, пишет онлайн-контент и создает веб-сайты.
Его основные писательские темы включают iPhone, Microsoft Office, Google Apps, Android и Photoshop, но он также писал и на многие другие технические темы.
СвязанныеОтказ от ответственности: Большинство страниц в Интернете содержат партнерские ссылки, в том числе некоторые на этом сайте.
Как объединить слои в Photoshop
Когда у вас много слоев в вашем файле Photoshop, иногда полезно объединить слои вместе, чтобы уменьшить общее количество слоев в вашем проекте. В этом руководстве вы узнаете, как объединять слои в Photoshop, когда вы должны и не должны использовать объединение слоев, а также изучите некоторые альтернативы объединению слоев.
Напоминание о концепции слоев
Слои — одна из самых основных функций Photoshop.Думайте о них как о листах прозрачного пластика, наложенных друг на друга. Ты свободен рисовать, раскрашивать, рисовать и раскрашивать все, что вы хотите, на одном слое стопки не повредив произведение искусства над или под ним.
Photoshop позволяет нам создавать слои, чтобы избежать деструктивного редактирования наших фотографий или иллюстраций. Каждый раз, когда вы улучшаете цвет, нажимаете пиксель или удаляете выбившиеся волосы и следуете за ними нажатием кнопки «Сохранить», вы навсегда изменяете это изображение. Используя слои, вы можете сойти с ума, редактируя, экспериментируя и совершенствуя свой дизайн и изменения, не касаясь ни одного пикселя на основном изображении.
Довольно круто, правда?
Результат использования слоев иногда может быть немного беспорядочным. Если вы такой же дизайнер, как и я, вы можете обнаружить, что в вашем файле полно «Artwork 1, «Artwork 1 final», «Blahblablah», «Really final this time», названные слои. Мы графических дизайнеров, мы не всегда известны как лучшие организаторы в момент.
Все слои, сложенные в стопку, как физическая куча пластиковых листов, становятся очень тяжелыми для памяти вашего компьютера и размеров файлов.
Объединение слоев позволяет вам взять несколько слоев и объединить их в один слой. Это уменьшает количество слоев в вашем файле проекта. Итак, давайте рассмотрим, как объединить слои в Photoshop, а затем поговорим о том, почему вам вообще нужно это делать.
Чтобы объединить слои в Photoshop, просто выберите несколько слоев на панели слоев, удерживая клавишу CTRL / CMD , щелкая каждый слой, затем нажмите CTRL + E / CMD + E . (Вы также можете перейти в меню «Слой»> «Объединить слои».) Имейте в виду, что после объединения слоев вы больше не сможете редактировать каждый из этих слоев по отдельности. Они навсегда слились воедино.
Итак, давайте поговорим о том, когда следует и не следует объединять слои, и посмотрим глубже, как это делается.
Зачем объединять слои в фотошопе?
- Уменьшить размер файла — Как уже говорилось ранее, эти слои могут превратить ваш файл Photoshop в довольно изящную фигуру.Хотя хорошо хранить файлы, к которым вы, возможно, захотите вернуться (особенно к работе с клиентом!), В многоуровневом формате на резервном диске; Объединенный файл может быть полезен для отправки на печать, работы в отредактированной форме или публикации файла в Интернете.
- Защитите свои работы — Если вы отправите многослойную версию файла, любой сможет ее отредактировать! Если вы не хотите видеть изменения в своих файлах, когда вы отправляете их в типографии, или не позволяете случайным художникам в Интернете «улучшать» вашу работу, сгладьте свои работы перед их отправкой.
- Избавьте свою типографию от головной боли — Многослойный файл, отправленный в типографию, может вызвать много головной боли. Мало того, что размер файла просто огромен (и, следовательно, требуется тонна данных для отправки как в типографию, так и на принтер), вы также должны подумать о том, как элементы будут отображаться на другом компьютере. Например, шрифты плохо переносятся. В типографии может не быть шрифта, который вы использовали, или, что еще более странно; у них может быть шрифт с тем же именем, что , а не , который вы выбрали.Если вы сгладите файл, то и получите то, что вы видите.
Почему нельзя объединять слои?
Всегда, всегда, всегда храните резервную копию всего вы можете вернуться к исходному многоуровневому формату. Иначе ты не будешь возможность редактировать любые многослойные изменения, которые вы сделали позже! Если вы сделали работаете в дизайне или фотографии для клиента или думаешь, что захочешь вернуться в файл любым способом, сохраните резервную копию, прежде чем нажать эту кнопку слияния.
Помните, объединение ваших слоев похоже на уменьшение всех этих листы пластика всего по одному.Будьте осторожны, если вы еще не создали резервную копию. ваш файл.
Упражнение по объединению слоев в Photoshop
После веселого дня, когда я делал несколько фотоманипуляций, вдохновленных видеомагнитофоном, я подумал, что это может быть отличным примером того, как объединить некоторые из этих надоедливых разных типов слоев в Photoshop.
Итак, давайте посмотрим на этот слоеный пирог веселья, который я приготовил:
А теперь просто пик в этом беспорядке панели слоев:
Yikes .
Итак, давайте поговорим о четырех элементах объединения слоев: объединить слои , объединить видимые , объединить изображение и объединить стили / настройки слоев и провести небольшую уборку в процессе.
Объединить слои
Взгляните на панель слоев на изображении выше. Вверху вы увидите два текстовых слоя. Один с именем -: - и один с именем PLAY . Текстовые слои могут позволить нам продолжить редактирование текста, но перед отправкой файла вы можете захотеть растеризовать текст.
В данном случае я хочу объединить эти два текстовых слоя и растрировать их, чтобы применить к ним тот же эффект «волны», который я применил к другим элементам моего изображения.
Давайте объединимся!
Используйте Shift + Щелкните (WIN) или Cmd + Щелкните (Mac) , чтобы выбрать слой « -: - » и слой « PLAY ». Затем перейдите к слою > Объединить слои или нажмите Ctrl + E / Cmd + E .
Та-да! Теперь у вас останется только один слой, который будет называться какой бы титул ни был наверху. Вы можете переименовать его, если хотите.
Теперь текст растеризован, а слои объединены. Ты теперь можно рассматривать этот слой как любой другой слой художественного произведения и редактировать все объединенные элементы сразу.
Объединить видимые
Merge visible объединит все выбранные слои, которые не скрытый. Итак, если значок глазного яблока выключен, эти слои будут объединены , а не .
Это удобно, если у вас есть скрытые элементы, например резервные копии ваших оригинальных произведений искусства, например, которые вы не хотите объединять.
Итак, в этом примере я хочу сохранить исходную фотографию. используется, но все равно объединить остальные файлы. Я также хотел бы сохранить фото Фильтр 1.
Хорошо, давайте объединимся. Начните с выбора любого отдельного слоя. Неважно, какой именно. Затем нажмите Layer > Merge Visible или нажмите Shift + Ctrl E / Cmd + Option + E .
Как по волшебству, ваша панель слоев будет выглядеть намного меньше.
Как видите, все, что осталось, — это слои, которые не щелкните значок глаза и слой, на котором вы решили объединить все в. Переименуйте его соответствующим образом.
Плоское изображение
Если вы хотите перейти к одному крошечному слою, это способ сделать это. Flatten image разбивает ваши слои как блин, оставляя только однослойное произведение искусства позади. Это уместно использовать, если вы отправка файла в типографию или экспорт в Интернет.
Итак, давайте сгладим.
Перейти к слою > Свести изображение .
Если у вас есть скрытые слои, вы вас спросят, не хотите ли вы их отбросить. Если вы нажмете отменить, он остановит процесс (и вы, вероятно, захотите вместо этого использовать «Объединить видимое»). Если ты готовы отказаться от этих слоев, подтвердите нажатием ОК.
У вас останется один, фоновая картинка.
Объединение стилей / корректирующих слоев
Одна из основных причин, по которой люди используют слои, — это использование мощные неразрушающие функции Photoshop, такие как стили слоев и корректировки.Поскольку эти инструменты фактически не изменяют ни один из пикселей в вашем изображение, но действует как наложение, все может стать странным, когда вы их объединяете индивидуально.
В общем, вы обнаружите, что если вы используете Merge Visible или Flatten Image, ваше окончательное изображение будет выглядеть точно так же (или очень близко к нему) изображение, с которым вы работали.
Если вы попытаетесь объединить всего несколько слоев, стили слоев будут вовлечены, все может стать волосатым.
Например, попробуйте использовать объединение слоев, чтобы объединить Фотофильтр 1, Полоса смешения цветов 1, Полоса смешения цветов 2 и копия рисунка 2.Веселье случается.
Видеть? Цвета стали совершенно дикими.К сожалению, здесь мало что можно сделать. пример. Многие стили слоя и внешний вид корректируются благодаря смешиванию настройки. Когда вы складываете слои, все они по умолчанию используют один стиль наложения, который меняет внешний вид вновь объединенных слоев на фоне остальных ваше произведение искусства.
В подобных случаях обычно лучше найти другое решение для реорганизации слоев.
Альтернатива слиянию: группирование слоев
Во многих случаях объединять слои действительно не нужно. Поскольку слияние — это деструктивное действие, обычно стоит изучить неразрушающие альтернативы. Группирование слоев — отличный неразрушающий способ организации слоев.
Чтобы сгруппировать слои, просто выберите несколько слоев и щелкните значок группы , чтобы переместить их в подпапку на панели слоев.
Затем вы можете свернуть группу, когда вам не нужно видеть слои внутри нее.Вы даже можете вкладывать группы внутри групп, создавая многомерную иерархию групп, которые содержат все ваши слои. Реорганизация слоев так же проста, как перетаскивание.
Объединение слоев со смарт-объектами
Смарт-объекты — еще одна неразрушающая альтернатива слиянию. Он берет один или несколько слоев и содержит их внутри защитного «контейнера», который можно редактировать извне из текущего файла. Думайте об этом как о слиянии, но с преимуществом возможности вернуться и отредактировать исходные слои.
Чтобы создать смарт-объект, выберите слои, которые нужно преобразовать, щелкните их правой кнопкой мыши и выберите Преобразовать в смарт-объект .
После создания смарт-объекта вы можете щелкнуть его правой кнопкой мыши и выбрать Редактировать содержимое , чтобы открыть указанный файл. Любые внесенные вами изменения будут отражены в исходном проекте после сохранения.
Есть много других преимуществ смарт-объектов, о которых вы можете узнать на веб-сайте Adobe.
Штамп Видимые слои
Наконец, если вы хотите объединить версию своего изображения в многослойный файл, вы можете сделать небольшой трюк под названием Stamp Visible Слои.
Убедитесь, что все слои иллюстраций, которые вам нравятся в финальном комп включены. Затем нажмите Shift + Ctrl l + Alt + E / Shift + Cmd + Option + E, чтобы создать снимок вашего произведения искусства, который станет верхним слоем вашего файл.
Довольно круто, правда?
Теперь идите и слейтесь — но только тогда, когда вам нужно.
: Часть 11. Работа со слоями :: Adobe Photoshop 7. Практическое руководство :: Adobe :: eTutorials.org
В сложном проекте нетрудно накопить десятки слоев, которые могут увеличить размер файла и затруднить его найди то, что ищешь.По возможности вы должны искать возможности для объединения и выравнивания слоев, чтобы дизайн оставался чистым и упорядоченным. Объединение слоев относится к объединению некоторых слоев в дизайне, сохраняя при этом отдельные слои. Сведение изображения включает сжатие всех слоев в один плоский фоновый слой.
Открыть файл
Выберите «Файл», «Открыть» и выберите файл, который нужно изменить.
Запустить палитру слоев
Выберите «Окно», «Слои», чтобы открыть палитру «Слои» и отобразить все существующие слои.
Объединить несколько слоев в один
Чтобы объединить два слоя в один, перетащите их один над другим в палитре «Слои» и выберите слой наверху из двух. Выберите Layer, Merge Down, чтобы объединить выбранный слой со слоем под ним в списке. Имя нижнего слоя используется при объединении слоев с помощью команды «Объединить вниз».
Объединить связанные слои
Чтобы объединить более одного слоя за раз, сначала свяжите слои, как описано в Задаче 2 этой части.Затем выберите «Слой», «Объединить связанные», чтобы объединить все связанные слои.
Объединить все видимые слои
Альтернативой объединению связанных слоев является отключение видимости всех слоев, которые вы не хотите объединять. Выберите «Слой», «Объединить видимые», чтобы объединить все видимые слои.


 Сглаживание обычно зарезервировано, когда вы полностью закончили редактирование изображения.
Сглаживание обычно зарезервировано, когда вы полностью закончили редактирование изображения.