Как сделать черно белый силуэт в фотошопе. Вырезаем фигуру человека из фотографии средствами фотошопа
В этом Фотошоп уроке мы будем с вами рисовать черной тушью силуэты прекрасных дам и их отважных кавалеров.
Нам понадобится фото женщины или мужчины выполненное в профиль.
Для качественного выделения лучше всего подойдет инструмент Перо .
Если вы не знаете, как использовать Перо, то посмотрите этот урок .
Итак, создаем плавный контур.
Вот так выглядит контур в законченном состоянии.
Радиус растушевки оставляем на 0 , нажимаем ОК.
Создаем новый слой и заливаем выделение черным цветом.
Я скрыла фоновый слой (отключила ), поэтому черный силуэт виден на шахматном фоне.
Какие мы здесь замечаем недостатки?
1. Пол головы обрублено.
2. Силуэт смотрится скучно, нереалистично.
С помощью инструмента (перемещение) передвигаем силуэт в центр.
Снова берем , начинаем дорисовывать голову. Создаем контур:
Создаем контур:
Контур превращаем в выделение:
Выделение заливаем черным цветом. Теперь голова целая!
Добавим ресничек, распушим волосы. Все это делаем с помощью Пера:
После, я вернула видимость фоновому слою и совместила с ним черный силуэт. Уменьшила слою с силуэтом прозрачность.
С помощью Пера создала выделение по вырезу платья и удалила нижнюю часть силуэта.
Черно-белый силуэт. Урок по фотошопу.Черно-белый силуэт.
Урок фотошопа для начинающих по созданию черно-белого силуэта на прозрачном фоне в программе фотошопа CS5.
Сделать из цветной фотографии черно-белую можно одной командой «Изображение — Коррекция — Черно-белое…» .Фото станет черно-белым со всеми оттенками серого цвета, а нашей задачей будет получение очень контрастного изображения только с черным и белым цветом.
Откроем исходное изображение, из которого будем делать силуэт.
На фото одна из участниц конкурса красоты. Девушка красивая, силуэт тоже должен получиться красивым.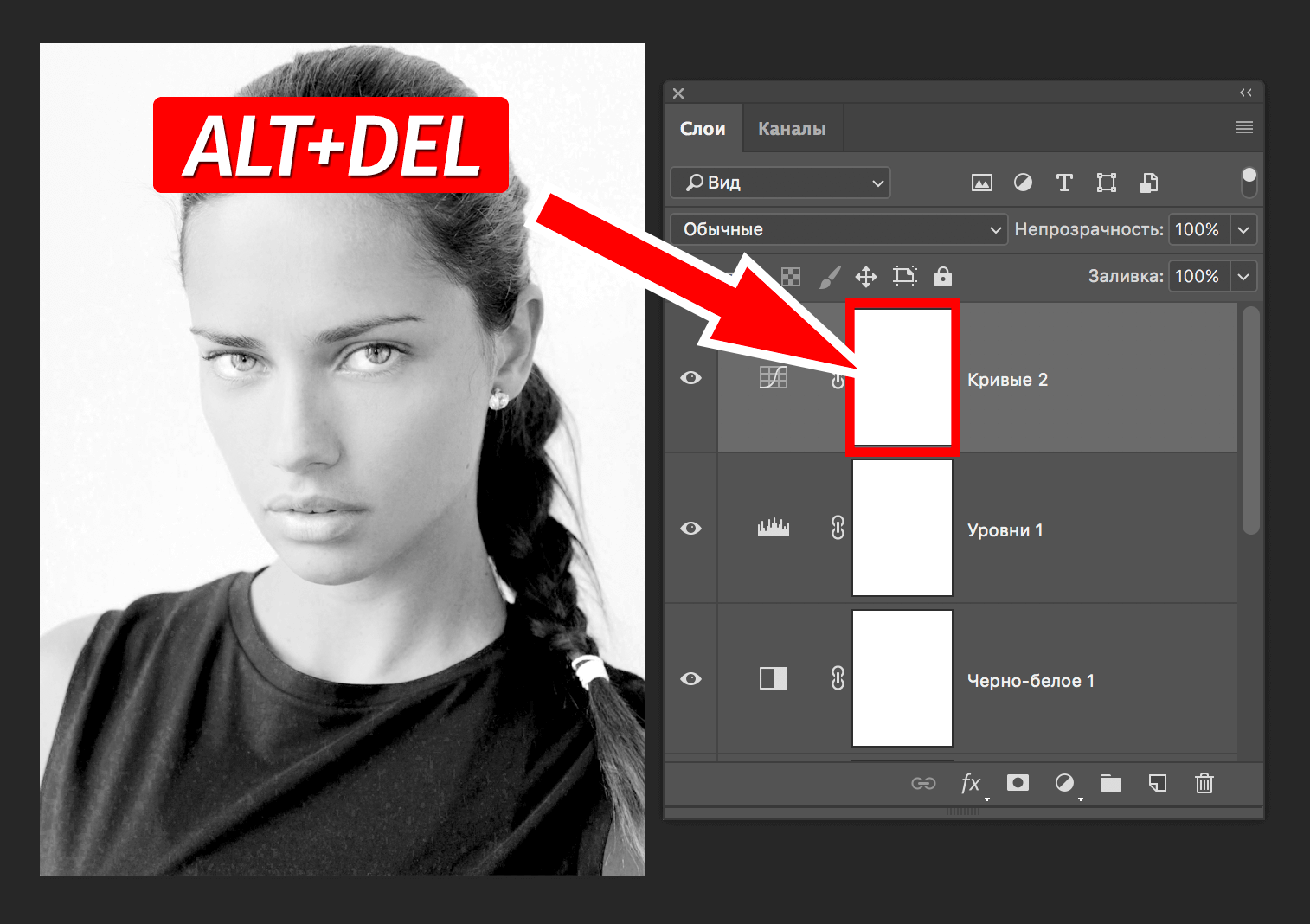
Для начала с помощью фильтра «Резкость» очень сильно повысим контрастность.
Обесцветим фото командой «Изображение — Коррекция — Черно-белое…»
Откроется дополнительное окно, в котором для каждого цветового диапазона можно выставить свой процент черно-белого оттенка.
Двигаем ползунок пурпурного диапазона в сторону уменьшения и добиваемся четко выраженной линии губ, подбородка. Исчезают серые области на лице при смещении ползунков желтого, зеленого и синего диапазонов в сторону увеличения.
Каждое фото будет обрабатываться индивидуально, поэтому нельзя определить конкретные цифровые параметры общие для всех.
Силуэт почти готов. Осталось убрать окружающий фон и сделать его прозрачным.
Очень удобно делать быстрое выделение инструментом «Прямолинейное лассо». Подробное описание инструментов выделения найдете в книге «КАК ИЗ ФОТО СДЕЛАТЬ ЧТО-ТО…».
Выделяем область лица и волос, инвертируем выделение и жмем клавишу «Delete».
Осталось убрать белый цвет на нашем черно-белом силуэте.
Воспользуемся командой «Выделение — Цветовой диапазон».
Пипеткой выбираем цвет, который хотим выделить.
Щелкаем пипеткой по любому белому участку на нашем фото и нажимем кнопку «ОК». По всему изображению появляется пунктирная область выделения на белых участках.
Силуэт на прозрачном фоне готов. Ластиком убираем мелкие лишние детали, выравниваем и сглаживаем края прически. Готовый силуэт помещаем на любой фон.
Можно сделать силуэт фигуры человека или животного, силуэт машины или какого-то предмета, который наверняка пригодится в создании коллажа или оформления странички блога.
Чтобы создать силуэт человека из фотографии необходимо воспользоваться инструментом «Перо». Выбираем фоновое изображение и фотографию человека.
Выделяем «Пером» фигуру девушки.
Создаем новый слой. Нажимаем правой кнопкой по контуру и в контекстном меню выбираем «Выполнить заливку контура».
В диалоговом окне задаем значения: цвет и устанавливаем галочку в строке «Сглаживание».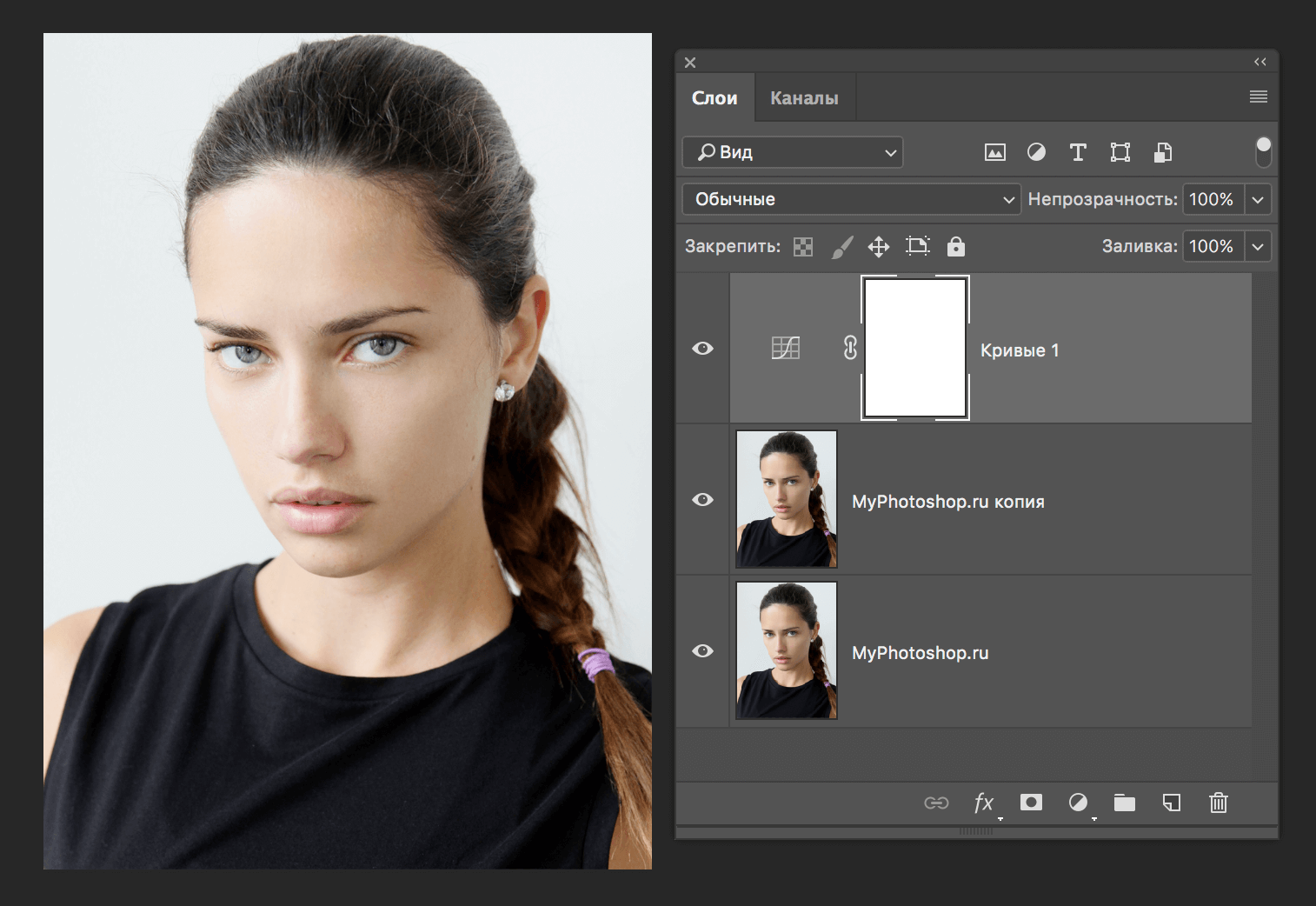
Снимаем видимость со слоя с девушкой (нажать на глазик возле миниатюры слоя в окне слоев). Удаляем контур: нажимаем правой кнопкой мыши по контуру и выбираем «Удалить контур».
Теперь необходимо сделать в силуэте прорези между телом и руками. В окне слоев перетаскиваем вверх слой с изображением девушки, делаем его видимым. «Пером» выделяем первую прорезь.
На панели настроек инструмента нажимаем «Маска».
«Пером» выделяем вторую прорезь.
Нажимаем правой кнопкой мыши по выделению и в контекстном меню вбираем «Образовать выделенную область». В диалоговом окошке задаем значения.
У нас появится четкое выделение. Снимаем видимость со слоя с изображением девушки. Становимся на слой с силуэтом и нажимаем клавишу Delete.
Если в процессе выделения фигуры получились острые углы в области волос, то можно при помощи инструмента «Кисть» тип «Жесткая круглая» (в списке кистей вторая слева) черного цвета и небольшого диаметра прорисовывать линию волос.
Силуэт готов.
Большое количество мелких и ненужных деталей в кадре – одна из наиболее частых композиционных ошибок начинающих фотографов. Для примера посмотрите фотографии в стиле . Однотонный фон, один главный объект, расположенный чаще всего по , но эти фотографии притягивают взгляд, заставляют думать, и любоваться ими – одно удовольствие.
Фото силуэтов на первый взгляд просты. Именно этим они и захватывают наше внимание и заставляют наш разум думать, воображение само дорисовывает то, что скрыто в темноте.
Силуэт – это очертание объекта, похожее на тень.
Давайте поговорим о том, как сфотографировать силуэт ? После нескольких советов перейдем к фотошопу.
Как сфотографировать силуэт?
Несмотря на кажущуюся простоту силуэтных фотографий, их создание потребует от вас усилий и, конечно же, практики.
Перед тем, как браться за фотокамеру, нужно тщательно продумать кадра, так как на фото будут видны лишь внешние контуры объекта, он должен быть легко узнаваем.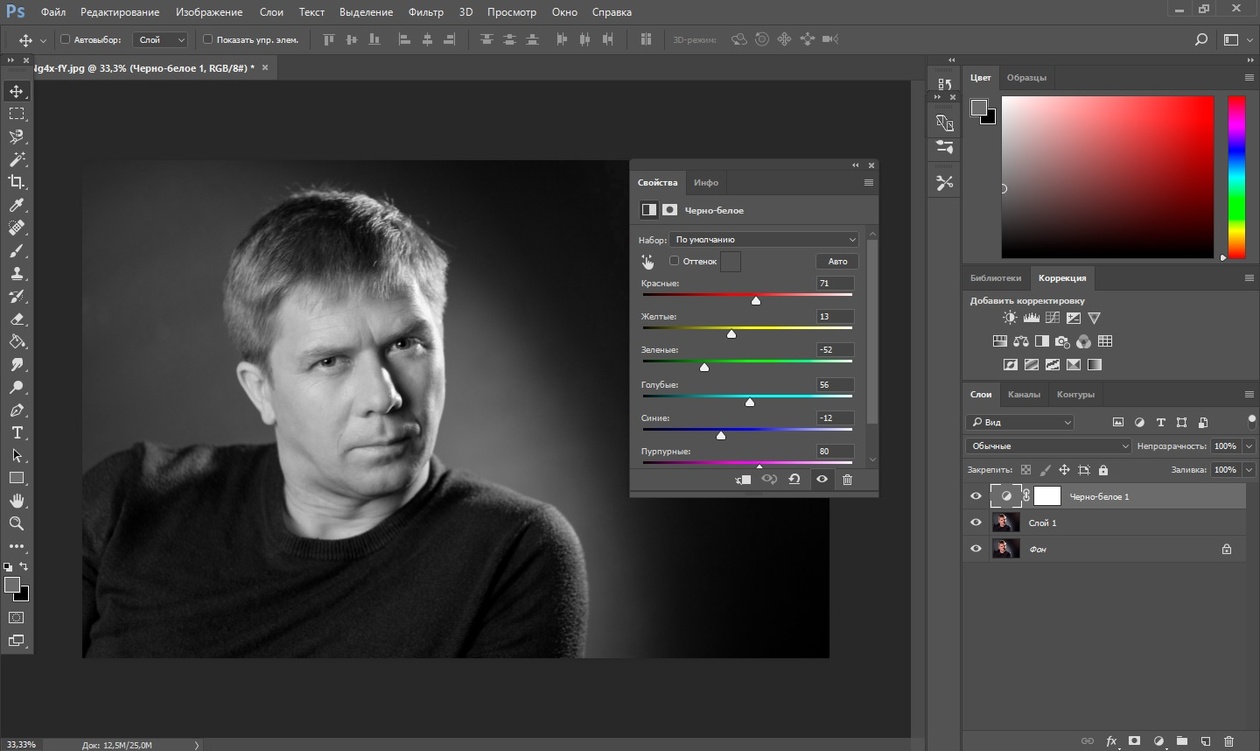
- Для того, чтобы сфотографировать силуэт нужно отключить автоматический режим вашей камеры (если вы его вдруг используете) и переключиться, например, в режим Av (Aperture Value) или A – или в режим Tv (Time value) или S – приоритет выдержки или в полностью ручной режим “M”. Отключить автоматический режим нужно потому, что в программу камеры заложена функция максимальной проработки деталей переднего плана и, как следствие, камера, не зная вашей задумки, может включить вспышку и все испортить.
- Силуэты создаются в контровом свете (яркий источник света, располагающийся позади объекта съемки). Прекрасным источником такого света будут закаты и рассветы. Для того, чтобы получить хорошую проработку облаков и всего неба, экспозицию нужно устанавливать по яркой части неба. Желательно, чтобы фон был однотонным.
- Силуэт должен быть простым и легко узнаваемым, также нужно, чтобы он был хорошо прорисован и не сливался с другими объектами в кадре – деревья, столбы, трава. Большая здесь тоже не помешает.

- Если условия съемки не позволяют снимать на коротких выдержках – используйте штатив и пульт дистанционного управления или спусковой тросик, тогда вы точно избежите .
Теперь вы знаете как сфотографировать силуэт , но в жизни не всегда все проходит гладко и задумка может не получиться с первого раза, в этом случае на помощь вам придут графические редакторы.
Как сделать силуэт в фотошопе?
Если идею не удалось реализовать в живую без использования графических редакторов, не отчаивайтесь, просто придется потратить немного времени на обработку кадра в Photoshop.
Этот кадр задумывался как силуэтный, но экспозиция, по-видимому, была сделана не по самой яркой части неба, а по людям, в итоге и небо получилось блеклым, и люди недосвечены, как говориться “не рыба – ни мясо”.
Давайте исправим ситуацию.
При желании можно исправить , если он сильно напрягает (хотя на самом деле это горка). Далее откроем изображение в фотошопе. Так как изображение в “RAW” формате, то из него можно вытянуть больше информации, чем из обычного “JPG”, открывать мы будем его в Camera Raw.
Суть обработки заключается в том, чтобы выделить объект, который вы хотите сделать силуэтом и уменьшить его яркость и увеличить контраст. Так как небо получилось блеклым, можно поиграться с цветом и увеличить его насыщенность.
Для выделения объекта можно использовать инструмент “ ” (Quick Selection) или пойти несколько другим путем (импровизируйте и для каждой конкретной фотографии выбирайте наиболее удобный и легкий для вас путь).
Я решил воспользоваться инструментом “волшебная палочка” (Magic Wand), но перед тем, как я им воспользуюсь, нужно сделать несколько шагов.
Откройте изображение и скорректируйте цвет неба на свой вкус.
Мне хочется, чтобы велосипедист и земля были темным силуэтом, для этого их нужно выделить и изменить яркость. Можно выделить небо и потом инвертировать выделение, или выделить сразу нужные объекты.
Для упрощения процесса выделения я сделал изображение черно-белым и сделал так, чтобы небо было максимально контрастным по отношению к необходимым объектам.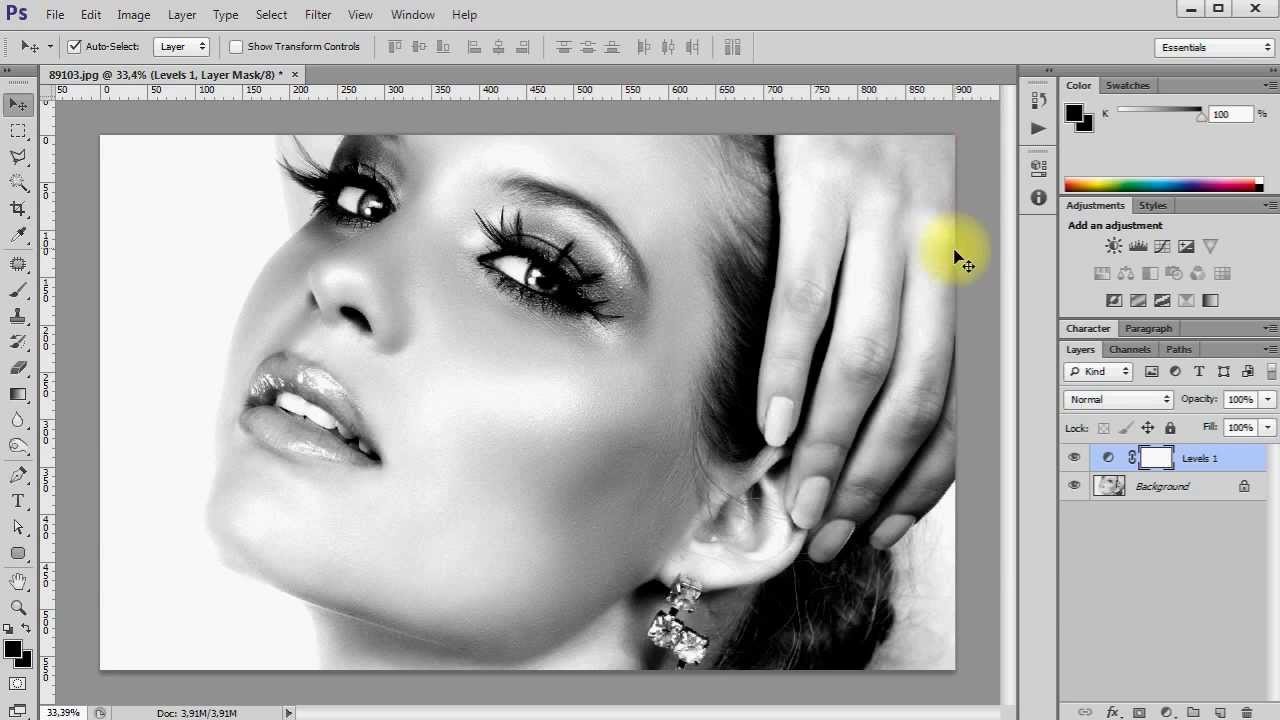
Открываем изображение, нажав на кнопку “Open Image”. Получившееся изображение нужно скопировать на новый слой к цветному изображению.
Выделяем объект при помощи “Волшебной палочки” (Magic Wand)
Так как я делал пример на скорую руку, выделение получилось во многих местах неаккуратным, если уделить больше времени, то результат будет значительно лучше.
При желании силуэт можно оставить на белом фоне.
Или использовать “родной фон” с деревом
Это будет короткий урок, как сделать силуэт лица.
Откроем фотографию прелестного ребенка.
1-Файл-открыть.
2-Разблокировать слой. Для этого перейти в окно слоев и кликнуть по слою два раза левой кнопкой мыши В появившемся окне «ok».
Теперь сделаем копию слоя.
3-Слой-создать дубликат слоя.
4-Перейти в окно слоев и там выбрать режим наложения «линейный осветлитель».
Изображение стало светлым.
Опять сделаем копию слоя, но уже верхнего (верхний слой активный,выделен синим).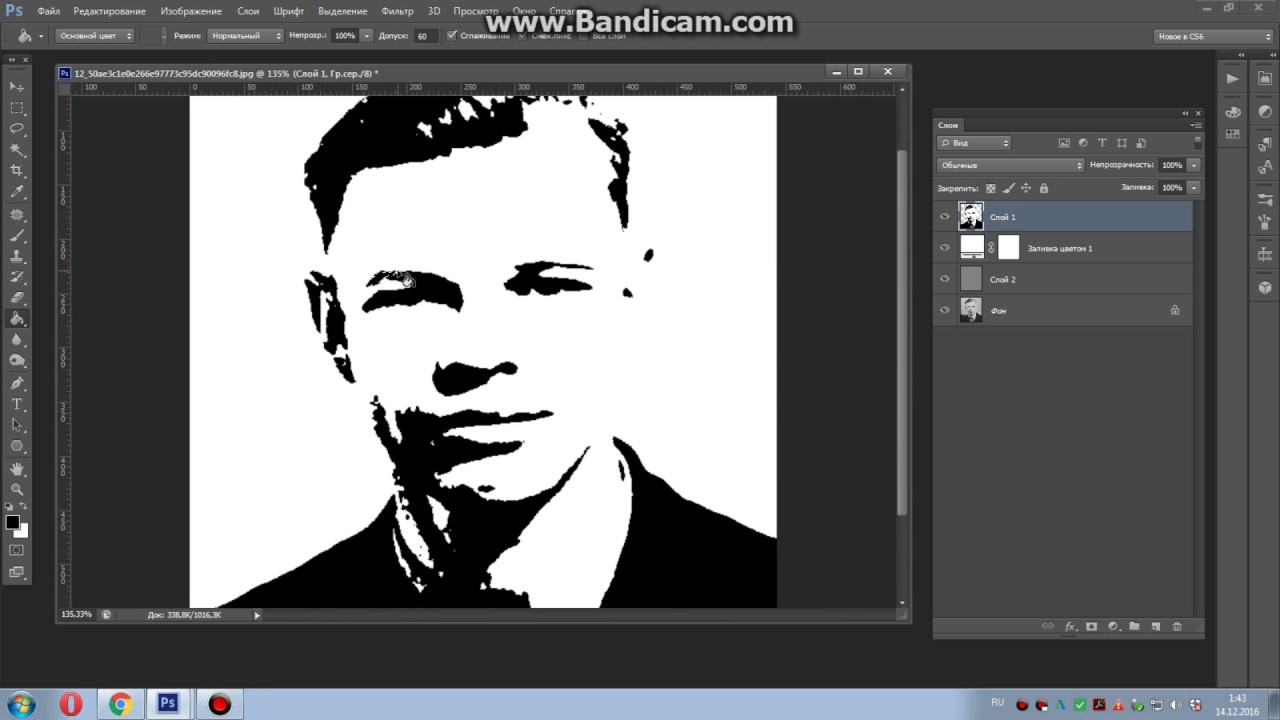
5-Слой-создать дубликат слоя. Изображение стало еще светлее.
6-Слой-объединить видимые. Обратите внимание, чтобы не сделать «слой-выполнить сведение», потому что тогда не получится создать слой для фона.
Создадим новый слой для фона.
7-Слой-новый -слой. Идем в окно слоев, кликнуть по новому слою и, не отпуская левую кнопку мыши, перетащить его под слой с изображением.
8-Редактирование-выполнить заливку. Сделаем так: На панели инструментов на кнопке цветов должен быть черный и белый цвета.
Если это не так, нажать на клавиатуре D (на английской раскладке) и черный и белый цвет установятся.В окне заливки выбрать «цвет фона» и, так как цвет фона на кнопке цветов белый, слой зальется белым.
9-Выбрать на вертикальной панели слоев ластик и стереть ненужное.
Как наложить черно белый фильтр в фотошопе. Как в фотошопе сделать фотографию черно-белой
Сегодня мы будем рассматривать методы, которые позволяют сделать фото черно-белым. Хочется сразу сказать, что способов для выполнения этой операции существует множество. И каким бы странным это ни казалось, черно-белое фото может быть разным по оттенку. Мы будем делать наш снимок в нежных и светлых тонах.
Хочется сразу сказать, что способов для выполнения этой операции существует множество. И каким бы странным это ни казалось, черно-белое фото может быть разным по оттенку. Мы будем делать наш снимок в нежных и светлых тонах.
Подготовка. Для начала необходимо знать, что сделать фото черно-белым можно используя всего три клавиши. Нажмите комбинацию: «Ctrl + Shift + U», и тогда картинка потеряет цвет. Либо через верхнюю панель управления: «изображение — коррекция — обесцветить». Тогда снимок будет состоять только из черных и белых оттенков. Но мы пытаемся достигнуть максимально возможного количества светлого тона. Далее вы узнаете, как этого добиться.
Данная инструкция рассчитана на новичков. Поэтому каждый шаг будет подробно расписываться.
- Сначала надо просто сделать черно-белое фото. В «Фотошопе» открываем необходимое изображение. И сразу копируем его на новый слой. Сделать это можно используя клавиши Ctrl + J.
- Воспользуемся сочетанием следующих клавиш: «Ctrl + Shift + U».
 Как вы уже знаете, данная операция обесцветит изображение.
Как вы уже знаете, данная операция обесцветит изображение. - Делаем преобладающее количество белого оттенка. Для этого нам понадобится опция «Уровни». Для ее вызова можно применить сочетание клавиш Ctrl + L. Либо открывать вкладку «изображение» (в выбрать «коррекция» и найти пункт «уровни».
- Здесь нам надо изменить положение ползунков. Перетаскивайте их влево. Тут самое главное не перестараться и полностью не засветить изображение. Меняйте положение до тех пор, пока картинка не начнет терять свой основной облик.
- Далее идем во вкладку «фильтры» (в верхней панели), выбираем «усиление резкости» — «контурная резкость». Значения оставляем неизмененными.
- Копируем черно-белый слой.
- Для нового слоя выбираем новый способ наложения. В панели слоев есть специальное выпадающее меню, через него происходит управление этим параметром. Там вам необходимо найти пункт «перекрытие». Либо использовать комбинацию клавиш «Shift + Alt + О».
- На новом слое переходим во вкладку «фильтры», где выбираем «размытие» — «размытие по Гауссу».
 Ставим довольно высокое значение (от 20 до 50).
Ставим довольно высокое значение (от 20 до 50). - Берем инструмент «ластик» (горячая клавиша E). С его помощью мы будем выделять такие места, как глаза, губы, волосы и другие области, которые стали практически незаметными. В параметрах ластика уменьшаем значение «жесткость» до нуля. Размер настраиваем в зависимости от ситуации.
- Стирать необходимо на последнем (третьем слое). Производите этот процесс не торопясь. Если вы случайно стерли нужную область, можете воспользоваться отменой Ctrl + Z.
Дополнительные сведения. С помощью этой инструкции можно сделать при этом оно будет значительно отличаться от простого обесцвечивания снимка. Вы можете экспериментировать, используя разные фильтры и значения. Ведь «Photoshop» — это огромная площадка для творчества и экспериментов.
Заключение. Сделать фото черно-белым можно за считанные секунды. И если вам большего и не надо, то, возможно, данная инструкция окажется для вас бесполезной. Но если вы хотите сделать фото черно-белым, где в особом свете будут выделяться определенные части изображения, то проделайте все эти 10 простых шагов. Тем более это займет всего 15-20 минут.
Тем более это займет всего 15-20 минут.
В Photoshop существует много способов для конвертирования цветного изображения в черно-белое.
Сейчас мы покажем 4 самых популярных способа.
Откройте свою фотографию в Фотошопе.
Начнем с того, что познакомим вас с двумя самыми простыми способами превращения в черно-белое изображение.
1 — функция Градации серого (Grayscale)
2 — функция Обесцветить (Desaturation)
Не спорим, это самые простые способы, но качество при этом получается не лучшим. Здесь контрастность очень низкая, изображение получается слегка мутным.
Покажем на примере:
1. Градации серого
Изображение — Режим — Градации серого (Image — Mode — Grayscale)
Очень просто, правда?
2. Обесцветить
Изображение — Коррекция — Обесцветить (Image — Adjustments — Desaturate)
Быстро и легко — но контрастность изображения очень низкая, изображение выглядит тусклым и плоским. Совсем не то, к чему мы стремимся. Что нам особо нравится в качественной ч-б фотографии — так это глубина и высокая контрастность. Хорошо — пришло время познакомить вас с более серьезными методами!
Совсем не то, к чему мы стремимся. Что нам особо нравится в качественной ч-б фотографии — так это глубина и высокая контрастность. Хорошо — пришло время познакомить вас с более серьезными методами!
3. Корректирующий слой цветовой тон/насыщенность
Метод, о котором собираемся вам поведать, заключается в использовании нескольких корректирующих слоев Цветовой тон/насыщенность . Это означает, что вы можете в любой момент вернуть первоначальный вид. Плюс ко всему вы НЕ изменяете оригинальное изображение. Теперь перейдите в меню Слои — Новый корректирующий слой — Цветовой тон/насыщенность (Layers — New Adjustment layer — Hue/Saturation).
Все свойства слоя оставьте без изменения. Поменяйте режим смешивания слоев с Обычные (Normal) на Цветность (Color).
Затем добавьте еще один корректирующий слой Цветовой тон/насыщенность (Hue/Saturation) — но на этот раз в свойствах слоя передвиньте ползунок Насыщенность (Saturation) до значения -100.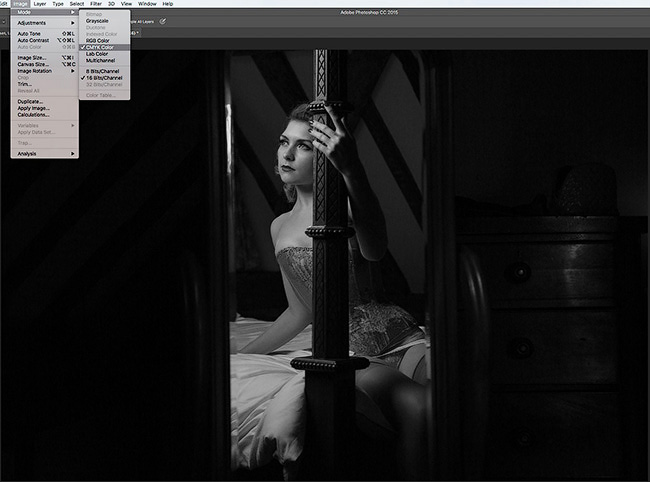
Итак, приготовьтесь… Так изображение выглядит сейчас:
Теперь начинается самое интересное! Дважды щелкните по первому корректирующему слою, который вы делали, или просто откройте свойства. А теперь ползунок Цветовой тон (Hue) переместите в такое положение, пока вас не устроит полученный эффект. Вы также можете еще поработать с Насыщенностью (Saturation ) .
Эти настройки мы использовали, чтобы получить изображение, которое вы видите ниже. Теперь он смотрится намного лучше, хотя все равно кажется, что чего-то не хватает…
Теперь этому ново-созданному слою измените режим смешивания с Цветность (Color) на Перекрытие (Overlay), и немного уменьшите Непрозрачность (Opacity), в нашем случае до 65%.
Вот что получилось теперь. Контрастность заметно увеличилась. Ни одна деталь не потеряна, что придает глубину изображению.
Заметим, что каждое изображение требует индивидуального подхода. Что подошло этому изображению может не понравится вашему. Так что не бойтесь экспериментировать с настройками, слоями и режимами самостоятельно:)
Что подошло этому изображению может не понравится вашему. Так что не бойтесь экспериментировать с настройками, слоями и режимами самостоятельно:)
4. Микширование каналов
Последний способ, о котором вы узнаете из этого урока — это использование корректирующего слоя Микширование каналов (Channel Mixer). При активном оригинальном изображении перейдите в меню Слои — Новый корректирующий слой — Микширование каналов (Layers — New Adjustment Layer — Channel mixer).
Когда появится такое окошко, поставьте галочку около функции Монохромный (Monochrome).
А теперь подберите оттенки черно-белого просто передвигая ползунки, которые соответствуют красному (red), зеленому (green), и синему (blue) цветам изображения. Важно: постарайтесь, чтобы суммарное количество значений было около 100, чтобы избежать размытых участков на вашем изображении. Мы установили красный и зеленый каналы на 0, а синий на 100. Это придает коже интенсивные черно-белые оттенки.
Заключительный этап: дублируйте корректирующий слой. Затем измените режим смешивания с Обычные (Normal) на Перекрытие (Overlay) и уменьшите Непрозрачность (Opacity), например для этого изображения получилось 44% — но часто бывает нужно опускать до 20-30%. Вот посмотрите — внизу находится результат наших трудов.
Очень атмосферное изображение получилось. Ждем ваших впечатлений. Надеемся, вам эта статья дала много полезной информации.
До встречи в новом уроке!
Черно-белое фото – это наиболее лаконичный и простой способ показать душу качественной фотографии. Поэтому, в этом я расскажу, как из цветной фотографии получить черно-белое изображение. Конечно, можно быстро обесцветить фото или рисунок, воспользовавшись Ctrl+Shift+U :
На первый взгляд, обесцвеченное фото будет даже лучше выглядеть, чем черно-белое. Но если нужно именно ч/б фото, а не фото без цветов, простым обесцвечиванием не обойтись.
Как грамотно получить ч/б фото из полноцветной фотографии:
1. Для начала запустим Photoshop и откроем изображение, которое мы будем редактировать:
2. Выбираем Create new fill or adjustment layer и в появившимся меню кликаем на Hue/Saturation . В этом слое у нас будет возможность корректировать насыщенность и оттенки различных цветов. В поле Edit можно подбирать оттенки отдельно по каждому цвету. Но если вы новичок в Фотошопе, рекомендую выбрать режим Master и редактировать все цвета одновременно.
3. Повторяем действия из предыдущего пункта, но в появившимся меню выбираем уже пункт Selective Color . Здесь вы сможете выбрать нужный оттенок для вашего будущего черно-белого фото.
4. Далее создаем еще один корректирующий слой, который собственно и будет переводить наше изображение в черно-белую фотографию. Поэтому, в меню слоев выбираем пункт Gradient Map . Здесь ничего изменять не надо.
5. И наконец, создаем еще один слой Curves , который придаст окончательный вид нашей фотографии. Для этого слоя выбираем режим смешивания(Blending Mode ) Soft Light . Здесь мы подбираем нужный нам оттенок. В итоге у нас должно получиться четыре слоя плюс фоновый слой.
Давайте сравним наше черно-белое фото, полученное путем, описанным выше, с обесцвеченной фотографией. Как видите разница довольно существенная. Поэтому, хоть этот метод и требует чуть больше времени, но он себя полностью оправдывает, поскольку добавление оригинальных качественных иллюстраций к статьям на своем сайте облегчает продвижение в интернете не только новых проектов, но и больших порталов с солидной историей и внушительной посещаемостью. Не ленитесь работать над качеством контента, в т.ч. графического!
Всем привет! Мы продолжаем покорять основы работы в программе Фотошоп. Сегодня я подготовил урок для читателей на тему Как из цветного фото сделать черно-белое .
Рано или поздно занимаясь обработкой фотографий и изображений в программе Фотошоп, мы сталкиваемся с потребностью превращения цветной фотографии в черно-белую. Поэтому я решил подготовить этот небольшой урок для своих читателей, чтобы показать как это делается наглядно.
Существует много способов как выполнить эту операцию. В рамках этого мини урока, мы не будем рассматривать способы которыми пользуются профессиональные фотографы, мы рассмотрим самые простые и быстрые способы Как из цветного фото сделать черное-белое . В дальнейшем в будущих уроках, мы обязательно вернемся к этой теме и посмотрим другие способы, более сложные и профессиональные, которыми пользуются продвинутые пользователи Фотошоп.
Будем знакомится с 3 способами конвертации цветных фотографий в черно-белые, сразу скажу это способы не профессиональные, качество после обработки ими не самое наилучшее, но эти способы вполне подойдут для изучения начинающим пользователям.
Итак, предлагаю перейти от слов к делу. Для начала давайте откроем изображение, которое хотим сделать черно-белым.
А теперь приступим к обработке. Представляю вашему вниманию первый способ.
Способ #1:
Превращаем цветную фотографию в черно-белую с помощью функции «Градация серого» .
Для этого нам нужно зайти в верхнее меню: Изображение/Режим/Градации серого . Появится окошко с вопросом «Удалить информацию о цвете» жмем удалить и наша фотография стала черно-белой.
Заходим в меню Изображение/Режимы/Градации серого
Очень быстро и просто, правда? Двигаемся дальше.
Внимание! Помните, что Вы всегда можете вернуть действие назад с помощью горячих клавиш CTRL+Z. Переходим ко второму способу.
Способ #2:
Делаем из цветной фотографии черно-белую с помощью функции «Обесцветить» .
Поднимаемся в верхнее меню программы и заходим в: (Shift+ CTRL+U ) . Смотрим ниже результат проделанной операции.
Заходим в верхнее меню Изображение/Коррекция/Обесцветить или жмём горячие клавиши Shift+Ctrl+U
Способ #3:
Делаем черно-белое изображение с помощью корректирующего слоя «Черно-белое»
Этот способ тоже предельно прост и быстр, преимущество его в том, что при использование корректирующих слоёв программа Фотошоп вносит изменения и поправки в специальный корректирующий слой, а не в оригинальное изображенное, которое мы решили сделать черно-белым. Ещё у нас есть такие возможности как: обратить назад весь процесс редактирования, управлять непрозрачностью слоя, включать и отключать видимость слоя. Такой способ позволяет получить более красивое черно-белое изображение в отличии от предыдущих.
Шаг 1:
Итак, фотография у нас уже открыта. Теперь переходим в панель «Коррекция» , если она у Вас закрыта, то открываем её через верхнее меню Окно/Коррекция . Находим в панели «Коррекция » корректирующий слой «Черно-белое » и щелкаем по нему.
Чтобы открыть панель корректирующие слои, заходим в верхнее меню Окно/Коррекция
Шаг 2:
После того как Вы щелкнули по корректирующему слою «Черно-белое «, наше изображение преобразовалось в черно-белое и появилось окошко с ползунками. В этом окошке с помощью множества простых параметров, Вы можете подогнать эффект черно-белого под себя, так как Вам больше нравится. Перемещайте ползунки, пока не добьетесь контрастного черно-белого изображение. Движение регуляторов вправо окрашивает области, которые ранее были окрашены в соответствующий регулятору цвет, в более светлый оттенок серого, а движение регуляторов наоборот влево окрашивает области в более темный оттенок серого.
Вверху этого окошка, Вы можете выбрать уже готовые наборы или создать свой собственный набор и затем сохранить его через меню «треугольник с полосками», который находится в верхнем правом углу окошка. Если Вы кликните по кнопке «Авто «, Фотошоп автоматически выберет параметры, как по его мнению должно выглядеть черно-белое изображение. Вот что получилось у меня.
Вот что получилось у меня
На сегодня всё, попробуйте потренироваться всеми 3 способами и пишите о своих результатах внизу в комментариях. До встречи в следующих уроках!
Как в Фотошопе сделать черно белое изображение
Черно-белые фотографии стали классикой современного искусства. Такие фотографии впечатляют художественным наполнением, контрастностью и глубиной кадра. Современные программы для редактирования изображений, такие как Фотошоп (Photoshop), способны преобразовывать цветное изображение в черно-белое, добавив больше стиля и выразительности. В этой статье представлены 3 способа, как сделать ЧБ фотографию в этом графическом редакторе.
Способ №1
Среди легких способов сделать черно-белую фотографию – это убрать из нее цвет, посредством понижения насыщенности каждого цвета из цифровой палитры RGB (красный, зеленый, синий).
В нижнем правом углу программы представлен корректирующий слой «Hue/Saturation», с помощью которого понижается насыщенность изображения.
Во всплывающем окне представлены три бегунка:
— Hue – оттенок,
— Saturation – насыщенность,
— Lightness – освещенность.
Чтобы сделать фотографию черно-белой, требуется понизить показатель насыщенности, потянув бегунок влево. Два остальных бегунка помогут внести некоторые корректирующие эффекты – затемнить фото, размыть разницу между самыми темными и самыми светлыми точками и т.д.
Этот метод подходит для изображений с небольшим количеством деталей. Однако, метод не подходит для панорамных изображений природы и изображений, в которых запечатлены предметы со сложной фактурой. Снижение показателя насыщенности не добавляет ощущения трехмерности, которое создает главный художественный элемент ЧБ фотографий. Также, снижение насыщенности без дополнительной коррекции изображения не создает контрастность, из-за чего фотографии становятся плоскими.
Способ №2
Больше гибкости в работе с ЧБ изображениями дает корректирующий слой «Black & White», который также расположен в нижнем правом углу рабочей панели программы.
Этот корректирующий слой предназначен для изменения яркости каждого оттенка.
В подменю этого корректирующего слоя размещена функция «Presets», где размещены пресеты для автоматического подбора настроек для редактирования ЧБ изображений.
Каждое фото отличается насыщенность отдельного вида цветов. В панорамных изображениях природы преобладают зеленые и синие оттенки, тогда как в студийном фото с искусственном светом – желтый и оранжевый. Понимание этой специфики поможет правильно понижать значение насыщенности в бегунках каждого оттенка. Нужно внимательно выбирать пропорции удаляемой насыщенности, так как если при отрицательной насыщенности появляется шум, цветовые аберрации, а также «запавшие пиксели».
На представленном рисунке показан пример шума, который появился на фотографии, когда редактор неправильно понизил насыщенность голубого оттенка. В исходной фотографии, в этой области не было поврежденных пикселей.
Способ №3
Следующий способ также построен на использовании корректирующего слоя. Как и два предыдущих, этот слой расположен в нижней правой панели программы. Название слоя – «Gradient map». Этот фильтр подходит для детализированной работы с оттенками кожи и небольших предметов.
В открывающейся панели указывается тип интересующего ингредиента, как это показано на рисунке. В этой панели присутствует бегунок, с помощью которого настраивается глубина черного цвета и оттенков серого.
В панели выбора корректирующих слоев расположен инструмент «Curves». Этот слой корректирует контрастность изображения, уменьшая засвеченные области изображения и добавляя больше контура деталям. На представленном ниже рисунке указан пример панели корректирующего слоя «Curves». Этот фильтр состоит из гистограммы и диагональной оси. По контуру гистограммы проходят волны, которые обозначают места на фотографии, где преобладают черные и белые оттенки. Опуская или поднимая ось, пользователь увеличивает или уменьшает значение света в выбранном фрагменте изображения. Это создает аккуратные изменения в ЧБ фотографии без появления шума и других повреждений пикселя.
Вместе с предыдущим корректирующим слоем используется упоминаемый в первом способе слой «Hue/Saturation». Так как предыдущий слой восстанавливает корректное отображение света на картинке, изменение насыщенности цветов из представленной палитры будет происходить без появления шума. В особенности, это сочетание слоев помогает в ретуше портретов. Слой «Hue/Saturation» помогает удалять оттенки красного, желтого и зеленого цвета, которые иногда появляются на коже из-за неправильной работы осветительной техники в момент создания фото.
В этой статье было рассмотрено 3 несложных способов сделать черно-белую фотографию, посредством редактирования в Фотошопе. На самом деле, методов редактирования фото в ЧВ фильтрах больше, однако это требует уверенного уровня владения программой. Корректирующие слои представлены не только в нижней правой панели инструментов, но и во вкладке с фильтрами. Среди фильтров добавлены не только инструменты для подавления насыщенности. Здесь пользователь выбирает стилизацию изображению, украшать картинку дополнительным тоном, чтобы фотография становилась черно-белой с небольшим фиолетовым оттенком в стиле глянцевых журналов и т.д.
Также не стоит забывать, что среди способов сделать черно-белую фотографию быстро и без сложных экспериментов — это поставить галочку у графы Black & White при конвертации изображения, когда программа предлагает пользователю сохранить файл.
Как сделать черно белое фото в Фотошопе
Часто встречается запрос о том, как сделать в фотошопе фото в черно-белом стиле. Создание такого изображение дает возможность придать особую атмосферу фотографии.
Обычно такие снимки делаются именно на «тематических» сессиях, для имитации исторических, либо других старинных фотографий.
Самый легкий способ создания ч/б изображения в Photoshop’e – это просто обесцветить изначальный снимок. Для этого проследуйте следующим инструкциям для преобразования фотографии:
1. Откройте нужное фото в фотошопе;
2. В главном меню сверху выберете «Изображение», далее «Коррекция» и следующий пункт «Обесцветить». Это же действие может быть выполнено сочетанием клавиш Shift+Ctrl+U.
После проделанных действий программа обесцветит изображение, что является простым самым способом, но не лучшим, конечно же. Такой способ создает дополнительное изображение, которое окажется с достаточно низким уровень контраста.
Картинка будет смотреться тускло, и эффекта «глубины» в ней нет.
Такой же, несложный способ. Суть заключается в том, чтобы создать копию первого изображения и начальную обесцветить. Воспользуйтесь сочетание клавиш Ctrl+Shift+U.
После чего программа сделает изображение черно-белым. Войдите в панель слоев и примените маску первого слоя.
Делаем небольшую часть картинки цветной
Чтобы сделать какую-либо часть картинки цветной, выберете слева в меню «Кисть», а после нажмите на «B». Создайте маску этого слоя. Параметры кисти: Жесткость – 60%, уровень нажима -40%.
В процессе редактирования подбирать параметры можно и по-своему.
Создание ч/б фото таким образом сделает фото более эффектным, нежели первый способ.
Но и здесь изображение как-то теряется. Автоматически преобразователи всегда «убивают» часть фотографии, ее пикселей, тем самым ухудшая качество изображения.
Для того, чтобы сделать это на профессиональном уровне – автоматическими преобразователями пользоваться не нужно.
Усложненный способ, тяжелее двух предыдущих. Его суть заключается в том, чтобы создать ЧБ изображение, а далее использовать специальные корректирующие слои насыщенности и цвета.
Этот метод позволит в любой момент вернуться к исходному варианту рисунка.
— Перейдите в раздел «Слои», нажмите на «Создать новый корректирующий слой»;
— Выберете «Цвет / насыщенность».
— Сохраните его, ничего в нем не меняя.
— Перейдя в панель изменения слоя, измените его режим с Нормального, на Цветной.
— Создаем дополнительный корректирующий слой, как раньше;
— В параметрах этого слоя ползунок насыщенности увеличиваем до отметки 100.
Делаем дабл клип по второму корректирующему слою. Регулируем ползунок «Цвет», подбирая лучший вид изображения. Кроме указанных параметров, можно регулировать еще и «Насыщенность».
Скопируйте созданный ранее первый корректирующий слой и перетяните его на иконку – !!!!!!!!!!!!!!!!!!
Переключитесь на второй слой коррекции и выберете на нем режим «Перекрытие». При этом можно задавать разные параметры прозрачности 60-65% для лучшего результата. Как итог: глубокое и качественное изображение в ЧБ.
Преобразование каналов фото может сделать из нее ФБ. Нажмите на «Слой», создайте «Корректирующий слой», теперь выберете пункт «Микширование каналов». В новом окне параметров нужно обратить внимание на пункт «Монохромность», отметив его галочкой.
Настройте параметры так, чтобы фото стало черно-белым. Лучше всего настраивать цвета так, чтобы в процентах все три параметра не превышали 100.
На изображении ниже:
Синий – 100%;
Красный – 0%;
Зеленый – 0%.
Как результат, корректировка привела к еще более глубокому оттенку мальчика на фото и других объектов. Пробуйте менять режимы слоев. Изменять насыщенность, яркость и другие значения для достижения лучшего результата.
Как получить эффект черно-белой пленки
Alien Skin Exposure предлагает множество пленочных пресетов – конкретно этот симулирует Ilford Delta 3200. Nikon D800, 80-400мм, 1/500с при f/14, ISO 640. Снимок: James Paterson
Почему внешний вид черно-белой фотографии всё еще настолько популярен? Возможно, причина кроется в том, что монохромная съемка вызывает у нас ощущение ностальгии и вечности, которого так трудно достичь в нашем стерильном мире высоких разрешений. Черно-белая съемка создает ассоциации с ушедшей пленочной эпохой, подарившей нам огромное наследие. Или вся суть в том, что отсутствие цвета позволяет привлечь внимание к другим вещам, например, форме здания или текстуре кожи. Как бы там ни было, ясно видно, что черно-белая фотография сейчас переживает невиданный подъем. Однако, техники работы с ней меняются. Чтобы передать классический эффект черно-белой пленки, мы можем прибегнуть к большому количеству инструментов, начиная с Lightroom и заканчивая трюками при съемке и плагинами, созданными для симуляции определенных марок пленки вплоть до специфической структуры зернистости. Мы рассмотрим самые лучшие из них.
Когда дело доходит до обработки фотографий, термин «эффект» иногда рассматривается как ругательное слово. Однако, это именно то, что представляет собой конверсия в ч/б. Можно с уверенностью считать её самым массово приемлемым эффектом, но в цифровой век это скорее эстетическое решение, а не практическая необходимость, как в раннюю эпоху фотографии. Если мы хотим воссоздать характеристики черно-белой пленки, стоит рассматривать комбинацию из трех техник. Первая – собственно обесцветить снимок. Вторая – работа с контрастом и тональностью. Третья – добавление таких характерных черт, как зернистость, виньетка и раздельное тонирование.
В Silver Efex есть множество пресетов, марок пленки и регулировок контраста. Nikon D800, 105мм, 1/200с при f/3, ISO 2800. Снимок: James Paterson
Зачем?
Конечно, существует множество приложений и плагинов, которые применят эти эффекты за вас (некоторые из них приведены в этой статье), но в большинстве случаев всё можно сделать вручную, используя Photoshop, Lightroom или другую подобную программу. Однако, прежде чем нырять в тонкости техники, давайте разберемся, зачем нам вообще обесцвечивать фотографии. Некоторые снимки сами по себе лучше смотрятся в ч/б. Но какие именно? Вместо ряда определенных правил, есть набор факторов, от которых можно отталкиваться. Отсутствие цвета привлекает внимание к форме, фигурам, текстурам и узорам. Фотографии с сильным контрастом обычно лучше смотрятся без цвета, равно как и пустынные пейзажи, а также снимки, в которых есть визуально сильная форма или интересный баланс между светом и тенью.
Панель HSL/Black and White в Lightroom – отличный инструмент для конвертации в оттенки серого. Снимок: James Paterson
Конвертация
Если вы когда-нибудь экспериментировали с цветовыми фильтрами для объектива, то наверняка знаете о важности цвета в черно-белой съемке. Цветовую информацию исходной фотографии можно использовать, чтобы регулировать яркость после конверсии. Lightroom и Photoshop предлагают отличные инструменты – HSL/Black и White Panel. Это обеспечивает восемь слайдеров контроля свечения разных цветовых диапазонов (также можно перетягивать курсор прямо вдоль участков снимка). Это позволяет управлять тональностью черно-белого снимка путем, например, затемнения синего, в результате чего небо станет контрастнее, или осветления оранжевых тонов, чтобы сделать кожу светлее и нежнее.
Можно с легкостью создать эффект полу-негатива, используя Кривые в Photoshop. Nikon D7000, 50мм, 4с при f/9, ISO 100. Снимок: James Paterson
Контраст и тональность
Традиционно, разные марки пленки имели свои отличительные характеристики уровня контрастности, которую можно было увеличить благодаря пуш-процессу на этапе проявки. Сразу после конвертации цветного цифрового снимка в оттенки серого, он может выглядеть очень плоским, поэтому зачастую ему требуется небольшой толчок. Есть множество инструментов для повышения контрастности, самый интуитивный из которых – это, пожалуй, Кривые. Будучи доступными в Photoshop, Lightroom и множестве других фоторедакторов, Кривые позволяют регулировать яркость, контролируя разные части тонального диапазона. Разместив две-три точки на графике, чтобы сформировалась S-образная кривая, можно осветлить блики и затемнить тени, в следствие чего контрастность возрастет. Более того, можно регулировать яркость точек белого и черного, перетягивая соответствующие точки кривой вверх или вниз, ближе к центру или к краям. Это важный навык, который пригодится не только при работе с ч/б фотографиями, но и для постобработки в целом.
Создать эффект селена можно с помощью инструмента Карта градиента, доступного в Photoshop. Снимок: James Paterson
Чудесный шум
Сегодня мы говорим о шуме, который появляется на снимках, но в те времена под шумом подразумевалась зернистость пленки. Также, как цифровая фотография с высоким ISO обладает большим количеством шума, высокочувствительные пленки (обычно таковыми считались пленки с маркировкой 400 и выше) будут иметь заметное количество зернистости. В обоих случаях приходится сталкиваться с потерей детализации, но если раньше это считалось негативным эффектом, сейчас зернистость используется для придания фотографии характерности.
Если хотите обеспечить правдоподобный эффект черно-белой пленки, самым сложным испытанием будет добиться реалистичной зернистости. Задача усложняется еще тем, что разные марки пленки имели разную зернистость, которая становилась заметнее при пуше экспозиции на один-два стопа. Упомянутые в статье приложения и плагины имеют необходимый функционал для работы с зернистостью. Находясь в Lightroom, откройте модуль Develop и на панели Module FX найдете слайдеры зернистости. Помните, что её вид будет зависеть от разрешения фотографии, поэтому, если планируете делать распечатку, сначала кадрируйте её до нужного размера, а потом добавляйте зерно.
Зернистость при съемке
Любители зернистости могут попробовать усилить её, умышленно используя более высокие значения ISO, даже если условия освещения этого не требуют. Можно пойти еще дальше и недоэкспонировать фотографию, восстановив её потом на этапе постобработки. В результате получается гораздо больше шума; если найти золотую середину между недодержкой и осветлением, снимок приобретет приятный текстурированный вид.
5 лучших инструментов для эмуляции черно-белой пленки
Снимок: James Paterson
1. Silver Efex
Золотой стандарт ч/б утилит, который входит в комплект плагинов Nik Collection (недавно поглощенный компанией DxO). В нем есть множество пресетов, марок пленки и настроек контрастности, а также превосходная система Control Point для внесения выборочных коррекций. Эффекты зерна и винтажности также сделаны отлично.
Снимок: James Paterson
2. Alien Skin Exposure
Это полноценный RAW-редактор с огромным количеством возможностей для создания эффекта пленки. В библиотеке содержится более 500 пресетов известных марок пленки, параметры которых можно отрегулировать по своему усмотрению. Alien Skin Exposure можно использовать как отдельное приложение или в виде плагина для Photoshop и Lightroom.
Снимок: James Paterson
3. Бесплатные пресеты для Lightroom
В интернете есть огромное количество бесплатных Lightroom-пресетов, многие из которых позволяют эмулировать эффект разных марок черно-белой пленки. Начать поиски можно с presetsheaven.com, presetlove.com и presetpond.com. На сайте on1.com также есть несколько замечательных наборов.
Снимок: James Paterson
4. Topaz B&W Effects
Как можно догадаться из названия, этот плагин предлагает набор ч/б эффектов, многие из которых воссоздают вид, который получался в результате определенных химических процессов техник, таких как цианотипия и пинхол. По аналогии с остальными упомянутыми утилитами, эту можно скачать бесплатно и поэкспериментировать перед покупкой полной версии.
Снимок: James Paterson
5. DxO Filmpack
Чтобы достичь правдоподобного вида, этот набор пресетов эмулирует тональность и контраст некоторых наиболее известных марок пленки, а также воссоздает их структуру зернистости. При разработке пресетов сотрудники DxO тщательно исследовали популярные марки пленки. В приложении также есть возможность доработать полученный результат вручную.
Несмотря на то, что цвет – отличный способ передать портрет, черно-белое фото часто может рассказать больше. Снимок: James Paterson
Какой из вариантов предпочитаете вы?
Портреты – классический жанр для ч/б конверсии. Цвет в портрете иногда может быть отвлекающим элементом, особенно при съемке крупным планом. Устранив его, можно привлечь внимание к выражению лица или подчеркнуть текстуру кожи. На снимке выше, несмотря на то, что цветная фотография очень яркая и привлекает взгляд, черно-белый её вариант лучше раскрывает объект. Помимо этого, в случае с портретами мы уже знаем, какого цвета будет кожа, поэтому наличие цвета не всегда обязательно. Вы можете поспорить, сказав, что цвет ожерелья и бисера создает сильный визуальный эффект, но если его убрать, это позволит проявиться текстуре и узорам. Здесь нет правильного или ошибочного мнения; всё зависит от понимания того, как решения, принятые на этапе постобработки, повлияют на внешний вид фотографии и видения, которое она будет передавать.
До (слева) и после (справа). Снимок: James Paterson
Сила виньетирования
При съемке на пленочные камеры часто создавалась сильная виньетка, поскольку ранним объективам было трудно обеспечить равное количество света по краям и в центре кадра. Искусственно добавив виньетку, мы можем придать черно-белому снимку более винтажный эффект. Помимо этого, виньетку можно использовать для привлечения внимания к самому субъекту, не давая взгляду гулять по краям кадра. Наши глаза обычно в первую очередь цепляются за более светлые участки снимка, поэтому, затемнив границы, можно задержать внимание зрителя на субъекте, который находится в центре. Чтобы создать эффект виньетирования в Lightroom, воспользуйтесь Радиальным фильтром (Radial Filter), отрегулировав круглую зону на снимке (или кликнув дважды, чтобы она «приклеилась» к границам кадра). Не тратьте время на инструмент Post-Crop Vignette – Радиальный фильтр обеспечивает более точный контроль.
5 способов создать винтажный эффект в Photoshop
Снимок: James Paterson
1. Покорёженные края
Неряшливый край придает монохромному снимку заметное ощущение старины. Для снимка выше мы попытались воссоздать эффект мокрого коллодионного процесса, используя скан-копию старой фотографии с Wikimedia. Поищите подобный снимок, затем сотрите его середину и наложите на свое фото.
Снимок: James Paterson
2. Вымытые тени
Для создания эффекта ретро-тонирования, добавьте корректирующий слой Кривые (Curves) и перетяните нижнюю левую точку немного вверх, чтобы высветлить тени, а верхнюю правую – вниз, сделав блики менее яркими. Кривые можно также использовать для цветного тонирования. Выберите Синий канал и придайте линии вид, как показано на скриншоте, получив сине-желтый эффект.
Снимок: James Paterson
3. Скрытые инструменты тонирования
Инструмент Карта градиента (Gradient Map) скрывает в себе превосходный набор пресетов для тонирования. Добавьте слой с Картой градиента, перейдя в меню Слой > Новый корректирующий слой (Layer > New Adjustment Layer). Кликните по миниатюре градиента, чтобы открыть редактор, затем кликните по иконке шестерни и выберите Фотографическое тонирование (Photographic Toning). Примените пресеты, а затем поэкспериментируйте с параметрами.
Снимок: James Paterson
4. Инфракрасный Ч/Б
Инфракрасный вид зачастую делает листву очень яркой, а небо – темным. В Photoshop для этой цели есть пресеты; попробуйте поискать в выпадающем меню настроек корректирующего слоя Черное и Белое (Black and White). Для настоящих инфракрасных снимков, как этот, придется делать специальную процедуру конверсии камеры.
Снимок: James Paterson
5. Соляризация
Классический трюк из проявочной комнаты – инвертировать половину тонального диапазона для создания полу-негативного эффекта. Используя кривые, это можно воссоздать в Photoshop. V-образная форма инвертирует тени, а перевернутая V инвертирует света.
Автор: James Paterson
Как сделать чб изображение в фотошопе
Как в фотошопе сделать фотографию черно-белой
Если вы хотите резко изменить фотографию, выполнив всего лишь одно простое действие, то здесь ничто не сравнится с преобразованием ее в черно-белую. Переводом в градации серого можно также спасти изображение, которому не поможет коррекция цвета, или сделать красивее человека, которому нужно серьезно отбелить зубы или заняться собственной кожей. Эти проблемы почти исчезают, когда вы попадаете в черно-белое королевство.
Но значит ли это, что необходимо установить в цифровом фотоаппарате черно-белый режим съемки? Нет, нет и еще раз нет! Намного лучше снимать в цвете и потом обесцвечивать снимки в программе фотошоп. В этом случае вы получаете огромное количество возможных творческих решений, например эффект частичного обесцвечивания, достигаемый обесцвечиванием не всей картинки. И, раз уж я говорю о цвете, в фотошопе есть несколько инструментов, позволяющих изменить цвет всего — от автомобиля до волос на голове. Кроме того, можно дать новую жизнь старинным фотографиям, добавив в них цвета.
Вы, вероятно, слышали выражение «Как платят, так и работаем!» В программе фотошоп это выражение преобразуется в «Самый быстрый способ — не всегда самый лучший». Другими словами, на некоторые приемы — к ним относится преобразование цветного изображения в черно-белое — придется потратить чуть дополнительного времени, но результат стоит того.
Поясню на примере. Откройте цветное изображение. Я возьму фотографию Даськи.
Выберите в меню команду Изображение => Коррекция => Обесцветить (Image => Adjustments => Desaturate).
Обесцвечивание означает удаление всех цветов с изображения.
Фотошоп без затруднений преобразует изображение в черно-белое, но результат вас вряд ли вдохновит.
Также можно взглянуть на каналы (больше о каналах — тут), выделить наиболее контрастный канал и выбрать в меню команду Изображение => Режим => Градации серого (Image => Mode => Grayscale). Программа сохранит выделенный канал, удалит остальные и выдаст вам черно-белое изображение.
Но ни один из этих двух методов не даст хорошего результата… Последний результат, может, еще неплохо смотрится, но фотография плоская, замыленная и без глубины.
Корректирующие слои «Черно-белое»
Использование корректирующего слоя «Черно-белое» — самый простой способ преобразования цветного изображения в красивое черно-белое. Он предельно прост и, что самое главное, обратим. При использовании корректирующих слоев фотошоп вносит изменения в другой слой, а не в исходное изображение, позволяя управлять непрозрачностью, включать и отключать видимость слоя и т.д. Такие слои позволяет в считанные секунды получить действительно красивое черно-белое изображение.
Как пользоваться:
1. Откройте исходное изображение. Дважды щелкать мышью по слою «Фон», если он заблокирован.
2. Создайте корректирующий слой «Черно-белое».
Откройте палитру Коррекция, выбрав в меню пункт Окно => Коррекция (Window => Adjustments), и щелкните мышью по значку слоя Черно-белое (Black & White) (выглядит как прямоугольник, по диагонали поделенный на черную и белую половины).
Фотошоп сделает изображение черно-белым и отобразит на палитре несколько ползунковых регуляторов и других элементов управления, которыми можно пользоваться для тонкой настройки созданного слоя.
3. Перемещайте ползунковые регуляторы, пока не получите контрастное черно-белое изображение.
Хотя программа и обесцветила изображение, все равно остается возможность совершенствования. Перемещайте ползунковые регуляторы различных цветов, чтобы предметы на изображении выглядели еще лучше. Перемещение вправо окрашивает области, которые ранее были окрашены в соответствующий регулятору цвет, в более светлый оттенок серого; перемещение влево окрашивает области в более темный оттенок серого.
Кроме того, массу готовых настроек содержит раскрывающийся список в верхней части палитры — выбирайте пункты списка по одному, чтобы увидеть, как они влияют на фотографию. Если вы щелкнете по кнопке Авто (Auto), фотошоп покажет вам, как, по ее мнению, должно выглядеть ваше изображение в градациях серого.
4. Сохраните вашу фотографию в формате PSD, если хотите в дальнейшем ее редактировать.
Молниеносное подкрашивание
Вы, вероятно, уже заметили флажок Оттенок (Tint) в верхней части палитры Коррекция (Adjustments), когда создавали корректирующий слой «Черно-белое». Если вы установите этот флажок, программа добавит ко всему изображению коричневый оттенок (называемый тоном сепии). Если вы хотите использовать другой цвет, щелкните мышью по цветному квадратику справа от флажка, чтобы открыть диалоговое окно для выбора цвета. Этот прием позволяет создать так называемые ложные двутоновые изображения.
Корректирующие слои «Микширование каналов»
Использование корректирующих слоев «Черно-белое» — наиболее быстрый и простой способ обесцвечивать изображения, но для этой цели подходят и слои «Микширование каналов». Они не имеют преимуществ по сравнению с корректирующими слоями.
Во-первых, убедитесь, что на палитре слоев выделен слой «Фон» (или слой с изображением, с которым вы хотите работать), затем щелкните мышью по кнопке с изображением наполовину черного, наполовину белого круга в нижней части палитры и в контекстном меню выберите команду Микширование каналов (Channel Mixer) . Когда откроется палитра Коррекция (Adjustments), установите флажок Монохромный (Monochrome) в верхней части палитры, а затем перемещайте ползунковые регуляторы Красный (Red), Зеленый (Green) и Синий (Blue), как вам нравится, или же выберите один из готовых наборов настроек в раскрывающемся списке в верхней части палитры.
Если вы хотите затемнить или осветлить изображение целиком, переместите ползунковый регулятор Константа (Constant) в нижней части палитры влево или вправо.
Канал «Яркость»
Как было отмечено в статье о цветовых режимах, режим Lab получил свое название по названиям трех каналов. Буква «L» обозначает канал Яркость (Lightness), в котором программа хранит все значения света и, таким образом, все видимые контуры и детали изображения. (Буквы «А» и «В» обозначают каналы а и Ь, в которых хранится информация о цвете.) Это значит, что канал Яркость, взятый отдельно от остальных — черно-белый вариант изображения.
Чтобы увидеть, как выглядит канал, откройте изображение и выберите в меню пункт Изображение => Режим => Lab (Image => Mode => Lab Color). На палитре Каналы выделите Яркость. Если вам понравилось получившееся изображение, выберите в меню команду Изображение => Режим => Градации серого и щелкните мышью по кнопке ОК, когда фотошоп попросит разрешения удалить информацию о цвете.
В моем случае получилось слишком ярко и бледно. Такой вариант не подходит, но знать о нем нужно. На разных фотография он по разному сыграет.
Преобразование в градации серого во внешнем модуле Camera Raw
Если вы делаете снимки в формате Raw, то для их преобразования в градации серого можно также воспользоваться внешним модулем Camera Raw. Этот модуль легко использовать и, к тому же, он хорошо выполняет преобразования. Чтобы открыть изображение в этом формате, дважды щелкните мышью по его значку файла, и оно автоматически откроется в модуле Camera Raw.
1. В окне Camera Raw откройте панель HSL/Градации серого (HSL/Grayscale).
Чтобы открыть данную панель, щелкните мышью по одноименной кнопке. Затем на этой панели установите флажок Преобразовать в градации серого (Convert to Grayscale). В правой части окна Camera Raw появится группа ползунковых регуляторов. Чтобы добавить контрастности изображению, можно осветлить какой-нибудь цвет, переместив соответствующий ему ползунковый регулятор вправо, или затемнить его, переместив ползунковый регулятор влево.
2. Откройте панель Основные (Basic) и перемещайте ползунковый регулятор Экспонир (Exposure), чтобы отрегулировать черно-белое изображение. Также подвигайте ползунки с разными другими настройками настройками в этой вкладке и вы приятно удивитесь как заиграет ваша черно-белая фотография!
Даже одуванчики стали похожи на одуванчики!
Заметили ошибку в тексте — выделите ее и нажмите Ctrl + Enter. Спасибо!
Преобразование цветного изображения в черно-белое и его публикация с помощью Photoshop
Набор: выберите предустановленное смешение градаций серого или ранее сохраненное заказное смешение цветов. Чтобы сохранить заказное смешение, щелкните значок меню «Свойства» () и выберите «Сохранить набор «Черно-белое»».
Авто: смешение градаций серого устанавливается на основе значений цветов в изображении. Автоматическое смешение зачастую позволяет добиться отличных результатов, его также его можно использовать в качестве начальной точки для настройки значений серого при помощи ползунков регулировки цвета.
Оттенок: чтобы применить цветовой тон, включите параметр «Оттенок». Щелкните образец цвета, чтобы открыть палитру цветов выбрать цвет оттенка.
Ползунки регулировки цвета: настройте серые тона определенного цвета в своем изображении. Перетащите ползунок влево для затемнения или вправо для осветления тонов серого, соответствующих исходному цвету изображения.
- Чтобы настроить цвета прямо на холсте, используйте инструмент прямой коррекции изображения (). Щелкните изображение и перетащите ползунок указанного цвета влево или вправо, чтобы сделать цвет на этом участке более ярким или более темным.
- Щелкните значок «Сброс» (), чтобы восстановить корректировку по умолчанию.
Как перевести цветную фотографию в ЧБ в фотошопе?
Цветная фотография пришла на смену черно-белой (ЧБ) уже давно – более ста лет назад. Однако черно-белая фотография до сих пор не сдает своих позиций. Некоторые фотографы снимают только в ЧБ, другие половину своих фотографий переводят в ЧБ. И только единицы ни одного своего снимка не обработали в ЧБ.
Давайте разберемся, почему не стоит снимать в ЧБ, когда лучше фото оставить в цвете и как нужно правильно переводить в ЧБ, чтобы получать красивую черно-белую картинку.
Что такое черно-белая фотография?
По правде, черно-белые фотографии, конечно же, не черно-белые, они состоят из градиента серого, то есть перехода от черного к белому.
Черный и белый против градиента серого
Но для удобства мы все равно называем такие фотографии черно-белыми, и даже еще проще – просто ЧБ.
Чтобы понимать, какой кадр будет круто смотреться в черно-белом варианте, и создавать красивые черно-белые фотографии, нужно на этапе съемки учиться обесцвечивать фото – в воображении, а не в самой камере. Дело в том, что ЧБ-режим в камере тупо удаляет информацию о цвете, и в будущем вам будет намного сложнее довести такой снимок до совершенства.
Совет от профи:
Не совершайте ошибку, снимая сразу в ЧБ, хотя вам может казаться, что это хороший вариант, поскольку вы сразу можете увидеть результат на вашем дисплее. Если вы снимаете сразу в ЧБ, вы не сможете потом конвертировать кадр в цвет, но если вы снимаете в цвете, вы запросто сможете при необходимости перевести снимок в ЧБ.
Simon Bray
Зачем сразу представлять снимок черно-белым?
Это необходимо для того, чтобы не отвлекаться на цвета и мелкие детали, а правильно выстраивать композицию в кадре. Посмотрите на цветовой круг. Какой цвет вам сразу бросается в глаза? Красный? Или желтый? А, может, синий? А при переводе в ЧБ самым контрастным цветом оказывается зеленый. Неожиданно?
Конечно, в черно-белом фото очень многое зависит от яркости цвета. Разные цвета одинаковой насыщенности могут довольно контрастно смотреться в цветном варианте, но в черно-белом – сливаться в одно пятно.
В черно-белой фотографии важен не цветовой контраст, а свето-теневой. Не глубина цвета, а динамический диапазон.
Если вы собираетесь снимать монохромные снимки, обратите внимание на яркость объектов, т. к. монохромная фотография – это противопоставление света и тени.
Совет от профи:
Прищурьте глаза, глядя на изображение. Вы увидите меньше цветов и более расширенный диапазон. Это поможет получить представление, имеет ли ваше изображение подходящий динамический диапазон для перевода в черно-белый снимок.
David Wahlman
Когда стоит перевести фото в ЧБ?
Фотографию лучше сделать черно-белой, когда она в ЧБ выглядит более выигрышно, чем в цвете.
Вроде звучит просто, но почему тогда эта дилемма вызывает так много вопросов? Не всегда на первый взгляд очевидно, особенно автору фото, какой вариант обработки лучше подойдет в каждом конкретном случае. Отсюда эти посты в соцсетях: «Что лучше: цвет или ЧБ?»
10 случаев, когда цветное фото лучше перевести в ЧБ:
1. Когда в кадре много лишних деталей, которые отвлекают внимание от главного объекта в кадре, лучше от них избавиться переводом в чб.
2. Когда в кадре есть несочетаемые цвета (например, яркие и бледные оттенки разных цветов, теплые и холодные оттенки одного и того же цвета), возможно, в черно-белом варианте фото будет выглядеть лучше.
3. Когда в кадре наблюдается широкий динамический диапазон и растянутость по всей гистограмме, то есть не только серые оттенки, но и зоны глубокого черного и яркого белого, тогда в чб фото будет выглядеть отлично.
4. Когда в кадре есть красивый свето-теневой рисунок, фотографию можно смело переводить в ЧБ – она от этого только выиграет.
5. Когда в кадре портрет мужчины или пожилого человека, сюжет для ню или стрит-фото, а еще если это репортаж – эти жанры очень хорошо смотрятся в черно-белом исполнении.
6. Когда фон по стилю или настроению не сочетается с главным объектом кадра, лучше перевести фото в ЧБ, переместив акцент с фона на героя снимка.
7. Когда в кадре важна эмоция или образ героя, а цветные пятна мешают сделать акцент на самом важном, то лучше сделать фото в ЧБ и заставить зрителя увидеть главное.
8. Когда в кадре есть ярко выраженный композиционный прием (ритм, паттерн, диагонали, перспектива, симметрия и т. д.), этот снимок точно будет круто смотреться в ЧБ.
9. Когда в кадре главную роль играют текстуры, формы, силуэты, тени, которые придают графичность изображению, обрабатывайте в ЧБ – не прогадаете.
10. Когда в серии есть много разных кадров, можно перевести несколько из них в ЧБ, чтобы разнообразить общее впечатление от серии.
Есть еще и такое мнение: если ты запорол кадр – переводи в ЧБ, и тебе все сойдет с рук. На самом деле нет. Далеко не каждый плохой кадр можно вытянуть конвертацией в ЧБ. Если снимок плоский, без ярко выраженного свето-теневого рисунка, без контраста между светом и тенью, без четкой композиции или эмоции, и вообще без всякой изюминки или истории, то этот кадр только корзина исправит. Но от некоторых косяков обработка в ЧБ может спасти.
Совет от профи:
Когда не получается при обработке вывести цвет или когда фото не резкое, шумное – можно его перевести в ЧБ. Эти шумы и легкая нерезкость только придадут стиль и атмосферность кадру.
Олег Насытко
Когда фотография лучше смотрится в цвете?
Изначально каждый фотограф видит картинку во всем богатстве красок и только потом решает, переводить ли ее в черно-белый вариант. Если фото задумывалось в цвете, значит его нужно снять так, чтобы оно отлично смотрелось в цвете и не вызывало искушения перевести его в ЧБ.
Совет от профи:
Некоторые традиционалисты говорят, что снимок должен быть черно-белым, кроме тех случаев, когда фотограф чувствует, что кадр явно выиграет от использования цвета… Вы можете соглашаться с этим утверждением или нет, но для меня это значит то, что я должен серьезно анализировать каждый свой кадр на предмет того, будет ли он выглядеть лучше в цвете или в черно-белом варианте.
Simon Bray
5 случаев, когда фото лучше смотрится в цвете:
1. Когда цвет играет главную роль в снимке.
2. Когда контраст на фото обеспечивается цветом, а не светом.
3. Когда теплые или холодные оттенки передают настроение снимка.
4. Когда снимок имеет нежные оттенки и полутона, без резких контрастов.
5. Когда вы снимаете еду, одежду, макияж, товары, рекламу, природу, то есть пейзажную и предметную фотографию, фуд-фото и фэшн-фото.
Как правильно сделать цветное фото черно-белым?
Существует несколько методов перевода цветного изображения в черно-белое, которые можно разделить на две основные группы:
- Методы, которые легко и быстро обесцвечивают изображение, не сохраняя информации о цвете, не позволяя работать с цветом и вносить корректировки в процессе обработки.
- Методы, которые позволяют контролировать конвертацию изображения и вносить необходимые изменения в преобразование цвета на этапе обработки.
1. Быстрые и легкие способы перевода фото в ЧБ в фотошопе
Быстрые и легкие способы мы перечислим, однако не рекомендуем ими пользоваться для создания черно-белых фотографий, так как они действуют примерно как и черно-белый режим в камере фотоаппарата, банально обесцвечивая изображение.
1. Режим Градации серого. Нажимаем Изображение > Режим > Градации серого (Image > Mode > Grayscale) и жмем «Применить». Обесцвечивание применяется сразу ко всем слоям и не сохраняет информации о цвете.
2. Корректирующий слой Цветовой тон/Насыщенность. Нажимаем Слой > Новый корректирующий слой > Цветовой тон/Насыщенность (Layer > New Adjustment Layer > Hue/Saturation). В свойствах передвигаем ползунок насыщенности в -100 и получаем эффект ЧБ, который накладывается в режиме корректирующего слоя и не влияет на все остальные слои.
3. Корректирующий слой Карта градиента. Установите черный и белый в качестве основных цветов на панели инструментов, а потом нажимаем Слой > Новый Корректирующий слой > Карта Градиента (Layer > New Adjustment Layer > Gradient Map). В свойствах можно включить инверсию – и тогда светлые оттенки станут темными, а темные – светлыми. Способ позволяет сохранить информацию о цветах, так как накладывается как корректирующий слой, однако не позволяет управлять процессом конвертации цвета.
4. Режим Черно-белое. Нажимаем Изображение > Коррекция > Черно-белое (Image > Adjustments > Black&White) и жмем «Ок». Обесцвечивание в данном случае применяется сразу ко всем слоям и не сохраняет информации о цвете, однако в процессе обработки позволяет повлиять на конвертацию конкретных цветов в оттенки серого.
В Photoshop даже корректирующие слои можно «нацепить» на фотографию по-разному:
1. Через пункты меню Слои > Новый корректирующий слой > Цветовой тон/Насыщенность (Layer > New Adjustment Layer > Hue/Saturation)
2. Через палитру Слои (Layers), щелкнув мышкой по пиктограмме в виде наполовину закрашенного круга, а затем выбрав из списка Цветовой тон/Насыщенность (Hue/Saturation).
2. Профессиональные способы перевода фотографии в ЧБ в фотошопе
Профессиональному фотографу и ретушеру очень важно контролировать перевод цветной фотографии в черно-белую, так как в процессе конвертации зачастую нужно подтянуть те или иные оттенки, чтобы они контрастнее смотрелись в ЧБ.
Успех нашего предприятия (перевода в ЧБ) зависит от трех факторов: мы должны, во-первых, точно определить, что будет потеряно, когда тон и насыщенность исчезнут; во-вторых, хотя бы приблизительно представить себе, как должен выглядеть окончательный результат; и, в-третьих, понимать, как его получить.
Дэн Маргулис
1. Корректирующий слой Микширование каналов. Этот способ позволяет использовать весь потенциал цвета при переводе фото в ЧБ. Цветные фотографии содержат три цветных канала: красный, зеленый и синий, их сочетания дают весь спектр цветов и оттенков. Вы можете регулировать соотношение красного, зеленого и синего каналов в процессе конвертирования. Зайдите в Слой > Новый корректирующий слой > Микширование каналов (Layer > New Adjustment Layer > Channel Mixer). Поставьте галочку напротив Монохромный (Monochrome). Двигайте ползунки трех каналов в соответствии с тем, какие области изображения вы хотели бы затемнить, а какие – высветлить. Главное, чтобы сумма трех значений давала 100, иначе появятся дефекты изображения. В конце жмем Ок. Этот эффект накладывается как корректирующий слой и его легко отменить, даже спустя целую цепочку последовательных операций.
Преобразование изображения в черно-белое выполняется путем усреднения значений красного, зеленого и синего каналов, причем удельный вес разных каналов неодинаков. Зеленый в два раза важнее красного и в шесть раз важнее синего. Это не означает, что усреднение всегда должно выполняться по формуле Photoshop, где зеленый «весит» приблизительно в два раза больше, чем красный, и в шесть раз больше, чем синий. Наоборот, мы должны чувствовать себя свободно и твердой рукой бросать на весы нужное количество цвета.
Дэн Маргулис
2. Корректирующий слой Черно-белое. Еще один вариант правильного перевода фотографии в ЧБ, который задействует микширование каналов и изменение насыщенности и цветового тона. Нажимаем Слой > Новый корректирующий слой > Черно-Белое (Layer > New Adjustment Layer > Black and White) и получаем шесть ползунков, отвечающих за конкретные цвета. Двигаем ползунки в зависимости от того, какие оттенки вы хотите осветлить, а какие – затемнить. Можно также использовать готовые пресеты. А еще можно нажать на квадратик с ладошкой над ползунками (курсор превратится в пипетку), найти нужный оттенок, зажать левую кнопку мыши и двигать ее, осветляя или затемняя этот оттенок. Данный эффект накладывается в виде корректирующего слоя и позволяет полностью контролировать процесс конвертации для получения желаемой картинки.
Преобразование в черно-белое пространство, которое Photoshop выполняет по умолчанию, не учитывает индивидуальные особенности изображения. Если бы мы не могли корректировать цвета перед преобразованием, возможно, стандартный алгоритм был бы лучшим выбором. Дела, однако, обстоят так, что практически любое изображение можно улучшить посредством манипуляций с цветами перед его переводом в черно-белое.
Дэн Маргулис
3. Двойной корректирующий слой Цветовой тон/Насыщенность. Можно попробовать достичь данного эффекта при помощи двойного применения корректирующих слоев Цветовой тон/Насыщенность, где нижний слой будет отвечать за яркость оттенков исходной фотографии, а верхний – за конвертацию в монохром. Заходим в Слои > Новый корректирующий слой > Цветовой тон/Насыщенность (Layer > New Adjustment Layer > Hue/Saturation). Убираем насыщенность до -100. Делаем активным слой с исходным изображением и снова заходим в Слои > Новый корректирующий слой > Цветовой тон/Насыщенность (Layer > New Adjustment Layer > Hue/Saturation). Двигаем ползунок Цветового тона, чтобы достичь желаемой картинки, а потом можно поэкспериментировать с ползунками Яркости и Насыщенности.
В принципе, профессиональные способы перевода цветного фото в черно-белое не намного сложнее, чем быстрые способы, которые, к сожалению, не сохраняют информации о цвете и не дают возможности влиять на процесс конвертации. Если же вы хотите получить по итогу яркое, контрастное черно-белое изображение, которое будет приковывать взгляды зрителей, то доведите его до ума, потратив на это всего на одну минуту больше.
Так же, как и в бизнесе, в цветокоррекции вам иногда приходится быть беспощадным. Если вы сталкиваетесь с сотрудником – каналом, – который плохо относится к работе, и если метод убеждения не помогает, следующий неизбежный шаг – увольнение. Ваши подчиненные, как и ваши черно-белые изображения, будут вам за это только благодарны.
Дэн Маргулис
Тонировка черно-белого снимка
Если вы не хотите останавливаться исключительно на черно-белом снимке, а желаете придать снимку особую атмосферность или состаренность, то его можно тонировать. Но важно, чтобы сюжет сам по себе уже содержал в себе соответствующее настроение или историю, а тонировка только поможет подчеркнуть это. Например, если вы сняли модно одетую 16-летнюю девушку на фоне современных кафешек, то тонировать такой снимок под старину не имеет никакого смысла. А вот если это девочка в шубке и валенках на фоне деревянного сарая, то винтажная тонировка поможет в восприятии этого снимка.
Вот пример поэтапной обработки снимка в ЧБ с тонировкой от Ричарда Мессенджера.
Шаг 1. Съемка. Мягкие, теплые арабские цвета.
2. Перевод в ЧБ. Слишком контрастно.
Шаг 3. Уменьшение контраста. Формы, текстуры более мягкие.
Шаг 4. Тонировка. Виньетирование. Приближение к идеалу:)
Тонировка бывает совершенно разной, вот, например, более холодная тонировка снимков из весеннего Амстердама от Александра Света.
Способов тонировки черно-белого снимка также существует немало:
- Заливка цветом. Можно просто создать пустой слой, выбрать основной цвет из палитры и залить этот слой инструментом Заливка, а потом уменьшить непрозрачность.
- Корректирующий слой Выборочная коррекция цвета. Выберите цвет Черный и двигайте ползунки цветов, чтобы придать ими тонировку монохромному изображению.
- Корректирующий слой Кривые. Проверьте, что изображение в режиме RGB, создайте корректирующий слой с Кривыми, выберите вместо RGB Красный, Синий или Зеленый канал и корректируйте положение дуги, например, добавляя теплого оттенка в света, а холодного в тени – это классический способ тонировки изображения.
- Корректирующий слой Микширование каналов. Мы снова можем использовать этот способ, только уже не ставить галочку на Монохромный. Двигаем ползунки отдельных каналов, чтобы сделать изображение таким, какое видится в воображении. Можно менять режимы наложения слоя и непрозрачность.
Если хотите состарить изображение, можете добавить виньетирование, шумы или даже царапины.
Все фотографии взяты из открытых источников и несут исключительно иллюстративный характер.
Поделиться в социальных сетяхВконтакте
Чёрно-белое фото в Photoshop / Фотообработка в Photoshop / Уроки фотографии
На фото: Иван Лаптев
Чёрно-белое фото хранит в себе определённую загадку. Порой такие снимки могут сказать гораздо больше, чем цветные. Чёрно-белые портреты смотрятся очень стильно. Можно освежить свой фотоальбом без новых фотосессий, просто сделав чёрно-белое фото в фотошопе из тех цветных, что уже имеются. Но бывает и так, что нужно сделать фото цветным. К примеру, нужно покрасить старинный портрет. Так как же сделать чёрно-белое фото цветным?
После того, как рассмотрим способы превращения цветных снимков в чёрно-белые с помощью Photoshop, мы проделаем и обратное. Вы узнаете, как сделать цветное фото из чёрно-белого в фотошопе.
Как в фотошопе сделать чёрно-белое фото
Как в любых других манипуляциях с фото, в случае с чёрно-белым эффектом существуют лёгкие и быстрые способы и варианты чуть сложнее.
Первым рассмотрим быстрый способ превращения цветного снимка в чёрно-белый. Следующий покажет, как сделать чёрно-белое фото более эффектным, применяя настраиваемые спецэффекты.
Для того, чтобы сравнить и оценить способы превращения цветной фотографии в чёрно-белую, попробуем их на одном и том же портрете.
Быстрый способ
Выбираем фото, открываем его в Photoshop. Становимся на слой с изображением и делаем его дубликат, нажав сочетание клавиш Ctrl+J.
В главном меню выбираем пункт «Изображение»/Image — «Коррекция»/Adjustment — «Обесцветить»/Desaturate, либо проще, сочетание клавиш Shift+Ctrl+U. Фото становится чёрно-белым.
Остаётся просто сохранить результат в нужном формате. Для этого нажимаем сочетание клавиш Shift+Ctrl+S и выбираем нужный тип файла. Например, jpeg.
Как сделать чёрно-белое фото выразительным
Теперь из того же снимка сделаем чёрно-белое фото, но более выразительное. Выбираем фото, открываем его в Photoshop.
Далее отправляемся в главное меню, пункт «Изображение»/Image — «Коррекция»/Adjustment — «Чёрно-белое»/Black&White. Либо проще — нажимаем сочетание клавиш Alt+Shift+Ctrl+B.
Автоматически у вас откроется окно настроек в режиме «Авто». Там вы увидите градиент для каждого отдельного цвета. На этих градиентах вы можете перемещать ползунок в тёмную либо светлую сторону. Таким образом, вы будете делать светлее или темнее каждый отдельный цвет.
Так, сдвигая влево ползунки жёлтого и красного цветов, вы можете добиться более светлых тонов серого на коже. Сдвиг вправо даст более тёмные тона. Чтобы затемнить фон, нужно сдвинуть вправо ползунок цвета, который соответствует оттенку фона. В данном случае — голубой и синий. При сдвиге следите за изображением, чтобы не появились артефакты, которые его портят. Вот такие настройки применили к этому фото.
Теперь сравните результат применения функции «Обесцветить»/Desaturate (слева) и «Чёрно-белое»/Black&White (справа).
Обратите внимание, как применение настроек помогло добиться большей детализации в тенях. Объёмнее стало лицо модели, а градиент на фоне стал глубже и мягче.
Еще больше о Photoshop можно узнать на курсе в Fotoshkola.net «Photoshop. Тоновая и цветовая коррекция».
Как сделать чёрно-белое фото цветным в Photoshop
Если процесс превращения цветного снимка в чёрно-белый очень прост, то обратный требует более кропотливой работы. Это вовсе не сложно, но понадобится определённое время для достижения результата.
Для примера возьмем несложный портрет. Время обработки фото зависит от количества объектов на снимке. Чем их больше и чем сложнее фон, тем больше времени вы проведёте за обработкой снимка. Рабочими инструментами будут корректирующий слой «Цветовой тон/Насыщенность»/Hue/Saturation и мягкая белая «Кисть»/Brush. Использовать корректирующий слой очень удобно, если вы хотите сделать чёрно-белое фото цветным. Так, меняя цвет на корректирующем слое, вы сможете возвратиться к начальному этапу и менять настройки цвета.
А теперь подробно рассмотрим, как сделать цветным чёрно-белое фото в фотошопе.
Открываем чёрно-белое фото в photoshop, нажимаем сочетание клавиш Ctrl+J, чтобы создать дубликат. Сразу стоит сохранить нашу работу в формате psd. Нажимаем Shift+Ctrl+S, в открывшемся окне задаём имя файла, путь для расположения и в типе файла выбираем psd.
Поскольку работать будем долго, чаще нажимайте сочетание клавиш Ctrl+S («Сохранить»/Save), чтобы не потерять наработки.
Становимся на дубликат слоя и применяем к нему корректирующий слой «Цветовой тон/Насыщенность»/Hue/Saturation. Вызвать его можно в списке корректирующих слоёв, нажав на изображение полузакрашенного круга. Находится оно в нижнем правом углу, на палитре слоёв (там, где вы работаете со слоями).
Первым делом красим кожу. В открывшемся окне настроек корректирующего слоя ставим галочку «Тонирование»/Colorize, передвигаем ползунок цветового тона в сторону красного и жёлтого. Также в положительную сторону (вправо) двигаем насыщенность, яркость чуть сбавляем. Так мы добьёмся оттенка, похожего на натуральный цвет кожи.
Теперь устанавливаем курсор на маску корректирующего слоя и нажимаем сочетание клавиш Ctrl+I. Маска будет инвертирована, и эффект зрительно исчезнет.
Выбираем инструмент «Кисть»/Brush нажатием клавиши B. На панели управления в атрибутах выбираем мягкую кисть; нажим и непрозрачность оставляем 100%; жёсткость убираем до нуля. Цвет кисти белый. Регулировать диаметр мазка кисти можно клавишами Х и Ъ (они же [ и ]).
Подбираем нужный размер кисти и прокрашиваем все участки кожи. Работаем мы на маске корректирующего слоя. Чтобы удобнее было работать, изображение можно приблизить или удалить. Для этого зажмите клавишу Ctrl и, удерживая ее, нажмите либо +, либо –, пока подберёте нужный масштаб. Для отмены нежелательных действий нажмите сочетание Ctrl+Alt+Z. Губы и язык будем рисовать отдельно, на разных новых корректирующих слоях, так как они имеют более розовый оттенок.
После того, как кожа проработана, переходим на слой с дубликатом изображения и ещё раз применяем к нему корректирующий слой «Цветовой тон/Насыщенность»/Hue/Saturation. Нажимаем галочку «Тонирование»/Colorize. Но в этот раз мы будем сдвигать цветовой тон в сторону розового, чтобы подкрасить губы.
Становимся на маску корректирующего слоя, нажимаем Ctrl+I. И, оставаясь на маске слоя, той же белой кистью прокрашиваем губы.
Чтобы не запутаться, корректирующие слои можно переименовать соответственно участку снимка (губы, кожа, кепка). Для этого дважды щёлкните левой клавишей мыши по названию корректирующего слоя, оно выделится синим. Затем просто введите с клавиатуры новое название и нажмите Enter.
Отменить неудачную прокраску можно не только через Ctrl+Alt+Z. Измените цвет кисти на чёрный и проработайте участок чёрной кистью. Это сработает как ластик, но маска при этом сохранится. Чтобы быстро менять цвет кисти с белого на чёрный и обратно, нажмите угловую стрелку над образцами рабочих цветов на панели инструментов.
Так, добавляя новые корректирующие слои «Цветовой тон/Насыщенность», повторяем все шаги с ними:
- галочку на «Тонирование»/Colorize;
- подбор цвета путём перемещения ползунков тона, насыщенности и яркости;
- Ctrl+I, инвертируем маску;
- оставаясь на маске корректирующего слоя, прокрашиваем мягкой белой кистью нужный участок снимка.
Цвета одежды и волос подбирайте на своё усмотрение. Если в итоге тон какого-либо участка вас не устраивает, щёлкните по соответствующему этому участку корректирующему слою и снова перемещайте ползунки, подбирая подходящий вариант. Не забывайте чаще сохраняться (Ctrl+S).
Проделав такую работу, вы на собственном опыте убедитесь, что сделать чёрно-белое фото в фотошопе цветным не так уж и сложно.
Еще больше о Photoshop можно узнать на курсе в Fotoshkola.net «Photoshop. Тоновая и цветовая коррекция».
Как в Фотошопе сделать черно-белое фото
Цветные фотографии имеют огромный потенциал в создании настроения, который используют все фотографы: от именитых профессионалов до новичков-любителей. Но что делать, если цель – придать снимку таинственности и легкий флёр некой недосказанности…? Черно-белые фотографии прекрасно справляются с этой задачей.
В данном уроке мы разберем один из вариантов превращения цветной фотографии в черно-белую в Фотошопе. Это далеко не единственный существующий вариант, но он является наиболее предпочтительным, т.к. позволяет поиграться с отображением оттенков и не подвергает какому-либо воздействию исходное изображение.
Как в Фотошопе сделать черно-белое фото
- Откройте в Photoshop цветную фотографию, которую хотите перевести в черно-белое. Мы выбрали для этого урока портрет обворожительной Адрианы Лимы.
- Создайте на всякий случай дубликат слоя, чтобы никакая ошибка не испортила снимок. Мы ведь пока только учимся. Кликните правой кнопкой мыши на слой -> “Создать дубликат слоя”
- Создайте корректирующий слой «Кривые». В последних версиях Photoshop данная вкладка находится выше панели со слоями.
- Цель данного шага: высветлить исходную фотографию, «вытянуть» затемненные участки. Выгните кривую как на скриншоте.
Получится приблизительно следующее: - Самое время убрать цвет. Чтобы обесцветить фотографию, накладываю корректирующий слой «Черно-белое» (тоже находится выше панели со слоями в новых версиях).
Фотография тут же станет черно-белой, а на панели откроются ползунки с оттенками. Экспериментируйте, добиваясь нужного вам результата.
Помните, что слишком светлые или, наоборот, темные участки на ч/б фотографии могут смотреться совсем не лучшим образом. Впрочем, всё зависит от вашей задумки. - Для усиления контраста воспользуемся корректирующим слоем «Уровни» (найти его можно там же, над панелью со слоями в новых версиях Фотошопа и под панелью в старых).
Поиграйте с ползунками, затемняя темное и осветляя светлое на фотографии, но не переусердствуйте.
Вот что получается:
Фотография стала более объемной и выразительной, но на волосах появилось темное пятно. - Исправить это весьма просто. Создаем еще один корректирующий слой «Кривые» и высветляем до тех пор, пока не проявится структура волос (перетягивая ползунок).
- Полученный эффект нам нужен только на волосах. Чтобы выборочно сохранить его, заливаем маску слоя «Кривых» черным цветом.
Убедитесь, что основной цвет на панели инструментов черный и выделите маску.
Нажмите на клавиатуре клавиши ALT+DEL. Маска поменяет цвет.
Фотография вернется к состоянию 6-го шага (до применения «Кривых»). - Выберите на панели инструментов кисть с мягкими краями, ползунок жесткости передвиньте до 0%, размер кисти выберите в зависимости от размера самой фотографии.
На верхней панели поставьте непрозрачность и нажим приблизительно на 40-50%. Цвет кисти должен быть белым. - На слое с Кривыми, подготовленной кистью проводим по волосам. Если хотим добавить глазам чувственности, можно пройтись кистью и по ним.
Как побочный эффект от данных манипуляций, появились темные пятна. От них мы тоже сейчас избавимся. - Объединяем слои кривых, уровней и ч/б, нажав CTRL+ALT+SHIFT+E. Лучше создать еще одну копию полученного слоя. Подстрахуем себя, вдруг наделаем ошибок.
На верхней панели открываем меню «Фильтр». Выбираем “Размытие” -> “Размытие по поверхности”.
С ползунками следует быть осторожнее. Данным фильтром крайне легко превратить фотографию в размытое пятно, лишив реалистичности и детализации. Всё, что нам нужно от него здесь и сейчас: гладкость и однородность кожи. - Теперь добавляем черную маску к нашему слою. Убедитесь, что основным цветом выбран черный. Зажимаем ALT и кликаем по кнопке ниже панели со слоями (на скриншоте).
Проходимся белой кистью по участкам, где необходимо подкорректировать кожу. Не спешите и не затрагивайте контуры лица. Также стоит обходить нос, губы, брови, глаза и волосы. Нас интересует только структура кожи. - Мы почти закончили. Осталось только немного подтянуть резкость.
Вновь объединяем все слои при помощи CTRL+ALT+SHIFT+E. К вновь образованному слою применяем фильтр «Цветовой контраст» (верхняя панель Фильтры -> Другое -> Цветовой контраст).
Двигаем ползунок до тех пор, пока не проявятся все мелкие детали изображения.
Обязательно меняем режим наложения слоя с фильтром на Перекрытие (открывающееся меню прямиком над слоями).
Получаем детализованное черно-белое фото.
Просто, но эффективно. Еще раз подчеркнем, что данный метод позволяет отредактировать фотографию по оттенкам и детализации так, как нужно вам.
Кстати, на нашем сайте есть еще один урок по работе с черно-белым: Как обесцветить фото/изображение в Фотошопе
До встречи в следующих уроках!
Как в фотошопе сделать картинку черно белой пятью разными способами?
Автор Дмитрий Костин На чтение 4 мин. Опубликовано
Доброго вам времени суток, мои дорогие читатели. Просматривал я тут недавно свои детские фотографии (до 6 лет) и как же много из них было черно-белых. Раньше это было обычным делом, а теперь чисто черно-белых фотоаппаратов нет, но всё равно иногда очень приятно посмотреть на фотку без цвета. В некоторых случаях на нее даже приятнее смотреть. Вы так не считаете?
Во многих фотоаппаратах есть функция нецветной съемки (ч/б, сепия и т.д.), но в данной статье я хотел бы вам рассказать как в фотошопе сделать картинку черно-белой. Причем неважно, что это за картинка. Главное, что эта функция все равно осталась и отказываться от нее никто не собирается. Кстати в моей статье про архивную кисть в фотошопе я как раз таки использовал эффект превращения цветного фото в черно-белое. Помните?
Итак, давайте приступим! Что вы хотите преобразовать в ч/б цвет? Лично я хочу обесцветить машину, которую я вам показывал в уроке про то, как пользоваться градиентом в фотошопе.
Обесцвечивание
Самый простой способ обесцветить изображение через меню «Изображение». Для этого зайдите в меню «Изображение» — «Коррекция» — «Обесцветить». После этого фотография мгновенно убирает все цвета.
Градации серого
Данный способ похож на первый и выполнить его будет также легко. Вам нужно войти в меню «Изображение», затем из выпадающего меню выбрать «Режим», а уже потом «Градации серого».
Вуаля! Ваше черно-белое изображение готово.
Оба способа являются самыми простыми, но не самыми лучшими. Для более тонкого преобразования лучше использовать остальные способы.
Черно-белое
Этот способ удобен тем, что мы можем подкорректировать изображение так как нужно нам, поэтому качество фотографии на выходе будет лучше.
Зайдите опять в меню «Изображение», затем выберете знакомое нам слово «Коррекция», и в конце смело выбирайте «Черно-белое…».
Как видите наше изображение стало черно-белым, а также заодно появились различные бегунки с названием цветов. С помощью них мы-то и будем корректировать наше ч/б изображение. Попробуйте подвигать по очереди разные бегунки и вы увидите, что меняется контрастность и качество изображения, причем в отдельных участках. Для каждого участка свой свой цвет.
Таким образом подгоняйте все цвета так, пока изображение не примет лучшую насыщенность и контрастность. Вуаля.
Только не нажимайте на «Оттенок», иначе никакого черно-белого изображения у вас не получится. Если вы не хотите ч/б, а хотите в желтых или других тонах, то пожалуйста.
Корректирующий слой
Самый лучший способ создания черно-белого изображения из цветного — создать корректирующий слой. Но и здесь есть несколько разных способов такого преобразования.
Микширование каналов
- Убедитесь, что у вас выделен нужный слой. Если он у вас единственный, то не парьтесь. Теперь нажмите на кнопку создания корректирующего слоя (Черно-белый кружочек внизу панели слоев) и из раскрывающегося списка выберете «Микширование каналов».
- У вас появится новое окошечко с тремя цветами и константой. Для того, чтобы сделать ч/б изображение, поставьте галочку напротив «Монохромный».
- Теперь двигайте ползунки с цветами, подгоняя их под нужную насыщенность. Смысл примерно тот же, что и в предыдущем случае. А вот ползунок «Константа» предназначена для того, чтобы менять контрастность всего изображения, а не отдельной цветовой области в случае выше.
Черно-белое
Здесь я пробегусь мельком, так как этот способ идентичен способу «Черно-белое», которое мы делали выше. Только здесь всё происходит через корректирующий слой.
- Выберете снова создание корректирующего слоя, только вместо «Микширования каналов» выберете пункт «Черно-белое». Здесь вам откроется похожее окошко с цветами.
- Ну и как вы поняли, суть такая же. Нам нужно двигать бегунки, пока мы не найдем нужную нам насыщенность ч/б изображения.
Ну в общем вот такие вот способы я вам хотел показать. Надеюсь, что вам их будет достаточно). Если будут какие-то вопросы, то задавайте. С радостью на них отвечу.
Кроме того я хотел бы порекомендовать замечательные видеоуроки по фотошопу для начинающих. Здесь собрано всё, что нужно для новичка, материал преподнесен великолепно и рассказано всё очень подробно. Каждый элемент разобран по косточкам, благодаря чему вы будете знать фотошоп полностью. Так что обязательно просмотрите.
Ну а на сегодня я с вами прощаюсь. Завтра будет новый день и новый урок. А сегодня крепко выспитесь. Главное, не забудьте подписаться на обновление статей моего блога. Удачи вам в освоении и во всём остальном. Пока-пока!
Как сделать свой пенис больше и сильнее без таблеток
Переключить навигацию- Crypto Обзоры
- здоровья
- Питание
- Еда и рецепты
- Сексуальное здоровье
- Красота
- Уход за волосами
- Уход за кожей
- Домашние средства
- Индекс домашних средств защиты
- Как записаться
- Отношения
- Любовь и секс
- Мужские знакомства
- Женские свидания
- Брак и отношения
- Воспитание и семья
- LifeStyle
- Crypto Обзоры
- здоровья
- Питание
- Еда и рецепты
- Сексуальное здоровье
- Красота
- Уход за волосами
- Уход за кожей
Как увеличить свой пенис в 2020 году
Если вы читаете эту статью, скорее всего, вы ищете ответ о том, как увеличить свой пенис. Прежде чем мы перейдем к деталям, позвольте мне заверить вас, да, вы можете сделать свой член больше. В этой статье мы поговорим о том, как увеличить член, не выходя из собственного дома.
Маленький размер полового члена может быть разрушительным для мужчин. Если вы замужем или иметь подружку или вы порно фанатик один член общества, маленький пенис может разрушить вашу личную жизнь.Что бы они ни говорили, вы действительно можете увеличить размер полового члена, качество эрекции и объем спермы.
С учетом сказанного, давайте разберемся, как это сделать.
Прежде чем мы начнем, вот краткий обзор лучших способов увеличить половой член.
- Таблетки для улучшения мужского пола
- Использование удлинителей пениса
- Упражнения для увеличения пениса
- Потеря жира
- Подстригать лобковые волосы
- Ешьте здоровую пищу
- Упражнения
- Пейте воду
После тщательных экспериментов и тщательного изучения вопроса мы выбрали для вас наш список лучших мужских таблеток для улучшения качества жизни.Мы выбрали тщательный процесс выбора лучших продуктов, предназначенных для экономии вашего времени, энергии, денег и напряжения.
Примите добавки для улучшения мужских качествЯ здесь, чтобы помочь вам лучше понять ваши первобытные инстинкты в отношении женщин. Получите лучший драйв, сильный и твердый стояк, хорошего размера и вуаля! Вы готовы зажигать. Но сначала я дам вам совет, как сосредоточиться на своей твердости. Это позволит вам достичь желаемой длины теста, а затем вы сможете работать над остальным.Однако я и моя команда экспертов после тщательных экспериментов можем дать вам полезные советы, которые сэкономят ваше время, напряжение и деньги. Невероятно, но факт, что наши эксперименты могут дать вам необходимый дар уверенности. Часто я вижу людей, которые беспокоятся о своей эректильной дисфункции, и это большая проблема. Что ж, сегодня день, когда я изменю ваши заблуждения, и для этого вам придется терпеть меня до конца.
Теперь вы здесь за подходящей натуральной добавкой для улучшения мужских качеств. И, как и большинство людей, вы также предпочли бы полагаться на хорошо известный бренд, который очевиден, потому что он нравится пользователям, стоит ваших денег, прост в использовании и тому подобное.Все ожидают, что их добавки будут содержать растительные элементы, достаточное количество аминокислот и питательных веществ, которые увеличивают кровоток и помогают достичь максимального размера, а также не проявляют побочных эффектов.
Я так понимаю, вам нужен больший пенис. Лучше обхват, длиннее. Для чего вы хотели бы знать, как увеличить свой пенис, но для этого вам нужны проверенные добавки, которые должным образом задокументированы, протестированы и подтверждены медицинскими экспертами. Но есть небольшая вероятность, что вы заметите реальное развитие, если не совместите свои упражнения и добавки, содержащие проверенные ингредиенты, одобренные врачами.Итак, как увеличить пенис? Вы должны принять полезную добавку и позволить ей делать свою работу с вашим делом. Я точно знаю, что таким образом вы заметите изменения, а также безопасно работать над своей длиной и обхватом.
Есть и другие методы получения сильного стояка. Мы знаем, что антиоксиданты способствуют здоровью наших сосудов, а I-аргинин — для увеличения потока оксида азота в кровеносных сосудах. Итак, что мы можем сделать, так это то, что мы можем использовать те же добавки для сильного стояка.
Я понимаю, насколько сложно выбрать проверенный бренд добавок из всего, что доступно на рынке.Но я здесь, чтобы избавить вас от необходимости искать и беспокоиться об этом, поскольку я и моя команда экспертов собираемся порекомендовать вам несколько хороших добавок после интенсивных исследований. У наших исследованных брендов есть твердые положительные отзывы клиентов, которые получили долгосрочные преимущества. Имея это в виду, вы будете чувствовать себя в безопасности, прочитав мой обзор лучших мужских таблеток для увеличения пениса.
Название говорит само за себя, так как помогает добиться длины. Возможно, вы не знаете, как экстендер воздействует на ваш пенис, поэтому позвольте мне рассказать вам об этом.Экстендер постепенно расширяет половой член, прикладывая усилие. Вы можете спросить, как тяга даст вам длину. Все экстендеры общего назначения нацелены на связки полового члена у основания полового члена.
Связка — это мягкая, растяжимая, эластичная, но прочная ткань. Таким образом, когда к нему прикладывают растяжение неоднократно, он увеличивает пространство для каждой клетки в ткани связки. Это позволяет большему количеству крови течь в расширенном пространстве при эрекции. Со временем расширенное пространство заполняется большим количеством тканей, что приводит к увеличению длины.Итак, суть в том, что растяжение связок приводит к увеличению вашего пениса.
Хотя вы можете запутаться, спрашивая, действительно ли разбавители работают, чтобы ответить на этот вопрос, обширные медицинские исследования и данные за последние 15 лет доказывают, что эти разбавители действительно работают и дают видимые результаты.
Есть определенные племена, которые следуют той же теории, вытягивая шею, ухо, рот и другие части тела с помощью силы тяги.
Потеря жира увеличит ваш пенисИзбыточный жир скрывает часть вашего пениса, что делает невозможным определение вашей реальной длины.В большинстве случаев вы будете думать, что вы маленький, но на самом деле это не так, поскольку большая часть сокровищ спрятана глубоко внутри.
Если вы начали набирать вес, найдите время, чтобы проверить себя. Посмотрите, сколько жира вы отложили вокруг живота и лобка. Начните с потери нескольких фунтов в тренажерном зале, и вы обязательно заметите разницу.
Это потому, что лишний жир вокруг лобка заставляет ваш пенис выглядеть меньше, чем он есть на самом деле, и, теряя жир, вы действительно можете поправиться на дюйм или два, потому что жира просто меньше.Возможно, это один из ответов на вопрос, как увеличить пенис.
Таблетки для естественного похудения помогут вам похудеть быстрее и безопаснее.
Подстригите лобковые волосыЕсли честно, уход за лобком — дело личных предпочтений. Но послушайте, раз уж это дело в руках, а вы приходите сюда с неуверенностью, мой долг сделать все возможное, чтобы у вас была вещь хорошего размера. В этом нет ничего экстраординарного: обрезка живой изгороди обнажит большую площадь вокруг пениса и покажет его истинный размер.
Для чистки лобковой области используйте хороший триммер, желательно аккумуляторные триммеры, так как вам не придется иметь дело с проводами.
Оставайтесь в формеЗнаете ли вы, что ваши повседневные привычки и образ жизни напрямую влияют на кровообращение в вашем теле? Не верите мне? Тогда позвольте мне дать вам ценный совет. Вы никогда не добьетесь сильного стояка, если будете придерживаться следующих привычек. Это — ожирение или избыточный вес, курение, повышенный уровень холестерина в крови, высокое кровяное давление, диабет или сердечно-сосудистые или так называемые сердечные заболевания.
В случае, если вы уже заметили некоторые проблемы в достижении и контроле эрекции, обратитесь к врачу как можно скорее, потому что я бы не напугал вас, говоря, что у вас какое-то серьезное заболевание, но ваше состояние может скрывать какую-то причину, в которой вы нуждаетесь заботиться о.
Увеличить кровотокВот наука, которая стоит за твердым стояком и размером козырька. Так как же увеличить член? Увеличивая приток крови к пенису. Чем больше крови попадает в ваш пенис, тем сильнее и лучше вы его получаете.Другими словами, чем больше крови вы попадете в пенис, тем лучше он станет.
Упражнения действуют как волшебство, увеличивая кровоток в организме. Многие мужчины имеют привычку регулярно заниматься спортом, чтобы поддерживать стабильную работоспособность. Тренировки для похудания, в противном случае кардиоупражнения должны сжигать жир за меньшее время и увеличивать кровоток за короткое время.
Если вы не любитель тренировок (поверьте, у меня много таких, как вы), для вас тоже есть хорошие новости. Такие добавки, как цитруллин малат и витамин B3, естественным образом способствуют кровотоку в вашем половом члене.Наряду с этим, упражнения для ПК тоже работают.
Золотой ответ на вопрос «как увеличить пенис» и для любых визуальных улучшений размера пениса требует тренировки каждый день недели. Хорошие упражнения поддерживают хорошее телосложение, не говоря уже о хорошей физической форме и в целом большем кровотоке в организме. Не верите мне? Как насчет того, чтобы вы прочитали блог нескольких мужчин о здоровье и разместили на YouTube несколько видеороликов о привычках к упражнениям. Это даст вам удовлетворительный ответ.
Кроме того, тренировки поддерживают уровень допинга, поэтому вы чувствуете себя хорошо.А когда тебе хорошо, секс всегда доставляет удовольствие. Это сделает вас более удовлетворенным и постепенно поможет увеличить длину пениса.
Я поделюсь как можно большим количеством упражнений на пенис на этом сайте, чтобы помочь вам. Кстати, я получил отзывы, что эти упражнения сработали, и люди начинают получать лучшие результаты.
Для начала вам понадобится твердый стояк. После этого сядьте на край стула, держа полотенце в руках. Держите полотенце над головкой полового члена и увеличивайте головку, надавливая на полотенце и на стержень.На каждом шаге удерживайте 3-5 секунд и делайте 5-10 повторений. Хороший знак — если вы чувствуете себя сильным, вы можете увеличить сопротивление головы полотенцем. И не забывайте делать разминку перед основными упражнениями.
Для вас важно знать, что упражнения для полового члена требуют большого терпения и длительного времени, чтобы показать видимые результаты и работоспособность.
Ниже вы найдете эффективные упражнения для увеличения полового члена. Эти упражнения хороши, работают как обещано, но не переусердствуйте.Не создавайте чрезмерного давления, так как это может привести к большему ущербу. Итак, начнем.
Осторожно :
Никогда не давите на вал слишком сильно и резко. Он чувствительный и может быть поврежден. Лучше выполняйте упражнения мягко и многократно, с большим терпением и уверенностью. Всегда следите за изменениями и консультируйтесь с врачом, если что-то пойдет не так.
Упражнение на разминкуЯ собираюсь систематически проводить вас через процедуру разминки, которую легко выполнить.Все, что для этого нужно, — это мягкое полотенце.
Действия, которые необходимо выполнить:
- Возьмите теплую воду, подходящую для температуры кожи, и мягкое полотенце. Погрузите его на некоторое время в воду, вытащите и растяните излишки воды. Проверьте тепло, чтобы приспособиться к коже. После этого переходите к шагу 2.
- Оберните всю ткань вокруг пениса, прикрывая головку не более 4-6 минут.
- Когда время выйдет, постепенно снимите ткань.
- Просушите вал и ткань.Это упражнение поможет вам справиться с упражнениями для пениса.
Выбор подходящей смазки:
Смазочные материалы или смазки очень важны для того, чтобы помочь вам добиться большего размера полового члена. Теперь, предполагая, что это ваша цель сейчас, вы должны выбрать высококачественную смазку премиум-класса. Всегда есть альтернативы, вы можете использовать увлажняющий крем хорошего качества или вазелин, который не менее хорош.
Я упомянул в этой статье ряд упражнений, которые вам помогут.Вы можете рассматривать вазелин как хорошую альтернативу, и многим он тоже нравится. Зачем? Потому что это дает лучшее сцепление с валом. Другие вторичные варианты включают смазки для секса и детское масло.
Никогда не используйте шампунь или мыло, так как это может вызвать раздражение кожи и другие проблемы.
Упражнения по смазкеСоблюдайте последовательность упражнений. Например, после разминки я предлагаю вам выполнить упражнение по смазке. К счастью, специалисты по фармацевтике и косметике подобрали и создали смазочные масла, увеличивающие длину вала.Однако обычным методом является использование лубриканта на нефтяной или водной основе, который также содержит растительные экстракты, витаминные комплексы и минералы для кожи и кровотока. И последнее, но не менее важное — это антиоксиданты, которые напрямую попадают в ткани в целевой области (в нашем случае в пенис) для быстрого результата. Всегда помните, что смазки на водной основе легко высыхают, поэтому наносите их незадолго до тренировки.
Растяжки для полового членаУпражнения со свободными движениями обеспечивают хорошие видимые результаты для полового члена.К тому же это отличный способ увеличить свой размер. Об этом мне рассказал один из моих друзей, который знает толк в увеличении полового члена.
Вот как это работает.
- Во-первых, возьмитесь одной рукой за головку члена так же, как в предыдущем упражнении.
- Другой рукой возьмитесь за удерживающую руку и вытяните пенис, все еще удерживая его.
- Теперь поверните пенис в этом положении против часовой стрелки 30 раз.
- Отдохните и снова выполните то же упражнение, только на этот раз поверните его по часовой стрелке 30 раз.
Эти движения по часовой стрелке и против часовой стрелки будут способствовать растяжению мышц и связок полового члена.
Если бы я был на вашем месте, я бы делал это каждый день просто потому, что это помогает увеличить длину вашего члена. К счастью, это упражнение может увеличить длину вашего члена, и поэтому оно считается лучшим упражнением для увеличения полового члена. Но должен вам сказать, что для этого нужно запастись большим терпением и выполнять упражнения каждый день очень осторожно.Никогда не оказывайте слишком сильного давления, так как это может быть наиболее вероятной причиной боли.
Упражнение КегеляЧто такое Кегельса? Ну, позвольте мне сказать вам. Кегельса — это мышцы, окружающие трубку для мочи. Звучит достаточно просто, правда? Сказав это, позвольте мне рассказать вам, что мышцы Кегеля делают для вас. Эти мышцы окружают мочеиспускательный канал, чтобы контролировать его поток. С этой целью подумайте, можете ли вы управлять своим Кегелем до такой степени, чтобы он работал почти так, как вы хотели бы.Отлично!
Все, что вам нужно сделать, это осторожно массировать канал мочеиспускания вверх и вниз. Убедитесь, что вы делаете это в течение 20-30 секунд, немного отдохните и повторите тот же процесс 10 раз. В конечном итоге это упражнение поможет избежать преждевременной эякуляции и даст вам лучший контроль над длительным сексом.
Упражнение «Джелк»Упражнение «Джелк» — важное упражнение, которое даст вам некоторые полезные преимущества для улучшения эякуляции и большего контроля над своим пенисом.Вместе с тем, позвольте мне рассказать вам, как выполнять упражнение. Сначала возьмите большой и указательный пальцы. Теперь осторожно поместите указательный палец вокруг основания пениса под головкой и положите большой палец на головку. Надавите двумя пальцами на голову, и это поможет увеличить приток крови к половому члену. Это особенно хорошо работает после хорошей растяжки. Выполняйте эту работу обеими руками и меняйте руки после каждого подхода. Что я могу вам гарантировать, так это то, что это упражнение значительно увеличит кровоток в вашем половом члене.
Круговое вращениеКруговое вращение больше похоже на упражнение на растяжку; похоже, но немного отличается от него.
Вот как это сделать. Начните с того, что возьмитесь за член одной рукой и вытяните его. Удерживая его в этом положении, поверните свой член влево 30 раз и снова вправо 30 раз. Дайте ему около 30 секунд на вращение в каждом направлении.
Выполняйте практику каждый день 5 раз в день, и вы получите ответ на свой вопрос, как естественным образом увеличить свой пенис.В следующей части я расскажу вам о диете, которую вам нужно соблюдать, чтобы все это получилось.
Это упражнение аналогично упражнению на растяжку; тем не менее, вы можете найти некоторые отличия, как показано ниже.
Как и в упражнениях, не менее важно оценивать и отслеживать свой прогресс. Это хороший способ поддержать вашу уверенность и поддержку, пока вы не достигнете цели. Лично я предпочел бы, чтобы вы вели таблицу упражнений с 1 недели. Но помните, не пытайтесь обмануть себя, потому что вы единственный, кто пытается поправиться.Постарайтесь ввести как можно больше точных данных.
Подготовьте таблицу в Excel. Посмотрите это видео, если не знаете, как это сделать.
Увидев таблицу, вы заметите, что это недельный график, потому что весь этот процесс требует терпения и времени, чтобы показать хорошие результаты. По этой причине я хочу, чтобы вы измеряли свой пенис раз в неделю и записывали это в книгу.
Теперь вы можете быть уверены в этом, потому что размер вашего пениса меняется день ото дня. Итак, еженедельная оценка поможет надлежащим образом отслеживать ваш прогресс.
Вот что я хочу, чтобы вы начали. Распечатайте эту таблицу ниже. Выполните измерения и заполните строку 1-й недели под следующими названиями столбцов — Прямая длина, вялая длина, прямой обхват и вялый обхват.
Шаг 1. Правильно измерьте свой пенис:
Как мужчине, который хочет знать, как увеличить свой пенис, вы должны постоянно оценивать свой прогресс один раз в неделю. Эти записанные числа будут иметь большое значение в долгосрочной перспективе, когда вы будете работать неделя за неделей.
Это не только помогает поддерживать вашу мотивацию, но также дает вам больше уверенности в том, чтобы продолжать преследовать свою цель. Однако не менее важно, чтобы вы не измеряли его чаще, чем раз в неделю.
Для измерения пениса вам понадобятся две вещи:
- Измерительная шкала
- Тканевая лента или портновская лента (любая)
Ключ к вашей программе развития — это постоянство в соответствии с размерами. Если вы измеряете свой пенис по-разному в каждой ситуации, скорее всего, вы каждый раз записываете неверные данные.Например, если вы измеряли свой пенис в течение первой недели стоя, то вы должны измерять остальные, пока стоите.
Измерение длины:
Измерение прямой длины
Существует ряд инструментов, которые можно использовать для измерения правильной длины вала. Можно использовать мерную шкалу или портновскую ленту. Лично я бы посоветовал вам использовать портновскую ленту, потому что она мягкая и гибкая в использовании, и вы можете идеально удерживать ее по форме вашего пениса.
Bone-Pressed :
Для этого вам понадобится измерительная шкала или линейка. Поместите линейку на пенис, затем плотно прижмите ее к лобковой кости и запишите числа.
Non-Pressed :
Тот же процесс, но только на этот раз вы не должны прижимать его к лобковой кости. Просто осторожно прикоснитесь к коже в верхней части лобковой кости. В этом положении снимите мерки.
Хорошей идеей было бы поработать над длиной прессованной кости.Таким образом вы узнаете, сколько вы наберете, если похудеете.
Измерение длины вялого (непрямого) положения:
Измерение длины вялого тела важно, потому что после растяжения оно также покажет результаты в отношении вашей вялой длины. Теперь, чтобы правильно его измерить, нужно делать это сбоку с помощью шкалы.
В положении стоя возьмитесь за пенис одной рукой и вытяните его так, чтобы он стал параллелен земле. Оставаясь неподвижным в этом положении, возьмите весы другой рукой и выровняйте их параллельно половому члену.Постарайтесь добиться наилучшей записи с точностью до последнего миллиметра.
Измерение обхвата в вертикальном положении:
Метод A: В случае, если вы используете веревку, оберните ее вокруг вала и после измерения поместите ее на шкалу для записи чисел.
Метод B: Использовать портновскую ленту легко и требуется меньше времени, чтобы получить идеальные размеры.
Максимизация результатов:
Здесь я даю вам пять золотых советов, которые помогут вам добиться максимальных результатов на основе ваших усилий.Итак, давайте прекратим погоню и перейдем к сути.
Очистите свой разум от всех забот30 минут от трудоголической жизни — все, что нужно для того, чтобы все получилось. Поскольку вы дошли до этого места, я думаю, можно с уверенностью сказать, что вы готовы потратить это время. Но, тем не менее, я должен напомнить вам, что в течение ваших 30 минут вам нужно сбросить все напряжение, чтобы это сработало идеально.
Никакой напряженности в офисе, продуктовой напряженности или ссор, которые были у вас дома.Выберите тихую комнату, включите какую-нибудь эмбиентную музыку, успокойтесь и начинайте работать так, словно в следующие 30 минут вас ничто не будет беспокоить.
Глубоко дышите:Глубокое дыхание мгновенно снимает стресс. Особенно это хорошо работает во время любой тренировки. Многие люди, которые следуют моему совету, сообщают, что глубокое дыхание во время разминки действует как шарм и доставляет дополнительное удовольствие. Теперь вашей следующей целью будет сделать глубокий вдох, отбросить негатив и вернуться к своей программе увеличения пениса.
Если вы забыли, что такое разминка, напомню. Оберните половой член теплым полотенцем, которое хорошо подходит вашей коже. Задержитесь в этом положении 15-20 секунд и медленно выдохните через рот в течение 15-20 секунд. Теперь сделайте длинный глубокий вдох, пока обернутое полотенце не остынет.
Питьевая водаВода всему дает жизнь. Итак, просто пейте много воды или хотя бы 2 литра, потому что это значительно улучшает кровообращение в организме.С этой целью это не менее важно для увеличения полового члена.
Верьте в этоВерить — это половина дела. Это дает вам больше уверенности. Верьте, что у вас пенис больше, и когда-нибудь он у вас будет. С другой стороны, если вы продолжаете сосредотачиваться на том, что все это время и тренировки никуда вас не приведут, поверьте мне, это действительно никуда вас не приведет.
ЙогаЙога обеспечивает хороший баланс физических и умственных способностей, и это хорошо для развития вашего пениса.Секс — хороший вариант наряду с мастурбацией. Но оба эти чрезмерного количества могут вызвать потерю важных витаминов и питательных веществ из вашего тела.
Ешьте полноценную пищуИзмените свои пищевые привычки и добавьте к ним много натуральных продуктов, таких как орехи, овощи, минеральная вода, травы, правильные добавки. Со временем все это даст вам удивительное качество эрекции.
Алоэ ВераАлоэ Вера — давно известное натуральное средство для улучшения мужских качеств.Алоэ Вера также обладает рядом других жизненно важных качеств. Но пока употребление сока алоэ вера будет способствовать вашему развитию сильной эрекции.
.Трехэтапный план по увеличению вашего мужского достоинства — согласно NHS — The Sun
ЕСЛИ вы чувствуете себя немного неуверенно по поводу размера вашего мужского достоинства — тогда вы не одиноки.
Вероятно, большинство парней в какой-то момент подумали об этом, но давайте посмотрим правде в глаза, мысль о том, чтобы попасть под нож, пугает.
Согласно NHS, существует трехэтапный план, который заставляет ваш пенис выглядеть больше — и он не требует хирургического вмешательства.Данные Google Trends показали, что в прошлом году (2019-2020) поисковые запросы «стоимость увеличения пениса» хирургии «выросли более чем на 600 процентов, в то время как количество людей, ищущих хирургов по увеличению полового члена в Великобритании, также выросло на 550 процентов.
Число мужчин, ищущих «лекарства», чтобы увеличить свою мужественность, также выросло на 250 процентов, в то время как число тех, кто ищет крем для помощи, выросло на 200 процентов.
Но что, если бы мы сказали вам, что есть способ сделать ваш член больше без боли (или, скорее, страха) операции внизу.
По данным NHS, есть.
Это простой план из трех шагов, которому может следовать каждый парень.
«Многие мужчины, которые беспокоятся о размере своего пениса, обычно имеют общие проблемы с изображением тела», — сказал профессор Кеван Вайли, консультант по сексуальной медицине.
6
Чем больше у вас волос на лобке, тем меньше вы видите свою мужественность, поэтому попробуйте подстричь ковер Фото: Гетти — участник«Происходит то, что они, как правило, сосредотачивают свое плохое изображение тела на своем пенисе.
«Часто консультирование может иметь реальное значение для пациента, повышая самооценку, исправляя искаженные представления об образе тела и узнавая больше о том, что делает людей привлекательными».
Вот что вы можете сделать тем временем, чтобы увеличить свой размер…
- Подстригайте лобковые волосы — вы слышали поговорку «косите лужайку, чтобы дерево выглядело больше», ну, это именно то, что нужно для стрижки лобковых волос.
- Избавьтесь от пивного живота — похудение — отличный способ увеличить ваш малыш. Это не будет выглядеть так впечатляюще, если над ним будет висеть пивной живот.
- Приобретайте форму — вы не только будете выглядеть лучше, но и почувствуете себя лучше. Само собой разумеется, что если вы чувствуете себя сексуальным, ваша личная жизнь также выиграет.
6
Избавившись от пивного живота, вы можете выглядеть больше сами знаете где Фото: Getty — ContributorХорошо, так что на самом деле это не сделает ваш пенис физически больше — он просто заставит его казаться больше.
Если вы действительно хотите добавить дополнительные дюймы, вам следует поговорить с терапевтом о доступных вариантах.
Также неплохо поговорить с консультантом о том, как вы себя чувствуете — часто беспокойство по поводу размера полового члена возникает из-за более глубоких проблем с самооценкой.
Средний размер пениса в Великобритании составляет от 3,5 до 5,8 дюймов, поэтому, если вы примерно такого размера, вам действительно не о чем беспокоиться.
6
Это средний размер полового члена в Великобритании в дюймах и сантиметрах Тем не менее, есть и другие варианты, если вы хотите увеличить свой размер:
1. Таблетки и лосьоны
Вы можете купить ряд таблеток и лосьонов, которые содержат гормоны, которые, как утверждается, увеличивают половой член.
Но существует очень мало свидетельств, подтверждающих эту работу, и они могут даже содержать опасные вещества.
Профессор Уайли сказал NHS, что они — «пустая трата времени».
УЗНАТЬ БОЛЬШЕ Это ВДВОЕ столько, сколько вы думаете и почему вы просыпаетесь с эрекцией — раскрыто 9 фактов о пенисе
2. Насосы для пениса
Насос для пениса помещается над пенисом, затем он откачивает воздух для создания вакуума.
Это приводит к попаданию крови в пенис и его опуханию.
Насосы для пениса иногда используются как краткосрочное средство для лечения эректильной дисфункции, потому что они делают половой член твердым.
Но длительное использование может повредить ткани полового члена и ослабить эрекцию, поэтому настоятельно не рекомендуется.
Профессор Уайли сказал, что существует очень мало доказательств того, что насосы увеличивают длину в долгосрочной перспективе.
3. Удлинители
6
В большинстве случаев беспокойство по поводу размера полового члена сводится к основным проблемам с самооценкой … так что вам следует поговорить с консультантом, прежде чем обращаться за хирургическим вмешательством Фото: Гетти — участникПодождите, если у вас немного слабый живот.
Удлинители полового члена включают в себя размещение груза или небольшой удлинительной рамки на вялом половом члене для его растяжения.
Да, вы по сути растягиваете плоть своей мужественности.
«Есть некоторые свидетельства того, что тяговые устройства могут иметь некоторое воздействие, особенно на мужчин меньшего роста», — сказал профессор Уайли.
«Некоторые пациенты, пользующиеся вытяжными устройствами в течение шести месяцев, отмечают прибавку в размере 1-2 см. Однако такие процедуры нельзя начинать без наблюдения врача.«
Если вы используете расширители неправильно, вы можете повредить плоть своего полового члена, что может иметь катастрофические последствия для вашей сексуальной жизни.
4. Джелкинг
6
Некоторые методы удлинения полового члена могут на самом деле вызвать долговременное повреждение плоти, что может привести к ослаблению эрекции Фото: Getty — ContributorЧто? Мы слышим, как вы говорите.
В чем-то похожий на экстендеры, джелкинг — это когда вы постоянно тянете вялый пенис большим и указательным пальцами для увеличения длины.
Идея заключается в том, что он увеличивает кровоснабжение полового члена и, следовательно, делает его больше.
Но, как и в случае с лосьонами и таблетками, мало доказательств того, что это работает.
MOVEMBER MOT
От психического здоровья до сердечных приступов — семь болезней, которые мужчины игнорируютБЫСТРАЯ ПРОВЕРКА
Онлайн-инструмент позволяет проверить риск рака простаты всего за 30 секундExclusive
ГРУДЬ, КОТОРАЯ МОЖЕТ ПОЛУЧИТЬ
Я нашла комок в душе, но не на яйцах — это был рак грудиTRUE TOLL
Звезда YouTube, 30 лет, умирает от рака после неудачной попытки лечения, когда Covid поразилExclusive
WHIFFY STIFFY
Прием виагры вызывает у мужчин приступы метеоризма и до 555 других побочных эффектовGRATE SAVE
Фирменная колбаса одевает вратаря как гигантскую терку для сыра для борьбы с раком простатыВАС НЕ ОДИН
Самый высокий уровень самоубийств среди мужчин за 20 лет — 7 признаков Ваш любимый человек в группе рискаПАПЫ ОРДЕАЛ
Мой пенис был ампутирован после диагноза рака — теперь я покупаю новыйНОВАЯ ПАПА ПОЖАЛУЙСТА
Сэр Энди Мюррей говорит, что жена Ким хочет, чтобы ему сделали пересадку волос5.Хирургия
Есть два варианта хирургического вмешательства: вы можете увеличить длину или обхват полового члена.
Для увеличения обхвата врачи могут вводить в ваш член жир, взятый из других частей тела, но исследования показали, что это может вызвать длительное обезображивание, если жир не распределяется должным образом.
Чтобы увеличить вашу длину, хирурги могут разрезать связку, которая прикрепляет ваш пенис к лобковой кости, и выполнить пересадку кожи, чтобы увеличить вашу длину.
Это может дать вам дополнительные 2 см, но также может сделать вашу точку эрекции ниже, чем раньше.
«Многие мужчины, прошедшие эту процедуру, не ценят эту потерю угла зрения», — добавляет профессор Уайли.
«Это может сделать секс довольно неудобным. Вам нужно гораздо больше маневрировать со своим партнером. Преимущество увеличения вялой длины на 2 см намного перевешивается потерей угла эрекции».
Мы платим за ваши истории! У вас есть история для новостной команды The Sun Online? Напишите нам по адресу tips @ the-sun.co.uk или позвоните по телефону 0207 782 4368. Вы можете отправить нам WhatsApp по телефону 07810 791 502. Мы также платим за видео. Нажмите здесь, чтобы загрузить свой
.
Как сделать ваш пенис больше и сильнее FAST
Вы хотите знать, как сделать свой пенис больше естественным образом? Могли бы вы быть скорее продвинутыми, чем впечатляющими, о вашем мужском росте? Вам не нужно чувствовать себя подавленным каждый раз, когда вы смотрите вниз и видите, как вы там оказались. Есть способ сделать ваш член на больше на , чем сейчас, и сделать так, чтобы он был больше для добра!
Индустрия мужских улучшений наблюдается уже много лет.Теперь есть несколько различных продуктов и способов, которые помогут вам легко добиться большего размера мужского достоинства.
Но, конечно, не все продукты, доступные вам, стоят ваших денег и времени. Некоторые из них просто бездельники, которые не соответствуют размеру вашего мужского достоинства, но прожигают дыру в вашем кошельке.
Среди ассортимента мужских продуктов для улучшения мужских качеств и техник, которые, как вам кажется, вы используете, чтобы увеличить пенис , вот 3 лучших способа, по мнению населения:
взрослых мужчин1.Сделайте свой пенис больше с помощью лекарств
Медикация — это один из способов увеличить размер вашего мужского достоинства. Но в этом случае нет необходимости ни в каком врачебном предписании.
Таблетки для увеличения полового члена — это полезные вещества, которые питают тело полезными питательными веществами, помогающими мужскому органу увеличиваться в размерах. Большинство этих таблеток изготовлено из натуральных ингредиентов, которые содержат витамины и минералы, которые, как известно, положительно влияют на размер вашего полового члена.
Таблетки для улучшения могут также включать в себя свойства, которые делают мужской орган более сильным и приспособленным для достижения более серьезных результатов, и, кроме того, ужесточают вашу форму тела, чтобы повысить вашу сексуальную мощь!
Вообще говоря, прием таблеток для увеличения пениса — это самый простой способ сделать ваш пенис больше .Я понимаю, сколько еще может быть получено, чем раздача билета или двух, выплачиваемых вам в течение каждого дня?
2. Увеличьте свой член с помощью удлинителя
Еще один продукт, который пользуется популярностью среди массового сообщества, — это инструмент расширения. Это одно из нескольких устройств, которые вы можете использовать для постепенного увеличения размера вашего члена.
Расширитель позволяет мужчине стать большим из-за того, что ваш пенис станет более влажным в его основных кровеносных сосудах. По мере того, как камеры становятся все более и более кровоточащими, эректильные ткани в вашем половом члене вынуждены увеличиваться, что делает ваш продукт более привлекательным.
Причина, по которой многие парни полагаются на устройство-удлинитель, чтобы сделать их сильнее, объясняется его эффективностью. Обычно требуется всего пара недель использования дополнительного устройства, чтобы вы начали замечать заметную разницу в размере вашего пениса.
Его так же просто использовать, как и принимать таблетки для увеличения пениса. Все, что вам нужно сделать, это обратить внимание на свое мужское достоинство, и просто позволить ему делать свою работу, в то время как вы уделяете время своим делам.
3.Выполнение упражнений, чтобы увеличить половой член
Помимо таких продуктов, как расширители и таблетки для улучшения, существует также методика, которую вы можете использовать, или чтобы увеличить размер полового члена. Так же, сделав некоторые резкие изменения на своем половом члене, вы действительно можете увеличить свой пенис.
То, как работают упражнения на пенис, очень похоже на то, как следующий дает вам большой мужской орган. Разница здесь, конечно, в том, что вам не нужно тратить деньги на точный выбор инструмента-удлинителя — эти действия можно легко выполнить двумя руками.
3 самых популярных вопроса об упражнениях для увеличения пениса!
- Пенис — это мышца? — Мы часто думаем, что из-за того, что возможности не так уж велики, нет никакого способа добиться большего с помощью упражнений. Это почти не так. Хотя они не влияют на какой-то тип материала, как говорят ваши ресиверы, больше или меньше, он составляет не менее 50% гладкой поверхности. С помощью регуляторов вы действительно можете увеличить эти мышцы и, в конечном итоге, увеличить свой пенис.Во-первых, у вас также есть мышцы тазового дна на основе вашего члена. При правильном уходе эти мышцы могут улучшить ваши опасения, помочь вам дольше оставаться в постели и даже вылечить легкую эректильную дисфункцию.
- Как работают упражнения для увеличения пениса? — Основное воздействие на ткани, известные как тунис, будут действовать. Растяжка также поможет удлинить кожу лица и глазную подушку. В конце концов, это поможет увеличить твой член.Другие приемы, такие как работа над рисованием, летят прямо через вас. Это будет способствовать определенным вопросам, например, в качестве коррекции и контроля во время упражнения. Пещеристые тела сделаны из очень необычной ткани и автоматически увеличиваются, когда вы попадаете в цель. Таким образом, с помощью регулятора вы можете добиться того, чтобы эти данные практически расширились, тем самым давая вам большую прибыль.
- Как часто я должен использовать упражнения для увеличения пениса? — Упражнения, направленные на увеличение пениса, во многом похожи на тренировку тела.Вы не можете начать только после 400 фунтов сегодня, если вы никогда не делали этого раньше. Вы должны выключать свет и постепенно набирать вес, который вы можете поднять. Можно сказать, что с помощью упражнений можно увеличить половой член. Обычно рутины не должны занимать больше, чем 7-10 минут в день. Вы должны стремиться улучшить свое время тренировок и в целом свою привлекательность. После того, как у вас есть деньги, и достаточно начать, ваш рутин может занимать 30-40 минут в день. Однако интересные исследования подтверждают, что если вы будете выполнять упражнения по увеличению пениса не менее 20 минут в день, то заметите значительное увеличение размера пениса в течение 6-12 месяцев!
Топ-3 продуктов, которые увеличивают ваш член
Я покажу вам три вида продуктов, которые увеличивают ваш пенис.Уловка в этом вопросе. Вы должны употреблять эти три продукта вместе с упражнениями по увеличению полового члена. Вот что вам нужно съесть и почему.
Сделайте свой пенис больше
- Бананас — на мой взгляд, это самая легкая в употреблении еда. Вы могли где-нибудь съесть эту еду. На работе или даже дома. Причина, по которой бананы в списке, заключается в следующем. Он содержит много калия. Это замечательно, потому что это улучшает циркуляцию крови. Чем больше обольщают, тем лучше в пенис.
- Остались — Почему вы думаете, что они всегда говорят, что другие — это естественный маршрут? Причина, по которой это делается, заключается в этом. Это отличный источник витамина B6 и цинка. Это может помочь поднять тест. Вашему сексуальному драйву это не понравится.
- Салмон — этот корм содержит жирные кислоты омега-3. Это улучшит кровоизлияние в камеры полового члена. Это делает платье менее привлекательным. Это поможет вам увеличить половой член при выполнении упражнений по увеличению полового члена.
Вы должны взять эти продукты и собрать их. Сочетание их с упражнениями по увеличению полового члена имеет решающее значение. Если вы просто съедите эти продукты, то вы получите только одну вещь. Но если комбинировать их с упражнениями, это может сделать их более эффективными. Вы можете вырасти с 2 до 4 дюймов, комбинируя два метода.
Наконец, на что обратить внимание, чтобы действительно увеличить половой член?
** Прошёл ли этот некачественный продукт клинические испытания и каковы были результаты?
** Каковы были результаты для обычного пользователя или широкого круга пользователей? (Не верьте лучшему результату)
** Что определенно влияет на конкретное отклонение / план и как они были определены, например.Незавершенная проверка организации
** Что гарантирует продукция и каковы ее условия
** Что нужно делать, чтобы помочь вам в этом?
Так как вы можете узнать большинство из новинок на рынке, которые известны из выставочного поля, когда вы, в свою очередь, создадите такой образец, но мы будем знать, когда вы сделаете это.
Как увеличить пенис руками
В заключение, когда вы нашли решение для , как сделать ваш пенис больше , примите меры и сделайте это.Вы будете рады, что вы сделали, и наверняка получите деньги, о которых только мечтали. Мы надеемся, что эта информация оказалась полезной для вас, и желаем, чтобы на вашем пути увеличил ваш пенис .
Как естественным образом сделать свой член больше http://t.co/0jFC8GaB0P @Infomagazinesco #how_to_make_your_dick_bigger #howtomakeyourdickbigger
— Infomagazines.com (@Infomagazinesco) 28 декабря 2014 г.
Ссылки на «Сделайте свой пенис больше»: —
https: // www.buzzfeed.com/caseygueren/heres-how-to-actually-make-your-penis-bigger?utm_term=.yvxpmP6KP#.oge3A2WY2
http://www.menshealth.com/sex-women/qa-how-can-i-make-my-penis-thicker-safely
http://www.wakehealth.edu/News-Releases/2000/Newest_Hypertension_Drugs_May_Improve_Sexual_Function.htm
https://www.science.gov/topicpages/p/penile+girth+enhancement.html
https://www.infomagazines.com/
.Как естественным образом сделать свой член больше
Как естественным образом увеличить свой член — это желание большинства мужчин, которым не нравится настоящее, например, их важнейшего члена. Вы можете безопасно увеличить свой пенис, если будете тратить по 6 минут в день. В настоящее время люди, которые хотят поправить лицо и подтянуть живот, используют хирургическую операцию, и вам уже есть возможность сделать операцию или даже попытаться увеличить свой член . Я хочу сказать вам сегодня, что это вызовет у вас серьезный ущерб своему члену и общему здоровью.
Как естественным образом сделать свой пенис больше
Вы можете сделать свой член больше без таблеток, за счет естественного увеличения полового члена или увеличения его длины. Эти упражнения на удлинение пениса включают в себя сначала выполнение небольшого упражнения на ваш член, сопровождаемое упражнениями по увеличению пениса, и, наконец, округление его с помощью загара.
Как естественным образом сделать свой член больше
Упражнение по увеличению члена — это единственный известный естественный и безопасный способ увеличить размер мужского члена.Единственная причина, по которой мужчины пытаются достичь желаемого размера, — это недостаток фокуса и решимость сделать это. Вы должны сначала измерить свой первоначальный размер, а затем дать вам шанс увеличить его на 3 раза в течение 10 недель. Таким образом, вы можете измерить свои успехи и увидеть улучшения, которые побудят вас достичь желаемого размера члена.
Узнайте, как быстро и безопасно увеличить свой член
Вы можете безопасно увеличить свой член быстро, если научите свой член, чтобы в него попало больше крови, просто используя свои руки особым образом.Это лучший способ сделать член толще и больше без вредных таблеток, которые могут повлиять на ваше общее состояние здоровья.
Одна из техник, которые наверняка помогут естественным образом увеличить ваш член, — это упражнение по увеличению пениса. Эта техника позволяет выполнять ритмичный ход, быстро вытягивая наружу на ваш член. Это заставит больше краснеть течь внутрь и через ваш внутренний член.
Существует множество вариантов техники упражнений для увеличения полового члена. Говорят, что методика упражнений по увеличению пениса использовалась более 5000 лет назад, когда подростки-мужчины как в арабских, так и в африканских культурах были показаны как правильный способ улучшить свои сексуальные упражнения с помощью серии упражнений.Тем не менее, если вы можете выполнять это упражнение по увеличению пениса на регулярной основе, вы сможете сделать свой член жирнее из-за увеличенного притока крови ко всему члену.
Как сделать свой член больше без таблеток
Узнайте, как увеличить свой член с помощью упражнений
Я готов помочь вам избежать опасной ситуации увеличения пениса, на которую попадают большинство честных мужчин, таких как вредные таблетки, правильное применение техники упражнений для увеличения пениса, накачки и операции.
Знаете ли вы, что 86% женщин предпочитают спать с мужчиной с большим членом? В упражнении по увеличению пениса используются только руки, и вы будете выполнять его каждые 6 минут. Вы не будете рекомендовать использовать какие-либо средства для увеличения пениса или таблетки для увеличения, и когда вы узнаете, как это сделать, вы также сможете улучшить время эрекции и продлить свою любовь.
Щелкните здесь или здесь сейчас, чтобы узнать о преимуществах максимального предложения, которое может научить вас , как естественным образом увеличить свой член .Эта техника помогла тысячам мужчин во всем мире. Нет ничего, что вы не получите пользы от этого безопасного метода.
Для получения дополнительной информации о « Как сделать свой член больше естественным образом » посетите категорию здоровья мужчин или посетите домашнюю страницу.
.
Профиль All of Photoshop (RU) Вместо извинений за свой пост, прочтите это All of Photoshop (FAQ) — TOP 5 Не менее полезные ссылки Поиск по меткам 20 лет с photoshop, 2010, 2012, adobe, adobe cs6, adobe evolution, adobe photoshop, adobe photoshop elements, adobecreativedays, after effects, allofphotoshop, apple, bug, color, competition, creative cloud, creative days, creative future, creative suite, creative suite 6, creativefuture, creativefuture 2010, cs 5.5, cs5, cs6, drawing, event, facebook, help, illustrator, lightroom, link, moscow, news, photoshop, photoshop cs6, photoshop elements, poll, premiere elements, premiere pro, ru_photoshop, sale, steve jobs, stuff, terry white, tutorial, useful, video, wacom, Москва, Новости, Россия, Терри Уайт, бесплатно, вебинар, видео, день фотографа, джейпег, евангелист от Adobe, интервью, история, календарь, конкурс, конференция, мероприяте, музей, не умею читать по-английски, новый тэг: я круче всех! абсолютно!, объявление, онлайн, паранормальное, программное обеспечение, скидка, сочи, спикер, туториал, форум, фотограф, фотожаба, фотошоп, эволюция творчества, это фотошоп!, я не могу догадаться заглянуть в FAQ, я не умею запускать программы, я не умею пользоваться поисковиком, я талантливый сын своего времени | (Удалённый комментарий) 23-янв-2010 10:36
25-янв-2010 15:28 — Изображение в качестве маски к корректирующему слою
25-янв-2010 21:08 — Re: Изображение в качестве маски к корректирующему слою 26-янв-2010 00:37 — Re: Изображение в качестве маски к корректирующему слою |
Как создавать динамические черно-белые изображения с помощью Photoshop
Вы когда-нибудь видели невероятное и захватывающее черно-белое изображение и задавались вопросом, как вы можете создать такое же впечатление на своих фотографиях? В этом кратком руководстве по Photoshop вы узнаете, как вывести свои черно-белые фотографии на новый уровень, выполнив эту простую серию шагов.
Когда вы видите любое черно-белое изображение, оно состоит из трех основных компонентов: тени, полутонов и светов. Тени представлены самой темной частью изображения, светлые участки — самыми яркими, что обычно является тем местом, куда вы хотите направить взгляд, а средние тона — это клей, скрепляющий эти два компонента вместе.Средние тона — это сочетание теней и бликов. Эти три компонента — это то, на чем мы сосредоточимся в этом уроке.
Распределение тональности в вашем изображении
Когда дело доходит до тональности фотографии, все сводится к тому, где тона размещены по всему изображению. На мой взгляд, динамичным черно-белым фото является равномерное распределение и градация теней, полутонов и светов. Вы заметите, что на изображении ничего не размывается, а распределение оттенков равномерное.Спросите себя: куда в первую очередь направляется мой взгляд?
Преобразование изображения в черно-белое
Если вы сняли свое изображение в монохромном режиме JPEG на камеру, изображение, когда вы открываете его в Photoshop, уже будет обработано камерой в черно-белом режиме. Но если вы сняли свою фотографию в формате RAW, она откроется как плоское изображение и будет цветным.
При преобразовании изображения в черно-белое помните, что вы хотите, чтобы оно начинало темнеть по краям фотографии и постепенно становилось светлее возле глаз.Добавив карту градиента, он отлично демонстрирует этот эффект. Я никогда не делаю корректирующий слой яркости и контрастности, потому что считаю, что он портит переход между тонами и делает изображение мутным. При создании черно-белого изображения вам понадобится полный контроль над каждым аспектом.
Чтобы создать карту градиента, перейдите к настройкам (значок, который выглядит как черно-белое печенье) и выберите «Карта градиента». Щелкните градиент и убедитесь, что он установлен на черно-белый.
Сделайте равномерный переход между тенями, полутонами и светлыми участками
После того, как вы преобразовали свое изображение в черно-белое, мне нравится настраивать его так, чтобы градация переходила от теней к средним тонам и светлым участкам, ведя ваш взгляд от самого темного к светлому. Я делаю это глобально для изображения, но также и на более макроуровне, когда смотрю на определенные разделы.
Шаг 1. Сведите блики к наиболее нейтральной форме
То, что мы пытаемся сделать с помощью этой простой настройки, — это углубиться в основные моменты и выделить детали кожи.Чтобы установить нейтральное распределение тонов по всему изображению, начните с уменьшения бликов или яркости самых ярких частей изображения до их средней формы. Это поможет вам сформировать свет на вашем изображении и в том месте, где он будет размещен в сцене.
Чтобы уменьшить блики, сначала зайдите в Image — Adjustments — Shadows / Highlights. Как только вы окажетесь на панели Shadows / Highlights, уменьшите ваши тени до 0 процентов (по умолчанию будет 35 процентов).
Затем прокрутите вниз до вкладки «Основные моменты» и измените настройки в соответствии с вашим изображением. Сначала начните с ползунка «Сумма». Обычно я увеличиваю его до 50–60 процентов. Далее идет ползунок «Тон». Этот ползунок определяет, какой будет контраст между светом и тенями. Не существует установленной формулы, но постарайтесь устранить большую часть контраста, поскольку мы покажем это позже с помощью уклонения и сжигания. Затем есть ползунок Радиус. Старайтесь оставить этот ползунок на минимальном возможном значении, чтобы не было ореолов вокруг объекта.Наконец, последний штрих на этом шаге — прокрутить вниз до среднего тона и сдвинуть ползунок в отрицательном направлении, чтобы помочь выровнять глобальный контраст изображения, в этом случае, чтобы уменьшить яркость фона, чтобы он был темнее, чем объект. .
Шаг 2. Поднимите тени
Теперь, когда светлые участки убраны, следует подумать о тенях. Вы не хотите, чтобы ваши тени были слишком темными, поэтому, чтобы уменьшить это, поднимите тени до того же уровня яркости, что и светлые участки.Выполняя эти шаги в первую очередь, вы хотите установить нейтральную экспозицию и устранить контраст в вашем снимке, потому что вы хотите сохранить полный контроль над тем, где падает свет на изображении.
Чтобы поднять тени, перейдите в Image — Adjustments — Shadows / Highlights. Как только вы перейдете на панель «Тени / блики», переместите ползунок «Тени» на 5–10 процентов в зависимости от того, насколько плотны ваши тени в необработанном изображении. Затем перейдите к ползунку Тон и отрегулируйте его в пределах 15-20 процентов.Это определит, насколько контрастны самые темные области вашей фотографии. Наконец, сохраняйте радиус как можно меньшим, чтобы устранить ореолы или полосы на снимке.
Шаг 3. Направьте глаза аудитории к основной области фокусировки на изображении
После того, как вся экспозиция изображения выровнена, вы можете начать акцентировать внимание на определенных областях кадра, куда вы хотите направить взгляд аудитории. Вы можете сделать это множеством разных способов, но я больше всего люблю использовать уровни или кривые.
Чтобы открыть панель «Уровни», прокрутите вниз до нижней части панели «Слои» и найдите значок, который выглядит как черно-белое печенье. Щелкните по нему и прокрутите вниз, пока не увидите уровни или кривые.
Как только вы сделаете новую настройку уровней, вы увидите гистограмму, где светлые участки полностью слева, средние тона — посередине, а тени — полностью слева. На этом этапе мы, по сути, просто делаем самую светлую часть изображения ярче, чем остальная часть изображения.Именно сюда в первую очередь будет обращен взгляд. Для этого просто перетащите ползунок выделения влево, пока он не погаснет. Затем перетащите ползунок тени вниз, чтобы уплотнить самые темные области изображения.
Для этой конкретной настройки вы не хотите, чтобы она влияла на все изображение, поэтому, чтобы контролировать, где вы хотите, чтобы она отображалась, создайте маску слоя. Маска слоя — это ваш способ сообщить Photoshop, что вы хотите видеть на слое или что вы хотите убрать. С точки зрения Photoshop, наличие маски белого слоя означает, что эффект виден по всему изображению, в отличие от случая, когда маска заполнена черным цветом и эффект не виден.Чтобы залить слой черным, просто нажмите Command + I, и он инвертирует его. Чтобы проявить эффект, установите цвет переднего плана на белый, измените режим наложения слоя на мягкий свет, и с настройками кисти, установленными на непрозрачность 14% и поток 100%, вы готовы к работе! Зафиксировав эту комбинацию настроек, вы сможете усилить эффект с помощью кисти, но сохраните градацию между светлыми участками, полутонами и тенями.
Шаг 4. Затемните области изображения, на которых вы не хотите, чтобы люди фокусировались на
Когда вы выполните описанные выше шаги, он отлично справится с нашей задачей, но чтобы привлечь внимание к центру изображения, последнее, что нужно сделать, — это создать виньетку по краям фотографии.Я разработал технику, которая дает вам полный контроль над интенсивностью виньетки и гарантирует, что она находится в нужном месте.
Чтобы сделать виньетку, на пустом слое (Shift + Option + Command + N) сделайте градиент. Нажмите G и установите для типа градиента значение «Передний план» на «Прозрачный». Убедитесь, что ваш цвет переднего плана черный, а цвет фона белый. Затем нарисуйте градиент от угла изображения к центру. Сначала может показаться, что виньетка слишком темная и интенсивная, поэтому, чтобы уменьшить эффект, нажмите Command + T, чтобы открыть панель преобразования.
Используя сдвиг и масштабирование, растяните градиент и переместите его за пределы кадра, пока он не создаст плавный переход от темного к светлому. После того, как нарисован первый угол, продублируйте этот слой, нажав Command + J, перейдите в панель преобразования и «нажмите перевернуть по горизонтали». Используя инструмент преобразования, вы получите точную копию первого, с той же тональностью и масштабом. Снова переместите второй градиент за пределы кадра, пока не получите плавный переход. Чтобы добиться того же эффекта на двух верхних углах, нажмите кнопку поворота на 180 градусов и повторите.Когда вы закончите, щелкните все слои, удерживая клавишу Shift, и сгруппируйте их, нажав Command + G. Чтобы контролировать интенсивность эффекта, увеличьте или уменьшите непрозрачность группы по вкусу.
Создание виньетки с использованием градиентных масок оставляет неизменной градацию от теней до средних тонов и до самой яркой части изображения, которая в большинстве случаев для меня является центром.
Окончательные результаты
Всего за несколько простых шагов вы можете превратить любое изображение в динамическое черно-белое изображение.Оставьте несколько ваших любимых черно-белых изображений в комментариях ниже!
Как создать черно-белое изображение детали в Photoshop
Adobe Photoshop: Создание изображения, которое представляет собой цветную деталь и черно-белую деталь
В этом уроке рассматриваются некоторые методы, которые мы рассматриваем на наших семинарах по Photoshop.
Это покажет вам, как создать изображение в Adobe Photoshop, которое частично является цветным, а частично черно-белым. Вы увидите, что этот эффект используется во многих различных типах фотографий, от фотографий с прополкой до фотографий дикой природы.Я выбрал изображение цветка для этого урока, так как этот эффект хорошо работает с цветами на картинке. Первое, что вам нужно сделать, это создать копию фонового слоя, на котором будет ваше изображение, если вы открыли его прямо в Photoshop. Как только вы это сделаете, выберите слой-копию и перейдите на вкладку выбора, а затем вниз до Color Range.
Цветовой диапазон и другие передовые методы обработки изображений рассматриваются на наших курсах в Гилфорде и Лондоне для продвинутых пользователей Adobe CC.
Цветовой диапазон позволяет выбирать области фотографии, выбирая цвет. Вы также можете сделать так, чтобы он выделял все, кроме цвета, который вы выбрали. Мы хотим, чтобы лепестки были цветными, а остальные — черно-белыми. Чтобы сделать это, мы нажимаем на инструмент «пипетка», который находится в правой части окна, и просто щелкаем в середине одного из лепестков. Убедитесь, что остальные настройки такие же, как у меня ниже, вам особенно нужно перевернуть их, чтобы не были выбраны только лепестки.
Как только вы нажмете ОК, вы увидите, что все, кроме лепестков, было выбрано, это означает, что мы можем легко изменить его на черно-белое.
Теперь мы готовы сделать его черно-белым. Для этого мы переходим к параметрам настройки, которые находятся под панелью слоев или на вкладке слоев. Когда у вас есть меню, вам нужно перейти к черно-белому и щелкнуть по нему. Это вызовет меню Photoshop, где вы можете изменить некоторые настройки, чтобы изменить то, как выглядит черно-белое изображение.Я не хотел менять какие-либо настройки и оставил стандартный черно-белый.
Теперь у вас должно получиться что-то похожее на это. Где лепестки цветка цветные, а остальные черно-белые. Вы можете видеть, что у некоторых цветов на заднем плане были лепестки одного цвета, поэтому некоторые из них окрашены очень слабо.
Есть еще один способ сделать это в Photoshop, который придаст ему другой вид, но будет иметь тот же эффект.Вам нужно будет создать копию своей фотографии, как и в предыдущем методе, и выбрать слой копии. Вместо использования цветовой гаммы мы воспользуемся инструментом «Волшебная палочка». Это может быть расположено под инструментом свободного преобразования.
После того, как вы выбрали инструмент, вам нужно начать выбор области вокруг головки цветка. Вам нужно будет удерживать Shift при использовании инструмента волшебной палочки, чтобы вы могли выбрать более одной области за раз.
Теперь у вас выделена область, и вы готовы превратить ее в черно-белое, и для этого мы делаем это так же, как и в предыдущем методе.Так что добавьте черно-белый корректирующий слой и настройте его так, как вам нравится.
У вас должно получиться что-то похожее на это. Как вы можете видеть, центр цветка также окрашен в цвет, в отличие от предыдущего метода, когда лепестки были единственным цветом.
Чтобы узнать об этом и многом другом, почему бы не пойти на один из наших курсов по Photoshop?
Другие статьи Photoshop:
Использование Photoshop для преобразования человеческого лица в морда животных
Создание акварельного эффекта в Photoshop
Интересный способ создания великолепных черно-белых изображений в Photoshop
Существует так много способов преобразовать цифровые фотографии из цветных в черно-белые, что у вас закружится голова.Лично я, если я заранее знаю, что хочу черно-белое, я просто сниму это на пленку. Но иногда преобразование цифрового цветного изображения в сообщение — ваш единственный вариант. Наиболее распространенные способы преобразования изображений в черно-белые — использование Lightroom или Camera Raw или использование корректирующего слоя «Черно-белый» в Photoshop.
В этом руководстве от Unmesh Dinda в PiXimperfect показан другой, довольно новый метод создания черно-белых преобразований. Он включает в себя использование функции Photoshop «Расчеты» для просмотра различных цветовых каналов в вашем изображении.Затем используются различные режимы наложения для создания самых разнообразных вариантов.
Первый шаг — загрузить ваше цветное изображение в Photoshop. Затем в меню «Изображение» выберите «Расчеты». Ключ к использованию этого метода — убедиться, что у вас установлен флажок «Предварительный просмотр». В противном случае, когда вы меняете настройки, вы не будете иметь ни малейшего представления о том, что делают ваши настройки.
Это не единственное, что позволяет делать вкладка расчетов.Но в этом контексте вам нужно убедиться, что оба параметра «Источник» установлены для одного и того же файла изображения. Если они из разных файлов, вы получите совершенно неожиданные результаты.
Когда вы работаете с одним слоем с плоским изображением, вам также нужно выбрать «Фон» в качестве слоя для каждого изображения. Если вы выполняете эту задачу с файлом, состоящим из нескольких или многих слоев, есть опция «объединить», которая будет смотреть на все (виртуально) сведенное изображение.
Каждый из режимов наложения будет выглядеть по-разному. Мягкий свет дает наименьшее количество контраста, жесткий свет дает больше всего, а наложение дает вам что-то посередине. Светлее и экран увеличит яркость вашего изображения, а затемнение и умножение уменьшит яркость.
Выбор зависит от личного вкуса. Не существует «лучшего» варианта, только то, что работает для вас, и изображение, с которым вы работаете. Если вам нравится большой контраст, вы можете обнаружить, что для одних изображений требуется жесткий свет, а для других — достаточно мягкого.
Используемые цветовые каналы также будут играть большую роль в том, как будет выглядеть окончательное изображение. Но то, какие цветовые каналы вы используете, — это только часть уравнений. Выбор цветового канала также влияет на конечный результат. Здесь вы можете увидеть тонкую разницу между простым выбором, будет ли синий или зеленый канал первым источником.
Разница очень незначительная, но заметная. Опять же, это будет зависеть от личных предпочтений и рассматриваемого изображения.
Это довольно интересный способ сделать черно-белое преобразование. Моя единственная проблема в том, что это не совсем неразрушающий рабочий процесс. Вы не можете легко выполнить «резервную копию», чтобы отредактировать предыдущие шаги, и все будет автоматически обновляться. Я обычно использую много умных объектов в своей работе. Однако функция вычислений выводит новый плоский документ с объединенным результатом.
Итак, если вы хотите вернуться в прошлое и еще немного отредактировать исходное изображение, вам придется начать с этого момента.Расчет исчезает, как и все, что вы делаете после него. Надеюсь, однажды Adobe предоставит нам «Умные вычисления», которые позволят все это отслеживать. Однако до тех пор, пока вы можете справиться с этим единственным предостережением, это отличный метод для экспериментов.
Unmesh отправил DIYP свое окончательное изображение, чтобы мы могли включить его сюда, и это очень крутое черно-белое преобразование. Мне никогда не нравилось большинство моих собственных цифровых черно-белых преобразований, но, возможно, мне придется немного больше поэкспериментировать с расчетами.
Какой ваш любимый метод черно-белого преобразования?
Как создавать красивые черно-белые изображения с помощью Adobe Photoshop Elements 12
Будь то снимок в Instagram или портрет из фильма, черно-белая фотография никогда не выходит из моды. Сегодня существует несколько способов создания монохромных изображений: большинство цифровых камер предлагают специальные черно-белые настройки, а также существует множество специальных фильтров и программных плагинов, которые могут обесцветить вашу фотографию для получения потрясающего монохромного вида.Хотя иногда на это уходит немного больше времени, лучше всего сделать цветное изображение, поскольку цветные изображения содержат больше данных, с которыми можно работать, и могут сделать конечный результат более приятным для глаз. Кроме того, у вас всегда будет цветная версия фотографии, которую вы можете опубликовать или распечатать.
Adobe Photoshop Elements 12 предлагает несколько способов преобразования изображений в черно-белые. В этом руководстве я использую функцию приложения Convert to Black and White . Это быстро, легко и дает отличные результаты.
Шаг 1. Откройте редактор элементов.
Выберите режим Expert . (Параметр Convert to Black and White также работает в режимах Quick и Guide , но режим Expert предоставляет лучший набор инструментов для настройки изображения после преобразования).
Шаг 2:
Файл> Откройте изображение по вашему выбору.Если у вашего изображения есть слои, сгладьте изображение: Layer> Flatten Image .
Шаг 3:
Файл> Сохранить как и переименуйте изображение.Чтобы отслеживать, над какой копией изображения вы работаете, я предлагаю добавить «BW» к имени файла, чтобы указать, что это черно-белая копия.
Шаг 4. Перейдите к
Улучшить> Преобразовать в черно-белое .Это открывает отдельное диалоговое окно с видами изображения до и после.
Шаг 5. Выберите стиль из списка предустановок.
Хотя название каждого стиля дает представление о типе изображения, для которого он разработан, вы можете щелкнуть мышью и посмотреть, какой из них лучше всего подходит для вашей конкретной фотографии.В этом примере я выбрал настройку «Инфракрасный», чтобы добавить немного яркости к тусклому зимнему пейзажу, усиливая драматизм в облаках и небе.
Попробуйте различные предустановленные стили, чтобы определить, какой из них лучше всего подходит для вашего изображения.Поскольку изображения предварительного просмотра до / после относительно малы, вы можете переместить диалоговое окно в сторону, чтобы увидеть увеличенную версию черно-белого изображения «после» на основном холсте.
Шаг 6. После того, как вы выбрали стиль, внесите дополнительные изменения с помощью ползунков.
Ползунки Красный, Зеленый и Синий влияют на цветовые каналы изображения. Перемещение каждого ползунка влево делает изображение темнее, а перемещение вправо — светлее. Прежде чем вносить изменения в ползунок, я предлагаю навести курсор на ползунок, чтобы отобразить его числовое положение, на случай, если вы захотите вернуть его к значениям по умолчанию. Кроме того, вы можете использовать элементы управления Undo / Redo для перемещения между изменениями. Используйте кнопку «Сброс», чтобы начать заново.
Осторожно перемещайте ползунки влево и вправо, чтобы настроить изображение.Для этого изображения я изменил ползунок «Красный» примерно с +21 до +57, чтобы выделить некоторые детали листвы; Я оставил зеленый цвет по умолчанию; и я переместил синий ползунок влево от +12 до -110, чтобы добавить больше драматизма в небо.
Шаг 7. Измените контраст с помощью ползунка «Контрастность».
Здесь я хотел, чтобы облака всплывали, и переместил ползунок контрастности примерно на +36.
Шаг 8: Сохраните изображение.
Закройте диалоговое окно «Преобразовать в черно-белое», чтобы вернуться в главный редактор.Внесите необходимые изменения и сохраните файл.Когда изображение вас устраивает, нажмите OK, чтобы закрыть диалоговое окно и вернуться на холст. Если вам нужно или вы хотите внести дополнительные настройки, используйте инструменты в режимах Expert , Quick или Guided . Когда вы закончите, выберите Файл> Сохранить .
Шаг 9: Добавьте дополнительный цветовой оттенок.
Если вы хотите добавить оттенок к своему черно-белому изображению, перейдите в Слой > Новый корректирующий слой> Цветовой тон / Насыщенность .Нажмите OK, чтобы добавить новый слой в палитру слоев. (Если палитра слоев не отображается, перейдите в «Окно» и выберите «Слои» в раскрывающемся меню.)
Создайте корректирующий слой, чтобы добавить цветовой оттенок к черно-белому изображению.Установите флажок Раскрасить. Отрегулируйте ползунок «Оттенок» до желаемого цвета и используйте ползунок «Насыщенность» для регулировки интенсивности. Я переместил ползунок в крайнее левое положение для меньшей насыщенности. Затем вы можете переместить ползунок «Яркость» вправо, чтобы осветлить сцену, или влево, чтобы сделать ее темнее.Вы можете щелкнуть значок глаза в нижней части диалогового окна, чтобы увидеть черно-белую версию; нажмите «Сброс», чтобы начать заново.
Щелкните «x», чтобы закрыть диалоговое окно. Чтобы дополнительно настроить интенсивность оттенка, используйте ползунок «Непрозрачность» на палитре слоев. Перемещение ползунка «Непрозрачность» влево уменьшает непрозрачность цветного слоя; перемещение вправо увеличивает непрозрачность.
Используйте ползунок «Непрозрачность», чтобы дополнительно настроить интенсивность тонированного слоя.Если вас устраивает изображение и вы не планируете вносить какие-либо дальнейшие изменения, перейдите в меню «Слой »> «Свести изображение» , затем выберите «Файл »> «Сохранить как ».Дайте этой версии фотографии другое имя, чтобы у вас были копии как черно-белого, так и тонированного изображения.
Если вы хотите, чтобы в ваше тонированное изображение были внесены дополнительные изменения, не выравнивайте изображение. Вместо этого перейдите в Файл> Сохранить как и сохраните файл как файл PSD.
5 простых способов преобразования изображения в черно-белое с помощью Photoshop CS6 | TrickyPhotoshop
Привет, ребята, меня зовут Вайбхав, и в этом уроке я покажу вам, как преобразовать изображение в черно-белое с помощью Photoshop.В прошлый раз я обсуждал добавление эффекта половинной сепии к изображению, что является чрезвычайно важным уроком для модных фотографов или студийных фотографов. В этом уроке я собираюсь показать вам пять различных методов преобразования изображения в черно-белое, и все методы будут давать разный результат.
Фондовая: http://fantasystock.deviantart.com/art/Red-Porsche-Cayman-Rear-Car-38404643
Метод 1: обесцвечивание
Самый быстрый из них — команда обесцвечивания. По сути, он обесцвечивает весь цвет изображения и дает результат.Он может быть самым быстрым, но в большинстве случаев результат будет худшим. Для этого сначала перейдите в меню Image> Adjustment> Desaturate. Вы также можете использовать сочетание клавиш Ctrl + Shift + U / Cmd + Shift + U.
Примечание: Если вы хотите внести некоторые изменения в фотографию, например, удалить человека, заменить лицо улыбающимся лицом, добавить человека, поменять местами фон или что-нибудь еще, просто дайте мне знать. Я могу сделать это за вас с минимальными затратами. Вы можете нанять меня, чтобы я отредактировал вашу фотографию.ПОЛУЧИТЬ БЕСПЛАТНУЮ ДЕМО
Как вы можете видеть на изображении выше, изображение потеряло контраст. Возможно, вам понадобится несколько корректирующих слоев, чтобы вернуть контраст, особенно Gamma Correction. Чтобы добавить Гамма-коррекция , перейдите в Слой > Новый корректирующий слой> Экспозиция и затем увеличьте ползунок гамма-коррекции.
Примечание: Если вы хотите внести некоторые изменения в фотографию, например удалить человека, заменить лицо улыбающимся лицом, добавить человека, поменять местами фон или что-нибудь еще, просто дайте мне знать.Я могу сделать это за вас с минимальными затратами. Вы можете нанять меня, чтобы я отредактировал вашу фотографию.ПОЛУЧИТЬ БЕСПЛАТНУЮ ДЕМО
Изображение, над которым я работаю, находится в формате JPEG. Возможно, вы видели много шума в небе, но это из-за JPEG. На самом деле JPEG сжимает ваше изображение, чтобы уменьшить размер, следовательно, он также снижает качество. Если вы снимаете в формате RAW, вы не заметите никаких шумов.
Примечание: Если вы хотите внести некоторые изменения в фотографию, например удалить человека, заменить лицо улыбающимся лицом, добавить человека, поменять местами фон или что-нибудь еще, просто дайте мне знать.Я могу сделать это за вас с минимальными затратами. Вы можете нанять меня, чтобы я отредактировал вашу фотографию.ПОЛУЧИТЬ БЕСПЛАТНУЮ ДЕМО
преобразование в черно-белое в элементах фотошопа
Есть несколько факторов, которые влияют на создание прекрасного черно-белого изображения. Конечно, есть один очень важный фактор, о котором мы все знаем, — освещение. Как бы вы ни старались, вы не получите красивого черно-белого изображения, если не используете свет должным образом. Лично мне нравятся туманные преобразования с подсветкой, но я также люблю боковой свет и контраст.
Сегодня я собираюсь показать вам, как преобразовать изображение, снятое с использованием бокового света. На самом деле это было снято в моем гараже, где моя дочь лежала на полу. Это изображение прямо из камеры. Я знал, что собираюсь преобразовать это изображение, поэтому намеренно недоэкспонировал его.
Вот шаги, которые я предпринял для преобразования изображения:
1. Примените карту градиента. Вы можете сделать это, перейдя в «Уровни»> «Новый уровень настройки»> «Градиентная карта» или просто щелкнув черно-белый полукруг в палитре слоев.
2. По умолчанию используется фиолетовый цвет, поэтому просто измените его на черный и белый.
3. Затем я хочу отрегулировать контраст, и я делаю это с помощью регулировки уровней. Опять же, вы можете использовать меню вверху (Уровни> Новый корректирующий слой> Уровни) или щелкнув черно-белый полукруг в палитре слоев и выбрать уровни.
4. Перемещая ползунки, вы можете регулировать контраст вашего изображения. Большую часть времени мне нравится много контрастов.
5. Теперь я хочу добавить градиентную заливку, перейдя в меню вверху и выбрав «Уровни» или снова щелкнув черно-белый кружок.
6. И снова PSE пытается заставить меня выбрать фиолетовый градиент. Когда откроется диалоговое окно, вы можете немного изменить заливку, установив флажок «Обратный». Я решил перевернуть заливку на этом изображении, потому что хотел, чтобы он был немного темнее сверху, а не снизу. Затем выберите черный и белый в раскрывающемся меню того же диалогового окна.
7. Настроил слой заливки по вкусу. У него была очень низкая непрозрачность, но мне нравится внешний вид, который он придавал изображению.
8. После того, как я получил изображение, я сгладил его так, как мне нравилось. Затем я немного обрезал его, клонировал бретельки ее платья и выжег края на 25%. Я не обжигал стороны, куда попадает свет, так как хотел, чтобы свет немного погас.
9. Кроме того, если вы хотите получить более матовый вид, просто добавьте новый корректирующий слой уровней и сдвиньте левый ползунок вывода вправо (самый нижний ползунок в поле уровней).
И вот оно! Так я конвертирую изображения в черно-белые в PSE.
Работа в черно-белом
Photoshop: Работа в черно-белом Обучающее программное обеспечение (версии CS6 и CC 2020 и Bridge CC 2020)
Самоучитель Росс Коллинз, профессор коммуникации, Государственный университет Северной Дакоты
Создание черно-белых изображенийОдно слово: почему?
Мир фотографии наводнен цветом уже несколько лет.Цифровая обработка изображений упрощает как фотографирование, так и отображение цветных фотографий. Настольные принтеры могут создавать высококачественные цветные изображения так же легко, как и черно-белые, а может быть, даже проще. Мы живем в цветном мире. Зачем выбирать что-то столь же устаревшее, как черно-белое, созданное в то время, когда цветная пленка была либо невозможной, либо, по крайней мере, трудной и дорогой?
Художники-графики дадут вам технический ответ: высококачественные публикации, требующие больших тиражей, по-прежнему производятся на офсетных машинах.Гораздо дешевле печатать фотографии в виде черно-белых полутонов вместо цветоделения. Например, мы до сих пор видим довольно много черно-белых фотографий в газетах. Но популярность газетной бумаги (и бумаги в целом) как средства массовой информации явно снижается. В настоящее время многие люди предпочитают смотреть на экран компьютера или другого устройства.
Тем не менее, черно-белая фотография по-прежнему захватывает воображение не только многих серьезных фотографов, но и многих, кто любит фотографические изображения с определенной простой строгостью, которую может обеспечить только черно-белое изображение.Обычная черно-белая печать для многих из нас, выросших в дни кино, теперь стала чем-то особенным, видом искусства. Фактически, именно в художественных отделах вы все еще видите большинство пленочных фотографий в наши дни, и сила черно-белого действительно не уменьшилась только потому, что отличным фотографиям прошлого обычно не хватало цвета.
Еще можно взять черно-белую пленку, снять на стандартную зеркалку, обработать и распечатать в темной комнате. В видеоуроке я покажу вам, как это сделать.Но программное обеспечение для обработки цифровых изображений стало настолько сложным, что практически возможно создавать черно-белые изображения эквивалентного (или лучшего) качества в вашей цифровой темной комнате.
Что работает в черно-белом цвете?
Мы считаем, что, во-первых, черно-белая фотография может предложить нам три визуальных инструмента: линию, форму и тон. Цвета наших фотографий становятся тонами, то есть оттенками серого. Различия между этими оттенками серого определяют контраст, и это критический аспект черного и белого, потому что резко разные цвета могут отображать почти одинаковые оттенки серого.Чтобы очертить части изображения, мы можем настроить оттенки серого, управляя тем, как цвета попадают на сенсор камеры. Раньше (а иногда и сейчас) мы контролировали отображение цветов как оттенков серого с помощью фильтров. Эти цветные кусочки стекла резко осветляли или затемняли определенные тона, давая нам тональное разделение или очертание на нашем черно-белом отпечатке. Например, если мы хотели затемнить небо, которое часто становилось белым или почти белым в черно-белом режиме, мы помещали желтый или красный фильтр поверх нашей камеры.У большинства пленочных фотографов был набор стандартных фильтров, и они знали, что они будут делать — они должны были это сделать, потому что не было возможности увидеть фотографию, пока вы не проявите пленку. Если вы допустили ошибку, вам придется переснять, что иногда невозможно.
Сегодня нам все еще нужно рассмотреть эквиваленты фильтров в цифровых изображениях, но инструменты в Photoshop и Bridge делают это проще и точнее. Другие цифровые инструменты помогают нам восстановить контраст. Контраст — это разница между серыми тонами.Слишком мало серых тонов между чистым черным и чистым белым дает обычно неприятную контрастную фотографию. Слишком много, часто без настоящих черных, создают обычно нежелательное плоское изображение. Мы ищем золотую середину, благодаря которой фотография будет выглядеть так, как мы хотим.
Многим фотографам, даже опытным, сложно решить, какие изображения будут хорошо смотреться в черно-белом цвете. Конечно, если вы фотографируете пейзажи зимой в Северной Дакоте, черно-белое изображение будет очевидным, потому что это в основном то, как в любом случае выглядит пейзаж.С другой стороны, закат становится довольно мрачным в черно-белом цвете — цвет определяет изображение. Некоторые фоторедакторы публикуют черно-белые документальные фотографии, особенно городские сцены, поскольку они, кажется, лучше отражают суровый настрой уличной жизни. Возможно, однако, это потому, что мы просто привыкли видеть документальную фотографию в черно-белом цвете. Это действительно часто зависит от личного вкуса. Мое общее правило: если цвет ничего не добавляет к изображению, я буду рассматривать черно-белое изображение.И наоборот, если пятно цвета где-то на заднем плане отвлекает, черный и белый часто делают его менее навязчивым. Попытайся. Смотрите, что вам нравится.
Это говорит о том, что вы должны начинать все свои изображения с цвета. Многие зеркалки имеют черно-белые режимы, но я не вижу причин, по которым вы хотели бы выбросить информацию о цвете на камеру. Когда вы снимаете, трудно сказать, будет ли изображение лучше выглядеть в черно-белом режиме. Зачем принимать это решение сразу? По возможности снимайте все в цвете в Camera Raw.Это дает вам максимально цифровую информацию, которую вы можете получить, и если вам не хватает места для хранения в камере или компьютере, почему бы не сохранить ее?
Два основных метода.
Вернувшись в цифровую фотолабораторию, теперь вы можете выбрать вариант преобразования вашей работы в черно-белую. Как? Я слышал, наверное, полдюжины способов. Большинство людей видят очевидное: выберите Mode из выпадающего меню Image и Grayscale . Это, безусловно, дает вам черно-белое изображение.Но я думаю, что это обычно дает вам довольно плоский цвет, и, более того, у вас нет простого способа контролировать общие значения определенных цветов, как вы могли бы сделать с фильтрами камеры. CS6 и CC2017 теперь дают вам подсказку: когда вы выбираете оттенки серого, он отвечает сообщением, по сути, «Вы уверены, что не хотите сделать это по-другому?» Другой способ, который он рекомендует: Image , Adjustments и Black & White . Это предлагает вам набор ползунков для управления значениями цветового тона и параметр Авто.Это хороший способ, и он стал более гибким.
Примечание. Я предпочитаю делать это на отдельном корректирующем слое , вместо того, чтобы возиться с фактическим изображением: выберите «Слой», «Новый корректирующий слой» и «Черно-белый».
Еще один способ получить больший контроль над этим процессом — использовать старые добрые Bridge и Camera Raw . Это также не является «деструктивным», потому что вы всегда можете восстановить изображение, чтобы вернуться к цвету. Вот простой процесс Camera Raw, который мне нравится использовать:
1.Откройте свою фотографию в Bridge с помощью Camera Raw. (Вы можете загрузить это изображение для практики или использовать свое собственное.)
2. Выберите значок HSL / Grayscale в меню справа (четвертый значок слева). Обновление для Bridge CC 2020: Чёрно-белый переключатель находится под Редактировать вверху, а Ч / Б справа от Авто.
3. Включите Ч / Б.
4. Bridge предоставит вам базовый черно-белый перевод. Вы можете настроить тона для каждого цвета самостоятельно, выбрав B&W Mixer и отрегулировав ползунки цвета по своему усмотрению.Или вы можете выбрать Auto и посмотреть, насколько умно программное обеспечение. (См. Ползунки моста справа.) Если вам нужен больший выбор, попробуйте Обзор профилей (четыре маленьких прямоугольника справа от монохромного профиля) и черно-белые эскизы. Это дает вам предварительный просмотр различных черно-белых (и цветных) обработок. Выберите тот, который, по вашему мнению, лучше всего соответствует вашему идеалу.
5. Откройте изображение в Photoshop, чтобы продолжить работу, выберите «Готово», если вы хотите поработать над ним позже.
Управляющий тон и эффекты.
Camera Raw в Bridge дает вам множество других возможностей, некоторые из них довольно хитрые. (Я вернусь к этому позже.) Управляйте контрастом , то есть разграничением между тонами, с помощью второй опции, Кривая . Выберите вкладку Точка и предустановку среднего или сильного контраста или щелкните и перетащите точки на гистограмме для более точной настройки контраста. Или выберите Параметрическая вкладка и ползунки для настройки.
Если вы работаете в Photoshop вместо Camera Raw, контролируйте контрастность в раскрывающемся меню Image, Adjustments и Brightness / Contrast .(Также можно сделать из отдельного корректирующего слоя.)
Часто некоторые области вашего черно-белого изображения оказываются слишком светлыми или слишком темными. Раньше фотографы «выставляли тени»; то есть они немного переэкспонировали при съемке, чтобы добавить деталей в теневые области, даже если это означало, что светлые участки были слегка раздутыми (слишком светлыми или чисто белыми). При использовании увеличителя для темной комнаты обычно легче выделить детали из светлых участков, чем из теней. Но в цифровой фотографии лучше «экспонировать для светлых участков», то есть немного переэкспонировать, чтобы мы могли запечатлеть больше деталей в светлых участках.В любом случае, если это звучит запутанно, не волнуйтесь. Позже исправим в фотошопе.
Bridge, использующий Camera Raw, имел ползунок под названием «Заливка», который добавлял свет в слишком темные области, как это может сделать заполняющая вспышка. Но, к моему ужасу, в CS6 и более поздних версиях этого слайдера больше нет. В любом случае, теперь, чтобы осветлить или затемнить части изображения в Photoshop, одним из способов является использование инструментов Dodge и Burn, как мы узнали во втором уроке. Это инстинктивно для пожилых фотографов, так как это делается в фотолаборатории.Но можно добавить новый корректирующий слой Curves New Adjustment Layer из выпадающего меню Layers. Как отмечалось ранее, добавление корректирующего слоя — это способ избежать изменения пикселей фотографии; вам это не нравится, просто выбросьте слой. Шагов:
1. В Photoshop выберите область, которую вы хотите осветлить или затемнить.
2. Выберите «Новый корректирующий слой» и «Кривые».
3. Щелкните гистограмму с прямой линией и потяните вниз, чтобы затемнить или наоборот. Для точных изменений используйте клавиши со стрелками.
Вот хитрость . Одна из моих давних претензий к цифровому черно-белому изображению заключалась в том, что он не выглядел реалистично: в нем не было зернистости пленочного черно-белого изображения. Ну, хе-хе, Bridge Camera Raw может даже подделать один из них для вас. Выберите Effects (седьмой значок слева, «fx») и сдвиньте количество зерна вправо. Увеличьте размер и шероховатость, и довольно скоро он станет похож на одну из тех старых черно-белых фотографий с пленки Tri-X, которые я сделал для ночных футбольных матчей, обработанных до ISO 1600 в сверхсильном разбавлении HC110.(Неважно. Вы не будете этого делать. Просто пошутите над нами, придурки.)
Что ж, это было легко. Ждать. Есть больше. (Разве не всегда есть в Photoshop?) Вы, возможно, помните учебник Photoshop № 3, в котором мы могли сделать из наших изображений двухцветные тона, то есть обычно один цвет плюс черный. Вы можете сделать нечто подобное более управляемым способом, используя Bridge в Camera Raw:
1. Выберите пятый значок Camera Raw, Разделенное тонирование.
2. Для темных и светлых участков фотографии используйте ползунок «Оттенок», чтобы выбрать цвет, который вы хотите получить.
3. Сдвиньте ползунок «Насыщенность» вправо, чтобы выбрать желаемый цвет.
4. Выберите ползунок «Баланс», чтобы настроить относительную контрастность светов и теней.
Напоминание: дважды щелкните любой ползунок, чтобы вернуться к значениям по умолчанию.
Другие сочетания цвета / черно-белого.
Черно-белый был единственным видом фотографии, который можно было сделать на протяжении большей части первого века фотографии. Но это не значит, что люди не видели цветные фотографии.Раскрашивание вручную фотографий восходит к началу 1839 года. Часто, если вы купите старую красную краску на блошином рынке, она будет иметь небольшой цвет, возможно, румянец на щеках объекта. Сегодня мы можем воссоздать это в Фотошопе, интересной технике, которая, я думаю, дает нам лучшее из обоих форматов. Используйте одну из своих фотографий или загрузите ее для практики.
Цвет окраски .
Один простой способ сохранить один цвет на фотографии и превратить другие в черно-белые — это преобразовать в Photoshop с помощью корректирующего слоя оттенка / насыщенности:
1.Откройте цветное фото в Photoshop.
2. Выберите New Adjustment Layer и Hue / Saturation.
3. В диалоговом окне сначала обратите внимание, что с опцией Preset у вас есть пара старых возможностей черно-белого тонирования, сепия и цианотипия. При необходимости отрегулируйте насыщенность. Они пытаются соответствовать историческим химическим процессам, происходящим более века назад, которые дали нам синий или теплый коричневый оттенок.
4. В противном случае выберите «По умолчанию» в разделе «Предустановки».Оставьте желаемый цвет ползунка неизменным. Выбирайте другие цвета. Переместите ползунок Saturation для каждого влево, до -100, чтобы слить цвет.
Если это не совсем приведет вас туда, где вы хотите быть, вы также можете выбрать на самом деле рисовать на слое, , как те старые художники по подкрашиванию. Часто это выглядит лучше всего, если вы сначала добавите немного тонировки к черно-белому. Попробуйте добавить немного сепии, используя описанную выше технику. Тогда:
1. Выберите «Новый слой» в раскрывающемся списке «Слой».Вы будете рисовать на этом слое.
2. Выберите инструмент «Кисть», цвет переднего плана и уменьшите непрозрачность / поток так, чтобы просвечивала черно-белая фотография.
3. При необходимости покрасьте. Используйте ластик, чтобы исправить ошибки.
Стирание до цвета .
Если вы хотите, чтобы на вашем черно-белом изображении просвечивал какой-то цвет, я предпочитаю добавить корректирующий слой B & W, а затем стереть его часть:
1. Открытая цветная фотография.В раскрывающемся списке «Слой» выберите «Дублировать слой».
2. Работая над слоем «Копия фона», выберите раскрывающееся меню «Изображение», «Коррекция» и «Черно-белое».
3. Выберите инструмент «Ластик». Сотрите те области, в которых вы хотите сохранить цвет.
Инфракрасный.
Инфракрасная пленка захватывает только часть электромагнитного спектра. В прошлом его часто использовали в пейзажной фотографии, чтобы запечатлеть драматическое небо. Это потому, что он затемняет голубое небо до почти черного, выделяя облака, а также осветляет зеленую листву.В пленке он также обычно добавляет зернистость к черно-белому изображению.
Мы можем легко воссоздать этот эффект. В Photoshop выберите Adjustment Layer, Black & White и в диалоговом окне Preset выберите Infrared .
Задание : Выберите фотографию для преобразования в черно-белую. Добавьте цвета к своему черно-белому, раскрашивая или стирая, как описано выше. Отправьте в Blackboard для оценки.
.

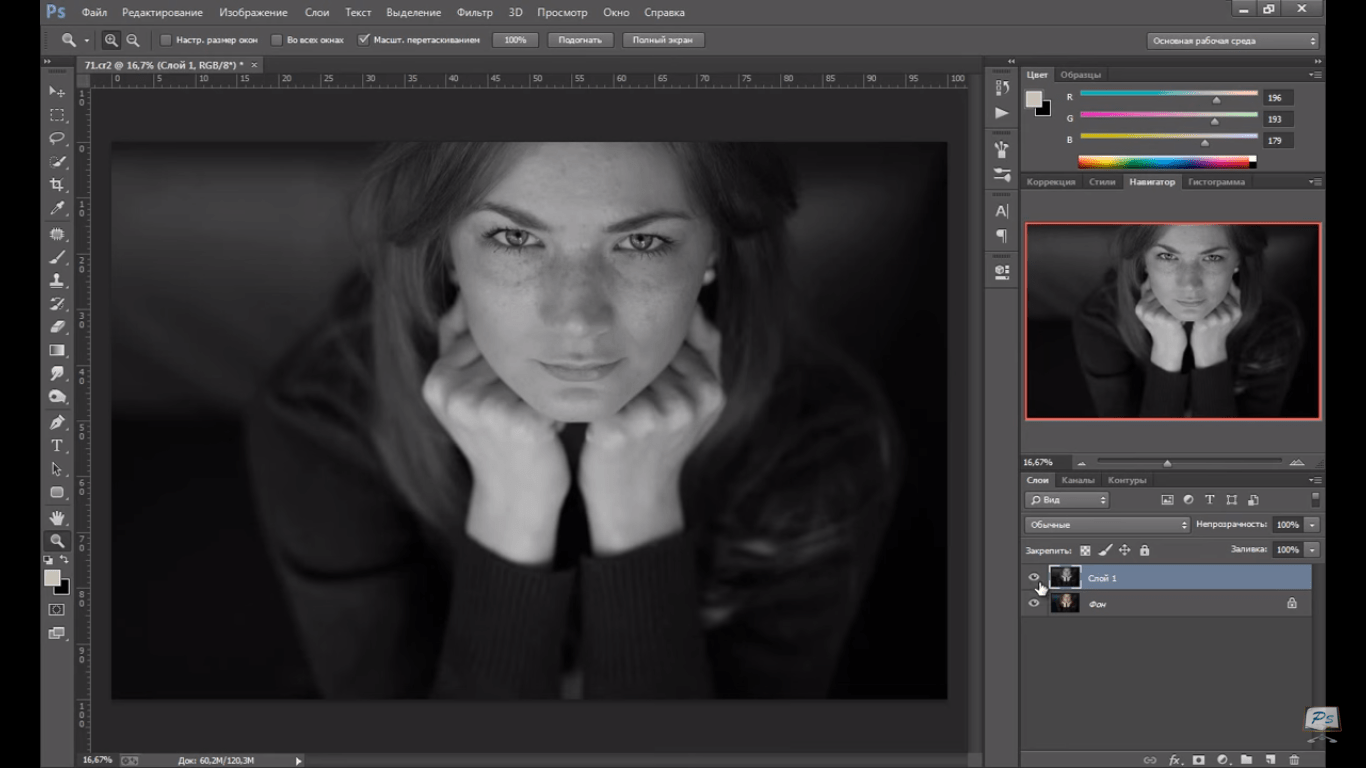 Как вы уже знаете, данная операция обесцветит изображение.
Как вы уже знаете, данная операция обесцветит изображение.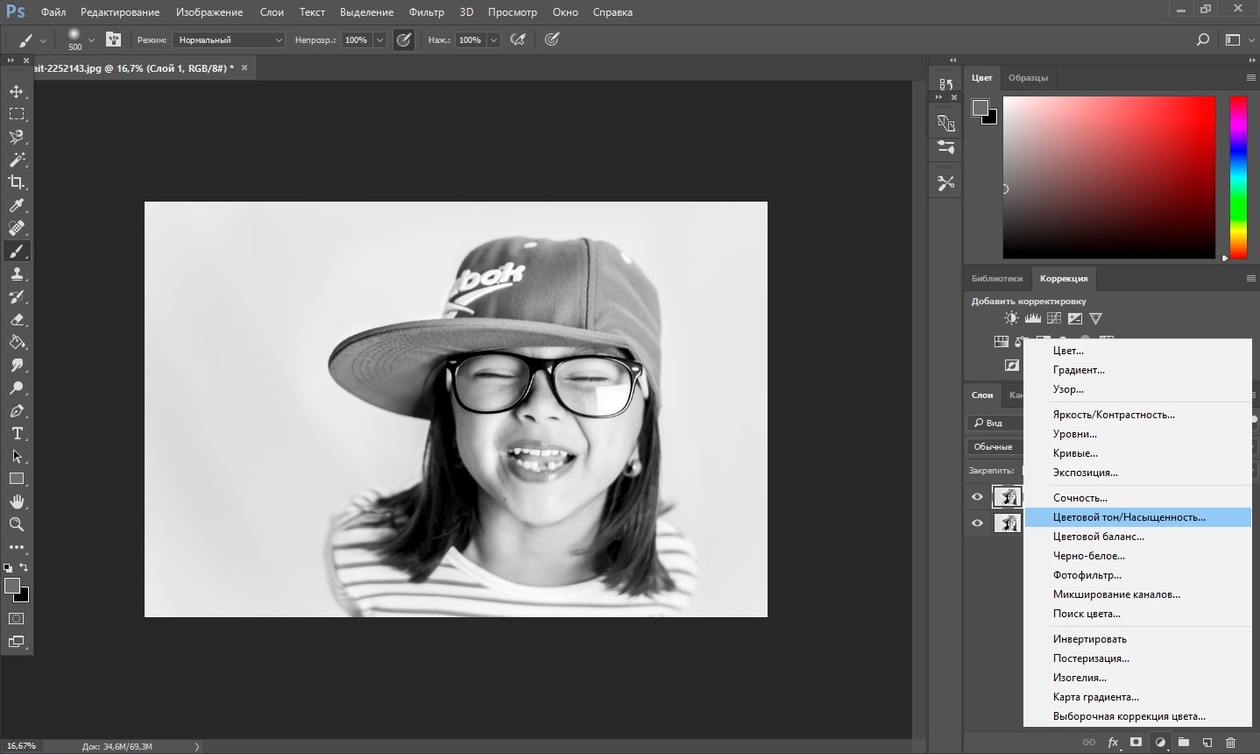 Ставим довольно высокое значение (от 20 до 50).
Ставим довольно высокое значение (от 20 до 50).