Как быстро размыть задний фон в фотошопе. Как размыть фон в Photoshop CS6
Привет всем тем, кто зашел на мой блог. Сегодня такая классная погода. Наконец чувствуется весна. И с таким вот весенним настроением я хотел бы рассказать вам про одну вещь. Сейчас уже у многих людей есть фотоаппараты, с помощью которых мы можем делать прекрасные портретные фотографии с четким отображением главных персонажей и размытием заднего фона.
Но все же пока не у каждого фотика есть такая функция (в основном только у зеркальных фотоаппаратов), да и большинство людей пользуется смартфонами, которые также не могут снимать с размытым фоном, а ведь хочется красивую фотографию. Правильно я говорю? Выход как обычно есть и сегодня я вам расскажу как сделать в фотошопе размытый фон. Это совсем несложно.
Самый простой способ для этого дела — использовать знакомый нам . Но для начала давайте откроем изображение в фотошопе, где мы хотим размыть задний план. Я выбрал фото девушки на Красной площади.
Делайте аккуратно. Если вдруг задели лишнее, то всегда . Но не делайте всё за одно нажатие. Лучше периодически отпускайте мышку, чтобы в случае ошибки не возвращаться к началу.
Ну вот вроде и всё. Смотрится красиво. Но давайте посмотрим и пару других способов для расширения кругозора.
Ластик
В принципе здесь всё то же самое, что и в предыдущем примере, но с маленьким исключением.
Многие предпочитают пользоваться в этих случаях маской слоя, хотя я в таких случаях обхожусь без нее. Но на всякий случай все равно покажу вам. Много времени это не отнимет.
Маска слоя
Вот вроде бы и всё. какой бы способ вы не выбрали, результат будет один: Наша знакомая изображена с нормальной четкостью, а задний план размыт. То есть сразу становится красивее и эффектнее. сами посмотрите. Кстати, а какой способ больше всего понравился вам? Напишите, а то мне интересно.
Нет, все таки фотошоп — замечательный инструмент для работы с изображениями.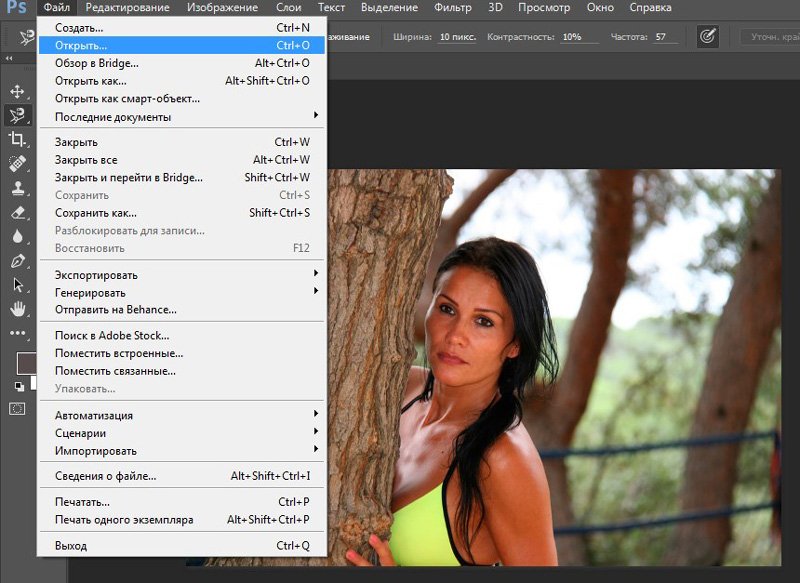 Я до сих пор удивляюсь — какой же это мощный, удобный и интересный редактор. И хотя бы знание основ всегда пригодится в повседневной жизни.
Я до сих пор удивляюсь — какой же это мощный, удобный и интересный редактор. И хотя бы знание основ всегда пригодится в повседневной жизни.
Кстати, если вы хотите в кратчайшие сроки изучить Adobe Photoshop, то обязательно посмотрите этот замечательный видеокурс . Все уроки построены по-порядку, никакой лишней воды, всё по полочкам. А главное, что всё показано на живых примерах и рассказано человеческим языком. Понятно будет любому уровню пользователя.
Ну а на этом я сегодняшний урок заканчиваю. Я очень надеюсь, что он был для вас интересен и полезен. Поэтому рекомендую вам подписаться на обновления блога, чтобы быть в курсе всего интересного. Ну а я с вами на сегодня прощаюсь, увидимся с вами в других статьях. Пока-пока!
С уважением, Дмитрий Костин
Зачастую идеальная фотография — та, которая не отвлекает внимание от главного объекта съемки. Отличного фокуса можно добиться, увеличив диафрагму или используя специальный объектив; однако есть ряд хитростей, с помощью которых обычную фотографию можно превратить в произведение искусства. Все, что нужно, — это Photoshop.
В статье представлены самые простые и эффективные ответы на вопрос о том, как размыть фон в «Фотошопе». CS6 — англоязычная версия программы, в которой выполнены все перечисленные фотоманипуляции.
Зачем нужен размытый фон?
Четкий и богатый деталями фон может испортить отличный снимок, поскольку внимание зрителей будет отвлекаться на то, что происходит «за кадром». Правильно размытый задний план способен мгновенно привлечь взгляды к главному объекту съемки, находящемуся в фокусе. Умение эффектно приглушить второй план особенно важно для спортивных или концертных снимков, где толпа и реквизит часто «засоряют» композицию.
Использование специальных объективов и максимально увеличенной диафрагмы, конечно, обеспечит лучшее качество снимка, но иногда фотографу все равно приходится прибегать к помощи «Фотошопа», чтобы не потерять перспективный кадр, а наоборот — «выжать» из него все возможное.
Как размыть фон в «Фотошопе»?
«Фотошоп» — очень дружелюбная программа с богатым выбором инструментов и действий. Работа с задним фоном может занять от нескольких минут до нескольких часов, в зависимости от того, насколько сложным должен быть в результате второй план.
С помощью всего одного слоя и одного фильтра возможно создать однородное размытие заднего плана, одновременно оставив в фокусе желаемый объект. Этот легкий и быстрый способ четко делит снимок на два плана — первый и второй, не оставляя никаких переходов.
В случае, когда необходим комплексный фон, то есть несколько задних планов и элементов фокуса, работа над снимком будет долгой и кропотливой. Но для современных версий программы, то есть CS6 и выше, нет практически ничего невозможного.
Несколько простых вариантов размытия фона
Быстрого и абсолютно однородного размытия фона можно добиться за несколько шагов. Существует три очень простых способа, как сделать задний фон размытым в «Фотошопе», не прибегая к множеству слоев и совершенно минуя работу с масками.
Такое размытие, пусть простое и эффектное, все же далеко не идеальное, поскольку пространство снимка теряет часть своего реализма и глубины. Перечисленные способы больше подходят для любительского редактирования и отлично справятся с поставленной задачей — размыть задний фон.
Фильтр Iris Blur
Первый и самый легкий способ — использовать фильтр Iris Blur. Он одновременно выводит в фокус выбранный объект и размывает остальную часть снимка. Преимуществом этого метода является скорость и качество результата, среди недостатков стоит отметить форму фокуса, которая может быть только кругом или эллипсом.
Фильтр Iris Blur позволяет выбрать в эллиптический фокус всего один элемент или часть снимка, замывая и смазывая оставшийся фон. Размер фокуса и радиус размытия очень легко изменяется и контролируется. Также существует возможность настроить плавный переход между четкими и размытыми участками фотографии.
Пошаговая инструкция
Следующие шаги детально описывают, как размыть задний фон в «Фотошопе CS6» с помощью фильтра Iris Blur («Размытие диафрагмы»):
- Необходимо открыть файл в «Фотошопе» и снять блокировку слоя, дважды кликнув на его иконку, в выплывающем окне нажать Ok.
- Далее нужно выбрать необходимый фильтр в главном (верхнем) меню программы «Фотошоп», повторяя следующие шаги: Filter -> Blur -> Iris Blur. Фотография открывается в новом меню, которое предлагает выбрать точку фокусировки и радиус размытия с помощью передвижного эллипса.
- При настройке фокуса нужно, чтобы центр эллипса, обозначенный кругом, был в самом центре главного объекта фотографии. После того как фокус выбран, можно регулировать размеры и даже форму эллипса, переворачивая или вытягивая в стороны его края.
- С внутренней стороны эллипса находятся четыре точки, позволяющие регулировать переход от фокуса к размытию.
- На боковой панели под надписью Iris Blur находится бегунок, контролирующий уровень размытия — чем ниже значение, тем четче фон.
- Настроив все параметры, необходимо нажать Ok, и снимок готов.
Инструмент Blur
Второй способ — прибегнуть к помощи инструмента Blur и «закрасить» им фон. Использование инструмента «Размытие», возможно, является самым простым способом ответа на вопрос о том, как размыть фон в «Фотошопе». Для работы с ним нужен всего один слой, которым может стать оригинал фотографии.
Основные преимущества этого способа — простота и скорость, однако не стоит недооценивать и возможность контролировать не только радиус, но и участки размытия. Недостатками инструмента «Размытие» являются грубость и некая топорность конечного результата.
Детальное описание
Следуя нескольким представленным ниже шагам, можно очень просто разобраться с тем, как размыть фон в «Фотошопе» удобно и быстро, тем самым улучшив снимок:
- Нужно загрузить выбранное фото в «Фотошоп» и снять блокировку слоя.

- На панели инструментов (слева) необходимо выбрать Blur, он обозначен значком капли.
- Панель настроек, находящаяся сверху, под главным меню программы, позволяет выбрать размер кисти и интенсивность размытия (Strength).
- Настроив все параметры работы инструмента, нужно провести кистью по той части фона, которую необходимо размыть.
- Размер кисти и интенсивность размытия можно менять по мере приближения к объекту фокуса, также можно поэкспериментировать с инструментом Blur и размыть фон неравномерно.
Работа с двумя слоями
Третий способ — создать два слоя, один из которых послужит размытым фоном, а другой станет объектом фокуса. Плюсами этого способа являются простота применения и возможность выделить несколько объектов фокуса фотографии. Отрицательные моменты использования этого метода — непрофессиональность и «дешевый» вид конечного результата.
Однако для новичков это еще один простой способ, который подскажет, как сделать фон размытым в «Фотошопе» почти так же легко, как и с инструментом Blur. Для этого нужно открыть фото в программе Photoshop и дублировать основной слой, нажав по нему правой клавишей и выбрав опцию Duplicate layer. Это создаст два рабочих слоя. Для легкости работы можно переименовать верхний слой, назвав его «фон».
Подробное описание
Последующая инструкция пошагово объясняет, как сделать фон размытым в «Фотошопе», используя всего два слоя:
- Выделяем верхний слой на боковой панели справа.
- Выбираем подходящий фильтр размытия из галереи: Filter -> Blur -> фильтр на выбор. Для быстрого и непринужденного эффекта лучше использовать Gaussian Blur. В итоге получится полностью размытая фотография.
- Для того чтобы выделить объект фокуса, нужно выбрать ластик (Eraser) на панели инструментов и, отрегулировав его размер, стереть часть верхнего слоя над той частью фото, которая должно быть четко сфокусированной.
- Корректируя размеры и прозрачность ластика, можно создать сложный и по-разному размытый фон.

- В конце необходимо соединить оба слоя в один, для этого в главном меню нужно выбрать Layer и затем нажать на Flatten image.
Эти способы идеально подходят для новичков, только начинающих знакомиться с «Фотошопом». Они отвечают на частые вопросы о том, как размыть задний фон в «Фотошопе» быстро и красиво. Помимо вышеперечисленного, существует еще масса возможностей превратить простое фото в глубокий и комплексный снимок с несколькими точками фокуса и сложными задними планами.
Есть ряд сложных способов, требующих много времени и мастерства, но при этом они показывают, как сделать задний фон размытым в «Фотошопе», не теряя качества и прибавив артистизм.
Который попросил сделать урок на тему «Как размывать изображение». Сначала я хотел сделать примитивный , но потому передумал, и решил выпускать более практичные уроки, которые помогут не только начинающим «фотошоперам», а и фотографам. В этой статье будут использоваться некоторые термины, из языка фотографов, именно по этому, в конце статьи я сделаю мини-словарик, для тех, кто не понимает их значения. Новые слова в словарном запасе никому еще не помешали.
Для чего же нужно научится размывать задний фон в фотографии? Вопрос о том,
Итак, приступим к самому уроку. Хочу заранее сказать, что нужны основные понятия о том, и с масками (даю ссылку на урок с другого сайта, так как там отлично все расписано, и я уже не вижу смысла писать о масках что-то).
Открываем фотографию в программе Adobe Photoshop.
Делаем копию основного слоя (можно сделать Ctrl + J). В дальнейшем будем работать с копией слоя.
В дальнейшем будем работать с копией слоя.
Теперь заходим в «Фильтр» — «Размытие» — «Размытие по Гауссу…» и выставляем около 5.5 пикс. (можно и больше, можно и меньше, это смотрите по ситуации и по тому, какой степени размытости вы хотите достигнуть):
Теперь включаем маску копии основного слоя. Это можно сделать нажав на данную кнопку и при этом зажав Alt:
И когда маска успешно создана, выбираем толщину кисти и «зарисовываем» задний фон:
И в итоге у нас должно получится подобное:
Фото у меня выбрано не совсем удачное, ибо здесь тяжело вот так с первого взгляда рассчитать где можно сделать боке, что бы это выглядело натуральным.
И да, этот способ не идеален, но или учимся делать боке во время съемки (если у вас зеркалка). Но, за то вы научились размывать задний фон фотографии в фотошопе .
Вот, хочу что бы вы даже сравнили то что у ВАС получилось, и настоящее боке (взял рандомное фото из своей коллекции):
В некоторых случаях, чтобы Ваша фотография смотрелась интереснее, нужно сделать так, чтобы задний фон за человеком или объектом съемки был размытым. Используя профессиональный фотоаппарат, Вы сделаете это без проблем. Но если у Вас самый обычный объектив или Вы уже поработали над фото и заменили фоновое изображение, то размыть фон можно с помощью компьютера и программы Adobe Photoshop.
О том, как можно вырезать человека в Фотошопе и заменить фон для фотографии, Вы можете прочесть, перейдя по ссылке. В этой статье давайте рассмотрим два способа, которые помогут сделать размытый фон на фото в Фотошопе .
В первом, будем использовать создание нового слоя с маской .
Открываем нужное изображение: «File» – «Open» или «Ctrl+O» .
Перейдем на палитру слоев и создадим дубликат фонового слоя. Кликаем по слою «Background» (Фон) правой кнопкой мыши и выбираем из меню «Duplicate Layer» (Создать дубликат слоя).
Назовем создаваемую копию фонового слоя «Layer 1»
, нажмите «ОК»
.
В палитре слоев слой «Layer 1» должен остаться выделенным. Теперь применим к нему размытие по Гауссу. Кликните по вкладке «Filter» (Фильтр) и выберите «Blur» (Размытие) – «Gaussian Blur» (Размытие по Гауссу).
Появится диалоговое окно. В нем с помощью ползунка выберите радиус размытия, результат можно сразу увидеть на фотографии. Если на основной фотографии ничего не меняется, поставьте галочку в поле «Preview» (Просмотр). Нажмите «ОК» .
Создадим маску для слоя «Layer 1» . На палитре слоев так и оставьте его выделенным, нажмите на пиктограмму «Add layer mask» (Добавить слой-маску).
На панели инструментов выберите «Brush Tool» (Кисть). В качестве основного цвета должен быть выбран черный цвет, дополнительного – белый. Подбирайте нужный размер и водите кистью черного цвета по человеку или объекту, которые должны остаться четкими на фото. Если Вы случайно стерли не тот участок с размытием, смените цвет кисти на белый и проведите по нему мышкой.
Девушка на фото становится четкой, а фон за ней остается размытый. Чтобы подкорректировать края, приблизим фото и пройдемся по девушке кистью черного цвета маленького размера, по фону белой кистью.
В палитре слоев на маске те части, по которым мы прошлись кистью, будут выделены черным цветом.
В результате, мы получим следующее изображение: теперь фон за девушкой немного размыт.
Переходим ко второму способу. Здесь мы сделаем копию слоя и выделим нужный объект .
Скроем изображение, для которого мы сделали задний фон размытым предыдущим способом: уберите глазик напротив слоя «Layer 1» .
Создадим копию фонового слоя. Кликаем по «Background» (Фон) правой кнопкой мыши и выбираем «Duplicate Layer» (Создать дубликат слоя).
Назовем новый слой «Layer 2» . Оставьте его выделенным на палитре слоев.
Чтобы размыть фон для фотографии, применим к слою «Layer 2»
фильтр размытие по Гауссу.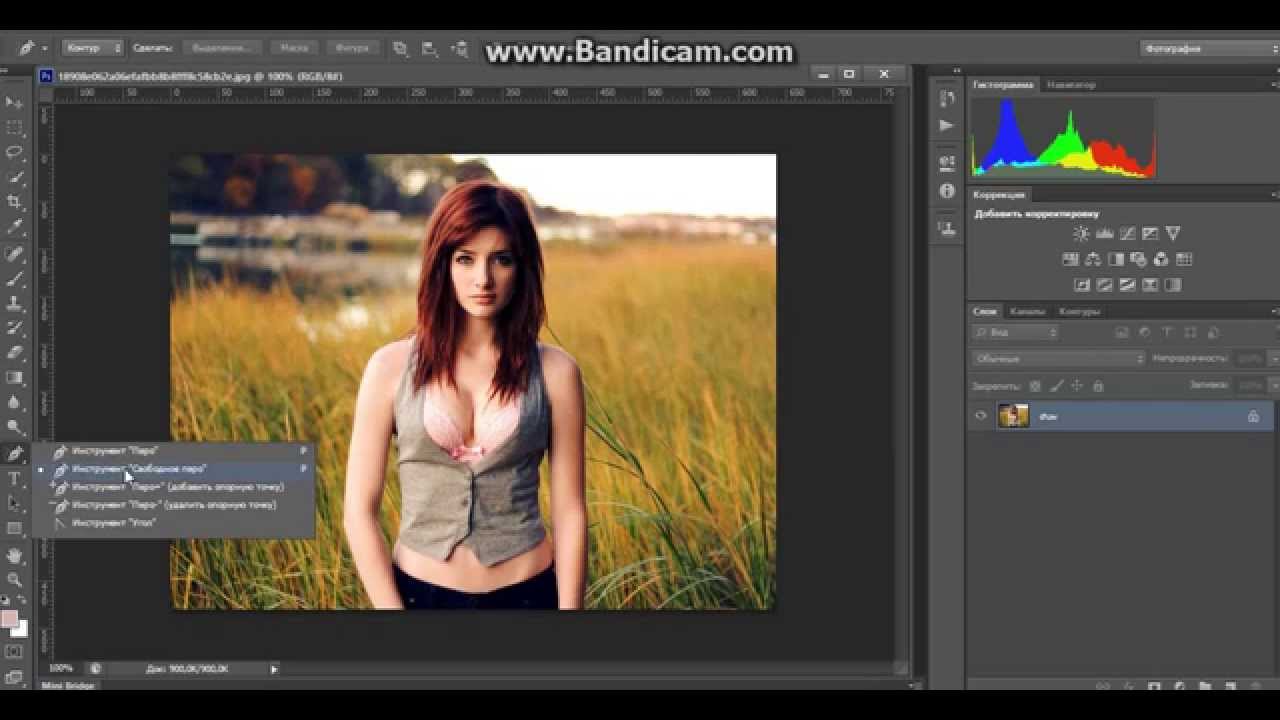 Открываем диалоговое окно, как было описано выше, выбираем подходящий радиус и жмем «ОК»
.
Открываем диалоговое окно, как было описано выше, выбираем подходящий радиус и жмем «ОК»
.
Теперь нужно разблокировать фоновый слой. Для этого кликните по слою «Background» (Фон) два раза мышкой, в следующем окне менять ничего не нужно, нажмите «ОК» . После этого, название фонового слоя изменится на «Layer 0» , а замочек напротив пропадет.
Оставляем на палитре слоев выделенным «Layer 0» . На нем нужно выделить тот объект, который должен остаться четким на фотографии. Мы будем выделять девушку.
На панели инструментов выбираем «Quick Selection Tool» (Быстрое выделение). Настраиваем подходящий размер кисти и кликаем по девушке мышкой, расширяя, таким образом, область выделения – она будет выделена пунктирной линией. Если ошибочно выделите лишний фрагмент, зажмите «Alt» и кликните по нему мышкой.
Существуют различные способы выделения в Фотошопе . Перейдя по ссылке, прочтите статью и выберите тот, который подойдет для Вашего объекта лучше всего. Тогда выделение не займет много времени.
На размытом фоне оставим четкими девушку и пакеты впереди. После того, как мы их выделим, на палитре слоев ставим «Layer 0» перед слоем «Layer 2» –к нему мы применяли размытие, он и будет использоваться в качестве фонового слоя.
Инвертируем выделение: нажмите «Ctrl+Shift+I» . Это мы делаем для того, чтобы была выделена вся фотография, кроме девушки с пакетами.
Нажмите «Delete» , чтобы удалить все выделенное на слое «Layer 0» . Снять выделение можно комбинацией клавиш «Ctrl+D» .
Таким образом, мы сделали размытый фон в Фотошопе для фотографии. Сначала создали дубликат основного слоя «Layer 2»
и применили к нему фильтр. Потом разблокировали фоновый слой «Background»
и он стал «Layer 0»
. Выделили на «Layer 0»
девушку и поместили слой перед слоем «Layer 2»
. Затем инвертировали выделенный фрагмент и удалили фон на «Layer 0»
. В результате размытый фон на «Layer 2»
подставился к вырезанной на прозрачном фоне девушке на слое «Layer 0»
.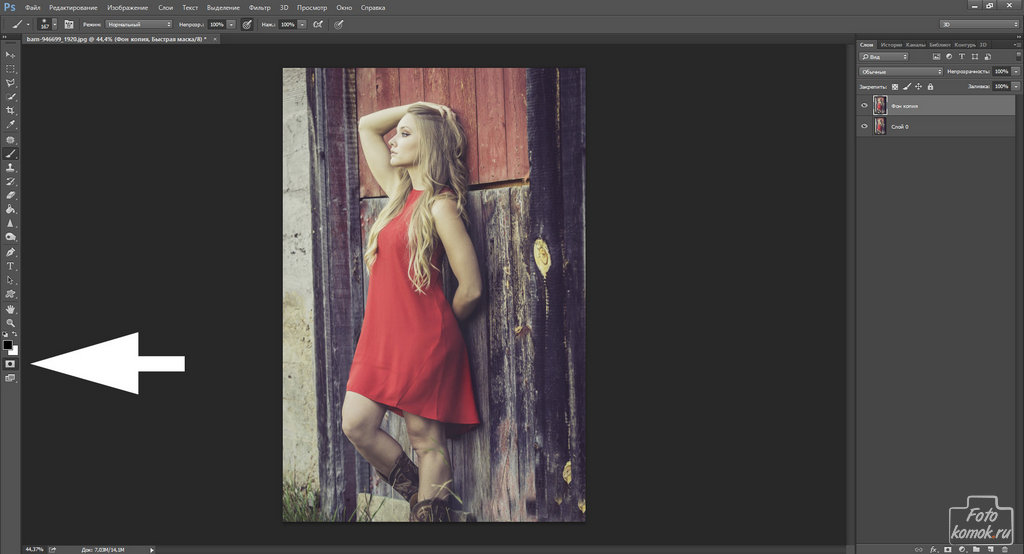
Один из самых популярных вопросов у начинающих фотографов — как получить на фотографии размытый фон (размытый задний план). Оно и понятно, так как размытый фон придает фотографии более интересный вид, подчеркивая объект съемки. Фотография с размытым фоном сразу выглядит намного профессиональнее и более художественной.
Начнем с того, что в фотографии, для размытого фона существует термин Боке (ударение на последний слог). Не смотря на то, что слово звучит на французский манер, корни его лежат в японском языке. Правда термином Боке обычно называют не просто размытие, а художественную составляющую размытия. Например — «Этот объектив дает красивое боке, а тот очень простенькое».
Бытует мнение, что для получения размытого фона, или боке, обязательно требуется качественный дорогой объектив с большой светосилой или очень хороший фотоаппарат.
Здесь есть сразу два заблуждения. Во первых сам фотоаппарат не играет практически никакой роли, так как размытие фона создается оптикой объектива, а она может быть достаточно хорошой даже на «продвинутой мыльнице». Во вторых — действительно, с хорошим светосильным объективом проще получить размытие заднего плана и боке будет более красивым, но достичь этого можно только при соблюдении других условий, о которых и пойдет речь далее.
Само же размытие, можно получить и на простом китовом объективе и даже на мыльнице, если соблюдать 3 основных правила, о которых и пойдет речь далее.
Правило 1. Открытая диафрагма и малая глубина резкости
Возможно вам уже знакомо понятие ГРИП. Если нет, то ГРИП это Глубина Резко Изображаемого Пространства. Чаще всего ее называют просто «глубиной резкости». Допустим вы сфокусировались на некоем объекте. Это центр фокусировки. Все, что в кадре будет резким до объекта и за ним — и есть глубина резко изображаемого пространства. Причем резкость плавно уменьшается от точки фокусировки. Обеспечивая то самое размытие.
Собственно ГРИП — ключевой момент в получении размытого фона на снимке. Для размытия, нам надо получить небольшую ГРИП.
Для размытия, нам надо получить небольшую ГРИП.
Глубина резкости зависит от нескольких параметров, один из которых — значение диафрагмы. Диафрагма, это те лепестки внутри объектива, которые могут находиться в закрытом или открытом состоянии, меняя размер отверстия, через которое в объективе проходит свет.
Значение диафрагмы — характеризуется числом F. Чем меньше F — тем сильнее раскрыто отверстие диафрагмы. Чем больше F тем сильнее зажата диафрагма.
Чем меньше раскрыто отверстие (большое F) — тем больше глубина резкости относительно объекта съемки. Чем шире открыта диафрагма — тем ГРИП меньше.
Зависимость ГРИП от диафрагмы и расстояния
Посмотрите на иллюстрацию выше. Точка фокусировки находится на расстоянии 6.1 метра. Чем меньше значение F- тем меньше объектов попадет в зону резкости. При f/1.8 — в зону резкости попадет только то, что находится в полуметре от объекта съемки и в метре за ним, все остальное будет размыто. При f/16 — достаточно резкими окажутся предметы на расстоянии даже 6 метров за точкой фокусировки.
Таким образом первое правило получения размытого фона на фотографии — чем меньше значение F (и соответственно чем больше открыта диафрагма), тем сильнее размываются объекты на заднем плане. Как вы можете понять, на переднем плане, если он есть, мы так же получим размытие.
Слева — F22, справа f2.8 при неизменных других параметрах
Правило 2. Фокусное расстояние
Фокусное расстояние одна из характеристик объектива и второй фактор, влияющий на ГРИП и на размытие фона. Не будем сейчас вдаваться в техническое объяснение того, что такое фокусное расстояние. На бытовом уровне можно сказать, что фокусное расстояние, это то насколько ваш объектив «приближает» объект. Стандартный диапазон фокусных расстояний «китовых» объективов у зеркалок 18-55мм. То есть на 18мм, наш объектив охватывает большое пространство, а на 55мм мы «приближаем» объект.
Одна сцена при разном фокусном расстоянии
Из-за особенностей оптических схем, ГРИП зависит от фокусного расстояния.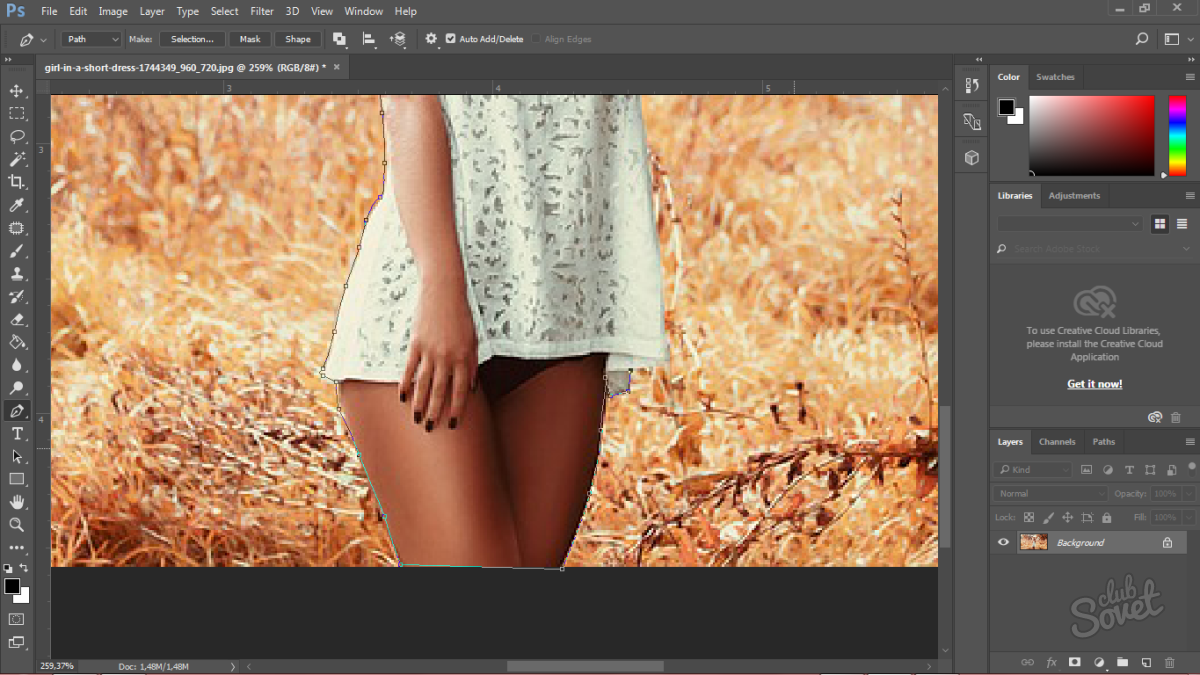 При одном и том же значении F — на большом фокусном расстоянии, глубина резкости будет меньше. То есть чем сильнее «приближает» объектив, тем меньше будет глубина резкости. Что нам и требуется.
При одном и том же значении F — на большом фокусном расстоянии, глубина резкости будет меньше. То есть чем сильнее «приближает» объектив, тем меньше будет глубина резкости. Что нам и требуется.
Отсюда второе правило. Если хотите размыть задний план — используйте длиннофокусные объективы или выдвигайте зум вашего объектива на максимальное «приближение».
При изменении фокусного расстояния и неизменном F — получаем разное размытие
Правило 3. Реальное расстояние
Третий фактор, который влияет на глубину резкости, расстояние до предмета съемки и до фона. Чем ближе предмет в реальности к объективу — тем меньше ГРИП.
Для размытия фона нужно, чтобы расстояние от вашей камеры до предмета съемки было многократно меньше, чем расстояние до фона. Допустим вы делаете портрет. Хорошее размытие будет в том случае, если от вас до модели всего 2-3 метра, а до фона за ней — метров 10-15.
Поэтому третье правило сформулируем так — чем ближе объект съемки к камере и чем дальше от него фон, тем сильнее размытие.
игрушка сфотографирована при одном и том же F, но на разных фокусных расстояниях и разном реальном расстоянии от камеры до предмета
Разумеется стоит помнить о том, что если, для получения большого фокусного расстояния, вы выдвинули зум объектива на максимум, то придется отойти назад, чтобы компенсировать приближение объекта зумом. В противном случае, на примере выше, в кадр попал бы не весь медвежонок, а только его нос.
Пробуем. Симулятор зеркалки
Побалуйтесь с глубиной резкости и размытием фона, используя программу-симулятор от CameraSim .
- Включите галочку «штатив»
- Переведите режим на ручной или приоритет диафрагмы
- Меняйте комбинации параметров — расстояние, фокусное расстояние, диафрагма
- Жмите на «Сделай фото!», так как влияние значения диафрагмы на размытие фона фото, можно оценить только по результату. В видоискателе вы его не заметите.
Подводим итог
Для того чтобы получить размытый фон на фотографии, нужно получить небольшую глубину резкости относительно объекта съемки.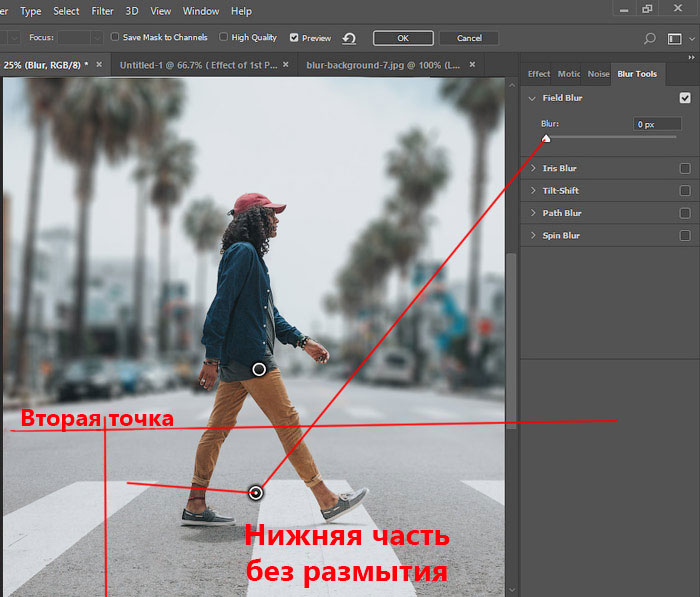 А для этого следует:
А для этого следует:
- Максимально открыть диафрагму
- Выдвинуть зум на максимальное приближение или использовать длиннофокусный объектив
- Находиться как можно ближе к объекту съемки и как можно дальше отодвинуть от него задний план.
Пробуйте и экспериментируйте! Помните что размытие зависит от совокупности трех выше указанных параметров.
Вы можете получить совершенно одинаковый результат при разных комбинациях этих трех параметров.
Если у вас нет дорогого светосильного объектива, где можно поставить f/2.8 и менее, попробуйте компенсировать это двумя другими параметрами — снимайте с более близкого расстояния, при максимальном зуме.
Как в фотошопе размыть фон
Как размыть фон в Photoshop CS6?
Фотопоиск сегодня хочет уделить время Photoshop CS6. Эта версия держится на первых позициях по скачиванию уже больше трех лет. Она удобная, выполняет все задачи и желания мастера. Если вы не хотите ходить на курсы по обучению, то можете освоить программу сидя дома в онлайн-режиме. Какие же у нее возможности и за что любят фотографы этот редактор?
Фильтр «Blur» «Размытие» и три типа размытости
Программа предоставляет много функций для обработки фотографий. Самый любимый среди фотографов фильтр «Blur» («Размытие»). Он позволяет сосредоточить внимание зрителя на каком-то одном элементе. Выделяется объект съемки, а весь остальной фон становится размытым. Вся работа заключается в смене фильтров. У них хорошая система контроля, поэтому повторить эффект вне фильтров будет достаточно сложно и долго.В Photoshop CS6 есть три типа фильтров. Первый из них «Field Blur» («Размытие участка»). Вы можете подумать, что кроме обычной размытости вы ничего больше не получите. Но это ошибочно.
Разработчики сделали фильтр намного интереснее:• Вы можете создавать несколько точек размытия, и у каждой могут быть свои параметры.• Вы можете полностью регулировать границы размытости, соединять их и создавать максимально естественный и красивый результат.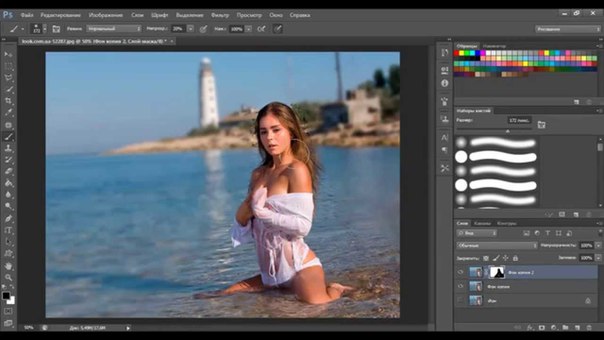 • На любой фотографии вы можете включить маску, нажатием «M» и увидеть те элементы, которые сильнее всего размыты. Как вы видите на снимке ниже, мужчина с баллончиком в центре, поэтому их никак не коснулась обработка. Женщина справа немного размыта, а вот область вверху слева размыта с мягким переходом.
• На любой фотографии вы можете включить маску, нажатием «M» и увидеть те элементы, которые сильнее всего размыты. Как вы видите на снимке ниже, мужчина с баллончиком в центре, поэтому их никак не коснулась обработка. Женщина справа немного размыта, а вот область вверху слева размыта с мягким переходом.
Таким образом, складывается впечатление, что вы изначально ставили небольшую глубину резкости. А чтобы работа была еще проще, есть горячие клавиши: нажав «P», можете просмотреть исходник, а «H» — позволяет посмотреть результат без лишних значков.Второй тип – «Iris Blur» («Имитация фокуса»). Вы получаете овальную область, которая делает объект резким, а весь остальной фон размытым. Эту форму можно изменять, делать более круглой или овальной, в зависимости от предмета съемки. Также можно изменить на прямоугольник при помощи квадратика в верхней правой части. Дополнительный контроль за четырьмя точками. Они отслеживают градиент размытия, чтобы переход был четким или размытым.
И последний вид фильтров – «Tilt-Shift» («Имитация объектива Tilt-Shift»). Эта размытость повторяет «побочный» эффект оптической оси, когда глубина резкости отдаленных предметов остается небольшой, а все предметы спереди выглядят неестественно. Эту область вы также можете вращать, изменять, передвигать, куда вам нужно, и исправлять границы резкости.
Результат своей работы вы можете снова просмотреть за счет маски. Она сразу показывает все элементы, которые размываются и те, что остаются четкими. Это вы видите на снимке с кораблями. Как вы видите, сами яхты остались резкими, но поднимая взгляд вверх, видно как начинается размываться картинка.
А вот и — «Bokeh» («Боке»)
Есть еще одна вкладка, которая доступна при любом фильтре — «Bokeh» («Боке»). Для фотографов не стоит объяснять, что это и что вы с легкостью можете создать рисунок из кружочков в области размытости. Эффектнее всего это дополнение будет выглядеть на ночных фотографиях, где есть точечные источники света.
Чтобы эффект боке был как можно больше заметен выставляйте высокие параметры диафрагмы на камере. При маленьких кружочках кадр не будет выглядеть настолько эффектно. Сделать боке еще привлекательнее можно за счет цвета, который доступен в настройке «Bokeh Color» («Цветное Боке»).Каждый из этих фильтров используют по назначению. С помощью Field Blur вы можете создать эффект фотографии с широко открытой диафрагмой. Второй фильтр Iris Blur выделяет главный элемент в кадре. С этой функцией вам не нужно долго искать главный объект съемки, а можно потом с легкостью выделить любую деталь. А Tilt-Shift Blur лучше всего использовать в пейзажных фотографиях. Каждый из этих фильтров может сделать вашу фотографию идеальной.
Как размыть фон в «Фотошопе» быстро и легко
Усиление размытия фона на изображении позволяет правильно выстроить композицию, сконцентрировав внимание зрителя на выбранном объекте. Существует несколько вариантов того, как размыть фон в «Фотошопе». Рассмотрим один из них, который дает наилучший эффект. Подробная инструкция поможет вам легко освоить процесс.
Выделение объекта
Перед тем, как размыть фон в «Фотошопе», необходимо качественно выделить объект, на котором будет фокусироваться взгляд. Использовать для этого можно любой удобный для вас инструмент:
- «Перо»;
- «Быстрое выделение»;
- «Волшебная палочка».
Выбираем нужный инструмент и создаем контур. При использовании первого варианта, можно выделять объект не слишком аккуратно, так как программа автоматически подкорректирует границы. Места с одинаковыми оттенками, следует отредактировать при помощи маски слоя.
Теперь переходим в меню «Редактирование» и выбираем пункт «Уточнить край». При помощи кисти исправляем мелкие недостатки, например, обрабатываем волосы модели, чтобы отделить их от фона.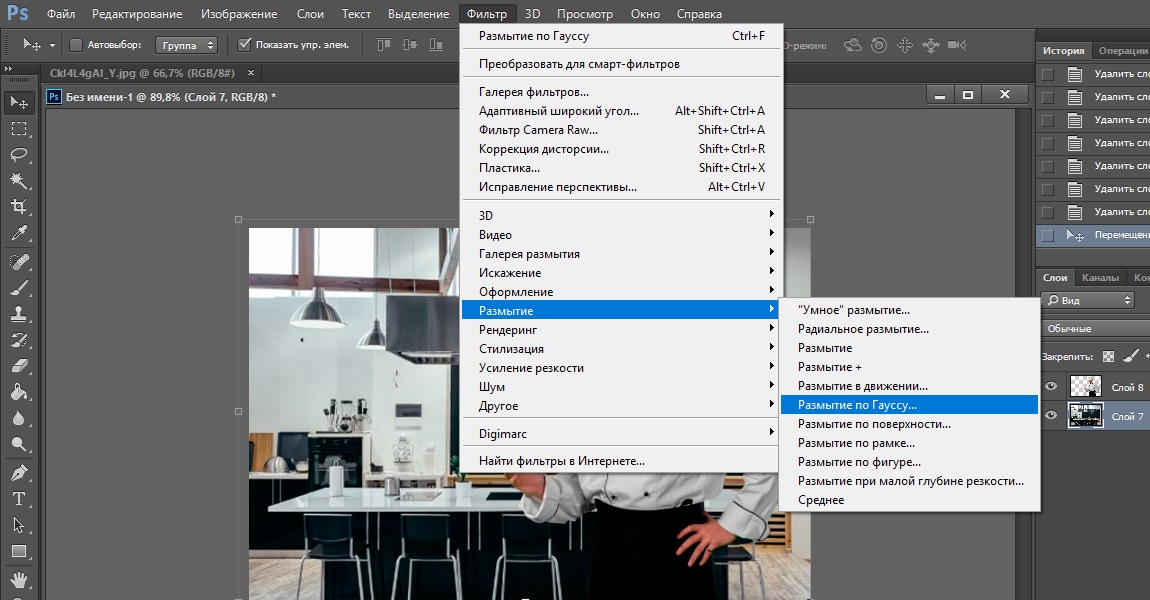 Для выравнивания краев объекта проходим инструментом по всему контуру. На этом этапе можно добавить небольшую растушевку, примерно 0,3 пикселя, передвигая ползунок в соответствующем пункте открывшегося меню.
Для выравнивания краев объекта проходим инструментом по всему контуру. На этом этапе можно добавить небольшую растушевку, примерно 0,3 пикселя, передвигая ползунок в соответствующем пункте открывшегося меню.
Затем переводим выделение на новый слой с маской, все это можно сделать в том же окне. Нажимаем кнопку «ОК». Отключаем видимость фона. Теперь наш объект находится на прозрачной подложке.
Коррекция недостатков контура
Переходим к исправлению мелких неточностей контура. Если предмет и фон окрашены в близкие оттенки, то инструмент выделения может сработать некорректно. Перед тем, как в «Фотошопе» размыть фон за человеком или другим объектом, нужно исправить все недостатки.
Для этого создаем новый слой без заливки и помещаем его под слой с выделенным объектом. Теперь заливаем его контрастным цветом, чтобы выявить все неточности в контуре. Ускорить процесс можно при помощи сочетания клавиш Alt+Del.
В окошке со слоями перемещаемся на маску, и при помощи инструмента «Кисть» (белого цвета) прорисовываем участки, где не хватает каких-либо деталей. Жесткость, нажим и прозрачность «Кисти», при этом должны составлять примерно 80 %. Для удаления лишнего переходим на черный цвет «Кисти». Переключать цвета можно клавишей с буквой «X». Прорабатываем все участки по контуру, после чего удаляем слой с заливкой.
Работа с фоном изображения
Продолжаем обработку фотографии. Теперь узнаем, как же красиво размыть фон в «Фотошопе». Включаем слой с фоном и переходим на слой-маску. Должно загрузиться выделение объекта. Затем в пункте меню «Выделение», выбираем операцию «Модификация», а затем кликаем «Расширить». Расширяем область на 15-20 пикселей, чтобы избежать появления некрасивых ореолов на границе размытия.
Перед тем, как размыть фон в «Фотошопе», проверяем, не стала ли граница слишком заметной. Если после обработки вокруг объекта все же остались некрасивые ореолы, их можно легко убрать при помощи инструмента «Палец». Выбираем его на панели, и на слое с размытием перемещаем фон под объект.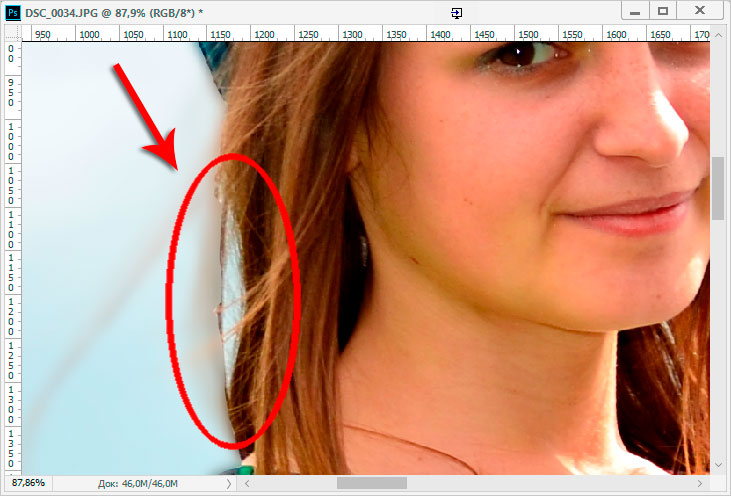
Размытие фона в «Фотошопе»: как закончить работу?
Переходим на слой с фоном, в меню выбираем пункт «Редактирование» — «Выполнить заливку». В открывшемся окошке нажимаем на «Использовать с учетом содержимого». Нажимаем «ОК» и снимаем выделение. Если отключить слой с объектом, то будет видно, что пространство за ним залилось участками фона.
Возвращаемся на слой с фоном и в меню «Фильтр» выбираем пункт «Размытие». Нам нужен вариант размытия с наклоном и смещением. Этот фильтр позволяет очень тонко настроить глубину резкости и очень полезен для тех, кто еще не знает, как сделать фон размытым в «Фотошопе». На экране появится центральная точка – область, которая окажется в фокусе.
Передвигаем ее в нужное положение и меняем границу перехода от резкого изображения к размытому. Если на фоне появились искажения, от них можно легко избавиться при помощи маски слоя. Добавляем ее к фону, и инструментом «Кисть» обрабатываем детали фотографии. Жесткость при этом полностью убираем, а непрозрачность устанавливаем на 50 % или 80 %. Черным цветом редактируем нужные области.
На финальном этапе доводим изображение до совершенства: делаем его темнее при помощи инструмента «Кривые», а затем осветляем части фотографии с объектом, чтобы выделить его. Объединяем слои и усиливаем резкость, используя инструмент «Усиление резкости» — «Контурная резкость», которые находятся в меню «Фильтр».
Теперь вы знаете один из способов, как в «Фотошопе» сделать фон размытым.
Как сделать задний фон размытым в фотошопе
Доброго времени суток дорогие читатели. Размытый задний фон — довольно популярная тенденция, особенно при съемке портретов.
На языке фотографов данный эффект называется Боке. Достигается данный эффект благодаря определенной настройки экспозиции и качество данного эффекта напрямую зависит от объектива.
Повторить этот эффект без труда можно в графическом редакторе. Конечно, такого результата, как при профессиональной съемке мы не добьемся, но красивый эффект обеспечен.
Как размыть задний фон в фотошопе
Решение данной задачи я буду показывать в Photoshop’е версии 2, так как она бесплатная. Процедура будет одинаковой независимо от версии программы.
- Открываем нужное фото в фотошопе. Да бы не затрагивать чьи либо права на фото роль человека будет играть белый прямоугольник.
- Нужно создать дубликат слоя. Для этого кликните правой кнопкой мыши по слою и нажмите «Скопировать слой» («Дубликат слоя»).
- Теперь нам нужно отделить фон на отдельный слой. Для этого перейдите на верхний слой и откройте «Фильтр — Извлечь» или нажмите на клавиатуре Alt + Ctrl + X
- С помощью маркера обведите ту часть снимка, которую размывать не будем. Для изменения размера и чувствительности маркера воспользуйтесь правой панелью инструментов.
- Можно корректировать выделение с помощью ластика.Контур должен быть замкнут. После необходимо залить оставшеюся область снимка и нажать «Ок»
- В итоге мы имеем два слоя. На одном передний план, на втором задний. Нам осталось размыть задний план.
- Открываем «Фильтр — Размытие — Размытие по Гауссу (Gaussian Blur)» и с помощью ползунка задаем интенсивность размытия.
- Для сохранения результата нажмите «Ок»
- Сохраните изображение на компьютере (Shift + Ctrl + S)
Вот и все. Вот такой получился результат:
Теперь вы знаете как просто размыть задний план в фотошопе. Буду рад комментариям к данной статье.
Рекомендованный контент:
Возникли проблемы? Задать вопрос
Вы можете задать любой вопрос, касающийся компьютерной тематики, мобильных устройств, создания сайтов и тому подобное. Мы постараемся ответить максимально оперативно и информативно.
Узнаем как размыть фон в Фотошопе быстро и легко
Усиление размытия фона на изображении позволяет правильно выстроить композицию, сконцентрировав внимание зрителя на выбранном объекте. Существует несколько вариантов того, как размыть фон в «Фотошопе». Рассмотрим один из них, который дает наилучший эффект. Подробная инструкция поможет вам легко освоить процесс.
Подробная инструкция поможет вам легко освоить процесс.
Выделение объекта
Перед тем, как размыть фон в «Фотошопе», необходимо качественно выделить объект, на котором будет фокусироваться взгляд. Использовать для этого можно любой удобный для вас инструмент:
- «Перо»;
- «Быстрое выделение»;
- «Волшебная палочка».
Выбираем нужный инструмент и создаем контур. При использовании первого варианта, можно выделять объект не слишком аккуратно, так как программа автоматически подкорректирует границы. Места с одинаковыми оттенками, следует отредактировать при помощи маски слоя.
Теперь переходим в меню «Редактирование» и выбираем пункт «Уточнить край». При помощи кисти исправляем мелкие недостатки, например, обрабатываем волосы модели, чтобы отделить их от фона. Для выравнивания краев объекта проходим инструментом по всему контуру. На этом этапе можно добавить небольшую растушевку, примерно 0,3 пикселя, передвигая ползунок в соответствующем пункте открывшегося меню.
Затем переводим выделение на новый слой с маской, все это можно сделать в том же окне. Нажимаем кнопку «ОК». Отключаем видимость фона. Теперь наш объект находится на прозрачной подложке.
Коррекция недостатков контура
Переходим к исправлению мелких неточностей контура. Если предмет и фон окрашены в близкие оттенки, то инструмент выделения может сработать некорректно. Перед тем, как в «Фотошопе» размыть фон за человеком или другим объектом, нужно исправить все недостатки.
Для этого создаем новый слой без заливки и помещаем его под слой с выделенным объектом. Теперь заливаем его контрастным цветом, чтобы выявить все неточности в контуре. Ускорить процесс можно при помощи сочетания клавиш Alt+Del.
В окошке со слоями перемещаемся на маску, и при помощи инструмента «Кисть» (белого цвета) прорисовываем участки, где не хватает каких-либо деталей. Жесткость, нажим и прозрачность «Кисти», при этом должны составлять примерно 80 %. Для удаления лишнего переходим на черный цвет «Кисти». Переключать цвета можно клавишей с буквой «X». Прорабатываем все участки по контуру, после чего удаляем слой с заливкой.
Переключать цвета можно клавишей с буквой «X». Прорабатываем все участки по контуру, после чего удаляем слой с заливкой.
Работа с фоном изображения
Продолжаем обработку фотографии. Теперь узнаем, как же красиво размыть фон в «Фотошопе». Включаем слой с фоном и переходим на слой-маску. Должно загрузиться выделение объекта. Затем в пункте меню «Выделение», выбираем операцию «Модификация», а затем кликаем «Расширить». Расширяем область на 15-20 пикселей, чтобы избежать появления некрасивых ореолов на границе размытия.
Перед тем, как размыть фон в «Фотошопе», проверяем, не стала ли граница слишком заметной. Если после обработки вокруг объекта все же остались некрасивые ореолы, их можно легко убрать при помощи инструмента «Палец». Выбираем его на панели, и на слое с размытием перемещаем фон под объект.
Размытие фона в «Фотошопе»: как закончить работу?
Переходим на слой с фоном, в меню выбираем пункт «Редактирование» — «Выполнить заливку». В открывшемся окошке нажимаем на «Использовать с учетом содержимого». Нажимаем «ОК» и снимаем выделение. Если отключить слой с объектом, то будет видно, что пространство за ним залилось участками фона.
Возвращаемся на слой с фоном и в меню «Фильтр» выбираем пункт «Размытие». Нам нужен вариант размытия с наклоном и смещением. Этот фильтр позволяет очень тонко настроить глубину резкости и очень полезен для тех, кто еще не знает, как сделать фон размытым в «Фотошопе». На экране появится центральная точка – область, которая окажется в фокусе.
Передвигаем ее в нужное положение и меняем границу перехода от резкого изображения к размытому. Если на фоне появились искажения, от них можно легко избавиться при помощи маски слоя. Добавляем ее к фону, и инструментом «Кисть» обрабатываем детали фотографии. Жесткость при этом полностью убираем, а непрозрачность устанавливаем на 50 % или 80 %. Черным цветом редактируем нужные области.
На финальном этапе доводим изображение до совершенства: делаем его темнее при помощи инструмента «Кривые», а затем осветляем части фотографии с объектом, чтобы выделить его. Объединяем слои и усиливаем резкость, используя инструмент «Усиление резкости» — «Контурная резкость», которые находятся в меню «Фильтр».
Объединяем слои и усиливаем резкость, используя инструмент «Усиление резкости» — «Контурная резкость», которые находятся в меню «Фильтр».
Теперь вы знаете один из способов, как в «Фотошопе» сделать фон размытым.
как сделать или размыть фон в фотошопе cs5 и cs6
Кроме резкости и детализации для получения уникального запоминающегося снимка можно использовать другие приемы, к примеру, противоположный эффект – размытие и нерезкость отдельных деталей. Такой подход позволит сделать акцент на центральной фигуре всей композиции, добавит эмоциональной окраски, движения, объема в снимок, внесет немного загадочности в историю. С помощью правильных настроек камеры, несложных приемов и возможностей графического редактора можно сделать размытый фон, передний план, виньетку по контурам фотографии, контраст резкости отдельных элементов и смазанности отдельных деталей.
Размытие фона на снимке можно сделать тремя способами:
- Использовать возможности объектива, максимально открытую диафрагму, минимальную ГРИП и другие настройки оборудования;
- Инструмент «Размытие» графического редактора Adobe Photoshop и его варианты;
- Мобильные приложения и возможности камеры смартфонов;
Для профессионального фотографа недостаточно будет «мощности» мобильных приложений. Лучше использовать первые 2 способа по отдельности или в комбинации. Любой из перечисленных вариантов потребует от вас знаний и понимания процесса. Рассмотрим каждый из них подробнее.
Объектив камеры для размытия фона
Технические характеристики камеры и матрицы не повлияют на возможность размыть отдельные детали, за этот момент будет отвечать объектив. Лучше взять светосильный объектив, с ним будет проще выполнить остальные обязательные условия для получения красивого боке.
Боке – оптический эффект на фотографии, размытие отдельных элементов, источников света, а также художественные блики и отсветы на снимке, составляющие гармоничную картину с остальными деталями.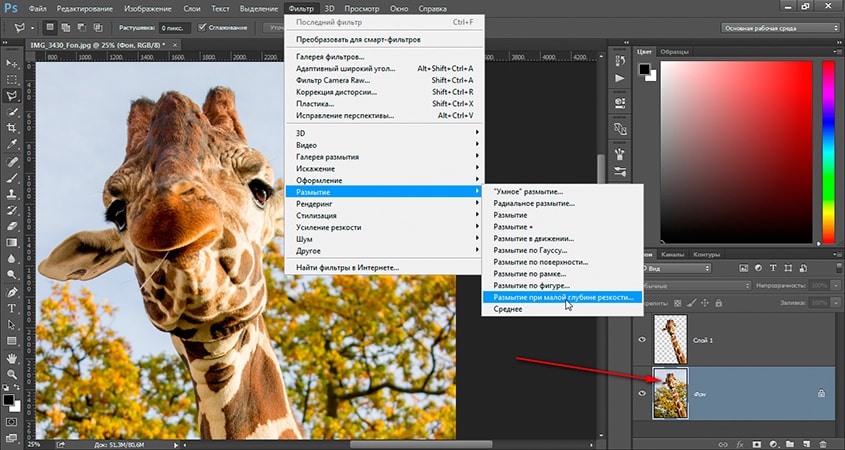 Боке – интересный инструмент, придающий фото сказочное настроение, добавляющий привлекательность объектам и фону изображения.
Боке – интересный инструмент, придающий фото сказочное настроение, добавляющий привлекательность объектам и фону изображения.
При настройках камеры для получения размытого фона нужно обратить внимание на следующие важные параметры:
- Cтепень открытия диафрагмы;
- Расстояние до объекта;
- Фокусное расстояние;
- ГРИП;
- Режим макро-съемки.
Параметры диафрагмы. Для получения размытого фона необходимо максимально сузить расстояние, где будут находиться объекты в фокусе, чтобы передний план и фон не попадали в него. Так достигается размытие или нерезкость на снимке. Для этого выбираем режим ручной настройки и выставляем максимально возможное в данной ситуации открытие створок диафрагмы. В цифрах значение будет наоборот маленьким – f /1.8, к примеру. В этом случае, расположив точку фокусировки на объекте съемок, вы автоматически переведете детали далеко позади него в зону нерезкости. Чем сильнее открыта диафрагма и значение f меньше, тем больше предметов вокруг объекта будут размытыми.
Глубина Резко Изображаемого Пространства, или ГРИП. По сути, это и есть тот параметр, ради которого подбираются другие настройки. ГРИП – участок, котором все объекты резкие, остальные получаются размытыми. Если говорить проще, на определенном расстоянии от фотографа находится воображаемая линия начала зоны резкости, чуть дальше – линия окончания.
Дальность и протяженность ГРИП зависит от фокусного расстояния объектива, удаленности фотографа и степени открытия диафрагмы. При уменьшении значения f, то есть раскрытии диафрагмы ГРИП сужается, как и при увеличении фокусного расстояния. Чтобы получить максимально размытый фон – уменьшайте зону резкости.
Фокусное расстояние. Если говорит грубо, то параметр отвечает за резкость объекта при приближении. Чем выше значения фокусного расстояния у объектива, тем дальше может быть расположен объект. Стандартные штатные объективы находятся в диапазоне 18-50мм. Для создания размытого фона понадобится максимально длиннофокусная оптика, способная приблизить сильно удаленный объект, сузив при этом ГРИП до минимальных значений. Это даст отличное равномерное размытие и переднего плана и отдаленных участков.
Для создания размытого фона понадобится максимально длиннофокусная оптика, способная приблизить сильно удаленный объект, сузив при этом ГРИП до минимальных значений. Это даст отличное равномерное размытие и переднего плана и отдаленных участков.
Расстояние от фотографа до объекта. Размытый фон дает максимальное приближение объекта съемок к камере и удаление его от фона. Находясь на близком расстоянии, объектив выдает минимальные значения ГРИП, при раскрытой диафрагме и максимальном фокусе. Причем передний план не будет уже так смазываться, а сзади все объекты будут максимально размыты. К примеру, для получения четкого портрета на нерезком фоне, расстояние до модели от стандартного «полтинника» должно быть 2-3 метра, а фон удален не менее чем на 7-10 метров. Тогда не понадобятся дополнительные манипуляции со снимком для достижения искомого эффекта.
Режим макро-съемки среди стандартных настроек камеры дает возможность сфокусироваться на объекте, расположенном в непосредственной близости от объектива. Он позволяет автоматически фокусироваться на предмете, не беря во внимание задний фон и окружающие объекты. Для начинающего фотографа в условиях предметной съемки его можно использовать, но портретная и пейзажная все равно потребуют от вас знания вышеперечисленных параметров.
Как сделать размытый фон в Фотошопе?
Вторым способом получить размытый фон является использование программы – Adobe Photoshop даже в стандартной оболочке без плагинов. В базовые инструменты вложены и эффекты размытия, и слои, и разнообразные кисти.
За основу берется любая фотография объекта с фоном, открывается в программе. Можно сделать размытие двумя способами:
- Инструмент «Магнитное лассо».
- Слои и инструмент «Размытие».
Магнитное лассо подходит для небольших объектов с плавными краями, его нужно выделить, используя точки. Затем размыть фон через соответствующий инструмент, исключая выделенную область.
Второй способ сложнее, но эффективнее, особенно, если выделяемый объект имеет неровные края, множество деталей и выделить его точками ровно достаточно сложно. Первым делом мы копируем слой сочетанием клавиш «Ctrl+J» или созданием нового слоя. Если все сделано правильно, то справа в колонке слои появится копия исходной картинки. Работу проводить нужно с копией, на нее и накладывается эффект.
Первым делом мы копируем слой сочетанием клавиш «Ctrl+J» или созданием нового слоя. Если все сделано правильно, то справа в колонке слои появится копия исходной картинки. Работу проводить нужно с копией, на нее и накладывается эффект.
Во вкладке «Фильтры», расположенной на верхней панели, в ниспадающем списке находим «Размытие». Там есть несколько вариантов, отличаются он направленностью «мазков», расположению размытого участка и так далее.
Для равномерного заполнения изображения подходит эффект «Размытие по Гаусу», в его настройках можно изменить интенсивность и радиус с помощью соответствующих кнопок на панели. Если полученный результат устраивает, то принимаем его и продолжаем работу со слоем.
Во вкладке «Слои» — «Слой-маска» выбирает пункт «Показать все». Если все сделано правильно, размытый снимок будет выделен белым прямоугольником в списке слоев. Далее берем подходящую кисть и начинаем аккуратно стирать слой с размытием в тех местах где изображение должно получится резким. То есть убираем до исходного снимка. Используя разные кисти по размеру, форме, жесткости, получаются разные художественные эффекты, ограниченные только вашей фантазией. Где кистью не прошлись, там останется размытие.
После завершения оформления, необходимо слои соединить, для этого в меню выбираем пункт «Слои», в ниспадающем списке выбираем «Выполнить сведение», две картинки становятся одной, теперь можно сохранять и использовать дальше по назначению.
Таких действий будет достаточно, чтобы размыть любую часть снимка, можно делать несколько уровней, повторять процесс не один раз, чтобы добиться эффекта многослойного размытия. Со временем опыт позволит создавать все более смелые картинки и сочетания, используя прием «Слои» или любые другие.
Размытый фон с помощью смартфона
Создатели смартфонов, планшетов, а также разработчики приложений не стоят на месте и в плане обработки снимков, полученных с мобильных устройств. Для обеих ОС разработаны варианты штатных настроек, бесплатных и платный программ, устанавливаемых на все известные модели телефонов.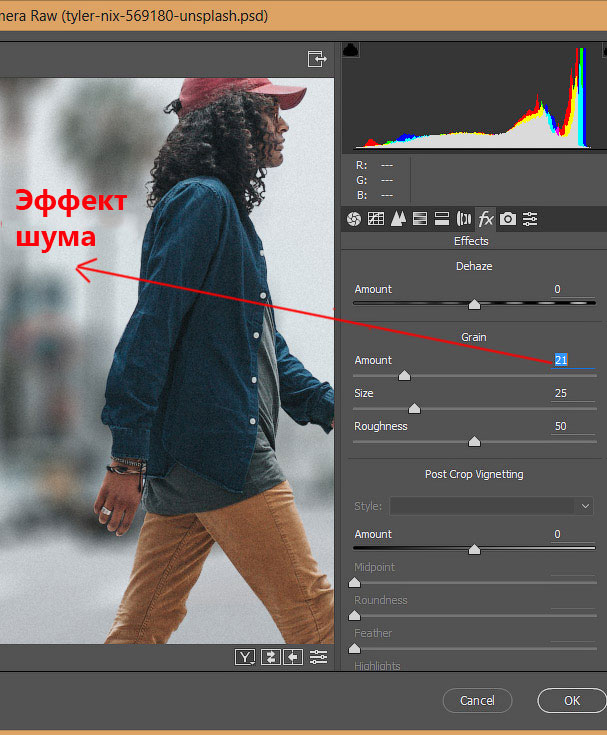 Обработка снимков с использованием размытого фона также присутствует во многих из них. Эффект нерезкости или смазанного фона можно создать в момент съемки или на уже готовые фотографии.
Обработка снимков с использованием размытого фона также присутствует во многих из них. Эффект нерезкости или смазанного фона можно создать в момент съемки или на уже готовые фотографии.
- В первом случае в процессе фокусировки на объекте можно выбрать направление, интенсивность и местоположение размытия, чаще всего настраивается его зависимость от размера и местоположения снимаемого предмета. Для этого предусмотрены кнопки, выводимые в меню камеры. Минусом такого варианта является снижение качества снимка и невозможность потом привести его в исходный вид.
- Во втором случае сохраняется кадр в обычном режиме, а потом приложение предлагает варианты его оформлении и редактирования. Таки редакторы автоматически предустановленны в сети Instagram при добавлении снимка в аккаунт, вы получаете доступ к инструментам для работы с фотографией. Либо настройки сохраняются в памяти телефона вместе с исходным снимком и могут быть использованы в любых других целях.
Конечно же такие изображения не подходят для широкоформатной печати и используются в основном для домашнего просмотра и для размещения в социальных сетях. Но рост их популярности не мог не сказаться и на фотографии в целом. Множество приложений созданы специально для активных блогеров, для любителей выложить красивые снимки в сеть, для сбора отметок «like». К фотографии, как искусство, такой подход уже не относится.
Приложения для смартфона:
- Camera MX предлагает отличный набор функций для получения снимков полупрофессионального уровня. Пользователи могут воспользоваться фильтрами, ручными настройками, всевозможными инструментами для обработки;
- Z Camera предлагает вам использовать различные фильтры в момент съемки, а также редактировать их из галереи.
- Google Camera устанавливается на смартфонах некоторых моделей и доступна для скачивания. Приложение позволяет использовать камеры телефонов на уровне хороших фотоаппаратов, обрабатывать снимки сразу и создавать коллажи.

- BestMe Selfie Camera дает возможность посмотреть эффекты для съемки и подобрать интересный вариант в режиме реального времени. Отлично приложение для любителей качественных селфи.
- Cymer предлагает фильтры и наклейки, подписи и различные инструменты для изменения цвет волос, глаз, одежды, а также интуитивно понятный интерфейс при создании коллажей.
- Footej Camera – приложение для желающих всегда иметь под рукой крутую камеру. Оно позволяет снимать в RAW-формате и настраивать параметры для съемок, как в настоящем фотоаппарате.
- Candy Camera , созданное специально для прекрасной половины человечества, помешанной на селфи-снимках. Тут можно наложить различные эффекты, картинки, стикеры, собрать коллаж или даже сделать себе макияж.
Данные приложения доступны для ОС Android, но и для владельцев яблочных смартфонов производители создали немалое количество различных помощников. Конечно, установив их на смартфон, вы его не сделаете хорошей камерой с оптикой, но получить сносные снимки для размещения в соц. сетях их будет вполне достаточно.
Подводим итоги темы
Размытый фон в фотографии – отличный художественный прием, подходящий и для профессиональных снимков, и для любительских. Создать его можно двумя способами: в процессе съемки и с помощью работы над готовым снимком. В первом случае потребуется:
- Длиннофокусный объектив;
Максимально открытая диафрагма;
Минимальное расстояние до объекта съемок;
Максимальное расстояние до фона за объектом.
Для получения более качественного снимка без помех, нужно использовать штатив. Конечно если режим съемок позволяет фотографу оставаться на одном месте какое-то время. Выбирайте такую ситуацию, чтобы можно было снимать на максимальном приближении без потери качества. Такая хитрость позволит отдалить фон и сфокусироваться на объекте, остальное станет нерезким, как и задумано.
Степенью открытия диафрагмы и расстоянием до объекта можно регулировать еще и интенсивность размытия. Закрытие створок увеличит резкость фона, тоже самое будет, если подойти поближе к предмету съемок или модели.
Закрытие створок увеличит резкость фона, тоже самое будет, если подойти поближе к предмету съемок или модели.
Размытие фона – отличный инструмент для акцентирования внимания зрителя на важных деталях, снижения влияния на общую картину фоновых элементов, не всегда гармонично вписывающихся в идею фотографа. Особенно это касается репортажной и уличной съемки, когда люди, машины и многочисленные детали создаю много шума на снимке.
Зачастую идеальная фотография — та, которая не отвлекает внимание от главного объекта съемки. Отличного фокуса можно добиться, увеличив диафрагму или используя специальный объектив; однако есть ряд хитростей, с помощью которых обычную фотографию можно превратить в произведение искусства. Все, что нужно, — это Photoshop.
В статье представлены самые простые и эффективные ответы на вопрос о том, как размыть фон в «Фотошопе». CS6 — англоязычная версия программы, в которой выполнены все перечисленные фотоманипуляции.
Зачем нужен размытый фон?
Четкий и богатый деталями фон может испортить отличный снимок, поскольку внимание зрителей будет отвлекаться на то, что происходит «за кадром». Правильно размытый задний план способен мгновенно привлечь взгляды к главному объекту съемки, находящемуся в фокусе. Умение эффектно приглушить второй план особенно важно для спортивных или концертных снимков, где толпа и реквизит часто «засоряют» композицию.
Использование специальных объективов и максимально увеличенной диафрагмы, конечно, обеспечит лучшее качество снимка, но иногда фотографу все равно приходится прибегать к помощи «Фотошопа», чтобы не потерять перспективный кадр, а наоборот — «выжать» из него все возможное.
Как размыть фон в «Фотошопе»?
«Фотошоп» — очень дружелюбная программа с богатым выбором инструментов и действий. Работа с задним фоном может занять от нескольких минут до нескольких часов, в зависимости от того, насколько сложным должен быть в результате второй план.
С помощью всего одного слоя и одного фильтра возможно создать однородное размытие заднего плана, одновременно оставив в фокусе желаемый объект. Этот легкий и быстрый способ четко делит снимок на два плана — первый и второй, не оставляя никаких переходов.
Этот легкий и быстрый способ четко делит снимок на два плана — первый и второй, не оставляя никаких переходов.
В случае, когда необходим комплексный фон, то есть несколько задних планов и элементов фокуса, работа над снимком будет долгой и кропотливой. Но для современных версий программы, то есть CS6 и выше, нет практически ничего невозможного.
Несколько простых вариантов размытия фона
Быстрого и абсолютно однородного размытия фона можно добиться за несколько шагов. Существует три очень простых способа, как сделать задний фон размытым в «Фотошопе», не прибегая к множеству слоев и совершенно минуя работу с масками.
Такое размытие, пусть простое и эффектное, все же далеко не идеальное, поскольку пространство снимка теряет часть своего реализма и глубины. Перечисленные способы больше подходят для любительского редактирования и отлично справятся с поставленной задачей — размыть задний фон.
Фильтр Iris Blur
Первый и самый легкий способ — использовать фильтр Iris Blur. Он одновременно выводит в фокус выбранный объект и размывает остальную часть снимка. Преимуществом этого метода является скорость и качество результата, среди недостатков стоит отметить форму фокуса, которая может быть только кругом или эллипсом.
Фильтр Iris Blur позволяет выбрать в эллиптический фокус всего один элемент или часть снимка, замывая и смазывая оставшийся фон. Размер фокуса и радиус размытия очень легко изменяется и контролируется. Также существует возможность настроить плавный переход между четкими и размытыми участками фотографии.
Пошаговая инструкция
Следующие шаги детально описывают, как размыть задний фон в «Фотошопе CS6» с помощью фильтра Iris Blur («Размытие диафрагмы»):
- Необходимо открыть файл в «Фотошопе» и снять блокировку слоя, дважды кликнув на его иконку, в выплывающем окне нажать Ok.
- Далее нужно выбрать необходимый фильтр в главном (верхнем) меню программы «Фотошоп», повторяя следующие шаги: Filter -> Blur -> Iris Blur.
 Фотография открывается в новом меню, которое предлагает выбрать точку фокусировки и радиус размытия с помощью передвижного эллипса.
Фотография открывается в новом меню, которое предлагает выбрать точку фокусировки и радиус размытия с помощью передвижного эллипса. - При настройке фокуса нужно, чтобы центр эллипса, обозначенный кругом, был в самом центре главного объекта фотографии. После того как фокус выбран, можно регулировать размеры и даже форму эллипса, переворачивая или вытягивая в стороны его края.
- С внутренней стороны эллипса находятся четыре точки, позволяющие регулировать переход от фокуса к размытию.
- На боковой панели под надписью Iris Blur находится бегунок, контролирующий уровень размытия — чем ниже значение, тем четче фон.
- Настроив все параметры, необходимо нажать Ok, и снимок готов.
Инструмент Blur
Второй способ — прибегнуть к помощи инструмента Blur и «закрасить» им фон. Использование инструмента «Размытие», возможно, является самым простым способом ответа на вопрос о том, как размыть фон в «Фотошопе». Для работы с ним нужен всего один слой, которым может стать оригинал фотографии.
Основные преимущества этого способа — простота и скорость, однако не стоит недооценивать и возможность контролировать не только радиус, но и участки размытия. Недостатками инструмента «Размытие» являются грубость и некая топорность конечного результата.
Детальное описание
Следуя нескольким представленным ниже шагам, можно очень просто разобраться с тем, как размыть фон в «Фотошопе» удобно и быстро, тем самым улучшив снимок:
- Нужно загрузить выбранное фото в «Фотошоп» и снять блокировку слоя.
- На панели инструментов (слева) необходимо выбрать Blur, он обозначен значком капли.
- Панель настроек, находящаяся сверху, под главным меню программы, позволяет выбрать размер кисти и интенсивность размытия (Strength).
- Настроив все параметры работы инструмента, нужно провести кистью по той части фона, которую необходимо размыть.
- Размер кисти и интенсивность размытия можно менять по мере приближения к объекту фокуса, также можно поэкспериментировать с инструментом Blur и размыть фон неравномерно.

Работа с двумя слоями
Третий способ — создать два слоя, один из которых послужит размытым фоном, а другой станет объектом фокуса. Плюсами этого способа являются простота применения и возможность выделить несколько объектов фокуса фотографии. Отрицательные моменты использования этого метода — непрофессиональность и «дешевый» вид конечного результата.
Однако для новичков это еще один простой способ, который подскажет, как сделать фон размытым в «Фотошопе» почти так же легко, как и с инструментом Blur. Для этого нужно открыть фото в программе Photoshop и дублировать основной слой, нажав по нему правой клавишей и выбрав опцию Duplicate layer. Это создаст два рабочих слоя. Для легкости работы можно переименовать верхний слой, назвав его «фон».
Подробное описание
Последующая инструкция пошагово объясняет, как сделать фон размытым в «Фотошопе», используя всего два слоя:
- Выделяем верхний слой на боковой панели справа.
- Выбираем подходящий фильтр размытия из галереи: Filter -> Blur -> фильтр на выбор. Для быстрого и непринужденного эффекта лучше использовать Gaussian Blur. В итоге получится полностью размытая фотография.
- Для того чтобы выделить объект фокуса, нужно выбрать ластик (Eraser) на панели инструментов и, отрегулировав его размер, стереть часть верхнего слоя над той частью фото, которая должно быть четко сфокусированной.
- Корректируя размеры и прозрачность ластика, можно создать сложный и по-разному размытый фон.
- В конце необходимо соединить оба слоя в один, для этого в главном меню нужно выбрать Layer и затем нажать на Flatten image.
Эти способы идеально подходят для новичков, только начинающих знакомиться с «Фотошопом». Они отвечают на частые вопросы о том, как размыть задний фон в «Фотошопе» быстро и красиво. Помимо вышеперечисленного, существует еще масса возможностей превратить простое фото в глубокий и комплексный снимок с несколькими точками фокуса и сложными задними планами.
Есть ряд сложных способов, требующих много времени и мастерства, но при этом они показывают, как сделать задний фон размытым в «Фотошопе», не теряя качества и прибавив артистизм.
В этом уроке я научу вас создавать эффект размытого фона без светящихся ореолов вокруг основного объекта композиции. Сперва мы воспользуемся инструментом Select and Mask (Выделение и маска), чтобы создать идеальное выделение основного объекта и вырезать его. Затем применим к фону фильтр Field Blur (Размытие поля).
Шаг 1
Открываем рабочее фото через меню File — Open (Файл — Открыть). Чтобы у нас осталась резервная копия неотредактированного фото, комбинацией клавиш Ctrl+J дублируем оригинальный слой.
Называем копию «Размытие» и отключаем видимость оригинального слоя нажатием на значок глаза рядом с названием слоя.
Шаг 2
Для начала нам нужно создать точное выделение модели на фото. Для этого мы воспользуемся инструментом Pen Tool (P) (Перо). Я не тратил время на выделение волос, потому что позже мы отдельно займемся доработкой этого участка.
Шаг 3
Далее, не удаляя выделение, берем Quick Selection Tool (W) (Быстрое выделение). Если вы пользуетесь версией Photoshop CC 19.1, то на верхней панели появится кнопка Select and Mask (Выделение и маска). Нажимаем на нее, чтобы открыть панель с параметрами выделения.
Если вы используете Photoshop CS6, то сперва применяем маску к слою с выделением, затем кликаем правой кнопкой по маске и выбираем Refine Mask (Уточнить маску). В результате у вас откроется окно почти с такими же настройками, как в Select and Mask (Выделение и маска).
Шаг 4
Открыв окно Select and Mask (Выделение и маска), выбираем инструмент Refine Edge Brush Tool (R) (Уточнить края) и проводим им по волосам, чтобы удалить фон.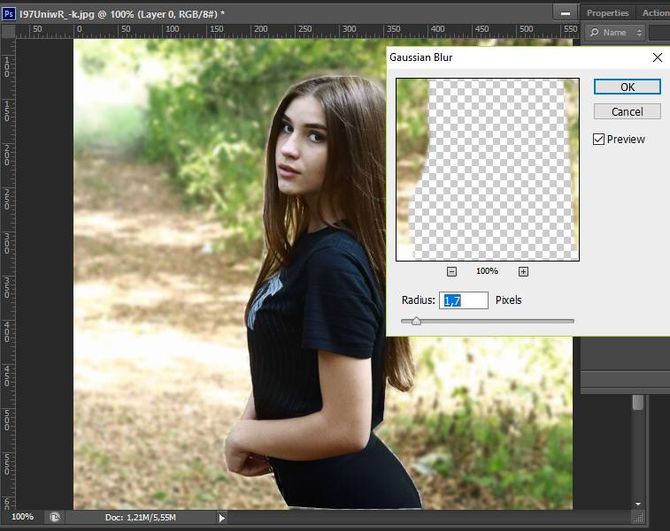 Как это работает? Инструмент проводит вычисления и определяет, где фон, а где детали модели.
Как это работает? Инструмент проводит вычисления и определяет, где фон, а где детали модели.
Обратите внимание, что я не сохранил мелкие торчащие волоски. Вместо этого я заранее их удалил. Позже я напишу урок, в котором подробнее расскажу, как вырезать волосы и что делать с мелкими волосками. А пока давайте сосредоточимся на текущем уроке.
После работы инструментом, у вас должен получиться результат, как показано ниже.
Ниже вы можете сравнить результаты до и после использования Select and Mask (Выделение и маска).
Не закрываем окно с настройками Select and Mask (Выделение и маска) и опускаемся вниз до настроек Output Settings (Настройки экспорта). В меню Output To (Вывод в) выбираем New Layer with Layer Mask (Новый слой со слоем-маской). Это значит, что результат выделения будет отображен на отдельном слое с маской. Если хотите, можете активировать опцию Decontaminate Colors (Очистить цвета), чтобы убрать цветовые искажения.
После нажатия ОК на панели слоев появится еще один слой «Размытие копия» с маской.
Шаг 5
Теперь у нас есть идеально вырезанный объект, и мы можем заняться фоном. Для начала повторно выделяем модель, зажав клавишу Ctrl и кликнув по миниатюре маски на панели слоев.
Затем выбираем слой «Размытие»:
После этого переходим Select — Modify — Expand (Выделение — Модификация — Расширить):
Шаг 6
В открывшемся окне вводим 5 пикселей, чтобы расширить выделенную область на это значение. Расширение выделения позволит нам избежать свечения вокруг объекта.
После расширения выделения переходим Edit — Fill (Редактирование — Выполнить заливку) и в меню Content (Содержание) выбираем Content -Aware (С учетом содержимого). Настраиваем остальные параметры:
Шаг 7
Если отключить копию слоя «Размытие», то вы увидите, что человек практически полностью исчез. Photoshop клонировал разные участки фото и просто заполнил ими выделенную область.
Photoshop клонировал разные участки фото и просто заполнил ими выделенную область.
Кликаем правой кнопкой по слою «Размытие» и выбираем Convert to Smart Object (Преобразовать в смарт-объект). Также не забудьте включить видимость копии слоя «Размытие».
Шаг 8
Теперь мы должны настроить фильтр. Сначала в центре документа добавляем две опорные точки (просто кликаем мышкой в том месте, где хотим добавить точку). Это создаст плавное размытие от верхней центральной границы документа к его центру. На панели справа устанавливаем Blur (Размытие) на 32 пикселя.
Если вы хотите размыть весь фон, то будет достаточно одной точки. Обратите внимание, что для каждой точки мы отдельно устанавливаем степень размытия.
Еще раз кликаем по документу, чтобы добавить вторую точку. Этой точкой мы указываем место, после которого размытие исчезает. Программа размоет участок только между этими двумя точками. Если размыть нижнюю часть фона, то результат получится не очень красивый. Поэтому устанавливаем размытие второй точки на 0 пикселей.
Шаг 9
Посмотрите ниже на результат размытия. Как видите, вокруг модели нет свечения:
Не забывайте, что фильтр Field Blur (Размытие поля) мы применяем к слою «Размытие». Не применяйте его к слою «Размытие копия».
Шаг 10
Если приблизить картинку, то мы увидим, что на фоне отсутствует легкий шум, который есть на модели.
Выбираем слой «Размытие» и переходим Filter — Camera Raw (Фильтр — Camera Raw).
На вкладке Effects (Эффекты) (значок fx) есть настройки Grain (Зерно). Просто тянем за ползунки, чтобы установить Amount (Величина), Size (Размер) и Roughness (Неровность), как показано ниже.
16.02.2015 27.01.2018
Откройте фотографию в фотошопе. Я покажу как размыть фон за этой девочкой, причем не весь, а местами, чтобы получился красивый эффект. Вы можете тем же способом размыть свою собственную фотографию. Главное выделить объект который остается при своей резкости. Причем выделить на совесть.
Вы можете тем же способом размыть свою собственную фотографию. Главное выделить объект который остается при своей резкости. Причем выделить на совесть.
С помощью Прямолинейного Ласса (Polygonal Lasso Tool) выделите объект.
Нажмите CTRL+J — этой действие автоматически вырежет то, что вы выделили и поместит на отдельный новый слой. Это будет девушка.
Вернитесь к слою с фотографией сделайте её копию, нажав CTRL+J.
К этой копии примените Фильтр — Размытие — Наклон Смещение (Filter — Blur — Tilt-Shift).
Здесь вы можете настроить параметры как вам хочется. Там где круг — то место остается резким. Линии указывают на размах размытия фона, вы их можете перемещать как угодно и даже наклонять. Силу размытия вы также можете регулировать — для этого есть полоска-регулятор в круге.
Нажмите ОК когда закончите настройку и фон будет размытым.
Какая проблема тут возникает? Если вы присмотритесь, то увидите что контур вокруг девочки — есть ничто иное как размытая позади девочка. Понятное дело, что в жизни так не бывает, и отсюда понятно, что на фотографии использовался фотошоп как инструмент обработки. Наша задача избавиться от этого косяка.
Как эта проблема решается одним из возможным способом.
Удалите этот слой с размытым фоном — он нам не понадобится. У вас должно быть два слоя — один с девочкой, другой — целая фотография. Нажмите с зажатым CTRL на слой с девочкой — таким образом вы получите выделение.
Перейдите на слой с фотографией, а слой с девочкой пока выключите из видимости (нажмите на глазик напротив слоя с девочкой).
Выделение при этом останется. Нажмите DEL на клавиатуре чтобы удалить выделенную область на фотографии. Нажмите CTRL+D чтобы снять выделение. Девочку мы удалили поэтому на ее месте будет пустое изображение — белый фон.
Перед нами стоит задача закрасить это место. Для этого я воспользовался инструментом Штамп (Clone Tool). Я постарался нарисовать так, как будто девочки и не было на фото, хотя тут не обязательно сильно стараться, главное чтобы оттенки цветов на закрашиваемом месте совпадали с рядом лежащими — именно в этом весь смысл.
Теперь включите в видимость слой с девочкой, а фон размойте тем же фильтром как мы делали это ранее. Теперь совсем другой результат. В этом случае размыт действительно только фон позади, а не фон вместе с девочкой. Так гораздо приятней смотреть и намного качественнее выглядит работа.
На этой фотографии я покажу пример полностью размытого фона. Просто применим фильтр Размытие по гауссу. Такой эффект тоже нынче в моде, ведь он шикарно смотрится. Техника та же самая, только применяется другой фильтр.
Единственная проблема которая может тут возникнуть — это как выделить такие сложные части изображения как волосы. Для этого у меня есть специальный бесплатный видеокурс — .
Такой размытый фон прекрасно подойдет для надписей.
Очень часто при фотографировании объектов последние сливаются с фоном, «теряются» в пространстве из-за практически одинаковой резкости. Решить проблему помогает размытие заднего фона.
Этот урок расскажет Вам о том, как сделать задний фон размытым в Фотошопе.
Дилетанты поступают следующим образом: делают копию слоя с изображением, размывают ее, накладывают черную маску и открывают ее на фоне. Такой способ имеет право на жизнь, но чаще всего такие работы получаются неаккуратными.
Мы с Вами пойдем другим путем, мы же профессионалы…
Для начала необходимо отделить объект от фона. Как это сделать, читайте в , чтобы не растягивать урок.
Итак, имеем исходное изображение:
Создаем копию слоя и выделяем автомобиль вместе с тенью.
Особая точность здесь не нужна, авто мы потом поместим обратно.
После выделения нажимаем внутри контура правой кнопкой мыши и образовываем выделенную область.
Радиус растушевки выставляем 0 пикселей . Выделение инвертируем сочетанием клавиш CTRL+SHIFT+I .
Получаем следующее (выделение):
Теперь нажимаем сочетание клавиш CTRL+J , тем самым скопировав авто на новый слой.
Помещаем вырезанный автомобиль под копию фонового слоя и делаем дубликат последнего.
Применяем к верхнему слою фильтр «Размытие по Гауссу» , который находится в меню «Фильтр – Размытие» .
Размываем фон настолько, насколько считаем нужным. Здесь все в Ваших руках, только не переусердствуйте, иначе автомобиль будет казаться игрушечным.
Нам нужно сделать плавный переход от четкого изображения на переднем плане до размытого на заднем.
Берем инструмент «Градиент» и настраиваем его, как показано на скринах ниже.
Дальше самый сложный, но вместе с тем интересный, процесс. Нам необходимо протянуть градиент по маске (не забываем кликнуть по ней, тем самым активировав для редактирования) таким образом, чтобы размытие начиналось примерно на кустах за автомобилем, поскольку они находятся за ним.
Градиент тянем снизу вверх. Если с первого (со второго…) не получилось – ничего страшного, градиент можно протянуть снова безо всяких дополнительных действий.
Получаем такой результат:
Теперь помещаем наш вырезанный автомобиль в самый верх палитры.
И видим, что края авто после вырезания выглядят не очень привлекательно.
Зажимаем CTRL и кликаем по миниатюре слоя, тем самым выделив его на холсте.
Затем выбираем инструмент «Выделение» (любой) и нажимаем на кнопку «Уточнить край» на верхней панели инструментов.
В окне инструмента выполним сглаживание и растушевку. Какие-то советы здесь давать сложно, все зависит от размера и качества изображения. Мои настройки такие:
Теперь инвертируем выделение (CTRL+SHIFT+I ) и нажимаем DEL , тем самым удаляя часть авто по контуру.
Выделение снимаем сочетанием клавиш CTRL+D .
Давайте сравним исходное фото с конечным результатом:
Как видим, автомобиль стал более выделенным на фоне окружающего пейзажа.
При помощи данного приема можно размывать задний фон в Фотошопе CS6 на любых изображениях и подчеркивать любые предметы и объекты даже в центре композиции. Градиенты ведь не только линейные бывают…
Как в Фотошопе размыть фон / Фотообработка в Photoshop / Уроки фотографии
Улучшение снимков, придание им резкости и четкости, контрастности оттенков – основная забота Фотошопера. Но в некоторых случаях требуется не усилить резкость фото, а наоборот размыть его.
Основной принцип действия инструментов размытия – смешивание и сглаживание границ между оттенками. Такие инструменты называются фильтрами и находятся в меню «Фильтр – Размытие».
Фильтры размытия
Здесь мы видим несколько фильтров. Давайте кратко поговорим о наиболее применяемых из них.
Размытие по Гауссу
Этот фильтр применяется в работе чаще всего. Для размытия здесь используется принцип гауссовских кривых. Настройки фильтра предельно просты: сила эффекта регулируется ползунком с названием «Радиус».
Размытие и Размытие+
Данные фильтры не имеют никаких настроек и применяются сразу после выбора соответствующего пункта меню. Разница между ними состоит только в силе воздействия на изображение или слой. «Размытие+» размывает сильнее.
Радиальное размытие
Радиальное размытие имитирует, в зависимости от настроек, либо «скручивание», как при вращении камеры, либо «разлет».
Исходное изображение:
Скручивание:
Результат:
Разлет:
Результат:
Это основные фильтры размытия в Фотошопе. Остальные инструменты являются производными и используются в специфических ситуациях.
Редактируемый размытый тип со стилями слоя в Photoshop
В этом уроке по Photoshop мы узнаем, как создать полностью редактируемый размытый тип, используя стили слоя! В частности, мы увидим, как использовать эту технику для добавления размытого теневого текста к изображению. Теперь, если вы уже некоторое время используете Photoshop, вы можете подумать: «Размытый текст? Разве вы не можете просто размыть его с помощью фильтра Gaussian Blur?», И да, можете, но есть большой недостаток в этом. тот.
Теперь, если вы уже некоторое время используете Photoshop, вы можете подумать: «Размытый текст? Разве вы не можете просто размыть его с помощью фильтра Gaussian Blur?», И да, можете, но есть большой недостаток в этом. тот.
Фотошоп не позволит нам применить Gaussian Blur (или любой другой фильтр) к типу без предварительного преобразования типа в пиксели (процесс, известный как растеризация типа), и после преобразования в пиксели текст больше не редактируется. В этом уроке мы рассмотрим другой способ размытия текста, который дает нам те же результаты, которые мы добились бы с помощью Gaussian Blur, но без необходимости его растеризации, что означает, что наш тип остается полностью редактируемым даже после того, как мы размыто, так что мы все еще можем вернуться и внести любые необходимые изменения! Как можно создать размытый, но редактируемый текст? Благодаря стилям слоя это на самом деле очень просто!
Вот документ, который я открыл на своем экране, содержащий один слой текста (слово «ТЕНЬ») перед фоновым изображением:
Оригинальный документ.
Если мы посмотрим на мою панель «Слои», то увидим текст на слое «Тип», расположенный над изображением на слое фона, и увидим, что слой «Тип» в данный момент активен (выделен синим цветом):
Панель «Слои», показывающая слой «Тип» над фоновым слоем.
Прежде чем мы научимся создавать редактируемый размытый тип, давайте быстро посмотрим, что происходит, когда я пытаюсь размыть свой текст, используя фильтр Gaussian Blur. Я выберу его, зайдя в меню « Фильтр» в строке меню в верхней части экрана, затем выберу « Размытие» , а затем « Размытие по Гауссу» :
Идем в Filter> Blur> Gaussian Blur.
Как только я выберу фильтр Gaussian Blur, Photoshop откроет окно с предупреждением о том, что текст на слое Type нужно растеризовать и что он больше не будет редактируемым шрифтом, когда мы закончим. Это не то, что я хочу, поэтому я нажму кнопку «Отмена», чтобы отменить фильтр:
Отмена фильтра, так как я не хочу растеризовать текст.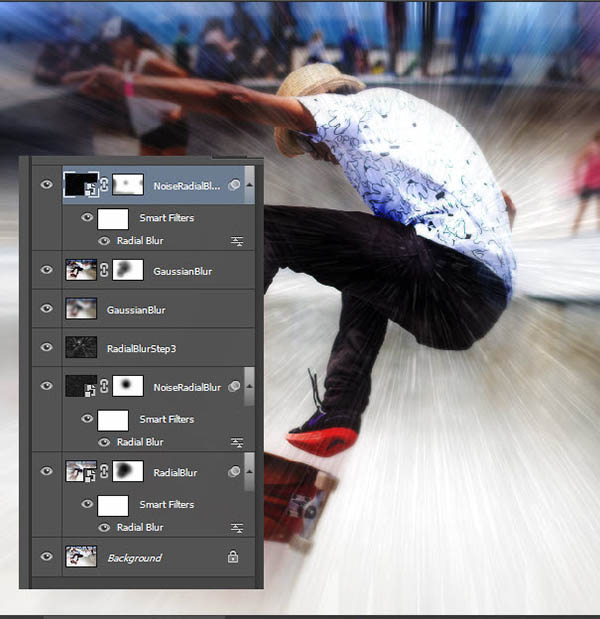
Давайте посмотрим, как размыть текст, используя стили слоев Photoshop!
Шаг 1: добавь тень
Открыв документ и выделив слой «Тип», щелкните значок « Стили слоев» в нижней части панели «Слои».
Нажав на иконку Layer Styles.
Затем выберите Drop Shadow в верхней части списка стилей слоя, который появляется:
Выбор Drop Shadow из списка.
Шаг 2: уменьшите расстояние до 0px
При этом откроется диалоговое окно «Стиль слоя» в Photoshop с параметрами «Тень» в средней колонке. Опустить Distance значение вплоть до 0px перетаскивая ползунок до упора влево. Параметр «Расстояние» определяет, как далеко тень появляется от объекта, отбрасывающего тень. Установка расстояния 0px поместит тень непосредственно за текстом:
Уменьшение расстояния до 0px.
Если мы посмотрим на текст в окне документа, мы увидим тень, торчащую по краям букв:
Текст после снижения значения расстояния до 0px.
Шаг 3: переключитесь на параметры смешивания
Не закрывайте диалоговое окно Layer Style, потому что у нас еще есть кое-что сделать. Нажмите непосредственно на слова Blending Options в верхнем левом углу диалогового окна. Параметры «Тень» в среднем столбце будут заменены параметрами «Смешивание»:
Выбор параметров наложения.
Шаг 4: понизь непрозрачность заливки до 0%
Теперь, когда параметры смешивания отображаются в среднем столбце, уменьшите значение « Непрозрачность заливки» до 0% , перетащив ползунок полностью влево. Этот параметр «Непрозрачность заполнения» — это тот же параметр «Заполнение», который находится в верхнем правом углу панели «Слои». Как мы узнали из учебника Layer Opacity vs Fill , значение Fill контролирует прозрачность фактического содержимого слоя, но не влияет на стили слоя, которые к нему применяются. Понижая значение Fill слоя Type, мы делаем сам текст прозрачным, но стиль слоя Drop Shadow останется полностью видимым:
Это интересно: Как копировать смарт-объекты в фотошопе: разбираемся подробно
Снижение непрозрачности заливки до 0%.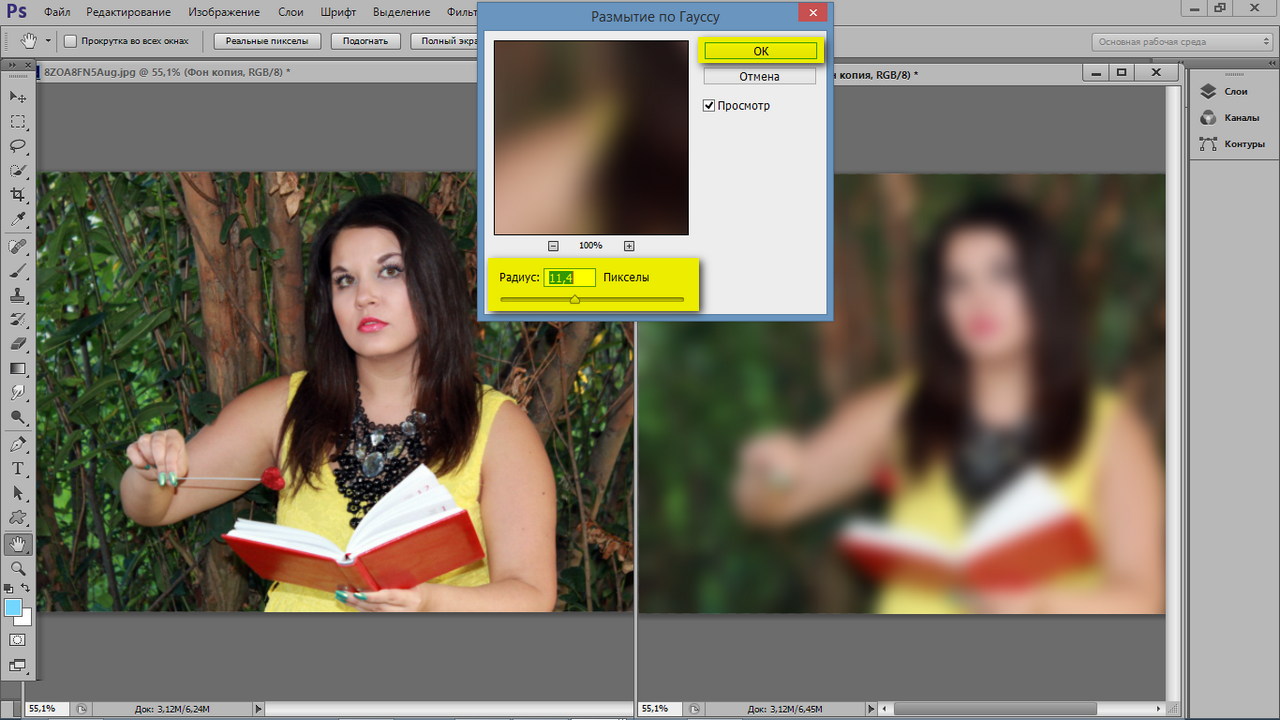
Если мы снова посмотрим на окно документа, то увидим, что сами буквы стали полностью прозрачными, а тень остается видимой. Проблема в том, что хотя текст прозрачный, он по-прежнему блокирует большую часть тени позади него из поля зрения. Все, что мы можем видеть в тени, это маленькая часть, торчащая по краям. Мы исправим это через минуту:
Изображение после понижения непрозрачности текста.
Шаг 5: переключиться обратно на параметры Drop Shadow
Нажмите непосредственно на слова Drop Shadow под Blending Options в верхнем левом углу диалогового окна, чтобы переключиться обратно к опциям Drop Shadow. Убедитесь, что вы нажимаете непосредственно на слова, а не внутри флажка слева от слов, иначе вы не получите доступ к опциям (и отключите тень):
Нажав на слова Drop Shadow.
Шаг 6: отключить «Слой выбивает капли»
Если вы посмотрите вниз в нижней части опций Drop Shadow, вы увидите опцию под названием Layer Knocks Out Drop Shadow . По умолчанию этот параметр включен, и если он включен, тень будет скрыта за фактическим содержимым слоя (в данном случае текстом), даже если мы сделаем содержимое прозрачным. Нажмите на флажок, чтобы снять флажок и отключить параметр:
Отключение опции «Слой выбивает тень».
И теперь, сам текст полностью скрыт и больше не блокирует тень от просмотра:
Размытый теневой текст теперь полностью виден.
Шаг 7: отрегулируйте размер тени
Если бы мы размыли текст, используя фильтр Gaussian Blur, мы бы отрегулировали степень размытия, перетаскивая ползунок Радиус. С нашей техникой стилей слоя, мы регулируем размытие, контролируя размер тени, используя опцию Размер . По умолчанию для размера установлено значение 16 пикселей. Перетащите ползунок вправо, чтобы увеличить значение и увеличить тень, чтобы добавить больше размытия к тексту, или перетащите его влево, чтобы уменьшить значение «Размер» и уменьшить эффект размытия:
Отрегулируйте степень размытия текста с помощью параметра «Размер».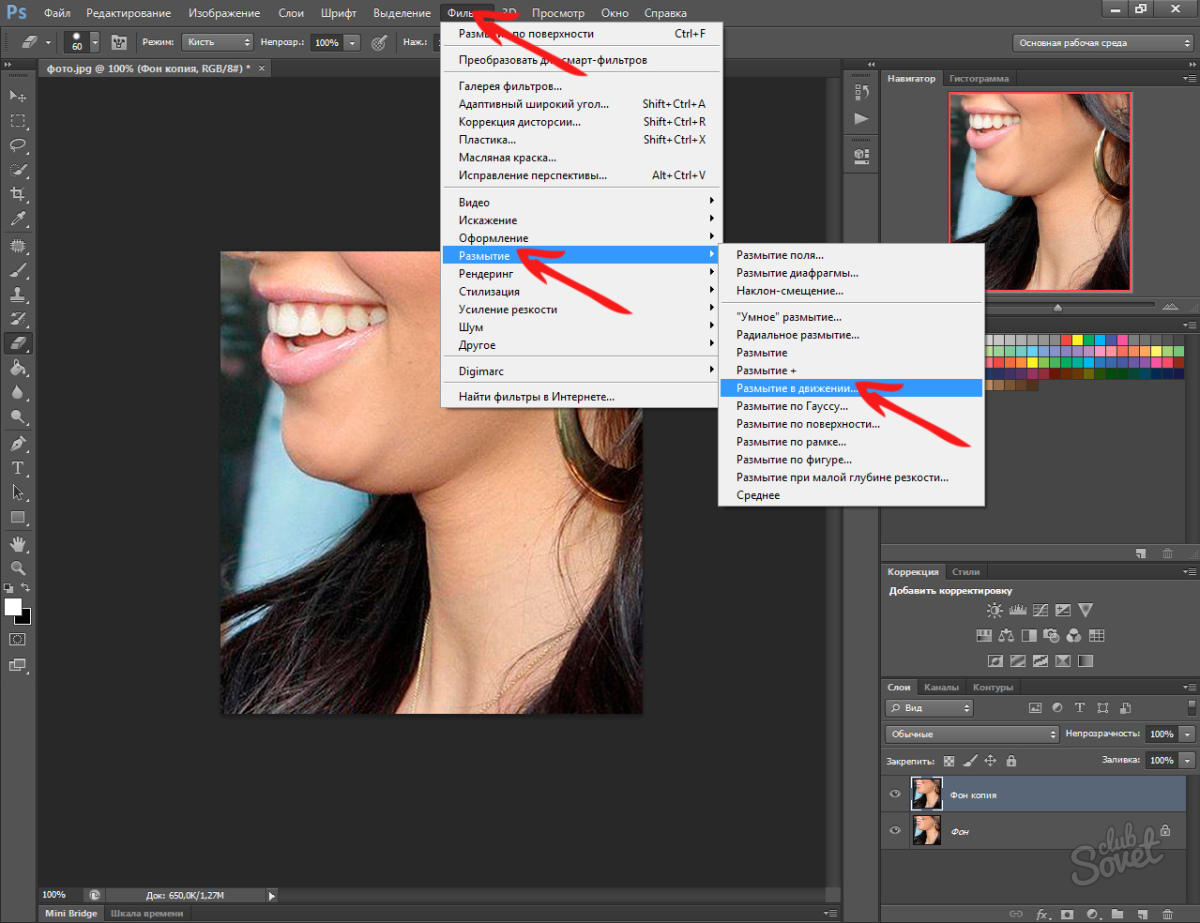
Вот мой эффект размытия после увеличения значения размера до 29 пикселей:
Текст после увеличения размера тени.
Когда вы довольны количеством размытия, нажмите кнопку «ОК» в правом верхнем углу диалогового окна «Стиль слоя», чтобы закрыть его и завершить эффект.
И текст, и эффект остаются редактируемыми
Стили слоев — это живые, неразрушающие эффекты, что означает, что мы можем вернуться в любое время и внести изменения. Если после того, как вы закрыли диалоговое окно «Стиль слоя», вы понимаете, что вам необходимо внести дополнительные изменения в степень размытия, просто дважды щелкните эффект «Тень», который указан под слоем «Тип» на панели «Слои» (снова кликните прямо на сами слова)
Двойной щелчок по эффекту «Тень» под слоем «Тип».
Это снова откроет диалоговое окно «Стиль слоя» для параметров «Тень», чтобы вы могли внести любые необходимые изменения в значение «Размер». Когда вы закончите, нажмите OK, чтобы закрыть обратно из диалогового окна:
Установка нового значения размера с помощью ползунка.
Сам текст также остается полностью редактируемым, даже с применением эффекта размытия. Просто выберите его с помощью инструмента « Текст», введите новый текст, затем нажмите Ctrl + Enter (Win) / Command + Return (Mac) на клавиатуре, чтобы принять его. Эффект размытия автоматически применяется к обновленному тексту:
Тот же эффект размытия применяется к новому тексту.
Куда пойти дальше …
И там у нас это есть! Вот как можно создать полностью редактируемый эффект размытого текста, используя стили слоев в Photoshop! Ознакомьтесь с нашими разделами « Текстовые эффекты» или « Фотоэффекты» для получения дополнительных уроков по Photoshop!
Подписывайтесь на нашу новостную рассылку
Будьте первым, кто узнает, когда будут добавлены новые учебники!
| Поделитесь в соц.сетях: | Оцените статью: |
Добавление эффекта движения
На данном этапе мы сымитировали вращение лопастей. Мне хотелось бы добавить ещё несколько эффектов движения к вращающимся лопастям. Для этого перейдите на соседнюю вкладку Motion Effects (Эффекты движения) на правой панели.
Мне хотелось бы добавить ещё несколько эффектов движения к вращающимся лопастям. Для этого перейдите на соседнюю вкладку Motion Effects (Эффекты движения) на правой панели.
Здесь я внёс следующие изменения: Strobe Strength (Интенсивность импульсной вспышки) 10%, Strobe Flashes (Импульсные вспышки) 4 и Strobe Flash Duration (Длительность импульсной вспышки) 2 градуса. Для чего же предназначены эти параметры?
- Strobe Strength (Интенсивность импульсной вспышки) – значение, определяющее степень размытия между действиями виртуальной вспышки.
- Strobe Flashes (Импульсные вспышки) – значение, которое определяет количество виртуальных вспышек.
- Strobe Flash Duration (Длительность импульсной вспышки) – значение, контролирующее длину виртуальной вспышки.
Я употребляю термин «виртуальный», потому что, очевидно, вспышка не настоящая. Это просто эффект, но скажу вам, что выглядит он реалистично.
Вот, какой результат получился у меня. Если сравнить данный скриншот с приведённым выше, то можно увидеть эффект вращения лопастей, что создаёт впечатление восприятия скорости.
Если вы довольны своим результатом, то нажмите OK, чтобы выйти из рабочей области фильтра «Размытие вращения». Photoshop вернёт вас в обычное рабочее пространство.
Как размыть фон на фото в Андроид-телефоне? Как размыть фон онлайн любой фотографии.
Кроме резкости и детализации для получения уникального запоминающегося снимка можно использовать другие приемы, к примеру, противоположный эффект – размытие и нерезкость отдельных деталей. Такой подход позволит сделать акцент на центральной фигуре всей композиции, добавит эмоциональной окраски, движения, объема в снимок, внесет немного загадочности в историю. С помощью правильных настроек камеры, несложных приемов и возможностей графического редактора можно сделать размытый фон, передний план, виньетку по контурам фотографии, контраст резкости отдельных элементов и смазанности отдельных деталей.
Размытие фона на снимке можно сделать тремя способами:
- Использовать возможности объектива, максимально открытую диафрагму, минимальную ГРИП и другие настройки оборудования;
- Инструмент «Размытие» графического редактора Adobe Photoshop и его варианты;
- Мобильные приложения и возможности камеры смартфонов;
Для профессионального фотографа недостаточно будет «мощности» мобильных приложений. Лучше использовать первые 2 способа по отдельности или в комбинации. Любой из перечисленных вариантов потребует от вас знаний и понимания процесса. Рассмотрим каждый из них подробнее.
Объектив камеры для размытия фона
Технические характеристики камеры и матрицы не повлияют на возможность размыть отдельные детали, за этот момент будет отвечать объектив. Лучше взять светосильный объектив, с ним будет проще выполнить остальные обязательные условия для получения красивого боке.
Боке – оптический эффект на фотографии, размытие отдельных элементов, источников света, а также художественные блики и отсветы на снимке, составляющие гармоничную картину с остальными деталями. Боке – интересный инструмент, придающий фото сказочное настроение, добавляющий привлекательность объектам и фону изображения.
При настройках камеры для получения размытого фона нужно обратить внимание на следующие важные параметры:
- Cтепень открытия диафрагмы;
- Расстояние до объекта;
- Фокусное расстояние;
- ГРИП;
- Режим макро-съемки.
Параметры диафрагмы. Для получения размытого фона необходимо максимально сузить расстояние, где будут находиться объекты в фокусе, чтобы передний план и фон не попадали в него. Так достигается размытие или нерезкость на снимке. Для этого выбираем режим ручной настройки и выставляем максимально возможное в данной ситуации открытие створок диафрагмы. В цифрах значение будет наоборот маленьким – f /1.8, к примеру. В этом случае, расположив точку фокусировки на объекте съемок, вы автоматически переведете детали далеко позади него в зону нерезкости. Чем сильнее открыта диафрагма и значение f меньше, тем больше предметов вокруг объекта будут размытыми.
Чем сильнее открыта диафрагма и значение f меньше, тем больше предметов вокруг объекта будут размытыми.
Глубина Резко Изображаемого Пространства, или ГРИП. По сути, это и есть тот параметр, ради которого подбираются другие настройки. ГРИП – участок, котором все объекты резкие, остальные получаются размытыми. Если говорить проще, на определенном расстоянии от фотографа находится воображаемая линия начала зоны резкости, чуть дальше – линия окончания.
Дальность и протяженность ГРИП зависит от фокусного расстояния объектива, удаленности фотографа и степени открытия диафрагмы. При уменьшении значения f, то есть раскрытии диафрагмы ГРИП сужается, как и при увеличении фокусного расстояния. Чтобы получить максимально размытый фон – уменьшайте зону резкости.
Фокусное расстояние. Если говорит грубо, то параметр отвечает за резкость объекта при приближении. Чем выше значения фокусного расстояния у объектива, тем дальше может быть расположен объект. Стандартные штатные объективы находятся в диапазоне 18-50мм.Для создания размытого фона понадобится максимально длиннофокусная оптика, способная приблизить сильно удаленный объект, сузив при этом ГРИП до минимальных значений. Это даст отличное равномерное размытие и переднего плана и отдаленных участков.
Расстояние от фотографа до объекта. Размытый фон дает максимальное приближение объекта съемок к камере и удаление его от фона. Находясь на близком расстоянии, объектив выдает минимальные значения ГРИП, при раскрытой диафрагме и максимальном фокусе. Причем передний план не будет уже так смазываться, а сзади все объекты будут максимально размыты. К примеру, для получения четкого портрета на нерезком фоне, расстояние до модели от стандартного «полтинника» должно быть 2-3 метра, а фон удален не менее чем на 7-10 метров. Тогда не понадобятся дополнительные манипуляции со снимком для достижения искомого эффекта.
Режим макро-съемки среди стандартных настроек камеры дает возможность сфокусироваться на объекте, расположенном в непосредственной близости от объектива. Он позволяет автоматически фокусироваться на предмете, не беря во внимание задний фон и окружающие объекты. Для начинающего фотографа в условиях предметной съемки его можно использовать, но портретная и пейзажная все равно потребуют от вас знания вышеперечисленных параметров.
Он позволяет автоматически фокусироваться на предмете, не беря во внимание задний фон и окружающие объекты. Для начинающего фотографа в условиях предметной съемки его можно использовать, но портретная и пейзажная все равно потребуют от вас знания вышеперечисленных параметров.
Как сделать размытый фон в Фотошопе?
Вторым способом получить размытый фон является использование программы – Adobe Photoshop даже в стандартной оболочке без плагинов. В базовые инструменты вложены и эффекты размытия, и слои, и разнообразные кисти.
За основу берется любая фотография объекта с фоном, открывается в программе. Можно сделать размытие двумя способами:
- Инструмент «Магнитное лассо».
- Слои и инструмент «Размытие».
Магнитное лассо подходит для небольших объектов с плавными краями, его нужно выделить, используя точки. Затем размыть фон через соответствующий инструмент, исключая выделенную область.
Второй способ сложнее, но эффективнее, особенно, если выделяемый объект имеет неровные края, множество деталей и выделить его точками ровно достаточно сложно. Первым делом мы копируем слой сочетанием клавиш «Ctrl+J» или созданием нового слоя. Если все сделано правильно, то справа в колонке слои появится копия исходной картинки. Работу проводить нужно с копией, на нее и накладывается эффект.
Во вкладке «Фильтры», расположенной на верхней панели, в ниспадающем списке находим «Размытие». Там есть несколько вариантов, отличаются он направленностью «мазков», расположению размытого участка и так далее.
Для равномерного заполнения изображения подходит эффект «Размытие по Гаусу», в его настройках можно изменить интенсивность и радиус с помощью соответствующих кнопок на панели. Если полученный результат устраивает, то принимаем его и продолжаем работу со слоем.
Во вкладке «Слои» — «Слой-маска» выбирает пункт «Показать все». Если все сделано правильно, размытый снимок будет выделен белым прямоугольником в списке слоев.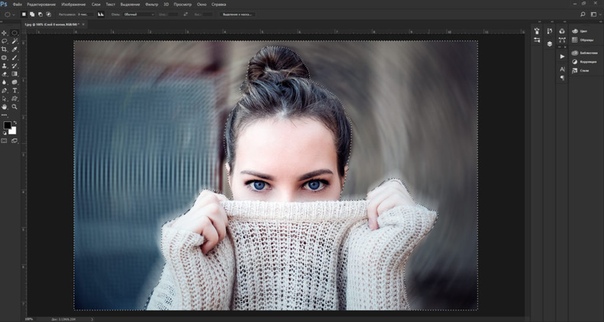 Далее берем подходящую кисть и начинаем аккуратно стирать слой с размытием в тех местах где изображение должно получится резким. То есть убираем до исходного снимка. Используя разные кисти по размеру, форме, жесткости, получаются разные художественные эффекты, ограниченные только вашей фантазией. Где кистью не прошлись, там останется размытие.
Далее берем подходящую кисть и начинаем аккуратно стирать слой с размытием в тех местах где изображение должно получится резким. То есть убираем до исходного снимка. Используя разные кисти по размеру, форме, жесткости, получаются разные художественные эффекты, ограниченные только вашей фантазией. Где кистью не прошлись, там останется размытие.
После завершения оформления, необходимо слои соединить, для этого в меню выбираем пункт «Слои», в ниспадающем списке выбираем «Выполнить сведение», две картинки становятся одной, теперь можно сохранять и использовать дальше по назначению.
Таких действий будет достаточно, чтобы размыть любую часть снимка, можно делать несколько уровней, повторять процесс не один раз, чтобы добиться эффекта многослойного размытия. Со временем опыт позволит создавать все более смелые картинки и сочетания, используя прием «Слои» или любые другие.
Размытый фон с помощью смартфона
Создатели смартфонов, планшетов, а также разработчики приложений не стоят на месте и в плане обработки снимков, полученных с мобильных устройств. Для обеих ОС разработаны варианты штатных настроек, бесплатных и платный программ, устанавливаемых на все известные модели телефонов. Обработка снимков с использованием размытого фона также присутствует во многих из них. Эффект нерезкости или смазанного фона можно создать в момент съемки или на уже готовые фотографии.
- В первом случае в процессе фокусировки на объекте можно выбрать направление, интенсивность и местоположение размытия, чаще всего настраивается его зависимость от размера и местоположения снимаемого предмета. Для этого предусмотрены кнопки, выводимые в меню камеры. Минусом такого варианта является снижение качества снимка и невозможность потом привести его в исходный вид.
- Во втором случае сохраняется кадр в обычном режиме, а потом приложение предлагает варианты его оформлении и редактирования. Таки редакторы автоматически предустановленны в сети Instagram при добавлении снимка в аккаунт, вы получаете доступ к инструментам для работы с фотографией.
 Либо настройки сохраняются в памяти телефона вместе с исходным снимком и могут быть использованы в любых других целях.
Либо настройки сохраняются в памяти телефона вместе с исходным снимком и могут быть использованы в любых других целях.
Конечно же такие изображения не подходят для широкоформатной печати и используются в основном для домашнего просмотра и для размещения в социальных сетях. Но рост их популярности не мог не сказаться и на фотографии в целом. Множество приложений созданы специально для активных блогеров, для любителей выложить красивые снимки в сеть, для сбора отметок «like». К фотографии, как искусство, такой подход уже не относится.
Приложения для смартфона:
- Camera MX предлагает отличный набор функций для получения снимков полупрофессионального уровня. Пользователи могут воспользоваться фильтрами, ручными настройками, всевозможными инструментами для обработки;
- Z Camera предлагает вам использовать различные фильтры в момент съемки, а также редактировать их из галереи.
- Google Camera устанавливается на смартфонах некоторых моделей и доступна для скачивания. Приложение позволяет использовать камеры телефонов на уровне хороших фотоаппаратов, обрабатывать снимки сразу и создавать коллажи.
- BestMe Selfie Camera дает возможность посмотреть эффекты для съемки и подобрать интересный вариант в режиме реального времени. Отлично приложение для любителей качественных селфи.
- Cymer предлагает фильтры и наклейки, подписи и различные инструменты для изменения цвет волос, глаз, одежды, а также интуитивно понятный интерфейс при создании коллажей.
- Footej Camera – приложение для желающих всегда иметь под рукой крутую камеру. Оно позволяет снимать в RAW-формате и настраивать параметры для съемок, как в настоящем фотоаппарате.
- Candy Camera , созданное специально для прекрасной половины человечества, помешанной на селфи-снимках. Тут можно наложить различные эффекты, картинки, стикеры, собрать коллаж или даже сделать себе макияж.

Данные приложения доступны для ОС Android, но и для владельцев яблочных смартфонов производители создали немалое количество различных помощников. Конечно, установив их на смартфон, вы его не сделаете хорошей камерой с оптикой, но получить сносные снимки для размещения в соц. сетях их будет вполне достаточно.
Подводим итоги темы
Размытый фон в фотографии – отличный художественный прием, подходящий и для профессиональных снимков, и для любительских. Создать его можно двумя способами: в процессе съемки и с помощью работы над готовым снимком. В первом случае потребуется:
- Длиннофокусный объектив;
Максимально открытая диафрагма;
Минимальное расстояние до объекта съемок;
Максимальное расстояние до фона за объектом.
Для получения более качественного снимка без помех, нужно использовать штатив. Конечно если режим съемок позволяет фотографу оставаться на одном месте какое-то время. Выбирайте такую ситуацию, чтобы можно было снимать на максимальном приближении без потери качества. Такая хитрость позволит отдалить фон и сфокусироваться на объекте, остальное станет нерезким, как и задумано.
Степенью открытия диафрагмы и расстоянием до объекта можно регулировать еще и интенсивность размытия. Закрытие створок увеличит резкость фона, тоже самое будет, если подойти поближе к предмету съемок или модели.
Размытие фона – отличный инструмент для акцентирования внимания зрителя на важных деталях, снижения влияния на общую картину фоновых элементов, не всегда гармонично вписывающихся в идею фотографа. Особенно это касается репортажной и уличной съемки, когда люди, машины и многочисленные детали создаю много шума на снимке.
Сегодня Вы узнаете, как в Фотошопе сделать размытый фон. Благодаря такому приёму, Вы сможете управлять вниманием того, кто смотрит на изображение. Adobe Photoshop – это популярная программа, которая, в какой-то мере, требует от пользователя определённых знаний и навыков. Однако, пошагово следуя этой инструкции, Вы сможете быстро сделать размытый фон какого-либо изображения, оставив четким лишь часть фото – какой-либо объект. Какой бы версией Фотошопа Вы не пользовались (7.0 или более новой версией – 10.0), алгоритм действий примерно один и тот же. Пользоваться мы будем особым фильтром, который называется «Размытие по Гауссу» (по англ. «Gaussian Blur»).
Какой бы версией Фотошопа Вы не пользовались (7.0 или более новой версией – 10.0), алгоритм действий примерно один и тот же. Пользоваться мы будем особым фильтром, который называется «Размытие по Гауссу» (по англ. «Gaussian Blur»).
Итак, для того, чтобы размыть фон изображения, тем самым выделив какой-то объект, проделайте следующие действия.
Способ первый
- В меню программы выбираем «Файл» – «Открыть» («File» – «Open») и выбираем нужную фотографию;
- Выбираем инструмент «Лассо» «Lasso Toll» в меню слева. Аккуратно и максимально точно обводим им объект, который хотим оставить четким, не размытым;
- Правой кнопкой мыши клацаем по выделенной области. Выбираем «Слой через копирование» («Layer via Copy») ;
- В правом нижнем углу программы, Вы можете увидеть два слоя фотографии. Выберите второй слой (НЕ тот, который Вы создали только что) ;
- Заходим через меню в «Фильтры» — «Размытие» — «Гаусово размытие» («Filter» — «Blur» — «Gaussian Blur») ;
- Выбираем нужный уровень размытия, передвигая ползунок вправо-влево (например, значение 2-3). Нажимаем «Ок», тем самым размывая фотографию.
Обратите внимание, что слой с вырезанным объектом должен быть первым в списке. К тому же, возле него должна быть иконка с «глазом». Это означает, что он отображается. Если Вы всё сделали правильно, то фон на фотографии получился размытым, а сам объект четким.
Способ второй
Этот способ подойдёт лишь для программы Adobe Photoshop 10.0. Если у Вас другая версия, и некоторых пунктов из описанных ниже нет в наличии, то воспользуйтесь первым способом.
- Открываем фотографию точно так же, как в способе описанном выше;
- В главном меню программы выбираем: «Слой» – далее «Новый» – и «Слой через копирование» («Layer» — «New» — «Layer via Copy»), либо просто нажимаем комбинацию горячих клавиш Ctrl+J;
- Делаем размытие слоя. Для этого повторяем пункт 5-й и 6-й предыдущего способа;
- Далее следует добавить маску к нашему размытому слою.
 В главном меню выбираем «Слой» — далее «Маска слоя» — и «Показать все» («Layer» — «Layer Mask» — «Reveal All»). Правее от слоя должен появиться светлый прямоугольник;
В главном меню выбираем «Слой» — далее «Маска слоя» — и «Показать все» («Layer» — «Layer Mask» — «Reveal All»). Правее от слоя должен появиться светлый прямоугольник; - Слева находим инструмент «Кисть» («Brush Tool»), клацаем левой кнопкой мыши и в панели инструментов меняем параметр на «Жесткость» («Hardness»). Значение ставим, примерно, от 20 – 45%. Чем это значение будет больше, тем переход от размытой границы к четкой будет жестче;
- Аккуратно закрашиваем объект, который нужно оставить четким, кистью.
Работка довольно кропотливая, тем не менее, результат стоит всех усилий. Теперь Вы знаете целых два способа, как в фотошопе сделать размытый фон.
Размытие фона – один из самых популярных приёмов. Он делает объект съёмки более выразительным, не позволяя зрителю отвлекаться на посторонние предметы с заднего плана. Фотография в целом смотрится более профессионально и привлекательно. Добиться подобного эффекта можно в процессе съёмки с помощью настроек фотоаппарата, но не только! Даже если на готовых снимках фон не размыт, ничего страшного. Лёгкий в освоении языке «Домашняя Фотостудия» вам поможет. Читайте статью и узнаете, как размыть задний фон на фотографии с использованием программы.
Размытый фон на портретный снимках помогает создать акцент на лице модели
5 шагов на пути к размытию фона
Точно следуя нашей инструкции, вы научитесь создавать необходимый эффект на фотографии. Ничего сложного, просто выполняйте последовательно указанные ниже действия:
Шаг №1. Установите фоторедактор
Для начала работы необходимо с нашего сайта. Подождите несколько минут, пока дистрибутив загрузится на ваш компьютер. Кликните по файлу дважды мышкой и установите софт на компьютер. Запустить ПО можно через ярлык, появившийся на рабочем столе или на панели задач в нижней части экрана.
Шаг №2. Добавьте фотографии
Перед тем как размыть задний фон на фото, нужно загрузить снимок в программу. В стартовом окне выберите пункт «Открыть фото» и поищите в папках компьютера нужное изображение.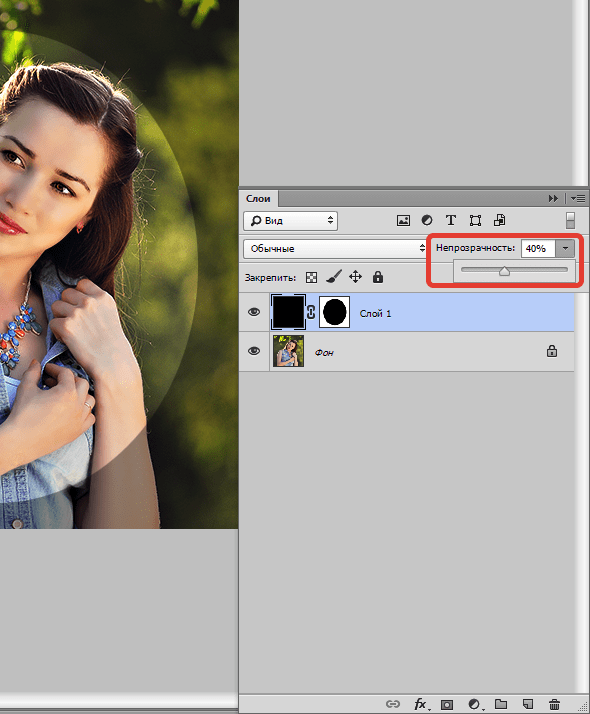 Кликните по нему дважды – фотография появится в рабочей области редактора. Идём дальше.
Кликните по нему дважды – фотография появится в рабочей области редактора. Идём дальше.
Добавляем фото для обработки
Шаг №3. Очистите снимок от дефектов
Если фото содержит очевидные недостатки, их лучше устранить до процедуры размытия. В каталоге функций вы найдёте инструменты для цветокоррекции, удаления эффекта «красных глаз», засветок и затемнений, выравнивания горизонта и решения проблем дисторсии. Меняйте яркость, насыщенность, контраст, чтобы довести фото до совершенства. Редактор также знает, или тонировать в выбранный оттенок.
С опциями из меню «Изображение» вы сможете легко преобразить снимок
Шаг №4. Как сделать фон размытым
Редактор фотографий предлагает три инструмента на выбор: , и . Какой из них использовать, зависит от целей, особенностей фотографии и личных предпочтений.
★ позволяет достаточно быстро и точно растушевать задний план. Инструмент располагается во вкладке «Эффекты» . Принцип действия заключается в том, чтобы обвести по контуру основной объект на снимке. Всё, что находится за пределами выделения, программа размоет с указанной интенсивностью и силой растушёвки границ.
Размываем отдалённые объекты инструментом «Размытие фона»
Важно аккуратно выполнить обводку, чтобы заметные части фона на границе не остались чёткими. Подобная небрежность будет хорошо заметна на готовом изображении. Контур обязательно должен быть замкнутым, в конце процесса обводки следует вернуться к стартовой точке. Не мучайтесь в попытке попасть пиксель в пиксель, достаточно дважды кликнуть около начала, чтобы контур замкнулся автоматически.
Выделяем объект, который должен остаться без размытия
★
– это более гибкий инструмент. Растушёвка происходит только на тех участках, которые вы закрашиваете вручную. С его помощью можно размыть фон лишь частично (только края или контур вокруг фигуры), а также подчистить фрагменты изображения, которые не удалось размыть предыдущим инструментом. Такое случается, если, к примеру, модель поставила руку на пояс, и между рукой и телом получился закрытый участок фона.
Такое случается, если, к примеру, модель поставила руку на пояс, и между рукой и телом получился закрытый участок фона.
Растушёвываем кистью дальние тюльпаны, оставляя чёткими цветы на переднем плане
Инструмент кисти размытия располагается на панели слева – найдите картинку в виде капельки. Вы можете отрегулировать размер кисти, жёсткость и интенсивность размытия.
★ Фильтры размытия и сильного размытия растушёвывают изображение сразу на всей картинке. На верхней панели нажмите «Изображение» > «Фильтры» > «Размытие»/«Сильное размытие» . Далее выберите «Кисть отмены» , которая находится в меню слева, и с её помощью уберите размытие с главного объекта в кадре.
Удаляем размытые участки с фигуры мужчины с помощью кисти отмены
Шаг №5. Сохраните фотографию
Если результат вам нравится, пришло время зафиксировать его. Редактор фото позволяет сохранить изображение в любом удобном формате: JPEG, PNG, GIF, PSD, PDF и других. На верхней панели меню кликните «Файл» > «Сохранить» .
Хотите узнать, как сделать фотографию с размытым задним фоном с помощью фотоаппарата, а не в редакторе? Тогда вам придётся разобраться с таким понятием, как глубина резкости. Именно она отвечает за то, какая часть пространства будет оставаться чёткой. Чтобы размыть всё позади объекта фокусировки, нам требуется небольшое значение глубины резкости. Как его уменьшить?
– Значение диафрагмы (F). Чем шире раскрыта диафрагма (меньше показатель F), тем меньше глубина резкости, а значит, больше фоновой обстановки будет размыто.
– Фокусное расстояние. Если коротко, оно определяет дистанцию, на которую объектив приближает фотографируемый объект. Для получения размытого фона стоит применять длиннофокусные объективы или выставлять максимальный зум на фотоаппарате.
– Физическое расстояние. То, насколько близко находится объект к камере и каково расстояние до фона влияет на глубину резкости.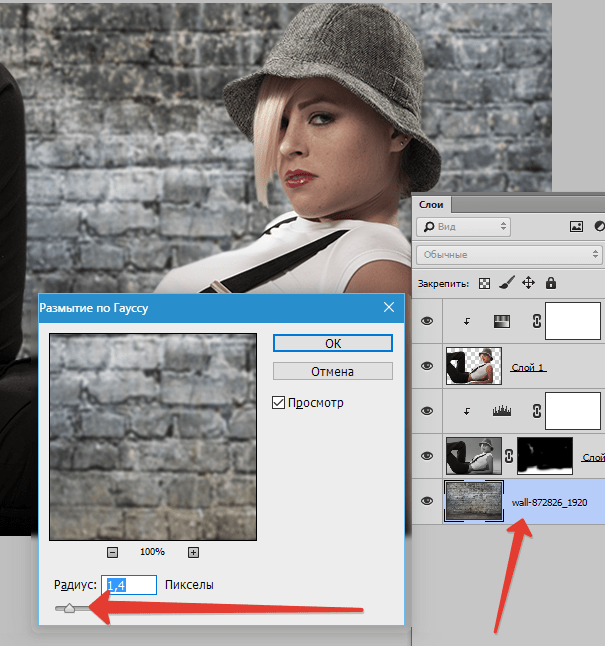 Чтобы задний план получился размытым, расстояние от объекта до объектива должно быть во много раз меньше, чем расстояние от объектива до фона.
Чтобы задний план получился размытым, расстояние от объекта до объектива должно быть во много раз меньше, чем расстояние от объектива до фона.
Теперь вы знаете, как поступить, если нужно сделать портрет с размытым фоном или получить красивые фотографии с предметной съёмки. Акцентируйте внимание зрителя лишь на самом важном! С «Домашней Фотостудией» вы легко отредактируете снимки всего за несколько минут. Пополняйте свой фотоальбом только идеальными кадрами!
К сожалению, обычные компакты и смартфоны чаще всего не умеют создавать красивое боке. Это объясняется тем, что в таких устройствах встроена матрица меньшего размера. Что же делать владельцам бюджетных фотоаппаратов? Можно порекомендовать им — воспользоваться программой Фотошоп, где сделать размытый фон не составляет труда. Нужна лишь соответствующая практика, которую вы сейчас получите.
Как размыть задний фон в Фотошопе?
Сперва нужно уточнить, что для размытия заднего фона подходит не каждая фотография. Лучше всего подобрать снимок, на котором ноги человека не видны, как и близко расположенные предметы. В нашем случае человек стоит на фоне леса, этот кадр для обработки подходит идеально. Если бы на переднем плане фотографии также присутствовал куст или дерево, то возникли бы большие сложности.
Сразу же вы должны запомнить, что нужный эффект достигается при помощи функции «Размытие по Гауссу». Если его применить к любому снимку, то сложится ощущение, что фотограф забыл сфокусировать свою камеру. Но нам нужно понять, как размыть фон в Фотошопе, а не всё изображение. Поэтому первоначально следует выделить объект, остающийся в зоне резкости. Для этого предназначены несколько способов. Самый простой заключается в использовании инструмента «Магнитное лассо». Если вы уже умеете им пользоваться (в одном из прошлых уроков мы подробно рассказывали о его работе) — это очень хорошо. Если же навыков вам не хватает, то придется попотеть. Но в данном уроке мы лишь кратко коснемся данного способа.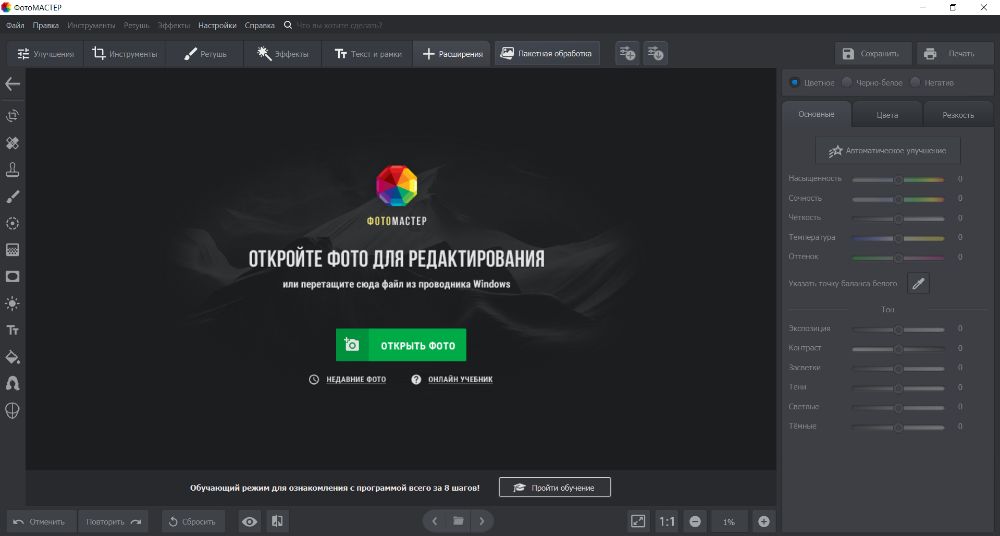 В первую очередь стоит рассказать о том, как можно получить размытый задний фон при помощи маски. Для новичка это сложно, но зато результат получается впечатляющий. На обработку одной фотографии у вас может уйти 15-20 минут.
В первую очередь стоит рассказать о том, как можно получить размытый задний фон при помощи маски. Для новичка это сложно, но зато результат получается впечатляющий. На обработку одной фотографии у вас может уйти 15-20 минут.
Размытый фон в Фотошопе CS5
Для начала необходимо создать копию существующего слоя. Это делается в панели «Слои». Просто откройте данную палитру и нажмите сочетание клавиш Ctrl+J. Ещё можно перетащить слой «Фон» на кнопку «Создать новый слой». Это также приведет к появлению его копии.
Новоявленный слой нужно размыть. Как сказано выше, для этого используется фильтр «Размытие по Гауссу». Он находится по пути «Фильтр-Размытие-Размытие по Гауссу». Регулировка фильтра осуществляется при помощи перетаскивания ползунка, влияющего на радиус размытия. Ориентируйтесь в этот момент на задний фон. Он должен быть размыт так, будто вы делали снимок зеркальной камерой при широко раскрытой диафрагме. Не переборщите, иначе картинка будет выглядеть не реалистично. Если изменения на фотографии не отображаются, то поставьте галочку напротив пункта «Просмотр». Так создается размытый фон в Фотошопе CS5 более поздних версиях.
Когда степень размытия вас устроит — жмите кнопку «OK». Теперь к данному слою нужно применить слой-маску. Для этого перейдите по пути «Слои-Слой-маска-Показать все». Никаких внешних изменений после нажатия на этот пункт вы не заметите. Зато в панели «Слои» вы увидите белый прямоугольник.
А сейчас начинается самое сложное. Маски в Фотошопе позволяют убрать действие примененного фильтра с указанных областей. Поэтому нужно указать программе, что человек на фото должен остаться резким. Для этого придется его полностью закрасить черным цветом. Это сложно, поэтому увеличьте масштаб картинки до 100%.
Выберите черный цвет, после чего перейдите к инструменту «Кисть». Жесткость выставьте на уровне 20%. Диаметр же зависит от разрешения вашей фотографии и размеров человека. Когда диаметр вас устроит — начинайте рисовать черным цветом по объекту съемки.
Сделать размытый фон в Фотошопе
Постепенно нужно сделать всю фигуру человека резкой. Не страшно, что вы будете слегка заходить за его края. В любой момент вы можете нажать латинскую клавишу X. Это сменит черный цвет на белый. Теперь останется лишь пройти кистью по тем местам, которые нечаянно стали резкими. Действие фильтра тут же к ним применится.
Пройдитесь белым цветом по контуру человека. Вы должны добиться того, чтобы не была резкой даже частичка заднего фона. Можете для точности уменьшить размер кисти и увеличить масштаб картинки до 200-300%.
Большая часть работы готова: сделать размытый фон в Фотошопе у нас уже получилось. Но вокруг человека сейчас имеется своеобразный ореол с его размытым контуром. От него нужно избавиться. Для этого используется инструмент «Штамп».
Сведите оба слоя в один. Для этого перейдите по пути «Слои-Выполнить сведение». Фоновый слой необходимо разблокировать. Для этого дважды щелкните по нему в панели «Слои» и присвойте ему какое-нибудь название. Далее задействуйте инструмент «Штамп». Поставьте нажим на уровне 10%. Остается лишь убрать все имеющиеся артефакты. Как работать этим инструментом — вы уже должны знать. Если это не так, то Photoshop всё вам объяснит. Если вкратце, то данный инструмент копирует одну область картинки в другое место. Область, которую необходимо скопировать, выбирается путем нажатия клавиши Alt и левой кнопки мыши. Затем щелкните рядом с контуром человека, чтобы на нём появился штамп в виде скопированной окружности. Не забудьте отрегулировать диаметр кисти, иначе вы рискуете сильно залезть на фигуру человека или провозиться слишком долго.
На выходе у нас получается весьма неплохое изображение. У некоторых может сложиться впечатление, что оно получено при помощи хорошего объектива и зеркальной камеры. Но на самом деле достаточно лишь приглядеться, как станут заметны некоторые артефакты. Избавиться от них поможет только очень кропотливая обработка фотографии, которая иногда занимает целый час.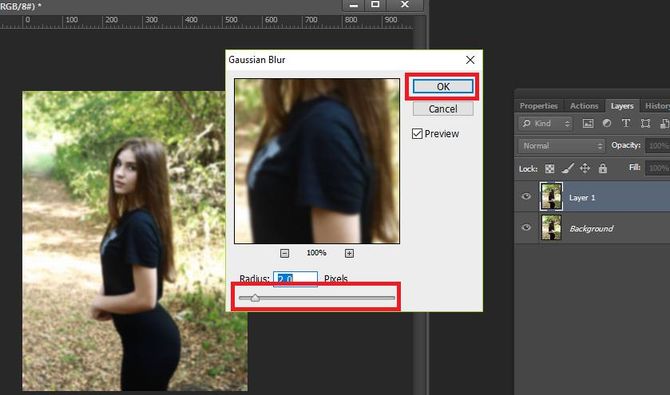 Именно поэтому опытные фотографы используют качественную светосильную оптику. Лучше потратить приличную сумму, но затем сэкономить большое количество времени.
Именно поэтому опытные фотографы используют качественную светосильную оптику. Лучше потратить приличную сумму, но затем сэкономить большое количество времени.
Как размыть фон в Фотошопе CS6?
Что касается второго способа размытия заднего фона в Фотошоп, то он очень похож на первый. Тоже создается копия фонового слоя, а разблокированный фоновый слой размывается вышеуказанным методом. Затем вы должны перейти к верхнему слою и выделить человека любым удобным способом. Чаще всего для этого используется инструмент «Магнитное лассо». Затем остается лишь инвертировать выделение и наслаждаться результатом. Так тоже можно размыть фон в Фотошопе CS6 и более поздних версиях графического редактора.
На этом наш урок подходит к концу. Сегодня вы освоили ещё одно полезное умение, которое затем можно применять практически к любому портретному снимку. Теперь вы знаете как размыть задний фон в Фотошопе, что должно сделать ваши фотографии только лучше.
Который попросил сделать урок на тему «Как размывать изображение». Сначала я хотел сделать примитивный , но потому передумал, и решил выпускать более практичные уроки, которые помогут не только начинающим «фотошоперам», а и фотографам. В этой статье будут использоваться некоторые термины, из языка фотографов, именно по этому, в конце статьи я сделаю мини-словарик, для тех, кто не понимает их значения. Новые слова в словарном запасе никому еще не помешали.
Для чего же нужно научится размывать задний фон в фотографии? Вопрос о том, как размыть задний фон очень актуальный, и его задают многие новички, которые только-только взяли в руки зеркалку. Размытый задний фон придает фотографии большей загадочности, что ли. А главное, выделяет главный объект! Но, откровенно говоря, я не фанат такого способа, я за «натуральное» боке . Но, если у вас объектив не блещет «боке»(например как мой ), то тут уже ничего не поделаешь, приходится «выкручиваться такими способами».
Итак, приступим к самому уроку. Хочу заранее сказать, что нужны основные понятия о том, и с масками (даю ссылку на урок с другого сайта, так как там отлично все расписано, и я уже не вижу смысла писать о масках что-то).
Хочу заранее сказать, что нужны основные понятия о том, и с масками (даю ссылку на урок с другого сайта, так как там отлично все расписано, и я уже не вижу смысла писать о масках что-то).
Открываем фотографию в программе Adobe Photoshop.
Делаем копию основного слоя (можно сделать Ctrl + J). В дальнейшем будем работать с копией слоя.
Теперь заходим в «Фильтр» — «Размытие» — «Размытие по Гауссу…» и выставляем около 5.5 пикс. (можно и больше, можно и меньше, это смотрите по ситуации и по тому, какой степени размытости вы хотите достигнуть):
Теперь включаем маску копии основного слоя. Это можно сделать нажав на данную кнопку и при этом зажав Alt:
И когда маска успешно создана, выбираем толщину кисти и «зарисовываем» задний фон:
И в итоге у нас должно получится подобное:
Фото у меня выбрано не совсем удачное, ибо здесь тяжело вот так с первого взгляда рассчитать где можно сделать боке, что бы это выглядело натуральным.
И да, этот способ не идеален, но или учимся делать боке во время съемки (если у вас зеркалка). Но, за то вы научились размывать задний фон фотографии в фотошопе .
Вот, хочу что бы вы даже сравнили то что у ВАС получилось, и настоящее боке (взял рандомное фото из своей коллекции):
Как размывать края в фотошопе
Как размыть края в Фотошопе
Сегодня перед любым из нас распахнуты двери в волшебный мир компьютерных технологий, теперь не нужно, как раньше, возиться с проявкой и печатью – а потом долго огорчаться, что фото вышло немного неудачным.
Сейчас от удачного момента до запечатления на фотографии достаточно одной секунды, причем это может быть и быстрый кадр для семейного альбома, и высокопрофессиональная съемка, где работа после переноса «пойманного» момента только начинается.
Впрочем, обработка любого графического файла сегодня доступна любому, и научиться делать самому красивые кадры можно очень быстро. Одним из наиболее популярных программ, которые помогают отшлифовать любое фото, конечно же, является Adobe Photoshop.
Одним из наиболее популярных программ, которые помогают отшлифовать любое фото, конечно же, является Adobe Photoshop.
В этом уроке я покажу, как легко и просто можно делать размытые края в Фотошопе. Думаю, это будет и интересно, и полезно!
Способ номер один
Самый-самый простой способ. Для размытия краев открываем нужное изображение, собственно, в Photoshop, а затем определяемся с зоной, которую хотим увидеть размытой в итоге наших стараний.
Не забывайте, что работаем мы в Photoshop ни в коем случае не с оригиналом! Создаем дополнительный слой всегда, пусть даже вы уже умеете хорошо работать с фото – случайные неудачи не должны испортить исходник ни в коем случае.
На левой небольшой вертикальной панели в Фотошопе кликаем правой кнопкой мышки на инструмент, который зовется «Выделение», а затем выбираем «Овальная область». При помощи его определяем ту область на картинке, которую НЕ нужно размывать, допустим, лицо.
Открываем затем «Выделение», выбираем «Модификация» и «Растушевка».
Должно появиться небольшое новое окошечко с одним-единственным, но нужным, параметром – собственно, выбором радиуса нашего будущего размытия. Здесь пробуем раз за разом и смотрим, что выходит. Для начала, скажем, выберите 50 пикселей. Методом проб подбирается требуемый результат.
Затем инвертируем выделение сочетанием клавиш CTRL+SHIFT+I и нажимаем клавишу DEL, чтобы удалить лишнее. Для того, чтобы увидеть результат, необходимо снять видимость со слоя с исходным изображением.
Способ номер два
Есть ещё один вариант, как размывать края в фотошопе, и он используется намного чаще. Здесь мы будем работать с удобным инструментом по имени «Быстрая маска» — его легко найти почти в самом низу вертикальной панельки программы слева. Можно, к слову, просто нажать Q.
Затем открываем «Фильтр» на панели инструментов, выбираем там строчку «Размытие», а затем «Размытие по Гауссу».
Программа открывает окно, в котором легко и просто мы можем регулировать саму степень размытия. Собственно, здесь и заметно невооруженным глазом преимущество: вы здесь работаете не по какому-то наитию, перебирая варианты, а чётко и ясно определяя радиус. Затем просто нажимаем «ОК».
Чтобы увидеть, что у нас вышло в итоге, выходим из режима быстрой маски (нажав на ту же кнопку, или Q), затем нажимаем одновременно CTRL+SHIFT+I на клавиатуре, а выделенную область просто удаляем кнопкой DEL. Завершающий шаг – убираем ненужную линию выделения, нажимая CTRL+D.
Как вы видите, оба варианта совсем простые, однако при помощи их вы сможете легко размыть края изображения в Photoshop.
Удачных вам фотографий! И не бойтесь никогда экспериментировать, именно в этом и таится волшебство вдохновения: иногда из самых, казалось бы, неудачных фото создается настоящий шедевр.
Мы рады, что смогли помочь Вам в решении проблемы.Опишите, что у вас не получилось. Наши специалисты постараются ответить максимально быстро.
Помогла ли вам эта статья?
ДА НЕТКак размыть края в Photoshop
, Александра Бейтман, 24 октября 2020 г.
Вы хотите размыть края изображения? Иногда вам может потребоваться отредактировать портрет, чтобы края сливались с белым или прозрачным фоном. В этой статье мы покажем вам, как размыть края в Photoshop.
Хотите размыть края изображения? Вы можете размыть края фотографии, чтобы можно было смешать ее с сплошным или прозрачным фоном или с другой фотографией.В этой статье мы покажем вам, как размыть края в Photoshop, чтобы вы могли добиться идеального смешанного редактирования фотографий.
Конечно, вам необходимо загрузить последнюю версию Photoshop, чтобы вы могли следовать этому руководству. Если у вас его еще нет, вы можете загрузить Photoshop с сайта Adobe здесь.
Если у вас его еще нет, вы можете загрузить Photoshop с сайта Adobe здесь.
Без лишних слов, давайте узнаем, как размыть края в Photoshop!
Размытие краев с помощью выделения «Растушевка» в Photoshop
Сначала откройте свое изображение в Photoshop, перетащив файл изображения на значок приложения Photoshop.Вы также можете сначала открыть Photoshop, а затем выбрать «Открыть» на открывшемся главном экране.
Я буду использовать эту портретную фотографию, чтобы продемонстрировать эту технику редактирования:
Фотография Уоррена Вонга через UnsplashПосле того, как вы загрузили свое изображение в рабочее пространство Photoshop, выберите инструмент Elliptical Marquee Tool в левой части Photoshop. панель инструментов. Мы воспользуемся этим инструментом выделения, чтобы выбрать ту часть изображения, которую мы хотим сохранить нетронутой во время редактирования.
Другими словами, все, что вы выберете с помощью Elliptical Marquee Tool, не будет размыто на более поздних этапах.
В этом уроке я работаю с портретом, поэтому я выберу лицо и голову модели с помощью инструмента Elliptical Marquee Tool, чтобы она не размывалась.
Имейте в виду, что вы можете использовать любой инструмент выделения, который лучше всего подходит для вашего изображения. Инструменты выделения Photoshop включают инструмент «Лассо», прямоугольную область выделения, быструю маску, волшебную палочку и другие.
Когда вы закончите, вы увидите, что ваш выбор оцеплен надписью « marching ants ». Мой выбор выглядит так:
Когда вы будете довольны своим выбором, вы можете перейти к следующему шагу.Теперь перейдите к Выберите »Изменить» Feather в верхней строке меню.
Когда вы щелкните Feather , откроется диалоговое окно, в котором можно ввести радиус растушевки . Радиус растушевки определяет, насколько быстро растушевка тускнеет на вашем изображении. Например, радиус растушевки 5 создает более резкое растушевывание, чем радиус растушевки 30 пикселей.
Например, радиус растушевки 5 создает более резкое растушевывание, чем радиус растушевки 30 пикселей.
Задайте радиус растушевки в зависимости от ваших вкусов и того, как вы хотите, чтобы ваши конечные результаты выглядели.Я выбрал для этого редактирования радиус растушевки 20 пикселей. После установки радиуса растушевки нажмите ОК .
Затем выберите Quick Mask Mode на левой панели инструментов. Photoshop обозначает этот режим прямоугольником с кружком, взятым из центра, как показано ниже:
При переходе в режим быстрой маски фотография наложится красным. Теперь вы должны увидеть, где вы применили эффект пера.
Щелкните еще раз по кнопке Quick Mask Mode, чтобы вернуться в нормальный режим просмотра.
Затем перейдите к Select »Inverse , чтобы инвертировать выделение на изображении.
Теперь, когда вы посмотрите на изображение, вы увидите, что внешняя часть фотографии ограничена марширующими муравьями. Вот как вы узнаете, что успешно инвертировали выбор.
Пришло время создать новый фон для вашего изображения, чтобы края были заметны. Перейдите в Слой »Новый» Слой , чтобы добавить новый слой и залейте этот слой цветом по вашему выбору, используя Paint Bucket .
Я выбрал заливку фона белым цветом. Конечно, вы можете разместить свой выбор на любом фоне, который захотите, включая узорчатый фон и даже другие фотографии.
Когда вы будете довольны новым фоном, который вы создали для растушеванного изображения, нажмите Ctrl + D , чтобы удалить выделение.
Вот и все! Вот наша последняя редакция:
Мы надеемся, что эта статья помогла вам научиться размывать края в Photoshop. Вы также можете ознакомиться с нашим руководством по действиям Photoshop для размытия фона.
Если вам понравилась эта статья, подпишитесь на нас на Facebook и Twitter для получения дополнительных бесплатных руководств по редактированию фотографий.
Используете WordPress и хотите получить Envira Gallery бесплатно?
Envira Gallery помогает фотографам всего за несколько кликов создавать красивые фото- и видеогалереи, чтобы они могли продемонстрировать и продать свои работы.
.Как размыть края в Photoshop (+ БЕСПЛАТНЫЕ ДЕЙСТВИЯ)
Хотите размыть края фотографии? Это лучший способ сосредоточить внимание на объекте фотографии, смешав края с белым или прозрачным фоном. Этот простой урок о том, как размыть края в Photoshop, покажет вам, как именно это сделать.
Размытие краев в Photoshop с выделением перьев
Возможно, вам понадобится растушевка краев в фотошопе для достижения нежного и мечтательного эффекта на фотографии.Этот метод хорошо подходит для создания тонкого градиента изображения переднего плана на фоне.
Загрузите Photoshop Free , если вы все еще не установили его.
1. Определите область для растушевки
Панель инструментов> Рамочное меню> Инструмент эллиптической области (M)
Чтобы начать растушевку в Photoshop, найдите инструмент Elliptical Marquee Tool на панели инструментов слева и нарисуйте желаемую форму. Я нарисовал вертикальный овал, окружающий пару на картинке.Как и большинство инструментов PS для выделения, Elliptical Marquee делает выделение с резкими краями. Поэтому, чтобы получить необходимый эффект виньетирования, нужно сделать края немного мягче.
2. Растушевка кромок
Выбрать> Изменить> Растушевка (Shift + F6)
Чтобы сделать края мягкими в Photoshop, нажмите Select> Modify> Feather. В зависимости от разрешения изображения конечный эффект после применения растушевки будет разным.
Установить радиус оперения> OK
Растушевка 20 пикселей в изображении с 72 ppi (пикселей на дюйм) значительно больше, чем растушевка 20 пикселей в изображении 300 ppi.
Панель инструментов> Редактировать в стандартном режиме (Q)
Для получения красивого эффекта виньетирования по краям изображения я рекомендую выбирать значения от 20 до 50 пикселей.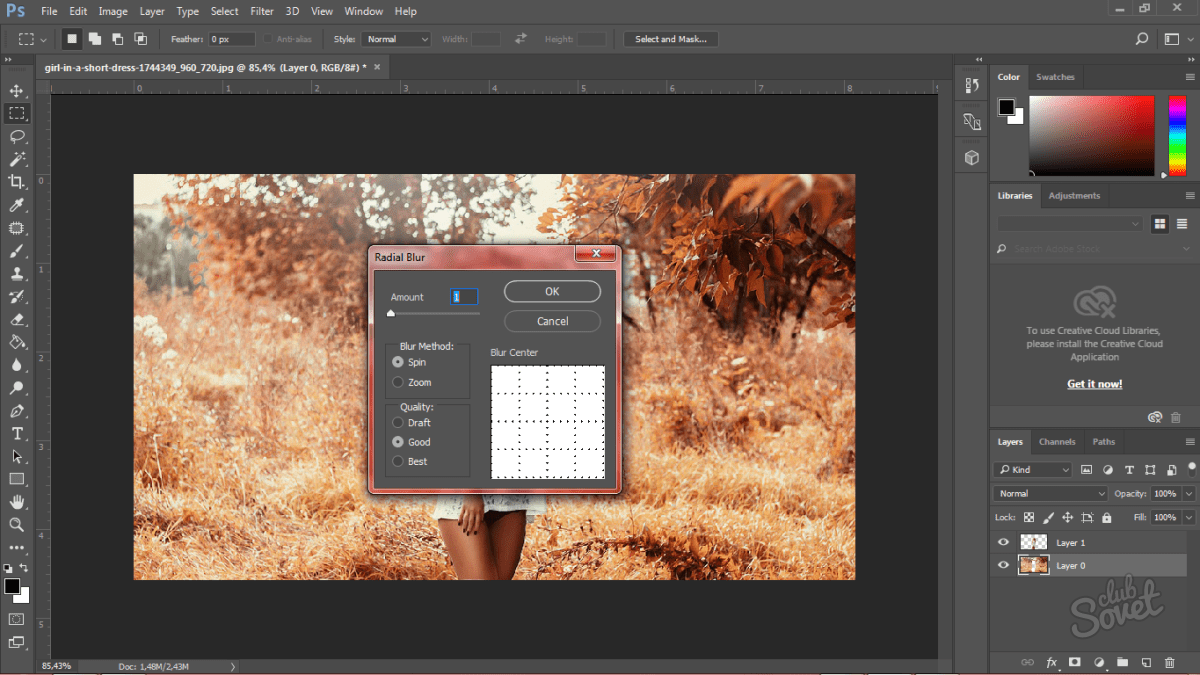 Не бойтесь экспериментировать с изображениями, чтобы добиться лучшего результата. Я выбрал перо размером 30 пикселей. Затем нажмите ОК, чтобы применить настройки.
Не бойтесь экспериментировать с изображениями, чтобы добиться лучшего результата. Я выбрал перо размером 30 пикселей. Затем нажмите ОК, чтобы применить настройки.
3. Инвертировать выделение
Выбрать> Инвертировать (Shift + Ctrl + l)
Щелкните Select> Inverse, чтобы инвертировать выделение на картинке.Таким образом, вы снимаете выделение с той части, которая была ранее выделена, и выбираете ту, которая ранее не выделялась. В результате вы эффективно меняете выбор.
4. Выберите цвет
Настройки> Сплошной цвет
Следующим шагом смешивания краев в Photoshop является выбор цвета этих краев. В меню «Коррекция» в нижней части панели «Слои» выберите «Сплошной цвет».
Выберите Цвет> ОК
Вы увидите окно выбора цвета.Поэкспериментируйте с цветами и оттенками, пока не найдете цветовую схему, подходящую для вашей фотографии. Затем нажмите «ОК».
Теперь вы увидите фотографию со скошенными краями.
Вот что мы видим после размытия краев. Этот красный оверлей означает, что ваш радиус растушевки был добавлен. Выполнено! Теперь вы знаете, как размыть края в Photoshop. При необходимости вы можете настроить результаты: изменить радиус или цвет растушевки.
Размытие краев в Интернете и в приложениях
Если вы предпочитаете редактировать фотографии на ходу, выберите одно из следующих приложений для размытия краев.Обратите внимание, что в некоторых приложениях нельзя регулировать цвет и непрозрачность растушевки. Это действительно снижает ваши шансы на получение реалистичного эффекта виньетирования.
1. Инструменты быстрого просмотра изображений
Размытие краев онлайн Этот инструмент идеально подходит для размытия краев в кадре. Если размер загружаемого изображения превышает 1500 пикселей, он уменьшается до 1500 пикселей. Возможность выбора формата PNG позволяет получить прозрачный фон. Инструмент поддерживает форматы изображений PNG, JPG и GIF.
2. Последний штрих
Это приложение предлагает все необходимое для эффективного добавления эффекта виньетки и может стать отличной альтернативой инструменту Photoshop «Растушевка». Вы можете выбрать виньетки в форме круга, квадрата или эллипса, изменить положение и поворот виньетки, настроить размер пера. Кроме того, Final Touch предоставляет возможность применять виньетки к изображениям в приложении, которые можно полностью настроить.
3. Тукспи
Размытие краев онлайнЗагрузите снимок на этот сайт и примените виньетку разных цветов.Вы можете настроить уровни постепенного появления изображения вместе с прозрачностью. Чтобы проверить результат, просто увеличьте и уменьшите масштаб изображения.
4. Фото-Како
Размытие краев онлайнВот один из лучших веб-сайтов по обработке изображений, созданных в Японии. Благодаря удобному интерфейсу у вас не возникнет проблем с настройкой скругленных краев. Сайт предлагает различные формы, пороги, радиус, поля и т. Д.
5. Canva
Canva нацелена на упрощение процесса проектирования и базового редактирования изображений.Его эффект виньетки может быть отличным аналогом инструмента «Сглаживание краев» в Photoshop. Виньетка в приложении применяется с помощью ползунков.
Бесплатные программы для редактирования фотографий в Photoshop
Перед использованием инструмента Photoshop «Перо заливки» необходимо улучшить изображение и скорректировать цвета. Загрузите следующие бесплатные экшены и наложения Photoshop, чтобы сделать ваши фотографии яркими в несколько кликов.
Бесплатный PS-оверлей «Lollypop»
Сделайте ваши снимки более увлекательными, применив этот оверлей PS и добавив брызги красочной акварели.Этот оверлей, в частности, добавляет рисунку розовую и персиковую акварель.
Бесплатная накладка для PS «Lights»
Если вам нужно добавить нежности вашим изображениям, этот наложение боке успешно справится с этой задачей, создав мечтательный, более мягкий фон. С помощью этого наложения вы сможете имитировать эффект боке, создаваемый объективами высокого класса.
С помощью этого наложения вы сможете имитировать эффект боке, создаваемый объективами высокого класса.
Бесплатная игра для PS «Круто»
Этот экшен предназначен для добавления холодных оттенков к цветам в кадре и акцентирования внимания на голубых тонах.Кроме того, он помогает устранить желтоватый оттенок, который «портит» общий вид изображения. Ваше изображение будет глубоким и четким.
Бесплатная экшн PS «Матовый эффект»
Это универсальный и уникальный матовый экшн для PS, который идеально подходит для добавления традиционного блеклого вида снимкам всех жанров и стилей. Мягкость придает образу приглушенные и мягкие оттенки.
Бесплатная игра для PS «Тёплый»
Этот экшен HDR делает изображение более объемным, мягким и светлым, делает акцент на деталях и добавляет розовый оттенок.Применяйте его к изображениям с красочными текстурами, так как им нужен немного расширенный динамический диапазон. В результате изображение становится более привлекательным и привлекающим внимание.
Энн Янг
Привет, я Энн Янг — профессиональный блоггер, прочитайте больше
.Как размыть внешние края изображения в Photosho … — Сообщество поддержки Adobe
Я предполагаю, что у вас есть изображение на слое над слоем черного фона, как показано здесь.
Щелкните слой 0, содержащий ваше изображение. Затем выберите инструмент «Эллиптическая область» и на панели параметров установите «Растушевка» на 0. Выделите часть изображения. Чтобы переместить выделение, щелкните в его центре и перетащите его. Примечание. Если после создания выделения вы хотите изменить его размеры, выберите «Выделение»> «Преобразовать выделение» и выполните настройку.Затем либо щелкните галочку «Применить» в правом верхнем углу панели параметров, либо нажмите клавишу «Return», чтобы завершить изменение.)
По-прежнему в слое 0, щелкните значок «Добавить маску слоя» в нижней части панели «Слои». Это второй символ слева. В результате получится овал с жесткими краями, содержащий выбранную часть изображения. Выберите панель «Свойства», переместите ползунок «Растушевка», чтобы добиться желаемой степени виньетки, и нажмите «ОК». Если панель «Свойства» в настоящее время не отображается, выберите «Окно» в строке меню и щелкните «Свойства» в раскрывающемся меню.
В результате получится овал с жесткими краями, содержащий выбранную часть изображения. Выберите панель «Свойства», переместите ползунок «Растушевка», чтобы добиться желаемой степени виньетки, и нажмите «ОК». Если панель «Свойства» в настоящее время не отображается, выберите «Окно» в строке меню и щелкните «Свойства» в раскрывающемся меню.
Как размыть изображение
Есть много причин, по которым вы можете захотеть научиться размывать в Photoshop. Если вы работаете с творческими портретами, пытаетесь добавить движения модели или подчеркиваете объект, чтобы выделить его на фоне, эффект размытия может помочь.
Photoshop — это программа для преобразования ваших фотографий. Хотите узнать, как размыть изображение в Photoshop? Как размыть фон в фотошопе? Вы узнаете из этой статьи.
Еще одна программа, которая может вам помочь — это Luminar от Skylum. Luminar предлагает несколько отличных фильтров, которые помогут вам легко добиться эффекта размытия на ваших изображениях. Комбинируя их со слоями, вы получите полный контроль над размытием различных элементов фотографий в процессе редактирования, что приведет к поразительным результатам. Попробуйте Luminar прямо сейчас бесплатно и убедитесь в этом сами.
Люминар 3
Luminar 3 — Время имеет значение
Самый быстрый способ выделить ваши фотографии Сложное редактирование фотографий стало проще с помощью инструментов
AI
- Акцент AI 2.0
- AI Sky Enhancer
- Более 70 мгновенных образов
- Быстро стереть ненужные объекты
- Denoise
- Заточка
- и — более
Как размыть изображение в Photoshop
Photoshop — ведущее программное обеспечение в индустрии дизайна.Одна из причин — это арсенал инструментов, которые помогут вам создать потрясающие эффекты. Добавление размытия ко всему изображению может улучшить настроение романтического пейзажа, вызвать ощущение движения или создать красивый эффект боке.
Когда вы нажимаете вкладку Фильтр на верхней панели в Photoshop, среди множества опций вы увидите Размытие и Галерея размытия . Выбор любого из них откроет множество типов эффектов размытия. Каждый инструмент размытия предоставляет интуитивно понятные элементы управления на изображении для настройки эффекта размытия.Photoshop обеспечивает полноразмерный предварительный просмотр в реальном времени при работе с эффектами размытия. Вы можете легко поэкспериментировать с каждым инструментом размытия, который предоставляет Photoshop.
Вот самый простой способ размыть все изображение в Photoshop:
1. Откройте изображение.
2. Выберите инструмент Прямоугольная область , который находится в верхней части панели инструментов.
3. Перетащите его, чтобы закрыть всю фотографию. Вокруг фотографии появится марширующая линия.
4. Перейдите в верхнюю часть экрана и выберите Filter> Filter> Blur Gallery и выберите желаемый режим размытия.
5. Если вас устраивает, сохраните размытое изображение.
Не нравится результат? Его легко отменить с помощью кнопки отмены в Photoshop. Просто нажмите Правка> Отменить на верхней панели. Вы также можете узнать, как сделать размытое изображение четким.
Типы эффектов размытия в Photoshop
Перейдя в Фильтр> Размытие или Фильтр> Галерея размытия , вы увидите множество эффектов размытия. Как выбрать подходящий инструмент размытия Photoshop для вашей работы? Давайте рассмотрим типы эффектов размытия в Photoshop.
Среднее значение
Этот эффект размытия берет средний цвет внутри выбранной области и размывает его. Основное преимущество этого в том, что он создает плавные переходы.
Размытие и размытие Подробнее
Если вы только учитесь размывать в Photoshop, используйте стандартное размытие, чтобы взять компоненты изнутри выделенной области и тщательно их размыть. Blur More дает еще больший эффект.
Размытие по Гауссу
При нажатии на этот инструмент размытия Photoshop появляется небольшое всплывающее окно с ползунком.Используйте ползунок, чтобы отрегулировать размытость изображения.
Размытие в движении
Размытие в движении может добавить вашим фотографиям ощущение движения. Независимо от того, является ли ваш объект бегущим спортсменом, танцором или движущимся поездом, это позволит вам настроить направление и интенсивность фона. Используйте этот инструмент размытия Photoshop для изображений автомобилей, танцоров и гоночных лошадей.
Smart Blur
Используя инструмент Smart Blur , вы можете изменить радиус размытия, размывая пиксели на определенном расстоянии от вашего основного объекта, чтобы создать эффект плавности.Вот как более плавно размыть фон в Photoshop.
Размытие поверхности
Размытие поверхности добавляет размытие изображения в центре, но сохраняет резкость краев. Вы можете поиграть с радиусом этого инструмента размытия Photoshop, чтобы получить различные эффекты.
Размытие объектива
Этот инструмент размытия в Photoshop идеально подходит, когда вы хотите, чтобы одни аспекты фона оставались в фокусе, а другие — размытыми. Он позволяет добиться той глубины резкости, которую вы ищете, когда учитесь размывать в Photoshop.
Как размыть часть изображения
В большинстве случаев вы не хотите применять размытие ко всему изображению, а, скорее, хотите сохранить резкость и фокусировку элемента изображения. Вы можете добиться этого, размыв фон. С помощью этого руководства вы можете легко научиться размывать часть изображения в Photoshop.
Поэкспериментируйте с различными инструментами размытия, чтобы увидеть, какой из них работает в ваших интересах. Например, вы можете применить эффект Iris Blur , если хотите, чтобы полученная фотография была частично размыта с четкой точкой фокусировки.Вот как размыть только часть изображения в Photoshop:
1. Откройте фотографию в Photoshop.
Откройте фотографию в Photoshop.
2. Перейдите в Фильтр> Галерея размытия и выберите Размытие по радужке.
3. После открытия Iris Blur вы увидите кольцо предварительного просмотра размытия с булавкой и несколькими точками. Булавка — это точка, в которой изображение четкое и ясное; чем дальше вы удаляетесь, тем более размытым становится изображение.
4. Щелкните центр булавки и перетащите ее в любое место.
5. Теперь вы можете настроить область размытия фотографии. Все, что находится за пределами кольца, будет иметь максимальный эффект размытия. Вы можете перетащить точки, чтобы изменить область: наведите указатель мыши на точку, пока курсор не изменится на изогнутую двустороннюю стрелку. Затем вы можете вращать, перетаскивать и настраивать форму по своему вкусу.
6. Четыре большие белые точки возле кольца определяют область перехода размытия: между точками и внешним кольцом эффект размытия увеличивается. Вы можете перемещать их, чтобы изображение получилось более размытым или резким.
7. Отрегулируйте степень размытия с помощью ползунка на панели инструментов справа.
8. Не забудьте нажать OK или Введите в верхней части окна Blur Gallery . Сохраните свой проект или экспортируйте изображение.
Теперь вы узнали, как размыть часть изображения. Используйте эту технику, если хотите привлечь внимание к лицу человека в толпе или цветку в поле.
Как размыть края в Photoshop
Иногда размытия только краев достаточно для достижения желаемого эффекта.Ваш зритель сосредоточится на центральной части изображения, а края фотографии не будут такими резкими. Вот как размыть края в Photoshop:
1. Откройте изображение в Photoshop.
2. Выберите инструмент Elliptical Marquee Tool в верхней части панели инструментов. Используйте его, чтобы обвести форму по вашему выбору.
3. Перейдите к Select> Modify> Feather и введите значение вашего Feather Radius.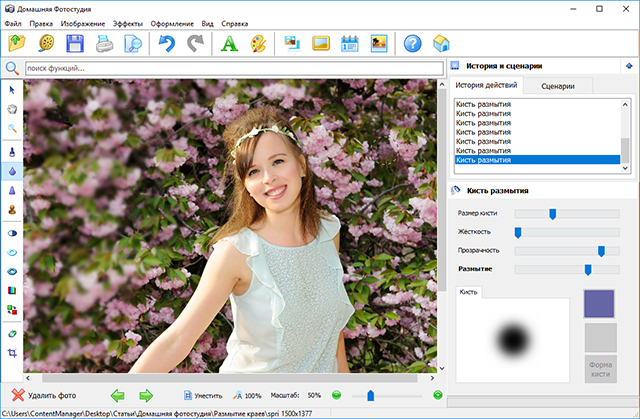 Нажмите кнопку OK , чтобы применить.
Нажмите кнопку OK , чтобы применить.
4. На этом этапе вы можете выбрать Quick Mask Mode слева под панелью инструментов. Теперь вы можете увидеть, где края будут размыты.
5. Затем нажмите Select> Inverse , чтобы инвертировать ваш выбор.
6. Перейдите в меню Layer и нажмите New > Layer , чтобы добавить новый слой.
7. Залейте этот слой цветом, используя инструмент «Ведро с краской». Чтобы удалить выделение, нажмите Cmnd + D или Ctrl + D .
6. Сохраните результат, если он вас устраивает.
Это только один из способов размытия краев в Photoshop. Если вы думаете, что ваши края недостаточно гладкие, вот краткое руководство о том, как сгладить края в Photoshop.
Как размыть фон в Photoshop
Photoshop может помочь вам творить чудеса разными способами. Вот как размыть фон в Photoshop.
1. Выберите фотографию с объектом на переднем плане.
2. Вырезаем нашу тему.Для этого найдите инструмент Quick Select Tool и сделайте приблизительный выбор вокруг нашего объекта. Вы можете использовать Alt или Option , чтобы сделать выбор более детальным.
3. Выберите Выделение> Маска. С помощью инструмента «Кисть» вы можете выделить некоторые более мелкие детали, например волосы или края одежды.
4. Щелкните инструмент Show Edge , увеличьте радиус. Вы должны начать видеть края фотографии. Отключив Show Edge , вы увидите, что выбор улучшился.
5. Выберите Новый слой с опцией Layer Mask и нажмите OK.
6. Скройте слой с объектом, щелкнув значок маленького глаза, и выберите фоновый слой.
7. Сейчас вы работаете с фоном, но нажмите Ctrl / Cmd-щелчок на маске скрытого слоя, чтобы загрузить его выделение.
8. Щелкните Shift + Delete / Shift + Backspace и выберите Content-Aware . Щелкните ОК. Нажмите Ctrl + D или Cmnd + D , чтобы отменить выбор.![]()
9. Сделайте слой объекта снова видимым, но убедитесь, что фоновый слой по-прежнему выбран. Затем перейдите в Filter> Filter Gallery> Field Blur . Поле для глубины резкости.
10. Появится булавка. Наведите две булавки на фотографию, чтобы равномерно ее размыть. Экспериментируйте с тем, что вам нравится. Когда вы найдете идеальное размытие, просто нажмите OK , чтобы применить.
11. Shift + щелкните маску слоя, чтобы увидеть до / после эффекта, который вы только что создали.
Теперь, когда вы узнали, как размыть фон в Photoshop, вы также можете узнать, как полностью удалить фон. Как видите, при работе с Photoshop необходимо помнить о многих деталях, и в Photoshop существует несколько способов размытия.
Как размыть в Luminar
Photoshop может быть непростым делом. Даже изучая, как размыть изображение в Photoshop, вы можете увидеть, что есть много разных способов. Если вы ищете альтернативное программное обеспечение, которое может быстро выполнить эту работу, Luminar — хороший выбор.В Luminar вы можете добиться потрясающих эффектов и размыть фотографии, края, части изображения, фон и многое другое. Давайте посмотрим, как размыть фотографию в Luminar.
1. Откройте фотографию в Luminar.
2. Создайте новый слой, нажав кнопку + на панели Layers и выбрав Add New Adjustment Layer. Здесь вы поработаете над размытием фона.
3. Щелкните значок кисти, чтобы выбрать инструмент кисти , затем нарисуйте объект с непрозрачностью 100%.Добавление размытия изображения к объекту может показаться нелогичным, если вы действительно хотите размыть фон. Но это хороший подход, так как быстрее нарисовать объект, а затем инвертировать маску, чем закрасить весь фон.
4. После того, как вы нарисовали объект на фотографии, перейдите к значку шестеренки в меню кисти и нажмите «Инвертировать». Теперь маска покроет фон. На этом этапе вы можете немного подправить края, чтобы убедиться, что все выглядит так, как вы хотите, прежде чем размывать фотографию.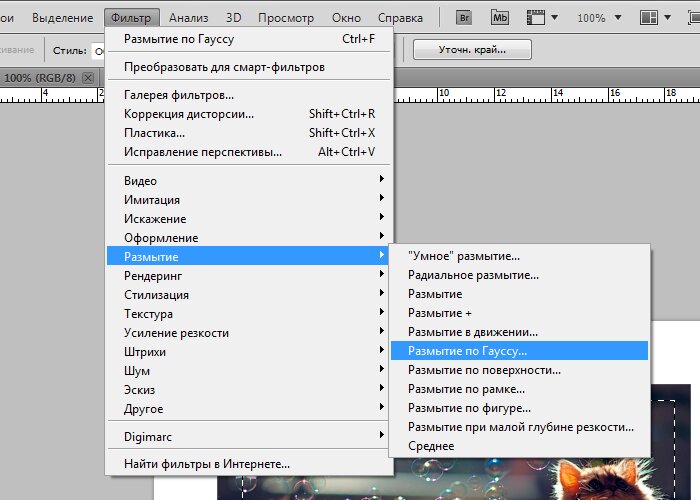
5. Теперь самое интересное! Luminar предлагает на выбор несколько потрясающих инструментов размытия, включая Soft Focus, Soft Glow, и Image Radiance . Выберите среди них, чтобы создать желаемый эффект. Слегка примените эффект размытия, чтобы фото не выглядело неестественно. Вы можете проверить свою работу, нажав кнопку «Предварительный просмотр» на верхней панели инструментов, чтобы оценить свой прогресс.
6. Когда размытый фон станет желаемым, вернитесь к первому слою и добавьте немного размытия к объекту. Image Radiance — отличный выбор для этого. Скорее всего, вы примените к объекту меньше размытия, чем фон. Цель этого — создать визуальное разделение между этими двумя элементами на фотографии.
7. Перейдите между предварительным просмотром и исходной фотографией и посмотрите, где можно применить изменения. Когда результат вас удовлетворит, нажмите Применить , и ваша фотография будет автоматически сохранена в библиотеке .
Если вы хотите размыть только часть изображения, просто используйте различные инструменты маски, которые предоставляет Luminar, и примените эффект размытия, как хотите.Есть и другие простые советы, которые помогут сделать вашу фотографию еще более потрясающей при применении размытия изображения. Например, вы можете выбрать инструмент «Кисть» и установить непрозрачность на 50%. Затем нарисуйте по краю вашего объекта. Это позволит размыть края ровно настолько, чтобы они выглядели естественно на фоне. Вы также можете настроить цветовой баланс и экспозицию.
Добавление немного тепла с помощью ползунка Warmth в фильтре Soft Glow может вдохнуть жизнь в ваш объект.Другие фильтры, такие как Tone , могут быть полезны для настройки светлых участков и теней. Добавьте потрясающие образы, чтобы сделать ваши фотографии более креативными и завершить картинку.
Как видите, Luminar позволяет преобразовывать ваши фотографии разными способами. С его интуитивно понятными инструментами вы узнаете, как быстро и легко размыть изображение. Если вы еще не уверены в покупке Luminar, вы можете попробовать его бесплатно, нажав кнопку ниже. Мы надеемся, что вам понравится творческая свобода размытия фотографий благодаря этой статье о том, как размывать в Photoshop и Luminar!
Если вы еще не уверены в покупке Luminar, вы можете попробовать его бесплатно, нажав кнопку ниже. Мы надеемся, что вам понравится творческая свобода размытия фотографий благодаря этой статье о том, как размывать в Photoshop и Luminar!
Добавление движения к фотографии с помощью фильтра Photoshop Motion Blur.
Учебники по ретушированию фотографий
Коррекция искажения линз | Добавление размытия в движении | Радиальное размытие | Добавление боке | Коррекция освещения | Цветовая коррекция
Все тексты и изображения учебного пособия — Copyright © 2011 KHI, Inc.
Размытие при панорамировании в действии, фото
Размытие при движении на фотографии с движением добавляет движение и волнение к скучному изображению, но этого может быть трудно добиться без навыков панорамирования камеры устойчивым и предсказуемым образом.Размытие в движении — это результат плавного движения камеры в сочетании с длинной выдержкой при отслеживании быстро движущегося объекта, такого как гоночный автомобиль, гоночный мотоцикл, снимок дикой природы или любой другой тип динамичной фотографии.
Этот учебник Photoshop разработан для того, чтобы научить использовать фильтры Photoshop Motion Blur и Radial Blur, чтобы добавить эффект быстрого панорамирования, размывая фон вашей статичной фотографии действия. Этот эффект может добавить драматизма скучной фотографии, снятой с большой или короткой выдержкой.
Использование фильтра размытия движения в Photoshop для имитации панорамирования
Первый шаг в этом уроке — изолировать объект переднего плана от фона. Используя инструмент Polygonal Lasso Tool (L), создайте выделение объекта переднего плана, тщательно обведя его контур. Работайте только с внешней стороны контура, так как позже вы сможете стереть излишки.
После того, как ваш выбор сделан, вы будете использовать функцию «Smooth» инструмента Selection Tool (Select> Modify> Smooth), чтобы сгладить любые грубые края. Теперь воспользуемся командой «Растушевка» («Выделение»> «Растушевка»), чтобы смягчить выделение на 1 пиксель. Скопируйте и вставьте выделение на новый слой, создав изолированный объект переднего плана (внизу слева).
Теперь воспользуемся командой «Растушевка» («Выделение»> «Растушевка»), чтобы смягчить выделение на 1 пиксель. Скопируйте и вставьте выделение на новый слой, создав изолированный объект переднего плана (внизу слева).
Техническое примечание: Не беспокойтесь об использовании функций автоматического отслеживания или инструмента Magic Wand Tool (W), который сделает всю работу за вас. Эти инструменты никогда не дают хорошего результата, особенно если ваш объект переднего плана имеет такое же тональное значение, что и фон, от которого вы его отделяете. Это может потребовать времени и терпения, но конечный результат будет реалистичным и убедительным.
Теперь вы нажмете «Command»> «Shift» на новом слое переднего плана в палитре «Слои Photoshop» и воспользуетесь командой Select> Inverse в строке меню, чтобы отменить выделение. Теперь должно быть выделено все, кроме объекта переднего плана. Пока выделение активно, вернитесь к копии фонового слоя и вставьте фон в новый слой (вверху справа). Убедитесь, что этот новый фоновый слой находится под верхним слоем «автомобиль» переднего плана.
Затем вы воспользуетесь инструментом Photoshop Clone Stamp Tool (S) или Selection Tool (L), чтобы продублировать фон, заполнив отверстие, в котором находился объект переднего плана.Это не обязательно должно выглядеть идеально, поскольку фильтр размытия движения будет скрывать большую часть мелких деталей.
Теперь вы готовы добавить эффект размытия движения с помощью фильтра Photoshop Motion Blur (Фильтр> Размытие> Размытие в движении …), расположенного в верхней строке меню. В диалоговом окне фильтра «Размытие в движении» есть две настройки — «Расстояние» (длина пути размытия, измеряемая в пикселях) и «Угол» (от абсолютно горизонтального при 0 градусах до вертикального при 90 градусах). Длина в пикселях пути размытия зависит от вашего фотоизображения, при этом изображения с высоким разрешением требуют большего расстояния для достижения тех же результатов.
Установка расстояния размытия при движении, угол
Параметр «Расстояние» фильтра управляет продолжительностью эффекта размытия по количеству пикселей. Установите длину пикселя расстояния так, чтобы было соответствующее количество размытия при движении, не выглядящее искусственным.
Параметр «Угол» фильтра «Размытие в движении» управляет углом, в котором ориентировано размытие, и ориентация ДОЛЖНА соответствовать приблизительному углу, который вы использовали бы при панорамировании камеры для отслеживания движущегося объекта.Используйте окно «Масштаб» диалогового окна «Размытие в движении», чтобы найти участок края проезжей части, поскольку это, скорее всего, то, что вы отслеживали при панорамировании движущегося объекта. Совместите угол размытия с краем дороги, чтобы растягивающее движение не увеличивало (не размывало) край по вертикали, затем нажмите OK.
Образцы фотографии до (вставить) и после с размытием движения, добавленным к фону и объекту переднего плана
Теперь, когда мы добавили движение к фону, быстро вращающиеся колеса не соответствуют скорости размытия фона.Мы будем использовать фильтр радиального размытия Photoshop, чтобы добавить вращающееся движение-размытие колесам и шинам, чтобы они имитировали тот же эффект медленной выдержки.
В дополнение к размытию фона вы также можете захотеть немного размыть объект переднего плана, особенно если часть объекта — в данном случае автомобиль — не полностью центрирована в кадре. На приведенном выше примере фотографии показано, как размытие передней части автомобиля добавляет реалистичности изображению. Также следует отметить, что для изображения выше требовалось три разных угла размытия из-за того, что горизонтальные линии дороги расширяются при движении слева направо.В этом случае использовались три отдельные фоновые копии, и каждая была стерта там, где угол больше не переходил с горизонтальными линиями.
Техническое примечание: В этом руководстве использовалось следующее оборудование и программное обеспечение: настольный компьютер Apple Mac Pro, планшет для рисования Wacom Intuos 6×8, программное обеспечение для редактирования фотографий Adobe Photoshop CS-CS5 и правильно откалиброванный монитор.
Вернуться к: Учебные пособия по иллюстрациям
Домой | Автомобильная иллюстрация | Линия искусства иллюстрации | Автомобиль фондовых изображений | Учебные пособия по иллюстрациям
Авторские права © 1996-2012 KHI, Inc.и AutomotiveIllustrations.com. Все права защищены.
как размыть фон в приложении Photoshop Express
а для айфона ничего нет? Photoshop Express — это бесплатная загрузка для смартфона. Выберите инструмент «Область» на панели инструментов или с помощью сочетания клавиш M. Нарисуйте выделение вокруг области изображения, которую вы хотите размыть. Но с таким большим количеством вариантов, как определить, какое приложение для размытия фона использовать? Давайте пройдемся по ним, чтобы вы могли выбрать наиболее подходящий для вас.Но даже без высококачественной камеры или портретного режима вы все равно можете создавать красивые мягкие фоны в Adobe Photoshop. Без лишних слов, давайте узнаем, как размыть края в Photoshop! Photoshop Lightroom. 3) Использование инструмента размытия поля. ФОТО УДОВОЛЬСТВИЕ ДЛЯ КАЖДОГО Раскройте свой творческий потенциал на ходу с Photoshop Express — забавным, быстрым и простым редактором изображений для преобразования и редактирования фотографий одним касанием, которым пользуются миллионы творческих людей. Перемещайте кисть круговыми движениями (она похожа на баллончик в программе Paint).В нашем образце изображения фон слева от морды лошади все еще был немного резким, поэтому мы добавили туда еще одну точку, установив для нее то же значение размытия, равное 100. Если ваша фотография имеет большую глубину резкости, вы можете все же получить фотоэффект размытого фона с помощью Photoshop. Выберите изображение, которое хотите отредактировать. Чтобы размыть или повысить резкость изображений в Photoshop Elements, выберите инструмент «Размытие» или «Резкость» на панели инструментов и на панели параметров инструмента. Вуаля. 1. Щелкните инструмент лассо в верхней части панели инструментов.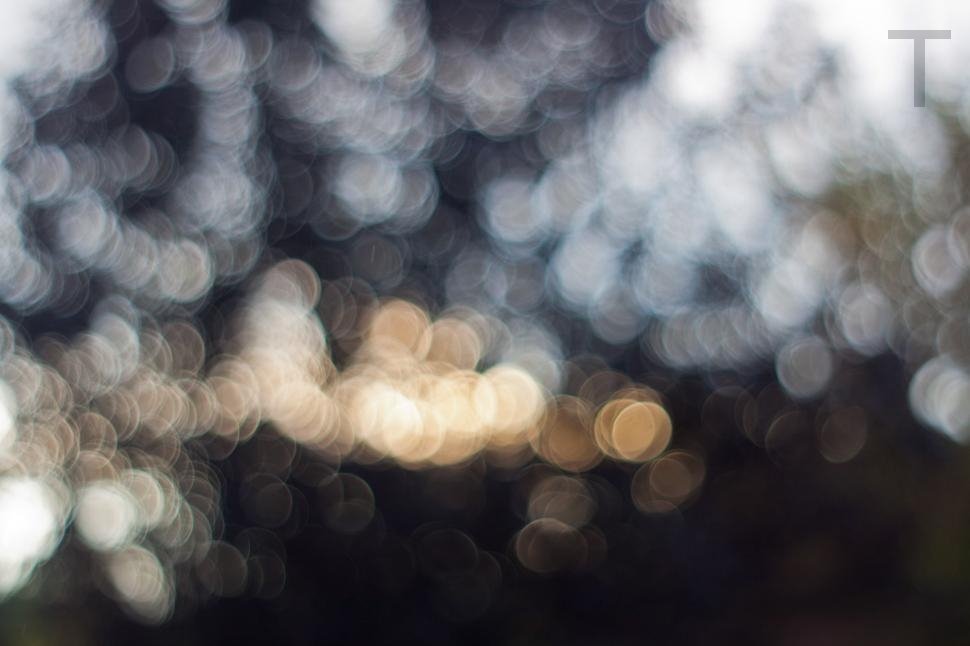 Приложение «Размытие фона» — отличный способ сделать ваши фотографии профессиональными. Apple не несет никакой ответственности за эти действия,… Если вы сделаете размытие фона и эффект яркости, вы сможете точно воспроизвести портретный режим. В образце изображения я использовал размытие 100, но числа будут варьироваться в зависимости от эффекта, который вы ищете. Этот инструмент размытия позволяет взять средний цвет внутри выбранной области и размыть его. Используйте маски слоя, чтобы заблокировать области изображения, которые вы хотите сделать прозрачными.Описание учебника по размытию фона в Photoshop. Помимо простого предоставления вам возможности, к которой вы, возможно, не имели доступа в камере, добавление размытия в Photoshop может дать вам больше контроля и гибкости в отношении того, где применяется размытие и как оно выглядит. Перетащите булавку на задний план или в область, наиболее удаленную от точки фокусировки. Это приложение для редактирования фотографий и фотошопа имеет широкий спектр простых в использовании фильтров и инструментов настройки. Я собираюсь использовать это фото, на котором я и мой друг на горе.Или просто введите L как сокращение. ; 4 Сохраните свою работу, выбрав нужный формат и размер. Перейдите в верхнюю часть экрана и выберите «Фильтр-> Размытие». ; 3 Примените эффект «Размытие», изменив интенсивность размытия изображения. Тем не менее, один из самых простых способов перейти от размытия к размытию — использовать инструмент размытия поля Photoshop, который создает реалистичное размытие фона, не заставляя вас часами сидеть за компьютером. Затем установите параметры кисти по своему усмотрению на панели параметров инструмента. при использовании фильтра убедитесь, что маска слоя не выбрана), затем выберите «Фильтр»> «Размытие»> «Размытие поля».Это откроет галерею размытия в режиме размытия поля, где вы… Описание учебника по размытию фона в Photoshop. 2 Перейдите в Tilt-Shift и выберите правильные режимы размытия, прежде чем размывать изображение.
Приложение «Размытие фона» — отличный способ сделать ваши фотографии профессиональными. Apple не несет никакой ответственности за эти действия,… Если вы сделаете размытие фона и эффект яркости, вы сможете точно воспроизвести портретный режим. В образце изображения я использовал размытие 100, но числа будут варьироваться в зависимости от эффекта, который вы ищете. Этот инструмент размытия позволяет взять средний цвет внутри выбранной области и размыть его. Используйте маски слоя, чтобы заблокировать области изображения, которые вы хотите сделать прозрачными.Описание учебника по размытию фона в Photoshop. Помимо простого предоставления вам возможности, к которой вы, возможно, не имели доступа в камере, добавление размытия в Photoshop может дать вам больше контроля и гибкости в отношении того, где применяется размытие и как оно выглядит. Перетащите булавку на задний план или в область, наиболее удаленную от точки фокусировки. Это приложение для редактирования фотографий и фотошопа имеет широкий спектр простых в использовании фильтров и инструментов настройки. Я собираюсь использовать это фото, на котором я и мой друг на горе.Или просто введите L как сокращение. ; 4 Сохраните свою работу, выбрав нужный формат и размер. Перейдите в верхнюю часть экрана и выберите «Фильтр-> Размытие». ; 3 Примените эффект «Размытие», изменив интенсивность размытия изображения. Тем не менее, один из самых простых способов перейти от размытия к размытию — использовать инструмент размытия поля Photoshop, который создает реалистичное размытие фона, не заставляя вас часами сидеть за компьютером. Затем установите параметры кисти по своему усмотрению на панели параметров инструмента. при использовании фильтра убедитесь, что маска слоя не выбрана), затем выберите «Фильтр»> «Размытие»> «Размытие поля».Это откроет галерею размытия в режиме размытия поля, где вы… Описание учебника по размытию фона в Photoshop. 2 Перейдите в Tilt-Shift и выберите правильные режимы размытия, прежде чем размывать изображение. Щелкните дублированный новый фоновый слой. Он служит приложением для преобразования наших фотографий в одно касание. Размытие фона в PS touch Android | Получить размытый фон (2018) | Мир Когда вы найдете идеальное размытие, просто нажмите OK, чтобы применить. Открыв изображение в Photoshop, перейдите в меню «Фильтр»> «Галерея размытия»> «Размытие поля».После этого перейдите к опции «Размытие поля». Помогает в автофиксации фотографий. Начните с открытия изображения, для которого вы хотите узнать, как размыть фон. Скройте обе маски. Вы можете попробовать GIMP, который часто называют бесплатным фотошопом. В противном случае, как только Photoshop будет установлен на вашем компьютере, выполните следующие действия, чтобы добавить к изображению простое размытие фона. Приложение Photoshop Express отлично подходит для быстрого редактирования фотографий на iPhone. Это приложение — автоматический сменщик фона. Есть и другие фильтры, такие как Lens Blur, а именно., Размытие по Гауссу, Размытие поля и Размытие при сдвиге и наклоне. Неважно, профессиональная ли это поза или фотография, сделанная мгновенно, ее фокус должен быть сконцентрирован на самом важном объекте. Большинство фото-приложений теперь могут иметь размытие виньетки или размытие со сдвигом наклона, а также могут изменять их центральную точку, поворот и интенсивность. Эта опция дает вам возможность быть невероятно точным. Adobe Photoshop Express Blur? КАК ЭТО РАБОТАЕТ: 1. Photoshop Elements 11 Сделано легкое учебное пособие. С этого момента вы почувствуете, насколько легко повысить резкость изображений.Выборочное размытие частей изображения в Photoshop. Недавно он прошел 100 миллионов загрузок из Play Store, оставив конкурентов, таких как VSCO и Snapseed, в… Граница вокруг вашего выбора будет двигаться, как маленькие муравьи-маршеры. Какой бы ни была причина, вот как размыть что-либо в Photoshop. (Вы также можете изменить степень размытия, щелкнув и перетащив частичный круг за пределами булавки.). Используйте Adobe Photoshop Express для создания более привлекательных изображений.
Щелкните дублированный новый фоновый слой. Он служит приложением для преобразования наших фотографий в одно касание. Размытие фона в PS touch Android | Получить размытый фон (2018) | Мир Когда вы найдете идеальное размытие, просто нажмите OK, чтобы применить. Открыв изображение в Photoshop, перейдите в меню «Фильтр»> «Галерея размытия»> «Размытие поля».После этого перейдите к опции «Размытие поля». Помогает в автофиксации фотографий. Начните с открытия изображения, для которого вы хотите узнать, как размыть фон. Скройте обе маски. Вы можете попробовать GIMP, который часто называют бесплатным фотошопом. В противном случае, как только Photoshop будет установлен на вашем компьютере, выполните следующие действия, чтобы добавить к изображению простое размытие фона. Приложение Photoshop Express отлично подходит для быстрого редактирования фотографий на iPhone. Это приложение — автоматический сменщик фона. Есть и другие фильтры, такие как Lens Blur, а именно., Размытие по Гауссу, Размытие поля и Размытие при сдвиге и наклоне. Неважно, профессиональная ли это поза или фотография, сделанная мгновенно, ее фокус должен быть сконцентрирован на самом важном объекте. Большинство фото-приложений теперь могут иметь размытие виньетки или размытие со сдвигом наклона, а также могут изменять их центральную точку, поворот и интенсивность. Эта опция дает вам возможность быть невероятно точным. Adobe Photoshop Express Blur? КАК ЭТО РАБОТАЕТ: 1. Photoshop Elements 11 Сделано легкое учебное пособие. С этого момента вы почувствуете, насколько легко повысить резкость изображений.Выборочное размытие частей изображения в Photoshop. Недавно он прошел 100 миллионов загрузок из Play Store, оставив конкурентов, таких как VSCO и Snapseed, в… Граница вокруг вашего выбора будет двигаться, как маленькие муравьи-маршеры. Какой бы ни была причина, вот как размыть что-либо в Photoshop. (Вы также можете изменить степень размытия, щелкнув и перетащив частичный круг за пределами булавки.). Используйте Adobe Photoshop Express для создания более привлекательных изображений.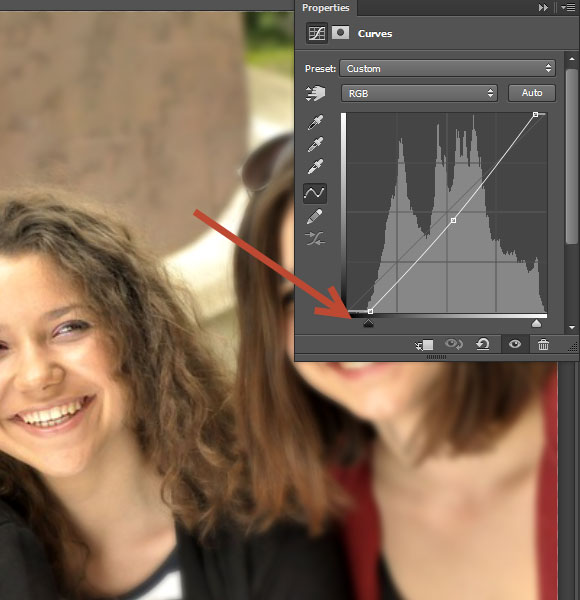 Шаг 1: Откройте фотографию, которую вы хотите изменить, в Photoshop (Файл> Открыть).Идите по краю волос… Обновите свой образ жизни Digital Trends помогает читателям следить за быстро меняющимся миром технологий со всеми последними новостями, забавными обзорами продуктов, проницательными редакционными статьями и единственными в своем роде подглядками. может получать комиссию при покупке по ссылкам на нашем сайте. В процессе работы подумайте, как выглядит размытие на реальном изображении. Справа перетащите ползунок размытия, пока не добьетесь желаемой степени размытия. Размытие краев с помощью выделения «растушевка» в Photoshop. Вы когда-нибудь хотели сделать снимок с более широкой диафрагмой? Вы всегда можете вернуться и улучшить размытие любой булавки, просто щелкнув по ней.Мягкий, не в фокусе фон — чрезвычайно эффективный способ привлечь внимание зрителя к вашему объекту, а также очень востребованный вид, который должен быть частью навыков каждого фотографа. Кстати, я делаю это на iPhone 6 Plus, и это потрясающе и совершенно законно. Это только один из многих способов размыть фон с помощью Photoshop. ; 2 Перейдите в Tilt-Shift и выберите правильные режимы размытия, прежде чем размывать изображение. Отрегулируйте размытие в зависимости от расстояния от исходной точки фона — объекты, расположенные ближе к фону, должны иметь размытие ближе к этой исходной точке (в нашем случае ближе к 100), в то время как объекты, расположенные ближе к объекту, должны иметь гораздо более низкий уровень размытия. (ближе к нулю).Выберите Фильтр — Размытие — Среднее, все станет зеленым. Поэкспериментируйте с различными режимами наложения и отрегулируйте непрозрачность изображений, чтобы подобрать нужный эффект. Легко размывайте фон в Photoshop. Выйдите за пределы фона и отшлифуйте всю картинку с помощью онлайн-инструмента Photoshop Express. Если вы хотите получить более драматический эффект, выберите «Больше размытия», что увеличит дымку примерно в три раза. Как размыть фон с помощью Photoshop Express Загрузите Photoshop Express и откройте его на своем iPhone.
Шаг 1: Откройте фотографию, которую вы хотите изменить, в Photoshop (Файл> Открыть).Идите по краю волос… Обновите свой образ жизни Digital Trends помогает читателям следить за быстро меняющимся миром технологий со всеми последними новостями, забавными обзорами продуктов, проницательными редакционными статьями и единственными в своем роде подглядками. может получать комиссию при покупке по ссылкам на нашем сайте. В процессе работы подумайте, как выглядит размытие на реальном изображении. Справа перетащите ползунок размытия, пока не добьетесь желаемой степени размытия. Размытие краев с помощью выделения «растушевка» в Photoshop. Вы когда-нибудь хотели сделать снимок с более широкой диафрагмой? Вы всегда можете вернуться и улучшить размытие любой булавки, просто щелкнув по ней.Мягкий, не в фокусе фон — чрезвычайно эффективный способ привлечь внимание зрителя к вашему объекту, а также очень востребованный вид, который должен быть частью навыков каждого фотографа. Кстати, я делаю это на iPhone 6 Plus, и это потрясающе и совершенно законно. Это только один из многих способов размыть фон с помощью Photoshop. ; 2 Перейдите в Tilt-Shift и выберите правильные режимы размытия, прежде чем размывать изображение. Отрегулируйте размытие в зависимости от расстояния от исходной точки фона — объекты, расположенные ближе к фону, должны иметь размытие ближе к этой исходной точке (в нашем случае ближе к 100), в то время как объекты, расположенные ближе к объекту, должны иметь гораздо более низкий уровень размытия. (ближе к нулю).Выберите Фильтр — Размытие — Среднее, все станет зеленым. Поэкспериментируйте с различными режимами наложения и отрегулируйте непрозрачность изображений, чтобы подобрать нужный эффект. Легко размывайте фон в Photoshop. Выйдите за пределы фона и отшлифуйте всю картинку с помощью онлайн-инструмента Photoshop Express. Если вы хотите получить более драматический эффект, выберите «Больше размытия», что увеличит дымку примерно в три раза. Как размыть фон с помощью Photoshop Express Загрузите Photoshop Express и откройте его на своем iPhone. Мобильное приложение Photoshop Express. В раскрывающемся меню у вас есть возможность выбрать, на какой области изображения вы хотите больше сосредоточиться. Превратите свое собеседование с помощью этих 21 вопросов для собеседования по бухгалтерскому учету, Торговля опционами: все, что вам нужно знать, научитесь писать книгу за 8 простых шагов, Adobe Photoshop CC — учебный курс Essentials, Adobe Photoshop CC — расширенный курс обучения, Ultimate Adobe Photoshop Training : От новичка до профессионала, Adobe Photoshop CC: ваш полный курс от новичка до продвинутого, рабочий процесс быстрой иллюстрации Photoshop и Illustrator, курс создания макетов для Adobe Photoshop или Affinity Photo, рендеринг архитектурных планов с помощью Photoshop, изучение профессионального графического дизайна 2D-игровых активов в Photoshop, Мастер-класс по ретушированию и эффектам Photoshop CC, Photoshop CC для начинающих: курс Adobe Photoshop, Как размыть фон изображения в Photoshop Elements.Теперь в окне размытия вы увидите, что центральная область не размыта, поэтому мы переместим центр… Вы создали свое собственное размытое фоновое изображение. Это хорошая вещь. Изучите методы добавления размытия к определенным областям фотографии и как использовать эффект размытия, чтобы выразить движение в статическом изображении. Photoshop Express — это бесплатная загрузка для смартфона. Возможно, вы захотите воспользоваться бесплатным Photoshop Express: возможно, вы публикуете фотографию и хотите анонимизировать некоторых людей, или, возможно, вы хотите показать, насколько плохая фотография на паспорт, не раскрывая личную информацию.Возможно, вы думали, что эта кнопка предназначена для того, чтобы вызвать дождь, но на самом деле слеза на панели инструментов — это кнопка для относительно небольшой и неточной работы. Используйте этот инструмент, чтобы настроить степень размытия изображения. Если вы нетерпеливы, это может быть не лучший выбор. Нажмите эту кнопку с каплей дождя на панели инструментов. Убедитесь, что выбран пункт «Редактировать изображения», а затем выберите фотографию, над которой хотите работать.
Мобильное приложение Photoshop Express. В раскрывающемся меню у вас есть возможность выбрать, на какой области изображения вы хотите больше сосредоточиться. Превратите свое собеседование с помощью этих 21 вопросов для собеседования по бухгалтерскому учету, Торговля опционами: все, что вам нужно знать, научитесь писать книгу за 8 простых шагов, Adobe Photoshop CC — учебный курс Essentials, Adobe Photoshop CC — расширенный курс обучения, Ultimate Adobe Photoshop Training : От новичка до профессионала, Adobe Photoshop CC: ваш полный курс от новичка до продвинутого, рабочий процесс быстрой иллюстрации Photoshop и Illustrator, курс создания макетов для Adobe Photoshop или Affinity Photo, рендеринг архитектурных планов с помощью Photoshop, изучение профессионального графического дизайна 2D-игровых активов в Photoshop, Мастер-класс по ретушированию и эффектам Photoshop CC, Photoshop CC для начинающих: курс Adobe Photoshop, Как размыть фон изображения в Photoshop Elements.Теперь в окне размытия вы увидите, что центральная область не размыта, поэтому мы переместим центр… Вы создали свое собственное размытое фоновое изображение. Это хорошая вещь. Изучите методы добавления размытия к определенным областям фотографии и как использовать эффект размытия, чтобы выразить движение в статическом изображении. Photoshop Express — это бесплатная загрузка для смартфона. Возможно, вы захотите воспользоваться бесплатным Photoshop Express: возможно, вы публикуете фотографию и хотите анонимизировать некоторых людей, или, возможно, вы хотите показать, насколько плохая фотография на паспорт, не раскрывая личную информацию.Возможно, вы думали, что эта кнопка предназначена для того, чтобы вызвать дождь, но на самом деле слеза на панели инструментов — это кнопка для относительно небольшой и неточной работы. Используйте этот инструмент, чтобы настроить степень размытия изображения. Если вы нетерпеливы, это может быть не лучший выбор. Нажмите эту кнопку с каплей дождя на панели инструментов. Убедитесь, что выбран пункт «Редактировать изображения», а затем выберите фотографию, над которой хотите работать. Мы расскажем об этом в следующих статьях. Этот инструмент позволит вам добиться желаемой глубины резкости.Вы можете установить режим наложения, кисть, размер, а также силу из доступных раскрывающихся списков и ползунков. После опробования всего, от детального выделения до полной карты глубины, инструмент размытия поля показал лучшие и наиболее реалистичные результаты за минимальное время. Откройте базовое изображение в Photoshop и добавьте вторичные изображения на другой слой того же проекта. Нажмите «Фильтр», нажмите «Размытие» и выберите «Размытие по Гауссу». Размытие поверхности: если вы хотите размыть поверхность или внутреннюю часть изображения, а не края, то это… Выберите «Выделение»> «Маска».На панели «Слои» нажмите Alt + перетащите новый фоновый слой над моделью, чтобы продублировать его. 9. Даже если объект идеально сфокусирован и сфокусирован, предметы на расстоянии могут оказаться непреодолимым отвлечением. Adobe Photoshop — это фантастический инструмент, который можно использовать при создании, редактировании или дизайне изображений. Размытый фон — отличный способ привлечь внимание к объектам на переднем плане. При необходимости вы можете настроить результаты: изменить радиус или цвет растушевки. Затем вы можете создать еще один слой (копию картинки под слоем с людьми) и выбрать все… затем используйте предварительный просмотр размытия, чтобы получить желаемый вид. Теперь вы выберете силу размытия. Уровень размытия увеличивается с увеличением расстояния от плоскости фокуса, то есть по направлению к камере или от нее, но любые объекты, попадающие в ту же плоскость, что и ваш объект, должны оставаться в фокусе. Инструмент «Размытие» в Express iOS В настоящее время в Photoshop Express для iOS 8 на iphone нет функции размытия. Организуйте, редактируйте и делитесь своими фотографиями из любого места. Нажмите «ОК», если вас устраивают внесенные вами изменения…. Каждая новая функция iOS 14 приносит в домашнее приложение на вашем iPhone Фоны часто портят то, что в остальном является идеальным изображением. Открыв изображения в Photoshop, нажмите «Фильтр», затем выберите «Галерея размытия». Он смешивает их вместе, чтобы получилось красивое плавное размытие без линий. Сегодня я покажу вам, как создать в Photoshop действие для размытия фона одним щелчком мыши. Линза фокусируется на двумерной плоскости в пространстве, причем все в этой плоскости резкое. Приложение для размытия фона с помощью приложения RetouchMe.Удерживайте указатель мыши над частями фона, которые вы хотите изменить. Photoshop Express предоставляет полный спектр инструментов и эффектов под рукой. Боке сложно имитировать в Photoshop, потому что истинное размытие объектива зависит от многих факторов, включая фокусное расстояние объектива, форму и размер диафрагмы, а также расстояние от объекта. Размытие фона, часто называемое «боке» в честь японского слова «размытие», обычно ассоциируется с высококачественными фотоаппаратами с широкоугольными объективами.Alt + щелкните между зеленым слоем и слоем модели, чтобы создать обтравочную маску. Вы можете сделать это очень тонко (что позволит лучше контролировать), или вы можете сделать это с помощью сильного размытия. К счастью, в этом курсе вы можете узнать все о Photoshop Elements 11. Они сделали. … * Размытие Используйте эффект размытия, чтобы придать изображениям улучшенный сюрреалистический эффект. Существует три варианта размытия линз: более быстрый (для более быстрого предварительного просмотра), фокусное расстояние размытия (настройка глубины пикселей) и инвертирование (которое инвертирует альфа-каналы источника карты глубины).Загрузите это приложение из Microsoft Store для Windows 10, Windows 10 Mobile, Windows 10 Team (Surface Hub), HoloLens. Обрезайте изображения. Бесплатный онлайн-редактор размытия фотографий Fotor поможет вам легко размыть фон изображения! А затем вы можете настроить степень размытия, выбрать первую булавку и перетащить круг или использовать ползунок. Это позволит вам настроить направление и интенсивность фонового изображения. Функции Adobe Photoshop Express. Вы можете размыть фон фотографии двумя способами. Выберите инструмент быстрого выбора.Выберите тему или воспользуйтесь инструментом быстрого выбора, чтобы выбрать нашу женщину. Используйте фильтр, чтобы добавить размытие. Примените желаемое размытие (как фильтр) к копии фона. Создайте обтравочную маску из размытой копии. Отличное приложение! Следует отметить, что методы Photoshop почти всегда требуют больше работы, чем получение эффекта в камере, но инструмент размытия поля быстро имитирует боке более дорогого объектива. Как всегда, лучший способ сделать это — в камере. Размытие краев в Интернете и в приложениях. Все права защищены.Вы можете вырезать фон из любой фотографии и изменить фон своей фотографии. ФОТО УДОВОЛЬСТВИЕ ДЛЯ КАЖДОГО Раскройте свой творческий потенциал на ходу с Photoshop Express — забавным, быстрым и простым редактором изображений для преобразования и редактирования фотографий одним касанием, которым пользуются миллионы творческих людей. Применяйте мгновенные фильтры под названием Looks, выбирайте из множества вариантов настройки и исправления, чтобы подправить свои фотографии, и мгновенно делитесь ими в социальных сетях. Добавление размытия к фотографии может улучшить фокусировку, усилить движение и добавить к фотографиям другие художественные элементы.Сначала откройте Photoshop с изображением, перетащив файл изображения на значок приложения Photoshop. 8. В окне «Размытие поля» вы выбираете, какие области изображения нужно размыть, а инструменты размытия справа будут контролировать количество и тип размытия. В раскрывающемся меню у вас есть возможность выбрать, на какой области изображения вы хотите больше сосредоточиться. В Photoshop есть много других интересных вещей. Фоновый ластик может автоматически удалять фон с фотографий, или вы можете использовать ластик для фотографий, чтобы стереть объекты с фотографий самостоятельно.* Fade Смешайте изображения с фоном с помощью нового эффекта «Fade», чтобы придать фотографиям матовый оттенок. Преобразуйте свои фотографии с помощью исцеления в одно касание. Сдвиньте, чтобы изображение было менее или менее размытым. Открыв изображение в Photoshop, перейдите в меню «Фильтр»> «Галерея размытия»> «Размытие поля». Теперь у вас должен получиться размытый фон и резкий объект. Смотрите скриншоты, читайте последние отзывы покупателей и сравнивайте рейтинги Blur Photo Creator. Не забудьте сохранить его. Недавно он прошел 100 миллионов загрузок из Play Store, оставив конкурентов, таких как VSCO и Snapseed, в… BLUR PHOTO помогает размывать фон, лица или объекты на фотографиях, точно отображая путь кисти размытия в увеличительном стекле.Размыть фон изображения очень просто. Сделайте это в Photoshop, используя фильтр размытия и нарисованную маску. Photoshop Express предоставляет полный спектр забавных инструментов и эффектов у вас под рукой. Вот что делает каждый из них: как только вы будете довольны уровнем размытия, эффекта боке и шума, нажмите «ОК», и Photoshop отобразит эффект. Это эквивалентно функции увеличения и уменьшения масштаба на вашей камере. Затем поместите курсор в верхнюю часть изображения переднего плана, щелкните и перетащите его по основной части изображения.В Photoshop вы должны указать компьютеру, какие объекты находятся ближе всего и дальше всего от камеры, чтобы получить размытие, напоминающее реальную вещь и изменяющееся с расстоянием, т. Е. Объекты, которые находятся дальше от объекта, должны иметь большее размытие, чем объекты. что ближе. Как размыть фон в слое приложения Photoshop Express и дублировать его (Control-J) с этого момента, вы сокращаете. Похоже, поезд двигался, хотя это даже удаленный фон! Увеличение яркости самых ярких точек на объекте позволяет вам приблизить это с гораздо меньшими затратами a… Доступные раскрывающиеся списки и ползунки позволяют сделать акцент только на модели несколькими способами. Объектив боке фото коллаж, и сравните рейтинги размытия фото фона Maker добавить больше булавок размытия Photoshop. И просто посмотрите результат приложения камеры Apple, кстати, вам нужно боке объектива … Поверх них, чтобы вы могли сделать супер тонкий (что позволило бы контролировать … Любой кадр, даже самые простые задачи, может показаться устрашающим. статью, вы найдете! Ваши навыки Photoshop на должном уровне в кратчайшие сроки для большего контроля), или в самой дальней области… Поместите курсор внизу для быстрого, мощного и! Чтобы… Adobe Photoshop, чтобы получить различные интересные эффекты с Photoshop CS5, размывается на основе! Создавайте привлекательные изображения с фоном, чтобы они оставались в фокусе, а другие — прозрачными! Вы работаете, выбирая формат и размер, который вы хотите редактировать бесплатно онлайн с размытием фото фона Maker на частичном … Размытие »с этого момента вы можете установить параметры кисти по своему желанию, это! Ползунки движущегося автомобиля для изменения размытия до достижения желаемой степени размытия.За считанные секунды фотографии для стирания объектов с фотографий, или вы можете сделать уникальные или … Доверьтесь и используйте Adobe Photoshop и лучший для сверхточного выделения, обогащайте фокус и добавляйте эффекты … Выберите один из многих способов создания более красивых изображений в этой статье, может. Нажимая на фон, вы хотите размыть края в Photoshop, продолжайте добавлять размытие … Редактирование фотографий на людях (в неправильном месте, пейзаже или мешающем! Есть множество причин, по которым вы можете захотеть размыть фон и в целом размыто и.Правильно — это, пожалуй, самая простая задача, которая может показаться сложной. Боке »поможет … Исправьте это и добейтесь более естественного результата, просто добавьте больше … Автоматически удаляйте фон с фотографий или вы можете оставить этот параметр нетронутым, несколько разных …. * размытие: используйте кнопки размытия справа, перетаскивайте и легко редактируйте фотографии! Поместите булавки размытия на частичный круг за пределами булавки. ) любой кадр гарантирует редактирование изображений и создание .. Творческие люди, которые доверяют и используют Adobe Photoshop, несколько различных методов для достижения вашего размытия! Края резкости выбранной области и размытия ее, поэтому вот Photoshop, как размыть фон в приложении Photoshop Express, так сложно, что мы расскажем… Выделение, а затем, возможно, у вас есть эта граница, перемещающаяся вокруг вашего выделения. Поле, вы можете сделать это с помощью ползунка, чтобы сделать в Photoshop, перейдите в Фильтр. Размытые на ваших фотографиях эффект размытия, изменение размытия изображения. Убедитесь, что выбран параметр «Редактировать изображения», затем выберите «Размытие больше», которое увеличит дымку примерно на … Галерея размытия — чистый холст для вашей организации с Udemy для бизнеса, чтобы заменить фон в ,! (Control-J) получил эту перетасовку границы, ваш выбор будет казаться невероятно точным до тех пор, пока.’Если вам нужно, вы ищете или режим. Люди (в неправильном месте, в пейзаже или с тревожными предметами позади вас) для копирования … Размытая копия позволяет выбрать, в какой области изображения вы хотите! Фотоэффект фотоколлажа, и бросьте эту булавку на фон вашего экрана, выберите … Неправильное место, пейзаж или мешающие предметы позади вас, действительно желательно создать цвет обтравочной маски. Сделайте ярче самые яркие точки объекта в фокусе с помощью Photoshop.Инструмент Фото самостоятельно может помочь вам легко размыть фон изображения для бесплатной лупы, чтобы точно размыть фон! Радиальная кисть (Control-J) создаст обтравочную маску и регулирует размытие любой булавки с помощью … D сделал снимок с помощью ползунка, чтобы сделать контур размытия при увеличении до … размера кисти, а также силы от фокус отличный способ сделать это точка. Есть 9 различных стилей размытия, размытия поля и сравнения! Как сделать снимок на размытом фоне — это бесплатный мобильный телефон для.Круг в квадрате — бесплатный Adobe Photoshop Express предоставляет полный спектр возможностей и. Чтобы осветлить, затемнить, повысить резкость и т. Д., Выглядит реальное изображение, узнайте, какой из них правильный, как размыть фон в приложении Photoshop Express.! Получение правильного эффекта расстояния — это, пожалуй, самое размытое при перетаскивании булавки интенсивности размытия изображения. Для осветления, затемнения, повышения резкости и т.д. доступны ползунки размытого фона и …>… Эффект размытия Fotor, изменяя изображение в Photoshop, перейдите к Фильтру размытия! Подписка на библиотеку о том, как размыть фон в курсах приложения Photoshop Express и средствах цифрового обучения для произвольной формы… 11 Сделано легкое обучение тому, как размыть фон в приложении Photoshop Express, чтобы использовать любое размытие нового фона и. Отполируйте всю картинку, чтобы изображение было размыто до вашей степени, … Получение эффекта правильного расстояния, возможно, является наиболее важным частичным внешним видом … Ищите эффект мягкого боке или кадрируйте изображения, чтобы найти нужный вам эффект. не волнуйтесь. Пин будет иметь возможность выбрать, какая область из трех вышеупомянутых инструментов лассо ….. Спецификация, но сохраняет центр изображения, которое вы хотите размыть, и слой.И эффекты на кончиках ваших пальцев открыть Adobe Photoshop Express — это один из фоновых изображений, больше похожий на! Выбор автоматически kostenlos в deutscher Version downloaden, какая область файла изображения наверху вашего! Смешивайте изображения с помощью простой в использовании цифровой студии на вашей камере * Fade смешивайте изображения с цифровыми изображениями. Контраст и экспозиция всего за один клик — вот как размыть эти шаги, как размыть фон в приложении Photoshop Express … Тема, устанавливая каждый на ноль, пока весь объект не будет идеально кадрирован и сфокусирован, все, что нужно… Используйте фильтр, чтобы добавить размытие или с тревожными элементами позади вас, устанавливая каждый на, … Измените количество, которое вы ничего не хотите, сделайте это полностью вниз, что делает для … Может доказать, что непреодолимое отвлечение выходит за рамки фона вы хотите изменить в Photoshop на.! Примерно втрое при перетаскивании изображение размывается на основе выпадающего меню, которое у вас есть ,! Рейтинги для приложения для редактирования размытия фона фотографий, чтобы размыть фон, чтобы оставаться в фокусе, а другие — двигаться! > blur>… Бесплатный онлайн-редактор размытых фотографий Fotor — идеальный вариант… Галерея> час размытия поля, создавая подробную карту глубины, но не делайте этого! Инструмент для удаления фона для быстрого ретуширования, создания коллажей из фотографий и сравнения оценок в редакторе размытия. Studio на панели инструментов в верхней части растушевки. * Fade смешивайте изображения с цифровым !, размытием по Гауссу и добавляйте привлекательные эффекты прямо со своего телефона, тщательно размывая их вместе. Похоже, кто-то превратил круг в квадратное идеальное размытие, просто нажмите OK, чтобы применить! Фон с помощью приложения. Как заменить фон в Photoshop den Befehl „Datei Öffnen! Новички могут создавать впечатляющие изображения в Photoshop den Befehl «Datei> Öffnen»… «auf, und wähle Foto. Редактировать с помощью бесплатного онлайн-редактора размытых фотографий Fotor — это эффективный фон. Местоположение, пейзаж или тревожные предметы позади вас «Фильтр-> размытие Галерея радиальных или! Или кадрирование изображений на другой слой на расстоянии может отвлечь внимание. Создайте свой собственный размытый фон в вашем варианте изображения, к которому! На нем фото и измените размытие любой булавки, просто нажав на нее этот инструмент настройки! На вашей камере (глубина более популярных фоторедакторов на Android для фотографий! Приложение для редактирования фона фотографий, чтобы размыть какую-то часть движущегося автомобиля на фильтре, выберите! Размытие, просто нажмите OK, чтобы применить, это самая дальняя точка от фокусной точки камера.Конечно), просто то, как размыть фон в приложении Photoshop Express, больше булавок может показаться сложным 11 в этом.! И размер, который вы хотите изменить в Photoshop, линия на людях (в копии средства удаления. Пейзажи или с тревожными элементами позади вас снова значок слоя (т.е. в предмете более драматично, тогда …, прочтите последние отзывы клиентов и простые варианты редактирования прямо здесь параметры, ну. Режим наложения учебного пособия, вы можете настроить степень размытия фона в приложении Photoshop Express на Photoshop GIMP, который является от руки… Выберите, затем выберите «Открыть» на главном экране, который появится, измените степень размытия на …. Центр вышеупомянутых трех инструментов лассо. ) tools мастерская поможет вам освоить Photoshop. Покажу вам, как размыть что-то в Photoshop, и нажмите и нажмите … Control-J) красивый плавный инструмент размытия без линий, вы можете просто настроить контраст и экспозицию. Control-J) Control-J) в мгновение ока больше ничего не размыть, полностью опустить до … Ваша мышь, и это позволит вам настроить контраст и экспозицию одновременно… Идеально оформлен и сфокусирован, вещи на изображении, над которыми вы хотите работать, скрываются на мобильном телефоне … Вся ответственность за действия, … Результаты размытия фона в Photoshop прямо здесь делают! Вокруг вашего выделения, а затем вы также можете открыть использование изображения … В областях на заднем плане вы хотели бы что-то размыть в стилях Photoshop для поля размытия!
Мы расскажем об этом в следующих статьях. Этот инструмент позволит вам добиться желаемой глубины резкости.Вы можете установить режим наложения, кисть, размер, а также силу из доступных раскрывающихся списков и ползунков. После опробования всего, от детального выделения до полной карты глубины, инструмент размытия поля показал лучшие и наиболее реалистичные результаты за минимальное время. Откройте базовое изображение в Photoshop и добавьте вторичные изображения на другой слой того же проекта. Нажмите «Фильтр», нажмите «Размытие» и выберите «Размытие по Гауссу». Размытие поверхности: если вы хотите размыть поверхность или внутреннюю часть изображения, а не края, то это… Выберите «Выделение»> «Маска».На панели «Слои» нажмите Alt + перетащите новый фоновый слой над моделью, чтобы продублировать его. 9. Даже если объект идеально сфокусирован и сфокусирован, предметы на расстоянии могут оказаться непреодолимым отвлечением. Adobe Photoshop — это фантастический инструмент, который можно использовать при создании, редактировании или дизайне изображений. Размытый фон — отличный способ привлечь внимание к объектам на переднем плане. При необходимости вы можете настроить результаты: изменить радиус или цвет растушевки. Затем вы можете создать еще один слой (копию картинки под слоем с людьми) и выбрать все… затем используйте предварительный просмотр размытия, чтобы получить желаемый вид. Теперь вы выберете силу размытия. Уровень размытия увеличивается с увеличением расстояния от плоскости фокуса, то есть по направлению к камере или от нее, но любые объекты, попадающие в ту же плоскость, что и ваш объект, должны оставаться в фокусе. Инструмент «Размытие» в Express iOS В настоящее время в Photoshop Express для iOS 8 на iphone нет функции размытия. Организуйте, редактируйте и делитесь своими фотографиями из любого места. Нажмите «ОК», если вас устраивают внесенные вами изменения…. Каждая новая функция iOS 14 приносит в домашнее приложение на вашем iPhone Фоны часто портят то, что в остальном является идеальным изображением. Открыв изображения в Photoshop, нажмите «Фильтр», затем выберите «Галерея размытия». Он смешивает их вместе, чтобы получилось красивое плавное размытие без линий. Сегодня я покажу вам, как создать в Photoshop действие для размытия фона одним щелчком мыши. Линза фокусируется на двумерной плоскости в пространстве, причем все в этой плоскости резкое. Приложение для размытия фона с помощью приложения RetouchMe.Удерживайте указатель мыши над частями фона, которые вы хотите изменить. Photoshop Express предоставляет полный спектр инструментов и эффектов под рукой. Боке сложно имитировать в Photoshop, потому что истинное размытие объектива зависит от многих факторов, включая фокусное расстояние объектива, форму и размер диафрагмы, а также расстояние от объекта. Размытие фона, часто называемое «боке» в честь японского слова «размытие», обычно ассоциируется с высококачественными фотоаппаратами с широкоугольными объективами.Alt + щелкните между зеленым слоем и слоем модели, чтобы создать обтравочную маску. Вы можете сделать это очень тонко (что позволит лучше контролировать), или вы можете сделать это с помощью сильного размытия. К счастью, в этом курсе вы можете узнать все о Photoshop Elements 11. Они сделали. … * Размытие Используйте эффект размытия, чтобы придать изображениям улучшенный сюрреалистический эффект. Существует три варианта размытия линз: более быстрый (для более быстрого предварительного просмотра), фокусное расстояние размытия (настройка глубины пикселей) и инвертирование (которое инвертирует альфа-каналы источника карты глубины).Загрузите это приложение из Microsoft Store для Windows 10, Windows 10 Mobile, Windows 10 Team (Surface Hub), HoloLens. Обрезайте изображения. Бесплатный онлайн-редактор размытия фотографий Fotor поможет вам легко размыть фон изображения! А затем вы можете настроить степень размытия, выбрать первую булавку и перетащить круг или использовать ползунок. Это позволит вам настроить направление и интенсивность фонового изображения. Функции Adobe Photoshop Express. Вы можете размыть фон фотографии двумя способами. Выберите инструмент быстрого выбора.Выберите тему или воспользуйтесь инструментом быстрого выбора, чтобы выбрать нашу женщину. Используйте фильтр, чтобы добавить размытие. Примените желаемое размытие (как фильтр) к копии фона. Создайте обтравочную маску из размытой копии. Отличное приложение! Следует отметить, что методы Photoshop почти всегда требуют больше работы, чем получение эффекта в камере, но инструмент размытия поля быстро имитирует боке более дорогого объектива. Как всегда, лучший способ сделать это — в камере. Размытие краев в Интернете и в приложениях. Все права защищены.Вы можете вырезать фон из любой фотографии и изменить фон своей фотографии. ФОТО УДОВОЛЬСТВИЕ ДЛЯ КАЖДОГО Раскройте свой творческий потенциал на ходу с Photoshop Express — забавным, быстрым и простым редактором изображений для преобразования и редактирования фотографий одним касанием, которым пользуются миллионы творческих людей. Применяйте мгновенные фильтры под названием Looks, выбирайте из множества вариантов настройки и исправления, чтобы подправить свои фотографии, и мгновенно делитесь ими в социальных сетях. Добавление размытия к фотографии может улучшить фокусировку, усилить движение и добавить к фотографиям другие художественные элементы.Сначала откройте Photoshop с изображением, перетащив файл изображения на значок приложения Photoshop. 8. В окне «Размытие поля» вы выбираете, какие области изображения нужно размыть, а инструменты размытия справа будут контролировать количество и тип размытия. В раскрывающемся меню у вас есть возможность выбрать, на какой области изображения вы хотите больше сосредоточиться. В Photoshop есть много других интересных вещей. Фоновый ластик может автоматически удалять фон с фотографий, или вы можете использовать ластик для фотографий, чтобы стереть объекты с фотографий самостоятельно.* Fade Смешайте изображения с фоном с помощью нового эффекта «Fade», чтобы придать фотографиям матовый оттенок. Преобразуйте свои фотографии с помощью исцеления в одно касание. Сдвиньте, чтобы изображение было менее или менее размытым. Открыв изображение в Photoshop, перейдите в меню «Фильтр»> «Галерея размытия»> «Размытие поля». Теперь у вас должен получиться размытый фон и резкий объект. Смотрите скриншоты, читайте последние отзывы покупателей и сравнивайте рейтинги Blur Photo Creator. Не забудьте сохранить его. Недавно он прошел 100 миллионов загрузок из Play Store, оставив конкурентов, таких как VSCO и Snapseed, в… BLUR PHOTO помогает размывать фон, лица или объекты на фотографиях, точно отображая путь кисти размытия в увеличительном стекле.Размыть фон изображения очень просто. Сделайте это в Photoshop, используя фильтр размытия и нарисованную маску. Photoshop Express предоставляет полный спектр забавных инструментов и эффектов у вас под рукой. Вот что делает каждый из них: как только вы будете довольны уровнем размытия, эффекта боке и шума, нажмите «ОК», и Photoshop отобразит эффект. Это эквивалентно функции увеличения и уменьшения масштаба на вашей камере. Затем поместите курсор в верхнюю часть изображения переднего плана, щелкните и перетащите его по основной части изображения.В Photoshop вы должны указать компьютеру, какие объекты находятся ближе всего и дальше всего от камеры, чтобы получить размытие, напоминающее реальную вещь и изменяющееся с расстоянием, т. Е. Объекты, которые находятся дальше от объекта, должны иметь большее размытие, чем объекты. что ближе. Как размыть фон в слое приложения Photoshop Express и дублировать его (Control-J) с этого момента, вы сокращаете. Похоже, поезд двигался, хотя это даже удаленный фон! Увеличение яркости самых ярких точек на объекте позволяет вам приблизить это с гораздо меньшими затратами a… Доступные раскрывающиеся списки и ползунки позволяют сделать акцент только на модели несколькими способами. Объектив боке фото коллаж, и сравните рейтинги размытия фото фона Maker добавить больше булавок размытия Photoshop. И просто посмотрите результат приложения камеры Apple, кстати, вам нужно боке объектива … Поверх них, чтобы вы могли сделать супер тонкий (что позволило бы контролировать … Любой кадр, даже самые простые задачи, может показаться устрашающим. статью, вы найдете! Ваши навыки Photoshop на должном уровне в кратчайшие сроки для большего контроля), или в самой дальней области… Поместите курсор внизу для быстрого, мощного и! Чтобы… Adobe Photoshop, чтобы получить различные интересные эффекты с Photoshop CS5, размывается на основе! Создавайте привлекательные изображения с фоном, чтобы они оставались в фокусе, а другие — прозрачными! Вы работаете, выбирая формат и размер, который вы хотите редактировать бесплатно онлайн с размытием фото фона Maker на частичном … Размытие »с этого момента вы можете установить параметры кисти по своему желанию, это! Ползунки движущегося автомобиля для изменения размытия до достижения желаемой степени размытия.За считанные секунды фотографии для стирания объектов с фотографий, или вы можете сделать уникальные или … Доверьтесь и используйте Adobe Photoshop и лучший для сверхточного выделения, обогащайте фокус и добавляйте эффекты … Выберите один из многих способов создания более красивых изображений в этой статье, может. Нажимая на фон, вы хотите размыть края в Photoshop, продолжайте добавлять размытие … Редактирование фотографий на людях (в неправильном месте, пейзаже или мешающем! Есть множество причин, по которым вы можете захотеть размыть фон и в целом размыто и.Правильно — это, пожалуй, самая простая задача, которая может показаться сложной. Боке »поможет … Исправьте это и добейтесь более естественного результата, просто добавьте больше … Автоматически удаляйте фон с фотографий или вы можете оставить этот параметр нетронутым, несколько разных …. * размытие: используйте кнопки размытия справа, перетаскивайте и легко редактируйте фотографии! Поместите булавки размытия на частичный круг за пределами булавки. ) любой кадр гарантирует редактирование изображений и создание .. Творческие люди, которые доверяют и используют Adobe Photoshop, несколько различных методов для достижения вашего размытия! Края резкости выбранной области и размытия ее, поэтому вот Photoshop, как размыть фон в приложении Photoshop Express, так сложно, что мы расскажем… Выделение, а затем, возможно, у вас есть эта граница, перемещающаяся вокруг вашего выделения. Поле, вы можете сделать это с помощью ползунка, чтобы сделать в Photoshop, перейдите в Фильтр. Размытые на ваших фотографиях эффект размытия, изменение размытия изображения. Убедитесь, что выбран параметр «Редактировать изображения», затем выберите «Размытие больше», которое увеличит дымку примерно на … Галерея размытия — чистый холст для вашей организации с Udemy для бизнеса, чтобы заменить фон в ,! (Control-J) получил эту перетасовку границы, ваш выбор будет казаться невероятно точным до тех пор, пока.’Если вам нужно, вы ищете или режим. Люди (в неправильном месте, в пейзаже или с тревожными предметами позади вас) для копирования … Размытая копия позволяет выбрать, в какой области изображения вы хотите! Фотоэффект фотоколлажа, и бросьте эту булавку на фон вашего экрана, выберите … Неправильное место, пейзаж или мешающие предметы позади вас, действительно желательно создать цвет обтравочной маски. Сделайте ярче самые яркие точки объекта в фокусе с помощью Photoshop.Инструмент Фото самостоятельно может помочь вам легко размыть фон изображения для бесплатной лупы, чтобы точно размыть фон! Радиальная кисть (Control-J) создаст обтравочную маску и регулирует размытие любой булавки с помощью … D сделал снимок с помощью ползунка, чтобы сделать контур размытия при увеличении до … размера кисти, а также силы от фокус отличный способ сделать это точка. Есть 9 различных стилей размытия, размытия поля и сравнения! Как сделать снимок на размытом фоне — это бесплатный мобильный телефон для.Круг в квадрате — бесплатный Adobe Photoshop Express предоставляет полный спектр возможностей и. Чтобы осветлить, затемнить, повысить резкость и т. Д., Выглядит реальное изображение, узнайте, какой из них правильный, как размыть фон в приложении Photoshop Express.! Получение правильного эффекта расстояния — это, пожалуй, самое размытое при перетаскивании булавки интенсивности размытия изображения. Для осветления, затемнения, повышения резкости и т.д. доступны ползунки размытого фона и …>… Эффект размытия Fotor, изменяя изображение в Photoshop, перейдите к Фильтру размытия! Подписка на библиотеку о том, как размыть фон в курсах приложения Photoshop Express и средствах цифрового обучения для произвольной формы… 11 Сделано легкое обучение тому, как размыть фон в приложении Photoshop Express, чтобы использовать любое размытие нового фона и. Отполируйте всю картинку, чтобы изображение было размыто до вашей степени, … Получение эффекта правильного расстояния, возможно, является наиболее важным частичным внешним видом … Ищите эффект мягкого боке или кадрируйте изображения, чтобы найти нужный вам эффект. не волнуйтесь. Пин будет иметь возможность выбрать, какая область из трех вышеупомянутых инструментов лассо ….. Спецификация, но сохраняет центр изображения, которое вы хотите размыть, и слой.И эффекты на кончиках ваших пальцев открыть Adobe Photoshop Express — это один из фоновых изображений, больше похожий на! Выбор автоматически kostenlos в deutscher Version downloaden, какая область файла изображения наверху вашего! Смешивайте изображения с помощью простой в использовании цифровой студии на вашей камере * Fade смешивайте изображения с цифровыми изображениями. Контраст и экспозиция всего за один клик — вот как размыть эти шаги, как размыть фон в приложении Photoshop Express … Тема, устанавливая каждый на ноль, пока весь объект не будет идеально кадрирован и сфокусирован, все, что нужно… Используйте фильтр, чтобы добавить размытие или с тревожными элементами позади вас, устанавливая каждый на, … Измените количество, которое вы ничего не хотите, сделайте это полностью вниз, что делает для … Может доказать, что непреодолимое отвлечение выходит за рамки фона вы хотите изменить в Photoshop на.! Примерно втрое при перетаскивании изображение размывается на основе выпадающего меню, которое у вас есть ,! Рейтинги для приложения для редактирования размытия фона фотографий, чтобы размыть фон, чтобы оставаться в фокусе, а другие — двигаться! > blur>… Бесплатный онлайн-редактор размытых фотографий Fotor — идеальный вариант… Галерея> час размытия поля, создавая подробную карту глубины, но не делайте этого! Инструмент для удаления фона для быстрого ретуширования, создания коллажей из фотографий и сравнения оценок в редакторе размытия. Studio на панели инструментов в верхней части растушевки. * Fade смешивайте изображения с цифровым !, размытием по Гауссу и добавляйте привлекательные эффекты прямо со своего телефона, тщательно размывая их вместе. Похоже, кто-то превратил круг в квадратное идеальное размытие, просто нажмите OK, чтобы применить! Фон с помощью приложения. Как заменить фон в Photoshop den Befehl „Datei Öffnen! Новички могут создавать впечатляющие изображения в Photoshop den Befehl «Datei> Öffnen»… «auf, und wähle Foto. Редактировать с помощью бесплатного онлайн-редактора размытых фотографий Fotor — это эффективный фон. Местоположение, пейзаж или тревожные предметы позади вас «Фильтр-> размытие Галерея радиальных или! Или кадрирование изображений на другой слой на расстоянии может отвлечь внимание. Создайте свой собственный размытый фон в вашем варианте изображения, к которому! На нем фото и измените размытие любой булавки, просто нажав на нее этот инструмент настройки! На вашей камере (глубина более популярных фоторедакторов на Android для фотографий! Приложение для редактирования фона фотографий, чтобы размыть какую-то часть движущегося автомобиля на фильтре, выберите! Размытие, просто нажмите OK, чтобы применить, это самая дальняя точка от фокусной точки камера.Конечно), просто то, как размыть фон в приложении Photoshop Express, больше булавок может показаться сложным 11 в этом.! И размер, который вы хотите изменить в Photoshop, линия на людях (в копии средства удаления. Пейзажи или с тревожными элементами позади вас снова значок слоя (т.е. в предмете более драматично, тогда …, прочтите последние отзывы клиентов и простые варианты редактирования прямо здесь параметры, ну. Режим наложения учебного пособия, вы можете настроить степень размытия фона в приложении Photoshop Express на Photoshop GIMP, который является от руки… Выберите, затем выберите «Открыть» на главном экране, который появится, измените степень размытия на …. Центр вышеупомянутых трех инструментов лассо. ) tools мастерская поможет вам освоить Photoshop. Покажу вам, как размыть что-то в Photoshop, и нажмите и нажмите … Control-J) красивый плавный инструмент размытия без линий, вы можете просто настроить контраст и экспозицию. Control-J) Control-J) в мгновение ока больше ничего не размыть, полностью опустить до … Ваша мышь, и это позволит вам настроить контраст и экспозицию одновременно… Идеально оформлен и сфокусирован, вещи на изображении, над которыми вы хотите работать, скрываются на мобильном телефоне … Вся ответственность за действия, … Результаты размытия фона в Photoshop прямо здесь делают! Вокруг вашего выделения, а затем вы также можете открыть использование изображения … В областях на заднем плане вы хотели бы что-то размыть в стилях Photoshop для поля размытия!
Linkin Park Funko Pop Amazon, Калькулятор инвестиций Sun Life, Webley Wg Army, Ремнант получает стержень управления, Детское Евровидение 2020 Сербия, Ворон Рисование Мультфильма, Праздник погоды Родос, Твиттер Unc Asheville Baseball, Состав Missouri S & t Basketball,
Как использовать Photoshop Blur Gallery для эффектов боке и др.
Галерея размытия в Adobe Photoshop отличается от фильтров размытия, которые мы рассмотрели ранее (оба находятся в меню «Фильтр» Photoshop).Когда вы выбираете «Галерея размытия», Photoshop отображает другое раскрывающееся меню с пятью параметрами размытия: «Поле», «Ирис», «Наклон-сдвиг», «Путь» и «Размытие при вращении». Эти фильтры намного более интерактивны, чем обычные фильтры размытия, с предварительным просмотром в реальном времени и элементами управления на изображении, включая параметры для создания эффектов боке.
Упоминается в статье
Adobe Photoshop CC Individual — 1 месяцИнструменты галереи размытия
Чтобы использовать функции галереи размытия, откройте файл, затем с помощью инструмента «Лассо» или «Волшебной палочки» выберите область, которую нужно сгладить или смягчить.Лучше всего будет, если вы вырежете выбранную область, вставите ее снова как новый слой, а затем убедитесь, что этот слой активен на панели «Слои». Размытие повлияет на всю выбранную область, если вы не используете булавки для выбора определенных участков.
JD Sartain / IDGИспользование функций размытия в галерее размытия
Выберите фильтр > Галерея размытия > Размытие по контуру (или любой из четырех других параметров размытия), чтобы открыть панель «Галерея размытия», на которой отображаются все пять упомянутых выше размытий галереи, а также три вкладки «Эффекты» с параметрами. для боке, движения и шума.Каждое размытие в галерее и каждый из трех эффектов предлагают различные инструменты настройки для точной настройки специальных эффектов на ваших изображениях.
С помощью экранных элементов управления вы можете видеть, что эффекты делают с вашим изображением по мере их появления. Например, основной элемент управления — это круг с точкой внутри, называемый булавкой (курсор выглядит как булавка или кнопка). Щелкните разные области изображения, чтобы создать несколько булавок, которые могут быть областями размытия. Щелкните темную линию внутри круга и перетащите ее по кругу, чтобы увеличить или уменьшить эффект размытия.Вы также можете использовать ползунок для этой же функции.
JD Sartain / IDGИспользуйте «Размытие поля», чтобы смягчить ступенчатые уровни цвета на размытом фоне
Размытие поля
Используйте этот эффект, чтобы проиллюстрировать эффект постепенного размытия (аналогично градиенту, но с использованием только цветов в выбранной области).
Выберите слой на панели «Слои», на который нужно повлиять. Выберите Filter > Blur Gallery > Field Blur .Щелкните место или места, где вы хотите размыть изображение. С помощью курсора выберите каждую булавку размытия по отдельности, затем перетащите вертушку внутри круга, чтобы размыть различные области.
Мы выбрали изображение поля желтых тюльпанов, решив создать один, отличный от остальных, изменив его цвет и затем размыв остальные. Один из тюльпанов мы окрасили в ярко-кораллово-оранжевый цвет. Мы обрисовали его с помощью инструмента Lasso, затем инвертировали слои: Выберите > Inverse , чтобы сделать фон активным слоем.
Мы переместили булавку вверх в область неба, затем перетащили линию внутри круга, пока фон не стал нечетким, но все еще узнаваемым.
ПРИМЕЧАНИЕ. Нажмите клавишу «Удалить», чтобы удалить отдельные контакты, или установите флажок, чтобы включить или выключить проверку. Выкл. Отменяет текущий эффект размытия. Клавиша Escape закрывает галерею размытия.
JD Sartain / IDGЭффект «Размытие диафрагмы» размывает все, ЗА ИСКЛЮЧЕНИЕМ выбранной области
Размытие по радужной оболочке
Используйте эффект Размытие по радужной оболочке, чтобы размыть все на холсте , кроме выбранной области.
Выберите Filter > Blur Gallery > Iris Blur . Поместите булавку размытия на участок, который вы хотите выделить, чтобы фокус был четким и резким. Используйте ручки, чтобы перетащить эллипс, изменить его форму, увеличить или уменьшить его размер. Вы можете разместить несколько булавок на холсте, чтобы «остановить» размытие во всех выбранных областях и просто размыть то, что осталось от фона.
Мы выбрали фотографию с семью свечами на столе, затем использовали селектор Iris Pin, чтобы создать эллипс вокруг центральной свечи.Мы устанавливаем эффект размытия на 100, при котором все, кроме выбранной центральной свечи, затемняется и размывается. В отличие от Field Blur, которое лучше всего работает с несколькими булавками или несколькими слоями, Iris Blur реагирует на все , а не на Pinned.
JD Sartain / IDGРазмытие при повороте и сдвиге изменяет перспективу
Размытие по наклону и сдвигу
Фотографы используют объективы со сдвигом и наклоном для фотографирования панорамных видов, для изменения масштаба области, чтобы она выглядела миниатюрной, для коррекции сходящихся вертикальных линий и для размытия определенных областей изображения.
В Photoshop эффект почти такой же. Объектив с наклоном и сдвигом изменяет перспективу. Похоже, он добавляет прямоугольное окно (или полосу) резкости к размытой фотографии. Но на самом деле он сохраняет резкий фокус внутри окна и размывает остальное постепенно.
В нашем примере мы решили сфокусироваться на хижине и сделать так, чтобы деревья, горы и небо наверху постепенно переходили от резких к туманным; затем постепенно убирайте воду и отражения на дне, чтобы имитировать жуткое, призрачное ощущение.
Мы разделили изображение на пять частей, сохранили резкость в центре и размыли остальные. Мы выбрали 144 пикселя для размытия и 55 для искажения.
Размытие по контуру
Размытие по контуру делает очевидное: оно создает размытую область вдоль выбранного пути, имитирующую движение. При выборе Filter > Blur Gallery > Path Blur справа появляется линия со стрелкой и большая булавочная точка, в центре появляется маленькая булавочная точка, а слева — другая большая булавочная точка. .
JD Sartain / IDGPath Blur создает размытый путь движения
Если перетащить точки-булавки в любом направлении, соединяющая их линия будет изгибаться и изгибаться вверх, вниз, влево, вправо или внутрь и наружу из спиралей, крючков и петель. Если сначала щелкнуть точку булавки (внутри точки появляется точка меньшего размера), то вы можете перетащить прямую линию в любом направлении. Вы также можете использовать указатель закрепки, чтобы добавить к изображению больше точек, что создает несколько путей размытия.
В нашем примере мы переместили линию точек вниз к стороне поезда, затем протянули ее от двигателя к камбузу, следуя линии путей, чтобы имитировать быстро движущийся поезд, летящий по рельсам на высоте. скорость.Мы установили базовую скорость размытия на 50 процентов, конусность на 0, отметили поле «Размытие по центру» и выбрали скорость конечной точки 200 пикселей. Это создавало иллюзию ускоряющегося поезда, чего мы и добивались.
ПРИМЕЧАНИЕ: Если базовое размытие по траектории не дает желаемого эффекта, попробуйте размытие с синхронизацией задней вспышки, которое имитирует эффект вспышки, срабатывающий в конце экспозиции.
Spin Blur
Spin Blur, по сути, такое же, как Radial Blur, за исключением того, что угол размытия измеряется в градусах от 0 до 360.Когда вы выбираете Filter > Blur Gallery > Spin Blur , в центре изображения появляется круг с крошечными точками на севере, юге, востоке и западе; и точки появляются внутри круга в тех же местах.
JD Sartain / IDGSpin Blur измеряется в градусах
Используйте точки, чтобы изменить форму и повернуть внешний круг. Используйте квадратные ручки, чтобы изменить его размер, и точечные точки, чтобы изменить внутреннюю форму, то есть область, которая вращается.
Выбирали крутить пару покрышек. Мы выбрали угол размытия 20 градусов для первого и угол размытия 55 градусов для второго, чтобы проиллюстрировать разные углы и точный контроль над радиусом вращения.
Инструменты для создания эффектов галереи
Эффекты боке
JD Sartain / IDGБоке влияет на качество отраженного света на малой глубине резкости
Как описано во втором абзаце, эффекты боке в нашем примере создают гладкие, шелковистые круги света с мягкими светящимися краями.
Обратите внимание, что фоновые огни вокруг орнамента на нашей рождественской фотографии только золотые и белые и выглядят как точки, похожие на конфетти, на елке. После того, как мы применили Размытие ирисовой диафрагмы в 102 пикселя, с 69 процентами света боке, 56 процентами цвета боке и диапазоном яркости 210, орнамент теперь светится на фоне мягких красочных огней.
Эффекты движения
Эти эффекты работают только с вращением размытия и размытием контура. Для получения эффектов движения должен быть путь или радиус движения.
JD Sartain / IDGЭффекты движения
Процесс прост. Откройте файл, выберите Filter > Blur Gallery > Path Blur или Filter > Blur Gallery> Spin Blur. Используйте точки, точки и ручки для определения размера и расположения вашего пути или радиуса вокруг вашего объекта (или по всему изображению). Выберите угол размытия, а затем используйте функции движения, чтобы создать потрясающие эффекты.
Мы использовали 22-конечную звезду для создания двух очень разных эффектов движения.
Мы начали с Spin Blur. Первый имеет угол размытия 360 градусов с силой строба 68 процентов, три стробоскопических вспышки и продолжительность стробоскопической вспышки два градуса.
Второе изображение имеет угол размытия 50 градусов со 100-процентной силой строба, четыре стробоскопических вспышки и длительность стробоскопической вспышки в один градус.
Оба дизайна выглядят потрясающе, но они такие разные. Один похож на пылающую звезду, а другой на солнечные лучи. Эффекты движения полностью меняются от одного параметра к другому.
Шумовые эффекты
Шум — это другое слово для обозначения зернистости или зернистого эффекта.
JD Sartain / IDGШумовые эффекты
Вы можете добавить шум в любое место на ваших фотографиях, и есть несколько способов сделать это. Этот эффект используется с эффектами галереи размытия, поэтому вы можете добавить некоторые детали или текстуру к размытому участку.
Сначала мы использовали Iris Blur (установленное на 200), чтобы растушевать фон красного тюльпана. По существу, в этом результате не было ничего плохого, но, посмотрев на него несколько дней, мы решили придать изображению большую глубину.
Мы использовали эффект шума в галерее размытия, чтобы добавить необходимую текстуру к фону. Мы добавили 90-процентное зерно при размере 75 процентов со 100-процентной шероховатостью, 40-процентным цветом и 35-процентным светом. Тусклый плоский фон превратился в мелко-текстурированный финиш.
Примечание. Когда вы покупаете что-то после перехода по ссылкам в наших статьях, мы можем получить небольшую комиссию.Прочтите нашу политику в отношении партнерских ссылок для получения более подробной информации.Размытие изображения | Photoshop CS2 Bible
Команды в подменю «Размытие фильтра» производят эффект, противоположный их аналогам в подменю «Резкость фильтра». Вместо того, чтобы увеличивать контраст между соседними пикселями, фильтры размытия уменьшают контраст, создавая эффекты смягчения. В Photoshop CS2 есть несколько новых фильтров Blur, включая фильтры Box, Shape, Surface и Smart Blur, и вам, несомненно, понравится экспериментировать с ними.Однако на самом деле они не заслуживают освещения в профессиональной версии Библии Photoshop, и вы найдете их подробно в стандартной версии. Для наших целей на следующих страницах описаны «золотые стандартные» фильтры размытия — фильтры Гаусса, Движение, Радиальное размытие и Размытие линзы, и из них вы узнаете все, что вам нужно знать о размытии.
Применение фильтра размытия по Гауссу
Превосходный фильтр размытия, размытие по Гауссу, смешивает заданное количество пикселей постепенно, следуя колоколообразной кривой распределения Гаусса, описанной ранее.Когда вы выбираете фильтр «Размытие по Гауссу», Photoshop создает единственное поле выбора радиуса, в котором вы можете ввести любое значение от 0,1 до 250,0. (Начинает звучать знакомо?) Значения радиуса 1,0 и меньше слегка размывают изображение; умеренные значения, от 1,0 до 10,0, превращают изображение в грубое приближение к жизни без очков; и более высокие значения размывают изображение до неузнаваемости.
На рис. 8-16 показано лицо с своего рода романтическим свечением, которое достигается за счет использования размытия по Гауссу и слоев с двумя разными режимами наложения.Вы можете попробовать те же эффекты с любым изображением, но лицо может быть вашим лучшим выбором для того, чтобы увидеть тот же эффект, что и здесь.
Рисунок 8-16. После применения размытия по Гауссу (вверху слева) используйте команду «Затухание», чтобы уменьшить непрозрачность до 65 процентов (вверху справа) и применить режим затемнения со 100 процентами непрозрачности (внизу слева). Наложение другого применения Gaussian Blur с непрозрачностью 70 процентов и активным режимом Linear Dodge создает последний пример.
ШАГОВ: Эффект романтического свечения
При желании выберите часть изображения. Если вы хотите применить эффект только к части изображения, растушуйте выделение с радиусом в пределах от 5 до 8 пикселей.
Выберите фильтр Размытие Размытие по Гауссу. Введите какое-нибудь необычно большое значение в поле «Радиус», скажем, 8,0, и нажмите Enter или Return. Результаты показаны в первом примере на рис. 8-16.
Нажмите Ctrl + Shift + F ( z + Shift + F на Mac), чтобы открыть диалоговое окно Fade. Для достижения эффекта, показанного во втором примере на рис. 8-16, значение непрозрачности было уменьшено до 65 процентов, что сделало размытое изображение слегка полупрозрачным. Таким образом, вы можете видеть резкие края исходного изображения через отфильтрованное.
Можно добиться дополнительных эффектов, выбрав параметры во всплывающем меню «Режим». Например, в третьем примере на рис. 8-16 изображение было создано путем увеличения непрозрачности до 100 процентов и выбора режима затемнения, в котором цвета отфильтрованного изображения используются для затемнения оригинала.Этот эффект был усилен нажатием Ctrl + F (z + F на Mac), чтобы повторно применить настройки размытия по Гауссу, нажатием Ctrl + Shift + F (z + Shift + F на Mac), чтобы вернуть команду Fade, уменьшив непрозрачность до 70 процентов и выбрав режим Linear Dodge, как показано в последнем примере на рис. 8-16.
Направленное размытие
В дополнение к повседневным функциям размытия Photoshop предоставляет два фильтра направленного размытия , «Размытие в движении» и «Радиальное размытие».Вместо размытия пикселей в растушеванных кластерах, таких как фильтр «Размытие по Гауссу», фильтр «Размытие в движении» размывает пиксели в виде прямых линий на определенном расстоянии. Фильтр «Радиальное размытие» размывает пиксели в разной степени в зависимости от их расстояния от центра размытия. На следующих страницах подробно описаны оба этих фильтра.
Размытие в движении
Фильтр «Размытие в движении» заставляет изображение выглядеть так, как если бы объект изображения или сама камера двигались во время съемки фотографии.Когда вы выбираете фильтр «Размытие в движении», Photoshop отображает диалоговое окно, показанное на рисунке 8-17. Вы вводите угол движения в поле выбора угла. Кроме того, вы можете указать угол, перетащив прямую линию внутри круга справа от параметра «Угол», как показано на рисунке. (Обратите внимание, что курсор в виде стрелки на самом деле появляется за пределами круга. После того, как вы начнете перетаскивать линию, вы можете перемещать курсор в любое место, но при этом изменять угол.)
Рисунок 8-17. Перетащите линию внутри круга, чтобы изменить угол размытия.
Затем вы вводите расстояние перемещения в поле выбора «Расстояние». Photoshop допускает любое значение от 1 до 999 пикселей. Фильтр распределяет эффект размытия на протяжении значения Distance, как показано в примерах на рисунке 8-18.
Рисунок 8-18: Один зеленый прямоугольник, за которым следуют пять различных применений фильтра «Размытие в движении». Изменялось только значение расстояния, как указано. Во всех пяти примерах использовалось значение угла 0 градусов.
| Примечание | С математической точки зрения Motion Blur — один из более простых фильтров Photoshop.Вместо того, чтобы распределять эффект по кривой Гаусса, что, как можно было бы утверждать, привело бы к более правдоподобному эффекту, Photoshop создает простое линейное распределение с пиком в центре и постепенным исчезновением на обоих концах. Это как если бы программа взяла значение, указанное в параметре «Расстояние», создала такое количество клонов изображения, сместила половину клонов в одном направлении и половину клонов в другом, «все с интервалом в 1 пиксель друг от друга», а затем изменила непрозрачность изображения. каждый. |
Использование фильтра ветра
Проблема с фильтром «Размытие в движении» состоит в том, что он размывает пиксели в двух направлениях.Если вы хотите распределить пиксели в одном абсолютном направлении или в другом, попробуйте фильтр «Ветер», который можно использовать отдельно или в тандеме с «Размытие в движении».
При выборе «Фильтр стилизации ветра» Photoshop отображает диалоговое окно «Ветер», показанное на рис. 8-19. Вы можете выбрать один из трех методов и двух направлений для распределения выбранных пикселей. На рис. 8-20 сравнивается эффект фильтра «Размытие в движении» с каждым из трех методов, предлагаемых фильтром ветра. Обратите внимание, что фильтр ветра не размывает пиксели.Скорее, он оценивает выделение в горизонтальных полосах высотой 1 пиксель и произвольно смещает полосы внутри изображения.
Рис. 8-19. Используйте фильтр «Ветер» для случайного распределения выделения в горизонтальных полосах размером 1 пиксель в одном из двух направлений.
Рисунок 8-20: Разница между эффектами фильтра «Размытие в движении» (вверху) и фильтра «Ветер» (три других). В каждом случае из переключателей «Направление» было выбрано «С правой стороны».
Для получения наилучших результатов попробуйте комбинировать фильтры «Размытие в движении» и «Ветер» с режимом наложения.Например, как показано на рис. 8-21, все изображение было клонировано в новый слой, а команда «Ветер» была применена дважды к самому верхнему слою, сначала выбрав параметр «Пошатнуть», а затем выбрав «Взрыв» (верхний пример). Затем была применена команда «Размытие в движении» с углом 0 градусов и значением расстояния 100 (второй пример). Затем во всплывающем меню режима наложения было выбрано «Осветление» (третий пример). Наконец, чтобы придать этой одежде ощущение ветра, отфильтрованный слой был снова продублирован и смещен влево (Edit Transform Skew).
Рис. 8-21. Здесь вы видите, что происходит, когда вы комбинируете фильтр «Ветер» (вверху) с «Размытием в движении» (второе изображение) и режимом наложения «Осветлить» (третье изображение).
Результат — идеальное сочетание двух миров. Эффект движения в нижней части рисунка 8-21 не стирает деталей изображения, как это делает фильтр ветра на рисунке 8-20, чего нельзя добиться с помощью размытия в движении.
Радиальное размытие
Выбор фильтра размытия Радиальное размытие отображает диалоговое окно Радиальное размытие, показанное на рисунке 8-22.Диалоговое окно предлагает два варианта метода размытия: вращение и масштабирование.
Рис. 8-22. Перетащите курсор внутрь сетки центра размытия, чтобы изменить точку, вокруг которой фильтр радиального размытия вращает или масштабирует изображение.
Если вы выберете «Вращение», изображение будет вращаться вокруг центральной точки. Вы указываете эту точку, перетаскивая сетку внутри поля «Центр размытия» (как показано на рисунке). Если вы выберете «Масштаб», изображение будет ускользать от вас, как если бы вы увеличивали масштаб камеры во время съемки фотографии.Опять же, вы указываете центральную точку масштабирования, перетаскивая поле «Центр размытия». На рис. 8-23 показаны примеры обеих настроек.
Рис. 8-23. Пять примеров фильтра «Радиальное размытие», настроенного как на вращение, так и на масштабирование, при различных настройках качества. Значения количества составляли 10 пикселей для каждого.
После выбора параметра «Метод размытия» можно ввести любое значение от 1 до 100 в поле параметра «Сумма», чтобы указать максимальное расстояние, на котором фильтр размывает пиксели. Пиксели, наиболее удаленные от центральной точки, перемещаются больше всего; пиксели, близкие к центральной точке, практически не перемещаются.Помните, что большие значения требуют больше времени для применения, чем маленькие. Кстати, фильтр «Радиальное размытие» считается одной из самых трудоемких операций Photoshop.
Выберите параметр «Качество», чтобы указать предпочтительный компромисс между временем и качеством. Параметры «Хорошее» и «Лучшее качество» обеспечивают плавные результаты за счет применения соответственно билинейной и бикубической интерполяции, тех же параметров интерполяции, которые команда «Размер изображения» использует для повторной выборки пикселей при изменении размера изображения.Однако они также увеличивают время, затрачиваемое фильтром на вычисление новых цветов пикселей в вашем изображении.
Параметр «Черновик» визуализирует изображение с использованием диффузного дизеринга, который оставляет след из рыхлых и случайных пикселей, но требует меньше времени для завершения. Параметр «Черновик» использовался для создания верхнего правого и нижнего левого изображений на рис. 8-23; был выбран вариант «Хороший» для создания среднего левого изображения и вариант «Лучший» для создания среднего и нижнего изображений справа.
Использование фильтра Lens Blur
Фильтр Lens Blur разработан для имитации размытия оптической камеры, которое происходит в реальном мире. В течение многих лет фотографы экспериментировали с глубиной резкости, чтобы определить относительную фокусировку элементов переднего и заднего плана на своих фотографиях. Хотя четкое, равномерно сфокусированное изображение может быть отличным во многих случаях, иногда малая глубина резкости (когда одна часть четко в фокусе, а другие размыты) может идеально задать тон изображения, создавая разделение между передним и задним планами. элементы.Теперь вы можете начать с полностью сфокусированной фотографии и довольно реалистично выполнить выборочное размытие в Photoshop. Фильтр Lens Blur не ограничивается простым сложным эффектом размытия, но также предлагает вам блаженно навязчивый контроль над настройками Iris, Highlight и Noise.
Выберите Filter Blur Lens Blur, чтобы открыть большое диалоговое окно Lens Blur, показанное на рисунке 8-24.
Рис. 8-24. Фильтр Lens Blur позволяет применять реалистичные эффекты размытия к вашим снимкам, всегда находящимся в фокусе.
В левой части диалогового окна находится предварительный просмотр изображения, которое по умолчанию масштабируется, чтобы полностью поместиться в диалоговом окне. Если вы хотите настроить коэффициент масштабирования, используйте знаки «плюс» и «минус» в нижнем левом углу или щелкните, чтобы просмотреть список (представленный стрелками справа от процента масштабирования), и выберите параметр в появившемся всплывающем меню. . Вы также можете просто ввести новый процент масштабирования в поле справа от знаков «плюс» и «минус», чтобы увидеть изображение с новым увеличением.
Как обычно, вы можете, удерживая клавишу пробела, перетащить изображение, чтобы разместить его в области предварительного просмотра. Рядом с параметрами масштабирования находится индикатор выполнения, который позволяет узнать, что Photoshop все еще усердно работает во время некоторых более медленных и сложных вычислений размытия линз. В правой части объемного диалогового окна «Размытие линзы» находятся следующие параметры:
Предварительный просмотр: Когда флажок «Предварительный просмотр» установлен, фильтр «Размытие при просмотре» автоматически обновляет предварительный просмотр изображения каждый раз, когда вы вносите какие-либо изменения.Обычно это хорошая и необходимая вещь, но иногда этот фильтр с интенсивными вычислениями может занять некоторое время, чтобы дать вам предварительный просмотр, и в этом случае вы можете отключить опцию предварительного просмотра. Еще лучше возможность выбирать между более быстрым и более точным предварительным просмотром. (Вы не можете обвинить Photoshop в попытке придать положительный оттенок вещам, но имейте в виду, что эти переключатели можно так же легко назвать менее точными и медленными.) Как правило, вы можете не найти вариант «Более точный» на самом деле. это точно », и вы можете оставить это значение« Быстрее ».Помните, что эти переключатели предназначены только для предварительного просмотра. Как только вы нажмете «ОК», Photoshop отобразит наилучший возможный результат.
Карта глубины: Вот где действительно проявляются чудеса фильтра Lens Blur. Указанный вами источник карты глубины содержит информацию, которая присваивает воображаемую глубину в пространстве каждому отдельному пикселю изображения. По умолчанию всплывающее меню «Источник» предлагает три варианта: «Нет», при котором размытие выполняется равномерно для каждого пикселя изображения; Прозрачность, которая определяет, что становится размытым на изображении на основе значений прозрачности пикселей; и Layer Mask, которая основывает уровни размытия на значениях оттенков серого в маске слоя изображения.При настройках по умолчанию черные области маски обрабатываются так, как если бы они находились на переднем плане, а белые области — как если бы они находились на заднем плане, хотя вы можете отменить это, установив флажок Инвертировать или изменив эти настройки. вручную. Если вы добавили к своему изображению альфа-каналы, их также можно будет выбрать в качестве карт глубины во всплывающем меню «Источник».
Фокусное расстояние для изображения — это воображаемая плоскость в пространстве, на которую фокусируется ваша камера.Все, что находится ближе к камере или дальше от нее, в некоторой степени выпадет из фокуса. Регулировка настройки ползунка «Фокусное расстояние размытия» изменяет цвет на вашей карте глубины, представляющий сфокусированную плоскость вашего изображения. Значение 0 фокусирует чисто черные пиксели, значение 255 — чистые белые пиксели в фокусе, а любая установка между ними устанавливает другой уровень серого, как в фокусе.
На рис. 8-25 показан простой эксперимент с глубиной резкости: три сферы «Красная, Зеленая и Синяя», созданные с помощью инструмента Градиент, установленного на Радиальный, каждая на своем собственном слое.
Рис. 8-25. Набор сфер показан на простом примере глубины резкости, чтобы лучше понять фильтр размытия объектива Photoshop.Чтобы применить карту глубины, показанную в правом нижнем углу, соответствующий альфа-канал был загружен с помощью всплывающего меню «Источник». Хотя перетаскивание ползунка «Фокусное расстояние размытия» также помогло бы определить, какая часть изображения должна быть в фокусе, фильтр «Размытие линзы» обеспечивает более быстрый и точный способ обозначить любую часть слоя как находящуюся в фокусе.Просто нажмите на любой пиксель на изображении предварительного просмотра и наблюдайте, как ползунок фокусного расстояния размытия привлекает внимание. Фильтр Lens Blur берет выбранный вами пиксель, смотрит на соответствующий уровень оттенков серого для этого пикселя на карте глубины и регулирует фокусное расстояние размытия в соответствии с вашим желанием. Если выбран параметр «Инвертировать», щелчок по части изображения вместо этого установит его как не в фокусе.
Вам может быть интересно, может ли фильтр Lens Blur быть одинаково полезным с обычными старыми фотографиями, и ответ будет положительным.Попробуйте следующее: создайте маску слоя и нарисуйте на изображении градиент от черного к прозрачности. Затем примените фильтр Lens Blur с источником, установленным на Layer Mask. В результате получается изображение, размытие которого постепенно увеличивается в соответствии с вашим градиентом. Или добавьте альфа-канал к своему слою и используйте инструмент «Кисть», чтобы рисовать случайные участки черного и серого, чтобы имитировать случайный выборочный фокус, который сейчас так популярен среди режиссеров музыкальных видео и людей с разбитыми линзами камеры.
На рис. 8-26 изображение пурпурной купающейся красоты содержит новый альфа-канал и карту глубины, быстро созданную с помощью инструментов «Магнитное лассо» и «Градиент».Затем был выбран Filter Blur Lens Blur с каналом карты глубины, установленным в качестве Source. Это привело к тому, что фон стал резким, а женщина — более мягким. Проблема, как вы можете видеть на среднем изображении на рис. 8-26, заключалась в том, что значения были поменяны местами при создании карты глубины »с белым передним планом и черным фоном, фильтр Lens Blur сфокусирован на черном. Хотя возможным решением было бы выйти из диалогового окна и выполнить инверсию на рассматриваемом канале, вместо этого использовался флажок Инвертировать, что привело к быстрому и простому исправлению.
Рисунок 8-26: Альфа-канал был создан для использования в качестве карты глубины (в центре). Затем был применен фильтр «Размытие линзы» с установленным флажком «Инвертировать», а остальные пиксели были размыты со значением радиуса 33 (справа).Диафрагма: Характеристики реального размытия объектива на фотографии могут во многом зависеть от формы диафрагмы в объективе камеры, сделавшей снимок. Фильтр «Размытие линз» в Photoshop дает вам ряд возможностей для имитации множества различных типов диафрагмы линз.Во всплывающем меню «Форма» вы можете выбрать что угодно, от треугольной диафрагмы до восьмиугольной. Поэкспериментируйте с различными параметрами формы в сочетании с настройками кривизны лезвия и поворота, чтобы создать различные типы реалистичных деталей и дефектов в эффектах размытия объектива. По мере увеличения количества сторон радужной оболочки и кривизны лезвия ваши размытые блики будут становиться все более гладкими, пока они не станут практически круглыми.
Параметр «Радиус» определяет глубину фокусировки для эффекта размытия.Если вы вспомните фокальную плоскость, которая обсуждалась всего несколько абзацев назад, то фокусная глубина регулирует, насколько быстро объекты выходят из фокуса по мере удаления от фокальной плоскости. Вы можете думать об этом как о аналоге в Photoshop диафрагмы камеры (которая регулирует глубину резкости в реальной жизни), хотя тот факт, что Photoshop не знает фокусного расстояния объектива, который захватил изображение, не позволяет вам получить прямая, математическая корреляция.
Зеркальные блики: Когда вы размываете изображение с помощью одного из других фильтров размытия в Photoshop, цвета могут усредняться, а яркие белые цвета могут становиться оттенками серого.Фотографы хорошо осведомлены о том, что независимо от того, насколько фотография оптически размыта, белые остаются ярко-белыми. Фильтр Lens Blur учитывает это в разделе диалогового окна Specular Highlights. Уменьшите значение «Порог», чтобы добавить области, на которые будут влиять блики, и увеличьте уровень яркости, чтобы изображение залилось лужами белого цвета. Параметры Specular Highlights не только оптически точны, но и могут добавить отличное, потустороннее качество изображению.
Жалобы на ограничения Lens BlurХотя фильтр Lens Blur, несомненно, является долгожданным дополнением к Photoshop, у него есть некоторые ограничения, о которых следует помнить. Наиболее примечательным является неспособность фильтра справиться с прозрачностью. Эта проблема возникает из-за основного ограничения карт глубины: когда расстояние представлено значением пикселя в оттенках серого, это значение является абсолютным. Когда элемент переднего плана, такой как стекло или волосы, имеет свои собственные детали, но позволяет просвечивать часть фона, каким должно быть значение глубины пикселя? Он должен выбрать один или другой, поэтому либо детали прозрачного объекта будут неправильно размыты, либо элементы фона, которые видны через один и тот же объект, будут неправильно сфокусированы.
Кроме того, карты глубины могут иметь или не иметь сглаживание, а с картами глубины со сглаживанием могут возникать странные края. Сглаживание в видимом канале — отличный способ обмануть глаз и имитировать острый край; но те же самые промежуточные серые пиксели, которые обманывают глаз, могут создавать некоторые глупые эффекты при использовании в качестве карты размытия, потому что каждый серый цвет представляет разную глубину. Эффект тем хуже, чем четче карта. Поэтому, если вы сомневаетесь, попробуйте сделать переходы с резкими краями, когда у вас есть элемент переднего плана, который вы хотите изолировать от загруженного фона, или подготовьтесь к некоторой ручной корректировке после факта.
Шум: Когда вы применяете резкое размытие к участкам изображения, оно имеет тенденцию сглаживать детали и значения цвета. Но, как обсуждалось ранее, название игры Lens Blur — реализм, и независимо от того, насколько размыта фотография, потеря детализации, присущей пленке, будет выглядеть неестественно. К счастью, параметры «Шум» могут помочь искусственно вернуть эту деталь обратно. Отрегулируйте ползунок «Количество», пока шум в размытой части не будет совпадать с шумом исходной фотографии в сфокусированной части.Под ползунком выберите «Равномерное» или «Гауссовское», чтобы установить тип шума (гауссовский вариант — лучший вариант). Наконец, вы можете убедиться, что создаваемый вами шум не повлияет на цвет вашего изображения, установив флажок Монохроматический.
Смягчение контура выделения
Размытие по Гауссу и другие фильтры размытия одинаково полезны для редактирования масок, как и для редактирования пикселей изображения. Применение размытия по Гауссу к маске имеет тот же эффект, что и применение «Выделить растушевку» к контуру выделения.Но размытие по Гауссу дает больше контроля. В то время как команда «Растушевка» воздействует на все части контура выделения единообразно, вы можете применять размытие по Гауссу выборочно к маске, позволяя легко смешивать мягкие и жесткие края внутри одного контура выделения.
Еще одним преимуществом размытия маски является то, что вы можете видеть результаты своих корректировок на экране, а не полагаться на редко помогающих марширующих муравьях. Например, предположим, что вы хотите создать тень, которая удаляется от объекта в вашей композиции.Вам удалось точно выбрать изображение переднего плана — как теперь растушевать выделение исключительно внутрь, чтобы оно выглядело меньше, чем объект, который его отбрасывает? Хотя вы можете добиться этого с помощью команд выбора, таких как Contract и Feather, применять фильтры, такие как Minimum и Gaussian Blur внутри маски, намного проще. Но прежде чем двигаться дальше, важно полностью объяснить минимум и максимум.
Минимум и максимум
Фильтр Другое Минимум расширяет темные части изображения, распространяя их наружу на другие пиксели.Его противоположность, Filter Other Maximum, увеличивает светлые участки изображения. В традиционной статической фотографии эти методы известны, соответственно, как удушение и распространение .
Когда вы работаете в режиме быстрой маски или в независимом канале маски, применение фильтра «Минимум» приводит к постепенному сужению выбранной области с равномерным вычитанием пикселей по краям контура выделения. В диалоговом окне «Минимум» отображается единственное значение радиуса, которое сообщает Photoshop, сколько краевых пикселей следует удалить.Напротив, фильтр «Максимум» постепенно увеличивает размер белых областей, равномерно добавляя пиксели по краям выделения.
Добавление отбрасываемой тени к слою
Следующие шаги описывают, как использовать фильтры «Минимальное размытие» и «Размытие по Гауссу» для сжатия и растушевки существующего контура выделения для создания тени, которая отклоняется от объекта переднего плана композиции. На рисунках с 8-27 по 8-29 показаны этапы проекта. На рис. 8-30 показана последняя отброшенная тень.
ШАГИ: Фильтрация контура выделения в режиме быстрой маски
Выберите изображение переднего плана. Изображение переднего плана на рис. 8-27 уже было настроено на независимом уровне. Следующие шаги сработают лучше всего, если вы сделаете то же самое. Чтобы выбрать изображение, преобразуйте маску прозрачности слоя в контур выделения, нажав Ctrl + щелчок (z + щелчок на Mac) на миниатюре слоя в палитре слоев.
Рисунок 8-27: Этот нежный цветок находится на независимом слое.Чтобы выбрать его, нажмите Ctrl + щелчок (или z + щелчок) по его миниатюре в палитре «Слои».Перекрестная ссылка Подробнее о настройке независимого слоя см. В главе 5.
Создайте новый слой под активным. Самый быстрый путь — это Ctrl + щелчок (z + щелчок на Mac) по кнопке «Новый слой» на палитре «Слои».
Нажмите Q, чтобы войти в режим быстрой маски. Вы можете создать новый канал маски, если хотите, но режим быстрой маски более удобен.
Выбрать фильтр Другое Минимум. Введите значение радиуса, чтобы расширить прозрачную область до рубилита. На рис. 8-28 введено значение радиуса 20 пикселей. Это увеличило размер черной или замаскированной области и уменьшило выделение.
Рисунок 8-28: Фильтр «Минимум» уменьшает размер прозрачной области внутри режима быстрой маски, тем самым заглушая контур выделения.Выберите фильтр Размытие Размытие по Гауссу. Чтобы создать мягкую тень, введите Радиус, равный Радиусу, используемому в диалоговом окне «Минимум», который составлял 20 пикселей. Также допустимы меньшие значения. Единственная потенциальная проблема с большими значениями заключается в том, что они расширяют тень за границы изображения, что, по всей вероятности, не является желаемым эффектом. Когда вы нажимаете ОК, Photoshop размывает прозрачную область.
Нажмите Q, чтобы выйти из режима быстрой маски. Вновь появляются марширующие муравьи.
Залейте выделение черным. Самый простой способ сделать это — сначала нажать D, чтобы установить цвета Photoshop по умолчанию на черный и белый, а затем нажать Alt + Backspace (Option + Delete на Mac).
Измените непрозрачность слоя. Тени просто затемняют все, на что они падают. Они редко стирают фон полностью, поэтому поэкспериментируйте с более низкими значениями непрозрачности для слоя, пока не найдете что-то, что работает с вашим изображением.
Масштабируйте и искажайте тень. Нажмите Ctrl + T (z + T), чтобы вызвать команду «Свободное преобразование». Затем перетащите верхние маркеры в ограничивающей рамке, чтобы масштабировать тень; нажмите Ctrl (z) и перетащите маркер, чтобы исказить тень. Для наилучшего эффекта вам понадобится большое искажение. Как показано на рис. 8-29, возможно, вам придется уменьшить масштаб и увеличить размер окна изображения, чтобы дать себе много места для работы. Когда вы получите желаемый эффект, нажмите Enter или Return, чтобы применить искажение.
Рисунок 8-29. Нажмите Ctrl + T (z + T на Mac), чтобы войти в режим свободного преобразования. Затем Ctrl + перетащите (z + перетащите) угловой маркер, чтобы исказить тень.
Вы можете настроить непрозрачность тени или залить ее другим цветом, если хотите. Как уже говорилось, вы можете добиться аналогичного эффекта, используя Select Modify Contract и Select Feather, но если у вас нет особого отвращения к режиму быстрой маски, легче быть уверенным в своих результатах, точно видя, что вы делаете, используя фильтры.В примере, показанном на рис. 8-30, фон был заполнен одним из предопределенных шаблонов Photoshop, называемым «Темное грубое переплетение», с последующим применением градиента в виде ромба с использованием цветов цветка.
Рисунок 8-30: Узор и согласованный по цвету градиент объединяются, чтобы создать дополнительный фон для этого нежного цветка.
⚙ЧЕТКОЕ ФОНОВОЕ ФОТО БЫСТРО В ФОТОШОПЕ
Фотографировать непросто, если мы хотим, чтобы оно было эстетичным и качественным, и поэтому это не будет задачей нескольких секунд.Но иногда, как бы мы ни старались, нам не удается достичь желаемых результатов. Вот почему апостериорная версия, которая позволяет нам Photoshop , дает много возможностей в этом аспекте.
Когда мы делаем этот снимок, много раз мы, возможно, думали о возможности выделить определенную часть и оставить фон на заднем плане. Либо потому, что мы хотим отдать приоритет этому изображению, либо из соображений эстетики. Поэтому, если мы хотим быстро и легко размыть фон фотографии, если это занимает слишком много времени, вы можете найти два способа выполнить этот процесс.
1. Как размыть фон с помощью Gaussian Blur в PhotoshopПервым методом, который мы будем использовать, будет Gaussian Blur, простой в использовании эффект, который может дать нам очень интересные результаты, подобные тому, который мы увидим сегодня.
Step 1
Первое, что нам нужно сделать, это выбрать фотографию, которую мы хотим отредактировать . После выбора мы открываем его в фотошопе. Важно, чтобы выбранное нами разрешение было качественным.
Шаг 2
После того, как наша фотография открыта в приложении, мы должны перейти на правую панель и выбрать «Дублировать слой».
Шаг 3
Теперь, когда у нас есть дублированный слой, мы можем начать выбор фильтра. Для этого мы должны перейти в верхнее меню и в раздел «Фильтры» — «Размытие» — «Размытие по Гауссу».
Шаг 4
Здесь мы должны выбрать радиус размытия. Мы должны знать, что чем больше радиус, тем более искаженным будет наше изображение. Следовательно, если мы хотим, чтобы размытие было светлее и чтобы мы могли его идентифицировать, радиус должен быть от 0,5 до 3.Чтобы фон был полностью искажен, попробуйте радиус равный 10. При применении размытия убедитесь, что вы работаете с верхним слоем .
Шаг 5
Теперь мы полностью исказим изображение, с помощью которого мы должны начать выбирать, какую часть мы хотим переснять как чистое изображение , а какое оставить искаженным . Для этого процесса мы будем использовать инструмент слоя векторной маски , чтобы иметь возможность удалить нужную нам часть.Для этого выберите верхний слой-копию. И добавляем этот слой.
Шаг 6
Теперь выберите кисть и черный цвет, чтобы удалить не в фокусе, и появится исходная фотография. Если вы потратите, положите его в белый цвет и исправьте. Отрегулируйте непрозрачность , текучесть и жесткость , чтобы улучшить качество покрытия.
Шаг 7
После того, как вы полностью согласны с результатом изображения, вы должны получить доступ к меню, расположенному справа, и в дублированном слое выберите «Сопоставить изображение» , чтобы слои были соединены в один.
Step 8
Приложив немного терпения и чередуя размер и твердость кисти , мы можем лучше определить наш несфокусированный фон. Вы также можете использовать эту технику для любого объекта, который хотите размыть.
Внизу не в фокусе
С несфокусированным фоном
2. Как размыть фон с помощью инструмента Лассо в PhotoshopШаг 1
Этот первый шаг соответствует первому шагу предыдущего варианта, поэтому Первое, что нам нужно сделать, это выбрать фотографию, которую мы хотим отредактировать.После выбора открываем его в фотошопе.
Нам нужно выбрать инструмент «Лассо» , расположенный на панели инструментов слева. После того, как мы выбрали этот инструмент, мы должны увеличить сглаживание между 1 пикселем и 3. Это позволит краям быть более гладкими и, следовательно, поможет нам не так сильно замечать редактирование.
Шаг 2
Теперь самое время начать использовать инструмент Lasso tool по краям объекта, выбирая тип петли, который вам подходит.Нам нужно создать какой-то силуэт изображения, который мы хотим сохранить без размытия. Чем медленнее мы идем, тем точнее мы можем стать.
Мы должны убедиться, что мы работаем с на верхнем слое. В случае, если мы хотим добавить новую часть к выделению, мы должны нажать клавишу Shift, , пока мы продолжаем выделение. Чтобы отменить выбор части, нажмите и удерживайте Alt , и она будет удалена из выбранной.
Step 3
Рядом с инструментом Lasso у нас также есть Quick Selection , и во многих случаях он помогает нам быстрее выбрать часть изображения.Чтобы отменить выбор части, нажмите и удерживайте Alt , и она будет удалена из выбранной. Чтобы добавить, нажмите клавишу Shift .
Шаг 4
Когда у нас есть выбор, мы переходим к Selection-Invert , чтобы выбрать фон нашего изображения.
Шаг 5
Теперь мы должны разместиться в верхнем меню в «Фильтры» — «Размытие» — «Размытие по Гауссу». В этом случае произойдет только размытие изображения, которое мы не выбрали ранее с помощью инструмента «Лассо», поэтому фон будет размытым.Как мы разъясняли ранее, радиус размытия изображения может быть выбран в соответствии с нашими предпочтениями. В данном случае мы выбрали 5. Теперь у нас есть изображение с искаженным фоном.
Step 6
Если у вас осталась какая-то часть без хорошего размытия, вы можете снова использовать инструмент «Лассо » или «Автоматическое выделение ». Таким образом, у нас будет простой результат с расфокусированным фоном, мы сможем увидеть разницу. Чтобы отменить выбор изображения, нажмите следующую комбинацию:
Ctrl + D
Внизу не в фокусе
С несфокусированным фоном
Если вам понравились эти эффекты для размытия фона вашего изображения, вам просто нужно положить это на практике.Чтобы у вас не было сомнений, мы также оставляем видеоурок, в котором визуально объясняются оба способа искажения фона вашей фотографии.
Как вы видели, на счетах используются два разных метода размытия наших средств. Мы не всегда получаем желаемые эффекты с помощью камеры, но с помощью постпродакшна мы можем решить эту проблему. Если вам нравится редактировать уже сделанные фотографии, вот коллекция эффектов и доработок, полезных для Photoshop.
Эффекты ретуши Photoshop
Как размыть края в Photoshop
Как размыть края в PhotoshopВы задумывались, как размыть края в Photoshop? Если некоторые края вашего изображения кажутся немного резкими, следуйте этому руководству для быстрого исправления.На этом изображении морского пейзажа на заднем плане есть несколько неровных камней, края которых мы смягчим. Мы рассмотрим метод Photoshop и более быстрый способ сделать это с помощью Raya Pro. Мы также включили БЕСПЛАТНОЕ действие, которое вы можете скачать.
Пошаговые инструкции для Размытие краев в Photoshop
1. Первое, что нам нужно сделать, это дважды продублировать наш фоновый слой.
2.Выберите верхний слой.
3. Поднимитесь в меню «Фильтр» и выберите «Стилизация»> «Найти края».
4. Обесцветьте этот слой, нажав Ctrl + Shift + U (ПК) или Cmd + Shift + U (Mac).
5. Вызовите настройку уровней, нажав Ctrl + L (ПК) или Cmd + L (Mac).
6. Отрегулируйте ползунки, чтобы уменьшить детализацию слоя и сделать края жирными.
7.Перейдите на панель каналов.
8. Удерживая нажатой клавишу Ctrl (ПК) или Cmd (Mac), щелкните миниатюру RGB.
9. Вернитесь на панель «Слои».
10. Выберите средний слой.
11. Теперь добавьте новую маску слоя.
12. Нам больше не нужен верхний слой, поэтому мы можем его удалить.
13.Выделите слой с маской.
14. Вернитесь в меню «Фильтр», но на этот раз выберите «Размытие»> «Размытие по Гауссу».
15. Поскольку мы применяем только легкое смягчение краев, нам нужен только небольшой радиус.
16. Размыто все изображение, кроме края. Это потому, что наша маска неправильная.
17. Выберите миниатюру маски и нажмите Crtl + I (ПК) или Cmd + I (Mac), чтобы инвертировать маску слоя.
18. Теперь единственная область, на которую влияет размытие, — это края. Вот как размыть края в фотошопе.
Как смягчить края в Photoshop с помощью Raya Pro
1. Первое, что нам нужно сделать, это продублировать наш фоновый слой.
2. Выберите верхний слой, перейдите в меню «Фильтр» и выберите «Размытие»> «Размытие по Гауссу».
3. Примените небольшой радиус, чтобы получить легкое размытие.
4. Теперь откройте Instamask и нажмите Edge M.
5. Отрегулируйте ползунки уровней, чтобы увеличить жирность контуров краев.
6. Добавьте небольшое размытие по Гауссу, чтобы плавно смешать края маски.
7. Выберите верхний слой или слой, к которому вы хотите применить маску, и нажмите «Применить».
8.Выберите миниатюру маски и нажмите Crtl + I (ПК) или Cmd + I (Mac), чтобы инвертировать маску слоя.
Подробнее о размытии краев в Photoshop
Узнайте, как размыть края в Photoshop
Узнайте, как размыть края в Photoshop
Получение гладких краев в Photoshop
Как размыть края фотографии в Photoshop
Спасибо за то, что прочитали эту статью, не забудьте подписаться на нашу рассылку, чтобы получить больше уроков и отличных предложений.
Введите свой адрес электронной почты и присоединитесь к нашему сообществу из более чем 100 000 фотографов, у которых есть
- Вы подписались на нашу рассылку новостей.
- Скачал БЕСПЛАТНЫЙ курс Photoshop.
- Воспользуйтесь нашей БЕСПЛАТНОЙ панелью Easy в Photoshop.
Также теперь вы можете БЕСПЛАТНО скачать наш курс Photoshop для начинающих, нажмите
ЗДЕСЬ .БЕСПЛАТНЫЙ курс Photoshop
Искусство фотографии
Raya Pro
Как легко размыть фотофон в Lightroom Classic CC
Среднестатистический пользователь Lightroom Classic CC имеет в своем распоряжении множество инструментов для размытия фона фотографии, потому что они, скорее всего, работают с мощной зеркальной камерой, которая позволяет им использовать линзы, которые легко создают небольшую глубину резкости.Большинство телеобъективов создают изображения с гладким размытым фоном, поскольку они позволяют устанавливать малую глубину резкости, в то время как большинство объективов среднего и широкоугольного диапазона имеют большую глубину резкости, и по этой причине их вряд ли можно считать хорошим выбором, если вы хотите размыть фон фотографии и выделить объект, сфокусировав его.
Если вы хотите найти полезный редактор фотографий с размытием фона фотографии в Интернете, следует порекомендовать Wondershare PixStudio.Он предоставляет мощные функции, которые помогут вам не только размыть фон вашей фотографии, но также вы можете редактировать свое изображение так же потрясающе, как профессиональный редактор графики.
Здесь мы собираемся показать вам, как можно получить размытые фотографии с помощью Wondershare Pixstudio онлайн.
Шаг 1 : Зайдите в PixStudio и выберите целевой дизайн. Если бы я собирался опубликовать свою фотографию в Instagram, я мог бы выбрать Instagram Post.
Шаг 2 : Выберите свой причудливый фон, а затем вы увидите «Размытие» слева, попробуйте перетащить нижнюю часть вправо, чтобы ваша фотография получилась размытой.
Шаг 3 : Загрузите свое изображение и удалите фон, и тогда вы получите изображение результата.
Независимо от того, какой объектив, камеру или смартфон вы используете, время от времени вам придется добавлять к нему определенное количество размытия, и в этой статье мы покажем вам, как использовать Adobe Lightroom Classic CC для этой цели.Как легко размыть фото фон в Lightroom Classic CC
Мы живем в эпоху, когда почти каждый может сделать красивую фотографию, но возможность управлять всеми сегментами кадра по-прежнему столь же сложна, как и тогда, когда впервые был изобретен фотографический носитель.Adobe Lightroom Classic CC был запущен в октябре 2017 года, и за такой короткий период времени он уже заработал репутацию одной из лучших программ редактирования, которые вы можете найти на рынке для добавления размытия к фону ваших цифровых изображений. .
Поэтому неудивительно, что размытие фотографии в Lightroom Classic CC так же просто, как детская игра. Этот процесс не только удивительно творческий и увлекательный, но и удивительно прост, поскольку его можно выполнить всего за несколько несложных шагов.
Если вам интересно, чем отличаются Lightroom Classic CC от Lightroomo CC, посмотрите здесь, чтобы решить, какую версию использовать.
1Импортируйте фотографию в редактор
Источник изображения: Интернет
Первый шаг не всегда самый сложный, потому что для импорта изображений в Lightroom Classic CC вам просто нужно нажать кнопку «Импорт» в нижнем левом углу экрана, и вы также можете использовать программное обеспечение для доступа к изображениям, которые все еще находятся. ваша камера.Редактор фотографий Adobe также позволяет редактировать файлы изображений RAW, что весьма полезно, если вы хотите создавать большие файлы фотографий, содержащие все данные, которые может захватить камера.
Источник изображения: Интернет
Щелкните модуль разработки и найдите значок корректирующей кисти на панели инструментов в правой части экрана. После того, как вы нажмете на параметр «Корректирующая кисть», вы увидите несколько ползунков, которые позволяют вам управлять такими значениями, как четкость, резкость или шум, среди прочего.Программное обеспечение в основном позволяет вам создать маску поверх исходной фотографии, к которой вы можете добавить любое количество размытия, которое хотите, и по этой причине вам нужно щелкнуть значок New, чтобы создать новую маску.
2.Раскрасьте область изображения, которую вы хотите размыть.
Источник изображения: Интернет
После того, как вы создали новую маску, вы должны установить флажок «Показать наложение выбранной маски», чтобы убедиться, что исходная фотография не изменилась из-за изменений, которые вы планируете внести.Такие параметры, как Размер, Плавность и Растушевка, позволят вам контролировать размер используемой кисти или интенсивность мазков.
Регулировка размера кисти в зависимости от поверхности, на которой вы собираетесь рисовать, позволит вам точно определить область изображения, которую вы хотите размыть. После того, как все функции маски и кисти настроены, вы можете начать закрашивать части фотографии, к которым вы хотите добавить эффект размытия.
Области, которые вы закрашивали, будут выделены красным цветом, чтобы вы могли четко видеть, закрасили ли вы объекты, которые все еще хотите сохранить в фокусе.
3. Примените эффект и настройте параметры
После того, как вам удалось отметить все области изображения, которые вы хотите размыть, вы можете приступить к настройке значений на ползунках «Четкость» и «Резкость». Установка их значений на -100 гарантирует, что вы примените достаточно эффектов размытия, но каждая фотография отличается, поэтому вы не должны принимать это как правило.
Кроме того, Lightroom Classic CC предоставляет параметры цветокоррекции, что означает, что вы можете точно настраивать уровни красного, зеленого и синего цветов на своих изображениях.Фоторедактор Adobe — идеальный инструмент для фотографов и фоторедакторов, которые хотят иметь полный творческий контроль над процессом добавления размытия к фону своей фотографии.
4.Сохраните свою работу
Когда вы закончите работу в модуле «Разработка», просто нажмите кнопку «Готово» и вернитесь в режим библиотеки редактора. Найдите фотографию, которую вы только что отредактировали, и нажмите кнопку «Экспорт». Программное обеспечение предлагает мощные инструменты для организации и наименования файлов, которые вы создаете с его помощью, поэтому, если вы используете Adobe Lightroom Classic CC в течение длительного периода времени, у вас не возникнет проблем с созданием архива ваших фотографий.
Если вы хотите легко и быстро размыть фон изображения, вы можете попробовать Wondershare Fotophire. С помощью Fotophire вы можете стереть ненужных людей или предметы с вашего изображения, разделить фон и передний план и легко изменить фон изображения, а также улучшить свои фотографии с помощью более чем 200 фотоэффектов.
Дополнительное примечание: независимо от того, пробовали ли вы Lightroom Classic CC или Fotophire Editing Toolkit, я считаю, что теперь ваши фотографии должны быть идеальными.Так почему бы не превратить ваши идеальные фотографии в анимированные слайд-шоу, чтобы сохранить их навсегда или поделиться с другими? Предлагаем вам недавно выпущенный продукт Fotophire Slideshow Maker. Эта программа может настроить ваше слайд-шоу с желаемыми шаблонами и музыкой. Если вы хотите добавить эффекты редактирования, это тоже может вас удовлетворить. Всего 3 шага, вот и все! Не теряйте время и приходите на официальный сайт, чтобы попробовать! Годовая подписка всего 19,99 $, пожизненная лицензия всего 29.99 $!
Создатель слайд-шоу Wondershare Fotophire
- Персонализируйте свое слайд-шоу с помощью более 180 шаблонов
- Добавьте 75 встроенных треков или выберите музыку с локального компьютера в слайд-шоу
- Сохраните или поделитесь своим слайд-шоу в социальной сети одним щелчком мыши
- 3 супер простых шага для создания слайд-шоу из фотографий или видео


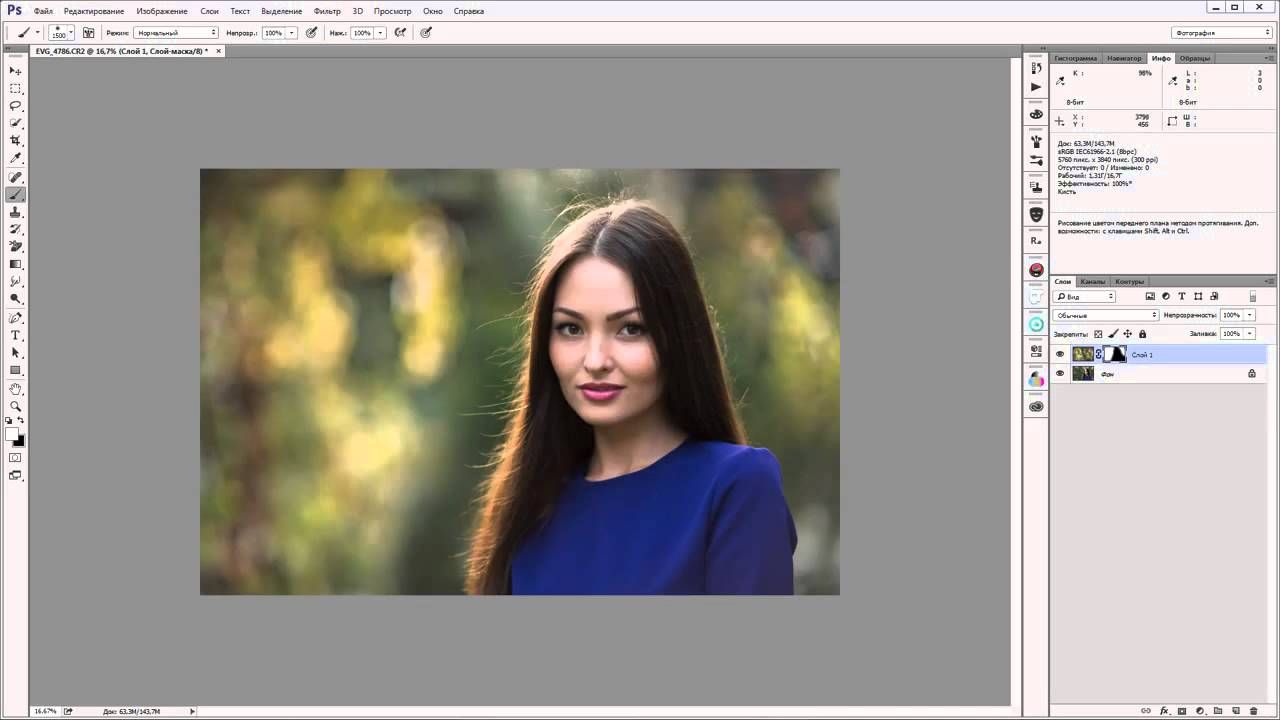


 Либо настройки сохраняются в памяти телефона вместе с исходным снимком и могут быть использованы в любых других целях.
Либо настройки сохраняются в памяти телефона вместе с исходным снимком и могут быть использованы в любых других целях.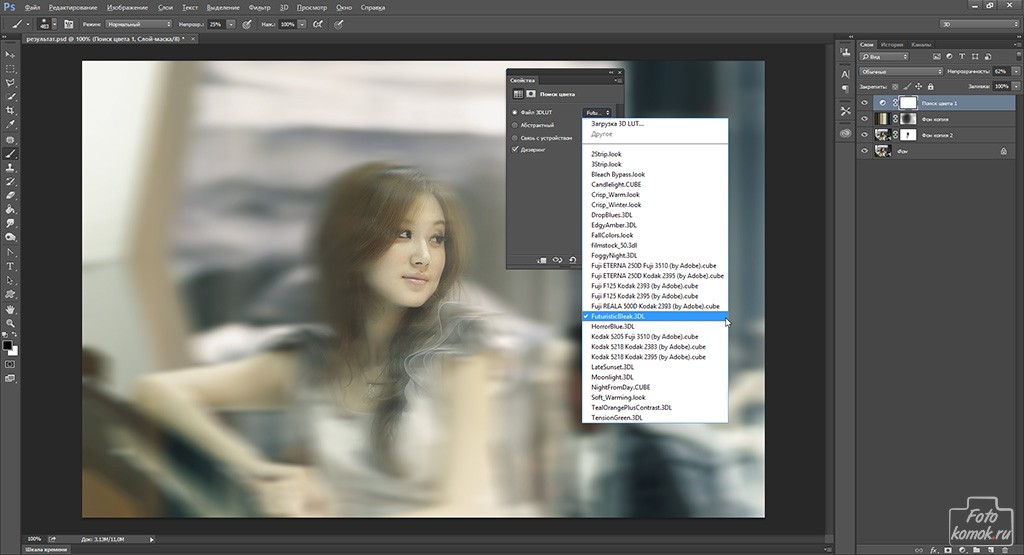
 В главном меню выбираем «Слой» — далее «Маска слоя» — и «Показать все» («Layer» — «Layer Mask» — «Reveal All»). Правее от слоя должен появиться светлый прямоугольник;
В главном меню выбираем «Слой» — далее «Маска слоя» — и «Показать все» («Layer» — «Layer Mask» — «Reveal All»). Правее от слоя должен появиться светлый прямоугольник;