Как разделить фото на части для Инстаграм? Оформление на 5
Сейчас многие люди всерьёз занимаются раскруткой своих аккаунтов в социальных сетях. Однако, никакие деньги, вложенные в продвижение, не смогут обеспечить желаемый прогресс, если содержимое страницы оставляет желать лучшего. Очень большое влияние во всех соцсетях, а в Инстаграм особенно, играет оформление. Внешний вид сетки профиля может быть различным. Люди придумали много интересного. В этой статье мы поговорим какие фишки есть и как разделить фото на части для Инстаграм аккаунта.
Зачем разрезать фото на части?
Разделить фотку на несколько частей может понадобиться в нескольких случаях. Конечно, в статье мы будем говорить только о том, как с помощью этого оформить профиль. Но для того, чтобы быть объективными, рассмотрим несколько ситуаций.
- Фото слишком широкое, чтобы при размещении в публикации все детали были видны. Часто такое случается, когда вы сняли, например, панораму.
- Вы решили сделать конкурс на скидки или ещё что-то в этом духе. Иногда ведение профиля для оставления интриги и тайны требует делать посты с фрагментами картинки.
- Вы создаёте страницу-лендинг, и нужно разрезать баннер для привлечения внимания людей к событию или товару. Такие профили-однодневки обычно оформляют так, чтобы, только открыв его, люди увидели то «предложение века», которое до них хотят донести.
- Концепция ведения страницы. Внешний вид сетки публикаций может быть разным. Некоторые варианты подразумевают, что одно изображение делится на несколько записей, и эти посты вместе объединяются в одну фотографию. Об этих концепциях поговорим немного позже, но выглядит это необычно и свежо.
Приложения, которые помогут разделить фото на 9, 6, 3 или 2 части
Разбить фото на части для Инстаграм можно несколькими способами. Сначала разберём то, какие приложения смогут нам помочь. Намного удобнее сделать это с телефона, ведь именно с мобильного устройства проще всего загружать посты.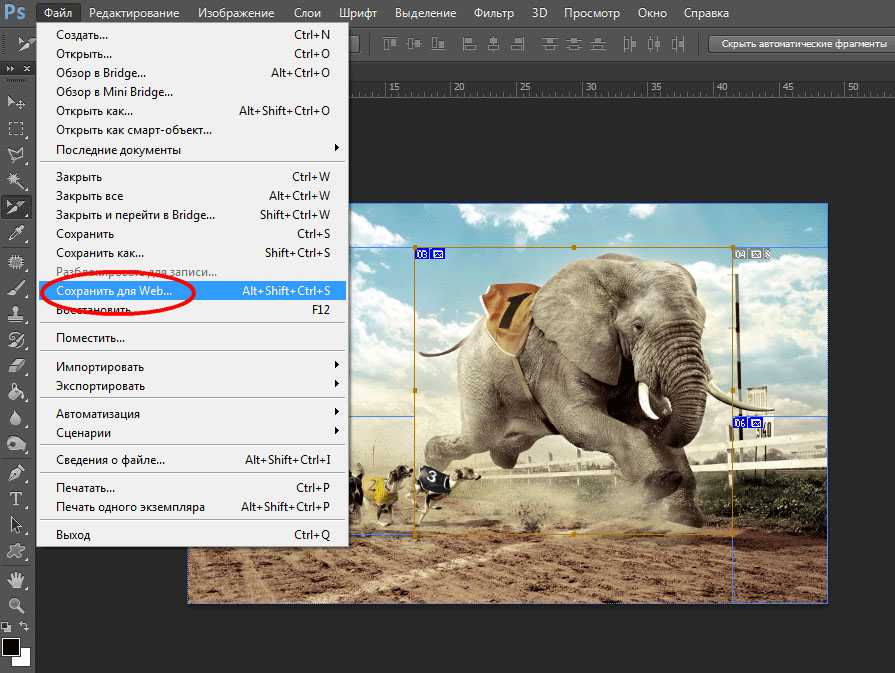 Я могу предложить вам следующую подборку:
Я могу предложить вам следующую подборку:
Для Андроид
- 9Cut Insta – Grids For Instagram. Можно выбрать размер сетки. Правда, на 2 разделить снимок вы не сможете: самое меньшее – 3 части или одна линия, если говорить про сетку в профиле.
- Stack (Сетки и панорама для Инстаграм). Советую искать именно так, потому что одноимённая игра намного популярнее и не позволит вам сразу найти нужный инструмент. Функционал тот же, что и в предыдущем варианте.
- Сетки для Instsgram. Такое простое и незамысловатое название позволяет не запутаться в вариантах поисковой выдачи. Прямо здесь можно обрезать изображение, если есть ненужные части. Если вам нужно, например, регулярно разбивать снимок на 6 частей, здесь так не получится – только 9.
На iOS
- Photo Grid. Уже по скриншоту вы можете видеть часть возможностей – можно сделать сетку из нескольких снимков или, например, с добавлением рамок.
- Grids for Instagram. Здесь возможностей уже меньше, но с разрезанием картинки на 9 частей приложение справится.
- Grid Post – фото редактор видео. Позволяет смоделировать сетку с добавлением не только фотографий, но и видео. А это зачастую очень важно – во всех интересных аккаунтах контент разнообразен.
Подборка сервисов для разделения фото на несколько частей
Не всегда разделять изображение удобно именно через приложение или софт. Работа онлайн проще – не нужно ничего качать и устанавливать, тратить время и память в устройстве. Следующие сайты могут помочь сделать то, что мы задумали:
- Photoshop Express. Это – официальная онлайн-версия одного из самых популярных редакторов фотографий. Здесь всё не так удобно, как в специализированных сервисах и приложениях. Но и ограничений нет никаких – любые обработки, возможность разбивать один снимок хоть на сколько частей, делать людей на изображении красивее или, наоборот, уродливее – вы можете всё.

- IMGonline. Инструмент создан специально для решения нашей задачи. По возможностям мало отличается от приложений, о которых я писала выше.
- Grid Drawing Tool by ArtTutor. Инструмент по возможностям представляет собой что-то среднее между ФШ и предыдущим минималистичным вариантом.
Примеры интересных оформлений аккаунтов
- @caseymcperry. Очень интересный, яркий и стильный профиль. Все посты представляют собой один большой коллаж, и смотрится это безумно необычно.
- @deethaito. Здесь концепция та же, что и в предыдущем случае. Но выглядит, по-моему, не так интересно. Возможно, всё дело в другой теме, возможно сам коллаж не представляет собой ничего особенного, а возможно это просто дело вкуса. В любом случае, такая сложная композиция производит впечатление.
- @leal.klotz. Судя по постам, это аккаунт татуировщика. Он не запаривается с единым коллажем, но иногда встраивает большие изображения на 6 постов. Это сложнее, но вместе с тем нет таких жёстких рамок, как в прошлый раз.
- @reynoldskitchens. Ярко, интересно и аппетитно. Сказать особо больше нечего, концепция здесь та же, что и в двух предыдущих случаях.
- @imperia_sumok. Скажу честно, мне не нравится этот аккаунт. Цветовая гамма очень скачет, сами фотографии не впечатляют. А вот то, что в сетку постов иногда встраивают целые композиции, заслуживает уважения.
Есть несколько способов разрезать фото для Инстаграм на 9 частей: приложения, сервисы или же софт на ПК. Что из этого удобнее? Большие композиции делать проще всего в полноценном Фотошопе. А вот для оформления лендинга вам можно просто скачать одно из приложений, упомянутых в этой статье.
Вопросы наших читателей:
#1. Как выкладывать публикации так, чтобы коллаж не «съехал»?
Ведение профиля таким образом вообще не очень просто. Чтобы картинка держалась, можно загружать по 3 поста сразу, например. Либо делать паузы между постами и мириться с тем, что иногда акк будет не таким красивым.
Либо делать паузы между постами и мириться с тем, что иногда акк будет не таким красивым.
#2. Стоит ли так много сил уделять внешнему виду сетки на странице?
Зачастую этого не требуется. Само собой, единая картинка, разделённая на 9 записей, привлечёт внимание. Но и просто единая цветовая гамма и концепция фотографий сделает акк качественным и стильным.
#3. Что важно при создании сетки-паззла или сетки-коллажа?
То, что вы выбрали паззл как концепцию акка, не означает, что все остальные правила на вас не распространяются. Необходимо следить, чтобы посты продолжали сочетаться друг с другом. Хороший пример – @caseymcperry. Плохой – @imperia_sumok.
Задавай свои вопросы и высказывайся в комментариях! А также смотри полезное видео по теме!
[Всего: 2 Средний: 4.5/5]Понравился материал? Поделись с друзьями!
Разрезанные картинки на 4 части
У некоторых людей может возникнуть необходимость разрезать (или обрезать) нужное им фото. К примеру, это может быть картинка, которую необходимо отредактировать для создания коллажа. В данной статье я расскажу о сетевых сервисах, которые помогут разрезать любое фото на несколько частей в режиме онлайн, а также поясню, как ими пользоваться.
Специфика сетевых сервисов, позволяющих разрезать фотографии на несколько частей online
Работать с онлайн-сервисами для обрезки изображений довольно просто:
- Вы переходите на один из таких ресурсов.
- Загружаете на него требуемый файл.
- Помечаете область, которую необходимо вырезать
- Осуществляете непосредственное разделение фотографии на фрагменты с помощью соответствующей кнопки
- Затем сохраняете полученную часть (части) картинки к себе на PC.

При этом в ряде сервисов вместо ручной отметки границ обрезки картинки вы указываете сервису требуемое количество отрезков базового фото по горизонтали и вертикали с их пространственными координатами, что не всегда бывает удобно.
Также некоторые из таких сервисов позволяют выбрать формат сохранения файла, а также специфику его сжатия.
Указанные сервисы позволяют легко разделить фото на релевантные структурные элементы
Давайте рассмотрим список популярных сервисов, которые помогут нам разбить фото на несколько частей online.
Первый из сервисов, о котором я хочу рассказать в данном материале – это croppiconline.com. Его возможности позволяют как разделить фото на несколько элементов, так и просто удалить из изображения лишние детали, приведя фотографию в необходимый пользователю визуальный вид. При этом ресурс имеет ряд требований к загружаемым на него изображениям: они должны быть формата png и jpg. Их размер не должен превышать 15 мегабайт, на ресурс можно загружать до десятка файлов за раз.
- Перейдите на croppiconline.com.
- Нажмите на «Загрузить изображения» и загрузите на ресурс требуемое фото.
- Затем пометьте на фотографии требуемую часть для обрезки и нажмите на кнопку «Обрезать изображение» внизу.
- Под картинкой появится информация о объёме и размере полученного файла, который вы можете скачать, нажав на соответствующую кнопку справа.
Выделите соответствующие изображение, и затем нажмите на кнопку активации обрезки внизу
Imgonline.com.ua — удобный виртуальный фоторедактор
Возможности сервиса imgonline.com.ua позволяют разбить ваш фотоснимок на несколько равных фрагментов, а затем и сохранить их на ваш компьютер. Кроме этого функционал ресурса позволяет создавать квадратные части изображений специально для Инстаграм, добавлять определённое количество пикселей для каждой части. Также можно выбирать, в каком формате сохранять полученные файлы (доступны популярные форматы PNG и JPG, при этом для последнего вы можете выбрать качество сохранения).
Выполните следующие шаги:
- Зайдите на imgonline.com.ua.
- Затем прокрутите страницу вниз.
- В форме для обрезки снимка нажмите на кнопку «Обзор», загрузите требуемое фото на сайт.
- После этого укажите другие настройки, выберите формат изображения на выходе и нажмите на «ОК».
- Будет проведена мгновенная обработка вашего файла, и вы сможете просмотреть (а затем и сохранить) полученный результат.
Рабочее меню сервиса imageonline
В функционал сервиса chami.com включён специальный инструмент «Online Image Splitter», функционал которого предназначен для разделения ваших фото на несколько структурных элементов. Сервис поддерживает работу с графическими форматами jpg, png и gif, а работать с данным ресурсом не менее просто, чем с другими вышеописанными инструментами.
Инструкция довольно проста:
- Запустите chami.com.
- Нажмите на «Обзор» для загрузки изображения на ресурс.
- Затем нажмите на «Start». Укажите на сколько горизонтальных (rows), и вертикальных (columns) частей вы ходите поделить своё фото, определитесь с другими настройками, а затем нажмите на «Process».
- Нажатие на «Download» позволит вам сохранить все элементы картинки в zip-архиве.
Меню настроек «Online Image Splitter»
Croper.ru — графический редактор онлайн
Данный сервис – это полифункциональный сетевой аналог графического редактора «Фотошоп», доступный онлайн. Среди его возможностей имеется необходимая нам обрезка изображения.
Для выполнения указанных действий:
- Перейдите на сайт croper.ru.
- Выберите «Файлы» — «Загрузить с диска» (через «Обзор» — «Загрузить»).
- После загрузки изображения нажмите на «Операции» — «Редактировать» — «Обрезать изображение».
- С помощью появившегося инструментария укажите границы обрезаемого изображения, затем нажмите на «Применить».
- Для сохранения результата нажмите на «Файлы» — «Сохранить на диск».

Выделите нужную часть изображения, а затем нажмите на «Применить» вверху
Сервис cutpicture.com – это англоязычный ресурс для разбивки на фрагменты фотокарточек с довольно упрощённым функционалом.
Чтобы воспользоваться его возможностями необходимо:
- Посетить указанный сайт.
- Нажать на «Drop your image here» для загрузки файла.
- Пометить ту часть фото, которую хотите обрезать, затем нажать на «Confirm».
- Для сохранения нажмите на значок со стрелочкой вниз под изображением и загрузите выделенный графический элемент к себе на PC.
Работа с сервисом cutpicture.com не отличается от работы с другими сервисами-аналогами
Заключение
Каждый из перечисленных в данном материале сервисов предполагает различные формы инструментария для обрезки нужного снимка, позволяя легко и удобно обрезать или вырезать требуемую его часть. Простота и доступность функционала таких ресурсов делает их достойными конкурентами стационарным программам-фоторедакторам (уровня фотоэдитора «Movavi»). Воспользуйтесь перечисленным выше сетевыми ресурсами для быстрой и удобной разрезки необходимых фото на фрагменты в режиме онлайн.
Главное нужно указать картинку на вашем компьютере или телефоне, при необходимости указать, сколько частей должно быть по ширине и высоте, нажать кнопку ОК, подождать пару секунд, скачать результат. Остальные настройки уже выставлены по умолчанию. Ещё есть обычная обрезка фотографии, где можно указать, сколько % или пикселей нужно обрезать с каждой стороны.
Пример фотографии до и после разрезания на две равные части по вертикали, настройки выставлены по умолчанию:
На этом сайте можно разрезать фото ещё и так, первая нижеперечисленная картинка разрезана на девять частей одинакового размера (формат 3×3), вторая картинка разрезана на две равные части по горизонтали (формат 1×2):
При помощи этого онлайн сервиса можно разрезать картинку на две, три, четыре, пять или даже 900 равных или квадратных частей, а также автоматически разрезать фото для Instagram, указав лишь нужный формат обрезки, например, 3×2 для горизонтальной фотографии, 3×3 для квадратной или 3×4 для вертикальной. Если нужно обработать огромную картинку более 100 мегапикселей, разрезать её на большее количество частей или нужна другая нумерация нарезанных .jpg файлов, то пишите на ящик – будет сделано бесплатно в течение суток.
Если нужно обработать огромную картинку более 100 мегапикселей, разрезать её на большее количество частей или нужна другая нумерация нарезанных .jpg файлов, то пишите на ящик – будет сделано бесплатно в течение суток.
Исходное изображение не изменяется. Вам будет предоставлено несколько картинок, разрезанных на равные части.
С развитием коммерческих аккаунтов в Instagram большую популярность получили рекламные баннеры, представляющие собой изображение, разделенное на 6 или 9 фрагментов. Хотите узнать, какие онлайн инструменты позволяют быстро разрезать картинку на части? Сегодня мы расскажем о 4 удобных и бесплатных сервисах, которые вам в этом помогут.
IMGonline: как разделить фото на частиСервис IMGonline предлагает множество удобных функций для обработки фотографий. Сайт имеет очень простой русскоязычный интерфейс и соответствующие пояснения на каждой странице, поэтому разобраться в нем несложно.
Загружаем на сайт нужную фотографию.
Указываем желаемое количество частей, на которое разделится изображение, а также его формат.
Вот и все! Наслаждайтесь результатом!
Rasterbator: разрезаем фото онлайн и делаем плакатКстати, если вам потребуется обратная функция – объединение картинок, то на нашем сайте вы сможете найти подробный обзор 3 бесплатных сервисов для склеивания фото онлайн.
В отличие от предыдущего сервиса, Rasterbator работает в пошаговом формате и оформлен на английском языке. Для того, чтобы разделить снимок на части, сначала необходимо загрузить фотографию с компьютера или ввести ссылку на нее.
Далее определяемся с количеством фрагментов картинки. Сайт рассчитан на дальнейшее создание постера из разделенного фото, поэтому предлагается выбрать размер его частей.
Интересная особенность Rasterbator – возможность сравнивать масштабы плаката с фигурой человека на заднем фоне. Так вы точно не ошибетесь с размером и не запутаетесь в форматах А4, А3 и т.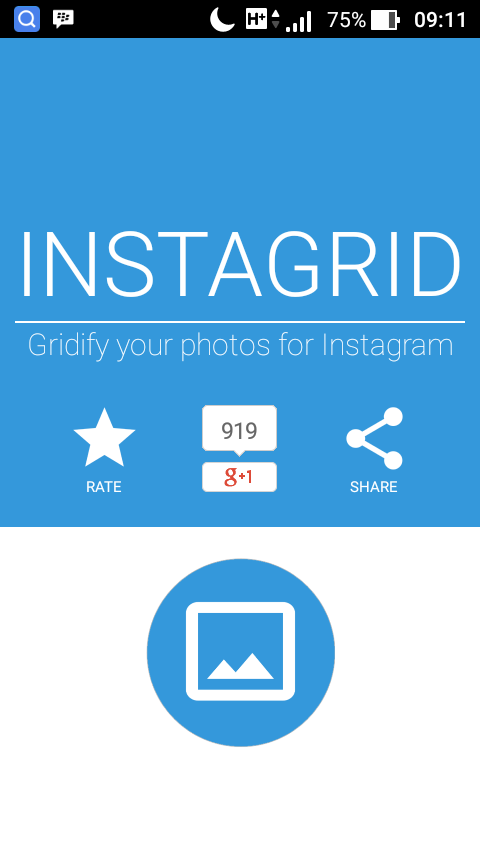 д.
д.
На фотографию можно накладывать интересные эффекты.
Дальше вы можете настроить цветовую палитру эффекта, если вы его применяли. Если нет – просто нажмите «Продолжить».
В настройках можно указать параметры печати – добавить нумерацию фрагментов картинки и линию разреза.
Готовое изображение автоматически скачается на ваш компьютер в формате PDF.
Вот так выглядит результат нашей работы. Теперь его можно распечатать или скачать по частям
Как поделить фотографию на части за 3 клика в ImageSplitter
Сервис ImageSplitter имеет четыре основные функции для работы с изображениями:
- конвертирование;
- изменение размера;
- разделение на части;
- обрезка.
Итак, для начала загружаем наше фото.
Здесь также можно вводить ссылку на иллюстрацию в интернете
Далее выбираем вкладку «Разделить изображение». Указываем количество строчек и столбцов, а также необходимый формат картинки на выходе.
Готовую фотографию можно сохранить в jpeg, bmp, gif, png, ico
Архив с фрагментами разрезанного снимка скачается на компьютер при нажатии на кнопку «Разделить изображение».
Online Image Splitter: быстрая нарезка картинок онлайн
На сайте Online Image Splitter нажимаем «Выберите файл».
Обращаем ваше внимание, что редактор поддерживает только форматы jpeg, gif и png
Нажимаем «Старт», после чего переходим к настройкам. Указываем число строчек и столбцов, формат скачивания, количество цветов и т. д.
При наведении курсором на фрагмент разделенной картинки можно увидеть, как будет выглядеть ее полноцветный вариант
По итогу получаем архив с разрезанным на части изображением в двух вариантах: цветной и ч/б.
Также в папке вы найдете файл sample.html – это образец вашего фото для размещения на каком-либо сайте
Как видите, все предложенные сервисы справляются со своей работой быстро и эффективно. Если у вас нет времени самостоятельно изучать сайты и разбираться в их функционале, выберите любой из вышеперечисленных.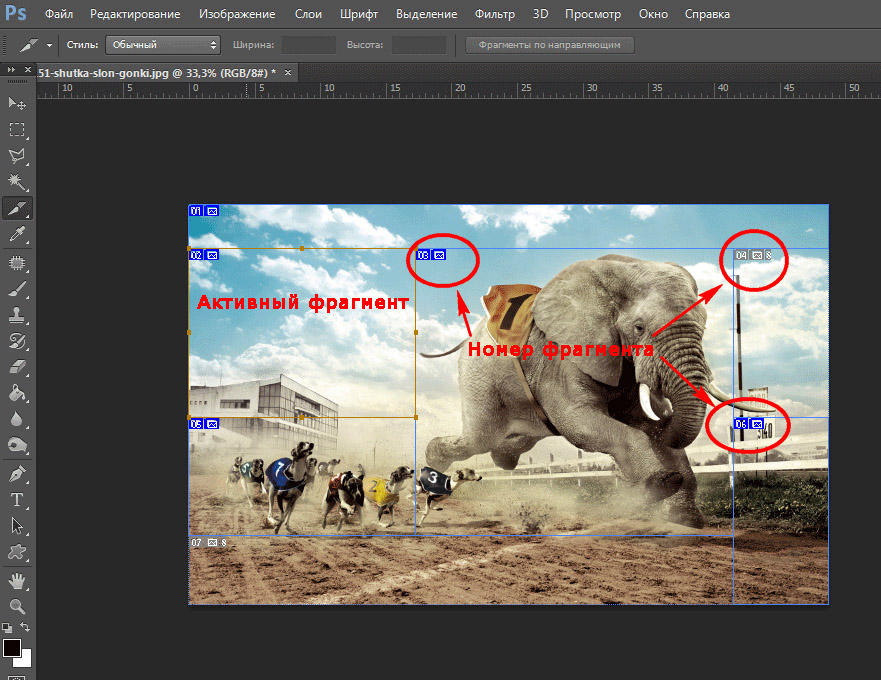 Уверены, что все они прекрасно подойдут вам и помогут разделить фото на части всего за пару минут. А если хотите разнообразить свой аккаунт или просто сделать кому-то приятный сюрприз, обязательно ознакомьтесь с нашей статьей о том, как сделать видео из фото в режиме онлайн.
Уверены, что все они прекрасно подойдут вам и помогут разделить фото на части всего за пару минут. А если хотите разнообразить свой аккаунт или просто сделать кому-то приятный сюрприз, обязательно ознакомьтесь с нашей статьей о том, как сделать видео из фото в режиме онлайн.
Разрезать фото на части онлайн
У некоторых людей может возникнуть необходимость разрезать (или обрезать) нужное им фото. К примеру, это может быть картинка, которую необходимо отредактировать для создания коллажа. В данной статье я расскажу о сетевых сервисах, которые помогут разрезать любое фото на несколько частей в режиме онлайн, а также поясню, как ими пользоваться.
Содержание статьи:
- Специфика сетевых сервисов, позволяющих разрезать фотографии на несколько частей online
- Croppiconline.com — простой инструмент для разрезания картинок
- Imgonline.com.ua — удобный виртуальный фоторедактор
- Chami.com — полифункциональное решение для обрезки фото
- Croper.ru — графический редактор онлайн
- Cutpicture.com — англоязычный online ресурс для деления фото на части
- Заключение
Специфика сетевых сервисов, позволяющих разрезать фотографии на несколько частей online
Работать с онлайн-сервисами для обрезки изображений довольно просто:
- Вы переходите на один из таких ресурсов.
- Загружаете на него требуемый файл.
- Помечаете область, которую необходимо вырезать
- Осуществляете непосредственное разделение фотографии на фрагменты с помощью соответствующей кнопки
- Затем сохраняете полученную часть (части) картинки к себе на PC.
При этом в ряде сервисов вместо ручной отметки границ обрезки картинки вы указываете сервису требуемое количество отрезков базового фото по горизонтали и вертикали с их пространственными координатами, что не всегда бывает удобно.
Также некоторые из таких сервисов позволяют выбрать формат сохранения файла, а также специфику его сжатия.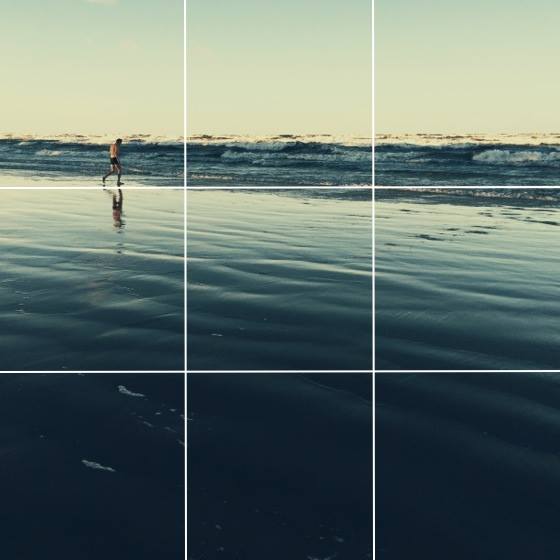
Это интересно: Как сделать надпись на фото онлайн красивым шрифтом .
Давайте рассмотрим список популярных сервисов, которые помогут нам разбить фото на несколько частей online.
Croppiconline.com — простой инструмент для разрезания картинок
Первый из сервисов, о котором я хочу рассказать в данном материале – это croppiconline.com. Его возможности позволяют как разделить фото на несколько элементов, так и просто удалить из изображения лишние детали, приведя фотографию в необходимый пользователю визуальный вид. При этом ресурс имеет ряд требований к загружаемым на него изображениям: они должны быть формата png и jpg. Их размер не должен превышать 15 мегабайт, на ресурс можно загружать до десятка файлов за раз.
Чтобы воспользоваться программой, выполните следующее:
- Перейдите на croppiconline.com.
- Нажмите на «Загрузить изображения» и загрузите на ресурс требуемое фото.
- Затем пометьте на фотографии требуемую часть для обрезки и нажмите на кнопку «Обрезать изображение» внизу.
- Под картинкой появится информация о объёме и размере полученного файла, который вы можете скачать, нажав на соответствующую кнопку справа.
Imgonline.com.ua — удобный виртуальный фоторедактор
Возможности сервиса imgonline.com.ua позволяют разбить ваш фотоснимок на несколько равных фрагментов, а затем и сохранить их на ваш компьютер. Кроме этого функционал ресурса позволяет создавать квадратные части изображений специально для Инстаграм, добавлять определённое количество пикселей для каждой части. Также можно выбирать, в каком формате сохранять полученные файлы (доступны популярные форматы PNG и JPG, при этом для последнего вы можете выбрать качество сохранения).
Выполните следующие шаги:
- Зайдите на imgonline.
 com.ua.
com.ua. - Затем прокрутите страницу вниз.
- В форме для обрезки снимка нажмите на кнопку «Обзор», загрузите требуемое фото на сайт.
- После этого укажите другие настройки, выберите формат изображения на выходе и нажмите на «ОК».
- Будет проведена мгновенная обработка вашего файла, и вы сможете просмотреть (а затем и сохранить) полученный результат.
Рекомендуем к прочтению: Составление фоторобота онлайн бесплатно.
Chami.com — полифункциональное решение для обрезки фото
В функционал сервиса chami.com включён специальный инструмент «Online Image Splitter», функционал которого предназначен для разделения ваших фото на несколько структурных элементов. Сервис поддерживает работу с графическими форматами jpg, png и gif, а работать с данным ресурсом не менее просто, чем с другими вышеописанными инструментами.
Инструкция довольно проста:
- Запустите chami.com.
- Нажмите на «Обзор» для загрузки изображения на ресурс.
- Затем нажмите на «Start». Укажите на сколько горизонтальных (rows), и вертикальных (columns) частей вы ходите поделить своё фото, определитесь с другими настройками, а затем нажмите на «Process».
- Нажатие на «Download» позволит вам сохранить все элементы картинки в zip-архиве.
Croper.ru — графический редактор онлайн
Данный сервис – это полифункциональный сетевой аналог графического редактора «Фотошоп», доступный онлайн. Среди его возможностей имеется необходимая нам обрезка изображения.
Для выполнения указанных действий:
- Перейдите на сайт croper.ru.
- Выберите «Файлы» — «Загрузить с диска» (через «Обзор» — «Загрузить»).
- После загрузки изображения нажмите на «Операции» — «Редактировать» — «Обрезать изображение».
- С помощью появившегося инструментария укажите границы обрезаемого изображения, затем нажмите на «Применить».

- Для сохранения результата нажмите на «Файлы» — «Сохранить на диск».
Читайте также: Водяной знак на фото онлайн.
Cutpicture.com — англоязычный online ресурс для деления фото на части
Сервис cutpicture.com – это англоязычный ресурс для разбивки на фрагменты фотокарточек с довольно упрощённым функционалом.
Чтобы воспользоваться его возможностями необходимо:
- Посетить указанный сайт.
- Нажать на «Drop your image here» для загрузки файла.
- Пометить ту часть фото, которую хотите обрезать, затем нажать на «Confirm».
- Для сохранения нажмите на значок со стрелочкой вниз под изображением и загрузите выделенный графический элемент к себе на PC.
Заключение
Каждый из перечисленных в данном материале сервисов предполагает различные формы инструментария для обрезки нужного снимка, позволяя легко и удобно обрезать или вырезать требуемую его часть. Простота и доступность функционала таких ресурсов делает их достойными конкурентами стационарным программам-фоторедакторам (уровня фотоэдитора «Movavi»). Воспользуйтесь перечисленным выше сетевыми ресурсами для быстрой и удобной разрезки необходимых фото на фрагменты в режиме онлайн.
Leave a commentДелаем лендинг для инстаграм. Шаблон для автоматического создания
Кто хоть раз занимался продвижением в инстаграме, знает, что чем качественнее оформлен аккаунт, тем выше по нему конверсия.
Один из способов сделать аккаунт красивым — это сделать из него своеобразный лендинг или баннер инстаграм, т. е. когда фотографии на аккаунте образуют одно цельное изображение.
Пример таких аккаунтов на рисунке ниже:
Многие, кто пытался оформить аккаунт подобным образом, сталкивался со сложностью разрезать фото на части для инстаграм, чтобы потом при загрузке получить единое целое.
Способов правильно разрезать картинку есть уйма, но сегодня я хочу поделиться с вами своим методом как разрезать фото на части для инстаграма.
Мной был сделан специальный шаблон для zennoposter, который любую картинку превратит в набор квадратных изображений. (шаблон бесплатно можете скачать в конце статьи). Загрузив эти изображения в любой аккаунт, вы получите лендинг в инстаграм.
Давайте рассмотрим подробнее как работает это шаблон.
Для начала необходимо подготовить папку с изображениями, которые в дальнейшем будут разрезаны. Сразу оговорюсь, что хотя шаблон и может разрезать любую картинку, но все-таки лучше эту картинку подготовить заранее и с корректными размерами. Шаблон может делать два, самых популярных вида лендингов, размерами 3×2 элемента или 3×3 элемента. Лендинги, которые в длину занимают больше 3 рядов — могут менее конвертными, т.к. чтобы их просмотреть, пользователю нужно пролистать его. Определяет количество элементов шаблон автоматически исходя из пропорций изображения.
Я рекомендую готовить картинки, с расчетом, чтобы финальные квадраты получились со стороной 700−750 пикселей. Тогда при загрузке в инстаграм они не потеряют качества. т. е. например для лендинга 3×3 элемента, я делаю размер 2250×2250 пикселей.
Итак, мы приготовили папку с картинками. Что же дальше?
А дальше осталось в настройках шаблона указать папку с изображениями и при необходимости активировать галочку удаления картинки после работы.
Далее запускаете шаблон столько раз, сколько картинок у вас в папке.
После запуска шаблон берет из папки случайную картинку, разрезает ее и создает в папке с картинками папку с названием этой картинки, куда и помещает все элементы называя из именами от 1 до 6 или 9. начиная с левого верхнего элемента.
начиная с левого верхнего элемента.
Если у вас картинок много, то галочку «Удалять картинку после резки», лучше активировать, чтобы шаблон не брал повторно уже «разрезанные» картинки.
На этом все. Остается только загрузить полученные картинки на аккаунт и инстаграм лендинг готов.
Сам шаблон можете скачать здесь: Резка картинок ИНСТА
Он бесплатен и доступен на выполнение всем, у кого есть зеннопостер любой версии.
Как сделать инсталендинг — примеры лендингов в Инстаграме
Инсталендинг — копия одностраничного сайта в виде картинок, размещенная в социальной сети Instagram. Макет лендинга разрезают на части — одинаковые картинки — и выкладывают в профиль так, чтобы получилась полноценное изображение. На инсталендинге так же рассказывают о преимуществах товара/услуги, отвечают на вопросы целевой аудитории и размещают призыв к действию. Его часто используют в бизнес-профилях или на отдельных аккаунтах, созданных специально для публикации лендинга и арбитража трафика.
В нашей статье мы расскажем, как сделать инсталендинг. Предложим удобные сервисы и объясним, как поставить создание продающих страниц на поток.
Преимущества Инста Лендинга
Простое создание. Чтобы разработать свой уникальный инсталендинг, достаточно базового умения работать в Photoshop или другом редакторе. Не нужно изучать Html, регистрировать домен и разбираться в тонкостях работы с хостингом.
Бесплатное размещение. Регистрация и размещение изображений в Instagram бесплатны. А за обычный лендинг придется платить, как минимум — за покупку домена и оплату хостинга.
Оригинальное предложение. В социальной сети Instagram пока не так много лендингов. Поэтому у вас есть шанс выгодно выделиться на фоне конкурентов и повысить лояльность к продвигаемому продукту.
Минимальные затраты. Для привлечения трафика на обычный лендинг нужна платная реклама. Чтобы привлекать посетителей на инсталендинг, достаточно запустить накрутку подписчиков с помощью массфолловинга.
Читайте также: Что лучше — Инстаграм или свой сайт?
Как сделать лендинг для Инстаграма
Нарисовать
Можно найти красивую основу для инсталендинга на бесплатных фотостоках и добавить на нее текст или создать макет самому. Используйте Photoshop или более простые, но не менее функциональные сервисы, например — Canva.
Чтобы лендинг был конверсионным, следуйте стандартным правилам его создания:
Расскажите о товаре на первом экране. Не стоит начинать лендинг с завуалированных отступлений — сразу покажите, что предлагаете, и почему это «что-то» будет полезно читателю.
Дайте гарантии. Между одинаковыми продуктами большинство пользователей выберет тот, у которого есть какая-то гарантия. Напишите хоть про стандартный закон о защите прав потребителей, согласно которому покупатель сможет вернуть товар в течение 14 дней.
Расскажите о выгодах. Не перечисляйте сухо преимущества продукта — объясните, в чем выгода покупателя.
Используйте призыв к действию. Он мотивирует позвонить, оставить заявку или оплатить покупку прямо сейчас, а не через неделю, месяц или год.
Укажите контакты. В Инстаграме это особенно важно, потому что в инсталендинги нельзя встроить форму обратной связи, а в Директ смогут написать не все. Поэтому обязательно укажите дополнительный способ связи.
При этом постарайтесь не перегружать лендинг информацией. Не все захотят листать профиль далеко вниз, поэтому вполне достаточно использовать 2-3 стандартных экрана. А еще лучше — рассказать обо всем на одном экране, но это очень сложно, потому что придется использовать только самую важную информацию.
Нарезать
Готовый макет лендинга нужно нарезать на одинаковые части — 3, 6, 9 или больше в зависимости от того, какой длины лендинг и какого размера будут сами картинки.
Чтобы все получилось красиво, немного преобразите исходный макет.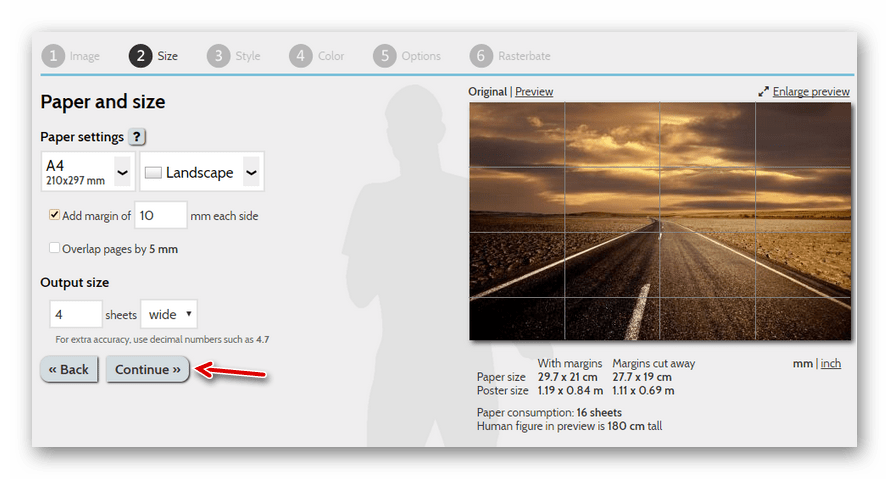 А именно:
А именно:
- Сделайте ширину в 1920 или 3240 пикселей
- Сделайте ширину, которую можно разделить на 640 или 1080 пикселей
Теперь вы сможете красиво нарезать исходное изображение. Если ширина 1920, режьте его на части размером 640х640. Если ширина 3240, нарезайте на части размером 1080х1080 пикселей. Так у вас ничего не «уедет» и не «поплывет». Лучше использовать изображение шириной 3240 пикселей и нарезать его на части 1080х1080 — картинки с высоким разрешением будут смотреться лучше.
Чтобы нарезать изображение на отдельные части, можно использовать специальные сервисы. Например, ImageSplitter. Он бесплатный и работает онлайн. Большинство таких сервисов выдают результат в виде архива с изображениями, который нужно разархивировать.
Выложить
После нарезки исходного изображения можно легко собрать свой инсталендинг в социальной сети. Для этого опубликуйте полученные части так же, как публикуете обычные посты. Но чтобы получилась цельная композиция, а не хаотично разбросанные куски мозаики, выкладывайте картинки в порядке «задом наперед». То есть первой загружайте последнюю картинку, второй — предпоследнюю и так далее.
Не забывайте об ограничениях социальной сети Instagram. Если ваш инсталендинг содержит 9-20 изображений, его вполне можно выложить за день. А вот если нужно загрузить от 50 картинок, придется выполнить работу в два дня. Если превысить лимит, социальная сеть заблокирует возможность добавления новых постов на 24 часа.
Важно: многие пользователи при просмотре инсталендинга неосознанно или осознанно нажимают на одну из его составляющих — пост. Поэтому можно добавить однотипное описание с призывом к действию для каждой публикации — возможно, это повысит конверсию.
Как создавать такие инсталендинги массово
Один лендинг в социальной сети можно сделать за 30-40 минут работы. А если их нужно больше 10? Тратить целый день на разрезание и выкладывание постов нерационально.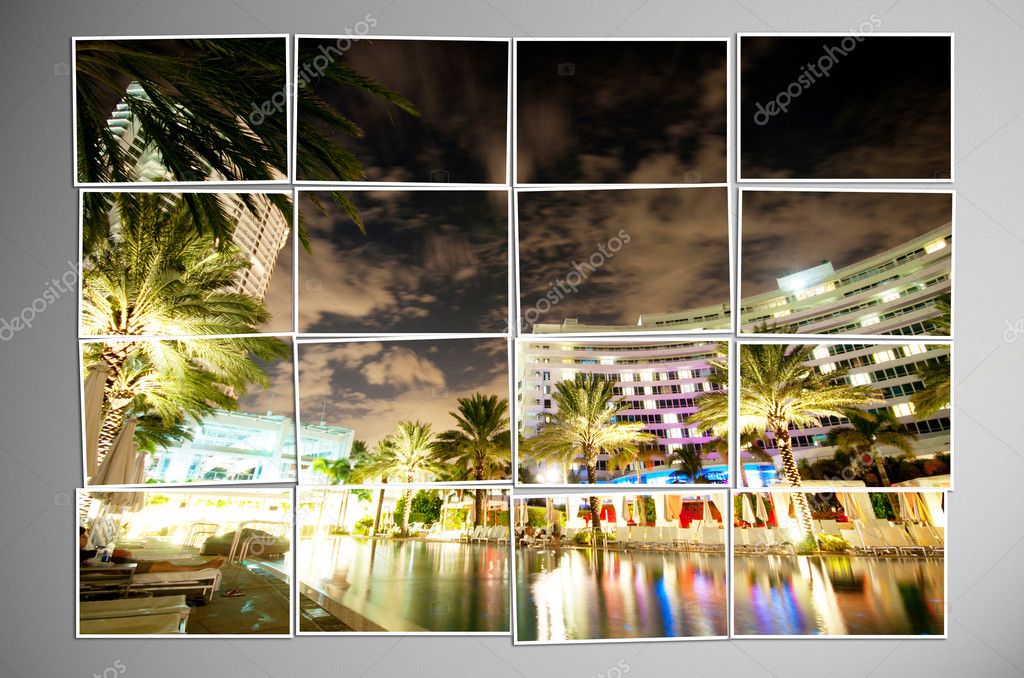 Процесс можно автоматизировать: создавать аккаунты и публиковать инсталендинги с помощью SocialKit.
Процесс можно автоматизировать: создавать аккаунты и публиковать инсталендинги с помощью SocialKit.
Для этого нужно:
- Подготовить основу — нарезанные на картинки лендинги и распределённые по папкам.
- Создать сеть аккаунтов Инстаграм при помощи функции автоматической регистрации в SocialKit.
- Настроить отложенные публикации так, чтобы программа публиковала нужные кусочки нашего инсталендинга по порядку. Сделать это можно также в SocialKit.
Так вы автоматизируете работу и больше времени потратите на качественный сбор целевой аудитории в Инстаграме и его дальнейшую проработку.
Как выкладывать панорамы в Instagram
Если вы хотите опубликовать панораму в инстаграм, то самое простое решение — это разрезать её на квадраты и выложить серией. Например, у вас есть вот такая панорамная фотография.
Если выложить её в инстаграм как есть, то потеряется множество деталей. Если же разрезать и опубликовать серией, то получится вот так:
Нарезать таким образом снимки можно с помощью любого редактора изображений на компьютере или смартфоне, но это может занять много времени.
Самый простой способ — воспользоваться специальным приложением.
AndroidДля Android я рекомендую InSwipe Panorama for Instagram. Приложение позволяет разрезать панорамы на равные квадраты (до 10 штук) и не добавляет свои водяные знаки на снимки. Выберите количество частей, на которые вы хотите разбить фотографию, затем, если приложение пытается добавить водяные знаки, удалите их. Для этого в Swipable просто нажмите на изображение несколько раз. В Unsquared коснитесь «X» на водяном знаке, а затем дождитесь окончания видео. Затем сохраните или сразу отправьте снимки в инстаграм. При публикации обращайте внимание на порядок фотографий.
iOSДля iOS есть две хорошие программы, которые отличаются лишь одной функцией. В Swipeable нельзя контролировать количество фрагментов каждой панорамы, а Unsquared позволяет это делать, но для удаления водяного знака необходимо просмотреть видеоролик продолжительностью 30 секунд. Если вы найдете лучшее приложение, то сообщите мне об этом в комментариях.
В Swipeable нельзя контролировать количество фрагментов каждой панорамы, а Unsquared позволяет это делать, но для удаления водяного знака необходимо просмотреть видеоролик продолжительностью 30 секунд. Если вы найдете лучшее приложение, то сообщите мне об этом в комментариях.
— InSwipe Panorama for Instagram
iOs:— Swipeable
— Unsquared
Спасибо, что читаете! Подписывайтесь на мои каналы в Telegram, Яндекс.Мессенджере и Яндекс.Дзен. Только там последние обновления блога и новости мира информационных технологий.
Также, читайте меня в социальных сетях: Facebook, Twitter, VK, OK.
Респект за пост! Спасибо за работу!
Хотите больше постов? Узнавать новости технологий? Читать обзоры на гаджеты? Для всего этого, а также для продвижения сайта, покупки нового дизайна и оплаты хостинга, мне необходима помощь от вас, преданные и благодарные читатели. Подробнее о донатах читайте на специальной странице.
Есть возможность стать патроном, чтобы ежемесячно поддерживать блог донатом, или воспользоваться Яндекс.Деньгами, WebMoney, QIWI или PayPal:
Заранее спасибо! Все собранные средства будут пущены на развитие сайта. Поддержка проекта является подарком владельцу сайта.
Поделиться ссылкой:
Как загрузить фото в инстаграм без обрезания
Как выложить фото в Инстаграм необходимо знать каждому. Ведь это – одна из самых популярных социальных сетей в мире. Такой успех Instagram можно объяснить желанием людей делиться значимыми кадрами и возможностью наблюдать за жизнью близких людей и известных личностей.
Сделать аккаунт ярким и запоминающимся помогут качественные снимки. Изображения с высокой четкостью, отличной цветопередачей и разумным количеством фильтров неизбежно понравятся подписчикам и принесут заслуженные лайки.
Как выложить фото в Инстаграм с телефона?
Загрузить изображение на страницу можно со смартфона или планшета. Instagram – программа, созданная для мобильных устройств. Версия для компьютера обладает значительно меньшим количеством функций.
Добавить новую публикацию можно следующим способом:
- Нажать «+» в нижней части экрана.
- Выбрать подходящий кадр из галереи.
- Оставить фотографию квадратной или изменить формат.
- Нажать «Далее» правом верхнем углу экрана.
- При необходимости отредактировать фотографию вручную или при помощи фильтров.
- Вновь нажать «Далее».
- Добавить описание изображения.
- Ниже можно отметить людей и указать место съемки.
- После нажатия кнопки «Продолжить» подписчики увидят вашу публикацию в своей ленте.
Как выложить в Инстаграм длинное фото?
Не секрет, что Инста долгое время позволял пользователям публиковать только квадратные снимки. При этом эстетика изображений страдала, ведь оригинальные фоны и красивые пейзажи просто не помещались в кадр полностью.
Последняя версия приложения позволяет выложить длинное фото.
Чтобы в полной мере насладиться возможностью выкладывать вертикальные кадры необходимо:
- Обновить приложение «Instagram».
- Выбрать фото из архива и посмотреть на его левый нижний угол.
- Нажав на знак с изображения ниже, появится возможность регулировать формат фотографии: квадратный или прямоугольный. При публикации видео будет действовать тот же принцип.
- Продолжить редактирование, нажав кнопку «Далее».
Как опубликовать в Инстаграм панорамное фото?
Если у вас возникло желание поделиться с подписчиками окружающим пейзажем, то отличным способом показать его станет публикация горизонтального снимка.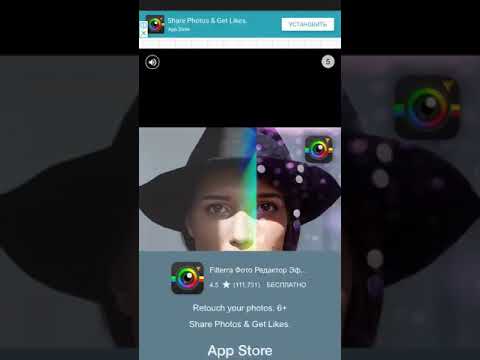
Выложить панорамное фото, чтобы оно не обрезалось, можно руководствуясь теми же принципами, что и при публикации вертикального снимка.
Необходимо нажать на знак « » в левом нижнем углу выбранного изображения. После корректировки размера, нажать «Далее» и продолжить редактирование.
Как выложить снимок в Инстаграм в полном размере?
Времена, когда Instagram позволял пользователям публиковать только квадратные фотографии, давно прошли. Теперь желание опубликовать снимок, нестандартного размера возникает очень часто.
Украсить страницу подобным фото помогут дополнительные приложения:
- NoCrop;
- InstaSize;
- InFrame.
Некоторые из перечисленных программ имеют возможности редактирования, другие лишь добавят рамку, но все эти приложения позволят добиться инста-формата.
Если у Вас остались вопросы – сообщите нам Задать вопрос
Как выложить в Инстаграм живое фото?
Статичные фотографии в социальных сетях могут быть очень красивыми и качественными, но они не могут передать движение.
Раньше эту проблему решали с помощью публикаций видеофайлов. Сейчас iPhone7 и последующие модели телефонов позволяют снимать life-фото. Они передают динамику, но весят меньше видеозаписей. Также на них можно наложить фильтры и отредактировать на ваш вкус.
Инста позволяет выложить живое фото, но после публикации изображение двигаться перестанет. Передать всю прелесть life-кадра позволяют приложения, преобразовывающие подробные снимки в gif-формат:
- Live GIF;
- Alive;
- Lively;
- Motion Live от Google
Все эти программы работают по одному принципу – меняют формат изображения в gif или видео.
Теперь можно загрузить живую фотографию в социальную сеть по стандартной схеме.
Как опубликовать в Инстаграм фотографию из архива?
Мы выяснили, что в Instagram можно выложить изображения разного размера. Добавить публикацию просто, если снимок сделан недавно, а что делать, если кадры давно в архиве смартфона, выясним сейчас.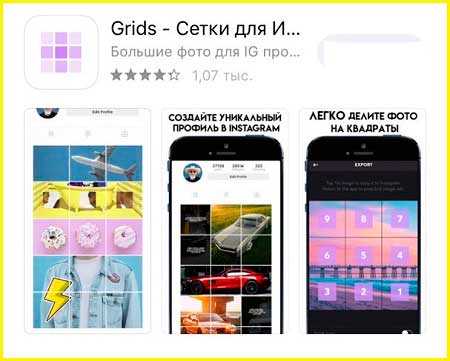
После нажатия “+” приложение автоматически предлагает опубликовать последнее фото из памяти телефона. Если в планах было поделиться другим снимком из истории, то можно провести по экрану снизу вверх, открыть Галерею и выбрать нужное изображение.
Есть способ найти кадр быстрее. После нажатия “+” обратите внимание на левый верхний угол. Видно, что по умолчанию приложение открывает самую объёмную папку “Галерея”. Нажав на неё можно просмотреть все папки на устройстве и выбрать необходимую.
Как выложить в Инстаграм фото онлайн?
Социальные сети созданы для того, чтобы делиться моментами своей жизни здесь и сейчас. Инста позволяет фотографировать прямо в приложении, там же редактировать снимки и показывать подписчикам за считанные минуты.
Чтобы сделать кадр онлайн в приложении:
- Нажмите «+» в нижней части экрана.
- Инста предложит вам опубликовать изображения из альбома. Вместо этого проведите пальцем по экрану справа налево.
- Теперь можно сделать снимок на фронтальную или тыловую камеру и переключаться между ними, нажимая на круговую стрелку на экране смартфона.
- Проведите по экрану справа налево еще раз и снимайте видео.
- Кликните «Далее» в правом верхнем углу, чтобы приступить к редактированию.
- Поделитесь с подписчиками.
Как опубликовать в Инстаграм фотографию с хэштегом?
Показать фотографию как можно большему числу людей позволяют хэштеги. Эта метка позволит отнести ваш снимок к какой-либо тематике и дать возможность отыскать его заинтересованным пользователям.
Правильно поставить хэштег можно следующим образом:
- Закончив редактирование, нажмите на кнопку «Далее».
- Появится поле, где можно добавить описание кадра.
- Поставьте знак «#» и далее без пробелов напишите слово или словосочетание, характеризующее кадр или относящее его к определенной тематике.
- На одно фото можно поставить несколько хэштегов, но не более 30.
Как правильно выложить фото в Инстаграм?
В Instagram опубликованы миллионы фотографий, которые после загрузки поступают на сервер. Чтобы процесс был максимально оперативным, система сжимает кадр. Фото с небольшим количеством пикселей передаются быстрее.
Чтобы процесс был максимально оперативным, система сжимает кадр. Фото с небольшим количеством пикселей передаются быстрее.
Для социальной сети маленький вес снимка – безусловный плюс, а для пользователей это не всегда так. Зачастую кадры существенно теряют в качестве, становятся видны пиксели, искажаются цвета.
Опубликовать фото правильно и без потери качества помогут следующие советы:
- сохраняйте фотографии в формате PNG, а не JPEG;
- фото, сделанные на iOs, выгружаются в лучшем качестве, чем с Andrond;
- обладатели смартфонов на Andrond могут изменить качество в настройках. Для этого зайдите в «Расширенные настройки» и выберите вариант «Использование высококачественной обработки».
Выложить в Инстаграм фото в полном размере возможно, через сторонние приложения или используя функцию: «Карусель».
Проблемы при размещении фото в Инстаграме
Размещая снимок в социальной сети – размер уменьшается, качество снижается. Такой формат публикации применим к любым материалам в Инстаграм, чтобы увеличить скорость загрузки и уменьшить нагрузку на сервера.
Другие проблемы при размещении поста в социальной сети:
- неподходящее разрешение и размер файла. Снимок превышает допустимые требования;
- низкая скорость сети. При прогрузке, файл не был до конца загружен;
- формат изображения не подходит для Инстаграма. К примеру, GIF.
Сжатие происходит, если пользователь размещает снимок в повышенном качестве. Также обрезаются прямоугольный картинки.
Если на экране появилось: «Невозможно загрузить. Попробуйте позже», значит проблема в скорости работы интернета или произошел сбой в Инстаграме. Нужно переключиться на более стабильное соединение и загрузить снимок заново.
Качество и размер: как сохранить исходные параметры
Чтобы загрузить фото в Инстаграм без потери качества, нужно использовать сторонние приложения.
Советы, как размещать снимки в полном размере без потери качества:
- конвертировать фото в формат png;
- следить за качеством съёмки и проверить на разных устройствах;
- указывать в настройках приложения максимальное качество.

В Inshot пользователь может улучшить качество, используя кнопку: «Сохранить». На выбор будет предложено качество: от 240 до 1080. Максимальное – увеличивает размер фото, но снижает шум и удаляет пиксели.
Приложение Image Converter предназначено для изменения формата картинок и видео. Рекомендуется изменить тип фото из JPG на PNG. Такой формат применим для растровых изображений, но требует меньше ресурсов при загрузке и сохраняет начальное качество.
Требования Инстаграма к фотографиям
Если Инстаграм портит качество фото, значит стоит проверить соответствии техническим параметрам.
В социальной сети есть требования к размещению материалов:
- 1980 на 1080 пикселей для прямоугольных изображений и 1080 на 1080 для квадратных;
- размер файла: до 500 Мб;
- формат: JPEG, PNG, JPG.
Загружая файл, превышающий размер или разрешение – социальная сеть покажет ошибку. Для размещения Stories: прямоугольная ориентация, вес – не более 300 Мб. Чтобы избежать проблем при загрузке, пользователю следует сжимать фото самостоятельно. При этом теряется качество снимка: появляются пиксели и уменьшается количество цветов. Узнайте все причины – почему Сторис плохого качества.
В «Карусель» можно загрузить от двух до десяти фотографий. При добавлении в коллекцию, пользователь должен уменьшить размер или Инстаграм автоматически обрежет снимки под квадратный тип.
Способы, как опубликовать широкоформатные изображения
Если фото не помещается в Инстаграм, его можно обрезать или опубликовать через сторонние приложения. К примеру, No Crop Instagram поможет разместить снимок в полном размере. В настройках есть обрезка фотографий и редактирование размера, с добавлением рамок.
Второй способ – сделать из одного снимка панораму. То есть, размещение фотографии в «Карусели».
Другие способы, как разместить фото и оставить в исходном качестве:
- увеличить резкость на снимке.
 В настройках Инстаграма, при редактировании есть параметр: «Детали»;
В настройках Инстаграма, при редактировании есть параметр: «Детали»; - отредактировать фотографию в Photoshop через компьютер, добавить фон и рамку;
- приложение Open Camera, которое заменяет стандартный инструмент для съемки.
Не рекомендуется использовать фильтры и изменение цвета. Дополнительные эффекты могут испортить качество: сделать изображение мыльным, обрезать важные детали.
Используем No Crop Instagram
Чтобы выложить фото без обрезки – можно использовать приложение NoCrop. С его помощью создается рамка для снимка, которая уменьшает размер изображения без потери качества. В результате, пользователь получит квадратную картинку с выбранной ранее рамкой.
Как сохранить исходное качество:
- Зайти в Play Market или AppStore – указать в поиске: «NoCrop».
- Скачать и установить – открыть и разрешить доступ к Галерее.
- Выбрать в инструментах: «Edit» – указать снимок для редактирования.
- «Фон» – указать, как будет создана рамка.
- Подтвердить добавление – сохранить файл или сразу опубликовать в Инстаграме.
Нажав по кнопке: «Поделиться», пользователю будет предложено: оставить фото на устройстве или отправить в Ленту Инстаграма.
Делим панораму на две-три части
Загрузить фото в Инстаграм без потери качества возможно, если снимок был сделан в формате панорамы или в горизонтальном положении.
Как разделить фото:
- Скачать и установить PhotoGr >
- Разрезать фото – опубликовать в Инстаграм, как карусель.
Чтобы снимок при перелистывании выглядел как единый – нужно размещать картинки в том порядке, в котором они были разделены. То есть, одна часть дополняет следующую.
Таким способом можно сохранить качество фото при загрузке в Инстаграм и сделать интересный контент. Но разрезать стоит только качественные изображения, с разрешением более 1980 по горизонтали.
Успешный блогинг в Instagram выглядит скучно без фотографий. Еще хуже, когда автор просто перепостит фото низкого качества. Под низким качеством следует понимать не отсутствие фильтров, а их перебор. Чтобы контент приносил пользу и повышал рейтинг, необходимо учитывать несколько тонкостей Инстаграм, о которых дальше пойдет речь.
Загрузка фото в Инстаграм возможна только с мобильных телефонов и планшетов. У лэптопной версии нет такой возможности. Максимальное разрешение для изображений – 1080х1080. Если вы желаете своему блогу добра в виде множества лайков и новых подписок, то всегда выбирайте фото примерно с таким разрешением.
Еще один момент касается формата и редактирования изображений. Типичный формат хранения для мобильной камеры – JPEG. У таких фотографий есть один недостаток: при многократном изменении и сохранении на разных устройствах ухудшается качество. При каждом сохранении фотография заново архивируется. Поэтому для сохранения качества целесообразно редактировать фото и загрузить за один раз.
Как в Инстаграм выложить фото в полном размере?
Всем знакома ситуация, когда фотография на идеальном фоне после загрузки выглядит не такой уж идеальной. Все из-за того что Инстаграм обрезает фотографии.
Фрейм для загрузки фото в интерфейсе Инсты имеет размер 1080х1080, а раньше было вовсе 612х612. Типичная камера мобильного телефона создает изображения размером от 1100 и выше. Лишняя часть беспощадно удаляется при загрузке. Что же делать?
Для тех, кого мучает вопрос о том, как в Инстаграм выложить фото в полном размере, есть специальные приложения. Их легко загрузить на мобильный телефон и перегнать фотографии через них. Вот краткий обзор:
- NoCrop. Приложение бесплатное. Есть и платные фишки, но для загрузки фото хватает и бесплатного функционала. После запуска приложения открываем нужную фотографию. Появится белая рамка. Можно сохранить в таком виде, а можно и задать размеры Инсты. В любом случае при загрузке ничто не останется за кадром.

- InstaSize доступен владельцам Андроид и Айфон. Помимо стандартных функций, есть возможность изменить цвета границ, менять размеры и иные параметры.
- Whitegram реализовано для любителей минимализма. Кроме подгонки под размеры Инсты, других функций нет. Но отлично поможет сохранить качество фотографии для публикации в Инстаграме.
Как выложить фото в Инстаграм без потери качества?
Причины ухудшения качества фотографий обусловлены техническими причинами. Чтобы загруженное фото быстро отправить на сервер, система автоматически сжимает фото. Меньшие пикселы лучше передаются. Также имеет большое значение и формат. PNG предпочтительнее, чем JPEG.
Но не все потеряно. Например, для устройств на базе Андроид. Один раз выставив необходимые настройки, можно навсегда забыть об искаженных фотографиях и мутных пикселях. Как это сделать? Алгоритм следующий:
- Зайти в приложение Инстаграм.
- Открыть пункт «Расширенные функции».
- Из предложенных вариантов выбрать «Использование высококачественной обработки изображений» и подтвердить свой выбор галочкой.
- Загрузить фото и любоваться.
Также есть мнение, что фотографии, сделанные на IOs лучше отображаются в Инстаграме, чем фото из Андроид. О причинах ухудшения качества фотографий при публикации читайте статью по ссылке.
Как в Инстаграм выложить вертикальное фото?
Внедрение возможности публикации выложить снимки в нестандартном формате продиктовано поведенческими факторами пользователей. Так, система «заметила», что часть пользователей отменяют публикации, когда видят, что фото выглядит не таким, как в первоначальном виде. Благодаря новой возможности, блогер устанавливает пропорциональность фото на свое усмотрение.
Пользоваться функцией очень просто – достаточно лишь загрузить последнюю версию приложения. Теперь, при загрузке фотографий появляется иконка с двумя стрелками в левом нижнем углу фрейма загрузки.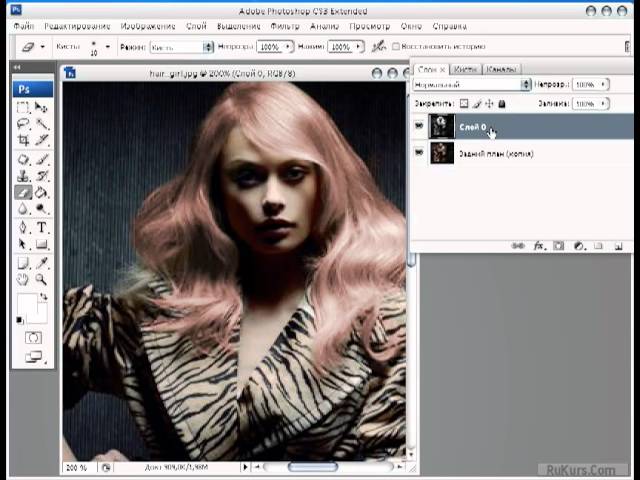 Следует нажать на них и задать параметры фото. Такие же правила действительны и для видеофайлов.
Следует нажать на них и задать параметры фото. Такие же правила действительны и для видеофайлов.
Как отправить исчезающее фото в Инстаграм?
Исчезающие фото и видео – одна из последних новинок в функционале в Инстаграм. Суть проста: пользователь делает снимок, которого предварительно не может посмотреть, и отправляет другим пользователям. Можно только одному или сразу нескольким.
Все действия получателя будут отображаться в личных сообщениях. Например: просмотрел, повторно воспроизводил, сделал скриншот и т.д. Через некоторое время такое фото или видео самостоятельно исчезает. Сам автор может его посмотреть, если только получатель поделится сделанным скрином.
Инструкция, как сделать:
- Открыть вкладку для съемок – пиктограмма камеры.
- Сделать фото или видео.
- Нажать на белую стрелку в правом нижнем углу экрана.
- Выбрать получателей.
- Отправить.
Историю отправленных файлов и сведения о действиях получателя будут находиться в списке личных сообщений. Такие фото отправляются в «натуральном» виде, без фильтров и без обрезки.
Как выложить живое фото в Инстаграм?
Производители современных девайсов преуспели во внедрении максимально впечатляющих функций. Например, iPhone 7 умеет передавать на фото не только статичные кадры, но и движение. При этом файл будет сохранен не как видео или gif-ка, а именно как фото. Такие файлы весят гораздо меньше, чем другие графические файлы. Их можно редактировать и накладывать фильтры.
Однако после загрузки в ленту живое фото будет выглядеть как обычное статическое фото. Чтобы передать весь эффект, приходится воспользоваться сторонними приложениями и превратить файл в gif-ку. На помощь приходит один из следующих приложений:
- Motion Live от Google;
- Alive;
- Live GIF;
- Lively.
Несмотря на отличие в интерфейсе и названиях, все приложения работают по одному принципу – помогают преобразовать файл в формате gif или как видео в хорошем качестве. Результат загружается в Инстаграм обычным способом.
Результат загружается в Инстаграм обычным способом.
Как выложить фото в полный рост?
Добавить полное фото можно одним из выше перечисленных способов, поскольку содержимое фотографии не имеет значения: вы можете фотографироваться как в полный рост, так и запечатлеть кончик носа. В любом случае достаточно освоить технические принципы загрузки контента.
Лайфхак в тему для бизнеса
Хотите следить за конкурентами? В Инстаграм для этого есть все инструменты. Изучайте их контент, посмотрите на реакцию публики на тот или иной пост. Удачные фишки копировать не советуем, так как их следует создавать самим. А вот поучиться на их ошибках – дело приемлемое.
Итак, идем на профиль конкурента, открываем его страницу и нажимаем на три вертикальные точки справа. Там находим пункт «Включить уведомления о публикациях» и уходим обратно. Теперь система в первую очередь вам будет сообщать о действиях конкурентов в киберпространстве.
Если это фотография, то у вас есть возможность быстро определить его качество. В этом поможет новая функция Инстаграм: просто раздвигая фото двумя пальцами можно разглядывать каждый пиксель. Кстати, вы тоже не застрахованы от такого детального просмотра. Поэтому необходимо освоить все фишки по загрузки фото.
Заключение и фишка нашим читателям
Вся суета вокруг качества фотографий, фильтры и приложения преследуют одну цель – впечатлить аудиторию. Но для полного эффекта технических решений будет недостаточно. Вам придется проявлять творческий подход и изобретать новые способы передачи впечатлений.
Этим уже кто-то отличился. Имя ему неизвестно, поэтому приводим практический пример. Речь идет о создании мозаики из цельной фотографии. Такой приемчик успешно применяют многие бренды.
Технология проста. Цель – взять одну большую фотографию, разрезать на 9 мелких частей и загрузить в Инсту так, чтобы в профиле выглядело как целое фото.
Для десктопной операции поможет Photoshop, GIMP или онлайн редакторы. Для iOS есть специальное приложение Grid-it и Grids. На Андроид подходит 9square и 9cat. Прогоните изображение удобным для себя способом и загрузите, соблюдая порядок частей. Напоследок не забудьте посмотреть свой профиль как посетитель.
Для iOS есть специальное приложение Grid-it и Grids. На Андроид подходит 9square и 9cat. Прогоните изображение удобным для себя способом и загрузите, соблюдая порядок частей. Напоследок не забудьте посмотреть свой профиль как посетитель.
Разделить фото на панораму с возможностью перелистывания в Instagram — Design Pieces
Вы когда-нибудь задумывались, как люди создают бесшовные панорамы в Instagram, где вы можете провести пальцем, чтобы открыть больше панорамы? К счастью, существуют специализированные приложения, которые помогут вам создавать потрясающие панорамы в Instagram, которые могут произвести впечатление на ваших подписчиков. Вы можете создавать панорамы из 3, 4 или даже до 10 фотографий.
Лучшие приложения для панорамы в Instagram
Мы рассмотрели несколько приложений для создания панорам из Instagram для iPhone и Android, так что вам не придется это делать.Вот лучшие приложения, которые мы смогли найти.
Pic Splitter для Instagram
Настоятельно рекомендуется. Доступно на iPhone и в Google Play Store (Android). Цена: 1.99 долларов США
Хотя Pic Splitter не создан специально для этой цели, он отлично справляется с созданием панорам в Instagram. Вы можете создавать панорамы шириной до 3-х фотографий. Просто выберите размер сетки 3 x 1 в нижнем меню. Хорошая вещь в этом приложении заключается в том, что вы можете изменять размер и положение фотографии, чтобы создать идеальную панораму с возможностью прокрутки.Это приложение рекомендуется, потому что оно дает дополнительную возможность создавать большие изображения сетки Instagram на странице вашего профиля.
Паногр
Доступно на iPhone. Цена: бесплатно, с включенной рекламой.
Panogr — достойное приложение для создания панорам из Instagram для iPhone. Panogr позволяет выбрать любую фотографию из фотоальбомов вашего телефона. Вы можете создавать панорамы шириной до 4 квадратов.
Panogr позволяет выбрать любую фотографию из фотоальбомов вашего телефона. Вы можете создавать панорамы шириной до 4 квадратов.
Панора
Доступно на iPhone.Цена: бесплатно, посмотрите рекламу, чтобы временно удалить водяной знак, или 2,99 доллара США при покупке приложения
Panora хороша, если вам нужен быстрый вариант для создания панорам в Instagram. Вы можете фильтровать, чтобы видеть только свои панорамные фотографии, или просматривать их из своей фотопленки. Вы не можете настроить количество плиток или положение панорамы. Тем не менее, он неплохо справляется с выбором положения и масштаба по умолчанию. Вы можете удалить водяной знак, посмотрев рекламу. Покупка в приложении стоит 2 доллара.99, чтобы удалить водяные знаки навсегда.
Pannify Insta Panorama
Настоятельно рекомендуется. Доступно в магазине Google Play (Android). Цена: Бесплатно, без рекламы
Pannify Insta Panorama позволяет создавать массивные панорамы Instagram — до 10 фотографий в ширину. Вы можете выбрать желаемую ширину и масштаб, обрезать и повернуть фотографию по мере необходимости. Возможно, самое лучшее в этом приложении то, что оно бесплатное и без рекламы!
PanoramaCrop для Instagram
Настоятельно рекомендуется.Доступно в Google Play Store (Android) Цена: бесплатно
Отличная альтернатива Pannify для Android — PanoramaCrop для Instagram. Вы можете не только просматривать из своей галереи и выбирать до 10 плиток для своей панорамы, вы также можете перемещать, чтобы настроить соотношение сторон для ваших плиток панорамы. Совершенно верно — панорамы не обязательно должны быть квадратными. Ваши панорамы могут быть выше или шире, в зависимости от того, что лучше всего подходит для вашей фотографии.
Как сделать перелистываемую панораму в Instagram
- Выберите панорамное фото или фотографию, которая хорошо смотрится с широким кадрированием
- Разделите фотографию на квадратные изображения с помощью одного из рекомендуемых приложений.

- Загрузите плитки с фотографиями в виде публикации с несколькими фотографиями в Instagram в порядке слева направо
- Проведите по фотографии в ленте фотографий, чтобы открыть всю панораму.
Поделитесь своей панорамой
У вас есть хорошая панорама в Instagram, которую вы хотите показать? Поделитесь этим в разделе комментариев ниже!
Как разместить 9 сеток макета фотографий в Instagram?
H Привет пользователям Instagram, загрузите свои 9 сеток фотографий в Instagram, чтобы сделать красивую страницу.Полезно показать свой стиль, талант фотографа и т. Д.… И демонстрирует ваши продукты на продажу .
Список содержания Тенденции в InstagramВ настоящее время десятки людей остаются в Instagram, чтобы смотреть популярные фото и видео. Мы разместили их фото или видео в ленте или в истории. Они нравятся большему количеству друзей и делятся ими. Мы посмотрели много фото и видео.
Им нравится видеть в каждом человеке свою любимую категорию.
Пользователь может сделать красивый вид на нашей странице в Instagram, например, расположив 9 сеток, чтобы получилось одно большое изображение.
Какие 9 сеток в макете фото?Одно изображение разрезано на 9 отдельных плиток квадратной формы. На каждой плитке есть одна часть изображения. Есть 3 столбца и 3 строки. Это похоже на процесс в обратном порядке, чтобы вырезать картинку. Каждая фигура имеет ряд цифр.
Первый столбец первого фрагмента — 9-е место рисунка.Первый столбец порядка — 9, 8 и 7, а второй столбец порядка — 6, 5 и 4. Последний столбец порядка — 3, 2 и 1. Первая часть начинается с последнего столбца последний кусок.
Как произвести впечатление? Очень просто. Загрузите 9 разрезов сетки для приложения Instagram и используйте его. Выберите картинку для публикации в Instagram. Отрегулируйте изображение для обрезки и заставьте его обрезать изображение с помощью инструментов.
Загрузите его на свою страницу в Instagram по одному фрагменту плитки.Непрерывно загружайте 9 плиток в порядке номеров, как в обратном процессе.
В итоге вы получите красивую компоновку картинки.
Как скачать приложение Instagram?Вам необходимо скачать приложение Insta Grid в магазине Google Play. Приложение Instagram очень совместимо с устройствами Android, а также с IOS.
Тип 9 вырезанных сеток для Instagram в магазине Play. Нажмите, чтобы загрузить и установить приложение на свой мобильный телефон.
Следующий шаг,
Как разрезать фотографию на 9 плитокНажмите кнопку открытия фотографии в приложении. Он переходит в файловый менеджер, и вы должны выбрать, какую фотографию загрузить в Instagram.
После того, как вы выберете фотографию, открытую в приложении, есть несколько вариантов выбора варианта сетки, например 3 × 1, 3 × 2, 3 × 3, 3 × 4, 3 × 5 и 3 × 6 сеток. Это размер по ширине и высоте.
Если вы выберете какой-либо один размер с подходящим изображением и отрегулируете изображение по ширине и высоте, оно отобразится только внутри размера границы.За пределами границы удаляются лишние пиксели.
Затем нажмите кнопку сохранения (значок со стрелкой вправо) в правом верхнем углу, чтобы сохранить сетку. После этого потребуется время, чтобы разделить фотографию.
Теперь вы видите 9 разрезов сетки макета фотографии.
Если вы не знаете, как правильно загрузить сетку, нажмите кнопку выбора с тремя точками в правом верхнем углу и нажмите, как поделиться? Кнопка представляет собой диалоговое окно, которое открывается и дает инструкции.Прочтите инструкцию, чтобы следовать правилам.
Следующий шаг,
Как загрузить прямо в Instagram? Прежде всего, выберите 1 кусок в сетке. Если место — это 3-й столбец последнего фрагмента, щелкните 1-е количество фрагментов и перейдите, чтобы открыть всплывающее меню, чтобы поделиться с фидом или поделиться с прямым. Вы должны выбрать долю с опцией подачи. Он напрямую открывает Instagram и загружает 1-й кусок.
Вы должны выбрать долю с опцией подачи. Он напрямую открывает Instagram и загружает 1-й кусок.
Тем не менее, вы должны загружать оставшиеся 8 частей этого заказа непрерывно, чтобы загрузить все 9 сеток.Не загружайте другую сетку из фрагментов или фотографий между заказами. Потому что это сворачивает фото. Итак, внимательно загружайте свои фото.
Наконец-то вы получите красивую общую картинку на вашей странице.
Особенности этого приложения- Классный дизайн
- Простота в использовании
- Создание коллажей из ваших любимых фотографий
- Вырезайте любое изображение в сетку из 9 частей
- Обрежьте любую фотографию в 3 × 1, 3 × 2 , Сетки 3 × 3, 3 × 4, 3 × 5 и 3 × 6
- Гибкие параметры поворота и масштабирования для точной обрезки фотографий
- Изображения PNG с высоким разрешением для получения изображений наилучшего качества
- Автоматически сохраняет на SD-карту
- Легко сохраняйте сетки и делитесь ими позже
- Очень просто и интуитивно
- Прямая загрузка в Instagram
- Загрузите изображения в галерею
Загрузите свои фотографии и сделайте их красивыми на своей странице.Надеюсь, этот контент будет вам полезен. Размещайте свои фотографии в разных сетках в Instagram и делитесь ими с друзьями и близкими.
Моя страница в Instagram: https://www.instagram.com/vigneshhaa/
Связанное сообщение:
Как редактировать кинематографические фотографии в Photoshop, сделанные с мобильного телефона
Об авторе
Вики Виньеш
Привет, ребята! Это Вики Виньеш. По профессии я веб-разработчик, дизайнер пользовательского интерфейса и SEO-аналитик.Помимо этого, я люблю писать статьи и создавать блоги, которые ясно и подробно освещают множество различных типов вещей. Это путешествие также включает в себя более интересные темы.
Это путешествие также включает в себя более интересные темы.
Как разместить панорамные фотографии в Instagram двумя способами
- Чтобы опубликовать панорамную фотографию в Instagram, вы можете просто уменьшить масштаб изображения при загрузке.
- Вы также можете использовать такое приложение, как «Unsquared for Instagram», которое разбивает ваши панорамные фотографии на несколько квадратов, удобных для Instagram.
- Эта история является частью Руководства Business Insider по Instagram.
Когда Instagram впервые появился на смартфонах, каждое загружаемое изображение должно было иметь форму идеального квадрата.
Это хорошо для селфи и фотографий ваших детей, но для этих величественных панорамных снимков Гранд-Каньона у Instagram всегда были проблемы.
В настоящее время вы можете загружать любые фотографии в Instagram. Однако не всегда они выглядят так хорошо.
Вот лучший способ публиковать панорамные снимки в Instagram на вашем iPhone или устройстве Android, а также приложение для iPhone, которое поможет им выглядеть лучше.
Ознакомьтесь с продуктами, упомянутыми в этой статье:iPhone 11 (от 699,99 долларов в Apple)
Samsung Galaxy S10 (от 699,99 долларов в Walmart)
Как разместить панорамные снимки в InstagramСамый простой способ разместить панорамы:
1. Откройте Instagram на своем iPhone или Android и коснитесь значка плюса внизу экрана, чтобы загрузить фотографию.
2. В фотогалерее выберите снимок панорамы, который вы хотите использовать.
3. Прикоснитесь к области предварительного просмотра изображения вверху двумя пальцами, затем сожмите их вместе, чтобы уменьшить масштаб. Увеличить
до тех пор, пока не будет видна как можно большая часть панорамы.
Увеличить
до тех пор, пока не будет видна как можно большая часть панорамы.
Большая часть ваших более длинных панорамных снимков может быть потеряна, когда вы используете Instagram для их обрезки.Стивен Джон / Business Insider
4. Добавьте фильтры и разместите как обычно.
В результате получается прямоугольное изображение с большими пустыми пространствами сверху и снизу. Это сделает вашу фотографию в некоторой степени справедливой, но для полноразмерных панорам вы, скорее всего, все равно не сможете уместить всю фотографию.
Для получения полного эффекта вам необходимо использовать такую программу, как Photoshop, чтобы разрезать панораму на более мелкие квадратные изображения.Если у вас iPhone, есть приложение, которое сделает это за вас автоматически: «Unsquared for Instagram».
Загрузите приложение Unsquared из Apple App Store и предоставьте ему необходимые разрешения для доступа к вашим фотографиям. Затем выполните следующие действия, чтобы разрезать фотографии.
1. Откройте приложение Unsquared и коснитесь изображения стопки фотографий в правом нижнем углу.
2. Коснитесь панорамного изображения из библиотеки, которое вы хотите использовать, затем коснитесь синей галочки.
3. Ваше изображение появится с водяным знаком без квадрата. Коснитесь синего значка, который выглядит как серия квадратов в нижней части экрана, и вы можете выбрать, сколько фотографий вы хотите, чтобы снимок панорамы был разделен на — как только вы выберете вариант, водяной знак уменьшится.
Коснитесь этого значка, чтобы выбрать, на сколько снимков вы хотите разделить панораму.Стивен Джон / Business Insider
Обратите внимание, что чем больше кусочков вы разрежете, тем больше будет обрезано верха и низа кадра. В общем, если вы хотите включить каждую часть фотографии, попробуйте выбрать «3 штуки».
4. Когда вы будете удовлетворены, нажмите «Готово». Разделенные фотографии будут сохранены на вашем телефоне, и вы сможете опубликовать их в Instagram.
Вы сможете публиковать разделенные фотографии серией в Instagram. Стивен Джон / Business Insider
5 полезных приложений для редактирования фотографий для Instagram
Неудивительно, что Instagram — одна из лучших социальных сетей для блоггеров и владельцев малого бизнеса.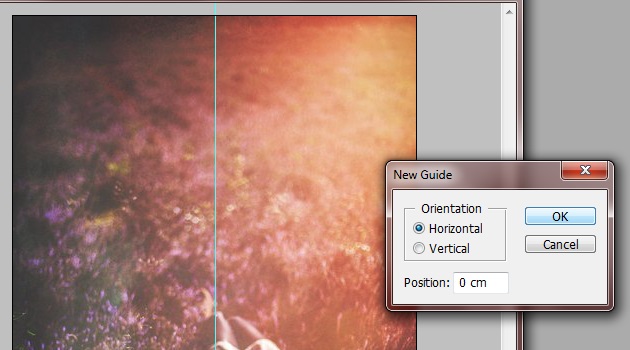 Instagram предоставляет визуальную витрину для вашего бренда и платформу для взаимодействия с единомышленниками и потенциальными клиентами, которые могут быть заинтересованы в ваших продуктах и услугах.
Instagram предоставляет визуальную витрину для вашего бренда и платформу для взаимодействия с единомышленниками и потенциальными клиентами, которые могут быть заинтересованы в ваших продуктах и услугах.
Залог роста аудитории в Instagram — привлекательные качественные фотографии. И привет! Для этого не нужно тратить целое состояние. Камеры смартфонов в сочетании с великолепными приложениями для фотосъемки позволяют снимать великолепные фотографии на ходу, не беспокоясь о громоздком фотографическом оборудовании и сложных процессах редактирования.
Вот 5 приложений, чтобы подготовить ваши фотографии для Instagram в 1,2,3!
Подсказка: хотите узнать, как целенаправленно увеличивать количество подписчиков в Instagram?
Загрузите мою шикарную БЕСПЛАТНУЮ рабочую тетрадь, и я поделюсь своим трекером роста, вдохновляющими подсказками, которые заставят вас задуматься о видении и цели вашего Insta, а также стратегиях поиска лучших, убийственных хэштегов. Ты знаешь, что хочешь этого. 🙂 Щелкните ссылку ниже, чтобы получить книгу!
Если встроенное приложение камеры вашего смартфона больше не подходит для вас, Camera + — это то, что вам нужно.Он имеет великолепное ручное управление ISO, выдержкой, балансом белого, цифровым зумом и многим другим, что мгновенно добавит возможности DSLR к камере вашего телефона. Он также имеет отдельную блокировку фокуса и экспозиции, которая позволяет вам установить фокус на одной части сцены и экспозицию на другой, тем самым давая вам полный контроль над тем, насколько светлыми или темными будут ваши фотографии.
Связано: лучшие хэштеги, чтобы привлечь внимание к вашему Instagram и поделиться им
Это чрезвычайно мощное приложение для редактирования фотографий, которое можно бесплатно загрузить в магазине приложений.Он имеет ползунки в реальном времени, что делает приложение очень простым в использовании для базового редактирования, т. Е. Экспозиции, яркости, контрастности и т. Д. Самой сильной стороной Snapseed является его функция выборочной настройки, которая позволяет применять различные правки к отдельным частям фотографии, что позволяет вы, чтобы отредактировать фотографию до совершенства.
Д. Самой сильной стороной Snapseed является его функция выборочной настройки, которая позволяет применять различные правки к отдельным частям фотографии, что позволяет вы, чтобы отредактировать фотографию до совершенства.
Это одно из самых популярных приложений для редактирования фотографий, и с его чистым и удобным интерфейсом нетрудно понять, почему. Различные инструменты настройки приложения очень просты в использовании и помогают вывести ваши фотографии на новый уровень.Он имеет удивительные инновационные пресеты / фильтры, которые могут мгновенно преобразовать ваши изображения. Мне лично нравится фильтр T1, который добавляет к фотографиям блеклый эффект.
Связано: 11 надежных способов расширить свой Instagram
Обладая простым и понятным дизайном, мощными инструментами настройки и огромной библиотекой фильтров, это должно быть одно из лучших приложений для редактирования фотографий для фотографии на телефоне. Мне нравятся предустановки обрезки в приложении, которые позволяют легко обрезать фотографии по кругу, квадрату, сердцу и т. Д.
Связано: Лучшее фотооборудование для ведения блога
Instagram использует соотношение сторон 1: 1 для всех своих фотографий. Это может быть сложно, если кадрирование фотографии в квадрат не является вариантом (например, если вы хотите, чтобы фотография оставалась горизонтальной или вертикальной). Squareready приходит на помощь, поскольку он обеспечивает простой способ публиковать целые фотографии в Instagram, не обрезая их. Бонус: @melyssa_griffin использует это приложение, чтобы добавить белую рамку вокруг наших фотографий, чтобы наш канал выглядел более ярким и чистым.
Какие ваши лучшие приложения для редактирования фотографий в Instagram?
Pssst: Вы подписаны на меня в Instagram? >>
Как публиковать необрезанные фотографии в Instagram без обрезки
Последнее обновление 18 декабря 2020 г.
Брайан ЛиРуководитель отдела управления продуктами в Lifehack Прочитать полный профиль
Technology сделала шаг вперед в предоставлении решений для человека. Раньше технология казалась сложной и требовала большого опыта для работы с доступными решениями.Сегодня у нас есть технологии, применимые в простейших человеческих действиях, в виде интеллектуальных продуктов с интеллектуальными алгоритмами, которые позволяют им делать безошибочные суждения и предоставлять интеллектуальные и аналитические решения.
Раньше технология казалась сложной и требовала большого опыта для работы с доступными решениями.Сегодня у нас есть технологии, применимые в простейших человеческих действиях, в виде интеллектуальных продуктов с интеллектуальными алгоритмами, которые позволяют им делать безошибочные суждения и предоставлять интеллектуальные и аналитические решения.
Есть ли у технологии ответы на все вопросы?
В этой статье Credit Suisse говорится, что у технологии нет ответов на все вопросы, поскольку было обнаружено, что она проявляет «схожие предубеждения», как и люди. Никто не может дискредитировать влияние технологий, но оно не является полностью свободным от человеческого вмешательства, и это причина того, что мы испытываем эти предубеждения во многих областях, в которых технология удерживает ногу.
Прозрачное создание технологических решений
В этой статье предлагается сделать процесс создания технологических решений прозрачным и обязательным для многих людей, которые в конечном итоге станут пользователями продукта — мужчин, женщин, молодых, старых, образованных, необразованных и всех остальных. другие предпочтения, как и у нас. Это также подчеркивает важность участия женщин в командах по разработке продуктов. Этот подход не обязательно устраняет все формы предвзятости, но это хороший способ начать, чтобы оценить все преимущества технологии.
Технологии как средство связи
До сих пор технологии были основным средством связи между нами, людьми. Его используют и ценят все, независимо от расы, языка и пола. Для того, чтобы сделать его менее субъективным по отношению к этим аргументам о человеческих предубеждениях. Я считаю, что мы должны собирать мнения о продуктах и решениях, прежде чем делать их общедоступными. Это может быть сделано путем сбора данных от предполагаемых целевых пользователей и получения отзывов на всех этапах производства.
«Признание проблемы — это начало… успех будет зависеть от инклюзивных технологий, которые соответствуют требованиям этого огромного нетронутого рынка». Это очень уместно, особенно в то время, когда мы ищем решения в технологиях. Мы не должны замораживать наш прогресс в области технологий, борясь с предвзятостью алгоритмов. Первый способ избежать этой битвы — прочитать эту статью здесь.
Это очень уместно, особенно в то время, когда мы ищем решения в технологиях. Мы не должны замораживать наш прогресс в области технологий, борясь с предвзятостью алгоритмов. Первый способ избежать этой битвы — прочитать эту статью здесь.
6 приложений для улучшения ваших фотографий и видео в Instagram
Если есть одно приложение, которое я открываю все чаще и чаще, то это Instagram.
Привлекательные изображения и видео дают передышку от большого количества контента в других социальных сетях.
Я не одинок.
Instagram растет довольно быстро.
Сегодня у него более 700 миллионов активных пользователей. При таких темпах он скоро достигнет миллиардной отметки, достигнутой другими платформами, такими как Facebook (ее материнская компания) и Whatsapp.
Когда люди думали, что Snapchat узурпирует Instagram, Instagram запустил Stories.
Результат?
200 миллионов историй публикуются в день, согласно Facebook, и многие люди грызут ногти в Snapchat.
Instagram — это не просто красиво — это прибыльно.
Благодаря высоким показателям вовлеченности, и людям с огромной аудиторией, Instagram укрепил понятие влиятельных лиц.
Если вы надеетесь на подписчиков в Instagram , вам нужно создавать контент, который выделяется.
Это непросто.
Instagram теперь является домом для ведущих мировых фотографов, моделей и знаменитостей.
У Кендалл Дженнер 82 миллиона подписчиков.
Для сравнения: The New York Times имеет тираж менее 1 миллиона экземпляра в будние дни с 2 миллионами цифровых подписчиков.
Таким образом, потенциал Instagram огромен.
Как вы можете пожинать плоды для себя?
В этой статье я покажу вам, как использовать 6 приложений для улучшения ваших фотографий и видео в Instagram, чтобы у вас был контент, который привлекает внимание людей.
Но сначала я хочу объяснить , почему вы должны улучшать свои фотографии и видео.
Почему вам следует улучшать свои фотографии и видео в InstagramЯ рискну и предположу, что вы, вероятно, не профессиональный фотограф.
Если бы вы были там, вам не понадобилась бы моя помощь в понимании того, как работают разные приложения.
Профессиональные фотографы много работают со своим оборудованием — оборудованием, которое выходит за рамки обычного ценового диапазона.
Профессиональные фотографы также путешествуют по местам, чтобы сделать необычные снимки.
Возьмите Alex Strohl . Он часто участвует в National Geographic .
Вы можете понять почему.
Но вы, вероятно, не путешествуете по Пиренеям каждый день, что подводит меня к первой причине, по которой вам следует улучшать свои фотографии и видео в Instagram:
Причина 1. Ваши фотографии сами по себе не так интересны.
Я не говорю, что ваши фотографии неинтересны или что вы не интересны.
Я говорю, что по сравнению с другим контентом, которым делятся в Instagram, очень сложно конкурировать по предмету.
Фотографии с вами и вашей повседневной жизнью интересны вашим друзьям, которые следят за вами.
Но эти фотографии не очень интересны другим людям, потому что они вас не знают.
Когда вы смотрите на людей, у которых большая аудитория, почти все они очень привлекательны или очень искусны в фотографировании изображений, которые заставляют людей мечтать.
Вот список людей, у которых наибольшее количество подписчиков в Instagram :
Селена Гомес могла опубликовать фотографию своего кофе и получить 1 миллион лайков. Это потому, что у нее есть преданные поклонники, которые любят ее за музыку и образ.
Вы пытаетесь привлечь подписчиков в Instagram, которые вас не знают.
Вам нужно сделать ваши изображения очень эффектными и красивыми.
Способ сделать это — улучшить ваши фотографии.
Причина 2.В фотографии есть свои правила.
Фотография — настоящая профессия с различными правилами и передовыми практиками, на освоение которых уходят годы, например:
- Правило третей
- Глубина резкости
- ISO
- Экспозиция
- Композиция
Многие из этих вещей, например выдержка , и выдержка, являются высокотехнологичными.
Более того, эти параметры не всегда доступны для настройки на вашем смартфоне.
Только продвинутые камеры позволят вам поиграть с различными настройками, чтобы вызвать определенные эффекты в момент съемки изображения.
Если вы снимаете с помощью смартфона, у вас нет другого выбора, кроме , используйте приложение , чтобы улучшить качество вашей фотографии.
Причина 3. Вам нужен последовательный графический и визуальный стиль, чтобы получить последователей.
Когда люди следят за вами, они делают это не просто так.
Эта причина часто является первой частью контента, который их привлек.Затем они могут зайти в ваш профиль, чтобы узнать, чем еще вы поделились.
Если ваш контент спорадический и изменчивый, чередующийся между темными фотографиями вашей собаки и парой действительно красивых архитектурных снимков, люди не будут следовать за вами.
Почему?
Потому что они не знают, чего ожидать.
Посмотрите профиль в Instagram Teresa C Freitas . Ее стиль в мягких пастельных тонах и открытых пространствах выдержан и привлекателен.
Согласованный графический стиль — отличный способ заставить людей подписаться на вас.Как только они увидят, что вы постоянно публикуете контент, который им нравится, они сразу же последуют за вами, потому что хотят получать больше контента.
могут помочь вам создать последовательную графическую привлекательность. Некоторые даже позволяют сохранять комбинации настроек, чтобы вы могли быстро применить их к будущим изображениям.
Теперь, когда вы понимаете, почему так важно улучшать фотографии и видео в Instagram, давайте взглянем на некоторые из лучших приложений для этого.
6 приложений для улучшения фотографий и видео в InstagramПриложение 1.Snapseed
Это справочник и одно из самых популярных приложений для редактирования изображений. Snapseed — бесплатное полнофункциональное приложение, которое позволяет делать все, что угодно, чтобы ваши изображения были великолепными.
Для начала щелкните в любом месте на главном экране, чтобы открыть изображение.
Я использую фотографию ручья в лесу, которую я недавно сделал.
Все параметры редактирования находятся под кнопкой в правом нижнем углу экрана.Нажмите здесь.
Здесь вы можете увидеть все различные опции, разделенные на меню из трех частей. Во-первых, это возможности редактирования.
Сначала я воспользуюсь функцией кадрирования, чтобы оптимизировать под квадратный формат Instagram.
Я выбираю квадрат в нижнем меню, где вы можете выбрать другие заранее определенные форматы или произвольно обрезать.
Хочу обратить ваше внимание на вертикальные линии (которые я обозначил розовыми стрелками).
Помните, раньше я говорил о правиле третей ? Что ж, в фотографии это наиболее привлекательные и гармоничные линии.
Если у вас есть горизонт, например, он должен быть вдоль одной из горизонтальных третей. Если вы делаете портрет, глаза человека должны быть на одном из пересечений третьих линий.
Snapseed позволяет легко увидеть, где вы должны сфокусировать кадрирование, чтобы получить наилучшее возможное фото.
После кадрирования фото я настрою изображение.
Следующая часть будет немного сложной, если вы никогда раньше не использовали Snapseed. Чтобы выбрать параметр, который вы хотите настроить, вам нужно коснуться изображения пальцем и прокрутить вверх или вниз. Это откроет меню.
Прекратите прокручивать нужный вариант. Я хочу настроить насыщенность для этого примера.
Для настройки прокрутите вправо и влево. Если вы прокрутите вправо, вы увеличите насыщенность. Вы можете увидеть уровень вверху экрана.
Если вы прокрутите влево, вы уменьшите насыщенность.
Все настройки в Snapseed работают таким же образом, поэтому помните, что вы прокручиваете вверх и вниз, чтобы изменить настройку, и из стороны в сторону, чтобы увеличить или уменьшить ее эффект.
Моя любимая опция в Snapseed — выборочное редактирование. Это позволяет вам переделывать части вашего изображения, не меняя его целиком.
Щелкните по опции «Выборочный» в главном меню.
Затем нажмите кнопку «плюс» внизу.Это позволит вам выбрать область изображения, которую вы хотите настроить.
Щелкните по той части, которую хотите отредактировать. Я хочу поработать с деревом справа, поэтому нажимаю на него, чтобы поставить маркер.
После того, как маркер размещен, вы можете использовать то же взаимодействие, проводя пальцем вверх и вниз, чтобы перемещаться между опциями. Вы можете настроить насыщенность, яркость, структуру и контраст.
После выбора параметра вы прокручиваете его из стороны в сторону, чтобы увеличить или уменьшить эффект, как мы делали ранее в меню «Настройка изображения».
Помимо настройки цветов, освещенности и насыщенности, вы можете повернуть изображение.
Он автоматически предложит коррекцию, если есть четкая горизонтальная линия, которая не является плоской. Или вы можете контролировать угол поворота, который хотите.
Когда вы прокручиваете вниз до второй части главного меню, вы попадаете в более расширенные параметры. Первый — это размытие объектива.
Первый — это размытие объектива.
Параметр размытия объектива позволяет добавить глубину и фокус вашему изображению в круговом или линейном формате, щелкнув значок внизу.
Затем вы можете перемещать центр фокуса с помощью синей точки. Вы можете расширить или сузить область вашего внимания.
И, наконец, вы можете усилить эффект размытия с помощью прокрутки из стороны в сторону.
Есть также множество различных фильтров и эффектов, которые можно применять напрямую. Retrolux, Glamour Glow, Drama: все это можно применить, а эффект можно уменьшить или усилить.
Glamour Glow, например, переносит вас в сказочный пейзаж.Вы можете выбрать различные типы свечения, используя параметры внизу.
Это только поверхностная часть Snapseed. Я настоятельно рекомендую попробовать разные функции с разными типами фотографий, чтобы вы могли увидеть широкий спектр возможностей.
Приложение 2. VSCO Cam
Для более простой версии редактирования фотографий очень популярным вариантом является VSCO . Это не только приложение для редактирования фотографий, но и своего рода социальная сеть.Пользователи могут обмениваться изображениями VSCO друг с другом прямо в приложении.
В этом отношении он очень похож на Instagram, а также в их общих функциях.
Чтобы использовать VSCO, вам необходимо создать учетную запись.
Как только это будет сделано, вы попадете в свою студию. Отсюда вы можете сделать фото (вверху) или загрузить изображение.
Щелкните изображение, чтобы отредактировать его.
Первое, что вы можете сделать, это добавить фильтр, а в VSCO их очень много.
Прокрутите фильтры по горизонтали, чтобы увидеть их все.
Следующая опция в нижнем меню — Настроить.
Опять же, при прокрутке вправо вы найдете большое меню параметров.
VSCO настоятельно рекомендуется за его способность красиво управлять светом. Вот что происходит, когда вы добавляете больше света в тени.
Вот что происходит, когда вы добавляете больше света в тени.
Моя любимая опция находится в конце того же горизонтального меню. На самом деле есть два из них, которые делают одно и то же, но по-разному: оттенок теней и оттенок светлых участков.
Эти параметры позволяют настраивать цветовую структуру светлых участков или теней потрясающими способами, которые выглядят так же хорошо, как шаблонный фильтр.
Это большое отличие и отличный аргумент в пользу использования VSCO по сравнению с параметрами, встроенными в Instagram.
Приложение 3. Быстрое
Quick позволяет добавлять текст. Ни больше ни меньше.
Их цель — скорость.
Когда вы открываете изображение, текст уже добавлен для редактирования.
Как сказано в инструкции, дважды нажмите, чтобы открыть текстовый редактор.
Пишите что хотите. Затем проведите по шрифтам из стороны в сторону, чтобы выбрать тот, который выглядит лучше всего.
Перетащите текст, чтобы переместить его.
Ну и напоследок очень крутой интерфейс для выбора цвета. Проведите по цветной линии. Если поднять большой палец вверх, удерживая нажатой, цвет темнеет. Опустите большой палец вниз, и он станет светлее.
Когда вы будете готовы, кнопки «Поделиться» будут на расстоянии одного клика.
Приложение 4. Касательная
Я показал вам несколько приложений для редактирования фотографий и одно для добавления текста, но Tangent работает в совершенно другом направлении.
Вы знаете все эти модные бренды, использующие геометрические формы?
Весь этот мир может быть открыт для вас с Tangent.
Это не бесплатно, поэтому вам придется выложить несколько долларов. Это того стоит, если вы хотите создавать художественные фотографии.
Есть два способа начать работу на главном экране. Левая кнопка позволяет редактировать одну из ваших фотографий. Правая кнопка направляет вас к ленте оригинальных творений, чтобы ваши творческие соки текли.
Правая кнопка направляет вас к ленте оригинальных творений, чтобы ваши творческие соки текли.
Когда вы загрузите свою фотографию, она спросит вас, хотите ли вы начать с чистого листа или использовать шаблон.
Нажмите «С самого начала», и вы попадете на экран редактирования.
Внизу есть три варианта:
- Параметр формы позволит вам добавить форму к изображению
- Параметр «Узор» накладывает эффект на все изображение
- Параметр цвета позволит вам настроить цвет вашего объекта или рисунка.
Щелкните вариант формы.Вот где это действительно становится диким.
Здесь есть масса различных опций. Белая заштрихованная область — это элемент, который я добавляю, где я буду применять узор. Я могу инвертировать белую заштрихованную область так, чтобы она находилась внутри шестиугольника.
Когда вы выбрали и скорректировали фигуру, нажмите кнопку шаблона в предыдущем меню.
Вы получаете этот вид и не менее впечатляющий набор графических опций:
Горизонтальное меню отображается некоторое время, поэтому вам следует попробовать как можно больше опций.Можно ущипнуть, чтобы узоры были более-менее плотными. А ползунок внизу регулирует прозрачность.
Последний шаг — нанесение цвета.
В меню можно выбрать сплошной цвет или один из цветных фильтров.
Если вы хотите добавить другую форму поверх вашего первого слоя, вместо того, чтобы сразу же делиться изображением, вы можете нажать кнопку «Ретангенс».
Вы можете добавить продолжение, чтобы добавить слои.
И их тоже редактировать.
Приложение 5. Соединение
Теперь, когда вы познакомились с разными углами редактирования фотографий, я хочу показать вам мое любимое приложение для редактирования и улучшения видео.
Я уже рассказывал вам, как создать маркетинговое видео в моем блоге. Это больше для улучшения уже существующих видео.
Это больше для улучшения уже существующих видео.
Прежде чем мы начнем, не беспокойтесь, если вы никогда раньше не редактировали видео с помощью программного обеспечения. Splice намного проще и интуитивно понятнее, чем что-то вроде Adobe After Effects или Final Cut Pro.
Splice — это не только приложение для редактирования видео, но и средство для создания фотомонтажа, которое автоматически создает видео из коллекции фотографий.
Он принадлежит GoPro, так что вы можете быть уверены, что они кое-что знают о том, как создавать потрясающие видео.
И это бесплатно.
Поскольку мы говорим об улучшении видео для Instagram, я не буду говорить о параметрах фотомонтажа, а сосредоточусь на том, как вы можете использовать Splice для редактирования существующих видео.
Начните с создания нового проекта.
Вам будет предложено выбрать фотографии и видео, которые вы хотите загрузить. Я собираюсь использовать свое недавнее видео о повышении доставляемости электронной почты.
Вот это для вашей справки (и немного Neil Knowledge).
Есть шаг, который я пропущу, поскольку я не занимаюсь монтажом, но я мог бы использовать его для добавления музыки к видео. Splice предлагает несколько готовых музыкальных треков в разных стилях для сопровождения вашего видео.
Вы также можете загрузить трек прямо из iTunes на iOS.
Я просто пропущу этот шаг, используя кнопку в правом верхнем углу.
Затем вы попадаете на очень важный экран, где вы выбираете настройки вашего видео.
Поскольку мы говорим об Instagram, квадрат по-прежнему является форматом по умолчанию и лучшим способом убедиться, что люди увидят ваше видео так, как вы его задумали.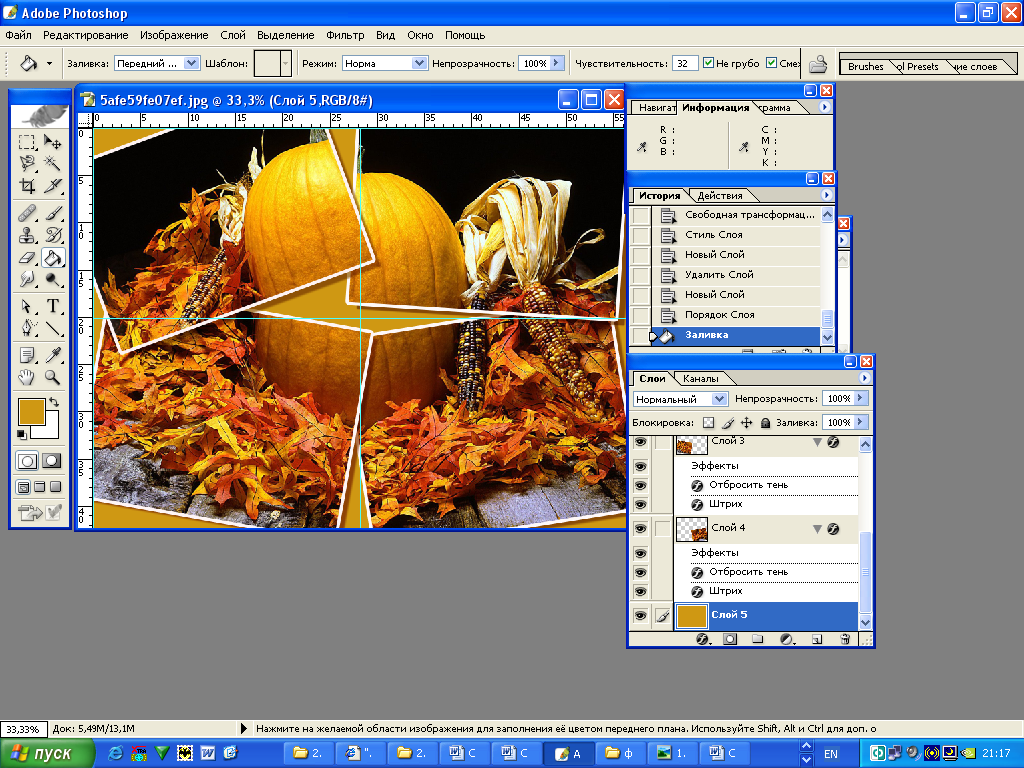
Splice переформатирует ваши видео, если вы выберете квадратную опцию.
Одно только это стоит загрузить приложение, так как это одно из лучших бесплатных приложений для форматирования ваших видео в формате Instagram.
Затем вы действительно можете редактировать свое видео. Учебное пособие, которое отображается при первом использовании приложения, очень полезно.
Обычно вы будете смотреть свои видео в последовательности слева направо.
Щелкните по той части, которую вы хотите отредактировать, как сказано в руководстве.
Появится меню с различными вариантами.Синие кнопки с плюсом с обеих сторон позволяют добавлять медиафайлы до или после той части, которую вы собираетесь редактировать.
Щелкните Edit.
Вы увидите меню редактирования в нижней части экрана.
Первое, что нужно сделать с помощью Splice, — это обрезать или вырезать видео.
Параметр обрезки позволяет разместить два маркера: один в начале и один в конце вашего видео.
Когда вы применяете обрезку, Splice обрезает начало и конец вашего видео, оставляя только ту часть видеоклипа, которая находится внутри ваших синих маркеров.
Вариант обрезки — то же самое, но в обратном порядке. Вы можете вырезать часть видео, а остальное оставить.
Просто отрегулируйте синие маркеры, чтобы выделить ту часть, которую вы хотите удалить.
Параметр «Текст» позволяет добавлять текст ко всему или к части видео.
Как и в приложении Quick, описанном выше, есть множество различных шрифтов на выбор.
Вы можете нажать кнопку эффектов, чтобы изменить внешний вид видео, добавив фильтр.
Вот как я выгляжу в сепии:
Одной из лучших функций является опция кадрирования, которая позволяет увеличивать другую часть кадра. Это здорово, когда у вас есть крутой снимок, но вы хотите привлечь внимание людей к чему-то конкретному.
Последняя особенность, о которой я хочу поговорить, — это звук, поскольку Splice позволяет делать много интересных вещей с музыкой и другими шумами.
Если вы пропустили аудиоэтап в начале, как я, вы всегда можете добавить звук позже.Нажмите синюю кнопку с плюсом, чтобы добавить трек.
Pro Tip : Чтобы оживить ваше видео, попробуйте добавить забавные звуковые эффекты. Вы можете скачать бесплатно звуковые эффекты в формате MP3 здесь.
Наконец, вы можете легко добавить закадровый комментарий к вашему видео. Нажмите красную кнопку записи, и вы сможете рассказывать, как видео воспроизводится для вас на вашем экране.
Если вы какое-то время следили за мной, то знаете, что звук — это неизведанная территория для маркетологов.
Приложение 6. Бумеранг
Ни одна статья об улучшении изображений и видео для Instagram не была бы полной без упоминания Boomerang.
Если вы пользуетесь Instagram, вы наверняка это видели. По сути, Boomerang создает повторяющуюся петлю видео.
Чтобы использовать приложение, найдите что-нибудь, что движется, и удерживайте кнопку записи.
Сделано в Instagram, поэтому интерфейс очень прост в использовании. Вы можете посмотреть рекламный ролик для него здесь.
Невозможно не увидеть несколько бумерангов, учитывая, что приложение было установлено почти 100 миллионов раз .
ЗаключениеКак видите, доступные приложения для улучшения изображений и видео делают возможности безграничными.
От разработки индивидуального и уникального графического стиля до создания настоящих произведений искусства, как говорила Apple, «для этого есть приложение».
Ключ — практика. Вначале ваши фото и видео могут выглядеть слишком переработанными.
Поэкспериментируйте с каждым приложением, чтобы выбрать, какое (или какие) вам подходит!
Попробуйте добавить готовые фильтры. Когда вы почувствуете себя более уверенно, отрегулируйте определенные настройки по своему вкусу, от экспозиции до насыщенности.
Добавьте текстовые наложения, чтобы помочь вашей аудитории соединиться с вашими изображениями. Поиграйте с геометрическими фигурами, чтобы добавить размер.
Наконец, не пренебрегайте видео. Используйте приложения, чтобы редактировать и корректировать видео до того, как они будут опубликованы.
Все эти шаги помогут привлечь больше внимания в Instagram.
Какие приложения вы используете для продвижения своих фото и видео в Instagram?
Узнайте, как мое агентство может привлечь огромное количество трафика на ваш веб-сайт
- SEO — разблокируйте огромное количество SEO-трафика. Смотрите реальные результаты.
- Контент-маркетинг — наша команда создает эпический контент, которым будут делиться, получать ссылки и привлекать трафик.
- Paid Media — эффективные платные стратегии с четкой окупаемостью.
Заказать звонок
Как обрезать видео для Instagram — Clideo
Как вырезать видео для Instagram
Мы не всегда записываем короткие видеоролики, отвечающие любым требованиям социальных сетей.С Instagram это еще сложнее, потому что максимальная длина зависит от того, где вы хотите его опубликовать: Feed, Stories или IGTV. Вот здесь и пригодятся видеообрезчики.
Перед тем, как начать обрезку видео, вы должны знать установленный лимит времени:
- Для вашего профиля в Instagram это от 3 до 60 секунд.
- Для историй в Instagram это 15 секунд.
- Для IGTV это от 15 секунд до 10 минут. Однако, если ваша учетная запись подтверждена, вы можете загрузить видео продолжительностью до 1 часа.Убедитесь, что ваше видео вертикальное, иначе вы не сможете его загрузить. Если ваше видео горизонтальное, вы можете использовать инструмент Clideo Online Video Resizer — просто выберите предустановку IGTV, и он сделает его вертикальным, подогнав под границы.


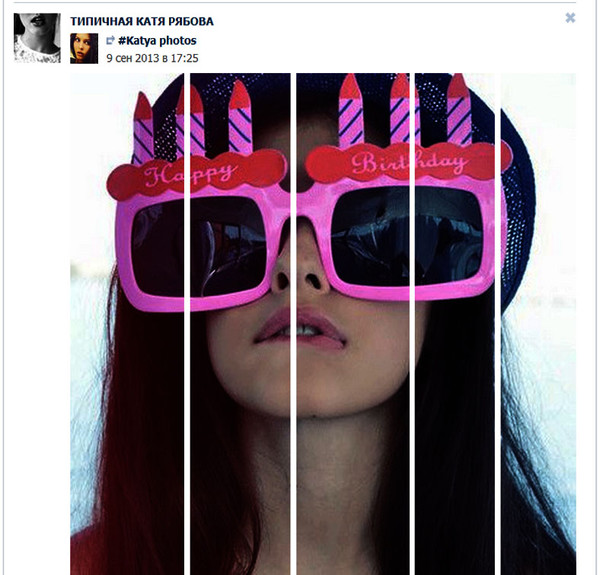
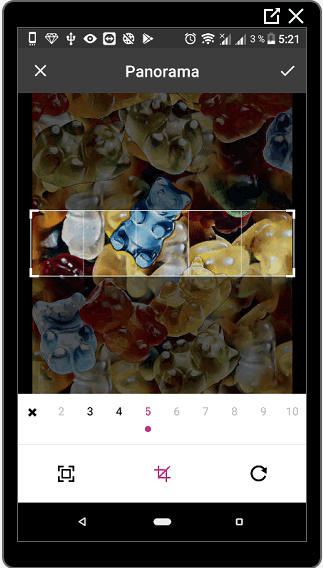
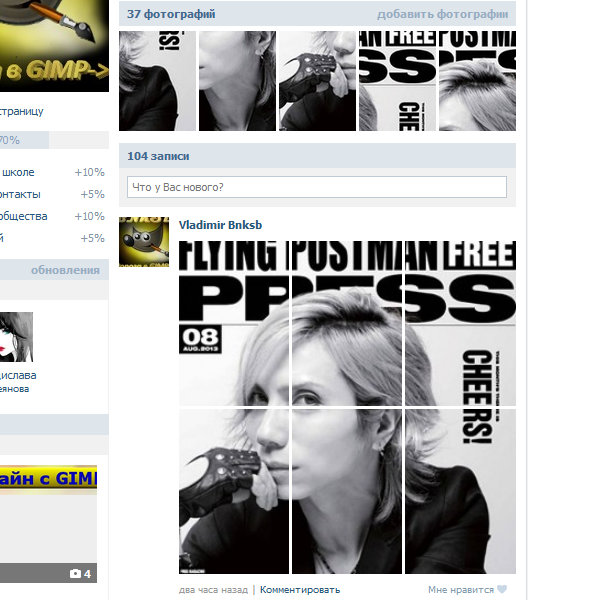 com.ua.
com.ua.

 В настройках Инстаграма, при редактировании есть параметр: «Детали»;
В настройках Инстаграма, при редактировании есть параметр: «Детали»;
