что нужно знать о метаданных — Сервисы на vc.ru
Мы регулярно делимся фотографиями в соцсетях, создаем плейлисты, оформляем покупки онлайн или отвечаем на email. Однако не все знают, что с каждым новым сообщением или постом, с каждым заказом в интернет-магазине мы оставляем всё больше цифровых следов. Этому способствуют метаданные.
3420 просмотров
Метаданные — это невидимая информация, или «данные о данных», важная составляющая любого документа, музыкального файла, видеозаписи или фотографии. Они присваиваются автоматически и включают в себя описание самого файла, заголовки и подзаголовки, автора и редактора, дату и время создания, версию и технические характеристики программы, в которой был создан файл, местоположение и т.
Для чего используются метаданные
Метаданные помогают установить лицензионные ограничения на распространение информации, указывая на автора контента.
Встроенные в веб-сайты метаданные включают описание ресурса, ключевые слова, метатеги и т.д. Они позволяют систематизировать информацию для поиска, а также идентифицировать контент.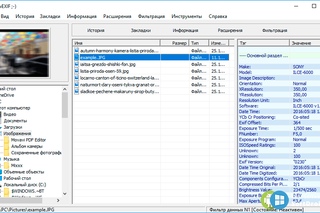
Однако не всегда метаданные используются в благих целях. Эксперты Digital Security изучили вопрос и рассказали о потенциальной опасности от метаданных, попавших в руки к злоумышленникам.
Примечательно, что многие помнят о важности скрытия IP-адреса, знают способы его замены, но при этом даже не слышали о метаданных, которые могут предоставить больше личной информации, чем тот же IP-адрес.
Исследование Digital Security
Специалисты Digital Security проанализировали популярные мессенджеры, почтовые сервисы, фотостоки и облачные хранилища, чтобы выяснить, как эти сервисы ведут себя с метаданными. Передают ли они файлы с существующими метаданными и личной информацией пользователей или изменяют и удаляют их?
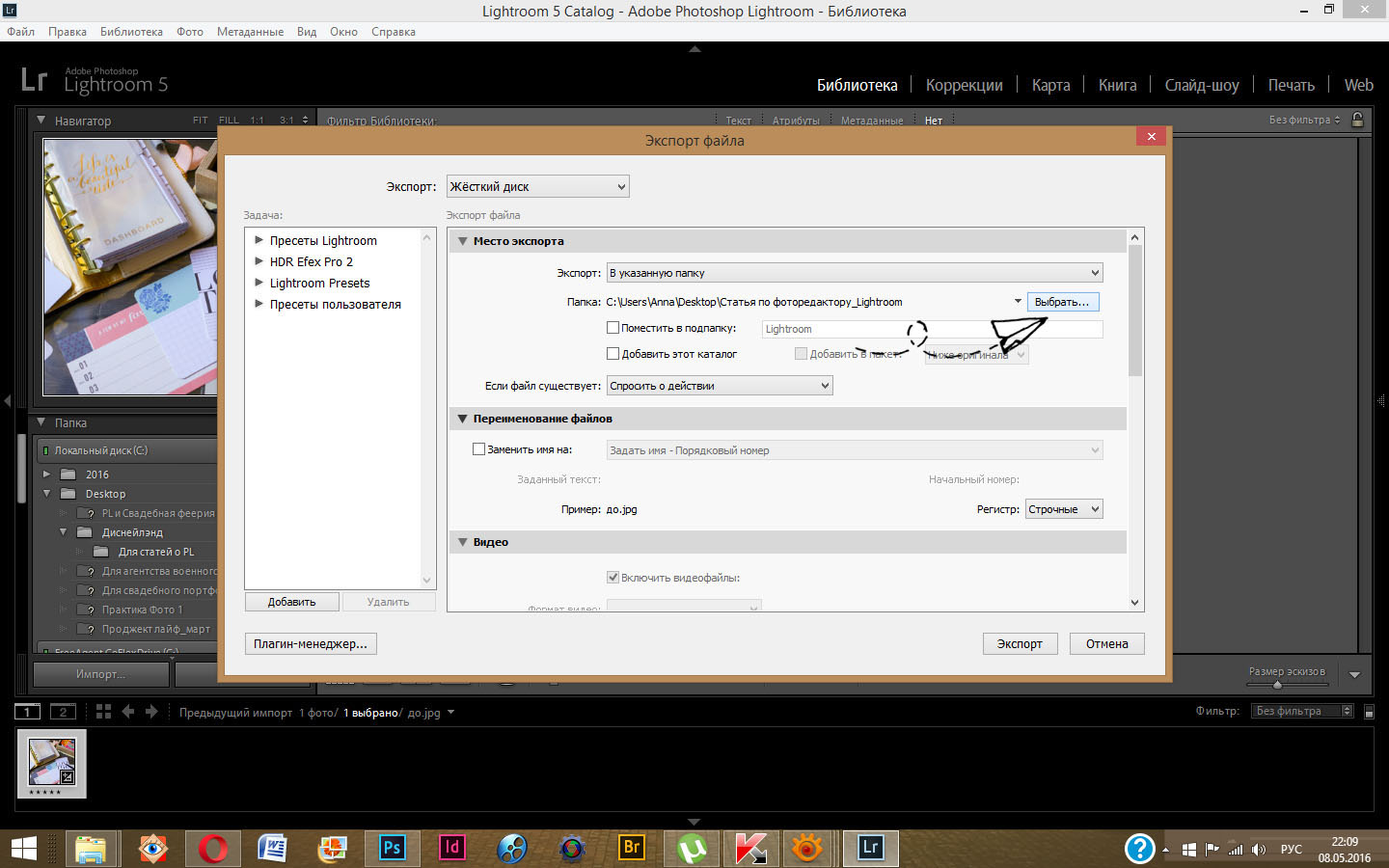 Вы можете ознакомиться с исследованием подробнее. Далее же приводим краткие выводы.
Вы можете ознакомиться с исследованием подробнее. Далее же приводим краткие выводы.Вот что удалось выяснить:
При отправке любых файлов, будь то фото, видео или текстовый документ по Gmail, Mail или Яндекс.Почте метаданные остаются в целости и сохранности и содержат всю информацию о файле;
При загрузке файлов в облачные хранилища Яндекс.Диск, Google Drive и Mega.nz метаданные также остаются на месте;
- При передаче фото или видео вложенным файлом с помощью популярных мессенджеров Telegram, WhatsApp, Viber все метаданные сохраняются;
В случае пересылки фото через функцию “Камера” (или из “Галереи”) данные убираются полностью, но при этом снижается качество отправляемого материала;
При передаче видеофайла таким же образом Viber оставляет данные нетронутыми; WhatsApp убирает геометку, а Telegram частично удаляет данные;
- Текстовые документы сохраняют свои метаданные во всех рассмотренных мессенджерах;
- Фотостоки Pinterest, Pixabay, Unsplash, Pexels удаляют метаданные полностью.

ОК, так в чем угроза?
Метаданные обычно игнорируются как угроза цифровой безопасности, поскольку мы фокусируемся на содержании файла. Но иногда они могут оказаться полезнее, чем сам файл, и послужить источником информации о потенциальной жертве на первом этапе работы социального инженера. (Подробнее о социальной инженерии можете прочитать здесь).
По метаданным фотографий, опубликованных вами в соцсетях, можно вычислить основные маршруты передвижения по городу: место проживания и работы, любимые кафе и магазины. Если вы передаёте фотографии через мессенджеры вложенным файлом, то с ними передаётся и “дополнительная информация” — технические характеристики и модель устройства, на которое было сделано фото, дата съёмки и геолокация.
Метаданные могут использоваться и при атаках на организации. Например, злоумышленник может подготовить эксплойт, узнав версию ПО. Более того, как мы уже выяснили (стр.8 исследования), в метаданных документов MS Office можно увидеть автора файла, обычно это ФИО или текущий логин операционной системы. Соответственно, неосторожно опубликованные документы компании могут послужить источником для словарей логинов.
С точки зрения злоумышленника метаданные полезнее, чем сам файл. Особенно велика вероятность их использования при атаках социальной инженерии. Аналитики Digital Security советуют избавляться от метаданных, это можно сделать через раздел «Свойства». Для этого необходимо кликнуть на вкладку «Подробно» и отредактировать или удалить метаданные, нажав на ссылку «Удаление свойств и личной информации» и выбрав нужные пункты.
Заключение
В мессенджерах и по почте пользователи отправляют несчетное количество документов и фотографий, и лишь немногие помнят о том, что отправляемые файлы содержат автоматически присвоенные данные о них: дату и время создания, имя автора, версию и технические характеристики программы или устройства и, конечно, отметку местоположения, которая заслуживает отдельного внимания.
Эти цифровые следы способны сыграть злую шутку. Поэтому если вы не хотите делиться личной информацией с третьими лицами — удаляйте метаданные. А чтобы скрыть свое местоположение, стоит отключить геолокацию в настройках камеры.
Наличие у каждого файла метаданных – это лишь еще одно напоминание о том, что сами пользователи могут становиться виновниками утечки своей же личной информации или чувствительной информации своей компании.
Следите за информацией, которой делитесь в Сети и сделайте свое цифровое пространство более безопасным!
6 способов онлайн-анализа изображений | Новый репортер
Перепроверка данных – один из важнейших аспектов в работе медиаспециалиста. Наша подборка простых онлайн-сервисов для анализа фотографий поможет журналисту и редактору получить больше информации об изображении — первоисточник, место съемки, название устройства, на которое снимок был сделан, и так далее.
Наша подборка простых онлайн-сервисов для анализа фотографий поможет журналисту и редактору получить больше информации об изображении — первоисточник, место съемки, название устройства, на которое снимок был сделан, и так далее.
Фотографии из социальных сетей
Одним из способов проверки подлинности аккаунта в соцети является анализ фотоконтента страницы. К примеру, аватара.
Узнать, действительно ли изображение принадлежит данному пользователю или было взято из Сети, можно следующим образом.
1. Левой кнопкой мыши нажимаем на фотографию и копируем ее адрес.
2. Открываем поиск Google по картинкам и вставляем ссылку.
3. Получаем результат: источник фотографии, похожие изображения, дату съемки и так далее.
Таким же образом, указывая ссылку или загружая фотографии, в Google-изображениях можно искать любые картинки.
Сервис tineye.com работает аналогичным способом, но информация здесь собрана более компактно. Можно сразу увидеть дату публикации изображения на различных сайтах и даже сделать сортировку результатов – «наиболее измененные», дата загрузки, размер картинки.
Можно сразу увидеть дату публикации изображения на различных сайтах и даже сделать сортировку результатов – «наиболее измененные», дата загрузки, размер картинки.
Izitru.com анализирует загруженные на сервис фотографии. С его помощью можно узнать, оригинал ли это, на какую камеру снято изображение и где. Информацию по последним двум пунктам сервис предоставляет лишь в том случае, если фото загружено непосредственно с фотоаппарата, до этого не обрабатывалось и не было выложено в Интернете.
Онлайн-инструменты
работают с EXIF-данными (англ. Exchangeable Image File Format) — стандарт, позволяющий добавлять к изображениям и прочим медиафайлам дополнительную информацию (метаданные), комментирующую этот файл, описывающий условия и способы его получения, авторство и т. п.).
Тип файла, размер, цвета, изменения.
А какими инструменты для верификации изображений используете вы?
как узнать, удалить и добавить EXIF – Фоторедакторы
Давайте разберемся что такое метаданные фотографии, как их можно отредактировать или очистить.
Что такое метаданные?
Начнем с того что такое метаданные и зачем они нужны. Метаданные фото — это информация в файле снимка о том, где и когда он был сделан, на какую камеру и с какими настройками. Все эти сведения автоматически «записываются» в файл фотографии в момент его создания.
Синонимом является аббревиатура EXIF — Exchangeable Image File Format. Появился данный формат еще в 1998 году и имеет 3 версии. Вот основная информация, которую он содержит:
- имя файла
- размер файла
- дата и время съемки
- разрешение
- глубина цвета
- сжатие
- камера (изготовитель и модель)
- диафрагма
- выдержка
- скорость ISO
- экспокоррекция
- фокусное расстояние
- вспышка
- баланс белого
- геолокация
- авторы
Да, информация файла может также содержать сведения об авторе фото и его контактных данных. Так что это еще и инструмент для защиты авторского права, только не очень надежный — ведь метаданные можно удалить. Для авторства лучше использовать 5 СПОСОБОВ ПОСТАВИТЬ ВОДЯНОЙ ЗНАК.
Для авторства лучше использовать 5 СПОСОБОВ ПОСТАВИТЬ ВОДЯНОЙ ЗНАК.
Для чего нужны метаданные?
- Информация для фотографа. Ведь мы не можем помнить все о каждом кадре. А с EXIF вы не забудете дату съемки, сможете отфильтровать снимки по определенным параметрам.
- Техническая информация поможет фотографу усовершенствовать профессиональные навыки или узнать на какую технику снят кадр.
- Можно узнать интересующую информацию о чужом снимке. Например, где и когда была сделана фотография.
- Данные помогут найти авторов или защитить ваши авторские права на фотографию.
- EXIF важны для поисковиков в Интернете, для СМИ. Вы возможно видели функцию «Похожие картинки» в Яндексе? Изображения подбираются как раз на основе МЕТА в том числе.
Есть еще другой формат — IPTC данные. Расшифровывается как International Press Telecommunications Council. Они содержат не техническую, а семантическую информацию о файле.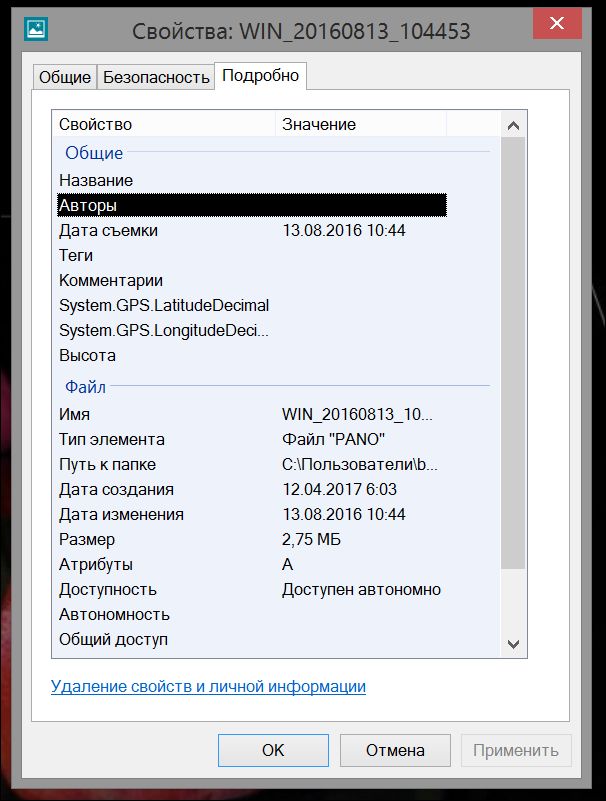 Это заголовок (название), описание и ключевые слова. IPTC пригодится например для загрузки снимков на фотохостинг.
Это заголовок (название), описание и ключевые слова. IPTC пригодится например для загрузки снимков на фотохостинг.
Как узнать и просмотреть метаданные
Узнать метаданные фотографии очень просто. Для этого нужно нажать на файл правой кнопкой мыши и в меню выбрать «Свойства». Зайдите во вкладку «Подробно» и увидите их:
Просмотреть метаданные можно и через специальные программы:
- Adobe Lightroom (заходим в Библиотеку, справа нажимаем на вкладку Metadata)
- Photoshop (файл — сведения о файле)
- другие фоторедакторы — XnView и т.д.
Зачем же тогда нужны специальные программы для EXIF если все можно сделать через «Свойства» файла? Дело в том, что свойства показывают далеко не всё, что можно вытащить из снимка. Специальная программа или сервис в Интернете покажут в разы больше.
В смартфоне тоже легко можно узнать информацию о фотографии. Для этого откройте нужный снимок, зайдите в меню и выберите «Сведения».
Как узнать геолокацию
Узнать где была сделана фотография довольно просто — от современных технологий ничто и никто не скроется. Даже если геолокация не прописана в соцсети, то есть несколько сервисов, которые все равно помогут вам ее выяснить.
Pic2map.com — этот сервис работает онлайн. Заходите на сайт, загружаете фото и вуаля — сервис определяет координаты и место, где был сделан снимок. Вы увидите местоположение на карте и сможете прочитать и остальные данные. Единственный минус — все на английском языке.
GeoSetter — это программа, которая позволяет добавлять геолокацию на фото. Другие пункты и техническую информацию тоже можно добавить, но основное предназначение программы все же связано с местоположением. Вы указываете точку на карте, а ГеоСеттер прописывает координаты, определяет высоту над уровнем моря. Может даже работать с Google Eath и составлять маршруты. Программа есть в свободном доступе.
Как добавить метаданные в фото
Что делать если вы хотите отредактировать или добавить новые метаданные на фото? Сделать это гораздо проще, чем кажется на первый взгляд. Нужно лишь зайти в те же «Свойства» файла, выбрать нужную строку и прямо там внести изменения.
Нужно лишь зайти в те же «Свойства» файла, выбрать нужную строку и прямо там внести изменения.
Вы можете как удалить информацию, так и внести ее. Но это работает не для всех строк. Например, вы не можете изменить разрешение и размеры файла (оно и понятно). Но большинство параметров все же можно отредактировать, получится даже изменить дату съемки. Только не забудьте потом нажать «Применить» и «ОК» чтобы изменения сохранились.
Что делать если у вас сотни фотографий, которым нужно присвоить одну и ту же информацию? Например, указать автора? Тогда на помощь придут специализированные программы. Чаще всего профессионалы используют Lightroom.
Чтобы сразу нескольким фотографиям присвоить одинаковые метаданные, нужно создать пресет. Для этого есть пошаговая инструкция:
1.Заходим в раздел Библиотека и выбираем любое фото.
2. Не выходя из Библиотеки посмотрите на правую панель. Там находятся вкладки Быстрая коррекция, Ключевые слова, Комментарии и Метаданныефото. Нужная вкладка на английском может называться Metadata. Нажимаем на нее.
Там находятся вкладки Быстрая коррекция, Ключевые слова, Комментарии и Метаданныефото. Нужная вкладка на английском может называться Metadata. Нажимаем на нее.
3. Вы увидите EXIF фотографии. Здесь же можно внести коррективы — добавить автора и копирайт. Но нам нужно создать пресет.
4. Первая строка называется Пресеты. Нажмите на стрелочки рядом с ней и выберите «Задать».
5. В открывшемся окне пропишите информацию, которая должна отображаться на всех фото. Нажмите «Готово» и сохраните Пресет под удобным именем.
6. Все! Чтобы созданный пресет применялся ко всем снимкам просто выберите эту опцию при Импорте:
Как удалить метаданные из фото
Учтите, что социальные сети Instagram, Facebook, VK и Twitter при загрузке изображения автоматически удаляют метаданные фотографий. Остается минимум информации и может отображаться геолокация.
Если вы хотите полностью стереть все метаданные с фотографии, то опять зайдите в «Свойства» файла, выберите вкладку «Подробнее» и внизу нажмите на кнопку «Удаление свойств и личной информации». Как видите, очистить информацию очень просто.
Для удаления Exif можно воспользоваться и программой Adobe Photoshop. Для этого откройте нужный снимок, а затем зайдите в меню Файл и выберите «Сохранить для Web». В открывшемся окне убедитесь что стоит настройка «Не показывать Metadata». Будьте внимательны если вам наоборот нужно оставить мета. Тогда сохраняйте изображение как обычно.
Кстати, в Фотошопе есть собственный формат данных — XMP (eXtensible Metadata Platform). В нем можно добавлять дополнительную информацию, а также копировать ее из одного файла в другой.
Метаданные онлайн
Поработать с метаданными можно и онлайн. Есть специальные сервисы для того чтобы узнать, очистить или изменить метаданные. Вот список таких онлайн сервисов:
Вот список таких онлайн сервисов:
- IMGonline.com
- TheXifer.net
- Exif.regex.info
Pic2map.com
Metadata2go.com
Не буду расписывать нюансы работы, так как интерфейс сервисов интуитивно понятен. Загружаете фотографию, вносите правки и сохраняете отредактированный вариант на свой компьютер.
Программы для метаданных
Есть и другие программы редакторы метаданных, которые можно установить на компьютер и не мучиться с фотошопом, лайтрумом и другим громоздким софтом:
- Exif Pilot
- Show Exif
- EXIF Purge
- AnalogExif
- Meta Stripper
- QuickImageComment
- Photo Data Explorer
- Exiftool
Большинство из них довольно простые, не занимают много места и есть в свободном доступе для скачивания. Для пользователей Mac подойдет программа WidsMob Viewer.
Я уже говорила о том, что программа покажет намного больше информации чем «Свойства» Windows. Вы узнаете даже мельчайшие настройки, например модель объектива, угол обзора или количество мегапикселей.
Вы узнаете даже мельчайшие настройки, например модель объектива, угол обзора или количество мегапикселей.
Для смартфонов
Все описанные решения подходят для компьютера, но что делать если под рукой только смартфон? Воспользоваться одним из мобильных приложений. Их довольно много, например:
- Photo metadata remover (удаляет информацию)
- Scrambled Exif (подойдет для Андроид)
- Photo Exif Editor (подойдет для Андроид)
- Metapho (подойдет для айфона)
- Exif Tool и другие..
Словом, ищите приложения, в названии которых будет Exif. Работают они стандартно — загружаете фото из галереи и вносите коррективы.
Опасность EXIF
В заключении хотелось бы сказать: будьте осторожны и не светите свои EXIF в сети. Злоумышленники могут воспользоваться ими чтобы узнать где вы живете, где и когда бываете. В настройках смартфона можно вообще отключить сохранение геолокации. Для этого зайдите в настройки приложения Камера, выберите «Управление функциями» и уберите галочку с пункта «Местоположение». Сделайте это и для своего ребенка, если у него есть личный телефон.
Сделайте это и для своего ребенка, если у него есть личный телефон.
Особенно осторожно нужно относиться к фотографиям, которые вы загружаете на доски объявлений в Интернете, если продаете что-то ценное. Например, квартиру или технику. Злоумышленники могут по координатам вычислить местоположение и спланировать ограбление. Не забудьте, что любой человек может узнать вашу модель телефона или фотоаппарата по фотке. Вообще, подобных историй довольно много. Даже опытные преступники при побеге заграницу прокалывались на своей геолокации.
И второе — не доверяйте слепо чужим мета, ведь их очень легко изменить, в чем мы сегодня убедились. Даже дату, место и время съемки можно исправить. Будьте бдительны.
Пример МЕТА в таблице
Напоследок посмотрите пример метафото в таблице.
| Источник | |
| Авторы | Anton Sidorov |
| Дата съемки | 17.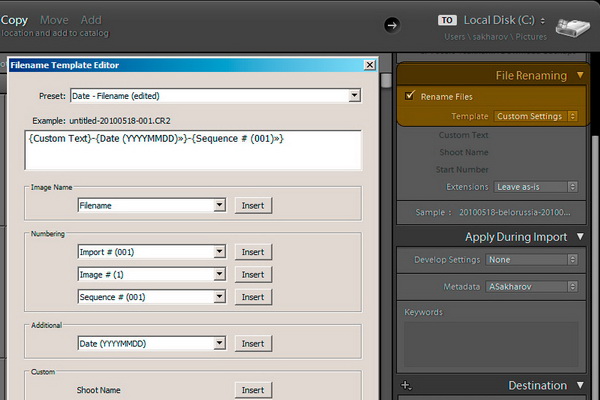 12.2020 12.2020 |
| Имя программы | Adobe Photoshop |
| Авторские права | Anton Sidorov |
| Изображение | |
| Разрешение | 5184х3456 |
| Гор. и верт. разрешение | 72 точек на дюйм |
| Глубина цвета | 24 |
| Единица разрешения | 2 |
| Представление цвета | sRGB |
| Камера | |
| Изготовитель | Canon |
| Модель | Canon EOS 1300D |
| Диафрагма | f/7.1 |
| ISO | 100 |
| Экспокоррекция | 0 шаг |
| Фокусное расстояние | 44мм |
| Вспышка | Без вспышки |
Это далеко не все данные, которые может содержать снимок. Например, здесь пропущен раздел «Описание», который содержит пункты Название, Тема, Теги и Комментарии.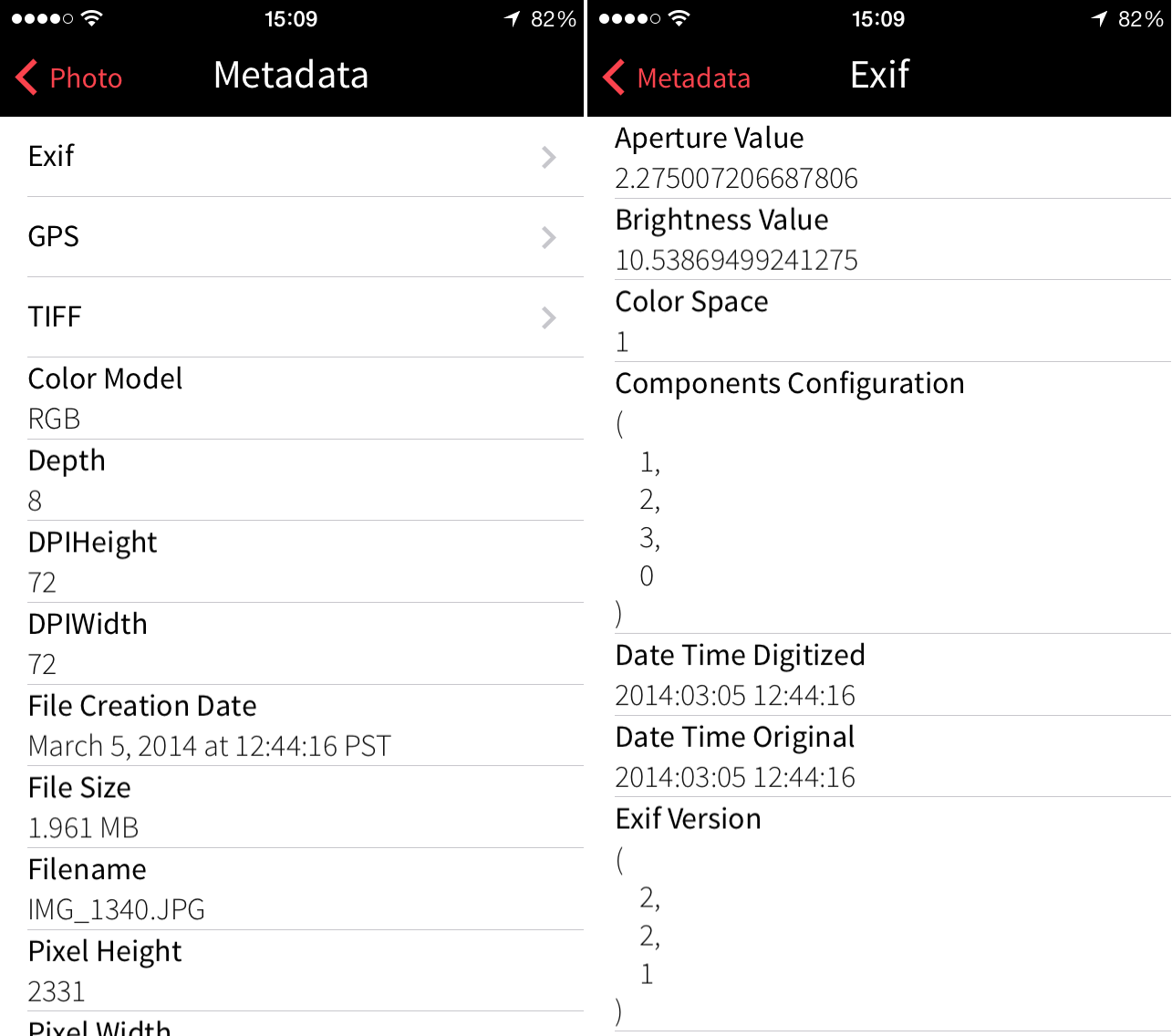 Этот раздел не создается в момент фотографирования, а заполняется пользователем после при необходимости. Все остальные параметры мы уже разобрали.
Этот раздел не создается в момент фотографирования, а заполняется пользователем после при необходимости. Все остальные параметры мы уже разобрали.
Какую информацию можно вынуть из фотографии
Мы часто обмениваемся фотографиями. Иногда на самой фотографии обозначена дата съемки, если фотограф захотел, чтобы она отображалась. И это максимум, что мы можем узнать о том, где и когда была произведена съемка? Оказывается, что нет. Каждая фотография хранит информацию не только о камере, на которую она была сделана, но и даже о месте. Как же добыть эти сведения?
Фото: Unplash
Метаданные — это данные EXIF, которые автоматически приписываются вашей фотографии, неважно, сделана она на фотоаппарат, или на смартфон, или даже на камеру ноутбука. Метаданные не видно невооруженным взглядом, но их легко обнаружить, если знать, каким инструментом воспользоваться. И, конечно, если они не были стерты.
В метаданные фотографии снимка входят: размер, технические характеристики, аппарат, на который снята фотография, причем можно посмотреть производилась съемка на фронтальную камеру или заднюю, геолокация съемки (в формате широты и долготы) и дата.
Самый простой способ — это залезть в свойства фотографии. Чаще всего, нажав правой кнопкой мышки на иконку нужного вам фото, вы обнаружите в меню раздел «свойства» и в открывшемся окне будут ваши данные. Аналогичным образом можно посмотреть данные в стандартных программах для просмотра иллюстраций, таких как Adobe Lightroom, Adobe Photoshop, Adobe Bridge.
Если у вас нет такой возможности, на помощь придут онлайн-сервисы. Сайтов, на которых можно выудить из фото все данные много. Один из таких http://exif.regex.info/exif.cgi. Вы загружаете в форму фотографию или ссылку на нее, подтверждаете, что вы не робот и получаете максимально подробное описание фотографии. Программа может даже посчитать расстояние от камеры в момент съемки, и в какую сторону света она была направлена.
Но предположим, вы, напротив, не хотите, чтобы фотография сохранила ваши данные. Для этих целей также есть онлайн-сервисы. Например, https://www.imgonline.com.ua/. Пропускаете иллюстрацию через систему и все данные с фото стерты. Остается только информация о размере снимка и какие-то цветовые характеристики.
Это тоже интересно:
Во время загрузки произошла ошибка.GPS-координаты фото (места съемки) на iPhone: как узнать?
Вам понравился пейзаж или достопримечательность, которые запечатлел iPhone вашего друга? В ближайшем будущем вы планируете посетить то же место и хотели бы получить точные GPS-координаты этого местоположения? Нет ничего проще! Попросите знакомого отправить вам точные GPS-координаты места, где была сделана фотография. О том, как это сделать, мы расскажем в этом материале.
♥ ПО ТЕМЕ: Как спрятать фото на iPhone и iPad или установить пароль на них – 4 способа.
Проверьте, включены ли Службы геолокации для приложения Камера в iPhone
Для того чтобы Камера iPhone смогла сохранять данные о местоположении фото, включите Службы геолокации. Для этого откройте приложение Настройки и перейдите в раздел Конфиденциальность. Выберите меню Службы геолокации и активируйте соответствующий переключатель в самом верху.
Проверьте, напротив приложения Камеры должно быть значение Используя.
При включении настройки определения локации в приложении «Камера» просмотр значений долготы и широты станет простым делом.
♥ ПО ТЕМЕ: Как поменять пол в Snapchat на фото и видео. Попробуйте – очень смешно.
Как узнать GPS-координаты места, где была сделана фотография на iPhone в приложении Фото
Данный способ позволяет определить координаты, используя стандартное приложение Фото, однако сделать это немного сложнее, чем, например, при помощи утилит, представленных ниже.
1. Откройте фотографию в приложении Фото.
2. Сдвиньте экран с фотографией вверх и под изображением карты нажмите на определившееся местоположение.
3. Максимально приблизьте место на карте.
4. Коснитесь карты в любом свободном месте, чтобы удалить «булавку».
5. Нажмите и удерживайте палец на том же месте, чтобы установить новую «булавку».
6. Потяните вверх появившуюся «шторку».
7. Искомые данные: широта и долгота.
♥ ПО ТЕМЕ: Как загружать фото и видео в облако с iPhone или iPad, чтобы освободить место.
Как узнать GPS-координаты места, где была сделана фотография на iPhone при помощи бесплатных программ
Ознакомьтесь с некоторыми бесплатными утилитами просмотра метаданных фотографий, при помощи которых можно легко узнать GPS-координаты места съемки понравившейся фотографии.
Стоит только осуществить беглый поиск в App Store подобных инструментов для получения GPS-координат, как появится немало вариантов. Вот лишь некоторые из них, протестированные нами.
Каждое из этих приложений корректно работает и предоставляет метаданные для открываемых в программе фотографий. Получить координаты места совершения снимка – довольно просто.
При запуске приложения пользователю предлагают выбрать конкретную фотографию или осуществить поиск по альбомам.
На предварительном просмотре фотографии будут отображены ее основные метаданные, а также информация о GPS-координатах места съемки с привязкой к карте.
Эта программа тоже делает просмотр GPS-координат фотографии простым делом. Нажмите Open в нижней части приложения для выбора своей фотографии. После этого вы сразу же увидите все ее метаданные, в том числе координаты GPS, привязку широты и долготы, высоту и многие другие параметры, которые можно просмотреть с помощью прокрутки экрана.
Функционал этой программы тоже посвящен определению координат GPS. В левом нижнем углу надо нажать на кнопку с тремя горизонтальными линиями, что позволит перейти к просмотру альбомов.
Изображения отображаются списком в режиме предпросмотра. Рядом с каждой картинкой указано время ее создания и координаты. А при нажатии на фотографию вы увидите, где именно на карте располагается это место.
♥ ПО ТЕМЕ: Как сделать фото с эффектом шлейфа (длинной выдержкой) на iPhone: 2 способа.
Заключение
Получить координаты GPS вашего снимка на iPhone можно быстро, легко и без дополнительных трат. Поможет в этом одно из упомянутых выше замечательных приложений. Есть в App Store и другие программы, позволяющие открыть метаданные снимка. Но если требуется узнать именно координаты, то это лучше делать с помощью предназначенных для конкретной задачи приложений.
Полученные GPS-координаты можно использовать с Навигатором или картографическими сервисами, например: Google Карты или Яндекс.Карты (просто вставьте полученные данные в поисковую строку).
Смотрите также:
Как узнать дату создания фотографии с интернета. Метаданные цифровых фотографий. Как не потерять данные EXIF при обработке
Сподвиг меня написать для начинающих о том, что же такое EXIF и какие его полезные применения существуют
EXIF (от англ. Exchangeable Image File Format) — это формат, который позволят включать в себя дополнительную информацию (метаданные) о фотографии, так например, производитель камеры, модель, когда и при каких условиях был сделан снимок, и даже сработала ли при этом вспышка или нет.
EXIF любого снимка можно посмотреть как в фоторедакторах, как Photoshop, смотрелках как ACDSee или даже в Windows. Давайте, рассмотрим, как посмотреть EXIF данные фотографии в каждой из этих программ.
1. Самый простой вариант — посмотреть EXIF фотографии в Windows . Щелкаете правой кнопкой мышки на фотографии и открываете меню Properties, далее Details. Вот пример EXIF данные одной из моих фотографий:
Так можно увидеть параметры съемки — значение , фокусное расстояние, время и дату съемки и много другой информации. Помимо этого, внизу есть строка «Remove Properties and Personal Information», щелкнув на которой вы получите возможность удалить все EXIF данные или некоторые по выбору, но об этом позднее.
2. В ACDSee также просто можно посмотреть EXIF фотографии . Открываете фото в режиме просмотра (View) и нажимаете Alt+Enter или заходите в пункт меню File->Properties. Слева появится панелька, внизу которой необходимо выбрать вкладку EXIF и перед вами откроется вся информация о фото.
3. В Фотошопе EXIF фотографии можно посмотреть, нажав Alt+Shift+Ctrl+I или пройдя в меню File->File Info, и дальше выбрав вкладку Camera Data.
Известно, что поисковик Google обладает колоссальными способностями и вычислительными мощностями. Иногда кажется, что он умнее, чем того требуется. Разработчики компании постоянно стараются усовершенствовать поиск и сделать его максимально продвинутым.
Изображения Google занимают львиную долю в поисковом гиганте. Можно найти картинку абсолютно на любую тематику, независимо от того, каким был первоначальный запрос. Следующим улучшением, которое ждет Google, будет возможность определения местоположения по сделанному фото.
В технологии будут использоваться не Гео-теги, как сразу кажется, а сами изображения, которые сравнять с другими похожими.
PlaNet
Корпорация Google создала нейронную сеть под названием PlaNet, чтобы предоставить пользователям возможность определить местоположение по номеру телефона или по изображению. В сеть было загружено более 90 миллионов фотографий с пометкой местоположения. Все эти фото послужили базой данных с корой поисковик будет работать далее. При поиске места, где было сделана фотография, поисковик обращается к существующей базе данных, сравнивает фото на пиксельном уровне, и, если совпадение обнаружено, выдает предположительное местоположение.
Чтобы реализовать свою идею, Тобиасу Вейланду – автору проекта PlaNet – пришлось разделить земной шар на 26 000 секторов. Размер их зависит от количества сделанных фотографий в том или ином районе. Поэтому мегаполисы покрывают более мелкие секторы, чем пустыни и безлюдные места. Вне программы остаются Северный полюс, Южный полюс, Океаны. Тестируя нейтронную сеть, разработчики потратили на нее более двух миллионов снимков сервиса Flickr. При этом они вели протокол, отмечая в нем успехи искусственного интеллекта. Идеал в работе искусственного интеллекта еще не достигнут, но обучение сети идет непрерывно.
Предстоит много работы прежде, чем сервис Google PlaNet станет надежным и точным. Первые испытания алгоритма показали всего 28 % совпадений по стране и 48 % для континента в целом. Результаты пока не впечатляют разработчиков и пользователей, но на данном этапе идет обучение алгоритма ответственного за совпадения. Поэтому технология Google PlaNet со временем будет улучшена, и, возможно, функция поиска местоположения по фото станет такой же популярной, как и основной поиск Google, который уже стал эталоном точности и быстродействия.
Инструкция
После обработки фотографии в фоторедакторе информацию о том, на что было запечатлено фото, узнать будет невозможно. Также, при передаче фотографий социальные сети -сервисы, которые используют сжатие, вся информация об устройстве, на которое фото, полностью стирается.
Поэтому, узнать информацию о фотоустрйостве можно узнать только в случае, когда вы имеете исходные не редактированные фотографии.
Для этого выберите интересующий вас файл с цифровым фото и щелкните по нему правой кнопкой мыши. В контекстном меню выберите заключительный пункт «Свойства». Перед вами откроется окно свойств данной фотографии.
Перейдите на вкладку «Подробно». В ней вы увидите два столбика: «Свойство» и «Значение». Также в этой вкладке вы увидите свойств и значений, и первая из них – «Описание». Найдите категорию «Камера» — именно в ней вы увидите информацию о снимающем устройстве. Здесь отобразится название изготовителя камеры и её модели. Если это смартфон или планшетный компьютер, вы увидите название и модель данного устройства, например, HTC Desire (смартфон) или Apple iPad (планшет)
Кроме названия марки производителя и модели оптики, вы сможете просмотреть такие параметры снимка, следующие далее, как:
Диафрагма;
Выдержка;
Скорость ISO;
Экспокоррекция;
Фокусное расстояние;
Светосила;
Экспозамер;
Расстояние до объекта;
Режим вспышки и ее энергия;
Фокусное расстояние, экв. 35 мм.
Большинство современных сотовых телефонов имеют встроенные камеры, а те, которые не имеют, могут получать фотографии от других пользователей мобильной связи. Однако просматривать их даже на самом большом по меркам сотовых телефонов экране не очень удобно. Решение проблемы, которое лежит на поверхности — воспользоваться для этой цели подключением к компьютеру.
Инструкция
Подсоедините через USB-порт, если на вашем телефоне есть разъем миниUSB. Соединительный шнур, имеющий на одном конце разъем USB, а на другом — миниUSB, как правило, присутствует в комплекте аксессуаров, которыми комплектуется сотовый телефон. После подключения операционная система компьютера определит новое устройство как внешний накопитель, и вы сможете пользоваться им так же, как, например, флэшкой. То есть достаточно запустить Проводник Windows, нажав сочетание клавиш win + e, открыть папку с фотографиями на подключенном телефоне и просматривать их так же, как вы обычно смотрите картинки в компьютере.
Если ваш телефон требует дополнительного программного обеспечения для работы с компьютером, то его необходимо установить еще до подсоединения устройства к компьютеру. Используйте оптический диск из комплекта телефона, а если он отсутствует — загрузите программу установки с сайта производителя вашего мобильного телефона. В этом случае копировать фотографии из телефона в компьютер вам нужно с помощью установленной программы. При подключении к компьютеру, возможно, вам будет нужно правильно ответить на вопрос о типе подключения — USB-накопитель, передача музыкальных файлов или передача видеофайлов.
Если в вашем компьютере есть встроенное Bluetooth-устройство связи и оно же есть в телефоне, то можно использовать его для передачи фотографий из телефона. В этом случае, возможно, после обнаружения устройства потребуется выбрать тип передаваемых данных.
Отправьте фотографию MMS-сообщением на адрес своей электронной почты, если используемый почтовый сервис поддерживает такую функцию, а затем получите ее с помощью компьютера.
Источники:
- посмотреть телефоны
Зачастую когда не используется функция включения даты снимка в само изображение вспомнить дату помогают различные элементы, такие как название файла или информация в метаданных. Все это можно посмотреть, подключив устройство к компьютеру.
Вам понадобится
- — карт-ридер;
- — файловый менеджер.
Инструкция
Для того чтобы узнать, когда была сделана фотография, откройте содержащую данный объект папку и наведите курсор мыши на интересующий вас элемент. В случае если настройки вашей системы позволяют, просмотрите дополнительную информацию во всплывающем окне — обычно там бывает написана информация о размере файла, дате изменения, создания, модели камеры и объектива и так далее. Дата снимка будет указана в соответствии с системной датой на устройстве, которым он был сделан. В некоторых случаях время и дата на фотоаппарате сбивается, и людям бывает просто лень изменять ее на актуальную, потому они оставляют настройки без изменений. В этом случае дату создания фотографии узнать невозможно.
Современные смартфоны вставляют координаты GPS во все фотографии по умолчанию, равно как и многие современные фотоаппараты.
Далее любой человек может легко получить доступ к географической информации, которая содержится в фотографии, хотя и не видна на ней. Возможно, будет лучше скрыть такие данные особенно при публикации фотографий в открытом доступе. Информация о месте съемки сохраняется в так называемых «metadata (мета-данных)», которые не видны на снимке, но доступны в свойствах файла фотографии. Аналогичным образом дополнительная (мета) информация записывается в файлы документов Microsoft Office или PDF.
Если фото было снято с записью координат GPS, то на ПК с Windows нужно щелкнуть соответствующий файл правой кнопкой мыши и выбрать Properties (Свойства) в контекстном меню. Затем выберите вкладку Details (Подробно) и прокрутите страницу параметров до Latitude (Широта) и Longitude (Долгота).
На компьютерах Mac щелкните правой кнопкой файл фотографии (или выполните Control-щелчок), затем выберите Get Info (Свойства). Будет показана информация о широте и долготе.
Однако географическая информация присутствует не во всех файлах фотографий. Автор фото мог отменить запись координат на своем телефоне, либо очистить дополнительную информацию уже в файлах фотографий на компьютере. Более того, многие службы публикации фотографий в Интернете автоматически удаляют дополнительную информацию при загрузке для защиты личной (персональной) информации. Поэтому дополнительная информация может отсутствовать полностью или частично.
Но если координаты GPS сохранились, можно легко сопоставить их месту на картах – такую возможность обеспечивают многие интерактивные картографические службы, например можно просто вставить координаты в поле поиска на картах Google Maps . Инструкции по вводу координат на Google Maps (на русском языке):
https://support.google.com/maps/answer/18539?hl=ru
Разумеется, метаданные могут быть отредактированы, поэтому не должны служить окончательным доказательством, но проще удалить их полностью, чем изменить, поэтому оставшиеся в файле координаты GPS обычно дают объективные сведения о месте съемки.
Чтобы заранее отменить запись координат в файле фотографии, достаточно изменить состояние определенного параметра, но эта информация регистрируется исключительно для удобства пользователи и многие интерактивные службы (Google+ Photos, Flickr от Yahoo! или Apple iCloud) пользуются ей для географического упорядочивания коллекции фотографий, поскольку эти «лишние» данные всегда могут быть удалены средствами операционной системе или специальных программ (например, EXIF Viewer). В телефонах iPhone откройте Settings (Настройки), коснитесь Privacy (Приватность), затем Location Services (Геолокация). В списке выберите Camera (Камера) и укажите Never (Никогда) для Allow Location Access (Разрешить службу геолокации). После этого координаты не будут сохраняться в фотографиях и вы сможете скрыть свое местоположение при фотосъемке.
Аналогичная операция в системах Android зависит от прошивки компании-изготовителя, причем приложения для работы и настройки камеры отличаются не только для разных моделей смартфонов, но и для версий самой операционной системы. В любом случае должен присутствовать параметр, позволяющий разрешить или запретить запись географических мета-данных.
Главы статьи:
Цифровая фотография по сути это программный файл, в котором кроме информации о самом изображении хранится информация о том, как оно было сделано. Эта информация называется метаданные фотографии , и размещается она в своих специальных разделах как, например Свойства файла, EXIF, IPTC и других, необходимых при хранении фотографий.
В зависимости от типа фотографии в ее метаданных могут быть созданы специальные разделы, связанные с особенностями создания фотографии или ее принадлежности к чему-то. Например, раздел DICOM необходим для медицинских целей, GPS для географических, а раздел Camera RAW для хранения результатов обработки фотографии (рис.1).
Рис.1 Окно настройки отображения метаданными цифровых фотографий разных разделов.
Метаданные цифровых фотографий создаются фотокамерой или другим оборудованием при создании файла, но могут быть созданы, изменены и дополнены специальными программами. Основное назначение разделов метаданных это их целевое использование, как самим фотографом, так и устройствами, например принтером. Для этого они и создаются.
Из всех возможных разделов метаданных, которые могут быть в файлах цифровых фотографий, фотографы используют для своей работы только три. В разделе EXIF сохраняется техническая информация о параметрах фотосъемки. В раздел IPTC хранится информация об авторском праве и описание фотографии. В Свойствах файла хранятся его параметры.
Метаданные цифровых фотографий это мощный инструмент в арсенале фотографа. Умение работать с метаданными является важным навыком, но для этого нужно знать содержимое основных разделов метаданных и их возможности. Используя метаданные в каких-либо целях, фотографы получают возможности, которые нельзя недооценивать.
EXIF – технический раздел метаданных
Основным разделом метаданных файла цифровой фотографии является EXIF – Exchangeable Image File Format. Дословно в переводе на русский язык это сменный формат файла изображения. В этом разделе хранится техническая информация, сделанная фотокамерой во время фотосъемки, и записанная в файл фотографии автоматически.
EXIF стандарт получил широкое распространение в связи с появлением цифровых фотокамер и является их неотъемлемой частью. Информация метаданных из раздела EXIF дает фотографу полное представление обо всех настройках фотоаппарата, с которыми была сделана фотография.
Раздел метаданных EXIF это формат, включаемый в файлы фотографий производителями разного фотооборудования. С развитием фототехники развивается и этот формат. При появлении у фотокамер новых функций, они появляются и в разделе EXIF. Но их не будет в файлах фотокамер, у которых таких функций нет.
Основные рабочие функции цифровых фотоаппаратов есть у каждого из них, как у старых моделей, так и у новых. Информация о них хранится в EXIF разделе метаданных цифровой фотографии любой фотокамеры. Ее состав хорошо виден на примере одной из первых цифровых фотокамер массового производства «Konica Minolta dynax 5D» (рис.2).
Рис.2 EXIF раздел метаданных цифровой фотографии.
Все поля заполняются фотокамерой, но могут отличаться в зависимости от настроек, установленных в ее меню. Каких-то полей может не быть, а какие-то поля могут быть добавлены. Редактировать в метаданных поля EXIF раздела цифровой фотографии нельзя. Их можно только удалить в специальной программе, как и в Свойствах файла.
Метаданные фотографии – Свойства файла
Свойства файла цифровой фотографии это еще один раздел метаданных для хранения технической информации. В отличие от EXIF в Свойствах файла хранится информацию о самом файле цифровой фотографии. Его имя, тип, даты, размеры и цвет. Эта информация необходима фотографу для операций с файлами цифровых фотографий и их хранения (рис.3).
Рис.3 Раздел метаданных цифровой фотографии – Свойства файла.
Свойства файла цифровой фотографии это ее технический паспорт. Эту информацию нельзя редактировать. Она является частью файла. Любые изменения в этом разделе метаданных фотографии могут быть сделаны только при изменении файла и его последующем сохранении с новыми параметрами. А это уже другой файл.
Обычно при работе с файлами в операционной системе Windows Vista и старше через контекстное меню выводится окно «Свойства», ошибочно полагая, что открыт раздел метаданных Свойства файла. Но в этом окне есть разные метаданные, и состоит оно из нескольких блоков: описание, источник, изображение, камера, улучшение фото, файл и других (рис.4).
Рис.4 Окно операционной системы Windows «Свойства» для отображения метаданных цифровой фотографии.
В окне операционной системы «Свойства» раздел метаданных Свойства файла отображается в нижнем блоке «Файл» (рис.5). Другие блоки окна, это другие разделы метаданных цифровой фотографии. Например, блок «Камера» это EXIF раздел (рис.4), а блок «Описание» это раздел IPTC.
Рис.5 Метаданные цифровой фотографии Свойства файла отображаются в окне «Свойства» в нижнем блоке «Файл».
IPTC – описательный раздел метаданных
Кроме технических разделов метаданных EXIF и Свойства файла может создаваться раздел для хранения описания цифровой фотографии. IPTC (International Press Telecommunications Council) – международный совет по прессе и телекоммуникациям. Этот раздел метаданных предназначен для закрепления авторского права и идентификации фотографии.
В метаданных цифровых фотографий может быть несколько видов IPTC разделов. Отличаются они назначением и количеством редактируемых в них полей. Например, раздел IPTC core это базовый раздел (рис.6), IPTC extension – дополнительный (рис.7), а IIM — старая модификация раздела IPTC (рис.8).
Рис.6 Основной раздел метаданных цифровой фотографии IPTC Core.
Рис.7 Дополнительный раздел метаданных цифровой фотографии IPTC Extension.
Рис.8 Старый раздел метаданных цифровой фотографии IPTC (IIM).
В отличие от EXIF раздела, который создается фотоаппаратом в момент фотосъемки, раздел метаданных IPTC создается после нее. Поля раздела фотограф заполняет по необходимости, но может этого и не делать. Это зависит от назначения фотографии. Чаще всего этот раздел заполняется в коммерческих целях для размещения фотографий в фотобанках.
Заполнять поля метаданных для большого количества файлов цифровых фотографий вручную очень утомительно и долго. Для этого существуют специальные программы, которые могут выполнять и другие операции с метаданными цифровых фотографий. О том, что это за программы и как с ними работать, читайте в следующих статьях:
Как посмотреть метаданные фото
Во время фотографирования на камеру фотоаппарата или смартфона, к фотографии записываются дополнительные данные такие как марка устройства, параметры фото и оборудования, географические данные и другое. Это EXIF данные (Exchangeable Image File Format).
Метаданные могут использовать различным софтом, интернет приложениями или другими устройствами. Это может быть полезно для пользователя.
В этой статье я расскажу о том, как прочитать данные EXIF, как можно изменить их и удалить. Вы узнаете, какие операции можно проделать с метаданными цифровых фотографий.
Как прочитать данные EXIF стандартными средствами Windows
В Windows есть встроенный инструмент, который позволяет просматривать метаданные фото. Находится он в свойствах файла изображения, доступ к которым можно получить нажав на него правой кнопкой мышки.
Когда откроется окно свойств, нужно переключиться во вкладку «Подробно», где вы сможете прочитать данные EXIF.
Некоторые данные можно изменить. Для этого нужно кликнуть мышкой на нужную строку и внести редактирования. Затем для сохранения надо нажать «Ок».
И, конечно же, можно удалить все метаданные (кстати, удаление уменьшает вес картинки, что может быть полезно). Для этого надо нажать на ссылку «Удаление свойств и личной информации».
Как прочитать EXIF данные онлайн
Отредактировать и прочитать данные EXIF можно с помощью онлайн сервисов. Один из них IMGonline.
Кстати, кроме работы с мета, IMGonline умеет ещё много полезного — менять размер картинок, конвертировать, сжимать, накладывать эффекты и другое.
Но вернёмся к редактору мета. Итак, вы увидите на этой странице кнопку «Выберите файл». На неё нужно нажать, чтобы загрузить изображение, метаданные которого вас интересуют. Потом нужно нажать «Редактировать».
Выберите изображение и загрузите в онлайн сервис.
Вы увидите список полученных метаданных. Их можно изменять и удалять.
Список данных. Их можно редактировать и удалять.
После внесения изменений, можно сохранить их кнопкой в конце списка и потом скачать изменённый файл изображения.
Как прочитать EXIF данные с помощью программы
Ещё один неплохой и эффективный метод читать и редактировать метаданные изображения — это специальные программы. Одной из лучших является Exif Pilot. Её моно скачать по ссылке ниже.
Установите программу на компьютер, запустите её. Вы увидите простой интерфейс, где слева в списке «Папки» нужно выбрать местоположение фотографий. Их список появится в среднем окне, где можно будет выбрать тот или иной файл. А затем, чтобы увидеть метаданные нужно кликнуть на кнопку «EXIF» справа, под предпросмотром.
Выберите папку с фотографиями, выберите изображение.
Если дважды кликнуть на то или иное свойство, то его можно отредактировать и сохранить изменённый файл.
Чтобы отредактировать данные, кликните по ним мышкой дважды.
Теперь вы знаете, как прочитать данные EXIF разными способами, а также можете отредактировать их. Для каждого случая подойдёт свой метод.
Метаданные фото – это информация, полезная в обычном случае, но опасная для тех, кто хочет обеспечить себе максимальную анонимность. Так называемые EXIF данные имеются у каждой фотографии, вне зависимости от того, с какого устройства она была сделана. И они могут рассказать не только о параметрах фотоаппарата/смартфона, с которого была сделана фотография, но и многое другое. Дату создания, геолокацию, информацию о собственнике кадра и не только может узнать любой, потратив на это всего несколько минут.
Сегодня мы объясним вам, как посмотреть EXIF данные фотографии и как удалить их в том случае, если вы хотите обеспечить себе приватность.
Как найти информацию по фотографии
Существует множество способов считать информацию по фотографии, вне зависимости от того, кто её владелец и где вы её нашли. Среди этих способов наибольшей популярностью пользуются варианты с браузером, онлайн сервисами и средствами Windows. Мы детально расскажем о каждом из них.
При помощи браузера
Поиск информации по фотографии при помощи браузера, пожалуй, самый простой и доступный способ. Чтобы узнать нужные данные по фото, вы можете использовать:
⦁ Google Chrome. Требуется установить расширения для браузера Exponator или Exif Viewer. Оба позволяют отобразить скрытую информацию фото и содержат список настроек для получения только необходимой информации.
⦁ Internet Explorer. Для этого браузера нужно скачать дополнение IExif, совместимое со всеми последними 32 и 64-битными версиями. После установки расширения достаточно лишь навести курсор на любое отображаемое фото, чтобы получить интересующую вас информацию.
⦁ Mozilla Firefox. Браузер поддерживает удобные расширения Exif Viewer или FxIF для распознавания метаданных фото.
Узнаём EXIF в онлайн-сервисах
Мы предлагаем ознакомиться с двумя сервисами, которые позволяют быстро узнать EXIF фото, не требуя установки дополнительных расширений. Достаточно лишь загрузить фотографию на сервис или указать прямую ссылку на неё, а всё остальное он сделает сам.
⦁ fotoforensics.com. Обширный набор функций позволит вам не только узнать данные о фотографии, но и точно определить подлинность снимка. Сервис успешно вычисляет фотошоп и коллажи, оповещая об этом пользователя.
⦁ findexif.com. Поддерживает работу только со ссылками на фото из сети. Минимум функционала и простота в использовании. Предоставляет самую необходимую информацию, такую как дата фото, модель и параметры устройства, на котором оно сделано, некоторые другие данные.
Используем средства Windows для определения метаданных фото
Простейший способ для тех, кто не хочет искать продвинутые способы в интернете. Если у вас нет под рукой других инструментов, то просто кликните правой кнопкой мыши по фотографии, выберите «Properties» (свойства) и найдите в открывшемся окне вкладку «Details» (детали). В этой вкладке вы узнаете параметры фотографии, её геолокацию, дату и другие данные.
Как редактировать или удалить скрытые данные EXIF?
Если вы не хотите, чтобы о ваших фото, загруженных в сеть, третье лицо могло получить какую-либо информацию – измените или полностью удалите её. Оба способа требуют минимальных затрат времени, взамен гарантируя максимальную безопасность и анонимность вашего фото в сети.
Удаляем все или некоторые данные фото
Самый простой способ удалить скрытые данные в фотографии – использовать системные инструменты Windows. Давайте пошагово рассмотрим как это сделать:
Откройте свойства фотографии, перейдите во вкладку «подробнее» и вы увидите внизу пункт «удаление свойств и личной информации».
Клик по нему отправит вас на вкладку, где вы сможете самостоятельно выбрать данные, которые нужно удалить.
Если вы не хотите потерять эти данные, можно создать копию фотографии с удаленными EXIF-данными, сохранив при этом оригинал. Для этого нужно выбрать пункт «создать копию, удалив все возможные свойства». Пункт «удалить все свойства для этого файла» безвозвратно удалит все EXIF-данные у оригинала.
Самостоятельно изменяем EXIF фотографии
Наименее требовательный к профессиональным навыкам способ – использовать онлайн сервисы. Хорошим примером такого сервиса является IMGonline, который позволяет быстро выбрать нужные данные и заменить их необходимыми вам параметрами.
Подводим итоги
Скрытые данные фото – это удобный способ узнать информацию не только для вас, но и для злоумышленников. Сегодня мы рассказали, что представляют из себя эти скрытые данные, как по ним обнаружить геолокацию, дату и другие параметры фото, и как можно обезопасить себя от подобных действий со стороны третьих лиц.
Все приведённые нами способы максимально просты и не требуют дополнительных знаний. Это значит, что вы, дорогие читатели, сможете воспользоваться ими без какого-либо опыта и многостраничных инструкций. В большинстве приведённых способов достаточно несколько раз кликнуть мышкой или скачать расширение для того, чтобы получить исчерпывающие данные.
Рассказывайте своим друзьям, делитесь ссылкой на статью в соц.сетях и мессенджерах. Обеспечьте безопасность и анонимность ваших данных в сети, начиная с самых элементарных вещей!
В файле с фотографией зачастую содержится информация об обстоятельствах съемки — в том числе и геометка. Что происходит с этой информацией, когда фотография попадает в Интернет?
31 октября 2016
Старомодный обычай подписывать фотографии в бумажных альбомах претерпел разительную перемену. В наше время уже не требуется снабжать снимок комментарием самостоятельно — за вас это сделают камера (особенно смартфона или планшета), приложение, в котором вы его обрабатывали, а вдобавок еще и интернет-сервис, на который вы свое фото загрузили.
Такая подпись в своем роде не менее информативна, чем «Новый год у бабушки, 2016». Кроме всяких скучных технических параметров кадра вроде фокусного расстояния и режима вспышки в файл могут записываться модель и серийный номер камеры, дата съемки и, что важно, географические координаты места, в котором сделана фотография. Вдобавок сервис, на который вы загружаете фото, запомнит и ваш IP-адрес.
В общем, не обязательно быть законченным параноиком, чтобы обеспокоиться: ведь по всем этим данным вас довольно несложно выследить и узнать, например, какие еще фотографии сделаны вами, а затем найти среди них, допустим, компрометирующие.
Поиск метаданных в файлах фотографий — одно из звеньев доксинга (англ. «doxing», от «docs»), ставшей уже весьма популярной практики сбора сведений об интересующем человеке в интернет-источниках в тех или иных целях.
Один из главных «коллекционеров» метаданных — блок EXIF, добавляемый к графическим файлам. Стандарт Exchangeable Image File Format разработан Японской ассоциацией электронной и ИТ-индустрии JEITA, его первая версия была опубликована в 1995 году. EXIF предназначен для графических форматов JPEG и TIFF. Файлы других популярных форматов, таких как PNG и GIF, тоже могут содержать подобные метаданные — в частности, по стандарту XMP, разработанному Adobe. Кроме того, производители камер используют собственные форматы метаданных, отчасти дублирующие EXIF.
«Забытые» в файлах с фотографиями метаданные не раз выходили боком авторам или действующим лицам снимков. Один из самых ярких примеров — арест Джона Макафи в Гватемале в 2012 году. Скрываясь от следствия по делу об убийстве его соседа, Макафи дал интервью изданию Vice, проиллюстрированное фотографией. Метаданные этого снимка и «сдали» Джона Макафи: геометка, обнаружившаяся в файле снимка, помогла правоохранителям найти и схватить беглеца.
Давайте же разберемся, как обращаются с метаданными в файлах изображений современное программное обеспечение для обработки фотографий и различные сетевые сервисы: стирают ли они потенциально опасные метки или оставляют их в файле?
Эксперименты
Для начала поразмыслим, какие вообще возможны сценарии приключений фотографии в Сети и на каких этапах может возникнуть угроза приватности:
- Вы отправляете фотографии по электронной почте или загружаете в облачное хранилище вроде Google Drive или Dropbox. В этом случае файл остается в неизменном виде, и пользователи, с которыми вы этими файлами поделитесь, при желании все метаданные увидят.
- Вы загружаете фотографии в соцсети и фотохостинги. В этом случае вероятно выполнение условий, создающих угрозу приватности: а) вы вообще не знаете про метаданные файлов; б) вы тем более не знаете, что ваш сервис их не удаляет.
- Вы фотографируете старинную вазу или слегка подержанный велосипед и выставляете объявление о продаже на сайте онлайн-барахолки. Дальше все как в пункте 2. В одном из интернет-обсуждений метаданных EXIF упомянута история в духе «у меня от этого друг умер». То есть друг, конечно, жив, но, если верить рассказчику, хороший велосипед у друга все же украли — вскоре после размещения в Интернете объявления о его продаже.
Ну что ж, самое время перейти к экспериментам — проверить популярные интернет-сервисы на предмет того, что они делают с EXIF. Для этого мы использовали плагин для браузера Firefox — Exif Viewer 2.00. Плагин показывает метаданные изображений на веб-страницах и локальном компьютере, интегрирован с картографическими сервисами для отображения места съемки и показывает встроенные миниатюры.
Кстати, можете самостоятельно поэкспериментировать с теми сервисами, до которых у нас не добрались руки, — это чрезвычайно просто и довольно увлекательно.
Недлинный путь от фото в Интернете к месту в реальном мире
Вот что показала наша инспекция:
- Facebook, Twitter, «ВКонтакте» — метаданные из фотографий удаляют;
- Google+ — не удаляет;
- Instagram — удаляет;
- Flickr, Google Photo, Tumblr — не удаляют;
- eBay, Craigslist — удаляют;
- ЦИАН — не удаляет.
Кстати, с помощью геометок на ЦИАН можно вычислять нечестных риелторов, размещающих в объявлении фотографии других квартир (конечно, если они не удалили EXIF самостоятельно)
Сервисы из тех, что не удаляют метаданные, имеют, как правило, настройку конфиденциальности, позволяющую отключить их отображение. Но именно отображение: сервис все равно может эти данные сохранить отдельно. И эта тема заслуживает отдельного обсуждения.
Так и запишем
Например, именно так поступает Facebook. Убедиться в этом весьма просто — достаточно воспользоваться штатной функцией загрузки копии своих данных. Пройдя несложную процедуру, вы получаете архив, содержащий помимо прочего загруженные в соцсеть фотографии вместе с аннотацией в виде HTML-файла. В эту аннотацию входят и координаты места съемки, и IP-адрес, с которого фотографии отправлялись.
Так выглядят метаданные фотографий в архиве пользовательских данных Facebook
Список хранимых Facebook пользовательских данных есть в справочной системе соцсети.
Взглянуть на взаимодействие правоохранительных органов и соцсети с непривычной стороны позволяет появившаяся в Сети инструкция, в которой описывается процедура запроса у Facebook данных пользователей. В качестве автора документа, опубликованного на сайте netzpolitik.org, указан сотрудник Департамента шерифа Сакраменто. Это уже вторая версия руководства: обновление потребовалось из-за модификации механизма архивирования пользовательских данных, произведенной Facebook, отмечается в самом документе.
Подробности взаимодействия госорганов и онлайн-сервисов в части персональных данных выходят за рамки этой заметки. Наше же дело — просто предупредить вас о том, что соцсети сохраняют значительно больше данных о фотографиях, чем может показаться, — и в определенных обстоятельствах могут ими поделиться с другими людьми.
За кадром — самое интересное
Кстати, в метаданных хранится не только текстовая информация, но и миниатюра той картинки, в которой они содержатся. И иногда проблемы могут возникать с ними.
Знакомясь с историей EXIF, мы натолкнулись на один примечательный случай. В 2003 году американская телеведущая Кэтрин Шварц (Catherine Schwartz) разместила в блоге свои безобидные, казалось бы, фотографии. Однако в метаданных этих файлов хранились миниатюры оригинальных снимков, показывающие полное изображение до процедуры кадрирования. И да, на двух из них Шварц предстала в обнаженном виде.
Но ведь с тех пор прошло больше десяти лет, разработчики наверняка уже совладали с очевидной угрозой приватности, так ведь? Что ж, невредно будет проверить — просто на всякий случай.
Испытав Adobe Photoshop Express, GIMP, Windows Paint, Microsoft Office Picture Manager, IrfanView и XnView, мы удостоверились: при редактировании изображения миниатюра обновляется.
Еще одним подопытным стал редактор Corel PHOTO-PAINT последней версии X8. Внезапно выяснилось: при сохранении JPG-файла миниатюра не обновляется, показывая хоть и в уменьшенном виде, но исходное изображение!
Есть в PHOTO-PAINT функция подготовки изображения для публикации в Сети (Export For Web). Возможно, хотя бы эта операция подчистит метаданные, подумали мы, — но нет.
В общем, опыт Кэтрин Шварц может быть воспроизведен и в наше время. Для справки: Corel PHOTO-PAINT позиционируется как «передовой фоторедактор» и «профессиональное приложение».
Чтобы исключить возможность ошибки в самом файле, из-за которой редактор не может обновить миниатюру, мы повторили опыт среди прочего на файлах с зеркальной камеры, смартфона и образцовом графическом файле с пингвинами из Windows 7.
Слева — значок файла, который «Проводник» Windows берет из метаданных, справа — предпросмотр файла. Файл свежесозданный, так что дело отнюдь не в кешировании иконок операционной системой, да и Exif Viewer подтвердил подозрения
Рекомендации
Чтобы не «засветить» вместе с фотографиями что-то лишнее, не предназначенное для чужих глаз, предлагаем подборку самоочевидных, в общем-то, советов.
- Отключайте сохранение местоположения на устройстве (только для камеры или для всех приложений сразу).
- Удаляйте метаданные из файлов перед публикацией в Сети. Например, это умеет делать бесплатный для личного некоммерческого использования XnView. А вот встроенный в Windows механизм «Удаление свойств и личной информации» (вызывается в окне свойств файла на вкладке «Подробно») на поверку оставляет и миниатюру, и блоки EXIF.
- Удалять метаданные фотографий перед отправкой в Сеть можно и прямо на мобильном устройстве. Вот, например, приложения для iOS, Android и Windows Phone.
- В настройках приватности сетевых сервисов запретите им сохранять метаданные фотографий.
Самый хардкор для тех, кому действительно есть что терять: вовсе не отправляйте в Сеть фотографии и данные, которые могут пригодиться вашим недоброжелателям. То есть не публикуйте вообще ничего такого, что в определенных обстоятельствах может быть использовано против вас.
Как просматривать, редактировать и удалять местоположение и другие данные EXIF из ваших фотографий
Формат обмена изображениями, также известный как EXIF, представляет собой набор данных, которые прикрепляются к каждому снимаемому вами изображению. Большинство фотоаппаратов и смартфонов в наши дни добавляют основные параметры, такие как режим, в котором была сделана фотография, выдержка, ISO, данные диафрагмы, а иногда даже местоположение фотографии. Это представляет собой специфическую проблему — когда вы щелкаете изображение красивой птицы, сидящей на подоконнике в вашем доме, ваша камера автоматически добавляет местоположение изображения, которое может показать ваш домашний адрес, когда вы поделитесь им с другими в Интернете.Большинство социальных сетей, таких как Facebook, Instagram и Twitter, удаляют все эти данные с фотографий, когда вы их загружаете. Однако, когда ваша фотография отправляется через электронную почту или облачные хранилища, такие как Google Drive или Dropbox, эти данные все еще присутствуют на изображениях. Чтобы защитить вашу конфиденциальность, лучше всего удалить данные EXIF с изображений. Вот как это сделать.
Лучшие бесплатные приложения для редактирования фотографий на Android
Как просматривать, редактировать и удалять данные EXIF, включая местоположение на Android
Выполните следующие действия, чтобы просмотреть данные EXIF на своем смартфоне Android.
- Откройте на телефоне Google Фото — при необходимости установите.
- Откройте любую фотографию и коснитесь значка i .
- Это покажет вам все необходимые данные EXIF.
Чтобы удалить данные EXIF с фотографий, вам понадобится стороннее приложение, например EXIF Eraser. После установки приложения выполните следующие действия.
- Откройте EXIF Eraser.
- Нажмите Выберите изображение и удалите EXIF .
- Выберите изображение из вашей библиотеки.Приложение покажет вам все свои данные EXIF и сообщит, что удалит их. Нажмите ОК .
Мы попробовали несколько приложений, которые позволяют редактировать данные EXIF и предлагают детальный контроль над данными EXIF, которые вы можете удалить, но ни одно из них не сработало для нас безупречно.
Если по какой-то причине вы не хотите, чтобы данные о местоположении сохранялись вместе с изображениями, не слишком сложно предотвратить это на вашем телефоне Android. Выполните следующие действия, чтобы ваш телефон Android не сохранял местоположение вместе с фотографиями:
- Откройте приложение камеры на своем устройстве Android и перейдите в «Настройки», нажав значок в виде шестеренки .Это зависит от телефона к телефону, поскольку на всех устройствах Android нет стандартного приложения для камеры.
- После этого выключите Сохранять данные о местоположении , чтобы не добавлять геотеги к фотографиям. У этого параметра может быть немного другая формулировка, но он есть почти в каждом приложении камеры на телефоне Android.
Как просматривать, редактировать и удалять данные EXIF, включая местоположение в Windows
Windows имеет очень хороший собственный редактор метаданных, который позволяет быстро просматривать или удалять данные EXIF из изображений.Вот что вам нужно сделать.
- Перейдите в папку, в которой находится ваше изображение.
- Щелкните правой кнопкой мыши изображение> щелкните Свойства .
- Щелкните вкладку Подробности .
- Щелкните Удалить свойства и личную информацию .
- Затем вы можете нажать Создать копию с удаленными всеми возможными свойствами для копии фотографии с удаленными данными EXIF.
- Вы также можете редактировать метаданные, нажав Удалите следующие свойства из этого файла .
- По завершении нажмите ОК .
Для массового удаления данных EXIF вам понадобится стороннее приложение, такое как IrfanView. Выполните следующие действия, чтобы завершить работу.
- Загрузите IrfanView, а затем загрузите все плагины IrfanView. Установите оба.
- Откройте IrfanView и нажмите B на клавиатуре. Это откроет меню пакетного преобразования в IrfanView.
- Справа выберите все изображения, которые вы хотите обработать, а затем нажмите кнопку Добавить ниже.
- С левой стороны щелкните Параметры и снимите отметку со следующими тремя параметрами Сохранить исходные данные EXIF , Сохранить исходные данные IPTC и Сохранить исходный JPG-комментарий .
- Нажмите Start Batch после выбора каталога, в котором вы хотите разместить файлы вывода. Теперь все ваши фотографии будут удалены из данных EXIF.
Как просматривать и редактировать данные EXIF, включая местоположение, в macOS
В macOS приложение «Фото» делает больше, чем в iOS.Приложение позволяет просматривать данные EXIF и удалять данные о местоположении с изображений. Однако он не позволяет редактировать или удалять все параметры данных EXIF. Выполните следующие действия, чтобы просмотреть данные EXIF в фотографиях для macOS, а также удалить данные о местоположении.
- Открыть Photos для macOS.
- Откройте изображение, которое хотите отредактировать.
- Нажмите кнопку i в правом верхнем углу. Здесь вы можете просмотреть данные EXIF на фотографии и добавить описание и ключевые слова, если хотите.
- Вы можете удалить данные о местоположении с фотографии, щелкнув Изображение на верхней панели, а затем нажав Местоположение > Скрыть местоположение .
- Вы также можете изменить дату и время на фотографии, щелкнув Изображение > Настроить дату и время . Измените время и дату, а затем нажмите Настроить .
Чтобы полностью удалить данные EXIF, вам придется полагаться на стороннее приложение, такое как ImageOptim. Вот как.
- Скачать ImageOptim.
- Щелкните значок + и выберите изображения, из которых вы хотите удалить данные EXIF. Вы также можете выбрать несколько изображений.
- Приложение автоматически удалит данные EXIF из изображения.
Для большего контроля над этим процессом щелкните значок Gear и просмотрите параметры. Они позволяют вам решить, хотите ли вы значительно уменьшить размер файла за счет качества изображения или просто удалить метаданные без потери качества изображения.
Как просматривать и редактировать данные EXIF, включая местоположение на iPhone и iPad
На iOS, как ни удивительно, вы не можете многое увидеть с точки зрения данных EXIF через приложение «Фото».Для детального контроля над просмотром и удалением данных EXIF на фотографиях с iPhone и iPad вам необходимо загрузить бесплатное приложение, такое как Metadata Remover или Photo Investigator (оба бесплатные с покупками в приложении). Эти приложения позволяют редактировать и удалять данные EXIF с фотографий, но для редактирования данных EXIF вам потребуется заплатить рупий. 249, чтобы разблокировать премиум-функции приложения. В Photo Investigator выполните следующие действия:
- Коснитесь значка галереи в нижнем левом углу.
- Выберите изображение, для которого нужно отредактировать данные EXIF.
- Для просмотра данных EXIF вы можете нажимать различные значки под изображением.
- Чтобы отредактировать или удалить данные EXIF (после оплаты приложения), нажмите Метаданные .
- Теперь выберите Удалить или Изменить .
Вы можете добиться аналогичных результатов из любых других приложений, которые также предлагают эту функцию, мы просто случайно использовали эти два и обнаружили, что они работают.
Если вы заботитесь о конфиденциальности, вы можете отключить добавление данных о местоположении к вашим фотографиям.Имейте в виду, что отключение геотегирования фотографий приведет к тому, что альбом «Места» станет пустым, и мы обнаружили, что этот альбом является хорошим способом поиска старых фотографий. Вот как отключить геотеги на iPhone и iPad.
- Перейти к настройкам > Конфиденциальность > Службы геолокации > Камера .
- Метчик Никогда .
Нам не удалось найти ни одного приложения, которое надежно массово удаляет данные EXIF на Android и iOS.Используете ли вы какие-либо приложения для массового удаления данных EXIF на смартфонах? Какие приложения вы используете для просмотра, редактирования и удаления данных EXIF с ваших фотографий? Сообщите нам об этом в комментариях. Для получения дополнительных руководств посетите наш раздел «Как сделать».
Обнаружение метаданных фотографии: полное руководство
Если изображение стоит тысячи слов, метаданные этого изображения стоят миллионы. Обширные метаданные на цифровых фотографиях дают пользователям возможность сортировать , упорядочивать и лучше понимать свою библиотеку фотографий.Вот руководство, объясняющее, как найти и открыть эту информацию, а также причины, по которым это следует делать.
Что такое метаданные фотографий?
Метаданные фотографии — это информация и конкретные детали, относящиеся к определенному файлу изображения. Эта информация часто включает дату создания, автора, имя файла, контент, темы и многое другое. Метаданные фотографий предлагают пользователям лучший способ организации, сортировки и обслуживания файлов изображений в системе.
Без метаданных мы можем собрать очень много информации, просто посмотрев на фотографию.Давайте посмотрим на пример:
Можно сказать, что это изображение маленькой собаки в желтой рубашке бренда Champion на синем фоне.
Метаданные добавляют к этому такие элементы, как: дата создания, географическое положение, автор (фотограф), название изображения, пиксели, тип камеры, тип файла и многое другое. Иногда это может показаться мелочью, но если изображение называется «Собака короля», метаданные имеют решающее значение для его понимания.
Давайте теперь узнаем, как просмотреть все метаданные в файле изображения.
Как получить доступ и просмотреть метаданные фотографии
Метаданные фотографий доступны для всех пользователей и не требуют специального программного обеспечения. Способы поиска метаданных фотографий различны как в Windows, так и в Mac. Я перечислил оба метода ниже.
Для пользователей Windows
1. Просто найдите файл цифрового изображения и щелкните правой кнопкой мыши
2. Выберите «Свойства»
3. Щелкните вкладку «Подробности» в верхней части всплывающего окна
4. Теперь просто прокрутите получившееся окно вниз, пока не найдете нужный раздел метаданных.
В зависимости от типа файла изображения вам будут предоставлены разные метаданные для каждого файла.Однако, как правило, будут доступны такие вещи, как тип, имя и дата.
Теперь давайте посмотрим, как просматривать метаданные фотографий на Mac.
Для пользователей Mac
1. Используя «Finder», найдите и откройте нужный файл цифрового изображения
2. Выделите файл с помощью мыши или клавиатуры
3. Нажмите Command I (⌘I)
4. Это приведет к появлению нового окна с соответствующими деталями . Просматривайте различные вкладки вверху, пока не найдете необходимую информацию
Теперь, когда у вас есть несколько четких путей к поиску метаданных на фотографиях, мы рассмотрим, как редактировать эту информацию при необходимости.
Могу ли я редактировать метаданные фотографии? Нужно ли мне?
Есть много причин, по которым люди хотят редактировать метаданные своих цифровых фотографий. Некоторые делают это из-за ошибки при обработке метаданных, в результате чего остаются файлы с неправильным именем, автором или датой. Другим может просто потребоваться удалить метаданные с фотографий.
Другим необходимо редактировать метаданные из-за отсутствия полей или неудовлетворенных параметров. Например, данные не содержат таких вещей, как заголовок (который может быть известен только пользователю).Есть также пользователи, которые хотят скрыть ключевые детали изображений, прежде чем загружать их на платформу социальных сетей. Какой бы ни была причина, есть вероятность, что в какой-то момент вам потребуется переключиться или добавить несколько ключевых данных. Когда это произойдет, вам нужно знать, как это сделать.
К счастью, изображения являются одним из самых простых типов файлов для изменения метаданных, поскольку они доступны для редактирования без каких-либо внешних программных систем.
Чтобы отредактировать метаданные цифровой фотографии, выполните следующую последовательность:
- Перейдите к файлу, который хотите отредактировать
- Как и выше, щелкните его правой кнопкой мыши и выберите «Свойства».
- Щелкните вкладку «Подробности» в верхней части всплывающего окна.
- Найдите категорию, которую нужно изменить (имя, дата, автор и т. Д.).)
- На вкладке «Значение» вы сможете ввести новую информацию (нажмите и введите)
Конечно, может быть множество причин, по которым такое редактирование вручную не идеально. Обычно те, кто нуждается в большом количестве правок, используют редактор метаданных. Убедитесь, что реализуемое вами программное обеспечение подходит для типов файлов изображений, с которыми вы работаете, и может справиться с необходимыми объемными задачами редактирования.
Теперь, когда вы знаете, как и зачем редактировать метаданные изображения, давайте убедимся, что вы понимаете ценность этой информации в фотографии.
Почему метаданные так ценны для фотографий?
Те, кто много работает с метаданными, понимают, как им повезло, что они существуют в таких больших количествах. Что касается фотографий, это особенно актуально. Изображения сейчас почти исключительно цифровые, и даже печатные изображения, как правило, в какой-то момент копируются в цифровой формат. Один из способов, которым метаданные доказывают свою ценность, — это связь между различными системами, которые обмениваются большим количеством файлов изображений. Представьте себе тысячи или даже сотни тысяч файлов изображений, передаваемых с одного компьютера на другой.Без метаданных единственный способ организовать и понять новые файлы — открыть эти изображения вручную.
Без метаданных сортировка и организация изображений были бы затруднительны. Я думаю, что большинство согласится с тем, что даже небольшое количество файлов изображений может легко стать загроможденным без особых организационных усилий. Когда количество изображений увеличивается, есть вероятность катастрофы. Метаданные дают пользователям возможность быстро систематизировать фотографии с использованием определенных категорий данных, таких как тема, размер, дата или автор.Это, в свою очередь, делает изображения более доступными, сортируя их по более конкретным группам. Это может быть не так важно для тех, кто занимается сортировкой фотографий на день рождения, но большая компания, хранящая фирменные изображения, будет очень благодарна.
Заключительные идеи
Надеюсь, эта статья побудила вас максимально эффективно использовать собственные метаданные.
Метаданные фотографий — один из самых полезных способов получить контроль над вашими изображениями. Будьте на шаг впереди, понимая, как и зачем его использовать.
Самый простой способ просмотра метаданных Exif для фотографий на вашем iPhone «iOS и iPhone :: Гаджеты для взлома
Большинство изображений в приложении« Фотографии »на iPhone содержат данные обмениваемых файлов изображений, известные как данные Exif или EXIF, которые имеют несколько полезных применений. . Вы можете использовать бесчисленное количество приложений, способных читать данные Exif, многие из которых являются платными или ограниченными. Но у вас уже есть приложение на вашем iPhone, которое может предоставить вам важную информацию о каждом изображении — и я не говорю о приложении «Фотографии».
Метаданные Exif содержат такую информацию, как геолокация изображения, модель устройства, фокусное расстояние, время и многое другое. Эта информация помогает вашему iPhone и другим устройствам упорядочивать фотографии по категориям и находить результаты на основе ваших поисковых запросов. Данные Exif также могут помочь вам улучшить свои навыки фотографии, позволяя видеть, что происходило во время каждого снимка, чтобы вы могли узнать, как двигаться вперед.
Приложение «Фотографии» предоставит вам несколько основных сведений о каждом изображении, например, время и место съемки, но не более того.Более недавнее дополнение (начиная с iOS 14) — это возможность добавлять и читать подписи, также известные как описание. Если вам нужно что-то еще, вам понадобится программа для чтения Exif.
Сторонние приложения, такие как Koredoko, Exif Viewer и ViewExif, могут показать вам всех метаданных для каждой фотографии, включая интересные, но потенциально менее полезные детали, такие как высота в то время, как быстро камера действительно двигалась. миль в час, режим замера, его профиль цветового пространства и т. д.И опять же, эти приложения обычно требуют покупки, чтобы получить все функции.
Здесь вступает в игру ярлык «Детали фото». Ярлык, созданный пользователем RoutineHub Timnicholson, дает вам быстрый способ просмотреть важные аспекты изображения, такие как фокусное расстояние, чувствительность ISO, выдержка, диафрагма, размер файла, носитель и тип файла, разрешение и многое другое. И для этого не требуется приложение, которого у вас еще нет, он занимает меньше места, чем большинство приложений, прост в использовании и может быть обновлен до более новых версий и даже настроен вами.
Предварительные требования
- iOS 13 или новее : ярлык был создан для iOS 13, но отлично работает на iOS 14 и новее.
- Приложение «Ярлыки» : оно предустановлено в iOS 13 и новее, но если вы удалили его, вы можете переустановить ярлыки из App Store.
- Разрешить ненадежные ярлыки : перейдите в «Настройки» -> «Ярлыки», затем включите «Разрешить ненадежные ярлыки», что позволяет добавлять сторонние ярлыки, созданные пользователем.
Шаг 1. Добавьте ярлык «Сведения о фотографии»
Вы можете получить ярлык «Сведения о фотографии», используя прямую ссылку iCloud ниже.Кроме того, вы можете загрузить его со страницы RoutineHub, где ярлык обновлен. Тем не менее, ярлык предоставляет обновления через ярлык UpdateKit, который автоматически предоставляет вам самую новую версию, когда она доступна, поэтому вы должны быть в порядке, используя ссылку iCloud, если вы используете UpdateKit.
Вы будете автоматически перенаправлены в приложение «Ярлыки». Если нет, нажмите «Получить ярлык». Затем вы увидите предварительный просмотр ярлыка «Сведения о фотографии», где вы сможете просмотреть различные действия в его рабочем процессе.Чтобы добавить ярлык в свою библиотеку, прокрутите вниз и нажмите красную кнопку «Добавить ненадежный ярлык».
Шаг 2. Просмотр метаданных фотографии
Есть два способа просмотреть метаданные фотографии. Самый простой — использовать лист «Поделиться» прямо из приложения «Фото». Таким образом, вам даже не нужно выходить из приложения «Фото», чтобы увидеть скрытые данные в ваших изображениях. Другой способ — запустить ярлык из приложения «Ярлыки». В любом случае вы сможете просматривать данные Exif для одного изображения или группы изображений.
«Детали фото» работает с такими типами изображений, как живые фото, панорамы, портреты и длинные выдержки. Однако он не предоставляет много информации из видео, помимо базовой (размер файла, размеры, время и геотеги). В основном это для фотографий.
Вариант 1. Используйте общий лист из фотографий
Для одного изображения разверните его в приложении «Фотографии», затем нажмите кнопку «Поделиться», чтобы открыть лист «Поделиться». Если вы хотите просматривать данные Exif для нескольких изображений одновременно, вы можете выбрать больше изображений на листе «Поделиться».Вы также можете просматривать свои фотографии через сетку, нажмите «Выбрать», выберите нужные изображения и нажмите кнопку «Поделиться». Один на листе «Поделиться» прокрутите вниз и коснитесь ярлыка «Сведения о фотографии».
Обратите внимание, что видео не будут работать с этим параметром, и вы не увидите «Сведения о фото» на листе общего доступа, если не выберете фотографии и видео в виде группы. Если вы запустите его для видео, он просто преобразует их в файлы изображений.
Появится баннер, указывающий, что ярлык запущен.Через несколько секунд вы увидите «веб-просмотр» вашей фотографии вместе со всеми метаданными Exif, которые вам понадобятся о том, когда она была сделана — время, время изменения (если есть), размер файла, ширина, высота, местоположение, чувствительность ISO, фокусное расстояние, диафрагма, выдержка, диафрагма и многое другое. Если вы выбрали несколько изображений, вы можете провести пальцем влево, чтобы просмотреть их.
Если вы хотите поделиться или сохранить эту информацию, вы можете нажать кнопку «Поделиться» и выбрать яд. Предпочтительный метод — через приложение «Файлы», где вы можете сохранить его как текст HTML.После сохранения вы можете перейти в раздел «Файлы» и проверить его, что будет выглядеть так же, как в разделе «Сведения о фотографии».
Вариант 2. Используйте ярлык «Сведения о фотографии» напрямую
Если вы не хотите использовать приложение «Фотографии», вы можете запустить ярлык с помощью Siri (например, «открыть сведения о фотографии») или непосредственно из приложения «Ярлыки». Ярлыки, нажмите на карточку «Сведения о фотографии» в «Мои ярлыки». При первом запуске таким образом вам будет предложено предоставить ему доступ к вашей библиотеке фотографий. Нажмите «ОК», чтобы продолжить.
Появится окно выбора фотографий, в котором вы можете просматривать недавние фотографии, альбомы или выполнять поиск. Вы можете выбрать любое количество фотографий, от одной до 10 или даже 30. Чем больше вы выберете, тем больше времени потребуется на их обработку. В отличие от метода «Поделиться листом», вы можете выбирать видео, но вы получите лишь ограниченную информацию о них. После выбора нажмите «Добавить» в правом верхнем углу.
По завершении обработки изображения или группы изображений вы увидите «веб-просмотр» первой фотографии со всеми доступными метаданными Exif.Вы можете провести пальцем влево, чтобы просмотреть дополнительные фотографии, если вы выбрали более одной.
Как и в случае с методом «Поделиться листом», вы можете использовать кнопку «Поделиться», чтобы скопировать изображение в буфер обмена, поделиться им с друзьями и семьей, сохранить в «Файлы» или отправить в стороннее приложение.
Когда вы закончите, вы можете нажать «Готово» в левом верхнем углу, и тогда ярлык попросит вас получить доступ к другим ярлыкам, iCloud Drive и веб-сайту. Это необязательно, но позволяет автоматически обновлять ярлык с помощью UpdateKit, если он установлен.Просто нажмите «ОК», и вам никогда не придется беспокоиться об обновлении ярлыка вручную на случай, если появятся исправления ошибок или новые функции.
Удаление данных Exif из фотографий и видео
С точки зрения OSINT, метаданные Exif могут использоваться исследователями, следователями и даже хакерами во время разведки, помогая определить, какой тип устройства у вас есть, куда вы идете и другие ключевые детали . Сталкеры также могут использовать его, чтобы узнать, где вы живете или какой распорядок дня, и следить за вами.
Начиная с iOS 13, вы можете удалять геотеги с фотографий, которыми вы делитесь через лист общего доступа, а также опускать все метаданные для изображений, которые вы используете AirDrop. Однако, если вы отправляете текстовое сообщение или изображение, вы можете удалить все идентифицируемые метаданные. Для этого вы можете использовать вышеупомянутые сторонние приложения, такие как Koredoko, Exif Viewer и ViewExif.
При публикации в социальных сетях большинство данных Exif удаляются в процессе загрузки (Facebook, Twitter, Instagram, Snapchat и т. Д.), но не все (Flickr, Tumblr и т. д.).
Дополнительная информация: уничтожьте данные Exif на фотографиях, прежде чем делиться ими с iPhone
Обеспечьте безопасность соединения без ежемесячного счета . Получите пожизненную подписку на VPN Unlimited для всех своих устройств, сделав разовую покупку в новом магазине Gadget Hacks Shop, и смотрите Hulu или Netflix без региональных ограничений, повышайте безопасность при просмотре в общедоступных сетях и многое другое.
Купить сейчас (скидка 80%)>
Другие выгодные предложения, которые стоит проверить:
Фотография на обложке и скриншоты сделаны Нельсоном Агиларом / Gadget HacksКак получить ценные данные из изображений с помощью экстракторов Exif | by Null Byte
Метаданные, содержащиеся в изображениях и других файлах, могут дать гораздо больше информации, чем может подумать средний пользователь.Заставив цель отправить фотографию, содержащую координаты GPS и дополнительную информацию, хакер может узнать, где находится или работает метка, просто извлекая данные Exif, скрытые внутри файла изображения.
Для хакеров или исследователей OSINT, собирающих цифровые доказательства, фотографии могут быть богатым источником данных. Помимо того, что видно на самом изображении, также можно восстановить метаданные о том, когда и где был сделан снимок. Эти данные могут включать в себя устройство, на котором была сделана фотография, геолокация изображения и другие уникальные характеристики, которые позволяют идентифицировать изображение, как если бы оно было снято одним и тем же человеком или устройством.
Метаданные, или данные, которые описывают файлы, такие как изображения или видео, полезны во время разведки для следователей, потому что они часто упускаются из виду со стороны осторожных целей. Если люди не знают, какие данные могут храниться в определенном формате файла, они не будут знать, подвергают ли они себя риску, делая конкретный файл общедоступным. Хотя многие платформы социальных сетей в значительной степени устранили эту проблему, удалив метаданные из файлов, в Интернете все еще есть много изображений, в которых эти данные остались полностью нетронутыми.
Данные обмениваемого формата файла изображения или данные Exif — это информация, которая сопровождает файлы изображений и предлагает множество полей, которые можно заполнить или оставить пустыми. Информация используется программами, чтобы лучше понять, что содержится внутри файла, чтобы облегчить сортировку и другие функции. Доступные поля данных в Exif часто записываются устройством, сделавшим снимок во время его съемки, но также могут быть оставлены программами обработки, такими как Photoshop.
Поскольку мы часто можем идентифицировать используемую модель камеры, используемые настройки и дополнительную информацию, например, о владельце программного обеспечения, которое внесло изменения в Photoshop, можно идентифицировать изображения, полученные из одного и того же источника.Чем больше полей Exif заполнено устройством, снявшим изображение, или программным обеспечением, которое его обработало, тем проще отслеживать другие файлы, созданные с помощью того же процесса.
Полный список полей, поддерживаемых стандартом Exif, довольно обширен. Помимо информации о производителе, такие поля, как имя и адрес владельца, могут быть заполнены программным обеспечением для обработки изображений, при этом автор не будет знать, что каждое создаваемое ими изображение содержит эту информацию.
В то время как более старая статья о данных Exif, посвященная данным Null Byte, содержит устаревший инструмент, предназначенный только для Windows, который все еще работает, мы сосредоточимся только на программе, которая предустановлена в Kali Linux, а также на нескольких инструментах, которые будут работать с любым система прямо из веб-браузера.
Для начала мы будем использовать инструмент exif, который предустановлен в Kali Linux. Эта программа является интерфейсом командной строки для «libexif» и работает только с типами файлов JPG. Чтобы увидеть доступные нам опции, мы можем запустить команду exif — help , чтобы вывести список включенных опций.
Если вы получаете сообщение об ошибке или используете другую ОС, например Debian или Ubuntu, откройте новое окно терминала и введите apt install exif , чтобы установить программу и все необходимые зависимости.Точно так же вы можете установить этот инструмент, набрав brew install exif на устройстве MacOS. Затем попробуйте exif — снова помогите .
Вы можете использовать man exif для просмотра дополнительных сведений об инструменте.
См. Поле с полным кодом на null-byte.wonderhowto.comХотя обработка всех параметров требует большого количества операций, наиболее простым применением этого инструмента является ввод exif , а затем путь к файлу, который вы хотите проверить. . Ниже фото, обработанное в Photoshop, сохраняет информацию о программном обеспечении, которое его изменило, компьютере, на котором оно было изменено, и камере, на которую оно было снято.Если вы получаете сообщение об ошибке «повреждены данные», возможно, в файле нет метаданных или вы сканируете файл, который не является JPG.
См. Поле с полным кодом на null-byte.wonderhowto.com.Информация может также включать данные геолокации в виде точных координат, которые предоставляются устройством, сделавшим фотографию. Если фотография была сделана на телефон, вероятность того, что она содержит геотеги, гораздо выше.
Как видно из выходных данных выше, мы узнали, что человек, создавший этот файл, использует камеру Canon EOS 60D с объективом с фокусным расстоянием 17.0 мм, работал с файлом в Lightroom и использует компьютер Mac. Это много для простого файла изображения!
Если вы используете браузер, есть два отличных бесплатных веб-сайта для извлечения данных Exif. Во-первых, давайте начнем с средства просмотра метаданных изображений Джеффри Фридла на exif.regex.info. К сожалению, сайт не использует HTTPS. Если вы не возражаете, вы можете видеть, что простой дизайн прост в использовании и поддерживает огромное количество форматов, в отличие от инструмента командной строки, который работает только с файлами JPG.Таким образом, вы можете сканировать файлы изображений RAW, такие как CR2 и DNG, PNG и TIFF, и это лишь некоторые из них.
Загрузите файл или добавьте его общедоступный URL, проверьте CAPTCHA и нажмите «Просмотреть данные изображения».
Скриншоты от Kody / Null ByteПосле сканирования файла вы должны увидеть приличный объем информации, если он поступил со смартфона. В моем примере ниже фотография, сделанная более двух лет назад, содержала местоположение GPS.
Скриншоты от Kody / Null ByteФактический объем захваченных данных занимает несколько страниц и довольно велик.
Наш второй веб-сайт, Ver Exif на verexif.com, выводит все данные Exif после сканирования, но также имеет возможность удалять метаданные из изображений. Удаление метаданных полезно, если вы хотите убедиться, что отправляемое изображение не содержит данных, которые вы не собирались отправлять.
Скриншоты от Kody / Null ByteЧтобы просмотреть информацию Exif, загрузите файл или добавьте его общедоступный URL-адрес, затем нажмите «Просмотреть Exif». В моем примере при передаче той же фотографии на этот веб-сайт результат намного меньше, но он создает удобную карту того, где была сделана фотография.Информация точная, но не такая большая, как в веб-приложении Image Metadata Viewer.
Скриншоты от Kody / Null ByteИнтересно, что после того, как я пропустил тестовую фотографию через опцию «Удалить Exif», я загрузил ее на первый веб-сайт, чтобы проверить, действительно ли были удалены метаданные. Оказывается, я все еще могу сказать, что это было снято на устройство Samsung, поэтому я не рекомендую использовать этот инструмент для удаления метаданных с ваших фотографий.
Скриншоты от Kody / Null ByteВ Google Chrome вы можете установить расширение EXIF Viewer, которое позволит вам получать данные Exif с любой фотографии, которую вы загружаете в браузер.
Использование надстроек браузера для извлечения данных Exif даже проще, чем использование веб-инструмента. После установки и включения подключаемого модуля мы можем щелкнуть правой кнопкой мыши любое изображение в браузере и выбрать «Показать данные EXIF», чтобы отобразить любую информацию, содержащуюся в изображении.
Чтобы проверить это, я нашел случайное изображение на веб-сайте обмена фотографиями и просмотрел метаданные, предоставленные EXIF Viewer, чтобы найти тип камеры, которая использовалась для его съемки.
Скриншоты от Kody / Null ByteВы также можете установить надстройку Exif Viewer для Firefox, разработанную Аланом Раскином, которая обеспечивает ту же функциональность, что и расширение Chrome, описанное выше.После установки и включения надстройки щелкните правой кнопкой мыши изображение в браузере, затем выберите «Exif Viewer».
Появится всплывающее окно, в котором нужно отсортировать множество метаданных. Вы можете увидеть ссылку на изображение; в разделе GPS вы найдете ссылки для открытия местоположения на Google Maps, Bing Maps и Mapquest; и вся другая полезная информация в данных Exif.
Скриншоты от Kody / Null ByteВ общем, расширения браузера — отличный способ справиться с извлечением данных Exif, потому что вы также можете открывать фотографии в окне браузера и использовать расширение для чтения данных внутри.
Хотя фотография может дать ценную информацию, реальная ценность может заключаться в том, что закодировано в метаданных. Доступ к этим данным стал проще, чем когда-либо, поэтому важно знать, какую информацию вы можете сообщать, отправляя фотографию.
Хотя многие платформы социальных сетей и сервисы фотохостинга предлагают вам удалить эти данные, не все это делают. Важно убедиться, что вы не допускаете утечки этих данных, если вы этого не собираетесь, и эти инструменты могут быстро помочь вам определить любые способы утечки данных о вашем местоположении или других личных данных на фотографиях, которые вы хотите опубликовать в Интернете.Самое главное, не забудьте отключить геокодирование на своем телефоне, если вы не хотите, чтобы координаты GPS записывались в каждое сделанное вами изображение.
Надеюсь, вам понравилось это руководство по извлечению скрытых метаданных из файлов изображений! Если у вас есть какие-либо вопросы об этом руководстве по image OSINT или у вас есть комментарий, задайте их ниже или свяжитесь со мной в Twitter @KodyKinzie.
Не пропустите: Как скрыть полезные данные MacOS внутри метаданных фотографий
Что такое данные EXIF - как их найти, использовать или удалить
Каждая цифровая фотография содержит данные о ней, включенные в файл изображения.Это то, что мы называем данными EXIF.
Эта информация может показать вам настройки камеры, которые вы использовали для съемки определенного снимка. Знание того, как его найти, может помочь вам увидеть, как эти настройки повлияли на изображение, и улучшить свои навыки.
© Кевин Ландвер-ЙоханЧто такое данные EXIF?
EXIF расшифровывается как Exchangeable Image File Format. Эти данные находятся в каждом файле изображения, записываемом камерой.
Некоторые из этих сведений будут для вас более полезны, чем другие.
Включает такие настройки, как:
- выдержка,
- максимальная диафрагма,
- ISO, Баланс белого
- ,
- модель и марка фотоаппарата,
- режим вспышки,
- режим измерения,
- фокусное расстояние
- и многое другое.
Помимо всей информации о самой фотографии, также записываются другие метаданные. Эти данные могут включать информацию об оборудовании, серийные номера и информацию об авторских правах.
Вы можете изменять данные EXIF с помощью специального программного обеспечения для просмотра данных EXIF.
Понимание и использование данных EXIF
Если вы сделали снимок, и он расплывчатый, знание того, как просматривать данные EXIF, может помочь вам понять, почему. Данные EXIF включают настройки камеры, такие как диафрагма и выдержка.
© Кевин Ландвер-ЙоханДанные EXIF для этой фотографии показывают мне причину размытия людей на заднем плане в том, что моя выдержка была полсекунды. На этой фотографии размытие людей сделано намеренно.
Но когда у вас есть фотография, которая нечеткая, информация EXIF может показать вам, какая у вас была выдержка. Когда вы видите, что скорость затвора слишком мала, вы понимаете, что движение объекта или камеры может быть причиной размытия.
© Кевин Ландвер-ЙоханДанные EXIF показывают диафрагму, использованную для фотографии. Эта информация поможет вам лучше понять глубину резкости.
Если вы видите, что фотография была сделана с диафрагмой f / 2,8 или f / 16, вы можете увидеть, как это связано с тем, какая часть фотографии находится в фокусе.
© Кевин Ландвер-ЙоханДетали ISO также видны в данных EXIF. Это полезно, если вы настроили ISO на автоматический режим и, возможно, не знали о настройках, выбранных камерой.
Если у вас есть фотография с большим количеством цифрового шума, проверьте, насколько высоким было установлено значение ISO.
Как просмотреть данные EXIF
Вы можете просматривать данные EXIF несколькими способами. Данные EXIF для фотографии можно увидеть сразу после ее съемки. Информацию можно увидеть на мониторе вашей камеры.На большинстве камер это легко увидеть, прокручивая настройки информации, пока не найдете ее.
Обратитесь к руководству по эксплуатации камеры или выполните поиск в Интернете, чтобы узнать, как просматривать данные EXIF на вашей модели камеры.
Доступны специальные программы просмотра данных EXIF. Программное обеспечение для обработки изображений всегда позволяет просматривать данные EXIF. Вы также можете просматривать данные EXIF прямо из файловой системы вашего компьютера.
На ПК с Windows с помощью проводника щелкните правой кнопкой мыши файл, данные для которого нужно просмотреть.Вы увидите всплывающее окно с различными опциями. Щелкните «Свойства», а затем «Подробности». Это приведет к появлению данных EXIF для этой фотографии.
На компьютере Mac откройте изображение в режиме предварительного просмотра. Теперь нажмите Инструменты> Показать инспектор, а затем перейдите на вкладку EXIF.
© Кевин Ландвер-ЙоханСравните данные EXIF между фотографиями, чтобы помочь вам узнать
Вы можете получить представление, сравнивая сделанные вами фотографии. Просмотр данных EXIF об объективах, используемых для изображения, может помочь вам понять, когда лучше использовать такое же фокусное расстояние.
Сравните настройки диафрагмы и их вид на двух разных объективах. Это поможет вам понять глубину резкости и способ появления боке.
Интересно сравнить, как выглядит одна и та же настройка с двумя разными фокусными расстояниями. Вы можете поэкспериментировать, сделав серию фотографий с разным фокусным расстоянием и изучить результаты. Это даст вам представление о том, как выглядит каждая фотография в зависимости от того, какое фокусное расстояние вы использовали для ее создания.
Я часто рекомендую фотографам с новыми камерами провести тест, чтобы выяснить, насколько высоко они могут установить свой ISO.Создание серии фотографий одного и того же объекта с разными настройками ISO поможет вам увидеть, когда на ваших снимках слишком много цифрового шума.
Просмотр данных EXIF для каждой фотографии покажет вам используемую настройку ISO. Таким образом, вы можете установить предел максимальной чувствительности ISO, которую вам удобно использовать. Без знания того, как просматривать данные EXIF, это упражнение было бы сложнее.
Как удалить данные EXIF с фотографий?
Многие камеры и устройства позволяют изменять настройки, чтобы не записывать какие-либо данные EXIF или ограничивать то, что записывается.Вы также можете удалить данные EXIF из изображений после их загрузки на свой компьютер.
Большинство программ для обработки изображений позволяют изменять или удалять данные EXIF при сохранении или экспорте фотографии. Эта опция часто появляется в диалоговом окне «Сохранить» или «Экспорт».
Найдите конкретную информацию в Интернете, чтобы показать вам, как это сделать в используемом вами программном обеспечении.
Чтобы удалить данные EXIF с фотографии на ПК, щелкните изображение правой кнопкой мыши и выберите «Свойства»> «Сведения».Внизу окна вы увидите опцию «Удалить свойства и личную информацию».
Вы можете сделать копию фотографии с удаленной информацией. Другой вариант — удалить данные из оригинала. Нажмите «ОК», чтобы подтвердить, какой вариант вы решите использовать.
Используя Mac, откройте фотографию, из которой вы хотите удалить данные EXIF, с помощью предварительного просмотра. Перейдите в Инструменты и выберите Показать инспектор. Выберите вкладку «i», нажмите опцию EXIF и удалите данные.
Заключение
Знание того, как просматривать данные EXIF, может помочь вам многое узнать о снимаемых вами фотографиях.По мере того, как вы попрактикуетесь в чтении и использовании данных, вы узнаете, какие аспекты наиболее полезны.
Как получить метаданные фотографий на iPhone или iPad
Метаданные изображения содержат много секретов, начиная с информации об устройстве, таких настроек, как ISO, выдержки и до его местоположения. Иногда вам нужна эта информация для редактирования, цифровой идентификации, сравнения, понимания или просто для развлечения. Хотя устройства iOS не передают детали изображения, но есть способы получить метаданные фотографий .
Прежде чем мы перейдем к методам, давайте лучше разберемся в этом термине и его значении.
Метаданные — это просто форма структурирования данных; в данном случае — данные EXIF устройства, с которого была сделана фотография. Обычно он включает следующую информацию:
- модель iPhone, тип камеры
- Настройки камеры — ISO, выдержка, фокусное расстояние, объектив, диафрагма
- Информация об изображении — формат, размер файла, дата и время, разрешение
- Данные о местоположении
И многое другое.Большая часть этих данных создается автоматически. Но вы можете изменить эти данные до или после щелчка по изображению по своему усмотрению.
Например, вы можете установить поле метаданных «Фотограф» со своим именем или отключить геотегирование.
Примечание. Эти данные не ограничиваются только фотографиями, которые вы нажимали на своем собственном iPhone. Это также относится к изображениям, которые передаются или принимаются различными способами, и даже к скриншотам.
Все данные, указанные выше, можно найти на вашем фото.Но по какой-то причине Apple затруднила доступ к нему на устройствах iOS.
Итак, давайте упростим дело и перейдем к трем методам получения метаданных EXIF изображения.
Просмотр метаданных EXIF с помощью приложения «Файлы» в iOS 13 и iPadOS 13Это может занять много времени, но тогда вы не пользуетесь сторонней помощью. Итак, идеальное решение для тех, кто предпочитает уединение.
- Откройте приложение Photos и выберите изображение или изображения , для которых вы хотите проверить метаданные
- Нажмите вкладку Share в левом нижнем углу экрана.
- Прокрутите вниз и выберите Сохранить в файлы.
- Выберите место для файла и нажмите Сохранить.
- Теперь выйдите из приложения «Фото» и откройте приложение «Файлы «.
- Перейдите к сохраненной фотографии и нажмите и удерживайте ее, чтобы вызвать контекстное меню .
- Здесь нажмите на информация в меню
- На странице информации нажмите на Показать больше и прокрутите вниз, чтобы увидеть подробные метаданные .
- Когда все будет готово, нажмите Готово.
Другой недостаток этого метода — сохранение изображений на изображениях в приложении «Файлы». Естественно, это съедает драгоценное место для хранения вашего устройства.
Итак, не забудьте удалить фотографии из приложения «Файлы», которые вам больше не нужны.
Используйте ярлык Siri для проверки метаданных фотографийО, да! Есть более короткий способ сделать это. Однако это сторонний ярлык под названием EXIF Photo Details, полученный из RoutineHub.
Прежде чем продолжить, загрузите ярлык с icloud.com и убедитесь, что на вашем устройстве включены ненадежные ярлыки.
- Откройте приложение Shortcuts и нажмите EXIF Photo Details. Или попросите Siri вызвать ярлык
- Здесь нажмите Выбрать фотографии или Выбрать файлы.
- Теперь выберите Альбом и нажмите на изображение или изображения , которые вы хотите проверить Метаданные
- Выберите Готово. Через некоторое время загрузятся новые страницы.
- Прокрутите вниз, чтобы проверить данные EXIF.
- Нажмите на вкладку «Поделиться» , а затем нажмите на Сохранить в файлы , чтобы сохранить данные EXIF.
- Выберите местоположение и нажмите Сохранить, или конвертируйте его в PDF по вашему выбору.
- Выберите Готово для выхода.
Этот метод не только быстрее, но и позволяет выбрать несколько изображений одновременно и обеспечивает доступ к общему листу. Благодаря этому вы можете свободно делиться или сохранять метаданные или информацию EXIF.
Получение метаданных фотографий с помощью приложения для iOSВы также можете использовать приложение для просмотра метаданных фотографии.Многие приложения могут вам помочь, но мы предпочитаем бесплатное приложение под названием Photo Investigator.
- Загрузите, установите и откройте приложение Photo Investigator.
- Коснитесь значка Photo Library в нижнем левом углу экрана.
Примечание. Если будет предложено, разрешит приложению доступ к приложению «Фотографии». - Выберите альбом и фотографию , метаданные которых вы хотите просмотреть.
- Приложение разделяет данные на несколько разделов для упрощения просмотра. Нажмите на вкладку, которую хотите просмотреть.
- Чтобы просмотреть полные данные, нажмите Метаданные, , а затем Просмотреть все.
- Чтобы поделиться данными, нажмите Поделиться и выберите метод .
Платная версия приложения также позволяет редактировать или удалять метаданные.
Если вы используете какое-либо приложение камеры с ручным управлением, вы можете проверить данные EXIF в этом приложении. Поскольку большинство из них хранят подробную информацию о метаданных всякий раз, когда вы нажимаете на изображение.
Завершение сеанса
Иногда бывает сложно пройти через все это, просто чтобы просмотреть метаданные фотографии на iPhone или iOS.Однако это то, что есть!
Приложение «Фото» может отсутствовать в этой функции, но оно может похвастаться множеством других важных и полезных функций, таких как:
Как просматривать, добавлять, удалять, редактировать метаданные ваших фотографий на iPhone? — Еженедельное приложение для iOS
Метаданныепредоставляют нам широкий спектр информации о наших фотографиях, названии, размере, типе, разрешении, объективе, модели камеры, производителе, местоположении по GPS и многом другом. По умолчанию эта информация скрыта на нашем iPhone. Мы не можем просматривать, редактировать, добавлять или удалять метаданные фотографий на нашем iPhone без сторонних приложений.Crop & Size — один из наших любимых редакторов изображений для iOS. Мы упоминали об этом в нескольких предыдущих статьях на нашем сайте. Например, вы можете использовать его для обрезки изображений любого размера на iPhone, изменения размера изображений iPhone и т. Д. В этом кратком руководстве мы покажем вам простые шаги для просмотра, добавления, удаления или редактирования метаданных, IPTC, EXIF, TIFF, JFIF, GPS или GEO ваших фотографий в этом приложении-редакторе на iPhone. Вот как.
Как просматривать, добавлять, удалять, редактировать метаданные ваших фотографий на iPhone?
Прежде чем мы начнем, скачайте это приложение здесь.Запустите редактор изображений на iPhone, он автоматически откроет папку «Фотопленка», чтобы вы могли выбрать изображение и мгновенно добавить его в редактор. После этого вы увидите основной экран редактирования, подобный этому.
Чтобы просмотреть или изменить метаданные изображения, коснитесь значка Метаданные внизу, вы попадете на другой экран, подобный этому.
Нажмите значок информации в правом верхнем углу, чтобы просмотреть сведения о метаданных фотографии на iPhone.Вы можете найти широкий спектр информации о фотографии, такой как ширина, высота, DPI, цветовая модель, глубина цвета, ориентация, разрешение, дата / время, производитель, модель камеры, программное обеспечение камеры, версия EXIF, выдержка, выдержка, значение диафрагмы, значение яркости, ISO, фокусное расстояние, вспышка, метод обнаружения, тип сцены, баланс белого, характеристики объектива, производитель объектива, модель объектива, GPS, широта, долгота, высота и т. д.
Нажмите Дата создания , чтобы изменить дату и время фотографии на iPhone.Выберите метаданные IPTC , чтобы удалить существующие метаданные IPTC или вручную добавить новые метаданные IPTC, включая заголовок, автора, заголовок, заголовок, ключевые слова, адрес создателя, город, штат, страну, почтовый индекс, телефоны, электронные письма, URL-адреса, кредит, источник, авторские права , контакт, инструкция, город, штат и т.


