Совет по слоям Photoshop — Как автоматически выбирать слои
Работайте быстрее в Photoshop с помощью Auto-Select! Узнайте, как автоматически выбирать слои, включая несколько слоев одновременно и даже группы слоев! Вы также узнаете, как использовать эту замечательную функцию.
Инструмент «Перемещение» в Photoshop включает функцию автоматического выбора, которая позволяет автоматически выбирать слои, просто щелкая их содержимое в документе. Вы можете выбрать отдельный слой или несколько слоев одновременно. И вы даже можете выбрать целую группу слоев, просто нажав на содержимое любого слоя в группе!
Автоматический выбор слоев происходит быстрее, чем переключение между ними на панели «Слои». Но это также позволяет легко выбрать не тот слой. Итак, в этом уроке я расскажу вам, как работает функция автоматического выбора в Photoshop, и покажу, что я считаю лучшим способом воспользоваться ею.
Автоматический выбор доступен во всех последних версиях Photoshop, но он включен по умолчанию в последних версиях Photoshop CC, включая Photoshop CC 2019 . Наряду с изучением того, как это работает, я покажу вам, как отключить Автовыбор и как включить его только тогда, когда это необходимо. Давайте начнем!
Как автоматически выбрать слой в Photoshop
Чтобы показать, как работает Auto-Select, я создал этот простой макет с фоновым изображением и надписью «LAYERS» перед ним:
Мой фотошоп документ.
На панели «Слои» мы видим, как настроен мой документ. Изображение находится на фоновом слое, и обратите внимание, что я разделил слово «LAYERS» на отдельные буквы, каждая буква на своем собственном слое Type.
Автовыбор работает с большинством видов слоев в Photoshop, включая пиксельные слои, слои Shape, слои Type и даже смарт-объекты . Я использую слои Type здесь, чтобы все было просто:
Панель «Слои», показывающая слои в документе.
Выберите инструмент перемещения
Для автоматического выбора слоев сначала необходимо выбрать инструмент «Перемещение» .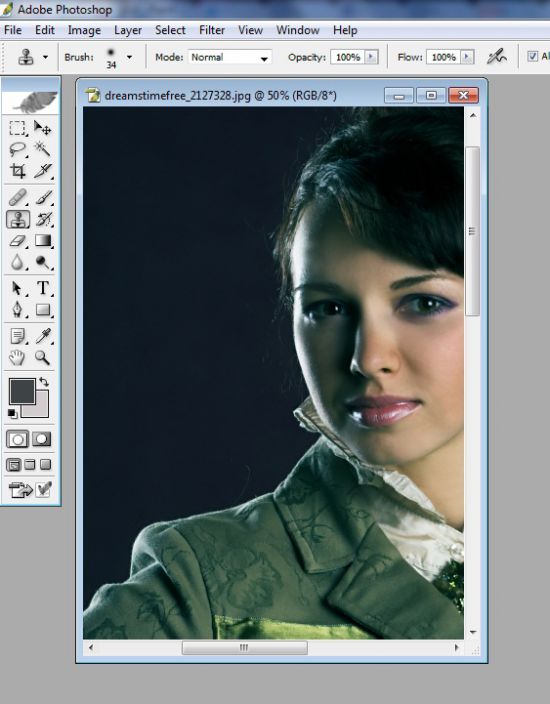 Вы можете выбрать инструмент «Перемещение» в верхней части панели инструментов или нажав клавишу « V » на клавиатуре:
Вы можете выбрать инструмент «Перемещение» в верхней части панели инструментов или нажав клавишу « V » на клавиатуре:
Выбор инструмента перемещения.
Как включить Автовыбор
При активном инструменте «Перемещение» на панели параметров находится « Автовыбор» . В самых последних версиях Photoshop CC автоматический выбор включен по умолчанию. В более ранних версиях вы можете включить автоматический выбор, установив флажок внутри:
Параметр автоматического выбора на панели параметров.
Как переключить Автовыбор между Слоем и Группой
Обратите внимание, что по умолчанию автоматический выбор настроен на автоматический выбор слоев . Но вы также можете автоматически выбирать целые группы слоев . Просто щелкните в поле рядом со словами «Автовыбор» и выберите « Слой» или « Группу» из списка.
Мы рассмотрим группы слоев в данный момент. Сейчас я оставлю Автовыбор установленным на Слой:
Переключение автоматического выбора между слоем и группой.
Нажмите на содержимое слоя, чтобы выбрать его
При нажатии на содержимое выбирается слой.
Чтобы автоматически выбрать другой слой, снова щелкните его содержимое. Если я нажму на букву «А», Photoshop отменит выбор предыдущего слоя на панели «Слои» и выберет слой «А»:
Нажав на другой элемент в документе, чтобы автоматически выбрать его слой.
Как отменить выбор всех слоев
Один слой, который вы не можете выбрать автоматически — это фоновый слой . Вместо этого нажатие на содержимое фона при включенном автоматическом выборе отменяет выбор любых ранее выбранных слоев:
Удаление всех слоев, нажав на фоновое содержимое.
Как автоматически выбрать несколько слоев
До сих пор мы видели, как легко выбрать один слой в документе Photoshop.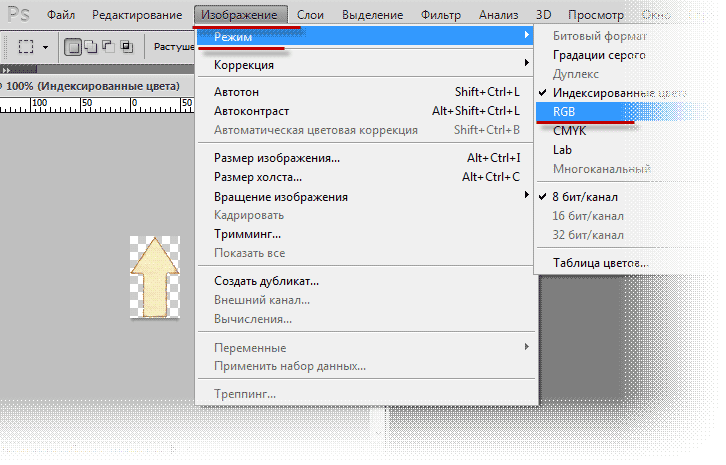 Но вы также можете автоматически выбрать несколько слоев. И есть несколько способов сделать это.
Но вы также можете автоматически выбрать несколько слоев. И есть несколько способов сделать это.
Способ 1: перетащите выделение вокруг слоев с помощью инструмента «Перемещение»
Один из способов автоматического выбора двух или более слоев — щелкнуть и перетащить с помощью инструмента «Перемещение», чтобы нарисовать контур выделения вокруг содержимого слоев, которые вы хотите выбрать.
Здесь я перетаскиваю выделение вокруг первых трех букв. И на панели «Слои» мы видим, что Photoshop автоматически выбрал все три слоя. Нет необходимости рисовать выделение вокруг всего содержимого слоя. Пока любая часть содержимого попадает в схему выбора, слой будет выбран:
Рисование выделения для автоматического выбора слоев.
Выбрав все три слоя, я могу щелкнуть с помощью инструмента «Перемещение» содержимое любого из выбранных слоев и перетащить все три слоя вместе, чтобы изменить их положение:
Перемещение всех трех слоев сразу после их автоматического выбора.
Способ 2: нажатие Shift на содержимое слоя
Другой способ автоматического выбора нескольких слоев состоит в том, чтобы нажать и удерживать клавишу Shift при нажатии на содержимое слоев, которые вы хотите выбрать.
Здесь я держу Shift, нажимая буквы L, Y и R. И на панели «Слои» все три слоя теперь подсвечены:
Shift-нажатие, чтобы автоматически выбрать несколько слоев одновременно.
Опять же, я могу нажать на содержимое любого из выбранных слоев, чтобы переместить их все одновременно:
Перетаскивание выделенных слоев вверх.
Как автоматически выбрать группу слоев
Помимо автоматического выбора слоев, Photoshop также позволяет автоматически выбирать группы слоев . Нажав на содержимое любого слоя в группе, вы автоматически выберете всю группу.
На панели «Слои» мы видим, что я пошел вперед и поместил все шесть слоев «Тип» в группу слоев («Группа 1»). И я развернул группу, чтобы мы могли видеть слои внутри нее:
Все шесть типов слоев теперь находятся внутри группы слоев.
Когда Auto-Select по-прежнему имеет значение Layer , нажатие на содержимое любого слоя в группе выбирает только один этот слой:
Автоматический выбор одного слоя в группе слоев.
Чтобы автоматически выбрать группы слоев, перейдите на панель параметров и измените « Автоматический выбор» со слоя на группу :
Изменение параметра автоматического выбора на группу.
И теперь, если я снова нажму на то же содержимое, на этот раз я выберу саму группу слоев:
Автоматический выбор группы слоев.
Проблема с автоматическим выбором слоев
Итак, мы видели, что функция автоматического выбора в Photoshop — это быстрый и простой способ выбора слоя. Но это также позволяет легко выбрать не тот слой.
Чтобы показать вам, что я имею в виду, я разгруппировал свои слои и вернул Auto-Select обратно в Layer :
Настройка автоматического выбора из группы обратно на слой.
На панели «Слои» я выберу слой «L», щелкнув по нему, так же, как обычно вы выбираете слой без использования автоматического выбора:
Выбор слоя на панели «Слои».
И затем с активным слоем «L», если я щелкаю непосредственно
Перемещение правильного слоя в документе.
Но вот проблема. Если по ошибке щелкнуть другую часть документа, например букву А, и перетащить с помощью инструмента «Перемещение», я получу неправильное содержимое. И это потому, что Photoshop автоматически выбрал новый слой, на котором я нажал, хотя я не хотел этого делать:
Автоматический выбор и перемещение неправильного контента по ошибке.
Или, если я случайно нажму и перетащу содержимое фона, то вместо перемещения буквы L или чего-либо еще, я начну рисовать контур выделения, автоматически выбирая любые слои, попадающие в выделение:
Нажатие и перетаскивание на фон рисует контур выделения вместо перемещения слоя.
Лучший способ использовать Auto-Select в Photoshop
Итак, как мы можем использовать функцию автоматического выбора в Photoshop, но избежать ошибочного выбора неправильных слоев? Лучший способ — включить автоматический выбор только тогда, когда он вам нужен. И вы можете сделать это, используя простой трюк с клавиатурой .
Как отключить автовыбор в фотошопе
Когда инструмент «Перемещение» активен, снимите флажок «Автовыбор» на панели параметров, чтобы отключить его. Он останется выключенным, пока вы не включите его снова, поэтому вам нужно сделать это только один раз:
Как временно снова включить Автовыбор
Затем в любое время, когда вы захотите временно снова включить автоматический выбор, нажмите и удерживайте клавишу Ctrl (Win) / Command (Mac) на клавиатуре. Нажмите на содержимое слоя, который вы хотите выбрать автоматически, а затем отпустите клавишу Ctrl / Command, чтобы снова отключить автоматический выбор.
Чтобы автоматически выбрать несколько слоев, нажмите и удерживайте Ctrl (Win) / Command (Mac), чтобы временно включить автоматический выбор, а затем добавьте клавишу Shift . Щелкните в документе, чтобы выбрать нужные слои, а затем отпустите клавиши, чтобы снова отключить автоматический выбор. Обратите внимание, что для работы этих ярлыков вам понадобится активный инструмент перемещения.
Вы будете знать, что Auto-Select включен, потому что флажок снова появится на панели параметров. Когда вы отпустите клавишу Ctrl / Command, флажок снова исчезнет:
Галочка появляется и исчезает при включении и выключении автоматического выбора.
И там у нас это есть! Вот как можно использовать функцию автоматического выбора для быстрого выбора отдельных слоев, нескольких слоев и групп слоев в Photoshop!
Посетите наш раздел « Основы фотошопа » для получения дополнительных уроков! И не забывайте, что все наши учебники теперь доступны для скачивания в формате PDF !
Будьте первым, кто узнает, когда будут добавлены новые учебники!
Как переключаться между слоями в фотошопе
При работе в Adobe Photoshop, для увеличения продуктивности деятельности, очень полезными оказываются различные сочетания клавиш (Или как их называют «Горячие клавиши»). Конечно — все их очень сложно запомнить и если работа в фотошоп заключается в одно-минутном действии — хоткеи вряд ли понадобятся. Практически все дизайнеры клавиши постоянно т.к. это увеличивает скорость разработки макета (макета сайта) или графического элемента и существенно облегчает жизнь.
Конечно — все их очень сложно запомнить и если работа в фотошоп заключается в одно-минутном действии — хоткеи вряд ли понадобятся. Практически все дизайнеры клавиши постоянно т.к. это увеличивает скорость разработки макета (макета сайта) или графического элемента и существенно облегчает жизнь.
Если Вы хотите получать наибольшие результаты от Photoshop, затрачивая при этом наименьшее количество усилий и времени, есть два момента, которые Вам необходимо знать в первую очередь — это как использовать слои и какими сочетаниями клавиш пользоваться при работе с ними. Знание горячих клавиш для управления слоями позволит не только увеличить производительность, но также повысят вашу уверенность в своём собственном мастерстве.
Открытие и закрытие Панели слоёв
Чтобы открыть палитру слоёв, если она еще не открыта в рабочем окне Photoshop, нажмите клавишу F7. Вы также можете нажать F7, чтобы закрыть палитру слоёв.
Создать новый слой
Чтобы создать новый слой, нажмите комбинацию клавиш Shift+Ctrl+N. Это вызовет диалоговое окно, в котором Вы можете назвать слой и установить некоторые другие параметры:
Чтобы создать новый слой сразу, минуя появление диалогового окна, нажмите Shift+Ctrl+Alt+N, в этом случае Photoshop задаст имя слоя автоматически.
Создать новый слой ниже текущего выделенного слоя
По умолчанию, Photoshop добавляет новый слой выше слоя, выбранного на данный момент в панели слоёв. Если Вы хотите добавить новый слой ниже выбранного слоя, то зажмите клавишу Ctrl и кликните по иконке создания нового слоя:
После чего новый слой добавится ниже выделенного, но после добавления выделенным станет уже новый слой:
Заметим, что это не работает с фоновым слоем, так как Photoshop не позволяет размещать слои под фоновым.
Дублирование слоя и копирование выделения на новый слой
Чтобы дублировать слой целиком(при этом в документе не должно быть выделения), или скопировать выделение на новый слой, нажмите Ctrl+J
Если Вы хотите скопировать выделение на новый слой с тем, чтобы эта область была вырезана на слое, с которого производится копирование, нажмите Ctrl+Shift+J. Эта операция также не работает с фоновым слоем:
Эта операция также не работает с фоновым слоем:
Выбор всех слоёв сразу
Чтобы выбрать все слои сразу, нажмите Ctrl+Alt+A. Заметим, что это действие выбирает все слои, кроме фонового.
Выбор всех похожих слоёв одновременно (кроме Photoshop CS6 и выше)
Чтобы выбрать все слои похожи сразу, например, все текстовые слои или корректирующие слои или слои-фигуры, щелкните правой кнопкой мыши (Win) на одном из слоёв, затем выберите в появившемся меню пункт «Выбрать все похожие слои» (Select Similar Layers).
Выбор несколько слоёв
Для выбора нескольких слоёв, которые расположены непосредственно выше или ниже друг друга, кликните по верхнему слою для его выделения, а затем, нажав и удерживая клавишу Shift, кликните по нижнему слою (или наоборот). Это позволит выбрать верхний слой, нижний слой и все слои между ними:
Имеется ещё один способ выбора нескольких слоёв, которые расположены непосредственно выше или ниже друг друга. Для этого надо кликнуть по нужному слою, нажать и удерживать клавиши Shift+Alt и нажимать на одну из квадратных скобок ( [ или ] ). Нажатие на левую скобку ( [ ) будет добавлять к выбору слой, расположенный ниже выделенного слоя, и при повторных нажатиях будет добавлять следующие слои, расположенный вниз по стеку, нажатие же на правую квадратную скобку ( ] ) будет точно так же добавлять слои, но уже вверх по стеку.
Для выбора нескольких слоёв, которые не прилегают непосредственно друг к другу, зажмите клавишу Ctrl и кликайте поочерёдно по каждому слою, который вы хотите выбрать:
Быстрый выбор верхнего или нижнего слоя
Для быстрого выбора верхнего слоя в палитре слоёв нажмите Shift+Alt+].
Для быстрого выбора нижнего слоя (в том числе фонового), нажмите Shift+Alt+[.
Перемещение выделения (активности) слоя вверх или вниз по стеку
Для перемещения выделения удерживайте клавишу Alt (Win) и нажимайте левую и правую клавишу квадратных скобок ( [ или ] ). Левая квадратная скобка перемещает выделение вниз, правая — вверх.
Левая квадратная скобка перемещает выделение вниз, правая — вверх.
Перемещение выделенного слоя вверх или вниз по стеку
Чтобы переместить выделенный слой вниз по стеку, зажмите клавишу Ctrl и нажмите клавишу «левая квадратная скобка» ( [ ).
Для перемещения выделенного слоя вверх используйте правую квадратную скобку ( [ ) при зажатой Ctrl.
Заметим, что это не работает с фоновым слоем, так он заблокирован от перемещений по стеку. Кроме того, вы не сможете перемещать любые другие слои ниже фонового слоя.
Перемещение выделенного слоя моментально вверх или вниз
Чтобы выделенный слой оказался моментально верху в стеке, нажмите Shift + Ctrl +], соответственно, чтобы он оказался внизу, нажмите Shift + Ctrl +].
Опять же, ни одна из этих комбинаций не работает с фоновым слоем.
Включение/отключение видимости слоёв
Большинство пользователей Photoshop для отключения/включения видимости слоя используют нажатия на соответствующий значок, находящийся слева в панели слоёв (иконка глаза):
Но не все знают, что можно отключить все слои, кроме того, на значок которого Вы нажимаете, если перед кликом по «глазу» зажать клавишу Alt:
Таким же образом можно включить все слои.
Ещё одна маленькая хитрость, незнакомая большинству пользователей Photoshop. Если в стеке слоёв видимость включена только у одного слоя, то перемещать видимость вверх или вниз можно с помощью сочетаний клавиш Alt+] и Alt+[ соответственно.
Это отличный способ, чтобы увидеть именно то, что находится на каждом отдельном слое в документе.
И ещё один интересный момент. Видимость слоёв можно включать/отключать друг за другом. Для этого надо навести курсор на «глаз» нужного слоя, зажать левую клавишу мыши, а затем тащить курсор вверх или вниз в зависимости от необходимости, при этом слои, по значкам которых был протащен курсор, включатся/отключатся:
Выбор всего слоя
Чтобы выбрать весь слой, а не только пиксели, содержащиеся в нём, нажмите Ctrl+A.
Выбор всех пикселей, содержащихся в слое
Для этого зажмите Ctrl и кликните по иконке предпросмотра слоя.
Создание новой группы из слоёв
Выберите нужные слои и затем нажмите Ctrl+G
Для раз группировки выберите нужную группу и нажмите Shift+Ctrl+G.
Слияние слоёв
Чтобы объединить слой со слоем, расположенным непосредственно под ним, нажмите Ctrl+E.
Чтобы объединить несколько слоёв, сначала выберите те слои, которые вы хотите объединить и затем нажмите Ctrl+E.
И ещё дна интересная полезность, о которой мало кто знает. Вы можете объединить два или более слоя в новый слой, сохранив при этом оригинальные слои, а вновь созданный появится над выделенными.
Для этого сначала выберите слои, которые вы хотите объединить, а затем нажмите Ctrl+Alt+E:
Чтобы объединить все слои в палитре, нажмите Shift+Ctrl+E.
Чтобы объединить все слои на отдельном слое и при этом сохранить оригиналы, сначала создайте новый пустой слой выше всех других слоёв в палитре, а затем нажмите Shift+Ctrl+Alt+E. Пиксели всех слоёв объединятся в этом пустом слое, а сами слои останутся нетронутыми.
Создать обтравочную маску
Для этого нажмите комбинацию Ctrl+Alt+G.
Изменение режимов наложения
Изменение режимов наложения с помощью клавиш клавиатуры и мыши подробно описано здесь.
Изменение непрозрачности слоя
Для быстрого изменить непрозрачности слоя, сначала убедитесь, что у вас выбран инструмент «Перемещение» (Move Tool), для его выбора можно просто нажать букву V на клавиатуре, а затем нажмите на цифровую клавишу. Цифра «5» будет соответствовать 50% непрозрачности, «8» будет соответствовать 80% и т.д. Если вам нужны более точные значение непрозрачности, например, 25%, просто быстро наберите «25». Для значения непрозрачности в 100%, просто наберите «0».
Удаление слоя
Удалять слои можно двумя способами.
Первый — просто кликните мышкой на нужный слой для его выбора и нажмите клавишу Delete
Второй — перетащите слой на значок корзины в правом нижнем углу панели:
Ну вот, вроде пока всё.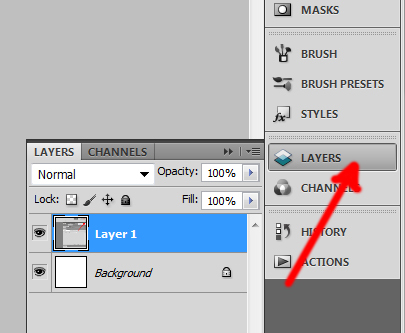
Понравился сайт? Уроки оказались полезными? Вы можете поддержать проект, просто если скачаете и установите приложение «Фонарик» для Андроид. Приложение написал автор сайта и рассчитывает в дальнейшем публиковать свои приложения. Фонарик управляет светодиодом вспышки фотокамеры телефона, а также включает подсветку экраном на полной яркости.
Преимущества: гибкие настройки. Вы можете задать в настройках, чтобы фонарик сразу включался при запуске приложения и автоматическое включение таймера при запуске приложения. Настройки позволяют отключить блокировку экрана и блокировку фонарика кнопкой включения телефона. Также вы можете самостоятельно установить время таймера.
Если приложение наберёт популярность, это даст стимул автору на создание новых приложений с учётом пожеланий посетителей сайта.
Заранее благодарен, Дмитрий.
QR-код для установки:
Если Вам понравился материал, скажите свое «спасибо», поделитесь ссылками с друзьями в социальных сетях! Спасибо!
Есть множество секретов при работе с Photoshop, зная которые можно заметно повысить свою производительность. При создании дизайна сайта гармоничное размещение объектов на странице, правильные отступы и наличие пустого пространства играют важную роль для восприятия оформления, а достигается это перемещением элементов дизайна. При этом на переключение между слоями и операции по их перемещению уходит порой до 80% времени, и лишь только оставшееся часть идет на рисование и ввод информации. Поэтому в данном мини-ликбезе, я хочу коснуться только хитростей работы с вкладкой Layers как наиболее востребованной.
Итак, начнем сначала.
Создавайте слои
Старайтесь не лепить всё в один слой (особенно в слой Background). Возьмите за правило создавай новый слой каждый раз когда хочется добавить что-то новое. Для каждого отдельного объекта (даже простой линии) обязательно нужно создавать новый слой. В дальнейшем будет проще двигать, корректировать, применять фильтры, прозрачность, временно отключать слой.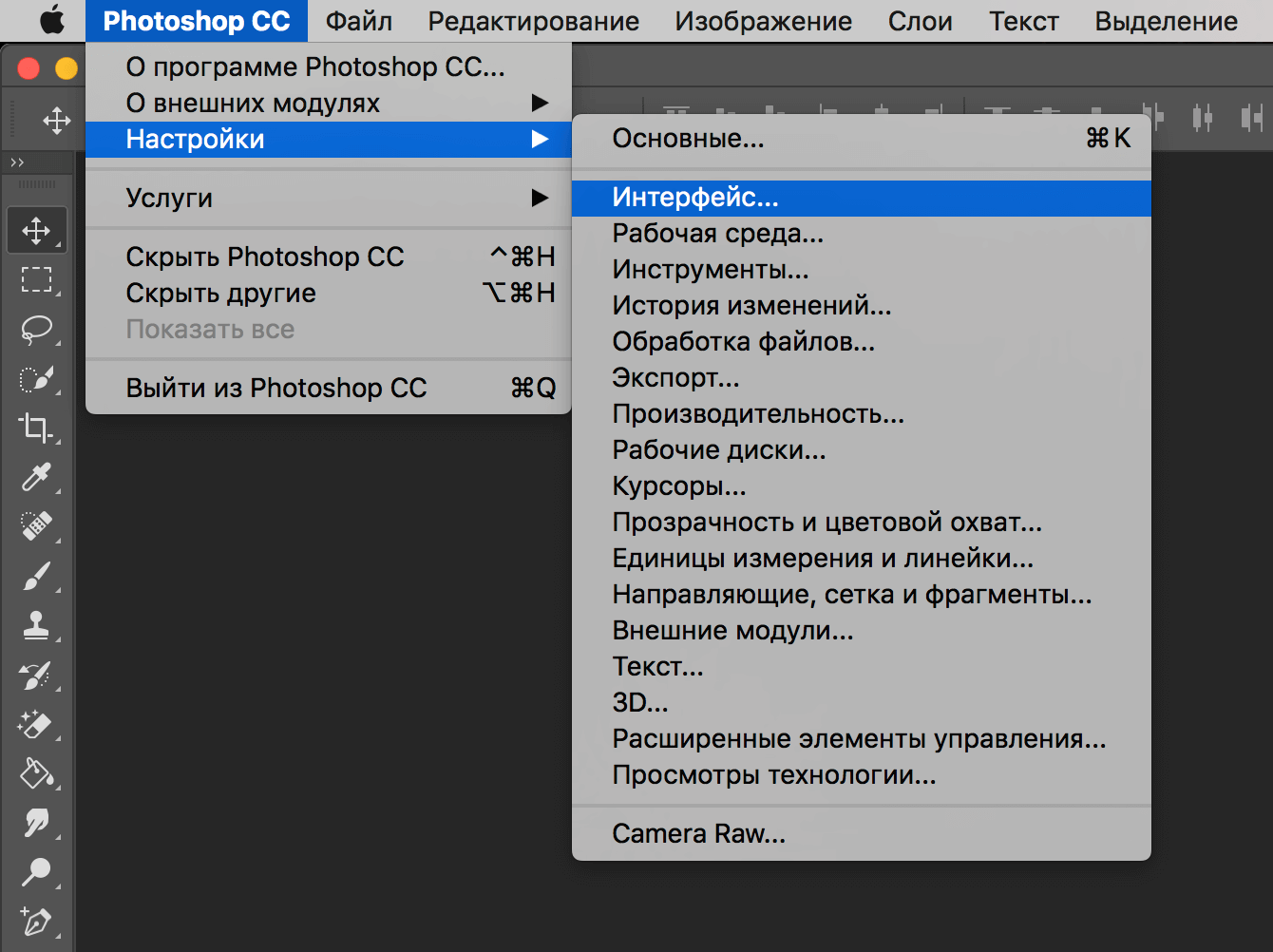 Некоторым слоям рекомендуется давать понятный вам идентификатор (в отличие от Layer10), чтобы легче было их потом находить. Ну вы сами разберетесь каким именно слоям важно иметь название когда начнете их искать
Некоторым слоям рекомендуется давать понятный вам идентификатор (в отличие от Layer10), чтобы легче было их потом находить. Ну вы сами разберетесь каким именно слоям важно иметь название когда начнете их искать и не находить.
Чтобы создать новый слой кликните по иконке во вкладке Layers. Удерживайте Alt чтобы иметь возможность задать сразу имя. Также вы можете создать слой нажав Ctrl+Shift+Alt+N (или Ctrl+Shift+N чтобы вас попросили задать имя).
Группируйте слои
Как только вам захочется двигать одновременно несколько элементов, то скорее всего вы оперируете с какой-то новой сущностью, не ленитесь сгруппировать эти слои и понятно обозвать. Это тоже должно войти в привычку. Группы позволяют быстро двигать составные элементы, быстро скрывать, а также (что немаловажно) быстро клонировать их. Чтобы создать пустую группу нужно кликнуть по иконке во вкладке Layers. Аналогично со слоями удерживайте Alt чтобы задать сразу новое имя.
Но обычно пустые группы не создают, а объединяют в них уже существующие слои/группы. Чтобы мгновенно сгруппировать уже существующие объекты: выделите нужные во вкладке Layers и кликните по удерживая Shift (или просто нажмите Ctrl+G). В результате все выделенные слои автоматически попадут в новосозданную группу. По аналогии со слоями, если зажать еще и Alt, то вас попросят ввести имя для группы. Если слоям названия не помешали бы, то для групп они уже довольно важны. Особенно важно назвать группу до ее клонирования (меньше будет мороки позднее).
Есть еще один неявный способ сгруппировать уже существующие слои. После выделения нужных слоев хватаем один из них и перетаскиваем на кнопку внизу вкладки Layers.
В результате Layers уже выглядит как набор папок в вашей файловой системе. И такое структурирование очень удобно для перемещения и клонирования связанных объектов. Еще раз настою на том, чтобы вы сразу старались называть папки говорящими именами. Будет удобно изменять исходник даже через полгода, не говоря уже про ближайшие полчаса.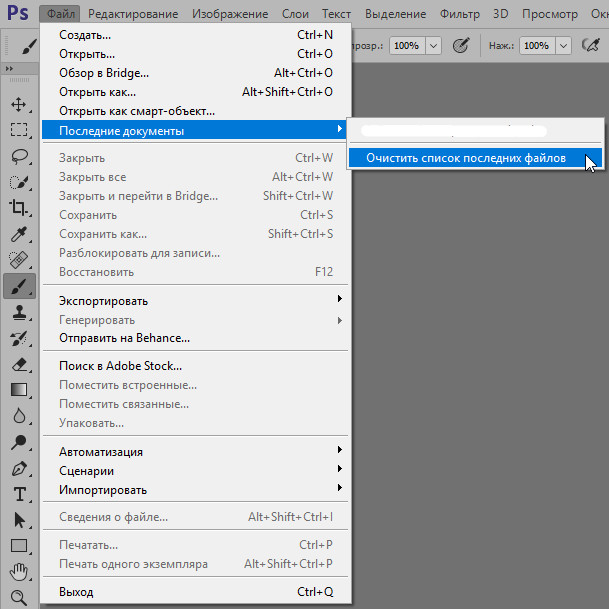
Выбирайте слои/группы
Прежде чем делать что-нибудь со слоем (или группой) нужно выделить его во вкладке Layers. Однако, когда количество слоев зашкаливает за сотню искать там становится проблематично. К счастью есть другой, очень простой метод выбора нужного слоя. Перейдите в режим (нажав V), а далее кликаем по какой-нибудь области рисования:
Ctrl + Left Click — моментально выбрать группу (если нет, то слой) к которой относится область.
Alt + Right Click — моментально выбрать слой под курсором (самый верхний если их несколько).
Накрайняк, если вы не можете никак зацепить нужный слой (например он глубоко под всеми) используйте:
Ctrl + Right Click — вызвать меню-список всех слоев которые относятся к точке под курсором (вот здесь грамотные названия очень вам пригодятся). Выбираем нужный из списка и voila.
Двигайте/клонируйте объекты
После того как вы выбрали слой/группу (например по методу выше), как известно, вы можете перемещать его методом драг-н-дроп. Чтобы клонировать группу/слой при перемещении удерживайте Alt (зажав его еще перед перемещением). Вы можете также удерживать Shift чтобы перемещение/клонирование происходило точно по вертикали/горизонтали/диагонали от начального положения (зажимать и отжимать Shift можно когда угодно).
Изменяйте меньше, накладывайте больше
Photoshop это растровый редактор, поэтому чем больше вы меняете оригинал тем (необратимо) хуже он становится. Неплохо было бы использовать принцип «семь раз отмерь» при работе с клипартами. Однако некоторые вещи можно делать над слоем и не изменяя оригинала:
Во-первых используя Blending Options (дважды кликнуть не по названию слоя), что вы, скорее всего, уже знаете и используете. Там есть разнообразные визуальные эффекты и очень удобно что их всегда можно поправить или вовсе отключить.
Во-вторых, поправить гамму, контраст, яркость, скорректировать баланс белого и всё такое прочее можно создав Adjustment Layer (из меню Layers->New Adjustment Layer или кликнув по во вкладке Layers). Все изменения, которые вы таким образом сделаете, можно будет отменить просто удалив Adjustment Layer с текущего слоя. Кроме того вы всегда сможете поправить настройки впоследствии и это не отразится на качестве, т.к. оригинальный слой при этом остается нетронутым. Если вы вдруг решите поменять цветовую гамму макета вам не придется переделывать его заново.
Все изменения, которые вы таким образом сделаете, можно будет отменить просто удалив Adjustment Layer с текущего слоя. Кроме того вы всегда сможете поправить настройки впоследствии и это не отразится на качестве, т.к. оригинальный слой при этом остается нетронутым. Если вы вдруг решите поменять цветовую гамму макета вам не придется переделывать его заново.
Также вы можете откадрировать клипарт или сделать невидимой/видимой любую его область (хоть градиентно, хоть в виде звезды, хоть в виде текста) создав Layer Mask (кликнув по ). Теперь рисуя в этой области (или применяя к ней любые интрументы/фильтры) вы можете влиять на степень видимости слоя к которому применили. Черные области скрывают части оригинала, серые делают полупрозрачными, чем светлее тем меньше прозрачность. Чтобы вернуться к оригиналу просто удалите Layer Mask.
В случаях когда вам приходится изменять оригинал (например при уменьшении его размеров), рекомендую делать это над клонированным слоем. Оригинал же оставить и сделать невидимым. Таким образом, если окажется что вы немного переборщили с изменениями, вы всегда сможете начать с оригинального изображения.
Всякие мелочи
- Начиная с Photoshop 7 появилась возможность назначать цвета группам и слоям. Вы уж сами разберитесь надо ли оно вам. Думаю, что при очень большом количестве групп/слоев цветовое разделение может помочь быстро найти нужный в списке.
Поменять имя слоя/группы можно дважды кликнув на имени во вкладке Layers
Быстро выделить (маской) весь слой можно Ctrl+кликнув по его миниатюре
Чтобы быстро понять что это за слой с названием Layer10 большинство обычно скрывает/показывает его кликая по иконке . А если кликать по «глазу» удеривая Alt то, с точностью до наоборот, все скроется кроме данного слоя. Разумеется следующий Alt+Click вернет все как было.
Одним нажатием можно скрыть/показать сразу несколько слоев если кликнув на «глаз» одного слоя провести (не отпуская кнопки мыши) по «глазам» остальных слоев.

Вместо группировки в группы можно также связать объекты с помощью связывания (). Лично мне кажется что это пережитки прошлого и такой группировкой лучше не злоупотреблять (ну как минимум невозможно скрывать/показывать такую группу в один клик).
Если клик по треугольнику рядом с группой раскрывает/закрывает эту группу, то Ctrl+клик раскроет/закроет все группы текущего уровня.
Можно создать копию слоя (слоев), переместив его (их) на кнопку создания нового слоя ().
Меня всегда удивляли отсутствие закономерностей в комбинациях клавиш Photoshop (в частности модификаторов Shift, Alt и Ctrl), запомнить сразу скорее всего не удастся, но если вы не будете бояться пробовать их, то рано или поздно всё запомнится, что обязательно повлияет на вашу продуктивность.
| Показать/спрятать все палитры | <Таb> | ||
| Показать/спрятать все палитры, кроме палитры инструментов | <Shift>+<Tab> | ||
| Загрузить канал/слой/маску как новую выделенную область | <Ctrl>+ щелчок на миниатюре | ||
| Загрузить канал/слой/маску со сложением областей | <Shift>+<Ctrl>+ щелчок на миниатюре | ||
| Загрузить канал/слой/маску с вычитанием областей | <Alt>+<Ctrl>+ щелчок на миниатюре | ||
| Загрузить канал/слой/маску с вычислением пересечения областей | <Shift>+<A]t>+<Ctrl>+ щелчок на миниатюре | ||
| Создать новый слой/канал/контур/снимок | <Alt>+ щелчок на пиктограмме»Новый» | ||
| Удалить слой/канал/контур/снимок | Щелчок на пиктограмме «Корзина» | ||
| Удалить слой/канал/контур)снимок без выдачи подтверждения | <Alt>+ щелчок на пиктограмме «Корзина» | ||
| Marquee | <M> | Move | <V> |
| Lasso | <L> | Magic Wand | <W> |
| Airbrush | <J> | Paintbrush | <B> |
| Rubber Stamp | <S> | History Brush | <Y> |
| Eraser | <E> | Pencil | <N> |
| Blur | <B> | Dodge | <О> |
| Pen | <P> | Type | <T> |
| Measure | <U> | Gradient | <G> |
| Paint Bucket | <K> | Eyedropper | <1> |
| Hand | <H> | Zoom | <Z> |
| Crop | <C> | Режим быстрой маски | <Q> |
| Вывести на экран палитры/спрятать палитру | <F7> | ||
| Копировать текущий слой на нижележащий | <Alt>+ Merge Down | ||
| Свести видимые слои на активный | <Alt>+ Merge Visible | ||
| Свести связанные слои на активный | <Alt>+ Merge Linked | ||
| Изменить активность слоя | <Alt>+<]>/<[> | ||
| Двигать активный слой вниз/вверх в стопке слоев | Alt>+<Ctrl> +<]>/<[> | ||
| Сделать активным верхний/нижний слой | <Alt>+<Shift>+<]>/<[> | ||
| Установить режим наложения слоя | См. «Режимы наложения» «Режимы наложения» |
||
| Установить непрозрачность слоя | Клавиши цифровой клавиатуры+ любой инструмент (например, 0=100%,1=10%, 4 и 5 (набирать быстро)= 45%) | ||
| Перемещать эффект слоя | Буксировка эффекта при открытом диалоговом окне Layer Effect | ||
| Включить/выключить показ слоя | Щелчок на пиктограмме «Глаз» | ||
| Включить все слои/выключить все слои, кроме данного | <Alt>+ щелчок на пиктограмме «Глаз» | ||
| Связать слои | Щелчок на строке одного слоя + щелчок в поле 2 второго слоя (появится пиктограмма «Цепь») | ||
| Сделать слой активным | Щелчок на миниатюре слоя (в поле 2 появится пиктограмма «Кисть») | ||
| Сделать активной слой-маску | Щелчок на миниатюре слой-маски (в поле 2 появится пиктограмма «Маска» | ||
| Связать слой со слой-маской/разорвать связь | Щелчок между миниатюрами слоя и слой-маски | ||
| Вывести диалоговое окно параметров обычного слоя | Двойной щелчок на миниатюре слоя | ||
| Вывести диалоговое окно параметров корректирующего слоя | Двойной щелчок на пиктограмме «Корректирующий слой» | ||
| Вывести диалоговое окно параметров слой-маски | Двойной щелчок на миниатюре слой-маски (при активной слой-маске) | ||
| Вывести диалоговое окно параметров текстового слоя | Двойной щелчок на пиктограмме «Текстовый слой» | ||
| Включить/выключить слой-маску | <Shift>+ щелчок на миниатюре слой-маски | ||
| Выполнить переключение между изображением и слой/маской | <Alt>+ щелчок на миниатюре слой-маски | ||
| Включить/выключить режим наложения слой-маски на изображение | <Shift>+<Alt>+ щелчок на миниатюре слой-маски | ||
| Редактировать последний из примененных эффектов слоев | Двойной щелчок на пиктограмме «Эффекты слоя» | ||
| Удалить последний из примененных эффектов слоев | <Alt>+ двойной щелчок на пиктограмме «Эффекты слоя» | ||
| Создать слой-маску | Щелчок на пиктограмме «Маска» | ||
| Создать инвертированную слой-маску | <Alt>+ щелчок на пиктограмме «Маска» | ||
| Создать новый корректирующий слой | <Ctrl>+ щелчок на пиктограмме «Новый» | ||
| Сгруппировать слои в макетную группу | <Alt>+ щелчок на линии между строками слоев (курсор в виде двух кругов) | ||
| Выбор спрятанного инструмента | <Alt>+ любой инструмент или <Shift>-+<клав. экв.
инструмента>* экв.
инструмента>* |
||
| Палитра свойств инструмента | Двойной щелчок на инструменте или <Return>+ любой инструмент | ||
| Контекстное меню инструмента | Щелчок правой клавишей мыши | ||
| Курсор инструмента в виде перекрестия | <Caps Lock>+ любой инструмент | ||
| Вывести палитру Channels | <F7> | ||
| Показать/спрятать канал | Щелчок на миниатюре канала | ||
| Сохранить текущую выделенную область в новом канале | Щелчок на пиктограмме «Маска» | ||
| Сохранить текущую выделенную область в новом канале с заданием параметров | <Alt>+ щелчок на пиктограмме «Маска» | ||
| Создать новый канал плашечного цвета | <Shift>+ щелчок на пиктограмме «Новый» | ||
| Выбрать несколько каналов | <Shift>+ щелчки на строках каналов | ||
| Выполнить переключение между альфа-каналом и совмещенным каналом | <Shift>+ щелчок на строке альфа-канала | ||
| Вывести диалоговое окно свойств альфа-канала | Двойной щелчок на строке альфа-канала | ||
| Показать совмещенный канал | <~> | ||
| Обвести контур | Щелчок на пиктограмме «Обводка»* | ||
| Залить контур | Щелчок на пиктограмме «Заливка»* | ||
| Создать рабочий контур из выделения | Щелчок на пиктограмме «Контур»* | ||
| Именовать рабочий контур | Двойной щелчок на контуре | ||
| Показать/спрятать палитру | <F5> | ||
| Вывести диалоговое окно создания новой кисти | Щелчок на свободной области палитры | ||
| Удаление кисти | <Ctrl>+ щелчок на кисти | ||
| Выполнить перемещение между кистями | <[> или <]> | ||
| Выбрать первую кисть | <Shift>+<[> | ||
| Выбрать последнюю кисть | <Shift>+<]> | ||
| Вывести диалоговое окно редактирования кисти | Двойной щелчок на кисти | ||
| Создать новый образец в конце каталога | Щелчок на свободном пространстве палитры | ||
| Создать новый образец между существующими | <Shift>+<Alt>+ щелчок | ||
| Удалить образец | <Ctrl>+ щелчок на образце | ||
| Выбрать фоновый цвет | <Alt>+ щелчок на образце | ||
| Заменить образец | <Shift>+ щелчок на образце | ||
| Показать/спрятать палитру | <F6> | ||
| Выбрать фоновый цвет | <Alt>+ щелчок на цветовой полосе | ||
| Выбрать палитру в диалоговом окне Color Bar | <Ctrl>+ щелчок на цветовой полосе | ||
| Выбрать палитру | <Shift>+ щелчок на цветовой полосе | ||
| Замена любого инструмента на инструмент Move | <Ctrl>+ буксировка | ||
| Сложение выделенных областей | <Shitt>+ инструмент выделения | ||
| Вычитание выделенных областей | <Alt>+ инструмент выделения | ||
| Пересечение выделенных областей | <Alt>+<Shift>+ инструмент выделения | ||
| Выделенная область из центра | <А1t>+ инструмент выделения | ||
| Выделение окружности и квадрата | <Shift>+ инструмент выделения | ||
| Уменьшение (увеличение) ширины инструмента Magnetic Lasso и Add Anchor Point | Инструмент +<[> (<]>) | ||
| Выполнение трансформирования выделенной области (границы выделенной области) | <Enter> | ||
| Отмена трансформирования выделенной области (границы выделенной области) | <Esc> или <Сапсеl> | ||
| Переход в режим свободного трансформирования | <Ctrl>+<T> | ||
| Переключение между инструментами Magnetic Lasso и Lasso | <Alt>+ буксировка | ||
| Переключение между инструментами Magnetic Lasso и Polygonal Lasso | <Alt>+ щелчок | ||
| Перемещение копии выделенной области | Инструмент Move +<Alt>+ буксировка | ||
| Перемещение границы выделения на 1 пиксел* | Любой инструмент, кроме Move, + клавиши со стрелками | ||
| Перемещение области выделения на 1 пиксел* | Инструмент Move + клавиши со стрелками | ||
| Перемещение слоя на 1 пиксел* | <Ctrl>+ клавиши со стрелками | ||
| Отмена процесса выделения инструментом группы Lasso | <Esc> | ||
| Отмена процесса выделения инструментом Magnetic Lasso | <Ctrl>+<.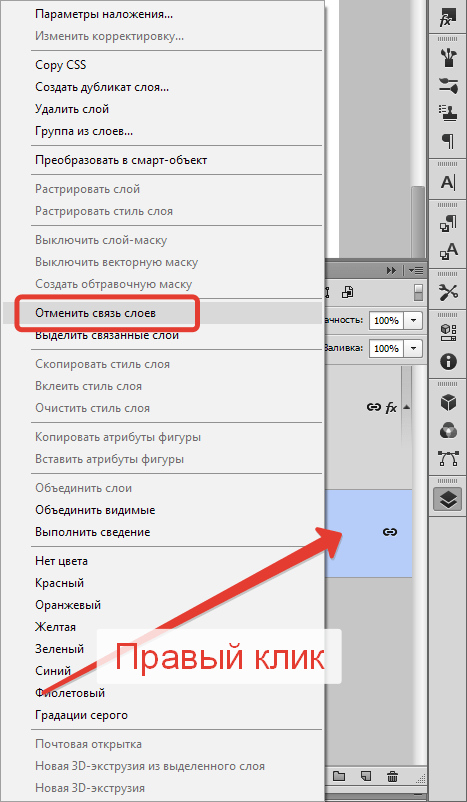 > (точка) > (точка) |
||
| Принятие и отмена действия инструмента Crop | <Esc> или <Сапсеl> | ||
| Перемещение границы выделенной области по прямой линии | <Shift>+ инструмент выделения | ||
| Перемещение самой выделенной области по прямой линии | <Shift>+ инструмент Move | ||
| Команда Cut меню Edit | <Ctrl>+<X> | ||
| Команда Copy меню Edit | <Ctrl>+<C> | ||
| Команда Paste меню Edit | <Ctrl>+<V> | ||
| Команда Аll меню Select | <Ctrl>+<A> | ||
| Команда None меню Select | <Ctrl>+<D> | ||
| Команда Grow меню Select | <Ctrl>+<G> | ||
| Команда Hide Edges меню View | <Ctrl>+<H> | ||
| Поворот | Поворот бокового ограничителя | ||
| Поворот с шагом 150 | <Shift>+ поворот бокового ограничителя | ||
| Масштабирование | Буксировка углового ограничителя | ||
| Пропорциональное масштабирование | <Shift>+ буксировка углового ограничителя | ||
| Масштабирование от центра | <Alt>+ буксировка углового ограничителя | ||
| Пропорциональное масштабирование от центра | <Alt>+<Shift>+ буксировка углового ограничителя | ||
| Симметричное масштабирование | <Alt>+ буксировка бокового ограничителя | ||
| Искажение | <Ctrl>+ буксировка углового ограничителя | ||
| Искажение по горизонтали или вертикали | <Shift>+<Ctrl>+ буксировка углового ограничителя | ||
| Симметричное искажение | <Alt>+<Ctrl>+ буксировка углового ограничителя | ||
| Эффект перспективы | <Alt>+<Ctrl>+<Shif1>+ буксировка углового ограничителя | ||
| Наклон | <Ctrl>+<Shift>+ буксировка бокового ограничителя | ||
| Наклон от центра | <Alt>+<Ctrl>+<Shift>+ буксировка бокового ограничителя | ||
| Показать/спрятать направляющие | <Ctri>+<;> | ||
| Закрепить линейки | <Shirt>+<Ctrl>+<;> | ||
| Заменить ориентацию направляющей | <Alt>+ буксировка направляющей | ||
| Привязать к направляющим | <Alt>+<Ctrl>+<;> | ||
| Показать/спрятать линейки | <Ctrl>+<R> | ||
| Привязать направляющую к делениям линеек | <Shift>+ буксировка линеек | ||
| Измерить угол | Measure +<Alt>+ буксировка | ||
| Увеличить масштаб | <Ctrl>+<+> | ||
| Уменьшить масштаб | <Ctrl>+<-> | ||
| Установить масштаб 1:1 | <Alt>+<Ctrl>+<0> (ноль) или двойной щелчок на инструменте Zoom | ||
| Установить масштаб по размеру экрана | <Alt>+<0> (ноль) или двойной щелчок на инструменте Hand | ||
| В палитре Navigator: задать масштаб, так чтобы поле масштаба осталось активным | <Shift>+<Enter> в палитре Navigator | ||
| В палитре Navigator: увеличить масштаб выбранного участка | <Ctrl>+ буксировка в палитре Navigator | ||
| Заменить любой инструмент на инструмент Hand | <Пробел>+ буксировка, или буксировка выбранного участка в палитре Navigator | ||
| Прокрутить на 1 экран вверх-вниз | <Page Up>, <Page Down> | ||
| Прокрутить на 10 пикселов вверх-вниз | <Shift>+<Page Up> или <Page Down> | ||
| Перемещение в окне документа в левый верхний (правый нижний) угол | <Home> (<End>) | ||
| Показать координатную сетку | <Ctrl>+<«> | ||
| Включить/выключить вид слоя с наложенными масками | <\> | ||
| Выбор фонового цвета | <Alt>+ инструмент Eyedropper | ||
| Установка основного/фонового цветов по умолчанию | <D> | ||
| Переключение основного/фонового цветов | <X> | ||
| Заливка выделенной области/слоя основным цветом | <Shift>+<Backspace>* | ||
| Заливка выделенной области/слоя фоновым цветом | <Ctrl>+<Backspace>* | ||
| Заливка выделенной области/слоя с выдачей диалогового окна Fill | <Alt>+<Backspace>* | ||
| Замена любого инструмента на инструмент Eyedropper | <Alt>+ любой рисующий инструмент | ||
| Замена любого инструмента на инструмент Color Sampler | Инструмент Eyedropper +<Shift> | ||
| Удаление метки инструмента Color Sampler | Инструмент Color Sampler +<Alt> + щелчок на метке | ||
| Установка значений непрозрачности, нажима и экспозиции | Клавиши цифровой клавиатуры + любой нструмент (например, 0=100%, 1=10%, 4 и 5 (набирать быстро)= 45%) | ||
| Рисование вертикальных, горизонтальных, наклонных прямых линий | <Shift>+ любой инструмент | ||
| Включение/выключение параметра Preserve Transparency | </> |
Горячие клавиши / Creativo.
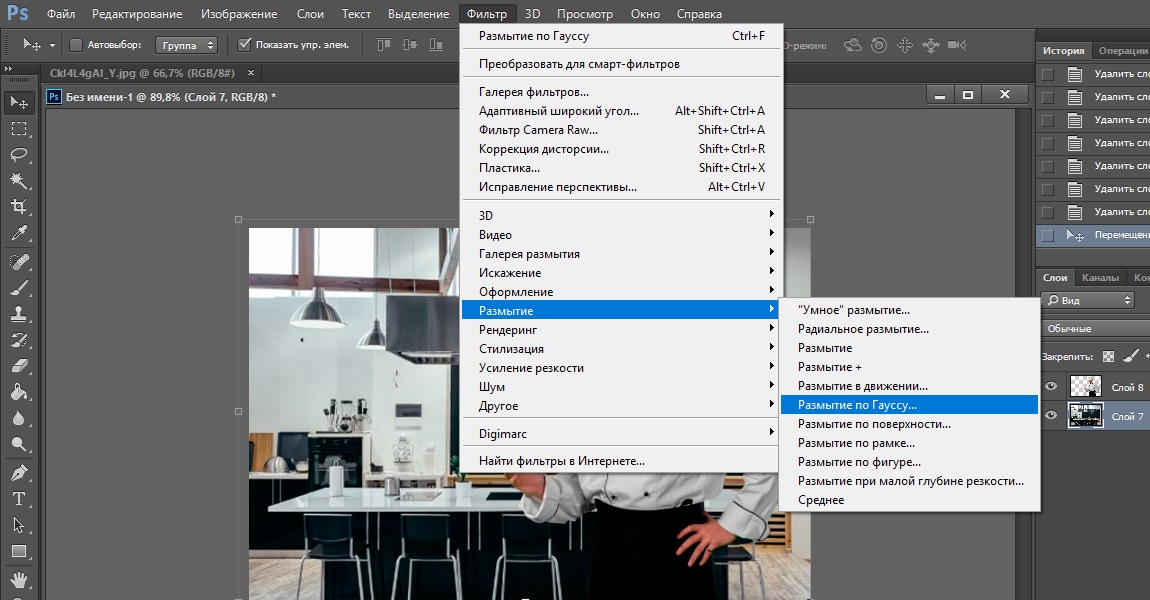 one
oneВ этой статье вашему вниманию предлагается список наиболее часто используемых горячих клавиш программы Adobe Photoshop СС.
Для удобства клавиатурные сокращения сгруппированы по функциональной принадлежности (общие, работа со слоями, работа с текстом и так далее). К каждой комбинации даны краткие пояснения.
1. Общие клавиши
CTRL+N – создать новый документ. Открывается диалоговое окно, в котором можно задать параметры создаваемого документа.
CTRL+O – открыть. Появляется диалоговое окно выбора файла для открытия в программе.
ALT+SHIFT+CTRL+O – открыть как. Можно изменять атрибуты файла при открытии.
CTRL+K – настройки программы. Открывается диалоговое окно настроек программы. Здесь можно задать основные параметры.
CTRL+P – печать. Открывается диалоговое окно выбора принтера и настройки профилей и параметров печати.
CTRL+Z – отменить
CTRL+S – сохранить. Файл сохраняется в том формате, в котором находится в текущий момент.
SHIFT+CTRL+ S – сохранить как. Можно выбирать параметры сохранения файла.
ALT+SHIFT+CTRL+S – сохранить для веб и устройств. Открывается диалоговое окно, в котором можно оптимизировать параметры сжатия и сохранения файла для уменьшения его объема. Обычно применяется для подготовки изображений к размещению на различных веб-ресурсах.
CTRL+A – выделить все. Выделяет содержимое слоя
CTRL+ALT+S – сохранить копию. Сохраняет копию изображения. К имени файла добавляется слово «копия».
Сохраняет копию изображения. К имени файла добавляется слово «копия».
CTRL+SHIFT+Z – шаг вперед. Переход вперед на одно действие.
CTRL+ALT+Z – шаг назад. Переход назад на одно действие.
CTRL+C или F3 – копировать. Копирует выделенную область в буфер обмена.
CTRL+V или F4 – вставить. Вставляет объект из буфера обмена с созданием нового слоя.
CTRL+X – вырезать в буфер обмена. Из изображения вырезается выделенная область, но не удаляется безвозвратно, а сохраняется в буфере обмена.
CTRL+W или CTRL+F4 – закрыть изображение
CTRL+Q или ALT+F4 – выход из программы.
F – выбор режима отображения окон.
CAPS LOCK – переключение вида курсора между перекрестием и пиктограммой текущего инструмента. Удобно, когда необходимо точное позиционирование инструмента.
TAB – отобразить/скрыть палитры. Удобно использовать, когда необходимо работать с изображением при 100% увеличении, так как изображение можно просматривать на весь экран.
CTRL+ (+)/(-) – увеличение/уменьшение изображения.
CTRL+0 (ноль) – по размеру окна
ALT+CTRL+0 (ноль) – реальный размер
2. Работа со слоями.
SHIFT+CTRL+N – создать новый слой. Открывается диалоговое окно выбора параметров создаваемого слоя.
ALT+SHIFT+CTRL+N – создает слой с установками по умолчанию, без открытия диалогового окна.
F7 – отобразить/скрыть палитру слоев.
ALT+] – перейти на один слой вверх
ALT+ [ – перейти на один слой вниз
SHIFT+ALT+] – добавление верхнего к выделенному слою на панели «Слои»
SHIFT+ALT+ [ – добавление нижнего к выделенному слою на панели «Слои»
CTRL+ J – дублировать слой или скопировать выделенную область на новый слой.
SHIFT+CTRL+J – вырезать выделенную область на новый слой
CTRL+ ] – передвинуть слой вверх в палитре слоев.
SHIFT+CTRL+] – установить слой сверху
CTRL+ [ – передвинуть слой вниз в палитре слоев.
SHIFT+CTRL+ [ – установить слой внизу.
CTRL+E – слияние слоя с нижележащим
SHIFT+CTRL+E – слияние видимых слоев.
ALT+SHIFT+CTRL+E – создать новый активный слой из содержимого всех видимых слоев. Важно, что все слои остаются без изменений.
CTRL+G – создать группу слоев (предварительно слои нужно выделить).
SHIFT+CTRL+G – разгруппировать слои
SHIFT+ALT+буква – активировать режим смешивания. Каждому режиму соответствует определенная буква, как правило, это первая буква названия режима (например Multiply – M, т.е. умножение)
SHIFT+(+) или (-) – смена режимов смешивания (при активном инструменте выделения)
3. Каналы и маски
От CTRL+1 до CTRL+9 – переключение между независимыми каналами цветов и масок.
Создать маску слоя из контура выделения – щелчок на пиктограмме маски внизу палитры слоев
Q – переключение между режимом быстрой маски и обычным режимом
4. Фильтры
CTRL+ALT+F – повтор последнего фильтра с теми же настройками.
CTRL+ щелчок и ALT+ щелчок – масштабирование в окне предварительного просмотра фильтра
ALT+ щелчок на кнопке Cancel – сброс параметров в диалоговых окнах команд (работает практически со всеми командами и фильтрами)
5.
 Кисти
Кисти
[ и ] – уменьшить или увеличить диаметр кисти на 25%
Ввод одной цифры при активном инструменте кисть – регулировка непрозрачности кисти с шагом 10.
Быстрый ввод двух цифр – точная регулировка непрозрачности.
Желаю творческих успехов!
Работа в Фотошопе со слоями
Слои в Adobe Photoshop CS5
Работа со слоями в фотошопе – это возможность изменять отдельно части картинки, составить изображение из разрозненных элементов. Коснемся базовых моментов.
Относительно друг друга каждый слой можно переместить, объединить их в группы, корректировать. При этом каждый из них можно сделать прозрачным, полупрозрачным, сплошным.
Что такое слои в фотошопе
Представьте себе, что просматриваете стопку фотографий. Вы их перекладываете, но видеть можете только верхнее фото. Это сплошные слои. Положите на фотографии прозрачный файл, и видимость не изменится. Теперь нарисуйте на файле картинку или напишите текст. Появится ощущение, что картинка или текст наложены на верхнее фото. Так в редакторе работает прозрачный фон. Отсортируйте фотографии по значению и разложите в конверты. Для такой сортировки в Adobe Photoshop существует функция «Сгруппировать».
Какие бывают слои
Изображение. Его основу составляют пиксели. Когда в редакторе открывается картинка, палитра (1) автоматически его отображает.
Заливка. Заполняет однотонным цветом, узором или градиентом.
Текст. Работа с текстовым слоем в фотошопе несколько отличается. Он не содержит пикселей. В палитре (1) он появляется сразу, как при активном инструменте «Текст» приступаем к работе.
Векторный слой. Это произвольная фигура, не содержащая пикселей. В палитре он появляется автоматически при использовании инструмента. Внутри очертания фигура заливается цветом.
Корректирующий слой и слой-маска. Помогают корректировать насыщенность цвета, затемнение или освещение изображений, расположенных под ними. Сама картинка остается неизменной, а корректирующий слой указывает программе, какие изменения к ней применить.
Сама картинка остается неизменной, а корректирующий слой указывает программе, какие изменения к ней применить.
Основная работа со слоями в фотошопе
Любое действие при работе со слоями в Фотошопе можно выполнить несколькими способами: при помощи палитры (1), вкладки на панели управления (2), горячими клавишами. Если нужной палитры не окажется в правой части редактора, активируется она путем «Окно» — «Слои».
О том, как создать слой в фотошопе рассказывалось в другой статье. Когда открывается новый документ или изображение, в палитре автоматически появляется его иконка (3). Каждому следующему документу будет соответствовать такая же отдельная строка.
Обычно первый слой закреплен, о чем говорит значок замка (4). Это значит, что работа с ним частично ограничена. Его нельзя передвигать, копировать, корректировать. Чтобы снять ограничения, надо зажать мышкой замочек и перетянуть его в корзину.
Второй способ разблокировки – двойной щелчок левой мышкой по замочку, и в выпавшем окне нажать «ок». Можно предварительно в том же окне задать название.
Работать в фотошопе допускается только с тем слоем, который в это время активен. Активность определяется в палитре — он выделен синим цветом. Чтобы перейти к другому слою, просто щелкните на нем мышкой. Нижний слой будет закрыт теми, которые находятся выше. Чтобы его увидеть, надо закрыть верхние. Для этого надо щелкнуть по рисунку глаза рядом с иконкой слоя. Его в любое время можно открыть тем же методом.
Для работы с несколькими слоями одновременно (например, трансформирование), можно выделить все. Если они расположены один за другим – активируйте верхний из них, зажмите Shift и щелкните по нижнему. Или наоборот – от нижнего к верхнему.
Если необходимо выделить несколько слоев выборочно, вместо Shift зажмите Ctrl.
Перемещение, изменение порядка слоев
Передвинуть картинку можно при помощи инструмента «Перемещение». Активируем его, нажимаем на изображение и двигаем произвольно.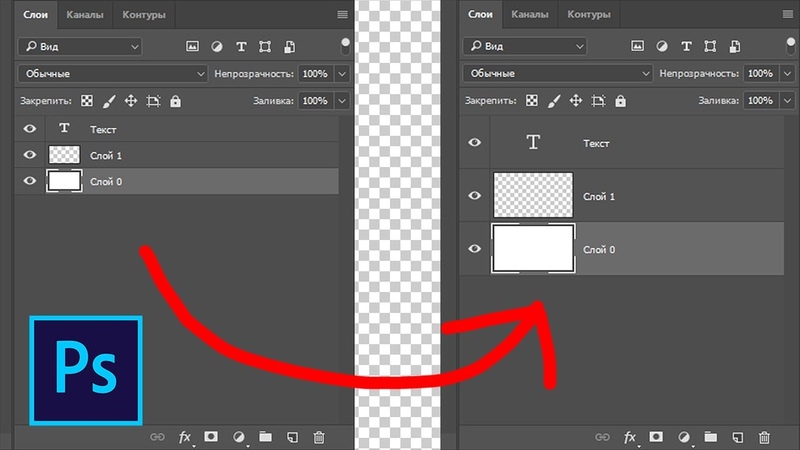
Изменить порядок тоже не сложно. Просто захватываем в палитре слой мышкой и перетягиваем его вниз или вверх.
Как объединить слои в фотошопе
Для удобства работы слои можно сгруппировать, связать, слить в один.
1. Чтобы слить отдельные детали в одну картинку, их выделяют в палитре, щелкают по ним правой мышкой и в появившемся меню выбирают «Объединить». Второй способ – на панели управления пройти «Слои» — «Объединить слои».
Для того, чтобы слить 2 слоя, можно выделить верхний из них, щелкнуть по нему правой мышкой и нажать «Объединить с предыдущим».
Для всех слоев теми же действиями выбирают «Объединить видимые» или нажимают на клавиатуре SHIFT+CTRL+Е.
Слить с другими текстовой слой не получится.
2. Рассмотрим, как объединить слои в фотошопе в группы. Предварительно необходимо выделить слои одной группы, затем нажать клавиши Ctrl+G или внизу панели значок в виде папки. Можно просто, без выделения, создать новую папку и перетянуть в нее мышкой нужное.
Все изображения, находящиеся в одной группе можно слить воедино. Для этого активируют группу, щелкают по ней правой мышкой и выбирают «Объединить группу». Группа исчезает, а на ее месте остается один слой – сведенный.
3. Чтобы исключить при работе в фотошопе перемещение слоев относительно друг друга, их можно связать. Для этого их выделяют и нажимают внизу палитры значок, похожий на звенья цепи или щелкнуть по ним правой мышкой и выбрать «Связать слои». В строчках с названиями появится подобный значок. После этого перемещение и трансформирование для них будет общим. Если к одному из них применить действие (допустим, наклон), в той же степени наклонятся и связанные с ним слои.
Чтобы разбить связь, надо выделить те слои, которые необходимо «развязать» и снова нажать на тот же значок цепи.
Как переименовать слои
Чтобы быстрее ориентироваться в большом количестве слоев, каждому из них надо дать имя. Для этого по названию делается двойной щелчок мышкой и прописывается название.
Чтобы удалить лишний слой, его надо захватить мышкой и перетянуть на значок корзины внизу палитры или на клавиатуре нажать Delete. То же можно проделать с несколькими слоями одновременно, если их предварительно выделить.
Основные сведения о слоях
На этой странице
在中国购买的 Creative Cloud 产品不含 CC 桌面应用程序中的 Creative Cloud 移动应用程序和在线服务及相关功能。
Слои Photoshop
Слои в Photoshop напоминают стопку прозрачных листов. Через прозрачные области вышележащих слоев можно видеть содержимое нижних слоев. Можно перемещать слой для изменения положения изображения подобно перемещению прозрачного листа в стопке. Также можно изменять уровень непрозрачности слоя, чтобы сделать содержимое частично прозрачным.
Слои применяются для выполнения таких задач, как совмещение нескольких изображений, добавление текста или векторных фигур на изображение. Можно применить стиль слоя для добавления специальных эффектов, таких как отбрасывание тени или свечение.
Общие сведения о слоях
Упорядочивание слоев Photoshop
Новое изображение содержит один слой. Количество дополнительных слоев, слоевых эффектов и наборов слоев, которые можно добавить к изображению, ограничено только объемом памяти компьютера.
Работа со слоями выполняется с помощью панели «Слои». Группы слоев помогают упорядочить слои и управлять ими. Группы помогают расположить слои по логическим группам и упорядочить панель «Слои». Можно создавать группы внутри других групп. Группы можно использовать для применения атрибутов и масок к нескольким слоям одновременно.
Несколько отличных советов по работе со слоями см. в видеопособии Упорядочение слоев и групп слоев.
Слои для обратимого редактирования
Иногда слои не содержат видимого изображения. Например, корректирующий слой хранит тональные и цветовые настройки, которые влияют на слои, расположенные ниже.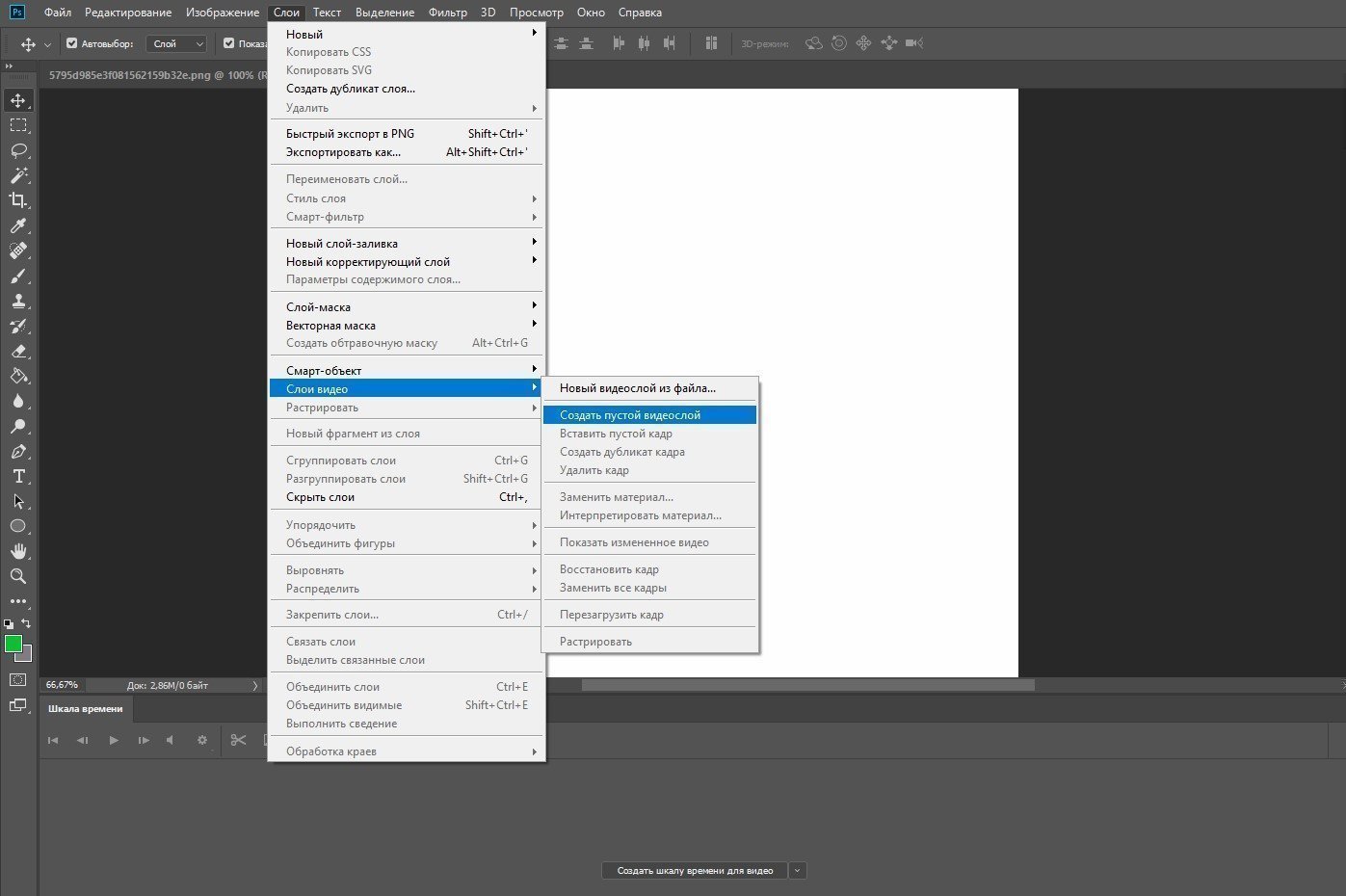 Вместо непосредственного изменения изображения можно редактировать корректирующий слой, оставляя нетронутыми пикселы нижележащего слоя.
Вместо непосредственного изменения изображения можно редактировать корректирующий слой, оставляя нетронутыми пикселы нижележащего слоя.
Специальный тип слоя, называемый смарт-объект, содержит один слой содержимого или более. Можно трансформировать (масштабировать, наклонить или перерисовывать) смарт-объект, не изменяя напрямую пикселы изображения. Кроме того, можно редактировать смарт-объект как отдельное изображение даже после вставки его в изображение Photoshop. Смарт-объекты также могут содержать эффекты смарт-фильтров, которые позволяют применять фильтры к изображениям, не нарушая их. Это позволяет в дальнейшем изменить интенсивность фильтра или удалить его. См. раздел Обратимое редактирование и Работа со смарт-объектами.
Для добавления видео к изображению можно использовать слои видео. После импорта видеоклипа в изображение как слоя видео можно применять к нему маску слоя, трансформировать его, применять слоевые эффекты или растрировать отдельный кадр и преобразовывать его в стандартный слой. С помощью панели временной шкалы можно воспроизвести видео или получить доступ к отдельным кадрам. См. раздел Сведения о поддерживаемых форматах видео и последовательностей изображений.
Обзор панели «Слои» программы Photoshop
Панель «Слои» в Photoshop предоставляет сведения обо всех слоях и группах слоев изображения, а также о слоевых эффектах. Средствами панели «Слои» можно включать и отключать отображение слоев, создавать новые слои, а также работать с группами слоев. В меню панели «Слои» можно получить доступ к дополнительным командам и параметрам.
Отображение панели «Слои» в Photoshop
Выберите меню «Окно» > «Слои».
Выбор команды из меню панели «Слои» в Photoshop
Щелкните треугольник в правом верхнем углу панели.
Изменение размера миниатюр слоев в Photoshop
В меню панели «Слои» выберите пункт «Параметры панели», затем выберите размер миниатюр.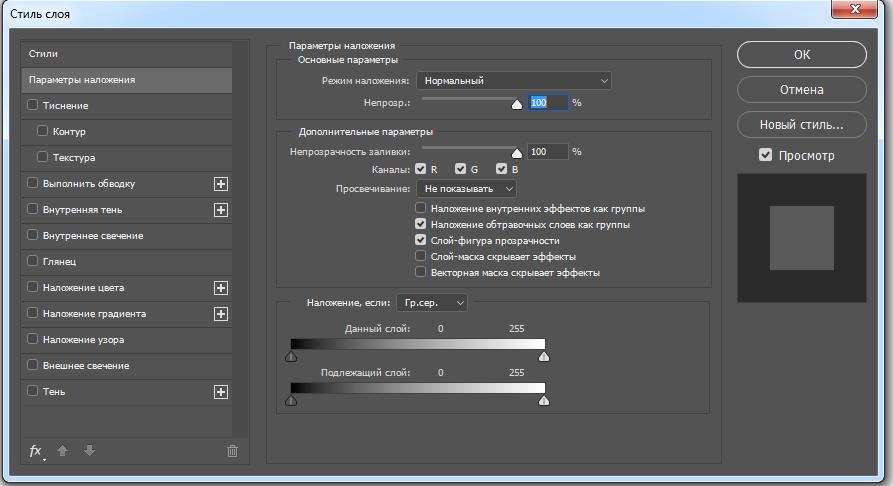
Изменение содержимого миниатюры
Чтобы миниатюра отображала содержимое всего документа, выберите в меню панели «Слои» пункт «Параметры панели», затем пункт «Весь документ». Чтобы в миниатюре отображался лишь фрагмент слоя, занятый пикселами объекта, выберите пункт «Границы слоев».
Для повышения быстродействия и экономии пространства экрана можно отключить отображение миниатюр.
Развертывание и свертывание групп
Щелкните треугольник слева от папки группы. См. раздел Просмотр слоев группы и вложенных групп.
Фильтрация слоев Photoshop
Параметры фильтрации, доступные в верхней части панели «Слои», помогают быстро находить основные слои в сложных документах. Можно вывести на экран подмножество слоев на основе имени, типа, эффекта, режима, атрибута или метки цвета.
Выберите тип фильтра во всплывающем меню.
Выберите или укажите условия фильтрации.
Щелкните переключатель, чтобы включить фильтрацию слоя или выключить ее.
Преобразование фона и слоев Photoshop
При создании нового изображения на белом или цветном фоне нижний слой панели «Слои» называется Фон. Изображение может иметь только один фон. Порядок следования, режим наложения, а также степень непрозрачности фона не могут быть изменены. Однако данные атрибуты фона могут быть изменены после его преобразования в обычный слой.
При создании нового прозрачного изображения фон не создается. В этом случае нижний слой не рассматривается как фоновый, поэтому можно изменить на панели «Слои» его местоположение, режим наложения и степень непрозрачности.
Преобразование фона в обычный слой Photoshop
На панели «Слои» дважды щелкните фон или выберите меню «Слой» > «Новый» > «Из фона».
Укажите параметры слоя. (См. раздел Создание слоев и групп.)
Нажмите кнопку ОК.
Преобразование слоя Photoshop в фон
Выберите слой Photoshop на панели «Слои».
В меню «Слой» выберите команду «Новый» > «Преобразовать в фон».
Всем прозрачным пикселам слоя присваивается цвет фона, а слой перемещается в конец списка слоев.
Фон не может быть образован из обычного слоя путем присвоения ему имени «Фон». Для этой цели необходимо использовать команду «Преобразовать в фон».
Видеопособие | Преобразование фонового слоя в обычный слой
Дублирование слоев Photoshop
Дубликат слоя может быть создан в текущем изображении либо в другом новом или существующем изображении.
Создание дубликата слоя Photoshop или группы в текущем изображении
Выберите слой или группу на панели «Слои».
Выполните одно из следующих действий.
Перетащите слой или группу на кнопку «Создать новый слой» .
В меню «Слой» или в меню панели «Слои» выберите пункт «Создать дубликат слоя» или «Создать дубликат группы». Введите имя слоя или группы и нажмите кнопку ОК.
Создание дубликата слоя Photoshop или группы в другом изображении
Откройте исходное и целевое изображения.
На панели «Слои» исходного изображения выберите один или несколько слоев либо группу.
Выполните одно из следующих действий.
Перетащите слой или группу из панели «Слои» в целевое изображение.
Выберите инструмент «Перемещение» и перетащите слой из исходного изображения в целевое. Дубликат слоя или группы помещается на панель «Слои» целевого изображения над активным слоем. Чтобы перемещаемый фрагмент изображения располагался в целевом изображении в той же позиции, что и в исходном (когда оба изображения имеют одинаковые размеры в пикселах) или по центру целевого изображения (размеры изображений не совпадают), удерживайте при перетаскивании клавишу «Shift».
В меню «Слой» или в меню панели «Слои» выберите пункт «Создать дубликат слоя» или «Создать дубликат группы». В раскрывающемся меню «Документ» выберите целевой документ и нажмите кнопку ОК.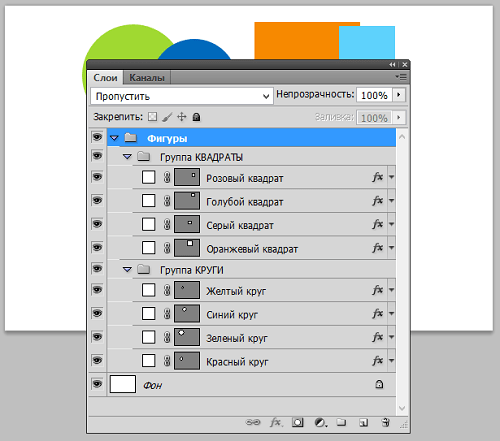
Выделите все пикселы слоя, выбрав меню «Выделение» > «Все», а затем «Редактирование» > «Скопировать». Затем выберите меню «Редактирование» > «Скопировать» в целевом изображении. (Этот метод копирует только пикселы, исключая свойства слоя, такие как режим наложения.)
Уроки фотошопа:
Работаем со слоями
Вполне резонным будет начинать обучение программе Photoshop с самого основного – с понятия слоёв и их взаимодействия, поскольку именно это стало в своё время визитной карточкой фотошопа и до сих пор является незаменимой чертой программы. Без полноценного умения использовать слои и их возможности нет смысла двигаться дальше в освоении.
Откроем редактор с произвольным изображением и потренируемся. Вверху окна программы видим меню вкладок, нас пока интересует только «Слои». (рис. 1)
Как мы видим, создавать новый слой можно не только из выпадающего меню, но и при помощи комбинации клавиш Shift+Ctrl+N. Для того чтобы сделать работу ещё более комфортной и быстрой, разработчики предусмотрели возможность создания нового слоя в один клик (рис. 2)
При нажатии этой кнопки слой создастся автоматически и размещён будет выше выделенного в списке слоёв. (рис. 3)
Добавить что-либо в новый слой можно с помощью команды «поместить» (рис. 4)
Переименовать можно простым двойным щелчком по имени слоя.
Выше списка слоёв находятся кнопки управления режимами и стилями слоя, а также фильтры слоёв (рис. 5)
К слою можно применять такие действия:
– сменить стиль его наложения (рис. 6)
– сменить его прозрачность и силу заливки цветом (рис. 7-8)
– дополнительные функции (рис. 9)
– также к списку слоёв, для большего удобства работы с ними, можно применять фильтры (рис. 10)
Пойдём далее по списку выпадающего меню «Слои».
Например, для того чтобы сделать дубликат слоя не открывая меню, одним кликом – достаточно нажать на нужном слое левой кнопкой мыши и не отпуская протянуть его до кнопки «новый слой» – появится его копия. Либо используя комбинацию Ctrl+J (рис. 11)
Удалить слой можно как из выпадающего меню, так и просто нажатием клавиши Del. Или перетащить его к значку корзины внизу.
Чтобы выделить несколько слоёв, необходимо нажимать на требующихся слоях левой кнопкой мыши удерживая при этом нажатой клавишу Ctrl. Для того, чтобы их объединить – достаточно нажать комбинацию Ctrl+E. Для сведения всех слоёв в один – Alt+Ctrl+Shift+E, но нужно запомнить – выделенным должен быть самый верхний слой и он обязательно должен быть активным. Активность слоя переключается глазком слева от его (слоя) миниатюры. (рис. 12)
Давайте поместим в наш пустой слой произвольный объект и проделаем с ним несколько действий.
Например, чтобы переместить слой достаточно потянуть его не отпуская левую кнопку вверх или вниз списка, а чтобы опустить его ниже фонового слоя – нужно разблокировать фоновый слой двойным щелчком левой кнопкой. Как видите – слой перемещён за фоновый, он активен, но из-за своего положения в списке не виден (рис. 13)
Отменить любое действие можно нажатием такой комбинации – Ctrl+Alt+Z. Прокрутить же отменённые события вперёд – Ctrl+Shift+Z.
Создадим новый пустой слой и зальём его цветом. Чтобы залить основным цветом, достаточно нажать Alt+Backspace (рис. 14). Для заливки фоновым цветом – Ctrl+Backspace. Можно также использовать нижние кнопки, тогда выбранная функция будет представлена отдельным слоем.
Для сохранения возможности работать с порядком слоёв и редактировать их содержимое, при большом их количестве, иногда бывает удобно не связывать их в один, а сгруппировать. (рис. 15)
Достигается это таким образом – нужно выделить все слои, которые хотим сгруппировать и нажать Ctrl+G. Можно конечно и из выпадающего меню «Слои» используя соответствующие вкладки. Разгруппировываются же они таким образом – нужно просто перетянуть требуемый слой по списку вверх или вниз так, чтобы он вышел за пределы отмеченные группой. Саму группу можно также превратить в смарт-объект, либо растрировать. К группе слоёв тоже можно применять функции смешивания, менять степень прозрачности и заливки, как и с отдельными слоями.
Слой вместе с содержимым можно трансформировать. Для этого используют комбинацию клавиш Ctrl+T. Непосредственно можно менять размер и форму объекта, просто подведя указатель мыши к одному из углов. Чтоб не потерять пропорциональность, это, например, важно для фото, при растягивании изображения нужно одновременно удерживать кнопку Shift. (рис. 16)
Для придания же произвольной формы, нужно тянуть за края объекта с нажатой кнопкой Ctrl. (рис. 17)
Ещё можно деформировать объект, исказить, исказить в перспективе и т.д. После нажатия Ctrl+T кликаем на нём правой кнопкой и выбираем то, что нам требуется (рис. 18)
Кроме режимов смешивания, огромные возможности для редактирования и создания разных эффектов вызывается меню «Стиль слоя». Вызвать либо из выпадающего меню «Слои» либо щёлкнув два раза на слое в списке (рис. 19)
Это меню настолько обширно, что отдельно останавливаться на нём пока не будем.
Маска слоя. Её суть заключается в скрытии объекта или его частей без их удаления. Многие ошибочно полагают, что пользоваться маской слоя неудобно – напротив! Это прекрасный инструмент, позволяющий в любой момент повторно отредактировать или изменить выполненную обработку. Чего вам не позволит сделать инструмент «ластик» например. (рис. 20)
Чтобы скрыть часть объекта нужно по белой маске рисовать чёрной кистью и наоборот (рис. 21)
Обтравочная маска. Даёт возможность отсечь части одно объекта относительно границе другого. Выполняется так: удерживая кнопку ALT поднести курсор мыши к границе слоёв между ними. После появления соответствующего значка отпустить. (рис. 22-23)
Стрелочка указывает на то, что слой обтравлен.
Выделяем содержимое. Для этого достаточно просто щёлкнуть на миниатюре слоя, удерживая Ctrl (рис. 24).
Маленькие хитрости работы со слоями в Photoshop
Есть множество секретов при работе с Photoshop, зная которые можно заметно повысить свою производительность. При создании дизайна сайта гармоничное размещение объектов на странице, правильные отступы и наличие пустого пространства играют важную роль для восприятия оформления, а достигается это перемещением элементов дизайна. При этом на переключение между слоями и операции по их перемещению уходит порой до 80% времени, и лишь только оставшееся часть идет на рисование и ввод информации. Поэтому в данном мини-ликбезе, я хочу коснуться только хитростей работы с вкладкой Layers как наиболее востребованной.
Итак, начнем сначала.
Создавайте слои
Старайтесь не лепить всё в один слой (особенно в слой Background). Возьмите за правило создавай новый слой каждый раз когда хочется добавить что-то новое. Для каждого отдельного объекта (даже простой линии) обязательно нужно создавать новый слой. В дальнейшем будет проще двигать, корректировать, применять фильтры, прозрачность, временно отключать слой. Некоторым слоям рекомендуется давать понятный вам идентификатор (в отличие от Layer10), чтобы легче было их потом находить. Ну вы сами разберетесь каким именно слоям важно иметь название когда начнете их искать и не находить.
Чтобы создать новый слой кликните по иконке во вкладке Layers. Удерживайте Alt чтобы иметь возможность задать сразу имя. Также вы можете создать слой нажав Ctrl+Shift+Alt+N (или Ctrl+Shift+N чтобы вас попросили задать имя).
Группируйте слои
Как только вам захочется двигать одновременно несколько элементов, то скорее всего вы оперируете с какой-то новой сущностью, не ленитесь сгруппировать эти слои и понятно обозвать. Это тоже должно войти в привычку. Группы позволяют быстро двигать составные элементы, быстро скрывать, а также (что немаловажно) быстро клонировать их. Чтобы создать пустую группу нужно кликнуть по иконке во вкладке Layers. Аналогично со слоями удерживайте Alt чтобы задать сразу новое имя.
Но обычно пустые группы не создают, а объединяют в них уже существующие слои/группы. Чтобы мгновенно сгруппировать уже существующие объекты: выделите нужные во вкладке Layers и кликните по удерживая Shift (или просто нажмите Ctrl+G). В результате все выделенные слои автоматически попадут в новосозданную группу. По аналогии со слоями, если зажать еще и Alt, то вас попросят ввести имя для группы. Если слоям названия не помешали бы, то для групп они уже довольно важны. Особенно важно назвать группу до ее клонирования (меньше будет мороки позднее).
Есть еще один неявный способ сгруппировать уже существующие слои. После выделения нужных слоев хватаем один из них и перетаскиваем на кнопку внизу вкладки Layers.
В результате Layers уже выглядит как набор папок в вашей файловой системе. И такое структурирование очень удобно для перемещения и клонирования связанных объектов. Еще раз настою на том, чтобы вы сразу старались называть папки говорящими именами. Будет удобно изменять исходник даже через полгода, не говоря уже про ближайшие полчаса.
Выбирайте слои/группы
Прежде чем делать что-нибудь со слоем (или группой) нужно выделить его во вкладке Layers. Однако, когда количество слоев зашкаливает за сотню искать там становится проблематично. К счастью есть другой, очень простой метод выбора нужного слоя. Перейдите в режим (нажав V), а далее кликаем по какой-нибудь области рисования:
Ctrl + Left Click — моментально выбрать группу (если нет, то слой) к которой относится область.
Alt + Right Click — моментально выбрать слой под курсором (самый верхний если их несколько).
Накрайняк, если вы не можете никак зацепить нужный слой (например он глубоко под всеми) используйте:
Ctrl + Right Click — вызвать меню-список всех слоев которые относятся к точке под курсором (вот здесь грамотные названия очень вам пригодятся). Выбираем нужный из списка и voila.
Двигайте/клонируйте объекты
После того как вы выбрали слой/группу (например по методу выше), как известно, вы можете перемещать его методом драг-н-дроп. Чтобы клонировать группу/слой при перемещении удерживайте Alt (зажав его еще перед перемещением). Вы можете также удерживать Shift чтобы перемещение/клонирование происходило точно по вертикали/горизонтали/диагонали от начального положения (зажимать и отжимать Shift можно когда угодно).
Изменяйте меньше, накладывайте больше
Photoshop это растровый редактор, поэтому чем больше вы меняете оригинал тем (необратимо) хуже он становится. Неплохо было бы использовать принцип «семь раз отмерь» при работе с клипартами. Однако некоторые вещи можно делать над слоем и не изменяя оригинала:
Во-первых используя Blending Options (дважды кликнуть не по названию слоя), что вы, скорее всего, уже знаете и используете. Там есть разнообразные визуальные эффекты и очень удобно что их всегда можно поправить или вовсе отключить.
Во-вторых, поправить гамму, контраст, яркость, скорректировать баланс белого и всё такое прочее можно создав Adjustment Layer (из меню Layers->New Adjustment Layer или кликнув по во вкладке Layers). Все изменения, которые вы таким образом сделаете, можно будет отменить просто удалив Adjustment Layer с текущего слоя. Кроме того вы всегда сможете поправить настройки впоследствии и это не отразится на качестве, т.к. оригинальный слой при этом остается нетронутым. Если вы вдруг решите поменять цветовую гамму макета вам не придется переделывать его заново.
Также вы можете откадрировать клипарт или сделать невидимой/видимой любую его область (хоть градиентно, хоть в виде звезды, хоть в виде текста) создав Layer Mask (кликнув по ). Теперь рисуя в этой области (или применяя к ней любые интрументы/фильтры) вы можете влиять на степень видимости слоя к которому применили. Черные области скрывают части оригинала, серые делают полупрозрачными, чем светлее тем меньше прозрачность. Чтобы вернуться к оригиналу просто удалите Layer Mask.
В случаях когда вам приходится изменять оригинал (например при уменьшении его размеров), рекомендую делать это над клонированным слоем. Оригинал же оставить и сделать невидимым. Таким образом, если окажется что вы немного переборщили с изменениями, вы всегда сможете начать с оригинального изображения.
Всякие мелочи
- Начиная с Photoshop 7 появилась возможность назначать цвета группам и слоям. Вы уж сами разберитесь надо ли оно вам. Думаю, что при очень большом количестве групп/слоев цветовое разделение может помочь быстро найти нужный в списке.
Поменять имя слоя/группы можно дважды кликнув на имени во вкладке Layers
Быстро выделить (маской) весь слой можно Ctrl+кликнув по его миниатюре
Чтобы быстро понять что это за слой с названием Layer10 большинство обычно скрывает/показывает его кликая по иконке . А если кликать по «глазу» удеривая Alt то, с точностью до наоборот, все скроется кроме данного слоя. Разумеется следующий Alt+Click вернет все как было.
Одним нажатием можно скрыть/показать сразу несколько слоев если кликнув на «глаз» одного слоя провести (не отпуская кнопки мыши) по «глазам» остальных слоев.
Вместо группировки в группы можно также связать объекты с помощью связывания (). Лично мне кажется что это пережитки прошлого и такой группировкой лучше не злоупотреблять (ну как минимум невозможно скрывать/показывать такую группу в один клик).
Если клик по треугольнику рядом с группой раскрывает/закрывает эту группу, то Ctrl+клик раскроет/закроет все группы текущего уровня.
Можно создать копию слоя (слоев), переместив его (их) на кнопку создания нового слоя ().
Меня всегда удивляли отсутствие закономерностей в комбинациях клавиш Photoshop (в частности модификаторов Shift, Alt и Ctrl), запомнить сразу скорее всего не удастся, но если вы не будете бояться пробовать их, то рано или поздно всё запомнится, что обязательно повлияет на вашу продуктивность.
Сочетания клавиш Adobe Photoshop 101: Самые полезные команды
Вы всегда можете рассказать про Photoshop
насколько мало они касаются своей мыши. Вы можете знать все, что нужно знать о пользовательском интерфейсе Photoshop. Тем не менее, если вы, по крайней мере, немного знакомы с сотнями клавиатурных команд, находящихся прямо у вас под рукой, вы всегда будете терпеть неудачу.
До сих пор это так. Ниже приведен список команд клавиатуры Photoshop, которые вы, безусловно, должны знать. Никто не говорит, что вы должны запомнить их все, заметьте. Регулярно практикуйтесь, и вы научитесь им быстрее. И добавьте эту страницу в закладки, чтобы вы всегда могли вернуться быстро!
Хотя я не утверждаю, что знаю все сочетания клавиш в Photoshop, есть некоторые, без которых я просто не могу жить. Вот они:
- Основные сочетания клавиш
- Командные клавиши интерфейса пользователя
- Команды быстрого доступа кисти
- Сочетания клавиш цвета
- Команды быстрого доступа к слою
- Преобразование быстрых клавиш
Основные сочетания клавиш
Основные команды позволяют пользователям быстро исправлять простые ошибки.
Ctrl + Z: Отмените одно действие в вашем проекте.
Ctrl + Alt + Z: Отмените несколько действий в вашем проекте.
Командные клавиши интерфейса пользователя
Команды пользовательского интерфейса (UI) влияют на интерфейс Photoshop и список окон.
Tab: Удаляет все диалоговые окна из вашего окна Photoshop. Вы также можете переключаться между экранами разных размеров, нажимая F ключ.
Щелкните правой кнопкой мыши [фон рабочего пространства]: Изменить фон рабочего пространства по умолчанию. Щелкните правой кнопкой мыши фон и выберите один из следующих параметров (по умолчанию темно-серый).
Alt + Reset: В диалоговом окне, удерживая клавишу Alt, вы измените опцию «Отмена» на «Сброс». Нажмите на кнопку Сброс, чтобы сбросить любые изменения Вы сделали в окне.
Горячая клавиша Shift + Tool: Чтобы быстро выбрать инструменты и элементы подменю инструментов, удерживайте клавишу «Shift» и нажмите горячую клавишу инструмента. Не уверен, что это значит? Ознакомьтесь с нашим списком горячих клавиш для инструмента Photoshop.
Ctrl + Scroll [колесо мыши]: Используйте эту команду, чтобы сместить артборд. Ctrl + прокрутка вверх переместит ваше правление Ctrl + прокрутка вниз сместит его влево.
Ctrl + Tab: Эта команда перебирает вкладки слева направо. Для циклического перемещения справа налево нажмите Ctrl + Shift + Tab. Это все равно что перемещаться между вкладками в вашем браузере.
Команды быстрого доступа кисти
Команды кисти позволяют пользователям быстро изменять различные аспекты кисти.
Не забывайте, что вы можете создавать свои собственные кисти Photoshop
тоже для максимальной режущей способности!
[ или же ]: Уменьшает или увеличивает размер кисти.
{ или же }: Увеличивает или уменьшает жесткость кисти.
Caps Lock: Использование этой команды изменит курсор вашей кисти с предварительного просмотра кисти на перекрестие.
Сочетания клавиш цвета
Команды цвета позволяют пользователям внедрять цвета в свои рисунки, используя свои клавиатуры.
D: Устанавливает цвета переднего плана и фона по умолчанию (черный и белый).
Alt + Backspace: Заполняет выделение или слой цветом переднего плана.
Ctrl + Backspace: Заполняет выделение или слой цветом фона.
ИКС: Переключайтесь между цветами переднего плана и фона.
Команды быстрого доступа к слою
Расслоение — это один из самых важных, если не самый важный аспект Photoshop. Вот почему эти сочетания клавиш Photoshop являются одними из самых полезных.
Цифровые клавиши (1, 2, 3…): Выбор определенного слоя и нажатие цифровой кнопки автоматически отрегулирует непрозрачность этого слоя («1» = 10% непрозрачности, «2» = 20%, «3» = 30% и т. Д.).
Быстрый выбор двух чисел изменит непрозрачность слоя на нажатый процент (непрозрачность 3 и 4 даст 34% непрозрачности).
Shift + клик [панель слоев]: Чтобы выбрать несколько слоев на панели «Слои», выберите один слой, удерживайте клавишу «Shift» и выберите другой слой. Эта команда выберет все слои между первым и вторым выбранными слоями.
Ctrl + клик [панель слоев]: Чтобы выбрать более одного слоя на панели «Слои», нажмите и удерживайте клавишу Ctrl, щелкая отдельные слои.
Ctrl + J [панель слоев]: Чтобы дублировать слой на панели «Слои», выберите слой и нажмите Ctrl + J на клавиатуре.
Ctrl + Новый слой [панель слоев]: Удерживайте Ctrl и нажмите кнопку «Новый слой», чтобы добавить новый слой под выбранным в данный момент слоем. Чтобы добавить новый слой над текущим выбранным слоем, удерживайте сдвиг а также щелчок на ваше Новый слой кнопка.
Ctrl + Shift + Alt + E: Скопируйте и вставьте все видимые элементы на вашей художественной доске в новый слой.
Ctrl + Thumbnail Нажмите [панель слоев]: Чтобы автоматически выбрать границы слоя, удерживайте клавишу Ctrl и щелкните миниатюру слоя на панели «Слои».
Shift + «+» или «-» [панель слоев]: Переключение между параметрами смешивания на панели слоев.
Преобразование быстрых клавиш
Инструмент преобразования позволяет пользователям изменять размер и наклонять слои по желанию.
Ctrl + T: Выбирает ваше изображение слоя и позволяет изменить его размер. Чтобы исказить вместо изменения размера, удерживайте Ctrl после того, как ваше изображение было выбрано, и перетащите маркеры окружающих квадратов.
Alt + Shift + Drag: Изменение размера изображения в центре.
Shift + Drag [Transform tool]: Изменение размера изображения с сохраненным соотношением размеров.
Сочетания клавиш Photoshop дают вам силу
Практикуйте эти сочетания клавиш Photoshop один раз, потом снова, потом снова. Это единственный способ запомнить их все (и начать свое путешествие с начинающего пользователя Photoshop).
эксперту). Это лишь небольшой выбор доступных ярлыков — проверьте официальный репозиторий сочетаний клавиш Adobe, если вы мне не верите.
Однако лучше всего работать с этими командами: поскольку программное обеспечение Adobe работает в тандеме друг с другом, вы сможете использовать большинство этих клавиатурных команд (где они применяются) с другим программным обеспечением Adobe.
Там нет предела тому, что вы можете сделать с Photoshop
, Даже если вы освоили учебное пособие в учебном пособии, освоение команд клавиатуры Photoshop сэкономит ваше время. Более того, это избавит вас от усилий, связанных с кавернозным пользовательским интерфейсом Photoshop. Попробуйте это и дайте мышке передохнуть!
Какие сочетания клавиш Photoshop вы используете чаще всего? Дайте нам знать в комментариях ниже!
Кредит изображения: Yaruta / Depositphotos
Как объединить все слои в фотошопе горячие клавиши
Как объединить слои в Photoshop: 10 способов
Объединив слои, вы сможете манипулировать ими как одним цельным изображением. Действия инструментов будут распространяться на всё его содержимое, что иногда удобнее, чем редактирование каждого слоя по отдельности. При этом верхние пиксели навсегда перекроют собой нижние, а размер PSD-файла уменьшится.
1. Как объединить слой с предыдущим
Кликните правой кнопкой мыши по нужному слою и выберите «Объединить с предыдущим». Или щёлкните по слою левой кнопкой и нажмите Ctrl + E (Windows) или Command + E (macOS).
2. Как объединить выделенные слои в Photoshop
Щёлкните по любому из них правой кнопкой и выберите «Объединить слои». Или просто нажмите Ctrl + E (Windows) или Command + E (macOS).
Сейчас читают 🔥
3. Как объединить выделенные слои с образованием нового слоя (склеить выделенные)
Кликните по любому из выделенных слоёв правой кнопкой и нажмите клавиши Ctrl + Alt + E (Windows) или Command + Option + E (macOS). Копии объединятся в новом слое с приставкой «объединённое», а их оригиналы останутся нетронутыми.
4. Как объединить видимые слои в Photoshop
Оставьте отметку в виде глаза только рядом с теми слоями, которые хотите объединить. Кликните по любому из них правой кнопкой и выберите «Объединить видимые». Или просто нажмите Shift + Ctrl + E (Windows) либо Shift + Command + E (macOS).
5. Как объединить видимые слои с образованием нового слоя (склеить видимые)
Оставьте отметку в виде глаза только рядом с теми слоями, которые хотите склеить. Затем нажмите Shift + Ctrl + Alt + E (Windows) либо Shift + Command + Option + E (macOS). Копии видимых слоёв объединятся в новом слое, а их оригиналы останутся нетронутыми.
6. Как объединить связанные слои в Photoshop
Кликните по любому из них правой кнопкой мыши и выберите «Выделить связанные слои». Затем нажмите Ctrl + E (Windows) или Command + E (macOS).
7. Как объединить слои внутри обтравочной маски
Щёлкните правой кнопкой мыши по базовому (нижнему слою) в обтравочной маске и выберите «Объединить обтравочные маски». Базовый слой должен быть растровым.
8. Как объединить слои в смарт-объект в Photoshop
Выделите нужные слои. Кликните по любому из них правой кнопкой мыши и выберите «Преобразовать в смарт-объект».
9. Как объединить все видимые слои и удалить остальные (свести все слои)
Оставьте отметку в виде глаза только рядом с теми слоями, которые хотите объединить. Кликните по любому из них правой кнопкой мыши и выберите «Выполнить сведение». В результате все прозрачные области будут заполнены белым цветом.
10. Как объединить слои в группу в Photoshop
Выделите нужные слои. Щёлкните по любому из них правой кнопкой мыши и выберите «Группа из слоёв». Или просто нажмите Ctrl + G (Windows) или Command + G (macOS).
Перечисленные в предыдущих пунктах действия по объединению точно так же работают со слоями внутри группы.
Читайте также 🖥📸💻
Управление слоями в панели слоёв и горячие клавиши
Дублирование слоя и копирование выделения на новый слой
Чтобы дублировать слой целиком(при этом в документе не должно быть выделения), или скопировать выделение на новый слой, нажмите Ctrl+J
Если Вы хотите скопировать выделение на новый слой с тем, чтобы эта область была вырезана на слое, с которого производится копирование, нажмите Ctrl+Shift+J. Эта операция также не работает с фоновым слоем:
Выбор всех слоёв сразу
Чтобы выбрать все слои сразу, нажмите Ctrl+Alt+A. Заметим, что это действие выбирает все слои, кроме фонового.
Выбор всех похожих слоёв одновременно (кроме Photoshop CS6 и выше)
Чтобы выбрать все слои похожи сразу, например, все текстовые слои или корректирующие слои или слои-фигуры, щелкните правой кнопкой мыши (Win) на одном из слоёв, затем выберите в появившемся меню пункт «Выбрать все похожие слои» (Select Similar Layers).
Примечание. Эта опция отсутствует в версии CS6 и будет отсутствовать в следующих версиях, т.к. начиная с CS6 в Панели слоёв Photoshop появился поиск по слоям.Выбор несколько слоёв
Для выбора нескольких слоёв, которые расположены непосредственно выше или ниже друг друга, кликните по верхнему слою для его выделения, а затем, нажав и удерживая клавишу Shift, кликните по нижнему слою (или наоборот). Это позволит выбрать верхний слой, нижний слой и все слои между ними:
Имеется ещё один способ выбора нескольких слоёв, которые расположены непосредственно выше или ниже друг друга. Для этого надо кликнуть по нужному слою, нажать и удерживать клавиши Shift+Alt и нажимать на одну из квадратных скобок ( [ или ] ). Нажатие на левую скобку ( [ ) будет добавлять к выбору слой, расположенный ниже выделенного слоя, и при повторных нажатиях будет добавлять следующие слои, расположенный вниз по стеку, нажатие же на правую квадратную скобку ( ] ) будет точно так же добавлять слои, но уже вверх по стеку.
Для выбора нескольких слоёв, которые не прилегают непосредственно друг к другу, зажмите клавишу Ctrl и кликайте поочерёдно по каждому слою, который вы хотите выбрать:
Быстрый выбор верхнего или нижнего слоя
Для быстрого выбора верхнего слоя в палитре слоёв нажмите Shift+Alt+].
Для быстрого выбора нижнего слоя (в том числе фонового), нажмите Shift+Alt+[.
Перемещение выделения (активности) слоя вверх или вниз по стеку
Для перемещения выделения удерживайте клавишу Alt (Win) и нажимайте левую и правую клавишу квадратных скобок ( [ или ] ). Левая квадратная скобка перемещает выделение вниз, правая — вверх.
Перемещение выделенного слоя вверх или вниз по стеку
Чтобы переместить выделенный слой вниз по стеку, зажмите клавишу Ctrl и нажмите клавишу «левая квадратная скобка» ( [ ).
Для перемещения выделенного слоя вверх используйте правую квадратную скобку ( [ ) при зажатой Ctrl.
Заметим, что это не работает с фоновым слоем, так он заблокирован от перемещений по стеку. Кроме того, вы не сможете перемещать любые другие слои ниже фонового слоя.
Перемещение выделенного слоя моментально вверх или вниз
Чтобы выделенный слой оказался моментально верху в стеке, нажмите Shift + Ctrl +], соответственно, чтобы он оказался внизу, нажмите Shift + Ctrl +].
Опять же, ни одна из этих комбинаций не работает с фоновым слоем.
Включение/отключение видимости слоёв
Большинство пользователей Photoshop для отключения/включения видимости слоя используют нажатия на соответствующий значок, находящийся слева в панели слоёв (иконка глаза):
Но не все знают, что можно отключить все слои, кроме того, на значок которого Вы нажимаете, если перед кликом по «глазу» зажать клавишу Alt:
Таким же образом можно включить все слои.
Ещё одна маленькая хитрость, незнакомая большинству пользователей Photoshop. Если в стеке слоёв видимость включена только у одного слоя, то перемещать видимость вверх или вниз можно с помощью сочетаний клавиш Alt+] и Alt+[ соответственно.
Это отличный способ, чтобы увидеть именно то, что находится на каждом отдельном слое в документе.
И ещё один интересный момент. Видимость слоёв можно включать/отключать друг за другом. Для этого надо навести курсор на «глаз» нужного слоя, зажать левую клавишу мыши, а затем тащить курсор вверх или вниз в зависимости от необходимости, при этом слои, по значкам которых был протащен курсор, включатся/отключатся:
Выбор всего слоя
Чтобы выбрать весь слой, а не только пиксели, содержащиеся в нём, нажмите Ctrl+A.
Выбор всех пикселей, содержащихся в слое
Для этого зажмите Ctrl и кликните по иконке предпросмотра слоя.
Создание новой группы из слоёв
Выберите нужные слои и затем нажмите Ctrl+G
Для раз группировки выберите нужную группу и нажмите Shift+Ctrl+G.
Слияние слоёв
Чтобы объединить слой со слоем, расположенным непосредственно под ним, нажмите Ctrl+E.
Чтобы объединить несколько слоёв, сначала выберите те слои, которые вы хотите объединить и затем нажмите Ctrl+E.
И ещё дна интересная полезность, о которой мало кто знает. Вы можете объединить два или более слоя в новый слой, сохранив при этом оригинальные слои, а вновь созданный появится над выделенными.
Для этого сначала выберите слои, которые вы хотите объединить, а затем нажмите Ctrl+Alt+E:
Чтобы объединить все слои в палитре, нажмите Shift+Ctrl+E.
Чтобы объединить все слои на отдельном слое и при этом сохранить оригиналы, сначала создайте новый пустой слой выше всех других слоёв в палитре, а затем нажмите Shift+Ctrl+Alt+E. Пиксели всех слоёв объединятся в этом пустом слое, а сами слои останутся нетронутыми.
Создать обтравочную маску
Для этого нажмите комбинацию Ctrl+Alt+G.
Изменение режимов наложения
Изменение режимов наложения с помощью клавиш клавиатуры и мыши подробно описано здесь.
Изменение непрозрачности слоя
Для быстрого изменить непрозрачности слоя, сначала убедитесь, что у вас выбран инструмент «Перемещение» (Move Tool), для его выбора можно просто нажать букву V на клавиатуре, а затем нажмите на цифровую клавишу. Цифра «5» будет соответствовать 50% непрозрачности, «8» будет соответствовать 80% и т.д. Если вам нужны более точные значение непрозрачности, например, 25%, просто быстро наберите «25». Для значения непрозрачности в 100%, просто наберите «0».
Удаление слоя
Удалять слои можно двумя способами.
Первый — просто кликните мышкой на нужный слой для его выбора и нажмите клавишу Delete
Второй — перетащите слой на значок корзины в правом нижнем углу панели:
Ну вот, вроде пока всё.
Как объединить слои в Фотошопе
3. Объединение всех видимых слоёв
Для слияния всех видимых слоёв надо нажать Ctrl+Shift+E, либо клик правой клавишей мыши по любому слою —> Объединить видимые (Merge Visible). Полученный слой будет расположен на месте нижнего видимого слоя и возьмёт его имя. Если в панели слоёв имелся фоновый слой, то видимые слои объединятся в фоновый. Слои с отключенной видимостью останутся нетронутыми.
Важно! При слиянии видимых слоёв, необходимо, чтобы выделенным был один или несколько из видимых слоёв, либо не выделено ни одного.
В панели слоёв видимые слои — «Фон копия 3», «Фон копия 5» и «Фон копия 7», ни один слой не выделен. Полученный слой — «Фон копия 7»
4. Слияние всех слоёв стека с образованием нового слоя.
При этом типе объединения слоёв из всех слоёв стека создаётся один новый слой, расположенный на самом верху стека, и при этом все остальные слои (которые были в стеке до слияния) остаются нетронутыми. Для такого объединения следует нажать клавиши Ctrl+Shift+Alt+E. Можно также удерживая Alt, кликнуть правой клавишей мыши по любому слою и нажать на сроку «Объединить видимые» (Merge Visible).
Внимание! Фоновый слой также участвует в объединении!
Все слои, включая фоновый, были слиты в новый слой, автоматически названный «Слой 1». Исходные слои остались без изменений.
Зажав Ctrl, выделите нужные слои. Затем кликните правой клавишей мыши по любому из выделенных слоёв и в открывшемся контекстном меню нажмите на пункт «Преобразовать в смарт-объект» (Convert to Smart Objects).
В панели слоёв слои — «Фон копия 3», «Фон копия 5» и «Фон копия 7» были преобразованы в смарт-объект (Photoshop автоматически его именовал «Фон копия 7»), на рисунке на панели справа смарт-объект отмечен значком в правом нижнем углу миниатюры слоя.
Объединение слоёв через их группирование
Объединение слоёв через их группирование не является каким-либо самостоятельным способом объединения слоёв. Этот способ применяется, когда у вы работаете со сложным документом с большим количеством слоёв и вам нужно объединить большое количество определённых слоёв.
Для начала вам необходимо выделить слои, используя зажатую клавишу Ctrl и клик по нужным слоям. Затем нажмите Ctrl+G для их группирования. В данном случае, группирование нужно для того, чтобы вы убедились, что в группе присутствуют именно те слои, которые нужны, если нет, то вы всегда можете удалить или добавить слои из/в группу. Иными словами, вы просто лишний проверяете правильность выбора нужных слоёв перед их объединением.
Затем, вам нужно сделать правый клик по группе и нажать на строку «Объединить группу» (Merge Group).
Ещё раз заостряю ваше внимание, что данные способы (кроме слияния в смарт-объект) подходят для слоёв с нормальным режимом наложения. Если же режимы наложения изменены, то результат объединения может отличаться от ожидаемых, т.е. изображение в документе может измениться, причём изменения могут быть как незначительными, так и кардинальными. Чтобы избежать таких проблем и просто повысить свой уровень знаний Photoshop, читайте статью «Объединение слоёв с различными режимами наложения в Photoshop».
Как в Фотошопе соединять слои
Продолжая серию инструкций по Photoshop, сегодня мы рассмотрим работу с его слоями. Так как на данном сайте каждая часть мануалов по использованию приложения от Adobe рассматривается отдельно, конкретно в данном случае будет затронуто слияние. Итак, давайте разберемся, как в Фотошопе соединить слои. Тем более что делается это очень, и очень просто.
Приведенная ниже инструкция подойдет для любых версий программы, включая Photoshop CS5, CS6 и т. д.
Для чего нужны слои
Перед тем как мы перейдем непосредственно к объединению слоев в данном графическом редакторе, сначала разберемся, для чего они нужны вообще. Причин работы с иерархией при корректировке изображения может быть несколько. Например: редактирование отдельных частей картинки на новом слое, использование масок, работа с коррекцией света, соединение нескольких объектов в один, организация проекта и так далее.
Вообще, говорить об этом можно очень долго. Но вкратце можно сказать одно: слои в Фотошоп проще всего представить как листы бумаги, каждый из которых находится поверх другого или под ним. Соответственно, из этих слоев и формируется общее изображение. При этом мы можем регулировать прозрачность каждого слоя отдельно, добавлять к нему эффекты и, вообще, обрабатывать картинку независимо от других частей.
Способы объединения слоев в Photoshop
Итак, закончив с короткой вступительной частью, мы переходим дальше и будем рассматривать, каким же образом можно быстро объединить слои в Adobe Photoshop. Для этого мы приготовили сразу три способа, рассмотрев каждый из которых, вы выберете для себя оптимальный вариант.
Способ 1: Горячие клавиши
Как известно, любая работа с приложением, заточенная под скорость и удобство, подразумевает использование сочетаний кнопок. В Фотошоп это реализовано очень удобно. Например, для того чтобы объединить все слои в один, мы можем использовать комбинации горячих клавиш «Ctrl» + «Shift» + «E» (все буквы тут и в дальнейшем исключительно латинские).
Как только кнопки будут нажаты, все слои, вне зависимости от их выделения, объединяться в одно изображение. Кроме этого, мы можем рассмотреть еще несколько комбинаций, которые точно так же, как и предыдущая, позволяют объединять два и больше слоев в Photoshop по-разному. Также можно создать группу для удобства работы, соединив слои в папку.
| Объединить слой с предыдущим: | Ctrl + E |
| Объединить выделенные слои: | Ctrl + E |
| Соединить выделенные слои с образованием нового: | Ctrl + Alt + E |
| Объединение видимых слоев: | Shift + Ctrl + E |
| Объединить видимые слои с образованием нового слоя: | Shift + Ctrl + Alt + E |
| Объединение связанных слоев: | Ctrl + E |
| Группирование слоев: | Ctrl + G |
Для того чтобы объединить слои внутри оправочной маски нужно кликнуть по базовому объекту и из контекстного меню выбрать пункт «Объединение поправочных масок».
Способ 2: Контекстное меню
Если по каким-то причинам работать с горячими клавишами вы не хотите, например, нет желания запоминать комбинации, можно воспользоваться мышью. Если говорить конкретнее, то это будет правая кнопка и вызываемое ей контекстное меню.
Например, для того чтобы объединить выбранный слой с предыдущим, мы выделяем его, делаем правый клик мыши, а потом из появившегося контекстного меню выбираем соответствующий пункт.
В результате мы получим уже 2 слоя, а не 3. Объекты объединились согласно нашему выделению.
Также в Photoshop существует специальный переключатель, который срабатывает путем установки или снятия иконки с изображением глаза. Если такой значок активен, наш слой участвует в построении изображения. Если снять глазик, содержимое слоя не будет добавляться к картинке.
Соответственно, если мы, например, хотим объединить только те слои, напротив которых стоит иконка глаза, мы кликаем по одному из объектов, а потом из контекстного меню выбираем пункт «Объединить видимые».
В результате все слои, напротив которых стоял значок глаза, объединяться. При этом объект с отсутствующим выбором останется таким, каким был.
Разъединить слои тоже легко. Для этого нужно просто вернуться на шаг назад (отменить действие), воспользовавшись комбинацией «Ctrl» + «Z».
Способ 3: Сведение слоев
Также в Adobe Photoshop существует такое понятие, как сведение. Точно так же, как и в предыдущих случаях, оно вызывается при помощи контекстного меню. В результате когда мы применим команду, отмеченную на скриншоте ниже, все слои, вне зависимости от видимости, соединяться в один.
При этом исход процесса не зависит от выделенных объектов.
В результате сведения напротив нашего слоя появится иконка с изображением замка. Это означает, что объект защищен от редактирования. Для того чтобы вернуть возможность редактирования изображения, просто производим левый клик мышью по данному значку.
Что делать, если слоев нет
Иногда пользователь, приступая к работе со слоями, обнаруживает, что соответствующего окошка попросту нет на своем месте.
Данная ситуация исправляется очень легко. Для этого понадобится:
- Обратившись к главному меню, выбираем пункт «Окно».
- В открывшемся контекстном меню активируем объект «Слои».
- Перемещаем появившееся окошко в любое удобное для работы место.
Заметка: любое окно в Photoshop, взяв за его название левой кнопкой мыши, можно перемещать на любое удобное для себя место. Таким образом мы настраиваем рабочую среду под себя.
Видеоинструкция
Для того чтобы разобраться с обсуждаемым сегодня вопросом было проще, предлагаем просмотреть тематическое видео, в котором автор подробно и наглядно показывает все то, что было написано выше.
Вопросы и ответы
На этом наша подробная пошаговая инструкция заканчивается, а вы можете переходить к делу. Надеемся здесь все понятно и никаких трудностей у вас не возникнет. Если все же вопросы появятся, пишите их нам, воспользовавшись формой комментирования. Для этого достаточно прокрутить страничку немного ниже. Мы же, в свою очередь, обещаем быстро ответить и постараться помочь тому, кому это понадобится.
100 горячих клавиш Photoshop для огненного результата | GeekBrains
Быстрые клавиши Photoshop для разных этапов работы, а также их настройка вручную
3 минуты11916
https://d2xzmw6cctk25h.cloudfront.net/post/2280/og_image/f4ed7e488d58df90933fedff0a28607f.jpg
Горячие клавиши в любом профессиональном инструменте — это маст-хэв, который помогает существенно увеличить скорость работы. Если не выискивать нужный инструмент на панели клик за кликом, а сразу вызывать его с клавиатуры, можно сэкономить несколько секунд — а за целый рабочий день они складываются чуть ли не в часы!
В этом посте мы собрали основные горячие клавиши Photoshop — популярнейшего дизайнерского инструмента — и сгруппировали их по функциональной принадлежности. Если рядом с операцией указаны два сочетания, то первое работает в Windows, второе — в macOS. Если указано одно сочетание — оно подойдёт для обеих операционных систем. Спойлер: если прочитать текст до конца, можно узнать, как настроить горячие клавиши так, как вам удобнее.
Работа с файлом
- Создать новый файл — Ctrl + N / Cmd + N.
- Открыть файл — Ctrl + O / Cmd + O.
- Сохранить файл как… — Shift + Ctrl + S / Shift + Cmd + S.
- Сохранить файл в формате PSD — Ctrl + S / Cmd + S.
- Сохранить для Web — Shift + Ctrl + Alt + S / Shift + Cmd + Opt + S.
- Показать/скрыть панель операций — Alt + F9 / Opt + F9.
- Закрыть все открытые документы, кроме текущего — Ctrl + Alt + P / Cmd + Opt + P.
Стандартные команды
- Отменить последнее действие — Ctrl + Z / Cmd + Z.
- Повторить последнее действие — Ctrl + Shift + Z / Command + Shift + Z.
- Вырезать — F2.
- Скопировать — F3 или Ctrl + C / Cmd + C.
- Вставить — F4 или Ctrl + V / Cmd + V.
- Восстановить — F12.
Просмотр и размер изображения
- Переключиться между стандартным режимом, полноэкранным с меню и полноэкранным — F.
- Просмотреть изображение в масштабе 100% — Ctrl + Alt + 0 / Cmd + Alt + 0.
- Увеличить изображение (приблизить) — Ctrl + «+» / Cmd + «+».
- Уменьшить изображение (отдалить) — Ctrl + «–» / Cmd + «–».
- Настроить изображения под масштаб экрана — Ctrl + 0 / Cmd + 0.
- Изменить размер фото — открыть окно «Размер изображения» + Ctrl + Alt + I / Cmd + Opt + I.
- Изменить размер источника клонирования — Shift + Alt + «[» или «]» / Option + Shift + «[» или «]».
- Инструмент «Масштаб» — Z.
Работа со слоями
- Показать/скрыть панель «Слои» — F7.
- Создать слой — Ctrl + Shift + N / Cmd + Shift + N.
- Создать копию слоя — Ctrl + J / Cmd + J.
- Создать новый слой путём вырезания — Shift + Ctrl + J / Shift + Cmd + J.
- Сгруппировать слои — Ctrl + G / Cmd + G.
- Разгруппировать слои — Ctrl + Shift + G / Cmd + Shift + G.
- Выделить все слои — Ctrl + Alt + A / Cmd + Opt + A.
- Выделить верхний слой — Alt + «.» / Opt + «.».
- Выделить нижний слой — Alt + «,» / Opt + «,».
- Опустить выбранный слой на один уровень — Ctrl + «[» / Cmd + «[».
- Поднять выбранный слой на один уровень — Ctrl + «]» / Cmd + «]».
- Сделать выбранный слой самым верхним — Shift + Ctrl + «]» / Shift + Cmd + «]».
- Сделать выбранный слой самым нижним — Shift + Ctrl + «[», Shift + Cmd + «[».
- Объединить выделенные слои — Ctrl + E / Cmd + E.
- Объединить все видимые слои — Ctrl + Shift + Alt + E / Cmd + Shift + Option + E.
- Переместить слой без выделения на один пиксель — Ctrl + стрелка / Cmd + стрелка.
- Залить фоновый или стандартный слой — открытие диалогового окна Backspace или Shift + Backspace / Delete или Shift + Delete.
- Удалить корректирующий слой — Delete или Backspace / Delete.
- Скопировать все слои в выделенной области в буфер обмена — Shift + Ctrl + C / Shift + Cmd + C.
Работа с выделением
- Инвертировать изображение в выделенной области — Shift + F7.
- Переключиться между исходным изображением и просмотром выделенной области — X.
- Убрать выделение — Ctrl + D / Cmd + D.
- Вернуть выделение — Shift + Ctrl + D / Shift + Cmd + D.
- Инвертировать выделение — Shift + F7.
- Исключить часть выделенной области — зажать Alt + выделение, зажать Opt + выделение.
- Добавить новую область к уже выделенной — зажать Shift + выделение.
- Растушевать выделенную область — Shift + F6.
- Залить выделенную область — открыть окно с параметрами заливки, затем Shift + F5.
Коррекция изображений
- Повернуть на 15 градусов — Ctrl + T + Shift + колёсико мыши / Cmd + T + Shift + колёсико мыши.
- Обесцветить выделенную область или слой — Shift + Ctrl + U / Shift + Cmd + U.
- Залить — Shift + F5.
- Обрезать — использовать инструмент «Рамка» + Enter.
- Инвертировать изображение (отразить зеркально) — Shift + Ctrl + I / Shift + Cmd + I.
- Переключить режим прозрачности — «/».
- Перейти в режим свободного трансформирования — Ctrl + T / Cmd + T.
- Создать или отменить обтравочную маску — Ctrl + Alt + G / Cmd + Opt + G.
- Повернуть холст — R.
- Открыть окно «Кривые» — Ctrl + M / Cmd + M.
- Открыть окно «Уточнить край» — Ctrl + Alt + R / Cmd + Opt + R.
- Открыть окно «Цветовой тон» — Ctrl + U / Cmd + U.
- Открыть окно «Уровни» — Ctrl + L / Cmd + L.
- Открыть окно «Цветовой баланс» — Ctrl + B / Cmd + B.
- Применить «Автотон» — Shift + Ctrl + L / Shift + Cmd + L.
- Применить «Автоконтраст» — Alt + Shift + Ctrl + L / Opt + Shift + Cmd + L.
- Применить автоматическую цветовую коррекцию — Shift + Ctrl + B / Shift + Cmd + B.
- Переключиться из стандартного режима в режим «Быстрая маска» — Q.
- Переключить цвет холста вперёд — «пробел» + F.
- Переключить цвет холста назад — «пробел» + Shift + F.
Работа с инструментами
Удерживайте клавишу, чтобы временно выбрать нужный инструмент. Если её отпустить, снова активируется предыдущий.
- Волшебная палочка — W.
- Выделение контура — A.
- Кадрирование перспективы — C.
- Кисть — B.
- Лассо — L.
- Ластик — E.
- Осветлитель — O.
- Перо — P.
- Перемещение — V.
- Пипетка — I.
- Поворот вида — R.
- Прямоугольник — U.
- Рамка — C.
- Рука — H.
- Текст — T.
- Штамп — S.
Работа с кистью
- Показать или скрыть панель кистей — F5.
- Уменьшить размер кисти — «[».
- Увеличить размер кисти — «]».
- Уменьшить жёсткость кисти — «{».
- Увеличить жёсткость кисти — «}».
- Повернуть кисть на 1 градус по часовой стрелке — «→».
- Повернуть кисть на 1 градус против часовой стрелки — «←».
- Повернуть кисть на 15 градусов по часовой стрелке — Shift + «→».
- Повернуть кисть на 15 градусов против часовой стрелки — Shift + «←».
- Предыдущая кисть — «,».
- Следующая кисть — «.».
- Первая кисть — «<».
- Последняя кисть — «>».
Как настроить быстрые клавиши в Photoshop
Бывает так, что вместо одной комбинации горячих клавиш вы вслепую всё время нажимаете другую. Или часто выполняете какую-то операцию, которая требует четырёх кнопок — а хотелось бы всё-таки нажимать две. Или вашим пальцам просто не хватает растяжки для нужной комбинации. Здесь пригодится функция настройки горячих клавиш. К счастью, в Photoshop она есть.
Чтобы организовать всё под себя, зайдите во вкладку «Редактирование» и откройте «Комбинации клавиш». Эту панель также можно вызвать нашей бонусной комбинацией: Alt + Shift + Ctrl + K / Alt + Shift + Cmd + K. Затем выбирайте операции и присваивайте им нужные сочетания. Главное — потом их не забыть.
Горячие клавиши помогут вам работать быстро, но скорость — это не всё, что нужно, чтобы выдавать шедевры. Важно понимать основы композиции и колористики, освоить дизайнерское мышление, уметь работать с идеями. Ну и инструментами пользоваться, конечно. Всему этому учат на факультете дизайна GeekUniversity.
дизайн, graphic-designКак объединить слои в Фотошопе
С помощью программы Фотошоп можно не только обрабатывать изображения, но и обновлять их, делать более яркими и насыщенными, или наоборот придавать им дух старины. Но кроме этого Photoshop дает возможность объединять несколько изображений в одно, накладывать разные слои друг на друга.
Понятие “объединение слоев” в программе Фотошоп обозначает соединение двух или больше слоев в один. Для большего понимания того, как эта функция работает, приведем небольшой пример.
У вас есть два изображения соответственно “Изображение 1” и “Изображение 2”. Они расположены в одном документе, но на разных слоях. Это означает, что каждое из изображений подлежит редактированию отдельно, независимо от другого изображения. После процесса склеивания двух изображений, вы получите новое, назовем его “Изображение 3”. Его также можно редактировать, но эффекты будут применяться одновременно на два изображения.
Для примера возьмем логотип нашего сайта, который разделен на 2 части: сам логотип и прямоугольная рамочка вокруг него.
Мы их склеиваем и с помощью функции коррекция цвета добавляем темные оттенки сразу на два изображения.
Как же проделать это в программе.
- Необходимо выделить нужные слои, которые хотим объединить и кликнуть правой кнопкой мыши.
- В меню, которое появиться, на выбор будут доступны несколько вариантов объединения на выбор:
- Помните, что если вы нажмете мышкой только на одни слой то вместо функции “Объединить слои” будет функция “Объединить с предыдущим”.
Этим методом уже мало кто пользуется, поэтому мы рассмотрим более универсальный и актуальный способ объединения слоев.
Итак, перейдем непосредственно к главному:
Объединить слои
Эта функция позволяет объединять два и более выбранных слоев. Выбрать слои можно двумя методами:
- На клавиатуре зажимаем клавишу CTRL и выбираем необходимые слои для склеивания. Это самый простой и удобный способ для выбора нескольких изображений, особенно если слои идут не по порядку.
- Для объединения группы слоев, находящихся в последовательном порядке один за другим, на клавиатуре зажимаем клавишу SHIFT и выбираем самый верхний слой в группе, а затем последний (клавишу Shift держим).
Объединить видимые.
Видимость дает возможность включить или выключить отображение слоя/изображения.
Эту функцию используют для автоматического объединения всех видимых слоев. Если у изображения видимость отключена, то функция объединения проигнорирует его.
Выполнить сведение
Эта функция выполняет склеивание всех слоев, с помощью одного клика мышкой. В случае, если у некоторых слоев отключена видимость, Photoshop откроет окошко, где вам потребуется подтвердить действия по их удалению. Так как вы объединяете все слои, то очевидно, что невидимые не нужны. Так что смело кликаем “ОК”.
Благодаря этому уроку вы теперь владеете знаниями о том, как объединять несколько слоев в Фотошопе любой версии. Потренируйтесь на нескольких изображениях, для выбора оптимального решения для ваших идей.
Результат | Windows | Mac OS |
|---|---|---|
Установить параметры слоя | Щелчок, удерживая Alt, кнопка «Создать» | Удерживая нажатой клавишу «Option» нажмите кнопку «Создать» |
Удалить без подтверждения | Щелкните кнопку корзины, удерживая клавишу Alt | Удерживая нажатой клавишу Option, нажмите кнопку корзины |
Применить значение и оставить текстовое поле активным | Shift + ввод | Shift + ввод |
Загрузить прозрачность слоя как выделенную | Удерживая нажатой клавишу Control, щелкните миниатюру слоя | Щелкните эскиз слоя, удерживая клавишу Command |
Добавить в текущий выбор | Ctrl + щелчок по слою | Command + Shift-щелчок по миниатюре слоя |
Вычесть из текущего выбора | Ctrl + Alt-щелчок по миниатюре слоя | Command + щелчок по миниатюре слоя, удерживая клавишу Option |
Пересечь с текущим выбором | Control + Shift + Alt-щелчок по миниатюре слоя | Command + Shift + щелчок по миниатюре слоя, удерживая клавишу Option |
Объединить видимые слои | Ctrl + Shift + E | Command + Shift + E |
Создать новый пустой слой с диалоговым окном | Щелкните кнопку «Новый слой», удерживая клавишу «Alt» | Удерживая нажатой клавишу «Option» нажмите кнопку «Новый слой» |
Создать новый слой под целевым слоем | Нажмите кнопку «Новый слой», удерживая нажатой клавишу «Control» | Нажмите кнопку «Новый слой», удерживая клавишу «Command» |
Активировать нижний / верхний слой | Alt +.(точка) /, (запятая) | Опция +. (Точка) /, (запятая) |
Выбрать следующий уровень вниз / вверх | Alt + [или] | Вариант + [или] |
Переместить целевой слой вниз / вверх | Control + [или] | Command + [или] |
Объединить копии всех видимых слоев в целевой слой | Control + Shift + Alt + E | Command + Shift + Option + E |
Объединить | Контроль + E | Команда + E |
Копировать текущий слой в слой ниже | Команда Alt + Merge Down из всплывающего меню панели | Option + команда «Объединить вниз» из всплывающего меню панели |
Копировать все видимые слои в активный слой | Alt + Merge Visible, команда из всплывающего меню панели | Option + команда Merge Visible из всплывающего меню панели |
Показать / скрыть все остальные видимые в данный момент слои | Щелкните значок глаза, удерживая Alt | Щелкните значок глаза, удерживая клавишу Option |
Переключить прозрачность блокировки для целевого слоя или последнюю примененную блокировку | / (косая черта) | / (косая черта) |
Выделить весь текст; временно выберите инструмент «Текст» | Дважды щелкните миниатюру текстового слоя | Дважды щелкните миниатюру текстового слоя |
Создать обтравочную маску | Щелкните, удерживая Alt, линию, разделяющую два слоя | Удерживая нажатой клавишу Option, щелкните линию, разделяющую два слоя |
Переименовать слой | Дважды щелкните имя слоя | Дважды щелкните имя слоя |
Добавить к выбору слоя на панели «Слои» | Shift + Alt + [или] | Shift + Option + [или] |
| Скопируйте маску с одного слоя на другой и попросите заменить, если маска уже присутствует | Alt + перетащить маску слоя | Alt + перетащить маску слоя |
Результат | Windows | macOS |
|---|---|---|
Инструмент масштабирования | Z | Z |
Инструмент ручной | H | H |
Инструмент баланса белого | Я | I |
Инструмент Color Sampler | S | S |
Обрезной инструмент | К | К |
Инструмент для правки | А | А |
Инструмент для удаления пятен | Б | Б |
Инструмент для удаления эффекта красных глаз | E | E |
Базовая панель | Ctrl + Alt + 1 | Команда + Option + 1 |
Панель Tone Curve | Ctrl + Alt + 2 | Команда + Option + 2 |
Детальная панель | Ctrl + Alt + 3 | Команда + Option + 3 |
HSL / панель оттенков серого | Ctrl + Alt + 4 | Команда + Option + 4 |
Разделенная тонировочная панель | Ctrl + Alt + 5 | Команда + Option + 5 |
Панель коррекции линз | Ctrl + Alt + 6 | Команда + Option + 6 |
Панель калибровки камеры | Ctrl + Alt + 7 | Команда + Option + 7 |
Панель предустановок | Ctrl + Alt + 9 | Command + Option + 9 (ярлык масштабирования MacOS Universal Access должен быть отключен в системных настройках) |
Открыть панель снимков | Ctrl + Alt + 9 | Команда + Option + 9 |
Инструмент целевой настройки параметрической кривой | Ctrl + Alt + Shift + T | Command + Option + Shift + T |
Инструмент целевой настройки оттенка | Ctrl + Alt + Shift + H | Command + Option + Shift + H |
Инструмент целевой настройки насыщенности | Ctrl + Alt + Shift + S | Command + Option + Shift + S |
Инструмент целевой регулировки яркости | Ctrl + Alt + Shift + L | Command + Option + Shift + L |
Инструмент целевой настройки сочетания оттенков серого | Ctrl + Alt + Shift + G | Command + Option + Shift + G |
Последний использованный инструмент целевой корректировки | т | т |
Регулировочная щетка | К | К |
Инструмент для градуированного фильтра | г | г |
Увеличить / уменьшить размер кисти | ] / [ | ] / [ |
Увеличение / уменьшение пера кисти | Shift +] / Shift + [ | Shift +] / Shift + [ |
Увеличение / уменьшение потока инструмента корректирующей щетки с шагом 10 | = (знак равенства) / — (дефис) | = (знак равенства) / — (дефис) |
Временное переключение из режима «Добавить» в режим «Стереть» для инструмента «Кисть для корректировки» или из режима «Стирание» в режим «Добавить» | Alt | Опция |
Увеличить / уменьшить размер инструмента временной регулировочной щетки | Alt +] / Alt + [ | Опция +] / Опция + [ |
Увеличить / уменьшить временное регулировочное перо инструмента щетки | Alt + Shift +] / Alt + Shift + [ | Option + Shift +] / Option + Shift + [ |
Увеличить / уменьшить временный поток инструмента Adjustment Brush с шагом 10 | Alt + = (знак равенства) / Alt + — (дефис) | Option = (знак равенства) / Option + — (дефис) |
Переключение в новый режим из режима добавления или стирания инструмента корректирующей кисти или градуированного фильтра | N | N |
Инструмент переключения автоматической маски для корректирующей кисти | м | м |
Инструмент Toggle Show Mask for Adjustment Brush tool | Y | Y |
Стопорные штифты для регулировочной щетки | В | В |
Переключить наложение для градуированного фильтра, инструмента удаления пятен или инструмента удаления красных глаз. | В | В |
Повернуть изображение влево | L или Ctrl +] | L или Command +] |
Повернуть изображение вправо | R или Ctrl + [ | R или Command + [ |
Увеличить | Ctrl + + (плюс) | Команда + + (плюс) |
Уменьшить | Ctrl + — (дефис) | Command + — (дефис) |
Временно переключиться на инструмент увеличения (Не работает, если выбран инструмент «Выпрямление».Если активен инструмент «Обрезка», временно переключается на инструмент «Выпрямление».) | Ctrl | Команда |
Временно переключитесь на инструмент «Уменьшить» и измените кнопку «Открыть изображение» на «Открыть копию» и кнопку «Отмена» на «Сброс». | Alt | Опция |
Переключить предварительный просмотр | пол. | П |
Полноэкранный режим | Ф | Ф |
Временно активируйте инструмент «Баланс белого» и измените кнопку «Открыть изображение» на «Открыть объект». (Не работает, если активен инструмент Crop) | Смена | Смена |
Выбрать несколько точек на панели «Кривые» | Щелкните первую точку; Щелкните дополнительные точки, удерживая клавишу Shift | Щелкните первую точку; Щелкните дополнительные точки, удерживая клавишу Shift |
Добавить точку к кривой на панели «Кривые» | Щелкните при предварительном просмотре, удерживая клавишу Control | Щелчок при предварительном просмотре, удерживая клавишу Command |
Переместить выбранную точку на панели «Кривые» (1 единица) | Клавиши со стрелками | Клавиши со стрелками |
Переместить выбранную точку на панели «Кривые» (10 единиц) | Стрелка Shift | Стрелка Shift |
Открыть выбранные изображения в диалоговом окне Camera Raw из Bridge | Ctrl + R | Команда + R |
Открыть выбранные изображения из Bridge, минуя диалоговое окно Camera Raw | Shift + двойной щелчок по изображению | Shift + двойной щелчок по изображению |
Выделение на дисплее, которое будет вырезано в предварительном просмотре | Ползунки «Экспозиция», «Восстановление» или «Черный», удерживая нажатой клавишу «Alt» | Перетащите ползунки «Экспозиция», «Восстановление» или «Черный» с помощью Option |
Предупреждение об отсечении светлых участков | O | O |
Предупреждение об отсечении теней | U | U |
(режим диафильма) Добавить 1–5 звездочек | Ctrl +1-5 | Команда + 1-5 |
(Режим диафильма) Увеличение / уменьшение рейтинга | Ctrl +.(точка) / Ctrl +, (запятая) | Команда +. (точка) / Command +, (запятая) |
(режим диафильма) Добавить красную этикетку | Ctrl + 6 | Команда + 6 |
(режим диафильма) Добавить желтую этикетку | Ctrl + 7 | Команда + 7 |
(режим диафильма) Добавить зеленую метку | Ctrl + 8 | Команда + 8 |
(режим диафильма) Добавить синюю этикетку | Ctrl + 9 | Команда + 9 |
(режим диафильма) Добавить фиолетовую метку | Ctrl + Shift + 0 | Command + Shift + 0 |
Настройки Camera Raw | Ctrl + K | Команда + K |
Удаляет настройки Adobe Camera Raw | Ctrl + Alt (в открытом состоянии) | Option + Shift (при открытии) |
Photoshop Layers Essential Power Shortcuts
Essential Layers Shortcuts
Показать и скрыть панель слоев
По умолчанию панель «Слои» Photoshop отображается в столбце панели в правой части экрана:
Панель «Слои» открывается в правом нижнем углу интерфейса Photoshop.
Вы можете показать или скрыть панель «Слои», нажав клавишу F7 на клавиатуре. Нажмите F7 один раз, чтобы скрыть панель «Слои». Нажмите F7 еще раз, чтобы показать это.Обратите внимание, что при этом также будут отображаться и скрываться панели «Каналы» и «Пути», поскольку они вложены в панель «Слои» в той же группе панелей:
Увеличенный вид панели «Слои».
Именование нового слоя
Обычный способ создания нового слоя в Photoshop — щелкнуть значок New Layer внизу панели «Слои»:
Щелкнув значок «Новый слой».
Проблема в том, что Photoshop дает новому слою общее имя, например «Layer 1», которое ничего не говорит нам о том, для чего этот слой будет использоваться:
Общие имена слоев Photoshop не очень полезны.
Лучший способ создать новый слой — нажать и удерживать клавишу Alt (Win) / Option (Mac) на клавиатуре, когда вы щелкаете значок нового слоя:
Удерживая Alt (Win) / Option (Mac), щелкнув значок «Новый слой».
Это указывает Photoshop, что сначала необходимо открыть диалоговое окно New Layer , в котором мы можем назвать слой перед его добавлением. Например, если бы я собирался использовать инструмент Clone Stamp Tool на этом слое, я мог бы назвать слой «Cloning»:
.Присваивает слою более информативное имя.
Щелкните OK, чтобы принять имя и закрыть диалоговое окно «Новый слой». Здесь мы видим мой новый слой «Клонирование» на панели «Слои»:
Новый слой появится с пользовательским именем.
Создание нового слоя с помощью клавиатуры
Мы также можем создавать новые слои прямо с клавиатуры, вообще не щелкая значок «Новый слой». Чтобы создать новый слой с клавиатуры, нажмите Shift + Ctrl + N (Win) / Shift + Command + N (Mac).Photoshop откроет диалоговое окно «Новый слой», чтобы вы могли дать слою описательное имя.
Если вас не волнует имя слоя, нажмите Shift + Ctrl + Alt + N (Win) / Shift + Command + Option + N (Mac) на клавиатуре. Это позволит обойти диалоговое окно «Новый слой» и просто добавит новый слой с одним из общих имен Photoshop (например, «Слой 2»).
Копировать слой или скопировать выделение на новый слой
Чтобы быстро сделать копию слоя или скопировать выделение на новый слой, нажмите Ctrl + J (Win) / Command + J (Mac).Здесь я сделал копию фонового слоя. Обратите внимание, что Photoshop автоматически назвал копию «Слой 1». Если вы хотите назвать слой самостоятельно перед его добавлением, нажмите Ctrl + Alt + J (Win) / Command + Option + J (Mac), чтобы открыть диалоговое окно New Layer:
Создание копии фонового слоя нажатием Ctrl + J (Win) / Command + J (Mac).
Копирование слоя при его перемещении
Чтобы скопировать и переместить слой одновременно, сначала выберите нужный слой на панели «Слои».Затем нажмите на клавиатуре букву V , чтобы выбрать инструмент Move Tool . Нажмите и удерживайте клавишу Alt (Win) / Option (Mac), когда вы щелкаете и перетаскиваете слой в документе, чтобы переместить его. Вместо того, чтобы перемещать исходный слой, вы переместите копию слоя, пока оригинал останется на месте.
Добавление нового слоя ниже текущего выбранного слоя
По умолчанию Photoshop добавляет новые слои выше слоя, который в данный момент выбран на панели «Слои», но мы также можем добавить новые слои ниже текущего выбранного слоя.Обратите внимание на этот снимок экрана, что мой верхний слой (Layer 1) выбран. Чтобы сказать Photoshop добавить новый слой под ним, все, что мне нужно сделать, это нажать и удерживать клавишу Ctrl (Win) / Command (Mac) на клавиатуре, когда я щелкаю значок New Layer . Если бы я хотел одновременно назвать новый слой (чего я не собираюсь делать), я бы нажал и удерживал Ctrl + Alt (Win / Command + Option (Mac) вместо этого:
Удерживая Ctrl (Win) / Command (Mac), щелкнув значок «Новый слой».
Photoshop добавляет новый слой, и поскольку я удерживал клавишу Ctrl (Win) / Command (Mac), он помещает новый слой под слоем 1, а не над ним. Обратите внимание, что этот трюк не работает, когда выбран фоновый слой, поскольку Photoshop не позволяет нам размещать слои ниже фонового слоя:
Новый слой появится под ранее выбранным слоем.
Выбрать все слои сразу
Чтобы выбрать все слои сразу, нажмите Ctrl + Alt + A (Win) / Command + Option + A (Mac).Обратите внимание, что это выбирает все слои , кроме фонового слоя:
Нажатие Ctrl + Alt + A (Win) / Command + Option + A (Mac) для выбора всех слоев (кроме фонового слоя).
Выбор нескольких слоев
Чтобы выбрать несколько слоев, которые являются смежными (то есть непосредственно над или под друг друга), щелкните верхний слой, чтобы выбрать его, затем нажмите и удерживайте клавишу Shift и щелкните нижний слой (или наоборот). ). Это выберет верхний слой, нижний слой и все слои между ними.Здесь я щелкнул по слою «Танцовщица», затем, удерживая Shift, щелкнул по слою «Тень». Photoshop выбрал оба слоя плюс слой «Цветовая заливка 1» между ними:
Выбор смежных слоев.
Другой способ выбрать несколько слоев, которые находятся непосредственно над или под друг друга, — нажать и удерживать Shift + Alt (Win) / Shift + Option (Mac) и использовать клавиши левой и правой скобок ( [ и ] ) на клавиатуре.Клавиша правой скобки добавит слой выше текущего выбранного слоя к вашему выбору. Продолжайте нажимать на нее, чтобы переместиться вверх по стеку слоев и выбрать больше слоев. Клавиша левой скобки добавит слой ниже текущего выбранного слоя. Нажимайте ее несколько раз, чтобы переместиться вниз по стопке слоев, добавляя новые слои.
Чтобы выбрать несколько слоев, которые не являются смежными (не непосредственно над или под друг другом), нажмите и удерживайте клавишу Ctrl (Win) / Command (Mac) и щелкните каждый слой, который хотите выбрать:
Выбор несмежных слоев.
Прокрутка слоев
Для прокрутки слоев на панели «Слои» нажмите и удерживайте Alt (Win) / Option (Mac) и используйте клавиши левой и правой скобок ( [ и ] ). Клавиша правой скобки прокручивает слои вверх; клавиша левой скобки прокручивается вниз.
Перемещение слоев вверх и вниз по стеку слоев
Чтобы переместить выбранный слой вверх или вниз по стеку, нажмите и удерживайте Ctrl (Win) / Command (Mac) и используйте клавиши левой и правой скобок ( [ и ] ).Клавиша правой скобки перемещает слой вверх; клавиша левой скобки перемещает его вниз. Обратите внимание, что это не работает с фоновым слоем, так как вы не можете перемещать фоновый слой. Кроме того, вы не сможете перемещать другие слои ниже фонового слоя.
Переход к слою непосредственно к верхнему или нижнему краю стека слоев
Чтобы мгновенно перескочить с выбранного слоя прямо на вершину стека слоев, нажмите Shift + Ctrl +] (Win) / Shift + Command +] (Mac). Здесь я переместил мой слой «Color Fill 1» наверх:
Перемещение выбранного слоя на вершину стопки.
Чтобы переместить выбранный слой в нижнюю часть стека слоев или, по крайней мере, на место чуть выше фонового слоя (поскольку мы не можем размещать слои ниже фонового слоя), нажмите Shift + Ctrl + [ (Win) / Shift + Command + [ (Mac). Опять же, ни один из этих ярлыков не работает с фоновым слоем:
Перемещение выбранного слоя в конец стопки (над фоновым слоем).
Показать и скрыть слои
Если вы какое-то время использовали Photoshop, вы, вероятно, знаете, что можете временно скрыть слой в документе, щелкнув его видимость значок (глазное яблоко) на панели «Слои»:
Щелкните значок видимости (глазное яблоко), чтобы включить или выключить слой.
Вы можете не знать, что вы можете временно скрыть каждый слой , кроме для этого одного слоя, нажав и удерживая клавишу Alt (Win) / Option (Mac) при щелчке по значку видимости. Обратите внимание, что глазное яблоко теперь видно только для моего слоя «Танцор», что говорит нам, что все остальные слои в документе теперь скрыты. Остается видимым только этот слой. Чтобы снова включить все слои, еще раз нажмите и удерживайте Alt (Win) / Option (Mac) и щелкните тот же значок видимости.
Щелчок, удерживая нажатой клавишу «Alt» (Win) / «Option» (Mac), включает и выключает все остальные слои.
Просмотр слоев по одному
Один очень полезный трюк, о котором многие люди не знают, заключается в том, что после того, как вы щелкнули с нажатой клавишей Alt (Win) / Option (Mac) на значке видимости слоя, чтобы скрыть все слои, кроме этого одного слоя, вы можете затем прокрутить через ваши слои, показывая их по одному, удерживая нажатой клавишу Alt (Win) / Option (Mac) и нажимая левую и правую скобку ( [ и ] ).
Клавиша правой скобки используется для прокрутки слоев вверх; клавиша левой квадратной скобки будет прокручиваться вниз. Когда вы переходите к каждому новому слою, Photoshop сделает этот слой видимым в документе и оставит все остальные скрытыми. Это позволяет легко прокручивать ваши слои и точно видеть, что на каждом из них.
Выберите содержимое слоев
Чтобы выбрать содержимое слоя, нажмите и удерживайте клавишу Ctrl (Win) / Command (Mac) и щелкните непосредственно на миниатюре предварительного просмотра слоя на панели «Слои».Контур выделения появится вокруг содержимого слоя в документе:
Удерживая Ctrl (Win) / Command (Mac) и щелкнув миниатюру предварительного просмотра слоя.
Выбрать весь слой
Чтобы выбрать весь слой, а не только его содержимое, сначала щелкните слой, чтобы сделать его активным, затем нажмите Ctrl + A (Win) / Command + A (Mac) на клавиатуре.
Создать новую группу из слоев
Чтобы быстро создать группу слоев из выбранных вами слоев, сначала выберите слои, которые вы хотите включить (мы рассмотрели выбор нескольких слоев ранее):
Выбор слоев для размещения внутри группы.
Затем, выбрав слои, нажмите Ctrl + G (Win) / Command + G (Mac) на клавиатуре. Photoshop создаст новую группу слоев и поместит в нее выбранные вами слои. Чтобы разгруппировать слои, нажмите Shift + Ctrl + G (Win) / Shift + Command + G (Mac):
Нажмите Ctrl + G (Win) / Command + G (Mac), чтобы сгруппировать слои.
Объединение слоев
Чтобы объединить слой со слоем прямо под ним на панели «Слои», нажмите Ctrl + E (Win) / Command + E (Mac).
Чтобы объединить несколько слоев вместе, сначала выберите слои, которые вы хотите объединить, затем нажмите Ctrl + E (Win) / Command + E (Mac).
Чтобы объединить два или более слоев в новый слой с сохранением исходных слоев, сначала выберите слои, которые нужно объединить, затем нажмите Ctrl + Alt + E (Win) / Command + Option + E (Mac) .
Чтобы объединить все слои и свести изображение к одному, нажмите Shift + Ctrl + E (Win) / Shift + Command + E (Mac).
Чтобы объединить все слои в новый отдельный слой и сохранить оригиналы, нажмите Shift + Ctrl + Alt + E (Win) / Shift + Command + Option + E (Mac).
Создать обтравочную маску
Существует несколько быстрых способов создания обтравочных масок в Photoshop с помощью сочетаний клавиш. Первый способ — навести курсор мыши прямо на разделительную линию между двумя слоями на панели «Слои». Затем нажмите и удерживайте клавишу Alt (Win) / Option (Mac) и щелкните.Верхний слой будет обрезан по слою под ним. Сделайте то же самое снова, чтобы снять обтравочную маску:
.Удерживая нажатой клавишу Alt (Win) / Option (Mac), курсор мыши превратится в значок обтравочной маски.
Еще один способ создать обтравочную маску — сначала выбрать слой, который должен быть обрезан до слоя под ним. Затем нажмите Ctrl + Alt + G (Win) / Command + Option + G (Mac) на клавиатуре. Повторное нажатие того же ярлыка снимет маску.
Циклический режим наложения слоев
Пытаясь решить, какой режим наложения использовать, большинство людей выбирают один из раскрывающегося списка «Режим наложения» в верхнем левом углу панели «Слои», чтобы увидеть, какой эффект он оказывает на их изображение. Затем они выбирают другой из списка, чтобы увидеть эффект. Затем они выбирают другой, и еще один, и так далее. Есть способ лучше.
Чтобы легко переключаться между режимами наложения слоев Photoshop и просматривать результаты, нажмите и удерживайте клавишу Shift и используйте клавиши плюс ( + ) и минус ( — ) на клавиатуре.Клавиша «плюс» прокручивает список вниз; клавиша «минус» прокручивается вверх.
Обратите внимание, что некоторые инструменты Photoshop, такие как различные инструменты кисти, инструменты формы и инструмент «Градиент», имеют собственные режимы наложения на выбор. Использование этого сочетания клавиш с одним из этих выбранных инструментов будет циклически переключать режимы наложения инструмента , а не режимы наложения слоев ::
Удерживайте Shift и используйте клавиши «плюс» и «минус» для переключения режимов наложения.
Вы также можете переходить к определенным режимам наложения с клавиатуры.Полный список сочетаний клавиш для режимов наложения см. В нашем руководстве по основным сочетаниям клавиш для режимов наложения слоев.
Изменение прозрачности слоя
Чтобы быстро изменить непрозрачность слоя, сначала нажмите на клавиатуре букву V , чтобы выбрать инструмент Photoshop Move Tool , затем введите число. Введите «5» для 50% непрозрачности, «8» для 80%, «3» для 30% и так далее. Если вам нужно более конкретное значение непрозрачности, например 25%, быстро введите «25». Для 100% непрозрачности введите «0».Какое бы значение непрозрачности вы ни вводили, оно отображается в параметре «Непрозрачность» в правом верхнем углу панели «Слои» (напротив параметра «Режим наложения»):
Выберите слой на панели «Слои», затем введите число, чтобы изменить его значение «Непрозрачность».
Технически вам не нужно выбирать инструмент «Перемещение», чтобы этот ярлык работал, но вам нужно выбрать инструмент, не имеющий собственного независимого параметра «Непрозрачность» (в противном случае вы измените непрозрачность инструмента , а не непрозрачность слоя).Инструмент «Перемещение» не имеет собственного параметра «Непрозрачность», и, поскольку он расположен в верхней части панели «Инструменты», его проще всего выбрать.
Изменение значения заполнения
Мы также можем изменить значение Заливки слоя с клавиатуры почти таким же образом. Параметр Fill расположен непосредственно под параметром Opacity, и, как и Opacity, Fill управляет прозрачностью слоя. Разница между ними заключается в том, что «Непрозрачность» контролирует уровень прозрачности как для содержимого слоя , так и для любого применяемого к нему стиля слоя , а «Заливка» игнорирует любые стили слоя и влияет только на фактическое содержимое слоя.Смотрите наше руководство «Непрозрачность слоя против заливки» для получения более подробной информации.
Чтобы изменить значение заливки с клавиатуры, нажмите и удерживайте Shift , затем введите новое значение:
Удерживая Shift, введите число, чтобы изменить значение заливки.
Удаление слоя
Наконец, чтобы удалить слой, а не перетаскивать его в корзину внизу панели «Слои», просто нажмите на клавиатуре Backspace (Win) / Delete (Mac).
.Комбинирование изображений с автоматическим смешиванием слоев в Adobe Photoshop
Используйте команду «Автоматическое смешивание слоев», чтобы сшить или объединить изображения с плавными переходами в окончательном составном изображении. Функция Auto-Blend Layers применяет маски слоев по мере необходимости к каждому слою, чтобы замаскировать перекрытые или недоэкспонированные области или различия в содержимом. Автоматическое наложение слоев доступно только для изображений RGB или Grayscale. Он не работает со смарт-объектами, видеослоями, 3D-слоями или фоновыми слоями.
Среди множества вариантов использования команды «Автоматическое смешивание слоев» можно наложить несколько изображений сцены с разными областями в фокусе для получения составного изображения с увеличенной глубиной резкости.Точно так же вы можете создать композицию, смешав несколько изображений сцены с разным освещением. Помимо объединения изображений сцены, вы можете объединить изображения в панораму. (Хотя, возможно, для создания панорам из нескольких изображений лучше использовать команду Photomerge.)
Auto-Blend Layers применяет маски слоев по мере необходимости к каждому слою, чтобы замаскировать переэкспонированные или недоэкспонированные области или различия содержимого и создать бесшовную композицию.
.Используйте маски слоя для объединения изображений
Добавить маску слоя
- Начните с документа, который содержит как минимум два изображения, каждое на отдельном слое. Выберите верхний слой изображения на панели «Слои».
- Нажмите кнопку «Добавить маску слоя» на панели «Слои». Это добавляет маску белого слоя к выбранному слою. Вы все еще можете видеть все на слое с маской, потому что маска белая.
Закрасьте маску слоя черным, белым и серым
- На панели «Слои» убедитесь, что вокруг эскиза маски слоя есть белая рамка.Если белая граница отсутствует, щелкните миниатюру маски слоя.
- Выберите инструмент «Кисть» на панели инструментов. На панели параметров откройте средство выбора кистей, чтобы установить размер и жесткость кисти. Перетащите ползунок «Жесткость» влево, чтобы создать мягкий кончик кисти.
- Нажмите D, а затем X на клавиатуре, чтобы установить черный цвет переднего плана и белый цвет фона.
- Закрасьте изображение в окне документа, чтобы добавить черный цвет к части маски слоя. Черный цвет скрывает соответствующую часть слоя, содержащего маску, поэтому изображение на слое ниже видно сквозь нее.Мягкими краями кисти примените серый к маске слоя, создавая постепенный переход между слоями изображений.
- Если вы скрываете большую часть слоя, чем планировали, нажмите X на клавиатуре, чтобы переключить цвет переднего плана на белый. Затем закрасьте скрытые области слоя, содержащего маску. Это добавляет белый цвет к маске, возвращая эти области в поле зрения.
Совет: Быстрый способ изменить размер кисти во время рисования — это нажать клавишу правой скобки на клавиатуре, чтобы увеличить размер кисти, или клавишу левой скобки, чтобы уменьшить размер кисти.
Совет: Уменьшение значения потока кисти на панели параметров позволяет создавать оттенки серого при рисовании черным цветом на маске слоя. Оттенки серого на маске слоя частично скрывают слой, содержащий маску.
Сохраните свою работу со слоями
- Сохраните изображение в формате .PSD или .TIFF, чтобы сохранить слои и маски слоев для будущего редактирования.
Как объединить слои в Photoshop
Слои обеспечивают гибкость в Photoshop, позволяя вам поиграть с отдельными элементами изображения и создать более привлекательную композицию. Однако, если вы увязли в слишком большом количестве слоев, вы можете объединить их в более управляемые группы. Изучение того, как объединять слои в Photoshop , может упростить рабочий процесс и ускорить процесс редактирования. Вы также можете использовать эту технику, чтобы объединить все ваши слои в один слой, что полезно на заключительных этапах проекта.
Нужны изображения для вашего проекта? В этом вам может помочь впечатляющая коллекция Shutterstock, состоящая из более чем 70 миллионов изображений! Посмотрите, что может предложить наша библиотека.
Объединение слоев с помощью меню параметров
На панели слоев Photoshop вы можете щелкнуть правой кнопкой мыши любой слой, чтобы увидеть длинный список параметров. К ним относятся «Объединить слои», «Объединить видимые изображения» и «Свести изображение». Перед тем, как щелкнуть правой кнопкой мыши, вы должны выбрать слои, которые хотите объединить.Вы можете выбрать неограниченное количество слоев.
Если вы выбрали только один слой, параметр «Объединить слои» изменится на «Объединить вниз». Это означает, что выбранный вами слой сольется со слоем под ним на панели. Кроме того, ваш недавно объединенный слой получит имя нижнего слоя.
Используйте Shift-щелчок или Ctrl-щелчок, чтобы выделить несколько слоев на панели. Нажатие на «Объединить слои» объединит их в один слой, сохранив имя верхнего слоя.
Еще один способ объединить несколько слоев — использовать параметр «Объединить видимые». Это объединит все видимые в данный момент слои (т.е. с включенным значком «глаз»). Вы можете скрыть любые слои, которые не хотите объединять, сначала сняв флажки с их значков в виде глаз. Если вы нажмете Alt при нажатии на «Объединить видимые», он объединит слои в совершенно новую группу, при этом также сохранятся исходные слои.
Наконец, выбор «Flatten Image» объединит все видимые слои на панели.Слои, которые не видны, будут отброшены. Обычно это один из последних шагов проекта, позволяющий сохранить окончательный файл изображения как один фиксированный слой.
Помните, что после объединения слоев и сохранения проекта вы не сможете отменить его. Если вы не уверены, является ли объединение определенных слоев правильным способом действий, вам следует заранее сохранить копию проекта Photoshop.
Связывание слоев (без их объединения)
Итак, теперь вы знаете, как объединять слои в Photoshop, но как избежать вышеупомянутой проблемы слияния? Для начала вы можете «связать» слои перед фиксацией слияния.Отключить слои можно в любой момент, но пока они связаны, любые изменения, которые вы вносите в один слой, повлияют на всю группу. Эту опцию также можно найти, щелкнув правой кнопкой мыши на панели слоев.
Между тем, опция «Группировать из слоев…» объединяет ваши слои в отдельные разделы, так что вы можете работать над одним разделом за раз, не перегружая себя большим проектом. Вы можете щелкнуть правой кнопкой мыши на панели слоев, чтобы найти эту опцию, или выделить нужные слои и перетащить их на значок папки (находится в нижней части панели слоев).
.Результат | Windows | Mac OS |
|---|---|---|
Установить параметры слоя | Нажмите кнопку «Создать», удерживая клавишу «Alt» | Удерживая нажатой клавишу «Option» нажмите кнопку «Создать» |
Удалить без подтверждения | Щелкните кнопку корзины, удерживая клавишу Alt | Щелкните кнопку корзины, удерживая клавишу Option |
Применить значение и оставить текстовое поле активным | Shift + ввод | Shift + ввод |
Загрузить прозрачность слоя как выделенную | Удерживая нажатой клавишу Control, щелкните миниатюру слоя | Щелкните эскиз слоя, удерживая клавишу Command |
Добавить в текущий выбор | Ctrl + Shift + щелчок по слою | Command + Shift-щелчок по миниатюре слоя |
Вычесть из текущего выбора | Control + Alt-щелчок по миниатюре слоя | Command + щелчок по миниатюре слоя, удерживая клавишу Option |
Пересечь с текущим выбором | Control + Shift + Alt-щелчок по миниатюре слоя | Command + Shift + щелчок по миниатюре слоя, удерживая клавишу Option |
Объединить видимые слои | Ctrl + Shift + E | Command + Shift + E |
Создать новый пустой слой с диалоговым окном | Щелкните кнопку «Новый слой», удерживая клавишу «Alt» | Удерживая нажатой клавишу «Option» нажмите кнопку «Новый слой» |
Создать новый слой под целевым слоем | Нажмите кнопку «Новый слой», удерживая клавишу Control | Нажмите кнопку «Новый слой», удерживая клавишу «Command» |
Активировать нижний / верхний слой | Alt +.(точка) /, (запятая) | Опция +. (Точка) /, (запятая) |
Выбрать следующий уровень вниз / вверх | Alt + [или] | Вариант + [или] |
Переместить целевой слой вниз / вверх | Control + [или] | Command + [или] |
Объединить копии всех видимых слоев в целевой слой | Ctrl + Shift + Alt + E | Command + Shift + Option + E |
Объединить | Контроль + E | Команда + E |
Копировать текущий слой в слой ниже | Команда Alt + Merge Down из всплывающего меню панели | Option + команда «Объединить вниз» из всплывающего меню панели |
Копировать все видимые слои в активный слой | Alt + Merge Visible, команда из всплывающего меню панели | Option + команда Merge Visible из всплывающего меню панели |
Показать / скрыть все остальные видимые в данный момент слои | Щелкните значок глаза, удерживая Alt | Щелкните значок глаза, удерживая клавишу Option |
Переключить прозрачность блокировки для целевого слоя или последнюю примененную блокировку | / (косая черта) | / (косая черта) |
Выделить весь текст; временно выберите инструмент «Текст» | Дважды щелкните миниатюру текстового слоя | Дважды щелкните миниатюру текстового слоя |
Создать обтравочную маску | Щелкните, удерживая Alt, линию, разделяющую два слоя | Удерживая нажатой клавишу Option, щелкните линию, разделяющую два слоя |
Переименовать слой | Дважды щелкните имя слоя | Дважды щелкните имя слоя |
Добавить к выбору слоя на панели «Слои» | Shift + Alt + [или] | Shift + Option + [или] |
| Скопируйте маску с одного слоя на другой и попросите заменить, если маска уже присутствует | Alt + перетащить маску слоя | Alt + перетащить маску слоя |
10 удобных ярлыков Photoshop для работы со слоями
Adobe только что выпустила это полезное 2-минутное видео, в котором представлены 10 удобных ярлыков, которые можно использовать в Photoshop при работе со слоями.
Вот краткое изложение 10 ярлыков (посмотрите видео выше для наглядной демонстрации):
1. Добавьте маски слоя, чтобы скрыть все
Чтобы быстро добавить маску слоя, чтобы скрыть весь слой, просто удерживайте клавишу Option на Mac (или Alt в Windows) и нажмите кнопку «Добавить маску слоя» на панели «Слои».
2. Удалить маски слоя
Вместо того, чтобы перетаскивать маску слоя в корзину, вы можете просто щелкнуть правой кнопкой мыши саму маску слоя и удалить ее из появившегося всплывающего меню.
3. Добавьте маску слоя на основе выделения
Создание маски слоя для выбранного вами выделения — полезная вещь для пользователей Photoshop. Нажатие кнопки «Добавить маску слоя» покажет ваш выбор, но если вы хотите скрыть его, вам просто нужно удерживать клавишу Option на Mac (или Alt для Windows) при нажатии.
4. Инвертировать маску слоя
Если вы хотите инвертировать маску слоя, просто удерживайте Command + I на Mac (или Control + I в Windows), чтобы быстро перемещаться между ними.
5. Переместите маску слоя между слоями
Просто щелкните и перетащите маску слоя между разными слоями, чтобы применить ее в другом месте.
6. Дублируйте маску слоя между слоями
Если вы хотите переместить маску слоя на новый слой, сохраняя ее положение на исходном позже, просто удерживайте клавишу Option на Mac (или клавишу Alt в Windows), а затем щелкните и перетащите на новый слой.
7. Независимое перемещение масок
Чтобы переместить маску независимо от слоя, к которому она применяется, просто щелкните маленькую цепочку между ними, чтобы отсоединить ее.
8. Отображение маски как наложения
Коснитесь клавиши обратной косой черты на клавиатуре, чтобы отобразить наложение маски.
9. Выберите слой или маску
Command + 2 на Mac (или Ctrl + 2 в Windows) будет нацеливаться на слой, тогда как Command + обратная косая черта на Mac (или Ctrl + обратная косая черта в Windows) нацелена на маску.
Чтобы временно отключить маску, просто удерживайте клавишу Shift и щелкните маску.
10. Измените плотность и край маски
Чтобы изменить плотность края неразрушающим образом, вы можете переместить ползунок «Плотность» на панели «Свойства».Чтобы отрегулировать и растушевать край маски, переместите ползунок «Растушевка» на той же панели.
| Выбор | |
| Нарисовать рамку от центра | Alt-Marquee |
| Добавить в подборку | Сдвиг |
| Вычесть из выделенного | Alt |
| Пересечение с выделением | Shift-Alt |
| Сделать копию выделения с инструментом «Перемещение» | Alt-Drag Selection |
| Сделать копию выделения, когда не используется инструмент «Перемещение» | Ctrl-Alt-перетащить выделение |
| Переместить выделенную область (с шагом в 1 пиксель) | клавиши со стрелками |
| Переместить выделенную область (с шагом 10 пикселей) | Клавиши со стрелками Shift |
| Выбрать все непрозрачные пиксели на слое | Удерживая нажатой клавишу Ctrl, щелкните значок слоя (в палитре слоев) |
| Восстановить последний выбор | Ctrl-Shift-D |
| Выбор пера | Ctrl-Alt-D |
| Переместить область выделения при рисовании выделенной области | Удерживайте пробел при рисовании выделения |
| Просмотр | |
| По размеру экрана | Дважды щелкните инструмент «Рука» или Ctrl-0 |
| Уровень обзора 100% (фактические пиксели) | Дважды щелкните инструмент Zoom Tool или Ctrl-Alt-0 |
| Увеличить | Ctrl-пробел-щелчок или Ctrl-плюс (+) |
| Уменьшить | Alt-пробел-щелчок или Ctrl-минус (-) |
| Скрыть все инструменты и палитры | Вкладка |
| Скрыть все палитры, кроме панели инструментов и панели параметров | Shift-Tab |
| Поворот в полноэкранном режиме | F |
| Скрыть или отобразить строку меню при просмотре в полноэкранном режиме | Shift-F |
| Прокрутка изображения влево или вправо в окне | Ctrl-Shift-Page Up / Down |
| Перейти / увеличить часть изображения | Удерживая нажатой клавишу Ctrl в палитре навигатора |
| Включает / выключает маску слоя как рубилит | \ |
| Ярлыки слоев | |
| Создать новый слой | Ctrl-Shift-N |
| Выбрать несмежные слои | Ctrl-щелчок по слоям |
| Выбрать смежные слои | Щелкните один слой, затем щелкните другой слой, удерживая клавишу Shift |
| Удалить слой | Клавиша удаления (в инструменте перемещения) |
| Просмотр содержимого маски слоя | Alt-щелчок по значку маски слоя |
| Временно отключить маску слоя | Щелкните значок маски слоя, удерживая нажатой клавишу Shift |
| Клонировать слой при его перемещении | Ctrl-Alt-перетащить за пределы выделения любым инструментом |
| Найти / выбрать слой, содержащий объект | Щелкните правой кнопкой мыши объект с инструментом перемещения |
| Изменить непрозрачность слоя | Клавиши цифровой клавиатуры (с выбранным инструментом перемещения) |
| Цикл вниз или вверх по режимам наложения | Shift-плюс (+) или минус (-) |
| Переход к определенному режиму наложения | (с инструментом «Перемещение») Shift-Alt-буква (например: N = Нормальный, M = Умножение.и т. д.) |
| Переключиться на уровень ниже / выше текущего слоя | Alt- [или Alt-] |
| Сокращения типов | |
| Выделить весь текст на слое | Дважды щелкните миниатюру T в палитре слоев |
| Увеличить / уменьшить размер выделенного текста на 2 пункта | Ctrl-Shift -> / < |
| Увеличить / уменьшить размер выделенного текста на 10 пунктов | Ctrl-Shift-Alt -> / < |
| Расширить или затянуть трекинг / кернинг | Alt-стрелка вправо / влево |
| Выровнять текст слева / по центру / справа | Ctrl-Shift-L / C / R |
| Живопись | |
| Залить выделение цветом фона | Ctrl-Backspace |
| Заливка выделенной области цветом переднего плана | Alt-Backspace |
| Заливка выделенной области цветом переднего плана с помощью Lock Transparent Pixels | Shift-Alt-Backspace |
| Заполнить выделение исходным состоянием на палитре истории | Ctrl-Alt-Backspace |
| Диалоговое окно «Отображение заливки» | Shift-Backspace |
| Образец в качестве цвета фона | Alt-Click с инструментом «Пипетка» |
| Чтобы получить инструмент перемещения | В любом инструменте рисования / редактирования удерживайте Ctrl |
| Пипетка с инструментами для рисования | Alt |
| Изменить непрозрачность краски (при выключенном аэрографе) | Цифровые клавиши |
| Изменить непрозрачность краски (с включенным аэрографом) | Цифровые клавиши Shift |
| Изменить расход аэрографа (с включенным аэрографом) | Цифровые клавиши |
| Изменить расход аэрографа (при выключенном аэрографе) | Цифровые клавиши Shift |
| Курсор с перекрестием | Любой инструмент для рисования / редактирования — поверните Caps Lock на |
| Уменьшить / увеличить размер кисти | [или] |
| Уменьшение / увеличение жесткости кисти | Shift- [или Shift-] |
| Переключение между предустановленными кистями | <или> |
| Всплывающая палитра открытых кистей | Щелкните правой кнопкой мыши в окне изображения |
| Удалить в исходное состояние палитры истории | Альтернативный ластик |
| Цикл вниз или вверх по режимам наложения | Shift-плюс (+) или минус (-) |
| Переход к определенному режиму наложения | Shift-Alt-буква (например: N = Нормальный, M = Умножить.и т. д.) |
| Создать фиксированный цветовой ориентир из диалогового окна | Щелкните, удерживая клавишу Shift, в окне изображения |
| Удалить цель фиксированного цвета | Alt-щелчок по цели с помощью инструмента Color Sampler |
| Создать новый канал плашечных цветов из текущего выделения | Удерживая нажатой клавишу Ctrl, щелкните кнопку «Новый канал» на палитре «Каналы» |
| Ярлыки инструмента «Перо» | |
| Чтобы получить инструмент прямого выделения при использовании пера | Ctrl |
| Переключение между инструментами «Добавить точку привязки» и «Удалить точку привязки» | Alt |
| Переход от инструмента Выделение контура Преобразовать инструмент точки, когда указатель находится над узловой точкой | Ctrl-Alt |
| Чтобы выбрать весь путь с инструментом прямого выбора | Щелчок, удерживая Alt |
| Преобразовать путь в выделенный | Удерживая нажатой клавишу Ctrl, щелкните имя пути (в палитре «Пути») |
| Ярлыки палитры | |
| Показать / скрыть палитру кистей | F5 |
| Показать / скрыть цветовую палитру | F6 |
| Показать / скрыть палитру слоев | F7 |
| Показать / скрыть палитру информации | F8 |
| Показать / скрыть палитру действий | Alt-F9 |
| Открыть Adobe Bridge | Ctrl-Alt-O |
| Другие ярлыки | |
| Отменить или повторить операции после последней | Ctrl-Alt-Z / Ctrl-Shift-Z |
| Применить последний фильтр | Ctrl-F |
| Открывает диалоговое окно последнего фильтра | Ctrl-Alt-F |
| Автоматическое исправление уровней цвета | Ctrl-Shift-L |
| Ручной инструмент | Пробел |
| Диалоговое окно сброса | Удерживайте Alt, Отмена превращается в кнопку сброса, нажмите на нее |
| Увеличить / уменьшить значение (в любом поле опции) на 1 единицу | Стрелка вверх / вниз |
| Увеличить / уменьшить значение (в любом поле опции) на 10 единиц | Shift-стрелка вверх / вниз |
| Воспроизвести последнее преобразование | Ctrl-Shift-T |
| Измерение угла между линиями (функция транспортира) | После того, как линейка нарисована, перетащите конец линии, удерживая Alt, с помощью инструмента измерения |
| Перемещение рамки кадрирования при создании | Удерживайте пробел при рисовании |
| Переключение между открытыми документами | Ctrl-Tab |
| Направляющая для меток линейки | Удерживайте Shift при перетаскивании |
| Выделить поля на панели параметров (отсутствует для всех инструментов) | Введите |
20 удивительных ярлыков Photoshop, которые вам нужно выучить
Легко почувствовать себя ошеломленным количеством команд, имеющихся в Adobe Photoshop.Вот почему мы составили список из 20 ярлыков Photoshop для фотографов.
Использование сочетаний клавиш Photoshop ускоряет рабочий процесс редактирования, так что продолжайте читать. И добавьте эту статью в закладки для использования в будущем.
1. Ярлык для нового слоя Photoshop
Если есть что-то, что характеризует Photoshop, так это его рабочий процесс, основанный на слоях.
Вы можете создать новый слой с помощью сочетания клавиш Shift + Ctrl + N (Окно) или Shift + Cmd + N (Mac).
Появится диалоговая панель, где вы можете переименовать новый слой.У вас также есть такие параметры, как непрозрачность, цвет или режим наложения.
Если вы используете настройки по умолчанию, ваш новый слой будет пустым прозрачным.
2. Ярлык для дублирования слоя
Когда вы открываете свое изображение для редактирования в Photoshop, настоятельно рекомендуется создать копию фонового слоя (также известного как ваше изображение).
Это позволит вам работать с этой копией, а не непосредственно с изображением. Это делает ваш поток менее разрушительным. Вы всегда можете удалить этот слой, и ваше изображение останется нетронутым.
Вы можете создавать копии любого необходимого слоя, а не только фонового.
Для этого нажмите Ctrl + J (Windows) или Cmd + J (Mac). Просто убедитесь, что вы ранее выбрали слой, из которого хотите создать копию.
3. Ярлык инструмента «Область»
Инструмент «Область» используется для выделения областей изображения определенной формы. Используйте ярлык M, чтобы получить доступ к инструменту Rectangular Marquee Tool.
Нажмите Shift + M, чтобы переключиться между этой и эллиптической формой. Затем вы можете выбрать желаемую область на изображении.
Если вам нужен идеальный круг, выберите инструмент Elliptical Marquee Tool и, удерживая клавишу Shift, перетащите выделение.
4. Ярлык инструмента «Лассо»
Инструмент «Лассо» используется для выделения свободной области изображения (не геометрической формы).
Когда вы используете ярлык L в первый раз, вы выбираете инструмент «Базовое лассо».
С помощью этого инструмента вы можете свободно выбирать области. Чтобы создать прямые линии, во время рисования нажимайте клавишу Alt / Opt.
Нажимая Shift + L несколько раз, вы можете переключаться между инструментом «Базовое лассо» и двумя другими параметрами: инструментом «Многоугольное лассо» и инструментом «Магнитное лассо».
«Многоугольное лассо» позволяет создавать углы, добавляя точки при каждом щелчке по изображению.
Инструмент «Магнит» отлично подходит для выделения краев (областей с большим контрастом).
Щелкните в начальной точке выделения и переместите мышь. Вы увидите, что линия выделения охватывает край, а Photoshop добавляет точки.
Вы также можете добавлять точки, щелкая мышью. Если вы допустили ошибку, вы можете удалить точки с помощью кнопки удаления.
Для завершения выбора необходимо перейти к первой точке и закрыть область выбора.
6. Ярлык инструмента «Кисть»
Ярлык для инструмента кисти — B. Нажимая Shift + B, вы можете переключиться с инструмента кисти на инструмент «Карандаш», инструмент замены цвета и инструмент «Кисть-миксер».
Существует также ярлык размера кисти Photoshop.
Нажимая], вы увеличиваете его, а нажатием [- уменьшаете.
7. Изменение цвета фона / переднего плана с помощью ярлыка
Это особенно полезно при работе с масками. Вот когда вам нужно закрасить в черный или белый цвет, чтобы изменить область маски.
Легко переключаться между этими двумя цветами, нажимая X. Единственное предостережение — вам необходимо установить черный и белый цвета фона и переднего плана.
5. Ярлык быстрой маски
При выборе области вы можете легко внести локальные корректировки с помощью быстрой маски. Выделив область, нажмите Q, чтобы активировать быструю маску.
Красная маска появится за пределами выбранной области.
Используя инструмент «Кисть» (B), вы можете внести изменения в выделение.
Если вы рисуете черным, вы добавляете маску, а если рисуете белым, вы удаляете ее (здесь пригодится предыдущий ярлык).
Нажмите Q еще раз, чтобы вернуться к окну выбора.
8. Как отменить выбор в Photoshop
Если у вас выделена область и вы хотите отменить ее выбор, нажмите Ctrl + D для Windows или Cmd + D для Mac.
Этот ярлык работает, только когда выделенная область активна (когда вы все еще видите выделенные линии).
9.Инвертировать ярлык выделения
Вы можете инвертировать выделение, используя Shift + Ctrl + I (Windows) или Shift + Cmd + I (Mac).
10. Перемещение ярлыка инструмента
Инструмент «Перемещение» — один из основных. Это позволяет вам перемещать элементы в вашем рабочем пространстве.
Это полезно, например, при создании композиции из нескольких изображений или при создании коллажа.
После выбора инструмента вы можете перемещать элементы двумя способами. Перетащите их с помощью мыши или используйте стрелки клавиатуры.
11.Ярлык инструмента обрезки
Возможно, вам часто понадобится инструмент «Кадрирование», поэтому изучение его ярлыка (C) будет действительно полезным для вашего рабочего процесса Photoshop.
Находясь в инструменте кадрирования, вы можете выбрать другие удобные функции, такие как инструмент выпрямления.
12. Ярлык инструмента «Клонировать штамп»
Инструмент «Штамп» позволяет скопировать область изображения и вставить ее в другую часть. Нажмите S, чтобы получить доступ к инструменту, и ваш курсор станет кружком. Как и в случае с кистью, нажмите] и [, чтобы увеличить или уменьшить размер.
Скопируйте область, нажав Alt / Opt и щелкнув по ней (это ваша целевая точка), а затем закрасьте ее в том месте, куда вы хотите ее скопировать.
Установите флажок Выровненный образец на панели инструментов. Это заставит целевой элемент следовать вашему движению во время рисования.
13. Ярлыки Photoshop Zoom
Есть несколько способов увеличения в Photoshop. Самый быстрый ярлык для увеличения и уменьшения масштаба — это нажатие Ctrl + для увеличения и Ctrl- для уменьшения (Cmd + и Cmd- соответственно на Mac).
Если вы просто хотите выбрать инструмент «Масштаб», нажмите Z, и вы получите доступ к параметрам его панели инструментов.
14. Ярлык на весь экран
Вы всегда можете уменьшить масштаб, используя сочетание клавиш Ctrl — / Cmd-.
Но вы можете сделать это еще быстрее, нажав Ctrl + 0 (Windows) или Cmd + 0 (Mac).
Размер изображения изменится в соответствии с размером экрана.
15. Ярлык для ручного инструмента
При увеличении масштаба может потребоваться переместить изображение, чтобы увидеть окружающие области. Вы можете сделать это с помощью клавиш со стрелками, но более быстрый способ — использовать инструмент «Рука».
Нажмите H, чтобы выбрать его. Ваш курсор станет маленькой рукой. Щелкните и перетащите изображение, как вам нужно.
16. Как отменить
Вы можете использовать сочетание клавиш Ctrl + Z, чтобы отменить последний шаг (Cmd + Z на Mac). Чтобы отменить несколько раз в Photoshop, вы можете подумать, что вам просто нужно нажимать эту кнопку несколько раз. Это не сработает.
Если вы хотите отменить несколько раз, нажмите Ctrl + Alt + Z (или Cmd + Opt + Z на Mac), и вы вернетесь назад по истории шаг за шагом.
В меню «Правка»> «Установки»> «Производительность» вы можете ввести количество шагов истории, которые Photoshop должен сохранить.С большим числом вы сможете отменить больше шагов, но это также займет больше памяти вашего компьютера.
17. Как объединять и разъединять слои с помощью ярлыков Photoshop
Если вы работаете с большим количеством слоев, вы можете объединить их, чтобы уменьшить размер файлов изображений.
Выберите слои, которые нужно выделить, и нажмите Crtl + E (Windows) или Cmd + E (Mac).
Можно разделить слои перед сохранением файла. Если слияние было вашим предыдущим шагом, нажмите Ctrl + Z / Cmd + Z, чтобы отменить его.
Если нет, вы можете использовать сочетание клавиш Crt + Alt + Z / Cmd + Opt + Z, чтобы вернуться в историю.
18. Ярлык размера изображения
Если вы хотите изменить размер изображения, просто нажмите сочетание клавиш Crtl + Alt + Q, чтобы получить доступ к диалоговой панели размера изображения (Cmd + Opt + Q на Mac).
Вы можете изменить размер и разрешение изображения. Однако помните, что если вы увеличите изображение, вы потеряете в разрешении!
19. Сохранить и сохранить как ярлыки
Для быстрого сохранения изображения вы можете использовать два ярлыка Photoshop.Чтобы просто сохранить его, нажмите Crtl + S (или Cmd + S на Mac).
Если вы хотите получить доступ к панели «Сохранить как», вместо этого нажмите Shift + Ctrl + S (или Shift + Cmd + S).
20. Ярлык для ярлыков Photoshop
Если вы думаете, что некоторые (или все) ярлыки Photoshop трудно запомнить, и вы хотите их изменить, вы можете это сделать!
Существует ярлык для доступа к панели диалога «Ярлык»: Shift + Alt + Ctrl + K (Opt + Shift + Cmd + K на Mac).
Вы можете изменить ярлыки в «Меню приложения», «Меню панели» и «Инструменты».
Если ваш новый ярлык уже используется, Photoshop выдаст вам сообщение о конфликте в диалоговом окне.
Используя это, вы можете изменить ярлыки Photoshop по умолчанию, например O для инструментов затемнения и осветления.
Заключение
Photoshop может многое предложить, но с таким количеством доступных инструментов и панелей легко потеряться.
Использование ярлыков Photoshop может сделать вашу работу более эффективной (и облегчить вашу жизнь).
Чтобы привыкнуть к ним, нужно время, но оно того стоит.
А теперь ознакомьтесь с нашей статьей об экшенах, плагинах и эффектах Photoshop, чтобы получить еще больше полезных советов!
А также ознакомьтесь с нашими статьями об инструменте выделения Photoshop и инструменте штампа клонирования, чтобы получить дополнительные уроки по Photoshop.
Введение в Krita из Photoshop — Руководство Krita 4.4.0 документация
Введение
Этот документ представляет собой введение в Krita для пользователей, которые использовали Photoshop. Цель состоит в том, чтобы сделать вас продуктивным в Krita как можно быстрее и облегчить преобразование старых привычек в новые.Это введение написано с учетом версии Krita 2.9 и Photoshop CS2 и CS3. Но даже если в будущем все может измениться, основы, скорее всего, останутся прежними. Первое, что нужно запомнить, это то, что Krita — это приложение для 2D-рисования, а Photoshop (PS) — это программа для обработки изображений. Это означает, что у PS больше возможностей, чем у Krita в целом, но у Krita есть инструменты, относящиеся к цифровой живописи. Когда вы привыкнете к Krita, вы обнаружите, что у Krita есть некоторые функции, которые не являются частью PS.
Основы Krita
В этой главе рассказывается, как вы используете Krita в основных операциях по сравнению с PS.
Просмотр и отображение
Навигация
В Krita вы можете перемещаться по документу, используя все эти методы:
‘ Колесо мыши ’: вниз и вверх для увеличения и нажмите вниз для панорамирования документа.
‘ Keyboard ’: с клавишами + и – на клавиатуре цифровой клавиатуры.
Как в Photoshop, Painter, Manga Studio: используйте Ctrl + Space ярлык для увеличения и Space для панорамирования.
Примечание
Если вы добавите сочетание клавиш Alt и Ctrl + Alt + Space , вы получите дискретное масштабирование.
Вращение
Поверните холст с помощью Shift + Пробел или Ctrl + [ и Ctrl + 41155] или сочетания клавиш или 6 ключей.Сбросьте вращение с помощью ключа 5 .
Зеркало
Нажмите кнопку M , чтобы отобразить рисунок или картину в окне просмотра.
Перемещение и преобразование
Перемещение и преобразование содержимого выполняется с помощью инструментов Krita. Затем вы можете найти их на панели инструментов. Если вы знакомы с тем, как перемещать слои в PS, удерживая нажатой клавишу Ctrl , вы можете сделать то же самое в Krita, нажав клавишу T для инструмента перемещения (например, «T» перевод) или . Ctrl + T ярлык для инструмента преобразования.
Нажмите кнопку B , чтобы вернуться к инструменту «Кисть» после завершения преобразования или переноса. Чтобы узнать, как выполнять расширенные деформации с помощью инструмента «Преобразование», не щелкайте правой кнопкой мыши виджет на холсте: все параметры находятся в окне настройки «Параметры инструмента».
Изменения можно применить с помощью клавиши Enter для инструмента Transform.
Примечание
Изменения инструмента «Перемещение» применяются автоматически.
Выборки
Как и в PS, вы можете использовать клавиши Alt или Shift во время выделения, чтобы удалить или добавить выделение к активному выделению.Krita также предлагает для этого вспомогательные инструменты, и вы можете выбрать их в параметрах инструмента, если инструмент выбора активен. Эти вспомогательные инструменты представлены в виде значков. Вы можете переключиться на эти подрежимы, нажав:
Или удерживайте:
Примечание
Вы не можете нажать клавишу Ctrl для перемещения содержимого выделения (необходимо нажать клавишу T или выбрать инструмент «Перемещение»).
Еще несколько советов:
Если вы хотите преобразовать слой в выделенный (чтобы выделить видимые пиксели), щелкните правой кнопкой мыши окно настройки слоя и выберите «Выбрать непрозрачный».
Если вы используете инструмент многоугольного выделения или выделение, которое необходимо «закрыть», вы сможете сделать это либо с помощью двойного щелчка, либо с помощью сочетания клавиш Shift + .
Вы можете масштабировать выбор. Для этого выбираем.
Примечание
Кроме того, в меню «Выбор» есть более классические параметры для увеличения, уменьшения, растушевки, границы и т. Д.
Если вы включили Показать глобальную маску выделения (меню «Выбрать»), вы можете масштабировать / вращать / трансформировать / перемещать или раскрашивать выделение, как на обычном слое в градациях серого.
Примечание для пользователя GIMP: Krita автоматически расширяет и автоматически удаляет новые слои, созданные из выделения после нажатия клавиш Ctrl + C и Ctrl + V , так что вы делаете не нужно беспокоиться о том, что вы не сможете рисовать за пределами наклеенного элемента.
Примечание
Сейчас это не работает должным образом. Пересечение — это режим выбора, в котором в качестве ярлыка используется клавиша T .Однако клавиша T также используется для переключения на инструмент «Перемещение», поэтому этот ярлык сейчас не работает. Вы должны использовать кнопку в параметрах инструмента.
Обработка слоев
Наиболее распространенные ярлыки по умолчанию очень похожи в PS и Krita:
Ctrl + J : дубликат
Ctrl + E : объединить
Ctrl + Shift + E : сглаживает все (не Ctrl + Shift + M ) ярлык
Ins : вставить новый слой краски
Ctrl + G : создать новую группу слоев и переместить выбранные слои в эту группу
Группы и режим наложения (составной режим):
Режим группового наложения в Krita имеет приоритет над дочерними слоями и переопределяет его.Это может удивить пользователей Photoshop. В Photoshop вы можете использовать группы, чтобы просто очистить стек слоев и сохранить режим наложения композиции слоев по всей стопке. В Krita композитинг будет происходить на первом уровне внутри группы, затем с учетом режима наложения самой группы. У обеих систем есть свои плюсы и минусы. По мнению некоторых художников, путь Криты более предсказуем с точки зрения композиции. Способ PS приводит к визуально более чистому и упорядоченному стеку слоев.
Многослойное преобразование или перемещение
Вы можете выбрать несколько слоев в стеке, удерживая нажатой клавишу Shift , как в PS, и если вы переместите слой внутри группы, вы можете переместить или преобразовать всю группу, включая выделение группы и вырезание всех подгрупп. слои внутри на лету. Вы не можете применять фильтры к группе, чтобы воздействовать на несколько слоев.
Маски для стрижки
Krita не имеет обтравочной маски, но есть более простой обходной путь, включающий группы слоев и наследовать альфа-канал (см. Значок альфа-канала).Поместите слой с формой, которой вы хотите обрезать другой, внизу группы и слои выше с опцией «Наследовать альфа». Это создаст тот же эффект, что и функция PS «обтравочной маски», а также сохранит стек слоев более чистым, чем реализация обтравочной маски.
Этот процесс организации групп для наследования альфа-канала может быть выполнен автоматически с помощью ярлыка Ctrl + Shift + G . Он создает группу с базовым слоем и слоем над ним с установленной по умолчанию опцией «Наследовать альфа».
Сквозной режим
Это доступно в Krita, но не реализовано как режим наложения. Скорее, это опция рядом с «наследовать альфа-канал» на групповых слоях.
Умные слои
Вместо интеллектуальных слоев, на которых вы можете выполнять неразрушающие преобразования, Krita имеет следующий набор функций:
- Слои файлов
Это слои, которые указывают на внешний файл и будут автоматически обновляться при изменении внешнего файла.Начиная с версии 4.0 пользователи могут преобразовать существующий слой в слой файла, щелкнув по нему и выполнив или выбрав. Затем он откроет запрос на сохранение для местоположения файла и, когда это будет сделано, сохранит файл и заменит слой файловым слоем, указывающим на этот файл.
- Клонировать слои
Это слои, которые являются «экземпляром» слоя, который вы выбрали при их создании. Они обновляются автоматически при обновлении исходного слоя.
- Маски преобразования
Их можно использовать для неразрушающего преобразования всех типов слоев, включая слои файлов и клонов.
- Маски фильтров
Как и корректирующие слои, они могут применять фильтры неразрушающим образом ко всем типам слоев, включая слои файлов и клонов.
Стили слоев
Вы можете применить стили слоев Photoshop в Krita, щелкнув правой кнопкой мыши любой заданный тип слоя и выбрав «стиль слоя» из контекстного меню. Krita может открывать и сохранять файлы ASL, но еще не все функции стилей слоев доступны.
Другое
Слои и группы можно экспортировать.См. Верхнее меню слоя, чтобы узнать об этом и многих других параметрах.
Примечание
Krita имеет как минимум в 5 раз больше режимов смешивания, чем PS. Они отсортированы по категориям в раскрывающемся меню. Вы можете использовать этот флажок, чтобы добавить наиболее часто используемых вами в Избранные категории.
Что есть у Криты над Photoshop
Как упоминалось во введении, Krita — это специализированная краска. Таким образом, у него есть специализированные инструменты для рисования. Подобные инструменты не встречаются в более общих приложениях для работы с изображениями, таких как PS.Вот краткий список самых важных.
Щеточные двигатели
Krita имеет много различных так называемых щеточных двигателей. Эти движки кистей определяют различные методы того, как пиксели попадают на ваш холст. Механизмы кистей с такими названиями, как Grid, Particles, Sketch и другие, дадут вам новый опыт работы с кистями и новый ландшафт возможных результатов. Вы можете начать настройку кистей с помощью редактора настроек кисти, который доступен через панель инструментов, но гораздо проще просто нажать клавишу F5 .
Кривые настройки
Вы можете установить настройку для отношения давления (скорость / расстояние / наклон / случайный / и т. Д.) Для каждой настройки кисти.
Всплывающая палитра
Всплывающая палитра, на которой легко найти, позволяет быстро получить доступ к кистям, истории цветов и селектору цветов под рукой. Кисти определяются тегом, и нажатие правой нижней кнопки настройки вызывает раскрывающийся список для изменения тегов. Это позволяет помечать кисти в предустановленном докере по рабочему процессу и быстро получать доступ к нужным кистям для рабочего процесса, необходимого для вашего изображения.
Преобразования
Инструмент преобразования Krita может выполнять преобразования в группе и влиять на дочерние слои. Есть несколько режимов, таких как свободный, перспектива, деформация, мощная клетка и даже сжижение. Кроме того, вы можете использовать маски трансформации для неразрушающего применения трансформаций к любому типу слоя, растру, векторной группе и т. Д.
Маски преобразования позволяют выполнять неразрушающие преобразования
Инкрементальное сохранение
Вы можете сохранить свою иллюстрацию с помощью выкройки: myartworksname_001.kra , myartworksname_002.kra , myartworksname_003.kra и т. д., нажав одну клавишу на клавиатуре. Krita увеличит последнее число, если в конце имени файла распознается шаблон «_XXX».
Эта функция позволяет избежать перезаписи файлов и отслеживать старую версию и текущие шаги.
Фильтр: альфа-цвет
Если вы хотите удалить белый цвет бумаги из отсканированного изображения, вы можете использовать этот фильтр.Он принимает цвет и превращает его в чистую прозрачность.
Множество режимов наложения
Если вам нравится использовать режимы наложения, у Krita их много — более 70! У вас есть много места для экспериментов. Специальная система любимых режимов наложения была создана, чтобы вы могли быстро получить доступ к тем, которые вы используете чаще всего.
Помощники по рисованию
У Криты много помощников по рисованию. Это векторные формы особого типа с магнитным влиянием на мазки кисти.Вы можете использовать их как линейки, в том числе и с другими фигурами, кроме прямых.
Помощники точки схода Криты в действии
Мульти кисти: Симметрия / Параллельность / Зеркальное отражение / Снежинка
ИнструментKrita Multibrush позволяет рисовать несколькими кистями одновременно. Движение кистей, отличных от основной кисти, создается путем отражения того, что вы рисуете, или путем дублирования его любым числом вокруг любой оси. Их также можно использовать в параллельном режиме.
Широкий выбор переключателей цвета
Окно настройки Advanced Color Selector предлагает вам широкий выбор выбора цвета.
Просмотр зависимых цветовых фильтров
Используя докер LUT, Krita позволяет вам иметь отдельный фильтр коррекции цвета для каждого вида. Хотя это, безусловно, полезно для людей, которые делают цветокоррекцию в повседневной жизни, для художника это позволяет увидеть копию изображения в оттенках серого яркости, чтобы они мгновенно узнавали значения изображения.
Использование окна настройки LUT для изменения цветов для каждого представления
Цветная окраска HDR
Этот же докер LUT является контроллером для рисования цветами HDR.Используя докер LUT для изменения экспозиции в представлении, Krita позволяет рисовать цветами HDR и имеет встроенную поддержку OpenEXR!
Рисование с использованием цветов HDR
Чего нет у Криты
Опять же, Krita — это приложение для цифровой рисования, а Photoshop — это программа для обработки изображений с некоторыми функциями рисования. Это означает, что есть вещи, которые вы можете делать в PS, но не можете делать в Krita. В этом разделе дается краткий список этих функций.
Фильтры
Krita предлагает довольно впечатляющий пакет доступных фильтров, но вы, вероятно, пропустите один или два специальных фильтра или инструментов настройки цвета, которые вы часто используете в Photoshop.Например, нет возможности настроить определенный цвет в настройке HSV.
Запись макроса
Запись и воспроизведение макросов существуют в Krita, но в настоящее время они не работают.
Текстовый инструмент
Текстовый инструмент в Krita менее продвинут, чем аналогичный инструмент в Photoshop.
Режимы наложения при преобразовании
Когда вы трансформируете слой или выделение в Krita, трансформация появляется наверху вашего стека слоев, игнорируя режим наложения слоев.
Photomerge
Возможно, вы использовали этот инструмент в Photoshop для плавного и автоматического сшивания рисунка, отсканированного по сегментам. У Krita нет эквивалента, хотя альтернативой является использование Hugin, который является кроссплатформенным и бесплатным, как и Krita.
Сайт Hugin
Учебное пособие по использованию сканирования в Hugin
Другое
Кроме того, нельзя «Экспорт для Интернета», «Готовое изображение» для кадра GIF или нарезки веб-изображения и т. Д.
Заключение
Используя эти советы, вы, вероятно, быстро освоите Krita.Если вы найдете в этом документе другие вещи, заслуживающие упоминания, нам, авторам, будет интересно узнать о них. Krita быстро развивается, поэтому мы считаем, что список возможностей Photoshop, но не Krita, со временем станет короче. Мы будем поддерживать этот документ, когда это произойдет.
Перемещение, связывание и выравнивание слоев
Перемещение, связывание и выравнивание слоев
Вы можете переместить весь слой или выбранную часть слоя, перетащив его в окне изображения с помощью инструмента «Перемещение».Если у вас есть выделенная область, перетащите внутри контура марширующих муравьев, чтобы переместить только выделенную область; перетащите за пределы выделения, чтобы переместить весь слой.
Вы можете временно получить доступ к инструменту «Перемещение», когда активен какой-либо другой инструмент, нажав Ctrl (Win) или z (Mac). Чтобы сдвинуть слой, нажмите Ctrl или z с помощью клавиши со стрелкой. Нажмите Ctrl + Shift (z + Shift на Mac), чтобы сдвинуть изображение с шагом 10 пикселей.
Если часть слоя исчезает за краем окна, не проблема. Photoshop сохраняет даже скрытые пиксели в слое, позволяя вам перетащить оставшуюся часть слоя для просмотра позже.
| Осторожно | Обратите внимание, что это работает только при перемещении всего слоя. Если вы переместите выделение за край окна изображения с помощью инструмента «Перемещение», Photoshop обрежет выделение по краю окна в тот момент, когда вы отмените его выбор. Также имейте в виду: если вы перемещаете курсор за пределы окна изображения, Photoshop думает, что вы пытаетесь перетащить пиксели с одного изображения на другое, и реагирует соответствующим образом. |
Если вы Ctrl + перетащите (Win) или z + перетащите (Mac) фоновое изображение, не выбрав ни одной его части, вы получите сообщение об ошибке, говорящее о том, что слой заблокирован.Однако, если выделена какая-то часть слоя, вы можете перетащить эту выбранную часть, и Photoshop заполнит отверстие цветом фона.
Связывание и отключение
В Photoshop CS2 внесены некоторые изменения в способ связывания и отмены связывания слоев. Конечно, нет больших изменений в ваших общих возможностях с точки зрения связывания и разъединения слоев, но процедура связывания слоев (а затем их отмены позже) немного изменилась. Во-первых, рядом с каждым слоем больше нет флажка для ссылки или значка цепочки.
| Photoshop CS2 | В Photoshop CS и его предшественниках, поддерживающих слои, помимо поля, в котором находятся значки глаз, был еще один столбец полей, который при нажатии отображал значок цепочки. В этом маленьком блоке также находился значок кисти, который указывал, когда конкретный слой был активен. Цепочка в поле означает, что соответствующий слой был связан с активным слоем. Затем вы отключаете слои, щелкая значок цепочки и разрывая связь.В Photoshop CS2 новая кнопка «Связать слои» теперь находится внизу палитры, и вы используете ее для связывания и отмены связи выбранных слоев. На рис. 5-14 показана эта кнопка вместе с двумя связанными слоями. Рисунок 5-14. Выберите слои, которые вы хотите связать, а затем нажмите кнопку «Связать слои», расположенную в нижнем левом углу кнопок палитры «Слои». |
Слои также можно связывать с помощью контекстного меню. Как вы, возможно, помните из раздела о переключении между слоями ранее в этой главе, вы можете вызвать всплывающее меню со списком слоев изображения, нажав Ctrl + щелчок правой кнопкой мыши (Win) или z + Control + щелчок (Mac) и элемент изображения любым инструментом.Добавьте Shift при выборе слоя во всплывающем меню, чтобы связать или отсоединить слой, а не переключаться на него.
| Наконечник | Но это еще не все. Если вы без ума от ярлыков, вы можете изменить состояние ссылки, не открывая всплывающее меню, нажав «барабанная дробь, пожалуйста» Ctrl + Shift + Alt + щелчок правой кнопкой мыши (Win) или z + Shift + Option + Control + щелчок (Mac) элемент в окне изображения. Если к настоящему моменту вы уже отключились, у вас есть разрешение просто игнорировать это.Ведь у вас мышь по причине . Можно использовать время от времени. |
Когда вы перетаскиваете связанные слои из одного окна изображения в другое, все связанные слои перемещаются вместе, и слои сохраняют свой исходный порядок. Если вы хотите переместить только один слой без связанных с ним друзей, перетащите имя слоя из палитры «Слои» в другое открытое окно изображения. Если при отпускании удерживать нажатой клавишу Shift, Photoshop центрирует слои в документе.Если документ точно такого же размера, как тот, из которого вы перетаскивали слои, при удержании клавиши Shift элементы изображения помещаются в то же положение, которое они занимали в исходном документе. И, наконец, если что-то выделено в документе, слои с нажатой клавишей Shift центрируются внутри этого выделения.
Еще несколько слов о разъединении, момент, который связан с нововведениями в связывании и отсоединении в CS2: когда у вас есть только два связанных слоя, отсоединение так же просто, как говорилось ранее: выбрав слои, нажмите кнопку «Связать слои» ссылка не работает.Значок цепочки покидает слои, и ссылки больше нет. Но что, если у вас связано более двух слоев? Это предложение по принципу «все или ничего»? Неа. Чтобы разорвать связь трех, четырех или более связанных слоев, щелкните правой кнопкой мыши (или Ctrl + щелчок на Mac) любой из связанных слоев и выберите «Выбрать связанные слои» во всплывающем меню. Чтобы отключить только один или два (или любое количество, но не все) связанных слоев, выберите только те, которые вы хотите отключить, и нажмите кнопку «Связать слои». Слои, которые вы не выбрали, остаются связанными, но выбранные слои больше не являются частью цепочки.
Организация слоев в группы
Группирование слоев — это новая функция в Photoshop CS2. В предыдущих версиях вы могли размещать слои в наборах : используя кнопку «Папка» в нижней части палитры слоев, вы могли создавать набор и перетаскивать в него слои, а также вы могли создавать вложенные наборы, создавая наборы внутри наборов и перетаскивая слои во вложенные наборы. Все это работало как управление файлами в Windows или Mac, с папками и подпапками, а также с организованным хранилищем файлов.Наборы служат той же цели в Photoshop, позволяя вам систематизировать слои и работать с ними в целом. . . ну группы. Может поэтому название было изменено, а?
| Photoshop CS2 | В Photoshop CS2 наборы называются группами , , и вы вызываете процесс их создания, размещения слоев и удаления слоев из них, группируя и разгруппировывая слои. Для тех из вас, кто плохо знаком с группировкой слоев или если вы знакомы с размещением слоев в вышеупомянутых наборах, прочтите, чтобы узнать, как работает целостная группировка / разгруппировка. |
В любом случае, когда вы нажимаете кнопку «Создать новую группу» (это все еще кнопка папки) в нижней части палитры слоев (показанной на рис. 5-15). Слой группы с общим названием появляется в палитре под названием Группа 1 (если он ваш первый в текущем изображении, как показано на рисунке 5-1). После создания группы вы можете дважды щелкнуть ее имя и переименовать во все, что захотите, или щелкнуть правой кнопкой мыши (Ctrl + щелчок, если вы на Mac) и выбрать Свойства группы, что позволит вам выбрать отображение цвет для группы в палитре и выберите, какие каналы будут включены в группу.Режим и прозрачность существующей группы также легко изменить, используя параметры в верхней части палитры слоев.
Рисунок 5-15. Выберите команду «Создать новую группу», чтобы создать новую группу (здесь она называется «Группа 1», потому что это первая группа, созданная на этом образе).
Если вам нравится удерживание за руку, которое предлагает диалоговое окно, вы также можете нажать Alt (или Option, если вы работаете на Mac) + щелкнуть кнопку Create a New Group и открыть диалоговое окно New Group, которое позволяет вам дать имя вашей новой группе, выберите цвет для ее отображения в палитре слоев и выберите для нее режим (по умолчанию — сквозной) и непрозрачность.Скоро будет обсуждаться сквозной режим.
| Подсказка | Параметр «Сквозной режим» указывает Photoshop, что необходимо наблюдать режимы наложения, назначенные отдельным слоям в группе. Напротив, если вы примените к группе другой режим наложения, например «Умножение», Photoshop переопределит режимы наложения слоев в группе и применит «Умножение» ко всем. |
Группа отображается в виде значка папки в прокручиваемом списке палитры «Слои».Рядом со значком папки также есть маленький треугольник, который вы используете для отображения и скрытия списка сгруппированных слоев, чтобы не скрывать их на изображении, а скрывать в палитре.
Чтобы добавить слой в группу, перетащите имя слоя в палитре «Слои» на значок папки. Маленький указатель мыши в виде кулачка, который вы видели при перестановке слоев, возвращается и следует за вами, когда вы перетаскиваете слой вверх или вниз к группе, к которой он принадлежит. Рисунок 5-16 показывает новую группу на месте.
Рисунок 5-16: Новая группа и ее слои.
Photoshop также позволяет размещать группы внутри других групп до пяти уровней в глубину, этот процесс называется вложением . Вложение групп слоев — отличный способ лучше организовать слои и группы, обеспечивая более сильные визуальные связи между связанными элементами изображения в палитре слоев. Чтобы разместить одну группу внутри другой, просто перетащите ее на другую группу так же, как и слой. Как и при помещении слоя в группу, Photoshop применяет режим наложения основной группы к каждому слою и вложенной группе внутри нее, когда режим не установлен на «Сквозной».
Вот еще несколько способов создания и изменения групп:
Дважды щелкните имя группы, чтобы переименовать ее.
Перетащите имя группы вверх или вниз по палитре, чтобы переместить его.
Когда группа развернута, вы можете перетащить слой внутри группы, переместить слой из группы или перетащить слой в группу в определенном месте.
Чтобы скопировать группу, перетащите ее на значок папки в нижней части палитры «Слои».
Ненавижу перетаскивать все эти слои в группу? Выберите слои перед созданием группы и выберите Layer Group Layers. Новая группа будет создана, и выбранные слои автоматически станут ее членами. Вы также можете сделать это для создания вложенной группы: просто выберите слои, которые уже находятся в группе, и выполните команду Layer Group Layers. Создается вложенная группа с участниками.
Если вам интересно, можно ли связывать слои в разных группах, да, вы можете.Если вам интересно, можно ли связывать группы вместе, да, можно не только связывать группы, но также связывать отдельные слои с целыми группами. Довольно шикарно, да?
Вы знаете, что можно щелкнуть треугольник рядом со значком папки, чтобы открыть или закрыть группу и показать или скрыть содержащиеся в ней слои и вложенные группы. Alt + щелкните (Option + щелкните на Mac) треугольник рядом со значком папки, чтобы показать или скрыть каждый элемент, содержащийся в группе, включая вложенные группы и стили слоя.
Каждый раз, когда имя группы активно в палитре «Слои», вы можете перемещать или преобразовывать все слои в группе как единое целое, как если бы они были связаны. Чтобы переместить или преобразовать один слой в группе, просто выберите этот слой и продолжайте заниматься своими делами, как обычно.
| Совет | Погодите, а что, если у вас есть группа, и вы больше не хотите ее? Вы хотите слои, но не хотите их группировать. Что делать? Щелкните правой кнопкой мыши (или Ctrl + щелчок на Mac) слой «Группировать» и выберите «Разгруппировать слои» во всплывающем меню.Группа исчезнет, но слои, которые в ней были, останутся на месте, сохраняя свои исходные режимы, настройки непрозрачности и порядок наложения. Если вы хотите удалить всю группу, ее участников (слои) и все остальное, щелкните правой кнопкой мыши (Ctrl + щелчок на Mac) и выберите «Удалить группу». |
Сочетания клавиш Adobe Photoshop CC для Windows и Mac
Adobe Photoshop • Уроки Christian Vasile • 23 августа 2012 г. • 5 минут ПРОЧИТАТЬ
Когда я начал использовать Photoshop, доступные ярлыки были для меня в новинку.Я слишком много использовал мышь, и могу сказать, что это всегда замедляло процессы, которым я подвергался.
На самом деле я научился использовать ярлыки за короткий период в две недели, когда моя давняя мышь IBM вышла из строя. В ожидании прибытия моей новой мыши мне пришлось использовать трекпад, который, скажем прямо, не так впечатляет и работает на ноутбуке HP. Поэтому я решил поискать в Интернете наиболее часто используемые ярлыки и запомнить их — и через две недели, когда появилась моя новая мышь, я уже был быстрее, чем раньше, потому что я научился быстро перемещаться по программе.
Использование ярлыков в Photoshop — очень хороший и эффективный способ сэкономить несколько секунд на каждой команде. И если вы собираетесь быть профессионалом, работая по 8 часов в день с лучшим инструментом редактирования Adobe, подумайте, сколько времени вы могли бы сэкономить, научившись быстро перемещаться.
Photoshop CC Ярлыки Windows
Хотя я использовал Photoshop CC в Windows только в течение короткого периода времени, к счастью, ярлыки очень похожи на те, что использовались в предыдущих версиях.Посмотрим, какие из них самые важные.
- Открыть файл — Здесь все начинается с открытия изображения. Сделайте это, нажав Ctrl + O.
- Создать документ — Если у вас нет изображения для открытия, создайте новый документ, нажав Ctrl + N.
- Увеличение и уменьшение масштаба — Для этого нажмите кнопку Ctrl и клавиши плюс и минус . Вы также можете нажать Ctrl и использовать прокрутку , щелкнув мышью для увеличения в обоих направлениях.
- Сохранить для Интернета — это одно из наиболее часто используемых горячих клавиш. Alt + Ctrl + Shirt + S всегда приведет вас к окну «Сохранить для Интернета». Имейте в виду, что вы можете нажимать первые три клавиши в любом порядке — ярлык по-прежнему будет работать.
- Трансформировать слой — Если вы хотите трансформировать активный слой, все, что вам нужно сделать, это нажать Ctrl + T.
- Изменить сочетания клавиш — Если вы хотите настроить сочетания клавиш, все, что вам нужно сделать, это нажать Alt + Shift + Ctrl + K.
- Настройки — Ctrl + K всегда приведет вас в меню настроек.
- Уровни — Если вы редактируете изображения, доступ к блоку уровней — это то, что вы делаете часто. С этого момента делайте это, нажимая Ctrl + L.
- Кривые — Ctrl + M позволит вам быстро редактировать кривые.
- Hue / Saturation — Чтобы изменить это, нажмите Ctrl + U.
- Color Balance — Color Balance — еще одна вещь, очень полезная для обработки фотографий.Ctrl + B — это ярлык для этого.
- Desaturate — Если вы хотите быстро обесцветить, нажмите Ctrl + Shift + U.
- Размер изображения — Еще один из моих личных фаворитов — Ctrl + Alt + I.
- Новый слой — Создать новый слой можно, просто нажав Shift + Ctrl + N.
- Liquify — Если вы часто используете инструменты Liquify, вам лучше всего подойдет Shift + Ctrl + X.
- Инвертировать — Инвертировать цвета в Photoshop в Windows можно просто с помощью сочетания клавиш Ctrl + I.
- По размеру экрана — Уместить изображение на экране достаточно просто, нажав Ctrl + 0.
- Линейка — Возможно, вы не всегда хотите, чтобы линейка была включена, особенно если у вас маленький экран, поэтому помните, что Ctrl + R может быть полезным.
- Показать сетку — Вы можете показать или скрыть сетку, нажав Ctrl + ‘
- Показать направляющие — Если вы хотите быстро показать или скрыть направляющие, просто нажмите Ctrl +;
- Блокировка направляющих — Если вы работаете с направляющими и хотите заблокировать их, Alt + Ctrl +; сделаю свою работу.
- Размер кисти — Если вы хотите увеличить или уменьшить размер кисти, [ и ] выполнит эту работу очень быстро.
- Жесткость кисти — Если вы хотите изменить жесткость кисти, используйте Shift + [и Shift +].
- Различные инструменты (помечено звездочкой, это означает, что нажатие «Shift» и соответствующая клавиша поможет вам переключаться между разными инструментами одного типа)
- Инструмент перемещения — V
- Инструмент для выделения — M *
- Инструмент «Лассо» — L *
- Обрезной инструмент — C *
- Быстрый выбор / Волшебная палочка — W *
- Кисти для заплат — J *
- Ластик — E *
- Инструмент градиента / ведро с краской — G *
- Инструмент «Перо» — P *
- Тип инструмента — T *
- Переключить цвета переднего плана / фона — X
- Цвета переднего плана / фона по умолчанию — D
- Инструменты для линий / многоугольников / эллипсов — U *
- Губка / Dodge / Burn tools — O *
- История кистей — Y *
- Инструмент поворота — R
- Ручной инструмент — H
Ярлыки Photoshop CC для Mac
Сейчас большинство сочетаний клавиш более или менее те же, где вы заменяете только клавишу Ctrl на команду Mac.Иногда вам также нужно заменить Windows Alt на Mac Option.
Конструктор шаблонов электронной почты в Интернете
С Postcards вы можете создавать и редактировать шаблоны электронных писем онлайн без каких-либо навыков программирования! Включает более 100 компонентов, которые помогут вам создавать собственные шаблоны электронных писем быстрее, чем когда-либо прежде.
Попробуйте бесплатноДругие продукты- Открыть файл — На этот раз вы начинаете с Command + O.
- Создать документ — Если открывать нечего, Command + N создаст новый документ.
- Увеличение и уменьшение масштаба — Хотя Command + плюс и минус работают и на Mac, я серьезно думаю, что увеличение и уменьшение масштаба с помощью трекпада станет быстрее, если вы к нему привыкнете.
- Сохранить для Интернета — Command + Option + Shift + S — это ярлык для компьютеров Mac.
- Преобразовать слой — Преобразование активного слоя происходит при нажатии Command + T.
- Изменить сочетания клавиш — Настроить сочетания клавиш можно, нажав Option + Command + Shift + K.
- Настройки — Command + K переводит вас в настройки.
- Уровни — Доступ к окну уровней аналогичен ярлыку Windows, Command + L.
- Кривые — Command + M позволит вам быстро редактировать кривые.
- Hue / Saturation — Чтобы изменить это, нажмите Command + U.
- Color Balance — Чтобы изменить цветовой баланс изображения, просто нажмите Command + B.
- Обесцвечивание — Обесцвечивание можно выполнить, нажав Command + Shift + U.
- Размер изображения — Узнать размер изображения картинки просто: просто нажмите Command + Option + I.
- Новый слой — Создайте новый слой в активном документе, нажав Command + Shift + N.
- Liquify — Требуется разжижение? Тогда Command + Shift + X перенесет вас туда в кратчайшие сроки.
- Инвертировать — Инвертировать цвета в Photoshop на Mac можно с помощью сочетания клавиш Command + I.
- По размеру экрана — Command + 0 поместит документ по размеру экрана.
- Линейка — Как и в Windows, нажатие Command + R скроет или покажет линейку.
- Показать сетку — Вы можете показать или скрыть сетку, нажав Command + ‘
- Показать направляющие — Вы можете быстро показать или скрыть направляющие, нажав Command +;
- Блокировка направляющих — Если вы хотите заблокировать направляющие, просто используйте Option + Command +;
- Размер кисти — Играть с размером кисти теперь очень просто с [ и ].
- Жесткость кисти — Жесткость кисти можно изменить с клавиатуры, используя { и } — что в основном означает Shift + [и Shift +].
- Различные инструменты (помечено звездочкой, это означает, что нажатие клавиши «Shift» и соответствующая клавиша поможет вам переключаться между разными инструментами одного типа)
- Инструмент перемещения — V
- Инструмент для выделения — M *
- Инструмент «Лассо» — L *
- Обрезной инструмент — C *
- Быстрый выбор / Волшебная палочка — Вт *
- Кисти для заплат — J *
- Ластик — E *
- Инструмент градиента / ведро с краской — G *
- Инструмент «Перо» — P *
- Тип инструмента — T *
- Переключить цвета переднего плана / фона — X
- Цвета переднего плана / фона по умолчанию — D
- Инструменты для линий / многоугольников / эллипсов — U *
- Губка / Dodge / Burn tools — O *
- История кистей — Y *
- Инструмент поворота — R
- Ручной инструмент — H
Вот они, самые важные и, вероятно, самые полезные сочетания клавиш для Adobe Photoshop CS6 как на Windows, так и на Mac.
