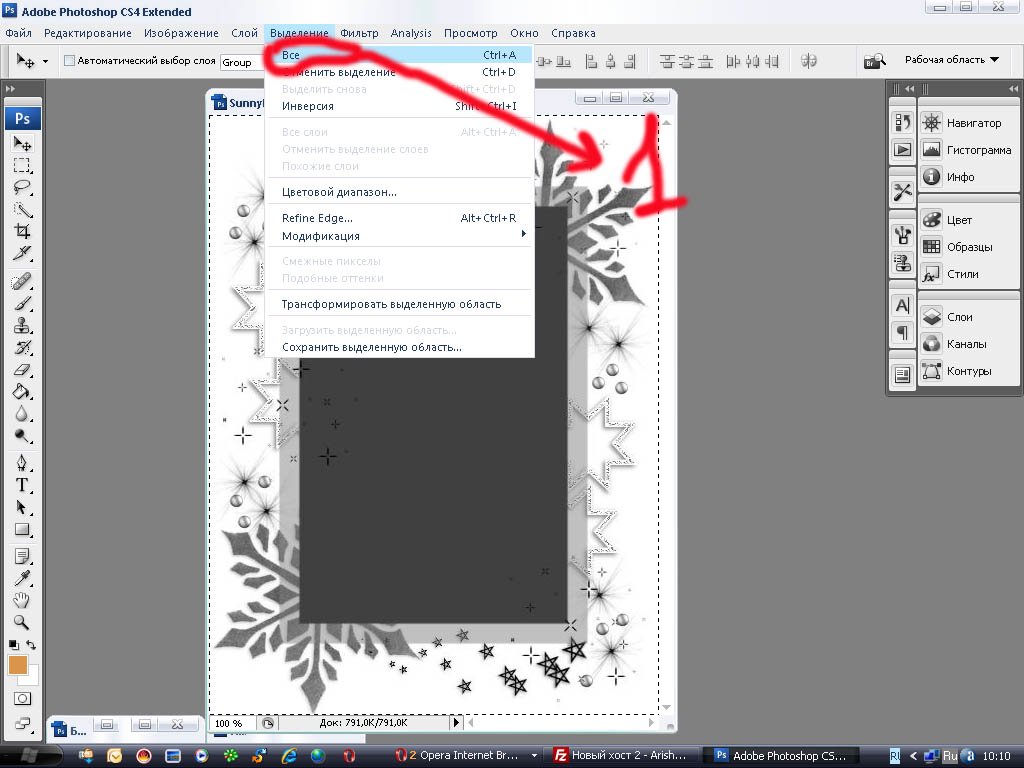Почему в Photoshop CS6 не могу включить «Порог»
Иду в “Слои -“Создать новый корректирующий слой”-“Кривые”, например…Идет автоматом добавление эффекта на слой с настройками, которые были по умолчанию.А шкала настроек не отображается вообще.Что делать – не знаю.Помогите!!!
IТаким способом – через главное меню – Слой – Новый корректирующий слой – Кривые, настройки появятся только после нажатия “Да”. После этого вы можете корректировать слой в любое время, стоить только выделить его мышкой на палитре слоев. Существует более простой способ создания корректирующего слоя. Для этого достаточно на палитре слоев нажать мышкой на значок, отмеченный стрелочкой и выбрать нужный тип корректирующего слоя.
Magnus1Всего 1 ответ.Другие интересные вопросы и ответы
В фотошопе cs6 пропала иконка слои как её вернуть случайно убрал а как востоновить не знаю
Guest2Через меню “Окна” на верхней панели. Подробнее смотреть надо…
Гость1Всего 1 ответ.
Почему в Photoshop CS6 не могу включить “Порог”
Почему не могу включить функцию “Порог” в фотошопе? Кнопка будто погасла (то есть невозможно включить) из-за чего это может произойти и как исправить?WOLF3Режим цвета поставь RGBАлекс1
Всего 2 ответа.Почему Photoshop на Mac перевели на систему подписки и изменили ценовую политику?
Angelina Chernaya4На Windows тоже перевели. Как нетрудно догадаться, перевели, чтобы собирать больше денег. Чтобы пользователь не разово заплатил и всю жизнь пользовался, а превратить его в дойную корову, которая платит каждый месяц.
Максим Кусакин6Всего 1 ответ.Как поменять язык в фотошопе cs6 на русский?
Гость5Для того чтобы сменить язык на русский нужно выполнить всего несколько шагов: в верхней панели нажать кнопку Edit=>preferences=>interface. Внизу окна где написано text, напротив слова UI Language открывается список, в котором нужно выбрать Russian. Нажимаем кнопку ОК, перезапускаем программу и язык меняется на русский)
 kirik-demidov35
kirik-demidov35коротко и ясно спасибо )яна я.6
Всего 9 ответов.Как сделать черно белое изображение с помощью изогелии в фотошопе
Изогелия (постеризация) – это фотография, в создании которой использовано очень малое количество тонов. Чаще всего, это контрастная черно-белая фотография.
С помощью изогелии очень легко из цветного сделать черно-белое изображение с сильным контрастом. Таким методом можно спасти пересвеченные снимки, например. Ниже мы рассмотрим, где находится изогелия в фотошопе, а так же вашему вниманию предлагаем видео, в котором пошагово описан весь процесс перевода фотографии в черно-белую с использованием этого метода.
Возможно, что вы впервые слышите слово «изогелия» и не знаете, с чем ее едят. Тогда рекомендуем обратиться к статье «Как сделать художественный фотопортрет из шоколада» . Там вы увидите практическое применение этого метода.
Рассмотрим, где находится изогелия в Photoshop, и как делать такие изображения.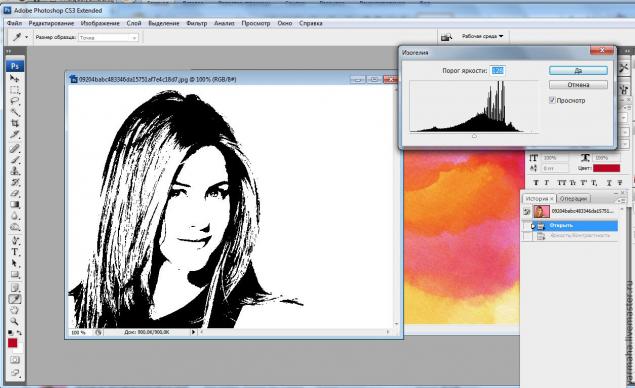
В Фотошоп изогелию можно найти двумя вариантами.
Вариант 1.
Идем в меню: «Изображение» Image> «Коррекция» Adjust >«Порог» Threshold.
Появится гистограмма, которая отображает уровень света-тени в данной области.
Ползунком можно менять порог яркости, добиваясь нужного эффекта.
Вариант 2.
Слои > Новый корректирующий слой > Изогелия
Несмотря на то, что сделать изогелию в фотошопе очень просто, есть несколько подводных камней. Поэтому предлагаю посмотреть видео.
Автор: Вера Аникина «Фотоледи» www.photoeasy4you.ru
Копирование данных материалов запрещено, цитирование только с ссылкой http://photoeasy4you.ru/?p=1880
-*-*-*-*-*-*-*-*-*-*-*-*-*-*-*-*-*-*-*-*-*-*-*-*-*-*-*-*-*-*-*-*-*-*-*-*-*-*-*-*-*-*-*-*-*-*-*-
Надеюсь, что вам понравилась эта статья. Сохраните к себе в социальные сети эту информацию, чтобы не потерять. Нажмите на кнопки внизу.
Сохраните к себе в социальные сети эту информацию, чтобы не потерять. Нажмите на кнопки внизу.
Вы еще не подписаны на нашу рассылку «Фотоледи»? Хотите получать новые уроки по фотографии прямо на почту к утреннему кофе? Тогда просто оставьте ваш электронный адрес вот здесь:
Фильтрация и техническая ретушь. Обработка фотографий после сканирования
Сканирование — это просто: Фильтрация и техническая ретушь
Для обработки растровых изображений создано огромное количество программных фильтров. В этой статье мы рассмотрим только те из них, что используются для улучшения резкости и удаления технических дефектов.
Ни один сканер, сколь бы хороши его параметры ни были, не дает необходимой степени резкости. Основная причина заложена в самом принципе сканирования — в дискретизации. Кроме того, детали изображения размываются из-за погрешностей оптики сканера и шума, вносимого его электронным трактом. При большом увеличении слайдов и фотографий начинает проявляться их зернистая структура, и это также приводит к потере резкости. У печатных оригиналов приходится бороться с муаром, что тоже не проходит бесследно для резкости изображения.
У печатных оригиналов приходится бороться с муаром, что тоже не проходит бесследно для резкости изображения.
Во многих сканерах, особенно профессионального класса, встроены аппаратные модули для повышения резкости и подавления полиграфического растра. Их, конечно, надо использовать в процессе сканирования — они не требуют дополнительного времени и часто работают лучше, чем фильтры, включенные в PhotoShop.
Фильтр нерезкого маскирования (Unsharp Mask)
Практически единственным способом увеличения резкости после сканирования является применение фильтра Unsharp Mask. Действие его основано на особенностях зрения человека, воспринимающего местное повышение контраста на границах областей с различными яркостями как субъективное увеличение резкости. Иначе говоря, этот фильтр подчеркивает контуры предметов.
| 1 — исходный профиль яркости 2 — сглаженный профиль (Blur) 3 — после фильтра Unsharp Mask |
В PhotoShope этот фильтр управляется тремя параметрами:
A — (Amount) коэффициент усиления яркости на границе (в процентах к исходной величине C),
B — (Radius) ширина границы, на которую распространяется действие фильтра в пикселах,
C — (Threshold) величина скачка яркости, выше которой фильтр начинает действовать (порог).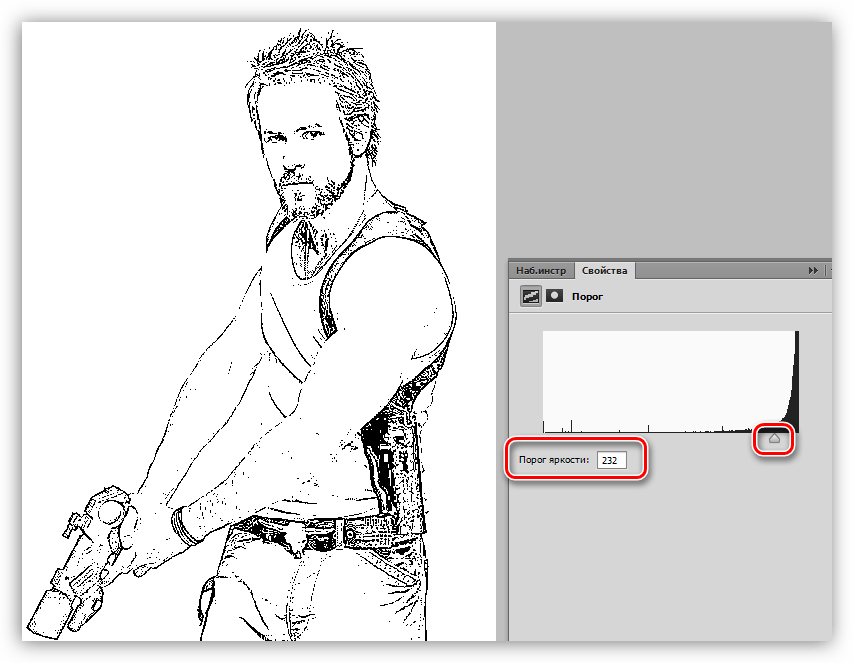
В развитых программах сканирования количество управляющих параметров 5 и более. В действительности этот фильтр включает в себя не один, а два — на первом этапе действует фильтр Blur. Он сглаживает контуры на ширину радиуса B. Это необходимо для того, чтобы определить разницу между начальным профилем яркости и сглаженным, а затем эту разницу увеличить на параметр A.
Как подобрать оптимальные значения этих параметров в каждом конкретном случае?
Фильтр Unsharp Mask
Я бы предложил следующую методику:
— установите масштаб просмотра изображения равным натуральному, т. е. чтобы сантиметр на линейках вокруг картинки в PhotoShop был равен действительно сантиметру. При таком масштабе легче оценить степень эффекта. Параметр А установите равным 150% в качестве начального значения, порог C — в значение 0, а радиус B подбирается так, чтобы хорошо проработались мелкие детали и при этом не возникло бы заметных ореолов вокруг крупных предметов (особенно на гладком фоне).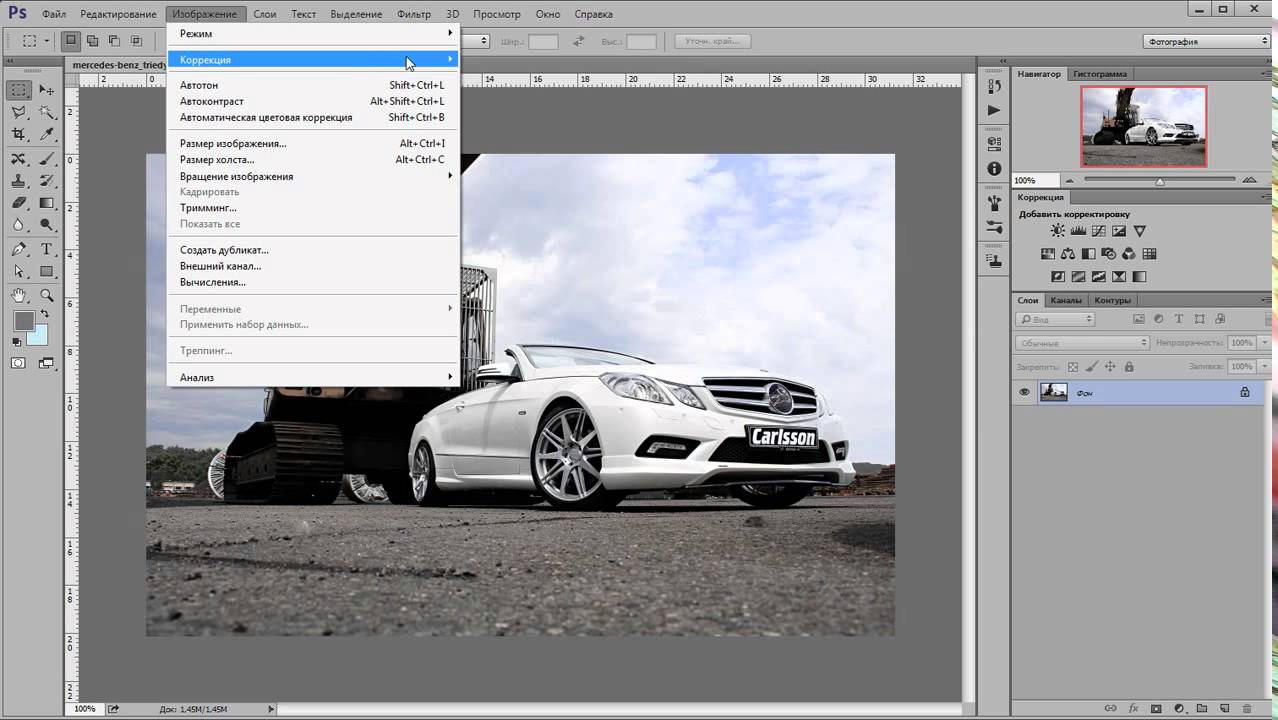
Напротив, если резкость оригинала невысока, а радиус B уже на пределе (ореолы становятся заметны), то для усиления действия фильтра увеличивают параметр A. Порог С надо стараться выбирать минимальным. Если на скане не видно шума (зерна), то С можно устанавливать в значение 0. Если зерно присутствует, то значение порога увеличивают на 4-8 единиц, чтобы избежать усиления шумовой составляющей. Избавляться полностью от шума не стоит, ведь в этом проявляется зернистая (мозаичная) структура любого фотослоя, будь то слайд или фотография, более того, именно умеренное проявление зерна говорит о том, что уровень порога фильтрации C выбран правильно.
Для изображений, используемых только для просмотра на мониторе, например в окне интернет-броузера, следует полностью избавляться от шума, а радиус фильтрации выбирать не более одного пикселя. Дело в том, что шум и ореолы в процессе JPG компрессии могут значительно усилиться.
Фильтр сглаживания (Blur)
Иногда приходится решать обратную задачу: вместо увеличения резкости надо изображение немного «размыть». Это случается при неправильно выбранных параметрах сканирования. Часто размытие применяют и по художественным соображениям. Например, с помощью селекции и фильтра Gaussian Blur отделяют главный объект изображения от фона.
Фильтр Gaussian Blur
Этот фильтр управляется одним параметром — радиусом. Чтобы сгладить излишнее действие фильтра Sharp, достаточно радиус установить в значение 0.3-0.5 пиксела. Большие значения могут сильно размыть мелкие детали. Для творческих задач радиус фильтрации можно выбирать от 0 до 250 пикселей, но при больших значениях сильно увеличивается время фильтрации, ведь для каждой точки изображения компьютеру придется рассчитывать матрицу с десятками тысяч элементов (250 х 250=62500). Фильтр Blur может помочь и в борьбе с дефектами оригиналов и пылью, которая ухудшает результаты сканирования.
Чтобы сгладить излишнее действие фильтра Sharp, достаточно радиус установить в значение 0.3-0.5 пиксела. Большие значения могут сильно размыть мелкие детали. Для творческих задач радиус фильтрации можно выбирать от 0 до 250 пикселей, но при больших значениях сильно увеличивается время фильтрации, ведь для каждой точки изображения компьютеру придется рассчитывать матрицу с десятками тысяч элементов (250 х 250=62500). Фильтр Blur может помочь и в борьбе с дефектами оригиналов и пылью, которая ухудшает результаты сканирования.
Фильтр ретуширования пыли и царапин (Dust & Stratches)
Неотъемлемым этапом подготовки электронных изображений является очистка их от царапин, пылинок, пятен, засветок и т. д. Это очень трудоемкая операция, особенно, когда размеры изображения велики. Очень часто этот этап приходится делать вручную с помощью клонирующего штампика, так как не создано пока универсальных «умных» процедур, которые бы эффективно распознавали дефекты на фоне мелких деталей изображения.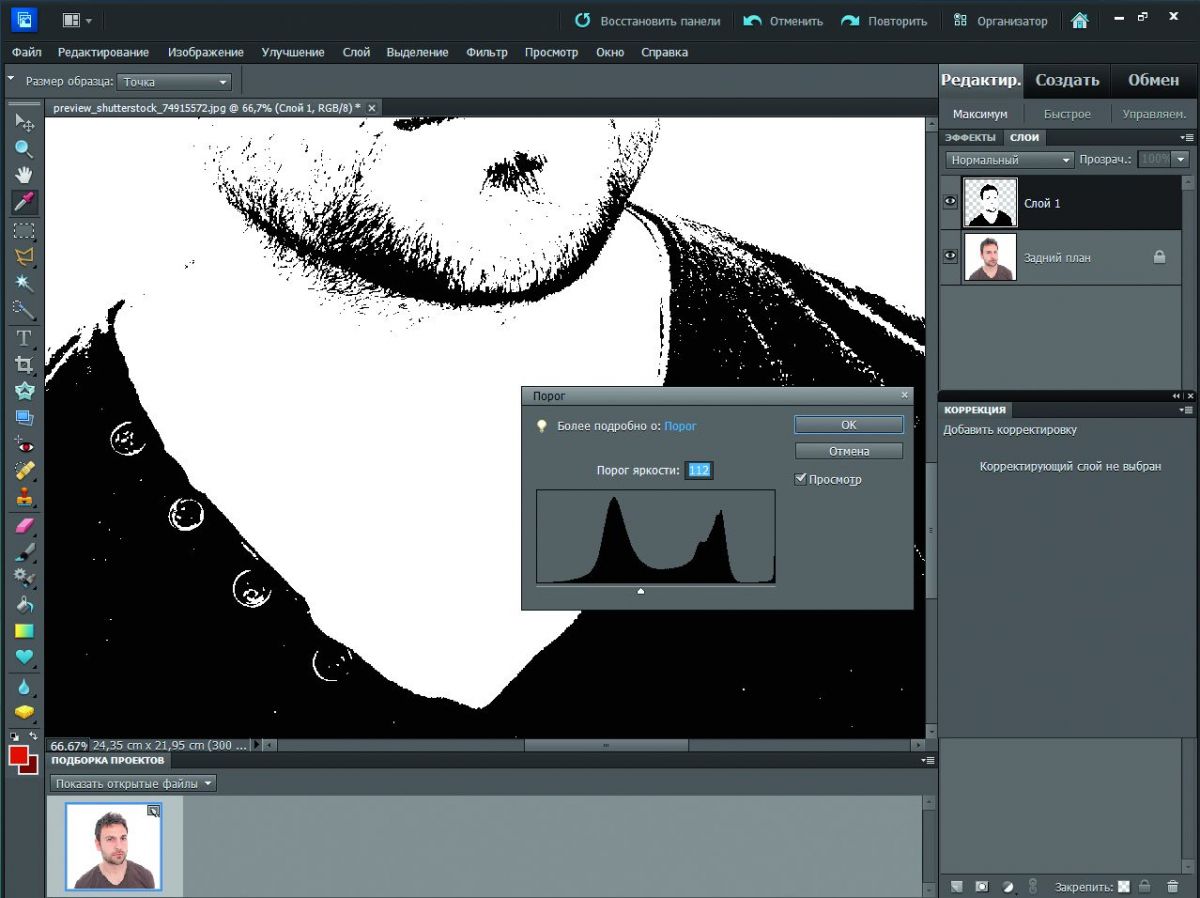 *
*
Фильтр Dust & Stratches
Но если фон довольно гладкий или детали велики относительно дефектов, то на этих участках можно с успехом применить фильтр Dust & Stratches. Он так же, как фильтр Unsharp Mask, ищет скачки яркости на границе дефектов и затем закрашивает их цветом окружающего фона на глубину радиуса. Чтобы отличить дефекты от зерна пленки, нужен параметр Threshold (порог).
Фильтр добавления шума (Add Noise)
Ретуширующим инструментом может служить фильтр Noise. Он добавляет в изображение шум, т. е. небольшие случайные отклонения яркости и цвета для каждого пиксела изображения и тем самым маскирует дефекты. Этот фильтр бывает полезен для сглаживания «ступеней» в градиентах — это известная проблема растрирования, — а также для ретуширования пятен, бликов или «дырок», возникающих при неправильной установке белой точки. (см. Оригиналы для сканирования).
Изображения с очень узким тоновым тоновым диапазоном невозможно улучшить без появления шума и ступенчатости в гладком фоне.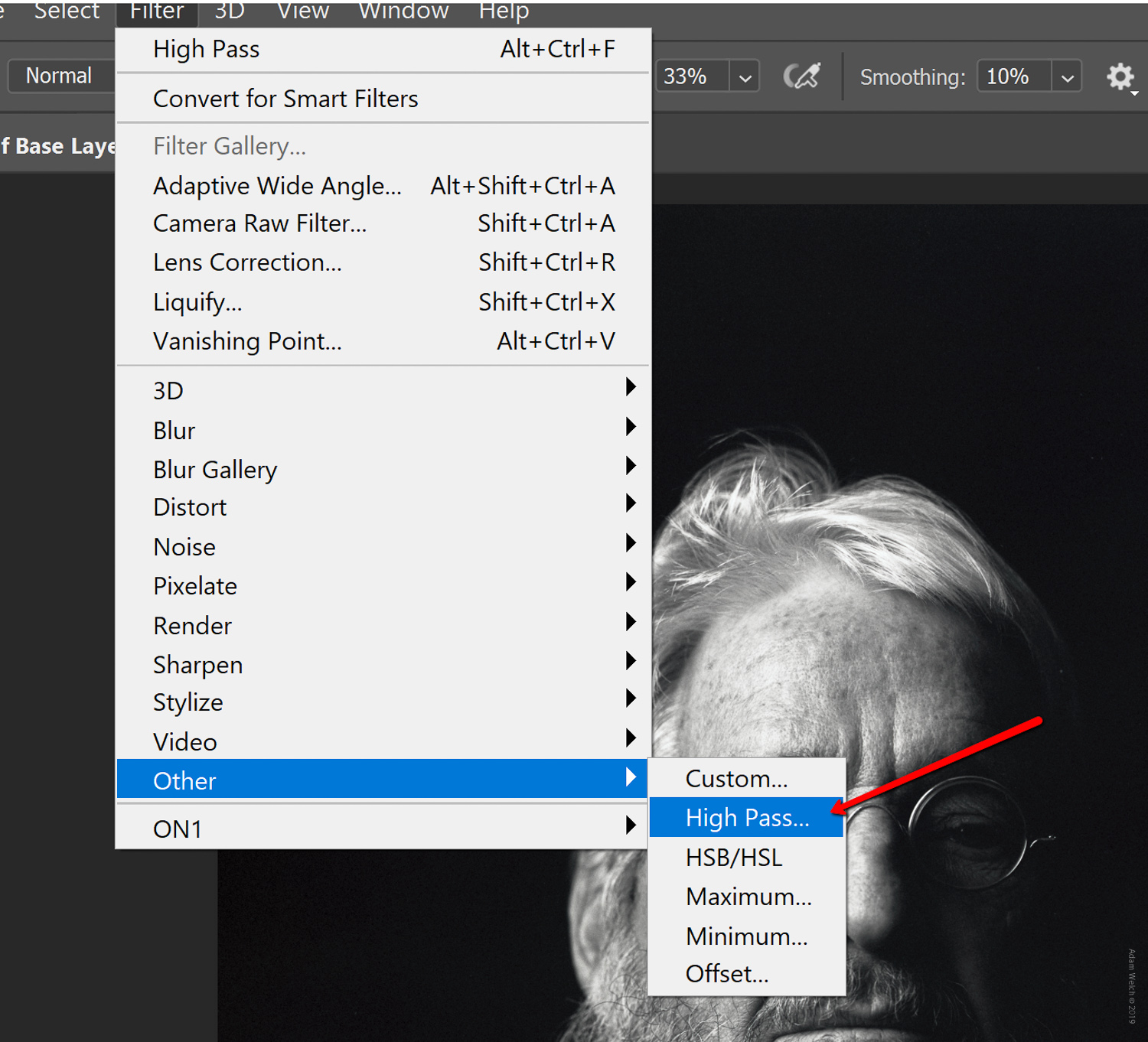
Изображение до и после применения фильтра Noise
Применением фильтра Noise можно улучшить изображение, пострадавшее от чрезмерного расширения тонового диапазона. Это хорошо видно по гистограмме: из «расчески» она становится вполне приемлемой.
Гистограмма до и после применения фильтра Noise
В этом фильтре можно задать два типа генератора шума: uniform — равномерный, или «белый», — так его называют в математике и Gaussian — распределенный по закону Гаусса, а также указать, чтобы изменялась только яркость, а не цвет — monocromatic.
Современные методы послойного ретуширования
Если дефекты относительно малочисленны и локальны, то с ними легко справиться просто с помощью клонирующего штампа. Что делать, когда слайд основательно поцарапан? Наилучшим решением, конечно, будет применение масляного слоя между слайдом и стеклом сканера. Масло заполняет дефекты слайда и как бы восстанавливает его поверхность. Это происходит из-за того, что слайд и масло имеют одинаковые коэффициенты преломления.
Это происходит из-за того, что слайд и масло имеют одинаковые коэффициенты преломления.
Вот несколько интересных способов ретуширования массовых дефектов. Смысл одного из них заключается в выделении дефектных областей в режиме Quick Mask.
Изображение с дефектами до и после после выделения в режиме Quick Mask
Надо выбрать подходящую кисть и скрупулезно закрасить все дефекты. Чем точнее выделенная область будет соответствовать поврежденным областям, тем лучше. Сохраните эту маску в отдельном канале. Затем надо дублировать исходный (дефектный) слой и применить к нему ретуширующий фильтр: например Blur или Dust & Stratches. Причем подбирать величину эффекта надо так, чтобы полностью удалить дефекты, несмотря на потерю деталей изображения. Теперь осталось взять из отфильтрованного слоя только те области, которые закроют дефекты, это поможет сделать ранее сохраненная маска.
Выделение дефектов в режиме Quick Mask
А вот результат смешения дефектного и ретуширующего слоя:
Результат смешения дефектного и ретуширующего слоя
Этот способ, несмотря на кажущуюся сложность*, имеет ряд неоспоримых преимуществ:
- не надо подбирать смещения клонирующего штампа для каждой царапины;
- можно плавно регулировать наложение двух слоев с помощью регулируемой прозрачности.

Недавно появилась новая модификация этого метода с использованием снимка (SnapShot) и ревертирующей кисти (History Brush Tool).
Использование снимка и ревертирующей кисти
Сначала ко всему изображению применяют ретуширующий фильтр и делают снимок. Не забудьте установить для него в палитре History значок источника . Затем надо вернуться к исходному изображению командой отмены Undo. Таким образом, мы получили два варианта изображения: исходное и отфильтрованное. Теперь с помощью ревертирующей кисти можно закрасить все дефекты, используя в качестве источника ранее сделанный снимок.
В особо сложных случаях, когда дефекты поражают мелко детализированные изображения, удобно применять ретушь в отдельном слое. Для этого надо включить в настройках для клонирующего штампа возможность работать на всех слоях (All Layers).
Убираем ненужные объекты (провода) с помощью клонирующего штампа
Отдельный слой дает возможность многократно исправлять неудачную ретушь.
Здесь показаны способы подбора ретуширующих смещений для инструмента «Клонирующий штамп».
Подбор ретуширующих смещений
Иногда полезно проводить ретушь при 200% увеличении. Это, конечно, требует значительных затрат времени, но зато позволяет применять очень мелкие кисти (1-4 пикселя). Например, так можно справиться с ретушированием царапин на градиентном фоне. При исправлении больших области старайтесь действовать не длинными мазками, а отдельными пятнами. Еще лучше копировать подобные по цвету и фактуре участки.
Для ретуширования дефектов на темном фоне удобно отключать видимость отдельных каналов.
Отключение видимости каналов помогает не только при ретуши, но и при построении обтравочного контура в глубоких тенях.
Отключение отдельных каналов для ретуширования дефектов на темном фоне
В CMYK это обычно канал Cyan. Изображение становится значительно светлее и дефекты более заметными. При этом отключение видимости канала не мешает действовать на нем клонирующему штампу.
При этом отключение видимости канала не мешает действовать на нем клонирующему штампу.
* Со времени написания статьи развитие технологий подарило миру много полезных инструментов. Мы можем порекомендовать в качестве «ретушировщиков» AKVIS Retoucher, а также инструменты последних версий редактора AliveColors.
Вконтакте
фильтр верхних частот или фильтр заточки?
Нерезкая маска * — это техника фильтрации верхних частот. Чтобы быть более точным, Unsharp маска — это оригинальное изображение плюс фильтр верхних частот. Вы можете использовать верхний слой, чтобы выполнить то же самое, да.
Вы также можете использовать высокочастотную фильтрацию для других целей, таких как частотное разделение, маскирование шума, удаление тумана и т. Д. Таким образом, нечеткая маска — это всего лишь одна из реализаций высокочастотной фильтрации.
* если мы хотим быть правильными, мы должны назвать это нерезкой острой маской. Но это имя звучит скучно, поэтому мы не называем это так.
Более подробное объяснение
Фильтр верхних частот в Photohop реализуется через ту же фильтрацию низких частот **, что и маска Unsharp. Таким образом, можно сказать, что они фактически являются одним и тем же семейством операций. Высокий проход немного оптимизирован для Photoshop, но выравнивает рабочий процесс, поэтому эффект смещается, и вы не получите отрицательных значений. А при работе через внутренности размытия определенные шаги могут быть опущены.
В фотолабе используется старая техника, которая действительно была единственной нерезкой маской. Однако из-за математической декомпозиции этого вы получите более или менее то же самое, что и копия изображения, показанного на экране с тем, что Photoshop называет высокочастотным.
В отличие от версии с фотолабораторией, хотя компьютеризированный фильтр нерезких масок имеет clear стадию повышения резкости.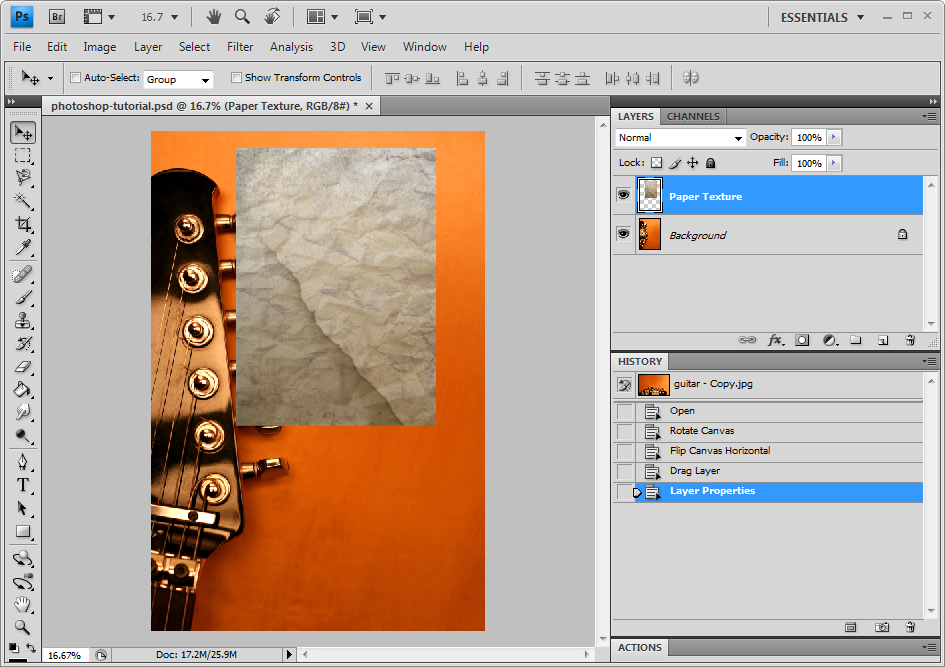 Версия фотолаба также может иметь эту стадию, но она более подразумеваема. Поэтому наименование немного вводит в заблуждение, но хорошо работает для людей, которые приходят из более старого рабочего процесса.
Версия фотолаба также может иметь эту стадию, но она более подразумеваема. Поэтому наименование немного вводит в заблуждение, но хорошо работает для людей, которые приходят из более старого рабочего процесса.
Это можно легко проверить, создав слои в фотошопе из размытия. Если пренебречь небольшими ошибками, возникающими из-за квантования и округления в дополнительных операциях.
** Низкий срез — то же самое, что и верхний проход. По крайней мере, теоретически. В некоторых случаях детали реализации могут немного отличаться, чтобы это не соответствовало действительности, цель та же. В этом случае разница не существует.
Эффект текстурированного текста в фотошопе
В этом уроке по Photoshop мы рассмотрим, как создать интересный эффект, добавив текстуру в текст. Создание эффекта требует ничего, кроме фотографии для использования в качестве текстуры, маски слоя, простой настройки изображения и, конечно, некоторого текста! Эффект работает лучше всего, когда вы используете текстуру, которая как-то связана с темой вашего текста, но, конечно, конечный результат зависит от вас.
Вот пример эффекта, над которым мы будем работать:
Финальный текстурированный текстовый эффект.
Давайте начнем!
Шаг 1: Создайте новый документ
Первое, что нам нужно, это новый документ для работы. Перейдите в меню « Файл» вверху экрана и выберите « Создать» или нажмите сочетание клавиш Ctrl + N (Win) / Command + N (Mac). В любом случае открывается диалоговое окно « Новый документ» в Photoshop . Выберите нужный размер для вашего документа. Для этого урока я создам документ шириной 800 пикселей и высотой 600 пикселей, и поскольку я не планирую печатать его, я оставлю разрешение на уровне 72 пикселей на дюйм. Нажмите OK, когда вы закончите, чтобы выйти из диалогового окна. Новый документ появится на вашем экране:
Диалоговое окно «Новый документ» в Photoshop.
Шаг 2: Заполните новый документ черным
Я собираюсь использовать черный цвет в качестве фона для своего текстового эффекта, что означает, что мне нужно будет заполнить документ черным. Для этого перейдите в меню « Правка» в верхней части экрана и выберите « Заполнить» . Это вызывает диалоговое окно Fill. Выберите « Черный» для параметра « Содержание» в верхней части диалогового окна. Кроме того, убедитесь, что режим смешивания установлен на Normal, а Opacity установлен на 100% (это настройки по умолчанию, поэтому вам, вероятно, не потребуется их изменять):
Для этого перейдите в меню « Правка» в верхней части экрана и выберите « Заполнить» . Это вызывает диалоговое окно Fill. Выберите « Черный» для параметра « Содержание» в верхней части диалогового окна. Кроме того, убедитесь, что режим смешивания установлен на Normal, а Opacity установлен на 100% (это настройки по умолчанию, поэтому вам, вероятно, не потребуется их изменять):
Выберите «Черный» для параметра «Содержимое» в диалоговом окне «Заливка».
Нажмите OK, чтобы выйти из диалогового окна Fill. Photoshop заполняет новый документ сплошным черным цветом:
Документ теперь заполнен черным.
Шаг 3: добавь свой текст
Выберите Type Tool из палитры Tools или нажмите букву T на клавиатуре, чтобы быстро выбрать ее с помощью ярлыка:
Выберите инструмент «Текст».
После выбора инструмента « Текст» на панели параметров в верхней части экрана отобразятся параметры для работы с типом. Выберите шрифт, размер шрифта и цвет текста, который вы хотите использовать, затем щелкните внутри документа и добавьте свой текст. Если вы хотите немного поработать над текстом, вы найдете дополнительные параметры для типа форматирования, такие как ведение, кернинг, отслеживание и смещение базовой линии, в палитре символов в Photoshop, к которой можно быстро получить доступ, нажав на палитру символов и абзацев. значок переключателя на панели параметров:
Щелкните значок переключения палитры «Символ» и «Абзац», чтобы открыть дополнительные параметры форматирования.
Я собираюсь использовать фотографию водной ряби для моей текстуры, поэтому я выберу синий цвет для своего текста и напечатаю «рябь в воде» в своем документе:
Нажмите внутри вашего документа и добавьте свой текст.
Когда вы закончите, нажмите галочку на панели параметров, чтобы принять тип и выйти из режима редактирования текста:
Нажмите на галочку на панели параметров, чтобы зафиксировать текст.
Весь ваш текст теперь должен находиться на одном слое непосредственно над фоновым слоем в палитре слоев:
Весь ваш текст должен быть на одном типе слоя.
Шаг 4: Откройте текстуру фото
Откройте фотографию, которую вы хотите использовать в качестве текстуры в эффекте. Вот изображение, которое я буду использовать:
Откройте фотографию, которую вы будете использовать в качестве текстуры.
Шаг 5: скопируй фотографию в буфер обмена
Нам нужно временно скопировать изображение в буфер обмена Photoshop, что просто означает, что мы копируем его в память компьютера. Поднимитесь в меню Select в верхней части экрана и выберите All , или нажмите Ctrl + A (Победа) / Command + A (Mac) для быстрого сочетания клавиш. В любом случае выбирается все изображение целиком, и по краям фотографии появляются контуры выделения. Затем перейдите в меню « Правка» и выберите « Копировать» или нажмите Ctrl + C (Win) / Command + C (Mac), чтобы скопировать изображение в буфер обмена.
В любом случае выбирается все изображение целиком, и по краям фотографии появляются контуры выделения. Затем перейдите в меню « Правка» и выберите « Копировать» или нажмите Ctrl + C (Win) / Command + C (Mac), чтобы скопировать изображение в буфер обмена.
Шаг 6: добавь маску слоя к слою типа
Теперь, когда текстурная фотография временно сохранена в памяти, переключитесь обратно на исходный документ (тот, который содержит текст). Убедитесь, что тип слоя выделен синим цветом в палитре слоев, что означает, что слой выбран в данный момент. Если он не выбран, щелкните по нему, чтобы выбрать его. Затем нажмите значок маски слоя в нижней части палитры слоев. Похоже, что в документе ничего не произошло, но если вы снова посмотрите на слой типа, вы увидите, что теперь появилась миниатюра маски белого слоя:
Нажмите на иконку Layer Mask внизу палитры Layers. Миниатюра маски слоя появится на слое типа.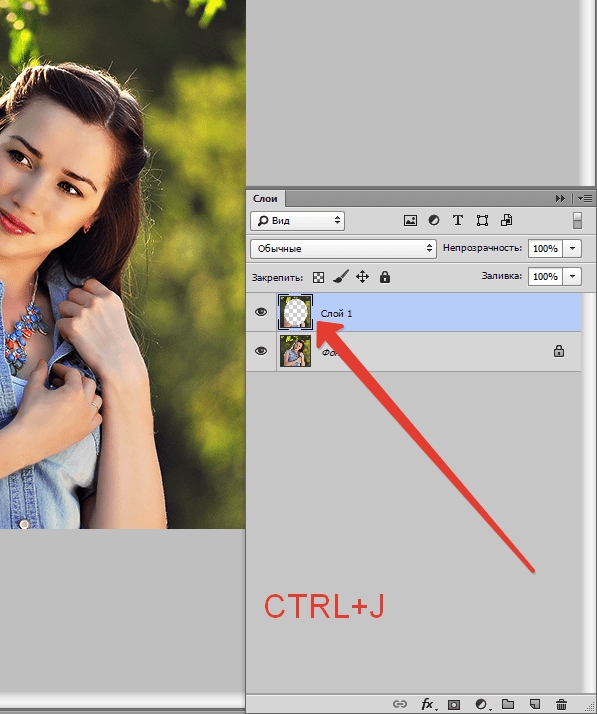
Шаг 7: вставь фотографию в маску слоя
Мы собираемся вставить нашу текстурную фотографию прямо в маску слоя, которую мы только что добавили. Обычно Photoshop не позволяет нам вставлять изображение в маску слоя, но вот фокус. Удерживая нажатой клавишу «Alt» («Победа») / « Option» (Mac), нажмите на миниатюру маски слоя в палитре «Слои»:
Удерживая нажатой клавишу «Alt» (Win) / «Option» (Mac), щелкните непосредственно на миниатюре маски слоя.
Вы увидите, что окно вашего документа заполнено сплошным белым цветом. На самом деле вы видите маску слоя, которую мы обычно не видим при работе в Photoshop. Теперь, когда маска слоя видна внутри окна документа, перейдите в меню « Правка» и выберите « Вставить» или нажмите Ctrl + V (Win) / Command + V (Mac), чтобы вставить текстуру фотографии в маску слоя. Чтобы очистить контур выделения вокруг фотографии, перейдите в меню « Выбор» и выберите « Отменить выбор» или нажмите Ctrl + D (Победа) / Command + D(Mac).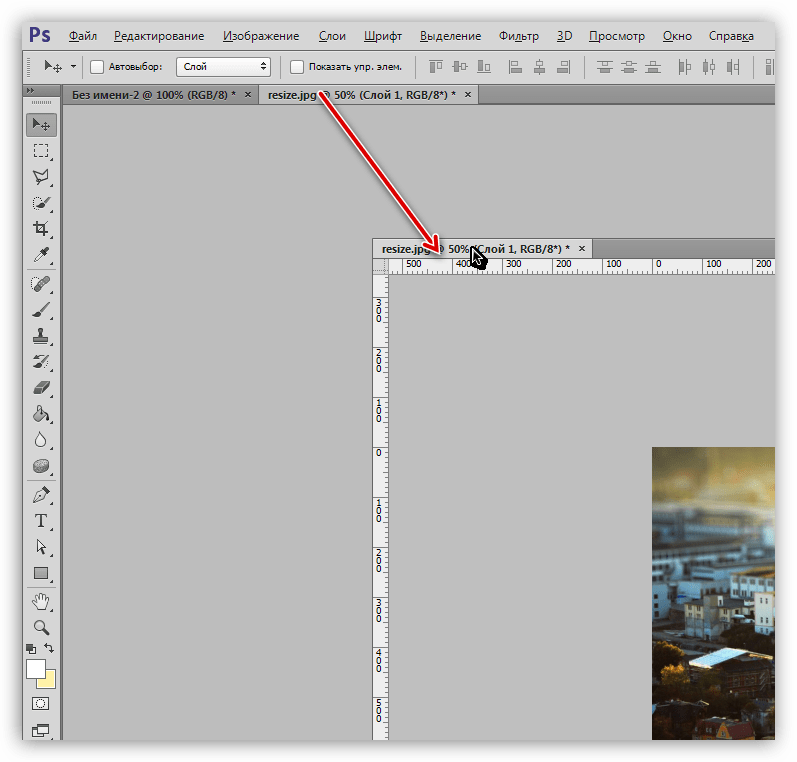 Поскольку маски слоя имеют дело только с черным, белым и оттенками серого, текстурное фото будет выглядеть черно-белым внутри маски слоя:
Поскольку маски слоя имеют дело только с черным, белым и оттенками серого, текстурное фото будет выглядеть черно-белым внутри маски слоя:
Текстура фото отображается в черно-белом цвете внутри маски слоя.
Теперь, когда фотография вставлена в маску слоя, еще раз удерживайте нажатой клавишу «Alt» (Win) / « Option» (Mac) и щелкните миниатюру маски слоя в палитре слоев:
Удерживая нажатой клавишу «Alt» («Победа») / «Option» (Mac), нажмите еще раз на миниатюру маски слоя.
Это выходит из маски слоя и возвращает нас в обычный режим просмотра документа. Вы увидите текстуру фото, которая теперь появляется внутри текста:
Фотография теперь появляется внутри текста.
Шаг 8: применить настройку порога к маске слоя
Чтобы изображение внутри текста выглядело не как фотография, а как интересная текстура, мы будем использовать настройку порога в Photoshop . Photoshop позволяет нам применять некоторые (но не все) корректировки изображения непосредственно к маскам слоя, и настройку «Порог» можно использовать один из них.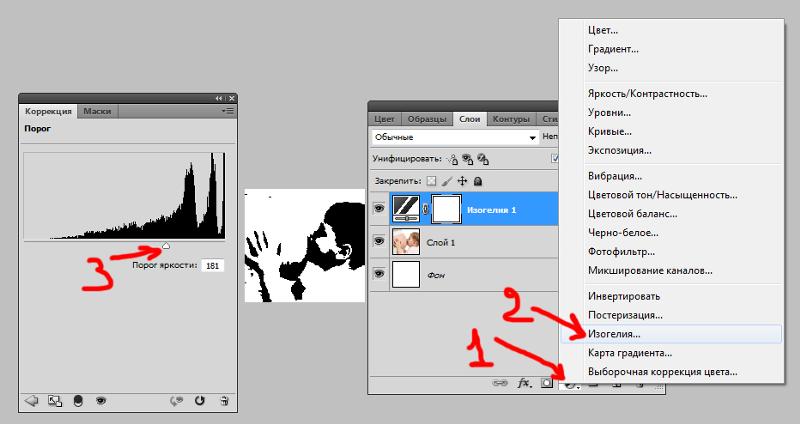 Параметр «Порог» берет все цвета (или оттенки серого) изображения и преобразует их в черный или белый, что значительно уменьшает количество деталей в изображении.
Параметр «Порог» берет все цвета (или оттенки серого) изображения и преобразует их в черный или белый, что значительно уменьшает количество деталей в изображении.
Вы должны увидеть белую рамку выделения, появляющуюся вокруг миниатюры маски слоя в палитре слоев. Это говорит нам о том, что маска слоя в настоящее время выбрана. Если вы не видите рамку выделения вокруг миниатюры, нажмите на нее, чтобы выбрать ее. Затем перейдите в меню Image в верхней части экрана, выберите Adjustments , а затем выберите Threshold :
С маской слоя, выбранной в палитре слоев, перейдите в Image> Adjustments> Threshold.
Откроется диалоговое окно «Порог», и сразу же вы увидите изменение внешнего вида вашего текста, при этом некоторые области сплошного цвета остаются видимыми, а другие области теперь скрыты от глаз. Фактические области, которые скрыты, будут полностью зависеть от фотографии, которую вы используете для вашей текстуры:
Области текста исчезают из поля зрения, как только будет выбрана настройка «Порог».
Вы можете контролировать степень влияния фотографии текстуры на текст, перетаскивая небольшой ползунок в нижней части диалогового окна «Порог» влево или вправо. Помните, что настройка «Порог» берет все на изображении и преобразует его либо в сплошной черный, либо в сплошной белый, а на маске слоя, где находится текстурное фото, области белого раскрывают эти части слоя, а области черного скрывают эти части слоя. По мере перемещения ползунка влево, все больше и больше текстурного фото будут переведены в белый цвет с помощью настройки «Порог», что означает, что все больше и больше текста станет видимым. Перетаскивание ползунка вправо заставит большую часть текстурной фотографии стать черной, что означает, что большая часть текста будет скрыта. То, куда вы перетащите ползунок, будет полностью зависеть от фотографии, которую вы Вы используете для текстуры и эффекта, который вы собираетесь получить, так что вы определенно захотите следить за своим текстом при перетаскивании ползунка, пока не достигнете желаемого результата.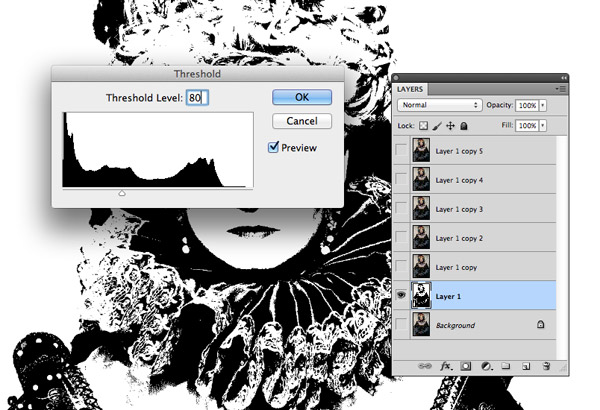 Поскольку мой текст на данный момент почти не читается, я собираюсь перетащить свой ползунок влево, чтобы уменьшить влияние текстуры:
Поскольку мой текст на данный момент почти не читается, я собираюсь перетащить свой ползунок влево, чтобы уменьшить влияние текстуры:
Перетаскивание ползунка порога влево и вправо влияет на то, какая часть текста скрыта от глаз.
Поскольку большая часть моей текстурной фотографии стала белой, теперь в документе видно больше текста:
Больше текста теперь видно после настройки ползунка Threshold.
Шаг 9: отсоединить маску слоя от текстового слоя
Если вы довольны результатами эффекта, вы можете остановиться здесь, но если вы хотите изменить размер фотографии или переместить ее внутри текста, нажмите на маленький значок ссылки между миниатюрой слоя типа и миниатюрой маски слоя. Это отсоединит маску слоя от текста, что позволит нам перемещать нашу текстуру фото в маске слоя, не перемещая сам текст:
Нажмите на значок ссылки, чтобы отсоединить текст от маски слоя, что позволит вам перемещать одно без перемещения другого.
Шаг 10: измените размер и / или переместите текстуру фото с помощью бесплатной трансформации
Когда текстурная фотография на маске слоя и текст больше не связаны друг с другом, нажмите Ctrl + T (Победа) / Command + T (Mac), чтобы открыть окно « Свободное преобразование» в Photoshop и обвести текстуру фотографии. Перетащите любой угловой маркер, чтобы изменить его размер. Удерживая нажатой клавишу «Shift» , перетаскивайте ручки, чтобы ограничить пропорции фотографии, если вы не хотите искажать ее форму. Добавьте клавишу Alt (Win) / Option (Mac) при перетаскивании маркера, чтобы изменить размер фотографии из ее центра, а не из угла. Чтобы переместить фотографию внутри текста, просто щелкните в любом месте поля «Свободное преобразование» и перетащите изображение с помощью мыши:
Используйте Free Transform, чтобы изменить размер или переместить текстуру фото внутри текста по мере необходимости.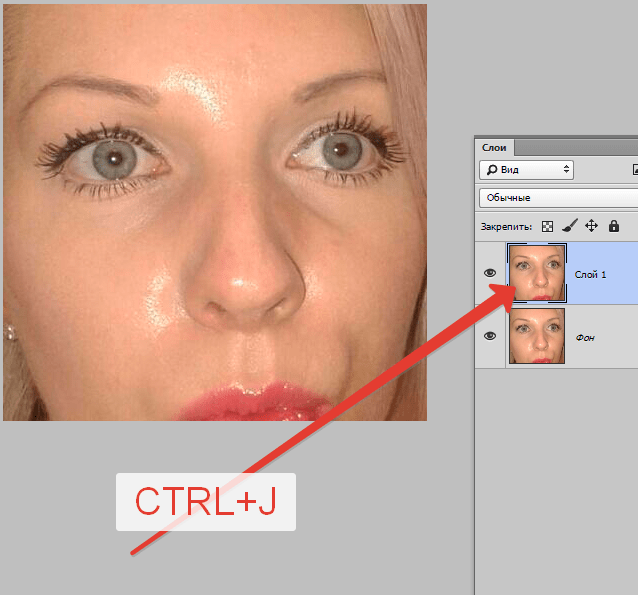
Нажмите Enter (Win) / Return (Mac), чтобы выйти из команды Free Transform, и все готово! Вот мой окончательный результат текстурированной фотографии:
Финальный текстурированный текстовый эффект.
Куда пойти дальше …
И там у нас это есть! Ознакомьтесь с нашими разделами « Текстовые эффекты» или « Фотоэффекты» для получения дополнительных уроков по Photoshop!
Измените оттенки серого img На черно-белый в photoshop
Как я могу изменить Photoshop CC в оттенках серого jpg или pdf на просто черно-белый (без серого и без цвета)? Я погуглил вокруг, но ничего не нашел в этом направлении!
СПАСИБО!!!
photoshopПоделиться Источник Jules 29 ноября 2014 в 19:07
2 ответа
2
Есть несколько способов добиться этого:
Способ 1 — Два цвета PNG
- Откройте изображение в оттенках серого в Photoshop
- Перейдите в Файл > Сохранить для Интернета
- Установите тип файла как PNG-8, Цвета: 2
- Затем вы можете играть без помех, диффузии, рисунка, шума для достижения различных эффектов
- Сохранить…
Способ 2 — Используйте фильтр (я использую CS6)
- Открыть изображение в оттенках серого в Photoshop
- Перейти Фильтр > Галерея фильтров > Художественное оформление > Эскиз > Штамп
Метод 3 — Порог (как указано Марком Сетчеллом)
- Изображение->Настройки->Порог
Альтернативный метод Иллюстратора
- Откройте изображение в оттенках серого в Illustrator
- Выберите изображение на сцене, затем выберите Объект > Изображение trace > Сделать
- На панели инструментов появится изображение Trace Панель button/icon, если вы нажмете на нее, у вас будут параметры, с которыми вы можете играть (Порог)
Поделиться Matt Wilson 01 декабря 2014 в 19:19
1
еще один метод: GO изображение> настройка> уровни.
На входном уровне столкните три ползунка вместе.
вы получаете разный рисунок в зависимости от положения трех ползунков.
Поделиться Shivam Sharma 08 февраля 2015 в 23:11
Похожие вопросы:
jQuery плагин преобразования цвета css в оттенки серого?
Я искал способ преобразовать всю мою таблицу стилей css из значений цвета в соответствующие значения оттенков серого — однако я не мог найти хорошего способа (кроме открытия Photoshop и выполнения…
Черно-белый графический контекст
Я работаю в Quartz/Core-graphics. Я пытаюсь создать черно-белый, 1b на пиксель графический контекст. В настоящее время у меня есть CGImageRef с изображением в оттенках серого (которое на самом деле…
Drawable => оттенки серого
Как правильно было бы превратить цвет, который можно нарисовать, в оттенки серого (чтобы указать отключенное состояние)? EDIT: Ч / б => оттенки серого
iOS оттенки серого/черно-белый
У меня возникла проблема с некоторым кодом, который меняет UIImage на оттенки серого. Он работает прямо на iPhone/iPod,, но на iPad все, что уже нарисовано, растягивается и искажается в процессе. Он…
Как преобразовать изображение в оттенки серого с помощью командной строки?
Как я могу использовать sips , imagemagic или другой инструмент для преобразования изображения в черно-белое (оттенки серого) с помощью командной строки?
измените цветное изображение, представленное в виде numpy ndarray, на оттенки серого
У меня есть изображение, загруженное из файла таким образом: img = misc.imread(‘mypic.jpg’) это 3-мерный, RGB numpy.ndarray. Я хочу превратить его в оттенки серого ndarray (1-D).
Как преобразовать UIImage в черно — белый UIImage в Objective-C?
Я не хочу оттенков серого, а скорее для того, чтобы темные цвета стали черными, а светлые — белыми. Как я могу это сделать? Я нашел кое-что, что выглядит многообещающим здесь, получая черно-белый…
Черно-белый (не оттенки серого) фильтр в svg, в идеале snap.svg
Правка 1: переписал вопрос так, чтобы было понятнее. Это действительно раскололо мой разум. Я хотел бы применить фильтр к изображению таким образом, чтобы значения, превышающие определенный порог,…
Как изменить цветное изображение (jpg,jpeg,png) на черно — белое или оттенки серого в узле js
Я использовал весь пакет npm, который поддерживает оттенки серого, но ничего не работает должным образом. Некоторые из них работают, но качество снижается. существует хороший пакет оттенков серого с…
Преобразование изображения в оттенки серого
Я знаю, что мы можем преобразовать изображение RGB в оттенки серого, используя PIL или PILLOW . Мы можем сделать это, импортировав Image . Один из способов, который можно использовать для этого,…
Увеличение резкости фотографии при помощи фотошоп
Сегодня мы рассмотрим некоторые способы увеличить резкость фотографии при помощи фотошоп.
Итак, у нас есть в наличии нечеткая фотография, причин для этого существует большое количество: запачканные стекла объектива, промах при фокусировке, некачественный объектив, плохие природные условия, как результат, то что мы видим ниже.
— Первый способ увеличения резкости в Photoshop.
Самым простым и самым распространенным, фильтр «Unsharp Mask».
Штатный фильтр программы Photoshop. В основе работы фильтра очень простой принцип работы, он выделяет, места контрастных переходов цветов, в результате чего переход становится более контрастным и резким. В пользовании этот фильтр довольно прост. В верхнем меню «Filter» находим раздел «Sharpen», а там в свою очередь «Unsharp Mask». В нашем распоряжении три настройки:
1.Amount — уровень действия фильтра, чем больше будет значение, тем резкость буде выше. Но необходимо помнить, что чересчур большие значения могут стать причиной появления неприятных результатов, таким как появление артефактов.
2.Radius — радиус распространения фильтра, измеряется в пикселях, весь процесс лучше всего контролировать визуально, ведь в процессе обработке нужно добиваться естественности.
3.Treshold — порог применения фильтра, как правило при неправильном использовании, придает фотографии некую «пластмассовость».
Для моей фотографии, размером 750×499 px, значения получились следующими:
Amount — 122%
Radius — 0,5 px
Treshold — 0 levels (как правило не использую)
Посмотрим разницу:
— Также существует и второй вариант увеличения резкости в Photoshop.
Для этого нужно применять фильтра «High Pass…» и наложения в режиме «Overlay».
Итак, берем нашу нерезкую фотографию, делаем дубликат слоя.
В верхнем меню выбираем Filter=>Other=>High Pass…
Выбираем значение параметра, при котором будут видны именно те места, где требуется детализация.
Далее меняем режим наложения слоя на «Overlay» и там же параметром «Opacity» настраиваем глубину эффекта.
Результат увеличения резкости в Фотошопе, можем увидеть при сравнении:
— Следующий вариант, может быть основан на любом способе, увеличения резкости фотографии в фотошопе. Скорее его можно рассматривать как художественный прием.
Увеличение резкости с применением History Brush.
Повышаем резкость фотографии с использованием, например первого способа (Unsharp Mask). Воспроизводим действия из первого варианта.
Далее в окне «History», делаем отметку в квадратике напротив «Unsharp Mask», и переходим строкой выше, выделяя строку «Open».
Теперь в левом меню инструментов, выбираем инструмент «History Brush».
Выбираем размер мягкой кисти, устанавливаем значение «Opacity» в районе 60-ти, и теперь рисуем кистью резкость на фотографии. И именно в тех местах, которые нам, были бы интереснее всего выделить.
Данный способ можно использовать не только для повышения резкости, а для любых действий в Фотошоп.
Источник: all-foto.com
трюков Photoshop: использование порогового слоя для балансировки цвета
Иногда вы можете просто увидеть, что на изображении нарушен цветовой баланс, в других случаях вы не можете определить его, пока не исправите его — тогда это очевидно. На этом снимке желтой камышевки, который я сделал вчера в долине Моронго, цвет кажется блеклым. В тени зеленых и желтых деревьев на изображении должен был быть желтый уклон. Вот исходное изображение с исходной цветовой температурой необработанного файла:
Желтая певчая птица на изображении с добавлением желтой касты.
Значок порога
Я использовал слой настройки порога, чтобы сбросить белые и черные точки на изображении всего за несколько простых шагов.
1- Создайте новый слой — Ctrl + J.
2- Если палитра настроек не открыта, перейдите в «Окно» и выберите «Настройки».
3- На палитре настроек щелкните значок «Порог», обведенный красным слева.
4- Это создаст черно-белый слой, который покажет гистограмму в палитре настроек.Единственный ползунок в центре можно использовать для поиска самой черной точки на изображении и самой белой точки на изображении. В моем рабочем пространстве это выглядит так:
Пороговые значения и просмотр слоев
5- Открыв это окно, вы можете установить на изображении фактическую белую и черную точки — сбросив цвета изображения, чтобы они соответствовали этим точкам. Если есть смещение, в данном случае смещение желтого цвета, оно также покрывает текущие белые и черные точки. Переместите ползунок (показан слева с красной стрелкой) влево, чтобы найти самое темное пятно на фотографии.
6- Увеличьте это место. Активируйте Layer 1, выбрав его, что отменяет выбор слоя Threshold 1. Вы все еще смотрите на пороговый уровень 1, но вы будете работать над уровнем 1.
7- Откройте диалоговое окно «Уровни» с помощью клавиш Ctrl + L. Выберите черную пипетку справа от диалогового окна и щелкните изображение в самой темной точке, которую мы только что нашли. Нажмите ОК, чтобы закрыть диалоговое окно. Вы просто сбрасываете черную точку.
8- Теперь снова активируйте пороговый слой и переместите ползунок вправо, чтобы найти самую белую точку изображения.
9- Увеличьте это место. Активируйте Layer 1, выбрав его, что отменяет выбор слоя Threshold 1. Опять же, вы все еще смотрите на слой с порогом 1, но вы будете работать над уровнем 1.
10- Снова откройте диалоговое окно «Уровни». Выберите белую пипетку справа от диалогового окна и щелкните изображение в самой белой точке, которую мы только что нашли. Нажмите ОК, чтобы закрыть диалоговое окно. Вы просто сбрасываете белую точку.
11- Выберите слой «Порог 1» и удалите его, нажав «Удалить» или перетащив его на значок мусорного бака.Теперь у вас есть исходный цвет в фоновом слое, цвет сброса в слое 1. Включите и выключите значок глаза, чтобы просмотреть изменения. В моем примере с желтой мелодией изменения заметны, а цвета сброса намного более правдоподобны.
Скорректированный цвет.
Поскольку в этой статье блога эти изображения далеко друг от друга, вот часть изображения до и после изменений, показанная рядом.
Исходный цвет (слева) и Скорректированный цвет (справа).
Обратите внимание, что на вертикальной ветке дерева и в зоне не в фокусе над спиной птиц желтого цвета намного меньше.Изображение тоже немного ярче. Я предпочитаю изображение с перебалансированным цветом.
Сброс цветового баланса изображения — это тонкая вещь, но она, безусловно, может улучшить внешний вид изображения и вернуть его к первоначальному виду. BRP
Нравится:
Нравится Загрузка …
СвязанныеСоздание маски яркости с пороговыми корректирующими слоями в Photoshop
Маски яркости — это усовершенствованный метод в Photoshop, который позволяет манипулировать изображением на основе значений тона, от самых глубоких теней до самых ярких бликов и всего диапазона между ними .
Их можно использовать для творческого выбора областей скорректированного изображения. Примеры использования масок яркости — это смешивание экспозиций для создания правильных высоких тональных диапазонов (аналогично HDR). Их также можно использовать для корректировки изображения только для выбранных областей, таких как оттенок / насыщенность, замена цвета и т. Д. — действительно в любых обстоятельствах, когда вы хотите точно настроить выделение на основе тональности.
Создание масок яркости — это ручной процесс, но относительно простой.Я рекомендую создать действие этого процесса, чтобы вы могли повторно использовать эти шаги в любом документе в будущем.
Приступим.
Откройте документ.
Примечание: Если вы хотите внести некоторые изменения в фотографию, например, удалить человека, заменить лицо улыбающимся, добавить человека, поменять местами фон или что-нибудь еще, просто дайте мне знать. Я могу сделать это за вас с минимальными затратами. Вы можете нанять меня, чтобы я отредактировал вашу фотографию.ПОЛУЧИТЬ БЕСПЛАТНУЮ ДЕМО
Выберите Layer — New Adjustment Layer — Threshold.Установите пороговый уровень на 215. Это создаст выбор из самых глубоких теней на картинке, как показано ниже.
Затем мы хотим создать маску слоя, которая использует только белые области, которые соответствуют самым глубоким теням, используя Select — Color Range on Shadows with Fuzziness на 20% и Range на 65.
Примечание: Если вы хотите внести некоторые изменения в фотографию, например удалить человека, заменить лицо улыбающимся лицом, добавить человека, поменять местами фон или что-нибудь еще, просто дайте мне знать.Я могу сделать это за вас с минимальными затратами. Вы можете нанять меня, чтобы я отредактировал вашу фотографию.ПОЛУЧИТЬ БЕСПЛАТНУЮ ДЕМО
Создайте новый слой и, удерживая клавишу ALT, щелкните на Mac (или щелкните, удерживая клавишу «Option» в Windows) на значке маски на панели «Слои», чтобы создать черную маску с выделенными областями, окрашенными в белый цвет.
Теперь мы хотим повторить шаги, описанные выше, создав выделения, которые перемещаются по тональному диапазону от теней к светлым участкам. Начните с настройки порогового слоя до уровня 180, выберите цветовой диапазон и создайте новый слой и маску.Продолжайте настраивать пороговый слой и создавать новые слои и маски с уровнями 115, 65, 35 и 15.
Удалите или отключите пороговый слой. Теперь вы готовы использовать свои новые маски яркости.
Чтобы загрузить диапазон тонов для работы, нажмите CMD (нажмите WIN на некоторых клавиатурах Windows) в разделе МАСКА любого слоя, чтобы загрузить это выделение. Чтобы отобразить то, что находится на каждом слое, щелкните значок маски, удерживая нажатой клавишу ALT (или OPTION) — ваши действия будут затронуты только областями белого цвета.
Размещая тональные маски на отдельных слоях, вы также можете выполнять действия — например, рисовать — на любом слое и гарантированно влиять только на этот тональный диапазон.
Маска яркости может быть мощным инструментом при постобработке изображений — и теперь у вас есть простой способ их создания и управления.
Карен Фоли — фотограф-фрилансер и часто пишет на сайте dreamstime.com.
Примечание: Если вы хотите внести некоторые изменения в фотографию, например, удалить человека, заменить лицо улыбающимся, добавить человека, поменять местами фон или что-нибудь еще, просто дайте мне знать.Я могу сделать это за вас с минимальными затратами. Вы можете нанять меня, чтобы я отредактировал вашу фотографию.ПОЛУЧИТЬ БЕСПЛАТНУЮ ДЕМО
Объяснение корректирующих слоев Photoshop и их использование (часть 2)
Часть 1 книги «Как использовать корректирующие слои Photoshop» познакомила вас с первыми восемью инструментами редактирования типа корректирующего слоя, которые позволяют работать неразрушающим образом. Здесь мы продолжаем рассматривать некоторые другие инструменты, доступные в качестве корректирующих слоев.
1. Фотофильтр
Знаете ли вы, что есть цветные фильтры, которые вы устанавливаете перед объективом камеры, которые изменяют цветовую температуру и баланс вашего окончательного изображения? Ну, корректирующий слой Photo Filter добавляет к вашему изображению цветной фильтр, подобный этому.
В Photoshop есть много предустановленных фотофильтров, но наиболее распространены те, которые делают ваше изображение теплым или прохладным. Вы можете дополнительно настроить каждый пресет по своему вкусу. Например, вы можете легко изменить плотность эффекта с помощью ползунка «Плотность». Также есть поле «Сохранить яркость», чтобы установить флажок, чтобы примененный фильтр не затемнял ваше изображение.
Вы также можете выбрать точный цвет, который вы хотите наложить в качестве фильтра, щелкнув «цвет» и выбрав из цветового меню или используя инструмент «Пипетка», чтобы выбрать цвет из вашего изображения.
Теплый (апельсин) и холодный (синий) фото фильтры, примененные к изображению выше
2. Канальный микшер
Корректирующий слой Photoshop Channel Mixer — еще один отличный инструмент для создания потрясающих черно-белых и тонированных изображений.
Принцип аналогичен принципу, используемому для корректирующего слоя «Черно-белый». В каждом из них вы можете настроить отображаемое изображение в градациях серого, изменив тональные значения цветовых элементов изображения.
В представлении RGB есть три канала: красный, зеленый и синий.Примечание. Исходным каналом является тот, который по умолчанию установлен на 100%. Таким образом, микшер каналов позволяет комбинировать и микшировать лучшее из каждого канала. Это достигается путем добавления (или вычитания) данных в градациях серого из исходного канала в другой канал.
Также следует отметить, что добавление большего количества цвета к каналу дает отрицательное значение и наоборот. Следовательно, в конце вашего редактирования желательно, чтобы все ваши числа составляли 100%.
Channel Mixer также позволяет вам преувеличивать цвет и вносить творческие изменения в цвет вашего изображения.
3. Поиск цвета
В корректирующем слое «Поиск цвета» используются предустановки для мгновенной цветокоррекции или изменения «внешнего вида» изображения. Предустановки называются LUT или справочными таблицами. Каждая таблица поиска содержит конкретные инструкции для Photoshop по преобразованию цветов изображения в другой набор цветов для создания выбранного внешнего вида.
Применение LUT позднего заката создает драматический финал
Когда вы выбираете корректирующий слой «Поиск цвета», вам доступны три варианта: Файл 3DLUT, Аннотация и Ссылка на устройство.
Большинство предустановок находятся под опцией файла 3DLUT. Следует отметить, что 3D (в 3DLUT) относится к цветовым каналам Photoshop RGB (а не трехмерным).
LUT LUT для позднего заката применен с непрозрачностью 60% для более реалистичной отделки
Кроме того, LUTS доступны для загрузки с различных веб-сайтов, или вы можете создать свою собственную LUT.
4. Инвертировать
Инвертировать корректирующий слой Photoshop не требует пояснений. Он инвертирует цвета и является простым способом сделать негатив на вашем изображении интересным эффектом.
Первое изображение с инвертированными цветами дает сюрреалистический эффект потустороннего мира
5. Постеризация
Ищете плоскую отделку, похожую на плакат? Слой настройки «Постеризация» дает вам это, уменьшая количество значений яркости, доступных в вашем изображении.
Вы можете сделать изображение более или менее детализированным, выбрав число на ползунке уровней. Чем выше число, тем больше деталей на вашем изображении. Чем меньше число, тем меньше деталей на вашем изображении.
Это может пригодиться, если вы хотите сделать снимок экрана. Вы можете ограничить оттенки черного и белого. Это также верно для слоя настройки порога.
Корректирующий слой постеризации
6. Порог
Когда вы выбираете «Порог» в списке корректирующих слоев Photoshop, изображение становится черно-белым. Изменяя значение порогового уровня, вы управляете количеством черных или белых пикселей.
Слой регулировки порога
7.Карта градиента
Карта градиента позволяет сопоставить разные цвета с разными тонами изображения. Таким образом, градиентная заливка устанавливает цвета, представляющие как тона тени на одном конце, так и тона выделения на другом конце градиента.
Аналогичным образом, установка флажка «Обратный» меняет цвета градиента. Это означает, что цвета теней перемещаются в конец светлых участков и наоборот.
Хорошее практическое правило: тени должны быть темными, а светлые — ярче для удобства использования.
Ваша карта градиента также предоставляет множество предустановок, которые можно настроить в окне редактора градиента. Кроме того, вы также можете определять / создавать свои собственные градиенты, изменяя цвета ползунка.
8. Выборочный цвет
Используйте слой настройки выборочного цвета, чтобы изменить определенное количество основного цвета без изменения других основных цветов в изображении. Установите флажок Абсолютный, если вы хотите настроить цвет в абсолютных значениях.
Пример: если у вас есть пиксель, который имеет желтый цвет на 50%, и вы добавляете 10%, то теперь у вас 60% всего.Поле «Относительный» немного сложнее, поскольку оно регулирует желтый пиксель только на процент, который он вносит в общую сумму. Используя тот же пример, если вы добавляете 10% к желтому ползунку (с относительным флажком), он фактически добавляет 50% от 10%, что доводит ваш итог до 55%. Таким образом, относительный дает более тонкий эффект.
Однако, когда дело доходит до этого инструмента редактирования, потенциал намного превосходит эту упрощенную технику редактирования. Вы можете использовать его для коррекции тона кожи и для общего тонирования.
Хотя выборочная регулировка цвета аналогична регулировке оттенка / насыщенности, есть небольшие различия. Выборочный цвет позволяет вам вычитать / добавлять значения цвета, тогда как оттенок / насыщенность — нет.
Регулировка оттенка / насыщенности позволяет вам работать с диапазоном оттенков, которые включены в шесть цветовых диапазонов в «Выборочный цвет», поэтому там есть больше контроля, если вам это нужно.
Заключение
Эти базовые примеры использования инструментов Photoshop Adjustment Layers лишь поверхностно описывают их возможности.Конечно, вы оцените неразрушающее редактирование, независимо от того, начинаете ли вы или продвигаетесь с корректирующими слоями.
Некоторые из корректирующих слоев кажутся похожими, но у каждого есть свои отличия, а также свои плюсы и минусы. В любом случае, есть много возможностей поиграть с вашим изображением, сохранив оригинал.
Если вы еще этого не сделали, обязательно ознакомьтесь с частью 1 этой серии.
Вы используете корректирующие слои Photoshop? Если да, то какие из них вы используете и почему? Делитесь с нами в комментариях.
5,6. Порог
5.6. ПорогИнструмент «Порог» преобразует текущий слой или выделение в черно-белое изображение, где белые пиксели представляют собой пиксели изображение, значение которого находится в пределах порогового значения, а черные пиксели представляют пикселей со значением за пределами порогового диапазона.
Вы можете использовать его для улучшения черно-белого изображения (отсканированный текст для пример) или для создания масок выделения.
| Примечание | |
|---|---|
Поскольку этот инструмент создает черно-белое изображение, сглаживание исходное изображение исчезнет. Если это создает проблему, лучше используйте Инструмент уровней. |
5.6.1. Активация инструмента
Есть разные возможности активировать инструмент:
Вы можете получить доступ к этому инструменту из меню изображения через → →,
или через →,
или нажав на значок на панели инструментов, если этот инструмент был установлен в нем.Для этого, см. Раздел 1.7, «Панель инструментов».
Рисунок 14.154. Параметры инструмента «Порог»
- Предустановки
Вы можете сохранить настройки цвета вашего изображения, нажав кнопку Кнопка добавления настроек в избранное
В кнопка открывает меню:
Рисунок 14.155. Меню предустановок
который позволяет вам импортировать настройки из файла или Экспорт настроек в файл, и дает вам доступ к диалоговому окну «Управление настройками сохранения»:
Рисунок 14.156. Диалог управления сохраненными настройками
- Пороговый диапазон
Инструмент «Порог» предоставляет визуальный график, гистограмму, значение интенсивности активного слоя или выделения.Вы можете установить диапазон пороговых значений либо с помощью полей ввода, либо при нажатии кнопки 1 и перетаскивая по графику. Это позволяет вам выбрать часть изображение с некоторой интенсивностью от фона к другому интенсивность. Пиксели внутри диапазона будут белыми, а остальные будет черным. Отрегулируйте диапазон, чтобы получить желаемый выбор белый на черном фоне.
- Предварительный просмотр
Переключатель предварительного просмотра позволяет динамически обновлять активный слой или выбор при изменении уровня интенсивности.
5.6.3. Использование порога и быстрой маски для создания маски выделения
Это не всегда так, но элемент, из которого вы хотите извлечь изображение может хорошо выделяться на фоне. В этом случае, вы можете использовать инструмент «Порог», чтобы выделить этот элемент целиком. Grokking the GIMP описал метод, основанный на маске канала, но теперь с помощью быстрой маски это легче.
Сначала начните разлагать изображение на компоненты RGB и HSV с помощью с помощью фильтра Decompose. А создается новое изображение в оттенках серого, и компоненты отображаются как слои в диалоге слоев. Эти слои имеют миниатюру, но он слишком мал для легкого изучения. Вы, конечно, можете увеличить размер этого превью с диалоговым меню (маленький треугольный кнопку), но поиграть с «глазами» проще отобразить требуемый слой в разложенном изображении.Выберите слой который лучше всего изолирует элемент.
Рисунок 14.157. Исходное изображение, разложенное изображение и его диалог слоев
Вызовите инструмент «Порог» из разложенного изображения. Перемещая черный курсор, установите порог, чтобы наилучшим образом выделить нужный элемент извлекать.Вероятно, это будет не идеально: мы будем улучшать результат с маской выделения, которую мы собираемся создать.
Предупреждение Убедитесь, что вы выбрали правильный слой при вызове Инструмент «Порог»: когда он открыт, поменять на другой нельзя. слой.
Рисунок 14.158. Выбранный слой после порога соответствует .
Убедитесь, что изображение, отображающее выбранный слой, активно и скопируйте его в буфер обмена с помощью Ctrl + C .
Теперь сделайте исходное изображение активным. Нажать на Кнопка быстрой маски в нижнем левом углу окна изображения: изображение покрывается красным (по умолчанию) полупрозрачная маска.Этот красный цвет не подходит к нашему образу. с большим количеством красного: перейдите в диалог каналов, активируйте Канал «Быстрая маска» и измените этот цвет с помощью Изменить атрибуты канала. Вернись в исходное изображение. Нажмите Ctrl + В к вставьте ранее скопированный слой.
Рисунок 14.159. Маска
Вуаля.Ваша маска выделения готова: вы можете улучшить выделение как обычно. Когда выбор будет готов, отключите быструю маску, нажав нажав еще раз на его кнопку: вы увидите марширующих муравьев вокруг выбор.
Рисунок 14.160. Результат
Мы использовали Zoom для работы на уровне пикселей, Lasso для удаления больших нежелательные области, карандаш (чтобы получить жесткие ограничения), черная краска для удалить выделенные области, белую краску добавить выделенные области, особенно для стебля.
Что делает хорошее пороговое изображение
Один из приемов, которые мы будем использовать несколько раз в книге, — это преобразование фотографии в черно-белый узор с помощью команды под названием «Порог». Затем мы будем использовать полученное изображение в маске слоя, как узор и как саму границу. Вопрос в том, какое изображение лучше всего подходит для этих техник? И ответ, как это часто бывает в Photoshop, — это зависит от обстоятельств.»Это зависит от того, какой эффект вы ищете и насколько тонким или драматичным должен быть конечный результат. Результаты, которые вы получите, будут зависеть от изображения, с которого вы начинаете, поэтому давайте рассмотрим несколько примеров. которые, мы надеемся, помогут вам взглянуть на свои фотографии в новом свете (особенно на фотографии, которые в противном случае вы могли бы выбросить).
В большинстве случаев вы не хотите получать изображение, в котором слишком много белого, или Вам нужны большие области черного? Проще всего взглянуть на него, перемещая ползунок в диалоговом окне «Порог», и посмотреть, что вы получите.
Вот пример фотографии, которую я был готов удалить, когда посмотрел на нее — одна из тех, что «так много пропустили», где я почти сделал снимок, который искал, но птица летела немного быстрее, чем я хотел .
Помните, что маски слоя используют черный цвет, чтобы скрыть области слоя, поэтому преобразование фотографии, подобной этой, в черно-белые формы может создать некоторые интересные эффекты маски. В меню «Изображение» выберите «Коррекция»> «Порог» и посмотрите, какой эффект он оказывает на фотографии: все цвета и оттенки исчезают, заменяются черным или белым.Переместите ползунок вправо, и другие области станут черными; перетащите ползунок влево, чтобы другие области стали белыми.
Переместите ползунок вправо, чтобы сделать больше областей черным
Переместите ползунок влево, чтобы сделать больше областей черным
Другой вариант — взглянуть на конкретный область фотографии, чтобы увидеть, какую маску границы вы можете создать. Для этого выделите часть фотографии и добавьте корректирующий слой «Порог».Чтобы просмотреть различные части изображения, щелкните значок связи между слоем и маской слоя, чтобы отсоединить их. Затем, с активной маской слоя, используйте инструмент «Перемещение», чтобы изменить положение маски и посмотреть на различные области фотографии.
Как только вы найдете область, которую хотите использовать в качестве границы, нажмите и удерживайте клавишу Command (ПК: клавиша Control) и щелкните ноготь маски слоя, чтобы загрузить выделение. Затем в меню «Правка» выберите «Копировать объединенное» (чтобы сделать копию с настройкой «Порог», примененной к фотографии, без необходимости выравнивать документ).Затем вы можете переключиться на другой документ и вставить его на изображение или маску слоя (как мы увидим позже в первом таком методе).
В конце концов, вы можете обнаружить, что действительно ищете объекты для съемки, которые можно превратить в отличную границу порога. На следующих страницах показаны два примера, которые я снял специально для использования в качестве границ порога.
Этот первый пример — фотография, которую я никогда бы не сделал в прошлом: это не очень интересно; немного занято; это не самая лучшая фотография для типичного использования в Photoshop.Однако мне пришло в голову, что линии сорняков могут создать интересное изображение после применения порога, и они, безусловно, сделали. Результат содержит красивые угловатые линии, которые могут дать интересные эффекты в качестве границы или использования кисти.
И снова то, на что я бы раньше даже не взглянул: парковка возле нашего офиса. Но в настроении «это могло бы создать отличное пороговое изображение» я начал смотреть на вещи немного по-другому и снял этот крупный план разбитого асфальта.Конечно же, команда Threshold превратила скучную парковку в очень интересный узор, который я могу использовать по-разному. Даже если вы не уверены, насколько хорошо команда «Порог» будет работать с изображением, почему бы не сделать снимок и не попробовать использовать «Порог»? Вам нечего терять, и вы можете получить очень крутые границы и узоры. Интеллектуальное размытие — размытие низкоконтрастных частей изображения с сохранением краев.Facet, полезно знать, что Smart Blur, по сути, является настраиваемой версией этого фильтра.)
Двумя ключевыми опциями в диалоговом окне «Умное размытие» (см. Рис. 10-30) являются ползунки «Радиус» и «Порог». Как и все параметры радиуса, этот увеличивает количество пикселей, вычисляемых за раз, по мере увеличения значения. Между тем, значение «Порог» работает так же, как и значение в диалоговом окне «Маска нерезкости», определяя, насколько разными должны быть два соседних пикселя, чтобы их можно было считать краем.
Рисунок 10-30. Фильтр «Умное размытие» позволяет размыть малоконтрастные области изображения, не повреждая края.
Но значение порога оказывает странное и неожиданное влияние на радиус. Значение радиуса на самом деле дает более тонкие эффекты, если вы поднимаете значение за пределы порога. Например, взгляните на рисунок 10-31. Здесь у нас есть сетка изображений с разными значениями радиуса и порога. (Первое значение под каждым изображением — это радиус.) В верхнем ряду рисунка 5.0 на самом деле производит более выраженный эффект, чем его кузены 20,0 и 60,0. Это потому, что 5.0 меньше порога 10.0, а 20.0 и 60.0 больше.
- 5,0, 10,0 20,0, 10,0 60,0, 10,0
Рисунок 10-31: Комбинации различных значений радиуса (первое число) и порога (второе). Обратите внимание, что наиболее драматические эффекты возникают, когда радиус равен примерно половине порогового значения.
Рисунок 10-31: Комбинации различных значений радиуса (первое число) и порога (второе).Обратите внимание, что наиболее драматические эффекты возникают, когда радиус равен примерно половине порогового значения.
Параметры качества управляют гладкостью краев. Настройка «Высокий» требует больше времени, чем «Средний» и «Низкий», но при этом выглядит более плавно. (Я установил значение High, чтобы создать все эффекты, показанные на рис. 10-31.) Две дополнительные опции Mode позволяют отслеживать края, определяемые значением Threshold, с помощью белых линий. Overlay Edge показывает изображение и линии, а Edge Only показывает только начерченные линии.Практически единственная практическая цель этих параметров — отслеживать точный эффект настройки порога в окне предварительного просмотра. В противном случае параметры Edge явно отнесены к специальным эффектам.
Честно говоря, я не уверен, что Smart Blur вполне готов для прайм-тайма. Вы уже знаете, что я думаю о параметре «Порог», и здесь лучше не стало. Без контроля над переходами между сфокусированными и несфокусированными областями все будет выглядеть довольно странно.
Совет. Лучший способ размыть малоконтрастные области — это создать маску края, как я объяснил в разделе «Повышение резкости зернистых фотографий».Просто измените выделение, выбрав «Выбрать инверсию» и применив фильтр «Размытие по Гауссу».
На рис. 10-32 показано сравнение техники маскирования с умным размытием. К первому изображению я применил маску нерезкости с порогом 20. Затем я развернулся и применил умное размытие с радиусом 2,0 и порогом 20,0, что соответствует значению маски нерезкости. В результате Айк выглядит так, будто у него перхоть выходит из каждой поры на его лице.
- Рис. 10-32. Разница между использованием автоматических пороговых возможностей Photoshop (слева) и повышением резкости и размытием с помощью маски краев (справа).Несмотря на появление компьютеров, небольшой ручной труд все же побеждает автоматизацию.
На втором изображении я создал маску края — как объяснено в шагах «Создание и использование маски края» — и применил маску нерезкости с порогом 0. Затем я нажал Ctrl + Shift + I, чтобы отменить выделение. и применил Gaussian Blur с радиусом 2,0. В результате получается гладкое изображение с резкими краями, которое любой президент с гордостью повесит в Овальном кабинете.
Читать дальше: Смягчение контура выделения
Была ли эта статья полезной?
Быстрая коррекция баланса белого в Camera Raw и Photoshop
Баланс белого — это процесс удаления нереалистичных цветовых оттенков, так что объекты, которые кажутся белыми на фотографии, становятся белыми на фотографии.Баланс белого в цифровой фотографии означает настройку цветов так, чтобы изображение выглядело более естественным. Мы проводим процесс настройки цветов, чтобы в первую очередь избавиться от цветовых оттенков, чтобы изображение соответствовало тому, что мы видели при съемке.
В этой статье мы объясним 2 способа коррекции баланса белого на изображении:
- Коррекция баланса белого в Camera raw
- Коррекция баланса белого в Photoshop
Чтобы продемонстрировать оба способа цветокоррекции, мы я использовал изображение цветка ниже (источник: freeimages.com)
Camera Raw Method:
Откройте изображение в редакторе Camera RAW, затем нажмите кнопку «Инструмент баланса белого» в верхнем меню, чтобы изменить указатель мыши на «Инструмент баланса белого».
Затем найдите на изображении нейтральную серую область. Если нейтральная серая область недоступна, вы также можете найти белую область. Однако убедитесь, что выбранная белая область не является вековой белой. Обнаружив серую область, щелкните ее указателем мыши, чтобы автоматически исправить баланс белого в изображении.Чтобы настроить баланс белого в изображениях Camera Raw с помощью вкладки «Основные», щелкните вкладку «Основные» на панели настроек в правой части диалогового окна «Camera Raw». Используйте раскрывающийся список «Баланс белого», чтобы выбрать предустановленный уровень баланса белого. Обратите внимание, что настройка по умолчанию «Как снято» будет отображать уровни белого с использованием метаданных, содержащихся в необработанном изображении камеры. Чаще всего это та же настройка, которая появляется и при выборе предустановки «Авто».
Исправьте баланс белого в Photoshop.
Откройте изображение в Photoshop, затем выберите «Фильтр»> «Фильтр Camera Raw» и выберите «Инструмент баланса белого» на панели инструментов в верхней части диалогового окна «Camera Raw».
Создайте новый слой и перейдите в Edit> Fill и выберите заливку слоя 50% серого.
Установите режим наложения слоя на «Разница», затем добавьте настройку порога.