Отбеливаем кожу
В комментариях к одному из уроков я прочитал вопрос: «Как получить очень светлую кожу на фотографиях?» В этом уроке я покажу два способа для отбеливания кожи. На этом, конечно, варианты не исчерпываются. Photoshop – удивительная программа, в которой один и тот же результат можно получить несколькими способами, каждый из которых имеет право на существование.
Способ 1. Осветление в Adobe Camera Raw.
Этот способ подойдет, если вы снимаете в формате RAW. Для этого откройте фотографию в Adobe Photoshop. Она автоматически откроется в Camera Raw. Либо можно сделать это из Bridge, нажав CTRL+R (COMMAND+R для Мас).
Далее следует отрегулировать тональный диапазон изображения, и баланс белого, используя регуляторы базовой панели (Basic).
Затем перейдем в панель HSL/Градации серого. Здесь убираем насыщенность красного (Red), оранжевого (Orange), желтого (Yellow) и пурпурного (Magenta)
 Настройки для конкретного изображения подбираются индивидуально, поэтому копировать мои не стоит.
Настройки для конкретного изображения подбираются индивидуально, поэтому копировать мои не стоит.Теперь, чтобы придать коже еще больше бледности, перейдем на вкладку Разбиение тонов (Split Toning). Добавим немного холодных оттенков в светах
Вот и все. Дальше можно переходить в Photoshop и дорабатывать фотографию.
Способ 2. Осветление в Photoshop.
Этот способ лучше использовать, если по каким-либо причинам вы не снимаете в формате RAW. Открываем фотографию в Adobe Photoshop. Если необходимо, выполняем небольшую ретушь.
Кожа самая светлая в красном канале, поэтому загружаем именно этот канал как выделение. Для этого нужно нажать комбинацию клавиш CTRL+ALT+3 (для пользователей Mac это будет комбинация COMMAND+OPTION+3). Затем копируем выделенное на новый слой, нажав CTRL+J (для Мас COMMAND+J)
Изменяем режим наложения верхнего слоя на Экран (Screen)
Кожа осветлилась. Теперь, чтобы усилить бледность и белизну, создадим корректирующий слой Цветовой тон/Насыщенность (Hue/Saturation)
Теперь, чтобы усилить бледность и белизну, создадим корректирующий слой Цветовой тон/Насыщенность (Hue/Saturation)
Подбираем настройки корректирующего слоя, добиваясь еще большего осветления кожи
Затем, объединяем два верхних слоя в группу. Для этого выделим их, кликнув по ним с нажатой клавишей SHIFT, а затем нажав комбинацию клавиш CTRL+G (СOMMAND+G). Создаем маску для группы, кликнув по значку маски внизу палитры слоев.
Теперь вернем цвет губ и платья. Чтобы избежать рисования кистью по маске, будем использовать каналы изображения. Как известно, красный цвет в зеленом канале будет очень темным, а кожа останется более-менее светлой (в случае чего маску можно будет доработать кривыми). Поэтому кликаем по маске группы, чтобы маска стала активной, затем идем в меню Изображение – Внешний канал (Image – Apply Image). В диалоговом окне выставляем следующие параметры:
Поэтому кликаем по маске группы, чтобы маска стала активной, затем идем в меню Изображение – Внешний канал (Image – Apply Image). В диалоговом окне выставляем следующие параметры:
Затем, чтобы увести изображение в более холодные оттенки, добавляем корректирующий слой
На этом все. Желаю всем творческих успехов!
Автор: Евгений Карташов.
Осветление оттенка кожи в Photoshop
Иерархия слоёв на этапе подготовкиКак деликатно снизить цветовые оттенки кожи модели в Photoshop.
Изменение и/или деликатное снижение вариации цветовых оттенков кожи модели — та область в ретуши портретов, вопросы про которую в той или иной форме я слышу на своем курсе по обработке фотографий.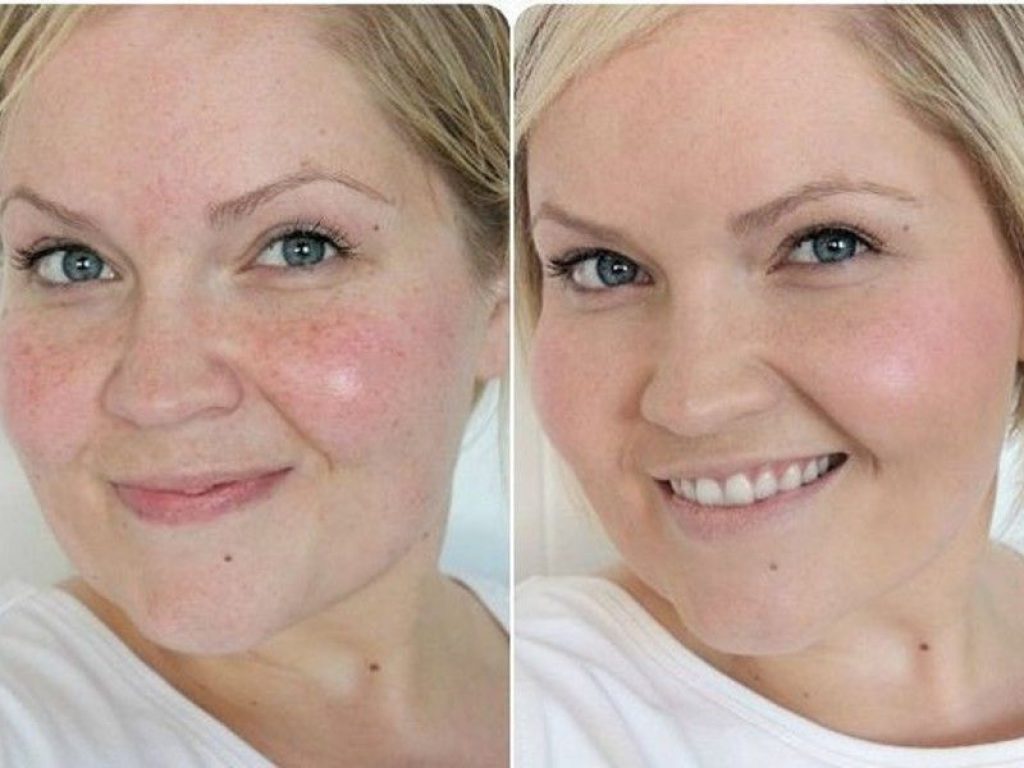
Подготовка изображения
Напомню, что изображение можно разложить на частоты: в простом варианте на верхнюю и нижнюю. В верхней, при правильном «разделении», содержится текстура и детализация, а в нижней — яркостная и цветовая составляющая.
Так как нам предстоит работать с цветом, сохраняя детали и нюансы кожи, начинать коррекцию необходимо именно с частотного разложения фотографии (Один из вариантов частотного разложения смотри в первой части нашего цикла по естественной обработке портрета в видео ниже).
В результате проделанных действий получаются два слоя: «Low» (Содержит размытую копию исходного изображения) и «High» (Текстура и детали).
Выбеливание кожи модели
После выполнения подготовительных работ приступаем к прямым манипуляциям с цветом. Для этого создаем корректирующий слой Hue/Saturation (Цветовой тон/Насыщенность) с необходимыми значениями обесцвечивания кожи (В нашем примере это -92).
Снижаем насыщенность изображенияКорректирующие слои Hue/Saturation и Curves помещаем в группу и вешаем на неё маску, инвертируем маску комбинацией клавиш Ctrl + I (Cmd + I для macOS). Получаем иерархию слоев, как на скриншоте ниже.
При таком расположении «выбеливающей» группы воздействие накладывается только на яркостную и цветовую составляющую изображения, не затрагивая текстуру и детали исходника.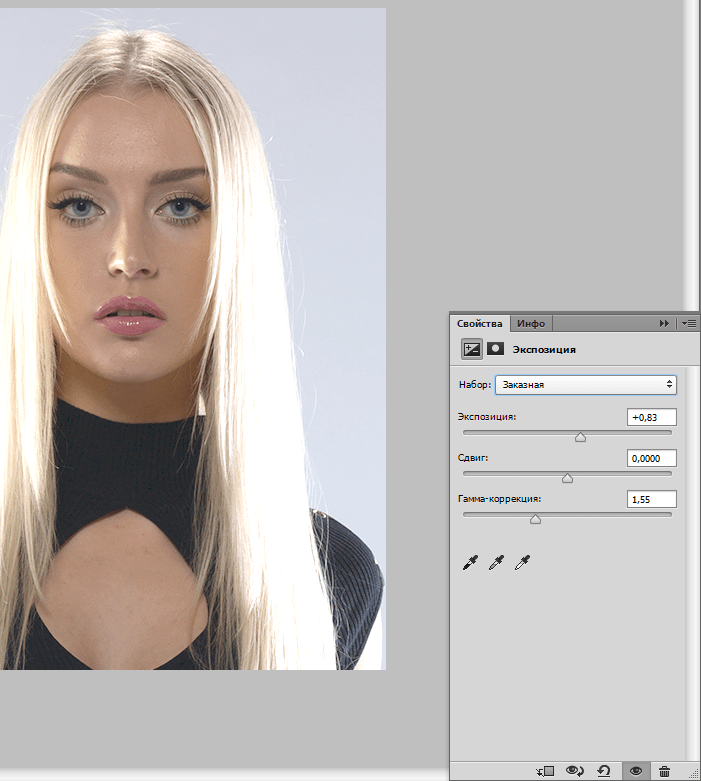
Проявляем маску в нужных областях с помощью инструмента Brush Tool (Кисть). Для удобства работы используем режим отображения маски (Кнопка на клавиатуре «\»).
Режим отображения маскиСтепенью воздействия «выбеливания» управляем с помощью Opacity (Непрозрачности) слоя.
Полученный результат, смягчение «выбеливания» до 54% через непрозрачность слояP.S. Таким же методом можно работать, например, и со снижением вариации цветовых оттенков в коже модели — вместо корректирующих слоёв Hue/Saturation и Curves дублировать исходное изображение и применять к нему
Подписывайтесь на ТВОРЧmachine в социальных сетях:
Как осветлить лицо в Фотошопе
Чересчур затемненные участки на фото (лица, предметы одежды и прочее) – следствие недостаточного экспонирования снимка, либо недостаточного освещения.

У неопытных фотографов такое происходит довольно часто. Давайте же разберемся, каким образом исправить неудачный снимок.
Следует заметить, что не всегда удается успешно осветлить лицо или другой участок фотографии. Если затемнение слишком сильное, и в тенях потерялись детали, то такое фото редактированию не подлежит.
Итак, открываем проблемный снимок в Фотошопе и создаем копию слоя с фоном сочетанием горячих клавиш CTRL+J.
Как видим, лицо нашей модели находится в тени. При этом видны детали (глаза, губы, нос). Это значит, что мы сможем «вытянуть» их из тени.
Покажу несколько способов, как это сделать. Результаты будут примерно одинаковые, но отличия будут. Некоторые инструменты действуют мягче, воздействие после других приемов будет более выраженным.
Рекомендую взять на вооружение все способы, так как двух одинаковых фотографий не бывает.
Способ первый – «Кривые»
Этот способ подразумевает использование корректирующего слоя с соответствующим названием.
Применяем:
Ставим точку на кривой примерно в середине и выгибаем кривую влево вверх. Следите за тем, чтобы не было пересветов.
Поскольку тема урока – осветление лица, то переходим в палитру слоев и производим такие действия:
Первое – нужно активировать маску слоя с кривыми.
Затем необходимо выставить черный цвет основным в палитре цветов.
Теперь нажимаем сочетание клавиш ALT+DEL, тем самым заливая маску черным цветом. При этом эффект осветления будет полностью скрыт.
Далее выбираем мягкую белую кисть белого цвета,
непрозрачность выставляем на уровне 20-30%,
и стираем черную маску на лице модели, то есть красим маску белой кистью.
Результат достигнут…
Следующий способ очень похож на предыдущий, с той лишь разницей, что в данном случае используется корректирующий слой «Экспозиция». Примерные настройки и результат можно видеть на скриншотах ниже:
Теперь заливаем маску слоя черным и стираем маску на нужных участках. Как видим, воздействие более щадящее.
Как видим, воздействие более щадящее.
И третий способ – воспользоваться слоем с заливкой 50% серого цвета.
Итак, создаем новый слой сочетанием клавиш CTRL+SHIFT+N.
Затем нажимаем сочетание клавиш SHIFT+F5 и, в выпадающем меню, выбираем заливку «50% серого».
Меняем режим наложения для этого слоя на «Мягкий свет».
Выбираем инструмент «Осветлитель» с экспонированием не более 30%.
Проходим осветлителем по лицу модели, при этом находясь на слое, залитым серым цветом.
Применяя данный способ осветления нужно внимательно следить за тем, чтобы основные черты лица (тени) остались максимально не тронутыми, так как форма и особенности должны сохраниться.
Вот такие три способа осветления лица в Фотошопе. Пользуйтесь ими в своих работах.
Мы рады, что смогли помочь Вам в решении проблемы.
Опишите, что у вас не получилось. Наши специалисты постараются ответить максимально быстро.
Помогла ли вам эта статья?
ДА НЕТРетушь фотографий в стиле зомби с помощью Adobe Photoshop
Стиль ретуши фото зомби с Adobe Photoshop создать видимость зомби в нашем фотографии для этого Hallowen. Измените внешний вид ваших изображений с помощью этого интересного эффекта, который стремится создать довольно простую, но все же фотографическую ретушь. привлекательный и привлекательный используя типичную программу для ретуши фотографий.
Получить идеальный цифровой макияж для всех ваших фотографий этого Hallowen быстро и довольно легко получить более креативные и привлекательные изображения. В этом после вы узнаете очень важные концепции для общая ретушь фотографий с Photoshop.
Hallowen приближается, и мы все хотим иметь фотографии, которые очень страшны так что было бы неплохо научиться создавать стиль ретуши фото зомби ретушировать все наши изображения этого Hallowen.
Мы узнаем использовать следующие инструменты Photoshop:
- корректирующие слои (интенсивность, кривые, цветовой баланс)
- Разжижающий фильтр (Необязательно)
Мы будем использовать следующие процессы:
- Понизьте тонус стопыл (отбелить ее)
- Создать темные круги
- Контрастное изображение
- Изменить цветовой оттенок из изображения
Открыть изображение в
PhotoshopПервое, что нам нужно сделать, это ищи какое-нибудь изображение с которым мы хотим работать и открыть его в Photoshop. После открытия в программе продублируем основной слой Чтобы получить копию и не подправлять исходную фотографию, для дублирования слоя нам просто нужно нажать правую кнопку мыши и нажать на дубликат слоя.
Отбеливать кожу
к отбеливать кожу нашей фотографии первое, что нам нужно сделать, это создать слой регулировки интенсивности, этот корректирующий слой позволяет нам обесцветить цвет изображения приобретают светло-серый оттенок.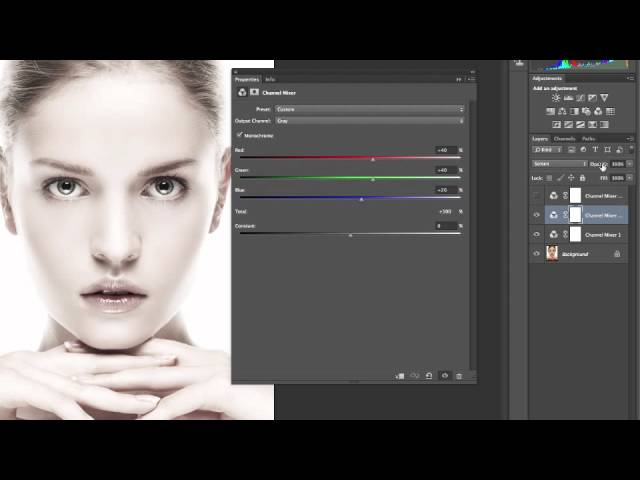 Когда мы создаем этот слой, мы должны нажать кнопку Ctrl + I ярлык к обратный слой и примените эффект только в тех областях, где мы рисуем кистью.
Когда мы создаем этот слой, мы должны нажать кнопку Ctrl + I ярлык к обратный слой и примените эффект только в тех областях, где мы рисуем кистью.
Использовать корректирующий слой это очень просто, мы просто должны представить, что Это обычная и обычная кисть PhotoshopПоскольку каждая кисть имеет ряд параметров, которые делают ее более или менее сложной, в зависимости от того, что нам нужно, мы изменим параметры по своему вкусу.
Мы выбираем кисть после того, как щелкнули корректирующий слой плюс сочетание клавиш + i и мы начали рисовать в тех областях, где мы хотим снизить тон кожи. Нормальным является то, что зомби в целом иметь довольно белую кожу, но это совершенно бесплатно, в зависимости от того, что каждый человек ищет и чего хочет.
Параметры, которые мы должны изменить при использовании этого средства:
- Непрозрачность: позволяет эффекту кисти быть более или менее заметным
- Поток: количество пятен, сходящих с кисти
- Размер: размер кисти
- твердость: сделать край пятна более-менее размытым
В этом случае мы будем использовать кисть с минимальной жесткостью чтобы сделать эффект мягче, добиться большей реалистичности.
Создать темные круги
Следующее, что мы собираемся сделать, это создать темные круги на изображении, чтобы придать нашему изображению более реалистичный вид. Чтобы создать этот эффект, мы создадим корректирующий слой кривых и мы поставим режим нескольких слоев, позже нажимаем Ctrl + I ярлык чтобы гарантировать, что эффект применяется только в тех областях, которые нам нужны.
Постепенно с помощью кисти мы красим область вокруг глаз Таким образом достигается эффект темных кругов, который мы ищем. Идея этого эффекта в том, что он довольно мягкий, поэтому лучше использовать кисть с непрозрачностью и низкой жесткостью постепенно применять эффект. Если мы хотим, чтобы наш эффект был еще более заметным, мы можем создать еще один корректирующий слой кривых и повторно применить эффект.
Мы можем создать корректирующий слой кривых и изменить значения изображения в общем виде для достижения контрастировать картинку еще немного и посмотреть зомби более реалистичным.
Изменить цветовой оттенок изображения
У нас почти есть наша стильная фотография зомби мы можем только изменить цветовой оттенок изображения дать вам более темный тон и связанных с этим типом фотографии. Эта часть совершенно бесплатна в зависимости от того, что каждый ищет, в этом случае мы придадим изображению зеленый оттенок, но вы можете выбрать другой тон.
Мы создаем цветовой баланс корректирующего слоя и мы начинаем изменять значения изображения, пока не достигнем тона, который мы ищем, на изображении мы можем видеть точный тон, используемый в этом случае.
Мы можем стройное лицо немного или выделить улыбку, чтобы получить более пугающий образ используя фильтр для сжижения Photoshop. Если вы хотите узнать, как использовать этот инструмент, вы можете увидеть это другой после.
Мы уже знаем, как отретушировать фотографию, чтобы получить стиль зомби довольно интересно для этого Hallowen. Помните, что все инструменты, которые мы использовали, могут быть очень полезны в других типах ретушь фото.
Помните, что все инструменты, которые мы использовали, могут быть очень полезны в других типах ретушь фото.
Как сделать «гламурное» фото?
На фотографиях в «гламурных» журналах лица людей существенно отличаются от лиц реальных людей. На качественных фото большого размера всегда видны недостатки кожи – расширенные поры, прыщики, укусы комаров или вообще ужас – морщины. А еще есть веснушки, которые почему-то нравятся всем, кроме обладателей этих самых веснушек. А еще зубы недостаточно белые, а глаза недостаточно синие или зеленые. А волосы не рыжие или наоборот – рыжие. И некоторые люди задают себе естественный вопрос: то ли модели такие красивые, а я нет и поэтому надо плакать, или художники-дизайнеры в «гламурных» журналах умеют работать с Photoshop, а я нет и надо учиться. Правильный ответ последний. Надо учиться.
Ничего сложного в ретушировании портретного фото нет. Каждый может легко научиться, как убрать прыщи в фотошопе. Как изменить цвет глаз? Как отбелить зубы не фотографии? Как изменить цвет волос? Это тоже не сложные процедуры. Немного терпения, немного умения, и ваши портретные фотографии станут вас радовать, а не огорчать.
Как изменить цвет глаз? Как отбелить зубы не фотографии? Как изменить цвет волос? Это тоже не сложные процедуры. Немного терпения, немного умения, и ваши портретные фотографии станут вас радовать, а не огорчать.
После того, как вы разберетесь с этим уроком, на работу в красивый журнал вас, пожалуй, еще не возьмут, но свои фотографии улучшить сможете.
Найдите в вашем фотоархиве подходящую для редактирования фотографию.
Как улучшить кожу лица в Photoshop
1. Начните с удаления недостатков кожи. Для этого используют инструмент Healing Brush Tool (Кисть ретуши, Лечащая кисть, Восстанавливающая кисть – в разных русских версиях по-разному называется). Работает так: выбираете на изображении хороший участок кожи, нажимаете “Alt” и щелкаете мышью на этом хорошем образце. Затем отпускаете кнопку мыши, перемещаете курсор на родинку или прыщик и «закрашиваете» ее. Размер кисти выбираете на ваше усмотрение на панели параметров этого инструмента (она размещена в верхней части окна Phohtoshop сразу под меню).
Другой инструмент Spot Healing Brush Tool (Точечная Лечащая кисть) делает то же самое, но «хороший» участок выбирать не надо – кисть закрашивает мелкие недостатки средним цветом соседних пикселей.
Этими инструментами старательно пройдитесь по лицу, чтобы убрать с фотографии прыщики, веснушки и прочие недостатки кожы. Для хорошего результата не забудьте увеличить изображение.
2. Но просто удалить с кожи прыщи, родинки, избавиться от прочих недостатков кожи в фотошоп недостаточно. Нужно сделать кожу нежной, матовой, светящейся. Нужно простыми средствами фотошоп разгладить морщины, убрать мешки под глазами.
Для этого создайте копию слоя (перетащите слой на иконку создания нового слоя или же кликните по нему правой клавишей и выберите пункт Duplicate Layer) и примените на нёй фильтр Filter > Blur > Gaussian Blur… со следующими настройками:
3. Можно добавить немного шума, чтобы получить более реальную текстуру кожи (это делать необязательно). Применим для этого фильтр Filter>Noise>Add Noise… с такими настройками:
Применим для этого фильтр Filter>Noise>Add Noise… с такими настройками:
Получился такой результат – слой с реальным изображением накрыт таким вот размытым и разглаженным изображением. Кожа лица смотрится лучше, но с глазами и всем остальным как-то не сложилось. Нужно исправить.
4. Добавьте к данному слою маску, для этого на палитре слоёв Layers (Слои), снизу нажмите на кнопку Add layer mask (Добавить маску слоя) или в меню выберите Layer (Слои)> Layer Mask (Маска слоя)> Reveal All (Показать все)
5. Выберите инструмент Paint Bucket Tool и выполните заливку чёрным цветом (маска должна быть выделена). Верхний слой при этом стал полностью прозрачным.
6. Теперь нужно вернуть в изображение некоторые фрагменты верхнего слоя, к которым применялись фильтры. Выбирайте круглую кисть, цвет — белый, размер — на ваше усмотрение и аккуратно закрашивайте маску слоя в местах, на которых находится кожа лица, не задевая глаза, губы и т. п.
п.
Когда этот процесс будет близок к завершению, для контроля можно выключить слой Backgraund и посмотреть, что осталось от верхнего слоя. Возможно, в некоторых местах вы что-то сделали неаккуратно.
Включить слой Backgraund и смотрите на результат — фото вполне «гламурное»:
В этой работе важно не слишком увлекаться, чтобы не получилось лицо пластиковой куклы. Если вам кажется, что вы перестарались, сделайте верхний слой с маской полупрозрачным. Свойство Opacity (Непрозрачность) на палитре Layers (Слои) установите 60% или другое, на ваше усмотрение.
Дополнение. Иногда нужно немного изменить оттенок кожи (если она немножко красноватая, например). Для этого на панели слоёв Layers (Слои) используйте команду New adjustment layer (Новый корректирующий слой) и в появившемся меню выберите пункт Hue/Saturation (Цветовой тон/Насыщенность): Появится новый корректирующий слой,
в котором можно изменить некоторый параметры, чтобы цвет стал более естественным.

Можно еще поэкспериментировать с фото-фильтрами. Для этого снова используйте команду Create new fill or adjustment layer, выберите Photo Filter…. и экспериментируйте.
Как изменить цвет глаз в Photoshop
Изменить цвет глаз в фотошоп не сложно.
1. Сначала нужно аккуратно выделить роговицу. Лучше всего это сделать с помощью лассо. Если не получается — смотреть Сложное выделение фрагмента изображения с помощью лассо.
2. Добавьте новый корректирующий слой Layers (Слои) используйте команду New adjustment layer (Новый корректирующий слой) и в появившемся меню выберите пункт Hue/Saturation (Цветовой тон/Насыщенность). Появится новый корректирующий слой с маской, соответствующей выделению:
3. Параметры задайте такие или поэкспериментируйте с другими настройками:
Результат:
Фото девушки:
Если нужно еще больше выразительности, дорисуйте ресницы — Как нарисовать ресницы в фотошоп или наложите макияж — Как наложить макияж в фотошоп.

Как отбелить зубы в Photoshop
Отбелить зубы, высветлить белки глаз – это не сложная технически задача и легко решается в фотошопе. Так же, как и исправление недостатков кожи, и разглаживание морщин. Важно Ваше чувство меры и наличие хорошего вкуса. Иначе получится вместо живого лица пластиковая маска, на которой приклеены кукольные стеклянные глаза, сверкающие диким рекламным светом.
Итак, отбеливаем зубы в фотошоп:
1. Выделите зубы. Лучше всего это сделать с помощью волшебной палочки с последующей коррекцией лассо. На панели инструментов Photoshop выберите Magic Wand Tool (Волшебная палочка). Щелкните на каком-нибудь зубе и, удерживая «Shift», щелкайте по остальным зубам. Параметр Tolerance (Допуск) выбирайте 15-20. Нужно выделить область, включающую все зубы, которые нужно отбелить. После этого, не снимая выделения, выберите Lasso Tool (Лассо), на панели параметров этого инструмента переключитесь на Subtract from Selection (Исключить из выделенного) и уберите выделение там, где оно захватываем лишнюю область.

2. Добавьте новый корректирующий слой Layers (Слои) используйте команду New adjustment layer (Новый корректирующий слой) и в появившемся меню выберите пункт Curves (Кривые). Появится новый корректирующий слой с маской, соответствующей выделению:
3. Курсором перетяните линию на диаграмме немного вниз, так как здесь. Для вашего фото кривая может быть изменена больше или меньше:
Результат:
Как отбелить кожу на фотошопе : Радиосхема.ру
Шаг 1.
Шаг 2.
Шаг 3.
Шаг 4.
Шаг 5.
Шаг 7.
Настройки прозрачности можно делать по вкусу. А слой Black&White удобен тем, что можно отдельно влиять на какие-либо цвета. Итого получается 3 слоя последовательно отвечающие за обесцвечивание, яркость, контрастность. И плюс кучка цветов в настройке слоя Black&White. И если нужно, то можно в каждом отдельном слое влиять на нужные цвета. Короче довольно гибко получается .
Достичь этого эффекта можно и другими способами.
Желаю успехов !
Всегда для Вас : photoshoplesson.ru
У Вас возникло желание показать результаты Ваших трудов ? Выложите свои работы на наш форум !
Уважаемые посетители сайта , потратившие время на просмотр этого урока . Нам очень хотелось бы знать понравился ли он вам и был ли он вам полезен. Не поленитесь оставить комментарий . Заранее спасибо.
Портретное фото — это один из самых популярнейших жанров фотографии.
Абсолютно каждому человеку хочется иметь фото своего фейса в наилучшем качестве. Данное фото можно поставить на аватар в социальной сети, приложить к своему резюме, при устройстве на работу, да и вообще много где можно его показать!
Даже профессиональное фото, выполненное со всеми учетами пропорции света, позиции объекта и его окружающей среды, после ретуширования выглядит в два, а то и три раза лучше.
В данном уроке мы рассмотрим способ ретуширования портретного фото. Для примера я взял фото лица девушки, которое вы можете скачать здесь же во вложенных материалах справа.
1) Первое, что нам необходимо сделать — это удалить все мелкие деффекты с фотографии, а именно прыщики, царапины, родинки, волоски и т.п.. Для начала скопируем фото на новый слой, чтобы сохранить оригинал и в дальнейшем при сравнении увидеть результат нашей работы. Для этого выделяем слой с фотографией и кликаем правой кнопкой мыши, после чего выбираем «Создать дубликат слоя».
У нас в панели появиться новый слой (копия выбранного). Мы его называем, как нам удобно (к примеру «Слой 1»), кликнув 2 раза на названии слоя.
Затем, берем в левой боковой панели инструмент «Восстанавливающая кисть» и с помощью нее удаляем все мелкие деффекты. Для этого, удерживая Ctrl наводим курсор на область, рядом с удаляемой и кликаем левой кнопкой мыши, после чего наводим курсор на удаляемый объект и кликаем по нему левой кнопкой мыши. Данным способом мы удаляем все мелкие дефекты с лица и тела (если оно имеется на фото) нашей модели.
2) Прорабатываем глаза модели. Теперь давайте поработаем над глазами девушки, а именно, сделаем их выразительнее и осветлим белки глаз. Чтобы отбелить белки глаз мы воспользуемся инструментом «Осветлитель», который возьмем из левой боковой панели программы.
Теперь давайте поработаем над глазами девушки, а именно, сделаем их выразительнее и осветлим белки глаз. Чтобы отбелить белки глаз мы воспользуемся инструментом «Осветлитель», который возьмем из левой боковой панели программы.
Настраиваем инструмент «Осветлитель»: выбираем мягкую кисть, экспонир ставим на 6-8%, настраиваем размер кисти, в данном случае оптимальным будет 7 пикселей и выставляем жесткость на 0%.
Берем и плавными движениями, аккуратно осветляем белки глаз. Движения должны быть плавными и старайтесь не переусердствовать, осветлить нужно немного, а не выбелить под чистую. Вот смотрите, что как получилось выбелить белок правого глаза.
Как видите, разница заметна, но не сильно — главное не переусердствовать, иначе глаза будут выглядеть на фото не натурально.
Для того чтобы сделать радужку глаза более выразительной и четкой нужно выделить оба глаза, скопировать их на новый слой, над всеми слоями и настроить прозрачность этого слоя. Данный метод помогает сделать глаза четче и выразительнее, когда на фото они блеклые или слишком светлые.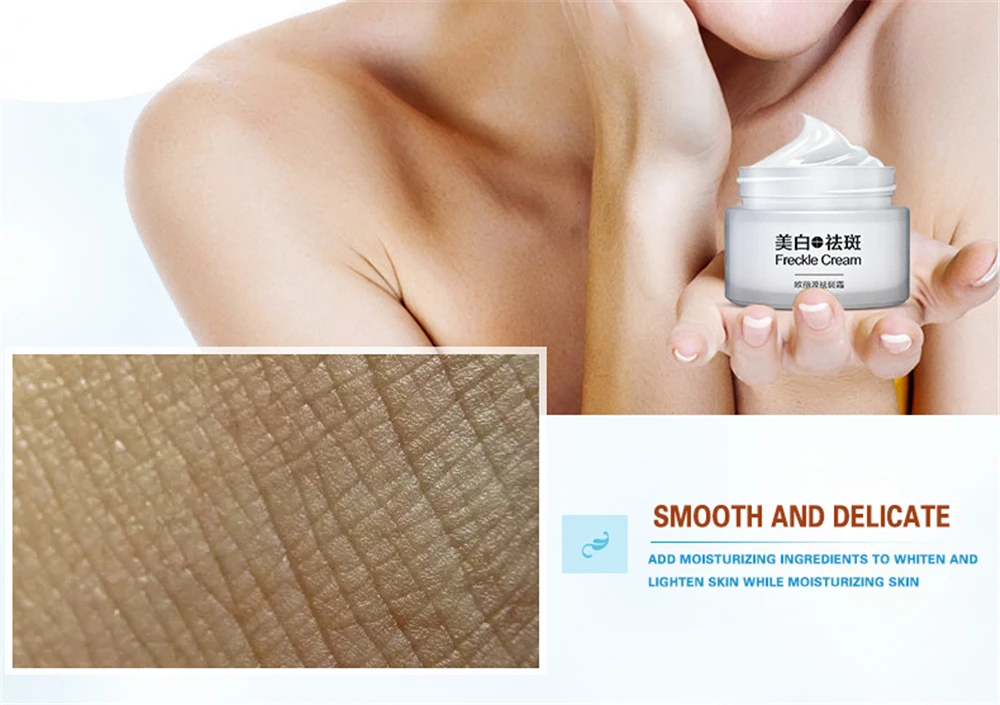 Но в нашем случае этого делать не нужно, поскольку глаза девушки на фото достаточно четкие и выразительные. Вы можете поочередно аккуратно выделить радужку глаза правого и левого удобным для вас инструментом — «Лассо» или «Пером», после чего скопировать их на новый слой и эти два слоя с глазами объединить (выделив оба слоя и нажав комбинацию клавиш Ctrl+E ) и поместить поверх всех слоев.
Но в нашем случае этого делать не нужно, поскольку глаза девушки на фото достаточно четкие и выразительные. Вы можете поочередно аккуратно выделить радужку глаза правого и левого удобным для вас инструментом — «Лассо» или «Пером», после чего скопировать их на новый слой и эти два слоя с глазами объединить (выделив оба слоя и нажав комбинацию клавиш Ctrl+E ) и поместить поверх всех слоев.
После того, как вы сделаете глаза на новом слое, вы сможете, при необходимости настроить их яркость-контрастность, а так же цвет, создав необходимый корректирующий слой. Для этого выделите слой с глазами и в верхнем меню выберите «Слои» — «Новый корректирующий слой» — Наобходимый вам слой. Можете выбрать «Цветовой тон/Насыщенность» или «Цветовой баланс», чтобы изменить цвет и яркость радужки глаза.
3) Теперь займемся кожей модели. На данном этапе мы проработаем кожу, а именно сделаем ее чистой и бархатистой. Для этого мы копируем наш первый слой и называем его слой-2. Чтобы копировать слой, выделите его, кликнув левой кнопкой мыши, после чего нажмите правую кнопку мыши и в появившемся меню выберите «Создать дубликат слоя».
Теперь будем работать с этим новым слоем (слой-2), для начала сделаем размытие. Выделяем этот слой, кликнув по нему левой кнопкой мыши, в верхнем меню выбираем «Фильтр» — «Размытие» — «Размытие по поверхности». Теперь в появившемся окошке фильтра настраиваем ползунки таким образом, чтобы с лица пропали все элементы, в моем случае получается радиус — 20 пикселей, Изогелия — 31 уровень.
4) Дорабатываем кожу лица. Теперь нам необходимо наложить шум на на слой с размытым эффектом, для того чтобы сделать кожу более реалистичной. Для этого выделяем наш слой, к которому мы применяли фильтр размытия и выбираем в верхнем меню «Фильтр» — «Шум» — «Добавить шум». Настраиваем эффект шума, выставляем значение «Эффект» примерно на 2%, ставим распределение «Равномерная» и ставим галочку на пункте «Монохромный»
Таким образом мы добились на коже эффекта шума, который делает кожу более реалистичной и бархатистой, а не пластмассовой, как без наложения данного фильтра.
После наложения шума необходимо немного размыть данный слой, выделаем этот слой, выбираем в верхнем меню «Фильтр» — «Размытие» — «Размытие по Гауссу» и в появившемся окошке фильтра выставляем радиус размытия примерно на 0,2 — 0,3 пикселя.
Теперь накладываем на этот проработанный слой маску. Для этого выделяем слой и в нижнем меню слоев, удерживая клавишу Alt кликаем левой кнопкой мыши по значку маски.
Теперь выбираем инструмент «Кисть», кисть выбираем мягкую, настраиваем размер и выставляем нажим на 15-20%, при этом жесткость должна быть 0%.
После чего выбираем цвет кисти — белый и выделяем маску нашего слоя, кликнув по значку маски левой кнопкой мыши.
Теперь легкими движениями кисти мы закрашиваем необходимые участки на лице девушки. Необходимые участки — это те участки, на которых мы хотим устранить все дефекты — вообщем практически все лицо аккуратно подкрашиваем, не задевая глаза, губы и волосы.
4) Создаем слои с цветовым контрастом. Теперь — последний штрих над обработкой кожи — необходимо создать два слоя с цветовым контрастом. Для этого делаем два дубликата первого слоя, того слоя, к которому мы не применяли фильтры размытия и шума. И так, делаем 2 копии данного слоя, ставим их поверх всех слоев и к самому верхнему слою применяем фильтр, выделив данный слой, выбираем в верхнем меню «Фильтр» — «Другое» — «Цветовой контраст» и в появившемся окне фильтра настраиваем радиус размытия так, чтобы было еле видно черты лица девушки, получается примерно 1,2 пикселя.
Теперь — последний штрих над обработкой кожи — необходимо создать два слоя с цветовым контрастом. Для этого делаем два дубликата первого слоя, того слоя, к которому мы не применяли фильтры размытия и шума. И так, делаем 2 копии данного слоя, ставим их поверх всех слоев и к самому верхнему слою применяем фильтр, выделив данный слой, выбираем в верхнем меню «Фильтр» — «Другое» — «Цветовой контраст» и в появившемся окне фильтра настраиваем радиус размытия так, чтобы было еле видно черты лица девушки, получается примерно 1,2 пикселя.
После этого, не снимая выделения с этого слоя в панели слоев меняем ему значение наложения вместо «Обычного» на «Перекрытие».
Сразу же будет виден результат, произведенных вами действий! Теперь со вторым слоем проделываем все тоже самое, только в фильтре «Цветового контраста» ставим радиус не 1,2 пикселя, а 6 пикселей. Так же в значении наложения данного слоя выбираем не «Перекрытие», а «Мягкий свет» и выставляем «Непрозрачность» данного слоя на 30-40%. На этом работа над кожей модели завершена!
На этом работа над кожей модели завершена!
5) Корректируем область рта. Теперь необходимо подкорректировать область рта, а именно сделать выразительнее губы и осветлить зубы. Осветление зубов делается точно так же, как и осветление белков глаз, но в данном случае у нас зубы на фото не видно, поэтому мы их осветлять не будем.
Приступим к работе над губами. Выделяем наш самый первый слой, кликнув по нему левой кнопкой мыши в панели слоев, выделяем рот девушки инструментом «Лассо» или «Пером», как и в случае с глазами и копируем выделенное на новый слой (P.S. все так же, как и с глазами). Данный слой никуда перетаскивать не нужно, он просто должен быть над первым слоем. Затем применяем к данному слою наложение «Мягкий свет», вместо «Обычное» в панели слоев (как в случае с цветовым контрастом, см.выше).
После этого выделяем наш новый слой с губами и в верхнем меню выбираем «Изображение» — «Коррекция» — «Цветовой тон/Насыщенность». В появившемся окошке настраиваем ползунки на свое усмотрение (смотря какой цвет губ вам нужен и какая яркость необходима.
6) Настраиваем яркость и контрастность фото. Последний штрих — это настроика общей яркости и контрастности нашего фото. Для настройки яркости и контрастности нам необходимо объединить все созданные нами слои в один, для этого выделяем все имеющиеся слои, кликая поочередно на каждом из них левой кнопкой мыши, удерживая клавишу Ctrl, после чего нажимаем комбинацию клавиш Ctrl + E и все наши слои объединяться в один.
Теперь, выделяем наш единственный слой и в верхнем меню выбираем «Изображение» — «Коррекция» — «Яркость/Контрастность», после чего в появившемся окошке настраиваем ползунки яркости и контрастности по необходимым вам параметрам.
На этом все, вот таким способом делается ретушь портретного фото!
до после
до после
до после
Makeup.Pho.to ретушь поможет вам:
- разгладить и удалить морщины;
- избавиться от прыщей и акне;
- отбелить зубы и белки глаз;
- удалить эффект «красных глаз»;
- убрать с лица жирный блеск, выровнять кожу;
- добавить гламурный эффект;
- обработать портрет одним из 40 стильных эффектов.

- Ретушь кожи
- Антиблик
- Разглаживание морщин
- Отбеливание зубов
- Макияж глаз
- Цветовые эффекты
- Стильные эффекты
Отзывы о Makeup.Pho.to
Airbrushes your pics to look flawless Amazing app, I love how it automatically corrects all the flaws and lighting, then you can also do lots of other cool effects. I deleted all my old photo apps after getting this one 🙂
by Cameron Gross
Excellent app My favourite app, really cool, quick, and I use it all the time. Now I can’t share my photo without this. Because it makes my photos way much better.
by Nadine Besic
Love it! This works very well with imperfections. I was very pleased with the results. Thank you.
by C P
Как улучшить портрет онлайн?
Думаете, что вы не фотогеничны? Считаете, что вам не помогут даже уроки макияжа? Не знаете, как отретушировать свое фото?
Все намного проще! Добро пожаловать на онлайн сервис ретуши лица Makeup. Pho.to!
Pho.to!
Просто загрузите свой портрет с компьютера или по ссылке и уже через несколько секунд вы увидите преображенное фото — без эффекта красных глаз, прыщиков на лице, жирного блеска кожи и желтых зубов.
Сервис ретуши портретов Makeup.Pho.to делает лицо на фото более привлекательным, при этом сохраняя естественность.
После автоматического улучшения фотопортрета вы сможете самостоятельно поиграться с настройками виртуального макияжа и исключить некоторые опции. Чтобы ваша кожа выглядела более загорелой, а второстепенные детали отошли на второй план, примените «гламурный эффект» (он также называется эффектом «soft focus» или «гламурная ретушь»).
Makeup.Pho.to сможет улучшить даже групповую фотографию в онлайн режиме. Продвинутый алгоритм распознает все лица на фото и автоматически произведет ретушь лица, добавив естественный макияж. С Makeup.Pho.to сделать ретушь портрета можно максимально легко и быстро! Забудьте о неудачных фото!
Сохранение и публикация
Если вам понравился улучшенный результат и вы хотите сохранить отретушированный портрет или поделиться им с друзьями, нажмите кнопку «Сохранить и поделиться».
Отредактированный портрет будет загружен на бесплатный фотохостинг Share.Pho.to, а вы получите короткую «красивую» ссылку на фото для отправки друзьям и размещения в социальных сетях. При необходимости вы сможете удалить загруженное фото.
Мобильный салон красоты
Мобильное приложение Visage Lab позволяет быстро отретушировать фото и применить к нему различные фото эффекты. Просто загрузите портрет, и приложение за несколько секунд уберет прыщики, морщинки, акне, сделает глаза более выразительными и отбелит зубы.
Вы также сможете превратить фото в ретро-открытку, добавить интересный фон или стильные фильтры.
Ретушь и аэрография кожи в Фотошопе · Мир Фотошопа
В этом уроке Вы научитесь профессионально ретушировать кожу, сохраняя ее реалистичность. Вы узнаете, как уменьшить морщины и пигментные пятна, используя аэрографию; научитесь осветлять и затемнять кожу, используя неразрушающие методы редактирования.
После освоения этой техники, Вы сможете создавать эффект гламурной кожи, который часто используют в рекламе. Для выполнения этого урока Вам потребуется Photoshop CS2 или версия выше.
Для выполнения этого урока Вам потребуется Photoshop CS2 или версия выше.
Вот, чего мы будем добиваться в этом уроке:
До:
После:
До:
После:
До:
После:
Шаг 1
Откройте изображение, которое Вы хотите отредактировать. Изображение должно быть высокого разрешения с большим количеством деталей на коже. В этом уроке я буду использовать изображение с большими недостатками кожи. Хочу поблагодарить файлообменник DepositPhotos.com за изображения, которые использованы в этом уроке.
Шаг 2
Предлагаю начать ретуширование с областей, где есть участки с тонкой кожей. Для уменьшения недостатков кожи будем использовать желтый канал (Yellow channel). Войдите в меню Image ? Mode ? CMYK, перейдите в палитру Channels и кликните по желтому каналу. Выделите этот канал (Ctr + A), а затем скопируйте его (Ctrl + C).
Шаг 3
Отмените предыдущие действия, нажав клавиши Ctrl + Shift + Z. Нажимать эти клавиши следует до тех пор, пока Вы не вернетесь в режим RGB. Нажмите клавиши Ctrl + V, чтобы вставить скопированный желтый канал — он появится в виде нового слоя. Назовите этот слой «Flaws».
Нажмите клавиши Ctrl + V, чтобы вставить скопированный желтый канал — он появится в виде нового слоя. Назовите этот слой «Flaws».
Шаг 4
Инвертируйте слой (Ctrl + I) и измените Режим наложения на Soft Light. Уменьшайте непрозрачность слоя до тех пор, пока Вы не получите тот результат, который Вам понравится. Можно добавить слой-маску и кистью черного цвета стереть области вокруг лица, которые влияют на цвет изображения. Для данного изображения я не буду использовать маску, т.к., слой не влияет на окружающие области.
Здесь представлены изображения до и после использования желтого канала для уменьшения недостатков кожи.
Шаг 5
Прежде, чем применять аэрографию, используйте инструмент Spot Healing Brush — используйте его для уменьшения морщин и пигментных пятнен. Сделайте активным фоновый слой и дублируйте его (Ctrl + J). Поместите этот слой над всеми остальными слоями и назовите его «Wrinkles & Blemishes».
Шаг 6
Используйте инструмент Spot Healing Brush для удаления морщин и пигментных пятен. Уменьшите непрозрачность слоя, чтобы сквозь него немного просвечивались морщинки и пятна и поместите этот слой под слой «Flaws».
Уменьшите непрозрачность слоя, чтобы сквозь него немного просвечивались морщинки и пятна и поместите этот слой под слой «Flaws».
<iframe src=»http://www.youtube.com/embed/E3S6seDDEYI?rel=0″ frameborder=»0″ allowfullscreen></iframe>
На скриншотах ниже Вы можете увидеть, как выглядела кожа до и после ретуширования.
Шаг 7
Если Вы довольны результатом, можете остановиться на этом этапе. Но если Вы хотите продолжить и придать коже более драматичный вид, продолжите выполнение урока. Вы узнаете, как применять аэрограф и уменьшить цветовые недостатки кожи.
Прежде, чем приступить, преобразуйте все слои в один смарт-объект: удерживая нажатой клавишу Ctrl, выделите все слои, кликните правой кнопкой мыши по одному из них и выберите пункт Convert to Smart Object. Это позволит сэкономить время при внесении изменений на лицо, без необходимости отмены действий. Назовите этот слой «Original».
Шаг 8
Дублируйте этот слой (Ctrl + J) и назовите его «Smoothness». К слою «Smoothness» примените фильтр Surface Blur (Filter ? Blur ? Surface Blur). Установите значение параметра Threshold равное 255, а значение параметра Radius сделайте таким, чтобы лицо стало едва различимо.
К слою «Smoothness» примените фильтр Surface Blur (Filter ? Blur ? Surface Blur). Установите значение параметра Threshold равное 255, а значение параметра Radius сделайте таким, чтобы лицо стало едва различимо.
Уменьшайте параметр Threshold до тех пор, пока не проявятся детали лица. Кожа должна быть очень размытой. Нажмите кнопку OK, чтобы применить фильтр.
Шаг 9
Дублируйте слой «Original» и поместите его над всеми слоями. Переименуйте этот слой в «Details». Этот слой будет использован для восстановления потерянных деталей на слое «Smoothness».
Шаг 10
Примените фильтр High Pass (Filter ? Other ? High Pass). Установите для параметра Radius такое значение, чтобы вернуть детали.
Шаг 11
Измените режим наложения этого слоя на Linear Light. Кожа выглядит чистой, но не совсем реалистичной. Такой вариант может хорошо подходить для молодого лица со светлой кожей, но в нашем случае, изображение нужно немного доработать. Вот, как выглядит аэрография до и после:
Шаг 12
Теперь нужно замаскировать цвета. Выделите слои «Details» и «Smoothness» и поместите их в группу (Ctrl + G). Назовите эту группу «Airbrushing».
Выделите слои «Details» и «Smoothness» и поместите их в группу (Ctrl + G). Назовите эту группу «Airbrushing».
Шаг 13
Добавьте инвертированную слой-маску к группе: удерживая нажатой клавишу Alt, кликните по кнопке Add Layer Mask в нижней части палитры Layers или войдите в меню Layer ? Layer Mask ? Hide All.
Убедитесь, что для цвета переднего плана установлен белый цвет и выберите инструмент Brush Tool. Мягкой круглой кистью с непрозрачностью 50%, закрасьте области вокруг кожи. Отрегулируйте непрозрачность группы для более тонкой настройки количества аэрографии.
<iframe src=»http://www.youtube.com/embed/7fxKvtMVZSM?rel=0″ frameborder=»0″ allowfullscreen></iframe>
Шаг 14
Выберите инструмент Eye Dropper Tool (I) и возьмите образец цвета с тех областей кожи, которые Вы хотите раскрасить. Убедитесь, что инструмент Eye Dropper tool находится в режиме Sampling all the layers. Закройте группу «Airbrushing», добавьте корректирующий слой Цвет через меню Layer ? New Fill Layer ? Solid Color или через нижнюю часть палитры Layers. Появится однородная заливка на основе цвета переднего плана. Нажмите ОК. Измените режим наложения корректирующего слоя на Color.
Появится однородная заливка на основе цвета переднего плана. Нажмите ОК. Измените режим наложения корректирующего слоя на Color.
Шаг 15
В палитре Layers кликните по маске корректирующего слоя и нажмите клавиши Ctrl + I, чтобы ее инвертировать.
Выберите инструмент Brush Tool и начните закрашивать участки вокруг кожи, чтобы ее выровнять. Отрегулируйте непрозрачность этого слоя и переименуйте слой в «Skin Color».
<iframe src=»http://www.youtube.com/embed/wyAwNSqOP-c?rel=0″ frameborder=»0″ allowfullscreen></iframe>
Шаг 16
Теперь добавим слой, на котором будем затемнять и осветлять некоторые части изображения. Для этого шага я буду использовать другое изображение, чтобы наглядно продемонстрировать, как достичь такого эффекта. К этому изображению уже были применены предыдущие шаги.
Создайте новый слой и назовите его «Dodging & Burning». Измените режим наложения этого слоя на Soft Light.
Шаг 17
Заполните слой 50% серым (Edit ? Fill).
Шаг 18
Выберите инструмент Burn Tool, установите значение Midtones для параметра Range и Exposure 50% или меньше. Закрасьте те области, которые Вы хотите затемнить. Для осветления используйте инструмент Dodge Tool.
Убедитесь, что для параметра Range установлено значение Midtones и начните закрашивать те области, которые Вы хотите осветлить. После осветления и затемнения, увеличьте контрастность (Image ? Adjustments ? Brightness/Contrast). Включив флажок «Use Legacy», отрегулируйте контрастность до получения нужного результата. Можно уменьшить непрозрачность слоя «Dodging & Burning», чтобы снизить воздействие эффекта.
Вот так выглядит изображение после осветления и затемнения. Осветление и затемнение можно использовать, чтобы подчеркнуть кости и мышцы, сделать глаза более светлыми, губы полнее и т.д., без деформации лица.
Шаг 19
Поскольку мы использовали техники неразрушающего редактирования изображения (Smart Filters, Layer Masks и др. ), Вы можете вернуться к любому из слоев для более тонкой настройки параметров. Обратите внимание на диаграмму ниже, на которой показано, какие слои можно отредактировать.
), Вы можете вернуться к любому из слоев для более тонкой настройки параметров. Обратите внимание на диаграмму ниже, на которой показано, какие слои можно отредактировать.
Конечный результат:
Используйте технику усиления теней и света, чтобы подчеркнуть мышцы, скулы и другие черты лица.
Кожа после использования аэрографии:
Как отбелить кожу в Photoshop
Первый шаг — продублировать фоновый слой, а затем сделать выделение с помощью вашего любимого инструмента выделения.
В этом уроке я буду использовать Quick Selection Tool и Lasso Tool.
Закончив выделение, создайте маску.
Кроме того, примените уровни регулировки, кривые, оттенок / насыщенность, черно-белый и цветовой баланс, чтобы получить естественный и белый цвет кожи.
Чтобы убрать цвет с бровей, воспользуйтесь инструментом Brush Tool.
Приступим!
Окончательный результат.
youtube.com/embed/4egFjJqOWxo» srcdoc=»<style>*{padding:0;margin:0;overflow:hidden}html,body{height:100%}img,span{position:absolute;width:100%;top:0;bottom:0;margin:auto}span{height:1.5em;text-align:center;font:48px/1.5 sans-serif;color:white;text-shadow:0 0 0.5em black}</style><a href=https://www.youtube.com/embed/4egFjJqOWxo?autoplay=1><img src=https://img.youtube.com/vi/4egFjJqOWxo/hqdefault.jpg alt=’How To Whitening Skin In Photoshop.’><span>▶</span></a>» title=»How To Whitening Skin In Photoshop.»/>
1. Сделайте выбор.
После открытия фотографии с помощью File> Open, продублируйте фоновый слой, выбрав Layer> Duplicate Layer.
Затем выделите кожу с помощью инструмента выделения.
Я воспользуюсь инструментом быстрого выбора.
Наконец, создайте маску, выбрав «Слой»> «Маска слоя»> «Показать выделение».
Создайте выделение на коже.
2. Создайте корректировку уровней.
Выберите «Слой»> «Новый корректирующий слой»> «Уровни».
Отрегулируйте ползунок уровня, чтобы получить более белый цвет кожи.
Отрегулируйте уровни.
3. Создайте корректировку кривых.
Выберите «Слой»> «Новый корректирующий слой»> «Кривые».
Отрегулируйте кривые, чтобы добиться естественного не слишком яркого цвета кожи.
Отрегулируйте кривые.
4. Создайте настройку насыщенности оттенка.
Выберите «Слой»> «Новый корректирующий слой»> «Насыщенность оттенка».
Отрегулируйте ползунок «Насыщенность», чтобы получить не слишком резкий цвет кожи.
Отрегулируйте насыщенность оттенка.
5. Выполните настройку «Черно-белое».
Выберите «Слой»> «Новый корректирующий слой»> «Черно-белый».
Установите режим наложения на «Яркость».
Установите непрозрачность примерно на 35%.
Black & White необходимо, чтобы цвет кожи выглядел более гладким.
Настроить черно-белый.
6. Создайте настройку цветового баланса.
Выберите «Слой»> «Новый корректирующий слой»> «Цветовой баланс».
Отрегулируйте цветовой баланс.
7. Сгруппировать все слои.
Удерживая нажатой клавишу Shift, щелкните все слои, кроме фона, затем сгруппируйте слой, выбрав «Слой»> «Сгруппировать слой».
Сгруппируйте все слои.
8. Уберите неправильный цвет бровей.
Щелкните значок инструмента «Кисть».
Нажмите D, чтобы восстановить цвет / фон переднего плана по умолчанию, затем щелкните мышью и перетащите мышку на брови.
Инструмент «Кисть».
Уберите неправильный цвет бровей и губ.
9. Отрегулируйте кривые для волос.
Щелкните фоновый слой.
Создайте выделение на волосах с помощью инструмента Быстрое выделение. Выберите «Слой»> «Новый корректирующий слой»> «Кривые».
Отрегулируйте изгибы, чтобы волосы выглядели немного ярче.
Отрегулируйте кривые для волос.
Вот результат:
Как отбелить кожу в фотошопе.
Это урок по фотоэффекту, и я только что показал вам, как отбеливать кожу в Photoshop. Если у вас есть какие-либо вопросы или комментарии относительно этого руководства, просто добавьте их в раздел ниже. Спасибо.
Как изменить цвет кожи человека с темного на светлый в Photoshop
Работа с оттенками кожи в Photoshop требует большой практики.Один из наиболее часто запрашиваемых уроков — это изменение чьей-либо кожи с темного на светлый или наоборот.
Из этого туториала Вы узнаете, как реально изменить темную кожу на светлую, используя маски слоев и корректирующие слои в Photoshop.
Есть несколько причин, по которым мы используем это изображение в нашем руководстве:
- Это общественное достояние. Это означает, что его можно использовать для любых целей.
- Это качественная фотография с высоким разрешением. Чем лучше исходный документ, тем лучше ваш результат.
- С фотографиями известных людей весело возиться.
Шаг 1
Откройте изображение в Photoshop и нажмите CTRL + J, чтобы скопировать его на другой слой.
Во-первых, вы хотите выделить весь скин на вашем изображении. В видеоверсии этого руководства используется инструмент «Цветовой диапазон», но в письменной версии показано, как использовать инструмент «Быстрое выделение».
Выберите инструмент быстрого выбора. Щелкните и перетащите лицо на изображении, чтобы выделить всю кожу.
Удерживая ALT, щелкните и перетащите, чтобы удалить любые посторонние области из вашего выделения, такие как волосы, брови и глаза. Вам нужно будет изменить размер кисти Quick Selection с помощью клавиш [и], а также добавить / вычесть области из вашего выбора, пока у вас не будет выделена только кожа.
Вам нужно будет изменить размер кисти Quick Selection с помощью клавиш [и], а также добавить / вычесть области из вашего выбора, пока у вас не будет выделена только кожа.
Шаг 2
Щелкните правой кнопкой мыши на холсте и выберите «Уточнить край».
Включите Smart Radius и установите Радиус примерно на 5 пикселей. Пока диалоговое окно «Уточнить край» все еще открыто, нарисуйте вдоль линии роста волос, где цвет кожи и цвет волос переходят друг в друга.Это сделает выделение более размытым, чтобы оно выглядело более естественно.
Установите размер «Растушевка» на 0,5 пикселя и величину «Сдвиг края» на 25%.
Шаг 3
Нажмите кнопку «Добавить маску слоя» в нижней части панели «Слои», чтобы создать маску, используя только что сделанное выделение.
Шаг 4
Создайте новый корректирующий слой «Уровни». Щелкните значок «Создать обтравочную маску» на панели «Свойства», чтобы закрепить наши изменения в слое маски кожи.
Установите средний упор на 1,75 и белый на 225, чтобы сделать общий тон кожи ярче.
Шаг 5
Создайте корректирующий слой «Кривые» и задайте ему обтравочную маску.
Отрегулируйте кривую, чтобы затемнить светлые участки. Значения первой точки: Вход: 180 и Выход: 165. Значения второй точки: Вход: 200 и Выход: 205.
Шаг 6
Добавьте корректирующий слой оттенка / насыщенности и задайте ему обтравочную маску.Уменьшите насыщенность до -10.
Шаг 7
Создайте черно-белый корректирующий слой и задайте ему обтравочную маску. Мы внесем пару небольших изменений в настройки по умолчанию.
Установите количество красного на 55 и количество желтого на 220.
Шаг 8
Установите режим наложения черно-белого корректирующего слоя на «Яркость» и непрозрачность на 35% на панели «Слои».
Шаг 9
Создайте слой регулировки цветового баланса и задайте ему обтравочную маску. Для средних тонов установите значение красного на +8, а для пурпурного — на -7.
Для средних тонов установите значение красного на +8, а для пурпурного — на -7.
Убедитесь, что установлен флажок «Сохранить яркость».
Шаг 10
Создайте корректирующий слой оттенка / насыщенности, но на этот раз НЕ используйте обтравочную маску.
Установите Hue на -10 и Saturation на 15.
Примените маску слоя, если ее еще нет, и залейте ее черным цветом. Используя мягкую кисть, нарисуйте белый цвет на маске слоя прямо над губами.
Шаг 11
Создайте корректирующий слой «Кривые».Добавьте точку и перетащите ее вверх и влево, чтобы сделать изображение ярче, пока не увидите цвет и детали в глазах.
Примените маску слоя и залейте ее черным цветом. Белой кистью прокрасьте только радужную оболочку глаз.
Шаг 12
Создайте корректирующий слой оттенка / насыщенности. Установите Hue на -160 и Saturation на -65.
ALT + щелкните и перетащите значок маски слоя для радужной оболочки из предыдущего слоя на новый слой, чтобы сделать копию маски слоя.
Шаг 13
Выберите фоновый слой на панели «Слои» и с помощью инструмента «Быстрое выделение» щелкните и перетащите, чтобы выделить волосы и брови.
Щелкните правой кнопкой мыши свой выбор и выберите «Уточнить край». Используйте ту же технику, что и на шаге 2, чтобы смягчить выделение.
Создайте корректирующий слой «Кривые», который будет автоматически использовать ваше выделение в качестве маски слоя. Отрегулируйте изгиб, чтобы волосы стали светлее, пока они не будут лучше соответствовать коже.
Окончательное изображение
Изменить цвет кожи с темного на светлый легче, чем со светлого на темный, когда вы хотите получить эффектный образ, но вы можете использовать аналогичные методы, чтобы попробовать все наоборот.
Удалось ли вам использовать эти техники на собственном фото? Делитесь своей версией в комментариях.
Осветление тона кожи Photoshop «Чудо, как сделать»
Как к
: Исправление пятен и оттенка кожи в Photoshop с помощью Часто объекту фотографии нужно удалить определенные пятна или скорректировать оттенок кожи, и это просто сделать в Photoshop. Это видео знакомит нас с процессом так называемой «чистки лица» с помощью программного обеспечения Photoshop, которое автоматически дает … больше
Это видео знакомит нас с процессом так называемой «чистки лица» с помощью программного обеспечения Photoshop, которое автоматически дает … больше
Как к
: Изменить оттенок кожи в Photoshop С Adobe Photoshop на вашем компьютере очень легко изменить или отрегулировать оттенок кожи человека на цифровой фотографии.В этом процессе используются некоторые базовые инструменты выбора и настройки цвета, и это интересный способ сделать лицо друга тошнотворно зеленым или уменьшить эффект наложения . .. подробнее
.. подробнее
Как к
: Измените оттенок кожи с помощью Photoshop.5 шагов по изменению тона кожи с помощью Photoshop. 1) Откройте изображение в Photoshop и убедитесь, что оно сведено в один слой (Layer -> Flatten Image) с того момента, когда мы его последний раз редактировали. 2) Дублируйте слой (Layer -> Duplicate Layer) 3) Выберите Surface Blur, чтобы выровнять … подробнее
Как к
: Улучшение текстуры и тона кожи в Photoshop Безупречная кожа — это большая часть красоты. В этом уроке вы узнаете, как улучшить естественную текстуру и тон кожи вашего объекта в Photoshop CS. Улучшив внешний вид вашей модели, вы придадите ей более люминесцентный вид и улучшите общую картину. Итак, следуйте ало … подробнее
В этом уроке вы узнаете, как улучшить естественную текстуру и тон кожи вашего объекта в Photoshop CS. Улучшив внешний вид вашей модели, вы придадите ей более люминесцентный вид и улучшите общую картину. Итак, следуйте ало … подробнее
Как к
: Ретушь цвета кожи и волос в Photoshop CS3 Это руководство по Adobe Photoshop CS3 покажет вам, как настроить и улучшить кожу, изменить оттенок кожи и изменить цвет волос у людей на изображениях. Узнайте, как создавать эффекты кожи, похожие на модели, чтобы улучшить внешний вид персонажа. Все, что вам нужно, это немного подправить в Pho … подробнее
Узнайте, как создавать эффекты кожи, похожие на модели, чтобы улучшить внешний вид персонажа. Все, что вам нужно, это немного подправить в Pho … подробнее
Как к
: Устранение серьезных случаев красных глаз в Adobe Photoshop Для большинства случаев «красных глаз» достаточно встроенного инструмента, поставляемого с Adobe Photoshop.Но в некоторых случаях средства может оказаться недостаточно, особенно если оно меняет оттенок кожи. Вот хороший способ избавиться от особенно сильных красных глаз на ваших фотографиях.
Вот хороший способ избавиться от особенно сильных красных глаз на ваших фотографиях.
Как к
: Удалить линии загара в Photoshop В этом уроке Photoshop вы узнаете, как использовать программу для удаления линий загара с объекта фотографии.Чтобы завершить этот процесс редактирования в Photoshop, следуйте инструкциям этого руководства, чтобы узнать, как использовать маску слоя, инструмент пипетки и настраивать цвета. Следуя … еще
Следуя … еще
Как к
: Рисование тонов кожи в PhotoshopУзнайте, как рисовать цифровым способом, чтобы ваша картина выглядела более традиционной.Это видео посвящено созданию тона кожи с помощью слоев. Часть 1 из 2 — Как рисовать тона кожи в Photoshop. Нарисуйте тона кожи в Photoshop — часть 2 из 2. Нажмите, чтобы посмотреть это видео на veoh.com
Как к
: Ретушь свадебных портретов в PhotoTune для Photoshop Узнайте, как быстро выполнить цветовую коррекцию сложного свадебного портрета на открытом воздухе в PhotoTune. PhotoTune — это плагин для Photoshop, который имеет собственный визуальный интерфейс для ретуширования изображений. В этом уроке по плагину PhotoTune Photoshop вы узнаете, как настроить тон кожи и … больше
PhotoTune — это плагин для Photoshop, который имеет собственный визуальный интерфейс для ретуширования изображений. В этом уроке по плагину PhotoTune Photoshop вы узнаете, как настроить тон кожи и … больше
Как к
: Рисуем брови и ресницы В этом уроке мы научимся рисовать брови и ресницы.Сначала нарисуйте основную форму брови. Перекрестите край карандашом 2B, затем растушуйте, чтобы осветлить и придать оттенку кожи. Затем нарисуйте настоящие волосы карандашом B, двигаясь вверх карандашом … подробнее
Затем нарисуйте настоящие волосы карандашом B, двигаясь вверх карандашом … подробнее
Как к
: Сделайте глаза ярче в Photoshop Иногда бывает сложно сделать идеальные фотографии.Есть так много вещей, которые могут пойти не так, как здорово иметь такую программу, как Photoshop, на вашем компьютере. С его помощью вы не только сможете осветлить цвет кожи и избавиться от нежелательных пятен, но и сможете . .. больше
.. больше
Как к
: Восстановление изображений и фотографий с помощью Adobe Photoshop Начните с фотографии вашего объекта, и, возможно, есть несколько неправильных вещей — возможно, неестественный оттенок кожи или вы хотите подчеркнуть определенные черты.В этом видео показано несколько основных приемов, которые можно использовать при редактировании фотографий в Adobe Photoshop.
Как к
: Похоже, вы выспались всю ночьУзнайте, как выглядеть так, как будто вы выспались всю ночь.С помощью этих советов заставьте людей думать, что вы хорошо отдохнули, независимо от того, как мало вы спали. Вам понадобится * Увлажняющий крем * Вода * Чайные пакетики, огурцы или картофель * Мочалка * Бронзатор или тонирующий увлажняющий крем * Е … больше
Как к
: Ретушь портретов с помощью Photoshop Это один из самых длинных руководств по Photoshop, но в нем рассказывается о множестве хороших приемов для улучшения портретов.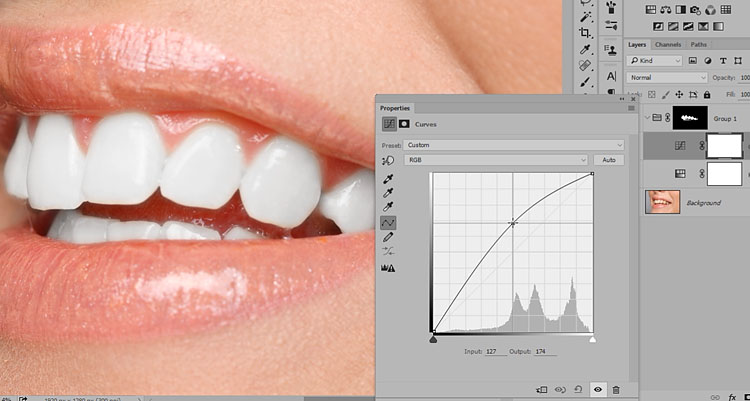 Включены некоторые инструменты: «Пластика», добавление бликов и корректировка тона кожи по числам. Узнайте, как сделать идеальным каждое школьное фото или семейный портрет! Вы … больше
Включены некоторые инструменты: «Пластика», добавление бликов и корректировка тона кожи по числам. Узнайте, как сделать идеальным каждое школьное фото или семейный портрет! Вы … больше
Как к
: Изменение цвета кожи в Photoshop В этом видео нам показано, как изменить цвет кожи человека в Photoshop.Он начинает с объяснения того, что есть два разных метода, которые можно использовать для изменения цвета кожи. Первый метод — это оттенок и насыщенность. С помощью пары простых изменений вы можете … подробнее
Первый метод — это оттенок и насыщенность. С помощью пары простых изменений вы можете … подробнее
Как к
: Смягчение кожи, управление цветом и тонами в Photoshop CS4 Узнайте о методах смягчения тона кожи и управлении цветом и тонами при работе в Adobe Photoshop! Независимо от того, являетесь ли вы новичком в компьютерной графике, новичком в Adobe Photoshop CS4 или опытным профессионалом в области дизайна, который просто хочет получить несколько новых советов и приемов, вы уверены. ..более
..более
Как к
: Отрегулируйте тона кожи при ретушировании в Photoshop CS5 Заинтересованы в настройке оттенков кожи при ретуши цифровых портретов в Adobe Photoshop CS5? Этот клип научит вас тому, что вам нужно знать.Независимо от того, являетесь ли вы новичком в популярном программном обеспечении для редактирования растровой графики Adobe или опытным профессионалом, просто желающим лучше познакомиться . .. больше
.. больше
Как к
: Цветовая коррекция телесных тонов в Adobe Photoshop CS5Хотите правильно раскрасить кожу в Adobe Photoshop CS5? Этот клип научит вас тому, что вам нужно знать.Независимо от того, являетесь ли вы новичком в популярном программном обеспечении для редактирования растровой графики Adobe или опытным профессионалом, просто желающим лучше познакомиться с программой и ее различными функциями … подробнее
Как к
: Осветление и затемнение цифровых фотографий в Adobe PhotoshopМы не сомневаемся, что знаменитый фотограф Энни Лейбовиц делает идеальные фотографии прямо во время фотосессии, требующие минимального ретуширования.Но для остальных из нас, как и для большинства фотографов, процесс редактирования фотографий так же важен, как и процесс фотосъемки, если не м … больше
Как к
: Используйте лимоны для удаления солнечных пятен и шрамов от прыщейЛимон в день отпугнет кожного врача.Вы, вероятно, более чем знакомы с антибактериальными, противовирусными (и даже способствующими снижению веса!) Свойствами лимона в качестве пищевого продукта, но знали ли вы, что они также могут осветлить, осветлить и придать вашей коже сияние молодости? Full o … больше
Как к
: Сделайте электронный макияж своего таланта в After EffectsBCC Smooth Tone — это фильтр восстановления изображения, который сглаживает недостатки кожи, сохраняя детали и контраст изображения в таких областях, как волосы и глаза.В этом видеоуроке от Пола Эззи рассказывается об основах применения фильтра к клипу в AE и д … подробнее
Как к
: Используйте трехкомпонентный корректор цвета в Final Cut ProВ этом видеоуроке Final Cut Pro вы узнаете об использовании трехкомпонентного корректора цвета с оттенками кожи и о том, как корректор цвета ведет себя при настройке цвета двух объектов в идентичных сценах.Creative Cow — это сообщество поддержки цифрового видео, редактирования видео и т. Д.
Как к
: Создайте волшебный заколдованный кинжал в PhotoshopPixel Perfect — это «идеальное» шоу, которое поможет вам в ваших навыках Photoshop.Будьте удивлены и учитесь как мастер цифрового художника Берт Монрой берет стилус и цифровой блокнот и обращается с ними, как Моне и Пикассо с маслом и холстом. Изучите советы и хитрости, которые вам понадобятся, чтобы взбить тех, кто копает … больше
Как к
: Использование освещения Рембрандта для изображений в PhotoshopВ этой серии видеороликов Photoshop объясняется, как создать эффект светотени на изображении.Этот вид искусства прославил итальянский художник Рембрандт. В первой части рассказывается о происхождении терминов и о том, как создать эффектное освещение светотени. Во второй части есть инструкция … подробнее
Как к
: Нарисуйте ангела в стиле анимеВ этом видео-инструкции вы узнаете, как нарисовать ангела.Сначала начните с основного наброска рисунка. Помните, глаза идут посередине головы. Нарисовав сначала голову, вы сориентируете остальную часть тела. Длинными движениями запястья нарисуйте волосы. Tr … больше
Как к
: Используйте инструмент записи в Photoshop CS4Этот урок Photoshop широко используется профессионалами и обычными людьми.Его можно использовать для добавления теней к фотографиям, затемнения кожи родственников, друзей или даже моделей и даже для того, чтобы небо на фотографии выглядело более угрожающе. В этом уроке основное внимание уделяется сжиганию, чтобы … больше
Как к
: Удалите пятна с помощью Adobe PhotoshopJdudeTutorials объясняет, как удалить прыщи, пятна и другие неприглядные проблемы с кожей с изображений с помощью Adobe Photoshop.Он начинает с открытия фотографии нижней части лица женщины. Щелкните левой кнопкой мыши штамп на панели инструментов и выберите инструмент «Клонировать штамп». Вы увидите … еще
Как к
: Создание светящейся кожи в PhotoshopВ этом видеоуроке зрители узнают, как ретушировать изображения для придания гламурного сияния кожи с помощью Adobe Photoshop.Видео охватывает все эффекты и техники, необходимые для достижения эффекта сияния кожи. Зрители узнают, как ретушировать оттенки кожи и волосы для гламурного портрета … подробнее
Как к
: Выгляди мертвым в PhotoshopВ этом уроке Photoshop инструктор показывает, как выполнить ретуширование для создания макияжа из кожи нежити.В этом видео показано, как сделать убедительный макияж из кожи вампира, похожий на нежить. Сначала откройте изображение лица, которое вы хотите сделать похожим на лицо нежити. Перейти к каналам … подробнее
Как к
: Начало работы с SkinTune в PhotoTune для PhotoshopУзнайте, как приступить к базовому использованию инструмента SkinTone в подключаемом модуле PhotoTune для Photoshop.Инструмент SkinTone работает так же, как и другие части PhotoTune, позволяя редактировать изображения Photoshop, сравнивая до и после версий во время работы. SkinTune работает spec … подробнее
Как к
: Отретушируйте или добавьте цифровой макияж с помощью PhotoshopЕсли вы хотите отретушировать или добавить цифровой макияж с помощью Photoshop, вам следует сначала стереть и скрыть все пятна, которые вы видите на поверхности кожи.Это могут быть синяки, прыщи или даже следы от прыщей и неровности. Делайте это везде, где считаете нужным, например, на лице или на теле … подробнее
Как к
: Загорайте с помощью PhotoshopВ этом видеоуроке зрители узнают, как сделать цифровой солнечный ожог с помощью Adobe Photoshop.Начните с импорта изображения в программу. Затем используйте маскирующий инструмент и выберите участки кожи, которые вы хотите загореть. Теперь выберите красноватый цвет и используйте кисть для рисования … подробнее
Как к
: Как Ким Кардашьян с более дешевыми средствами для макияжаПолучите инструкции по воссозданию макияжа Ким Кардашьян с помощью более дешевых продуктов.Во-первых, используйте короткую кисть под углом, чтобы заполнить бровь тенью, которая немного светлее, чем бровь. Чтобы заполнить пятна на бровях, используйте коричневый карандаш для бровей. Для непослушных бровей б … подробнее
Новости
: Глоссарий основных инструментов Photoshop для начинающихИтак, вы только что купили фотошоп.Пришло время ознакомиться с элементарными инструментами. Начнем с самого начала! Файл: Это твое фото! Он называется файлом, потому что именно так он существует в цифровом мире, как файл на вашей CF-карте, флэш-накопителе, вашем ч … подробнее
Как к
: Все приложения, необходимые для создания идеальной историиСегодня истории повсюду в социальных сетях, но так было не всегда.В 2013 году Snapchat представил миру эти временные окна в нашу повседневную жизнь. С тех пор истории проникли в другие популярные приложения. Однако, чтобы выделиться, нельзя полагаться только на … подробнее
Как осветлить кожу в Photoshop CS6 или CC
(Осветлить кожу в фотошопе) В тот или иной момент вы могли купить журнал на прилавке или одолжить его у друга. Непосредственно перед тем, как открыть журнал, обычно требуется несколько минут, чтобы взглянуть на первую фотографию.Фотография человека немного отличается. Обычно они немного темные, но на обложке журнала они показаны светлыми. Что ж, каждый хочет осветлить свою кожу. Майкл Джексон сделал это, почему не ты.
При использовании инструмента быстрого выбора коснитесь области, в которой вы хотите выбрать, например лица, и переместите ее. Вы можете удерживать клавишу alt при перетаскивании, чтобы удалить любые посторонние места, такие как брови и глаза. Вы всегда можете уменьшить размер инструмента быстрого выбора с помощью клавиш [и].
Вы также можете использовать Pen Tool, который находится на панели инструментов. С помощью инструмента Photoshop Pen Tool вы можете сделать края выделения наилучшего качества. Это простой в использовании инструмент, и вы должны попробовать его. Вы также можете узнать об услуге обтравочного контура, которая выполняется с помощью этого инструмента «Перо».
При выборе с помощью инструмента быстрого выбора вы обнаружите, что были добавлены другие элементы. Поскольку ваша основная цель — осветлить кожу на фотографии модели, вы можете легко удалить другие предметы с помощью инструмента лассо.Мышь нажимает на инструмент лассо на панели инструментов слева, нажимает клавишу alt на клавиатуре и просто перемещается по фотографии, пока не выберете элементы, которые вам не нужны.
Вы также можете увеличить фотографию, чтобы очистить некоторые детали, чтобы улучшить детали и, наконец, получить отличный эффект в конце. Вокруг глаз, рта, носа и ушей вы можете использовать инструмент лассо с клавишей alt, чтобы удалить ненужные детали.
Используя клавишу SHIFT и инструмент лассо, вы можете перемещаться и выбирать места, которые хотите добавить к своему выделению.Это дает вам большой холст для работы, над которым, наконец, вы получите желаемый эффект.
После того, как вы выбрали фотографию, вам нужно продублировать ее. Чтобы дублировать слой, нажмите (CRTL + J) на клавиатуре. Вы должны увидеть другой слой над исходным. Переименуйте этот слой во что-нибудь вроде «Light Tone». Это поможет различить слои.
⇒ Дублируйте слой на другом слое
⇒ Уточните края
Щелкните правой кнопкой мыши на холсте, выберите «Уточнить край», включите интеллектуальный радиус и установите радиус до 5 пикселей.Вы также можете рисовать вдоль линии роста волос, так как это сделает выбранный холст естественным. Для этого вам нужно установить размер Feather на 0,4 пикселя и Shift Edge на 25%. Когда вы закончите, вы можете щелкнуть правой кнопкой мыши с указателем мыши на OK, чтобы изменения вступили в силу.
Выберите радиусы, растушевку и сдвиньте кромку на уточненной кромке.
Вам необходимо создать маску выбранной области, которую вы завершили, и это можно сделать, щелкнув инструмент «Добавить маску слоя» на панели «Слои».
⇒ Используйте инструмент маски слоя на панели слоев.
⇒ Создайте новую настройку уровней.
⇒ . Для этого, удерживая нажатой клавишу Command, щелкните миниатюру (Маска слоя), расположенную на панели свойств.
⇒ Щелкните значок (маска слоя) в ⇒ Слой светлых тонов
⇒ Затем щелкните уровни на нижней панели слоя. Чтобы добиться желаемого светлого тона кожи, нужно переместить правый и средний упор влево.Вам также нужно немного сместить левый упор вправо, чтобы тон дротика оставался естественным.
⇒ Отрегулируйте уровни, чтобы кожа стала светлее
Наконец, выберите корректирующий слой Curves и настройте кривую, чтобы осветлить волосы или изменить цвет волос. Убедитесь, что он соответствует вашему новому тону лица, и все готово.
Итоговое фото после осветления кожи
Наконец-то посмотрите на свой шедевр и поразитесь своему успеху.
Скидка при заказе от 30 до 100 служб ретуширования изображений за 1 заказ.
Скидка при заказе от 101-500 услуг ретуширования фотографий за 1 заказ.
Скидка при заказе от 501-1000 Услуг ретуширования фотографий за 1 заказ.
Хотя у Майкла были все деньги, чтобы пройти дорогостоящие процедуры, вы можете начать с фотографий, редактируя их лица в Photoshop. Измените несколько изображений, которые кажутся вам плохими. Благодаря ретуши кожи Photoshop вы легко сможете этого добиться.
Прежде чем вы начнете изменять оттенок кожи, вам необходимо получить четкую и четкую фотографию высокой четкости.Причина в том, что он лучше отображает все функции, даже мельчайшие детали. Если у вас нет собственных фотографий в формате HD или вы не хотите с ними связываться, вы можете загрузить одну из них в Интернете. Всегда не забывайте обращать внимание на любую информацию об авторских правах, так как это может привести к нескольким неприятностям, если фотография будет опубликована для всех.
Как осветлить кожу в Lightroom за 1 минуту?
Осветление кожи в Lightroom требует времени. Вы берете корректирующую кисть и выборочно осветляете кожу.Что, если я скажу вам, что вы можете осветлить кожу в Lightroom всего за 1 минуту? Разве вам это не понравится?
Этот метод очень быстрый. Но у этого есть компромисс. У вас не будет такой гибкости, как у корректирующей кисти.
Итак, приступим. Но я хочу сначала показать вам после и до.
После
Изображение Химаншу Гунаратна с сайта Pixabay
Примечание: Если вы хотите внести некоторые изменения в фотографию, например, удалить человека, заменить лицо улыбающимся лицом, добавить человека, поменять местами фон или что-то еще , просто дай мне знать.Я могу сделать это за вас с минимальными затратами. Вы можете нанять меня, чтобы я отредактировал вашу фотографию.ПОЛУЧИТЬ БЕСПЛАТНУЮ ДЕМО
До
Давайте начнем.
Видео
Если вам нравится смотреть видео, то вот видео для вас.
Шаг 1. Найдите панель HSL
Перейдите на панель HSL. Щелкните по яркости.
Примечание: Если вы хотите внести некоторые изменения в фотографию, например, удалить человека, заменить лицо улыбающимся лицом, добавить человека, поменять местами фон или что-нибудь еще, просто дайте мне знать.Я могу сделать это за вас с минимальными затратами. Вы можете нанять меня, чтобы я отредактировал вашу фотографию.ПОЛУЧИТЬ БЕСПЛАТНУЮ ДЕМО
Теперь щелкните круглый значок в верхнем левом углу.
После щелчка значок изменится, и вы увидите две стрелки. Один вверху, а другой внизу.
Шаг 2 — Сделайте кожу ярче в Lightroom
Теперь поместите курсор на кожу. Перетащите курсор вверх. Это осветлит кожу в Lightroom.
На панели вы также увидите, что значение яркости красного, оранжевого и желтого увеличивается, потому что наша кожа в основном состоит из этих трех цветов.
Это все, ребята. Разве это не заняло всего 1 минуту?
Сводка
- Откройте фотографию в Lightroom
- Активируйте вкладку Luminance на панели HSL
- Щелкните значок круга в левом верхнем углу
- Поместите курсор на обложку и перетащите ее вверх
- Соответственно, отметьте значение красного, желтого и оранжевого цветов на вкладке «Яркость».
Я написал множество руководств по Lightroom. Проверьте это, если хотите увидеть больше подобных советов по Lightroom.Я также сделал бесплатные пресеты Lightroom. Загрузите их, чтобы ускорить работу.
Если вам нравится видеть больше подобных советов в Photoshop, ознакомьтесь с моими советами по Photoshop. Если вы хотите углубленно изучить Photoshop, посетите мой 30-дневный бесплатный курс, чтобы изучить Photoshop.
Примечание: Если вы хотите внести некоторые изменения в фотографию, например, удалить человека, заменить лицо улыбающимся лицом, добавить человека, поменять местами фон или что-нибудь еще, просто дайте мне знать. Я могу сделать это за вас с минимальными затратами.Вы можете нанять меня, чтобы я отредактировал вашу фотографию.ПОЛУЧИТЕ БЕСПЛАТНУЮ ДЕМО
Как улучшить оттенок кожи на ваших изображениях в Photoshop
, Васим Аббас, 15 декабря 2018 г.
Вы хотите улучшить оттенок кожи на портретах? Некоторые резкие изображения могут выглядеть действительно красиво, если вы сгладите и улучшите оттенок кожи. В этой статье мы покажем вам, как улучшить оттенок кожи на ваших фотографиях в Photoshop.
Если у вас его еще нет, вы можете загрузить Photoshop с сайта Adobe здесь.
Улучшение тона кожи на портретах
Первое, что вам нужно сделать, это открыть фотографию в Photoshop.
В верхней строке меню экрана Photoshop перейдите к Select »Color Range .
Откроется окно «Цветовой диапазон». Вам нужно будет выбрать опцию Skin Tones в раскрывающемся меню вверху. Таким образом, все ваши настройки на следующих шагах повлияют только на кожу тела на изображении.
Нажмите ‘OK’ , чтобы сохранить изменения и закрыть окно Color Range.Затем перейдите к Фильтр »Преобразовать для смарт-фильтров в верхней строке меню.
Это преобразует ваше изображение в смарт-объект для следующих шагов.
Далее перейдите к Фильтр »Шум» Уменьшить шум .
Мы рекомендуем использовать следующие настройки:
- Прочность: 8
- Сохранить детали: 16%
- Уменьшить цветовой шум: 0% детали 4%
Это все, что вам нужно сделать! Взгляните на изображения до и после:
Имейте в виду, что указанные выше настройки могут различаться в зависимости от цвета кожи и количества света на изображении.Вы должны поэкспериментировать с различными вариациями, чтобы уменьшить шум до нужного уровня для вашей фотографии.
Мы надеемся, что эта статья помогла вам узнать, как улучшить тон кожи в Photoshop для получения идеального портрета. Вы также можете ознакомиться с нашим руководством о том, как добавить драматический портретный эффект к вашим изображениям в фотошопе.
Если вам понравилась эта статья, подпишитесь на нас в Facebook и Twitter, чтобы получить больше бесплатных руководств по редактированию фотографий.
Используете WordPress и хотите получить Envira Gallery бесплатно?
Envira Gallery помогает фотографам создавать красивые фото и видео галереи всего за несколько кликов, чтобы они могли продемонстрировать и продать свои работы.
Как отбелить зубы в Photoshop (Краткое пошаговое руководство)
Одна из вещей, которая всегда портит отличную портретную фотографию, — это желтые зубы. С Photoshop вы можете легко избавиться от этого. Мы покажем вам, как это делается.
В большинстве случаев желтые зубы на портрете появляются без какой-либо вины человека на фотографии. Обычно это происходит при плохих условиях освещения и даже при настройках камеры. К счастью, в Photoshop есть решение этой проблемы.
Из этого короткого руководства вы узнаете, как отбеливать зубы в Photoshop. Это очень простой трехэтапный метод, которым вы можете воспользоваться без каких-либо предварительных знаний в области графического дизайна.
Давайте нырнем.
Более 2 миллионов экшенов Photoshop, надстроек и ресурсов для дизайна с неограниченными загрузками
Загрузите тысячи потрясающих экшенов и надстроек Photoshop с членством на Envato Elements. Он начинается с 16 долларов в месяц и дает вам неограниченный доступ к растущей библиотеке, содержащей более 2000000 действий, предустановок, шаблонов дизайна, тем, фотографий и многого другого.
Изучите экшены Photoshop
Как отбелить зубы в Photoshop
Есть много способов отбелить зубы в Photoshop. В этом руководстве мы решили продемонстрировать самый простой метод.
Шаг 1. Выберите зубы
Откройте фото в фотошопе. Создайте дубликат изображения, нажав клавиши Control + J на клавиатуре. Это поможет внести в изображение неразрушающие правки.
Увеличьте масштаб, чтобы рассмотреть зубы поближе.
Теперь выделите зубы. Если можете, выберите все зубы по отдельности. Или сделайте базовое выделение с помощью инструмента «Лассо», если вам лень.
Шаг 2. Создайте корректирующий слой оттенка / насыщенности
Сделав выбор, перейдите на панель Layers и создайте корректирующий слой для оттенка / насыщенности .
Шаг 3. Избавьтесь от желтых
На панели « Свойства » для слоя «Цветовой тон / Насыщенность» выберите Желтые из раскрывающегося меню.Потому что вы хотите, чтобы желтизна была на зубах.
Затем уменьшите настройку насыщенности до -100. И вы сразу заметите волшебство отбеливания зубов.
Вот и все. Вот фото до и после, чтобы показать вам разницу.
Если этот метод не работает и для отбеливания зубов нужно еще поработать, вы можете воспользоваться этим видеоуроком, чтобы получить расширенное руководство по отбеливанию зубов.
Экшены Photoshop для ретуширования фотографий
Если вы работаете над ретушью портретов, вы также можете использовать Экшены Photoshop, чтобы ускорить процесс.Вот несколько из них, которые стоит иметь в своем наборе.
Экшены ретуширования кожи для Photoshop
Это набор из 34 различных экшенов Photoshop, предназначенных для улучшения конкретных задач в процессе ретуширования кожи. Он также использует технологию искусственного интеллекта для получения более реалистичных результатов.
Ultimate Retouch Tool для Photoshop
Технически это не экшен Photoshop. На самом деле это плагин Photoshop Script, который добавляет в Photoshop мощный инструмент ретуши.Работает с Photoshop CS3 и выше.
Экшен Photoshop для ретуширования кожи
Быстрый и простой экшен Photoshop для ретуширования кожи, мгновенно улучшающий внешний вид ваших портретных фотографий. Он совместим со всеми версиями Photoshop, включая Photoshop CS3 и выше.
Ретуширование пресетов PS Action + Lightroom
Еще один экшен Photoshop ретуши, который можно использовать для улучшения ваших фотографий. В этот комплект также входят предустановки Lightroom для улучшения портретов.
Skin AirBrush Экшены Photoshop
В этот пакет входит 10 различных экшенов Photoshop ретуши для улучшения портретов и аэрографии кожи. Экшены совместимы с Photoshop CS6 и выше.
Дополнительные экшены Photoshop можно найти в нашей коллекции лучших портретных экшенов Photoshop.
В заключение
Надеюсь, вы сможете быстрее ретушировать фотографии с помощью нашего трюка с отбеливанием зубов и экшенов Photoshop.
Если вы поклонник Lightroom, ознакомьтесь с нашим руководством по редактированию портретов в Lightroom, чтобы узнать больше о редактировании фотографий.

