Сочетания клавиш Adobe Photoshop 101: Самые полезные команды
Вы всегда можете рассказать про Photoshop
насколько мало они касаются своей мыши. Вы можете знать все, что нужно знать о пользовательском интерфейсе Photoshop. Тем не менее, если вы, по крайней мере, немного знакомы с сотнями клавиатурных команд, находящихся прямо у вас под рукой, вы всегда будете терпеть неудачу.
До сих пор это так. Ниже приведен список команд клавиатуры Photoshop, которые вы, безусловно, должны знать. Никто не говорит, что вы должны запомнить их все, заметьте. Регулярно практикуйтесь, и вы научитесь им быстрее. И добавьте эту страницу в закладки, чтобы вы всегда могли вернуться быстро!
Хотя я не утверждаю, что знаю все сочетания клавиш в Photoshop, есть некоторые, без которых я просто не могу жить. Вот они:
- Основные сочетания клавиш
- Командные клавиши интерфейса пользователя
- Команды быстрого доступа кисти
- Сочетания клавиш цвета
- Команды быстрого доступа к слою
- Преобразование быстрых клавиш
Основные сочетания клавиш
Основные команды позволяют пользователям быстро исправлять простые ошибки.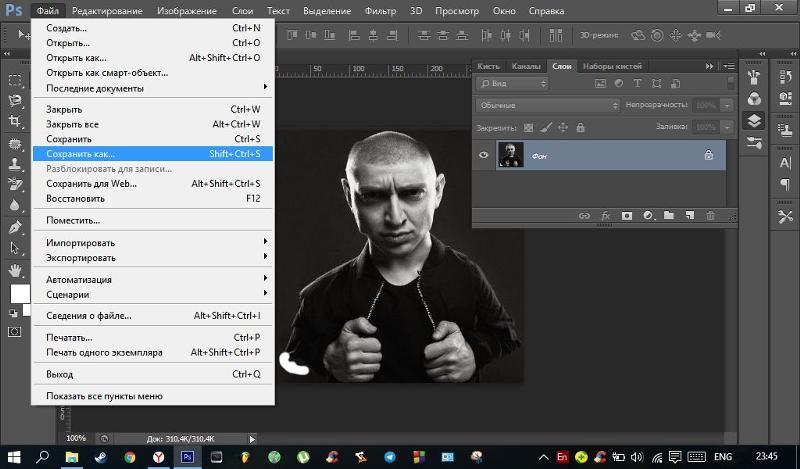
Ctrl + Z: Отмените одно действие в вашем проекте.
Ctrl + Alt + Z: Отмените несколько действий в вашем проекте.
Командные клавиши интерфейса пользователя
Команды пользовательского интерфейса (UI) влияют на интерфейс Photoshop и список окон.
Tab: Удаляет все диалоговые окна из вашего окна Photoshop. Вы также можете переключаться между экранами разных размеров, нажимая F ключ.
Щелкните правой кнопкой мыши [фон рабочего пространства]: Изменить фон рабочего пространства по умолчанию. Щелкните правой кнопкой мыши фон и выберите один из следующих параметров (по умолчанию темно-серый).
Alt + Reset: В диалоговом окне, удерживая клавишу Alt, вы измените опцию «Отмена» на «Сброс». Нажмите на кнопку Сброс, чтобы сбросить любые изменения Вы сделали в окне.
Горячая клавиша Shift + Tool: Чтобы быстро выбрать инструменты и элементы подменю инструментов, удерживайте клавишу «Shift» и нажмите горячую клавишу инструмента. Не уверен, что это значит? Ознакомьтесь с нашим списком горячих клавиш для инструмента Photoshop.
Не уверен, что это значит? Ознакомьтесь с нашим списком горячих клавиш для инструмента Photoshop.
Ctrl + Scroll [колесо мыши]: Используйте эту команду, чтобы сместить артборд. Ctrl + прокрутка вверх переместит ваше правление Ctrl + прокрутка вниз сместит его влево.
Ctrl + Tab: Эта команда перебирает вкладки слева направо. Для циклического перемещения справа налево нажмите Ctrl + Shift + Tab. Это все равно что перемещаться между вкладками в вашем браузере.
Команды быстрого доступа кисти
Команды кисти позволяют пользователям быстро изменять различные аспекты кисти.
Не забывайте, что вы можете создавать свои собственные кисти Photoshop
тоже для максимальной режущей способности!
[ или же ]: Уменьшает или увеличивает размер кисти.
{ или же }: Увеличивает или уменьшает жесткость кисти.
Caps Lock: Использование этой команды изменит курсор вашей кисти с предварительного просмотра кисти на перекрестие.
Сочетания клавиш цвета
Команды цвета позволяют пользователям внедрять цвета в свои рисунки, используя свои клавиатуры.
D: Устанавливает цвета переднего плана и фона по умолчанию (черный и белый).
Alt + Backspace: Заполняет выделение или слой цветом переднего плана.
Ctrl + Backspace: Заполняет выделение или слой цветом фона.
ИКС: Переключайтесь между цветами переднего плана и фона.
Команды быстрого доступа к слою
Расслоение — это один из самых важных, если не самый важный аспект Photoshop. Вот почему эти сочетания клавиш Photoshop являются одними из самых полезных.
Цифровые клавиши (1, 2, 3…): Выбор определенного слоя и нажатие цифровой кнопки автоматически отрегулирует непрозрачность этого слоя («1» = 10% непрозрачности, «2» = 20%, «3» = 30% и т. Д.).
Быстрый выбор двух чисел изменит непрозрачность слоя на нажатый процент (непрозрачность 3 и 4 даст 34% непрозрачности).
Shift + клик [панель слоев]: Чтобы выбрать несколько слоев на панели «Слои», выберите один слой, удерживайте клавишу «Shift» и выберите другой слой. Эта команда выберет все слои между первым и вторым выбранными слоями.
Ctrl + клик [панель слоев]: Чтобы выбрать более одного слоя на панели «Слои», нажмите и удерживайте клавишу Ctrl, щелкая отдельные слои.
Ctrl + J [панель слоев]: Чтобы дублировать слой на панели «Слои», выберите слой и нажмите Ctrl + J на клавиатуре.
Ctrl + Новый слой [панель слоев]: Удерживайте Ctrl и нажмите кнопку «Новый слой», чтобы добавить новый слой под выбранным в данный момент слоем. Чтобы добавить новый слой над текущим выбранным слоем, удерживайте сдвиг а также щелчок на ваше Новый слой кнопка.
Ctrl + Shift + Alt + E: Скопируйте и вставьте все видимые элементы на вашей художественной доске в новый слой.
Ctrl + Thumbnail Нажмите [панель слоев]: Чтобы автоматически выбрать границы слоя, удерживайте клавишу Ctrl и щелкните миниатюру слоя на панели «Слои».
Shift + «+» или «-» [панель слоев]: Переключение между параметрами смешивания на панели слоев.
Преобразование быстрых клавиш
Инструмент преобразования позволяет пользователям изменять размер и наклонять слои по желанию.
Ctrl + T: Выбирает ваше изображение слоя и позволяет изменить его размер. Чтобы исказить вместо изменения размера, удерживайте Ctrl после того, как ваше изображение было выбрано, и перетащите маркеры окружающих квадратов.
Alt + Shift + Drag: Изменение размера изображения в центре.
Shift + Drag [Transform tool]: Изменение размера изображения с сохраненным соотношением размеров.
Сочетания клавиш Photoshop дают вам силу
Практикуйте эти сочетания клавиш Photoshop один раз, потом снова, потом снова. Это единственный способ запомнить их все (и начать свое путешествие с начинающего пользователя Photoshop).
Это единственный способ запомнить их все (и начать свое путешествие с начинающего пользователя Photoshop).
эксперту). Это лишь небольшой выбор доступных ярлыков — проверьте официальный репозиторий сочетаний клавиш Adobe, если вы мне не верите.
Однако лучше всего работать с этими командами: поскольку программное обеспечение Adobe работает в тандеме друг с другом, вы сможете использовать большинство этих клавиатурных команд (где они применяются) с другим программным обеспечением Adobe.
Там нет предела тому, что вы можете сделать с Photoshop
, Даже если вы освоили учебное пособие в учебном пособии, освоение команд клавиатуры Photoshop сэкономит ваше время. Более того, это избавит вас от усилий, связанных с кавернозным пользовательским интерфейсом Photoshop. Попробуйте это и дайте мышке передохнуть!
Какие сочетания клавиш Photoshop вы используете чаще всего? Дайте нам знать в комментариях ниже!
Кредит изображения: Yaruta / Depositphotos
Как в фотошопе разместить по центру.
 Выравнивание изображения в фотошоп
Выравнивание изображения в фотошопВ этом руководстве вы узнаете, как центрировать изображения в программе Adobe Photoshop.
Приведенный здесь способ — не единственный возможный, но зато самый простой.
1. Создадим новый документ (File > New). Цвет фона и размер рисунка выбирайте на свое усмотрение. В данном случае будем использовать холст размером 450×250 пикселей:
2. Вставьте изображение, которое необходимо будет разместить по центру холста. Для этого нужно предварительно создать новый слой, в котором и будет оно размещено:
3. Следующим шагом выберем инструмент Move Tool. Он находится панели инструментов или же просто нажмите клавишу «V».
4. А сейчас нам нужно выбрать наш слой с рисунком (просто кликните по нему) и нажмите Ctrl+A. Таким образом мы выделили нашу картинку. Теперь ее можно отцентрировать. Для этого воспользуемся меню, которое расположено в верхнем ряду:
5. Нажмите по очереди обе кнопки, которые выделены красным цветом на этом меню.
Как видите, ничего сложного здесь нет. Теперь у вас есть рисунок, расположенный в самом центре холста. Еще можно поэкспериментировать с другими клавишами меню, чтобы посмотреть за эффектом, который они производят.
В этом уроке я расскажу как найти центр изображения в фотошопе . Будем рассматривать два способа: с помощью трансформирования и направляющих, а также направляющих и привязки.
Первым делом включаем возможность создавать направляющие. Для этого заходим в пункт меню «Просмотр» и включаем инструмент «Линейка». Также, ее можно включить через сочетание клавиш «Ctrl+R».
Сверху и слева появляется шкала. Потянув за эту шкалу вниз или вправо мы вытаскиваем горизонтальные или вертикальные направляющие.
Следующим шагом мы заходим в трансформирование слоя. Можно зайти в пункт меню «Редактирование» -> «Свободное трансформирование» или нажать сочетание клавиш «Ctrl+T». На слое появляются специальные поинты, за которые мы можем его трансформировать. Нас здесь больше всего интересует центральная точка. Именно она обозначает центр изображения.
На слое появляются специальные поинты, за которые мы можем его трансформировать. Нас здесь больше всего интересует центральная точка. Именно она обозначает центр изображения.
В этом режиме нам достаточно просто перетащить с линейки направляющие к центру.
Второй способ как определить центр в фотошопе — с помощью инструмента «Привязка». Чтобы его включить заходим в пункт меню «Просмотр» и выбираем пункт «Привязка». Также его можно включить через сочетание клавиш «Shift+Ctrl+;». В этом режиме если мы будем тянуть нашу направляющую по изображению, то она будет «прилипать» к сторонам, а также к центру изображения. Это касается как вертикальной, так и горизонтальной направляющих.
У этого метода есть одна особенность. Он работает только с выбранным слоем. Если у вас в палитре слоев будет выбран другой слой, то «прилипание» будет работать только относительно его границ и не будет работать на неактивном холсте.
Видеоурок:
В этом уроке я покажу вам, как выровнять изображение в фотошоп.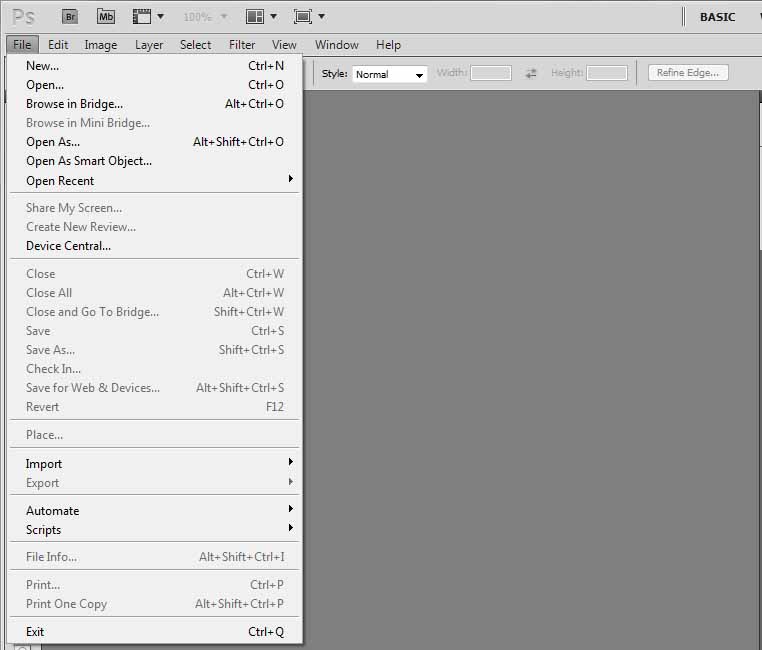 Иногда снимки получаются немного наклонены вправо или влево. С помощью фотошоп исправить это очень просто.
Иногда снимки получаются немного наклонены вправо или влево. С помощью фотошоп исправить это очень просто.
Шаг 1. Откройте изображение, которое необходимо выровнять.
Шаг 2. Найдите на снимке предмет, который должен быть вертикальным или горизонтальным (линия горизонта, окно, дверь и т. д.). В нашем примере мы будем использовать верхнюю часть двери. Выберите инструмент Линейка (I) .
Щёлкните на изображении и перетащите указатель мышки в соответствии с найденной прямой.
Шаг 3. Выберите команду Изображение — Повернуть холст — Произвольно (Image — Rotate Canvas — Arbitrary) .
В появившемся диалоговом окне программа Фотошоп автоматически установит необходимый угол поворота и выберет его направление — по часовой стрелке или против. Всё что нужно сделать — это щелкнуть на кнопке ОК, и снимок будет выровнен.
Шаг 4. Чтобы убрать области белого цвета по углам изображения, выберите инструмент Кадрирование (С) и, нажав на левую кнопку мышки, создайте рамку кадрирования так, чтобы белые участки остались за её пределами.
Очень часто начинающие пользователи делают операцию выравнивания на глаз, что занимает много времени и усилий.
Фотошоп включает в себя инструмент «Перемещение» , благодаря которому можно точно выровнять необходимые вам слои и объекты изображения так, как вам нужно.
Делается это довольно просто и легко.
Для того чтобы упростить данную задачу, необходимо активировать инструмент «Перемещение» и обратить внимание на его панель настроек. Кнопки с первой по третью позволяют выбрать вертикальное выравнивание.
Кнопки с четвертой по шестую позволяют выровнять объект по горизонтали.
Так, для того, чтобы объект размещался по центру, необходимо активировать центрирование по двум параметрам.
Основным условием при выравнивании является необходимость указания Фотошопу области, относительно которой он должен найти край или центр. Пока это условие не выполнено, кнопки для выравнивания не будут активными.
В этом и заключается секрет установки объекта посередине всей картинки или же в одном из заданных участков.
Действия выполняются в следующем порядке:
К примеру, вам необходимо расположить картинку по центру:
Первый вариант – относительно всего изображения:
1. Необходимо указать программе область, относительно которой необходимо провести выравнивание. Сделать это можно просто создав выделенную область.
2. В окне слоев необходимо выбрать фоновый и нажать сочетание клавиш CTRL+A , которая выделяет все. В итоге должна появиться рамка выделения вдоль всего фонового слоя, он, как правило, соответствует размеру всего холста.
Примечание
Вы можете выделить необходимый вам слой и другим методом – для этого нужно нажать на кнопку Ctrl и кликнуть мышкой по фоновому слою. Данный метод не будет работать, если данный слой заблокирован (узнать это можно, посмотрев на значок замка).
Необходимо выбрать слой с изображением, которое будет выравниваться, после этого нужно нажать на кнопки управления выравниванием и определить, куда вы хотите поставить картинку.
Следующий пример. Вам необходимо расположить картинку в центре по вертикали, но с правой стороны. Тогда нужно центрировать вертикальное расположение и установить выравнивание по правому краю по горизонтали.
Второй вариант – центрирование по заданному фрагменту полотна.
Предположим, на картинке есть фрагмент, внутри которого необходимо ровно расположить какую-либо картинку.
Для начала аналогично первому варианту нужно выделить данный фрагмент. Попробуем разобраться с тем, как это делается:
— Если данный элемент располагается на собственном слое, то необходимо нажать на кнопку CTRL и сделать клик мышкой по мини версии слоя в том случае, если он доступен для редактирования.
— Если же данный фрагмент располагается в самом изображении, то необходимо активировать инструменты «Прямоугольная и Овальная область» и, применяя их, создать вокруг необходимого фрагмента правильную область выделения.
После этого необходимо выбрать слой с изображением и по аналогии с предыдущим пунктом расположить его в нужном вам месте.
Небольшой нюанс
Иногда приходится проводить небольшую ручную коррекцию расположения изображения, это может быть полезно в ряде случаев, когда нужно лишь немного подправить существующее расположение объекта. Для этого можно выбрать функцию Перемещение, удержать клавишу SHIFT и понажимать на стрелки направления на вашей клавиатуре. При данном способе коррекции картинка будет сдвигаться на 10 пикселей за одно нажатие.
Если вы не будете держать клавишу шифт, а решите просто воспользоваться стрелками на клавиатуре, то выделенный элемент будет перемешаться на 1 пиксель за раз.
Таким образом можно выровнять изображение в программе Фотошоп.
Так каким же образом я могу перестроить блоки внутри документа и расположить их геометрически правильно относительно друг друга и всего документа?
Конечно, я мог бы попытаться упорядочить их вручную с помощью «Перемещения» (Move Tool), но это займет приличное время, и я сомневаюсь, что я был бы в состоянии разместить их точно, используя метод «на глаз». Лучше, и гораздо более проще выровнять и упорядочить блоки с помощью специальных
Лучше, и гораздо более проще выровнять и упорядочить блоки с помощью специальных
Чтобы получить доступ к этим опциям, мы должны выбрать инструмент (Move Tool):
При выбранном «Перемещении», опции выравнивания отобразятся в виде ряда иконок в панели параметров в верхней части экрана. На данный момент, иконки отображены серым цветом и недоступны, т.к. в Панели слоёв у меня выбран только один слой, и выравнивать его попросту не с чем:
Давайте посмотрим, что произойдет, если выбрать несколько слоёв. Зажав клавишу Ctrl, я выберу три слоя, «Top Left», «Top Right» и «Top Center»:
Опции теперь активны. Давайте теперь подробнее рассмотрим каждую из них.
Опции выравнивания
Это первые шесть значков в группе опций. Перечисляю назначение значков слева направо: — выравнивание по верхним краям
— центры слоёв по вертикали
— по нижнему краю
— по левому краю
— центры по горизонтали
— по правому краю
Эти опции могут применяться к содержимому двух или более слоёв и будут отталкиваться от краёв либо от центров содержимого:
Опции распределения
Перечисляю их слева направо:
— распределение по верхним краям содержимого
— по центрам слоёв по вертикали
— по нижним краям
— по левым краям
— по центрам по горизонтали
— по правым краям
Внимание! Обратите внимание, для того, чтобы опция стала доступна, вам необходимо иметь выбранными три или более слоя!
А теперь давайте посмотрим, как на практике применить эти опции для упорядочения блоков в моем документе. Как вы помните, я выбрал три слоя — Top Left, Top Center, и Top Right (верхний левый, верхний центральный, верхний правый). Я собираюсь временно отключить другие блоки в документе, нажав на значок видимости каждого. Я отключил видимость только для наглядности, на работу опций выравнивания это нисколько не влияет:
Как вы помните, я выбрал три слоя — Top Left, Top Center, и Top Right (верхний левый, верхний центральный, верхний правый). Я собираюсь временно отключить другие блоки в документе, нажав на значок видимости каждого. Я отключил видимость только для наглядности, на работу опций выравнивания это нисколько не влияет:
Теперь в окне документа остались видимыми всего три блока:
Для начала, я выровняю эти три блока по горизонтали по верхнему краю блоков. Чтобы это сделать, следует нажать на опцию «выравнивание по верхнему краю» (Align Top Edges) в панели параметров:
При этом Photoshop определяет положение этих трёх блоков, выясняет, какой из них находится ближе к верху документа, а затем перемещается два других блока до уровня верхней кромки самого верхнего, в данном случае, это блок с жёлтой буквой «О», и это действие выполняется мгновенно. Для лучшего понимания этого момента наведите мышку на картинку, при этом отобразится изображение с положением блоков до перемещения:
Фотошоп комбинации клавиш.
 Горячие клавиши фотошопа
Горячие клавиши фотошопаВ этой статье мы расскажем вам о сочетаниях клавиш Фотошопа, которые экономят большое количество времени и делают работу в этом графическом редакторе более приятной. Конечно, мы могли бы упомянуть все горячие клавиши, но зачем изобретать велосипед? Вот список из 10 самых популярных и наиболее часто используемых комбинаций клавиш. Надеемся не только новички, но и опытные дизайнеры найдут для себя здесь что-то полезное.
1. Увеличение при помощи прокрутки
Конечно, вы можете использовать инструмент зум на панели инструментов, но есть более удобный способ. Просто удерживайте клавишу Alt прокручивайте колёсико мышь вверх, чтобы увеличить текущий документ или вниз — чтобы уменьшить.
2. Индивидуальные масштабирования шрифтов
Если вы хотите изменить размер шрифта для конкретного слова или фразы в тексте, просто выделите текст и удерживайте Ctrl + Shift, используя при этом > или , одно нажатие на эти клавиши изменяет размер шриффта на 2px.
3. Масштаб 100%
Работая над проектом, приходится часто изменять размер документа в Фотошопе. Самый быстрый способ, чтобы получить масштаб изображения 100% -это просто дважды кликнуть по инструменту масштабирования или ударить его битой, если вы фигурка:-) .
Большинство дизайнеров любит использовать различные кисти, поэтому нужно знать самый удобный способ изменения их размера. Используйте клавишу { для увеличения размера кисти и клавишу } -для уменьшения при активном инструменте кисть.
5. Прозрачность слоя
Самый быстрый способ увеличения и уменьшения значения прозрачности слоя — это просто ввести цифровое значение на клавиатуре при активном выделенном слое.
6. Перемещаем объекты
Перемещение объектов в Photoshop-это не ракетостроение. У вас есть мышь и клавиша SHIFT + мышь, чтобы быстро перемещать объекты. При помощи одного нажатия на стрелки на клавиатуре можно перемещать объекты на 1px, а если нажать и удерживать SHIFT, используя при этом клавиши со стрелками, можно переместить объект на 10 пикселей.
7. Дублируем слой
Копирование слоя в Photoshop является очень распостранённой задачей. Вместо того, чтобы кликать мышью по слою и выбирать «дублировать слой», просто нажмите Ctrl + J и вы сэкономите время. Обязательно убедитесь, что нужный слой активирован.
8. Отменить действия
Пожалуй, самое популярное сочетание клавиш. Если Вы сделали ошибку и хотите вернуться на шаг назад, просто нажмите Ctrl + Alt + Z , чтобы отменить предыдущие действия (на панели History ).
9. Скрыть / Показать окна и панель инструментов
Если вы хотите расслабиться и сосредоточиться на задаче, просто нажмите кнопку Tab . Это позволит скрыть окна и панель инструментов в Photoshop и дать вам возможность насладиться видом вашего текущего проекта. Нажмите Tab еще раз, и всё вернётся на свои места.
10. Показать все горячие клавиши
Есть много документов в сети в формате PDF, которые описывают горячие клавиши, но не забывайте, что вы можете посмотреть их значения прямо в Фотошопе или даже создать свои собственные, просто нажмите Ctrl + Alt + Shift + K .
Послесловие
Комментарии
- SwaEgo
15 марта 2012 в 16:50Я увеличиваю/уменьшаю размер кисти более удобным для меня способом: Alt+ПКМ+движение мыши влево или вправо (уменьшить/увеличить соответственно)
- pupkin
15 марта 2012 в 17:03 - Олег
15 марта 2012 в 18:58Зумировать, можно еще проще без удержания клавши ALT. Для этого нужно в настройках поставить галочку « зумирование колесом мыши»
- ANDrey
16 марта 2012 в 7:28А я вот вообще зумирую Ctrl + или Ctrl —
- YANNIS230
16 марта 2012 в 13:09 - Elena
16 марта 2012 в 13:29Всегда пожалуйста, всем спасибо за полезные советы =)
- pop
19 марта 2012 в 1:18а че ж про space (пробел) забыли? Очень удобно по документу перемещаться
- fontan
20 марта 2012 в 19:44№6 Ctrl надо держать и уж потом стрелки и Shift!
- fr03en
26 марта 2012 в 18:50Space + Ctrl + выделенная область = увеличение конкретной области! Очень удобно!
- Дмитрий
23 апреля 2013 в 13:56Подскажите пожалуйста.
 Очень часто работаю в фотошопе, для ускорения работы, пользовался alt+колесико мышки для масштабирования. Потом переустановил Винду, поставил тот же Фотошоп, о масштабирование с помощью alt+колесико стало увеличивать совсем чуть-чуть, немного приблизит и по вертикали картинку двигает. а масштабирует с помощью ctrl+alt+колесико. Но это крайне не удобно. Подскажите как вернуть alt+колесико.
Очень часто работаю в фотошопе, для ускорения работы, пользовался alt+колесико мышки для масштабирования. Потом переустановил Винду, поставил тот же Фотошоп, о масштабирование с помощью alt+колесико стало увеличивать совсем чуть-чуть, немного приблизит и по вертикали картинку двигает. а масштабирует с помощью ctrl+alt+колесико. Но это крайне не удобно. Подскажите как вернуть alt+колесико.
В этой статье вашему вниманию предлагается список наиболее часто используемых горячих клавиш программы Adobe Photoshop СС.
Для удобства клавиатурные сокращения сгруппированы по функциональной принадлежности (общие, работа со слоями, работа с текстом и так далее). К каждой комбинации даны краткие пояснения.
1. Общие клавиши
CTRL+N — создать новый документ. Открывается диалоговое окно, в котором можно задать параметры создаваемого документа.
CTRL+O — открыть. Появляется диалоговое окно выбора файла для открытия в программе.
ALT+SHIFT+CTRL+O — открыть как.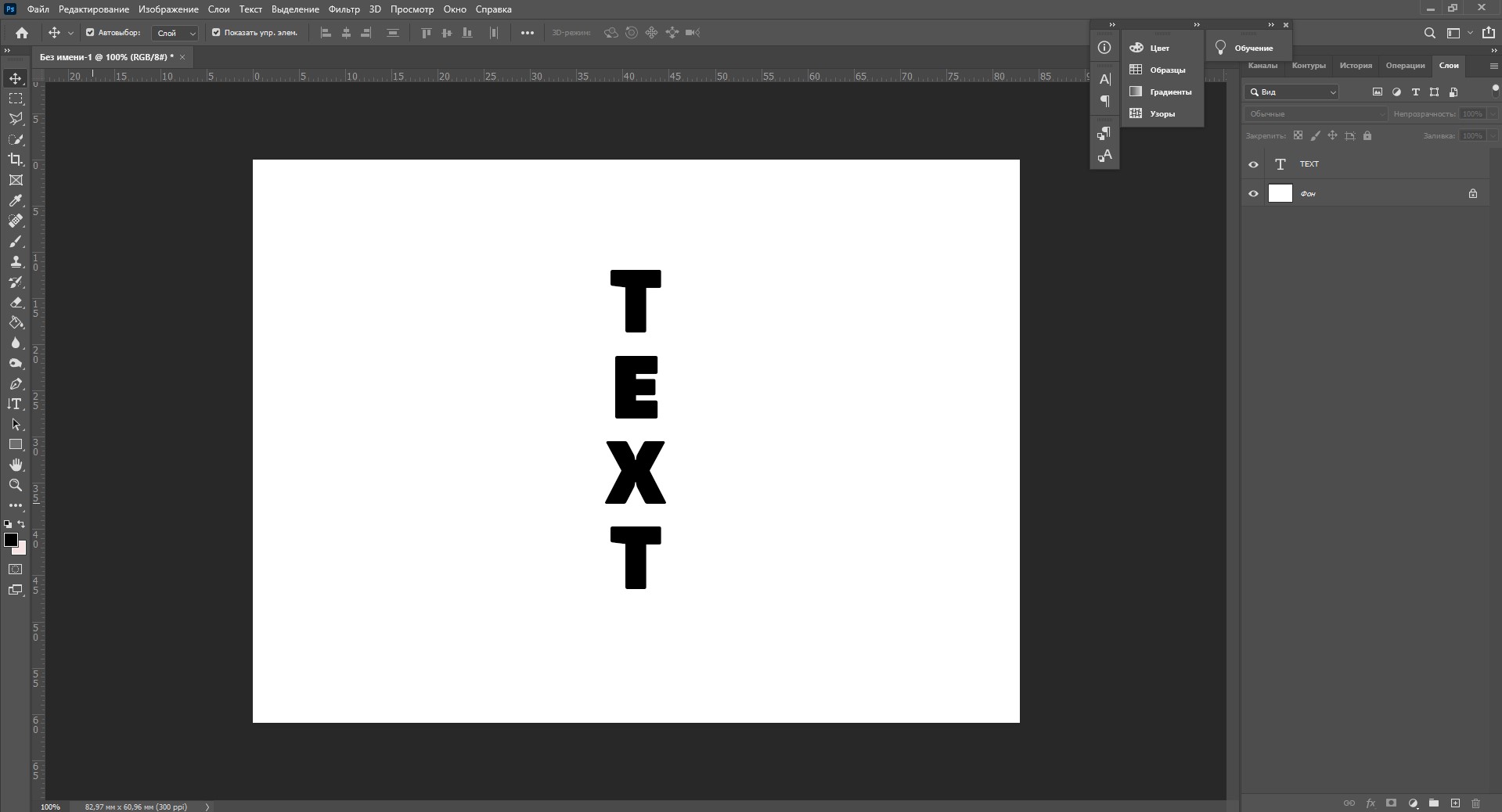 Можно изменять атрибуты файла при открытии.
Можно изменять атрибуты файла при открытии.
CTRL+K — настройки программы. Открывается диалоговое окно настроек программы. Здесь можно задать основные параметры.
CTRL+P — печать. Открывается диалоговое окно выбора принтера и настройки профилей и параметров печати.
CTRL+Z — отменить
ALT+SHIFT+CTRL+S — сохранить для веб и устройств. Открывается диалоговое окно, в котором можно оптимизировать параметры сжатия и сохранения файла для уменьшения его объема. Обычно применяется для подготовки изображений к размещению на различных веб-ресурсах.
CTRL+A — выделить все. Выделяет содержимое слоя
CTRL+SHIFT+Z — шаг вперед. Переход вперед на одно действие.
CTRL+ALT+Z — шаг назад. Переход назад на одно действие.
CTRL+C или F3 — копировать. Копирует выделенную область в буфер обмена.
CTRL+V или F4 — вставить. Вставляет объект из буфера обмена с созданием нового слоя.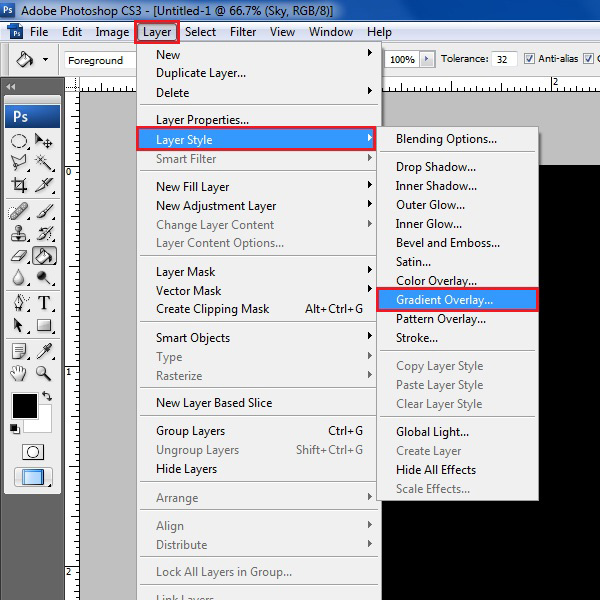
CTRL+X — вырезать в буфер обмена. Из изображения вырезается выделенная область, но не удаляется безвозвратно, а сохраняется в буфере обмена.
CTRL+W или CTRL+F4 — закрыть изображение
CTRL+Q или ALT+F4 — выход из программы.
F — выбор режима отображения окон.
CAPS LOCK — переключение вида курсора между перекрестием и пиктограммой текущего инструмента. Удобно, когда необходимо точное позиционирование инструмента.
TAB — отобразить/скрыть палитры. Удобно использовать, когда необходимо работать с изображением при 100% увеличении, так как изображение можно просматривать на весь экран.
CTRL+ (+)/(-) — увеличение/уменьшение изображения.
CTRL+0 (ноль) — по размеру окна
ALT+CTRL+0 (ноль) — реальный размер
2. Работа со слоями.
SHIFT+CTRL+N — создать новый слой. Открывается диалоговое окно выбора параметров создаваемого слоя.
ALT+SHIFT+CTRL+N — создает слой с установками по умолчанию, без открытия диалогового окна.
F7 — отобразить/скрыть палитру слоев.
ALT+] — перейти на один слой вверх
ALT+ [ — перейти на один слой вниз
SHIFT+ALT+] — добавление верхнего к выделенному слою на панели «Слои»
SHIFT+ALT+ [ — добавление нижнего к выделенному слою на панели «Слои»
CTRL+ J — дублировать слой или скопировать выделенную область на новый слой.
SHIFT+CTRL+J — вырезать выделенную область на новый слой
CTRL+ ] — передвинуть слой вверх в палитре слоев.
SHIFT+CTRL+] — установить слой сверху
CTRL+ [ — передвинуть слой вниз в палитре слоев.
SHIFT+CTRL+ [ — установить слой внизу.
CTRL+E — слияние слоя с нижележащим
SHIFT+CTRL+E — слияние видимых слоев.
ALT+SHIFT+CTRL+E — создать новый активный слой из содержимого всех видимых слоев. Важно, что все слои остаются без изменений.
CTRL+G — создать группу слоев (предварительно слои нужно выделить).
SHIFT+CTRL+G — разгруппировать слои
SHIFT+ALT+буква — активировать режим смешивания. Каждому режиму соответствует определенная буква, как правило, это первая буква названия режима (например Multiply — M, т.е. умножение)
SHIFT+(+) или (-) — смена режимов смешивания (при активном инструменте выделения)
3. Каналы и маски
От CTRL+1 до CTRL+9 — переключение между независимыми каналами цветов и масок.
Создать маску слоя из контура выделения — щелчок на пиктограмме маски внизу палитры слоев
Q — переключение между режимом быстрой маски и обычным режимом
4. Фильтры
CTRL+ALT+F — повтор последнего фильтра с теми же настройками.
CTRL+ щелчок и ALT+ щелчок — масштабирование в окне предварительного просмотра фильтра
ALT+ щелчок на кнопке Cancel — сброс параметров в диалоговых окнах команд (работает практически со всеми командами и фильтрами)
5. Кисти
[ и ] — уменьшить или увеличить диаметр кисти на 25%
Ввод одной цифры при активном инструменте кисть — регулировка непрозрачности кисти с шагом 10.
Быстрый ввод двух цифр — точная регулировка непрозрачности.
Желаю творческих успехов!
КОМАНДЫ ГЛАВНОГО МЕНЮ Подменю Файл (File) Новый New Ctrl+N Открыть… Open Ctrl+O Обзор… Browse Shift+Ctrl+O Открыть как… Open As Alt+Ctrl+O Редактировать в ImageReady Edit in ImageReady Shift+Ctrl+M Закрыть close Ctrl+W Закрыть все close All Alt+Ctrl+W Сохранить Save Ctrl+S Сохранить как… Save As Shift+Ctrl+S Сохранить для Web… Save for Web Alt+Shift+Ctrl+S Восстановить… Revert F12 Сведения о файле… File info Alt+Ctrl+I Параметры страницы… Page Setup Shift+Ctrl+P Просмотр и печать… Print with Preview Alt+Ctrl+P Печать… Print Ctrl+P Печать одного экземпляра Print One Copy Alt+Shift+Ctrl+P Выход Exit Ctrl+Q Подменю Редактирование (Edit) Отменить/Повторить Undo/Redo Ctrl+Z Шаг вперед Step Forward Shift+Ctrl+Z Шаг назад Step Backward Alt+Ctrl+Z Ослабить… Fade Shift+Ctrl+F Вырезать Cut Ctrl+X, F2 Скопировать Copy Ctrl+C, F3 Скопировать совмещенные данные Copy Merged Shift+Ctrl+C Вклеить Paste Ctrl+V, F4 Вклеить в Paste Into Shift+Ctrl+V Выполнить заливку… Fill Shift+F5 Свободное трансформирование Free Transform Ctrl+T Применить трансформирование снова Transform Again Shift+Ctrl+T Настройка цветов… Color Settings Shift+Ctrl+K Клавиатурные сокращения… Keyboard Shortcuts Alt+Shift+Ctrl+K Установки>Основные… Preferences>General Ctrl+K Подменю Изображение (Image) Коррекция> Уровни… Levels Ctrl+L Автоматическая тоновая коррекция Auto Levels Shift+Ctrl+L Автоконтраст Auto Contrast Alt+Shift+Ctrl+L Автоматическая цветовая коррекция Auto Color Shift+Ctrl+B Кривые… Curves Ctrl+M Цветовой баланс… Color Balance Ctrl+B Цветовой тон/Насыщенность… Hue/Saturation Ctrl+U Обесцветить Desaturate Shift+Ctrl+U Инверсия Invert Ctrl+I Подменю Слой (Layer) Новый> Слой… Layer Shift+Ctrl+N Скопировать на новый слой Layer via Copy Ctrl+J Вырезать на новый слой Layer via Cut Shift+Ctrl+J Создать обтравочную маску Create Clipping Mask Ctrl+G Отменить обтравочную маску Release Clipping Mask Shift+Ctrl+G Монтаж> На передний план Bring to Front Shift+Ctrl+] Переложить вперед Bring Forward Ctrl+] Переложить назад Send Backward Ctrl+[ На задний план Send to Back Shift+Ctrl+[ Объединить слои Merge Layers Ctrl+E Объединить видимые Merge Visible Shift+Ctrl+E Подменю Выделение (Select) Все All Ctrl+A Отменить выделение Deselect Ctrl+D Выделить снова Reselect Shift+Ctrl+D Инверсия Inverse Shift+Ctrl+I Растушевка… Feather Alt+Ctrl+D или Shift+F6 Подменю Фильтр (Filter) Последний фильтр Last Filter Ctrl+F Извлечь… Extract Alt+Ctrl+X Пластика… Liquify Shift+Ctrl+X Конструктор узоров… Pattern Maker Alt+Shift+Ctrl+X Подменю Просмотр (View) Цветопроба Proof Colors Ctrl+Y Показать цвета вне CMYK Gamut Warning Shift+Ctrl+Y Увеличение Zoom in Ctrl++ или Ctrl+= Уменьшение Zoom Out Ctrl+- Показать во весь экран Fit on Screen Ctrl+0 Реальный размер Actual Pixels Alt+Ctrl+0 Вспомогательные элементы Show Ctrl+H Целевой контур Target Path Shift+Ctrl+H Сетку Grid Ctrl+» Направляющие Guides Ctrl+; Линейки Rulers Ctrl+R Привязка Snap Shift+Ctrl+; Закрепить направляющие Lock Guides Alt+Ctrl+; Подменю Окно (Window) Инфо Info F8 Кисти Brushes F5 Операции Actions Alt+F9 Слои Layers F7 Цвет Color F6 Подменю Справка (Help) Справка по Photoshop Photoshop Help F1 ИНСТРУМЕНТЫ Инструмент «Прямоугольная область» Rectangular Marque M Инструмент «Овальная область» Elliptical Marque M Инструмент «Перемещение» Move V Инструмент «Лассо» Lasso L Инструмент «Прямолинейное лассо» Polygonal Lasso L Инструмент «Магнитное лассо» Magnetic Lasso L Инструмент «Волшебная палочка» Magic Wand W Инструмент «Pамка» Crop C Инструмент «Раскройка» Slice K Инструмент «Выделение фрагмента» Slice Select K Инструмент «Восстанавливающая кисть» Healing Brush J Инструмент «Заплатка» Patch J Инструмент «Замена цвета» Color Replacement J Инструмент «Кисть» Brush B Инструмент «Карандаш» Pencil B Инструмент «Штамп» Clone Stamp S Инструмент «Узорный штамп» Patern Stamp S Инструмент «Архивная кисть» History Brush Y Инструмент «Архивная художественная кисть» Art History Brush Y Инструмент «Ластик» Eraser E Инструмент «Фоновый ластик» Background Eraser E Инструмент «Волшебный ластик» Magic Eraser E Инструмент «Градиент» Gradient G Инструмент «Заливка» Paint Bucket G Инструмент «Размытие» Blur R Инструмент «Pезкость» Sharpen R Инструмент «Палец» Smudge R Инструмент «Осветлитель» Dodge O Инструмент «Затемнитель» Burn O Инструмент «Губка» Sponge O Инструмент «Выделение контура» Path Selection A Инструмент «Горизонтальный текст» Horizontal Type T Инструмент «Вертикальный текст» Vertical Type T Инструмент «Горизонтальный текст-маска»Horizontal Type Mask T Инструмент «Вертикальный текст-маска» Vertical Type Mask T Инструмент «Перо» Pen P Инструмент «Cвободное перо» Feeform Pen P Инструмент «Прямоугольник» Rectangle U Инструмент «Прямоугольник со скругленными углами» Rounded Rectangle U Инструмент «Эллипс» Ellipse U Инструмент «Многоугольник» Polygon U Инструмент «Линия» Line U Инструмент «Произвольная фигура» Custom Shape U Инструмент «Комментарий» Notes N Инструмент «Аудио» Audio Annotation N Инструмент «Пипетка» Eyedropped I Инструмент «Цветовой эталон» Color Sampler I Инструмент «Линейка» Measure I Инструмент «Рука» Hand H Инструмент «Масштаб» Zoom Z Цвет переднего/заднего плана по Default Foreground/ умолчанию Background Colors D Переключение цветов переднего/заднего Switch Foreground/ плана Background Colors X Вкл./выкл. стандартный режим/режим Toggle Standard/ «Быстрая маска» Quick Mask Modes Q Вкл./выкл. режим экрана Toggle Screen Modes F «Сохранить прозрачность» Toggle Preserve Transparency / Уменьшить размер кисти Decrease Brush Size [ Увеличить размер кисти Increase Brush Size ] Уменьшить жесткость кисти Decrease Brush Hardness { Увеличить жесткость кисти Increase Brush Hardness } Предыдущая кисть Previous Brush , Следующая кисть Next Brush . Первая кисть First Brush
3. Двойной клик по верхней синей полосе, в любом окне палитры, свернет ее.
4. Двойной клик по серому фону откроет диалоговое окно для открытия файла, Shift двойной клик откроет браузер Adobe Bridge.
5. Устали от серого фона вокруг изображения? Возьмите инструмент Paint Bucket Tool (Ведро), зажмите Shift клик по серому фону и он сменится любым цветом, который Вы выбрали в качестве цвета переднего плана.
6. Чтобы выбрать все слои, нажмите Alt Ctrl A.
7. Caps Lock сменит Ваш курсор на более четкий крестик.
8. Нажмите клавишу F, и Вы сможете выбрать один из 3х различных режимов экрана, что позволит сделать рабочую область больше.
9. Чтобы нарисовать прямую линию с помощью кисти или карандаша, сделайте один клик в точке начала, затем зажмите Shift клик в точке конца.
10. Нажатый Ctrl превратит любой инструмент в Move Tool (Перемещение), пока удерживаете его.
11. Ctrl Alt клик создаст копию изображения и переместит его по ходу движения мышки.
12. Нажатый Space (Пробел) превратит любой инструмент в Hand Tool (Рука), пока удерживаете его.
13. Ctrl Space клик увеличит масштаб изображения, Alt Space клик — уменьшит.
14. Нажав Ctrl и » » или «-» изменит масштаб изображения в процентах.
15. Если использовать Eyedropper Tool (Пипетка) с нажатой Alt — это позволит взять образец цвета для цвета фона.
16. Инструмент Measure Tool (Линейка), сделайте линию, а затем зажмите Alt и создайте другую линю из конца первой — то Вы определите угол между ними.
17. Ctrl Alt Z и Ctrl Shift Z используйте для отмены и возврата ряда действий.
18. Alt Backspace и Ctrl Backspace зальет изображение цветом переднего плана и фона соответственно. Shift Backspace вызовет диалоговое окно для заливки изображения.Alt Shift Backspace и Ctrl Shift Backspace зальет изображение цветом переднего плана и фона соответственно, но оставив при этом прозрачные места прозрачными.
19. Если зажать Alt и вызвать свободную трансформацию с помощью Ctrl T, то трансформация будет производится над копей объекта. Ctrl Shift T повторит любые последние трансформации.
20. Размер холста легко можно увеличить используя инструмент Crop Tool, растяните его за пределы холста и нажмите ОK.
21. Ctrl J создаст копию текущего слоя.
22. Ctrl Shift E сольет все видимые слои в один, Ctrl Shift Alt E сольет копию видимых слоев в один новый слой.
23. При использовании Marquee Tool (Выделение), зажмите Alt, чтобы сделать стартовую точку центром выделенной области.
24. Ctrl D для снятия выделения, Ctrl Shift D для возврата выделения.
25. Когда Вы создаете выделение с помощью инструментов Marquee Tool, зажмите Space, чтобы переместить выделение, отпустите, чтобы продолжить выделять.
26. Нажав Shift и » » или «-» сменит режим наложения слоя на: Normal, Dissolve, Multiply, Screen, Overlay.
27. Если выбран инструмент Brush или любой другой, прозрачность слоя можно менять нажатием на соответствующую цифру на клавиатуре:
— при нажатии на одну цифру
— для задания более точного % прозрачности [зажмите 7 а затем 2 даст в результате 72%].
28. Зажмите Alt и сделайте клик по значку глаза рядом с иконкой слоя на палитре слоев, чтобы скрыть все остальные слои, кроме текущего.
29. Образец цвета можно взять не только с изображения в Photoshop, но и за пределами программы. Уменьшите окно фотошопа так, чтобы видеть изображение, на котором хотите определить цвет, возьмите инструмент Eyedropper Tool (Пипетка), сделайте клик внутри фотошопа и не отпуская выведите ее за пределы окна.
30. Выберите слой, зажмите Alt и сделайте клик на границе между верхним и текущим слоем, чтобы создать Cliping Mask, т.о. верхний слой будет виден в рамках нижнего, нижний заменяет маску.
31. Удерживая Alt нажмите по кнопке создания нового слоя «Create a new layer» на палитре слоев, чтобы появилось диалоговое окно с настройками для нового слоя.
32. Выберите слой и удерживая нажатой Alt сделайте клик по мусорной корзине на палитре слоев, т.о. слой удалится без лишнего вопроса. Сделайте выделения для прозрачности, где Вы хотите, перейдите на вкладку Channels и нажмите Ctrl клик по кнопке «Create new channel», т.о. создастся альфа-канал только для выделенных областей.
33. File > Automate > Contact Sheet II — создаст небольшие превивьюшки для каждого файла, открытого в данный момент в фотошопе, в отдельном документе в ряд и подпишет их.
34. У инструмента Move Tool в настройках доступна опция автовыделения слоя «Auto Select Layer» в зависимости от места клика.
35. Работая с инструментом Move Tool, нажав Alt Shift клик правой кнопкой мыши по различным объектам изображения, расположенных на различных слоях, позволит выделить все эти слои.
36. Работая с сеткой Grid, потяните за верхний левый угол, где расположены шкалы для Grid, и начало отсчета для них станет в том месте, где Вы отпустите клавишу мыши. Двойной клик в верхнем углу, сбросит точку отсчета в первоначальное положение.
37. Создав путь с помощью инструмента Pen Tool можно скрыть/показать его вновь с помощью комбинации Ctrl Shift H.
38. Управление навигацией с помощью клавиш может быть часто эффективней мышки:
Home = пролистать в верхний левый угол
End = пролистать в правый нижний угол
PageUp = пролистать вверх на одну страницу
PageDown = пролистать вниз на одну страницу
Ctrl PageUp = пролистать влево на одну страницу
Ctrl PageDown = пролистать вправо на одну страницу
Shift PageUp = пролистать вверх на 10 pixel
Shift PageDown = пролистать вниз на 10 pixel
Ctrl Shift PageUp = пролистать влево на 10 pixel
Ctrl Shift PageDown = пролистать вправо на 10 pixel.
39. Ctrl Tab переключит Вас между различными окнами с изображениями.
40. F12 вернет состояние изображения, которое было при последнем сохранении.
41. Горячие клавиши для Каналов: RGB, CMYK, Indexed colorCtrl «~» = RGB
Ctrl 1 = red
Ctrl 2 = green
Ctrl 3 = blue
Ctrl 4 = other path
Ctrl 9 = other path
Ctrl «~» = CMYK
Ctrl 1 = light green
Ctrl 2 = pink red
Ctrl 3 = yellow
Ctrl 4 = black
Ctrl 5 = other path
Ctrl 9 = other path
Ctrl 1 = Indexed
Ctrl 2 = other path
Ctrl 9 = other path.
42. Удерживая Ctrl Вы можете на палитре Navigator растянуть красный прямоугольник, масштабируя тем самым изображение.
43. Зажмите Alt и сделайте клик на любом шаге в истории, т.о. шаг скопируется.
44. Нажмите Alt и потяните за шаг из одного Action в другой, получите копию действия.
45. В фильтре Lens Flare (Filter > Render > Lens Flare) задать точные координаты можно зажавAlt кликнув по окошку предпросмотра.
46. Удерживая Shift Alt трансформация объекта будет производится пропорционально, из центра.
47. Если у Вас выбран инструмент Move Tool и Вы хотите что-то скопировать, просто зажмите Alt и потяните за изображение. Удерживая Shift Alt, объект легко переместить вдоль направляющих Grid.
48. Если Вы хотите выровнять горизонт или неровные края после сканирования, то возьмите инструмент Measure Tool (Линейка), проведите линию вдоль Вашей кривой, затем идем в Image> Rotate Canvas> Arbitrary, значения угла поворота фотошоп подставит сам, осталось нажать Ок и изображение повернуто.
49. Если Вы создаете что-то в Illustrator»е, скопируйте и вставьте в Photoshop, он спросит в каком виде вставлять: пиксельном либо в Shape.
50. Чтобы отобразить панель Rules, нажмите Ctrl R.
51.Чтобы изображение было четко по центру Ctrl A, Ctrl X, Ctrl V.
52. Ctr E сольет текущий слой с нижележащим.
53. Если выбран инструмент Brush Tool, управлять диаметром кисти можно по средствам кнопок [ и ].
54. Двойной клик по инструменту Zoom Tool вернет масштаб изображения в 100%, а по инструментуHand Tool растянет изображение на область экрана.
55. Работа с текстом:Ctrl H скроет выделение выделенных символов. Если у Вас выделены символы, сделайте клик в строке выбора типа шрифта, и Вы можете использовать стрелки на клавиатуре для выбора типа шрифта.
Alt стрелка влево или вправо изменит отступ между символами на 10. Ctrl Alt стрелка влево или вправо изменит отступ между символами на 100.
56. Ctrl Alt T создаст копию объекта, который Вы хотите трансформировать.
57. Ctrl Alt стрелка вправо, влево, вверх или вниз скопирует текущий слой и сдвинет на 1px.
58. Смените активный слой при помощи Alt [ или ].59. Переместите активный слой вверх или вниз при помощи Ctrl [ или].
60. Чтобы скрыть направляющие Grid, нажмите Ctrl.
61. Ctrl [клавиша плюс] увеличит масштаб изображения, Ctrl [клавиша минус] — уменьшит. Ctrl Alt [клавиша плюс] увеличит масштаб и размер окна, тоже самое для Ctrl Alt [клавиша минус].
62. Используя инструмент Polygonal Lasso Tool, нажмите Backspace, чтобы отменить последний шаг.
63. Нажмите X для переключения цвета переднего плана и фона местами.
64. Нажмите D чтобы сбросить настройки цветов для переднего плана и фона в цвета по умолчанию: черный и белый.
65. Чтобы отобразить палитру с настройками Brushes, нажмите F5.
66. Чтобы отобразить палитру Layers, нажмите F7.
67. Ctrl клик по иконке слоя на палитре слоев создаст выделение содержимого слоя.
68. Если хотите увидеть содержимое маски слоя, то зажмите Alt и сделайте клик по маске слоя.
69. Alt клик по иконке создания маски для слоя создаст черную маску.
70. Когда используете Polygonal Lasso Tool, зажмите Shift, чтобы создать прямые под углом с шагом в 45 градусов.
71. Для лучшей организации слоев — сгруппируйте выделенные, нажав Ctrl G.
72. Ctrl Shift N создаст новый файл, с выводом диалогового окна; Ctrl Shift Alt N создаст новый слой в рабочем файле.
73. Вернемся к кистям, клавиши [ и ] уменьшают и увеличивают диаметр кисти, а Shift [ или ]изменят жесткость кисти.
74. Нажмите Alt, чтобы Burning Tool стал выполнять функцию Dodge Tool, и наоборот.
75. Stamp Tool клонирует участки изображения (Alt клик — для определения участка для копирования). Это также работает, если в фотошоп открыто несколько изображений и Вы можете также клонировать любые участки из других изображений, достаточно лишь расположить изображения в пределах видимости на экране.
76. Ctrl клик по иконке слоя создает выделение объекта на этом слое. Если необходимо выделить более чем 1 объект на нескольких слоях, удерживайте дополнительно еще и Shift.
77. Чтобы объединить палитры в одной, потяните за ярлычок любой вкладки на другую палитру к другим ярлычкам и она переместится.
78. Когда создаете текст, нажатие на Enter создает новую строку, чтобы закончить писать нажмитеCtrl Enter или Enter на цифровой клавиатуре.
79. Вы можете переместить слой на любое другое открытое изображение в фотошоп, т.о. создастся копия слоя. Удерживайте при перетаскивании нажатой Shift и содержимое слоя вставится четко по центру.
80. Создайте новый документ в Photoshop размером 500х500 px, создайте новый слой, возьмите инструмент Brush Tool, кисть возьмите стандартную круглую, любого диаметра и поставьте точку вверху по центру (позиция как в часах у 12). Нажмите Ctrl Alt T, это создаст копию точки и позволит ее трансформировать. Потяните за точку в центре трансформируемого объекта Pivot Point и установите ее четко по центру изображения, вверху впишите угол поворота 30 градусов и нажмите Ок. А теперь трюк…. Нажмите Ctrl Shift Alt T 10 раз и Вы увидите, что получится!
81. Работая с инструментом Move Tool Вы можете выбрать любой слой кликнув по части объекта с нажатым Ctrl.
82. Как выбрать группу слоев не используя палитру слоев? Как выделить один слой мы знаем из пункта 81, а добавить еще один слой в группу можно зажав Ctrl Shift и сделав клик по части объекта, расположенному на другом слое.
Оставьте свой комментарий!
На рисунке слева показаны все обозначения инструментов Photoshop , которые можно активировать при помощи клавиш на клавиатуре. Если Вы запомните их, то Вам будет гораздо удобнее и быстрей выполнять ту или иную операцию с помощью любого инструмента из панели Photoshop .
Для каждого дизайнера или новичка знание горячих клавиш Photoshop является большим плюсом при работе с программой. Конечно, всех клавиш сразу не запомнишь, но самые ходовые комбинации запомнить все же нужно. Это нужно сделать не для того, чтобы производить впечатление на других, а в первую очередь для себя, ведь знание горячих клавиш Фотошопа существенно увеличит Вашу производительность при работе с программой, а также сэкономит Ваше время над выполнением проекта.
Ниже будет таблица Photoshop hot keys (Горячие клавиши Фотошоп), где будет указано большинство горячих клавиш и сочетаний клавиш, используемых при работе с Adobe Photoshop CS . Потратив лишь немного времени на запоминание этих комбинаций, при выполнении однотипных операций в программе Фотошоп, вы легко запомните нужные именно вам комбинации клавиш, и будете работать с ними на автомате. Возможно не все сочетания клавиш Вам запомнятся, но, значит, не так уж они Вам и нужны при работе. Во всяком случае, если какие то из комбинаций вам потребуются, Вы всегда сможете зайти на сайт и вспомнить, либо распечатайте и положите на своем рабочем месте.
В более ранних версиях Photoshop, для использования комбинаций горячих клавиш требовалось переключатся на английскую раскладку клавиатуры, а в версиях начиная с CS, переходить на английскую раскладку уже не обязательно, теперь горячие клавиши работают с любой раскладкой клавиатуры. Также Вы сможете найти список горячих клавиш Фотошопа практически во всех книгах по Photoshop в конце. Есть еще один способ посмотреть список Photoshop hot keys в самом Фотошопе. Для этого нажмите Alt+Shift+Ctrl+K в программе Adobe Photoshop CS.
Таблица горячих клавиш программы Adobe Photoshop CS:
| Клавиши | Действие |
| CTRL+ALT+0 | Показать обрабатываемое изображение в 100%-м масштабе |
| CTRL+ПЛЮС | Увеличить масштаб |
| CTRL+МИНУС | Уменьшить масштаб |
| CTRL+0 | Установить рабочую область по размеру экрана |
| CTRL+Z | Отменить операцию или вернуть отмену (по очереди) |
| CTRL+ALT+Z | Отменить предыдущую операцию |
| CTRL+SHIFT+Z | Вернуть отмененную операцию |
| CTRL+] | Передвинуть слой или папку слоев вверх |
| CTRL+SHIFT+] | Установить слой самым верхним или самым верхним в папке |
| CTRL+[ | Переместить слой вниз |
| CTRL+SHIFT+[ | Сделать слой самым нижним |
| CTRL+G | Сгруппировать текущий слой с нижним слоем или сгрупировать все выделенные |
| CTRL+SHIFT+G | Разгруппировать слои |
| CTRL+E | Склеить с нижним слоем или склеить в один все выделенные слои |
| CTRL+SHIFT+E | Склеивание всех видимых слоев в один |
| CTRL+C или F3 | Копировать |
| CTRL+X или F2 | Вырезать |
| CTRL+SHIFT+C | Копирование со слиянием слоев выделенной области |
| CTRL+V или F4 | Вставить |
| CTRL+SHIFT+V | Вставить в |
| CTRL+F | Повторить действие фильтра с последними установками |
| CTRL+ALT+F | Повторить фильтрацию с запросом новых установок |
| CTRL+SHIFT+F | Ослабить фильтрацию |
| CTRL+T | Свободная трансформация текущего объекта |
| SHIFT+Backspace или SHIFT+F5 | Залить |
| CTRL+ALT+Backspace | Заливка из предыдущих состояний |
| CTRL+H или CTRL+; | Отобразить/спрятать направляющие |
| CTRL+» | Отобразить или спрятать сетку |
| CTRL+SHIFT+H | Отобралить/спрятать дорожку |
| CTRL+ALT+; | Зафиксировать направляющие |
| CTRL+R | Отобразить или спрятать линейки |
| F11 | Размер изображения |
| CTRL+A | Выделить все |
| CTRL+D | Отменить выделение |
| CTRL+I | Инвертировать |
| CTRL+SHIFT+I или SHIFT+F7 | Инвертирование выделение |
| CTRL+S | Сохранить без запроса изменения в текущем документе |
| CTRL+SHIFT+S | Сохранить как |
| CTRL+ALT+S | Сохранить копию редактируемого документа |
| CTRL+N | Новый документ с запросом |
| CTRL+ALT+N | Новый документ с установками по умолчанию |
| CTRL+SHIFT+N | Новый слой |
| CTRL+O | Открыть |
| CTRL+ALT+O | Открыть как |
| ALT+F и цифра от 1 до 4 | Открыть изображение, которое редактировалось последним |
| CTRL+B | Баланс цвета |
| CTRL+ALT+B | Прежние установки баланса цвета |
| CTRL+M | Кривые |
| CTRL+ALT+M | Кривые с последними установками |
| CTRL+SHIFT+U | Уменьшить насыщенность |
| CTRL+ALT+D или SHIFT+F6 | Растушевать выделенную область |
| CTRL+SHIFT+Y | Предупреждать о выходе из диапазона |
| F1 | Оглавление справки |
| SHIFT+F1 | Контекстная справка |
| CTRL+U | Установить насыщенность оттенка |
| CTRL+ALT+U |
Горячие клавиши в Фотошоп — Фотошоп для новичков — Фотошоп для новичков — Каталог статей
Как трудно новичку сориентироваться в огромном интересном мире под названием PHOTOSHOP!Но как только он освоит азы ,то нет уже ничего интереснее,чем открывать для себя его новые возможности. Даже самые опытные дизайнеры постоянно находят для себя там что то неизведанное.Новичкам для более удобного использования этого чуда предлагаю ознакомится, а лучше еще и запомнить горячие клавиши для работы с Photoshop.Поначалу это кажется трудным,ведь когда впервые просматриваешь длинный список этих клавиш, то кажется ,что запомнить его не в силах даже рекордсмен книги Гиннесса.Но как только Вы начнете часто использовать их, вы не заметите как все дойдет до автоматизма. Так что дерзайте и будем ждать Ваших творений на страничках нашего Форума.
| Файлы | Слои | Текст | Палитра инструментов | Палитра инструментов | Палитры |
| New Новый Ctrl+N | New Новый Shift+Ctrl+N | Level Left Выровнять влево Ctrl+Shift+L | Marquee Стандартное выделение M | Dodge/Burn/Sponge Осветлитель/Затемнитель/Губка O | Info Инфо F8 |
| Open Открыть Ctrl+O | Duplicate Layer Создать копию слоя Ctrl+J | Level Right Выровнять вправо Ctrl+Shift+R | Move Перемещение V | Path Component Selection/Direct Selection Перемещение фигур/Модификация фигур A | Actions Операции F9 |
| Open As Открыть как Ctrl+O | Bring Forward Переместить на один слой вверх Ctrl+] | Level to Centre Выровнять по центру | Lasso Лассо L | Type Текст T | Layers Слои F7 |
| Close Закрыть Ctrl+W | Send Backward Переместить на один слой вниз Ctrl+[ | Text Transform Трансформация текста Ctrl+T | Magic Wand W | Pen Перо P | Color Синтез F6 |
Save Сохранить Ctrl+S | Bring to Front Переместить слой наверх Shift+Ctrl+] | | Crop Кадрирование C | Shapes Фигуры U | Show/Hide Paletters Скрыть/Показать все палитры Tab |
Save As Shift+Ctrl+S | Send to Back Переместить вниз Shift+Ctrl+[ | | Slice Фрагмент K | Notes Комментарии N | Show/Hide Paletters Скрыть/Показать все палитры (кроме палитры инструментов) shift+Tab |
| Save for Web Сохранить для веб | Merge Down Объединить с предыдущим Ctrl+E | | Airbrush Аэрограф J | Eyedropper/Color Sampler/Measure Пипетка/Выбор цвета/Линейка I | Select None Отменить выделение Ctrl+D |
Print Печать Ctrl+P | Merge Visible Объединить видимые слои | | Paintbrush/Pencil Кисть/Карандаш B | Hand Рука H | |
| | Adjustment Layer Корректирующий слой Ctrl+щелчок на иконке с изображением чистого листа внизу палитры слоев | | Stamp Штамп S | Zoom Масштабирование Z | |
| | Layer Via Copy Слой копированием Ctrl+J | | History Brush Y | Quick mask Быстрая маска Q | |
| | Layer Via Cut Слой вырезанием Shift+Ctrl+J | | Eraser Ластик E | Screen Осветление F | |
| | | | Gradient/Paint/Bucket Градиент/Заливка G | Jump to Image Ready Переход в Image Ready Ctrl+Shift+M | |
| | | | Blur/Sharpen/Smudge Размытие/Резкость/Палец R | | |
Работа с файлами Adobe Photoshop
Ctrl+N Новый документ
Ctrl+O Открыть
Ctrl+W / Ctrl+F4 Закрыть
Ctrl+Shift+O Пролистать
Ctrl+Shift+W Закрыть Все
Ctrl+Shift+K Настройки Цвета
Ctrl+Alt+N Новый документ (С последними настройками)
Ctrl+Shift+Tab Следующий документ
Ctrl+Alt+O Открыть как
Ctrl+Shift+P Установки страницы
Ctrl+K Предпочтения
Ctrl+Alt+K Предпочтения (Последние)
Ctrl+P Печать
Ctrl+Alt+Shift+P Печатать одну копию
Ctrl+Alt+P Печать с предпросмотром
Ctrl+Tab Предыдущий документ
Ctrl+Q Выход
Ctrl+S Сохранить
Ctrl+Shift+S Сохранить как
Ctrl+Alt+S Сохранить как копию
Ctrl+Alt+Shift+S Сохранить для Web
F12 Вернуть
Работа с инструментами Adobe Photoshop
A Выделение пути
B Кисть/Карандаш
C Кадрирование
D Основные цвета и цвета подложки по умолчанию
E Ластик
G Градиент/Заливка
H Рука
I Пипетка
J Лечащая кисть/Замена цвета/Вставка
K Срез
L Лассо
M Прямоугольник/Эллипс
N Заметки
O Осветление/Затемнение/Губка
P Перо
Q Стандартный/Режим быстрой маски
R Размытие/Резкость/Палец
S Штамп
T Текст
U Прямоугольник/Эллипс/Полигон/Линия/Форма
V Перемещение
W Волшебная палочка
X Переключить основные цвета и цвета подложки
Y Историческая/Узорная кисть
Z Лупа
[ Уменьшить размер кисти/инструмента
] Увеличить размер кисти/инструмента
Shift+[ Уменьшить твердость кисти на 25%
Shift+] Увеличить твердость кисти на 25%
< Предыдущая кисть
> Следующая кисть
Shift+< Первая кисть
Shift+> Последняя кисть
1-0 Твердость инструмента от 10 до 100%
+ Добавить форму
— Вычесть форму
Shift+A Переключение инструментов прямого выделения
Shift+B Переключение кисти и карандаша
Shift+E Переключение ластиков
Shift+G Переключение градиента и заливки
Shift+ I Переключение пипетки и выбора цвета
Shift+J Переключение лечащей кисти и вставки
Shift+K Переключение среза и выбора среза
Shift+L Переключение между видами лассо
Shift+M Переключение между прямоугольником и эллипсом
Shift+N Переключение между видами заметок
Shift+O Переключение между осветлением, затемнением и губкой
Shift+P Переключение между видами пера
Shift+R Переключение между размытием, резкостью и пальцем
Shift+S Переключение между видами штампа
Shift+U Переключение между эллипсом, прямоугольником, линией и др.
Shift+Y Переключение между исторической и узорной кистями
Работа со слоями в Фотошопе
Ctrl+Shift+N Новый слой
Ctrl+Alt+Shift+N Новый слой (без диалогового окна)
Alt+ ] Переключение между слоями (вверх)
Alt+ [ Переключение между слоями (вниз)
Ctrl+Shift+ ] Переместить слой наверх
Ctrl+G Создать клип-маску
1-0 Прозрачность слоя от 10 до 100%
Ctrl+J Копировать слой
Ctrl+Alt+J Копировать слой (с диалоговым окном)
Ctrl+Shift+J Копирование слоя через вырезание
Ctrl+E Слить с нижним
Ctrl+Shift+E Объединить с видимым
Ctrl+Alt+Shift+E Оттиск видимых
Ctrl+ [ Переместить слой ниже
Ctrl+ ] Переместить слой выше
Alt+Shift+ [ Выбрать нижний слой
Alt+Shift+ ] Выбрать верхний слой
Ctrl+Shift+ [ Переместить слой вниз
Ctrl+Alt+E Сбросить оттиск
Ctrl+Alt+Shift+E Оттиск видимых
Ctrl+Shift+G Разгруппировать
Ctrl+Z отмена последнего действия
Ctrl+X вырезать
Ctrl+C копировать
Ctrl+V вставить
Ctrl+L открывает окно «Уровни»
Ctrl+M открывает окно «Кривые»
Ctrl+B открывает окно «Цветовой баланс»
Ctrl+U открывает окно «Цветовой тон/насыщенность»
Shift+Ctrl+U обесвечивание
Ctrl+I выполняет инвертировать
Ctrl+J копировать на новый слой
Ctrl+T трансфомация
Ctrl+A выделить все
Ctrl+D отменить выделение
Shift+Ctrl+I инвертировать выделение
Shift+Ctrl+D растушовка
Ctrl+F последний примененный фильтр
Shift+Ctrl+F ослабить последний фильтр
Ctrl + + увеличивает масштаб
Ctrl + — уменьшает масштаб
Ctrl+0 подогнать к размеру окна
Ctrl+R линейка
Ctrl+» сетка;
F4 вставить
F5 активирует/скрывает окно «Кисти»
F6 активирует/скрывает окно «Цвета»
F7 активирует/скрывает окно «Слои»
F8 активирует/скрывает окно «Информация»
F9 активирует/скрывает окно «Операции»
F12 выполняет команду «Восстановить»
Другие команды.
Home подгоняет картинку в окне к левому верхнему углу
End подгоняет картинку в окне к правому нижнему углу
Tab закрывает/показывает все палитры и строку состояния
PageUp листает экран вверх
PageDown листает экран вниз
Shift+Tab закрывает/показывает все палитры
Q быстрая маска
F переключает полноэкранные режимы работы
Ctrl+F4 закрывает окно редактирования
Alt+F4 заканчивает работу с программой.
Что значит ctrl g в фотошопе. Горячие клавиши
Чтобы дублировать слой целиком(при этом в документе не должно быть выделения), или скопировать выделение на новый слой, нажмите Ctrl+J
Если Вы хотите скопировать выделение на новый слой с тем, чтобы эта область была вырезана на слое, с которого производится копирование, нажмите Ctrl+Shift+J. Эта операция также не работает с фоновым слоем:
Выбор всех слоёв сразу
Чтобы выбрать все слои сразу, нажмите Ctrl+Alt+A. Заметим, что это действие выбирает все слои, кроме фонового.
Чтобы выбрать все слои похожи сразу, например, все текстовые слои или корректирующие слои или слои-фигуры, щелкните правой кнопкой мыши (Win) на одном из слоёв, затем выберите в появившемся меню пункт «Выбрать все похожие слои» (Select Similar Layers).
Выбор несколько слоёв
Для выбора нескольких слоёв, которые расположены непосредственно выше или ниже друг друга, кликните по верхнему слою для его выделения, а затем, нажав и удерживая клавишу Shift, кликните по нижнему слою (или наоборот). Это позволит выбрать верхний слой, нижний слой и все слои между ними:
Имеется ещё один способ выбора нескольких слоёв, которые расположены непосредственно выше или ниже друг друга. Для этого надо кликнуть по нужному слою, нажать и удерживать клавиши Shift+Alt и нажимать на одну из квадратных скобок ([ или ] ). Нажатие на левую скобку ([ ) будет добавлять к выбору слой, расположенный ниже выделенного слоя, и при повторных нажатиях будет добавлять следующие слои, расположенный вниз по стеку, нажатие же на правую квадратную скобку (] ) будет точно так же добавлять слои, но уже вверх по стеку.
Для выбора нескольких слоёв, которые не прилегают непосредственно друг к другу, зажмите клавишу Ctrl и кликайте поочерёдно по каждому слою, который вы хотите выбрать:
Быстрый выбор верхнего или нижнего слоя
Для быстрого выбора верхнего слоя в палитре слоёв нажмите Shift+Alt+].
Для быстрого выбора нижнего слоя (в том числе фонового), нажмите Shift+Alt+[.
Перемещение выделения (активности) слоя вверх или вниз по стеку
Для перемещения выделения удерживайте клавишу Alt (Win) и нажимайте левую и правую клавишу квадратных скобок ([ или ] ). Левая квадратная скобка перемещает выделение вниз, правая — вверх.
Перемещение выделенного слоя вверх или вниз по стеку
Чтобы переместить выделенный слой вниз по стеку, зажмите клавишу Ctrl и нажмите клавишу «левая квадратная скобка» ([ ).
Для перемещения выделенного слоя вверх используйте правую квадратную скобку ([ ) при зажатой Ctrl.
Заметим, что это не работает с фоновым слоем, так он заблокирован от перемещений по стеку. Кроме того, вы не сможете перемещать любые другие слои ниже фонового слоя.
Перемещение выделенного слоя моментально вверх или вниз
Чтобы выделенный слой оказался моментально верху в стеке, нажмите Shift + Ctrl +], соответственно, чтобы он оказался внизу, нажмите Shift + Ctrl +].
Опять же, ни одна из этих комбинаций не работает с фоновым слоем.
Включение/отключение видимости слоёв
Большинство пользователей Photoshop для отключения/включения видимости слоя используют нажатия на соответствующий значок, находящийся слева в панели слоёв (иконка глаза):
Но не все знают, что можно отключить все слои, кроме того, на значок которого Вы нажимаете, если перед кликом по «глазу» зажать клавишу Alt:
Таким же образом можно включить все слои.
Ещё одна маленькая хитрость, незнакомая большинству пользователей Photoshop. Если в стеке слоёв видимость включена только у одного слоя, то перемещать видимость вверх или вниз можно с помощью сочетаний клавиш Alt+] и Alt+[ соответственно.
Это отличный способ, чтобы увидеть именно то, что находится на каждом отдельном слое в документе.
И ещё один интересный момент. Видимость слоёв можно включать/отключать друг за другом. Для этого надо навести курсор на «глаз» нужного слоя, зажать левую клавишу мыши, а затем тащить курсор вверх или вниз в зависимости от необходимости, при этом слои, по значкам которых был протащен курсор, включатся/отключатся:
Выбор всего слоя
Чтобы выбрать весь слой, а не только пиксели, содержащиеся в нём, нажмите Ctrl+A.
Выбор всех пикселей, содержащихся в слое
Для этого зажмите Ctrl и кликните по иконке предпросмотра слоя.
Создание новой группы из слоёв
Выберите нужные слои и затем нажмите Ctrl+G
Для раз группировки выберите нужную группу и нажмите Shift+Ctrl+G.
Слияние слоёв
Чтобы объединить слой со слоем, расположенным непосредственно под ним, нажмите Ctrl+E.
Чтобы объединить несколько слоёв, сначала выберите те слои, которые вы хотите объединить и затем нажмите Ctrl+E.
И ещё дна интересная полезность, о которой мало кто знает. Вы можете объединить два или более слоя в новый слой, сохранив при этом оригинальные слои, а вновь созданный появится над выделенными
.
Для этого сначала выберите слои, которые вы хотите объединить, а затем нажмите Ctrl+Alt+E:
Чтобы объединить все слои в палитре, нажмите Shift+Ctrl+E.
Чтобы объединить все слои на отдельном слое и при этом сохранить оригиналы, сначала создайте новый пустой слой выше всех других слоёв в палитре, а затем нажмите Shift+Ctrl+Alt+E. Пиксели всех слоёв объединятся в этом пустом слое, а сами слои останутся нетронутыми.
Создать обтравочную маску
Для этого нажмите комбинацию Ctrl+Alt+G.
Изменение режимов наложения
Изменение режимов наложения с помощью клавиш клавиатуры и мыши подробно описано .
Изменение непрозрачности слоя
Для быстрого изменить непрозрачности слоя, сначала убедитесь, что у вас выбран инструмент «Перемещение» (Move Tool), для его выбора можно просто нажать букву V на клавиатуре, а затем нажмите на цифровую клавишу. Цифра «5» будет соответствовать 50% непрозрачности, «8» будет соответствовать 80% и т.д. Если вам нужны более точные значение непрозрачности, например, 25%, просто быстро наберите «25». Для значения непрозрачности в 100%, просто наберите «0».
Удаление слоя
Удалять слои можно двумя способами.
Первый — просто кликните мышкой на нужный слой для его выбора и нажмите клавишу Delete
Второй — перетащите слой на значок корзины в правом нижнем углу панели:
Ну вот, вроде пока всё.
Использование клавиатурных сокращений, или, горячих клавиш, в разы ускоряют работу в программе Abobe Photoshop. Очень много горячих клавиш заданы в Photoshop по умолчанию, но, кроме того, эти комбинации можно настроить и самому (подробно о создании собственных горячих клавиш рассказано ). Для этого надо нажать комбинацию клавиш Ctrl+Alt+Shift+K. Откроется окно, где можно изменить установленные по умолчанию комбинации клавиш. Но лучше нажать на эту кнопочку , с её помощью можно создать новый набор клавиатурных сокращений на основе текущего, и его уже изменять как угодно. Это позволит нам сохранить без изменений набор по умолчанию, и, в случае чего к нему вернуться.
Некоторые часто используемые клавиатурные сокращения:
- Клонирование слоя или выделенной области — нажать Ctrl+J
- C помощью клавиши F вы можете выбрать один из трёх различных режимов экрана, это позволит Вам выбрать оптимальный для работы размер рабочей области.
- Зажатая клавиша Ctrl превратит любой инструмент в инструмент перемещения (Move Tool). Отпускаем Ctrl — и инструмент возвращается на место.
- Зажатая клавиша пробела превращает любой инструмент в инструмент Рука (Hand Tool)
- Нажмите Alt+Ctrl+A для выбора всех слоёв
- Фотошоп предоставляет возможность изменить цвет серого фона под изображением. Для этого надо взять инструмент Заливка (Paint Bucket Tool), зажать клавишу Shift и кликнуть по фону под картинкой. Фон сменится на цвет, соответствующий основному в палитре цветов на панели инструментов.
- Ещё одна мегаполезная комбинация для клонирования слоя методом копирования. Зажать Ctrl+Alt, нажать левую клавишу мыши, и, перемещая курсор, поместить новый слой в нужное место картинки.
- Измерение угла в Photoshop. Возьмите инструмент Линейка (Measure Tool), проведите им линию, затем зажмите Alt и создайте другую линю из конца первой. Фотошоп покажет нам значение угла между этими линиями. Значение будет выведено в градусах вверху основного окна, вместе с длинами линий.
- Для того, чтобы получить выделение из контура (или пути), нажмите Ctrl+Enter
- Если вы хотите с помощью инструмента выделения «Овальная область» создать геометрически правильный круг, перед началом выделения зажмите Shift. Таким же образом можно создать правильный квадрат инструментом выделения «Прямоугольная область»
- Если перед началом выделения зажать Alt, то стартовая точка будет центром выделения
- Зажмите Alt и кликните по значку глаза рядом с иконкой слоя на палитре слоёв, чтобы скрыть все остальные слои, кроме текущего.
3. Двойной клик по верхней синей полосе, в любом окне палитры, свернет ее.
4. Двойной клик по серому фону откроет диалоговое окно для открытия файла, Shift двойной клик откроет браузер Adobe Bridge.
5. Устали от серого фона вокруг изображения? Возьмите инструмент Paint Bucket Tool (Ведро), зажмите Shift клик по серому фону и он сменится любым цветом, который Вы выбрали в качестве цвета переднего плана.
6. Чтобы выбрать все слои, нажмите Alt Ctrl A.
7. Caps Lock сменит Ваш курсор на более четкий крестик.
8. Нажмите клавишу F, и Вы сможете выбрать один из 3х различных режимов экрана, что позволит сделать рабочую область больше.
9. Чтобы нарисовать прямую линию с помощью кисти или карандаша, сделайте один клик в точке начала, затем зажмите Shift клик в точке конца.
10. Нажатый Ctrl превратит любой инструмент в Move Tool (Перемещение), пока удерживаете его.
11. Ctrl Alt клик создаст копию изображения и переместит его по ходу движения мышки.
12. Нажатый Space (Пробел) превратит любой инструмент в Hand Tool (Рука), пока удерживаете его.
13. Ctrl Space клик увеличит масштаб изображения, Alt Space клик — уменьшит.
14. Нажав Ctrl и » » или «-» изменит масштаб изображения в процентах.
15. Если использовать Eyedropper Tool (Пипетка) с нажатой Alt — это позволит взять образец цвета для цвета фона.
16. Инструмент Measure Tool (Линейка), сделайте линию, а затем зажмите Alt и создайте другую линю из конца первой — то Вы определите угол между ними.
17. Ctrl Alt Z и Ctrl Shift Z используйте для отмены и возврата ряда действий.
18. Alt Backspace и Ctrl Backspace зальет изображение цветом переднего плана и фона соответственно. Shift Backspace вызовет диалоговое окно для заливки изображения.Alt Shift Backspace и Ctrl Shift Backspace зальет изображение цветом переднего плана и фона соответственно, но оставив при этом прозрачные места прозрачными.
19. Если зажать Alt и вызвать свободную трансформацию с помощью Ctrl T, то трансформация будет производится над копей объекта. Ctrl Shift T повторит любые последние трансформации.
20. Размер холста легко можно увеличить используя инструмент Crop Tool, растяните его за пределы холста и нажмите ОK.
21. Ctrl J создаст копию текущего слоя.
22. Ctrl Shift E сольет все видимые слои в один, Ctrl Shift Alt E сольет копию видимых слоев в один новый слой.
23. При использовании Marquee Tool (Выделение), зажмите Alt, чтобы сделать стартовую точку центром выделенной области.
24. Ctrl D для снятия выделения, Ctrl Shift D для возврата выделения.
25. Когда Вы создаете выделение с помощью инструментов Marquee Tool, зажмите Space, чтобы переместить выделение, отпустите, чтобы продолжить выделять.
26. Нажав Shift и » » или «-» сменит режим наложения слоя на: Normal, Dissolve, Multiply, Screen, Overlay.
27. Если выбран инструмент Brush или любой другой, прозрачность слоя можно менять нажатием на соответствующую цифру на клавиатуре:
— при нажатии на одну цифру
— для задания более точного % прозрачности [зажмите 7 а затем 2 даст в результате 72%].
28. Зажмите Alt и сделайте клик по значку глаза рядом с иконкой слоя на палитре слоев, чтобы скрыть все остальные слои, кроме текущего.
29. Образец цвета можно взять не только с изображения в Photoshop, но и за пределами программы. Уменьшите окно фотошопа так, чтобы видеть изображение, на котором хотите определить цвет, возьмите инструмент Eyedropper Tool (Пипетка), сделайте клик внутри фотошопа и не отпуская выведите ее за пределы окна.
30. Выберите слой, зажмите Alt и сделайте клик на границе между верхним и текущим слоем, чтобы создать Cliping Mask, т.о. верхний слой будет виден в рамках нижнего, нижний заменяет маску.
31. Удерживая Alt нажмите по кнопке создания нового слоя «Create a new layer» на палитре слоев, чтобы появилось диалоговое окно с настройками для нового слоя.
32. Выберите слой и удерживая нажатой Alt сделайте клик по мусорной корзине на палитре слоев, т.о. слой удалится без лишнего вопроса. Сделайте выделения для прозрачности, где Вы хотите, перейдите на вкладку Channels и нажмите Ctrl клик по кнопке «Create new channel», т.о. создастся альфа-канал только для выделенных областей.
33. File > Automate > Contact Sheet II — создаст небольшие превивьюшки для каждого файла, открытого в данный момент в фотошопе, в отдельном документе в ряд и подпишет их.
34. У инструмента Move Tool в настройках доступна опция автовыделения слоя «Auto Select Layer» в зависимости от места клика.
35. Работая с инструментом Move Tool, нажав Alt Shift клик правой кнопкой мыши по различным объектам изображения, расположенных на различных слоях, позволит выделить все эти слои.
36. Работая с сеткой Grid, потяните за верхний левый угол, где расположены шкалы для Grid, и начало отсчета для них станет в том месте, где Вы отпустите клавишу мыши. Двойной клик в верхнем углу, сбросит точку отсчета в первоначальное положение.
37. Создав путь с помощью инструмента Pen Tool можно скрыть/показать его вновь с помощью комбинации Ctrl Shift H.
38. Управление навигацией с помощью клавиш может быть часто эффективней мышки:
Home = пролистать в верхний левый угол
End = пролистать в правый нижний угол
PageUp = пролистать вверх на одну страницу
PageDown = пролистать вниз на одну страницу
Ctrl PageUp = пролистать влево на одну страницу
Ctrl PageDown = пролистать вправо на одну страницу
Shift PageUp = пролистать вверх на 10 pixel
Shift PageDown = пролистать вниз на 10 pixel
Ctrl Shift PageUp = пролистать влево на 10 pixel
Ctrl Shift PageDown = пролистать вправо на 10 pixel.
39. Ctrl Tab переключит Вас между различными окнами с изображениями.
40. F12 вернет состояние изображения, которое было при последнем сохранении.
41. Горячие клавиши для Каналов: RGB, CMYK, Indexed colorCtrl «~» = RGB
Ctrl 1 = red
Ctrl 2 = green
Ctrl 3 = blue
Ctrl 4 = other path
Ctrl 9 = other path
Ctrl «~» = CMYK
Ctrl 1 = light green
Ctrl 2 = pink red
Ctrl 3 = yellow
Ctrl 4 = black
Ctrl 5 = other path
Ctrl 9 = other path
Ctrl 1 = Indexed
Ctrl 2 = other path
Ctrl 9 = other path.
42. Удерживая Ctrl Вы можете на палитре Navigator растянуть красный прямоугольник, масштабируя тем самым изображение.
43. Зажмите Alt и сделайте клик на любом шаге в истории, т.о. шаг скопируется.
44. Нажмите Alt и потяните за шаг из одного Action в другой, получите копию действия.
45. В фильтре Lens Flare (Filter > Render > Lens Flare) задать точные координаты можно зажавAlt кликнув по окошку предпросмотра.
46. Удерживая Shift Alt трансформация объекта будет производится пропорционально, из центра.
47. Если у Вас выбран инструмент Move Tool и Вы хотите что-то скопировать, просто зажмите Alt и потяните за изображение. Удерживая Shift Alt, объект легко переместить вдоль направляющих Grid.
48. Если Вы хотите выровнять горизонт или неровные края после сканирования, то возьмите инструмент Measure Tool (Линейка), проведите линию вдоль Вашей кривой, затем идем в Image> Rotate Canvas> Arbitrary, значения угла поворота фотошоп подставит сам, осталось нажать Ок и изображение повернуто.
49. Если Вы создаете что-то в Illustrator»е, скопируйте и вставьте в Photoshop, он спросит в каком виде вставлять: пиксельном либо в Shape.
50. Чтобы отобразить панель Rules, нажмите Ctrl R.
51.Чтобы изображение было четко по центру Ctrl A, Ctrl X, Ctrl V.
52. Ctr E сольет текущий слой с нижележащим.
53. Если выбран инструмент Brush Tool, управлять диаметром кисти можно по средствам кнопок [ и ].
54. Двойной клик по инструменту Zoom Tool вернет масштаб изображения в 100%, а по инструментуHand Tool растянет изображение на область экрана.
55. Работа с текстом:Ctrl H скроет выделение выделенных символов. Если у Вас выделены символы, сделайте клик в строке выбора типа шрифта, и Вы можете использовать стрелки на клавиатуре для выбора типа шрифта.
Alt стрелка влево или вправо изменит отступ между символами на 10. Ctrl Alt стрелка влево или вправо изменит отступ между символами на 100.
56. Ctrl Alt T создаст копию объекта, который Вы хотите трансформировать.
57. Ctrl Alt стрелка вправо, влево, вверх или вниз скопирует текущий слой и сдвинет на 1px.
58. Смените активный слой при помощи Alt [ или ].59. Переместите активный слой вверх или вниз при помощи Ctrl [ или].
60. Чтобы скрыть направляющие Grid, нажмите Ctrl.
61. Ctrl [клавиша плюс] увеличит масштаб изображения, Ctrl [клавиша минус] — уменьшит. Ctrl Alt [клавиша плюс] увеличит масштаб и размер окна, тоже самое для Ctrl Alt [клавиша минус].
62. Используя инструмент Polygonal Lasso Tool, нажмите Backspace, чтобы отменить последний шаг.
63. Нажмите X для переключения цвета переднего плана и фона местами.
64. Нажмите D чтобы сбросить настройки цветов для переднего плана и фона в цвета по умолчанию: черный и белый.
65. Чтобы отобразить палитру с настройками Brushes, нажмите F5.
66. Чтобы отобразить палитру Layers, нажмите F7.
67. Ctrl клик по иконке слоя на палитре слоев создаст выделение содержимого слоя.
68. Если хотите увидеть содержимое маски слоя, то зажмите Alt и сделайте клик по маске слоя.
69. Alt клик по иконке создания маски для слоя создаст черную маску.
70. Когда используете Polygonal Lasso Tool, зажмите Shift, чтобы создать прямые под углом с шагом в 45 градусов.
71. Для лучшей организации слоев — сгруппируйте выделенные, нажав Ctrl G.
72. Ctrl Shift N создаст новый файл, с выводом диалогового окна; Ctrl Shift Alt N создаст новый слой в рабочем файле.
73. Вернемся к кистям, клавиши [ и ] уменьшают и увеличивают диаметр кисти, а Shift [ или ]изменят жесткость кисти.
74. Нажмите Alt, чтобы Burning Tool стал выполнять функцию Dodge Tool, и наоборот.
75. Stamp Tool клонирует участки изображения (Alt клик — для определения участка для копирования). Это также работает, если в фотошоп открыто несколько изображений и Вы можете также клонировать любые участки из других изображений, достаточно лишь расположить изображения в пределах видимости на экране.
76. Ctrl клик по иконке слоя создает выделение объекта на этом слое. Если необходимо выделить более чем 1 объект на нескольких слоях, удерживайте дополнительно еще и Shift.
77. Чтобы объединить палитры в одной, потяните за ярлычок любой вкладки на другую палитру к другим ярлычкам и она переместится.
78. Когда создаете текст, нажатие на Enter создает новую строку, чтобы закончить писать нажмитеCtrl Enter или Enter на цифровой клавиатуре.
79. Вы можете переместить слой на любое другое открытое изображение в фотошоп, т.о. создастся копия слоя. Удерживайте при перетаскивании нажатой Shift и содержимое слоя вставится четко по центру.
80. Создайте новый документ в Photoshop размером 500х500 px, создайте новый слой, возьмите инструмент Brush Tool, кисть возьмите стандартную круглую, любого диаметра и поставьте точку вверху по центру (позиция как в часах у 12). Нажмите Ctrl Alt T, это создаст копию точки и позволит ее трансформировать. Потяните за точку в центре трансформируемого объекта Pivot Point и установите ее четко по центру изображения, вверху впишите угол поворота 30 градусов и нажмите Ок. А теперь трюк…. Нажмите Ctrl Shift Alt T 10 раз и Вы увидите, что получится!
81. Работая с инструментом Move Tool Вы можете выбрать любой слой кликнув по части объекта с нажатым Ctrl.
82. Как выбрать группу слоев не используя палитру слоев? Как выделить один слой мы знаем из пункта 81, а добавить еще один слой в группу можно зажав Ctrl Shift и сделав клик по части объекта, расположенному на другом слое.
Оставьте свой комментарий!
КОМАНДЫ ГЛАВНОГО МЕНЮ Подменю Файл (File) Новый New Ctrl+N Открыть… Open Ctrl+O Обзор… Browse Shift+Ctrl+O Открыть как… Open As Alt+Ctrl+O Редактировать в ImageReady Edit in ImageReady Shift+Ctrl+M Закрыть close Ctrl+W Закрыть все close All Alt+Ctrl+W Сохранить Save Ctrl+S Сохранить как… Save As Shift+Ctrl+S Сохранить для Web… Save for Web Alt+Shift+Ctrl+S Восстановить… Revert F12 Сведения о файле… File info Alt+Ctrl+I Параметры страницы… Page Setup Shift+Ctrl+P Просмотр и печать… Print with Preview Alt+Ctrl+P Печать… Print Ctrl+P Печать одного экземпляра Print One Copy Alt+Shift+Ctrl+P Выход Exit Ctrl+Q Подменю Редактирование (Edit) Отменить/Повторить Undo/Redo Ctrl+Z Шаг вперед Step Forward Shift+Ctrl+Z Шаг назад Step Backward Alt+Ctrl+Z Ослабить… Fade Shift+Ctrl+F Вырезать Cut Ctrl+X, F2 Скопировать Copy Ctrl+C, F3 Скопировать совмещенные данные Copy Merged Shift+Ctrl+C Вклеить Paste Ctrl+V, F4 Вклеить в Paste Into Shift+Ctrl+V Выполнить заливку… Fill Shift+F5 Свободное трансформирование Free Transform Ctrl+T Применить трансформирование снова Transform Again Shift+Ctrl+T Настройка цветов… Color Settings Shift+Ctrl+K Клавиатурные сокращения… Keyboard Shortcuts Alt+Shift+Ctrl+K Установки>Основные… Preferences>General Ctrl+K Подменю Изображение (Image) Коррекция> Уровни… Levels Ctrl+L Автоматическая тоновая коррекция Auto Levels Shift+Ctrl+L Автоконтраст Auto Contrast Alt+Shift+Ctrl+L Автоматическая цветовая коррекция Auto Color Shift+Ctrl+B Кривые… Curves Ctrl+M Цветовой баланс… Color Balance Ctrl+B Цветовой тон/Насыщенность… Hue/Saturation Ctrl+U Обесцветить Desaturate Shift+Ctrl+U Инверсия Invert Ctrl+I Подменю Слой (Layer) Новый> Слой… Layer Shift+Ctrl+N Скопировать на новый слой Layer via Copy Ctrl+J Вырезать на новый слой Layer via Cut Shift+Ctrl+J Создать обтравочную маску Create Clipping Mask Ctrl+G Отменить обтравочную маску Release Clipping Mask Shift+Ctrl+G Монтаж> На передний план Bring to Front Shift+Ctrl+] Переложить вперед Bring Forward Ctrl+] Переложить назад Send Backward Ctrl+[ На задний план Send to Back Shift+Ctrl+[ Объединить слои Merge Layers Ctrl+E Объединить видимые Merge Visible Shift+Ctrl+E Подменю Выделение (Select) Все All Ctrl+A Отменить выделение Deselect Ctrl+D Выделить снова Reselect Shift+Ctrl+D Инверсия Inverse Shift+Ctrl+I Растушевка… Feather Alt+Ctrl+D или Shift+F6 Подменю Фильтр (Filter) Последний фильтр Last Filter Ctrl+F Извлечь… Extract Alt+Ctrl+X Пластика… Liquify Shift+Ctrl+X Конструктор узоров… Pattern Maker Alt+Shift+Ctrl+X Подменю Просмотр (View) Цветопроба Proof Colors Ctrl+Y Показать цвета вне CMYK Gamut Warning Shift+Ctrl+Y Увеличение Zoom in Ctrl++ или Ctrl+= Уменьшение Zoom Out Ctrl+- Показать во весь экран Fit on Screen Ctrl+0 Реальный размер Actual Pixels Alt+Ctrl+0 Вспомогательные элементы Show Ctrl+H Целевой контур Target Path Shift+Ctrl+H Сетку Grid Ctrl+» Направляющие Guides Ctrl+; Линейки Rulers Ctrl+R Привязка Snap Shift+Ctrl+; Закрепить направляющие Lock Guides Alt+Ctrl+; Подменю Окно (Window) Инфо Info F8 Кисти Brushes F5 Операции Actions Alt+F9 Слои Layers F7 Цвет Color F6 Подменю Справка (Help) Справка по Photoshop Photoshop Help F1 ИНСТРУМЕНТЫ Инструмент «Прямоугольная область» Rectangular Marque M Инструмент «Овальная область» Elliptical Marque M Инструмент «Перемещение» Move V Инструмент «Лассо» Lasso L Инструмент «Прямолинейное лассо» Polygonal Lasso L Инструмент «Магнитное лассо» Magnetic Lasso L Инструмент «Волшебная палочка» Magic Wand W Инструмент «Pамка» Crop C Инструмент «Раскройка» Slice K Инструмент «Выделение фрагмента» Slice Select K Инструмент «Восстанавливающая кисть» Healing Brush J Инструмент «Заплатка» Patch J Инструмент «Замена цвета» Color Replacement J Инструмент «Кисть» Brush B Инструмент «Карандаш» Pencil B Инструмент «Штамп» Clone Stamp S Инструмент «Узорный штамп» Patern Stamp S Инструмент «Архивная кисть» History Brush Y Инструмент «Архивная художественная кисть» Art History Brush Y Инструмент «Ластик» Eraser E Инструмент «Фоновый ластик» Background Eraser E Инструмент «Волшебный ластик» Magic Eraser E Инструмент «Градиент» Gradient G Инструмент «Заливка» Paint Bucket G Инструмент «Размытие» Blur R Инструмент «Pезкость» Sharpen R Инструмент «Палец» Smudge R Инструмент «Осветлитель» Dodge O Инструмент «Затемнитель» Burn O Инструмент «Губка» Sponge O Инструмент «Выделение контура» Path Selection A Инструмент «Горизонтальный текст» Horizontal Type T Инструмент «Вертикальный текст» Vertical Type T Инструмент «Горизонтальный текст-маска»Horizontal Type Mask T Инструмент «Вертикальный текст-маска» Vertical Type Mask T Инструмент «Перо» Pen P Инструмент «Cвободное перо» Feeform Pen P Инструмент «Прямоугольник» Rectangle U Инструмент «Прямоугольник со скругленными углами» Rounded Rectangle U Инструмент «Эллипс» Ellipse U Инструмент «Многоугольник» Polygon U Инструмент «Линия» Line U Инструмент «Произвольная фигура» Custom Shape U Инструмент «Комментарий» Notes N Инструмент «Аудио» Audio Annotation N Инструмент «Пипетка» Eyedropped I Инструмент «Цветовой эталон» Color Sampler I Инструмент «Линейка» Measure I Инструмент «Рука» Hand H Инструмент «Масштаб» Zoom Z Цвет переднего/заднего плана по Default Foreground/ умолчанию Background Colors D Переключение цветов переднего/заднего Switch Foreground/ плана Background Colors X Вкл./выкл. стандартный режим/режим Toggle Standard/ «Быстрая маска» Quick Mask Modes Q Вкл./выкл. режим экрана Toggle Screen Modes F «Сохранить прозрачность» Toggle Preserve Transparency / Уменьшить размер кисти Decrease Brush Size [ Увеличить размер кисти Increase Brush Size ] Уменьшить жесткость кисти Decrease Brush Hardness { Увеличить жесткость кисти Increase Brush Hardness } Предыдущая кисть Previous Brush , Следующая кисть Next Brush . Первая кисть First Brush
Прежде чем мы продолжим добавлять или изменять горячие клавиши, мы сначала должны выбрать, в какой существующий на данный момент набор ярлыков мы хотим внести изменения. Вы найдете эту опцию в самой верхней части диалогового окна горячих клавиш. По умолчанию, в Photoshop имеется только один набор, который так и называется, «Установки Photoshop по умолчанию» (Photoshop Defaults):
Photoshop позволяет нам создать сочетания клавиш для трёх различных типов, или категорий, это:
- Меню программы (Application Menus) — здесь находятся все варианты для главного меню в верхней части экрана
- Меню панелей (Panels Menus) — здесь находятся варианты для всех панелей
- Инструменты (Tools) — для инструментов, расположенных в инструментальной панели, напр. Лассо (Lasso Tool), Прямоугольная область (Rectangular Marquee Tool), Перо (Pen Tool) и т.д.
Поскольку мы хотим добавить сочетания клавиш для фильтров, выберем категорию «Меню программы» (Application Menus):
Как только Вы выбрали категорию, прокрутите список доступных команд, опций и инструментов в центральной части диалогового окна, пока не найдёте нужный, и кликните по нему. В моем случае, т.к. я хочу назначить клавиши на фильтр «Размытие по Гауссу», я сначала выберу раздел «Фильтры», он соответствует одноимённой вкладке главного меню, дважды кликну по нему левой клавишей мыши, после чего список раскроется, и в нём уже выберу желаемый пункт. Теперь следует один раз кликнуть мышкой по нему, после чего пункт подсветится синим и в нём появится небольшое поле ввода:
Нужно учитывать одну проблему, с которой Вы можете столкнуться. Дело в том, что Photoshop уже использует многие комбинации клавиш, ведь это, в конце концов, огромная программа. К примеру, я захочу ввести уже занятую комбинацию Ctrl+J (это команда сохранения на новый слой). Для ввода собственной комбинации необходимо всего лишь одновременно нажать нужные клавиши на клавиатуре. Итак, я одновременно нажимаю нажимаю Ctrl и J и вижу предупреждение о том, что она уже используется:
На данный момент у меня имеется несколько вариантов. Если я использую эту комбинацию достаточно часто (а я её использую очень часто), то попросту нажму на кнопку «Отменить» и буду искать другую, незанятую комбинацию.
Или же, если я не использую команду сохранения на новый слой на регулярной основе и не против изменения этой комбинации на что-то другое, я могу просто принять изменения, нажав на кнопку «Принять изменения» (Accept). Но в этом случае откроется строка команды сохранения на новый слой, где мне надо ввести или не вводить новую комбинацию.
Но я отменю эту комбинацию клавиш и введу что-нибудь нейтральное. Я нажимаю одновременно клавиши Ctrl, Shift и Q, и вот что я вижу:
Для «Контурная резкость» (Unsharp Mask) я произведу точно такие же действия, только клавиши надо подобрать другие.
Сохранение своего набора горячих клавиш
Итак, на данный момент я создал две новые комбинации и хочу сохранить изменения.
Я хочу сохранить изменения как новый набор, для этого необходимо нажать на кнопку «Сохранить как новый…», откроется диалоговое окно сохранения, где следует ввести имя файла набора, я назвал его скромно «MyMegaSet», и нажать на!Сохранить»:
После этого в диалоговом окне Клавиатурных сокращений активным стал мой новый набор:
Если же я захочу вернуться к набору горячих клавиш по умолчанию, мне нужно всего лишь кликнуть по треугольнику справа от названия и выбрать набор из списка:
Таким образом мы можем создавать пользовательские наборы клавиатурных сокращений и даже привязывать их к различным пользовательским
Рекомендуем также
Free Transform Essential Skills And Shortcuts
Вот простой шаблон, который я открыл на своем экране:
Ромбовидный узор благодаря пользовательским формам Photoshop.
Прежде чем мы пойдем дальше, я должен указать, что узор находится на отдельном слое над белым фоном на панели «Слои» и что этот слой активен (выделен синим). Это важно, потому что команда «Свободное преобразование» не является инструментом выделения и не смогла бы выбрать узор самостоятельно, если бы он не находился на отдельном слое.Он будет работать со всем, что будет выбрано, или с тем, что находится на активном слое (в моем случае, с шаблоном), если ничего не выбрано, но у него нет возможности фактически делать выбор:
Узор располагается на отдельном слое над фоновым слоем.
Сказав это, давайте посмотрим, что Free Transform может для нас сделать.
Выбор свободного преобразования
Официальный способ выбрать команду «Свободное преобразование» — перейти к меню « Edit » в строке меню в верхней части экрана и выбрать « Free Transform » из списка:
Free Transform находится в меню «Правка».
Это официальный способ, но ничего не говорит: «Привет! Я новенький!» вполне как официальный способ. Более простой и быстрый способ выбрать «Свободное преобразование» — воспользоваться сочетанием клавиш Ctrl + T (Win) / Command + T (Mac) (подумайте «T» для «Transform»). Даже если вам не нравятся сочетания клавиш, вам действительно стоит уделить время запоминанию, потому что есть вероятность, что вы будете часто использовать Free Transform, и каждый раз выбор его в меню Edit просто замедляет вас.
Поскольку мой слой с узором является активным слоем и больше ничего не выбрано, как только я выбираю Свободное преобразование, вокруг узора появляется тонкая ограничивающая рамка, и если мы присмотримся, то увидим маленький квадрат в центре вверху, внизу в центре. , слева по центру и справа по центру, а также по квадрату в каждом из четырех углов.Эти маленькие квадраты называются ручками и , и мы можем преобразовать все, что находится внутри ограничивающей рамки, просто перетаскивая эти ручки, как мы вскоре увидим:
Маленькие ручки используются для преобразования всего, что находится внутри ограничивающей рамки.
Изменение формы выделенной области
Давайте начнем с рассмотрения самых простых способов изменить форму выделенной области с помощью Free Transform. Чтобы отрегулировать ширину области, щелкните либо левую, либо правую ручку и, все еще удерживая кнопку мыши нажатой, просто перетащите ручку влево или вправо.Чтобы отрегулировать высоту, щелкните верхнюю или нижнюю ручку и снова, не отпуская кнопку мыши, перетащите ее вверх или вниз. Здесь я перетаскиваю правую ручку вправо. Обратите внимание, что ромбовидные формы растягиваются шире, когда я перетаскиваю:
Перетащите левый, правый, верхний или нижний маркеры, чтобы отрегулировать ширину или высоту.
Перетаскивание одного из этих боковых маркеров само по себе приведет к перемещению только той стороны, которую вы перетаскиваете, но если вы удерживаете нажатой клавишу Alt (Win) / Option (Mac) во время перетаскивания ручки, вы измените форму области от ее центра, заставляя противоположную сторону двигаться одновременно, но в противоположном направлении.Здесь, когда моя клавиша Alt / Option удерживается нажатой, когда я перетаскиваю правый маркер вправо, левая сторона также перемещается наружу влево. То же самое было бы, если бы я перетаскивал верхний или нижний маркер, удерживая нажатой клавишу Alt / Option. Противоположная сторона одновременно двинется в противоположном направлении:
Удерживайте нажатой клавишу «Alt» (Победа) / «Option» (Mac) при перетаскивании, чтобы изменить форму области от ее центра.
Чтобы отрегулировать ширину и высоту вместе, щелкните и перетащите любой из угловых маркеров.Еще раз, удерживание Alt (Win) / Option (Mac) при перетаскивании углового маркера изменит форму области от ее центра, на этот раз заставляя все четыре стороны перемещаться одновременно:
Перетащите любой из угловых маркеров, чтобы отрегулировать ширину и высоту вместе.
Изменение размера
Одна потенциальная проблема при изменении формы вещей с помощью Free Transform заключается в том, что мы изменили их. Они могут быть шире, тоньше, выше или короче, но уже не выглядят так, как изначально.Иногда это то, что мы хотим, но чаще мы просто хотим изменить размер чего-либо, сделав его меньше или больше в целом, но сохраняя исходную форму нетронутой. Например, вам может потребоваться уменьшить фотографию, чтобы она лучше вписывалась в коллаж или другой макет дизайна. Вы же не хотите, чтобы человек на фотографии внезапно показался высоким и худым или низким и толстым из-за того, что вы изменили форму изображения. Просто нужно, чтобы фото было меньше.
Чтобы изменить размер чего-либо с помощью Free Transform, удерживайте нажатой клавишу Shift , которая ограничит соотношение сторон и предотвратит искажение исходной формы при перетаскивании любого из угловых маркеров.Как мы уже видели пару раз, если вы добавите клавишу Alt (Win) / Option (Mac), вы измените ее размер от центра:
Чтобы изменить размер изображения или выделения, удерживая нажатой клавишу Shift, перетащите любой из угловых маркеров.
Вращающийся
Поворот изображения или выделения с помощью Free Transform немного отличается и не требует от нас перетаскивания каких-либо маркеров. Вместо этого переместите курсор сразу за ограничивающую рамку. Вы увидите, как он превратился в изогнутую линию с маленькой стрелкой на обоих концах.Затем просто щелкните и перетащите мышью, чтобы повернуть его. Если вы удерживаете нажатой клавишу Shift во время перетаскивания, вы поворачиваете ее с шагом 15 ° (вы увидите, что она встает на место при повороте):
Чтобы повернуть область, переместите курсор за пределы ограничивающей рамки, затем щелкните и перетащите.
Это может быть трудно увидеть, но если вы внимательно посмотрите в центре ограничивающей рамки, вы увидите небольшой целевой символ . Этот символ представляет центр преобразования, поэтому по умолчанию он находится в центре.По этой же причине мой узор вращался вокруг своего центра, поскольку на самом деле он вращался вокруг этого целевого символа. Мы можем изменить точку вращения, просто щелкнув целевой символ и перетащив его в другое место. Например, если я хочу, чтобы мой узор вращался вокруг своего нижнего правого угла, все, что мне нужно сделать, это перетащить целевой символ в этот угол (он защелкнется на месте, когда подойдет достаточно близко к углу):
При перемещении целевого символа изменяется точка вращения. Теперь узор вращается вокруг своего нижнего правого угла.
Переезд
Чтобы переместить изображение или выделенную область внутри документа с активным свободным преобразованием, щелкните в любом месте ограничивающей рамки (то есть в любом месте , кроме целевого символа) и перетащите его с помощью мыши.
Дополнительные параметры преобразования
Сам по себе Free Transform может быть немного ограничен в возможностях. Вот почему Adobe включает дополнительные режимы преобразования, расширяющие возможности Photoshop. Если вы перейдете в меню Edit и выберете Transform (не Free Transform, просто Transform), вы увидите список этих дополнительных опций, таких как Skew, Distort и Perspective, а также некоторые вращение и отражение. варианты:
Дополнительные способы преобразования изображений и выделения находятся в меню «Правка»> «Преобразовать».
Если вам нужно выбрать одну из этих дополнительных опций и у вас уже активна функция «Свободное преобразование», нет необходимости выбирать их в меню «Правка». Просто нажмите правой кнопкой мыши (Win) / Control-щелкните (Mac) в любом месте документа, и те же параметры появятся в удобном подменю. Давайте посмотрим, как работают некоторые из них:
Щелкните правой кнопкой мыши (Win) / щелкните, удерживая клавишу Control (Mac), чтобы получить доступ к тем же дополнительным параметрам преобразования.
перекос
При выборе Skew , если вы щелкнете и перетащите любую из боковых маркеров, вы наклоните изображение, сохраняя при этом стороны параллельны.Удерживая Alt (Win) / Option (Mac) при перетаскивании бокового маркера, изображение смещается от его центра, одновременно перемещая противоположную сторону, но в противоположном направлении:
Перетащите боковой маркер с выбранным параметром «Наклон», чтобы наклонить изображение.
Перетаскивание углового маркера с выбранным «Наклон» масштабирует две стороны, которые встречаются в этом углу. Удерживая Alt (Win) / Option (Mac), вы одновременно переместите диагонально противоположный угол в противоположном направлении:
Перетаскивание углового маркера влияет на две стороны, соединяющиеся в углу.
Искажение
Выбрав Distort , щелкните угловой маркер и просто перетащите его в любом направлении. Он похож на Skew, но с полной свободой передвижения. Удерживая Alt (Win) / Option (Mac) при перетаскивании угла, вы одновременно переместите противоположный по диагонали угол в противоположном направлении (если вы еще не догадались, я собирался это сказать):
С помощью Distort угловые ручки можно перемещать независимо.
Перетаскивание бокового маркера в режиме «Искажение» также похоже на «Наклон» в том смысле, что оно наклоняет изображение или выделение, но, опять же, вам предоставляется полная свобода перемещения, позволяя наклонять и масштабировать область одним движением.И да, удерживание Alt (Win) / Option (Mac) переместит вместе с ним противоположную сторону:
Перетащите боковой маркер с выбранным параметром «Искажение», чтобы наклонить и масштабировать изображение.
Перспектива
В режиме Perspective перетаскивание углового маркера по горизонтали или вертикали заставляет противоположный угол перемещаться в противоположном направлении, что может создать псевдо-трехмерный эффект. Здесь я перетаскиваю левый верхний угол внутрь по горизонтали. Когда я перетаскиваю, верхний правый угол также перемещается внутрь:
Верхний правый угловой маркер перемещается внутрь, когда я перетаскиваю верхний левый угловой маркер внутрь.
Затем, все еще находясь в режиме перспективы, я перетаскиваю нижний левый угол наружу по горизонтали, что также перемещает нижний правый угол наружу по горизонтали:
Режим перспективы позволяет создавать простые эффекты в стиле 3D.
Выбор перекоса, искажения и перспективы на клавиатуре
При активном режиме «Свободное преобразование» вы можете временно переключаться в режимы «Наклон», «Искажение» или «Перспектива» непосредственно с клавиатуры, не выбирая их из какого-либо меню.Чтобы переключиться в режим перекоса или искажения, просто удерживайте нажатой клавишу Ctrl (Win) / Command (Mac) при перетаскивании бокового или углового маркера. Чтобы переключиться в режим перспективы, удерживайте Shift + Ctrl + Alt (Win) / Shift + Command + Option (Mac) при перетаскивании углового маркера. Отпустив клавиши, вы вернетесь в стандартный режим свободного преобразования.
Подтвердить или отменить преобразование
Когда вы закончите изменение размера, формы и / или перемещения изображения или выделения, нажмите Enter (Win) / Return (Mac), чтобы принять преобразование и выйти из режима преобразования.Чтобы отменить преобразование, нажмите клавишу Esc . Или, если вы предпочитаете этот «официальный» способ делать вещи, о которых мы говорили ранее, вы можете щелкнуть галочку на панели параметров, чтобы принять, или символ «Охотники за привидениями», чтобы отменить:
Значки «Фиксация» (галочка) и «Отмена» (кружок с косой чертой).
10 лучших сочетаний клавиш в Photoshop
В Photoshop есть огромный набор сочетаний клавиш для ускорения рабочего дня. Вот мои десять лучших сочетаний клавиш, которые я предлагаю вам добавить в свой набор инструментов Photoshop:
1.Найдите ручки для калибровки
Когда вы вставляете слой или выделение в изображение Photoshop — если оно больше текущего изображения, может быть трудно найти маркеры изменения размера.
Чтобы найти их, нажмите Ctrl + T, затем Ctrl + 0 (ноль) или на Mac — Command + T, Command + 0. Это выбирает Transform и изменяет размер изображения внутри окна, чтобы вы могли видеть маркеры изменения размера.
2. Сгладить слои, но оставить их тоже
Иногда вам нужно, например, сгладить слои изображения, чтобы повысить резкость результата, но вы также не хотите избавляться от слоев.Вот как можно съесть пирог (точнее, расплющить слои и оставить их тоже).
Добавьте новый пустой слой в верхнюю часть стека слоев, щелкните его и нажмите Ctrl + Alt + Shift + E (Command + Option + Shift + E на Mac). Это добавляет плоскую версию изображения к новому слою, но также оставляет слои нетронутыми.
3. Заполните слой
Чтобы заполнить пустой слой текущим цветом переднего плана или фона, используйте Alt + Delete или Option + Backspace на Mac, чтобы заполнить слой цветом переднего плана, или Ctrl + Delete или Command + Backspace на Mac, или чтобы заполнить фон цвет.
4. Выберите цвет на изображении
Когда вы работаете с кистью Photoshop и хотите взять образец цвета из изображения, вместо того, чтобы нажимать инструмент «Пипетка», а затем снова инструмент «Кисть», вы можете сделать это нажатием клавиши.
Удерживайте нажатой клавишу Alt (опция на Mac), чтобы временно переключиться на инструмент «Пипетка», и щелкните, чтобы выбрать новый цвет переднего плана. Отпустите клавишу Alt / Option, чтобы вернуться к кисти.
5. Переместить выделение
Как известно, перемещение выделения без этого нажатия клавиши является обременительным: чтобы переместить выделение, пока вы его еще рисуете, нажмите и удерживайте клавишу пробела.Продолжайте удерживать ее, пока перемещаете выделение, и отпустите, когда выделение окажется в нужном месте.
6. Регулировочная кисть размера
Когда вы используете кисть в качестве ластика, чтобы рисовать с помощью или любым инструментом, который использует кисти, вы можете увеличивать или уменьшать размер кисти с помощью клавиш [и] на клавиатуре. В Photoshop CS5 вы можете удерживать клавишу Alt и правую кнопку мыши (на Mac используйте клавиши Control + Option) и перетащите вверх, чтобы увеличить или уменьшить жесткость кисти, и перетащите влево и вправо, чтобы изменить размер кисти.
7. Ползунки с эффектом потертости
Технически это не нажатие клавиши, но инструмент, который необходимо знать, — это неаккуратные ползунки. В Photoshop CS3 и более поздних версиях большинство параметров в большинстве диалоговых окон, которые можно настроить с помощью ползунка, также можно настроить с помощью ползунка для чистки. Неудачные ползунки отображаются в виде руки со значком указательного пальца, когда вы удерживаете указатель мыши над названием ползунка. Перетащите имя, чтобы настроить значение ползунка.
8. Масштабирование и перемещение при открытых диалоговых окнах
Когда открыто диалоговое окно, такое как диалоговое окно «Стиль слоя», вы можете получить доступ к инструментам «Масштаб» и «Перемещение», используя Ctrl (Command на Mac) для увеличения и Alt (Option на Mac) для уменьшения масштаба документа.Используйте клавишу пробела, чтобы получить доступ к инструменту «Рука» для перемещения документа.
9. Скрытые инструменты
Инструменты, которые имеют общую позицию на палитре инструментов и букву сочетания клавиш, можно легко выбрать с помощью буквы нажатия клавиши. Так, например, чтобы получить доступ к Mixer Brush, которая имеет общее положение инструмента с инструментом Brush, и если Mixer Brush скрыта, нажмите B, чтобы получить инструмент Brush. Нажимайте Shift + B, пока не появится Mixer Brush. Аналогичным образом нажмите M, чтобы получить инструмент «Прямоугольная область», и Shift + M, чтобы получить инструмент «Эллиптическая область».
10. Точные и перекрестные курсоры
Наконец, не столько сочетание клавиш, сколько то, что может пойти не так, как надо — нажатие клавиши Caps Lock переключает курсор кисти в точный режим. Это маленький курсор в виде перекрестия, скрывающий реальный размер кисти. Чтобы вернуться к обычному обычному или стандартному кончику кисти, снова нажмите клавишу Caps Lock.
Если бы я помогал новому пользователю изучить Photoshop, я бы научил его этим десяти клавишам. Согласны ли вы, или какие нажатия клавиш, по вашему мнению, наиболее важны для изучения в Photoshop?
Что делает ctrl t в Photoshop? — MVOrganizing
Что делает ctrl t в Photoshop?
Чтобы найти их, нажмите Ctrl + T, затем Ctrl + 0 (ноль) или на Mac — Command + T, Command + 0.Это выбирает Transform и изменяет размер изображения внутри окна, чтобы вы могли видеть маркеры изменения размера.
Какая польза от Ctrl Shift I в Photoshop?
Сочетания клавиш выбора!
- Выбрать все: команда A.
- Выберите все непрозрачные пиксели: щелкните значок слоя, удерживая клавишу Command.
- Инверсия: команда Shift I.
- Отменить выбор: команда D.
- Восстановить последний выбор: Command Shift D.
- Выделение растушевки: Shift F6.
Что делает Alt Shift T?
Что делает этот удобный ярлык? Он повторно открывает последнюю закрытую вкладку.Мы все были в этом: случайное закрытие вкладки браузера, которую вы хотели оставить открытой. Нажмите Ctrl-Shift-T, и ваша вкладка вернется. Нажмите несколько раз, чтобы вернуть несколько последних закрытых вкладок в вашей истории.
Что контролирует t’do на Mac?
Control-Command-T: добавить выбранный элемент на боковую панель (OS X Mavericks или новее). Option-Command-P: скрыть или показать полосу пути в окнах Finder. Option-Command-S: скрыть или показать боковую панель в окнах Finder.
Как управлять переключением передач на Mac?
Просто удерживайте командную клавишу и щелкните по нужным элементам (удерживание клавиши Shift позволяет выбрать только непрерывный блок элементов).
Почему Apple использует команду вместо управления?
Причина, по которой командная клавиша существует в продуктах Apple, заключается в том, что у них не было аппаратного кодирования для одновременного нажатия двух клавиш-модификаторов (ctrl, shift или alt / option) на Apple II.
Как изменить управление и контроль на Mac?
Быстрый совет: переключайте клавиши Command и Control на Mac
- Откройте «Настройки».
- Выберите «Клавиатура».
- Нажмите кнопку клавиш-модификаторов в правом нижнем углу.
- Для параметра клавиши «Control» выберите «Команда».
- Для опций клавиши «Command» выберите Control.
- Нажмите кнопку «ОК» и выйдите из других окон.
Как сделать Ctrl Alt Delete на Mac под управлением Windows?
Используйте клавишу «Apple» и U в строке «ctrl, alt & del». Это откроет окно с инструментами для слабовидящих, включите «экранную клавиатуру», затем вы сможете выбрать ctrl, alt и del с помощью мыши.
Есть ли на Mac ключ удаления?
На клавиатуре Mac есть только клавиша удаления.Однако клавиша удаления на Mac действует как клавиша возврата на клавиатуре Windows. Клавиша удаления на клавиатуре Windows делает обратное и удаляет символ справа от курсора. Чтобы выполнить этот маневр на Mac, нажмите Function-Delete.
Где находится кнопка «Удалить» на Mac?
Клавиша удаления находится справа вверху, 2-я кнопка внизу. Это тот, который помечен как удаление. Для прямого удаления удерживайте клавишу fn и нажмите delete. Клавиша удаления находится вверху справа, вторая кнопка внизу.
Где моя кнопка удаления?
Клавиша удаления находится справа от клавиши p / 0, и я не думаю, что у нее есть стрелки перемещения. Чтобы переместить курсор, просто нажмите пальцем в том месте, где вы печатаете, и появится курсор, а затем вы переместите его туда, где хотите.
Как заставить мой принтер забыть?
1Чтобы удалить принтер, на панели управления щелкните «Просмотр устройств и принтеров». 2В открывшемся окне «Устройства и принтеры» щелкните правой кнопкой мыши принтер и выберите «Удалить устройство».
Как удалить старые принтеры с моего Mac?
На Mac выберите меню «Apple»> «Системные настройки», затем щелкните «Принтеры и сканеры».Выберите принтер в списке, нажмите кнопку «Удалить», затем нажмите «Удалить принтер».
Как удалить драйверы принтера с моего Mac?
Как удалить и переустановить драйвер принтера Mac
- В меню Apple выберите «Системные настройки».
- Щелкните Печать и факс.
- Выделите все принтеры Epson и нажмите кнопку, чтобы удалить их из списка «Принтеры», затем нажмите OK.
- Откройте жесткий диск.
- Выберите «Библиотека»> «Принтеры».
Как переустановить драйверы принтера на Mac?
На Mac выберите меню «Apple»> «Системные настройки». Щелкните Обновление программного обеспечения. Установите все обновления программного обеспечения, перечисленные для вашего принтера.
Как вернуть прежний инструмент преобразования и ярлык отмены в Photoshop CC 2019
Photoshop CC 2019 запущен с множеством новых функций, но многие пользователи уже начали жаловаться на радикальные изменения в некоторых инструментах и ярлыках. К счастью, вы можете отменить эти настройки и использовать эти инструменты и ярлыки в устаревшем режиме.
С выпуском нового Photoshop было добавлено более 20 новых функций, и в целом он стал быстрее и удобнее для пользователя. Однако некоторые разработчики думали, что изменение ярлыка отмены сделает Photoshop лучше, поэтому они изменили классический OPT + CMD + Z (CTRL + ALT + Z в Windows) на CMD + Z (CTRL + Z в Windows). Прежде всего, с точки зрения пользователя, изменение ярлыка — важный шаг, и почти для всего программного обеспечения это запрещено. Логика использования ярлыков заключается в экономии времени, наращивании мышечной памяти и повышении эффективности при использовании программы.Изменение этого ярлыка не дает никаких преимуществ. Вместо этого он замедляет работу и сбивает пользователей с толку. Еще одно большое изменение произошло в инструменте преобразования. С новыми настройками клавиша Shift больше не используется для сохранения пропорций. Функцию искажения в параметрах инструмента преобразования практически невозможно использовать. Пока я не придумал, как вернуть эти настройки обратно, мой рабочий процесс много раз прерывался. Итак, пожалуйста, Adobe, пожалуйста, прекратите. Это скорее разочарование, чем новаторство.
Как вернуть старый добрый инструмент преобразования
Чтобы вернуть эту настройку назад:
- (сначала сохраните всю свою работу и закройте Photoshop)
- Откройте простой текстовый файл с помощью Блокнота (Windows) или собственного приложения Mac OS.
- Тип «TransformProportionalScale 0»
- Сохраните файл как.txt и назовите его PSUserConfig.txt
- Скопируйте файл в:
\ Users \ [Имя пользователя] \ AppData \ Roaming \ Adobe \ Adobe Photoshop CC 2019 \ Настройки Adobe Photoshop CC 2019 \ (для пользователей Windows)
/ Пользователи / [Имя пользователя] / Библиотека / Настройки / Настройки Adobe Photoshop CC 2019 / (для пользователей Mac)
Как использовать устаревший ярлык отмены
Это относительно проще сделать. Сначала перейдите в «Редактировать», а затем нажмите «Сочетания клавиш». Во всплывающем меню выберите «Использовать устаревшие ярлыки отмены» и нажмите «ОК».Вот и все, ваш новый Photoshop CC 2019 будет работать так же, как вы привыкли.
горячих клавиш в Photoshop и PSE
Как только вы освоите быстрые клавиши Photoshop, они действительно могут ускорить ваш цифровой скрапбукинг. В ярлыках есть одна приятная особенность: они часто одинаковы для Photoshop и Photoshop Elements. Хотя вы можете изменить и настроить их в Photoshop, в этом руководстве будет рассказано, как найти сочетания клавиш по умолчанию, а также я перечислю некоторые из них, которые я часто использую.
Примечание. Если вы используете Mac, замените «Command» на клавишу Control (Ctrl) и «Opt» на клавишу Alt.
Вы можете использовать однобуквенные сочетания клавиш для выбора различных инструментов Photoshop, не щелкая их на панели инструментов. Вы можете легко просмотреть сочетание клавиш для определенного инструмента или группы инструментов, наведя на него указатель мыши или щелкнув правой кнопкой мыши маленькую стрелку инструмента, чтобы отобразить вложенные инструменты. Буква в скобках рядом с названием инструмента — это сочетание клавиш.Просто введите букву, и инструмент будет выбран в Photoshop.
Ярлыки на панели инструментов, которые я использую чаще всего при утилизации:
- Инструмент перемещения = V
- Marquee Tool = M
- Кисть = B
- Тип инструмента = T
- Цвета по умолчанию = D
- Переключить цвета переднего плана и фона = X
Сочетания клавиш позволяют выполнять большинство действий в Photoshop.Списки ярлыков обычно классифицируют их по тому, на какой вкладке они находятся в верхней строке меню. Сочетания клавиш отображаются справа от конкретной задачи, когда вы нажимаете на вкладку. Если его нет в списке, значит, для этой задачи нет сочетания клавиш по умолчанию. На скриншоте ниже вы можете видеть, что Ctrl + S — это сочетание клавиш для сохранения.
Я хотел выделить все сочетания клавиш, которые я использовал при создании макета, но мой список не заставил себя долго ждать! Я использую гораздо больше сочетаний клавиш, чем могу упомянуть, поэтому я попытался перечислить те, которые использую чаще.
Вот 11 полезных сочетаний клавиш:
- Ctrl + Z (отменить / повторить)
- Ctrl + Alt + Z (Шаг назад) Вы можете повторить это несколько раз, чтобы вернуться на несколько шагов назад.
- Ctrl + T (Свободное преобразование) Я использую его при повороте и изменении размера фотографий на моей странице.
- Ctrl + 0 (по размеру экрана)
- Ctrl + R (Включение и выключение линейки) Они должны быть включены, чтобы перетаскивать направляющие, поэтому я считаю это очень удобным.
- Ctrl + или — (увеличение и уменьшение) Я установил колесо прокрутки в положение «Масштаб» в разделе «Настройки», поэтому я не использую его так часто, как раньше.
- Ctrl + D (Отменить выбор)
- Ctrl + Shift + D (повторно выбрать предыдущий выбор)
- Ctrl + Shift + I или Shift + F7 (Инвертировать выделение)
- Ctrl + Alt + G (Создать / снять обтравочную маску)
- Удерживайте клавишу «Пробел», чтобы использовать инструмент «Рука», не меняя инструменты.(Это не работает с инструментом «Текст»).
Ярлыки, которые могут оказаться наиболее полезными, будут зависеть от вашего рабочего процесса и вашего стиля цифрового скрапбукинга. Вы можете найти и загрузить полный список сочетаний клавиш по умолчанию в справке Adobe.
Если вы раньше не использовали быстрые клавиши, выберите ту, которую хотите изучить. Запишите его на стикер и потренируйтесь использовать на следующей странице цифрового альбома. Выбрав один из них, выберите другой, и вскоре вы будете использовать быстрые клавиши как профессионал!
Учебное пособие, написанное Эйприл Мартелл
Что означает сочетание клавиш Ctrl + Shift + Alt + T? — defkey
Этот ярлык используется 22 программами в нашей базе данных.
Для этого ярлыка нет общего описания.
Популярные программы, использующие этот ярлык
Что делает этот ярлык в разных программах?
Все программы
Все программы, использующие этот ярлык, по категориям.
Редактирование текста
Изображения
Системные инструменты
Инструменты разработчика
Веб-приложения
Игры
Производительность
Примечание. Эта страница включает
вариации для
Ctrl + Shift + Alt + T
Ctrl + Alt + Shift + T
Shift + Ctrl + Alt + T
Shift + Alt + Ctrl + T
Alt + Shift + Ctrl + T
Alt + Ctrl + Shift + T
Ctrl + Shift + Alt + T.Ограничить только Ctrl + Shift + Alt + T.
Поделиться этой страницей в:
photoshop повторить последнюю операцию преобразования ctrl + shift + alt + t
Часто используется при перемещении и копировании вещей.
Например: значок корректируется в списке, а следующий копируется на равном расстоянии.
Сначала введите команду.
ctrl + shift + t Повторить последнее преобразование (перемещение, поворот, масштабирование)
ctrl + shift + alt + t Повторить последнее преобразование и скопировать (перемещение, поворот, масштабирование)
[Примечание] Смарт-объекты не поддерживаются
- Подготовить исходный слой (смарт-объекты не поддерживаются)
-
Ctrl + TЗапуск операции преобразования (перемещение, масштабирование, поворот и часто совпадение с центральной точкой) -
ВведитеКонечное преобразование -
ctrl + shift + tПовторить последнее преобразование
- Подготовить исходный слой (смарт-объекты не поддерживаются)
-
Ctrl + JСкопируйте новый слой
2.1. Если исходное расположение не требует сохранения содержимого, этот шаг можно пропустить.
2.2. Вы также можете пропустить этот шаг на шаге 4ВведитеПосле Ctrl + ZМожно также. Поскольку операция повтора записывает последний раз, когдаTransform, как будто этого не произошло, это не повлияет на нее. -
Ctrl + TЗапуск операции преобразования (перемещение, масштабирование, поворот и часто совпадение с центральной точкой) -
ВведитеКонечное преобразование - [Необязательно на этом этапе] Превратите слой в смарт-объект (если вы хотите, чтобы результатом был смарт-объект, на этом этапе вы можете изменить слой в смарт-объект.Когда вы позже повторите трансформацию, трансформируйте на этой основе. Так что естественно это смарт-объект)
-
ctrl + shift + alt + tПовторите последнее преобразование и скопируйте
- Проще говоря, если вы выполняете операцию преобразования
Ctrl + T, можно использовать для изменения снова.

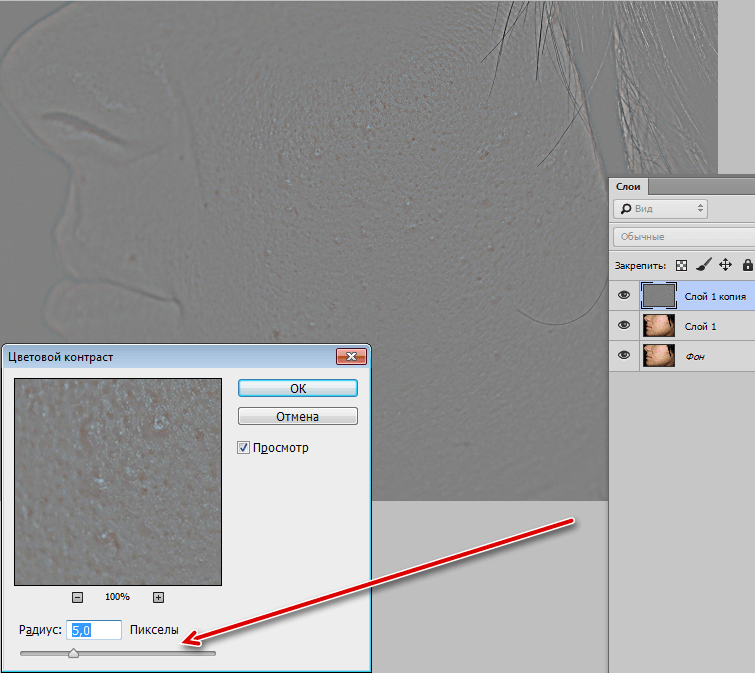 Очень часто работаю в фотошопе, для ускорения работы, пользовался alt+колесико мышки для масштабирования. Потом переустановил Винду, поставил тот же Фотошоп, о масштабирование с помощью alt+колесико стало увеличивать совсем чуть-чуть, немного приблизит и по вертикали картинку двигает. а масштабирует с помощью ctrl+alt+колесико. Но это крайне не удобно. Подскажите как вернуть alt+колесико.
Очень часто работаю в фотошопе, для ускорения работы, пользовался alt+колесико мышки для масштабирования. Потом переустановил Винду, поставил тот же Фотошоп, о масштабирование с помощью alt+колесико стало увеличивать совсем чуть-чуть, немного приблизит и по вертикали картинку двигает. а масштабирует с помощью ctrl+alt+колесико. Но это крайне не удобно. Подскажите как вернуть alt+колесико.