Как вставить в видео видео — 2 универсальных метода
Мечтаете овладеть искусством монтажа и создавать увлекательные ролики? С программой «ВидеоМОНТАЖ» у вас не возникнет сложностей! Этот доступный софт поможет быстро и качественно объединить видеофрагменты в полноценный фильм с эффектами и музыкой. Читайте статью – и вы узнаете, как вставить в видео видео без специальных знаний и навыков. Выберите способ, который вас интересует, и следуйте указаниям.
Содержание:
«Классический» линейный монтаж
«ВидеоМОНТАЖ» позволяет соединять, обрезать и улучшать видеодорожки, вы сможете без труда воплощать любые креативные идеи, не прибегая ни к каким дополнительным утилитам. Всё, что потребуется для работы, – это составить сценарий, подобрать материал и скачать программу для обработки видео по указанной ссылке.
Разберёмся в основах и рассмотрим случай, когда необходимо вставить в середину одного видеоклипа фрагмент из другого. Это может пригодиться для добавления «перебивки» в однообразные кадры, для демонстрации нескольких событий или показа одного действия с разных ракурсов.
№1. Нарезка видео
Стартовое окно предложит несколько режимов работы. Чтобы выполнить первое действие, а именно поделить исходную видеозапись на части, нужно выбрать опцию «Нарезка видео». Загрузите файл и перейдите «Далее».
Воспользуйтесь режимом быстрой нарезки видео
Перед тем, как разделить видео на части, вы можете просмотреть дорожку во встроенном плеере и определить, на какие именно куски нужно порезать материал. Используйте специальные маркеры, чтобы отметить границы обрезки. Обозначьте первый промежуток на таймлайне и кликните по кнопке
Повторите действия, чтобы вырезать следующий эпизод.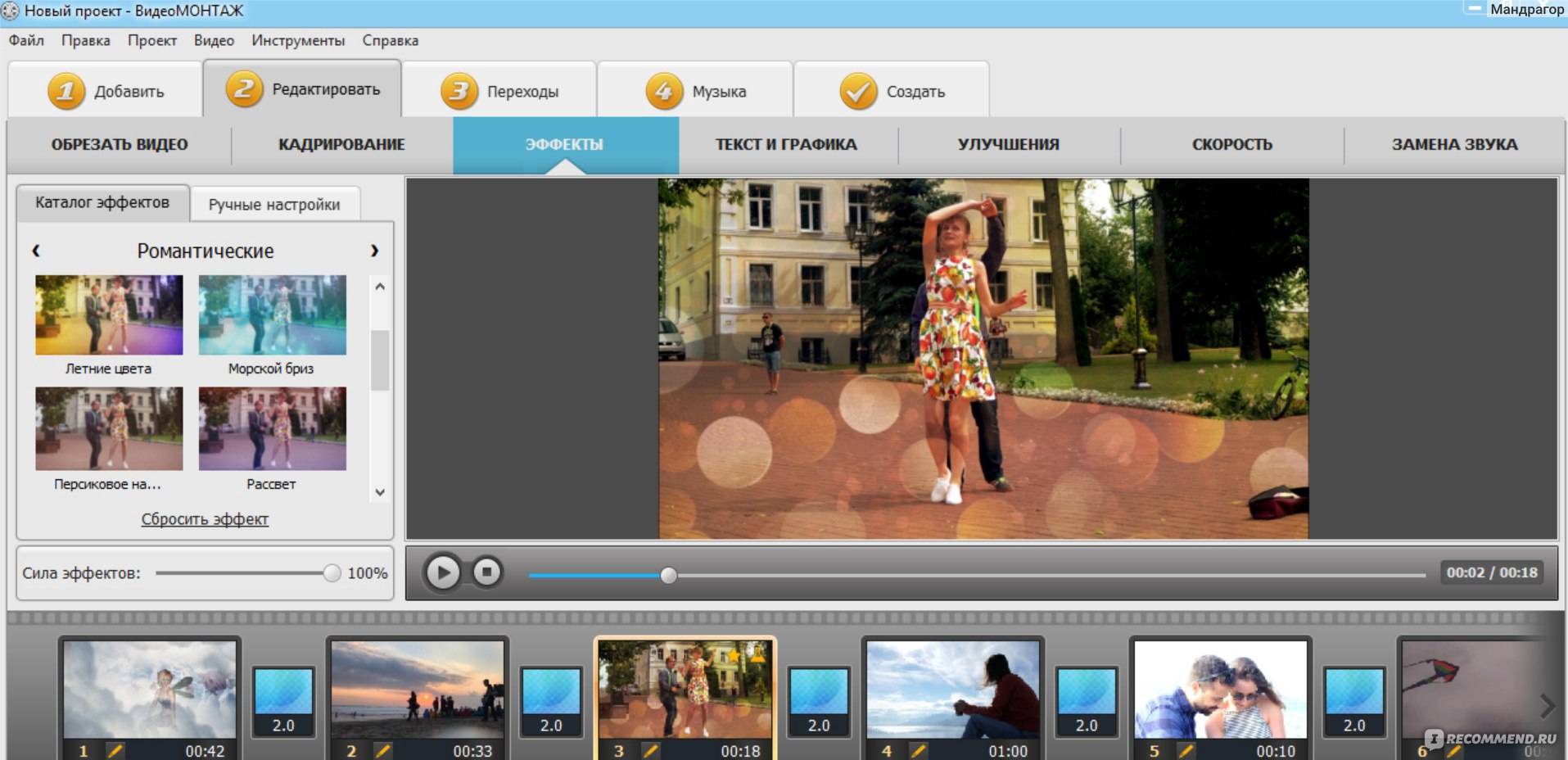 Количество и размер отрезков можно будет отследить в списке в правой части окна. Закончив, назначьте папку для экспорта и сохраните файлы в исходном формате.
Количество и размер отрезков можно будет отследить в списке в правой части окна. Закончив, назначьте папку для экспорта и сохраните файлы в исходном формате.
Разделите видеофайл на несколько частей
№2. Добавление в проект
После создайте «Новый проект» и определите формат будущего ролика. Это нужно, чтобы видеоредактор привёл все фрагменты к общему стандарту, и они выглядели как единый проект, а не разрозненные части. Лучше остановиться на варианте 16:9 – это пропорции всех современных мониторов.
Задайте формат будущего видео
Найдите папку с нарезанными роликами и перетащите отрывки на таймлайн. Далее найдите клип для вставки в видео и разместите его между двумя из загруженных ранее частей.
Добавьте обрезанные ролики на шкалу времени
Программа включает коллекцию футажей – коротких клипов, универсальных и тематических. При желании вы можете использовать их в качестве монтажной перебивки.
Используйте футажи из каталога программы
№3. Установка переходов
«ВидеоМОНТАЖ» по умолчанию соединяет файлы короткими (2 секунды) переходами. Это нужно, чтобы добавленные сцены плавно перетекали друг в друга. Открыв одноимённую вкладку меню, вы сможете заменить анимацию на более динамичную. Все пресеты можно предварительно просмотреть. Чтобы применить понравившийся вариант, достаточно дважды кликнуть мышью.
Подберите подходящие переходы
Вы можете сократить или увеличить продолжительность анимации. Для этого нажмите на цифру в нижней части контейнера с переходом и введите новое значение. Если хотите использовать классическую склейку «встык» или резкую смену кадров, уберите переходы. Кликните по контейнеру правой кнопкой и нажмите
№4. Обработка (опционально)
Всё готово! Вы можете сразу перейти к сохранению (см. шаг №5) или использовать возможности «ВидеоМОНТАЖА» на максимум, чтобы усовершенствовать ролик с помощью эффектов и музыки.
При соединении нескольких видеофайлов особенно важно, чтобы «технические» характеристики не мешали восприятию ролика как целостного проекта. В частности, если в одном эпизоде преобладали тёплые оттенки, а во вставленном – холодные, резкий скачок негативно скажется на качестве склейки.
Во вкладке «Редактировать» вы найдёте инструменты, которые позволят скорректировать видеоряд в добавленных фрагментах. В разделе «Улучшения» вы сможете подогнать цветовой баланс в каждом фрагменте «к общему знаменателю». Используйте для этого кривые.
Улучшите изображение в видео с помощью кривых
Фильтры из раздела «Эффекты» помогут оформить кадры из разных роликов в едином стиле. Подберите вариант по душе или создайте с нуля.
Примените эффект из коллекции или и создайте свой
№5. Сохранение результата
Чтобы склеить файлы, нужно конвертировать проект в один из представленных видеоформатов.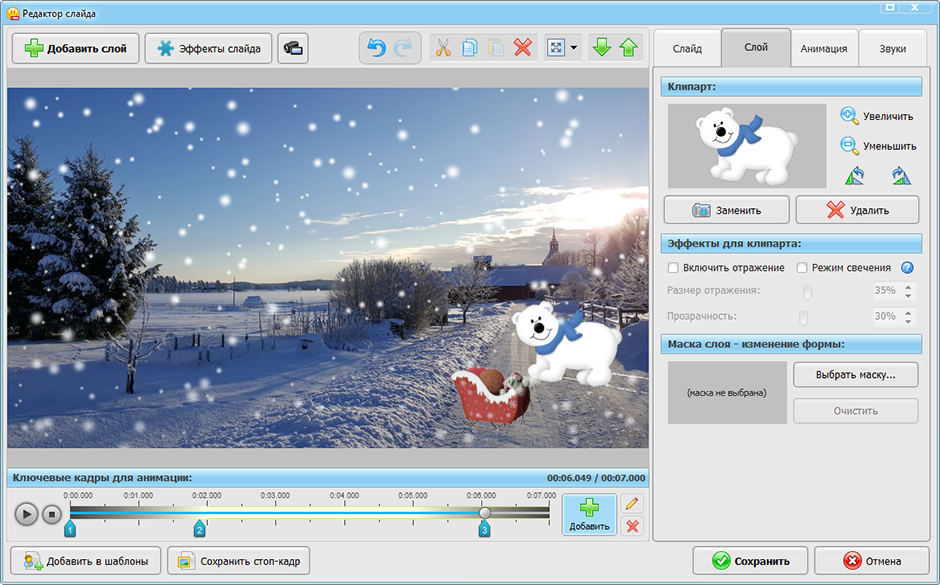
Настройте размер кадра и качество будущего видеоролика
Через пару минут вы найдёте готовый ролик в папке, которую указывали перед экспортом.
Искусство многослойного монтажа
«ВидеоМОНТАЖ» поддерживает работу с хромакеем. Это значит, что вы сможете наложить видео на видео за пару кликов мыши. Возможность пригодится, если вы решите «подставить» другой задний план в запись с одноцветным фоном или вырезать какой-либо объект и вставить в «обычный» ролик. Так что для работы понадобится клип, снятый с использованием хромакея (зелёного/синего экрана), а также файл, который будет подставлен на место однотонного фона.
В стартовом окне программы для монтажа видео выберите опцию «Хромакей» и следуйте указаниям.
Загрузите файл с одноцветным задником. В Интернете подобные ролики представлены в свободном доступе, один только YouTube насчитывает десятки тысяч всевозможных вариантов для эксперимента. Вооружившись тканью яркого цвета, вы сможете отснять такой клип сами в домашних условиях. Всё зависит от вашей задумки.
Загрузите видеодорожку с зелёным фоном
Следующим шагом добавьте видеодорожку, которая будет новым фоном.
Добавьте видео или картинку с новым фоном
Далее редактор попросит указать фоновый цвет. Воспользуйтесь пипеткой – щёлкните по любому участку.
«ВидеоМОНТАЖ» полностью удалит из видеоряда пиксели указанного цвета и наложит один видеопоток на другой. Чтобы картинки смотрелись естественно и гармонично, скорректируйте параметры смешивания и допуска. Первая характеристика отвечает на прозрачность верхнего слоя, а вторая – за точность границ объекта.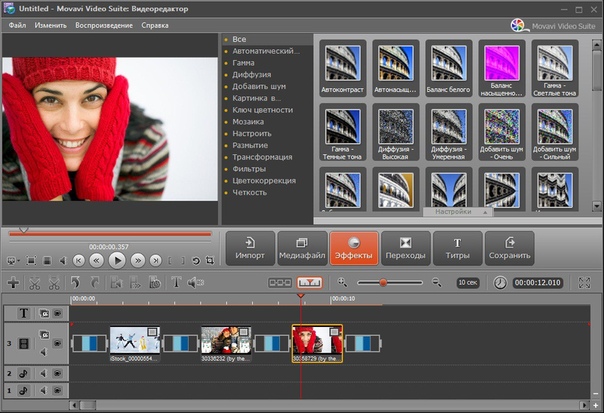
Отрегулируйте параметры смешивания слоев
После вы можете подрезать полученную видеодорожку, добавить музыку при желании и сохранить результат.
«ВидеоМОНТАЖ» – универсальный и удобный помощник в создании увлекательных и качественных роликов. Склеивайте фрагменты, обрезайте лишнее, преображайте вставки для видео, используя эффекты и различные инструменты улучшения. Скачайте редактор и начните работу уже сейчас!
Программы для вставки видео в видео
Некоторым пользователям необходимо соединить несколько видеороликов. Такая функция доступна практически во всех редакторах, однако их очень много, и выбрать какой-то один довольно сложно. В этой статье мы подобрали для вас список подобного софта, обладающий необходимыми инструментами. Давайте рассмотрим его подробнее.
ФотоШОУ PRO
Основная задача «ФотоШОУ PRO» – создание слайд-шоу, но после покупки полной версии открывается возможность работы с видео, что позволит осуществить необходимый процесс. Хочется отметить удобный интерфейс, присутствие русского языка, наличие большого количества шаблонов и заготовок. Пробная версия программы доступна к скачиванию на официальном сайте.
Хочется отметить удобный интерфейс, присутствие русского языка, наличие большого количества шаблонов и заготовок. Пробная версия программы доступна к скачиванию на официальном сайте.
Скачать ФотоШОУ PRO
Movavi Video Editor
Знаменитая компания Movavi обладает собственным видеоредактором с красивым интерфейсом и большим количеством инструментов. Склейка нескольких роликов осуществляется с помощью вставки их в таймлайн. Доступно использование переходов, что поможет плавно соединить несколько фрагментов.
Кроме этого присутствуют различные эффекты, переходы, стили текста и титров. Доступны они бесплатно даже в пробной версии программы. Во время сохранения проекта пользователям предлагается большой выбор форматов и гибкая настройка, также можно выбрать подходящие параметры одного из устройств.
Скачать Movavi Video Editor
Sony Vegas Pro
Данный представитель является одним из самых популярных как среди профессионалов, так и обычных пользователей. В Сони Вегасе есть все, что может понадобиться во время монтажа видео – многодорожечный редактор, наложение эффектов и фильтров, поддержка скриптов. Для склеивания видео программа подойдет идеально, а сам процесс осуществить довольно просто.
В Сони Вегасе есть все, что может понадобиться во время монтажа видео – многодорожечный редактор, наложение эффектов и фильтров, поддержка скриптов. Для склеивания видео программа подойдет идеально, а сам процесс осуществить довольно просто.
Sony Vegas Pro будет полезна людям, которые делают ролики и выкладывают их на видеохостинг YouTube. Доступна загрузка сразу же с программы на канал через специальное окно. Редактор распространяется платно, однако пробного периода в 30 дней будет вполне достаточно, чтобы ознакомиться со всем функционалом Вегаса.
Скачать Sony Vegas Pro
Adobe Premiere Pro
Известная многим компания Adobe имеет свой собственный видеоредактор. Он очень популярен у профессионалов, так как в нем есть все инструменты, необходимые в работе с видеозаписями. Присутствует поддержка неограниченного количества дорожек различных типов медиафайлов.
Стандартный набор шаблонов фильтров, эффектов, стилей текста также присутствует в арсенале Premiere Pro. Поскольку в программе собрано большое количество различных функций, она будет сложна в освоении неопытным пользователям. Пробная версия имеет стандартный период в 30 дней.
Поскольку в программе собрано большое количество различных функций, она будет сложна в освоении неопытным пользователям. Пробная версия имеет стандартный период в 30 дней.
Скачать Adobe Premiere Pro
Adobe After Effects
Следующий представитель разработан той же компанией Adobe, но предназначен немного для другого. Если предыдущая программа заточена под монтирование, то After Effects больше подходит для постобработки и композиторинга. Рекомендуем использовать во время работы с небольшими видеороликами, клипами и заставками.
На борту присутствует большое количество инструментов и функций. Широкий выбор эффектов и фильтров поможет создать неповторимую атмосферу. Что касается склейки нескольких фрагментов, то многодорожечный редактор идеально подойдет под выполнение этого процесса.
Скачать Adobe After Effects
Lightworks
Lightworks – простой видеоредактор, который идеально подойдет любителям работы с роликами. Отличается данная программа от других подобных уникальным оформлением интерфейса и реализацией некоторых инструментов. Кроме этого в наличии имеется небольшой магазин с аудиозаписями.
Кроме этого в наличии имеется небольшой магазин с аудиозаписями.
Компоненты проекта располагаются на таймлайне, поддерживающем неограниченное количество дорожек, каждая из которых отвечает за определенный тип медиафайлов. Каждый процесс редактирования происходит в отдельной вкладке, где собрано все необходимое.
Скачать Lightworks
Pinnacle Studio
Pinnacle Studio – профессиональный продукт, который идеально подойдет пользователям с высокими требованиями. Она предоставляет большое количество возможностей видеомонтажа. Программа в большей степени предназначена для опытных пользователей, но и новички смогут быстро ее освоить. Присутствуют инструменты настройки эффектов, аудио и даже запись звука с микрофона.
Кроме обычного сохранения на различные устройства доступна запись проекта на DVD с широким выбором параметров. Pinnacle Studio распространяется платно, а пробный период составляет месяц, чего хватит, чтобы изучить софт со всех сторон.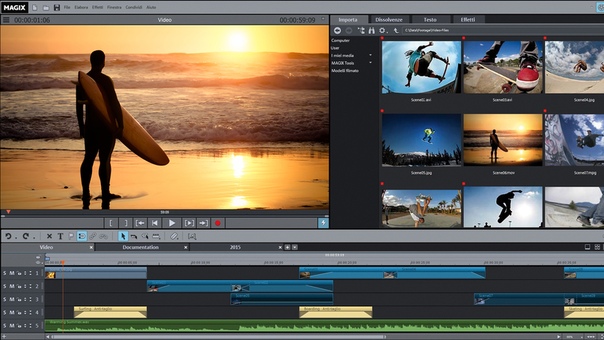
Скачать Pinnacle Studio
EDIUS Pro
Это программа относится к классу профессиональных редакторов видео, предоставляет огромное количество разнообразных возможностей. Доступна стандартная коллекция эффектов, фильтров, переходов и различных визуальных дополнений.
Склейка двух записей осуществляется с помощью удобного таймлайна с поддержкой неограниченного количества дорожек. Присутствует инструмент захват изображений с экрана, что есть далеко не у всех представителей подобного софта.
Скачать EDIUS Pro
CyberLink PowerDirector
CyberLink PowerDirector – качественно выполненный продукт, позволяющий осуществлять любые действия с медиафайлами. Работать с софтом проще благодаря большому количеству встроенных дополнений, которые призваны облегчить выполнение некоторых процессом.
Отдельно хочется отметить возможность рисования поверх видеоролика. Надпись накладывается и привязывается к основной дорожке, что работает и с фотографиями.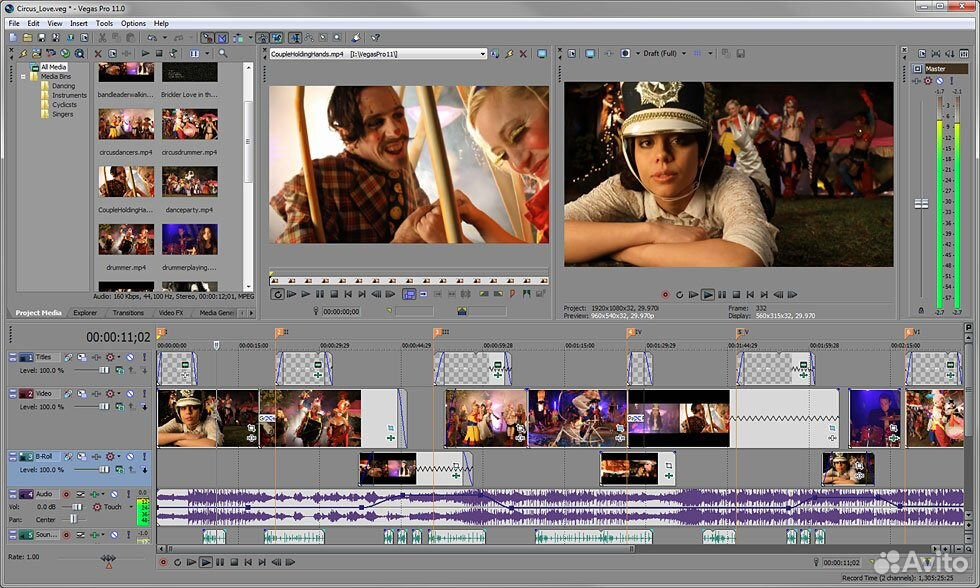 Еще из интересного стоит упомянуть о редакторе изображений и функции создания 3D-видео.
Еще из интересного стоит упомянуть о редакторе изображений и функции создания 3D-видео.
Скачать CyberLink PowerDirector
Avidemux
Последним представителем в нашем списке станет любительская программа Avidemux. Она не подойдет профессионалам из-за малого количества инструментов. Однако их вполне хватит, чтобы осуществлять склейку фрагментов, добавление музыки, изображений и простого редактирования картинки.
Скачать Avidemux
Наш список еще можно дополнять практически бесконечно из-за большого количества подобного софта. Каждый работает по одному и тому же принципу, однако предлагает что-то уникальное и ориентирован на разные категории пользователей.
Мы рады, что смогли помочь Вам в решении проблемы.Опишите, что у вас не получилось. Наши специалисты постараются ответить максимально быстро.
Помогла ли вам эта статья?
ДА НЕТApp Store: видео редактор музыкой монтаж
Добавьте фоновую музыку и звуковые эффекты в свои короткие видеоролики, чтобы сделать видеоролики более интересными! Незаменимое приложение для создателя контента.
ОСОБЕННОСТИ
1. Закадровый голос: запишите свой голос поверх видео.
2. Несколько музыкальных дорожек: добавляйте к видео неограниченное количество фоновых звуковых дорожек, музыки и голоса.
3. Обрезать звук: вырезать из звука любые нежелательные моменты.
4. Обрезать видео: вырезать из видео все нежелательные моменты.
5. Размещение треков: позиционируйте свои музыкальные треки для идеального редактирования!
6. Делитесь видео: делитесь своим контентом в Tiktok, Vine, Snapchat, Instagram и Facebook.
ОТКАЗ ОТ ОТВЕТСТВЕННОСТИ:
Возможно, вам потребуется подписаться на автоматически возобновляемую покупку в приложении, чтобы получить доступ ко всем функциям и функциям приложения.
ИНФОРМАЦИЯ О ПОДПИСКЕ:
Подпишитесь, чтобы воспользоваться описанными выше функциями.
• Продолжительность подписки: еженедельно, ежемесячно и ежегодно.
• Оплата будет снята с вашей учетной записи iTunes, как только вы подтвердите покупку.
• Вы можете управлять своими подписками и отключить автоматическое продление в настройках учетной записи после покупки.
• Ваша подписка будет продлеваться автоматически, если вы не отключите автоматическое продление по крайней мере за 24 часа до окончания текущего периода.
• Стоимость продления будет снята с вашего счета за 24 часа до окончания текущего периода.
• При отмене подписки ваша подписка останется активной до конца периода. Автоматическое продление будет отключено, но текущая подписка не будет возвращена.
• Любая неиспользованная часть бесплатного пробного периода, если таковая предлагается, будет аннулирована при покупке подписки.
Условия использования: http://www.addmusictovideo.com/terms.html
Политика конфиденциальности: http://www.addmusictovideo.com/privacy.html
СВЯЖИТЕСЬ С НАМИ
Мы считаем, что ваши отзывы, идеи или жалобы помогут нам сделать приложение лучше. Не стесняйтесь обращаться к нам по любому поводу.
Почта: [email protected]
Сайт: http://www.addmusictovideo.com/support.html
3 лучшие программы для наложения музыки на видео
Хотите добавить разнообразия видеоряду? Отличной идеей будет наложить музыкальную композицию, которая будет дополнять ролик и делать его целостным. Если вы уже нашли идеальный трек, вам потребуется только специальное программное обеспечение для видеомонтажа. Мы составили рейтинг лучших приложений на ПК, которые позволят вставить музыку в видео.
Если вы уже нашли идеальный трек, вам потребуется только специальное программное обеспечение для видеомонтажа. Мы составили рейтинг лучших приложений на ПК, которые позволят вставить музыку в видео.
Редактор, который позволит не только наложить музыкальную композицию, но и конвертировать видеофайл в другие форматы, обрезать лишние фрагменты, разделить клип на части, добавить эффекты и настроить скорость воспроизведения. Конвертер без проблем работает с AVI, MP4, MPEG, 3GP, WMV, MOV, VOB, MKV и многими другими расширениями. Также он предлагает готовые профили для воспроизведения ролика на мобильных устройствах и игровых приставках.
Чтобы заменить аудио на новый трек, не нужно обладать специальными навыками. Благодаря простому и понятному интерфейсу на русском языке приложение подходит для начинающих пользователей.
Для наложения музыки выполните несколько простых действий:
1. Установите программу на компьютер. Перейдите на официальный сайт разработчика и скачайте установщик.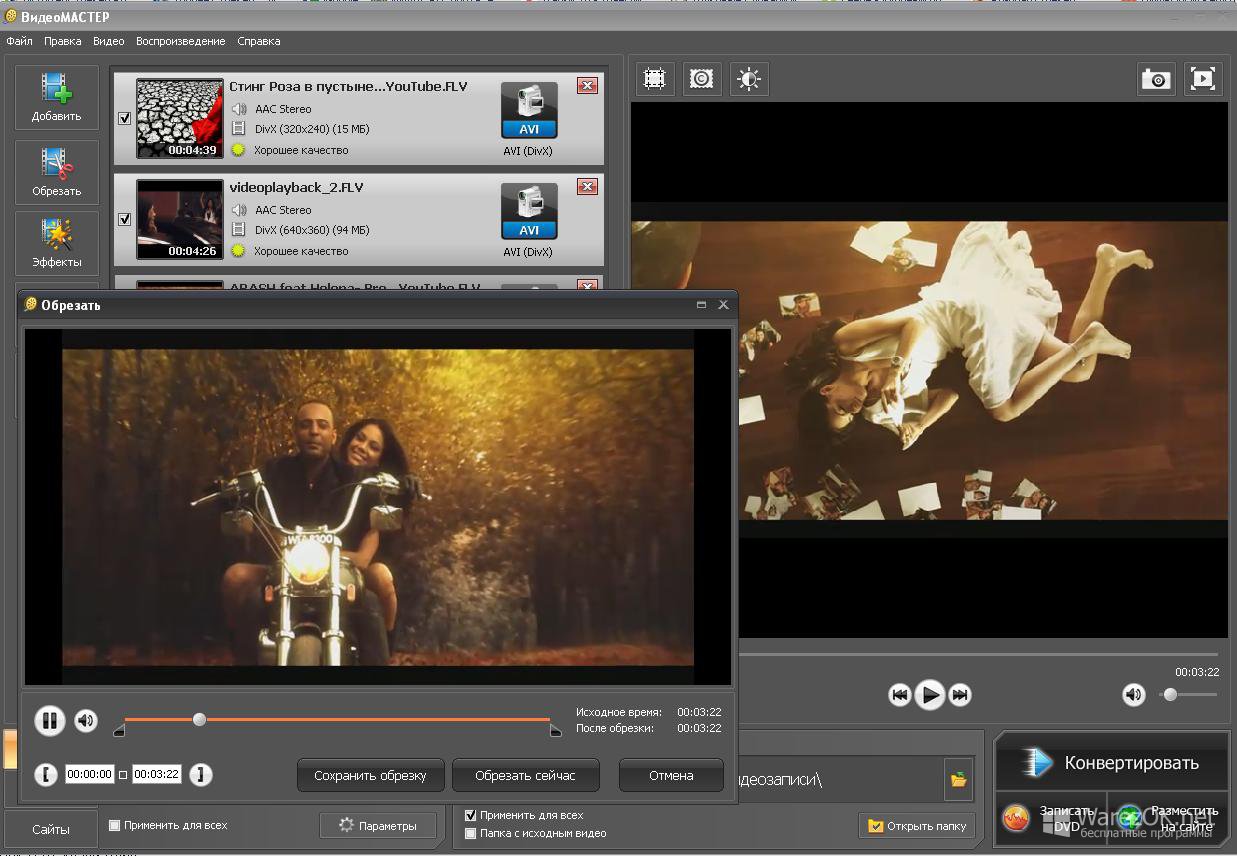 Запустите его и пройдите стандартные этапы инсталляции: ознакомление с пользовательским соглашением, выбор папки, создание ярлыка на рабочий стол и закрепление редактора на панели задач.
Запустите его и пройдите стандартные этапы инсталляции: ознакомление с пользовательским соглашением, выбор папки, создание ярлыка на рабочий стол и закрепление редактора на панели задач.
2. Загрузите видеофайл. Запустите конвертер и в левом меню нажмите «Добавить». Выберите нужное действие: можно импортировать видеоклип с компьютера, загрузить целую папку, захватить материал с веб-камеры или DVD-диска.
3. Добавьте мелодию. На верхней панели кликните на раздел «Обработка». Затем выберите действие «Работа со звуком». Вы можете заменить исходное аудио на новое, наложить фоновую мелодию, записать голос с микрофона. Для добавления музыки подходят первые два варианта.
В новом окне нажмите «Добавить аудио», укажите файл, настройте параметры и сохраните изменения.
4. Экспортируйте результат в подходящем видеоформате. В нижней части софта вы можете выбрать готовый профиль или расширение. Чтобы изменить настройки клипа, нажмите «Параметры».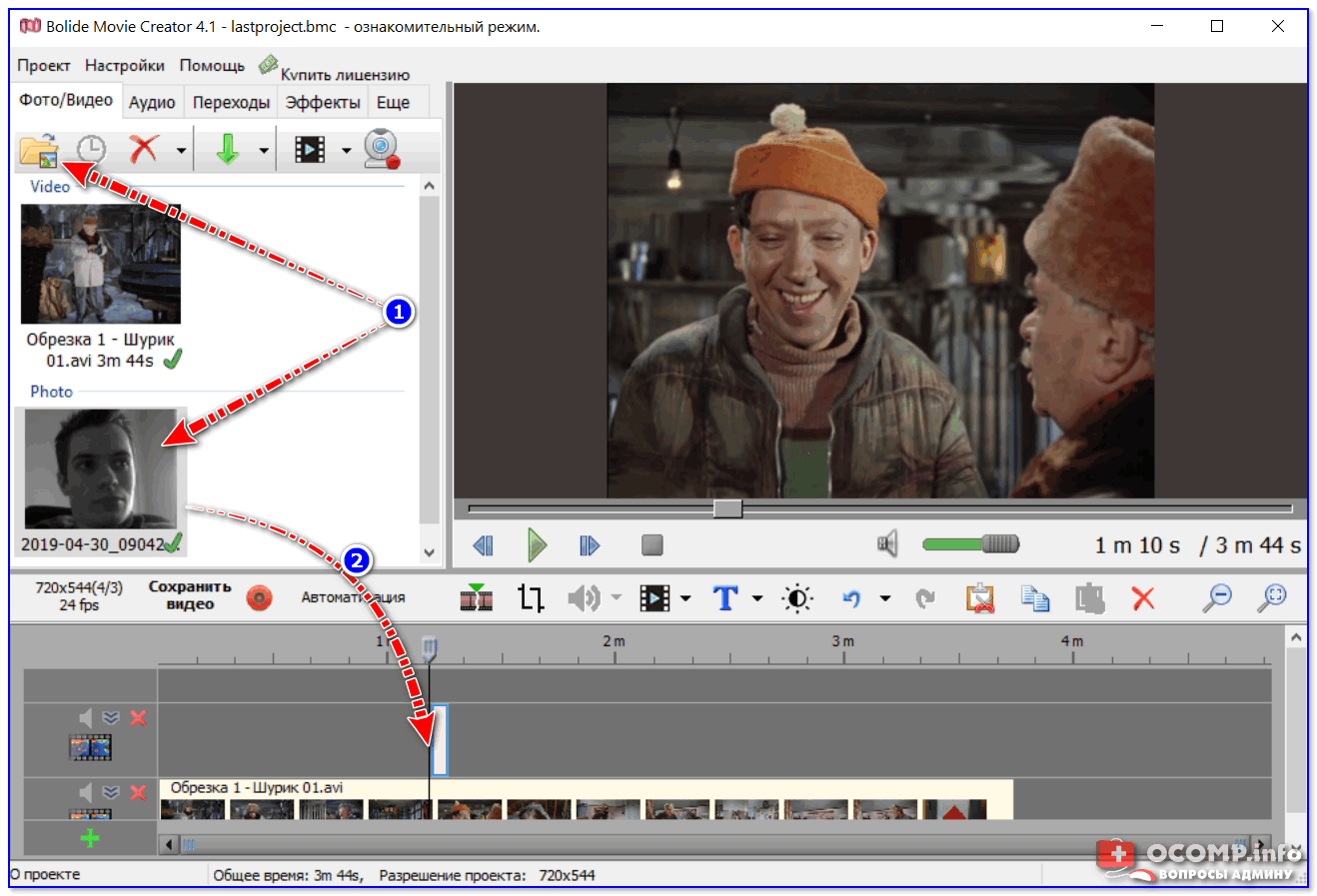 Затем укажите папку и начните конвертацию.
Затем укажите папку и начните конвертацию.
С помощью видеоредактора пользователь также сможет:
- Записывать видео с веб-камеры или импортировать материалы с сайтов и социальных сетей.
- Обрезать начало и конец ролика, вырезать момент из середины или разделить файл на отдельные фрагменты.
- Соединить несколько видеороликов воедино.
- Применить эффекты: добавить видеоряду насыщенности, сделать его черно-белым или рельефным, стилизовать под старое кино и негатив.
- Обрезать кадр: можно ввести готовые размеры или настроить вручную с помощью рамки.
- Разместить текст: у надписи вы сможете настроить шрифт, размер, цвет, степень прозрачности, курсивность и жирность.
- Добавить поверх ролика изображения JPEG, PNG, TIFF, GIF, BMP и других форматов.
- Настроить яркость, контраст, цветовой тон у видеоклипа.
- Включить автоматические улучшения: автоуровни, комплексную обработку, стабилизацию.
- Изменить скорость воспроизведения и повернуть кадр.

- Выбрать готовый профиль экспорта для устройств или сайтов. Также можно настроить все параметры самостоятельно: видеоформат, кодек, размер и частота кадров, битрейт.
Corel VideoStudio
Программное обеспечение, которое позволит наложить музыку на видео. Corel VideoStudio Ultimate отлично справляется со всеми задачами по монтажу. ПО может работать с 360-градусным видеоклипами и VR. Оно также оснащено многокамерным редактированием, многоточечным отслеживанием движения, переназначением времени, маскированием, инструментами для обработки звука и поддерживает 4K.
С помощью видеоредактора вы сможете:
- Производить цветокоррекцию с помощью удобной панели с цветовыми кругами.
- Оформлять нарисованный вручную текст и анимировать его так, как будто вы пишете в реальном времени.
- Использовать встроенные LUT-фильтры: софт предоставляет более 30 цветовых пресетов профессионального уровня, которые вы можете использовать в своих проектах. У вас будет возможность отрегулировать интенсивность этих эффектов.

- Добавлять заголовки, субтитры, видеофоны, текстуры и анимированную графику.
- Использовать переходы. Corel VideoStudio предлагает более 150 анимаций. Вы сможете найти стандартные переходы, эффекты вытеснения, 3D, сдвига и растяжения.
- Применять десятки спецэффектов, которые могут оживить клип и добавить диффузное свечение, фильтр мозаики и водоворота. Среди этих эффектов также есть инструменты для стабилизации изображения, цветового баланса, шумоподавления и улучшения освещения.
- Заменять фон с помощью хромакея.
- Создавать видео 360-градусов. Corel включает поддержку двойного, равнопрямоугольного и одиночного «рыбьего глаза».
- Покрыть фильтром только выделенную область кадра с помощью маски.
- Корректировать аудио: нормализовать и приглушать уровни громкости, применять звуковые фильтры.
Для наложения музыкальной композиции в софте:
- Установите видеоредактор. Загрузите и запустите установщик с официального сайта.
 Продолжайте следовать инструкциям на экране, чтобы завершить процесс инсталляции.
Продолжайте следовать инструкциям на экране, чтобы завершить процесс инсталляции. - Загрузите видеофайл и аудио. Чтобы начать, откройте VideoStudio и добавьте свои документы на шкалу времени. Вы можете перетащить любой музыкальный файл с компьютера. Кроме того, VideoStudio предлагает коллекцию бесплатных треков. Чтобы получить доступ к этой библиотеке, на панели инструментов временной шкалы нажмите кнопку «Автоматическая музыка».
- Отредактируйте аудиодорожку. Найдя понравившуюся композицию, выделите ее и кликните правой кнопкой мыши. Выберите «Добавить на временную шкалу». Вы можете перетащить трек на таймлайн в любое место и обрезать, переместив маркеры.
- Сохраните итоговый материал. В меню «Файл» укажите подходящий вариант для экспорта, подберите формат, настройте параметры, выберите папку и введите название документа.
Adobe Premiere Pro
Профессиональный видеоредактор, который предлагает множество инструментов. Софт располагается в списке лучших благодаря удобному нелинейному интерфейсу, возможности настраивать меню под конкретные цели и мощному набору возможностей. В нем есть поддержка контента 360-градусов, VR, 4K и HDR-видео. Приложение позволяет настраивать цветовую палитру видеоряда, монтировать, изменять звук и многое другое.
Adobe Premiere Pro предлагает пользователю:
- Гибкий интерфейс, который можно настраивать под себя, изменяя вид отображения и размер каждой панели.
- Нарезка видеоклипов и соединение нескольких в единый фильм.
- Встроенная галерея эффектов и переходов: она включает в себя 38 вариантов анимаций. Присутствуют все ожидаемые видеоэффекты — освещение, раскрашивание и преобразование. Также можно загрузить пресеты из интернета.
- Стабилизация картинки: удалите эффект дрожащий рук.
- Поддержка иммерсионной виртуальной реальности. Видеоредактор имеет новые и улучшенные функции для поддержки сложных функций редактирования VR.
- Работа с несколькими аудио- и видеодорожками одновременно.
- Инструменты для качественной цветокоррекции. Они позволяют производить большое количество манипуляций с кадром: настройка баланса белого, экспозиции, контраста, светлых участков, теней и точки черного.
- Работа с субтитрами, текстовым слоем и стабилизация картинки.
- Экспорт в популярных видеоформатах с настройкой параметров. Сохраняйте результат в AVI, MP4, MPEG и т. д.
Несмотря на большое количество функций и адаптивный дизайн, программное обеспечение не подходит начинающим пользователям. Также для использования потребуется приобрести подписку за 1352 рубля в месяц.
Для наложения трека выполните следующие действия:
- Установите видеоредактор. Скачайте установочный файл с официального сайта и запустите его. Дождитесь завершения инсталляции.
- Загрузите видеофайл и аудио. Перетащите документы в меню «Проект». Затем разместите ролик на временной шкале. Если вы хотите заменить аудио, то отделите от видеоклипа исходный звук, нажав по нему правой кнопкой мыши и выбрав действие «Отменить связь». Выделите аудиоряд и удалите его.
- Вставьте музыкальную композицию. Переместите новый трек на таймлайн и настройте его продолжительность.
- Сохраните результат на ПК. Нажмите «Файл» — «Экспорт» — «Медиаконтент». Укажите формат, кодек, битрейт, размер кадра.
Заключение
В этой статье мы рассказали о трех лучших программах для редактирования роликов. С их помощью вы сможете добавить музыку в видео, монтировать фильмы и конвертировать клипы в другие форматы. Лучшим вариантом будет приложение ВидеоМАСТЕР. Оно предлагает удобный интерфейс на русском языке и инструменты для создания качественных проектов: наложение музыки, нарезка видеоклипов, соединение файлов, конвертация. Скачайте редактор и попробуйте все функции, которые он предлагает!
Топ-5 лучших бесплатных видеоредакторов MP4 [в 2020]
13 сентября 2021 г. • Проверенные решения
MP4 — один из самых популярных видеоформатов в мире, однако найти бесплатное программное обеспечение для редактирования видео, которое может редактировать видео в форматах MP4 или MOV, может быть непросто — с таким количеством программ для редактирования видео на рынке, вы не знаете, что отлично, а что такое хлам, у вас нет времени тестировать по очереди.
К счастью, мы составили пятерку лучших бесплатных редакторов MP4, которые вы можете проверить. Правильно — с этими видеоредакторами вы можете просто редактировать видеофайлы MP4 в кратчайшие сроки!
Если вы склонны редактировать видео с помощью предустановок и шаблонов и ищете полнофункциональный продукт, вы также можете рассмотреть коммерческий продукт, такой как Wondershare Filmora.
Этот инструмент для редактирования видео позволяет легко объединять видеоклипы, музыку и текст, применять эффекты и получать профессионально выглядящий домашний фильм за считанные минуты.Скачайте и попробуйте.
См. Также: Лучший монтаж видео для Windows
Вот сравнительная таблица о 5 лучших бесплатных редакторах MP4. Быстро посмотрите.
| Поддерживаемая система | Простота использования | Плюсы | Минусы | |
|---|---|---|---|---|
| Windows Movie Maker | Окна | Я | Основные параметры видео выхода; Добавить текст, аудио; Дружественный интерфейс | много вылетает |
| iMovie | Mac | Я | Вы также можете использовать его на своем iPhone и iPad. | Основные функции |
| Avidemux | Mac / Windows / Linux | N | Можно резать / обрезать / раскалывать | Низкое качество видео |
| Lightworks | Mac / Windows / Linux | N | Настраиваемый интерфейс; Расширенное редактирование MP4 | Не простой в использовании для большинства людей |
| VSDC Бесплатный видеоредактор | Окна | Я | Поддержка большинства импортируемых и экспортируемых форматов | Эта программа не облегченная |
1.Windows Movie Maker
Windows Movie Maker — отличный инструмент для редактирования видео, который уже много лет является частью системы Windows. Он поддерживает различные форматы видео, включая MP4, MOV, AVI, WMV, M4V и другие. Функция перетаскивания позволяет легко добавлять видеоклипы с компьютера и перетаскивать их в программу.
С его помощью вы можете легко комбинировать фотографии и видео, применять переходы и эффекты, добавлять музыку или звук, перемещать изображения и видео и воспроизводить их с выбранной вами скоростью, публиковать на YouTube и многое другое.
Плюсы:
- Различные возможности редактирования видео;
- Простота использования;
- Различные варианты вывода.
Подробнее о Windows Movie Maker
Минусы:
- Много вылетает;
- Множество разных версий одного и того же продукта;
- Больше не доступен в составе ОС Windows.
2. iMovie
Являясь эквивалентом Windows Movie Make для Mac OS X, iMovie дает вам возможность превратить любой фильм в крупный проект.Благодаря простому в использовании пользовательскому интерфейсу вы можете легко улучшать свои видео быстрее, чем когда-либо. Теперь просто импортируйте свои видеоклипы с компьютера или внешних устройств, расположите их на шкале времени, поместите заголовки, эффекты и звуки в ту часть видео, которую вы хотите отредактировать, и просмотрите результаты.
Когда все будет готово, одним щелчком мыши экспортируйте файл для iOS или использования в Интернете.
Плюсы:
- Удобный интерфейс;
- Улучшенное редактирование аудио и забавные трейлеры к фильмам.
Минусы:
- Нет собственного редактирования AVCHD или прямого импорта;
- Предварительная обработка и перекодирование импорта могут занять много времени.
Подробнее о советах по редактированию видео iMovie
3. Avidemux
Avidemux — это бесплатная программа для редактирования видео с открытым исходным кодом для Windows, Mac OS X и Linux. Он изначально поддерживает большое количество видеоформатов, таких как MP4, AVI, MPEG, MKV и ASF, и поставляется с хорошо подобранным набором функций для выполнения ваших задач нарезки, фильтрации и кодирования.Он также наполнен такими функциями, как различные фильтры, параметры декодирования, конфигурация частоты кадров, инструменты обработки и т. Д.
Другая замечательная особенность заключается в том, что задачи можно автоматизировать с помощью проектов и очереди заданий.
Плюсы:
- Легкий и довольно простой;
- Широкий выбор фильтров;
- Предоставляет интерфейс командной строки для опытных пользователей.
Минусы:
- Устаревший интерфейс;
- Может пропускать кадры в определенных форматах;
- Может быть сложно для начинающих пользователей.
4. Lightworks
Lightworks — один из самых современных бесплатных инструментов для редактирования видео. Благодаря удобному интерфейсу и сжатой шкале времени вы можете легко импортировать, обрезать и плавно объединять аудио- и видеофайлы вместе с помощью нескольких простых щелчков мыши.
Вдобавок к этому, он также включает в себя такие функции, как цветокоррекция профессионального уровня, функция захвата видео, эффекты в реальном времени с ускорением графического процессора и поддержка видеоформатов платы.
Плюсы:
- Настраиваемые экраны;
- Количество опций редактирования видео;
- Высокое качество видео.
Минусы:
- Время от времени вылетает;
- Требуется долгое обучение.
5. VSDC Бесплатный видеоредактор
VSDC — бесплатная программа для редактирования видео для Windows. Поддерживаемые форматы видео включают MP4, AVI, MKV, MPG, WMV, FLV и другие. Он предоставляет различные видео фильтры, переходы, звуковые эффекты, а также инструменты рисования и выделения.
По завершении редактирования вы можете выбрать оптимизированные выходы для сохранения для различных устройств, включая смартфоны и игровые консоли.
Плюсы:
- Предоставляет различные полезные фильтры;
- Различные варианты вывода.
Минусы:
- Компьютерные ресурсы (ЦП и ОЗУ) требуются на высоком уровне.
Часто задаваемые вопросы о редактировании видео в формате MP4
1. Как сократить видео в формате MP4?
В этой статье мы перечислили 5 бесплатных видеоредакторов MP4, но Filmora — один из лучших инструментов для сокращения видео в формате MP4. Он поставляется с инструментом автоматического определения сцены, инструментом мгновенной резки и функцией обрезки.Инструмент Instant Cutter позволяет быстро обрезать видео MP4 без перекодирования. На шкале времени перетащите значок обрезки вправо или влево, чтобы удалить начальную и конечную части видео, соответственно, и обрезать видео, чтобы легко сократить видео MP4. Инструмент для быстрой резки абсолютно бесплатен, и на нем нет водяных знаков.
2. Как бесплатно разделить файлы MP4 на части?
С помощью инструмента мгновенной резки в Filmora вы можете легко разделить видео в формате mp4 на части бесплатно по своему усмотрению.Щелкните «Импорт с помощью инструмента Instant Cutter», затем откройте файл, переместите точку воспроизведения в начальную позицию видеофрагмента, который вы хотите сохранить, а затем щелкните значок «Установить». Повторите процесс, чтобы найти конечную точку, а затем нажмите кнопку «Добавить сегмент», чтобы разделить видео и сохранить его как новое. Вы можете разделить несколько клипов из исходного материала.
Более доступная альтернатива этому подходу — использование инструмента Auto Scene Detection. Он автоматически разбивает ваше видео на несколько стратегических сегментов в зависимости от изменения сцены.Затем вы получаете несколько разделенных частей исходного видео, которые вы можете выборочно удалить, а затем добавить на шкалу времени.
Заключение
Итак, выше представлены 5 лучших видеоредакторов MP4. Некоторые из них можно использовать только на Windows или Mac. Конечно, вы также можете попробовать некоторые онлайн-инструменты для редактирования видео для редактирования видео MP4. Если вы все еще не знаете, какой из них выбрать, рекомендуем использовать Filmora. Это отличный редактор MP4. Помимо MP4, он также поддерживает другие популярные форматы видео, такие как mov, avi, flv и так далее.
Просто скачайте его и попробуйте!
Олли Мэттисон
Олли Мэттисон — писатель и любитель всего видео.
Подписаться @Ollie Mattison
лучших приложений для объединения видео [2020]
13 сентября 2021 г. • Проверенные решения
По мере развития технологий мы увидели возможности, которые принесли с собой смартфоны Android и iPhone.В связи с этим возникла необходимость разделить или объединить видео для упрощения передачи через эти гаджеты. Таким образом, очевидным стало появление инструментов для объединения видео и слияния. Однако приложения как для Android, так и для iPhone обычно представляют собой небольшие и менее сложные приложения, которые предлагают простой интерфейс для более простых и быстрых операций. Время обработки видео определенно будет зависеть от размера видеофайлов. Вот некоторые из наиболее рекомендуемых инструментов для объединения видео для Android и iPhone, которые вы можете выбрать в любое время, когда захотите объединить два или более видео.Вы узнаете:
Часть 1: Лучшее приложение для объединения видео для Android и iPhone: FilmoraGo
FilmoraGo — это простое в использовании приложение, позволяющее превратить ваши обычные повседневные видео в профессиональное творчество. Просто выберите видео, выберите общую тему и добавьте музыку, которая вам нравится. Он также предоставляет основные функции редактирования видео, такие как обрезка, фильтры и переходы. Еще одна замечательная функция — это автоматизация видео, позволяющая вам просто выбрать лучшие части, которые вам нужны, а FilmoraGo сделает все остальное.
Часть 2: 5 лучших приложений для присоединения видео к Android
Android-видео для быстрого подключения к приложениям (они перечислены в произвольном порядке):
1. Видео Столяр
Это потрясающее и очень эффективное приложение для присоединения к видео для Android. Он может объединить 2 видеофайла в один большой файл всего за несколько секунд. Он предлагает вам быстрый доступ к любым видео, хранящимся на вашей SD-карте или в памяти вашего телефона. Это приложение будет поддерживать большинство видеоформатов, включая 3GP, MP4, MOV, MPEG и т. Д.Однако с помощью этого приложения невозможно объединить несколько файлов; вам нужно объединить два файла за раз.
2. Видеоредактор Android
Androvid — это очень мощная программа для объединения видео, которая также действует как дополнительная программа для редактирования видео. Вы можете легко объединить несколько файлов в один видеофайл. Вы также можете разделять видео, добавлять эффекты, конвертировать видео и многое другое, используя этот инструмент. Используйте это приложение, чтобы легко присоединяться к MPEG, 3GP, MP4, AVI и другим форматам видеофайлов.
3. VideoShow
Это, наверное, самая мощная программа для редактирования видео в android. Это дает вам несколько вариантов, где вы можете не только присоединяться к видео, но также присоединять видео и фотографии, включать музыку, удалять части видео, удалять водяной знак, добавлять несколько субтитров, а также добавлять несколько текстов в свое видео. Он поддерживает большинство форматов видеофайлов, что делает его очень удобным приложением.
4. Бесплатное объединение видео
Как следует из названия, это приложение, которое предлагает пользователям Android бесплатный сервис слияния видео.Выбирайте разные видеофайлы из своего гаджета Android и легко объединяйте их в кратчайшие сроки. Это приложение поддерживает различные форматы видео, включая WMB, MOV, MPEG, AVI и MP4. Эта программа имеет очень интерактивный пользовательский интерфейс, который упрощает вам работу.
5. Слияние видео
Отличное приложение для объединения видео для Android, которое упрощает объединение задач с видео. Без каких-либо ограничений или финансовых затрат для его эксплуатации он эффективен как для профессиональных пользователей, так и для новичков.Он избавляет вас от проблем, связанных с рекламным, шпионским или вредоносным ПО, и может поддерживать практически все доступные видеоформаты. Это даже доказывает свою надежность, поскольку вы можете не только объединять несколько файлов, но также можете объединять файлы разных форматов.
Связано: 10 лучших приложений для редактирования видео для Android
Зная доступные инструменты объединения Android, давайте взглянем на средства объединения видео, поддерживаемые смартфонами iPhone. Однако стоит отметить, что, поскольку большинство приложений для Apple не предоставляются бесплатно, вам придется расстаться с несколькими долларами за эти приложения.
Часть 3: Лучшие приложения для видео на iPhone
iPhone: видео для быстрого присоединения к приложениям (они перечислены в произвольном порядке):
1. Apple iMovie
Это очень эффективная студия для редактирования видео для iPhone, которую вы можете приобрести всего за 4,49 доллара. Он может легко обрезать и комбинировать несколько видео, переходов, аудио и изображений всего за несколько секунд. Расположите клипы в любом порядке, прежде чем объединять их в один файл.
Подробнее о том, как объединять клипы в iMovie
.2. Соединение
Эта программа поставляется в двух версиях: бесплатная, в которой вы будете получать рекламу в приложении, и платная, без рекламы. Это полнофункциональный видеокостюм, который помогает пользователям редактировать видео, создавая и редактируя фильмы, фотографии и аудио со своих iPhone. Вы можете использовать встроенный видеоредактор, чтобы легко добавлять эффекты, переходы, а также фоновую музыку. Это также позволяет вам добавлять заголовки перед объединением вашего фильма.
3. Vimeo
В отличие от большинства загружаемых приложений, vimeo — это онлайн-сайт, который позволяет пользователям загружать свои видео и управлять ими в Интернете. Если ваше видео уже размещено в Интернете, вам не нужно загружать и загружать его снова, вам просто нужно связать его с vimeo, и вы получите легкий доступ к нему. Помимо объединения видео, вы также сможете добавлять переходы, а также добавлять субтитры.
Если вы считаете, что редактировать видео на смартфоне неудобно, и хотите редактировать отснятый материал на ПК с Windows или Mac, мы рекомендуем вам попробовать Wondershare Filmora.С помощью видео выше мы можем сказать, что с помощью Filmora вы можете легко обрезать, разделять, вырезать, объединять и объединять видеоматериалы. Посмотрите видео ниже, чтобы узнать больше о Filmora.
Заключение
Однако это не единственные доступные приложения на платформах видеосвязи для Android и iPhone. Вы можете считать их наиболее рекомендуемыми и высоко оцененными приложениями, которые большинство пользователей протестировали и нашли вполне удовлетворительными. Вы можете получить приложения для Android бесплатно в Google Play и приложения для iPhone за разумную плату в магазине Apple.
Если вы хотите узнать лучший видеоредактор для iPhone, пожалуйста, ознакомьтесь с 10 лучшими приложениями для редактирования видео для iPhone в 2020 году
Лиза Браун
Лайза Браун — писательница и любительница всего видео.
Подписаться @Liza Brown
Добавить файлы, изображения, аудио и видео
Добавить файлы, изображения, аудио и видео
На странице «Материалы курса» вы можете искать файлы в облачном хранилище или на своем компьютере.В некоторых случаях учащиеся выбирают имя файла для загрузки и открывают его. Если это разрешено браузером, некоторые медиафайлы открываются в новом окне или на новой вкладке. Когда вы добавляете контент, учащиеся получают уведомление в своей ленте активности.
В большинстве браузеров вы можете выбрать, куда загружать файлы, которые вы открываете в курсах. Например, в Chrome перейдите в «Настройки»> «Дополнительно»> «Загрузки». Вы можете выбрать место для загрузки файлов и выбрать, хотите ли вы, чтобы браузер каждый раз спрашивал. В Safari у вас есть те же возможности.Перейдите в «Настройки»> «Основные»> «Место загрузки файла». Вы можете выполнить поиск в Интернете, чтобы узнать о вариантах загрузки файлов в других браузерах.
Поддерживаемые типы файлов включают DOC, DOCX, HTM, HTML, MP4, MPG, PDF, PPT, PPTX, XLS, XLSX, RTF, TXT, ZIP и большинство типов изображений.
Загрузить файлы. Выберите знак плюса туда, куда вы хотите загрузить файлы. В меню выберите «Загрузить», чтобы найти файлы на вашем компьютере. Файлы появятся в списке содержимого.
Откройте меню файла, чтобы изменить имя файла, согласовать его с целями, заменить файл или добавить описание. Вы также можете расширить или создать папку или учебный модуль, а затем загрузить файлы.
Если ваше учреждение использует Blackboard Ally, вы можете использовать этот инструмент, чтобы убедиться, что содержание вашего курса доступно каждому студенту. Рядом с файлами отображаются индикаторы оценки доступности и альтернативные форматы. Узнайте больше об Элли позже в этой теме.
Добавить файлы из облачного хранилища.Если у вас уже есть файлы, хранящиеся в облаке, например в OneDrive ® и Google Drive ™, вы можете добавить их в свой курс. Вы можете выбрать несколько файлов из облачного хранилища и добавить их на страницу материалов курса одним действием. Добавляемые вами файлы являются копиями. Если вы вносите изменения в файл в облачном хранилище, вам необходимо загрузить новую копию в своем курсе.
Подробнее об облачном хранилище
Добавьте файлы из коллекции материалов. Если у вас уже есть файлы, хранящиеся в коллекции материалов, вы можете добавить их в свой курс.
Копирование и вставка ссылок из строки URL-адреса на изображения, PDF-файлы или другие файлы в коллекции содержимого не будет работать должным образом. Эти URL-адреса являются временными и будут отключены позже.
Подробнее о добавлении файлов из коллекции материалов
Управляйте тем, что видят учащиеся. Весь контент скрыт от учащихся, пока вы не решите его показать. Каждый элемент отображается, если он виден или скрыт от учащихся. Выберите видимость, чтобы изменить ее.
С помощью клавиатуры перейдите к списку видимости и нажмите Enter, чтобы открыть меню.Используйте Alt / Option + стрелки вверх и вниз, чтобы выбрать параметр.
Добавьте цели и стандарты. Вы и ваше учреждение можете использовать цели для измерения успеваемости учащихся по программам и учебным планам. После успешной загрузки файла в курс вы можете согласовать одну или несколько целей. Откройте меню в строке файла и выберите Правка. На панели выберите «Согласовать с целями», чтобы найти доступные цели для согласования с файлом.
Учащиеся не могут видеть цели, которые вы согласовали с файлом.
Легко меняйте порядок, редактируйте и удаляйте содержимое. Наведите указатель мыши на элемент, чтобы отобразить значок «Переместить», и перетащите элемент в новое место в списке содержимого. Откройте меню и выберите «Правка» или «Удалить». Например, на панели вы можете изменить имя файла, ввести описание, которое отображается вместе с файлом на странице «Материалы курса», или заменить файл.
С помощью клавиатуры вы можете переместить элемент в новое место, переместить элемент в развернутую папку и переместить папку в другую развернутую папку.
- Перейдите к значку перемещения элемента.
- Нажмите Enter, чтобы активировать режим перемещения.
- Используйте клавиши со стрелками для выбора местоположения.
- Нажмите Enter, чтобы перетащить элемент в новое место.
ZIP-файлы
На странице «Материалы курса» вы можете загрузить сжатый пакет файлов, также называемый ZIP-файлом. Учащиеся выбирают ZIP-файл, чтобы загрузить его на свои компьютеры и распаковать его, чтобы получить доступ к содержимому. В меню выберите «Загрузить», чтобы найти файл на вашем компьютере.
Добавьте VoiceOver в свое видео за 5 простых шагов
С технической точки зрения, добавить закадровый голос к видеоклипам не так уж и важно. Существует большое количество приложений, в которых эта функция встроена.
Как добавить свой голос к видео в Windows 10?
1. Подготовьте видео и инструменты.
Программа для редактирования видео.
В качестве примера возьмем Animotica, одно из самых популярных приложений для редактирования видео в Microsoft Store.Он позволяет добавить закадровый голос всего за 5 супер-простых шагов.
Вам нужно будет скачать и установить приложение. 👇
Запустите приложение, создайте свой первый проект и добавьте видео или фото файлы, к которым вы хотите добавить голос.
Вы когда-нибудь слышали фразу, что есть несколько способов снять шкуру с кошки? Что ж, это, наверное, наиболее применимая идиома, когда дело доходит до принятия решения о том, что скоро вы станете голосом через микрофон.
Для начала, микрофоны делятся на две группы: конденсаторные и динамические микрофоны. Конденсаторы обладают превосходным звуком, но улавливают гораздо больше шума, чем их аналоги.
МикрофоныDynamic лучше подходят для записи в более шумных помещениях, но у них есть заметный недостаток. Более дешевые модели заставляют вас наклоняться ближе, а затем улавливать звук дыхания.
Тем не менее, если вы соедините средний микрофон с приличным поп-фильтром и надежным программным обеспечением для записи, вы с честью избежите почти всех проблем.
Если вы снимаете видео самостоятельно, это руководство может быть полезно для начала.
3. Щелкните кнопку VoiceOver.
Нажмите «Закадровый голос», чтобы начать запись самого себя.Разрешите Animotica доступ к вашему микрофону.
4. Начните запись голоса.
Автоматический обратный отсчет даст вам 3 секунды на последние приготовления перед началом записи.
Запись начнется через 3 секунды.Приложение подхватит ваш микрофон по умолчанию, поэтому вам остается только позволить вашему голосу разорваться!
5.Заканчивать.
Вы можете использовать кнопку «Стоп» , чтобы остановить запись, в противном случае она остановится автоматически, как только вы достигнете длительности вашего видео.
Нажмите «Стоп» после того, как закончите запись самого себя.Если вы хотите сделать голос более длинным, вам нужно увеличить продолжительность всего видео или любого отдельного кадра.
В первом случае на главном экране проекта перейдите в Настройки проекта -> Фото и установите продолжительность слайдов (она будет одинаковой для всех).
Во втором случае выберите конкретный клип, для которого вы хотите изменить скорость, и нажмите «Продолжительность», установите тот, который вам нужен.
Вам также может потребоваться разделить видео на несколько кадров, чтобы записать для каждого отдельный голос.
Если все готово, нажмите «Сохранить», выберите настройки видео и подождите несколько секунд, чтобы завершить рендеринг видео.
рендеринг видео в AnimoticaВуаля! Теперь вы звезда YouTube / Instagram! И все благодаря удобному приложению для озвучивания видео.
Тем не менее, добиться профессионального качества звука, ожидаемого от современных видео, немного сложнее. И нет, дело не в микрофоне. По крайней мере, не полностью…
Как записать закадровый звук в видео?
1. Создайте новый проект и загрузите файлы.
Создайте новый проект в Animotica и загрузите видеофайл, к которому хотите добавить закадровый голос.
2. Отключите звук в видео.
Щелкните свой клип и выберите «Звук» в нижнем меню экрана.
Обнулите громкость вашего видео.
3. Записать закадровый голос.
Теперь вы можете начать запись голоса поверх видео без звука.
Для получения дополнительных сведений перейдите к первому разделу этого руководства.
Готово!
[Видеоурок] Как добавить VoiceOver?
Состав
Ваша звуковая дорожка должна соответствовать определенным правилам композиции, экспозиции и темпа, если вы хотите, чтобы тон и голос визуальных элементов на экране совпадали.
через GIPHY
Да, у них есть собственный голос. Образно говоря.
Когда речь идет о редактировании голоса поверх видео, невероятно трудно достичь ощущения абсолютного дзен — состояния, когда вы не ненавидите звук своего голоса. Эти драгоценные моменты — это то, что вам нужно запечатлеть.
Как подготовиться к записи?- Следите за своим окружением: Найдите тихое место для работы, когда вы пытаетесь добавить голос в видео, так же важно, как медитировать в тишине.Да, ваш микрофон, вероятно, не улавливает шум, но ваши уши будут. Вы не только не сможете сконцентрироваться, но и будете дергаться и двигаться нежелательным образом. Каждое движение будет отражаться в вашем голосе выше или ниже, чем предполагалось.
- Будьте четкими и адекватно настроенными: Почему одни каналы отрываются от земли со скоростью света, а другие собирают пыль, создавая одинаково хороший контент? В 9 случаях из 10 причина кроется в голосе ютубера. Некоторые просто намного приятнее слышать, чем другие.Однако это не означает, что у них превосходный голос. Что у них действительно есть, так это способ ясно общаться своими словами и тоном. Вы можете сделать то же самое, если остановитесь на секунду и подумайте, какая интонация подходит к какому кадру.
- Нет спешки: Что является самым важным элементом истории? Это темп. Достаточно.
- Слова трудны. Сделайте их более простыми : Что мы можем сказать, кроме того, что вам следует подумать о том, чтобы прочитать сценарий вслух перед зеркалом несколько раз, прежде чем фактически записать свой голос? Таким образом, вы определитесь как с произношением, так и с произношением.
PS: больше стыда продолжать с ужасной сценой в клипе, чем переснимать ее или перезаписывать голос. Просто говорю.
Часто задаваемые вопросы
Могу ли я делать мультизапись в Animotica?
Да, можно. Сделайте голос за кадром и просто повторите процесс.
Итак, что это будет? Готовы ли вы покорить мир профессиональных создателей видеоконтента с помощью своих превосходно звучащих видеороликов?
Расскажите нам в социальных сетях и поделитесь своим опытом!
Интернет-руководство
FilmForth — Как использовать FilmForth
Установка, запуск и удаление
Установка и запуск
Установкабезопасно и надежно выполняется через Microsoft Store с помощью следующих инструкций.
1. Перейдите на сайт www.ioforth.com/filmforth/.
2. Нажмите кнопку [Загрузить] в правом верхнем углу главной страницы. Вы попадете на веб-страницу FilmForth в Microsoft Store: слайд-шоу, видеоредактор, Movie Maker.
3. Щелкните кнопку [Получить] .
4. Возможно, вам потребуется обратиться к диалогу, чтобы позволить Microsoft Store обрабатывать ссылку Get. Щелкните [Разрешить] , чтобы открыть приложение Microsoft Store локально.
5. Нажмите кнопку [Установить] , когда открыт Microsoft Store.Он начнется почти сразу, и появится индикатор выполнения. После установки программы подтвердите ее и [Запуск] .
6. Щелчком по кнопке [Запуск] можно сразу открыть программу. Найдите программу, указанную как FilmForth в алфавитном порядке в меню «Пуск». После запуска появится главный экран.
Главный экран FilmForth.Удаление
1. Щелкните [Меню Пуск] на панели задач Windows.
2.Найдите FilmForth в меню «Пуск».
3. Щелкните правой кнопкой мыши значок программы, чтобы открыть меню параметров FilmForth.
4. Щелкните [Удалить] . Программа будет удалена из вашей файловой системы.
Начало работы
Краткое видео о начале работы с FilmForth
Это обзор основного рабочего процесса редактирования в FilmForth.
FilmForth довольно прост в использовании. Это лучший бесплатный видеоредактор для всех создателей фильмов, которые хотят работать без водяных знаков.
ХРОНОЛОГИЯ в этом видео
0.30 — Скачайте и установите FilmForth
0.40 — Создать новый проект
0,45 — Импорт носителей
1.25 — Вырезать видеоклип
2.00 — Добавить аудио в видео
2.24 — Редактирование перехода
3.00 — Экспорт видео
Планирование
Монтаж видео обычно начинается с плана. Независимо от того, создаете ли вы схему с несколькими заметками на клочке бумаги или вдавитесь в подробности для более длительного производства, планирование является виртуальной необходимостью для успеха в представлении и создании вашего конечного продукта.Вам нужно будет выполнить следующие шаги:
а. Plan — Обрисовывайте в общих чертах свои идеи, передавайте сообщения и рассказывайте истории. На сбор ваших идей может уйти некоторое время, но это того стоит. Вы должны учитывать одну вещь — создание повторяющихся элементов, если вы хотите создать серию видео. Например, вам может понадобиться условие — стандартизованное введение и окончание, а также полезная информация, логотип и другие ссылки на ресурсы, которые вы хотите продвигать.Было бы хорошо использовать повторяющиеся элементы, определенные графические темы и цветовые схемы. Вы хотите создать и сохранить это содержимое, чтобы сделать ваше видео более качественным и профессиональным.
г. Соберите — Соберите детали для своего видео. Это означает запись соответствующих фрагментов видео, сбор фотографий, поиск цитат, перечисление пошаговых процедур, создание или получение аудиокомпонентов (возможно, сценариев для озвучивания) и т. Д. Если вы хотите использовать логотип, вам необходимо создать и сохраните его отдельно вместе с вводной и другой многоразовой графикой.
г. Assemble — Добавьте собранные вами объекты в видеопроект.
г. Revise — Редактировать порядок переходов и время в видео.
e. Сохранить и экспортировать — Сохраните видеопроект и экспортируйте его для использования.
ф. Опубликовать — Опубликуйте или представьте свое видео.
Создание вашего проекта
1. Запустите FilmForth. Это можно сделать из меню «Пуск» после установки, щелкнув значок программы FilmForth, перечисленный в алфавитном порядке под «F».Появится главный экран.
2. Здесь вы можете увидеть кнопку [Новый проект], и [Открыть проект] . Щелкните [Новый проект] .
3. Щелкните Добавить ВИДЕО / ФОТОКЛИПЫ, чтобы добавить свои проекты.
4. Щелкните «ВСЕ ПРОЕКТЫ» для выхода. Появится экран «Сохранить проект перед закрытием».
5. При необходимости измените предварительно введенные значения.
Имя проекта: укажите имя проекта. Он будет предварительно заполнен «Project_X», где X = число.
6. Нажмите кнопку «Сохранить», если вы хотите сохранить свои проекты.
7. [Необязательно] Нажмите «Отменить», чтобы удалить свои проекты в FilmForth.
Связаться со службой поддержки
Если у вас есть вопросы, вы можете связаться со службой поддержки тремя способами.
A. Для вашего удобства FilmForth имеет ссылку для контакта со службой поддержки прямо в программе. Нет необходимости отдельно отслеживать контактную информацию службы поддержки или даже открывать свой почтовый клиент.Все, что вам нужно, это активное подключение к Интернету.
1. Откройте проект в FilmForth.
2. В правом верхнем углу окна проекта вы найдете небольшой желтый значок. Щелкните значок и откройте окно «Обратиться в службу поддержки».
Экран обращения в службу поддержки3. Введите свой адрес электронной почты в поле Электронная почта . Хотя это необязательно, но необходимо для получения ответа.
4. Введите свое сообщение в поле Подробности . Когда вы начнете печатать, кнопка [Отправить] станет активной.
5. Нажмите кнопку [Отправить] , и ваше сообщение будет отправлено в службу технической поддержки FilmForth. Появится экран подтверждения.
6. На адрес, указанный в [электронная почта защищена], будет отправлено электронное письмо с темой [Запрос получен] .
B. Вы можете связаться с нами по этой ссылке: https://www.ioforth.com/contact/
1. Перейдите на https://www.ioforth.com/contact/
2. Введите свое имя, адрес электронной почты и проблемы, с которыми вы столкнулись.
3. Введите проверочный вопрос и нажмите синюю кнопку [Отправить] .
C. Свяжитесь с нами через Интернет, чтобы помочь вам решить проблемы более легко и быстро.
1. Перейдите на https://www.ioforth.com/
2. Вы можете увидеть окно онлайн-чата в правом нижнем углу домашней страницы.
3. Введите свое имя, адрес электронной почты и проблемы, с которыми вы столкнулись.
4. Наша служба поддержки свяжется с вами, если вы отправите сообщение.
Настройки
Параметрыпозволяют пользователям настраивать основные функции, и это наиболее удобный ввод, основанный на личных рекомендациях для настройки видеопроектов.И это один из наиболее часто используемых факторов в повседневной жизни.
Языковые настройки
1. В правом верхнем углу домашней страницы вы найдете значок настроек в виде шестеренки. Щелкните значок и откройте окно настроек.
2. Выберите язык из раскрывающегося меню.
3. Перезапустите приложение, чтобы увидеть изменения.
Сохранить видео
1. В правом верхнем углу домашней страницы вы найдете значок настроек в форме шестеренки рядом с желтым значком контакта.Щелкните значок и откройте окно настроек.
2. Измените разрешение видео, качество видео и частоту кадров по своему усмотрению, на случай, если вам потребуется изменить это в будущем.
3. Нажмите кнопку «Закрыть», чтобы выйти из режима настроек.
Настройки проекта
Настройка проекта играет решающую роль в процессе редактирования изображения или видео, если вы хотите использовать общий переход и продолжительность изображения. На экране проекта FilmForth есть две основные настройки — Переход и Изображение.
Использование перехода
Переход всегда происходит, когда один клип заканчивается и начинается другой. Все изображения или видеообъекты нуждаются в этих эффектах перехода, таких как кружок внутрь и круг для перемещения между клипами.
1. Откройте проект, чтобы добавить изображения или видео в FilmForth.
2. Нажмите кнопку [Project Settings] , и вы увидите экран Project Settings.
3. Щелкните Переход и выберите желаемые общие эффекты перехода.По умолчанию для всех переходов установлено значение Нет .
4. Измените длительность перехода, щелкнув и перетащив индикатор положения ползунка. По умолчанию продолжительность составляет 1 секунду. Время перехода может составлять от 0,2 до 2 секунд.
5. Щелкните «Закрыть», чтобы выйти из общих настроек перехода.
Изменение длительности изображения
Что касается объектов изображения, продолжительность изображения считается одним из самых незаменимых элементов при редактировании видео.
Подходит для объектов изображения
1. Откройте проект для добавления картинок в FilmForth.
2. Нажмите кнопку [Project Settings] , и вы увидите экран Project Settings.
3. Щелкните значок изображения и измените время продолжительности по своему усмотрению. По умолчанию продолжительность составляет около 4 секунд.
4. Нажмите «Закрыть», чтобы выйти из общей настройки продолжительности изображения.
Соотношение сторон
Соотношение сторон относится к отношению его ширины к его высоте.
1. Откройте проект, чтобы добавить изображения или видео в FilmForth.
2. Нажмите кнопку [Project Settings] , и вы увидите экран Project Settings.
3. Щелкните значок Соотношение сторон и измените соотношение сторон по своему усмотрению.
4. Щелкните «Закрыть», чтобы выйти из режима настройки соотношения сторон.
Быстрые инструменты
Видеообъекты становятся ключевым фактором в передаче ваших мыслей и чувств. Иногда вы можете искать быстрые и полезные инструменты для редактирования своей работы.Для вашего удобства мы разместили быстрые инструменты на левой панели главной страницы. С помощью быстрых инструментов вы можете легко и быстро создавать и редактировать видео.
Обрезать видео
При записи видео у вас, скорее всего, будет больше отснятого материала, чем нужно, поэтому, чтобы ваше видео выглядело точно, вам нужно будет выполнить пост-продакшн и вырезать ненужные части.
1. Щелкните значок «Обрезать видео» на левой панели домашней страницы.
2. Выберите «Выбрать видеофайл» и добавьте видеообъект в FilmForth.
3. Перетащите белый ползунок для управления временем начала и окончания отдельных видеообъектов. Или вы можете использовать кнопки «Установить начало» и «Установить конец», чтобы обрезать видео. Переместите желтую точку воспроизведения в позицию, с которой видео должно начинаться, и нажмите [Set Start] , чтобы изменить положение начала объекта. Переместите желтую точку воспроизведения в положение, которое вы хотите остановить, и щелкните [Set End] , чтобы переместить конец объекта.
4. Подтвердите это и нажмите синюю кнопку [Сохранить видео] в нижней части экрана обрезки видео.
5. Выберите желаемое качество видео и частоту кадров.
Стабилизировать видео
Тряска в видео неизбежна. Многие люди хотят, чтобы это было исправлено или стабилизировано. Посмотрите и узнайте, как использовать встроенный стабилизатор видео, чтобы сделать шаткие кадры или видео более плавными.
1. Щелкните значок «Стабилизировать видео» на левой панели домашней страницы.
2. Выберите «Выбрать видео файл» и откройте его в FilmForth.
3. Задайте желаемое имя выходного файла.
4. Найдите папку, в которой вы хотите сохранить файлы.
5. Нажмите синюю кнопку [Сохранить] на экране стабилизации видео.
6. [Необязательно] Щелкните [Показать в папке] , чтобы открыть проводник Windows в месте расположения файла.
7. Нажмите кнопку [Закрыть] , чтобы закрыть экран стабилизации видео.
Извлечь MP3
Некоторые из вас могут захотеть извлечь музыку из видеоклипа. Быстрые инструменты позволяют извлекать и слушать музыку, когда захотите.
1. Щелкните значок «Извлечь MP3» на левой панели домашней страницы.
2. Выберите «Выбрать видеофайл» и откройте видеообъект с музыкой в FilmForth.
3. Задайте желаемое имя выходного файла.
4. Найдите папку, в которой вы хотите сохранить файлы.
5. Подтвердите его и нажмите синюю кнопку [Сохранить] в нижней части экрана извлечения MP3.
6. [Необязательно] Щелкните [Показать в папке] , чтобы открыть проводник Windows в месте расположения файла.
7. Нажмите кнопку [Закрыть] , чтобы закрыть экран извлечения MP3.
Повернуть видео
Есть два типа: «Повернуть» и «Отразить». Поворот будет поворачивать активные видеообъекты на 90 градусов при каждом щелчке. Flip позволяет пользователям переворачивать объекты по вертикали или горизонтали.
1. Щелкните значок «Повернуть видео» на левой панели домашней страницы.
2. Выберите «Выбрать видеофайл» и добавьте видеообъект в FilmForth.
3. Если вы хотите использовать эффект поворота, щелкните значок [Повернуть влево] или [Повернуть вправо], чтобы сдвинуть объект на 90 градусов за щелчок.Если вы хотите использовать эффект отражения, щелкните [Отразить по горизонтали] или [Отразить по вертикали], чтобы изменить горизонтальную или вертикальную ориентацию.
4. Подтвердите его и нажмите синюю кнопку [Сохранить видео] в нижней части экрана поворота видео.
5. Выберите желаемое качество видео и частоту кадров.
Добавление изображения, видео и цветного клипа
Изображения и видеообъекты — одни из самых важных частей вашего видеопроекта. FilmForth может импортировать множество изображений и типов видео, чтобы помочь вам завершить ваш проект.
Filmforth поддерживает все типы изображений и видео, указанные в таблице 3 ниже. Тип файла имеет значение, поскольку он влияет на качество изображения (например, глубину цвета и тип сжатия) и функции (например, анимацию и прозрачность).
| PNG | JPG | JPEG | БМП | GIF | WEBP |
| MP4 | WMV | AVI | WEBM | ТС | 3GP |
| 3GPP | M4V | MOV | MKV | МТС | М2ТС |
Переносимая сетевая графика.Формат файла изображения. Первоначально разрабатывался как альтернатива формату GIF с открытым исходным кодом. Поддерживает 24-битный и 48-битный цвет и прозрачность со сжатием без потерь.
Таблица 3 — Поддерживаемые типы файлов
Добавление изображения или видео
Изображения и видео являются ключевыми компонентами видео, которое вы будете создавать в FilmForth. Добавить их из существующих файлов очень просто.
1. Откройте проект, чтобы добавить изображения или видео в FilmForth.
2. Нажмите кнопку «Добавить объект» [+] справа от экрана временной шкалы.Появится экран Windows Open .
3. Используйте экран Открыть , перейдите к месту хранения объекта, который вы хотите включить в свое видео.
4. Щелкните объект, чтобы выделить его на панели файлов.
5. Щелкните [Открыть] . Объект будет добавлен на временную шкалу проекта сразу после последнего объекта на временной шкале.
Редактирование объектов видео или изображений
В FilmForth включено несколько функций, которые помогут вам управлять объектами, добавленными на шкалу времени.Эта панель функций доступна в нижней части экрана программы при нажатии на вкладку [Редактировать] .
Чтобы применить функции, просто щелкните функцию. Описания каждого объекта показаны в таблице 4 и содержат любую дополнительную информацию, необходимую для применения инструмента. Элементы управления зависят от контекста, потому что статические изображения и видеообъекты принципиально отличаются. Используйте синюю стрелку [Назад] в левой части панели функций, чтобы выйти из всех функций.
А.Подходит для видеообъектов
Изменить панель функций| Раздельный | Накладка | Скорость | |
| Объем | Отсоединить аудиосистему | Эффект | |
| Кадрирование и движение | Преобразовать | Повернуть | |
| Флип | Стоп-кадр | Дубликат | Удалить |
Эта функция позволяет пользователям разделить активный объект изображения на две части в точке, где расположен индикатор временной шкалы.Продолжительность объектов будет добавлена к продолжительности исходного объекта. Просто поместите красный индикатор временной шкалы над активным объектом и щелкните значок [Разделить] .
Таблица 4-1 — Дополнительные функции для редактирования
B. Подходит для объектов изображения
Изменить панель функций| Раздельный | Продолжительность | Повернуть |
| Флип | Кадрирование и движение | Преобразовать |
| Эффект | Дубликат | Удалить |
Эта функция позволяет пользователям разделить активный объект изображения на две части в точке, где расположен индикатор временной шкалы.Продолжительность объектов будет добавлена к продолжительности исходного объекта. Просто поместите красный индикатор временной шкалы над активным объектом и щелкните значок [Разделить] .
Таблица 4-2 — Дополнительные функции для редактирования
Добавление цветного клипа
Цветной клип позволяет вам создать красочный эффект на ваших видеообъектах. Добавить действительно просто и удобно. Вот как.
1. Нажмите кнопку «Добавить объект» [+] справа на временной шкале и выберите «Добавить цветовой клип».Или вы можете просто нажать кнопку «Редактировать» > «Добавить цветной клип» внизу, чтобы добавить его.
2. Щелкните объект, который нужно отредактировать. По умолчанию продолжительность цветного клипа составляет 3 секунды.
3. Чтобы применить функции, просто щелкните элемент. Описание каждого объекта показано ниже и содержит любую дополнительную информацию, необходимую для применения инструмента.
| Изменить цвет | Сплит | Продолжительность | Дубликат | Удалить |
Эта функция позволяет пользователям изменять цвет клипа по мере необходимости.Пользователи могут изменять прозрачность, угол, RGB и HSV с помощью этой функции. Щелкните объект, а затем щелкните значок [Редактировать цвет] , чтобы настроить цвет.
Использование переходов
Когда на шкалу времени добавляется более одного графического элемента, между объектами добавляется значок перехода. Вы можете легко управлять переходами между объектами, используя функцию перехода.
Значок переходаРегулировка переходов:
1. Щелкните значок «Переход» между графическими объектами, для которых вы хотите управлять переходом.Это отобразит параметры перехода в окне временной шкалы.
Варианты перехода2. Щелкните нужный вариант перехода, чтобы выбрать поведение соседних объектов. Появится, что объект, входящий в предварительный просмотр, выталкивает существующий объект с экрана в направлении стрелки. По умолчанию для всех переходов установлено значение Нет .
3. Измените длительность перехода, щелкнув и перетащив индикатор положения ползунка. Время перехода может быть любым от 0.2 и 2 секунды.
Индикатор продолжительности перехода4. Щелкните синюю стрелку [Назад] слева от панели инструментов, чтобы выйти из параметров перехода.
Добавление и редактирование текста
Текст является неотъемлемой частью передачи информации во время презентации видео. Используйте его, чтобы помочь вам доставлять сообщения с ярлыками, подчеркивать основные моменты, добавлять подписи, вставлять пузыри с мыслями и многое другое.
Добавление текста
1. Открыв проект, переместите индикатор временной шкалы в окне временной шкалы в то место, где вы хотите вставить текст в проекте.
2. Щелкните значок [Текст] на панели инструментов в нижней части экрана FilmForth. Это войдет в текстовый режим и откроет панель инструментов «Текст».
Значок Добавить текст на панели инструментов Панель инструментов Текст3. Щелкните [Добавить текст] слева на панели инструментов. Это вставит текстовое поле в панель предварительного просмотра со словами «Пожалуйста, введите текст» и поместит текстовый элемент на временную шкалу проекта.
4. Нажмите кнопку [Редактировать текст] справа от [Добавить текст] .Откроется экран текста. Вы также можете дважды щелкнуть прямо в текстовом поле, чтобы открыть экран.
Текстовый экран5. Введите желаемый текст в текстовое поле. (Введите желаемый текст в текстовое поле.)
6. Отформатируйте текст, используя функции на экране «Текст». Обратите внимание на особенности текста в Таблица 5 . Любое форматирование применяется ко всему тексту в активном текстовом поле.
Выберите шрифт. Щелкните стрелку вниз, чтобы открыть раскрывающийся список для выбора. Введите букву, чтобы быстро перейти к названию шрифта
.Таблица 5 — Текстовые инструменты
7.Щелкните стрелку [Назад] слева на панели инструментов, чтобы выйти из текстового режима.
Редактирование текста
Есть несколько способов редактировать текстовое поле, это можно сделать на экране предварительного просмотра или с помощью текстовых инструментов. На экране предварительного просмотра вы можете изменить положение текста, изменить размер текста и повернуть текстовое поле. С помощью текстовых инструментов вы можете получить доступ к экрану «Редактировать текст», «Разделить текст», «Установить начальную позицию текста на временной шкале», «Установить конечную позицию текста на временной шкале», «Дублировать текст» или «Удалить текст».В следующих разделах предполагается, что вы создали проект по крайней мере с одним существующим текстовым элементом.
Редактирование текста на экране предварительного просмотра
1. Открыв проект в FilmForth, щелкните [Текст] на панели инструментов. Это покажет текстовые элементы, которые вы ранее создали для проекта на временной шкале, и изменит панель инструментов на инструменты, специфичные для текста.
2. Щелкните прямо на текстовом элементе, который нужно отредактировать на шкале времени. Это переместит индикатор временной шкалы в начало текстового элемента и отобразит текст на панели предварительного просмотра.
3. Используйте параметры в Таблица 6 для редактирования текста.
Таблица 6 — Параметры редактирования текста
4. Щелкните синюю стрелку назад в дальнем левом углу панели инструментов, чтобы сохранить изменения.
Редактировать текст с помощью панели инструментов «Текст»
1. Открыв проект в FilmForth, щелкните [Текст] на панели инструментов. Это покажет текстовые элементы, которые вы ранее создали для проекта на временной шкале, и изменит панель инструментов на инструменты, специфичные для текста.
2. Щелкните прямо на текстовом элементе, который нужно отредактировать на временной шкале. Это переместит индикатор временной шкалы в начало текстового элемента и отобразит текст на панели предварительного просмотра.
3. Щелкните нужный элемент панели инструментов в Таблица 7 , чтобы отредактировать текст.
| Редактировать текст | Разделенный текст | Установить начало |
| Концевая установка | Дубликат | Удалить |
Откройте экран «Редактировать текст», щелкнув значок [Редактировать текст] на панели инструментов.Откроется экран «Редактировать текст», в котором вы сможете выполнить все параметры в Таблица 4.1 .
Таблица 7 — Параметры редактирования текстовой панели инструментов
4. Щелкните синюю стрелку [Назад] в дальнем левом углу панели функций, чтобы сохранить изменения.
Добавление и редактирование аудио
Еще одним мощным дополнением к производству видео является звук. Будь то музыка, звуковые эффекты или озвучка, звук добавляет совершенно иное измерение вашему контенту.
Аудио может быть добавлено с использованием импортированных треков, треков, доступных в библиотеке FilmForth, или его можно записать в программе.
Добавление аудио
1. Откройте проект, в котором уже есть графические объекты на шкале времени, и щелкните функцию «Аудио» на нижней панели экрана проекта. Это откроет функцию аудио.
Значок функции звука Значок функции звука2. Щелкните значок Добавить аудио [+] слева на панели функций. На панели временной шкалы будут отображаться две области. Слева будет панель «Предлагаемая музыка», на которой есть выбор предварительно записанных песен, которые можно использовать бесплатно.Справа находится панель «Импорт аудио».
3. [Необязательно Добавить рекомендуемую музыку] Чтобы добавить аудиообъект из Предлагаемой музыки:
а. Наведите курсор на нужный объект в списке рекомендованной музыки. Используйте кнопку воспроизведения для предварительного просмотра музыки перед добавлением ее в свою продукцию.
г. Нажмите кнопку [+] справа от выделенного объекта. Он будет вставлен на шкалу времени под графическими объектами.
4. [Необязательно добавить локальный аудиофайл] Чтобы добавить аудио путем импорта локального файла:
а.Щелкните синий значок [+] с надписью «Добавить локальное аудио». Появится экран открытия Windows.
г. Используйте экран Open и перейдите к месту хранения аудиообъекта, который вы хотите включить в свое видео.
г. Щелкните объект, чтобы выделить его на панели файлов.
г. Щелкните [Открыть] . Объект будет добавлен на шкалу времени проекта сразу под существующими в нем графическими объектами.
5. Чтобы добавить озвучку, используйте функцию закадрового голоса FilmForth, чтобы записать их напрямую.
а. Щелкните значок функции [VoiceOver] внизу экрана проекта. Появится значок микрофона и таймер.
г. Щелкните значок микрофона , чтобы начать запись. Значок микрофона изменится на значок остановки. Ниже будет опция паузы. Прошедшее время будет отображаться на таймере.
г. Используйте значок «Пауза», чтобы временно приостановить запись. Используйте значок «Стоп», чтобы остановить запись и сохранить ее на шкале времени проекта.
6. Щелкните синюю стрелку [Назад] , чтобы выйти из режима звука. Аудиообъекты больше не будут отображаться на шкале времени при выходе из режима аудио. Объекты остаются в проекте и могут быть отображены, снова щелкнув значок функции «Аудио».
Примечание: можно добавить несколько аудиообъектов. Всем ими можно будет управлять по отдельности.
Редактирование аудио
Несколько функций, включенных в FilmForth, могут помочь вам контролировать добавленные объекты.Панель функций становится доступной при входе в режим звука, если щелкнуть значок функции звука в нижней части экрана. Чтобы применить функции, просто щелкните значок. Описания каждого объекта показаны в Таблице 8, и содержат любую дополнительную информацию, необходимую для применения инструмента. Используйте синюю стрелку [Назад] слева от панели функций, чтобы выйти из функции аудио.
| Добавить аудио | Закадровый голос | Сплит | Накладка |
| Объем | Установить начало | Дубликат | Удалить |
Позволяет пользователям добавлять аудиообъекты с помощью инструкций по добавлению.
Таблица 8 — Дополнительные функции для редактирования аудиообъектов
Использование функции «Картинка в картинке»
Хотя функция «Картинка в картинке» работает так же, как и другие графические объекты, ее использование может повысить размер и качество ваших видео. Простым примером является вставка видео, на котором кто-то делает за кадром закадровый текст для основного видео. Есть интересные и творческие способы использования этой функции, выходящие далеко за рамки простой временной шкалы. Конечно, вам нужно спланировать свои дела и сделать так, чтобы изображения и / или видеокомпоненты были уже созданы и доступны.
Добавление картинки в картинке
1. Откройте проект, в котором уже есть графические объекты на шкале времени, а затем щелкните функцию «Картинка в картинке» на нижней панели экрана проекта. Это откроет функцию «Картинка в картинке».
Панель функций экрана проекта2. Нажмите кнопку «Добавить картинку в картинку» [+] слева на панели функций. Появится экран Windows Open .
3. Используйте экран Откройте экран и перейдите к месту хранения объекта, который вы хотите включить в свое видео.
4. Щелкните объект, чтобы выделить его на панели файлов.
5. Щелкните [Открыть] . Объект будет добавлен на шкалу времени проекта сразу под графическими объектами.
6. Щелкните синюю стрелку [Назад] , чтобы выйти из режима «Картинка в картинке». Объекты «Картинка в картинке» больше не будут отображаться на шкале времени при выходе из режима. Объекты остаются в проекте, и их можно отобразить, снова щелкнув значок функции «Картинка в картинке».
Примечание. Можно добавить несколько объектов «Картинка в картинке».Всем ими можно будет управлять по отдельности.
Редактирование картинки в картинке
Несколько функций, включенных в FilmForth, могут помочь вам управлять добавленными объектами «картинка в картинке». Панель функций становится доступной при входе в режим «Картинка в картинке», щелкнув значок функции в нижней части экрана. Чтобы применить функции, просто щелкните значок. Описания каждого объекта показаны в Таблица 9 и содержат любую дополнительную информацию, необходимую для применения инструмента.Элементы управления зависят от контекста, потому что статические изображения и видеообъекты принципиально отличаются. Используйте синюю стрелку [Назад] слева от панели функций, чтобы выйти из всех функций.
Когда вы вставляете изображения или видеообъекты, вы обнаружите различия на панели функций. У нас есть два вида функциональной панели.
A. Подходит для изображений.
Панель функций редактирования — для изображения| Добавить картинку на картинку | Сплит | Непрозрачность |
| Установить начало | Установка конца | Флип |
| Эффект | Дубликат | Удалить |
Позволяет пользователям добавлять объекты изображения «Картинка в картинке» с помощью инструкций по добавлению.
B. Подходит для видеообъектов.
Панель функций редактирования — для видео| Добавить картинку на картинку | Сплит | Накладка | Скорость |
| Объем | Непрозрачность | Хроматический ключ | Установить начало |
| Флип | Эффект | Дубликат | Удалить |
Позволяет пользователям добавлять видеообъекты «Картинка в картинке» с помощью инструкций по добавлению.
Таблица 10 — Дополнительные функции для объектов «Картинка в картинке»
Экспорт видео
Файлы проекта для вашего производства создаются в собственном формате и не могут быть распространены для использования в презентациях. Вот почему экспорт вашего видео — последний важный шаг в процессе создания видео. После создания видео вы можете распространять его и использовать для презентаций.
FilmForth делает процесс экспорта чрезвычайно простым. Вы можете использовать значок «Сохранить видео», чтобы распространять свои видео или создавать компоненты, которые можно повторно использовать, например вступительные видеоролики и материалы для брендинга.Вы по-прежнему сможете редактировать свои проекты после экспорта с использованием исходных файлов проекта.
Экспорт видео
1. Откройте проект, который вы хотите экспортировать для распространения.
2. Нажмите синюю кнопку [Сохранить видео] в нижней правой панели экрана проекта FilmForth. Вы найдете экран [Сохранить видео].
3. Выберите желаемое разрешение видео, качество видео и частоту кадров. По умолчанию изображение или видеообъекты имеют формат 720P, 10 Мбит / с ~ 12.5 МБ [стандарт] и 30 кадров в секунду.
4. По умолчанию FilmForth проверяет «Экспорт с водяным знаком» и «Использовать кодирование с аппаратным ускорением». Подтвердите его и нажмите кнопку [Сохранить].
5. Перейдите к месту, где вы хотите сохранить видеофайл.
6. [Необязательно] Переименуйте файл во что-нибудь, что вы запомните. По умолчанию FilmForth будет использовать имя проекта и выбранный тип файла.
7. Щелкните [Сохранить] , и видеофайл будет сгенерирован и сохранен в указанном вами месте.В зависимости от сложности создания сохранение может занять некоторое время. Появится экран прогресса, а затем экран, подтверждающий, что видео было успешно создано.
8. [Необязательно] Щелкните [Показать в папке] , чтобы открыть проводник Windows в месте расположения файла.
9. [Необязательно] Дважды щелкните файл, чтобы убедиться, что воспроизведение было успешно сгенерировано.
10. Нажмите кнопку [Закрыть] , чтобы закрыть экран подтверждения экспорта.
Регулировка водяных знаков
По умолчанию вы можете найти слова «Created with FilmForth» в нижнем левом углу при экспорте видеообъектов.
Как бесплатный продукт, мы надеемся, что больше пользователей узнают о FilmForth и укрепят влияние нашего бренда. Будем очень признательны, если пользователи сохранят водяной знак. Однако по определенным причинам пользователи могут не захотеть экспортировать свои видео с водяными знаками, и они могут удалить водяные знаки с помощью этих шагов.
1. Откройте проект, который вы хотите экспортировать для презентаций.
2. Нажмите синюю кнопку [Сохранить видео] в нижней правой панели экрана проекта FilmForth. Вы найдете экран [Сохранить видео] .
3. Выберите желаемое разрешение видео, качество видео и частоту кадров. По умолчанию изображение или видеообъекты имеют формат 720P, 10 Мбит / с ~ 12,5 МБ [Стандарт] и 30 кадров в секунду.
4. Снимите флажок «Экспорт с водяным знаком», и, наконец, вы получите видеообъекты без водяного знака.
5. Перейдите к месту, где вы хотите сохранить видеофайл.
6. [Необязательно] Переименуйте файл во что-нибудь, что вы запомните. По умолчанию FilmForth будет использовать имя проекта и выбранный тип файла.
7. Щелкните [Сохранить] , и видеофайл будет сгенерирован и сохранен в указанном вами месте. В зависимости от сложности создания сохранение может занять некоторое время. Появится экран прогресса, а затем экран, подтверждающий, что видео было успешно создано.
8. [Необязательно] Щелкните [Показать в папке] , чтобы открыть проводник Windows в месте расположения файла.Дважды щелкните файл и проверьте, успешно ли удален водяной знак.
9. [Необязательно] Дважды щелкните файл, чтобы убедиться, что воспроизведение было успешно сгенерировано.
10. Нажмите кнопку [Закрыть] , чтобы закрыть экран подтверждения экспорта.
PowerPoint: вставка и редактирование видео — страницы справки — информационные технологии
PowerPoint: вставка и редактирование видео
В PowerPoint 2016 и 2010 вы можете вставить видеофайл со своего компьютера прямо в презентацию слайд-шоу.Используя вкладку [Инструменты для видео] в PowerPoint, вы можете редактировать видео несколькими способами. Эта функция недоступна в PowerPoint 2013 или версиях, предшествующих PowerPoint 2010.
Предупреждение!
Хотя в презентацию можно вставить практически любой тип видео, не все типы видео совместимы с некоторыми функциями, описанными ниже. Если видео несовместимо, некоторые параметры на панели инструментов будут недоступны. Если вы наведете курсор на эти параметры, вы увидите сообщение, которое гласит: «Эта команда не поддерживается для этого объекта.«
- В PowerPoint щелкните вкладку [Вставка]> Найдите группу «Медиа».
- Щелкните [Видео]> выберите «Видео на моем ПК».
- Выберите нужный видеофайл> Щелкните [Вставить].
- В PowerPoint выберите видео, в которое вы хотите вставить закладку. На панели инструментов появится раздел «Инструменты для видео».
- Щелкните вкладку [Воспроизведение]> Найдите группу «Закладки».
- В своем видео нажмите [Воспроизвести]> Нажмите [Добавить закладку] в том месте видео, которое вы хотите добавить в закладки.
- Чтобы воспроизвести отмеченный закладкой раздел видео, щелкните значок закладки (желтая точка) либо в режиме предварительного просмотра, либо в полноэкранном режиме> Нажмите кнопку [Воспроизвести].
- В PowerPoint выберите видео, которое хотите обрезать. На панели инструментов появится раздел «Инструменты для видео».
- Щелкните вкладку [Воспроизведение]> Найдите группу «Редактирование»> Щелкните [Обрезать видео].
- Внутри видео переместите зеленую ползунок в новое начальное место.
- Переместите красный ползунок в новое конечное положение> Щелкните [OK].
- Когда закончите, воспроизведите обрезанный видеоклип.
Ключевые слова: редактирование видео, видеопрезентация, добавление видео, avi, mov, добавление фильма, wmv, встраивание и воспроизведение видео в PowerPoint, видео в PowerPoint
Страница справки Отзыв
Пощадите своих друзей: сделайте мини-фильм о своем сказочном отпуске
Давайте будем честными, никто не захочет просматривать все ваши маленькие видеоклипы из отпуска по одному на вашем телефоне.
Конечно, сделать быстрое видео вместо того, чтобы делать фото, стало второй натурой для многих путешественников — медленная панорама вокруг средневекового замка или великолепный закат над океаном. Это динамичный способ сохранить эти воспоминания для себя.
Но видео — и фотографии — складываются быстро, и демонстрировать их все утомительно. Будьте уверены, все остальные просто хотят увидеть ролик с яркими моментами.
Никогда раньше не редактировали фильм? Не волнуйтесь, существует множество видео-приложений для начинающих, которые с помощью всего нескольких нажатий или щелчков мышью с вашей стороны превратят ваши фрагменты в достойные публикации «трейлеры» для отпуска.И вот лучшая новость: создание видео может занять меньше часа. Вот как это сделать.
Шаг 1. Выберите приложение, которое подойдет вам
Вам понадобится приложение, которое делает все, что вы хотите делать в вашем фильме, например возможность добавлять фотографии или аудио, но не настолько сложное, чтобы его было сложно использовать .
Возможно, он у вас уже есть. Хорошие варианты включают Microsoft Movie Maker 10 для Windows, Cyberlink ActionDirector для Android, iMovie от Apple для macOS и iOS, Adobe Premiere Clip для Android и iOS или любое из десятков видеоприложений в Google Play и iOS App Store.Прочтите отзывы или поработайте, пока не найдете тот, который вам нравится.
Хотя дизайн этих приложений различается, большинство из них работают одинаково: добавив клипы в проект, вы размещаете их в том порядке, в котором хотите их видеть, перетаскивая их по визуальной шкале времени. (Но если это кажется слишком большим трудом, поищите такое приложение, как Magisto, которое автоматически объединяет пакет клипов для создания мгновенного фильма.)
Шаг 2. Импортируйте видеоклипы
Если вы работаете на смартфоне раньше снимали свои сцены, это легко.Просто откройте приложение для редактирования видео, создайте новый проект или фильм, найдите кнопку «Импорт» или «Создать» и выберите клипы, которые хотите использовать.
Если вы предпочитаете редактировать на планшете или настольном компьютере, потому что вам легче увидеть, что вы делаете, потребуется еще один или два шага, потому что вам нужно будет вытащить клипы с камеры или смартфона. . Сделать это можно несколькими способами: подключив устройства с помощью USB-кабеля; перебрасывать их по беспроводной сети с помощью Apple AirDrop, Android Beam или Bluetooth; или передав их через облачный диск.
Шаг 3. Упорядочите сцены
На временной шкале или в области раскадровки в приложении для редактирования видео отображается последовательность отдельных сцен в вашем фильме. После добавления клипов на шкалу времени вы можете перетащить их в другом порядке, обрезать скучные части, начало и конец или разделить один клип на два.
По мере того, как вы перемещаете различные части, думайте о повествовании, которое вы хотите показать своей аудитории при прохождении каждой сцены. Вы хотите идти в хронологическом порядке или перепутать? И имейте в виду, что длинные сцены, в которых мало что происходит, могут быть скучными для зрителя.(У Vimeo есть блог, полный советов для новичков в видео.)
Шаг 4: Добавьте другие визуальные элементы
Приложения для редактирования видео, такие как iMovie и Windows Movie Maker, включают текстовые инструменты, позволяющие вставлять карточки заголовков и добавлять идентифицирующие подписи. Некоторые могут применять переходы в голливудском стиле (например, стирание, затухание и растворение), чтобы плавно перемещаться между сценами.
Чтобы добавить заголовок или переход между сценами, найдите на панели инструментов своего приложения соответствующий элемент и перетащите значок заголовка или перехода, который вы хотите, на шкалу времени между сценами.Щелкните клип с помощью текстового инструмента, чтобы добавить заголовок. У вас есть шикарная фотография, которую вы хотите добавить в видеотур? Если ваше приложение поддерживает фотографии, добавьте его на свою временную шкалу и установите его на несколько секунд, чтобы изменить темп видео.
Шаг 5. Добавление звука
KineMaster для Android и iOS и iMovie входят в число приложений, позволяющих записывать собственное повествование в документальном стиле.
Найдите пункт меню или кнопку, чтобы добавить звуковую дорожку на шкалу времени. Для лучшего качества звука подумайте о приобретении USB-микрофона.Вы также можете добавить песню в качестве саундтрека, но помните об авторских правах при использовании чужой музыки.
Шаг 6: Предварительный просмотр, сжатие и совместное использование
После того, как вы приведете все элементы в порядок, просмотрите свое творение в программе и внесите любые корректировки в последнюю минуту, прежде чем завершить проект.


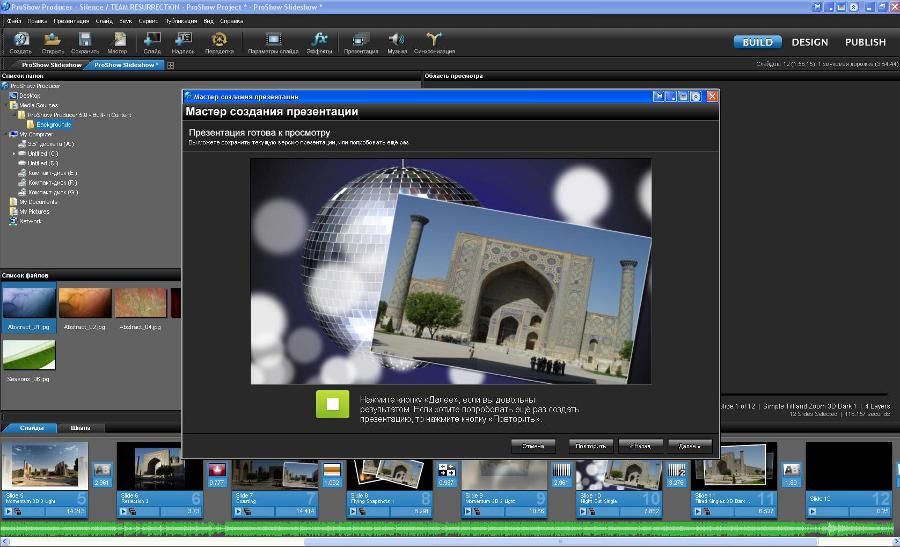
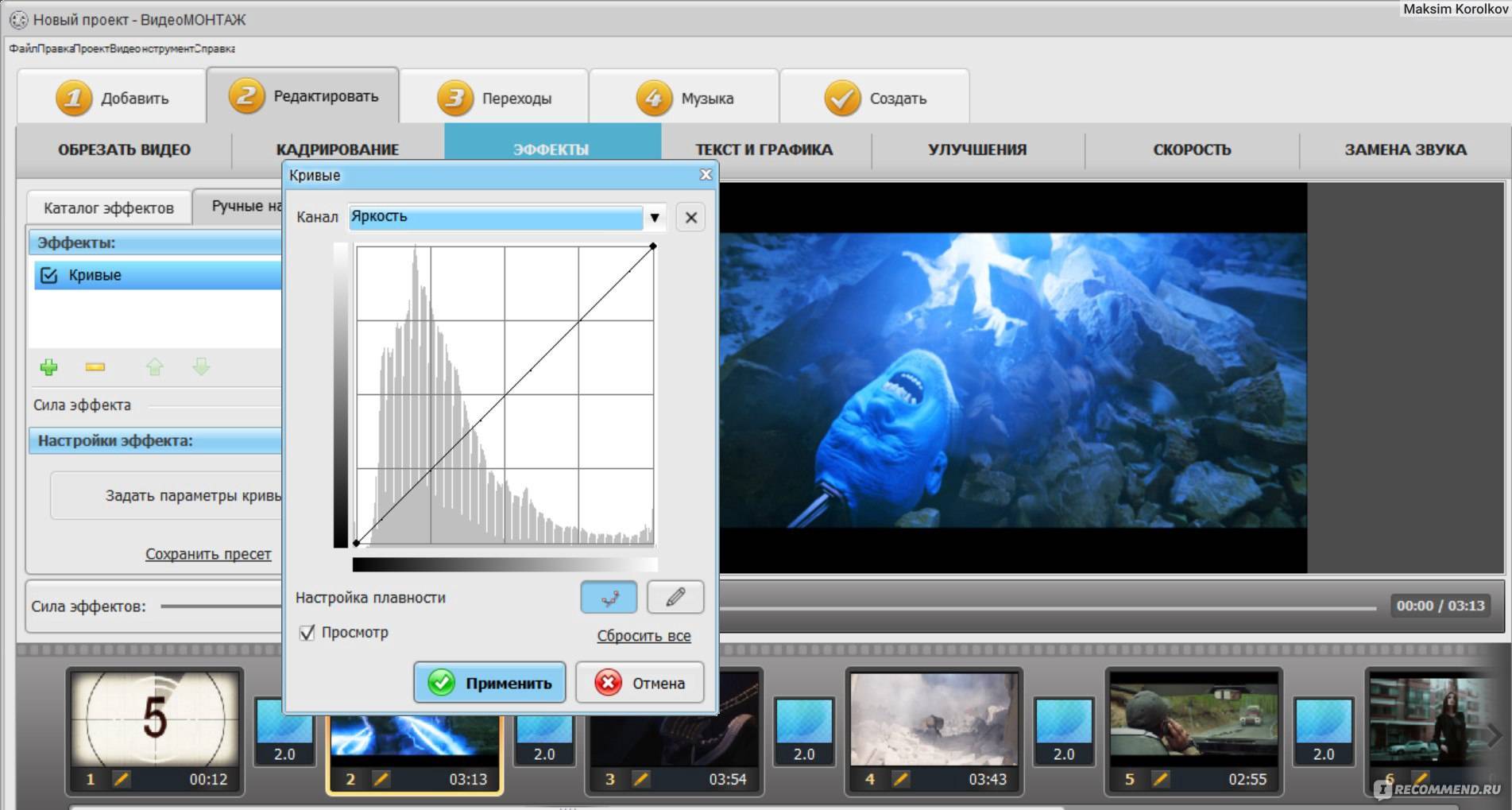 Продолжайте следовать инструкциям на экране, чтобы завершить процесс инсталляции.
Продолжайте следовать инструкциям на экране, чтобы завершить процесс инсталляции.