Что такое экшены в фотошоп и почему они упрощают жизнь мастерам фотошопа

Приветствую любителей фотошопа! Сегодня речь пойдет об одной из самых интересных функций программы фотошоп — операци, или как еще их называют экшены. Итак, сегодня вы узнаете, что такое экшены в фотошопе и как с ними работать.
Где расположена кнопка «Операции» (экшены)
Функционал фотошопа позволяет некоторые этапы работы автоматизировать. Это особенно удобно, если необходимо обработать большое количество фотографий по одинаковому сценарию. Используются для этого экшены (Actions). Это привычное название функции среди пользователей программы.
Для работы понадобиться палитра Операции, которая находиться справа от рабочего пространства. Если этой палитры нет в указанном месте, ее можно вызывать из выпадающего меню Окно – Операции

Если вам необходимо одну фотографию сохранить в нескольких форматах, обрезать каждый рисунок и наложить один и тот же водяной знак, лучшего функционала не придумаешь.
Стоит только один раз записать необходимый экшен и потом просто повторять его, применяя к выбранной фотографии. По умолчанию в фотошопе установлено много готовых экшенов, которые могут вам пригодиться.
Воспроизведение операции
Для активации новой операции следуют выделить экшен и нажать кнопку «Воспроизвести», которая находиться в нижней части палитры Операции. В этом же месте расположены другие элементы управления, среди которых остановка действия, запись нового экшена, создание новой папки, новой операции и удаление.

Запись экшена
Чтобы создать свой экшен и иметь к нему быстрый доступ, желательно записывать его в новую папку, давая ей понятное название. Запись экшена происходит после нажатия кнопки «Начать запись»

После этого вам необходимо последовательно выполнить все действия, которые надо запомнить. По завершению записи, нажимаете кнопку «Остановить действие» (Stop)
В результате будет готова новая операция, которую сразу же можно запускать в работу с другими фотографиями. Каждой операции можно назначить свою собственную горячую клавишу, чтобы выполнение экшена было еще более быстрым.
Для этого сделайте двойной клик левой кнопкой мышки, выскочит окно настроек, где нужно из выпадающего списка выбрать функциональную клавишу Function Key

Вызов операции будет выполняться при нажатии комбинации из выбранной функциональной клавиши и кнопок Shift или Ctrl, которые задаются тут же методом выбора.
Пакетная обработка изображений
Для работы с большим количеством исходных фотографий удобно использовать пакетную обработку. Вызывается она в выпадающем меню Файл – Автоматизация – Пакетная обработка File – Automate.
Здесь надо указать папку, где размещены исходные файлы, потом запустить экшен и все файлы будут обработаны по заданному сценарию.

Когда исполняется любой экшен, пользователь может вмешаться в работу программы и остановить ее или отменить. После того, как вы закроете фотошоп, а потом откроете его в следующий раз, созданный вами экшен, будет на месте. Удаляется только с помощью кнопки удаления.
На этом все. Удачи Вам и творческих успехов!
P.S. Обратите внимание! Более подробнее узнать об автоматизации обработки фото и получить массу готовых экшенов вы сможете из мастер класса профессионального фотографа Евгения Карташова.
Перейти на страницу с записью мастер-класса: Автоматизация фотошоп. Экшены. →
70 экшенов для Photoshop
Когда у вас мало времени или недостаточно навыков и умений для проведения сложных манипуляций с исходными изображениями, могут пригодиться экшены. Экшены содержат различные фильтры, эффекты, корректирующие слои, которые записаны автором, а вам нужно всего лишь их, скачать и установить. С помощью одного клика мыши можно очень просто и быстро достичь необходимого эффекта. Знакомьтесь с новыми экшенами, выбирайте нужные и скачивайте!
Photoshop actions sunlight and sundown
Nothing but Memories
Polaroid GENERATOR V2
Retro Touch
Faded Sunlight
Polaroid Generator
Cookie Dough Effect
Various Dreams Photoshop Actions
Kream Action
Cool Vintage
Nature
Deep Hopes Photoshop Actions
Summer & Winter
Old Series
Vintage II
Vintage Actions
Vintage Photoshop Actions(free)
Colored Highlights
Swagger Jagger
Color Action
Caramel Haze
Last summer action
Vintage
Pack of 50 Actions
Simple Vintage
AFW’s Bluezy
Pink Action
PS Actions Pack
LITH PRINT ACTION
AFW’s Vintage
Color Colors
Variety Pack
Vintage Actions
Neon Vintage
Five Vintage Pack
Bright Vintage Action
Spring Mini Actions
Vintage Breeze
Vintage Colours in Photoshop Actions
JJ’s Vintage Set
Retro Actions Set
HDR Tools
photoshop actions — 7
Vintage Pro Pack
Saturation Vintage
Landscape — action
More PS Vintage
Vintage Chic
Pink Vintage Action
dear diary
PS5 Deep Resources
Postwork Aactions
Cinematic Effect
The Semi-Vintage Collection
Color of the Day
Damage Actions
Brighten Eyes
JHP Free Actions
Another Basic Vintage Set
Runaway
I’ve Got the Blues
Double Sketch Effect
Vintage dream ps actions
Retro Photography
Beach vintage
JJ’s Durazno-Melon Actions
Paradise Photoshop Actions (FREE)
Были использованы материалы: Jake Rocheleau
Автор — Дежурка
Если у вас возникли проблемы с установкой экшенов, вас может заинтересовать статья:
- Экшены для Photoshop: инструкция по применению
- Экшены для Photoshop
Как установить экшен в фотошоп
470
15.12.2014 | Автор: Трофименко Владимир | Просмотров: 4372 | видео + текстВ этом уроке расскажу как установить экшен в фотошоп. Этот и многие другие уроки фотошоп вы сможете найти в разделе Фотошоп для начинающих.
Первым делом давайте разберемся что такое Экшен (Action) — это готовый набор команд, при запуске которых над открытой фотографией производятся манипуляции, что в конечном итоге приводит к тому или иному результату. Чтобы было более понятно о чем мы говорим, давайте попробуем запустить action, который уже по умолчанию установлен в программу Фотошоп. Окно с экшенами можно включить в меню «Окно -> Операции» (Window –> Actions) или через сочетание «Alt+F9».

Откроется новая палитра. Где по умолчанию будет набор операций, которые поставляются компаний Adobe вместе с программой. Есть папка «Операции по-умолчанию» в которой списком идут экшены. Внизу палитры есть специальные кнопки для записи собственного экшена, создания папок, создания шагов и удаления.

С помощью этих экшенов мы можем обработать фотографию. Например, давайте воспользуемся экшеном «Цвета квадранта». Откроем фотографию, щелкнем по экшену и внизу палитры нажмем на иконку Play. Произойдут изменения и мы получим готовое обработанное изображение. Кстати, у многих шагов есть ручное управление, поэтому не пугайтесь если выпрыгнет окно, в котором вас попросят указать параметры.

Если сейчас взглянуть в палитру «История», то можно заметить, что там появились строчки с действиями. Экшен в данном случае запускает последовательность действий, которая приводит к конечному результату.

Если щелкнуть по стрелке слева от названия операции, то можно открыть шаги, которые будут выполняться над фотографией. Здесь же каждый шаг можно подкорректировать под себя, добавить новый шаг или его удалить.

Через эту палитру вы можете записывать собственные экшены или загружать сторонние. Что касается сторонних, то они имеют расширение *.atn

Располагаются Экшены на компьютере по адресу: C:\Program Files (x86)\Adobe\Adobe Photoshop CC\Presets\Actions. Именно в эту папку можно сразу скопировать новые файлы. Но это не всегда бывает удобно, поэтому устанавливать будем через саму программу. В палитре операций щелкаем по специальной иконке в правом верхнем углу и переходим в пункт «Загрузить операции».

Далее указываем путь на компьютере, где находится сам файл и выбираем его. Нажимаем «Загрузить».

Новый набор добавляется в виде папки, в которой лежат уже запрограммированные операции.

Остается только открыть фотографию, выбрать нужный Action и просто его запустить.
Видеоурок:
Источник: https://psdmaster.ru
Узнайте как скачать видеоурок с сайта
Что еще посмотреть:

24.02.2012 | Просмотров: 160543 | видео + текст
Сегодня мы будем учиться разрезать фотографию на несколько равных частей.

05.04.2014 | Просмотров: 3429
Фотошоп видеоурок для новичков. В нем я расскажу основы, которые необходимо знать по работе с инструментам фотошоп: Прямоугольная область, Овальная область, Область (горизонтальная строка), Область (вертикальная строка)

15.01.2014 | Просмотров: 3433
Интересный фотошоп урок по основам работы в программе, в котором будет рассмотрен способ изменения масштаба фотографии путем перетаскивания.

27.10.2012 | Просмотров: 8576
В этом видеоуроке вы узнаете как быстро сделать пакетную обработку фотографий.

02.07.2011 | Просмотров: 6273 | видео + текст
Этот урок фотошопа будет посвящен инструменту — Уровни (Levels).
Как создавать собственные экшены в Фотошопе

Их еще называют действия или операции. Смысл экшенов в том, чтобы автоматизировать или ускорить процесс обработки большого количества фотографий, если при этом используются одни и те же команды.
Например, вам нужно подготовить к публикации на сайте скажем, 150 фотографий. Изменение размера и оптимизация для веб, даже при использовании горячих клавиш займут у вас до получаса, а может и больше, в зависимости от скорости ваших пальцев и возможностей компьютера.
В то же время, записав простенький экшен за пару минут, вы сможете затем поручить эту рутинную работу машине, а сами займетесь более нужными делами.
Рассмотрим создание макроса для подготовки изображений к публикации на сайте.
Шаг 1
Открываем фото, которое нужно будет подготовить к публикации на сайте.

Шаг 2
Открываем палитру «Actions» (Операции). Это можно сделать, нажав Alt+F9 или перейдя через меню Window — Actions (Окно — Операции).
Шаг 3
Затем кликните на значок, указанный стрелкой и выберите в раскрывающемся списке «New action» (Новая операция).

Шаг 4
В открывшемся диалоговом окне введите имя операции, например «Подготовка для веб», затем нажмите «Record» (Записать).

Шаг 5
Многие сайты имеют ограничения на размер публикуемых фотографий. Например, не более 450 пикселей по ширине. Изменим размер в соответствии с этими данными.
Переходим Image – Image size (Изображение — Размер изображения / Сочетание клавиш «Alt+Ctrl+I») и вводим значение размера по ширине 450 пикселей, затем применяем команду.

Шаг 6
Далее переходим в меню «File — Save for web and devices» (Файл — Сохранить для веб и устройств / Photoshop CS4).
Настройте параметры оптимизации, как вам нужно, выберите папку для сохранения, примените команду.
Примечание: В версии Photoshop CC (2014) команда «File — Save for Web» (Файл — Сохранить для Web / Сочетание клавиш «Alt+Shift+Ctrl+S»).

Шаг 7
Закрываем исходное изображение. На запрос сохранить ли изменения нажимаем Нет. Затем останавливаем запись операции, нажав на «Stop» (Стоп).

Шаг 8
Наш экшен готов. Теперь открываете изображения, которые нужно обработать, выбираете в палитре операций свой экшен и запускаете его.

Экшен выполнит необходимые преобразования, сохранит изображение в указанной папке и закроет его. Для обработки следующего изображения нужно вновь запустить экшен. При обработке, скажем, десятка изображений, на этом можно и остановиться. Но тем, кто хочет добиться еще большей производительности труда, стоит воспользоваться пакетной обработкой. В следующем шаге я расскажу, как это сделать.
Шаг 9
Переходим в меню File — Automate — Batch (Файл — Автоматизация — Пакетная обработка).

В открывшемся диалоговом окне выбираем наш экшен, затем папку с файлами, которую нужно обработать.
Затем папку, куда сохранить результаты. Можно также переименовать файлы в соответствии с заданным шаблоном.
Закончив ввод, запускаем пакетную обработку. Теперь машина все сделает сама.
Автор: Евгений Карташов;
Источник;
⇐ • Как установить новый экшен (предыдущая страница учебника)
• Как установить шрифт (следующая страница учебника) ⇒
Панель Actions в Фотошоп | Фото и Фотошоп уроки
Разбираем панель операций в программе Adobe Photoshop. Для начала научимся вызывать панель Actions в программе – идем в меню программы Photoshop и нажимаем Window-Actions или Alt+F9.

Теперь заходим в настройки самой панели (с правой стороны есть меню).
Разберем все пункты по порядку:
1.Button Mode – предназначен для визуального восприятия пользователем текущих действий. Операции представлены в виде кнопок.
2.New Action – создает новый экшен.
3.New Set – создает новую коллекцию действий.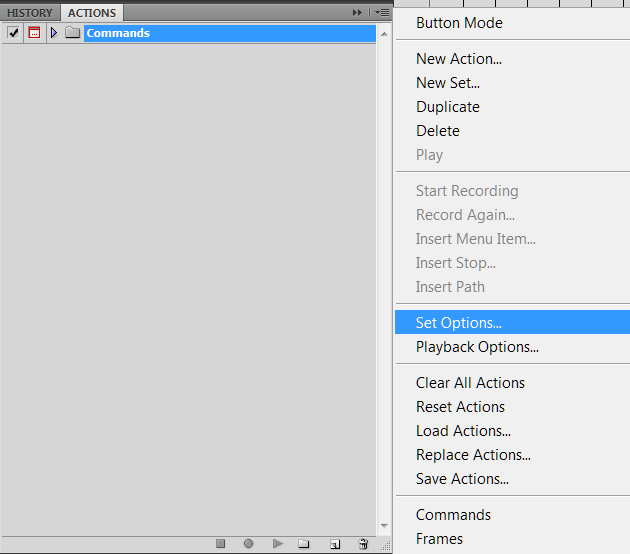
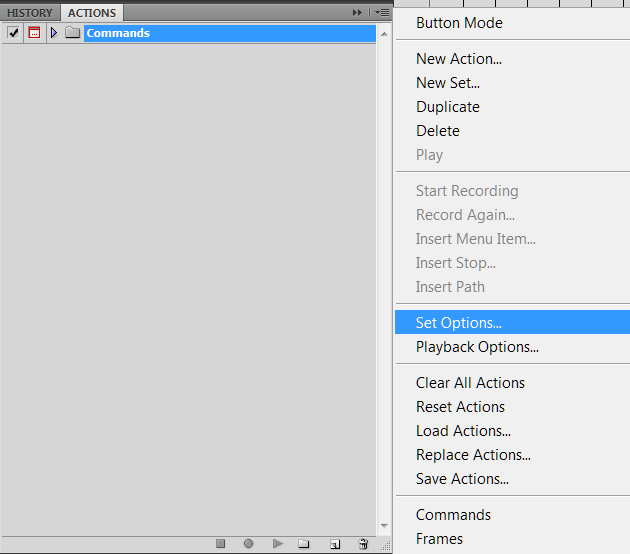
4. Duplicate – создает копию набора или операций.
5. Delete – убирает набор или операцию.
6. Play – воспроизводит экшен.
7. Start Recording – записывает действие сначала.
8. Record Again – записывает действие далее.
9. Insert Menu Item – добавляет пункт меню в операцию.
10. Insert Stop – добавляет остановку в экшен.
11. Insert Path – добавляет путь в операцию.
12. Action Option – позволяет указать горячие клавиши действию, сменить его название и цвет отображения.
13. Playback Options – позволяет указать настройки воспроизведения операции, такие как Accelerated, Step by Step, Pause for.
14. Clear All Actions – убирает все наборы или операции.
15. Reset Actions – заменяет все наборы или операции установленными по-умолчанию.
16. Load Actions – загружает экшены.
17. Replace Actions – удаляет действия и на их место устанавливает те, которые вы указываете.
18. Save Actions – сохраняет действия.
19. Close – закрывает панель операций.
20. Close Tab Group – закрывает группу панелей.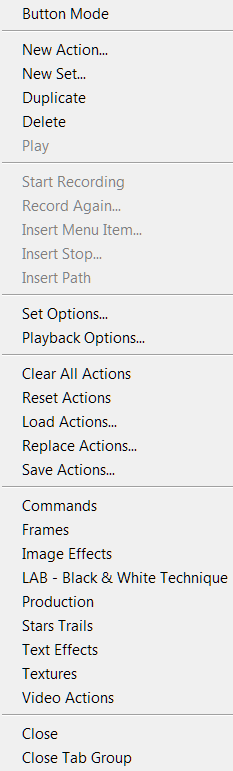
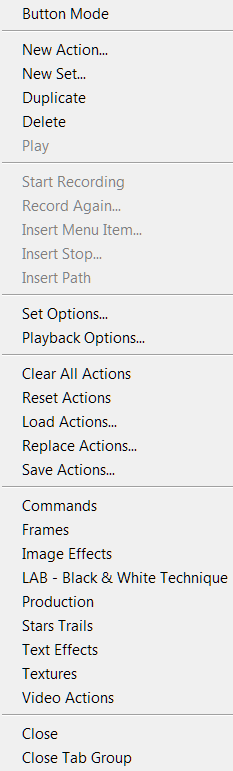
Создаем Actions в Photoshop. Ставим логотип на фотографию с помощью actions.



Actions в Photoshop – очень удобный инструмент для обработки фотографий. Экшены дают возможность записывать стадии обработки фотографии и потом одним кликом применить их на все остальные ваши фотографии. Но многие фотографы не используют всех возможностей экшенов.
В нашей статье мы расскажем, как сделать обработку большого количества фотографий в Photoshop максимально быстрой и эффективной. Вы узнаете, как работать с actions и какие возможности экшены открывают для фотографа. А для примера мы сделаем простой и удобный экшен, который будет сам ставить ваш копирайт на фотографии.
По сути, actions – это возможность записывать последовательность всех ваших действий в фотошопе. Вы открыли файл, изменили размер, применили фильтр – экшены детально запишут все эти действия. В экшене будет записано как именно вы изменили размер и какие настройки фильтра применили. Достаточно лишь нажать кнопку «record» и вы сможете записать экшен с обработкой, которую особенно часто используете. А в интернете вы сможете найти массу уже готовых экшенов, созданных другими фотографами.
Как использовать actions?
Для эффективной работы с экшенами в фотошопе есть две удобные функции:
Горячие клавиши
Любой экшен можно поставить на горячую клавишу. Например, вы можете сделать изменения в Hue/Saturations, потом подправить Curves и поставить это все на клавиши Alt+F12. Теперь, открыв любую фотографию вам достаточно нажать эти клавиши и фотошоп применит на нее всю запрограммированную обработку.
Batch
Функция Batch находится во вкладке File—>Automate и дает вам возможность применить экшен сразу на большое количество фотографий.
Вам лишь нужно указать папку, из которой будут браться фотографии, папку куда они будут затем сохраняться и экшен, который вы хотите использовать.

Вы можете просто поставить все фотографии обрабатываться экшеном и заняться своими делами.
Удобно? Конечно, ведь именно ради удобства фотографов Adobe и создали actions в Photoshop.
А теперь создадим свой action.
Работая над статьями для FotoTips, мне нужно на каждую фотографию-иллюстрацию ставить наш копирайт. Делать это каждый раз в ручную – занимает много времени, поэтому я решил написать простой экшен, который будет сам ставить копирайт на фотографии. А вы сможете использовать этот экшен для своих фотографий.
Итак, начнем.
1. Для начала создадим новую папку с экшенами и назовем ее FotoTips.

2. Затем в ней создадим action FotoTips-Copyright и поставим на него горячую клавишу Shift+F12.

3. Откроем файл с нашим логотип и убедимся, что он расположен на прозрачном фоне.

4. А теперь нажимаем кнопочку «record» и начнем запись самого экшена.

5. Открываем нашу фотографию и заходим в меню File—>Place. Выбираем файл с нашим логотипом и нажимаем Place.

6. Теперь располагаем его там, где нам нужно.

7. Если вы хотите сделать логотип прозрачнее, помейняете параметр Opacity в настройках слоя с логотипом. Например, я, что бы логотип на наших иллюстрациях не отвлекал на себя внимание, ставлю Opacity 22%. Но важно это сделать отдельным действием после Place, тогда он будет записан в action.
8. Теперь объединяем все слои кликая Layers—>Flatten Image. И сохраняем нашу картинку и закрываем (эти действия также должны быть прописаны в экшене, если вы хотите использовать режим Batch).
9. Нажимаем кнопку «stop» и все! Наш action готов. Посмотрим какой экшен у нас получился.

Кстати, во время работы с actions мы можем отключать любые этапы экшена или включать запрос на исполнения действия. Например сейчас я отключил действие Close, а на действии Save фотошоп спросит, куда и как я хочу сохранить файл.

Теперь мы можем применить наш action на любую фотографию просто нажав горячую клавишу или пустив сразу много фотографий в Batch.
Но важно помнить – если фотография будет другого размера, пропорций сторон или вертикально-ориентирована наш логотип разместиться не там, где нам надо. К сожалению, экшены записывают строго определенную последовательность действий и не могут сами определять, что и как им надо сделать. Зато мы можем создать второй экшен «Fototips-копирайт-вертикальный» и сделать action под вертикальные файлы. Теперь нажатием одной кнопки мы можем поставить копирайт и на горизонтальные и на вертикальные фотографии.
Как вы видите, actions очень удобный инструмент, которые дает большие возможности для работы с фотографиями. Например, я в своей работе, постоянно использую экшены по увеличению резкости и для работы с цветом. Что немаловажно, экшены – универсальный формат. А значит экшен, созданный на одном компьютере можно без проблем использовать на другом. Если у вас есть свои экшены – присылайте их нам и самые интересные экшены мы опубликуем в одном из следующих постов, обязательно указав ваше авторство.
Экшены в Фотошопе (Photoshop Actions) – Простые фокусы
Фотошоп — программа крайне гибкая, и сложно найти человека в профессиональной среде, которому она бы не нравилась. От него люди отказываются только ради более простых или более удобных средств работы с изображениями. Так, одним из конкурентов Фотошопа стал его младший собрат Lightroom, другим — Photoshop Elements, лишь его облегченная и более дешевая версия. Однако, все это не говорит о том, что программа плоха — скорее, о том, что слишком сложна для начинающего или слишком громоздка и неповоротлива для каких-то узкоспециальных сфер применения. А ведь его можно сделать проще.
Зачем нужны экшены Фотошопу
Ученые нашли способ заглянуть в мозг человека и выявили интересную закономерность: при всей заявленной неимоверной скорости работы мозга с новой работой он справляется очень медленно. Другими словами, если все делать пошагово, не применяя условные и беусловные рефлексы, даже человеческий мозг становится ужасно тормозным инструментом. Не поняли, о чем мы? Ну и ладно.
Фотошоп сродни мозгу — многое умеет (в умелых руках, естественно), но, как правило, если все делать в нем вручную, будете над каждой фоткой трудиться часами. Это не плохо — это просто медленно.
Не знаю, кто именно, но кто-то явно из очень умных сотрудников Adobe в свое время придумал способ автоматизации, подстраивающийся под пользователя — то, что во времена, когда Фотошоп на русский не переводили, называлось «actions». Впоследствии «талантливые» русские переводчики придумали этой палитре (инструментальное окно справа, активизируется в меню Окно → Операции | Window → Actions или просто Alt+F9) название сначала «действия», потом «операции» (последнее, кстати, сейчас сильно похоже на официальный перевод силами Adobe, так что имеет все шансы укорениться в практике), хотя большинство их до сих пор и называют «экшенами».
По сути, это все те же ваши действия, которые вы повторяете время от времени на некоторых фотографиях — т.е. можно создавать группы рутинных действий практически для каждого типа, жанра, размера, формата, цвета и любой другой характеристики фотографии. Так, наиболее адекватным всегда является создание экшенов для сохранения для web, шарпинга, выравнивания цвета и освещенности лица (софт-фильтра), усиления цветов и пр. Чтобы не делать руками десяток операций, вы их просто записываете в экшен и даете название.
Создаем экшены
Начинается все с создания оболочки — символ слева от корзины в палитре, означающий новый экшен. Это ни к чему не обязывает. Желательно, чтобы экшен имел название не «Операция 1» (дефолтное в русифицированном Фотошопе), а что-то более значимое, к тому же содержал бы указание на степень применения фильтра. Например, экшены для шарпинга можно называть «Шарпинг мягкий», «Шарпинг средний», «Шарпинг жесть», которые повышают четкость в разной степени. Так как шарпинг — операция короткая, мы создадим экшен для сохранения для web, назовем его «Web 800 + sharpen, 2 border» (английские слова короче, потому в строке укладывается больше символов латиницей и, соответственно, больше смысла — никто не запрещает вам называть экшены по-русски), что означает «Для Web, шарп, 800, рамка 2». При создании (или потом при редактировании) можно даже функциональную клавишу данной операции назначить, чтобы сохранять версию для интернета одним нажатием — актуально для наиболее используемых. Как группировать экшены — ваше дело, хоть цветом подсвечивайте, хоть в папки кладите (кнопка новой папки рядом).
После задания параметров нажимаем «запись», и делаем все, что хотим. Не пугайтесь, запись можно останавливать (квадратная клавиша «стоп») или возобновлять (круглая «запись») — главное, не забывать, что сделали.
Не забывайте, что такой экшен вы пишете под разные условия, а потому, он должен учитывать, что у вас файлы, которые вы посылаете в интернет, могут различаться: быть в разных цветовых пространствах или с разными цветовыми профилями, иметь один слой или несколько — все это надо предусмотреть (это просто такая отмазка, на случай если вам вдруг покажется, что некоторые действия лишние). Что вошло к нам в экшен:
- конвертируем в профиль sRGB (Редактирование → Преобразовать в профиль: Относительный колориметрический | Edit → Convert to rpofile: Relative colorimethric, все галки нажаты, чтобы и слои склеивались) — сделайте заранее незаписанный в экшен новый слой, чтобы галка была активна
- изменяем размер до 800 по длинной стороне (Файл → Автоматизация → Изменить размерность | File → Automate → Fit Image, гда ставим 800×800 и нажимаем Ok)
- повышаем четкость изображения (здесь лучше использовать специальные плагины, которые умнее стандыртных инструментов Фотошопа — мне нравится Nik Sharpener Pro, я там шарпил несильно, зато немного повысил микроконтраст и структуру усилил, но можно сделать и любым другим способом)
- делаем рамку толщиной 2 пиксела (создаем слой Ctrl-Shift-N, выделить все Ctrl+A, Редактирование → Выполнить обводку | Edit → Stroke)
- склеиваем слои (на палитре слоев в выпадающем меню Выполнить сведение | Flatten image)
- сохраняем изображение (Ctrl-Shift-S, JPEG, снимаем галочку у цветового профиля для экономии места, выбираем специальную папку, например, «For Web» на рабочем столе, сохраняем туда со сжатием 9)
После записи мы останавливаем наш экшен. Теперь мы можем его редактировать, чтобы запускать горячей клавишей, класть в папку и пр. Мы его можем даже сохранить, чтобы открыть на другом компьютере. Кстати, если интересно, вот он (если у вас нет фильтра Nik Sharpener Pro версии 3.0, выкиньте или замените соответствующее действие).
Редактируем экшен
Это не все. Созданный экшен, как и любая программа, поддается редактированию. И если вы вдруг, спустя некоторое время после создания набора команд, решите его дополнить свежими мыслями, не бойтесь — его достаточно просто открыть и выбрать команду, перед которой вы решите вставить другую нужную и начать запись. Записав дополнительную команду, опять нажимаете «стоп», после чего все команды можно двигать, перемещать и удалять, лишь бы экшен не выдавал ошибочную последовательность действий.
Что делать с экшеном
Не зря же мы его писали, верно? Все для того, чтобы использовать его в будущем. Вариантов использования немного, но все же они есть и зависят, как правило, от объема:
- вручную — запускается в конце редактирования, когда нужно только сохранить одну или две фотографии для Web. Вы идете в палитру «Операции» и выбираете там наш «Web 800 + sharpen, 2 border», после чего нажимаете треугольник «воспроизведение» внизу. Фотография прогонится через весь экшен и запишется в указанную нами папку на рабочем столе под именем, которое у нее было на момент начала редактирования
- автоматом из Фотошопа — когда нужно прогнать через экшен целую папку с фотографиями. В меню выбираете Файл → Автоматизация → Пакетная обработка | File → Automate → Batch, далее просто устанавливаете нужные настройки. Здесь можно выбрать путь для сохранения, маску названия файлов (абсолютно любую с использованием доступных операторов). После нажатия «Да» запустится пакетная обработка, продолжительность работы которой зависит от производительности компьютера и количества файлов
- автоматом из операционной системы — программа создает исполняемый файл, который просто запускает пакетную обработку в Фотошопе, только изначально Фотошоп закрыт, для чего достаточно лишь перетащить группу файлов на иконку дроплета и уйти пить чай. В меню выбираете Файл → Автоматизация → Создание дроплета | File → Automate → Create droplet, а сами действия такие же, как при запуске пакетной обработки в самом Фотошопе.
Что еще можно упаковать в экшен
Ответ: что угодно. Точнее, те действия, которые нужны вам. Например, зачем вам экшены постеризации фотографий в допечатной подготовке? Правильно, вы даже не знаете, что такое постеризация — а для многих это практически ежедневная работа. Как вариант, в экшен можно записать:
- хитрую процедуру раздельного шарпинга
- исправление баланса белого в некритичных случаях
- усиление цвета без усиления контраста
- применение фильтров разглаживания кожи лица
- применение любых других фильтров, которые могут записывать параметры в сам экшен (иначе они могут требовать участия пользователя)
- перегон в псевдо-HDR
- установку водяных и копирайтов знаков на серии фотографий
- что-то еще
Проблемы с экшенами
Мы постепенно обнаруживаем проблемы, с которыми сталкиваются наши читатели, и локализуем их, а сюда пишем уже о том, что мы написали на главных страницах:
