App Store: AirBrush — Лучший фоторедактор
Когда камере не удается уловить, кто вы на самом деле, мы можем помочь.
Скачайте приложение, которое воплотит ваши ожидания в реальность.
AirBrush предоставляем вам самый естественный, простой в использовании инструмент для редактирования фотографий, разработанный специально для тех, кто ежедневно делает селфи!
• 5-звездочный рейтинг | 9 000+ отзывов
————————————————————————-
Основные характеристики:
Устранение пятен
• Устраняйте прыщи и нежелательные пятна просто касанием
Вам нравится улыбаться?
• С нашим инструментом для отбеливания зубов вы будете выглядеть, как будто пришли прямо от стоматолога
Идеальный цвет лица
• Используйте инструмент “Гладкая кожа”, чтобы получить идеальную, сияющую кожу
Корректор
• Не позволяйте плохому освещению или недосыпу влиять на ваши фото
Яркие глаза
• Подчеркните красивый контраст своих глаз, мгновенно осветлив свое селфи с помощью инструмента “Яркость”
Добавьте глубину
• С помощью инструмента “Размытие” редактируйте любую фотографию, чтобы придать ей больше глубины и сохранить только то, что важно
Перерисовка
• Просто проведите пальцем, чтобы мгновенно уменьшить или увеличить любую область фото
Изменение размера
• Подправьте размер любой области вашего фото в считанные секунды
Фильтры, фильтры, фильтры!
• Косметические фильтры AirBrush профессионально разработаны, чтобы улучшить даже самые лучшие портреты и фотографии идеальным завершающим штрихом
• Инструмент «Виньетка» – обрамляйте свои любимые фотографии с помощью нашей еле заметной виньетки
Готовы поделиться?
• Публикуйте фотографии AirBrush в своих любимых социальных сетях
Узнавайте советы касательно красоты и редактирования фотографий. ..
..
Подписывайте на нас в:
Instagram: @AirBrushOfficial
Facebook: www.facebook.com/AirbrushApp
Твиттер: @AirbrushApp
————————————————————————-
The AirBrush BLACK is a subscription that provides access to premium tools and filters that are updated monthly, at the price of $35.99 USD/year (annual plan) or $7.99/month (monthly plan). This subscription auto-renews at the end of each term according to the plan subscribed, unless canceled 24-hours in advance. The subscription fee is charged to your iTunes account at confirmation of purchase. You may manage your subscription and turn off auto-renewal by going to your Account Settings after purchase. No cancellation of the current subscription is allowed during active period.
Terms of Service:
http://appairbrush.com/en/terms-of-service
Privacy Policy:
http://appairbrush.com/en/privacy-policy
Увеличение глаз в Photoshop
- В палитре «Слои» поставьте «Непрозрачность» дубликата примерно на 50% и оставайтесь на нем.

- В верхнем меню выбираем «Редактирование» и «Свободное трансформирование»
- Увеличиваем выделенную область с помощью стрелок, которые появятся при наведении мыши на края. Аккуратно увеличиваем прямоугольник сверху и с боков.
Вот и ответ на вопрос, как увеличить глаза в Фотошопе. Но чтобы все смотрелось естественно, важно не перестараться: следите, чтобы глаза и брови не оказались за пределами лица, а зрачки оставались круглыми и не растянулись бы в ширину или по высоте. Для этого мы и сделали новый слой прозрачным – так можно видеть оригинал фото, чтобы соблюдать пропорции и симметрию.
В более сложных случаях (когда на исходном фото глаза несимметричны при определенном наклоне головы) можно использовать вместо опции «Свободное трансформирование» «Искажение» или «Деформация». Эти инструменты находятся в меню «Редактирование», далее «Трансформирование». Но ими пользоваться сложнее.
Эти инструменты находятся в меню «Редактирование», далее «Трансформирование». Но ими пользоваться сложнее.
- После того как вы сделали в Фотошоп увеличение глаз, нажмите в верхнем меню справа галочку.
- Увеличьте непрозрачность слоя до 100%.
- В верхнем меню «Выделение» нажмите «Отменить выделение».
- Выберите в панели инструментов слева «Ластик» (обычный) и аккуратно удалите лишние области вокруг глаз. Если вы случайно стерли больше чем нужно, нажмите «Редактирование» и «Шаг назад»:
- Если изначально вокруг глаз были дефекты (например: мешки, синяки или морщинки), которые теперь увеличились, их можно убрать. Для этого используйте инструмент «Точечная восстанавливающая кисть» с настройками: режим – нормальный (или «Осветление», если нужно убрать синяки), тип – «С учетом содержимого», размер зависит от фото. Пройдитесь по коже вокруг глаз, и она будет выглядеть лучше.
Способ 2
Если вы хотите сделать большие глаза в Фотошоп, но брови оставить на месте, то делается это немного иначе.
- Сделайте дубликат основного слоя.
- Обведите точками поочередно оба глаза вместе с ресницами, мимическими морщинками и тенями. При создании контура последнюю точку нужно соединить с первой. Затем нажмите правую кнопку мышки и «Образовать выделенную область».
- Выберите в верхнем меню «Редактирование» и «Свободное трансформирование» или «Искажение»:
- Увеличьте глаза таким же образом как в способе 1,
- Уберите лишнее с помощью ластика и отредактируйте, если нужно, инструментом «Точечная восстанавливающая кисть».
Вот, что получилось:
Таким же способом можно не только увеличить глаза, но и, например, губы. А на вопрос, как уменьшить нос в Фотошопе, ответ такой же – подойдет та же операция, только технически это немного сложнее, нужна сноровка.
На рисунке ниже вы видите фотомонтаж:
Мы изменили внешность актрисы Кирстен Данст (да простит она нас), увеличив глаза и уменьшив нос. На фото справа ее сложно узнать, это практически другой человек.
На фото справа ее сложно узнать, это практически другой человек.
Как сделать ретушь фото онлайн
Выглядеть на снимках привлекательно могут не только звезды. Не обязательно наносить профессиональный макияж и выставлять свет, сделать свое изображение идеальным поможет ретушь фотографий онлайн. С помощью обработки вы исправите фотоснимок в целом – можно выровнять яркость, контраст и баланс цвета, обрезать кадр и сдвинуть фокус. Ретушь портрета позволит нанести макияж, изменить цвет глаз, убрать морщины и стереть прыщики.
Создать идеальное фото поможет фоторедактор, самым известным из которых является Adobe Photoshop. Но освоить полноценный Фотошоп не так просто, интерфейс программы заточен под использование профессиональными дизайнерами. Быстро отретушировать фото способны онлайн-приложения – вам не придется ничего устанавливать на компьютер, просто загрузите изображение на сайт и измените его встроенными инструментами. Рассмотрим разноплановые сервисы для компьютера и мобильных устройств: для общей обработки кадра, ретуши фотографий в автоматическом и ручном режимах.
На компьютере
На большом мониторе проводить обработку фотоснимков обычно удобнее. Разберемся, как сделать ваши кадры более привлекательными – как убрать эффект красных глаз, какие средства помогут накраситься или визуально похудеть.
Pixlr
Сервис Pixlr https://pixlr.com/ позволяет делать ретушь в ручном режиме по фото онлайн. На выбор пользователя представлены две разновидности редактора: Pixlr Editor, интерфейс которого очень напоминает Фотошоп, есть работа со слоями, и Pixlr Express – для быстрой обработки. В экспресс-версию можно загрузить изображение с компьютера, указать адрес картинки в интернете или снять фотографию вебкамерой.
В нижней строке меню сгруппированы основные функции:
- Ajustment – базовая обработка (Heal: осветлить или затемнить участки, Red Eye: убрать красные глаза, Liquefy: расширить или сузить части лица, можно кадрировать, поворачивать, изменять яркость и контрастность).
- Effect – готовые наборы эффектов, в каждой категории вложены дополнительные разновидности.

- Overlay – эффекты для подложки.
- Borders – художественные рамки.
- Stickers – добавить стикер-картинку для украшения.
- Type – напечатать текст одним из представленных художественных шрифтов, кириллица не поддерживается.
Все производимые изменения наглядно отображаются на кадре, но для окончательного применения надо нажать Apply. Если вам не понравился результат работы с каким-то инструментом, отмените его действие, выбрав Cancel. После завершения обработки файл можно сохранить на компьютер.
Makeup.pho.to
Сервис Makeup.pho.to http://makeup.pho.to/ru/ проводит коррекцию фотоснимков автоматически. Быстрая ретушь лица в фотошопе доступна онлайн на сайте и совершенно бесплатно. Вы загружаете фотографию с компьютера или из Фейсбука и запускаете процесс. Сервис распознает лицо, проводит ретушь губ, кожи, разглаживание морщин и удаление бликов, отбеливание зубов. Посмотрев на результат, можно отменить действие любого из этих инструментов. Для этого уберите соответствующую галочку в поле слева и нажмите «Применить». Чтобы сравнить изображение с исходным, кликните сверху «Оригинал». На вкладке «Эффекты» вы можете поменять стиль снимка, цветовое решение, заменить фон и освещение.
Чтобы сравнить изображение с исходным, кликните сверху «Оригинал». На вкладке «Эффекты» вы можете поменять стиль снимка, цветовое решение, заменить фон и освещение.
Makeup.pho.to подойдет для быстрой ретуши онлайн. Отсутствие ручных настроек ограничивает его использование – сервис некорректно распознает лица, взгляд на которых направлен вбок.
Avatan
Проект Avantan https://avatan.ru/ – универсальное средство. Здесь доступны все базовые инструменты: обрезка, поворот, изменение экспозиции, резкости, цветов. Есть неплохие наборы фильтров и эффектов для преображения кадра. Инструмент «Ретушь» предназначен для улучшения и изменения внешнего вида. Все действия вы проводите вручную, с возможностью гибкой корректировки параметров.
Быстрая ретушь кожи включает средства по устранению недостатков (прыщиков, пятен, родинок), морщин, бликов, нанесение румян и загара, изменение цвета кожи. В каждом пункте регулируйте размер кисти и силу нажатия, чтобы получить достойный результат без эффекта маски. Ретушь глаз в фотошопе Авантан позволяет поменять цвет и яркость радужной оболочки – просто выделите кистью нужную область, затем перебирайте расцветки для подбора наиболее подходящей. Есть средства нанесения макияжа – подводка век и бровей, нанесение туши и теней. Доступна функция удаления эффекта красных глаз на фото.
Ретушь глаз в фотошопе Авантан позволяет поменять цвет и яркость радужной оболочки – просто выделите кистью нужную область, затем перебирайте расцветки для подбора наиболее подходящей. Есть средства нанесения макияжа – подводка век и бровей, нанесение туши и теней. Доступна функция удаления эффекта красных глаз на фото.
С помощью Avantan можно накрасить губы, отбелить зубы и провести ретушь волос в фотошопе – перекраситься из брюнетки в блондинку и наоборот. Или сделать пластику – изменить размеры отдельных частей лица, стать более худой и визуально удлинить ноги.
У Авантан один из самых широких наборов инструментов по изменению внешнего вида. Русифицированный интерфейс облегчает процесс освоения средства.
Photocat
Проект Photocat http://web.photocat.com/ предлагает ретушь личных фотографий в ручном режиме. Инструменты очень похожи на Avantan с небольшими исключениями. Вы можете убирать морщины и прыщи, менять оттенок кожи, подводить глаза и выбирать их новый цвет. Не реализована ретушь бровей и покраска волос.
Не реализована ретушь бровей и покраска волос.
Язык меню в Photocat – английский, но удобные анимированные иконки на пунктах подсказывают предназначение инструмента. Все операции наглядно отображаются на фотографии. Если вам не понравилось сделанное ретуширование, вы всегда можете вернуться на несколько шагов назад с помощью кнопки Undo. Режим Compare выводит рядом два изображения – исходное и после всех преобразований.
Сделать ретушь портрета в Photocat можно довольно быстро – ведь здесь собраны основные функции без излишеств. Готовый результат сохраните на компьютер или выгрузите в социальную сеть.
На мобильных устройствах
Существуют программы для ретуши для смартфонов и планшетов. В них удобно обрабатывать фото, снятые мобильным устройством, и тут же выкладывать в социальную сеть. В официальных магазинах представлено много подобных приложений, рассмотрим самые популярные, завоевавшие хорошие оценки от пользователей.
AirBrush: Easy Photo Editor
AirBrush помогает быстро произвести ретушь портрета. Вы делаете новый снимок камерой или загружаете файл из библиотеки. Обработка может быть сделана автоматически, вам только надо предварительно выбрать нужные опции (удаление морщин, прыщей, отбеливание зубов и др.). Эти же изменения доступны в ручном режиме, если вас не устроит предыдущий результат. Есть инструмент для изменения формы любой части лица. К полученному изображению примените фильтры, в которые включены варианты макияжа. Приложение доступно на Android и iOS.
Вы делаете новый снимок камерой или загружаете файл из библиотеки. Обработка может быть сделана автоматически, вам только надо предварительно выбрать нужные опции (удаление морщин, прыщей, отбеливание зубов и др.). Эти же изменения доступны в ручном режиме, если вас не устроит предыдущий результат. Есть инструмент для изменения формы любой части лица. К полученному изображению примените фильтры, в которые включены варианты макияжа. Приложение доступно на Android и iOS.
Perfect365: лучший макияж
Утилита предлагает ретуширующие инструменты для нанесения виртуального макияжа – выровнять тон кожи, нанести тени, накрасить губы и сделать ретушь ваших волос в фотошопе можно за пару минут в автоматизированном режиме. Также вы легко удалите мешки под глазами, отбелите зубы и даже измените овал лица или форму носа. Есть и готовые наборы макияжа, разделенные на стили – естественный, тропический, звездный и др. Результат можно напрямую выгрузить в Фейсбук или Инстаграм.
Также на нашем сайте вы можете познакомиться с лучшими фоторедакторами для компьютера и телефона, а также как легко и просто сделать коллаж онлайн из полученных фотографий.
Если остались какие-то вопросы по использованию сервисов — оставляйте свои комментарии.
Как вам статья?
Мне нравится1Не нравитсяЗадать вопрос
Программы для обработки фотографий. Бесплатная ретушь портретных фотографий Portrait программа ретуши фотографий
PhotoFiltre Studio – программа для редактирования и ретуширования фотографий, позволяющая производить пакетную обработку изображений. Редактор обладает широкими возможностями, большим количеством фильтров и эффектов. Утилита является неплохой альтернативой сложным редакторам, таким как Photoshop. В отличие от этого редактора, установка и запуск ФотоФильтра Студио требует немного времени. Наличие пресетов в программе позволяет значительно упростить и ускорить обработку фото. PhotoFiltre Studio скачать бесплатно можно на этом сайте.
Интерфейс программы отличается простотой и функциональностью. В верхней части экрана располагаются опции для изменения и редактирования изображений, справа – цветовая палитра и инструменты для рисования, снизу – настраиваемый проводник.
PhotoFiltre Studio работает со многими популярными форматами, а также может производить конвертирование форматов. Редактор можно использовать и в качестве программы для просмотра изображений. Функционал редактора содержит встроенный генератор, который позволяет создавать анимированные GIF-изображения. Также имеются такие инструменты, как «очистка изображения», «удаление красных глаз», «наложение прозрачного градиента». Благодаря встроенному русификатору интерфейс программы может функционировать на русском языке.
Основные достоинства PhotoFiltre Studio
- Наличие более ста фильтров
- Работа со слоями.
- Возможность создания GIF-анимации.
- Наличие шаблонов.
- Интегрированный браузер.

- Расширение плагинами.
В программе имеется больше сотни всевозможных фильтров, а также текстовых эффектов. Утилита способна работать с выделенными участками фотографий. В функционале заложена возможность осуществлять две разновидности выделения: стандартное либо произвольное. При помощи специального модуля «фотомаски» есть возможность создавать эффект полупрозрачных краев на фотографиях при помощи шаблонов-масок.
Даже профессионалы с многолетним опытом редко могут получить идеальные снимки с первого щелчка. Постобработка – такая же привычная часть работы фотографа, как и съёмка. Но, согласитесь, никто не откажется от возможности упростить себе эту задачу. На помощь фотолюбителям приходит ФотоМАСТЕР. Это, пожалуй, лучшая программа для ретуши фото, которая столь же проста в освоении, насколько функциональна. Редактор дает возможность быстро и при этом качественно отретушировать снимки на любом этапе обработки.
Базовые настройки – в автоматическом режиме
В первичной обработке нуждаются почти все снимки, особенно, если они сделаны в RAW-формате. Коррекция яркости, контраста, насыщенности и цветового баланса – обязательные этапы. ФотоМАСТЕР сводит базовые настройки в две простые команды. Редактор определяет «слабые места» на фото и тут же исправляет их. Если вам нужно выправить цветовую палитру снимка, избавиться от слишком тёплых или холодных тонов – поставьте галочку возле опции «Цвет». Если же фото кажется слишком светлым или тёмным, воспользуйтесь командой «Освещение».
Коррекция яркости, контраста, насыщенности и цветового баланса – обязательные этапы. ФотоМАСТЕР сводит базовые настройки в две простые команды. Редактор определяет «слабые места» на фото и тут же исправляет их. Если вам нужно выправить цветовую палитру снимка, избавиться от слишком тёплых или холодных тонов – поставьте галочку возле опции «Цвет». Если же фото кажется слишком светлым или тёмным, воспользуйтесь командой «Освещение».
К фотографиям в формате RAW у ФотоМАСТЕРА особый подход. Как только вы загрузите снимок, редактор предложит несколько режимов автокоррекции. Вы увидите профиль с общим улучшением, а также несколько вариантов на «особый случай». Для пейзажей программа подготовила настройки с более высокой насыщенностью цветов – вы в один клик подчеркнете живописность захваченной в кадр природы. Для портретов ФотоМАСТЕР заготовил более сдержанные настройки, которые сохраняют естественный тон лица и объёмность.
Если композиция фотографии оставляет желать лучшего, поэкспериментируйте с кадрированием. Используйте готовые пропорции или обозначьте их вручную. Для большего удобства включите отображение сетки. Эта функция выручит, если потребуется исправить заваленный горизонт на фото. Прокрутите ползунок на шкале вправо или влево, в зависимости от того, в какую сторону «наклонился» горизонт, и сохраните результат, кликнув «Применить».
Используйте готовые пропорции или обозначьте их вручную. Для большего удобства включите отображение сетки. Эта функция выручит, если потребуется исправить заваленный горизонт на фото. Прокрутите ползунок на шкале вправо или влево, в зависимости от того, в какую сторону «наклонился» горизонт, и сохраните результат, кликнув «Применить».
Вы получите достойный результат, потратив всего пару минут на обработку фотографий. Однако, в программе для ретуши фотографий гораздо больше возможностей для эффектных преображений!
Проверенные инструменты для глубокой ретуши
Иногда снимок требует тщательного подхода к редактированию. Съёмка при неправильном или сложном освещении, лишние объекты внутри кадра, дефекты кожи на портретах – все эти недостатки не исчезают по волшебному клику. Однако, ФотоМАСТЕР и для таких серьёзных случаев предлагает удобные и простые решения.
Удобная работа с цветом
Набор опций для улучшения тона позволит без труда скорректировать баланс тёмных и светлых участков на снимке, и улучшить общую цветовую палитру. Настраивайте экспозицию, устраняйте засветки и добавляйте объём изображению, просто меняя положение ползунков. Программа предлагает достаточно широкий диапазон настроек, что особенно хорошо будет заметно при работе с RAW-фотографиями.
Настраивайте экспозицию, устраняйте засветки и добавляйте объём изображению, просто меняя положение ползунков. Программа предлагает достаточно широкий диапазон настроек, что особенно хорошо будет заметно при работе с RAW-фотографиями.
Для экспериментов с цветом, воспользуйтесь инструментами из одноимённой вкладки. В ФотоМАСТЕРЕ вы сможете работать с конкретными оттенками спектра, меняя их по своему вкусу. При этом настройки других цветов останутся без изменений. Опция идеально подойдёт для создания на фото цветового акцента. Подчеркните синеву ясного неба или зелень травы на пейзаже, выделите лицо модель на портрете, сделав ярче оттенок глаз или губ.
Кривые: любимый инструмент профессионалов
Обратившись к функции «Кривые», вы найдете ряд пресетов, которые в одно нажатие повысят яркость или контраст фото. Вы можете легко добавить снимку атмосферности, тонировав его в холодных или тёплых оттенках.
ФотоМАСТЕР предлагает управлять кривыми на красном, синем, зелёном и RGB каналах. Это открывает перед вами безграничные возможности по улучшению цветопередачи снимка. Создайте несколько ключевых точек на оси и подберите настройки, которые будут идеально соответствовать вашей задумке.
Это открывает перед вами безграничные возможности по улучшению цветопередачи снимка. Создайте несколько ключевых точек на оси и подберите настройки, которые будут идеально соответствовать вашей задумке.
Попрощайтесь с дефектами на фото
Высыпания, шелушения, неровности кожи и тёмные круги под глазами больше не испортят ваши портреты. ФотоМАСТЕР содержит целый арсенал инструментов для недеструктивного удаления недостатков с фото. Взяв на вооружение штамп, корректирующую и восстанавливающую кисти, вы легко преобразите снимок до неузнаваемости.
Восстанавливающая кисть
Инструмент идеально подойдёт для борьбы с мелкими недостатками, вроде пятнышек на коже, крошечных бликов или ворсинок на одежде.
Отрегулируйте размер кисти, выберите оптимальную степень растушевки и кликнете по проблемному участку – программа устранит недостаток моментально.
Штамп
Вы можете без труда удалить нежелательный объект, даже если он достаточно крупный. Закрасьте кистью область с «лишним» предметом и выберите зону для источника штампа.
Закрасьте кистью область с «лишним» предметом и выберите зону для источника штампа.
Дополнительно вы можете использовать эту опцию программы для ретуши старых фотографий, удаляя царапины и загибы с оцифрованных снимков, а также восстанавливая повреждённые участки.
Корректирующая кисть
Этот инструмент позволяет выделить отдельную область на фото и преобразить её, не затронув остальные участки снимка. Вы сможете добавить на портрет лёгкий макияж, или сделать взгляд более выразительным, повысив резкость и насыщенность.
Также корректирующая кисть поможет в борьбе с засвеченными или затемнёнными фотографиями.
Это лишь часть возможностей редактора – ФотоМАСТЕР позволяет преображать фото с помощью спецэффектов, создавать потрясающие стилизации и художественные композиции. Узнать подробнее вы можете, пройдя .
Скачайте редактор, и вы научитесь значительно экономить время на обработке фотографий, а результат при этом будет поражать качеством и профессиональностью!
What kind of online business without creating an online store? Any sales and your profits can be organized by creating an online store of products or services. The advantage of ordering the development of an online store is that it is much cheaper than building a trading platform in any …
The advantage of ordering the development of an online store is that it is much cheaper than building a trading platform in any …
Today, social networks are widely used for business contacts and job search. Employers are increasingly turning to social networks to search for specialists. Do you want your vacancy announcement to be maximized in record time? · post an eye-catching ad(one of the undoubted advantages of this placement is the ability …
If you have your own business and you are wondering where to look for the staff? We have prepared an article that will help simplify the search for employees. Do you know the situation when there were very few responses to the vacancy you have posted? There are two main …
Who is a programmer A programmer is a specialist who creates source code for a program. Such a program can be a computer operating system, a video game, a web or mobile application, and even a microwave operation algorithm. The program code is written in a special programming language. It …
It …
What are the opportunities of promoting a website? There are many possibilities in order to make your site flourished. 1. Guest Posts This is a very powerful tool that works well. For this you need: – find suitable sites for you (websites or blogs) – to offer them material (relevant …
RetouchMe это уникальный сервис корректировки лица и фигуры, результаты работы которого настолько безупречны и качественны, что никто не догадается о том, что ваше фото было обработано!
Присоединяйтесь к более чем 20 МИЛЛИОНАМ пользователей, полюбивших фоторедактор RetouchMe.
За несколько минут RetouchMe превратит фото с вашего смартфона в настоящее портфолио!
Хотите красивое лицо и тело? Вам больше не надо осваивать профессиональные фоторедакторы и самим обрабатывать фото, чтобы получить идеальное селфи и ретушь фото!
За вас это на высшем уровне сделает команда фотодизайнеров, которая незаметно исправит недостатки фигуры, лица и скроет дефекты внешности.
Просто выберите фильтры ретуши и профессионалы RetouchMe помогут вам похудеть, уменьшить талию, убрать живот, увеличить грудь, убрать прыщи и акне, увеличить губы, уменьшить нос, разгладить морщины, отбелить зубы, сделать лицо худым, убрать целлюлит, убрать жир, сделать улыбку, убрать тень на лице и многое другое! RetouchMe — это идеальное приложение для макияжа фотографий, позволяющее сделать полный виртуальный макияж: тональный крем, губная помада, брови, подводка для глаз, тени для век, ресницы, румяна.
Ретушь фото, обработка фото, редактор для фото, селфи камера, уменьшить талию, обработка фотографий, редактирование фотографий, убрать живот, убрать прыщи, увеличение губ, худые руки, фоторедактор для лица, Фото шоп, магазин, профессиональный фоторедактор, тонкая талия, плоский живот, уменьшить талию, накачать пресс, накачать мышцы, увеличение груди, красивая фигура, ретуширование прыщей, идеальная кожа, омоложение лица, пухлые губы, убрать жир, увеличить грудь, пластика носа, маленький нос, редактирование тела, удлинить ноги, сглаживание морщин, красота, пластическая хирургия, упругая попа, бразильская попа, накачать попу, специально для мужчин, красивые глаза, подтяжка груди, красивые ягодицы, тоньше руки, убрать татуировку, отбеливание зубов, красивая прическа, седые волосы
Наши дизайнеры работают круглосуточно и лично ретушируют каждое фото.
Ключевые возможности обработки фото, селфи и фотопортрета:
увеличение груди;
уменьшение талии;
уменьшение живота;
коррекция бедер;
удаление жировых складок и целлюлита
коррекция формы ягодиц;
удлинение ног;
коррекция толщины рук;
коррекция толщины ног;
ретушь родинок, морщин, прыщей;
увеличение мышц;
уменьшение носа;
удаление брекетов;
придание загара;
похудение лица;
отбеливание зубов;
увеличение губ;
удаление тату;
придание объема волосам;
увеличение глаз;
улыбка на лице;
удаление бликов и блеска на лице;
уменьшение ушей;
удаление тени с лица и тела;
устранение красных глаз;
закрашивание седины;
погладить одежду;
убрать мешки под глазами.
Какие результаты обработки предлагает вам RetouchMe?
ИДЕАЛЬНОЕ ТЕЛО:
Худая тонкая талия
большая красивая грудь
плоский живот
подтянутая упругая попа
тонкие руки
длинные стройные ноги
придадим телу ровный загар
увеличение мышечной массы
гладкая и эластичная кожа без целлюлита и жировых складок
ИДЕАЛЬНЫЙ МАКИЯЖ
Изменить цвет глаз
корректор красных глаз
гладкий тон кожи
Создать лучший макияж ресниц
Макияж губ
Выделите ваши скулы
тени для век
КРАСИВОЕ ЛИЦО:
Уберем прыщи, морщины, родинки
сделаем аккуратный маленький нос
разглаживание кожи, удаление пятен и недостатков на лице
уберем синяки под глазами и подправим уставшие глаза
увеличить глаза, уменьшить уши
ваше лицо станет худым и подтянутым
сделаем ваши зубы белыми и уберем брекеты
уберем эффект красных глаз
закрасим седые волосы
уберем засвеченные и белые участки на лице
ЗАМЕНА ФОНА НА ВАШЕМ ФОТО
фоновый ластик
фоторамка дня Дня Рождения
свадебные рамки и шаблоны
фоторамки любовь
ПРИКОЛЬНЫЕ ШУТОЧНЫЕ ШАБЛОНЫ ДЛЯ ЛИЦА
необычные шаблоны животных
смешные лица
красивые бикини шаблоны
замена лиц
Идеальное селфи фото — залог популярности в социальной сети!
Для того чтобы снимки получались красивыми и всегда радовали глаз, недостаточно приобрести дорогостоящую профессиональную камеру. Нужно еще и уметь обрабатывать изображения – как минимум, выполнять поверхностную ретушь фотографий. Иногда речь идет о смене фона, а иногда – о лишних объектах в кадре.
Нужно еще и уметь обрабатывать изображения – как минимум, выполнять поверхностную ретушь фотографий. Иногда речь идет о смене фона, а иногда – о лишних объектах в кадре.
Справиться с этим поможет удобный и наглядный «Домашняя фотостудия». Этот обзор мы решили посвятить рассмотрению основных функций данной утилиты.
Ретушь за пару кликов
Первое, что приходит нам в голову, когда мы видим дефект на фото – как поскорее его исправить. В арсенале программы «Домашняя фотостудия» находится множество инструментов для осуществления качественного редактирования.
К примеру, вас интересует, как убрать красные глаза на фото . Для этого достаточно воспользоваться соответствующей функцией и мгновенно исправить цвет глаз на снимке. Если вас не устраивает фон, то в одноименной вкладке его легко заменить на другой из палитры цветов. А чтобы обрезать изображение, потребуется выполнить кадрирование.
Ни для кого ни секрет, что не все из нас могут похвастаться ровной и гладкой кожей, что также часто заметно на фото. Однако с помощью специального инструмента «штамп» можно в два счета избавиться от подглазин, прыщиков и других дефектов. То же самое касается и одежды с очевидными неровностями и пятнами.
Однако с помощью специального инструмента «штамп» можно в два счета избавиться от подглазин, прыщиков и других дефектов. То же самое касается и одежды с очевидными неровностями и пятнами.
Кроме того, программа для ретуши фотографий оснащена встроенным каталогом улучшения, в котором содержатся готовые предустановки таких параметров как яркость, насыщенность, контраст, уровни, тени и т.д. Так, чтобы за один клик мыши наладить цветовую гамму, понадобится лишь выбрать тот или иной пресет.
Коллекция причудливых спецэффектов
Помимо широких возможностей ретуши, фоторедактор с эффектами «Домашняя фотостудия» предлагает массу вариантов художественной обработки. В частности, имеется ввиду большая коллекция спецэффектов на любой вкус и цвет – от самых простых до самых необычных.
Все эффекты в коллекции разбиты по темам: составные, природные, световые, геометрические, стилизации и т.п. Внутри каждой тематической категории пользователь найдет все имеющиеся разновидности спецэффектов. Например, в разделе «составных» можно выбрать мозаику, стиль кубизм, комбинации или мульти-фото. А среди вариантов стилизации вам встретятся старинная фотография, гравюра, неровная поверхность, рисунок карандашом, выжигание по дереву, книжная иллюстрация и даже светящиеся контуры.
Например, в разделе «составных» можно выбрать мозаику, стиль кубизм, комбинации или мульти-фото. А среди вариантов стилизации вам встретятся старинная фотография, гравюра, неровная поверхность, рисунок карандашом, выжигание по дереву, книжная иллюстрация и даже светящиеся контуры.
Если вы решили не только произвести ретушь фото, но и поэкспериментировать с эффектами, то все, что вам надо сделать – это открыть каталог и применить понравившийся вариант. Впоследствии такое фото можно дополнительно оформить рамкой или маской, либо превратить его в открытку.
Avatan — Необычный фоторедактор! — Avatan.ru — «Простой и понятный редактор, при помощи которого можно не только убрать красные глаза и отбелить зубы,-но и удлинить ноги, уменьшить нос, приобрести бронзовый загар, поменять цвет глаз, волос и замазать прыщи)+ фото использования различных эффектов »
Привет всем)
Сегодня, я немного отвлекусь от своей излюбленной темы о косметике и расскажу Вам об одном занятном фоторедакторе.
В личку, мне часто приходят сообщения, где девушки интересуются, где я обрабатываю фото и создаю коллажи для отзывов. Скрывать мне нечего,-я не жадина и всегда с удовольствием делюсь полезной информацией, поэтому отправляю всех на Аватан)
Эти редактором я пользуюсь уже достаточно давно, обрабатываю как свои обычные фотки, так и фотки для Рекоменда, — создаю коллажи.
Этот редактор, оказался для меня самым удобным и функциональным.
Я пользуюсь в основном Аватаном, который находится Вконтакте
Но есть и отдельно-живущий Аватан)
Внимание! Все фото, которые будут использованы в процессе моего рассказа взяты из моего личного архива и сделаны лично мной. Либо на них изображена я.
А теперь, как и водится в моих скучных отзывах, расскажу всё по порядку:
1. Этот редактор не требует регистрации, зашел, загрузил фотку и погнал)
Грузится этот онлайн-редактор быстро, даже с моим «интернетом из модема Мегафон».
Почти никогда не тормозит, ну разве что когда идут какие-то технические работы либо сбои,-на моей памяти такое было редко.
Интерфейс имеет приятное глазу оформление. Всё ясно и предельно просто.
Весь редактор полностью на русском языке.
2.Функционал. Что же тут можно наваять?
А много чего.Но такой расклад тут не прокатит, поэтому далее в своём отзыве я буду рассказывать и наглядно показывать, как это всё работает.
Начну,пожалуй, с самого элементарного:
Основы.
Поворот фото:
Так случается, что фото нужно повернуть (это можно сделать и на стандартном редакторе ,который стоит на любой операционной системе, но так бывает, что фотки сразу грузишь сюда, без предварительной обработки)
Обрезка фотографии:
При помощи сетки, отмечаем выбранную нами область,- на данной фотографии,-это прекрасный паук:
Итог:
Часто, снимки делаются при недостаточной освещенности. У меня,- так практически всегда.
У меня,- так практически всегда.
Поэтому многие снимки «темнят», либо «синят», что же делать в таком случае? Прочитать инструкцию к зеркалке,-скажете Вы. При помощи этого редактора, можно всё быстренько исправить)
Например, для того,чтобы осветлить фото,-в этот редакторе имеется Экспозиция, перемещая ползунок, можно делать фото темнее\светлее:
было:
Стало:Резкость, четкость, контрастность,- также регулируется.
Часто фотографиям хочется добавить насыщенности, а если фотки получаются с холодным подтоном,-еще и теплых оттенков. С Аватаном,-это возможно.
Для этого имеется Насыщенность и Температура.
Например:
Далее мы видим такой пункт как Клонирование,-во истину страшная штука) Позже мы встретим этот же пункт в разделе Ретушь.
Но штука это полезная)
При помощи Клонирования, можно убрать прыщи, да и вообще все ненужные предметы с фото)
Пример:
Тут я немного убрала следы от прыщей,-полностью идеализировать я не стала, -думаю суть понятна)
Пятно на рубашке,можно убрать без труда:
Можно «удалить» людей с фото….
А можно просто множить предметы, белок например:
Работает Клонирование по такому принципу, копировал-вставил. Но перед этим необходимо выбрать размер кисти, то есть кусочка, который будет клонироваться и жесткость кисти,- то есть точность скопированного объекта, либо полупрозрачность и размытость. Надеюсь Вы меня поняли.
Надеюсь Вы меня поняли.Также можно в разделе Основ, изменить размер фото, осветлить часть фото,-я данными примочками не пользуюсь.
Далее идут разделы: Фильтры, Эффекты, Действия, Текстуры.
Я, не очень люблю всю эту мишуру на фото и пользуюсь этими разделами нечасто. Практического значения они не несут,- просто, чтоб было красиво и необычно.
Но признаюсь, что фотки получаются прикольные). Фото, с использованием эффектов из раздела Текстур,-получаются волшебными….особенно, если обрабатывать фото на парфюмерию…
Может кому и пригодится:
Одно и то же небо, но в разных текстурах:
Оригинал:
Блики: Космос:Раздел Наклейки.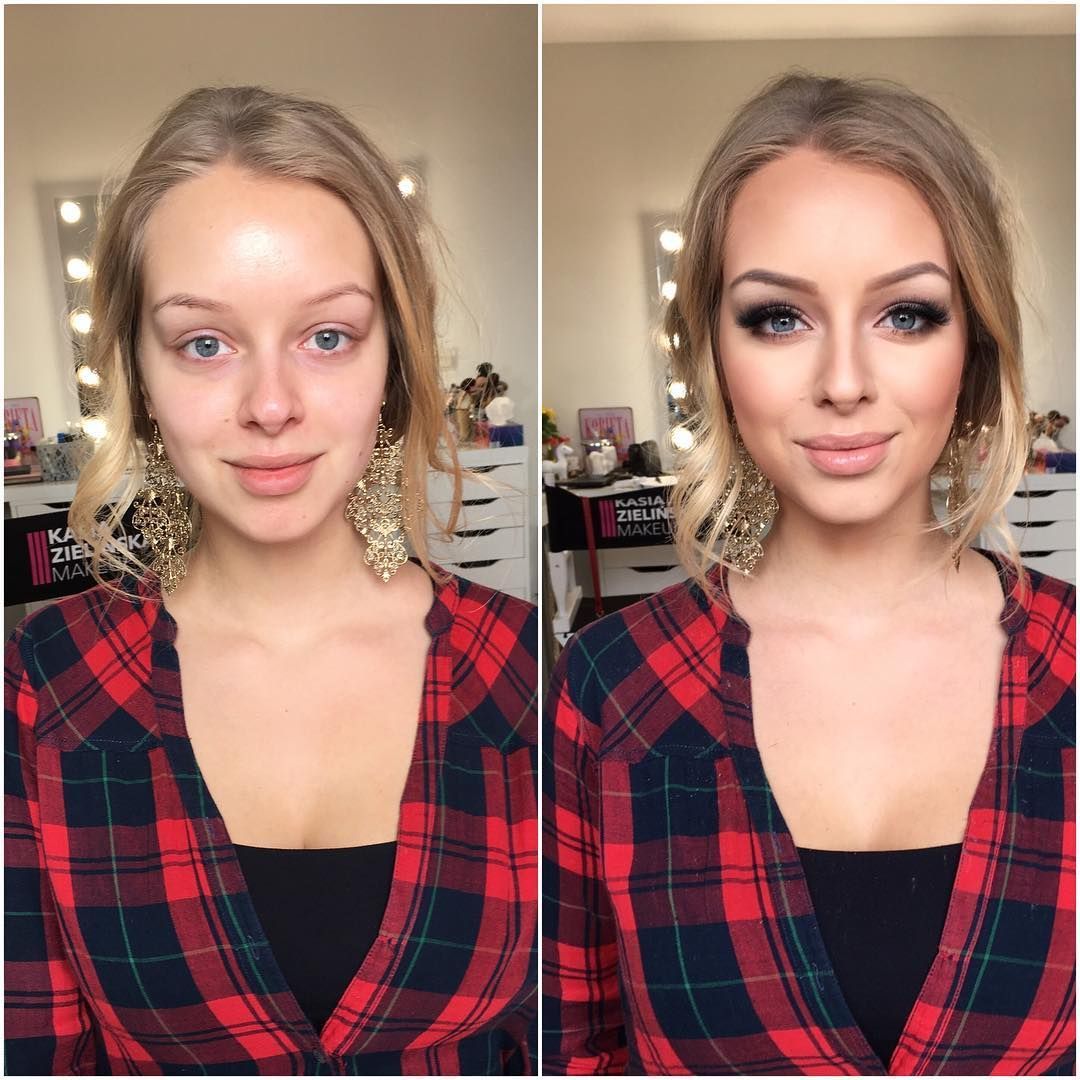
Я использую его часто, чтобы скрыть свой фейс) Правда,- в этом отзыве не стала. В основном я делаю это, когда пишу отзывы на одежду. Нет, мне не стыдно, что я пишу отзывы, просто мало ли, кому взбредет в голову использовать мои фото в личных целях.
Но тем не менее, Вы можете закрыть при помощи различных предметов, не только лицо , но и все предметы, которые не должны попасть в зону видимости или просто украсить фото:
Раздел Текст.Существует он для того, чтобы что-то написать на фотографии, -«пометить», так сказать)
Текст можно написать любой, выбор шрифтов просто огромен:
А самый любимый мой раздел в этом редакторе,-Ретушь.
О функции Клонирования я уже рассказывала выше,-поэтому поделюсь информацией о других примочках:
Функцией губной помады и Теней я не пользуюсь, так как выходит весьма странный результат, а вот о такой приколюхе, как Удлинение ног,-я просто обязана Вам поведать)
Нет, ну Вы только подумайте, ноги удлинить!
Этой функцией я не пользуюсь,так как меня полностью устраивает мой рост,- но опять-таки повторюсь,- возможно эта функция для кого-то окажется полезной, мало ли,- может ракурс на фотке не нравится и кажется что вам укоротили ноги), восстанавливайте справедливость).
Функция Цвет Волос.
Для меня она также не востребована, но может кому понравится играть с цветом волос.
Можете посмеяться, но зеленый мне к лицу:
Оригинал:
Функция Цвет глаз.
Позволяет посмотреть на себя по-новому)
Оригинал:
Функция Сглаживания морщинок и Аэрографа.
Тоже штука нужная, иногда вот вроде улыбнешься от души, а на фото прям шарпей) Шучу.
Можно без труда замазать мелкие морщинки у глаз, или ещё где-то.
Оригинал:
Функция Косметическая.
А именно: карандаш для бровей, тушь для ресниц, румяна.
Служат в основном для того,чтобы подчеркнуть Вашу красоту)
Вот эта функция мне нужна)
Рамки.
Вы не поверите,- но тут для фото можно сделать рамку)
Данной функцией если и пользуюсь,- то крайне редко.
Вот так она работает:
Мало того,что тут можно ретушировать фото, делать классную обработку,-так есть еще и возможность создавать коллажи)
Эту примочку, я использую для создания коллажей для Рекоменда).
Быстро, удобно и просто)
Можно сразу загрузить большое количество фото и создавать коллаж) Причем, на выбор даётся большое количество разнообразных видов этих самых коллажей), а не тупо 3 окошка в ряд…
От самых простых:
а я всё думала, гадала,-почему у меня вечно подоконник весь в земле…
До более сложных, с большим количеством фотографий:
Или необычные коллажи:
Все Ваши произведения искусства, Вы сможете сохранить на своём компьютере,-бесплатно и без регистрации.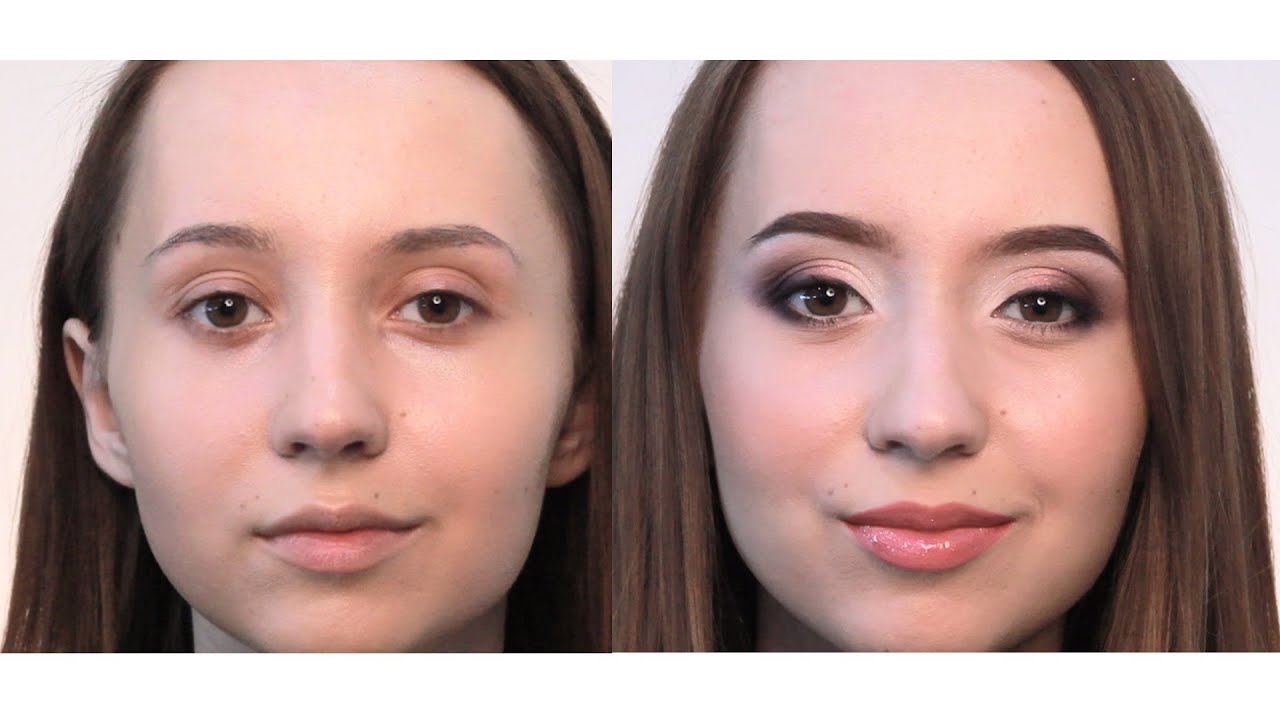
Качество фото конечно немного теряется, но не фатально. Особенно по сравнению с другими редакторами.
Ну, вроде всё рассказала,-если я что-то упустила, пишите в личные сообщения, будем разбираться вместе)
Мне это фоторедактор очень нравится, он простой, быстрый и не замороченный. Если уж я разобралась,-Вы и подавно освоите его)
Буду с удовольствием пользоваться им и дальше)
Смело рекомендую)
Благодарю за внимание к моему отзыву)
В каком приложении можно пририсовать ресницы? Есть пара-тройка таких 🙂
В какой программе для смартфона можно накрасить ресницы? В каком приложении можно пририсовать ресницы? Очень много вопросов по этой теме. Есть такие приложения:
Ресницы Eyelashes
★ Мечтаешь о пышных ресницах? Ресницы Eyelashes — добавь накладные ресницы на фото!
Ресницы — лучший фото редактор для наращивания ресниц!
Добавить накладные ресницы на фото теперь просто и быстро! 200+ лучших стикеров-наклеек ресниц для идеального макияжа на фото!
★ Ресницы — просто добавь пышные ресницы к фото и получи тысячи лайков! Ты прекрасна с накладными ресницами или розовыми ресницами на фото.
★ Фотокамера Ресницы БЕСПЛАТНА! Создай лучшее фото с макияжем глаз с красивыми длинными накладными ресницами за 10 секунд Ресницы!
★ Ресницы содержит тонны супер наклеек ресниц для лучших селфи с макияжем! Хочешь цветные ресницы или эффект накладных ресниц на фото? А может быть ты любишь классические длинные ресницы и легкий макияж на фото? Наше приложение для макияжа Ресницы — это то, что ты искала! Кроме ресничек, здесь можно изменить губы, добавить широкие брови, новые тени для глаз, и даже примерить прическу!
★ Приложение Ресницы очень простое в использовании!
1. Сделайте новую фотографию или выберите одну из своей галереи, на которую вы хотите добавить Ресницы:
2. Выберите ресницы из коллекции наклеек для ресниц
3. Выберите другие забавные стикеры, которые вы хотите добавить на фотографию.
4. Поделитесь своими фотографиями с ресницами со своими друзьями и семьей в социальных сетях.
5. Добавьте ресницы к вашим фотографиям друзей!
★ Также вы можете использовать расширенные настройки для фото, такие как кадрирование, яркость, контраст, и наши потрясающие фильтры!
★ Наслаждайтесь и получайте удовольствие с лучшими фото приложением для ресниц Ресницы Eyelashes!
(авто перевод)
Скачать: https://play. google.com/store/apps/details?id=best…
google.com/store/apps/details?id=best…
Редактируйте фотографии мгновенно и получите «длинные ресницы» всего одним нажатием на экране! Установите лучшее приложение для макияжа для девочек ????«Макияж Ресницы Редактор Фото»???? и измените свое лицо за считанные секунды. Украсьте свои фотографии в виртуальном «длинные ресницы» с помощью нового редактора фотографий «макияж глаз», добавьте «поддельные ресницы» и многое другое! У вас есть новейший редактор фотографий для макияжа для девочек с помадой и поддельными ресницами бесплатно! Будьте гламурной куклой с самым удивительным редактором для ресниц и
приложением для создания бровь! Выберите свой любимый «фото наклейки» накладных ресниц, измените форму бровей в красоте, создайте редактор фотографий! Макияж для девочек с губной помадой! Лучшие косметические эффекты и редактор бровей! Почитайте принцессу для любого случая и измените изображения в «редактор фотомонтажа» для идеального макияжа.Накладные ресницы в редакторе фотографий для девочек! Наше приложение для редактирования фотографий «макияж для губ» также используется в качестве редактора фотографий для глаз, который позволяет добавлять профессиональную косметику к вашим фотографиям.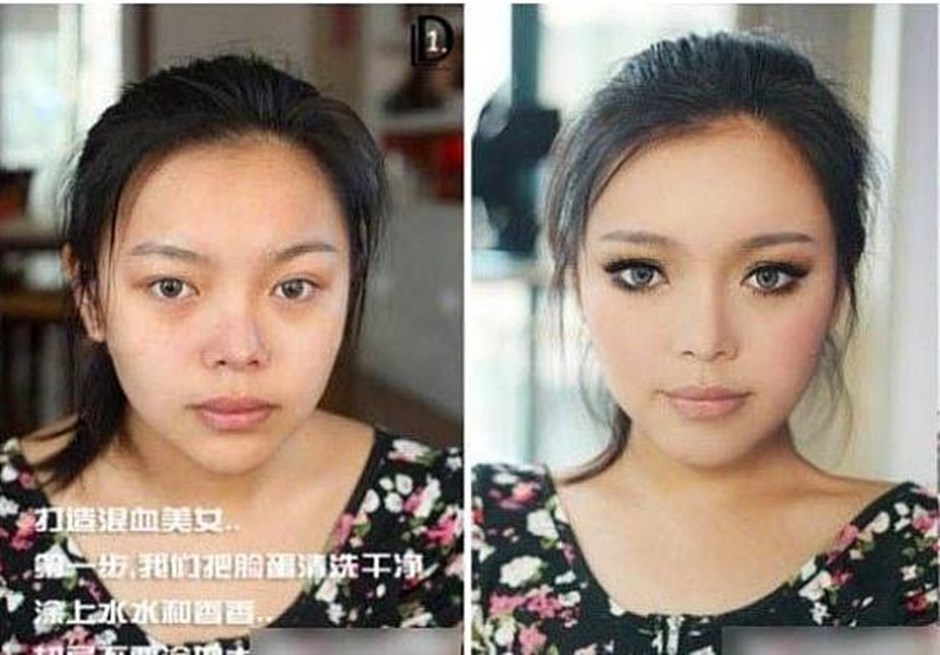 Получите последнюю камеру ресниц сегодня, и у вас будут самые невероятные длинные ресницы бесплатно! Макияжная камера и редактор ресниц!
Получите последнюю камеру ресниц сегодня, и у вас будут самые невероятные длинные ресницы бесплатно! Макияжная камера и редактор ресниц!
Как выращивать ресницы? Легко, с нашим новым программным обеспечением для редактирования фотографий! Получите бесплатное приложение ????Макияж Ресницы Редактор Фото????, измените цвет своей губной помады и сделайте идеальный фотоколлаж! Используйте лучшие макияжные фильтры для фотографий бесплатно, и это приложение для создания фотографий, чтобы достичь невероятных результатов с помощью макияжа ресниц. Просто загрузите фотографию или возьмите новую, выберите наращивание ресниц, изменение цвета глаз, красный редактор губной помады и получите удовольствие от редактирования фотографий! Face change app download для лучшего редактора для ресниц может начинаться! Редактор фотографий для глаз с редактором бровей и ресниц идеально подходит для девушек, которые любят экспериментировать с макияжем!
Посмотрите новейшее приложение для длинных ресниц, которое так забавно и просто в использовании! ????Макияж Ресницы Редактор Фото???? — это редактор фотографий для губ и глаз, необходимый вам! Виртуальный редактор фотографий для девушек заставит вас выглядеть неотразимым. Откройте салон красоты салон, чтобы ваши глаза выделиться с помощью ресниц макияж фото править! Вам не нужен учебник по ресницам, чтобы добавить макияж к вашим фотографиям. Все, что вам нужно, это редактор ресниц с наклейками с фотографиями для девочек, которые меняют приложение! Добавьте ресницы, измените цвет ваших глаз и сделайте ресницы более густыми и длинными! Играйте в эту игру для девочек и приложение для салонов красоты бесплатно! Наличие красивой косметики в фотографиях с натуральными ресницами сделает вас популярными за считанные секунды!
Откройте салон красоты салон, чтобы ваши глаза выделиться с помощью ресниц макияж фото править! Вам не нужен учебник по ресницам, чтобы добавить макияж к вашим фотографиям. Все, что вам нужно, это редактор ресниц с наклейками с фотографиями для девочек, которые меняют приложение! Добавьте ресницы, измените цвет ваших глаз и сделайте ресницы более густыми и длинными! Играйте в эту игру для девочек и приложение для салонов красоты бесплатно! Наличие красивой косметики в фотографиях с натуральными ресницами сделает вас популярными за считанные секунды!
С нашим косметическим приложением красоты вы можете добавить помаду к фотографии и сделать идеальные ресницы и брови. Украсьте себя приложением для создания фоторедактора для ресниц, которое так просто использовать! Если вам нравится экспериментировать с накладными ресницами, фото ресницами и макияжем, вы будете любить это приложение для помады! Получите наше новое ????Макияж Ресницы Редактор Фото???? приложение для девочек и станьте самой причудливой девушкой с помощью редактора фотографий для ресниц.
(авто перевод)
Скачать: https://play.google.com/store/apps/details?id=com….
Face Makeup Camera — Beauty Makeover Photo Editor
Новое приложение для макияжа, которое улучшит ваши изображения и позволит вам настроить селфи с помощью различных функций макияжа. Это приложение имеет различные инструменты для макияжа с эффектами, наклейками, фильтрами, фиксациями и
косметическими аксессуарами и т. Д. Вы можете очерчивать свое лицо, удалять нежелательные пятна и пятна, смягчать и разглаживать тон кожи, изменять свое лицо, ресницы и брови и т. Д. Вы также можете изменить Ваша прическа и цвет волос, изменить структуру лица.
Это приложение содержит различные оттенки помады. Добавьте румяны на лицо, смягчите основание кожи. Изменить цвет волос из различных стилей. Создайте свой лучший образ макияжа с измененными чертами лица, новыми прическами и чистым и ярким лицом. Это дает безупречный вид, сверкающие цвета, удивительный макияж с такими вариантами косметического макияжа, как основа лица, настройка лица, контур лица, добавление румян, удаление прыщей, темных пятен, пятен, отбеливание зубов и т. Д.
Д.
Лучшие средства для макияжа глаз, кожи, волос, губ, носа и придания формы лицу. Вы можете наносить тушь для ресниц, менять цвет глаз, добавлять тени для глаз, снимать мешки для глаз и эффект красных глаз, делать глаза яркими, изменять размер глаз, добавлять ресницы и менять брови, отбеливать зубы, полировать, подводки для глаз и румяна, чтобы улучшить глаза и лицо, удаляя прыщи, увеличивая глаза, пухлые губы и худеющее лицо легко, только касаясь пальцами. (авто перевод)
Скачать: https://play.google.com/store/apps/details?id=com….
Читать еще: 8 лучших редакторов кожи и макияжа для iOS и Android
Изменить цвет глаз онлайн в фотошопе бесплатно — уроки фотошоп
Изменить цвет глаз онлайн в фотошопе бесплатно
В этом уроке мы изменяем цвет глаз на фото онлайн, без установки фотошопа на компьютер. Мы будем использовать бесплатный фоторедактор pixlr. Перейти в него можно по этой ссылке — https://pixlr.com/editor/
Поменять цвет глаз на фото без установки фотошопа на компьютер — не проблема! Сейчас можно без проблем редактировать фото онлайн и тем более такой пустяк как поменять цвет глаз на фотографии (допустим сфотографированной на телефон) займет всего пару минут. Именно в этом уроке я расскажу подробнее как это сделать.
Именно в этом уроке я расскажу подробнее как это сделать.
Открыть фотографию в фото редакторе онлайн
Вот вы запустили фотошоп онлайн. Перед вам появится окно, где предлагается на выбор несколько действий. Наша задача загрузить изображение с компьютера в редактор.
Или можно выбрать через меню Файл — Открыть изображение.
После того как вы выбрали нужную фотографию она откроется в редакторе. В нашем случае это простая фотка девушки сфотографированная на мобильник и мы будем редактировать это фото онлайн.
Выделить глаз и скопировать его на новый слой
Чтобы поменять цвет, нужно сначала выделить область глаза в редакторе. Чтобы это сделать необходимо увеличить масштаб фотографии, чтобы было удобнее работать.
Для этого найдите «Лупу» на панели инструментов и с помощью нее приблизьте фото в районе глаз.
Теперь чтобы выделить глаз нам понадобится инструмент «Лассо». На картинке я также указал где его можно найти и как именно я выделил зрачок.
Нажмите CTRL+C чтобы скопировать выделенный область.
Выделенный глаз мы скопируем на новый слой.
Примечание: это делается для того, чтобы вы в любой момент смогли удалить или скрыть слой с глазами нового цвета, чтобы вернутся к исходной фотографии.
Справа вы найдете окно со слоями, там необхоидмо создать новый слой и вставить в него скопированную область с помощью клавиш CTRL+V.
Вставив глаз на новый слой скорее всего его местоположение будет отличатся от старого. Поэтому нам необходимо его переместить на прежнее место с помощью инструмент «Перемещение».
Мышкой переместите изображение.
Меняем цвет глаз
И теперь то, ради чего мы собрались — поменяем быстренько цвет глаз.
Для этого выберите меню «Коррекция — Цветовой тон / Насыщенность»
Откроется окно где вы можете настроить цвет.
Используйте все три ползунка — «Цветовой тон», «Насыщенность» и «Уровень света». С помощью данной функции вы можете изменить цвет глаз на который захотите — зеленый, голубой, синий, черный, карий и любой другой.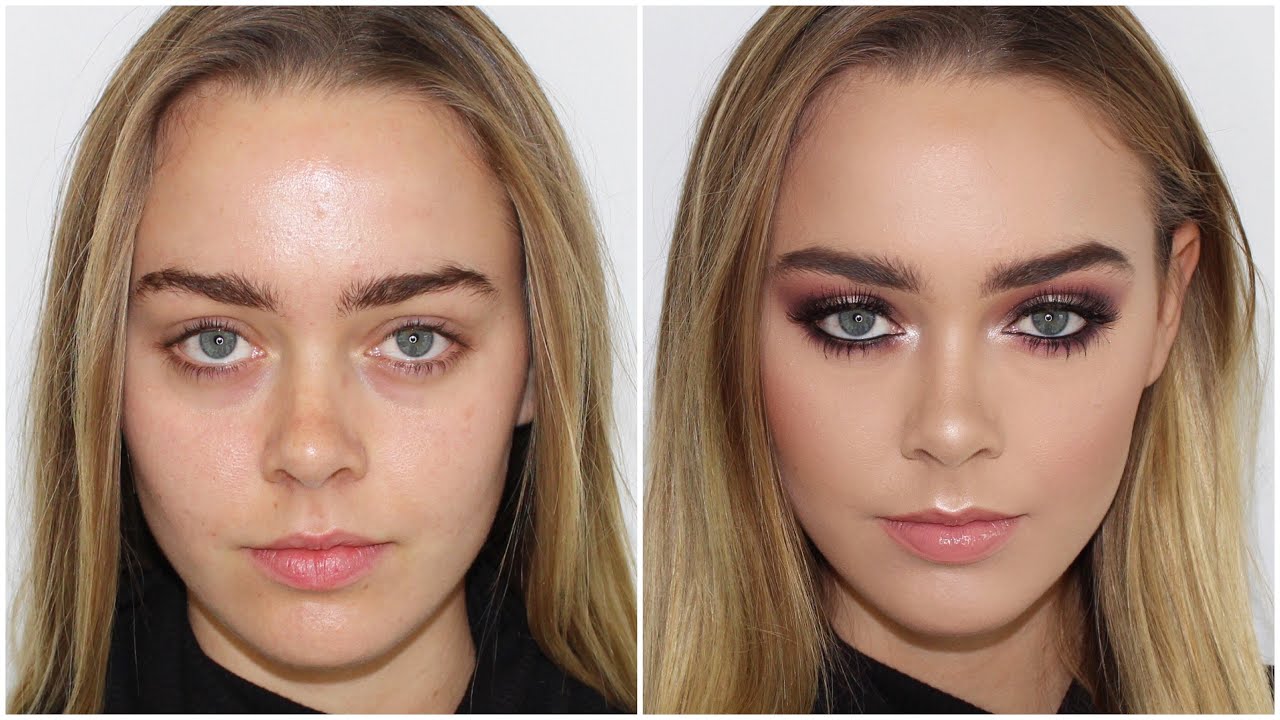
Совет: не выбирайте слишком яркие и насыщенные цвет для глаз — это будет выглядеть не естественно!
После того как закончите с первым глазом останется только повторить операцию со вторым глазом.
И всё, фотография готова!
Автор урока — Александр
Источник: https://pixelbox.ru/izmenit-tsvet-glaz-onlayn-v-fotoshope-besplatno
Фотошоп: изменяем цвет глаз [Быстрый способ]
Привет, всем. Продолжаю в свободное время изучать потихоньку программу Adobe Photoshop СС (у меня установлена эта версия) и делиться с вами приобретёнными навыками. Сегодня коротенькая статья по этой теме, как быстро изменить цвет глаз в Фотошоп, возможно, кому-то пригодится этот способ в работе онлайн или просто для себя.
Оглавление:
- Как изменить цвет глаз в Фотошопе.
- Видео по теме.
Изменяем цвет глаз за 10 шагов в Adobe Photoshop CC
- 1. Шаг — добавляем выбранное фото для изменения в программу Файл => Открыть.
 Если надо, то увеличьте изображения воспользуйтесь быстрыми клавишами вызова [Ctr +], дальше по тексту буду заключать пояснения по горячим клавишам в квадратные скобки. Я выбрала в качестве отправного фото — карие глаза, цвет буду менять на зелёный. Итак, на фото вверху вы видите слева конечный результат, а справа исходный цвет глаз.
Если надо, то увеличьте изображения воспользуйтесь быстрыми клавишами вызова [Ctr +], дальше по тексту буду заключать пояснения по горячим клавишам в квадратные скобки. Я выбрала в качестве отправного фото — карие глаза, цвет буду менять на зелёный. Итак, на фото вверху вы видите слева конечный результат, а справа исходный цвет глаз. - 2. Шаг — в панели слоёв (справа) создаём новый слой или нажимаем [Shift + Ctr + N].
- 3. Шаг — на панели инструментов (слева в рабочей области) выбираем «Кисть» [B], при этом жёсткость (твёрдость) ставим от 50-80 %, размер выбираем, исходя из размера изменяемой радужки глаза (цифра 1 и 2).
- 4. Шаг — на панели инструментов, выбираем палитру цветов (цифра 3), ориентируемся на цвет глаз, который вы задумали. Например, я выбираю зелёный.
- 5. Шаг — подводим курсор с кистью к глазу и кликаем, перекрывая нужным цветом радужку глаза (цифра 4).
- 6. Шаг — в верхней панели инструментов выбираем «Фильтр» (цифра 2), далее «Размытие по Гауссу» [Ctr + F] и в новом окне при помощи настроек уменьшаем размытие до тех пор, пока очертание глаза не станет чуть просвечивать.

- 7. Шаг — в палитре слоёв (справа) выбираем пункт «Перекрытие (цифра 3)».
- 8. Шаг — на панели инструментов выбираем инструмент «Ластик» [E] и аккуратно подчищаем лишний цвет вокруг глаза, который выходит за пределы радужки.
- 9. Шаг — кликаем по слою «Фон», в новом окне нажимаем ОК. Нажимаем на слой 1 и [Ctr + E], тем самым объединяя верхний и нижний слой или просто [Shift + Ctr + E] — объединяет все слои сразу.
- 10. Осталось только сохранить готовое изображение на свой компьютер. Файл => Сохранить.
Видео по теме: фотошоп глаз.
Заключение. Друзья, спасибо, за внимание.
Как ни крути, а в Internet старый добрый фотошоп действительно бывает незаменим для вебмастеров, с помощью которого можно решать не только базовые задачи по уменьшению размера и веса загружаемых фотографий в блог, но и для изготовления промоматериалов для рекламы, создания лендингов;). Читайте дополнительно по теме фотошоп: Как вырезать и вставить объект в фотошопе.
Источник: http://burzevao.ru/fotoshop-izmenyaem-cvet-glaz-bystryj-sposob.html
Изменить цвет глаз в Photoshop: подробное руководство
Нужно отредактировать глаза на фото? Изменение цвета глаз онлайн – довольно простая задача, выполнение которой будет под силу даже новичку.
Особыми навыками для выполнения базовых операций в программе обладать не нужно – все понятно и просто.
О том, как изменить цвет глаз в фотошопе и что нужно знать при удалении эффекта красного или просто смене оттенка, чтобы снимки смотрелись максимально естественно – далее.
Как можно поменять цвет глаз в фотошопе: основные способы
Как поменять цвет глаз в фотошопе? Порядок действий в Adobe Photoshop может быть разным – делайте выбор с учетом имеющихся навыков.
Одна схема является максимально простой и основана на применении выделения, в то время как вторая относится к более продвинутым, предполагает применение корректирующего слоя.
Фоторедактор изменить цвет глаз во втором случае позволяет в том числе на снимках с высоким разрешением. Иными словами, работа с крупными планами более сложная, зато и результат вас не разочарует.
Иными словами, работа с крупными планами более сложная, зато и результат вас не разочарует.
Как быстро поменять цвет глаз онлайн
Чтобы легко поменять цвет глаз онлайн, следуйте изложенному далее руководству. Первое, что вам нужно будет сделать – это выделить радужную оболочку:
- Проще всего делать это с помощью функции «Быстрая маска» (или Quick Mask) – нажимайте на клавиатуре Q, увеличивайте масштаб изображения, жмите «Кисть» и квадратными скобками задавайте ее диаметр. Оптимально, чтобы диаметр кисти был не больше окружности радужки. Теперь вам нужно будет закрасить радужную оболочку на обоих глаз, предварительно выделив ее розовым цветом. Жмите Q, и программа Photoshop сама выделит радужку. На рабочем документе должна появиться граница выделения («бегущие муравьи»), но активной зоной при этом будет внешняя область. Инвертируйте выделение путем нажатия Ctrl+Shift+I.
- Поменять цвет глаз онлайн можно с помощью «магнитного лассо». Берите данный инструмент и включайте его в режиме «Добавления к выделенной области».
 Теперь вам нужно будет обвести глаза – как видите, ничего сложного.
Теперь вам нужно будет обвести глаза – как видите, ничего сложного. - Как изменить цвет глаз в фотошопе cs6 можно еще? С помощью выделения «пером». Этот способ наиболее продвинутый, потому что позволяет корректировать контуры выделения, но и сложный. Берите «перо», делайте им контур одного глаза, замыкайте, аналогичные действия проделывайте со вторым глазом. Затем кликайте мышкой по контуру, открывайте контекстное меню, в нем выбирайте «Образовать выделение». Вам нужен радиус растушевки 1–2 пкс, кликайте и жмите «Ок».
Далее изменение цвета глаз онлайн предполагает следующие действия. Нажмите сочетание Ctrl+U, в результате чего появится окошко «Цветовой тон/Насыщенность».
В нем отрегулируйте заданные параметры на свое усмотрение – сделать это просто поскольку достаточно просто перемещать ползунки в окошке. Можно поставить галочку и пункта «Тонирование».
Вот и все – у вас получилось изменить цвет глаз онлайн буквально за 5 минут. Когда потренируетесь, сможете делать это еще быстрее!
Изменить цвет глаз онлайн в фотошопе: способ для продвинутых
Теперь давайте посмотрим, как изменить цвет глаз в фотошопе cs6 на фото в высоком разрешении.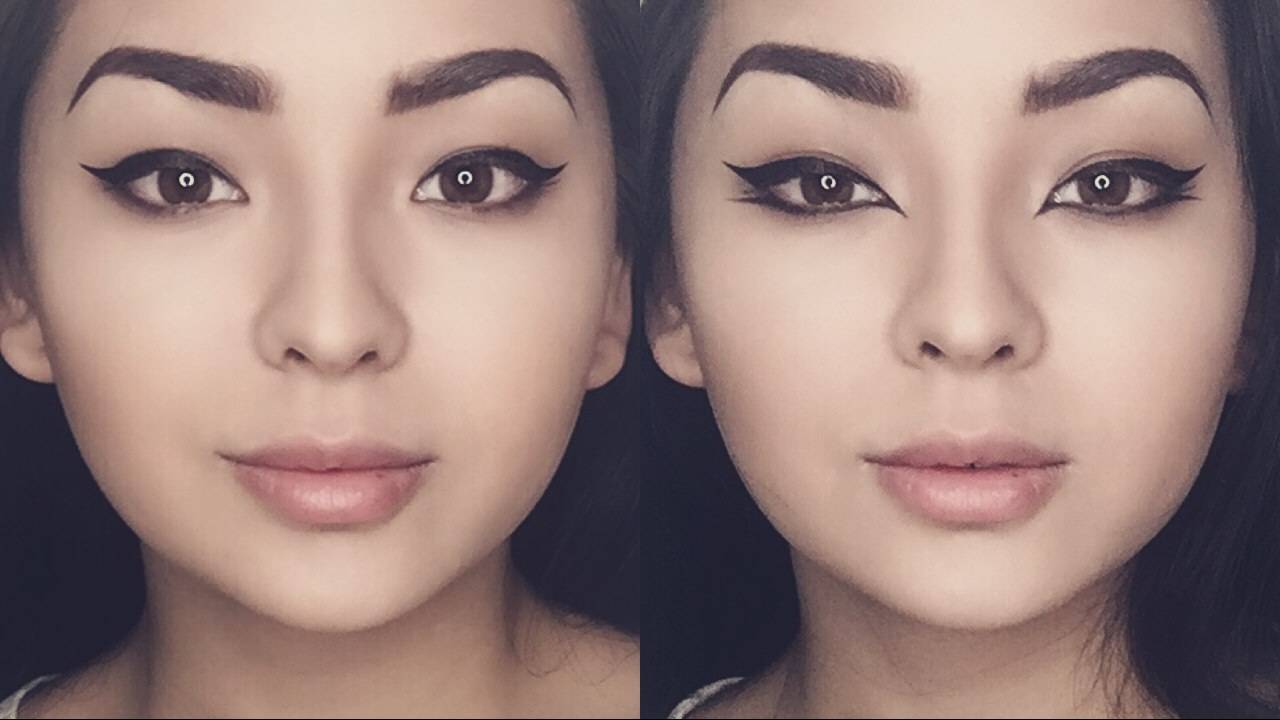 Данный способ является более сложным, зато позволяет добиваться высоких результатов:
Данный способ является более сложным, зато позволяет добиваться высоких результатов:
- Фотошоп онлайн изменить цвет глаз позволяет с добавлением любого корректирующего слоя. Вам нужно создать его – сначала зайдите во вкладку «Слой», потом «Новый слой», выберите цвет и насыщенность.
- Кликните по цвету слоя в палитре. Вокруг маски при этом должна быть белая рамочка.
- Маску заливайте черным (сначала жмите D, потом Ctrl+Delete).
- Так как тонировать нужно только радужку, а не весь снимок, делайте корректирующий слой непрозрачным в заданных областях картинки – то есть на радужной оболочке.
- На цветовой палитре нажмите Х, переключите цвет на белый, возьмите «Кисть». Задайте размер отпечатка – он должен быть меньше диаметра радужки. Жесткость установите от 60 до 80% и закрасьте радужную оболочку так, чтобы интенсивность непрозрачности уменьшалась по направлению от зрачка к краю радужки. Когда вы закончите с закраской радужки, кликните в панели слоев по иконке корректирующего слоя, которая находится в левой части.

- Появится окошко «Цветовой тон/насыщенность». Передвигая ползунки, подберите оптимальные параметры тонировки. Можете использовать режим наложения (в данном случае корректирующий слой накладывается на «Перекрытие»).
Это все – фоторедактор цвет глаз изменил. Если радужка получается мутной, снизьте непрозрачность корректирующего слоя или «поиграйтесь» с режимами наложения.
Изменить цвет глаз онлайн: другие доступные возможности
Как поменять цвет глаз в Photoshop, мы выяснили – с задачей справится и новичок. Но вам потребуется программа Фотошоп, цвет глаз в которой корректируется разными способами.
Не хочется возиться с ее установкой? Попробуйте изменить цвет глаз онлайн в специальном редакторе.
Такой редактор позволяет вносить необходимые коррективы в формате онлайн, экономя время на скачивании и установке ПО.
Фотошоп онлайн изменить цвет глаз позволяет следующим образом:
- Открываете соответствующий сервис.

- Загружаете фото с компьютера или ноутбука (по нужному снимку вам нужно будет кликнуть два раза, и он появится в форме редактора).
- Увеличьте нужный вам участок изображения (поскольку мы с вами говорит о том, как можно изменить цвет глаз онлайн, это будут глаза, но с таким же успехом вы можете работать с другими частями лица). Для этого нажмите на «Лупу» и обведите рамочкой необходимый для работы кусок изображения.
- Если это необходимо, переместите картинку в окне – жмите на пробел, и курсором-«ладонью» устанавливайте изображение в нужном вам положении.
- Выделите радужку с помощью «лассо» (выбирайте обычное или прямолинейное – на свое усмотрение).
- Далее, чтобы изменить цвет глаз онлайн бесплатно, скопируйте выделение на другой (новый) слой. Нажмите комбинацию Ctrl+C, после чего в панели слоев кликните кнопку «Новый слой». Когда он появится, нажмите Ctrl+V. В итоге выделение должно копироваться.
- Наложите корректирующий фильтр.
Проще всего сделать это с помощью опции «Цветовой тон/насыщенность».

- Теперь меняем цвет глаз в фотошопе – например, карие на зеленые, или наоборот.
- Жмите «Да» (это нужно, чтобы подтвердить выполненные действия), кликайте по «Лупе», и снимок примет нормальные масштабы.
Любуйтесь результатом. Как видите, программа для изменения цвета глаз онлайн не представляет сложностей в работе. Описанные выше действия вам нужно будет повторить для каждой радужки по очереди.
Остались вопросы по изменению цвета глаз онлайн?
Как поменять цвет глаз в фотошопе? Легко и просто. Но если вы ранее ничего подобного не делали, то вопросы могут возникнуть. Программа для изменения цвета радужки глаз имеет определенные особенности в работе, поэтому мы рекомендуем вам поискать видеоуроки в сети или посмотреть подробные фотоинструкции со фото выполненных действий.
Изменить цвет глаз в онлайн фоторедакторе: обучающие видео
Фоторедактор онлайн изменить цвет глаз позволяет буквально за 5 минут. У вас что-то не получается? Если вы хорошо воспринимаете визуальную информацию, посмотрите видеоуроки по работе с программой.
В них изменение цвета глаз в фотошопе рассматривается поэтапно, медленно и с подробными объяснениями. Повторяйте действия пошагово – так вы точно не собьетесь.
Видеоуроки можно ставить на паузу, что очень удобно.
Программы для изменения цвета глаз в картинках
Понять, как работает фоторедактор онлайн изменить цвет глаз в котором можно максимально быстро и естественно, можно по фоторуководствам. Снимки приводятся с подробными описаниями, непосредственно на фотоуроках последовательно указываются ваши действия. Обучаться по фото – просто быстро, а главное, бесплатно.
Для тех, у кого CS2 и более
Как изменить цвет глаз в фотошопе cs6, мы уже писали, и все-таки остановимся еще на одном моменте. Пользователям, у которых установлена версия программы CS2 и более новых версий, нужно будет при изменении цвета радужки:
- сделать круглое выделение;
- создать новый слой;
- залить выделение нужным цветом;
- изменить режим наложения (цветность).
Что еще нужно знать о программе для изменения цвета глаз?
Фотошоп изменение цвета глаз онлайн делает простым и быстрым делом. Но на этом возможности программы не ограничиваются. Например, вы можете благодаря не увеличить размеры глаз. Сделать это так же просто, как изменить цвет глаз в фотошопе.
- Открывайте фото, с которым вы будете работать.
- Берите «Лассо» и выделяйте глаз. Рассматривая инструкцию о том, как изменить цвет глаз в фотошопе, важно напоминать – веко при выделении захватывать ни в коем случае нельзя. В случае с увеличением размера, наоборот, вы должны выделять в том числе ресницы, тени под глазами (главное не брови).
- Скопируйте выделение на новый слой (Ctrl+J).
- Кликните по фону в панели слоев и выделите второй глаз. Скопируйте на новый слой. Рабочий документ визуально не изменится, но слои в панели будут выглядеть по-другому.
- Активируйте «Свободное трансформирование», в результате чего вокруг глаза должна появиться рамка. Потяните ее уголки, но аккуратно, чтобы не нарушить пропорции.
- После растяжки появятся тональные переходы. Советы о том, как изменить цвет глаз в фотошопе, в данном случае не подходят – нужно взять инструмент «Перемещение» и подвигать картинку (обычно 1-3 пикселей достаточно).
- Как и в инструкции о том, как можно поменять цвет глаз в фотошопе, берем кисть – черную, круглую, но в данном случае не жесткую. Ее диаметр должен равняться диаметру радужки. Начинайте затирать края изображения.
Рекомендуем еще раз перечитать, как изменить цвет глаз в фотошопе. Зачем? Потому что, зная, как можно поменять (изменить) цвет глаз в фотошопе и увеличить их размер, вы станете настоящим гуру в деле создания качественных снимков.
Как изменить цвет глаз в Photoshop cs6 видео
Выводы
Фотошоп изменение цвета глаз онлайн позволяет проводить быстро и с любого цвета. Чтобы добиться нужного результата, возможно, вам придется поиграть с яркостью и контрастностью, но с опытом вы будете справляться быстрее. Главное то, что теперь вы знаете, как поменять цвет глаз в фотошопе, и сможете удивлять знакомых и друзей новыми умениями. А они, как известно, никогда не лишние!
Источник: https://VashGlaz.ru/raznoe/izmenit-tsvet-glaz-v-fotoshope.html
Фоточайник
Не секрет, что глаза модели — едва ли не самый важный элемент любого портрета, смотрящий на фотографию, первым делом обращает внимание на них. Иногда нам хочется изменить цвет глаз на фото, чтобы они выглядели более сияющими, завораживающими.
Конечно, можно радикально решить этот вопрос приобретением цветных линз, благо они сейчас в широком ассортименте и на любой вкус, но цена такого «апгрейда» высока, да и наносить макияж с ними сложно — глаза начинают слезиться и краснеть, что портит и настроение модели, и фотографию.
Куда проще отредактировать цвет глаз в Фотошопе. Эта процедура занимает совсем мало времени и весьма проста. Тем более с помощью Adobe Photoshop можно не только изменить цвет глаз, но и добавить разноцветных оттенков, усилить контраст перехода натурального цвета всего за несколько минут.
Существует масса способов изменить цвет глаз в Фотошопе, в этом обзоре будем изменять параметры Цветового баланса, в котором есть масса настроек, позволяющих кардинально изменить цвет глаз.
Потренируемся изменять цвет глаз в Photoshop на примере портрета афганской девушки, найденного в интернете.
Для обработки такого рода подходят фотографии высокого качества, где радужная оболочка глаза хорошо видна. Выбрав фотографию, откроем её в Фотошопе. Как видим, изначально цвет глаз серо-зелено-карий, попробуем сделать ярко-зеленые глаза в Фотошоп (конечно, естественного оттенка, а не «кислотного»).
Первым делом выделим на фотографии радужную оболочку глаза. Увеличим масштаб изображения инструментом Масштаб (Zoom) для удобства работы, выбрав в меню значок, либо нажав клавишу «Z», также увеличить масштаб можно клавишами Ctrl + +, прокруткой скролла мыши с одновременным удерживанием клавиши Alt.
Будем каждый глаз выделять и копировать на разные слои, чтобы в любой момент иметь возможность корректировать параметры, если понадобится. Часто свет падает на глаза неравномерно, например, при боковом освещении, в таком случае применение одинаковых параметров к обоим глазам сделает их слишком разными.
Выберем инструмент Овальная область (Elliptical Marquee tool), в меню это значок, либо нажмём клавишу «М». Чтобы круг был ровным, при выделении удерживайте клавишу Shift.
В выделенную таким образом область попадает часть верхнего века, цвет которого менять нельзя.
Исправить это можно с помощью Прямолинейного лассо (Polygonal Lasso), значок в меню выглядит так:, на клавиатуре «горячая» клавиша «L», режим выделения Вычитание (Subtract from Selection), на курсоре рядом со значком лассо должен появиться знак «минус». Выделим «лишние» области:
В результате получим такую выделенную область:
Чтобы иметь возможность неоднократно изменять цвет глаз на фото, не затрагивая другие части изображения, выделенную область копируем на новый слой нажатием клавиш Ctrl+J.
Новый слой назовём «Исходный цвет».
Для тех, кто забыл, как это делается, напомню: открываем меню «Окно», далее «Слои», в появившемся окне кликаем правой кнопкой мыши на тексте «Слой 1», выбираем «Параметры слоя» и вписываем новое имя.
Теперь создадим новый корректировочный слой, для этого нажимаем кнопку Корректировочный слой (New Adjustment Layer), значок:, расположена она внизу палитры слоёв. Выбираем Цветовой баланс.
Добавим обтравочную маску корректировочному слою, чтобы дальнейшие операции влияли только на скопированную область. Делаем это так: в меню «Слои» выбираем «Создать обтравочную маску», либо сочетанием клавиш Alt+Ctrl+G. Теперь появилась стрелка возле миниатюры корректировочного слоя.
Откроем настройки Цветового баланса, для этого дважды кликнем по миниатюре корректировочного слоя. Будем изменять параметры «Средних тонов» (Midtones) для изменения цвета глаз на зелёный в Фотошопе.
Введём такие значения и уменьшим непрозрачность корректировочного слоя (Opacity) до 80%:
Подбирая параметры для изменения цвета глаз, следует отталкиваться от исходного изображения, экспериментируйте, чтобы добиться желаемого эффекта.
Переходим к редактированию второго глаза.
Проводим те же процедуры, что и с первым: выделяем радужку глаза, копируем выделенную область на новый слой (переименовываем его в «Исходный цвет 2»), делаем копию имеющегося корректировочного слоя (перетягиваем его на значок нового слоя, который находится внизу палитры слоёв), расположим скопированный корректировочный слой над «Исходный цвет 2». Ваша палитра слоев теперь должна выглядеть так:
Сравним исходное изображение с результатом:
Изменим цвет глаз на голубой в Фотошопе
Для этого поменяем настройки:
Сравним полученный результат с исходным изображением:
Сделаем глаза карими в Фотошопе
И одновременно поэкспериментируем с другими настройками Цветового баланса. Ранее мы редактировали параметры только Средних тонов (Midtones), давайте изменим Света (Highlights) и Тени (Shadows).
Будем работать опять с «Цветовой баланс 1» и «Цветовой баланс 2». Для изменения глаз на карие подошли такие настройки Цветового баланса:
Так выглядит этот портрет с карим цветом глаз:
Существуют и более простые способы изменения цвета глаз в Фотошопе.
Если хотите сделать ярче натуральный цвет глаз, после выделения и копирования на новый слой радужной оболочки глаза, нажмите сочетание клавиш Ctrl+U, передвигая ползунки в окне Цветовой тон/Насыщенность (Hue/Saturation) получите желаемый эффект.
Не бойтесь экспериментировать с настройками Фотошопа, пробуйте и у вас всё получится!
Источник: http://fotochaynik.com/kak-izmenit-tsvet-glaz-v-photoshop/
Как изменить цвет глаз в фотошопе: за 5 минут без специальных знаний
В этом уроке мы расскажем о простом и быстром способе поменять цвет глаз человека на фотографии. Для этого не потребуется никаких специальных навыков, и весь процесс займет не более 5 минут. Итак, меняем цвет глаз в фоторедакторе.
ВступлениеПри съемке портрета одним из самым важных аспектов является фокус. Существует множество мнений, где он должен находиться: на кончике носа, на щеках, на ушах, на глазах.
К счастью, в последнее время все большее количество фотографов склоняется к тому, что фокус обязательно должен быть на глазах.
Глаза модели в большей степени отражают ее характер, а при съемке портрета очень важно передать именно характер.
При съемке на мануальную оптику непросто точно поймать фокус на глазах, но с помощью фотошопа решить эту проблему можно очень быстро. а даже если фокус попал точно в цель, этот урок поможет сделать портрет еще более привлекательным.
Шаг 1: белки глазСоздаем новый слой и называем его «Белки» (чтобы переименовать слой, нужно 2 раза кликнуть по названию слоя).
Советую всегда называть слои осмысленно, так как при работе с большим количеством слоев несложно запутаться.
Создаем новый слой для белков глаз
Затем нужно выбрать мягкую кисть с жесткостью равной 0% и в режиме «Аэрограф», как показано на изображении. Думаю, всем понятно: цвет кисти — белый.
Закрашиваем белки глаз
Закрашиваем этой кистью белки глаз. Чтобы они не казались ненатуральными нужно просто уменьшить непрозрачность этого слоя.
Уменьшаем непрозрачность слоя для белков
Шаг 2: окантовка радужкиСоздаем новый слой и называем его «Окантовка радужки».
Создаем новый слой для окантовки радужки
Настройки кисти остаются такими же, как и в прошлом шаге. Нам нужно поменять основной цвет кисти на черный и постараться как можно аккуратнее обвести радужку.
Обводим радужку черной кистью
После этого уменьшаем прозрачность слоя «Окантовка радужки», чтобы она выглядела естественнее (у некоторых людей окантовка радужки видна явно, и, если это ваш случай, то вам лучше пропустить этот шаг)
Уменьшаем непрозрачность слоя для обводки радужки
Шаг 3: радужная оболочкаВот мы и подошли к самому важному шагу в обработке глаз.
В этом шаге не обязательно придерживаться тех значений, который указаны в уроке, каждый случай уникален, и у вас, скорее всего, будут иные значения, нежели здесь. Не бойтесь экспериментировать: вернуться на пару шагов можно всегда.
Для начала нужно с помощью инструмента «Пипетка» определить цвет радужки, как показано на изображении. Однако, на практике это не всегда помогает, особенно, когда портрет снят не крупным планом. Пипетка может ошибиться, поэтому лучше подобрать цвет самому, на глаз, но это уже на следующем этапе.
С помощью пипетки отмечается цвет глаз для дальнейшей обработки
После этого создаем новый слой с названием «Радужка».
Открываем палитру цвет и меняем цветовой режим из RGB на HSB (если по умолчанию у вас нет этой палитры, то вызываем ее с помощью меню «Окно» или горячей клавиши «F6»).
Меняем цветовой режим с RGB на HSB
После этого увеличиваем значение S (насыщенность) примерно на 30%, а значение B (яркость) на 15%. Значения можете подбирать по вкусу.
Для тех, кто не смог определить цвет радужки пипеткой: меняете значение H, пока не добьетесь примерно того же цвета, что и цвет глаз. После этого также меняете значения B и S.
Также, это можно проделать в обычной палитре цветов. Чтобы вызвать ее, необходимо один раз щелкнуть на квадратик с выбранным цветом в Панели инструментов, не меняя режим цвета.
Также, возможно изменить настройки прямо в палитре цветов
После выполнения этих действий закрашиваем радужку глаза цветом, получившимся после изменения яркости и насыщенности цвета радужки (настройки кисти можно оставить прежними). Только не пугайтесь тому, как выглядит закрашенный глаз.
После того, как мы закрасили радужку, нужно изменить способ наложения слоя с «Обычного» на «Цветность».
Закрашиваем радужку цветом, получившимся после изменений в HSB
или палитре цветов и меняем способ наложения слоев на «цветность» (Сolor в английской версии Фотошопа)
Так как цвет глаз у нас вряд ли получился естественным, вновь понижаем непрозрачность на столько, насколько вам покажется нужным.
Таким способ также можно и изменить цвет глаз, просто выберите цвет, который вам нравится и проделайте тоже самое. (Режим наложения «Цветность» или «Сolor»).
Традиционное «До/После». Думаю, у каждого будет свой взгляд на то, какие глаза выглядят более выразительно.
Результат: до и после обработки
Надеюсь, с помощью этого урока ваши снимки станут еще интереснее для зрителя. Всего доброго и удачных снимков! Не бойтесь экспериментировать!
Источник: https://rosphoto.com/photoshop/glaza_photoshop-1160
Обработка фотографий. Изменение цвета глаз в фотошопе
В понедельник я писал о небольшой задачке по обработке фотографии в фотошопе. Нужно было самым простым и быстрым способом изменить цвет глаз девушки на фотографии.
Посмотрим, какие варианты решения прислали вы, а потом я расскажу, какой способ обработки выбрал я.
Вообще для любой задачи по обработке в фотошопе существуют десятки вариантов решения и спорить о том, какой из них лучше и удобнее — дело не благодарное. Каждый работает так, как ему удобно и привычно.
Поэтому я просто коротко прокомментирую ваши варианты обработки цвета глаз.
Alexx предложил такой вариант:
В быстрой маске мягкой кистью выделяем глаза (без зрачка). В новом слое это выделение заливаем тем цветом, которого должны быть глаза. Ставим непрозрачность этого слоя от 5 до 10 и все…
Главный недостаток этого способа в том, что тут сложно подобрать точный цвет глаз. Так как заливаем мы одним цветом, но после изменения непрозрачности он станет уже другим. И цвет приходится выбирать с учетом этого изменения, а это не очень удобно.
Ars предложил интересный способ:
Как самый простой способ изменения цвета глаз, предложил бы так как я обычно делаю(используется фотошопе, любой версии): 1) переходим в “режим быстрой маски” (клавиша Q) 2) магкой круглой кистью рисуем по фотографии глаза, зону радужки 3) меняем кисть на черную (клавиша Х, в режиме маски черный стирание, белый — закрашивания), удаляем из маски зону зрачков 4) Выходим из режима редактирования быстрой маски (клавиша Q), видим что наша зона выделана “муравьями”, не забываем сделать инвертирование выделения (клавиши CTRL+Shift+i). 5) дальше добовляем заполняющий слой, а именно заполняющий слой цветом(new fill color). Выбираем нужный оттенок для глаз. 6) меняем свойство наложения этого слоя в закладке слоев на Soft Light. Для коррекции оттенка цвета глаз, дважді клацаем на слой с заполняющим цветом и меняем цвет и оттенок.
Плюс этого способа, это то что вы ничего не делаете с самим изображением, а только с настраиваемым слоем — заполняющим цветом через маску, которыую вы можете всегда подправить, подтереть/дорисовать/разблюрить и заменить в любой момент цвет. А в режиме наложения слоя SoftLight не нарушается яркость, а только меняется цвет.
Способ хороший, хотя, на мой взгляд, не самый быстрый. Но внимания определенно заслуживает, особенно если вы привыкли работать с масками.
Дмитрий и Катя предложили простой и быстрый способ:
Перекрасить кистью. Кисть в режиме Hue (или Color). Цвет взять на рубашке.
У этого способа есть один недостаток — «нарисовать» цвет кистью на радужке глаза довольно сложно для неопытного человека. А на исправление случайного мазка кисти уйдет время и получается, что способ этот (для новичков фотошопа) совсем не быстрый.
Keeper написал свой вариант решения задачи по выравниванию цвета глаз:
Скопировать один глаз, вставить на новый слой. Переместить его на место первого, поставить режим наложения в Color и затереть ненужные области=)
Очень оригинальный способ, жаль только что окрасить оба глаза в новый цвет им не получится, да и обработка таким способ займет больше времени.
Из всех вариантов, которые вы прислали, лично мне ближе всего способ от Nonparel:
Я бы сделал так… Аккуратно выделяем глаза девушки, копируем на новый слой. Дальше жмем ctrl+U (Hue/Saturation), отмечаем галочку Colorize и подбираем нужный цвет радужки. Можно удалить зрачок с нового слоя, чтобы оставить исходный нетронутым. После этого еще можно изменить прозрачность нового слоя, чтобы добиться оптимального результата.
Единственный момент, который мне не понятен в способе Nonparel — зачем копировать глаза девушки на новый слой? Можно просто сделать Hue/Saturation через корректирующий слой.
Собственно теперь пора рассказать о моем варианте решения этой задачи.
На мой, взгляд этот способ самый простой и быстрый, но одновременно он дает возможность корректировки, если она понадобится.
1. Выделяем глаза девушки
2. Создаем корректирующий слой Hue/Saturation
Это даст нам простор в корректировки. Например, если надо будет сделать цвет глаз менее насыщенным достаточно будет изменить opacity (непрозрачность) корректирующего слоя.
3. Ставим галку рядом с Colorize и подбираем нужный нам цвет глаз.
Вот и все. Если вы случайно выделили лишнюю область вокруг глаз, ее легко убрать с помощью History Brush:
Ставим History Brush на шаг до Hue/Saturation
И «рисуем» History Brush по лишним областям
И видео того как это можно сделать
Источник: https://fototips.ru/obrabotka/obrabtka-fotografij-izmenenie-cveta-glaz-v-fotoshope/
Как сделать цветные глаза на черно-белой фотографии в фотошопе-онлайн
Как сделать цветные глаза на черно-белой фотографии в фотошопе-онлайн
В этом уроке мы из вот этого изображения
Сделаем вот такое , превратив цветную фотографию в черно-белую и изменив цвет глазИ такой вариант, сделав из цветной фотографии черно-белую , но оставив первоначальный цвет глаз
А для того что бы узнать, как изменить цвет глаз в фотошопе онлайн,
который находится у нас на сайте просто прочтите урок
Первый вариант
Делаем из цветной фотографии черно-белую, но оставляем первоначальный цвет глаз
1.Открываем изображение с которым будем работать- нажимав на загрузить изображение с компьютера
2.Наше изображение открыто.
С правой стороны в панели »Слои» , подведя курсор в слою с фотографией, нажимаем на правую клавишу мышки и выбираем дублировать слой ( рис№1)
рис№1
3.Делаем второй слой активным ( просто нажимаем на второй слой , и он у нас должен быть выделен голубым цветом) рис№2
рис№2
4.Делаем наше изображение на слое »Фоновый копия» черно-белым
Коррекция — Обесцвечивание (рис№3)
рис№3
Вот что мы будем видеть на панели слоев после наших действий (рис №4)
рис№4
5. Теперь займемся цветом глаз.
Активируем инструмент ластик на панели инструментов с лева (рис 5)
рис 5
изменяем настройки инструмента ластик ( рис 6 и рис 7)
меняя радиус ластика и жесткость
радиус меняйте на свое усмотрение , чем больше изображение тем больше радиус,
а жесткость ставим на 0
рис 6 рис 7
Ластик настроен и теперь просто стираем глаз.
Суть заключается в том , что стирая глаз на слое »Фоновый копия» мы будем видеть глаз со слоя »Фоновый»( рис 8)
Рис 8
после наших стараний вот что получилось (рис9)
рис 9
Второй вариант
Превращаем цветную фотографии в черно-белую и изменяем цвет глаз
1.Открываем изображение с которым будем работать- нажимав на загрузить изображение с компьютера
2.Делаем наше изображение на слое »Фоновый » (рис 11) черно-белым
Коррекция — Обесцвечивание (рис№12)
рис 11 рис 12
3. Создаем новый слой рис 13
рис 13
вот что мы будем видеть на панели слоев (рис 14)
рис 14
4. Рисуем цвет глаз.
Делаем слой 1 активным ( просто нажав на него и слой выделится голубым цветом)
На панели инструментов выбираем кисть (рис 15)
рис 15
выбираем цвет
на панели иструментов нажимаем на »Цвет переднего плана (рис 16)
рис 16
в появившемся окошке »Выбор цвета» выбираем будущий цвет глаз (рис 17),
выбрав нужный цвет нажимаем ОК
рис 17
изменяем настройки инструмента кисть ( рис 18)
меняя радиус кисти и жесткость
радиус меняйте на свое усмотрение , чем больше изображение тем больше радиус,
рис 18
Закрашиваем наш глаз
вид панели слоев при закрашивании глаза(рис 19)
рис 19
вид нашего изображения рис 20
рис 20
5. Ну нам такой глаз не подойдет как мы видим на рис 20
Что бы придать глазам реалистичные вид произведем настойки слоя
При активном слое »слой 1» ( должен быть выделен голубым цветом)
выбираем перекрытие Multiply ( рис21)
рис 21
6. Регулируем яркость и контраст цвета
Коррекция — Яркость и контраст (рис 22)
рис 22
в появившемся окошке делаем настройки , я сделала как показано на рисунке 23,
вы же можете поэскпериментировать с настройками и выбрать более приемлемые для вашего цвета
рис 23
а теперь активируем на панели инструментов ластик и стираем на слое »Слой 1» синий цвет который папал на зрачок
6. Объединяем слои
Подведя курсором к панели слоев и нажав на правую клавишу мышки выбираем »Объединить видимые» рис 24
рис 24
Полученный результат
По второму примеру в уроке можно изменить цвет глаз и на цветной фотографии просто пропустив шаг с превращением цветной фотографии в черно-белую
Если есть вопросы, то задаём их в комментариях
Спасибо за внимание, приходите ещё
автор урока Katerina BY
Источник: http://omedia.org/4006-kak-sdelat-cvetnye-glaza-na-cherno-beloj-fotografii-v-fotoshope-onlajn.html
Как изменить цвет глаз в фотошопе
Эта статья точно придется по вкусу прекрасному полу. Нет более непостоянных созданий. Денно и нощно стремящихся перекроить свою внешность любым способом. И не всегда эти способы безопасны для здоровья.
Многие девушки мечтают избавиться от природного цвета глаз и идут на всевозможные ухищрения, одним из которых являются линзы.
Эта статья поможет страждущим разобраться, действительно ли вам стоит отказываться от того, чем щедро вознаградила природа.
Программа фотошоп поможет не только кардинально изменить цвет глаз но и подобрать необходимые оттенок, сколь необычным он бы ни был.
Я покажу вам приемы, с помощью которых сможете не только перекрасить глаза, но и сохранить узор радужки и цвет зрачка.
Существует множество способов для достижения этого эффекта, но все они имеют один единственный недостаток – следы фотошопа уж очень заметны на фото. Поэтому, усилий нам придется приложить чуть больше, а результат мы получим чуть лучше.
Жертвой моих сегодняшних экспериментов станет голубоглазая Эмилия Кларк. Обладательница прекрасных каштановых волос и ярких голубых глаз. Посмотрим, пойдут ли Эмилии карие глаза.
Выбираем инструмент «Овальная область» и выделяем радужку глаза.
Кликом по левой клавиши мышки вызываем выпадающий список, в котором ищем команду «скопировать на новый слой».
Сейчас я покажу вам два возможных способа изменения цвета глаз. Вы можете использовать как оба, так и один из них.
На верхней панели ищем вкладку изображение – коррекция – варианты».
В открывшемся диалоговом окне нажимаем области «Темнее», «Больше желтого» и «Больше красного» дабы добиться коричневого оттенка глаз. Для вашего удобства сверху имеется сравнение исходного изображения и результата.
Вот, что у меня получилось.
Все, что заходит на линию ресниц, стираем ластиков, который найдем на боковой панели инструментов. Мой вам совет – воспользуйтесь увеличением, дабы аккуратно выполнить работу.
Как видите, мы добились того чего хотели. Перекрасили глаз в коричневый цвет. При должной старательности можно было бы добиться нужного оттенка и остановиться на этом. Но я предпочла показать вам еще один способ и уже с помощью него сделать натуральный цвет.
Создаем новый слой. Берем мягкую кисть и делаем пару кликов по глазу, выбрав цвет #170101. И переходим к окну слоев, где меняем режим наложения на мягкий свет. Вот что имеем в итоге.
На мое усмотрение получилось несколько темновато. Поэтому я уменьшу непрозрачность слоя до 50 процентов.
Как вы, наверное, заметили, когда мы работали кистью, область покраски была гораздо больше, чем нам требовалось. Сейчас мы могли бы стереть ее ластиком, но я не буду этого делать. Ибо в нашем конкретном случае она не заметна. Единственное место, где я воспользуюсь ластиков – это зрачок.
Теперь повторите те же манипуляции со вторым глазом. Все! Мы научились изменять цвет глаз в фотошопе. Довольно просто, не так ли? Давайте теперь сравним изображения. Исходное и получившееся.
Источник: http://photoshop-work.ru/kak-izmenit-cvet-glaz
Как в фотошопе изменить цвет глаз — быстро и просто!
Вы здесь
При редактировании изображений вы можете столкнуться с проблемой, когда вам надо изменить цвет какого-то предмета, подправить оттенок волос, сменить тон платья или чего-нибудь другого. В данной статье пойдёт речь о том, как в фотошопе изменить цвет глаз.
Подготовка
Откройте ваше изображение в программе. Выполните первичную обработку – подредактируйте тон фотографии, контрастность, выполните цветовую коррекцию.
Если вы не умеете это делать самостоятельно, то попробуйте воспользоваться автоматической коррекцией изображения – найти данные настройки можно во вкладке «Изображение» на верхней рабочей панели программы.
Или же воспользуйтесь горячими клавишами Shift+Ctrl+L, Alt+Shift+Ctrl+L, Shift+Ctrl+Bдля автотона, автоконтраста и автоматической цветовой коррекции соответственно.
Добились желаемого вида фотографии? Тогда можно переходить непосредственно к изменению цвета глаз. Заранее подумайте над тем, какой результат вы хотите получить – натуральный для повседневной фотографии или же что-то необычное, как нарисованное или из фильма ужасов, напоминающее цветные контактные линзы.
Редактирование цвета. Способ 1
Наиболее простой способ, как поменять цвет глаз в фотошопе. Создайте новый слой.
Для этого нажмите соответствующую кнопку в правом нижнем углу программы (обычно она располагается слева от значка корзины) или воспользуйтесь комбинацией клавиш Shift+Ctrl+N.
Затем в палитре цветов (она располагается слева внизу на боковой панели инструментов) выберите тот цвет, в который вы будете перекрашивать глаза.
Далее возьмите инструмент «Кисть» (клавиша B), выберите обычный вариант круглой кисти, выставив при этом значение жёсткости на 50%.
Закрасьте этой кистью глаза, убедитесь что вы красите по пустому верхнему слою, который вы только что создали (посмотреть можно на программе справа, какой именно слой у вас выбран).
Для того, чтобы удобно было изменять размер кисти, не используя мышку, пользуйтесь клавишами “[“ и ”]”, чтобы уменьшить и увеличить кисть. Старайтесь прокрашивать аккуратно, но если вы выехали за необходимую вам зону, то просто воспользуйтесь инструментом «Ластик» (клавиша E).
Затем следует работа со слоем, по которому вы и рисовали новую радужку глаза.
Измените режим наложения этого слоя на «Мягкий свет» или «Перекрытие», а также снизьте прозрачность до достижения необходимого эффекта.
Всё это делается там, где изображены слои – в правом нижнем углу страницы. После этого следует объединить слои и сохранить изображение (Ctrl+Eи Shift+Ctrl+S). Ваше изображение готово!
Редактирование цвета. Способ 2
Существует ещё один способ. Заключается он в том, что работать вы будете со слоями, поэтому для начала вам надо выделить радужную оболочку глаз любым из инструментов выделения.
Воспользуйтесь пером (P), быстрым выделением (W) или лассо (L) – тем инструментом, который вам покажется удобнее. Далее кликните по правой кнопке мыши и выберите «Скопировать на новый слой». Сделайте то же самое для второго глаза.
Затем объедините эти два слоя (по глазу на каждом) в один – сделать это можно во вкладке «Слои».
Далее выполните: Изображение – Коррекция – Цветовой тон/Насыщенность. Или нажмите Ctrl+U. Появится новая панель. Поставьте галочку «Тонирование» и меняйте бегунки поля «Цветовой тон» по своему усмотрению.
Убедитесь, что стоит галочка и рядом с параметром «Просмотр», тогда все ваши изменения будут видны сразу же. Поменяйте насыщенность по своему усмотрению, а контрастность лучше не трогайте.
Сохраните полученный результат, а при необходимости уменьшите непрозрачность слоя. Объедините слои, как рассказывалось в первом способе.
Как видите, изменить цвет глаз на фотографии довольно просто. После небольшой тренировки вы сможете создавать настоящие шедевры. Используя комбинации разных цветов кисти, добивайтесь различных нереальных эффектов – это просто, если приноровиться, при этом будет выходить весьма натурально и очень похоже на настоящие карнавальные линзы. Приятной вам работы!
Источник: https://www.rutvet.ru/in-kak-v-fotoshope-izmenit-cvet-glaz—bystro-i-prosto-4403.html
ПриложениеBig Eyes — Как увеличить, улучшить и накрасить глаза с легкостью
Часть 2: 5 лучших приложений для больших глаз для iOS
Top 6: Facetune 2
Facetune 2 — следующее поколение отмеченных наградами больших приложение для глаз. И это новая коллекция лучших функций профессионального ретуширования, включая функции увеличения глаз.
Pros
1. Обеспечьте широкие функциональные возможности, включая средство улучшения зрения.
2. Разгладьте кожу и легко удалите пятна пальцами.
3. Применяйте фильтры, макияж, наклейки и другие элементы.
4. Автоматическая настройка баланса цвета кожи и коррекции освещения.
Минусы
1. Абонентам доступен неограниченный доступ ко всем функциям.
2. Для работы приложения big eyes требуется iOS 11 и новее.
Top 7: AirBrush
Если вы хотите удалить морщины, пятна, прыщи и другие недостатки, увеличивая глаза, отредактируйте кожу вашего изображения. AirBrush — необходимое приложение для больших глаз для улучшения и коррекции портретных изображений.
Pros
1. Измените форму глаз, носа, лица, щек, губ и т. Д.
2. Выберите лицо или любой объект, чтобы с легкостью увеличить глаза.
3. Применяйте фильтры и макияж жестами с частым обновлением.
4. Получите нужные советы по редактированию фотографий в социальных сетях.
Минусы
1. В нем отсутствуют функции камеры и другие важные функции.
2. Последние обновления доступны только для подписчиков.
Top 8: YouCam Perfect
YouCam Perfect позволяет добавлять контуры лица, убирать мешки под глазами, увеличивать глаза и позволяет общаться с единомышленниками-любителями аэрографии через свое социальное сообщество.
Pros
1. Снимайте портретные изображения или импортируйте селфи из фотопленки.
2. Применяйте фильтры и создавайте фотоколлажи с творческими рамками.
3. Предложите функцию резервного копирования в облако для доступа к фотографиям с разных устройств.
4. С легкостью оптимизируйте лицевую точку, а также портреты всего тела.
Минусы
1. Невозможно выводить фотографии высокого качества без премиум-аккаунта.
2. Для использования приложения big eye требуется новейшая операционная система.
Top 9: Visage Lab
Visage Lab предоставляет профессиональную лабораторию красоты и приложение для больших глаз для ваших фотографий лица, которые увеличивают ваши глаза, удаляют прыщи и морщины, очерчивают глаза и отбеливают зубы за секунды.
Pros
1. Автоматическое обнаружение и ретушь вашего лица на портретных фотографиях.
2. Увеличивайте и улучшайте глаза с помощью макияжа с художественными эффектами.
3. Устранение эффекта красных глаз, пятен, мешков под глазами и т. Д.
4. Исправьте различные элементы, такие как отбеливание зубов, удаление прыщей и т. Д.
Минусы
1. Расширенные функции доступны только в версии pro.
2. Бесплатное приложение с большими глазами не позволяет печатать в высоком качестве.
Top 10: BeautyPlus
BeautyPlus — это желаемое приложение для больших глаз, которое избавит от прыщей, сделает вас выше и стройнее и сделает ваши глаза ярче среди множества других вариантов ретуширования фотографий.
Pros
1. Включите более 30 инструментов редактирования для ретуширования ваших портретных фотографий.
2. Измените размер глаз пальцами и жестами в несколько кликов.
3. Определите свое лицо на фотографии и скрасите его с помощью простых шагов.
4. Поделитесь полученными фотографиями на веб-сайтах социальных сетей.
Минусы
1. Предметы необходимо покупать в приложении big eyes, хотя его можно использовать бесплатно.
2. Может произойти сбой, если на вашем мобильном телефоне недостаточно места.
Большие и более широкие глаза — это просто с Pinkmirror! Сделайте их на своих фотографиях сегодня!
Большие глаза на фотографиях улучшают вашу внешность. Различные университетские исследования показали, что мужчины считают женщин с большими и более широкими глазами более привлекательными, чем женщины с меньшими глазами.
Действительно, кажущаяся привлекательность больших глаз привела к тенденции. В эту тенденцию входят женщины, использующие контактные линзы с большими лимбальными кольцами и косметические средства, чтобы их глаза выглядели больше. В крайних случаях для более стойкого эффекта используется косметическая хирургия.
Это неудивительно, ведь глаза выделяются на лице. Если вы сделаете их шире, вы улучшите общее качество любой фотографии. Это становится очевидным, когда вы видите портреты детей, поскольку их яркие и большие глаза, несомненно, являются отличительной чертой.
Как большие глаза заставляют вас выглядеть моложе
Если вы считаете, что выглядите старым и растянутым на фотографиях, используйте PinkMirror, чтобы расширить глаза. Вы можете увеличить размер глаз и сбрить вашу внешность на годы. Программа сделает вас здоровее и привлекательнее.
Знаете ли вы, что к 7 годам ваши глаза полностью развиты и физиологически имеют такой же размер, как у взрослого?
Поскольку с этого момента ваши глаза не растут, размер ваших глаз по сравнению с остальной частью лица фактически уменьшается с возрастом.Это означает, что у маленьких детей глаза относительно большие, чем у взрослых. Следовательно, взрослые с большими, чем обычно, глазами автоматически считаются моложе своего реального возраста.
Выразите себя широкими глазами
Также известно, что большие глаза и более широкие глаза позволяют вам быть более выразительными. Помните, говорят, что ваши глаза — это зеркало вашей души! Когда у вас большие глаза, становится легче показать, как вы себя чувствуете, на камеру. Итак, используйте PinkMirror, чтобы расширить их и показать миру, если вы счастливы, грустны или просто дурачитесь!
Фотографии выше — прекрасная иллюстрация того, как с помощью PinkMirror вдохнуть новую жизнь в ваши изображения.На изображении «до» вы видите привлекательность объекта. Вы также видите, что она выглядит уставшей и, возможно, старше своих лет.
На изображении «после» вы видите разницу, которую могут иметь более широкие глаза. Теперь ее глаза выглядят красивее, а их естественный цвет действительно выделяется. Общий эффект впечатляет, и теперь объект выглядит моложе на 10+ лет. Все, что потребовалось, — это несколько минут с PinkMirror!
Объединяй и побеждай!
Мы гордимся тем, на что способна PinkMirror.Особенно с учетом того, что вы можете комбинировать различные функции, такие как расширение глаз, подтяжка подбородка, моделирование лица и увеличение губ, чтобы создавать самые красивые изображения.
На самом деле нет предела тому, что вы можете делать с PinkMirror, поскольку программное обеспечение предлагает множество опций. Хотите исправить слегка деформированный нос? Может, убрать лишний жир со щек? Вы хотите расширить глаза, чтобы сделать их более свежими и выглядеть моложе в кадре? Вы можете положиться на PinkMirror, чтобы подарить вам самые лучшие фотографии!
Photo Editor в App Store
Создавайте потрясающие изменения с помощью множества инструментов, таких как тюнер для подтянутой талии, анимированные эффекты, включая сердца, бабочек, точную настройку цветов, насыщенность и многое другое!
Более 300 МИЛЛИОНОВ загрузок и их количество продолжает расти! YouCam Perfect — лучшая камера для красоты и приложение для редактирования селфи-фотографий.Загрузив YouCam Perfect, вы получите все необходимые инструменты для селфи и редактирования фотографий — украшение лица, коллажи, фильтры, эффекты, шаблоны, HSL, шрифты, наклейки и многое другое! Вся ваша работа может быть сохранена в облачной резервной копии, что позволяет вам получать доступ к фотографиям с нескольких устройств. Делайте превосходные снимки и проявляйте творческий подход с YouCam Perfect, чтобы превратить ваши фотографии в шедевры!
【Версия YouCam Perfect Premium】
Обновитесь до YouCam Perfect Premium, чтобы получить неограниченный доступ к более чем 1000 эксклюзивных эффектов, шаблонов, рамок, наклеек и многому другому! Кроме того, YouCam Perfect Premium включает сохранение фотографий в формате HD, удаление водяных знаков, использование неограниченного удаления объектов и возможность редактирования без рекламы.Ежемесячно доставляя вам НОВЫЙ премиальный контент, вы можете продемонстрировать творческий подход и мгновенно поделиться потрясающими изменениями с друзьями!
【Делайте идеальные снимки и редактируйте селфи за секунды】
◇ Украшайте селфи, удаляя пятна, разглаживая морщины и кожу, формируя черты лица и т. Д.
◇ Мгновенно пробуйте живые эффекты, чтобы делать снимки или записывать видео одним касанием
【 Стилизация с помощью коллажей, рамок, эффектов и фонов】
◇ Найдите идеальный коллаж или рамку для каждой фотографии, независимо от праздника или случая
◇ Повысьте уровень своих фотографий с помощью потрясающих фильтров и профессиональных фотоэффектов
◇ Настройте свои фотографии с помощью шаблонов и фонов, чтобы показать индивидуальный стиль
◇ Мгновенно превратите свой снимок в мгновенную готовность без кадрирования с помощью инструмента InstaFit
【Продемонстрируйте творческий подход с помощью Magic Brush, Blender & Layers】
◇ Станьте художником с Magic Brush с всплеском форм и цветов, куда бы вы ни прикасались
◇ Расширьте творческий потенциал, чтобы объединить несколько фотографий в одно целое
◇ Сложите несколько изображений, наклеек и текста, чтобы создать потрясающие фотографии
【Стирайте одним касанием с Вырезание и удаление объектов】
◇ Вырежьте объект на фотографии, затем придайте ему забавный новый фон, как зеленый экран для ваших изображений
◇ Удалите ненужные фоновые объекты или людей с помощью интеллектуального инструмента удаления объектов, который вы не можете найти в другие приложения
【Выделите или скройте объект с помощью размытия】
◇ Выделите или сфокусируйтесь на том, что важно на фотографии, для улучшения портретов
◇ Скрывайте фотобомберы или фоновые объекты, чтобы сделать ваши фотографии более профессиональными!
************************************
Раскройте свой творческий потенциал! Подпишитесь на нас, чтобы получить больше вдохновения для редактирования фотографий селфи сегодня! https: // instagram.com / youcamperfect.official
––––––
Присоединяясь к YouCam Perfect Premium, вы подтверждаете свое согласие с Условиями использования Perfect Corp (https://www.beautycircle.com/info/terms-of-service. action) и Политику конфиденциальности (https://www.beautycircle.com/info/privacy.action).
Эта подписка автоматически продлевается в конце каждого периода (1 месяц / 1 год), если не будет отменена в течение 24 часов. Абонентская плата взимается с вашей учетной записи iTunes после подтверждения покупки. Вы можете управлять своей подпиской и отключить автоматическое продление в настройках после покупки.Отмена текущей подписки не допускается в течение активного периода.
Примечание. Для использования функции видеоселфи требуется iPhone 5, iOS 6 или более поздняя версия.
Как увеличить глаза на фото? — Обзор программного обеспечения RT
Большие глаза делают вас моложе. Исследования показывают, что женщины с большими глазами более привлекательны для мужчин. Некоторые люди используют контактные линзы, даже при косметической хирургии, чтобы увеличить размер глаз. Однако если вам нравится расширять глаза на фотографиях, вы можете просто использовать программное обеспечение, чтобы отретушировать фотографию и мгновенно открыть глаза на снимке.Movavi Photo Editor — это простая программа, которая может расширить ваш взгляд на фотографиях и выполнить различные цифровые улучшения вашего тела и лица. Например, с его помощью можно разгладить кожу, убрать морщины, удалить пятна на коже, убрать эффект красных глаз, сделать лицо стройнее, изменить форму тела на фотографиях и т. Д. Следуйте быстрым шагам, чтобы открыть глаза шире на фотографии ниже.
Как увеличить глаза на фотографии с помощью Фоторедактора Movavi
Загрузите фоторедактор из связанной частицы в первом абзаце выше.Установите и запустите его на своем ПК или Mac. Затем перетащите портретную фотографию из папки в рабочую область программного обеспечения для редактирования изображений. Или щелкните Обзор изображений , чтобы найти изображение и импортировать его в редактор. Над рабочей областью находится панель инструментов с различными графическими инструментами. Выберите Retouching , который находится между Adjust и Object Removal на верхней панели инструментов. После этого вы найдете множество различных инструментов, которые вы можете использовать для ретуширования фотографий на левой панели.Некоторые из них мы уже рассказывали в предыдущих статьях. Например, вы можете обратиться к этому руководству, чтобы стереть пятна кожи с фотографий, отбелить зубы на фотографии и т. Д.
Выберите здесь Увеличение глаз . Затем он автоматически распознает лицо на изображении. После этого вы можете нажать кнопку Enlarge , чтобы автоматически увеличить ваши глаза на фотографии всего за один клик. При желании переместите ползунок Intensity , чтобы отрегулировать размер ваших глаз на изображении, пока вы не будете удовлетворены результатом.Наконец, нажмите кнопку Применить , чтобы сохранить изменения. Щелкните Файл > Сохранить или Сохранить как , чтобы сохранить изменения исходной фотографии или сохранить ее как новую.
СвязанныеКак использовать Google Фото, чтобы исправить закрытые глаза
В Интернете можно найти всевозможные слухи о Google Фото. Одна из них — в платформе есть функция, позволяющая фиксировать закрытые глаза на фотографиях. К сожалению, в Google Фото нет такой функции, потому что это облачное хранилище фотографий, а не инструмент для редактирования фотографий.
Если вы хотите исправить закрытые глаза на фотографиях, вам нужно использовать другое стороннее приложение или программное обеспечение для редактирования фотографий, такое как Photoshop. Оставайтесь с нами, и мы расскажем, какие приложения использовать, чтобы исправить закрытые глаза на ваших любимых фотографиях.
Идеальные фотографии с закрытыми глазами
Нет ничего хуже, чем сфотографироваться с друзьями только для того, чтобы понять, что один из вас закрыл глаза. К счастью, некоторые приложения и расширенные наборы для редактирования фотографий могут помочь вам объединить две фотографии, чтобы исправить закрытые глаза за считанные минуты.
Что бы вы ни слышали, Google Фото вам в этом не поможет. Вот лучшие инструменты для исправления закрытых глаз и других недостатков на ваших фотографиях.
Adobe Photoshop
Photoshop — удобное приложение для редактирования фотографий. Он существует уже несколько десятилетий и за эти годы претерпел множество улучшений, обновлений и новых инструментов. Мы не можем пройти все из них, так как их очень много, но мы проведем вас через процесс удаления закрытых глаз. Photoshop поможет вам улучшить ваши фотографии лучше, чем любое другое программное обеспечение, но этот процесс требует некоторых усилий для освоения.
Исправление закрытых глаз
Если вы не можете сделать еще одну фотографию с открытыми глазами, Photoshop может помочь вам исправить существующие несколькими простыми щелчками мыши. Следующее руководство основано на предположении, что на вашем устройстве уже установлен Photoshop. Вот что вам нужно сделать:
- Откройте Photoshop и загрузите фотографию, которую хотите исправить. Также загрузите еще одну фотографию человека с закрытыми глазами, но с открытыми. Поищите фото с таким же углом, чтобы получить наилучшие результаты.
- Выберите в меню «Файл» и нажмите «Открыть». Найдите в папках фотографию, которую хотите исправить. Таким же образом загрузите вторую фотографию.
- Открыв обе фотографии, выберите инструмент «Перо» и нарисуйте круг вокруг одного глаза на фотографии с открытыми глазами. Сделайте его немного шире, чем сам глаз, чтобы он включал немного кожи под и над глазом. Щелкните правой кнопкой мыши область, которую вы выбрали пером, и выберите «Сделать выделение».
- Нажмите «Правка» в меню и выберите «Копировать объединенное».»
- Вернитесь к изображению с закрытыми глазами и выберите« Изменить », затем выберите« Вставить ». Переместите вырезанный из второго изображения глаз на закрытый глаз на изображении, которое вы хотите исправить. Используйте инструмент «Масштаб», чтобы изменить размер глаза, чтобы он соответствовал фотографии.
- Наконец, используйте инструмент «Smudge» для последних штрихов. Выберите инструмент «Кисть» и выберите самый маленький блеклый кончик. Совместите края наклеенного глаза с окружающей кожей на фотографии, которую хотите отредактировать.
- Повторите процесс для другого глаза.
Facebook AI для закрытых глаз
Очевидно, Facebook разрабатывает искусственный интеллект, который автоматически решит проблему закрытых глаз. В своем текущем состоянии ИИ использует фотографии других людей, чтобы исправить те, которые вам нравятся. ИИ по-прежнему делает некоторые фотографии в стиле Франкенштейна, и перед его выпуском потребуются некоторые дополнительные улучшения. Исследователи ищут способ включить технологию распознавания лиц, которую уже использует Facebook.
Новый ИИ находится на продвинутой стадии разработки, но точная дата обновления пока неизвестна. Однако почти наверняка мы увидим недавно разработанный ИИ на наших устройствах в ближайшем будущем.
Измените любую фотографию с небольшим умением
Photoshop по-прежнему остается лучшим инструментом для редактирования фотографий. Это может помочь вам избавиться от закрытых глаз, но для этого требуется определенное ноу-хау. Нашего краткого руководства должно быть достаточно, чтобы указать вам правильное направление, но вам нужно потратить некоторое время на практику, чтобы овладеть Photoshop.Если вы приложите к этому немного усилий, вы сможете каждый раз делать свои фотографии идеальными.
Как исправить закрытые глаза на фотографиях? Вы полагаетесь на Photoshop или используете какое-либо другое приложение? Поделитесь своим опытом в разделе комментариев ниже.
Если ваши глаза выглядят так на фотографиях, позвоните своему врачу, эксперты предупреждают
Замечание ранних признаков определенных болезней может помочь увеличить ваши шансы на их преодоление и, возможно, даже на выживание. Но симптомы некоторых заболеваний легко пропустить или проигнорировать, и когда речь идет, в частности, о наших глазах, мы часто склонны смотреть в другую сторону.Может быть, это означает отрицание наличия мутных помутнений у окулиста или списывание нечеткого зрения на усталость или устаревшие очки, но правда в том, что ваши глаза могут многое рассказать вам о вашем благополучии. На самом деле, есть один странный глазной симптом, который может проявиться, когда вы делаете снимок, и это может быть признаком чего-то очень серьезного. Чтобы увидеть, что вам следует искать в следующий раз, когда вы сфотографируете себя или своего любимого человека, читайте дальше.
СВЯЗАННЫЙ: Если вы заметили это своими глазами, проверьте свою щитовидную железу, говорят врачи.
13 июля Джози Рок рассказала Fox News о том, как она обнаружила рак своего сына. Рок фотографировала своего трехмесячного сына Ашера и заметила, что один из его глаз светился белым в центре. «Я просто фотографировал его, и в нашей комнате произошло изменение освещения, вспышка уловила отражение, а его глаз светился белым», — сказал Рок Fox News.
Работая медсестрой по родовспоможению, Рок вспомнила, что узнала о ретинобластоме, разновидности рака глаза.Фокс сообщает, что опухоли в глазу могут быть обнаружены при фотосъемке как белые в тех случаях, когда опухоль затмевает то, что обычно является отражением в сетчатке, которое вызывает эффект красных глаз на фотографиях.
«Я сразу понял, что у Ашера рак. Это было пугающе, мягко говоря. Он был всего лишь младенцем», — сказал Рок.
Ашеру сейчас 7 лет, и у него все в порядке, но Рок продолжает делиться фотографиями, чтобы привлечь внимание других родителей, поскольку ретинобластома чаще всего встречается у маленьких детей, хотя и остается редкостью.По данным Детской исследовательской больницы Св. Джуда, ежегодно от ретинобластомы страдают от 250 до 300 детей в США.
СВЯЗАННЫЙ: Если у вас проблема с глазами, ваш риск сердечных заболеваний высок.
© Джози Рок / InstagramСвечение легко не заметить, если предположить, что это всего лишь блики от вспышки. Однако, как только вы узнаете, что ищете, это будет легко обнаружить. Организация Know the Glow описывает симптом, называемый с медицинской точки зрения лейкокорией, как «белое, непрозрачное или желтое пятно в зрачке одного или обоих глаз».«
Они советуют, что если вы видите свечение один раз, будьте начеку. Но они добавляют: «Если вы видите это дважды в одном глазу, будьте активны». Офтальмолог Карл Мэй , доктор медицины, сказал членской организации NBC, WGAL News 8, что «это действительно видно на фотографиях», поэтому сделайте больше снимков, если вы думаете, что заметили это на одной фотографии.
World Eye Cancer Hope отмечает, что, хотя белый зрачок может появляться как в глазах взрослых, так и у детей, менее 1 процента случаев ретинобластомы приходится на взрослых.«Если вы видели белый зрачок на своей фотографии, проверьте, проявляется ли рефлекс на других фотографиях. Если это не так и ваше зрение в норме, белый зрачок, скорее всего, является нормальным рефлексом диска зрительного нерва. Простой осмотр зрения даст вам покой Помните, что все в порядке », — советуют специалисты.
ShutterstockВ случае с Asher Rock свечение было признаком рака. Однако, согласно Know the Glow, это может быть признаком по крайней мере 20 различных глазных заболеваний, включая паразитарную инфекцию глаза, травму глаза, отслоение сетчатки, косоглазие или катаракту.
Джейн Эдмонд , доктор медицинских наук, Медицинский колледж Бейлора и Детская больница Техаса, указала Американской академии офтальмологии (AAO), что существуют три условия, которые помогают определить, есть ли у вас или ваших близких тревожное свечение в глаз: они смотрят прямо в камеру, вспышка включена, фон темный, а подавление эффекта красных глаз отключено. Если вы подозреваете, что у вас или у любимого человека светится глаз, Эдмонд рекомендует принести фотографию врачу или офтальмологу.
Чтобы получать больше новостей о здоровье прямо на ваш почтовый ящик, подпишитесь на нашу ежедневную рассылку новостей.
nd3000 / iStockРаннее проявление сияния имеет решающее значение для здоровья глаз ваших глаз или глаз вашего ребенка. Например, «при раннем выявлении и лечении ретинобластома излечима в 95% случаев», — сообщает AAO. Но эти проблемы с глазами часто остаются недиагностированными, потому что симптомов очень мало, поэтому поиск свечения становится обязательным.
Жизель Феттерман заметила это в глазах дочери на фотографиях, и это оказалась болезнь Коутса, которая часто сопровождается желтоватым рефлексом вместо белого.Согласно Healthline, болезнь Коутса — редкое заболевание, которое вызывает аномальное развитие кровеносных сосудов в сетчатке. AAO утверждает, что это происходит в основном у мальчиков до 10 лет — хотя в случае с Феттерманом это явно не так — и имеет тенденцию поражать только один глаз.
В феврале 2020 года Феттерман сказал Today , что «все врачи были действительно впечатлены тем, что я смог это поймать». Она добавила, что «многие из этих случаев можно предотвратить, но они не обнаруживаются».
СВЯЗАННЫЙ: Если вы заметите это своими глазами, это может быть ранним признаком диабета, говорят эксперты.
Эти 5 приложений помогают украсить ваши фотографии
Я всегда считал несправедливым, что так много людей выглядят великолепно на всех своих фотографиях в Facebook или Instagram — безупречная кожа, яркие глаза и сверкающие зубы — в то время как на моих фотографиях в основном были блестящие лицо и, в конечном счете, не очень гламурная я. Но теперь я думаю, что знаю почему.
Недавно я узнал, что сейчас существует масса приложений для смартфонов, которые могут подправить ваши фотографии.Всего на день я решила опробовать пять «украшающих» приложений — да, да, я знаю, что я единственная девушка в штате TNW — чтобы посмотреть, смогу ли я выглядеть так же ослепительно, как эти люди на Facebook.
Итак, вот мой эксперимент, чтобы выяснить, лучше ли эффекты этих приложений, некоторые из которых покорили Азию, по сравнению с пластической хирургией.
1. Косметическая камера | Android
Это приложение доступно только для телефонов Android, и оно очень простое. Выберите фотографию из галереи или сделайте селфи в самом приложении.Как только вы сделаете снимок, приложение автоматически сделает свою работу, чтобы сгладить поры и удалить пятна. Единственное, что вы можете сделать, это увеличить или уменьшить яркость, тон, сглаживание и детализацию. Вот и все.
Эффекты: Немного размытый с точки зрения цвета — то есть я выгляжу немного бледным и болезненным, вместо того, чтобы на самом деле выглядеть более сияющим. Это также снижает качество фотографии, делая ее более пиксельной.
Заключение: Подходит только для тех, у кого нет смартфона более высокого класса с предустановленными функциями и просто нужно без суеты подправить свои фотографии вместо того, чтобы тратить время на то, чтобы терпеливо перебирать и подбирать более настраиваемое приложение. .В противном случае есть много других лучших вариантов.
2. Салон красоты | Android | iOS
Говорят, что приложение было загружено более четырех миллионов раз на iOS и более трех миллионов на Android и позиционирует себя как «науку», которая может оживить ваше лицо.
Я сделал фото, выбрал тон, подождал пару минут и испытал шок всей моей жизни. По сути, уникальная особенность приложения в том, что оно делает ваши глаза яркими. В итоге я посмотрела либо на то, что собиралась заплакать в ближайшее время, либо — если вы предпочитаете думать об этом по-другому — на злобную мачеху.
Приложение тоже не очень настраиваемо. Вы можете выбрать одну из предустановленных отредактированных версий вместо ручного редактирования фотографии и можете только настроить яркость, сглаживание и непрозрачность фильтра.
Эффекты: В результате в ваших глазах появляется легкий злобный блеск. Может быть, это сделано для того, чтобы женщины выглядели более нежными и уязвимыми со слезами на глазах, но для меня это действительно не так.
Заключение: Может быть, это приложение подойдет тем, кто выглядит достаточно скромно, чтобы в глазах блеснули глаза, которые можно интерпретировать как хрупкость, а не зло.
3. Photo Wonder | Android | iOS
Это мощное приложение — помимо обычных функций, которые есть в других приложениях для красоты, Photo Wonder также имеет очень женственные дополнения: макияж и кхм, функции увеличения груди.
Когда дело доходит до редактирования, все варианты собраны вместе под фотографией. Под украшением есть множество вариантов. Если вы ленивы, сразу переходите к инструменту «В один клик», который автоматически сглаживает поры, делает лицо стройнее и осветляет глаза.Если вы все еще не удовлетворены, отправляйтесь в «Intelli Beauty», чтобы сделать лицо стройнее и увеличить глаза.
После этого, если вы все еще хотите сделать больше — вы можете нанести румяна и подводку для глаз (ура, поддельный макияж!) И даже кхм, увеличить грудь и добавить немного декольте.
Эффекты: Опция одним щелчком мыши действительно удобна, и все украшения Photo Wonder дают абсолютно естественные результаты. Однако разочаровывает отсутствие настройки температуры фотографии.
Вывод: Это действительно впечатляющее приложение. Для тех, у кого меньше терпения, просто используйте инструмент в один клик. Для тех, кто действительно хочет терпеливо переделывать каждую деталь своей фотографии — от нанесения макияжа на лицо до увеличения груди — у вас есть возможность сделать это.
4. Beauty Plus | Android | iOS
По-видимому, приложение для фотографий номер один в Японии, Таиланде и Тайване, это единственное приложение в этом списке, за которое вам нужно заплатить (по цене 1 доллар США.99), хотя в настоящее время она бесплатна в течение ограниченного времени в некоторых регионах, например в США.
Если вы сделаете фотографию в приложении, она сразу же превратит вас в гораздо более красивую версию с сглаженными порами, более тонким лицом и яркими глазами (я называю это интеллектуальным приложением). После этого вы можете продолжить украшать себя настраиваемыми параметрами, хотя лично я чувствовал, что в этом нет необходимости.
Эффекты: После преобразования цвет моей кожи стал действительно красноватым, но вы не можете отрегулировать температуру фотографии, что является огромным недостатком.Кроме того, это приложение, в котором вам практически не нужно ничего делать, и вы великолепно выглядите.
Вывод: Очень умное приложение. Ради меньших хлопот с такими хорошими результатами, возможно, стоит заплатить 1,99 доллара, за исключением того факта, что разработчики действительно должны разрешить настройку температуры фотографии. Однако стоит отметить, что функция One-Click Photo Wonder (о которой я расскажу позже) также может выполнять аналогичную функцию.
5. Meitu Xiu Xiu | Android | iOS
Это приложение на китайском языке, но есть значки, которые помогут вам в этом. Если вы решите сделать фотографию в приложении, вам будет предложен ряд фильтров, которые нужно применить, прежде чем перейти к правильному редактированию. Что касается редактирования, есть два варианта: либо сначала украсить себя, либо украсить свою фотографию различными безделушками.
Вы можете разрешить приложению выполнять свою работу автоматически, включая сглаживание пор, осветление кожи и настройку тона цвета кожи, или вручную перейти к другим параметрам, которые позволят вам сделать лицо стройнее (и / или другие части вашего тела), увеличьте глаза и снимите мешки с глаз, просто чтобы назвать пару.
В приложении также есть множество опций для надстроек фотографий, включая текстовые пузыри и рамки.
Эффекты: Meitu Xiu Xiu имеет очень естественные эффекты, учитывая, что вы можете регулировать цветовой тон своей кожи, а также вручную подтягивать лицо при работе с опцией похудения. Это позволит вам не выглядеть слишком фальшиво. (Здесь вы можете увидеть, как приложение существенно повлияло на моих милых друзей на изображении выше.)
Заключение: Если вы умеете читать по-китайски, это приложение для вас — оно поможет вам выглядеть намного лучше, но вполне естественным образом.




 Если надо, то увеличьте изображения воспользуйтесь быстрыми клавишами вызова [Ctr +], дальше по тексту буду заключать пояснения по горячим клавишам в квадратные скобки. Я выбрала в качестве отправного фото — карие глаза, цвет буду менять на зелёный. Итак, на фото вверху вы видите слева конечный результат, а справа исходный цвет глаз.
Если надо, то увеличьте изображения воспользуйтесь быстрыми клавишами вызова [Ctr +], дальше по тексту буду заключать пояснения по горячим клавишам в квадратные скобки. Я выбрала в качестве отправного фото — карие глаза, цвет буду менять на зелёный. Итак, на фото вверху вы видите слева конечный результат, а справа исходный цвет глаз.
 Теперь вам нужно будет обвести глаза – как видите, ничего сложного.
Теперь вам нужно будет обвести глаза – как видите, ничего сложного.

