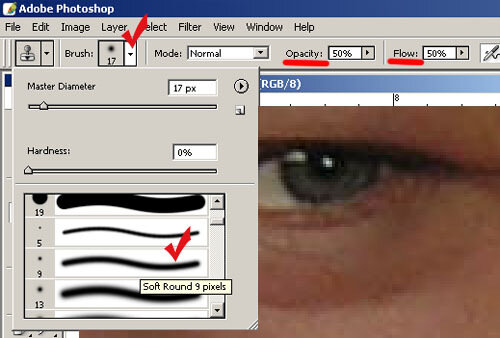Увеличить глаза на фото онлайн
Увеличить глаза на фото онлайн
Идет обработка изображения. Исправление красных глаз. Устранение шумов. высота. для размещения в интернет. размер фотографии. Редактор фотографий FOTOR является бесплатным инструментом онлайн-разработки и редактирования, который удовлетворит все ваши потребности в области создания фотографий и графических изображений! Редактируйте фотографии с помощью FOTOR прямо сейчас. В настоящее время в интернете можно найти множество разных программ, позволяющих сделать ваши Но это вовсе не значит, что всем остальным нужно довольствоваться снимками не лучшего качества, ведь специально для них создан Авазун фотошоп онлайн.
Необычный фоторедактор онлайн на русском языке с новыми эффектами за Май 2019 года! Более 123 эффектов редактора для вашего фото. — Волшебное преображаение фото за секунды; — После обработки ваш снимок будет притягивать внимание в соцсетях. Ретушируйте свои фотографии! У нас имеются такие эффекты, как удаление прыщей и морщин, устранение красных глаз, изменение цвета глаз, изменение цвета губ, отбеливание зубов, загар кожи, тушь для ресниц, пластика лица, удлинение ног, похудение, и другие эффекты.


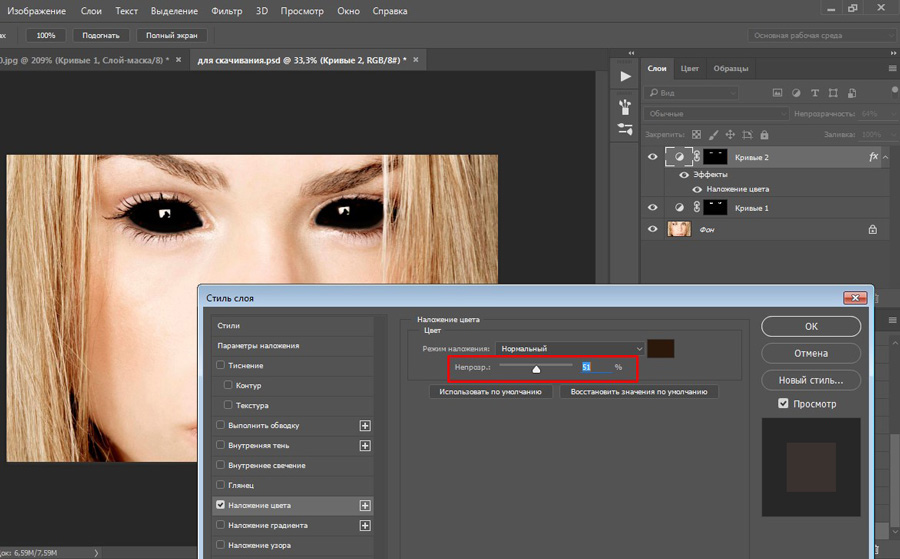

Как в фотошопе менять цвет глаз. Как легко поменять цвет глаз в фотошопе и редактировать их онлайн бесплатно: Пошаговая инструкция
Этот урок о том, как с помощью Adobe Photoshop изменить цвет глаз на фотографии. Несколько несложных действий — и можно бесконечно наслаждаться эффектом без покупки цветных линз))) При этом можно достичь различных целей: кардинально изменить цвет глаз либо усилить и сделать более выразительным натуральный цвет.
.
В первую очередь необходимо избавиться от эффекта красных глаз, если он присутствует на фото; подробнее об этом в отдельном уроке .
После этого можно продолжать. Допустим, первоначальный цвет глаз на фото — серый.
Начать нужно, конечно, с выделения области радужки глаза. Открываем фотографию в Фотошоп, увеличиваем масштаб клавишами Ctrl ++ , Alt + прокрутка мыши или инструментом Масштаб (Zoom), клавиша Z . Нам нужно хорошо видеть границы радужки. Активируем инструмент Овальная область (Elliptical Marquee tool) (М ) и, удерживая Shift для создания правильной окружности, выделяем радужку. Если при этом удерживать и Alt , выделение будет начинаться из центра окружности.
Видим, что выделение включает области, которым нельзя менять цвет. Чтобы исправить это, выберем
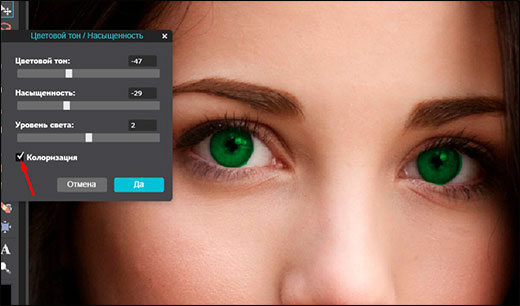 При этом рядом со значком лассо на курсоре появится знак минус. Выделяем в режиме вычитания лишние области:
При этом рядом со значком лассо на курсоре появится знак минус. Выделяем в режиме вычитания лишние области:и получаем нужное выделение
Копируем выделенную область на новый слой клавишами Ctrl +J . Это значительно облегчит нам выбор разных вариантов цвета глаз и возможность коррекции окрашиваемой зоны.
Далее внизу палитры слоев нажимаем кнопку Создать новый корректировочный слой (New Adjustment Layer) и в открывшемся меню выбираем
Чтобы изменения влияли только на скопированную область, а не на все изображение, добавим корректировочному слою обтравочную маску. Для этого нужно нажать комбинацию клавиш Alt +Ctrl +G (равносильно команде Слои => Создать обтравочную маску (Layer Create =>Clipping Mask)) или же, удерживая Alt , кликнуть по границе между корректировочным слоем и находящимся под ним. При этом рядом с миниатюрой корректировочного слоя появится стрелочка — признак обтравочной маски.
Теперь откроем окно настроек Цветового баланса , кликнув дважды по миниатюре корректировочного слоя (в Photoshop CS 6 окно коррекции будет по умолчанию отображено в палитре Свойства справа от активного окна).
По умолчанию выбраны Средние тона (Midtones), нас пока это устраивает. Попробуем настроить новый цвет глаз для нашего изображения! Для голубых глаз введем следующие значения:
Цвет очень яркий и выглядит неестественно. Чтобы исправить положение, просто уменьшим непрозрачность (Opacity) корректировочному слою до 55%:
Ваши настройки могут отличаться, попробуйте добиться желаемого эффекта.
Затем точно так же выделяем радужку второго глаза и копируем на новый слой. Создаем копию корректировочного слоя, перетянув его на значок Новый слой, затем размещаем над слоем со вторым глазом и создаем обтравочную маску. Палитра слоев после этих действий выглядит так:
Я намеренно выделяю и копирую на новый слой каждый глаз отдельно, чтобы иметь возможность свободно вносить коррективы в настройки, если понадобится.![]() Зачастую на фотографии свет падает сбоку, и глаза освещены по-разному, это может повлиять на результат. Если на вашем фото это не так — просто объедините оба слоя с глазами, следите при этом, чтобы сохранилась обтравочная маска слоя Цветовой баланс
. Делать копию корректировочного слоя в этом случае не придется.
Зачастую на фотографии свет падает сбоку, и глаза освещены по-разному, это может повлиять на результат. Если на вашем фото это не так — просто объедините оба слоя с глазами, следите при этом, чтобы сохранилась обтравочная маска слоя Цветовой баланс
. Делать копию корректировочного слоя в этом случае не придется.
Если хотим получить зеленый цвет глаз, установим следующие настройки:
Получим следующий результат:
Интересного эффекта можно добиться, если поменять слою Цветовой баланс режим наложения на Перекрытие (Overlay):
Помните, в настройках Цветового баланса мы корректировали только Средние тона (Midtones) ? Попробуем поставить зеленый цвет +50 и во вкладке Света (H ighlights):
Левый глаз девушки находится в тени и выглядит гораздо темнее. Можно исправить это с помощью инструмента Осветлитель
(Dodge Tool) (О ). Перейдем на слой с глазами, установим настройки Осветлителя: жесткость 0%, диапазон — тени, экспонирование — 10-14 %, а размер кисти отрегулируем по размеру радужки глаза. Теперь несколько раз нажмем мышь в том месте, которое нужно осветлить. Получилось гораздо лучше:
Теперь несколько раз нажмем мышь в том месте, которое нужно осветлить. Получилось гораздо лучше:
Можно ли поменять цвет глаз с серого на карий? Конечно! Для моего фото подошли следующие настройки Цветового баланса (они затронули средние тона, света и тени) (при нажатии картинка откроется в новом окне):
И в результате получим:
Что ж, все это замечательно, а вот как быть, если настоящий цвет глаз — темно-карий? Не окажется ли смена цвета глаз в этом случае сложнее? Да, на темных глазах действие цветового баланса будет немного отличаться.
Оригинальное фото выглядит так:
Попробуем изменить цвет глаз на голубой. Выделяем радужку, копируем на новый слой, как в первом примере. Если применить сразу Цветовой баланс, может получиться слишком темный, не чистый цвет. Поэтому, находясь на слое — копии выделения радужки, вызовем Ctrl+U окно Цветовой тон/ Насыщенность (Hue/ Saturation) и переместим движок Насыщенность
(Saturation) до упора влево.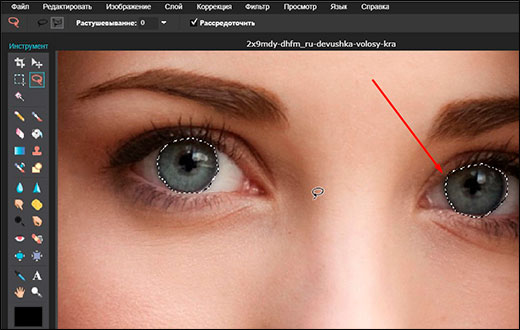
Видим, что радужка при этом стала черно-белой. Теперь нажимаем Ctrl+B (Создать корректирующий слой Цветовой баланс), добавляем этому слою обтравочную маску клавишами Alt +Ctrl +G и проставляем настройки:
Уменьшим непрозрачность корректировочному слою до 50%. Теперь нужно поработать ластиком, чтобы стереть лишнее. Перейдем на слой с копией выделения радужки, выберем инструмент Ластик (Eraser Tool) (E ) и выставим жесткость 0%, непрозрачность 65%, размер — по диаметру зрачка. Аккуратно удалим ластиком лишнюю область внизу радужки и на месте зрачка.
При желании можно обработать слой с копией радужки Осветлителем с теми же , что в первом примере.
Готово! Вот что получилось:
Попытайтесь найти собственные настройки слоя Цветовой баланс , пробуйте различные режимы наложения этого слоя для максимально эффектного цвета глаз . По мотивам Стефани Майер, к примеру):
Цветовой баланс отличается большим разнообразием настроек, что дает весьма широкий выбор.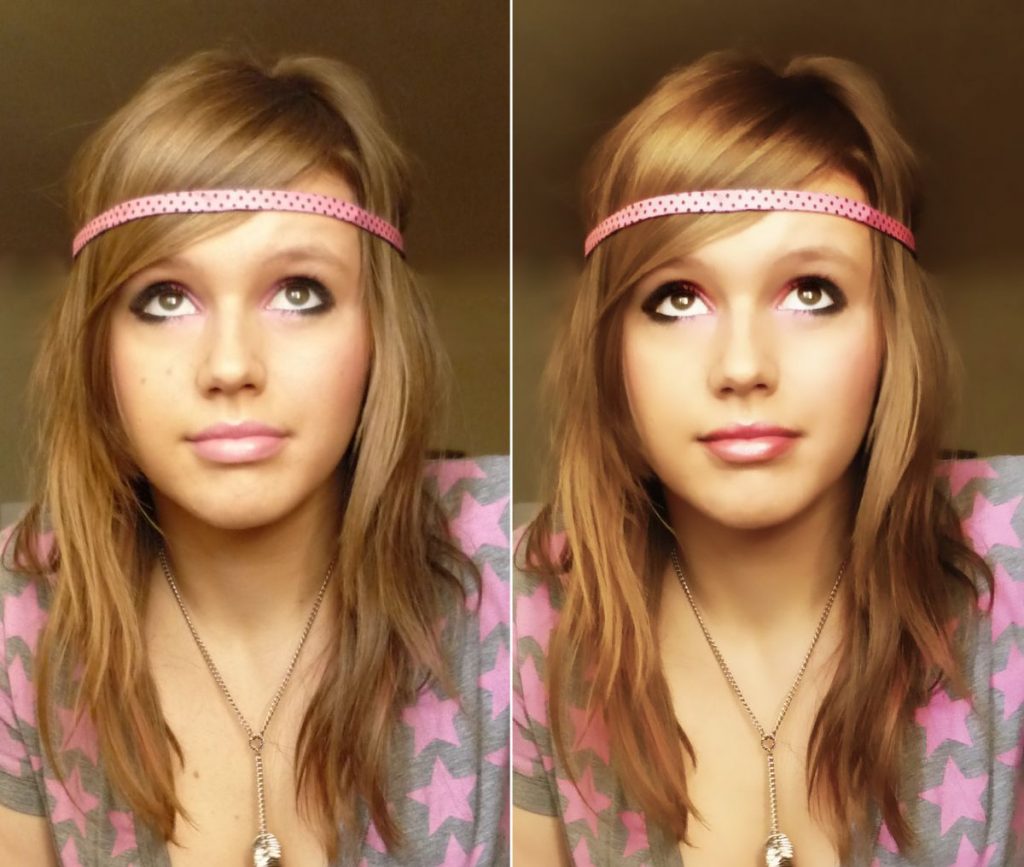 Но бывают ситуации, когда достаточно более простой техники для изменения цвета глаз , и тогда можно воспользоваться уже знакомым нам окном Цветовой тон/ Насыщенность (Hue/ Saturation). После того, как область глаз выделена и скопирована на новый слой, нужно нажать Ctrl+U и по своему усмотрению перемещать движки Цветовой тон
(Hue), Насыщенность
(Saturation) и Яркость
(Lightness) до получения желаемого эффекта. Очень подробно этот способ описан
. Если хочется просто подчеркнуть и сделать ярче собственный цвет глаз, достаточно просто увеличить значение Насыщенности
(Saturation).
Но бывают ситуации, когда достаточно более простой техники для изменения цвета глаз , и тогда можно воспользоваться уже знакомым нам окном Цветовой тон/ Насыщенность (Hue/ Saturation). После того, как область глаз выделена и скопирована на новый слой, нужно нажать Ctrl+U и по своему усмотрению перемещать движки Цветовой тон
(Hue), Насыщенность
(Saturation) и Яркость
(Lightness) до получения желаемого эффекта. Очень подробно этот способ описан
. Если хочется просто подчеркнуть и сделать ярче собственный цвет глаз, достаточно просто увеличить значение Насыщенности
(Saturation).
Теперь цвет глаз на ваших фото всегда будет чистым, насыщенным, свежим! Успешной работы!
Сегодня в данной статье будет рассмотрен вопрос: «Как изменить цвет глаз в фотошопе?» Именно эта информация чаще всего волнует пользователей интернета. Ведь многие желают посмотреть на свой облик с измененной внешностью. И глаза играют немаловажную роль в таких экспериментах. Итак, далее вы узнаете, в фотошопе. Будут рассмотрены только простые, но эффективные методы.
Будут рассмотрены только простые, но эффективные методы.
Необходимые средства. Чтобы на фото, необходимо само изображение и, конечно же, графический редактор Photoshop. Можно использовать любую версию программы. Чтобы ваш первый опыт по был удачным, лучше всего подобрать снимок с высоким расширением и хорошим качеством. Для начала можно взять фото из интернета, если нет своего подходящего изображения. Главное понять весь процесс на общем примере.
- Создать новый слой. Взять инструмент «кисть» и закрасить нужную область (глаз). Цвет можно выбирать по вкусу. Жесткость кисти желательно уменьшить до 0. Закрашивать глаза нужно аккуратно, чтобы не выходить за их границы.
- Как только будет выполнен первый шаг, нужно изменить свойство наложения в параметрах слоя. Здесь возможно два варианта: либо перекрытие, либо мягкий свет. Выбор производите по ситуации.
- Затем для увеличения правдоподобности нашего эффекта снизьте параметр «непрозрачности» примерно до 50%.
2-й способ. Второй способ заключается в том, чтобы вынести глаз с основного фото в другой слой и произвести некоторые изменения. Такой прием программы Фотошоп для фотографа является самым основным, так как здесь производятся более точные изменения.
Второй способ заключается в том, чтобы вынести глаз с основного фото в другой слой и произвести некоторые изменения. Такой прием программы Фотошоп для фотографа является самым основным, так как здесь производятся более точные изменения.
- Любым удобным для вас способом необходимо выделить область глаза и вынести ее на отдельный слой (ctrl + j).
- Нажав сочетание клавишей «ctrl + u», вы зайдете в настройки цветового тона и управления насыщенностью. Там необходимо поставить галочку на функции «тонирование».
- Выбирайте любую комбинацию цветов. Рекомендуется не затрагивать последний пункт «яркость».
- Последний этап совпадает с предыдущей инструкцией. Только снижать непрозрачность в этом случае рекомендуется примерно до 70 %.
Способы выделения. Инструкция «Как изменить цвет глаз в фотошопе» была бы неполной, если не подчеркнуть самые простые способы выделения определенной области изображения. В этом деле немаловажной частью является точность линий, по которым будет проводиться перекрашивание. Поэтому рекомендуется использовать такой инструмент, как «прямолинейное лассо» (L — горячая клавиша), и делать как можно меньшие интервалы между точками остановки. Либо использовать «перо» (P). Сначала данный инструмент может показаться слишком сложным, но к нему быстро привыкаешь. И, наконец, использовать «слой маску». Нажав на клавишу «Q», вы попадете в режим быстрого редактирования (маска). Взяв инструмент «кисть», необходимо закрасить определенную область фото, а затем еще раз нажать на клавишу «Q». В результате у нас появится выделенная область.
Поэтому рекомендуется использовать такой инструмент, как «прямолинейное лассо» (L — горячая клавиша), и делать как можно меньшие интервалы между точками остановки. Либо использовать «перо» (P). Сначала данный инструмент может показаться слишком сложным, но к нему быстро привыкаешь. И, наконец, использовать «слой маску». Нажав на клавишу «Q», вы попадете в режим быстрого редактирования (маска). Взяв инструмент «кисть», необходимо закрасить определенную область фото, а затем еще раз нажать на клавишу «Q». В результате у нас появится выделенная область.
Заключение. Если вы до сих пор задавались вопросом «как изменить цвет глаз в фотошопе?», теперь все проблемы должны отпасть, потому что инструкция у вас уже есть, дерзайте!
Доброго всем времени суток, дорогие друзья. Сегодня я расскажу вам, как поменять цвет глаз в фотошопе, причем не только в программе, но и в онлайн версии, в которой вы сможете проделать всё то же самое абсолютно бесплатно. Хотите голубые? Будут голубые! Захотите зеленые? Будут зеленые! А может небольшой красный вампирский оттенок? Сделаем! Ну и конечно же я вам покажу пошагово несколько способов, как это можно сделать. Это ведь фотошоп. Здесь всегда найдется несколько решений для одной проблемы.
Это ведь фотошоп. Здесь всегда найдется несколько решений для одной проблемы.
Итак, тут все просто. Я думаю, что не надо уже говорить о том, что у вас должен быть открыт наш графический редактор и загружена фотография, где нужно поменять оттенок.
Совсем несложно, не правда ли? Но это не все. Как я вам и обещал, показываю второй способ.
Цветовой тон/насыщенность
Чтобы поменять цвет глаз в фотошопе, нам поможет функция цветового тона и насыщенности. Знакомые слова? Да. Последний раз использовали эту настройку, когда у девушки. Но здесь эта функция нам тоже пригодится.
Вот так. Всё легко, просто и быстро. Теперь вы можете посмотреть, как бы вы выглядели бы с теми или иными глазами). Если вам вдруг что-то непонятно, то предлагаю вам посмотреть мое видео с ютуба. Там я постарался всё подробно разъяснить.
Изменяем один цвет глаз на другой в фотошопе онлайн
Если вдруг по каким-либо причинам у вас нет фотошопа, например вы просто не хотите ставить программу ради одной функции, чтобы она занимала лишнее пространство, то этот способ специально для вас.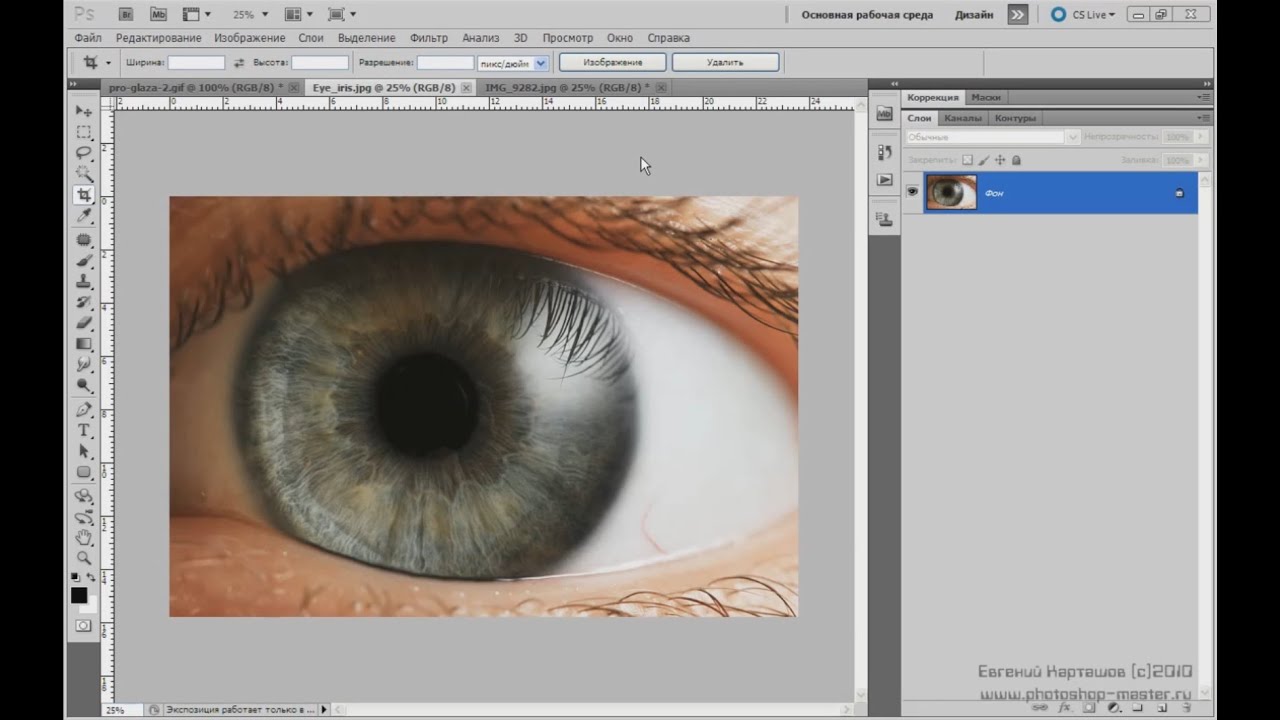 Не все знают, но можно изменить цвет глаз в фотошопе онлайн, даже несмотря на то, что функции там кастрированные. Сейчас я вам всё расскажу пошагово.
Не все знают, но можно изменить цвет глаз в фотошопе онлайн, даже несмотря на то, что функции там кастрированные. Сейчас я вам всё расскажу пошагово.
Для начала откройте сайт online-fotoshop.ru и загрузите туда любую фотографию, где вы хотите поработать с глазами, после чего нужно сразу увеличить изображение в области лица, чтобы было легче работать. Это можно сделать путем нескольких нажатий комбинации клавиш CTRL и + . Если глаза ушли за кадр, то зажмите пробел и подвиньте фотографию ближе к себе.
Теперь выберите группу инструментов «Лассо» и его прямоугольный вариант. После этого начинайте выделять первый зрачок. Работает этот инструмент точно также, как и в обычной программе. Вас необходимо поставить точку в одном месте, после чего переместиться на несколько миллиметров и поставить точку в другом месте. И так делать по куругу, пока зрачок не будет полностью выделен. Ничего страшного, что выделение будет немного угловатым.
Чтобы сделать выделение второго зрачка, зажмите клавишу SHIFT , наче иначе первая область просто пропадет, как будто вы ее и не делали только что. И теперь, с зажатым шифтом, точно также выделяйте второй зрачок, сомкнув начало и конец.
И теперь, с зажатым шифтом, точно также выделяйте второй зрачок, сомкнув начало и конец.
Далее, скопируйте выделение, нажав знакомую комбинацию клавиш CTRL+C , а затем вставьте его, нажав на CTRL+V . У вас автоматически создастся новый слой с отдельными зрачками. К сожалению, они встали так криво, что ушли ниже области глаз. Поэтому берем инструмент «Перемещение» и вручную переносим их на место.
Чтобы удостовериться, что глаза встали в нужное место, периодически отключайте и включайте новый слой. Тогда вы увидите, куда нужно подвинуть, чтобы всё соответствовало нормам.
Цветовой тон
Теперь, переходим в меню «Коррекция» — «Цветовой тон/Насыщенность» . Либо вы можете нажать комбинацию клавиш CTRL+U .
В открывшейся настройке обязательно поставьте галочку в пункте «Колоризация»
, и теперь можете двигать ползунки, чтобы добиться нужного цвета и насыщенности. Вы можете даже сделать нереалистичный цвет глаз, например фиолетовый или красный, как у вампира.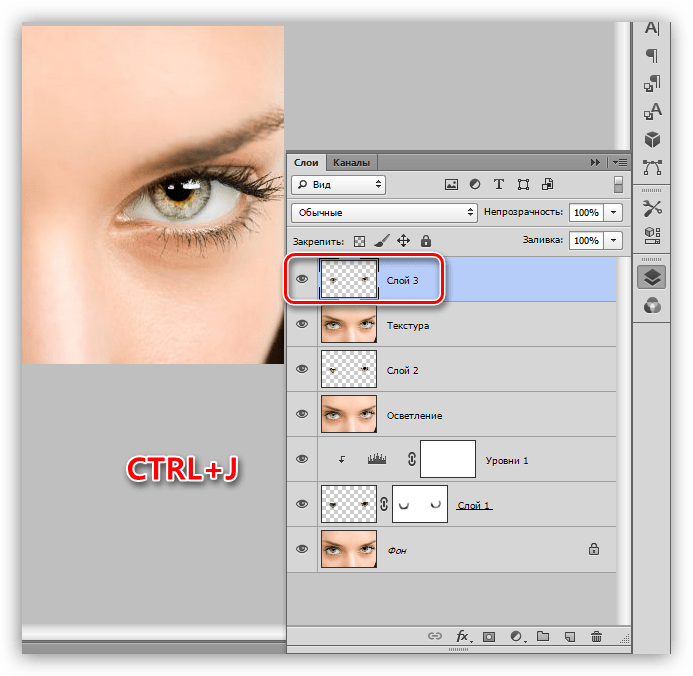
Но это не единственный способ, как ни странно.
Цветовой баланс
В том же меню «Коррекция» можете выбрать пункт «Color Balance» . Эта функция работает примерно также, только использует другие рычаги.
В появившихся настройках вам нужно дергать за ползунки смещения разных цветов модели RGB, то есть красный, зеленый и синий. Дергая за каждый из них вы также сможете найти желаемый цвет и оттенок.
Как видите, фотошоп онлайн тоже не бесполезный сервис, и способен выполнить довольно стильные эффекты, как и его «папа». Но конечно, до самой оригинальной программы ему как до Китая ползком. Но зато, он абсолютно бесплатный и всегда под рукой, что может позволить вам редактировать фото из любой точки, где есть интернет.
Теперь, когда вы наконец узнали, как изменить цвет глаз в фотошопе и редактировать их онлайн, у вас не возникнет никаких проблем, и вы сможете подставлять различные и даже экзотические цвета.
Классная всё-таки вещь, этот фотошоп.![]() Сколько всего можно с помощью него делать. Но если вы хотите действительно изучить эту программу и обрабатывать фотографии так, чтобы у всех знакомых просто слюни потекли от зависти, рекомендую посмотреть данный видеокурс
. Все разложено по полочкам и понятно для любого уровня пользователя. За последнее время — это пожалуй лучший курс по фотошопу, который я видел.
Сколько всего можно с помощью него делать. Но если вы хотите действительно изучить эту программу и обрабатывать фотографии так, чтобы у всех знакомых просто слюни потекли от зависти, рекомендую посмотреть данный видеокурс
. Все разложено по полочкам и понятно для любого уровня пользователя. За последнее время — это пожалуй лучший курс по фотошопу, который я видел.
Ну а на этой веселой ноте я свой урок заканчиваю. Надеюсь, что представленная информация была для вас полезная. Ну а если вы хотите всегда первым узнавать о выходе новой статьи, то обязательно подпишитесь на обновления моего блога. Ну а я с вами прощаюсь. Удачи вам. Пока-пока!
С уважением, Дмитрий Костин.
17.03.2015 13283 ,
С
уществуют разные способы для изменения цвета глаз в Фотошопе. Здесь вы узнаете о двух: один очень простой, второй чуть сложнее, но позволяющий поменять темные глаза на светлые. К примеру, карие на голубые или зеленые. Всегда интересно что-то поменять в своем облике, и самое важное это ваши глаза. Так как именно в отражении взгляда скрывается смысл жизни.
Так как именно в отражении взгляда скрывается смысл жизни.
Способ 1 – для светлых глаз
Справится даже новичок . Занимает работа примерно 1-2 минуты, а если набить руку, то и меньше. Итак, изменяем цвет глаз в Фотошопе.
1. Откройте исходное фото и создайте новый пустой слой, нажав CTRL + J .
2. Возьмите кисть с мягкими краями и 100% непрозрачностью , выберите подходящий цвет.
3. Находясь на новом слое, отрегулируйте диаметр кисти и аккуратно закрасьте радужную оболочку глаз, исключая зрачок. Если где-то рука дрогнула, можно подправить контур ластиком, рис.1 .
4. Перейдите в окно слои и поменяйте режим наложения слоя на «Мягкий свет» , рис.2 . Если глаза получились слишком яркими, можно уменьшить непрозрачность верхнего слоя.
5. Если цвет не устраивает, просто сотрите все ластиком, выберите другой и попробуйте еще раз.
Вот таких результатов можно добиться, рис.3 .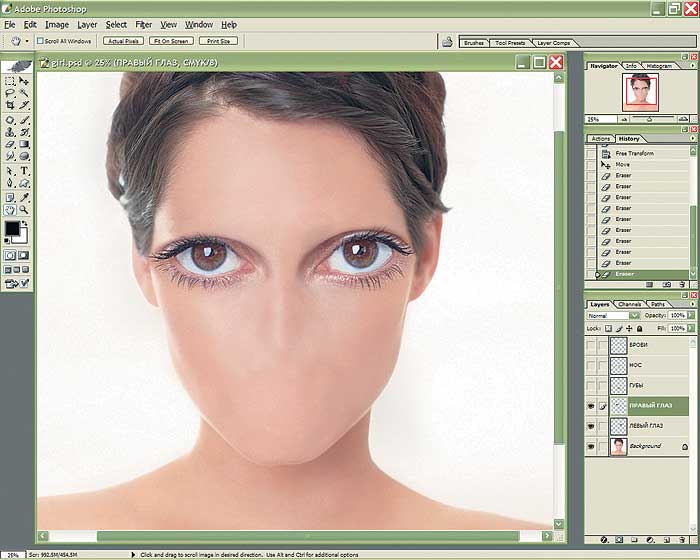
Способ 2 – для темных глаз
В итоге мы все равно воспользуемся способом №1 , но предварительно нужно выполнить несколько простых операций, чтобы осветлить глаза.
1. Нажмите кнопку «Быстрая маска» на панели инструментов (в самом низу). Выберите мягкую кисть с черным цветом и закрасьте радужную оболочку. Рисовать кисть будет красным по умолчанию, если для маски не выбран другой, рис.4 . Нажмите кнопку еще раз – закрашенная область выделится.
Вы можете пользоваться любым альтернативным инструментом для выделения, например, «Лассо» или «Перо» , если так будет удобнее, но все-таки «Быстрая маска» дает более точный результат. В том числе и потому что всегда есть возможность подправить закрашенную область, переключившись с черного цвета на белый.
2. В меню «Редактирование» выберите «Коррекция» и «Обесцветить» .
3. В том же меню найдите «Уровни» , в открывшемся окне параметров отрегулируйте входные значения, перемещая второй и третий ползунки налево. Должны получиться примерно такие серые глаза, рис.5 .
Должны получиться примерно такие серые глаза, рис.5 .
0
В этом руководстве я покажу, как с помощью Photoshop изменить цвет глаз, используя корректирующий слой !
Я буду использовать Photoshop CC, но все шаги полностью совместимы с Photoshop CS6. В качестве примера обработаем эту фотографию:
Оригинальная фотография.Как изменить цвет глаз в Photoshop
Шаг 1: Увеличьте масштаб
Выберите инструмент Масштаб в панели инструментов:
Выберите инструмент «Масштаб»
Нажмите несколько раз на область между глазами, чтобы приблизить изображение. Нажмите на клавиатуре клавишу «H» , чтобы переключиться на инструмент «Рука» . Затем кликните по изображению и перетащите его в нужную позицию:
Шаг 2: Выберите инструмент «Лассо»
Чтобы изменить цвет глаз, не затрагивая остальную часть изображения, создадим выделение вокруг глаз. Выберите инструмент «Лассо» :
Выберите инструмента «Лассо».
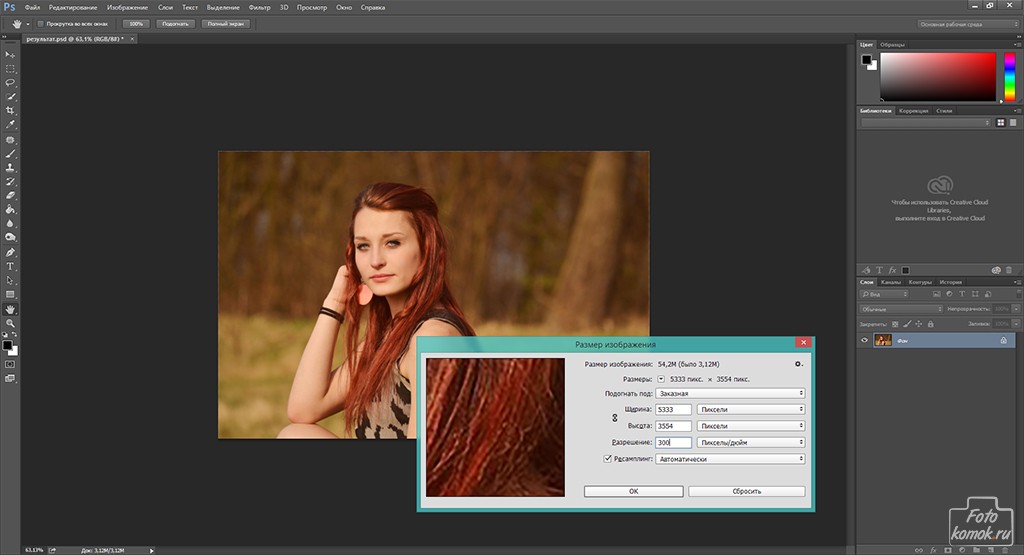
Шаг 3: Создайте выделение вокруг глаз
С его помощью создайте выделение вокруг одного из глаз. Нам нужна только радужная оболочка (цветная область), расположенная в его центре. Не беспокойтесь, если выделение получилось не совсем правильным. Мы скорректируем его позже.
Выделите первый глаз, нажмите и удерживайте клавишу Shift . В правом нижнем углу курсора инструмента «Лассо» появится маленький знак плюса (+ ). Удерживая нажатой клавишу Shift , можно добавить область к текущему выделению. Создайте выделение вокруг второго глаза.
Шаг 4: Добавьте корректирующий слой «Цветовой тон / Насыщенность»
Чтобы изменить цвет глаз, используем корректирующий слой «Цветовой тон / Насыщенность» . В палитре «Слои» кликните иконку «Новая заливка или корректирующий слой» .
Кликните по иконке «Новая заливка или корректирующий слой»Выберите из списка пункт «Цветовой тон / Насыщенность»
.
Шаг 5: Выберите опцию «Раскрасить»
Параметры для настройки корректирующего слоя «Цветовой тон/Насыщенность» отображаются на панели свойств Photoshop. Активируйте опцию «Тонирование» , установив для нее флажок.
Установите флажок для опции «Тонирование» в нижней части панели «Свойства».Когда вы сделаете это, глаза станут красными. Нужно изменить его следующим образом.
Шаг 6: Выберите новый цвет глаз с помощью слайдера «Цветовой тон»
Чтобы выбрать другой цвет для глаз, перетащите ползунок слайдера «Цветовой тон» . Я установил значение параметра на 200 синего цвета.
Выберите новый цвет глаз, перетащив ползунок «Цветовой тон».Вот как выглядит новый цвет глаз. Он слишком интенсивный, поэтому мы исправим его.
Шаг 7: Уменьшите насыщенность нового цвета
Перетащите ползунок «Насыщенность»
влево, чтобы уменьшить насыщенность, пока цвет не станет более естественным.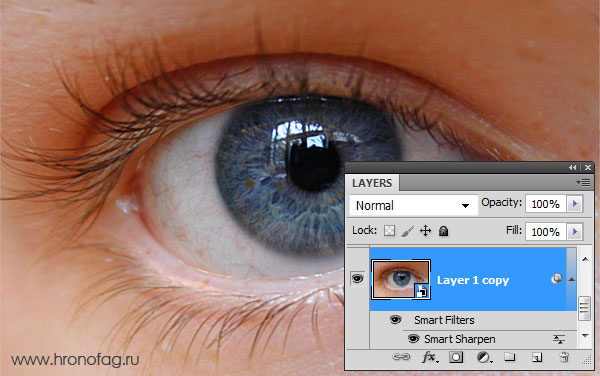 Чаще всего подходит значение насыщенности от 10 до 15.
Чаще всего подходит значение насыщенности от 10 до 15.
Вот мой результат после уменьшения насыщенности.
Шаг 8: Измените режим смешивания на «Цветность»
В палитре слоев корректирующий слой «Цветовой тон / Насыщенность» расположен над фоновым слоем. На данный момент задан режим смешивания корректирующего слоя «Обычные» . Это означает, что он влияет не только на цвет глаз, но и на их яркость. Чтобы отредактировать только цвет, измените режим на «Цветность» .
Измените режим смешивания корректирующего слоя на «Цветность».Вы должны увидеть больше деталей глаз после переключения режима смешивания на «Цветность» . В моем случае глаза теперь кажутся более яркими.
Шаг 9: Выберите маску слоя
Корректирующие слои включают в себя встроенную маску слоя. Мы использовали ее с тех пор, как добавили слой «Цветовой тон / Насыщенность»
. Photoshop использовал первоначальное выделение инструментом «Лассо»
для создания маски. Миниатюра маски слоя отображается в палитре «Слои»
.
Мы использовали ее с тех пор, как добавили слой «Цветовой тон / Насыщенность»
. Photoshop использовал первоначальное выделение инструментом «Лассо»
для создания маски. Миниатюра маски слоя отображается в палитре «Слои»
.
Обратите внимание, что миниатюра залита в основном черным цветом, с двумя маленькими областями белого цвета. Черный цвет – это области, в которых корректирующий слой «Цветовой тон / Насыщенность» не влияет на изображение. Другими словами, в этих областях по-прежнему отображается первоначальный цвет.
Две маленькие белые области — это выделение, которое мы создали вокруг глаз с помощью инструмента «Лассо»
. Это единственные области изображения, которые раскрашиваются корректирующим слоем.
В миниатюре есть белая подсветка. Эта рамка сообщает, что в данный момент выбрана маска слоя. Если вы не видите рамку, нажмите на миниатюру.
Шаг 10: Выберите инструмент «Кисть»
Если мы внимательно посмотрим на один из глаз фотографии, то увидим, что синие области вокруг краев радужной оболочки заходят на белые области и немного на веки.
Чтобы очистить эти области, зарисуем маску слоя. Выберите в палитре инструментов инструмент «Кисть» .
Выберите инструмент «Кисть».Шаг 11: Измените цвет переднего плана на черный
Чтобы скрыть цвет вокруг радужной оболочки глаза, нам нужно зарисовать области в маске слоя черным цветом. Photoshop использует цвет переднего плана как цвет кисти.
Текущие цвета переднего плана и фона выводятся в нижней части палитры инструментов. Нажмите на клавиатуре клавишу с буквой D, чтобы сбросить цвета переднего плана и фона до значений, используемых по умолчанию. Это действие установит белый в качестве цвета переднего плана, а черный — в качестве цвета фона.
Образцы цветов переднего плана (верхний левый) и фона (нижний правый).
Затем нажмите на клавиатуре клавишу с буквой X, чтобы поменять цвета, сделав черный цветом переднего плана и кисти.
Цвет переднего плана теперь стал черным.Шаг 12: Зарисуйте области вокруг радужной оболочки
Зарисуйте области вокруг радужной оболочки, чтобы убрать проблемные места. Для достижения наилучшего результата используйте небольшую кисть с мягким краем.
Для достижения наилучшего результата используйте небольшую кисть с мягким краем.
Можно отрегулировать размер кисти с помощью клавиатуры, нажав несколько раз клавишу «[ » . Это уменьшит размер кисти, или клавишу «]» , чтобы увеличить его.
Чтобы изменить жесткость кисти, удерживайте нажатой клавишу Shift и нажмите клавишу левой прямоугольной скобки. Удерживая нажатыми клавиши Shift и правой скобки, вы сделаете края кисти более жесткими.
Мы рисуем на маске слоя, а не на самом изображении, поэтому не видим цвет кисти. Вместо этого новый цвет глаз исчезает из зарисованных областей.
Чтобы оставить нетронутой область зрачка, измените размер кисти и зарисуйте черным цветом области внутри глаза. Как только закончите с первым глазом, перейдите ко второму.
С помощью какой программы можно убрать живот на фото
Главная » Разное » С помощью какой программы можно убрать живот на фотоПриложение RetouchMe поможет профессионально отретушировать фото без «фотошопа»
Разработчик Александр Лозицкий выпустил приложение RetouchMe, с помощью которого можно сделать ретушь любых фотографий.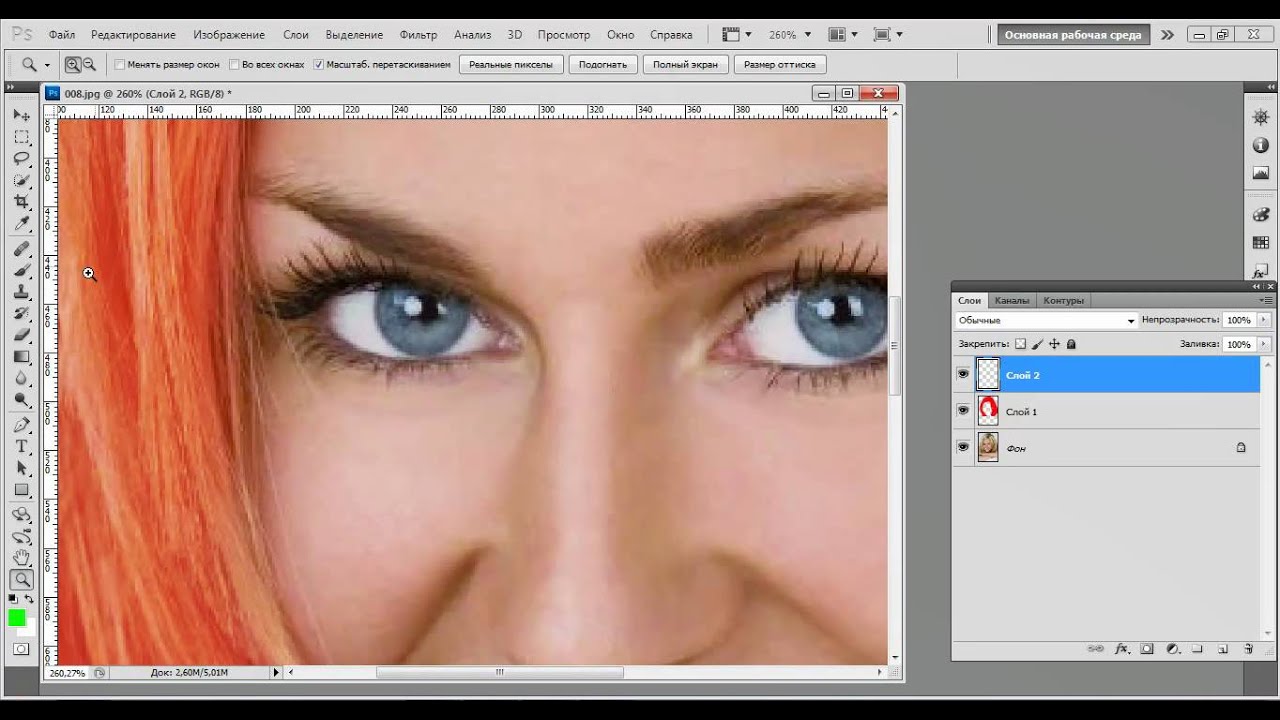 Любопытно то, что работают над снимком не традиционные программные алгоритмы, а профессиональные дизайнеры из команды создателей сервиса.
Любопытно то, что работают над снимком не традиционные программные алгоритмы, а профессиональные дизайнеры из команды создателей сервиса.
Приложение RetouchMe доступно для смартфонов на iOS и Android. Служба работает следующим образом: человек отправляет свое изображение через приложение и спустя некоторое время (в среднем 7 минут) получает улучшенную копию. Стоимость операции, которую разработчики называют «retouch», составляет 33 рубля. С помощью приложения можно, например, исправить дефекты кожи или скорректировать фигуру — увеличить грудь, уменьшить бедра, убрать живот и т.д.
RetouchMe позволяет указать части тела, над которым должен «поработать» дизайнер. Для этого в приложении достаточно просто нажать на их значки. По словам Александра, художники работают профессионально, поэтому никто не догадается, что изображение было отретушировано.
RetouchMe не изменяет фото до полной неузнаваемости, а улучшает его качество и анатомию тела. Например, большие фото, снятые при хорошем освещении, фотодизайнеры сделают почти глянцевыми, журнальными. Фото, снятые в плохих условиях, просто станут более приятными, радующими глаз.
Фото, снятые в плохих условиях, просто станут более приятными, радующими глаз.
Загрузить приложение RetouchMe для iPhone и iPod touch можно бесплатно по этой ссылке.
Убрать живот и бока на фото онлайн 2
На OnlineVsem мы уже рассказывали про данный онлайн фоторедактор, но применительно к созданию коллажа. Предлагаем попробовать сделать похудение на фото даже тем, кто не знаком с Фотошоп.
Сегодня же, посмотрите, как быстро онлайн сервис для редактирования изображений справляется с изменением фигуры, буквально за 2 минуты Вы можете убрать живот и бока на фото с помощью ПК. А может Вы захотите увеличить грудь? Пробуйте и удивляйтесь своему мастерству и таким потрясающим онлайн возможностям.
Кстати, сервис отлично справится и с созданием карикатуры 🙂
Инструкция по работе с сервисом для похудения:
- Загрузить фото, нажав «Uppload»
- Выбрать в меню пункт «Retouch», а затем пункт «Slimming». Ползунки пригодятся для изменения размера и интенсивности кисти «мишени»
- Зажав левую кнопку мыши, сдвигайте на фотографии толстые места и делайте их худыми и стройными.

Уменьшаем живот в Фотошопе
Последствия не совсем здорового образа жизни очень часто отражаются на внешнем виде человека. В частности, например увлечение распитием пива, может добавить несколько сантиметров к талии, что на фотографиях будет выглядеть, как бочка.
В этом уроке узнаем, как в Фотошопе убрать живот, снизив его объем на снимке до максимально возможного.
Скачать последнюю версию PhotoshopСодержание
- Убираем живот
- Фильтр Пластика
- Светотеневой рисунок
Убираем живот
Как оказалось, для урока не так просто найти подходящий снимок. В конце концов, выбор пал на вот такую фотографию:
Именно такие фото являются наиболее сложными для коррекции, так как здесь живот снят анфас и выпирает вперед. Видим мы это лишь потому, что на нем есть светлые и затененные участки. Если пузо, отображаемое в профиль, достаточно просто «подтянуть» с помощью фильтра «Пластика», то в данном случае придется повозиться.
Урок: Фильтр «Пластика» в Фотошопе
Фильтр Пластика
Для уменьшения боков и «свеса» живота над поясом штанов воспользуемся плагином «Пластика», как универсальным средством деформации.
- Делаем копию фонового слоя открытой в Фотошопе фотографии. Быстро это действие можно выполнить сочетанием CTRL+J на клавиатуре.
- Плагин «Пластика» можно найти, обратившись к меню «Фильтр».
- Для начала нам понадобится инструмент «Деформация».
В блоке настроек параметров (справа) для Плотности и Нажима кисти ставим значение 100%. Размер регулируем клавишами с изображением квадратных скобок, на кириллической клавиатуре это «Х» и «Ъ».
- Первым делом убираем бока. Делаем это аккуратными движениями снаружи внутрь. Не переживайте, если с первого раза не получится ровных линий, ни у кого не получается.
Если что-то пошло не так, в плагине имеется функция восстановления. Представлена она двумя кнопками: «Реконструировать», которая возвращает нас на шаг назад, и «Восстановить все».

- Теперь займемся «свесом». Инструмент тот же, действия такие же. Имейте в виду, что поднимать нужно не только границу между одеждой и животом, но и участки, расположенные выше, в частности, пупок.
- Далее берем другой инструмент под названием «Сморщивание».
Плотность кисти ставим 100%, а Скорость – 80%.
- Несколько раз проходимся по тем местам, которые, как нам кажется, наиболее сильно выпирают. Диаметр инструмента должен быть довольно большой.
Совет: не старайтесь увеличить силу воздействия инструмента, например, путем большего количества кликов по зоне: это не принесет желаемого результата.
После завершения всех операций жмем кнопку ОК.
Светотеневой рисунок
- Следующий шаг уменьшения живота – сглаживание светотеневого рисунка. Для этого мы будем использовать «Затемнитель» и «Осветлитель».
Экспонирование для каждого инструмента ставим 30%.
- Создаем новый слой кликом по значку пустого листка в нижней части палитры.

- Вызываем настройку «Заполнить» сочетанием клавиш SHIFT+F5. Здесь выбираем заливку «50% серого».
- Режим смешивания для данного слоя нужно сменить на «Мягкий свет».
- Теперь инструментом «Затемнитель» проходимся по светлым участкам живота, обращая особое внимание на блики, а «Осветлителем» – по темным.
В результате наших действий живот на снимке хоть и не пропал совсем, но стал значительно меньше.
Подведем итог урока. Корректировать фотографии, на которых человек запечатлен анфас, необходимо таким образом, чтобы максимально уменьшить визуальное «выпирание» данной части тела в сторону зрителя. Сделали мы это при помощи плагина «Пластика» («Сморщивание»), а также путем сглаживания светотеневого рисунка. Это позволило убрать лишний объем. Мы рады, что смогли помочь Вам в решении проблемы. Опишите, что у вас не получилось. Наши специалисты постараются ответить максимально быстро.
Помогла ли вам эта статья?
ДА НЕТФотошоп онлайн убрать живот — Фортефит
С ростом популярности селфи все большим спросом начинают пользоваться специальные приложения, которые отредактируют автопортрет так, чтобы он стал идеальным. С их помощью можно убрать мелкие изъяны, прыщики, тени под глазами, немного изменить цветовую схему снимка и получить на выходе фото настоящей красавицы или красавца.
С их помощью можно убрать мелкие изъяны, прыщики, тени под глазами, немного изменить цветовую схему снимка и получить на выходе фото настоящей красавицы или красавца.
С подобными задачами легко справляется такой инструмент, как Photoshop и ему подобные, но вот разбираться в столь объемной и сложной программе хотят не все. Хорошо, что есть множество приложений, которые позволяет буквально в несколько нажатий довести фото до совершенства.
И сегодня мы остановимся на самых простых, удобных и популярных.
Beauty + +
Приложение для тех, кто хочет отредактировать фото практически мгновенно, не заморачиваясь во многочисленных настройках, ползунках и т.д. Достаточно просто открыть нужное фото или сделать его с помощью камеры телефона, планшета, а потом одним нажатием осветлить его.
Впрочем, кроме осветления это приложение больше ничего не умеет, а основано на том, что более светлые фотографии не передают возможных изъянов кожи, а поэтому смотрятся более привлекательно.
Доступно три способа осветление: белый, которые немного неестественно высветляет фото; красный, который подходит больше для пересвеченных фото; и естественный, который работает лучше всего.
Приложение позволяет за считанные секунды сделать фото более привлекательными, распространяется бесплатно и отлично подходит для тех, кто хочет выполнять редактирование максимально быстро.
Photo Wonder
На первый взгляд приложение может отпугнуть своей излишней гламурностью изобилием розового цвета, сердечек и мишек. Но программа эта умеет больше, чем кажется. Тут можно и фото отретушировать, и различные эффекты наложить, и коллаж сделать.
Приложение умеет неприлично много. Так, очень просто убрать все недостатки кожи и сделать ее идеальной, взгляд более выразительным, увеличить глаза, наложить виртуальный макияж, убрать круги под глазами и многое другое.
Кроме того, доступна функция коррекции фигуры или лица, поэтому некоторые части можно сделать худее, а другие – чуть полнее.
Как ни странно, виртуальный макияж смотрится вполне реально, но потрудиться с нанесением стрелок и теней придется.
Маленькие и не очень недостатки кожи легко убрать специальным инструментом, который сравнивает проблемные места на лице с тоном кожи. Получившийся идеальный кадр можно продолжить редактировать, используя различные фильтры: портретные, пейзажные, художественные и т.д. Также можно добавить какие-то аксессуары и украсить себя на фото очками или галстуком.
Beauty Booth
Это приложение может сделать фото значительно лучше сразу же после его загрузки. Почти все основные функции, которые присутствуют в предыдущей программе, сохранены, но есть и несколько особенностей.
Здесь есть функция, позволяющая добавить блеск взгляду: можно настроить величину и блеск световых пятен, которые будут добавлены в глаза.
Регулируя настройки, можно либо просто оживить взгляд, либо получить настоящего героя анимэ.
Функция ретуши кожи работает отлично, а кроме того, можно воспользоваться всевозможными рамочками, стикерами, картинками, которые могут украсить снимок.
Meitu Xiu Xiu
Приложение для тех, кто не боится работать с китайскими приложениями. Впрочем, сделать это несложно, так как все иконки тут выглядят наглядно, и знание иероглифов не пригодится.
Программа предлагает огромное количество фильтров, которые отличаются мягкостью и естественностью. С их помощью можно вполне неплохо отредактировать снимок, изменить цвет губ или глаз, и выглядеть все это будет натурально.
К вашим услугам коррекция изъянов на коже, размытие, возможность делать подписи.
Наверное, о социальной сети Instagram не слышал только ленивый. Фото здесь огромное количество, соответственно, и всяких фильтров тут тоже хоть отбавляй. Именно тут большинство и предпочитают редактировать свои фотографии, а для тех, кто еще не знаком с возможностями этой соцсети, представлена информация ниже.
Именно Instagram послужил отправной точкой для развития всех приложений по накладыванию фильтров. Действительно, настроек, фильтров и возможностей здесь масса, причем они позволяют глубоко редактировать фото, улучшая его качество.
Действительно, настроек, фильтров и возможностей здесь масса, причем они позволяют глубоко редактировать фото, улучшая его качество.
Возможности всех фильтров не перечислить, но, например, Amaro способен осветлить фото, за счет чего убираются мелкие недостатки, круги под глазами, повышается резкость, а фото становится более привлекательным.
Другой фильтр, Rise, привносит на фото теплые оттенки, подчеркивает взгляд, приятно рыжит волосы. Кроме того, есть масса иных фильтров, размытие, многочисленные рамки.
О Instagram-макияже уже ходят целые истории в Сети, над ним активно смеются фотографы-профессионалы, но все же портреты, сделанные таким магическом образом, продолжают подкупать многих, и даже тех, кто хорошо знает обо всех подобных фильтрах.
Источник: http://gooosha.ru/top-5-prilozhenij-dlya-onlajn-krasoty-ili-kak-sdelat-svoi-foto-idealnymi/
Коррекция фигуры в фотошопе
В данном уроке будет рассмотрена интересная тема – коррекция фигуры! Многие люди не довольны в полной мере своей фигурой, кто-то считает, что ему нужно похудеть, кому то хочется нарастить мышцы, а кто-то мечтает о большой груди. Все ваши желания осуществимы с программой фотошоп, мы рассмотрим все перечисленные примеры на практике.
Все ваши желания осуществимы с программой фотошоп, мы рассмотрим все перечисленные примеры на практике.
Наращиваем мышцы
Давайте начнем с наращивания мышц. Для примера я взял фото худого парня, которому мы и будем делать атлетическую фигуру. Фото для работы вы можете скачать прямо от сюда в панели “Материалы” справа, оно имеет те же размеры, которые я использую в уроке.
Для того, чтобы нарастить мышцы этому парню мы будем использовать функцию марионеточной деформации и фильтр пластики. Для начала давайте сделаем парню плечи поровнее и пошире, а потом уже будем наращивать мышцы.
Для коррекции фигуры мы воспользуемся “Марионеточной деформацией”.
И так, делаем копию нашего слоя с парнем, для этого нажимаем комбинацию клавиш Ctrl + J, либо кликаем правой кнопкой мыши по слою и выбираем “Создать дубликат слоя”.
Дубликат слоя мы делаем и на всякий случай (если испортим рабочий слой) и в качестве примера, чтобы потом можно было сравнить результат с исходником.
Теперь выбираем слой с которым мы будем работать, кликнув по нему левой кнопкой мыши и в верхнем меню выбираем “Редактирование” – “Марионеточная деформация”.
Теперь у нас появилась такая рабочая сетка, с помощью которой можно деформировать картинку, но для начала нужно расставить точки фиксации, просто кликнув в нужных местах левой кнопкой мыши.
Данные точки фиксируют то место, где вы ее поставили и при деформации вы это увидите.
Точки я поставил в первую очередь на плечах и на голове, так же установил на локтевых суставах и на предплечьях и одну поставил на туловище (живот).
Чтобы деформировать изображение необходимо перемещать расставленные нами точки, для этого наводим курсор мышки на точку и удерживая левую кнопку мышки перемещаем ее до получения необходимого результата. Здесь важно отметить, что для деформации необходимо несколько точек, если вы поставите на картинке всего одну точку, то деформация работать не будет!
Я немного увеличил ширину плеч, растащив точки в разные стороны до нужного расстояния и немного приподнял правое плечо, чтобы оно было на уровне левого.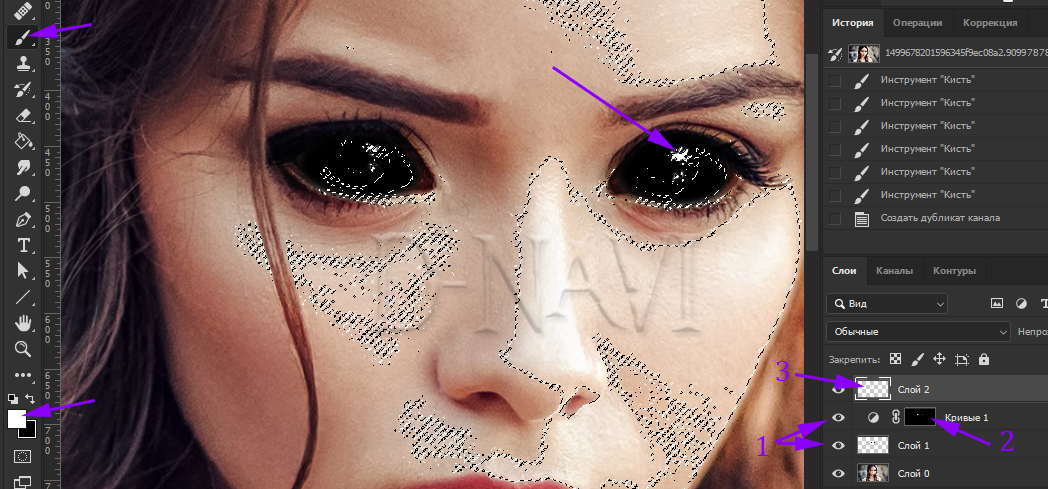
Так же я немного расширил расположение рук в локтевых суставах, чтобы на руки в дальнейшем можно было наращивать мышцы.
Если хотите делать не шарж, а естественное фото, то не нужно перебарщивать с деформацией, все должно быть в меру и выглядеть натурально.
После марионеточной деформации у меня получилось следующее:
Как видите я немного подкорректировал фигуру парня, чтобы выглядело все естественно, можно было ему конечно плечи сделать гораздо шире, но вид был бы уже мультяшный и смешной, а не естественный.
Теперь осталось нарастить мышечную массу, для этого мы будем использовать фильтр “Пластика”. Выделяем наш рабочий слой (если он не выделен), кликнув по нему левой кнопкой мыши и выбираем в верхнем меню программы “Фильтр” – “Пластика”.
У нас открывается слой в новом окне, где необходимо выбрать слева инструмент “Вздутие”, кликнув по нему левой кнопкой мыши и затем настроить его размеры (размер кисти) в правой части окна, в зависимости от размера вашего изображения, у меня размер кисти получился = 106.
Далее данной кистью просто кликая по изображению вы деформируете объект, тут все уже зависит от вашей цели и фантазии.
Вот таким простым способом можно нарастить мышцы в фотошопе.
Как сделать стройную фигуру
Давайте теперь сделаем полную девушку стройной (данным способом можно делать и наоборот из стройной девушки полную). Для примера я взял фото полной девушки, которое вы можете скачать прямо от сюда.
Фигуру девушки можно сделать как стройной, так и еще полнее при помощи того же фильтра “Пластика”, который мы использовали для наращивания мышц в первом случае. Метод точно такой же, только если вам нужно не сделать девушку толще, а наоборот стройнее, то в левой панели нужно выбрать инструмент (кисть) “Сморщивание”, вместо “Вздутие”.
Функцией “Марионеточная деформация” в данном случае пользоваться не обязательно. В результате работы с кистью у меня получилось следующее:
Не забывайте кистью прорабатывать все части тела, к примеру голень, если вы проработаете все тело, а ноги забудете, то будет создаваться впечатление, что девушка стройная, а ноги у нее не естественно толстые.
Увеличиваем грудь, губы
В данном случае применяется метод абсолютно аналогичный предыдущим. Марионеточную деформацию использовать не нужно. Просто выбираем фильтр “Пластика”, инструмент (кисть) “Вздутие” и настраиваем нужный размер кисти. Вот пример увеличения груди, который я сделал только фильтром “Пластика”, с губами та же история:
Как видите сами, ничего сложного тут нет и с помощью фотошопа вы можете стать настоящим пластическим хирургом!
Источник: http://www.pscraft.ru/effects/korrekciya-figuri
В этом небольшом уроке я расскажу вам как убрать живот в фотошопе. Мы с вами посмотрим как убрать живот в фотошопе и сделать талию выразительнее.
Даже у стройных девушек часто бывает небольшой женственный животик. Тут уж и не приходится говорить о пухленьких дамах, которые мечтают о стройной фигуре, несмотря на то, что заниматься собой нет возможности по каким-либо причинам. Однако на фото вы можете всегда выглядеть стройной и привлекательной с помощью замечательной программы Adobe Photoshop.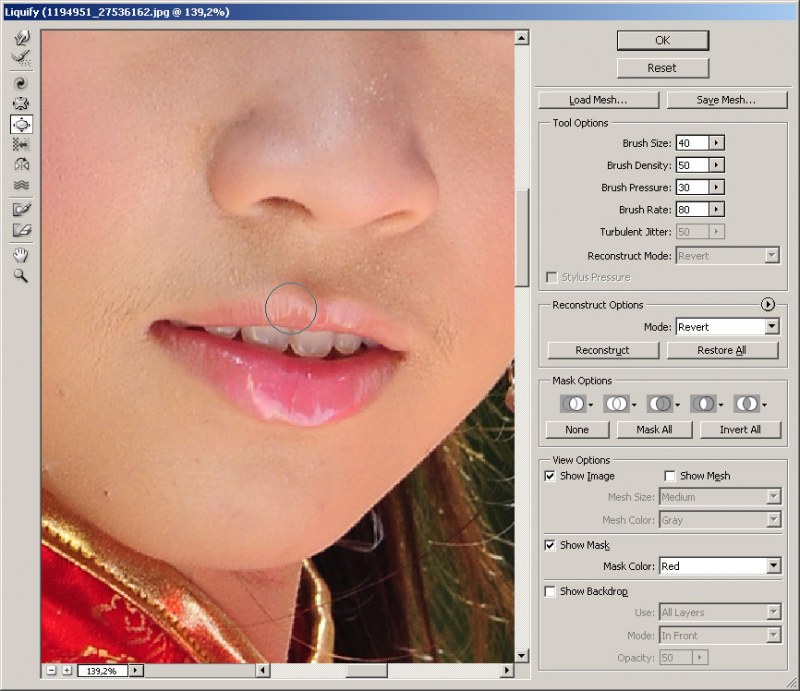
Как убрать живот в фотошопе: советы
Мне хотелось бы сразу предостеречь вас от частых ошибок новичков при устранении этой проблемы.
В погоне за тонкой талией, некоторые девушки (да и молодые люди) слишком увлекаются процессом, и забывают о самом главном — естественности. Пожалуйста, помните — все хорошо в меру, а тем более обработка фото. Вносите изменения в ваши фотографии очень деликатно, чтобы глядя на них ни у кого не возникла в голове мысль «Не верю!».
В сети полно уроков по фотошопу, часто в них освещаются только чисто технические моменты, я же хочу, чтобы вы не просто научились работать с инструментами программы, но и, что немаловажно, понимали как отличать плохую фотообработку от хорошей.
Вот пара очень важных моментов:
- Соблюдайте пропорции тела! Не делайте слишком узкой по сравнению с остальным телом талии, это смотрится смешно.
- Учитывайте окружающую обстановку, фон. Внимательно следите, чтобы при трансформациях тела не пострадал фон, в который оно вписано, а также соседние к редактируемой части тела области.

Ошибки новичков
Покажу на примерах наиболее распространенные промахи начинающих фотошоперов. Таких фото очень много в соцсетях, где девушки частенько демонстрируют свои знания фотошопа публике. Смотрится это забавно:) Старайтесь учиться на чужих ошибках, не допускайте в своей работе таких моментов!
Приступаем к обработке фото
Я нашла в интернете девушку с обычным, в общем-то, телосложением , с небольшим животиком, который, на мой взгляд может выглядеть лучше с помощью нехитрых манипуляций.
Открываем наше фото с помощью клавиш Ctrl+O — > «Загрузить».
Открываем панель «Layers» (Слои) — клавиша F7.
Сейчас в панели слоев у нас только один слой с исходником.
Сделаем его дубликат, нажав сочетание клавиш Ctrl+J, либо правой кнопкой щелкните по слою и выберите «Duplicate Layer…»(Дублировать слой).
Теперь мы будем работать с дубликатом, чтобы была возможность, во-первых, вернуться к началу редактирования, во-вторых, сравнить полученный результат с исходником.
В нашем конкретном случае я хочу уменьшить немного объем талии, сделать живот плоским и убрать некрасивые складочки на животе.
Убираем складки на животе
Приближаем изображение при помощи горячих клавиш «Ctrl+»(отдалить «Ctrl-«).
Выбираем на панели слева инструмент «Healing Brush tool» (J) (Восстанавливающая кисть). Я взяла стандартную круглую кисть с размытыми краями небольшого диаметра.
Принцип действия инструмента такой: мы берем образец кожи с одного участка изображения и заполняем им другой участок, происходит смешивание пикселей с учетом нижнего слоя.
Наша задача убрать мелкие складочки на животе. Для этого зажмем Alt и щелкнем на участке кожи рядом со складкой, похожем по тону. Теперь просто щелкаем по складке, заполняя ее взятым образцом и тем самым удаляя ее с поверхности кожи. Важно брать разные образцы для различно освещенных участков кожи.
Вот что получилось у меня на данном этапе
Делаем живот плоским
Теперь постараемся уменьшить объем живота в том месте, где он немного нависает над резинкой от юбки. Для этого необходимо понять, что объем любого предмета строится за счет света и тени. если мы немного поработаем с тенью, наш животик зрительно станет более плоским.
Делаем на всякий случай дубликат слоя — Сtrl +J. Работаем тем же инструментом «Healing Brush tool» (J) , только увеличиваем диаметр кисти. Берем образцы кожи с освещенных участков, чтобы нивелировать объем живота, за счет уменьшения собственной тени.
Для того, чтобы светлые и темные пиксели на границе кожи и одежды не смешивались, я сделала выделение с помощью инструмента «Polygonal lasso Tool(L)» и работала уже в пределах выделения.
Снять выделение можно при помощи сочетания клавиш Ctrl+D.
Теперь сотрите лишнее, если это необходимо, стирательной резинкой «Eraser Tool(E)» с мягкими краями, чтобы сгладить острые переходы на границах.
Вот что получилось на этом этапе:
Складочки и лишний объем на животе мы убрали, теперь остается немного подкорректировать талию.
Убираем бока
Объединяем второй и третий слои. Стоя на третьем слое, жмем Ctrl+E (объединить слой с нижним).
Делаем дубликат последнего слоя — Ctrl+J.
Заходим в меню «Filter» — «Liqvify» (Ctrl+Shift+X).
Делаем такие настройки:
На самом деле вы можете экспериментировать с настройками кисти. На данном этапе важно уловить, что плотность и давление кисти мы устанавливаем не на максимум (100%), а немного смягчаем эффект, для того, чтобы не делать резких грубых движений и сильных деформаций.
Теперь плавно двигайте кистью от внешних границ тела к серединке, уменьшая сантименты на талии. Пожалуйста, не перегибайте палку, наше вмешательство должно быть как можно менее заметным.
Как только мы прошлись фильтром по нашему изображению, оно стало немного размытым в некоторых местах. Чтобы избавиться от замыленного эффекта, идем в «Filter» — «Artictic» — «Paint Daubs».
Ставим такие настройки: Brush Size 1, Sharpness 1.
Все готово.
Исходник:
В этом уроке я рассказала как убрать живот в фотошопе. Как вы сами могли заметить убрать живот в фотошопе несложно, нужно только набраться терпения.
Надеюсь, вы нашли для себя что-то полезное в этом уроке.
Источник: http://arttopia.ru/kak-ubrat-zhivot-v-fotoshope/
Как в «Фотошопе» убрать живот: советы
XXI век – это век информационных технологий. Люди переписываются в социальных сетях, гонятся за модой и делятся друг с другом красивыми фотографиями. Походы на профессиональные фотосессии стали очень популярны.
Особенно в обществе молодежи. Но никому не хочется видеть изъяны своей фигуры на качественных фотографиях. К счастью, для графического редактора Adobe Photoshop это не проблема.
Теперь каждый человек может узнать, как в «Фотошопе» убрать живот.
Что использовать для убирания «излишков» фигуры
Adobe Photoshop имеет большое количество механизмов, при помощи которых можно сделать из фотоснимка шедевр. Но именно для «удаления» живота вам потребуется инструмент «пластика». Как им работать? Несколько легких шагов расскажут, как в «Фотошопе» убрать живот и сделать это максимально реалистично:
- Откройте ваше фото в Photoshop.
- Создайте новый слой (Ctrl + j).
- Нажмите на верхней панели кнопку «фильтр». В открывшемся меню выберите «пластика».
- Перед вами появится панель, на которой вы будете работать с фигурой.
- Вам необходимо задать оптимальный для вас размер курсора.
- Начните плавно «втягивать» живот «внутрь», как продемонстрировано на фотографии в данной статье. Просто наведите курсор на проблемное место и тяните его по часовой стрелке. Но все зависит от того, какое у вас изображение.
- Не перестарайтесь, чтобы не нарушать человеческую анатомию и оставить образ реалистичным. Конечно, если у вас стоит цель переделать персонажа – дайте себе волю.
- Можем также немного подтянуть кожу на руках и подбородке, чтобы работа выглядела естественно. Не может же живот исчезнуть, а подкожный жир на остальных частях тела остаться.
- После завершения редакции нажмите «ок».
- Если вы захотите увидеть, что было «до» – нажмите на «глазик» возле слоя, на котором работаете, и ваши изменения пропадут. Вы увидите исходный вариант. Снова нажмите на «глаз», и ваши результаты вернутся на место.
- Бывает, что после применения «пластики» на коже остаются неестественные неровности или складки. Их нужно убрать с помощью инструмента «восстанавливающая кисть», а также «штамп».
- Создайте новый слой, объединяя предыдущие, (Ctrl + Shift + Alt + E) и займитесь этим.
Готово! Вот как работать инструментом «пластика», помогающим убирать лишний вес на фотографиях. Вообще, это не лучший способ похудеть, но каждый сам решает, как поступить. Только методом проб и ошибок можно понять, как работать в «Фотошопе» правильно.
Если вы не знаете, как в реальной жизни (а не в «Фотошопе») убрать живот, и решили все-таки использовать «пластику», у вас могут возникнуть сложности. На некоторых изображениях при процессе обработки может «поплыть» задний фон. Это будет очень заметно для других. Люди сразу поймут, что вы похудели явно не благодаря походам в спортзал.
Чтобы избежать таких ситуаций, вам потребуется научиться правильной работе с «восстанавливающей кистью», «штампом», «масками слоя» и обычной «кистью».
Когда у вас сильно исказился задний фон. Исправить это можно следующим путем:
- Выберите инструмент «лассо».
- Выделите им тот участок нормального фона, который должен закрыть искаженные места.
- Нажмите сочетание клавиш Ctrl + j. Так вы перенесете выделенную область на новый слой.
- Нажмите Ctrl + T. Эта команда позволит перемещать скопированный кусочек фона и изменять его по своему усмотрению.
- Переместите курсором этот фрагмент на искаженную область фона.
- Курсором увеличьте фрагмент, чтобы он полностью закрывал испорченную часть фона, и нажмите «ок».
- Кликните на кнопку «добавить векторную маску», расположенную ниже строчек со слоями.
- Нажмите Ctrl + I (инверсия). Добавленный вами фрагмент чистого фона исчезнет. Так и должно быть.
- Выберите на панели инструментов «обычную кисть» и поставьте цвет на белый. Начните прокрашивать испорченные места фона. Они будут прокрашиваться цветом того кусочка, который вы откопировали.
Именно так можно избежать «поплывших» участков на снимке во время работы с «пластикой».
Важный совет
Будьте осторожны во время удаления «размазавшегося» фона. Важно не задеть человека на снимке. Если вдруг после обработки фон будет содержать неровности, выдающие вашу редактуру, вы можете их скрыть, используя «восстанавливающую кисть». Делается это так же, как в том шаге, где вы убирали складки изображенному на фото человеку.
На заметку
Никакого универсального способа, как в «Фотошопе» убрать живот, нет. Поэтому невозможно предоставить точные инструкции с указанием тех или иных процессов редакции. Все очень индивидуально для каждого отдельно взятого изображения, и выполнять ретуширование хорошего качества у вас может получиться не сразу. Это творческий процесс, в котором мастерство приходит с опытом.
Источник: http://fb.ru/article/377379/kak-v-fotoshope-ubrat-jivot-sovetyi
Многие люди недовольны своими фотографиями, считая себя нефотогеничными. Особенно это касается женщин, чьим фотографиям всегда нужно уделять гораздо больше внимания, чем мужским.
В этому уроке речь пойдёт о коррекции фигуры с помощью нескольких несложных манипуляций в Adobe Photoshop.
Мы познакомим вас с лучшими приёмами, которые позволят убрать недостатки не перегнув при этом палку, ведь все мы видели видео с подборками звёзд “до” и “после” фотошопа.
Начнём с выбора фотографии для манипуляций. Мы остановились на вот этой фотографии модели, над которой будет удобно отрабатывать технику:
Первое, что бросается в глаза – это живот, над которым не мешало бы немного поработать. Также условно можно выделить еще пару мест, небольшая коррекция которых могла бы улучшить фотографию.
Мы попытаемся немного удлинить шею, снять немного объёма с рук, а также убрать несколько лишних сантиметров с ног и сделать их немного длиннее.
Ноги:
Итак, приступим! Чтобы удлинить ноги в фотошопе, создайте копию слоя с фотографией нажатием Ctrl + J, после чего перейдите в меню Edit и выберите инструмент Puppet Warp:
После этого у вас на экране должна появиться специальная сетка. Как некоторые уже догадались, она работает как Warp при Transformation и позволяет деформировать части изображения. Только здесь всё немного не так.
Для того чтобы управлять некоторой областью сначала нужно выставить “контрольные” точки, которые определят размеры этой области. Другими словами, если мы хотим сделать ноги более длинными, мы должны выделить именно эту область.
Так и сделаем, поставьте 4 контрольные точки: 2 на бедрах и 2 возле ступней:
Потяную за одну из точек, вы поймёте как это работает. Удерживая Shift коснитесь второй точки у ступней чтобы выделить обе (мы же хотим сделать длиннее обе ноги :rofl:). Теперь аккуратно и без фанатизма потяните вниз и увидите как вся область ниже верхних контрольных точек начнёт растягиваться вниз. Подтверждаем действие кликом по Enter.
Таким способом вы можете воздействовать не на всю длину ног, а, скажем, только на икры.
Шея
Чтобы удлинить шею в фотошопе мы должны проделать ту же последовательность действий: идем в Edit, выбираем Puppet Warp, ставим две контрольные точки на плечах и четыре по контуру лица. Удерживая Shift, выделяем все четыре точки вокруг лица и пробуем потянуть вверх, наблюдая за тем не деформируется ли при этом лицо:
Если деформируется, то нам просто нужно добавить больше контрольных точек. Для этого в верхней панели настроек инструмента в графе Density выбираем параметр More Points:
… добавляем еще несколько контрольных точек. Удерживая Shift, активируем все точки по контуру лица и опять же без фанатизма тянем выбранную область вверх:
Подтверждаем действие кликом по Enter.
Талия
Чтобы уменьшить талию в фотошопе нам нужно проделать уже знакомые шаги с Puppet Warp. Выделите область талии и двигайте точки к центру чтобы уменьшить пропорции:
На данном снимке мы изменили пропорции талии и теперь живот и талия смотрятся довольно пропорционально. Не рекомендуем вам пользоваться инструментом Puppet Warp чтобы изменять мелкие детали или изгибы – для этого есть более точный инструмент, о котором речь пойдёт дальше.
Работа с мелочами
Если с большими участками мы уже поработали и результаты видны, то маленькие участки и огрехи предыдущих этапов всё ещё режут глаза. Если Puppet Warp – это пила, то инструмент Liquify – это напильник, которым мы сейчас пройдёмся по фото.
Скопируйте рабочий слой уже известной нам комбинацией Ctrl + J, после чего перейдите в меню Filter и выберите инструмент Liquify. Этот инструмент также позволяет деформировать изображения, но по другому принципу.
Для начала выберите инструмент Forward Warp Tool, кликнув по первой иконке в левом верхнем углу или нажав клавишу W. Далее в Brush Tool Options выбираем размер кисти, он должен быть примерно равен размеру редактируемой области, например руки.
В графе Brush Pressure держимся уровня 25-30 чтобы не слишком сильно влиять на область. Ну а Brush Density (если не видите, включите Advanced Mode) на уровне 55-60.
А теперь пробуем понемногу уменьшать объём рук, немного корректируем область шеи, придаём плавные округлые формы талии и бёдрам, а также сглаживаем недостатки, полученные при работе с Puppet Warp.
После определённого количества итераций вот какой результат мы получим:
Неплохо, не правда ли? Благодаря паре совершенно несложных инструментов мы сделали девушку на фото значительно более спортивной. При этом не создаётся впечатления “перефотошопленого” фото с неестественными пропорциями или цветами.
Источник: http://skillsup.ru/uroki-obuchenie-master-klassyi/photoshop-lessons/retush-portreta/korrekcziya-figuryi-v-fotshope-kak-podpravit-telo-v-photoshop.html
Поделиться:
Нет комментариев
Топ-5 телефонных приложений для улучшайзинга ваших фото
В современном мире уже каждое наше действие невозможно без прицела фотокамеры. И если раньше нужно было таскать с собой фотоаппарат, то сейчас практически все телефоны умеют фотографировать.
Причем, некоторые современные телефоны могут сделать фото, не уступающее по качеству фотоаппаратному. При этом, если душа просит «искусства» — ярких снимков, да еще и с каким-нибудь рамочками, текстами и цветочками — то на помощь приходят специальные телефонные приложения. Найти и скачать их занимает минуту времени, да и разобраться в них весьма просто. В итоге ваши снимки заиграют новыми красками во всех смыслах этого слова.
Какие же приложения занимают высшие рейтинги пользователей?
№1. Facetune
Этот фоторедактор незаменим для тех, кто любит менять аватарки и не желает видеть фото, на котором есть парочка неприятных моментов, таких как прыщик, пятнышко, морщинки и т.д. Это небольшое по весу приложение поможет убрать все изъяны.
По качеству обработки его можно легко сравнить с фотошопом, однако Facetune не требует специального изучения: выбирай фото и изменяй! Никакой мороки с панелью инструментов, все предельно просто! Это приложение завоевало уйму поклонников по всему миру за счет удобства управления. Особенной популярностью Facetune пользуется у тех, кто снимает портреты и делает селфи.
Кстати, Вероника Белоцерковская честно призналась, что очень любит «фэйстюн».
№2. You cam perfect
Еще один отличный вариант для улучшения фото. Огромный плюс программы заключается в режиме «волшебное зеркало», с помощью которого можно мгновенно подкорректировать селфи-снимок.
В разделе «бьютифаер» имеются почти профессиональные инструменты для улучшения фото: сгладить, осветлить кожу, убрать блики, избавиться от мешков под глазами и даже сделать «пластику», изменив форму носа, ушей, овала лица и т.д. Для группового селфи есть специальные возможности, чтобы не возиться с фейсом каждого в отдельности.
А если надоели просто фотки, то можно легко сделать необычный коллаж, который наверняка соберет не один десяток лайков.
№3. Afterlight
Создатели этого приложения явно хотели переплюнуть творцов Photoshop Express. Все дело в комплексном подходе к редактированию снимков.
Фото можно сделать прямо из меню приложения, тут же его отредактировать, сохранить в памяти телефона и отправить прямиком в социальные сети на радость виртуальной публике.
Функционал Afterlight схож с компьютерными фоторедакторами: есть множество цветофильтров, обрезка, вращение, рамки, маски. Помимо этого есть возможность изменить фон и улучшить качество снимка. Так что ваши друзья вряд ли поймут, что фото было сделано на мобильную камеру.
Правда, у утилиты есть один недостаток – нет русскоязычного меню, однако для каждого инструмента есть своя иконка, так что разобраться, где что находится и для чего предназначено, не составит труда.
№4. Snapseed
Изначально был разработан специально для iPad, но позже стал доступен и для Android.
В отличии от предыдущих редакторов, в этом нет смешных рамок, шляп и усов, здесь все по-взрослому. Завален горизонт? Не беда! Snapseed поможет исправить ошибку.
В наличии все основные функции фоторедактора: поворот, кадрирование, четкость и многое другое. Все основные действия привязаны к тач-касаниям экрана. К примеру, движение пальца сверху вниз обозначает выбор характеристик, а движение слева направо – настройка уже конкретного значения.
В приложении имеется одна весьма необходимая функция – изменение вида только отдельной области снимка. Snapseed удобен, не тормозит и не глючит, а еще его можно скачать абсолютно бесплатно.
№5. Spring
Приложение уникальное по своей простоте. Три функции: удлинить ноги и в целом фигуру, «устройнить» талию и зачем-то (мы не совсем поняли зачем, правда) уменьшить голову.
Логотип Spring — пружинка, в принципе, абсолютно отражает функционал приложения. У всех у нас есть фото, где мы почему-то выглядим коротконогими гномиками — то ли фотограф попался слишком высокий, то ли география места загадочная. Как раз эту неприятность и поможет устранить приложение Spring — Increase height.
При помощи приложения можно прибавить пару сантиметров к своему росту или, наоборот, убавить. Для добавления роста можно использовать растяжку района плеч, ног и талии. Одновременно с увеличением роста, вы начинаете выглядеть стройнее, но все части тела будут смотреться естественно. Неудачную позу на фото тоже можно скорректировать, слегка сузив область талии…
В общем, все можно исправить, но до определенного момента, конечно. Наслаждайтесь этими прекрасными приложениями, но помните, что фанатизм в улучшайзинге — наш главный враг!
Как убрать жир c живота в Фотошоп при помощи фильтра Liquify | Фото и Фотошоп уроки
Сегодня я научу вас, как убирать жир с боков, бедер, талии и других участков своего тела при помощи программы Adobe Photoshop. Делается это легко, если вы владеете немного фильтром Liqufy, а также не будете слишком усердствовать над телом.
Возьмем для начала девушку с пышными формами, ну, или с выпуклыми частями своего тела. Нам необходимо достичь такого эффекта, чтобы “липосакция” прошла успешно, а на теле не осталось следов редактирования кожи.
Приступим…
Открываем меню – Filter-Liqufy – (Shift+Ctrl+X) и посмотрим его настройки.
Слева можно заметить основные инструменты для редактирования фото. Начнем сверху вниз.
- Forward Warp Tool (W) – позволяет тянуть в одну из сторон часть объекта
- Reconstruct Tool (R) – возвращает обратно предыдущее состояние изображения
- Smooth Tool (E) – сглаживает неровности по краям после обработки
- Twirl Clockwise Tool (C)
- Pucker Tool (S) – уменьшает снимок по направлению к центру кисти
- Bloat Tool (B) – увеличивает фото по направлению к центру кисти
- Push Left Tool (O) – смещает влево пиксели от кисти после проведения кистью по диагонали вниз
- Freeze Mask Tool (F) – делает неподвижным выделенный объект
- Thaw Mask Tool (D) – удаляет заморозку
- Hand Tool (H)
- Zoom Tool (Z)
Справа расположены дополнительные опции – мы их рассмотрим более подробно в других обзорах данного фильтра.
Чтобы убрать лишние килограммы на фото, берем сперва инструмент Forward Warp Tool (W) и ведем кистью с размером чуть большим диаметра руки по краям девушки. Тут нужно попрактиковаться, чтобы не получилось слишком видно редактирование. Если вы ошиблись, то можете вернуть изображение в исходное положение при помощи Reconstruct Tool (R). Нажимаем кнопку ОК и смотрим результат.
Стало чуть получше – идем дальше…
Применяем фильтр снова, но уже попытаемся регулировать диаметр кисти (увеличиваем или уменьшаем его), а также пользуемся инструментами Pucker Tool (S) и Freeze Mask Tool (F).
Плюс использования Freeze Mask Tool (F) состоит в том, что вы можете “заморозить” участки тела, которые не нужно трогать во время редактирования, а потом восстановить их при помощи инструмента Thaw Mask Tool (D). Вообще, советую вам посмотреть все настройки этого замечательного фильтра – так вы будете знать как быстрее поправить тот или иной участок тела. Например, очень удобно включить сетку и только потом начать исправление, так все изменения будут видны как на ладони.
После того, как вы закончите редактирование, можно пройтись инструментом Smooth Tool (E), чтобы придать изображению более гладкие контуры, а также воспользоваться Pucker Tool (S), чтобы еще больше сузить талию и другие участки тела. Здесь главное – знать меру и не перестараться.
Вроде отлично получилось – убрали лишний жир по бокам, а также уменьшили талию, объем рук и ног…
При желании некоторые части тела можно и увеличить при помощи инструмента Bloat Tool (B), а также подровнять контраст и другие настройки.
Как в фотошопе увеличить грудь
Как увеличить грудь в Фотошопе
Некоторые девушки после фотосессии бывают недовольны тем, что грудь на конечном снимке выглядит недостаточно выразительно. В этом не обязательно виновата природа, иногда игра света и тени также может «украсть» красоту. Таким девушкам мы сегодня и поможем исправить несправедливость, немного увеличив грудь в Фотошопе.
Коррекция груди в Photoshop
Многие фотошоперы ленятся и пользуются фильтром «Пластика». Фильтр, конечно, хорош, но только в некоторых случаях. Кроме того, «Пластика» может довольно сильно размыть и исказить текстуру кожи или одежды. Мы же воспользуемся обычным «Свободным трансформированием» с его дополнительной функцией под названием «Деформация» .
Подробнее: «Свободное трансформирование» в Фотошопе
- Открываем фотографию модели в редакторе и создаем копию фона (CTRL+J).
- Затем любым инструментом выделения (Перо, Лассо) выделяем правую грудь модели. Важно захватить все тени.
- Далее сочетанием клавиш CTRL+J копируем выделенную область на новый слой.
- Переходим на слой с копией фона и повторяем действие со второй грудью.
- Далее активируем один из слоев (например, верхний) и нажимаем CTRL+T. После того как появится рамка, кликаем правой кнопкой мыши и выбираем «Деформацию».
Сетка «Деформации» выглядит вот так:
Это очень интересный инструмент. Поиграйтесь с ним на досуге.
- Итак, увеличиваем грудь. На сетке есть маркеры, потянув за которые можно деформировать объект. Также можно двигать и области между направляющими. Нас интересуют два правых крайних (центральных) маркера.
Беремся мышкой за нижний, и тянем вправо.
- Теперь то же проделываем и с верхним. Помните, что главное – не переусердствовать. Маркерами можно очень точно и аккуратно настроить размер и форму груди.
После завершения редактирования нажимаем ENTER.
- Переходим на нижний слой и редактируем его таким же способом.
Посмотрим на конечный результат нашей работы.
Используя данный прием можно увеличить и скорректировать форму груди. Размер желательно на много не изменять, иначе можно получить размытие и потерю текстуры, но если стоит именно такая задача, текстуру можно и восстановить…
Мы рады, что смогли помочь Вам в решении проблемы.Опишите, что у вас не получилось. Наши специалисты постараются ответить максимально быстро.
Помогла ли вам эта статья?
ДА НЕТПоделиться статьей в социальных сетях:
Как увеличить грудь в «Фотошопе»: инструкция
Фигура каждого человека индивидуальна. Очень часто многих что-то не устраивает в себе. Если изменить свое тело в реальности можно только с помощью занятий спортом, то с фотографией дело обстоит гораздо проще. Человека на снимках можно «подправить» вручную, с помощью графического редактора Adobe Photoshop. Даже если речь идет о том, как увеличить грудь в «Фотошопе».
Инструмент «пластика»
Данный графический редактор имеет массу преимуществ. При должных умениях результаты работы в нем могут быть весьма впечатляющими. Любое живое существо или объект можно изменить до неузнаваемости. Ну и, конечно, с помощью него можно научиться тому, как увеличить грудь в «Фотошопе».
Для каждой цели существуют определенные методы. Если вам необходимо изменить цвет волос — воспользуйтесь выделением и цветовым балансом. Нужно сделать фотку более сочной и контрастной — пункт «кривые» сможет помочь. Ну а если вам очень хочется избавиться от некрасивого живота или увеличить грудь — инструмент «пластика» в «Фотошопе» всегда к вашим услугам.
Само название «пластика» описывает собственные возможности данного комплектующего: с помощью воздействия на нужный фрагмент фотографии вы «вдавливаете» выбранный участок так, как вам необходимо. Инструмент очень интересный и действенный, но работать с ним достаточно непросто. При длительной практике, внимательности и осторожности освоить навык использования данного виртуального приспособления можно буквально за полчаса.
Увеличение бюста, начало
Прежде чем начать, выберите документ, с которым вы будете работать. Может быть такое, что с первого раза достичь желаемого не получится. Поэтому лучше начинать с самых простых работ, которые не требуют особого вмешательства.
Откройте фотку в программе Adobe Photoshop. Создайте новый слой при помощи сочетания клавиш Ctrl + J.
В верхней панели нажмите на пункт «фильтр» и далее «пластика». Перед вами появится панель серого цвета. На ней мы будем учиться, как увеличить в «Фотошопе» размер груди.
Выберите строку «размер кисти» и установите необходимый для работы с вашей картинкой. Также задайте интенсивность нажима кисти. Данные показатели зависят от того, какую зону вам предстоит изменить.
Использование «пластики»
После того как вы установили необходимые показатели для этого инструмента, приступайте к увеличению груди. Наведите указатель мыши на бюст и зажмите левую кнопку мыши. Далее начните тихонько оттягивать курсор в сторону. Вы можете увидеть, как выбранный для редактирования участок растягивается.
Пластика в «Фотошопе» работает довольно интересно. Она вытягивает тот фрагмент, который вы выбираете, но она не сохраняет структуру контуров или мелких частей рисунка. К примеру, если на том месте, которое требуется увеличить/уменьшить, изображен какой-нибудь цветочный узор — он просто расплывется.
Работайте аккуратно и плавно, чтобы избежать такого недоразумения. Когда вы закончите редактуру — нажмите «ок».
Вот и все. Именно эти нетрудные махинации помогут с вопросом, как увеличить грудь в «Фотошопе».
На заметку
Как уже говорилось в данной статье, инструмент «пластика» при небрежном использовании может испортить вашу иллюстрацию. Он может размыть некоторые места на фотографии, даже если вы не касались их указателем мыши. Но это не страшно.
Чтобы отменить внесенные пластикой изменения — просто нажмите на кнопку «отменить» на той самой серой панели, где вы увеличивали/уменьшали какие-либо объекты.
С помощью умения, как увеличить грудь в «Фотошопе», вы сможете преображать любые другие части тела. Принцип работы ничем не отличается.
Кроме того, в совокупности с пластикой можно использовать маски слоев. Они помогут при необходимости убрать с документа не все, а лишь часть внесенных корректировок и смогут дополнить готовый результат вашей работы.
Не с каждой фотокарточкой получается добиться желаемого эффекта. Часто реалистично отредактировать нужные детали никак не выходит самостоятельно. Так происходит потому, что работа с некоторыми кадрами требует дополнительного мастерства. Это совершенно нормально, так как деятельность профессионального ретушера вполне можно сравнить с работой художника.
Как увеличить глаза, губы и грудь в фотошопе?
Для этого перейдите в пункт меню Фильтр — Пластика (Filters – Liquify). В открывшемся окне в панели инструментов слева выберите инструмент Вздутие (Bloat Tool). Он отвечает за расширение изображения, создание искусственных выпуклостей. Справа вы увидите панели настройки параметров этого инструмента. Выберите нужный размер кисти, силу нажатия, поднесите курсор к изображению глаз, губ или груди на фотографии. Нажмите несколько раз до получения желаемого результата.
Более подробно читайте в уроке обработки фотографии
Пример работы инструмента:
Как увеличить грудь в фотошопе | Женский журнал Natalikes.ru | Красота, здоровье, фитнес, диеты, рецепты
Урок по фотошопу № 4. Как увеличить грудь в фотошопе.
Здравствуйте, уважаемые читатели блога Natalikes.ru. В сегодняшнем уроке я покажу как увеличить грудь в фотошопе буквально за 10 кликов мышью.
1. Загружаем наше изображение:
2. Создаем Дубликат слоя:
для этого открываем закладку СЛОИ справа, нажимаем верхний правый значок Меню и выбираем Создать дубликат слоя… Нажимаем ОК в появившемся окошке.
Теперь убираем значок в виде глаза щелкнув по нему один раз, чтобы сделать основной слой невидимым.
3. Берем инструмент Ластик и стираем область вокруг левой груди, чтобы при увеличении ее не исказились рука и фон.
4. Заходим Фильтр – Искажение – Пластика. Выбираем инструмент Раздувание.
Размер устанавливаем чуть больше груди. И нажимаем несколько раз до нужного увеличения. Так же увеличиваем вторую грудь.
5. Жмем ОК. Возвращаем на место основной слой, который ранее сделали невидимым.
Получаем вот такой результат увеличения груди, ведь все должно оставаться естественным:)
P.S. Со своим фото проделать этот урок гораздо интереснее:)))
P.P.S. Если статья была Вам интересна и полезна нажмите на кнопочки соц.сетей:)
Традиционное видео на десерт: Ребёнок и бумажка:
На правах рекламы: Широкий выбор настенных, напольных, настольных и каминных часов в интернет-магазине http://timegear.ru.
Как на фото увеличить грудь 🚩 как увеличить грудь картинки 🚩 Красота 🚩 Другое
Запустите Adobe Photoshop и откройте ваше исходное изображение, выбрав пункт «Открыть» в меню «Файл». Укажите месторасположение фотографии на жестком диске компьютера и выберите ее двойным щелчком. Также вы можете перетянуть картинку в рабочую область приложения, кликнув по ней левой кнопкой и удерживая ее нажатой.
Воспользуйтесь фильтром «Пластика», чтобы увеличивать грудь в программе Photoshop. Он доступен через меню «Фильтры» и представляет собой целую мини-программу, позволяющую модифицировать изображения подходящим образом: растягивать и деформировать те или иные элементы. Сначала попробуйте увеличить изображение при помощи инструмента «Лупа». Далее воспользуйтесь инструментом «Палец» и с помощью него увеличьте размер груди. Подведите «Палец» к границе груди и, нажимая левую кнопку мыши, сдвиньте аккуратно эту границу. Для правильного и достоверного проведения подобной операции предварительно ознакомьтесь с другими фотографиями женщин с пышной грудью, чтобы не допустить ошибок. Остановившись на устраивающем вас результате, примите изменения, нажав кнопку «ОК».
Попробуйте сделать фотографию реалистичнее, немного высветлив некоторые участки груди и слегка затемнив ее контуры. Профессиональным фотографам и художникам известно, что чем светлее определенный участок на изображении, тем ближе он кажется и наоборот. Используйте этот принцип. Чтобы затемнить либо высветлить блики, примените одноименные инструменты: «Затемнитель» и «Осветлитель», расположенные на панели инструментов в программе Photoshop. Чтобы не допустить искажения тех мест на фотографии, которые должны оставаться неизменными, примените на них инструмент «Заморозить».
Подкорректируйте общие пропорции фигуры. Например, вы можете убрать лишний жирок на животе, а также выступающие бока, уменьшить бедра, сделав аккуратную талию. Это еще больше визуально подчеркнет красоту вашей груди. Для этого аккуратно проведите инструментом «Деформация» по нужным местам на фотографии, создавая более грациозную и стройную фигуру.
Сохраните отредактированное изображение. Выберите пункт «Сохранить как» в меню «Файл». Убедитесь, что оригинальная версия фотографии расположена в отдельном месте, чтобы не потерять ее и не заменить случайно на отредактированную.
Как увеличить грудь с помощью Adobe Photoshop — Урок | WJunction
Как увеличить грудь с помощью Adobe Photoshop [СЛАЙД] http://i.imgur.com/DKlYlbm.gif [/ СЛАЙД]
Увеличение груди может оказаться непростым делом [троллфейс].
В этом уроке вы научитесь простой методике увеличения груди с помощью Adobe Photoshop.
Необходимое время: 5 минут
Уровень опыта: Начинающий
Шаг 1:
Получите свое изображение.Это может быть ваше изображение, ваша подруга, знаменитость или даже ваша мать (кто-нибудь с сиськами).
В этом уроке я буду использовать грудь Ирены Шейк. [Исходное изображение]
[СЛАЙД] http://i.imgur.com/AZ8GVDW.png [/ СЛАЙД]
Шаг 2:
Дублируйте слой и выберите область груди, убедившись, что грудь находится в пределах выбор.
[СЛАЙД] http://i.imgur.com/LhRnyxR.png [/ СЛАЙД]
Шаг 3:
После того, как вы выбрали сиськи, перейдите в «Фильтр> Пластика»… «.
[SLIDE] http://i.imgur.com/9P4KrqF.png [/ SLIDE]
Step 4:
Теперь у вас откроется новое окно Liquify. Выберите первое кисть на левой панели
[SLIDE] http://i.imgur.com/vK8j0ii.png [/ SLIDE]
Затем используйте настройки, указанные ниже.
[SLIDE] http: //i.imgur .com / wLvCCh3.png [/ SLIDE]
Шаг 5:
Пора поиграть с грудями. Давайте воспользуемся кистью, чтобы вытащить грудь из центра. Не увеличивайте слишком сильно за раз, вы с ними нужно действовать медленно и осторожно.
Медленно почистите щеткой наружу в направлении, указанном стрелками на изображении ниже.
[СЛАЙД] http://i.imgur.com/XOakyY1.png [/ СЛАЙД]
Советы:
— Будьте медленными и нежными
— Увеличивайте от центра наружу
— Будьте осторожны с руками и волосами
— Не растягивайте слишком сильно
— Сохраняйте в целом округлую форму
Шаг 6:
После завершения нажмите OK и BOOM. Бесплатная работа с сиськами.
[СЛАЙД] http://i.imgur.com/q9dcFgg.png [/ СЛАЙД]
Анимированное увеличение:
[СЛАЙД] http: // i.imgur.com/DKlYlbm.gif[/SLIDE]
Не забудьте разместить свои собственные изображения до и после
Удачи!
Загрузите PSD (с водяными знаками — ТОЛЬКО для учебных целей)
Ответьте здесь, если у вас есть какие-либо вопросы или что-то, что можно добавить в это руководство.
.Как увеличить грудь в Photoshop «Photoshop :: WonderHowTo
В этом уроке мы узнаем, как увеличить грудь с помощью Photoshop. Сначала откройте изображение, которое хотите изменить, в Photoshop. Затем перейдите к «фильтру», затем выберите «сжижать». Выберите инструмент «Поплавок», а затем установите размер кисти, равный размеру груди. Оставайтесь на одном месте, пока вы увеличиваете грудь, делая небольшие движения, чтобы не создать нереалистичный образ. Если вы используете крупный план, используйте инструмент Dodge, чтобы придать груди цвет, а затем используйте инструмент затемнения, чтобы добавить более естественный вид.Используя эти инструменты, вы сможете увеличить размер груди на фотографиях за считанные секунды!
Сегодня неделя Черной пятницы на WonderHowTo! Не пропустите все крупные распродажи в магазинах Gadget Hacks и Null Byte. А если вы хотели посещать некоторые занятия, не влезая в долги, ознакомьтесь с нашими лучшими предложениями на онлайн-курсах для различных наборов навыков. Не пропустите эти огромные скидки:
См. 10 лучших продаж BF от Gadget Hacks на онлайн-курсах (скидка до 99%)>
См. 13 лучших продаж BF Null Byte на онлайн-курсах (до 99%) выкл)>
.Решено: Как увеличить изображение без потери качества? — Сообщество поддержки Adobe
Простой ответ на этот вопрос: вы не можете сделать увеличение без некоторой потери качества, даже если бы вы сделали это с помощью увеличителя в темной комнате со старомодной пленкой, были бы некоторые потери, но это Вопрос о том, насколько ощутима потеря и пленка, была до изобретения мульти-мегапиксельных камер гораздо более снисходительной, чем цифровые носители. Однако вы все еще можете многое сделать в цифровом виде.
1) Перейдите в диалоговое окно размера изображения и настройте его на повторную выборку с помощью метода интерполяции «сохранить детали» и увеличьте ширину и высоту, но не сходите с ума, удваивая число пикселей легко, насколько вы показали.
2) Photoshop теперь будет делать расчетные предположения о цветах пикселей, которые будут соседствовать с реальными пикселями в изображении, и создавать их, что неизбежно будет делать ошибки, которые проявляются как снижение резкости. Чтобы компенсировать это, сохраните увеличенное изображение как «смарт-объект» или вы могли бы сделать это на шаге 1. Теперь продублируйте слой ctrl-J или cmd-J, установите режим наложения на «мягкий свет» и примените Фильтр высоких частот
Отрегулируйте предварительный просмотр, чтобы придать улучшенные края, как показано ниже.Это метод проб и ошибок, поэтому смарт-объект лучше всего использовать в качестве смарт-фильтра, доступного для повторных попыток.
Эта процедура позволяет очень контролируемым образом повышать резкость изображения, компенсируя потерю фокуса во время увеличения.
Как правило, если вы начнете с несжатого изображения хорошего качества, это приведет к почти идеальному увеличению
Лучшие результаты могут быть получены с помощью сторонних плагинов, таких как Alien Skin Blow UP, поскольку они имеют более сложные алгоритмы увеличения, но этот метод работает очень хорошо
.Как увеличить фотографии без потери деталей в Photoshop CC 2018
В новом Adobe Photoshop CC 2018 новый алгоритм увеличения изображения «Сохранить детали 2.0» стал улучшением по сравнению с предыдущим алгоритмом повышающей дискретизации, который применялся с 2013 года. Версия 2.0 обеспечивает более подробную информацию, когда дело доходит до подготовки изображения для крупномасштабных отпечатков и потенциально снижает потребность в среднеформатной камере со сверхвысоким мегапикселем для больших отпечатков.
В этом восьмиминутном видео фотограф и ретушер Майкл Волошинович из Vibrant Shot Photo показывает разницу в качестве между оригинальной и новой версиями функции «Сохранить детали».Он демонстрирует это на сделанном им красивом снимке, и результаты могут вас удивить.
Масштабирование изображения — важный и сложный процесс, и полезно знать используемые при этом методы, особенно при отправке изображений клиентам. Вместо того, чтобы полагаться на операторов в центрах печати, этот новый алгоритм упрощает полный контроль над готовыми к печати изображениями. Хотя эта функция может не понадобиться для распечаток стандартного размера журнала, она определенно будет полезна, когда дело доходит до крупномасштабных распечаток для вашей свадьбы, изобразительного искусства или даже рекламных работ.
Чтобы использовать эту функцию, перейдите на вкладку «Изображение» в Photoshop 2018 и выберите «Размер изображения» внизу. При вводе более высоких значений ширины и высоты изображения не забудьте выбрать «Сохранить детали 2.0» в разделе «Изменить размер». Кроме того, не забудьте установить разрешение 300 пикселей на дюйм.
Вы когда-нибудь пробовали эту новую функцию? С вашими отпечатками он работал лучше? Пожалуйста, поделитесь своими мыслями в разделе комментариев ниже.
.Подкрасить губы в фотошопе онлайн. Как накрасить губы в фотошопе
Часто людям хочется усовершенствовать свою внешность, например, изменить цвет глаз или кожи, изменить форму лица и др. или просто посмотреть какой цвет глаз им больше всего подходит. Программа Photoshop и позволит нам изменить цвет глаз.
Рассмотрим, как изменить цвет глаз на фотографии :
1. Чтобы изменить цвет глаз , нам нужно выделить радужную оболочку глаза. Это можно сделать такими инструментами как «Магнитное Лассо», «Лассо», «Волшебная палочка», либо просто инструментом «Овальная область». Инструменты представлены на рисунках ниже:
Чтобы выделение было более точным необходимо приблизить участок глаза, увеличив изображение с помощью инструмента «Масштаб» (лупы), расположенной на панели инструментов. Лупой можно приближать и удалять участки фотографии, переключая режимы. Для того чтобы приблизить область фотографии нужно лишь выбрать лупу со знаком + и щёлкнуть на нужную область:
Теперь нужно создать новый слой, нажав на маленькую кнопку в нижней части окна «Слои»:
Итак, выделим одним из инструментов овал глаза (в данном случае использовался инструмент «Овальная область») так, как показано на рисунке:
Далее на появившийся новый слой нужно скопировать выделенную область глаза (Ctrl+C, Ctrl+V) и совместить её с той же областью на основном фоне,
передвигая её нажатой левой кнопкой мыши и удерживая клавишу Ctrl:
Новый слой нужен для того, чтобы потом иметь возможность изменять прозрачность нового цвета глаз,
который будет накладываться на основной фон:
Теперь, все дальнейшие действия должны производиться не на основном фоне, а на созданных новых слоях,
которые будут просто накладываться на задний фон.
Далее, выбираем созданный слой и нажимаем сочетание клавиш Ctrl+B – на экране появляется окно «Цветовой баланс». И, меняя положение бегунков в открывшемся окне, мы можем изменять все цвета, настраивая наиболее удачное сочетание:
Те же действия стоит проделать и для второго глаза.
2. Также возможно изменить цвет губ в Фотошопе . Для того чтобы изменить цвет помады девушки нам уже не подойдёт инструмент «Овальная область», в этом случае следует воспользоваться инструментами «Магнитное Лассо» или «Лассо». Далее аккуратно выделяем область губ и меняем цвета в окне «Цветового баланса», нажав Ctrl+B так, как это было сделано в случае с редактированием цвета глаз:
Точно таким же методом можно изменять цвет лица в Фотошопе, делая его смуглее или розовее .
Итак, после всех метаморфоз мы получили фотографию девушки с голубыми глазами и розовой помадой, можете сравнить фотографии:
Как накрасить в Фотошопе губы так, чтобы это выглядело естественно? Для этого очень важно аккуратно их выделить. Лучше всего сделать это с помощью инструмента «Перо» (обычное). Выберите его в панели слева, в настройках сверху кликните на значок «Контуры».
Нужно выделить верхнюю и нижнюю губу отдельно. Ставя точки «Пером» (Pen Tool), которые автоматически буду соединяться линиями, аккуратно продвигаемся по контуру, стараясь не заезжать за него. Сначала очерчиваем точками одну губу, когда первая точка встретится с последней, соедините их. То же самое делаем со второй. Далее нажимаем правую кнопку мышки и кликаем «Образовать выделенную область», радиус растушевки ставим на 2-3, нажимаем «ОK» — получаем выделенные губки:
Теперь самое интересное – начинаем их красить. Есть несколько способов:
- Можно оставить тот же тон, но сделать его ярче. Заходим в меню «Изображение», нажимаем «Коррекция» и выбираем «Уровни». Передвигаем в настройках ролики, тем самым меняя тон.
- Еще один вариант: зайдите в меню «Коррекция», далее «Цветовой тон/насыщенность», передвигая ползунки, выберите вариант, который вас устроит.
- Если вы хотите кардинально изменить цвет «помады», в том же меню «Коррекция» найдите «Цветовой баланс» и настройте нужный цвет. Если он получился слишком ярким, можно уменьшить прозрачность слоя. В окне «Слои» найдите настройку «Непрозрачность» и поиграйте с процентами.
Таким же образом можно изменить и цвет глаз, хотя это уже не относится к макияжу. Мы сделали модели синие глаза.
Можно добавить к «помаде» «блеск для губ». Для этого используйте инструмент «Кисть», выберите для него белый цвет в палитре. Настройки в верхнем меню такие: круглая форма с размытыми краями, нормальный режим, «Непрозрачность» и «Нажим» — примерно 40-50%, размер подберите, ориентируясь на фото. Нарисуйте несколько точек или линий в том месте, где на губы падает свет, как показано на рисунке:
Как накрасить глаза
Продолжаем делать макияж в Фотошопе, займемся глазами. Не забудьте сделать новый слой для них. Сначала поработаем с веками, если они у модели ярко-выражены. Здесь будет проще, чем с губами, потому что нам не нужен четкий контур. Возьмем инструмент «Кисть», настройки можете поставить те же, что и для блеска губ, можно увеличить прозрачность.
Выберите цвет виртуальных теней и аккуратно пройдитесь кистью по векам. Если заденете ресницы – не страшно, ими мы займемся отдельно. Если веки получились слишком яркими, снизьте прозрачность слоя (вот для чего нам был нужен новый, мы же не хотим испортить «помаду»).
На образце мы выбрали темно-коричневый цвет:
При желании можно подкрасить кожу над глазами или даже сделать Smoky Eyes, при этом лучше уменьшить прозрачность кисти.
Как в Фотошопе сделать ресницы
Сделаем девушке длинные пушистые реснички, будто она накрасила их тушью. Для этого будем использовать кисть «Осока». Это не самая простая операция, но в результате мы получим потрясающий эффект.
- Создайте еще один новый слой специально для ресниц.
- Выберите на палитре цветов черный или темно-коричневый как для основного цвета, так и для фонового (на панели слева должно появиться два квадрата одного цвета).
- Выберите инструмент «Кисть» и в меню сверху в настройках найдите «Осока». Поставьте нормальный режим, а «Непрозрачность» и «Нажим» на 100%.
- Откройте тонкие настройки инструмента, нажав на значок в верхнем меню слева от режима. У вас появится отдельная панель настроек.
- Поэкспериментируйте с настройками кисти, меняя параметры. Например, «Угол» поменяет направления «роста ресниц», «Кегль» изменит их длину, а «Интервал» густоту. Также попробуйте поставить/снять галочку перед параметром «Динамика формы» и другими. Результат будет отображаться на превью снизу. Вы можете также навести курсор на фото и посмотреть форму кисти, которая у вас получилась.
Потратив немного времени, вы сможете нарисовать ресницы разной формы и густоты. Все зависит от вашей фантазии и трудолюбия:
На рисунке ниже та же девушка, но в другом ракурсе, здесь мы тоже сделали ресницы:
Как накрасить брови в Фотошоп
Создаем еще один дубликат слоя.
- Выбираем инструмент «Пипетка» и берем пробу цвета самой темной части бровей. Можно просто выбрать черный или темно-коричневый цвет.
- Выбираем и настраиваем «Кисть» в верхнем меню: форма с размытыми краями, нормальный режим, «Непрозрачность» — 10-15%, «Нажим» кисти — 100%, размер зависит от фото. Аккуратно накрасьте брови. Если получилось слишком ярко, можно уменьшить прозрачность слоя.
Смотрим, что получилось в итоге:
Теперь вы знаете, как сделать макияж в Фотошопе, и если вам хватит терпения выполнить все шаги, то вы сможете дать волю фантазии, делая женщин на снимках красивее.
15.01.2014 27.01.2018
Если перед вами стоит задача как покрасить губы в фотошопе, то этот урок я написал специально для вас.
Покрасить или перекрасить губы в любой цвет можно без проблем в фотошопе. Казалось бы задача очень простая, но при этом есть свои маленькие хитрости.
С помощью этого урока вы научитесь редактировать любую фотографию и менять цвет губ.
- Выделение губ с помощью инструмента Лассо
- Корректировка выделения до точного с помощью функции Уточнить край
- Изменение цвета губ с использованием функции Цветовой Тон/Насыщенность
- Настройка яркости и контраста
- Увелечение насыщенности цвета
На примере мы будем работать с этой фотографией (538х438 пикселей)
На ней мы видим, что у девушки губы покрашены в красный цвет. И это явно не её естественный цвет. Либо это работа в фотошопе, либо помада.
Давайте для начала научимся обесцвечивать губы, придавать им естественный цвет.
Для этого нам необходимо их выделить. Чтобы было удобно с ними работать приблизьте масштаб, т.к. выделять нужно будет тщательно и аккуратно.
Теперь с помощью инструмента Lasso Tool (Лассо ) выделите губы. Постарайтесь выделить немного больше, примерно на 1 пиксель, чтобы обводка выходила за края.
Согласитесь, у девушки хорошенькие белые зубы и перекрашивать вместе с губами нам их не к чему. Поэтому их нужно удалить с выделения. Для этого зажмите Alt и выделите их тем же инструментом. Получится что мы их исключили из области выделения.
Основу выделения мы сделали. Но это слишком грубое выделение и если мы будем прямо сейчас перекрашивать то, что мы выделили, то перекрасятся губы вместе с кожей вокруг них. Будет явный и не красивый контур. Поэтому нам нужно немного размыть и смягчить область выделения.
Для этого есть прекрасная функция Refine Edge (Уточнить край ). Кликните на эту кнопку, не снимая выделения. Она находится под меню.
Чтобы смягчить выделения я установил следующие параметры:
Radius (Радиус ) — 2,6
Smooth (Смягчение ) 26
Но эти параметры подходят конкретно для этого выделения и этой фотографии. Если вы будете редактировать свою фотографию, то ваши настройки будут индивидуальны. Но я уверен вы не ошибетесь — в функции есть наглядный предпросмотр результата.
Готово. Теперь переходим к работе с цветом губ.
Для этого, не снимая выделения, воспользуйтесь функцией Image — Adjustments — Hue/Saturations (Изображение — Коррекция — Цветовой тон/Насыщенность )
Ползунок Saturation (Насыщенность ) перетащите немного влево. В данном случае на -40.
Теперь необходимо прибавить немного яркости. Для этого есть функция Image — Adjustments — Brightness/Contrast (Изображение — Коррекция — Яркость/Контраст )
Ползунок Brightness (Яркость ) вправо.
Вот результат естественного цвета губ
А теперь собственно для чего мы здесь собрались. Перекрасим губы в другой цвет.
Для этого верните выделение или выделите губы заново. И воспользуйтесь снова функцией Hue/Saturation (Цветовой тон/Насыщенность )
Только на этот раз тащите ползунок Hue (Цветовой тон )
Результат — мы покрасили губы.
Экспериментируйте с этой функцией. Вы теперь можете покрасить губы в абсолютно любой цвет!
В этой статье рассмотрим простой вариант изменения цвета губ в Фотошопе . Эта операция весьма проста и займёт даже у новичка максимум 15 минут.
Так же, как покрасневшие глаза, синюшные или бледные губы могут значительно ухудшить вид модели на фото. Например, на свадебных фотографиях до начала банкета невеста выглядит просто великолепно, но позже её облик становится неухоженным из-за стершейся помады, которая по понятным причинам не может оставаться на губах несколько часов подряд. Исправим это с помощью Фотошоп. Также рекомендую пройти подробный урок по ретуши глаз в программе Фотошоп « » .
Научимся красить губы в Фотошоп
Слева вы видите фотографию девушки до обработки, справа – результат с изменённым цветом губ в Adoble Photoshop.
Первым делом, открываем фотографию для обработки в редакторе изображений Photoshop. Делаем дубликат слоя с изображением нажатием «Ctrl » + «J ». Далее работаем только с дубликатом исходного изображения.
Необходимо выделить область губ, для этого увеличиваем изображение до удобного нам размера, это можно сделать с помощью колёсика мыши с одновременным удерживанием клавиши «Alt » или нажатием клавиш «Ctrl » + «+ ».
Выделяем губы с помощью инструмента «Магнитное Лассо» (Magnetic Lasso Tool). Если на обрабатываемом вами изображении видны зубы модели, то удалить их из области выделения можно удерживанием кнопки «Alt », добавление выделенной области – нажатием кнопки «Shift ».
Границы области выделения следует растушевать, для этого нажимаем «Shift »+«F6 » или заходим в меню «Выделение», затем «Модификация» и «Растушевка» (Select > Modify > Feather). Вводим параметр Растушевки: 2 пикселя.
Выделенную область переносим на новый слой с помощью клавиш «Ctrl » + «J ». Проверим, что получилось: сделаем невидимыми слои «Фон» и «Фон копия», щелкнув один раз по значку слева от них в меню «Слои».
Необходимо скорректировать цвет губ, для этого произведём ряд операций со слоем «Слой 1». Нажимаем клавиши «Ctrl » + «U » и видим окно параметров Цветовой тон/Насыщенность (Hue/Saturation), в нём и будем экспериментировать с цветом губ. Установим галочку «Тонирование» (Colorize). Теперь медленно передвигаем ползунок «Цветовой тон» («Hue»), с его помощью можно кардинально поменять тон губ.
Помимо тона можно корректировать и Насыщенность (Saturation). Выбрав желаемый цвет, подберём оптимальный оттенок, передвинув ползунок «Насыщенность». Светлее или темнее цвет губ можно сделать, изменяя параметр «Яркость» (Lightness). Нажимаем «Ок» и смотрим, что получилось:
Для сравнения отредактированного изображения с исходным фото сделаем невидимым «Слой 1», нажав на значок . Чтобы ослабить эффект, следует уменьшить прозрачность верхнего слоя: я устанавливаю параметр «Непрозрачность» (Opacity) в районе 75-80%.
Приложениедля увеличения ГЛАЗ ▷ фоторедактор для увеличения глаз
Приложение для увеличения глаз на фотографиях
Известно, что глаза — зеркало нашей души. Иногда мы можем гордиться этой частью нашего тела и знать, как подчеркнуть ее красоту с помощью правильного макияжа и ракурса. Но в других случаях часто бывает ошибочно полагать, что каждый фотограф достаточно умел, чтобы запечатлеть наши портреты наилучшим образом. Мы склонны улыбаться шире, чтобы казаться более привлекательными и уверенными во время позирования, но глазные яблоки кажутся слишком темными, а ресницы слишком короткими.Забавно, что чем привлекательнее мы себя чувствуем, глядя в камеру, тем более требовательными мы становимся к управлению фотографией. Наиболее частые проблемы — опухший нос, большой лоб, недостатки кожи и другие детали, требующие коррекции.
Глядя в лицо, первое, что мы замечаем, — это глаза, их цвет, размер и форма. В этой части тела пытаются изменить все, начиная от бровей, ресниц и даже цвета глазных яблок. Такая модификация обойдется в внушительную сумму денег, если обратиться в специализированную студию.И это не гарантирует, что после всех процедур вы будете выглядеть естественно. Поэтому мы всегда стремимся к увеличению нашей красоты без агрессивных средств и слишком высоких затрат. АПК «Современный телефон» может без особых усилий улучшать картинки любого типа онлайн.
Выбор профессионального приложения, которое увеличивает глаза, — огромный шаг к осознанию важности качественного подхода в нашей жизни. Потому что он может не только решить проблему, увеличив форму, но и уменьшить видимость проблемных участков на фотографиях.Селфи выглядит красивее и ярче, если применить небольшое редактирование. Это увеличивает не только возможность получить больше лайков и репостов в социальных сетях, но и повысить самооценку модели. Приложение Retouchme для увеличения глаз — удобное и простое приложение, которое позволяет убирать ошибки света, тени, контраста, фона. Он также может убрать следы длинной вечеринки на вашем лице и придать вам свежий вид. Потому что вы можете быть первой красавицей в мире, но иногда нездоровый образ жизни или бессонная ночь могут навредить нашему естественному виду, и для корректировки изображения потребуется специальный фильтр.
Возможности сервиса Retouchme
Просматривая различные приложения, предлагаемые в Интернете, легко потеряться, потому что многие разработчики разработали программное обеспечение, чтобы вы сразу же им воспользовались. Но если вы присмотритесь к приложению для увеличения глаз Retouchme, вы обнаружите, что есть больше преимуществ, чтобы сразу начать им пользоваться:
Во-первых, больше нет качественных приложений, которые доступны бесплатно онлайн в магазине приложений. Это отличный актив, который мы готовы предложить нашим клиентам, потому что мы заботимся об их разумных инвестициях и не требуем дополнительных затрат, чтобы заработать.Обычно люди ищут программное обеспечение для увеличения бицепса или другого редактирования и покупают программу, которую вы можете не знать, подходит ли она вам. Поэтому после установки, даже если вы не удовлетворены его работой, вы не можете получить обратно свои деньги. Наш фоторедактор с увеличенными глазами позволяет бесплатно разобраться в его интерфейсе и простой структуре. Только после того, как вы установили его на свой iPhone или Android-устройство, вам будет предложено получить кредиты, чтобы начать работу. Это означает, что вы начнете работать с программным обеспечением, которое вам нравится и которым вы хотите пользоваться постоянно.
Второй актив, на который стоит обратить внимание, — это профессиональный подход настоящих редакторов фотошопа, которые работают с нами 24 часа в сутки. Мы прилагаем все усилия, чтобы обеспечить идеальный сервис для всех наших клиентов днем и ночью, каждый момент, когда вы решаете сделать новое селфи и сразу же опубликовать его. Только реальные люди будут обрабатывать вашу картинку дюйм за дюймом, чтобы гарантировать идеальный результат. При каждой ретуши будет запрашиваться кредит для оплаты, который составляет всего девяносто девять центов, или вы можете выполнить онлайн-активность, выбрав лучший вариант для вас.Говоря о вариантах, непросто решить, какую функцию редактирования выбрать, потому что приложение включает в себя все возможные и невозможные идеи для улучшения своего имиджа. После того, как вы определились с идеей ретуши, вам не придется часами или даже днями ждать результатов, которые могут вас не удовлетворить. Потому что наше приложение создано для предоставления обратной связи в течение пяти минут и готово к публикации в Интернете.
Как увеличить глаза на фотографиях
Не ждите, чтобы начать пользоваться этой удобной и красивой программой.Никаких дополнительных знаний в области инструментов редактирования или компьютерной грамотности не требуется. Просто выполните простые шаги, указанные ниже:
Найдите и установите приложение Retouchme, чтобы ваши изображения казались больше.
Получите необходимый снимок в свой телефон или сделайте быстрые селфи для загрузки в программное обеспечение.
Просмотрите впечатляющее количество вариантов, попробуйте отредактировать каждое изображение и сделайте свой выбор.
Проверьте, заработали ли вы бесплатные кредиты для оплаты редактирования профессиональной командой фотошопа.
Отправьте запрос дизайнерам и подождите не более пяти минут, чтобы получить потрясающие снимки, которые обогатят вашу фотогалерею онлайн.
Вы легко забудете о тех грустных моментах своей жизни, когда часы перед зеркалом, создание идеального макияжа и позы для фотографирования не привели к созданию отличного фотоальбома. Причины такой неприятной ситуации могут быть очень неожиданными, и иногда это не ваша вина. Ни один из них не защищен от непрофессионального фотографа или агрессивного света, из-за которого глаза закрываются в момент съемки.Мы знаем, что нет ничего хуже этих ужасных морщин вокруг глаз, когда вам всего двадцать лет. Или когда мы хотим выглядеть моложе и скрыть это ощущение усталого лица, вызванное дополнительным рабочим временем или маленькими детьми, которые не дают нам спать спокойно. Нет ничего плохого в том, чтобы изменить решение матери-природы, которая дала нам маленькие и забавные вместо больших и впечатляющих.
Современная мода требует, чтобы люди следовали за каждым ее движением и тенденцией. Вот почему большинство девушек и парней изо всех сил стараются публиковать идеальные селфи в своих профилях.Не все готовы к пластической хирургии, особенно если вы не уверены, что завтра эта модная тенденция сохранится. Поэтому современные технологии работают для нас не только в деловой активности, но и в свободное время, обмениваясь забавными картинками из разных уголков мира. Наслаждайтесь игрой с частями своего тела и фоном, пробуя различные варианты, представленные нашим приложением, и получайте больше опыта в редактировании.
Facetune в App Store
Facetune 2 теперь доступен в App Store!
• «Facetune поможет вам выглядеть как можно лучше в Голливуде, даже на фотографиях, сделанных на мобильные телефоны.»- Рой Ферчготт, The NY Times
• Facetune — это увлекательный и мощный редактор портретов и селфи!
• Приложение для фото и видео № 1 в 127 странах!
————— ——————————————-
Профессиональные фотографы и графические дизайнеры Постоянно доводите модели до совершенства в фотошопе, и теперь вы тоже можете! Без дорогих ценников или сложных инструментов Facetune дает вам возможность с легкостью ретушировать и добавлять художественный талант к селфи и портретам прямо с вашего iPhone.
Хвалебные отзывы о Facetune:
• «Facetune помогает вам выглядеть как можно лучше в Голливуде, даже на фотографиях, сделанных на мобильные телефоны». — Рой Ферчготт, The NY Times
• «Одно из самых мощных мобильных приложений, с которыми я когда-либо сталкивался … Facetune действительно можно назвать волшебным». — Хиллел Фулд, Huffington Post
• «Я был серьезно впечатлен качеством исправлений FaceTune. Вы получаете почти все редактирование в Photoshop у вас на ладони ». — Эллисон Казмуча, iMore
——————————————- —————
Каждую фотографию можно исправить.Вот почему журналы используют дорогие и сложные инструменты, такие как Photoshop, чтобы люди выглядели как можно лучше. Но теперь есть Facetune! Facetune предоставляет простые в использовании и мощные инструменты (ранее предназначенные только для профессионалов) для совершенствования каждой фотографии или селфи, придавая каждой из них вид, будто они взяты прямо из журнала высокой моды. Теперь вы можете быть уверены, что все ваши портреты отображают только лучшую версию вас, независимо от того, будете ли вы использовать их в своем профессиональном профиле или просто поделитесь в Интернете с друзьями.
———————————————— ———
Что Facetune может для вас сделать?
ИДЕАЛЬНАЯ УЛЫБКА
• Расширьте или улучшите свою улыбку
• Отбелите и осветлите зубы
КРАСИВАЯ КОЖА
• Разгладьте и омолаживайте кожу
• Удалите временные недостатки, такие как прыщи и пятна
• Осветите темные круги под глазами
EYESRATING
• Подчеркните глаза для проницательного взгляда
• Измените цвет глаз
• Удалите эффекты красных и белых глаз
ВОЛОСЫ
• Закрасьте седые волосы тонами
• Заполните залысины и удалите выпавшие волоски с помощью Patch
RESHAPE FACIAL СТРУКТУРА
• Уточните линии челюсти
• Поднимите скулы и брови
• Измените форму носа
• Увеличьте или уменьшите определенную область изображения
• Полностью преобразуйте свое лицо в инопланетные или другие забавные формы
VIVID MAKEUP (с функцией Tones) )
• Нанесите румяна и тени любого оттенка
• Придайте объем ресницам и придайте форму бровям
• Придайте цвет губам 90 059 • Добавьте яркости естественному цвету губ
УЛУЧШЕНИЯ ФОТО
• Сфокусируйте фотографию на себе, расфокусировав или размыв фон
• Улучшите освещение или добавьте специальные эффекты
• Создавайте индивидуальные фильтры
• Добавляйте уникальные текстуры и настраиваемые рамки
• Поверните фотографию или отразите ее в зеркальном отображении
MAKE ART
• Добавьте художественные штрихи, чтобы сделать вашу фотографию своей собственной
• Настраиваемые фильтры можно применить ко всей фотографии или к определенным областям
SHOW OFF
• Мгновенно делитесь отредактированными фотографиями общайтесь с друзьями и семьей через социальные сети или по электронной почте
ПРОСТО И ВЕСЕЛО
• Сравнивайте свою работу с исходной фотографией на каждом этапе всего одним касанием
• Возникли проблемы? Facetune предлагает информативные графические и видео экраны справки для каждой функции.
РАЗРЕШЕНИЯ
• iPhone 6S, 6S Plus: 12.6 МП
• iPhone 6, 6 Plus 16,8 МП
• iPhone 5, 5C, 5S: 12,6 МП
• iPhone 4S: 8 МП
• iPhone 4: 4,1 МП
Как увеличить глаза на портрете?
Никто в мире не откажется выглядеть великолепно, по крайней мере, по чертам лица. Если у вас есть пара больших и наполненных эмоциями глаз, то вы можете влюбиться в настоящую красавицу. Вы часто можете увидеть фантастические страницы в различных модных журналах, где у некоторых красавиц есть сверкающие большие глаза. Собственно, по вашему желанию, вы также можете увеличить глаза, хотя бы сделать их больше с помощью каких-то программ.Собственно, в последнее время в нашу жизнь вошли разные фоторедакторы. Но когда мы спустимся к земле, могут возникнуть некоторые трудности, например, некоторые люди не имеют представления о подробных этапах редактирования фотографий. Сегодня, используя лучшее программное обеспечение для редактирования фотографий для ПК, вы можете по-настоящему увеличить глаза на портретах и выделить свои фотографии среди сверстников. Теперь давайте начнем наше путешествие о том, как увеличить глаза в Leawo PhotoIns, Photoshop и Lightroom.
Часть 1: Как автоматически увеличить глаза с помощью Leawo PhotoIns?
Для эффективного увеличения глаз совершенно необходимо выбрать подходящую программу для лица.Первым здесь будет представлен Leawo PhotoIns. Вообще говоря, Leawo PhotoIns может автоматически улучшать качество сделанных вами фотографий благодаря своей технологии улучшения искусственного интеллекта. Как мощный усилитель искусственного интеллекта, эта программа может легко украшать фотографии, в том числе увеличивать ваши глаза на фотографиях. Кроме того, вы можете улучшить свои фотографии с помощью ретуши кожи, удаления веснушек, регулировки освещения и т. Д. Независимо от того, насколько темными или яркими являются ваши фотографии, Leawo PhotoIns может автоматически обнаруживать эти области мгновенно, и, соответственно, будут добавлены некоторые настройки, чтобы сделать ваши фотографии выглядят намного удобнее.Среди них, если у вас есть дополнительные требования к фотографиям неба, этот инструмент улучшит эти фотографии более ярким способом, что позволит легко оптимизировать цвета и оттенки. Проще говоря, Leawo PhotoIns может улучшить ваши фотографии, чтобы они выглядели максимально естественно с лучшими визуальными эффектами. Вам не нужно беспокоиться о шагах, так как его простой и удобный интерфейс, который сделает все, чтобы все прошло гладко и легко. Таким образом, он может не только увеличить ваши глаза, но также обеспечить четкие и гораздо более естественные визуальные эффекты с помощью настроек резкости и контрастности фотографий.Вот подробные шаги.
Шаг 1. Загрузите Leawo PhotoIns
- Усилитель фото Leawo
— Легко улучшайте портретные фотографии с помощью передовой технологии искусственного интеллекта
— Устраняйте проблемы с экспозицией и балансом белого автоматически
— Оптимизируйте цвета фотографий и идеальные оттенки фотографий
— Делайте фотографии идеально четкими с помощью интеллектуального удаления дымки
— Повышайте освещение фотографий и качество цвета
— Обработка RAW и файлы JPG
Шаг 2. Импорт исходных фотографий
Войдите в основной интерфейс Leawo PhotoIns, и вы сможете загрузить в программу нужные фотографии, щелкнув опцию «Добавить фото».Или вы можете просто перетащить свои фотографии напрямую в эту программу. Кстати, вы также можете щелкнуть правой кнопкой мыши загруженные фотографии, чтобы удалить их по своему усмотрению. Кроме того, Leawo PhotoIns позволяет пользователям редактировать фотографии в пакетном режиме. Вам нужно только нажать «Добавить файлы», чтобы загрузить другие фотографии.
Шаг 3. Улучшение фотографий и увеличение глаз
После загрузки предпочтительных фотографий в инструмент у вас будет несколько опций для улучшения ваших фотографий, в том числе «AI Enhance», «Lens Correct», «Eyes Enlarge» и «Face Enhance».
Чтобы увеличить глаза, нужно выбрать опцию «Увеличить глаза». Кроме того, вы можете регулировать степень усиления. Вы можете переместить ползунок вправо, особенно для больших глаз.
- ◐ Для «AI Enhance» он обычно включен по умолчанию, который устанавливается автоматически для качества вывода.
- ◑ Для «Коррекция объектива» его можно использовать при обработке фотографий RAW, которые можно использовать для корректировки объектива.
- ◒ Для «Увеличить глаза» , это редактирование глаз на загруженной фотографии, чтобы ваши глаза были потрясающими. Здесь, чтобы увеличить глаза, вы можете выбрать эту опцию.
- ◓ Для «Улучшение лица» вы можете установить больше параметров, связанных с чертами лица на фотографиях, включая ретуширование кожи, удаление веснушек, улучшение глаз, регулировку освещения и т. Д.
Шаг 4: Настройка вывода
Когда вы выбрали опцию «Увеличить глаза» и выполнили соответствующие настройки, наконец, вам нужно щелкнуть нижний правый значок вывода, чтобы перейти к настройкам вывода.На панели настроек вывода вы можете выполнить следующие действия: маршрут «Сохранить в», «Формат», «Качество», «Именование», «Изменение размера» и так далее. Наконец, нажмите «Вывод», чтобы экспортировать улучшенную фотографию на свой компьютер.
Часть 2: Как увеличить глаза в фотошопе?
Adobe Photoshop, именуемый «PS», представляет собой программное обеспечение для обработки изображений, разработанное и распространяемое Adobe Systems. Photoshop в основном работает с цифровыми изображениями, состоящими из пикселей. Используя его многочисленные инструменты для редактирования и рисования, вы можете эффективно редактировать изображения.Photoshop имеет множество функций, включая комплексную обработку изображений, графики, текста, видео и материалов для публикации. Опыт Photoshop заключается в обработке изображений, а не в создании графики. Обработка изображений — это редактирование и обработка существующих растровых изображений и использование некоторых специальных эффектов. Он сосредоточен на обработке изображений, в то время как программное обеспечение для создания графики использует векторную графику для создания графики в соответствии со своими собственными идеями. Конечно, Photoshop позволяет редактировать фотографии по своему усмотрению, в том числе увеличивать глаза на фотографиях.Вот подробные шаги.
Шагов:
- Загрузите и установите последнюю версию Photoshop на свой компьютер.
- Загрузите ваши целевые фотографии в эту программу. Вы можете просто перетащить фотографии прямо на главную панель Photoshop. Вы также можете выбрать слой, содержащий фотографию лица. Щелкните слой правой кнопкой мыши и выберите «Преобразовать в смарт-объект».
- Откройте Liquify. В окне «Пластика» вы можете детально редактировать фотографии. Перейдите в «Фильтр» на главной панели инструментов и выберите «Пластика», чтобы открыть фотографию в окне «Пластика».
- Увеличьте глаза в окне «Пластика». После того, как фотография была открыта в окне «Пластика», вы можете щелкнуть треугольник слева от «Пластика с учетом лица». Что касается настроек «Глаза», вы можете установить «Размер глаз», «Высота глаз», «Наклон глаз» и так далее. Наконец, нажмите «ОК», чтобы сохранить все настройки. Кстати, вы также можете адаптировать настройки к носу, а также к другим чертам лица.
Часть 3: Как увеличить глаза в Lightroom?
Lightroom — неотъемлемая часть сегодняшнего рабочего процесса цифровой съемки.Теперь вы можете быстро импортировать, обрабатывать, управлять и отображать изображения с помощью этой программы. Его расширенные инструменты коррекции, мощные функции организации и гибкие параметры печати, которые могут помочь вам эффективно редактировать фотографии с наилучшим качеством вывода, включая некоторые базовые улучшения фотографий. Более того, Lightroom 2 может помочь вам сократить время обработки на вашем компьютере, а процессы станут намного проще. Для получения дополнительной информации, пожалуйста, обратитесь к следующим шагам для получения дополнительной информации.
Шагов:
- Загрузите и установите Lightroom на свой компьютер. При желании вы также можете загрузить приложение Lightroom на свои мобильные устройства.
- Войдите в основной интерфейс Lightroom и выберите опцию «Выборочный». На панели «Выборочный» используйте кисть, чтобы рисовать только глаза. Когда глаза выделены, вы можете приступить к редактированию глаз, включая увеличение глаз.
- Завершить все процессы редактирования. Когда вы уже применили все настройки для глаз, щелкните галочку в правом нижнем углу панели, чтобы завершить все настройки.Вы можете найти все улучшенные фотографии на своем компьютере или мобильных устройствах.
Часть 4: Сравнение PhotoIns, Photoshop и Lightroom
Обращаясь к вышеуказанным программам, улучшить ваши собственные фотографии отличным способом больше не будет сложной задачей. Для сравнения, для большинства людей у них будут только самые основные требования к редактированию фотографий, например, чтобы увеличить глаза, настроить цвета кожи, оптимизировать цвета и освещение фотографий и так далее. Помимо основных функций улучшения, пользователи могут предпочесть более удобный и простой в использовании инструмент для достижения целей.Без сомнения, Leawo PhotoIns будет первым выбором, от которого пользователи могут отказаться, который довольно прост в использовании и не потребует дополнительных методов использования. Вам нужно всего лишь загрузить целевые фотографии на панель, и все соответствующие настройки или корректировки будут выполнены автоматически. И для Photoshop, и для Lightroom их интерфейсы будут довольно сложными для некоторых новичков. Тем более, что инструкция для всех настроек не так проста для понимания. Конечно, если вы предпочитаете работать со сложными фотографиями или у вас могут быть дополнительные потребности в настройке фотографий, они могут быть вашим вариантом.Обычно в большинстве случаев Leawo PhotoIns может полностью улучшить фотографии, чтобы они были представлены в более удобном и красивом виде. Чтобы увидеть больше различий между вышеуказанными инструментами, следующая сравнительная таблица может быть вашей справочной информацией. Вы можете выбрать наиболее подходящий инструмент для редактирования фотографий в соответствии с вашими предпочтениями и потребностями.
| Продукты | Leawo PhotoIns | Photoshop | Lightroom |
| Advanced AI Enhancer | ДА | НЕТ | ДА |
| Функции редактирования фотографий | ДА | ДА | ДА |
| Автоматическая коррекция объектива | ДА | НЕТ | ДА |
| Автоматическое увеличение глаз | ДА | НЕТ | НЕТ |
| Пользовательский интерфейс | Легко и дружелюбно | Комплекс | Комплекс |
| Поддерживается большинство форматов фотографий | Есть | № | Есть |
| Занимая меньше ПЗУ | Есть | № | № |
| Цена | $ 9.95 / год | $ 239,88 / год | $ 118,8 / год |
Учебное пособие за 1 шаг по изменению размера глаз в Photoshop
До 2015 года в Photoshop всегда было сложно изменить размер глаз. Мне нужно было использовать инструмент «Пластика», а затем использовать инструмент «Обтекание» или инструмент «Раздувание», чтобы увеличить глаза. После 2016 года жизнь стала проще. Photoshop предоставил специальный инструмент Face для изменения лица, включая глаза, нос, губы, линию подбородка, рот и форму лица. Я знаю, что некоторые из вас все еще используют старую версию Photoshop, поэтому я покажу вам оба способа изменить размер глаз в Photoshop.
Давайте посмотрим, как будет выглядеть изображение.
Позвольте мне показать вам, как это сделать.
Для версий Photoshop, запущенных после 2016 года
Этот процесс очень прост, если у вас есть Photoshop CC, запущенный в 2016 году или позже. Мы будем использовать специальный инструмент Face для работы.
Примечание: Если вы хотите внести некоторые изменения в фотографию, например удалить человека, заменить лицо улыбающимся лицом, добавить человека, поменять местами фон или что-нибудь еще, просто дайте мне знать.Я могу сделать это за вас с минимальными затратами. Вы можете нанять меня, чтобы я отредактировал вашу фотографию.ПОЛУЧИТЬ БЕСПЛАТНУЮ ДЕМО
Шаг 1 — Перейдите к инструменту «Лицо» и измените размер глаз в Photoshop.
Перейдите в Filter> Liquify.
Активируйте инструмент грань, выделенный желтым цветом.
Теперь Photoshop автоматически обнаружит все лица на фотографии. На фото выше у меня только одно лицо. Если у вас несколько граней, вы можете выбрать грань для изменения, выбрав грань в раскрывающемся списке, выделенном красным цветом.
Теперь у вас есть два варианта. Вы хотите настроить оба глаза синхронно или нет? Позвольте мне объяснить это еще раз? Если вы увеличиваете размер правого глаза на 20%, хотите ли вы, чтобы размер левого глаза увеличивался автоматически на 20%? Если да, включите кнопку ссылки, которая выделена синим прямоугольником. Если нет, выключите эту кнопку ссылки.
Примечание: Если вы хотите внести некоторые изменения в фотографию, например удалить человека, заменить лицо улыбающимся лицом, добавить человека, поменять местами фон или что-нибудь еще, просто дайте мне знать.Я могу сделать это за вас с минимальными затратами. Вы можете нанять меня, чтобы я отредактировал вашу фотографию.ПОЛУЧИТЬ БЕСПЛАТНУЮ ДЕМО
Отрегулируйте глаза с помощью 5 ползунков, которые дает вам Photoshop. Я сделал свое.
Вот и все, ребята! Таким образом вы можете изменить размер глаз в Photoshop.
Для более старой версии
Вы читаете, это означает, что вы владеете старой версией Photoshop. Забудьте все, что вы читали ранее. Это было не для тебя. Я собираюсь начать с самого начала, чтобы показать вам, как это сделать.
Шаг 1 — Откройте инструмент Liquify
Нам нужно перейти к инструменту Liquify. Это единственный шаг, характерный для более новых и старых версий. Перейдите в Filter> Liquify.
Выберите инструмент раздувания, который выделен синим прямоугольником на изображении выше. Теперь убедитесь, что скорость очень низкая (выделена красным цветом на изображении выше). Если вы сохраните высокую скорость, то один щелчок быстро увеличит размер глаза. Удерживая низкую скорость, вы действительно увидите, как увеличиваются глаза.
Теперь поместите курсор на глаз (желательно на зрачок) и начните щелкать. Не держись. Если вы удерживаете кнопку мыши, размер будет увеличиваться. Если вы просто щелкнете, размер будет увеличиваться контролируемым образом. Делайте это обоими глазами.
Вы всегда можете нажать Cmd + Opt + Z / Ctrl + Alt + Z для повторной отмены, если вы допустили какую-либо ошибку.
Шаг 2 — Уточнение увеличения
Изменение взгляда на более старую версию Photoshop требует времени. Вам нужно использовать отмену много раз, чтобы уточнить увеличение.Продолжайте использовать Bloat Tool и Undo, чтобы получить идеальный результат.
Это все, ребята, увидимся в следующем уроке.
Примечание: Если вы хотите внести некоторые изменения в фотографию, например удалить человека, заменить лицо улыбающимся лицом, добавить человека, поменять местами фон или что-нибудь еще, просто дайте мне знать. Я могу сделать это за вас с минимальными затратами. Вы можете нанять меня, чтобы я отредактировал вашу фотографию.ПОЛУЧИТЬ БЕСПЛАТНУЮ ДЕМО
| |
|
17 лучших фоторедакторов для начинающих [Windows / Mac / Online] [2021]
16 сентября 2021 г. • Проверенные решения
Фотография навсегда сохраняет память о моменте.К сожалению, не все кадры мы делаем, чтобы соответствовать случаю и сохранить память во всей красе. Постобработка фотографий стала важной в нашей повседневной жизни, хотите ли вы удалить нежелательного человека, отрегулировать цветокоррекцию, улучшить насыщенность или добавить некоторые фильтры, вам может понадобиться простое программное обеспечение для редактирования фотографий, которое поможет вам в этом.
При таком большом количестве различных опций может быть сложно найти программное обеспечение для редактирования фотографий, которое может предоставить вам набор инструментов для редактирования фотографий, которые не были бы слишком сложными в использовании.По этой причине мы решили познакомить вас с некоторыми из лучших программных продуктов для редактирования фотографий для новичков и фоторедакторов продвинутого уровня. Обратите внимание, что некоторые программы для редактирования фотографий, перечисленные ниже, являются бесплатными, в то время как другим, возможно, придется заплатить определенную сумму, чтобы удалить водяной знак или использовать расширенные функции.
Часть 1: Лучшее бесплатное программное обеспечение для редактирования фотографий для новичков
Овладение искусством цифровой фотографии требует многих лет упорного труда и самоотверженности, поэтому, если вы только входите в мир фотографии, не стоит сразу же гнаться за отраслевыми стандартами.Вместо этого вы можете сначала попрактиковаться в программном обеспечении для редактирования фотографий, которым вы чувствуете себя комфортно и в котором есть все инструменты, необходимые для улучшения фотографии. Итак, давайте взглянем на некоторые из лучших бесплатных программ для редактирования фотографий для начинающих.
1. GIMP
Цена: Бесплатно
Совместимость: Windows, macOS, Linux
За прошедшие годы этот бесплатный фоторедактор с исходным кодом стал одним из самых популярных вариантов для неопытных фоторедакторов . Gimp стал общедоступным в 1996 году, и с тех пор он превратился в мощное программное обеспечение для редактирования фотографий, которое позволяет пользователям манипулировать своими изображениями практически так, как они хотят.
Инструменты для редактирования цветов или изображений фоторедактора позволяют легко настраивать оттенок, насыщенность или контраст ваших фотографий, при этом вы также можете работать с несколькими слоями или масками. Интерфейс GIMP интуитивно понятен, и вам не понадобится много времени, чтобы привыкнуть к нему, даже если вы совершенно новичок в мире редактирования фотографий.
Кадрирование фотографии или точная настройка ее яркости или контрастности — это простой процесс, которому каждый может научиться всего после нескольких попыток. GIMP также поддерживает широкий спектр типов файлов фотографий , поэтому вам не нужно беспокоиться о том, будут ли ваши фотографии совместимы с фоторедактором. Если вы ищете программное обеспечение для редактирования фотографий, которое позволит вам продолжать разработку в качестве редактора фотографий и которое простое в использовании, то GIMP — один из лучших вариантов, который вы можете сделать.
Плюсы
- Простой интерфейс, легкий в использовании
- Отличные инструменты для улучшения цвета
- Предлагает более 150 фильтров и эффектов
- Доступен любому
Минусы
- Некоторые инструменты для редактирования фотографий, которые предлагает GIMP, могут показаться ошеломляющими для начинающих пользователей.
- Склонен к ошибкам и глюкам
2.Paint.net
Цена: Бесплатно
Совместимость: Windows
Неопытные фотографы, которые не хотят тратить деньги на программное обеспечение для редактирования фотографий, могут попробовать обработать свои фотографии с помощью Paint.net. Инструменты редактирования фотографий аккуратно организованы в различные меню, поэтому вы можете быстро получить к ним доступ, когда они вам понадобятся. Более того, Paint.net может быть очень полезен, если вы редактируете несколько изображений одновременно , поскольку каждая фотография отображается на отдельной вкладке, что позволяет быстро переключаться между ними .
Набор инструментов для редактирования фотографий, предлагаемых Paint.net, достаточно широк, чтобы позволить вам обрезать изображений, применять к ним эффекты и фильтры или добавлять текстовый слой . Более того, вы можете легко объединить две или более фотографий в одно изображение , используя инструменты выбора программного обеспечения. Кроме того, Paint.net позволяет уменьшить контраст между самыми яркими и самыми темными сегментами изображения или сделать цвета на фотографиях более яркими.
Фоторедактор отображает все действия по редактированию фотографий, которые вы выполняете, на вкладке «История», что позволяет быстро исправить все допущенные вами ошибки.Paint.net — отличный вариант для всех начинающих фотографов , которые ищут простую, но мощную программу для редактирования фотографий, которую они могут использовать для редактирования изображений, которые они публикуют в социальных сетях.
Плюсы
- Аккуратно организованный интерфейс
- Легко учиться независимо от вашего опыта
- Упрощает одновременное редактирование нескольких изображений
- Богатые библиотеки эффектов и фильтров
Минусы
- Совместим только с ПК
- Поддерживает только распространенные форматы файлов фотографий
3.Приложение Photos для macOS
Цена: Бесплатно
Совместимость: macOS
Все владельцы Mac уже имеют в своем распоряжении мощное программное обеспечение для редактирования фотографий, которое может помочь им как систематизировать, так и редактировать свои фотографии. Несмотря на то, что приложение «Фотографии» для macOS не является самым профессиональным программным обеспечением для редактирования фотографий, которое вы можете найти, его инструменты коррекции цвета позволяют вам с максимальной точностью управлять светом на снимках.
Это программное обеспечение для редактирования фотографий позволяет вам контролировать баланс белого , обесцветить фотографию или добавить виньетку к фотографии. Помимо широкого набора инструментов для улучшения цвета, приложение «Фотографии» для macOS содержит обширную библиотеку фильтров и эффектов (), которые можно использовать, чтобы выделить свои фотографии в социальных сетях.
Кроме того, приложение «Фотографии» оснащено рядом режимов редактирования, таких как Live Photo, который придает больше динамики неподвижному изображению, или режим Long Exposure , который позволяет имитировать изображения, снятые при низких значениях экспозиции.Возможности для обмена файлами делают приложение «Фотографии» привлекательным вариантом для всех пользователей Mac, которые хотят отполировать свои фотографии перед тем, как публиковать их в социальных сетях.
Плюсы
- Доступно всем владельцам Mac бесплатно
- Отличные возможности для обмена фотографиями
- Простой и функциональный дизайн интерфейса
- Большой выбор инструментов для редактирования фотографий
Минусы
- Регулировка фильтров не является опцией
- Подходит только в качестве базовой опции для редактирования фотографий
4.Приложение Photos для Windows 10
Цена: Бесплатно
Совместимость: Windows 10
Есть множество вариантов на выбор, если вы хотите редактировать фотографии на компьютере. Встроенное в Windows 10 приложение «Фотографии » позволяет просматривать, упорядочивать, редактировать и публиковать все изображения , сделанные с помощью телефона или камеры, а также просматривать их. Кроме того, приложение «Фотографии» предлагает базовые возможности редактирования видео , что позволяет вам отшлифовать свои видеоролики, прежде чем публиковать их в социальных сетях.
Приложение «Фотографии» позволяет импортировать изображения со смартфона или цифровой камеры на компьютер и сортировать их, чтобы вы могли редактировать их более эффективно. После импорта изображений вы можете создать альбом, в котором вы сможете редактировать все свои фотографии.
Раскрывающееся меню «Редактировать и создать» содержит несколько различных опций, которые можно использовать для поворота или кадрирования изображений, применения фильтров и удаления эффекта красных глаз. Приложение «Фото» также позволяет рисовать поверх фотографий, добавлять слои анимированного текста или 3D-эффекты.Если вы ищете быстрый способ систематизировать и редактировать фотографии, то приложение «Фотографии» для Windows 10, возможно, станет одним из лучших вариантов.
Плюсы
- Позволяет пользователям ПК передавать фотографии с разных устройств
- Упрощает организацию фотографий в альбомы
- Инструменты для редактирования фотографий просты в использовании
- Предоставляет возможности редактирования видео
Минусы
- Содержит только базовые инструменты для редактирования фотографий
- Настройка фильтров и эффектов недоступна
5.PhotoScape X
Цена: Бесплатно
Совместимость: Windows
Это одно из лучших программ для редактирования фотографий для начинающих, освоение которого не займет много времени. PhotoScape не только позволяет просматривать фотографии, но и предлагает широкий спектр инструментов для редактирования фотографий. По его интерфейсу легко ориентироваться, и у вас не должно возникнуть особых проблем с тем, чтобы к нему привыкнуть.
PhotoScape оснащен всеми основными инструментами для редактирования фотографий , так что вы можете настраивать цвета, добавлять текст или рамки или выполнять множество других действий по редактированию фотографий.Этот редактор фотографий на базе Windows позволяет комбинировать и объединять несколько фотографий для создания коллажей или разбивать изображения на отдельные части.
Возможности пакетной обработки также замечательны, поэтому, если вы ищете способ редактировать большое количество изображений, вам следует рассмотреть возможность использования PhotoScape. Кроме того, это программное обеспечение для редактирования фотографий для начинающих позволяет создавать GIF-файлы из ваших фотографий и делать скриншоты экрана вашего компьютера.
PhotoScape может быть хорошим выбором для всех фотографов, которые недавно приобрели свою первую цифровую зеркальную камеру, поскольку позволяет им легко конвертировать файлы RAW в файлы JPEG .Его функции печати также являются одной из причин, по которой начинающие фотографы используют это программное обеспечение, поскольку оно позволяет им печатать портреты, пейзажи или даже фотографии на паспорт.
Плюсы
- Предлагает широкий выбор инструментов для редактирования фотографий
- Легко объединить фотографии
- Возможность преобразования файлов из RAW в JPEG
- Отличные возможности пакетной обработки
Минусы
- Совместимость только с ОС Windows
- Отсутствуют какие-либо расширенные параметры редактирования фотографий.
На что обращать внимание в бесплатной программе для редактирования фотографий?
Какое программное обеспечение для редактирования фотографий вы выберете, зависит от множества факторов.Если вы ищете бесплатную программу для редактирования фотографий , укомплектованную инструментами для редактирования фотографий, Gimp , вероятно, ваш лучший вариант. Этот редактор фотографий позволяет вам управлять всеми значениями фотографий вручную, и вам не потребуется много времени, чтобы научиться использовать его основные функции.
Однако редактирование фотографий может быть трудоемкой задачей, а редактор фотографий, такой как PhotoScape, может сэкономить вам много времени на редактирование фотографий. Автоматическая обработка фотографий обычно не лучший выбор, если вы хотите контролировать такие значения, как Контрастность или Экспозиция.Приложения для работы с фотографиями для macOS и Windows, вероятно, являются лучшим вариантом, если вы просто ищете быстрый способ систематизировать и редактировать свои изображения.
Часть 2: Программное обеспечение для редактирования фотографий продвинутого уровня для начинающих
По мере того, как вы растете и развиваетесь как фотограф, ваши потребности в редактировании фотографий возрастают. Сложные действия по редактированию фотографий, такие как клонирование пикселей или редактирование изображений в формате RAW, невозможно выполнить ни в одном из бесплатных программ для редактирования фотографий для начинающих, о которых мы говорили в предыдущем разделе статьи.Итак, мы выбрали несколько более сложных приложений для редактирования фотографий на случай, если у вас есть дополнительные требования к редактированию фотографий.
Цена: Варианты цен начинаются с 49,99 долларов США, доступна бесплатная пробная версия
Совместимость: macOS, Windows
Беглый взгляд на список функций Fotophire показывает, что он предлагает все инструменты, которые вам понадобятся для профессионального редактирования фотографий. Программное обеспечение для редактирования фотографий Wondershare имеет режимы Edit, Photo Cutter и Photo Eraser, и вы можете использовать каждый из них, чтобы быстро удалить фон фотографии , стереть с него объект или улучшить цвета .
Режим Photo Cutter может удалить фон с фотографии в течение нескольких секунд, а вы можете удалить водяные знаки или ретушировать старые фотографии в режиме Eraser. Доступ к большинству инструментов редактирования фотографий программного обеспечения можно получить из режима редактирования, где вы можете выполнять цветокоррекцию, размытие и резкость изображений или применять к ним фильтры и эффекты.
Fotophire также имеет более двадцати режимов наложения , которые позволяют вам контролировать интенсивность каждого эффекта или фильтра, который вы применяете к фотографии.Это программное обеспечение для редактирования фотографий поддерживает широкий диапазон форматов файлов изображений и позволяет редактировать все ваши изображения независимо от формата, в котором они были сохранены. Wondershare Fotophire может быть отличной альтернативой для всех фотографов, которые все еще не чувствуют себя достаточно комфортно, чтобы начать использовать программные продукты Adobe для редактирования фотографий.
Плюсы
- Элегантный и интуитивно понятный интерфейс
- Отличные инструменты цветокоррекции
- Просмотр до и после упрощает процесс редактирования фотографий
- Пакетная обработка фотографий — это просто
Минусы
- Требуются базовые знания техники редактирования фотографий
- Ограниченные возможности редактирования файлов в формате RAW
2.Fotor
Цена: Бесплатная, профессиональная версия стоит 39,99 долларов США в год
Совместимость: macOS, Windows, онлайн
Fotor не так мощен, как некоторые из профессиональных программ для редактирования фотографий, которые мы рассмотрели в этой статье, но это не значит, что вы не можете использовать его для улучшения снимков, которые вы делаете на камеру. Это приложение для редактирования фотографий для компьютеров Mac и Windows содержит большого количества шаблонов , которые позволяют создавать обложки для Facebook или YouTube, публикации в Instagram или баннеры на веб-сайтах всего за несколько кликов.
Помимо множества шаблонов, Fotor предлагает огромную библиотеку эффектов , которые вы можете использовать, чтобы сделать ваши фотографии более динамичными и яркими. Это приложение для редактирования фотографий — идеальный выбор, если вы хотите скрыть дефекты кожи, отбелить зубы моделей или удалить эффект красных глаз. Fotor предоставляет вам доступ к более чем сотне вариантов макета коллажа , чтобы вы могли легко комбинировать свои изображения и экспериментировать с различными вариантами.
Возможности пакетной обработки Fotor также являются одной из причин, по которой фоторедакторы с новичками и средними навыками редактирования фотографий выбирают это приложение для обработки своих фотографий.Поддерживаются все распространенные форматы файлов, поэтому у вас не возникнет проблем с открытием каких-либо фотографий независимо от камеры, которую вы использовали для их съемки.
Плюсы
- Бесплатно и доступно как для Windows, так и для Mac
- Предлагает широкий выбор шаблонов коллажей.
- Легко добавлять границы или текстовые слои
- Позволяет настроить фокус на фотографиях
Минусы
- Нет параметров редактирования файла RAW
- Отсутствуют расширенные инструменты для редактирования фотографий
3.Ashampoo Photo Optimizer 2019
Цена: 29,99 долл. США
Совместимость: Windows
Ashampoo Photo Optimizer 2019 нацелен на маркетологов в социальных сетях и редакторов изображений, которые часто обрабатывают фотографии в пакетном режиме. Эта программа для редактирования фото и видео предназначена для экономии вашего времени на редактирование фотографий за счет автоматизации процесса.
Вам просто нужно выбрать изображения, которые вы хотите отредактировать, и нажать кнопку «Оптимизировать», а это программное обеспечение для редактирования фотографий сделает все остальное за вас.Алгоритм обработки изображений программного обеспечения автоматически настраивает баланс белого на ваших фотографиях и делает их цвета более яркими.
Ashampoo Photo Optimizer 2019 улучшает отдельные цвета на фотографиях, вычисляя оптимальные значения для настроек яркости, контрастности, насыщенности или экспозиции. Это программное обеспечение для редактирования фотографий также автоматически обрезает фотографии, которые вы редактируете с его помощью, и удаляет все нежелательные элементы из ваших снимков. Поворачивать фотографии также очень просто, поэтому вы можете быстро настроить каждую редактируемую фотографию для платформы социальной сети, на которой вы хотите поделиться ею.
Несмотря на то, что алгоритмы обработки изображений все еще находятся в зачаточном состоянии, Ashampoo Photo Optimizer 2019 может быть полезен в самых разных ситуациях. Маркетологи, которые ежедневно обрабатывают большие объемы изображений, могут извлечь выгоду из использования Ashampoo Photo Optimizer 2019, поскольку он позволяет им эффективно редактировать фотографии без предварительного знания методов редактирования фотографий.
Плюсы
- Мощные возможности оптимизации изображения
- Позволяет пользователям экономить время на редактировании фотографий
- Точная обрезка
- Отлично подходит для быстрой цветокоррекции
Минусы
- Все инструменты для редактирования фотографий автоматические
- Мало что предложить начинающим фотографам
4.Capture One Pro
Цена: Варианты цен начинаются с 241 доллара США, доступна бесплатная пробная версия
Совместимость: Windows, macOS
Если вы не считаете себя опытным профессиональным фотографом, скорее всего, Capture One Pro вам не подойдет. Это программное обеспечение для редактирования фотографий создано для удовлетворения потребностей профессиональных фотографов высокого класса, которым необходим полный контроль над процессом редактирования фотографий.
Если у вас есть цифровая камера Sony или Fujifilm, вам следует подумать о том, чтобы выбрать версии этого фоторедактора, предназначенные для обработки изображений, снятых с помощью различных моделей камер, изготовленных этими производителями.
Беглого взгляда на длинный список инструментов для редактирования фотографий Capture One Pro достаточно, чтобы понять, насколько мощным на самом деле является это программное обеспечение для редактирования фотографий. Маскирование яркости, линейные градиенты или кривые пленки — вот лишь несколько вариантов, которые гарантируют, что каждая фотография, редактируемая с помощью Capture One Pro, соответствует самым высоким отраслевым стандартам.Этот фоторедактор содержит множество кинематографических стилей и стилей фильмов, которые позволяют воспроизводить внешний вид изображений, снятых на аналоговые камеры. Каждая версия фоторедактора содержит профили камеры, которые делают цвета на фотографиях более яркими еще до того, как вы начнете их редактировать
Плюсы
- Обеспечивает полный контроль над процессом редактирования фотографий
- Поддерживает почти все форматы файлов фотографий
- Бесперебойный рабочий процесс
- Богатый выбор стилей
Минусы
- Дороже, чем большинство профессиональных программ для редактирования фотографий
- Не предназначено для непрофессиональных фотографов
5.ACDSee
Цена: 99,99 долларов США
Совместимость: Windows
Несмотря на то, что ACDSee в первую очередь известна как программа для просмотра фотографий, за последние пару лет компания выпустила несколько версий программы под названием ACDSee Photo Studio Professional. Обновление программного обеспечения 2020 года в настоящее время является одним из лучших программных продуктов для редактирования фотографий для профессиональных фотографов на рынке.
Трудно представить себе что-то, что нельзя сделать с ACDSee Photo Studio, поскольку программа оснащена всеми инструментами, которые могут понадобиться для профессионального редактирования фотографий.Его редактор RAW имеет такие параметры, как Tone Curves или Light EQ, которые позволяют без труда удалять все недостатки с ваших фотографий.
Инструмент «Смешанное клонирование» можно использовать для копирования пикселей из одного сегмента фотографии и плавного их смешивания с другим сегментом. Функция распознавания лиц в приложении упрощает и ускоряет систематизацию фотографий, а инструменты управления ключевыми словами позволяют добавлять ключевые слова ко всем новым фотографиям, редактируемым с помощью ACDSee. Длинный список фильтров и LUT значительно ускоряет процесс улучшения цвета и сокращает время, которое вы тратите на поиск идеальных значений оттенка или насыщенности для каждой фотографии.
Плюсы
- Простые и эффективные инструменты для редактирования фотографий
- Возможности пакетной обработки
- Предлагает множество предустановленных фильтров и LUT
- Управление фотографиями без усилий
Минусы
- Отсутствуют расширенные инструменты для редактирования фотографий
- Дороже, чем аналогичные приложения для редактирования фотографий
6. PhotoZoom Pro
Цена: $ 174,58
Совместимость: Windows, macOS
Купить PhotoZoom со скидкой 50%
Это не обычная программа для редактирования фотографий, которую можно использовать для настройки значений цвета или удаления кожных пятен с фотографий.PhotoZoom Pro — это программа для увеличения фотографий, которая позволяет увеличивать ваши фотографии до 1х1 миллиарда пикселей.
Технология изменения размера изображения S-Spline Max разработана для сохранения краев, деталей и резкости увеличиваемых изображений. PhotoZoom Pro устраняет шум, а также артефакты сжатия JPEG, которые обычно возникают во время процесса увеличения фотографии.
Кроме того, с помощью PhotoZoom Pro вы можете легко обрабатывать большое количество изображений в пакетном режиме, прежде чем распечатывать их или публиковать в Интернете.Это программное обеспечение для увеличения фотографий можно использовать в качестве подключаемого модуля для профессиональных фоторедакторов, таких как Adobe Lightroom или Core PaintShop Pro, а также в качестве автономного приложения. Таким образом, если вы не хотите создавать широкоформатные отпечатки, вам очень мало нужно вкладывать средства в PhotoZoom Pro, но фотографы, которые печатают свои фотографии, часто могут извлечь выгоду из возможностей увеличения изображения программного обеспечения.
Плюсы
- Эффективный процесс увеличения фото
- Устраняет шум и артефакты сжатия JPEG
- Может использоваться как дополнительный модуль для профессиональных программных продуктов для редактирования фотографий.
- Отличные возможности пакетной обработки
Минусы
- Нет инструментов для редактирования фотографий
- Только для профессиональных фотографов
7.Adobe Lightroom Classic CC
Цена: 9,99 долларов США в месяц как одно приложение, 52,99 долларов США в месяц при покупке с Creative Cloud
Совместимость: Windows, macOS
Adobe Lightroom на протяжении многих лет является отраслевым стандартом для профессиональных фотографов . В настоящее время существует лишь несколько программных продуктов для редактирования фотографий, которые могут стоять плечом к плечу с Adobe Lightroom Classic CC.
Это приложение позволяет импортировать отдельные изображения или целые папки с фотографиями и позволяет редактировать их практически так, как вы хотите.Более того, вы можете импортировать изображения в формате RAW в формате изображений в редактор, редактировать их и экспортировать их в файлы JPEG. Adobe Lightroom поддерживает почти все форматы файлов RAW, независимо от камеры, на которую они были сняты, поэтому вам не нужно беспокоиться, если вы можете редактировать свои изображения.
Организация фотографий — это еще одна вещь, которой славится Adobe Lightroom Classic CC, поскольку она делает процесс организации или добавления тегов к фотографиям настолько простым, насколько это возможно. Если вы решите приобрести это приложение, вы также получите место для хранения, но только 20 ГБ или 1 ТБ будет зависеть от приобретенного вами тарифного плана.Даже если вы не являетесь профессиональным фотографом, выбор Adobe Lightroom Classic CC может быть хорошей идеей, если вы хотите развить свои навыки редактирования фотографий.
Плюсы
- Полный творческий контроль над инструментами для редактирования фотографий
- Упрощает систематизацию большого количества фотографий
- Поддержка всех типов форматов файлов RAW
- Отличные возможности обмена файлами
Минусы
- Может быть слишком дорого для непрофессиональных пользователей
- Требуются продвинутые навыки редактирования фотографий
8.Adobe Photoshop Elements
Цена: 9,99 долларов США в месяц как одно приложение, доступно с разными пакетами
Совместимость: macOS, Windows
Несмотря на то, что он не такой мощный, как Adobe Lightroom, Adobe Photoshop Elements по-прежнему остается отличным программным обеспечением для редактирования фотографий, которое предназначено для ускорения и упрощения редактирования фотографий. Приложение было запущено как упрощенная версия Adobe Photoshop, предназначенная для производителей контента социальных сетей, нуждающихся в редакторе фотографий, который позволяет им полировать свои изображения перед публикацией в Интернете.
Интеллектуальные функции редактирования приложения позволяют делать цвета более яркими, выбирать объекты на фотографиях или автоматически раскрашивать их. Adobe Photoshop Elements имеет богатую библиотеку эффектов, которая позволяет улучшать ваши фотографии одним щелчком мыши. Кроме того, это приложение для редактирования фотографий позволяет создавать коллажи и мемы, которыми можно делиться с друзьями на всех популярных платформах социальных сетей.
Последняя версия этого приложения для редактирования фотографий содержит значительные обновления, которые позволяют автоматически удалять пятна на коже или стирать объекты с изображений.Adobe Photoshop Elements предоставляет потрясающие функции редактирования фотографий, которые позволяют даже неопытным фоторедакторам создавать потрясающие изображения.
Плюсы
- Параметры автоматического улучшения цвета
- Бесперебойная пакетная обработка
- Интуитивно понятный интерфейс, к которому легко привыкнуть.
- Огромный выбор эффектов и фильтров
Минусы
- Дороже, чем аналогичные программные продукты для редактирования фотографий
- Почти все функции редактирования фотографий автоматические
Почему выбирают Adobe Photoshop или Adobe Lightroom?
Тем из вас, кто только делает первые шаги к тому, чтобы стать профессиональными фоторедакторами, не стоит искать дальше приложений Adobe для редактирования фотографий.Adobe Lightroom является отраслевым стандартом, и если вы когда-нибудь захотите стать профессиональным фотографом, вам придется ознакомиться с программным обеспечением.
То же самое можно сказать и об Adobe Photoshop, поскольку это один из лучших когда-либо созданных программных продуктов для редактирования фотографий. Единственное существенное различие между этими двумя приложениями Adobe для редактирования фотографий — это их возможности управления файлами . Adobe Lightroom — гораздо лучший вариант, если вы хотите организовать свои изображения в папки и иметь легкий доступ к ним, когда они вам понадобятся.
Часть 3: Лучшее бесплатное онлайн-программное обеспечение для редактирования фотографий для начинающих
Маркетологам в социальных сетях и всем другим неопытным фоторедакторам, которым приходится редактировать изображения ежедневно, не нужно тратить сотни долларов на профессиональные программные продукты для редактирования фотографий. Есть ряд доступных онлайн-фоторедакторов, которые вы можете использовать, для которых требуется минимум навыков редактирования фотографий. Вот одни из лучших онлайн-фоторедакторов для начинающих.
Цена: Бесплатно, 5 долларов США.99 в месяц с ежегодной оплатой, 7,99 доллара США в месяц с ежемесячной оплатой.
Wondershare PixStudio — это многофункциональное и мощное средство для создания графического дизайна онлайн для всех. Эта онлайн-платформа позволяет любому создать красивый дизайн за несколько шагов. Никаких профессиональных навыков не требуется! Просто перетаскивая творческие элементы и шаблоны, вы можете дать волю своему воображению и превратить его в потрясающие произведения искусства.
Плюсы:
- Различные типы шаблонов
- Простой и быстрый дизайн
- Средство для удаления фона
Минусы: Возможности удаления фона можно использовать после оплаты 7 долларов.99 в месяц.
2. Canva
Цена: Доступна бесплатная версия, тарифные планы начинаются с $ 12, 95 в месяц
Если вы хотите создать свою следующую обложку для Facebook всего за несколько минут, вам следует подумать об открытии учетной записи на Canva. Даже если вы выберете бесплатную версию этого онлайн-редактора фотографий, у вас все равно будет доступ к более чем 8000 шаблонов, которые позволят вам создавать практически все, от постов в Instagram до постеров. Однако, если вы выберете бесплатную версию Canva, все созданные вами дизайны будут помечены водяными знаками, или вам придется заплатить 1 доллар, чтобы удалить их.Вот почему гораздо лучше выбрать один из доступных тарифных планов, если вам часто приходится создавать новые дизайны.
Плюсы
- Огромный выбор полностью настраиваемых дизайнов
- Доступ к тысячам стоковых изображений
- На Canva можно загружать собственные фотографии.
- Богатая библиотека элементов
Минусы
- Ограниченное количество инструментов для редактирования фотографий
- Все дизайны, созданные в бесплатной версии приложения, отмечены водяными знаками
3.Редактор фотографий Pixlr X
Цена: Бесплатно
Редактирование фотографии с помощью Pixlr X — это простой и увлекательный процесс, который не требует предыдущего опыта редактирования видео. Вам просто нужно загрузить фотографию, которую хотите отредактировать, или выбрать ее из библиотеки стоковых изображений приложения. Затем вам нужно выбрать разрешение фотографии и нажать кнопку «Создать».
Инструменты редактирования фотографий, которые будут в вашем распоряжении после запуска редактора, позволят вам обрезать изображений, удалить фон или точно настроить их цветовые значения.
Существуют сотни фильтров и эффектов на выбор, поэтому вы можете легко найти тот, который лучше всего соответствует визуальному стилю, который вы пытаетесь создать.
Плюсы
- Бесплатный и простой в использовании редактор фотографий
- Доступ к сотням бесплатных стоковых изображений
- Простой процесс выбора разрешения
- Без водяных знаков
Минусы
- Эффекты не регулируются
- Ограниченные возможности обмена файлами
4.ПиЗап
Цена: Доступна бесплатная версия, цены начинаются с 2,99 долларов США
Это простое веб-приложение для редактирования фотографий , которое позволяет вам редактировать фотографии, создавать коллажи, удалять эффект красных глаз или создавать вашу следующую обложку для Facebook. Возможности PiZap по редактированию фотографий весьма скромны, поэтому не стоит ожидать намного больше, чем базовых настроек кадрирования, яркости или контрастности.
Библиотека фильтров содержит сотни различных опций, поэтому вы можете легко применить фильтр, который вам нравится, просто щелкнув по нему.Приложение содержит множество фильтров для ретуши кожи , которые позволяют скрыть морщины, , удалить пятна кожи или сделать людей на ваших фотографиях стройнее .
Бесплатная версия PiZap содержит рекламу , поэтому лучше перейти на версию Pro, если вы хотите редактировать свои фотографии с помощью онлайн-приложения для редактирования фотографий для начинающих.
Объединение фотографий и музыки в видео с помощью видеоредактора Filmora
Помимо публикации фотографий в социальных сетях, теперь вы можете расширить их возможности для творчества.Сочетание фотографий с музыкой и преобразование их в новое видео может быть одним из хороших вариантов. Как одно из лучших программ для редактирования видео для начинающих, Filmora предлагает множество фильтров, эффектов и переходов, которые помогут вам легко создавать фото-видео.
Заключение
Сделать фотографии, привлекающие внимание мировой аудитории, сегодня так же сложно, как и до того, как цифровые камеры стали так легко доступны.Программа для редактирования фотографий для начинающих может помочь вам превратить хорошую фотографию в отличную всего за несколько кликов. Вот почему так важно выбрать программное обеспечение для редактирования фотографий, которое вы собираетесь использовать, чтобы тщательно редактировать свои фотографии. Каждое программное обеспечение для редактирования фотографий для начинающих, которое мы включили в эту статью, достаточно мощное, чтобы вы могли создавать потрясающие фотографии. Какое программное обеспечение для редактирования фотографий вы выберете? Оставьте свой комментарий и дайте нам знать.
Лиза Браун
Лайза Браун — писательница и любительница всего видео.
Подписаться @Liza Brown
Почему люди, которые занимаются фотошопом, чтобы выглядеть идеально в социальных сетях, более несчастны / яркая сторона
Тонкая талия, длинные ноги, большие глаза и привлекательный образ в целом — социальные сети заставляют нас выглядеть лучше, когда мы размещать фото. И есть приложения, которые готовы помочь в нашем стремлении к совершенству с помощью своих инструментов для редактирования фотографий. На самом деле, эта деятельность может скрыть гораздо более серьезные вещи, связанные с психическим здоровьем и самовосприятием.
AdMe.ru исследовал эту тему и пришел к выводу, что предварительное редактирование фотографий перед публикацией оказывает на нас гораздо более сложное влияние, чем мы думаем. Пора узнать об этом больше!
Редактирование фотографий стало трендом.
Фотошопирование фотографий перед публикацией в социальных сетях стало обычным делом среди знаменитостей и обычных пользователей. На первый взгляд, это невинное действие может показаться простым желанием улучшить внешний вид и выглядеть наилучшим образом.Но на самом деле за всем этим могут скрываться неуверенность, проблемы с телесным образом и депрессивные состояния.
Селфи — это занятие для снижения настроения.
Оказывается, селфи считается занятием, которое может заставить людей чувствовать себя подавленными и разочарованными. Социальные сети усиливают внимание к нашей внешности, и это особенно влияет на молодых женщин. Хорошее селфи — отличный инструмент, чтобы произвести хорошее впечатление на людей в Интернете.
Молодые женщины, как правило, публикуют больше фотографий себя, чем кто-либо другой.Было обнаружено, что после нескольких селфи дамы могут беспокоиться и терять уверенность в себе. Кроме того, некоторые из них могут почувствовать себя менее привлекательными после публикации своего селфи в Интернете.
Люди хотят быть идеальными.
Нам не нужно быть профессионалами, чтобы использовать программу ретуширования — приложения со встроенным фильтром сделают всю работу за нас. Некоторые из них забавны и довольно интересны в использовании. Некоторые из них буквально меняют черты лица до неузнаваемости.И когда мы прилагаем все усилия, чтобы казаться безупречными и неотразимыми в глазах других, мы полностью забываем о своей истинной красоте.
Проблема улучшения ваших фотографий серьезная.
На редактирование фотографий перед публикацией может влиять чувство незащищенности и неудовлетворенности собой. Существуют разные типы недовольства — например, избыточный или недостаточный вес, форма нашего тела, наша кожа, наши волосы или любые другие элементы нашего тела, которые мы не считаем достаточно красивыми.И эти чувства можно усугубить, просто прокручивая удивительные фотографии других людей, которые, вероятно, также были отфотошоплены до совершенства.
Даже большое количество лайков под недавно опубликованной фотографией с фильтром может не принести особого счастья тем, кто уже чувствует себя некомфортно. Это может только подтолкнуть их к тому, чтобы публиковать больше отредактированных фотографий, чтобы поддержать их идеальный образ, но на самом деле это только вызывает более сильное беспокойство.
Имеются последствия для психического здоровья.
Важно отметить, что социальные сети не обязательно вызывают заниженную самооценку и психические расстройства, но они могут подтолкнуть нас к ним.Если вы уже много сравниваете себя с другими и недовольны собой, у вас может быть тенденция делать это еще больше на таких платформах, как Instagram или Facebook. Это только усугубит ситуацию и в конце концов не принесет вам счастья.
Всегда лучше сосредоточиться на себе, чем на других.
Может быть, иногда лучше закрыть приложение и попытаться отвлечься на что-нибудь другое. Найдите себе новое увлекательное занятие или хобби, которое займет ваше свободное время и отвлечет вас от этих изображений.В конце концов, долгосрочное счастье создается не внутри социальных сетей, а нашими собственными руками.
Как часто вы публикуете сообщения в социальных сетях? Вы также редактируете свои фотографии перед загрузкой? Вы согласны с пунктами, упомянутыми в этой статье? Обсудим в комментариях!
.