Обзор инструмента Уточнить край в фотошопе
Инструмент Уточнить край (Refine Edge) — это диалоговое окно фотошопа, в котором сконцентрировано множество настроек для создания очень тонкого и детального выделения, например, для волос или шерсти животных.
Окно сочетает в одном месте несколько инструментов настройки края, которые раньше были разбросаны по разным меню, и содержит чрезвычайно полезную функцию предварительного просмотра.
Суть работы с инструментом
Фотошоп сам анализирует и отделяет шерсть (волосы и так далее) от фона. Поэтому наша задача указать точные границы для его анализа.
Чтобы лучше разобраться как работает инструмент, я сделал обзор на живом примере: допустим нужно отделить животное от сложного фона, причем края с шерстью животного не четкие, а расплывчатые, что несомненно усложняет задачу.
(Кликните, чтобы просмотреть в полном размере)
Примечание
Чем выше разрешение изображение, тем эффективнее и качественнее получится выделение.
Шаг 1 Создание выделенной области.
Итак, Уточнить край работает исключительно с выделенной областью. Поэтому сперва нужно ее создать. Для этого возьмите подходящий инструмент для создания выделения и обведите искомый объект. Я взял инструмент Лассо.
Не нужно сильно стараться, достаточно схематически провести по контуру. Дальше мы будем корректировать выделение.
Шаг 2 Знакомство с диалоговым окном Уточнить край.
После создания выделения, станет доступной кнопка Уточнить край.
Информации много, начнем по порядку.
Режим просмотра
Окно предоставляет семь различных способов предварительного просмотра выделенной области. Поскольку режим просмотра отображается в окне основного документа, вам захочется переместить его в сторону, чтобы оно не закрывало изображения. В зависимости от цвета изображения один из этих режимов позволит вам рассмотреть выделенную область лучше, чем остальные:
- «Марширующие муравьи» (Marching Ants).
 Этот вариант показывает только выделенную область на самом изображении.
Этот вариант показывает только выделенную область на самом изображении. - Наложение (Overlay). Как следует из названия, данный вариант отображает выделенную область с наложенной на нее быстрой маской. Если вы не меняли цвет наложения, он будет светло-красным.
- На черном (On Black). Данный вариант отображает выделенную область на черном фоне, что удобно, если выделенная область светлая и не содержит много черного цвета.
- На белом (On White). Выберите этот вариант, если изображение преимущественно темное. Абсолютно белый фон позволяет легко увидеть выделенную область и выделяемый объект, пока вы корректируете его с помощью инструментов диалогового окна.
 Серые зоны позволяют увидеть, насколько детальной стала маска.
Серые зоны позволяют увидеть, насколько детальной стала маска.- На слоях (On Layers). Выберите этот вариант, чтобы увидеть свою выделенную область поверх шахматной доски прозрачного фона или увидеть в контексте нижележащего слоев, если они есть.
- Показать слой (Reveal Layer). Данный режим показывает изображение без выделенной области так, как оно отображается в документе.
В своем примере я буду использовать вариант просмотра На черном. На нем будет хорошо видные все детали выделения.
(Кликните, чтобы увеличить)
Шаг 3 Настраиваем края выделения.
Теперь начнем командовать фотошопом. Наша задача указать границы, содержащие шерсть животного, а фотошоп должен это правильно проанализировать и суметь отделить ее от фона.
Обнаружение краев
Двигая ползунок Радиус, мы расширяем или сужаем границу анализа.
Вам будет полезно думать об этой настройке как об уровне сложности выделенной области.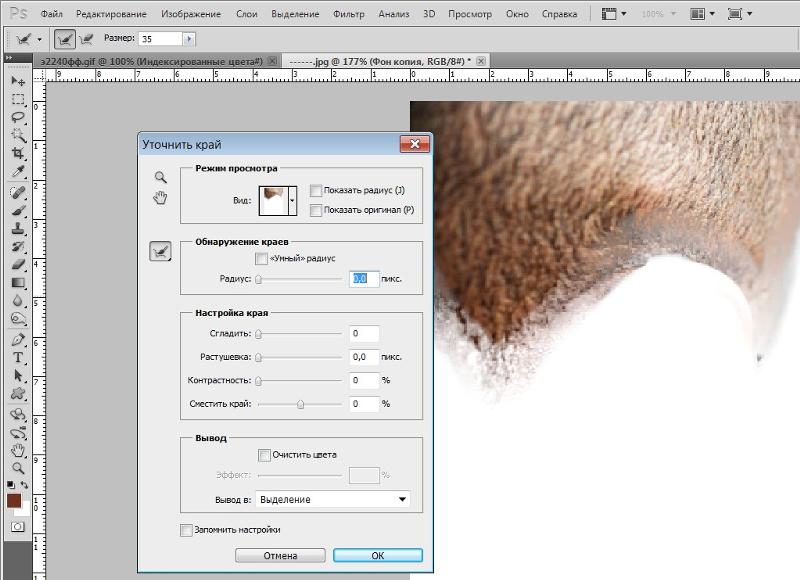
Например, если ваша выделенная область действительно сложная, увеличьте значение данной настройки, чтобы программа искала мелкие детали за границей выделенной области (что также заставляет программу чуть смягчить края выделенной области). Если выбранная область довольно простая, уменьшите значение настройки Радиус, и программа будет анализировать только границу выделенной области, что создает более жесткие края.
Для этой настройки нет конкретных значений, она будет варьироваться от изображения к изображению, так что вам придется поэкспериментировать, чтобы получить такую выделенную область, как нужно.
Смотрите как уже классно выглядывает шерстка:
(Кликните, чтобы увеличить)
Что такое «умный» радиус?Поставив галочку Показать радиус, можно увидеть область, которую анализирует фотошоп.
Если галочка «Умный» радиус не стоит, то граница создается по обе стороны от выделения на одинаковом расстоянии. Это увеличивает зону анализа. В зависимости от ситуации это может быть как полезно, так и нет.
Это увеличивает зону анализа. В зависимости от ситуации это может быть как полезно, так и нет.
(Кликните, чтобы увеличить)
Если поставить галочку «Умный радиус», то учитываться будет только внешняя граница выделения:
(Кликните, чтобы увеличить)
Инструмент «Уточнить радиус»
Вы уже обратили внимание, что в левой части диалогового окна имеется три иконки?
Лупа — увеличивает/уменьшает масштаб. Для уменьшения держите зажатой клавишу Alt.
Рука — позволяет двигать изображение. Это актуально, когда Вы сильно увеличили изображение и Вам нужно его двигать, чтобы просмотреть ту часть, что скрыта за пределами экрана.
Кисточки Уточнить радиус:
- Уточнить радиус (Refine Radius). После того, как вы отрегулируете настройки радиуса, вы сможете использовать данный инструмент, чтобы провести кистью по краю выделенной области и еще лучше ее скорректировать.

- Стереть уточнение (Erase Refinements). Если программа слегка переусердствует и включит в выделенную область слишком много фона, можно использовать этот инструмент, чтобы исключать эти области.
Шаг 4 Увеличение радиуса обнаружения.
В своем примере как раз нужно пройтись кисточками для расширения границ анализа. Не бойтесь где-то перестараться — это всегда можно поправить ластиком.
Итак, оставаясь в режиме Показать радиус, укажите фотошопу каждый волосок, который вам нужен.
(Кликните, чтобы увеличить)
В итоге вот такой результат дает фотошоп:
(Кликните, чтобы увеличить)
Шаг 5
Настройка края
Для достижения лучшего результата, Вы можете настроить дополнительные параметры:
- Сгладить (Smooth).
 Увеличение значения этого параметра позволяет сглаживать края выделенной области, чтобы они были менее рваными. Но если вы увеличите его слишком сильно, вы рискуете потерять детали (особенно при выделении волос и т.п.). Чтобы вернуть некоторые детали, не уменьшая значение данной настройки, попробуйте увеличить значения радиуса и контрастности.
Увеличение значения этого параметра позволяет сглаживать края выделенной области, чтобы они были менее рваными. Но если вы увеличите его слишком сильно, вы рискуете потерять детали (особенно при выделении волос и т.п.). Чтобы вернуть некоторые детали, не уменьшая значение данной настройки, попробуйте увеличить значения радиуса и контрастности. - Растушевка (Feather). Эта настройка контролирует, насколько сильно размываются края выделенной области, что удобно при совмещении изображений. Подробнее о растушевке.
- Контрастность (Contrast). Данная настройка усиливает резкость краев выделенной области, даже если вы смягчили их, увеличив настройки радиуса, как упоминалось выше. Большее значение создает четкие края и может фактически уменьшить шум или артефакты, появляющиеся иногда из-за высокого значения параметра Радиус.
- Сместить край (Shift Edge). Вы можете сжать выделенную область (сделать ее меньше), перетащив данный ползунковый регулятор влево, что будет хорошей идеей при работе с волосами или мехом.
 Чтобы расширить выделенную область и захватить пиксель, пропущенные при первоначальном выделении, перетащите регулятор вправо.
Чтобы расширить выделенную область и захватить пиксель, пропущенные при первоначальном выделении, перетащите регулятор вправо.
В моем примере меня все устраивает, поэтому эти параметры трогать не буду.
Шаг 6 Чистка краев.
Вывод
В конце окна есть интересная настройка — Очистить цвета (Decontaminate Colors).
Эта команда помогает уменьшить ореолы краев: оставшиеся цветные пиксели по краям выделенной области, которые вы увидите только после того, как поместите объект на новый фон. После того, как вы установите данный флажок, программа попытается заменить цвет выделенных пикселов цветом тех, которые расположены рядом (выделенных и не выделенных). Перетащите ползунковый регулятор Эффект (Amount) вправо, чтобы изменить цвет большего количества пикселов края, или влево, чтобы изменить цвет меньшего количества. Если хотите сами увидеть изменения цвета, выберите вариант Показать слой (Reveal Layer) в раскрывающемся списке Вид (View Mode) (или нажмите клавишу R).
Вывод в (Output То). В этом раскрывающемся списке следует выбрать действие с новой и улучшенной выделенной областью. Доступны следующие варианты:
- Выделение (Selection) настраивает исходную выделенную область, оставляя «марширующих муравьев» на оригинальном слое, с момента, с которого вы начинали.
- Слой-маска (Layer Mask) добавляет слой-маску к текущему слою в соответствии с только что созданным выделением. Вы будете использовать этот вариант чаще всего.
- Новый слой (New Layer) удаляет фон и создает новый слой, содержащий только выделенный элемент; никаких «марширующих муравьев».
- Новый слой со слоем-маской (New Layer with Layer Mask) добавляет новый слой вместе со слоем-маской.
- Новый документ (New Document) удаляет фон и отправляет в новый документ только выделенный элемент.
- Новый документ со слоем-маской (New Document with Layer Mask) отправляет выделенный элемент в новый документ вместе с доступным для редактирования слоем-маской.

Я выбираю новый слой со слоем-маской, чтобы в любое время можно было вернуться к редактированию маски выделения.
Делать подобные вещи нелегко, но научившись мастерски использовать диалоговое окно Уточнить край, вы сможете создавать точные выделенные области и исправлять почти все, что угодно.
Заметили ошибку в тексте — выделите ее и нажмите Ctrl + Enter. Спасибо!
Как в фотошопе включить уточнить край
Обзор инструмента Уточнить край в фотошопе
Инструмент Уточнить край (Refine Edge) — это диалоговое окно фотошопа, в котором сконцентрировано множество настроек для создания очень тонкого и детального выделения, например, для волос или шерсти животных.
Окно сочетает в одном месте несколько инструментов настройки края, которые раньше были разбросаны по разным меню, и содержит чрезвычайно полезную функцию предварительного просмотра.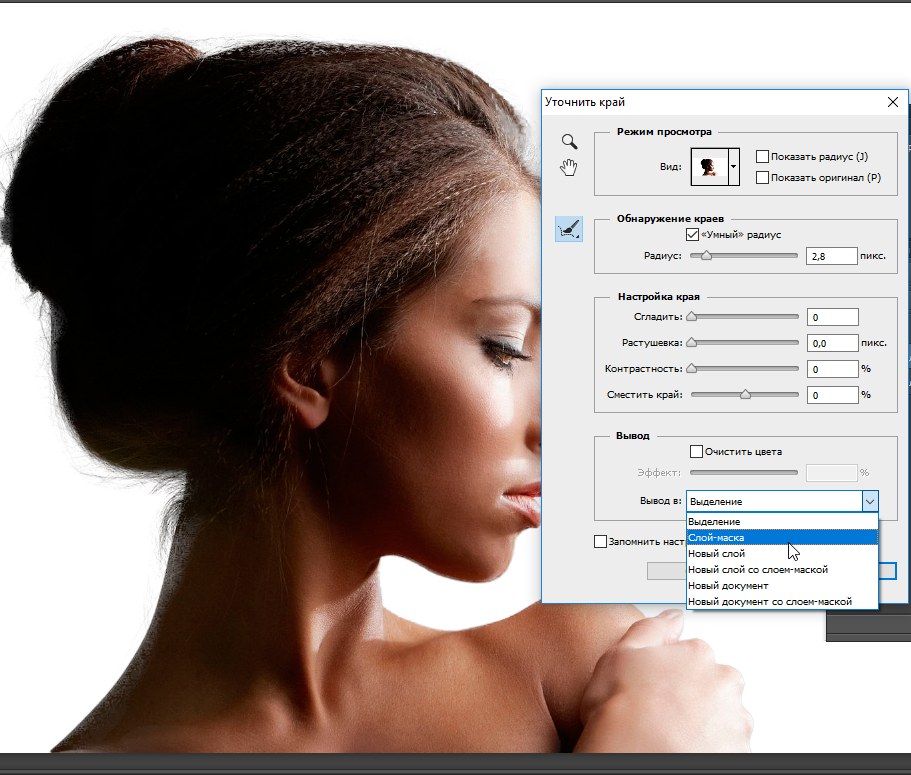
Суть работы с инструментом
Фотошоп сам анализирует и отделяет шерсть (волосы и так далее) от фона. Поэтому наша задача указать точные границы для его анализа.
Чтобы лучше разобраться как работает инструмент, я сделал обзор на живом примере: допустим нужно отделить животное от сложного фона, причем края с шерстью животного не четкие, а расплывчатые, что несомненно усложняет задачу.
(Кликните, чтобы просмотреть в полном размере)
Примечание
Чем выше разрешение изображение, тем эффективнее и качественнее получится выделение.
Шаг 1 Создание выделенной области.
Итак, Уточнить край работает исключительно с выделенной областью. Поэтому сперва нужно ее создать. Для этого возьмите подходящий инструмент для создания выделения и обведите искомый объект. Я взял инструмент Лассо.
Не нужно сильно стараться, достаточно схематически провести по контуру. Дальше мы будем корректировать выделение.
Шаг 2 Знакомство с диалоговым окном Уточнить край.
После создания выделения, станет доступной кнопка Уточнить край.
Нажмите на нее и откроется одноименное окно со всеми настройками.
Информации много, начнем по порядку.
Режим просмотра
Окно предоставляет семь различных способов предварительного просмотра выделенной области. Поскольку режим просмотра отображается в окне основного документа, вам захочется переместить его в сторону, чтобы оно не закрывало изображения. В зависимости от цвета изображения один из этих режимов позволит вам рассмотреть выделенную область лучше, чем остальные:
- «Марширующие муравьи» (Marching Ants). Этот вариант показывает только выделенную область на самом изображении.
- Наложение (Overlay). Как следует из названия, данный вариант отображает выделенную область с наложенной на нее быстрой маской. Если вы не меняли цвет наложения, он будет светло-красным.

- На черном (On Black). Данный вариант отображает выделенную область на черном фоне, что удобно, если выделенная область светлая и не содержит много черного цвета.
- На белом (On White). Выберите этот вариант, если изображение преимущественно темное. Абсолютно белый фон позволяет легко увидеть выделенную область и выделяемый объект, пока вы корректируете его с помощью инструментов диалогового окна.
- Черно-белое (Black & White). Этот вариант отображает выделенную область в виде альфа-канала. Фотошоп показывает выделенную область белым цветом, а маску черным; переходы между этими двумя областями отображаются тонкими оттенками серого. Серые зоны позволяют увидеть, насколько детальной стала маска.
- На слоях (On Layers). Выберите этот вариант, чтобы увидеть свою выделенную область поверх шахматной доски прозрачного фона или увидеть в контексте нижележащего слоев, если они есть.
- Показать слой (Reveal Layer).
 Данный режим показывает изображение без выделенной области так, как оно отображается в документе.
Данный режим показывает изображение без выделенной области так, как оно отображается в документе.
В своем примере я буду использовать вариант просмотра На черном. На нем будет хорошо видные все детали выделения.
(Кликните, чтобы увеличить)
Шаг 3 Настраиваем края выделения.
Теперь начнем командовать фотошопом. Наша задача указать границы, содержащие шерсть животного, а фотошоп должен это правильно проанализировать и суметь отделить ее от фона.
Обнаружение краев
Двигая ползунок Радиус, мы расширяем или сужаем границу анализа.
Вам будет полезно думать об этой настройке как об уровне сложности выделенной области.
Например, если ваша выделенная область действительно сложная, увеличьте значение данной настройки, чтобы программа искала мелкие детали за границей выделенной области (что также заставляет программу чуть смягчить края выделенной области). Если выбранная область довольно простая, уменьшите значение настройки Радиус, и программа будет анализировать только границу выделенной области, что создает более жесткие края.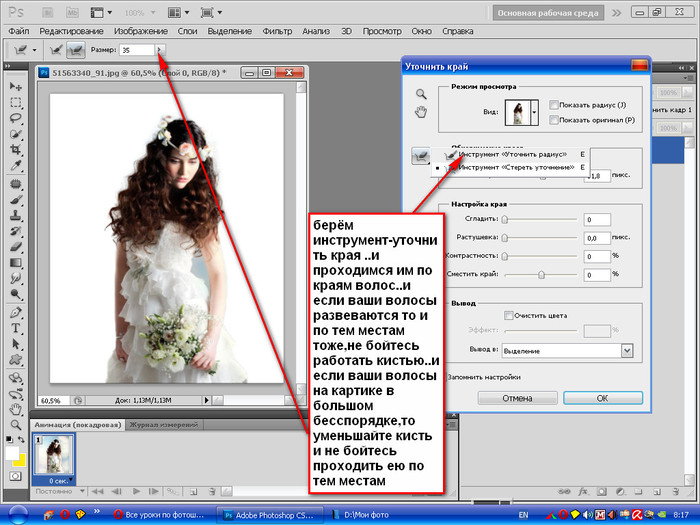
Для этой настройки нет конкретных значений, она будет варьироваться от изображения к изображению, так что вам придется поэкспериментировать, чтобы получить такую выделенную область, как нужно.
Смотрите как уже классно выглядывает шерстка:
(Кликните, чтобы увеличить)
Что такое «умный» радиус?Поставив галочку Показать радиус, можно увидеть область, которую анализирует фотошоп.
Если галочка «Умный» радиус не стоит, то граница создается по обе стороны от выделения на одинаковом расстоянии. Это увеличивает зону анализа. В зависимости от ситуации это может быть как полезно, так и нет.
(Кликните, чтобы увеличить)
Если поставить галочку «Умный радиус», то учитываться будет только внешняя граница выделения:
(Кликните, чтобы увеличить)
Инструмент «Уточнить радиус»
Вы уже обратили внимание, что в левой части диалогового окна имеется три иконки?
Лупа — увеличивает/уменьшает масштаб.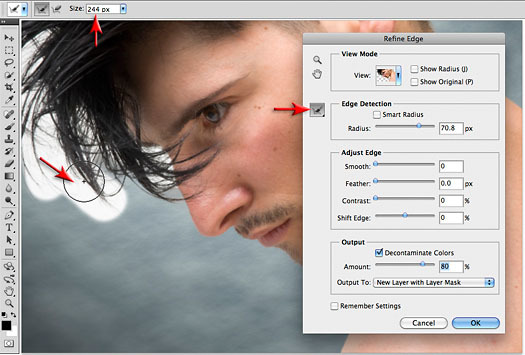 Для уменьшения держите зажатой клавишу Alt.
Для уменьшения держите зажатой клавишу Alt.
Рука — позволяет двигать изображение. Это актуально, когда Вы сильно увеличили изображение и Вам нужно его двигать, чтобы просмотреть ту часть, что скрыта за пределами экрана.
Кисточки Уточнить радиус:
- Уточнить радиус (Refine Radius). После того, как вы отрегулируете настройки радиуса, вы сможете использовать данный инструмент, чтобы провести кистью по краю выделенной области и еще лучше ее скорректировать. Вот где работает магия: перетаскивая кисть, вы можете расширить выделенную область за границу, которую способен увидеть фотошоп, создавая более точное выделение мелких деталей. Этот инструмент также интуитивен: когда вы проводите кистью по краям выделенной области, он обращает на это внимание и пытается узнать, чего вы от него хотите.
- Стереть уточнение (Erase Refinements). Если программа слегка переусердствует и включит в выделенную область слишком много фона, можно использовать этот инструмент, чтобы исключать эти области.

Шаг 4 Увеличение радиуса обнаружения.
В своем примере как раз нужно пройтись кисточками для расширения границ анализа. Не бойтесь где-то перестараться — это всегда можно поправить ластиком.
Итак, оставаясь в режиме Показать радиус, укажите фотошопу каждый волосок, который вам нужен.
(Кликните, чтобы увеличить)
В итоге вот такой результат дает фотошоп:
(Кликните, чтобы увеличить)
Шаг 5
Настройка края
Для достижения лучшего результата, Вы можете настроить дополнительные параметры:
- Сгладить (Smooth). Увеличение значения этого параметра позволяет сглаживать края выделенной области, чтобы они были менее рваными. Но если вы увеличите его слишком сильно, вы рискуете потерять детали (особенно при выделении волос и т.п.). Чтобы вернуть некоторые детали, не уменьшая значение данной настройки, попробуйте увеличить значения радиуса и контрастности.
- Растушевка (Feather).
 Эта настройка контролирует, насколько сильно размываются края выделенной области, что удобно при совмещении изображений. Подробнее о растушевке.
Эта настройка контролирует, насколько сильно размываются края выделенной области, что удобно при совмещении изображений. Подробнее о растушевке. - Контрастность (Contrast). Данная настройка усиливает резкость краев выделенной области, даже если вы смягчили их, увеличив настройки радиуса, как упоминалось выше. Большее значение создает четкие края и может фактически уменьшить шум или артефакты, появляющиеся иногда из-за высокого значения параметра Радиус.
- Сместить край (Shift Edge). Вы можете сжать выделенную область (сделать ее меньше), перетащив данный ползунковый регулятор влево, что будет хорошей идеей при работе с волосами или мехом. Чтобы расширить выделенную область и захватить пиксель, пропущенные при первоначальном выделении, перетащите регулятор вправо.
В моем примере меня все устраивает, поэтому эти параметры трогать не буду.
Шаг 6 Чистка краев.
Вывод
В конце окна есть интересная настройка — Очистить цвета (Decontaminate Colors).
Эта команда помогает уменьшить ореолы краев: оставшиеся цветные пиксели по краям выделенной области, которые вы увидите только после того, как поместите объект на новый фон. После того, как вы установите данный флажок, программа попытается заменить цвет выделенных пикселов цветом тех, которые расположены рядом (выделенных и не выделенных). Перетащите ползунковый регулятор Эффект (Amount) вправо, чтобы изменить цвет большего количества пикселов края, или влево, чтобы изменить цвет меньшего количества. Если хотите сами увидеть изменения цвета, выберите вариант Показать слой (Reveal Layer) в раскрывающемся списке Вид (View Mode) (или нажмите клавишу R).
Вывод в (Output То). В этом раскрывающемся списке следует выбрать действие с новой и улучшенной выделенной областью. Доступны следующие варианты:
- Выделение (Selection) настраивает исходную выделенную область, оставляя «марширующих муравьев» на оригинальном слое, с момента, с которого вы начинали.

- Слой-маска (Layer Mask) добавляет слой-маску к текущему слою в соответствии с только что созданным выделением. Вы будете использовать этот вариант чаще всего.
- Новый слой (New Layer) удаляет фон и создает новый слой, содержащий только выделенный элемент; никаких «марширующих муравьев».
- Новый слой со слоем-маской (New Layer with Layer Mask) добавляет новый слой вместе со слоем-маской.
- Новый документ (New Document) удаляет фон и отправляет в новый документ только выделенный элемент.
- Новый документ со слоем-маской (New Document with Layer Mask) отправляет выделенный элемент в новый документ вместе с доступным для редактирования слоем-маской.
Я выбираю новый слой со слоем-маской, чтобы в любое время можно было вернуться к редактированию маски выделения.
Делать подобные вещи нелегко, но научившись мастерски использовать диалоговое окно Уточнить край, вы сможете создавать точные выделенные области и исправлять почти все, что угодно.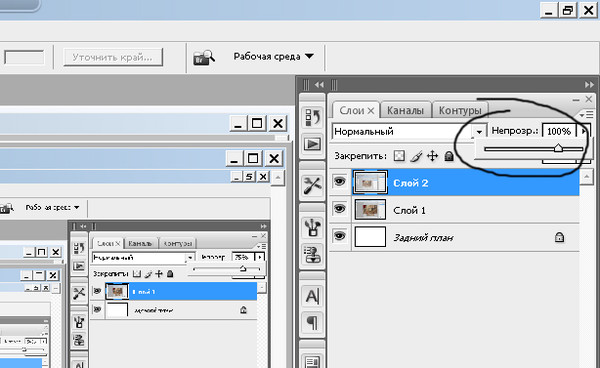
Заметили ошибку в тексте — выделите ее и нажмите Ctrl + Enter. Спасибо!
Инструмент Уточнить края — Уроки фотошоп и все о фотошоп
При обработке фотографий в Фотошоп часто возникает необходимость выделить какой-либо объект и перенести его на другой фон. Создать качественное выделение мелких деталей, таких как волосы или шерсть, обычными инструментами выделения — это довольно сложная задача. И тут на помощь приходит инструмент редактирования выделенной области Уточнить края (Refine Edge).
Инструмент Уточнить края (Refine Edge) впервые появился в программе Фотошоп CS3, а начиная с версии Фотошоп CS5, он подвергся серьёзной доработке. В опциях инструмента появилось несколько улучшений и новых возможностей, позволяющих значительно облегчить отделение мелких деталей изображения от фона.
В этом уроке мы рассмотрим все настройки инструмента Уточнить края (Refine Edge) в Фотошоп cs5 и параллельно я покажу Вам, как использовать этот инструмент при выделении волос.
Итак, для примера я открыл в Фотошоп изображение девушки, на котором хочу поменять фон. Дважды кликаем на фоновом слое, чтобы разблокировать его и в открывшемся диалоговом окне нажимаем ОК. Затем создаём Новый слой (Shift + Ctrl + N), перемещаем его под фоновый слой и заливаем каким-либо цветом (или открываем изображение с готовым фоном).
С помощью любого инструмента выделения, необходимо выделить объект у которого хотим уточнить края. Отделить девушку от фона по контуру тела труда не составляет, а вот волосы… Инструментом Перо (Р) я выделил девушку точно по контуру плеч, а участок волос, как можно ближе к краю.
Активировать инструмент Уточнить края (Refine Edge) можно несколькими способами: через меню Выделение > Уточнить край (Select > Refine Edge), с помощью горячих клавиш Alt + Ctrl + R или с помощью кнопки «Уточнить край» на панели настроек любом инструменте выделения (Волшебная палочка, Лассо, Быстрое выделение и т.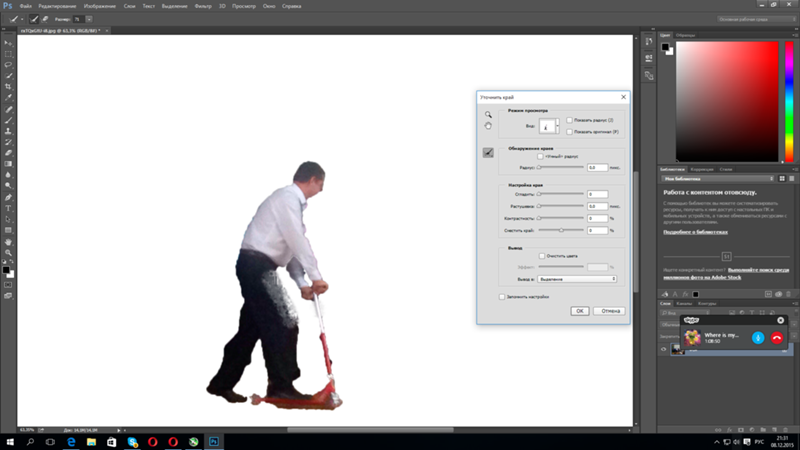 д).
д).
После активации инструмента Уточнить края (Refine Edge), открывается диалоговое окно с опциями настроек, которые мы подробнее рассмотрим.
1. Режим просмотра
Раздел Режим просмотра (View Mode) позволяет выбрать вид предварительного просмотра выделенной области.
1. Вид (View). Нажмите на стрелочку вниз и выберите из открывшегося списка один из семи способов просмотра выделенной области, который Вы хотите использовать. Режим просмотра зависит исключительно от самого изображения и Вашего желания. Главное, чтобы Вам было хорошо видно границы выделенной области. В процессе работы рекомендуется использовать различные режимы просмотра, чтобы лучше просмотреть результат работы:
- Марширующие муравьи (Marching Ants). Показывает выделенную область на изображении в виде муравьиной дорожки.
- Наложение (Overlay). Отражает выделенную область в режиме быстрой маски.

- На чёрном (On Black). Данный вариант отображает выделенную область на чёрном фоне, что удобно, если выделенная область светлая и не содержит много чёрного цвета.
- На белом (On White). Противоположный предыдущему вариант.
- Чёрно-белое (Black & White). Отображает выделенную область в виде альфа-канала. Выделенная область отображается белым цветом, а маска — чёрным. Переходы между этими областями отражаются оттенками серого цвета.
- На слоях (On Layers). Режим просмотра выделенной области на прозрачном фоне.
- Показать слой (Reveal Layer). Показывает изображение без выделенной области.
2. Показать радиус (Show Radius). Отображает границу выделенной области, где осуществляется уточнение краёв.
3. Показать оригинал (Show Original). Отражает для сравнения исходную выделенную область.
Внимание! Поставьте галочку Показать радиус (Show Radius) только при определении границы выделенной области, для которой выполняется уточнение краёв.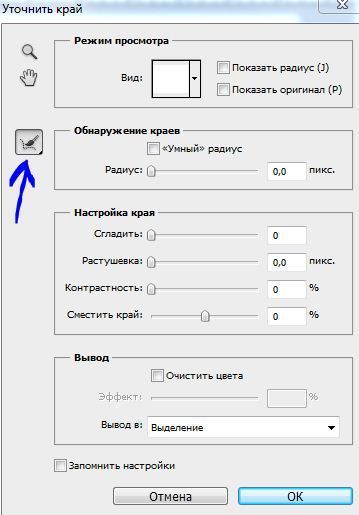 В остальных случаях галочка должна быть снята. Поставьте галочку Показать оригинал (Show Original) только для просмотра исходной выделенной области. В остальных случаях галочка должна быть снята. Подробнее в следующем разделе.
В остальных случаях галочка должна быть снята. Поставьте галочку Показать оригинал (Show Original) только для просмотра исходной выделенной области. В остальных случаях галочка должна быть снята. Подробнее в следующем разделе.
2. Обнаружение краёв
После выбора вида просмотра, переходим в раздел Обнаружение краёв (Edge Detection), ставим галочку Показать радиус (Show Radius) и увеличиваем Радиус (Radius), перемещая ползунок вправо, чтобы добавить обрезанные волосы к выделенной области. При этом стараемся как можно меньше захватить фон.
1. Радиус (Radius). При перемещение ползунка радиуса вправо, к выделенной области начнёт добавляться часть изображения, которая была за пределами первоначального выделения. При этом радиус увеличивается во всех направлениях от первоначального края выделения на то количество пикселей, которое Вы определяете при перемещении ползунка.
2. Умный радиус (Smart Radius).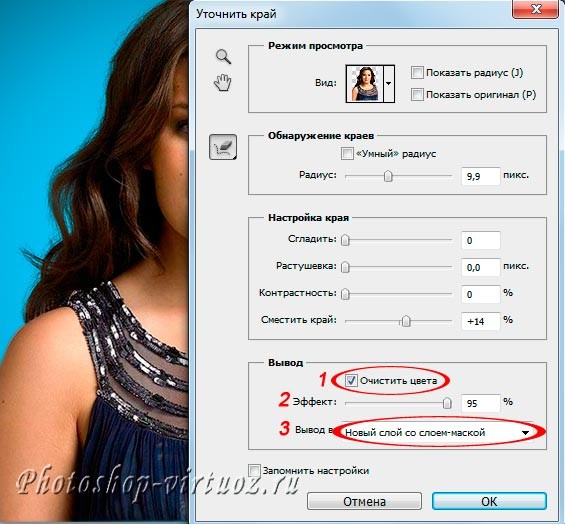 Автоматически корректирует радиус для чётких и нечётких краёв. То есть, если мне нужно увеличить радиус в нечётких областях (в моём примере это волосы), а в области чётких краёв (в моём примере это плечи) оставить радиус небольшим, то необходимо включить параметр Умный радиус (Smart Radius). В зависимости от изображения и типа краёв Умный радиус (Smart Radius) может сработать как во благо, так и во вред. Если граница выделенной области по всей длине имеет одинаково чёткие или нечёткие края, или если Вам необходимо более точно контролировать настройку радиуса, то параметр Умный радиус (Smart Radius) следует отключить.
Автоматически корректирует радиус для чётких и нечётких краёв. То есть, если мне нужно увеличить радиус в нечётких областях (в моём примере это волосы), а в области чётких краёв (в моём примере это плечи) оставить радиус небольшим, то необходимо включить параметр Умный радиус (Smart Radius). В зависимости от изображения и типа краёв Умный радиус (Smart Radius) может сработать как во благо, так и во вред. Если граница выделенной области по всей длине имеет одинаково чёткие или нечёткие края, или если Вам необходимо более точно контролировать настройку радиуса, то параметр Умный радиус (Smart Radius) следует отключить.
3. Инструменты диалогового окна Уточнить края
После того, как я установили радиус, можно заметить, что осталась локоны волос, которые небыли включены в область обнаружения краёв. Оставшиеся локоны волос я вручную включу с помощью инструмента Уточнить радиус (Refine Radius), а область контуров тела, которые я первоначально точно выделил с помощью инструмента Перо (Р) удалю из области уточнения с помощью инструмента Стереть уточнения (Erase Refinements). На скриншоте ниже зелёным цветом обведена область обработанная инструментом Уточнить радиус (Refine Radius), а синим цветом — инструментом Стереть уточнения (Erase Refinements). Быстро переключаться между этими двумя инструментами во время работы можно с помощью удерживания нажатой клавиши Alt. Изменить размер кисти можно с помощью квадратных скобок ([ или ]).
На скриншоте ниже зелёным цветом обведена область обработанная инструментом Уточнить радиус (Refine Radius), а синим цветом — инструментом Стереть уточнения (Erase Refinements). Быстро переключаться между этими двумя инструментами во время работы можно с помощью удерживания нажатой клавиши Alt. Изменить размер кисти можно с помощью квадратных скобок ([ или ]).
1. Инструмент Масштаб (Z). Активировав этот инструмент, наведите курсор на изображение и он примет вид лупы со знаком плюс внутри. Кликните на изображении, чтобы увеличить масштаб. Для уменьшения размера нажмите и удерживайте при клике клавишу Alt (внутри лупы появится знак минус).
2. Инструмент Рука (H). Позволяет переместить увеличенное изображение в нужную сторону.
3. В этой группе находятся два важных инструмента: Уточнить радиус (E) и Стереть уточнения (E).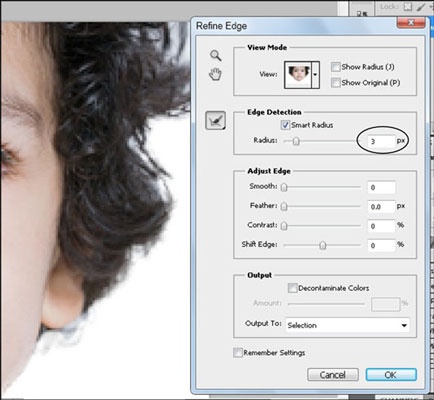 Этими инструментами мы ничего не добавляем и ничего не вычитаем из выделенной области, а просто корректируем границы, которые анализирует программа Фотошоп.
Этими инструментами мы ничего не добавляем и ничего не вычитаем из выделенной области, а просто корректируем границы, которые анализирует программа Фотошоп.
- Инструмент Уточнить радиус (Refine Radius) позволяет точно откорректировать область границы, в которой выполняется уточнение краёв. Проведя кистью данного инструмента по областям, где необходимо уточнить края (волосы, шерсть и т. д.), мы подсказываем программе, какие пиксели должны быть выбраны при детализации выделенной области. При активном инструменте в центре курсора виден знак плюс.
- Инструмент Стереть уточнения (Erase Refinements) позволяет исключить области, которые не нуждаются в уточнении края. Например точно выделенные области (в моём примере это плечи) или лишний фон включённый в выделенную область. При активном инструменте в центре курсора виден знак минус.
4. Настройка края
Обработав края выделенной области инструментами Уточнить радиус (Refine Radius) и Стереть уточнения (Erase Refinements), снимаем галочку Показать радиус (Show Radius), меняем Вид (View) просмотра на На слоях (On Layers) и переходим в раздел Настройка края (Adjust Edge). Сейчас часть волос по краям выглядит полупрозрачными. Перемещаем ползунок параметра Сместить край (Shift Edge) вправо, чтобы сдвинуть край выделенной области наружу. По мере перемещения ползунка, края волос начинают просматриваться более чётко. Здесь необходимо ориентироваться на результат и главное не перестараться при сдвиге края области, чтобы не допустить проявления остатков старого фона. Чтобы лучше видеть результат, воспользуйтесь инструментом Масштаб (Z).
Сейчас часть волос по краям выглядит полупрозрачными. Перемещаем ползунок параметра Сместить край (Shift Edge) вправо, чтобы сдвинуть край выделенной области наружу. По мере перемещения ползунка, края волос начинают просматриваться более чётко. Здесь необходимо ориентироваться на результат и главное не перестараться при сдвиге края области, чтобы не допустить проявления остатков старого фона. Чтобы лучше видеть результат, воспользуйтесь инструментом Масштаб (Z).
1. Сгладить (Smooth). Позволяет сгладить искривления на границе выделенной области, чтобы они были менее рваными. При сильном увеличении значения, Вы рискуете потерять детали (особенно при выделении волос и шерсти).
2. Растушевка (Feather). Размывает края выделенной области. Также приводит к потере детализации.
3. Контрастность (Contrast). Усиливает резкость краёв выделенной области.
4. Сместить край (Shift Edge). Смещает границы выделенной области внутрь при перемещении ползунка влево от центра, и наружу — при перемещении ползунка вправо от центра.
Смещает границы выделенной области внутрь при перемещении ползунка влево от центра, и наружу — при перемещении ползунка вправо от центра.
5. Вывод
После смещения края выделенной области, переходим в раздел Вывод (Output). Ставим галочку Очистить цвета (Decontaminate Colors) и перемещаем ползунок Эффект (Amount) вправо, чтобы убрать светлый ореол и заменить цветовую кайму по краям выделенной области на цвет ближайших полностью выделенных пикселей. Здесь также нужно ориентироваться на результат. Затем выбираем вариант вывода: Новый слой со слоем-маской (New Layer with Layer Mask).
1. Очистить цвета (Decontaminate Colors). Уменьшает ореолы по краям выделенной области и заменяет цвет в области уточнения краёв на цвет ближайших полностью выделенных пикселей.
2. Эффект (Amount). Регулирует уровень очистки цвета.
3. Вывод в (Output То). В раскрывающемся списке выберите вариант вывода уточнённой выделенной области:
- Выделение (Selection).
 Фотошоп обрабатывает уточнения и выводит результат в виде выделенной области (муравьиная дорожка). Не активен со включенной функцией Очистить цвета (Decontaminate Colors).
Фотошоп обрабатывает уточнения и выводит результат в виде выделенной области (муравьиная дорожка). Не активен со включенной функцией Очистить цвета (Decontaminate Colors). - Слой-маска (Layer Mask). Добавляет слой-маску к активному слою в соответствии с результатом уточнения краёв. Не активен со включенной функцией Очистить цвета (Decontaminate Colors).
- Новый слой (New Layer). Удаляет фон и выводит результат на новый слой, содержащий только выделенный элемент.
- Новый слой со слоем-маской (New Layer with Layer Mask). Добавляет новый слой со слоем-маской в соответствии с результатом уточнения краёв.
- Новый документ (New Document). Создаёт новый документ со слоем, содержащим только выделенный элемент.
- Новый документ со слоем-маской (New Document with Layer Mask). Создаёт новый документ со слоем содержащим слой-маску в соответствии с результатом уточнения краёв.

Заключительные настройки
После очистки цвета можно вернуться в раздел Настройка края (Adjust Edge) и при необходимости подкорректировать параметры: Сгладить (Smooth), Растушевка (Feather), Контрастность (Contrast) и Сместить край (Shift Edge). В моём примере я не корректировал эти параметры и оставил всё как есть. Нажимаем ОК и при необходимости корректируем результат с помощью кисти на маске слоя. Радуемся полученному результату:
Заключение
Инструмент Уточнить края значительно облегчает выделение сложных объектов, но к сожалению и у этого инструмента есть свои недостатки. Инструмент хорошо работает в случаях, когда выделяемый объект имеет хороший контраст с фоном и увы, алгоритмы уточнения краёв не справляются с задачей в случаях, когда объект находится в одном тоновом и цветовом диапазоне с фоном. В этом случае лучше использовать технику прорисовки волос, описанную в уроке Два способа выделения волос в Фотошоп.
Урок подготовил: Владимир Нестеров
Источник: www.photoshop-virtuoz.ru
Узнайте, как использовать специализированную рабочую среду «Выделение и маска» в Photoshop.
Режим просмотра: во всплывающем меню «Просмотр» выберите один из приведенных ниже режимов просмотра для выделенной области.
- Калька (O): визуализирует выделение в виде кальки на изображении, как в мультипликации
- Марширующие муравьи (М): визуализирует рамки выделения в виде движущегося пунктира (так называемой «муравьиной дорожки»)
- Наложение (V): визуализирует выделенную область как прозрачное наложение цвета. Цвет накладывается на невыделенные области. По умолчанию используется красный цвет.
- На черном (А): помещает выделенную область на черный фон
- На белом (Т): помещает выделенную область на белый фон
- Черно-белое (K): визуализирует выделение как черно-белую маску
- На слоях (Y): окружает выделенную область прозрачным фоном
Нажмите клавишу «F», чтобы перелистать режимы просмотра, и клавишу «X», чтобы временно отключить все режимы.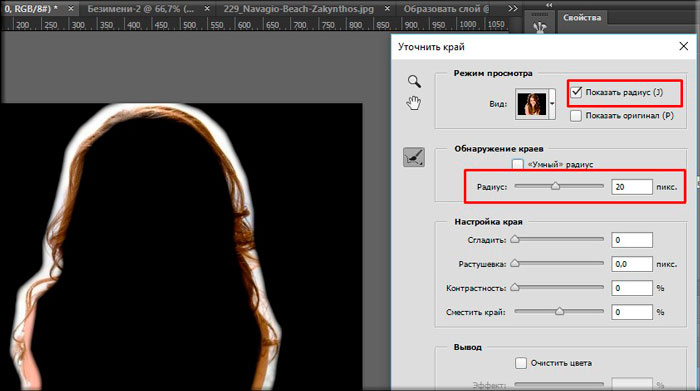
Показать край: показывает область уточнения.
Показать оригинал: показывает исходную выделенную область
Просмотр с высоким качеством: создает точное отображение изменений. Выбор этого параметра может негативно повлиять на производительность. Когда этот параметр выбран, при работе с изображением можно переключиться на просмотр с более высоким разрешением, нажав и удерживая левую кнопку мыши. Если этот параметр не выбран, отображается предварительный просмотр с более низким разрешением даже при нажатии кнопки мыши.
Прозрачность/непрозрачность: задает прозрачность/непрозрачность для режима просмотра.
Инструмент «Уточнить край» (Refine Edge), простое выделение сложных областей
Примечание. Для активации пункта в меню нужно создать активное выделение.
Select — Refine Edge (Выделение — Уточнить край / Alt+Ctrl+R) на примере Photoshop CC (2014) (Eng/Rus)Данным инструментом Фотошопа можно очень быстро и просто выделять объекты.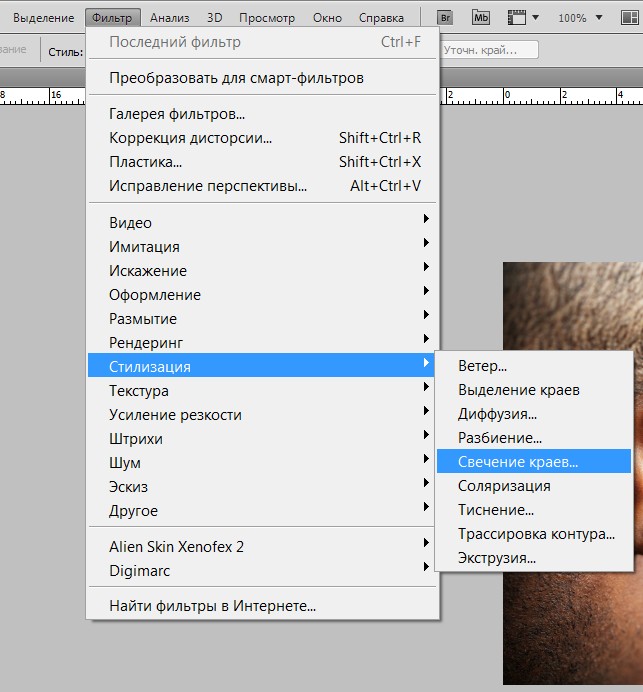
1. Традиционно: Откройте программу Photoshop CS5 Extended.
2. Открываем фотографию. Для примера используется следующая:
3. Дублируем слой и работаем с копией (хоть и не обязательно — просто так удобней и наглядней). Слой «Фон» отключаем.
4. Воспользовавшись инструментом Quick Selection Tool (Инструмент «Быстрое выделение» / Клавиша «W») выделяем фон на изображении.
Если где-то выделили слишком много переключитесь на:
И уберите лишнее.
Можно особо не стараться — главное чтобы был примерно обрисован силуэт.
С помощью инструмента «Быстрое выделение» добиться этого довольно просто — буквально 3-4 клика.
5. Далее переходим к кнопке «Уточнить край» (Refine Edge):
Как по-моему, работать удобнее всего с в режиме «Черно-белое». Выбирайте по своему усмотрению.
6.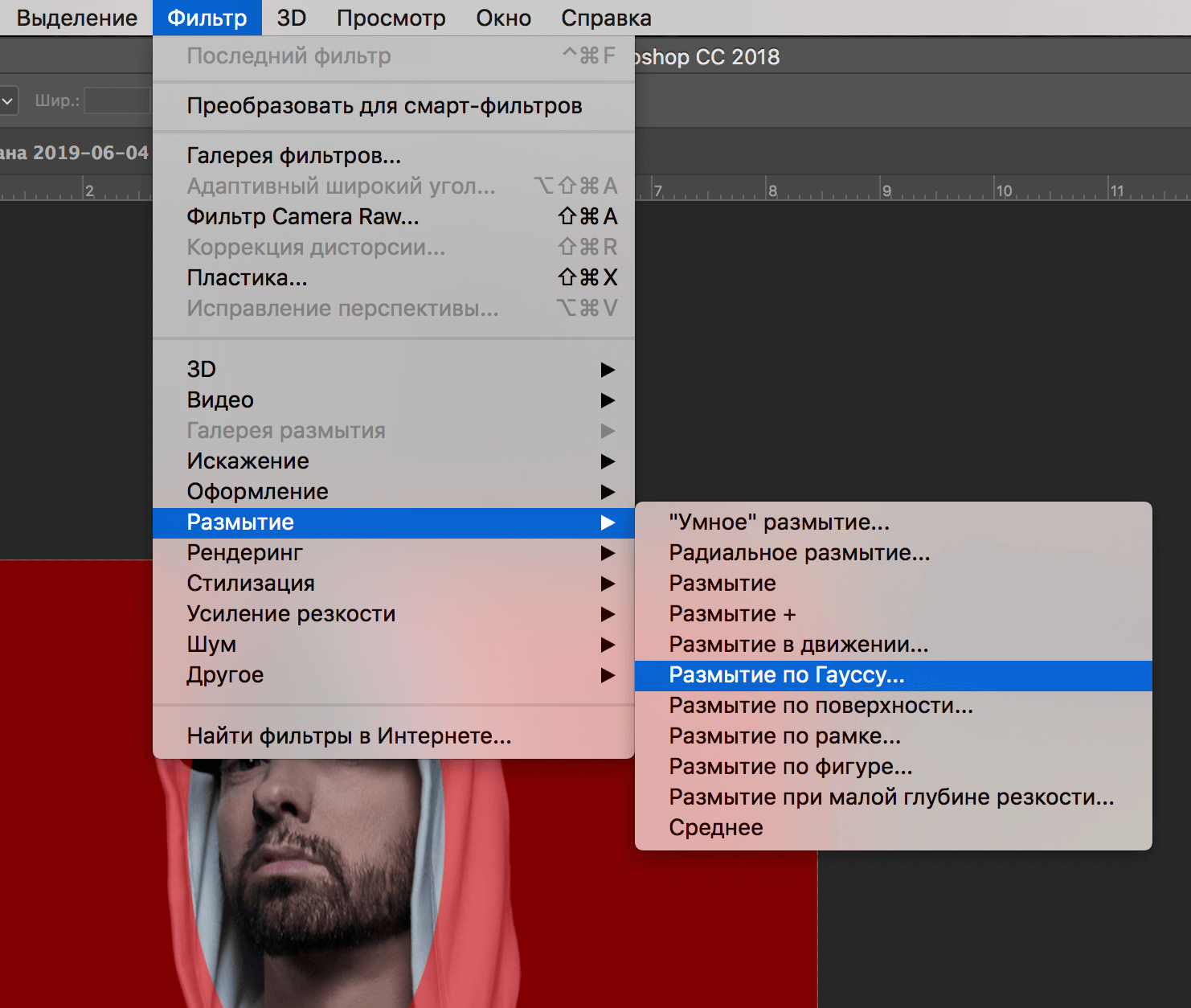 И вот тут самое интересное. Выставляем Радиус примерно на 30-40 (в зависимости от разрешения фотографии) и ставим галку на «Умный радиус». Эффект заметен сразу:
И вот тут самое интересное. Выставляем Радиус примерно на 30-40 (в зависимости от разрешения фотографии) и ставим галку на «Умный радиус». Эффект заметен сразу:
7. Корректируем. Там, где маска должна иметь ровные четкие края проводим инструментом «Стереть уточнение» (обозначено синим). Там, где на маске присутствуют сложные объекты, типа волос, листьев, и т.п., проводим инструментом «Уточнить радиус» (обозначено красным). Причем особой точности не требуется. Просто рисуйте вдоль контура.
8. А вот если необходимо выделять каждую тончайшую деталь, удобнее воспользоваться тонкой кистью инструмента «Уточнить радиус» в режиме «На белом».Жмем ОК.
9. Выделение готово. Нажимаем Del, чтобы стереть фон, если это надо.
10. Я обычно проверяю точность выделения подставив какой-нибудь несоответствующий, насыщенный цвет под силуэт.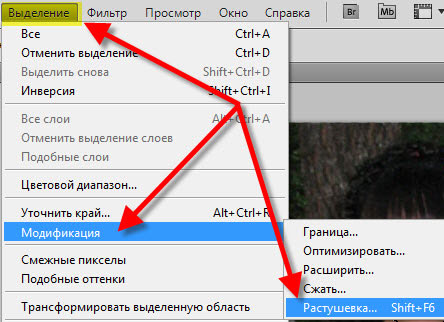 Тогда сразу видны все мелкие огрехи.
Тогда сразу видны все мелкие огрехи.
В общем, очень удачное нововведение Photoshop CS5.
Вся операция по выделению занимает 3-4 минуты.
Успехов!
Финальный результатАвтор: L.Strike;
Ссылка на источник;
Урок взят с Демиарта
Другие материалы по теме:
- Перевод и месторасположение Select — Refine Edge (Выделение — Уточнить край / Alt+Ctrl+R) на примере Photoshop CC (Eng/Rus).
Открывание диалогового окна «Уточнить край» | «Ctrl» + «Alt» + «R» | «Command» + «Option» + «R» |
Переключение (вперед) между режимами просмотра | F | F |
Переключение (назад) между режимами просмотра | «Shift» + «F» | «Shift» + «F» |
Переключение между исходным изображением и просмотром выделенной области | X | X |
Переключение между исходным выделением и уточненной версией | P | P |
Включение/выключение просмотра радиуса | J | J |
Переключение инструментов «Уточнить радиус» и «Стереть уточнение» | E | E |
Редактирование контуров в Adobe Photoshop
Добавление опорных точек позволяет более эффективно управлять контуром, а также расширять открытый контур. Однако старайтесь не добавлять больше точек, чем требуется. Контур с меньшим числом точек легче редактировать, он быстрее отображается и выводится на печать. Можно уменьшить сложность контура путем удаления ненужных точек.
Однако старайтесь не добавлять больше точек, чем требуется. Контур с меньшим числом точек легче редактировать, он быстрее отображается и выводится на печать. Можно уменьшить сложность контура путем удаления ненужных точек.
Палитра инструментов содержит три инструмента для добавления или удаления точек: инструмент «Перо» , инструмент «Добавить опорную точку» и инструмент «Удалить опорную точку» .
По умолчанию инструмент «Перо» заменяется на инструмент «Добавить опорную точку», когда указатель наведен на выделенный контур, и на инструмент «Удалить опорную точку», когда указатель наведен на опорную точку Чтобы инструмент «Перо» автоматически заменялся на инструмент «Добавить опорную точку» или «Удалить опорную точку», на панели параметров должен быть выбран параметр «Оптимизация».
Можно выделить и отредактировать несколько контуров одновременно. Можно также перерисовать контур при добавлении опорных точек щелчком и перетаскиванием по мере добавления.
Как получить доступ к Refine Edge в Photoshop CC 2018
Не любите Select and Mask? Из этого туториала Вы узнаете, где найти команду «Уточнить край» в последних версиях Photoshop, включая Photoshop CC 2018.
Автор Стив Паттерсон.
Вернувшись в Photoshop CS3, Adobe представила многообещающую новую функцию, известную как Refine Edge , разработанную для улучшения наших первоначальных настроек.В Photoshop CS5 Adobe обновила Refine Edge новыми инструментами и функциями. Внезапно сложные выделения, такие как волосы и мех, теперь стали такими же простыми, как перетаскивание кисти, а «Уточнить край» стал стандартным инструментом для удаления объекта с его фона. Refine Edge работал отлично, и все были довольны.
Но в Photoshop CC 2015.5 Adobe заменила Refine Edge на Select and Mask , новое универсальное рабочее пространство для создания выделений и с уточнением. Adobe утверждала, что Select and Mask лучше, чем Refine Edge, но не все согласились.Многие пользователи Photoshop утверждали, что Select and Mask на самом деле хуже , так как они не смогли добиться тех же результатов, что и раньше. К их чести, Adobe прислушалась и продолжила работу над движком Select and Mask. Расширенная версия Select and Mask была выпущена в Photoshop CC 2017, а последнее обновление включено в CC 2018.
Расширенная версия Select and Mask была выпущена в Photoshop CC 2017, а последнее обновление включено в CC 2018.
Но многие пользователи Photoshop по-прежнему расстроены тем, что Refine Edge был взят у них, по-прежнему убеждены, что Refine Edge работает лучше. Итак, Adobe теперь признается в небольшом секрете.Как оказалось, Refine Edge никогда не удалялся из Photoshop. Adobe просто удалила любой очевидный способ доступа к . Если вы твердый поклонник Refine Edge, хорошие новости! Refine Edge по-прежнему доступен даже в последней версии Photoshop CC. Вот как это найти!
Загрузите это руководство в формате PDF для печати!
Как получить доступ к Refine Edge в Photoshop CC 2018
Шаг 1. Сделайте первоначальный выбор
Чтобы получить доступ к Refine Edge в последних версиях Photoshop CC, мы должны помнить, что, в отличие от рабочего пространства «Выделение и маска», Refine Edge не включает в себя способ создания нашего первоначального выделения.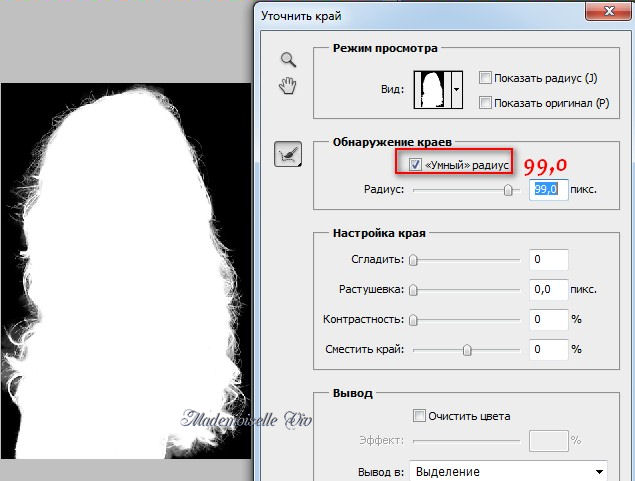 Он может уточнить выбор, но не может его создать. Итак, сначала нам нужно сделать первоначальное выделение с помощью одного из инструментов выделения Photoshop. Здесь я использовал команду Color Range, чтобы сделать первоначальный выбор женщины и ее волос (фото из Adobe Stock):
Он может уточнить выбор, но не может его создать. Итак, сначала нам нужно сделать первоначальное выделение с помощью одного из инструментов выделения Photoshop. Здесь я использовал команду Color Range, чтобы сделать первоначальный выбор женщины и ее волос (фото из Adobe Stock):
Прежде чем вы получите доступ к Refine Edge, сделайте свой первоначальный выбор.
Шаг 2. Удерживая «Shift», выберите «Выделить и замаскировать»
Теперь, когда ваш первоначальный выбор сделан, вот секретный трюк для доступа к Refine Edge.Нажмите и удерживайте клавишу Shift на клавиатуре при переходе к меню Select в строке меню и выберите Select and Mask :
Удерживайте Shift при выборе Select> Select and Mask.
Вместо открытия рабочего пространства «Выделение и маска» Photoshop открывает диалоговое окно Refine Edge , точно так же, как мы делали это до того, как Adobe сделала вид, что убрала его. Однако помните, что вам нужно сначала сделать первоначальное выделение, иначе Photoshop все равно откроет Select and Mask.Подробное руководство по использованию Refine Edge см. В разделе Выбор волос с Refine Edge:
Однако помните, что вам нужно сначала сделать первоначальное выделение, иначе Photoshop все равно откроет Select and Mask.Подробное руководство по использованию Refine Edge см. В разделе Выбор волос с Refine Edge:
Всеми любимая команда Refine Edge была всегда рядом.
Связанные: выберите объект одним щелчком мыши в Photoshop CC 2018!
И вот оно! Вот как вернуть команду «Уточнить край» в Photoshop CC 2018! И, говоря о CC 2018, обязательно ознакомьтесь с нашим пошаговым руководством по изучению нового инструмента Curvature Pen Tool и о том, как масштабировать изображения в CC 2018 с потрясающими результатами! Или посетите наш раздел Основы Photoshop, чтобы получить больше уроков!
.
Как использовать инструмент «Уточнить край» в Photoshop
Описание учебника
Если вам нужно сделать сложный выбор, например, волосы, позвольте представить вам вашего нового лучшего друга: инструмент Refine Edge Tool! Узнайте, как освоить Инструмент и получить безупречные результаты в сегодняшнем выпуске!
Как использовать инструмент Refine Edge Tool
Начните с того, что вам больше нравится. В этом эпизоде мы используем инструмент Magic Wand Tool, чтобы выделить небо вокруг льва, а затем инвертировать это выделение.Поскольку у льва так много детализированного пуха, сквозь него просматривается много неба, а волосы вообще не очерчены. Чтобы исправить это, перейдите в Select- Refine Edge.
В этом эпизоде мы используем инструмент Magic Wand Tool, чтобы выделить небо вокруг льва, а затем инвертировать это выделение.Поскольку у льва так много детализированного пуха, сквозь него просматривается много неба, а волосы вообще не очерчены. Чтобы исправить это, перейдите в Select- Refine Edge.
В этом диалоговом окне вы можете выбрать наиболее удобный для вас вид. Возможно, вы захотите немного смягчить край, и вы можете сделать это растушевкой. Поиграйте также с контрастом и сдвигом края. Продолжайте искать, что делает волосы более четкими и реалистичными — может быть полезно немного сместить край внутрь.
Подсказка: если вы хотите использовать опцию «output to» для вывода в другое место, например в маску слоя, убедитесь, что вы не находитесь на фоновом слое (вы можете удерживать Alt / Opt и дважды щелкнуть по фон, чтобы изменить его на обычный слой).
Чтобы использовать инструмент определения краев, установите флажок «Умный радиус» и закрасьте края волос.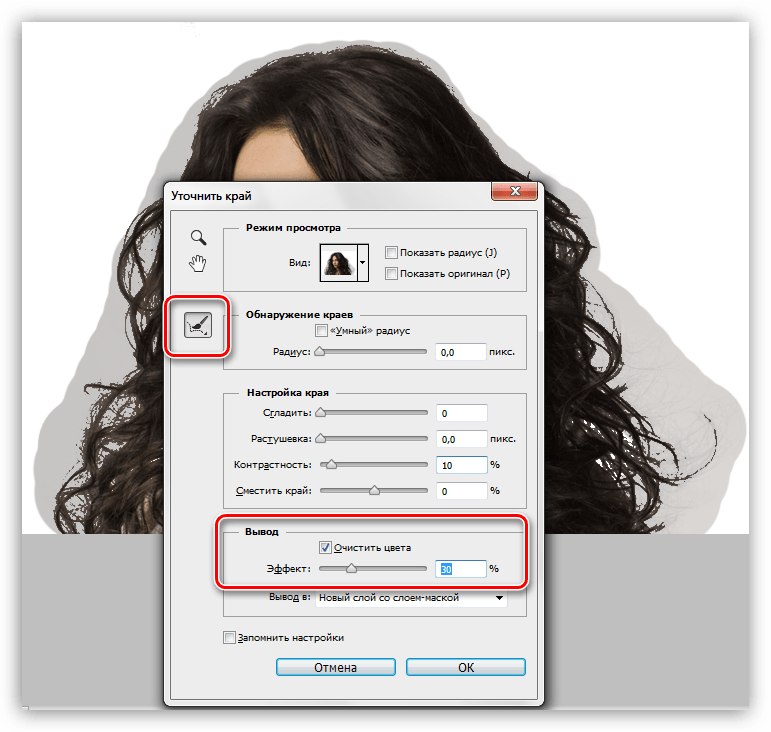 Photoshop отлично справляется с определением того, что является Фоном, а что с мехом, и удаляет нежелательные части Фонового неба.
Photoshop отлично справляется с определением того, что является Фоном, а что с мехом, и удаляет нежелательные части Фонового неба.
Если вы планируете разместить новый фон под тем, что вы вырезаете, имеет смысл подобрать общий тон от старого к новому. Если у вас изначально был светлый фон, гораздо успешнее использовать светлый фон для окончательного изображения.
.Тонкая настройка масок слоя | Учебники по Adobe Photoshop
Создание маски слоя
- На панели «Слои» выберите слой, содержащий объект, который нужно изолировать.
- Используйте инструмент «Быстрое выделение» или любой другой метод выделения для выбора объекта.
- Нажмите кнопку «Добавить маску слоя» на панели «Слои». Результирующая маска слоя становится черной там, где не было выделения, скрывая фон вокруг объекта. Не волнуйтесь, если край маски еще не идеален.
Измените маску слоя на панели «Свойства»
Выделив маску слоя на панели «Слои», поэкспериментируйте с некоторыми элементами управления на панели «Свойства».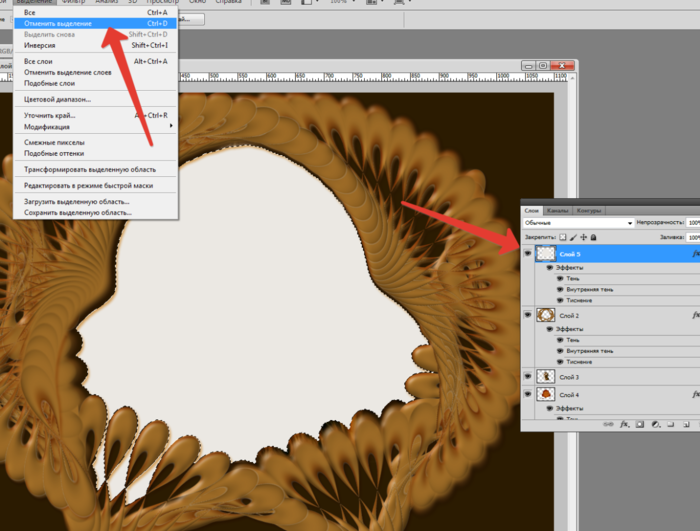 (Если панель «Свойства» закрыта, выберите «Окно»> «Свойства».)
(Если панель «Свойства» закрыта, выберите «Окно»> «Свойства».)
- Попробуйте перетащить ползунок «Плотность» влево, чтобы сделать маску слоя более прозрачной, чтобы можно было частично увидеть скрытую область замаскированного слоя.
- Перетащите ползунок «Растушевка» немного вправо, если вы хотите смягчить край маски слоя, чтобы смешать объект на замаскированном слое с нижележащим слоем.
Уточнить край маски в рабочей области «Выделение и маска»
- Нажмите кнопку «Выделить и замаскировать» на панели «Свойства», чтобы открыть рабочее пространство «Выделение и маска».
- Выберите инструмент Refine Edge Brush в левой части рабочего пространства. Затем проведите по краю объекта, чтобы очистить край маски.
- Выберите инструмент «Кисть» слева, убедитесь, что значок «Плюс» включен в верхней части рабочей области, и закрасьте скрытую область, которую хотите отобразить.Переключитесь на значок «Минус» и закрасьте область, которую хотите скрыть от просмотра.

- На панели «Выделение и свойства маски» в правой части рабочего пространства попробуйте перетащить ползунок «Сглаживание» вправо, чтобы сгладить край маски. Попробуйте перетащить ползунок «Контрастность» вправо, чтобы края маски были менее мягкими. При необходимости перетащите ползунок Shift Edge влево, чтобы уменьшить нежелательную окантовку на краю маски.
- Выберите «Вывод в> маску слоя» и нажмите «ОК», чтобы закрыть рабочее пространство «Выделение и маска» и применить эти уточнения к исходной маске слоя.
Сохраните свою работу со слоями
- Сохраните изображение в формате .PSD или .TIFF, чтобы сохранить слои и маску слоя для будущего редактирования.
Узнайте, как использовать специальное рабочее пространство «Выделение и маска» в Photoshop.
Режим просмотра: Во всплывающем меню «Просмотр» выберите один из следующих режимов просмотра на ваш выбор:
- Луковая кожура (O): Визуализирует выделение как схему луковой кожуры в стиле анимации
- Марширующие муравьи (M): Визуализирует границы выделения в виде марширующих муравьев
- Наложение (V): Визуализирует выделение как наложение прозрачного цвета.
 Невыбранные области отображаются этим цветом. Цвет по умолчанию — красный.
Невыбранные области отображаются этим цветом. Цвет по умолчанию — красный. - На черном (A): Помещает выделение на черный фон
- На белом (T): Помещает выделение на белый фон
- Черно-белое (K): Визуализирует выделение в виде черно-белой маски
- На слоях (Y): Окружает выделение областями прозрачности
Нажмите F для переключения режимов и X для временного отключения всех режимов.
Показать край: Показывает область уточнения.
Показать оригинал: Показывает исходное выделение.
Предварительный просмотр в высоком качестве: Обеспечивает точный предварительный просмотр изменений. Эта опция может повлиять на производительность. Когда выбран этот параметр, во время работы с изображением удерживайте левую кнопку мыши (мышь вниз) для просмотра предварительного просмотра с более высоким разрешением. Когда этот параметр не выбран, предварительный просмотр с более низким разрешением отображается даже при нажатии мыши.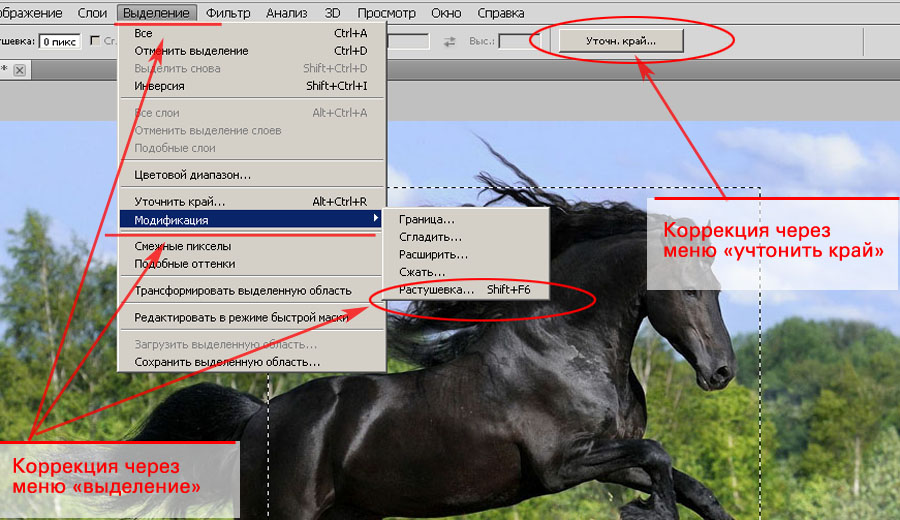
Прозрачность / непрозрачность: Устанавливает прозрачность / непрозрачность для режима просмотра.
.Быстрое выделение в Photoshop
На панели параметров щелкните один из параметров выбора: «Создать», «Добавить в», «Вычесть из» или «Пересечь с выделенным фрагментом». Новый вариант по умолчанию, если ничего не выбрано. После первоначального выбора параметр автоматически меняется на Добавить в
.Добавить к выделенному: Удерживая нажатой клавишу Shift, выберите «Добавить к выделенному» на панели параметров, затем нарисуйте новый прямоугольник или лассо вокруг отсутствующей области. Повторите этот процесс для всех недостающих областей, которые вы хотите добавить к выделению.
Вычесть из выделенного: Есть два варианта вычитания из выделенного:
- Используйте параметр «Вычесть из выделенного» на панели параметров.
- Отключите параметр «Вычитание объекта» на панели параметров.

- Удерживайте клавишу Option (Mac) / Alt (Win) или выберите «Вычесть из выделенного» на панели параметров, затем нарисуйте точный прямоугольник или лассо вокруг границы области, которую вы хотите вычесть из выделения.
- Отключите параметр «Вычитание объекта» на панели параметров.
- Используйте опцию «Вычитание объекта» на панели опций
Вычитание объекта особенно полезно при удалении фоновых областей внутри текущего выделения объекта.Вы можете рассматривать опцию «Вычитание объекта» как эквивалент инвертированного выделения объекта. Итак, вы можете нарисовать грубое лассо или прямоугольник вокруг области, которую нужно вычесть. Включение большего количества фона в область лассо или прямоугольника дает лучшие результаты вычитания.
- Включите параметр «Вычитание объекта» на панели параметров.
- Удерживайте клавишу Option (Mac) / Alt (Win) или выберите «Вычесть из выделенного» на панели параметров, затем нарисуйте грубый прямоугольник или лассо вокруг области, которую вы хотите вычесть из выделения.

Как сделать фон прозрачным в Photoshop
Узнайте, как сделать фон прозрачным в Photoshop, и откройте для себя более быструю альтернативу в редакторе Shutterstock.
Есть много способов вырезать объект или удалить фон из изображения. Многие начинают с фотошопа. Два популярных метода маскирования в Photoshop используют инструменты выделения, такие как Magic Wand, Lasso, а также режим Select и Mask. Между тем, режим быстрой маски использует кисть для рисования фона.
Эти методы можно использовать для более сложного удаления фона, но иногда вам нужен быстрый и простой вариант для удаления фона. Если вы ищете бесплатную и простую альтернативу Photoshop, мы покажем вам, как Shutterstock Editor может помочь вам сделать фон прозрачным за несколько простых шагов.
Метод 1. Инструменты и маски выделения
Шаг 1. Использование инструмента Magic Wand Tool
Выберите инструмент Magic Wand Tool в окне «Инструменты».Начните с Допуск 20% в меню Опции .
Вы можете добавить к выделению с помощью Magic Wand, удерживая Shift и щелкая в другой области. Вы можете вычесть из выделенного, удерживая Option и щелкнув область, которую не хотите включать.
Шаг 2. Используйте инструмент «Лассо» для точной настройки выделения
Когда у вас есть грубый выбор объекта или фона, используйте инструмент Lasso для точной настройки краев.Удерживайте Shift и перетащите, чтобы добавить к выделению.
Существует три варианта инструмента «Лассо». Вы найдете их, нажав и удерживая лассо в меню «Инструменты»:
- Лассо — Щелкните и перетащите курсор, чтобы нарисовать выделение от руки.
- Polygonal Lasso — Создание многоугольной области выделения путем добавления точек к форме выделения.
- Магнитное лассо — Автоматическое добавление к выделению путем обводки области.

Обратите внимание на изображение выше, как выделение переходит в сумку. Я использовал Лассо, держал Shift и нарисовал небольшую область, чтобы заново выделить этот край. Чтобы исправить выделение, убегающее от мешка, я удерживаю Option и делаю то же самое, чтобы удалить эту область выделения.
Шаг 3. Используйте панель «Выделение и маска» для уточнения выделения
Когда вы будете удовлетворены грубым выбором, нажмите кнопку Select and Mask в меню Options в верхней части экрана.Или нажмите Command + Option + R , чтобы открыть окно.
Поэкспериментируйте с настройками Global Refinement, чтобы получить более плавный выбор.В разделе Global Refinements начните со следующих настроек для большого изображения с высоким разрешением:
- Smooth : 3
- Feather : .3px
- Shift Edge : -20
Это сделает выделение более плавным, смягчит края и слегка сузится, чтобы уменьшить любое отражение фона.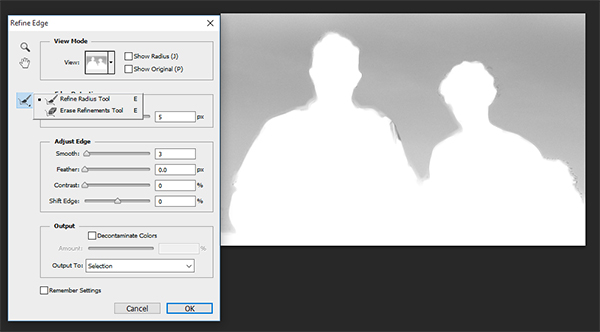 Вот что я имею в виду:
Вот что я имею в виду:
Если вы застряли, лучше всего нажать Отмена и исправить выбор вручную с помощью Magic Wand или Lasso, а затем вернуться в окно Select and Mask.
Шаг 4. Создайте маску слоя для удаления фона
В Output Settings внизу окна Select and Mask выберите Layer Mask из списка. Окно закроется, а слой с вашим объектом будет иметь маску, скрывающую фон.Затем вы можете активировать или деактивировать маску, щелкнув правой кнопкой мыши значок маски слоя в окне «Слои».
Когда активирована маска слоя, фон становится прозрачным.Метод 2: Быстрая маска
В этом методе используется инструмент Quick Mask в Photoshop. Это способ быстро создать маску с помощью кисти. Подобно рисованию на маске слоя, вы будете переключать цвета переднего плана, чтобы добавить или удалить из маски.
Активируйте быструю маску с помощью кнопки в нижней части окна «Инструменты».
Включите / выключите режим быстрой маски в нижней части панели инструментов или просто нажмите Q.
Затем активируйте инструмент кисти (B) . В режиме быстрой маски на палитре отображаются только два цвета: черный, используемый для скрытия содержимого, и белый, используемый для отображения содержимого. Идея состоит в том, чтобы закрасить фон — ту часть, которую вы хотите удалить — черным цветом. Область, которую вы закрашиваете, станет красной.
В режиме быстрой маски области, которые вы закрашиваете, станут красными, показывая вам выделение.Совет: Чтобы сделать большие выделения быстрее, используйте кисть большого размера и щелкните один раз в качестве отправной точки в области, которую нужно исключить. Затем, удерживая Shift, щелкните следующую точку. Это заполнит пространство между ними по прямой линии.
Чтобы сделать маску более детальной, просто увеличьте масштаб и уменьшите размер кисти, чтобы закрасить или округлить меньшие углы и кривые. Теперь вы можете переключаться между режимом быстрой маски и стандартным режимом редактирования, нажимая Q на клавиатуре.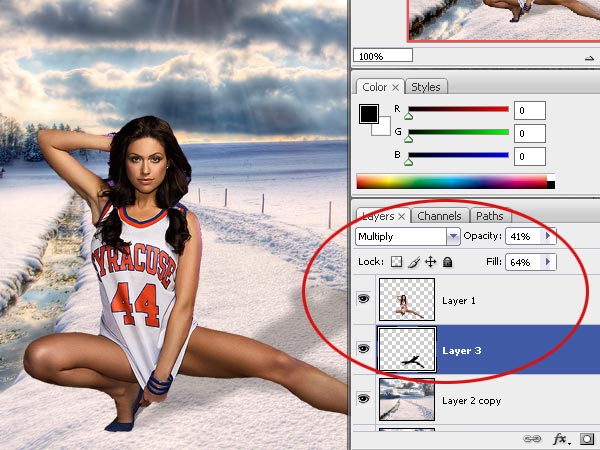 Это покажет вам живой выбор.
Это покажет вам живой выбор.
Когда вы довольны выбором, нажмите кнопку «Добавить маску слоя» в нижней части окна «Слои», чтобы замаскировать фон.
Альтернативы удалению фона в Photoshop
Если вам нужно выполнить только базовые задачи дизайна, например удаление фона, Photoshop может не подойти.Это дорого и сложно научиться. Вот несколько простых в использовании альтернатив:
- Powerpoint имеет инструмент под названием Remove Background , который начинает с выделения объекта переднего плана, замаскированного от фона. У вас также есть возможность добавлять или удалять определенные части.
- Бесплатные веб-сайты — Существует множество бесплатных приложений и веб-сайтов, которые позволяют пользователям вручную удалять фон. Хотя они могут быть простыми в использовании, к минусам относятся проблемы с надежностью и точностью, а также отсутствие безопасности системы.

- Shutterstock Editor — Средство удаления фона в редакторе позволяет легко вырезать формы и элементы из изображения. Со всеми другими инструментами дизайна в приложении вы можете создать профессиональный дизайн за половину шагов и с гораздо меньшими хлопотами.
Как удалить фон в редакторе
Shutterstock Editor — отличная альтернатива всему вышеперечисленному — мощный бесплатный инструмент для редактирования с новой функцией удаления фона. У вас есть не только прямой доступ ко всей библиотеке изображений Shutterstock и тщательно подобранным коллекциям, вы также можете настроить лицензионное изображение перед загрузкой.
Если вы следовали описанному выше методу быстрой маски, это будет несложно. Если вы сочли его слишком техническим, вы будете счастливы, что этот инструмент так же прост, как перетаскивание курсора. С помощью трех простых шагов вы быстро удалите фон с любого изображения:
- Найдите и выберите изображение
- Используйте инструмент «Удалить фон»
- Загрузите лицензионный образ
Чтобы начать работу, откройте редактор в своем браузере. Найдите и выберите изображение, затем нажмите Удалить фон под Инструменты изображения в правой части окна.
Найдите и выберите изображение, затем нажмите Удалить фон под Инструменты изображения в правой части окна.
Просто нажмите на кнопку — Удалить и закрасьте фон. Это уберет фон. Чтобы настроить выделение, нажмите + Добавить и закрасьте объект, который хотите сохранить. Уменьшите размер кисти с помощью ползунка Размер кисти , чтобы получить более подробную информацию, или увеличьте его, чтобы блокировать большие участки за раз.
В желтой области отображается предварительный просмотр того, что будет удалено.Между каждым шагом программа будет настраиваться и показывать вам результаты. Часть, которую нужно удалить, будет выделена желтым цветом. Когда вас устраивает предварительный просмотр, просто нажмите Применить .
Теперь вы можете загрузить свое полностью лицензированное изображение с удаленным фоном и использовать его где угодно. Убедитесь, что вы сохранили его как PNG, чтобы сохранить прозрачность.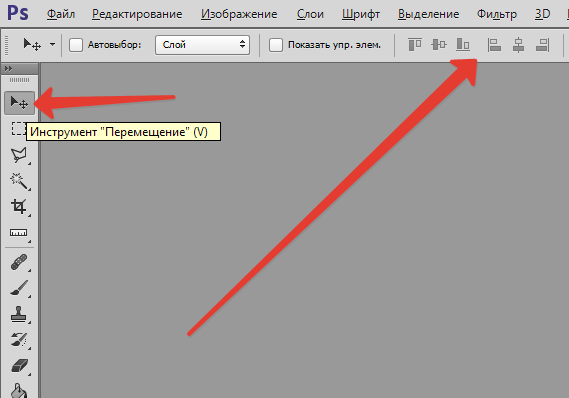
Для получения дополнительных уроков и техник продолжайте читать:
Обложка фонового изображения через FabrikaSimf , изображение кошелька через Creative Lab
.Команды Уточнить край и Цветовой диапазон
При создании сложных выделений в программе Adobe Photoshop CS5 практически всегда приходится обращаться к функции Уточнить край.
Откройте какое-нибудь изображение с однородным фоном в программе фотошоп. Выделите этот фон инструментом Волшебная палочка. Если изображение простое, то выделение будет достаточно точное, но если Вы попытаетесь таким образом убрать фон вокруг, например, портрета, то обнаружите, что выделение далеко не идеально, особенно там, где находятся волосы.
С помощью команды Уточнить край можно значительно улучшить выделение. Чтобы это сделать, нажмите на кнопку Уточнить край в панели настроек выделения. Выберите наиболее для Вас удобный способ отображения выделения, и начинайте подбирать параметры.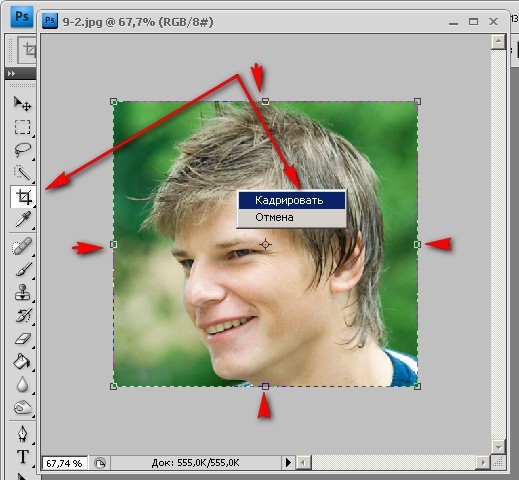 Увеличьте радиус. Чем он больше, тем точнее выделяются волосы.
Увеличьте радиус. Чем он больше, тем точнее выделяются волосы.
Области с волосами еще точнее можно выделить, если Вы нажмете на иконку с изображением кисти, которая находится слева от параметра Радиус. Обработайте кистью проблемные области. Радиус кисти можно регулировать квадратными скобками. Вместо кисти в выпадающем списке можно выбрать ластик, если нужно, наоборот, обработать области, где выделение будет сплошным.
Кроме того, испольуйте и другие параметры, например, Контрастность, чтобы сделать выделение еще более точным.
Можно также изменить вывод: сделать не только выделение, но и слой-маска, новый слой, а также новый слой со слоем-маской. Попробуйте новый слой со слоем-маской. Вы увидите фон, и прозрачный силуэт вместо объекта. Маску можно инвертировать, нажав Ctrl + I. В результате получится изображение на прозрачном фоне, под которое можно подставить тот фон, который Вам нужен.
Цветовой диапазон
Делать выделения в программе Adobe Photoshop CS5 можно также с помощью команды цветовой диапазон, которая находится в меню Выделение — Цветовой диапазон.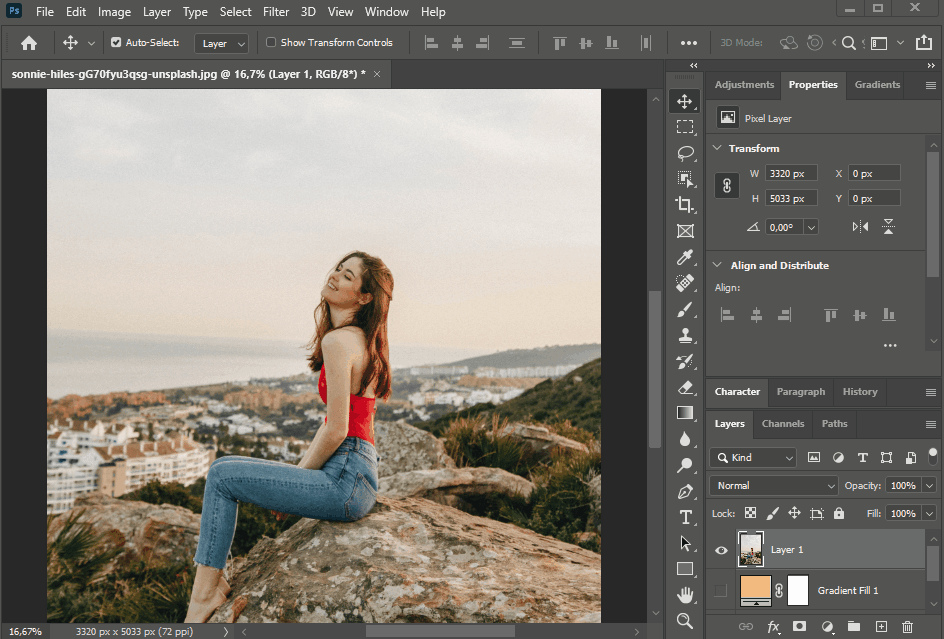 В этом случае появляется диалоговое окно, в котором Вы определяете, каким образом будет выбран цвет: по образцам, или какой-то определенный цвет, например, красный.
В этом случае появляется диалоговое окно, в котором Вы определяете, каким образом будет выбран цвет: по образцам, или какой-то определенный цвет, например, красный.
Выберите выделение по образцам, и кликните на той части изображения, которое Вы хотите выделить. С помощью параметра Разброс Вы можете регулировать, насколько точным будет выделение.
Можно также подключить просмотр: выбрать различные варианты, и посмотреть, какой вариант Вам будет удобнее.
Затем нажимаете ОК, и на изображении появляется выделенная область, и с ней Вы можете делать то, что Вам нужно. например, изменять цвет, контрастность, инвертировать и заменить фон, и так далее.Меню Выделение
Рассмотрим теперь меню Выделение. Можно выделить все изображение. можно отменить текущее выделение, и вернуть его назад, с помощью соответствующих пунктов в меню, или нажимая на горячие клавиши, которые прописаны справа от пунктов.
Очень удобно, например, использовать Ctrl + D, если выделение Вам не понадобилось, или если оно не получилось, и Вы хотите сделать новое.
В этом же меню Вы увидите Цветовой диапазон, и пункт Уточнить маску, который будет активным, если Вы находитесь на слое-маске. Команда Уточнить маску похожа на команду Уточнить край — она делает сложные выделения более точными.
Если у Вас какое-то выделение на изображении имеется, у Вас будет активна команда Модификация, с помощью которой Вы можете, к примеру, сделать рамку. Для создания рамки выделите все изображение, затем выберите Выделение — Модификация — Граница, и установите ширину этой границы. После этого делайте рамку в пределах выделенной границы: можете сделать темнее, или покрасить кистью, или заменить изображение.
Также достаточно часто используется команда Трансформировать выделенную область. С помощью этой команды Вы сможете передвинуть выделение, повернуть. или изменить размеры. После этого, если хотите применить трансформацию, нажимаете Enter, если хотите отменить — нажимаете Esc.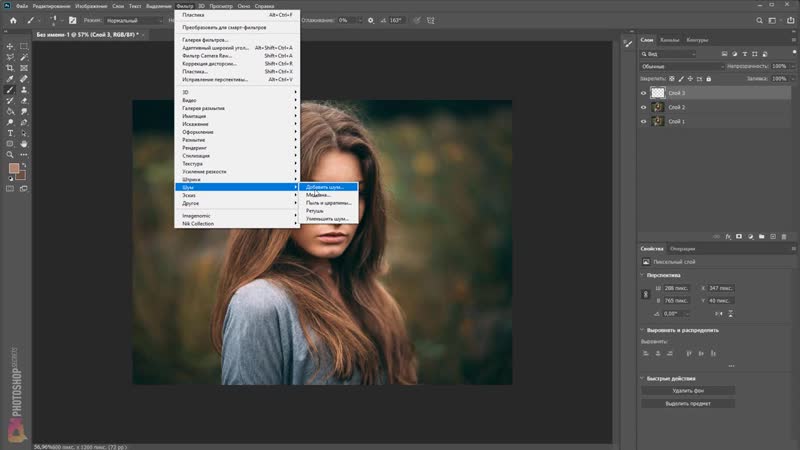
Также можно сохранить выделенную область. В этом случае выделение будет прописано в палитре каналов, как отдельный канал, под тем названием, которое Вы зададите. Когда Вам понадобится, Вы сможете это выделение на рисунок загрузить.
Видео о том, как применять команду Уточнить край для замены фона
Более подробные сведения Вы можете получить в разделах «Все курсы» и «Полезности», в которые можно перейти через верхнее меню сайта. В этих разделах статьи сгруппированы по тематикам в блоки, содержащие максимально развернутую (насколько это было возможно) информацию по различным темам.
Также Вы можете подписаться на блог, и узнавать о всех новых статьях.
Это не займет много времени. Просто нажмите на ссылку ниже:
Подписаться на блог: Дорога к Бизнесу за Компьютером
Проголосуйте и поделитесь с друзьями анонсом статьи на Facebook:
Как выровнять края в фотошопе. Инструмент уточнить края
При обработке фотографий в Фотошоп часто возникает необходимость выделить какой-либо объект и перенести его на другой фон. Создать качественное выделение мелких деталей, таких как волосы или шерсть, обычными инструментами выделения — это довольно сложная задача. И тут на помощь приходит инструмент редактирования выделенной области Уточнить края (Refine Edge) .
Создать качественное выделение мелких деталей, таких как волосы или шерсть, обычными инструментами выделения — это довольно сложная задача. И тут на помощь приходит инструмент редактирования выделенной области Уточнить края (Refine Edge) .
Инструмент Уточнить края (Refine Edge) впервые появился в программе Фотошоп CS3, а начиная с версии Фотошоп CS5, он подвергся серьёзной доработке. В опциях инструмента появилось несколько улучшений и новых возможностей, позволяющих значительно облегчить отделение мелких деталей изображения от фона.
В этом уроке мы рассмотрим все настройки инструмента Уточнить края (Refine Edge) в Фотошоп cs5 и параллельно я покажу Вам, как использовать этот инструмент при выделении волос.
Итак, для примера я открыл в Фотошоп изображение девушки, на котором хочу поменять фон. Дважды кликаем на фоновом слое, чтобы разблокировать его и в открывшемся диалоговом окне нажимаем ОК . Затем создаём Новый слой (Shift + Ctrl + N) , перемещаем его под фоновый слой и заливаем каким-либо цветом (или открываем изображение с готовым фоном).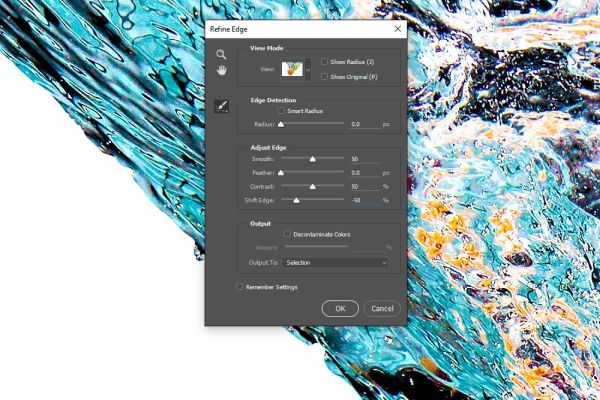
С помощью любого инструмента выделения, необходимо выделить объект у которого хотим уточнить края. Отделить девушку от фона по контуру тела труда не составляет, а вот волосы… Инструментом Перо (Р) я выделил девушку точно по контуру плеч, а участок волос, как можно ближе к краю.
Активировать инструмент Уточнить края (Refine Edge) можно несколькими способами: через меню Выделение > Уточнить край (Select > Refine Edge) , с помощью горячих клавиш Alt + Ctrl + R или с помощью кнопки «Уточнить край» на панели настроек любом инструменте выделения (Волшебная палочка, Лассо, Быстрое выделение и т. д).
После активации инструмента Уточнить края (Refine Edge) , открывается диалоговое окно с опциями настроек, которые мы подробнее рассмотрим.
1. Режим просмотра
Раздел Режим просмотра (View Mode) позволяет выбрать вид предварительного просмотра выделенной области.
1
. Вид (View) .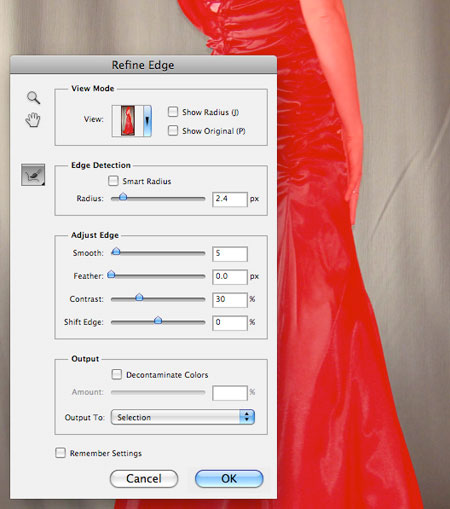 Нажмите на стрелочку вниз и выберите из открывшегося списка один из семи способов просмотра выделенной области, который Вы хотите использовать. Режим просмотра зависит исключительно от самого изображения и Вашего желания. Главное, чтобы Вам было хорошо видно границы выделенной области. В процессе работы рекомендуется использовать различные режимы просмотра, чтобы лучше просмотреть результат работы:
Нажмите на стрелочку вниз и выберите из открывшегося списка один из семи способов просмотра выделенной области, который Вы хотите использовать. Режим просмотра зависит исключительно от самого изображения и Вашего желания. Главное, чтобы Вам было хорошо видно границы выделенной области. В процессе работы рекомендуется использовать различные режимы просмотра, чтобы лучше просмотреть результат работы:
- Марширующие муравьи (Marching Ants) . Показывает выделенную область на изображении в виде муравьиной дорожки.
- Наложение (Overlay) . Отражает выделенную область в режиме быстрой маски.
- На чёрном (On Black) . Данный вариант отображает выделенную область на чёрном фоне, что удобно, если выделенная область светлая и не содержит много чёрного цвета.
- На белом (On White) . Противоположный предыдущему вариант.
- Чёрно-белое (Black & White) . Отображает выделенную область в виде альфа-канала. Выделенная область отображается белым цветом, а маска — чёрным.
 Переходы между этими областями отражаются оттенками серого цвета.
Переходы между этими областями отражаются оттенками серого цвета. - На слоях (On Layers) . Режим просмотра выделенной области на прозрачном фоне.
- Показать слой (Reveal Layer) . Показывает изображение без выделенной области.
2 . . Отображает границу выделенной области, где осуществляется уточнение краёв.
3 . Показать оригинал (Show Original) . Отражает для сравнения исходную выделенную область.
Внимание! Поставьте галочку Показать радиус (Show Radius) только при определении границы выделенной области, для которой выполняется уточнение краёв. В остальных случаях галочка должна быть снята. Поставьте галочку Показать оригинал (Show Original) только для просмотра исходной выделенной области. В остальных случаях галочка должна быть снята. Подробнее в следующем разделе.
2. Обнаружение краёв
После выбора вида просмотра, переходим в раздел Обнаружение краёв (Edge Detection) , ставим галочку Показать радиус (Show Radius) и увеличиваем Радиус (Radius) , перемещая ползунок вправо, чтобы добавить обрезанные волосы к выделенной области.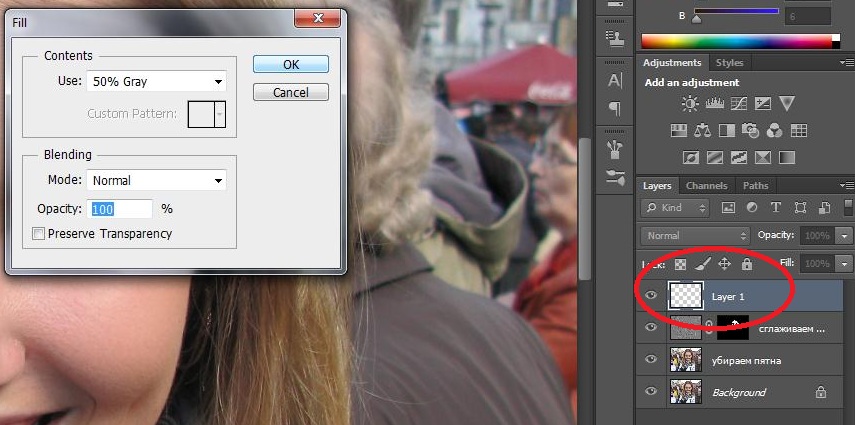 При этом стараемся как можно меньше захватить фон.
При этом стараемся как можно меньше захватить фон.
1 . Радиус (Radius) . При перемещение ползунка радиуса вправо, к выделенной области начнёт добавляться часть изображения, которая была за пределами первоначального выделения. При этом радиус увеличивается во всех направлениях от первоначального края выделения на то количество пикселей, которое Вы определяете при перемещении ползунка.
2
. Умный радиус (Smart Radius) . Автоматически корректирует радиус для чётких и нечётких краёв. То есть, если мне нужно увеличить радиус в нечётких областях (в моём примере это волосы), а в области чётких краёв (в моём примере это плечи) оставить радиус небольшим, то необходимо включить параметр Умный радиус (Smart Radius) . В зависимости от изображения и типа краёв Умный радиус (Smart Radius) может сработать как во благо, так и во вред. Если граница выделенной области по всей длине имеет одинаково чёткие или нечёткие края, или если Вам необходимо более точно контролировать настройку радиуса, то параметр Умный радиус (Smart Radius) следует отключить.
3. Инструменты диалогового окна Уточнить края
После того, как я установили радиус, можно заметить, что осталась локоны волос, которые небыли включены в область обнаружения краёв. Оставшиеся локоны волос я вручную включу с помощью инструмента , а область контуров тела, которые я первоначально точно выделил с помощью инструмента Перо (Р) удалю из области уточнения с помощью инструмента . На скриншоте ниже зелёным цветом обведена область обработанная инструментом Уточнить радиус (Refine Radius) , а синим цветом — инструментом Стереть уточнения (Erase Refinements) . Быстро переключаться между этими двумя инструментами во время работы можно с помощью удерживания нажатой клавиши Alt . Изменить размер кисти можно с помощью квадратных скобок ([ или ]) .
1
. Инструмент Масштаб (Z) . Активировав этот инструмент, наведите курсор на изображение и он примет вид лупы со знаком плюс внутри. Кликните на изображении, чтобы увеличить масштаб. Для уменьшения размера нажмите и удерживайте при клике клавишу Alt (внутри лупы появится знак минус).
Для уменьшения размера нажмите и удерживайте при клике клавишу Alt (внутри лупы появится знак минус).
2 . Инструмент Рука (H) . Позволяет переместить увеличенное изображение в нужную сторону.
3 . В этой группе находятся два важных инструмента: Уточнить радиус (E) и Стереть уточнения (E) . Этими инструментами мы ничего не добавляем и ничего не вычитаем из выделенной области, а просто корректируем границы, которые анализирует программа Фотошоп.
- Инструмент Уточнить радиус (Refine Radius) позволяет точно откорректировать область границы, в которой выполняется уточнение краёв. Проведя кистью данного инструмента по областям, где необходимо уточнить края (волосы, шерсть и т. д.), мы подсказываем программе, какие пиксели должны быть выбраны при детализации выделенной области. При активном инструменте в центре курсора виден знак плюс.
- Инструмент Стереть уточнения (Erase Refinements) позволяет исключить области, которые не нуждаются в уточнении края.
 Например точно выделенные области (в моём примере это плечи) или лишний фон включённый в выделенную область. При активном инструменте в центре курсора виден знак минус.
Например точно выделенные области (в моём примере это плечи) или лишний фон включённый в выделенную область. При активном инструменте в центре курсора виден знак минус.
4. Настройка края
Обработав края выделенной области инструментами Уточнить радиус (Refine Radius) и Стереть уточнения (Erase Refinements) , снимаем галочку Показать радиус (Show Radius) , меняем Вид (View) просмотра на На слоях (On Layers) и переходим в раздел Настройка края (Adjust Edge) . Сейчас часть волос по краям выглядит полупрозрачными. Перемещаем ползунок параметра Сместить край (Shift Edge) вправо, чтобы сдвинуть край выделенной области наружу. По мере перемещения ползунка, края волос начинают просматриваться более чётко. Здесь необходимо ориентироваться на результат и главное не перестараться при сдвиге края области, чтобы не допустить проявления остатков старого фона. Чтобы лучше видеть результат, воспользуйтесь инструментом Масштаб (Z) .
1 . Сгладить (Smooth) . Позволяет сгладить искривления на границе выделенной области, чтобы они были менее рваными. При сильном увеличении значения, Вы рискуете потерять детали (особенно при выделении волос и шерсти).
2 . Растушевка (Feather) . Размывает края выделенной области. Также приводит к потере детализации.
3 . Контрастность (Contrast) . Усиливает резкость краёв выделенной области.
4 . Сместить край (Shift Edge) . Смещает границы выделенной области внутрь при перемещении ползунка влево от центра, и наружу — при перемещении ползунка вправо от центра.
5. Вывод
После смещения края выделенной области, переходим в раздел Вывод (Output) . Ставим галочку и перемещаем ползунок Эффект (Amount) вправо, чтобы убрать светлый ореол и заменить цветовую кайму по краям выделенной области на цвет ближайших полностью выделенных пикселей. Здесь также нужно ориентироваться на результат. Затем выбираем вариант вывода: .
1 . Очистить цвета (Decontaminate Colors) . Уменьшает ореолы по краям выделенной области и заменяет цвет в области уточнения краёв на цвет ближайших полностью выделенных пикселей.
2 . Эффект (Amount) . Регулирует уровень очистки цвета.
3 . Вывод в (Output То) . В раскрывающемся списке выберите вариант вывода уточнённой выделенной области:
- Выделение (Selection) . Фотошоп обрабатывает уточнения и выводит результат в виде выделенной области (муравьиная дорожка). Не активен со включенной функцией Очистить цвета (Decontaminate Colors) .
- Слой-маска (Layer Mask) . Добавляет слой-маску к активному слою в соответствии с результатом уточнения краёв. Не активен со включенной функцией Очистить цвета (Decontaminate Colors) .
- Новый слой (New Layer) . Удаляет фон и выводит результат на новый слой, содержащий только выделенный элемент.
- Новый слой со слоем-маской (New Layer with Layer Mask) . Добавляет новый слой со слоем-маской в соответствии с результатом уточнения краёв.
- Новый документ (New Document) . Создаёт новый документ со слоем, содержащим только выделенный элемент.
- Новый документ со слоем-маской (New Document with Layer Mask) . Создаёт новый документ со слоем содержащим слой-маску в соответствии с результатом уточнения краёв.
Заключительные настройки
После очистки цвета можно вернуться в раздел Настройка края (Adjust Edge) и при необходимости подкорректировать параметры: Сгладить (Smooth) , Растушевка (Feather) , Контрастность (Contrast) и Сместить край (Shift Edge) . В моём примере я не корректировал эти параметры и оставил всё как есть. Нажимаем ОК и при необходимости корректируем результат с помощью кисти на маске слоя. Радуемся полученному результату:
Заключение
Инструмент Уточнить края значительно облегчает выделение сложных объектов, но к сожалению и у этого инструмента есть свои недостатки. Инструмент хорошо работает в случаях, когда выделяемый объект имеет хороший контраст с фоном и увы, алгоритмы уточнения краёв не справляются с задачей в случаях, когда объект находится в одном тоновом и цветовом диапазоне с фоном. В этом случае лучше использовать технику прорисовки волос, описанную в уроке Два способа выделения волос в Фотошоп .
Урок подготовил: Владимир Нестеров
25.07.2016 27.01.2018
В этом уроке вы узнаете, как в фотошоп сгладить острые углы у фигур.
Для начала, давайте создадим фигуру. Сделать это можно, выбрав в панели инструментов инструмент Произвольная фигура (Custom Shape Tool). Горячая клавиша вызова подменю инструментов для создания векторных фигур — U.
Для того, чтобы этот инструмент стал активным, есть два способа:
1. С зажатой клавишей Shift щелкнуть по группе инструментов и откроется подменю для выбора нужного инструмента;
2. Длинное нажатие левой кнопки мыши по группе инструментов также откроет подменю.
Загружаем в фотошоп все имеющиеся фигуры (щелкаем по миниатюре фигуры в верхней панели и нажимаем на «шестеренку» справа для открытия дополнительных настроек):
Из выпадающего списка выбираем фигуру с острыми уголками, например, такую звездочку с 10 углами:
При создании фигуры не забываем удерживать клавишу Shift — это поможет сохранить пропорции.
Теперь необходимо растрировать фигуру — щелчок правой клавишей мыши по слою с фигурой-Растрировать слой.
Радиус подбираем в зависимости от размера холста и желаемого результата, я выбрала 6 пикселей.
Теперь нам нужно загрузить выделение слоя с фигурой, для этого с зажатой клавишей Ctrl щелкните по миниатюре слоя с фигурой на панели слоев.
При активном выделении нажимаем кнопку «Уточнить край» (Refine Edge ):
Откроется меню настроек, в котором нам нужно параметр Растушёвка (Feather) оставить на 0 , а параметр Контрастность (Contrast) увеличить максимально, до 100%. Параметр Сгладить (Smooth) настраиваем на свой вкус, именно он поможет скруглить углы фигуры. В случае с 10-гранной звездой я его выставила на максимум, у вас же могут быть совсем другие настройки.
В параметре Вывод в … оставляем настройку, установленную по умолчанию — выделение .
Нажимаем клавишу Enter для применения настроек. Создаем новый слой и при помощи инструмента Заливка (Paint Bucket Tool) или перейдя в меню Редактирование-Выполнить заливку заливаем выделение нужным цветом, например, черным , как на исходной фигуре. Отключаем видимость исходного слоя с фигурой и получаем вот такую фигуру со скругленными углами:
Вот и все. В этом уроке мы научились скруглять углы у фигур в фотошоп. Надеюсь, урок был вам полезен.
Наверняка, все начинающие пользователи Фотошопа сталкивались с проблемой «рубчиков» на краях линий и небольших фигур, иными словами, края объектов на изображении имеют нечёткий, рваный вид.
Особенно проблема проявляется при значительном уменьшении изображений. Например, Вы хотите сделать из понравившейся картинки размером, скажем, 300 на 300 пикселей , иконку размером 48 на 48. Используем стандартный инструмент изменения размера Изображение —> Размер изображения (Image —> Image size), метод — Бикубический чётче (наилучший для уменьшения) или. в англ. Bicubic sharper (best for reduction), но, тем не менее. вместо небольшой симпатичной иконки у нас получается малопонятное смазанное изображение. Надо сказать, что эта проблема возникает не только при создании иконок, но и во многих других случаях, когда требуется использование небольших изображений, например, в играх на мобильных устройствах с относительно небольшими дисплеями.
Думаю, этот пример прояснит ситуацию лучше любых объяснений. На рисунке справа показан круг с сглаженными краями, слева — без сглаживания:
Решить проблему неровных краёв в Photoshop, да и других графических и текстовых редакторах призвана функция Anti-aliasing (сглаживание).
Давайте проясним, что же делает Anti-aliasing.
Anti-aliasing — это техника минимизации искажений артефактов, получающихся при изменении разрешения изображения с высокого на более низкое.
Надо сказать, что в Photoshop Anti-aliasing проработан очень хорошо, и для больших и средних изображений действует безупречно. Но при создании мелких изображений со стороной менее ста пикселей рубчики на краях всё же проявляются.
Между тем, исправить эти артефакты вручную довольно-таки просто, для этого нам понадобятся каналы.
Для примера возьмём круг диаметром 70 пикс, в результате уменьшения круга диаметром 500 пикс, на краях круга остались артефакты в виде мелких рубчиков:
Выделим круг с помощью волшебной палочки, затем открываем палитру каналов (Окно —> Каналы, в англ. Window —> Channels) и создаём новый канал:
Заливаем выделение белым. Отменяем выделение, нажав комбинацию клавиш Ctrl+D.
Хорошего всем времени дней. мои дорогие приятели и гости моего блога. Сейчас бы мне хотелось бы вам поведать о том, как сгладить края в фотошопе по окончании вырезания, поскольку в случае если этого не сделать, то эти недочеты через чур кидаются в глаза, в особенности по окончании круглого выделения либо прямоугольного лассо.
Простое сглаживание
Начнем мы, пожалуй, с самого несложного метода. Откройте два изображения (откуда станете вырезать и куда вставлять). В моем случае это будет пляж и невеста.
- Бережно выделите объект любым подходящим инструментом выделения, к примеру тем же прямоугольным лассо и перенесите его на слой с другим изображением. Мы такое уже проделывали, в то время, когда заменяли фон на картине в фотошопе. И как вы сможете подметить, отечественное вырезанное изображение будет легко косячным (не смотря на то, что не всегда). Останутся всякие углы, в следствии которых фотография будет смотреться неестественно.
- Сейчас, не снимая выделения, позовите меню «Выделение» — «Модификация» — «Сгладить». Если вы случайно сняли выделение, то не волнуйтесь. Легко зажмите клавишу CTRL и надавите левую кнопку мыши на слое с объектом. В этом случае он опять выделится.
- В открывшемся меню выберите таковой радиус, дабы он убрал все углы, но одновременно с этим не весьма их закруглял. Я для собственного случая забрал цифру 10, но у вас она может различаться. Затем края вправду удается сглаживать, а все неровности останутся за пределами пунктирной линии. Но и это еще не всё. Нам необходимо убрать все эти остатки.
- Инвертируйте выделение (SHIFT+CTRL+I), дабы был выделен не сам объект, область около него. А сейчас клавишу DELETE, тогда все ненужные угловые подробности удалятся, а изображение станет ровным.
В конце возможно еще сделать маленькую растушевку. Для этого опять идите в меню «Выделение» — «Модификация», но сейчас уже выбираете «Растушевка». Тут вам необходимо поставить размеры самой растушевки.
Но не ставьте через чур много. Посмотрите сами, сколько вам хватит. Мне, к примеру, хватило и 6, а кому-то может потребоваться 15.
Экспериментируйте. Вы постоянно сможете возвратиться назад.
Уточнение края
Ну и сейчас метод мало сложнее, но действеннее. С данной функцией мы уже сталкивались, в то время, когда выделяли волосы в фотошопе. Но сейчас она нам понадобиться для несложного сглаживания.
- Выделите объект любым инструментом.
- Сейчас идите в меню «Выделение» — «Уточнить край». В отельном окне у вас обязана открыться маленькая рабочая область с ползунками. Это именно то, что мы и искали.
- Для удобства имеете возможность выбрать различные режимы просмотра, к примеру «На тёмном», «Маска» либо «Марширующие муравьи». Я, к примеру, предпочитаю именно на тёмном. Но тут всё еще кроме этого зависит от самого изображения. Если оно будет через чур чёрное, то на тёмном фоне его ненужно ставить.
- Ну и сейчас вам необходимо будет поиграться в бегунками, дабы достигнуть нужного результата. За что отвечает растушёвка и сглаживание, вы уже осознали. Сместить край расширяет либо сужает область выделения. В собственном случае я поставил данный показатель на 10%. Смотрите как у вас изменяется картина и как сглаживаются края. Старайтесь не допускать, дабы просвечивался фон. Отыщите то положение, которое будет достаточным для устранения недостатков.
- Потом обратите внимание на пункт «Вывод». Он несёт ответственность за то, куда будет выведено итоговая картина. Имеете возможность сходу послать ее на новвый слой, но я советовал бы вам поставить режим «Выделение».
- Ну и в конце мы опять инвертируем выделение и убираем стираем все на слое, не считая отечественного объекта, посредством однократного нажатия на клавишу DELETE.
В итоге у нас получается весьма кроме того красивое изображение, без каких или зазоров и углов. Все гладко и бережно. Это то, чего мы и получали.
Ну само собой разумеется вы имеете возможность сделать предстоящую обработку изображения, но об этом в второй статье. Но самое основное, что вы сейчас понимаете, как сгладить края в фотошопе по окончании вырезания.
Ну а на этом я собственную сегодняшнюю статью буду завершать. Но если вы еще желаете прекрасно подтянуть собственные знания по фотошопу либо изучить его с нуля, то советую вам взглянуть эти классные видеоуроки. Все поведано весьма дешёвым языком и будет ясно любому уровню пользователя.
Курс реально «Легко пальчики оближешь».
А я буду стараться почаще выкладывать для вас занимательные статьи. Удачи вам. Пока-пока!
С уважением, Дмитрий Костин.
Как вырезать объект предмет с картины или фотографии и отредактировать его в adobe photoshop cs6
Самые интересный результаты подобранные по Вашим интересам:
Хорошего вам времени дней, мои дорогие приятели. Христос Воскрес! Как ваши дела? Как ваше настроение? У меня хорошее! Чувствуется май. Но перейдем к…
Хорошего всем денечка, мои посетители и дорогие друзья моего блога. Время от времени появляется такое ощущшение, что на какой-нибудь фотографии очевидно…
Хорошего всем времени дней, мои дорогие приятели и гости моего блога. Сейчас я вам предлагаю опять мало поработать с изображениями, а конкретнее я вам…
Хорошего всем времени дней, мои читатели и дорогие друзья моего блога. С вами опять Дмитрий Костин, и если вы не забывайте, то в моей прошедшей статье я…
Хорошего вам дня, глубокоуважаемые визитёры моего блога. Здорово, что вы посетили мой блог, поскольку у меня имеется, что вам поведать. Раньше, в то…
Хорошего всем времени дней, мои дорогие приятели и гости моего блога. Сейчас я желаю поведать вам, как убрать второй подбородок в фотошопе. Я знаю, что у…
Более плавным и ровным за счет удаления/добавления дополнительных пикселей или делая их полупрозрачными.
В результате этого, края такого выделения станут лучше и естественнее сливаться с другими пикселями, выходящими за пределы границы выделения.
Данная настройка активируется на панели параметров следующих инструментов:
- , в том числе Прямоугольное и Магнитное;
Почему именно эти инструменты?
Данная группа инструментов создает выделенную область, то есть некую замкнутую границу, при редактировании которой часто нужно, чтобы края оставались плавными, то есть сглаженными.
Но возникают вопросы, почему в этом списке нет инструментов и – ведь они тоже создают выделенную область!?
Я думаю следующее. Касательно Прямолинейного выделения, вспомните-ка – они квадратные. Создавая прямоугольное выделение, границы всегда вертикальные и горизонтальные, углы четко повторяют форму пикселя, таким образом, мы не имеем дефекта, когда края прямоугольника могут быть резкими и рваными – они всегда прямые и ровные. Значит и сглаживание им совершенно не нужно.
Что касается Быстрого выделения, то там есть альтернативный параметр – Жесткость кисти , она то и регулирует какими в итоге будут края. Причем эта настройка более гибкая, позволяющая регулировать эффект по 100% — шкале.
Постойте-ка – а то причем? Это совсем далеко от выделенной области! Верно. А вы не заметили, что Волшебный ластик и почти одно и тоже? Просто ластик сразу удаляет пиксели, а палочка их добавляет в выделение. А если это один и тот же принцип действия, то и сглаживание должно быть и там и там.
Как сделать сглаживание краев
Шаг 1 Выберите инструмент, которым вы будете создавать выделенную область.
Шаг 2 Поставьте галочку Сглаживание (Anti-alias) на панели параметров инструмента
Галочка ставится только перед тем, как будет создана выделенная область!
Шаг 3
Все! Теперь создайте выделенную область, и выполните все необходимые с ней действия. Фотошоп автоматически будет следить за краями, и править их в соответствии со своим алгоритмом. От вас больше ничего не зависит, и повлиять на этот процесс невозможно.
Для большего понимания вопроса нужен живой пример.
Допустим есть некое изображение, где нужно удалить фоновый цвет.
Выберу для этой цели инструмент Волшебный ластик . Так будут выглядеть края изображения, если не поставить галочку сглаживание:
Теперь тот же самый пример, но края будут сглажены:
Заметили ошибку в тексте — выделите ее и нажмите Ctrl + Enter . Спасибо!
Рекомендуем также
Как сгладить края в Фотошопе после вырезания
Зачастую после вырезания объекта в его края могут оказаться не такими ровными, как нам хотелось бы. Решить эту проблему можно разными способами, но Фотошоп предоставляет нам один очень удобный инструмент, который вобрал в себя почти все функции по корректировке выделений.
Называется сие чудо «Уточнить край». В этом уроке я расскажу, как сгладить края после вырезания в Фотошопе с его помощью.
В рамках данного урока показывать, как вырезать объекты, я не буду, поскольку на сайте такая статья уже присутствует. Прочитать ее можно, перейдя вот по этой ссылке.
Итак, предположим, объект мы уже отделили от фона. В данном случае это та же самая модель. Я ее специально поместил на черный фон для того, чтобы лучше понять, что происходит.
Как видим, у меня получилось довольно сносно вырезать девушку, но это не помешает нам изучить приемы сглаживания.
Итак, для того, чтобы поработать над границами объекта, нам необходимо его выделить, а если быть точным, то «загрузить выделенную область».
Переходим на слой с объектом, зажимаем клавишу CTRL и кликаем левой кнопкой мыши по миниатюре слоя с девушкой.
Как видим, вокруг модели появилось выделение, с которым мы и будем работать.
Теперь, для того, чтобы вызвать функцию «Уточнить край», нам вначале нужно активировать один из инструментов группы «Выделение».
Только в этом случае кнопка, вызывающая функцию, станет доступной.
Нажимаем…
В списке «Режим просмотра» выбираем наиболее удобный вид, и приступаем.
Нам понадобятся функции «Сглаживание», «Растушевка» и, возможно, «Сместить край». Давайте по порядку.
«Сглаживание» позволяет сгладить углы выделения. Это могут быть острые пики или пиксельные «лесенки». Чем выше значение, тем больше радиус сглаживания.
«Растушевка» создает градиентную границу по контуру объекта. Градиент создается от прозрачного к непрозрачному. Чем выше значение, тем шире граница.
«Сместить край» перемещает край выделения в ту или иную сторону, в зависимости от настроек. Позволяет удалить участки фона, которые могли попасть внутрь выделения в процессе вырезания.
В учебных целях я выставлю значения побольше, чтобы видеть эффекты.
Ну чтож, идем в окно настроек и выставляем нужные значения. Еще раз повторю, что мои значения будут завышенными. Вы же подбирайте их под свое изображение.
Выбираем вывод в выделение и нажимаем ОК.
Далее необходимо отсечь все ненужное. Для этого инвертируем выделение сочетанием клавиш CTRL+SHIFT+I и нажимаем клавишу DEL.
Выделение убираем комбинацией CTRL+D.
Итог:
Ка видим, все очень сильно «сгладилось».
Несколько моментов в работе с инструментом.
Размер растушевки при работе с людьми не должен быть слишком большим. В зависимости от размера изображения 1-5 пикселей.
Сглаживанием также не стоит злоупотреблять, так как можно потерять некоторые мелкие детали.
Смещением края стоит пользоваться только при необходимости. Вместо этого лучше заново, более аккуратно, выделить объект.
Я бы выставил (в данном случае) такие значения:
Этого вполне достаточно, чтобы убрать мелкие огрехи вырезания.
Вывод: инструмент есть и инструмент довольно удобный, но не стоит слишком на него надеяться. Тренируйте свои навыки работы с пером, и Вам не придется мучить Фотошоп.
Опишите, что у вас не получилось. Наши специалисты постараются ответить максимально быстро.
Помогла ли вам эта статья?
ДА НЕТPhotoshop как сгладить края. Как правильно сгладить края объекта на картинке в Photoshop
Современные графические программы предоставляют самые разнообразные возможности для и фотомонтажа. Даже любитель или начинающий может создать художественный фотоколлаж или просто изменить фотографию, заменив некоторые фрагменты или вставив в нее новые. Например, очень популярно совмещать фотографию человека с неким экзотическим фоном.
Одна из трудностей, с которыми сталкиваются пользователи пакета «Adobe», заключается в естественном незаметном монтаже фрагментов разных графических файлов. Многие задаются вопросом о том, как сгладить края в «Фотошопе». Эта статья посвящена двум вариантам решения этой задачи.
Одна из распространенных ошибок подготовки к монтажу
Прежде чем непосредственно перейти к вопросу о том, как сгладить края в «Фотошопе» после вырезания, хотелось бы остановиться на теме корректной подготовки фрагмента изображения.
Дело в том, что одной из ошибок многих начинающих фотохудожников, использующих программы для обработки изображений, является такое вырезание фрагмента, которое затем, при монтаже, создает дополнительные трудности. Так, например, контур будущего фрагмента прокладывается слишком близко к будущему очертанию вставочного изображения. Иногда даже этот контур прокладывается непосредственно по границам будущей вставки. Это очень нерационально, так как лишает возможностей маневра и создает дополнительные сложности при решении задачи о том, как сгладить края в «Фотошопе» после вырезания.
Корректная подготовка к монтажу
При вырезании изображения, подлежащего вставке, следует делать это так, чтобы от контура изображения до кромки вырезания оставалось много места. Иногда даже можно вырезать картинку на глаз, практически не заботясь о том, насколько аккуратно она будет выглядеть. Оставленные поля создадут дополнительные возможности для того, чтобы не думать, как сгладить края изображения в «Фотошопе».
Последовательность действий при вставке фрагмента
Выделите будущий фрагмент для вставки инструментом «Выделение» либо «Лассо». С помощью команд «Копировать» и «Вставить» (Ctrl + C, Ctrl + V) или «Вырезать» (Ctrl + J) дублируйте этот фрагмент. В результате этого появится новое изображение поверх основного слоя. Увидеть это можно в окне «Слои». Перед тем, как сглаживать края при вырезании в «Фотошопе», его ни в коем случае не нужно сливать с нижним. Именно со слоем нужно будет работать.
Как сгладить края в «Фотошопе» при помощи ластика?
Вырезанный и вставленный фрагмент изображения поместите в то место, на котором ему надлежит быть в результате монтажа, выберите инструмент «Ластик», настройте параметры кисти так, чтобы ее жесткость отвечала вашим представлениям о степени четкости краев изображения. Обратите внимание, что, если вы работаете обычной мышью, а не графическим планшетом, то слишком жесткая кисть будет выявлять все недостатки рисуемой вами линии. Слишком мягкая кисть, возможно, создаст проблемы, так как будет убирать больше того, чем в идеале требуется.
Инструментом «Ластик» стирайте ненужные оставленные поля изображения, добиваясь того, чтобы граница стирания проходила по кромке вставляемой картинки.
Таким образом вы вторично, уже начисто, вырежете необходимый фрагмент. Это самый простой, но не самый надежный способ сглаживания.
Обработка краев с помощью маски и кисти
Недостатки описанного выше способа размывания границ монтажа заключаются в том, что, если вы допустите ошибки, то их будет почти невозможно исправить. При работе мышью это особенно актуально, так как ошибочных, неточных движений мышью обычно делается довольно много. Конечно, можно вернуться на энное количество действий назад, но, во-первых, в этом случае пропадет много работы, а во-вторых, может случиться так, что программа не предоставит такой возможности, ведь количество обратимых действий ограничено.
Другой предлагаемый способ того, как сгладить края в «Фотошопе», следует той же логике — постепенному стиранию лишнего. Однако его преимущество в том, что все действия полностью обратимы, даже после закрытия документа.
Для этого необходимо создать маску, с которой можно будет работать. В окне «Слои» найдите тот, с которым вы работаете, выберите его и нажмите кнопку «Создать слой-маску». Теперь выберите инструмент «Кисть». Особенность ее в данном случае будет в том, что при выборе черного цвета она на маске будет работать как ластик, а при выборе белого как восстановитель стертого.
Далее можно приступать к удалению лишнего на изображении, не боясь что-то испортить. Вы всегда можете восстановить то, что убрали, поменяв цвет кисти. Сильный нажим черной кисти будет полностью удалять фрагменты, а слабый делать их прозрачными. Белая кисть, наоборот, большим нажимом будет полностью восстанавливать ранее стертое, а с помощью более мягкого режима этого инструмента можно лишь частично вернуть фрагмент, который будет смотреться прозрачным.
Этот же способ сглаживания краев можно использовать для ручной обработки вырезанных рисунков с четкими качественными контурами. А также для того, чтобы добиться эффекта плавного перетекания одного изображения в другое или перетекания фрагмента рисунка в фон.
При обработке фотографий в Фотошоп часто возникает необходимость выделить какой-либо объект и перенести его на другой фон. Создать качественное выделение мелких деталей, таких как волосы или шерсть, обычными инструментами выделения — это довольно сложная задача. И тут на помощь приходит инструмент редактирования выделенной области Уточнить края (Refine Edge) .
Инструмент Уточнить края (Refine Edge) впервые появился в программе Фотошоп CS3, а начиная с версии Фотошоп CS5, он подвергся серьёзной доработке. В опциях инструмента появилось несколько улучшений и новых возможностей, позволяющих значительно облегчить отделение мелких деталей изображения от фона.
В этом уроке мы рассмотрим все настройки инструмента Уточнить края (Refine Edge) в Фотошоп cs5 и параллельно я покажу Вам, как использовать этот инструмент при выделении волос.
Итак, для примера я открыл в Фотошоп изображение девушки, на котором хочу поменять фон. Дважды кликаем на фоновом слое, чтобы разблокировать его и в открывшемся диалоговом окне нажимаем ОК . Затем создаём Новый слой (Shift + Ctrl + N) , перемещаем его под фоновый слой и заливаем каким-либо цветом (или открываем изображение с готовым фоном).
С помощью любого инструмента выделения, необходимо выделить объект у которого хотим уточнить края. Отделить девушку от фона по контуру тела труда не составляет, а вот волосы… Инструментом Перо (Р) я выделил девушку точно по контуру плеч, а участок волос, как можно ближе к краю.
Активировать инструмент Уточнить края (Refine Edge) можно несколькими способами: через меню Выделение > Уточнить край (Select > Refine Edge) , с помощью горячих клавиш Alt + Ctrl + R или с помощью кнопки «Уточнить край» на панели настроек любом инструменте выделения (Волшебная палочка, Лассо, Быстрое выделение и т. д).
После активации инструмента Уточнить края (Refine Edge) , открывается диалоговое окно с опциями настроек, которые мы подробнее рассмотрим.
1. Режим просмотра
Раздел Режим просмотра (View Mode) позволяет выбрать вид предварительного просмотра выделенной области.
1 . Вид (View) . Нажмите на стрелочку вниз и выберите из открывшегося списка один из семи способов просмотра выделенной области, который Вы хотите использовать. Режим просмотра зависит исключительно от самого изображения и Вашего желания. Главное, чтобы Вам было хорошо видно границы выделенной области. В процессе работы рекомендуется использовать различные режимы просмотра, чтобы лучше просмотреть результат работы:
- Марширующие муравьи (Marching Ants) . Показывает выделенную область на изображении в виде муравьиной дорожки.
- Наложение (Overlay) . Отражает выделенную область в режиме быстрой маски.
- На чёрном (On Black) . Данный вариант отображает выделенную область на чёрном фоне, что удобно, если выделенная область светлая и не содержит много чёрного цвета.
- На белом (On White) . Противоположный предыдущему вариант.
- Чёрно-белое (Black & White) . Отображает выделенную область в виде альфа-канала. Выделенная область отображается белым цветом, а маска — чёрным. Переходы между этими областями отражаются оттенками серого цвета.
- На слоях (On Layers) . Режим просмотра выделенной области на прозрачном фоне.
- Показать слой (Reveal Layer) . Показывает изображение без выделенной области.
2 . . Отображает границу выделенной области, где осуществляется уточнение краёв.
3 . Показать оригинал (Show Original) . Отражает для сравнения исходную выделенную область.
Внимание! Поставьте галочку Показать радиус (Show Radius) только при определении границы выделенной области, для которой выполняется уточнение краёв. В остальных случаях галочка должна быть снята. Поставьте галочку Показать оригинал (Show Original) только для просмотра исходной выделенной области. В остальных случаях галочка должна быть снята. Подробнее в следующем разделе.
2. Обнаружение краёв
После выбора вида просмотра, переходим в раздел Обнаружение краёв (Edge Detection) , ставим галочку Показать радиус (Show Radius) и увеличиваем Радиус (Radius) , перемещая ползунок вправо, чтобы добавить обрезанные волосы к выделенной области. При этом стараемся как можно меньше захватить фон.
1 . Радиус (Radius) . При перемещение ползунка радиуса вправо, к выделенной области начнёт добавляться часть изображения, которая была за пределами первоначального выделения. При этом радиус увеличивается во всех направлениях от первоначального края выделения на то количество пикселей, которое Вы определяете при перемещении ползунка.
2 . Умный радиус (Smart Radius) . Автоматически корректирует радиус для чётких и нечётких краёв. То есть, если мне нужно увеличить радиус в нечётких областях (в моём примере это волосы), а в области чётких краёв (в моём примере это плечи) оставить радиус небольшим, то необходимо включить параметр Умный радиус (Smart Radius) . В зависимости от изображения и типа краёв Умный радиус (Smart Radius) может сработать как во благо, так и во вред. Если граница выделенной области по всей длине имеет одинаково чёткие или нечёткие края, или если Вам необходимо более точно контролировать настройку радиуса, то параметр Умный радиус (Smart Radius) следует отключить.
3. Инструменты диалогового окна Уточнить края
После того, как я установили радиус, можно заметить, что осталась локоны волос, которые небыли включены в область обнаружения краёв. Оставшиеся локоны волос я вручную включу с помощью инструмента , а область контуров тела, которые я первоначально точно выделил с помощью инструмента Перо (Р) удалю из области уточнения с помощью инструмента . На скриншоте ниже зелёным цветом обведена область обработанная инструментом Уточнить радиус (Refine Radius) , а синим цветом — инструментом Стереть уточнения (Erase Refinements) . Быстро переключаться между этими двумя инструментами во время работы можно с помощью удерживания нажатой клавиши Alt . Изменить размер кисти можно с помощью квадратных скобок ([ или ]) .
1 . Инструмент Масштаб (Z) . Активировав этот инструмент, наведите курсор на изображение и он примет вид лупы со знаком плюс внутри. Кликните на изображении, чтобы увеличить масштаб. Для уменьшения размера нажмите и удерживайте при клике клавишу Alt (внутри лупы появится знак минус).
2 . Инструмент Рука (H) . Позволяет переместить увеличенное изображение в нужную сторону.
3 . В этой группе находятся два важных инструмента: Уточнить радиус (E) и Стереть уточнения (E) . Этими инструментами мы ничего не добавляем и ничего не вычитаем из выделенной области, а просто корректируем границы, которые анализирует программа Фотошоп.
- Инструмент Уточнить радиус (Refine Radius) позволяет точно откорректировать область границы, в которой выполняется уточнение краёв. Проведя кистью данного инструмента по областям, где необходимо уточнить края (волосы, шерсть и т. д.), мы подсказываем программе, какие пиксели должны быть выбраны при детализации выделенной области. При активном инструменте в центре курсора виден знак плюс.
- Инструмент Стереть уточнения (Erase Refinements) позволяет исключить области, которые не нуждаются в уточнении края. Например точно выделенные области (в моём примере это плечи) или лишний фон включённый в выделенную область. При активном инструменте в центре курсора виден знак минус.
4. Настройка края
Обработав края выделенной области инструментами Уточнить радиус (Refine Radius) и Стереть уточнения (Erase Refinements) , снимаем галочку Показать радиус (Show Radius) , меняем Вид (View) просмотра на На слоях (On Layers) и переходим в раздел Настройка края (Adjust Edge) . Сейчас часть волос по краям выглядит полупрозрачными. Перемещаем ползунок параметра Сместить край (Shift Edge) вправо, чтобы сдвинуть край выделенной области наружу. По мере перемещения ползунка, края волос начинают просматриваться более чётко. Здесь необходимо ориентироваться на результат и главное не перестараться при сдвиге края области, чтобы не допустить проявления остатков старого фона. Чтобы лучше видеть результат, воспользуйтесь инструментом Масштаб (Z) .
1 . Сгладить (Smooth) . Позволяет сгладить искривления на границе выделенной области, чтобы они были менее рваными. При сильном увеличении значения, Вы рискуете потерять детали (особенно при выделении волос и шерсти).
2 . Растушевка (Feather) . Размывает края выделенной области. Также приводит к потере детализации.
3 . Контрастность (Contrast) . Усиливает резкость краёв выделенной области.
4 . Сместить край (Shift Edge) . Смещает границы выделенной области внутрь при перемещении ползунка влево от центра, и наружу — при перемещении ползунка вправо от центра.
5. Вывод
После смещения края выделенной области, переходим в раздел Вывод (Output) . Ставим галочку и перемещаем ползунок Эффект (Amount) вправо, чтобы убрать светлый ореол и заменить цветовую кайму по краям выделенной области на цвет ближайших полностью выделенных пикселей. Здесь также нужно ориентироваться на результат. Затем выбираем вариант вывода: .
1 . Очистить цвета (Decontaminate Colors) . Уменьшает ореолы по краям выделенной области и заменяет цвет в области уточнения краёв на цвет ближайших полностью выделенных пикселей.
2 . Эффект (Amount) . Регулирует уровень очистки цвета.
3 . Вывод в (Output То) . В раскрывающемся списке выберите вариант вывода уточнённой выделенной области:
- Выделение (Selection) . Фотошоп обрабатывает уточнения и выводит результат в виде выделенной области (муравьиная дорожка). Не активен со включенной функцией Очистить цвета (Decontaminate Colors) .
- Слой-маска (Layer Mask) . Добавляет слой-маску к активному слою в соответствии с результатом уточнения краёв. Не активен со включенной функцией Очистить цвета (Decontaminate Colors) .
- Новый слой (New Layer) . Удаляет фон и выводит результат на новый слой, содержащий только выделенный элемент.
- Новый слой со слоем-маской (New Layer with Layer Mask) . Добавляет новый слой со слоем-маской в соответствии с результатом уточнения краёв.
- Новый документ (New Document) . Создаёт новый документ со слоем, содержащим только выделенный элемент.
- Новый документ со слоем-маской (New Document with Layer Mask) . Создаёт новый документ со слоем содержащим слой-маску в соответствии с результатом уточнения краёв.
Заключительные настройки
После очистки цвета можно вернуться в раздел Настройка края (Adjust Edge) и при необходимости подкорректировать параметры: Сгладить (Smooth) , Растушевка (Feather) , Контрастность (Contrast) и Сместить край (Shift Edge) . В моём примере я не корректировал эти параметры и оставил всё как есть. Нажимаем ОК и при необходимости корректируем результат с помощью кисти на маске слоя. Радуемся полученному результату:
Заключение
Инструмент Уточнить края значительно облегчает выделение сложных объектов, но к сожалению и у этого инструмента есть свои недостатки. Инструмент хорошо работает в случаях, когда выделяемый объект имеет хороший контраст с фоном и увы, алгоритмы уточнения краёв не справляются с задачей в случаях, когда объект находится в одном тоновом и цветовом диапазоне с фоном. В этом случае лучше использовать технику прорисовки волос, описанную в уроке Два способа выделения волос в Фотошоп .
Урок подготовил: Владимир Нестеров
Как вы знаете, в графическом редакторе Photoshop можно выполнять огромное количество задач. Все они направлены на то, что удовлетворить современные запросы пользователей не только любительского, но и профессионального уровня. Одними инструментами смогут пользоваться юзеры начального уровня, которые только начинают знакомиться с Photoshop, другими – те, кто имеют определенные навыки.
Тему данного материала мне хотелось бы посвятить вопросу касательно того, как сгладить края в Фотошопе. Вопрос достаточно популярный и часто возникает у пользователей, поэтому следует уделить ему должное внимание, тем более что ничего сложного в этом нет.
Сглаживание
Думаю, многим знакома ситуация, когда у выделенной области возникают острые края, и их было бы неплохо как-то сгладить. Так вот, сделать это вполне реально, нужно лишь задействовать алгоритмы сглаживания и растушевки. Параметр сглаживания направлен на то, чтобы выровнять зубчатые границы предварительно выделенной области. В результате получается плавный переход между границей выделения и границей самого фона. Для того чтобы активизировать алгоритм сглаживания, руководствуйтесь несложными последовательными действиями:
- для начала выберите одну из следующих команд: , Полигональное лассо, Магнитное лассо, Овальная область либо же Волшебная палочка;
- теперь обратите внимание на горизонтальную Панель инструментов, которая находится в шапке программы. Там вы увидите небольшое поле с надписью «Сглаживание», поставьте рядом галочку;
- теперь просто создайте выделенную область в окне изображения.
Нюансы, которые следует учитывать при выполнении данных действий: алгоритм сглаживания можно применить исключительно к вышеназванным инструментам. Кроме того, флажок нужно установить до того, как начнете создавать выделение, если область уже выделена, данная команда к ней не применится, поэтому сначала нужно будет .
Растушевка
Алгоритм растушевки очень схож с предыдущим. Данный эффект позволяет размыть края, тем самым, создавая плавный переход между участками выделенной области и смежными с ней. Примечательно, что этот вид размытия границ приводит к уменьшению детализации краев выделенного участка. К слову, инструменты, к которым можно применить растушевку, те же самые, что и в случае со сглаживанием.
После того как вы определитесь с одним из перечисленных выше инструментов, в шапке Панели инструментов вы заметите пункт «Растушевка». Степень размытия вы должны варьировать самостоятельно, задавая значение в пикселях. Далее необходимо выбрать инструмент «Выделяющая кисть», выбрать мягкую кисточку и создать выделенную область в окне изображения.
Как видите, с помощью таких нехитрых правил вы легко и просто можете сгладить края в Photoshop. Надеюсь, у вас все получится!
Приветствую Вас. Один из часто задаваемых вопросов на моём сайте это – «Как сгладить края в Фотошопе после переноса изображения?» или «Как размыть края в Фотошопе?». По этому поводу хочу вам дать несколько советов.
Во-первых, если переносите изображение на изображение, то следите за тем, что бы у них обоих было примерно одинаковое качество. Так же можно переносить изображение с хорошим качеством на изображение с плохим качеством. Качество изображения зависит от количества пикселей, из которого оно состоит, и чем больше пикселей, тем лучше качество изображения. Знайте, если вы перенесёте хорошее изображение на плохое, то по размерам хорошее будет намного больше плохого. Это можно объяснить тем, что у хорошего изображения больше пикселей. А кажутся они в Фотошопе одинаковыми потому, что вы изменили размер окна и отдалили это фото или за вас это сделал Фотошоп для вашего удобства. Но в любом случае вам придётся редактировать размер перенесённого изображения, это можно сделать при помощи трансформации «Ctrl + T». Никогда не переносите маленькое изображение на большое. Если вы его будете увеличивать, то это будет выглядеть и некрасиво, и нереалистично, поскольку будет видна зернистость на перенесённом изображении, а большое останется хорошего качества.
Во-вторых, качественный перенос изображения зависит от качества выделения переносимого объекта. Так что ознакомьтесь с нашими уроками выделения и выделяйте качественно. Но если у вас вдруг что-то пошло не так и у вас всё-таки есть резкость на краях, то не расстраивайтесь мы и тут вам поможем!
Один очень интересный способ поможет нам справится с этой задачей. Он основан на работе инструмента «Размытие». Как и все другие инструменты находится в панели инструментов. Если же у вас её нет, то её и многие другие панели можно открыть в меню «Окно», которое находится сверху, поставив галочку напротив интересующего вас пункта. Инструмент «Размытие» изображен на панели инструментов как маленькая капелька и находится в одной ячейке вместе с инструментами «Резкость» и «Палец». Открыть ячейку и узнать какие в ней находятся инструменты, можно, нажав на неё правой кнопкой мыши.
У этого инструмента всего две основных настройки. Это: «Режим наложения», с помощью этой настройки вы можете создавать эффекты размытия, и «Интенсивность размытия», используя данную настройку можно регулировать силу размытия. Настройка «Режим наложения» имеет такой же принцип работы как уже известный нам «Режим наложения» в окне «Слои». Но в данном уроке нам понадобится режим наложения «Нормальный», а интенсивность «50%».
На данном изображении мы видим чёткий край у перенесённой картинки. Чтобы от него избавится, сначала нам надо объединить слои с фоном и перенесённым на него изображением. Для этого нажмём на перенесённое изображение в окне слои, тем самый окрасив его в синий цвет. И нажать комбинацию клавиш «Ctrl + E». После чего наши слои сольются в один. Теперь приблизим наше изображение, подвигав рычажок в окне «Навигатор», для того чтобы лучше видеть места где требуется избавиться от резкого контура. Так же для того чтобы приблизить можно воспользоваться инструментом «Масштаб», он выглядит как лупа. Потыкав им по изображению, вы приблизите нужное вам место.
Теперь мы готовы работать с резкостью на краях. Выбрав инструмент «Размытие» и установив вышеупомянутые параметры, начинаем им водить по краю перенесённого изображения. После чего отдаляем и смотрим результат. У нас больше нет чёткого края, и для большего эффекта я решил добавить тень отбрасываемою девушкой. Это я сделал при помощи инструмента «Затемнитель».
Есть ещё один способ избавиться от чёткого края. Вернёмся к тому моменту до того как мы объединили слои. Берём ластик с мягкими краями и водим по краю перенесённого изображения. Как сделать ластик с мягкими краями описано в статье «Как сделать огненного человека?».
С поставленной задачей на сегодня мы справились и можем с гордостью сказать, что с резкими краями мы справились. Желаю вам удачи и только плавных переходов в вашей жизни!
Наверняка, все начинающие пользователи Фотошопа сталкивались с проблемой «рубчиков» на краях линий и небольших фигур, иными словами, края объектов на изображении имеют нечёткий, рваный вид.
Особенно проблема проявляется при значительном уменьшении изображений. Например, Вы хотите сделать из понравившейся картинки размером, скажем, 300 на 300 пикселей , иконку размером 48 на 48. Используем стандартный инструмент изменения размера Изображение —> Размер изображения (Image —> Image size), метод — Бикубический чётче (наилучший для уменьшения) или. в англ. Bicubic sharper (best for reduction), но, тем не менее. вместо небольшой симпатичной иконки у нас получается малопонятное смазанное изображение. Надо сказать, что эта проблема возникает не только при создании иконок, но и во многих других случаях, когда требуется использование небольших изображений, например, в играх на мобильных устройствах с относительно небольшими дисплеями.
Думаю, этот пример прояснит ситуацию лучше любых объяснений. На рисунке справа показан круг с сглаженными краями, слева — без сглаживания:
Решить проблему неровных краёв в Photoshop, да и других графических и текстовых редакторах призвана функция Anti-aliasing (сглаживание).
Давайте проясним, что же делает Anti-aliasing.
Anti-aliasing — это техника минимизации искажений артефактов, получающихся при изменении разрешения изображения с высокого на более низкое.
Надо сказать, что в Photoshop Anti-aliasing проработан очень хорошо, и для больших и средних изображений действует безупречно. Но при создании мелких изображений со стороной менее ста пикселей рубчики на краях всё же проявляются.
Между тем, исправить эти артефакты вручную довольно-таки просто, для этого нам понадобятся каналы.
Для примера возьмём круг диаметром 70 пикс, в результате уменьшения круга диаметром 500 пикс, на краях круга остались артефакты в виде мелких рубчиков:
Выделим круг с помощью волшебной палочки, затем открываем палитру каналов (Окно —> Каналы, в англ. Window —> Channels) и создаём новый канал:
Заливаем выделение белым. Отменяем выделение, нажав комбинацию клавиш Ctrl+D.
Быстрое применение команды «Маски и Выделения» в фотошопе
Приветствую всех посетителей блога! Сегодня после небольшого перерыва продолжаю писать статейки на тему обработки изображений. Недавно обновил свой ФШ до версии 2015.5 и обнаружил в ней несколько удобных «плюшек», одной из которых является команда «Select and Masks»( Выделения и Маски) появившаяся вместо «Уточнить край» (Refine Edge) о ней я расскажу в этом посте.
И так, перед вами исходная картинка из которой я планирую изваять простой коллаж на неопределённую тему. Подпрыгнувшая в восторге девчушка довольно контрастна по отношению к окружающему фону, следовательно, отделить её от него будет довольно просто, на то есть несколько приемов и инструментов некоторые даже описаны в этом блоге к промеру здесь.
Предварительно подготовлю файл перенесу в него картинку с новым фоном сделаю копию фона исходного и перенесу её выше, послойная структура слоёв перед вами
Для создания маски необходимой для замены фона на картинке применю к верхнему слою команду выделения и маски добраться до которой можно из панели параметров любого инструмента выделения выбрав соответствующую кнопку.
Либо из меню выделения (Select — Select and Masks) кому совсем лень шарить по интерфейсу могут нажать комбинацию Alt+Ctrl+R. После перед вами и мною откроется как нестранно целый интерфейс команды, снабжённый хоть небольшой, но все же панелью инструментов слева и набором доступных для регулировки параметров справа
Работа с командой «Выделения и Маски»
Удобным является ползунок регулирования непрозрачности слоя (Transparency) с которым происходит работа, перетаскивая его вправо-влево можно оценить качество создаваемой маски или выделения. Действие ползунка не распространяется на области изображения, подвергнутые воздействию инструментов.
«Select and Masks» не содержит новых инструментов для работы с масками и выделениями, в ней собраны уже существующие и часто применяемые. Так же на панели Properties вы обнаружите знакомые параметры модернизации, перенесенные из меню Select.
Для начала возьму инструмент «Быстрое Выделение» (Quick Selection Tool) действие его аналогично действию одноимённого инструмента из группы «Волшебной палочки». Обработаю им основную часть фигуры девушки, при этом выделенные таким образом участки картинки становятся полностью непрозрачными.
Во время работы для масштабирования картинки удобно использовать «Лупу» (Zoom Tool) переключится на которую можно нажав на клавишу Z. Контролировать видимость участков попавших в выделения можно меняя значения параметра Transparency.
Инструментом «Кисть» удобно точно обрабатывать края областей изображения нужные для включения в выделения или же для исключения из него. О настройках «Кисти» и других инструментах на её основе подробнее читайте тут.
Для всех инструментов команды нажатие клавиши Alt приводит к переключению их на работу в режиме вычитания, хотя вполне возможно переключатся, используя кнопки плюс, минус на панели параметров. Для рисующих инструментов (Кисть, Быстрое выделение, Нахождение края) параметры жесткости и прозрачности можно настроить из контекстного меню кликнув правой кнопкой мыши.
Чтобы получить более точные границы выделенной области на волосистой части головы для их обработки удобно применять Refine Edge Brush Tool (Уточнить край). Для комфортной работы с этим инструментом параметр непрозрачности лучше установить в 100%, так его воздействие будет более заметно.
Оценить воздействие инструментов на картинку можно при помощи переключения виде расположенного в блоке View Mode список View в нем представлены различные варианты при этом все они снабжены «горячими» клавишами для переключения.
После того как основная работы с выделением будет проведена используя вкладку Global Refinements на панели параметров можно обработать края выделения или маски, доступны следующие настройки:
Плавное (Smooth) сокращает искривленные области («выпуклости и впадины») в границе выделенной области, создавая более плавные очертания.
Растушевка (Feather) размывает переход между выделенной областью и окружающими ее пикселями. Я использовал этот параметр для смягчения краёв области.
Контрастность (Contrast) При увеличении переходы с мягкими краями вдоль границы выделенной области становятся более неровными.
Сместить край (Shift Edge) Перемещает границы с мягкими краями внутрь с отрицательными значениями или наружу с положительными значениями. Смещение этих границ внутрь помогает убрать нежелательные цвета фона с краев выделения.
Так же есть возможность удалить столь долго создаваемое выделение нажав на кнопку Clear Select или инвертировать его Inverse.
По завершении всех «танцев с бубном» остается только воздать маски или выделение, делается это в блоке Output Setting.
Ставлю галку на пункт Очистить цвета Decontaminate Colors который заменяет цветную кайму на цвет полностью выделенных близлежащих пикселов. Эффект замены цвета вычисляется пропорционально мягкости краев выделенной области. В пункте Output to как сохранить полученную работу, я выбрал пункт «Создать новый слой с маской» жму ОК получаю результат, немного дополнительных манипуляций и коллажик готов.
На этом сегодня все настройки и инструменты команды «Select and Masks» довольно просты немного попрактиковавшись вы с легкостью их освоите и сможете успешно применять для создания выделений и масок. Успехов в творчестве до новый постов на блоге.
Руководство по инструменту «Уточнить край» в Photoshop
, Бенджамин Марторелл, 24 октября 2020 г.
Возможно, вы уже были в этом сценарии раньше: у вас есть отличное фото друга или члена семьи крупным планом, и вы хотите добавить новый фон, но волосы человека затрудняют это. Вы можете подумать, как я собираюсь сделать точный выбор среди всех этих волос на пути?
К счастью, есть способы решить эту проблему. Вы слышали о Refine Edge Tool в Photoshop CC? Для сложных краев изображения, особенно волос, вы можете использовать этот очень удобный и простой инструмент для создания сложных выделений в Photoshop.
В Photoshop есть несколько инструментов, которые фотографы могут использовать для выделения. К ним относятся инструменты Magic Wand Tool, Lasso Tool, Polygonal Tool, Quick Selection Tool и Pen Tool. Но использование Refine Edge Tool — относительно быстрый и простой способ сделать выделение. Фактически, это один из лучших инструментов, который предлагает Photoshop.
Заинтригованы? Хороший! Продолжайте читать, чтобы узнать, как использовать инструмент «Уточнить край». Как только вы это сделаете, вы будете готовы делать точный выбор сложных предметов.В этом руководстве будут:
- Объяснить, что такое Refine Edge Tool
- Обсудить, что он делает и когда его следует использовать
- Покажет, как использовать его, чтобы получить желаемый результат
Возможно, вы захотите воспользоваться Photoshop откроется рядом с вами, выполняя каждый шаг по мере прохождения этого руководства. Но прежде чем мы перейдем к этому, давайте подробнее рассмотрим инструмент Refine Edge Tool.
Примечание: Имейте в виду, что в этом руководстве используется последняя версия Photoshop CC.Вы можете приобрести его по тарифному плану Adobe Creative Cloud, который включает Lightroom всего за 9,99 долларов США в месяц.
Не забывайте регулярно обновлять свою копию Photoshop, чтобы пользоваться преимуществами последних версий, поскольку Adobe постоянно обновляет все свои программы.
Что такое инструмент «Уточнить край»?Инструмент «Уточнить края» выделяет такие формы, как волосы, ветви или любую часть изображения с краями, особенно сложные. Это позволяет вам точно выбрать те области изображения, которые вы хотите вырезать, например вашего друга или члена семьи.
Затем вы можете добавить новый фон к своему выбору, например голубое небо, чтобы получить желаемое изображение. Короче говоря, вы можете проявить творческий подход, добавив новый фон.
Использование других инструментов не всегда лучший вариант при работе со сложными кромками.
Например, Magic Wand Tool хоть и полезен, но отчасти непредсказуем. Инструмент Pen Tool позволяет делать выбор, создавая и соединяя точки вдоль формы. Хотя это очень точный метод, он медленный и требует много времени.
Как можно догадаться, Quick Selection Tool работает быстро, но не всегда точно. Он лучше всего подходит для частей изображения, которые легко отличить друг от друга, таких как большие, четко очерченные знаки или автомобили на городском пейзаже.
Шаги по использованию инструмента «Уточнить край»Использование инструмента «Уточнить край» — несложный процесс. Просто следуйте инструкциям, описанным ниже, и вы сможете быстро сделать сложный выбор, а затем добавить новый фон.
Если вы впервые используете инструмент, выберите для работы с фотографией изображение человека на сплошном фоне. Это сделает процесс более плавным, и вы сможете более четко увидеть, как работает инструмент Photoshop Refine Edge Tool.
1.
Добавить дублирующий слойСначала щелкните правой кнопкой мыши фоновый слой и выберите Дублировать слой (или выберите его в разделе «Слой» в верхнем меню).
Нажмите «ОК» в диалоговом окне. Вы увидите копию слоя, содержащего ваше изображение, над оригиналом на панели слоев.
Примечание: Мы создаем дублирующий слой, чтобы не вносить изменения в исходный файл. Другими словами, если вы завершите редактирование на дублированном слое, вы сможете легко вернуться к исходному изображению и начать заново, если допустили ошибку.
2.
Сделайте начальное выделениеВ отличие от большинства инструментов Photoshop, которые расположены в левой части окна, инструмент «Уточнить край» хранится где-то еще. Чтобы получить к нему доступ, вам сначала нужно использовать другой инструмент выделения.
Выделив дублирующий слой, выберите инструмент Quick Selection Tool на левой боковой панели (или нажмите «W» на клавиатуре). Переместите инструмент вокруг области изображения, которую вы хотите выделить.
Примечание: Для этого шага также можно использовать другие инструменты выбора.
После того, как вы воспользуетесь инструментом быстрого выбора на изображении, вы увидите «марширующих муравьев» вокруг созданного вами выделения.
Фото от Moose Фотографии через PexelЕсли необходимо, чтобы сделать выбор более точным, нажмите и удерживайте Alt или Cmd и щелкайте по точкам, которые нужно отменить.
3.
Откройте инструмент «Выделение и маска».Несколько лет назад в Photoshop было немного сложнее найти инструмент «Уточнить край». Они заменили его инструментом Select and Mask Tool на левой боковой панели.
Однако полностью от этого не избавились. Как видите, для доступа к нему требуется всего несколько шагов:
В верхней части окна щелкните Select and Mask .
Белая прозрачная маска слоя появится поверх изображения с чистой выбранной областью.Выберите View Mode , чтобы увидеть выделение в различных масках слоя.
Наконец, вы увидите инструмент Refine Edge Brush Tool с левой стороны вместе с несколькими другими.
Справа вы увидите вкладку Properties , в которой есть несколько ползунков регулировки .
Отрегулируйте ползунки (Радиус, Сглаживание, Растушевка, Контраст, Сдвиг края) в поле. Начните с Radius и двигайтесь вниз.Ползунок Радиус — это тот, который вы будете использовать чаще всего.
В общем, вы должны стремиться держать ползунки низко, но, конечно, все изображения разные.
Примечание. Если у вас более ранняя версия Photoshop, эти шаги могут не работать. Вместо этого после того, как вы сделаете выбор, удерживайте нажатой клавишу Shift на клавиатуре. Затем в разделе Select в верхнем меню выберите Select and Mask .
Теперь вы увидите диалоговое окно Refine Edge Tool.У него те же ползунки, что и у инструмента «Выделение и маска».
4.
Используйте инструмент Refine Edge ToolВыберите инструмент Refine Edge Brush Tool слева или нажмите «R» на клавиатуре.
Проведите кистью по областям , которые Photoshop нужно улучшить. Не стесняйтесь настраивать размер и тип кисти в раскрывающемся меню кисти, чтобы добиться максимальной точности.
Чтобы уточнить выбор, вы также можете выбрать Decontaminate Colors .Это уменьшает количество цветных пикселей, окружающих край выделения, и заменяет их пикселями с цветами выделения.
Примечание: Вам интересно, как работает инструмент Refine Edge? Photoshop делает выбор, быстро выбирая между контрастными пикселями (например, пикселями с волосами и пикселями рядом с ними). Технически вы тоже могли бы это сделать, но это займет очень много времени.
5. Выведите выделениеКогда вы закончите уточнение выбора, вы можете закончить редактирование.
На вкладке Properties выберите Output To и выберите один из вариантов вывода в раскрывающемся меню. Если вы выберете « New Layer with Layer Mask », вы сможете продолжить редактировать выделение и оставить исходное изображение нетронутым в качестве фонового слоя.
Щелкните «ОК». Вкладка «Свойства» закроется, и Photoshop вернет вас в обычное рабочее пространство. Вы увидите, что выделение теперь изолировано и окружено фоном шахматной доски.Это указывает на то, что окружающая область прозрачна.
Примечание: Если вы не видите шахматную доску, щелкните «глаз» на фоновом слое, чтобы сделать его невидимым.
6. Внесите дополнительные измененияПри необходимости вы можете дополнительно настроить изображение. Иногда инструмент «Уточнить край» делает части изображения прозрачными, которые вы хотите напомнить нетронутыми (например, когда некоторые волосы кажутся прозрачными). В таком случае:
Выберите маску слоя нового слоя и переключите цвет переднего плана на черный.
Выберите инструмент Brush Tool и проведите кистью по прозрачным областям, чтобы восстановить недостающие пиксели.
7. Добавьте новый фонНаконец, вы изолировали объект и теперь можете добавить новый фон — весь смысл в использовании инструмента «Уточнить край»! Есть несколько способов сделать это в зависимости от того, какой фон вы хотите. Вы можете добавить новое изображение, однотонный фон, градиент или узор.
Поскольку обычно выбирается сплошной цвет фона, я покажу вам, как его добавить:
Выберите Layer в верхнем меню и выберите New Fill Layer >> Solid Color .Или нажмите кнопку Fill и Adjustment Layer в нижней части панели слоев.
Нажмите «ОК» в появившемся диалоговом окне и выберите цвет в палитре цветов. Еще раз нажмите «ОК».
Переместите сплошной фоновый слой под слой с выделением.
Теперь вы должны увидеть выделение на новом фоне.
ЗаключениеВот и все! Вы узнали, как использовать инструмент Refine Edge Tool, и теперь вы должны знать, как изолировать выделение от изображений.Как и в случае с другими инструментами Photoshop, использование инструмента «Уточнить край» требует практики.
При использовании этого инструмента может быть разумным начать с твердого фона. Так вам будет легче настроить выделение.
Также имейте в виду, что, хотя инструмент «Уточнить край» (и другие инструменты выделения краев) достаточно продвинутый, он не сможет сделать абсолютно идеальное выделение. Это означает, что вам, вероятно, придется увеличить изображение, чтобы внести дополнительные настройки (т. Е., добавление или удаление выделения).
Помните, что для масштабирования нажмите «Z» на клавиатуре, чтобы выбрать инструмент «Масштаб», и щелкните область, над которой хотите работать. Возможно, вы уже знаете об этом, но можете подойти достаточно близко, чтобы увидеть отдельные пиксели.
Не забудьте также попытаться выбрать множество различных объектов, включая деревья, красочный или оживленный фон.
Итак, чтобы не звучать как побитый рекорд, просто продолжайте практиковаться! Вы сможете быстро выбирать нужные объекты и работать более эффективно при редактировании изображений.Вы будете тратить меньше времени на редактирование, больше времени на то, что мы все любим: на съемку.
Если вы нашли этот учебник полезным, возможно, вам будет интересно ознакомиться со следующими статьями:
Хотите еще больше улучшить свои навыки фотографии? Если это так, подпишитесь на нас в Twitter и Facebook , чтобы узнать больше о наших бесплатных руководствах по WordPress и других ресурсах.
Используете WordPress и хотите получить Envira Gallery бесплатно?
Envira Gallery помогает фотографам создавать красивые фото- и видео-галереи всего за несколько кликов, чтобы они могли демонстрировать и продавать свои работы.
Узнайте, как эффективно улучшить кромку в Photoshop
Выбор объектов — один из первых навыков, которым овладевают как любители Photoshop, так и профессионалы. Вы можете обрезать, вырезать и вставлять изображения в фотографию или картинку, чтобы создать совершенно новое произведение искусства. Однако выбор объектов с замысловатой рамкой, таких как голова с волосами, или ветви дерева, может оказаться сложной задачей.
Инструмент Refine Edge Tool помогает вам выбрать и точно настроить выделение, которое вы делаете, чтобы получить наиболее точный контур во время работы.Если вы видите фоновый шум вокруг объекта, научитесь уточнять края в Photoshop, чтобы выбрать то, что вы хотите включить.
Шаг для уточнения краев с помощью Photoshop
Фото Herr eL, (CC BY-SA 4.0)
Научиться уточнять края в Photoshop легко для людей любого уровня подготовки, включая новичков. Если вы впервые учитесь уточнять края, лучше всего попрактиковаться в уточнении краев с помощью простых изображений с гладким однородным фоном.
Всего за несколько простых шагов вы можете создать точный контур любого объекта на изображении с помощью инструмента «Уточнить края».
Подготовка изображения
Как и в любом проекте Photoshop, первым шагом перед испытанием инструмента Refine Edge Tool всегда должно быть создание дубликата слоя исходного изображения. Таким образом, вы не рискуете случайно изменить образец во время творческого процесса.
После того, как вы выбрали дубликат слоя, вы можете сделать свой выбор.Стандартный Object Selection Tool позволяет вручную выбирать точки вокруг границы объекта для создания контура.
Инструмент Magic Wand Tool , с другой стороны, выполняет всю работу за вас одним щелчком мыши, анализируя похожие тона и контраст. Вы также можете использовать Quick Selection Tool , чтобы щелкнуть и перетащить объект.
Инструмент выбора и маски
Вы найдете бесчисленное множество опций для уточнения контура вашего выделения, когда откроете окно Select and Mask Tool.С помощью Select and Mask вы можете управлять кистью с помощью нескольких ползунков регулировки, которые можно найти на вкладке Properties .
Редактируйте изображение с помощью слайдеров
Понимание того, что делают разные ползунки, поможет вам получить более точные результаты.
Слайдер радиуса
Этот ползунок определяет размер вашей кисти. Он измеряется в пикселях и сообщает вам, сколько именно будет добавлено, когда вы внесете какие-либо изменения вручную.Для детальной работы лучше всего не использовать Radius Slider для более точного выбора.
Гладкий слайдер
Если вы беспокоитесь, что можете образовать неровные линии, которые будут отвлекать от вашей работы, Smooth Slider поможет сгладить границы любого выделения. Он может сглаживать мелкие дефекты, такие как расплывающиеся волосы на моделях или блуждающие веточки и листья при пейзажной фотографии.
Ползунок из перьев
Ползунок Feather Slider аналогичен параметру сглаживания.Этот инструмент не удаляет неровные линии, а смягчает их, чтобы объект лучше сочетался с фоном. В общем, этот ползунок следует держать низко, если вы не используете его для художественного эффекта.
Ползунок контрастности
Слайдер Contrast Slider работает прямо противоположно слайдеру Smooth Slider . Вместо того, чтобы помогать препятствиям смешиваться, он создает более сильные, более четкие границы между различными объектами. Этот ползунок часто используется для увеличения резкости объектов на изображении.
Слайдер Shift Edge
Этот ползунок позволяет изменять размер выделения в соответствии с конкретным изображением. Независимо от того, насколько большим или маленьким может быть объект, этот ползунок автоматически устанавливается на ноль. Если вы уменьшите значение, ваш выбор уменьшится, а при увеличении — увеличится изображение.
Завершите свой выбор
Установив ползунки на место, можно начинать процесс обработки краев. Просто проведите кистью по интересующим вас областям, перемещая ползунки по мере необходимости, чтобы получить желаемый эффект.Если вам не удается добиться желаемой точности, попробуйте установить флажок Decontaminate Colors . Это перекрашивает ошибочные пиксели вокруг объекта, чтобы создать чистый и четкий окончательный вид.
Добавить последние штрихи
Когда вы будете довольны своим выбором после использования Refine Edge Tool , вы, наконец, можете перейти к следующему шагу. Вы можете завершить свою работу, выбрав один из вариантов вывода Photoshop, включая выбор Новый слой с маской слоя .Выбор нового слоя с помощью Layer Mask позволяет безопасно редактировать изображение с дублированного слоя.
Часто люди предпочитают помещать объект на другое фоновое изображение с помощью Layer Mask. Вы можете заполнить фоновый слой сплошным цветом или статическим изображением, а затем наложить слой выделения сверху, чтобы создать новый вид с помощью маски слоя. Если вы заметили какие-либо прозрачные пиксели, темный сплошной фон — хороший способ выделить их и залить цветом.
Когда вы закончите, вы можете сохранить изображение или экспортировать его, что позволит использовать его в цифровых презентациях и опубликовать в Интернете.Вы также можете легко отправлять изображения себе и другим, используя адрес электронной почты.
В поисках инструмента «Уточнить край»
Новые версии Photoshop CC в значительной степени заменили Refine Edge Tool из предыдущих итераций более новой версией рабочего пространства. Однако вы по-прежнему можете получить доступ к старому диалоговому окну даже в самых последних версиях, таких как Photoshop CC 2019.
Сначала выберите объект, как обычно, с помощью инструмента Pen Tool . Затем, удерживая клавишу Shift, вы перейдете в верхнее меню.Под опцией Select нажмите Select and Mask . Вместо этого откроется окно Refine Edge Tool , включающее все те же функции и ползунки, которые помогут вам улучшить вашу работу.
Дополнительные вопросы
Вот несколько общих вопросов, которые у пользователей возникают об инструменте Refine Edge.
- Где в Photoshop находится инструмент «Уточнить край»?
Инструмент «Уточнить край» в Photoshop CC находится на левой панели свойств.Вы также можете щелкнуть правой кнопкой мыши, чтобы выбрать параметр, или нажать горячие клавиши «Ctrl + Alt + R» на клавиатуре.
- Почему в моем Photoshop нет функции Refine Edge?
Может быть труднее найти инструмент в более новых версиях программы, таких как Photoshop CC в 2019 году. С 2015 года эта функция была перемещена в окно «Выбор и маска».
3 простых способа удаления краев бахромы в Photoshop. Удаление ореола по краям выреза.
После того, как вы вырежете или замаскируете изображение в Photoshop, часто появляются черные или белые полосы или просто неровности по краям.Здесь я покажу вам 3 способа избавиться от них. По возможности обязательно посмотрите видео, потому что в нем гораздо больше советов и подробностей, чем в этой письменной инструкции.
Когда вы делаете вырез, вы должны делать это с помощью маски слоя, а не стирать фон. (Как вырезать изображение в Photoshop)
Щелкните по маске слоя.
Шаг 1
Щелкните маску слоя.
Шаг 2
Нажмите Ctrl / Cmd + для уровней
Возьмите черный ползунок слева и переместите его вправо, пока край не станет красивым и чистым.
Шаг 1
Щелкните маску слоя.
Шаг 2
Фильтр> Другое> Минимум
Шаг 3.
Увеличивайте радиус, пока кромка не станет чистой.
См. Видео для получения более подробной информации об этом, в том числе о том, когда использовать «Максимум» и что делает квадрат или округление.
Остальные методы: global , что означает, что все края настраиваются одновременно.
Этот третий метод является локальным методом , поэтому вы можете закрасить края там, где хотите.Это хороший вариант, когда волосы являются частью выделения. Остальные 2 метода заставят распущенные волосы исчезнуть, это позволит вам их сохранить.
Шаг 1
Ctrl / Cmd + щелкните маску слоя, чтобы загрузить выделение.
Шаг 2
Выберите Select> Modify> Contract
Contract Selection by 1 pixel
Это уменьшит выделение
Step 3
Выберите Select> Modify> Feather, введите значение 1.
Шаг 4
Нажмите Cmd / Ctrl + Shift + I, чтобы инвертировать выделение.
Теперь все, что находится за пределами изображения, выделено одним пикселем на внутренней стороне края изображения.
Шаг 5
Выберите черный цвет в качестве цвета переднего плана (нажмите клавишу D)
Выберите инструмент кисти для набора инструментов.
Выберите мягкий край, 100% непрозрачность и нормальный режим
Шаг 6
Щелкните маску слоя
Нажмите Cmd / Ctrl + H, чтобы скрыть выделение (на Mac может появиться вопрос, хотите ли вы скрыть Photoshop или доп.Выбирайте экстры)
Боль по краям и смотри, как краевые ореолы исчезают!
Надеюсь, вам понравился урок на этой неделе, и теперь вы можете сделать эти края красивыми. Посмотрите вокруг, здесь, в CAFE, много полезных уроков, и каждую неделю я делаю новый.
Рад видеть вас здесь, в КАФЕ
Колин
PS Не забудьте присоединиться к нашему списку рассылки и подписаться на меня в социальных сетях>
(Я публиковал забавные истории в Instagram и Facebook в последнее время)
Вы можете получить мою бесплатную электронную книгу о режимах наложения слоев здесь
НОВЫЙ КУРС КОЛИНА СМИТА
Перестаньте мучиться с выбором.Узнайте, как выделять и вырезать что угодно: людей, волосы, деревья, сложные формы и даже прозрачность.
Узнайте, как получить идеальные края без ореолов и неровностей. Колин покажет вам, как именно на 18 уроках.
Все изображения включены, чтобы вы могли следить за ними.
Вы сможете выбрать и вырезать все, что угодно: быстрее и чище.
ПОДРОБНЕЕ
Объяснение режимов наложения — Полное руководство по режимам наложения Photoshop
В этом уроке я дам вам подробное объяснение того, как работают Blending Modes (Blend Modes) в Photoshop.
Возможно, вы работали с режимами наложения в прошлом, и, вероятно, для вас это был скорее экспериментальный процесс.
Цель этого руководства — показать вам, как именно работает каждый Blend Mode , чтобы вам не пришлось так много экспериментировать.
К тому времени, когда вы закончите просмотр этого урока по Photoshop, вы должны хорошо понимать, как работают режимы наложения и какие использовать для получения желаемого эффекта.
Этот урок представляет собой бесплатный образец моего курса «Освоение цвета в Photoshop».
Индекс:
Когда были добавлены режимы наложения в Photoshop?
режимов наложения существуют с 1994 года, когда слои впервые были добавлены в Photoshop 3.0.
19 исходных режимов наложения: Нормальный, Растворение, Затемнение, Умножение, Цвет, Затемнение, Более темный цвет, Осветление экрана, Осветление цвета, Более светлый цвет, Наложение, Мягкий свет, Жесткий свет, Разница, Исключение, Оттенок, Насыщенность, Цвет и Светимость.
В 2002 году Photoshop 7 представил пять режимов наложения вместе с ползунком «Заливка».Linear Dodge (Добавить), Linear Burn, Vivid Light, Linear Light и Pin Light.
В 2003 году Photoshop CS добавил Hard Mix. Вычитание и Разделение были добавлены в Photoshop CS5 в 2010 году.
В настоящее время в Photoshop существует 27 режимов наложения. 30 режимов наложения, если вы включите два дополнительных режима наложения для инструментов рисования (позади и очистить) и дополнительный режим наложения для групп (сквозной).
режимов наложения или режимов наложения?
Официально они известны как режимы наложения, но вы можете использовать их как синонимы.Я иногда называю их «режимами наложения», поэтому не беспокойтесь о том, какое имя вы используете. Если вы знаете, как они работают!
Непрозрачность и заливка с режимами наложения
19 из 27 режимов наложения ведут себя одинаково при настройке «Заливка» и при настройке «Непрозрачность». Однако восемь режимов наложения дают другой результат при изменении Заливки по сравнению с Непрозрачностью.
Очень важно понимать разницу, потому что этот дополнительный метод смешивания пикселей расширяет возможности режимов наложения.Что еще более важно, наложение имеет тенденцию быть более эстетичным при использовании заливки, а не непрозрачности с этими восемью режимами наложения.
В приведенном ниже примере вы можете увидеть, как изображение с разными значениями яркости и фотография Венеции были смешаны с использованием режима наложения Hard Mix. Для изображения в центре задана непрозрачность 50%, а для изображения справа установлено значение «Заливка» 50%.
Режимы наложения, которые являются частью этой группы из 8: затемнение цвета, линейное затемнение, осветление цвета, линейное осветление (добавить), яркий свет, линейный свет, жесткое смешивание и различие.
Флажок «Прозрачный слой с фигурами»
8 режимов наложения в этой группе также дают вам дополнительный уровень смешивания, сняв флажок « Transparency Shapes Layer » на панели «Стиль слоя».
В приведенном ниже примере вы можете увидеть, как Linear Light по-разному смешивается, когда снят флажок « Transparency Shapes Layer ». Обратите внимание, как края кругов на примере справа переходят по-разному.
База + Смесь = Результат
Вам следует запомнить эти три термина, чтобы понять, как работают режимы наложения.
Цвет « Base » — это исходный цвет изображения.
Цвет « Blend » — это цвет, применяемый с помощью инструмента рисования или редактирования к базовому слою.
Цвет « Результат » — это цвет, полученный в результате смешивания.
Как смешиваются базовый и смешанный цвета, зависит от выбранного вами алгоритма или режима наложения.
Математический режим наложения
Для тех из вас, кто интересуется математикой, лежащей в основе режимов наложения, я создал упрощенное объяснение.
Photoshop использует «стандартизованные» значения для расчета смешения. Значения яркости в математическом режиме наложения варьируются от 0 (черный) до 1 (белый). Однако Photoshop использует значения от 0 (черный) до 255 (белый) для представления значений яркости в RGB. Photoshop должен преобразовать значения, поэтому черный цвет по-прежнему равен 0, а белый становится 1. 50% серого, то есть 128, становится 0,5.
Чтобы преобразовать значение яркости RGB в стандартизованное значение, погрузите его на 255. Например, разделите 192 (светло-серый) на 255, и вы получите 0.75 (192 ÷ 255 = 0,75).
Математический пример:
A = Стандартизованное значение смешанного слоя
B = Стандартизованное значение базового слоя
Умножить:
AxB = Результат
Осветление цвета:
B ÷ (1-A) = Результат
Adobe предоставляет описания для каждого режима наложения, но не дает математических уравнений, лежащих в их основе. Если вы хотите узнать больше о математике режима наложения, загляните на страницу Википедии о режимах наложения.
Объяснение каждого режима наложения
В приведенных ниже примерах мы объясним каждую из 6 категорий режимов наложения (Нормальный, Темнее, Светлее, Контраст, Инверсия и Компонент), а также все режимы наложения в каждой категории.
Графика в каждом разделе покажет результат каждого режима наложения при 100% непрозрачности, если не указано иное.
Каждый пример содержит два слоя Blend, слой яркости в градациях серого и цветной слой. Фотография Венеции, Италия будет базовым слоем.
Нормальные режимы наложения
В режимах наложения в этой категории нет алгоритмов смешивания пикселей. Вместо этого ползунок «Непрозрачность» управляет переходом между слоями.
Нормальный
«Нормальный» — это режим наложения по умолчанию для слоев Photoshop. Непрозрачные пиксели будут покрывать пиксели непосредственно под ними без применения к ним каких-либо математических вычислений или алгоритмов. Вы, конечно, можете уменьшить непрозрачность слоя, чтобы показать пиксели ниже.
Растворить
Режим наложения «Растворение» также не смешивает пиксели.«Растворение» показывает пиксели ниже только при уменьшении непрозрачности слоя. Пиксели ниже проявляются через шаблон дизеринга (шум), интенсивность которого зависит от прозрачности.
Режимы наложения затемнение
Как следует из названия, режимы наложения в категории «Темнее» сделают цвета «Результат» темнее. Все, что является белым в слое наложения, станет невидимым, а все, что темнее белого, будет иметь некоторый эффект затемнения на пикселях под ним.
Темнее
Режим наложения «Темнее» смотрит на значения яркости в каждом из каналов RGB и выбирает либо базовый цвет, либо смешанный цвет в зависимости от того, какой из них темнее.
Проще говоря, этот режим наложения не смешивает пиксели, он сравнивает только базовый и смешанный цвета и сохраняет самый темный из двух. Если смешанный слой и цвет базового слоя совпадают, то изменений нет.
Умножить
Multiply — один из самых популярных режимов наложения в Photoshop.Я уверен, что вы уже пользовались им много раз раньше.
Этот режим наложения умножает яркость основного цвета на смешанный цвет. В результате всегда получается более темный цвет. Белый цвет не вызывает изменений, а черные пиксели остаются.
Multiply может создавать множество различных уровней затемнения в зависимости от значений яркости слоя наложения, что делает его отличным режимом наложения для затемнения изображений или создания теней.
Затемнение цвета
Color Burn — это первый из восьми уникальных режимов наложения в Photoshop, которые по-разному реагируют на изменение непрозрачности по сравнению с заливкой.
Режим наложения «Затемнение цвета» дает более темный результат, чем «Умножение», за счет увеличения контраста между основным и смешанным цветами, что приводит к более насыщенным полутонам и уменьшению яркости. Результат очень похож на эффект, который вы получите при использовании инструмента затемнения для затемнения изображения.
Линейный прожиг
Linear Burn уменьшает яркость основного цвета в зависимости от значения смешанного цвета. Результат темнее, чем Multiply, но менее насыщен, чем Color Burn.Linear Burn также дает самый контраст в более темных тонах, чем любой из других режимов наложения в группе Darker.
Linear Burn смешивается по-другому при настройке «Непрозрачность заливки» по сравнению с настройкой «Непрозрачность».
* Представлено в Photoshop 7.
Более темный цвет
Режим наложения темного цвета очень похож на режим затемнения. Этот режим наложения не смешивает пиксели. Он сравнивает только базовый и смешанный цвета и сохраняет самый темный из двух.
Разница в том, что Darker Color смотрит на совокупность всех каналов RGB, тогда как Darken смотрит на каждый канал RGB индивидуально, чтобы получить окончательное смешивание.
Режимы наложения осветлить
Режимы наложения в этой категории и противоположные, или дополнительные цвета из категории Затемнение.
Режимы наложения «Светлее» делают цвета «Результат» ярче. Все, что является черным в смешанном слое, станет невидимым, а все, что ярче черного, будет иметь некоторый эффект затемнения на пикселях под ним.
Светлее
Режим наложения «Осветлить» учитывает основной цвет и цвет наложения и сохраняет тот, который из двух является самым светлым. Если смешанные цвета и базовые цвета совпадают, изменения не применяются. Как и в случае с режимом наложения «Затемнение», «Светлее» рассматриваются три канала RGB отдельно при наложении пикселей.
Ознакомьтесь с моим руководством по созданию эффекта отражения стеклянного окна в Photoshop, чтобы увидеть отличный пример того, как можно использовать режим наложения «Осветлить».
Экран
Screen — еще один из самых популярных режимов наложения Photoshop. В результате всегда получается более яркий цвет. Черный цвет не меняется, а более яркие пиксели остаются.
Screen может производить много разных уровней яркости в зависимости от значений яркости слоя наложения, что делает Screen отличным режимом наложения для повышения яркости изображений или создания бликов.
Цвет Dodge
Color Dodge — третий из восьми специальных режимов наложения, которые при настройке «Заливка» смешиваются иначе, чем при настройке «Непрозрачность».
Режим наложения «Осветление цвета» дает более яркий эффект, чем «Экран», за счет уменьшения контраста между основным и наложенным цветами, в результате чего получаются насыщенные средние тона и яркие блики.
Эффект очень похож на результат, который вы получили бы при использовании Dodge Tool, чтобы сделать изображение ярче.
Linear Dodge (добавить)
Linear Dodge (Добавить) дает аналогичные, но более сильные результаты, чем Screen или Color Dodge. Этот режим наложения просматривает информацию о цвете в каждом канале и увеличивает яркость основного цвета, чтобы отразить смешанный цвет за счет увеличения яркости.Смешивание с черным не дает изменений.
Linear Dodge (Добавить) смешивается по-другому при настройке «Непрозрачность заливки» по сравнению с настройкой «Непрозрачность».
* Представлено в Photoshop 7.
Более светлый цвет
Lighter Color очень похож на Lighten. Этот режим наложения не смешивает пиксели. Он сравнивает только базовый и смешанный цвета и сохраняет самый яркий из двух. Разница в том, что Lighter Color смотрит на композицию всех каналов RGB, тогда как Lighten смотрит на каждый канал RGB, чтобы получить окончательное смешивание.
Контрастные режимы наложения
Режимы наложения в этой категории представляют собой смесь режимов наложения «Затемнение» и «Светлее». Они создают контраст, осветляя и затемняя результирующие цвета, используя дополнительные режимы наложения для создания наложения.
Photoshop проверяет, являются ли цвета темнее 50% серого или светлее 50% серого. Если цвета темнее 50% серого, применяется затемняющий режим наложения. Если цвета ярче, чем 50% серого, применяется режим наложения осветления.
За исключением Hard Mix, все режимы наложения в этой категории становятся прозрачными на 50% серого.
Накладка
Overlay — еще один из наиболее широко используемых режимов наложения Photoshop. Это комбинация Multiply и Screen, где всегда просвечивает базовый слой. Overlay использует режим наложения экрана с половинной интенсивностью для цветов светлее 50% серого. И режим наложения «Умножение» с половинной интенсивностью для цветов темнее 50% серого. 50% серый становится прозрачным.Также обратите внимание, что «половинная сила» не означает непрозрачность 50%.
Другой способ думать о Overlay — это сдвиг средних тонов. Смешанные темные цвета смещают средние тона к более темным, светлые тона смещают средние тона к более ярким цветам.
Одно из различий между режимом наложения Overlay и другими режимами контрастного наложения заключается в том, что он производит свои вычисления на основе яркости цветов в базовом слое. Все остальные режимы наложения контраста производят свои расчеты на основе яркости слоя наложения.
Overlay, наряду с Hard Light, является частью первого набора коммутируемых режимов наложения в Photoshop. Набор коммутируемых режимов наложения даст вам тот же результат, когда вы примените один режим наложения к слою наложения, как когда вы примените соответствующий коммутируемый режим наложения к базовому слою, а затем измените порядок слоев на обратный.
Другими словами, если вы примените режим наложения Overlay к слою наложения, вы получите тот же результат, что и при применении режима наложения Hard-Light к базовому слою, а затем измените порядок слоев.
Мягкий свет
Soft Light очень похож на Overlay. Он применяет эффект затемнения или осветления в зависимости от значений яркости, но гораздо более тонким способом. Вы можете думать о Soft Light как о более мягкой версии Overlay без резкого контраста.
Жесткий свет
Hard Light сочетает в себе режимы Multiply и Screen Blending Mode, используя для расчетов значения яркости слоя Blend. Overlay использует базовый слой.
Результаты с жестким светом обычно получаются интенсивными. Во многих случаях вам придется уменьшить непрозрачность, чтобы получить лучшие результаты.
Hard Light звучит так, как будто у него есть что-то общее с Soft Light, но это не так. Это гораздо более тесно связано с Overlay, и оба они являются частью первого набора коммутируемых режимов наложения.
Яркий свет
Вы можете рассматривать Vivid Light как экстремальную версию Overlay и Soft Light. Все, что темнее 50% серого, затемняется, а все, что светлее 50% серого, становится светлее.
Vivid Light — один из тех режимов наложения, в которых вы можете настроить непрозрачность, поскольку 100% непрозрачность обычно слишком велика.
Vivid Light — это пятый из восьми режимов наложения, которые дают разные результаты при уменьшении заливки по сравнению с непрозрачностью.
* Представлено в Photoshop 7.
Линейный свет
Linear Light использует комбинацию Linear Dodge Blending для более светлых пикселей и Linear Burn для более темных пикселей.
Как правило, получаются экстремальные цвета, и вы можете использовать ползунки «Непрозрачность» или «Заливка» для их настройки.
Linear Lights смешивается по-другому при настройке «Непрозрачность заливки» по сравнению с настройкой «Непрозрачность».
* Представлено в Photoshop 7.
Пин светильник
Pin Light — это экстремальный режим наложения, который одновременно выполняет режимы наложения затемнения и осветления. Это может привести к появлению пятен или пятен, а также полностью удаляет все средние тона.
* Представлено в Photoshop 7.
Жесткий микс
Hard Mix — седьмой режим наложения в группе контрастности и седьмой из 8 специальных режимов наложения.Он применяет наложение, добавляя значение каждого канала RGB в слой наложения к соответствующему каналу RGB в базовом слое.
В результате изображение теряет много деталей, а цвета могут быть только черным, белым или любым из шести основных цветов. Красный, зеленый, синий, голубой, пурпурный или желтый.
Vivid Light — это экстремальный режим наложения, но вы можете использовать Непрозрачность и Заливку, чтобы уменьшить эффект. Заливка, вероятно, будет вашим лучшим вариантом для уменьшения эффекта этого режима наложения, поскольку он обычно дает лучшие результаты, чем непрозрачность.
* Представлено в Photoshop CS.
Инверсионные режимы наложения
Инверсионные режимы наложения ищут различия между базовым слоем и слоем наложения для создания наложения.
Разница
Режимы смешивания «Разница» использует разницу между базовыми и смешанными пикселями в качестве результирующего перехода.
Белый инвертирует цвета основного слоя. Это тот же результат, что и инвертирование цветов базового слоя при нажатии Command I (ПК: Ctrl I).
Черный Без изменений, в то время как темные оттенки серого дают небольшой эффект затемнения.
Этот режим наложения может быть чрезвычайно полезен для выравнивания слоев с похожим содержимым.
Difference — это восьмой и последний режим наложения, который по-разному реагирует на уменьшение Заливки по сравнению с Непрозрачностью.
Исключение
Exclusion очень похож на Difference. Смешивание с белым инвертирует значения основного цвета, а смешивание с черным не дает изменений.Однако при смешивании с 50% серого получается 50% серого.
Вычесть
В режиме наложения «Вычитание» значения пикселей вычитаются из базового слоя. Этот режим наложения значительно затемняет пиксели за счет уменьшения яркости.
Черный не действует. Только по мере того, как значения наложения становятся ярче, результат становится темнее.
Обратите внимание, что светлые области градиента почти полностью черные, в то время как темные области градиента вызывают минимальные изменения.
* Представлено в Photoshop CS5.
Разделить
Divide производит эффект, обратный вычитанию.
Белый не действует. Только когда значения наложения становятся темнее, результат становится ярче.
Темные области смешанного слоя дают яркие цвета, тогда как светлые области смешанного слоя дают очень небольшое изменение.
* Представлено в Photoshop CS5.
Режимы наложения компонентов
Режимы наложения компонентов используют различные комбинации компонентов основного цвета (оттенок, насыщенность и яркость) для создания наложения.
оттенок
Режим наложения «Цветовой тон» сохраняет яркость и насыщенность базовых пикселей, принимая оттенок смешанных пикселей.
Hue можно использовать для изменения оттенков на слое, сохраняя при этом тона и насыщенность оригинала.
Насыщенность
Режим наложения «Насыщенность» сохраняет яркость и оттенок базового слоя, принимая насыщенность слоя наложения.
Слой смешивания черно-белого также превращает изображение в оттенки серого, потому что ни один из пикселей в слое яркости не имеет насыщенности.
Цвет
Режим наложения цветов сохраняет яркость базового слоя, принимая оттенок и насыщенность слоя наложения. Цвет — идеальный режим наложения для раскрашивания монохромных изображений.
Кроме того, цвет, наряду с режимом наложения яркости, является второй парой коммутируемых режимов наложения.
Если вы примените режим наложения цвета к слою наложения, вы получите тот же результат, что и при применении режима наложения яркости к базовому слою, а затем измените порядок слоев.
Светимость
Luminosity сохраняет оттенок и насыщенность базового слоя, принимая яркость смешанного слоя.
Сквозной режим наложения
Когда вы выберете группу, вы заметите, что режим наложения по умолчанию не является нормальным. Вместо этого это «Прохождение». Режим сквозного наложения указывает Photoshop, что все слои в группе должны вести себя так, как если бы они были просто частью обычного стека слоев, а не частью группы.Группа используется только как организационный инструмент, и все слои смешиваются, как и следовало ожидать.
Однако, если вы изменили сквозной режим наложения на любой другой, Photoshop сначала смешает слои в группе, а затем смешает полученную композицию со слоями под ней, используя выбранный вами режим наложения.
Это тот же результат, что и объединение всех слоев в группе с последующим применением режима наложения.
По этой причине вы можете использовать его для создания отличных эффектов, особенно при композитинге.Вы можете установить для группы режим наложения «Нормальный», и все корректирующие слои внутри группы будут влиять только на содержимое этой группы.
Режимы наложения с 32-битными изображениями
При работе с 32-битными изображениями доступны только 15 режимов наложения. К ним относятся: Нормальный, Растворение, Затемнение, Умножение, Осветление, Линейное осветление (Добавить), Разница, Оттенок, Насыщенность, Цвет, Яркость, Более светлый цвет, Более темный цвет, Разделение и Вычитание.
Коммутируемые режимы смешивания
Есть два набора коммутируемых режимов наложения: Overlay и Hard Light, а также Color и Luminosity.
Набор коммутируемых режимов наложения даст вам тот же результат, когда вы примените один режим наложения к слою наложения, как когда вы примените соответствующий коммутируемый режим наложения к базовому слою, а затем измените порядок слоев на обратный.
Например, если вы примените режим наложения Overlay к слою наложения, вы получите тот же результат, что и при применении режима наложения Hard-Light к базовому слою, а затем измените порядок слоев на обратный.
Сочетания клавиш в режиме наложения
Вы можете изменить режим наложения слоя, щелкнув раскрывающийся список и выбрав нужный из списка.Кроме того, вы можете использовать сочетания клавиш Photoshop для режимов наложения. Нажмите, Shift +, чтобы перейти к следующему режиму наложения. Или Shift — для перемещения вверх по списку.
Если у вас активен инструмент рисования, этот ярлык изменит режим наложения инструмента вместо слоя. Чтобы этого не произошло, возьмите за привычку нажимать клавишу V для выбора инструмента «Перемещение», а затем нажимать Shift + или Shift — для прокрутки режимов наложения.
Если фокус, синий цвет, находится вокруг раскрывающегося меню «Режим наложения», эти сочетания клавиш не будут работать.Просто нажмите Enter или Return на Mac, чтобы удалить фокус из раскрывающегося списка, а затем примените любой ярлык, который хотите.
За исключением двух режимов наложения, добавленных в Photoshop CS5 в 2010 году для «Вычитание и разделение», каждый из режимов наложения имеет сочетание клавиш, которое можно использовать для применения к слою.
Однако я не рекомендую изучать их все. Изучите только те, которые вы используете чаще всего. В большинстве случаев я использую только Screen, Multiply, Overlay, Soft Light, Color и Luminously.Это единственные сочетания клавиш для режима наложения, которые я запомнил.
Чтобы выбрать режим наложения, нажмите Alt Shift в Windows или Option Shift на Mac, затем нажмите соответствующую букву, чтобы выбрать режим наложения, который вы хотели бы использовать.
Для быстрого ознакомления с режимами наложения вы можете ознакомиться с моим 8-минутным ускоренным курсом по режимам наложения.
Учебные файлы
Образец PSD режимов наложения (5052 загрузок)Эта клавиатура за 200 долларов может сделать две вещи, недоступные ее конкурентам.
Клавиатура Logitech Craft — это то, что происходит, когда инженер-клавишник видит периферийное устройство для хоккейной шайбы Microsoft Surface Dial и решает: Мы тоже можем это сделать .Но если вы хотите потратить 200 долларов только на клавиатуру, не беспокойтесь: единственный способ, которым Craft имеет смысл, — это если вы видите ценность в его кнопке навигации, подобной Surface-Dial, которая также интегрируется с программным обеспечением Logitech Flow для ПК.
С эстетической точки зрения есть место для улучшения. Craft весит тяжеловесные 2,08 фунта, закрепленный на широкой металлической планке, проходящей через верхнюю часть клавиатуры и вмещающей батарею емкостью 1500 мАч, а также электронику, приводящую в движение заводную головку. Вы не можете отрегулировать наклон корабля.И лично я обнаружил, что зубчатые ключи Ремесла могут перемещаться меньше, чем мне хотелось бы.
Тем не менее, как инструмент повышения производительности, Craft (как для Mac, так и для ПК с Windows) заслуживает серьезного внимания. Logitech дублирует свою версию Dial the Crown, и вы можете касаться, вращать или толкать и поворачивать ее для выполнения различных функций для каждого приложения. Тем временем Logitech Flow позволяет Craft быстро переключаться с ПК на ПК, что является отличной функцией, если у вас уже есть другие планшеты или трансформируемые устройства, а также мышь с поддержкой Flow.
Просто будьте осторожны, покупая его. Большинство торговых страниц Amazon требуют, чтобы вы заплатили около 250 долларов, в то время как BestBuy.com и Dell.com взимают 199 долларов.
Марк Хахман / IDGНа расширенной клавиатуре Logitech Craft имеется «заводная головка» в верхнем левом углу.
Основные характеристики: прочный, но неуклюжий
Craft имеет размер 17 дюймов в поперечнике, 5,88 дюйма спереди назад и около 1,13 дюйма в толщину. Согласно Logitech, шаг — расстояние от центра одной клавиши до другой — составляет 19 миллиметров, что находится в пределах нормального диапазона для клавиатуры стандартного размера.
При весе чуть более двух фунтов клавиатура с грохотом приземляется на ваш стол. К сожалению, у него нет традиционных шарниров или ножек для регулировки наклона, установленного на 4,7 градуса. Однако он абсолютно прочный, без заметных прогибов.
Марк Хахман / IDGКрупный план короны Logitech Craft размером чуть больше четверти.
Для подключения Craft к ПК необходимо выполнить сопряжение устройства через Bluetooth или с соответствующим приемником Logitech unifying — USB-ключом, который входит в комплект поставки.Вам также необходимо загрузить соответствующее программное обеспечение Logitech Options, секретный соус, который соединяет корону Craft с приложениями на вашем ПК.
Обратите внимание, что, поскольку загрузка Options является исполняемым файлом, большинство функций Craft, помимо основных функций клавиатуры, не будут работать с последней версией операционной системы Microsoft Windows 10 S. Windows также не распознает корону Craft как Surface Dial, что означает, что она не может выполнять какие-либо функции этого устройства изначально в Windows.
Первый повод для беспокойства — время автономной работы. По заявлению Logitech, Craft проработает всего неделю с включенной подсветкой. (Напротив, популярная беспроводная клавиатура Logitech K360 проработает три года от батареи AA.) Если вы выключите подсветку, батареи емкостью 1500 мАч хватит примерно на три месяца, согласно Logitech. Зарядка Craft заняла у меня около шести часов через кабель USB-C Craft от моего ПК. Logitech также включает переключатель питания на передней панели клавиатуры, еще один признак того, что Craft потребляет больше энергии, чем вы могли ожидать.
Марк Хахман / IDGВерхняя металлическая планка в верхней части Craft удерживает батарею и электронику Crown, но не обеспечивает гибкости при наклоне.
Подсветка Craft отключается через несколько секунд бездействия и возобновляется, когда вы подносите к ней пальцы. Вы можете настроить подсветку с помощью 10 или 12 различных градаций, чтобы продлить срок службы батареи. Однако на самой клавиатуре нет индикатора заряда батареи, только значок батареи, который находится внутри служебной программы Options.
Logitech, безусловно, понимает основные требования к клавиатуре, и Craft продуман до мелочей. В верхнем ряду функциональных клавиш пользователи Windows найдут специальные клавиши для переключения между приложениями, запуска уведомлений Центра действий и сворачивания приложений, а также блокировки клавиатуры.
LogitechВы найдете стандартные элементы управления мультимедиа и клавиши для регулировки подсветки клавиатуры или яркости экрана. Над специальной цифровой клавиатурой также есть удобная кнопка калькулятора.
The Craft работает с компьютерами Mac и Windows. Logitech поддерживает обе платформы за счет включения клавиши «Пуск» и клавиши «Apple Command» (CMD) в качестве опций для клавиш Alt вокруг пробела. Три специальные кнопки Easy-Switch, над клавишами Insert, Home и PageUp, позволяют подключить Craft до трех устройств, включая Mac.
Марк Хахман / IDGThe Craft может работать как с Mac, так и с ПК.
Опыт набора текста не на высоте
Однако я не совсем впечатлен тем, как Craft работает в повседневной жизни.На самом деле приятно, когда клавиши имеют небольшую вогнутость, чтобы направлять пальцы, как это делают клавиши Craft, но необычно глубокая ямочка меня отвлекает. В то время как механизм ножничного переключателя под каждой клавишей реагирует надежно, ход клавиш 1,8 мм довольно мал для настольной клавиатуры — мои пальцы слишком быстро опустились до дна, чтобы чувствовать себя комфортно. Пробел также часто издавал легкий раздражающий писк, когда я ударял по нему, но это могло быть особенностью моего обзорного устройства.
По словам представителя Logitech, ее клиентам — творческим работникам и фоторедакторам — «нравится тактильная отдача при нажатии клавиши с тишиной ножничных механизмов.«Я всегда считал, что работа с клавиатурой в значительной степени субъективна и зависит от человека. Для меня Craft не совсем там.
Марк Хахман / IDGЦифровая клавиатура и некоторые из ее специализированных функций, а также детали о зубчатых клавишах.
Craft’s Crown отличает его
С любой другой клавиатурой обзор на этом закончился бы. Однако с Logitech Craft мы только начинаем.
Очевидно, что настоящая причина для покупки Craft — это Crown, маленький циферблат, который сидит на корточках в верхнем левом углу клавиатуры.Он вращается плавно или постепенно, в зависимости от того, какое меню или функцию вы с ним используете. Вы также можете нажать на нее или одновременно нажать, удерживать и повернуть. Корона чрезвычайно чувствительна, поэтому даже самая легкая кисть вашего пальца вызовет всплывающее окно на вашем экране, указывающее, какая функция сработает, если вы ее покрутите. Переключение Crown между простым поворотом и режимом нажатия и поворота сопровождается небольшой тактильной обратной связью и шумом, который сбивает с толку, как затвор камеры.
А что это за функция? Выбор за вами. Большинство периферийных устройств Logitech поставляются с программным обеспечением Options — набором стандартных утилит, которые позволяют назначать определенные функции кнопкам мыши. С Craft ваши возможности расширяются экспоненциально.
IDG ОпцииLogitech предоставляют множество вариантов, которым вы можете назначить заводную головку и функциональные клавиши клавиатуры Craft.
По умолчанию вращение Crown регулирует громкость звука вашего ПК (даже без установленного программного обеспечения Options), но вы можете назначить практически любую функцию, которую хотите, для функций поворота, нажатия или нажатия и поворота.Если вы хотите, чтобы корона была кнопкой Кортаны, это может быть так.
Я назначил функцию поворота для циклического перехода между различными приложениями, функцию нажатия для воспроизведения и приостановки проигрывателя мультимедиа и функцию нажатия и поворота для регулировки громкости. Обратите внимание, что для ввода для печати доступно гораздо больше опций, таких как открытие «Мои документы» или выполнение щелчка правой кнопкой мыши. Естественно, вы также можете перенастроить функциональные клавиши клавиатуры, хотя это кажется запоздалой мыслью.
IDGНе довольны предварительно настроенными опциями Craft? Craft просканирует ваш компьютер на наличие приложений, которые он видит, и загрузит предварительно настроенные шаблоны.У вас также есть возможность изменить или создать свой собственный.
Практически сразу я обнаружил, что пользоваться Crown намного удобнее, чем просто нажатие Alt-Tab на рабочем столе. Я смог объединить свой рабочий процесс на одном мониторе, что я редко делаю. В моей книге это победа.
Тем не менееLogitech приложила дополнительные усилия и разработала пользовательские профили для популярных приложений: браузера Microsoft Edge, а также Google Chrome и Mozilla Firefox; Excel, PowerPoint и Word; и приложения Adobe Creative Cloud, включая Illustrator, InDesign, Photoshop и Premiere Pro.
Марк Хахман / IDGВ таком приложении, как Adobe Illustrator, клавиатура Craft предварительно настроена с контекстными параметрами, которые можно настроить, нажав на головку.
В каждом Logitech уже назначил кнопке определенные функции. Например, вращение Crown циклически переключает открытые вкладки в Chrome, Edge и Firefox. В Illustrator вы можете изменить размер и цвет обводки, просто отрегулировав корону, аналогично тому, что вы можете делать с некоторыми приложениями для рисования с помощью Surface Dial.Word позволяет изменять размер изображений или быстро изменять форматы документов. Это предварительно настроенные приложения, которые добавляют еще одну функцию к Crown: нажатие (не нажатие) на Crown для перехода между одной или несколькими функциями, которые вы затем можете настроить, поворачивая Crown.
Однако, если вы обратили внимание, вы, возможно, уже поняли одну из проблем Ремесла: как оно узнает, что вы хотите сделать? Другими словами, вы можете оказаться в ситуации, когда вы настроили корону для переключения между приложениями во всех приложениях Windows, , но между открытыми вкладками при использовании Chrome.Если вы в Chrome, должен ли Crown циклически переключаться между приложениями или открытыми вкладками? К счастью, Craft был достаточно умен, чтобы отдавать приоритет переключению вкладок в Chrome и переключению приложений в других контекстах.
Адам Мюррей / IDGКонкурс: Microsoft Surface Dial. Нет, заводная головка Craft не может этого сделать, но циферблат также не входит в состав клавиатуры.
Следует отметить, что программное обеспечение Options, связанное с Craft, работало с небольшими сбоями, когда мы впервые начали работать с ним в 2017 году.С тех пор его стабильность улучшилась за несколько дней, которые мы недавно провели с ним в рамках этого обзора. Единственная проблема, которую я заметил, заключалась в невозможности повторно подключиться к Bluetooth после обновления Windows, что вынудило меня дважды выполнить повторное сопряжение устройства.
Logitech Flow: уникальная функция — по цене
Если вы используете Craft просто как клавиатуру, вам лучше купить тот, который легче, предлагает больше вариантов конфигурации и, вероятно, дешевле. Logitech Flow, тем не менее, предлагает дополнительное измерение производительности, которое другие производители не могут обеспечить, если вы готовы участвовать в экосистеме Logitech.
Марк Хахман / IDGВы можете соединить мышь и клавиатуру Logitech вместе с помощью служебного программного обеспечения Logitech Flow.
Небольшое количество мышей и клавиатур Logitech, включая Craft и Logitech MX Master 2S, поддерживают Flow, что означает, что они будут работать с более чем одним ПК. Если вы готовы: а) вложиться в клавиатуру с поддержкой Flow и мышь ; б.) подключить оба к более чем одному ПК с установленным соответствующим дополнительным программным обеспечением; и c.) включите Flow, произойдет нечто удивительное: вы можете объединить каждый компьютер в одно непрерывное рабочее пространство.
Другими словами, Flow позволяет перетащить курсор мыши к краю экрана, где он «перескакивает» на другой компьютер. Поскольку клавиатура по существу может быть сопряжена с мышью, это означает, что вы можете использовать мышь и клавиатуру с разными компьютерами. Зачем инвестировать в отдельный дисплей, если вы можете просто разместить старый ноутбук или планшет рядом с существующим монитором? Даже старые ноутбуки, в которых отсутствует Bluetooth, можно подключить к адаптеру Unifying Receiver.
Марк Хахман / IDGС Flow можно использовать одну мышь и клавиатуру для управления несколькими компьютерами одновременно, быстро передавая файлы и другую информацию туда и обратно.
Более того, Flow также позволяет копировать документы, файлы и текст между этими ПК, позволяя им работать в единой унифицированной среде. Все ПК должны быть подключены к одной и той же проводной или беспроводной сети, и массовая передача будет происходить только с той скоростью, которую позволяет ваша беспроводная сеть.Уловка, конечно же, заключается в том, что вам придется покупать мышь с поддержкой Flow и клавиатуру от Logitech.
Есть и еще одна причуда: в то время как Options предоставляют различные параметры конфигурации как для мыши, так и для клавиатуры, элементы управления Flow связаны только с мышью. Там у вас будет возможность связать клавиатуру. (Опции автоматически обнаруживают и связывают Ремесло.) Тем не менее, поиск потока может быть немного разочаровывающим.
Однако имейте в виду: Flow также очень чувствителен к безопасности беспроводной сети.Чтобы заставить его работать с моим домашним брандмауэром, потребовалось немного доработать, но это просто провалилось на работе, где наш ИТ-администратор реализовал собственные негибкие сетевые политики компании.
Тратить 200 долларов на клавиатуру Craft (клавиатуру!) С циферблатом Crown может быть трудно оправдать. Если вы заплатите еще больше за мышь, ваш кошелек будет тяжелее. Но Flow помогает сделать покупки более приятными.
Вывод: Цена нововведения
Logitech четко осознает, что в Craft есть что-то почти уникальное — редкость на рынке периферийных устройств — и установила соответствующие цены.Учитывая, что один только Surface Dial от Microsoft стоит 100 долларов, вы можете понять, почему компания оценила Craft в 200 долларов, даже если большинство людей не решатся потратить такую сумму на клавиатуру. Чтобы пользоваться Crown и всеми преимуществами Flow, вам нужно потратить еще больше на мышь с поддержкой Flow — например, MX Master 2S за 100 долларов, которая уже включает в себя собственное колесико в виде короны.
Мне не нравится тратить деньги на вещи, которые я не буду использовать, а Craft’s Crown на самом деле не поддерживает какие-либо функции, которые вы еще не запускали с помощью мыши или даже сочетания клавиш.Но возиться с клавишами CTRL + PgUp для перехода к следующей открытой вкладке не так просто, как перевернуть корону. И я нахожу концепцию Flow увлекательной просто потому, что она дает мне повод включить эти дрянные старые ноутбуки прошлых лет.
Что касается клавиатуры, то Craft определенно нуждается в улучшении с точки зрения высоты звука и времени автономной работы. Я бы посоветовал Logitech изучить производные от Crown, которые встраивают небольшой дисковый переключатель Crown в боковую часть клавиатуры, что, надеюсь, обеспечит более длительный срок службы батареи и более эргономичный форм-фактор.
Все сводится к следующему: если вы думаете о покупке Craft как о клавиатуре, не покупайте. Однако, если у вас есть другие планшеты и кабриолеты, которые ничего не делают, программное обеспечение Flow и Crown превращают Logitech Craft в заманчивое устройство для повышения производительности.
Этот обзор был обновлен 22 февраля, чтобы прояснить вопросы, касающиеся Flow и беспроводной сети в офисах IDG.
Хлоя Кардашьян обвиняется в фотошопе своего, казалось бы, твердого пресса, когда она позирует в обнаженном бикини для новых сексуальных фото.
Хлоя Кардашьян снова обвиняется в фотошопе ее, казалось бы, твердого пресса, когда она позировала в обнаженном бикини для сексуальных фотографий.
Снимки сделаны после того, как квасцы Кардашьян были обвинены в изменении ее «ягодиц и талии» для недавних фотографий в комбинезоне.
5
Хлою Кардашьян снова обвинили в фотошопе ее последних фотографийКредит: @goodamerican5
На этот раз Хлоя продемонстрировала свою фигуру в обнаженном бикини для рекламы Good American Фото: @goodamerican37-летний мужчина снял в Instagram, чтобы поделиться фотографиями для Good American, когда она повернула головы в обнаженном бикини и позировала с выгнутой спиной.
На втором фото она поправляет нижнее бикини, надевая солнцезащитные очки, а на третьем изображена ее трехлетняя дочь Тру в розовом купальнике.
Она делит своего единственного ребенка с бывшим Тристаном Томпсоном.
«Просто веди себя так, как будто меня здесь нет …» — она подписала сообщение и добавила: «Я …», как бы показывая, как она действовала после указаний.
Однако профессиональный фотограф из Нью-Йорка и эксперт по фотошопу Рути Дарлинг сказала о снимках: «Абсолютно все нарисовано в фотошопе.«
Она добавила: «Затенение безумное. Почему одни тени темнее других? Свет работает не так?»
Это определенно не первый раз, когда Хлою обвиняют в серьезном редактировании своих фотографий, ведь совсем недавно она открыла глаза, когда надела обтягивающий комбинезон и прислонилась к балкону.
И снова эксперт по фотошопу вмешался: «Похоже, Хлоя исказила фотографию, чтобы уменьшить талию и увеличить ягодицу с помощью инструмента пластификации».
ПОД НОЖОМ?Хлоя ранее рассказывала о слухах о пластической хирургии, в которых ее также обвиняли, поскольку ее внешность за эти годы резко изменилась.
Она сказала ведущему Энди Коэну во время воссоединения KUTWK: «Для меня все говорят:« О, черт возьми, ей сделали третью пересадку лица! »
«Мне сделали одну операцию по носу!»
Она продолжила: «Все так расстраиваются, типа, почему я не говорю об этом? Меня никто никогда не спрашивал! Вы первый, кто когда-либо спрашивал меня в интервью о моем носе.
«Я сделала, конечно, инъекции. Не совсем ботокс. Я ужасно отреагировала на ботокс».
В то время как мама одного из них в настоящее время снимает новое семейное шоу Hulu, поскольку их контракт KUWTK на 150 миллионов долларов заканчивается, у нее все еще были тяжелые последние пару недель.
ОТСУТСТВИЕ НА МЕТКАХХлоя, которая недавно признала, что у нее выпали волосы из-за Ковида, была исключена из Met Gala в этом году после того, как ее сочли «слишком высокопоставленной».
Звезда, как сообщается, не допустила участия в мероприятии, несмотря на то, что на мероприятии присутствовали ее сестры Ким, Кендалл и ее мама Крис Дженнер.
Согласно сообщению Radar Online, она впервые была отстранена от участия в Met Gala в 2019 году.
Главный редактор Vogue Анна Винтур, которая курировала список гостей Met Gala с 1995 года, как сообщается, считает, что Хлоя «слишком высока» для этого мероприятия.
Хотя фанат в Твиттере спросил телезвезду: «Хлоя, теперь, когда ты в сети, расскажи, пожалуйста, о встреченных слухах на гала-вечере. Пожалуйста, поясни».
Она ответила твердо: «Абсолютно НЕ Верно».
5
Даже трехлетняя дочь звезды, True, сыграла эпизодическую роль на новых фотографияхКредит: @goodamerican5
Хлою также недавно обвинили в том, что она сделала фотошоп на своих фотографиях в комбинезоне Фото: Instagram5
37-летняя девушка, которая разделяет True с Тристаном Томпсоном, ранее призналась, что делала пластику носаКредит: realtristan13 / Instagram Хлоя Кардашьян БЕСПЛАТНА в новой рекламе Good American и хвастается, что она чувствует себя « сексуальной » после того, как ее ударили за то, что она выглядела « неузнаваемой »Мы платим за ваши истории!
У вас есть история для команды The US Sun?
.
 Этот вариант показывает только выделенную область на самом изображении.
Этот вариант показывает только выделенную область на самом изображении. Серые зоны позволяют увидеть, насколько детальной стала маска.
Серые зоны позволяют увидеть, насколько детальной стала маска.
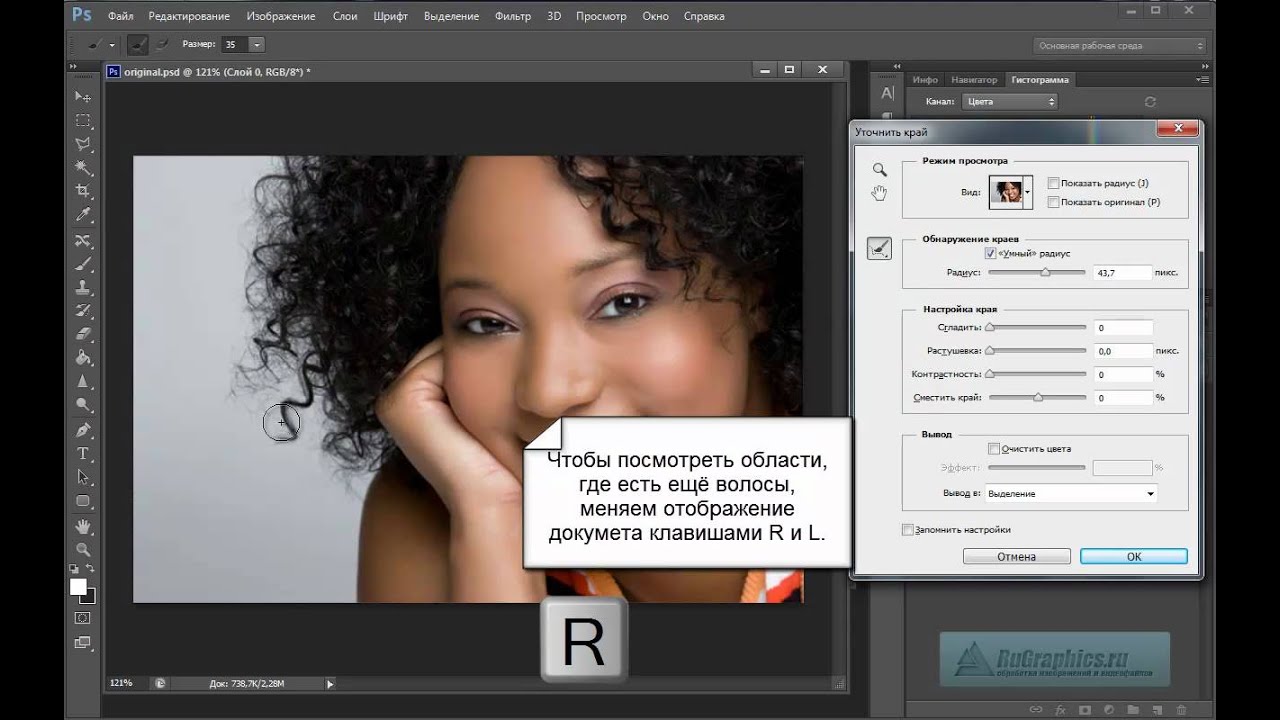 Увеличение значения этого параметра позволяет сглаживать края выделенной области, чтобы они были менее рваными. Но если вы увеличите его слишком сильно, вы рискуете потерять детали (особенно при выделении волос и т.п.). Чтобы вернуть некоторые детали, не уменьшая значение данной настройки, попробуйте увеличить значения радиуса и контрастности.
Увеличение значения этого параметра позволяет сглаживать края выделенной области, чтобы они были менее рваными. Но если вы увеличите его слишком сильно, вы рискуете потерять детали (особенно при выделении волос и т.п.). Чтобы вернуть некоторые детали, не уменьшая значение данной настройки, попробуйте увеличить значения радиуса и контрастности. Чтобы расширить выделенную область и захватить пиксель, пропущенные при первоначальном выделении, перетащите регулятор вправо.
Чтобы расширить выделенную область и захватить пиксель, пропущенные при первоначальном выделении, перетащите регулятор вправо.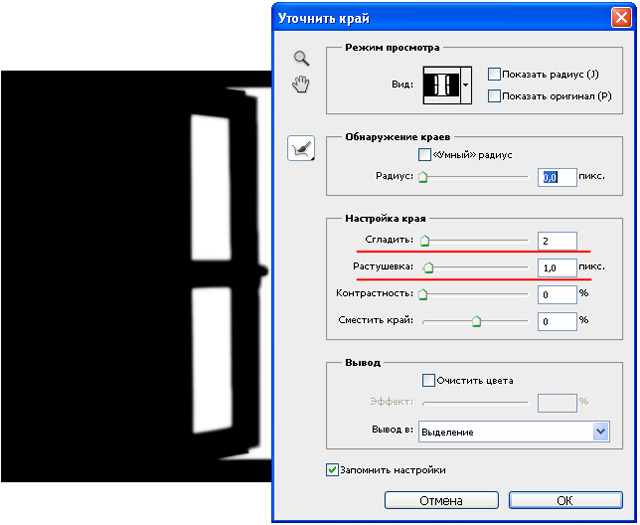
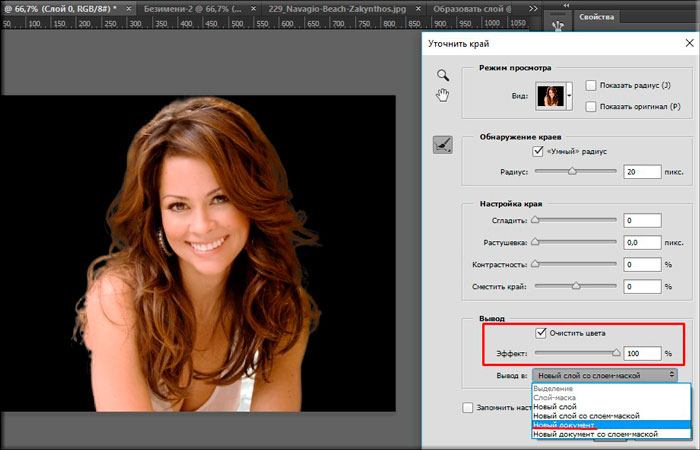
 Данный режим показывает изображение без выделенной области так, как оно отображается в документе.
Данный режим показывает изображение без выделенной области так, как оно отображается в документе.
 Эта настройка контролирует, насколько сильно размываются края выделенной области, что удобно при совмещении изображений. Подробнее о растушевке.
Эта настройка контролирует, насколько сильно размываются края выделенной области, что удобно при совмещении изображений. Подробнее о растушевке.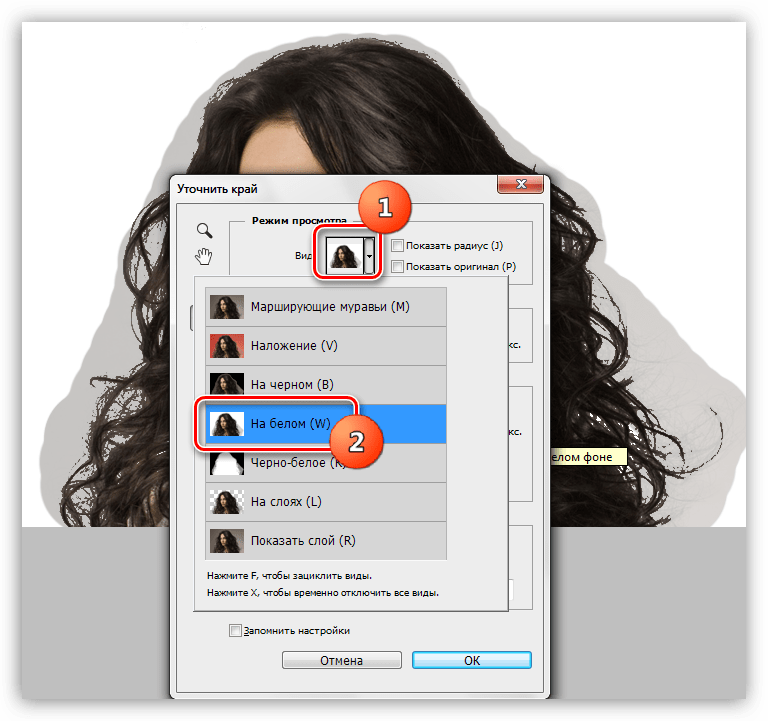
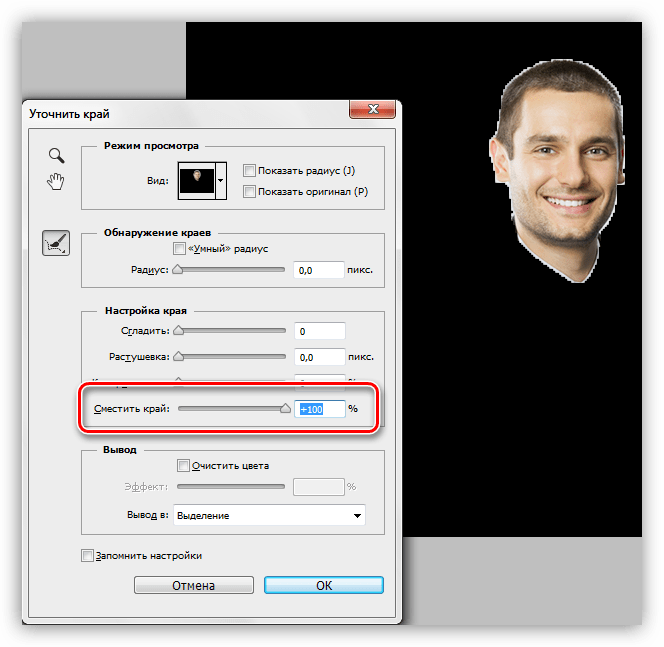
 Фотошоп обрабатывает уточнения и выводит результат в виде выделенной области (муравьиная дорожка). Не активен со включенной функцией Очистить цвета (Decontaminate Colors).
Фотошоп обрабатывает уточнения и выводит результат в виде выделенной области (муравьиная дорожка). Не активен со включенной функцией Очистить цвета (Decontaminate Colors).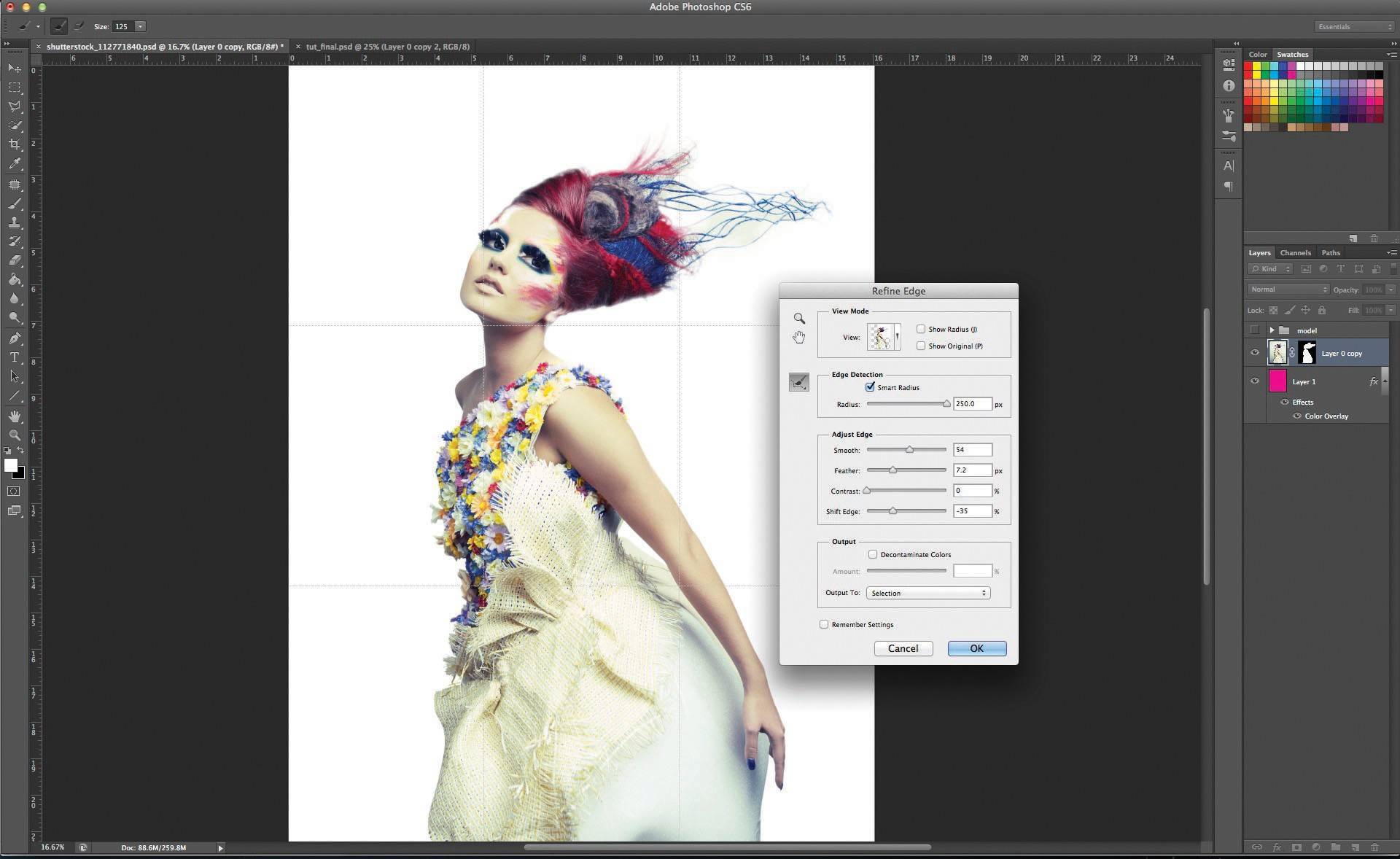

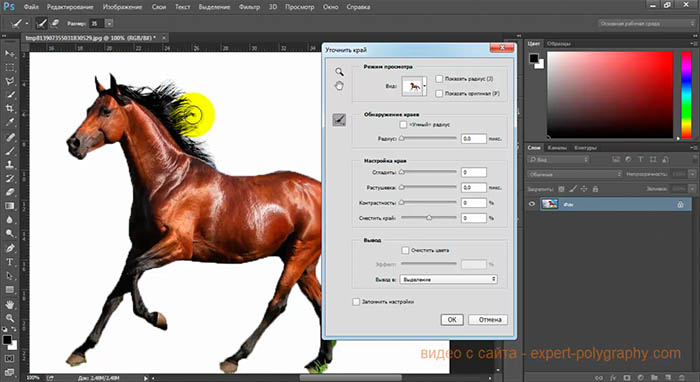 Невыбранные области отображаются этим цветом. Цвет по умолчанию — красный.
Невыбранные области отображаются этим цветом. Цвет по умолчанию — красный.
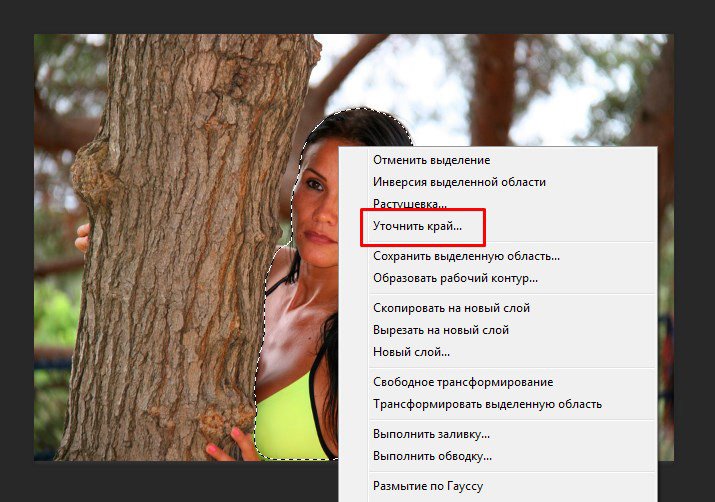
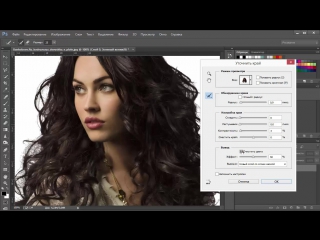

 Переходы между этими областями отражаются оттенками серого цвета.
Переходы между этими областями отражаются оттенками серого цвета.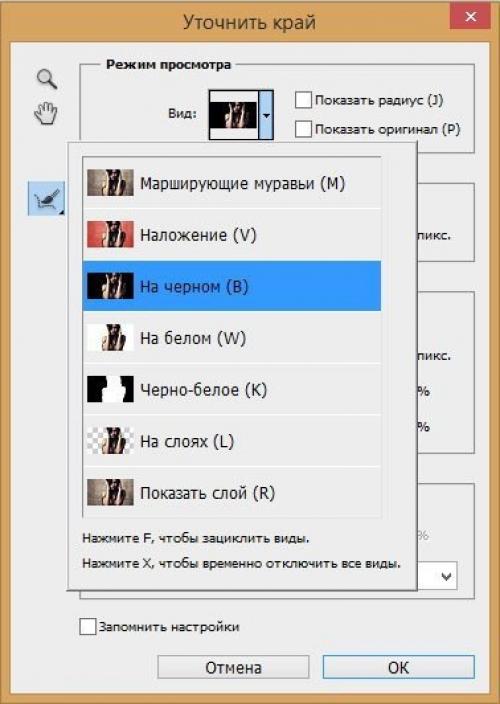 Например точно выделенные области (в моём примере это плечи) или лишний фон включённый в выделенную область. При активном инструменте в центре курсора виден знак минус.
Например точно выделенные области (в моём примере это плечи) или лишний фон включённый в выделенную область. При активном инструменте в центре курсора виден знак минус.