Рисуем горы для коллажей — All of Photoshop (RU) — ЖЖ
Горы №1Layer 0: Я начала с создания градиента для неба.
Layer 1: На новом слое я создаю форму горы на заднем плане. Сейчас я просто использую однородный цвет.
Layer 2: Снова на новом слое я создаю форму горы на переднем плане.
Layer 3: И ещё на новом слое я создаю передний план.
Теперь мы имеем несколько слоёв, содержащих наши формы. Преимущество форм в разных слоях состоит в том, что можно легко исправить каждую и добавить детали. Вы можете очень легко остаться в пределах форм нажав «lock transparent pixels». Область Вашего слоя, которая не содержит пиксели (transparent pixels) блокируется, чтобы Вы не могли рисовать там.
Я выбираю мой верхний слой. Добавляю детали переднего плана. Я делаю это, захватывая прозрачные пиксели и рисуя в содержимом слоя. Используя моё исходное изображение как палитру, с помощью которой я подбираю цвета. Я использую кисти Photoshop, позволяющие мне рисовать некоторые неровные детали легко (включены scatter, color dynamics, shape dynamics и other dynamics). Но, увы. Это не подходит для рисования поля, поэтому переходим к следующему шагу.
Я использую кисти Photoshop, позволяющие мне рисовать некоторые неровные детали легко (включены scatter, color dynamics, shape dynamics и other dynamics). Но, увы. Это не подходит для рисования поля, поэтому переходим к следующему шагу.
Я выбираю заднюю часть горы и снова захватываю прозрачные пиксели. Я выбираю несколько более светлый оттенок горы и, используя gradient, добавляю градиент к слою. Я также выбираю область гор и «подсвечиваю» их, снова используя инструмент gradient, чтобы добавить третью гору на расстоянии. На данном этапе я довольна работой, хотя она довольно проста.
Переключаясь к горе на переднем плане, я в основном повторяю тот же процесс, которым пользовалась для гор на заднем плане.
И, наконец, я добавляю облака и немного тумана вокруг солнца.
А можно сделать так:
Горы №2
Другие горы, основанные на том же подходе: деление элементов изображения на слои, основанное на их расстоянии к Вам, и работа с каждой формой в отдельности.
Для следующего изображения я нашла великолепную картинку с горой, покрытой лесом около озера. Я скопировала с фотографии озеро и небо, что позволит мне полностью сосредоточится на теме урока – на горах.
В слое с горой, я полностью блокирую её форму (transparent pixels). На слое, который будет находиться под слоем с большой горой, я добавлю меньшую гору, находящуюся где-то вдали.
Выбираю слой с большой горой, намечаю для себя те области, которые будут находиться в тени и, с помощью gradient и более тёмного цвета, чем гора, создаю тени. Только представляйте, где будет находиться солнце и попробуйте воплотить это. Играйте.
Теперь я хочу добавить деревья. Для того, чтобы легко это сделать, я беру созданную мной крошечную кисть, имитирующую форму дерева:
Используя shape dynamics в Photoshop, я могу изменять размер, угол, цвет, что позволит мне легко нарисовать лес на горе.
Затем создаю лес на кромке горы, чтобы он выглядел более реалистично.
На новом слое, используя gradient, я добавляю немного тумана (попробуйте использовать reflected gradient). Наконец, я добавляю фотографическое небо. Это всё.
Горы №3
Итак, в этой работе будет три слоя: градиент неба, градиент моря и форма горы.
Выбрав цвета из исходного материала, я грубо рисую детали – простите мне эту грубость, но я лишь хочу проиллюстрировать тему этого урока. Я начинаю, намечая тени и форму горы, затем с помощью той же кисти из второй части урока, но немного изменённой, я рисую детали на поверхности горы.
Иду в нижние слои и добавляю детали к воде и немного тумана между водой и небом.
И, наконец, я рисую несколько облаков в небе. Я также добавляю отражения, которые искрятся на поверхности воды.
Итак!
Хорошо. Я показала здесь несколько шагов одного из подходов рисования гор, которого, я надеюсь, будет достаточно, чтобы дать некоторое вдохновение и обеспечение некоторыми подсказками и методами, которые Вы сможете усовершенствовать и использовать в своей работе. Я надеюсь, что это будет полезным Вам.
Я надеюсь, что это будет полезным Вам.
Автор: Skjoldbroder
Перевод: O’Donovan Rossa
Звездное небо в фотошопе урок. Создание эффекта звёздного ночного неба в Photoshop
1. Для начала создаем новый документ произвольного размера и заливаем его черным цветом. Важно, чтобы это был именно ЧЕРНЫЙ цвет, в противном случае могут впоследствии возникнуть нежелательные цветовые эффекты.
Создаем новый слой, назовите его «small stars » и, также как первый, залейте черным (впоследствии мы будем пользоваться ластиком и должны будем получить чистый черный цвет в местах дыр).
Добавим слою немного шума. Для этого пользуемся фильтром Filters > Noise > Add Noise с такими установкам: Amount: 10%, Gaussian, Monochromatic .
2. Теперь сделаем это поле точек похожим на поле звезд, для этого меняем яркость и контраст (Image > Adjustments > Brightness & Contrast ): Brightness: -30; Contrast: 75 .
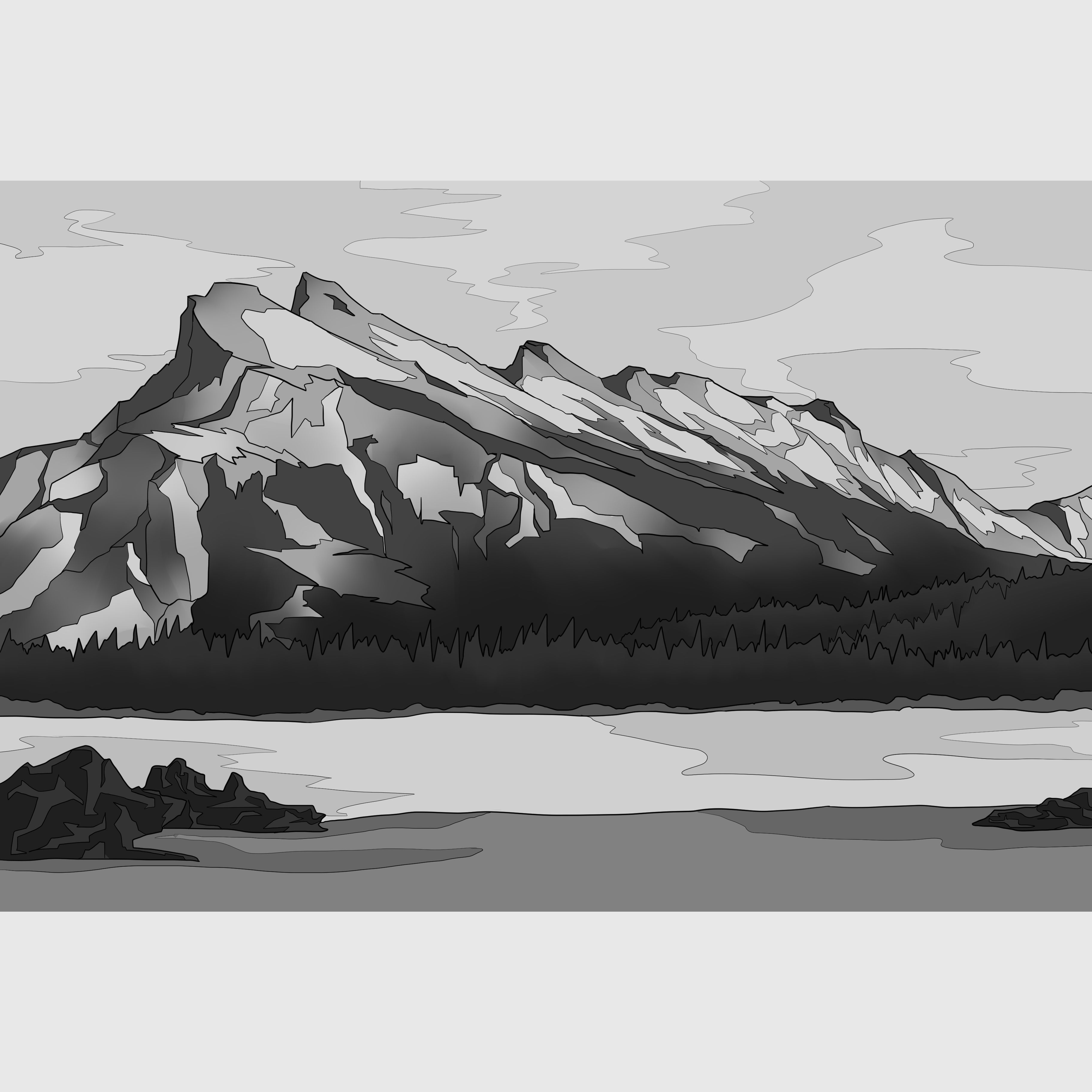
3.
4. Теперь увеличиваем размер слоя «large stars » примерно в два раза. Для этого переходим в режим произвольной трансформации (Ctrl+T ) и, удерживая Shift и Alt , растягиваем его (при этом сохраняются пропорции и положение центра слоя). Инвертируем изображение слоя «large stars » (Ctrl+I ). Делается это для того, чтобы было удобнее видеть результаты последующей работы. Нажимаем Ctrl+L для входа в меню уровней. В трёх окнах справа от надписи «

С нова инвертируем изображение. Жмем Ctrl+T и задаем нашему слою размер немного превышающий размер документа (смотрим на рисунок):
5. Меняем blending mode слоя «large stars » на Screen . Замечаем эффект небольшого «эхо»:
И справляем это, поворачивая слой на 180. Для это нажимаем
И так мы получили основу для нашего живописного космоса. Эту основу можно сохранить в PSD файле и затем использовать снова и снова, для создания своих шедевров.
6. Переходим ко второй части. Берем ластик (Eraser )
примерно на 10px (можно больше, меньше — не желательно)
и начинаем безумно стирать наши потом выстраданные звездочки
на каждом слое в отдельности. Штрихи делаем самые разнообразные,
так мы добиваемся реалистичности, «немашинности» изображения.
7. Теперь наше поле сильно исхудало. Это нужно поправить. Используем Clone Stamp tool , кисть может быть самых разнообразных форм и диаметров, однако желательно, чтобы края её были нерезкими. На данном этапе мы должны представлять себе, как именно должен выглядеть космос, и постепенно реализовывать свою идею: где расположить туманности, где у нас будет относительно пустое пространство, в общем, включаем воображение товарищи.
8. Итак после последнего шага имеем поле звезд со своими скоплениями. Их нужно подчеркнуть, добавить свечение. Убеждаемся, что активен верхний слой «
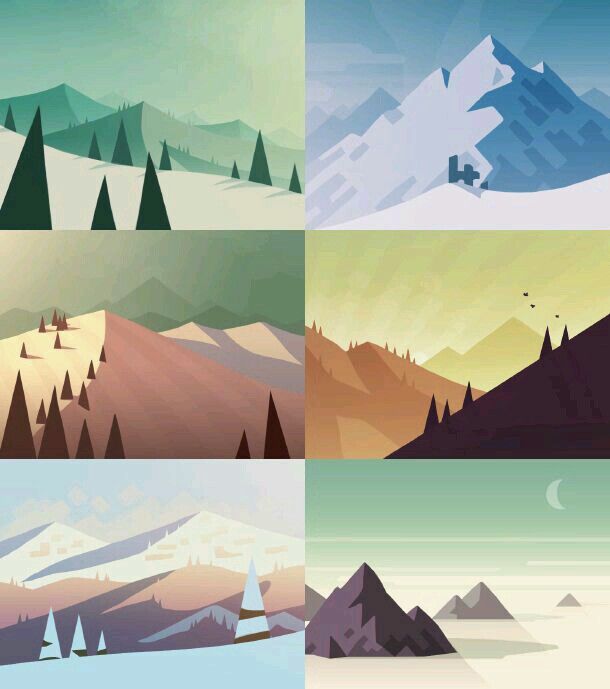
9. Получили дымку в местах наибольшей концентрации наших звездочек. Меняем blending mode слоя «star glow » на Linear Dodge .
10. Пора добавить цвет: жмем Ctrl+B
Ш аги 8-10 можно повторять несколько раз, используя разные значения радиуса Gaussian Blur (скажем 3 или 2) и разные цвета. Это добавит разнообразия, хотя можно обойтись тем, что уже получилось.
Е сли вы хотите сделать ваше поле звезд совсем уж разноцветным, то используйте любой инструмент выделения, растушевывайте (нажимаем правую кнопку мыши на области выделения и нажимаем Feather (перо)) и Ctrl+B . Цвет при этом будет меняться только в выделенной области.
Д обавление деталей:
«Огромные звезды»
Создаем новый слой.
Заливаем черным.

Filter > Render > Lens Flare .
Этот слой можно дублировать и перемещать\изменять размер, получая новые звездные гиганты.
Для начала, создайте новый документ. Я выбрал размер 2000х1236 px. Залейте фоновый слой черным цветом, затем создайте дубликат фонового слоя и назовите его Маленькие звезды . Примените фильтр Filter > Noise > Add Noise .
Теперь необходимо скорректировать кривые. Для этого перейдите Image > Adjustments > Curves .
Затем создайте дубликат слоя
Screen и скорректируйте кривые Image > Adjustments > Curves .
Теперь еще раз сделайте копию слоя Маленькие звезды и назовите его
Измените режим наложения слоя на Screen и скорректируйте кривые Image > Adjustments > Curves .
Согласитесь, уже похоже. Теперь добавим немного реалистичности. Ведь небо не однородно, какие-то звезды ярче, какие-то темнее. Для этого мы создадим корректирующий слой Layer > New Adjustment Layer > Curves над слоем Маленькие звезды .
Щелкните по иконке маски корректирующего слоя. Затем нажмите D , чтобы установить основной и фоновый цвета на черный и белый и примените фильтр
По аналогии создайте корректирующий слой над слоем Средние звезды . Не забывайте про Ctrl+Alt+F при создании облаков.
Не забывайте про Ctrl+Alt+F при создании облаков.
Теперь перейдите к слою Маленькие звезды и добавьте маску к этому слою Layer > Layer Mask > Reveal All . И, также как и в предыдущем шаге, создайте в маске облака.
Поступите так же с остальными слоями:
В данном уроке мы рассмотрим как можно нарисовать красивый пейзаж ночного неба в Фотошопе.
Финальный результат
Приступаем к уроку Фотошопа.
Создаем новый документ (File > New / Файл > Новый) размером 1024×768 px и с разрешением 72 dpi.
При помощи Rectangle Tool (Инструмент «Прямоугольник» / Клавиша «U») создаем первый фоновый слой.
Делаем двойной клик по этому слою в панели слоёв и переходим в Blending Options (Параметры наложения):
Blending Options > Gradient Overlay (Параметры наложения > Наложение градиента) выставляем как на изображении ниже.
Настройки градиента:
Должно получится так:
Берем инструмент Elipse Tool (Инструмент «Овальная область выделения» / Клавиша «U»), чтобы нарисовать планету.
Выставляем в настройках слоя Fill (Заливка) = 0% .
Blending Options > Gradient Overlay (Параметры наложения > Наложение градиента)
Настройки градиента:
Должно получится так:
Этим же способом создаём планету поменьше:
Насторйки для Blending Options > Gradient Overlay (Параметры наложения > Наложение градиента) те же самые.
Копируем слой с маленькой луной и при помощи Free Transform (Свободное трансформирование / Сочетание клавиш «Ctrl + T» / Вызов через меню: «Edit > Free Transform» (Редактирование > Свободная трансформация)) делаем отражение как показано на картинке ниже:
Мысленно разделим пополам большую планету, затем берем инструмент Pen Tool (Инструмент Перо / Клавиша «P») и на новом слое создаём линию горизонта — цвет #3899EA
Выставляем в настройках слоя Fill (Заливка) = 50% .
Так же при помощи Pen Tool (Перо / Клавиша «P») на новом слое рисуем лес — цвет черный.
Создаём новый слой, берем кисть — Brush Tool (Инструмент Кисть / Клавиша «B») — выбираем из стандартного набора Dry media brushes (или подобную) и пройдёмся этой кистью по верхнему краю леса.
Прозрачность кисти = 23% и цвет черный.
Примените к этому слою: Filter > Blur > Blur (Фильтры > Размытие > Размытие).
Делаем копию последнего слоя и меняем цвет на белый. При помощи Free Transform (Свободное трансформирование / Сочетание клавиш «Ctrl + T») переместим немного вверх копированный слой. Той же кистью, но на этот раз белого цвета, сделаем несколько мазков по верхнему краю слоя. Поместим этот слой ниже предыдущего.
Настройки слоя: Blending mode > Soft light (Режим наложения > Мягкий свет).
Объединим в одну группу все слои с лесом (удерживая Ctrl, выделите все необходимые слои, затем левой клавишей мыши перетягиваем выделенные слои на кнопочку «Create a new group» (Создать новую группу слоев)).
Делаем копию этой группы, затем при помощи Free Transform (Свободное трансформирование / Сочетание клавиш «Ctrl + T» / Вызов через меню: «Edit > Free Transform» (Редактирование > Свободная трансформация)) размещаем эту копию как показано на картинке ниже. Из этой группы слоёв удаляем слой с мазками белого цвета и копируем слой с мазками черного цвета. Опять используем Free Transform (Свободное трансформирование) для того, чтобы опустить немного ниже этот слой.
Режим наложения меняем на Overlay (Перекрытие).
Создаем новый слой. Кистью рисуем горы. Цвет = #0E1552
Поместим этот слой под слоями с лесом.
При помощи Burn Tool (Инструмент Затемнитель / Клавиша «O») делаем горы похожими на горы.
Продолжаем рисовать горы при помощи Dodge Tool (Инструмент Осветитель / Клавиша «O»).
Добавляем тени:
Дублируем слой с горами и при помощи Free Transform (Свободное трансформирование / Сочетание клавиш «Ctrl + T») делаем зеркальное отражение. Затем применяем Filter > Blur > Gaussian Blur (Фильтр > Размытие > Размытие по Гауссу):
В панели слоёв (внизу) нажимаем кнопку Create new fill or adjustment layer (Создать новый слой заливки или корректирующий слой), выбираем Кривые (Curves).
Удерживая Alt, делаем щелчок между слоем с отражением гор и корректирующим слоем.
Дублируем слой с отражением гор и помещаем его поверх слоя Curves (Кривые). При помощи Dodge Tool (Инструмент Осветитель / Клавиша «O») добавляем бликов на вершины гор.
Берем кисть и цветом #3E9FD8 наносим блики на линию горизонта, помещаем этот слой под слоями с горами и лесом.
Объединяем в одну группу группы слоёв с лесом и её делаем копию. При помощи Free Transform (Свободное трансформирование / Сочетание клавиш «Ctrl + T») переворачиваем этот дублированный слой и размещаем как показано ниже.
Теперь займёмся созданием звёздного неба.
Создаём новый слой, берем инструмент Paint Bucket Tool (Инструмент Заливка / Клавиша «G»), заливаем черным цветом. Помещаем этот слой поверх слоя с большой планетой.
Применяем фильтр: Filter > Noise > Add noise (Фильтры > Шум > Добавить шум).
Меняем режим наложения этого слоя на Linear light (Линейный свет).
В нижней части панели слоёв жмём кнопку Add a Mask (Добавить маску). Берем черную кисть с мягкими краями, диаметром 300 и стираем ненужные части.
Марго Григорян
В этом уроке речь пойдет о том, как в Adobe Photoshop CS2 с нуля создать изображение звездного неба — с туманностями, звездами-гигантами, скоплениями и созвездиями.
1 Создаем новый файл произвольного размера.
2 Заливаем фон черным цветом.
3 Применяем фильтр Add Noise (меню Filter > Noise > Add Noise) с параметрами Amount — 10%, Distribution — Gaussian и выбираем опцию Monochromatic.
4 Если размер исходного файла, как в данном случае, велик, то необходимо увеличить масштаб точек, образовавшихся после применения фильтра Add Noise. Для этого выделяем все изображение и применяем команду Scale (меню Edit > Transform > Scale), объединив масштабирование по ширине и по длине. Размер увеличения устанавливаем по своему усмотрению. В примере увеличение составляет 200%.
5 Создаем новый слой.
6 Заливаем его черным цветом.
7 Выбрав инструмент «кисть», вызываем палитру редактирования ее параметров. Выбираем кисть, по форме напоминающую звезду (пятая в шестой строке стандартных кистей), и устанавливаем параметр Spacing на 40%.
8 В Shape Dynamics устанавливаем параметры следующим образом: Size Jitter — 100%, Control — Fade 200, Angle Jitter — 27%, Roundness Jitter — 99%, Minimum Roundness — 60%.
9 И наконец, настраиваем Scattering с параметрами: Scatter — 1000%, Both Axes — 10.
10 Итак, когда кисть готова, выбираем белый цвет и закрашиваем все пространство изображения, время от времени изменяя размер кисти для большей реалистичности.
11 А теперь обычной большой черной кистью с неровными краями закрашиваем некоторые участки изображения, чтобы звездные скопления получились более неравномерными.
12 Отключаем видимость верхнего слоя и проделываем то же самое с нижним слоем.
13 Теперь возвращаемся к верхнему слою и инструментом Eraser Tool с неровными краями стираем некоторые области таким образом, чтобы проступили мелкие звезды с нижнего слоя.
14 Объединяем оба слоя (Ctrl+E) и дублируем получившийся слой.
15 Устанавливаем режим наложения на Linear Dodge и склеиваем слои.
16 Создаем новый, прозрачный слой. На нем кистью снова рисуем звезды, увеличивая их концентрацию в центре изображения с целью сымитировать звездное скопление. Не забываем периодически изменять размер кисти.
17 Применяем к верхнему слою стиль Outer Glow, выбрав белый цвет в качестве цвета свечения и отрегулировав параметры по своему усмотрению (меню Layer > Layer Style > Outer Glow).
18 Возвращаемся к первому слою и мягкой кистью белого цвета рисуем свечение вокруг более мелких звезд, предварительно установив непрозрачность (Opacity) на 5-15%.
19 Снова склеиваем слои и дублируем получившийся слой.
20 Отключаем видимость верхнего слоя и, вызвав настройку параметров Color Balance (меню Image > Adjustments > Color Balance), придаем нижнему слою сине-голубой цвет с преобладанием Cyan.
21 Теперь переходим ко второму слою и окрашиваем его в синий цвет таким же образом.
22 Изменяем режим наложения верхнего слоя на Soft Light, а непрозрачность снижаем до 50%.
23 Создаем новый слой поверх двух существующих.
24 Заливаем его черным цветом.
25 Применяем фильтр Lens Flare (меню Filter > Render > Lens Flare) несколько раз, изменяя местоположение и радиус отсвета.
26 Черной кистью закрашиваем лишние элементы.
27 Изменяем режим наложения на Screen и объединяем все слои командой Flatten Image.
Для романтизма и большей красоты на фото ночному городу, особенно зимой, порой так не хватает звезд на небе… вот сегодня его, звёздное небо, мы и научимся создавать. Открываем изображение, на котором не хватает звезд File => Open, или Ctrl+O:
Сразу создадим новый слой (Shift+Ctrl+N):
Зальём новый слой чёрным цветом и добавим шум. Идём в меню Filter=> Noise => Add Noise, в диалоговом окне установим значение количества около 110%, поставим галочку на Gaussian и Monochromatic:
Теперь вернёмся к верхнему слою. Для начала сделаем его видимым и создадим быструю маску слоя:
И вот мы видим, что удалилась нижняя часть слоя, под которой теперь видно город:
Подвигайте бегунки приблизительно как на картинке ниже:
В итоге должно получиться вот так:
Если в конце урока вас не устроит полученный результат, в любое время можно будет исправить значения корректирующего слоя.
На слое со звёздами поменяем режим наложения на Screen:
Фотошоп Как Нарисовать Соты
Как рисовать в Фотошоп, используя своё воображение 11.06.20 11:58 Содержание . #Как вы Рисуете? #Изображения воображения; #Лепите вашу память; #Заключение # Вопросы и комментарии; Что вы будете создавать. Вот так все. Хотите нарисовать красивую абстракцию, но не знаете, как это сделать? Желаете отвлечь ребенка от компьютерных игр? Пытаетесь реализовать себя как начинающий дизайнер? Попробуйте рисовать онлайн, используя наш уника�
Фотошоп с нуля 4.0 — photoshop-master.org
Все было сделано как будто именно для меня, как для новичка, разложено все по полочкам! Огромным плюсом, также считаю, что в любой момент могу вернуться и просмотреть заново, если что-то подзабыла. Я давно мечтала освои Пользователь Dr.Grushevsky задал вопрос в категории Обработка и печать фото и получил на него 4 ответа
УРОК: КАК НАРИСОВАТЬ ДЕРЕВО И ЛИСТЬЯ В ФОТОШОПЕ
Всем привет с вами снова Эрдэни Нимаев на канале ‘NewArtSchool’! В этот раз я покажу вам как нарисовать дерево и. Как рисовать в фотошоп. Відповіді › Category: Програми › Как рисовать в фотошоп. 0 Vote Up Vote Down. sergius Staff asked 4 роки ago. 1 Answers. 0 Vote Up Vote Down. sergius Staff answered 4 роки ago. Чтобы понять, как рисовать в фотошоп, вам придется освоить уроки обычн Всем привет! В данном уроке мы будем создавать эффект для текста — мед на сотах. Из урока вы узнаете, как пользоваться инструментами Текст, Перемещение и Заливка, стилями слоя, режимами
Drawing lessons Photoshop
КАК НАУЧИТЬСЯ РИСОВАТЬ 449,084 views. 7:07. Из фотографии рисунок карандашом за 3 шага — Duration: 8:13. Федоткин Вячеслав. Если вам нужно нарисовать соты в фотошопе, то эти кисти то, что вам нужно! Высокое разрешение кистей в формате .abr. Для тех кто кому нужны пчелиные соты для фотошопа. Скачать кисти Соты (5 Мб) Photoshop уроки – Как нарисовать листья. В этом уроке я расскажу, как нарисовать листья в фотошоп. Это довольно простой Photoshop урок, рассчитан для тех, кто только начинает осваивать данную.
Урок Как нарисовать простой наряд через онлайн фотошоп?!
This video is unavailable. Watch Queue Queue. Watch Queue Queue Тема: Как нарисовать звезды ‘новинка!’ в Фотошопе : korocheja Trainee: Нужны вот такие звезды на фотке: Как бы вы такое нарисовали? Может есть подходящие кисти? ——Дьюринг ол зе тайм спикора хи студал бихайнд зе дора. Спич лэйтов� Jun 21, 2020 — Each street on the greek island of Santorini is saturated with beauty. Original watercolor painting Medium: Watercolour on Paper Saunders Waterford Rough 300g One of a kind artwork Size: 41 x 31 cm / 16x 12 in Signed on the front Style: Impressionistic Subject: Architecture and seascapes 2018 Certificate of Authenticity is included Unframed.
Учимся рисовать соты и пчел
Как нарисовать пчела / мультик раскраска пчела для детей / Раскраски малышам — Duration: 5:13. Art Ninos TV 596 views 5:13 Как рисовать в фотошопе? rus ukr. Сьогодні мистецтво поступово переходить в цифрову площину. Все більше людей прагнуть творити за допомогою комп’ютерів: малювати, створювати музику і анімацію. Для багатьох вміння створю Следить за тем, чтобы соты были одинаковые, без смещений, ведь пчелы все делают как по линеечке. Нарисовать улей не составит труда, его можно сделать либо овальным, либо прямоугольным:
Фотошоп онлайн с эффектами — Фотошоп онлайн на русском
Рисовать онлайн ; Фотошоп онлайн с эффектами. Для работы со снимками мы рекомендуем вам использовать Фотошоп на русском с эффектами – комплексную программу обработки любых графических файлов. Выберите нужный фото В этом уроке по работе с фотошопом мы научимся рисовать комету в фотошопе, используя всего лишь один фильтр и самые обычные инструменты фотошопа — кисть, ластик и палец. Смотреть дальше урок ‘Как нарисовать комету в.
Как нарисовать объемные горы в фотошопе?
Как нарисовать горы, воду, туман. Лидия Иванова. Уроки для начинающих художников 2 — Duration: 16:25. Живопись. Простой, лёгкий и эффективный урок по созданию камня в фотошопе. Смотреть дальше урок ‘ Как нарисо
Ответы Mail.ru: как нарисовать узор соты в фотошопе
как нарисовать узор соты в фотошопе ? Dr.Grushevsky Мудрец (19697), закрыт 8 лет назад . Дополнен 8 лет назад Это нужно для того чтоб залить этим узором нужные места . Лучший ответ. Trinity Мудрец (15552) 8 лет назад рисуешь фигуру. Материал из курса Заработок на фотошоп. Заработок на Photoshop Александр Коньшин. Как из 3D обложки сделать DVD меню. Заработок на фотошоп. + Нарисовать 3D Original PhotoMontage hat 333 Mitglieder. The picture is a great art, and the picture is just an excellently shot frame.
Как нарисовать социальные иконки в фотошоп? 30.10.13 14:32 Результат урока: Итак, для начала нам нужно скачать фотошоп cs5 и создать в нем новый документ, размер которого составляет 600х400 пикселей. Нам предстоит придумать опр� Как рисовать аниме в фотошопе (photoshop)? Початок роботи зі створення аніме малюнка полягає в тому, що вам необхідно створити ескіз вашої майбутньої картинки.
Draw landscape in Photoshop
Как рисовать в фотошопе, простой пейзаж. This feature is not available right now. Please try again later. Как нарисовать логотип в фотошоп? 13.09.13 18:04 А это, то, что получиться у вас в самом конце нашего урока! Новый документ должен иметь размер 600х300 пикселей. Заливаем его белым цветом. Теперь пришло время для создания нового. Автор рассказывает об том, как сделать эффект текста в фотошопе . Начните свой путь в мир ФОТОШОПА сейчас! БЕСПЛАТНЫЕ РАССЫЛКИ ВКОНТАКТЕ (более 20 рассылок) ОБУЧЕНИЕ (УРОКИ) Обработка фотографий в фотошопе (684.
Как нарисовать векторную клубнику ( Vector strawberry Adobe Illustrator tutorial ) — Duration: 19:52. Leo Troyanski 12,363 views 19:52 Photoshop уроки – Как нарисовать листья. В этом уроке я расскажу, как нарисовать листья в фотошоп. Это довольно простой Photoshop урок, рассчитан для тех, кто только начинает осваивать данную. В этом видео я показываю, как рисовать айпэд в фотошопе! ЗЫ. Специально для тролей зисмо.
ᐈ Как нарисовать пчелиные соты фотографии, картинки соты.
3d иллюстрация желтой соты монохромной соты для меда. Шаблон простых геометрических шестиугольных фигур, мозаичный фон. Концепция пчелиных сот, Улей . Сотовый фон. Медовый улей. Рождественская елка с пчелами. Структур Как только вы рисуете новый объект, то вам сразу нужно создавать новый слой. Поэтому, все слои у вас должны быть упорядоченными. В том случае, если вы допускаете ошибку, то можете просто удалить слой, и сделать его заново. Случайный фрагмент (фото из урока Как связать снежинки — [ ] поэтому вчера я создала урок «Как добавить подпись на фото в фотошопе», мастер-класс по водяным знакам [ . Oct 09, 2009· MoonCat, попробуй держать зажатой клавишу Alt.
Уроки фотошоп. Делаем картинку объемной.
Уроки фотошоп. Делаем картинку объемной. Сегодня я расскажу один из вариантов сделать обычную картинку объемной. Открываем картинку в программе. Изменяем ее размер. Приближаем его к формату А4. Если у Вас картинка в ф� Вы научитесь рисовать конус в фотошопе, причём никаких художественных способностей Вам не потреб
Как нарисовать АРТ в Photoshop CS6
Как сделать аватар в Фотошоп/ Очень простой аватар — Duration: 12:49. Уроки Фотошоп. Elena Boot 426,925 views Как я увеличиваю резкость сделанных мною снимков ? Быстро и качественно. 🙂 Сначала немного лирики… Многие наверное думают, что купив хорошую камеру и резкий объектив, нет нужды дополнительно «фотошопить» снимки на
2 способа как нарисовать стрелку в фотошопе — Pixelbox.ru
2 способа как нарисовать стрелку в фотошопе на любой изображении. Плюсы и минусы обоих способов. Рисовую Рики Ф (Rickey F) в Фотошопе (Adobe Photoshop) и радуюсь жизни. Мой инстик: https://instagram.com/rule89kun.
How to draw smoke, fog, steam and clouds in Photoshop
Как нарисовать контровой СВЕТ с помощью МЫШКИ в фотошопе? Обработка неон. Обработка неон. — Duration: 14:14. Как нарисовать снеговика в фотошопе. В этом уроке мы посмотрим как нарисовать снеговика в фотошопе. Я покажу как нарисовать снеговика быстро и легко с помощью Adobe Photoshop СS5.. Урок рассчитан на людей, которые уже неплохо. Инструмент: Действия инструмента: Eraser (Ластик) Стирает цвет пиксела изображения, делаяего прозрач
Как нарисовать соты в paint — Как нарисовать?
На этой странице мы рассказали (а точнее — показали 🙂 вам Как нарисовать соты в paint. Кроме этого, мы нашли и добавили для вас тысячи других видеороликов, способных ответить, кажется, на любой ваш вопрос. Однако, если на с� Символом приближающегося нового 2013 года будет Змея. В этом уроке я расскажу как нарисовать змею в
Урок фотошоп. Как сделать разлиновку
Урок фотошоп. Как сделать разлиновку. В этом уроке я расскажу, как довольно быстро и легко можно сделать разлиновку листа в клетку и линию в фотошоп. Итак, начнем с того, что создадим документ формата А4. Показан способ создания цветка в фотошопе, но не совсем обычного цветка, а золотой фигуры, по форм
Учимся рисовать мышкой в Фотошопе: ru_photoshop — LiveJournal
Учимся рисовать мышкой в Фотошопе Дабы не спрашивать более как же нарисовать такую красоту, что находится выше, просто посмотрите этот урок. Фотошоп является безусловным лидером среди профессиональных редакторов. Последнюю версию редактора Adobe Photoshop можно отличить по приписке «CC». В России имеет название Фотошоп, программа разработана для операционных �
3d иллюстрация желтой соты монохромной соты для меда. Шаблон простых геометрических шестиугольных фигур, мозаичный фон. Концепция пчелиных сот, Улей . Сотовый фон. Медовый улей. Рождественская елка с пчелами. Структур Поливка Пирога Из Какао. как нарисовать узор соты в фотошопе ? Dr.Grushevsky Мудрец (19697), закрыт 8 лет назад . Дополнен 8 лет назад Это нужно для того чтоб залить этим узором нужные места . Лучший ответ. Trinity Мудрец (15552) 8 лет назад рисуешь фигуру. Как нарисовать контровой СВЕТ с помощью МЫШКИ в фотошопе? Обработка неон. Обработка неон. — Duration: 14:14. КАК НАУЧИТЬСЯ РИСОВАТЬ 449,084 views. 7:07. Из фотографии рисунок карандашом за 3 шага — Duration: 8:13. Федоткин Вячеслав. Как рисовать в фотошопе, простой пейзаж. This feature is not available right now. Please try again later. Как нарисовать пчела / мультик раскраска пчела для детей / Раскраски малышам — Duration: 5:13. Art Ninos TV 596 views 5:13 Всем привет с вами снова Эрдэни Нимаев на канале ‘NewArtSchool’! В этот раз я покажу вам как нарисовать дерево и. Яшма Камень Какого Знака Зодиака. Как нарисовать векторную клубнику ( Vector strawberry Adobe Illustrator tutorial ) — Duration: 19:52. Leo Troyanski 12,363 views 19:52 This video is unavailable. Watch Queue Queue. Watch Queue Queue Как нарисовать горы, воду, туман. Лидия Иванова. Уроки для начинающих художников 2 — Duration: 16:25. Живопись. Почему Тайный Круг Закрыли. Как сделать аватар в Фотошоп/ Очень простой аватар — Duration: 12:49. Уроки Фотошоп. Elena Boot 426,925 views
Action
Рисуем горный пейзаж. Matte painting. Урок Фотошоп.
Часть 4: ОсвещениеПроработка деталей
Как только большая часть эскиза была покрыта фотографиями, я начал работать с каждой формой гор отдельно.
Во-первых, я добавил семь различных фотографий, которые напоминают мой эскиз. Я был не слишком обеспокоен тем, что их форма не точна, потому что знал, что буду рисовать по ним или добавлять другие фотографии на более позднем этапе.
Я
выбрал гору с небольшой расщелиной у основания, потому что это было
похоже на место для будущего водопада. Позднее оказалось, что в этом не
было необходимости, потому как она скрылась за брызгами воды, но всегда
хорошо думать о картине как о реальной конструкции с разными слоями
правдоподобности. Например, если вы делали это для фильма и режиссёр
решил, что он хочет убрать водопад, вам понадобится несколько
правдоподобных деталей в этом месте.
Потом я работал над изображением, начиная с самых дальних слоёв.
В этот момент я был сконцентрирован на создании определённой формы гор. Самыми главными были для меня области, находящиеся лицом к солнцу, так как там сосредотачивается наибольшее внимание зрителя. Поэтому я не хочу, чтобы эти части горной цепи выглядели плоскими и неинтересными. Также важно нарисовать или найти фотографии, которые отличаются друг от друга цветом, формой скал и деревьев. Я считаю, что важно иметь контрастные части, которые добавляют интереса и развлекают ваш взгляд.
Детали фона
Вот части гор на заднем плане.
Я использовал четыре различные фотографии для достижения желаемого внешнего вида. Затем откорректировал их цвет. Я работаю с двумя мониторами и всегда ищу соответствующие фотографии на втором мониторе. Когда я нахожу её, то привношу фотографию в работу и проверяю полезна она или нет.
Водопад
Мне посчастливилось сразу найти тот водопад, который подошёл идеально.
Редко
бывает так, что ты сразу находишь идеальное изображение, которое
требует мало работы. В данном случае я просто откорректировал цвет с
помощью Curves, добавил тёплые тона в светах и увеличил количество
тёмно-синего цвета в тенях, чтобы затемнить основание и вершину горы. Я
затемнил верхнюю часть водопада, чтобы сломать его длинную и скучную
форму.
Вот результат добавления водопада в изображение.
Я
изменил гору с правой стороны, хотя она и была готова, но не
удовлетворяла меня общей формой. Я также изменил облик горы с водопадом.
Я обратил большее внимание на эту часть, так как она является центром
изображения и хотел, чтобы она выглядела наиболее интересной. Я также
хотел, чтобы у этой горы было достойное «лицо», так как оно будет
отражать солнечные лучи.
Я решил изменить форму горы за водопадом.
Не
было никакой преемственности между двумя горами. Поэтому изменив их
переднюю часть, я создал больше места для приятных светов. Размещая
облака между гор, я могу разделить их и добавить глубину и высоту
композиции. Я не добавлял никаких новых облаков на переднем плане,
потому что хотел, чтобы они были выше определённой высоты и
следовательно вне поля зрения зрителя, при этом часто включал и выключал
эскиз, чтобы быть уверенным, что сохранил простоту и красоту
первоначальной идеи. При добавлении изображений может получиться нечто
хаотическое, поэтому важно придерживаться первоначальной концепции.
В
процессе я надеюсь разглядеть элементы, которые «не работают» и
заставить их выглядеть как надо. Например, на данном изображении детали
переднего плана выглядят чуждыми, потому что фон слишком чист для них.
Тщательно осмотрев изображение, вы можете заметить недостатки. Я часто
вижу свою картину как живую гидру со множеством голов: как только я
срезаю одну голову, тут же вырастает другая и об этом необходимо
помнить. Я предлагаю объединять все слои в один выше остальных, чтобы
включая и выключая его, видеть прогресс, которого вы достигли. Я слышал,
что художники, которые пишут маслом, фотографируют этапы своей работы,
чтобы потом можно было их сравнить. К счастью, у цифровых художников
есть более простые способы, чтобы сделать это.
Я
не был доволен картиной в целом. Она выглядела слишком плоско и не
имела «пути», по которому глаз мог бы следовать. Хотя у меня была идея, я
понял как же трудно создать изображение приятное и реалистичное. Часто,
когда меня одолевают сомнения по поводу изображения, я начинаю рисовать
поверх него и пытаться изменить его по своему вкусу. Для этого
изображения я нарисовал маленький остров на заднем плане, чтобы добавить
больше глубины. Я также хотел добавить ещё один остров на переднем
плане справа, но эта идея делала композицию немного сложнее.
Я добавил маленький остров, на заднем плане, лодки и много пальм.
Я
нарисовал лодку, чтобы разбить береговую линию, так как нашёл её очень
скучной и слишком прямой. Также она сделала изображение более
интересным. Деревья по краям добавили больше глубины. Кроме того, в
последнем шаге, я откорректировал цвет всей картины. Я сделал её ярче
вверху и справа. Также поднял контраст. Я должен был обратить особое
внимание на эффект «обволакивания» светом, чтобы моя картина не
смотрелась как коллаж.
Если вы внимательно сравните все фотографии,
то заметите, что я постепенно трансформировал каждую гору на протяжении
всего времени.
Часть 5: Преобразование времени суток
Так как я держал всё освещение на отдельных слоях, то менять его было не тяжело. Я решил превратить эту картину в такое время, когда солнце исчезает за горизонтом, оставляя после себя только тёплое свечение.
Это
идеальные условия для таинственной атмосферы с туманом, стелющимся по
земле, который отлично подходит для подчёркивания глубины.
Как и в прошлый раз я начал с того, что выбрал небо.
Я
всегда стараюсь получить этот элемент прежде, чем двигаться вперед,
потому что все другие элементы, такие как горы, непосредственно связаны с
небом и атмосферой, которую оно создает.
Так как у меня до сих пор были все слои, я мог легко изменять их цвет и свойства в соответствии с небом.
Затем я изменил цвет слоя, установив стиль смешивания Multiply.
Эффект еле видно из-за слоя тумана выше и яркого цвета горы.
Поскольку
слой тумана влиял на горы, следующим шагом было изменить его в
соответствии с новыми тонами, которых мы стремимся достичь.
Я выбрал цвет неба и наполнил им слой с туманом. После этого он начинает придавать горам соответствующую атмосферу.
Я проделал ту же процедуру со слоем с эффектом «обволакивания» светом (light wrap effect).
Световой
слой был выключен и в итоге я решил удалить его полностью. Чтобы
создать свет на горах, я использовал информацию из объединённых слоёв
ниже и нарисовал его. Освещение очень необычное, так как солнца нет и
свет в основном атмосферный или от Луны. Я всё ещё хочу создать
направление света, но очень важно чтобы он был тонким и рассеянным.
Вот эффект цветокоррекции всей картины.
Сейчас
изображение похоже на ночь, но всё ещё требует доработки. Горы выглядят
плоскими и безжизненными и их формы не угадываются из-за неправильного
освещения на некоторых из них.
Я нашёл очень хорошее изображение в
интернете, которое мог бы использовать в качестве референса. Оно
показывало туман над поверхностью воды, а также тот световой эффект,
которому я хотел подражать. Даже если вы рисовали что-то подобное в
прошлом, всё равно стоит более внимательно посмотреть на референсы и
применить свои наблюдения к рисованию. Фотография была действительно
очень полезной на данном этапе моей работы.
Для имитации эффекта тумана я использовал мою кисть.
Я
сделал её с помощью фотографий облаков, которые склеил вместе. Я
включил опцию Scattering для того, чтобы облака расстилались и
беспорядочно вращал их пока рисовал. Когда я рисую туман или облака с
помощью этой кисти, то использую также похожий ластик, стирая некоторые
области облаков, чтобы они выглядели более произвольными. Я счёл этот
метод очень быстрым, лёгким и эффективным.
Было очень приятно
рисовать этот низко стелющийся туман. Поскольку я держал все горные слои
отдельно, то мог легко рисовать между ними, добавляя глубину, а также
делать силуэты более заметными.
Вы
можете видеть, что я смог показать маленькие отдалённые пальмы, которые
почти не были заметны при прежнем освещении. Работа над ними
действительно окупилась. Туман добавляет больше глубины, что не может не
радовать.
Я пытался дать этой картине настолько много жизни,
насколько это было возможно. Я был заинтересован в том, чтобы потерять
немного в изменённых условиях освещения. Я должен был обратить внимание
на разные особенности горных поверхностей и растительности, отражающих
небо и Луну. Свет на скалах достаточно силён, в то время как на
растительности выглядит более рассеянным. Это оживляет картину и делает
её более реалистичной и приятной на вид. Последний штрих, чтобы
действительно вдохнуть в сцену жизнь, это добавить немного света в храме
и лодках.
Надеюсь, что вам понравилось читать этот урок и вы нашли его полезным. Я очень приятно провёл время, создавая эту работу и хочется верить, что вы проведёте его также!
Источник: журнал «2D Artist» Issue 066, 067, 068, 069, 070
Автор: Piotrek Swigut
Добавить фото горы для фото: часть 1: учебник Photoshop
Как создать фото крепления в фотошопе
Шаг 1: Создайте новый документ
Давайте начнем с создания нового документа Photoshop для нашего фото-монтирования. Перейдите в меню « Файл» в строке меню в верхней части экрана и выберите « Создать» :
Создайте новый документ 800×600 пикселей.
Шаг 2: добавь новый пустой слой
Нажмите на значок « Новый слой» в нижней части панели «Слои»:
Нажмите на значок нового слоя.
Ничего не произойдет в окне документа, но мы можем видеть на панели «Слои», что Photoshop добавил новый пустой слой с именем «Слой 1» над фоновым слоем, который является слоем, содержащим наш белый фон:
Фотошоп добавляет новый пустой слой и называет его «Слой 1».
Шаг 3: Нарисуйте прямоугольный выбор
Выберите инструмент Rectangular Marquee Tool в верхней части панели «Инструменты»:
Выберите инструмент Rectangular Marquee.
Выбрав инструмент «Прямоугольная область», удерживайте нажатой клавишу « Shift» , затем щелкните и перетащите квадратный контур выделения в центре документа. Удерживая нажатой клавишу Shift при перетаскивании, вы выделите форму выделения в идеальный квадрат:
Удерживайте Shift и вытяните квадратное выделение.
Шаг 4: заполните выделение черным
После выбора выделите меню « Правка» в верхней части экрана и выберите « Заполнить» :
Перейдите в Edit> Fill.
Когда появится диалоговое окно «Заливка», установите для параметра « Использовать» вверху значение « Черный» :
Установите для использования черный.
Нажмите OK, чтобы выйти из диалогового окна, и Photoshop заполняет выделение квадратов черным:
Выделение теперь заполнено черным на «Слой 1».
Шаг 5: уменьши размер выделения на 50%
Обратите внимание, что контур выделения вокруг черного квадрата все еще виден и активен в документе, что означает, что мы все еще можем работать с ним. Нам нужно уменьшить его размер, и мы можем сделать это с помощью команды Photoshop Transform Selection. Поднимитесь в меню Select вверху экрана и выберите Transform Selection :
Введите 50% для ширины и высоты контура выбора.
Нажмите Enter (Win) / Return (Mac) один раз, чтобы принять изменения на панели параметров, затем нажмите ее еще раз, чтобы принять преобразование. Контур выделения появится на половине его первоначального размера внутри квадрата:
Размер контура выделения изменился, не затрагивая черный квадрат.
Шаг 6: Удалить центр площади
Нажмите Backspace (Win) / Delete (Mac) на клавиатуре, чтобы удалить центр квадрата, затем нажмите Ctrl + D (Win) / Command + D (Mac), чтобы удалить контур выделения. С удаленным центром квадрата мы видим белый фон из фонового слоя, просвечивающего через него:
Центр площади был удален.
Шаг 7: нарисуйте диагональный выбор через центр квадрата
Выберите инструмент Polygonal Lasso Tool на панели «Инструменты». По умолчанию он скрывается за стандартным инструментом Lasso , поэтому щелкните инструмент Lasso, затем удерживайте кнопку мыши нажатой, пока не появится всплывающее меню. Выберите Polygonal Lasso Tool из меню:
Нажмите и удерживайте инструмент Lasso, затем выберите Polygonal Lasso Tool из списка.
Выделив инструмент Polygonal Lasso Tool, щелкните ниже и слева от нижнего левого угла квадрата, чтобы установить начальную точку для выбора, затем щелкните выше и справа от верхнего правого угла квадрата. Это рисует диагональную линию через центр квадрата. Нажмите выше и слева от верхнего левого угла квадрата, затем вернитесь к исходной точке ниже и слева от квадрата, чтобы завершить выбор:
Нарисуйте выделение, которое делит квадрат по диагонали.
Шаг 8: Удалить выбранную область
Еще раз нажмите Backspace (Win) / Delete (Mac), чтобы удалить выделенную область квадрата. Затем нажмите Ctrl + D (Победа) / Command + D (Mac), чтобы удалить схему выделения:
Квадрат — теперь только кусочек его прежнего я.
Шаг 9: выбери оставшуюся часть квадрата
Удерживая нажатой клавишу «Ctrl» («Победа») / « Command» (Mac), щелкните непосредственно на миниатюре предварительного просмотра слоя 1 на панели «Слои»:
Удерживайте Ctrl (Win) / Command (Mac) и нажмите на эскиз предварительного просмотра.
Это мгновенно загружает контур выделения вокруг содержимого слоя, который в нашем случае является оставшейся частью квадрата:
Вокруг черной области появляется контур выделения.
Шаг 10: Сократите схему выбора
Так же, как мы делали ранее, нам нужно сделать этот новый контур выделения меньше. Вместо того, чтобы использовать Transform Selection, перейдите в меню Select , выберите Modify , а затем выберите Contract :
Выбор контракта уменьшает размер схемы выбора на указанную вами сумму.
Контур выделения теперь выглядит меньше внутри фигуры. Мы собираемся скопировать эту меньшую область на новый слой:
Еще раз, контур выделения был изменен, не затрагивая пиксели внутри него.
Шаг 11: скопируй выделение на новый слой
Поднимитесь в меню Layer в верхней части экрана, выберите New , затем выберите Layer через Copy :
Шаг 12: добавь скос и выбей стиль слоя
Основные формы для нашего фото крепления установлены, поэтому давайте дадим им немного деталей и определений. Выбрав «Слой 2», щелкните значок « Стили слоев» в нижней части панели «Слои».
Нажмите на иконку Layer Styles.
Выберите Bevel and Emboss из появившегося списка стилей слоя:
Нажмите на Скос и Тиснение.
При этом откроется диалоговое окно «Стиль слоя» в Photoshop с параметрами «Скос» и «Тиснение» в средней колонке. Изменение стиля опции для подушки Emboss , затем установите размер в 3 рх и Смягчение составляет 5 рха :
Варианты Bevel и Emboss.
Нажмите OK, когда вы закончите, чтобы закрыть из диалогового окна. Меньшая форма теперь имеет несколько тонких бликов по краям, как будто она встроена в большую форму:
Меньшая форма теперь кажется встроенной в большую форму.
Шаг 13: скопируй и вставь стиль слоя в слой 1
Перейдите в меню « Слой» в верхней части экрана, выберите « Стиль слоя» , а затем выберите « Копировать стиль слоя» :
Выбранные слои будут выделены синим цветом на панели «Слои».
Выбрав Layer 1, вернитесь в меню Layer , выберите Layer Style еще раз, и на этот раз выберите Paste Layer Style :
Шаг 14: отредактируй стиль слоя
Это добавляет тот же самый стиль слоя Bevel и Emboss из слоя 2 на слой 1, в комплекте со всеми теми же параметрами, которые мы установили в диалоговом окне Layer Style. Проблема в том, что нам нужно внести пару изменений в настройки. К счастью, Photoshop позволяет нам редактировать стили слоев в любое время. Если вы посмотрите прямо под Layer 1 на панели Layers, вы увидите стиль Bevel and Emboss, который мы вставили недавно. Дважды щелкните по его имени, чтобы снова открыть диалоговое окно:
Дважды щелкните непосредственно на «Bevel and Emboss» под Layer 1.
Когда вновь появится диалоговое окно «Стиль слоя», измените параметр « Стиль» с «Тиснение подушки» на « Внутренний скос» , затем увеличьте значение « Сглаживание» до 7 пикселей :
Стили слоев можно редактировать столько раз, сколько мы хотим, не влияя на качество изображения.
Большая фигура теперь имеет тонкие блики, похожие на меньшую. Еще не выходите из диалогового окна Layer Style. У нас еще есть еще один добавить:
Эффект Bevel and Emboss завершен.
Шаг 15: добавь тень
Открыв диалоговое окно «Стиль слоя», нажмите непосредственно на слова « Тень» в верхней части списка стилей слоя в левом столбце. Убедитесь, что вы нажимаете на сами слова, а не на флажок слева от слов, иначе вы не получите доступ к параметрам Drop Shadow:
Нажмите на слова Drop Shadow в левом столбце диалогового окна Layer Style.
Диалоговое окно Layer Style изменится, чтобы показать параметры для Drop Shadow в среднем столбце. Снимите флажок « Использовать глобальный свет» и измените угол тени на -30 °. Увеличьте расстояние тени до 5 пикселей, затем увеличьте размер до 10 пикселей:
Варианты Drop Shadow.
Нажмите OK, чтобы выйти из диалогового окна. С добавленной тенью теперь монтирование фотографий завершено:
Готовое фото крепление.
Шаг 16: объединить две фигуры в новый слой
Выбрав Layer 1, удерживайте нажатой клавишу Ctrl (Win) / Command (Mac) и нажмите «Layer 2» на панели «Слои». Это выберет оба слоя одновременно (вы увидите, что они оба выделены синим цветом):
Удерживайте Ctrl (Win) / Command (Mac) и нажмите на Layer 2, чтобы выбрать оба слоя.
Выбранные оба слоя, перейдите к Layer меню и выберите Merge Layers , или нажмите Ctrl + E (Win) / Command + E (Mac) для сочетания клавиш:
Перейдите в Layer> Merge Layers.
Это объединяет оба слоя в один слой над фоновым слоем на панели «Слои». Photoshop называет объединенный слой «Layer 2», но давайте переименуем его, дважды щелкнув непосредственно по имени слоя и изменив его на «Photo mount». Нажмите Enter (Win) / Return (Mac), когда вы закончите, чтобы принять изменение имени:
Переименуйте объединенный слой в «Фото гора».
Шаг 17: сохрани фото гору
Прежде чем мы перейдем ко второй части учебного пособия, давайте сохраним наше фото-монтирование, чтобы мы могли открывать и использовать его в любое время, когда это необходимо. Перейдите в меню « Файл» в верхней части экрана и выберите « Сохранить как» :
Сохраните фото-монтирование как PSD-файл Photoshop.
И с этим первая часть (и, безусловно, самая длинная часть) урока закончена! Крепление для фотографий было создано, сохранено и теперь готово для добавления к изображению, что мы и сделаем во второй части !
Создание Драконовой горы в Photoshop
В этом уроке я покажу вам пошагово как создать гору Дракона, это компьютерная графика в Photoshop. Это хороший пример, чтобы показать вам несколько простых методов смешивания объектов вместе в Photoshop и редактировать их с помощью различных инструментов настройки изображения. Это промежуточный обучающий уровень.
Концепцией этой работы является то, что много веков назад Дракон умирает, а его тело становится частью горы. Но пришло время для дракона, чтобы воскреснуть и снова подняться ввысь.
Примечание: урок делается в CS6 — поэтому некоторые скриншоты, возможно, не такие, как в более ранней версии. Некоторые кисти являются исключительными для Photoshop CS6.
Вот предварительный просмотр конечного результата:
Хорошо давайте начнем!
Для завершения этого урока вам понадобятся следующие акции:
Шаг 1
Создайте новый документ с темно-сером фоном, размер документа 1280px * 800px. Загрузите «Гору 1» изображение в Photoshop и выделите небо и горные части изображения:
Скопируйте и вставьте выделение на наш документ, измените его размер, как показано ниже:
Добавьте слой-маску к этому слою горы, используйте мягкий ластик, чтобы убрать следующие красные области на слое горы:
Добавьте следующие корректирующие слои на вершине этой слоя горы:
Черное и белое
Уровни
И вот какой эффект получаем:
Шаг 2
Давайте добавим дракона.Загрузите дракона в Photoshop и выделите часть головы и шеи, как показано ниже:
Скопируйте и вставьте выделение в Photoshop и измените его размер, используйте мягкий ластик, чтобы смешать шею с горой:
Добавьте следующие корректирующие слои как обтравочную маску к этому слою дракона:
Черное и белое
Уровни
На маске слоя уровней регулировки, используйте следующие кисти, как ластиком, удалите красные части, как показано ниже:
Это даст видимость эффект древнего, распадающегося дракона.
Шаг 3
Мы добавим немного горной породы на дракона.Загрузите «Горы 2» изображение в Photoshop. Выделите часть текстуры, как показано ниже:
Скопируйте и вставьте выделение на наш документ, установите слой в обтравочную маску и измените режим смешивания на «Overlay», вы будете иметь следующий эффект:
Совет: По желанию, вы можете использовать черно-белый корректирующий слой на этом слое текстуры скалы для регулировки цветового тона.
Мы добавим немного летающих камней вокруг дракона. Загрузите скалы изображение в Photoshop и выделите часть, как показано ниже с Lasso Tool:
Скопируйте и вставьте выделение снова, сделайте несколько дублей, измените размеры и разбросайте их вокруг головы дракона:
Шаг 4
Я решила добавить некоторый эффект метеоритного дождя в образ. Давайте выберем один кусок скалы из изображения Скал:
Скопируйте и вставьте его в наш документ. Затем создайте новый слой и залейте оранжевые точки, как показано ниже с помощью мягкой щетки:
Используйте инструмент Free Transform Tool, чтобы исказить изображение, как показано ниже:
Положите эти слои в группу слоев, дублировать этот слой группы несколько раз, и
Я немного изменила цвет с корректирующим слоем цветового баланса, а вот мой окончательный эффект:
Надеюсь, вам понравится этот урок, и вы посчитали его полезным для вас.
Как рисовать водопад акварелью. Как нарисовать воду в фотошопе, рисуем водопад
Покажу вам, как рисовать водопад карандашом . У нас в итоге должна получиться красивая картинка, небольшой пейзаж. Но все не просто так. Я не могу оставить вас без вкусного и сразу же взяться за карандаш. Вообще все водопады – это, конечно, зрелище. И я решил выделить самые высокие из них. А вы запоминайте, вдруг пригодится в школе. Самые высокие водопады:
- Анхель – это самый высокий. Вода падает почти с километровой высоты. Чтобы посмотреть на это великолепие есть два варианта: загуглить картинку либо отправиться путешествовать в Венесуэлу.
- Тугела — это уже в ЮАР. Так что можно совместить: и водопадик глянуть и с представителями негроидной расы познакомиться. А общая высота его тоже нехилая: 948 метров.
- Три сестры. Название отгадали почему такое? Потому что рядом аж три водопада имеется. Находится в Перу, а высота его 914 метров.
Так как территория нашей замечательной родины широка и многообразна, то и у нас есть чем похвастаться:
- Водопад Зейгалан. Более 600 метров. Тоже есть на что посмотреть. Водопадик этот в Северной Осетии.
- Водопад Тальниковый. И его высота 483 метра. Далековато он расположился: в Восточной Сибири.
- Кинзелюкский высотой 328 метра. Это уже Южная Сибирь.
Перечислять эти чуда природы можно до бесконечности. Ведь имеются еще Ниагарский водопад, Игуасу, Виктория и много других красивейших и захватывающих дух. Особенно мне нравиться Ниагарский водопад. Это мечта моего голодного детства поселиться и жить возле Ниагары. Может быть, она когда-нибудь сбудется? Как думаете? Мечтать не вредно же… Ну и ладно, давайте рисовать.
Как нарисовать водопад карандашом поэтапноШаг первый. Наметим на нашем рисунке все необходимые уровни рельефа: высоту горы и низменность. Наверху покажем стволы деревьев. Обозначим положение крупных камней в воде. И проведем пару линий, указывающих направление потока. Шаг второй. Водопад скрывает от глаз выступающие горные породы. Но между водным пространством мы видим большие валуны. Внизу добавим еще пару камней. Нарисуем два порога для нашего водопада. Шаг третий. В этом шаге уже отчетливее виднеется наша картинка. На стволах деревьев появились ветки. Гора, валуны и камни приобрели форму. В мощном потоке водопада проведем несколько прямых, устремленных вниз линий. А на месте падения воды – пена. Шаг четвертый. Сейчас нужно внимательно рассмотреть изображение водопада и определить расположение теней. С помощью коротких, штрихующих линий мы будем заканчивать наш рисунок. Здесь появится объем у выступающих частей горы, светотени у камней, линии, показывающие движение воды. А между деревьями на заднем плане проглядывает лесок. Вот и готов наш пейзаж. Ну вот как то так. Оцените, пожалуйста, как вам рисунок водопада? Жду Ваших замечаний и предложений ниже в комментариях. Спасибо. Посмотрите также.
Сразу переходить к акварели и гуаши не стоит, лучше сначала освоить технику создания картины, отдельных деталей при помощи карандаша.
Делаем схему рисунка
Сначала делается эскиз водопада, рельефа и сопутствующих предметов пейзажа. В верхней части листа обозначьте скалу. Именно с ее вершины будет струиться вниз водопад. Обозначьте его схематично. Пусть это пока будет прямоугольник, вытянутый вниз.
Нарисуйте небольшое озерцо у подножья горы, которое образовала падающая водная стихия. Пусть оно будет круглой или слегка овальной формы. Справа и слева от него обозначьте 2-4 валуна. Они будут лежать у подножья горы.
Придаем картине объем
Рисунок должен принять более объемные формы. На месте прямоугольника, который схематично изображает водопад, начертите несколько вертикальных линий. Впоследствии это будут потоки воды.
Сделайте более реалистичной сначала правую, а затем левую сторону скалы. Добавьте им объема. Если состоит только из камней, то рисуются валуны округлой формы. Быть может, ваша скала полна растительности. Тогда на ней можно пока еще схематично нарисовать траву, небольшие кустики, деревья.
Далее, необходимо при помощи карандаша заштриховать некоторые части рисунка. Штрихи помогут стать картине объемной. Если их нанести на края валунов, то будет заметно, какими реалистичными становятся эти большие камни – приобретают выпуклую форму, появляются светотени.
Определите, в какой стороне картины будет солнце, чтобы при помощи карандаша обозначить тени и свет на рисунке.
Вертикальные штрихи превратят схематично водопад в динамичный, струящийся. В том месте, где он впадает в озеро, проведите несколько волнистых линий. Тогда будет заметно, как водопад ударяется о гладь воды.
Мелкие детали – камни, траву лучше штриховать короткими линиями. А крупные – водопад, озеро – длинными.
Рисуем сопутствующий пейзаж
Если в верхней части рисунка вы схематично изобразили кусты, деревья, то теперь пришла пора придать и им большей реалистичности. Пусть на верхнем заднем плане возвышаются ели.
Их изобразить совсем просто. Сначала рисуется ствол. Далее, от верхушки вправо и влево под углом примерно в 50 градусов от него отходят ветки. Придать им пушистости также поможет карандаш.
Делайте совсем маленькие штрихи сначала на одной, а затем на другой стороне ветви. Так создаются иголки на всем дереве. На совсем дальнем заднем плане могут виднеться стволы с очертаниями веток без иголок.
Вокруг некоторых валунов, которые лежат не на берегу, а в озере, нарисуйте круги. Будет казаться, что они идут по воде, которую несет с вершины горы водопад.
Вот так легко нарисовать водопад карандашом. Если это сделал ребенок для родителей и подписал свою первую картину «вадапат», то они все равно поймут, что он имел в виду, и повесят картину на видное место.
Мастер класс для педагогов «Водопад в горах». Правополушарное рисование.
Таразанова Елена БорисовнаМесто работы: МБОУ ДО ДДиЮ «Наша гавань» г.Томск
Должность: педагог дополнительного образования
Цель: познакомить педагогов с техникой правополушарного рисования.
Задачи:
1. повысить мотивацию педагогов к овладению нетрадиционными техниками рисования;
2. познакомить педагогов с методом правополушарного рисования;
3. развивать творческое мышление, воображение;
4. учить создавать оригинальный рисунок, используя простые доступные для всех материалы.
Описание:
Стремление к творческой реализации испытывают большинство людей, у некоторых оно выражается в желании рисовать. Многие отказываются от этой затеи, считая, что они не имеют способностей к этому виду творчества.
Но, существует метод, позволяющий любому человеку научиться рисовать картины. Он заключается в активизации работы определенных участков головного мозга, отвечающих за образное восприятие. Автором этого метода является Бетти Эдварс, доктор наук в области искусства, психологии и педагогики.
Процесс обучения в традиционных художественных школах основан на освоении технических приемов, изучении теории цвета, пропорций, перспектив, и другой различной информации, обработкой которой занимается левое полушарие. Для талантливых людей, с творческим потенциалом, данный подход целесообразен, но малоэффективен для остальных.
Бетти Эдвардс, считает, что сначала нужно активизировать работу правого полушария, которое отвечает за творческую деятельность человека, затем осваивать технические приемы. Существуют различные упражнения, регулярное выполнение которых позволяет человеку развить видение края пространства, тени, света и целого, что является основой для овладения навыками рисования и живописи.
В чем суть правополушарного рисования? Отвлечься от логического восприятия формы и цвета! Нужно научиться видеть свет и тень, «соседство» цветов, формы объектов и пустоты между ними.
Научиться рисовать может каждый! Все, независимо от возраста, кто пробует рисовать в данной технике гарантированно добиваются успеха!
Актуальность.
Современному обществу требуются творческие люди, которые с легкостью выходят из сложных ситуаций и мыслят креативно.
Люди с аналитическим складом ума, по мнению психологов не могут мыслить творчески, над правым полушарием у них преобладает левое. Для решения данной проблемы необходимо развивать правое полушарие мозга.
Ученые доказали, что для активизации правого полушария мозга выступает рисование, а в частности правополушарное рисование.
Правополушарное рисование — это новая эффективная методика обучения, позволяющая научиться рисовать в кратчайшие сроки, а также развивает креативное мышление, снимает стресс.
Стихотворение:
О горный водопад —
Хрустальных брызг полет,
Ты родился в горах
И устремлен вперед.
Возник ты, как родник,
В расщелине скалы,
Остановись на миг
Мне свежесть подари!
А в капельках твоих
В них радуга живет,
Как солнышко горит
Хрустальных брызг полет.
(Штоль Е.)
Необходимые материалы:
Краски гуашевые, набор кисточек, бумага для работ с гуашью и акварелью, салфетка (для вытирания кисточек).
Взять половину листа плотной белой бумаги для работ с гуашью и акварелью, можно для черчения А-4.
Перед началом работы, под приготовленный лист бумаги нужно положить клеенку или основу из простой бумаги.
Используя большую кисть, белой гуашевой краской, нужно загрунтовать весь лист бумаги.
Синим цветом провести линию, чуть ниже середины листа.
Используя кисточку среднего размера, синим цветом поставить точки в верхней части листа (любое количество). Можно по желанию добавить оттенки голубого цвета.
Взять большую кисточку, мокнуть в белую гуашь, и от линии горизонта провести линии, смешивая пятна. Это будет наше красивое небо. Совершенно спокойно можно выходить за границы листа – для этого подложили основу из простой бумаги.
Взять кисточку среднего размера и провести слегка волнистую линию из верхнего левого угла, в правый, нижний.
Провести линию чуть выше линии горизонта с правой стороны
Продолжить линию в левый нижний угол, делая ее чуть волнистой.
Будем рисовать пальцами. Мокнуть палец в коричневую краску и заполнить верхнюю часть горы слева.
Добавить желтого цвета.
Добавить цвет охры. Все «притыкиваем» пальчиком, слегка смешивая краску.
Правую сторону сделаем темнее, будем использовать коричневый,и черный.
Вот такие замечательные горы получились у нас.
Теперь будем делать водопад. Для этого взять бумажную салфетку, скрутить и «прокорябать» линию.
Макнуть палец в белую краску и поставить пятна в верхней части водопада.
Из белых пятен провести линии вниз, смахивая плавно краску. В нижней части водопада пальчиком сделаем брызги.
На вершине горы будем рисовать елочки. Нарисовать две линии разной высоты.
Взять плоскую кисть, мокнуть в зеленую краску и слегка касаясь бумаги, как бы «притыкивая» нарисовать еловые веточки.
На макушке у елочки, рисуем ветви совсем маленького размера.
Нарисовать веточки второй елке.
Нарисуем еще одну большую елочку на переднем плане.
Провести высокую линию.
Плоской кистью, слегка касаясь, делаем ветви. Начать рисовать нужно с нижней части, сначала большие веточки вдоль ствола, затем постепенно ширину уменьшать.
Взять тонкую кисть и черным цветом подчеркнуть теневую (левую) сторону большой елки.
Тоже самое, сделать на елочках, расположенных на вершине горы.
Данный урок рисования будет посвящен рисованию природы, а точнее, как нарисовать водопад карандашом поэтапно. Будем рисовать красивый Ниагарский водопад, для этого нам будут нужны несколько карандашей разной мягкости: для светлых тонов будем пользоваться 4Н, для среднего тона — В, а для более темного — 2В.
1. Карандашом 2В затените перекрестной штриховкой разной лист бумаги, затем растушуйте.
2. Перед тем, как мы будем рисовать, тон листа должен быть как можно плавно и равномерно растушеван. Потом с помощью ластика(клячки) сделайте основной фон водопада. Все картинки увеличиваются.
3. Слегка пройдитесь ластиком, создавая форму облаков на небе.
4. Теперь необходимо выделить основу облаков, для этого сделайте более светлые оттенки с помощью стерки(клячки)у облаков.
5. Нарисуйте общие формы природы (2В).
6. Добавьте еще стеркой белизны водопаду.
7. Нам необходимо завершить прорисовку неба, для этого используйте ластик и растушевку, чтоб придать форму облакам, а для выделения контуров облаков используйте карандаш 4Н. Работаем слева на право.
8. Используя сочетания В и 2В, нарисуйте форму деревьев и местности вдоль реки и водопада.
9. С помощью ластика и растушевки сделайте более пушистую пену и общий фон брызг от воды.
10. Делаем более гладкую воду на переднем плане.
11. Нарисуйте кусты и часть камня(земли) на переднем плане справа. Вот мы и нарисовали водопад карандашом.
Многие интересуются, как нарисовать водопад карандашом. Чтобы в итоге получилось небольшое художественное произведение в виде карандашного пейзажа, следует придерживаться не сложной инструкции.
Как рисовать водопад карандашом: поэтапная инструкция
Этап 1. Сначала на листе бумаги отмечают уровни будущего ландшафта: высоту возвышенности и территорию внизу. Далее на возвышенности наносят силуэты деревьев. В воде обозначают наличие крупных валунов. Добавляют несколько линий, являющихся указателем движения воды.
Этап 2. Большая часть горных пород скрыта от взора, однако на водной глади местами проглядывают большие камни. Поэтому нижнюю часть рисунка дополняют еще набросками пары камней. Водопад может иметь разное число порогов. Оптимальный вариант — отметить два изгиба.
Этап 3. На данном шаге картинка начинает просматриваться яснее. Силуэты деревьев уже обзаводятся ветками. Возвышенность, камни и валуны приобретают четкие размеры и границы. В ниспадающем потоке проводят несколько прямых линий. Внизу в области падения и скопления воды изображают пену.
Этап 4. На этом шаге внимательно анализируют имеющийся рисунок и решают, как будут располагаться тени. Завершающий шаг — нанесение штриховки, коротких линий. Тут выступающие части горы становятся более объемными. Камни приобретают светотень. Линии указывают направление потока. Задний план приобретает больше деталей. Например, между деревцами начинает просматриваться песок.
Конечно, даже при точном следовании каждому пункту данной инструкции, у всех выйдет оригинальный рисунок, не похожий на другие. Насколько понятна инструкция, легко ли было следовать ей? Расскажите, пожалуйста, о своём впечатлении от работы ниже в комментариях.
Нарисовать горы в Photoshop «Wonder How To
. Как к
: Нарисуйте снежную гору в манге в PhotoshopУзнайте, как рисовать снежные скалистые горы для манги, аниме, комиксов и иллюстраций в Photoshop.В этом пошаговом видео показано, как это сделать, установив базовый цвет, заблокировав форму для рисования, назначив значение и цветовую композицию, а также уточнив детали f … подробнее
Как к
: Нарисуйте горы, воду и облака в PhotoshopХотите быстро нарисовать сцену в Photoshop, содержащую горы, облака и воду.Просто посмотрите это видео. Вы начинаете с грубого наброска гор и других элементов сцены, используя круглые кисти разного размера. Ведущий подчеркивает, что нужно помнить, что свет … подробнее
Как к
: Нарисуйте и раскрасьте скалу, обрыв, горный обрыв, средаКак рисовать и раскрашивать фон экологической концепции горы скалы.Эта пейзажная сцена создана в виде демонстрации с использованием Photoshop. его пошаговое видео показывает, как вы устанавливаете базовый цвет, блокируете форму для рисования, назначаете значение и цветовую композицию … больше
Как к
: Рисуем граффити в PhotoshopВ этом видео показано, как рисовать граффити в Photoshop.Информация относится к Illustrator и Adobe Photoshop CS2 или более поздней версии. Ведущий начал в Illustrator и начал рисовать с помощью инструмента рисования, создал три буквы, отрегулировал толщину линии, скопировал и … подробнее
Как к
: Нарисуйте огонь в PhotoshopРисование пламени в Photoshop CS не может быть круче, и, к счастью для вас, не может быть проще! В этом уроке вы узнаете, как создать очень круто выглядящий огонь в Photoshop менее чем за 5 минут! Эти огоньки художественны и уникальны, и они определенно оживят любой образ…более
Как к
: Нарисуйте Супермена в PhotoshopНужен Супермен в твоей жизни, но ты можешь найти только Кларка Кента? Узнайте, как использовать Adobe Photoshop для создания реалистичного рисунка Супермена.Нарисуйте Супермена в фотошопе. Нажмите, чтобы посмотреть это видео на tricklife.com
Как к
: Рисуем реалистичные волосы в PhotoshopСтефани Валентин покажет вам, как нарисовать реалистичные волосы в Photoshop.Добавьте новый слой краски, чтобы придать форму волосам, и сделайте это круглой кистью. Нарисуйте волоски по всей форме с помощью инструмента Smudge Tool. Затем добавьте новый слой и нарисуйте линию мягкой круглой кистью и тоже растушуйте … подробнее
Как к
: Рисуем мультяшные облака в PhotoshopКакой лучший способ провести пасмурный день, чем с Photoshop? Независимо от того, являетесь ли вы новичком в популярном программном обеспечении Adobe для редактирования изображений или просто хотите получить несколько новых советов и приемов, вы обязательно получите пользу от этого бесплатного видеоурока, в котором демонстрируется, как создать облако мультфильмов…более
Как к
: Рисуем сексуальные губы в PhotoshopСчитаете ли вы, что вам нужно попрактиковаться в рисовании в Adobe Photoshop? Этот видеоурок из 2 частей покажет вам, как нарисовать красивые, великолепные сексуальные губы в Photoshop.Шаг за шагом ipaintgirls покажет вам, как правильно нарисовать привлекательные, привлекательные губы с помощью р … подробнее
Как к
: Нарисуйте солнце в PhotoshopХотите пролить свет на свои навыки работы с Adobe Photoshop? Из этого туториала Вы узнаете, как нарисовать солнце в Photoshop CS2.Нарисуйте солнце в фотошопе. Нажмите, чтобы посмотреть это видео на tricklife.com
Как к
: Рисуем глазное яблоко в PhotoshopВ этом видеоуроке вы научитесь рисовать реалистичное глазное яблоко в Photoshop и добавлять к нему блик.Среди инструментов, которые вы будете использовать, — Dodge, Burn и фильтр размытия по Гауссу. Нарисуйте глазное яблоко в фотошопе. Нажмите, чтобы посмотреть это видео на vtutorial.com
Как к
: Рисуем реалистичные ресницы в PhotoshopВ этом видео показано, как нарисовать ресницы с помощью Adobe Photoshop и графического планшета.Для рисования ресниц вам понадобятся три инструмента: Soft Round Brush, Smudge Tool и Eraser. Создайте новый слой. На верхнем веке нарисуйте каждую ресницу мягкой круглой кистью (цвет: черный, ширина 1 … подробнее
Как к
: Нарисуйте галактику в PhotoshopВ этом уроке мы узнаем, как нарисовать галактику в Photoshop.Сначала откройте новый проект и закрасьте фон в черный цвет. Затем нарисуйте различные линии и круги внутри черного, а затем размыте изображение. Теперь это будет похоже на галактику в черном космосе. Далее раскрасьте н … подробнее
Как к
: Нарисуйте лису в фотошопеВ этом видео нам показывают простой способ нарисовать лису в Photoshop.Сначала начните с чернового наброска на отдельном слое. Шероховатость в голове, ушах, морде и глазах. Создайте новый слой и обведите предыдущий рисунок. На этом слое добавьте больше деталей, например, неровный контур … подробнее
Как к
: Рисуем рыбок кои в PhotoshopЭто отличный детский урок, как легко и просто нарисовать кои в Adobe Photoshop.Художник показывает, как вручную нарисовать туловище, добавить плавники и другие особенности рыбы. Затем вы создаете направляющие, чтобы создать идеальный рисунок чешуи на рыбе. Далее он начинает … подробнее
Как к
: Нарисуйте аниме девушку в PhotoshopВ этом видео мы узнаем, как нарисовать аниме-девушку в фотошопе.Сначала нарисуйте контур лица, плеч и шеи легкими прикосновениями кисти. Затем нарисуйте детали лица, а затем начните рисовать волосы. Используйте разные формы и завитки для волос, чтобы … подробнее
Как к
: Нарисуйте Ежика Соника в PhotoshopВ этом видео мы узнаем, как нарисовать Ежика Соника в Photoshop.Сначала нарисуйте круг на странице, а затем нарисуйте ему глаза. После этого нарисуйте ему уши, а затем волосы вокруг головы. После этого втяните остальную часть его тела и ступни. Отсюда используйте более темный … еще
Как к
: Нарисуйте женский глаз в PhotoshopВ этом видеоуроке зрители узнают, как нарисовать женский глаз с помощью Photoshop.Начните с создания прямоугольной коробки. Это будет содержать глаз. Теперь нарисуйте форму глаза в коробке. Теперь добавим детали. Набросайте форму, ресницы, брови, веки и глазное яблоко. Whe … еще
Как к
: Нарисуйте в фотошопе каменного ангелаСтефани Валентин учит нас, как нарисовать каменного ангела в Photoshop.Вы создаете новый документ размером 1100 х 200 пикселей. Вы рисуете персонажа черной кистью 5 пикселей и 100% непрозрачности на новом слое. Сохраняйте этот слой всего процесса рисования. Затем создайте новый ла … подробнее
Как к
: Нарисуйте реалистичное ухо в PhotoshopСтефани Валентин учит, как нарисовать реалистичное ухо в Adobe Photoshop.Вы создаете новый документ размером 1300×1900 пикселей, а затем создаете 9 слоев с именами L00, L01 и так далее до L08. Первый слой должен быть черным. На слое 01 используйте мягкую круглую кисть белого цвета, 100 … подробнее
Как к
: Рисуем реалистичный рот в PhotoshopВас интересует рисование в 3D-режиме? Давайте сначала попробуем человеческий рот.Во-первых, получить основной оттенок губ одним цветом. Затем, затемните верхнюю часть верхней губы и сделайте ее менее острой. Затем нарисуйте глубину над губами. Вырежьте верхнюю губу … еще
Как к
: Нарисуйте рваный свиток в программе Photoshop .Узнайте, как нарисовать потрепанный свиток в старинном стиле, который весь потрепан.Все это создается с нуля в Photoshop с помощью планшета wacom, а затем окончательный рисунок импортируется в Adobe Illustrator для Live Tracing. Готовый продукт представляет собой красивое произведение векторной графики. Фактически, это … ещё
Как к
: Рисуем Росомаху из Людей Икс в PhotoshopХудожник Стефани Валентин рассказывает, как нарисовать Росомаху в роли Людей Икс в Photoshop.Она обрисовывает в общих чертах необходимые инструменты для создания рисунка и предоставляет подробную информацию о ширине, затенении и непрозрачности, чтобы убедиться, что все цвета точны.
Как к
: Нарисуйте мультяшные рождественские снеговики в Photoshop CS4Вот небольшой урок о том, как я создаю мультяшных рождественских снеговиков, рисуя прямо в Adobe Photoshop CS4 с помощью планшета Wacom.Я использовал бесплатное программное обеспечение ManyCam, которое снимает ваш рабочий стол, чтобы вы могли точно видеть, что я рисую, когда я это рисую. Это перф … больше
Как к
: Рисуем фантастического дракона в Adobe PhotoshopХотите начать рисовать фэнтези? Из этого туториала Вы узнаете, как начать в Adobe Photoshop и нарисовать внушительного дракона в стиле фэнтези.Убедитесь, что у вас есть все чешуйки, крылья, когти и другие особенности, подходящие для вашего цифрового рисунка!
Как к
: Нарисуйте двух целующихся персонажей с помощью Adobe PhotoshopРисуйте персонажей, взаимодействующих друг с другом, с помощью Adobe Photoshop.Из этого туториала Вы узнаете, как нарисовать двух влюбленных, целующихся. Начните с базового линейного наброска, чтобы добиться правильных пропорций, а затем конкретизируйте обоих персонажей, когда они обнимают друг друга.
Как к
: Нарисуйте Железного человека с нуля в PhotoshopВ этом уроке мы узнаем, как нарисовать Железного человека с нуля в Photoshop.Начните с рисования контура всего Железного человека светло-серым карандашом в этой программе. После того, как вы это сделаете, используйте черную кисть и проведите по линиям, чтобы сделать отметки более четкими. Далее начинаем т … подробнее
Как к
: Нарисуйте цифровую портретную картину в PhotoshopВидеоурок по рисованию в Photoshop показывает отличную технику создания красивого портрета, а также несколько отличных общих советов по рисованию в целом.Узнайте, как нарисовать цифровой портрет в Photoshop, посмотрев это обучающее видео.
Как к
: Нарисуйте и раскрасьте глаз в PhotoshopЭто видео, демонстрирующее, как нарисовать глаз от начала до конца с помощью Photoshop.Научитесь использовать разные кисти для получения разных эффектов. Нет звука, но конечный результат потрясающий!
Как к
: Нарисуйте прямой контур в Adobe Photoshop CS5В этом видеоуроке мы узнаем, как нарисовать прямой контур в Adobe Photoshop CS5.Независимо от того, являетесь ли вы новичком в популярном редакторе растровой графики Adobe или опытным дизайнером, желающим лучше познакомиться с новыми функциями и функциями последней версии редактора … подробнее
Как к
: Нарисуйте лицо мультяшного мальчика в Adobe PhotoshopВ этом видео показано, как нарисовать лицо мультяшного мальчика в Adobe Photoshop.Вот следующие шаги: Шаг 1. Прежде всего откройте Adobe Photoshop, затем откройте свойства и выберите размер кисти по вашему выбору. Шаг 2: Теперь начните рисовать круг и внутри этого дра … подробнее
Как к
: Рисуем женщину в джинсах в Adobe PhotoshopУ этого урока Photoshop очень конкретная цель — научить вас рисовать сзади женщину в джинсах, юбке или вообще без одежды.Освойте изгибы женской попки, используя техники, описанные в этом видео.
Как к
: Нарисуйте Гренадера из «Gears of War» в PhotoshopНет ничего лучше, чем нарисовать злобного злодея, пытающегося бросить в вас бомбу, чтобы разбудить ваши чувства и сделать ваши пальцы гибкими для предстоящего дня, наполненного рисованием.Если вы любите рисовать фигурки из видеоигр и хотели бы улучшить свое изображение боевых поз, ч … подробнее
Как к
: Нарисуйте Человека-паука черным цветом в PhotoshopВ этом видеоуроке зрители узнают, как нарисовать черного Человека-паука в Adobe Photo-shop.Начните с рисования фигуры Человека-паука, а затем отсканируйте ее. Теперь извлеките чернила с белой страницы. Затем смените чернила с черных на белые. Сделайте фон черным. Затем залейте энт … подробнее
Как к
: Нарисуйте мультяшную собаку на компьютере с помощью Photoshop CSМы любим собачек.Они милые, приятные, верные … и мы упоминали милые? Если вы любите свою пушистую собачку, что может быть лучше, чем отдать дань уважения этой любви, чем увековечить своего щенка на бумаге? Взгляните на этот урок, чтобы узнать, как нарисовать Фидо, держащего большую старую собачью кость, … подробнее
Как к
: Нарисуйте череп с помощью планшета Wacom в PhotoshopВы следующий Эд Харди? Если вы уверены, что обладаете творческими способностями к дизайну, чтобы стать следующим модным голливудским модельером, начните практиковаться, оттачивая свои навыки в Photoshop.В этом уроке Photoshop вы узнаете, как нарисовать череп с помощью планшета Wacom в программе Photosh … больше
Как к
: Рисование поверх фотографии в Adobe Photoshop CS5В этом видеоуроке мы узнаем, как рисовать или рисовать поверх цифровой фотографии в Adobe Photoshop CS5.Независимо от того, являетесь ли вы новичком в популярном редакторе растровой графики Adobe или опытным дизайнером, желающим лучше познакомиться с новыми функциями и функциями последних … подробнее
Как к
: Создайте свою птицу в Твиттере с помощью PhotoshopПтица Twitter, наряду с Tux the Linux Penguin, является одним из самых популярных онлайн-логотипов животных.Вам не нравится версия, которую использует Twitter? Создайте свою собственную птичку! Это видео из двух частей покажет вам, как нарисовать птицу Twitter в Adobe Photoshop CS4. Теперь вы c … ещё
Как к
: Создание мультипликационной среды в Adobe FlashВ этом уроке мы узнаем, как создать мультипликационную среду в Adobe Flash.Начните с выбора цвета зеленого. Используйте разные типы зеленого, создавая градиент, чтобы он переходил от более светлого к более темному цвету. После этого нарисуйте небо, сделав его темнее … подробнее
Как к
: Рисуем Анко из манги НарутоНаруто — одно из самых популярных манга и аниме в мире, особенно среди детей.В этом видеоуроке показано, как нарисовать персонажа Анко из серии с помощью планшета и Adobe Photoshop. Он очень подробный и обязательно улучшит ваши навыки цифрового искусства. St … больше
Как к
: Рисование с помощью инструментов перспективы в Illustrator CS5Независимо от того, являетесь ли вы новичком в Adobe Photoshop или опытным профессионалом в области графического искусства после общего обзора наиболее важных новых функций CS5, вам обязательно понравится этот официальный видеоурок от людей из Adobe TV.В нем вы узнаете, как рисовать фигуры и сцены … подробнее
Как к
: Рисуйте быстрее в Adobe Illustrator CS5Независимо от того, являетесь ли вы новичком в Photoshop или опытным профессионалом в области графического искусства после общего обзора наиболее важных новых функций CS5, вам обязательно понравится этот официальный видеоурок от людей из Adobe TV.В нем вы также узнаете, как работать быстрее с повседневными делами … подробнее
Как к
: Создайте эффект светового короба для своей рекламной кампанииСветовой бокс — это широко распространенный в рекламе метод, используемый для привлечения внимания к рекламируемому продукту.Вы можете воспроизвести этот эффект в Adobe Photoshop. Начиная с пустого документа, это руководство проведет вас через процесс создания вашего собственного эффекта светового короба.
Как к
: Сделайте масштабные карты в Sandbox 2 для игры CrysisИтак, вы пристрастились к отмеченной наградами научно-фантастической компьютерной игре-шутеру от первого лица Crysis, а? Что ж, тогда вы, вероятно, немного знаете о редакторе уровней Sandbox 2, не так ли? Что ж, если вам нужно выяснить, как сделать масштабированные карты 1: 1 в Sandbox, чтобы перейти в int…более
Как к
: Создание пунктирных линий в PhotoshopВ этом уроке Photoshopuniverse описывает, как создавать пунктирные линии в Adobe Photoshop с помощью палитры кистей.Сначала создайте новый пустой документ в Adobe Photoshop. Чтобы открыть палитру кистей, перейдите в меню Окно — Кисти. Регулируя расстояние и жесткость кисти под кистью … подробнее
Как к
: Исправление, улучшение и ретушь фотографий в PhotoshopPixel Perfect — это «идеальное» шоу, которое поможет вам в ваших навыках Photoshop.Будьте удивлены и учитесь как мастер цифрового художника Берт Монрой берет стилус и цифровой блокнот и обращается с ними, как Моне и Пикассо с маслом и холстом. Изучите советы и хитрости, которые вам понадобятся, чтобы взбить тех, кто копает … больше
Как к
: Нарисуйте детально мультяшную собакуВ этой углубленной серии из четырех частей рассказывается, как нарисовать мультяшную собаку.Очаровательный щенок, которого вы будете учиться рисовать, на высшем уровне и прекрасно впишется в любую детскую книгу или комикс. Рисовать мультяшную собаку очень просто, и этот урок покажет вам, как это сделать … подробнее
Как к
: Имитация слезы фотографии в PhotoshopВ этом видео мы узнаем, как сделать так, чтобы ваша фотография была разорвана пополам с помощью Adobe Photoshop.Первый шаг — решить, как бы вы хотели, чтобы ваша фотография «рвалась». Второй шаг — выбрать инструмент лассо и провести линию разрыва через фотографию. Третий шаг я … подробнее
Как к
: Нарисуйте горный пейзаж на своем компьютереDrawingNow научит вас рисовать горный пейзаж.Вы начинаете с простых треугольников, расположенных друг над другом, которые будут служить эскизом для гор. Используйте горизонтальные волнистые линии, которые будут действовать как набросок деревьев и воды. Вы можете раскрасить небо голубым, чтобы получить это … еще
Как к
: Создание трехмерных фигур в OpenOffice DrawХотя Open Office Draw и не такой продвинутый, как некоторые специальные графические пакеты, такие как Adobe Photoshop, он все же позволяет создавать красивые изображения.В этом уроке Стив покажет вам, как быстро преобразовать 2D-форму в 3D-объект и отредактировать настройки, чтобы получить … больше
Как к
: Нарисуйте в 2-точечной перспективе, самый простой способИз этого видео вы узнаете, как использовать перспективу в своих рисунках.Вы узнаете, как использовать Photoshop для рисования изображения с двухточечной перспективой. Это несложный процесс, и в этой серии из трех частей вы получите советы экспертов о том, как этого добиться. Часть 1 из 3 — Как … больше
Как к
: Создайте значок конверта в PhotoshopВ фотошопе можно нарисовать практически все.Посмотрите это видео, чтобы узнать, как нарисовать конверт, который можно использовать в качестве значка для других программ. Это пошаговое руководство проведет вас через весь процесс создания реалистично выглядящего конверта на вашем компьютере. …более
Как к
: Нарисуйте дерево в лунном светеВ этом уроке мы узнаем, как нарисовать дерево в лунном свете с Брюсом Блитцем.Начните с серого листа бумаги. Затем нарисуйте стрелки вверху страницы, которые будут выступать в роли ваших горных вершин. Нарисуйте дополнительные линии, чтобы показать, что горы находятся ближе к вершине. S … больше
Как к
: Нарисуйте и раскрасьте пейзажный пейзажВ этом видео мы научимся рисовать и раскрашивать пейзажные пейзажи.Сначала нарисуйте начальную точку, сделав горизонтальную линию. После этого нарисуйте на бумаге другие ориентиры, а затем начните рисовать линии, чтобы увидеть, где будут находиться ваши конструкции. После этого сделайте т … ещё
Нарисовать горы в Photoshop «Wonder How To
. Как к
: Рисуем 3D граффитиГраффити — это неудобство, но оно также может быть прекрасной формой настоящего искусства.В этом уроке вы узнаете, как рисовать 3D-граффити, как показано в Photoshop CS2. 3D-граффити придает вашей метке очень крутой эффект, создавая впечатление, что она выскакивает из стены, на которую распыляется, и стоит … подробнее
Как к
: Создавайте выкройки и рисуйте квартиры с помощью двух программВ наши дни с технологиями стало проще, чем когда-либо, создавать дизайны, которые можно использовать для одежды.Adobe Photoshop и Illustrator — две программы, которые помогают создавать все, что вы хотите. Как вы увидите в этом уроке, вы узнаете, как использовать Photoshop для создания … подробнее
Как к
: Нарисуйте мультяшного пришельцаВ этом видео показано, как рисовать мультяшного пришельца.Сначала нарисуйте круг, а внутри — еще один круг. На внутреннем круге для глаз нарисуйте два овала. Нарисуйте овал туловища. Затем добавьте простые ступни и руки. Убедитесь, что одна рука торчит наружу. Вы можете добавить антенну … подробнее
Как к
: Создание анимации фигурок с помощью программного обеспечения MagixСоздавайте анимацию фигурок с помощью программного обеспечения Magix. Сначала запишите себя на веб-камеру с помощью программы Magix Music Maker.Это программное обеспечение используется для записи, сохранения и редактирования всего видео. Пробную версию можно скачать или купить. Во-вторых, отредактируйте видео. В-третьих, сохраните отредактированное видео … подробнее
Как к
: Создание эффекта комиксов в PhotoshopВ этом уроке Adobe Photoshop показано, как придать изображению вид комиксов.Конечно, большинство людей рисуют комиксы с нуля, но вам не обязательно, когда у вас есть этот урок, чтобы показать вам, как создать эффект «комиксов» в Photoshop.
Как к
: Создание анимированного баннера в формате GIF в Photoshop и ImageReadyАнимированный GIF — отличная идея для баннера для рекламы вашего веб-сайта или услуг.В этом уроке вы увидите, насколько легко создать один из этих движущихся объектов с помощью Photoshop CS или Adobe ImageReady. Анимация привлекает внимание к вашему логотипу гораздо больше, чем изображение, которое … еще
Как к
: Сделайте свои собственные наклейкиЕсли вам нравится стрит-арт, возможно, вам стоит сделать и распечатать свои собственные наклейки, чтобы размещать их вокруг.Что ж, этот пользователь показывает нам довольно приятный способ сделать это. В этом видео показано, как создавать, импортировать, редактировать и распечатывать собственные стикеры. В этом видео показано, как создавать собственные стикеры. J … еще
Как к
: Уклоняйся, сжигай и раскрашивай в PhotoshopЭто видео с инструкциями описывает, как использовать осветление, затемнение и рисование в Photoshop.Это видео является частью серии «Pixel perfect» и длится более получаса, но в нем подробно описывается процесс создания профессиональных эффектов в Photoshop надлежащим образом. Авторы предлагают … подробнее
Как к
: Создайте значок мобильного телефона в PhotoshopИз этого видеоурока вы узнаете, как создать значок мобильного телефона в Photoshop.Нарисуйте прямоугольник радиусом 30 пикселей, удерживая клавишу Shift. Щелкните правой кнопкой мыши на панели инструментов и выберите кнопку «Обводка». Откроется диалоговое окно «Стиль слоя». Установите цвет обводки и установите размер 2 пикселя. Select S … больше
Как к
: Создание панели стиля Apple в PhotoshopСначала выберите инструмент «Прямоугольник» и нарисуйте полосу.Теперь вам нужно открыть стиль слоя и выбрать наложение градиента. Теперь вам нужно отредактировать цвета, как показано на видео, а затем перейти к опции отбрасывания тени, вам нужно изменить ее непрозрачность до 20%, расстояние до 2 и щелкнуть … подробнее
Как к
: Нарисуйте женскую фигуруЧеловеческие существа рисовать труднее всего.Если у вас возникли проблемы с рисованием женской фигуры, взгляните на этот урок. Из этого туториала Вы узнаете, как разделить человеческое тело на 8 различных частей, чтобы упростить фокусировку на определенной области и ее рисование. T … больше
Как к
: Рисуем девушек из манги / анимеВ этом уроке мы узнаем, как нарисовать девушку из манги.Он использует компьютерную программу, похожую на Photoshop, чтобы создать этого персонажа. Он начинает рисунок с базовой формы тела и лица. Он использует легкие наброски, прежде чем использовать более толстые линии для создания … подробнее
Как к
: Используйте перспективу, чтобы рисовать или строитьВ этом обучающем видео, состоящем из двух частей, вы узнаете, как рисовать и проектировать что угодно, используя перспективу.Этот метод отлично подходит для добавления фонов и объектов в комиксы и рисунки. Вы получите пошаговые инструкции, как сделать ваши рисунки реалистичными … подробнее
Как к
: Создайте эффект разбитого зеркала с помощью PhotoshopВ этом видео показано, как создать эффект разбитого зеркала с помощью Photoshop.Для этого сначала на изображении в Photoshop дважды щелкните уровень, чтобы разблокировать его. Затем выберите инструмент многоугольного лассо и нарисуйте различные формы, которые вы хотите придать деталям. Внутри формы нажмите … подробнее
Как к
: Вырежьте контуры обрезки с помощью инструмента «Перо» в PhotoshopВ этом видеоуроке вы будете работать в Adobe Photoshop и немного узнаете об очень специфических навыках, которые, на мой взгляд, важны для всех дизайнеров.То есть инструмент «Перо» и его использование для рисования векторных контуров отсечения вручную. Есть множество способов сделать выбор … больше
Как к
: Создайте кнопку «Купить сейчас» в PhotoshopЕсли вы когда-нибудь задумывались, как создать кнопку «Купить сейчас» для своего веб-сайта, в этом видео показано, как это сделать с помощью Photoshop.Для этого откройте Photoshop и начните с нового файла. Сначала нарисуйте прямоугольник, который теперь превратится в кнопку «Купить». Задайте радиус прямоугольника t … подробнее
Как к
: Создание светящихся завихрений с помощью Illustrator и PhotoshopЭтот эффект «светящегося водоворота» можно реализовать, очень быстро нарисовав фонарик ночью, а затем сделав снимки его пути (мы рисовали забавные каракули и писали свои имена в «светящемся» свете с нашими соседями по комнате в колледже).Однако, поскольку такие ночные снимки сложно сделать на … подробнее
Как к
: Сделать текст по контуру в PhotoshopВ этом видео показано, как с помощью Photoshop заставить текст следовать по контуру.Сначала используйте инструмент «Перо» и нарисуйте путь, по которому должен следовать ваш текст. Они демонстрируют это, рисуя изогнутую линию над круглым логотипом. Выберите инструмент «Текст» и начните с начала вашего пути, затем … подробнее
Как к
: Обрезка и поворот фотографий в Adobe Photoshop ElementsУдалите ненужное содержимое и сориентируйте изображения в правильном направлении с помощью инструментов кадрирования и поворота в Adobe Photoshop Elements.В этом очень простом руководстве показано, как сделать несколько простых и быстрых исправлений, чтобы извлечь то, что вы хотите от своих проектов PSE.
Как к
: Нарисуйте сексуальное женское лицо методом идеального квадратаВ этом замечательном четырехчастном видео показано, как рисовать методом идеального квадрата.Здесь он рисует великолепное женское лицо, почти в стиле комиксов, и подробно рассказывает о том, с чего начать, какие параметры вам понадобятся в Photoshop, а затем полный рисунок звезды … подробнее
Как к
: Создайте кнопку подписки на YouTube в PhotoshopВ этом учебном пособии объясняется, как использовать Photoshop для создания кнопки подписки на YouTube.Сначала выберите инструмент «Прямоугольник» и нарисуйте полосу. Выберите параметры цвета и отмените выбор наложения цвета. Затем перейдите к градиенту. Используя пипетку, выберите первый и второй цвет. Open la … еще
Как к
: Нарисуйте мультяшную сцену коттеджаВ этом видео мы узнаем, как нарисовать сцену мультяшного коттеджа.Начните с рисования контура дома, дерева, солнца и гор. После этого добавьте цвета горам и всему остальному в сцене. Отсюда раскрасьте солнце, а затем начните создавать коттедж … подробнее
Как к
: Нарисуйте лицо женщины сбокуIdrawgirls демонстрирует, как нарисовать женщину или девушку сбоку.Это очень быстрый набросок, сделанный в Photoshop. Сделана первая ¾ раунда. Затем рисуются заостренная челюсть и очень грубый набросок волос, один или два волос, глаза и нос. Далее прорисовывается густая и темная бровь, д … подробнее
Как к
: Использование обтравочных контуров в Photoshop CS2В этом видеоуроке Photoshop CS2 вы узнаете, как использовать инструменты «Векторный путь».Научитесь рисовать путь, выделять точки на пути и уточнять его. Этот пример включает вырезание изображения из фона с помощью обтравочных контуров. Убедитесь, что вы нажали «play tutorial» в левом верхнем углу c … подробнее
Как к
: Нарисуйте Йоши из книги братьев Марио в MS PaintВ этом обучающем видео вы узнаете, как нарисовать Йоши из вселенной братьев Марио с помощью MSPaint.Во-первых, приготовьте эталонное фото. Откройте программу и используйте инструменты линии, кривой линии и от руки, чтобы нарисовать контур. Начните с лица. Обведите контуром тело, и … подробнее
Как к
: Создание веб-сайта в Dreamweaver и PhotoshopЭтот видеоурок находится в категории «Программное обеспечение» и покажет вам, как создать веб-сайт в Dreamweaver и Photoshop.Откройте Dreamweaver и убедитесь, что у вас есть режим просмотра таблицы. В режиме таблицы активны инструменты рисования таблицы компоновки и рисования ячеек компоновки. Чтобы определить новый … подробнее
Как к
: Создайте настоящий стеклянный шар в PhotoshopЭто руководство представляет собой демонстрацию на экране того, как создать круг, который выглядит как стеклянный шар, с помощью PhotoShop.Сначала сделайте фон черным. Затем, используя elipse take, нарисуйте круг, залитый светло-серым цветом. Щелкните правой кнопкой мыши слой-фигуру и выберите «Растрировать слой». Se … больше
Как к
: Нарисуйте фантастический мирРисование фантастических миров — очень приятное занятие для многих художников из-за свободы, которая заключается в том, что им не нужно рисовать естественные вещи, оставаясь при этом в рамках реалистичного изображения.В этом видеоролике из трех частей демонстрируется рисунок фантазии … подробнее
Как к
: Создание альбомов в PhotoshopВ этом видеоуроке по программному обеспечению показано, как создавать альбомы для вырезок в Photoshop.Это видео представлено Эшем Дэвисом из PhotoGuides. Этот урок состоит из 4 компонентов, включая то, как разорвать бумагу, как наклеить липкую ленту, как рисовать от руки и как проливать чернила. Чтобы закончить этот урок … еще
Как к
: Создание эффекта гравированного текста в PhotoshopВ этом видео мы узнаем, как создать эффект гравированного текста в Photoshop.Сначала создайте новый документ в Photoshop и сделайте его настолько большим, насколько хотите. Теперь выберите темно-серый цвет переднего плана. Затем возьмите инструмент прямоугольник и нарисуйте фигурный слой, сделав цвет белым … подробнее
Как к
: Создайте анимированный GIF с помощью Photoshop Elements 6.0Анимированный GIF — отличное дополнение к любому веб-сайту. Анимируя свое изображение, вы почти сразу привлечете к себе внимание. Это особенно полезно, если вы создаете рекламу или логотип. В этом уроке вы узнаете, как создать анимированный баннер с помощью программы … подробнее
Как к
: Устранение недостатков лица с помощью PhotoshopВ этом видеоуроке зрители узнают, как устранить недостатки лица с помощью Adobe Photoshop.Начните с открытия изображения в программе. Затем выберите инструмент patch. Теперь нарисуйте круг вокруг несовершенства, а затем переместите его на участок кожи, на котором нет пятен. Co … больше
Как к
: Удалите отметки даты и времени с фотографийЕсть несколько способов удалить отметку времени на фотографиях с помощью Photoshop.Вы также можете использовать кадрирование и обрезать фотографию, но тогда вы потеряете и части фотографии. Вы можете использовать инструмент патч и нарисовать рамку вокруг даты, а затем перетащить дату в другую область, l … подробнее
Как к
: Сделайте простой рисунок застенчивого парня из Mario BrothersВ этом обучающем видео вы узнаете, как высушить простую версию Shy Guy от Mario Brothers.Вы можете использовать ручку или карандаш на бумаге или даже такое программное обеспечение, как Illustrator или Photoshop. Сначала начните с круга. Это будет лицо персонажа. Draw in the tw … подробнее
Как к
: Обрезка изображения в Adobe Photoshop CS2В этом обучающем видео вы узнаете, как обрезать изображение с помощью Adobe Photoshop CS4.Сначала откройте Photoshop и откройте изображение, которое хотите обрезать. Затем нажмите фильтр и выберите инструмент с полым краем. Тщательно обведите изображение, которое хотите обрезать. Как только это будет сделано, нажмите на … еще
Как к
: Создайте бумажный свиток в PhotoshopВ этом видеоуроке от Tasktutorial вы узнаете, как сделать бумажный свиток в Photoahop.Выберите инструмент «Прямоугольник со скругленными углами» и нарисуйте фигуру, похожую на показанную. Откройте параметры слоя. Перейти к градиенту. Выберите указанный градиент и удалите показанный маркер. Отрегулируйте другой … еще
Как к
: Нарисуйте мангу женщину в рыцарских доспехахЦифровая живопись и рисунок: научитесь рисовать лицо женщины в профиль или вид сбоку, рыцаря в доспехах, лицевую фигуру, голову и фигуру, шаг за шагом шаг за шагом с костюмом.Этот видеоурок по рисованию, рисованию в Photoshop покажет вам от простого наброска до конца … подробнее
Как к
: Создайте свой собственный логотип Adobe CS4 в PhotoshopВ этом видеоуроке по программному обеспечению вы узнаете, как создать собственный логотип Adobe CS4 в Photoshop.Откройте Photoshop и нажмите ctrl + O, чтобы открыть новый документ. Установите высоту и ширину на 500 пикселей, выберите «Прозрачный» под содержимым фона и нажмите «ОК». Создайте новый слой … подробнее
Как к
: Нарисуйте милую аниме русалкуЭто видео-урок, показывающий своей аудитории, как нарисовать аниме-русалку.Первый шаг в рисовании аниме-русалки — собрать все необходимое. Для этого рисунка вам понадобится программа типа фотошоп. Затем вы можете открыть программу. Для начала вам нужно будет открыть новый Wi-Fi … подробнее
Как к
: Используйте Photoshop для создания взрывающейся планетыПланеты крутые, а взрывы потрясающие, так что что может быть лучше взрывающейся планеты.Из этого туториала Вы узнаете, как без особых усилий создать захватывающую и вызывающую адреналин взрывающуюся планету в Adobe Photoshop. Сначала запустите Photoshop и откройте этот текст … подробнее
Как к
: Создайте цветной скин аниме или манги в PhotoshopВ этом видео из трех частей рассказывается о раскраске манги.Если у вас есть Adobe Photoshop, и вы любите комиксы манга… и вы любите рисовать… посмотрите, как создать цветной скин аниме или манги в Photoshop. Просмотрите все три части, чтобы получить полные инструкции, показывающие, какие кисти … больше
Как к
: Сделайте быструю анимацию кошки в PhotoshopЭто видео учит нас, как быстро создать анимацию кошки в Photoshop, CS3 и Microsoft Movie Maker.Она очень быстро показывает нам на компьютере. Она начинает с рисования самой кошки. Требуется хорошее знание Adobe Photoshop. Вам нужно будет знать другой текст … больше
Как к
: Сделайте значки Star Trek CommПравило значков Star Trek Communicator.Если вы Trekkie, вы знаете, что они являются знаковыми для сериала. У Next Generation, Voyager и Deep Space Nine были эти потрясающие значки коммуникатора. Видео: . Шаг 1. Нарисуйте значки коммуникатора Я разработал свой в продукте под названием … подробнее
Как к
: Лучшие 7 советов по Surface Book для художниковMicrosoft Surface был любимым устройством для многих профессиональных художников с момента его первого выпуска в 2012 году.С тех пор линия Surface продолжает предлагать покупателям портативную мощную машину, которая практически идеально подходит как для повседневного, так и для профессионального искусства …
Как к
: Нарисуйте горный пейзаж углемРисование — отличное упражнение для мозга, которое также позволяет вашему разуму блуждать.В этом видеоуроке показано, как нарисовать безмятежный горный пейзаж углем. Начните с простого неба и горного хребта, затем добавьте деревья и пляж. Карандаш в воде … подробнее
Как к
: Имитация нарисованного от руки изображения в PhotoshopИз этого обучающего видео по Photoshop вы узнаете, как сделать любую фотографию похожей на нарисованную от руки.Выбранное изображение должно иметь относительно простой фон, потому что слишком детализированное изображение не получится должным образом. Используйте инструмент высоких частот и инструмент для рисования на бумаге, и вы довольно …
Как к
: Имитация рисования следа руки в PhotoshopБольшинство из нас, вероятно, видели превосходно обработанные или обновленные фотографии и картинки, и вы не можете не задаться вопросом, как кто-то может сделать так, чтобы изображение выглядело так хорошо! Компьютерное программное обеспечение под названием Photoshop позволяет создавать яркие, реалистичные и креативные изображения с помощью огромного количества файлов…более
Как к
: Преобразование фотографии в штриховой рисунок в PhotoshopЕсли вы не особо разбираетесь в рисовании, вы все равно можете получить вид подробного рисунка, просто сделав снимок и используя инструменты и фильтры Photoshop, чтобы превратить его во что-то, что выглядит нарисованным вручную.Видео: . На самом деле есть много способов сделать это, но в этом практическом руководстве мы … подробнее
Как к
: Имитация карандашного рисунка в PhotoshopВ этом видеоуроке вы научитесь моделировать карандашный рисунок в Photoshop.Вам понадобится стилус, чтобы в полной мере воспользоваться преимуществами этого урока. Чем сильнее вы нажимаете стилусом, тем темнее становится линия. Смоделируйте рисунок карандашом в фотошопе. Нажмите, чтобы посмотреть это видео … больше
Как к
: Превратите фотографию в рисунок с помощью PhotoshopИз этого видео вы узнаете, как превратить фотографию в рисунок в Photoshop.Сначала откройте ваше изображение в Photoshop. Создайте три слоя одной фотографии. Будем работать с двумя верхними слоями. Нижний слой останется прежним. Берем верхний слой и меняем … подробнее
Как к
: Превратите фотографию в рисунок в PhotoshopЗнаете ли вы, что вы можете использовать программу для редактирования фотографий Photoshop, чтобы превратить ваши фотографии в рисунки? Следуйте за Бертом Монроем из Pixel Perfect, поскольку он показывает нам, как именно вы можете это сделать.Вам нужно будет загрузить фотографию по вашему выбору на свой компьютер, а затем … подробнее
Как к
: Добавление света оправы к рисунку в Adobe PhotoshopКраевой свет — это свет на заднем плане или непосредственно вокруг вашей фигуры.В этом уроке с использованием черно-белого рисунка показано несколько приемов в Photoshop, которые вы можете использовать, чтобы немного поиграть с обводным светом, чтобы сделать ваше изображение действительно ярким!
Как к
: Используйте слова, нарисованные вручную кистью в Photoshop ElementsВ этом уроке от графического дизайнера Али Эдвардса вы узнаете, как использовать классные надписи, нарисованные от руки, на ваших фотографиях в Photoshop.Вы можете купить пакеты нарисованных от руки букв и слов из различных источников (или сделать свои собственные), и этот клип покажет вам, как именно добавить эти буквы и … подробнее
Deep Tuts | Как создать фон горы в Adobe Illustrator. »Deep Tuts
Illustrator Tutorial — Простое руководство по созданию иллюстраций гор в Adobe Illustrator. Используя инструмент «Перо / кисть», можно легко создавать горы и с помощью градиентного цветового оттенка оживить эту иллюстрацию.Есть два способа раскрасить горы: один цвет каждой горы, один темный спереди и более светлый цвет сзади. Другой способ раскрасить гору — это установить темный градиент на переднюю часть, а затем светлее на заднюю. У каждой горы вершина темная, а внизу светлее. Это даст им больше жизни.
Шаги по созданию фона гор
Шаг 01 — Создайте новый файл и используйте инструмент «перо» или «кисть» для создания линий гор.Создаю 7 линий. Вам решать, создавать больше или меньше линий.
Шаг 02
> Нарисуйте коробку с помощью карандаша.
> Выбрать все первые строки поля.
> Извлечь всю строку из меню «Объект — Расход».
> «Объедините» его с помощью панели инструментов Pathfinder.
Выберите этот прямоугольник с линиями, дважды щелкните фигуру и удалите внутреннюю линию, сделав ее общим цветом заливки.
> Другой метод создания прямоугольника горы с заливкой: создайте прямоугольник, цвет заливки, переместите его на задний план, выберите линию верхнего слоя горы, сделайте «Expend»
> Теперь выберите оба слоя, кривую горы и прямоугольник, «минус передняя часть из панели инструментов Pathfinder».
> Разгруппируйте и удалите верхнюю часть. Это также простой способ создать форму горы.
Step 03 — Примените градиент ко всем слоям.
> Примените темный градиент к верхнему слою и последовательно сделайте его светлее к нижним слоям.
Шаг 04 — Задайте радиальный градиент самому заднему слою, чтобы создать фон. Замаскируйте все слои прямоугольной рамкой размера документа.Это последний шаг к созданию фона гор.
Цветовые коды
Синий / Персиковый / Фиолетовый:
▉ # 310961 ▉ # 450D78 ▉ # 66178C ▉ # 8b218E ▉ # DA388E
▉ # E05094 ▉ # F582A2 ▉ # F99fAA ▉ # FDCAB6
Синий:
▉ # 010231 ▉ # 1c2c58 ▉ # 1f4d7e ▉ # 1f68b5 ▉ # 5288c1
▉ # 75abda ▉ # 86c2eb ▉ # cde7f8
Зеленый:
▉ # 052824 ▉ # 0b3a37 ▉ # 134640 ▉ # 34694b ▉ # 407352,
▉ # 48845d ▉ # 569468 ▉ # 68a875 ▉ # 95c58d ▉ # c6e690
▉ # e0f89b
Еще один урок по созданию пейзажных гор: красивая векторная иллюстрация ландшафта — (Пейзаж, часть 2)
Некоторые другие уроки по созданию узоров и фонов:
Создание геометрического фона шестиугольника в Adobe Illustrator двумя разными способами
Как создать геометрический фон в Adobe Illustrator с помощью инструмента «Многоугольник»
Как создать геометрический фон в Adobe Illustrator
Как создать солнечный луч эффект фона в иллюстраторе за минуту
Как создать эффект вырезания из бумаги в Adobe Illustrator
Как создать узор с волнистыми линиями в Adobe Illustrator
Как создать бесшовный узор в иллюстраторе и сделать свою библиотеку узоров для будущего использования.
Как создать узор пирамиды в Adobe Illustrator
Как создать красочные градиентные волны в Adobe Illustrator
Как нарисовать точечный полутоновый узор в Adobe Illustrator
Как создать геометрический узор изометрического куба в Adobe Illustrator
——————————-
Посмотрите это руководство на Youtube
https://youtu.be/XxBXwHJDS5E
——————————-
☆☆☆ ПОДПИСАТЬСЯ на наш канал YouTube для другие видеоуроки:
http://bit.ly/2Nmn2Dn
——————————-
☆☆☆ ПОСМОТРЕТЬ больше видео и БЕСПЛАТНЫХ уроков:
http: // bit.ly / 2IXX4Sk
——————————-
Учебные плейлисты (Youtube)
Adobe Illustrator: http://bit.ly/2XlYP4I
Adobe Photoshop: http://bit.ly/2xo0bfu
—— ————————-
Подпишитесь, подпишитесь и свяжитесь с нами на:
Facebook: https://www.facebook.com/deeptuts/
Instagram: https://www.instagram.com/deeptuts/
Pinterest: https://in.pinterest.com/deeptuts/
Youtube: http://bit.ly/2IXX4Sk
Twitter: https://twitter.com/Deep_Tuts
Похожие сообщения
Нарисуйте пейзаж с водопадами в Photoshop • Уроки Adobe Photoshop
В этом уроке я покажу вам, как создать яркую иллюстрацию в стиле фильма «Хоббит.”
Дополнительные материалы
- Набор кистей Rahll
- Текстура камня 1
- Текстура камня 2
1. Создание эскиза
Шаг 1
Перед началом работы я изучил отснятый материал. «Хоббит» Питера Джексона, чтобы понять работу света, увидеть, как выглядят скалы, горы, деревья и почувствовать общую атмосферу окружающей среды.
Я быстро набросал свою идею на новом документе. Файл — Новый (Файл — Новый) большой (7000 x 3138 пикселей). После изучения всех материалов это буквально первое, что пришло мне в голову и на создание эскиза ушло 30-40 секунд.
Шаг 2
Затем на новом слое я немного очистил эскиз и добавил детали, чтобы более четко увидеть, что я хочу получить. Как и во многих пейзажных иллюстрациях, я сосредоточен на трех плоскостях, которые позволяют создать эффект глубины: фон, средний и передний план.
2. Добавление цвета
Шаг 1
Затем я применил базовые цвета с помощью жесткой кисти (AT). Для неба я подобрала приятную смесь бледно-голубого, желтого и оранжевого цветов.
Для начала грубо закрасил небо. На данном этапе я не обращаю особого внимания на детали. Пока что меня устраивает набросок облаков.
Также на этом этапе я хочу определиться с основным источником света.Я решил, что он будет в верхнем левом углу, поэтому гора на среднем плане будет освещена больше всего.
Шаг 2
Когда я работаю с чертежами, имеющими несколько плоскостей (задняя, средняя, передняя), я предпочитаю начинать с той, которая находится дальше всего от зрителя. Ниже вы можете увидеть горы фона, которые я нарисовал на отдельном слое.
Шаг 3
Я стараюсь не делать края слишком размытыми. Я хочу, чтобы они имитировали верхушки деревьев вдалеке.
Шаг 4
Далее продолжаем работу по среднему плану. Эта часть будет более понятной, и позже я ее доработаю. Я залил гору тем же цветом, что и фон, но более темным оттенком (# 1d1e20).
Шаг 5
И, наконец, я заливаю передний план темно-серым (# 0f100b). Этот слой будет самым темным и детализированным.
Шаг 6
Для построения на переднем плане я создал новую группу (для этого нажмите специальную кнопку внизу панели слоев) и назвал ее «Структура 1.«Здесь я создам слои, относящиеся к этому элементу изображения.
Step 7
Сначала жесткой кистью на отдельном слое я закрасил первые столбы.
Шаг 8
Затем остальное в фоновом режиме.
Step 9
Еще я нарисовал горы между колоннами.
Шаг 10
И, наконец, я закрасил водопад на слое, который находится над слоем с горами на переднем плане.Это все основные слои, с которыми я буду работать.
3. Базовое затенение
Шаг 1
Находясь на слое с водопадом, я начинаю добавлять тени. Детали и основные моменты будут добавлены позже. Также я немного отредактировал края водопада.
Шаг 2
Я переключился на слой с горами на переднем плане и выделил их (Ctrl / Ctrl + клик по миниатюре слоя на панели слоев).Темными оттенками я начал формировать очертания гор и отдельных камней. Здесь я сосредоточусь на деталях и фактуре, так как это центр композиции.
Step 3
Я также добавил несколько оранжевых бликов, чтобы создать эффект мокрых камней, и более темных оттенков, чтобы подчеркнуть разные уровни камней.
Step 4
Я нарисовал несколько кустов темно-зеленым (# 20261a), чтобы немного разбавить серый цвет гор.
Шаг 5
Затем в новой группе «Структура 2» я создал новый слой и закрасил вторую конструкцию столбцами. В данном случае это просто силуэт здания, поэтому мы не будем уделять много внимания деталям. Базового цвета заливки пока будет достаточно.
Шаг 6
Закончив с передним планом, перехожу к середине. Начинаю наносить светлые оттенки, не забывая об источнике света (вверху слева).
Шаг 7
Я создал новый слой и начал закрашивать горы светлым оттенком, чтобы отодвинуть их подальше от зрителя и сильнее отделить их от переднего плана.
4. Детализация среднего плана
Шаг 1
Я взял текстурную кисть (из набора кистей Rahll Brush Set) и в светлых тонах начал детализировать форму гор.
Шаг 2
Той же кистью я добавил больше теней и закрасил верхушки деревьев по краю гор.
Шаг 3
Теперь рисуем водопады! На новом слое текстурной кистью с низким уровнем непрозрачности (около 20%) я начал рисовать водопад, плотный сверху и плавно рассеивающийся снизу, создавая эффект водяного тумана.
Шаг 4
Я продолжаю детализировать гору, добавляя трещины и выпуклости. Закончив со средним планом, вы можете уменьшить непрозрачность задней горы примерно до 50%.Чем дальше объект, тем он бледнее. После такого простого действия глубина и реалистичность изображения улучшились.
5. Текстурирование
Шаг 1
Закончив с деталями, можно приступать к нанесению текстур! Первая текстура, которую я буду использовать, это Rock Texture 1. Я открыл ее в Photoshop и создал новый документ.
Я перетащил текстуру в новый документ и заполнил его всем свободным пространством (продублируйте Command / Ctrl + J), затем с помощью инструмента Clone tool (S) (Stamp) удалил швы и повторяющиеся элементы.
Шаг 2
Я разместил готовую текстуру над слоем с центральными горами (сразу под слоем с водопадом), скорректировал размер, чтобы покрыть большую часть гор (Command / Ctrl + T).
Шаг 3
Я установил режим наложения текстур на Soft light (Мягкий свет) и уменьшил непрозрачность до 70%. Затем я удалил участки, которые закрывали деревья и водопады, в основном там, где нет камней.Теперь гора выглядит более реалистично.
Step 4
На вершине горы я добавил последние детали, используя технику матовой окраски. Я изменил текстуру, чтобы она выглядела более гармонично с фоном.
6. Фон и небо
Шаг 1
Пришло время поработать на фоне горы. Я загрузил ее подборку и начал формировать верхушки деревьев.
Step 2
Я добавил больше света в том месте, где уходят горы.На этом этапе я решил не добавлять больше деталей, так как позже на этом месте буду рисовать солнечные лучи и дымку.
Шаг 3
Как и в случае с предыдущей горой, я добавил несколько бликов.
Step 4
Далее, на новом слое я нарисовал водопады, но на этот раз не такие однородные, как на среднем плане. У меня водопады посветлее.
Шаг 5
Закончив с деталями, я уменьшил непрозрачность слоя с горой до 87%, чтобы отодвинуть его немного дальше от зрителя.
Шаг 6
Затем я обращаюсь к небу. Для работы использую кисть Cloud Brush 1. Как всегда, начинаю с темных оттенков (оранжевого) и плавно перехожу к синему. При работе с небом также не следует забывать, где находится основной источник света (левый верхний угол).
Шаг 7
Теперь вы можете посмотреть текущий результат.
Шаг 8
Чтобы добавить глубины работе, я создал новый слой над средним планом и нарисовал туман, поднимающийся от водопада.Для этого я использовал бледно-белый оттенок желтого (# f5edd5). Я взял кисть такой же, как и для неба, с очень низкой непрозрачностью (5-7%).
Шаг 9
Я сделал то же самое с горой на заднем плане, но взял серо-голубой оттенок (# c9cbd8).
7. Деталь переднего плана
Шаг 1
Теперь пора вернуться на передний план. Я подумал, что передний план должен занимать немного больше места, и решил его увеличить.Для этого я выделил все слои на панели слоев переднего плана и активировал свободное преобразование (Comman / Ctrl + T).
Step 2
Изменения довольно небольшие, но этого достаточно, чтобы сделать передний план более заметным.
Шаг 3
Я продолжаю добавлять детали и блики на камнях и кустах.
Step 4
Пора добавить новую текстуру! На этот раз я буду использовать rock texture2.
Шаг 5
Я поместил текстуру над слоем с горами на переднем плане, но под водопадом и кустами, и увеличил ее, чтобы покрыть большую часть камней.
Step 6
Я установил режим наложения текстур на Overlay (Overlap) и уменьшил непрозрачность до 60%. Я также использовал инструмент Clone tool (S) (Штамп) для заполнения пустых областей текстуры.
Шаг 7
На новом слое поверх текстуры я добавил больше деталей.
Step 8
Я немного осветил небольшую область переднего плана, где находится второе здание, чтобы отодвинуть его от зрителя, но в то же время добавил больше деталей, например другие элементы переднего плана.
Шаг 9
Затем я переключился на слой водопада, выделил его и начал детализировать, добавляя тени и блики разных цветов (белый, оранжевый и желтый), чтобы изобразить преломление света на воде.
8. Конструкции
Шаг 1
Теперь пора перейти к деталям здания. Я загрузил выделение первой конструкции и добавил тени на столбцы (удерживая клавишу Shift во время работы с кистью, чтобы получить прямые линии).
Шаг 2
Затем я добавил блики. Постарайтесь не переборщить.
Step 3
Еще несколько мелких деталей о столбцах.Не забывайте, откуда падает свет, чтобы правильно нанести блики.
Step 4
Я добавил зелени вокруг столбцов, чтобы немного разбавить монотонные цвета.
Шаг 5
Затем я перехожу к столбцам, которые находятся немного дальше от зрителя.
Step 6
Здесь я также добавил тени и блики. Я считаю, что эту область не нужно тщательно детализировать, поэтому я не тратил на нее много времени.
Шаг 7
Когда закончили, я переехал во второе здание. Я сначала немного почистил его. ластик (E)
Step 8
На новом слое я добавил тени. Они не так заметны, но этого достаточно, чтобы придать объем этому элементу.
Step 9
И некоторые основные моменты.
Step 10
Сразу под слоем с бликами я создал новый и добавил мелкие детали.
9. Световые эффекты
Шаг 1
В качестве последнего штриха я добавлю световые эффекты для улучшения атмосферы. Я создал новую группу прямо под передним планом и назвал ее «Освещение». В этой группе я добавлю все слои со световыми эффектами.
Step 2
Мягкая кисть (B) с непрозрачностью 30% желтым цветом (# fed450), я провел линию от верхнего левого угла к нижнему правому. Затем я установил режим наложения слоя на Pin Light (Spotlight) и уменьшил непрозрачность примерно до 60%.
Шаг 3
На другом слое я нарисовал тонкую балку (# faa604) и растянул ее по диагонали. Затем я изменил режим наложения на Lighten (Заменить светом) и уменьшил непрозрачность примерно до 70%.
Step 4
И, наконец, бледно-желтым цветом я добавил дымку внизу изображения и у подножия горы на среднем плане.
Создание реалистичного ландшафта с нуля с помощью графического планшета — Урок Photoshop
В этом уроке мы узнаем, как создать пейзаж с нуля в Photoshop CS3…Требуется использование графического планшета. Уровень мастерства средний.
Основными инструментами, используемыми в этом руководстве, являются инструмент градиента и инструмент размазывания. Используя инструмент smudge, вы можете добиться потрясающих реалистичных результатов. Давайте начнем!
Конечный результат:Автор:
Просмотры: 112950
Оценка: 9,17 / 10
Автор заработал: $ 30
Шаг 1
Первые дела , использование графический планшет необходим для этого урока.Этот учебник сделан в CS3 , но для большинства старых версий фотошопа проблем быть не должно, потому что используемых технологий мало.
Основные используемые инструменты: gradient tool и smudge tool .
Удачи и приятного времяпровождения!
Создайте новый файл с размерами шириной 1280 пикселей и высотой 800 пикселей .
Используйте инструмент colorpicker tool для сбора цветов с фотографии или картины, это помогает получить более реалистичное ощущение конечного результата. Размытие фото или с помощью фильтра мазков с большим размером кисти и резкостью 0 помогает получить цвета. Я отметил места, где брал цвета. Не щелкайте в любом месте, используйте самый темный синий цвет с неба, цвета, которые придают глубину изображению, и некоторые цвета переднего плана.
Шаг 2
Используйте инструмент градиента , чтобы установить цвета фона. Используйте три цвета, которые вы только что выбрали.
Самый темный синий цвет от неба, более светлый белый / серый также от неба и цвет от переднего плана.
Шаг 3
Создайте новый слой для каждого нового объекта, что очень полезно, когда вам нужно изменить или добавить что-то к иллюстрации на более позднем этапе.
Добавьте новый слой.
Выберите инструмент polygonnal lasso tool и с его помощью нарисуйте контуры гор на заднем плане, как показано ниже.
Теперь выберите инструмент градиента и залейте новую форму двумя цветами, показанными справа. Горные вершины должны быть немного темнее.
Шаг 4
Создайте оставшиеся три слоя гор таким же образом, как описано в предыдущем шаге.
Используйте инструмент polyganol lasso tool и залейте слой с помощью инструмента градиента .
Используйте цвета, которые вы выбрали из эталонного изображения.
Не забывайте, что горные вершины должны быть немного темнее, это сделано для создания эффекта тумана у подножия этих гор.
Шаг 5
Создайте озеро, скалы и передний план так же, как вы создавали горы.Подходите к формам творчески, возможности бесконечны.
После того, как вы закончите создавать формы, сгладьте четыре слоя с фоновыми горами в один слой. Также сгладьте озеро, камни и формы, составляющие передний план, в другой слой.
Назовите слои «фон», «горы» и «передний план» . Всегда называйте свои слои , поэтому, когда у вас есть сложный файл с большим количеством слоев, вам будет намного проще увидеть, как создается изображение, и кому-то другому.
Шаг 6
Сделайте источник света , идущий справа (по выбору, вы можете сделать его слева.)
Установите белый цвет переднего плана .
Используйте инструмент градиента , установите значение «от переднего плана к прозрачному» , режим должен быть , «осветление цвета» , непрозрачность , установка на низкое значение, я выбрал 12%.
Выберите слой «Фон» .
Щелкните по правой стороне в середине изображения и перетащите указатель к центру изображения, отпустите в этом центре.
Теперь выберите слой «горы» и снова перетащите указатель в центр изображения и отпустите.
Шаг 7
Используйте инструмент smudge tool , чтобы создать детали на самой удаленной горной линии, установите диаметр на низкое значение. Я использовал настройку 4 пикселя. Если вы используете меньший диаметр, вы можете придать изображению больше деталей.
Вы можете активировать опцию «Рисование пальцами» для различных эффектов.
Начните размазывать с давлением прямо над горными вершинами в изгибе или углу вниз и вправо до чуть выше следующей линии гор.Нанесите эти четкие линии на горные хребты. На самом деле вы делаете , размывая частей гор, так что цвет фона может просвечивать сквозь . Вы можете скрыть фоновый слой, чтобы увидеть эффект.
Проделайте то же самое с тремя оставшимися группами гор.
Имейте в виду, что свет идет справа, и что более темные горы намного ближе, чем горы тусклого цвета.
И не беспокойтесь, если эффект, которого вы достигли, окажется не таким, как вы ожидали, это требует некоторой практики.Я всегда советую людям взглянуть на реальные изображения объекта, который вы хотите нарисовать, в качестве образца.
В следующем шаге есть более подробное объяснение , как растушевать горы в форме .
Шаг 8
Размытие горных вершин: Размажьте в направлении красных стрелок.
Темно-красный означает большую силу.
Диаметр пятна установлен на 4 пикселя, выбран параметр Finger Painting .
Шаг 9
Используйте ту же технику, когда размазывает передний план до формы , но установите диаметр кисти немного больше — 6 или 8 пикселей.
Также выберите вариант «Образец всех слоев» . Это означает, что вы можете растушевать цвет с фона на слой переднего плана, не искажая фоновый слой. Эту опцию также можно было установить при размытии фоновых гор для получения другого эффекта.
Не забывайте об источнике света, и начинает смазываться из углов с большим давлением .
Шаг 10
Используйте ту же технику для воды и остальной части переднего плана, но на этот раз при размытии сделайте много «неконтролируемых» движений, таких как круги и скрученные линии .
Используйте диаметр от 2 до 8 пикселей . Используйте кисть меньшего размера , чтобы создать дополнительных деталей .
Шаг 11
Теперь давайте создадим несколько облаков .
Сначала создайте новый слой , назовите его «облака» и поместите его позади слоя с горами и поверх фонового слоя.
Выберите инструмент кисти и измените кончик кисти на «сухая кисть» .
Эта кисть должна быть стандартной кистью в CS3 , нет необходимости менять палитру кистей .Если вы используете другую версию Photoshop и не можете ее найти, вы можете просто выбрать кисть аналогичного типа.
Откройте окно кистей, используя F5, стандартную кнопку меню или используя опцию menu => window => brush.
Убедитесь, что настройки указаны ниже, не забудьте настроить параметры управления на «давление пера» .
Шаг 12
Начните с кисти размером 30 пикселей , но вы можете изменить размер , если хотите.
Выберите цвета из эталонного изображения или используйте свое воображение. Я использовал исходное эталонное изображение и выбрал — самый темный синий с неба для теневых частей , — самый светлый синий для светлых участков и светлый пастельный цвет.
Я мог бы также выбрать светло-фиолетовый цвет или оттенок зеленого, небо полно цветов.
Шаг 13
После того, как вы обработали цвета кистью, используйте инструмент размытия от до размытия облаков .
Установите диаметр кисти на 30 пикселей .
Используйте очень , небольшое давление , размывая облака, почти ничего.
И не пропустите ни одного пятна, вам не нужны жесткие пиксели, оставленные сухой кистью.
Шаг 14
Сделайте копию вашего файла и переименуйте этот файл в «yourfile» 2.psd, чтобы у вас была резервная копия . Теперь вы можете смело сгладить все слои .
Чтобы сделать изображение более реалистичным, вы можете увеличить различных частей и использовать инструменты размытия и кисти для деталей.
Вы можете нарисовать цветы, камни и деревья в декорациях.
Но пока мы собираемся закончить изображение, используя режимы «осветление цвета» и «умножение» со стандартной настройкой кисти.
Измените диаметр щетки от очень маленького до очень большого. Используемые цвета: черный для умножения и белый для уклонения .
Совет — продублируйте одного слоя, который у вас есть, чтобы вы могли поиграть с различными инструментами и легко сделать изменений отмененными .
Шаг 15
Готовый результат:
Как нарисовать горы на карте
Это определенно неделя горных хребтов. Определите силуэты, чтобы продолжить чтение, как рисовать изометрические нарисованные от руки горы.
81 Как нарисовать горы на карте Как нарисовать карту
Этот набросок был нарисован ручкой, но его также можно нарисовать в канитель с помощью мыши или в фотошопе с помощью планшета.
Как нарисовать горы на карте . Создавать горы для фантастических карт так же просто, как манипулировать несколькими фильтрами в gimp 28. Хотите ли вы нарисовать горы на переднем плане или фон, покрытый снегом или деревьями, эти обширные вдохновляющие объекты могут полностью изменить рисунок ландшафта. Сделать это проще, чем когда-либо, с помощью этого простого пошагового урока рисования гор.
Это немного проще, если вы можете использовать тень, но даже с помощью одних линий вы можете показать высоту горного хребта.Поскольку карты обычно должны показывать, где расположены места и объекты, кажется глупым рисовать горы, видимые сбоку, на карте сверху вниз. Если вы хотите глубже изучить версию «север-юг», ознакомьтесь с этим более ранним руководством по горным хребтам.
Учебное пособие, показывающее 7 способов рисования и затенения гор для фантастических карт. Затенение всегда должно быть на одной стороне горы. Это полностью не зависит от программного обеспечения и является отправной точкой для подобных карт.
Ваши первые рисунки гор — это очертания или силуэты гор, а затем добавьте к вашим горам тени для деталей. Может быть трудно передать величие и масштаб гор на карте сверху вниз. Таким образом, я стремлюсь сделать горы, которые выглядят так, как будто они видны под углом примерно 30–45 градусов.
В каждом темпе вам будет предоставлена полная картина, а также описательный контент. Стиль 1 для этого первого стиля нарисуйте каждую гору индивидуально, но нарисуйте их по грубой линии, чтобы создать горный хребет, поскольку горы обычно не стоят сами по себе.Набор серых кистей Httpsamznto2lxity8.
Разделите страницу линией горизонта и разместите над ней горы. Вот очень краткое руководство по разнице. Узнайте, как рисовать горы, с помощью этих советов экспертов 1.
Нарисуйте основную линию горного хребта. Сегодняшнее руководство представляет собой краткое руководство по горам изометрической или принудительной перспективы. Pigma micron и набор кисточек.
Обратите внимание на линии, выделенные синим цветом, поскольку они указывают на то, что в них должны быть новые строки.Расставить горы там, где вы хотите, очень просто. У меня был вопрос на Reddit о том, как рисовать горные хребты, идущие с востока на запад, а не с севера на юг.
Как рисовать горы легко и просто — рассказано в этой статье. В мире очень мало одиночных гор, большинство из которых являются частью обширных горных хребтов.
Коллекция бесплатных рисунков гор. Скачать чернила на Ui Ex
Когда вы не можете найти карту, которую хотите нарисовать, Пустые горы
Как рисовать горы на фэнтезийных картах Geekout South West
Как рисовать карту безумие письма
Как нарисовать горы на карте
Физическая карта Швейцарии
Горные хребты Индии Карта горных хребтов и рек Индии
Как нарисовать 2 Фэнтези-карту Горы Steemit
Рисование гор 7 стилей для карт
Карты Центра посетителей Северной горы Trails
Интерактивная карта Средиземья Lotrproject
Как нарисовать гору Как нарисовать карту Горы в Photoshop
Уроки картографии
Fanta sy Карты в Photoshop. Часть II. Особенности ландшафта Daniel
Рисование гор Gaijin Com
Как рисовать тени и раскрашивать горный хребет Фантастические карты
Нарисовать карту с горами, лесом и городком Вектор запаса
Незаконченная карта Не уверен, как себя чувствовать Горы сверху вниз
Pin by Diana Gonzalez О геральдических рисунках Искусство рисования гор
Hd Как рисовать горные сюжеты в прозрачном формате PNG Скачать
Фэнтезийные карты в Photoshop Часть II Особенности ландшафта Daniel
Рисование гор с высоты птичьего полета Фэнтези Worldbuilding
Как нарисовать изометрические рисованные горы Фантастические карты
Как нарисовать карту квеста в мультяшном стиле в Adobe Animate Горы и дороги, часть 3 Cartoonsmart Com
H ow To Draw a Fantasy Map Mountains
Mapping Mountains Mapzen
Как создать красочную векторную иллюстрацию пейзажа
В сегодняшнем уроке Adobe Illustrator я покажу вам, как создать красочную пейзажную сцену, похожую на стиль тех модных иллюстрированных туристических плакатов, которые я недавно показал на витрине.Мы сделаем всю иллюстрацию из простых векторных фигур, а затем оживим ее с помощью ярких градиентов, чтобы придать сцене спокойную атмосферу заката. В моем примере изображена старая пустыня Дикого Запада с горами, простирающимися до горизонта, но эти же методы можно использовать для создания пейзажной сцены для любого вымышленного или неигрового места.
Неограниченное количество скачиваний более 2000000 кистей, шрифтов, графики и шаблонов дизайна Объявление
Большое заходящее солнце обеспечивает красную, оранжевую и желтую цветовую схему в моей работе, которая применяется ко всем элементам, чтобы помочь определить глубину сцены.Цвет гор темнеет, когда они приближаются к силуэтам на переднем плане, в то время как небо меняется от теплого к прохладному, когда оно меняется от дня к ночи.
Начните с создания нового документа в Adobe Illustrator. Я создаю длинный тонкий портретный артборд размером 1000×1500 пикселей. Измените Цветовой режим на RGB, чтобы дать нам полный спектр ярких цветов для игры, затем измените Растровые эффекты на Высокий (300 пикселей на дюйм).
Выберите инструмент «Прямоугольник» и нарисуйте фигуру, покрывающую монтажную область.Используйте быстрые направляющие (CMD + U), чтобы легко привязаться к краям монтажной области. Удалите обводку, затем добавьте заливку линейным градиентом из-под панели Gradient. Добавьте ряд маркеров к полосе градиента и осторожно настройте ползунки RGB, чтобы получить яркий диапазон цветов с плавным переходом. Я использую цвета # fdb983, # ff6655, # 7b0f3b и # 310045.
Выберите инструмент «Перо» и случайным образом щелкните и перетащите точки по ширине монтажной области, чтобы создать контур серии гор.Начните и завершите путь за краем монтажной области и закройте путь обратно в начальной точке.
Придайте фигуре градиентную заливку и установите угол на 90 °. Используйте инструмент «Пипетка», чтобы, удерживая нажатой клавишу «Shift», щелкнуть два цвета фонового градиента. Я использую # e05f4d и # bc0e40. Переместите ползунок градиента к более темному концу спектра, чтобы более темный цвет появлялся только на вершине горы.
Используйте инструмент «Перо», чтобы нарисовать еще один контур горного пейзажа.Скопируйте градиентную заливку из предыдущей формы с помощью инструмента «Пипетка», затем дважды щелкните каждый цвет и переместите ползунки RGB, чтобы затемнить его. Я получил # d9263d и # 7d053d.
Повторите процесс рисования произвольной формы горы и каждый раз добавляя более темный градиент. Я использовал от # ad0536 до # 5f001e в моей третьей форме и от # 5f001e до # 430018 в моей четвертой форме.
Нарисуйте еще одну фигуру в нижней части монтажной области. На этот раз создайте более гладкий контур и дайте ему сплошную заливку, используя более темный оттенок красного, например # 320115.
Переход между цветовыми градиентами можно облегчить, уменьшив прозрачность. Выберите 2-ю, 3-ю и 4-ю формы и уменьшите непрозрачность до 70%.
Возьмите инструмент «Эллипс» и удерживайте Shift, чтобы нарисовать идеальный круг, представляющий солнце. Придайте фигуре градиентную заливку теплыми оранжево-красными оттенками, например # ff814d и # d92940. Измените тип градиента на Радиальный и переместите ползунок градиента к более темному концу спектра.
Переместите солнце на нужное место над горами, затем несколько раз нажмите сочетание клавиш CMD + [, пока солнце не сядет за горы.
Перейдите в Эффект> Стилизация> Внешнее свечение и установите параметры на # ff9100, Осветление цвета, Непрозрачность 100% и Размытие 100 пикселей. Это добавит яркого желтого свечения заходящему солнцу.
Нарисуйте белый кружок поменьше в верхней части монтажной области, затем, удерживая клавишу ALT, перетащите дубликат в правый верхний угол, перекрывая два. Выделив обе формы, щелкните параметр «Минус передний» на панели «Обработка контуров», чтобы обрезать круги в форме полумесяца.
Перейдите в меню «Эффект» и выберите «Внешнее свечение» вверху списка, чтобы вызвать ранее использованные настройки. Уменьшите размытие до 20 пикселей и нажмите ОК.
Нарисуйте круг гораздо меньшего размера в другом месте в области неба, затем перейдите в Эффект> Искажение и трансформирование> Сморщивание и раздувание. Переместите ползунок на -60%, чтобы получилась простая форма звезды.
Значительно уменьшите размер звезды, затем щелкните значок «Создать» на панели «Символы», чтобы преобразовать эту форму в символ, затем удалите исходную форму.
Выберите инструмент «Распылитель символов», затем щелкните и перетащите баллончик по небу, чтобы заполнить его множеством звезд.
Переключите инструмент на Symbol Sizer из того же меню, затем случайным образом закрасьте звезды, чтобы изменить их размер. Щелчок и перетаскивание обычно увеличивают фигуры, тогда как удерживание клавиши ALT уменьшает размер фигур.
Затем выберите инструмент «Фильтр символов» и случайным образом щелкните по небу, чтобы уменьшить непрозрачность некоторых звездных фигур.При необходимости измените размер инструмента с помощью клавиши [, чтобы не все большие группы звезд были нацелены одновременно.
Уменьшите непрозрачность всей группы символов примерно до 40%, чтобы уменьшить их влияние и оставить тонкий эффект звездного ночного неба.
Щелкните фигуру переднего плана, чтобы загрузить ее цвет заливки, затем выберите кисть-кляксу. Увеличьте размер кисти с помощью клавиши], затем нарисуйте простую форму кактуса где-нибудь за краем монтажной области.
Переместите фигуру кактуса на место в области переднего плана. Сплошной цвет, используемый для всех этих форм, создает крутой силуэтный эффект.
В настоящее время некоторые элементы выходят за пределы монтажной области. Нарисуйте временный прямоугольник, который точно соответствует размерам монтажной области, затем, когда все выбрано, выберите «Сделать обтравочную маску» из контекстного меню.
В результате получилась иллюстрированная пейзажная сцена, оживленная с помощью ярких градиентов и цветов.
