Идеальная кожа в фотошопе | Уроки Фотошопа (Photoshop)
В этом уроке я научу вас делать идеальную кожу в фотошопе. На самом деле, ничего сложного в создании идеальной кожи нет, и совсем скоро вы в этом убедитесь. А пока что настраивайтесь на работу с Healing Brush Tool (Восстанавливающая кисть) и ищите фотографию, на которой будете делать идеальную кожу.
Я взял вот такое фото:
А это как раз идеальная кожа после обработки:
Давайте начинать.
Идеальная кожа в фотошопе
[info_box]Внимание! Это исправленная версия от 29.10.2014. Убраны лишние шаги, замыливающие фото.[/info_box]1. Откройте фотографию, которую собираетесь редактировать и сразу же сделайте копию оригинала (Ctrl+J), непрозрачность слоя установите 50%:
Сейчас я поясню, для чего это нужно. Дело в том, что при использовании таких инструментов, как штамп и восстанавливающая кисть теряется естественная текстура кожи и тени на лице.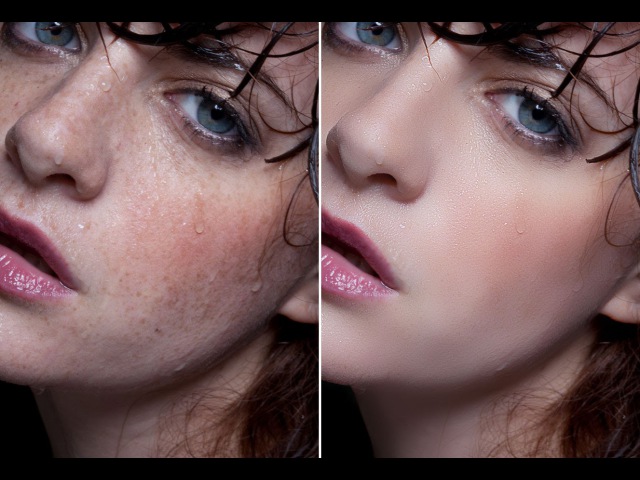
2. Возьмите инструмент Healing Brush Tool и найдите место на лице, где кожа выглядит лучше всего. Эту область мы используем как образец для «пересадки». Зажмите Alt и кликните на эту область левой кнопкой мыши. Всё, фотошоп запомнил образец. Теперь пройдитесь по соседним участкам, на которых кожа не такая хорошая. Вы можете делать это линиями, или одним нажатием клавиши. Лично я предпочитаю работать «одиночными нажатиями». В любом случае закрашивать сразу большие области я не рекомендую, ровно как и использовать большие кисти. Лучше уделить ретуши больше времени, но сделать это качественней.
Сейчас у меня результат выглядит так:
3. Обработайте оставшуюся часть фотографии по тому же принципу:
4. Слейте слои (Ctrl+E), и обработайте той же Healing Brush особо проблемные участки кожи:
Слейте слои (Ctrl+E), и обработайте той же Healing Brush особо проблемные участки кожи:
На этом всё, урок по созданию идеальной кожи в фотошопе закончен. Читайте также урок фотошопа «Ретушь фотографии«. До новых встреч, друзья!
Искусство, в отличие от людей, имеет право на совершенство. А в некоторых случаях просто обязано быть таковым: если мы говорим о фотографии, она должна не просто беспристрастно, подобно зеркалу, изображать находящегося в кадре человека, но демонстрировать его исключительно с лучшей стороны, оставив всевозможные мелкие дефекты за пределами видимости. Да, люди не идеальны – с какой стороны ни посмотри. Даже профессиональный фотограф не способен запечатлеть ослепительную красоту, если под объективом его камеры оказался обычный земной человек, а не порождение фантазии художника. Ретушь – довольно скрупулёзный труд, требующий аккуратности. Особенно это касается графической обработки портретов, и в частности – устранения несовершенств кожи модели. Ошибки редактора стороннему наблюдателю хорошо видны, даже если он сам их не замечает. Чрезмерная ретушь же создаёт впечатление неестественности: «Изображение так обработано, что тебя на нём просто не узнать! Это какая-то кукла, а не ты». Как же сделать кожу в Фотошопе идеальной, притом не вызвать шквал обвинений в ненатуральности? Скоро вы это узнаете. Девушки иронизируют: едва прошли юношеские прыщи, как тут же стали появляться морщины – нет для кожи идеального возраста. Первым делом загрузите фото, с которым собираетесь работать, и создайте копию нижнего слоя. Именно с ней мы будем экспериментировать. Перед тем как в Фотошопе сделать кожу гладкой, оцените дефекты, которые требуется устранить. Если особо серьёзных нет, решим все проблемы разом, используя настройку контрастности и функцию «Размытие». Первую вы найдёте в меню «Изображение» – «Коррекция» – «Яркость/Контрастность… ». Перетаскивая нижний ползунок влево, вы заметите, что тон кожи становится ровнее – это нам и нужно. Жмём «Ок » и продолжаем колдовать. Меню «Фильтр» – «Размытие» – «Размытие по Гауссу »: в появившемся окошке установите ползунок где-то недалеко от левого края, но не в самом начале. Существует более радикальный вариант. Оставляем размытый верхний слой в режиме по умолчанию, берём инструмент « Увы, предыдущий способ не спасёт ситуацию, если на лице имеются хорошо заметные несовершенства. «Лечить» их нужно отдельно, перед тем как станете выравнивать общую текстуру кожи. Универсальное средство против прыщей, шрамов и хорошо заметных морщин – «заплаточки » из участков с более ровным тоном. Как в Фотошопе убрать прыщи, если их много и они мелкие, но всё равно хорошо заметны? Существует инструмент «Восстанавливающая кисть » – пользуются им примерно так же, как и «Штампом». Выбираете нужный диаметр (чуть больше диаметра нашего дефекта), кликаете по чистой коже рядом, удерживая Хорошо заметные крупные дефекты (например, бородавку или родимое пятно) таким образом скрыть сложнее, потому для их устранения используют инструмент «Заплатка ». Сперва обведите курсором с зажатой правой клавишей мыши проблемный участок, потом потяните выделенную область в сторону чистой кожи, и вы увидите, как дефект скрывается за заплаткой. Как изменить цвет кожи в Фотошопе?Вам хочется подкорректировать тон кожи, придав ей аристократическую бледность, бронзовый оттенок загара, или наоборот, убрав красноту, появившуюся после чрезмерных солнечных ванн? Поработаем с функциями « Балуясь с настройками «Цветового тона/Насыщенности », вы можете редактировать насыщенность цвета кожи (средний ползунок), сделать её светлее или темнее (нижний). Разумеется, изменяется не только лицо, но и вся картинка. Как убрать жирный блеск в Фотошопе?Блики на лице не всегда появляются от чрезмерной жирности кожи, чаще они – результат ошибки фотографа, выбравшего неправильное освещение. Избежать подобного можно было, применив матирующую пудру перед съёмкой, но раз уж этого не сделали, будем спасать ситуацию средствами Фотошоп. Небольшие бликующие участки корректируем теми средствами, с которыми уже успели познакомиться – «Заплаткой » или «Штампом ». Также, слабый, не слишком яркий блик, можно убрать, уменьшив контрастность изображения – выше мы рассматривали, как это делается. Даже хорошо заметное пятно от данного действия станет меньше бросаться в глаза, пусть и не исчезнет полностью. Как отретушировать кожу в Фотошопе – ещё несколько советов.Один из самых неприятных дефектов кожи лица на фото – синяки и мешки под глазами. Их устраняем с помощью всё того же инструмента «Заплатка ». Главная сложность здесь – точно обвести проблемный участок, примерно на один-два пиксела ниже века. Потом перетаскиваете выделение вниз, и проблема решена. Второй вариант – воспользоваться инструментом «Осветлитель »: проведите по тёмному участку кожи, и вы увидите, как он бледнеет. Если вы, после того как отретушировали кожу в Фотошопе с помощью размытия верхнего слоя, остались не совсем довольны результатом – например, в какой-нибудь складочке затаилась портящая картину тень, можно размазать её инструментом «Палец ». Имейте в виду, что чем шире будет диаметр курсора и чем короче штриховые движения, тем более естественным получится результат. Чтобы оживить портрет, можно добавить коже модели немного румянца. Выберите обычную кисть, установите подходящий цвет (розовый, персиковый – немного ярче основного тона), средний диаметр, укажите значение жёсткости – ноль, и в новом слое поставьте по одному пятну на каждой щеке.
УРОКИ ФОТОШОПА. РЕТУШЬ ЛИЦА. ИДЕАЛЬНАЯ КОЖА В ФОТОШОПЕ. Обработка фотографий в фотошопе.Как сделать идеальную кожу в ФотошопеИнтересные записи |
Создание реалистичной текстуры кожи в фотошопе. Кожа
Добро пожаловать на сайт сайт! Друзья, на нашем сайте вы сможете найти много интересного и полезного для себя, ваших близких и деток.
Мы предлагаем огромный ассортимент
кистей ,
рамок ,
стилей ,
фигур ,
иконок и множество других дополнений к вашей фотографии.:format(png)/s2.siteapi.org/0d9d209f07274be/img/6ozeqhdp3lgcsk0swoko4o8g08s8g0)
Рамки для фотошопа
Особой популярностью пользуются
рамки для фотошопа , с помощью которых вы сможете украсить свою фотографию без всяких усилий.
Вам всего лишь понадобиться найти подходящую рамку, вставить свое фото, которое послужит креативным украшением вашего рабочего места,
либо же семейного альбома. Также, вы сможете создать веселую комнату своего малыша. В этом вам помогут большой выбор
детских рамок .
Такие виды рамок могут освоить даже начинающие пользователи.
Обращаем Ваше внимание на
рамки для свадебных фотографий ,
для семейного фото ,
виньетки ,
для влюбленных ,
«для тебя» ,
поздравления ,
календари ,
Великая Пасха, 23 февраля ,
с Новым годом ,
ко дню рождения ,
ко дню св Валентина .
Все эти рамки вы сможете скачать по этой ссылке
Скачать шаблоны для фотошопа
Настало время говорить о главном разделе нашего сайта — «Шаблоны для фотографий» .
В первую очередь, он пользуется популярностью среди девушек разной возрастной категории. Ведь девушка всегда стремиться к шарму и красоте.
Именно в данном разделе, дорогие девушки, вы сможете побывать в образе: незнакомки в лунном свете или наоборот, доброй феей. Вам всего лишь понадобится перейти по
этой ссылке .
Не будем забывать о наших дорогих мужчинах, ведь наш сайт им подготовил так же много интересных шаблонов, в образе которых мужчина себя почувствует:
трудолюбивым огородником, мушкетером, рыцарем, летчиком, байкером, ковбоем, королем, железным человеком, немецким офицером, автогонщиком и т. п.
И все это совершенно бесплатно , всего лишь нужно нажать на кнопку мыши и
.
Ведь девушка всегда стремиться к шарму и красоте.
Именно в данном разделе, дорогие девушки, вы сможете побывать в образе: незнакомки в лунном свете или наоборот, доброй феей. Вам всего лишь понадобится перейти по
этой ссылке .
Не будем забывать о наших дорогих мужчинах, ведь наш сайт им подготовил так же много интересных шаблонов, в образе которых мужчина себя почувствует:
трудолюбивым огородником, мушкетером, рыцарем, летчиком, байкером, ковбоем, королем, железным человеком, немецким офицером, автогонщиком и т. п.
И все это совершенно бесплатно , всего лишь нужно нажать на кнопку мыши и
.
Дорогие пользователи, администрация нашего сайта подготовила сюрприз для ваших деток:
раздел «Шаблоны для детей» .
Ваш ребенок себя почувствует в образе: сладенького зайки, маленького, пирата, утенка, паука, царя, эльфа и т. п.
Быстрее кликайте мышкой и переходите по ссылке и получите море удовольствия.
Рекомендуем обратить внимание на раздел «Иконки» . Мы предлагаем большой выбор не только «рамок», но и «иконок». Вы сможете использовать данный раздел в разных в целях — начиная обычным любительским фото и заканчивая масштабным дизайнерским проектом.
Именно у нас вы сможете найти много увлекательного!
Вы сможете использовать данный раздел в разных в целях — начиная обычным любительским фото и заканчивая масштабным дизайнерским проектом.
Именно у нас вы сможете найти много увлекательного!
Наш сайт не стоит на месте, мы постоянно развиваемся, наполняем сайт полезной информацией и конечно же прислушиваемся к мнению пользователей. Все свои замечания и предложения вы сможете оставить в разделе «Обратная связь».. администрация сайта!
Сегодня поговорим о текстуре кожи, точнее о создании идеальной кожи в фотошопе с нуля. Бывают случаи — когда необходимо отретушировать качественно портрет, но при этом исходная фотография оставляет желать лучшего — отсутствуют микроконтраст и детали. Проще говоря — кожа замыленная, человек выглядит как восковая фигура.
Скорее всего, в таком случае никакие «частотные разложения» и прочие манипуляции с исходным снимком не помогут. Остается одно — создать текстуру кожи заново. Способов масса (предлагайте свои варианты и предложения в комментариях), сегодня рассмотрим один из них (в рамках этого урока — ретушируем только лицо. Шею, ладони и уши в другой раз). Начнем.
Шею, ладони и уши в другой раз). Начнем.
Сначала нужно найти и скачать или сделать различные виды текстур идеальной кожи, именно с ними мы будем работать в фотошопе. Я подготовил и собрал несколько примеров для вас, как найти и подготовить такие текстуры — расскажу в другой раз. Там же можете скачать исходный файл psd с этого урока, с которым я работал, все слои сохранены. А примеры текстур можете скачать на моем сайте.
Изначально мы имеем портрет вот такого качества:
Идеальная кожа в фотошопе может выглядеть реалистично только в одном случае — если мы учтем анатомические особенности лица человека, его форму и геометрию, а также неоднородность текстуры даже самой идеальной кожи. Проще говоря — кожа на носу отличается от кожи на лбу и щеках и нельзя просто залить все одной текстурой (или шумом).Чтобы было проще ориентироваться, я разделю все лицо на условные зоны — щеки, носогубной треугольник, нос, области вокруг глаз, лоб и подбородок. Для каждой зоны есть подходящие текстуры, которые вы скачали. Самыми проблемными участками я считаю нос и области вокруг глаз. У носа обычно кожа гладкая и крупные поры. Глаза — мелкая сетка мимических морщин.
Самыми проблемными участками я считаю нос и области вокруг глаз. У носа обычно кожа гладкая и крупные поры. Глаза — мелкая сетка мимических морщин.
Ниже я указал примерные участки, на геометрию и текстуру которых необходимо будет обратить внимание, страшно нарисовано правда?)))
Начнем с правой щеки. Для этого откроем текстуру 2 , которая создаст новую идеальную кожу в фотошопе, в области границы носа — нижнего века — скулы. Трансформируем ее (поворачиваем на 90 град против часовой стрелки и отражаем горизонтально), в результате получаем:
Левая и верхняя часть нашей текстуры — это область возле носа и глаз. Правая-нижняя, это щека.
Уменьшаем, и применяем свободную трансформацию (Ctrl+T), грубо повторя контуры лица:
Займемся подгонкой текстуры. Назовем созданный слой «правая щека». Выделяем его (Ctrl+ клик по слою) и приеменяем к нему корректирующий слой black and white:
Вы могли заметить, что данные текстуры не идеально серые, я специально оставил их такими. Регулируя цвета на панели black and white или используя пресеты в этой же панели, вы сможете выбрать различные текстуры из исходного слоя. Я выбрал пресет Infrared — он оказался самым насыщенным.
Регулируя цвета на панели black and white или используя пресеты в этой же панели, вы сможете выбрать различные текстуры из исходного слоя. Я выбрал пресет Infrared — он оказался самым насыщенным.
Выделяем оба слоя (левая щека и black and white) и объединяем их. Меняем режим наложения на Linear Light:
Инвертируем нашу текстуру (Ctrl+I) и уменьшаем opacity слоя до 45 %, получаем результат:
Снова переименуем наш слой black and white в правая щека, добавляем к нему маску слоя и большой кистью с нулевой жесткостью проходим по краям, ослабляя тем самым переходы от текстуры к изображению.
Я решил не мудрствовать и применил эту же текстуру и к левой щеке. Делаем дубликат слоя правая щека (Ctrl+J), перетаскиваем на левуй сторону лица (V) и отражаем текстуру по горизонтали (Ctrl+T, контекстное меню — Flip Horizontal), затем поворачиваем против часовой стрелки и изменяем размеры, получаем примерно такую картину:
Как вы видите — верхняя часть текстуры накладывается на нижнее веко, нижняя часть — закрывает промежуток между носом и верхней губой. Опять же большой мягкой кистью черного цвета убираем ненужное наложение на носу, за пределами лица и смягчаем границы.
Опять же большой мягкой кистью черного цвета убираем ненужное наложение на носу, за пределами лица и смягчаем границы.
Рисуем лоб
Для лба я выбрал текстуру 5, она более мягкая и рисунок вполне подходит. Открываем, перемещаем в область лба, применяем к ней корректирующий слой Black and White, играемся с пресетами Black and White (меняем фактуру), меняем режим наложения на Linear Light, инвертируем изображение (Ctrl+I) и уменьшая opacity. В общем, все тоже самое повторять не буду, смотрите выше. Данные шаги будут повторяться для каждой области лица. Меняться будет лишь выбор текстуры и подгонка слоя. В данном случае я повернул на 45 градусов по часовой стрелке и в режиме свободной трансформации (Ctrl+T) сделал следующие изменения:Это нужно для того, чтобы повторить линии лба. На фото видно, что девушка приподняла бровь, и по линиям лба на исходной фотографии можно увидеть направление искривления нашей текстуры. После того, как мы наложили нашу текстуру кожи на лоб, добавляем к ней маску слоя, инвертируем ее (ctrl-i) и белой кистью закрашиваем лоб, прорисовав его тем самым. Уменьшаем opacity до приемлемого уровня (у меня 50%). Можно заметить, что данный экземпляр кожи, какой бы он ни был идеальным — достаточно неоднороден по своей фактуре, поэтому слишком «фактурные» участки приглушаем большой кистью белого цвета с opacity 10-15%. В результате:
Уменьшаем opacity до приемлемого уровня (у меня 50%). Можно заметить, что данный экземпляр кожи, какой бы он ни был идеальным — достаточно неоднороден по своей фактуре, поэтому слишком «фактурные» участки приглушаем большой кистью белого цвета с opacity 10-15%. В результате:
Аналогичным способом, подбираем подходящую текстуру под конкретную область лица.
Изменяем фактуру с помощью black and white (одна текстура может иметь несколько разных рисунков кожи)
Подгоняем текстуру под геометрию лица (вращение, размер, свободная трансформация)
Накладываем ее на лицо (режимы наложения, opacity, по необходимости — инверсия)
С помощью масок совмещаем текстуры друг с другом и накладываем их на необходимые участки изображения, убирая лишнее.
Вот как выглядят наши текстуры без режимов наложения:
Что получилось у меня:
Результат конечно далек от идеального. Качество конечного фото зависит от усидчивости и кропотливости работы с масками, подбором текстур и т.д.
В этой статье вы узнайте об удивительной технике созданий текстуры кожи в фотошопе CS6. Если вам необходимо отретушировать,
разгладить кожу и убрать не желательные пятна на лице, тогда вам будет полезен
Если вам необходимо отретушировать,
разгладить кожу и убрать не желательные пятна на лице, тогда вам будет полезен
Часто при обработке кожи на фотографиях можно утерять её текстуру. Данный способ поможет создать правдоподобную текстуру кожи при помощи нескольких инструментов.
Быстрая навигация:
- # Описание
- # Создание нового слоя
- # Заливка текстуры кожи
- # Преобразование слоя
- # Применение фильтра
- # Наложение слоя текстуры
- # Создание маски
- # Нанесение текстуры кожи кистью
- # Финальные штрихи
1 Описание
Мы будем использовать технику, которая не будет разрушать текстуру фотографии и даст вам больше возможностей при наложении текстуры кожи. Вы сможете настраивать и редактировать налету новую текстуру кожи переключаясь между слоями.
Для этой статьи мы будем использовать фильтр Текстуризатор,
который позволяет размещать текстуру поверх фотографии и управлять направлением освещения. В данном способе мы будем использовать параметры по умолчанию для достижения эффекта текстуры кожи.
В данном способе мы будем использовать параметры по умолчанию для достижения эффекта текстуры кожи.
Необходимое время 10-15 минут
Выполните следующие действия, чтобы создать реалистичную кожу в фотошопе.
2 Создание нового слоя
Создайте новый слой и назовите его «текстура кожи». В верхнем меню на панеле выберете «Слои-Новый-Слой» (Layers-New–Layer) или сочетанием клавиш Shift + Ctrl + N Затем в открывшемся окне нажмите Ок
Создаем новый слой
Справа в меню слоёв переименуйте новый слой в текстура кожи
Переименовываем слой3 Заливка текстуры кожи
Выбрав слой текстура кожи перейдите в меню Правка и выберете пункт заливка. «Редактирование-Выполнить заливку» (Edit-Fill up) или сочетанием клавиш Shift + F5
Выполняем заливку
В открывшемся окне выберете строку «использовать» 50% серого и затем нажмите «Ок»
выбираем 50% серого
4 Преобразование слоя
Щелкните правой кнопкой мыши на слое текстура кожи и выберете «Конвертировать в смарт объект» («Convert Into Smart Object»)
Преобразовываем в смарт-объектСмарт-объект — это контейнер, который содержит один или несколько слоёв, и он позволяет выполнять
изменения не меняя текстуру самой фотографии.
5 Применение фильтра
В верхнем меню на панеле выберете «Фильтр-Галерея фильтров» (filter-filter gallery) Далее в открывшемся окне выбираем вкладку «Текстура-Текстуризатор» (Texture-Texturizer) а в нем выбираем текстуру «Известняк».
Настраиваем текстуризаторЭтот фильтр позволяет применять пользовательские или заранее установленные текстуры. Для этого изображения мы будем использовать заранее установленные текстуры.
Затем используйте ползунки для изменения масштаба и рельефа. Используйте настройки, которые наилучшим образом соответствуют коже. Не забудьте указать для текстуры одинаковую сторону освещения, что и на фотографии. Затем нажмите кнопку «Ок» .
6 Наложение слоя текстуры
Выберете слой «текстура кожи» и в раскрывающемся списке, выберете, режим наложения «Мягкий свет» . Этот режим смешивания делает 50% серого цвета невидимым и показывает только блики и тени, созданные фильтром.
Выбираем мягкий свет7 Создание маски
Данный эффект распространяется на всё изображение. Чтобы скрыть содержимое слоя, удерживайте
клавишу Alt
и нажмите значок маски слоя (находится внизу справа под слоями),
чтобы сделать маску, которая скрывает все в слое.
Чтобы скрыть содержимое слоя, удерживайте
клавишу Alt
и нажмите значок маски слоя (находится внизу справа под слоями),
чтобы сделать маску, которая скрывает все в слое.
8 Нанесение текстуры кожи кистью
Теперь слева на панели инструментов выберете «Основной цвет» белый.
Устанавливаем белый цветСправа в меню слоев выберете слой «текстура кожи» и нажмите на «миниатюра слой-маски» (черный квадрат) чтобы он был активным.
Активируем слой-маску
Наконец, с помощью инструмента «Кисть» клавиша B выставите такие параметры:
- Непрозрачность (Opacity): 20%
- Нажатие (Flow): 20%
- Жесткость (Hardness): 100%
Размер подберите самостоятельно, зависит от разрешения фотографии
Теперь приступаем к закрашиванию фотографии текстурой с помощью кисти. Первые результаты можно увидеть сразу, достаточно нажать на панели слоев иконку глаза.
Проверяем текстуру
9 Финальные штрихи
В процессе придется еще не раз калибровать настройку текстуры кожи, достаточно нажать два раза в меню слоев на «галерею фильтров».
Быстрый вызов текстуризатораЧтобы подчеркнуть текстуру кожи в фотошопе, лучше всего будет немного понизить яркость изображения. Справа внизу под «панелью слоев» выберете иконку круга на половину закрашенным, далее выберете «яркость/контрастность» и установите приемлемую на ваш взгляд яркость фотографии.
Понижаем яркостьДля более явной текстуры кожи можно воспользоваться дополнительной настройкой. Справа в меню слоев чуть правее от «Галерея фильтров» нажмите на «параметры наложения» в нем подберите лучший вариант.
Меняем параметры текстурыНе стоит возлагать большие надежды на наложение текстуры кожи в фотошопе для всех фотографий. Данный способ весьма специфичен и будет полезен для фотографий с большим разрешением.
Обработка кожи в фотошопе, ретушь портрета
Обработка кожи лица в фотошопе
Всем привет! Давно хотел начать писать уроки по работе в Adobe Photoshop. Обработка кожи в фотошопе — станет моим первым уроком в этой серии. Почему я не выбрал какой-нибудь пейзаж или цветочки? Да потому что считаю, что каждый фотограф должен овладеть приемами портретной ретуши и понимать грань между качественным изображением и «зализанными» фотками. Поэтому, если вы новичок, ищущий информацию о том, как быстро и правильно обрабатывать кожу лица — эта информация должна быть вам полезной.
Цифровая фотография имеет множество достоинств, в том числе, — это и чрезмерная резкость полученных снимков. Порой, это нежелательно, а при съемке портрета излишняя детализация кожи становится почти катастрофой, особенно в случае с женщинами. Многие крошечные и невидимые глазу в обычной жизни дефекты кожи, на фотографиях бросаются в глаза. Поэтому обработка кожи лица в фотошопе — это техника, необходимая для завершения качественного портрета.
Степень постобработки разнится в зависимости от жанра фотографии. Например, для бьюти и гламура требуется идеализированная текстура кожи. Для классического портрета лучше сохранить максимальную естественность, но, в то же время, должны отсутствовать недостатки. А на репортажных фотоотчетах ретушь вообще отсутствует. Об этом я уже упоминал в статье «Художественная обработка фотографий». В этом же уроке мы будем придерживаться «золотой середины».
Один из способов ретуши портрета
ШАГ 1
Откройте в фотошопе фотографию, которую решили улучшить. Чтобы никого не обидеть из своих моделей, я скачал эту фотку, размещенную в свободном доступе в Интернете.
Прежде чем приступить к ретуши, продублируйте слой. Кстати, советую запомнить все основные клавиатурные сочетания. В будущем это будет существенно экономить время. Итак, вводим «Cntrl+J» (Mac: «Cmd-J»).
Далее для уменьшения резкости и нивелирования дефектов кожи применяем фильтр размытия. Идем на вкладку вверху в: FILTER > BLUR > SURFACE BLUR. Вы можете применить Gaussan Blur, но фильтр, Surface Blur имеет по крайней мере два преимущества:
1. Наличие ползунка порога чувствительности, регулирующего эффект ореола, который получается вследствие применения данного фильтра;
2. Текстура будет «замыливаться», но не везде, оставляя контрастные очертания в районе глаз, губ, волос.
ШАГ 2
Уловка с фильтром Surface Blur позволяет добиться идеальной кожи, манипулируя двумя ползунками: Radius и Threshold. Действуйте в следующей последовательности. Установите значение Radius в такое положение, чтобы кожа стала однотонной в цвете, а также сгладилась текстура. Поиграйте с настройками этого параметра, пока не останетесь довольны. Чтобы убедиться в отсутствии дефектов можно увеличить масштаб внутри окошка фильтра.
Совет: Если компьютер слабый и начинает подвисать, а это может случаться при ретуши объемных фотографий и использовании Surface Blur, — отключите предпросмотр (Preview) в окне фотошопа. Так же можете предварительно выделить только ту часть изображения, к которой нужно применить эффект. Это значительно ускорит работу программы.
ШАГ 3
Теперь, когда кожа стала довольно гладкой переходим к следующему ползунку. Увеличивайте Threshold до тех пор, пока не заметите неприглядные ореолы вокруг объекта съемки. Отрегулируйте параметр так, чтобы этот эффект пропал.
Но будьте внимательны, уменьшая Threshold можно вернуть все прыщики, от которых мы так старательно избавляемся. Наша задача на этом этапе — сделать кожу лица гладкой, даже слишком. Впоследствии мы вернем часть текстуры и обработка станет естественной.
ШАГ 4
Теперь на слое с размытием создаем маску, которая позволит смягчить кожу только в тех местах, где это необходимо сделать. Нажмите клавишу «Alt» (Mac: «Option») и, удерживая ее зажатой, кликните по иконке Add Layer Mask (1), что находится под слоями в правом нижнем углу. Добавится маска, залитая черным цветом (2). Это значит, что слой по факту стал невидимым.
Выберите инструмент «Кисть» (BRUSH) с мягкими краями и установите прозрачность в районе 15-30%. Далее работаем по маске белым цветом, постепенно проявляя эффект «блура». Будьте осторожны, не переусердствуйте. Иначе картинка будет чрезмерно «замыленная». Особенно аккуратно работаем в областях глаз, волос, губ, чтобы сохранить высокую степень детализации (3).
ШАГ 5
Вероятней всего, применение лишь фильтра Surface Blur не поможет устранить все дефекты кожи лица. Выберите верхний слой (у меня в примере это Layer 1) и, удерживая зажатыми Ctrl + Alt + Shift, кликните по клавише E. Я делаю все это одной рукой.
Это нужно, чтобы в верхний слой дублировалась сумма всех нижних. Так как мелкие недостатки на кожи можно сравнить с пылью и царапинами на пленке, то уместно будет применить фильтр Dust&Scratches: FILTER > NOISE > DUST & SCRATCHES. Вначале значение Threshold ставим в ноль. Затем увеличиваем параметр Radius, по чуть-чуть перемещая ползунок вправо.
ШАГ 6
Теперь, чтобы лицо не выглядело кукольным мы постараемся частично вернуть текстуру кожи, манипулируя ползунком Threshold. Следите за тем, чтобы проблемные участки не появились вновь.
После того, как вы применили фильтр Dust&Scratches, удерживая клавишу Alt (Mac: Option), щелкните по значку Mask Add Layer в палитре слоев для того, чтобы скрыть последствия фильтра. К слою тут же добавится черная маска, которая сделает его невидимым.
ШАГ 7
Мы почти закончили — последний шаг! Снова выберите инструмент «Кисть» и назначьте белый цвет основным. Увеличьте изображение до 200% или более и начните работать по последнему слою, постепенно проявляя эффект фильтра Dust&Scratches. Старайтесь ретушировать кожу лица так, чтобы результат выглядел реалистично, а модель не стала бы похожей на манекен.
До и после ретуши кожи в фотошопе
Выводы
Работая с фильтрами, используйте флажок Preview, чтобы понаблюдать за тем, что было ДО и что стало ПОСЛЕ манипуляций. Это поможет подобрать наилучшую комбинацию параметров. Помните, что решающее значение имеет то, насколько естественно выглядит фотография после ретуши.
Постарайтесь не переусердствовать также и с усилением резкости. В большинстве случаев я добавляю резкость так. Дублирую нижний слой и перетаскиваю его наверх в стеке слоев. Затем обесцвечиваю и применяю режим наложения Overlay («Перекрытие»). Иду в верхнюю вкладку и выбираю: FILTER > OTHER > HIGH PASS. Значение Radius у меня обычно в районе «2». После того, как мы нажали «ОК» и фильтр High Pass был применен, к этому слою, по аналогии с предыдущими, можно так же добавить черную маску и проявить резкость только в нужных местах. Например, для губ и глаз сделать 100%, для кожи раза в два меньше.
Чаще всего при обработке портрета лучше пойти на компромисс и тем самым сохранить реалистичность картинки. Повторю еще раз: этот способ обработки кожи лица в фотошопе далеко не единственный. Но он отлично подходит для начинающих фотографов либо в случае, когда нет времени на скрупулезную обработку фотографий.
В дальнейшем советую научиться более продвинутой технике ретуши — Dodge&Burn, о которой я так же постараюсь подготовить урок. Кстати, я не сказал ни слова о таких инструментах для ретушера, как: Healing Brush и Clone Stamp Tool. В следующем уроке по обработке фотопортрета обязательно задействую и их.
А вот, что получилось у меня в результате вышеописанных действий. Как видите, текстура кожи сохранилась. Я также не удержался и сделал небольшую цветокоррекцию.
Идеальная кожа в фотошопе
Программы : Photoshop CS2
Оборудование : графический планшет Wacom (но он не так важен для данного урока)
Инструменты : стандартные кисти PS. Серьезно, это все, что нужно…
Как наблюдатели цифрового искусства, мы все уже привыкли к эдакому «глянцевому лицу». Но оно не всегда должно выглядеть именно так…
Без добавления текстур на кожу, портреты, созданные в графических редакторах, могут выглядеть слишком мягко. На своем опыте я понял, если на цифровом портрете есть текстура, он будет привлекать внимание людей…
Давайте будем честны – в реальном мире идеально гладкая, фарфоровая кожа – очень большая редкость, а учитывая то, что все фотографии перед попаданием в журналы обрабатываются профессионалами, трудно понять, что реально, а что нет!
Добавление текстуры может быть финальным штрихом, который превращает ваш реалистичный портрет в нечто фото-реалистичное. Именно поэтому, наверное, вы сейчас здесь.
Но сначала пару слов о планировке…
1. Это сам рисунок. Я обычно работаю с размером 8х10 дюймов с разрешением 300 dpi. Этого размера достаточно для проработки мелких деталей, но немного не хватает для их контроля.
2. Это фото-образец. Открыв его в отдельном окне, можно сравнивать то, как протекает процесс создания вашего рисунка.
3. Это копия рисунка – второе окно, но с тем же файлом.
Примечание : такую систему я использовал, когда у меня был только один монитор. Теперь, когда у меня их два, копия рисунка переходит на второй монитор. Если вы можете себе это позволить, очень рекомендую работать на двух мониторах!
1. Используйте это окно для отображения фото-образца.
Если поставить свой рисунок и фото-образец бок о бок, будет намного легче разглядеть, где нужно поработать больше над общей тональностью или контрастом, или, где нужно внести более значительные изменения.
Совет: Окно – Упорядочить — Согласовать масштаб и месторасположение (Window > Arrange > Match Zoom and Location)
Используя данную настройку, можно подогнать все открытые документы под один размер и положение.
(Можно также подогнать по размеру или положению по отдельности)
2. Используйте это окно для отображения копии рисунка.
Создав второе окно для рисунка (Окно – Упорядочить – Новое имя для «…») (Window > Arrange > New name for “filename”), вам больше не придется приближать и удалять изображение, чтобы следить за прогрессом.
По мере рисования на оригинале, ваша копия тоже будет параллельно обновляться.
Очень крутая опция.
3. Окно для самого рисунка.
Это окно всегда занимает самую большую площадь.
Для накладывания базовых тонов и цветов работайте в уменьшенном масштабе, чтобы вы могли видеть все изображение целиком. По мере того, как вы собираетесь работать над более мелкими деталями, увеличивайте масштаб на столько, на сколько вам необходимо.
Не забывайте поглядывать на копию, чтобы видеть, как все идет.
Советы: Удерживайте клавишу Пробела, и ваш курсор превратится в руку. Кликните по поверхности изображения и перетащите его, используя эту самую руку, чтобы перемещаться по документу.
Приближайте изображение с помощью сочетания клавиш Ctrl + Пробел.
Удаляйте изображение с помощью клавиш Ctrl + Alt + Пробел.
Нажмите на картинку, чтобы посмотреть изображение в полном размере и 100% качестве.
У вас есть несколько вариантов. Можно отыскать какие-нибудь фотографические текстуры и применить их к своему рисунку, используя режимы наложения слоев и множество корректирующих слоев, чтобы свести к минимуму расхождения между рисунком и элементами фото – с помощью этого (хорошего) способа можно добиться классных эффектов.
Должен признать, этот процесс мне мало знаком, потому что я слишком нетерпелив, и мне нравится, когда все делается быстро. Но вы не отказывайтесь от этой техники – через экспериментирование можно много чему научиться!
В этом уроке я буду придерживаться двух техник, которые я использую, и которые НЕ включают в себя использование готовых текстур.
В первой технике задействован стандартный инструмент Кисть (Brush tool). Используя несколько «точечных» кистей, мы будем подбирать подходящие цвета и добавлять их поверх того, что мы уже нарисовали. Это очень простой, но довольно эффективный способ создания достаточно реалистичной текстуры.
Во второй технике используются инструменты Осветлитель (Dodge tool) и Горение (Burn tool). В двух словах, эффект от этих инструментов заключается в том, что они действуют как и Кисть – динамика формы, непрозрачность и потом, и т.д., – за исключением того, что вместо добавления красок, мы будем выборочно осветлять или затемнять определенные участки.
ТЕХНИКА 1: ИНСТРУМЕНТ КИСТЬ
Для данного раздела в качестве примера я буду использовать увеличенный фрагмент щеки Элишы (Elisha). Главное – оставить ее такой же нежной. Очень сложно понять, когда нужно остановиться, но, имея перед глазами копию файла, вы всегда вовремя заметите, если зашли слишком далеко.
Это небольшой участок основы кожи.
Это то, что вы увидите при значительном увеличении масштаба изображения.
Это тот же участок с легким наложением тени.
Здесь я использую в качестве примера щеку Элишы с изображения выше.
Чуть больше контраста и цвета, и мы готовы к добавлению текстуры!
На этом этапе стоит потренироваться с быстрыми клавишами Кисти.
БЫСТРЫЕ КЛАВИШИ КИСТИ
Для накладывания базовых цветов и тонов, используйте любые из этих кистей с мягкими краями.
Сегодня поговорим о текстуре кожи, точнее о создании идеальной кожи в фотошопе с нуля. Бывают случаи — когда необходимо отретушировать качественно портрет, но при этом исходная фотография оставляет желать лучшего – отсутствуют микроконтраст и детали. Проще говоря – кожа замыленная, человек выглядит как восковая фигура.
Скорее всего, в таком случае никакие «частотные разложения» и прочие манипуляции с исходным снимком не помогут. Остается одно – создать текстуру кожи заново. Способов масса (предлагайте свои варианты и предложения в комментариях), сегодня рассмотрим один из них (в рамках этого урока – ретушируем только лицо. Шею, ладони и уши в другой раз). Начнем.
Сначала скачайте (В блоке только для подписчиков) различные виды текстур идеальной кожи себе, именно с ними мы будем работать в фотошопе. Я подготовил и собрал несколько примеров для вас, как найти и подготовить такие текстуры – расскажу в другой раз.
Сначала скачайте текстуры:
Изначально мы имеем портрет вот такого качества:
Идеальная кожа в фотошопе может выглядеть реалистично только в одном случае – если мы учтем анатомические особенности лица человека, его форму и геометрию, а также неоднородность текстуры даже самой идеальной кожи. Проще говоря – кожа на носу отличается от кожи на лбу и щеках и нельзя просто залить все одной текстурой.
Чтобы было проще ориентироваться, я разделю все лицо на условные зоны – щеки, носогубной треугольник, нос, области вокруг глаз, лоб и подбородок. Для каждой зоны есть подходящие текстуры, которые вы скачали. Самыми проблемными участками я считаю нос и области вокруг глаз. У носа обычно кожа гладкая и крупные поры. Глаза – мелкая сетка мимических морщин.
Ниже я указал примерные участки, на геометрию и текстуру которых необходимо будет обратить внимание, страшно нарисовано правда?)))
Начнем с правой щеки. Для этого откроем текстуру 2 , которая создаст новую идеальную кожу в фотошопе, в области границы носа – нижнего века – скулы. Трансформируем ее (поворачиваем на 90 град против часовой стрелки и отражаем горизонтально), в результате получаем:
Левая и верхняя часть нашей текстуры – это область возле носа и глаз. Правая-нижняя, это щека.
Уменьшаем, и применяем свободную трансформацию (Ctrl+T), грубо повторя контуры лица:
Займемся подгонкой текстуры. Назовем созданный слой «правая щека». Выделяем его (Ctrl+ клик по слою) и приеменяем к нему корректирующий слой black and white:
Вы могли заметить, что данные текстуры не идеально серые, я специально оставил их такими. Регулируя цвета на панели black and white или используя пресеты в этой же панели, вы сможете выбрать различные текстуры из исходного слоя. Я выбрал пресет Infrared – он оказался самым насыщенным.
Выделяем оба слоя (левая щека и black and white) и объединяем их. Меняем режим наложения на Linear Light:
Инвертируем нашу текстуру (Ctrl+I) и уменьшаем opacity слоя до 45 %, получаем результат:
Снова переименуем наш слой black and white в правая щека, добавляем к нему маску слоя и большой кистью с нулевой жесткостью проходим по краям, ослабляя тем самым переходы от текстуры к изображению.
Я решил не мудрствовать и применил эту же текстуру и к левой щеке. Делаем дубликат слоя правая щека (Ctrl+J), перетаскиваем на левуй сторону лица (V) и отражаем текстуру по горизонтали (Ctrl+T, контекстное меню – Flip Horizontal), затем поворачиваем против часовой стрелки и изменяем размеры, получаем примерно такую картину:
Как вы видите – верхняя часть текстуры накладывается на нижнее веко, нижняя часть – закрывает промежуток между носом и верхней губой. Опять же большой мягкой кистью черного цвета убираем ненужное наложение на носу, за пределами лица и смягчаем границы.
Идеальная кожа в фотошопе – рисуем лоб
Для лба я выбрал текстуру 5, она более мягкая и рисунок вполне подходит. Открываем, перемещаем в область лба, применяем к ней корректирующий слой Black and White, играемся с пресетами Black and White (меняем фактуру), меняем режим наложения на Linear Light, инвертируем изображение (Ctrl+I) и уменьшая opacity. В общем, все тоже самое повторять не буду, смотрите выше. Данные шаги будут повторяться для каждой области лица. Меняться будет лишь выбор текстуры и подгонка слоя. В данном случае я повернул на 45 градусов по часовой стрелке и в режиме свободной трансформации (Ctrl+T) сделал следующие изменения:
Это нужно для того, чтобы повторить линии лба. На фото видно, что девушка приподняла бровь, и по линиям лба на исходной фотографии можно увидеть направление искривления нашей текстуры. После того, как мы наложили нашу текстуру кожи на лоб, добавляем к ней маску слоя, инвертируем ее (ctrl-i) и белой кистью закрашиваем лоб, прорисовав его тем самым. Уменьшаем opacity до приемлемого уровня (у меня 50%). Можно заметить, что данный экземпляр кожи, какой бы он ни был идеальным — достаточно неоднороден по своей фактуре, поэтому слишком «фактурные» участки приглушаем большой кистью белого цвета с opacity 10-15%. В результате:
Аналогичным способом, подбираем подходящую текстуру под конкретную область лица.
Изменяем фактуру с помощью black and white (одна текстура может иметь несколько разных рисунков кожи)
Подгоняем текстуру под геометрию лица (вращение, размер, свободная трансформация)
Накладываем ее на лицо (режимы наложения, opacity, по необходимости – инверсия)
С помощью масок совмещаем текстуры друг с другом и накладываем их на необходимые участки изображения, убирая лишнее.
Вот как выглядят наши текстуры без режимов наложения:
Что получилось у меня:
Результат конечно далек от идеального. Качество конечного фото зависит от усидчивости и кропотливости работы с масками, подбором текстур и т.д.
Способ я показал, а как работать – решать вам)
Подписывайтесь на мои уроки (форма подписки в правом-верхнем углу), задавайте вопросы в комментариях, предлагайте свои способы, буду рад.
В этом уроке вы научитесь накладывать на лицо текстуру с помощью «Карты смещения». Применение этого метода позволит создать наложение текстуры с высоким реализмом. Данный эффект широко применяется в фотодизайне и его можно встретить в различных изданиях.
Вот так выглядит результат применения этого эффекта.
Для создания данного эффекта нам понадобиться основная фотография с лицом и сама текстура.
В данном случае будем работать с текстурой камня.
ШАГ 1
Откроем фотографию в Фотошоп, и сразу переключимся на вкладку Channels/Каналы , эта вкладка находится на палитре слоев. Если по каким то причинам этой вкладки у вас нет, вы легко сможете ее включить зайдя в меню Window/Окно и далее выбрав пункт Channels/Каналы. Итак мы находимся в палитре каналы, в данном окне видим 4 «слоя» RGB — это совмещенные каналы Red, Green, Blue/Красный, Зеленый, Синий и еще 3 слоя с каждым каналом в отдельности.
Мы используем один из этих каналов чтобы создать карту смещения, на которую впоследствии мы нанесем текстуру.Теперь нам необходимо выбрать канал, который даст самый высокий контраст на лице человека, для того чтобы поэкспериментировать просто кликайте по названиям каналов. Активный канал будет выделяться синим или голубым цветом.
Кликая на каждый канал мы будем видеть различные чернобелые изображения, как на фото внизу. Слева — красный, в центре — зеленый, справа — синий. Обычно, имея дело с тонами кожи красный канал будет слишком ярок, поэтому больше будут подходить либо зеленый либо синий. Синий канал в данном случае, слишком темный, красный, как я уже говорил, слишком яркий, хоть и содержит большое количество деталей, но мы все же остановимся на зеленом., т.к. он дает больший контраст. Его то мы и будем использовать для создания «Карты смещения» .
ШАГ 2
Итак убедимся, что выбран нужный канал, в данном случае зеленый.
Нажмем на маленький значок «Меню», который находится вверху справа на палитре каналов. Далее выберем пункт Duplicate Channel /Создать дубликат канала.
В появившемся диалоговом окне в пункте Destination/Назначение выберете New/Новый . Это действие откроет копию канала в новом документе. Нажимаем ОК.
У нас открылся новый документ в котором оказалась копия зеленого канала, это чернобелым изображением имеющим только один канал — Альфаканал. Это и будет наша карта смещения.
|
ШАГ 3
Сейчас мы будем работать с картой смещения. Чтобы избежать проблем с наложением текстуры мы должны удалить большую часть деталей лица: щетину, поры и прочие маленькие недостатки. Для этого мы будем использовать несколько фильтров. И первый из них это Медиана. Для его применения заходим в меню Filter/Фильтр далее выбираем пункт Noise /Шум , и далее Median/Медиана.
Далее попадаем в диалоговое окно данного фильтра. Что бы увеличить степень его воздействия нужно увеличить радиус для этого передвиньте бегунок вправо. Чем дальше вы тяните бегунок тем больше деталей удаляется с изображения. Наша задача удалить как можно больше деталей с лица, но при этом сохранив его четкие очертания. В данном случае хватило радиуса 8 пикселей (если ваше изображение больше по размеру, то возможно потребуется более высокое значение радиуса).
Вот такой результат получился, после применения фильтра Медиана , и детали удалены и очертания лица не пострадали.
ШАГ 4
Следующий фильтр, который мы применим к нашей «Карте смещения» это будет Размытие Гауса. Для этого заходим в меню Filter/Фильтр , далее Blur/Размытие и выбираем Gaussian Blur/ Размытие по Гауссу.
В открывшемся диалоговом окне нам так же нужно менять радиус чтобы увеличить степень воздействия данного фильтра. Здесь нет четкого рецепта, нам нужно размыть наше изображение, но чтобы можно было различить важные детали (глаза, нос, рот, и т.д). В моем случае достаточно радиуса около 13 пикселей, если фото другого размера то радиус может иметь другое значение.
Должно получиться что то вроде этого
ШАГ 5
Теперь переведем нашу карту смещения в цветовой режим Grayscale/Градации серого, для этого пройдем в меню Image/Изображение далее Mode/Режим и наконец Grayscale/Градации серого.
ШАГ 6
Теперь сохраним нашу «Карту смещения» в формат PSD, для этого идем в меню File/Файл далее Save As ../Сохранить как…
В открывшемся диалоговом окне выберете формат Photoshop или PSD это одно и тоже, просто в некоторых версиях нужно выберать сам формат, а в некоторых нужное расширение (в нашем случае нужное расширение PSD) назовем файл displace.psd и нажмем Сохранить.
ШАГ 7
Теперь вернемся к нашему основному цветному изображению. Как вы помните мы закончили работу с этим изображением на Каналах, включим все каналы кликнув на канале RGB.
Теперь вернитесь на палитру слоев, нажав на вкладку Layers/Слои она чуть левее вкладки Каналы. Теперь нам нужно выделить область куда мы будем накладывать текстуру, и так как эта область у нас — лицо, то будем выделять его. Выделите лицо любым удобным для вас инструментом (Лассо, Перо и т.п.). Вот такое выделение должно у вас получится или примерно такое.
Теперь вычтите из своего выделения глаза, если вы работаете стандартными инструментами выделения, такими как лассо, просто нажмите Alt и выделите глаза. Клавиша Alt включает режим вычитания из выделенной области. Вот, что должно получиться.
ШАГ 8
В данный момент это выделение нам не нужно, но очень скоро оно понадобиться, поэтому сохраним его. Для этого зайдем в меню Select/Выделение и выберем пункт Save Selection/Сохранить выдленную область.
В открывшемся окне введем название выделения Face и нажмем ОК.
Теперь уберем выделение, чтобы оно нам не мешалось, быстрее всего это можно сделать нажав комбинацию клавиш Ctrl+D.
ШАГ 9
Откроем документ с текстурой, расположим окна документов с текстурой и лицом поудобнее, и перетащим изображение текстуры в документ с лицом. В итоге на палитре слоев документа с лицом появится новый слой с текстурой (название слоя значение не имеет).
ШАГ 10
Теперь самое время вернуть наше созданное и сохраненное выделение, если мы вернемся во вкладку Channels/Каналы, то обнаружим наше выделение в отдельном канале в самом низу. Чтобы активировать выделение кликните на этом канале удерживая клавишу Ctrl.
В итоге выделение легло на текстуре слой с которой находится поверх слоя с лицом.
ШАГ 11
Теперь переключитесь обратно на палитру инструментов. Для того чтобы отсечь ненужную часть текстуры убедимся, что у нас выбран слой с текстурой. Теперь создадим Слой-Маску , нажав на соответствующий значок.
Теперь у нас отсеклось все, что было за пределами выделения и мы имеем вот такое изображение.
ШАГ 12
Теперь сменим режим наложения для слоя с обрезанной текстурой на Overlay/Перекрытие
В итоге получаем вот такое изображение, но это еще не конец, добавим еще больше реализма.
ШАГ 13
Теперь выберем слой с текстурой кликнув на него. Внимание!!! кликаем не на слой-маску, а именно на слой с текстурой т.к. маска слоя находится рядом правее, что может некоторых ввести в заблуждение.
ШАГ 14
Если приглядитесь то увидите что между слоем с текстурой и его слой-маской есть связь, это значок в виде цепочки. Так вот нам необходимо эту связь убрать, для этого просто кликните левой кнопкой мыши на значке с цепочкой. Делаем это для того, чтобы слой-маска не был затронут «Картой смещения»
ШАГ 15
Теперь применим наконец эту пресловутую «Карту смещения». Идем в меню Filter/Фильтр, далее выбираем Distort/Искажение , и Displace/Смещение.
В первом из открывшихся диалоговых окон (всего их 2) установим параметры как на рисунке ниже. Нажимаем ОК и попадаем во
Нажимаем ОК и попадаем во второе окно, в разных версиях оно может выглядеть по разному но функция у этого окна все равно одна (от версии к версии меняется только оболочка). Итак указываем путь к сохраненному файлу с «Картой смещения», как вы помните мы назвали его displace.psd и нажимаем кнопку Open/Открыть.
Как только мы открыли «Карту смещения» она тут же применилась к текстуре и контурам лица и головы, тем самым придавая больше реализма изображению. И вот наш конечный результат.
Перевод: Александр Ипполитов
Сегодня поговорим о текстуре кожи, точнее о создании идеальной кожи в фотошопе с нуля. Бывают случаи — когда необходимо отретушировать качественно портрет, но при этом исходная фотография оставляет желать лучшего — отсутствуют микроконтраст и детали. Проще говоря — кожа замыленная, человек выглядит как восковая фигура.
Скорее всего, в таком случае никакие «частотные разложения» и прочие манипуляции с исходным снимком не помогут. Остается одно — создать текстуру кожи заново. Способов масса (предлагайте свои варианты и предложения в комментариях), сегодня рассмотрим один из них (в рамках этого урока — ретушируем только лицо. Шею, ладони и уши в другой раз). Начнем.
Сначала нужно найти и скачать или сделать различные виды текстур идеальной кожи, именно с ними мы будем работать в фотошопе. Я подготовил и собрал несколько примеров для вас, как найти и подготовить такие текстуры — расскажу в другой раз. Там же можете скачать исходный файл psd с этого урока, с которым я работал, все слои сохранены. А примеры текстур можете скачать на моем сайте.
Изначально мы имеем портрет вот такого качества:
Идеальная кожа в фотошопе может выглядеть реалистично только в одном случае — если мы учтем анатомические особенности лица человека, его форму и геометрию, а также неоднородность текстуры даже самой идеальной кожи. Проще говоря — кожа на носу отличается от кожи на лбу и щеках и нельзя просто залить все одной текстурой (или шумом).Чтобы было проще ориентироваться, я разделю все лицо на условные зоны — щеки, носогубной треугольник, нос, области вокруг глаз, лоб и подбородок. Для каждой зоны есть подходящие текстуры, которые вы скачали. Самыми проблемными участками я считаю нос и области вокруг глаз. У носа обычно кожа гладкая и крупные поры. Глаза — мелкая сетка мимических морщин.
Ниже я указал примерные участки, на геометрию и текстуру которых необходимо будет обратить внимание, страшно нарисовано правда?)))
Начнем с правой щеки. Для этого откроем текстуру 2 , которая создаст новую идеальную кожу в фотошопе, в области границы носа — нижнего века — скулы. Трансформируем ее (поворачиваем на 90 град против часовой стрелки и отражаем горизонтально), в результате получаем:
Левая и верхняя часть нашей текстуры — это область возле носа и глаз. Правая-нижняя, это щека.
Уменьшаем, и применяем свободную трансформацию (Ctrl+T), грубо повторя контуры лица:
Займемся подгонкой текстуры. Назовем созданный слой «правая щека». Выделяем его (Ctrl+ клик по слою) и приеменяем к нему корректирующий слой black and white:
Вы могли заметить, что данные текстуры не идеально серые, я специально оставил их такими. Регулируя цвета на панели black and white или используя пресеты в этой же панели, вы сможете выбрать различные текстуры из исходного слоя. Я выбрал пресет Infrared — он оказался самым насыщенным.
Выделяем оба слоя (левая щека и black and white) и объединяем их. Меняем режим наложения на Linear Light:
Инвертируем нашу текстуру (Ctrl+I) и уменьшаем opacity слоя до 45 %, получаем результат:
Снова переименуем наш слой black and white в правая щека, добавляем к нему маску слоя и большой кистью с нулевой жесткостью проходим по краям, ослабляя тем самым переходы от текстуры к изображению.
Я решил не мудрствовать и применил эту же текстуру и к левой щеке. Делаем дубликат слоя правая щека (Ctrl+J), перетаскиваем на левуй сторону лица (V) и отражаем текстуру по горизонтали (Ctrl+T, контекстное меню — Flip Horizontal), затем поворачиваем против часовой стрелки и изменяем размеры, получаем примерно такую картину:
Как вы видите — верхняя часть текстуры накладывается на нижнее веко, нижняя часть — закрывает промежуток между носом и верхней губой. Опять же большой мягкой кистью черного цвета убираем ненужное наложение на носу, за пределами лица и смягчаем границы.
Рисуем лоб
Для лба я выбрал текстуру 5, она более мягкая и рисунок вполне подходит. Открываем, перемещаем в область лба, применяем к ней корректирующий слой Black and White, играемся с пресетами Black and White (меняем фактуру), меняем режим наложения на Linear Light, инвертируем изображение (Ctrl+I) и уменьшая opacity. В общем, все тоже самое повторять не буду, смотрите выше. Данные шаги будут повторяться для каждой области лица. Меняться будет лишь выбор текстуры и подгонка слоя. В данном случае я повернул на 45 градусов по часовой стрелке и в режиме свободной трансформации (Ctrl+T) сделал следующие изменения:Это нужно для того, чтобы повторить линии лба. На фото видно, что девушка приподняла бровь, и по линиям лба на исходной фотографии можно увидеть направление искривления нашей текстуры. После того, как мы наложили нашу текстуру кожи на лоб, добавляем к ней маску слоя, инвертируем ее (ctrl-i) и белой кистью закрашиваем лоб, прорисовав его тем самым. Уменьшаем opacity до приемлемого уровня (у меня 50%). Можно заметить, что данный экземпляр кожи, какой бы он ни был идеальным — достаточно неоднороден по своей фактуре, поэтому слишком «фактурные» участки приглушаем большой кистью белого цвета с opacity 10-15%. В результате:
Аналогичным способом, подбираем подходящую текстуру под конкретную область лица.
Изменяем фактуру с помощью black and white (одна текстура может иметь несколько разных рисунков кожи)
Подгоняем текстуру под геометрию лица (вращение, размер, свободная трансформация)
Накладываем ее на лицо (режимы наложения, opacity, по необходимости — инверсия)
С помощью масок совмещаем текстуры друг с другом и накладываем их на необходимые участки изображения, убирая лишнее.
Вот как выглядят наши текстуры без режимов наложения:
Что получилось у меня:
Результат конечно далек от идеального. Качество конечного фото зависит от усидчивости и кропотливости работы с масками, подбором текстур и т.д.
Суть идеи заключается в том, что вместо того, чтобы перетаскивать фотографию по кусочкам через photoshop/gimp или другой редактор, её проще деформировать 3d-редактором (т.к. сепциализированного софта для этого просто нет (можно написать, но это долго)). Здесь рассматривается только создание текстуры лица, изменение лицевой геометрии (т.е. формы лица) не рассматривается.
Сложность: Высокая.
Требуемые программы:
1) 3D редактор. В видео туториале используется gmax. К сожалению, программа хотя и бесплатная, она требует бесплатной регистрации, для которой нужно знать английский и зарегистрироваться на turbosquid. Вместо gmax можно использовать 3dsmax (т.к. gmax — это очень урезнаная версия 3dsmax). Скорее всего, подойдёт Maya или любой другой редактор, который поддерживает определённые возможности. А именно:
1.1) Модификатор «mirror» (зеркало)
1.2) Планарная генерация текстурных координат (UVW Map). Например, в blender 3d этой фишки я не обнаружил.
1.3) Редактирование текстурных координат
1.4) Отображение текстур в редакторе текстурных координат и вьюпорте.
1.5) Поддержка текстуры высокого разрешения. Это обязательно, т.к. иначе текстуры будут «размылены».
Если что-то непонятно, то можно просто взять 3dsmax, т.к. там есть всё нужное.
2) 2D редактор. подойдёт gimp, photoshop, или любой другой продвинутый, где поддерживаются слои и маски слоя. В видео используется GIMP, который можно бесплатно с множества сайтов в сети.
3) The Sims 2 с Body Shop .
Требуемые навыки:
Базовые навыки владения компьютером, 3d и 2d редактором. Большую часть вещей я постараюсь объяснить, но, например, по работе в 3d редакторе лучше найти туториал. Также рекомендуется умение понимать инструкции написанные программистами.
Исходные материалы:
Нужна одна или несколько фотографий «жертвы». В видео используется случайно выбранная фотка с «mugshot archive» на The Smoking Gun.
Для создания текстуры лица высокого качества, можно использовать несколько фотографий с разных ракурсов, которые можно деформировать по такому же принципу, затем смешать в 2d редакторе.
Текстуры должны быть приличного разрешения, т.к. размер текстуры лица в «the sims 2» — 512×512 пикселей, а при деформации в 3d редакторе они слегка «мылятся».
Краткое описание процесса (не совпадает с разбиением на шаги в видео):
1) Создаём в Body Shop новый проект скина. Это сохранит все используемые симом текстуры так, что они будут доступны для редактирования. Этот этап подробно не объясняется.
2) в 3d редакторе делаем квадратик, накладываем на него используемую по умолчанию текстуру, которую мы хотим изменить. (т.е. та текстура, которая используется в The Sims 2, а не физиономия «жертвы»)
3) Делаем на квадратике с текстурой «сетку», повторяющую контуры лица на текстуре. См скриншот, если непонятно:
5) Открываем редактор текстурных координат, включаем в нём отображение текстуры (т.е. фотографии), и в редакторе текстурных координат перетаскиваем вершины сетки так, чтобы они совпадали с контурами лица на фотографии. См скриншоты:
До:
6) Закрываем редактор текстурных координат и видим в 3d редакторе деформированную исходную фотографию, которая теперь по форме совпадает с оригинальной текстурой, взятой из The Sims 2.
7) Рендерим или принтскриним деформированную физиономию, затем открываем в редакторе изображений (gimp/photoshop). В идеале было бы неплохо, чтобы на полученной картинке фотография была размером 512×512 пикселей, но если исходная фотография была очень высокого разрешения, то можно сделать её больше чем 512×512 (напр 1024×1024), затем уменьшить в редакторе изображений до нужного размера.
8) В редакторе изображений подгоняем цвет деформированного лица под цвет текстуры, затем смешиваем её с исходной текстурой по маске слоя.
Подробное объяснение ( если непонятно краткое описание), только для G-max:
1) Не объясняется, т.к. это стандартное действие для создания скинов.
2) Создание квадрата с текстурой.
В 3d редакторе нужно создать плоскость (т.е. квадрат) с большой шириной (чтобы не было проблем с навигацией вокруг квадрат), разбитый на два сегмента по горизонтали, и один по вертикали. Это должен быть именно квадрат, ну и неплохо, чтобы он был расположен по центру коордиант (хотя это необязательно). В G-Max/3dsmax это делается следующим образом:
2.1) На панели с примитивами (справа, посередине), выбрать стандартные примитивы, нажать кнопку «Plane»
2.2) Развернуть блок параметров «Keyboard Entry», ввести Width — 250, Length — 250
2.3) Нажать «Create».
2.4) Перейти на вкладку «Modify»
2.5) Поставить Width Segs — 2, Length Segs — 1
2.6) Вызвать material editor. Это делается нажатием «M» (английская «M»).
2.7) Нажимаем «New», выбираем «Standard». Внимание! В 3dsmax создание материала будет выглядеть иначе.
2.8) Перетаскиваем материал на объект. Мышкой.
2.9) Щёлкнуть на кнопку рядом с надписью «bitmap», и выбрать файл текстуры.
2.10) В свойствах материала нажать кнопку (скриншот):
это включит отображение текстуры во вьюпорте
3) Создание сетки на квадратике текстуры.
3.1) Конвертируем квадрат в Editable Mesh. Для этого делаем правый щелчок на стеке модифткаторов, выбираем «Convert to Editable Mesh».
3.2) Удаляем правую половину квадрата. Для этого либо удаляем две правые точки, либо переходим сам полигон.
3.3) Накладываем на плоскость модификатор «Mirror».
Снова появится правая половина квадрата, но с отзеркаленными текстурными координатами.
3.4) Накладываем на плоскость модификатор «UVW Map» (генерация текстурных координат),
выбираем тип генерации «Planar», и убеждаемся, что размер плоскости для генерации совпадает с размером самой плоскости (т.е. 250 в видео).
3.5) Переходим в самый низ стека модификаторов («Editable Mesh»), доавляем точки по контурам лица,
затем сшиваем их треугольниками.
3.6) Когда большая часть лица закрыта треугольниками, удаляем фоновый затекстуренный полигон, сшиваем созданную половинку лица с имеющимися точками так, чтобы опять получилась половинка квадрата.
3.7) В стеке модификаторов выбираем модификатор «Mirror», делаем на нём правый щёлчок, выбираем «Collapse To».
3.8) Сшиваем полученные половинки лица.треугольниками.
3.9) Когда всё завершено, конвертируем весь объект в editable mesh
3.10) Добавляем модификатор «UVW Unwrap»
4) Накладываем новую текстуру. Делается так же как и накладывание первой текстуры — просто открываем редактор материалов, находим настройки диффузного цвета, выбираем другую текстуру.
5) Редактирование текстурных координат:
5.1) выбираем в стеке модификаторов «UVW Unwrap», нажимаем кнопку Edit.
5.2) Перетаскиваем в редакторе точки одну за другой так, чтобы они совпадали с чертами лица на фотографии.
6) Редактирование фотографии в редакторе.
6.1) Полученную деформированную физиономию в редакторе изображений обрезать и подогнать под размер 512×512 точек.
6.2) Открыть оригинальную текстуру лица в GIMP или Photoshop.
6.3) В файле с оригинальной текстурой создать новый слой, на который скопировать деформированную физиономию.
6.4) На новом слое создать маску слоя («layer mask»), по умолчанию маска должна быть полностью прозрачной (в GIMP»е это значит = чёрная).
6.5) На маске слоя грубо сделать центр лица полностью непрозрачным (большой белой кистью),
затем размылить маску слоя гауссовым блюром с большим радиусом (50..100..150).
Это плавно смешает деформированное лицо полученное из фотографии с оригинальной текстурой.
7) Применить текстуру в Body Shop.
Может получиться что-то вроде этого (это не та текстура, что получилась в видео — более старая и менее удачная
Совершенно очевидно, что если потратить большее количество времени на вылизывание текстуры, подогнать цвет, использовать несколько фотографий, можно получить результат сравненимый с ручным перетаскиванием по кусочкам, но за меньшее количество времени.
Дополнительная информация:
Некоторые горячие клавиши gmax:
F3 — включить/выключить отображение объекта сеткой (wireframe)
F4 — включить/выключить отображение объекта поверх закрашенного объекта.
M — вызвать редактор материалов
Q — режим выделения
W — режим передвижения объектов.
Ctrl+Z — отменить последнее действие.
Стандартные операции в gmax/3dsmax:
0) Выделить объект или примитив: левый щелчок мышки.
1) Удалить полигон, ребро, точку или треугольник:
1.1) В стеке модификаторов развернуть «Editable MesH», там выбрать нужный тип примитива.
1.2) Левым щелчком выбрать один примитив, либо при помощи «лассо» (щёлкаем на пустом месте и тянем) выбрать
1.3) Нажать «Delete».
1.4) Если удалён полигон или треугольник, и остались точки, которые ником больше не принадлежат, появиться окно «Delete isolated vertices?». Если нажать «Да», то точки, которые больше никому не принадлежат, будут удалены, если нажать «нет», то они остануться.
2) Создать точку/точки.
2.1) В стеке модификаторов развернуть «editable mesh», выбрать «vertex».
2.2) Найти ниже кнопку «Create».
2.3) Левыми щелчками добвалять точки.
2.4) отжать кнопку «Create», когда все точки будут созданы.
3) Объединить две точки в одну.
3.1) В стеке модификаторов развернуть «Editable Mesh»
3.2) Выбрать «Vertex»
3.3) Выделить две точки, которые нужно объединить.
3.4) Найти кнопку Weld.
3.5) Рядом с кнопкой Weld есть окно для ввода дистанции. Точки будут объединены в одну, если расстояние между ними меньше, чем указанное в окне число.
В окне нужно выставить нужную дистанцию. Выставить большое число — если требуется объединить точки вне зависимости от расстояня между ними, или не очень — если выделено больше двух точек и нужно объединить только те, которые находятся недалеко друг от друга.
3.6) Нажать Weld. Если появляется сообщение «no vertices within weld thresold», это значит, что не было найдено точек, расстояние между которыми было бы меньше указанного значения.
4) Создать полигон или треугольник.
4.1) В стеке модификаторов развернуть «Editable Mesh»
4.2) Выбрать полигон или треугольник (в стеке модификаторов)
4.3) Нажать кнопку «Create».
4.4) По очереди щёлкнуть несколько точек. Точки должны быть выбраны против часовой стрелки, иначе созданный треугольник будет повернут в другую сторону и его не будет видно.
Как эффективно ретушировать и аэрографировать кожу в Photoshop | by Fotosolution
Цифровая аэрография — полезный метод, применяемый к портретным фотографиям с помощью программ редактирования изображений в Photoshop. Аэрограф для кожи поможет скрыть недостатки и недостатки кожи. А если вы фотограф, вы познакомитесь с этой техникой, чтобы ваши снимки выглядели гламурно и профессионально. Есть много способов добиться такого эффекта с помощью аэрографии в Photoshop, которые позволяют создавать красивые произведения искусства.Затем ретушь Skin — один из полезных инструментов, которые используются в цифровых фотографиях со специальными функциями. Это поможет вашим фотографиям стать более заметными и привлекательными перед глазами читателя. Retouch Skin используется в основном для продуктов питания и непродовольственных товаров. На самом деле, упаковка всегда должна быть обработана аэрографом, потому что она никогда не бывает идеальной, включая повреждения, ошибки печати и т. Д., И никогда не окрашивается равномерно из-за освещения. Итак, что такое ретушь кожи и почему и как эффективно ретушировать кожу в Photoshop.
Во-первых, мы можем узнать, что такое аэрография ?.Аэрография — это техника рисования с использованием инструмента, который распыляет жидкую среду на поверхность. Они использовались для создания произведений искусства, иллюстраций, фресок, картин на транспортных средствах, временных татуировок, нанесения макияжа, искусственного загара и даже нейл-арта. Нанесите аэрограф на кожу, как профессионал. В этом уроке по ретушированию в Photoshop вы узнаете, как ретушировать кожу, как профессионалы.
Ретушь кожи — это использование аэрографа для смешивания воздуха и краски для создания тонкого тумана, который можно наносить практически на любую поверхность.Компрессор или баллончик с воздухом необходим, чтобы создать достаточно силы, чтобы протолкнуть воздух через аэрограф и таким образом смешаться с краской. Кроме того, с помощью ретуши кожи можно нанести фон или базовое покрытие, нарисовать мелкие детали и добиться плавных переходов цветов. Мы часто используем аэрографию, чтобы выровнять цветные поверхности. После удаления фона из объекта выбираются поверхности и очищаются или выравниваются по цветным поверхностям.
Если для редактирования фотографий вы используете инструменты ретуширования кожи, аэрографией называется любое ретуширование фотографии, которое изменяет реальность фотографии.С помощью инструмента ретуши кожи вы можете удалить лишние изображения, загрязнения, стертые прыщи или изменить форму тела. Итак, хотели бы вы научиться самостоятельно создавать потрясающие произведения искусства дома и редактировать свои фотографии с помощью инструмента для аэрографии ?. Недавно мы дадим вам несколько основных советов по ретушированию и аэрографии фотографий кожи.
Первый шаг к обучению ретуши кожи — систематизировать и измерить свои навыки аэрографии в уме. Затем, второй шаг — научиться разбивать фотографии или рисунки на эти измеримые структуры, чтобы вам нужно было освоить шаг за шагом процесса.
Вам нужно открыть Photoshop и перейти к File-> Open , чтобы выбрать фотографию в вашей коллекции, которую вы хотите изменить. Убедитесь, что фотография высокого разрешения и хорошего качества, чтобы вы могли видеть более мелкие детали фотографий.
Шаг 2:
Теперь, чтобы улучшить ощущение и внешний вид объектов, нам нужно открыть два дублирующих слоя, чтобы сравните и прочувствуйте их правильно. Используя слои в Photoshop, мы можем отредактировать слой, удалить его и получить исходное изображение. Это позволяет нам изменять определенные части изображения без внесения постоянных изменений или без потери исходных фотографий.Photoshop — идеальный инструмент, позволяющий сделать любую настройку, необходимую для фотографии или изображения, и превратить их в особенные.
Итак, первое, что вам нужно сделать, это перейти на панель слоев и выбрать дубликат слоя. Панель слоев находится в правом нижнем углу экрана. Вы можете увидеть его, нажав F7, и он появится в правом нижнем углу. Чтобы создать дубликат, вы можете либо щелкнуть правой кнопкой мыши слой, содержащий ваше изображение, и выбрать дублирующий слой, либо щелкнуть CTRL + J .Выполнив два шага ниже, у вас теперь должно быть три слоя на панели слоев, включая оригинал и дубликаты.
Шаг 3:
После создания слоев мы хотим начать работу с фильтрами. Выделите нижний слой, щелкнув по нему. Перейдите в верхнюю часть экрана и выберите Filter-> Blur Menu и выберите опцию размытия поверхности. Этот шаг помогает размыть пиксели изображения, чтобы оно выглядело более гладким, не затрагивая края. Вы можете выбрать один из двух вариантов: радиус и порог.Использование радиуса позволяет указать размер и силу размытия, а порог позволяет определить область, которую вы хотите размыть.
Step 4:
Пришло время сделать аэрографию или аэрографию кожи в Photoshop. Открыв окно «Размытие поверхности», отрегулируйте Порог и Радиус, пока изображение не станет размытым. Перемещайте ползунки, пока не получите хорошее размытие. Теперь опускайте ползунок «Порог» до тех пор, пока четкость не вернется к изображению. Вы должны заметить, что качество фотографий стало более плавным.
Step 5:
Если мы видим на наших фотографиях неровности или поры, видимые на изображении, мы должны использовать инструменты Linear Light для их устранения. Инструменты линейного освещения — один из полезных инструментов для редактирования фотографий, которые называются по-другому: методы наложения. На панели слоев, где написано «Нормально», щелкните по нему и выберите параметр «Линейный свет».
Шаг 6:
Нам нужно создать маску слоя. Для этого посмотрите в нижней части панели слоев и найдите серую рамку с белым кружком внутри.Щелкните эту кнопку. Теперь вы увидите белый слой, добавленный к верхнему слою.
Шаг 7:
Пришло время выбрать изображение, которое вы хотите отредактировать, выбрав Изображение> Применить изображение вверху экрана. Выберите слой 0 из раскрывающегося списка, где указано, что он объединен. Щелкните ОК для завершения.
Шаг 8:
Вы должны увидеть черно-белую версию своего изображения рядом с миниатюрой верхнего слоя на панели слоев. Теперь нажмите на цветной эскиз, чтобы мы могли выполнить точную настройку.Вы должны сильно увеличить области, которые требуют доработки, нажав CTRL + . Чтобы настроить радиус и сделать ваши фотографии более естественными, вы можете нажать Filter-> Other-> High Pass , вы увидите всплывающее диалоговое окно, в котором вы можете настроить радиус. По завершении нажмите ОК.
Шаг 9:
Перейдите в Изображение-> Коррекция-> Яркость / Контрастность , чтобы увеличить контраст и отрегулировать яркость, чтобы неровности на объектах на фотографиях были менее заметны на темных участках и более заметны на светлые участки.
Step 10
Мы закончили сглаживание кожи, но вы заметите, что теперь вся картинка размыта. Чтобы отделить кожу от фона, нам нужно объединить нижний и верхний слои в группу, а затем нарисовать маску слоя поверх кожи. Итак, сначала выделите как нижний, так и верхний слои, удерживая CTRL и щелкая по каждому из них. Теперь нажмите CTRL + G , чтобы создать группу. Теперь вы должны увидеть маленький значок папки с надписью Group 1 рядом с ней. Если вы нажмете на это, вы увидите оба слоя в группе.Теперь нам нужно избавиться от маски слоя, перейдя в Layer-> Layer Mask> Hide All. Вы должны увидеть черную миниатюру рядом с групповым слоем.
Шаг 11
Далее создайте новый слой над нижним слоем, щелкнув значок в нижней части панели слоев. Вы хотите заполнить этот слой желаемым цветом, чтобы вы могли видеть, где вы рисуете. Перейдите в Edit-> Fill и выберите цвет в раскрывающемся меню. Выберите цвета и нажмите ОК для завершения.
Step 12
Пора рисовать! Щелкните по черной миниатюре на групповом слое. Вам нужно взять кисть, поэтому нажмите B, чтобы активировать ее. Теперь перейдите к своему рисунку и закрасьте области, которые вы хотите нанести аэрографом. Когда вы выберете этот старый шаг, он будет выглядеть цветным, но это просто для того, чтобы вы могли видеть, где вы рисуете. При необходимости отрегулируйте размер кисти в верхнем левом углу экрана.
Когда вы закончите раскрашивать нужные области, вернитесь на панель слоев и удалите красную маску слоя.У вас чистое лицо или кожа, нанесенная аэрографом. Вот несколько основных советов по использованию инструмента аэрографии в Photoshop, которые помогут вам научиться ретушировать и аэрографировать кожу в Photoshop. Надеемся, вам будет интересно. Если у вас есть продукт с изображениями, вам нужна поддержка и помощь, не сомневайтесь, свяжитесь с нами. Мы поможем вам решить все трудности.
Аэрограф Photoshop: идеальная кожа одним щелчком мыши
Вы когда-нибудь задумывались, как модели всегда имеют идеальный скин ? Дело не всегда в тщательном уходе за кожей (хотя иногда это может иметь место).Большую часть времени их кожа была обработана аэрографом, чтобы придать безупречный внешний вид и заставить нас, немоделей, задаваться вопросом, как сделать так, чтобы наша кожа выглядела так хорошо. К счастью для вас, вы можете — без косметики. В этом кратком руководстве я научу вас, как аэрографировать кожу в Photoshop, чтобы придать ей сияющий и естественный вид, как у моделей из журналов. С аэрографией нужно быть осторожнее, так как вы можете быстро сделать ее невероятно нереалистичной и пластиковой. Мы этого не хотим. Прежде чем мы начнем, ознакомьтесь с инструментами Photoshop в этом ускоренном курсе.
Аэрограф ФотоОткройте Photoshop и перейдите в Файл-> Открыть, чтобы выбрать фотографию, которую вы хотите изменить. Убедитесь, что фотография высокого разрешения, чтобы вы могли видеть более мелкие детали кожи.
Теперь, чтобы улучшить ощущение и внешний вид кожи, нам нужно открыть два дублирующих слоя. Слои — это то, что делает Photoshop таким замечательным, мы можем отредактировать слой, удалить его и получить исходное изображение ниже. Это позволяет нам изменять определенные части изображения без внесения постоянных изменений.Photoshop — фантастический инструмент для внесения любых настроек, необходимых для фотографии или изображения. Изучите основы Photoshop 101.
Чтобы создать новый слой, вам нужно перейти на панель слоев и выбрать дубликат слоя . Панель слоев находится в правом нижнем углу экрана. Если вы его не видите, нажмите F7 , и он появится в правом нижнем углу.
Чтобы создать дубликат, вы можете либо щелкнуть правой кнопкой мыши слой, содержащий ваше изображение, и выбрать дубликат слоя , либо нажать CTRL + J. Вам нужно два дубликата, так что сделайте это дважды. Теперь у вас должно быть три слоя на панели слоев — оригинал и два дубликата.
Теперь переименуйте слои. Одна должна быть высокой и одна должна быть низкой. Чтобы переименовать, дважды щелкните там, где написано , слой 2, копия 0 . Мы называем их высокими и низкими, чтобы представить фильтр верхних частот и фильтр нижних частот , которые мы будем применять к каждому из них соответственно.
Теперь, когда мы создали слои, мы хотим начать работу с фильтрами.Сначала мы будем работать со слоем low , поэтому щелкните глаз рядом со слоем high , чтобы сделать его невидимым на время.
Выделите нижний слой, щелкнув по нему. Перейдите в верхнюю часть экрана и выберите Filter> Blur Menu и выберите опцию Surface Blur . Это помогает размыть пиксели изображения (делая его более гладким), не затрагивая края (мы не хотим, чтобы лицо размывалось на фоне). Размытие дает нам на выбор два варианта: радиус и порог.Радиус указывает размер и силу размытия, а порог позволяет определить область, которую вы хотите размыть. Фильтры дают нам множество возможностей для настройки фотографий. Если вы художник, вы можете позволить своим творческим сокам течь и воспользоваться некоторыми советами профессионалов в Photoshop для художников.
Пора заняться аэрографией. Открыв окно «Размытие поверхности», отрегулируйте порог и радиус до тех пор, пока изображение не станет размытым — но вы все равно сможете увидеть, что это такое. Перемещайте ползунки, пока не получите хорошее размытие.Теперь опускайте ползунок «Порог» до тех пор, пока четкость не вернется к изображению. Вы должны заметить, что кожа уже стала более гладкой.
Хорошо, это все, что касается слоя low . Ничего страшного, если на изображении все еще видны неровности или поры. То, что мы делаем со слоем high , поможет их устранить. Теперь выделите слой high и снова щелкните глаз, чтобы он стал видимым. Для этого слоя мы будем использовать метод смешивания Linear Light. На панели слоев, где написано normal , щелкните по нему и выберите опцию Linear Light .
Нам нужно создать маску слоя . Для этого посмотрите в нижней части панели слоев и найдите серую рамку с белым кружком внутри. Щелкните эту кнопку. Теперь вы увидите белый слой, добавленный к слою high .
Шаг 7
Пора применить изображение.Перейдите в Image> Apply Image вверху экрана. Выберите слой 0 из раскрывающегося списка, где говорится, что объединены . Нажмите ОК.
Вы должны увидеть черно-белую версию своего изображения рядом с миниатюрой для слоя high на панели слоев. Теперь нажмите на цветной эскиз, чтобы мы могли выполнить точную настройку. Из-за точности, необходимой для исправления оставшихся дефектов, вам нужно значительно увеличить масштаб областей, которые требуют доработки.Увеличьте масштаб, нажав CTRL +.
Теперь перейдите в верхнюю часть экрана и нажмите Filter> Other> High Pass. Появится диалоговое окно, в котором вы сможете настроить радиус. Вы должны корректировать его небольшими приращениями, пока кожа не станет выглядеть более естественной. По завершении нажмите ОК.
Мы собираемся настроить маску слоя, поэтому вернитесь на панель слоев и щелкните черно-белую миниатюру на слое высотой .Перейдите в Image> Adjustments> Brightness / Contrast. Здесь вы хотите увеличить контраст и отрегулировать яркость, чтобы неровности на коже были менее заметными на темных участках и более заметными на светлых участках.
Мы закончили разглаживать кожу, но вы заметите, что теперь вся картинка расплывчата. Чтобы отделить кожу от фона, нам нужно объединить слои low и high в группу, а затем нарисовать маску слоя поверх кожи.Итак, сначала выделите слои low и high , удерживая CTRL и щелкая по каждому из них. Теперь нажмите CTRL + G , чтобы создать группу. Теперь вы должны увидеть маленький значок папки с надписью Group 1 рядом с ней. Если вы нажмете на это, вы увидите оба слоя в группе. Теперь нам нужно избавиться от маски слоя, перейдя в Layer> Layer Mask> Hide All. Вы должны увидеть черную миниатюру рядом со слоем группы .Ваша фотография будет выглядеть так, как будто вы ее никогда не редактировали, но не волнуйтесь, мы это исправим.
Хорошо, продолжайте и создайте новый слой над слоем low , щелкнув значок в нижней части панели слоев, который выглядит как страница с загнутыми уголками. Вы хотите залить этот слой красным, чтобы видеть, где вы рисуете. Выделив новый слой, перейдите в Edit> Fill и выберите color из выпадающего меню. Выберите красный. Нажмите ОК.Теперь измените непрозрачность на 50% на панели слоев.
Пора рисовать! Щелкните по черной миниатюре на групповом слое. Вам нужно получить кисть, поэтому нажмите B , чтобы активировать ее. Теперь перейдите к своему рисунку и закрасьте области, которые вы хотите нанести аэрографом. Он будет выглядеть красным, но это просто для того, чтобы вы могли видеть, где вы рисуете. При необходимости отрегулируйте размер кисти в верхнем левом углу экрана.
Когда вы закончите раскрашивать нужные области, вернитесь на панель слоев и удалите красную маску слоя.Вуаля! У тебя аэрографическое лицо.
Иногда не только лица нуждаются в небольшом подъеме. Узнайте, как сделать все ваши фотографии более четкими, яркими и менее размытыми, из этого краткого руководства: Советы по коррекции цвета в Photoshop.
Последнее обновление страницы: апрель 2014 г.
Учебное пособие по Photoshop на Hot to Match Skin Guildline для начинающих
Когда вы работаете с изображением человека, очень важно, чтобы изображение выглядело идеально.Во всех отраслях, таких как модная индустрия, производственные предприятия, телекоммуникационная отрасль, печатные СМИ, компании электронной коммерции и многие другие отрасли, работают с человеческими фотографиями, чтобы повысить коэффициент конверсии и продать продукцию. Однако фотографы могут столкнуться с проблемами на фотографиях, на которых лицо модели отличается от цвета кожи. На самом деле это большая проблема для модной фотографии. Если на фото модели лицо и кожа разного цвета, фотография выглядит неуклюже. Следовательно, конверсия снижается на .Невозможно подобрать оттенок кожи только по фотографии. Даже самые лучшие настройки камеры не смогут этого сделать.
Редактирование фотографий — лучшее благословение для создания великолепных фотографий. Существуют различные методы редактирования фотографий, такие как ретуширование фотографий, цветокоррекция, удаление фона, обработка фотографий и т. Д., Которые помогут вам отредактировать фотографии и придать им потрясающий вид. Мы покажем вам пошаговые инструкции по подгонке кожи в Photoshop.
Вот первая техника подбора цвета кожи в Photoshop
Откройте фото
Поскольку мы только что говорили о лучшем программировании для удаления основы из фотографии, которым является Photoshop, мы приступаем к делу, используя Photoshop для удаления белого фундамент из человеческой картины.Сначала нам нужно открыть приложение Photoshop. Итак, откройте Photoshop на вашем Windows / Mac. Сейчас нам нужно открыть в Фотошопе идеальную фотографию для эвакуации фундамента.
Вы можете открыть фотографию вручную или запрограммированным способом. Оба они просты и эффективны. Чтобы открыть фотографию вручную, перейдите в меню «Файл»> «Открыть», при этом вы получите набор окон, из которых вам нужно будет перейти в нужную вам область записи. Установите нужную запись и нажмите Enter.
Самый простой способ переноса изображения в Photoshop — это программный способ. Вам просто нужно перейти в область документа, нажать на нужную фотографию и перетащить фотографию в Photoshop. Фотография будет отображаться на экране Photoshop как таковая.
Активировать инструмент «Лассо»
Поскольку мы хотим согласовать цвет кожи, сначала мы воспользуемся методом контура. Существуют различные инструменты, с помощью которых вы можете нарисовать обтравочный контур. Но здесь мы собираемся выбрать инструмент Лассо.Чтобы активировать инструмент лассо, нажмите «l» на клавиатуре или щелкните значок лассо на панели инструментов. При этом будет активирован инструмент лассо.
Сделайте выделение
Здесь вы можете видеть, что цвет кожи отличается от цвета лица. Мы собираемся изменить цвет кожи и совместить его с цветом лица. С помощью инструмента лассо нарисуем путь по коже, который виден на фото . Мы нарисовали путь через кожу рук и плечо.Области будут выделены автоматически после рисования контура.
Select Selective Color
После техники обтравочного контура, мы собираемся применить одну из техник цветокоррекции, чтобы подобрать кожу. Для этого нам понадобится выборочная окраска. Перейдите в поле корректирующего слоя. Щелкните значок корректирующего слоя. Вы получите диалоговое окно. В нижней части окна вы увидите параметр под названием «Выборочный цвет». Щелкните по нему, и вы увидите другое диалоговое окно, содержащее разные цвета.
Отрегулируйте цвет и яркость
После открытия диалогового окна выбора цвета вам необходимо выбрать цвет, который сочетается с кожей. Мы выбрали желтый цвет, так как он сочетается с цветом кожи. Используйте ползунки каждого цвета и увеличивайте и уменьшайте количество, пока вы не получите идеальный цвет кожи. . Нажмите Enter и сохраните фотографию после того, как вы подберете цвет.
До и после
Это изображение до и после процесса согласования тона кожи
Вот еще один способ согласования тона кожи в Photoshop
Открыть изображение в Photoshop
Сначала первый шаг, который — открыть изображение для редактирования в Photoshop. Вы можете использовать Ctrl + O, чтобы открыть изображение в Photoshop . Вы также можете перетащить изображение на холст Photoshop.
Создайте новый слой
Слой необходим для удаления пятен с кожи объекта на этом изображении. Каждая компания по редактированию фотографий использует разные слои. Чтобы создать новые слои, просто перейдите на панель слоев, и вы увидите значок в виде страницы внизу панели. Щелкните значок страницы, и у вас появится новый слой.
Take Healing brush tool
Самым важным инструментом для лечения участка кожи является лечебная кисть.Здесь мы воспользуемся лечебной кистью, чтобы удалить пятна с кожи модели. Инструмент «Лечебная кисть» можно активировать на панели инструментов. На нем есть значок повязки. Щелкните этот значок или нажмите «J», чтобы активировать этот инструмент.
Удаление пятен
Используйте кисточку для заживления, чтобы удалить пятна. Вам нужно будет выбрать исходную точку, откуда кисть будет лечить пятна. Чтобы выбрать исходную точку, нажмите Alt, а затем щелкните левой кнопкой мыши. Вы получите исходную точку.Затем нарисуйте область, где есть пятна, и удалите их.
Используйте слой регулировки яркости и контрастности
Слой регулировки яркости и контрастности поможет вам осветлить часть кожи. Но он может осветлить все изображение для этой маски, чтобы скрыть ту часть изображения, которую вы хотите осветлить, используя маску слоя. Эти способы регулируют яркость с помощью ползунков.
Используйте корректирующий слой «Цветовой тон» и «Насыщенность».Наконец, используя слой оттенка и насыщенности из корректирующих слоев, измените оттенок и исправьте насыщенность, чтобы он идеально смотрелся с кожей. Этот слой поможет вам точно отрегулировать оттенок кожи.
До и после
Это изображение до и после процесса согласования тона кожи
Заключение
Обратите внимание, что на случай, если вы пытаетесь согласовать оттенки, начиная с одного изображения, затем на во-вторых, это, возможно, сработает, если общее освещение будет сравнительным крест-накрест над ними. Вы не можете правильно скоординировать оттенки, если освещение, представление или даже тип кожи модели определенно уникальны.Я обычно использую эту методологию для различных снимков, когда делаю снимок в размещении предметов, где освещение и модель остались надежными.
Об экспертах по траекториям
Я основатель Sadi clipping path Experts. Это одна из крупнейших компаний, предоставляющих услуги редактирования изображений в Дакке, Бангладеш. У меня есть опыт работы с изображениями, 3D-моделирования, дизайна рекламы, дизайна веб-сайтов и т.д.comСмотрите руководство здесь!
Плохие и уродливые
Чтобы дублировать токсичный эффект сглаживания кожи, я добавил к слою размытие по Гауссу 10 пикселей и замаскировал этот умный фильтр только на ее кожу, а затем продублировал слой и установил режим наложения на «Мягкий свет». Ой. Выглядит плохо.
Исправляя некоторые ошибки
Когда я начинаю проект по разглаживанию кожи, моим главным приоритетом является сохранение текстуры кожи и избавление от прыщей.Это придаст коже более гладкий вид. Мы делаем это, добавляя новый слой, а затем используя инструмент «Восстанавливающая кисть» (J) и устанавливая «Образец:» для этого инструмента на Текущий и ниже на панели управления, а затем Alt / Opt + щелчок, чтобы выбрать чистые кусочки кожи и начать закрашивать все недостатки.
Текстура сглаживает цвет кожи
Создайте новый слой и перейдите в Edit> Fill и выберите «50% Gray» из выпадающего меню Contents, затем перейдите в Filter> Noise> Add Noise и выберите добавление 20% шума.Отметьте «Равномерное» и «Монохроматическое» в диалоговом окне «Шум».
Замаскируйте его
Установите этот слой с зернистостью в режим наложения «Мягкий свет», чтобы весь серый ушел и оставил зернистость. Затем перейдите «Слой»> «Маска слоя»> «Скрыть все», чтобы вставить маску, предварительно заполненную черным цветом, чтобы скрыть все зерно. Возьмите инструмент «Кисть» (B), установите белый цвет переднего плана, найдите на панели управления и установите непрозрачность кисти на 10%. Нарисуйте нежные мазки кистью по лицу, чтобы создать эффект зернистости на ее лице и наложите красивую текстуру, которая поможет сгладить все цвета кожи вместе.
СОВЕТ ПРОФЕССИОНАЛА: Выполняя дополнительные уклонения и сжигания, вы можете вывести свою игру на новый уровень сглаживания кожи! Ознакомьтесь с моим руководством по уклонению и прожиганию, чтобы получить эту информацию прямо сейчас!
15 Экшенов Photoshop для безупречного ретуширования кожи
Если вы хотите смягчить кожу или просто исправить определенные области или пятна, вот 15 Экшенов Photoshop для безупречного ретуширования кожи , которые не только сделают кожу гладкой, но и будут иметь контроль естественного удаления морщин и обновления всей структуры кожи с сохранением текстуры кожи.
С помощью этого действия вы можете очень быстро очистить и смягчить кожу, не теряя деталей. Это очень щадящий режим, не требующий точной маскировки — вы можете закрашивать края. Он также полностью настраивается, вы можете контролировать каждую деталь и получать результат на свой вкус.
Эти экшены позволяют ретушировать портреты за короткий промежуток времени, имея только новички в работе с Photoshop. Вы можете придать коже матовый оттенок, нанести аэрограф и вылечить ее, используя те же методы, которые используют профессионалы.
Magic Retouch Pro — это плагин для Photoshop, с помощью которого вы можете выполнять профессиональный уровень ретуши фотографий без каких-либо знаний о ретуши. С помощью Magic Retouch Pro. Вы можете выполнять ретуширование на профессиональном уровне без каких-либо знаний в области ретуши. Плагин красив и интуитивно понятен в работе. Получайте результаты быстрее, используя ползунки вместо действий.
Этот продукт был создан с особой тщательностью профессионалами, которые много лет работали в области фотографии и хотели поделиться с широкой публикой некоторыми из лучших приемов этой профессии.
Просто выделите 3 разные области кистью, нажмите на аддон, и примерно через 20-30 секунд у вас будет красиво отретушированная фотография!
Если вы ищете простой и быстрый способ ретушировать изображения кожи в фотошопе, это простой пресет, который вам нужен. Как фотографу я нуждался в быстром способе одновременной ретуши больших областей с профессиональными результатами, чтобы сэкономить время. Этот экшен Photoshop разделяет кожу и текстуру на отдельные слои, поэтому тона могут быть сглажены, а пятна уменьшены.Это позволяет изображению сохранять ощущение, не делая его похожим на поддельный пластик.
Этот всеобъемлющий набор фильтров ускоряет ваш рабочий процесс, автоматизируя процессы для вас, все правки полностью доступны для управления, так что вы можете произвести 100% профессиональное редактирование в кратчайшие сроки. Не нужно покупать более дорогое программное обеспечение, используйте инструменты, которые вы знаете.
Улучшайте свои портреты за секунды. Поддерживаемый формат файла: DNG, TIFF, PSD, CMYK, JPG, RAW.
Ultimate Retouch Tool — это мощная и очень полезная утилита Adobe Photoshop, созданная для простого ретуширования кожи, коррекции цвета и контраста. Вы можете получить отличный результат за несколько минут! Посмотрите видео с демонстрацией Ultimate Retouch Tool!
Этот чувственный набор экшенов Photoshop включает 35 отдельных экшенов, предназначенных для будуарных изображений. Хотя их можно использовать с любым типом изображений, они были созданы, чтобы сделать ваши будуарные изображения особенно сияющими! Эти экшены Photoshop были разработаны, чтобы дать вам потрясающие результаты всего одним щелчком мыши.
Magic Soft Retouch Effect для ретуши ваших фотографий. Этот эффект идеально подходит для ваших повседневных проектов!. Тщательно отредактированный и выбранный, этот эффект дает вам отличную вариацию для ваших фотографий.
Beauty Retouch добавляет к вашим изображениям цвета в голливудском стиле, создает сильный цветовой баланс и позволяет создавать фотографии, как если бы они были с обложки журнала.
Skin — это самая продвинутая в мире функция ретуширования кожи. Эти экшены позволяют ретушировать портреты за меньшее время, имея только новички в Photoshop.Вы можете придать коже матовый оттенок, нанести аэрограф и вылечить ее, используя те же методы, которые используют профессионалы.
Этот экшен предназначен для преобразования вашей фотографии в портретные экшены Photoshop.
Этот набор действий разработан для фотографов и графических дизайнеров. Эти действия были разработаны для обеспечения качества и производительности.
.

 Возможно, это утверждение и утрировано, но скажите-ка честно – много ли вы видели в реальности людей с лицом без изъянов? Зато таковые есть на страницах глянцевых журналов, и их идеальность – результат ретуши. Мимические морщинки в уголках глаз, на лбу, оспинки от угрей, шрамы, веснушки, пигментные пятна, всё это можно убрать с помощью инструментов Фотошоп.
Возможно, это утверждение и утрировано, но скажите-ка честно – много ли вы видели в реальности людей с лицом без изъянов? Зато таковые есть на страницах глянцевых журналов, и их идеальность – результат ретуши. Мимические морщинки в уголках глаз, на лбу, оспинки от угрей, шрамы, веснушки, пигментные пятна, всё это можно убрать с помощью инструментов Фотошоп. Картинка приобретёт такой вид, будто на неё смотрит близорукий человек без очков. Примените для данного слоя режим «Перекрытие » или «Мягкий свет », при необходимости сделайте его полупрозрачным. Кожа приобретает приятную ровность, а мелкие дефекты становятся не видны.
Картинка приобретёт такой вид, будто на неё смотрит близорукий человек без очков. Примените для данного слоя режим «Перекрытие » или «Мягкий свет », при необходимости сделайте его полупрозрачным. Кожа приобретает приятную ровность, а мелкие дефекты становятся не видны./84991eb516c5874.s.siteapi.org/img/b611ca5b2e7b2e0a3eed83f7fed9d47cc7046519.jpg)


 Теперь для этого слоя установите режим «Мягкий свет », при необходимости уменьшите прозрачность. Вот так за несколько секунд лицо обретает более здоровый вид. Остаётся только пожалеть, что средства Фотошоп нельзя применять на живых людях, а можно только на их фотографиях.
Теперь для этого слоя установите режим «Мягкий свет », при необходимости уменьшите прозрачность. Вот так за несколько секунд лицо обретает более здоровый вид. Остаётся только пожалеть, что средства Фотошоп нельзя применять на живых людях, а можно только на их фотографиях.