Самый удобный фотошоп на русском. Какой фотошоп лучше
Лучшую программу для обработки фотографий Adobe Photoshop можно купить на официальном сайте компании. Либо, если Вы хотите изучить основные возможности редактора и использовать его только на домашнем компьютере, тогда для Вас будет достаточно скачать Фотошоп бесплатно на нашем сайте . Это полнофункциональный и полностью рабочий Photoshop CC на русском и английском языках , а также со встроенным фильтром Camera Raw. Программа является 32/64-разрядной и совместимой с любой современной ОС Windows .
Как выбрать и скачать русскую версию Adobe Photoshop
За созданием такого мощного инструмента по работе с графикой стоит деятельность целой команды профессиональных разработчиков. Программа была переведена на 28 языков, благодаря чему у нас есть возможность наслаждаться работой в Фотошопе на русском языке. Данный редактор в первую очередь стоит скачать фотографам, веб-дизайнерам, верстальщикам ну и, конечно же, всем любителям просто порисовать.
Посмотрите видео и узнайте, как просто поменять язык интерфейса PS…
Немного о программе Фотошоп
На сегодня существует большое количество интересных программ по обработке графики, но для миллионов пользователей самой популярной и, соответственно, любимой является Фотошоп. Adobe Photoshop является универсальным графическим редактором, содержащим огромное количество различных инструментов по редактированию изображений.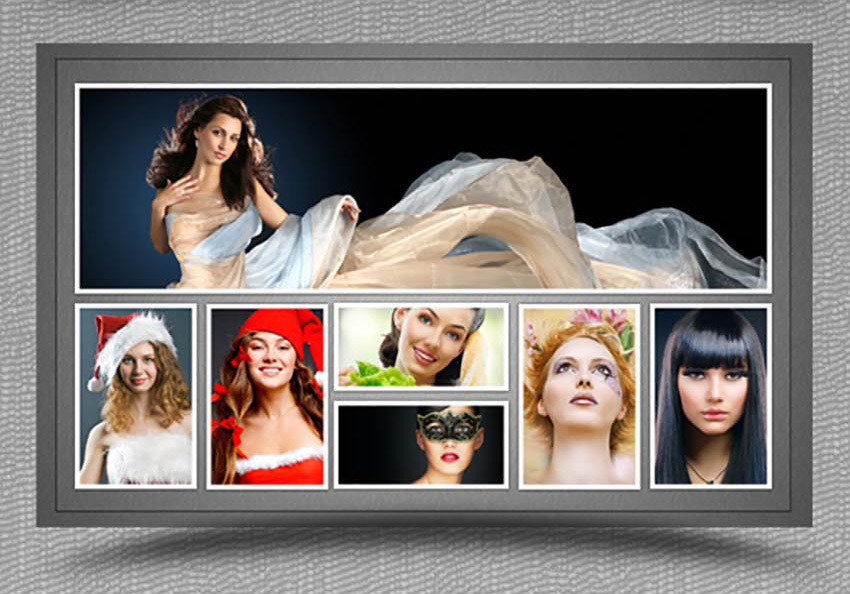
Программа PS подойдет для:
- фотографов, обрабатывающих фотографии, в том числе в формате RAW;
- цифровых художников, практикующих рисование на компьютере и планшете от руки;
- графических дизайнеров, создающих графику для рекламы и веб-проектов;
- всех остальных любителей цифрового искусства.
Преимущества новой версии фоторедактора
Фотошоп очень долго занимает лидирующие позиции. Со временем стабильно выходят обновления и абсолютно новые версии продукта, благодаря чему постоянно внедряются новые возможности и совершенствуются уже имеющиеся.
В ашему вниманию возможность бесплатно скачать Adobe Photoshop CS5 Русская версия — программу, которая обладает не только всеми базовыми возможностями графического редактора, но и предлагает более разнообразную функциональность, что открывает для Вас новые способы при обработке ваших фотографий, а также предоставляет весь спектр данных об обрабатываемых материалах при работе с трёхмерными объектами и анимацией.

Новые функции и возможности Adobe Photoshop CS5 Extended
- Превосходные эффекты рисования. Вы сможете создавать реалистичные эффекты рисования при помощи новых средств: инструмента «Микс-кисть», который позволяет смешивать цвета прямо на холсте, настроек различных параметров кистей для выполнения мазков с имитацией реальной текстуры, экранной палитры цветов и многих других возможностей.
- Заливка с учетом содержания изображения. Удаляйте любые элементы изображения с интеллектуальным заполнением пустой области с учетом содержимого окружающих областей.
- Простое выделение сложных областей. С легкостью выделяйте сложные элементы изображений, например волосы.
- Создание 3D-форм с помощью Adobe Repousse. Применяйте технологию Adobe Repousse для создания 3D-логотипов и графических объектов, используя любые текстовые слои, элементы, контуры и слои-маски.
- Улучшенная обработка изображений HDR. Создавайте с Photoshop CS5 Extended изображения HDR в любых направлениях — от фотореализма до сюрреализма — с исключительной скоростью, гибкостью и точностью.

- Самые современные инструменты для обработки изображений в формате RAW. Выполняйте обратимое удаление шумов изображения, сохраняя при этом настройки цветов и четкость элементов.
- Эффективность рабочего процесса. Вы оцените усовершенствованные ресурсы повышения продуктивности и инструменты, обеспечивающие безграничные возможности для творчества, благодаря внедрению десятков новых и улучшенных функций.
- Улучшенное управление медиаданными. С легкостью управляйте медиаданными, используя более гибкую функцию пакетного переименования.
- Разрабатывайте привлекательный дизайн для интерактивных веб-приложения при помощи 3D-объектов, графики и реалистичных эффектов рисования.
Преимущества программы Фотошоп CS5 на русском языке
- Удобная динамическая панель регулировки для доступа ко всем необходимым инструментам для коррекции цвета и тонирования изображения, стилям и прочим средствам редактирования.
- Модернизированный интерфейс.
- Поворот холста одним щелчком мыши под любым углом.

- Интеллектуальное масштабирование.
- Попиксельное редактирование изображений путём максимального увеличения отдельных участков без потери чёткости.
- Усовершенствованные средства редактирования анимационной графики.
- Просмотр фотоколлекции в удобном формате: на вкладках или в формате мозаики.
- Полная интеграция с новейшими моделями принтеров, предпечатный просмотр, поддержка 16-разрядной печати на Mac OS.
Название программы: Adobe Photoshop CS6
Год: 2014
Версия программы: 13.0.1.3
Язык интерфейса: Русский , Английский, Украинский
Лечение: Не требуется
Размер: 312.64 MB
Adobe Photoshop CS 6
 При помощи фотошопа множество дизайнеров, или же любителей что-то поделать с графикой, могут создавать фотореалистичные картинки, работать с отсканированными цветными изображениями, для ретуши, графической трансформации, и прочего. Adobe Photoshop работает абсолютно со всеми известными графическими форматами и точечными изображениями, к тому же присутствует поддержка слоёв и контуров. PS CS6 — номер один среди всех существующих редакторов графики. Безгранные возможности редактирования, высокая эффективная скорость работы приложения, а также сравнительно небольшой вес. Если вы занимаетесь фотографией, и нуждаетесь в качественном и быстром инструменте для работы с фото — тогда данная программа безупречно вам подойдёт, ведь в ней вы увидите все основные функции манипуляций с изображениями. Решили создать собственную анимацию? Никаких проблем, программа отлично поддерживает кадровую анимацию, с которой сможет разобраться даже простой пользователь. Дабы работа в фотошопе приносила вам исключительно одно удовольствие, необходимо иметь хорошие параметры своего компьютера: желательно не менее 4 ГБ оперативной памяти, средняя видеокарта, или дороже (если позволяют средства), а также качественный монитор, чтобы разглядеть мельчайшие детали при редактировании нужного материала.
При помощи фотошопа множество дизайнеров, или же любителей что-то поделать с графикой, могут создавать фотореалистичные картинки, работать с отсканированными цветными изображениями, для ретуши, графической трансформации, и прочего. Adobe Photoshop работает абсолютно со всеми известными графическими форматами и точечными изображениями, к тому же присутствует поддержка слоёв и контуров. PS CS6 — номер один среди всех существующих редакторов графики. Безгранные возможности редактирования, высокая эффективная скорость работы приложения, а также сравнительно небольшой вес. Если вы занимаетесь фотографией, и нуждаетесь в качественном и быстром инструменте для работы с фото — тогда данная программа безупречно вам подойдёт, ведь в ней вы увидите все основные функции манипуляций с изображениями. Решили создать собственную анимацию? Никаких проблем, программа отлично поддерживает кадровую анимацию, с которой сможет разобраться даже простой пользователь. Дабы работа в фотошопе приносила вам исключительно одно удовольствие, необходимо иметь хорошие параметры своего компьютера: желательно не менее 4 ГБ оперативной памяти, средняя видеокарта, или дороже (если позволяют средства), а также качественный монитор, чтобы разглядеть мельчайшие детали при редактировании нужного материала.
Intel® Pentium® 4 или AMD Athlon® 64
Microsoft® Windows® XP * с пакетом обновления 3 или Windows 7 с пакетом обновления 1
1 Гб оперативной памяти
1 Гб свободного пространства на жестком диске для установки; дополнительное свободное пространство, необходимое для установки (не устанавливается на съемные устройства хранения флэш)
OpenGL 2.0 с поддержкой системы
DVD-ROM
Это программное обеспечение не будет работать без активации. Широкополосный доступ в Интернет и регистрация необходимы для активации программного обеспечения, проверки subions, и доступ к онлайновым услугам. † активации Телефон недоступен.
полнофункциональный Photoshop CS6 Extended
языки интерфейса: русский, английский, украинский
лекарство встроено
из плагинов добавлены Camera Raw и Nvidia DDS
доступны все профили объективов для Camera Raw и Lens Correction
сборка не портит профили других приложений фирмы Adobe, установленных на компьютере
x86/x64 в одном инсталляторе
Улучшена производительность (за счет отключения защиты и некоторых других функций, например проверки изображения на банкноты).
Сборка Photoshop CS6 запускается и работает под Windows XP.
Ключи для тихой установки: -gm2 -y
Интернет-издание для фотографов и дизайнеров Creative Bloq составило список The 16 best photo editor apps отличных программ, предназначенных для редактирования изображений. В него вошли как популярнейшие Lightroom и Photoshop, так и менее известные, но достойные внимания аналоги.
Лучшие бесплатные фоторедакторы
Некоторые программы и сервисы из этого раздела имеют платные версии с дополнительными функциями или содержат необязательные встроенные покупки.
1. Fotor
- Платформы : веб, iOS, Android, macOS, Windows.
Неважно, работаете вы только за столом или нет, Fotor предоставит всё необходимое для базовых манипуляций со снимками. Редактор доступен в браузере, а также в виде десктопных и мобильных программ. Богатого набора инструментов наверняка хватит для большинства ваших творческих нужд.
В Fotor удобно быстро корректировать снимки одной кнопкой. Но вы также можете изменять размер, обрезать, поворачивать и выравнивать изображения, а также удалять фон вручную.
Но вы также можете изменять размер, обрезать, поворачивать и выравнивать изображения, а также удалять фон вручную.
Кроме того, редактор оснащён удобными инструментами для ретуширования, которые убирают эффект красных глаз и морщины. Есть даже функция для работы с HDR и Tilt-Shift-редактор (накладывает особый эффект размытия) на случай, если вы хотите придать снимкам эпичности.
2. Pixlr
- Платформы : веб, iOS, Android.
Pixlr позиционируется как «самый популярный онлайн-фоторедактор в мире», что наверняка связано с его бесплатностью. В то же время сервис может похвастать 600 эффектами, вариантами наложения и рамками. С помощью Pixlr можно выполнять все типичные для фоторедактора операции: от обрезки и изменения размера до удаления эффекта красных глаз и отбеливания зубов.
Если вы привыкли к Photoshop, то быстро освоите Pixlr, поскольку интерфейсы обоих редакторов очень похожи.
3. GIMP
- Платформы : Linux, Windows, macOS.

GIMP расшифровывается как GNU Image Manipulation Program (программа для манипуляций с изображениями на базе GNU). Этот фоторедактор с открытым исходным кодом дебютировал на Unix-платформах, а сегодня доступен на всех популярных настольных операционных системах.
GIMP предлагает внушительный инструментарий. Внутри легко найти все привычные средства, включая кисти, цветокоррекцию, а также инструменты копирования, выделения и улучшения.
Команда, которая контролирует развитие GIMP, хорошо поработала над совместимостью: в редакторе можно работать со всеми популярными форматами без каких-либо проблем. В программу встроен удобный файловый менеджер, напоминающий Adobe Bridge.
- Платформы : Windows.
Paint.net — на удивление функциональный и полезный бесплатный инструмент. Разработчики сделали акцент на простоте использования и развивают его скорее как фоторедактор, чем программу для рисования.
И всё же в Paint.net есть множество специальных эффектов, позволяющих легко изменять перспективу, смешивать и перемещать пиксели на холсте, дублировать выделенные участки и так далее.
Большой выбор инструментов выделения, поддержка слоёв и настроек вроде кривых и яркости / контрастности делают Paint.net прекрасной для редактирования фото. Особенно если вы можете обойтись без последних дополнений к инструментарию Adobe.
- Платформы : веб.
Sumo Paint — очень функциональный . В нём присутствуют все базовые возможности, свойственные десктопным программам. А подписавшись на платную версию за 9 долларов в месяц, вы сможете установить и настольное приложение Sumo Paint.
Для запуска онлайн-редактора вам понадобится Adobe Flash Player. Так что использовать Sumo Paint на iOS не выйдет.
Список инструментов и настроек Sumo Paint включает кисти, карандаши, формы, текст, клонирование, градиенты и не только. Всё это легко найти на плавающей панели инструментов, похожей на аналогичную панель из Photoshop.
В то же время в редакторе есть ограничения, способные отпугнуть некоторых пользователей. Самое важное из них — поддержка только одного цветового режима RGB. С цветовой моделью CMYK, которая используются в типографии, Sumo Paint не работает. Из-за этого редактор подходит только для работы с фотографиями, предназначенными для экрана.
С цветовой моделью CMYK, которая используются в типографии, Sumo Paint не работает. Из-за этого редактор подходит только для работы с фотографиями, предназначенными для экрана.
- Платформы : веб, iOS, Android.
Aviary — приятно оформленное приложение, которое идеально балансирует между серьёзными возможностями редактирования (удаление недостатков кожи, отбеливание зубов, изменение размера и различные варианты коррекции) и декоративными функциями (стикеры, наложение цвета и добавление текста). При этом программа не выглядит безвкусно или инфантильно.
Лучшие платные фоторедакторы
- Платформы : Windows, macOS.
- Стоимость : 9,99 доллара в месяц.
Последняя версия Photoshop CC представляет собой, вне всякого сомнения, впечатляющий фоторедактор. Вероятно, лучший из всех. Но за каждый месяц использования приходится платить.
Пользователям Photoshop CC доступно огромное количество кистей, шрифтов, инструментов автоматической и ручной коррекции, а также всевозможных настроек интерфейса. К вашим услугам продвинутая система слоёв, различные режимы наложения и многое другое.
К вашим услугам продвинутая система слоёв, различные режимы наложения и многое другое.
Если вы любитель, то для ваших нужд большая часть возможностей Photoshop будет просто лишней. Но профессионалы найдут тут всё необходимое, чтобы решить задачи любой сложности.
- Платформы : Windows, macOS.
- Стоимость : 9,99 доллара в месяц.
Adobe Lightroom позволяет сконцентрировать работу в одном месте, управлять ею и делиться результатами с любых устройств. Многие креативщики предпочитают этот редактор Photoshop, ведь с помощью Lightroom легче вносить простые рутинные правки и работать с RAW-файлами.
С Lightroom вы можете хранить снимки на компьютере, iPad, iPhone или Android-устройстве и даже автоматически отправлять их с телефона в программы сразу после создания. Синхронизация происходит сама по себе. Так что, когда вы вносите изменения в одном месте, они автоматически отображаются на остальных устройствах.
- Платформы : macOS, Windows.

- Стоимость : 69 долларов.
Если вы ищете альтернативу Lightroom за разумную цену в формате одноразового платежа, обратите внимание на последнюю версию Luminar 2018. Этот фоторедактор напичкан инструментами для быстрого и лёгкого исправления таких нюансов, как искажения, хроматические аберрации и рваные края. Вы также получите 40 неразрушающих фильтров (их можно отменить в любой момент) для преображения снимков.
Кроме того, Luminar 2018 содержит набор профессиональных инструментов, которые позволят вам довести фотографии до максимально возможного качества. Среди них — ручная коррекция оптики, слои с различными режимами наложения, маски, панель истории и самое лучшее — поддержка плагинов Photoshop и возможность конвертации пресетов Lightroom для использования в Luminar.
- Платформы : macOS, Windows, iOS (iPad).
- Стоимость : 49,99 доллара (Windows, macOS), 19,99 доллара (iPad).
Доступность на Windows, iPad и macOS вместе с отсутствием абонентской платы делают Affinity Photo от Serif альтернативой Photoshop, которую может позволить себе каждый.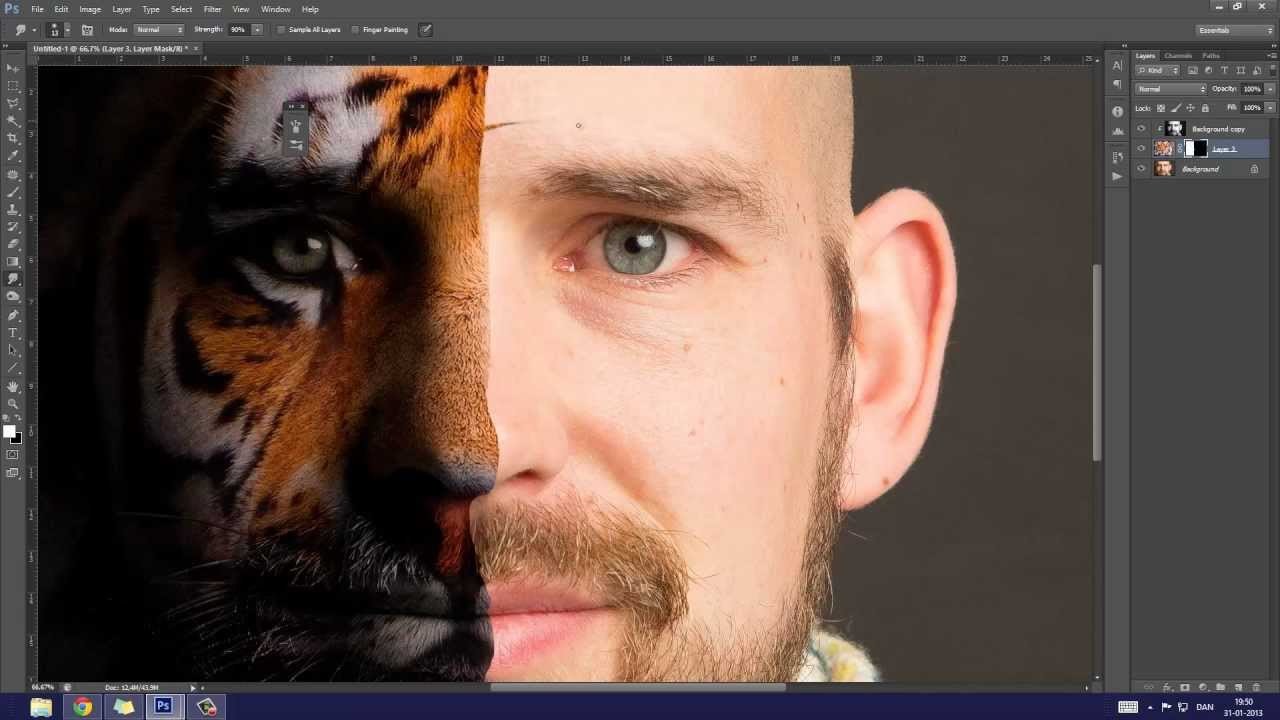
Последняя версия способна похвастать множеством крутых функций, включая объединение фотографий в HDR, редактирование 360-градусных снимков, запись макросов и пакетную обработку файлов. А регулировка тонального отображения позволит вам превратить любую фотографию — будь то обычный снимок в формате JPG или фото в HDR — в драматическую сцену с деталями, о существовании которых вы и не подозревали.
- Платформы : Windows.
- Стоимость : 79,99 доллара (базовая версия), 99,99 доллара (премиум-версия).
PaintShop Pro был выгодной заменой Photoshop в течение последних 20 лет и всё ещё не сдаёт позиций. В 2018 году редактор выглядит более лёгким, простым и новаторским, чем когда-либо ранее. Он предлагает шаблоны проектов, встроенную функцию создания снимков нужной части экрана, инструмент градиентной заливки и улучшенную поддержку графических планшетов и стилусов.
Вы можете приобрести более дорогую версию PaintShop Pro 2018 Ultimate, чтобы получить несколько дополнительных возможностей. К ним относятся профессиональные инструменты для работы с RAW-файлами, функции автоматической фотокоррекции и запись экрана.
К ним относятся профессиональные инструменты для работы с RAW-файлами, функции автоматической фотокоррекции и запись экрана.
6. Acorn
- Платформы : macOS.
- Стоимость : 29,99 доллара.
Графический редактор Acorn дебютировал в далёком 2007 году и обеспечил любителей и профессионалов с ограниченными средствами отличным ПО для обработки фото. Среди прочих инструментов редактор поддерживает стили слоёв, неразрушающие фильтры (их можно отменить в любой момент), кривые, уровни, режимы смешивания и многое другое.
Acorn 6 предлагает прекрасный интерфейс совмещения фильтров, с помощью которого можно создавать уникальные эффекты. Вы можете даже сохранять и модифицировать свои фильтры после того, как закроете и откроете изображение повторно.
- Платформы : Windows, macOS.
- Стоимость : 99,99 доллара.
Это упрощённая альтернатива Photoshop CC, что отражено в режимах быстрого и управляемого редактирования.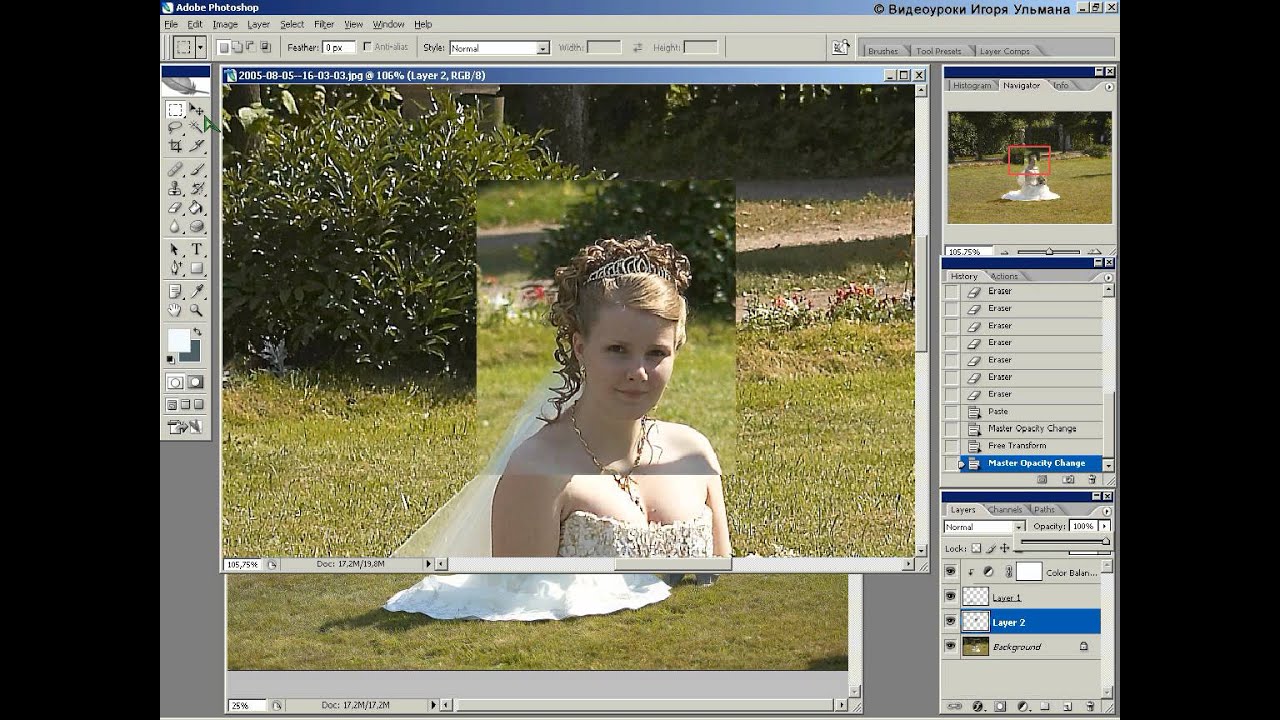 Но её функциональности может оказаться для вас достаточно. Кроме того, для Elements не нужно оплачивать подписку.
Но её функциональности может оказаться для вас достаточно. Кроме того, для Elements не нужно оплачивать подписку.
В 2018 году Photoshop Elements располагает улучшенными возможностями управления и умными инструментами редактирования фотографий. К примеру, с помощью программы можно раскрывать закрытые глаза, печатать снимки и легко делиться ими в социальных сетях.
- Платформы : Windows, macOS.
- Стоимость : 129 евро (базовая версия), 199 евро (премиум-версия).
DxO Photolab выполняет только определённый тип задач, но делает это прекрасно. Его результаты впечатляют, но этот редактор слишком специфический и иногда сложный в использовании. Вероятно, это лучший RAW-конвертер из всех, но это всё, на что способен DxO Photolab.
DxO Photolab автоматически исправляет разные степени дисторсии, хроматических аберраций, размытых краёв и виньетирования, типичные для большинства цифровых камер.
Вы можете выбрать изображения с компьютера и указать настройки конвертации / коррекции или использовать один из пресетов. DxO Photolab демонстрирует превосходные результаты. Тем не менее эта программа не может заменить полноценный редактор.
DxO Photolab демонстрирует превосходные результаты. Тем не менее эта программа не может заменить полноценный редактор.
- Платформы : iOS.
- Стоимость : 2,99 доллара (iPhone), 4,99 доллара (iPad).
Предустановленное на iPhone приложение «Камера» . Да, оно позволяет делать хорошие снимки, но не даёт контроля над творчеством.
В этом плане выигрывает Camera+. Эта программа состоит из двух частей: камеры и фоторедактора с огромным набором продвинутых функций. Camera+ не ограничивает вас редактированием новых снимков. Вы также можете импортировать в неё старые фотографии и вдохнуть в них новую жизнь.
- Платформы : macOS, iOS.
- Стоимость : 29,99 доллара (macOS), 4,99 доллара (iOS).
Pixelmator — быстрый и мощный фоторедактор. Благодаря использованию библиотек macOS программа бесшовно интегрируется с iPhoto и iCloud. В редактор также встроены функции экспорта снимков в Facebook и Flickr.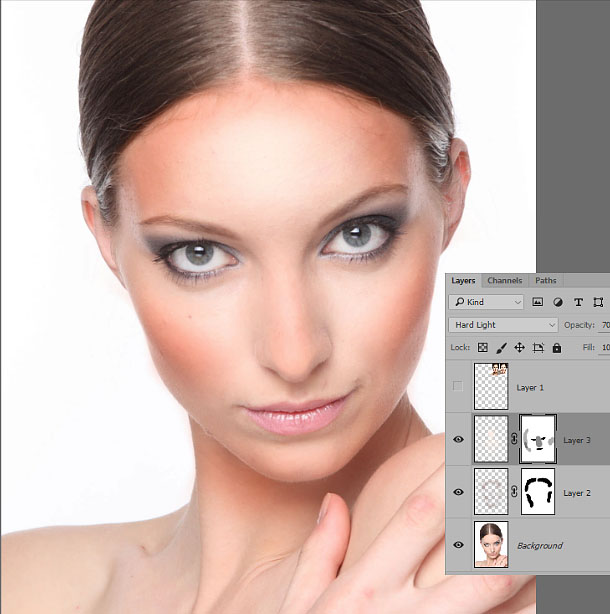
В Pixelmator вы найдёте инструменты для настройки цветового тона, насыщенности, теней, света и контрастности. Программа предлагает 150 встроенных фильтров. Вы можете открывать и сохранять изображения во многих популярных форматах, включая PSD, TIFF, и PNG.
При работе с файлами Photoshop программа распознаёт слои. Это позволяет сотрудничать с коллегами, которые используют продукцию Adobe.
- Платформы : iOS, Android.
- Стоимость : 2,99 доллара.
Основная отличительная черта программы Handy Photo — интерфейс с расположенными по углам радиальными меню. Он спроектирован таким образом, чтобы не занимать центральную область экрана. Управление эффектами происходит с помощью свайпов.
Handy Photo — это мощный фоторедактор. Его интерфейс подойдёт не всем, но он стоит возможностей, которые вы получаете. К примеру, инструмент Move Me позволяет вырезать объекты, перемещать, изменять их размер или вращать.
Adobe Photoshop / Адобе Фотошоп — графический редактор с помощью которого можно качественно обработать любое изображение или фотографию.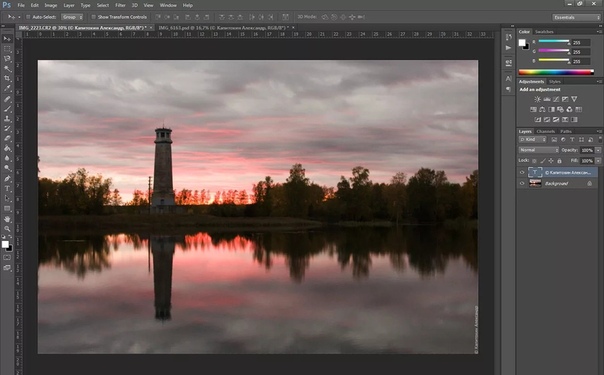 Adobe Photoshop используют для профессиональной работы любой сложности. Это возможно благодаря большому количеству инструментов, широкому выбору цветовых палитр, текстур и эффектов. Фотошоп поддерживает несколько цветовых режимов (RGB, CMYK, градации серого, черно-белый и др.). Разработчики не заморачивались с интерфейсом — он простой и удобный. В 2018 Адобе Фотошоп русская версия был одной из самых популярных программ для работы с фото и изображениями.
Adobe Photoshop используют для профессиональной работы любой сложности. Это возможно благодаря большому количеству инструментов, широкому выбору цветовых палитр, текстур и эффектов. Фотошоп поддерживает несколько цветовых режимов (RGB, CMYK, градации серого, черно-белый и др.). Разработчики не заморачивались с интерфейсом — он простой и удобный. В 2018 Адобе Фотошоп русская версия был одной из самых популярных программ для работы с фото и изображениями.
Программа Фотошоп 2019 идет с пробным периодом в 30 дней. В Adobe Photoshop на русском языке большое внимание уделили инструментам и функционалу. Установив на свой компьютер Adobe Photoshop для Windows 7, 8, 10 Вы сможете выполнять следующие действия: удалить или заменить фон в изображении; работать со слоями, накладывая одно изображение на другое, создавая графические композиции; вращать объекты, добавлять им тени или свечение; размывать изображение или настраивать резкость; добавить в изображение эффект шума; работа с растровой графикой; изображение можно украсить текстом, меняя стили и размер шрифта; получившийся результат можно сохранить, подбирая нужный формат для размещения изображения в сети Интернет.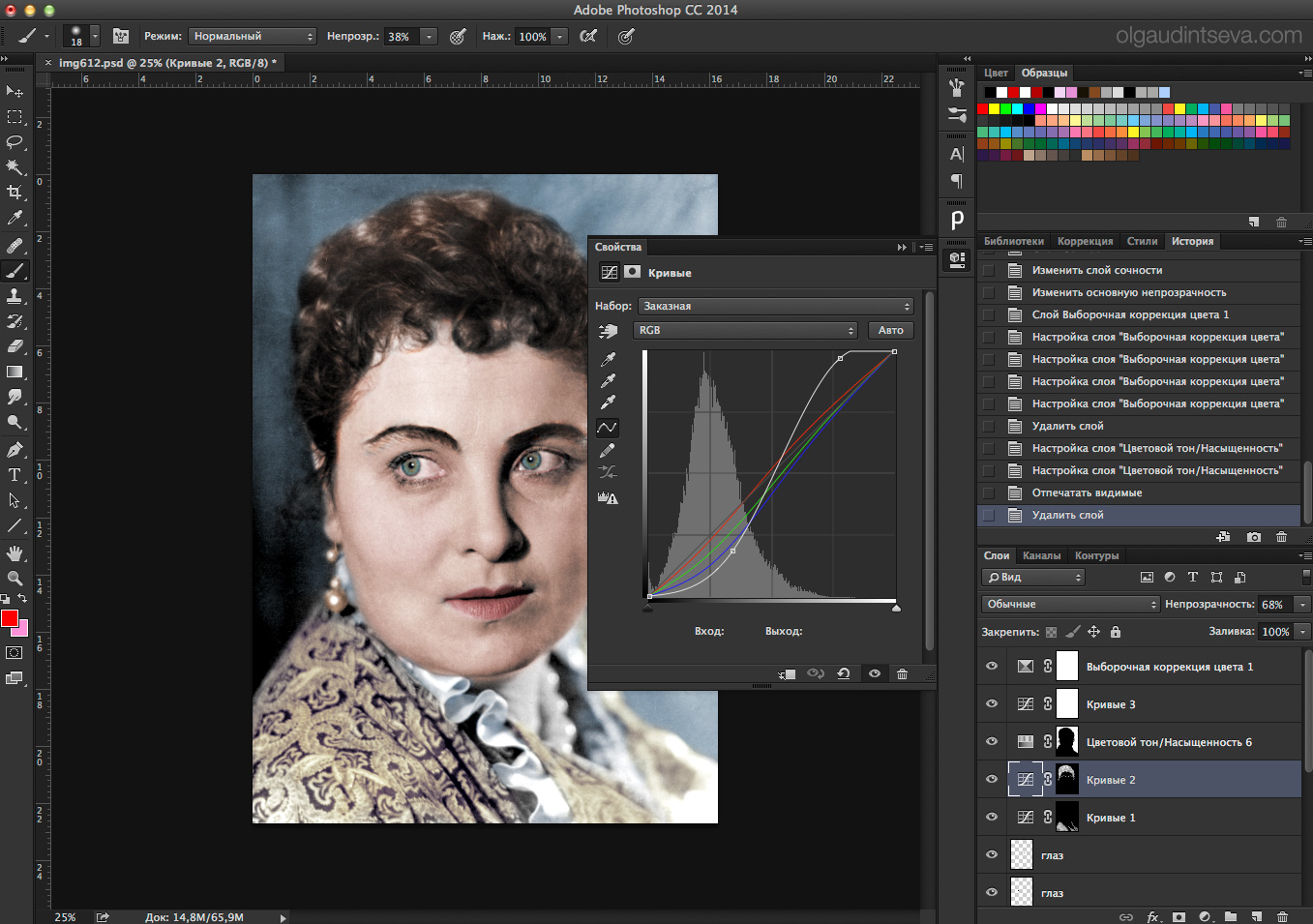 К тому же надо учитывать хорошую репутацию Adobe Photoshop, которая поддерживается на протяжении многих лет.
К тому же надо учитывать хорошую репутацию Adobe Photoshop, которая поддерживается на протяжении многих лет.
Скачайте и установите Фотошоп на компьютер или Фотошоп для Андроида и «отфотошопте» любую картинку или фотографию, откройте для себя безграничные возможности новой версии Adobe Photoshop. Последнюю версию Adobe Photoshop скачать бесплатно на русском языке по прямой ссылке с официального сайта без регистрации и смс Вы можете у нас на сайт.
Основные особенности Adobe Photoshop для Windows 7, 8, 10:
- Графический редактор имеет простой интерфейс;
- В Фотошоп Вы найдете любой графический инструмент, эффект, палитру;
- Редактор насыщен функциями;
- Доступна работа со множеством слоев для создания профессиональных работ;
- Поддержка любого графического формата.
Обратите внимание, что бесплатный пробный период начинается в день установки Adobe Photoshop / Адобе Фотошоп и длится семь дней.
Лучшие альтернативы Adobe Photoshop в 2021 году – Сей-Хай
Хотя Adobe Photoshop – точно самый популярный инструмент для редактирования, он далеко не единственный.
Photoshop существует чуть более 30 лет и стал неотъемлемой частью рабочих процессов редактирования для большинства профессиональных фотографов. Он настолько известен за пределами области фотоиндустрии, что слово «фотошопить» стало синонимом редактирования изображений независимо от того, какая программа используется.
Но мы поищем альтернативы – платные и бесплатные.
Что мы ищем
Неразрушающий способ работы со слоями в Photoshop позволяет фотографам вносить коррективы и возвращаться к исходному изображению в любой момент. Эта функция точно должна быть в наших альтернативах. Кроме того, будет хорошо, если выбранное ПО предлагает и другой функционал фотошопа: очищение кожи, автоизменение оттенка и так далее.
Имея это в виду, мы разделили наши лучшие варианты на шесть категорий:
- Лучшая альтернатива Photoshop в целом: Affinity Photo
- Лучшая альтернатива Photoshop для начинающих: Luminar 4
- Лучшая альтернатива Photoshop для MacOS: Pixelmator Pro
- Лучшая бесплатная альтернатива Photoshop для настольных ПК: GIMP
- Лучшая бесплатная альтернатива Photoshop для смартфонов: Snapseed
- Лучшая бесплатная альтернатива Photoshop на основе браузера: Photopea
Лучшая альтернатива Photoshop в целом
Наш выбор: Affinity Photo
Цена: 50 долларов десктоп, 20 долларов для iPad.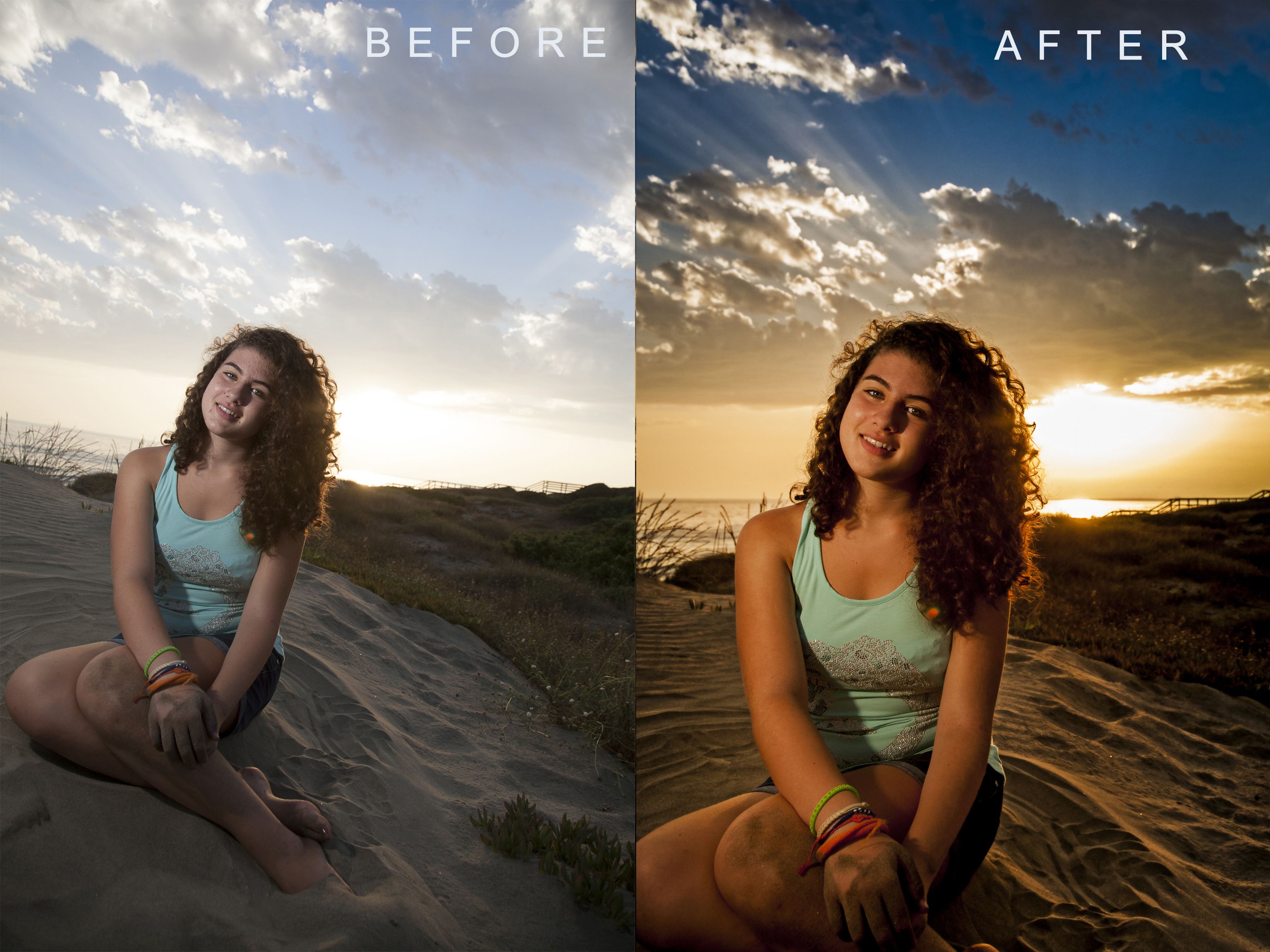
Совместим с: Windows, macOS и iPad.
Affinity Photo, как и Photoshop, разработана для профессионалов. За Affinity вы заплатите один раз (не подписка), и его можно использовать как на настольных компьютерах, так и на iPad.
Инструмент сможет полностью заменить Photoshop: работа с неограниченным количеством слоев, различные режимы наложения и поддержка смарт-объектов. Affinity также может обрабатывать большие изображения и файлы RAW. Большая библиотека кистей, поддержка планшетов и Apple Pencil делают Affinity привлекательным как для фотографов, так и для художников.
Лучшая альтернатива Photoshop для начинающих
Наш выбор: Luminar 4
Цена: 89 долларов отдельно или доступен в многочисленных пакетах ПО.
Совместим с: Windows и macOS.
Программное обеспечение Skylum исторически предоставляло более упрощенный и визуально простой макет по сравнению с другим ПО. Это отличный старт для новичков: не нужно тратить слишком много времени на изучение сложных методов постобработки. Luminar 4 представляет собой некоторую кривую обучения, если пользователи хотят научиться использовать слои при редактировании и повысить свои навыки.
Luminar 4 представляет собой некоторую кривую обучения, если пользователи хотят научиться использовать слои при редактировании и повысить свои навыки.
Некоторые инструменты Luminar используют системы на базе искусственного интеллекта – например, чрезвычайно мощные инструменты AI Sky Replacement и AI Augmented Sky. Многие считают, что они даже превосходят лучшие инструменты Adobe.
Хотя Luminar 4 доступен как плагин для Adobe Lightroom и Photoshop, его можно купить и использовать как отдельное программное обеспечение.
Лучшая альтернатива Photoshop для MacOS
Наш выбор: Pixelmator Pro
Цена: 40 долларов
Совместим с: macOS
Pixelmator Pro разработан для бесшовной интеграции с macOS и его приложением Photos, а теперь также поддерживает устройства Apple M1. Инструмент предлагает редактирование на основе слоев, базовые настройки с помощью ИИ, многоканальные кривые и поддержку фотографий в формате RAW.
Он также имеет инструмент восстановления, который удаляет ненужные объекты, инструмент магнитного выделения для точного выбора объекта и полностью настраиваемое рабочее пространство со встроенными предустановками для расположения инструментов и боковой панели.
Хотя у Pixelmator Pro не так много профессиональных инструментов, как в Photoshop, он совместим с дополнительными инструментами и может стать отличной базой, на котоорую вы нарастите (если надо) другие инструменты.
Лучшая бесплатная альтернатива Photoshop для настольных ПК
Наш выбор: GIMP
Цена: бесплатно (программа с открытым исходным кодом)
Совместимость с: macOS, Windows, Linux, Sun OpenSolaris, FreeBSD
GIMP часто попадает в подборки лучших бесплатных инструментов. GIMP предлагает редактирование на основе слоев с поддержкой файлов PSD, TIFF, PNG, EXR и RGBE, а его темный интерфейс напоминает интерфейс Photoshop. В нем есть настройки цвета, инструменты выбора объектов, мощные инструменты ретуширования.
Одним из основных недостатков программы является то, что она не обязательно прививает те же стандартные привычки, которые вы получите от таких программ, как Photoshop или даже Affinity Photo, поэтому переход с GIMP на любой из них в будущем может стать проблемой.
Лучшая бесплатная альтернатива Photoshop для смартфонов
Наш выбор: Snapseed
Цена: Бесплатно
Совместим с: Android, iOS, iPad
Хотя мы рекомендуем Adobe Photoshop как лучший выбор для смартфонов, речь идет об альтернативах Adobe, и в этом отношении сложно превзойти Snapseed. Snapseed – это мобильное приложение от Google, которое за последние годы сильно прокачалось. Инструмент может открывать файлы как в формате JPEG, так и в формате RAW, но, к сожалению, пока не поддерживает редактирование на основе слоев.
При ручном редактировании пользователи могут выполнять базовые настройки изображения, изменять перспективу или размер холста, добавлять зернистость, детализацию, виньетку, текст и многое другое.
Лучшая бесплатная альтернатива Photoshop на основе браузера
Наш выбор: Photopea
Цена: Бесплатно
Совместим с: Chrome, Firefox, Opera, Edge.
Photopea по своему пользовательскому интерфейсу очень похож на Photoshop, и его лучше всего описать как урезанную веб-версию фотошопа. Хотя профессионалы обычно не полагаются на редактирование в браузере, Photopea – вариант для тех, кому нужен быстрый доступ к более глубокому редактированию в сравнении с большинством бесплатных веб-приложений.
Photopea совместима с файлами PSD Photoshop, а также с JPEG, PNG, DNG, GIF, SVG и PDF. Файлы хранятся локально и не загружаются на сервер, что многие сочтут преимуществом. При использовании с Chromebook фотографии можно сохранять прямо на личном Google Диске. Даже если пользователи отключаются от Интернета после открытия Photopea, программа работает в автономном режиме, что делает ее на удивление устойчивой к проблемам, которые обычно мешают инструментам на основе браузера.
Источник
Читайте также:
Как проверить фотографию на наличие ретуши
25+ лучших мультяшных эффектов и фильтров для Photoshop
Как найти классические кисти в новом Adobe Photoshop CC
Как создать текст из травы в Фотошопе
В этом уроке Фотошопа мы рассмотрим простой метод создания надписи сделанной из травы.
Пример HTML-страницыИтак, начнем!
1. Создаем новый документ, в моем уроке я создал его с размером 1024 х 768 px.
2. Для того чтобы сделать текст из травы нам нужна трава! В Photoshop есть кисть травы, но она немножко не подходит. Для этого нам нужна новая кисть. Делается она просто: инструментом Pen Tool(«Перо» / Клавиша «P») рисуем травинку, заливаем черным цветом и делаем из нее кисть перейдя через меню Edit — Define Brush Preset (Редактирование — Определить кисть).
Процесс создания кисти для травы.
3. Пишем текст используя инструмент Type Tool (Инструмент «Горизонтальный текст» / Клавиша «T»), затем выделяем его (Ctrl+ЛКМ по миниатюре слоя в панели слоев) и делаем из выделения рабочий контур (выбираем инструмент Rectangular Marquee Tool (Инструмент «Прямоугольная область» / Клавиша «M») — ПКМ по выделению — Make Work Path (Образовать рабочий контур)).
4. Далее настраиваем нашу новую кисть и выбираем Foreground Color (Выбор основного цвета) светло зеленым, а Background Color (Выберите фоновый цвет) темно зеленым:
5. Создаем новый слой выбираем инструмент Pen Tool («Перо» / Клавиша «P») кликаем правой кнопкой по рабочему контуру выбираем Stroke Path (Выполнить обводку контура) и обводим несколько раз нашей кистью
Получаем что-то вроде этого:
6.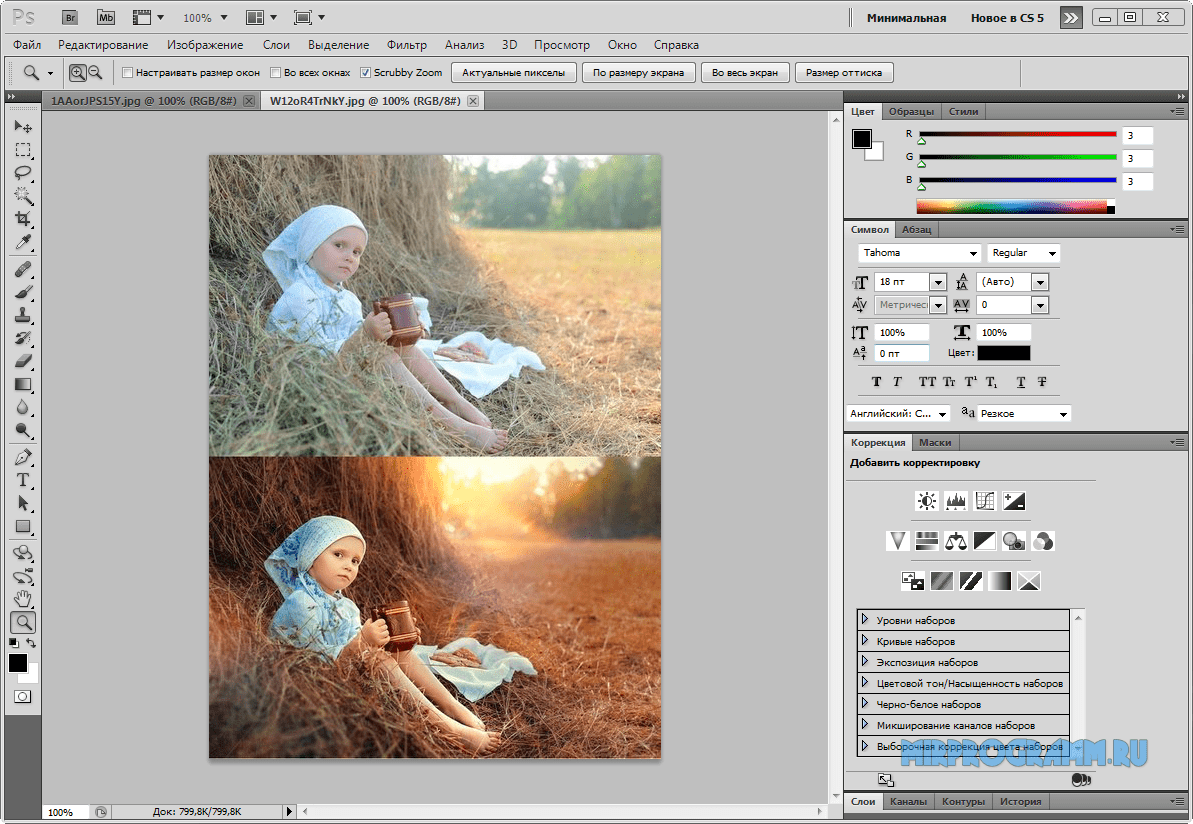 Перенастраиваем нашу кисть, добавляем Scattering (Рассеивание):
Перенастраиваем нашу кисть, добавляем Scattering (Рассеивание):
Далее выделяем снова наш текст (Ctrl+ЛКМ по миниатюре слоя на панели слоев) применяем к выделенному Select — Modify — Feather (Выделение — Модификация — Растушевка / Сочетание клавиш «Shift+F6») с параметров 3, закрашиваем выделенное:
Добавляем немного объема, для этого не снимаем выделения, создаем новый слой, меняем параметр Spacing (Интервалы) кисти на 50%:
Новому слою добавляем, сразу для наглядности, эффект — тень со стандартными параметрами:
И не густо закрашиваем выделенное, так чтобы между травинками был промежуток, тем самым мы получим объем.
Вот и все.
Ссылка на источник
Какой фотошоп лучше.
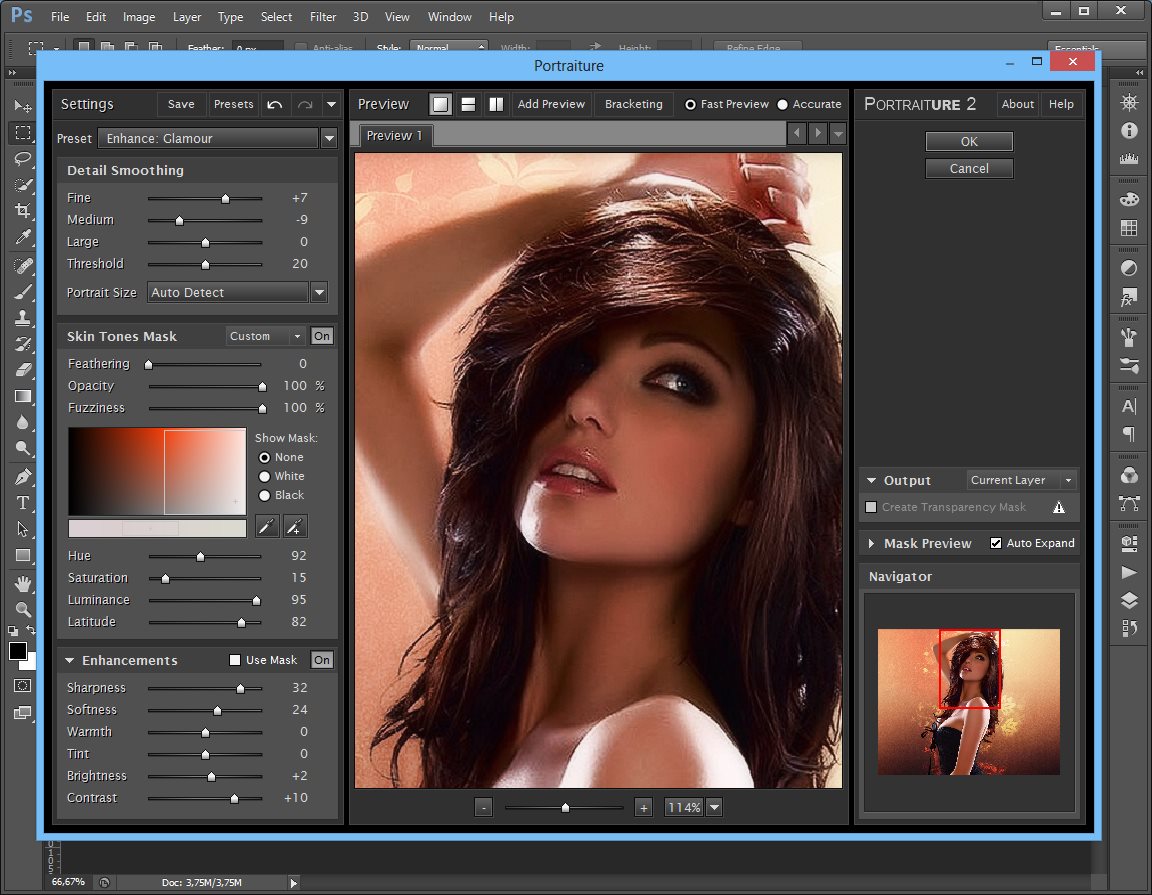 Какой Photoshop самый лучший для начинающих
Какой Photoshop самый лучший для начинающихПри выборе оптимальной программы для работы с изображениями из нашей подборки, советуем определиться с уровнем ваших потребностей и основным назначением потенциально используемого софта.
- Movavi Photo Editor не садит вас за изучение видео по работе с редактором, но предоставляет доступ ко всем востребованным функциям. Теперь, чтобы удалить с фото лишний элемент, изменить фон, откорректировать цвета, наложить эффект или переделать макияж, цвет волос персонажа снимка, вам не придется обращаться за помощью к «посвященным». Простой и понятный фоторедактор Movavi сделает все в два клика. Попробуйте. Это лучшая программа обработки фотографий, предназначенная для решения полупрофессиональных задач. Фактически, она представляет собой домашнюю фотостудию в удобном исполнении.
- Фотомастер не отличается столь же продвинутыми инструментами как Photoshop CC, Paintshop Pro и другие именитые аналоги, однако работает быстрее и обладает всеми необходимыми функциями для качественной обработки фото в домашних условиях.
 Программа создана для новичков и продвинутых пользователей, содержит в себе подробные инструкции по всем нюансам редактирования.
Программа создана для новичков и продвинутых пользователей, содержит в себе подробные инструкции по всем нюансам редактирования. - Домашняя Фотостудия представляет собой симбиоз Фотомастера и ФШ Lightroom. Она поддерживает слои, умеет сохранять проекты, работает с файлами Фотошопа, содержит встроенный инструментарий монтажа, кадрирования, коррекции, мастер печати и создания коллажей. Программа станет хорошим выбором для фотографов, не готовых платить за профессиональный редактор, но желающий научиться качественно работать со снимками.
- The GIMP станет хорошим бесплатным средством обработки картинок, однако утилита содержит не самый доступный с точки зрения простоты интерфейс, поэтому, если вы новичок, рекомендуем остановиться на идентичных и более понятных Paint.NET либо PixBuilder Studio, либо запастить терпением и научиться обрабатывать изображения в Гимпе.
- Picasa понравится поклонникам реализации контента для дальнейшей его публикации в социальных сетях. Если же вас интересует приложение обработки фотографий, способное воплощать в реальность анимации любительского уровня, попробуйте Photoscape.

- Воплощать ваши творческие идеи позволит Krita, однако для её комфортной эксплуатации понадобятся хотя бы минимальные знания аналогичного софта. Бесплатная версия редактора изображений пользуется особой популярностью среди художников и иллюстраторов наравне с другим известным продуктом Painttool Sai и коммерческим Corel Painter.
- ACDSee предоставит вам профессиональный комплекс инструментов, разработчик распространяет данную продукцию платно с возможностью ознакомления с пробной версией. Если вас интересует исключительно корректировка эффекта красных глаз, наложение фильтров, эффектов и прочие примитивные методы ретуши, лучше скачать программу для обработки фотографий попроще. Не менее продвинутым средством для опытных пользователей станет CorelDRAW. Обе программы обработки фото требовательны к ресурсам компьютера, но при этом наделят вас обширным функционалом, с которым невозможно конкурировать бесплатным аналогам.
- Лайтрум придется по-вкусу любителям формирования альбомов из оригинальных изображений и просмотра насыщенных слайдов.
 Работает как в рамках ПК, так и в онлайне для ускорения выгрузки ваших проектов на различные веб-ресрусы.
Работает как в рамках ПК, так и в онлайне для ускорения выгрузки ваших проектов на различные веб-ресрусы. - Adobe Photoshop — самый популярный софт в своей категории, наверное нет в мире профессиональных фотографов, которые бы не пользовались Фотошопом, здесь можно не только быстро совершенствовать сами пейзажи, но и реализуете полноценное изменение фотографий: устраните дефекты лица, погрешности фона и многое другое.
К сожалению, в рамках одного обзора невозможно рассмотреть весь профильный софт, поэтому также рекомендуем прочесть нашу . Там вы найдете описание таких популярных средств, как Hornil Stylepix, Zoner Photo Studio, Photoinstrument 7.4, Lightbox Free Image Editor. Профильные средства обработки прехзентаций и фотографий Adobe Illustrator, Photo editor Photoshine 4.9.4, Фотошоу Pro 7.0 представлены на сайте отдельными материалами.
Критерии, по которым оценивались фоторедакторы , это, конечно, функциональные особенности, дополнительные возможности и популярность.
Материал по теме:
Aviary
Aviary – простой, удобный редактор и интуитивно понятным интерфейсом, он не позволяет в полной мере производить монтаж фотоснимков и производить сложные операции, однако с успехом подходит для таких несложных задач, как добавление эффектов, стикеров. Приложение способно повышать качество исходного снимка, убрать эффект красных глаз, изменить параметры яркости, контрастности, насыщенности, менять цвет и оттенок, заменять фон, обрезать фото и добавлять различные графические элементы.
Для любителей мемов Aviary позволит создавать любимые картинки с телефона и загружать их в сеть. Редактор можно скачать и установить на устройство бесплатно. На платной основе можно купить библиотеки с дополнительными эффектами для фотоснимков.
Цена: Free
PicLab
PicLab очень интересный и функциональный фоторедактор для Android, при работе с которым, вы получите удовольствие от сочетания простого, понятного интерфейса и набором отличной функциональности. Здесь можно изменить освещение, используя 9 встроенных фильтров, нужно сказать, что гаджет продолжает совершенствоваться и в скором времени количество фильтров будет увеличена.
Для коррекции изображения тут есть практически все необходимые инструменты, такие как изменение яркости, контрастности, регулировка насыщенности и изменение экспозиции.
Наличие множества шаблонов также порадует глаз. Разработчиками было хорошо проработано функционирование с добавлением текста на фотографию, эта функция особо пригодится и понравится любителям создания мемов.
Текст можно создавать на нескольких слоях, количество которых не ограничено программой. В целом это очень сильный и многофункциональный редактор, который будет полезен вам, если вы имеете дело с фотографиями.
Цена: Free
Avatan
Avatan является хорошим редактором со всеми функциями, способными изменить вашу фотографию до неузнаваемости. Он позволяет изменять основные параметры снимка, меняя его яркость, насыщенность, размеры, контрастность и прочее. Основным достоинством приложения являются инструменты, призванные для редактирования портретных снимков, они позволяют изменять черты лица, цвет глаз, губ, форму носа и прочие полезные вещи.
Подобный софт подойдёт для людей, которые любят часто менять главные изображения в социальных сетях. В программе можно наложить тени, и создать эффект помады и румян. Примечательно, что функционировать гаджет способен не только из сохранённых на устройстве снимках, а и изображениях из глобальной сети. Avatan не имеет ограничений на размеры изображений.
Фоторедактор способен создавать слайд-шоу. Вы можете просматривать работы других людей и добавлять свои отредактированные изображения в общую среду и получать отзывы других пользователей приложения. Стоит отметить, что этот софт может работать не только для Android, а и для других операционных систем.
Цена: Free
BeFunky Photo Editor является редактором с длинным названием, имеет также длинный список возможностей. Кроме привычного набора для работы с изображениями, таких как переворот, изменение размеров, редактирование контрастности, яркости, гаджет способен накладывать фильтры и слои, позволяющие выполнить сглаживание или изменить цветовую схему снимка.
Основным достоинствам фоторедактора является огромный набор шаблонов, который не перестаёт развиваться. Дело в том, что создание шаблонов происходит самими пользователями, которые в дальнейшем делятся друг с другом, поэтому фантазия их не ограничивается фантазией разработчиков, что является инновацией этого софта.
Приложение позволяет добавлять на снимки свои тексты и имеет хорошие возможности с его работой. Добавлено множество шрифтов, дизайнов и стикеров. приложение совмещено со многими известными социальными сетями и позволяет публиковать свои шедевры при помощи интерфейса программы. Имеются собственные галереи, где пользователи могут просматривать чужие работы и предавать суду общественности свои. Приятной чертой этого приложения является её бесплатное распространение и отсутствие рекламных вкладок, имеется минималистский дизайн.
Цена: Free
Photoshop Express
Photoshop Express предназначено для быстрого редактирования снимков, без каких-либо серьёзных изменений. Также имеет основной набор инструментов и может даже соперничать с другими подобными редакторами по своему функционалу.
Лучшую программу для обработки фотографий Adobe Photoshop можно купить на официальном сайте компании. Либо, если Вы хотите изучить основные возможности редактора и использовать его только на домашнем компьютере, тогда для Вас будет достаточно скачать Фотошоп бесплатно на нашем сайте . Это полнофункциональный и полностью рабочий Photoshop CC на русском и английском языках , а также со встроенным фильтром Camera Raw. Программа является 32/64-разрядной и совместимой с любой современной ОС Windows .
Как выбрать и скачать русскую версию Adobe Photoshop
За созданием такого мощного инструмента по работе с графикой стоит деятельность целой команды профессиональных разработчиков. Программа была переведена на 28 языков, благодаря чему у нас есть возможность наслаждаться работой в Фотошопе на русском языке. Данный редактор в первую очередь стоит скачать фотографам, веб-дизайнерам, верстальщикам ну и, конечно же, всем любителям просто порисовать. В общем, очень широкий круг людей имеет возможность абсолютно бесплатно заниматься обработкой и ретушированием фотографий, создавать графику для сайтов, готовить полиграфические материалы различной сложности. Приложение Adobe Photoshop в творческих руках может творить чудеса. Начинающим пользователям придётся какое-то время потратить на изучение основных панелей и инструментов программы. Интерфейс Фотошопа достаточно простой и понятный, а так как он очень качественно переведен на русский язык, то Вам не составит труда его быстро освоить . В этом Вам помогут книги по Фотошопу и множество бесплатных уроков в сети Интернет.
Посмотрите видео и узнайте, как просто поменять язык интерфейса PS…
Немного о программе Фотошоп
На сегодня существует большое количество интересных программ по обработке графики, но для миллионов пользователей самой популярной и, соответственно, любимой является Фотошоп. Adobe Photoshop является универсальным графическим редактором, содержащим огромное количество различных инструментов по редактированию изображений. В мире программного обеспечения существуют и другие продукты, которые способны выполнять аналогичные задачи, но по своей функциональности они отстают от лидера. Данное приложение способно решать любые задачи в области дизайна, поэтому, когда в процессе создания графического проекта возникает вопрос в выборе редактора, то ни у кого не возникает сомнения в том, что для лучшего решения поставленных задач стоит выбрать и загрузить Фотошоп.
Программа PS подойдет для:
- фотографов, обрабатывающих фотографии, в том числе в формате RAW;
- цифровых художников, практикующих рисование на компьютере и планшете от руки;
- графических дизайнеров, создающих графику для рекламы и веб-проектов;
- всех остальных любителей цифрового искусства.
Преимущества новой версии фоторедактора
Фотошоп очень долго занимает лидирующие позиции. Со временем стабильно выходят обновления и абсолютно новые версии продукта, благодаря чему постоянно внедряются новые возможности и совершенствуются уже имеющиеся. Внешне Фотошоп также претерпевает изменения, добавляются новые панели и инструменты. В основном все нововведения связаны с расширением функционала, например: добавились возможности по обработке 3D-объектов и созданию анимированной графики. Конечно же это всё будет интересно и полезно более опытным пользователям, но при этом сама программа и её интерфейс остаются дружелюбными и для начинающих любителей творчества.
Фоторедактор Adobe Photoshop известен не только профессионалам, но даже людям весьма далёким от искусства обработки фотографии. Поэтому, начиная свой путь ретушёра, многие пользователи первым делом обращаются именно к этой программе. Однако при ближайшем знакомстве оказывается, что версий Фотошопа достаточно много, причём отличия между ними весьма существенные. Как же в них разобраться начинающему? Из статьи вы узнаете, какой Фотошоп лучше скачать и чем его можно заменить при необходимости.
Версии фотошопа
Adobe Photoshop предлагает широкий инструментарий, чтобы или пейзаж. Его будет достаточно даже для мастеровитых фотографов и ретушёров, не говоря уже про непритязательных любителей. Фотошоп предлагает функции цветокоррекции, эффекты размытия, удаление различного рода дефектов, добавление текста и тому подобное.
- Photoshop CC
- Photoshop CS версии
- Photoshop Online
Последняя и самая мощная версия программы. В ней представлен разнообразный инструментарий для профессиональной обработки. В CC появились возможности деформации перспективы, улучшенная «умная резкость», поддержка 3Dпечати и т.п. Однако Photoshop CC является одновременно и самой сложной разновидностью из-за обилия функций и недружелюбного интерфейса. Для новичков она вряд ли подходит.
Более интуитивно понятные, а значит, освоиться с ними будет проще. Инструментов здесь меньше, чем в CC, но софт также умеет корректировать изображение, быстро выделять нужные области и многое другое. Обладателям слабых ПК лучше остановить выбор на CS4 или даже CS3, остальным можно порекомендовать более продвинутые CS5 или CS6.
Браузерная версия популярного фоторедактора. Ощутимый недостаток состоит в возможности потерять проделанную работу, если случайно закрыть вкладку или если отключится интернет.
Какой фотошоп лучше для начинающих?
Adobe Photoshop является наиболее профессиональной и популярной программой, однако она не всегда оказывается лучшим выбором. Во-первых, цена Фотошопа достаточно высока. Во-вторых, даже в облегчённых CS версиях интерфейс нельзя назвать простым. Начинающие и вовсе с трудом разберутся, что там к чему. Если вам просто хочется сделать свои снимки лучше, не тратя слишком много сил и времени, имеет смысл обратиться к другим программам.
– настоящий подарок пользователям от российских разработчиков! Достойная альтернатива Фотошопу, которая смогла объединить в едином продукте богатый набор инструментов для качественной обработки фото и дружелюбный интерфейс. ФотоМАСТЕР предлагает гибкие настройки цвета, удобное кадрирование, различные инструменты для быстрой ретуши, стильные эффекты, преображающие фото.
«ФотоМАСТЕР» позволит качественно выполнить цветокоррекцию, эффективно исправить , удалить всевозможные дефекты, при этом не сталкиваясь с горой сложностей.
Что умеет «ФотоМАСТЕР»?
Давайте познакомимся с возможностями редактирования снимков, которые предлагает «ФотоМАСТЕР»:
1. Тонкая настройка изображения. Программа позволяет легко регулировать цвета, интенсивность освещения, тени, резкость и многое другое. Можно воспользоваться удобной функцией автокоррекции, чтобы программа сама подобрала оптимальные настройки, или выставлять значения вручную.
2. Работа с композицией. В программе есть функции кадрирования изображения, добавления , коррекция искажений, затемнение или осветление краёв кадра.
Несколько инструментов для обработки фотографий. Восстанавливающая кисть для устранения мелких дефектов, штамп для более крупных областей, коррекция выбранных участков (позволяет «нанести» лёгкий макияж или поменять цвет волос, одежды), градиентный и радиальный фильтры.
Программа также предлагает функцию «Идеальный портрет» для автоматической ретуши лица. С ней вы сможете в два клика выровнять кожу, сделать ярче губы, убрать блеск и в целом улучшить качество снимка!
4. Свыше трёх десятков готовых эффектов для моментального улучшения фотографии. Ретро стиль, «при свечах», туман, ванильный эффект – выбирайте, в каком варианте снимок будет смотреться более выигрышно.
5. Добавление надписей. Вы можете добавить текст к фотографии, используя десятки потрясающих готовых стилей.
Как видите, «ФотоМАСТЕР» позволяет добиться профессионального результата. Программа отлично подойдёт как для начинающих, так и для продвинутых пользователей, которым требуется простой, но многофункциональный инструмент для обработки снимков. Каждая фотография заслуживает шанса стать безупречной!
Все версии Фотошоп, самой популярной программы для рисования, имеют свой уникальный набор особенностей, поэтому пользователям достаточно трудно определиться с тем, какую версию использовать.
Рассмотрим отличительные характеристики разных видов редактора Photoshop и подберём лучший для вашей сборки ОС Виндоус.
Определяем свою версию Photoshop
Если на вашем компьютере уже установлен Photoshop, вы можете самостоятельно определить версию программного продукта. Это необходимо для корректной установки и применения дополнительных элементов.
Информация о версии программного обеспечения нужна, если вы хотите установить русификатор или специальные плагины. Следуйте инструкции, чтобы узнать действующую версию вашего Фотошопа:
- чтобы посмотреть версию программы, для начала включите её;
- после загрузки главного, откройте на панели инструментов пункт Справка;
- кликните на «Информация о системе»;
- в первой строке открывшегося окна указана версия программы. Выделите и скопируйте этот текст;
- найдите скопированный текст в Гугле или любой другой поисковой системе. Длинный набор цифр определяет версию сборки программы;
- исходя из выдачи поисковика, можно сказать что на нашем ПК установлена версия Photoshop СС.
Особенности версий программы
Программа Adobe Photoshop уже многие годы является ведущей на рынке программного обеспечения для профессиональной обработки изображений. За все время поддержки приложения, компания Adobe выпустила большое количество версий, в каждой из которых присутствовали свои инновации и особенности.
Первая версия Photoshop
Самая первая версия программы имела числовой идентификатор 1.0. Вышло приложение ещё в 1990 году. Функциональность программы напоминал все известный Paint.NET. Для того времени это была на самом деле продвинутая программа обработки изображений.
В дальнейшем разработчики старались выпускать новые версии каждый гол, совершенствуя отдельные элементы для редактирования. Более привычный нам вид и широкую функциональность приложение обрело только в 2002 году с выходом сборки 2002 года.
Photoshop 7.0 2002
В фотошопе 2002 года впервые появилась «Кисть восстановления», с помощью которой пользователи могли выравнивать тон отдельных слоёв картинки. Разработчики впервые внедрили функций создания и дальнейшего сохранения настроек персонального рабочего окна программы, которое пользователь мог адаптировать под себя самостоятельно. Появилась версия и для Mac OS X.
Первая Photoshop CS (версия 8.0)
В 2003 году программисты Adobe выпустили новую версию CS, которая в последствии дала старт развитию целой группы сборок с этим идентификатором.
В этой сборке поддерживаются скрипты и возможность работать с несколькими слоями изображений, объединяя их в отдельные группы.
Фотошоп CS2
В данной сборке пользователи впервые получили возможность устранения «красных глаз» на фотографии. Незначительным изменениям поддалась панель управления слоями и изменилось местоположение большей части инструментов.
Photoshop CS3
Сборка CS3 вышла в 2007 году. В ней существенно ускорен процесс загрузки стартового окна и в целом работа с программой стала намного быстрее. Программа адаптирована под Windows XP, а со временем стала хорошо работать и на Windows 7. Разработчиками было настроено оптимизированное отображение программы на портативных устройствах.
Photoshop CS4
Программа вышла в 2008 году. Что касается усовершенствования функциональности, разработчиками была упрощены «Маски», улучшена цветокоррекция изображений. Пользовательский интерфейс стал более интуитивно-понятным. Таким образом, даже начинающие юзеры могут максимально быстро начать работать с программой на продвинутом уровне.
Рассмотрим детальнее особенности более современных версий Photoshop.
Photoshop CC 2014
В июне 2014 года компания Adobe выпустила комплексное обновления для большинства своих программных продуктов, в том числе и для Photoshop. Новая версия получила идентификатор CC 2014.
Эта версия Фотошопа стала запускаться горазда быстрее, несмотря на большее число различных функций и возможностей. В то же время ПО стало потреблять больше оперативной памяти (на 30 – 60 МБ).
Значительные изменения появились в настройках главного окна и панели инструментов. Все окна программы стали более компактными, увеличен шрифт текста.
Больше особенностей версии 2014 СС:
- окно Advanced показывается постоянно, независимо от режима работы пользователя;
- появилась возможность моментально отслеживать расстояние между выделенными объектами на изображении или между границами рисунка;
- во время копирования элемента автоматически всплывает подсказка с указанием расстояния от границ двух объектов;
- появилась возможность внедрять в документ объекты типа Linked Smart. Это позволяет существенно уменьшить размер конечного файла без потери качества;
- пользователи могут осуществлять импорт отдельных PNG файлов размером до 2 ГБ;
- осуществлён поиск по шрифтам;
- мгновенное отображение шрифта на выбранном объекте;
- добавление типов размытия Path Blur и Spin Blur;
- отделение сфокусированного объекта от более размытого.
Photoshop CC 2015
В июне 2015 года «Адоб» выпустили версию Фотошоп СС 2015. Среди особенностей новой версии приложения можно выделить следующие:
- улучшена оптимизация. Существенно ускорен запуск программы и процесс работы с изображениями;
- внедрение нового средства Design Space. С его помощью вы получите возможность редактировать объекты бОльшим количеством усовершенствованных инструментов, при этом средство избавляет от лишних движений мышью;
- доступ к огромной базе данных изображений от Adobe Stock;
- упрощённый экспорт изображений;
- усовершенствованы ресурсы в Creative Cloud;
- изменён дизайн Artboards;
- наличие дополнительных стилей слоёв объектов;
- возможность просмотра пользовательских проектов на платформе IOS;
- простая печать 3D элементов.
Отличие версий СС и CS
Несмотря на схожесть всех версий, некоторые типы сборок все же имеют существенные отличия. Рассмотрим разницу между всем известными CS и CC.
Набор версий CS (Creative Suite) – более старая версия Фотошопа. Эта версия не поддерживает работу с облаком и некоторыми плагинами. То же время программа совместима с мобильными устройствами и имеет обновлённую панель инструментов для интеллектуальной коррекции объектов.
Версии СС (Creative Cloud) – в отличии от CS, СС поддерживает облачные библиотеки для хранения данных. Присутствует возможность «согласования» работы над изображением между мобильным устройством и ПК. Существенно улучшена оптимизация AAF. Есть дополнительные кодеки и поддержка большего числа форматов и плагинов.
Подбираем Photoshop для конкретной версии Windows
- для Windows XP — лучше устанавливать версии 7.0, CS1, CS2, CS3;
- Windows 7 – среди наиболее подходящих версий CS3, CS4, CS5, CS6;
- Windows 8/8.1 – устанавливайте CS4, CS5, CS6, СС 2014 или СС 2015;
- Windows 10 – отлично подойдут версии CS6, СС 2014 или СС 2015.
В зависимости от установленной на вашем ПК или ноутбуке ОС Виндоус, следует выбрать соответствующую версию Фотошоп. Не пытайтесь установить самую новую версию редактора на Windows XP или 7. Это может привести к некорректной работе программы и излишней нагрузке оперативной памяти системы.
При установке ПО учитывайте разрядность вашей ОС. Она бывает двух видов – 32-битной и 64-битной. Узнать разрядность можно в окне системных параметров ПК:
В зависимости от разрядности, скачивайте и устанавливайте соответствующие exe-файл.
Как работать в ФШ онлайн
Фотошоп – это программа, которую требует установки на ПК. Если вы не хотите тратить время на инсталляцию, можно использовать онлайн-версии программы. Они имеют урезанную функциональность, поэтому в них нельзя работать с громоздкими проектами.
Подробный урок о том, как использовать онлайн Фотошоп.
Читайте также…
Любите креатив, дизайн и маркетинг?
В этом уроке, я покажу вам метод для разработки простых, но элегантных абстрактных линий в Photoshop. Вы увидите, как легко достигается этой эффект, и вы сможете применять его для своих креативных работ, таких как: фоны для заголовков сайтов, логотипов, или для ваших фото манипуляций.
Этот учебник предназначен для начинающих. Если вы следили за предыдущими моими уроками, то сможете использовать приобретенные в них навыки, таких как Pen Tool, Free Transform Tools и режимы смешивания слоев. Хорошо, давайте начнем!
Шаг 1
Создайте новый документ с черным фоном, размер 980px 400px . Используйте в настройках разрешения 72 dpi , так как мы создавая композицию для веб-сайта.
Теперь давайте сделаем новые установки для кистей. Для этого, во-первых, выберите следующую кисть:
Затем, применим следующие настройки динамики к кисти:
Shape Dynamics
Scattering
Other Dynamics
Убедитесь, что вы также выбрать опцию Airbrush и Smoothing.
После окончания настройки кисти, давайте сохраним ее в качестве нового кистей и в будущем мы можем использовать ее снова. Чтобы это сделать, щелкните левой кнопкой мыши на треугольник в правом верхнем углу и выберите “New Brush Preset”:
И введите следующее название во всплывающем окне:
Затем вы увидите кисти в окне выбора кистей:
Шаг 2
Создайте новый слой с названием “lines”, используя инструмент Pen Tool нарисуйте рабочий путь, как на изображении ниже:
Подсказка: удерживайте клавишу Shift и перетащите мышь вверх примерно под углом 45 градусов для обеих ключевых точек точек.
Затем, нажмите правой кнопкой мыши и выберите опцию “Stroke Path”:
После этого, выберите опцию “Brush” и обязательно отметьте “Simulate Pressure”:
Должен получиться следующий эффект:
Шаг 3
Оставаясь на том же слое “lines”, перейдите к Filter> Blur> Motion Blur и примените следующие настройки:
Затем, нажмите Ctrl + F – это повторно применит фильтр Motion Blur , и вы получите следующий эффект:
Примените следующий Gradient Overlay к слою:
Продублируйте этот слой 4 раза и слейте эти слои вместе, получится:
Переименуйте этот слой в “lines” после слияния.
Шаг 4
Снова продублируем слой “lines” 3 раза, и вы увидите, что цвет спектральных линий станет ярче:
Теперь мы объединим эти дублированные слои вместе, а затем, используя инструмент Free Transform , чтобы немного изменить его:
Используя Warp Tool (Ctrl + T и правой кнопкой мыши выберите “Warp”), превратите его в следующую форму:
А вот эффект, который у нас получится после деформации:
Шаг 5
Теперь мы можем продублировать этот слой слой несколько раз, вращая и изменяя размер каждого дублированный слой, пока не получим желаемый результат:
Вот мой вариант:
Сольем дубликаты слоя.
Мы можем добавить небольшой эффект свечения. Чтобы это сделать, просто продублируйте слой и примените следующие настройки Gaussian Blur : (Filter > Blur > Gaussian Blur)
Изменим режим смешивания размытого слоя на “Linear Light“, и получим следующий эффект:
Добавим последние штрихи. Помните, мы создали новую кисть в шаге 1? Мы можем использовать ее, чтобы добавить интересные точки на абстрактные линии.
Создайте новый слой с названием “dots”поверх всех других слоев, возьмите эту кисть и просто закрасьте линии:
Затем, измените режим смешивания слоя на “Overlay” и получим следующий эффект:
Продублируйте этот слой “dots” и измените режим его смешивания обратно в “Normal“, а затем уменьшите его непрозрачность до 15% и сотрите некоторые его части.
Получим следующий конечный эффект:
Надеюсь, вам понравился этот урок, и он был для вас полезным, напишите мне в комментариях если у вас появились какие-либо вопросы, я постараюсь помочь вам.
Автор здесь.
Похожие уроки и статьи
Оценка посетителей
[Всего: 4 Среднее: 4.5]Как пользоваться Адобе Фотошоп CS6
Программа Фотошоп от Adobe является мощнейшим инструментом для обработки изображений. Редактор одновременно является как невероятно сложным для непосвященного пользователя, так и простым для человека, знакомого с основными инструментами и приемами. Простым в том смысле, что, имея минимальные навыки, можно достаточно эффективно работать в Фотошопе с любыми изображениями.
Фотошоп позволяет качественно обрабатывать фотографии, создавать собственные объекты (печати, логотипы), стилизовать и изменять готовые изображения (акварели, карандашные рисунки). Простая геометрия также подвластна пользователя программы.
Как нарисовать треугольник в Фотошопе
Простые геометрические фигуры (прямоугольники, окружности) в Фотошопе рисуются довольно легко, а вот такой банальный на первый взгляд элемент, как треугольник может поставить новичка в тупик.
Данный урок посвящен отрисовке простой геометрии в Фотошопе, а точнее треугольников с различными свойствами.
Как нарисовать треугольник в Фотошопе
Рисуем круглый логотип в Фотошопе
Самостоятельное создание различных объектов (логотипов, печатей и пр.) – занятие увлекательное, но вместе с тем довольно сложное и трудоемкое. Необходимо придумать концепцию, цветовую гамму, отрисовать основные элементы и расположить их на холсте…
В этом уроке автор покажет, как нарисовать круглый логотип в Фотошопе, используя интересный прием.
Рисуем круглый логотип в Фотошопе
Обработка фотографий в Фотошопе
Большинство фотографий, особенно портретных, нуждаются в обработке. Почти всегда имеются искажения цветов, недостатки, связанные с некачественным освещением, дефекты кожи и прочие нелицеприятные моменты.
Урок «Обработка фотографий в Фотошопе» посвящен основным приемам обработки портретного снимка.
Обработка фотографий в Фотошопе
Эффект акварели в Фотошопе
Фотошоп дает своим пользователям уникальную возможность создавать стилизованные под различные техники письма, изображения.
Это могут быть карандашные рисунки, акварели и даже имитация написанных масляными красками пейзажей. Для этого совсем не обязательно выезжать на пленэр, достаточно лишь найти подходящее фото и открыть его в любимом Фотошопе.
В уроке по стилизации рассказано, как создать акварель из обычной фотографии.
Эффект акварели в Фотошопе
Это лишь несколько из множества уроков, представленных на нашем сайте. Советуем изучить все, так как информация содержащаяся в них позволит Вам создать представление о том, как пользоваться Фотошопом CS6 и стать настоящим мастером.
Мы рады, что смогли помочь Вам в решении проблемы.Опишите, что у вас не получилось. Наши специалисты постараются ответить максимально быстро.
Помогла ли вам эта статья?
ДА НЕТоснов Photoshop для начинающих | Уроки Adobe Photoshop
Добро пожаловать в учебные пособия по началу работы с Photoshop, которые научат вас основным инструментам и методам Adobe Photoshop. Это руководство знакомит вас с рабочей областью Photoshop и показывает, как открывать и сохранять изображения, увеличивать и уменьшать масштаб, а также исправлять ошибки.
Открывайте изображения и создавайте новые изображения.
Первое, что вы сделаете в Photoshop, — это либо откроете файл, либо создадите новый файл.Итак, давайте рассмотрим, как сделать и то, и другое. Когда вы запускаете последнюю версию Photoshop, вы можете увидеть начальный экран, который выглядит примерно так. Если вы хотите открыть существующее изображение, вы можете перейти к кнопке «Открыть …» на начальном экране и щелкнуть, или, если вы хотите создать новое изображение с нуля, вы можете использовать кнопку «Создать …» в начале. экран. Но есть другой способ получить эти же команды из любого места в Photoshop. Поэтому, даже если ваш начальный экран не отображается, вы всегда можете перейти в меню «Файл» в верхней части Photoshop и выбрать «Создать»… или Открыть … оттуда. Давайте продолжим и выберем «Открыть …» в меню «Файл», чтобы открыть некоторые существующие файлы изображений в Photoshop. Это запустит ваш Mac Finder или проводник Windows, где вы перейдете по файловой системе к файлу изображения и выберете его. Вы можете выбрать один из практических файлов, поставляемых с этим руководством, как это делаю я, или вы можете выбрать собственное изображение. Если вы хотите открыть более одного изображения за раз, удерживайте клавишу Command на Mac или клавишу Ctrl в Windows и выберите другой файл изображения.Затем нажмите кнопку «Открыть». Оба выбранных изображения открываются в рабочей области редактирования Photoshop, которая называется окном документа. Вверху окна документа есть вкладка для каждого Open_Image. И вкладка сообщает вам название изображения. Если вы хотите увидеть другой Open_Image, просто щелкните его вкладку. Вот как открывать существующие изображения. Оставим их открытыми и поговорим о том, как создать новый образ с нуля. Вы можете сделать это, когда вам нужен пустой холст для рисования или на котором вы хотите разместить несколько изображений.Итак, на этот раз в меню «Файл» выберите «Создать …». Это откроет окно «Новый документ». Photoshop поставляется с множеством предустановок пустых документов, с которых вы можете начать. Чтобы найти тот, который вам подходит, сначала выберите категорию документов в верхней части окна. Фото, печать, искусство и иллюстрации или одно из этих других. Я собираюсь выбрать Фото. Затем выберите один из предустановленных размеров в этом разделе под названием «Наборы пустых документов». Если вы не видите тот, который вам нравится, здесь есть возможность просмотреть другие предустановки: Просмотреть все предустановки.Я собираюсь выбрать этот пресет, Пейзаж, 4 x 6. Справа все детали настроены для меня, включая ширину и высоту. Если вы решите, что это не совсем тот размер, который вам нужен, вы можете ввести другой размер в поля «Ширина» или «Высота». Любые другие настройки справа также могут быть изменены. Но придерживаясь предустановок, вы избавляетесь от необходимости выяснять технические детали вначале. И эти настройки могут быть изменены позже в Photoshop, если вам нужно.Итак, чтобы завершить создание нового документа, нажмите кнопку «Создать», и в Photoshop откроется новый пустой документ, готовый для добавления фотографии, текста или, возможно, формы. Все, как вы научитесь делать, продолжая изучать эту серию руководств.
Что вы узнали: открывать и создавать изображения
- В строке меню выберите Файл> Открыть , чтобы открыть существующие изображения.
- В строке меню выберите Файл> Новый , чтобы создать новый образ с нуля.Выберите набор настроек документа. Вы можете настроить предустановку, введя свои собственные значения, например ширину и высоту.
Давайте посмотрим, как устроен Photoshop, чтобы помочь вам освоиться в рабочем пространстве. Чтобы следовать этому руководству, вы можете открыть любое изображение. Первый элемент интерфейса, с которым нужно ознакомиться, — это окно документа, которое находится прямо здесь, в центре экрана. Здесь вы будете работать со своими изображениями. Справа от окна документа находятся панели с различными элементами управления для редактирования изображений.Есть больше панелей, чем только те, которые вы видите в этом столбце панелей. Некоторые панели скрыты за другими. Например, здесь у нас есть группа панелей, состоящая из панели «Цвет» и панели «Образцы». Если я хочу увидеть панель «Образцы», я могу просто щелкнуть ее вкладку, и она будет перемещена вперед, чтобы я мог ее использовать. Я выберу синий образец здесь, на панели «Образцы», и этот цвет будет применяться, когда я использую другие цветовые функции, такие как инструмент «Кисть». Есть некоторые панели, которые не открываются в Photoshop.Чтобы открыть одну из этих панелей, перейдите в меню «Окно» и выберите из этого списка алфавитных панелей панель, на которой нет галочки. Например, я выберу панель «Гистограмма». Это открывает панель гистограммы. И после того, как я закончу использовать его, например, для оценки тонов на фотографии, я могу закрыть его, щелкнув здесь двунаправленную стрелку. Еще одним важным элементом интерфейса является панель «Инструменты», которая расположена слева от окна документа. Вот эта длинная вертикальная полоса.Если вы не знаете, что такое инструмент, вы можете просто навести курсор на его значок. И через мгновение вы увидите название инструмента во всплывающей подсказке. Чтобы выбрать инструмент, просто щелкните его. Инструментов больше, чем вы видите на панели инструментов. Вы можете щелкнуть и удерживать любой инструмент, например инструмент «Горизонтальный текст», у которого есть маленький треугольник в правом нижнем углу. И вы увидите всплывающее меню связанных инструментов. Итак, если я хочу добавить текст не в горизонтальной ориентации, а в вертикальной ориентации, я могу просто перейти к инструменту «Вертикальный текст» в этом всплывающем меню и выбрать его оттуда.Каждый инструмент имеет ряд элементов управления, называемых опциями. И они находятся в следующем главном элементе интерфейса, горизонтальной панели параметров, здесь, в верхней части экрана. Важная особенность панели параметров заключается в том, что она меняется в зависимости от того, какой инструмент выбран. Итак, поскольку у меня выбран инструмент «Вертикальный текст», я вижу параметры для текста, такие как это меню «Размер шрифта». Но следите за панелью параметров, пока я выбираю другой инструмент. Я, например, нажму на инструмент «Кисть». И теперь параметры изменились, чтобы предложить непрозрачность кисти, поток кисти и многое другое.Давайте продолжим и применим вариант. Одна из вещей, которые вы часто хотите сделать, когда у вас выбран инструмент «Кисть», — это изменить размер кончика кисти. И вы можете сделать это, используя опцию Brush Picker, которая является первой опцией здесь слева от этой панели опций. Я щелкну этот параметр, чтобы открыть средство выбора кисти, а затем я могу переместить ползунок размера в средстве выбора кистей вправо, чтобы увеличить размер кончика кисти, или влево, чтобы уменьшить его. А затем я щелкну пустую область, чтобы закрыть средство выбора кистей.Я перейду к изображению и нанесу немного краски. И, кстати, инструмент «Кисть» рисует синим цветом, потому что вы помните, что это цвет, который я выбрал на панели «Образцы» ранее в этом видео. Кстати, если я передумаю об этом мазке или о том, что я только что сделал в Photoshop, я могу отменить его, нажав обычное сочетание клавиш для отмены, которое является Command + Z на Mac или Ctrl + Z на ПК. . Последний важный элемент интерфейса — это строка меню в самом верху экрана. И здесь у вас есть несколько меню с множеством элементов управления.Например, если я хочу закрыть это изображение, я могу выбрать «Закрыть» в меню «Файл», и вы можете продолжить и закрыть изображение без сохранения, поскольку мы не внесли никаких постоянных изменений. Итак, это был краткий обзор основных функций интерфейса Photoshop, которые вы будете использовать снова и снова, работая в Photoshop. Окно документа, панели, инструменты, параметры инструментов и строка меню.
Что вы узнали: интерфейс
- Строка меню (в самом верху) показывает «Файл», «Правка», «Изображение» и другие меню, которые предоставляют доступ к различным командам, настройкам и панелям.
- Панель параметров (под строкой меню) отображает параметры для инструмента, с которым вы в настоящее время работаете.
- Панель инструментов (слева) содержит инструменты для редактирования изображений и создания иллюстраций. Подобные инструменты сгруппированы вместе. Вы можете получить доступ к связанным инструментам в группе, щелкнув и удерживая инструмент на панели. Панели
- (справа) включают Цвет, Слои, Свойства и другие панели, содержащие различные элементы управления для работы с изображениями.Вы можете найти полный список панелей в меню «Окно».
- Окно документа (посередине) отображает файл, над которым вы сейчас работаете. Несколько открытых документов отображаются на вкладках в окне документа.
- Закрыть изображение: выберите File> Close .
Измените вид изображения.
Масштабирование и панорамирование — это способы навигации по изображению, которые вы часто будете использовать при работе с изображениями в Photoshop.Чтобы попрактиковаться в работе с элементами управления масштабированием и панорамированием, откройте это изображение из файлов практических занятий или откройте собственное большое изображение. Масштабирование означает изменение увеличения изображения, как если бы вы смотрели на небо в телескоп. Вы можете увеличить масштаб для более детального просмотра части изображения или уменьшить масштаб, чтобы увидеть больше изображения на экране. Самый простой способ изменить масштаб — выбрать инструмент «Масштаб» в нижней части панели «Инструменты». Затем перейдите на панель параметров для инструмента «Масштаб», где вы найдете значок «плюс» для увеличения и значок «минус» для уменьшения.Начнем с активированного значка плюса, который установлен по умолчанию. Затем, чтобы увеличить масштаб, перейдите к изображению и щелкните. И каждый раз, когда вы щелкаете, вы увеличиваете немного больше. Чтобы снова уменьшить масштаб, чтобы снова увидеть больше изображения, вернитесь на панель параметров и на этот раз выберите значок «минус», а затем щелкните несколько раз на изображении, чтобы уменьшить масштаб. Если вы хотите снова увеличить масштаб, вам нужно вернуться на панель параметров, щелкнуть значок плюса и щелкнуть изображение, чтобы снова увеличить масштаб. Теперь вы можете устать подниматься на панель параметров каждый раз, когда хотите переключаться между увеличением и уменьшением масштаба.Итак, вот ярлык, который вам поможет. Когда опция увеличения активна, как сейчас, вы можете переключиться на уменьшение, удерживая клавишу Option на клавиатуре, если вы используете Mac, или клавишу ALT в Windows. Удерживая эту клавишу, щелкните изображение. И это автоматически вернет вас к уменьшению масштаба. Затем уберите палец с клавиши Option или ALT, и вы снова переключитесь на увеличение масштаба. Итак, вы можете щелкнуть изображение, чтобы снова увеличить масштаб. Инструмент «Масштаб» имеет несколько параметров на панели параметров, которые можно использовать для быстрого перехода к часто используемым уровням масштабирования.Параметр «По размеру экрана» здесь, на панели параметров, пригодится, когда вы увеличиваете изображение таким образом и хотите вернуться к просмотру всего изображения. Просто выберите параметр «По размеру экрана», и все изображение полностью поместится в окне документа. Еще один полезный вариант — это 100% вариант. Щелкнув по нему, вы увеличите масштаб до 100% изображения, что является лучшим способом просмотра изображения, когда вы проверяете его резкость. Сейчас я работаю на маленьком экране, и это изображение довольно большое, поэтому, когда я увеличиваю масштаб до 100%, я не могу видеть все изображение на моем экране.Хотя вы можете не испытать то же самое, если работаете на большом мониторе. Итак, если я хочу увидеть другую часть этого изображения на этом уровне масштабирования, мне нужно будет переместить изображение в окне моего документа. Это называется панорамированием. И это делается с помощью другого инструмента, инструмента «Рука». Итак, я собираюсь вернуться к панели «Инструменты» и выбрать там инструмент «Рука», который находится прямо над инструментом «Масштаб». Затем я перейду к изображению и замечаю, что мой курсор теперь изменился на значок руки.Я щелкаю, перетаскиваю и перемещаю изображение в окне документа в место, которое хочу увидеть, а затем отпускаю мышь. Когда я закончу здесь проверять резкость и хочу вернуться к просмотру всего изображения на экране, я перейду на панель параметров для инструмента «Рука» и там увижу ту же опцию «По размеру экрана», что и мы. имел для инструмента масштабирования. Итак, я могу просто щелкнуть «По размеру экрана» на панели параметров инструмента «Рука», и это вернет меня к просмотру всего изображения в окне документа. Позвольте мне показать вам еще один способ увеличения.Вместо щелчка вы можете выполнять непрерывное масштабирование, удерживая указатель мыши на изображении. Я вернусь и возьму инструмент «Масштаб» на панели «Инструменты». А затем я собираюсь щелкнуть и удерживать изображение. И изображение постоянно увеличивается. Если вы так сильно увеличите масштаб, то увидите пиксели, которые являются строительными блоками изображения в Photoshop. Кстати, размер этих пикселей может повлиять на качество изображения отпечатка, поэтому разрешение изображения является важной темой, особенно для печати.Об этом мы поговорим больше, когда рассмотрим изменение размера изображения позже в этой серии. Я собираюсь подойти к панели параметров и щелкнуть «По размеру экрана», чтобы снова увидеть все изображение на экране. Еще одна вещь, допустим, вы работаете с другим инструментом, может быть, с инструментом «Кисть», и вы рисуете на небольшой площади, и вы не хотите переключаться с инструмента «Кисть» на инструмент «Масштаб» только для увеличения. . Что ж, есть ярлык, который вы можете использовать вместо инструмента масштабирования. И это удерживать клавишу Command на Mac или клавишу Ctrl на ПК, когда вы нажимаете клавишу «плюс» на клавиатуре.И каждый раз, когда вы это делаете, вы увеличиваете масштаб. Если вы хотите уменьшить масштаб, удерживайте клавишу Command на Mac или клавишу Ctrl на ПК и нажмите клавишу «минус» на клавиатуре. И это снова уменьшит масштаб изображения. Итак, это введение в масштабирование и панорамирование, которое, я надеюсь, поможет вам ориентироваться в изображениях, когда вы работаете с ними в Photoshop. Чтобы завершить этот урок, вы можете закрыть это изображение без сохранения.
Что вы узнали: увеличивать и уменьшать масштаб и панорамировать вокруг
- Инструмент «Масштаб» находится на панели «Инструменты».Измените масштаб с «Увеличить» на «Уменьшить» на панели параметров.
- Инструмент «Рука » , также расположенный на панели «Инструменты», позволяет панорамировать большое или увеличенное изображение.
Отмените один или несколько шагов и используйте панель «История».
Photoshop дает вам большую гибкость при внесении изменений. В этом видео мы узнаем, как отменить, повторить и вернуться во времени во время редактирования.Вы можете следить за этим файлом из файлов практики для этого руководства или из своего собственного изображения. Начнем с рисования мазков на этом изображении. Выберите инструмент «Кисть» на панели «Инструменты», затем перейдите на панель «Образцы» и щелкните там цвет. Вы можете использовать любой цвет, который вам нравится. Переместитесь в изображение и сделайте мазок кистью. Кстати, если у вас недостаточно большой кончик кисти, перейдите на панель параметров инструмента «Кисть», щелкните «Палитра кистей» и установите там размер. Я отключу этот выбор, чтобы закрыть его.Сделаем еще пару штрихов. Снова перейдите на панель Swatches, выберите другой цвет и обводку. И давайте сделаем это еще раз. Итак, предположим, что вы хотите избавиться от последнего действия, которое вы сделали в Photoshop, в данном случае от розовой обводки. Быстрый способ сделать это — использовать сочетание клавиш Command + Z на Mac или Ctrl + Z в Windows. Что я сделаю сейчас. И розовый штрих уходит. Я могу вернуть его, снова нажав Ctrl + Z или Ctrl + Z. Таким образом, это сочетание клавиш является переключателем для отмены и повторения последнего выполненного вами действия.Если вы предпочитаете использовать команду меню, а не ярлык, вы можете перейти в меню «Правка» и выбрать там инструмент «Отменить кисть», а Photoshop даже скажет вам, какое действие вы собираетесь отменить. Затем выберите Edit и Redo Brush Tool. Что делать, если вы хотите отменить более одного шага? В этом случае перейдите в меню «Правка» и на этот раз выберите «Шаг назад». И по умолчанию вы можете сделать это до 50 раз. И каждый раз, когда вы отступаете на одно действие, на один шаг во времени. Точно так же вы можете делать шаг вперед, шаг за шагом.Редактировать, шаг вперед. Редактировать, шаг вперед. Редактировать, шаг вперед. В Photoshop есть еще один способ шагать сквозь время. И это с помощью панели истории. Панель «История» находится здесь, в этом свернутом столбце панелей. Если вы его не видите, перейдите в меню «Окно» и выберите «История». Я собираюсь развернуть эту панель, спустившись к ее нижней панели, пока не увижу двухконечную стрелку, а затем потащу вниз. Итак, на этой панели мы видим отдельную полосу для каждого действия, которое я только что предпринял для этого изображения.Откройте, а затем три мазка с помощью Brush Tool. Следите за панно, пока я делаю еще один штрих. Мой четвертый удар тоже был записан на панели истории. Теперь давайте воспользуемся другим инструментом, чтобы посмотреть, как это записывается. Перейдите на панель «Инструменты» и на этот раз выберите инструмент «Осветлитель», который используется для того, чтобы сделать вещи светлее. Инструмент «Осветление» также имеет кончик кисти, как и инструмент «Кисть». Чтобы сделать подсказку инструмента Dodge больше, перейдите на панель параметров этого инструмента, и там у вас есть ползунок размера, который вы можете перетащить.Затем щелкните пустую область, чтобы закрыть средство выбора кистей. Теперь перейдем к изображению и проведем пару раз по листу. Каждый раз, когда я отпускаю мышь, а затем снова перетаскиваю, другое состояние инструмента «Осветление» записывается здесь, на панели «История». Прелесть наличия этих состояний на панели «История» в том, что вы можете вернуться через них, одно за другим, вот так. Или вы можете перейти к определенному состоянию, например так. И каждый раз, когда вы это делаете, все на изображении меняется в соответствии с тем, как оно выглядело в этом состоянии в тот момент времени.Вы также можете сделать шаг вперед или вперед во времени на панели «История», вот так. О панели истории следует помнить две вещи: если вы все же вернетесь в предыдущее состояние, — давайте вернемся сюда — а затем вы сделаете что-то еще, скажем, я уклоняюсь в этой области изображения. Следите за панелью истории, и вы увидите, что все после состояния, в которое я вернулся, исчезает. Это как если бы вы вернулись к развилке дорог и выбрали другой путь. Все на первой дороге за развилкой исчезает.И второе, что нужно иметь в виду, это то, что когда вы закрываете изображение, независимо от того, сохраняете ли вы его, ваша история исчезает. И в следующий раз, когда вы откроете изображение, панель «История» будет очищена, и мы начнем снова с новой историей. Теперь, если панель «История» вам не по душе, вы можете полагаться на простые команды в меню «Правка». Отмена для одиночной отмены и шаг назад для многократной отмены. В любом случае у вас есть большая гибкость, чтобы исправить любые ошибки или попробовать новые подходы при редактировании изображения.
Что вы узнали: отменить
- Чтобы отменить последнее действие, выберите Правка> Отменить или нажмите Control + Z (Windows) или Command + Z (macOS).
- Чтобы повторить последнее действие, выберите Правка> Повторить или снова нажмите Control + Z (Windows) или Command + Z (macOS).
- Чтобы отменить несколько шагов, выберите Правка> Шаг назад несколько раз или выберите шаг на панели «История».
Сохранение — важный шаг в Photoshop. Итак, давайте посмотрим, как это сделать безопасно. Для начала откройте это изображение из файлов учебной практики. Теперь внесем изменения в этот файл. Давайте переместим эту маленькую фотографию-вставку в другое место на изображении. Для этого перейдите на панель «Инструменты» и щелкните первый инструмент, инструмент «Перемещение». Затем перейдите к изображению, щелкните правой кнопкой мыши маленькую фотографию букета и перетащите ее в другое место на изображении. Я просто положу сюда. Вы можете положить его куда угодно.Кстати, если это не сработало для вас, вероятно, потому, что вы находитесь не на правильном слое. Мы узнаем намного больше о выборе слоя позже в этой серии руководств. Но пока вы можете избежать этой проблемы, просто перейдя на панель «Слои» и убедившись, что у вас выделен небольшой слой с букетом цветов. А затем попробуйте снова перетащить этот букет. Теперь, когда мы внесли изменения в изображение, давайте посмотрим, что произойдет, если мы воспользуемся командой «Сохранить», чтобы сохранить изображение с этим изменением. Я подхожу к меню «Файл» и выбираю «Сохранить».И произошло то, что Photoshop пошел дальше и сохранил и заменил последнюю версию этого изображения. В данном случае исходный файл, с которого мы начали. И это то, чего вы не часто хотите делать. Итак, позвольте мне показать вам более безопасный способ сохранения, который не сохраняется в последней версии. Давайте сделаем еще одно изменение, снова с выбранным инструментом «Перемещение», нажмите на эту маленькую фотографию букета и переместите ее в другое место на изображении. Я положу свой сюда, а ты можешь положить куда угодно. Поднимитесь в меню «Файл» и на этот раз не выбирайте «Сохранить», а выберите «Сохранить как»… Это открывает диалоговое окно «Сохранить как», в котором вы можете избежать сохранения последней версии файла, сделав что-то другое, например, изменив имя файла или выбрав другое место для сохранения файла. Кстати, если вы работаете в Windows, это диалоговое окно может выглядеть немного иначе. Он предлагает те же варианты, о которых мы поговорим, но они просто расположены немного по-другому. Итак, что я собираюсь сделать, чтобы избежать сохранения в последней версии этого изображения, это дать этой версии новое имя.Я перейду в поле «Сохранить как», это поле имени файла, если вы работаете в Windows. Я щелкну справа от имени перед расширением «.psd» и наберу «-v2» для версии 2. Теперь, если бы я спустился и нажал «Сохранить», хотя я Я пока не собираюсь этого делать, у меня будет два файла: последняя сохраненная версия файла и эта измененная версия. Это простой способ защитить вашу последнюю сохраненную версию, которая иногда является вашим оригиналом изображения. Прежде чем мы нажмем «Сохранить», давайте взглянем на еще одну важную вещь в этом диалоговом окне «Сохранить как».Здесь на Mac это меню «Формат», в Windows оно называется меню «Сохранить как». Рекомендуется сохранять файлы в собственном формате Photoshop, который дает им расширение «.psd», пока вы работаете над ними. Для этого выберите Photoshop в этом раскрывающемся меню и, если у вас есть слои в вашем файле, как это делаем мы, убедитесь, что флажок «Слои» установлен. Большим преимуществом сохранения в формате PSD является то, что он сохранит любые слои или другие редактируемые функции Photoshop, которые вы, возможно, добавили к изображению.Чтобы вы могли вернуться и поработать с ними позже. Но вы не можете увидеть файл «.psd» в Интернете. И если вы поделитесь им с кем-то, у кого нет Photoshop, они могут не открыть файл «.psd», файл Photoshop. Итак, если вы хотите поделиться изображением, над которым вы работали в Photoshop, я предлагаю вам сохранить еще одну его копию в дополнение к «.psd» и сохранить эту копию в формате JPEG. Файл JPEG можно опубликовать в Интернете, он будет меньше по размеру, чтобы отправить по электронной почте, и он сохранит любые фотографии в изображении, чтобы они хорошо выглядели.Итак, давайте продолжим и сделаем это. Я собираюсь перейти в меню «Формат», выбрать JPEG, а затем спуститься в нижний правый угол и нажать «Сохранить». Это вызывает это маленькое окно с параметрами JPEG. Я предлагаю вам просто оставить их по умолчанию и нажать ОК. Наконец, вот пара бонусных советов по экономии. Первое: часто сохраняйте. Не ждите, пока вы закончите, чтобы сохранить файл, над которым вы работаете. Во-вторых: экономьте раньше. Это особенно важно, если вы создали новый файл с нуля с помощью новой команды.Потому что до тех пор, пока вы не сохраните, этот файл не будет постоянно сохранен в вашей системе и может быть утерян в случае сбоя вашего компьютера.
Что вы узнали: Как сохранить изображение
- Выберите Файл> Сохранить или Файл> Сохранить как .
- При сохранении в формате Photoshop (.psd) слои, текст и другие редактируемые свойства Photoshop сохранятся. Лучше всего сохранить изображение в формате PSD, пока вы еще работаете над ним.
- При сохранении в формате JPEG (.jpg) или PNG (.png) будет сохранен как стандартный файл изображения, который можно совместно использовать, открывать другими программами и размещать в Интернете. Когда вы закончите редактирование, сохраните копию в одном из этих форматов.
Simple English Wikipedia, бесплатная энциклопедия
Эта статья посвящена текущей операционной системе Apple для компьютеров Mac. Для версий до 2001 см. Классическую Mac OS.| Разработчик | Apple Inc. | |
|---|---|---|
| Написано на | ||
| Семейство ОС | Macintosh, Unix | |
| Рабочее состояние | Текущее | |
| Исходная модель | Закрытый исходный код (с компонентами с открытым исходным кодом) | 9013 901 901 90124 марта 2001 г .; 20 лет назад (2001-03-24) |
| Последний выпуск | 10.15.5 Дополнительное обновление (1 июня 2020 г .; 16 месяцев назад (2020-06-01)) [±] | |
| Последний превью | 10.15.6 beta 4 (9 июля 2020 г .; 14 месяцев назад (2020-07-09)) [±] | |
| Маркетинговая цель | Персональные компьютеры | |
| Доступно на | 40 языках [ 3] | |
| Шаблон: Скрытый верх [начиная с macOS Catalina]: арабский, каталонский, хорватский, китайский (Гонконг), китайский (упрощенный), китайский (традиционный), чешский, датский, голландский, английский (Австралия) , Английский (Индия), английский (Великобритания), английский (США), финский, французский (Канада), французский (Франция), немецкий, греческий, иврит, хинди, венгерский, индонезийский, итальянский, японский, корейский, малайский, Норвежский, польский, португальский (Бразилия), португальский (Португалия), румынский, русский, словацкий, испанский (Латинская Америка), испанский (Испания), шведский, тайский, турецкий, украинский, вьетнамский Шаблон: скрытое дно | ||
| Метод обновления | ||
| Платформы | ||
| Тип ядра | Гибрид (XNU) | |
| Пользовательский интерфейс по умолчанию | Aqua (графический) | |
| Лицензия | Коммерческое программное обеспечение, проприетарное программное обеспечение | |
| Предыдущее | Classic Mac OS | |
| Поддерживается | ||
macOS , ранее Mac OS X с 2001 по 2012 год и OS X до 2016 года, [4] — это имя операционная система для компьютеров Apple Inc. Они называются компьютерами Macintosh или Mac. Он отличается от других компьютеров, поскольку предполагается, что macOS работает только на компьютерах Mac, а не на других компьютерах. Однако люди заставили ОС работать на компьютерах, отличных от Mac.Это называется Hackintosh и нарушает лицензионное соглашение macOS.
macOS впервые вышла в 2001 году и полностью отличается от «классической» Mac OS, которую она пришла на смену. В отличие от этой старой (исходной) операционной системы, macOS (начиная с OS X) основана на операционной системе Unix (текущие версии имеют сертификат UNIX 03 [5] ) и на технологиях, разработанных между 1985 и 1997 годами в NeXT, компании, которую Apple соучредитель Стив Джобс создал компанию после ухода из Apple в 1985 году. «X» в Mac OS X и OS X является римской цифрой для числа 10 и произносится как таковая.Ядром macOS является ОС с открытым исходным кодом под названием Darwin, но сам Дарвин не может запускать программное обеспечение macOS.
выпусков macOS названы в честь видов больших кошек или достопримечательностей Калифорнии и имеют номер версии, начинающийся с 10. Кодовое имя последней версии macOS — macOS Big Sur (11.0).
Упрощенная история Unix-подобных операционных системВ начале 1990-х Apple пыталась создать ОС «следующего поколения», которая пришла бы на смену своей классической Mac OS. Текущая macOS — это операционная система Unix, построенная на технологии, которая разрабатывалась в NeXT с 1980-х годов до того, как Apple купила компанию в начале 1997 года.Эта компания была также основана Стивом Джобсом после его ухода из Apple в 1985 году. Там была разработана Unix-подобная операционная система NeXTSTEP, которая была запущена в 1989 году («классическая» Mac OS намного старше, вышла в 1984 году. ). Ядро NeXTSTEP основано на ядре Mach, которое изначально было разработано в Университете Карнеги-Меллона, с дополнительными уровнями ядра и низкоуровневым кодом пользовательского пространства, полученным из частей BSD. Его графический пользовательский интерфейс был построен на основе объектно-ориентированного инструментария GUI с использованием языка программирования Objective-C.
| Версия | Кодовое имя | Дата объявления | Дата выпуска | Самая последняя версия |
|---|---|---|---|---|
| Rhapsody Developer Release | Grail1Z4 / Titan1U | Неизвестно | 31 августа 1997 г. | DR2 (14 мая 1998 г.) |
| Mac OS X Server 1.0 | Гера | 16 марта 1999 г. | 1.2v3 (27 октября 2000 г.) | |
| Mac OS X Developer Preview | Кадьяк | 16 марта 1999 г. | DP4 (5 апреля 2000 г.) | |
| Общедоступная бета-версия | Кадьяк / Гепард | 13 сентября 2000 г. | ||
| Mac OS X 10.0 | Гепард | 5 января 2000 г. [6] | 24 марта 2001 г. | 10.0.4 (22 июня 2001 г.) |
| Mac OS X 10.1 | Пума | 18 июля 2001 г. [7] | 25 сентября 2001 г. | 10.1.5 (6 июня 2002 г.) |
| Mac OS X 10.2 | Ягуар | 6 мая 2002 г. [8] | 24 августа 2002 г. | 10.2.8 (3 октября 2003 г.) |
| Mac OS X 10.3 | Пантера | 23 июня 2003 г. [9] | 24 октября 2003 г. | 10.3.9 (15 апреля 2005 г.) |
| Mac OS X 10.4 | Тигр | 4 мая 2004 г. [10] | 29 апреля 2005 г. | 10.4.11 (14 ноября 2007 г.) |
| Mac OS X 10.5 | Леопард | 26 июня 2006 г. [11] | 26 октября 2007 г. | 10.5.8 (5 августа 2009 г.) |
| Mac OS X 10.6 | Снежный барс | 9 июня 2008 г. [12] | 28 августа 2009 г. | 10.6.8 v1.1 (25 июля 2011 г.) |
| Mac OS X 10.7 | Лев | 20 октября 2010 г. [13] | 20 июля 2011 г. | 10.7.5 (19 сентября 2012 г.) |
| OS X 10.8 | Горный лев | 16 февраля 2012 г. [14] | 25 июля 2012 г. [15] | 10.8.5 (12F45) (3 октября 2013 г.) |
| OS X 10.9 | Mavericks | 10 июня 2013 г. [16] | 22 октября 2013 г. | 10.9.5 (13F1112) (18 сентября 2014 г.) |
| OS X 10.10 | Йосемити | 2 июня 2014 г. | 16 октября 2014 г. | 10.10.5 (14F27) (13 августа 2015 г.) |
| OS X 10.11 | Эль-Капитан | 8 июня 2015 | 30 сентября 2015 | 10.11.6 (15G1510) (15 мая 2017 г.) |
| macOS 10.12 | Сьерра | 13 июня 2016 | 20 сентября 2016 | 10.12.6 (16G1212) (19 июля 2017 г.) |
| macOS 10.13 | High Sierra | 5 июня 2017 | 25 сентября 2017 | 10.13.6 (17G65) (9 июля 2018 г.) |
| macOS 10.14 | Мохаве | 4 июня 2018 | 24 сентября 2018 | 10.14.6 (18G87) (1 августа 2019 г.) |
| macOS 10,15 | Каталина | 3 июня 2019 | 7 октября 2019 | 10.15.5 Дополнительное обновление (19F101) (1 июня 2020 г.) |
| macOS 11.0 | Биг-Сур | 22 июня 2020 | 12 ноября 2020 | 11.0.1 (20B29) (’12 ноября 2020 г.) |
| macOS 12.0 | Монтерей | 7 июня 2021 | Конец 2021 г. | 12 бета 2 (24 июня 2021 г.) |
Публичная бета: «Kodiak» [изменить | изменить источник]
13 сентября 2000 года Apple выпустила 29 долларов.95 превью Mac OS X, чтобы спросить пользователей, что они думают о новой операционной системе. Apple прекратила публичную бета-версию в марте 2001 года из-за недавнего выпуска OS X 10.0.
Версия 10.0: «Гепард» [изменение | изменить источник]
24 марта 2001 года Apple впервые выпустила Mac OS X, также известную как OS X v10.0 (кодовое имя Cheetah), но, к сожалению, это не удалось из-за множества компьютерных ошибок и сбоев, а также низкой производительности. К счастью, эта версия операционной системы оставалась на рынке только до сентября, когда ее перевели на «более высокий уровень».
Версия 10.1: «Puma» [изменение | изменить источник]
Из-за множества проблем и жалоб на Cheetah, Apple непосредственно приступила к работе над выпуском Puma, следующего большого кота в Mac OS X. Он был выпущен 24 сентября 2001 года. Apple предоставила пользователям 10.0 бесплатную установку Mac OS X v10.1. Компакт-диск, чтобы наверстать упущенную ранее операционную систему. По состоянию на 7 января 2002 г., Apple сообщила, что Mac OS 9 и другие предыдущие операционные системы Apple «отправятся на свалку компьютеров» к концу месяца (31 января 2002 г.), и OS X будет единственной операционной системой по умолчанию. доступно на всех компьютерах Mac.
Версия 10.2: «Ягуар» [изменение | изменить источник]
Mac OS X 10.2 Jaguar был выпущен 24 августа 2002 года и первым получил свое кодовое имя в торговой марке версии. Happy Mac (который раньше появлялся при запуске Mac) был заменен большим серым логотипом в виде яблока с последовательностью запуска OS X 10.2 Jaguar.
Версия 10.3: «Пантера» [изменение | изменить источник]
Mac OS X 10.3 Panther была выпущена 24 октября 2003 года и была одним из крупнейших обновлений OS X.Он отличался новым интерфейсом из матового металла, обновленным Finder и многими другими функциями от Jaguar годом ранее.
Версия 10.4: «Тигр» [изменение | изменить источник]
Tiger был выпущен 29 апреля 2005 года и, по заявлению Apple, содержал более 200 новых функций. Среди новых функций Tiger представил Spotlight, Dashboard, Smart Folders, обновленную программу Mail с Smart Mailboxes, QuickTime 7, Safari 2, Automaton, Voice-over, Core Image и Core Video. Apple выпустила первые компьютеры Mac Power Intel Mac для Tiger 10 января 2006 года.На этих компьютерах Tiger отлично себя чувствовал. Это также была последняя операционная система, поддерживающая цветовую схему Aqua.
Версия 10.5: «Леопард» [изменить | изменить источник]
Mac OS X v10.5 Leopard была выпущена 26 октября 2007 года. Она была полностью переработана с добавлением 3D-док-станции, новой пурпурной цветовой схемы и более 200 новых функций. Он также поддерживал PowerPC и Intel Mac. Leopard был последним выпуском, который поддерживал PowerPC.
Версия 10.6: «Снежный барс» [изменение | изменить источник]
Mac OS X Snow Leopard была выпущена 28 августа 2009 года, и вместо изменений внешнего вида в ней были внесены изменения «под капотом».Snow Leopard также прекратил поддержку компьютеров Mac PowerPC.
Версия 10.7: «Lion» [изменение | изменить источник]
OS X Lion была впервые показана публике на мероприятии «Back to The Mac» в 2010 году, более подробно анонсировано на WWDC 2011 и выпущено 20 июля 2011 года. В ней были реализованы такие функции iOS, как панель запуска и волшебный трекпад. на MacBook и новую цветовую схему солнечной системы. Apple также удалила Rosetta, что сделало невозможным использование PowerPC.
Версия 10.8: «Mountain Lion» [изменить | изменить источник]
OS X Mountain Lion была анонсирована 18 февраля 2012 г. и выпущена 25 июля 2012 г.Он добавляет дополнительные функции из iOS 5 и 6 на Mac, такие как уведомления, обмен сообщениями, игровой центр и игры с людьми на iPhone, iPod и iPad.
Версия 10.9: «Mavericks» [изменение | изменить источник]
OS X Mavericks была анонсирована 10 июня 2013 года на Всемирной конференции разработчиков 2013 года. [16] Он добавляет приложения «Карты» и «iBooks», а также новые функции Finder, улучшенную поддержку нескольких дисплеев, улучшения энергопотребления и новую версию Safari. Он был выпущен 22 октября 2013 года.Это была первая бесплатная версия macOS.
Версия 10.10: «Йосемити» [изменение | изменить источник]
OS X Yosemite была анонсирована в июне 2014 года на Всемирной конференции разработчиков 2014 года. Он был в бета-форме для разработчиков и тех, кто участвовал в публичной бета-программе для тестирования до 16 октября 2014 года, когда он был выпущен. Он представляет новый плоский дизайн, соответствующий эстетике, представленной в iOS 7.
Версия 10.11: «El Capitan» [изменение | изменить источник]
OS X 10.11 El Capitan был выпущен 30 сентября 2015 года после анонса 8 июня 2015 года. [18] Подобно Mac OS X 10.6 Snow Leopard, Apple описала этот выпуск как содержащий «усовершенствования для работы с Mac» и «улучшения в производительность системы », а не новые функции. Усовершенствования включают в себя общественный транспорт, встроенный в приложение «Карты», усовершенствования графического интерфейса приложения Notes, использование шрифта San Francisco в качестве системного шрифта для большей наглядности и введение защиты целостности системы.Metal API, впервые представленный в iOS 8, также был включен в эту операционную систему для «всех Mac с 2012 года».
Версия 10.12: «Sierra» [изменение | изменить источник]
macOS 10.12 Sierra была анонсирована 12 июня 2016 г. [19] и выпущена для широкой публики 20 сентября 2016 г. Новые функции включают добавление Siri, оптимизированного хранилища и обновления фотографий, сообщений и iTunes.
Версия 10.13: «High Sierra» [изменение | изменить источник]
Осенний выпуск macOS 10.13 High Sierra было объявлено 5 июня 2017 года на мероприятии Apple WWDC. 12 сентября 2017 года на мероприятии Apple для iPhone было объявлено о выпуске 25 сентября 2017 года. Как и OS X El Capitan и OS X Mountain Lion, High Sierra — это обновление, основанное на уточнениях и имеющее очень мало новых функций. High Sierra использует новую файловую систему Apple и включает, помимо других изменений, улучшения Safari, Photos и Mail.
Версия 10.14: «Мохаве» [изменение | изменить источник]
Выпущено 24 сентября 2018 г.Существующие приложения для Mac-OS обладают множеством дополнительных функций. Некоторые основные моменты — это темный режим (тема и внешний вид пользовательского интерфейса), временные сдвиги, отражающие час дня (фон рабочего стола), стеки файлов, функции редактирования в режиме быстрого просмотра, непрерывная камера и функции Group FaceTime, а также добавляется приложение для создания снимков экрана.
Версия 10.15: «Каталина» [изменение | изменить источник]
Выпущена 7 октября 2019 года. В эту ОС включено множество дополнительных новых функций, таких как совместное использование экрана на iPad (Sidecar) и возможность запускать приложения для iPad.Catalina — первая версия macOS, которая поддерживает исключительно 64-битные приложения. MacOS Catalina также разделила iTunes на 3 приложения: Музыка, Подкасты и Фильмы. Из-за удаления iTunes синхронизация ваших устройств выполняется в Finder.
Версия 11.0: «Big Sur» [изменение | изменить источник]
Объявленный 22 июня 2020 года, macOS Big Sur изменяет номер версии с 10 на 11. Теперь он поддерживает архитектуру набора инструкций ARM64 (ISA), поскольку Apple переводит Mac на собственный Apple Silicon на базе платформы ARM64.Он вносит самые большие изменения в дизайн с момента появления macOS (тогда называемой Mac OS X). Big Sur сейчас находится в стадии бета-тестирования.
В основе macOS лежит POSIX-совместимая операционная система, построенная на основе ядра XNU, со стандартными средствами Unix, доступными из интерфейса командной строки. Apple выпустила это семейство программного обеспечения как бесплатную операционную систему с открытым исходным кодом под названием Darwin. Помимо Дарвина, Apple разместила ряд компонентов, в том числе интерфейс Aqua и Finder, для завершения операционной системы на основе графического интерфейса пользователя, которой является macOS. [20]
Подсистема Дарвина в macOS отвечает за управление файловой системой, которая включает уровень разрешений Unix. В 2003 и 2005 годах два редактора Macworld критиковали схему разрешений; Тед Ландау назвал неверно настроенные разрешения «самым распространенным разочарованием» в macOS, в то время как Роб Гриффитс предположил, что некоторым пользователям, возможно, даже придется сбрасывать разрешения каждый день, что может занять до 15 минут. [21] Совсем недавно другой редактор Macworld, Дэн Фрейкс, назвал процедуру восстановления разрешений чрезмерно использованной. [22] Он утверждает, что macOS обычно правильно обрабатывает разрешения без вмешательства пользователя, и сбросить разрешения следует пытаться только при возникновении проблем. [23]
Архитектура macOS включает многоуровневый дизайн: [24] многоуровневые структуры помогают быстро разрабатывать приложения, предоставляя существующий код для общих задач. [25] Apple предоставляет свои собственные инструменты разработки программного обеспечения, в первую очередь интегрированную среду разработки под названием Xcode.Xcode предоставляет интерфейсы для компиляторов, которые поддерживают несколько языков программирования, включая C, C ++, Objective-C и Swift. При переходе от Apple к Intel он был изменен, чтобы разработчики могли создавать свои приложения в виде универсального двоичного кода, который обеспечивает совместимость как с линейками Macintosh на базе Intel, так и на базе PowerPC. [26] Основными и сторонними приложениями можно управлять программно с помощью инфраструктуры AppleScript, [27] , сохраненных из классической Mac OS, [28] или с помощью нового приложения Automator, которое предлагает заранее написанные задачи, которые не требуют знаний программирования. [29]
- ↑ «Что такое комплект ввода-вывода?». Основы IOKit .
Apple рассмотрела несколько языков программирования для набора I / O и выбрала ограниченное подмножество C ++.
- ↑ «Что нового в Swift». Apple Developer (видео). 14 июня 2016г. В 2:40. Архивировано 4 августа 2016 года. Проверено 16 июня 2016 года.
- ↑ «macOS — Как обновить — Apple». Яблоко. Архивировано 27 сентября 2016 года.Проверено 28 сентября, 2016.
- ↑ Патель, Нилай (16 февраля 2012 г.). «Apple официально переименовывает Mac OS X в OS X, отказывается от« Mac »». Грани . Vox Media. Проверено 21 февраля 2012 г.
- ↑ «Mac OS X версии 10.5 на компьютерах Macintosh на базе Intel». Открытая группа. Архивировано 11 мая 2008 года. Проверено 4 декабря 2014 года.
- ↑ «Apple представляет Mac OS X». Apple Newsroom . Проверено 12 марта 2018 года.
- ↑ Apple (18 июля 2001 г.). «Apple представляет следующую версию Mac OS X». Пресс-релиз. https://www.apple.com/pr/library/2001/jul/18macosx.html. Проверено 11 марта 2010 года.
- ↑ Apple (6 мая 2002 г.). «Apple Previews« Jaguar », следующий крупный выпуск Mac OS X». Пресс-релиз. https://www.apple.com/pr/library/2002/may/06jaguar.html. Проверено 11 марта 2010 года.
- ↑ Apple (23 июня 2003 г.). «Apple Previews Mac OS X« Пантера »». Пресс-релиз. https://www.apple.com/pr/library/2003/jun/23panther.html. Проверено 11 марта 2010 года.
- ↑ Apple. «Стив Джобс откроет Всемирную конференцию разработчиков Apple в 2004 году с превью Mac OS X« Tiger »». Пресс-релиз. https://www.apple.com/pr/library/2004/may/04wwdc.html. Проверено 11 марта 2010 года.
- ↑ Apple. «Руководители Apple анонсируют Mac OS X« Leopard »на WWDC 2006 Keynote». Пресс-релиз. https://www.apple.com/pr/library/2006/jun/26wwdc.html. Проверено 11 марта 2010 года.
- ↑ Apple (9 июня 2008 г.). «Apple представляет разработчикам Mac OS X Snow Leopard».Пресс-релиз. https://www.apple.com/pr/library/2008/06/09snowleopard.html. Проверено 11 марта 2010 года.
- ↑ Apple (20 октября 2010 г.). «Apple дает краткий обзор Mac OS X Lion». Пресс-релиз. https://www.apple.com/pr/library/2010/10/20lion.html. Проверено 20 октября 2010 года.
- ↑ Apple (16 февраля 2012 г.). «Apple выпускает предварительную версию OS X Mountain Lion для разработчиков с более чем 100 новыми функциями». Пресс-релиз. https://www.apple.com/pr/library/2012/02/16Apple-Releases-OS-X-Mountain-Lion-Developer-Preview-with-Over-100-New-Features.html. Проверено 16 февраля 2012 года.
- ↑ Apple (25 июля 2012 г.). «Mountain Lion доступен сегодня в Mac App Store». Пресс-релиз. https://images.apple.com/pr/library/2012/07/25Mountain-Lion-Available-Today-From-the-Mac-App-Store.html. Проверено 25 июля 2012 года.
- ↑ 16,0 16,1 Apple (10 июня 2013 г.). «Apple выпускает предварительную версию OS X Mavericks для разработчиков с более чем 200 новыми функциями». Пресс-релиз. https://www.apple.com/pr/library/2013/06/10Apple-Releases-Developer-Preview-of-OS-X-Mavericks-With-More-Than-200-New-Features.html. Проверено 11 июня 2013 года.
- ↑ Доля рынка операционных систем, ноябрь 2012 г., любезно предоставлено Net Applications, маркетинговой компанией, которая получает свои данные из панели инструментов Alexa или связанных продуктов. Поскольку люди, устанавливающие эти продукты на свои компьютеры, не всегда знают, что продукт сообщает маркетологам в Alexa о привычках просмотра веб-страниц, некоторые программы безопасности считают, что Alexa Toolbar шпионское ПО, и удаляют его. Как автоматическое удаление программ-шпионов, так и возможность самостоятельного выбора тех, кто устанавливает программное обеспечение, которое сообщает о личных привычках просмотра веб-страниц, вызывают вопросы относительно того, представляют ли полученные данные объективную статистическую выборку пользователей Интернета.
- ↑ «Apple представляет OS X El Capitan с усовершенствованным интерфейсом и улучшенной производительностью». Apple Newsroom . Проверено 13 марта 2018 г.
- ↑ «Apple анонсирует крупное обновление с macOS Sierra». Apple Newsroom . Проверено 13 марта 2018 г.
- ↑ Grothaus, Майкл (12 апреля 2011 г.). «Mac OS X Lion, чтобы смягчить аквапарк». Неофициальный блог Apple . AOL. Архивировано 28 августа 2011 года.Проверено 9 апреля 2012 г.
- ↑ Гриффитс, Роб (февраль 2005 г.). «Предотвращение сбоев Mac». Macworld . IDG. Архивировано 21 февраля 2009 года. Проверено 8 февраля 2009 года.
- ↑ Фрейкс, Дэн (август 2006 г.). «Восстановление разрешений: что нужно знать». Macworld . IDG. Архивировано 19 февраля 2009 года. Проверено 8 февраля 2009 года.
- ↑ Фрейкс, Дэн (июнь 2008 г.). «Пять мифов об обслуживании Mac». Macworld . IDG. Архивировано 23 января 2009 года. Проверено 8 февраля 2009 года.
- ↑ «О технологиях разработки программного обеспечения Mac OS X». Яблоко. Архивировано 2 июня 2012 года. Проверено 4 апреля 2012 года.
- ↑ Зепко, Том (6 ноября 2003 г.). «Почему какао?». Архивировано 4 августа 2009 года. Проверено 15 апреля 2009 года.
- ↑ «Внедрение универсальных двоичных файлов в Mac OS X». Яблоко. 22 февраля 2007 г.Архивировано 20 декабря 2008 года. Проверено 15 декабря 2008 года.
- ↑ Productions, Nyhthawk. «AppleScript: сценарии графического интерфейса пользователя (GUI)». www.macosxautomation.com . Архивировано 21 ноября 2016 года. Проверено 3 января 2017 года.
- ↑ «Введение в AppleScript». whitefiles.org . Архивировано 31 января 2016 года. Проверено 3 января 2017 года.
- ↑ «Очень простое руководство по Automator в OS X на Mac | RAW Mac». www.rawinfopages.com . Архивировано 3 января 2017 года. Проверено 3 января 2017 года.
Simple English Wikipedia, бесплатная энциклопедия
iPad и iPad Pro | |||
| Разработчик | Apple Inc. | ||
|---|---|---|---|
| Производитель | Foxconn | ||
| Тип планшета | 9013 901 901 901 1-е поколение: 3 апреля 2010 г. (Wi-Fi) 30 апреля 2010 г. (Wi-Fi + 3G) 28 мая 2010 г. (международный) 2: 11 марта 2011 г. (США) марта 25, 2011 (международный) 3-го поколения: 16 марта 2012 г. 4-го поколения и Mini 1-го поколения: 2 ноября 2012 г. Air: 1 ноября 2013 г. Mini 2-го поколения: 12 ноября 2013 г. | ||
| Продано единиц | 100 миллионов (по состоянию на октябрь 2012 г.) | ||
| Операционная система | Первое поколение : iOS 5.1.1 2, третье и четвертое поколение, Air, Air 2, Mini и Mini (2-е поколение) : iOS 8.1, выпущенная 20 октября 2014 г. (2014-10-20) | ||
| Используемая система на кристалле | 1-е поколение: Apple A4 2-е поколение: Apple A5 3-е поколение: Apple A5X 4-е поколение: Apple A6X Mini: Apple A5 | ||
| CPU | 9025 ARM Cortex-A8 с частотой 1 ГГц [1] [2] 2-е поколение: Двухъядерный ARM Cortex-A9 с частотой 1 ГГц 3-е поколение: Двухъядерный ARM Cortex-A9 с частотой 1 ГГц 4-е поколение: 1.Двухъядерный процессор Apple A6X Mini с частотой 4 ГГц: Двухъядерный процессор ARM Cortex-A9 с частотой 1 ГГц | ||
| Память | 1-го поколения: 256 МБ DDR RAM [3] 2-го поколения: ОЗУ DDR2 512 МБ [4] 3-е и 4-е поколение: ОЗУ DDR2 1024 МБ [5] Mini: ОЗУ DDR2 512 МБ | ||
| Хранилище | 16, 32, 64 или 128 ГБ флэш-памяти [1] [6] | ||
| Дисплей | 1-е поколение и 2: 1024 × 768 пикселей (132 PPI), 9.Диагональ 7 дюймов (250 мм), 4: 3, ЖК-дисплей IPS со светодиодной подсветкой [1] 3-е и 4-е поколения, и Air: 2048 × 1536 пикселей (264 PPI), диагональ 9,7 дюйма (250 мм) , 4: 3 Mini 1-го поколения: 1024 × 768 пикселей (163 PPI), диагональ 7,9 дюйма (200 мм), 4: 3 Mini 2-го поколения: 2048 × 1536 пикселей (326 PPI), 7,9 дюйм (200 мм) по диагонали, 4: 3 | ||
| Графика | 1-е поколение: PowerVR SGX535 [7] 2-е поколение: Двухъядерный PowerVR SGX543MP2 [8] 9018 поколение: Четырехъядерный PowerVR SGX543MP4 4-е поколение: Четырехъядерный PowerVR SGX554MP4 Mini: Двухъядерный PowerVR SGX543MP2 Air: Четырехъядерный PowerVR G256430 2-го поколения Четырехъядерный PowerVR G6430 | ||
| Звук | Bluetooth, динамик, микрофон, разъем для гарнитуры 901 30 | ||
| Power | Встроенная перезаряжаемая батарея Li-Po 25 Вт⋅ч (90 кДж), срок службы 10 часов [1] | ||
| Интернет-услуги | iTunes Store, App Store, iCloud, iBookstore | ||
| Размеры | 1-е поколение: 9.56 дюймов (243 мм) (в) 7,47 дюйма (190 мм) (ширина) 0,50 дюйма (13 мм) (г) 2-е поколение: 9,50 дюйма (241 мм) ( h) 7,31 дюйма (186 мм) (w) 0,34 дюйма (8,6 мм) (d) 3-е и 4-е поколение: 9,50 дюйма (241 мм) (h) 7,31 дюйма (186 мм) (ширина) 0,37 дюйма (9,4 мм) (d) Mini: 7,87 дюйма (200 мм) (h) 5.3 дюйма (130 мм) (ширина) 0,28 дюйма (7,1 мм) (г) | ||
| Масса | Wi-Fi 1-го поколения: 1,5 фунта (680 г) | ||
| Статьи по теме | iPhone, iPod Touch | ||
| Веб-сайт | www Apple создала раннюю версию планшетного компьютера в 1993 году под названием Newton MessagePad. Он имел те же функции, что и iPhone, iPod Touch и iPad, за исключением того, что в нем не было таких продвинутых вещей, как Интернет или голосовая программа. Apple прекратила производство Ньютонов в 1998 году. Apple вернулась на рынок мобильных устройств в 2007 году, когда был выпущен iPhone.Некоторые функции iPhone основаны на Newton. К концу 2009 года слухи об iPad ходили уже несколько лет, и 27 января 2010 года Стив Джобс анонсировал iPad. Это был не первый планшет, продаваемый в больших количествах. Он также был первым, который практически полностью управлялся пальцами, касающимися экрана. Многие из более ранних планшетов (и КПК, или персональных цифровых помощников) использовали множество кнопок или стилус для управления планшетом. iPad первого поколения можно было купить в США в апреле 2010 года, а в большинстве стран мира — в течение нескольких месяцев. Apple анонсировала iPad 2 2 марта 2011 года, и он был выпущен 11 марта 2011 года. Он имел новый, более гладкий дизайн и имел переднюю и заднюю видеокамеры. Он также был намного тоньше и имел изогнутые края, потому что люди жаловались, что у iPad первого поколения болят руки. 16 марта 2012 года Apple выпустила iPad 3.Он сохранил дизайн iPad 2, но был немного толще и стал первым iPad с экраном Retina для более четкого изображения. У него на 50% больше пикселей, чем у стандартного экрана HDTV. 2 ноября 2012 года Apple выпустила iPad 4 с процессором A6, новым разъемом под названием Lightning, заменяющим старый 30-контактный разъем для док-станции, и обновленной камерой FaceTime. Они также выпустили новый iPad под названием iPad Mini, который имел 7,9-дюймовый экран вместо обычного 9,7-дюймового экрана, хотя у него не было дисплея Retina. [9] 22 октября 2013 года был анонсирован новый iPad Air, который выглядел как iPad Mini, но по-прежнему имел полноразмерный экран. У него также был более новый процессор A7, который был у iPhone 5s. В то же время была анонсирована новая версия iPad mini с улучшенным дисплеем Retina. 16 октября 2014 года был анонсирован iPad Air 2 вместе с iPad Mini 3. iPad Air 2 имеет более тонкий дизайн, чем iPad Air, и имеет новые функции, такие как улучшенная камера и считыватель отпечатков пальцев Touch ID.IPad Mini 3 имеет тот же дизайн, что и iPad Mini 2, но у него лучшая камера, а также есть считыватель отпечатков пальцев Touch ID, который есть в iPad Air 2. 9 сентября 2015 года Apple анонсировала новую версию iPad — iPad Pro. Он поставляется с 12,9-дюймовым и 9,7-дюймовым экраном и процессором A9X. Apple создала аппаратную клавиатуру, которая вставляется в бок, и стилус Apple Pencil, который можно использовать для рисования на экране, как если бы он был листом бумаги. 30 октября 2018 года Apple анонсировала новое обновление своей линейки iPad Pro.Обновление продемонстрировало самый тонкий iPad из когда-либо существовавших, толщиной 5,7 мм, улучшенный процессор, получивший название процессора A12x, увеличенный экран и поддержку FaceID. В экране используется новейшая технология жидких светодиодов Apple, впервые представленная в iPhone XR, выпущенном в 2018 году. Новый iPad Pro также поставлялся с множеством аксессуаров, включая новую Smart Keyboard, Apple Pencil и несколько чехлов. Apple также изменила систему зарядки с их давно используемого разъема Lighting на зарядное устройство USB-C. Новая линейка iPad Pro от Apple представлена в двух размерах. Все iPad, как и большинство продуктов Apple Inc, производятся в Китае и разработаны Apple в Калифорнии. Хронология моделей iPod и сопутствующих товаров
Adobe Photoshop CC — Обучение основам PhotoshopИзучить основы Adobe Photoshop определенно непросто, особенно если у вас нет предварительных знаний в этой области. Но этот курс может научить вас всему, что вам нужно знать, чтобы начать использовать Photoshop и создавать свои собственные проекты с фотографиями, которые вы делаете сами, или фотографиями, которые вы просто нашли в Интернете.Если вы: — студент и вам нужно научиться правильно использовать Photoshop — хотите изменить свои собственные изображения для повышения качества — Всегда хотели узнать о дизайне с помощью Photoshop — Хотите начать свой бизнес в области дизайна, но для этого необходимы предварительные знания. — Любая другая причина Тогда вы попали в нужное место, и вам определенно понравится этот курс! Вы не только узнаете все основы того, как правильно использовать Adobe Photoshop, но и будете иметь возможность практиковать все, что вы узнали.Действительно, к концу этого курса вы сможете ретушировать и изменять любое изображение, которое захотите. Структура курса Этот курс был разработан таким образом, чтобы шаг за шагом научить вас, как правильно использовать Adobe Photoshop. Другими словами, вы узнаете все, что вам нужно знать, чтобы правильно работать с этим программным обеспечением. От импорта изображений до базовой модификации, цветов и многого другого — у вас будет все необходимое, чтобы начать свое путешествие в Adobe Photoshop и иметь возможность превратить свое собственное творение в произведение искусства.Моя цель в этом курсе действительно помочь вам научиться использовать Photoshop множеством способов, чтобы иметь возможность использовать его для различных типов проектов. Это может быть, например, простая модификация изображения, комплексное проектирование веб-сайтов или художественная работа. В конце концов, этот курс даст полное представление об этом программном обеспечении, и вы сможете использовать его для любых задач. Еще одна важная вещь, о которой следует помнить, — это то, что этот курс основан на концепции обучения на практике.Другими словами, этот курс предоставляет множество примеров, которые позволят вам узнать как можно больше. Кроме того, вы сможете выполнять различные проекты, используя свои собственные фотографии. Это означает, что каждый инструмент, представленный в этом курсе, будет отработан, и вы сможете научиться правильно его использовать. Для кого предназначен этот курс В Интернете существует множество различных курсов по фотошопу. Но это другой курс. Действительно, вы можете найти очень мало теории и много практических примеров, которые вы можете использовать для изучения этого программного обеспечения.Действительно, этот тип обучения определенно может увеличить время, которое у вас уйдет на изучение различных представленных концепций. Итак, если вы студент, которому нужно изучить Photoshop для класса, кто-то, кто хочет изучить его по личным или профессиональным причинам или просто интересуется этой темой, то этот курс определенно для вас, и он вам, вероятно, понравится, и в в то же время освоить новый навык. Почему мне следует пройти этот курс Если вы хотите научиться правильно использовать Adobe Photoshop, вам обязательно стоит пройти этот курс.Вы не только изучите основы этого удивительного программного обеспечения, но и научитесь пользоваться им, практикуясь со всеми примерами, предлагаемыми в этом курсе. Действительно, поскольку этот курс создан для того, чтобы помочь вам учиться на практике, вам определенно понравится его содержание. Прохождение этого курса не связано с риском Этот курс имеет 100% гарантию удовлетворения, это означает, что если вас не устраивает то, что вы узнали, у вас есть 30 дней , чтобы пройти полный курс возврат без лишних вопросов.Кроме того, если есть какая-либо концепция, которую вы считаете сложной или просто не можете понять, вы можете напрямую связаться со мной, и я буду рад поддержать вас в вашем обучении. Это означает, что вы можете либо изучить удивительные навыки, которые могут быть очень полезны в вашей профессиональной или повседневной жизни, либо вы можете просто попробовать этот курс и, если он вам не нравится по какой-либо причине, попросить возмещение. Вы не можете проиграть с таким предложением !! ЗАПИШИТЕСЬ СЕЙЧАС и начните учиться сегодня 🙂 10 простых советов по Photoshop — лучшая фотографияСаранг Наик делится десятью простыми приемами Photoshop, которые помогут расширить ваши навыки редактирования. Photoshop — сложное программное обеспечение, требующее сложного обучения. Есть так много скрытых инструментов и опций, с которыми вы можете творить чудеса, и со временем я нашел довольно много из них. Вот 10 моих любимых приемов и способы их использования: 1. Увеличьте контраст без изменения насыщенности Фотография / Саранг Наик 2. Запишите свои любимые действия 3. Использование пакетной обработки для редактирования нескольких фотографий 4. Использование другого изображения в качестве текстуры Фотография / Саранг Наик 5. Придайте фотографии матовый вид Фотография / Саранг Наик 6. Скрыть обрезанную область, чтобы ее можно было изменить позже 7. Измените кривую, щелкнув и перетащив изображение 8. Добавление или удаление искажения и виньетки 9.Выпрямление кривых линий с помощью инструмента «Деформация» Фотография / Саранг Наик 10. Создание настраиваемых границ Фотография / Саранг Наик Теги: Photoshop, Редактирование изображений, Adobe Photoshop, постобработка, Инструменты Photoshop, Редактирование, Цифровая постобработка, Sarang Naik, Учебники по Photoshop, 10 простых советов по Photoshop, Photoshop Hacks, редактирование фотографий, советы по редактированию3 простых ярлыка для Photoshop: NYIP Photo ArtilceНью-Йоркский институт фотографии — одна из крупнейших школ фотографии в мире, и поэтому мы часто публикуем забавные и полезные советы по фотографии в нашем блоге о фотографии.Пожалуйста, наслаждайтесь! Когда дело доходит до работы в Photoshop, сочетания клавиш — невероятно полезный инструмент, которым вы можете овладеть ради эффективности и экономии времени. Если Photoshop вам совершенно незнаком и вы хотите узнать больше, попробуйте онлайн-курс по фотошопу NYIP. Он научит вас редактировать фотографии как профессионал. Сертифицированные специалисты Adobe шаг за шагом проведут вас через Adobe Photoshop, самое популярное в мире программное обеспечение для редактирования фотографий. Вы научитесь калибровке, кадрированию, ретушированию, маскам, слоям и раскраске.Руководства загружены советами и ярлыками, так что вы будете знать все, что вам нужно сделать, чтобы создать наилучшие версии своих фотографий. На протяжении нашего курса редактирования фотографий вы выполните серию фотопроектов, которые проверит ваши навыки. Ваш учитель, профессиональный фотограф с многолетним опытом работы в Photoshop, рассмотрит ваши работы и поделится с вами отзывами. Вот 4 полезных ярлыка, которые вы можете попробовать в следующий раз, когда перейдете к пост-продакшн-части рабочего процесса:
Эти простые ярлыки отлично подходят для начала работы и сэкономят вам массу времени на навигацию и постобработку. Хотите узнать больше? NYIP предлагает аккредитованные классы фотографии, которые могут помочь вам изучить фотографию или начать новую карьеру.Запросите свой бесплатный каталог курсов сегодня! Базовый рисунок с помощью Pen ToolPhotoshop не только для фотографий. В этом уроке мы рассмотрим способность Photoshop создавать векторную графику с помощью инструмента «Перо». Обучение рисованию с помощью Pen Tool — один из тех уроков, который не очень длинный, но требует некоторой практики и, как и большинство вещей с Photoshop, лучше всего демонстрируется визуально. Обязательно посмотрите видео, чтобы понять, как это работает, и используйте приведенный ниже текст для справки.Если вы хотите посмотреть на конечный продукт, вы можете скачать мой рисунок Кристины. Это файл Photoshop CS5, поэтому вам понадобится версия CS5, чтобы его можно было открыть. Итак, приступим! Знакомство с инструментом «Перо»Инструмент «Перо» в Photoshop очень мощный, но может быть обманчивым. Когда вы думаете о ручке, вы думаете о том, чтобы надавить на нее и нарисовать ею плавную метку. Обычно вы не думаете о ручке как об инструменте, который создает точки на бумаге и автоматически соединяет их определенным образом в зависимости от ряда факторов.Вы этого не сделаете, потому что перо не может этого сделать в реальности, но это именно то, что оно делает в Photoshop. Хотя это может показаться немного странным, это очень мощный и полезный метод рисования векторной графики. Инструмент «Перо» — это на самом деле множество инструментов в одном, и мы рассмотрим, как использовать большинство из них при рисовании. Основная операция инструмента «Перо» заключается в щелчке по холсту Photoshop, чтобы появились точки. Эти точки будут соединены линиями и начнут создавать форму. Если вы удерживаете клавишу Shift перед созданием точки, это обеспечит прямую линию или идеальный угол в 45 градусов (в зависимости от того, где вы попытаетесь разместить следующую точку).Это хорошо для рисования простых грубых форм, но если нам нужны кривые и более уникальные формы, нам нужно проделать немного больше работы. G / O Media может получить комиссию Начните с создания точки на холсте с помощью Pen Tool. Теперь создайте вторую точку, но не отпускайте. Удерживайте и перетащите, и вы увидите, как начинает появляться кривая. Удерживая нажатой клавишу Shift, вы получите идеальные углы и получите более ровную кривую (если вы этого хотите). Когда вы создаете точки таким образом, вы увидите две линии, вылетающие из точки.Каждая из этих линий имеет шарики на конце, и если вы перетащите эти шарики, это повлияет на одну сторону кривой. Одна линия уже должна касаться кривой, а другая — нет. Линия, не касающаяся кривой, будет влиять на следующую точку, которую вы укажете. Вы можете изменить его немедленно, удерживая клавишу выбора, пока вы все еще перетаскиваете кривую в нужное положение. Если вы хотите изменить его после того, как закончите создание кривой, вы также можете удерживать клавишу выбора, щелкнуть по мячу в конце линии и перетащить этот мяч в нужное место.Чем длиннее линия, тем более жестким она будет на следующей кривой. Угол, который он создает, также окажет сильное влияние на кривую. Меньшие углы помогут вам создать более четкие края. Более широкие углы помогут вам создать более округлые. Попробуйте понять, как все работает, и обязательно посмотрите видео, чтобы увидеть демонстрацию. Вы гораздо быстрее возьмете его в руки с помощью Pen Tool, наблюдая за ним в действии. Если вам не удается заставить инструмент «Перо» делать то, что вы хотите, вам может помочь сетка.Вы можете включить сетку, перейдя в меню «Вид» и выбрав «Сетка» в подменю «Показать». (Команда «Mac» и «Control» в Windows тоже подойдут.) Сетка может упростить просмотр того, что вы делаете, и привязку к нужным точкам. Попробуйте использовать его, когда рисуете легкую форму, например, сердце. Сетка упрощает рисование таких фигур. Практика, практика, практикаПоначалу сложно освоить Pen Tool, потому что это неудобно, так что вам придется попрактиковаться.Самый простой способ попрактиковаться — это обводить фотографии. Силуэты — отличная отправная точка, потому что вы имеете дело только с одним цветом. Как только вы научитесь рисовать мазки и форму так, как вы хотите, вы можете переходить к созданию более сложных рисунков, подобных тому, который был создан в видео, связанном с этим уроком. На сегодня все. Завтра мы рассмотрим веб-дизайн и верстку, а затем в пятницу подведем итоги, подведем итоги, ваши следующие шаги в обучении Photoshop и какие замечательные онлайн- и офлайн-ресурсы есть в вашем распоряжении. Вы можете связаться с Адамом Дачисом, автором этого сообщения, по адресу adachis@lifehacker. | ||


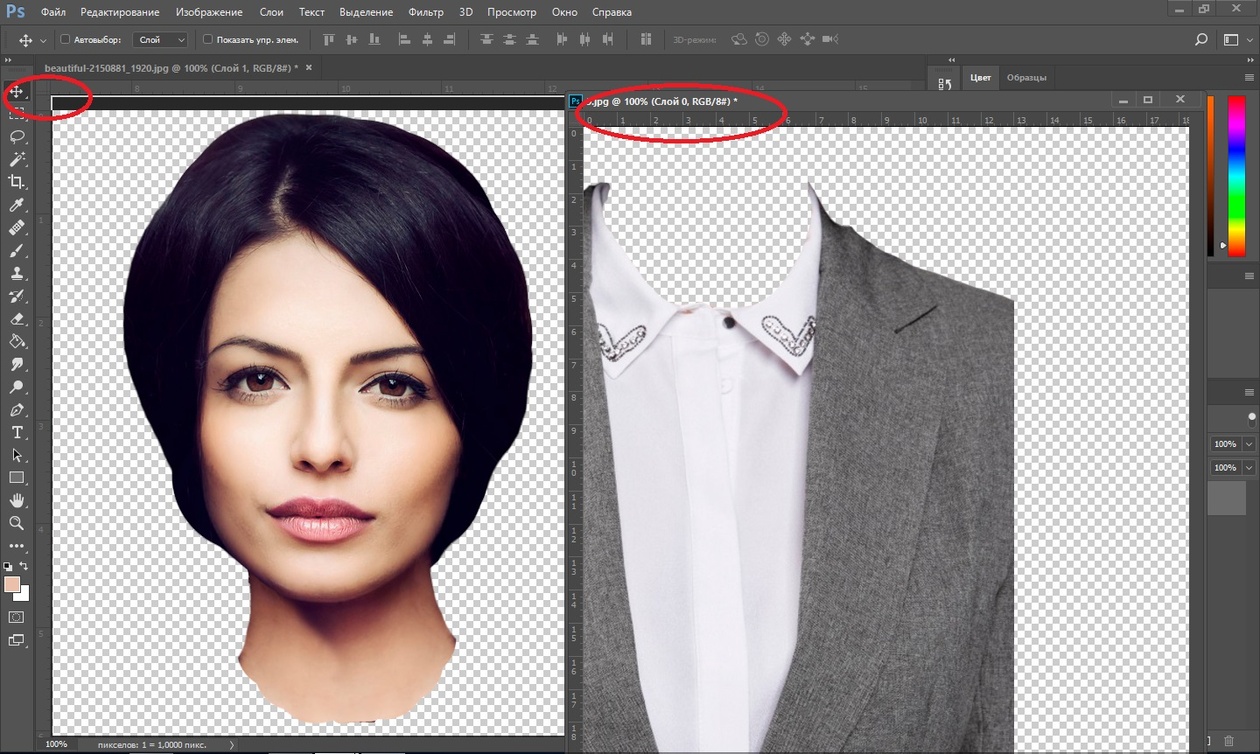

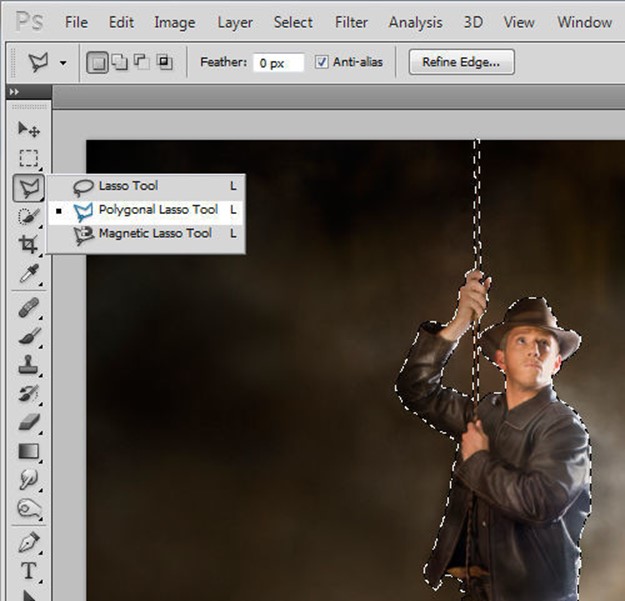
 Программа создана для новичков и продвинутых пользователей, содержит в себе подробные инструкции по всем нюансам редактирования.
Программа создана для новичков и продвинутых пользователей, содержит в себе подробные инструкции по всем нюансам редактирования.
 Работает как в рамках ПК, так и в онлайне для ускорения выгрузки ваших проектов на различные веб-ресрусы.
Работает как в рамках ПК, так и в онлайне для ускорения выгрузки ваших проектов на различные веб-ресрусы.