Инструкция по установке V-Ray Next 4.10.03 и Phoenix FD 3.13.00 в 3DS MAX 2013 – 2020
19 апр 2019- Информация о материале
- Автор: Долматов Вячеслав
- Просмотров: 9934
V-Ray уже достаточно давно стал одним из наиболее часто применяемых рендеров в среде энтузиастов трёхмерного моделирования, профессионально занимающихся текстурированием и визуализацией 3D моделей.
Phoenix FD известен несколько меньше. Кратко его можно охарактеризовать как комплексное решение для жидкостной динамики, он способен имитировать огонь, дым, жидкости, океанские волны, брызги, спрей, туман и многое другое.
В данной статье подробно рассмотрим установку V-Ray Next 4.10.03 advanced update 1.2 и Phoenix FD 3.13.00 в программу трехмерного моделирования 3D Studio Max. В начале приведён текстовый вариант инструкции, если Вам более понятен видео формат, в конце статьи Вы найдёте видео инструкцию по установке в формате Full HD 1920×1080.
Предлагаемые версии программ — абсолютно совместимы между собой и рассчитаны на совместную работу.
Если у Вас ранее уже были установлены различные версии V-Ray и Phoenix, то удалите их любым известным Вам способом, а так же не забудьте удалить все кряки, которые были использованы при установке, такие как vray201X.dlr, vray_zzz201X.dll, LastVRay.dlr, BlackStorm.dlr, phoenix_2XXXX_fix.dlr, phoenix_3XXXX_fix.dlr и т.д.
Скачать V-Ray Next 4.10.03 advanced update 1.2 и Phoenix FD 3.13.00 для 3DS MAX 2013 — 2020 Вы можете по ссылкам приведённым ниже. Для удобства скачивания ссылки разбиты по версиям 3DS MAX, поэтому Вам не нужно скачивать все RAR архивы. К примеру, если у Вас установлен 3DS MAX 2018, то Вам следует скачать только RAR архив, в котором находятся V-Ray Next и Phoenix FD рассчитанные на установку в Вашу версию MAX(а), соответственно, он называется “vray_41003_phoenixFD_31300_3dsmax2018.rar”. К сожалению, для 3DS MAX 2013 есть только V-Ray next, потому как компания Chaosgroup на момент выхода данной статьи прекратила выпуск Phoenix FD для 3DS MAX 2013.
Ссылки на скачивание V-Ray Next 4.10.03 advanced update 1.2 и Phoenix FD 3.13.00:
vray_41003_3dsmax2013.rar
vray_41003_phoenixFD_31300_3dsmax2014.rar
vray_41003_phoenixFD_31300_3dsmax2015.rar
vray_41003_phoenixFD_31300_3dsmax2016.rar
vray_41003_phoenixFD_31300_3dsmax2017.rar
vray_41003_phoenixFD_31300_3dsmax2018.rar
vray_41003_phoenixFD_31300_3dsmax2019.rar
vray_41003_phoenixFD_31300_3dsmax2020.rar
Поскольку установка V-Ray Next и Phoenix FD 3.13.00 является однотипной для всех версий MAX(а), здесь рассмотрим установку для 3DS MAX 2020. Для остальных версий 3D Studio MAX, процесс установки проходит по тому же сценарию и вряд ли вызовет у Вас затруднения. К тому же в каждый дистрибутив программы, который Вы скачаете, вложен текстовый файл с краткой инструкцией по установке для соответствующей версии MAX(а).
И последнее что я хотел Вам сказать, перед тем как перейдём к установке программ. Не пытайтесь устанавливать данные версии V-Ray Next и Phoenix FD на устаревшие компьютеры, со слабой аппаратной частью. Требования, предъявляемые компанией Chaosgroup к аппаратным ресурсам компьютера, приведены в таблице:
Не пытайтесь устанавливать данные версии V-Ray Next и Phoenix FD на устаревшие компьютеры, со слабой аппаратной частью. Требования, предъявляемые компанией Chaosgroup к аппаратным ресурсам компьютера, приведены в таблице:
Особенно хочу обратить Ваше внимание на процессор (Processor). Он должен поддерживать набор инструкций не ниже чем SSE4.2. Если это не так, то как установку программ, так и их дальнейшую корректную работоспособность (в том случае, если они всё таки установятся) – гарантировать не возможно.
Процесс установки разделим на четыре части. Сначала установим, а затем лицензируем V-Ray Next 4.10.03, после чего установим и лицензируем Phoenix FD 3.13.00.
Напоминаю, что в данной статье речь пойдёт про установку в 3DS MAX 2020.
Установка V-Ray Next 4.10.03 advanced update 1.2.
От имени администратора запускаем файл vray_adv_41003_max2020_x64.exe:
Появиться панель лицензионного соглашения. Соглашаясь с лицензионным соглашением, ставим галочку возле I accept… и жмём на Next:
Соглашаясь с лицензионным соглашением, ставим галочку возле I accept… и жмём на Next:
В панели конфигурации путей установки, жмём на Install Now:
Начнётся установка программы:
Обычно установка длится приблизительно одну минуту. Дождитесь окончание установки программы, после чего появиться панель завершения установки:
Что бы не переходить на официальный сайт разработчика программы (chaosgroup.com) и не читать отчет об установке, снимите галочки возле полей “Visit our support site” и “Open the changelog file after the installation”, затем нажмите на кнопку Finish.
Откроется панель лицензирования программы на официальном сайте. Поскольку лицензировать V-Ray Next 4.10.03 мы будем не прибегая к помощи официального сайта, нажав на кнопку I Disagree, откажитесь от лицензирования:
Появиться информационная панель, предлагающая подтвердить Ваше согласие на отказ от лицензирования на официальном сайте программы:
Нажав на кнопку “Да”, закройте информационную панель и панель лицензирования.
На этом установка V-Ray Next 4.10.03 advanced update 1.2 в 3DS MAX – завершена.
Лицензирование V-Ray Next 4.10.03 advanced update 1.2.
Заходим в папку “vray41003max” и копируем находящийся там файл vray_v41003_fix.dlr:
затем вставляем скопированный файл в директорию:
C:\Program Files\Autodesk\3ds Max 2020\plugins
Более наглядно это показано на рисунке ниже:
Далее, в той же папке “vray41003max” находим и копируем файл vray_v41003_max_fix.dll:
Скопированный файл вставляем в директорию:
C:\Program Files\Chaos Group\V-Ray\3ds Max 2020\bin\plugins
Этот процесс показан на рисунке ниже:
На этом лицензирование V-Ray Next 4.10.03 advanced update 1.2 – завершено.
Установка Phoenix FD 3.13.00.
От имени администратора запускаем файл phoenixFD_adv_31300_max2020_vray4_x64. exe:
exe:
Появиться панель лицензионного соглашения. Соглашаясь с лицензионным соглашением, ставим галочку возле I accept… и жмём на Next:
В панели конфигурации путей установки, жмём на Install Now:
Начнётся установка программы:
Установка продлится 2-3 секунды. Дождитесь окончание установки, после чего появиться панель завершения установки:
Что бы не переходить на официальный сайт разработчика программы и не читать отчет об установке, снимите галочки возле полей “Visit our online documentation site” и “Open the changelog file after the installation”, затем нажмите на кнопку Finish.
Откроется панель лицензирования программы на официальном сайте. Поскольку, так же как и в предыдущем случае, лицензировать Phoenix FD 3.13.00 мы будем не прибегая к помощи официального сайта, нажав на кнопку I Disagree, откажитесь от лицензирования:
Появиться информационная панель, предлагающая подтвердить Ваше согласие на отказ от лицензирования на официальном сайте программы:
Нажав на кнопку “Да”, закройте информационную панель и панель лицензирования.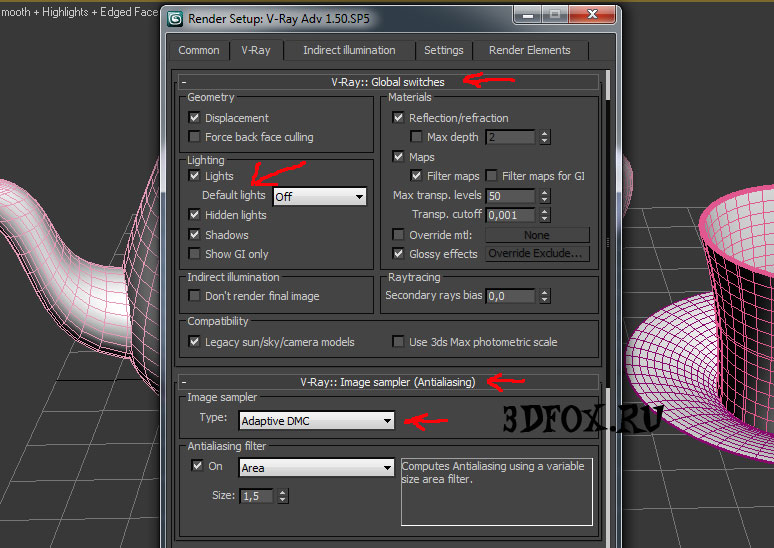
На этом установка Phoenix FD 3.13.00 в 3DS MAX – завершена.
Лицензирование Phoenix FD 3.13.00.
Откройте папку “phoenixfd313max”. Там Вы найдёте файл phoenix_31300_fix.dlr. Скопируйте его:
Затем вставьте скопированный файл в директорию:
C:\Program Files\Autodesk\3ds Max 2020\plugins\vrayplugins
Более наглядно это показано на рисунке:
На этом лицензирование Phoenix FD 3.13.00 – завершено.
Далее следует запустить 3DS MAX (в нашем случае запускаем 3DS MAX 2020). После того как MAX откроется Вы увидите две панели – это панели инструментов V-Ray Next 4.10.03 и Phoenix FD 3.13.00. Поместите их в любое удобное для Вас место. Я разместил из слева:
Теперь откройте окно Render Setup (открыть его можно нажав клавишу F10) и разверните свиток, расположенный справа от параметра “Renderer:”. В перечне установленных рендеров Вы должны увидеть V-Ray Next, update 1.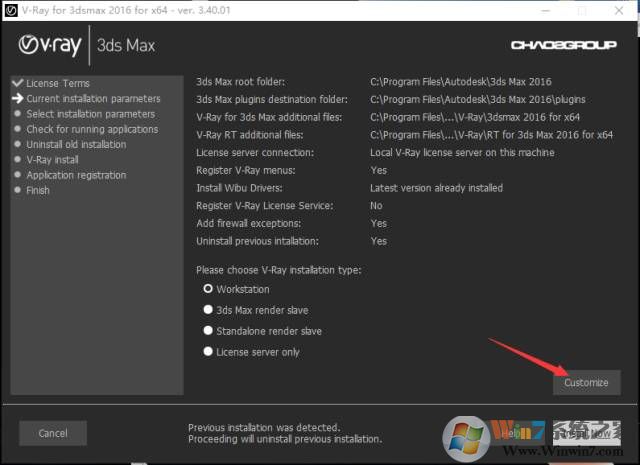 2:
2:
Более подробную информацию о установленной версии V-Ray можно увидеть перейдя на вкладку V-Ray и развернув свиток About V-Ray:
Если после изучения текстового варианта инструкции у Вас ещё остались вопросы по его инсталляции, ниже приведена видео инструкция по установке V-Ray Next 4.10.03 и Phoenix FD 3.13.00. Там все описанные в статье процессы, показаны более наглядно, а так же проверена работоспособность установленных программ на практических примерах рендеров реальных сцен в 3DS MAX.
Видео инструкция по установке V-Ray Next 4.10.03 advanced update 1.2 и Phoenix FD 3.13.00 в 3DS MAX 2020 в формате Full HD 1920×1080:
Вот и всё!
Установка V-Ray для Cinema 4D Studio R14 на Windows
Погнали:
Для начала скачаем дистрибутив:
V-Ray для Cinema 4D Studio R14 на Windows
Запустим
И идем сюда:
Копируем только цифры от Серийного Номера
3- Запустим кейген
Который лежит тут:
и вставляем только цифры кода
Далее генерируем файлик «VrayBridge. key»
key»
генератор — предложит указать папку, где будет сохранен файлик «VrayBridge.key»
укажем папку:
и сохраним файлик «VrayBridge.key»
Перенесем полученный файлик:
Далее идем в папку с версией нашей системы:
(32-битная или 64-битная):
Соответственно:
V-Ray для Windows Cinema 4D R14 установлен!
Посмотреть и включить (сделать основным) можно тут:
Запускаем программу Cinema 4D R14:
Далее,
[maxbutton url=»#preset_c4d» text=»Настройка-перенос готовой компановки Cinema 4D» ]
Идем на MAC сюда:
Потом запакуем их положим на файлообменник, что бы скачать уже на компьютере PC (Windows):
Затем скачаем их уже на PC (Windows):
и полом сюда:
И теперь запустим Cinema4D для загрузки уже настроенной компоновки:
Не удается найти страницу | Autodesk Knowledge Network
(* {{l10n_strings. REQUIRED_FIELD}})
REQUIRED_FIELD}})
{{l10n_strings.CREATE_NEW_COLLECTION}}*
{{l10n_strings.ADD_COLLECTION_DESCRIPTION}}
{{l10n_strings.COLLECTION_DESCRIPTION}} {{addToCollection.description.length}}/500 {{l10n_strings.TAGS}} {{$item}} {{l10n_strings.PRODUCTS}} {{l10n_strings.DRAG_TEXT}}{{l10n_strings.DRAG_TEXT_HELP}}
{{l10n_strings. LANGUAGE}}
{{$select.selected.display}}
LANGUAGE}}
{{$select.selected.display}}{{article.content_lang.display}}
{{l10n_strings.AUTHOR}}{{l10n_strings.AUTHOR_TOOLTIP_TEXT}}
{{$select.selected.display}} {{l10n_strings.CREATE_AND_ADD_TO_COLLECTION_MODAL_BUTTON}} {{l10n_strings.CREATE_A_COLLECTION_ERROR}}Попасть в ПК — Скачайте бесплатно желаемое программное обеспечение 2021
AVCLabs Video Enhancer AI 2021 Скачать бесплатно последнюю версию. Это полный автономный установщик, автономная установка AVCLabs Video Enhancer AI. 2021. AVCLabs Video Enhancer AI 2021 Обзор AVCLabs Video Enhancer AI 2021 это надежное и мощное, но простое в использовании приложение для редактирования видео, которое позволяет улучшить качество видео и сделать его более эстетичным.
Это полный автономный установщик, автономная установка AVCLabs Video Enhancer AI. 2021. AVCLabs Video Enhancer AI 2021 Обзор AVCLabs Video Enhancer AI 2021 это надежное и мощное, но простое в использовании приложение для редактирования видео, которое позволяет улучшить качество видео и сделать его более эстетичным.
Скачать сейчас
VideoHive — набор инструментов для путешествий с женскими персонажами, скачать AEP Free. Автономный установщик Автономная установка VideoHive — Женский персонаж. VideoHive — набор инструментов для путешествий женских персонажей Обзор AEP VideoHive — набор инструментов для путешествий женских персонажей AEP — это быстрый и мощный, но простой в использовании набор инструментов для анимации, предназначенный для быстрого создания привлекательных анимаций и предварительно анимированных сцен. это
Скачать сейчас
VideoHive — Открытие блога на Youtube для детей (AEP MOGRT) Скачать бесплатно. Автономная установка VideoHive с помощью автономного установщика — Children Study. VideoHive — Открытие блога на Youtube для детей (AEP MOGRT) Обзор VideoHive — Дети изучают Youtube Blog Opener (AEP MOGRT) это впечатляющее приложение для редактирования видео, которое позволяет легко создавать привлекательные, красочный и яркий
VideoHive — Открытие блога на Youtube для детей (AEP MOGRT) Обзор VideoHive — Дети изучают Youtube Blog Opener (AEP MOGRT) это впечатляющее приложение для редактирования видео, которое позволяет легко создавать привлекательные, красочный и яркий
Скачать сейчас
VideoHive — Пасхальные шары [AEP] Скачать бесплатно. Это полный автономный установщик, автономная установка VideoHive — Easter Balloons. [AEP]. VideoHive — Пасхальные шары [AEP] Обзор VideoHive — Пасхальные шары [AEP] отмеченное наградами приложение для редактирования графики для создания красочных, яркое поздравление с пасхой. Это мощное и всеобъемлющее приложение, которое предлагает широкий
Скачать сейчас
GOGOi — Lo-Fi Soul (СЫВОРОТКА) Скачать бесплатно последнюю версию для Windows. Полная автономная установка автономной установки GOGOi — Lo-Fi Soul (СЫВОРОТКА). GOGOi — Lo-Fi Soul (СЫВОРОТКА) Обзор GOGOi — Lo-Fi Soul (СЫВОРОТКА) это мощное и комплексное приложение для обработки звука, которое содержит широкий спектр мощных и продвинутых инструментов для обработки звука, чтобы помочь
Скачать сейчас
Sound Yeti — Relic — Скачать пакет расширения Ambition бесплатно. Автономный установщик Sound Yeti — Relic — Ambition Expansion Pack Sound Yeti — Relic — Ambition Expansion Pack Обзор Sound Yeti — Relic — Ambition Expansion Pack — впечатляющее приложение для обработки звука для создания потрясающих и вдохновляющих звуков для кинематографического производства.
Автономный установщик Sound Yeti — Relic — Ambition Expansion Pack Sound Yeti — Relic — Ambition Expansion Pack Обзор Sound Yeti — Relic — Ambition Expansion Pack — впечатляющее приложение для обработки звука для создания потрясающих и вдохновляющих звуков для кинематографического производства.
Скачать сейчас
Как установить vray для sketchup
Как установить vray для sketchup — oxohloozu.tribler.orgКак установить vray для sketchup
Обсуждение рендера в SketchUp. Всех плагинов, кроме VRay — т.к. он настолько популярен, что. 19 Jan 2017 — 5 min — Uploaded by ARHI. TEACHУстановка vray. ARHI. TEACH. Loading. Sketchup Stairs Design 2 + Vray 3.4 Render. Программа для дизайна кухни может быть отнесена к двум из четырех условных категорий. 4 Mar 2016 — 4 min — Uploaded by Said GhouilaHow To Install Vray For Sketchup 2016 Visit : https://architectdose. blogspot.com Install.
На нашем сайте Вы можете найти проектировщика для выполнения проектных работ. http://midoma.ru. 27 May 2018 — 7 min — Uploaded by Khmer Design Tutorialhow to install vray 3.40.04 for sketchup full cracked KH Architect. Khmer Design Tutorial. Очередные рекомендации по выбору компьютера для дизайнера и архитектора в 2016 — 2017 году. 10 Jan 2018 — 3 min — Uploaded by 4UGo to C:\ProgramData\SketchUp\SketchUp 2015\SketchUp\Plugins and put cgauth.dll. Поисковая сиcтема, список запросов, поиск информации. Программно-аппаратный комплекс с веб. 4 окт 2016 В этой статье рассмотрим процесс установки Vray для программы Sketchup, напомним, что VRay на сегодняшний день — это одна.
23 Jun 2017 — 3 minHow to INSTALL Vray 3.40 + Crack for Sketchup Pro 2017 — 1000% work Download Silent Installation of V-Ray for SketchUp You can now install V-Ray on all machines by navigating to vray_adv_36003_sketchup_osx /Contents/MacOS. The V-Ray installer for SketchUp is straightforward and easy to follow.
blogspot.com Install.
На нашем сайте Вы можете найти проектировщика для выполнения проектных работ. http://midoma.ru. 27 May 2018 — 7 min — Uploaded by Khmer Design Tutorialhow to install vray 3.40.04 for sketchup full cracked KH Architect. Khmer Design Tutorial. Очередные рекомендации по выбору компьютера для дизайнера и архитектора в 2016 — 2017 году. 10 Jan 2018 — 3 min — Uploaded by 4UGo to C:\ProgramData\SketchUp\SketchUp 2015\SketchUp\Plugins and put cgauth.dll. Поисковая сиcтема, список запросов, поиск информации. Программно-аппаратный комплекс с веб. 4 окт 2016 В этой статье рассмотрим процесс установки Vray для программы Sketchup, напомним, что VRay на сегодняшний день — это одна.
23 Jun 2017 — 3 minHow to INSTALL Vray 3.40 + Crack for Sketchup Pro 2017 — 1000% work Download Silent Installation of V-Ray for SketchUp You can now install V-Ray on all machines by navigating to vray_adv_36003_sketchup_osx /Contents/MacOS. The V-Ray installer for SketchUp is straightforward and easy to follow. It can be downloaded from the V-Ray Downloads section of the Chaos Group website. To install V-Ray make sure your Windows account has administrative V-Ray for SketchUp — this is the actual plug-in for SketchUp; The command line render. 22 сен 2016 Помогите пожалуйста найти его и как его установить? Нравится Показать Добрые люди! Где можно найти v-ray для sketchup. Обсуждение рендера в SketchUp. Всех плагинов, кроме VRay — т.к. он настолько популярен, что. Проектирование кухни — тщательная и кропотливая работа. Аналогично необходимо подойти. На нашем сайте Вы можете найти проектировщика для выполнения проектных работ. http://midoma.ru. Очередные рекомендации по выбору компьютера для дизайнера и архитектора в 2016 — 2017 году.
It can be downloaded from the V-Ray Downloads section of the Chaos Group website. To install V-Ray make sure your Windows account has administrative V-Ray for SketchUp — this is the actual plug-in for SketchUp; The command line render. 22 сен 2016 Помогите пожалуйста найти его и как его установить? Нравится Показать Добрые люди! Где можно найти v-ray для sketchup. Обсуждение рендера в SketchUp. Всех плагинов, кроме VRay — т.к. он настолько популярен, что. Проектирование кухни — тщательная и кропотливая работа. Аналогично необходимо подойти. На нашем сайте Вы можете найти проектировщика для выполнения проектных работ. http://midoma.ru. Очередные рекомендации по выбору компьютера для дизайнера и архитектора в 2016 — 2017 году.
Links to Important Stuff
Links
- Рендер в SKETCHUP (не VRay!)
- Программы для проектирования кухни: обзор, бесплатно.

- Тендеры на проектные работы Творческая Проектная.
- Компьютер для дизайнера 2016-2017. Выбор компьютера.
- Здесь найдется все.
© Untitled. All rights reserved.
Визуализация с помощью V-Ray. 3ds Max 2008 для дизайна интерьеров
Визуализация с помощью V-Ray
Если вы желаете добиться фотографической реалистичности, для визуализации сцены лучше использовать специальные подключаемые фотореалистичные визуализаторы, точность просчета которых на порядок выше, чем у стандартного модуля визуализации (Default Scanline Renderer).
Для визуализации интерьеров безусловным лидером среди внешних (подключаемых отдельно) визуализаторов считается V-Ray – продукт компании Chaos Group. Демоверсию этого модуля можно загрузить с официального сайта производителя www.chaosgroup.com. Установка данного модуля аналогична инсталляции любой программы. Настройки V-Ray относительно просты, но при этом он позволяет добиться впечатляющих результатов при визуализации сцен виртуальных помещений. Для каждой версии 3ds Max разрабатывается соответствующая версия визуализатора V-Ray. В данной книге будет описана версия V-Ray Adv 1.5 PC3 (общие настройки будут совпадать и с другими версиями визуализатора).
Для каждой версии 3ds Max разрабатывается соответствующая версия визуализатора V-Ray. В данной книге будет описана версия V-Ray Adv 1.5 PC3 (общие настройки будут совпадать и с другими версиями визуализатора).
После установки V-Ray нужно его подключить, то есть выбрать в качестве активного визуализатора. Для этого следует выполнить команду меню Rendering ? Render (Визуализация ? Визуализировать). В появившемся окне Render Scene (Визуализация сцены) раскройте свиток Assign Renderer (Назначить визуализатор) и в строке Production (Продукт) нажмите кнопку с многоточием. Откроется диалоговое окно Choose Renderer (Указать визуализатор). Выберите из списка V-Ray и нажмите OK (рис. 8.21).
Рис. 8.21. В качестве активного визуализатора выбираем V-Ray
Визуализатор V-Ray совместим с большинством стандартных материалов, источников света и модификаторами 3ds Max. Кроме того, он имеет свои источники света, материалы и настройки визуализации.
При установке источников света для расчета освещенности с помощью V-Ray следует использовать такой принцип: светильники стоит располагать в тех местах сцены, где в реальном интерьере планируется свет, то есть если свет будет проникать через окна, то источники света необходимо размещать в оконных проемах. Для этого подходит источник света V-Ray типа Plane (Плоскость). Если же планируется свет от люстры, бра и т. д., то можно установить источник типа Sphere (Сфера) или Dome (Куполообразный).
Для этого подходит источник света V-Ray типа Plane (Плоскость). Если же планируется свет от люстры, бра и т. д., то можно установить источник типа Sphere (Сфера) или Dome (Куполообразный).
Настройки V-Ray Light (Источника света V-Ray) находятся в свитке Parameters (Параметры) (рис. 8.22).
Рис. 8.22. Свиток Parameters (Параметры) настроек V-Ray Light (Источника света V-Ray)
В области General (Общие) из раскрывающегося списка можно выбрать тип источника освещения. В области Intensity (Интенсивность) указываются цвет света (Color) и его мощность (Multiplier). В области Size (Размер) можно скорректировать размер источника освещения.
При установленном флажке Double-sided (Двухсторонний источник) источник света, например, типа Plane (Плоскость) будет излучать свет с обеих сторон. Флажок Invisible (Невидимый) позволяет сделать источник освещения невидимым при визуализации. Флажок Ignore light normals (Игнорировать нормали источника света) позволяет распространять свет от источника в разных направлениях, независимо от того, куда направлены его нормали.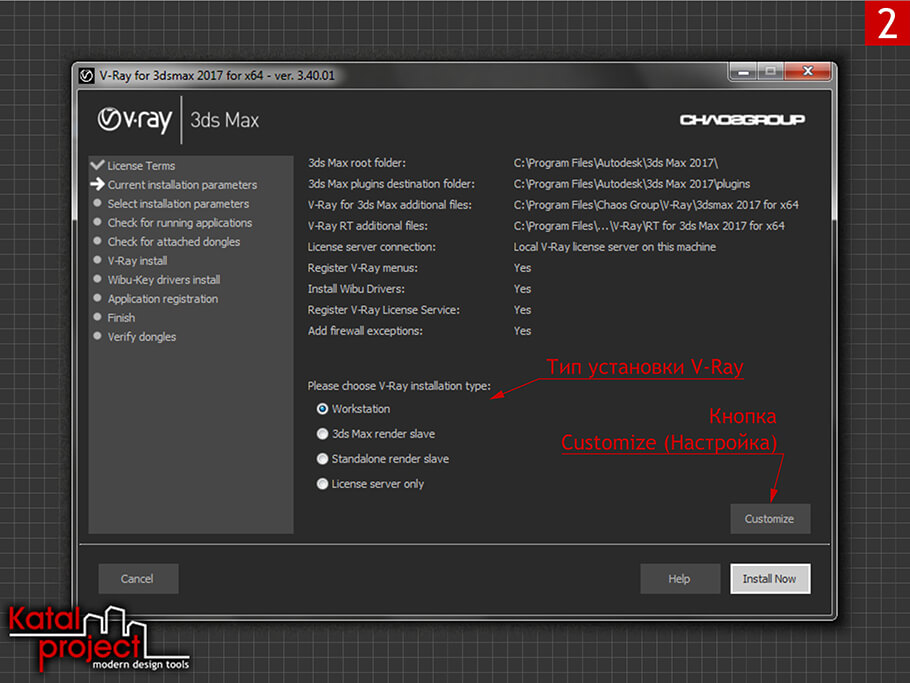 Флажок No decay (Без затухания) устраняет зависимость яркости света от расстояния до источника.
Флажок No decay (Без затухания) устраняет зависимость яркости света от расстояния до источника.
Счетчик Subdivs (Количество подразбиений), расположенный в области Sampling (Образцы), определяет количество подразбиений, которое V-Ray использует для вычисления освещения.
Если в сцене используется стандартный источник освещения с включенными тенями, то обязательно следует изменить тип тени на вариант V-Ray Shadows (Тени V-Ray). Такой тип тени дает мягкие края и правильно взаимодействует с прозрачными объектами. После выбора данного типа тени в настройках стандартного источника освещения появится свиток V-Ray Shadows params (Параметры тени V-Ray).
Флажок Transparent shadows (Прозрачные тени) включает прозрачность тени от прозрачного объекта. Флажок Smooth surface shadows (Сглаживать поверхность тени) позволяет предотвратить появление ступенчатых теней. Счетчик Bias (Смещение) определяет смещение тени от основания объекта. Флажок Area shadow (Площадная тень) включает мягкие тени.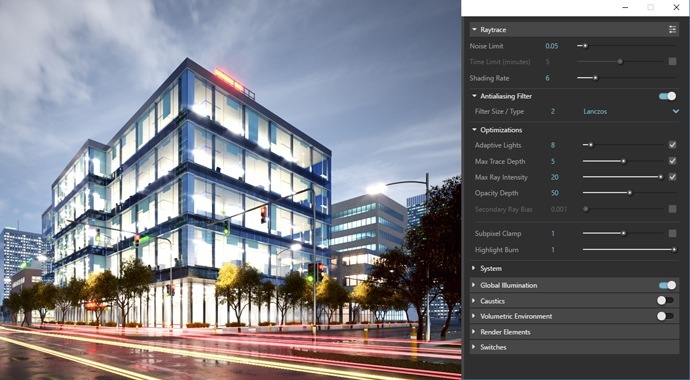 Переключатель, имеющий положения Box (Параллелепипед) либо Sphere (Сфера), задает форму тени таким образом, как если бы они отбрасывались источником света в виде соответствующей фигуры. Счетчик Subdivs (Количество подразбиений) определяет количество просчетов тени (определяет ее качество). При увеличении значения этого параметра повышается качество итогового изображения, но увеличивается время визуализации.
Переключатель, имеющий положения Box (Параллелепипед) либо Sphere (Сфера), задает форму тени таким образом, как если бы они отбрасывались источником света в виде соответствующей фигуры. Счетчик Subdivs (Количество подразбиений) определяет количество просчетов тени (определяет ее качество). При увеличении значения этого параметра повышается качество итогового изображения, но увеличивается время визуализации.
Когда источники освещения установлены, можно визуализировать сцену. Перед этим необходимо настроить V-Ray. Для этого выполните команду меню Rendering ? Render (Визуализация ? Визуализировать) и в диалоговом окне Render Scene (Визуализация сцены) активизируйте вкладку Renderer (Визуализатор). Появятся свитки с настройками V-Ray.
Сначала отключим освещение по умолчанию. Для этого раскройте свиток V-Ray:: Global switches (V-Ray:: общие настройки) и в области Lighting (Осветители) снимите флажок Default lights (Освещение по умолчанию) (рис. 8.23).
Рис. 8.23. Свиток V-Ray:: Global switches (V-Ray:: общие настройки)
В этом же свитке можно временно отключить тени, некоторые общие параметры материалов, которые замедляют черновую визуализацию.
Далее следует включить глобальное освещение. Для этого раскройте свиток V-Ray:: Indirect illumination (GI) (V-Ray:: глобальное освещение) и установите флажок On (Включить) (рис. 8.24).
Рис. 8.24. Свиток V-Ray:: Indirect illumination (GI) (V-Ray:: глобальное освещение)
По умолчанию в области Primary bounces (Первичное отражение) выбран метод расчета освещенности с помощью Irradiance map (Карта освещенности). Данный метод основан на том, что расчет выполняется не для всех точек изображения, а лишь для некоторых. Освещенность остальных точек интерполируется по найденной освещенности ближайших расчетных точек (метод так называемых световых градиентов). Это позволяет рассчитывать освещенность только в тех местах трехмерной сцены, где это действительно необходимо, – в областях резкого изменения освещенности или геометрии поверхности. Оставьте выбранным этот метод. В раскрывающемся списке есть и другие методы. Например, Photon map (Карта фотонов) – от источника света во всех направлениях излучаются порции энергии света (фотоны).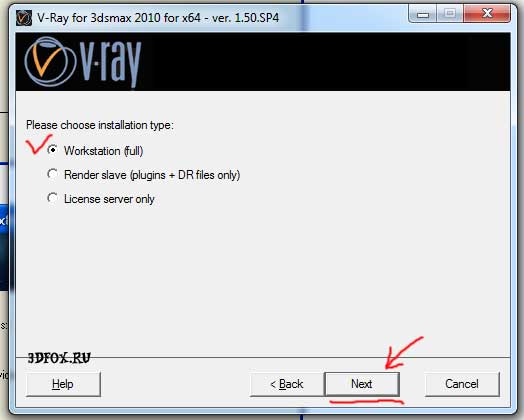 Каждое направление отслеживается (трассируется) до столкновения с ближайшим объектом сцены, и в месте столкновения моделируется взаимодействие фотона с поверхностью. Результат взаимодействия записывается в специальную базу данных, которая и является собственно фотонной картой. Карта фотонов обычно не позволяет получить приемлемый результат при использовании напрямую. В области Secondary bounces (Вторичные отражения) оставьте метод Quasi-Monte Carlo (Прямое вычисление). Данный метод основан на вычислении освещенности в каждой точке сцены. Это наиболее точный алгоритм расчета вторичного отражения света.
Каждое направление отслеживается (трассируется) до столкновения с ближайшим объектом сцены, и в месте столкновения моделируется взаимодействие фотона с поверхностью. Результат взаимодействия записывается в специальную базу данных, которая и является собственно фотонной картой. Карта фотонов обычно не позволяет получить приемлемый результат при использовании напрямую. В области Secondary bounces (Вторичные отражения) оставьте метод Quasi-Monte Carlo (Прямое вычисление). Данный метод основан на вычислении освещенности в каждой точке сцены. Это наиболее точный алгоритм расчета вторичного отражения света.
Следующим шагом является настройка Irradiance map (Карта освещенности). Раскройте свиток V-Ray:: Irradiance map (V-Ray:: карта освещенности) (рис. 8.25).
Рис. 8.25. Свиток V-Ray:: Irradiance map (V-Ray:: карта освещенности)
В первой области данного свитка с помощью раскрывающегося свитка Current preset (Текущий образец) можно задать качество визуализации от очень низкого до очень высокого. Выберите вариант Custom (Заказной).
Выберите вариант Custom (Заказной).
Будем настраивать параметры Min rate (Начальное разрешение) и Max rate (Конечное разрешение). Первый показывает количество пикселов, требуемое для просчета глобального освещения, оставьте значение –3. Второй параметр задает количество пикселов, требуемое для просчета глобального освещения на последнем этапе. Проще говоря, смысл этих расчетов заключается в следующем. Модуль V-Ray при визуализации сначала просчитывает сцену, исходя из значений первого счетчика, затем – основываясь на показаниях второго, и чем большее значение указано во втором счетчике, тем больше количество просчетов, дольше визуализация и качественнее изображение. В нашем случае в счетчик Max rate (Конечное разрешение) введите значение –3. Указанные значения хороши для черновой визуализации, для чистовой в раскрывающемся списке Current preset (Текущий образец) просто следует выбрать вариант Medium (Средний) или High (Высокий).
Параметр HSph. subdivs (Разбиение полусфер) определяет, на какое количество полусфер следует разбивать каждую точку сцены. Чем меньше этот показатель, тем более пятнистым получается изображение. Для черновой визуализации можно поставить 20, для чистовой, естественно, больше.
Чем меньше этот показатель, тем более пятнистым получается изображение. Для черновой визуализации можно поставить 20, для чистовой, естественно, больше.
Параметр Interp. samples (Интерполяция образцов) задает количество лучей, выпущенных из каждой полусферы и использованных для расчета глобального освещения. Для черновой визуализации укажем число 20.
Флажок Show calc. phase (Показать вычисления) установите, для того чтобы видеть процесс просчета.
Для устранения засветов в ярко освещенных местах и провалов в тенях воспользуемся свитком V-Ray:: Color mapping (V-Ray:: распределение цвета). В раскрывающемся списке Type (Тип) можно выбрать вид контроля светового распределения:
• Linear multiply (Линейный) – самый простой, дает яркие чистые цвета, однако в данном случае могут появляться засветы;
• Exponential (Экспоненциальный) – убирает засветы, но изображение получается более тусклым, как бы выцветает;
• HSV exponential (Экспоненциальный с сохранением насыщенности цвета) – улучшенный вариант предыдущего, сохраняет насыщенность, но изображение может получиться слишком темным.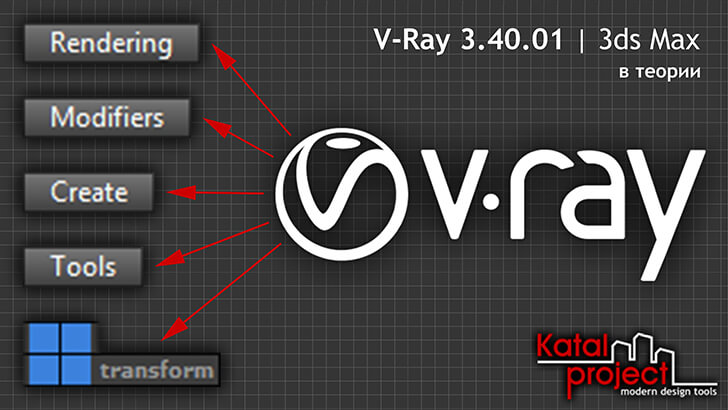
Возникшие проблемы со световым распределением могут решить параметры Dark multiplier (Коэффициент темного) и Bright multiplier (Коэффициент белого). Чем больше значение Dark multiplier (Коэффициент темного), тем темнее получится изображение. Чем выше значение Bright multiplier (Коэффициент белого), тем светлее изображение.
В помещении, которое мы собираемся визуализировать, много окон. Через окна в комнату проходит свет и влияет на окружающее пространство, то есть этот свет должен учитываться в глобальном освещении. Для этого существует свиток V-Ray:: Environment (V-Ray:: окружающая среда). В области GI Environment (skylight) override (Влияние окружающей среды на глобальное освещение) установите флажок On (Включить), если планируется, что через окно будет проникать дневной свет. Чтобы передать яркость солнечного дня, можно увеличить значение параметра Multiplier (Коэффициент) до 4. Обратите внимание, что при использовании настроек данного свитка время визуализации значительно увеличивается.
Данный текст является ознакомительным фрагментом.
Продолжение на ЛитРесV-Ray for 3ds Max — лицензия, русская версия, цена
Плагин V-Ray предназначен для Autodesk 3ds Max. V-Ray представляет собой программное решение обработки изображений, которое предназначается для постановочных студий. Созданные при помощи V-Ray for 3ds Max визуальные эффекты применяют в работе над видеоиграми, фильмами, проектами архитектурных сооружений. V-Ray –это приложение-ориентир для разработчиков средств визуализации. Данный плагин обеспечен большим набором возможностей.
Сколько стоит купить лицензию, варианты поставки
- Артикул: VR5MX-WSA-RN
- НДС: 20 % (включен в стоимость)
- Тип поставки: Электронная (e-mail)
- Язык (версия): Английский
- Срок поставки лицензионной программы или ключа активации: 3-5 рабочих дней
- Примечания:
Лицензия на 1 год.

- Платформа: Windows
- Тип лицензии: Временная
- Срок действия лицензии: 12 мес.
- Тип покупателя: Коммерческая
- Доступна оплата картой
- Артикул: VR5MX-WS-RN
- НДС: 20 % (включен в стоимость)
- Тип поставки: Электронная (e-mail)
- Язык (версия): Английский
- Срок поставки лицензионной программы или ключа активации: 3-5 рабочих дней
- Примечания:
Бессрочная лицензия.

- Платформа: Windows
- Тип лицензии: Постоянная
- Тип покупателя: Коммерческая
- Доступна оплата картой
Информация на сайте ни при каких условиях не является публичной офертой, определяемой положениями статьи 437(2) ГК РФ.
Пробная установка — V-Ray 5 для SketchUp
На этой странице представлена информация об установке пробной версии V-Ray для SketchUp.
ОбзорЭто руководство служит справочным материалом для установки пробной версии V-Ray для SketchUp.
Чтобы завершить полную установку V-Ray для SketchUp, вам необходимо запустить предоставленный установщик, загруженный с веб-сайта Chaos.
Получение V-Ray для SketchUp
В этом разделе описывается настройка вашей учетной записи и загрузка пробной версии V-Ray для SketchUp.
Создание учетной записи Первым шагом в получении пробной версии V-Ray для SketchUp является создание учетной записи.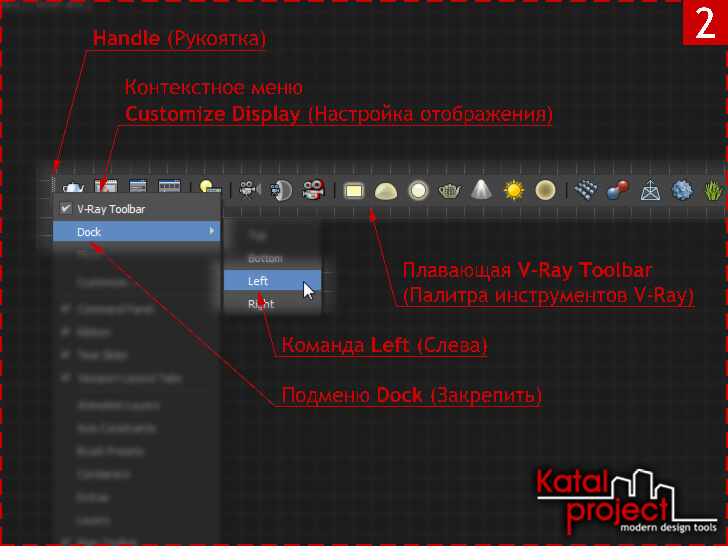 Перейдите на страницу загрузки пробной версии и нажмите ссылку Загрузить пробную версию V-Ray для SketchUp.
Перейдите на страницу загрузки пробной версии и нажмите ссылку Загрузить пробную версию V-Ray для SketchUp.
Затем вам будет предложено создать учетную запись, если у вас ее нет, или войти в систему. Создать учетную запись так же просто, как указать адрес электронной почты, имя пользователя и пароль.
Если у вас уже есть учетная запись, вам просто нужно будет войти в нее со своими учетными данными.
Загрузка пробной версииПосле входа на веб-сайт вы будете перенаправлены на экран загрузки пробной версии V-Ray для SketchUp. Выберите Business , Student , Educator или Individual и нажмите кнопку НАЧАТЬ ПРОБНУЮ СЕЙЧАС .
После того, как сайт завершит обработку запроса, вы должны увидеть сообщение, показанное ниже.Нажмите кнопку Download Trial .
Оттуда вы будете перенаправлены на страницу загрузки V-Ray для SketchUp.
Выберите версию, которую необходимо загрузить для вашей операционной системы. Если вы используете Windows, нажмите кнопку Загрузить для Windows . Если вы используете Mac OS, выберите ссылку Загрузить для другого . Установите скачанный файл. Для получения дополнительной информации о том, как это сделать, см. Страницу «Установка V-Ray для SketchUp».
Затем вам необходимо активировать сервер лицензий. Откройте приложение Manage Chaos License Server . Сервер лицензий автоматически загрузится на новую веб-страницу. Или введите 127.0.0.1:30304 в браузере. В раскрывающемся меню ОНЛАЙН-ЛИЦЕНЗИРОВАНИЕ нажмите Включить .
Вам будет предложено ввести учетные данные, которые вы используете для входа на chaosgroup.com. После их ввода ваш сервер лицензий и пробная версия V-Ray для SketchUp должны быть активны.
После их ввода ваш сервер лицензий и пробная версия V-Ray для SketchUp должны быть активны.
— V-Ray 5 для SketchUp
На этой странице представлена подробная информация о настройке лицензии для продуктов Chaos Group.
ОбзорСервер лицензий Chaos версии 5.0 обеспечивает лицензирование продуктов Chaos без необходимости подключения каких-либо физических устройств к вашей машине. Это позволяет вам легко активировать больше лицензий сразу после покупки и дает возможность оставаться в автономном режиме при использовании продуктов, когда вам это необходимо.Он по-прежнему совместим с существующими USB-ключами на случай, если вам понадобится использовать свои лицензии таким образом.
Интерфейс Интерфейс сервера лицензий доступен в веб-браузере. См. Страницу Интерфейса сервера лицензий для получения дополнительной информации.
По умолчанию установщик V-Ray для SketchUp предлагает установку сервера лицензий. См. Страницу установки для получения дополнительной информации.
Если вам необходимо установить сервер лицензий отдельно, пожалуйста, обратитесь к странице «Установка сервера лицензий» для получения подробной информации о процессе. Это включает использование вашей учетной записи Chaos Group для доступа к приобретенным лицензиям из любого места в Интернете.
АктивацияЧтобы активировать лицензии, перейдите на 127.0.0.1:30304 с помощью веб-браузера и нажмите ВОЙТИ в меню ОНЛАЙН-ЛИЦЕНЗИРОВАНИЕ. Затем вам будет предложено ввести ваше имя пользователя и пароль.После успешной активации вы сможете увидеть список доступных лицензий на домашней странице сервера лицензий.
Вы можете активировать сервер лицензий даже без подключения к Интернету. Для этого загрузите файл запроса активации со своего сервера лицензий. Используйте другую машину с подключением к Интернету, чтобы войти со своей учетной записью Chaos Group в my.chaosgroup.com и загрузите файл запроса активации . Будет создан файл активации . Загрузите файл активации на сервер лицензий, чтобы активировать его. Чтобы переместить файлы с компьютера без подключения к Интернету на компьютер с, вы можете использовать USB-устройство.
Для этого загрузите файл запроса активации со своего сервера лицензий. Используйте другую машину с подключением к Интернету, чтобы войти со своей учетной записью Chaos Group в my.chaosgroup.com и загрузите файл запроса активации . Будет создан файл активации . Загрузите файл активации на сервер лицензий, чтобы активировать его. Чтобы переместить файлы с компьютера без подключения к Интернету на компьютер с, вы можете использовать USB-устройство.
См. Также дополнительную информацию на странице «Заимствование лицензий для автономного использования».
Щелкните, чтобы развернуть шаги автономной активации …
1) На машине без подключения к Интернету откройте страницу веб-интерфейса сервера лицензий.
2) Из раскрывающегося меню ОНЛАЙН-ЛИЦЕНЗИРОВАНИЕ перейдите к ОФФЛАЙН-АКТИВАЦИЯ.
3) Нажмите кнопку АКТИВИРОВАТЬ ОФФЛАЙН .
4) Загрузите файл запроса активации (cert.crs).
5) Используйте другой компьютер с подключением к Интернету, чтобы войти на my.chaosgroup.com со своей учетной записью Chaos Group, и нажмите Активировать сервер лицензий.
6) Назовите свой сервер лицензий и нажмите NEXT .
7) Загрузите файл запроса активации, который вы загрузили на шаге 4, и нажмите ACTIVATE.
8) Загрузите файл активации (cert.crt).
9) На машине без подключения к Интернету на странице веб-интерфейса сервера лицензий загрузите файл активации (сертификат.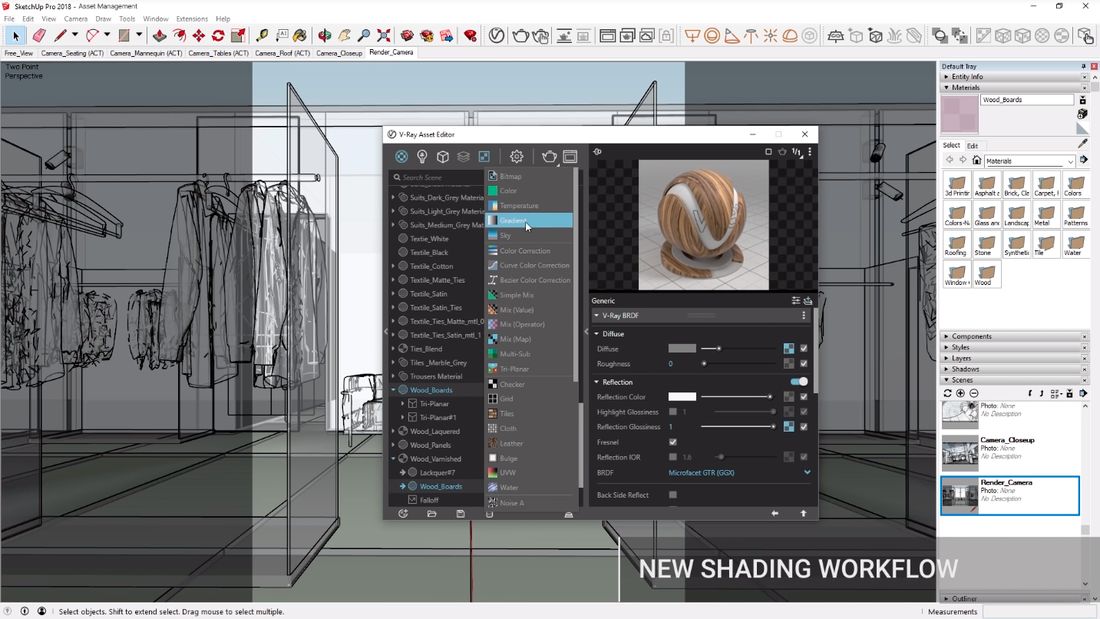 crt) и нажмите ЗАГРУЗИТЬ .
crt) и нажмите ЗАГРУЗИТЬ .
10) Ваш сайт успешно активирован.
Использование USB-ключаСистема лицензирования позволяет вам использовать рабочие места, связанные с вашей учетной записью Chaos Group, с любого компьютера. Если у вас есть USB-ключ с лицензиями продуктов Chaos Group, подключенными к вашему компьютеру, вы можете использовать их с сервером лицензий. Дополнительные сведения об этом процессе см. На странице использования ключа.
При использовании лицензии электронного ключа, подключенной к серверу лицензий, вы можете получить доступ только к лицензиям электронного ключа на машине, к которой подключен ключ. Вы не можете получить доступ к лицензиям электронного ключа через Интернет на другом компьютере, подключенном к серверу лицензий.
Настройки В большинстве случаев изменение настроек для системы онлайн-лицензирования не требуется.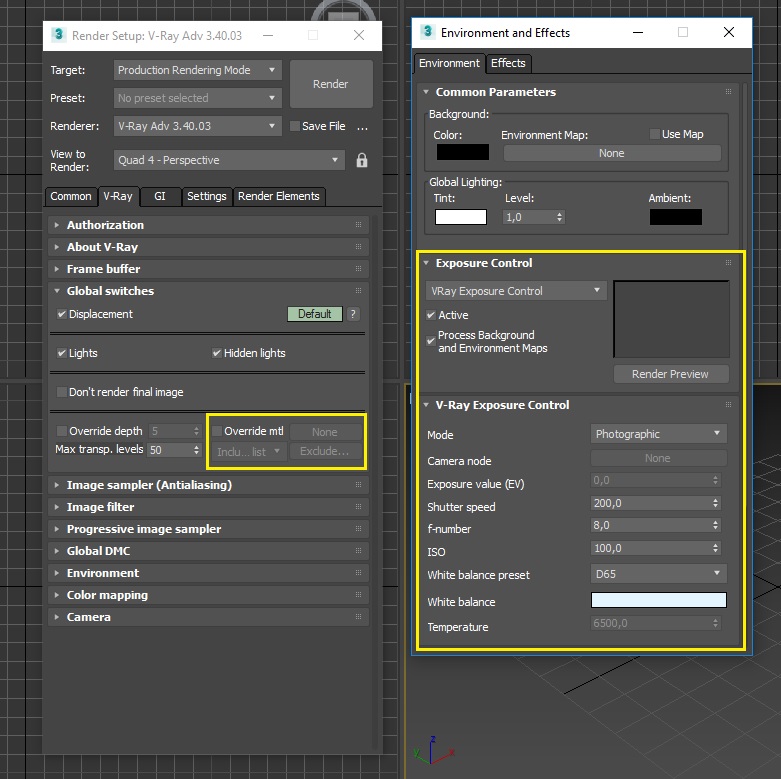 Но если вам нужно что-то изменить, например настройки подключения, потому что вы используете прокси-сервер, вы можете найти их в раскрывающемся меню в правом верхнем углу веб-страницы сервера лицензий.Для получения дополнительных сведений о том, какие параметры можно изменить в этой области, см. Страницу «Дополнительные параметры».
Но если вам нужно что-то изменить, например настройки подключения, потому что вы используете прокси-сервер, вы можете найти их в раскрывающемся меню в правом верхнем углу веб-страницы сервера лицензий.Для получения дополнительных сведений о том, какие параметры можно изменить в этой области, см. Страницу «Дополнительные параметры».
Тихая установка — V-Ray 5 для SketchUp
На этой странице представлена информация о том, как без вывода сообщений установить V-Ray.
УстановкаТихая установка позволяет вам завершить установку V-Ray без участия пользователя во время процесса, используя предопределенный набор опций.Чтобы настроить автоматическую установку, следуйте приведенным ниже инструкциям.
Запустите установочный файл из командной строки с аргументом -gui = 0
vray_adv_50001_sketchup_win. exe -gui = 0
exe -gui = 0
Следуйте инструкциям по установке и настройте способ установки. вы хотите, чтобы он был на всех машинах. Это создаст файл с именем config.xml в папке установочного файла.
Запустите установщик с помощью следующей команды:
vray_adv_50001_sketchup_win.exe -gui = 0 -configFile = «xml_file.xml» -quiet = 1
Аргумент -quiet = 1 заставит программу установки прочитать значения переменных из файла .xml и выполнить установку без пользовательский ввод. Он также примет EULA . Если вы не укажете опцию -quiet = 1 , программа установки запросит подтверждение каждой переменной перед продолжением.
Часть файла config.xml между тегами « Если у вас уже есть правильные настройки лицензии, вы можете удалить часть
Если у вас уже есть правильные настройки лицензии, вы можете удалить часть
В терминале перейдите к месту, где вы смонтировали файл vray_adv_50001_sketchup_osx.dmg (дважды щелкнув по нему). Расположение по умолчанию — / Volumes / V-Ray для SketchUp / .
Используя команду «cd», перейдите в файл .app и перейдите к / Volumes / V-Ray для SketchUp / vray_adv_50001_sketchup_osx.app / Contents / macOS
Используйте _vrayos_adv. для запуска установки из командной строки. Скопируйте файл в другое место, где у вашего пользователя есть права на «запись», и запустите его оттуда.
Создайте. xml файл с параметрами установки. Для этого запустите установку на отдельном компьютере, введя в терминал следующее:
./vray_adv_50001_sketchup_osx.
 bin -gui = 0
bin -gui = 0 Вам будет предложено ввести пароль.
Следуйте инструкциям установщика и настройте установку так, как вы хотите, чтобы она была установлена на всех машинах. Перед установкой V-Ray убедитесь, что SketchUp был запущен на машине хотя бы один раз.
Файл с именем config.xml будет создан в той же папке, что и. bin файл находится. Обратите внимание, что при запуске установки непосредственно изнутри vray_adv_50001_sketchup_osx.app / Contents / macOS , файл config.xml не будет записан, поскольку он доступен только для чтения.
- Теперь вы можете установить V-Ray на всех машинах, перейдя в расположение vray_adv_50001_sketchup_osx.bin и запустив:
./ vray_adv_50001_sketchup_osx -config = «config» quiet = 1 -ignoreErrors = 1
Аргумент -quiet = 1 заставит программу установки прочитать значения переменных из файла. xml и выполните установку без ввода данных пользователем. Он также примет лицензионное соглашение. Если вы не укажете параметр -quiet = 1, программа установки запросит подтверждение каждой переменной перед продолжением.
xml и выполните установку без ввода данных пользователем. Он также примет лицензионное соглашение. Если вы не укажете параметр -quiet = 1, программа установки запросит подтверждение каждой переменной перед продолжением.
Часть файла config.xml между тегами «
V-Ray будет искать папку $ HOME / Library / Application Support / SketchUp 20xx (, где 20xx — версия SketchUp), которая создается после первого запуска SketchUp. Так как это для каждого пользователя, если вы используете пользователя «root» для развертывания установок, скопируйте существующую папку $ HOME / Library / Application Support / SketchUp 20xx в / var / root / Library / Application Support / перед установкой. В противном случае V-Ray не обнаружит, что установлена определенная версия SketchUp.
В противном случае V-Ray не обнаружит, что установлена определенная версия SketchUp.
Файл config.xml содержит конфигурационную информацию о параметрах установки. Ниже приведен пример такого конфигурационного файла.
1 0 1 1 1 1 0 1 1 <Хост> 123. 0.1.23
30304 локальный 30304 30304 <Пользователь>
Ниже приводится описание переменных программы установки:
| OPEN_CHANGELOG | Указывает, открывать ли журнал изменений после завершения установки: 0 — Журнал изменений не открывается 1 — открывает журнал изменений |
| REMOTE_LICENSE | Указывает, работает ли сервер лицензий V-Ray локально или на другом компьютере: 0 — Сервер лицензий работает локально на том же компьютере 1 — сервер находится на другом компьютере в сети |
| REG_LIC_SERVER | Указывает, регистрировать ли сервер лицензий V-Ray: 0 — не регистрирует сервер лицензий V-Ray 1 — регистрирует V- Сервер лицензий Ray |
| INSTALL_SKETCHUP_2020 | Задает установку V-Ray для SketchUp 2020: 0 — D oes не устанавливает V-Ray для SketchUp 1 — Устанавливает V-Ray для SketchUp |
| INSTALL_LICENSE_SERVER | Указывает, устанавливать ли сервер лицензий V-Ray: 0 — Не устанавливать V- Сервер лицензий Ray 1 — Установить сервер лицензий V-Ray |
| INSTALL_SWARM | Указывает, устанавливать ли V-Ray Swarm: 0 — не устанавливать Swarm 1 — устанавливать Swarm |
| ТЕЛЕМЕТРИЯ | Включает программу обратной связи V-Ray на основе телеметрии анонимной статистики использования V-Ray. 0 — Отключает телеметрию V-Ray 1 — Включает телеметрию V-Ray |
INSTALL_CLOUD | Указывает, устанавливать или нет приложение Chaos Cloud Client: 0 — Не устанавливать Chaos Cloud Client Приложение 1 — устанавливает клиентское приложение Chaos Cloud |
- Установщик V-Ray не должен запускаться с правами администратора.
Как установить Vray в Sketchup 2019?
Как установить VRay рядом со SketchUp 2020?
1.Отключите антивирусное программное обеспечение (обратите внимание, что также отключите Защитник Windows)
2. Сначала необходимо установить SketchUp Pro 2020.
3. Разархивируйте загруженный файл.
4. Запустите программу установки, чтобы установить программное обеспечение и выбрать правильную версию SketchUp, которую вы используете, без установки сервера лицензий.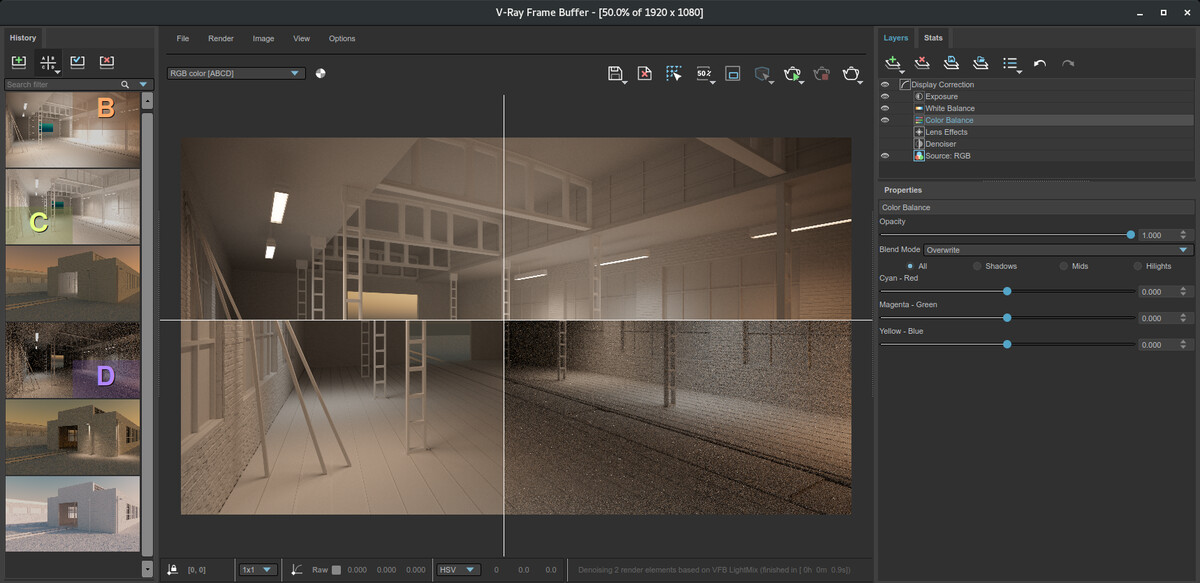
Как получить панель инструментов VRay в SketchUp?
Панели инструментов V-Ray можно легко разместить в горизонтальном или вертикальном положении, потянув за верхний конец каждой панели инструментов.Панели инструментов можно добавить, щелкнув в окне «Просмотр» -> «Панель инструментов». 4 fév. 2021
Как загрузить VRay 5 для SketchUp?
Какое программное обеспечение для рендеринга для SketchUp лучше всего?
1. vRay. vRay был на вершине горы программного обеспечения для рендеринга с тех пор, как 3D-визуализация стала предметом обихода.
2. SU Подиум.
3. Максвелл.
4. Средство визуализации индиго.
5. LumenRT.
6. Визуализатор.
Как я могу бесплатно загрузить SketchUp?
1.Посетите страницу загрузки на веб-сайте SketchUp.
2. Выберите «Начать бесплатную пробную версию».
3. Войдите или зарегистрируйтесь, используя учетную запись Trimble.
4. Выберите, в какой отрасли вы работаете, и нажмите «Продолжить».
5. Выберите свои интересы и нажмите «Продолжить».
6. Введите свои данные и нажмите кнопку «Начать пробную версию».
Как открыть главную панель инструментов VRAY?
Какая клавиша является сочетанием клавиш инструмента панорамирования?
Хотя у пользователей Mac OS X обычно нет мыши с колесом прокрутки, вы все равно можете переключиться на инструмент «Панорама», удерживая кнопку мыши нажатой, нажав Command + Control + Shift.Вы также можете выбрать инструмент «Панорама» (), выбрав «Просмотр»> «Панорамирование». 23 jui. 2020
Как расположить панель инструментов в SketchUp?
1. В строке меню выберите «Просмотр»> «Панели инструментов»> «Настроить». Или в раскрывающемся списке «Параметры панели инструментов» выберите «Добавить или удалить кнопки»> «Настроить».
2. Щелкните вкладку Параметры, показанную на следующем рисунке.
3. Выберите желаемые параметры.
4. По завершении нажмите кнопку «Закрыть».
Что лучше Lumion или VRAY?
После сравнения Vray и Lumion стало ясно, что Lumion — лучший выбор для нас при выполнении полных рендеров.Однако мы не откажемся от Vray полностью. Его по-прежнему можно использовать для вещей, у которых нет текстуры или специального освещения, поэтому мы можем использовать его для быстрых исследований, таких как массирование глины или простые модели. 11 мар. 2019
Трудно ли выучить VRAY?
5 | У него крутая кривая обучения, но в хорошем смысле. VRay заведомо сложен в освоении. Обилие опций и настроек, обширная библиотека материалов и уникальный интерфейс требуют некоторого обучения.
Какая последняя версия VRAY?
V-RayRender, созданный с использованием V-Ray для Rhinoceros 3D, демонстрирует расширенные эффекты, на которые способен V-Ray, такие как рефракция и каустика.Первоначальный выпуск 1997 г. Стабильный выпуск 5.00.03 / 16 июня 2020 г. Операционная система Linux, Mac OS X и Microsoft Windows Типы Система рендеринга 6 autres lignes
Подиум лучше VRAY?
Поверьте: подиум отличный. Это невероятно мощная альтернатива VRAY, которая вписывается в SketchUp как итальянская перчатка, сделанная на заказ.
Какое программное обеспечение для рендеринга лучше всего?
1. Единство.
2. 3ds Max Design.
3. Майя.
4. KeyShot.
5.Кинотеатр 4D.
6. Блендер.
7. Люмион.
8. Autodesk Arnold.
Могу ли я выполнить рендеринг в SketchUp?
Для визуализации в SketchUp и просмотра модели как фотореалистичного изображения с высоким разрешением вам необходимо загрузить и установить расширение для визуализации SketchUp. Вы будете поражены реакцией ваших клиентов, когда вы покажете им рендеринг ваших 3D-проектов с освещением, тенями и отражениями, обеспечивающими глубину и реализм.
Как активировать SketchUp 2020?
Вы можете щелкнуть правой кнопкой мыши новый значок в доке и выбрать «Параметры»> «Сохранить в доке».В Windows SketchUp должен был создать ярлыки на рабочем столе, но вы также можете открыть его из C: Program FilesSketchUpSketchUp 2021 (или номер версии другого года), дважды щелкнув файл программы.
Использование библиотеки материалов V-ray 5 в Houdini.
Часть 1 — Конфигурация (Windows)Художник Houdini может установить V-ray 5 Material Library в момент установки плагина или настроить ее вручную.В этом руководстве будет показан ручной процесс, потому что он также покажет, как изменить папку библиотеки после установки.
Необходимо изменить путь установки в Regedit. Путь установлен в HKEY_CURRENT_USER : Computer \ HKEY_CURRENT_USER \ Software \ Chaos Group \ Библиотека материалов V-Ray . Путь загрузки — это строка , значение , определяющее расположение библиотеки материалов. Здесь художник может изменить исходный путь.Просто переместите библиотеку в желаемое место и измените путь внутри ключа Download path .
Конфигурация библиотеки материалов V-ray 5Если исполнитель загрузил библиотеку материалов и ключ Regedit не существует, необходимо создать его вручную. На ключе Chaos Group щелкните правой кнопкой мыши и выберите New> Key . Назовите его Библиотека материалов V-ray . Затем щелкните правой кнопкой мыши в левом боковом окне и выберите New> String Value .Переименуйте его в Download Path и укажите расположение библиотеки материалов.
Часть 2 — Библиотека материалов V-ray 5 внутри Houdini.К сожалению, библиотека материалов V-ray внутри Houdini не такая красивая, как в 3DS Max, но проста в использовании. Художник может получить доступ к библиотеке через меню Windows> Диспетчер галереи :
Библиотека материалов V-ray 5 в 3DS Max. Библиотека материалов V-ray 5 в Houdini.Windows> Диспетчер галереи для доступа к библиотеке. Быстрое упражнениеСоздайте V-ray Shaderball в сети объектов. Внутри вы можете получить доступ к геометрии, источникам света, материалам, камере и настройкам рендеринга. Необходимо включить фон , основание , внутренний шар и геометрию шейдерного шара , чтобы видеть их в сцене.
Актив V-ray Shaderball. Необходимо включить геометрию Shaderball, чтобы увидеть его в окне просмотра.Вы можете изменить настройки рендеринга в ROPS . Если вы визуализируете сцену как есть, для затенения будет использоваться сеть default_materials . Мы собираемся назначить новый материал для mtrl_solid , который не нужно включать визуально. Настройки камеры можно изменить через узел mtrl_preview_Camera . Доступ к освещению и другим настройкам осуществляется на верхнем уровне:
Меню настроек V-ray Shaderball.Внутри ассета шейдербола создайте новую материальную сеть и войдите в нее.С помощью диспетчера галереи перетащите нужный материал в сеть материалов.
Создайте новую сеть материалов …… войдите в Менеджер галереи и перетащите нужный материал в сеть материалов.Вернитесь на один уровень назад и выберите mtrl_solid , который управляет затенением шейдеров. Перейдите на вкладку Render и выберите материал, который мы добавили в сеть материалов:
Выберите mtrl_solid и выберите материал кирпичей. Материал кирпичей был назначен.Сделайте тестовый рендер и …
Первый тестовый рендер.… ну масштаб текстуры неверный. Мы должны увеличить УФ-плитку, чтобы она лучше подходила. Это можно сделать в основных элементах управления ассетом шейдербола.
Теперь масштаб текстуры стал лучше …
Ресурс шейдербола имеет предварительно настроенные параметры масштабирования UV.Я провел еще пару тестов с лакокрасочным материалом для автомобиля и тканевым материалом.
Один из металлических лакокрасочных материалов для автомобилей, доступных в библиотеке. Один из образцов ткани, доступных в библиотеке.И не забывайте: Пожертвование = Любовь ❤
Как установить и активировать V-Ray
Установить и активировать V-Ray
Шаг 1. Войдите в свою учетную запись Chaos Group
Если у вас нет учетной записи ChaosGroup, вам необходимо посетить my.chaosgroup.com, щелкнуть ссылку « Забыли пароль ?»
На новой странице введите свой адрес электронной почты и следуйте инструкциям по сбросу пароля учетной записи.
Шаг 2: Загрузите и установите соответствующую версию Vray
Чтобы загрузить и установить V-Ray, выполните следующие действия:
Шаг 2.1: Скачать V-Ray
Перейдите по ссылке https://download.chaosgroup.com/
Получите доступ и загрузите V-Ray для установки вашего программного обеспечения на веб-сайте Chaos Group (войдите, чтобы получить доступ)
V-Ray для каждого программного обеспечения
V-Ray для SketchUp
Шаг 2.2: Установить V-Ray
1. Появится уведомление, выберите «Я согласен»
2. Выберите версию вашего программного обеспечения, в которой будет установлен V-Ray, затем выберите Установить сейчас
3. Дождитесь завершения установки
4.Выберите Завершить , чтобы завершить установку
Шаг 3. Загрузите сервер лицензий для V-ray для своего программного обеспечения
Перейдите по ссылке https://download.chaosgroup.com/?platform=47&product=48.
Загрузите и установите сервер лицензий со следующим:
Шаг 3.1: Загрузите сервер лицензий
Получите доступ и загрузите установку сервера лицензий на веб-сайте Chaos Group (войдите, чтобы получить доступ)
Шаг 3.2: Появится лицензионное соглашение, нажмите кнопку Я согласен
Шаг 3.3: Вы можете принять настройки по умолчанию или изменить их с помощью кнопки «Настроить».
Если вы устанавливаете сервер лицензий впервые, автоматически будет выбран раздел «Активировать во время установки». Если у вас установлена и активирована предыдущая версия Сервера лицензий, этот пункт будет снят.
- Путь установки по умолчанию в Windows — C: Program Files Chaos Group VRLService OLS
- Путь установки по умолчанию в Linux — / usr / Chaosgroup / VRLService / OLS
- Путь установки по умолчанию в macOS — / Applications / ChaosGroup / VRLService / OLS
Шаг 3.4: При установке будет проверяться, какие приложения запущены, что может занять несколько минут
Шаг 3.5: Сервер лицензий установлен на вашем компьютере
Шаг 3.6: Введите здесь свою регистрационную информацию, чтобы активировать сервер лицензий.
Шаг 3.7: Установка завершена. Лицензия V-ray активируется автоматически с вашей учетной записью.
Шаг 3.8: Активируйте лицензию на локальном хосте
Если вы устанавливаете в первый раз и снимаете флажок Активировать во время установки, в окне браузера откроется интерфейс сервера лицензий Chaos Group или будет доступна ссылка.
http: // localhost: 30304 / # /. Нажмите ВКЛЮЧИТЬ ОНЛАЙН-ЛИЦЕНЗИРОВАНИЕ.
Шаг 3.9: Войдите на портал входа в Chaos Group и введите свои данные для входа
Шаг 4. Доступ к серверу лицензий
После установки и запуска сервера лицензий Vray на том же компьютере, если вы хотите получить доступ к серверу лицензий, вы можете выполнить одно из следующих действий:
- Откройте браузер и введите http: // localhost: 30304 .
- В качестве альтернативы для операционной системы Windows вы можете открыть ссылку «Управление сервером лицензий Chaos», выбрав «Пуск»> «Все приложения»> «Chaos Group»> «Управление сервером лицензий Chaos».
- В меню «Пуск»> «Все приложения»> «Chaos Group» вы также можете увидеть две опции «Запустить сервер лицензий Chaos» и «Остановить сервер лицензий Chaos» для включения и выключения сервера лицензий в любое время.

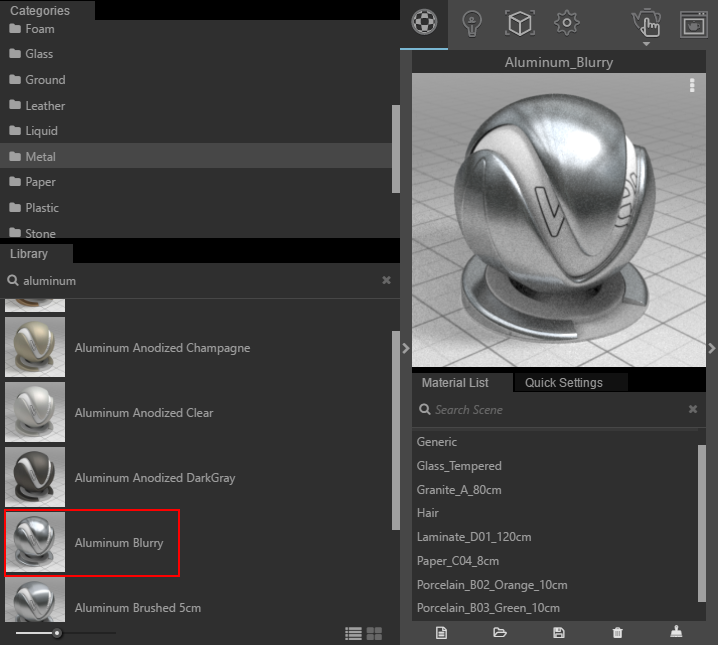

 bin -gui = 0
bin -gui = 0 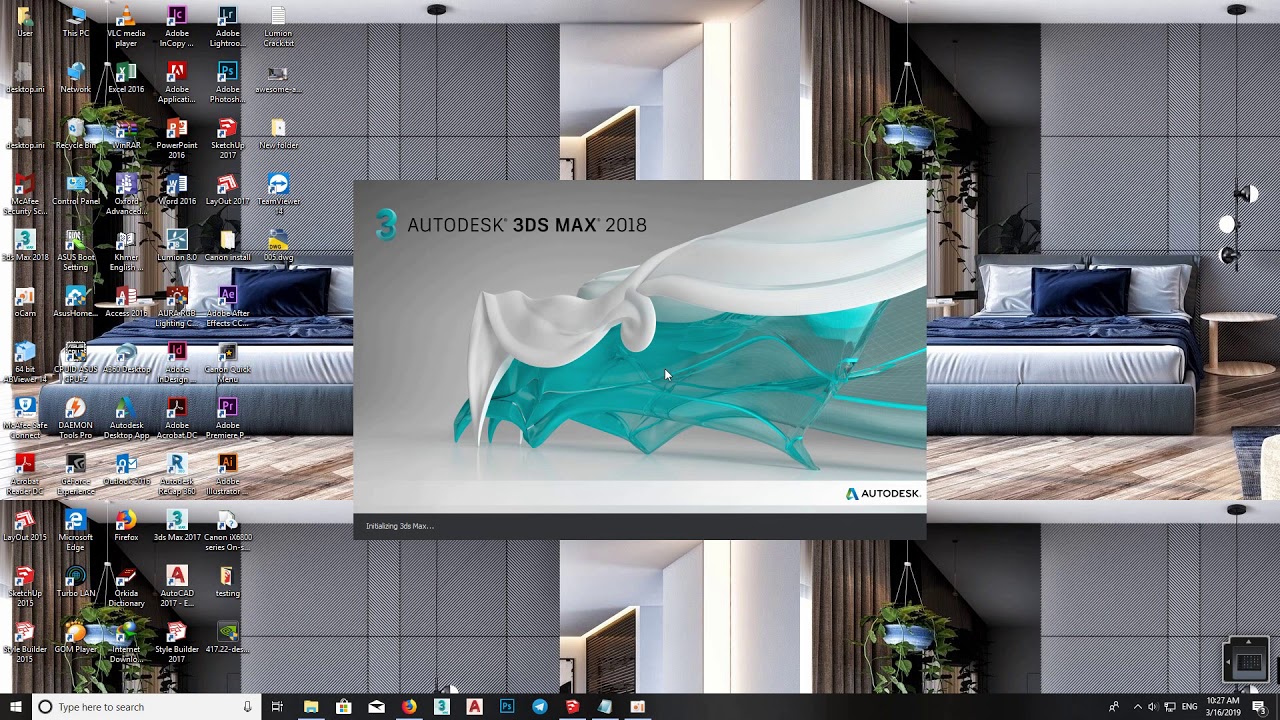 0.1.23
0.1.23