Убрать лишнее с фото Обзор приложение, Комментарии, Советы, обслуживание клиентов
Оценка приложения: 3.8/5
Всего проголосовало 28 народа.
Invisi — Убрать лишнее с фото Обзор приложения
Получай чёткое изображение без движущихся объектов благодаря сочетанию длинной выдержки и стабилизации изображения. Просто направь камеру на место, которое хочешь запечатлеть, нажми кнопку съёмки и наблюдай за тем, как все движущиеся объекты волшебным образом исчезают! Больше никаких смазанных людей, животных и машин, портящих прекрасные фото! Только ты и потрясающий вид!
Используемые технологии
— Цветовое пространство DCI-P3
— Ускоренная обработка фото с использованием технологий Metal
— Распознавание наличия штатива
— Стабилизация изображения на базе искусственного интеллекта
— Компьютерное зрение
Совместимо с iOS 12.2 и выше.
Нравится приложение? Есть идеи, как сделать его лучше? Мы будем рады любым письмам: support@utilityappsmobile.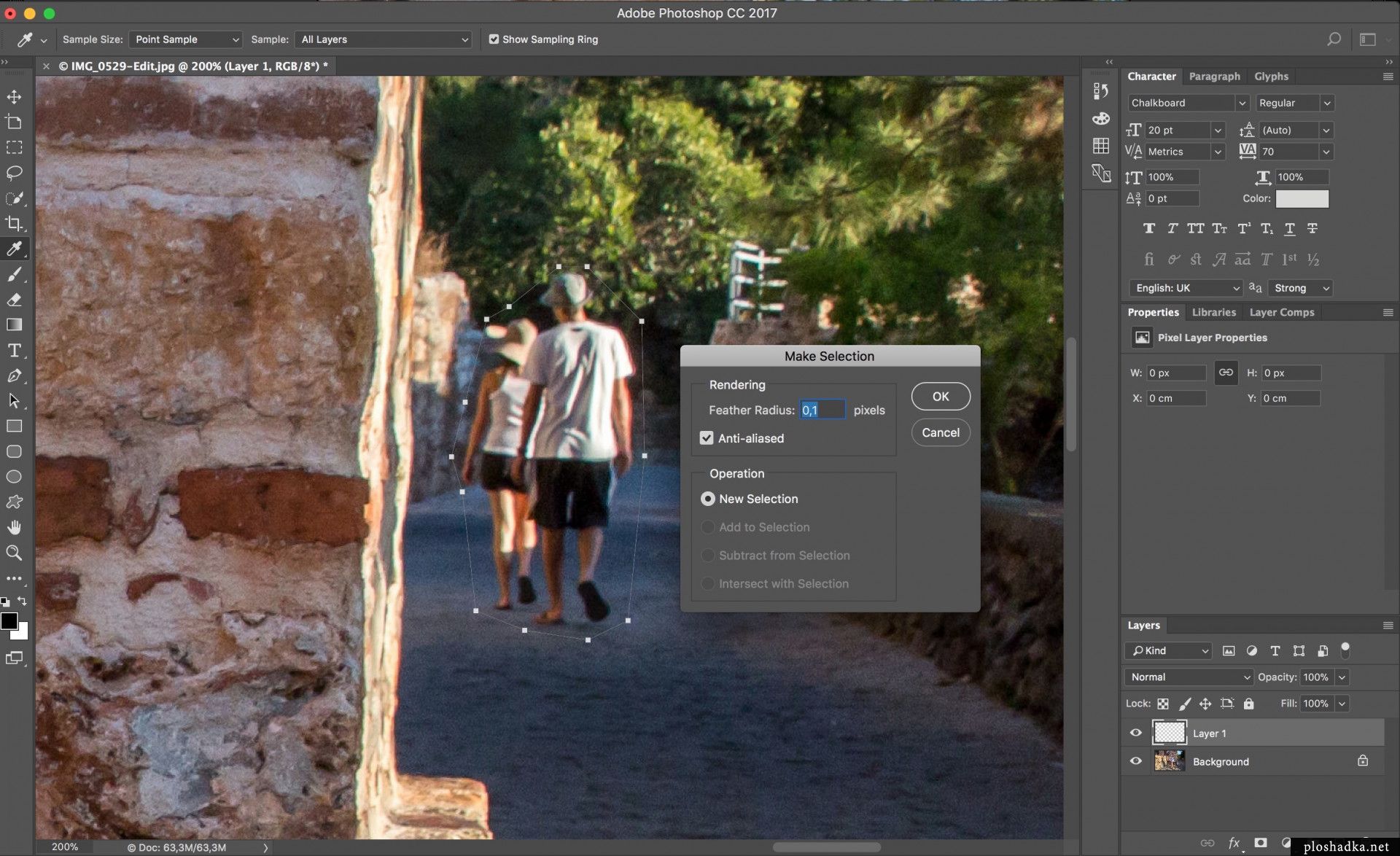 com
com
Invisi Premium
— 4 вида подписки: недельная ($5,99 USD, 3-дневный пробный период), недельная ($5,99 USD, 7-дневный пробный период), месячная ($4,99 USD), месячная ($5,99 USD, 3-дневный пробный период).
— При оформлении подписки вы получаете неограниченный доступ ко всему функционалу приложения на весь период подписки.
— Средства списываются с аккаунта iTunes после подтверждения покупки.
— Ваша подписка обновляется автоматически, кроме случаев когда автоматическое обновление подписки было отключено за 24 часа до окончания текущего периода подписки.
— Оплата за продление подписки взимается за 24 часа до окончания текущего периода. “Пробный период” > $5,99/неделя, или другая сумма в зависимости от изначально выбранного плана подписки.
— Вы можете отменить бесплатный пробный период, управлять вашими подписками и отключить автоматическое обновление в любое время в настройках вашего iTunes аккаунта. Для избежания списания средств автоматическое продление необходимо отключить не позднее 24 часов до окончания бесплатного пробного периода.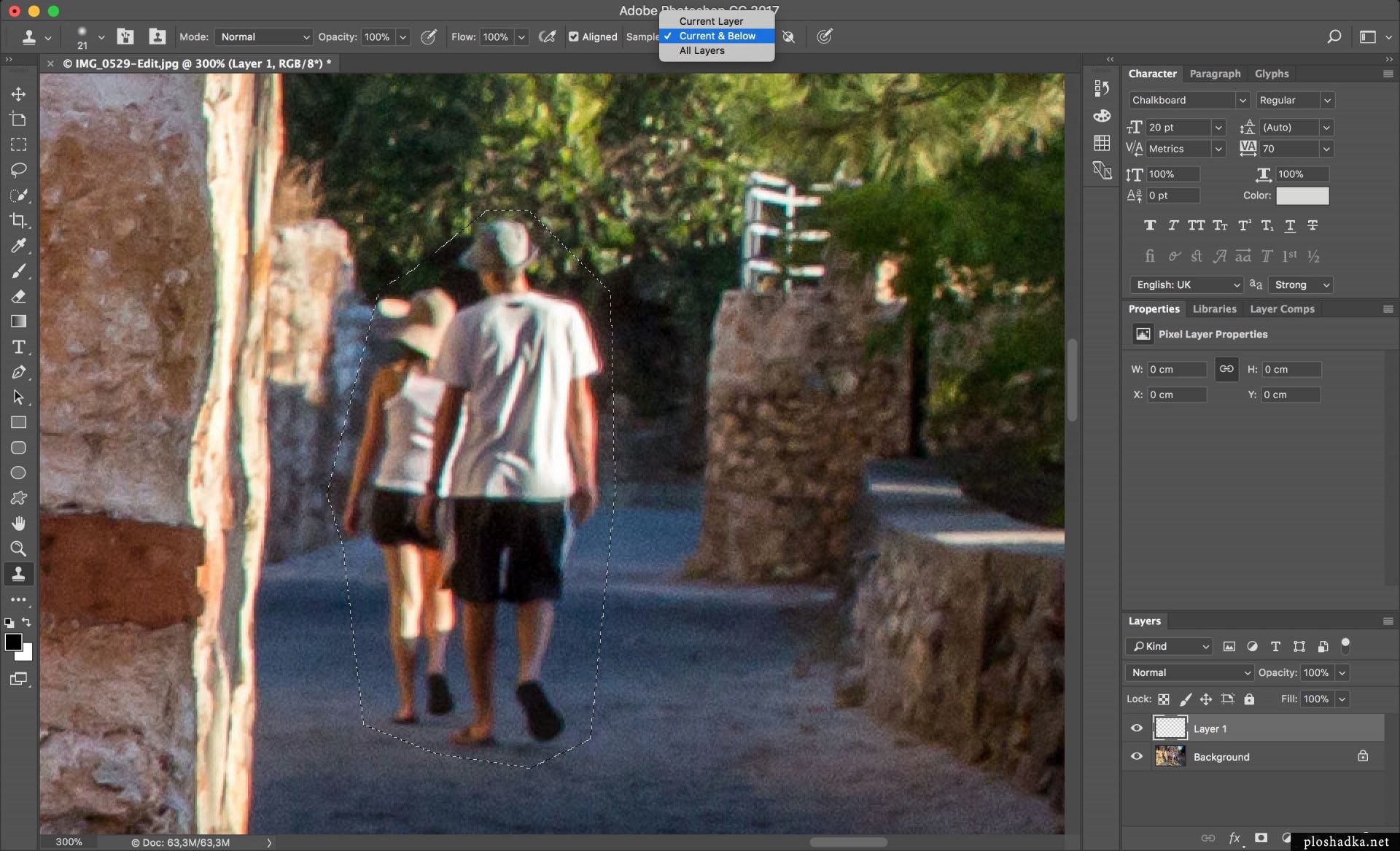
— Политика конфиденциальности: http://utilityappsmobile.com/invisi-camera-privacy-policy/
— Условия использования: http://utilityappsmobile.com/invisi-camera-terms-of-use/
— Как только вы оформите премиум-подписку, неиспользованная часть бесплатного пробного периода будет утрачена.
Фоторедактор с функцией удаления предметов. Как убрать лишнее с фотографии в Adobe Photoshop
Во время съемки какого-либо объекта в кадр может попасть случайно проходивший человек или пролетающая птица. Чтобы избавиться от этих нежелательных объектов, необходимо воспользоваться доступным фоторедактором. Благодаря ему можно будет не только стереть лишнее с картинки, но и выполнить множество других преображений.
Как убрать надпись и лишний предмет в фотошопе
На снимках может быть много посторонних объектов, из-за которых хочется убрать фото и не показывать его знакомым. Чтобы исправить эту ситуацию, нужно воспользоваться фотошопом. Эта универсальная программа позволяет редактировать снимки и превращать их в шедевры искусства.
Эта универсальная программа позволяет редактировать снимки и превращать их в шедевры искусства.
При помощи функции заливка с учетом содержимого
В фотошопе есть много способов быстро убрать лишний предмет или надпись со снимка. Наиболее популярным среди них является вариант, предусматривающий использование функции заливки с учетом содержимого.
Порядок редактирования:
- Открывают фоторедактор и загружают изображение.
- Выбирают инструмент Лассо, нажимая клавишу L.
- Им обводят ненужный объект, оставляя небольшой запас с каждого края.
- В меню “Редактирование” выбирают пункт “Заливка”.
- На экране появится окно, в котором выбирают функцию “С учетом содержимого”.
- Нажимают “OK” и снимают выделение комбинацией клавиш Ctrl+D.
При помощи инструмента штамп

Пошаговая инструкция:
- Нажимают клавишу S, вызывая инструмент “Штамп”.
- Создают новый активный слой, в котором будет вестись редактирование.
- Удерживая клавишу Alt, кликают в том месте фотографии, где находится подходящий участок для замены.
- Мышкой переносят захваченное изображение и ставят его в нужной части снимка.
- Продолжают работу до тех пор, пока лишний объект не будет полностью закрашен.
Как убрать лишний предмет с телефона при помощи приложений
Снимки, сделанные мобильным телефоном, получаются не всегда качественными. На них могут присутствовать посторонние объекты, которые только ухудшат общее восприятие изображения. Чтобы избавиться от них, необходимо воспользоваться одним из мобильных приложений.
Facetune
Это наиболее популярная программа, которую можно скачать не только в платном, но и бесплатном варианте. Если использовать ее редко, то лучше не тратить деньги на загрузку дорогостоящей версии приложения. Facetune умеет не только удалять лишние предметы или надписи, но и может скрыть лицо на снимке или адаптировать фото под популярные социальные сети (например, Instagram).
Facetune умеет не только удалять лишние предметы или надписи, но и может скрыть лицо на снимке или адаптировать фото под популярные социальные сети (например, Instagram).
Последовательность действий:
- Входят в меню приложения и находят в нем раздел “Заплатка”.
- Выделяют ненужный предмет или надпись.
- Появятся 2 закрашенные области. Одна из них – это заменяемая зона, а другая – автоматически подобранная заплатка.
- Подбирают оптимальное расположение обеих областей.
- По краям выполняют растушевку.
- Сохраняют готовое изображение в памяти устройства.
Snapseed
Бесплатно убрать надпись с фото онлайн поможет приложение Snapseed. Оно имеет удобный интерфейс и большой набор полезных функций.
Корректировка снимков выполняется следующим образом:
- Открывают приложение и находят в нем раздел ” Инструменты”.
- Нажимают “Точечная коррекция”.
- Увеличивают размер изображения.
- Прикасаются к экрану в тех местах, где располагается лишний объект.

- Сохраняют проведенные изменения.
Photoshop Fix
Отредактированные фотографии в фотошопе считаются наиболее качественными. С помощью Photoshop Fix можно легко убрать с фотографии ненужный объект и не оставить видимых следов от корректировки.
Этапы работы:
- Регистрируются и авторизуются в системе (через Facebook или Google).
- Открывают фотографию с дефектом.
- В меню, расположенном в нижней части экрана, находят функцию “Восстановление”.
- Увеличивают снимок и обводят предмет, который нужно удалить.
- Выбирают инструмент “Штамп”.
- Прикасаются к экрану смартфона в месте, расположенном около удаляемого объекта.
- Получив образец фона, аккуратно зарисовывают ненужный предмет.
- Сохраняют фотографию и выходят из фоторедактора.
Union
Платное приложение Union имеет большое количество встроенных функций. Благодаря им можно выполнить любые действия со снимком, в т. ч. и удалить лишний объект.
Алгоритм действий:
- Загружают фотографию с дефектом и устанавливают ее на задний фон.
- Добавляют новый слой и заливают его любым цветом.
- Увеличивают прозрачность переднего фона
- Выбирают инструмент Ластик и стирают часть верхнего слоя, которая закрывает лишний предмет на снимке.
- Выделяют открывшийся объект и удаляют его.
- Пустое пространство заполняют поверхностью, находящейся рядом с лишним предметом.
- Сохраняют внесенные изменения.
Убрать человека с фотографии или какие-либо ненужные объекты можно при помощи специальных программ. Они рассчитаны на опытных пользователей, но при желании научиться редактировать снимки сможет каждый.
Это даст возможность получать фотографии высокого качества и делиться ими с друзьями или родственниками.
Современные технологии существенно упрощают жизнь любителям фотографии. Даже если снимок вышел не очень удачным, с помощью программы Photoshop можно на компьютере подретушировать его и убрать нежелательные объекты.
Современные умные алгоритмы позволяют улучшить фотографию даже после ее создания. Но большинство способов предполагает использование графических редакторов, освоение которых для многих – дело сложное. Да и вникать в настройки и возможности многочисленных инструментов у многих просто нет времени. Можно быстро применить какой-то фильтр, за пару движений изменить контрастность снимка, а вот ретуширование или удаление деталей, а то и случайно попавших в кадр людей, окажется куда более сложным делом.
Как убрать с фотографии лишние объекты при помощи TouchRetouch
1 . Откройте приложение, нажмите на «Альбомы » и выберите фотографию.
2 . Увеличьте ту часть изображения, которую нужно удалить.
3 . Нажмите на «Удаление объектов » . По умолчанию откроется инструмент «Кисть ». Одним движением «закрасьте» лишний объект. Нажмите на «Вперед ».
Одним движением «закрасьте» лишний объект. Нажмите на «Вперед ».
4 . На данном этапе ненужный объект должен исчезнуть с фотографии. Если все-таки остались лишние линии, сотрите их еще раз. Также можно нажать на кнопку «
В качестве альтернативы можно использовать инструмент «Лассо », который тоже очень точно отмечает лишние объекты. «Быстрые правки » и «Удаление линий» действуют аналогичным образом.
Программа Bye Bye Camera была создана студией Do Something Good для автоматического удаления людей с фотографий. Используются специальные умные самообучающиеся алгоритмы. Когда искусственный интеллект анализирует снимок и обнаруживает на нем контуры тела человека, происходит ретуширование объекта, а вместо него автоматически дорисовывается фон. Так получается фотография, на которой отсутствуют люди. Это очень удобно, например, при постобработке пейзажей. Любой из нас сталкивался с ситуацией, когда красивый вид портит случайно попавший в кадр человек.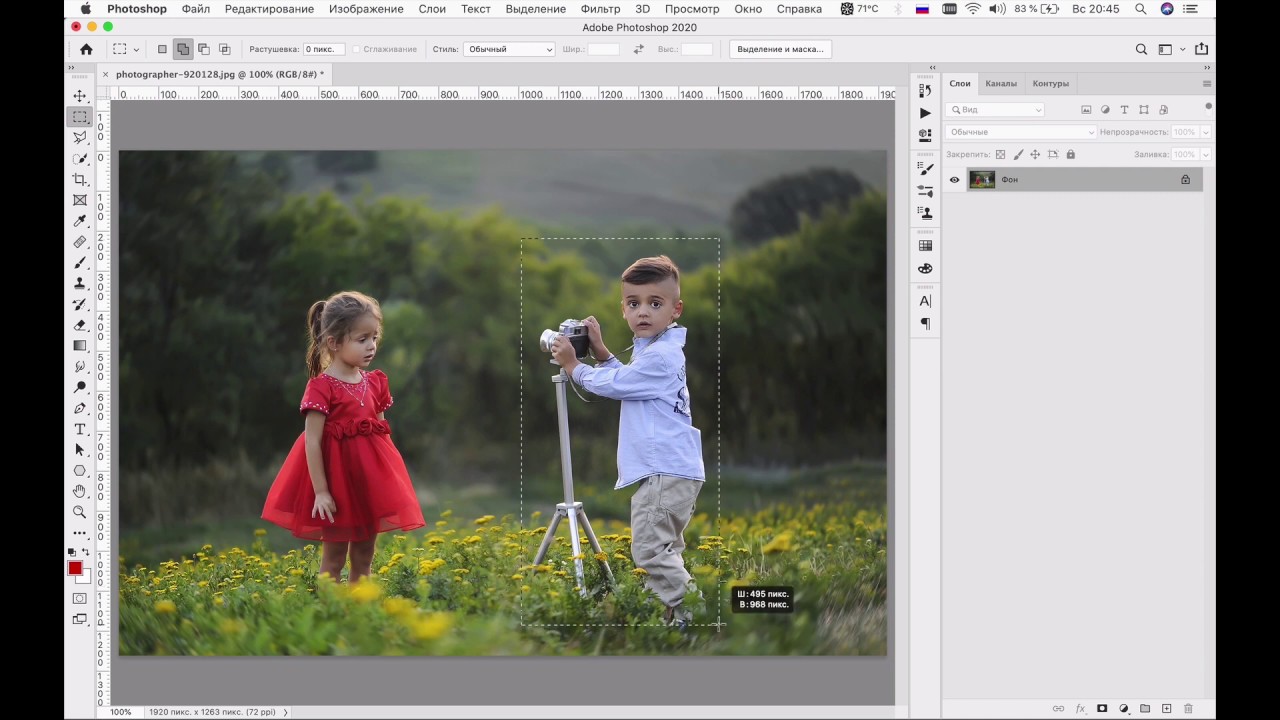
Представленные снимки наглядно демонстрируют работу приложения – люди действительно исчезают из кадра, но остаются при этом некоторые признаки их прежнего присутствия на снимке.
Например, алгоритмы пока так и не научились убирать тень. Да и животные плохо подвергаются ретушированию. Так, если на руках человека будет собака, то она исчезнет вместе с хозяином, а вот стоящее рядом с человеком существо останется на прежнем месте.
Довольно сильно на качество ретуширования влияет и фон. Если он пестрый, то алгоритму приходится додумывать множество мелких деталей. Скорее всего, это негативно повлияет на конечный результат. А вот если фон более-менее целостный, то после обработки фотографии заметить признаки постобработки будет сложно. Стоит ли такой результат запрашиваемой за приложение цены – решать вам.
Даже опытным фотографам иногда нужно убрать с фото лишние предметы. Что уж говорить о новичках! Если первые справляются с задачей в фотошопе за пару минут, то у начинающих на обработку могут уйти долгие часы.
До После
Самый быстрый способ, как удалить людей с фотографии
Часто избавляться от посторонних людей приходится на фото из путешествий или на снимках, которые были сделаны на мероприятиях. Для начала работы нужно установить программу ФотоМАСТЕР на компьютер. Скачать дистрибутив можно с нашего сайта:
Программа весит мало, поэтому установка займет примерно 5 минут. Следуйте подсказкам на экране: изучите лицензионное соглашение, выберите папку для установки и создайте ярлык для быстрого доступа к программе в дальнейшем.
После вы сможете запустить редактор и удалить объект с фотографии. Откройте снимок: нажмите на соответствующую кнопку в стартовом меню или перетащите нужный файл прямо из проводника. Используйте изображение RAW, JPG, PNG или любое другое. С совместимостью не возникнет проблем — программа читает все современные графические форматы. Перейдите в раздел «Ретушь» и активируйте функцию «Штамп» .
Используйте изображение RAW, JPG, PNG или любое другое. С совместимостью не возникнет проблем — программа читает все современные графические форматы. Перейдите в раздел «Ретушь» и активируйте функцию «Штамп» .
В разделе «Ретушь» выберите инструмент «Штамп»
Появится список возможных настроек:
- размер,
- растушевка,
- прозрачность.
В большинстве случаев нужно изменить только размер: кисть должна быть чуть больше области, которую требуется закрасить. Необходимо удалить несколько элементов разного размера? В будущем вы сможете скорректировать масштаб инструмента.
Теперь необходимо убрать лишнее с фотографии. Наведите курсор на ту область, которую нужно спрятать. Зажмите левую кнопку мыши и проведите по постороннему человеку. На обозначенном участке появится полупрозрачное белое выделение.
Отпустите кнопку мыши. Поверх фото появятся два контейнера. Один будет расположен в месте, которое вы обозначили. Второй необходимо перетащить в место, с которого нужно копировать пиксели для заполнения выделенной области.
Второй необходимо перетащить в место, с которого нужно копировать пиксели для заполнения выделенной области.
Закрасьте постороннего человека на фотографии
Нажмите «Применить». Программа запомнит внесенные изменения. Продолжите работу над фото и улучшите его с помощью других инструментов или сохраните полученный результат, кликнув по соответствующей кнопке сверху.
По аналогии закрасьте все остальные ненужные элементы на фото и сохраните результат
Убираем с фото лишние предметы
Кисть «Штамп» позволяет избавляться на снимках не только от людей, но и удалить с фото ненужные объекты иного плана. Однако бывают ситуации, когда лучше воспользоваться другими инструментами. В этом разделе вы узнаете о работе с ними: здесь мы поближе познакомимся с восстанавливающей кистью и функцией замены фона.
Этот инструмент подойдет для удаления мелких элементов на фотографиях. Отчасти он похож на уже знакомый нам «Штамп». Работа начинается с настройки размера, растушевки и прозрачности кисти. Дальше нужно кликнуть по проблемному месту (или закрасить его, если участок большой). Когда отпустите кнопку мыши, программа автоматически замаскирует нежелательный объект, заменив его подходящей текстурой.
Дальше нужно кликнуть по проблемному месту (или закрасить его, если участок большой). Когда отпустите кнопку мыши, программа автоматически замаскирует нежелательный объект, заменив его подходящей текстурой.
Щелкните по проблемному месту, чтобы программа удалила ненужный объект
- Замена фона на фотографии
Если посторонние предметы и люди занимают более 60% фотографии, то проще переснять кадр или вырезать объект из фото и поместить его на более приятный и симпатичный фон. Это тоже можно без труда сделать в программе ФотоМАСТЕР. Загрузите фотографию и перейдите в раздел «Инструменты» > «Замена фона». Зеленой кистью отметьте фигуру, которую надо вырезать, а красной — фон для удаления.
Довольно часто красивые и качественные фотографии портятся из-за различных мелочи на заднем плане. Конечно, можно скинуть фотографии на компьютер и отредактировать их в графическом редакторе, но на это не всегда есть время и силы. Но если эти фотографии находятся на вашем iPhone, iPad или iPod Touch, то вы можете отредактировать их на своем устройстве, используя полезное приложение от компании Adva-Soft — .
Принцип работы очень похож на функцию ретушь в iPhoto, о которой мы писали в . Интерфейс приложения не блещет уникальностью, но всё равно достаточно хорошо прорисован.
В главном меню программы вы можете посмотреть 2 обучающих видео ролика. Рекомендуем с ними внимательно ознакомиться, чтобы наглядно понять принцип работы программы.
позволяет редактировать изображения из медиатеки или полученные с камеры, для этого нажмите соответствующую кнопку.
После того, как вы загрузили фотографию в можно приступать к ее редактированию.
Панель инструментов состоит из:
- Лассо — выделение области методом «лассо» (вы рисуете произвольную форму)
- Кисть — выделение области методом «кисть»
- Ластик — очистка выделенной области
- Навигация — изменение масштаба и перемещение по фотографии
- Вырезать — удаление выделенной области с фотографии
- Клонирование — закрашивание области выбранной основой
- Сохранение — позволяет сохранить отредактированную фотографию в фотоальбоме, отправить по e-mail или опубликовать в социальных сетях
Сначала уберем людей справа.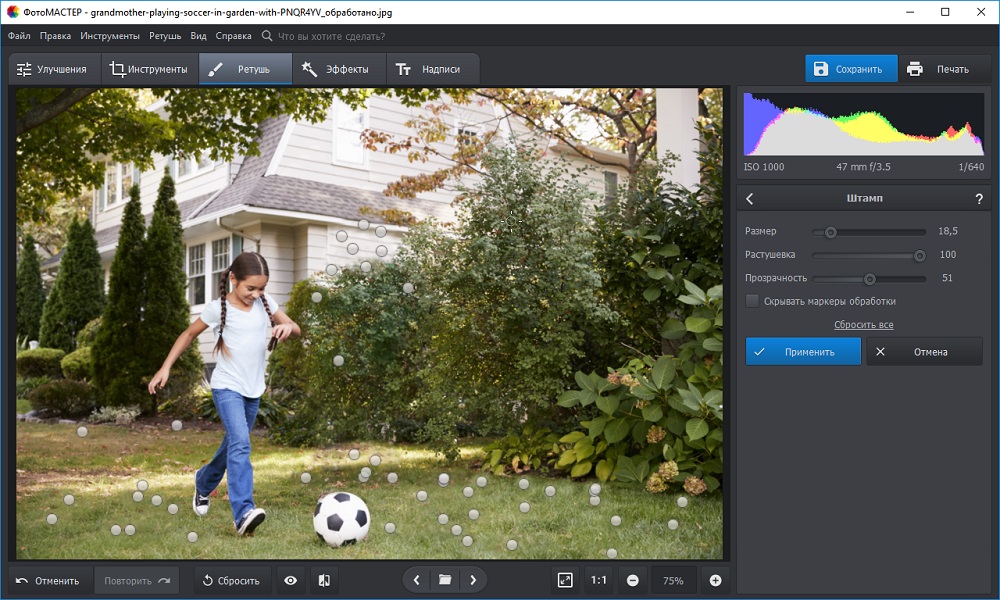 Для этого увеличим этот участок и выделим людей инструментом «кисть».
Для этого увеличим этот участок и выделим людей инструментом «кисть».
Теперь нажмем на кнопку «вырезать», а затем уменьшим масштаб, в итоге мы получим справа чистое море без каких либо намеков на то, что там кто-то плавал.
Давайте выделим ближних людей инструментом «лассо» и отредактируем выделенные границы инструментом «ластик».
Оставшихся в левой части людей закрасим инструментом «клонирование». В итоге, благодаря у нас получилась яхта на фоне неба и моря без нежелательных объектов.
Чтобы попасть в настройки приложения, нажмите на кнопку «i » в правом верхнем углу. В этом меню кроме настроек вы сможете посмотреть обучающее видео для начинающих и опытных пользователей, почитать справку, получить техническую поддержку
Настройки позволяют.
Убираем ненужные объекты на фотографиях. Сегодня мы поговорим о том, как убрать ненужный объект на фотографии с помощью фотошопа- онлайн ЭДИТОР .
 Например вот так. На первом фото попала ненужная пустая корзинка. На втором я ее убрала.
Например вот так. На первом фото попала ненужная пустая корзинка. На втором я ее убрала.Читать далее…
Долгое время мы пользовались замечательным сайтом Webinpaint , в котором такие объекты убирались легко и быстро, в три клика. По этому сайту у меня был урок, поставленный в 2010 году, который . Урок за это время разошелся очень далеко, и многие им пользовались. Но сейчас САЙТ СДЕЛАЛИ ПЛАТНЫМ, и мне приходит очень много вопросов и просьб найти что то подобное.
Увы, все в нашем мире дорожает, и все подобные сайты теперь платные. Поэтому, всем, кто не умеет пользоваться фотошопом, я покажу как как убрать ненужный объект на фотографии с помощью фотошопа- онлайн онлайн Pixlr, по простому называемый ЭДИТОР
Если требуется убрать просто объект на цветном фоне, то сделать это можно с помощью инструмента КИСТЬ. Например, берем вот такую картинку. И уберем на ней месяц.
Так как здесь объект на однородном, синем фоне, то берем инструмент КИСТЬ.
И подбираем цвет для закрашивания ненужного объекта.
1- открываем выбор цвета.
2.- Щелкаем кистью в том месте, какой цвет нам нужен для закрашивания объекта. ЦВЕТ ПРОГРАММА ПОДБЕРЕТ САМА.
3.- Подтверждаем выбор цвета.
Теперь выбираем размер кисти и закрашиваем ею объект. В окошечке выбора цвета горит тот, что нам нужен.
Теперь просто закрашиваем ненужный объект. Вот и все.
ВНИМАНИЕ. Это самый простой вариант убирания объекта, так как здесь нужен ОДИН цвет. Если же ненужный объект расположен на нескольких цветах, то вам нужно каждый раз ПОДБИРАТЬ ЦВЕТ. Хотя это и несложно, так как он подбирается автоматически. Но довольно нудно.
Но если ненужный нам объект расположен на траве, песке, фоне леса, и прочее, то простым подбором цвета тут ничего не сделаешь. Тогда начинаем использовать инструмент ШТАМП.
Берем картинку с предыдущего урока. И убираем так же елочку на переднем плане.
Заходим на сайт в Эдитор Pixlr.com. , и загружаем картинку.
ВНИМАНИЕ.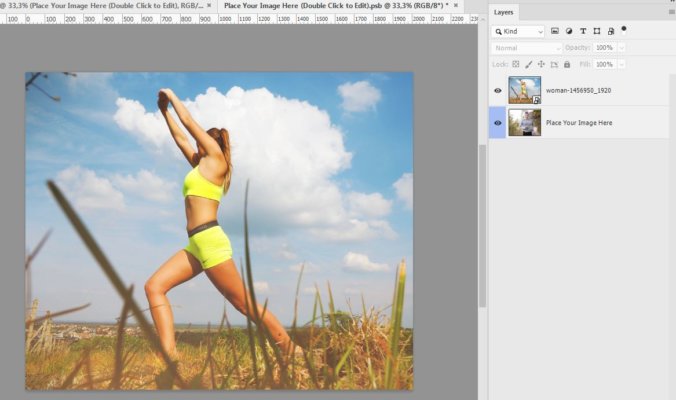 Если будете вставлять картинку из интернета, то вставив ее адрес, появится табличка загрузки. Просто дождитесь когда картинка загрузится, то табличка уберется сама.
Если будете вставлять картинку из интернета, то вставив ее адрес, появится табличка загрузки. Просто дождитесь когда картинка загрузится, то табличка уберется сама.
Выбираем инструмент ШТАМП, его размер и форму.
Приступаем к работе. Берем инструмент Штамп и, зажав клавишу Ctrl, выбираем источник клонирования, просто по нему щелкнув (он должен находиться рядом с убираемым объектом; это по сути то чем мы будем зарисовывать этот объект):
ВНИМАНИЕ! Обратите внимание, что точка копирования перемещается вместе с инструментом штамп, то есть вам периодически, при несовпадении рисунка необходимо задавать новую точку копирования при помощи клавиши Ctrl.
На нашем примере — верхушка елочки находится на фоне рыжих елочек. Задав точку копирования, я закрасила верхушку рыжим. Дальше пошла желтая трава, и я вновь задаю точку копирования, зажав клавишу Ctrl, выбираю источник клонирования — ТРАВУ.
И перехожу к нижней части, где есть зеленая трава, и так же задаю точку копирования, зажав клавишу Ctrl, выбираю источник клонирования — ЗЕЛЕНУЮ ТРАВУ
И убираю самую нижнюю часть елочки. Вот и все.
Вот и все.
Поверьте, делается это гораздо быстрее, чем я описываю. Зажимаете клавишу Ctrl, щелкаете, закрашиваете нужную часть, снова щелкаете клавишей Ctrl, и снова закрашиваете. Все довольно быстро.
Восстанавливаем утерянную текстуру. Как вы могли заметить, при зарисовывании елочки, внизу, у меня немного нарушилась травы, поэтому предлагаю восстановить ее также с помощью инструмента Штамп. Выберите источник клонирования с хорошей текстурой и, используя кисть штампа большого размера, лучше квадратную, зарисуйте место с нарушенной текстурой.
Если все нас устроило, то сохраняем наше фото. Жмем ФАЙЛ- СОХРАНИТЬ, или жмем на крестик в правом углу. Пишем название нашего картинки, выбираем формат и нажимаем на «Да»
Это то, что у нас получилось, с уже подправленной немного текстурой.
Вот так довольно быстро, вы сможете убрать все ненужные объекты со своих фотографий. Не бойтесь что то испортить, вы всегда можете отменить свои действия, или закрасить по новой. Пробуйте смелее, и у вас все получится!
Пробуйте смелее, и у вас все получится!
Как убрать лишнее с фотографии?
Приветствую каждого на своем сайте! На связи Серега, и сегодня я открою перед вами еще один секрет фотошопа.
Как быстро убрать лишние предметы с фотографии
В прошлом видео уроке по фотошопу я рассказывал о том, как можно быстро выделить волосы, и поместить различную волосатую “чупакабру” на новый фон, т.е. фактически мы меняли фон объекта! Ну а сейчас я хочу рассмотреть обратную сторону вопроса, а именно:
-Как убрать лишние предметы, например, людей с фотографии? – т.е. фон оставить на месте!
Конечно, многие умники скажут – возьми, выдели вместо волос фон и все дела
Но сразу будет и резонное возражение – если мы удалим что то с фотографии, то на том месте вместо фона у нас будет дырка 🙁
Раньше бы я вам рекомендовал использовать штампы и прочую ахинею, но сейчас, когда появилась пятая версия программы, я забыл напрочь про весь этот бред!
Посмотрите на картинку в начале поста, слева на ней был логотип фирмы “Apple”, а справа его уже нет! И скажу честно – я его удалил за секунду! Если не меньше!
Клево? Если хотите научиться убирать лишние детали с фотографии также быстро – смотрите видео.
Видеоурок онлайн “Как убрать лишнее с фотографии?”
Также вы можете скачать видео в отличном качестве с народа:
Скачать урок
Ролик получился маленький, и не удивительно, делов там всего на пару секунд! Поэтому обещаю, что ничего сложного не будет.
Единственная проблема — для что бы убирать лишнее с фотографии за пару секунд – вам понадобится фотошоп пятой версии. К сожалению, версии постарше этой функции не поддреживают!
Если у вас возникли вопросы по этому уроку, можете задавать их прямо в комментах или на форуме поддержки! Где я под это дело создал отдельную тему!
PS: если урок вам понравился – поделитесь им с друзьями: просто нажмите на кнопки ниже.»Очистите свои фотографии — советы по приручению фотопленки
Привет! Спасибо за прочтение. Этот пост выглядит лучше в нашем отмеченном наградами приложении «Советы и рекомендации для iPhone».
Прошло много лет с момента запуска Apple Photos , и мы едва ли можем представить себе время, когда у нас не было бы под рукой универсального приложения Apple для управления изображениями.
Программа «Фото» столь же полезна для поддержания формы вашей библиотеки фотографий iOS, как и любая другая подобная услуга.
Будь то удаление большого количества фотографий, массовое удаление скриншотов или отмена недавних удалений, у нас есть для вас несколько полезных советов.
Удалить несколько фотографий
Итак, вы хотите удалить целую кучу фотографий за один раз? Перейдите на основную вкладку Photos и нажмите Select в правом верхнем углу. Теперь вы можете нажать и перетащить, чтобы выбрать несколько фотографий для удаления.
Кроме того, вы можете нажать кнопку Выбрать рядом с отдельными датами, чтобы выбрать все изображения для этой даты.Когда вы закончите, нажмите на значок корзины, чтобы удалить.
Массовое удаление скриншотов
Скриншоты могут быть невероятно полезными, но их редко хочется держать под рукой. К счастью, удалить большие фрагменты скриншотов за один раз очень просто.
Просто зайдите в Фото , нажмите Альбомы и прокрутите вниз до Типы носителей . Теперь выберите Снимки экрана внизу, чтобы открыть все файлы фотографий этого типа. Нажмите Выберите и коснитесь, чтобы выбрать несколько файлов, или просто нажмите Выбрать все и нажмите значок корзины, чтобы удалить.
Удаление серийных фотографий
Одна вещь, которая часто занимает много ненужного места на вашем телефоне, — это серийные фотографии. Это происходит — часто непреднамеренно — когда вы удерживаете палец на кнопке спуска затвора, что приводит к нескольким быстрым выстрелам одного и того же объекта.
Зайдите в Фото > Альбомы > Типы носителей и выберите серий . Теперь воспользуйтесь обычным методом удаления, но обратите внимание, что при этом будут удалены все изображения в серии.Если вы хотите сохранить одно или несколько захваченных изображений, коснитесь индивидуального эскиза Burst , нажмите Выберите внизу страницы и коснитесь изображения (изображений), которое вы хотите сохранить. Нажмите Готово и Сохранить только избранное .
Отменить недавнее удаление
Удалять ненужные изображения — это хорошо. Но причина того, что многие из нас не хранят фотографии в порядке, заключается в том, что мы боимся удалить что-то важное.
Не волнуйтесь, Apple подумала об этом, и есть простой способ отменить удаления в фотографиях.Если вы перейдете в Фото > Альбомы > Другие альбомы и выберите Недавно удаленные , у вас будут удалены все изображения за последние месяцы.
Примерно через 30 дней эти образы исчезнут навсегда, но для их восстановления достаточно просто выбрать их и нажать Восстановить .
Как удалить людей с фотографий, когда вы скромная дива
Иногда у вас не получается идеальный снимок, и это нормально.Приложения и программное обеспечение для редактирования позволяют тратить все время, необходимое для получения нужной фотографии, вне зависимости от того, хотите ли вы внести серьезные или незначительные изменения. Иногда это вопрос эстетического ретуширования, а иногда — более радикальный сдвиг, например, удаление человека или людей с фотографии.
В то время как люди на заднем плане фотографии, сделанной на спортивном мероприятии или в оживленном городском пейзаже, придают изображению жизнь и контекст, человек, делающий смешное лицо позади вас на вашем снимке с помолвки, — это совсем другая история.Незнакомец, вторгающийся в ваш идеальный момент, может быть не идеальным, но эта комичная тенденция под названием «фотобомбирование» настолько популярна, что заслужила запись в словаре. Если кто-то так вас разыграет, не бойтесь. Вы можете стереть этого незнакомца со своей фотографии всего за пару касаний.
Вы также можете стереть несколько людей с фотографий. Представьте, что вы отправляетесь в отпуск своей мечты на идиллический пляж только для того, чтобы обнаружить, что здесь слишком многолюдно, чтобы вы когда-либо могли сфотографироваться в одиночестве. Мы все видели эти забавные картинки, расположенные бок о бок, которые сравнивают ожидания с реальностью.Иногда туристические места далеко не так пустынны, как в социальных сетях. Возможно, те влиятельные люди, у которых есть все эти места, на самом деле вытесняют толпы постфактум. Вы можете сделать то же самое.
Наконец, у всех нас был опыт фотографирования с нашим партнером или другом, на котором один человек выглядит великолепно, а другой кажется застигнутым врасплох. Хотя вы можете переснять фотографию, пока не сделаете это правильно, возможно, вам понравилось, как вы вышли в первом кадре, и вы все равно хотите сохранить его.Мы покажем вам, как удалить кого-то с фотографии и получить отличный портрет самого себя.
Закон об исчезновении
В какой-то момент удалить человека с фотографии означало либо выполнить грубую обрезку, либо потратить часы на профессиональное программное обеспечение для редактирования, расставив точки на фигуре цифровым ластиком. В этом уроке мы покажем, как удалить кого-либо из изображения, просто скопировав части фона фотографии на передний план, чтобы скрыть человека, которого вы хотите удалить.Результаты убедительны, особенно если вы научитесь пользоваться инструментами, предназначенными для этого типа редактирования. Наберитесь терпения и подружитесь с кнопкой отмены. Через несколько минут вы станете профессионалом.
- Откройте мобильное приложение Picsart и щелкните фиолетовый знак «плюс» в нижней части экрана, чтобы начать новый дизайн. Появится ваша фото-библиотека. Выберите фотографию, которую хотите отредактировать.
2. Выберите «Инструменты» в меню внизу экрана.
3.Во всплывающем меню выберите инструмент «Клонировать».
4. Теперь потратьте пару секунд на подготовку к успеху, ознакомившись с инструментами, которые вы собираетесь использовать. Если вы впервые используете функцию клонирования, появится руководство с некоторыми полезными советами, которые мы также объясняем здесь. В руководстве показаны три инструмента, которые вы будете использовать: указатель, кисть и ластик. Указатель копирует ту часть фотографии, на которой он нацелен. Кисть переносит скопированный материал в другие части фотографии.Ластик — это, по сути, расширенная кнопка отмены; вы можете провести ластиком по недавним изменениям, чтобы они исчезли. Кстати, вы можете сделать то же самое с самой кнопкой отмены в верхней части экрана; мы оставим это на ваше усмотрение. Наконец, в руководстве есть отличный совет: «Отрегулируйте настройки кисти для получения более точных результатов». Вы можете изменить настройки всех трех инструментов, и мы рассмотрим, как это сделать на следующем шаге.
5. Чтобы изменить настройки инструмента, щелкните белую стрелку в углу значка для каждого из них.Начните с указателя. В зависимости от того, насколько точной должна быть ваша работа (и сколько времени вы хотите потратить), вы можете увеличить или уменьшить размер указателя. Если вам нужна более высокая точность, выберите меньший размер. Затем перейдите к настройкам инструмента кисти. Убедитесь, что размер кисти такой же, как у указателя. Эти два инструмента работают в тандеме. Указатель захватывает части изображения, а кисть одновременно берет эти части и размещает их в другом месте.Когда кисть движется, указатель движется буквально параллельно. Последний параметр, который вы хотите проверить сейчас, — это параметр «Непрозрачность» кисти. Если вы намерены полностью удалить кого-то с фотографии, установите непрозрачность на 100. Это обеспечит полное покрытие.
Этот шаг требует нескольких попыток, но практика ведет к совершенству. Выберите инструмент указателя в меню под фотографией и поместите его на задний план. По сути, вы будете накладывать эту часть фона на человека, которого хотите удалить.Идея состоит в том, чтобы поместить указатель рядом с этим человеком, но не слишком близко. Помните, что указатель копирует все, чего касается, включая людей и предметы. Также помните, что указатель перемещается вместе с кистью во время работы. Таким образом, если во время отмывания от человека указатель случайно коснется этого человека, указатель начнет подбирать и этот материал. Думайте о указателе как о краске для кисти. Если вы хотите закрасить человека цветом фона, вы должны быть осторожны, чтобы не окунуть кисть в любую другую «краску», кроме краски фона.Чтобы потренироваться, установите указатель на фон и уберите палец с экрана. Снова приложите палец к человеку, которого хотите удалить, и проведите щеткой из стороны в сторону. Следите за тем, как указатель перемещается вместе с вами, копируя цвета фона на человека, которого вы убираете.
Pro Совет: работайте поэтапно. Вам не нужно делать удаление одним плавным движением кисти. На самом деле сделать это практически невозможно. Когда вы получите нужный раздел, отпустите кисть, поместите новый указатель на фон и продолжите работу.
6. После того, как вы удалили человека с фотографии, вы можете перейти к следующему шагу этого руководства, чтобы узнать, как экспортировать или поделиться своим изображением. Кроме того, вы можете сделать некоторые окончательные правки на своей фотографии, включая чистую обрезку. Удалив одну из фигур в вашей композиции, вы получаете больше пустого места. Вы можете обрезать фотографию, выбрав «Инструменты» в меню внизу экрана, а затем нажав «Обрезать». Нарисуйте рамку вокруг той части изображения, которую вы хотите сохранить, а затем нажмите «Применить» в правом верхнем углу экрана.
7. В завершение нажмите «Далее» в правом верхнем углу экрана, а затем выберите, сохранить или поделиться своим искусно отредактированным фрагментом.
Создавайте со скоростью культуры
Picsart — это полная экосистема бесплатного контента, мощных инструментов и идей для авторов. Picsart — это не только крупнейшая в мире платформа для творчества, с миллиардом загрузок и более чем 150 миллионами активных авторов в месяц; мы также самые быстрорастущие.Picsart сотрудничает с такими крупными артистами и брендами, как BLACKPINK, Jonas Brothers, Lizzo, Sanrio: Hello Kitty, I am Voter, Bebe Rexha, Maroon 5, One Direction, Warner Bros. Entertainment, iHeartMedia, Condé Nast и другими. Загрузите приложение или начните редактировать в Интернете сегодня, чтобы улучшить свои фотографии и видео с помощью тысяч простых и быстрых инструментов редактирования, модных фильтров, забавных наклеек и великолепных фонов. Дайте волю своему творчеству и обновите до Gold , чтобы получить премиальные привилегии!
Как удалить ненужные объекты с фотографий
Что вы узнали: Удалите неприглядные провода с фотографии
Используйте инструмент «Точечная восстанавливающая кисть», чтобы скрыть провода
Инструмент «Точечная восстанавливающая кисть» полезен для быстрого удаления проводов, даже если они пересекают сложный фон, например здания.
- На панели «Слои» нажмите кнопку «Создать новый слой», чтобы создать новый слой для ретуширования. Назовите этот слой cleanup и оставьте его выделенным.
- Выберите инструмент «Точечная восстанавливающая кисть» на панели инструментов.
- На панели параметров выберите «Образец всех слоев», чтобы инструмент «Точечная восстанавливающая кисть» отбирал образцы содержимого из всех слоев и использовал его для ретуширования на выбранном очищаемом слое.
- Сделайте кончик кисти немного больше, чем окружность проволоки, нажав клавишу левой скобки, чтобы уменьшить кисть, или клавишу правой скобки, чтобы сделать ее больше.
- Перетащите провод, чтобы убрать его из поля зрения.
Совет: Если провод прямой, вы можете удалить его сразу, щелкнув один конец провода, отпустив мышь и нажав Shift на другом конце провода.
Используйте инструмент Healing Brush, если вам нужно больше контроля
Если вы не получаете желаемых результатов с помощью инструмента «Точечная восстанавливающая кисть», попробуйте инструмент «Восстанавливающая кисть». С помощью инструмента «Восстанавливающая кисть» вы вручную выбираете источник пикселей, который будет использоваться для скрытия нежелательного содержимого.
- На панели инструментов нажмите инструмент «Точечная восстанавливающая кисть» и выберите инструмент «Восстанавливающая кисть» во всплывающем меню.
- Убедитесь, что на панели «Слои» очищаемый слой по-прежнему выбран. На панели параметров инструмента «Восстанавливающая кисть» выберите «Образец»> «Текущий и ниже», чтобы выполнить ретуширование на отдельном слое.
- Поместите курсор рядом с проводом в области, которую вы хотите использовать в качестве источника пикселей, которые будут скрывать провод. Нажмите Option (MacOS) или Alt (Windows), чтобы изменить курсор на целевой значок, и щелкните, чтобы установить начальную точку отбора проб.Отпустите кнопку мыши и перетащите провод. Инструмент «Восстанавливающая кисть» отбирает пиксели из-под движущегося перекрестия и использует их, чтобы скрыть проволоку, смешивая результат с окружающей областью.
Используйте инструмент Clone Stamp для очистки
Если есть области, требующие дополнительной очистки, попробуйте использовать инструмент «Клонировать штамп». Этот инструмент копирует и вставляет пиксели. Он не смешивает результат с окружающей областью, как инструмент «Восстанавливающая кисть».
- На панели инструментов выберите инструмент «Клонировать штамп».
- На панели «Слои» должен быть выбран очищающий слой. На панели параметров инструмента «Клонировать штамп» выберите «Образец»> «Текущий и ниже», чтобы клонировать изображение на отдельный слой.
- Как и в случае с инструментом «Восстанавливающая кисть», поместите курсор в исходную область, нажмите «Option» (MacOS) или «Alt» (Windows) и щелкните целевым курсором, чтобы установить начальную точку выборки. Затем щелкните или перетащите ненужное содержимое, чтобы скрыть его.
Сохраните свою работу
- Выберите «Файл»> «Сохранить как», чтобы сохранить фотографию в формате PSD с неповрежденным очищающим слоем, чтобы ее можно было редактировать в будущем.
Вырезать или закрыть часть изображения
Сохраните изображение на свой компьютер
В документе Office, содержащем изображение, выполните следующие действия:
Щелкните изображение правой кнопкой мыши и выберите Сохранить как изображение .
Перейдите в папку, в которую вы хотите сохранить изображение, затем выберите Сохранить .
Вырезать часть рисунка
В Windows вы можете использовать приложение Paint , чтобы вырезать внутреннюю часть фотографии.
Вы можете удалить или стереть ненужные части изображения. Вы также можете заполнить удаленную область соответствующим цветом.
Откройте приложение Paint: выберите меню «Пуск» Windows, введите Paint в поле поиска, затем выберите приложение Paint.
В Paint используйте Файл > Откройте , чтобы открыть файл изображения, сохраненный в предыдущей процедуре.
На вкладке Home ленты панели инструментов выберите Select , а затем выберите Free-form selection .
Щелкните и перетащите изображение, чтобы обвести контур области, которую вы хотите вырезать или закрыть.
Нажмите клавишу Delete.
Отмеченная часть изображения удалена. Это пространство заполняет белая пустота:
Чтобы заполнить пустое пространство
На этих этапах вы будете использовать пипетку для выбора цвета, чтобы выбрать цвет из существующего изображения и вставить его в белое пространство.
На вкладке Home ленты панели инструментов выберите палитру цветов
Наведите курсор на изображение — особенно на цвет, которым вы хотите закрасить только что созданное белое пространство.
Щелкните, чтобы «впитать» цвет.
Укажите на белое пространство.
Щелкните, чтобы заполнить белое пространство цветом, выбранным на шаге 3.
Если вас не устраивает цвет заливки, вы можете нажать Ctrl + Z, чтобы отменить его, а затем повторить шаги, чтобы выбрать и применить другой цвет.
Повторно вставьте изображение в документ Office
Вы сохранили изображение на свой компьютер, а затем отредактировали этот файл. Теперь вставьте изображение обновления в документ Office, как показано ниже:
Откройте документ Office.
Выберите место, где вы хотите разместить обновленное изображение.
На ленте панели инструментов выберите Вставить > Изображения > Это устройство .
Перейдите в папку, содержащую обновленное изображение. Выделите его, а затем выберите Вставить .
Дополнительные сведения о вставке изображения см. В разделе «Вставка изображений».
Сохраните изображение на свой компьютер
В документе Office, содержащем изображение, выполните следующие действия:
Ctrl + щелкните изображение и выберите Сохранить как изображение .
Перейдите в папку, в которую вы хотите сохранить изображение, затем выберите Сохранить .
Вырезать часть рисунка
На Mac используйте приложение «Предварительный просмотр», чтобы вносить простые изменения в изображение.
Найдите файл изображения на вашем Mac.
Ctrl + щелкните файл, затем выберите Открыть с помощью > Предварительный просмотр .
Выберите Показать панель инструментов разметки.
Используйте параметры на панели инструментов для редактирования изображения. Начните с инструментов выбора , которые позволяют выбрать часть изображения подходящим образом:
Дополнительные сведения см. В справке по приложению «Предварительный просмотр».
Повторно вставьте изображение в документ Office
Вы сохранили изображение на свой компьютер, а затем отредактировали этот файл. Теперь вставьте изображение обновления в документ Office, как показано ниже:
Откройте документ Office.
Выберите место, где вы хотите разместить обновленное изображение.
В меню «Вставка» выберите Изображения > Изображение из файла .
Перейдите в папку, содержащую обновленное изображение. Выделите его, а затем выберите Вставить .
Дополнительные сведения о вставке изображения см. В разделе «Вставка изображений».
Самый быстрый способ удалить ненужные фотографии и скриншоты на вашем iPhone «iOS и iPhone :: Гаджеты для взлома
Apple не упрощает быстрое удаление вещей из вашей библиотеки фотографий, главным образом по двум причинам. Во-первых, если вы удаляете несколько изображений одновременно, трудно узнать полную информацию о каждом отдельном, который вы выбираете, потому что крошечные миниатюры не отображают очень много деталей. Во-вторых, если вы удалите изображения одно за другим, вы сможете просматривать их в полноэкранном режиме, но это займет вечность.И иметь дело с подтверждением удаления каждый раз достаточно, чтобы свести с ума любого.
(1) Несколько, (2) По одномуДаже если вы подключите iPhone к компьютеру и используете Image Capture, вы также не сможете предварительно просмотреть большие версии каждого изображения.
Если вы разочарованы этими стандартными методами удаления нежелательных изображений с вашего устройства iOS 8, у нас есть отличная альтернатива для вас.
Pare Down от разработчика Fly Soup позволяет использовать элементы управления в стиле Tinder для быстрого сохранения или удаления фотографий из вашей библиотеки.Для начала нажмите Pare Down в приложении, затем проведите пальцем вправо, , чтобы сохранить изображение, и влево, , чтобы пометить его для удаления.
Когда вы закончите, нажмите Готово . Затем Pare Down спросит вас, хотите ли вы удалить фотографии, которые вы смахнули влево — нажмите Удалить , чтобы избавиться от всех.
Pare Down позволяет просматривать в полноэкранном режиме, что значительно упрощает принятие решения, хочу ли я сохранить изображение или быстро избавиться от него — чего не предлагает iOS.Всего за несколько секунд я смог удалить тридцать одно изображение и снимок экрана, и я мог бы просмотреть гораздо больше, если бы захотел.
Попробуйте Pare Down для iOS и дайте нам знать, что вы думаете, в разделе комментариев ниже или напишите нам в наших лентах Facebook или Twitter.
Защитите свое соединение без ежемесячного счета . Получите пожизненную подписку на VPN Unlimited для всех своих устройств, сделав разовую покупку в новом магазине Gadget Hacks Shop, и смотрите Hulu или Netflix без региональных ограничений, повышайте безопасность при просмотре в общедоступных сетях и многое другое.
Купить сейчас (скидка 80%)>
Другие выгодные предложения, которые стоит проверить:
Как удалить ВСЕ фотографии с вашего устройства Android [август 2021]
Если вы готовы удалить все фотографии со своего телефона , вы можете спросить, как это возможно. Тратить часы на просмотр фотографий и удаление их по одной — утомительно и ненужно.
Независимо от того, заполнена ли память вашего устройства или вы хотите начать заново, массовое удаление всех ваших фотографий — довольно простая задача.Следуйте инструкциям ниже, чтобы легко удалить фотографии с телефона.
Шаг первый: подумайте о резервном копировании ваших фотографий
Если вы действительно настроены на удаление всех ваших фотографий, мы сначала объясним, как сделать резервную копию ваших изображений. Если вы передумали, ваши фотографии все равно будут там, чтобы вы могли их восстановить позже. Предполагая, что вы уже сделали резервную копию всего или вам все равно, переходите к шагу два.
Резервное копирование фотографий
Всем нравится бесплатное и простое в использовании приложение, и Google Фото — именно это.Google Фото — это приложение для + Android, которое позволяет быстро и легко создавать резервные копии ваших фотографий через Wi-Fi, как только вы их снимаете или позже, в зависимости от обстоятельств.
Вы можете создать резервную копию всего устройства или выбрать определенные папки для вашего выбора, и ваши фотографии будут сразу же доступны на любом устройстве, через которое вы можете войти в свою учетную запись Google / Gmail.
Приложение поможет вам выполнить резервное копирование фотографий, а время, которое оно займет, будет зависеть как от скорости вашего интернета, так и от количества фотографий, которые вы копируете, поэтому запланируйте загрузку их на ночь, пока ваш телефон подключен. в.
- Загрузите приложение Google Фото
- Войдите в свою учетную запись Google
- Подключите телефон и подключитесь к Wi-Fi
- Нажмите на значок профиля, расположенный в верхней правой части приложения
- Выбрать ‘ Настройки фотографий ‘
- Установите флажок «Резервное копирование и синхронизация»
- Убедитесь, что он включен
Когда загрузка завершится, вы увидите небольшой значок облака в верхней части страницы с маленькая галочка, чтобы вы знали, что ваши фотографии безопасно хранятся в облаке.Если хотите, войдите в систему на своем настольном или портативном компьютере и проверьте photos.google.com, чтобы увидеть, завершена ли загрузка ваших фотографий. В правой части экрана будет хронологическая полоса прокрутки, которая поможет вам организовать ваши фотографии.
Небольшое примечание. Если все, что вам нужно, — это освободить место на устройстве, в Google Фото есть опция, которая удалит все фотографии и видео после их загрузки в облако . Как вы можете видеть на скриншоте выше, эта опция появляется прямо под уведомлением о резервном копировании и позволяет вам щелкнуть, чтобы сделать дополнительный выбор.
Вы увидите сообщение о том, сколько места вы можете освободить и сколько элементов будет удалено с вашего устройства. В сообщении будет подтверждено, что «элементы были безопасно скопированы в вашу учетную запись Google». Для некоторых из вас это может быть все, что вам нужно. Для всех остальных — переходите ко второму шагу, в который я включил два варианта.
Шаг второй: удаление фотографий
Вариант первый: приложения галереи
Хорошо, пора убрать эти фотографии.Если вы выполнили описанный выше шаг для загрузки изображений в Google Фото, мы предлагаем вам не использовать приложение Google Фото для удаления изображений со своего телефона. Это также приведет к удалению ваших облачных резервных копий, и это бесполезно, если вы хотите сохранить копию на всякий случай.
Вместо этого убедитесь, что вы используете стандартное приложение галереи на своем телефоне или, если вы используете телефон, который поставлялся только с приложением Google Фото, используйте стороннее приложение галереи, такое как QuickPic Gallery, чтобы удалить эти файлы с вашего телефона.Если вы используете приложение «Google Фото», вы не просто удалите фотографии, сохраненные на телефоне, вы также удалите копии своих фотографий, загруженных в облако.
Выбрать все и удалить
Телефоны Android могут отличаться в зависимости от операционной системы и производителя. Инструкции по удалению всей вашей галереи должны быть относительно похожими.
Нажмите и удерживайте альбом для удаления
Откройте приложение «Галерея». Нажмите и удерживайте один из доступных альбомов — должна появиться галочка.
Нажмите значок корзины
Нажмите «Удалить»
Скорее всего, вы увидите несколько разделов в представлении альбома в дополнение к вашей фотопленке, включая снимки экрана, загрузки и любые другие приложения, сохраняющие фотографии на устройство.Один из самых простых способов удалить файлы с устройства — удалить каждый альбом по отдельности.
Не каждое приложение для галереи имеет такую возможность, а это значит, что вам, возможно, придется провести несколько подробных исследований, прежде чем выбрать приложение для галереи, или пройти небольшой метод проб и ошибок.
В большинстве приложений галереи вы просто нажимаете и удерживаете альбом, чтобы выбрать его, что позволит вам выбрать каждый альбом, который вы хотите удалить. В приложении Samsung Gallery у вас также будет возможность выбрать все альбомы.Когда вы это сделаете, нажмите «Удалить альбом» и подтвердите. Ваши фотографии будут удалены с вашего устройства.
Вариант второй: Приложения файлового менеджера
Вы можете не загружать приложение галереи исключительно с целью стереть определенные воспоминания из своей жизни. Понятно. Если вы не хотите использовать приложение галереи, вы все равно можете использовать файловый браузер для выполнения задачи, очень похожей на метод приложения галереи, описанный выше.
Для этого метода вы можете использовать стандартный файловый менеджер или, если ваш телефон не поддерживает его, сторонний менеджер из приложения (я искренне рекомендую Solid Explorer — имя не лжет, это то, что он говорит, что это так!).Опять же, вы будете перемещаться по файловой системе, пока не найдете папки с фотографиями, которые хотите удалить.
Откройте «Мои файлы» на панели приложений
Если вы используете сторонний файловый менеджер, вы можете открыть его.
Нажмите «Изображения»
Нажмите и удерживайте альбом для удаления, затем нажмите значок корзины
Вы можете сделать это для каждого альбома в списке или выбрать определенные фотографии для удаления. Хотя вы можете подумать, что это хороший надежный способ убедиться, что вы вручную удалили все ненужные фотографии, это длительный процесс.
Восстановление заводских настроек
Предполагая, что вы пытаетесь продать или обменять свой телефон, вы можете выполнить сброс настроек устройства до заводских. Это также вариант для тех, кто пытается освободить место. Ваши контакты, скорее всего, будут сохранены в вашей учетной записи Gmail, и после входа в систему они вернутся. Любые приложения, которые у вас были, можно легко найти в Google Play Store и повторно загрузить.
Начните с удаления учетной записи Gmail (для активации Google).
- Перейдите в «Настройки»
- Прокрутите вниз до «Пользователи и учетные записи»
- Нажмите на каждую учетную запись Google и удалите ее
После удаления учетных записей вернитесь на главную страницу «Настройки» и прокрутите вплоть до «Сброс» (Общее управление в телефонах Galaxy).Один полезный совет для поиска вещей в ваших настройках: коснитесь строки поиска и введите «Сброс», появится список параметров.
- Нажмите «Сброс заводских данных» или «Сбросить телефон» в зависимости от телефона.
- Подтвердите
- Введите свои учетные данные, если будет предложено (например, код разблокировки или отпечаток пальца)
Используете ли вы LG, Samsung , или даже Google Pixel, эти инструкции по восстановлению заводских настроек вашего устройства должны работать.
Часто задаваемые вопросы
Могу ли я восстановить удаленные фотографии?
Если вы удалите фотографию или альбом из своей галереи, они будут отправлены в корзину на 15 дней.Предполагая, что вы только что удалили его, перейдите в корзину и щелкните по нему, чтобы сохранить его обратно на свой телефон. U003cbru003eu003cbru003e После того, как фотографии были окончательно удалены, их невозможно восстановить, если они не были скопированы в облачную службу или на SD-карту. карта.
Я удалил все свои фотографии, но память устройства все еще заполнена. Что творится?
Несмотря на то, что вы удалили все свои фотографии, они по-прежнему хранятся на вашем телефоне в течение 15 дней. Перейдите в корзину и удалите элементы или используйте файловый менеджер телефона, чтобы избавиться от нежелательного содержимого и освободить место.
5 лучших приложений для удаления нежелательных объектов
Как бы мы ни старались сделать это прямо в камере, иногда нежелательные объекты мешают нам, и мы не можем помочь. Еще хуже, когда нас нет рядом с компьютером! Что делать фотографу? Конечно, используйте приложения для удаления объектов на своем телефоне!
Многие фотографы, создатели изображений и художники-графики сталкиваются с общей проблемой — желанием удалить отвлекающий элемент из изображения.К счастью, программисты услышали крики о помощи и разработали приложения, использующие искусственный интеллект, чтобы мгновенно и плавно избавиться от всего, что вы хотите удалить. Независимо от того, работаете ли вы с мобильного телефона или с профессиональной камеры, синхронизированной с мобильным устройством Android, это наш список из пяти лучших приложений для удаления объектов для Android!
5 лучших приложений для удаления объектов для Android
Форвардная нота
Для нашего списка я протестировал следующие два изображения во всех приложениях; предназначен для охвата обычных объектов, которые фотографы хотят удалить со своих фотографий.
На первом изображении изображена пара играющих щенков аляскинского кли Кая, а на их пути есть теннисный мяч, который сильно портит композицию.
На втором изображении изображен водный спаниель с поводком, с чем очень часто сталкиваются фотографы-питомцы. Снимая поводок, мы можем сосредоточить внимание на собаке.
1. Adobe Photoshop Fix
Стандартное программное обеспечение снова на рынке
Всемирно известная компания Adobe переработала многие из любимых инструментов Photoshop для мобильных устройств, включая возможность удаления объектов.
Содержит три любимых инструмента Photoshop: «Точечное лечение», «Клонирование штампа» и «Патч».
Инструменты полностью настраиваемые
Полная программа редактирования со многими другими инструментами и настройками
Программное обеспечение бесплатное, но имеет некоторые платные функции.
Могут возникать сбои при длинных движениях инструментом Spot Heal
Кто-нибудь удивлен, что программа Adobe оказалась в списке? Adobe Photoshop, лидер в области программ и приложений для обработки изображений, уже давно помогает фотографам избавляться от всего, что они хотят, в своих снимках.
То, что когда-то было эксклюзивной программой для платных компьютеров, теперь модернизировано для мобильных устройств по высокой цене 0 долларов! Да, Adobe Photoshop Fix является бесплатным и поставляется со многими из любимых инструментов, которые создатели изображений ценили на протяжении многих лет. Три из них — это инструменты «Точечное лечение», «Патч» и «Клонирование штампа».
В зависимости от сложности редактирования вы можете использовать один из перечисленных выше инструментов для удаления нежелательного объекта. Все инструменты легко настраиваются, что позволяет настраивать не только размер кисти, но также жесткость или мягкость краев кисти.
Вот как обстоят дела с нашими двумя изображениями:
Для щенков с теннисным мячом мы использовали инструмент «Точечное лечение», и он сработал достаточно хорошо. Вы можете сказать, что он взял информацию о фотографии вокруг мяча и попытался рандомизировать выбор, чтобы более реалистично удалить мяч.
Для поводка было несколько незначительных неточностей, в первую очередь в тени дерева слева от собаки. Однако это могло быть связано с тем, что поводок снимался одним длинным движением, а не небольшими участками, что может быть лучшим способом решения этой проблемы.При этом вы всегда можете использовать штамп клонирования или другое точечное лечение, чтобы исправить эту тень от дерева!
Несмотря на то, что поводок не является идеальным средством удаления, множество инструментов редактирования, доступных в этом приложении, делают его полезным для загрузки.
2. Snapseed
Универсальный мощный редактор изображений
Snapseed делает гораздо больше, чем просто удаляет ненужные объекты; полная программа «все в одном».
Совершенно бесплатно
Множество фантастических инструментов для редактирования изображений
Хороший AI для удаления объекта
Не очень интуитивно понятен в использовании.Инструмент удаления объектов носит вводящее в заблуждение название, и изменение размера кисти потребовало времени, чтобы разобраться.
Snapseed — популярный выбор среди «фонографов» и тех, кто любит селфи. В нем есть множество инструментов, которые сделают ваши фотографии действительно интересными! Благодаря такому количеству опций редактирования, возможность удаления объектов часто упускается из виду в этой изящной бесплатной программе. Несмотря на то, что это полностью бесплатное приложение, оно действительно великолепно, и его усилия по удалению объектов неизменно точны.
Инструмент не такой интуитивно понятный, как ожидалось. Вы удаляете объекты с помощью инструмента «Исцеление» (у которого есть значок, похожий на пластырь).Как человек, имеющий опыт редактирования фотографий, я лично не ассоциирую штампование объекта, который мне не нужен, с инструментом под названием «Исцеление», но с этим легко справиться.
Все, что вам нужно сделать с помощью этого инструмента, — это нарисовать объект, от которого вы хотите избавиться, а приложение сделает все остальное! Что меня сначала поразило, так это то, что мне показалось, что размер кисти нельзя отрегулировать, но, как оказалось, можно; все, что вам нужно сделать, это увеличить изображение, и инструмент кисти станет больше. Еще раз, когда вы преодолеете эту странность, сам инструмент станет потрясающим.
В нашем снимке щенка теннисный мяч был заменен текстурой, которую можно считать более реалистичной, чем Photoshop Fix выше.
Поводок тоже сказочно сработал, следов его существования не осталось!
3. TouchRemove
Одно касание — и все пропало
TouchRemove легко и быстро избавится от этого, просто нажав на то, что вам не нравится.
Просто и по делу
Различные инструменты на выбор
Программа легкой и быстрой загрузки
Инструмент удаления может быть недостаточно точным
Не нужно быть техническим гением, чтобы использовать приложение TouchRemove! В названии уже указано, как его следует использовать.Это приложение с приятным на вид и простым в использовании интерфейсом быстро и легко загружается, когда вам нужно что-то удалить.
Тоже довольно легкая программа, совсем не заглушила мой телефон. Не было даже лагов при загрузке двух тестовых фотографий, и они были довольно большими размерами файлов!
Меню очень простое, с тремя инструментами на выбор. На наших рыжих щенках инструмент «Удалить» быстро обработал этот мяч, и похоже, что его никогда не существовало! Для таких быстрых объектов лучше всего подходит Photo Retouch.
Однако, когда дело дошло до снятия поводка, оно немного усложнилось — и я считаю, что это произошло исключительно из-за того, что инструментом было немного сложно пользоваться. Возникла небольшая проблема с точностью, которая может быть проблемой, когда вы пытаетесь удалить что-то, что требует точности для отметки. Но, честно говоря, если вы часто не сталкиваетесь с необходимостью удалить что-то более сложное, возможно, стоит установить на телефоне программу, которую легко открыть (потому что задержка — отстой!).
4. Ретушь фотографий
Специально для специального использования
Иногда простота лучше — например, Photo Retouch, программа, предназначенная всего для одной работы.
Создан для одной единственной цели
Множество инструментов на выбор, которые легко настраиваются
Сохранилась глубина резкости
Настройка инструментов для достижения нужного результата может занять некоторое время
Лично я люблю простоту — дайте мне одно приложение, которое выполняет одну конкретную задачу! Photo Retouch — это такое приложение, созданное исключительно для выполнения своей единственной цели.
Photo Retouch включает в себя несколько различных инструментов для удаления объектов, которые вы можете выбрать в зависимости от ваших потребностей. Как это принято для профессионального редактирования фотографий, ни один инструмент не справится с этой задачей идеально; Ваша цель — решить проблему и выяснить, какой инструмент (или комбинация инструментов) даст лучший результат.
Для наших рыжих щенков мы использовали инструмент «Удаление объектов» и закруглили (или обрисовали) мяч. Инструменты очень настраиваемы и содержат довольно хорошую детализацию, поэтому после достаточной настройки вы сможете удалить практически все, что захотите.Приложение отлично справилось с этим выстрелом щенка, создав очень реалистичное удаление, когда стало трудно вспомнить, где вообще находился мяч!
При использовании того же инструмента на поводке (который был очень точным и легко выбирался) результат на первый взгляд выглядел довольно точным. При ближайшем рассмотрении вы можете увидеть множество неточностей в тени дерева слева от собаки (как и в случае с Photoshop Fix), но это просто вопрос лучшей настройки инструментов для достижения правильного результата.Стоит отметить, что это приложение очень хорошо сохранило расфокусированную глубину резкости при удалении объектов!
5. BG Studio Удалить нежелательный объект
Отличное приложение для удаления объектов AI
Приложение BG Studio Remove Unwanted Objects, дающее удовлетворительные результаты, творит чудеса даже со сложными фотографиями.
Удалось снять поводок на сложной фотографии без проблем
Простота использования с быстрым рендерингом
Без рекламы
Могут быть проблемы с печатью
На мой взгляд, это самая удовлетворительная программа в списке.BG Studio Remove Unwanted Object, также созданная с единственной целью, может быть не самой тяжелой или сложной программой, но ее точность выдающаяся! Эта программа, достаточно простая в использовании даже для самых технически неумелых людей, проста и точна.
Связанное сообщение: Лучшие приложения для изменения фона
Приложение очень отзывчивое и позволяет легко выбирать части изображения, которые я хотел удалить. Для красных щенков инструмент «Лассо» использовался, чтобы очертить мяч.
После нажатия кнопки «Обработка» приложение разобралось за секунды, и была воспроизведена очень приятная анимация затухания для удаления теннисного мяча. В результате были некоторые проблемы с штамповкой, но ничего дополнительного воспроизведения исправить не удалось.
Однако удаление таких объектов, как мяч, не привлекло мое внимание (потому что, честно говоря, другие программы с первого раза справились с этой задачей лучше)…
Это была фотография поводка.
Там, где большинство вышеперечисленных приложений боролись на привязи, BG Studio Remove Unwanted Object выбросила их всех из воды.Используя инструмент «Кисть», который было легче всего рисовать из всех программ, приложение смогло полностью клонировать этот поводок и оставить изображение, на котором вы даже не догадывались, что поводок существует. Он настолько безупречно работал с тенями деревьев, что нигде на этом рендере нет никаких расхождений! Настоящий подвиг.
