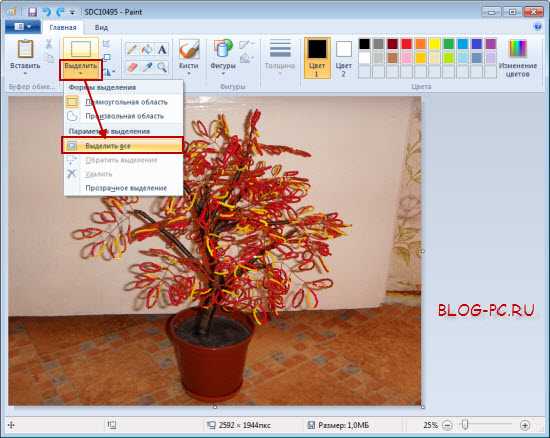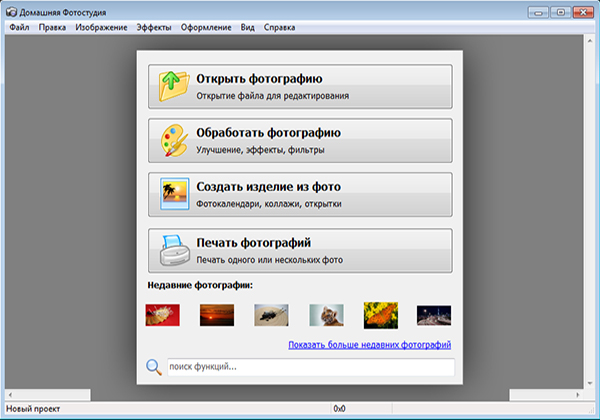Инструкция как обрезать фото на компьютере
Даже у профессиональных фотографов не всегда получается сразу выстроить гармоничную композицию. Не говоря уже о случаях, когда сделать кадр надо максимально быстро, а в объектив так и норовят попасть случайные прохожие или предметы. Но даже если снимок оказался испорчен ненужным объектом, исправить его можно. Для этого вам понадобится всего лишь удобная программа для обрезки фото, в которой можно «бесшовно» убрать всё лишнее из кадра. Домашняя Фотостудия — то, что вам нужно.
Удобные инструменты обрезки
Домашняя Фотостудия предоставляет множество инструментов по обработке фотографий. В разделе «Изображение» вы сможете произвести профессиональную цветокоррекцию, удалить дефекты, вроде шума или красных глаз, а также применить автоулучшение картинки.
Основное окно программы Домашняя Фотостудия
Как обрезать фото? Для начала перейдите к инструменту «Кадрирование», он находится на панели слева. После клика на его иконку на открытом изображении появится область обрезки. Её можно легко регулировать с помощью мышки — достаточно потянуть за один из углов рамки или боковую границу. Часть фото, остающаяся за рамкой, будет затемнена, чтобы вы могли сразу оценить результат. Также, установив нужное соотношение сторон, можно переместить выделение, зажав левой кнопкой мыши любую точку внутри него.
Выбирайте композицию так, чтобы главные объекты находились ближе к центру
Если вы знаете конкретные величины, которым должны соответствовать стороны — выберите один из готовых пресетов программы. Там есть соотношения 1:1 (квадрат), 4:3 (VHS кассета), 16:9 (экран смартфона), 3:2 (некоторые планшеты и нетбуки), их противоположности, а также возможность вписать любые значения для ширины и высоты. Выбрав нужную степень обрезки и правильно её расположив, нажимайте «ОК».
Выбрав нужную степень обрезки и правильно её расположив, нажимайте «ОК».
Из максимально общего плана вы сможете сделать крупный
Функция кадрирования не раз выручит вас, если понадобится удалить лишние объекты или сделать более крупный кадр. Однако в Домашней Фотостудии есть и другие инструменты, которые выручат вас при неудачном кадре. Например, заваленный горизонт всегда можно выровнять при помощи одноимённой функции. А случайно оказавшийся на фоне пейзажа мусор можно попросту стереть при помощи функции «Штамп».
Достаточно указать область для замены и затем «стереть» ненужные объекты
Заключение
Теперь вы знаете, сколько возможностей по обработке снимков предоставляет Домашняя Фотостудия. Работать с ней легко даже неопытному пользователю, благодаря русскоязычному интерфейсу и нативной навигации по меню. Обрезайте ваши фото без потери качества, убирайте дисторсию, добавляйте цветам насыщенности и накладывайте стильные эффекты — всё это максимально просто.
Топ-10 приложений для обрезки, кадрирования и резки видео на iPhone
Как я могу обрезать видео непосредственно на iPhone?
Когда вы записываете потрясающие ролики с помощью iPhone, вам моежт понадобиться обрезать видео на iPhone непосредственно. Можем ли мы обрезать видеоролики и фото непосредственно на iPhone? На самом деле, видеоредактор iPhone может помочь вам обрезать, кадрировать или резать ваше видео на iPhone с легкостью. Поиск в интернете показывает что существует масса приложений для обрезки/резки видеороликов на iPhone. Чтобы облегчить вам жизнь, мы выбрали топ-10 приложений и покажем вам как обрезать видео на iPhone (включая iPhone 8 Plus).
Часть 1. Лучшее приложение для обрезки iPhone роликов на настольном ПК — Filmora Video Editor
Для вашего удобства, мы настоятельно рекомендуем вам использовать редактор для настольного ПК, такой как Filmora Video Editor для Windows (или Filmora Video Editor для Mac) для обрезки ваших роликов iPhone (iPhone 8/X) на Mac (macOS 10.
Основные особенности Filmora Video Editor
- Загрузка видео в любом формате или с iPhone, камеры или других устройств.
- Вы можете с легкостью обрезать, резать, кадрировать, объединять и разделять видеоролики.
- Вы моедет выбирать из более чем 300 видео и аудио эффектов.
- Отлично подходит для новичков и профессионалов.
Как обрезать видеролики iPhone с помощью Filmora Video Editor
Используйте эту программу, чтобы получить потрясающие видео. Как новичок, вы можете следовать этим простым шагам:
Шаг 1: Загрузите iPhone видео
После запуска программы, просто перетяните ролики которые вы хотите обрезать в программу или используйте меню, нажав на «Импорт медиа файлов здесь».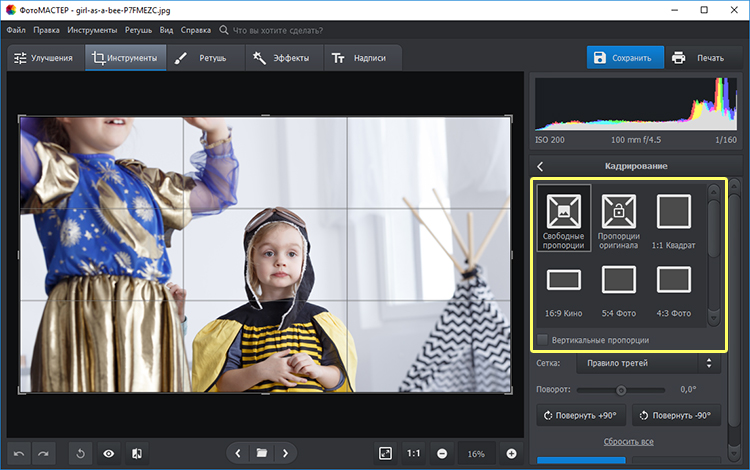
Шаг 2: Обрежьте ролики iPhone
Перетяните загруженные ролики с монтажную линейку. Filmora Video Editor обладает несколькими функциями для обрезки роликов iPhone. И Вы можете кадрировать ролик или отрезать ненужную часть. Начните, отметив видео и проиграв видео, после этого клините на кнопку «Ножницы» в начале и в конце части, которую вы хотите обрезать.
Шаг 3: Отрежьте ролики iPhone
Части видео будут удалены после выполнения команд «Обрезать» или «Удалить».
Шаг 4: Выгрузите видео
После успешного завершения редактирования, убедитесь что записали изменения в видеоролике. Кликните на «Экспорт», чтобы записать обрезанные видео на ПК или iPhone. Вы также можете загрузить их на YouTube и Facebook непосредственно из программы.
Часть 2. Топ-10 приложений для обрезки видео на iPhone
#1: Video Trim & Cut
Video Trim & Cut — это приложение для обрезки видео для iPhone в котром есть возможность не только редактирования видео. И вы можете с легкостью обрезать видео и фото в iPhone.
И вы можете с легкостью обрезать видео и фото в iPhone.
Цена: Бесплатно
Плюсы:
- Очень простое в использовании для кадрирования видеороликов iPhone с очень высокой эффективностью.
Минусы:
- Будьте готовы к некоторым ограничениям по функциональности.
#2: Trim Video
Думаете как обрезать видеоролики на iphone? Trim Video гарантирует лучший результат в обрезке видеороликов на iPhone в дополнение к возможностям редактирования, таким как кадрирование. И вы с легкостью можете обрезать ваш ролик на iPhone или iPad.
Цена: $0.99
Плюсы:
-
Очень простое в использовании для резки, обрезки и кадррования видеороликов iPhone.

минусы:
- Не хватает улучшенных функция для редактирования.
#3: Crop Video Square FREE
если вы ищите эффектвиное и недорогое приложение для обрезки ваших видеороликов на iPhone, Crop Video Square FREE — идеальный выбор за который вы не заплатите ни копейки.
Цена:Бесплатно
Плюсы:
- Обладает широким ассортиментом инструментов для редактирования, кторые гарантируют отсутствие потери качества в отредактированных роликах.
Минусы:
- Поддерживает ограниченное количество устройств, кроме iPhone.
#4: Crop Your Videos
Crop Your Videos — это приложение-видеоредактор для iPhone для обрезки видео, в котором есть больше функций чем вы можете ожидать. Вы обязательно получите максимум от этих функций. Вопросы обрезки видео на iphone больше не будут вас беспокоить.
Вы обязательно получите максимум от этих функций. Вопросы обрезки видео на iphone больше не будут вас беспокоить.
Цена: $4.99
Плюсы:
- При редактировании позволяет добавлять фоновую музыку.
Минусы:
- Дорого стоит и не многие люди могут себе позволить заплатить такую цену.
#5: Video Crop
С помощью Video Crop, у вас появится решение всех проблем, связанных с кадриование видеороликов на iPhone. Программа обладает необходимыми функциями и возможностями для этого.
Цена: Бесплатно
Плюсы:
- Простое редактирование видеороликов с возможностью настройки всех видеопараметров.
Минусы:
-
Отсутствуют некоторые виртуальные функции.

#6: Crop Video
Crop Video создана так, что вы можете легко переделывать ваши ролики и обрезать ролики на iPhone во время редактирования. Это приложение для кадрирования роликов обладает высокой гибкостью.
Цена: $2.99
Плюсы:
- Приложение очень простое в использовании.
Минусы:
- Цена немного высока, что ограничивает доступность.
#7: Crop Video+
Нет ограничений в объеме редактирования, которое можно сделать с помощью Crop Video+ . Будет ли это кадрирование, обрезка или резка, вы сможете обрабатывать ваши видео на iPhone без каких-либо проблем.
Цена: $4.99
Плюсы:
-
Это универсальное приложение которое гарантирует что вы не пожалеетет о потраченных деньгах.

Минусы:
- Загрузка приложения невозможна в некоторых странах, высокая цена.
#8: Video Crop Pro — 360° Rotate, Resize and Crop Video
Video Crop Pro — 360° Rotate, Resize and Crop Video дает вам возможности по редактированию, которые не даст любая другая программа. Используйте ее на вашем iPhone для вращения ваших роликов, а также изменения размера, кадрирования и обрезки видео на iPhone.
Цена: $1.99
Плюсы:
- В программе есть удобные шаблоны для простого редактирования.
Минусы:
- Прошлый опыт показывает что программа подвержена частым аварийным сбросам.
#9: Crop Videos
Crop Videos — приложение с очень точными функциями кадрирования, что будет очень вам полезны.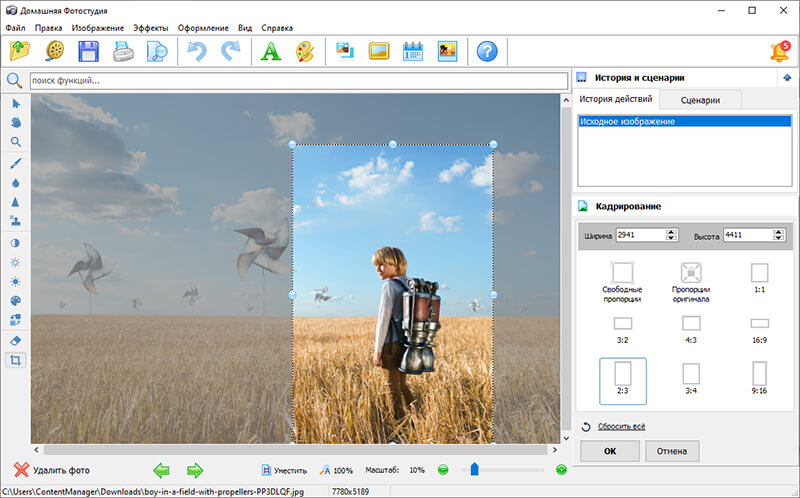 У вас будут веские причины выбрать именно ее для оберзки видео на iPhone.
У вас будут веские причины выбрать именно ее для оберзки видео на iPhone.
Цена: $0.99
Плюсы:
- Вы заплатите минимальную сумму за приложение, кторое вы можете себе позволить. Более того, это приложение просто великолепно.
Минусы:
- Низкая цена означает, что некоторые витруальные функции будут отсутствовать в приложении.
#10: Video Editor FREE
Очень немноие разработчики предлагают свои приложения бесплатно, но вам не придется платить ничего эа это приложение. Вы получите Video Editor FREE онлайн с бесплатной загрузкой и с нескольких сайтов для обрезки ролики iPhone.
Цена: Бесплатно
Плюсы:
-
Широко доступно в сети, поскольку приложение бесплатное для загрузки и установки.

Минусы:
- Есть серьезные ограничения по функционалности в этом приложении из-за бесплатной доступности. Некоторые функции будут отсутствовать, а те что доступные не будут предоставлять максимальный результат.
Related Articles & Tips
Пять способов обрезки видео | Mediasat
При воспроизведении видеоролика вы заметили в нём некие нежелательные элементы, которые, к примеру, находятся по краям картинки. Для того чтобы удалить их, потребуется использование инструментов для обрезки видео.
Стоит сказать, что программа для обрезки видео очень похожа на инструменты для обрезки картинок. Вы накладываете рамку на кадр таким образом, чтобы внутри оказалась та область, которую вы желаете сохранить. При этом все элементы, оказавшиеся за пределами рамки, будут обрезаны и удалены.
Онлайн видео-кроппер
Если у вас нет программы для редактирования видео вы всегда можете воспользоваться для обрезки видео онлайн видео-кроппером. Одними из лучших инструментов для обрезки видео онлайн являются Clideo и EZGif. В зависимости от того, каким именно инструментом вы решите воспользоваться, вы сможете найти в нём различные предустановки – такие как 1:1, 16:9, 9:16 и 5:4, которые упростят вам настройку рамки. Для того чтобы, собственно, произвести обрезку видео, вам необходимо будет загрузить его в интернет.
Одними из лучших инструментов для обрезки видео онлайн являются Clideo и EZGif. В зависимости от того, каким именно инструментом вы решите воспользоваться, вы сможете найти в нём различные предустановки – такие как 1:1, 16:9, 9:16 и 5:4, которые упростят вам настройку рамки. Для того чтобы, собственно, произвести обрезку видео, вам необходимо будет загрузить его в интернет.
Для ускорения загрузки видео в интернет необходимо сжать его в формате MP4. Также необходимо иметь скоростное подключение к сети – в противном случае инструмент для обрезки видео в режиме онлайн может зависнуть, и вам придётся перезагружать браузер. Наличие быстрого интернета также гарантирует плавную загрузку отредактированного видео на компьютер. Недостатком использования онлайн-инструмента для обрезки видео является то, что он может добавить в ваше видео адрес своего web-сайта в виде «водяного знака».
Редактор на настольном компьютере
Для начала вам необходимо скачать и установить программное обеспечение для редактирования видео на настольном компьютере – к примеру, «ВидеоМОНТАЖ». В программе для редактирования видео имеется видео-кроппер, при помощи которого можно обрезать видео. Для достижения наилучшего результата советуем использовать платные программы. В бесплатных программах для редактирования видео, которые можно скачать из сети, обычно ограничена функциональность. Кроме того, бесплатные программы для редактирования видео более сложны для освоения – к примеру, в них может быть открытый исходный код, и вам потребуется потратить много времени для освоения функционала программы.
В программе для редактирования видео имеется видео-кроппер, при помощи которого можно обрезать видео. Для достижения наилучшего результата советуем использовать платные программы. В бесплатных программах для редактирования видео, которые можно скачать из сети, обычно ограничена функциональность. Кроме того, бесплатные программы для редактирования видео более сложны для освоения – к примеру, в них может быть открытый исходный код, и вам потребуется потратить много времени для освоения функционала программы.
Используя платную программу для редактирования видео, вы сможете без проблем обрезать ролик, сделав это за несколько шагов. Загрузить видео в программу для редактирования очень просто – достаточно лишь перетащить его на временную шкалу. После этого необходимо найти в редакторе инструмент для обрезки – обычно это иконка, на которой изображена L-образная линейка с диагональной линией, идущей поперёк. Вы сможете выбрать область для обрезки – по ширине и высоте, по левому или правому краю.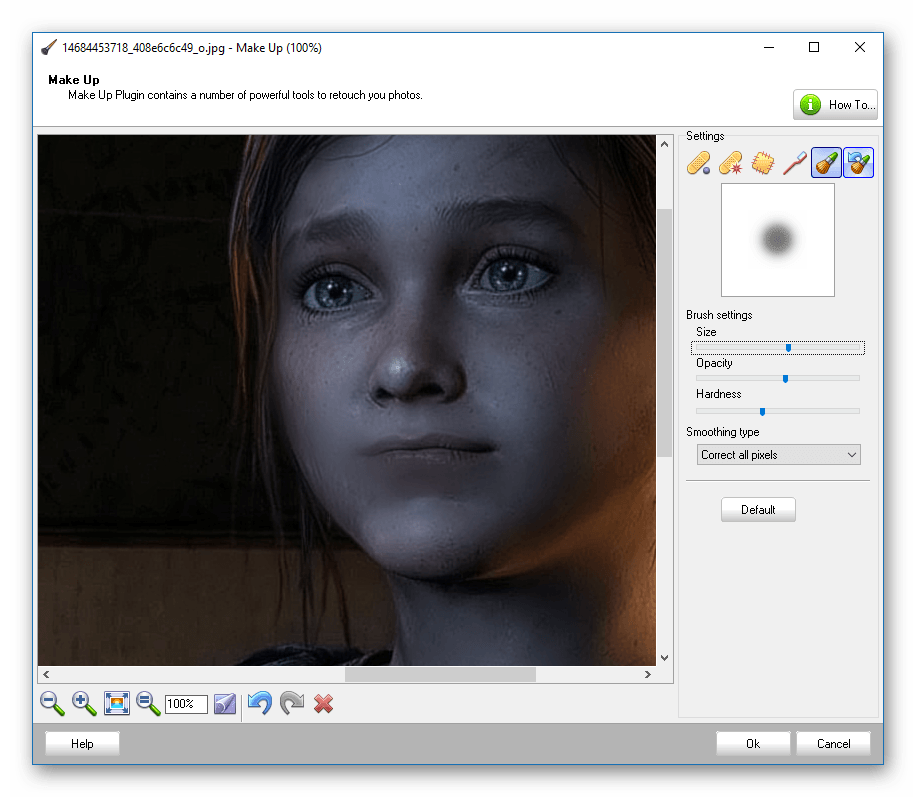 Некоторые инструменты также позволяют делать обрезку под углом.
Некоторые инструменты также позволяют делать обрезку под углом.
Обрезка видео при помощи мобильного телефона
Если под рукой у вас только мобильное устройство, то можно перенести видео в него и использовать приложение-кроппер для обрезки видео. Наилучшими мобильными приложениями для обрезки видео считаются Quik, KineMaster и VivaVideo. При обрезке видео на мобильном устройстве для установки необходимых размеров рамки вам придётся использовать пальцы. Обрезанное видео сохраняется в папке «видео» на вашем телефоне.
Обрезка видео при помощи встроенного редактора на YouTube
Для обрезки видео можно также использовать редактор видео на YouTube. Для начала необходимо открыть YouTube Studio и загрузить туда своё видео. После завершения загрузки следует зайти в Creator Classic. Затем необходимо будет выбрать видео, нуждающееся в обрезке, и нажать кнопку «Редактировать». Инструмента для обрезки видео на панели инструментов вы не найдёте, однако, вы можете произвести обрезку, используя тег форматирования.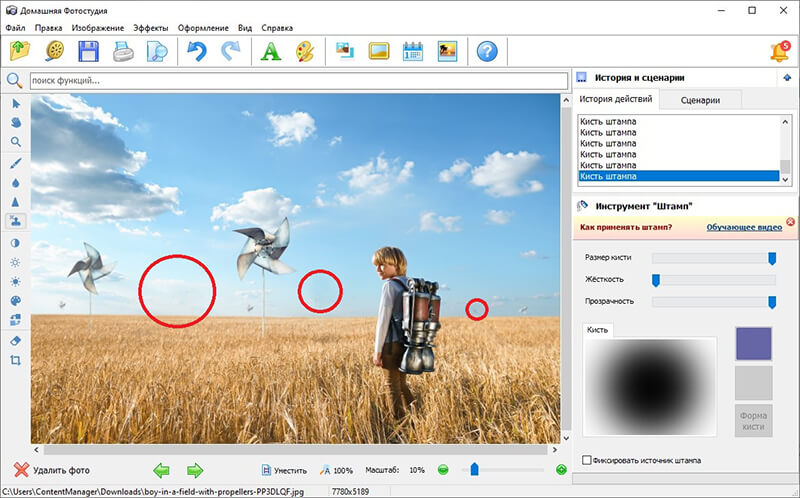 К примеру, 16:9. Наконец, вам необходимо будет нажать кнопку «Сохранить изменения», сохранив тем самым видео в новом размере.
К примеру, 16:9. Наконец, вам необходимо будет нажать кнопку «Сохранить изменения», сохранив тем самым видео в новом размере.
Увеличение видео при помощи Windows Movie Maker
В более старых версиях операционной системы Windows имеется программа Windows Movie Maker, позволяющая увеличивать видео. В программе Windows Movie Maker отсутствует специальный инструмент для обрезки видео, однако в ней имеется инструмент для панорамирования и масштабирования видео. Инструмент для масштабирования отлично справляется с изменением размеров видео, обеспечивая тот же эффект, что и инструмент для обрезки. Вы можете увеличивать/уменьшать масштаб видео со всех сторон, включая верх, низ и центр. Инструмент для панорамирования/увеличения/уменьшения видео можно найти в разделе «Анимации» > «Панорамирование и увеличение». Далее необходимо выбрать предустановленную настройку «Увеличение». Всего предустановленных режимов 11. После выбора предустановленной настройки для увеличения масштаба видео вы можете запустить предварительный просмотр, который даст возможность увидеть, как будет выглядеть видео после редактирования. Используя правую кнопку мышки также можно увеличивать и уменьшать масштаб. Однако при экспорте видео не будет увеличено.
Используя правую кнопку мышки также можно увеличивать и уменьшать масштаб. Однако при экспорте видео не будет увеличено.
Как обрезать фотографии с помощью приложения «Фото» в Windows 10
Средство просмотра фотографий Windows было заменено новым приложением «Фотографии» в Windows 10, и оно является средством просмотра изображений по умолчанию в Windows 10. Приложение «Фотографии» впечатляет и теперь предлагает длинный список функций.
Если вы использовали Windows 10 и приложение «Фото» с момента выпуска Windows 10, вы, вероятно, помните, что приложение «Фотографии» было просто основным средством просмотра изображений с очень небольшим количеством вариантов редактирования. За последние три года приложение «Фото» получило много новых функций, и теперь оно является лучшим средством просмотра изображений для Windows 10.
Помимо просмотра фотографий и их редактирования, он также может помочь вам редактировать и создавать видео. Например, вы можете обрезать видеофайлы с помощью приложения «Фото».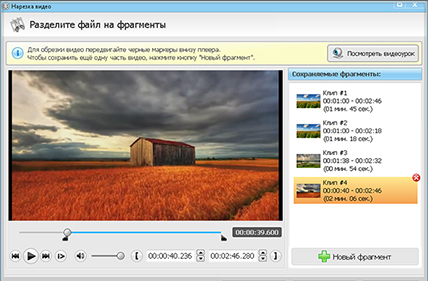
Если вам нужно обрезать файл изображения, вы можете сделать это. Вам не нужна Paint или сторонняя программа для обрезки изображений.
Обрезать картинки в приложении Windows 10 Photos
В этом руководстве мы увидим, как использовать приложение «Фото» для обрезки изображений в Windows 10.
Шаг 1. Откройте файл изображения с помощью приложения «Фото». Если программа просмотра фотографий используется по умолчанию, вам просто нужно дважды щелкнуть изображение, чтобы открыть его с помощью фотографий. Если это не средство просмотра изображений по умолчанию, щелкните правой кнопкой мыши файл изображения, нажмите «Открыть с помощью», а затем выберите «Фотографии».
Шаг 2. Щелкните в любом месте приложения «Фотографии», чтобы открыть скрытую панель инструментов.
Шаг 3: Нажмите Edit & Create, чтобы увидеть выпадающее меню. Теперь нажмите « Изменить» .
Шаг 4: Теперь вы увидите новую панель справа с кнопкой Crop and rotate. Нажмите на Crop и вращайте кнопку.
Нажмите на Crop и вращайте кнопку.
Шаг 5: Четыре круга появятся в четырех углах изображения. Вы можете переместить круг или переместить линию, которая появляется на краю изображения, чтобы обрезать его.
После обрезки изображения нажмите кнопку « Готово», чтобы сохранить его.
Нажмите Сохранить копию изображения, если вы хотите сохранить его как другой файл, а не вносить изменения в исходный файл изображения. Нажмите кнопку Сохранить, чтобы применить изменения к исходному изображению.
как оперативно обрезать фото на Mac и восстановить исходный снимок?
Утилита «Просмотр» используется большинством обладателей компьютеров на MacOS исключительно для ознакомления с имеющимися изображениями. На деле, ее функционал гораздо шире и включает минимальные инструменты для редактирования.
Так, путем простых манипуляций можно быстро обрезать изображение, чтобы убрать с него лишнее или улучшить композицию.
Алгоритм кадрирования в программе «Просмотр»
Чтобы кадрировать необходимое изображение, необходимо открыть его через:
- Finder;
- рабочий стол;
- или соответствующую папку.
Пользователь может открыть как одно, так и несколько изображений сразу. Если необходимо активировать функцию группового форматирования, достаточно:
- выделить все фотографии сразу;
- открыть их через «Просмотр»;
- далее для изменения всех изображений следует нажать Command + A.
Если речь идет об обрезке только одного изображения, алгоритм действий следующий:
- Открыть изображение в «Просмотре».
- Выделить курсором или при помощи трекпада необходимую область – она останется в результате обрезки.
- Нажать сочетание клавиш Command + K.
- В верхней части окна найти значок чемодана (расположен справа от строки «Поиск).
- Появится дополнительная панель инструментов.

- Выбрать из появившихся инструментов кнопку «Обрезать». Она расположена с правой стороны.
Далее изображение можно сохранить сочетанием клавиш Command + S или через панель программы.
Понравилась статья? Подпишись на наш телеграм канал. Там новости выходят быстрее!
Что делать, если изображение неудачно обрезано?
Если кадрирование прошло неудачно (обрезалось слишком много, непропорционально и так далее), а пользователь уже на автомате сохранил изображение, программа «Просмотр» поможет справиться с проблемой. В утилиту встроена функция просмотра прошлых версий файла.
Как вернуться к предыдущему варианту редактирования:
- В верхней строке нажать на кнопку «Файл».
- В выпадающем списке выбрать пункт «Вернуть к версии».
- Нажать «Просмотреть все версии» (кнопка появится справа).
История редактирования файла откроется в виде галереи, где самая свежая версия располагается спереди, самая старая – позади. Необходимо выбрать желаемый вариант и нажать «Восстановить». Эта функция работает и при отмене любых других изменений.
Необходимо выбрать желаемый вариант и нажать «Восстановить». Эта функция работает и при отмене любых других изменений.
Дополнительные программы для редактирования
Если необходимо не только обрезать изображения на Mac, но и дополнительно улучшить их, потребуется уже не «Просмотр», а сторонние программы с богатым функционалом. Прямо из просмотра визуальных файлов во встроенной утилите «Фото» можно использовать инструменты Photoshop и Pixelmator, поэтому их и рекомендуется установить в первую очередь.
Роман Владимиров, эксперт по товарам Apple, менеджер компании pedant. ru. Консультант сайта appleiwatch.name, соавтор статей. Работает с продукцией Apple более 10 лет.
ru. Консультант сайта appleiwatch.name, соавтор статей. Работает с продукцией Apple более 10 лет.
Простая, быстрая и удобная пакетная обработка фотографий. Умная обрезка картинок с использованием точки фокуса
Пакетная обработка файлов незаменима при работе с большим количеством изображений, требующих однотипного редактирования. Практически любую рутинную операцию, связанную с обработкой (англ. batch mode), таким образом можно выполнить гораздо быстрее.
Для графических форматов возможны различные варианты преобразований: от изменения размера и формата изображения, добавления водяного знака и текста до наложения эффектов и фильтров. Примечательно, что во многие программы для просмотра изображений уже встроены подобные функции. Кроме того, как альтернатива существуют отдельные программы для обработки — конвертеры.
Далее будут рассмотрены способы пакетной обработки изображений по уровню сложности от самого простого до использования функций таких пакетов, как Adobe Photoshop и Adobe Lightroom. В конце обзора — сравнительная таблица (Таблица 1) и тест выполнения преобразования (Диаграмма 1).
В конце обзора — сравнительная таблица (Таблица 1) и тест выполнения преобразования (Диаграмма 1).
Image Tuner
Простая программа, работающая по принципу «одного окна» и не слишком усложненная настройками. В левой части окна добавляются файлы для обработки, справа — указываются параметры конвертации. Доступен предосмотр по клику на эскиз изображения.
Среди возможностей преобразования — изменение оттенка, размера, ориентации изображения, добавление водяного знака. В наличии есть фильтры, но они настолько простые, что даже не имеют настроек и почему-то спрятаны в секции «Изменить размер». Половина настроек — на английском, оставшаяся часть переведена на русский.
Количество форматов для сохранения невелико — всего 5. На входе Image Tuner поддерживает такие популярные форматы, как JPEG, BMP, PNG, GIF, TIFF, а также RAW, NEF и другие.
Таким образом, очень простой конвертер для самой базовой обработки изображений.
Просмотрщик IrfanView, при своей бесплатности и небольшом размере, поддерживает и включает в себя функции конвертера, доступные через меню «Batch Conversion/Rename…». На выбор — один из трех режимов: пакетное переименование, преобразование и смешанный.
На выбор — один из трех режимов: пакетное переименование, преобразование и смешанный.
Для сохранения доступно около 20 форматов (меню «Output format»), при этом параметры доступны не для каждого из них.
Выбор других преобразований возможен только при активации «Use advanced options…», по нажатию кнопки «Advanced». Настройки позволяют изменить размеры, кадрировать изображение, отразить по горизонтали или вертикали, добавить водяной знак — стандартный набор для просмотрщика графики.
Однако на практике становится понятно, что «продвинутые» опции совершенно не интуитивны: все дело в том, что окна предосмотра не предполагается (предосмотр в главном окне относится к исходному изображению). Конечно, кадрировать фото или изменить его размер можно попиксельно. А как обойтись с фильтрами настройки яркости, баланса и других цветовых параметров, когда нужно указывать цифры? Исходя из вышесказанного, после применения преобразований и выхода из «Advanced» изменения можно будет увидеть только по окончанию конвертации.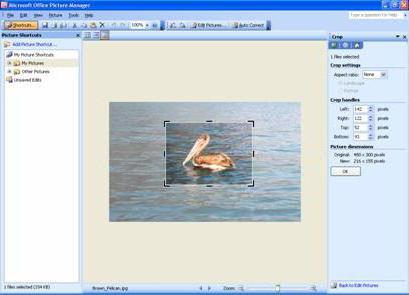 А вот для пакетного переименования файлов доступен тестовый режим.
А вот для пакетного переименования файлов доступен тестовый режим.
Таким образом, назвать IrfanView удобным конвертером изображений нельзя. Его можно использовать лишь для базовых преобразований, не требующих предосмотра: изменение ориентации изображения, размера и формата сохранения.
AVS Image Converter является частью набора программ для работы с изображениями AVS4You. Видимо, поэтому в дистрибутив размером в 27 МБ (что не так и мало для конвертера), входят вспомогательные утилиты Software Navigator и Update Manager.
Поддерживаемых форматов изображений для записи — 8, для чтения — чуть больше 20. Для обработки можно импортировать фото из аккаунтов Flickr или Facebook (после предварительной авторизации).
Графический интерфейс дружелюбно расположен к неопытному пользователю: некоторые функции упрощены или заменены предустановками. При изменения размера изображения доступны преднастройки для разных мониторов и стандартных пропорций фотоснимков, что особенно полезно при публикации в Интернете.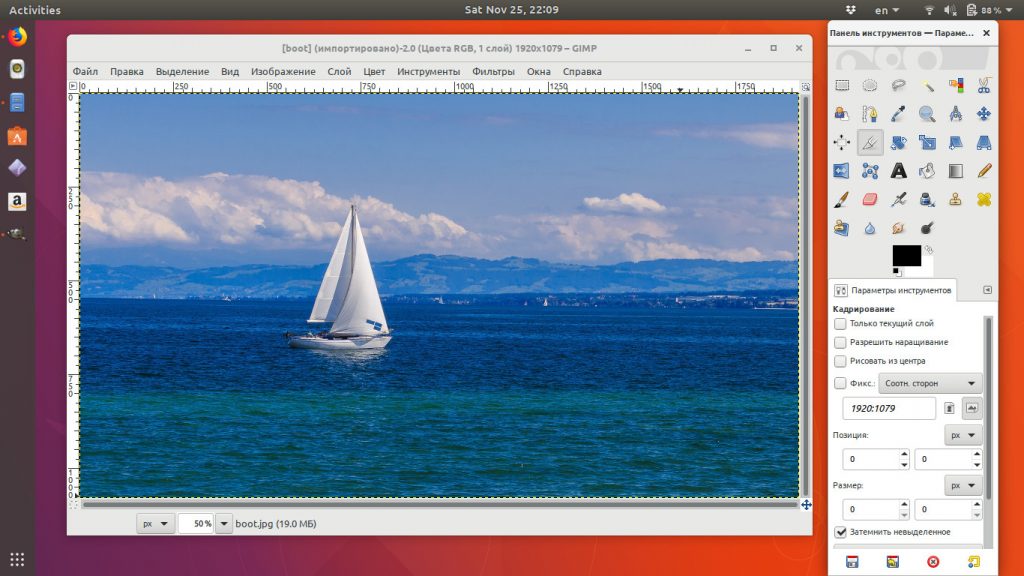
Настроек преобразования (вкладка «Коррекция») немного: изменение яркости, контраста, цветовой температуры; эффекты размытия/резкости, добавление текстуры. Крайняя вкладка — «Водяной знак», позволяющий наложить изображение или текст на фото.
FastStone Photo Resizer
Больше всего здешнее пакетное преобразование напоминает IrfanView. Но, в отличие от последнего, FastStone Photo Resizer не так «враждебно» настроен по отношению к пользователю и предоставляет удобные расширенные параметры.
Интерфейс разделен на две части — что не очень рационально, поскольку область для выбора файлов занимает большую часть рабочего пространства.
Добавив изображения в очередь конвертации, можно указать формат выходного изображения («Output Format») и папку сохранения («Output Folder») .
Для доступа к инструментам преобразований активируется опция «Use Advanced Options (Resize…)». Набор преобразований сугубо базовый: изменение размеров, перспективы, добавление текста, водяного изображения, рамки.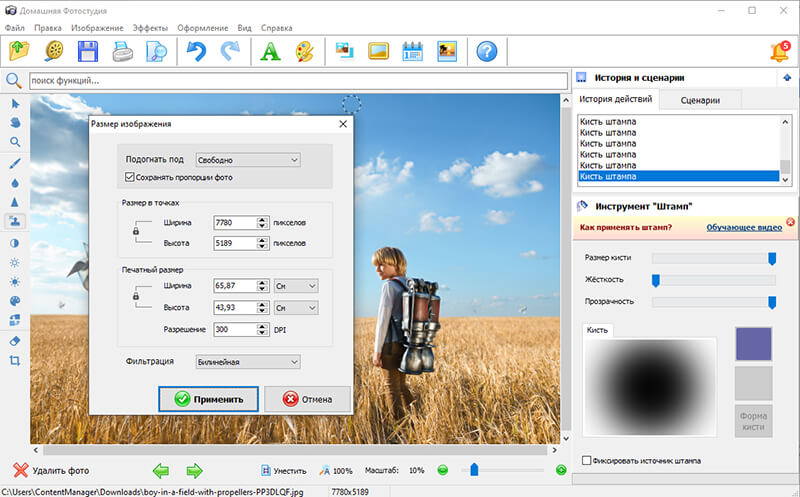 Настройки можно сохранить или загрузить из файла конфигурации, равно как в большинстве обозреваемых программ. Окна предосмотра нет.
Настройки можно сохранить или загрузить из файла конфигурации, равно как в большинстве обозреваемых программ. Окна предосмотра нет.
В отдельную вкладку «Batch Rename» вынесен инструмент для пакетного переименования файлов. Помимо стандартной смены имени по маске, интересна функция «Search and Replace», с ее помощью легко подкорректировать название файлов без полной смены имени.
XnConvert — «отпочкование» от популярного просмотрщика изображений XnView. По сути, все те же самые действия, производимые в среде XnConvert, можно произвести и в XNView (о чем ниже), однако автономный конвертер имеет ряд отличий. Прежде всего, он не предназначен для просмотра. С одной стороны, ничего не отвлекает от функционала. С другой — если нужно узнать самую базовую информацию об исходном файле, приходится обращаться к другой программе-просмотрщику.
Вначале работы с программой нужно указать файлы для обработки (поддерживается перетаскивание, можно также указать с помощью кнопок). Следует обратить внимание, что сверху находятся столбцы для сортировки. При клике но любому из них в контекстном меню можно выбрать из множества других вариантов — список огромен. Впрочем, было бы удобней, если бы файлы отображались в виде таблицы, а не эскизов — тогда было бы удобно просматривать информацию об исходных файлов, а так ее попросту нет, и сортировка носит несколько «условный» характер — непонятно, для чего она.
При клике но любому из них в контекстном меню можно выбрать из множества других вариантов — список огромен. Впрочем, было бы удобней, если бы файлы отображались в виде таблицы, а не эскизов — тогда было бы удобно просматривать информацию об исходных файлов, а так ее попросту нет, и сортировка носит несколько «условный» характер — непонятно, для чего она.
Основная вкладка, где собран список преобразований — «Действия». Для бесплатной программы количество настроек приятно удивляет. Делятся преобразования на 4 группы:
- Изображение — по большей части, работа с трансформацией и свойствами файла.
- Коррекция — работа с уровнями, цветом.
- Фильтр — применение эффектов размытия, усиления резкости, изменения фокуса.
- Разное — по большей части, все те же эффекты.
Во вкладке выходные данные указываются опции сохранения обработанных файлов: маска наименования, расположение и графический формат. Для популярных форматов (JPG, GIF, PNG и т. п.) есть возможность указать дополнительные параметры сохранения. Имеется малоприметная, но весьма полезная опция по экспорту — можно загрузить обработанные фото на Picasa- или Flickr-аккаунт, упаковать или отправить по FTP или на email.
Имеется малоприметная, но весьма полезная опция по экспорту — можно загрузить обработанные фото на Picasa- или Flickr-аккаунт, упаковать или отправить по FTP или на email.
Импорт/экспорт сценариев (настроек преобразований) доступны в нижней части окна, кнопка «Загрузить сценарий».
Для чтения также доступно огромное количество форматов — более 500 (из тех, которые поддерживаются просмотрщиком XNView), с тем нюансом, что специфические требуют установки GhostScript либо плагина CAD.
Вкратце — о возможностях пакетной обработки фото в XnView. Окно настроек можно вызвать через меню «Инструменты — Пакетная обработка…».
Прежде всего, интерфейс отличается от XNConvert. Состоит всего из двух вкладок, в первой указывается формат и параметры сохранения. Во второй вкладке — список преобразований, которые, для активации и настройки, нужно добавить в правую часть окна. Возможность сохранения сценариев также предусмотрена, но формат не совместим с XnConvert: здесь XBS, в XNConvert — BAT.
Настройка преобразований в «Фотоконвертере»
Adobe Photoshop
Страница загрузкиБезусловно, в графический пакет Adobe Photoshop встроены необходимые инструменты по пакетному преобразованию фото. Актуальная на данный момент версия — CS6, в обзоре рассматривается CS5. Обработку можно производить с помощью экшенов (англ. «actions» — действия), операции Batch («File — Automate — Batch…») или скрипта Image Processor («File — Scripts — Image Processor…»).
Первый способ
Вначале, через палитру Actions записывается действие, которое будет применяться к каждому изображению. Лучше всего для этой цели взять «тестовый образец». На данном шаге список возможных преобразований ограничен лишь средствами Photoshop. Далее Action сохраняется в определенный набор (Set). По окончанию, экшен можно отредактировать в любом месте: например, оптимизировать, удалив лишние действия.
Для массового применения экшена, после его записи и редактирования нужно зайти в меню «File — Automate — Batch…».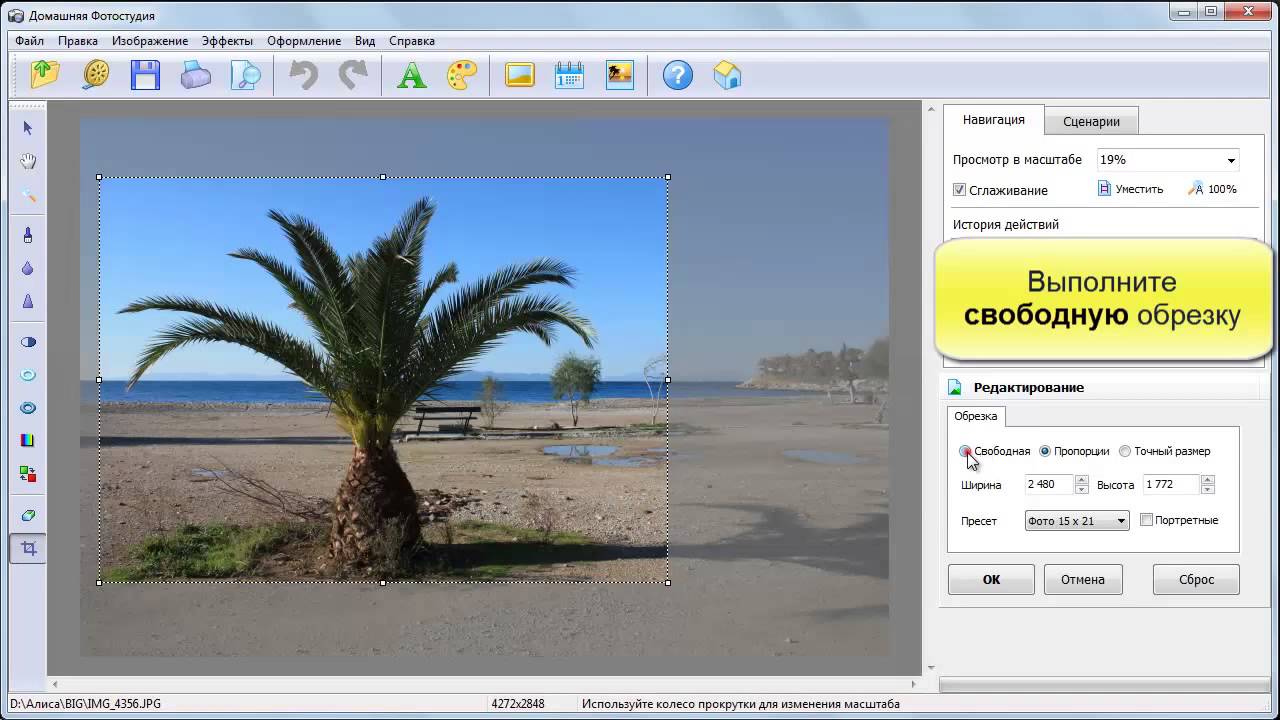 В группе настроек «Play» выбирается нужный экшен, определяются источник и папка назначения. Дополнительно можно указать маску для наименования файлов.
В группе настроек «Play» выбирается нужный экшен, определяются источник и папка назначения. Дополнительно можно указать маску для наименования файлов.
Второй способ
Чаще всего более приемлемым будет второй метод обработки с использованием скрипта Image Processor. Он удобен для выполнения таких простых действий, как смена формата или изменение размера изображения. Вызвать настройки можно через меню «File — Scripts — Image Processor…». Удобство подхода состоит в том, что не нужно записывать экшен. Все остальные настройки практически аналогичны вышеуказанному способу. Сохранение возможно только в JPEG/PSD/TIFF.
| Программа | Условия распространения | Функциональность | Форматы | ||
| Фильтры / эффекты | Предосмотр | Чтение | Запись | ||
| Image Tuner | Freeware | Да | Да | 30+ | 5 |
| IrfanView | Freeware | Да | Нет | 80+ | 20+ |
| AVS Image Converter | Shareware | Да | Да | 20+ | 8 |
| FastStone Photo Resizer | Freeware | Нет | Да | 30+ | 500+ |
| XnConvert | Freeware | Да | Да | 500+ | 30+ |
| XnView | Freeware | Да | Нет | 500+ | 30+ |
| Фотоконвертер (Pro) | trial | Да | Да | 400+ | 30+ |
| Adobe Photoshop | trial | Да | Нет | JPG | |
| Adobe Lightroom | trial | Да | Нет | 3 | |
Конвертирование изображений 4288×2848 → 1024×680, формат JPG 100% (все настройки установлены по умолчанию, качество 100%), алгоритм преобразования и прогрессивный метод отключены.
Диаграмма 1. Сравнение скорости обработки в режиме изменения размера изображений
В программе «Фотоконвертер» не удалось выяснить скорость работы, поскольку в shareware-версии доступна обработка только 5 изображений.
Нужно обрезать множество изображений? Существует достаточно много бесплатных инструментов для решения такой задачи. Но что если вы используете чужой компьютер (например, в интернет-кафе) или нет установленного Photoshop? Решение может превратиться в ночной кошмар с перебором картинок, особенно, если каждая имеет свои требования к границам обрезки.
Но есть бесплатный сервис Cropp.me который обрежет для вас любые изображения до любого заданного размера… автоматически.
Для запуска процесс нужно перейти на сайт Cropp.me и нажать на кнопку Upload Your Images (Загрузите ваши изображения).
Нажатие на кнопку откроет окно файлового менеджера. Выбираем нужные изображения и запускаем загрузку. Затем на экране выбираем размер обрезки. Можно выбрать несколько размеров или добавить свой.
Можно выбрать несколько размеров или добавить свой.
Процесс обрезки может потребовать длительного времени (в зависимости от количества и размеров изображений), но по завершении будут выведены миниатюры в правой части экрана. Наведите курсор мыши на миниатюру, чтобы просмотреть опции, редактировать или раскрыть полное получившееся изображение. Снимите метку, чтобы результат не загружался, если он вам не нравится.
Нажатие на кнопке редактирования открывает для вас возможность изменить размер обрезанной области. Когда результат будет удовлетворять вас. нажмите кнопку Confirm (Подтверждаю).
Если вы загружали несколько изображений, то кнопка навигации поможет вам выбрать набор соответствующих миниатюр для редактирования.
После проверки всех изображений нажмите Download All Cropps (Скачать все обрезанные изображения) для скачивания результата на свой компьютер.
Результат будет скачан в виде архива.
Распаковываем архив и находим там обрезанные изображения.![]()
Сервис использует хитрый алгоритм для определения области обрезки.
Не всегда размер изображений соответствует нужному, благо сейчас есть возможность изменить его без особых усилий с помощью специальных программ. Чаще всего они обладают дополнительным функционалом, который позволяет редактировать фотографии. В этой статье мы разберем несколько представителей подобного софта, рассмотрим самые разные программмы, которые отлично справляются с задачей изменения изображений.
Название первого представителя отображает весь его функционал. Разработана «Обрезка фотографий» исключительно для этих целей, предлагает быстро и просто обрезать или изменить размер любого изображения. Все действия происходят в одном окне, а сам процесс легкий и будет понятен даже неопытным пользователям.
Стоит отметить, что данная программа не подходит для работы сразу с несколькими файлами, только по очереди, но немного ускорить процесс поможет возможность использования шаблонов. Нужно только один раз указать параметры, а потом они будут применяться ко всем загруженным картинкам.
Нужно только один раз указать параметры, а потом они будут применяться ко всем загруженным картинкам.
Paint.NET
Немного улучшенная версия знакомого всем обладателям операционной системы Windows – Paint. В этой программе добавлен ряд функций, которые помогут в работе с изображениями. Благодаря нововведениям Paint.NET можно считать полноценным и удобным графическим редактором, который также способен выполнять функцию обрезки фотографий.
Поддерживается работа со слоями, однако здесь вы не сможете загрузить несколько файлов и обрезать их одновременно, только каждую по очереди. Помимо обычной обрезки есть инструмент пропорционального изменения размера, что поможет в некоторых ситуациях.
Picasa
Picasa – программа от известной многим пользователям компании , что уже внушает доверие. Picasa — не просто программа для просмотра фотографий, она взаимодействует с социальными сетями, распознает лица и предлагает инструменты, с помощью которых осуществляется редактирование изображений.
Отдельно хочется отметить возможность сортировки фотографий – это одно из важных отличий данного представителя. Основной упор был сделан именно на эту функцию. С помощью органайзера производится сортировка по различным параметрам, что позволяет быстро посмотреть определенные картинки, даже если они сохранены в разных папках.
PhotoScape
PhotoScape обладает большим набором функций и инструментов. Программа предоставляет практически все, что понадобится для обрезания фотографий и не только. Приятно удивило наличие пакетного редактирования, что будет очень полезно во время обрезки фотографий. Вы просто задаете один параметр и выбираете папку с файлами, а программа сама все сделает, и в результате обработка не займет много времени.
Кроме всего присутствует инструмент по созданию GIF-анимации. Реализован он достаточно удобно и прост в использовании. Распространяется PhotoScape бесплатно, что является еще одним огромным достоинством, и доступен к скачиванию на официальном сайте разработчиков.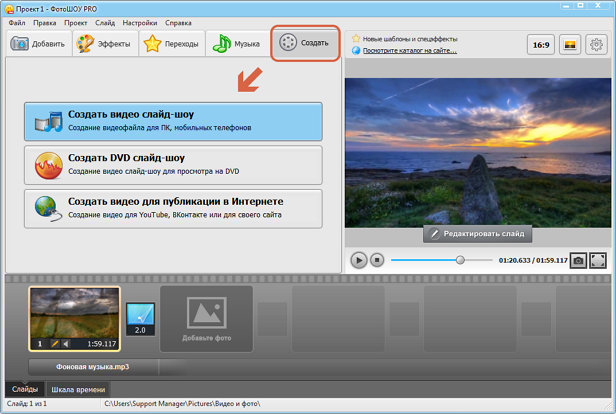
Resize Images
Данная программа создана одним отечественным разработчиком исключительно для обрезки фотографий. Присутствует пакетное редактирование, нужно только указать каталог с файлами, а программа просканирует его и выберет подходящие изображения. Настроек здесь не много: выбирается ширина, высота картинки и один из двух типов обработки.
К сожалению, на данный момент, разработчик уже не занимается Resize Images и новые версии, скорее всего, больше не выйдут, поэтому надеяться на какие-то нововведения бессмысленно. Однако стоит отметить прекрасную реализацию присутствующего функционала.
Photo Editor
Photo Editor – полноценная программа для обработки фотографий. Она поможет отредактировать цвет, размер и добавит различных эффектов на выбор. Можно и немного поиграть с лицами, используя инструмент по созданию карикатур. Что же касается обрезки картинок, то Photo Editor прекрасно справляется с этой задачей и даже имеет в наличии возможность пакетного редактирования.
Кроме этого программа предлагает инструменты по редактированию цвета, уровня горизонта, удаления эффекта красных глаз и настройке резкости. Доступен Photo Editor бесплатно на официальном сайте, однако нет русской локализации.
GIMP
GIMP – это бесплатный графический редактор, на борту которого имеется большое количество инструментов и функций по рисованию и обработке изображений. Подойдет GIMP как для домашнего использования любителями, так и профессионалам. Присутствует поддержка слоев, что будет полезно во время работы со сложными проектами.
Пакетного редактирования нет, поскольку основная функция программы не обрезка фотографий. Из минусов можно отметить плохо реализованную работу с текстом и слишком загруженный интерфейс, что может стать причиной непонимания для неопытных пользователей.
Bimage Studio
Данный представитель подойдет исключительно для обрезки фотографий, однако некоторые приятные дополнения имеются в наличии.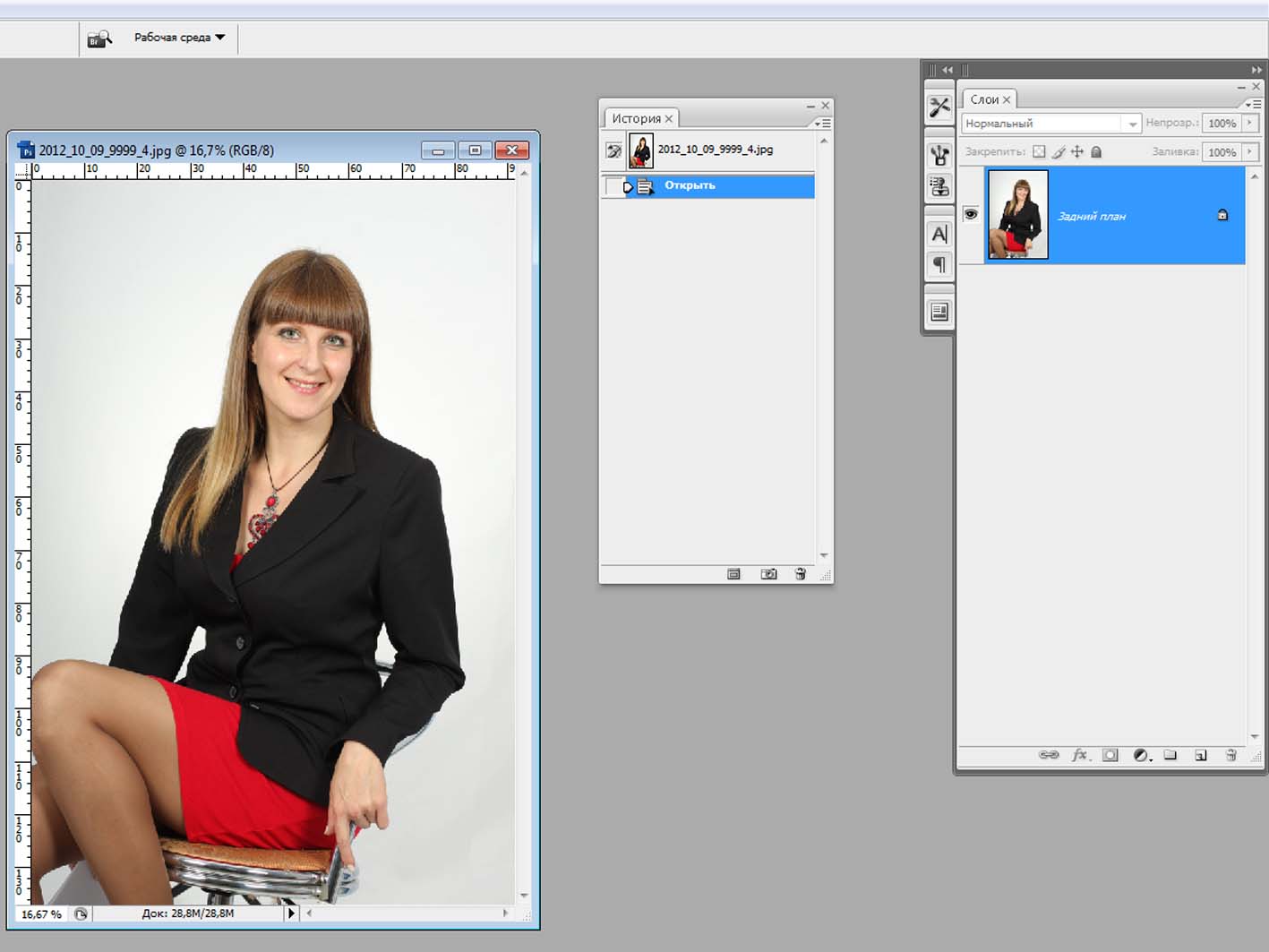 Например, небольшой редактор цвета изображения. Передвигая ползунки, пользователь может настроить яркость, контрастность и гамму. Еще присутствует добавление водяных знаков, что поможет защитить изображение от копирования и сделает его авторским.
Например, небольшой редактор цвета изображения. Передвигая ползунки, пользователь может настроить яркость, контрастность и гамму. Еще присутствует добавление водяных знаков, что поможет защитить изображение от копирования и сделает его авторским.
Altarsoft Photo Editor
Altarsoft Photo Editor – простой графический редактор с минимальным набором функций. В нем нет ничего такого, что выделяло бы данного представителя из десятка других подобных программ. Однако как бесплатный вариант для пользователей, которым не нужно множество инструментов, Photo Editor может существовать.
В нем доступно редактирование фотографий, добавление надписей, применение эффектов и фильтров. Кроме этого есть захват экрана, но реализована данная функция очень плохо, изображения получаются низкого качества.
RIOT
Основная задача программы RIOT – сжатие фотографий для уменьшения их веса. Делается это путем изменения качества, формата или размера. Присутствует и пакетная обработка, что поможет сэкономить огромное количество времени. Нужно только один раз выбрать настройки, а они применятся ко всем указанным файлам. Распространяется RIOT бесплатно и доступен к скачиванию на официальном сайте.
Нужно только один раз выбрать настройки, а они применятся ко всем указанным файлам. Распространяется RIOT бесплатно и доступен к скачиванию на официальном сайте.
В этой статье мы разобрали список программ, которые предлагают пользователям функцию обрезки изображений. Некоторые представители являются графическими редакторами, некоторые были созданы специально для выполнения данной операции. Они разные и одновременно похожи, а выбор зависит только от пользователя.
Бесплатная программа Easy Image Modifier предназначена для пакетного уменьшения размера изображений. При помощи программы можно будет уменьшить размер сразу нескольких фотографий с заданными настройками. Естественно, уменьшать размер и изменять свойства изображения можно будет и поодиночке, обрабатывая в программе Easy Image Modifier только одну конкретную фотографию.
В программе Easy Image Modifier также можно увеличивать изображения. Только нужно иметь в виду, что при увеличении размера изображения, может пострадать качество фотографии.![]()
Изменить размер изображения бывает необходимо во многих случаях. Значительно чаще может понадобиться уменьшение размера фотографий, чем например, увеличение изображений. Загрузка изображений в интернет, пересылка изображений по электронной почте, все это требует уменьшения веса фотографий.
Для уменьшения размера изображения можно использовать простую, крошечную бесплатную программу Easy Image Modifier. Скачать программу Easy Image Modifier можно с официального сайта разработчика.
easy image modifier скачать
У бесплатной программы Easy Image Modifier есть старшая платная версия — Easy Image Modifier Plus, в которой в программу добавлены некоторые опции (сохранение в форматы JPG2000, PDF, более подвинутое редактирование).
Программа Easy Image Modifier имеет поддержку русского языка и не требует установки на компьютер. После загрузки программы на компьютер, вам нужно будет распаковать архив с программой. Для запуска программы, нужно будет открыть папку и запустить файл «EasyImageModifier» (тип — приложение).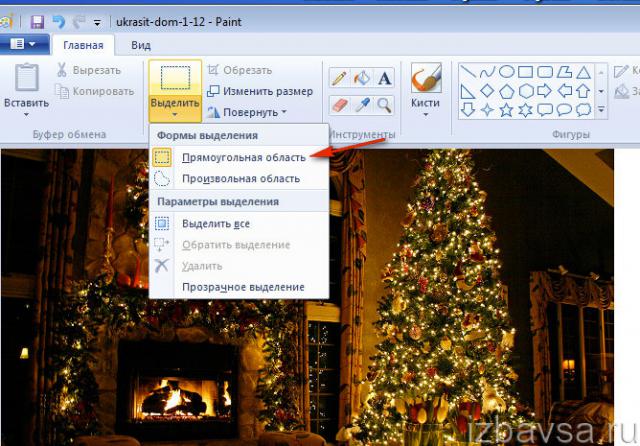
Так как эта программа переносная (portable), то запускать Easy Image Modifier можно будет с любого удобного для вас места на компьютере или, например, с флешки. Для удобства запуска можно создать ярлык программы на Рабочем столе.
После запуска откроется главное окно программы Easy Image Modifier. Под панелью меню слева расположены разделы с кнопками, для выполнения определенных действий. Справа расположены кнопки» «Загрузить изображение», «Загрузить папку», «Обработать». Под этими кнопками расположена рабочая область программы.
С помощью кнопок «Загрузить изображения» и «Загрузить папку», в программу добавляются изображения для обработки.
Добавление изображений
Для добавления фотографии в программу Easy Image Modifier нужно будет нажать на кнопку «Загрузить изображения». Откроется окно Проводника, в котором вы можете выбрать нужные изображения для добавления в программу. Можете добавить только один графический файл или выделить для добавления несколько изображений.
Файлы также можно добавлять перетаскиваем в окно программы.
После этого, в области «Загруженные изображения», которая расположена в центральной части окна программы, вы увидите список добавленных фотографий. Вы можете обработать одно изображение или добавить в программу несколько фотографий для изменения размера фото.
Добавленное изображение будет отображаться в специальном окне, которое расположено вплотную к главному окну программы.
Вы можете начать редактирование одной фотографии или добавить в этот список еще несколько графических файлов для пакетной обработки.
Если вы не желаете больше редактировать некоторые изображения, то вы можете удалить их из программы Easy Image Modifier, предварительно выделив эти фотографии, при помощи кнопки «Удалить выделенные». При необходимости, вы можете удалить все добавленные в программу фотографии, нажав для этого на кнопку «Очистить список».
Для добавления в Easy Image Modifier содержимого папки, необходимо будет нажать на кнопку «Загрузить папку». Все изображения из папки будут добавлены в программу Easy Image Modifier, включая те папки, которые находятся внутри выбранной папки.
Все изображения из папки будут добавлены в программу Easy Image Modifier, включая те папки, которые находятся внутри выбранной папки.
Затем можно будет перейти к редактированию, выбрав соответствующий пункт в разделе «Редактирование».
В этом обзоре я добавил в программу одно изображение. При пакетном уменьшении фотографий производятся точно такие же действия. В большинстве случаев, будет достаточно только выбрать размер для изображений, формат, в котором будут сохранены изображения, выбрать папку для сохранения. После этого можно будет запустить процесс обработки фотографий.
Изменение размера фотографий
Для уменьшения или увеличения размера нужно будет нажать на пункт «Изменить размер», в левой части окна программы. В новом окне программы необходимо будет активировать пункт «Активировать изменение размера». В соответствующих полях вы можете изменить размер изображения, выбрав числовые размеры, предложенные программой.
Вы можете установить в соответствующие поля, для изменения размера изображения, свои собственные значения. Изображения можно также изменять в процентах, если активировать соответствующий пункт. Фотография будет изменена в процентном отношении от оригинального размера.
Изображения можно также изменять в процентах, если активировать соответствующий пункт. Фотография будет изменена в процентном отношении от оригинального размера.
По умолчанию в программе активирован пункт «Сохранить пропорции». В зависимости от того, что именно вы будете делать, вы можете снять флажок напротив пунктов «Уменьшения» или «Увеличения».
Поворот и зеркальное отражение
Если вам нужно будет повернуть изображение или сделать зеркальное отображение, то тогда нажмите на кнопку «Повернуть/Отразить».
Далее активируйте пункт «Активировать реориентацию». После этого вам нужно будет в раскрывшемся списке выбрать соответствующую настройку для поворота на требуемое число градусов, или выбрать зеркальное отображение по горизонтали или вертикали.
В специальном окне вы можете наблюдать за изменениями, которые отображаются сразу после произведенных настроек.
При помощи пункта «Добавить обивка» можно заполнить каким-нибудь цветом фон вокруг изображения, выбрав цвет и размер фона.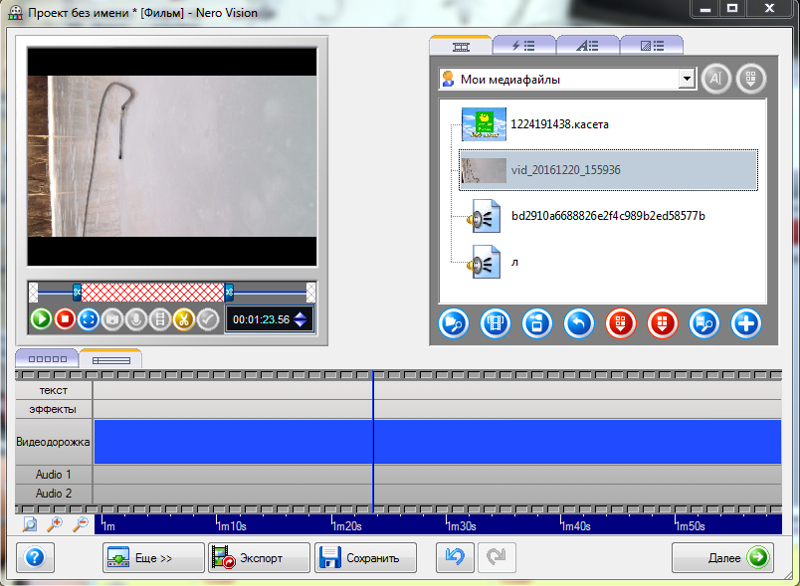 Это своего рода рамка для фотографии.
Это своего рода рамка для фотографии.
Добавление водяного знака
Вы можете нанести на изображение водяной знак для защиты от копирования и использования вашего изображения в интернете другими лицами. Для этого, нажмите на кнопку «Добавить водяной знак», а в открывшемся окне активируйте пункт «Активировать водяной знак».
В поле «Водяной знак» введите нужную запись или название своего сайта.
Затем нажмите на кнопку напротив пункта «Шрифт» (на кнопке отображен тип шрифта и его размер). После этого откроется окно «Шрифт», в котором можно будет выбрать шрифт для нанесения водяного знака. Можно будет выбрать тип шрифта, его начертание, размер, набор символов.
После настройки шрифта нажмите на кнопку «ОК».
В завершении, при помощи кнопок с выпадающим меню, можно будет выбрать расположение водяного знака на изображении.
Удаление метаданных с изображения
Если вы будете размещать свои изображения в интернете, то тогда вам можно порекомендовать удалить метаданные (EXIF), которые хранятся в изображениях. Для этого в разделе «Дополнительно» нажмите на кнопку «Редактировать свойства файлов».
Для этого в разделе «Дополнительно» нажмите на кнопку «Редактировать свойства файлов».
В открывшемся окне активируйте пункт «Удалять мета-данные». Здесь вы можете, при необходимости, также изменить дату файла, активировав для этого пункт «Изменить дату файла».
Сохранение изображений
В разделе «Сохранение» можно будет выбрать формат для сохранения изображения. В программе по умолчанию изображения будут сохранены в формате JPG.
В программе Easy Image Modifier доступны такие форматы для сохранения изображений:
- JPG — сжатие с потерей качества, малый размер файла.
- PNG — сжатие без потери качества, средний размер файла.
- BMP — без сжатия, наибольший размер файла.
После активации пункта «Качество» вы можете дополнительно, если это необходимо, скорректировать качество изображения, перемещая ползунок по шкале регулировки качества.
После нажатия на кнопку «Переименовать», при необходимости, вы можете активировать пункт «Активировать изменение имени» для переименования изображений.
После нажатия на кнопку «Установить назначение», в открывшемся окне вы можете выбрать место для сохранения обработанных изображений. Здесь, по умолчанию активирован пункт «Активировать место назначения» для того, чтобы обработанные фотографии сохранялись в другом месте, и не заменяли собой оригинальные файлы.
В программе выбрана папка, которая будет создана на Рабочем столе. Вы можете выбрать для сохранения любую другую папку на своем компьютере.
В завершении, в главном окне программы нажмите на кнопку «Обработать» для запуска процесса преобразования изображений. Далее происходит процесс преобразования файла или файлов, если фотографии обрабатываются в пакетном режиме.
После завершения обработки изображений, вы можете открыть папку и посмотреть на результат.
Выводы статьи
Пакетное изменение фотографий в бесплатной программе Easy Image Modifier позволяет уменьшить размер изображений, выбрать способ отображения, добавить водяной знак, удалить метаданные из изображения.
Easy Image Modifier — пакетная обработка изображений (видео)
Для пакетной обрезки фотографий используются разные программы. Да и приложений имеющих такую функцию очень много, от больших и известных редакторов — типа Фотошоп, до маленьких и никому не известных программок.
Вот об одной маленькой и не очень известной программе хотелось бы сказать несколько слов.
Image Tuner — удобно для пакетной обработки фото
Сама по себе программа маленькая, работает шустро. Единственным минусом этой программы является отсутствие русского языка. Может быть в интернете можно найти руссификатор к этой программке, но я не искал, для меня это не критично. В принципе, интерфейс программы очень простой и понятный, и думаю можно обойтись и без русского языка.
Возможности Image Tuner при работе с изображениями:
1. Обрезка, уменьшения веса
2. Конвертация в популярные форматы
3. Наложение водяного знака
4. Некоторые эффекты
5. Пакетная обработка (эта возможность для меня важна более всего).
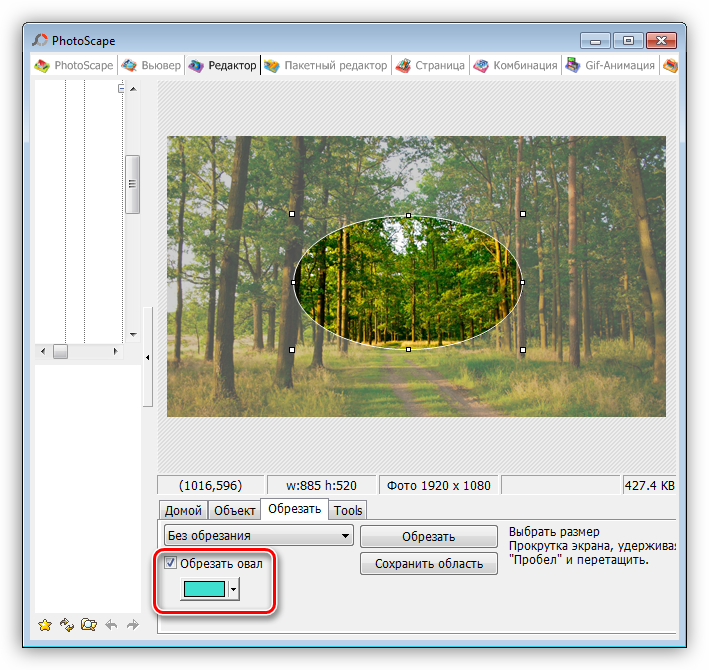
Пользоваться данной программой, я начал совсем недавно. Раньше как то не было надобности работать с пакетной обработкой изображений. Когда понадобилась обрабатывать фото в пакетном режиме, я начал искать такие программы. И попробовав в работе несколько приложений, остановился именно на Image Tuner.
Фотошоп, и другие редакторы-монстры — в счет не беру. Такие программы у меня есть, но когда надо обработать быстро и пакетно, то Image Tuner в самый раз.Ссылка на программу.
Croppola — простой сервис для интеллектуальной обрезки фотографий
Выполнять обрезку фото могут все графические редакторы, но и веб-приложения справляются с этой задачей ничуть не хуже. Более того, некоторые из них даже претендуют на особую «умную» обрезку, как это делает Croppola — простой онлайн-сервис, предназначенный для одной единственной цели — быстро обрезать цифровые фотографии по заданным пропорциям.
Только вот в отличие от других сервисов и программ, Croppola пытается это делать интеллектуально, выделяя на изображении именно тот участок, который, по её мнению, является наиболее важным и привлекательным.
Хорошо справляется веб-приложение только с портретными фотографиями, а вот если вы попросите его обрезать, скажем, пейзажное фото, то тут Croppola сразу сядет в лужу. Но это не беда, ведь с другой стороны, пользователь всегда может исправить все неточности, передвинув границы области обрезки так, как ему нужно.
Каких-либо особых настроек Croppola не имеет, если не считать ручного изменения пропорций области обрезки, её масштабирования и переноса в ту или иную часть изображения. Также можно воспользоваться уже готовыми шаблонами, например, для обрезки фото для публикации в Facebook. Таких заготовок в Croppola тринадцать. А вот изменять соотношение обрезаемого участка мышкой нельзя, её можно только перемещать и масштабировать с сохранением пропорций.
К обрезке допускаются только изображения в формате JPEG (JPG) и PNG. Ограничений по весу и размеру, если судить по тому, что нам без каких-либо проблем удалось загрузить и обрезать изображение 6000×4000 пикселей и весом 18,5 Мб, в Croppola нет. Загруженные фотки, если верить разработчикам, сервис не сохраняет, — они удаляются автоматически через час. Работает Croppola во всех популярных браузерах с поддержкой технологии HTML5. Для счастливых обладателей айфонов и айпадов доступны мобильные приложения с расширенным функционалом.
Загруженные фотки, если верить разработчикам, сервис не сохраняет, — они удаляются автоматически через час. Работает Croppola во всех популярных браузерах с поддержкой технологии HTML5. Для счастливых обладателей айфонов и айпадов доступны мобильные приложения с расширенным функционалом.
Сайт сервиса: www.croppola.com
11 лучших приложений для обрезки изображений в 2021 году
Приложения для обрезки изображений — это инструменты для обрезки и обрезки изображений за считанные секунды. Вы можете применить стандартную обрезку или вырезать изображения особой формы. Как правило, пользователи обрезают фотографии для таких сайтов, как Instagram или Facebook, а также для коллажей или печати.
Я подготовил список лучших программ кадрирования для смартфонов и компьютеров, которые помогут вам изменить размер изображения в несколько щелчков мыши.
11 лучших приложений для обрезки изображений
- Snapseed iOS | Android — Широчайший выбор инструментов
- Adobe Photoshop Express iOS | Android — отличный выбор для новичков
- VSCO iOS | Android — Огромное количество фильтров
- Image Shape Pro Android — Обрезка интересных форм
- PicsArt iOS | Android — Лучшее для создания коллажей
- Photo Crop Android — Самый простой в использовании
- BatchPhoto — Лучшее приложение для кадрирования для ПК
- Pixlr X — Лучшее приложение для веб-обрезки
- ACDSee Photo Studio — Расширенное редактирование фотографий
- Ashampoo Photo Commander — Поддержка лучших пользователей
- Topaz Studio — поддержка файлов RAW
1.Snapseed
Широчайший выбор инструментов- Множество впечатляющих инструментов для редактирования фотографий 8″> Профессиональные пресеты
- Без назойливой рекламы
- Достаточно контроля над эффектами
- Бесплатно
- Сложное для любителей
- Параметры сохранения не самые наглядные
Snapseed
Вердикт: Snapseed — это профессиональное приложение для обрезки изображений, которое предлагает множество фильтров и специальных эффектов. Оно предназначено для мобильных устройств.Он предоставляет более 30 инструментов, таких как исцеление, кисть, структура, перспектива, HDR и т. Д.
Кроме того, приложение поддерживает различные форматы файлов, в том числе JPG и RAW. Количество фильтров действительно велико, так что есть из чего выбирать. Более того, инструмент совершенно бесплатный. Вот почему пользователи iOS и Android могут в полной мере использовать его возможности, не платя ни копейки.
Вот почему пользователи iOS и Android могут в полной мере использовать его возможности, не платя ни копейки.
2. Adobe Photoshop Express
Отличный выбор для новичков- Простой и интуитивно понятный пользовательский интерфейс
- Интеграция с онлайн-галереями
- Полезные базовые инструменты фото
- Многочисленные фильтры эффектов
- Некоторые функции доступны только по платной подписке
- Нет поддержки файлов RAW
Adobe Photoshop Express
Вердикт: Adobe Photoshop Express доступен для пользователей Android и iOS.Это официальная программа Adobe для обрезки фотографий.
Хотя разработчик предлагает версию для iOS, она несовместима с iPhone.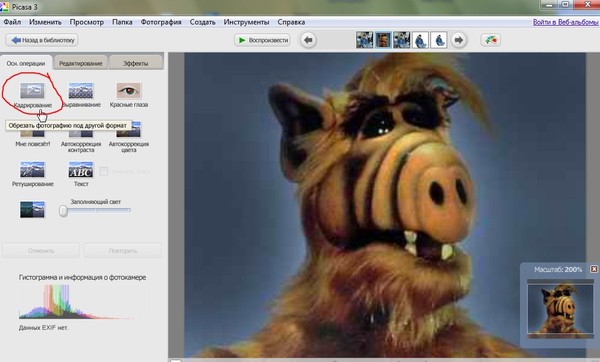 Вы можете использовать его только на iPad. Однако приложение радует пользователей множеством преимуществ, таких как возможность устанавливать фон, создавать коллажи и улучшать качество старых фотографий.
Вы можете использовать его только на iPad. Однако приложение радует пользователей множеством преимуществ, таких как возможность устанавливать фон, создавать коллажи и улучшать качество старых фотографий.
Приложение предлагает удобную функцию обрезки и изменения размера фотографий. Вы также можете добавить рамки к фотографии. Более того, есть возможность добавлять новые изображения к вашим старым фотографиям или заменять их простым выбором.Наконец, вы можете легко получить доступ к фотографиям из любого места через Adobe Creative Cloud.
3. VSCO
- Большой выбор функций редактирования изображений
- Многочисленные впечатляющие фильтры
- Интуитивно понятный дизайн
- Нет веб-редактирования или настольных приложений 8″> Некоторые функции доступны после покупки
VSCO
Вердикт: VSCO известен как один из самых популярных инструментов для фотографирования и редактирования изображений.Однако он предлагает отличные функции для обрезки изображений. Кроме того, благодаря многочисленным фильтрам и настройкам вы можете быстро и легко улучшить свои изображения.
Помимо инструмента обрезки, приложение предоставляет инструменты экспозиции, цвета и резкости, а также встроенное приложение камеры с профессиональным ручным управлением. Это не просто программа для кадрирования фотографий — это качественный инструмент, который поможет вам создавать шедевры за несколько секунд.
4. Форма изображения Pro
Обрезка интересных форм- 100+ нестандартных форм
- Возможность кадрировать фотографии в произвольные формы 8″> Удобные варианты обмена
- Лучшие функции платные
Изображение Shape Pro
Вердикт: Если вы ищете необычную программу для обрезки изображений, Image Shape Pro точно такая же.С его помощью вы будете вырезать картинки в различных творческих формах. Более того, всего за несколько нажатий вы получите желаемый результат.
Также можно добавлять геометрические фигуры и символы, делая изображения необычными и привлекающими внимание. Приятно то, что приложение бесплатное и позволяет быстро делиться в социальных сетях сразу после получения конечного результата.
5. PicsArt
- Дополнительные инструменты
- Активная социальная сеть
- Фильтры с широкими возможностями настройки
Фото
Вердикт: PicsArt относится к приложениям для обрезки изображений, которые также предлагают достойные функции редактирования изображений. Это приложение позволяет пользователям создавать коллажи, использовать инструменты рисования, создавать собственные стикеры.
Это приложение позволяет пользователям создавать коллажи, использовать инструменты рисования, создавать собственные стикеры.
Кроме того, вы получите доступ к тысячам шрифтов, масок и рамок. Это инструмент для Android и iOS, предоставляющий множество полезных функций бесплатно.
6. Обрезка фото
- Удобный
- Возможность делиться изображениями
- Без потери качества изображения
- Возможность кадрирования изображений различной формы
Обрезка фото
Вердикт: Это приложение для обрезки изображений, разработанное для пользователей Android.Инструмент позволяет вращать изображение по часовой стрелке или против часовой стрелки, увеличивая или уменьшая размер картинки пальцами.
Вы также можете вырезать фотографии в любой желаемой форме, например, в форме круга, квадрата или какой-либо сложной формы. Более того, при использовании Photo Crop качество изображения не меняется. На мой взгляд, это существенное преимущество для программы для обрезки изображений. Вы можете легко поделиться своими фотографиями по электронной почте и в Facebook.
Более того, при использовании Photo Crop качество изображения не меняется. На мой взгляд, это существенное преимущество для программы для обрезки изображений. Вы можете легко поделиться своими фотографиями по электронной почте и в Facebook.
7. BatchPhoto
- Работает со многими графическими форматами
- Простота использования
- Многочисленные возможности редактирования изображений
BatchPhoto
Вердикт: BatchPhoto — отличный инструмент обрезки для Windows, который позволяет вырезать сразу несколько изображений.Приложение в первую очередь разработано для пакетной обработки и предлагает два режима обрезки — Auto Crop и Crop.
С опцией Auto Crop вы будете автоматически обрезать изображения в соответствии с указанным соотношением сторон (1: 1, 4: 3 или 16: 9).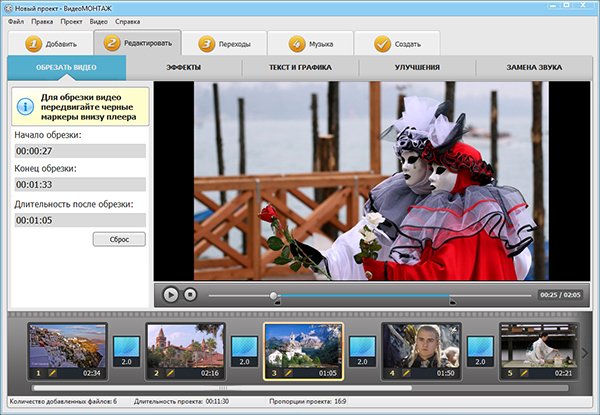 Однако, если вам не нужны какие-либо из этих параметров, вы можете применить функцию кадрирования и определить собственное соотношение сторон. Таким образом, вы вручную выберете желаемую область для обрезки, введя координаты в пикселях или процентах или перетащив их мышью.
Однако, если вам не нужны какие-либо из этих параметров, вы можете применить функцию кадрирования и определить собственное соотношение сторон. Таким образом, вы вручную выберете желаемую область для обрезки, введя координаты в пикселях или процентах или перетащив их мышью.
Кроме того, это приложение для обрезки изображений может добавить отметку даты к вашей фотографии, защитить или пометить ее водяным знаком с текстом или логотипом.
8. Pixlr X
- Удобный
- Отличные базовые функции редактирования изображений
- Мультиплатформенность благодаря веб-интерфейсу
- Плавная работа
- Требуется надежное подключение к Интернету
- Нет облачного пространства или дополнительного хранилища
пикселей X
Вердикт: Pixlr — это профессиональное приложение для редактирования фотографий, предлагающее достойные возможности обрезки изображений. Инструмент предоставляет разнообразные возможности для редактирования фотографий и обладает множеством различных функций. При этом в нем легко ориентироваться и использовать — с ним легко справится даже новичок. Это приложение для обрезки изображений, которое также предлагает такие инструменты для резки, как магия, рисование, лассо или фигурка.
Инструмент предоставляет разнообразные возможности для редактирования фотографий и обладает множеством различных функций. При этом в нем легко ориентироваться и использовать — с ним легко справится даже новичок. Это приложение для обрезки изображений, которое также предлагает такие инструменты для резки, как магия, рисование, лассо или фигурка.
Также я рекомендую попробовать еще один бесплатный инструмент для обрезки изображений в Интернете. Он предлагает приличную функциональность и не уступает Pixlr. На мой взгляд, это отличное бесплатное решение для выполнения основных функций.
9.ACDSee Photo Studio
- Интеграция с облачным хранилищем
- Достойная производительность
- Мощные функции редактирования и организации изображений
- Опция распознавания лиц
- 8″> Неудобный UI
- Облачный сервис — платная опция
ACDSee Photo Studio
Вердикт: ACDSee Photo Studio — это не только профессиональное приложение для редактирования изображений, но и отличный инструмент для поиска, сортировки и организации фотографий.Более того, он предлагает достойные функции обрезки. С помощью этого программного обеспечения для обрезки изображений вы можете вручную вырезать ненужные области. Кроме того, вы можете использовать заранее заданные пропорции или определять свои собственные.
Помимо множества функций для настройки ваших изображений, приложение также предлагает некоторые специальные функции, такие как совместное использование предустановок или возможность загрузки действий, разработанных другими. Хотя этот инструмент очень функциональный и полезный, его нелегко освоить, поэтому вам придется сначала его изучить.
10. Ashampoo Photo Commander
- 8″> Работает с файлами RAW камеры
- Круглосуточная поддержка клиентов 7 дней в неделю
- Впечатляющие эффекты
- Настраиваемые фильтры
- Нелогичный пользовательский интерфейс
- Медленная работа
Ashampoo Photo Commander
Вердикт: Ashampoo Photo Commander — это приложение, которое поможет вам легко оптимизировать ваши фотографии и сортировать их в соответствии с вашими критериями.Более того, это простая программа для обрезки фотографий. Все, что вам нужно сделать, это удерживать левую кнопку мыши и перетаскивать курсор, пока не выберете нужную область. Затем вы можете обрезать изображение, вырезать или скопировать его, а также внести некоторые изменения.
Кроме того, Ashampoo Photo Commander успешно изменит размер ваших фотографий, улучшит их, исправив контраст и цвета, а также уменьшив шум.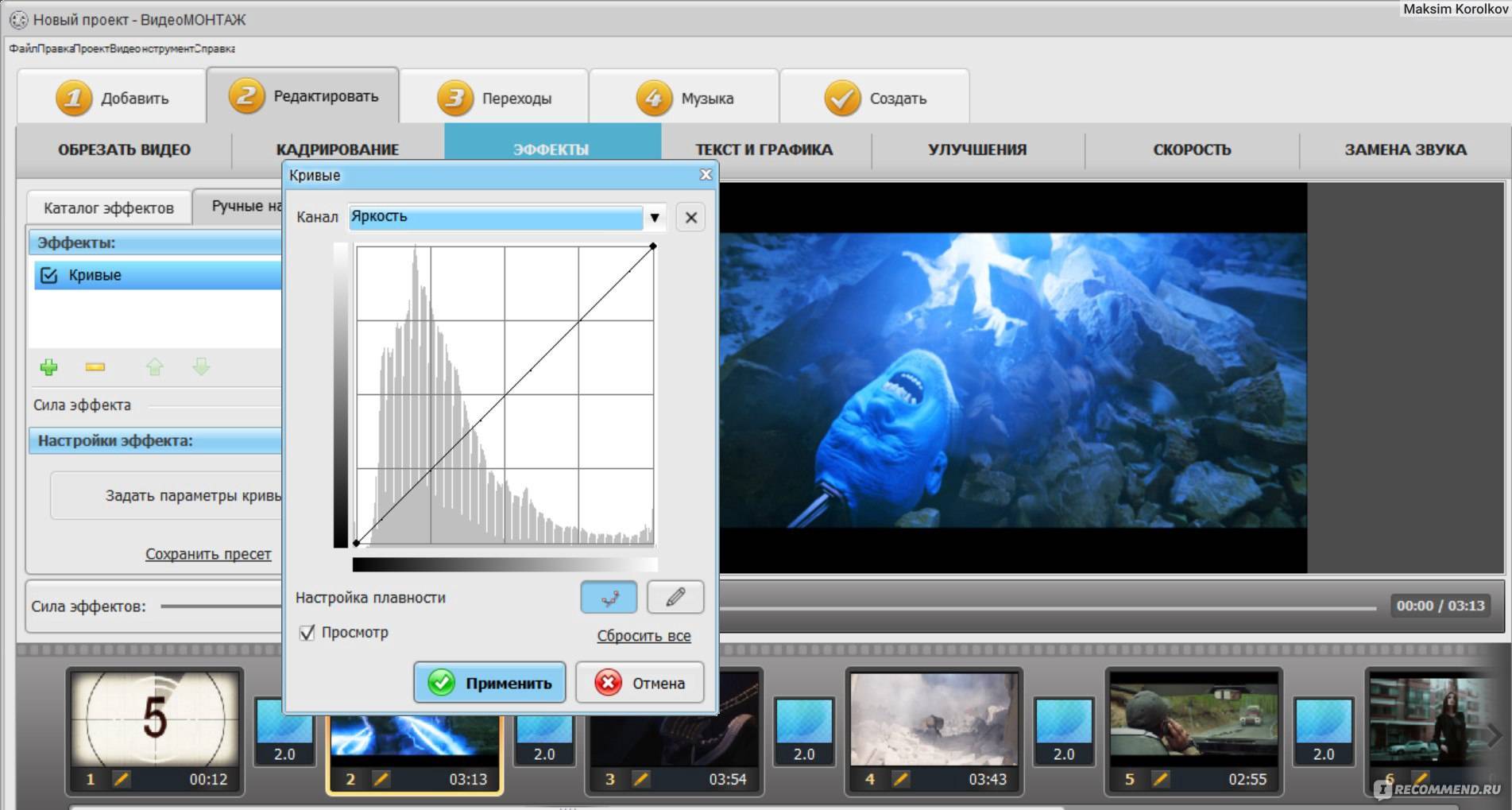 Вы также можете применить некоторые специальные эффекты, такие как Tilt-Shift, Blur или Vintage. Это приложение для обрезки изображений предоставляет интересную функцию, которая выделяет его среди аналогичных программ — вы можете создавать поздравительные открытки, слайд-шоу или коллажи, используя свою коллекцию фотографий.
Вы также можете применить некоторые специальные эффекты, такие как Tilt-Shift, Blur или Vintage. Это приложение для обрезки изображений предоставляет интересную функцию, которая выделяет его среди аналогичных программ — вы можете создавать поздравительные открытки, слайд-шоу или коллажи, используя свою коллекцию фотографий.
11. Topaz Studio
- Хороший контроль над процессом редактирования изображений
- Бесплатные базовые функции
- Без подписки, только новые дополнения нужно платить за
- Работает с файлами RAW
- Некоторые инструменты ограничены
- Требует много ресурсов
Топаз Студия
Вердикт: Topaz Studio — достойное приложение для кадрирования фотографий для ПК, которое также предлагает инструменты для редактирования изображений. Он очень удобен в использовании, поэтому вы быстро освоите его. С помощью этого приложения вы получите несколько вариантов редактирования фотографий и функцию обрезки и выравнивания фотографий.
Он очень удобен в использовании, поэтому вы быстро освоите его. С помощью этого приложения вы получите несколько вариантов редактирования фотографий и функцию обрезки и выравнивания фотографий.
Он предлагает предопределенные форматы, которые вы можете выбрать для кадрирования изображений. Или вы можете ввести некоторые пользовательские значения для ширины и высоты.
Также есть возможность изменять размер фотографий, вручную обрезая ненужные объекты. Вы можете выпрямлять, переворачивать или вращать их по своему желанию. Topaz Studio Free дает вам неограниченные возможности, такие как создание захватывающих массивов изображений, смешивание нескольких слоев изображения вместе, выполнение различных типов настроек или применение множества художественных эффектов.
»Скачать бесплатно Photo Crop Editor
Бывают случаи, когда фотография не совсем идеальна, и вам нужно внести некоторые коррективы, чтобы сделать ее отличной. Например, могут быть случаи, когда вы хотите обрезать изображение, чтобы удалить из него несколько элементов, например, незнакомцев, которые появляются на фотографии, или проезжающих автомобилей. В этом случае вы можете использовать MS Paint, поскольку он включает функцию кадрирования. К сожалению, эта функция очень ограничена и может не дать наилучших результатов.Гораздо лучше было бы использовать специализированное программное обеспечение для обрезки фотографий. Одно из таких приложений — Photo Crop Editor.
Например, могут быть случаи, когда вы хотите обрезать изображение, чтобы удалить из него несколько элементов, например, незнакомцев, которые появляются на фотографии, или проезжающих автомобилей. В этом случае вы можете использовать MS Paint, поскольку он включает функцию кадрирования. К сожалению, эта функция очень ограничена и может не дать наилучших результатов.Гораздо лучше было бы использовать специализированное программное обеспечение для обрезки фотографий. Одно из таких приложений — Photo Crop Editor.Эта простая программа для Windows позволяет обрезать любую фотографию несколькими способами, как вам душе угодно. Установка программы — одна простая задача, независимо от того, новичок вы или опытный пользователь компьютера. После запуска приложения пользователь сможет легко добавлять фотографии в программу, открыв графическую панель инструментов. Photo Crop Editor поддерживает широкий спектр форматов изображений.
После добавления нужной фотографии в программу пользователь сможет обрезать ее двумя способами: вручную, произвольно или выбрав форму.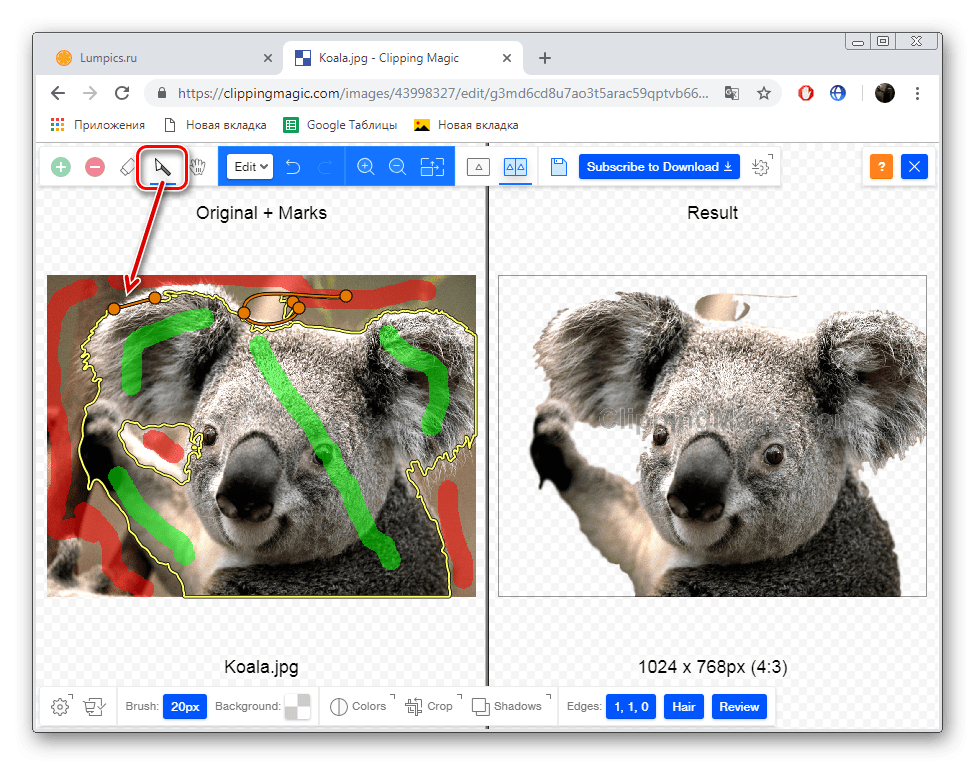 Первый метод следует использовать для кадрирования небольших объектов, а второй — для получения более интересных и художественных результатов.
Первый метод следует использовать для кадрирования небольших объектов, а второй — для получения более интересных и художественных результатов.
Есть множество объектов на выбор. После обрезки нужной области изображения пользователь может настроить фон. По умолчанию фон установлен как прозрачный, но пользователь может добавить к нему любой цвет или изображение.Чтобы упростить обрезку небольших областей, программа включает несколько элементов управления для увеличения и уменьшения изображения.
Плюсы:
Позволяет обрезать любые фотографии двумя способами: вручную или с помощью формы. Кроме того, фон можно настроить несколькими способами. Кроме того, изображение можно легко увеличивать или уменьшать для просмотра небольших участков.
Минусы:
Интерфейс некоторым пользователям может показаться слишком простым.
Photo Crop Editor позволяет легко обрезать любую фотографию несколькими способами, используя интуитивно понятный интерфейс.
Вы можете бесплатно скачать Photo Crop Editor здесь.
Популярные инструменты для удобной обрезки и изменения размера изображений в Ubuntu — VITUX
При работе с изображениями, даже будучи любителями, мы часто сталкиваемся с кажущейся простой задачей изменения размера и обрезки наших файлов изображений. Давайте сначала посмотрим, чем кадрирование и изменение размера отличаются друг от друга.
Изменение размера по сравнению с кадрированием
Изменение размера изображения означает изменение его плотности. Другими словами, вы можете эффективно уменьшить фактический размер изображения (в МБ).Таким образом, изображение будет занимать меньше места в вашем хранилище, а также его можно будет легко загрузить или передать через Интернет, не влияя на пропускную способность.
Обрезка просто означает обрезку изображения таким образом, чтобы оно вписывалось в заданный фрейм или размеры. Обрезая изображение, вы можете удалить лишнее пространство, вырезать ненужные области изображения, улучшить кадрирование изображения, а также улучшить фокусировку на одной части изображения.
В Ubuntu доступно множество инструментов, которые служат вашим целям, но зачем устанавливать сложные, если вам нужно выполнить лишь несколько базовых процедур редактирования изображений.
В этой статье мы кратко познакомим вас со всеми популярными, но простыми инструментами Ubuntu, которые вы можете использовать для обрезки и изменения размера изображений. Мы также объясним, где вы можете легко найти эти инструменты для установки и как использовать их для редактирования ваших изображений. Мы будем говорить об этих инструментах:
- ImageMagick
- gThumb
- Converseen
- Shotwell
- GIMP
- DarkTable
Мы выполнили команды и процедуры, упомянутые в этой статье, на Ubuntu 18.04 Система LTS.
Примечание: Всякий раз, когда вы хотите установить программное обеспечение через командную строку Ubuntu, вы можете открыть приложение «Терминал» либо с помощью системного тире, либо с помощью сочетания клавиш Ctrl + Alt + T.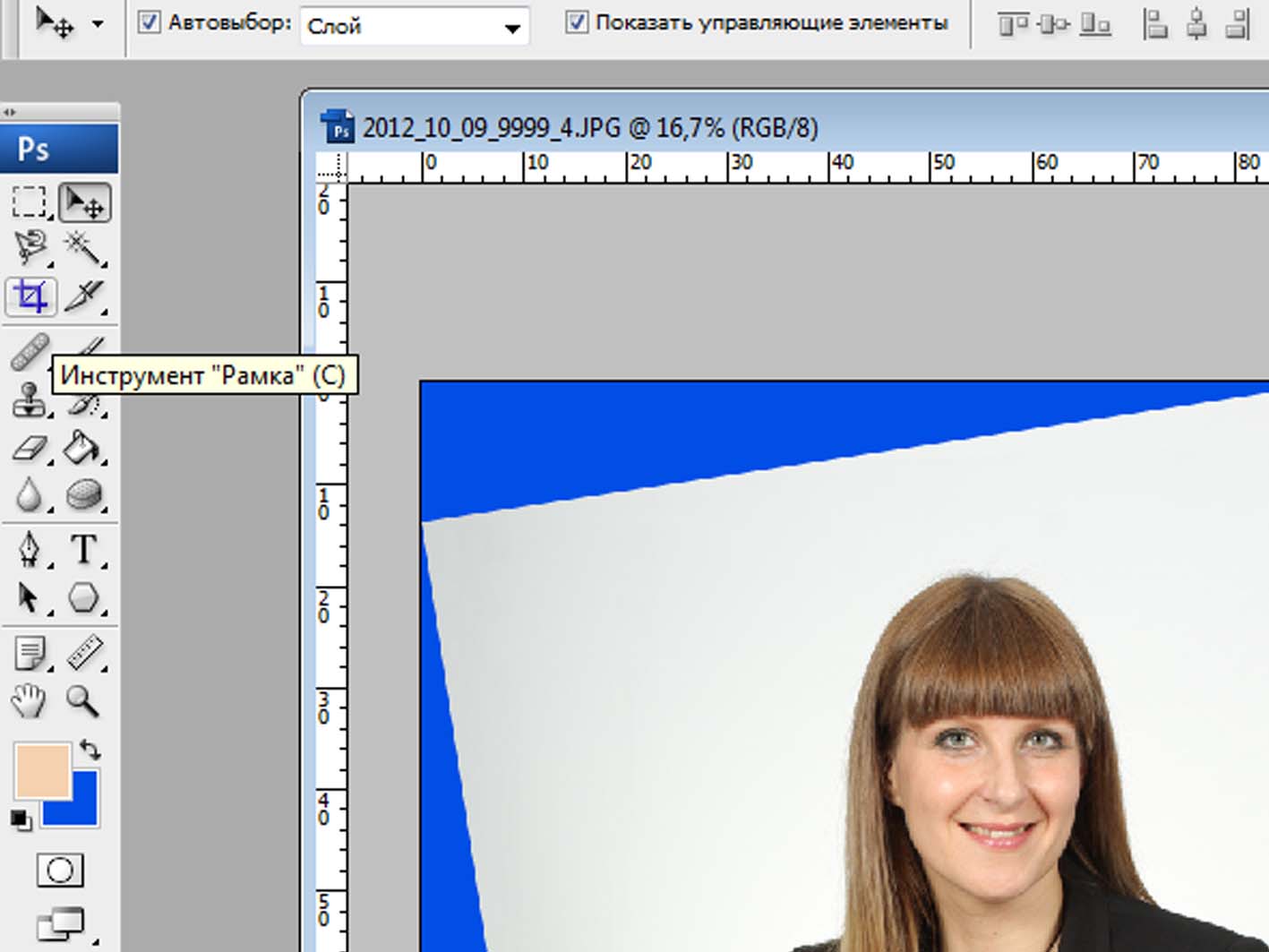 Выполнение следующей команды перед установкой программного обеспечения через командную строку поможет вам установить последнюю доступную версию из ваших добавленных репозиториев:
Выполнение следующей команды перед установкой программного обеспечения через командную строку поможет вам установить последнюю доступную версию из ваших добавленных репозиториев:
$ sudo apt-get update
Использование ImageMagick
ImageMagick — это бесплатный пакет для редактирования изображений с открытым исходным кодом. для просмотра, редактирования и преобразования файлов изображений.
ImageMagick можно легко установить через официальный PPA Ubuntu с помощью команды apt-get. Вы можете запустить следующую команду как sudo, чтобы установить программное обеспечение через командную строку Ubuntu, Терминал:
$ sudo apt-get install imagemagick
Система может предложить вам с опцией y / n для подтверждения установки. Введите Y и нажмите Enter, после чего программное обеспечение будет установлено в вашей системе.
Чтобы отредактировать изображение с помощью ImageMagick, откройте его, используя следующий синтаксис команды:
Пример: Объявление
$ display imagename.type
В нашем примере мы открываем снимок экрана со списком приложений Ubuntu:
Графическое меню инструмента ImageMagick поможет вам обрезать и изменять размер файла изображения. Для кадрирования вы можете использовать параметр «Кадрировать» в меню «Преобразование». Для изменения размера вы можете использовать параметр «Изменить размер» в меню «Вид».
ImageMagick также можно использовать для изменения размера изображений в командной строке.
Пример:
convert -size 200x200 test.png -resize 50x50 new.png
Эта команда изменит размер файла изображения test.png с размером 200 × 200 пикселей до 50 × 50 пикселей и сохранит его под именем new.png.
При желании вы можете удалить ImageMagick с помощью следующей команды:
$ sudo apt-get remove imagemagick
Использование gThumb
Утилита gThumb — это средство просмотра, редактор, браузер и органайзер изображений. Он разработан для хорошей интеграции с рабочим столом GNOME 3.
Gnome gThumb Image Viewer можно установить через диспетчер программного обеспечения Ubuntu из репозитория ubuntu-bionic-universe.
Вы также можете запустить следующую команду как sudo, чтобы установить программное обеспечение через командную строку Ubuntu, Терминал:
$ sudo apt-get install gthumb
Система может предложить вам с помощью ay / n возможность подтвердить установку. Введите Y и нажмите Enter, после чего программное обеспечение будет установлено в вашей системе.
Вы можете запустить gThumb через командную строку, используя следующую команду:
$ gthumb
Или из системного Dash следующим образом:
Вы можете импортировать изображение в приложение, а затем использовать графическое меню формата справа, чтобы обрезать и изменить размер изображения:
Если вы хотите удалить программное обеспечение, вы можете сделать это через диспетчер программного обеспечения Ubuntu или с помощью следующей команды в Терминале:
$ sudo apt-get remove gthumb
Использование Converseen
Converseen — это бесплатный кроссплатформенный пакетный процессор изображений, который позволяет конвертировать, изменять размер, вращать и переворачивать бесконечное количество изображений одним щелчком мыши.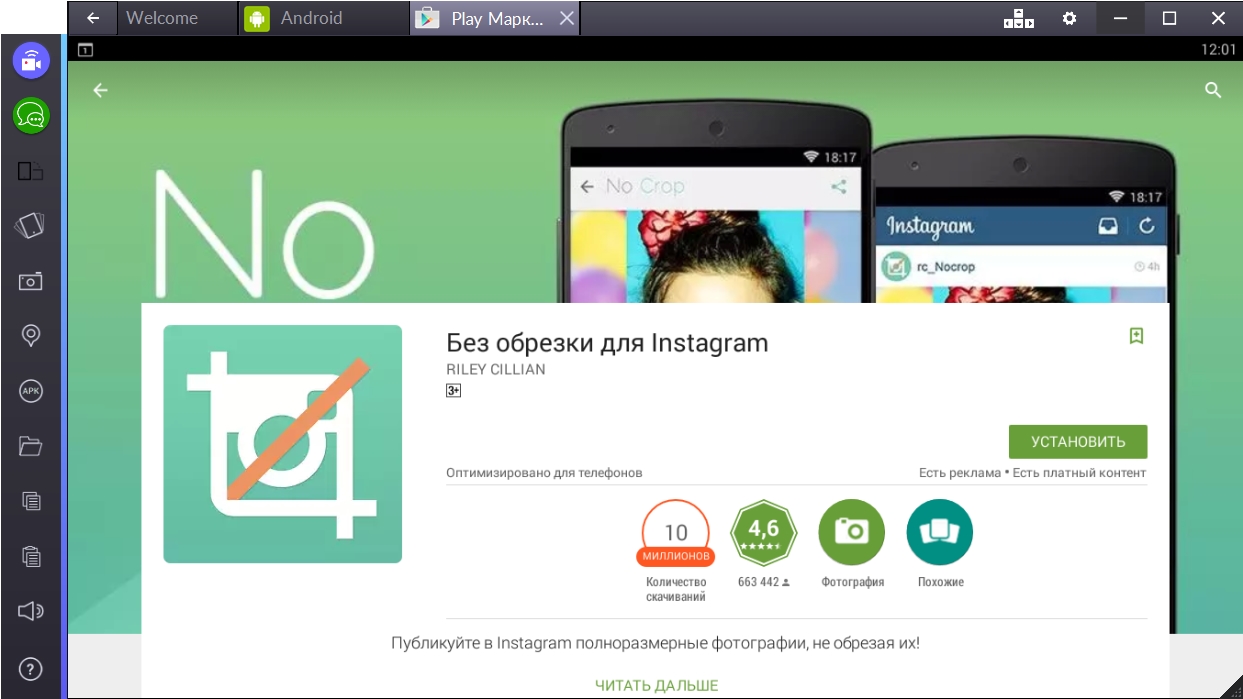
Converseen, разработанный Франческо Монделло, может быть установлен через диспетчер программного обеспечения Ubuntu из репозитория ubuntu-bionic-universe.
Вы также можете запустить следующую команду как sudo, чтобы установить программное обеспечение через командную строку Ubuntu, Терминал:
$ sudo apt install converseen
Система может предложить вам с опцией ay / n для подтвердите установку. Введите Y и нажмите Enter, после чего программное обеспечение будет установлено в вашей системе.
Вы можете запустить программное обеспечение через командную строку, введя следующую команду:
$ converseen
Или через системную тире следующим образом:
Вы можете открывать и добавлять изображения в приложение, чтобы редактировать & преобразовать их.
Когда вы нажимаете на добавленное изображение на правой панели, левая панель действий поможет вам в его редактировании.
Если вы хотите удалить программное обеспечение, вы можете сделать это через диспетчер программного обеспечения Ubuntu или с помощью следующей команды в Терминале:
$ sudo apt remove converseen
Использование Shotwell
Shotwell — это простой в использовании , быстрый органайзер фотографий, разработанный для рабочего стола GNOME.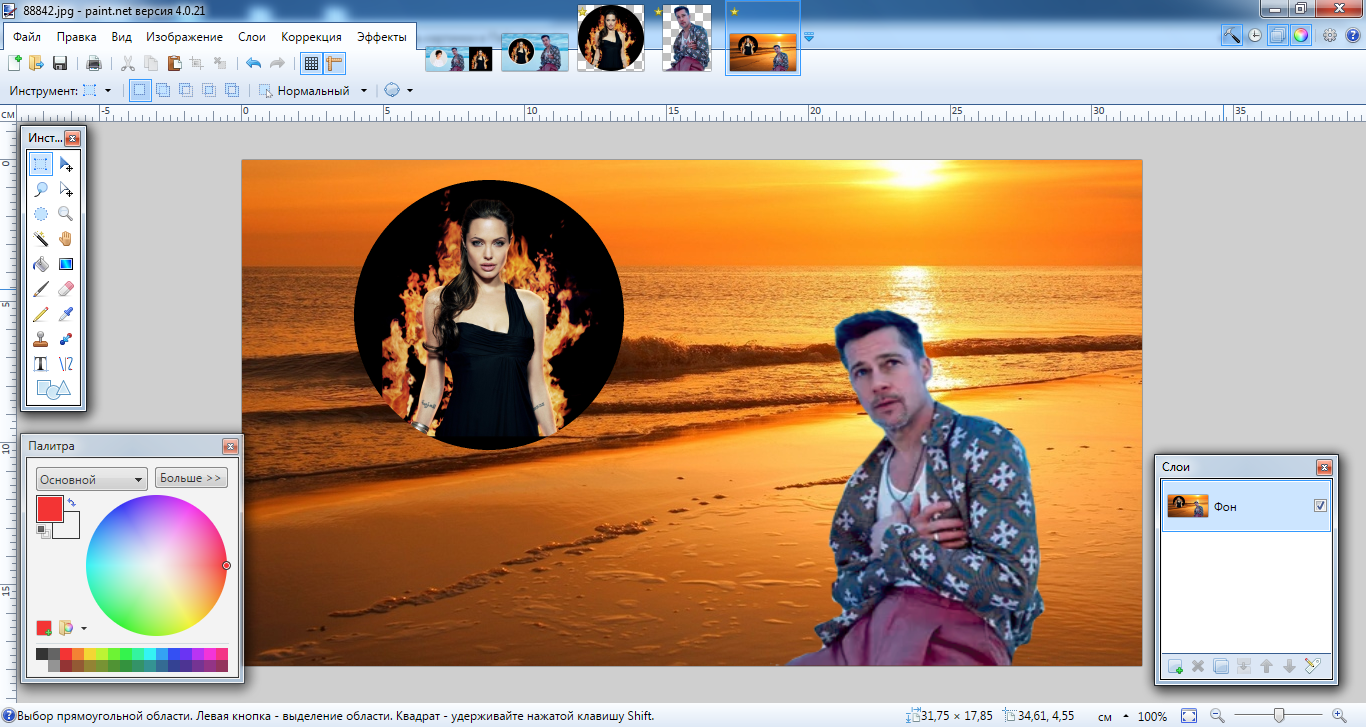 Он позволяет импортировать фотографии с камеры или диска, упорядочивать их по дате и тематике и даже по рейтингам. Он также предлагает базовое редактирование фотографий, такое как кадрирование, коррекция эффекта красных глаз, корректировка цвета и выпрямление. Неразрушающий фоторедактор Shotwell не изменяет ваши главные фотографии, что позволяет легко экспериментировать и исправлять ошибки.
Он позволяет импортировать фотографии с камеры или диска, упорядочивать их по дате и тематике и даже по рейтингам. Он также предлагает базовое редактирование фотографий, такое как кадрирование, коррекция эффекта красных глаз, корректировка цвета и выпрямление. Неразрушающий фоторедактор Shotwell не изменяет ваши главные фотографии, что позволяет легко экспериментировать и исправлять ошибки.
Хотя Shotwell по умолчанию поставляется со всеми последними версиями Ubuntu, вы можете легко установить его, если в вашей системе он отсутствует.
Shotwell можно установить через диспетчер программного обеспечения Ubuntu из репозитория ubuntu-bionic-main.
Вы также можете запустить следующую команду как sudo, чтобы установить программное обеспечение через командную строку Ubuntu, Терминал:
$ sudo apt-get install shotwell
Чтобы отредактировать изображение с помощью Shotwell, справа- щелкните имя изображения, из которого вы его сохранили, и выберите параметр «Открыть с помощью другого приложения», а затем выберите Shotwell из списка.
Если вы хотите изменить размер изображения, вы можете выбрать «Сохранить как» в меню «Файл» и изменить размер, изменив ограничение масштабирования и значение в пикселях.
Если вы хотите обрезать изображение, выберите Инструменты в меню Фото, а затем выберите Обрезать следующим образом:
Если вы хотите удалить программное обеспечение, вы можете сделать это через диспетчер программного обеспечения Ubuntu или используя следующую команду в Терминале:
$ sudo apt-get remove shotwell
Использование GIMP
GIMP — это расширенный редактор изображений. Вы можете использовать его для редактирования, улучшения и ретуши фотографий и отсканированных изображений, создания рисунков и создания собственных изображений.В нем есть большая коллекция инструментов и фильтров для редактирования профессионального уровня, подобных тем, которые вы можете найти в Photoshop.
GIMP можно установить через диспетчер программного обеспечения Ubuntu из репозитория ubuntu-bionic-universe или через Snap Store.
Вы также можете запустить следующую команду как sudo, чтобы установить программное обеспечение через командную строку Ubuntu, Терминал:
$ sudo apt-get install gimp
Система может предложить вам с помощью ay / n возможность подтвердить установку.Введите Y и нажмите Enter, после чего программное обеспечение будет установлено в вашей системе.
Вы можете запустить программное обеспечение через командную строку, введя следующую команду:
$ gimp
Или через системную Dash следующим образом:
Параметры инструмента панели инструментов слева помогут вам изменить размер и обрезка импортированного изображения.
Если вы хотите удалить программное обеспечение, вы можете сделать это через диспетчер программного обеспечения Ubuntu или с помощью следующей команды в Терминале:
$ sudo apt-get remove gimp
Использование Darktable
Darktable является открытым приложение для обработки исходных фотографий и разработчик RAW. Виртуальный световой стол и темная комната для фотографов. Он управляет вашими цифровыми негативами в базе данных, позволяет просматривать их с помощью масштабируемого светового стола и позволяет создавать необработанные изображения и улучшать их.
Виртуальный световой стол и темная комната для фотографов. Он управляет вашими цифровыми негативами в базе данных, позволяет просматривать их с помощью масштабируемого светового стола и позволяет создавать необработанные изображения и улучшать их.
Darktable можно установить через диспетчер программного обеспечения Ubuntu из репозитория ubuntu-bionic-universe или из Snap Store.
Или вы можете запустить следующую команду как sudo, чтобы установить программное обеспечение через командную строку Ubuntu, Терминал:
$ sudo apt-get install darktable
Система может предложить вам с ay Параметр / n для подтверждения установки.Введите Y и нажмите Enter, после чего программное обеспечение будет установлено в вашей системе.
Вы можете запустить программное обеспечение через командную строку, введя следующую команду:
$ darktable
Или через системную тире следующим образом:
Затем вы можете импортировать изображение, которое хотите отредактировать, а затем обрезать и измените его размер соответствующим образом.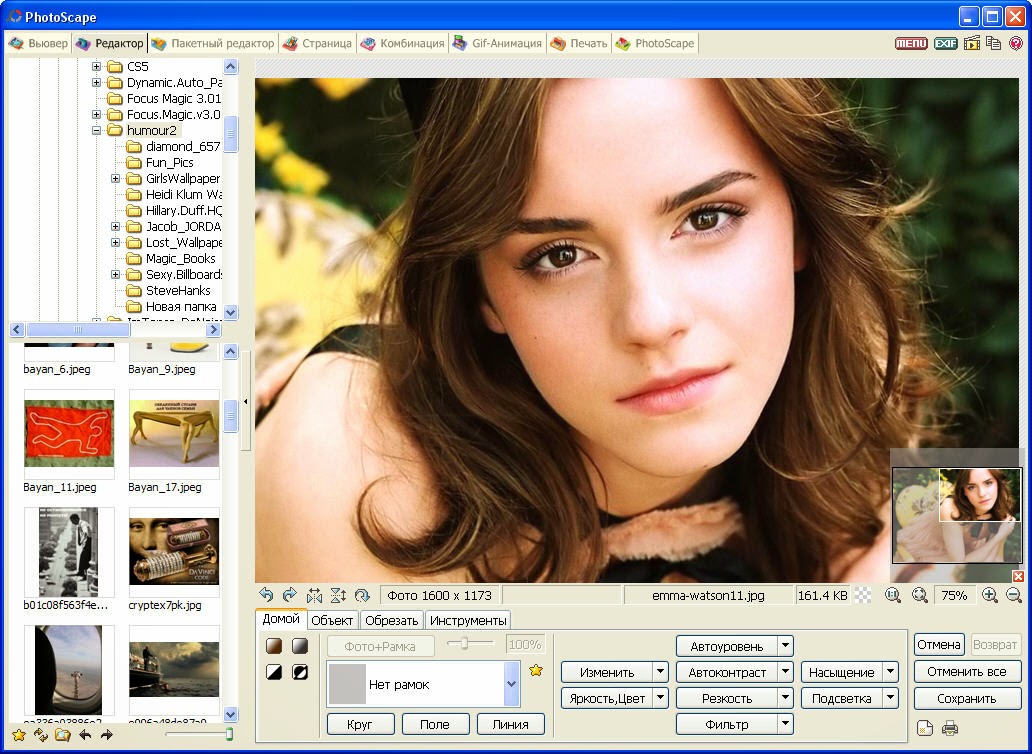
Итак, это несколько удобных, популярных и простых в использовании инструментов для редактирования изображений, из которых вы можете выбирать.Все эти инструменты помогут вам в выполнении, казалось бы, простой задачи обрезки и изменения размера ваших файлов изображений.
Кадрирование фото в Luminar | Skylum
Спасибо за загрузку Luminar 4
Подготовка к загрузке …
Ваша загрузка не началась?
Не волнуйтесь, просто нажмите здесь, чтобы попробовать еще раз.
Ой! Что-то пошло не так. Не волнуйтесь, просто нажмите здесь, чтобы повторить попытку.
.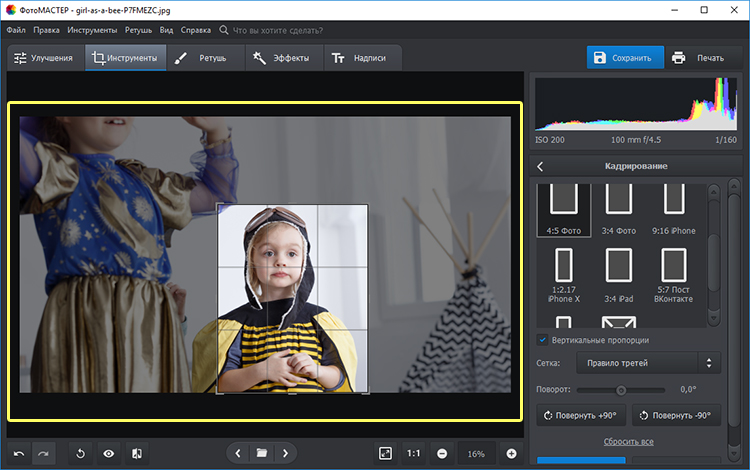 NET Framework
NET Framework 4.6 требуется
Шаг 1
Запустите установщик
Luminar 4 Щелкните загруженный файл в нижнем левом углу экрана
Шаг 2
Шаг 2 Следуйте инструкциям
для установки Luminar
Шаг 3
Шаг 3 Наслаждайтесь новым опытом редактирования фотографий
Спасибо за загрузку Luminar 4
Подготовка к загрузке.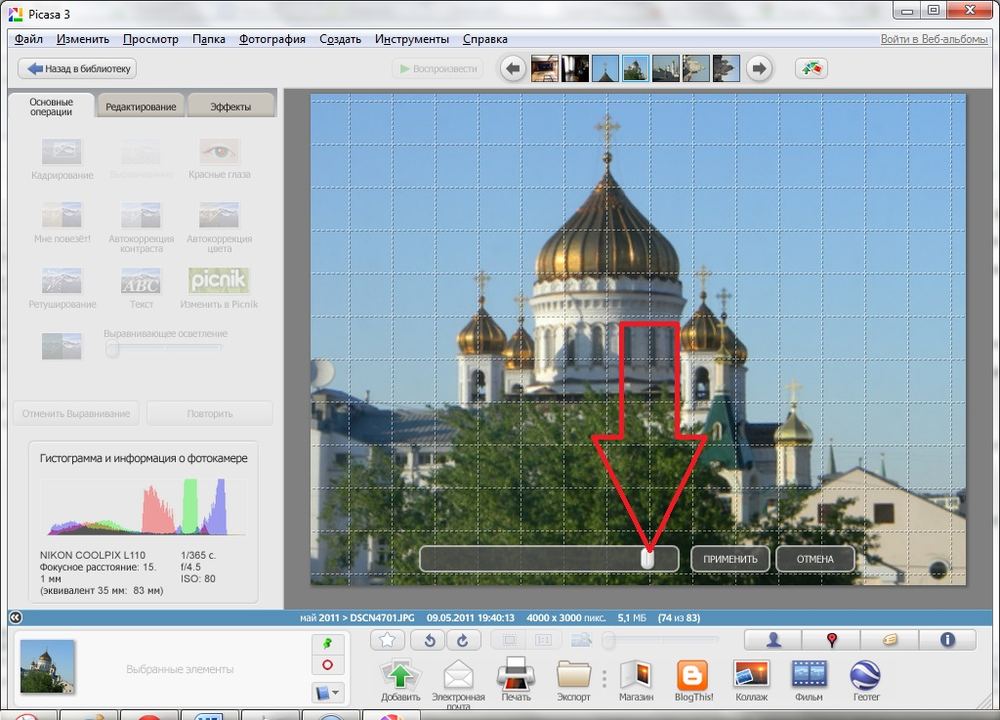 ..
..
Ваша загрузка не началась?
Не волнуйтесь, просто нажмите здесь, чтобы попробовать еще раз.
Ой! Что-то пошло не так. Не волнуйтесь, просто нажмите здесь, чтобы повторить попытку.
.NET Framework4.6 требуется
Шаг 1
Запустите установщик
Luminar 4 Щелкните загруженный файл в нижнем левом углу экрана
Шаг 2
Шаг 2 Следуйте инструкциям
для установки Luminar
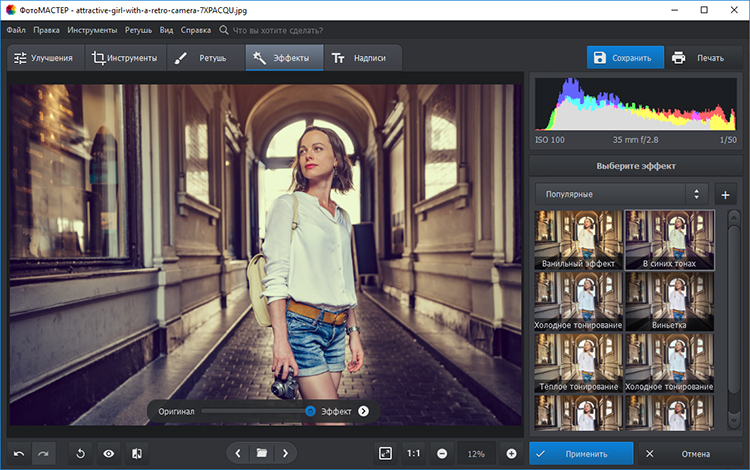
Шаг 3
Шаг 3 Наслаждайтесь новым опытом редактирования фотографий
Спасибо за загрузку Luminar 4
Подготовка к загрузке…
Ваша загрузка не началась?
Не волнуйтесь, просто нажмите здесь, чтобы попробовать еще раз.
Ой! Что-то пошло не так. Не волнуйтесь, просто нажмите здесь, чтобы повторить попытку.
. NET Framework
NET Framework 4.6 требуется
Шаг 1
Запустите установщик
Luminar 4 Щелкните загруженный файл в нижнем левом углу экрана
Шаг 2
Шаг 2 Следуйте инструкциям
для установки Luminar
Шаг 3
Шаг 3 Наслаждайтесь новым опытом редактирования фотографий
Спасибо за загрузку Luminar 4
Подготовка к загрузке.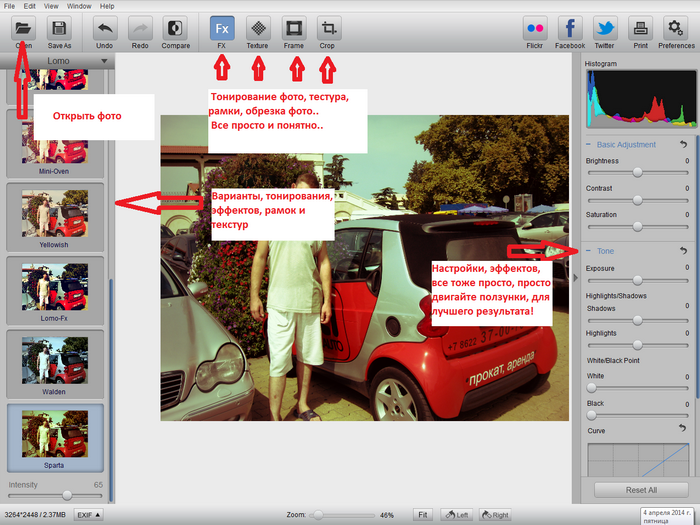 ..
..
Ваша загрузка не началась?
Не волнуйтесь, просто нажмите здесь, чтобы попробовать еще раз.
Ой! Что-то пошло не так. Не волнуйтесь, просто нажмите здесь, чтобы повторить попытку.
.NET Framework4.6 требуется
Шаг 1
Запустите установщик
Luminar 4 Щелкните загруженный файл в нижнем левом углу экрана
Шаг 2
Шаг 2 Следуйте инструкциям
для установки Luminar
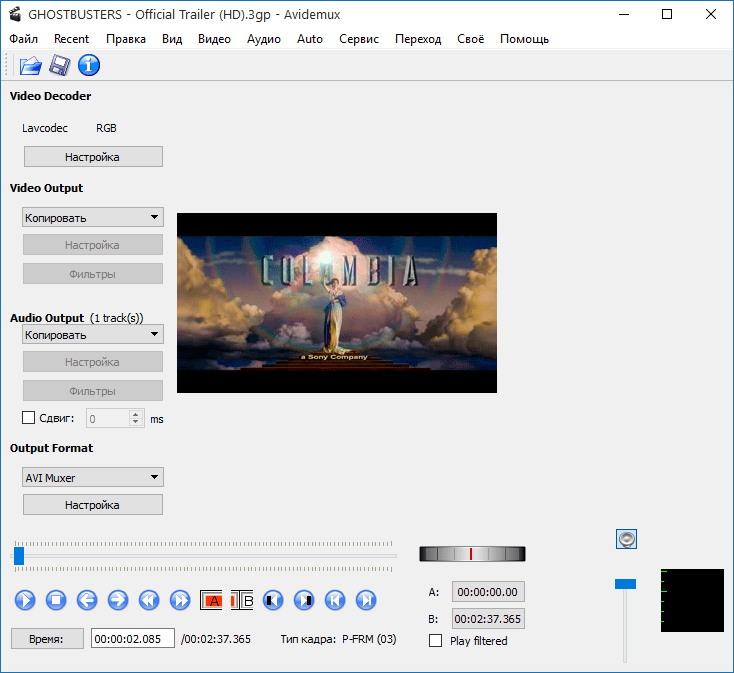
Шаг 3
Шаг 3 Наслаждайтесь новым опытом редактирования фотографий
22 лучших бесплатных программы для обрезки видео в 2021 году
Пытаетесь найти бесплатный инструмент для обрезки видео ? В Windows нет собственных способов обрезки видео, а для пользователей Mac и мобильных устройств встроенные средства обрезки имеют ограниченные функции.Это может показаться нелогичным, поскольку мы думали, что обрезать видео так же просто, как обрезать изображение.
В ту минуту, когда вы начнете возиться со своим устройством, вы поймете, почему, казалось бы, простое требование кадрирования так сложно выполнить. Что еще хуже, многие учебники по кадрированию видео на самом деле показывают способы обрезки видео.
Исходя из вышеуказанных требований к обрезке, мы представляем вам 22 лучших программного обеспечения для обрезки видео для Windows, macOS, iOS, Android, а также для этих онлайн-программ обрезки видео.
Не хотите проверять по очереди? Вот наш быстрый ответ:
Лучшее программное обеспечение для обрезки видео для Windows, попробуйте VideoProc.
Бесплатная программа для обрезки видео для Mac OS, перейдите в iMovie.
Лучший инструмент для обрезки онлайн-видео, попробуйте EZGIF в своем браузере.
Бесплатный инструмент для обрезки видео для iOS, проверьте приложение «Фото».
Лучшая программа для обрезки видео для Android, попробуйте Smart Video Crop.
Лучшее бесплатное программное обеспечение для обрезки видео для Windows
№1.VideoProc — легко перетаскивайте и кадрируйте без ограничений
VideoProc — это универсальный бесплатный инструмент для редактирования видео со встроенным записывающим устройством, конвертером и загрузчиком. Мощный, но легкий, он без проблем работает даже на старых компьютерах. Обрезчик легко найти на панели редактирования. Все, что вам нужно, это перетащить видео в программу, нажать «Обрезать», настроить область и готово. Вы можете обрезать видео до любого размера или использовать удобные предустановки для кадрирования от 16: 9 до 1: 1. Высококачественный движок обеспечивает высочайшее качество выходного файла.
Мощный, но легкий, он без проблем работает даже на старых компьютерах. Обрезчик легко найти на панели редактирования. Все, что вам нужно, это перетащить видео в программу, нажать «Обрезать», настроить область и готово. Вы можете обрезать видео до любого размера или использовать удобные предустановки для кадрирования от 16: 9 до 1: 1. Высококачественный движок обеспечивает высочайшее качество выходного файла.
Нет ограничений на размер видео, а благодаря поддержке аппаратного ускорения вы можете кадрировать даже часовой фильм и экспортировать его на высокой скорости без зависания. Кроме того, VideoProc позволяет вырезать, обрезать, масштабировать видео, регулировать скорость и применять эффекты. Давайте скачаем его и попробуем обрезать видео на компьютере в несколько кликов.
VideoProc имеет простой в использовании инструмент обрезкиОсновные характеристики:
- Нет ограничений по размеру или продолжительности видео.
- Усовершенствованный алгоритм для сохранения высокого качества видеоизображения после обработки.

- Предустановки для обрезки с сохранением того же соотношения сторон или обрезки до другого соотношения сторон.
- Также позволяет произвольно обрезать, просто перетаскивая рамку обрезки до любого размера.
- Больше, чем просто инструмент для обрезки видео.
Как легко обрезать видео на Windows и Mac с помощью VideoProc?
Это ерунда — обходиться программным обеспечением для обрезки видео, которое требует 10 или более шагов, чтобы просто обрезать видео. Если вы хотите только обрезать ненужную область , вы сможете сделать это так же просто, как обрезать изображение; если вы предпочитаете обрезать его и заполнить изображение на весь экран, автоматический процесс более предпочтителен для экономии времени.Давайте посмотрим, как работает VideoProc.
Шаг 1. [0:19] Перейдите на панель «Видео» с главного экрана и перетащите видео.
[0:19] Перейдите на панель «Видео» с главного экрана и перетащите видео.
Шаг 2. [0:31] Выберите выходной формат и щелкните Обрезать на панели редактирования.
Шаг 3. [0:40] Перетащите рамку обрезки (пунктирные линии), отрегулируйте указатели, чтобы указать область, которую вы хотите сохранить.
Вы можете предварительно просмотреть обрезанное видео в реальном времени на мониторе с правой стороны.Это окно предварительного просмотра удобно, чтобы проверить, как идет кадрирование, чтобы вы могли поиграть и настроить его до желаемого результата. После обрезки ненужной области вы можете нажать «Готово» и нажать «Выполнить», чтобы экспортировать видео.
Могу ли я использовать Windows Movie Maker для обрезки видео?
Windows не имеет встроенного средства обрезки видео. Устаревший создатель фильмов никогда не был запрограммирован с помощью инструмента обрезки, и ближайшей функцией было бы увеличение анимации. Кроме того, это правда, что вы можете легко обрезать изображение с помощью встроенного приложения для фотографий в Windows 10, но для кадрирования видео, тоже не везет.
С помощью инструментов, перечисленных в этой статье, вы найдете тот, который соответствует вашим потребностям. Подробное руководство с изображениями и шагами см. Далее: как кадрировать видео в Windows 10 >>
№ 2. VSDC — лучший инструмент для обрезки видео для установки номеров границ
VSDC имеет бесплатную версию видеоредактора. Он позволяет обрезать, обрезать и вырезать видео с расширенными параметрами. Если вы боретесь с другими базовыми инструментами, которые позволяют устанавливать числа для обрезки только по четырем краям, VSDC — спаситель.Фактически вы можете перетащить рамку, чтобы определить область, которую нужно сохранить, и границы, которые нужно обрезать. Кроме того, этот инструмент кадрирования также автоматически увеличивает кадрированную сцену до полного экрана. Это означает, что если у вас есть видео с разрешением 1920×1080, после обрезки нежелательных границ вы все равно можете сохранить то же разрешение.
Помимо выбора желаемой области путем ручного изменения размера рамки обрезки, вы также можете установить количество пикселей для обрезки.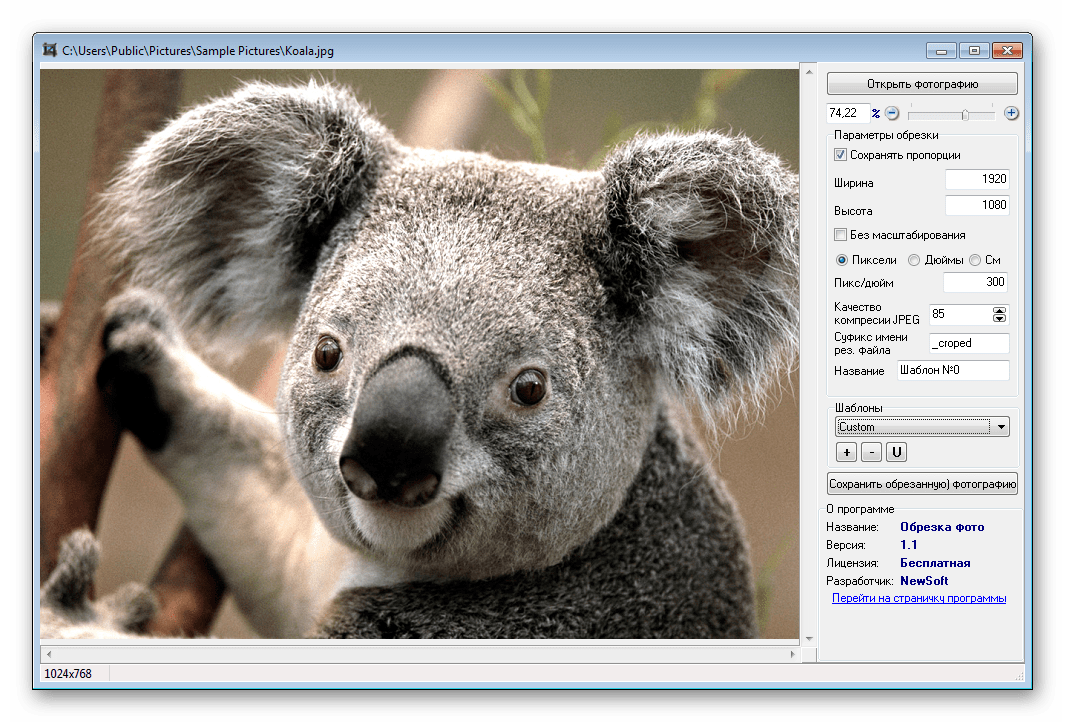 Однако, поскольку это многофункциональная нелинейная среда, предназначенная для расширенного редактирования видео, вам может потребоваться некоторое время, чтобы настроить проект, чтобы начать работу.
Однако, поскольку это многофункциональная нелинейная среда, предназначенная для расширенного редактирования видео, вам может потребоваться некоторое время, чтобы настроить проект, чтобы начать работу.
Плюсы:
- Бордюры с регулируемой рамкой.
- Бесплатно, но достаточно мощно для любителей.
- Кнопка «Установить исходный размер» удобна для кадрирования видео без изменения разрешения или соотношения сторон.
Минусы:
- Это не легкий инструмент, если вам просто нужна обрезка.
- Менее удобен для новичков или людей, которые никогда не используют NLE.
- Ограниченная поддержка формата ввода и вывода.
№ 3. Olive Video Editor — многообещающий обрезчик видео
Olive — это видеоредактор с открытым исходным кодом, созданный как бесплатная альтернатива профессиональным неорганизованным ресурсам. Как и в большинстве редакторов на основе шкалы времени, инструмент обрезки находится на панели «Эффекты».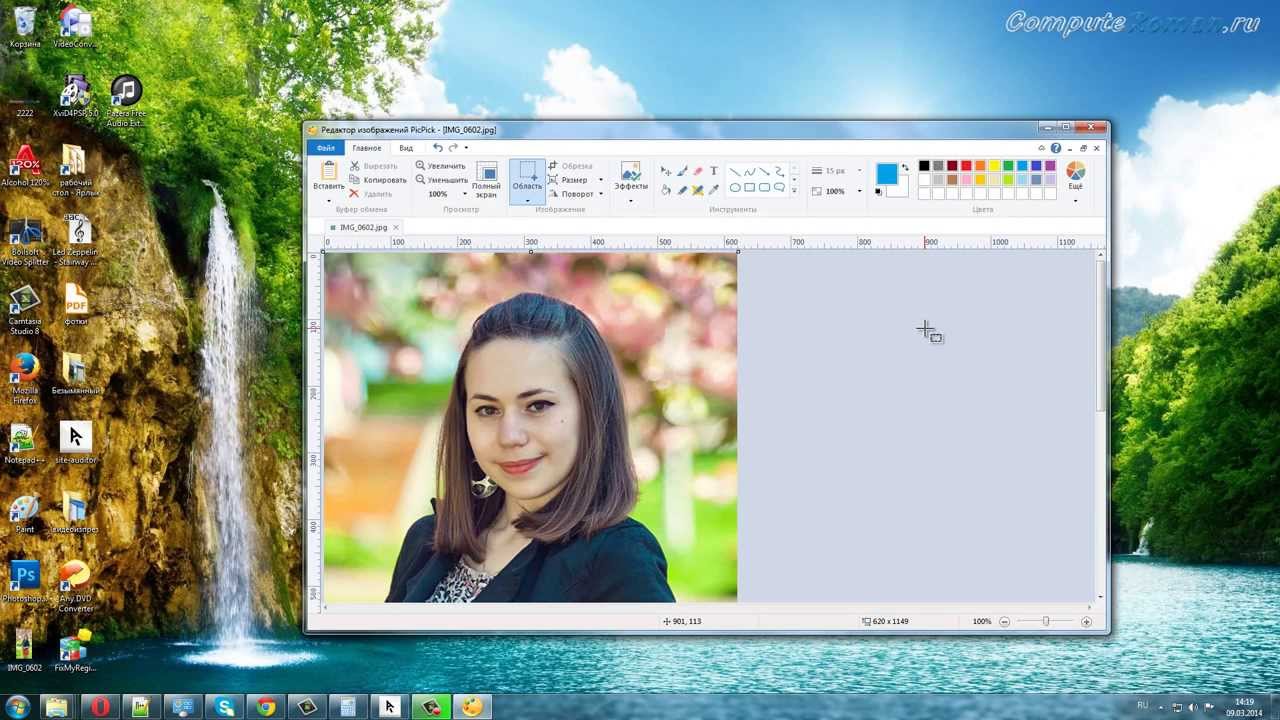 Он предлагает вам такие параметры, как Left, Top, Right и Bottom, чтобы вы могли решить, сколько пикселей вы предпочитаете обрезать с каждой стороны. Вы также можете установить флажок «Растушевка», чтобы создать размытый край обрезанных клипов.Лучше всего то, что вы можете кадрировать кадрирование по ключевым кадрам, чтобы оживить процесс, чтобы вы могли создать кинематографический эффект, такой как переход при открытии кадрирования.
Он предлагает вам такие параметры, как Left, Top, Right и Bottom, чтобы вы могли решить, сколько пикселей вы предпочитаете обрезать с каждой стороны. Вы также можете установить флажок «Растушевка», чтобы создать размытый край обрезанных клипов.Лучше всего то, что вы можете кадрировать кадрирование по ключевым кадрам, чтобы оживить процесс, чтобы вы могли создать кинематографический эффект, такой как переход при открытии кадрирования.
Если вы хотите просто перетащить рамку обрезки и изменить ее размер, чтобы определить область, эта обрезка может оказаться сложной для вас. Он не предназначен для использования в качестве основного инструмента для выбора соотношения сторон одним щелчком мыши или перетаскивания и кадрирования. Если вам удобно обрезать видео в Premiere, это многообещающая бесплатная альтернатива.
Olive Video Editor создает кадрирование как эффект для управленияПлюсы:
- Легкий, открытый и бесплатный.
- Поддержка рабочего процесса прокси для работы с большими видеофайлами высокого разрешения.

- Поддержка анимации по ключевым кадрам для создания перехода обрезки.
Минусы:
- На альфа-стадии, это означает, что он может быть менее стабильным и не имеет функций.
- Менее желательно для рендеринга видео с дронов, поскольку в выходном файле могли пропадать кадры.
- Нет предустановки для вывода, что затрудняет управление настройками экспорта новичкам.
№ 4. Animotica — Бесплатная обрезка видео с размытым фоном
Animotica — популярный производитель видео, доступный в Microsoft Store. Предлагаемый инструмент обрезки немного отличается от других программ. Это не изменит исходное разрешение и соотношение сторон выходного видео, но работает так: обрезка по вашему желанию и одновременное заполнение недостающей области размытым фоном. Этот механизм отлично работает, если вы планируете поделиться видео на YouTube или Instagram.Вам не нужно беспокоиться об искажении изображения или неприглядных черных полосах.
Здесь нет рамки для обрезки области, вместо нее представлены кнопки набора для обрезки сверху, снизу, слева и справа. Кроме того, вы можете изменить область кадрирования на форму сердца, звезды и многое другое. Также доступно базовое редактирование, такое как изменение скорости, добавление фильтров и музыки.
Animotica позволяет обрезать и добавлять размытый фонПлюсы:
- Современный дизайн с понятным интерфейсом.
- Стандартные стили фона на выбор после обрезки видео.
- Покадровое редактирование с помощью умного колеса для наматывания вперед и назад.
Минусы:
- Возможно, это не та функция обрезки, которую вы ищете.
- Бесплатная версия позволяет экспортировать видео только от 360p до 720p.
- Водяной знак на выходных файлах в бесплатной версии.
№ 5. Cyberlink PowerDirector — лучший инструмент для обрезки видео для Windows
PowerDirector — это профессиональный инструмент для редактирования видео. Не волнуйтесь, новичку тоже будет просто использовать. Он объединяет инструмент обрезки вместе с Pan и Zoom, и это имеет смысл. Для простой задачи обрезки вы можете быстро настроить рамку обрезки, чтобы указать область, которую нужно сохранить или обрезать. Чтобы оживить видео, вы также можете увеличивать масштаб и создавать эффекты панорамирования. Например, вы можете кадрировать видео с соотношением сторон 4: 3 на широкоформатный экран, а затем добавлять ключевые кадры и перемещать кадр с помощью перекрестия. Приятно иметь указатели и рамки, которые можно просто перетаскивать или уменьшать для обрезки.
Не волнуйтесь, новичку тоже будет просто использовать. Он объединяет инструмент обрезки вместе с Pan и Zoom, и это имеет смысл. Для простой задачи обрезки вы можете быстро настроить рамку обрезки, чтобы указать область, которую нужно сохранить или обрезать. Чтобы оживить видео, вы также можете увеличивать масштаб и создавать эффекты панорамирования. Например, вы можете кадрировать видео с соотношением сторон 4: 3 на широкоформатный экран, а затем добавлять ключевые кадры и перемещать кадр с помощью перекрестия. Приятно иметь указатели и рамки, которые можно просто перетаскивать или уменьшать для обрезки.
Плюсы:
- Визуализированный способ кадрирования видео с помощью встроенного конструктора кадрирования.
- Надежные функции для других задач редактирования, таких как вырезание, регулировка скорости или поворот видео.
- Кадр кадрирования можно установить с фиксированным соотношением сторон (4: 3, 16: 9, 9:16, 1: 1) или произвольной формы.

Минусы:
- Требуется некоторое обучение для новичков.
- Бесплатная версия позволяет экспортировать видео только от 360p до 720p.
Для быстрого кадрирования без необходимости обучения, скачайте бесплатно VideoProc:
Бесплатная обрезка видео на Mac
# 1 macOS Big Sur — лучший инструмент для обрезки видео для Mac
Хотя macOS Big Sur все еще находится в стадии бета-версии, в разработке есть некоторые существующие функции. Самым большим изменением в приложении «Фото» является добавление инструментов редактирования для работы с видео. Помимо использования тех же инструментов, которые вы используете для редактирования фотографий, теперь вы также можете добавлять фильтры и обрезать видео прямо в приложении «Фото».
Функция кадрирования в macOS Big Sur работает так же, как кадрирование видео на iPhone. Вы можете выбрать стандартное соотношение сторон для кадрирования или использовать произвольную форму.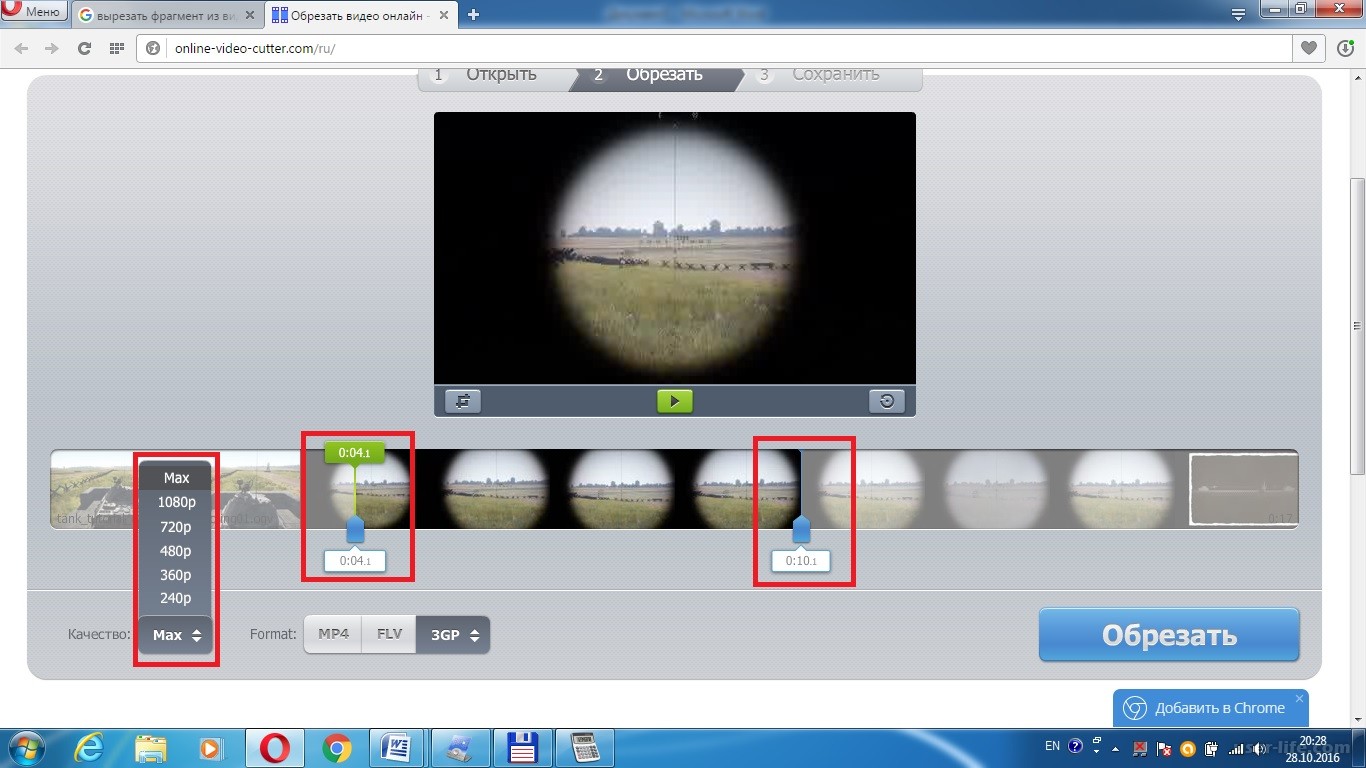 Между тем, вы можете перевернуть клип или преобразовать альбомный в портретный режим. Редактирование является неразрушающим, и вы можете безопасно сохранить свою копию.
Между тем, вы можете перевернуть клип или преобразовать альбомный в портретный режим. Редактирование является неразрушающим, и вы можете безопасно сохранить свою копию.
Обновление 10.16 позволяет очень быстро и легко обрезать видео с помощью приложения «Фото» по умолчанию. Тем не менее, он предназначен для обработки одного кадра. Если вам нужно собрать несколько клипов, добавить переходы или наложения, вам все равно понадобятся специальные видеоредакторы.
Теперь вы можете кадрировать видео в macOS Big Sur с помощью приложения «Фото»Плюсы:
- Небольшой видеоклип можно быстро обрезать для мгновенного публикации.
- Бесплатное приложение по умолчанию.
Минусы:
- Без пакетной обработки.
- Невозможно объединить видеоклипы.
№ 2. iMovie — Встроенный инструмент обрезки видео
iMovie на Mac предустановлен или загружен бесплатно в App Store.Практически для каждого пользователя Mac iMovie — лучший выбор для выполнения простых операций редактирования, например кадрирования. В iMovie есть 2 варианта кадрирования: «Обрезать до заполнения» и «Кен Бернс». По умолчанию они всегда автоматически обрезают ваше видео с соотношением сторон 16: 9. Вы можете отрегулировать его положение, перемещая рамку рамки, или вы можете перетащить угловой маркер, чтобы изменить масштаб кадрирования. Кен Бернс должен заставить камеру увеличивать / уменьшать масштаб, устанавливая кадрирование в начале и в конце клипа.
В iMovie есть 2 варианта кадрирования: «Обрезать до заполнения» и «Кен Бернс». По умолчанию они всегда автоматически обрезают ваше видео с соотношением сторон 16: 9. Вы можете отрегулировать его положение, перемещая рамку рамки, или вы можете перетащить угловой маркер, чтобы изменить масштаб кадрирования. Кен Бернс должен заставить камеру увеличивать / уменьшать масштаб, устанавливая кадрирование в начале и в конце клипа.
iMovie также удовлетворяет другие простые потребности редактирования, например.грамм. обрезать, объединять, накладывать, добавлять субтитры, фильтры, эффекты зеленого экрана и т. д. Впервые появившись на устройствах Apple, любые изменения, внесенные на Mac, можно синхронизировать с iPhone и iPad через iCloud. И вы можете делиться обрезанными видео прямо в этом программном обеспечении.
Кен Бернс в iMovie позволяет панорамировать и кадрироватьПлюсы:
- Без загрузки.
- Легко и бесплатно.
- Публикует обрезанное видео напрямую в социальных сетях.

- Имеет другие основные функции редактирования видео.
Минусы:
- Невозможно произвольно кадрировать видео с определенными пропорциями, такими как 4: 3, 1: 1, 4: 5 и т. Д.
- Иногда вылетает.
№ 3. Final Cut Pro X — профессиональный видео обрезчик на Mac
Обновление — 13 ноября 2020 г. — Apple только что выпустила версию 10.5 под торговой маркой Final Cut Pro, отказавшись от X. Что касается кадрирования, функция интеллектуального согласования оптимизирована для Apple Neural Engine на базе микросхемы Apple.
Что касается кадрирования видео, Final Cut Pro очень похож на iMove, но имеет 2 варианта: базовое кадрирование и стиль Кена Бернса. Но Final Cut Pro X делает кадрирование точнее. Помимо окон обрезки и четырех угловых ручек, вы также можете настроить каждый край клипа индивидуально, задав параметры в видеоинспекторе.
Как профессиональный видеоредактор на Mac, Final Cut Pro X применяется для редактирования больших и высококачественных фильмов, таких как Социальная сеть, Девушка с татуировкой дракона и т.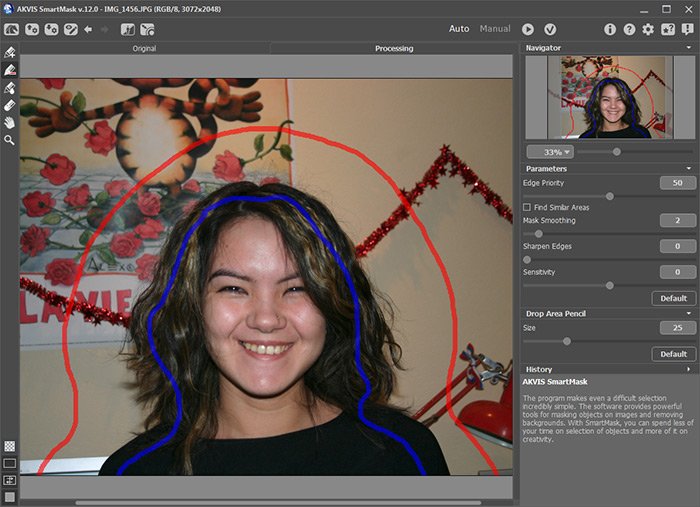 Д.Так что, если у вас есть опыт работы с отличными идеями редактирования, это поможет вам воплотить их в жизнь.
Д.Так что, если у вас есть опыт работы с отличными идеями редактирования, это поможет вам воплотить их в жизнь.
Auto Reframe for Final Cut Pro? Вот инструмент Smart Conform.
Обновление— 25 августа 2020 г. — Apple только что выпустила Final Cut Pro 10.4.9 с инструментами обрезки для социальных сетей, которые могут интеллектуально анализировать ваши видеоклипы и кадрировать до квадрата, вертикали и других соотношений сторон для Instagram и популярных социальных сетей. Этот инструмент Smart Conform представляет собой замену FCP Auto Reframe от Premiere, хотя он по-прежнему требует ручной настройки и менее интеллектуален по сравнению с Auto Reframe.
Плюсы:
- Простое и точное рефрейминг видео.
- Обрезка нескольких клипов одновременно.
- Сохраняет высокое качество обрезанных клипов.
Минусы:
- Он автоматически добавляет черный фон в соответствии с исходным соотношением сторон в режиме обрезки.
- На освоение базовых навыков редактирования в FCP X нужно время.
- Дорого. Вам не нужно вкладывать слишком много денег, если вы просто хотите легкую обрезку.
Что такое эффект Кена Бернса?
Вы могли заметить, что в iMovie и FCP X есть режим кадрирования под названием Ken Burns. Что это? Это стиль урожая, названный в честь американского документалиста, который применяет этот стиль ко всем своим работам.
В режиме Кена Бернса вы можете обрезать любые две части кадра, и они автоматически переходят от одной к другой постепенно. Вот как видеоблогеры увеличивают кадры, чтобы показать выражения их лиц при постредактировании. Хотите попробовать? Прочтите этот учебник по обрезке видео в macOS >>.
№ 4. QuickTime Pro — лучший инструмент для обрезки видео на Mac
Фактически, встроенный QuickTime Player не может обрезать видео, но платный QuickTime Pro может это делать. Хотя обрезка — простая функция в большинстве программ обрезки видео на Mac и не требует ничего, кроме простого перетаскивания, в QuickTime Pro это немного сложно. Чтобы удалить раздражающие границы или ненужные части в кадре, вам нужно сначала создать маску в Photoshop. А затем примените эту маску к видео, чтобы вырезать лишние части.
Как расширенная версия QuickTime Player, которая может только воспроизводить, вращать и обрезать видео, QuickTime Pro дает пользователям возможность обрезать и изменять размер, сжимать и применять эффекты FX к видео, а также создавать слайд-шоу с музыкой.
QuickTime Pro менее универсален, чем другие программы для обрезки видеоПлюсы:
- Более универсальный, чем QuickTime Player.
Минусы:
- Сложно для кадрирования видео с помощью маски Photoshop.
- Apple больше не продает QuickTime Pro. Так что это работает только для пользователей, которые уже установили его.
№ 5. macXvideo — лучший бесплатный инструмент для обрезки видео для 4K UHD на Mac
macXvideo разработан исключительно для macOS и предоставляет пользователям Mac функции кадрирования как с операциями начального уровня, так и с расширенными параметрами, такими как настройка параметров. Вы можете использовать функцию кадрирования, чтобы удалить ненужные части в кадре и отрегулировать его положение, перетащив окно кадрирования или установив различные соотношения сторон, включая 16: 9, 4: 3 и 1: 1.Во время процесса обрезки видео он позволяет предварительно просмотреть обрезанное видео в реальном времени, чтобы вы могли соответствующим образом изменить клип.
Помимо кадрирования и базового редактирования видео, этот универсальный видеоредактор также поставляется с надежным видео конвертером для перекодирования несовместимых видео и сжатия больших файлов, чтобы идеально удовлетворить различные потребности в воспроизведении и совместном использовании.
macXvideo добавляет настройку кадрирования видеорядаПлюсы:
- Бесплатная и удобная для новичков.
- Обрезает видео UHD 4K с наименьшей потерей качества.
- Полностью совместим с новым стандартом Apple HEVC и другими 300+ видеоформатами и кодеками.
Минусы:
- Это линейный видеоредактор.
- Невозможно кадрировать видео по кадрам.
Бесплатная загрузка VideoProc для Mac:
Бесплатная обрезка видео на iPhone
№1. Приложение «Фотографии» — встроенный в iPhone инструмент для обрезки видео
Модели iPhone, работающие на iOS 13/14 и более поздних версиях, теперь могут использовать стандартное приложение Photos для кадрирования видео.Например, вы можете сохранить оригинал, обрезать до 1: 1, 16: 9, 10: 8, 7: 5 и 4: 3. Особенно приятной особенностью является то, что она позволяет увеличивать / уменьшать масштаб видео, чтобы выделить ключевой элемент в кадре. Весь процесс ничем не отличается от кадрирования изображения, он прост и не требует обучения.
Как и другие приложения в этом сводном списке, приложение «Фото» также позволяет обрезать, поворачивать, переворачивать и добавлять фильтры к фотографиям и видеозаписям.
iPhone Photos App Crop VideoПлюсы:
- Предустановлено и бесплатно.
- Измените видео на любое желаемое соотношение сторон.
- Базовые инструменты для редактирования видео и фотографий.
- Сразу поделитесь.
Минусы:
- Доступно только для iPhone iOS 13.
- Исходный клип HEVC превратится в H.264.
- Невозможно сохранить обрезанные видео как новые клипы до iOS 13.3.1.
№ 2. iMovie для iOS — Быстрый бесплатный видео обрезчик
Функция кадрирования в iMovie на iPhone не такая обширная, как на Mac, поскольку она обрезает лишние объекты, увеличивая / уменьшая кадры.И он автоматически преобразует любую из ваших записей в формат изображения 16: 9. Однако, если все, что вам нужно, это быстрая обрезка, обрезка видео, а затем поделиться с семьей и друзьями на Facebook или YouTube, iMovie — это то, что вам нужно.
iMovie поставляется с основным инструментом для редактирования видео, таким как субтитры, фильтры, шаблоны, контроль скорости. Сначала потребуется немного изучить, но как только вы научитесь адаптироваться к его рабочему процессу, создание случайных видеороликов станет таким же легким, как прогулка по парку. Кроме того, у вас есть возможность сохранять обрезанные клипы как файлы 540P, 720P, 1080P и другие файлы с более высоким разрешением.
Обрезать видео с помощью iMovieПлюсы:
- Предустановлено и бесплатно.
- Без водяных знаков.
- Большой набор полезных инструментов для внесения основных правок.
- Мгновенно делитесь результатами безопасным способом.
Минусы:
- Не интуитивно понятен для новичков.
- Позволяет создавать только горизонтальное (16: 9) видео.
№ 3. Обрезка видео — бесплатный инструмент для обрезки видео
Video Crop — это удобный инструмент для обрезки видео, который позволяет легко обрезать ненужные части записи без искажения кадров и пикселей.Все, что вам нужно сделать, это выбрать предпочтительное соотношение сторон вывода, перемещая палец по экрану, чтобы установить область, которую вы хотите сохранить. Кроме того, он позволяет выбрать для экспорта файлы в форматах MPEG-4 (MP4) и QuickTime (MOV). Что касается качества экспорта, вы можете выбирать между Высшим, Средним и Низким.
Video Crop — это только бесплатное программное обеспечение для обрезки видео. Хотите получить больше утилит для редактирования? Вы можете перейти к трем другим инструментам, созданным теми же разработчиками: видеоэффект, сжатие видео и вырезание видео.
Используйте обрезку видео для изменения кадра видеоПлюсы:
- Бесплатно.
- Дайте кнопки для выбора свойств выходного файла.
Минусы:
- Размер исходного видео будет изменен
- Никаких дополнительных инструментов редактирования.
- Всплывающие объявления.
№ 4. Обрезка видео — Лучшая программа для обрезки видео
Crop Video — это полнофункциональное приложение для обрезки и редактирования видео на iPhone.Как следует из названия, Crop Video может обрезать интересную область видео с множеством предустановленных и настраиваемых соотношений сторон.
Бесплатные аккаунты имеют доступ к готовым музыкальным ресурсам, фантастическим фильтрам и параметрам настройки яркости / контрастности / насыщенности / температуры, щелкая соответствующие значки. Платные аккаунты могут получить несколько утилит для редактирования, таких как обрезка, вырезка и профессиональные фильтры.
Используйте обрезку видео для изменения кадра видеоПлюсы:
- Множество предустановленных соотношений сторон.
- Полезные дополнительные функции: цветокоррекция, музыкальный фон и т. Д.
Минусы:
- Может вызвать заметную потерю качества.
- Придется перейти на платную учетную запись, чтобы убрать рекламу.
- Не разрешено увеличивать / уменьшать видео.
Это необходимо для применения стороннего приложения iOS для кадрирования видео?
iOS iMovie не оправдывает ожиданий большинства людей из-за отсутствия инструмента кадрирования. Но не спешите искать внешние приложения за помощью, так как обрезка видео с помощью встроенного приложения «Фото» на недавнем iPhone чрезвычайно гибкая и простая задача.Это согласуется с попыткой Apple превратить экосистему iOS в закрытую и совершенную. См. Руководство по: кадрированию видео на iPhone >>
Free Video Croppers для Android
№1. Smart Video Crop — Лучшее бесплатное программное обеспечение для обрезки видео
Хотя Smart Video Crop не предлагает столько предустановленных соотношений сторон, как Video Crop, пользователям это не нужно. Обычные режимы Квадрат, Пейзаж, Портрет, 3: 2 и 4: 3 могут как-то соответствовать требованиям обычных пользователей.И в конце концов, мы можем настроить соотношение сторон, используя функцию «Бесплатно».
Smart Video Crop может получить доступ к камере вашего телефона и обнаруживать все видео из вашей видеогалереи, а также видео, сохраненные в других папках с файлами, включая Загрузки и SD-карты. Он объединяет функции Cut and Crop, чтобы вы могли обрезать либо все видео, либо только выбранную определенную часть видеоролика.
Обрезка видео с помощью Smart Video CropПлюсы:
- Преобразование видео в MP4 и WebM.
- Настройки качества вывода.
- Регулировка частоты кадров.
- Контроль скорости.
- Поворот видео.
- Удаление звука.
- Без водяного знака.
Минусы:
- Отсутствующие соотношения сторон 16: 9 и 9:16 могут раздражать.
№ 2. Обрезка видео — бесплатный инструмент для обрезки видео
Video Crop — это все и только для обрезки размеров видео на Android. Просто, понятно и наглядно.
Существует 20 предустановок обрезки видео: Обрезка для Instagram, Квадрат, Портрет, Пейзаж, 1: 2, 2: 1, 2: 3, 3: 2, 3: 4, 3: 5, 4: 3, 4: 5, 4: 7, 5: 3, 5: 4, 5: 6, 5: 7, 7: 5, 9:16, 16: 9, и вы также можете настроить размер видео, нажав кнопку «Пользовательский». Исходные видео можно выбрать из вашей видеогалереи и созданной вами истории. У него также есть доступ к вашей камере Android, так что вы можете напрямую записывать живое событие в свежем и свежем виде и сразу же обрезать его для публикации в Интернете.
Обрезка видео с помощью VideoCrop AndroidПлюсы:
- Быстро и легко использовать; точный выбор предустановленных соотношений сторон.
- Нет водяного знака.
Минусы:
- Содержит рекламу, без дополнительных настроек вывода.
№ 3. Чудо-видео — лучший видеоролик для Instagram, Tiktok, YouTube
Wonder Video дает вам достаточно возможностей для изменения соотношения сторон видео с фактической обрезкой или без нее. Он предлагает соотношение Instagram 1: 1, соотношение Instagram 4: 5, соотношение YouTube 16: 9 и соотношение Tiktok 9:16. А ниже настройки соотношения есть два варианта — холст и полноэкранное видео.Нажав на холст, вы можете изменить соотношение сторон видео без обрезки, при нажатии на весь экран ваше видео будет обрезано, а некоторая часть видео не будет отображаться.
Wonder Video — это более полноценный видеоредактор для Android. Помимо обрезки видео, вы можете одним щелчком добавить стили, песни, тексты, мультипликационные и магические эффекты, а также изменить яркость, коэффициент контрастности, теплоту, насыщенность и т. Д. Но вам придется заплатить за эти функции.
Обрезка видео с помощью Wonder Video AndroidПлюсы:
- легкая задача, очень проста в использовании.
- Вы можете обрезать видео на весь экран или без кадрирования.
Минусы:
- Водяной знак нельзя удалить, если вы не обновитесь до профессиональной версии.
№ 4. Обрезка видео — бесплатный инструмент обрезки видео для изменения размера и длины
Video Crop — это большой поисковый запрос, и этот маленький инструмент также может использовать то же имя, но с другим логотипом. По сравнению с предыдущим приложением «Обрезка видео» оно предлагает вам функции обрезки как длины, так и соотношения сторон видео.Для повседневного использования достаточно 7 предустановок соотношения сторон: альбомная, портретная, 3: 2, 5: 4, 7: 5, 16: 9, и вы также можете полностью настроить соотношение сторон.
Приложение также позволяет выполнять простую обрезку видео и с точностью до секунды. Многие люди, которые неправильно понимают обрезку и обрезку / обрезку, могут найти эту отличную комбинацию для удовлетворения обоих потребностей.
Обрезка видео с обрезкой видео AndroidПлюсы:
Минусы:
- Вы будете видеть как минимум 2 раза полноэкранную рекламу для каждого кадра видео, когда вы выбираете видео и кадрируете видео.Только будьте осторожны, чтобы не нажимать на рекламные баннеры, так как кнопки расположены близко друг к другу на нижней боковой панели.
Могу ли я использовать встроенные приложения-галереи для обрезки видео?
Да и нет. Безусловно, ни один телефон Android любого бренда — Samsung, Huawei, Oneplus, Pixel — не поставляется с собственным приложением Gallery, которое поддерживает самостоятельную обрезку видеоэкранов. Они могут только обрезать видео, а не кадрировать видеокадр. Но на некоторых устройствах Android есть самодельные инструменты для редактирования видео или сторонние инструменты.
Для получения подробных иллюстраций продолжайте читать: Как обрезать видео на Android бесплатно — Samsung, Huawei, Pixel, Xiaomi
Лучший бесплатный видео обрезчик онлайн
№1. Ezgif Video Cropper — лучший бесплатный инструмент для обрезки видео без водяных знаков
Быстрая скорость обработки этого удобного инструмента для обрезки видео достаточна, чтобы сделать его одним из лучших онлайн-инструментов для обрезки видео, но есть много других отделов, где он превосходит многие другие веб-приложения — настраиваемое соотношение сторон, отсутствие водяных знаков и хорошее качество. поддерживается всеми распространенными браузерами, включая Firefox, Safari, Opera и Chrome.
Ezgif по замыслу является создателем файлов GIF. Тем не менее, он также может редактировать и конвертировать видео благодаря доступному ряду инструментов редактирования, включая реверсирование, изменение размера, отключение звука, добавление субтитров и т. Д.
Обрезать видео с EzgifПлюсы:
- Бесплатное использование.
- Широко совместимый.
- Быстрый ответ.
- Без водяных знаков.
Минусы:
- Максимальный размер файла — 100 МБ.
- Нет доступа к самостоятельному изменению качества или формата результата.
- Не поддерживается браузерами IE / Edge.
№ 2. Kapwing — бесплатный инструмент для обрезки видео для социальных сетей
Kapwing — надежная и простая в использовании программа для онлайн-редактирования видео. Вы можете перетащить ограничительную рамку с помощью мыши, чтобы быстро настроить область, которую вы хотите сохранить. Кроме того, новичкам очень удобно изменять размер видео для немедленного публикации в ленте социальных сетей, поскольку он предлагает 7 готовых вариантов соотношения сторон для Facebook / Twitter портрет / пейзаж / обложка, YouTube / широкоэкранный и другие популярные сайты.
Чем Kapwing отличается от других программ для обрезки онлайн? Помимо основных инструментов редактирования, он охватывает несколько расширенных функций редактирования, которые обычно присутствуют в программах для настольных ПК, таких как формы, субтитры, изображения и слои. Все эти функции доступны бесплатно.
Обрезать видео с помощью KapwingПлюсы:
- Без рекламы или водяных знаков.
- Мощные возможности редактирования.
- Мгновенно делитесь онлайн.
Минусы:
- Максимальный размер файла: 500 МБ.
- Не будет публиковать видео дольше 7 минут.
- Необходимо войти в систему, чтобы удалить водяные знаки.
№ 3. Veed — бесплатный инструмент для обрезки видео для публикации в социальных сетях
Разработанный для обмена в социальных сетях, Veed предустановил множество размеров кадрирования холста для YouTube, Twitter, Facebook, TikTok, Pinterest, LinkedIn и т. Д. После импорта видео с локального ПК, Dropbox, YouTube или даже записи видео через камеру ПК, вы можете начать обрезку видео, перетащив окно обрезки, чтобы удалить любой нежелательный сегмент отснятого материала.В конце концов, вы можете загрузить обрезанное видео на свой компьютер, сохранить в формате GIF, скопировать ссылку в буфер обмена, поделиться им в Facebook, Twitter или отправить через Gmail.
Как и автономные видеоредакторы, Veed помогает улучшить обрезанное видео, добавляя текст, фильтры, изображения и фоновую музыку, а также такие элементы, как смайлики, формы и звуковые волны. Если вы кадрируете, чтобы выделить кадр, вы также можете добавить к нему эффекты замедленной съемки, отрегулировав скорость видео.
Обрезать видео с VeedПлюсы:
- Бесплатное использование.
- Аккаунт не требуется.
- Несколько вариантов вывода.
- Универсален для обрезки видео в автономном режиме.
Минусы:
- Размер файла в бесплатной версии ограничен 50 МБ.
- Водяной знак крупного бренда на экспортируемом видео.
- Автоматически добавлять черные границы, если обрезанное видео не соответствует предварительно заданному соотношению сторон.
№ 4. Обрезка видео — самый простой онлайн-обрезчик видео
Среди сотен онлайн-программ обрезки видео Video Crop — чертовски простой и сочный инструмент для обрезки видео.Он поддерживает видео, загруженные с локального ПК, и онлайн-диски, такие как Dropbox, Google Drive и OneDrive. У него есть два режима обрезки: один — обрезка с сохранением исходного соотношения сторон, а другой — произвольная обрезка при любом соотношении сторон. Поскольку он разработан исключительно для обрезки видео, вы не можете выполнять другие правки в этом инструменте. Но если вам просто нужен простой урожай, этот идеальный вариант.
Обрезка видео с обрезкой видеоПлюсы:
- Совершенно бесплатно.
- Прямой запуск кадрирования без регистрации.
- Без водяных знаков.
Минусы:
- Очень медленно загружать и экспортировать видео.
- Без дополнительных функций.
Как свободно кадрировать видео: без водяных знаков, без регистрации, без потери качества
Для тех, кто предъявляет повышенные требования к эффективности обрезки видео — с настройками качества, без водяных знаков, без регистрации, без всплывающей рекламы, помимо онлайн-сайта, вы можете использовать облегченную настольную версию.
Бесплатная загрузка VideoProc:
Почему этого бесплатного программного обеспечения для обрезки видео нет в списке
Windows Movie Maker
Windows Movie Maker раньше отлично подходил для быстрого редактирования видео.Это родное решение, простое и бесплатное. Однако на самом деле он не может обрезать видео. Вы можете увеличивать масштаб видео с помощью этого инструмента, так что границы в некоторой степени обрезаны. Кроме того, этот инструмент больше не поддерживается в 2012 году. Даже если вы можете загрузить установочный пакет с сайта, на котором все еще размещен устаревший установщик, отсутствие официальной поддержки означает проблемы несовместимости и риски безопасности. Нам понравился Windows Movie Maker, но мы решили удалить его из списка по вышеуказанным причинам.
VLC
VLC не является интуитивно понятным для обрезки видео, но это действительно одно из бесплатных решений в Windows 10.Инструмент обрезки скрыт глубоко в меню, и вам потребуются десятки шагов, чтобы настроить его. Хуже того, нет монитора в реальном времени для просмотра обрезанного видео. Вместо этого вы можете вводить только числа, чтобы определить, сколько вы хотели бы обрезать.
Открытый выстрел
Хотя Openshot бесплатен и имеет множество функций для редактирования видео, у него нет настоящего инструмента обрезки. Обходной путь — это скорее компромисс, в котором используется инструмент масштабирования. Вам нужно полностью войти в меню: щелкнуть правой кнопкой мыши по видео> свойства> прокрутить вниз, чтобы найти «Масштаб»> установить масштаб X и масштабировать Y до некоторого числа.На самом деле он увеличивает масштаб вашего видео, так что края «обрезаются», а соотношение сторон и разрешение остаются прежними.
Обрезка видео и обрезка / обрезка, жаргонное объяснение
Trim & Cut a video — Хотя обрезка в большинстве случаев означает обрезку начальной и конечной части клипа, обрезка может быть более разнообразной. Вы можете вырезать клип, чтобы добавить переходы, вырезать и удалить ненужные фрагменты из материала или применить J cut и I cut, чтобы оживить рассказ.
Изменить размер видео — изменение размера пропорционально изменяет размер видео, например, с 1920×1080 до 960×540.
Изменение размера не включает в себя обрезку частей исходного изображения, и есть только одна вещь, на которую следует обратить внимание: всегда следите за тем, чтобы соотношение сторон видео оставалось неизменным при изменении размера видео. Если вы измените разрешение непропорционально, это приведет к искажению изображения.
Обрезка видео — Обрезка позволяет удалить нежелательные области или ненужные части видеоклипа, точно так же, как вы обычно делаете с фотографиями, регулируя края.Например, вы можете обрезать 30% как сверху, так и снизу видео. Некоторые из нас также называют это «кадрированием кадра видео» или «кадрированием экрана видео». Обрезка неизбежно приведет к изменению соотношения сторон.
Как правило, это отличное решение для изменения портретного вида на альбомный и избавления от черных полос , водяных знаков , пальцев и ошибочных объектов на видео. Многие пользователи социальных сетей также предпочитают использовать эту функцию для создания видеороликов квадратных или видеороликов с определенным соотношением сторон для публикации в Instagram, TikTok, Musical.ly, Twitter и Facebook.
Что такое Motion Crop?
Обрезка движения — это удобная функция для улучшения редактирования и кадрирования видео, сохраняя в кадре ключевые действия (спорт, бег домашних животных). Чтобы проиллюстрировать, он позволяет вам устанавливать ключевые кадры и перемещать рамку обрезки, чтобы отслеживать ключевые действия по вашему желанию.
Если вы хотите создать несколько версий видео с разным соотношением сторон, скажем, пейзажное, портретное и квадратное видео, вы можете использовать кадрирование кадра разных размеров и использовать ключевые кадры, чтобы «камера» всегда следовала за объектом в оригинале. клип.
Итак, есть ли какой-нибудь видеоредактор, поддерживающий Motion Crop?
Наша команда разработчиков работает над видеоредактором для начинающих, по сути NLE. Когда это будет сделано, будет включена мощная функция Motion Crop, и это только начало того, что может сделать это бесплатное программное обеспечение для редактирования видео. Оставайтесь с нами (и волнуйтесь).
Заключение
Обрезка видео — несложная задача, но все немного по-другому, когда вы кадрируете видео на компьютере, мобильном устройстве или в Интернете.Надеемся, что наши подборки лучших программ для обрезки видео для Windows, Mac, iPhone, Android и в Интернете сэкономили вам энергию и время на поиск бесплатных программ для обрезки видео.
Из плюсов и минусов каждого инструмента можно сделать вывод, что простое и гибкое управление — важнейшая особенность устройства обрезки видео. VideoProc — это легкое и простое программное обеспечение, которое позволяет обрезать видео, свободно и интуитивно перетаскивая рамку кадра. Загрузите VideoProc для получения дополнительных функций.
Простейшие бесплатные инструменты для стандартного редактирования фотографий (это не Photoshop)
Открывать Photoshop или GIMP только для обрезки изображения — это глупо.Эти мощные инструменты великолепны, но иногда вам просто нужна простая программа. Вот как можно сделать некоторые из наиболее распространенных правок с помощью простых бесплатных онлайн-инструментов.
Когда мы спросили наших читателей об их любимой альтернативе Photoshop, GIMP был безоговорочным победителем. Однако это также большое и громоздкое приложение, если все, что вам нужно, — это быстрая обрезка или регулировка светлого цвета. Вместо того, чтобы выбирать лучшее приложение для редактирования фотографий в целом, мы рассмотрим некоторые из наиболее распространенных задач редактирования фотографий и выберем лучший бесплатный инструмент для каждой из них — поэтому, если есть простая задача, которую вам нужно выполнять каждый день, вы не нужно ждать, пока загрузится GIMP, чтобы это сделать.Все представленные здесь редакторы работают в веб-браузере, поэтому вы можете использовать их на любой платформе.
Обрезка: FotorG / O Media может получить комиссию
Обрезка фотографии может быть такой же простой, как удаление чего-то по краю кадра, или такой конкретной, как приведение изображения к точному разрешению. Fotor предлагает одни из самых надежных инструментов обрезки, которые вы найдете в бесплатном приложении. Вы можете обрезать произвольную форму, уменьшить исходные размеры или установить собственное разрешение.Он даже поставляется с некоторыми встроенными предустановками для размеров, таких как фотографии обложки Facebook. Чтобы кадрировать фотографии, выполните следующие действия:
- Откройте Fotor.
- Щелкните «Редактировать фото».
- Выберите фотографию, которую хотите обрезать. (Если вы блокируете плагины, вам может потребоваться разрешить Fotor, иначе он зависнет во время загрузки.)
- Выберите «Обрезать» в левом меню.
- Выберите ограничение в раскрывающемся меню. Вы также можете установить определенные размеры в полях ниже. Выберите «Сохранить пропорции», чтобы прямоугольник оставался той же формы, что и вы настраиваете поле обрезки.
- В главном окне отрегулируйте ручки на рамке обрезки, пока она не будет содержать только ту часть изображения, которую вы хотите сохранить.
- Нажмите Применить.
- Щелкните значок дискеты, чтобы сохранить образ на диск.
Обрезка — не сложная задача, но если вам нужны точные инструменты, средний редактор изображений может вас не впечатлить. В моем тестировании у Fotor были лучшие инструменты для любой ситуации с наименьшим трением. Он также имеет базовую функцию поворота и переворота, что удобно, если вам это нужно.Внизу вы можете использовать параметры изменения размера, чтобы настроить размер изображения, не обрезая его.
Коррекция цвета: редактор PixlrИногда свет не попадает на изображение точно, и в этом случае небольшая корректировка может улучшить его. В Pixlr Editor есть одни из самых мощных инструментов почти на уровне Photoshop для настройки изображения. Хотя у большинства редакторов есть базовые измерители яркости, контрастности или оттенка, Pixlr может гораздо глубже, чем большинство приложений, без взимания платы.
Чтобы отредактировать фотографию с помощью Pixlr, откройте приложение здесь. Вам будет предложено открыть файл, который вы хотите отредактировать, с вашего компьютера или URL-адреса. Когда вы его откроете, вы сможете найти несколько опций в меню настроек. Вот некоторые из них и способы их работы:
- Уровни: Скорее всего, вы знакомы с яркостью и контрастом. Уровни действительно могут помочь вам выполнить обе задачи в одном фильтре. Выбрав «Уровни», вы увидите гистограмму цветов вашего изображения.Три маркера внизу представляют уровни черного, белого и серого. Перетаскивая эти ползунки, вы можете настроить глубину черного и яркость белого. Как правило, если вы перетаскиваете черно-белые ползунки к краю кривой гистограммы (в отличие от пустого плоского пространства), вы устраняете множество проблем с цветовым балансом. Посмотрите этот альбом, чтобы увидеть, как работает эта регулировка.
- Curves: Curves — один из лучших инструментов цветокоррекции, имеющихся в вашем распоряжении.Это сложный инструмент, и мы не можем остановиться на нем в одном абзаце, но у Digital Camera World есть отличное руководство. К сожалению, его нельзя использовать в качестве корректирующего слоя, как в Photoshop, но он по-прежнему эффективен сам по себе.
- Оттенок и насыщенность: Из всех фильтров в этом списке это те, которые вы, скорее всего, найдете в других приложениях, но приятно иметь их и здесь. Эта настройка может сделать ваши цвета более яркими, настроить их на разные оттенки или увеличить или уменьшить яркость.
Есть еще около десятка других настроек, с которыми вы можете поиграть. Многие из них можно использовать для решения одной и той же задачи по-разному, но стоит попробовать их все. Интерфейс может показаться устрашающим, но если вы начнете с ними играть, они станут довольно простыми.
Наслоение: редактор PixlrЕще одна полезная функция Photoshop — слои. Слои Photoshop работают так же, как и cel-анимация. Вы можете работать, изменяя один слой, не затрагивая другие, и перемещать их независимо.К счастью, Photoshop — не единственное приложение, в котором есть эта функция: ранее упомянутый редактор Pixlr Editor имеет отличную поддержку слоев. Чтобы использовать его:
- Откройте изображение в Pixlr.
- В нижней части окна «Слои» с правой стороны нажмите кнопку «Создать». Это создаст новый прозрачный слой.
- Нарисуйте новый участок. Кроме того, вы можете скопировать выделенные фрагменты из других изображений и вставить их в свой документ. Новые слои для вставленных выделений будут созданы автоматически.
- Щелкните значок ползунка в левом нижнем углу меню «Слои», чтобы включить параметры непрозрачности и режима передачи. Вы можете настроить прозрачность, чтобы слои были частично прозрачными, и режимы передачи, чтобы получить уникальные эффекты.
Конечно, наличие слоев не обязательно означает, что вы можете делать с ними столько же. Инструменты выделения Pixlr оставляют желать лучшего, поэтому сделать фотографии птиц с руками может быть немного сложнее, чем в Photoshop. С другой стороны, это намного дешевле.
Текст и заголовки: FotorИнтернет превратил слова в тексте в нечто вроде искусства. На самом деле получить текст на изображении немного сложнее. Fotor — одно из лучших приложений в этом случае, поскольку оно позволяет вам предварительно просматривать шрифты, которые вы выбираете, при их прокрутке. Чтобы добавить текст к изображениям, следуйте этим инструкциям:
- Откройте изображение в Fotor.
- Выберите значок «Текст» на левой боковой панели.
- Выберите шрифт из выпадающего списка.Вы можете увидеть имя шрифта, предварительно просмотрев его в самом стиле шрифта.
- Нажмите кнопку «Добавить текст», чтобы создать текстовое поле с изменяемым размером.
- Введите текст в поле.
- В поле, которое появляется с правой стороны изображения, вы можете изменить настройки, такие как выравнивание, полужирный и курсив, прозрачность и интервал.
Fotor может извлекать шрифты, установленные на вашем компьютере, или набор установленных шрифтов Fotor. Вы можете сохранить определенные шрифты в избранное, но для этого вам необходимо зарегистрировать учетную запись.Единственным недостатком является то, что Fotor, похоже, не может добавлять стили слоя, поэтому вы ограничены в том, как выделить текст. Однако, поигравшись с несколькими текстовыми слоями, вы можете получить некоторые изящные эффекты.
Фото: davebloggs007 и Уильям Мерфи .
Советы по обрезке | Основные правила обрезки фотографий на профессиональном уровне
Как правильно обрезать изображение: основные правила кадрирования
Даже если вы думаете, что идеально сбалансировали композицию фотографии, изображение может получиться слишком скучным или произвести неправильное впечатление.К счастью, эту проблему легко решить с помощью инструмента «Кадрирование», доступного в большинстве фоторедакторов. Но как им пользоваться? А сколько отрезать? Прочтите это руководство по кадрированию в фотографии до конца и узнайте, как рассказать историю своими фотографиями, сразу же увлечь зрителя и в целом улучшить свои навыки фотографа!
Зачем вам нужны методы кадрирования фотографий?
- Улучшить и сбалансировать композицию фото
- Отправьте правильное сообщение со своей фотографией
- Расскажите историю, оставленную после выстрела
- Сосредоточьтесь на мелких деталях, а не на всей сцене
- Необычно преподнести обычный предмет
Ниже вы найдете несколько рекомендаций профессиональных фотографов о том, как изменить атмосферу вашего снимка, перенаправить внимание зрителя и добавить сюжета к неподвижному изображению с помощью основных советов по кадрированию.
1. Направьте взгляд зрителя на объект
Иногда на вашем снимке изображено слишком много объектов, и вам нужно вырезать некоторые из них. Обрезая групповые фотографии, бывает сложно решить, какие фигуры вырезать из широкой и загруженной сцены. Если вы хотите сосредоточиться на главном объекте (здесь — на супружеской паре), не бойтесь вырезать отвлекающие и нежелательные элементы по краям кадра.Ваш зритель должен знать, куда смотреть в первую очередь, и уделять этому объекту больше всего внимания.
2. Оставьте место в фотоцентре
Чтобы оставить «передышку» в фотоцентре, разместите основной объект на одной стороне изображения. Например, человек и гора расположены ближе к правому краю, а используемый тип культуры довольно тесен, но пустое пространство в центре и слева создает иллюзию простора и глубины.Этот тип кадрирования не требует радикального изменения композиции фотографии, и вам не придется вырезать мелкие, но примечательные детали.
3. Покажите необычную перспективу
Играйте с разных точек зрения и выражайте свое видение, выделяя необычные вещи. Это может быть ветка дерева на переднем плане, слегка окаймляющая основной объект, или какой-либо другой объект или явление, видимое только в отражении.Здесь северное сияние полностью видно не в небе, а в отражении воды, что придает снимку необычный вид.
4. Создание эффекта кадра
Как кадрировать изображение, чтобы добиться эффекта рамки? Вам нужно найти подходящий кадр, в котором по обе стороны от него будут стоять здания или деревья.Убедитесь, что в центре фотографии есть интересный объект, потому что кадрирование работает только тогда, когда есть что кадрировать. Здесь тесные ветви деревьев добавляют драматичности кадру, так как переводят взгляд зрителя на мужчину и его ребенка. Более того, вода и линия горизонта на расстоянии создают довольно захватывающий эффект.
5.Изменить ориентацию фотографии
Иногда простое изменение ориентации фотографии может иметь огромное значение. Чаще всего возникает ситуация, когда нужно преобразовать горизонтальное изображение в вертикальное. Этот метод кадрирования отлично подходит для изображений, на которых основные объекты сгруппированы в одном месте. Измените ориентацию фотографии, если это только добавит эффектности снимку и упростит его восприятие зрителем. Эта переориентация также может привести взгляд к изюминкам изображения.
Выбор правильного наложения сетки имеет решающее значение. Дело в том, что вы всегда должны размещать объект фотографии в пересекающихся горячих точках над рамкой изображения, но именно вы определяете, как эти линии пересекаются.
5 основных методов сбора урожая
Готовы ли вы придать своим фотографиям новый вид? Но где кадрировать фотографии, чтобы они выглядели лучше? PhotoWorks — программа для кадрирования фотографий, которые вам обязательно понравятся! Запустите его на своем компьютере, перейдите на вкладку «Композиция» и выберите инструмент «Обрезка», чтобы добавить наложение сетки к вашим изображениям.После того, как вы внимательно рассмотрели снимок и тщательно проанализировали его композицию, выберите подходящую предустановку кадрирования, чтобы распределить все объекты по кадру и упорядочить сцену. Ниже вы найдете самые популярные типы обрезки, доступные в PhotoWorks.
Тип культуры # 1: Правило третей
Если вы ищете классический тип урожая, вам обязательно стоит воспользоваться Правилом третей. Включите наложение сетки из девяти квадратов, чтобы изображение пересекало три строки и столбца справа налево и сверху вниз.Ваша задача — выровнять ключевые фотоэлементы на пересечении этих линий. Чтобы добавить визуального интереса к существующей композиции, изменяйте размер сетки до тех пор, пока основной объект не будет полностью смещен по центру.
Не ударяйте главный объект фотографии прямо в центр
Тип культуры # 2: Золотое сечение
Золотое сечение, также известное как «идеальное число», часто путают с правилом третей. Еще раз вы помещаете объект на пересечение линий, и эта сетка помогает создать хорошо сбалансированную и гармоничную композицию, предпочитаемую человеческим глазом.Мы рекомендуем использовать этот тип кадрирования для портретных фотографий с ярким и живым фоном. Таким образом, вы с самого начала заинтересуетесь зрителем и направите аудиторию вокруг своего кадра. Если вам нужна дополнительная информация о том, как обрезать изображение с изображением человеческих фигур и где «вырезать» ноги на фотографиях, ознакомьтесь с нашим руководством по правилам кадрирования портретов.
Создание сильной композиции путем изменения положения основного объекта фотографии
Тип культуры # 3: Золотая спираль
Золотая спираль — более интересный тип кропа, который представлен плотной спиралью, начинающейся в одном углу фотографии и заканчивающейся смещением от центра.Попробуйте разместить объекты на фотографиях таким образом, чтобы спиральная линия проходила через них и естественным образом водила взгляд зрителя по изображению. В отличие от прямых линий, это наложение изогнутой сетки привлекает беспрецедентное внимание к тугому витку спирали, на котором вы разместили свою точку интереса. Это как будто у вас есть невидимая табличка, показывающая, куда смотреть.
Добавьте яркости своим фотографиям с помощью Golden Spiral
Тип культуры # 4: Диагональ
Когда вы смотрите на картинку, вы естественно перемещаете взгляд слева направо, поэтому диагональные линии воссоздают эти движения.Воспользуйтесь всеми преимуществами диагонального кадрирования, чтобы создать реалистичную, но привлекательную композицию. Начиная с нижнего левого угла и двигаясь к верхнему правому, эти линии тонко проводят взгляд зрителя через выбранную фотографию и создают эффект глубокой перспективы. Однако слишком много диагональных линий, ведущих в разные стороны, могут сделать общее изображение хаотичным и запутанным.
Добавьте ощущения движения и энергии своему изображению с помощью Diagonal Crop
Тип культуры # 5: Треугольник
Обрезка «Треугольник» близка к диагонали, но дает еще один способ выделить наиболее важные элементы изображения.В этом типе кадрирования главный объект располагается внутри одного из треугольников, что полностью меняет фокус изображения. Эта техника кадрирования лучше всего подходит для фотографий, рассказывающих какую-то историю или изображающих действие.
Создайте динамическую композицию, поместив основной объект в один из треугольников
Когда дело доходит до кадрирования, работать с ночными фотографиями довольно сложно. Большинство объектов скрыто в тени, и вы должны быть очень осторожны, чтобы не обрезать что-то важное, например, источники света или людей.Как правильно сделать снимок и запечатлеть все необходимое? Ознакомьтесь с несколькими главными советами по ночной фотографии.
Так где кадрировать картинки, чтобы создать более динамичную композицию или показать обычные вещи с необычной точки зрения? Примерьте стандартные кадры и разные форматы изображения, чтобы добиться наилучшего результата. При необходимости вырежьте большие части ваших фотографий, чтобы превратить обычные изображения в настоящие шедевры и произвести неизгладимое впечатление на ваших зрителей. Чтобы начать экспериментировать со своими снимками, просто скачайте бесплатную пробную версию редактора фотографий для Windows 7 (он также отлично работает в более поздних версиях Windows).
Ищете другие способы улучшить свои фотографии? Хотите узнать, как сделать снимки размытыми или сделать слишком темные изображения ярче? На нашем веб-сайте вы найдете экспертные руководства по решению всех распространенных проблем с фотографией. PhotoWorks также хорош в ретуши портретных снимков — есть все инструменты, которые могут вам понадобиться, чтобы придать вашим портретам безупречный вид. Скрывайте пятна на коже, разглаживайте морщины, уменьшайте покраснение кожи, меняйте цвет волос на картинке, избавляйтесь от бликов на лице, меняйте цвет глаз на фотографиях и вносите другие изменения в свое цифровое изображение.
Об авторе: Джилл Бейкер Фотограф-фрилансер с опытом работы более 10 лет.
.
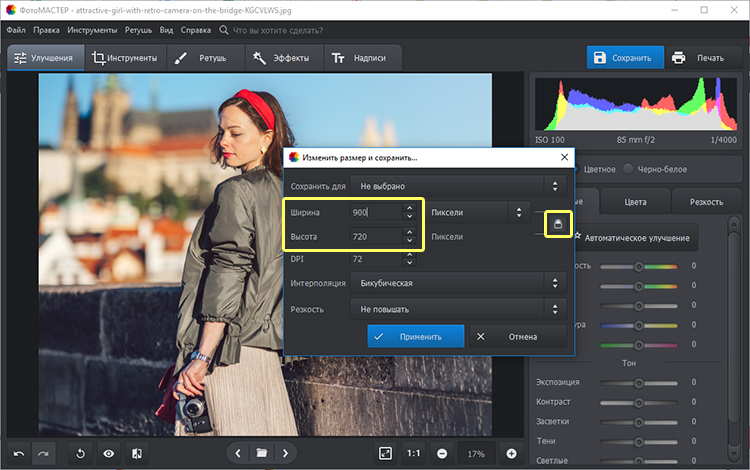


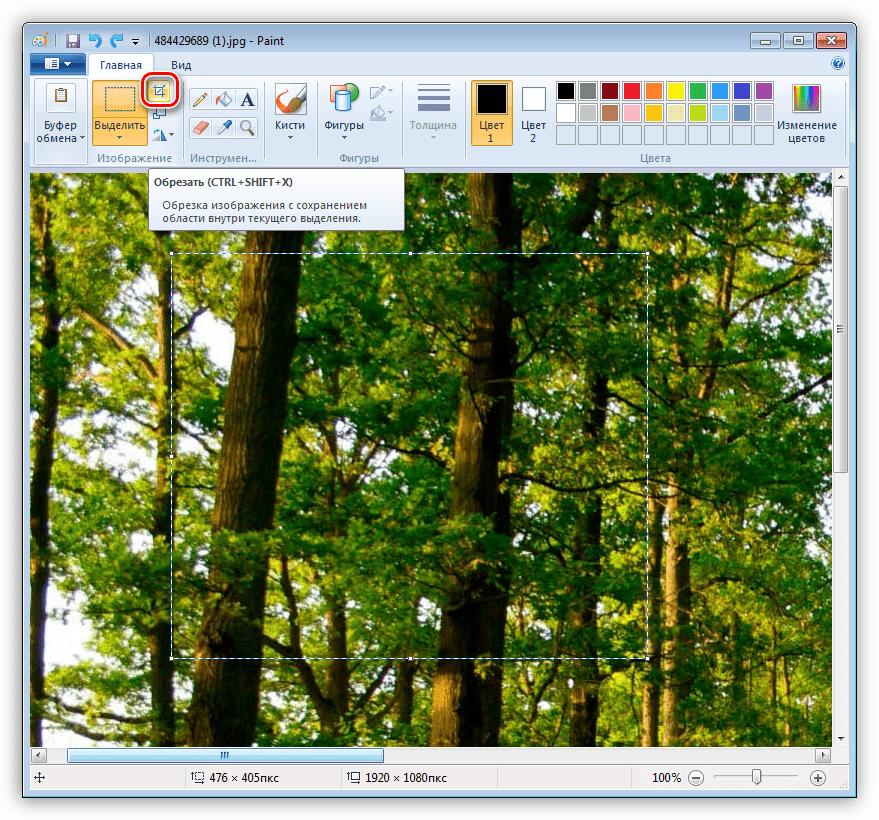

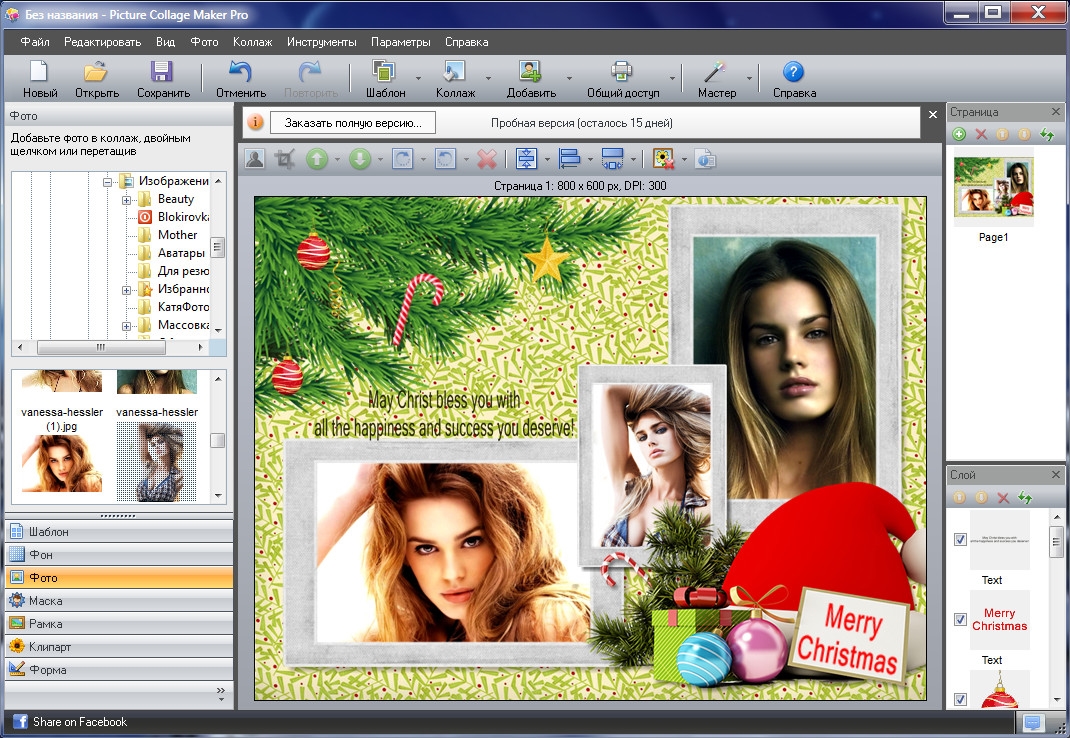 type
type