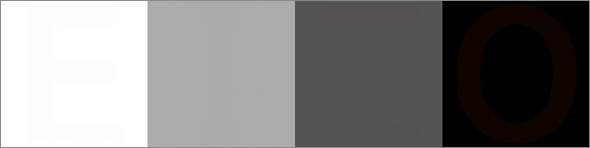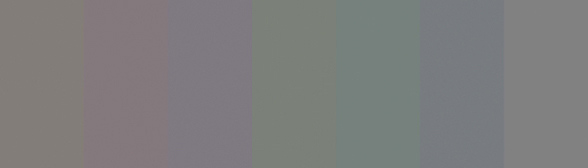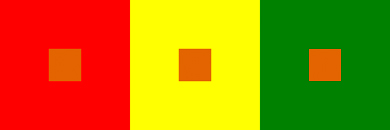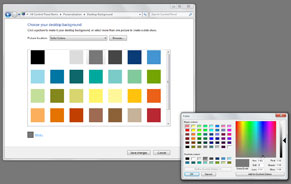Тест для проверки цветового разрешения монитора или телевизора при подключении к компьютеру по цифровому видеоинтерфейсу
«Кто нам мешает, тот нам поможет»к/ф «Кавказская пленница»
Телевизор в качестве монитора?
В последние годы все более популярным становится использование телевизора в качестве домашнего компьютерного монитора.
И действительно — если еще несколько лет назад типичным для компьютерных мониторов Full HD разрешением (1920×1080) могли похвастаться лишь телевизоры с диагональю 40″ и более, слишком большие для настольного монитора, то сейчас нетрудно найти телевизор с Full HD разрешением и с вполне «мониторной» диагональю 32″ и меньше. Соответственно и размер пикселя при этом получается близким к «типовому» для настольных мониторов 0,28 мм ± 10% (ну, может быть чуть больше). А если кому-то такой пиксель покажется великоват, то с появлением доступных по цене бытовых телевизоров с разрешением 4k Ultra HD (3840×2160) размер пикселя вполне может конкурировать и с Retina.
К тому же широко распространенные в бытовых телевизорах IPS матрицы по компьютерным меркам считаются весьма «продвинутыми», и ими обычно оснащаются весьма дорогие «профессиональные» мониторы.
Однако иной раз результатом такого приобретения становится полное разочарование: компьютерная картинка на экране телевизора оказывается намного хуже, чем на простеньком старом мониторе, вместо которого этот телевизор собственно и приобретался.
В данной статье мы рассмотрим только одну из возможных причин, а именно способность видеоинтерфейса, которым подключен телевизор или монитор к компьютеру, передать полное цветовое разрешение 4:4:4.
Для начала собственно тест:
Если на экране Вам отчетливо видна появляющаяся надпись
Тем же, кому интересно, как действует этот тест, а также тем, кто видит 4:2:2 и не видит 4:4:4 (или видит примерно одинаково и 4:4:4, и 4:2:2), и при этом хочет попробовать исправить ситуацию добро пожаловать под кат
- ВАЖНО: Картинку нужно смотреть издали (c расстояния более диагонали), и ОБЯЗАТЕЛЬНО в НАТУРАЛЬНУЮ ВЕЛИЧИНУ, пиксель-в-пиксель (т.е. при суммарном 100% масштабе), поскольку увеличение или уменьшение картинки от реального размера дает неверный результат теста. Неважно, каким образом Вы этого добьетесь (с помощью браузера, вьювера или каким-то иным путем), важно, чтобы картинка выводилась на экран пиксель-в-пиксель!
- Интересно, что подобные проблемы могут наблюдаться не только у тех, кто пытается приспособить недорогой телевизор в качестве компьютерного монитора, но и у обладателей хороших, действительно профессиональных дорогих компьютерных мониторов, в т.ч. Ultra HD разрешения. Хотя в этом случае проблема конечно не в самом мониторе, а в видеокарте или ее драйверах.
Немного теории
Введем понятие Chroma subsampling (Цветовая субдискретизация) — технология кодирования изображений со снижением цветового разрешения, при которой частота выборки цветоразностных сигналов может быть меньше частоты выборки яркостного сигнала.
В данном случае нам важны Форматы субдискретизации 4:4:4 (т.е. без субдискретизации) и 4:2:2, используемые в рассматриваемых в рамках данной статьи цифровых компьютерных видеоинтерфейсах. Причем в силу некоторых особенностей если DVI всегда передает 4:4:4, то HDMI и DisplayPort способны передавать как 4:4:4, так и 4:2:2. При передаче видео это дает дополнительную гибкость настроек, и может расцениваться как преимущество, ну а при отображении статической «компьютерной» картинки при этом будут видны искажения, а это уже явный недостаток. Так что несмотря на общую схожесть цифровых видеоинтерфейсов DVI, HDMI и DisplayPort данная проблема может проявляться только на HDMI и DisplayPort и никогда не возникает на DVI.
Хорошо видно, что при всех видах субдискретизации кроме 4:4:4 цвета пикселей шахматки (кроме черно-белой) оказываются сильно искажены. На реальной компьютерной картинке это в частности приведет к возникновению утомляющих глаза ореолов вокруг букв и других контрастных элементов на цветном фоне, неустранимых настройками.
Именно это свойство мы и используем в нашем тесте.
«Кто нам мешает, тот нам поможет» (если и не решить проблему, то хотя бы выявить ее).
Итак,
От теории к практике
Фон тестовой картинки представляет собой сине-красную однопиксельную «шахматку» — одна точка синяя (0,0,255), соседняя точка красная (255,0,0) ну и так далее.
Поскольку человеческий глаз с достаточно большого расстояния не в состоянии их различить, он видит некий «суммарный» фиолетовый фон (смесь красного и синего).
Надпись 4:4:4 сделана чистым фиолетовым тоном «половинного» уровня (128,0,128).
Поскольку гамма-кривая на правильно настроенном мониторе намного больше единицы, то «половинный» уровень оказывается заметно темнее «просуммированного» глазом фона «шахматного» красно-синего фона, и на мониторе с правильно настроенной гаммой при цветовом разрешении видеоинтерфейса 4:4:4 будет видна более темная надпись
А вот если режим видеоинтерфейса 4:2:2, то с отображением однопиксельной «шахматки» возникают проблемы.
Дело в том, что в режиме 4:2:2 для этих цветов получается половинное горизонтальное разрешение, поэтому соседние по горизонтали пиксели сливаются, причем естественно без учета настройки гаммы монитора. При этом получается «сдвоенный» по горизонтали фиолетовый пиксель 1×2 «половинного» уровня (128,0,128), т.е. сплошной фиолетовый фон.
Нетрудно убедиться, что это совпадает со сплошной заливкой в надписи 4:4:4, поэтому здесь она полностью сливается с фоном.
Ну, а потом это также «суммируется» глазом, который видит светлую надпись 4:2:2 на ровном несколько более темном фиолетовом фоне.
Естественно могут быть и другие состояния, например если гамма монитора равна единице, то обе-две надписи будут не видны. Но такой монитор однозначно нуждается в настройке.
Какие-то артефакты могут возникать при отклонении настройки резкости, при неточной настройке контраста, ну и так далее.
Но все-таки при отсутствии тех или иных проблем должна четко читаться только надпись
В принципе данный тест можно попробовать и при старом-добром аналоговом подключении, но в силу особенностей передачи аналогового сигнала из-за ограниченной полосы наверняка будут возникать те или иные искажения цветов красно-синей «шахматки», и поэтому даже в идеальном случае скорее всего будут видны обе надписи: и 4:4:4, и 4:2:2.
Довольно часто бывает, что обе надписи: и 4:4:4, и 4:2:2 отчетливо видны и при цифровом видеоинтерфейсе. Насколько это нормально, и о чем говорит такой результат?
О том, что в связке компьютер-монитор есть какие-то проблемы, напрямую не связанные с цветовым разрешением видеоинтерфейса.
- ВАЖНО: Картинку нужно смотреть издали (c расстояния более диагонали), и ОБЯЗАТЕЛЬНО в НАТУРАЛЬНУЮ ВЕЛИЧИНУ, пиксель-в-пиксель (т.е. при суммарном 100% масштабе), поскольку увеличение или уменьшение картинки от реального размера дает неверный результат теста. Неважно, каким образом Вы этого добьетесь (с помощью браузера, вьювера или каким-то иным путем), важно, чтобы картинка выводилась на экран пиксель-в-пиксель!
Ну а в худшем случае могут быть и более глубинные проблемы. Например, видеоинтерфейс честно передает Full HD картинку, соответствующую разрешению
Но если все же нам удалось добиться того, что результат теста однозначный, но не такой, какой нам хотелось бы увидеть: надпись 4:4:4 неразличима, а 4:2:2 видна во всей своей красе.
Что же делать в этом случае?
Для начала поискать в интернете, способен ли в принципе Ваш телевизор выводить картинку 4:4:4 при компьютерном подключении, если нет, то
Возможно, что при определенной доли везения с помощью
Итак,
удачи Вам в прохождении теста и настройке телевизора, чтобы его картинка не утомляла, а радовала Ваши глаза! 😎
Как проверить монитор перед покупкой. Необходимый минимум | Мониторы | Блог
Сегодня мы обсудим, как проверить монитор в магазине перед покупкой. После небольшой подготовки даже неопытный пользователь сможет обнаружить наиболее распространенные дефекты и избежать неудачной покупки. Напомним, что монитор— это технически сложный товар, и вернуть его без экспертизы и доказательства «невиновности» покупателя будет сложно. Небольшие засветы или некоторое количество битых пикселей браком не являются, но могут не устроить перфекциониста. Все советы основаны на личном субъективном опыте автора, так что принимать их за абсолют не нужно, но учесть определенно стоит.
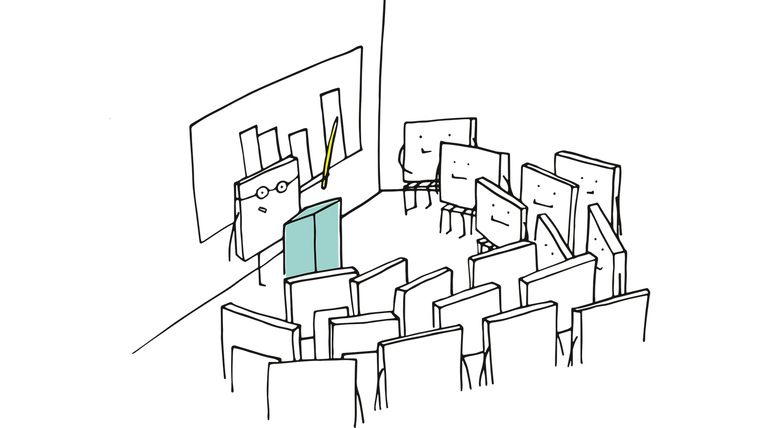
Прежде всего убедитесь в целостности товара, внимательно осмотрев его на предмет механических повреждений. Ярко выраженные дефекты в виде отломанной ножки или разбитой матрицы бросятся в глаза сразу, а потому лучше уделите больше внимания мелочам. Доказать свою непричастность к царапине или трещине после того, как товар побывал дома, практически невозможно.
Если с внешним видом все в порядке, приступаем к дальнейшей проверке. Но для начала разберемся с терминологией.
Терминология
Color shift (цветовой сдвиг) — изменение цвета в зависимости от угла обзора. Довольно редкая на сегодня проблема, актуальная для TN- и в меньшей степени для VA-матриц.

Широтно-импульсная модуляция (ШИМ) — невидимое глазу мерцание светодиодов подсветки, которое может отрицательно влиять на зрение.
Glow (глоу) — падение контрастности и превращение черного в серый при увеличении угла обзора. Наблюдается на небольшом расстоянии от монитора. Характерно для IPS-матриц и браком не считается. Часто путают с засветами.

Засветы — естественный производственный эффект структуры ЖК-матрицы, который приводит к искажению цвета в углах или по краям при просмотре темных изображений. Найти монитор без засветов — сегодня почти невыполнимая задача.
Неравномерность подсветки присуща большинству современных матриц. Чаще всего проявляется на светлой заливке.
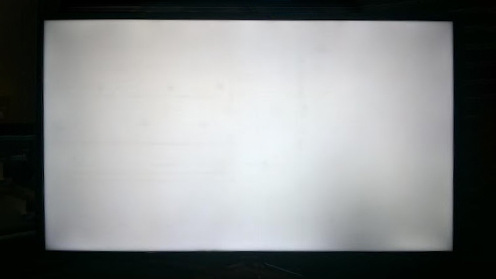
Tint (тинт) — перепад цветовой температуры в разных частях экрана. Проявляется в виде бледных зеленых и розовых пятен на белом фоне.
Кристаллический эффект (КЭ) — ощущение легкой нерезкости изображения, связанной с антибликовым покрытием монитора. Отсутствует в устройствах с глянцевым покрытием и сведен к минимуму в моделях с полуглянцевым/полуматовым экраном.
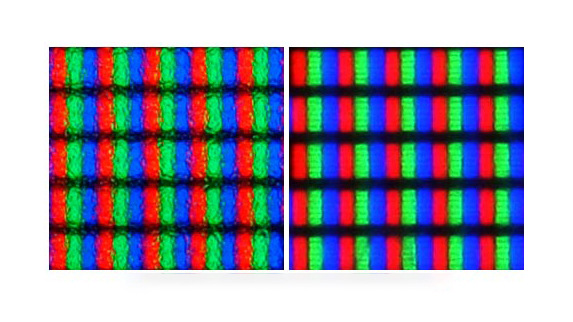
Black Crush — отсутствие оттенков, близких к черному, что приводит к слиянию темных элементов изображения. Особенность некоторых VA-матриц.
Дефектные пиксели — главный кошмар любого пользователя. Делятся на три типа:
- «мертвый» пиксель — всегда выключен, выглядит как темная точка на светлом фоне;
- «горящий» пиксель — всегда работает, виден как белая точка на черном фоне;
- «застрявший» пиксель — цветной пиксель, заметен только на контрастном фоне.
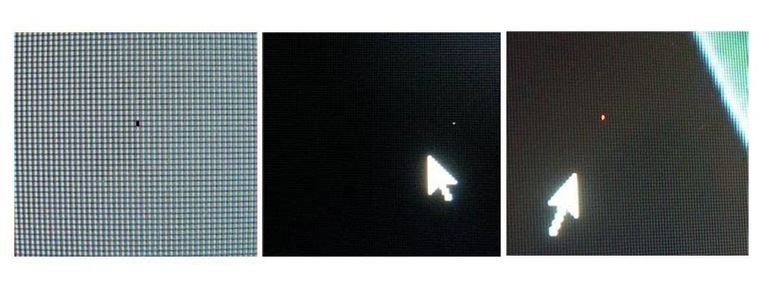
Что взять с собой
Для проверки устройства в магазине нам понадобится ПК, который могут предоставить в зоне выдачи, или свой ноутбук, если это магазин самообслуживания. На флешку следует заранее записать пару программ (о них расскажем чуть ниже), видео и несколько фотографий. Программы можно заменить набором цветных фонов.
В отличие от телевизоров в мониторах редко встречается режим встроенной диагностики. Надеяться на проверку с использованием MHL и телефона также не стоит. Намного надежнее взять с собой флешку или ноутбук, продумав вопрос возможности подключения к монитору (проще всего, если это будет HDMI-HDMI).
Основные проблемы
Главные проблемы мониторов — битые пиксели, сильные засветы, тинт и неравномерность подсветки. Их мы и будем искать.
Проверка на битые пиксели заключается в выводе на экран однотонных фонов черного, белого, красного, зеленого, желтого, голубого, фиолетового и синего цветов. Это позволит обнаружить дефектные пиксели. В принципе, для базовой проверки достаточно белого и черного, но на цветных заливках проще увидеть контрастный «застрявший» пиксель.
Для поиска битых пикселей пригодится обыкновенная лупа. Разглядеть их на 4К-мониторе, а тем более в светлом помещении, — задача сложная. Производители допускают некоторое количество дефектов, однако принципиальный покупатель всегда может отказаться от товара, обнаружив хотя бы один. Если вы нашли битый пиксель, не паникуйте заранее — возможно, это просто соринка.
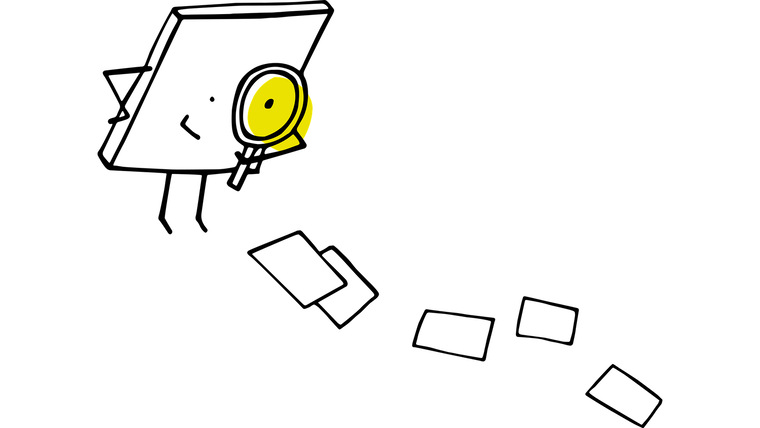
По стандарту ISO13406-2 (в России — ГОСТ Р 52324-2005) для каждого класса мониторов допускается определенное количество дефектов:
- 4 класс качества — до 50 «горящих» пикселей, до 150 «мертвых» и до 500 других;
- 3 класс — до 5 «горящих», до 15 «мертвых» и до 50 пикселей с другими неполадками;
- 2 класс — до 2 «горящих», до 2 «мертвых» и до 5 «застрявших» пикселей;
- 1 класс — битые пиксели отсутствуют.
Большинство современных мониторов относятся ко второму классу и обычно битых пикселей не имеют.
Засветы смотрят на темном фоне при максимальном уровне яркости. Желательно это делать в темноте. Лучше использовать темно-синюю заливку, так как некоторые современные мониторы умеют динамически регулировать яркость пикселей на черном фоне. В том, что засветы будут, не сомневайтесь, но они не должны мешать потреблению темного контента.
Переживая по поводу засветов, которые являются характерной особенностью ЖК-матриц, часто забывают о неравномерной подсветке. Если монитор на светлой заливке имеет пятнистый вид или похож на мятую тряпку, бегите, глупцы! от покупки лучше воздержаться. Заодно ищем розовые и зеленые пятна — тинт.
Дополнительные тесты
Если после поиска битых пикселей ваши глаза еще не вытекли могут адекватно оценивать реальность, можно сделать еще несколько тестов.
Корректность цветопередачи показывает, насколько правильно экран передает основные цвета и оттенки.
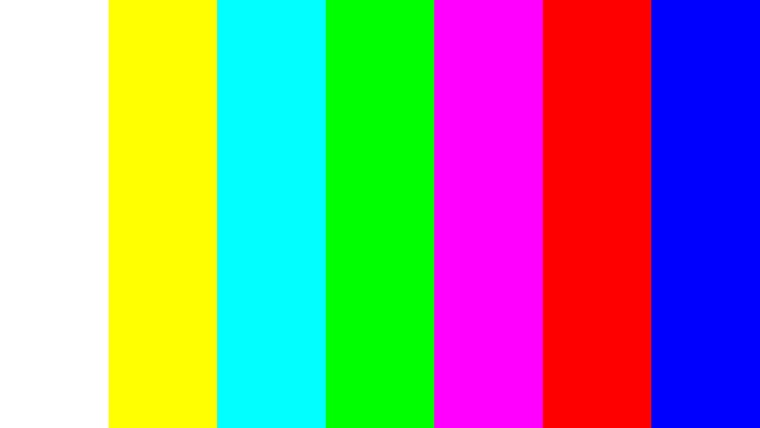
Переходы между цветами должны отображаться без ступенек и перепадов.
Можно посмотреть градиенты для основных цветов.

Правильность «геометрии» матрицы помогут проверить сетки, прямые линии и «шахматы».
 |
Тестовые программы
Все программы для тестирования мониторов очень похожи. Когда-то самой известной была Nokia Monitor Test. Однако найти версию, совместимую с современными ОС, оказалось сложно. Среди популярных сегодня программ можно отметить встроенную диагностическую утилиту для монитора в AIDA64.
Dead Pixel Tester ориентирована на поиск битых пикселей. Программу можно скачать бесплатно, установки она не требует. После запуска приложения следует выбрать режим в разделе «Pаttern» и цвет заливки с помощью кнопки «Colour Selector». Все просто и интуитивно понятно.

IsMyLcdOk также не требует инсталляции. Во время запуска появляется инструкция, а сами тесты активируются кнопками с цифрами и клавишами F2-F5. В списке доступных режимов тестирования есть вывод на экран окрашенных полос, прямоугольников, вертикальных или горизонтальных линий.
Хардкорным геймерам, которые боятся шлейфов, можно дополнительно посоветовать EIZO Motion Blur Checker. Небольшая программа проверит, не смазывает ли матрица картинку. С этой же целью применяют видеролики, содержащие динамичные сцены (спортивные состязания, игры и т. д.).
При наличии интернета воспользуйтесь простыми и удобными онлайн сервисами с множеством тестовых возможностей — monteon.ru, tft.vanity.dk или EIZO Monotor Test.
Тестовые видеоролики
Резкость, плавность перехода между цветами, размытые границы, геометрию, отсутствие шлейфа можно также проверить с помощью специальных видеороликов. Чаще всего это записанные скринкасты тех же тестовых программ. Если нет интернета, ролик можно взять на флешке.
Демонстрационные ролики от именитых производителей позволяют оценить качество изображения, которое может выдать монитор вживую.
Фотографии пригодятся исключительно для субъективной оценки монитора. Картинка на дисплее должна полностью устроить покупателя и совпасть с внутренним эталоном цветопередачи.
Несколько общих советов напоследок
- Не гонитесь за новинками. В мире мониторов не так часто случаются революции, и лучше взять 2- или 3-годовалое отлично зарекомендовавшее себя решение. Производители часто штампуют «новинки», просто меняя дизайн, маркировку и добавляя немного маркетинга.
- Откиньте в сторону предубеждения и стереотипы. Абсолютно у всех производителей есть удачные и не очень модели. Исключив «нелюбимый» бренд, вы просто ограничите себя в выборе.
- Некоторые варианты можно отсеять заранее, прочитав описание и отзывы к монитору. Большая часть присущих конкретной модели проблем уже найдена другими (см. п. 1).
- Картинка на дисплее в магазине далеко не всегда демонстрирует реальные возможности монитора и часто требует доводки «под себя» уже дома. При желании можно заказать услугу калибровки.
- Не стоит ставить рядом для выбора два устройства, особенно с разными типами матриц (см. п. 4).
- Возьмите в магазин напарника. Во время проверки монитора сильно устают глаза, а потому помощник не помешает.
- Прислушайтесь к блоку питания монитора. Раздражающий тихий свист в домашней тишине может нервировать.
- Не надейтесь на субъективные тесты вроде «помахать карандашом» или «посмотреть сквозь камеру смартфона» в поиске ШИМ. Ищите в описании модели пункт об отсутствии мерцания (так называемые Anti-Flicker, Flicker-Free, Flicker-Less и т. п.).
Калибровка монитора, настройка и проверка монитора, ips матрица, цветовые мишени
В данной статье я расскажу вам, что такое правильный просмотр фотографий: как смотреть и на чём смотреть. А также расскажу о терминологии, что бы проще было понимать, что есть что в мире фотографии =)
Но для начала 2-е небольшие аксиомы которые затем будут рассмотрены в этой статьи. Если вы хотите увидеть настоящий цвет фотографий который изначально задумывал фотограф/дизайнер/художник:
1) Просматривать фотографии в электронном виде следует только на IPS мониторах / LED телевизорах (при этом они должны быть откалиброваны)
2) Натуральный цвет распечатанной фотографии будет только при дневном (уличном) свете. В помещении фотография будет уходить в жёлтый цвет (если обычные лампы) и в синий цвет (если энергосберегающие лампы).
Цветокоррекцией занимаюсь уже давно и за это время успел досконально разобраться во всех аспектах восприятия цвета человеческим глазом.
Начнём с того, что мужчины и женщины немного по-разному видят цвета. Женщины более чувствительны к восприятию различных цветовых оттенков, нежели мужчины. В этом я убедился, занимаясь дизайном сайтов и логотипов для компаний. Когда ещё только начинал работать, я не видел особой разницы между оттенками цветов. Думаю, эта картинка очень хорошо подходит к данной теме:

Также не понимал, зачем художникам столько «одинаковых» оттенков в палитре. Однако чем дольше я работал с цветом, тем больше прояснялась картина, насколько отличны цветовые оттенки друг от друга. Самое главное, что умение видеть больше оттенков развивается точно также как и слух и голос.
Итак, с особенностями человеческого восприятия цвета мы разобрались, а что если монитор плазменная панель планшет и даже глянцевая бумага, на которых мы смотрим фотографии, показывают нам не те цветовые оттенки, которые были задуманы изначально? В первую очередь это разочарование для создателя, который цветом пытался показать настроение.
В 2011-ом году я выступал на конференции посвященной свадебной фотографи. Темой выступления стала — творческая обработка фотографий. Был тщательно подготовлен материал, распечатаны фотографии. Началось мое выступление, включились проекторы и… цвета которые показывал проектор так сильно отличались от оригинала, что всю суть моей темы на конференции пришлось объяснять по раздаточным материалам. Из-за неоткалиброванного проектора было невозможно объяснять людям, почему я применил именно тот или иной цвет, т.к. цвета и оттенки были сильно искажены..

С тех пор, на любом моём выступлении — главное условие это откалиброванный монитор/проектор
Но как же понять, какой цвет должен быть в действительности? Во-первых, необходимо, чтобы просмотр материала проводился на откалиброванном мониторе. Помимо этого нужно ещё понимать, если фотограф обрабатывал фотографию на дизайнерском мониторе с IPS матрицей, то цветовой спектр изначально намного богаче (большее количество цветов), чем у тех же стандартных TFT / LED мониторов. На что это влияет? Цвета находящиеся рядом друг с другом, будут сливаться, и выглядят не как несколько оттенков одного цвета, а как один цвет. Представьте, по той же картинке, что у вас все эти 3-и цвета из 4-х могут быть абсолютно одинаковыми, хотя на более менее откалиброванном мониторе это абсолютно разные 4-е оттенка жёлтого цвета.

Зрительно, возможно, это не так заметно, однако при детальном рассмотрении вся фотография будет выглядеть с таким диапазоном куда менее глубокой и с менее прорисованными деталями.
Как проверить свой монитор в домашних условиях?
Есть 3-и теста:
1 . Проверка на отображение чёрного цвета в фотографии и теней
http://www.lagom.nl/lcd-test/black.php
(Если Вы видите все квадраты с 1 по 255 квадрат — у вас идеально откалиброван монитор по чёрному цвету и вы видите все переходы теней на фотографии. Допускается также с 3 по 255 квадрат. Если видите, начиная с 4, 5-ого квадрата, значит монитор по этому параметру не откалиброван.)
2. Проверка на отображение белого цвета в фотографии и засветов.
http://www.lagom.nl/lcd-test/white.php
(Если Вы видите все квадраты с 200 по 254-ый, то у вас идеально откалиброван монитор по белому цвету. Допускается также с 200 по 253 квадрат. Если видите только до 250-252, то монитор по этому параметру не откалиброван.)
Проверка на смещение цветового градиента и путаницу с цветовыми оттенками —
http://www.sg-photo.ru/color.jpg
(Перед вами с левой и с правой стороны вертикальные прямоугольники. Если с левой стороны у вас он разделяется на 2-е линии, а с правой стороны на 3-и с разным цветом – означает, что монитор НЕ откалиброван по цвету. Например, синий для вас будет, возможно, сиреневым, а оранжевый превратится в коричневый. Всё зависит от того на сколько чётко разделяются эти линии по цвету между собой. Чем меньше различие, тем лучше. В идеале на откалиброванном мониторе слева виден только серый цвет без разделения на 2-е линии. И справа только серый цвет без разделения на 3-и линии.)
Вот что должно получиться в идеале:
Однако если у вас получился результат с цветными полосками, то в этом случае у вас не откалиброван монитор и цвета он показывает не верно:
В большинстве случаев результат неутешительный.
Возможно, вы подумаете, что всему виной ваш монитор, однако не стоит спешить. В любом компьютере картинку на монитор передаёт видеокарта. И всё дело в ней. Монитор лишь показывает изображение которое идёт с видеокарты. Если вы придёте в компьютерный магазин и возьмете 2-а абсолютно одинаковых ноутбука то с вероятностью в 90% дисплеи будут показывать разные цвета. Скорей всего, вы слышали такую фразу, что лучше всего просматривать фотографии на продукции компании Apple (iMac, Ipad и т.д.). Это действительно так, и причиной этому лишь тот факт, что в отличие от ноутбуков и PC компьютеров, которые собираются из разных деталей, видеокарт и мониторов, компьютеры компании Apple — это сразу моноблок, который уже соединил в себе монитор и видеокарту. Логично, что откалибровать такой моноблок можно ещё при сборке, чего не скажешь о РС компьютерах. Ведь сотрудники магазина не знают, какой монитор вы купите и с какой видеокартой совместите.
Покупать продукцию Apple, чтобы «правильно» просматривать фотографии — не единственный выход. Существуют специальные калибраторы: отдельно для мониторов и для принтеров. Я пользуюсь фирмой DataColor. Есть калибратор как на монитор (в моём случае это Spyder 3 Elite), так и калибратор принтера Spyder 3 Print SR.


Процесс калибровки монитора весьма прост. Вам нужно будет поместить на дисплей датчик, он в свою очередь прогонит все цвета и сделает корректировку по цветовым оттенкам. Данная информация (цветовой профиль) записывается в видеокарту. Калибровка монитора занимает в среднем 10-15 минут. Калибровка принтера, за счёт печати специальных мишеней на определенном типе бумаги, займёт в среднем до 2-х часов. Калибровать монитор нужно только в режиме sRGB! Если ваш монитор не поддерживает этот режим, проконсультируйтесь насчёт калибровки с фирмой производителя вашего монитора. Т.к. калибровка в других режимах хоть и улучшит ситуацию на момент — 1-ого и 2-ого теста, который мы с вами прошли, однако 3-ий тест может быть завален из-за того, что монитор может не поддерживать такой диапазон цветового охвата который нам нужен.
Пример как выглядит картинка на всех дисплеях у меня и у моих цветокорректоров:
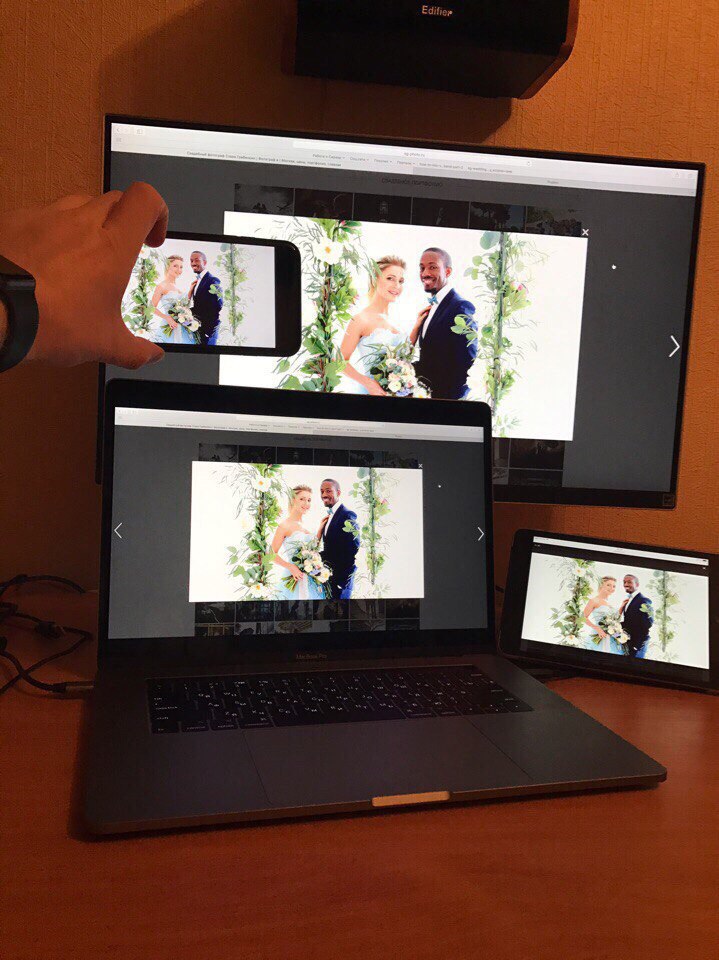
Если нет возможности воспользоваться калибратором?
В этом случае посоветую посмотреть данное видео — и воспользоваться программой Atrise Lutcurve, которую можно найти в любом поисковике.
Нужно только чётко понимать, смысл калибровки с помощью Atrise — не установка абсолютных правильных значений цветов, как с помощью калибратора, а устранение ухода от нейтрали в оттенки. Ведь когда мы настраиваем гитару по первой струне на слух без камертона, она у нас не точна. Но настроив остальные струны по первой струне гитара начнёт звучать правильно, не фальшивить.
Несколько рекомендаций по просмотру и печати фотографий:
1) Никогда не смотрите фотографии на телевизоре-плазме. На плазме в десятки раз меньше количества цветовых оттенков нежели в мониторах, за счёт чего фотография, просмотренная на ТВ будет с огромным контрастом и жуткими перепадами по цвету. Если и смотреть, то только на LED/OLED телевизорах или с IPS матрицей.
2) Выбирайте только качественные центры печати фотографий. Например я, при отдаче свадеб, отдаю молодоженам ещё распечатанные цветовые мишени на откалиброванном принтере. Тем самым можно сравнить полученную мишень с той которая на мониторе, а также использовать её в будущем для тестовой печати в фотолаборатории. Снимки можно сравнивать только при естественном освещении — желательно утром или днём, но не ночью, т.к. не должно быть никакого доп.источника освещения.
Тестовая мишень (нажмите что бы увеличить на полный экран, а также распечатать в будущем.):
В мае 2015-ого года, с коллегами устроили проверку разных фото салонов — всего было 3-и салона в Зеленограде и 12 в Москве и МО.
Из 15-и «профессиональных» фото салонов — только 2-а показали себя с лучшей стороны. Проверка была по 3м критериям на 5-и разных фотографий:
— Качество бумаги (её плотность)
— Качество чернил и откалиброванность оборудования (калибровка принтера относительно откалиброванного монитора)
— Квалификация рабочего персонала на знание того, чего они делают.
Если с 1-ым у 11-и фото салонов из 15-и было всё хорошо, то по 2-ому и 3-ему пункту — жуткие промахи..
Только у 4х фото салонов — были откалиброванное оборудование! У всех остальных — Ч/Б фотографии у кого-то уходили в розовый оттенок, у кого-то зеленили. Про цветные фотографии вообще говорить печально — голубые цветы превращались у кого-то в сиреневые у кого-то в зеленоватые. У кого-то платье становилось пересвеченным, а у кого-то пиджак жениха сливался в единый цвет и не имел теней. По яркости и контрасту также у многих большие пробелы.
Что касается квалификации персонала — некоторые «специалисты» не могли ответить на вопрос — какая плотность бумаги. Кто-то резал фотографии — самым дешевым резаком для документов после которого оставались следы белой кромки.
По результатам, как оказалось, в Зеленограде печатать вообще ничего нельзя. А вот в Москве мы выделили 2-а лучших центра:
ФотоЛаб , ФотоПро
Я не знаком ни с одним из владельцев данных студий и данные тесты были независимые. Какое качество будет через полгода-год — не известно, надеюсь останется хорошим. Но по крайней мере данные тесты показали, что только ~ 1 из 10-и фото центров действительно работают как профессиональные фото лаборатории.
Пример одной из проверки. Обе фотографии были отсканированы. Слева печать в фотолаборатории с откалиброванным оборудованием, справа печать в фотолаборатории которые не позаботились о качестве печати и калибровке оборудования.
3) Цвет и яркость напечатанной фотографии строго зависит от условий в которых просматривается данная фотография. Натуральный цвет будет только в случае, если эту фотографию посмотреть на улице с естественным освещением. Если посмотреть ту же фотографию в квартире — то её цвет зависит от цветовой температуры ламп. Если лампы ~ 2700 кельвинов — фотография будет уходить в более жёлто-красный оттенок. Если лампы ~ 6400 кельвинов и более — фотография будет уходить в более синий и холодный оттенок.

4) Каждый просмоторщик фотографий — ACDsee, Picasa и т.д. имеют свои встроенные цветовые профили. Тем самым они могут по разному отображать цвета одной и той же фотографии. Тоже самое иногда касается и некоторых браузеров. Поэтому будьте внимательны.
Но даже при всём при этом, не забывайте что у каждого человека свои предпочтения по цвету, и что для вас может показаться идеальным цветом, для другого — это будет не так, и наоборот =) Именно поэтому до сих пор не существует единого правила/шаблона по цвету к которому нужно стремиться в картинах, фотографии, кинематографе и т.д. т.к. все люди разные и у каждого своё видение =)
Статью подготовил и написал: Слава Гребенкин
Создание статьи: 18.11.2013 / Последнее редактирование: 25.12.2015
Как настроить телевизор по тестовым картинкам
Различные тесты Full HD и Ultra HD от компании Burosch используются как эталонные и применяются для оценки качества изображения на экране телевизора или монитора.
С помощью таких тестов можно проводить оптимизацию и настройку изображения. Нужно только добиться правильного отображения картинок с теста на экране и можно сказать, что ваш телевизор настроен.
Такая настройка происходит независимо от размера экрана и оценивается на глаз, каждый пользователь производит настройку под себя.
Настройку изображения нужно проводить дома, в том месте где будет работать телевизор. Потому что в магазине или на заводе для демонстрации могли выбрать другой режим работы телеприемника. А с помощью настроек можно менять качество картинки на экране в достаточно больших пределах.
Тестовые изображения подобраны так, что правильно их настроив вы сможете подготовить телевизор для показа любых сцен по яркости, контрастности, цветности, четкости.
Все картинки статичны, чтобы дать время глазам определить неточности в отображении на экране.
Тестовые изображения делят на пять групп:
- Основные образцы для первичной визуальной корректировки
- Тестовые изображения для метрологической калибровки с датчиком света
- Профессиональные статические эталонные изображения для оптимизации изображения
- Динамические тестовые ролики
- Профессионально сделанные реальные картинки
Это перечислены общие характеристики тестов, которые могут встретиться. В наших тестах есть только некоторые картинки, но их вполне хватит для настройки телевизора.
Каждое тестовое изображение служит для настройки отдельного параметра.
В нашем тесте есть:
- Пять основных изображений для первой основной настройки качества картинки на экране:
- Формат, размер
- Яркость
- Контрастность
- Цвет
- Фокус (четкость)
- Тестовые изображения с большим количеством тестовых зон
- Изображения для профессиональной настройки
- Реальные изображения для дополнительной настройки и проверки
Тестовые изображения для каждой настройки
Такие картинки используются только для одной настройки в отличии от изображений с несколькими тестовыми зонами. Поэтому проведя одну настройку нужно сменить картинку на другую и произвести регулировку другого параметра. Порядок настройки описан ниже.
Несколько тестовых зон
Изображения с большим количеством тестовых зон (здесь применяется пять зон) предназначены для настройки телевизора неопытными пользователями или для быстрой настройки. На каждой такой картинке вы сможете настроить пять основных параметров сразу их контролируя на экране.
Первичную настройку телевизора нужно проводить или с помощью пяти первичных тестовых картинок или с одной из здесь представленных.
- Настройка формата экрана или размера. Для правильной настройки нужно отключить в меню различные функции масштабирования изображения. Разные производители по-своему называют такие функции масштабирования (изменения размера изображения).
- Настройка яркости. Выбрать нужную зону шкалы серого и настроить яркость так, чтобы были видны все градации в области темного.
- Контрастность. Для правильной установки контрастности нужно выбрать светлый участок шкалы серого и выполнить регулировку так, чтобы были видны все участки шкалы с четкой границей между ними.
- Цвет. Настройка цвета производится по цветовому оттенку кожи человека. На тестовой картинке изображены женщины с разным цветом кожи, и вы подстраиваете в меню регуляторы так, чтобы все оттенки смотрелись естественно. Нужно регулировать и насыщенность цвета, и оттенки цветовой температуры.
- Резкость. Настройкой резкости или четкости нужно добиться исчезновения ореолов на изображении в зоне проверки резкости. Нужно добиться наиболее точного отображения линий и пересечений без ореолов. Эту регулировку нужно проводить только после точной настройки масштабирования из первого пункта.
После всех настроек можно включить реальные фотографии в нужном разрешении из набора. По этим снимкам вы проверяете естественность всех настроек.
Другие тестовые картинки
Например, однотонные изображения нужны для проверки работоспособности пикселей на экране. Различные изображения сетки так же можно использовать для обнаружения неработающих пикселей, которые перестают работать при определенном положении соседних пикселей.
Цветные полосы нужны для проверки цветности. Разные градации серого используются для проверки баланса белого (нет цветных оттенков) и для проверки яркости и контрастности.
Скачать тестовые картинки в разрешении Ultra HD 4K (3840×2160) здесь.Тестовые изображения с разрешением Full HD (1920×1080) здесь.
По материалам сайта www.burosch.de
тест онлайн, на битые пиксели, nokia monitor test, тест на windows 10, passmark monitortest.
В наше время каждый может найти себе монитор по вкусу. Дизайнеры и художники, ретушёры и видео редакторы, геймеры и офисные работники – для них существует множество видов компьютерных экранов. Матрицы в которых отличаются цветопередачей, контрастностью, яркостью или временем отклика.
Выбор дисплея компьютера бывает непростым. Но даже после покупки трудности не заканчиваются. Технологии не стоят на месте и постоянно развиваются. Но, увы, они не совершенны. Случается такое, что спустя некоторое количество времени, экран даёт сбой. И при этом поломка не всегда бросается в глаза.
Технология изготовления матриц сложна, а значит, подобно любому сложному механизму им свойственно ломаться. Благо дисплей можно протестировать на наличие неисправностей не выходя из дома. Сегодня мы расскажем, как протестировать монитор, и зачем это, вообще, нужно делать.
Правильно настроенный монитор снижает нагрузку на глаза
Многие думают, что на комфортность и здоровье глаз влияет только освещение и правильное положение перед дисплеем компьютера. Это, конечно, не так, ведь заметную роль играет и настройка самого экрана. Бывает такое, что стандартные настройки дисплея не соответствуют вашим предпочтениям и при долговременной работе за компьютером глаза устают. Покраснение, зуд, сухость и усталость глаз приводят к падению уровня зрения. И чтобы это предотвратить, нужно правильно настроить дисплей.
ЖК мониторы можно тонко настроить под свои предпочтенья. И в первую очередь стоит обратить внимание на разрешение экрана, яркость, контрастность и цветопередачу.
С разрешением экрана всё просто – выбираем то, что стоит по умолчанию. Не стоит экспериментировать, ведь искажённая картинка может повлиять на органы зрения.
Не только чрезмерно высокая яркость экрана портит зрение. Некоторые убирают яркость экрана на минимум, что ошибочно. Слишком тусклый свет дисплея также сильно напрягает мышцы глаза, как и слишком яркий. Чтобы избавиться от усталости глаз, выберете для себя средний вариант яркости.
Контрастность отвечает за баланс белого и чёрного цвета, и нарушение этого баланса также отразится на здоровье глаз.
Одним из главных врагов для зрения являются ложные цвета. Искажение цветопередачи сильно утомляет глаза, так как им приходится воспринимать «неправильные» цвета. А также такая проблема приводит и к головным болям.
Тесты для оптимальных настроек монитора
Выше был затронут вопрос о параметрах экрана, влияющих на зрение. А сейчас посмотрим, как настроить дисплей для комфортной работы.
Первый и, пожалуй, самый доступный тест – это стандартная настройка экрана windows. Такая опция существует на всех компьютерах и ноутбуках. И чтобы воспользоваться ей, не нужно ничего скачивать. Для проведения теста вам необходимо выполнить пару простых действий:
- открываем «Панель управления». Это можно сделать в меню windows;
- далее, следуем по пути «Оборудование и звук» > «Экран»;
- выбираем пункт «Калибровка цветов» и следуем инструкции.
Эта стандартная операция поможет подобрать приемлемые настройки для дисплея. В ходе процесса вам будут предоставлены тестовые изображения, по которым легко определить яркость, контрастность и цветопередачу.
Для более глубокого тестирования монитора можно воспользоваться рядом программ или провести онлайн-тест.
Программы для проверки и настройки монитора
Во «Всемирной паутине» находится множество программ для настройки и калибровки монитора. Но не все они в полной мере эффективны. Чтобы облегчить задачу, мы собрали лучшие программы для тестирования экрана, которые можно скачать из интернета. Список не является топом, и программы расположены в случайном порядке.
UltraMon
Утилита поможет не только настроить экран, но и заметно упростит работу с дисплеем. Основные функции программы направлены на то, чтобы максимально облегчить работу сразу с несколькими мониторами:
- создание разных профилей для двух экранов;
- перемещение окон между мониторами;
- отображение основного дисплея на вторичном;
- настройка сразу двух мониторов;
- растянуть окно сразу на несколько дисплеев.
В итоге получаем программу для профессионалов в различных областях.
Passmark Monitor Test
Эта программа тестирования монитора позволит проверить экран на наличие неисправности и откалибровать дисплей.
Пользоваться приложением достаточно просто. Вам будут демонстрироваться тестовые изображения разного разрешения, цвета и контрастности. Следуя инструкциям и смотря на изображения, пользователь может легко настроить экран компьютера по своим предпочтениям.
А также с помощью этого приложения можно провести тест монитора на битые пиксели.
Eizo Monitortest
Лёгкая в освоении утилита, позволяющая тонко настроить дисплей и устранить некоторые неисправности. Умный интерфейс программы предоставит более двадцати способов тестирования:
- проверка отображения движения;
- проверка отображения текста;
- тест цветового баланса и контрастности;
- проверка корректного отображения цвета;
- проверка на битые пиксели.
Eizo Monitor test – универсальная программа, которая подойдёт даже тем, кто обращается с компьютером «на вы».
TFT монитор тест
Ещё одна универсальная утилита, обладающая большим спектром возможностей. Благодаря «TFT монитор тест» можно выявить даже мельчайшие недостатки. Различные режимы тестирования проверят дискретность и линейность матрицы. А также синхронность увеличения яркости цветов, чёткость и читаемость деталей. Ко всему прочему, проверяется и плавность отображения движущегося объекта.
Nokia Monitor Test
Это классика среди тестовых программ для дисплеев компьютеров. Эта утилита будет работать с любыми LCD мониторами и будет совместима даже со старыми системами. Все инструкции по использованию указаны в справочнике и будут отображаться по мере прохождения тестов. Одним словом, Нокиа тест — незаменимая программа при покупке нового экрана для вашего компьютера.
Power Strip
Уникальная программа, позволяющая настроить не только монитор, но и видеокарту. Эта утилита имеет около пятисот настраиваемых параметров. Например, настройки видеорежима и повышение частоты герц. А также можно подтянуть цветопередачу, добившись более сочной и контрастной картинки.
Программа способна разогнать видеокарту и выжать из неё максимум производительности. Однако будьте осторожны – чрезмерная нагрузка может вывести из строя видеокарту без шанса на восстановление.
Actual Multipal Monitors
Ещё одна программа, позволяющая легко и удобно работать с несколькими дисплеями. Утилита добавляет множество функций. Например, можно перемещать и закреплять окна на разных экранах, расширять окно на всю экранную площадь. А также создать разные меню команд для двух мониторов.
UD Pixel
Помимо битых пикселей, существуют также «залипшие» пиксели. Первые невозможно «вернуть к жизни» без ремонта, зато вторые исправляются с помощью этой программы.
Принцип работы UD Pixel прост. Сначала программа поочерёдно меняет цвета экрана. Это происходит чтобы вы смогли найти залипшие пиксели, которые работают только в одном цвете. Затем программа предложит квадрат пикселей, которые будут менять цвета с определённой частотой. Наводим этот квадрат на залипший пиксель и ждём, пока тот не станет менять цвета вместе с квадратом.
Не удивляйтесь, если процедура займёт несколько часов. Ведь в последующем это никак не отразится на работе монитора.
Injured Pixels
Несложная в освоении программа для выявления битых пикселей. Это полезная утилита при приобретении нового экрана компьютера.
Is My LCD OK
Небольшая утилита для определения битых и повреждённых пикселей. Преимущество этой программы в том, что её не нужно устанавливать. И это позволяет использовать её с любого носителя. Такая особенность пригодится при покупке мониторов с IPS, VA и TN матрицами.
Dead Pixel Tester
Очередная эффективная программа для обнаружения битых пикселей. Программа «заливает» весь экран однотонными цветами, что позволяет определить повреждённые пиксели.
Используя эти программы, вы сможете протестировать монитор на неисправность, а также тонко настроить их под свои предпочтения и даже поднять некоторые показатели видеокарты и экрана на новый уровень.
Онлайн-сервисы для проверки
Для того чтобы проверить монитор на наличие неисправностей необязательно скачивать программы. Ведь можно провести тест монитора онлайн. Такие тесты не уступают офлайновым программам. При этом их можно провести в любом месте, где есть интернет.
Ниже приводятся несколько интересных онлайн-сервисов для проверки ТФТ мониторов, чтобы облегчить вам поиски.
Monteon
Сервис monteon позволит протестировать экран всего за пару минут в любом месте, где есть связь с интернетом. Интуитивно понятный интерфейс потребует нажатие лишь одной клавиши.
Monteon проверит дисплей на наличие повреждённых пикселей, корректность цветопередачи, контрастности и резкости. А также на плавность картинки при динамическом изображении.
Vanity Monitor test
Известный также как «online monitor test», помогает выявить недостатки дисплея. В этом сервисе также присутствуют проверки на цветопередачу и контрастность. А также на резкость и плавность изображения. Тест обладает таким же понятным интерфейсом. Но вы всегда сможете воспользоваться и всплывающими подсказками.
Catlair диагностика монитора в браузере
Это ещё один представитель браузерных тестов для монитора. Как и в предыдущих тестах, вам на выбор предоставляются различные тестовые изображения. И с помощью них вы сможете увидеть существующие отклонения в работе дисплея.
Обращение с интерфейсом интуитивно понятно. И в нём разберётся даже начинающий пользователь.
Отдельно стоит отметить ещё несколько тестов, которые направлены на тестирование герцовки дисплея: Blur Buster и UFO. Эти тесты покажут, есть ли отклонения от нормы по времени отклика экрана.
Заключение
TFT мониторы – новый шаг в технологиях изготовления экранов компьютеров. LCD мониторы дают много возможностей. Но они не идеальны и имеют ряд некоторых проблем. «Битые» и «Залипающие» пиксели, наличие «ложных» цветов, некорректный цветовой баланс и контрастность – от всего этого не застрахован ни один ЖК дисплей. Некоторые «болезни» экранов невозможно исправить без ремонта. Например, битые пиксели. Но существуют программы – тесты, которые могут исправить ряд неисправностей.
Чтобы протестировать монитор, не нужно идти в сервис. А достаточно лишь скачать одну из программ, представленных выше или же пройти тест онлайн, используя браузер.
Перед тем как самостоятельно «лечить» дисплей компьютера, убедитесь в том, что нет проблем с источниками питания. Часто проблема кроется в кабеле. Так что проверьте надёжность крепления его к выходам процессора и монитора. А также просмотрите кабель на наличие физических повреждений.
Методика тестирования LCD-мониторов
 Любой объект, а тем более технический продукт, можно оценивать двояко — как с эстетическо-обзорной стороны, так и пытаясь проанализировать его технические характеристики. Более того, порой крайне любопытно проверить насколько рекламируемые свойства реально существуют в продукте. Для этого в iXBT разработана методика тестирования LCD-мониторов.
Любой объект, а тем более технический продукт, можно оценивать двояко — как с эстетическо-обзорной стороны, так и пытаясь проанализировать его технические характеристики. Более того, порой крайне любопытно проверить насколько рекламируемые свойства реально существуют в продукте. Для этого в iXBT разработана методика тестирования LCD-мониторов. Оглавление
Для начала хотим предупредить, что наши разработки и используемые средства отличаются от применяемых производителями по форме, но не по сути. А суть (научная составляющая) определялась после рассмотрения рекомендаций и схем процедур, производимых инженерами на производствах профильной продукции, а также и использованием стандартов ISO. 1. Отличия методики
Принципиальным отличием наших методик является наличие программно-аппаратного комплекса, позволяющего провести ключевые тесты каждой из основных характеристик монитора. При этом сам процесс тестирования проходит в типичной рабочей среде, а не в специальных «тепличных» (для монитора) условиях.
Такой подход позволяет выявить реальные потребительские качества, которые сможет получить конечный покупатель.
Итоги подводятся на основе субъективной оценки эксперта и полученных в результате замеров данных, что нередко приводит к интересным выводам, опровергающим популярные мнения.
Наша методика совершенствуется и расширяется по мере работы. Скоро мы представим аппаратное решение для замера углов обзора, что являлось до недавнего времени очень неоднозначным моментом. 2. Состав теста Каждый обзор состоит из двух принципиальных частей:
- знакомство с продуктом (от упаковки до подключения) и дальнейшая субъективная оценка;
- проведения замеров на базе программно-аппаратного комплекса и последующий анализ.
Рассматривается качество упаковки, ведь это одно из условий доставки монитора в наиболее правильном состоянии с производства. Это также является одним из показателей культуры производства.
Затем проводится анализ комплектации (наличие и качество сигнальных кабелей, наличие управляющего ПО, дополнительные программы и механизмы).
Монитор устанавливается на тестовое рабочее место, осматривается для анализа его конструкции и возможностей конфигурации по настройке угла обзора, высоты экрана. Также проводится оценка качества материалов и дополнительные возможности (например, емкость для хранения письменных принадлежности внутри подставки).
При подключении анализируются все доступные способы подключения (видео- и аудио-входы, наличие встроенного USB-хаба и т. д.), проводится оценка качества изображения при аналоговом и цифровом источнике сигнала. При этом источником сигнала является одна из самых распространенных видеокарт, заведомо не имеющая дефектов в видео.
Заканчивая первичное знакомство, мы рассматриваем переднюю панель и кнопки управления интерактивным меню настроек монитора. Но сам визуальный дизайн не является критерием тестирования, т. к. напрямую связан с вкусовыми качествами каждого потребителя и, в идеале, места эксплуатации.
В рамках субъективной оценки монитор проводит несколько дней и участвует в полноценном рабочем и развлекательном процессах, что позволяет оценить его прямые функциональные возможности. Затем проводится первичная настройка (параметры контраста и яркости — заводские, гамма 6500/sRGB, все системы локальной модификации яркости — выключены) и дается время на разогрев, регламентируемое инструкцией производителя (реально монитор тестируется на второй день).
Конфигурация тестового компьютера:
- IMB PC-совместимая платформа intel Pentium 4;
- материнская плата на логике intel с выключенным встроенным видео;
- видеокарта на базе референсного дизайна ATI X1600 с DVI-выходом;
- звуковой комплекс 2.1 Microsoft/Philips Digital Sound System для тестирования встроенных колонок;
- бытовые наушники;
- рядом установлен откалиброванный 20″ LCD- NEC MultiSync LCD2090UXi для наглядного сравнения изображений.
На рабочем столе размещаются полноэкранные иллюстрации, позволяющая бегло оценить качество цветопередачи и наличие темных полутонов, а также углы обзора.
Затем в обзоре мы приводим все основные технические параметры, заявленные производителем, и переходим к интерактивной фазе тестирования, в которую входят:
- процесс по работе с текстами, Word for Windows и Excel
- навигация в сети Интернет, посещение новостных и фотосайтов
- просмотр DVD-дисков как с технически качественным (оригинальные релизы), так и средним содержанием (ТВ-съемки, рыночные копии)
- игровой процесс, на основе 3D-стрелялок высокой динамичности смены планов + обычные настольные игры типа Solitaire.
К этому моменту у эксперта уже формируется субъективное мнение о качестве изображения и соответствии монитора тем или иным типовым применениям, а также выводы о возможности несоответствия заявленных характеристик с наблюдаемыми реальными. 2.2 Объективное тестирование
По возможности при проведении замеров используется цифровой подключение по DVI, т. к. именно в этом режиме (по рекомендации производителей) возможно достижение максимальных значений основных параметров матрицы.
Оригинальной частью методики тестирования является проведение аппаратных замеров с последующим программным анализом, для чего используются:
- собственный комплекс с фотодатчиком, АЦП-блоком и управляющей программой;
- программа анализа снятых данных скорости матрицы;
- аппаратный комплекс Pantone Spyder2PRO Studio;
- аппаратный комплекс GretagMacbeth OneEye Pro;
- Microsoft Excel для обработки полученных результатов.
2.2.1 Измерение времени отклика
а) Теория
Определение времени отклика для мониторов дано в стандарте ISO 13406-2. Время отклика — это сумма времени, необходимого для изменения относительной яркости объекта с 0,1 до 0,9 (время включения) и времени для обратного изменения (время выключения). Относительная яркость при этом определяется как разность мгновенной (в текущий момент времени) и минимальной (монитор включен, на вход подается видеосигнал, соответствующий черному полю) яркостей, отнесённая к разности максимальной (монитор включен, на вход подается видеосигнал, соответствующий белому полю) и минимальной яркостей.
Схема, взятая из описания панели Samsung (PDF-файл, 1 МБ), поясняет это определение.
| Чертеж, поясняющий процедуру измерения времен отклика. Tr — время включения, Tf — время выключения |
б) Практика
Аппаратная часть комплекса для измерения времени отклика состоит из фотодатчика, измеряющего относительную яркость на участке экрана тестируемого монитора, и USB-АЦП L-Card E-140 (макс. 100 кГц, работает на частоте 10 кГц, 14 бит) для оцифровки и ввода данных с датчика в компьютер, а также необходимых кабелей.
| Принципиальная схема датчика |
Датчик питается от стабилизированного напряжения, вырабатываемого модулем E-140. Линейность зависимости напряжения на выходе датчика от освещенности доказана с помощью поверенного в Ростесте люксметра TES-1334.
| Аппаратная часть комплекса |
Программная часть комплекса — это программа GelTreat, позволяющая регистрировать и анализировать зависимости типа время-отклик, модифицированная для получения значений времен отклика.
| Диалоговое окно с настройками | Рабочее положение датчика |
В ходе измерений, программой GelTreat запускается два процесса: первый регистрирует сигнал с датчика, второй — в DirectDraw-режиме выводит на экран тестируемого монитора шаблоны. Страницы в шаблонах меняются через 500 мс на протяжении 10 с. Шаблонов два: первый представляет собой чередование черного и белого поля во весь экран, второй — собой черный прямоугольник на белом фоне, меняющийся на белый на черном фоне.
| Схема второго шаблона. W — ширина экрана, H — высота |
Второй шаблон позволяет оценить динамику на контрастных объектах, т. е. выявить те случаи, когда время переключения пикселей зависит от состояния соседних.
| Типичная запись сигнала с датчика |
На записи получаем примерно 10 импульсов. Обрабатываем последние 5, где режим монитора уже точно установился. Прежде всего, выставляем значения максимального и минимального отклика (диапазоны, где установилась минимальная и максимальная яркость указывает оператор, усредняет — программа). В результате, на графике появляются горизонтальные красные линии, отмечающие 10% и 90% от максимального отклика (яркости). Временные интервалы определяются автоматически, но предусмотрен и ручной режим.
| Интерактивное определение интервалов времени |
Всего определяем по 5 интервалов, затем подсчитываем средние времена включения, выключения и их сумму.
| Типичная таблица с результатами. |
в) Замечания по поводу выбора настроек монитора, при которых мы проводим измерения времени отклика.
Как правило, в мониторах довольно много регулируемых параметров (яркость, контрастность и 3 регулировки яркости цветов — красного, зеленого и синего и т. д.) с диапазоном изменения, например, от 0 до 100. Очевидно, что измерить характеристики монитора при любых сочетаниях этих регулировок невозможно, поэтому основные усилия направлены на измерения при установках по умолчанию (если производитель их подобрал не оптимально, то ему же хуже), а также на выявление возможностей самой матрицы.
Для начала, все установки монитора мы сбрасываем к заводским (фабричным, по умолчанию), затем установки, меняющие цветовой баланс изменяем так, чтобы (с точки зрения производителя монитора) они соответствовали стандартным для PC: гамма = 2.2, цветовая температура = 6500 К. Далее проводим измерения времен отклика при различных установках яркости и контрастности, так как именно они сильнее всего влияют на время отклика.
Например, возможен следующий набор:
* Все остальные сброшены к заводским значениям, в частности Color = sRGB.** Заводские установки.
Кроме того, в особых случаях мы проводим дополнительные измерения:
- фиксируем один из параметров — яркость или контрастность — и изучаем, изменение времен отклика, при изменении другого;
- определяем время отклика при максимальных значениях яркости или контрастности, при которых качество цветопередачи, находится еще на приемлемом уровне
- и т. д.
г) Измерение времен отклика при переходе между полутонами.
Очевидно, что скорость переключения черно-белых полей играет роль только в одном случае: при прокрутке черного текста на белом фоне. Смазанность объектов при просмотре фильмов и при виртуальном сражении определяется скоростью перехода между полутонами. К сожалению, у ANSI нет методики, описывающей процедуры таких измерений. Поэтому, во-первых, производители матриц и мониторов могут сознательно обеспечивать малые черно-белые времена отклика, не заботясь о полутоновых переходах, и, во-вторых, отсутствие стандартов затрудняет адекватное сравнение скоростей полутоновых переходов, полученные независимыми тестовыми лабораториями. В настоящий момент мы разработали свою методику измерения времен отклика при переходе между полутонами. Мы предлагаем проводить три вида измерений: для фиксированного полутона (X) измерять время отклика при переходе от черного до X, от X до белого, и для перехода между полутонами в окрестности X, отстоящими от X на фиксированное значение (мы выбрали его равным 10%, так как считаем 20% минимальной имеющей значение разницей между полутонами). Ниже для примера приведены полученные зависимости.
Времена отклика при переходе от черного до полутона X
Времена отклика при переходе между полутонами в окрестности X,
отстоящими от X на 10%
Времена отклика при переходе от полутона X до белого.
0 до 20% измерения проводились с шагом 2%
2.2.2. Измерение углов обзора
Для измерения яркости небольшого участка экрана в заданном направлении мы изготовили высокочувствительный узконаправленный (4±0,5 градуса) датчик. Его конструкция довольно простая: фотодиод в корпусе с усилителем, фокусирующая линза и тубус, предохраняющий от посторонней засветки.
Чтобы выяснить, как меняется яркость монитора при отклонении от перпендикуляра к экрану, мы проводим серию измерений яркости черного, белого и оттенков серого в центре экрана в широком диапазоне углов, отклоняя ось датчика в двух направлениях — вертикальном и горизонтальном. Пример получаемых результатов — на графиках ниже.
Зависимость яркости полутонов (0% — черный, 100% — белый) в центре экрана от отклонения оси датчика (отрицательные значения — вниз, положительные значения — вверх) от нормали к экрану в вертикальной плоскости
Зависимость яркости полутонов (0% — черный, 100% — белый) в центре экрана от отклонения оси датчика (отрицательные значения — влево, положительные значения — вправо) от нормали к экрану в горизонтальной плоскости
Зависимость контрастности (отношения яркости белого поля к яркости черного) в центре экрана от отклонения оси датчика (отрицательные значения — влево или вниз, положительные значения — вправо или вверх) от нормали к экрану в вертикальной и горизонтальной плоскостях. Зеленая линия — отношение 10:1, красная — 5:1
Проведя серию тестов, мы можем утверждать, что приводимые в технических характеристиках мониторов углы обзора ровным счетом ничего не говорят о том, как будет выглядеть изображение при взгляде на монитор сбоку, так как уже при малых отклонениях от перпендикуляра к экрану яркость может резко уменьшиться, а контраст в полутонах полностью исчезнуть еще задолго до достижения черно-белой границы в 10:1 (или 5:1). Напротив, получаемые нами зависимости позволяют объективно охарактеризовать качество изображения при «рабочих» углах. Какой будет контраст при 80 градусах отклонения от нормали к экрану не так уж и важно, так как в рабочей обстановке никто не будет смотреть на монитор под таким углом. Гораздо важнее обеспечить качественное изображение, например, в пределах ±45 градусов. Чем медленнее падает яркость и контрастность в этом диапазоне, тем лучше. Если пределах ±45 градусов полутона различаются, то это хорошо, если графики их яркостей сливаются или пересекаются, то плохо. В большей степени эти критерии относятся к горизонтальным отклонениям, так как для типичной офисной работы больше характерен взгляд на монитор сбоку, а не сверху или тем более снизу.
2.2.3. Измерение равномерности черного и белого полей
При измерении равномерности белого и черного полей датчик последовательно размещается в 25 точках экрана, расположенных с шагом 1/6 от ширины и высоты экрана (границы экрана не включены). Для точного размещения датчика используется шаблон.При этом ось датчика направлена строго перпендикулярно к поверхности экрана. В каждой точке мы регистрируем яркость черного и белого полей.
Затем мы рассчитываем средние значения, минимальные и максимальные отклонения от средних значений.
Например:
| Параметр | Среднее | Отклонение от среднего | |
| мин., % | макс., % | ||
| яркость черного поля | 0,57 кд/м2 | -10,0 | 5,8 |
| яркость белого поля | 147 кд/м2 | -8,6 | 9,6 |
| контрастность | 259:1 | -8,6 | 8,1 |
Кроме того, при необходимости мы можем построить аппроксимированные поверхности яркости черного и белого полей и контрастности (отношения яркости белого к яркости черного), чтобы выявить локальные выбросы.
Поверхность, построенная по значениям яркости черного поля.
Изолинии через 0,02 кд/м2
Поверхность, построенная по значениям яркости белого поля.
Изолинии через 5 кд/м2
Поверхность, построенная по значениям контрастности.
Изолинии через 5 единиц
Очевидно, что чем меньше отклонения от средних, тем лучше монитор. На практике отклонения в 10% субъективно не определяются, начиная где-то с 20% неравномерность черного поля уже заметна на глаз. К отклонениям яркости белого зрение менее чувствительно. Кроме того, важным параметром является средняя контрастность, то что она отличается (в меньшую сторону), от указанных в паспорте значений, оставим на совести производителей. В реальности контрастность 250:1 — это очень хорошее значение, субъективно картинка воспринимается как очень контрастная. При контрастности менее 100:1 уже нельзя не обратить внимание на неглубокий черный, а, например, фильмы с темными сценами смотрятся плохо.
2.2.4. Оценка качества цветопередачи
Для оценки качества цветопередачи мы используем колориметр Pantone Spyder2PRO Studio от мирового лидера — компании Pantone c ПО OptiCAL. Параметры целевой гамма-кривой: Gamma = 2.2, Whitepoint = 6500 К. Качество цветопередачи мы оцениваем по величине отклонения гамма-кривых индивидуальных цветов от целевой гамма-кривой и по отклонению цветовой температуры некалиброванного монитора на серой шкале от целевой (6500 К). Также с помощью Spyder мы определяем абсолютную яркость белого и черного полей и рассчитываем контрастность, как отношение яркости белого поля к яркости черного.
Установки OptiCAL
Типичный вид гамма-кривых
Цветовую температуру мы измеряем при 50, 75 и 100% белого (127, 191 и 255 в окошках R и G и B, соответственно):
Качество цветопередачи мы оцениваем, прежде всего, при фабричных настройках монитора и, в зависимости от конкретной ситуации, проводим дополнительные измерения при различных установках монитора.
Все процедуры проходят в затемненном помещении без явной засветки экрана. Окружающая температура 22-25 градусов С.
2.2.5 Пример отчета
| Таблица 1. Время отклика и яркостные характеристики при различных установках монитора |
| Установки монитора *, % | t, мс | Контрастность | Яркость, кд/м2 | |||
| Contrast | Brightness | вкл. | выкл. | полное | ||
| 50 | 90 | 23,3 | 1,4 | 24,7 | 170:1 | 144 |
| 50 | 100 | 22,8 | 1,4 | 24,2 | —** | — |
| 65 | 90 | 21,9 | 3,1 | 25,0 | 230:1 | 240 |
| 75 | 90 | 11,9 | 2,9 | 14,8 | 225:1 | 241 |
| 100 | 50 | 9,9 | 2,7 | 12,6 | — | — |
| 100 | 100 | 9,9 | 2,8 | 12,7 | — | 242 |
| 60*** | 90 | 18,5 | 1,3 | 19,8 | 178:1 | 187 |
** Не определяли.
*** Условия, при которых получен сертификат, при этом Color = User, R = G = B = 50, 1280×1024 @ 75 Гц вертикальной частоты.
| Таблица 2. Цветовая температура на шкале серого (0% — черный, 100% — белый) при различных установках монитора |
| Установки монитора *, % | Цветовая температура на различных участках шкалы серого, К | |||
| Contrast | Brightness | 50% | 75% | 100% |
| 50 | 90 | 6820 | 6570 | 6070 |
| 50 | 100 | — | — | — |
| 65 | 90 | 7520 | 6720 | 5420 |
| 75 | 90 | 7200 | 6560 | 5690 |
| 100 | 50 | — | — | — |
| 100 | 100 | — | — | — |
| 60*** | 90 | 8520 | 7860 | 6630 |
На основе общего анализа перечисляются минусы и плюсы продукта и дается наша рекомендация покупателям. 4. Комментарии В ходе тестирования мы сознательно не придерживаемся догм и распространенных мнений, часто являющихся заблуждениями.
Также, подходя к изучению новой модели, мы не даем скидок на громкое имя бренда или уникальные дизайнерские находки.
Наша цель выявить наиболее качественные технологические решения, максимально рассмотрев доступные на рынке продукты. Однако взываем к реализму: наша команда не в силах обозреть вообще все мониторы на рынке.
Спасибо за внимание и добро пожаловать в реальный мир! 5. История
| дата | изменения и дополнения |
| 1.3 лето 2007 | теперь тесты проводятся и с использованием GretagMacbeth |
| 1.3 март 2006 | новые HTML-тесты: B-W и W-B для визуальной оценки воспроизведения крайних полутонов |
| 1.2 декабрь 2004 | добавлено описание измерения времени отклика при переходе между полутонами, углов обзора и равномерности черного и белого полей |
| 1.1 октябрь 2004 | расширен LCD HTML Test, версия 3.1 |
| 1.0 сентябрь 2004 | добавлено описание измерения времени отклика и детали оценки цветопередачи |
| 0.9 август 2004 | общее описание |
Авторы методики: Алексей Кудрявцев и Александр Мальцев
Ведущий раздела: Александр Мальцев
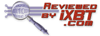
Программы для проверки монитора

Любые неполадки в работе техники крайне неприятны и зачастую ведут к серьезным последствиям вплоть до полной потери работоспособности. Для своевременного обнаружения проблем и предупреждения возможных сложностей в будущем имеет смысл воспользоваться специализированным программным обеспечением. Наиболее достойные представители этой категории ПО представлены в этом материале.
TFT Монитор Тест
Бесплатный программный продукт российских разработчиков, в котором присутствуют все необходимые тесты, позволяющие провести полноценную диагностику всех важнейших характеристик монитора. В числе таковых отображение цветов, различных уровней яркости и контрастных изображений.

Кроме этого, в главном окне программы можно получить общую информацию обо всех устройствах, отвечающих за графическое отображение.
Скачать программу TFT Монитор Тест
PassMark MonitorTest
Данный представитель описываемой категории софта отличается от предыдущего в первую очередь тем, что здесь присутствуют комплексные тесты, которые обеспечивают быструю и наиболее полную проверку работоспособности монитора.
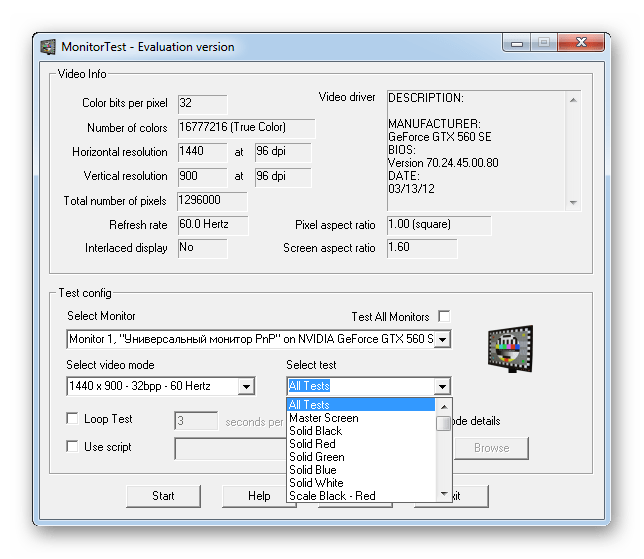
Также весьма существенной особенностью PassMark MonitorTest является возможность диагностики состояния сенсорных экранов. Однако, в отличие от конкурентов, данная программа является платной.
Скачать программу PassMark MonitorTest
Dead Pixel Tester
Эта программа предназначена для обнаружения так называемых битых пикселей. Для поиска таких дефектов используются тесты, схожие с присутствующими в иных представителях данной категории ПО.
![]()
Результаты проведенных исследований оборудования можно отправить на сайт разработчиков программы, что, в теории, способно помочь производителям мониторов.
Скачать программу Dead Pixel Tester
В случае возникновения каких-либо подозрений касательно корректности работы монитора, разумно будет воспользоваться одним из описанных выше программных продуктов. Все они могут предоставить достойный уровень тестирования главных параметров и помогут своевременно обнаружить какие-либо дефекты, пока их еще возможно будет исправить.
 Мы рады, что смогли помочь Вам в решении проблемы.
Мы рады, что смогли помочь Вам в решении проблемы. Опишите, что у вас не получилось.
Наши специалисты постараются ответить максимально быстро.
Опишите, что у вас не получилось.
Наши специалисты постараются ответить максимально быстро.Помогла ли вам эта статья?
ДА НЕТмониторов EIZO для офисов, фотографий и дизайна, медицины, игр и промышленности
1.ТЕСТОВЫЙ ОБРАЗЕЦ
Используйте тестовый шаблон для проверки качества изображения.
Круги должны быть сплошными и круглыми, линии в частотных диаграммах должны быть четкими и четкими, а цветовые градиенты не должны иметь разрывов или полос.
2. ДЕФЕКТНЫЕ ПИКСЕЛИ НА ЧЕРНОМ
Проверьте, нет ли на мониторе дефектных пикселей.
Все пиксели должны быть черными. Если вы видите, что пиксель подсвечивается в цвете, это означает, что субпиксель постоянно светится.
3. ДЕФЕКТНЫЕ ПИКСЕЛИ НА БЕЛОМ
Проверьте, нет ли на мониторе дефектных пикселей.
Все пиксели должны быть белыми. Если вы видите черный пиксель, это означает, что пиксель отсутствует.
4. ДЕФЕКТНЫЕ ПИКСЕЛИ НА КРАСНОМ
Проверьте, нет ли на мониторе дефектных пикселей.
Все пиксели должны быть красными.Если вы видите черный пиксель, это означает, что отсутствует красный субпиксель.
5. ДЕФЕКТНЫЕ ПИКСЕЛИ НА ЗЕЛЕНОМ
Проверьте, нет ли на мониторе дефектных пикселей.
Все пиксели должны быть зелеными. Если вы видите черный пиксель, это означает отсутствие зеленого субпикселя.
6. ДЕФЕКТНЫЕ ПИКСЕЛИ НА СИНИЙ
Проверьте, нет ли на мониторе дефектных пикселей.
Все пиксели должны быть синими. Если вы видите черный пиксель, это означает отсутствие синего субпикселя.
11.УГОЛ ОБЗОРА
Проверьте стабильность угла обзора монитора. При увеличении угла обзора размер и форма отображаемых кругов должны оставаться почти такими же. Могут появиться небольшие изменения. Чем меньше тем лучше.
,Тестовые изображения ЖК-монитора
Добро пожаловать на тестовые страницы ЖК-монитора Lagom. С тестовыми изображениями на этих страницах вы можете легко настроить параметры вашего монитора на получить максимально возможное качество изображения. Кроме того, есть количество тестовых изображений, которые могут помочь вам оценить качество изображения монитор. Вы можете проверить изображения на этой веб-странице или разместить их на USB-накопитель и попробуйте их в компьютерном магазине, как я делал, когда создавал эти тестовые шаблоны. Эти тестовые изображения гораздо более показательны относительно недостатков монитора, чем обычные фотографии.
Я предлагаю эти страницы бесплатно. В ответ я просто прошу вас уважайте мои авторские права. Не размещайте эти изображения на других веб-сайтах или веб-форумы и не ссылайтесь напрямую на изображения.
Как пользоваться этими страницами
Калибровка монитора
С помощью первых нескольких тестовых изображений вы можете откалибровать монитор, настроив яркость, контраст, частота / фаза, резкость и гамма монитор. Я рекомендую просмотреть их в том порядке, в котором они представлены.Если вы используете эту страницу в магазине, не думайте, что контраст и другие перед принятием решения установите разумные значения. Изображения лучше всего просматривать в темноте или в темноте и в полноэкранном режиме. В большинстве браузеры, F11 переключает в полноэкранный режим. Если выключить свет невозможно, попробуйте использовать кусок картона для защиты от света.
Если у вас есть активная система управления цветом системы или драйвера видеокарты, затем сначала отключите его.Сначала внесите изменения в настройки монитора, чтобы он вел себя как можно ближе к идеалу, и только после этого вы можете использовать управление цветом для компенсации любых небольшие отклонения, которые остаются.
На самом деле, калибровка — не совсем правильный термин. калибровочный монитор будет означать, что вы измеряете реакцию монитора, а затем компенсировать неидеальное поведение где-то еще, например на видеокарте Водитель. Здесь вы должны изменить свойства монитора сам, чтобы лучше приблизиться к идеалу.Но тогда кого это волнует, назовите это регулировкой монитора или калибровкой монитора …
Альтернативные виды
- Одностраничная версия
- Если вы уже знаете, как использовать эти изображения.
- Скачать
- Для просмотра изображений в автономном режиме (120 кБ ZIP).
- Без профилей sRGB
- Все изображения, но с удаленными цветовыми профилями, на случай, если вы хотите увидеть эффект от управления цветом вашей ОС.
Оценка качества монитора
Ближе к концу этой серии страниц приводится тест инверсии, тест времени отклика и тесты различных углов обзора.Эти тесты могут выявить свойства монитора, которые нельзя изменить.
© Авторские права Han-Kwang Nienhuys, 2008. Распространение текста и сопроводительных изображений запрещено. Это включает размещение изображений на других веб-сайтах либо в виде копии, либо с помощью хотлинкинга. Подробнее …
Последнее изменение 18 мая 2008 г.
,Разница в качестве изображения совершенно очевидна! — Давайте проверим ЖК-дисплей
Вы когда-нибудь как следует проверяли качество отображения на ЖК-дисплее, который вы обычно используете? Очень часто люди узнают о ранее незамеченных проблемах с качеством отображения, когда запускают проверку с использованием тестовых шаблонов и т. Д. На этот раз мы поговорим об основных моментах, используемых для оценки качества ЖК-дисплея, и покажем вам простой способ его тестирования.
Ниже приводится перевод с японского языка статьи ITmedia «Разница в качестве изображения совершенно очевидна! — Давайте проверим ЖК-монитор», опубликованной 22 апреля 2010 года.Авторские права 2011 ITmedia Inc. Все права защищены.
В порядке ли качество изображения ЖК-дисплея, на котором вы читаете эту страницу?
Прежде всего, примите участие в следующем простом тесте. Ниже представлены данные изображения ряда из трех квадратов. В центре каждого квадрата есть такая тусклая буква, что ее трудно различить, так что всего букв три. Прочтите слева, они составляют слово. Вы видите это скрытое слово?
|
Если вы внимательно посмотрите на белый, серый и черный квадраты, в каждом из них спрятана буква |
Это правильно.Ответ — «LCD» (отображается, если перетащить пробел между скобками). Мы предполагаем, что, вероятно, многие пользователи могли прочитать буквы, скрытые в квадратах.
Итак, следующее испытание намного сложнее. Слово скрыто в четырех квадратах ниже, как на изображении выше. Буквы написаны в цветах, которые очень похожи на цвета на полях, и мы ожидаем, что во многих случаях их трудно различить в вашем браузере. Мы хотели бы, чтобы вы загрузили изображение и внимательно проверили его в программе для ретуширования фотографий или в программе просмотра, способной воспроизводить точные цвета.
|
На первый взгляд это серия из четырех коробок с градацией цвета от белого до черного, но в них скрыто слово |
На этот раз ответ — «EIZO» (он отображается, если перетащить пробел между скобками). В зависимости от освещения или окружающей среды пользователя это может быть трудно разобрать, но если вы можете прочитать эти четыре буквы, качество отображения или, точнее, выражение градации неподвижного изображения вашего ЖК-дисплея будет чрезвычайно высоким.
Однако вам, вероятно, следует сомневаться в качестве дисплея вашего текущего ЖК-дисплея, если вы вообще не могли их прочитать, даже когда смотрели на экран.
Тщательная проверка качества ЖК-дисплея с помощью тестовых изображений!
Проверим качество вашего LCD! | Тогда перейдем к деталям. «Качество изображения» — это, конечно, главный приоритет ЖК-дисплея.Однако в последнее время цены на ЖК-дисплеи являются очень конкурентоспособными, и на удивление мало продуктов, которые требуют высокого качества изображения и производительности. Может быть приятно иметь возможность приобрести широкоэкранный монитор с разрешением Full HD (1920 × 1080 точек) или выше по довольно дешевым ценам, но нельзя отрицать, что такие ЖК-дисплеи не придают слишком большого значения качеству отображения. С другой стороны, растущие возможности наслаждаться такими вещами, как HD-видео и игры, а также цифровые фотографии с высоким разрешением на компьютере, делают качество ЖК-дисплея еще более важным.Насколько это возможно, лучше использовать ЖК-дисплей с превосходным качеством изображения, чтобы в полной мере насладиться очарованием визуального контента. |
Даже в этом случае, возможно, вы думаете, что в ЖК-дисплеях, которыми в настоящее время пользуется так много людей, не может быть ничего плохого. Здесь мы хотели бы показать вам простой метод проверки качества ЖК-дисплея. Вы можете получить хорошее представление о том, хорошее или плохое базовое качество отображения, просто посмотрев, как отображаются некоторые простые тестовые изображения, как и во вводной викторине.Прежде всего, мы хотели бы, чтобы вы почувствовали, насколько важно, чтобы «данные изображения могли отображаться правильно», проверив дисплей ЖК-дисплея, который вы в настоящее время используете (это верно, тот, который вы используете для просмотра этого страница!).
В тестовых заданиях используются цветные / монохромные изображения с рисунком для проверки выражения градации и простые изображения для проверки изменения яркости / цветности. Доступны для загрузки несколько тестовых изображений, таких как образцы градации. Мы хотели бы, чтобы вы отображали загруженные тестовые изображения в программе для ретуширования фотографий или программе просмотра, которая может точно воспроизводить цвета.Как мы упоминали в начале этой статьи, вы должны быть осторожны, поскольку во многих случаях цвета не могут точно отображаться в веб-браузерах. (В настоящее время только некоторые браузеры, такие как Safari и Firefox 3.x, могут управлять цветом).
Перед началом визуальной проверки качества изображения вернитесь к настройкам ЖК-дисплея по умолчанию и выберите Adobe RGB или sRGB в качестве режима качества изображения. Если эти режимы недоступны, можно установить цветовую температуру 6500K и гамму 2.2. Если вы не можете настроить цветовую температуру и гамму, просто отрегулируйте яркость и контраст так, чтобы их было легче различить. Конечно, если это ЖК-среда, которая откалибрована по цвету, можно оставить все как есть.
В среднем ЖК-экрану требуется некоторое время для стабилизации монитора после его включения, поэтому после запуска подождите не менее 30 минут или около того, прежде чем проводить тест. (Большинство мониторов EIZO являются исключением из этого правила, поскольку они оснащены нашей собственной функцией затемнения, и монитор стабилизируется через короткое время после запуска.)
Мы также хотели бы, чтобы вы отрегулировали подставку монитора так, чтобы такие вещи, как освещение комнаты, не отражались на экране. Будьте особенно осторожны с продуктами с глянцевым экраном, так как они обладают высокой отражающей способностью. Визуальная оценка затруднена при отражении окружающего света. Будет намного легче провести оценку, если вы выключите свет в комнате на ночь и максимально исключите окружающий свет. Это применимо как к глянцевым, так и к неслепящим (матовым) типам.
| | |
Обработка поверхности ЖК-дисплея влияет на отражение фона. Бликовые панели препятствуют поверхностному рассеиванию задней подсветки, что упрощает достижение высокой чистоты цвета, но также делает более вероятными отчетливые отражения пользователя или освещения (фото слева). | ||
Для справки мы провели тест на широкоэкранном ЖК-экране EIZO 24,1 дюйма, FlexScan SX2462W, для этой статьи. Серия FlexScan SX обладает рядом функций высокого качества изображения и может похвастаться высочайшим качеством отображения, как ЖК-экран общего назначения, предназначенный для компьютера.
Когда мы отображали изображения викторины (разумеется, более сложные) на FlexScan SX2462W, четыре буквы появлялись слабо, когда мы внимательно смотрели на экран, и мы могли прочитать, что они сказали. Это свидетельствует о высоком уровне качества изображения.
Выражение градации: Check 1
При проверке качества отображения на ЖК-дисплее сравнительно легко понять способность выражения градаций визуальной проверки. Давайте отобразим цветные и монохромные изображения с градациями и проверим, плавно ли воспроизводится все изображение.Если есть проблема с выражением градации, оно создает такие вещи, как затененные тени в темных областях и размытые блики в светлых областях, полосы (вертикальные или горизонтальные полосы) в средних градациях и оттенок цвета, поэтому вам следует проверить такие проблемы.
Ниже показаны тестовые изображения цветных / монохромных градаций. Каждое тестовое изображение готовится для трех уровней разрешения (1280 × 800 точек / 1680 × 1050 точек / 1920 × 1200 точек). Когда вы нажимаете на изображение, оно отображается с фактическим разрешением.Мы хотели бы, чтобы вы загружали изображения с разрешением, которое соответствует разрешению вашего текущего ЖК-дисплея. Выражение градации может варьироваться в зависимости от того, просматривается ли изображение по горизонтали или по вертикали, поэтому будет более эффективным, если вы повернете эти изображения и будете просматривать их также по вертикали.
16-уровневая градация цвета (Уровень сложности: Легкий)
Шаблон градации, в котором красный, зеленый, синий, голубой, пурпурный и желтый цвета проходят через 16 градиентов, переходя в белый или черный.Это простое тестовое изображение, поэтому мы ожидаем, что в большинстве сред можно увидеть, что каждая цветовая полоса разделена на 16 блоков.
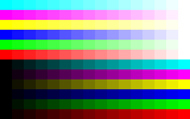 | 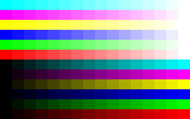 | 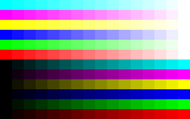 | ||
16 уровней градации цвета | 16-уровневая градация цвета | 16-уровневая градация цвета |
64-уровневая градация цвета (Уровень сложности: Средний)
Шаблон градации, в котором красный, зеленый, синий, голубой, пурпурный и желтый цвета проходят через 64 градиента, переходя в белый или черный.Каждая цветовая полоса разделена на 64 прямоугольных блока. Мы ожидаем, что с таким большим количеством градиентов многим ЖК-дисплеям будет трудно различать темные области или области, близкие к основным цветам.
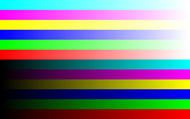 | 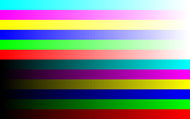 | 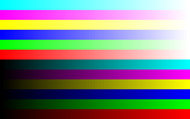 | ||
64-уровневая градация цвета | 64-уровневая градация цвета | 64-уровневая градация цвета |
Плавная градация цвета (Уровень сложности: Hard)
Плавный образец градации, в котором красный, зеленый, синий, голубой, пурпурный и желтый цвета проходят через 256 градиентов, переходя в белый или черный.На этом уровне сложности вы не можете различать соседние цвета на расстоянии, но если у вас есть ЖК-дисплей с отличным выражением градаций, если вы присмотритесь, вы сможете увидеть, что каждый цвет разделен на тонкие прямоугольные блоки.
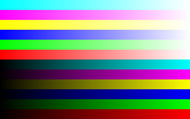 | 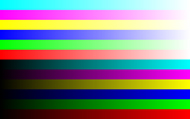 | 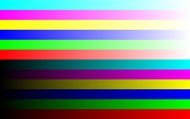 | ||
Плавная градация цвета | Плавная градация цвета | Плавная градация цвета |
Монохромная градация (уровень сложности: легкий — сложный)
Шаблон градации, который меняется с черного на белый.Он разделен на 5 горизонтальных полос: сверху, плавный, 128 градиентов, 64 градиента, 32 градиента и 16 градиентов. Даже если все различия можно различить в 16 и 32 образцах градиента в нижней части, мы ожидаем, что в 64 и 128 образцах градиента будут некоторые части, где трудно увидеть границы между соседними цветами. С помощью такого монохромного тестового изображения вы также должны проверить, не смешиваются ли ненужные цвета с серым.
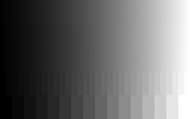 | 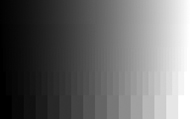 | 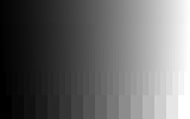 | ||
Монохромная градация цвета | Монохромная градация цвета | Монохромная градация цвета |
На ЖК-дисплее в среднем градации серого, близкие к черному, имеют тенденцию появляться как затененные тени (градации серого, близкие к белому, отображаются сравнительно точно).Если экранное меню ЖК-дисплея позволяет регулировать контрастность, попробуйте постепенно уменьшать контраст. Уменьшение контраста часто позволяет увидеть градации, которые были подвержены затененным теням или размытым светлым участкам.
Вероятно, большинство ЖК-дисплеев смогут обнаруживать некоторую степень полосатости и цветовых оттенков в средних градациях. Полосы в средних градациях — это скачок тона (отсутствующие градации) и, наряду с цветовым оттенком, означает, что кривые гаммы RGB не равны.В отличие от заблокированных теней или размытых светов, эту область трудно улучшить с помощью настроек, сделанных пользователем.
Когда возникает проблема с выражением градации, исходные цвета отображаемого содержимого не могут быть воспроизведены. Если вы внимательно посмотрите на дисплеи, такие как видео, игры или фотографии, вы, вероятно, сможете увидеть или почувствовать такие вещи, как отсутствие глубины в окраске, неестественные цветовые сдвиги в средних градациях или дисплеи, затемненные большими затененными тенями.Конечно, такие мониторы очень сложно использовать для вещей, где работает цветопередача, например, для ретуши фотографий или графики.
Когда мы посмотрели на эти тестовые изображения на FlexScan SX2462W, в плавной градации были затененные тени рядом с черным, но мы могли различать различия в градациях серого до очень близких к черной области. Когда дело доходит до таких тонких градаций, в игру вступают яркость комнаты и приспособляемость глаза, поэтому видимый диапазон будет варьироваться в зависимости от окружающей среды и человека.Выражение градаций было превосходным, почти без размытых бликов на светлых участках, полос средней градации или цветового оттенка.
FlexScan SX2462W имеет 16-битную справочную таблицу (около 278 триллионов цветов). Он преобразует 8-битный вход RGB с компьютера в несколько тонов, а затем перераспределяет их в 8-битном RGB для их отображения. (10-битный дисплей также поддерживается для входа DisplayPort)
Это выравнивает гамма-кривые RGB для всего диапазона градаций от темного до светлого, что позволяет отображать тонкие градации и тем самым устранять полосы и цветовой оттенок в средних градациях.
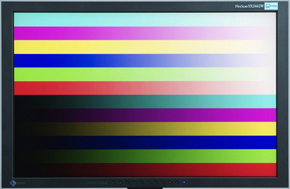 | 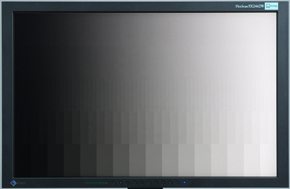 | |
Гладкие цветовые и монохромные градации отображаются на FlexScan SX2462W. Это данные экранных дисплеев, сфотографированных цифровой камерой, поэтому может показаться, что некоторые градации искажены, но они были четко представлены при визуальной проверке. | ||
| Человеческий глаз на удивление легко обмануть, так что будьте осторожны! | ||||||||
|---|---|---|---|---|---|---|---|---|
Мы говорили о способах проверки выражения градации.Мы думаем, что было сравнительно легко понять заблокированные тени в темных областях, размытые светлые участки в светлых областях и полосы в средних градациях. Тем не менее, трудно отличить, отливается ли градация ненужным цветом, поэтому мы хотели бы добавить немного больше об этом. Ниже представлен ряд изображений семи слегка разных оттенков серого. Только один — нейтральный (без цветового оттенка) серый. Вы можете сказать, какой именно?
Ответ — «Крайний правый» (отображается, если перетащить пробел между скобками). Если другие оттенки серого выглядели правильно, цвет может быть неправильно распознан по ряду причин, например, из-за условий освещения или настроек ЖК-дисплея. Например, когда комната освещена стандартными бытовыми лампами накаливания, белый и серый выглядят красноватыми, в то время как флуоресцентные лампы могут сделать их зеленоватыми (вот почему существует некоторое освещение, которое соответствует оценкам цвета).Более того, белый и серый могут иметь красноватый оттенок, когда монитор настроен на низкую цветовую температуру, в то время как высокие настройки могут придавать им голубоватый оттенок. Таким образом, часто бывает, что серый цвет в визуальных данных не похож на настоящий серый. Еще одна большая проблема заключается в том, что человеческий глаз (мозг) легко поддается влиянию окружающих цветов. Каждый, наверное, сталкивался с феноменом, когда, когда вы выходите с улицы в комнату, освещенную лампами накаливания, сначала кажется, что комната залита красноватым светом, но по мере того, как ваши глаза постепенно привыкают к этому, вы теряете всякое осознание этого. покраснение. Два представленных ниже рисунка представляют собой простые для понимания примеры оптических иллюзий. Когда вы смотрите на них, вы должны понимать, насколько сильно на человеческий глаз влияют окружающие цвета.
Человеческий глаз обладает способностью к адаптации, поэтому его можно применять в различных средах, поэтому даже профессиональным специалистам в области цвета чрезвычайно сложно точно различить цвет с помощью визуальной проверки.Вероятно, заметны большие изменения в цвете, но ничего не поделаешь, если очень незначительные цветовые оттенки останутся незамеченными. При фактическом использовании важно то, что вы не должны регулировать качество изображения монитора или редактировать визуальный материал, глядя на цвета, которые неправильно распознаются таким образом. Есть продукты, в которых значения RGB монитора можно настраивать индивидуально, но это требует осторожности, поскольку случайное возня часто приводит к непоправимой потере цветового баланса.Эффективный способ внести тонкие корректировки в детализацию цвета данных изображения — отобразить данные изображения нейтрального серого или белого цвета и использовать их в качестве критерия. | ||||||||
Выражение градации: Check 2
Теперь давайте оценим выражение градации с помощью немного разных тестовых изображений. Ниже представлены цветовые узоры с разбросом бледных цветов с градациями, близкими к темному диапазону и светлому диапазону. Они расположены так, что невозможно различить смежные цвета на ЖК-дисплее с недостаточной выраженностью градаций.
Цветовой рисунок градаций, близких к световому диапазону (Уровень сложности: Средний)
В этом цветовом узоре цвета постепенно меняются от почти белых пастельных тонов до градаций, которые даже ближе к белому. По мере того как яркость каждого цвета увеличивается (чем ближе он к белому), тем труднее становится различать соседние цвета.
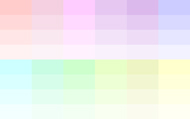 | 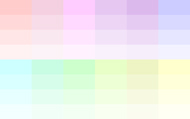 | 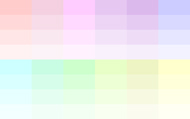 | ||
Светлый узор | Светлый узор | Светлый узор |
Цветовой узор градаций, близких к темному диапазону (Уровень сложности: Высокий)
Цветовой узор, в котором постепенно меняются легкость и оттенок.По мере того как яркость каждого цвета уменьшается (чем ближе он к черному), тем труднее становится различить соседние цвета.
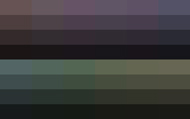 | 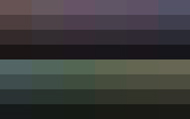 | 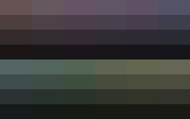 | ||
Темный узор | Темный узор | Темный узор |
Мы ожидаем, что вы сможете примерно получить всю картинку в шаблонах градации на предыдущей странице, но в шаблонах на этот раз в некоторых случаях могли появиться некоторые части, которые нельзя увидеть.Как мы упоминали ранее, ЖК-дисплеи имеют тенденцию отображать градации, близкие к черному, в виде заблокированных теней, а цветовые узоры, близкие к черному, особенно трудно различить.
Поскольку есть некоторые части, которые нельзя увидеть, возникает вероятность того, что тонкие цвета кожи и тона не могут быть точно распознаны при выполнении таких действий, как ретуширование фотографий, хотя неправильное распознавание будет варьироваться в зависимости от зрения пользователя. Людям, которые придают большое значение воспроизведению цвета, вероятно, следует помнить об этом, когда они думают о замене ЖК-дисплея или покупке дополнительного.
Между прочим, когда мы проверили FlexScan SX2462W с помощью этих тестов, мы смогли различить все как по близким к белому, так и по близким к черному шаблонам. Мы не увидели неестественных цветовых оттенков, а также отсутствовали размытые блики или затененные тени.
 | 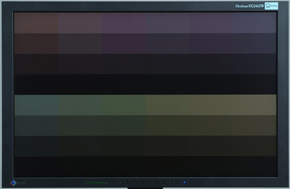 | |
Здесь показаны цветовые узоры, отображаемые на FlexScan SX2462W.Это было снято цифровой камерой, поэтому некоторые детали выглядят немного неоднородно, но они были точно отображены при визуальной проверке. | ||
Проверка изменения яркости / цветности
Наряду с выражением градаций можно легко визуально проверить изменение яркости и изменение цветности. Изменение яркости приводит к разбросу яркости по экрану, и это легко заметить, когда вы используете полноэкранный режим для таких вещей, как составление документов или использование электронных таблиц.Изменение цветности приводит к разбрасыванию цвета по экрану, и это не так легко заметить, как изменение яркости, но оно делает изображения, связанные с графикой, неестественными и вызывает ухудшение воспроизводимости цветов.
Каждый ЖК-дисплей имеет определенную степень вариации яркости и цветности, но есть много продуктов, где различия становятся более очевидными при понижении яркости. Сравнение яркости и цветности ряда ЖК-дисплеев показывает, что между продуктами существует довольно большая разница, так что об этом следует помнить.
Изменения яркости и цветности можно проверить с помощью стандартных функций Windows или Mac OS X. Все, что вам нужно сделать, это установить фон рабочего стола на «Монохромный» и смотреть на весь экран с небольшого расстояния. Ваша проверка будет идеальной, если вы измените фон рабочего стола на черный, белый, серый, затем на 100% красный, зеленый, синий, голубой, пурпурный и желтый, а затем на любой «почти белый бледный цвет». Если вы действительно попробуете этот тест, вы можете быть удивлены, обнаружив больше вариаций, чем вы ожидали, когда отображается серый или почти белый бледный цвет.Вообще говоря, центр ЖК-экрана самый яркий, и он постепенно темнеет по направлению к краям. Это не проблема, если нет большой разницы в яркости между центральной и периферийной областями, но есть продукты, в которых эта разница очень заметна. | Пример настроек Windows 7. Установите для фона рабочего стола значение «Монохромный» и нажмите «Другое». Подготовьте цвет на экране «Настройки цвета» и используйте его в качестве фона.(Цвет фона нельзя изменить в Windows 7 Starter.) |
Кстати, этот тест также является эффективным способом проверки ЖК-дисплея на предмет дефектов (нормальное освещение / неосвещенная комната). Мы хотели бы, чтобы вы проверяли черный дисплей в затемненной среде, например, выключив все освещение в комнате на ночь. Хотя вы, вероятно, видели весь экран равномерно черным в светлом окружении, очень часто в темном окружении вы можете найти различия в некоторых частях из-за утечек света.
FlexScan SX2462W снова показал хорошие результаты, когда мы попробовали его с тестами изменения яркости и цветности. Яркость немного уменьшилась по краям экрана, особенно по нижнему краю, но в целом дисплей был ровным и приятным. Он оснащен «цифровым эквалайзером однородности», который измеряет яркость и цветность по всему экрану и вносит поправки, чтобы весь экран был однородным.
Проверка угла обзора
Недавно ЖК-дисплеи имеют более широкие углы обзора и достигли технических характеристик почти 180 ° как в вертикальном, так и в горизонтальном направлении.
Однако подводный камень здесь в том, что это просто означает, что «экран виден». Дело в том, что в спецификациях углов обзора разрешается использовать термин «видимый» до тех пор, пока коэффициент контрастности дисплея не упадет до крайне низкого значения 10: 1 или 5: 1, когда на экран смотреть под углом (чем круче угол, под которым ЖК-экран просматривается, тем больше обычно падает контраст). Другими словами, они не принимают во внимание однородность отображения центральной и периферийной областей экрана или уровень хроматического изменения, когда экран рассматривается под углом.
Идеальные углы обзора заключаются в том, чтобы яркость и цветность были очень однородными и не было значительных хроматических изменений, даже если на экран смотреть под небольшим углом. Углы обзора, указанные в спецификациях, на самом деле не очень полезны, но вы можете судить о стандарте типа панели, которую принимает ЖК-дисплей (жидкокристаллическая панель). Жидкокристаллические панели IPS имеют наименьшее изменение яркости или цветности при просмотре экрана под углом, за ними следуют панели VA.Можно сказать, что жидкокристаллическая панель IPS или VA указывает на превосходный характер самого продукта, поэтому она часто включается в каталог или спецификации. Наверное, стоит полистать каталоги различных товаров.
С другой стороны, мониторы с рентабельными жидкокристаллическими панелями TN на самом деле являются самыми многочисленными. Однако тип TN значительно отстает от типов IPS и VA с точки зрения характерных изменений угла обзора, яркости и цветности.Если просто посмотреть на экран под немного другим углом, окраска резко изменится, и экран будет выглядеть совершенно по-разному в зависимости от того, смотрит он вертикально или горизонтально. Если вертикальный и горизонтальный углы обзора в спецификациях различаются, то это тип TN. Есть довольно много продуктов с экраном шириной 20 дюймов или больше, где цвета в центральной и периферийной областях выглядят по-разному, даже если на экран смотреть прямо.
 |  | 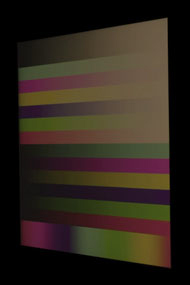 | ||
Дисплей на панели IPS.Конечно, даже если смотреть под этим углом, отображаемый контент можно полностью различить, и цвета также отображаются очень хорошо | Отображение на ВА панели. По сравнению с панелью IPS экран немного беловатый, и цветность снизилась, но это удовлетворительный угол обзора для реального использования | Дисплей на TN панели.Очень четкое отличие от панелей IPS и VA. Отображению по всему экрану не хватает однородности, присутствует желтый оттенок |
Изображения с градацией и монохромные изображения, приведенные ранее в этой статье, можно использовать как таковые для проверки углов обзора. Выведите изображение на весь экран, посмотрите на него прямо и проверьте, одинаковы ли яркость и цвета в верхней и нижней части экрана, а также в центре и с обеих сторон.Затем постепенно сместите угол обзора экрана и проверьте, как меняются яркость и окраска. Если вы сделаете это с фотографическими данными, а также с тестовыми изображениями, вы сможете лучше понять разницу в отображении.
Когда мы проверили углы обзора FlexScan SX2462W, нам нечего было критиковать, поскольку, помимо использования панели IPS, он оснащен множеством функций высокого качества изображения, включая вышеупомянутую схему цифровой коррекции однородности.Яркость и цветность по всему экрану очень однородны, а окраска практически не изменилась при изменении угла обзора.
Естественно, это очень впечатляет, когда вы делаете такие вещи, как ретушь фотографий, но также очень приятно в моменты, когда многие люди смотрят видео или фотографии. Вы можете получить точное представление об углах обзора, визуально проверив дисплей, поэтому, если возможно, мы хотели бы, чтобы вы проверили это в магазине. Вероятно, вас особенно поразит разница между типами IPS / VA и TN.
 |  |  | ||
Дисплей на FlexScan SX2462W. Как и ожидалось, изображение не менялось даже при использовании функции вертикального отображения или при просмотре под очень острым углом | ||||
При выборе LCD
лучше всего настаивать на качестве дисплея.Мы объяснили здесь простые способы проверки качества ЖК-монитора.Каковы были результаты для вашего нынешнего ЖК-дисплея? Мы думаем, что многих людей, вероятно, очень беспокоили заблокированные тени и размытые блики при отображении тестовых изображений для проверки градации, средние полосы градации и различия в яркости и цветности при отображении монохромных изображений. ,
Как мы упоминали в начале, в последнее время количество ЖК-дисплеев с отличным качеством изображения сокращается. Хотя мы бы не стали говорить, что качество отображения недорогой продукции оставляет желать лучшего.Конечно, высококачественный ЖК-экран незаменим, если вы хотите получать удовольствие от работы на компьютере, правильно обрабатывать потребности приложений, требующих воспроизводимости цветов, и в полной мере пользоваться всеми преимуществами богатого контента.
В этом отношении серия ЖК-дисплеев EIZO FlexScan имеет превосходное качество, и мы без колебаний рекомендуем их всем. Линейка продуктов разнообразна, но каждая модель четко классифицирована в зависимости от цели, для которой она предназначена, и размера экрана, и все они гарантируют качество изображения выше стандартного.Они могут стоить немного больше, чем вы заложили в бюджет, но очевидная ценность, которую они предлагают, превышает их цену.
Если после проведения этих тестов у вас возникнут сомнения в качестве дисплея ЖК-дисплея, который вы обычно используете, мы, безусловно, настоятельно рекомендуем вам рассмотреть ЖК-дисплей EIZO. Мы также рекомендуем вам создать среду с несколькими дисплеями, сделав новый ЖК-дисплей вашим основным монитором, а тот, который вы использовали — второстепенным.
,Тесты проверяют и контролируют настройки
Добро пожаловать
monteon — онлайн-сервис для тестирования монитора компьютера или экрана мобильного устройства. С помощью тестового экрана вы можете легко настроить параметры монитора для получения наилучшего качества изображения. Ряд тестов поможет вам оценить качество изображения монитора. Даже с помощью первого тестового экрана вы можете откалибровать монитор, отрегулировав яркость, контрастность, фазу синхронизации, резкость и гамма-коррекцию монитора.
Тесты лучше всего просматривать при тусклом или темном окружающем свете и в полноэкранном режиме. При запуске тестов будет автоматически предложено перейти в полноэкранный режим. При перемещении указателя мыши внизу экрана отобразится панель управления тестами. С помощью элементов управления на панели можно выбрать нужный тест, повернуть ползунок (если прописан тест) вернуться на главную страницу или выйти из полноэкранного режима.В левой и правой части экрана при нажатии кнопки мыши отображается переход между тестами. Элементы управления для удобства исчезают с экрана, когда нет движения указателя мыши. Дополнительно есть горячие клавиши. Для переключения между тестовыми экранами используйте «Левый», «Правый» или «Пробел» или колесико мыши. Для поворота слайда — «Вверх» и «Вниз», для выхода из теста — «Esc».
Если вы установили какую-либо систему управления цветом, существующую операционную систему или настроили дополнительную графику, рекомендуется сначала отключить их.Для начала необходимо внести коррективы в настройки монитора, чтобы его характеристики были максимально приближены к идеальным, и только после этого используйте любое программное обеспечение для управления цветом, чтобы компенсировать любые небольшие возможные отклонения или недостатки.
Ниже описано, как и что можно проверить, протестировав сервис monteon, вам стоит обратить внимание на другие полезные советы.
Цветопередача
Этот классический узор используется для проверки настройки основных цветов.В настоящее время обычно возникают особые проблемы с цветопередачей (особенно на ЖК-мониторе). поэтому вам, вероятно, даже не нужно изменять эти настройки. Этот тест можно использовать для проверки того, что правильный монитор отображает цвета без каких-либо артефактов. Если ваш монитор поддерживает фильтры (или имеет цветной фильтр), вы можете использовать эти фильтры, чтобы убедиться, что монитор передает чистый цвет без примесей (например, при использовании красного фильтра красная полоса не должна изменять оттенок) ,
Дефектные пиксели
В современных мониторах для цветопередачи используется RGB (сокращение английских слов Red, Green, Blue — красный, зеленый, синий). Каждый пиксель дисплея состоит из трех каналов. Смешивая эти три цвета с разной интенсивностью, получаются разные цвета одинаковой интенсивности & mdash; оттенки серого.В серии тестов проходит цветной монохромный экран шаблона. В этих тестах используется только один определенный цветовой канал. Отдельно красный экран, отдельно зеленый и отдельно синий.
Эти тесты помимо полноты цветового канала дают возможность проверить битых пикселей на или как их еще называют — битых пикселей . Для проверки битых пикселей нужно протестировать на одноцветном экране внимательно просмотреть весь экран.На нем не должно быть черных точек. Проверять каждый канал следует, т.к. каждый пиксель состоит из трех каналов. Следовательно, не обязательно, что если с одним каналом все в порядке, то и с другим будет все в порядке. Если на одном из этих тестов вы обнаружили черную точку — значит, вы нашли битый пиксель. В частности, дефект даже в одном из каналов пикселя приведет к искажению воспроизведения цвета в данном пикселе (точке).Наличие нескольких битых пикселей нормально для старых мониторов, но на новом не должно быть таких дефектов. В этой серии дальнейших тестов находятся каналы смешения цветов: желтый (красный + зеленый), пурпурный (красный + синий), голубой (зеленый + синий) и белый (красный + зеленый + синий).Градиенты
В этой серии тестов на экране представлены шаблоны с плавными градиентами.Все градиенты отображаются плавно, без полос, линий и резкого изменения цвета. Полосы появляются, если монитор не может правильно воспроизвести истинные цвета и плавный переход. Хороший монитор покажет совершенно плавный переход.
мигает
Многие VGA-экраны требуют настройки так называемых часов / фаз (фазовая синхронизация).Эти тестовые изображения лучше всего просматривать в полноэкранном режиме. На большом расстоянии от монитора они должны выглядеть серыми. При внимательном рассмотрении должен быть хорошо виден мелкий контрастный узор из чередующихся пикселей (черный и белый).
При неверно настроенной синхронизации изображение мерцает или создается впечатление «бега пикселей». Или, если изображение сплошного серого цвета (не видно даже при ближайшем рассмотрении), или имеет черно-белые полосы (вертикальные или изогнутые) так же нужны настройки.
Большинство мониторов имеют возможность автоматически настраивать этот параметр. Обычно это называется «Авто» или «AutoSet». В зависимости от типа монитора можно вручную настроить параметры.
Резкость
Резкость очень важна. Резкость отвечает за уровень четкости границ между светлыми и темными областями.Например, если вы считаете, что буквы текста размыты, вероятно, уровень резкости недостаточен. Установив определенный уровень резкости на дисплее, вы сможете хорошо видеть изображение или текст. Но излишняя резкость ничуть не хуже.
В отличие от яркости, контрастности, цвета и оттенка, не существует «идеального» уровня поля.Поскольку, по крайней мере частично, оптимальное значение восприятия и резкости изображения зависит от нескольких факторов: включая то, как отображать размер экрана и как далеко вы обычно сидите от экрана.
В тесте, приведенном выше в качестве примера, при достаточной резкости нужно четко видеть узоры в мелком шахмиатном порядке. При недостаточности поля некоторые квадраты переходят в сплошной серый цвет.Центральный круг должен быть четко обозначен.
В другом тесте вы должны увидеть четкие прямогуольники и линии без размытых краев, ореолов и других артефактов. Диагональные линии тоже должны быть плавными.
Контрастность и яркость
В этой серии тестов на изображениях нужно видеть четкие границы между полосами и квадратами.Если какие-то области сливаются и становятся одного цвета или вообще не видны на заднем плане, это означает, что вам нужно отрегулировать яркость и контраст. На хорошем мониторе вы должны увидеть уровень яркости, равный примерно представленному в тестах диапазону для всех цветов.
Яркость диапазона
Этот тест — хороший способ проверить уровень общей яркости воспроизведения, а не плохую проверку определения рисунка.Центральная часть экрана должна выглядеть гладкой и чистой. Дальше от центра к краям контуры должны СТАНОВОЙ СТАНОВОЙ все более резкими и менее гладкими. По краям экрана могут появиться ложные воображаемые концентрические круги. Если эти контуры овальной или овальной формы, значит, что-то не так. По углам экрана возможно небольшое, почти незаметное снижение яркости. Если яркость сильно снижается или все смешивается, это не так хорошо.
Геометрия и сетки
Эти тесты предназначены для проверки правильности геометрии записанного и контролируемого воспроизводимого изображения.
Обрезка изображения
Не каждый дисплей на самом деле показывает вам каждый пиксель, который передается графическому монитору.Этот тест покажет вам, как изображение отсутствует. Если монитор настроен правильно, вы должны увидеть белую линию на внешнем краю пронумерованных полей по краю экрана. Если в некоторых прямоугольниках отсутствует внешняя белая линия по краю экрана, это означает, что край изображения обрезан. Место в таком обрезанном прямоугольнике указывает, сколько пикселей отсутствует на этой стороне экрана.
Формат 16: 9
Пример приведенного выше теста для проверки широкоформатного дисплея с соотношением сторон 16: 9.Здесь вы должны увидеть сетку из 16 равных квадратов по горизонтали и 9 таких же квадратов по вертикали. В углах должен быть виден круг правильной формы. Если вы их не видите, или они обрезаны или искажены, ваш монитор не поддерживает какой-либо подходящий режим. либо необходимо настроить масштабирование изображения, что можно в экране сервисного меню.
Начать тесты
,