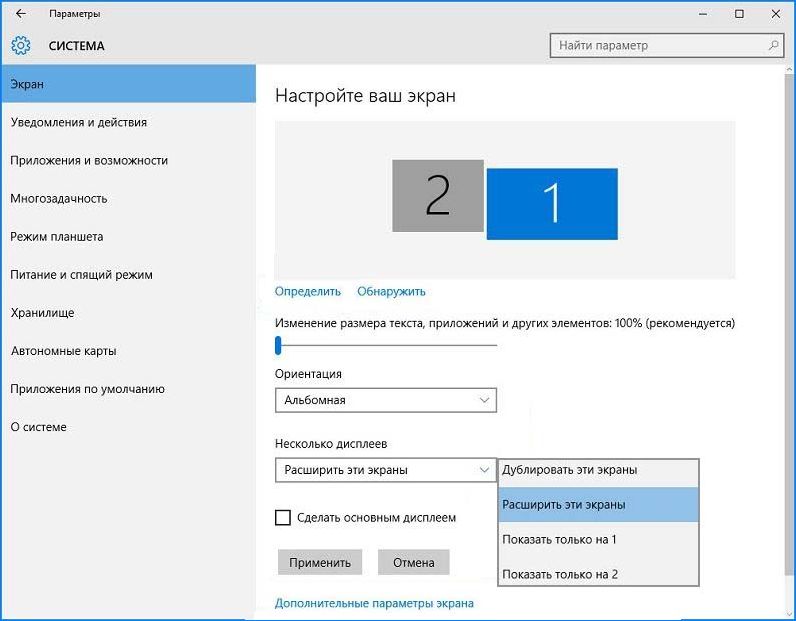Низкое качество изображения в высоких разрешениях на мониторе, подключенном через цифровой выход DVI/HDMI/DisplayPort
Низкое качество изображения в высоких разрешениях на мониторе, подключенном через цифровой выход DVI/HDMI/DisplayPort — МИР NVIDIAМИР NVIDIAПомощь- Проблема может быть вызвана слишком длинным или бракованным DVI кабелем. Замените кабель. При использовании HDMI проблема встречается особенно часто, кабель HDMI длиной 10 метров и более не может стоить дешево.
- Цифровой выход DVI на видеокартах на базе GeForce 2 — GeForce 7X00 может быть реализован одним из двух способов: либо с помощью внешнего TMDS-чипа, например Silicon Image 164, либо интегрированным в GPUTMDS-трансмиттером. Качество интегрированного трансмиттера поначалу было проблемным, по этой причине он практически не использовался на pre-GeForce FX видеокартах. Помимо недостатков совместимости с некоторыми дисплеями, в высоких разрешениях интегрированный трансмиттер нестабилен (вернее, не столько в высоких разрешениях, сколько при высоких частотах pixel rate). Выходом может быть переключение на другой DVI-выход (если их на карте два, то один всегда реализован с помощью дополнительного чипа, исключая GeForce 7Х00), или создание в панели драйвера или в утилите PowerStrip видеорежима с уменьшенным временем гашения (требуемое время гашения для LCD-мониторов в десять раз меньше такового для ЭЛТ-мониторов). Информацию о создании видеорежима смотрите в специальном вопросе FAQ.
- Даже при реализации цифрового выхода сторонним чипом возможны проблемы. Чип по дизайну получает питания не от стабилизатора на видеокарте, а напрямую из слота шины. И если блок питания компьютера или схема стабилизации на материнской плате проседают, чип начинает работать нестабильно. Воспользуйтесь программами мониторинга напряжений компьютера, такими как SpeedFan и HWMonitor. Если напряжения заметно изменяются во времени или при повышении нагрузки, замените блок питания. Обратитесь к рекомендациям по выбору блока питания.

- Проблема также возникает при использовании широкоформатных мониторов в некоторых версиях драйвера NVIDIA. Смените способ синхронизации, как описано в специальном вопросе FAQ, либо воспользуйтесь модификацией драйвера согласно руководству.
Похожие вопросы
Почему монитор компьютера плохих изображения. Как улучшить качество изображения на мониторе, подключенном по HDMI
Вопрос от пользователя
Здравствуйте.
У меня довольно старый компьютер (уже лет 8-10, брал с рук специально для дачи). Недавно переустановил на нем Windows, и экран начал сильно мерцать. Глаза быстро устают, особенно на белом фоне (очень заметно).
Как можно убрать это мигание?
PS Диск от предыдущего владельца с драйверами — полностью «прошарил» и установил всё, что на нем было. Не помогло…
Доброго времени суток!
Вообще, мерцать могут как очень дорогие мониторы, так и дешевые (как старые, так и новые) . И многие пользователи очень заблуждаются, думая, что подобные недостатки мониторов остались где-то в прошлом. На самом деле, ваш глаз может и не видеть мерцания, но оно будет (например, вы можете это косвенно заметить, по тому, насколько глаза будут быстро уставать) ! Ниже покажу примеры.
Что касается автора вопроса, то причина в мерцании, судя по его описанию, связана с низкой частотой обновления экрана (особенно, это актуально на старых ПК, где используется ЭЛТ-мониторы (это такие «толстые», см. справа на превью картинке) ). Как правило, для устранения сей проблемы, необходимо установить подходящие драйвера на монитор и видеокарту, а затем правильно настроить оные.
В статье более подробно разберу эти и др. причины. И так…
Кстати , хочу здесь добавить… Если у вас на экране, помимо всего прочего, наблюдается рябь, бегают вертикальные и горизонтальные полосы, искажающие изображение (как на примере ниже) , то вам лучше ознакомиться сначала вот с этой статьей: .
В ней я указал на основные причины такого «поведения» монитора/ПК…
Кстати, есть очень хороший способ , узнать сильно ли мерцает (мигает) ваш экран. Большинство современных смартфонов оборудовано камерой: так вот, включите камеру и просто сфокусируйте ее на экран (фотографировать ненужно, просто смотрите) . На ней отлично будет видно, мерцает ли ваш монитор.
Как правило, если что-то не так – вы увидите на смартфоне, как бегают вертикальные/горизонтальные полосы (обычно, сверху вниз (слева – направо)). Это и есть, то самое мерцание, о котором мы говорим. См. пример ниже.
Монитор 1 и монитор 2 — обратите внимание на полосы на втором (тест с помощью телефона)
Пару слов о современных и ЭЛТ-мониторах
Современные мониторы, как уже сказал выше, могут также мерцать (причем, даже если вы только что принесли его из магазина, и просто на взгляд – это незаметно) . Чтобы увидеть есть ли эти полосы – воспользуйтесь камерой смартфона, либо обычным карандашом (им необходимо быстро помахать перед экраном и посмотреть, как будет отображаться его силуэт (см. пример ниже)).
Происходить это может из-за особенности работы подсветки монитора (это не брак, и сдать назад по этой причине монитор нельзя! Чтобы уберечься от таких моделей – необходимо воочию протестировать устройство в магазине) . Как правило, подобная особенность
Т.е. монитор может отлично работать на 80% яркости, но при попытке выставить 40% – вы увидите (на смартфоне) как экран начнет мерцать (и сугубо на мой взгляд, это не есть хорошо).
Как правило, более качественные мониторы (в этом аспекте) используют технологии защиты зрения (Flicker Free, SoftBlue, SmartImage и пр.).
Но, я лично пришел к выводу, что это все не дает 100% гарантии. И самый лучший выход: это проверять работу монитора при покупке – т.е. попросить продавца убавить яркость, открыть чистый белый лист и навести камеру (либо покупать что-то конкретное, на что вы уже посмотрели обзоры и тесты)
.
Если у вас уже есть мерцающий монитор, то, как вариант попробовать исправить проблему можно так: прибавить яркость (только здесь также следует проявлять меру) , и увеличить частоту обновления (если есть возможность). Обычно, если уменьшить разрешение экрана – то можно увеличить частоту обновления.
Что касается ЭЛТ-мониторов, то при частоте ниже обновления экрана 85 Гц – работать крайне не рекомендуется ()! На более новых ЖК-мониторах, допускается работа и при 60 Гц (т.к. принцип их работы иной).
Но замечу, что тем не менее, если ваш монитор, способен работать на более высокой частоте – рекомендуется выставлять именно ее. Ниже покажу как узнать текущую частоту, и как ее поменять…
Настройка частоты обновления экрана
Способ #1
Нажмите сочетание кнопок Win+R , должно появиться небольшое окно «Выполнить» . В строку «Открыть» введите команду desk.cpl и нажмите Enter.
Дальше должны открыть настройки дисплея: в зависимости от версии используемой Windows, экран настроек может несколько различаться. Например, в Windows 10 нужно открыть ссылку «Свойства графического адаптера».
В подразделе «Монитор» должна быть вкладка «Частота обновления экрана». Собственно, щелкаете по ней и меняете частоты на самую высокую, которую поддерживает ваш монитор.
Важный момент!
Если у вас не установлены драйвера на монитор или видеоадаптер, то почти наверняка никаких режимов, кроме 60 Гц, вы задать не сможете (даже если их поддерживает ваш монитор!). В этом плане порекомендую использовать специальные (они автоматически проверят всё ваше оборудование и обновят всё, что необходимо).
Способ #2
Если у вас есть драйвера на видеоадаптер — то достаточно щелкнуть правой кнопкой мышки в любом свободном месте рабочего стола, а затем в появившемся контекстном меню выбрать их настройки (в моем случае это «Настройки графики Intel»).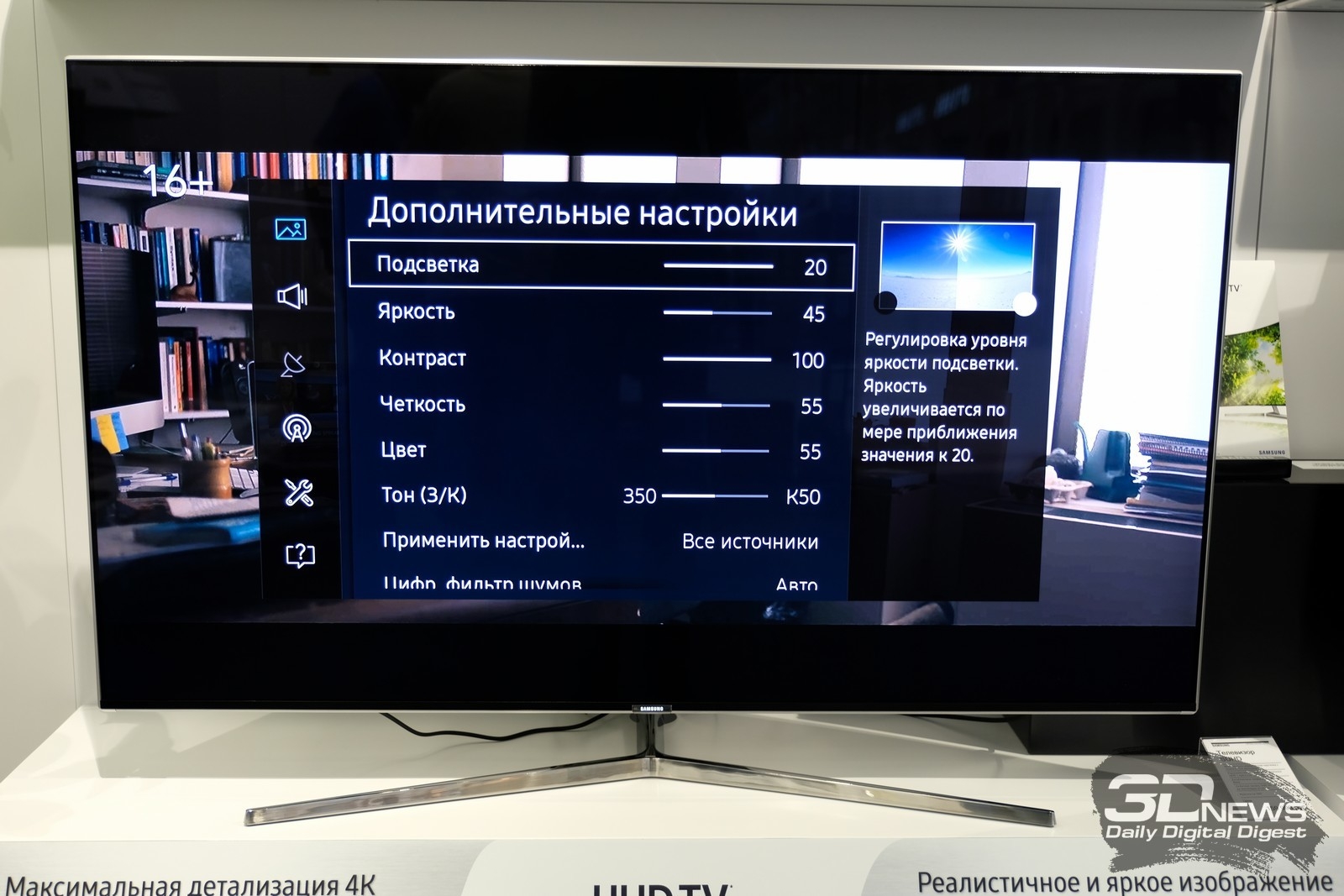
Как правило, в основном разделе можно указать частоту обновления, разрешение, настроить яркость, масштабирование и прочие параметры.
Про драйвера
Если вы устанавливали все драйвера с диска (который шел в комплекте к вашему ПК), то далеко не факт, что все из них корректно «встали» в систему. Нередко, когда после смены ОС Windows, старые драйвера, даже если их и удается установить, корректно они не работают…
Чтобы проверить, есть ли у вас в системе видеодрайвер, откройте диспетчер устройств (для этого используйте сочетание Win+R , затем команду devmgmt.msc ).
В диспетчере устройств раскройте две вкладки: «Видеоадаптеры» и «Другие устройства».
Если у вас видеодрайвер установлен, то во вкладке «Видеоадаптеры» вы должны увидеть название своей видеокарты (без восклицательных знаков).
Если во вкладке «Видеоадаптеры» ничего нет, или значится «Стандартный VGA видеоадаптер» (либо «Видеоконтроллер VGA совместимый») — то драйвера в вашей системе нет. Пример продемонстрирован на скрине ниже.
Вообще, у меня на блоге есть «большая» статья, посвященная обновлению видеодрайвера. Рекомендую с ней ознакомиться, если у вас есть с этим проблема.
ДОПОЛНЕНИЕ!
Кстати, после установки современной Windows 10 можно столкнуться с тем, что драйвер у вас в системе будет
Про кабели и шнуры
Проблема с миганием картинки на экране монитора может быть связана с повреждением кабеля. Нередко, кстати, когда его повреждают домашние питомцы…
Кстати, очень желательно кабель зафиксировать (хотя бы скотчем (идеальный вариант — спец. зажимы, см. фото ниже)) , чтобы он не «болтался» при легком сквозняке, когда мимо кто-нибудь проходит, или вы садитесь за компьютерный стол.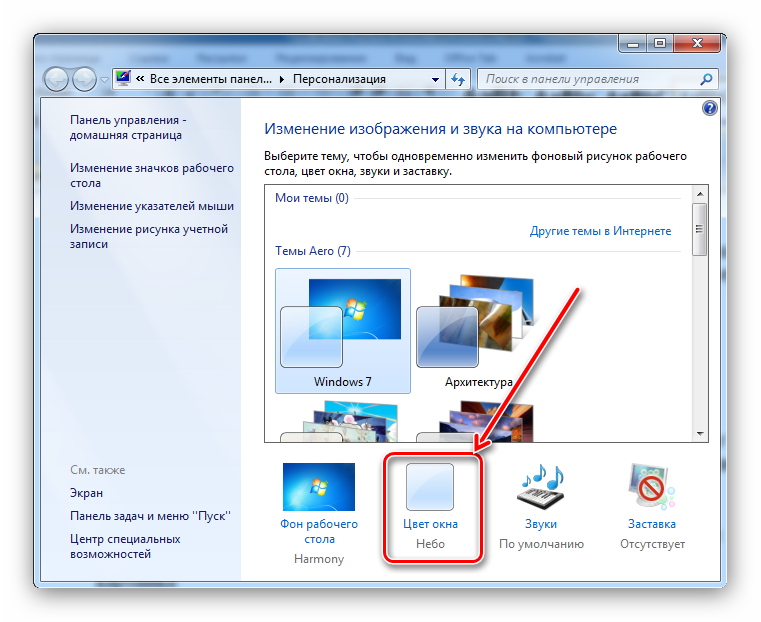
Про неисправность монитора, видеокарты
Также не могу не отметить, что искажение картинки на экране нередко сигнализирует об аппаратных неисправностях (т.е. есть проблема в «железках»). Диагностировать наверняка в какой именно — не всегда просто…
Для начала порекомендую подключить ваш компьютер (ноутбук) к другому монитору; и текущий монитор — к другому ПК. Таким образом можно будет сразу узнать, где искать причину морганий на экране: в системном блоке или в мониторе (извиняюсь за тавтологию) .
В качестве дополнения!
Как подключить монитор к ноутбуку —
Что касается видеокарты, то для ее проверки можно воспользоваться специальными утилитами, которые способны провести тест на стабильность. О том, как его провести — можете узнать из нижеприведенной статьи.
Проверка видеокарты на производительность, тест на надежность и стабильность —
Я знаю, что многие не обращают внимание на различные мерцания и искажения на экране. Однако, чисто мое мнение – оставлять это без внимания не стоит! Дело в том, что некачественная картинка на мониторе не только портит впечатление и эмоции (бог бы с ними ), но и сказывается на нашем зрении! , напрягаются, начинают слезиться и т.д. Лишние проблемы со здоровьем, точно никому из нас не нужны…
Привожу ТОП 10 самых частых неисправностей ЖК мониторов, которые я ощутил на своей шкуре. Рейтинг неисправностей составлен по личному мнению автора, исходя из опыта работы в сервисном центре. Можете воспринимать это как универсальное руководство по ремонту практически любого ЖК монитора фирм Samsung, LG, BENQ, HP, Acer и других. Ну что, поехали.
Неисправности ЖК мониторов я разделил на 10 пунктов, но это не значит, что их всего 10 — их намного больше, в том числе комбинированные и плавающие. Многие из поломок ЖК мониторов можно отремонтировать своими руками и в домашних условиях.
1 место – монитор не включается
вообще, хотя индикатор питания может мигать.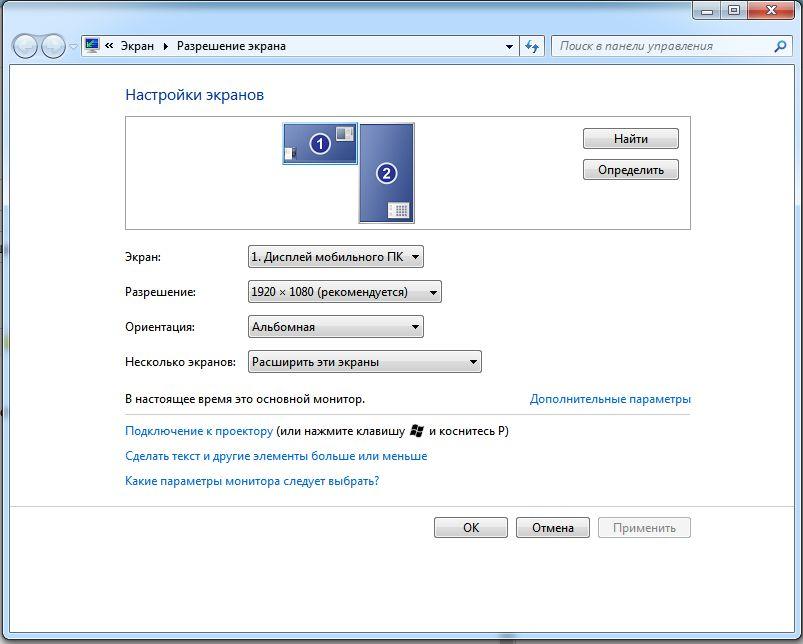 При этом монитор загорается на секунду и тухнет, включается и сразу выключается. При этом не помогают передергивания кабеля, танцы с бубном и прочие шалости. Метод простукивания монитора нервной рукой обычно тоже не помогает, так что даже не старайтесь. Причиной такой неисправности ЖК мониторов чаще всего является выход из строя платы источника питания, если он встроен в монитор.
При этом монитор загорается на секунду и тухнет, включается и сразу выключается. При этом не помогают передергивания кабеля, танцы с бубном и прочие шалости. Метод простукивания монитора нервной рукой обычно тоже не помогает, так что даже не старайтесь. Причиной такой неисправности ЖК мониторов чаще всего является выход из строя платы источника питания, если он встроен в монитор.
Последнее время стали модными мониторы с внешним источником питания. Это хорошо, потому что пользователь может просто поменять источник питания, в случае поломки. Если внешнего источника питания нет, то придется разбирать монитор и искать неисправность на плате. в большинстве случаев труда не представляет, но нужно помнить о технике безопасности.
Перед тем, как чинить бедолагу, дайте ему постоять минут 10, отключенным от сети. За это время успеет разрядиться высоковольтный конденсатор. ВНИМАНИЕ! ОПАСНО ДЛЯ ЖИЗНИ, если сгорел и ШИМ-транзистор! В этом случае высоковольтный конденсатор разряжаться не будет за приемлемое время.
Поэтому ВСЕМ перед ремонтом проверить напряжение на нем! Если опасное напряжение осталось, то нужно разрядить конденсатор вручную через изолированный около 10 кОм в течение 10 сек. Если Вы вдруг решили замкнуть выводы , то берегите глаза от искр!
Далее приступаем к осмотру платы блока питания монитора и меняем все сгоревшие детали – это обычно вздутые конденсаторы, перегоревшие предохранители, транзисторы и прочие элементы. Также ОБЯЗАТЕЛЬНО нужно пропаять плату или хотя бы осмотреть под микроскопом пайку на предмет микротрещин.
По своему опыту скажу – если монитору более 2 лет – то 90 %, что будут микротрещины в пайке, особенно это касается мониторов LG, BenQ, Acer и Samsung . Чем дешевле монитор, тем хуже его делают на заводе. Вплоть до того, что не вымывают активный флюс – что приводит к выходу из строя монитора спустя год-два. Да-да, как раз когда кончается гарантия.
2 место — мигает или гаснет изображение
при включении монитора. Это чудо напрямую нам указывает на неисправность блока питания.
Это чудо напрямую нам указывает на неисправность блока питания.
Конечно, первым делом нужно проверить кабели питания и сигнала – они должны надежно крепиться в разъемах . Мигающее изображение на мониторе говорит нам о том, что источник напряжения подсветки монитора постоянно соскакивает с рабочего режима.
3 место — самопроизвольно выключается
по истечении времени или включается не сразу. В этом случае опять три частые неисправности ЖК мониторов в порядке частоты появления — вздутые электролиты, микротрещины в плате, неисправная микросхема .
При этой неисправности также может быть слышен высокочастотный писк трансформатора подсветки. Он обычно работает на частотах от 30 до 150 кГц. Если режим его работы нарушается, колебания могут происходить в слышимом диапазоне частот.
4 место — нет подсветки,
но изображение просматривается под ярким светом. Это сразу говорит нам о неисправности ЖК мониторов в части подсветки. По частоте появления можно было бы поставить и на третье место, но там уже занято.
Варианта два – либо сгорела плата блока питания и инвертора, либо неисправны лампы подсветки. Последняя причина в современных мониторах со встречается не часто. Если светодиоды в подсветке и выходят из строя, то только группами.
При этом может наблюдаться затемнение изображения местами по краям монитора. Начинать ремонт лучше с диагностики блока питания и инвертора. Инвертором называется та часть платы, которая отвечает за формирование высоковольтного напряжения порядка 1000 Вольт для питания ламп, так что ни в коем случае не лезь ремонтировать монитор под напряжением. Про можете почитать в моем блоге.
Большинство мониторов схожи между собой по конструкции, так что проблем возникнуть не должно. Одно время просто сыпались мониторы с нарушением контакта около кончика лампы подсветки. Это лечится самой аккуратной разборкой матрицы, чтобы добраться до конца лампы и припаять высоковольтный проводок.
Более простой выход из сложившейся неприятной ситуации можно найти, если у Вашего друга-брат-свата завалялся такой же монитор, но с неисправной электроникой.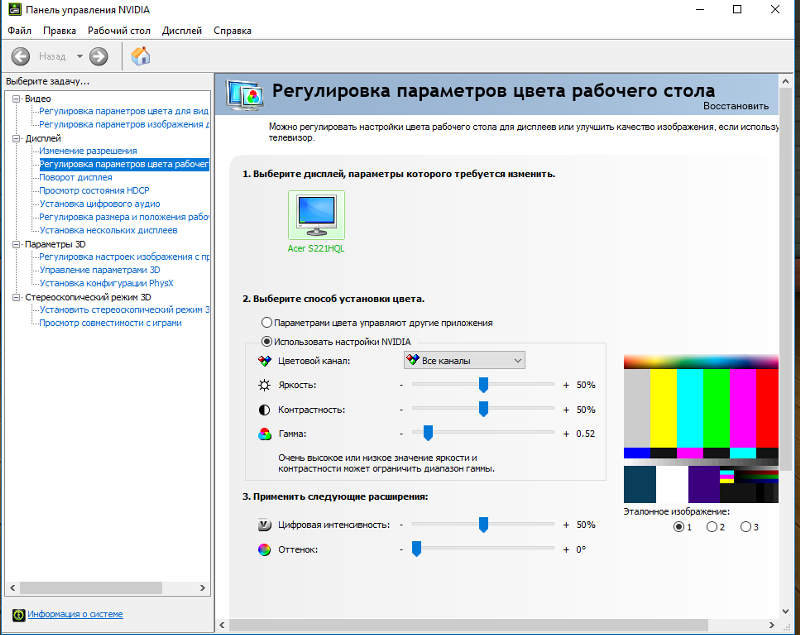 Слепить из двух мониторов похожих серий и одинаковой диагонали труда не составит.
Слепить из двух мониторов похожих серий и одинаковой диагонали труда не составит.
Иногда даже блок питания от монитора большей диагонали можно приспособить для монитора с меньшей диагональю, но такие эксперименты рискованны и я не советую устраивать дома пожар. Вот на чужой вилле – это другое дело…
6 место — пятна или горизонтальные полоски
Их присутствие означает, что накануне Вы или Ваши родственники подрались с монитором из-за чего-то возмутительного.
К сожалению, бытовые ЖК мониторы не снабжают противоударными покрытиями и обидеть слабого может любой. Да, любой приличный тычок острым или тупым предметом заставит Вас пожалеть об этом.
Даже если остался небольшой след или даже один битый пиксель – все равно со временем пятно начнет разрастаться под действием температуры и напряжения, прилагаемого к жидким кристаллам. Восстановить битые пиксели монитора, увы, не получится.
7 место — нет изображения, но подсветка присутствует
То есть на лицо белый или серый экран . Для начала следует проверить кабели и попробовать подключить монитор к другому источнику видеосигнала. Также проверьте выдается ли на экран меню монитора.
Если все осталось по прежнему, смотрим внимательно на плату блока питания. В блоке питания ЖК монитора обычно формируются напряжения номиналом 24, 12, 5, 3.3 и 2.5 Вольт. Нужно вольтметром проверить все ли с ними в порядке.
Если все в порядке, то внимательно смотрим на плату обработки видеосигнала – она обычно меньше, чем плата блока питания. На ней есть микроконтроллер и вспомогательные элементы. Нужно проверить приходит ли к ним питание. Одним коснитесь контакта общего провода (обычно по контуру платы), а другим пройдитесь по выводам микросхем. Обычно питание где-нибудь в углу.
Если по питанию все в порядке, а осциллографа нет, то проверяем все шлейфы монитора. На их контактах . Если что-то нашли – очистите изопропиловым спиртом. В крайнем случае можно почистить иголочкой или скальпелем.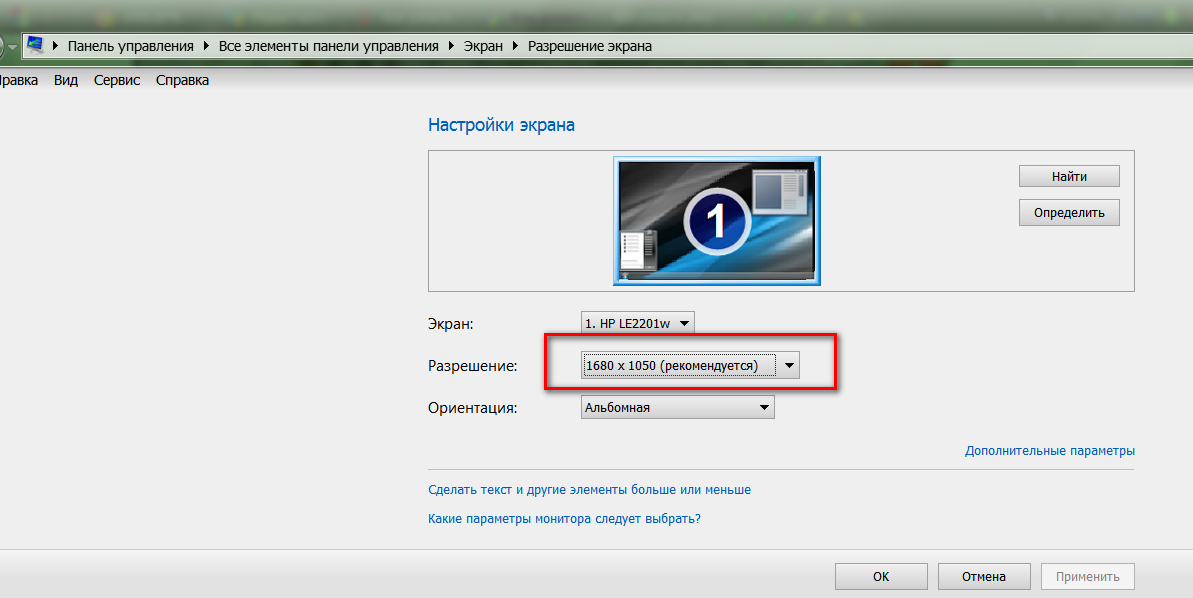 Так же проверьте и плату с кнопками управления монитором.
Так же проверьте и плату с кнопками управления монитором.
Если ничего не помогло, то возможно Вы столкнулись со случаем слетевшей прошивки или выходом из строя микроконтроллера. Это обычно случается от скачков в сети 220 В или просто от старения элементов. Обычно в таких случаях приходится изучать спецфорумы, но проще пустить на запчасти, особенно если на примете есть знакомый каратист, сражающийся против неугодных ЖК мониторов.
8 место – не реагирует на кнопки управления
Лечится это дело легко – надо снять рамку или заднюю крышку монитора и вытащить плату . Чаще всего там Вы увидите трещину в плате или в пайке.
Иногда встречаются неисправные или . Трещина в плате нарушает целостность проводников, поэтому их нужно зачистить и пропаять, а плату подклеить для упрочнения конструкции.
9 место — пониженная яркость монитора
Это происходит из-за старения ламп подсветки. Светодиодная подсветка по моим данным таким не страдает. Также возможно ухудшение параметров инвертора опять же в силу старения составных компонентов.
10 место — шум, муар и дрожание изображения
Часто такое происходит из-за плохого кабеля VGA без подавителя электромагнитной помехи — . Если замена кабеля не помогла, то возможно, помеха по питанию проникла в цепи формирования изображения.
Обычно от них избавляются схемотехнически применением фильтрующих емкостей по питанию на сигнальной плате. Попробуйте их заменить и пишите мне о результате.
На этом мой чудный рейтинг ТОП 10 самых частых неисправностей ЖК мониторов закончен. Основная часть данных о поломках собрана на основании ремонтов таких популярных мониторов, как Samsung, LG, BENQ, Acer, ViewSonic и Hewlett-Packard.
Данный рейтинг, как мне кажется, справедлив также и для и . А у Вас какая обстановка на фронте ремонта LCD мониторов ? Пишите на и в комментариях.
С уважением, Мастер Пайки.
P.S.: Как разобрать монитор и ТВ (как отщелкнуть рамку)
Самые частые вопросы при разборке ЖК мониторов и ТВ — как снять рамку? Как отщелкнуть защелки? Как снять пластик корпуса? и т.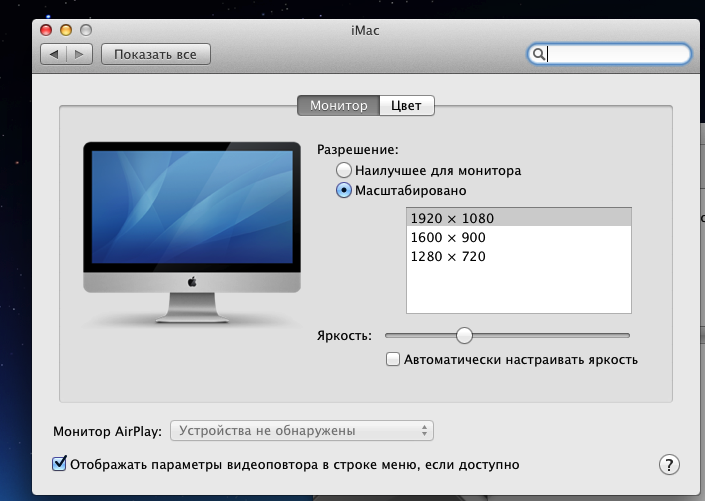 д.
д.
Один из мастеров сделал хорошую анимацию, поясняющую как вывести защелки из зацепления с корпусом, так что оставлю это здесь — пригодится.
Чтобы просмотреть анимацию — нажмите на изображение.
Друзья, поговорим о не менее важной теме – удобство пользования компьютером, а именно чёткость шрифтов, отображаемых на мониторе.
Многие из нас целыми днями работают за компьютером. И конечно же знают, как сильно устают глаза. Но разве многие из нас делают специальные упражнения каждый день, чтобы глазки расслаблялись, думаю, нет.
Давайте же поможем нашему здоровью хотя бы немного и определим необходимую чёткость шрифтов.
Компания Microsoft уже подумала о наших глазках и предлагает нам свою технологию ClearType . Данная технология разработана специально для ЖК-мониторов и обеспечивает сглаживание шрифтов, повышая тем самым удобочитаемость. ClearType отображает слова на экране монитора такими же четким и ясными, как будто они напечатаны на листе бумаге.
А теперь настроим чёткость шрифтов
- 1. Перейдем в меню “Пуск ”, далее в раздел “Панель управления ”, далее выбираем “Оформление и персонализация ” (можно воспользоваться поиском windows для других ОС, см. ниже)
- 2. В открывшемся окошке находим раздел “Шрифты ” и ниже кликаем по ссылке “Настройка текста ClearType ”. Откроется новое окно.
На windows 10 будет находится в том же разделе.
- 3. Поставьте галочку в пункте “Включить ClearType ”, кликаем по кнопке внизу “Далее ”. В новом окошке будет предложено установить оптимальное разрешение для экрана. После проведения соответствующей настройки опять нажмите “Далее ”.
- 4. Вам будет предложено последовательно в 4-х примерах выбрать наилучший вариант отображения текста. После проведения соответствующих настроек нажмите кнопку “Готово”.
Настройка размера шрифта
Если Вам кажется, что отображаемый в приложениях шрифт маловат, и Вы постоянно напрягаетесь, чтобы прочитать что-нибудь на экране, то Вам просто обязательно необходимо увеличить размер шрифта по-умолчанию.
Для этого Переходим снова в “Панель управления ” –> “Оформление и персонализация ” –> кликаем по пункту “Шрифты ” –> далее в правой части окна управления выбираем “Изменение размера шрифта ” и подбираем наиболее удобный вариант.
А теперь радуемся полученному результату. Наши глазки точно теперь скажут нам спасибо.
Довольно часто при использовании на стационарных компьютерах ЖК-мониторов можно встретить проблему, связанную с тем, что изображение на мониторе стало размытым. Почему так случилось, ведь до определенного момента все было нормально? Чтобы ответить на этот вопрос, необходимо понять, в чем причина такого явления, и только после этого предпринимать соответствующие действия по устранению неполадок. Попробуем определить наиболее часто встречающиеся причины.
Почему появляется размытое изображение?
Говоря именно о причинах такого явления, практически все специалисты выделяют несколько наиболее распространенных, среди которых основными можно назвать такие:
- повреждение VGA-кабеля или неплотное прилегание контактов на разъемах;
- некорректные настройки самого монитора;
- нестыковка параметров монитора с настройками операционной системы;
- проблемы с драйверами.
Примечание: иногда в этот же список включается некорректная установка обновлений Windows, которую чаще всего можно встретить почему-то именно в седьмой модификации. Связано это с тем, что некоторые апдейты (и это подтверждается даже специалистами из корпорации Microsoft) являются просто недоработанными, и в них присутствуют обновления всевозможных VGA-драйверов, которые и приводят к появлению нежелательных эффектов.
В этом случае, как только вы заметили появление размытого изображения на мониторе, последние установленные обновления необходимо удалить вручную, используя для этого хотя бы пункт просмотра установленных апдейтов в разделе программ и компонентов, который вызывается из стандартной «Панели управления».
Более эффективным средством можно назвать применение специализированных программ-деинсталляторов вроде iObit Uninstaller. Правда, и в том и в другом случае необходимо будет заново задать поиск обновлений в ручном режиме и исключить из найденных те, которые инсталлировать заново не нужно (как уже понятно, апдейты удаляются поочередно с перезагрузкой и проверкой работы системы). В качестве более простого решения можно предложить утилиту Show or Hide Updates, разработанную непосредственно корпорацией Microsoft.
Простейший метод устранения нежелательных визуальных эффектов
Но, предположим, что с обновлениями все в порядке или их установка предположительно отключена самим пользователем. В большинстве случаев, как считается, появление размытого изображения на мониторе может быть спровоцировано физическими повреждениями кабеля, которым монитор подключается к стационарному системному блоку. Попробуйте просто вынуть штекеры из разъемов, а затем выполнить подключение снова. Если это не поможет, «прозвоните» кабель или замените его на новый. Если есть возможность, используйте переходник на HDMI (изображение стабилизируется сразу же).
Если же с кабелем все в порядке, попробуйте вызвать встроенное меню монитора и попытайтесь настроить четкость картинки путем изменения собственных параметров устройства, предварительно почитав техническую документацию.
Как избавиться от размытого изображения на мониторе в Windows 7 или другой ОС?
Что же касается системных настроек, проверить их можно совершенно просто. На пустом пространстве «Рабочего стола» произведите ПКМ и выберите пункт параметров экрана. В настройках первым делом обратите внимание на выставленное разрешение.
Практически для всех мониторов устанавливается рекомендуемое системой значение. Если оно по каким-либо причинам изменено, установите нужное. Устаревшие мониторы абсолютно корректно могут работать только в одном режиме, но некоторые поддерживают и несколько возможных.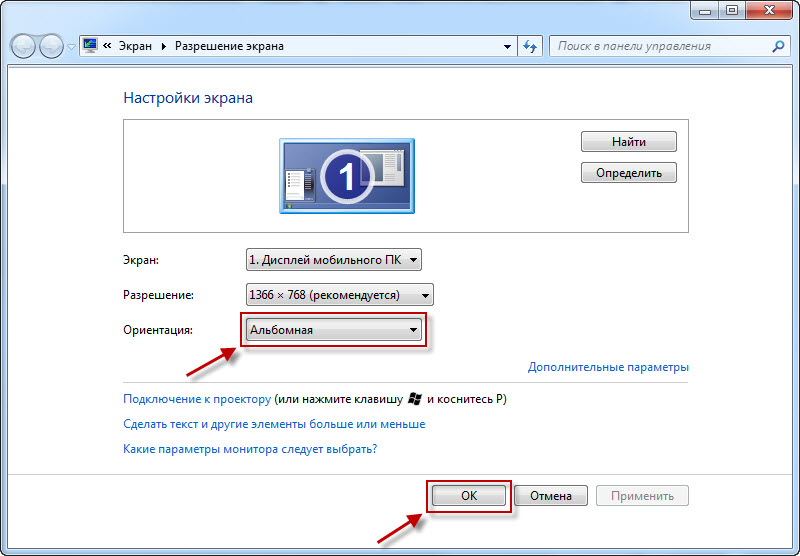 Также проверьте настройки частоты обновления экрана. Для начала установите показатель в 60 Гц. Однако если устройство поддерживает использование более высокой частоты, лучше применять именно ее (считается, что, чем выше такой показатель, тем качественнее картинка).
Также проверьте настройки частоты обновления экрана. Для начала установите показатель в 60 Гц. Однако если устройство поддерживает использование более высокой частоты, лучше применять именно ее (считается, что, чем выше такой показатель, тем качественнее картинка).
Как убрать размытой изображение на мониторе в Windows 10?
При вызове вышеописанного пункта настройки с «Рабочего стола» в десятой версии системы вы будете перенаправлены в соответствующий раздел, находящийся в меню параметров.
Если включена опция увеличения масштаба со значением 125%, а также изменены опции размеров панелей и окон, выставьте рекомендуемые параметры.
Примечание: в случае наличия на компьютере или ноутбуке не дискретной, а интегрированной видеокарты, для устранения размытого изображения на мониторе можно произвести настройку необходимых параметров, используя для этого, например, встроенную «Панель управления графикой и медиа Intel». При наличии специальных управляющих программ для дискретных графических адаптеров изменять настройки рекомендуется не только в операционной системе, но и непосредственно в таких приложениях (заодно, кстати, можно выполнить и тестирование чипа вместе с монитором).
Вопросы обновления драйверов
Наконец, привести к появлению размытого изображения на мониторе может и устаревание драйверов самой видеокарты. Обновлять их средствами Windows совершенно нецелесообразно. Для достижения оптимального эффекта воспользуйтесь поиска самых свежих апдейтов управляющего ПО наподобие Driver Booster. В случае с дискретными графическими адаптерами лучше применять специализированные приложения от производителя чипа.
На крайний случай найти необходимые драйверы можно либо на сайте производителя, либо задать поиск по специальным идентификаторам оборудования VEN и DEV, определить которые можно в «Диспетчере устройств» (через свойства на вкладке сведений), как показано на изображении выше.
Чаще всего у рядового пользователя встречаются следующие причины и неисправности:
Аппаратная «несогласованность» между монитором и видеокартой компьютера;
Поврежденный кабель;
Неподходящий драйвер, причем не обязательно дисплея — чаще всего видеокарты.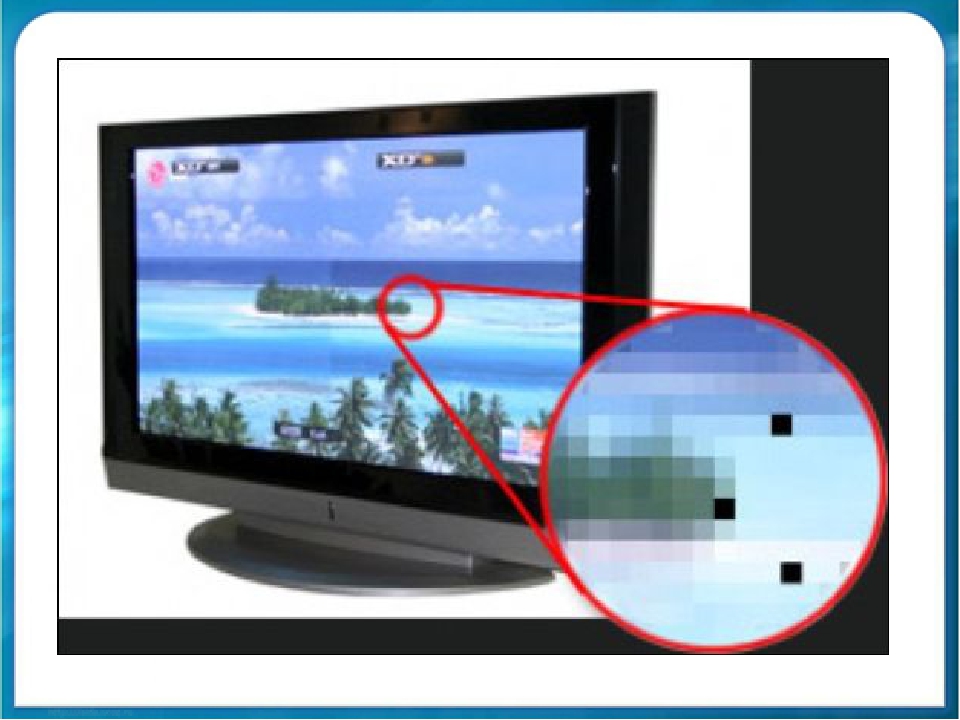
Основные причины, из-за которых на мониторе компьютера нечеткое изображение
Для того, чтобы диагностировать и устранить такие неполадки, необходимо выполнить следующее.
1. Использовать современное цифровое подключение монитора
Практически любой современный монитор, будучи подключен таким способом, сам может выполнить автонастройку на лучшие параметры. Обычно это делается через достаточно простое и интуитивно понятное меню монитора — выбором пункта, который так и называется «Автонастройка».
2. Настройка параметров вывода изображения.
Ограничьте конкретные аппаратные возможности. Для начала, установите все по умолчанию (яркость, цвет, температуру), а частоту выставьте в 60 Hz.
Обратите внимание ! Делать это нужно как на самом устройстве, так и в программном обеспечении видеокарты. Нужно помнить, что драйвер монитора далеко не так важен — он обычно отвечает только за точную цветопередачу, но никак не за различные тонкие настройки, типа сглаживания или частоты.
3. Настройка и обновление драйвера видеокарты
Часто встречается проблема, когда в стандартных настройках видеокарты нет разрешения, поддерживаемого дисплеем. Решается это переустановкой или обновлением драйверов видеокарты , или изменением разрешения на мониторе, если это возможно из его меню.
Важно : современные видеокарты являются очень сложными и функциональными устройствами. Количество пунктов настройки для них исчисляется сотнями. В конечном счете может оказаться, что все проблемы с изображением возникали из-за одного глубоко запрятанного пункта, например, «Растянутой развертки» в «Настройках масштабирования».
Чтобы избежать таких проблем, лучше использовать стандартные значения по умолчанию и не стараться добиться идеальной картинки через расширенные опции. Делать это нужно только при четком понимании того, за что отвечает конкретный пункт меню.
рекомендуемые параметры яркости, резкости и контрастности
Монитор – устройство, созданное для вывода информации, полученной от компьютера.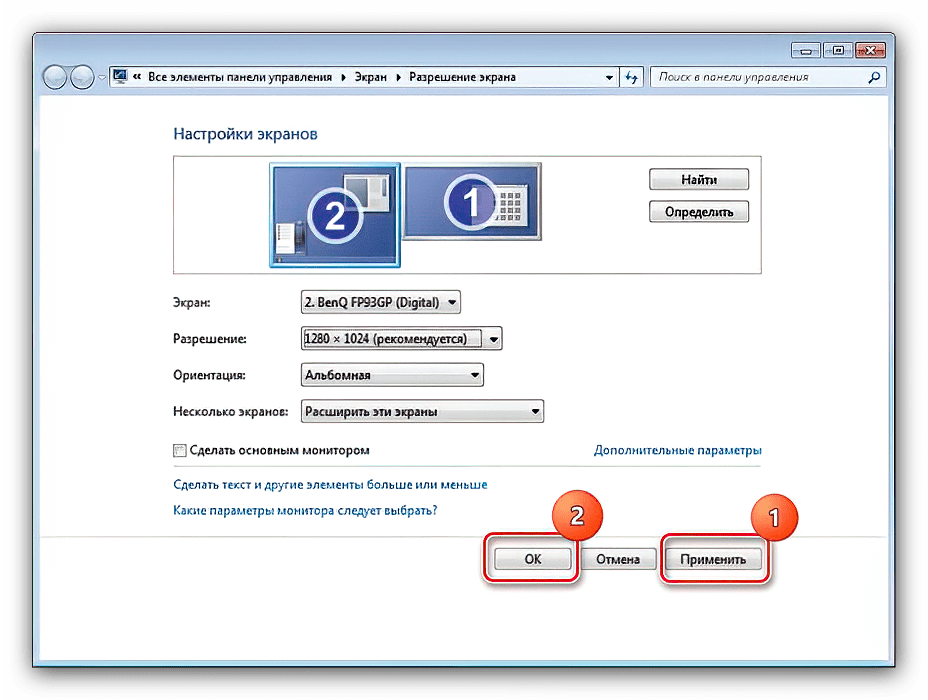 Чтобы просмотр текстов, видео или же фотографий был удобным, каждый пользователь в состоянии настроить параметры так, как это необходимо. И такие методы настройки разрешения дисплея будут рассмотрены в данной статье.
Чтобы просмотр текстов, видео или же фотографий был удобным, каждый пользователь в состоянии настроить параметры так, как это необходимо. И такие методы настройки разрешения дисплея будут рассмотрены в данной статье.
Как уменьшить масштаб экрана на компьютере
С чего начать
Настройка монитора начинается далеко не со входа в специальное меню через панель управления на корпусе. Для достижения наилучшего результата необходимо правильное подключение устройства к персональному компьютеру и грамотная установка на рабочий стол. Наиболее рациональным, с точки зрения пользы для зрения, расположением монитора считается его нахождение ниже уровня глаз под углом в 30 градусов. Чтобы избежать искажения изображения на мониторах с маленьким радиусом обзора, необходимо наклонить дисплей в сторону смотрящего.
—
После правильной установки устройства стоит обратить внимание на подключение. Чаще всего мониторы подсоединяются к видеокартам посредством интерфейсов DVI, Display Port и HDMI. В редких случаях через VGA к материнской плате (офисные компьютеры). Если ваш монитор не оборудован подходящим шнуром для присоединения, то приобретите переходник на нужный интерфейс.
—
Способ 2: уменьшить значки на Рабочем столе
Бывает, разрешение выставлено правильно, но значки на экране все равно слишком большие. Например, такие:
Чтобы уменьшить их, щелкните правой клавишей мыши по Рабочему столу и выберите пункт «Вид». Из дополнительного списка выберите «Обычные значки».
Сразу после этого иконки на Рабочем столе уменьшатся.
Если вы хотите сделать их еще меньше, выберите пункт «Мелкие значки».
Установка драйверов
Перед тонкой настройкой изображения на девайсе убедитесь, что на персональном компьютере установлены драйвераы для монитора, материнской платы и видеокарты. Эти вспомогательные программы позволят устройствам работать с графикой правильно, выводя на экран более качественное изображение без багов и артефактов. Без установленных драйверов на видеокарту, например, высока вероятность того, что не удастся установить поддерживаемое монитором разрешение.
Без установленных драйверов на видеокарту, например, высока вероятность того, что не удастся установить поддерживаемое монитором разрешение.
—
Чтобы правильно установить драйвера на свой компьютер, воспользуйтесь советами из статьи о программах, которые автоматически отыскивают необходимые компоненты. Для установки обеспечения к видеокарте от Nvidia воспользуйтесь программой GeForce Experience. Аналогичные драйвера к графическим ядрам AMD можно отыскать на официальном сайте производителя.
Способ 2. Изменения разрешения экрана при помощи кнопок устройства ввода
- Найдите на клавиатуре кнопку «Ctrl» и значок «+», если размер экрана нужно увеличить, или «-», если изображение должно быть уменьшено. Нажмите на них.
Нажимаем одновременно сочетание кнопок «Ctrl»+«+», если размер экрана нужно увеличить, или «Ctrl»+«-», если изображение должно быть уменьшено - Кликайте до тех пор, пока размер изображения не станет оптимальным.
Примечание! Изменить размер дисплея можно и при помощи мыши. Для этого нужно будет нажать на клавиатуре на кнопку «Ctrl» и колесом прокрутки на координатном устройстве увеличить или же уменьшить изображение.
Нажатием клавиши «Ctrl» и прокручивая колесико мышки, увеличиваем или же уменьшаем изображение
Разрешение и герцовка
После установки драйверов стоит обратить внимание на установленное разрешение экрана. Рекомендуется выставлять максимальное поддерживаемое значения для вывода наиболее детализированного изображения. Вызвать меню настройки разрешения можно, щёлкнув правой кнопкой мыши по рабочем столу и перейдя в соответствующий раздел. Там же в меню «Дополнительные настройки» располагается вкладка «Монитор», позволяющая установить герцовку устройства. Частота обновления экрана указывает на количество кадров в секунду отображаемых девайсом. Если ваша периферия поддерживает высокие значения, то выбирайте их.
—
Способ 1: настроить разрешение экрана
При помощи этого способа можно уменьшить в компьютере все элементы сразу: пункты меню, значки, окна и т.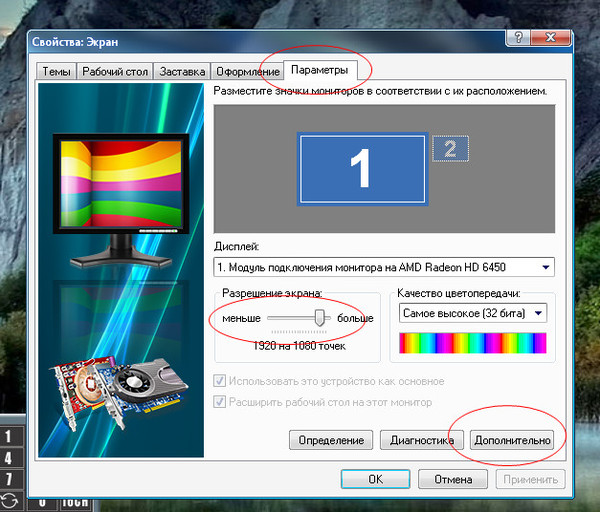 д.
д.
Windows 10
1. Кликните правой кнопкой мыши по Рабочему столу и выберите пункт «Параметры экрана».
2. В настройках дисплея укажите подходящее значение. Желательно выбрать рекомендованное.
На заметку. Чем больше разрешение, тем меньше будет размер значков и других элементов.
Например, на компьютере выставлено значение 1680×1050. Чтобы его изменить, щелкаем по пункту «Разрешение».
В верхнем меню есть значение 1920×1080 и указано, что оно рекомендуется. Это значит, что система автоматически определила подходящее разрешение. Кликнув по нему левой клавишей мышки, размер экрана сразу настроится под параметры монитора.
Вот наглядный пример, где настроено неподходящее значение:
Значки и панель задач расплывчатые и большие. А если тянуть окна, то они мерцают и расплываются. Это влияет на зрение, и делает работу за компьютером неудобной.
А вот рекомендованное значение:
Значки и панель задач ровные, экран не расплывается – все работает как положено.
Обратите внимание на пункт «Изменение размера текста, приложений и других элементов». Он находится над пунктом «Разрешение» и от него тоже зависит, как будут выглядеть элементы в Windows 10.
Windows 7
1. Щелкните правой кнопкой мыши по Рабочему столу и выберите «Разрешение экрана».
2. В части «Разрешение» установите рекомендованное значение. Обычно оно самое верхнее.
На заметку. Чем больше значение, тем меньше в итоге будут элементы: значки, меню и прочее.
3. Для применения параметров нажмите «ОК».
Обратите внимание на пункт «Сделать текст и другие элементы больше или меньше». При помощи него также можно настроить масштаб экрана.
Программная настройка монитора
Дальнейшая настройка изображения пройдёт при помощи встроенных и сторонних программ, а также инструментов самого монитора.
Операционная система Windows поддерживает так называемую калибровку экрана. Запустить её можно по пути «Пуск» → «Параметры» → «Система» → «Экран».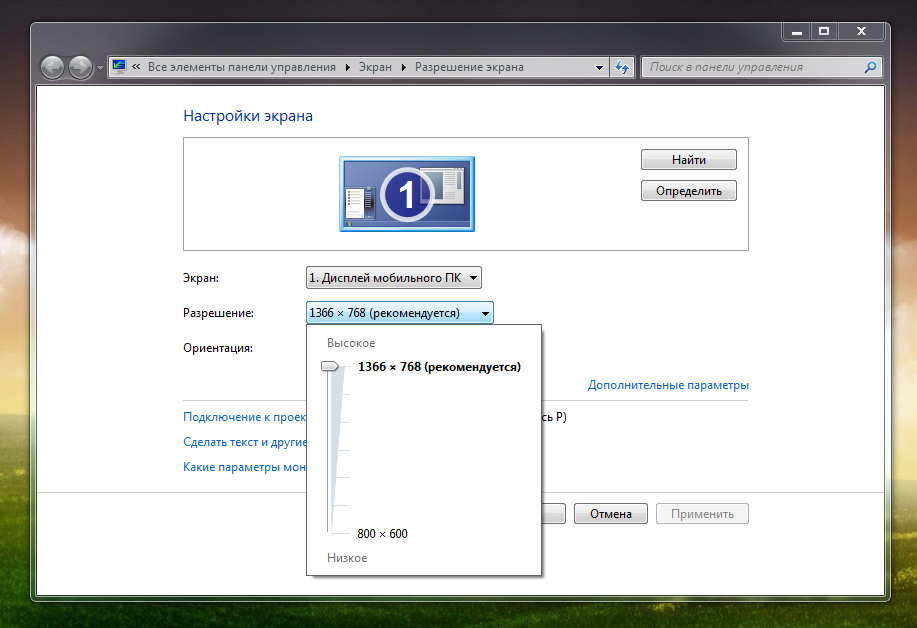 Система предложит несколько тестов на определение яркости, контрастности и гаммы, проходя которые пользователь настроит вышеуказанные параметры.
Система предложит несколько тестов на определение яркости, контрастности и гаммы, проходя которые пользователь настроит вышеуказанные параметры.
В macOS подобная калибровка располагается по пути «Системные настройки» → «Мониторы» → «Монитор». Ассистент предложит несколько тестов, по которым удастся настроить идеальное изображение лично для пользователя.
Как изменить масштаб страницы в интернете
С помощью клавиатуры
Уменьшить масштаб страниц в интернете можно при помощи клавиш на клавиатуре. Для этого достаточно нажать на Ctrl и, не отпуская ее, кнопку со знаком – (минус). Обычно она находится вверху, рядом с цифрой 0.
Пример уменьшения:
А увеличить размер текста можно через Ctrl и + (плюс).
Пример увеличения:
Таким образом можно уменьшать или увеличивать размер текста не только в статьях, но и в социальных сетях: ВК, Одноклассниках, Фейсбуке.
На заметку. Также можно увеличить и уменьшить страницы интернета при помощи колесика на мышке. Для этого нажмите на Ctrl и, не отпуская, покрутите колесико. А чтобы сбросить масштаб, то есть вернуть его к значению по умолчанию, нажмите Ctrl и цифру 0.
Через настройки браузера
Еще изменить шрифт можно через настройки браузера – той программы, в которой вы открываете сайты.
Google Chrome. Нажмите на иконку с тремя точками в правом верхнем углу браузера.
Кликая по значкам — и + в части «Масштаб», можно регулировать размер текста и других элементов на странице.
Яндекс браузер. В правом верхнем углу, около иконок закрытия и сворачивания окна, есть значок с тремя линиями. Кликните по нему левой кнопкой мыши.
Откроется всплывающее окошко, где вы можете изменить шрифт через + и — на панели.
Mozilla Firefox. В правом верхнем углу программы есть значок с тремя линиями. Кликните по нему левой клавишей мыши.
Откроется всплывающее окно, вверху которого вы сможете уменьшить или увеличить шрифт, кликая по иконкам — и +.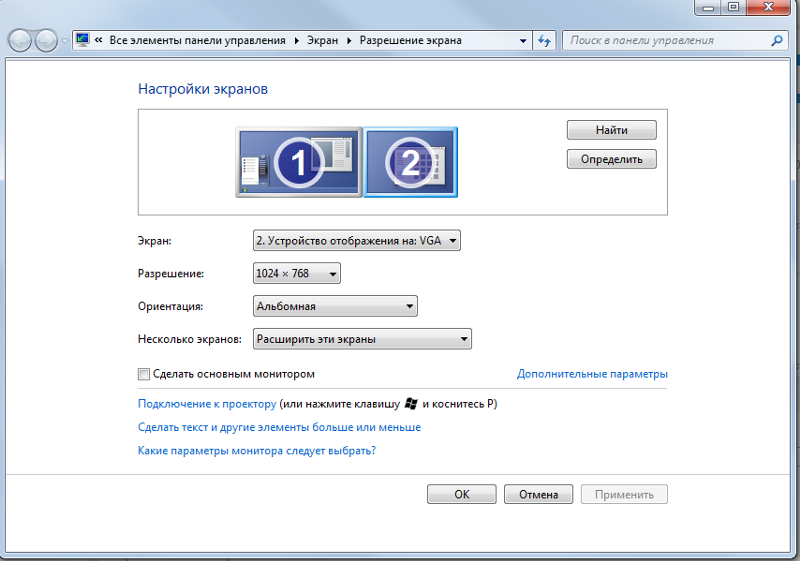
Opera. Щелкните по левому верхнему значку «Меню» или «O». Откроется всплывающее окошко, где будут настройки размера.
Нажимая на + и — вы сможете изменить масштаб страницы.
Аппаратная настройка монитора
На корпусе вашего устройства могут располагаться навигационные кнопки, позволяющие управлять меню девайса. Здесь проводится тонкая настройка яркости и контрастности. Также пользователь может встретить готовые шаблоны настроек для определённых целей использования монитора.
—
Для самостоятельной настройки яркости, гаммы и контрастности воспользуйтесь картинкой ниже: разверните её на полный экран и постарайтесь довести уровень вышеназванных параметров для таких, чтобы цвета отчётливо различались, а цифры на тёмном и светлом фоне были заметны.
—
Проводить настройку монитора стоит, если создаётся ощущение неестественности в цветопередаче или недостаточности контрастности и яркости. Устройства со слабыми матрицами нередко могут передавать изображение в неверных тонах. Заводские настройки таких девайсов оставляют желать лучшего, поэтому самостоятельная тонкая регулировка поможет избавиться от проблем и сделает время, проведённое за персональным компьютером, наиболее приятным.
Как изменить масштаб в Word и Excel
Чтобы изменить масштаб в программе Word или Excel, кликайте по значкам + и — в нижнем правом окошке.
Еще можно нажать на значок % в том же окошке – там много опций для изменения.
А также уменьшить или увеличить масштаб можно через вкладку «Вид» в верхней панели.
Для регулирования используйте инструменты в середине меню:
- Масштаб – открывает настройки аналогично нажатию на значок % в правом нижнем углу.
- 100% – возвращает документ в значение по умолчанию.
- Одна страница – подгоняет размеры под вид для редактирования одной страницы.
- Несколько страниц – разделяет документ на двухстраничный режим для удобства проверки текста сразу в двух окошках.

- По ширине страницы – подгоняет документ по полной ширине окна.
Как улучшить качество изображения на мониторе, подключенном по HDMI
Изначально интерфейс HDMI разрабатывался на основе DVI, но, в отличии от последнего, имел поддержку аудиосигналов и был заточен под бытовую технику — в основном, телевизоры. В дальнейшем HDMI-порты стали добавлять в мониторы, и вот тут возникла путаница: телевизионный сигнал выводится в ограниченном цветовом диапазоне, и телевизоры откалиброваны так, чтобы картинка смотрелась естественно именно в нем. Мониторы же заточены под полный динамический диапазон, и соответственно выводят правильные цвета только при выводе картинки в нем.
Для начала разберемся, как вообще выводится сигнал. В подавляющем большинстве случаев используется модель RGB, то есть картинка разделяется на три цветовых компонента — красный, зеленый и синий. Интенсивность каждого компонента задана 8-разрядным числом на каждый пиксель, то есть может меняться от 0 (полное отсутствие данного цвета) до 255 (соответственно максимум данного цвета). Всего мы получаем возможность выводить 256 х 256 х 256 = 16777216 сочетаний (цветовых градаций) — такой диапазон цветов называют Full RGB, то есть полный динамический диапазон. Однако из-за ограниченности аналогового сигнала в бытовой технике пришлось пойти на хитрость и использовать не Full RGB, а Limited RGB (ограниченный динамический диапазон) — используются значения лишь в диапазоне от 16 до 235, то есть черный это 16,16,16, белый — 235, 235, 235. И всего получаем 219 х 219 х 219 = 10503459 цветов, то есть в полтора раза меньше.
В чем же, собственно, заключается проблема? Она заключается в том, что видеокарта при HDMI-подключении не может определить, что к ней подключено — монитор или телевизор, и поэтому в случае с видеокартами от Nvidia сигнал по умолчанию выводится в ограниченном диапазоне, в случае с AMD — в полном. С видеокартами от AMD никаких проблем нет — монитор работает с Full RGB, видеокарта дает сигнал тоже в Full RGB:
А вот видеокарты Nvidia по умолчанию считают все подключенные по HDMI девайсы телевизорами и дают сигнал в Limited RGB, когда монитор ожидает Full RGB:
В результате динамический диапазон изображения сужается, цвета становятся блеклыми, черный цвет выглядит темно-серым (т. к. монитор полагает, что 16, 16, 16 – это темно-серый), белый также лишен интенсивности (т.к. 235, 235, 235 — это уже не белый), с прочими цветами то же самое. То есть картинка достаточно сильно страдает, и особенно хорошо это заметно с IPS-мониторами. Однако исправить это нетрудно: нужно зайти в Панель управления, найти там Панель управления Nvidia, зайти в графу «Изменение разрешения» и выставить «Полный выходной динамический диапазон», после чего применить изменения:
к. монитор полагает, что 16, 16, 16 – это темно-серый), белый также лишен интенсивности (т.к. 235, 235, 235 — это уже не белый), с прочими цветами то же самое. То есть картинка достаточно сильно страдает, и особенно хорошо это заметно с IPS-мониторами. Однако исправить это нетрудно: нужно зайти в Панель управления, найти там Панель управления Nvidia, зайти в графу «Изменение разрешения» и выставить «Полный выходной динамический диапазон», после чего применить изменения:
Так же, по желанию, можно зайти в графу «Регулировка параметров цвета для видео» и проделать там тоже самое (однако если после этого фильмы начинают выглядеть неестественно — лучше вернуть все как было, т.к. некоторые фильмы обрезаны под Limited RGB):
Все, теперь изображение на мониторе должно стать более насыщенным.
Разумеется, все это имеет смысл делать только если у вас монитор подключен по HDMI. Если подключение идет по DVI или DisplayPort — видеокарта «понимает», что подключен монитор и сразу выводит картинку в Full RGB.
Как настроить четкость монитора
Если изображение на мониторе кажется нечетким, нехорошо читается текст, размытые фотографии, значит, требуется больше детальная настройка его четкости. Для этого необходимо не так много времени. Но потом вновь дозволено будет наслаждаться добротным изображением. К тому же если классно настроена резкость на мониторе, при чтении текста глаза поменьше устают.
Вам понадобится
- Компьютер под управлением операционной системы Windows, монитор.
Инструкция
1. Всякий жидкокристаллический монитор имеет только одно разрешение, на котором он может верно трудиться. Порой для того, дабы настроить резкость картинки, довольно установить именно такое разрешения монитора. Если вы используете Windows ХР, обнаружьте в начальстве к применению монитора разрешение, которое требуется устанавливать для этой модели. После этого войдите в «Панель управления», где выберите «Свойства экрана» и установите то разрешение монитора, которое рекомендуется для этой модели.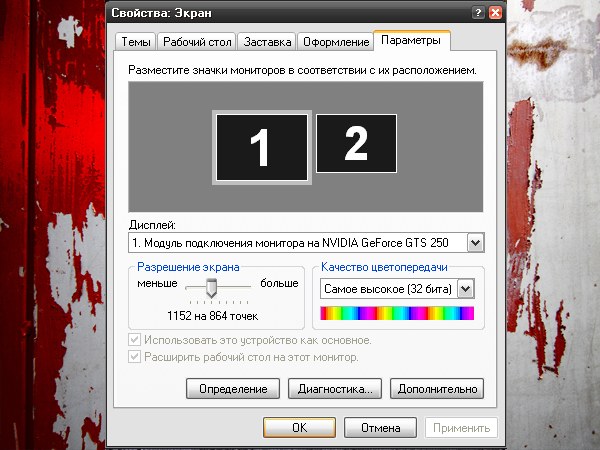 2. Если в качестве операционной системы вы используете Windows 7 либо Vista, нажмите правой кнопкой мышки по пустому месту на рабочем столе. В возникшем контекстном меню выберите «Разрешение экрана», позже чего появится окно «Настройки экрана». Выберите строку «Разрешение» и нажмите по стрелочке наоборот этой строки. Появится список разных разрешений экрана. Наоборот одного из вариантов будет надпись «Рекомендуется». Именно это разрешение экрана и выберите. 3. Также в операционных системах Windows 7 и Vista дозволено настроить резкость монитора, максимально комфортную для чтения текстов и просмотра веб-страниц. Вновь войдите в «Панель управления» и выберите компонент «Экран». Слева в окне программы выберите вкладку Clear Type. Откроется первое окно, где надобно предпочесть монитор. Если у вас один монитор подключен к компьютеру, нажмите «Дальше». Если несколько, выберите тот монитор, тот, что требуется настроить. Дальше поочередно будут открыты несколько окон, в всяком из которых легко выберите текст, тот, что вам удобнее каждого читать. По заключении теста программа настроит резкость монитора с учетом вашего выбора. 4. Настроить всеобщую резкость дозволено, использовав меню на панели монитора. С подмогой кнопок управления выберите компонент «Четкость» и установите его на том ярусе, при котором вам будет комфортнее каждого трудиться.
2. Если в качестве операционной системы вы используете Windows 7 либо Vista, нажмите правой кнопкой мышки по пустому месту на рабочем столе. В возникшем контекстном меню выберите «Разрешение экрана», позже чего появится окно «Настройки экрана». Выберите строку «Разрешение» и нажмите по стрелочке наоборот этой строки. Появится список разных разрешений экрана. Наоборот одного из вариантов будет надпись «Рекомендуется». Именно это разрешение экрана и выберите. 3. Также в операционных системах Windows 7 и Vista дозволено настроить резкость монитора, максимально комфортную для чтения текстов и просмотра веб-страниц. Вновь войдите в «Панель управления» и выберите компонент «Экран». Слева в окне программы выберите вкладку Clear Type. Откроется первое окно, где надобно предпочесть монитор. Если у вас один монитор подключен к компьютеру, нажмите «Дальше». Если несколько, выберите тот монитор, тот, что требуется настроить. Дальше поочередно будут открыты несколько окон, в всяком из которых легко выберите текст, тот, что вам удобнее каждого читать. По заключении теста программа настроит резкость монитора с учетом вашего выбора. 4. Настроить всеобщую резкость дозволено, использовав меню на панели монитора. С подмогой кнопок управления выберите компонент «Четкость» и установите его на том ярусе, при котором вам будет комфортнее каждого трудиться.
Резкость изображения, как и всякие другие настройки дозволено изменить при помощи намеренно установленных графических редакторов, а также при помощи онлайн-инструментов для работы над рисунками.
Вам понадобится
- – программа Adobe Photoshop либо всякий иной графический редактор;
- – подключение к интернету.
Инструкция
1. Скачайте и установите программу для редактирования файлов изображений. Установите и запустите ее. Откройте при помощи меню «Файл» необходимое вам для настройки резкости изображение, разверните его в приложении и при помощи меню редактирования выберите пункт «Резкость ». 2. У вас на экране появится малое окно настройки данного параметра, передвигая указатель в стороны, выберите надобное его расположение. В зависимости от версии функция заблаговременного просмотра итога может отсутствовать, ее необходимо активировать, поставив соответствующую галочку. 3. Воспользуйтесь сервисом https://mypictureresize.com/ для настройки резкости изображения. Это дюже комфортно в том случае, когда вам надобно изменить малое число файлов и при этом вы не хотите нагружать компьютер установкой добавочного программного обеспечения. 4. Безусловно, это вдалеке не исключительный сервис редактирования изображения в режиме онлайн, воспользуйтесь строкой поиска для выбора особенно комфортного для вас редактора. Безусловно, от вас в данном случае требуется присутствие установленного флеш-плеера последней версии в браузере и высокой скорости интернет-соединения. Также рассматривайте конфигурацию компьютера. 5. Если на вашем компьютере установлен пакет программ Microsoft Office, воспользуйтесь утилитой Picture Manager для метаморфозы настройки резкости изображения. Для этого также откройте его при помощи кнопки «Файл» либо воспользовавшись контекстным меню. 6. Запустите в программе режим редактирования и в правой панели меню воспользуйтесь инструментами для метаморфозы волнующих вас параметров. Исполните сохранение при помощи меню «Файл». Обратите внимание, что во многих редакторах при этом возникает функция настройки качества изображения. Видео по теме
2. У вас на экране появится малое окно настройки данного параметра, передвигая указатель в стороны, выберите надобное его расположение. В зависимости от версии функция заблаговременного просмотра итога может отсутствовать, ее необходимо активировать, поставив соответствующую галочку. 3. Воспользуйтесь сервисом https://mypictureresize.com/ для настройки резкости изображения. Это дюже комфортно в том случае, когда вам надобно изменить малое число файлов и при этом вы не хотите нагружать компьютер установкой добавочного программного обеспечения. 4. Безусловно, это вдалеке не исключительный сервис редактирования изображения в режиме онлайн, воспользуйтесь строкой поиска для выбора особенно комфортного для вас редактора. Безусловно, от вас в данном случае требуется присутствие установленного флеш-плеера последней версии в браузере и высокой скорости интернет-соединения. Также рассматривайте конфигурацию компьютера. 5. Если на вашем компьютере установлен пакет программ Microsoft Office, воспользуйтесь утилитой Picture Manager для метаморфозы настройки резкости изображения. Для этого также откройте его при помощи кнопки «Файл» либо воспользовавшись контекстным меню. 6. Запустите в программе режим редактирования и в правой панели меню воспользуйтесь инструментами для метаморфозы волнующих вас параметров. Исполните сохранение при помощи меню «Файл». Обратите внимание, что во многих редакторах при этом возникает функция настройки качества изображения. Видео по теме
Полезный совет Пользуйтесь программами с расширенным функционалом для метаморфозы параметров изображения.
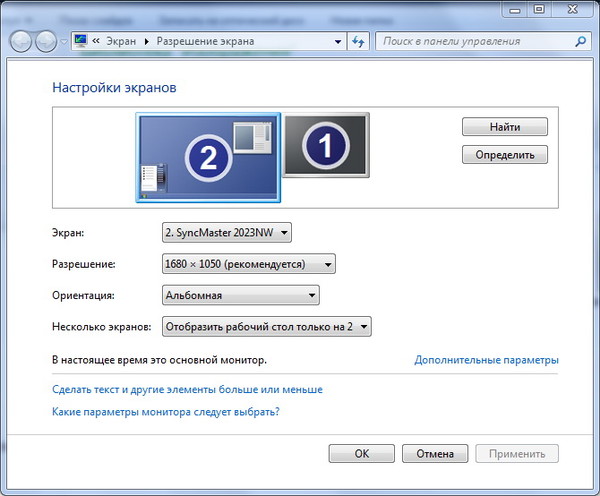
Усталость глаз при работе за компьютером – это зачастую возникающая задача. Ее решение зависит от того, какой тип монитора применяется и от индивидуальных особенностей зрения человека.
Инструкция
1. Если человек пользуется ветхим ЭЛТ-монитором, то основными факторами, оказывающими влияние на человеческое зрение, являются частота обновления экрана и его яркость. Частота для данного вида монитора – это то, сколько раз будут подсвечены люминофорные точки, формирующие изображение на экране монитора. Яркость влияет на то, в какой степени будет блестящей эта подсветка. Чем выше частота обновления экрана ЭЛТ-монитора, тем ниже будет напряжение на зрение, чай человеческий глаз дюже болезненно воспринимает низкую частоту. С иной стороны, яркость должна быть несколько заниженной, дабы глаза уставали неторопливей. Исключительно это актуально для тех, кто зачастую читает текст с монитора. Выставить оптимальную частоту и яркость экрана дозволено опытным путем. 2. Множество современных мониторов произведено с применением жидкокристаллической матрицы. Частота в таких мониторах является второстепенным параметром. Камнем преткновения являются яркость ЖК-монитора и его четкость. Подобно с ЭЛТ-мониторами, яркость должна быть настроена оптимально, дабы глаза не уставали от работы. Если ее не получается настроить так, как хотелось бы, то стоит испробовать отрегулировать четкость. Равновесие между четкостью и яркостью экрана является залогом здоровых глаз при работе с ЖК-монитором. 3. Настройки монитора неудовлетворительно, дабы избавиться от усталости глаз. Нужно соблюдать ряд примитивных правил, дабы избежать избыточного напряжения на органы зрения. Раньше каждого, это расстояние монитора от глаз. Он должен быть удален не поменьше, чем на расстояние вытянутой руки. Во-вторых, голова человека должна располагаться несколько выше, чем находится монитор. Напротив говоря, взор на монитор должен быть устремлен сверху вниз.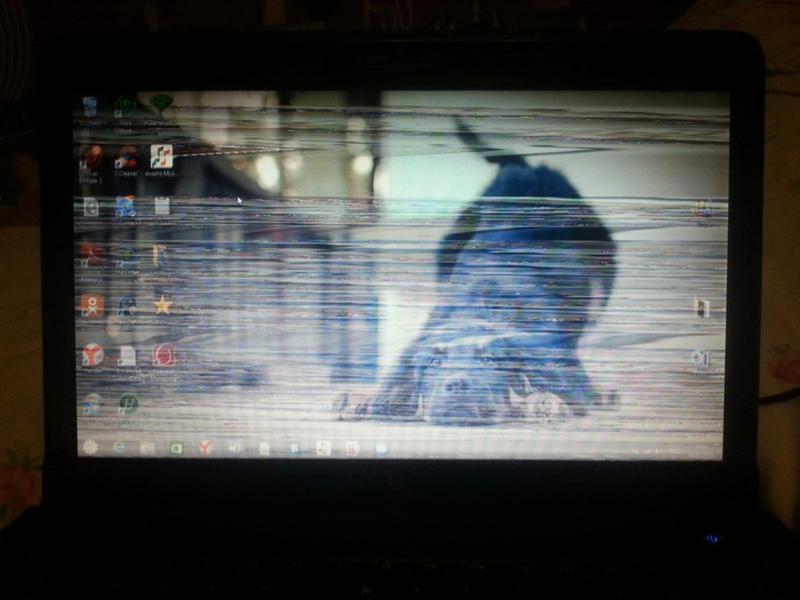 И самое основное – на рабочем месте должна регулярно проводиться тренировка для глаз. Ее продолжительность – 15 минут за 1 час работы на компьютере. Встаньте с рабочего места и закройте глаза, прикрыв их ладонями. Потом нужно сделать несколько круговых движений глазными яблоками по часовой и супротив часовой стрелки. Финалом тренировки для глаз должно стать частое моргание глазами. Это усилит приток крови к глазам и увеличит тонус глазных мышц. Обратите внимание! Дозволено настроить экран монитора и всякого дисплея, начинать надобно с драйверов и разрешения самого экрана. С подмогой их дозволено настроить экран монитора. Регулировать этими кнопками дозволено яркость экрана, цветовой равновесия в формате RGB (алый, зеленый, Полезный совет Как настроить монитор. Кликом правой кнопки мыши на свободном месте экрана, вызываем меню и нажимаем «свойства». В появившемся у нас окне «свойства: экран» выбираем вкладку «параметры». Выходит, видим поле «дисплей». Тут написано какое наименование у Вашего монитора и модель применяемой видеокарты.
И самое основное – на рабочем месте должна регулярно проводиться тренировка для глаз. Ее продолжительность – 15 минут за 1 час работы на компьютере. Встаньте с рабочего места и закройте глаза, прикрыв их ладонями. Потом нужно сделать несколько круговых движений глазными яблоками по часовой и супротив часовой стрелки. Финалом тренировки для глаз должно стать частое моргание глазами. Это усилит приток крови к глазам и увеличит тонус глазных мышц. Обратите внимание! Дозволено настроить экран монитора и всякого дисплея, начинать надобно с драйверов и разрешения самого экрана. С подмогой их дозволено настроить экран монитора. Регулировать этими кнопками дозволено яркость экрана, цветовой равновесия в формате RGB (алый, зеленый, Полезный совет Как настроить монитор. Кликом правой кнопки мыши на свободном месте экрана, вызываем меню и нажимаем «свойства». В появившемся у нас окне «свойства: экран» выбираем вкладку «параметры». Выходит, видим поле «дисплей». Тут написано какое наименование у Вашего монитора и модель применяемой видеокарты.
КАК ПРАВИЛЬНО НАСТРОИТЬ МОНИТОР, ЯРКОСТЬ, ЦВЕТОПЕРЕДАЧУ
Настройка монитора нужна, чтобы он передавал цвета без искажения. Если придерживаться советов, даже ЖК-экран будет показывать картинку, сравнимую с OLED дисплеями. Как это сделать — описано ниже.
Для чего необходима настройка монитора
Откалиброванный экран будет показывать более естественные оттенки, приближенные к реальным. Желательно проводить настройку цвета монитора каждый раз, как изменяется освещение — иногда дисплей, который настраивался под дневным светом, может казаться синеватым под обычным освещением.
Читайте: Какой монитор лучше — LCD или LED: 7 нюансов
Профи используют калибратор — устройство, которое подсоединяется к экрану для определения цвета. Но так как оно есть далеко не у всех, ниже будет рассказано, как правильно настроить монитор дома как через встроенные программы, так и благодаря сторонним приложениям.
Как правильно настроить монитор
Процесс проще, чем кажется — достаточно иметь перед собой компьютер либо ноутбук — и 15 минут свободного времени. Далее в материале настройка будет расписана пошагово, что упростит процесс начинающим.
Подключение
Перед тем, как настроить монитор, следует подключить экран к самому ПК. Желательно, современными методами. Тогда качество и разрешение картинки будет максимальным. Ниже собраны основные типы подключения дисплеев к ПК и ноутбукам.
|
Тип кабеля |
Особенности | Качество передачи изображения |
|---|---|---|
| DVI | Передает только картинку, при этом далеко не лучшего качества | Посредственное: может искажаться цветопередача и яркость. |
| VGA | Передает картинку и звук посредственного качества. Не сможет транслировать без искажений даже HD-контент | |
| USB | USB-коннект монитора возможен практически к любой технике: от ПК до смартфона и умных часов | Отличное. |
| HDMI | Передовой способ передачи данных | Максимальное. По возможности нужно подключать монитор через него — он передает сигнал напрямую, не внося помех. |
При установке и подключении следует придерживаться рекомендаций:
- Поставить монитор в одно место и стараться не передвигать.
- Помещение должно быть освещено. Стоит проводить настройку при том свете, при котором будет эксплуатироваться компьютер.
- Прежде, чем начать калибровку, экран должен пробыть немного включенным. Для современных TN или IPS-дисплеев хватит 3–5 минут. Более старым LCD, ЖК и TFT-экранам нужно хотя бы полчаса.

Совет: Если монитор используется при искусственном и естественном освещении, стоит создать несколько профилей калибровки с разными настройками.
На заметку: ТОП-10 лучших мониторов с разрешением Full HD — рейтинг популярных моделей
Установка драйверов
Для начала нужно проверить наличие оптимальных драйверов для монитора. Сделать это можно двумя способами:
- вписать в интернет-поиске модель монитора и скачать нужный драйвер;
- через диспетчер задач.
Второй тип проверки проще всего провести по следующему алгоритму:
- Нажать Win + R.
- Ввести devmgmt.msc и подтвердить команду.
- Перейти на строку «Монитор».
- Найти нужный.
- Клик правой кнопкой мыши (ПКМ) → «Обновить драйверы».
После обновления до самых актуальных можно начинать настройку параметров.
Первый шаг — включить мастер калибровки. Проще всего это сделать на Windows следующим способом:
- Нажать Win + R.
- В поиске ввести ddcv и кликнуть «Выполнить».
В Mac OS тоже есть встроенный инструмент калибровки. Чтобы открыть его:
- Перейти в настройки.
- Найти подпункт «Монитор».
- Перейти на «Цвет» и выбрать «Калибровать».
После откроется Ассистент — для полной коррекции следует выполнить все действия, предложенные софтом.
Полезная статья: Какой монитор лучше взять: глянцевый или матовый — особенности 2 типов экранов и рекомендации по выбору
Яркость
Благодаря точной коррекции яркости картинка будет с сочными оттенками и глубоким черным цветом. Обычно это проходит с помощью «мишени», где несколько рядов прямоугольников с легкой градацией оттенков выставлены в ряд.
Если нет специальных программ, достаточно провести следующие действия:
- Найти подобные изображения, вбив в поиск «Картинки для калибровки монитора».

- Скачать их.
- Открыть на весь экран.
- Поменять яркость монитора.
Чаще всего, у Windows-ноутбуков клавиши изменения яркости находятся на F11 и F12. Для активации следует зажать Fn и требуемую кнопку в зависимости от желаемого результата.
Важно: Далеко не всегда именно F11 и F12 отвечают за яркость, поэтому лучшим выходом будет пересмотреть техпаспорт к экрану и клавиатуре, чтобы найти параметры коррекции яркости в конкретном моменте.
Чтобы настроить яркость монитора, стоит следить, чтобы картинка соответствовала параметрам ниже, таким как:
- сливаются квадраты по краям — снизить контрастность;
- только слева — увеличить яркость, только справа — наоборот, уменьшить;
- при перемене яркости сливаются несколько частей — подкрутить контраст.
В то время, как проводится настройка яркости монитора, нужно находиться в хорошо освещенном помещении. В приглушенных тонах экран будет казаться ярче, чем он есть на самом деле.
Ничего страшного, если не получится увидеть все прямоугольники — у некоторых мониторов просто слабее матрицы. Слияние 2–3 квадратиков не есть критичным.
Полезная статья: ТОП-10 лучших WQHD мониторов – рейтинг популярных моделей с разрешение 2560х1440
Настройка разрешения
Далее следует настроить разрешение — количество пикселей по горизонтали и вертикали. Показатель всегда выставляются на возможный максимум. К примеру, для UltraHD-монитора это будет 4К.
|
Шаг настройки |
Windows 10 | 8 | 7 | XP |
| 1 | Закрыть открытые приложения | |||
| 2 | Щелкнуть ПКМ на Пуск. | ПКМ на пустом месте десктопа | Зайти в меню «Пуск» | |
| 3 | Найти «Панель управления» (ПУ) | Войти «Разрешение экрана» | Войти в ПУ | |
| 4 | Перейти на «Оформление и персонализация» → | Зайти в «Оформление и темы» и провести коррекцию аналогичным методом | ||
«Дисплей». |
||||
| 5 | Если к ПК подключено несколько дисплеев, следует отметить тот, который следует откорректировать | |||
| 6 | Зайти на «Доп. параметры экрана». | |||
| 7 | Перейти на «Разрешение» и подобрать нужное. | |||
На Mac разрешение меняется немного иначе. Для этого нужно:
- Зайти в меню.
- Перейти «Apple»→«Системные настройки», выбрать «Мониторы» и перейти «Монитор».
- Потом достаточно перейти в «Масштабированное» и выбрать один из предложенных вариантов.
Гамма
Работа с гаммой позволяет добиться естественной цветопередачи. Нужно снова зайти в стандартную калибровку. На экране будут 3 ползунка алого, зеленого и синего цвета. Они регулируются до тех пор, пока не станет четко виден серый куб на фоне черно-белых полос. Также настройка проводится с помощью кругов на всё том же полосатом фоне. Коррекция происходит до тех пор, пока центр круга не станет серым.
Изменяя ползунки, можно настроить цвета дисплея, что бывает очень важным при использовании безрамочных мониторов, так как из-за особенностей строения глаза человек могут видеть немного другие оттенки по краям.
Интересный факт: Некоторые дизайнеры специально время от времени снимают ползунки в гамме, чтобы понять, насколько точно их мониторы передают те или иные оттенки.
Настройка серого
Выравнивает цветовую температуру. Снова проделывается та же настройка гаммы, только теперь она происходит более точечно, регулируя исключительно желтизну и голубизну. Все это происходит в стандартном настройщике мониторов, находящемся под контролем системы Windows, который вызывается следующим образом:
- Нажать комбинацию Win + R до появления окна «Выполнить»
- Ввести команду dccw.ехе и кликнуть ОК.
- Выполнять рекомендации приложения до появления окна настройки серого.

- Посмотреть в инструкции своего дисплея, как проводится настройка серого и закончить ее.
Для владельцев Mac калибровка будет заключаться в следующем:
- Зайти в меню и выбрать «Системные настройки»,
- Перейти в подменю «Мониторы»
- Нажать «Цвет».
- Нажать «Калибровать» и выполнять рекомендации, указанные в настройщике.
Градация серого выбрана, потому что на ней будет проще всего заметить слишком теплые или холодные оттенки. Легче настраивать матовые мониторы: из-за того, что у них отсутствуют блики, они практически не меняют свою цветовую температуру из-за окружения.
Интересная статья: Как подключить Макбук к телевизору или к монитору: 7 эффективных советов
Настройка частоты обновления экрана (герцовки)
Чтобы провести этот этап, нужно выйти со встроенной калибровки и провести следующие действия:
- Кликнуть ПКМ на Десктопе и зайти в «Параметры». Также можно зайти в «Пуск» и выбрать «Параметры».
- Перейти «Система» — «Дисплей».
- Выбрать «Доп. параметры дисплея».
- Найти «Сведения о дисплее» и войти «Свойства видеоадаптера».
- Изменить герцовку одним из предложенных методов: перейти в «Монитор» и провести настройки либо зайти в подраздел «Адаптер», зайти в «Список всех режимов» и провести необходимые настройки.
Если исчезла картинка и появились уведомления: «Вне диапазона» либо «Вход не поддерживается», подождать пару минут, пока ПК примет изменения.
Для изменения герцовки в компьютерах Apple стоит:
- Зайти в меню Apple.
- Перейти в «Системные настройки» и зайти «Мониторы».
- Зажать клавишу Option, выбрать «Масштабированное», пока не появится меню герцовки.
- Выбрать нужное значение и подтвердить его.
Как калибровать видеокарты NVIDIA, AMD и Intel
Ключевые поставщики видеокарт создают свои приложения для коррекции картинки.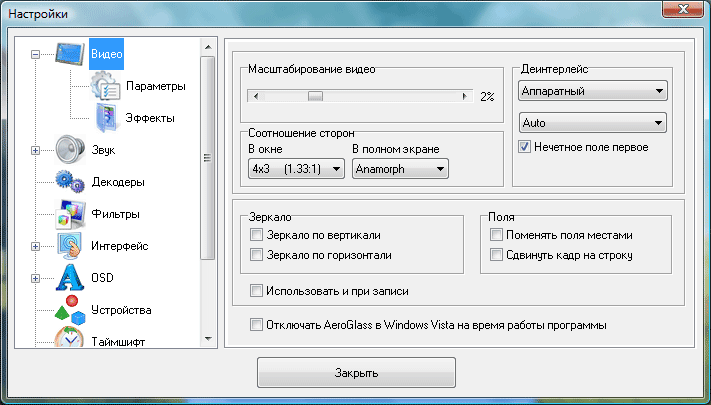 Обычно они запускаются одним из следующих способов:
Обычно они запускаются одним из следующих способов:
- Тапнуть ПКМ по десктопу и найти «ПУ NVIDIA», «Настройка AMD Radeon» или «Настройки Intel».
- Через ПУ и ввод имени программы.
- Через Пуск.
Открыв приложения, остается следовать рекомендациям на экране.
Настройка отображения шрифтов
Человек проводит большую часть времени за печатанием на клавиатуре и чтением информации на мониторе, поэтому нужно настроить шрифты, чтобы юзеру было комфортно находиться за ПК длительное время. Проще всего это делается с помощью ClearType, о котором будет рассказано ниже.
Если же проблема не в угловатости шрифта, а в его размерах, то настройка отображения проходит по следующему алгоритму:
- Ввести комбинацию Win+R, пока не появится меню ввода.
- Прописать команду dpiscaling.
- Перейти на «Установка настраиваемого уровня масштабирования».
- Настроить желаемый масштаб.
Также зайти в это меню можно через ПУ, что делается так:
- Щелкнуть ПКМ на Пуск.
- Зайти в «ПУ».
- Провести те же самые действия, что описаны выше.
В тему: Как подключить монитор к системному блоку: 4 шага
Технология ClearType
Благодаря проге настраивается максимально удобное отображение текста конкретно для каждого пользователя. Настройку шрифта стоит проводить при покупке монитора и при каждой смене владельца. Сделать это можно как во время общей калибровки монитора, так и включить ClearType отдельно, проведя действия по инструкции ниже.
Для начала — запустить ClearType. Легче всего это делается через поиск на панели задач в W10 или же через меню «Пуск» в W7.
Затем:
- Включить приложение.
- Выбрать нужный дисплей.
- Выполнить все инструкции по настройке, отображаемые на экране.
- Подтвердить выбор и перезагрузить ПК.

Интересная статья: Как подключить планшет к телевизору или монитору: 7 способов на все случаи жизни
Программы для настройки монитора
Что делать, если базовых утилит для настройки недостаточно? На помощь придут сторонние приложения. Лучшие среди них собраны в таблице ниже.
|
Название |
Особенности | Цена |
|---|---|---|
| Adobe Gamma | Настраивает экран ПК для работы с Фотошопом. Можно создавать профили освещения и менять световую температуру. | Часть пакета Photoshop |
| Online Monitor Test | Калибрует изображение на ПК, Смарт-ТВ и планшетах. В софте присутствует проверка задержки картинки. | Бесплатная |
| UltraMon | Позволяет настраивать несколько мониторов сразу и имеет множество технических настроек, которые понравятся тем, кто работает с графикой. | Пробная версия на 2 недели бесплатная. Дальше — от $20 за лицензионную. |
| UD Pixel | Простая и понятная в управлении программа для проверки и калибровки экрана. Лучше всего справляется с поиском залипающих пикселей. | Бесплатная |
Настройка монитора — процесс, который под силу как профи, так и тому, кто только приобрел первый компьютер. Потратив несколько минут, можно получить дисплей с идеальной передачей цветов.
Устранить проблемы Xbox One с экраном и дисплеем
Xbox претерпел многочисленные радикальные преобразования с момента своего запуска в 2008 году. Прямо из интерфейса, играя аватары, средства управления голосом и жестами, силуэт, сенсор Kinect, а что нет. Последняя Xbox One с впечатляющим на 40% меньшим размером и такими функциями, как потоковое видео 4K HDR и цифровое хранилище данных, стала самой любимой игровой консолью сегодня.
Последняя Xbox One с впечатляющим на 40% меньшим размером и такими функциями, как потоковое видео 4K HDR и цифровое хранилище данных, стала самой любимой игровой консолью сегодня.
Проблемы Xbox One с экраном и дисплеем
Хотя Xbox One является лучшим популярным домашним развлекательным центром, некоторые проблемы могут испортить вам игровой процесс. В этом посте мы обсудим экран Xbox One и проблемы с отображением. Если экран Xbox One нечеткий, искаженный, пикселизированный или имеет неправильную глубину цвета, или если вы видите черный экран или видео плохого качества, то в этом посте показано, как можно устранить проблемы.
Видео на Xbox One нечеткое
Изображения и видео на вашем Xbox One нечеткие, это может быть связано с изменением настроек по умолчанию вашего монитора или телевизора. Когда вы подключаете игровую консоль к телевизору или монитору с помощью кабеля HDMI, она меняет настройки видео по умолчанию на вашем телевизоре, такие как глубина цвета, разрешение экрана и настройки цветового пространства. Вам просто нужно немного их настроить, чтобы улучшить качество видео.
Отрегулируйте разрешение экрана и глубину цвета
- Дважды нажмите кнопку Xbox, чтобы открыть руководство, и выберите Настройки .
- Перейдите в раздел Дисплей и звук в разделе Все настройки и выберите Видеовыход .
- Выберите Разрешение телевизора/ разрешение экрана/Глубина цвета/Цветовое пространство и настройте его в соответствии со своими предпочтениями.
- Выберите соответствующее разрешение экрана для вашего телевизора или монитора.
Обратите внимание, что глубина цвета – это информация о цвете на пиксель, отправляемая на монитор или телевизор, и наибольшее значение составляет 30 бит на пиксель, также называемое Deep Color.
Настройте цветовое пространство в вашем мониторе
- Дважды нажмите кнопку Xbox, чтобы открыть руководство, и выберите Настройки .

- Перейдите в раздел Дисплей и звук в разделе Все настройки и выберите Видеовыход .
- Перейдите в Цветовое пространство и выберите соответствующую опцию среди двух стандартных или ПК RGB.
Параметр PC RGB обычно рекомендуется для геймеров, использующих монитор ПК, настройки стандартного цветового пространства которого хорошо работают на каждом HTDV.
Черный экран при просмотре телевизора с Xbox One
Если экран вашего телевизора становится черным при подключении к консоли Xbox One, это может быть связано с тремя причинами:
- Возможно, неисправен кабель HDMI ( Решение – проверьте кабели HDMI или попробуйте другой)
- Настройки вашей приставки нуждаются в корректировке. ( Решение . Отключите все кабели, подключенные к телевизионной приставке, на 30 секунд и выполните сброс.)
- Возможно, неисправен кабель, соединяющий вашу приставку с телевизором ( Решение – проверьте кабели или попробуйте другой)
Видео на Xbox One заикается
Если видео или изображение на мониторе/телевизоре заикается или медленно обновляется, необходимо перезагрузить Xbox One.
- Дважды нажмите кнопку Xbox, чтобы открыть руководство, и выберите Настройки .
- Выберите Перезагрузить консоль и нажмите
- Если ваш Xbox One зависает и у вас нет доступа к руководству, нажмите и удерживайте кнопку Xbox в течение 10 секунд, чтобы выключить его. Включите его, чтобы перезапустить.
Проблемы с видео с аудио-видео ресивером в вашей настройке
Иногда аудио-видео ресивер в настройках игровой консоли может также создавать проблемы с видео, такие как заикание, медленная загрузка или нечеткое видео.
Для устранения этих проблем необходимо сначала включить все устройства, а затем включить их в следующем порядке:
- Сначала включите телевизор.

- Включите аудио-видео ресивер, как только телевизор начнет отображать изображение.
- Включите консоль Xbox One.
Перейдите на официальную страницу поддержки Xbox, если у вас возникли какие-либо другие проблемы в игровой консоли.
СОВЕТ : устранение ошибок Xbox One с помощью онлайн-средства устранения неполадок.
Разрешение | Степень детализации изображения на экране монитора. Выберите «По умолчанию для монитора», чтобы автоматически задать лучшее разрешение для монитора, либо выберите «Масштабированное», чтобы вручную установить масштабированное разрешение. Инструкции см. в разделе Выбор разрешения экрана Mac. | ||||||||||
Яркость | Насколько светлым или темным выглядит изображение на экране монитора. Чтобы сделать изображение ярче, сдвиньте бегунок вправо; чтобы сделать его темнее, сдвиньте бегунок влево. Инструкции см. в разделе Изменение яркости экрана Mac. | ||||||||||
«Автоматически настраивать яркость» или «Компенсация рассеянного света» (в зависимости от монитора) | Если Ваш Mac оснащен датчиком внешней освещенности, Вы можете настроить автоматическую регулировку яркости экрана в соответствии с условиями внешней освещенности. | ||||||||||
True Tone | Автоматическое изменение цветов дисплея в соответствии с внешней освещенностью. | ||||||||||
«Повернуть» или «Поворот» (в зависимости от монитора) | Изображение на экране монитора поворачивается на указанный угол. Инструкции см. в разделе Поворот изображения на экране Mac. | ||||||||||
Частота обновления | Регулировка частоты обновления изображения на экране монитора. Если установить слишком низкую частоту, будет казаться, что экран мигает. Этот параметр появляется, только если к Mac подключен внешний монитор, который поддерживает изменение частоты обновления. | ||||||||||
Показывать мониторы в строке меню | В строке меню будет отображаться значок, позволяющий переключаться между наиболее часто используемыми разрешениями. Этот параметр отображается, только если к Mac подключено несколько мониторов. | ||||||||||
Overscan | Выберите этот вариант, если в качестве монитора Вы используете телевизор и строка меню не отображается. | ||||||||||
Монитор AirPlay | Через AirPlay можно по беспроводной связи передавать изображение с экрана Mac на другой дисплей. Например, через AirPlay можно передавать видео с Mac на телевизор или iPad. | ||||||||||
Показывать параметры видеоповтора в строке меню, если доступно | Отображение устройств с поддержкой видеоповтора AirPlay в строке меню. | ||||||||||
Собрать окна | Все окна с настройками мониторов будут перемещены на монитор, на котором отображается эта кнопка. Эта кнопка отображается, только если к Mac подключен внешний монитор. | ||||||||||
Искать мониторы | Система выполнит поиск мониторов, подключенных к Вашему Mac. Нажмите и удерживайте клавишу Option, чтобы отобразить эту кнопку вместо кнопки «Собрать окна», затем нажмите кнопку «Искать мониторы», если Mac не распознал только что подключенный монитор. | ||||||||||
Как изменить настройки монитора
Содержание:
Низкое качество матриц в мониторах массового сегмента мешает пользователям точно определять детали и цвета на снимках, печатных макетах или других изображениях.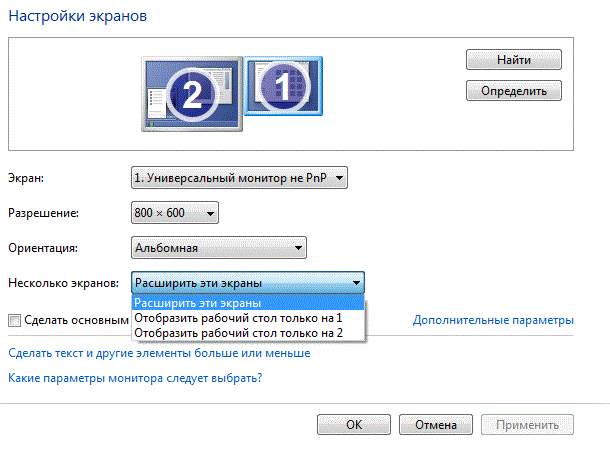 Но всё не так безнадежно. Вовсе не обязательно бежать в магазин за новым. Как настроить монитор, чтобы улучшить качество изображения?
Но всё не так безнадежно. Вовсе не обязательно бежать в магазин за новым. Как настроить монитор, чтобы улучшить качество изображения?
В первую очередь, нужно учитывать, что мы говорим о потребительском подходе. Профессионалы руководствуются совершенно другими задачами и возможностями. Да и требования у них отличаются от бытовых. Решения профессионалов требуют серьезных затрат, которые вряд ли будут оправданы, если от качества изображения не зависит ваш заработок.
Зачем настраивать монитор?
Монитор может быть хорошим либо плохим, но чаще оказывается неправильно настроенным. Многие из нас замечали разницу цветов на своем телевизоре и у родителей либо друзей.
Также следует понимать – у человека индивидуальные особенности зрения, поэтому изображение у всех воспринимается по-разному. Помимо особенностей зрения самого человека, следует учитывать и настройки мониторов.
Настройки компьютера по умолчанию, стандартные драйверы, использование неподходящих цветовых профилей, стандартные шнуры либо неправильное расположение экрана – всё это имеет определенное значение. Поэтому не следует полагаться лишь на изображения в Интернете.
Фотографы часто показывают потенциальным клиентам портфолио на своих ноутбуках, на которых установлены подходящие настройки. Но на другом мониторе фотографии могут смотреться иначе. Поэтому не стоит ориентироваться на монитор для оценки качества снимков. Единственным способом для универсальной проверки качества можно считать печать фотографий.
Как правильно настроить монитор – с чего начать?
Перед настройкой монитора следует убрать возможные преграды для нормальной цветопередачи (с максимумом оттенков для этого монитора) и полноценного восприятия цвета. В первую очередь, следует разместить «моник» в месте, где не будет помехи в виде стороннего освещения. Осмотритесь в комнате – оптимально, чтобы в выбранном месте не было окон, не падал свет лампы напрямую либо под углом.
Дизайнеры также используют специальные шторки, которые позволяют ограничить блики и боковую засветку. Для обычных пользователей такие шторки могут оказаться излишеством, но можно хотя бы разместить на столе так, чтобы не попадал на экран свет.
Для обычных пользователей такие шторки могут оказаться излишеством, но можно хотя бы разместить на столе так, чтобы не попадал на экран свет.
Рассмотрим изображение, специально созданное для оценки качества картинки на мониторе. Такое изображение содержит 2 половинки – белая и черная. На каждой половине указаны цифры 1-5. Если матрица достаточно качественная и хорошо настроенная, можно увидеть все цифры из этого списка. Обладатели монитора среднего уровня могут увидеть цифры 1-3. Если видны лишь цифры 1-2, либо вовсе не удалось их заметить, проблему необходимо решать – для этого и предназначена наша статья.
Правильное подключение к компьютеру
Подключение экрана к компьютеру может быть двух типов:
- VGA – через стандартный аналоговый порт.
- Цифровой порт (DVI, HDMI, DisplayPort, USB). В последнее время это преимущественный способ, поскольку не приводит к лишним помехам, обеспечивает отличную контрастность изображения. Поэтому при наличии таких портов рекомендуем приобрести соответствующий шнур.
Правильно установленные драйверы для видеокарты и монитора
Немногие задумываются об установленных на компьютере драйверах. На самом деле они имеют серьезное значение. Ведь крайне важна установка «родных» драйверов для монитора и видеокарты. Для этого могут использоваться следующие способы:
- Через диск инсталлятор.
- Самостоятельно скачав драйвера с официального сайта разработчика.
Правильное установленное разрешение экрана
Порой вопрос настройки разрешения может приводить к серьезным сложностям в восприятии изображения. Для настройки разрешения следует зайти в меню Пуск – Панель управления – Экран – Параметры. Здесь выберите подходящее разрешение, позволяющее максимально разгрузить глаза.
Рассмотренные нами действия обязательными считать не приходится, но они крайне желательны. Поскольку каждое подобное действие будет постепенно улучшать восприятие изображения. Если задумались, как настроить монитор компьютера, следует предварительно изучить возможности панели управления внизу монитора.
Если задумались, как настроить монитор компьютера, следует предварительно изучить возможности панели управления внизу монитора.
Настройка монитора – управление частотой обновления экрана
На дисплеях с электронно-лучевыми трубками и на современных ЖК-моделях рекомендована максимальная частота обновления экрана. Поскольку в таком случае удастся избежать мерцания на экране, негативно влияющего на зрение человека. Также желательно, чтобы видеокарта и монитор поддерживали подобную максимальную частоту.
Высокая частота обновления экрана необходима, чтобы «моник» мог быстро реагировать на быструю графику и стремительные движения в играх (от 85 Гц), для офисных приложений достаточно будет показателя 60 Гц.
Для управления настройкой частоты обновления экрана следует зайти в Пуск – Панель управления – Экран – Параметры – Дополнительно – Монитор. Здесь определитесь с подходящей частотой обновления экрана. При искажении текста на экране, уменьшите частоту до максимальной четкости картинки, чтобы снизить усталость и раздражение для глаз.
Контраст, яркость и цветовая температура монитора
С подходящей настройкой экрана монитора в оптимальной контрастности нам поможет шкала из нескольких участков.
Смотрите на тестовую полосу под прямым углом. Когда контрастность находится на идеальном уровне, заметными будут цифры на участке №1. Поэтому на мониторе следует установить регулятор контраста таким образом, чтобы было идеальное изображение.
Чтобы эффективно решить вопрос, как настроить яркость монитора, воспользуйтесь листом белой бумаги – разместить его следует под обычным освещением. Открываем новый документ Ворд, регулируя монитор так, чтобы экран монитора по яркости совпадал с яркостью листа бумаги. Основной критерий при настройке яркости в этой ситуации – ваше восприятие, поскольку яркость регулируется индивидуально.
Благодаря настройке цветовой температуры гамма может быть приближена к реальной. В частности, от данной температуры будет зависеть и отражение белого цвета на экране – белоснежным, синим либо желтоватым оттенком.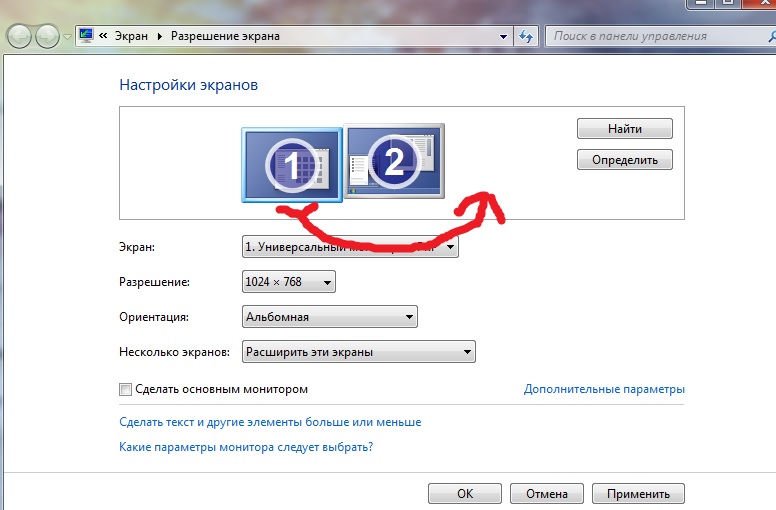 При настройке яркости следует воспользоваться освещенным белым листом бумаги, используя регулятор цветовой температуры.
При настройке яркости следует воспользоваться освещенным белым листом бумаги, используя регулятор цветовой температуры.
Подводя итоги
Если после настройки монитора по указанной инструкции он кажется желтым и тусклым, не следует переживать. Ведь важно, чтобы на экране адекватно отображались оттенки, а не сделать монитор прожектором с ядовитыми цветами, которых в реальной жизни не существует. Поработайте с новыми настройками – обычно достаточно часа, чтобы полностью привыкнуть к новым цветам.
Читайте инструкцию, как правильно производится настройка экрана Windows. Как настроить яркость, цветопередачу, разрешение и размер шрифтов. Нормальное использование компьютера невозможно без предварительной настройки экрана. Ее нужно делать сразу же после установки операционной системы и драйверов на видеокарту. Настройки экрана в Windows каждой версии производятся по единому алгоритму, но инструкции для корректировки параметров немного отличаются.
Как настроить экран в Windows 7
Чтобы не ограничивать возможности своего ПК на операционной системе Windows 7, необходимо правильно провести настройку экрана. Ее можно разделить на несколько этапов.
Настройка разрешения экрана
Разрешение экрана напрямую влияет на качество картинки. Чем оно выше, тем четче получается изображение. При повышении этого параметра можно заметить, что объекты на экране становятся меньше. При понижении разрешения объекты будут крупнее, но изображение будет состоять из квадратов – пикселей. Настройка разрешения экрана в Windows 7 производится следующим образом:
- Через меню «Пуск» перейдите в раздел «Панель управления».
- В окне панели выберите режим просмотра «Мелкие значки». Этот параметр изменяется в правом верхнем углу экрана. Из перечня ссылок выберите строку «Экран».
- В левой части окна выберите пункт «Настройка разрешения экрана».
- Во второй строке «Разрешение» из выпадающего списка выберите приемлемый для вас вариант.

- Экран моргнет. Перед вами появится сообщение о необходимости подтверждения внесенных изменений. Нажмите на кнопку «Ок» и закройте окно настройки.
Теперь вы можете использовать компьютер с выбранным разрешением. Если вы хотите попробовать разные варианты настроек, то можно на последнем шаге не подтверждать внесенные изменения, а нажимать кнопку «отмена», а потом менять параметры.
Яркость экрана
Этот параметр более важен для владельцев ноутбуков. Им часто приходится работать с документами или приложениями на улице или при разном освещении. Для удобства необходимо научиться регулировать яркость экрана.
- Перейдите в раздел «Экран» панели управления. Для этого нужно зайти в нее через меню «Пуск».
- В списке в левой части окна выберите пункт «Настройка яркости».
- Перед вами появится меню настройки электропитания. Вы можете выставить яркость в каждом пункте. Щелкнув по ссылке «Настройка параметров электропитания». В этом случае при выборе плана производительности экран будет автоматически менять яркость на заданную пользователем.
- Чтобы изменить текущую яркость по своему желанию не стоит менять параметры работы от сети или батареи. Достаточно найти в нижней части окна и передвинуть бегунок в одну из сторон.
При изменении этого параметра ничего подтверждать не нужно, все изменения тут же вступают в силу.
Размер шрифта
По умолчанию во всех компьютерах используется мелкий шрифт. Но он удобен не всем, младшим школьникам и пенсионерам будет более удобно пользоваться компьютером, если шрифт будет увеличен. Однако, стоит помнить, что некоторые элементы при этом могут на нем не поместиться. Об этом вас предупредит и сама система. Сообщение появится на экране во время работы с настройками.
Регулировка размера шрифта происходит также через вкладку «Экран» панели управления. Перейдите в нее, а потом в основной части окна Выберите нужный режим отображения значков – средний или крупный.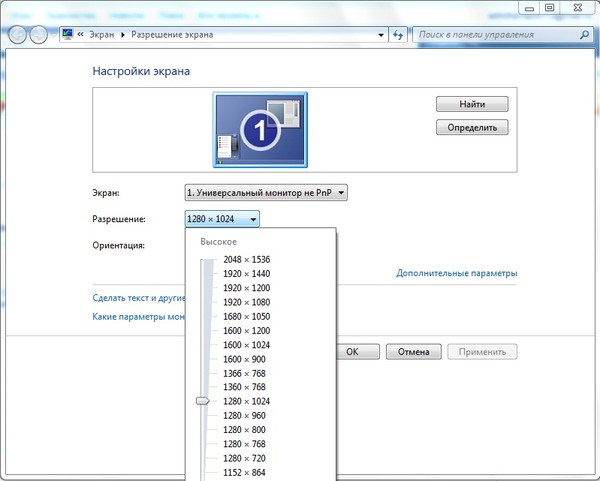 Затем вам останется только подтвердить внесенные изменения.
Затем вам останется только подтвердить внесенные изменения.
Технология ClearType
Для повышения качества изображения на экране, существует дополнительные настройки экрана в Windows 7 – технология ClearType. Она была внедрена, когда пользователи начали менять аналоговые ЭЛТ-мониторы на современные жидкокристаллические. В более поздних системах эта технология не выведена отдельным пунктом.
Настраивать технологию ClearType стоит в том случае, если текст на экране кажется вам угловатым, а глаза быстро утомляются при работе с компьютером. Изменение параметров происходит по инструкции:
- Зайдите в раздел «Экран» панели управления. В столбце слева выберите пункт «Настройка текста ClearType».
- Перед вами откроется мастер настройки, где на первом экране нужно будет включить ClearType, поставив соответствующий маркер. Нажмите на кнопку «Далее».
- Далее вам предстоит несколько раз выбрать лучший по вашему мнению вариант начертания текста. Каждый раз нажимайте «Далее».
- После того как вы уточните свои пожелания для системы, перед вами появится сообщение, что настройка дисплея закончена. Нажмите кнопку «Готово» и выйдите из мастера.
Изменения будут практически незаметны. Вы почувствуете разницу со временем, когда будете долго пользоваться компьютером – глаза станут меньше уставать.
Цветопередача
Оптимальным режимом отображения цветов является 32 бита. В некоторых случаях система по умолчанию ставит иное значение. Проверить настройки и поменять режим цветопередачи можно в разделе «Экран» панели управления. Для этого необходимо:
- Выбрать из столбца слева строку «Настройка разрешения экрана».
- В открывшемся окне найдите под основными настройками ссылку «Дополнительные параметры».
- Перед вами откроется небольшое окно с несколькими вкладками. Вам необходимо выбрать озаглавленную «Монитор».
- В левом нижнем углу окна расположится пункт «Качество цветопередачи». Там всего два варианта True Color (32 бита) и High Color (16 бит).
 Лучше всего выбирать первый вариант, передача оттенков будет более естественной.
Лучше всего выбирать первый вариант, передача оттенков будет более естественной. - Нажмите кнопку «Применить» и «Ок».
Теперь вы можете наслаждаться качественной цветопередачей. На этом настройка монитора будет закончена.
Настройка экрана в Windows 8
Настройка экрана Windows 8 отличается из-за особенностей оформления внутреннего меню. Но пользователи могут столкнуться с проблемами и в этой более современной системе. Настройку можно выполнить через «Панель управления» или специальное системное меню.
Регулировка яркости экрана
В этой операционной системе встроена адаптивная технология настройки яркости. Она работает не всегда точно. Чтобы вы могли выставить параметры яркости по своему желанию, необходимо отключить адаптивную технологию. Приведем подробную инструкцию:
- Прежде всего необходимо вызвать меню настроек экрана. Для этого нажмите сочетание клавиш Win + I .
- В открывшемся перед вами меню нужно выбрать пункт «Яркость» и изменить его настройки. Тут можно отключить адаптивную корректировку и установить нужные параметры, переместив бегунок яркости.
- Нажмите Win + E , чтобы перейти к «Панели управления». Найдите в этом блоке настроек раздел «Электропитание».
- Выберите в новом окне пункт «Настройка параметров электропитания», а затем «Изменить параметры электропитания.
- Внесите необходимые корректировки работы экрана на используемом вами плане электропитания. Сохраните внесенные корректировки.
Эти действия позволят вам работать на оптимальной яркости монитора. В меню настроек экрана также можно изменить и другие параметры отображения, например, разрешение.
Изменение разрешения
Разрешение и другие параметры дисплея меняются через меню настроек. Для этого нужно придерживаться инструкции:
- Откройте меню «Пуск» и введите в строке поиска слово «Параметры».
- В результате поиска найдите значок шестеренки. Щелкните по нему.
- Выберите пункт «Компьютер и устройства2 и перейдите во вкладку «Экран».

- Перед вами появится шкала, позволяющая менять разрешение. Чаще всего оно уже установлено на рекомендованном уровне, но вы можете поменять его по своему желанию.
После изменений настроек перед вами появится сообщение о необходимости подтверждения. Нажмите на «Ок» и закройте экран настроек.
Использование панели управления ничем не отличается от выставления параметров в Windows 7. Найти «Панель управления» можно через меню «Пуск».
Настройка экрана на компьютерах с Windows 10
Операционная система десятой версии отличается более гибкими возможностями настройки параметров. При этом интерфейс системы очень прост и вы сможете буквально в несколько кликов изменить параметры отображения объектов на экране. Настройка экранов Windows 10 производится по инструкции:
- Зайдите в меню «Пуск». Щелкните по пиктограмме, подписанной «Параметры».
- В открывшемся перед вами окне выберите раздел «Система».
- В левом столбце найдите пункт «Экран» и выберите его.
- В верхней части окна производится настройка яркости экрана Windows 10.
- Далее вам можно выставить остальные параметры: выбрать разрешение, масштаб текста, ориентацию отображения страниц, включить изменение освещения в ночное время.
Все пункты настраиваются просто и понятно. Вам достаточно лишь выставить нужные параметры, а подтвердить свои действия. В этом разделе настроек собраны все параметры, которые могут вам потребоваться для индивидуальной настройки экрана.
Теперь вы знаете как проводится настройка яркости экрана Windows , а также изменение других параметров отображения объектов. Поделитесь информацией с друзьями, обсуждайте и задавайте вопросы в комментариях.
Хорошая и правильная настройка дисплея далеко не последняя задача, чтобы комфортно и качественно работать не только с изображениями, но и просто за компьютером. Заводские настройки мониторов всегда завышены по яркости и контрастности, производители не делают настройку вообще, а сами пользователи часто о ней просто не знают.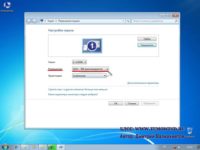
Замечу, что речь пойдет о самой простой настройке экранов, профессиональная калибровка намного сложнее.
Настраивать можно как программно (если ваш дисплей подключен к ПК с операционной системой, в которой есть средства для такой настройки), так и аппаратно. Подстройка с помощью кнопок меню мало чем отличается от подстройки картинки на современном телевизоре.
Аппаратная настройка
Начните с изучения кнопок на мониторе. Если ничего не понятно, то придется почитать инструкцию, либо использовать «метод ненаучного тыка» (не рекомендуется). После того, как с кнопками управления девайса разобрались, можно переходить непосредственно к настройкам.
Важное замечание: обеспечьте грамотное освещение! Если в монитор напрямую бьёт солнце или лампочка на 200 Вт, никакие настройки не спасут. По-хорошему, это отдельная большая тема, но сейчас несколько основных рекомендаций:
- Яркий источник света не должен напрямую освещать монитор;
- Свет не должен бить в глаза;
- Лучше использовать равномерную рассеянную подсветку, например, в виде светодиодной ленты.
Настройка и оценка качества изображения
При работе с монитором с матрицей низкого качества, часто происходят ошибки при выборе цветов при обработке изображений, фотографий и на макетах для печати, при создании сайтов и ресурсов.
Картинка ниже позволит оценить, насколько хорошо настроен монитор. На каждой половине картинки есть цифры 1 2 3 4 5
Если на обеих полосах вы видите все цифры, то монитор настроен хорошо. Средний уровень покажет вам цифры 3. При совсем плохой настройке видны только 1 и 2.
Запомните, сколько цифр у вас видно. С помощью этого после настройки вы сможете оценить качество проведенных улучшений.
Но, для начала, небольшой оффтоп «с бородой»:
«…Скачал программу „Очистка монитора от пыли“, посмеялся, установил, запустил. Монитор залило ровным грязно-серым цветом, клавиатура отключилась, клик мышкой не помогал.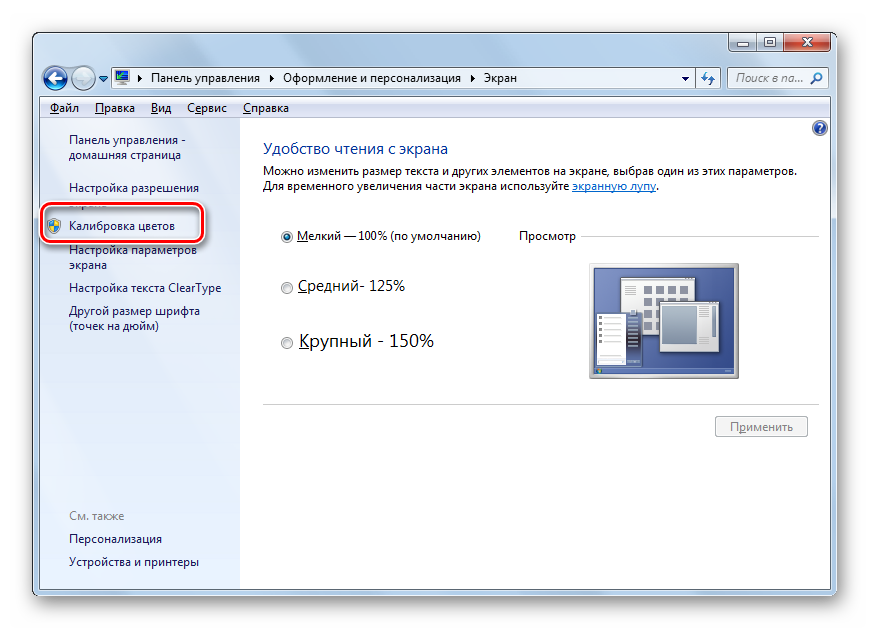
Взял салфетку, протер монитор от пыли, увидел еле заметную кнопку „Спасибо, можно выйти из программы“. Вышел, задумался, глядя на чистый монитор…»
Поэтому сначала приводим в порядок саму поверхность, после чего переходим непосредственно к настройкам.
Яркость
Яркость следует настраивать так, чтобы на картинке черные цвета костюма и рубашки не сливались в единое целое и стал виден крест на заднем плане. Параметр яркости как раз и отвечает за различие деталей и темных цветов.
Отвечает за светлые цвета и их детали.
На изображении для настройки контраста следует выбрать такое качество, чтобы на белой рубашке складки и пуговицы были четко заметными. Установите контрастность в ноль и постепенно её повышайте. Как только эти детали начинают исчезать, стоит вернуться чуть назад.
Гамма
Следующий важный параметр — гамма. Точную идеальную настройку её можно выполнить далеко не на всех мониторах, но приблизиться к идеалу всё-таки стоит. О хорошей настройке гаммы будут свидетельствовать пропавшие пятна светлых и тёмных оттенков в центре тестового изображения.
Настройка серого
Избавляет от лишних оттенков, которые искажают цвета на дисплее. Либо программно, либо аппаратно это делается с помощью регулировки 3-х основных цветов (red, green, blue). В идеале картинка с серыми полосами не должна перебиваться посторонними оттенками. Только оттенки серого.
Идеал настройки серого.
Программная настройка
Программно запускаем средства калибровки (описано для Windows).
В Windows 7 следует нажать кнопку «Пуск» и в строке поиска написать слово «калибровка». Запустить. Вам будет предложен ряд тестов по настройке изображения. Их совсем немного. Пройдите их.
В Windows 10 в строке поиска надо ввести команду cttune , запустится ClearType, включить его и выбрать максимально удобные для ваших глаз отображения. Потом вводим команду dccw. Запустится калибровка цветов экрана, гаммы, яркости и контрастности.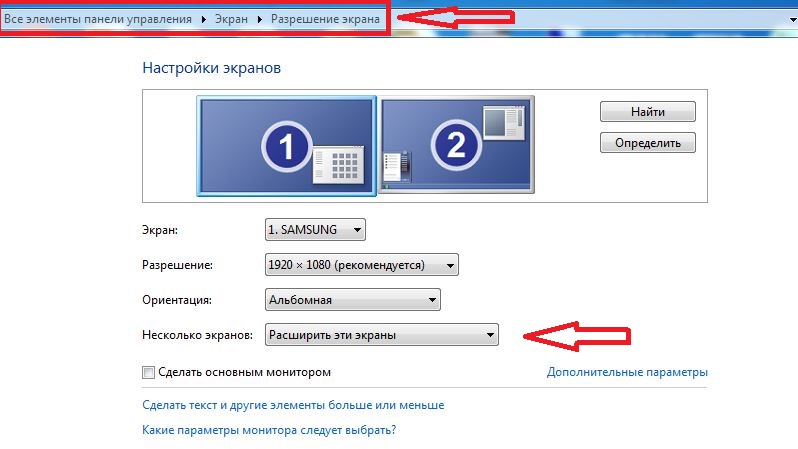 В тестах всё описано, читайте и следуйте советам.
В тестах всё описано, читайте и следуйте советам.
Проверка результата
Теперь вернитесь в начало статьи и посмотрите на первое изображение с цифрами. В самом начале я просила их запомнить. Если вы улучшили настройки, то увидите как минимум на одну цифру больше.
Настройте правильно и в итоге вы будете приятно удивлены тем, что умеет ваш монитор!
Настроили монитор? За дело: профессия «Веб-разработчик».
источник изображения http://4k-monitor.ru
Хорошая и правильная настройка дисплея далеко не последняя задача, чтобы комфортно и качественно работать не только с изображениями, но и просто за компьютером. Заводские настройки мониторов всегда завышены по яркости и контрастности, производители не делают настройку вообще, а сами пользователи часто о ней просто не знают.
Замечу, что речь пойдет о самой простой настройке экранов, профессиональная калибровка намного сложнее.
Настраивать можно как программно (если ваш дисплей подключен к ПК с операционной системой, в которой есть средства для такой настройки), так и аппаратно. Подстройка с помощью кнопок меню мало чем отличается от подстройки картинки на современном телевизоре.
Аппаратная настройка
Начните с изучения кнопок на мониторе. Если ничего не понятно, то придется почитать инструкцию, либо использовать «метод ненаучного тыка» (не рекомендуется). После того, как с кнопками управления девайса разобрались, можно переходить непосредственно к настройкам.
Важное замечание: обеспечьте грамотное освещение! Если в монитор напрямую бьёт солнце или лампочка на 200 Вт, никакие настройки не спасут. По-хорошему, это отдельная большая тема, но сейчас несколько основных рекомендаций:
- Яркий источник света не должен напрямую освещать монитор;
- Свет не должен бить в глаза;
- Лучше использовать равномерную рассеянную подсветку, например, в виде светодиодной ленты.
Настройка и оценка качества изображения
При работе с монитором с матрицей низкого качества, часто происходят ошибки при выборе цветов при обработке изображений, фотографий и на макетах для печати, при создании сайтов и ресурсов.
Картинка ниже позволит оценить, насколько хорошо настроен монитор. На каждой половине картинки есть цифры 1 2 3 4 5
Если на обеих полосах вы видите все цифры, то монитор настроен хорошо. Средний уровень покажет вам цифры 3. При совсем плохой настройке видны только 1 и 2.
Запомните, сколько цифр у вас видно. С помощью этого после настройки вы сможете оценить качество проведенных улучшений.
Но, для начала, небольшой оффтоп «с бородой»:
«…Скачал программу „Очистка монитора от пыли“, посмеялся, установил, запустил. Монитор залило ровным грязно-серым цветом, клавиатура отключилась, клик мышкой не помогал.
Взял салфетку, протер монитор от пыли, увидел еле заметную кнопку „Спасибо, можно выйти из программы“. Вышел, задумался, глядя на чистый монитор…»
Поэтому сначала приводим в порядок саму поверхность, после чего переходим непосредственно к настройкам.
Яркость
Яркость следует настраивать так, чтобы на картинке черные цвета костюма и рубашки не сливались в единое целое и стал виден крест на заднем плане. Параметр яркости как раз и отвечает за различие деталей и темных цветов.
Отвечает за светлые цвета и их детали.
На изображении для настройки контраста следует выбрать такое качество, чтобы на белой рубашке складки и пуговицы были четко заметными. Установите контрастность в ноль и постепенно её повышайте. Как только эти детали начинают исчезать, стоит вернуться чуть назад.
Гамма
Следующий важный параметр — гамма. Точную идеальную настройку её можно выполнить далеко не на всех мониторах, но приблизиться к идеалу всё-таки стоит. О хорошей настройке гаммы будут свидетельствовать пропавшие пятна светлых и тёмных оттенков в центре тестового изображения.
Настройка серого
Избавляет от лишних оттенков, которые искажают цвета на дисплее. Либо программно, либо аппаратно это делается с помощью регулировки 3-х основных цветов (red, green, blue). В идеале картинка с серыми полосами не должна перебиваться посторонними оттенками. Только оттенки серого.
Идеал настройки серого.
Программная настройка
Программно запускаем средства калибровки (описано для Windows).
В Windows 7 следует нажать кнопку «Пуск» и в строке поиска написать слово «калибровка». Запустить. Вам будет предложен ряд тестов по настройке изображения. Их совсем немного. Пройдите их.
В Windows 10 в строке поиска надо ввести команду cttune , запустится ClearType, включить его и выбрать максимально удобные для ваших глаз отображения. Потом вводим команду dccw. Запустится калибровка цветов экрана, гаммы, яркости и контрастности. В тестах всё описано, читайте и следуйте советам.
Проверка результата
Теперь вернитесь в начало статьи и посмотрите на первое изображение с цифрами. В самом начале я просила их запомнить. Если вы улучшили настройки, то увидите как минимум на одну цифру больше.
Настройте правильно и в итоге вы будете приятно удивлены тем, что умеет ваш монитор!
Настроили монитор? За дело: профессия «Веб-разработчик».
Как улучшить качество отображения в Windows 10
Редактируете ли вы графику, играете в видеоигры или смотрите фильмы на ПК с Windows 10, время, потраченное на улучшение качества отображения, может иметь большое значение для улучшения общего впечатления.
В этой статье мы хотим объяснить вам, как можно улучшить точность цветопередачи, яркость и контраст прямо из Windows 10.
Мы также предложим несколько советов о том, как настроить наилучшие настройки для вашей конкретной модели монитора, и мы покажем, как AMD и Nvidia также предлагают отличные настройки управления дисплеем.
Настройка хорошего качества изображения начинается с хорошего монитора
Если для вас важен высококачественный дисплей с точной цветопередачей, вам следует начать с самого монитора. Если у вас дешевый монитор, вы можете упустить лучшую точность цветопередачи, более высокую яркость и лучшую контрастность.
Ниже мы выбрали три доступных варианта, которые особенно хорошо известны своим превосходным качеством дисплея в своей ценовой категории. Имейте в виду, что дисплеи для редактирования фотографий профессионального уровня могут стоить намного, намного дороже, но мы сосредоточились на доступных вариантах здесь.
Если у вас нет средств на покупку нового монитора, пропустите этот раздел.
BenQ GW2270 1080P 21,5 дюйма — 89 долл. СШАЭтот монитор очень доступен по цене и отличается высокой точностью цветопередачи и контрастностью. В мониторе также используется технология без мерцания, чтобы снизить нагрузку на глаза и улучшить впечатления от просмотра видеоконтента или игры в видеоигры.
В этой модели нет динамиков, но в версии за 109 долларов есть динамики и поддержка HDMI.
ASUS PB278Q 27 ″ — 229 долларов СШАЕсли вы можете себе это позволить, 27-дюймовый монитор ASUS PB278Q — отличный вариант для тех, кто ищет реалистичные цвета и большой дисплей. Этот монитор имеет разрешение 2560 x 1440, что лучше, чем HD, а также у него отличный угол обзора. В этом ценовом диапазоне вам будет сложно найти монитор с дисплеем лучшего качества, особенно не такого размера.
LG 24UD58-B 24 ”- 279 долларов СШАLG 24UD48-B — это следующий шаг для тех, кто хочет отличных цветов, FreeSync, невероятной яркости и разрешения 4K.По этой цене это лучший выбор, если вам нужен монитор 4K, который по-прежнему обеспечивает точность цветопередачи.
Как откалибровать монитор для получения лучших цветов
Независимо от того, решите ли вы приобрести новый монитор или использовать текущий, следующим шагом будет калибровка монитора с использованием встроенных настроек цвета и дисплея.
В большинстве случаев настройки по умолчанию приемлемы, но после обширного тестирования сообществом вы часто можете найти лучшие настройки в Интернете.
Поскольку в сети представлены тысячи различных моделей мониторов, я не смогу объяснить, как оптимизировать настройки ваших собственных мониторов. Вместо этого я могу помочь вам найти подходящие настройки в Интернете для себя.
Во-первых, добавьте эту страницу в закладки, чтобы вы могли вернуться к следующим шагам позже.
После этого посмотрите на свой монитор, чтобы узнать правильное название модели. Он может быть напечатан на передней панели монитора. Кроме того, вы можете нажать клавишу Windows и выполнить поиск Display.
Щелкните Изменить параметры отображения в результатах поиска.
На странице настроек дисплея щелкните Расширенные настройки дисплея .
На следующей странице щелкните Свойства адаптера дисплея.
Затем щелкните Монитор , чтобы увидеть имя вашего монитора.
Если вы используете портативный компьютер, это может быть Generic PnP Monitor . В этом случае вам нужно пропустить этот шаг и перейти к настройкам калибровки Windows 10 на следующем шаге.
Когда у вас будет имя монитора, просто найдите в Google оптимальные настройки дисплея «Модель монитора». Замените «модель монитора» вашей собственной моделью. Вы должны найти отличные руководства в разных сообществах и форумах.
Как только вы это сделаете, не забудьте вернуться сюда, чтобы получить наши следующие советы о том, как улучшить настройки дисплея в Windows 10.
Как улучшить настройки дисплея в Windows 10
Очень легко узнать, как улучшить настройки дисплея в Windows 10.Мы поможем вам выполнить следующие действия.
Для начала откройте меню «Пуск» Windows и введите , откалибровать цвет дисплея.
Щелкните по появившемуся результату. Затем вы можете пройти через мастер калибровки цвета Windows 10. Это покажет вам, точны ли цвета на вашем дисплее, и вы сможете настроить дисплей, если они нет.
Как вы можете видеть ниже, вам будут предложены различные тесты, которые помогут вам откалибровать гамму и цветовой баланс.Некоторые настройки вы можете редактировать прямо в мастере, а другие потребуют от вас редактирования настроек дисплея прямо на вашем мониторе.
Для получения более подробной информации прочитайте мой предыдущий пост, в котором вы пройдете через все этапы процесса калибровки дисплея в Windows.
Это в основном то, что вы можете сделать для повышения точности цветопередачи в Windows 10. Вы также можете настроить яркость и разрешение, набрав display в меню «Пуск» и открыв Change Display Settings.
Дальнейшее улучшение качества отображения с помощью драйверов видеокарты
До сих пор мы рассмотрели, как улучшить параметры отображения на самом мониторе и в Windows 10. Оба эти шага отлично подходят для повышения точности цветопередачи и обеспечения максимальной отдачи от монитора.
Однако, если вы хотите усилить изображение с большей контрастностью, большей яркостью или более яркими цветами, вам необходимо изменить настройки дисплея с помощью графических драйверов.Имейте в виду, что эти изменения могут повлиять на точность цветопередачи — если вы хотите добиться максимальной точности цветопередачи, сохраните настройки по умолчанию.
В индустрии видеокарт есть два основных игрока — NVIDIA и AMD. Мы расскажем, как изменить настройки отображения на обоих устройствах.
Как улучшить настройки дисплея с помощью NVIDIA
Для начала необходимо открыть панель управления NVIDIA. Для этого нажмите кнопку Показать скрытые значки в правом углу панели задач.
Затем щелкните правой кнопкой мыши значок NVIDIA в разделе скрытых значков. После этого вы можете нажать на Панель управления NVIDIA.
Находясь в Панели управления NVIDIA, вы можете нажать Настроить настройки цвета рабочего стола , и оттуда у вас будет несколько ползунков для управления.
Вам решать, как вы хотите установить здесь настройки дисплея. Добавление яркости, контрастности, гаммы и цифровой насыщенности может сделать цвета более яркими в видеоиграх и фильмах.
Если вы хотите больше насыщенности и более ярких цветов, вы можете отрегулировать эти настройки. (В частности, контраст и цифровая яркость.)
Как улучшить настройки дисплея с помощью AMD
Если у вас видеокарта AMD, вы можете выполнить шаги, перечисленные ниже, для дальнейшего улучшения настроек дисплея.
Поскольку у меня есть видеокарта NVIDIA, кредит за изображения предоставляется Службе поддержки AMD для изображений, которые мы используем для объяснения процесса.
Сначала щелкните скрытый значок на панели задач Windows 10.
Затем щелкните значок Radeon Settings на панели значков.
Теперь вы попадете в приложение AMD Radeon Settings. Щелкните вкладку Display , чтобы перейти в нужное место.
Перейдя в раздел «Дисплей», вы можете щелкнуть Цвет , чтобы получить больший контроль над внешним видом вашего дисплея. Имейте в виду, что этот параметр, к сожалению, доступен не для всех видеокарт AMD.
На следующей странице у вас будет возможность управлять яркостью, оттенком, контрастностью и насыщенностью.Чтобы улучшить цифровую яркость в играх и фильмах, вы должны использовать ползунки контрастности и насыщенности.
Сводка
Я надеюсь, что это руководство о том, как улучшить качество отображения Windows 10, оказалось полезным. Теперь, когда вы ознакомились с этим руководством, заметили ли вы какие-либо улучшения в своем дисплее? Расскажите нам о своем опыте. Наслаждаться!
Советы по оборудованию: улучшите изображение с помощью 13 простых настроек графики
Иллюстрация: Кристофер Хитц
Подумайте об этом: вы проводите перед монитором компьютера почти столько же времени, сколько спите.Разве вам не следует сделать все возможное, чтобы просмотр был максимально комфортным и беспроблемным? Если вы недавно перешли на ЖК-монитор, вы должны знать, что настройка одного из этих устройств — это не то же самое, что настройка параметров ЭЛТ-дисплея. Хотя следующие советы в основном относятся к ЖК-дисплеям, многие из настроек и шагов в равной степени применимы и к ЭЛТ. (Дополнительную информацию о настройке ЭЛТ-мониторов см. В моей колонке за июнь 2003 г.)
Получите последнюю версию драйвера
Независимо от того, какой тип монитора вы используете, большая часть качества изображения, которое он показывает, зависит от графики вашего компьютера карта или набор микросхем.Для начала убедитесь, что у вас установлена последняя версия драйвера для графического адаптера; это один из самых простых и эффективных способов оптимизировать графику и избежать проблем с оборудованием.
Не беспокойтесь об использовании параметра «Обновить драйвер» в диспетчере устройств, который отлично работает с другими драйверами, но бесполезен для обновления программного обеспечения вашей видеокарты. Вместо этого перейдите на веб-сайт поставщика видеокарты, найдите ссылку «Загрузки» или «Поддержка» и найдите драйвер для марки и модели вашей карты.Держитесь подальше от бета-версий драйверов, которые могут быть перечислены на веб-сайте производителя. Эти незавершенные работы являются приглашением к проблемному поведению ПК.
Вы настраиваете свою видеокарту или набор микросхем с помощью свойств экрана Windows: щелкните правой кнопкой мыши рабочий стол и выберите Свойства , чтобы открыть это диалоговое окно. Настройки, которые вы увидите, различаются от системы к системе и определяются установленным драйвером, но все графические адаптеры предлагают несколько важных настроек:
Разрешение экрана: На ЭЛТ-мониторах разрешение экрана — количество точек, или пикселей, которые проходят по экрану вертикально и горизонтально — масштабируется; вы можете повышать или понижать настройки разрешения, не влияя на качество изображения, поэтому вы можете выбрать любое поддерживаемое разрешение, которое вам нравится.Однако то же самое не относится к ЖК-дисплеям, поскольку они имеют фиксированное количество пикселей, которые определяют собственное разрешение дисплея . Вы увидите самые красивые полноэкранные изображения на мониторе, только если для него установлено это разрешение.
Большинство 15-дюймовых ЖК-дисплеев имеют собственное разрешение 1024 на 768 пикселей, в то время как 17- и 19-дюймовые ЖК-дисплеи обычно имеют разрешение 1280 на 1024. Любая настройка ниже исходного разрешения приводит либо к формату «почтовый ящик», который поддерживает качество изображения за счет уменьшения размера изображения. изображение до совместимого размера или интерполяция, которая сохраняет полноэкранное изображение, но корректирует недостающие пиксели, часто в результате чего ухудшается качество изображения.Исключение составляют случаи, когда нижнее разрешение составляет половину собственного разрешения, например 800 на 600 пикселей для исходного разрешения 1600 на 1200; в этом случае результирующее изображение не является ни почтовым ящиком, ни интерполяцией.
Несмотря на то, что некоторые ЖК-дисплеи имеют алгоритмы масштабирования, которые хорошо справляются со сглаживанием изображений, отображаемых с нестандартными разрешениями, вы всегда должны устанавливать для монитора его собственное разрешение. Для этого щелкните вкладку «Настройки » в диалоговом окне «Свойства экрана» и отрегулируйте ползунок в разделе «Разрешение экрана» (см. Рисунок 1 Рисунок 1: Установите собственное разрешение ЖК-дисплея, изменив этот параметр в свойствах дисплея.). Предполагая, что Windows правильно обнаружила ваш монитор, исходное разрешение будет наивысшим доступным для вас разрешением.
Качество цвета: Чем больше цветов отображает ваш монитор, тем реалистичнее его изображения. У большинства ПК есть мощность, необходимая для поддержки самых высоких настроек, обычно называемых 32-битными. Но если вы испытываете вялую графическую производительность (особенно если ваш компьютер использует системную оперативную память как для графики, так и для стандартных вычислений, как это делают многие недорогие машины), уменьшите настройку цвета, чтобы ускорить процесс.
Частота обновления: Раздражающее мерцание экрана многих ЭЛТ происходит из-за слишком низкой частоты обновления. (Изображения на ЭЛТ постоянно перерисовываются или «обновляются» электронным лучом, который движется зигзагами по экрану.) Традиционно считается, что ЭЛТ необходимо обновлять более 72 раз в секунду, или 72 Гц, чтобы не вызывать утомления глаз. Поэкспериментируйте, чтобы определить настройку, которая лучше всего подходит вам и вашим глазам; это может быть не самый высокий параметр, поддерживаемый монитором.
С ЖК-дисплеями мерцание экрана не является проблемой, потому что устройства обновляют не весь экран, а только пиксели, которые меняются.Частота обновления от 40 до 60 Гц должна подойти для ЖК-дисплея, если производитель не говорит иначе. Что может быть проблемой для некоторых пользователей ЖК-дисплеев, и особенно для геймеров, так это время отклика пикселя дисплея, то есть время, которое требуется одному пикселю для изменения цвета с черного на белый, а затем обратно на черный. У старых ЖК-дисплеев время отклика пикселей меньше 20 миллисекунд, что приводит к двоению быстро движущихся изображений. Говорят, что большинство продаваемых сегодня ЖК-дисплеев работают быстрее, но перед тем, как покупать ЖК-дисплей для игр, прочтите «Характеристики ЖК-дисплея: не так быстро» Лоры Блэквелл.»
Переделка монитора
Независимо от того, является ли ваш монитор ЖК-дисплеем или ЭЛТ, не бойтесь экспериментировать с его элементами управления. Вам лучше всего подходят правильные настройки, а не рекомендации производителя (или кого-либо еще). Вы Обычно доступ к настройкам осуществляется с помощью кнопок или ручек на лицевой панели монитора.
ЖК-дисплеи, как правило, легче настраивать, чем ЭЛТ. Вам редко требуется настраивать ЖК-экран вверх, вниз, влево или вправо, чтобы подогнать его от края до края, как это часто бывает с ЭЛТ.Кроме того, многие ЖК-дисплеи имеют одну кнопку или параметр, который автоматически настраивает и позиционирует изображение на экране.И, наконец, ЖК-мониторы обычно не требуют настройки цвета или контрастности, если для них установлено собственное разрешение.
Вот настройки, которые вы найдете на большинстве ЖК-дисплеев, и способы их регулировки. Обратите внимание, что названия настроек различаются от одной марки и модели к другой.
Яркость и контраст: Настройка яркости регулирует интенсивность подсветки дисплея. ЖК-дисплеи, как правило, намного ярче, чем ЭЛТ, поэтому увеличение яркости может быть нежелательным или нежелательным.Отрегулируйте контрастность с помощью шкалы оттенков серого, например, в бесплатной программе DisplayMate, чтобы максимально увеличить количество видимых оттенков серого. ЖК-дисплеи часто теряют детали в темном конце шкалы.
Цветовой тон или цветовая температура: Различные источники света излучают немного разные оттенки «белого» света, от холодного голубовато-белого до теплого красновато-белого. Большинство мониторов предлагают не менее трех тонов или температур для различных условий освещения. Эти настройки могут быть обозначены как Mode 1, Mode 2 и Mode 3 или High, Medium и Low.Они также могут использовать научные метки, обозначающие температуру в градусах Кельвина (K), при которой перегретые объекты излучают белый свет этого цвета. Общие настройки включают голубоватый 9300 K, более нейтральный 6500 K и красноватый 5000 K. Многие мониторы позволяют вручную выбирать баланс красного, синего и зеленого в белом свете. Измените настройки, чтобы узнать, какая температура вам подходит.
Информация: Этот параметр включен на некоторые ЖК-дисплеи, чтобы сообщить вам текущее разрешение экрана, а также количество часов, в течение которых дисплей работал, и количество часов, в течение которых подсветка горела — хорошая статистика для знайте, покупаете ли вы подержанный ЖК-дисплей.
Положение по горизонтали и вертикали: Эти настройки позволяют центрировать изображение на экране вручную; тем не менее, большинство ЖК-дисплеев имеют либо кнопку автонастройки, либо другие автоматические настройки положения, которые не позволяют использовать эти ручные элементы управления.
Тактовая частота пикселей и фаза: Эти две настройки отображаются под разными именами (включая «грубая» / «точная настройка»), но обычно они указываются вместе с изображением или элементами управления изображением. Если вы застряли с аналоговым VGA-соединением, которое работает, измените эти настройки вручную, а не полагайтесь на автоматическое преобразование для исправления так называемых плавающих пикселей.
Несколько последних замечаний. Технология сглаживания шрифтов ClearType в Windows XP делает текст на ЖК-дисплее более резким. Щелкните вкладку Appearance в диалоговом окне Display Properties, выберите Effects , отметьте Используйте следующий метод для сглаживания экранных шрифтов и щелкните ClearType в раскрывающемся меню (см. Рисунок 2 Рисунок 2: Включить шрифты ClearType в Windows XP для улучшения разборчивости текста.). Для получения дополнительных элементов управления ClearType попробуйте Microsoft ClearType Tuner PowerToy.)
DirectX — это технология Windows, улучшающая графику и звук. Узнайте, установлена ли у вас последняя версия (в настоящее время 9.0c), с помощью средства диагностики DirectX. Нажмите «Пуск », «Выполнить », введите dxdiag , нажмите
Если возможно, используйте DVI для подключения ЖК-дисплея к компьютеру.Такие цифровые соединения обеспечивают лучшее изображение, чем аналоговое соединение VGA ЭЛТ. Если ваш ЖК-дисплей поддерживает DVI, но графический адаптер вашего ПК имеет только порты VGA, рассмотрите возможность обновления; Видеокарты с DVI стоят менее 50 долларов онлайн. Если ваши изображения слишком темные даже при максимальной яркости монитора, поэкспериментируйте с настройкой гаммы в Windows «Свойства экрана». (Проверьте вкладку ATI или nVidia в разделе Display Properties, Settings, Advanced .)
hdmi — улучшит ли использование цифрового порта монитора качество изображения по сравнению с аналоговым?
Вы всегда должны предпочесть цифровое соединение аналоговому.
СигналыVGA (на современных мониторах) приведут к преобразованию сигнала из цифро-аналогового, который будет передаваться от вашего компьютера по кабелю VGA, а затем к другому преобразованию аналого-цифрового сигнала для ЖК-дисплея.
Оба этих преобразования приводят к некоторой форме шума квантования.
На стороне D-to-A дискретный цифровой сигнал приближается к аналоговому уровню, на который могут влиять предыдущие и последующие уровни в зависимости от того, насколько быстро сигнал должен измениться.Это может привести к перерегулированию или занижению выходного сигнала и ухудшению качества. Точные и быстрые цифро-аналоговые преобразователи обычно относительно дороги.
Сторона A-to-D (дисплей) имеет противоположную проблему: непрерывный аналоговый сигнал должен быть приближен к дискретным цифровым сигналам для интерпретации значения цвета. Этот этап также наследует все ошибки, сгенерированные на предыдущем этапе.
Что в основном происходит с сигналом, можно увидеть на этом графике из Википедии, но есть некоторое приближение «наилучшего предположения» при попытке выяснить, что представляет собой аналоговое значение при преобразовании в цифровое.
Переходя на полностью цифровое соединение, вы удаляете эти два этапа преобразования и в результате получаете более чистый и точный сигнал. Компьютер и монитор теперь говорят на одном языке без необходимости преобразования в другой формат и обратно.
КабелиVGA также не всегда экранируют все жилы друг от друга, и могут возникнуть перекрестные помехи. В основном сигнал в одном проводе может генерировать небольшое магнитное поле, которое может вызвать сигнал в другом проводе и изменить сигнал, идущий по этому проводу.
Перекрестные помехи — серьезная проблема в аналоговых цепях, и это может означать, что сигнал, подаваемый на один конец кабеля, не совсем такой, как выходной. По моему опыту, VGA особенно подвержен этому. Цифровые соединения не защищены от перекрестных помех, но природа цифровых сигналов в кабелях означает, что, если помехи не будут огромными , перекрестные помехи по существу не имеют значения.
В результате ваш дисплей будет получать более чистый сигнал при использовании цифрового соединения.По сути, он будет максимально идентичен оригиналу.
10 лучших способов улучшить ваш монитор, экран, на который вы смотрите весь день
Многие из нас целыми днями сидят за своим столом и компьютером, поэтому оборудование, которое мы используем, очень важно. Давайте еще немного подумаем о наших мониторах, воспользовавшись этими десятью советами, как максимально эффективно использовать эти экраны.
10. Откалибруйте свой монитор для получения наилучшего изображения
Даже если вы не профессионал в области графического дизайна или видеоредактор, калибровка цвета гарантирует, что ваш экран будет отображать согласованные и точные цвета, что важно при корректировке фотографий и корректировке цветов, которые просто выглядят » выключенный.»Вот наше руководство как по обычной, так и по более продвинутой калибровке монитора. Вы также можете арендовать колориметр по дешевке.
9. Играйте в игры с более высоким разрешением, чем поддерживает ваш монитор.
Если собственное разрешение вашего монитора несовместимо с игры, в которые вы хотите играть, вы можете обманом заставить свой монитор получать более четкие изображения во время игр, используя менее известный тип сглаживания. Это не без недостатков, но вот объяснение.
G / O Media может получить комиссия
8.Спрячьте что-нибудь за монитором
Если у вас очень ограниченное пространство на столе или вы просто хотите, чтобы стол был чистым и не загроможденным, используйте монитор, чтобы скрыть все, что вам нужно, поблизости. За монитором можно установить практически все, включая ноутбук, внешний жесткий диск и кабели.
7. Сопряжение планшета с монитором
Речь идет не столько об использовании основного монитора, сколько о переносе некоторых из этих окон на планшет, чтобы у вас было больше места на экране.Вы также сможете делать то, что не может делать монитор без сенсорного экрана, например, нажимать для использования калькулятора. Эти приложения подключают ваше мобильное устройство к монитору. Вы также можете использовать Kindle в качестве второго монитора.
6. Используйте монитор для фото-фона
Если вы хотите делать более профессиональные фотографии, ваш монитор может стать идеальным фоном. Просто найдите отличный фон для монитора и поместите снимаемый объект перед ним. Если вы используете зеленый фон, вы сможете легко «включить зеленый экран» в свои фотографии для удаления фона (как в фильмах!).В некотором роде (не совсем) установите обои рабочего стола на то, что находится за мониторами в вашем рабочем пространстве, как показано выше, и это сделает ваш стол более просторным.
5. Настройте свой монитор так, чтобы удобнее было читать
Чтение множества статей и книг на наших компьютерах не совсем удобно для глаз или комфортно, но мы можем сделать это еще лучше, используя такие вещи, как использование регулируемых подставок для мониторов, калибровка специально для чтения и использования расширений, изменяющих текст на экране.
4. Используйте приложения и ярлыки для управления монитором
Встроенные инструменты вашего монитора подходят для настройки основных параметров, но если вы хотите еще больше контроля, вам помогут приложения и сочетания клавиш. Мы большие поклонники F.lux и расширения Chrome G.lux для автоматической регулировки яркости и температуры экрана (чтобы синий свет не мешал нам спать), а также инструментов для работы с несколькими мониторами, таких как DisplayFusion и Synergy, которые максимально увеличивают наши возможности. установки с несколькими мониторами. Если вы хотите быстро перевести монитор в спящий режим, для этого есть ярлык, а также есть приложение для блокировки монитора.
3. Настройте монитор эргономично
Наши настольные устройства, как правило, очень недружелюбны по отношению к нашему телу, но правильное размещение наших технических средств могло бы смягчить некоторые из повреждений. Когда дело доходит до вашего монитора, вам нужно держать его на расстоянии вытянутой руки, а верхняя часть монитора находится примерно на уровне глаз. Специальные компьютерные очки также могут помочь предотвратить утомление глаз и другие проблемы с синдромом компьютерного зрения.
2. Максимально используйте несколько мониторов
Есть что сказать о том, чтобы придерживаться только одного небольшого монитора, но многие из нас любят использовать два, три или многие другие мониторы, используя столько экранной площади, сколько мы можем себе позволить.Старое, но полезное — Как максимально использовать ваши двойные мониторы — и наше последнее руководство по работе с несколькими мониторами — Как настроить тройные мониторы для широкоэкранных игр (и работы) — должны помочь вам начать работу. Пользователи Windows также могут воспользоваться этими советами и уловками или исправить это раздражающее перетаскивание курсора с помощью настроек.
Если вы хотите украсить свои экраны несколькими обоями с несколькими мониторами, это одни из лучших мест, где их можно найти, коллекция сверхшироких обоев и еще больше обоев с двумя мониторами и многоэкранными (вы никогда не сможете есть слишком много).
1. Купите лучший новый монитор
Иногда лучше просто обновить свой монитор или купить другой, чтобы расширить свое цифровое рабочее пространство. Итак, вот как делать покупки с умом: во-первых, узнайте различия между разными типами компьютерных мониторов. Подумайте, подходит ли вам монитор 4K (или дешевый телевизор 4K может заменить ваш монитор). Ознакомьтесь с нашим руководством по покупке мониторов и ознакомьтесь с пятью самыми популярными компьютерными мониторами на Lifehacker.
Автор фото: cobalt88 (Shutterstock).
Lifehacker’s Weekend Roundup объединяет наши лучшие руководства, разъяснения и другие сообщения по определенной теме, чтобы вы могли легко выполнять большие проекты. Для получения дополнительной информации ознакомьтесь с нашими тегами Weekend Roundup и Top 10 .
Как улучшить качество изображения ЖК-дисплея
ЭЛТ-дисплеи уходят один за другим не по одной причине, а по нескольким причинам, и основная причина этого заключается в том, что ЖК-дисплеи захватывают весь рынок.Вы не можете найти ЭЛТ-мониторы в наши дни в современных офисах или дома, где дети и подростки хотят покупать эти «шикарные» ЖК-экраны. Некоторые из преимуществ использования ЖК-экранов заключаются в том, что они потребляют очень мало энергии, что означает, что наряду с более низким счетом за электроэнергию пользователи также получают более высокий резервный аккумулятор для своих ИБП, что означает, что ИБП, который может потреблять 20 минут нагрузки для ПК с ЭЛТ может обеспечить резервное копирование до 1 часа для ПК с ЖК-монитором. Наряду с этим ЖК-дисплей выглядит действительно круто по сравнению с громоздкими ЭЛТ-мониторами, а ЖК-дисплей также можно монтировать на стене, что означает, что пользователи также могут сэкономить много места.Одним из последних преимуществ использования этого экрана является качество изображения по сравнению с ЭЛТ-мониторами, которые дают скучное качество изображения.
Теперь давайте перейдем к сути различных способов, которые могут улучшить качество отображения изображения на ЖК-экранах.
- Правильное подключение оборудования — Обычно люди обновляют свои экраны дисплея с обычного CTR до ЖК-экрана, и это причина, по которой они обычно продолжают использовать свои старые кабели для подключения процессора к внешнему дисплею, который может работать неправильно и может не подходят для нового экрана, но все же они просто подключаются в надежде, что он будет работать, и позже будут обвинять производителя ЖК-дисплея в проблемах с качеством.Кроме того, технология never требует подключения через разъемы HDMI или Display Port, которые часто игнорируются, что приводит к более низкому качеству и плохим соединениям.
- Установка драйверов дисплея — Большинство мониторов обычно считаются Plug & Play, но потребители обычно забывают, что это означает, что их компьютер будет автоматически находить и устанавливать драйверы дисплея. В случае с более новыми ЖК-экранами проблема заключается в том, что в большинстве случаев нам приходится вручную устанавливать драйверы дисплея, и для этого вам нужно либо использовать установку драйверов с компакт-диска, который поставляется вместе с ЖК-экраном, либо исправить проблемы с драйверами. с помощью утилиты драйверов Intel.Даже после этого вы не обнаружите, что дисплей не идеален, тогда вам нужно искать драйверы на веб-сайте производителя ЖК-дисплея или на веб-сайтах бесплатных драйверов. Вы также можете попробовать встроенную опцию обновления драйвера, которую можно найти в Панели управления> Свойства системы> Оборудование> Диспетчер устройств> щелкните правой кнопкой мыши параметр отображения и выберите — «Обновить драйвер», который попытается найти обновленные драйверы на вашем ПК, а также в Интернете и обновите его.
- Настройка яркости и выравнивания — После подключения монитора и в момент его запуска вы можете иногда обнаружить, что яркость ниже, чем у ЖК-дисплея, а также было бы неправильное выравнивание, то есть весь экран двигался бы вверх, вниз , влево или вправо, и вам нужно это исправить.Это не проблема с оборудованием, и вам следует проверить кнопки, доступные на ЖК-экране, и выбрать нужную. Как правило, вы найдете кнопку «Авто», которая попытается автоматически изменить размер дисплея и растянуть все до границ экрана, убедившись, что нигде не осталось места и все правильно выровнено. Также вам нужно нажать кнопку яркости и увеличить яркость до 100%, чтобы убедиться, что дисплей выглядит идеально, и у вас не должно быть проблем со зрением.
- Установка правильного разрешения — Разрешение имеет значение в случае компьютерного дисплея, и если вы приобрели сверхбольшой дисплей, например, 22 ″ или, скажем, 27 ″, а затем, если вы устанавливаете разрешение 800 × 600, которое устанавливается по умолчанию, когда Windows Операционная система установлена, то вы наверняка получите более низкое качество, потерю полезной площади и многое другое. Если переключатель Auto собирается настроить это тоже, было бы здорово, но рекомендуется ознакомиться с руководством по использованию дисплеев и настроить монитор почти на максимум, с которым он может справиться.Исходя из этого, даже если все отображаемые материалы будут выглядеть маленькими, но именно так они работают и будут предлагать вам максимальное качество, потому что чем более высокое разрешение вы выбираете, тем большее количество пикселей используется для отображения на экране, и из-за этого качество просто увеличивается. Всегда обращайте внимание на этот конкретный момент, потому что я видел много случаев, когда большие экраны использовались неправильно.
- Подставка для ЖК-дисплея и высота — Этот момент может сбить с толку некоторых, почему нужно регулировать место установки дисплея, но вот причина того же.Как правило, не все ЖК-экраны выглядят идеально, если смотреть сбоку, и это дает тусклое, тусклое изображение, что означает, что в целом впечатление от просмотра может быть плохим, с другой стороны, бывают даже случаи, когда на экране отражается фоновое окно или свет и то, как он отображается на экране, что затрудняет просмотр или чтение того, что отображается на экране. По этой причине очень важна точная настройка местоположения экрана дисплея, и вам также необходимо позаботиться о высоте, на которой должен быть установлен экран, как правило, рекомендуется не держать экран на 100% по вертикали, но следует держаться под углом 110-120 градусов, то есть наклонять его к задней части, нажимая с передней стороны, это может дать вам правильный вид дисплея вместе с лучшим качеством.Не существует фиксированного правила, но вам нужно постоянно пробовать разные положения и выяснять, какая из них вам больше подходит, потому что это зависит от фонового освещения, освещения в комнате, местоположения и т. Д.
- Очистка ЖК-экранов — Это может не напрямую влиять на качество отображения, но все же влияет, потому что, очищая ЖК-монитор, вы собираетесь стереть все частицы пыли, скопившиеся на экране. В случае ЭЛТ-мониторов внешняя поверхность тверда, потому что она сделана из стекла, и по этой причине вы можете легко протереть что угодно, но в случае очистки ЖК-экрана вам нужно проявлять максимальную осторожность и использовать правильные продукты, если вы не получите ущерб, который не подлежит возмещению.
Как исправить размытые фоновые изображения рабочего стола в Windows 8 | Small Business
Размытые обои рабочего стола в системе Windows 8 могут указывать на проблему с настройками дисплея устройства. Обои для рабочего стола могут быть детализированными или визуально впечатляющими, поэтому, если возникнут проблемы с разрешением, вы их сразу заметите. Эти проблемы, вероятно, возникают из-за проблем совместимости Windows 8 с экранами с более низким разрешением.
Увеличьте разрешение
Для Windows 8 требуется разрешение не менее 1024 на 768 пикселей; однако вполне вероятно, что ваш экран поддерживает более высокое разрешение. Мониторы с более высоким разрешением по сравнению с размером экрана создают более четкое изображение. Человеческий глаз может различать неровности в виде блоков на изображении с низким разрешением, растянутом на большом пространстве просмотра. Настройка монитора на использование более высокого разрешения, когда это возможно, может помочь устранить размытые обои.
Запуск в исходном разрешении
Старые ЭЛТ-мониторы очень хорошо меняют разрешение; однако ЖК-мониторы предназначены для работы только с определенным разрешением. ЖК-мониторы масштабируют содержимое изображения с более низким разрешением, чтобы соответствовать экранам с более высоким разрешением, но могут выглядеть размытыми, поскольку экран не может равномерно настроить детали изображения. Например, изображение на экране, включая обои, будет выглядеть очень размытым, если монитор поддерживает разрешение 1920 на 1080, но Windows 8 настроена на вывод с разрешением 1366 на 768 пикселей.Изображение с более низким разрешением необходимо преобразовать с повышением частоты или растянуть, чтобы оно поместилось на экране. Видеокарта компьютера должна поддерживать собственное разрешение монитора, чтобы использовать собственные настройки, поэтому обновление графического драйвера до последней версии может устранить несовместимости.
Регулировка разрешения
Настройте разрешение монитора в меню «Экран» Windows 8. Выберите «Настройки» на панели чудо-кнопок, выберите «Изменить настройки ПК», откройте параметр «ПК и устройства», а затем выберите «Экран».«Отрегулируйте разрешение, перетащив черный прямоугольник вдоль полосы« Разрешение ». Windows 8 обозначает собственное разрешение монитора, отображая« (рекомендуется) »рядом с параметром. Выберите« Применить », чтобы изменить разрешение на новую конфигурацию.
Проверьте изображение на наличие проблем
Прежде чем обвинять Windows 8 в размытых обоях, убедитесь, что само изображение не является дефектом. Щелкните правой кнопкой мыши на рабочем столе и выберите «Персонализировать» в контекстном меню, а затем выберите «Фон рабочего стола».«Измените настройку« положения изображения »на« По центру », а затем нажмите« Сохранить изменения », чтобы отобразить обои, не растягивая их. Если монитор отображается в исходном разрешении, а изображение по-прежнему выглядит размытым, проблема заключается в изображении. , и в этом случае вы можете заменить обои версией с более высоким разрешением, которое соответствует разрешению экрана компьютера или превышает его. Соотношение сторон обоев также должно соответствовать соотношению сторон экрана. Если нет альтернативных размеров обоев, используйте фото- программа редактирования для увеличения резкости изображения и уменьшения его размытости.
Ссылки
Ресурсы
Биография писателя
Дэн Стоун начал профессионально писать в 2006 году, специализируясь на образовании, технологиях и музыке. Он веб-разработчик в коммуникационной компании и ранее работал на телевидении. Стоун получил степень бакалавра журналистики и степень магистра коммуникативных исследований в Университете Северного Иллинойса.
Разрешение экрана: полное руководство
Это наше руководство по разрешению экрана.Здесь мы объясним, почему разрешение экрана вашего монитора так важно для дизайнеров, фотографов и художников. Разрешение экрана монитора может повлиять на вашу цифровую работу, поэтому мы также рассмотрим, как купить лучший монитор для ваших нужд и как проверить разрешение вашего текущего монитора.
Каждый дизайнер, цифровой художник или фотограф должен знать, какое разрешение экрана лучше всего подходит для его нужд. Ваш монитор показывает вам, что происходит при создании вашего искусства, а также демонстрирует финальный проект, так что это один из самых важных инструментов, которыми вы будете владеть.Правильное разрешение имеет огромное влияние на то, как отображается ваша работа, а также означает, что вы можете работать с комфортом.
Значки и текст могут казаться слишком маленькими для использования, если разрешение вашего экрана слишком высокое, а также это может создать дополнительную нагрузку на ваше оборудование, поскольку монитор изо всех сил пытается достичь высокого разрешения. Но слишком низкое разрешение экрана может привести к плохому качеству изображения, которое окажет вам медвежью услугу и займет слишком много рабочего места на вашем мониторе.
Посмотрите наш лучший сверхширокий монитор, если вы думаете об обновлении, и вы также можете ознакомиться с нашим руководством по калибровке монитора, чтобы оптимизировать производительность вашего монитора.Или, если вы хотите перейти к покупке компьютера получше, ознакомьтесь с нашим руководством по лучшим ноутбукам для редактирования фотографий.
А пока читайте дальше, чтобы узнать все, что вам нужно знать о разрешении экрана.
Какое разрешение экрана?
(Изображение предоставлено: Future)Что мы имеем в виду, когда говорим о разрешении экрана? Монитор, подключенный к вашему ПК или встроенный в ваш ноутбук, отображает изображения через пиксели, которые по сути представляют собой небольшие световые квадраты, меняющие цвет.Компьютерные экраны состоят из тысяч пикселей, и, изменяя цвета пикселей в определенных шаблонах, на экранах могут отображаться изображения, фотографии, текст и все виды графики.
Разрешение экрана — это количество пикселей, которое экран может отображать как по горизонтали, так и по вертикали. Таким образом, экран с разрешением 1920 x 1080 (популярное разрешение, также известное как 1080p или Full HD) может отображать 1080 пикселей по вертикали и 1920 пикселей по горизонтали.
Чем больше количество пикселей может отображать экран, тем резче и детальнее будет качество изображения.Однако количество пикселей, которое может отображать экран, — не единственный фактор, когда дело доходит до качества изображения — есть еще и плотность пикселей. Видите ли, мониторы бывают самых разных размеров и разрешений, и вы часто получаете мониторы разных размеров с одинаковым количеством пикселей.
Итак, у вас может быть 24-дюймовый монитор с разрешением экрана 1920 x 1080, а также 32-дюймовый монитор с таким же разрешением экрана. Качество изображения на меньшем мониторе часто может выглядеть более резким и ярким, и это из-за его плотности пикселей.Измеряется в PPI (пикселей на дюйм). Таким образом, на меньшем экране будет больше пикселей на дюйм, чем на большом экране.
Чем выше PPI, тем лучше качество изображения, поэтому, хотя может возникнуть соблазн выбрать максимально большой экран, если вы хотите максимально высокое качество изображения, подумайте о приобретении меньшего монитора с более высоким разрешением, чем монитор большего размера с меньшим разрешением.
Собственное разрешение экрана
Стоит отметить, что разрешение экрана, на котором рекламируется ваш монитор или экран, не единственное разрешение, которое он может отображать.Это называется «родным» разрешением экрана — и это разрешение, которое лучше всего выглядит на дисплее. Можно изменить разрешение экрана, но вы можете изменить его только на более низкое, чем исходное разрешение, но не на более высокое.
Итак, если вы покупаете экран 4K (также известный как Ultra High Definition) с разрешением 3840 x 2160 и обнаруживаете, что разрешение слишком высокое, вы можете настроить свой ПК, Mac или ноутбук для отображения на более низкое разрешение, например 1920 x 1080.
Как проверить разрешение экрана
Если вы хотите узнать разрешение экрана вашего монитора или экрана ноутбука, то процесс довольно прост. Однако способ сделать это различается в зависимости от того, используете ли вы компьютер с Windows, Mac или MacBook.
Как проверить разрешение экрана (Windows)
Вы можете просматривать и изменять разрешение экрана в Windows (Изображение предоставлено: Будущее)01. Откройте настройки дисплея
Если вы используете Windows на своем ПК или ноутбуке, то вы можете проверить разрешение экрана (и изменить его), щелкнув правой кнопкой мыши пустое место на рабочем столе и выбрав «Параметры экрана».
В открывшемся окне вы увидите «Разрешение экрана» с текущим разрешением, указанным под ним. Если рядом с разрешением написано «(рекомендуется)», это означает, что это собственное разрешение вашего дисплея, которое, скорее всего, будет выглядеть лучше всего.
02. Измените разрешение
Если вы хотите изменить разрешение дисплея, щелкните стрелку вниз рядом с разрешением. Это покажет список всех других разрешений экрана, которые может обрабатывать ваш экран.Щелкните один, и разрешение будет применено — по крайней мере временно.
Поскольку изменение разрешения на то, что ваш экран не поддерживает, может вызвать проблемы, Windows покажет вам, какое разрешение, и спросит вас, хотите ли вы сохранить разрешение.
Если да, нажмите «Сохранить изменения». В противном случае нажмите «Вернуть», чтобы вернуть прежнее разрешение. Вы также можете ничего не делать, и через 15 секунд будет применено более старое разрешение. Это полезно, если вы случайно выбрали разрешение, которое не поддерживает ваш дисплей, в результате чего на нем отображается пустой экран.Просто подождите 15 секунд, и старое разрешение вернется.
Как проверить разрешение экрана (Mac)
Проверить разрешение экрана на вашем Mac легко (Изображение предоставлено: Будущее)01. Найдите свое разрешение
Самый простой способ узнать разрешение экрана вашего Mac или MacBook — это щелкнуть значок Apple в верхнем левом углу экрана.
В появившемся меню выберите «Об этом Mac». Появится окно, вверху которого вы увидите «Дисплеи.’Щелкните по нему, и вы увидите размер и разрешение экрана вашего Mac.
02. Измените разрешение экрана.
Чтобы изменить разрешение экрана вашего Mac, нажмите «Параметры отображения» в правом нижнем углу открывшегося окна.
В новом всплывающем окне выберите «Масштабировано» рядом с надписью «Разрешение». Затем выберите разрешение в зависимости от того, нужен ли вам текст большего размера или больше места.
Какое разрешение экрана мне нужно?
Итак, какое разрешение выбрать? Это зависит от типа работы, которую вы будете выполнять, и от того, на какой машине вы будете работать.
Начнем с работы, которую вы будете выполнять. Если вы художник-график или 3D-модельер, то минимальное разрешение, которое вам следует выбрать, составляет 1360 x 768. Однако, если вы можете, мы рекомендуем по возможности использовать 1920 x 1080 — это дополнительное разрешение даст вам больший холст для поработайте и улучшите качество изображения.
Для людей, работающих со сложными 3D-моделями, таких как архитекторы, аниматоры или разработчики игр, разрешение выше 1920 x 1080 может вызвать реальную нагрузку на графический процессор (графический процессор) вашего компьютера.Итак, если вы хотите использовать более высокое разрешение, убедитесь, что ваше оборудование может с этим справиться, иначе вы можете обнаружить, что ваш компьютер работает очень медленно при попытке рендеринга с такими высокими разрешениями.
Для видеоредакторов мы рекомендуем как минимум 1920 x 1080. Это связано с тем, что 1080p является стандартным разрешением высокой четкости для видео, поэтому, если вы работаете с видео 1080p, вам понадобится экран, который может отображать это изначально. Если вы работаете с видео 4K, выберите разрешение 3840 x 2160, так как это позволит вам воспроизводить видео 4K изначально.
Фотографам мы рекомендуем выбирать самое высокое разрешение, которое вы можете себе позволить. Неподвижные изображения не требуют такого большого количества графических изображений для отображения на экранах с высоким разрешением, и большинство фотографий делаются с разрешением намного выше 1080p. Например, камера, снимающая фотографии с разрешением 21 мегапиксель, на самом деле снимает изображения с разрешением 5 104 x 4092 пикселей. Таким образом, даже монитор 4K не будет отображать его изначально, но чем выше разрешение экрана, тем лучше (и точнее) будут отображаться ваши фотографии.
Лучшие ноутбуки для разрешения экрана
Теперь упомянутые здесь разрешения применимы к стандартным широкоформатным мониторам с соотношением сторон 16: 9. Однако некоторые устройства имеют разные соотношения сторон и, следовательно, разные разрешения экрана.
Например, 15-дюймовый MacBook Pro имеет экран с разрешением 2880 x 1800. Это делает его намного резче, чем стандартный дисплей 1080p.
Между тем Surface Laptop 3 имеет 15-дюймовый дисплей с соотношением сторон 3: 2 и разрешением 2496 x 1664 пикселей.Опять же, это делает его лучший дисплей, чем стандартный экран 1080p, хотя и не такой резкий, как экран на MacBook Pro.
Другие блестящие устройства с высоким разрешением экрана, которые должны попробовать цифровые креативщики, включают Surface Book 2 (с разрешением 3240 x 2160 пикселей), Huawei MateBook X Pro (с разрешением 3000 x 2080 пикселей) и великолепный Dell XPS 13, который входит в комплект поставки.


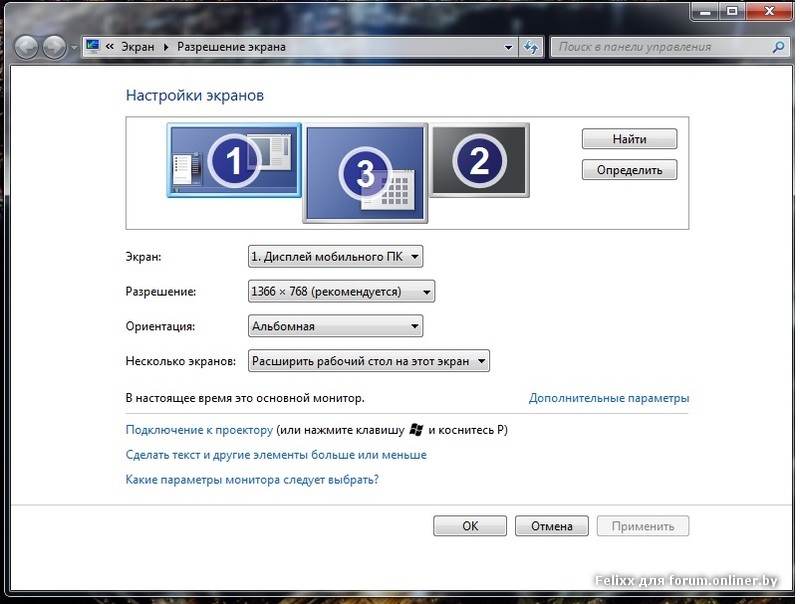
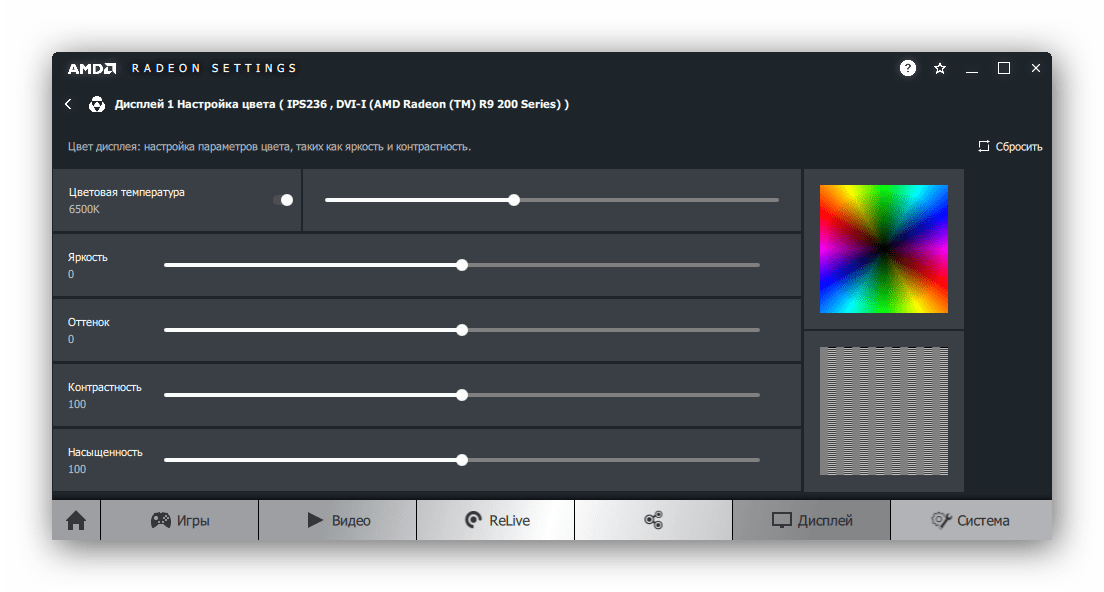
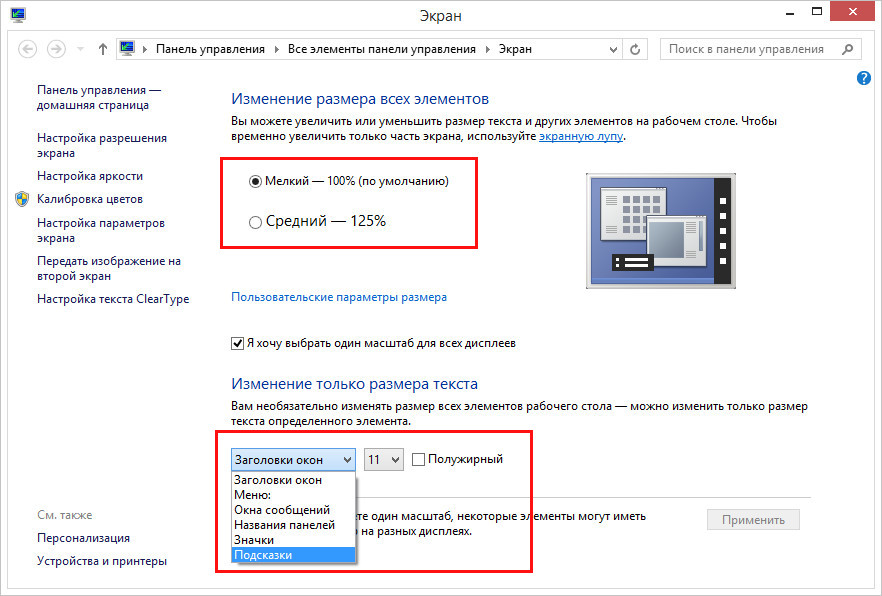
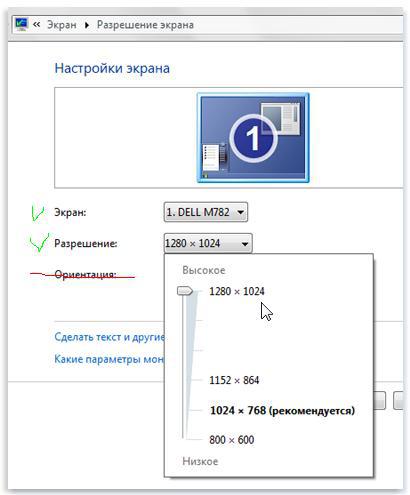
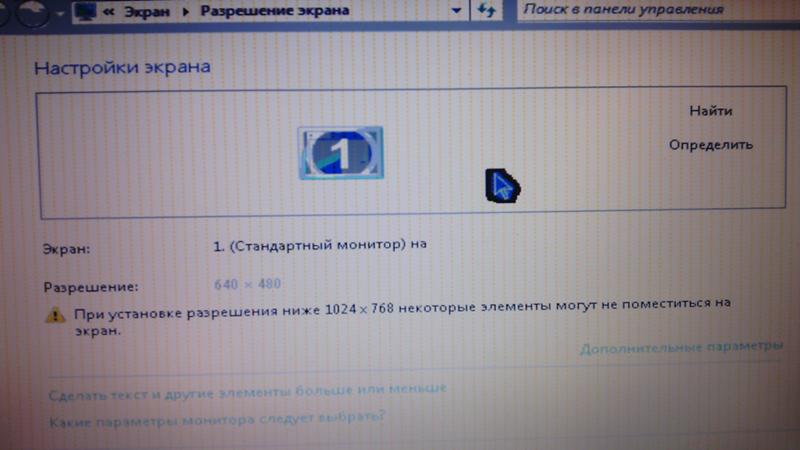


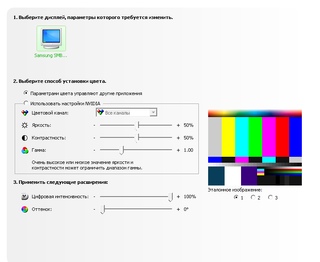 Если установить слишком высокую частоту, может появиться черный экран, когда соответствующая частота не поддерживается. Оптимальное значение частоты обновления см. в документации к монитору.
Если установить слишком высокую частоту, может появиться черный экран, когда соответствующая частота не поддерживается. Оптимальное значение частоты обновления см. в документации к монитору.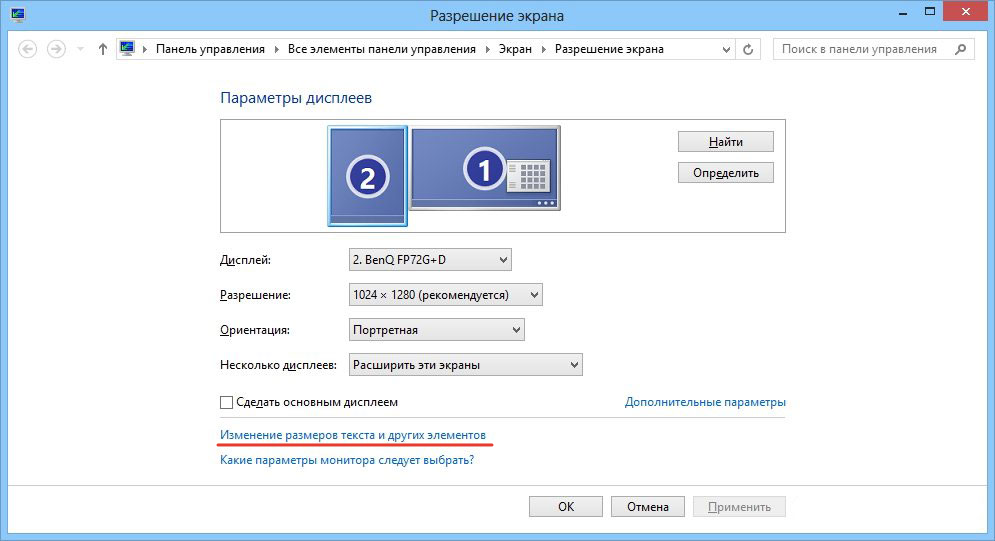
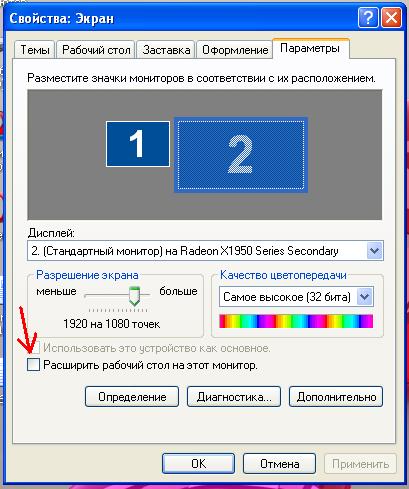 Лучше всего выбирать первый вариант, передача оттенков будет более естественной.
Лучше всего выбирать первый вариант, передача оттенков будет более естественной.