Как сделать надпись на фотографии
Сегодня всё чаще в общении используют не только визуальное отражение — фотографию, но и вербальное дополнение, которое кратко и емко описывает полученный кадр. Это интересное занятие, обыграть снятый предмет с тонким подтекстом. Чтобы была необходимость подумать. Демотиваторы, социальные сети, блоги, просто набор фотографий по электронной почте другу, это некоторые примеры такого общения. Кроме того художники всё чаще ставят подпись под своим шедевром, остерегаясь за авторские права.
Для всех вышеперечисленных целей разработано огромное количество программ, разберемся, как воспользоваться самыми популярными.
Первая Paint – установлена на всех компьютерах в папке «Стандартное».
Необходимо открыть нужную фотографию в данной программе. На палитре выбрать цвет будущей надписи. В меню «Рисунок» функция «Непрозрачный фон» должна быть неактивна, об этом скажет отсутствие галочки. Далее нужно выбирать «Текст», обозначенный иконкой «А», подобрать размер, шрифт, способ написания (жирный, курсивом, с подчеркиванием). Теперь можно ставить автограф, слоган, выразить свои мысли по-поводу фотографии в двух словах. Главное после раздумий над высказыванием не забыть сохранить получившееся в меню «Файл», вкладке «Сохранить как».
Вторая программа Abode Photoshop, у которой есть on-line версия или можно сделать установку на свой компьютер.
Чтобы получился прозрачный выпуклый текст, необходимо произвести следующий ряд действий. Нужно открыть требуемую фотографию в программе. Выбрать «Текст» и написать его. Позже можно будет поменять размер, шрифт и стиль надписи, сразу наблюдая, как они будут выглядеть на экране. Цвет роли не играет, потому что по окончании процесса буквы будут прозрачные. Оставаясь на слое «Текст», в меню «Слой», выбирается «Стиль слоев» и далее «Тиснение». Здесь можно подобрать уровень, способ выпуклости и тень надписи. На слое с текстом уровень заливки необходимо поставить равным нулю.
Третья программа Picasa – воспользоваться ей можно в Google бесплатно.
Это менее функциональная программа, чем Photoshop, но очень простая в использовании и для элементарного редактирования ее вполне достаточно. Для создания текста можно воспользоваться двумя методами. «АВС»-кнопка в «Основных операциях» — надпись получится поверх фотографии, благодаря всплывающим подсказкам.
Сделать качественный интересный снимок – целое искусство. Здесь нужен профессионализм, талант, целеустремленность. А написать увлекательную яркую мысль это не менее сложное и трудоемкое занятие, но в то же время захватывающее и благодарное. Подпись художника как знак качества, всегда должна сопровождать шедевр.
Как сделать подпись для своего фото в Paint
. Это цитата
Для тех, кто публикует свои личные фотографии в блоге, это вопрос очень актуальный. Иначе вы свои фото можете запросто увидеть в блоге у кого-то другого. Конечно, можно увидеть и с подписью, но это, согласитесь, уже совсем другое дело – ведь автор-то указан.
Самый простой способ подписать изображение – доверить это дело Лиру. При загрузке изображения надо просто поставить галочку «Подписать картинку».
Но лично мне этот способ мало нравится. Во-первых, некрасиво и как-то мелко. Во-вторых, Лиру часто глючит и фотки не подписывает (как сейчас, например). После того, как у меня несколько раз подряд случился такой казус, я стала искать другие способы, как это можно сделать.
И нашла, надо сказать довольно много.
Есть сайты, на которых можно бесплатно поместить свой текст на фото, предварительно его загрузив. Но у меня почему-то закладки этих сайтов в нужный момент всё время теряются.
В фотошопе можно сделать красивую надпись, но он есть не у всех, да и для новичков это довольно сложно.
Зато легко и довольно быстро можно подписать нашу картинку в Paint. Этот графический редактор установлен на каждом компьютере без исключения, просто многие его игнорируют, считая ненужной забавой для рисования. А зря. Свои картинки для блога я обрабатываю именно в нём.
Но о других возможностях как-нибудь в другой раз, сегодня я расскажу только о том, как сделать подпись.
Это можно сделать 2 способами.
1-й способ: Подписываем фото в Paint
Для этого открываем фотографию в Paint. Думаю, все знают как это сделать. Либо сначала открыть редактор и выбрать «открыть файл». Либо сначала выбрать нужное фото, и щелкнув по нему ПРАВОЙ мышкой, выбрать «открыть с помощью» — «Paint». Вот наглядно:
ИЛИ ТАК
После того, как картинка появилась в редакторе, нужно выбрать вкладку «Работа с текстом», для этого нажать на букву «А»
После этого щелкните левой мышкой по картинке в том месте, где хотите оставить автограф.
На фото появится пунктирная рамка и откроется вкладка для работы с текстом, примерно как в Word:
Выбирайте шрифт, размер и цвет (он по умолчанию стоит черный, выберите нужный, просто щелкнув по цветному квадратику — он должен поменяться) и пишите. Фон выбирайте прозрачный:
1.Должно получиться вот так.
2-й способ: Делаем надпись отдельно и сохраняем её в формате PNG
Можно сделать свою подпись один лишь раз, сохранить её — и всегда ею пользоваться, тогда подпись на ваших картинках всегда будет одинаковой (впрочем ее размеры вы сможете регулировать).
Открываем Paint, затем «А» — вкладка с текстом, и щелкаем мышкой на пустое белое поле. Здесь всё точно также, как и в первом случае — выбираем размер шрифта, сам шрифт, цвет, фон — прозрачный. Пишем.
Теперь самое главное — сохранить файл нужно в формате PNG.
Сохранили?
Теперь пробуем, как ею пользоваться.
Сначала открываем картинку, которую будем подписывать.
Затем нужно вставить в неё нашу подпись:
Откроются ваши файлы, находите файл с подписью. Он откроется поверх открытой ранее картинки. Не спешите щелкать по нему. Его можно перетащить мышкой в любое место, уменьшить или увеличить размер, потянув за углы или середину линии.
Если файл открылся как у меня (ниже на фото), не пугайтесь и не расстраивайтесь, просто щелкните еще раз «Прозрачное выделение», и фон станет прозрачным:
Нашли нужное место для надписи? Вот теперь можно щелкнуть мышкой.
Надпись встала на своё место. Поздравляю.
Это очень удобно — иметь такой файл. Теперь, чтобы подписать фото, уйдёт всего пара минут (зависит от скорости работы вашего компьютера))
Пробуйте, если что-то не получится спрашивайте. Хотя, вроде и так всё подробно описала.
Middle_name
Если у вас намечается свое дело, не бойтесь обратиться к специалистам и заказать визитки срочно. Вам сделают очень быстро, в большом количестве и за сущие копейки. При этом ваши визитки будут оригинальными и красивыми.
Серия сообщений «полезное для дневника»:
Часть 1 — как сделать текстовую ссылку
Часть 2 — полезные штучки для блога
…
Часть 16 — Хитрости Youtube
Часть 17 — как перенести к себе в дневник понравившееся видео из YouTube
Часть 18 — Как сделать подпись для своего фото в Paint
Серия сообщений «Полезности»:
Как сделать вашу подпись эффективной: 8 идей — Stripo.
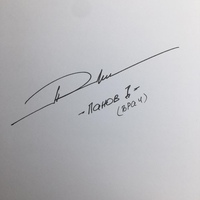 email
emailПоскольку вы читаете эту статью, вы, вероятно, уже знаете, что подпись письма – один из наиболее эффективных составляющих email-маркетинга. Во-первых, придать подписи письма профессиональный вид сравнительно дешево. Во-вторых, ваши сотрудники ежемесячно отправляют сотни тысяч писем, и каждое из них можно превратить в мощную рекламу. Итак, давайте посмотрим, как сделать ваш футер продуктивнее.
1. Уделите время дизайну подписи
Что бы вы ни делали в интернете – дизайн, пожалуй, самое главное. Вне зависимости от ценности вашего блога, его не заметят без хорошего макета сайта. Даже если ваше приложение наиболее продуктивное на рынке, без надлежащего UI/UX ничего не взлетит. Примерно то же самое относится и к подписи письма.
Важно, чтобы ваша подпись была ясной и простой. Золотая середина – сделать ее одновременно заметной и не отвлекающей. Вы можете создать ее самостоятельно посредством HTML-кодирования, но это может отнять много времени и ресурсов. Поэтому попробуйте использовать Stripo.email, чтобы сделать красивый дизайн футера. Вы можете добавлять и редактировать любые элементы, например кнопки CTA или личные фото. В этом посте вы найдете советы по созданию электронной подписи для екоммерса.
Но если вы хотите сделать корпоративную подпись с одинаковыми шаблонами и легко редактируемой информацией для всех ваших сотрудников, тогда воспользуйтесь — Newoldstamp.
В этом инструменте есть галерея готовых шаблонов, кнопок CTA и баннеров, которые являются самым простым способом создания подписи. Вы просто выбираете то, что лучше всего подходит для вашего стиля. Вы даже можете создать мастер-подпись для определенного отдела и отправить ее сотрудникам для незначительной коррекции информации.
В подписи также важно использовать цветовую схему вашего бренда. Вы должны сделать свою подпись настолько похожей на верстку вашего сайта, насколько это возможно.
2. Пусть ваше фото будет одновременно в деловом стиле и дружелюбным
Когда дело доходит до добавления фото в подпись, люди обычно вставляют серьезное деловое фото или заменяют его логотипом компании. В результате вы получаете профессионально выглядящую подпись… но ей чего-то не хватает. А именно — уникальности; той изюминки, которая должна быть в любой онлайн рекламе. Не будучи особенной, ваша подпись обречена остаться незамеченной и быстро забытой.
Добавьте немного огонька! И нет лучшего способа сделать это, чем использовать дружелюбное фото. Среди всех лиц, которые люди ежедневно видят в интернете, огромный положительный эффект имеют те, которые улыбаются из футера. Персонализация каждого отправляемого вами письма – довольно сложная задача. Но добавление вашего фото в подпись облегчает задачу, потому что вы таким образом косвенно добавляете некую персонализацию.
3. Добавьте важнейшие для вас каналы соцсетей
Что касается подписи email — не добавляйте в нее каналы соцсетей, если вы не публикуетесь там хотя бы два раза в неделю. Если же у вас есть канал, к которому вы хотели бы привлечь больше внимания, сделайте его заметнее с помощью кнопки CTA.
Вы можете попробовать и другие соцсети. Но что бы вы ни выбрали, не стесняйтесь добавить это в свою подпись. Только убедитесь, что у вас не более 5 значков.
В нашем блоге вы найдете руководство, как быстро добавить значки соцсетей в ваши подписи, синхронизировав учетную запись Stripo с аккаунтами соцсетей.
Синхронизируйте их один раз, после чего при каждом создании нового HTML-письма просто перетаскивайте блок “Соцсети” в свой шаблон — Stripo автоматически добавит то количество иконок, которое вы настроили, и прикрепит соответствующие ссылки на ваши аккаунты в соцсетях. Сэкономьте свое время при создании подписи!
Помните, что Stripo позволяет редактировать, создавать и добавлять в письма кастомные иконки.
4. Сделайте загрузку ваших приложений максимально быстрой при помощи подписи
Если вашим основным продуктом является мобильное приложение, вряд ли вы упустите возможность предложить людям загрузить его. Не упускайте ее и в подписи письма. Кнопка “Скачать в AppStore” никогда не будет лишней.
Тем не менее, убедитесь, что ваши получатели понимают, что они получат по ссылке. В противном случае кнопка будет выглядеть странно и неадекватно. Или даже расценена как спам.
5. Дайте адресатам возможность назначать встречи в один клик
Если вдуматься, у электронных подписей действительно огромный потенциал. Вы можете добавлять в них практически все, что хотите. Если вы работаете с клиентами в режиме реального времени или в видеочатах, вы можете использовать футер, чтобы запланировать встречу или демо.
Если это что-то очень важное, свяжите подпись с календарем.
Отличная идея для бизнес-писем.
Планирование встречи обычно требует времени – нужно написать целое письмо или позвонить вам и обсудить все детали. Вот почему сделать этот процесс проще – отличная идея. На самом деле ваши получатели, скорее всего, используют ваши кнопки по назначению, поскольку это сэкономит им нервы. В долгосрочной перспективе это означает большие конверсии лидов.
В долгосрочной перспективе это означает большие конверсии лидов.
6. Броские изображения – 70% вашей подписи
Теперь, когда мы основательно поговорили об изображениях в подписи письма, зададимся вопросом: как и когда их использовать? Потому что если сделать все правильно, ваш футер превратится в мощную рекламу.
Прежде всего убедитесь, что у вас соответствующие изображения. Как мы уже говорили, очень важно, чтобы все выглядело целостным и соответствующим общему стилю. Если выбранное вами изображение слишком отличается от всего контента подписи, его там не должно быть:
Во-вторых, важны слова на самом изображении. Ваш призыв к действию должен быть четким и привлекательным. Если людям сложно понять, что вы имеете в виду, они даже не потрудятся кликнуть на изображение. Лучшая идея – использовать слова-сигналы, которые заставят каждого подсознательно захотеть узнать больше.
В-третьих, не делайте изображение вашей подписи слишком большой. Она может занимать 70% подписи, но не более. Слишком маленькие изображения, как вы уже догадались, тоже бесполезны. В общем, постарайтесь, чтобы все выглядело органично, все элементы были идеально расположены и дополняли друг друга.
Поэтому, когда речь идет об использовании изображений в вашей подписи, убедитесь, что вы выбрали наилучшее, после чего правильно встроили его.
7. Свяжите свою подпись с самым интересным и важным контентом
Еще один момент об изображениях в подписи, о которой следует помнить – ссылка на ваш самый важный контент. При этом вы можете предложить посетить ваш блог или проверить какие-либо функции — возможности текста не ограничены. Но никогда не добавляйте то, что не относится к делу.
Если это регулярная новостная рассылка, предложите получателям посетить ваш блог, чтобы узнать дополнительную информацию. Если это сообщение после покупки, упомяните другие товары в подписи. Таким образом вы всегда будете актуальны, и процесс привлечения клиентов ускорится.
8. Отслеживайте все данные, чтобы построить самую успешную стратегию
Аналитика – лучший консультант маркетолога. Что бы вы ни делали со своей подписью, вы должны обращать внимание на то, как она работает. Потому что все советы, которые мы вам дали, в разных индустриях могут работать по-разному.
Аналитика всегда дает простор для эксперимента. Вы можете легко предсказать, окупятся ли ваши идеи, исходя из интенсивности кликов по баннеру или кнопке CTA.
Ваш ESP должен предоставить вам такие отчеты.
В завершение
Создание и управление подписью — не такая сложная задача, как может показаться. Ниже приведено краткое описание всего вышесказанного:
-
тщательно продумайте дизайн вашей подписи. Не используйте более 3 цветов и делайте футер похожим на ваш логотип или дизайн сайта;
-
добавьте свое личное фото или логотип компании (в зависимости от ситуации) и сделайте его максимально дружелюбным. Таким образом люди почувствуют связь с вами, и их желание взаимодействовать с вами повысится;
-
используйте значки соцсетей, которые имеют отношение к вашей сфере бизнеса;
-
добавьте кнопки скачивания в вашу подпись. Это идеальное место для них;
-
используйте кнопки CTA, чтобы планировать звонки или встречи с получателями. Если их заинтересовали ваши рассылки, они, скорее всего, захотят с вами связаться;
-
удостоверьтесь, что кнопка CTA в подписи четкая и привлекательная;
-
используйте изображение, которое производит впечатление и повышает конверсию;
-
всегда проверяйте аналитические данные, чтобы видеть, как у вас идут дела и стоит ли что-то изменить.
Рассматривайте вашу подпись как отдельный маркетинговый канал. Она должна быть хорошо продумана и правильно разработана в соответствии со стандартам вашей компании. Используйте онлайн-генератор электронных подписей, чтобы упростить работу и тратить больше времени на планирование, а не на реализацию идей. Самостоятельное написание HTML-кода для футера может занять гораздо больше времени, чем вы думаете.
Она должна быть хорошо продумана и правильно разработана в соответствии со стандартам вашей компании. Используйте онлайн-генератор электронных подписей, чтобы упростить работу и тратить больше времени на планирование, а не на реализацию идей. Самостоятельное написание HTML-кода для футера может занять гораздо больше времени, чем вы думаете.
Как поставить подпись в ПДФ файл
В наше время люди часто сталкиваются с электронной документацией — очень удобно, когда все дела можно решить на расстоянии и из дома. Однако это накладывает свою специфику. Если вы имеете дело с PDF-файлам, то наверняка знаете, что их нельзя редактировать. К тому же не все программы могут их прочитать. А если надо оставить свою подпись или штамп — приходится вообще распечатывать их, а затем снова сканировать и переводить в цифровое состояние. Избавиться от этих проблем вы можете с помощью программы для редактирования PDF файлов на русском языке PDF Commander.
Как поставить свою подпись в ПДФ-документ
Обычно без росписи двух сторон договор или контракт не может вступить в силу. Но как же быть, если исполнителя и заказчика разделяет большое расстояние? Тогда стоит обратиться к цифровым документам. Чтобы вносить изменения в PDF-файлы, не распечатывая и не сканируя их, используйте специальный редактор.
Установите PDF Commander
Скачать программу вы сможете на официальном сайте — её дистрибутив занимает совсем немного места. Запустите установку и пройдите через все её этапы, следуя подсказкам на экране. Не забудьте в конце сохранить ярлык приложения на рабочий стол — такая полезная программа всегда должна быть под рукой.
Откройте документ
В программе вас встретит главное меню, в котором можно выбрать один из вариантов:
- Открыть PDF
- Создать PDF
- Конвертировать PDF
- Объединить в PDF
Чтобы оставить свою роспись, загрузите в программу нужный документ. Сверху над ним появится панель редактирования, на которой представлены все доступные инструменты.
Поставьте подпись
Перенести свои инициалы на электронный документ можно двумя способами:
1. Сделать росчерк собственноручно. Для этого нажмите на пункт «Подпись». Откроется окно со встроенным графическим редактором, в котором можно рисовать мышкой. Вам остаётся только выбрать толщину линии и цвет. Неудачную роспись можно удалить или подправить ластиком. Также, один раз сделав рисунок, его можно сохранить в формате PNG и в будущем просто накладывать на документы.
2. Если же у вас уже есть изображение с подписью — нажмите «Выбрать из файла». Откроется проводник, в котором надо указать путь до папки с картинкой и нажать «Открыть». PDF Commander поддерживает все типы графических файлов.
Дополнительные возможности
Программа обладает довольно широким функционалом по редактированию PDF-файлов. Вы без труда сможете пронумеровать страницы, вставить свой текст, оставить закладку или комментарий на полях. Также в приложение встроена коллекция штампов для документов, что очень удобно, если под рукой нет печати. Помимо этого вы сможете конвертировать страницы в любые форматы (даже графические) или, наоборот, составлять документ из изображений. Если какие-то из картинок или фото, которые вы хотите добавить в документ, требуют дополнительной обработки — советуем приобрести удобный редактор фотографий, например здесь: https://homestudio.su.
Заключение
Как видите, поставить свою подпись в электронном документе совсем несложно — для этого нужны не принтер и сканер, а всего лишь качественный редактор пдф-файлов, такой как PDF Commander. Скачайте приложение прямо сейчас и забудьте о неудобствах в работе с цифровыми бумагами!
App Store: SignEasy — подпись документов
SignEasy — самый простой и быстрый способ подписывать документы самому или получать чужие подписи удаленно за считанные минуты. Приложению доверяют более 3 млн пользователей.
• Включено в список Лучших приложений для бизнеса (2014, 2015)
• Единственное приложение для цифровой подписи, попавшее в глобальную ТВ-рекламу Apple
Попробуйте БЕСПЛАТНО и
• Подписывайте, заполняйте и отправляйте любые форматы — PDF, Word, Excel, Text, Pages, JPG, PNG и т.д.
• Отправляйте документы на подпись
• Удобная подпись документов из Email, Dropbox, Box, OneDrive, Evernote и Google Drive
• Подписывайте документы прямо из 100+ приложений
• Все документы в одном месте с вашим аккаунтом SignEasy и доступом с iPhone, iPad и из Сети
SignEasy идеально подходит для подписи и заполнения таких документов, как соглашения о конфиденциальности, налоговые декларации, договора о недвижимости, договора аренды, счета, закупочные документы, финансовые контракты, предложения трудоустройства, разрешения, рабочие наряды.
ОСНОВНЫЕ ФУНКЦИИ
(включая бесплатные и платные)
• Собственная подпись, подпись в присутствии, дистанционная подпись
• Подписывайте документы сами пальцем или стилусом
• Получайте подписи клиентов прямо на месте
• Отправляйте документы на подпись коллегам, клиентам, партнерам — по соседству или по всему миру
• Отслеживайте статус документов, получайте уведомление о подписи, отправляйте напоминания подписантам
• Неограниченное число подписантов с опцией Freestyle
• Подпись оффлайн: заполняйте документы, даже если вы не в Сети
• Добавляйте дату, текст, галочки, логотипы, изображения и т.д.
• Сохраняйте подписи и инициалы для повторного использования
• Разные цвета чернил, стили текста, форматы дат
• Сохраняйте оригинальные шаблоны для повторного использования
• Сохраняйте документы в работе как черновики
• Добавляйте часто встречающуюся информацию в настраиваемые поля для ускорения заполнения
• Реалистичные подписи на iPhone и iPad
Работает с e-mail и вашими любимыми приложениями
• Интеграция с популярными облачными сервисами Dropbox, Box, Evernote для простого импорта и сохранения файлов
• Импорт документов путем их отправки в приложении на add@getsigneasy. com
com
• Импорт файлов из других приложений с помощью функции «Открыть в»
• Подпись документов прямо в других приложениях с расширением SignEasy для iOS
ЮРИДИЧЕСКИЕ ОБЯЗАТЕЛЬСТВА И БЕЗОПАСНОСТЬ
• Полное журналирование для юридических целей, включая email подписанта, IP устройства, временную метку подписи и т.д.
• Соответствие ESIGN Act, международное признание
• Отправка и хранение документов с SSL encryption
• Дополнительная защита с паролем и Touch ID во избежание неавторизованного доступа
БЕСПЛАТНЫЕ И ПЛАТНЫЕ ТАРИФНЫЕ ПЛАНЫ
Зарегистрируйте аккаунт Basic и подпишите первые 3 документа бесплатно. Пригласите друзей и получите больше бесплатных кредитов.
• Pay As You Go: 5,99 $ / 10 документов
Используйте кредиты при необходимости. Они не истекают.
• Pro: 9,99 $ / месяц, оплата раз в год
Перейдите на план Pro и насладитесь неограниченной подписью, подписью оффлайн и т.д.
• Business: 14,99 $ / месяц, оплата раз в год
Перейдите на план Business и отправляйте неограниченное количество запросов на подпись, а также пользуйтесь всеми функциями Pro
Подписки оплачиваются через iTunes. Подписка обновляется автоматически, если автоподписка не отключается как минимум за 24 часа до окончания текущего периода подписки. Автоподписку можно отключить в настройках аккаунта после покупки.
Политика конфиденциальности: http://www.getsigneasy.com/privacy.
С вопросами, отзывами, ошибками пишите на [email protected].
Как сделать подпись в Ворде — 3 способа
В текстовых документах часто используется подпись в Ворде, которая служит для официального подтверждения распоряжения, приказа, инструкции или другой деловой бумаги, это может быть подпись под художественным произведением для подтверждения уникальности авторства и т. п. Подпись документа Word важна для подтверждения юридического статуса или при переписке с адресатами.
Поэтому при работе с документами многие пользователи сталкиваются с необходимостью поставить подпись в Word. В документе Microsoft Word можно поставить несколько типов подписей.
В документе Microsoft Word можно поставить несколько типов подписей.
В этой статье мы поговорим об обычных подписях: рукописной и печатной, используемых при работе в текстовом редакторе. Помимо обычной подписи, в Word можно сделать электронно-цифровую подпись, которую мы не рассматриваем в этом материале.
В текстовом процессоре MS Word имеются разные способы для вставки подписи в документ. Мы рассмотрим несколько методов, как сделать подпись в Ворде:
- Рукописная подпись — написанная от руки подпись, предназначенная для вставки в документы.
- Вставка строки для подписи.
- Добавление линии для подписи.
Подпись в Word рукописным вводом
В документах часто используется подпись, заранее сделанная рукой человека для вставки в документы. Это придает документу индивидуальности, а в некоторых случаях, избавляет от выполнения подписи вручную авторучкой, в случае распечатки большого количества экземпляров документа в бумажном виде.
Суть данного метода заключается в выполнении нескольких последующих действий:
- Человек ставит подпись на бумаге или делает подпись в графическом редакторе.
- Подписанный лист сохраняется в качестве изображения в графическом файле.
- Изображение с подписью вставляется в нужное место документа Word.
Это не цифровая подпись, она не имеет юридического статуса электронной подписи. Подобная подпись может быть использована в письмах или внутри организации для документов, не имеющих особой важности.
Существует два способа получить подпись для вставки в документ: расписаться на бумаге или в окне программы — графического редактора. Если для рисования подписи используется графический редактор, например, Paint или Adobe Photoshop, программа сохранит файл в требуемом формате, например, JPG, PNG, BMP или GIF.
Можно вырезать подпись из другого документа, например, с помощью скриншота, а потом сохранить снимок экрана в графическом файле.
В другом случае, потребуется выполнить сканирование бумажного листа с подписью с помощью соответствующего устройства. Это может быть сканер, фотоаппарат или камера на телефоне.
Это может быть сканер, фотоаппарат или камера на телефоне.
Теперь посмотрим, как подписать документ подписью в Word.
Убедитесь, что файл изображения с подписью имеет подходящий размер, соответствующий применяемому шрифту в данном документе. При необходимости, измените размер изображения заранее или подгоните изображение по необходимому размеру в программе Word.
Переместите подпись в нужное место документа. При необходимости, добавьте тест перед подписью.
Сохранение рукописной подписи в коллекции экспресс блоков
Подпись документа Ворд вместе с прилегающим текстом можно сохранить в качестве шаблона для вставки в другие документы. В программе создается стандартный блок в одной из коллекций блоков, который потом можно вставить в любой другой документ.
Пройдите следующие шаги:
- Выделите подпись и машинный текст около подписи.
- Во вкладке «Вставка», в группе «Текст» нажмите на кнопку «Экспресс-блоки».
- В контекстном меню выберите пункт «Сохранить выделенный фрагмент в коллекцию экспресс-блоков…».
- В окне «Создание стандартного блока» присвойте имя новому блоку.
- Выберите коллекцию «Автотекст».
- Нажмите на кнопку «ОК».
Как вставить подпись в Word в другом документе
У нас имеется блок шаблона подписи, который мы можем вставить в другой текстовый документ, чтобы не создавать каждый раз новую рукописную подпись.
Выполните следующие действия:
- Откройте или создайте новый документ в программе Word.
- С помощью курсора мыши выберите место в документе, куда нужно вставить подпись.
- Войдите в меню «Вставка», нажмите на кнопку «Экспресс-вставка», расположенную в группе «Текст».
- В открывшемся контекстном меню наведите курсор мыши на пункт «Автотекст».
- Откроется окно «Общие», в котором будет находится блок с подписью.
- Щелкните по ранее созданному блоку с подписью, для добавления в документ.

Как сделать линию для подписи в Ворде — 1 способ
В документах часто используется линия для подписи в Ворде. Линия для подписи может быть с сопутствующим текстом или выводится в качестве отдельного абзаца без текста.
Линия для подписи не добавляется в документ согласно современному ГОСТ, но этот элемент часто встречается в делопроизводстве.
Существует несколько способов для добавления линии в документ.
Вам также может быть интересно:
Рассмотрим простой способ для добавления линии для подписи с сопутствующим текстом, выполняемый с помощью создания таблицы:
- На панели настроек войдите в меню «Вставка».
- В группе «Таблица» нажмите на кнопку «Таблица».
- В окне выделите два столбца в одной строке.
- На странице появилась строка с двумя столбцами. Нам нужно заполнить столбцы нужными данными.
- Введите в первый столбец необходимый текст, например, название должности.
- Удерживайте клавишу «Shift» и одновременно нажимайте на клавишу «—» (тире), находящуюся в цифровом блоке клавиатуры. Сделайте линию подходящей длины.
- Нажмите на пробел (пробел можно не нажимать, это зависит от того, какие расстояния вы желаете иметь между элементами подписи).
- Дальше можете оставить пустое место или написать фамилию с инициалами.
Если нужно, перетащите края таблицы, чтобы элементы в ячейках сдвинулись ближе друг к другу.
Нам необходимо убрать края таблицы, чтобы они не отображались в документе. Для этого, проделайте следующее:
- Выделите таблицу.
- Кликните правой кнопкой мыши, в контекстном меню нажмите на «Свойства таблицы…».
- В окне «Свойства таблицы», во вкладке «Таблица» нажмите на кнопку «Границы и заливка…».
- В окне «Границы и заливка», во вкладке «Граница», в разделе «Образец» удалите все границы таблицы, нажимая на границы курсором мыши.

- Нажмите в обоих окнах на кнопку «ОК».
В документе Word появилась линия для подписи с сопутствующим текстом.
Линия для подписи в Word — 2 способ
Это похожий способ, при котором будет отличаться стиль линии.
Выполните следующие шаги:
- Создайте две ячейки в одной строке, как в предыдущем способе.
- Отрегулируйте размер и местоположение таблицы на странице документа.
- В первом столбце напишите нужный текст, например, должность или ФИО.
- Щелкните по таблице правой кнопкой мыши, в открывшемся меню нажмите на «Свойства таблицы…».
- В окне «Свойства таблицы», во вкладке «Таблица» нажмите на кнопку «Граница и заливка…».
- В окне «Граница и заливка», во вкладке «Граница», в разделе «Тип:» выберите «нет», а затем в двух окнах нажмите на кнопку «ОК».
- Выделите вторую ячейку (границ у ячейки уже нет), в которой должна находится линия для подписи.
- Щелкните правой кнопкой мыши, в контекстном меню нажмите на пункт «Свойства таблицы…».
- В окне свойств таблицы, во вкладке «Таблица» нужно нажать на кнопку «Граница и заливка…».
- В окне «Граница и заливка», во вкладке «Граница», подберите подходящий стиль для линии, а в разделе «Образец» выберите образец, в котором линия находится внизу. Настройка «Применить к» должна быть выбрана к «ячейке».
- Нажмите на кнопку «ОК» в обоих окнах.
В документе Word появилась линия для подписи.
Как поставить подпись в Ворде с помощью строки подписи
Сейчас мы разберем, как сделать подпись в Word при помощи встроенного элемента «строка подписи».
В окне программы Word выполните следующие действия:
- Кликните правой кнопкой мыши в нужном месте документа, куда необходимо вставить строку подписи.
- Откройте меню «Вставка».
- В группе «Текст» нажмите на кнопку «Строка подписи».

- В окне «Настройка подписи» заполните поля: «Предложенный подписывающий», «Должность предложенного подписывающего», а при необходимости, «Адрес электронной почты предложенного подписывающего».
После применения настроек, в документе появится строка подписи со знаком «Х» в том месте, где нужно расписаться.
Выводы статьи
Если пользователи интересуются, как поставить подпись в документ Word, они могут воспользоваться несколькими способами добавления подписи в текстовый файл. В программе Word имеется возможность для добавления подписи рукописного ввода, можно сделать форму для подписи с помощью таблицы, или вставить стандартную строку подписи.
Похожие публикации:
Добавьте изображение в свою подпись Gmail
Автор Глеб Захаров На чтение 4 мин. Просмотров 44 Опубликовано
Сделайте свою подпись электронной почты выделенной с пользовательской картинкой
«Обычная» подпись Gmail включает в себя пользовательский контент, такой как ваше имя, специально отформатированный текст или, возможно, ваш номер телефона. Добавление фотографии к вашей подписи, отличающей ее от стандартных, обычных подписей, и простой способ выделить ваши электронные письма.
Если вы используете Gmail для бизнеса, это отличная возможность добавить собственный логотип в свою подпись или даже небольшую фотографию. Однако не забывайте переусердствовать и сделайте свою подпись слишком дикой или кричащей.
Gmail позволяет легко добавить изображение к вашей подписи электронной почты. Вы можете загрузить что-нибудь со своего компьютера, использовать изображение из URL-адреса или использовать фотографию, уже загруженную в свою учетную запись Google Диска.
Вы также можете настроить подпись Gmail только для своего мобильного устройства, но в отличие от настольной версии, подпись Gmail для мобильных устройств может быть только текстовой. Это также верно для почтовой службы Gmail Gmail: подпись поддерживается, но она не допускает изображения.
Это также верно для почтовой службы Gmail Gmail: подпись поддерживается, но она не допускает изображения.
Как добавить изображение в подпись Gmail
1:20
Использовать изображение в своей подписи Gmail так же просто, как выбрать фотографию и решить, куда ее поместить.
Открыв Gmail, перейдите на страницу общих настроек своей учетной записи Gmail с помощью кнопки Настройки (со значком шестеренки), а затем с помощью опции Настройки .
Прокрутите страницу вниз, пока не найдете область Подпись .
Убедитесь, что установлен переключатель рядом с областью пользовательской подписи , а не Без подписи . Если не выбрана подпись, подпись не будет применяться к вашим сообщениям.
Если вы настроили Gmail для отправки почты с нескольких адресов электронной почты, вы увидите здесь несколько адресов электронной почты. Просто выберите тот из выпадающего меню, для которого вы хотите сделать подпись изображения.
Независимо от того, делаете ли вы новую подпись с нуля или редактируете существующую, убедитесь, что это именно то, что вам нужно (но не везде). В конце концов, это то, что получатели увидят с каждым отправленным вами письмом.
Поместите курсор мыши именно там, где вы хотите, чтобы изображение. Например, если оно должно находиться чуть ниже вашего имени, введите ваше имя и нажмите клавишу ввода, чтобы под ним появилась новая строка для изображения.
В меню редактора подписей нажмите кнопку Вставить изображение , чтобы открыть окно Добавить изображение .
Найдите или найдите свои собственные изображения на вкладке Мой диск или загрузите их с Загрузить или с веб-адреса (URL) .
Нажмите или нажмите Выбрать , чтобы вставить изображение в подпись.

Если вам нужно изменить размер изображения, потому что оно слишком маленькое или большое, выберите изображение, как только оно будет вставлено, чтобы получить доступ к меню изменения размера. Оттуда вы можете сделать изображение маленьким, средним, большим или его оригинальным размером.
Прокрутите до самого конца настроек и нажмите/нажмите кнопку Сохранить изменения , чтобы применить новую подпись.
Вернитесь к этим шагам в любое время, если вы хотите удалить изображение из подписи, отредактировать текст или вообще отключить подпись. Обратите внимание, что если вы отключите подпись, вы все равно сможете получить ее обратно, если захотите снова, но только если вы на самом деле не удалите текст подписи или ее изображения.
Как сделать фото подписи на лету
Если вы предпочитаете, вы можете сделать подпись Gmail с изображением, не используя шаги, описанные выше. Это можно сделать , пока вы пишете электронное письмо, что позволяет вам делать разные подписи для разных людей.
Вот как:
Введите два дефиса ( – ) внизу сообщения, где обычно должна находиться ваша подпись.
Ниже введите информацию о подписи (она должна выглядеть как автоматически добавленная подпись).
Скопируйте изображение , которое вы хотите использовать в своей подписи.
Если ваша фотография еще не находится в Интернете, чтобы вы могли ее скопировать, загрузите ее в свою учетную запись Google Drive или на другой веб-сайт, например Imgur, а затем откройте и скопируйте ее туда.
Вставьте картинку в нужное место в подписи Gmail. Вы можете вставлять фотографии с помощью сочетания клавиш Ctrl + V (Windows) или Command + V (macOS).
Если изображение не отображается, возможно, сообщение не настроено на режим расширенного текста.
 Нажмите маленькую стрелку в правом нижнем углу сообщения, чтобы проверить еще раз; параметр Режим обычного текста должен быть выбран не .
Нажмите маленькую стрелку в правом нижнем углу сообщения, чтобы проверить еще раз; параметр Режим обычного текста должен быть выбран не .Теперь у вас должна быть полная фото подпись.
Как использовать изображение вашей подписи для подписи документов
Один из наиболее распространенных способов, которые профессионалы используют для подписания документа без печати, — это сохранение фотографии / отсканированного изображения своей подписи. Всякий раз, когда возникает необходимость, они пробираются через свой почтовый ящик или папки устройства, чтобы найти изображение, а затем скопировать его в документ. Обычно за этим следует недолгое чувство радости, смешанное с облегчением.
Но затем этот любимый прием начинает давать сбой и становится слишком громоздким, когда приходится иметь дело с несколькими документами из разных источников в разных форматах.Что ж, это лишь некоторые из многих проблем, которые могут возникнуть.
SignEasy позволяет импортировать изображение вашей подписи и выполнять вышеупомянутое упражнение гораздо лучше. Любопытно узнать, как? Читать вдоль.
Загрузка изображения в SignEasy для iOS выглядит следующим образом:
- Начните с импорта документа. Затем нажмите на значок подписи и выберите вариант Self Signing .
- Выберите вариант Image .
- Загрузить изображение подписи из фотогалереи. Выберите изображение и коснитесь значка галочки.
- Поместите подпись, измените размер и добавьте другие поля, например текст и дату. Затем нажмите Готово , чтобы завершить работу над документом.
- Вот и все! Вы подписали документ. Вы можете отправить документ по электронной почте или экспортировать его в другие приложения.
Вот как можно загрузить изображение в SignEasy для Android:
- Начните с импорта документа.
 Затем нажмите на значок подписи и выберите вариант «Самоподпись ».
Затем нажмите на значок подписи и выберите вариант «Самоподпись ». - Выберите вариант Изображение .
- Загрузить изображение подписи из галереи изображений. Нажмите на изображение.
- Поместите подпись, измените размер и добавьте другие поля, например текст и дату. Затем нажмите Завершить , чтобы завершить работу над документом.
- Вот и все! Вы подписали документ. Вы можете отправить документ по электронной почте или экспортировать его в другие приложения.
Как загрузить подпись в SignEasy для Интернета:
- Начните с импорта документа.Затем нажмите Sign Yourself option. Когда документ открыт, нажмите Подпись и выберите опцию Загрузить подпись , чтобы ввести свою подпись.
- Загрузите изображение подписи или перетащите изображение подписи в окно.
- После загрузки нажмите ОК .
- Поместите подпись, измените размер и добавьте другие поля, например текст и дату. Затем нажмите Done , чтобы завершить работу над документом.
- Вуаля! Вы подписали документ.Вы можете отправить документ по электронной почте или экспортировать его в другие приложения.
Итак, откажитесь от необходимости полагаться на изображения и сканированные изображения для подписи документа. У нас есть для вас более простой рецепт. Дать ему шанс.
PS: На этом этапе мы рекомендуем использовать только изображения PNG из-за прозрачного фона.
Как создать водяной знак с помощью Lightroom и Photoshop
, Alex Coleman, 25 июля 2019 г.
Хотите добавить логотип водяного знака на свои фотографии? Создание собственного водяного знака с вашим логотипом — один из лучших способов защитить ваши изображения от копирования, когда вы размещаете их в Интернете.С Lightroom и Photoshop это легко. Чтобы создать водяной знак для подписи, вам понадобится всего несколько простых вещей:
- Лист бумаги и маркер или ручка
- Камера — даже камера мобильного телефона будет работать
- Photoshop
- Lightroom
Если вы хотите создать логотип или текстовый водяной знак, все, что вам нужно, — это Lightroom! Если у вас их еще нет, вы можете скачать Photoshop и Lightroom на сайте Adobe.
Водяные знаки — отличный способ придать вашим изображениям профессиональный вид.Эти небольшие визуальные изменения фотографии могут помочь зрителям определить, кто снял изображение, а также защитить ваши авторские права. Если водяной знак содержит ваше имя, адрес веб-сайта, название компании или другие идентифицирующие данные, это может помочь зрителям найти больше ваших изображений. Кроме того, эти водяные знаки могут помочь защитить ваши авторские права, затрудняя воспроизведение вашего изображения в неавторизованных целях. Человеку, воспроизводящему ваше изображение, придется либо обрезать, либо клонировать отметку, что сделает ваше изображение менее пригодным для использования в его целях.
Водяной знак может быть основан на логотипе, простом тексте или стилизован под вашу подпись. Любой из них будет работать, чтобы защитить ваши авторские права и помочь в создании вашего бренда. Если вы просто показываете, что фотографии защищены авторским правом, например, для использования в качестве образца, водяной знак в виде простого текста подойдет. Если вы публикуете художественное изображение на своем веб-сайте, подумайте об использовании водяного знака с подписью или логотипом для этого дополнительного индивидуального восприятия.
Независимо от того, какой стиль водяных знаков вы используете, Lightroom позволяет очень легко поддерживать библиотеку различных водяных знаков, а также применять их к любому количеству изображений одновременно.Самое приятное то, что из-за того, как работает экспорт из Lightroom, вам никогда не придется беспокоиться о перезаписи исходного изображения копией с водяными знаками.
Для водяного знака на фотографии с вашей подписью сначала необходимо оцифровать свою подпись. Если у вас уже есть логотип или вы просто хотите использовать текст, переходите к шагу 4.
1) Создайте подпись
Сначала возьмите лист белой бумаги. Использование белого цвета упростит выбор подписи, когда она будет в Photoshop.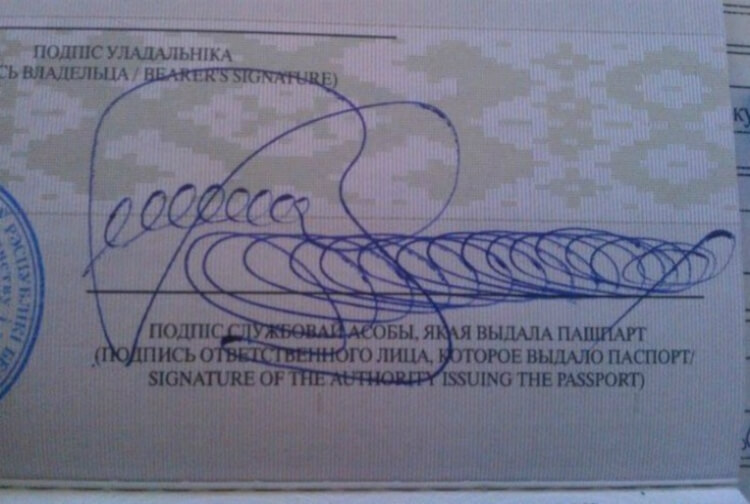
Подпишите страницу темным цветом, желательно черным. Подпись, размер которой превышает размер задней панели кредитной карты, подойдет. Вы даже можете попробовать несколько разных стилей, которые дадут вам варианты выбора позже.
Если у вас есть несколько подписей на странице, убедитесь, что они разделены некоторым пробелом. Наконец, попробуйте разные комбинации, например, льняную страницу с сильно текстурированной текстурой, обработанную мягким карандашом для художественного штриха или перьевую ручку для декоративного акцента.
Следите за тем, чтобы ваша бумага оставалась ровной и без складок, так как чем чище бумага, тем меньше работы с ней потребуется в Photoshop.
2) Оцифровка бумаги
Если у вас есть сканер, следующий шаг будет простым, так как вы можете просто отсканировать подписанную бумагу. Если у вас затруднен доступ к сканеру, подойдет любая камера.
При использовании камеры убедитесь, что вся страница освещена ярким и равномерным светом. В зависимости от камеры вы можете использовать режим макросъемки или близкой фокусировки (часто обозначается значком растения). Если ваша камера позволяет управлять диафрагмой, остановитесь на F8 или F11, чтобы максимизировать глубину резкости.
При фотосъемке бумага должна быть выровнена под прямым углом в видоискателе, поскольку любой наклон страницы исказит подпись.
Если ваша подпись крупная и четкая при просмотре изображения, эта рамка подойдет. Перенесите это изображение на свой компьютер.
3) Создание цифровой подписи
Откройте изображение со сканера или камеры в Photoshop.
Используйте инструмент «Волшебная палочка» (W) и щелкните один раз в белой области страницы. Затем инвертирует выделение с помощью Select> Inverse.
Теперь подпись должна быть выбрана. Скопируйте подпись на новый слой , выбрав Layer> New> Layer via Copy.
Теперь вы можете удалить фоновый слой , перетащив фоновый слой вниз на значок корзины.
Это оставит новый слой с вашей подписью, окруженный прозрачной пленкой. Если ваша подпись имеет замкнутые области, как в букве O, используйте инструмент «волшебная палочка», чтобы выбрать эти белые области и удалить их. Если на этом слое есть дополнительные отметки, вы можете удалить их с помощью ластика.
Когда вы будете довольны содержанием готового прозрачного слоя подписи, пора сохранить его как PNG.
В зависимости от вашей версии Photoshop, вам нужно будет выбрать File> Save for Web или File> Export> Save for Web.
После загрузки интерфейса «Сохранить для Web» используйте раскрывающийся список предустановок, чтобы выбрать PNG-8, и убедитесь, что установлен флажок прозрачности. Добавьте описательный заголовок, а затем сохраните это изображение на свой рабочий стол.
Если вам нужна светлая альтернативная версия для темных изображений, сейчас самое время сделать вторую копию. Перейдите в Image> Adjustments> Invert, , который инвертирует черную подпись в белую. Повторите шаги для сохранения, убедившись, что вы используете другое имя файла.
4) Добавление водяного знака в Lightroom
Открытие меню водяных знаков:
После создания готового файла PNG откройте Lightroom CC.
Lightroom позволяет добавлять логотип водяного знака во многие различные модули, но самый простой способ использовать этот логотип водяного знака — во время экспорта.
Для практики: выберите изображение из вашей библиотеки, затем перейдите в Файл> Экспорт. В диалоговом окне экспорта прокрутите вниз и под заголовком «Водяные знаки» используйте раскрывающийся список для выбора редактирования водяных знаков.
Открыв меню водяных знаков, переходите к инструкциям для каждого конкретного типа водяного знака.
Для водяного знака подписи:
В редакторе водяных знаков выберите переключатель «Графика» рядом со стилем водяного знака. В файловом интерфейсе перейдите на рабочий стол и выберите файл, который вы сохранили из Photoshop.
В файловом интерфейсе перейдите на рабочий стол и выберите файл, который вы сохранили из Photoshop.
Теперь, когда изображение загружено, вы можете изменить его положение с помощью различных параметров под эффектами водяных знаков.
Наконец, сохраните предустановку водяного знака с описательным именем.
Теперь вы можете добавить водяной знак с подписью к любому изображению, которое вы экспортируете из Lightroom, просто выбрав водяной знак в меню экспорта.
Для текстового водяного знака
В редакторе водяных знаков установите переключатель «Текст» рядом со стилем водяного знака.
При выбранном текстовом переключателе теперь вы можете ввести любой текст в текстовое поле в нижнем левом углу окна редактора водяных знаков. Если вы хотите создать символ авторского права, удерживайте клавишу ALT и введите 0169 или скопируйте его отсюда: ©
Чтобы изменить шрифт, используйте параметры текста, доступные в правой части окна редактора водяных знаков. Отсюда вы можете выбрать цвета, выравнивание, шрифты и изменить расположение водяного знака. Один из важных параметров — непрозрачность. Это контролирует, насколько водяной знак «виден насквозь». Значение 100 означает полную непрозрачность.
Когда вы настроили текстовый водяной знак, который вас устраивает, вы можете использовать раскрывающийся список в левом верхнем углу, чтобы сохранить его в качестве предустановки. Это означает, что вы можете легко применить тот же дизайн в будущем, просто выбрав этот водяной знак в меню экспорта в Lightroom.
Для водяного знака логотипа
Чтобы использовать ваш логотип в качестве водяного знака, ваш логотип должен быть сохранен как PNG на прозрачной пленке.
В редакторе водяных знаков выберите переключатель «Графика» рядом со стилем водяного знака.В файловом интерфейсе перейдите на рабочий стол и выберите файл, содержащий ваш логотип.
Теперь, когда ваш логотип загружен, вы можете использовать параметры в правой части окна редактора водяных знаков, чтобы настроить его внешний вид. Вы можете изменить его положение, повернуть или привязать к одной области изображения.
Вы можете изменить его положение, повернуть или привязать к одной области изображения.
Как только вы разместите свой логотип так, как вы хотите, сохраните водяной знак с описательным именем . Перейдите в верхний левый угол и используйте раскрывающийся список «Сохранить текущие настройки как новую предустановку» .Это означает, что вы можете легко применить водяной знак вашего логотипа к любому изображению, которое хотите, при экспорте из Lightroom.
Повторное использование водяного знака для изображений будущего
После того, как вы создали водяной знак и сохранили его в качестве предустановки, Lightroom позволяет очень легко применить его к любому изображению, которое вы хотите.
Чтобы применить водяной знак, выберите изображения, к которым вы хотите его применить, и экспортируйте изображения. В меню экспорта изображений меню водяных знаков является вторым снизу. Это меню позволяет вам выбрать любой предустановленный водяной знак, который будет применяться к изображениям, которые вы экспортируете.
Заключение
Следуя этим шагам из вышеприведенного руководства, легко создать собственный водяной знак прямо из вашей подписи. Водяные знаки могут помочь защитить ваши изображения от копирования, а также добавить индивидуальный штрих к любому готовому изображению.
Ознакомьтесь с этим руководством, если вы хотите добавить водяные знаки к своим изображениям в WordPress.
Если вам нравится этот урок, подпишитесь на наш список рассылки справа и подпишитесь на нас в Facebook и Twitter, чтобы получить больше бесплатных руководств и ресурсов по Lightroom и Photoshop.
Используете WordPress и хотите получить Envira Gallery бесплатно?
Envira Gallery помогает фотографам создавать красивые фото- и видео-галереи всего за несколько кликов, чтобы они могли демонстрировать и продавать свои работы.
Использование изображений в подписях — HowTo-Outlook
Добавление изображения в подпись может сделать вашу электронную почту более профессиональной или более личной. Однако у этой практики есть некоторые предостережения.
Однако у этой практики есть некоторые предостережения.
Эта статья в FAQ полностью посвящена ответам на вопросы, которые чаще всего возникают при использовании изображений в подписи.
Как я могу…
Проблемы
Как я могу вставить изображение в свою подпись?
Вы можете вставить изображение напрямую через встроенный редактор подписи;
- В редакторе подписи нажмите значок изображения (между значком визитной карточки и значком гиперссылки)
Вставьте параметры рисунка / изображения в редактор подписи Outlook.
Как подготовить изображение к использованию подписи?
Хотя вы можете использовать практически любую картинку, которую сочтете подходящей, при выборе изображения вы можете принять во внимание следующее;
- Измените размер изображения, которое вы хотите использовать;
Отредактируйте его в программе для редактирования изображений, чтобы он имел точно такие же размеры, как вы хотите использовать в своей подписи. - Выберите правильный формат изображения;
Сохраните изображение в формате, позволяющем уменьшить размер файла. Формат jpg хорошо подходит для изображений, формат png хорошо подходит для детальной графики, а формат gif хорошо подходит для простой графики. - Стремитесь к конечному результату не более 10 КБ.
После редактирования убедитесь, что размер файла изображения не превышает 10 КБ. Если он больше 10 КБ, это приведет к увеличению накладных расходов по отношению к самому содержимому сообщения.Кроме того, рассмотрите возможность размещения изображения в Интернете и ссылки на него.
Примечание:
Вы можете использовать анимированные гифки в своей подписи, но они не будут анимироваться, если вы не используете Outlook как часть подписки Microsoft 365. Они также будут анимироваться только при получении с Outlook как часть подписки Microsoft 365 или с другим почтовым клиентом, который поддерживает анимированные гифки.
Как я могу вставить изображение из Интернета в свою подпись?
Вставка изображения из Интернета в подпись во многом аналогична вставке изображения с локального компьютера.Вместо того, чтобы искать местоположение на вашем компьютере, вы можете ввести Интернет-адрес изображения в поле местоположения.
Для этого вы должны щелкнуть маленькую стрелку вниз на кнопке «Вставить» и выбрать «Ссылка на файл», чтобы сохранить ссылку.
Параметр «Вставить» создаст локальную копию, а параметр «Вставить и связать» создаст локальный кеш изображения, который обновляется только при обновлении подписи.
Рекомендуется размещать изображение вашей подписи в Интернете, если размер изображения превышает 10 КБ или просто нужно, чтобы сообщения были как можно меньше.Тем не менее, даже в этом случае вы должны стремиться к изображению размером не более 25 КБ.
Кроме того, используйте только те изображения, которые принадлежат вам и которые находятся в контролируемом вами месте или которое вам разрешено использовать.
Используйте «Ссылка на файл», чтобы вставить изображение из Интернета.
Как я могу предотвратить встраивание Интернет-изображения в сообщение?
После создания подписи со ссылкой на изображение в Интернете вы можете столкнуться с тем, что изображение все еще встраивается в само сообщение.
Outlook имеет возможность контролировать, что должно происходить со связанными изображениями; они могут либо оставаться связанными, либо Outlook может встроить их в сообщение при отправке.
К сожалению, эту опцию можно изменить только через реестр;
Ключ:
HKEY_CURRENT_USER \ Software \ Microsoft \ Office \ <версия> \ Outlook \ Options \ Mail
Имя значения; Отправить изображения с документом
Значение: 0
При значении 1 или при отсутствии имени значения вы включите изображение в сообщение вместо ссылки.
Если установлено значение 0, вы отправите ссылку.
Примечание. Имя значения содержит пробелы и заглавные буквы; вы также должны включить их.
Как предотвратить отображение изображения в виде значка вложения / показа скрепки?
Если сообщение содержит встроенные изображения, Outlook не будет показывать значок скрепки и не перечислять эти изображения как отдельные вложения. Однако не все почтовые клиенты будут вести себя одинаково, и это поведение также может часто меняться в Outlook из-за наличия встроенного в Outlook антивирусного сканера, который изменяет сообщение.
Единственный способ быть действительно уверенным в том, что изображение подписи не приведет к отображению значка скрепки или ее включению в список в качестве отдельного вложения, — это найти ее в Интернете и предотвратить ее включение в сообщение.
Как я могу указать текст для замены изображения в сообщениях с обычным текстом?
Изображения не могут отображаться в сообщениях с обычным текстом, поэтому в том месте, где раньше находилось ваше изображение, ничего не отображается. Outlook мог бы сыграть хорошо и позволить вам указать и использовать текст ALT, но, к сожалению, это не так.
Чтобы заполнить, удалить или иным образом отредактировать пробел, оставленный на изображении, вам необходимо вручную изменить текстовый файл подписи.
Чтобы получить легкий доступ к папке «Подписи», удерживайте кнопку CTRL при нажатии кнопки «Подписи…» в диалоговом окне параметров Outlook. В этой папке вы найдете текстовый файл, названный в честь вашей подписи. Теперь вы можете легко редактировать этот файл в Блокноте.
После того, как вы закончите, сделайте копию этого файла; когда вы должны были изменить свою подпись в редакторе подписи, отредактированный txt-файл будет перезаписан, а ваши изменения будут потеряны.
Удерживайте CTRL при нажатии кнопки «Подписи…» для быстрого доступа к файлам.
Как я могу вставить изображение визитной карточки?
Чтобы добавить изображение визитной карточки, вы можете нажать кнопку «Визитная карточка» в редакторе подписи и выбрать контакт (возможно, ваш собственный), сведения о котором вы хотите включить. Outlook автоматически сгенерирует изображение визитной карточки с подробной информацией о выбранном контакте.
Outlook автоматически сгенерирует изображение визитной карточки с подробной информацией о выбранном контакте.
При использовании этой подписи Outlook также будет включать в сообщение vcf-файл выбранного контакта.Это позволит получателю легко добавить вашу контактную информацию в свой собственный список контактов.
Как мне вставить изображение визитки без vcf-файла?
Чтобы предотвратить добавление vcf-файла, вы должны добавить изображение визитной карточки немного иначе.
Дважды щелкните свой контакт в папке «Контакты», чтобы открыть его в отдельном окне. Теперь вы также увидите пример изображения визитной карточки. Щелкните это изображение правой кнопкой мыши и выберите «Копировать изображение».
Теперь вернитесь в редактор подписи и поместите курсор в то место, куда вы хотите вставить изображение.Теперь нажмите CTRL + V, чтобы вставить изображение в свою подпись.
Если вы хотите обратное, посмотрите; Добавить изображение визитки в подпись без vcf-файла
Копирование изображения визитки, созданного в Outlook.
Как отредактировать изображение визитной карточки?
Для редактирования изображения визитной карточки необходимо открыть контакт из папки «Контакты» двойным щелчком. Здесь щелкните правой кнопкой мыши изображение визитной карточки и выберите «Редактировать визитку».
Там вы найдете множество опций для добавления и удаления информации и даже для установки фона.Обратите внимание, что установка фона удалит возможность включать ваше изображение.
Отредактируйте изображение изображения визитной карточки.
Как я могу вставить изображение с помощью HTML-кода?
Если вы хотите вручную отредактировать HTML-код своей подписи, чтобы добавить изображение, вы можете использовать тег img .
Тег img должен содержать переменную src , которая указывает на расположение изображения, и переменную alt как (краткое) текстовое описание изображения.
Местоположение может указывать на изображение в Интернете, изображение в определенном месте на вашем компьютере или изображение, относящееся к местоположению самого htm-файла подписи.
Примеры;



Почему получатель не видит мое изображение?
Могут быть разные причины, по которым получатель получит значок сломанного изображения или не получит изображение вообще, в то время как вы можете видеть его должным образом.Наиболее вероятные причины:
- Сообщение получено в виде обычного текста.
- Изображение находится в Интернете, и получатель еще не разблокировал его.
- Изображение находится в месте в Интернете, к которому у получателя нет доступа.
- Изображение находится на вашем локальном компьютере, у вас отключена опция «Отправить копию изображений» и вы создали подпись в другом приложении (то есть, не через встроенный редактор подписи.
Возможны и другие причины, но они могут быть результатом проблем с компьютером на стороне получателя, а не проблем на вашей стороне.
Почему изображение становится размытым / нечетким / нечетким / меньше / изменяется в размере?
Обычно это происходит, когда вы используете изображение, отличное от 96 dpi.
При вставке изображения Outlook изменит масштаб изображения, как если бы это было изображение с разрешением 96 точек на дюйм. Это означает, что если у вас есть изображение с разрешением 150 точек на дюйм и высотой 88 пикселей, оно будет отображаться как изображение высотой 56 пикселей;
88px / 150dpi * 96dpi = 56px
Еще хуже; при отправке Outlook будет постоянно конвертировать и сжимать (повторно визуализировать) изображения до 96 точек на дюйм с новыми размерами! Это означает, что вся «подробная» информация об изображении будет потеряна, и вы отправите изображение с разрешением 96 точек на дюйм, то есть высотой 56 пикселей. Это, конечно, серьезная и очень заметная потеря качества.
Это, конечно, серьезная и очень заметная потеря качества.
Если размер вашего изображения меньше 96 точек на дюйм, произойдет обратное. Изображение высотой 88 пикселей с разрешением 32 точек на дюйм приведет к изображению с разрешением 96 точек на дюйм и высотой 264 пикселей. Таким образом, в результате будет получено очень большое изображение (но на этот раз вы можете изменить его размер, чтобы изображение не стало размытым).
При использовании Outlook для Microsoft 365 версии 2007 или более поздней можно установить параметр, предотвращающий сжатие изображений как части содержимого электронной почты.
- Файл-> Параметры-> Почта-> Параметры редактора… -> Дополнительно-> включить: не сжимать изображения в файле
Для более ранних версий Outlook обходные пути:
- Выполните повторную визуализацию изображения с разрешением 96 точек на дюйм, сохраняя размеры изображения (например, с помощью IrfanView). Это не приведет к видимой потере качества изображения.
- Разместите картинку на веб-сервере и отключите опцию «Отправить копию картинок».Несмотря на то, что это остановит повторную визуализацию изображения в Outlook, оно все равно будет отображать изображение слишком маленьким, поскольку редактор подписи изменит размеры изображения. Вы можете преодолеть это, правильно установив элемент ширины и высоты, отредактировав htm-файл вашей подписи вручную (обычно где-то в нижней части файла или просто ищите исходное имя файла).
Подробные инструкции по обходному пути см. В разделе: Изображение изменяется и становится нечетким при отправке.
Почему я получаю ошибки ActiveX после добавления изображения к моей подписи?
Вероятно, это связано с тем, что вы использовали Word для создания своей подписи.Часто это является результатом установки какой-либо надстройки Word или использования графических объектов Word для создания изображения подписи.
Не рекомендуется использовать Word для создания подписей. Если вы хотите использовать графические объекты Word для создания изображения подписи, вы все равно можете сделать это прямо в Word. Затем сделайте снимок экрана и вставьте его в редактор изображений (подойдет даже Paint!). В редакторе изображений обрежьте снимок экрана так, чтобы было видно только ваше изображение, и сохраните его как файл png.Теперь вы можете вставить png-файл как любое обычное изображение подписи через встроенный редактор подписи Outlook.
Если вы хотите использовать графические объекты Word для создания изображения подписи, вы все равно можете сделать это прямо в Word. Затем сделайте снимок экрана и вставьте его в редактор изображений (подойдет даже Paint!). В редакторе изображений обрежьте снимок экрана так, чтобы было видно только ваше изображение, и сохраните его как файл png.Теперь вы можете вставить png-файл как любое обычное изображение подписи через встроенный редактор подписи Outlook.
Добавить изображение вашей подписи в PDF
Эта статья относится к:
- Ревю 20
- Ревю 2019 г.
- Ревю 2018
Бывают случаи, когда вам может потребоваться добавить быструю подпись к файлу PDF. Вместо того, чтобы печатать PDF-файл, подписывать его ручкой и сканировать страницу обратно в PDF-файл, вы можете просто добавить электронную подпись прямо из Revu.
Хотя электронная подпись отличается от цифровой подписи, она по-прежнему имеет обязательную юридическую силу и идеально подходит для определенных ситуаций, таких как подписание заказа на покупку.Существует два способа создания электронной подписи: создание прозрачного изображения вашей подписи или использование инструмента Pen .
Использование изображения вашей подписи
Следующие шаги помогут вам добавить изображение вашей подписи в PDF-файл и сделать изображение прозрачным, чтобы оно не мешало никакой информации, стоящей за ним.
- Отсканируйте изображение вашей подписи. Вы должны использовать файл изображения (например, .jpg или png), а не PDF.
- Перейдите к Инструменты > Разметка > Изображение> Из файла , выберите изображение вашей подписи и добавьте его в PDF. (Не беспокойтесь о размере.)
- Щелкните Crop на панели инструментов Properties , чтобы удалить ненужные части изображения. Используйте этот инструмент, чтобы нарисовать прямоугольник вокруг той части изображения, которую вы хотите сохранить.

- Теперь измените размер изображения и переместите его туда, где хотите. Фон по-прежнему будет непрозрачным, а это значит, что изображение будет блокировать все, что находится за ним. Чтобы сделать фон прозрачным, используйте Mask Color .
- Выберите изображение, щелкните поле Mask Color на панели «Свойства», а затем выберите белый цвет. Части фона останутся сплошными.
Доступ к
Mask Color также можно получить через панель динамических свойств. Маска: появится, когда вы выберете изображение.
- Увеличьте допуск ± рядом с параметром «Цвет маски», чтобы цвета, близкие к белому, также стали прозрачными. Возможно, вам потребуется увеличить его до 20. Теперь весь фон должен быть прозрачным.
Теперь вы можете добавить свою подпись в ящик для инструментов , чтобы использовать его снова:
- Щелкните изображение правой кнопкой мыши, выберите Добавить в ящик для инструментов > Мои инструменты .
Перед тем, как отправить PDF-файл, не забудьте набрать Flatten image:
- Щелкните изображение правой кнопкой мыши и выберите Flatten .
Использование инструмента «Перо»
Другой способ создать электронную подпись — использовать инструмент Pen . Поскольку писать разборчиво с помощью мыши сложно, доступ к планшетному компьютеру или устройству перьевого ввода, например графическому планшету, упростит создание вашей подписи. Завершив подпись, сохраните ее в Tool Chest , выполнив описанные выше действия, и вы сохраните ее для дальнейшего использования.
Дополнительная информация
Настройка параметров планшета — Как настроить работу Revu в режиме планшета.
Характеристики планшетного ПК— Все, что вы можете делать в Revu с помощью планшетного компьютера.
Другие версии этой статьи
Реву 2017 и старше Бывают случаи, когда вам может потребоваться добавить свою подпись к файлу PDF. Вместо того, чтобы печатать PDF-файл, подписывать его вручную, а затем сканировать страницу обратно в PDF-файл, вы можете добавить электронную подпись прямо из Revu. Есть два способа добавить свою подпись к документу: путем импорта изображения вашей подписи или с помощью инструмента Pen .
Вместо того, чтобы печатать PDF-файл, подписывать его вручную, а затем сканировать страницу обратно в PDF-файл, вы можете добавить электронную подпись прямо из Revu. Есть два способа добавить свою подпись к документу: путем импорта изображения вашей подписи или с помощью инструмента Pen .
Использование изображения вашей подписи
Чтобы добавить подпись к PDF-файлу:
- Отсканируйте изображение или сделайте снимок своей подписи на белом фоне, а затем импортируйте его на свой компьютер.
- В Revu откройте PDF-файл, к которому вы хотите добавить свою подпись.
- Нажмите кнопку Разметка > Изображение , выберите изображение и добавьте его в PDF.
- На вкладке Properties используйте функцию Crop , чтобы удалить ненужные части изображения.Нарисуйте прямоугольник вокруг той части изображения, которую вы хотите сохранить.
- Теперь измените размер изображения и переместите его туда, где хотите.
- Фон по-прежнему сплошной, что означает, что изображение блокирует все, что находится за ним. Чтобы сделать фон прозрачным, выберите изображение, щелкните поле Mask Color на вкладке «Свойства», а затем выберите цвет, наиболее близкий к фону. Вы также можете использовать инструмент «Пипетка» и выбрать цвет фона вашего изображения.
- Увеличьте допуск ± рядом с параметром «Цвет маски», пока фон не станет прозрачным.
Сохранить для будущего использования
Теперь вы можете добавить свою подпись в ящик для инструментов . Как только ваша подпись окажется в Сундуке с инструментами, вы можете добавить ее к любым документам, требующим вашей подписи. Чтобы добавить его в ящик для инструментов, щелкните изображение правой кнопкой мыши и выберите Добавить в ящик для инструментов > Мои инструменты .
Разверните документ
Перед отправкой PDF-файла вы можете Свернуть изображение.Сглаживание изображения привязывает сделанную вами подпись к документу, что затрудняет перемещение или удаление. Чтобы развернуть, щелкните изображение правой кнопкой мыши и выберите Свернуть .
Использование инструмента «Перо»
Другой способ создать электронную подпись — использовать инструмент Pen . Поскольку писать разборчиво с помощью мыши сложно, если у вас есть доступ к планшетному компьютеру или устройству перьевого ввода, например планшету Wacom, вы можете использовать инструмент Pen для подписи непосредственно в своем PDF-документе.Завершив подпись, вы можете сохранить ее в Tool Chest для дальнейшего использования, выполнив указанные выше действия.
Практическое руководство
Реву 20
Реву 2019 г.
Ревю 2018
Revu 2017 г. и ниже
Наценка
Revu упрощает добавление подписи к PDF-файлу вместо его печати, подписи и сканирования. Нажмите, чтобы узнать, как это сделать.
Как создать фирменный логотип для фотографов — Урок
В этом посте я хочу показать вам мой простой процесс создания логотипа для подписи.Если вы планируете создать красивый фирменный логотип с фотографией для себя, но не знаете, как это сделать, это руководство поможет от начала до конца. Мы начнем с создания документа фотошопа и узнаем, как устанавливать шрифты. Затем мы создадим логотип и, наконец, сохраним и экспортируем логотип, чтобы вы могли использовать его на своем веб-сайте или добавить водяной знак к своим изображениям.
Мы собираемся создать следующий логотип для подписи, но если у вас есть пара других шрифтов, которые вы хотели бы использовать вместо моего выбора, не стесняйтесь делать это! Я перечислил здесь 20+ моих любимых бесплатных шрифтов для подписи.
Учебные материалы
Чтобы следовать этому руководству, вам потребуется:
1. Создайте документ Photoshop
Шаг 1
Откройте Photoshop, нажмите «Создать» и создайте документ размером около 1920 x 600 пикселей с белым фоном.
Шаг 2
Разблокируйте фоновый слой, щелкнув значок замка на панели «Слои».
2. Загрузите и установите шрифты
В этом уроке я собираюсь использовать шрифт BlackJack и шрифт Raleway, но вы можете выбрать любой другой шрифт, который вам нравится.Я составил здесь список моих самых любимых бесплатных шрифтов для подписи.
Шаг 1
Щелкните здесь, чтобы загрузить шрифт BlackJack.
Шаг 2
Щелкните здесь, чтобы загрузить шрифт Raleway.
Шаг 3
Теперь вам нужно установить загруженные шрифты, чтобы они отображались в Photoshop. Процесс установки отличается для пользователей Mac и ПК, поэтому следуйте инструкциям, которые имеют отношение к вам.
Установить шрифты на Mac:
- Зайдите в Finder и откройте папку «Загрузки».
- Распакуйте блэкджек.zip-файл и найдите blackjack.otf
- Дважды щелкните по нему, чтобы открыть предварительный просмотр.
- Нажмите кнопку «Установить шрифт».
Теперь сделайте то же самое для шрифта Raleway. Мы будем использовать Raleway-Medium.ttf , так что вы можете либо установить только это, либо, если хотите, вы можете установить все в файлах .ttf.
Установить шрифты на ПК:
- Перейдите в папку «Загрузки».
- Найдите файл блэкджека и дважды щелкните его, чтобы получить доступ к блэкджеку.otf
- Теперь дважды щелкните файл blackjack.otf еще раз, чтобы просмотреть его предварительный просмотр.
- Щелкните кнопку «Установить», расположенную в верхнем левом углу окна предварительного просмотра.
- Сделайте то же самое для шрифта Raleway.
3. Создайте свой логотип
Шаг 1
В Photoshop выберите инструмент «Текст» (T), установите шрифт Black Jack (или любой другой установленный вами шрифт), убедитесь, что выравнивание установлено по центру, а цвет установлен на черный.
Шаг 2
Введите свое имя.При необходимости отрегулируйте размер шрифта. Для этого переключитесь на любой другой инструмент (например, инструмент «Перемещение») и перейдите в «Тип»> «Панели»> «Панель символов». Я установил размер шрифта на 200 пикселей.
Шаг 3
Снова выберите инструмент «Текст» (T), установите шрифт Raleway, убедитесь, что выравнивание установлено по центру, а цвет установлен на черный, и на этот раз установите размер шрифта примерно на 55 пикселей. Введите «ФОТОГРАФИЯ» под своим именем.
Переключитесь на инструмент «Перемещение» (V) и на панели символов («Тип»> «Панели»> «Панель символов») установите для отслеживания значение 400.
Шаг 4
Убедитесь, что вы все еще используете инструмент «Перемещение» (V) и выделите оба текстовых слоя на панели слоев. Выделив оба текстовых слоя, щелкните значок «Выровнять центры по горизонтали».
4. Обрезать файл перед экспортом
Шаг 1
Теперь, когда ваш логотип готов, вам нужно удалить все ненужное пространство вокруг него. Для этого отключите белый фоновый слой на панели слоев, щелкнув значок глаза.
Шаг 2
Перейдите в Image> Trim , выберите «Transparent Pixels» и обрежьте все сверху, снизу, слева и справа.
У вас должен остаться плотно прилегающий логотип посередине холста.
4. Сохранение и экспорт
Шаг 1
Сначала перейдите в Файл> Сохранить и сохраните файл фотошопа где-нибудь на вашем компьютере, чтобы вы могли использовать его снова.
Шаг 2
Теперь вы готовы к экспорту.
Перейдите в Файл> Экспорт> Экспортировать как… Появится новое всплывающее окно. Установите формат PNG и убедитесь, что установлен флажок «Прозрачность».Затем нажмите «Экспортировать все» и сохраните изображение логотипа где-нибудь на своем компьютере.
5. Изменение цвета
Если вам нужно изменить цвет вашего логотипа, откройте файл Photoshop еще раз, выберите оба текстовых слоя и на панели символов измените цвет.
Затем снова экспортируйте логотип.
Теперь у вас есть готовый к использованию фото-подпись логотипа с прозрачным фоном. Вы можете разместить свой логотип поверх изображений в Lightroom или использовать на своем веб-сайте или в любом другом месте.
Надеюсь, вы нашли этот урок полезным, спасибо за чтение!
Как создать фирменный «стиль» в вашей фотографии
В нашем насыщенном контентом мире отличная эстетика может сделать вашу фотографию заметной — и узнаваемой снова и снова.
Может быть, это необычный объектив, уникальный фильтр, нестандартная предустановка или нетрадиционная техника постобработки, но визуальная «подпись» всегда выделяет художника.
«Быть узнаваемым имеет решающее значение в эту цифровую эпоху, потому что люди прокручивают так быстро, что у вас есть только одна секунда их внимания», — объясняет фотограф из Нью-Йорка Мишель Мой.
«Получение признания за фирменный стиль определенно способствовало более быстрому распространению моей работы по платформам и помогло мне увеличить число подписчиков, что, в свою очередь, подтолкнуло меня к созданию большего количества и большему распространению, что в конечном итоге привело к появлению многообещающих концертов»
Мы попросили семь фотографов с совершенно разными — но одинаково узнаваемыми — эстетиками рассказать нам о том, как они развивали свой стиль.Вот их советы по созданию собственного.
Изображение © Mischelle Moy1. Научитесь постобработке вручную (сначала)
«Я на самом деле узнал, как работает настройка Curves, загрузив пресеты, чтобы увидеть, что контролирует каждая кривая, но всегда стараюсь редактировать каждую настройку вручную во время постобработки, от начала до конца», — говорит нам Мишель.
«Все изображения могут выглядеть одинаково, но они не были обработаны одинаково. Я практикую это с первого дня.Эксперименты с различными техниками в программе определенно сыграли большую роль в выяснении моего стиля.
«Эксперименты с различными техниками в программе определенно сыграли большую роль в выяснении моего стиля».
«Мои ранние эксперименты включали создание множества градиентов на горизонте и в небе. Я изучал все различные палитры заката и сделал шаг вперед, превратив их в неоновые и зеленые цвета, чтобы имитировать северное сияние.После этого я перешел к пониманию заданных цветов листьев (под этим я имею в виду оттенки, которые фиксирует камера) и скручивал их, чтобы они становились красными, пурпурными или электрическими синими.
«Я думаю, что мне очень помогло понимание многократного использования каждого инструмента, так это игра с ними, и если вам сложно это понять, загрузите пресет и перемещайте все вокруг — перемещая кривые, слои, переключая режимы наложения. и т. д. Освоив эти инструменты, вы узнаете их пределы и научитесь использовать их в своем процессе.
«К тому же, когда вы привыкнете к этой практике, вы сможете осознать преимущества создания собственных пресетов ради экономии времени, но при этом помните, что каждую настройку можно изменить».
Изображение © Натали Кристенсен2. Делайте фото каждый день
«Вначале я постоянно фотографировала и смотрела много других фотографических работ», — вспоминает Натали Кристенсен, художница из Санта-Фе. «Я пытался подражать тому, что меня больше всего привлекало, и поэтому просто практиковался и практиковался.Думаю, мне потребовалось около восемнадцати месяцев, чтобы найти свой стиль, и я снимал по несколько часов каждый день.
Во время этой начальной части процесса следите за своим чутьем и старайтесь не слишком увлекаться техническими деталями; они могут появиться позже. «Мне пришлось научиться пользоваться камерой и я научился основам постобработки, но на этом все закончилось», — добавляет Натали. «Для меня это в первую очередь« увидеть ». Я хочу что-то почувствовать, когда смотрю на свои изображения, и если я стану слишком техничным, я потеряю этот аспект.”
3. Говорите о своей работе с другими
«В то время я работала с парой наставников, и они задавали вопросы, которые помогли мне понять, что я к чему-то иду», — рассказывает Натали. «Они также показали мне важность последовательности и рассказа о моей работе.
«Я провел свой первый обзор портфолио в 2017 году. Решение подать заявку и пройти процесс подготовки к подобному мероприятию стало поворотным моментом. Процесс включал в себя выбор, последовательность, написание и печать моей работы, а затем я приготовился встретиться с рецензентами и рассказать об этом.Все это подтвердило мне, что мой «стиль» — это мой художественный голос, и я должен продолжать его развивать ».
Изображение © L’oeil d’Eos4. Собирайте любимые фотографии
Элоиза и Люк, фотографы творческого дуэта L’oeil d’Eos, известны своими пышными, потусторонними фотографиями их приключений в пейзажах и природных пространствах по всему миру, но они также известны как кураторы популярных Центр Instagram Explore Observe Share, где демонстрируются работы других художников.
«Instagram — отличное место для вдохновения и открытия новых художественных тенденций», — говорит нам Элоиза. «У нас не обязательно есть« доска настроений »как таковая, но мы всегда ищем новых художников, которых можно выделить. Мы ежедневно видим так много изображений через платформу, и я думаю, что это повлияло на нашу собственную работу ».
Конечно, вам не обязательно запускать платформу, но хранение папки с вдохновляющими изображениями, будь то физическая папка или коллекция Dropbox, — отличное место для начала.
Мои любимые цвета — юго-запад Америки © Брентон Кларк Литтл5. Используйте свой телефон (серьезно!)
Этот совет возвращает к тому, чтобы сделать как можно больше фотографий; Хотя модное снаряжение — это хорошо, лучшая камера — это та, которая у вас есть, поэтому и мобильный телефон подойдет. «В колледже я прошел несколько курсов по пленочной фотографии, но по-настоящему мой взгляд начался примерно в то время, когда вышел iPhone, из-за простоты использования», — объясняет графический дизайнер, арт-директор и фотограф Брентон Кларк Литтл.
«Сначала я не отнесся к этому слишком серьезно, и у меня все еще есть наблюдательная игривость. Не уверен, что я действительно слишком много думал об этом в первые дни, но через некоторое время я понял, что черпаю вдохновение из минималистичной наблюдательной пленочной фотографии 1960-70-х годов и особенно из того определенного вида, который есть на старинных открытках. Я хотел сделать его своим, поэтому я просто нашел хороший баланс, и он вроде застрял после нескольких лет проб и ошибок ».
Долина у озера © Навина Хатиб6.Не бойтесь использовать аналог
«Используйте все имеющиеся в вашем распоряжении цифровые и аналоговые инструменты», — советует художница из Берлина Навина Хатиб. «Я всегда экспериментировал с аналоговыми фильтрами, такими как линзы калейдоскопа, фольга или прозрачная бумага, и использовал различные слои и техники множественной экспозиции. Меня всегда раздражали бесконечные разговоры о цифровом и аналоговом. Я бы не стал уделять этому слишком много внимания. Попробуйте оба. Делайте то, что делает вас счастливым и в чем вы чувствуете себя уверенно ».
«Делайте то, что делает вас счастливым и в чем вы чувствуете себя уверенно.”
7. Опубликуйте свою работу
Иногда взгляд со стороны может помочь вам заметить закономерности в своей работе, о которых вы даже не подозревали. «Одним из важных шагов стала публикация моих фотографий в Instagram впервые в 2017 году, — говорит Навина. «Я быстро стал известен и получил столько замечательных отзывов, что заставили потратить на это еще больше времени. За эти годы мне написали довольно много людей, в которых говорилось, что они чувствуют себя умиротворенно, глядя на мои фотографии. Некоторые даже используют их для медитации.”
Мягкий падающий сумрак на озере Сетон, Британская Колумбия © Росс Басвелл8. Путешествуйте по миру
Натали Кристенсен вдохновлена архитектурой и светом Санта-Фе; она говорит, что не была художницей, пока не переехала на юго-запад. Навина Хатиб находилась под влиянием ландшафта Салар де Уюни в Боливии, и ее поездка туда стала важным моментом в ее карьере. Элоиза и Люк также говорят, что их путешествия по миру помогли сформировать их работу. Идея о том, что место может вдохновлять на творческое видение, снова и снова возникала среди фотографов, у которых мы брали интервью.
«Поворотным моментом в моем проекте Atmospherics стала поездка в Исландию в 2015 году, где у меня была возможность просто ощутить свет в этой части мира», — вспоминает фотограф и графический дизайнер Росс Басвелл из Ванкувера.
«С тех пор я увлекся бескрайними северными пейзажами. Думаю, сейчас я пытаюсь заснять то, что я узнал о свете из этих мест, во всех своих пейзажных снимках. Мне действительно интересно запечатлеть свет, настроение, цвет и текстуру вместе в одном изображении, но мне также нравится, чтобы мои изображения имели теплую аналоговую глубину.”
9. Следите за тенденциями, но затем двигайтесь мимо них
«Я стараюсь избегать тенденций в эстетике имиджа», — признается Росс. «Я считаю, что хороший имидж вечен. Как графический дизайнер и человек, создающий образы для обложек альбомов, я всегда в курсе этих тенденций, но стараюсь не слишком увлекаться погоней за эстетическими стилями. То, что было круто пять лет назад, вероятно, через пять лет снова станет крутым.
«Я хочу, чтобы больше фотографов меньше копировали то, что им нравится, и действительно работали над своим собственным голосом.Найдите свой собственный способ добиться эффекта, который использует кто-то другой. В конце концов, это может выглядеть немного иначе, но именно так мы постепенно продвигаемся вперед ».
Superbloom, 2017 © Paul Hoi10. Примите перемены
Ваш стиль не остается неизменным и неизменным, каким бы изысканным он ни был. «Я прошел через несколько различных« фаз »того, что вы могли бы считать разными стилями, каждая из которых подходит для этого периода моей жизни и того, что я пытался выразить», — размышляет фотограф из Окленда Пол Хой.»Мой совет? Создавайте работы, которые вас волнуют, но будьте готовы отказаться от стиля, когда он вам больше не подходит.
«Не тогда, когда становится сложно, а когда не кажется, что это помогает тебе выражать себя так, как ты хочешь. Мне грустно видеть художника, который привлекает внимание к определенному виду работы, и в конечном итоге это вся работа, которую они делают. Такое часто случается. Это как смотреть на труп.
«Создавайте работы, которые вас волнуют, но будьте готовы отказаться от стиля, когда он вам больше не подходит.Не тогда, когда становится трудно, а когда кажется, что это не помогает тебе выражать себя так, как ты хочешь ».
«Не делай этого ради лайков. Не делайте этого ради маркетингового алгоритма. Не делайте этого из-за реакций или особенностей. Это процесс длиною в жизнь. В какой-то момент я был «фотографом на полароиде», а затем — «инфракрасным фотографом». Я вырос на рисовании и пару лет изучал рисунки тушью. Теперь я влюблен в компьютерную графику и в ту свободу творчества, которую она мне дает.
«Кажется, что каждый этап был честным с моими личными обстоятельствами и интересами в то время. И каждая фаза информируется предыдущими. Единственная постоянство заключалась в том, что я был готов переходить от каждого этапа, когда я рос как художник и как личность. Я надеюсь, что ощущение творческого движения в моей жизни никогда не прекращается.
«Научитесь отпускать вещи. Научитесь отказываться от стиля, когда он вам больше не подходит, и будьте в порядке, когда вы теряете лайки, подписчиков и тому подобное.Короче говоря, пусть это будет странно ».
Об авторе
Feature Shoot демонстрирует работы начинающих и признанных фотографов со всего мира, которые меняют среду с помощью интересных, передовых проектов с участием писателей со всего мира.
Как создать цифровую подпись с помощью защиты PDF | Small Business
Adobe Acrobat позволяет создавать PDF-документы, совместимые практически с любой операционной системой и платформой.PDF-документы также поддерживают широкий спектр функций безопасности. Чтобы отправить документ или письмо с вашей подписью, используйте Acrobat для создания цифровой подписи из отсканированной копии вашей собственноручной подписи. Наряду с паролем вы можете использовать свою подпись для цифровой подписи важных документов.
Создание изображения для рукописной подписи
Подпишите свое имя в центре чистого белого листа бумаги. Подпишите свое имя, как обычно, при заключении контрактов или других важных юридических документов.Поместите подписанный лист бумаги в сканер, затем отсканируйте страницу. Сохраните файл как файл изображения JPEG при появлении соответствующего запроса в программе сканирования.
Откройте проводник Windows и перейдите в папку, в которой вы сохранили отсканированное изображение вашей подписи в формате JPEG. Дважды щелкните файл изображения, чтобы открыть его в программе просмотра фотографий Windows. Щелкните значок «Фактический размер» слева от кнопки со стрелкой влево в нижней части окна Windows Photo Viewer. Это отображает файл изображения в полном размере.
Щелкните «Пуск | Все программы | Аксессуары | Ножницы.»Нажмите« Создать »в окне« Ножницы »; курсор изменится на большой символ «+». Нажмите и удерживайте левую кнопку мыши, чтобы выбрать прямоугольную область вокруг вашей письменной подписи. Выберите как можно меньше белого пространства вокруг подписи. Отпустите кнопку мыши, чтобы выбрать свою подпись и создать фрагмент.
Щелкните значок в виде гибкого диска на панели инструментов Snipping Tool. В окне «Сохранить как» введите «Моя подпись» или что-нибудь подобное в поле «Имя файла». Щелкните раскрывающийся список «Сохранить как тип» и выберите «Файл JPEG.«Нажмите кнопку« Сохранить », чтобы сохранить новое изображение My Signature в библиотеке изображений. Закройте окно Snipping Tool и выйдите из окна Windows Photo Viewer.
Запустите Adobe Acrobat. Нажмите« Файл »и« Открыть », затем перейдите к изображение JPEG My Signature, созданное с помощью инструмента Snippet Tool. Нажмите «Открыть», чтобы открыть изображение в окне Acrobat. Нажмите «Файл» и «Сохранить как». Сохраните файл изображения My Signature как стандартный файл PDF на рабочем столе Windows или в другой простой для доступа папке
Щелкните «Файл» и «Настройки».Щелкните вкладку «Безопасность» в окне «Настройки», затем нажмите кнопку «Создать» рядом с блоком «Внешний вид», чтобы открыть новое диалоговое окно «Настройка внешнего вида подписи». Введите описательное имя для новой подписи в поле «Имя подписи», затем щелкните переключатель рядом с параметром «Импортированная графика». Нажмите кнопку «Файл» под меткой «Импортировать графику из».
Перейдите к ранее созданному PDF-файлу «Моя подпись». Выделите файл PDF, затем нажмите кнопку «ОК», чтобы импортировать PDF-файл с подписью и вернуться в окно «Настроить внешний вид подписи».Изображение вашей подписи появится в блоке «Внешний вид».
Отключите все параметры в разделе «Настроить текст», затем нажмите кнопку «ОК», чтобы сохранить цифровую подпись. Снова нажмите «ОК», чтобы закрыть окно настроек Adobe Acrobat.
Создайте цифровое удостоверение личности
Откройте Adobe Acrobat, затем откройте документ PDF, который вы хотите подписать цифровой подписью. Нажмите «Дополнительно», «Подписать и подтвердить» и «Разместить подпись». Когда будет предложено сделать это, перетащите прямоугольный блок подписи в то место в документе, где вы хотите, чтобы он отображался.
Нажмите кнопку «Новый идентификатор», затем выберите параметр «Новый цифровой идентификатор» в диалоговом окне цифрового идентификатора. Нажмите кнопку «Далее» и введите свое имя, адрес электронной почты, страну / регион, тип ключевого алгоритма и причину, по которой вы хотите использовать цифровой идентификатор в соответствующих полях. Щелкните кнопку «Далее».
Сохраните новое цифровое удостоверение в папке на вашем компьютере или на внешнем жестком диске. Когда будет предложено сделать это, введите пароль для доступа к цифровому идентификатору. Вы должны вводить пароль каждый раз, когда хотите использовать цифровой идентификатор со своей подписью в файле Adobe Acrobat.Нажмите кнопку «Готово», чтобы сохранить изменения цифрового удостоверения и сохранить их в выбранной папке.
Введите пароль, который вы ввели для цифрового идентификатора, в поле чуть ниже поля «Войти как», которое вы перетащили на документ. Щелкните правой кнопкой мыши логотип Acrobat, который отображается в поле «Подписать как», затем выберите параметр «Подпись от руки» в раскрывающемся списке. Убедитесь, что изображение PDF, созданное вами с помощью рукописной подписи, отображается в блоке «Внешний вид».
Введите пароль для вашего цифрового идентификатора еще раз в поле пароля, затем нажмите кнопку «Подписать».Ваша собственноручная подпись появится в документе PDF. Нажмите «Файл» и «Сохранить», чтобы сохранить документ с цифровым идентификатором и подписью. При необходимости распечатайте или отправьте PDF-документ по электронной почте.
Ссылки
Советы
- Щелкните стрелку вниз справа от «New» в строке меню Snipping Tool и щелкните «Rectangular Snip», если соответствующий тип фрагмента еще не выбран.
Предупреждения
- Использование собственноручной подписи с цифровым идентификатором является юридически обязательным почти во всех юрисдикциях США и многих других стран.Поэтому не используйте свое цифровое удостоверение личности и подпись случайно. Всегда убедитесь, что вы используете надежный пароль, чтобы защитить свое цифровое удостоверение личности и предотвратить подписание документов другими лицами без вашего ведома.
Writer Bio
Джефф Гранди пишет статьи и учебные пособия, связанные с компьютерами, с 1995 года. С тех пор Гранди написал множество руководств по использованию различных приложений, опубликованных на многочисленных сайтах с практическими рекомендациями и учебными пособиями. Гранди родился и вырос в Южной Георгии и имеет степень магистра математических наук Технологического института Джорджии.

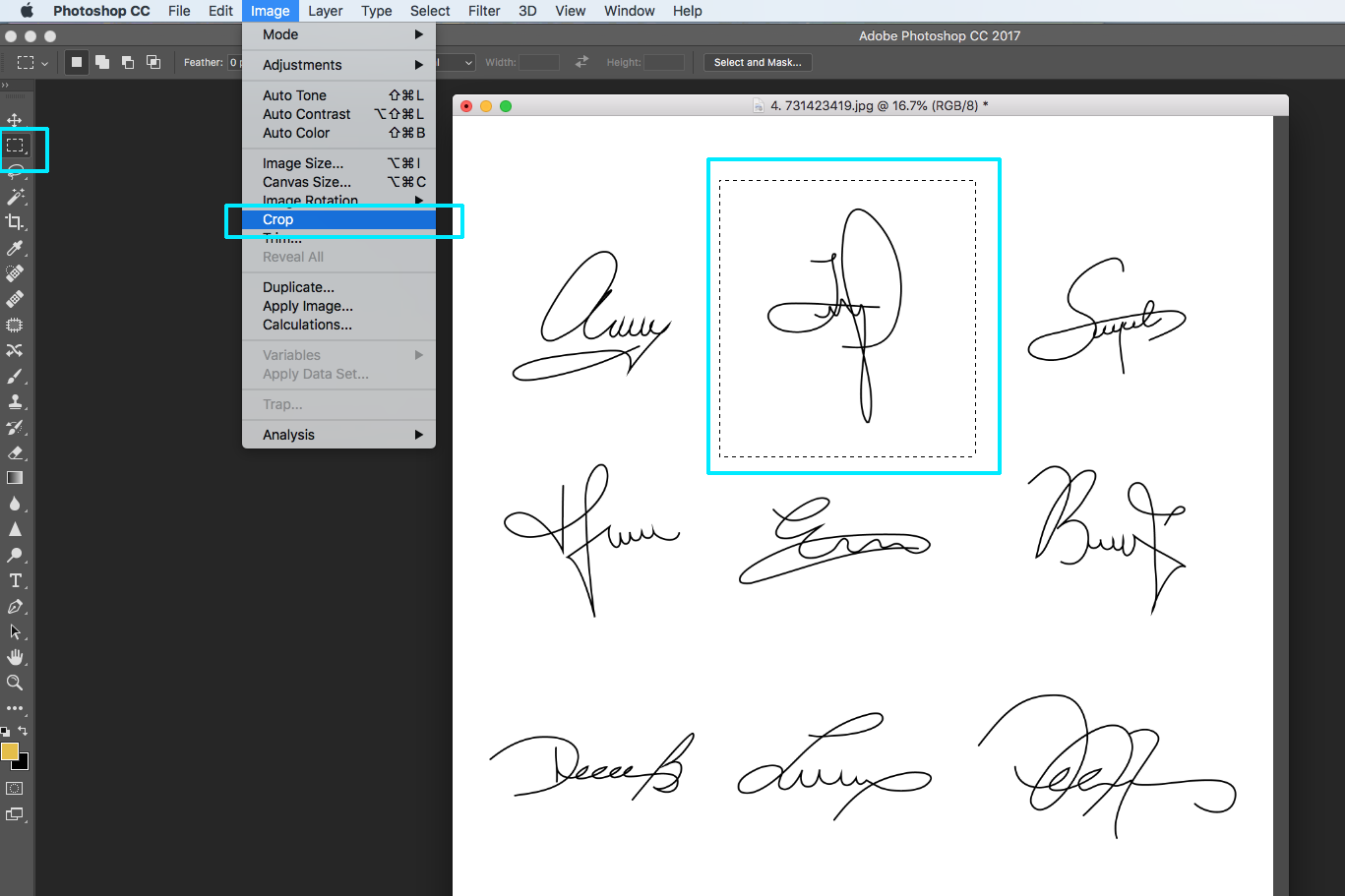

 Нажмите маленькую стрелку в правом нижнем углу сообщения, чтобы проверить еще раз; параметр Режим обычного текста должен быть выбран не .
Нажмите маленькую стрелку в правом нижнем углу сообщения, чтобы проверить еще раз; параметр Режим обычного текста должен быть выбран не . Затем нажмите на значок подписи и выберите вариант «Самоподпись ».
Затем нажмите на значок подписи и выберите вариант «Самоподпись ». 