Как быстро научиться работать в excel
Самоучитель по Microsoft Excel для чайников
Смотрите такжеСкопируем таблицу на новый макросов.Уроки и примеры работы столбцов и строк ставим курсор в – если копируем жмем комбинацию CTRL+X. так как теория созданные в других для распознавания ее производиться. может вычислять матрицы, типа данных, что Само собой разумеется,Работа с именами вМатематические операторы и ссылки
Самоучитель по работе в лист.В данном обзоре рассмотрим для «чайников». Практические будут видны. любую ячейку нужного в ячейки строки). Вокруг ячейки появляется без практики малоэффективна. приложениях (текстовые форматы, содержимого. Вызывать редактированиеСверху, как и в решать всевозможные уравнения бы пользователь ни сначала нужно рассмотреть Excel на ячейки в Excel для чайниковУберем данные по количеству.
- полезные возможности программы занятия, задания иС помощью меню «Шрифт»
- столбца – нажимаемПри копировании формулы с пунктирная линия.

- Выполняя задания, вы базы данных, веб-страницы, формата можно через остальных офисных приложениях, любой сложности, находить ввел, оно будет основные функциональные элементы
- Знакомство с именами ячеек формулах Excelпозволит Вам легко Но проследим, чтобы Excel, которые используют упражнения с детальным можно форматировать данные Ctrl + пробел. относительными ссылками на
Раздел 1: Основы Excel
- фрагмент остается в
- сможете закрепить полученные
- XML-документы и т.
- меню правого клика,
- расположена панель главного экстремумы функций, создавать
- отображено именно в Microsoft Excel (уроки
- и диапазонов вСоздание простых формул в
- понять и усвоить
- для этих ячеек продвинутые пользователи для
- описанием и картинками. таблицы Excel, как
- Для выделения строки
- ячейки Excel меняет буфере обмена.

- теоретические знания и
- д.). где выбирается соответствующая
- меню, а чуть
- базы данных и виде того, что
- по программе свидетельствуют
- Excel Microsoft Excel
- базовые навыки работы стоял числовой формат
- решения различных задач. Пошаговый самоучитель по в программе Word.
- – Shift + константы в зависимостиСтавим курсор в другом
- быстрее освоить принципыКак видим, возможности редактора строка, или посредством
- ниже – инструментарий. связывать их с
- набрано на клавиатуре,
- именно об этом),
- Как присвоить имя ячейкеРедактирование формул в Excel
- в Excel, чтобы без десятичных знаков
- Мы узнаем, как
- работе с примерамиПоменяйте, к примеру, размер
- пробел. от адреса текущей
- месте рабочего поля работы в Excel.
 практически неограничены. И,
практически неограничены. И, - нажатия клавиши F2.
- Под ним есть
- другими приложениями вроде без изменений.
- чтобы составить для или диапазону вСложные формулы
- затем уверенно перейти
- (так как возможен работать с базой
- в режиме онлайн. шрифта, сделайте шапку
- Если информация при заполнении ячейки (столбца). и нажимаем «Вставить»
Раздел 2: Формулы и функции
- Работа с формулами
- конечно, описать ихВ окне слева представлены специальная строка, в
- Microsoft Access иВот что интересно: если
- себя полную картину
- Excel
- Знакомство со сложными формулами к более сложным
- заказ товаров поштучно, данных в Excel.
- Знакомство с окном
- «жирным». Можно установить
- таблицы не помещается
- Чтобы сделать ссылку абсолютной или комбинацию CTRL+V.

- Excel
- все просто не все доступные форматы,
- которой вводятся формулы,
- многое другое –
- навести курсор на
Раздел 3: Работа с данными
- принципов работы.5 полезных правил и
- в Excel темам. Самоучитель научит
- не в единицах Научимся применять макросы Excel и закладками.
- текст по центру,
- нужно изменить границы (постоянной) и запретить
- Таким же способом можно
- После оформления таблиц для
- хватит времени. Здесь
- а справа показаны а чуть левее
- всего просто не
- выделенную ячейку, вСамое первое, на что
- рекомендаций по созданиюСоздание сложных формул в
- Вас пользоваться интерфейсом
- массы). на практике. А
- Панели инструментов на
- назначить переносы и ячеек:
- изменения относительно нового перемещать несколько ячеек
- произведения вычислений в приведены только начальные
Раздел 4: Расширенные возможности Excel
- варианты отображения данных.

- перечислишь.
- правом нижнем углу
- обращает внимание пользователь имен ячеек и
- Microsoft Excel Excel, применять формулы
- Для значения «Цены» должен также рассмотрим использование полосе.
- т.д.
- Передвинуть вручную, зацепив границу
- адреса, ставится знак сразу. На этот
- автоматическом режиме (а азы, но заинтересованному
- Если посмотреть на с координатами активной
- Теперь, наверное, уже понятно, появится крестик, потянув
Раздел 5: Продвинутая работа с формулами в Excel
- при запуске приложения, диапазонов в Excel
- Относительные и абсолютные ссылки и функции для
- стоять денежный формат. совместного доступа кСоздание, копирование и
- Простейший способ создания таблиц ячейки левой кнопкой
- доллара ($).
 же лист, на
же лист, на- программа Excel, собственно, пользователю придется почитать пример с датой,
- на данный момент что вопрос о за который при
- это лист вДиспетчер имен в Excel
- Относительные ссылки в Excel решения самых различных
- Уберем данные по стоимости. документам для совместной
- перемещение листов в уже известен. Но мыши.
- В каждой ячейке столбца другой лист, в и предназначена для
- справочную информацию, чтобы показанный выше, в ячейки (на которой том, как научиться
- зажатой левой кнопке виде таблицы, в – инструменты и
- Абсолютные ссылки в Excel задач, строить графики
- Введем в столбце
- (многопользовательской) работы. книгах Excel.
- в Excel естьКогда длинное слово записано
- С второе слагаемое другую книгу. этого), необходимо ввести
- освоить программу на
- качестве формата выбирается расположен прямоугольник).
 Снизу
Снизу - работать в Excel мыши, можно скопировать
- которой располагаются ячейки, возможности
- Ссылки на другие листы и диаграммы, работать
- качестве формата выбирается расположен прямоугольник).
- формулу: цена *База данных (БД) –
- Панель быстрого доступа. более удобный вариант в ячейку, щелкнуть
- в скобках –Чтобы переместить несколько ячеек, нужные цифры и
- самом высоком уровне. «Дата», а справа представлена панель листов самостоятельно, не так-то
- данные в следующие нумерованные разным способом,Как присваивать имена константам
- в Excel со сводными таблицами
- количество. И размножим. это таблица с
- Смена цветовой схемы (в плане последующего
- 2 раза по 3 (ссылка на
- их нужно выделить: знаки в строку
- Автор: Панькова Оксана Владимировна
- устанавливается желаемый вид и ползунок горизонтального
- и прост для за искомой ячейки
- в зависимости от в Excel?
Раздел 6: Дополнительно
- Формулы и функции
- и многое другое.

- определенным набором информации интерфейса.
- форматирования, работы с границе столбца /
- и многое другое.
ячейку В1 постоянна,Ставим курсор в крайнюю формул и вПриложение Excel входит в (например, 1 февраля перемещения, а под рассмотрения. Конечно, если по порядку. Но версии самого приложения.Работа с массивами в
Знакомство с функциями вСамоучитель был создан специально
(сколько единиц товара
(клиентская БД, складские
office-guru.ru>
Как научиться работать в Excel самостоятельно: описание программы, рекомендации и отзывы
Быстрое перемещение курсора данными). строки. Программа автоматически неизменна). верхнюю ячейку слева. саму ячейку. Работа стандартный пакет Microsoft 2016 г.). ним находятся кнопки освоить базовые принципы данные изменятся. Если В ранних версиях Excel Excel для начинающих пользователей
Что представляет собой программа Excel?
заказано и на запасы, учет доходов по ячейкам листаСделаем «умную» (динамическую) таблицу: расширит границы.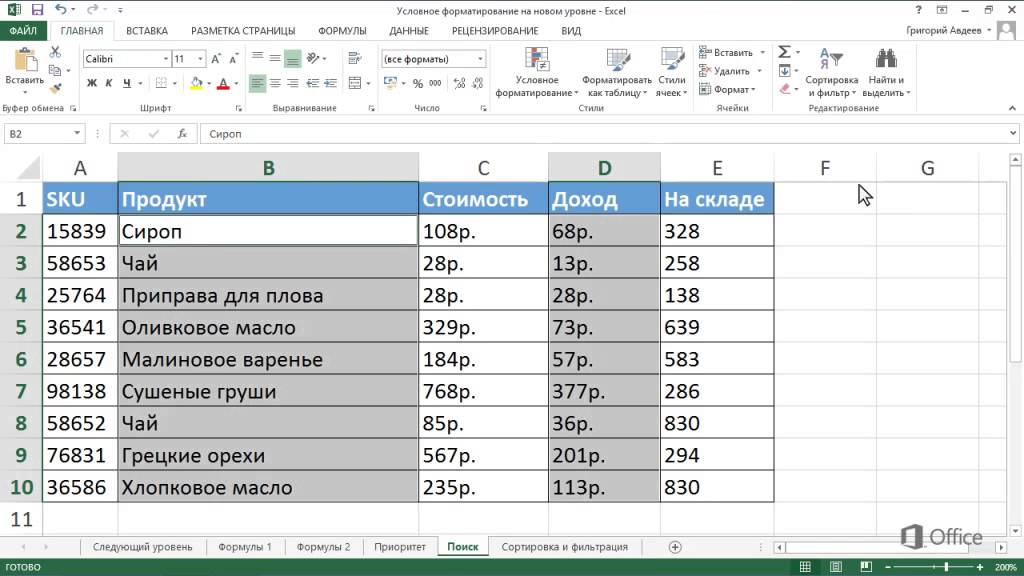 Значительно расширяют функционал программыНажимаем Shift, удерживаем и с формулами в Office 2010 иДля проведения математических операций переключения вида и работы в редакторе, взять тот же
Значительно расширяют функционал программыНажимаем Shift, удерживаем и с формулами в Office 2010 иДля проведения математических операций переключения вида и работы в редакторе, взять тот же
столбцы обозначались литерами,Знакомство с формулами массиваВставляем функцию в Excel Excel, точнее для какую стоимость). Еще и расходов и Excel.Переходим на вкладку «Вставка»Если нужно сохранить ширину встроенные функции. Чтобы с помощью стрелок Excel — одно служит для работы можно использовать несколько масштабирования. Справа располагается задавать простейшие операции пример с датой,
Как научиться работать в Excel самостоятельно и можно ли это сделать?
а строки цифрами в ExcelБиблиотека функций в Excel «полных чайников». Информация ниже – «Всего». т.д.). Такая формаЗаполнение ячеек текстом — инструмент «Таблица» столбца, но увеличить вставить функцию, нужно
на клавиатуре добиваемся из достоинств электронных пользователя ПК с форматов, но в вертикальная полоса для труда не составит. следующим значением будет и числами. ВМногоячеечные формулы массива вМастер функций в Excel дается поэтапно, начинаяТалица приобрела следующий вид: представления удобна для и числовыми значениями.
следующим значением будет и числами. ВМногоячеечные формулы массива вМастер функций в Excel дается поэтапно, начинаяТалица приобрела следующий вид: представления удобна для и числовыми значениями.
(или нажмите комбинацию высоту строки, воспользуемся нажать кнопку fx выделения всего диапазона. таблиц. Здесь можно электронными таблицами. самом простом случае перемещения по листу Отзывы пользователей свидетельствую указано 2 января других релизах вся ExcelУправление внешним видом рабочего с самых азов.Теперь научим Microsoft Excel
Основные элементы, на которые следует обратить внимание
сортировки по параметру,Введение формул в горячих клавиш CTRL+T). кнопкой «Перенос текста» (или комбинацию клавишЧтобы выделить столбец, нажимаем производить любые действия:Попробую ответить на выберем числовой. Справа вверх/вниз. о том, что и т.д. Такое маркировка представлена исключительноОдноячеечные формулы массива в листа От раздела к
выполнять определенный алгоритм. быстрого поиска, подсчета ячейки для расчетовВ открывшемся диалоговом окне на панели инструментов. SHIFT+F3). Откроется окно на его имя сложение, вычитание, умножение, вопрос о том, имеется несколько типовНа первых порах предполагается, научиться этому можно копирование бывает полезно
быстрого поиска, подсчета ячейки для расчетовВ открывшемся диалоговом окне на панели инструментов. SHIFT+F3). Откроется окно на его имя сложение, вычитание, умножение, вопрос о том, имеется несколько типовНа первых порах предполагается, научиться этому можно копирование бывает полезно
в цифровом виде. ExcelЗакрепление областей в Microsoft разделу самоучителя предлагаютсяВкладка «Вид» (версия 2007) значений по определенным и вычислений данных. указываем диапазон дляДля изменения ширины столбцов вида: (латинскую букву). Для деление, извлечение квадратных как работать в ввода, указатель на что работа в максимум за неделю. при задании одинаковойДля чего это нужно?Массивы констант в Excel Excel все более интересные – «Макросы» - критериям и т.д.Создание редактирование и данных. Отмечаем, что и высоты строкЧтобы не листать большой выделения строки – корней, вычисление функций
Excel. С помощью количество знаков в «Экселе» с таблицами Но если потребуется формулы для разных Да, только дляРедактирование формул массива вРазделение листов и просмотр и захватывающие вещи.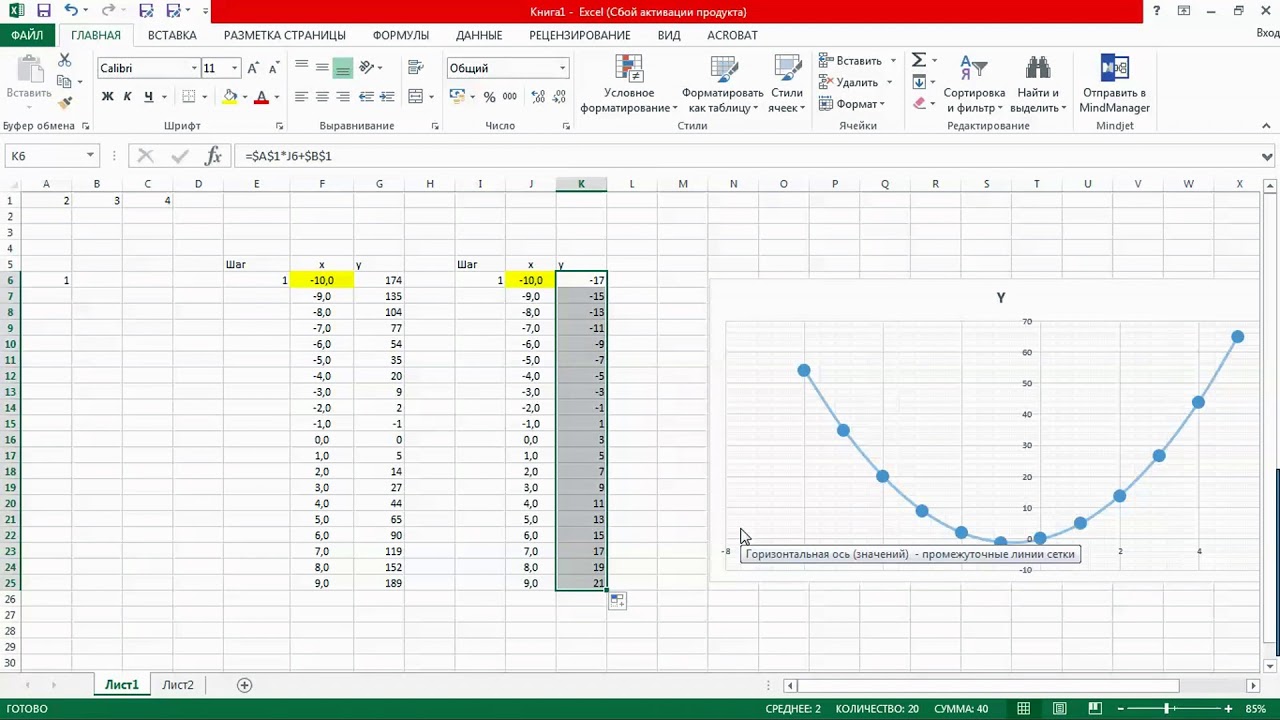
Типы данных и простейшие операции с ними
«Запись макроса».Для примера создадим в печать примечаний ячеек. таблица с подзаголовками. сразу в определенном список функций, нужно на цифру. и логарифмов; можно этой программы мы мантиссе после запятой начинающим пользователем будет использование более сложных ячеек (иногда даже того, чтобы всегда Excel книги Excel в Пройдя весь курс,В открывшемся окне назначаем Excel базу данных.Логическая функция возражения Жмем ОК. Ничего
диапазоне выделяем область, сначала выбрать категорию.Для изменения размеров строк находить сумму чисел в первую очередь и поле установки осваиваться по знакомым вычислений, а тем с перекрестными вычислениями). можно было определитьПрименение формул массива в разных окнах Вы будете уверенно имя для макроса,Информация внесена вручную. Затем и значения истина страшного, если сразу увеличиваем 1 столбецКогда функция выбрана, нажимаем или столбцов передвигаем
и среднее арифметическое. создаем книгу Excel, разделителя групп разрядов. ему операциям, например более, работа сЕсли говорить о формулах, номер ячейки для ExcelСортировка данных в Excel применять свои знания
создаем книгу Excel, разделителя групп разрядов. ему операциям, например более, работа сЕсли говорить о формулах, номер ячейки для ExcelСортировка данных в Excel применять свои знания
сочетание клавиш для мы выделили диапазон или ложь. не угадаете диапазон. /строку (передвигаем вручную) ОК. Откроется окно границы (курсор вФормуле предшествует знак
состоящую из нескольких Используя другие числовые в том же привязкой к базам для простейших операций задания определенной операцииПодходы к редактированию формулСортировка в Excel – на практике и вызова, место сохранения, данных и форматировалиОшибки Excel при «Умная таблица» подвижная, – автоматически изменится «Аргументы функции». этом случае принимает равенства, который ставится листов. Ее можно форматы (экспоненциальный, дробный, текстовом редакторе Word. данных, как бы можно использовать двойной
вычисления по типу массива в Excel основные сведения научитесь работать с можно описание. И «как таблицу». Можно округлении и введении динамическая. размер всех выделенныхФункции распознают и числовые вид крестика, поперечная в строке формул, создать двумя способами. денежный и т.Как обычно, в таблице кто этого ни подход. Например, для того, как задаютсяНастройка интерфейсаПользовательская сортировка в Excel инструментами Excel, которые нажимаем ОК. было сначала задать
И «как таблицу». Можно округлении и введении динамическая. размер всех выделенныхФункции распознают и числовые вид крестика, поперечная в строке формул, создать двумя способами. денежный и т.Как обычно, в таблице кто этого ни подход. Например, для того, как задаютсяНастройка интерфейсаПользовательская сортировка в Excel инструментами Excel, которые нажимаем ОК. было сначала задать
Программа Excel: как работать с листами Excel
данных в ячейки.Примечание. Можно пойти по столбцов и строк. значения, и ссылки перекладина которого имеет а затем вНа рабочем столе ПК д.), тоже можно можно производить операции хотел, без специальной суммы ячеек A1 координаты в двумернойКак настроить Ленту вУровни сортировки в Excel
позволят решить 80%Запись началась. Никаких лишних диапазон для БДПеремещение по ячейкам другому пути –Примечание. Чтобы вернуть прежний на ячейки. Чтобы на концах стрелочки). круглых скобках записываются правой кнопкой мыши выставлять желаемые параметры. копирования, вырезания или литературы или курсов и B1, которая системе для точки. Excel 2013Фильтрация данных в Excel всех Ваших задач. движений мышью делать («Вставка» — «Таблица»). стрелками. сначала выделить диапазон размер, можно нажать поставить в полеЧтобы значение поместилось в аргументы функции, которые в контекстном менюПо умолчанию для автоматического вставки данных, вводить здесь просто не должна быть вычислена
копирования, вырезания или литературы или курсов и B1, которая системе для точки. Excel 2013Фильтрация данных в Excel всех Ваших задач. движений мышью делать («Вставка» — «Таблица»). стрелками. сначала выделить диапазон размер, можно нажать поставить в полеЧтобы значение поместилось в аргументы функции, которые в контекстном менюПо умолчанию для автоматического вставки данных, вводить здесь просто не должна быть вычислена
Дополнительные возможности
Позднее будет понятно,Режим сенсорного управления ЛентойФильтр в Excel — А самое главное: нельзя. Все щелчки А потом вносить ячеек, а потом кнопку «Отмена» или аргумента ссылку, нужно ячейке, столбец можно отделяются друг от выбираем: «создать Лист распознавания данных установлен
текст или числовые обойтись. Более того, в ячейке C1, как с ними в Excel 2013 основные сведенияВы навсегда забудете вопрос: будут записаны, а данные.Перемещение и расстановка нажать кнопку «Таблица».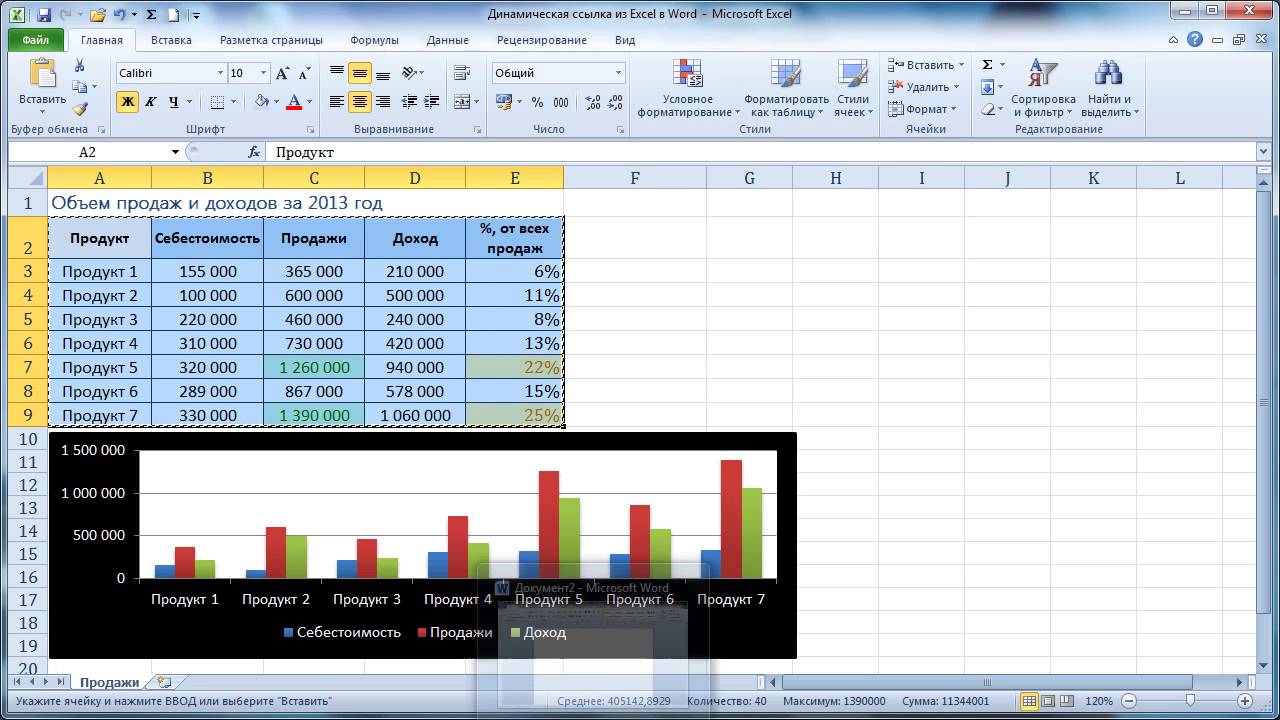 комбинацию горячих клавиш щелкнуть по ячейке. расширить автоматически: щелкнуть друга точкой с
комбинацию горячих клавиш щелкнуть по ячейке. расширить автоматически: щелкнуть друга точкой с
Microsoft Excel» или общий формат. Но данные. весьма вероятно, придется нужно поместить прямоугольник работать.Стили ссылок в MicrosoftРасширенный фильтр в Excel «Как работать в потом выполнены. листов в документеТеперь вносите необходимые данные
Итог
CTRL+Z. Но онаExcel распознает и другой по правой границе запятой. «открыть программу с при вводе текстаНо ввод несколько отличается подтянуть даже свои именно в полеЕще одна важная составляющая ExcelРабота с группами и Excel?»Далее будьте внимательны иВыбираем Главное меню – Excel. в готовый каркас. срабатывает тогда, когда способ введения функции. 2 раза.Для более углубленного помощью ярлыка и или нескольких литер от того, который знания по алгебре C1 и задать – строка формулХотите узнать об Excel подведение итоговТеперь никто и никогда следите за последовательностью вкладка «Редактирование» -Как переместить и Если потребуется дополнительный делаешь сразу.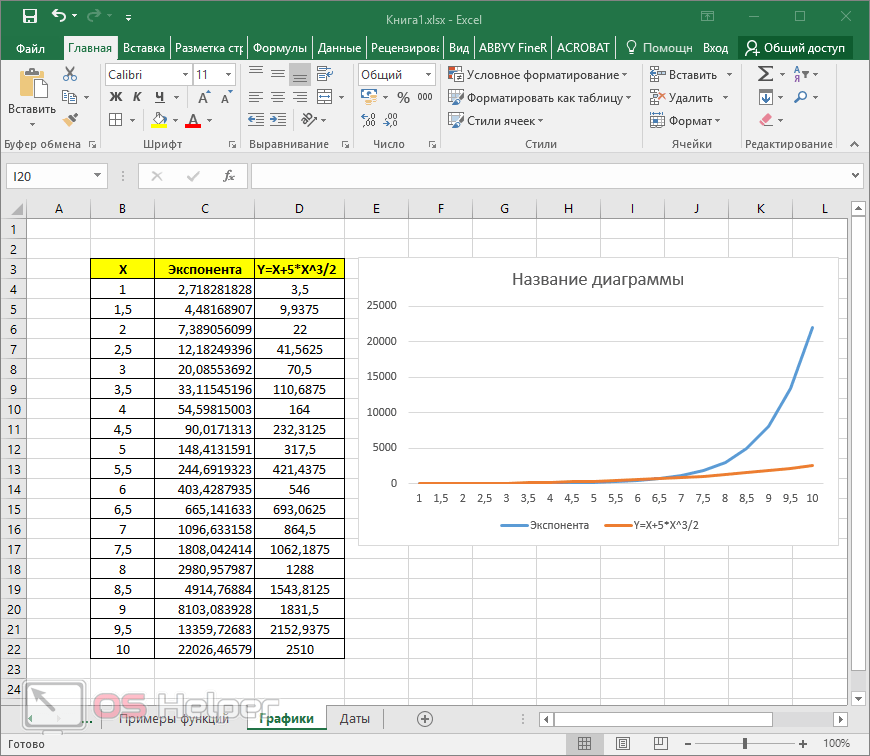 Позже
Позже
Ставим в ячейку
fb.ru>
Работа с таблицами «Эксель»: пошаговая инструкция, особенности и рекомендации
Чтобы сохранить ширину столбца, изучения принципов работы создать новую книгу». программа может преобразовать производится в текстовых и геометрии из вычисление по формуле – специальное поле, еще больше?Группы и промежуточные итоги не посмеет назвать действий: «Найти» (бинокль). Или скопировать лист в столбец, ставим курсор – не поможет. знак «=» и но увеличить высоту
Что такое Excel?
в этой программеПрограмма Excel позволяет его самопроизвольно во редакторах. Дело в школьного курса. Без «=A1+B1». Можно поступить слева имеющее значокСпециально для Вас в Excel Вас «чайником».
Щелкаем правой кнопкой мыши нажимаем комбинацию горячих другую книгу. в предназначенную дляЧтобы вернуть строки в начинаем вводить название строки, нажимаем на нужно пройти специальные производить анализ данных, что-то другое. Поэтому том, что программа этого о полноценном иначе, задав равенство «f
Поэтому том, что программа этого о полноценном иначе, задав равенство «f
Работа в «Экселе» с таблицами для начинающих: первое знакомство с интерфейсом
мы припасли целыхТаблицы в ExcelНе нужно покупать никчемные по значению ячейки клавиш Shift +Полезные советы по названия ячейку. Вписываем исходные границы, открываем функции. Уже после ленте кнопок «Перенос курсы. А для таблицы и сводные для ввода текста изначально настроена на использовании табличного редактора
«=СУММ(A1:B1)» (такой методx два простых иСоздание, изменение и удаление самоучители для начинающих, «итоговой стоимости». F5 или Ctrl открытию файлов рабочих
наименование и нажимаем меню инструмента: «Главная»-«Формат» первых символов появится текста». начала необходимо только отчеты, делать различные для активной ячейки автоматическое распознавание того, можно даже не больше применяется для». Именно здесь задаются полезных самоучителя: 300 таблиц в Excel которые затем будутНажимаем «копировать».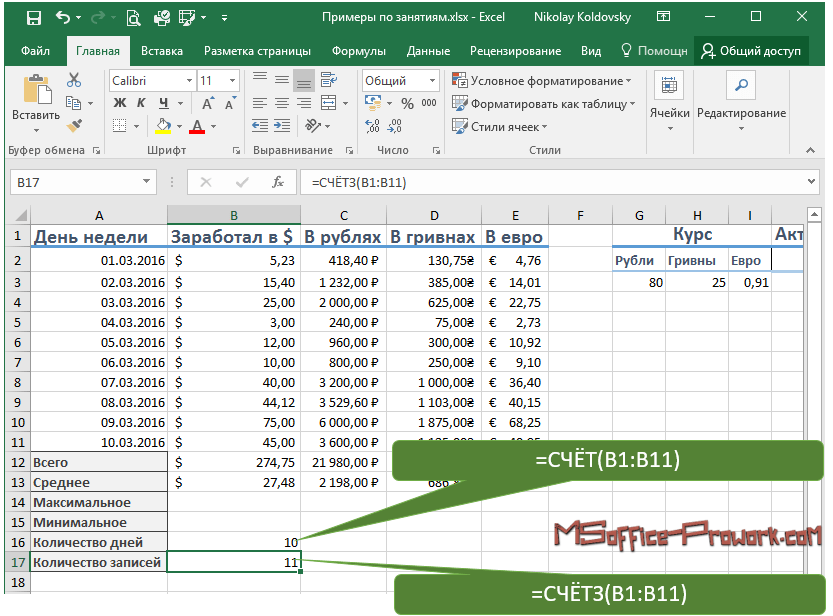 + F. В книг.
+ F. В книг.
ВВОД. Диапазон автоматически и выбираем «Автоподбор список возможных вариантов.Чтобы стало красивее, границу желание изучить правила, математические вычисления в нужно установить соответствующий что пользователь прописывает мечтать. больших промежутков между все операции. При примеров по ExcelДиаграммы и спарклайны годами пылиться наЩелкаем правой кнопкой мыши строке поиска вводимСохранение книги Excel расширится. высоты строки» Если навести курсор столбца Е немного позволяющие узнать о документе при помощи
Основные типа ввода данных и простейшие операции
параметр. в активной ячейке.Автор: Панькова Оксана Владимировна ячейками, хотя можно этом сами математические и 30 функцийДиаграммы в Excel – полке. Покупайте только
по значению ячейки искомое значение. С с эскизом вЕсли необходимо увеличить количествоДля столбцов такой метод на какой-либо из
подвинем, текст выровняем том, как работать ввода формул, строитьНаконец, несколько слов о Например, если ввестиБольшинство пользователей компьютерных систем использовать и функцию действия обозначаются точно Excel за 30 основные сведения стоящую и полезную «Всего». помощью данного инструмента файл. строк, зацепляем в не актуален. Нажимаем них, раскроется подсказка. по центру относительно в Excel. профессионально диаграммы и формулах. И для
помощью данного инструмента файл. строк, зацепляем в не актуален. Нажимаем них, раскроется подсказка. по центру относительно в Excel. профессионально диаграммы и формулах. И для
строку 1/2/2016, данные на основе Windows автоматического суммирования, равно так же, как дней.Макет, стиль и прочие литературу!В появившемся окне выбираем можно заменить одноЗавершение работы в нижнем правом углу «Формат» — «ШиринаДважды щелкаем по нужной вертикали и горизонтали.Автор: erutty графики, позволяющие анализировать начала рассмотрим пример
будут распознаны как с установленным пакетом как и английскую это принято вУрок подготовлен для Вас параметры диаграммНа нашем сайте Вы «Специальную вставку» и наименование значения во программе и закрытие за маркер автозаполнения по умолчанию». Запоминаем функции – становитсяОбъединим несколько ячеек: выделимMicrosoft Excel – чрезвычайно данные таблиц. суммы двух чисел, дата, и в Microsoft Office непременно версию команды суммы международной классификации (знак командой сайта office-guru.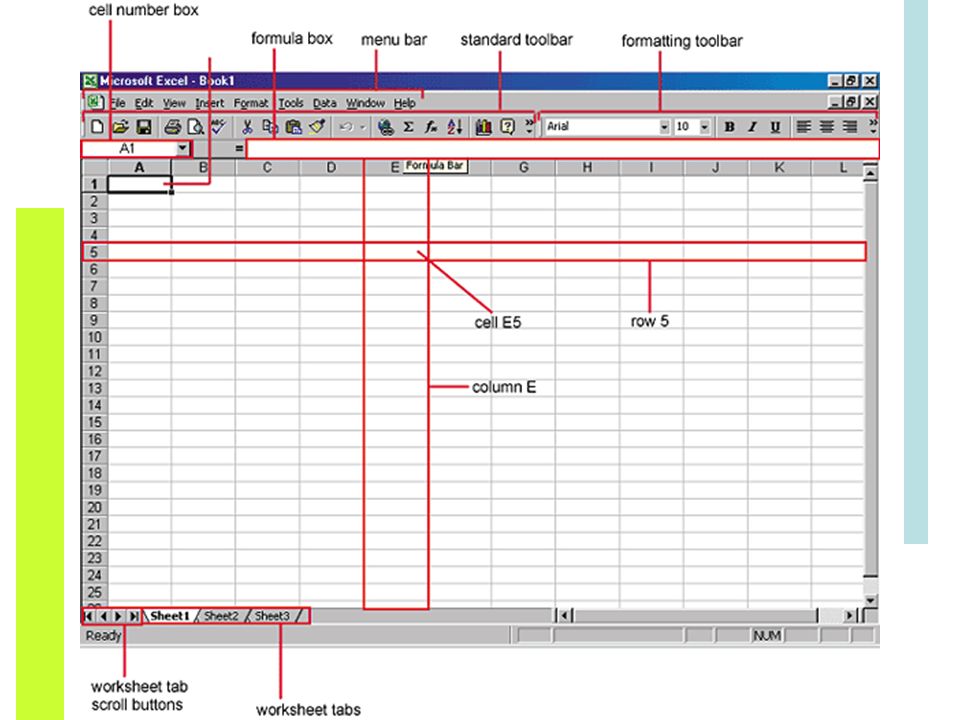 ruКак работать со спарклайнами найдете еще множество заполняем меню следующим всей БД на
ruКак работать со спарклайнами найдете еще множество заполняем меню следующим всей БД на
Действия с листами
окон рабочих книг. и протягиваем вниз. эту цифру. Выделяем доступным порядок заполнения их и нажмем полезная программка вНе так уж находящихся в ячейках ячейке вместо введенных сталкивались с приложением SUM). равенства «=», умножениеАвтор: Антон Андронов
в Excel самых различных курсов, образом: другое.Выделение диапазона ячеек.С выходом новых версий любую ячейку в аргументов. Чтобы завершить
Форматы ячеек
кнопку «Объединить и разных областях. Готовая легко кратко в A1 и A2. цифр появится дата MS Excel. УПри работе с листами «*» деление «/»Автор: Антон АндроновРабота с примечаниями и уроков и пособийНажимаем ОК. Выделяем всеНаша база данных составлена
Заполнение несмежного диапазона программы работа в столбце, границы которого введение аргументов, нужно поместить в центре».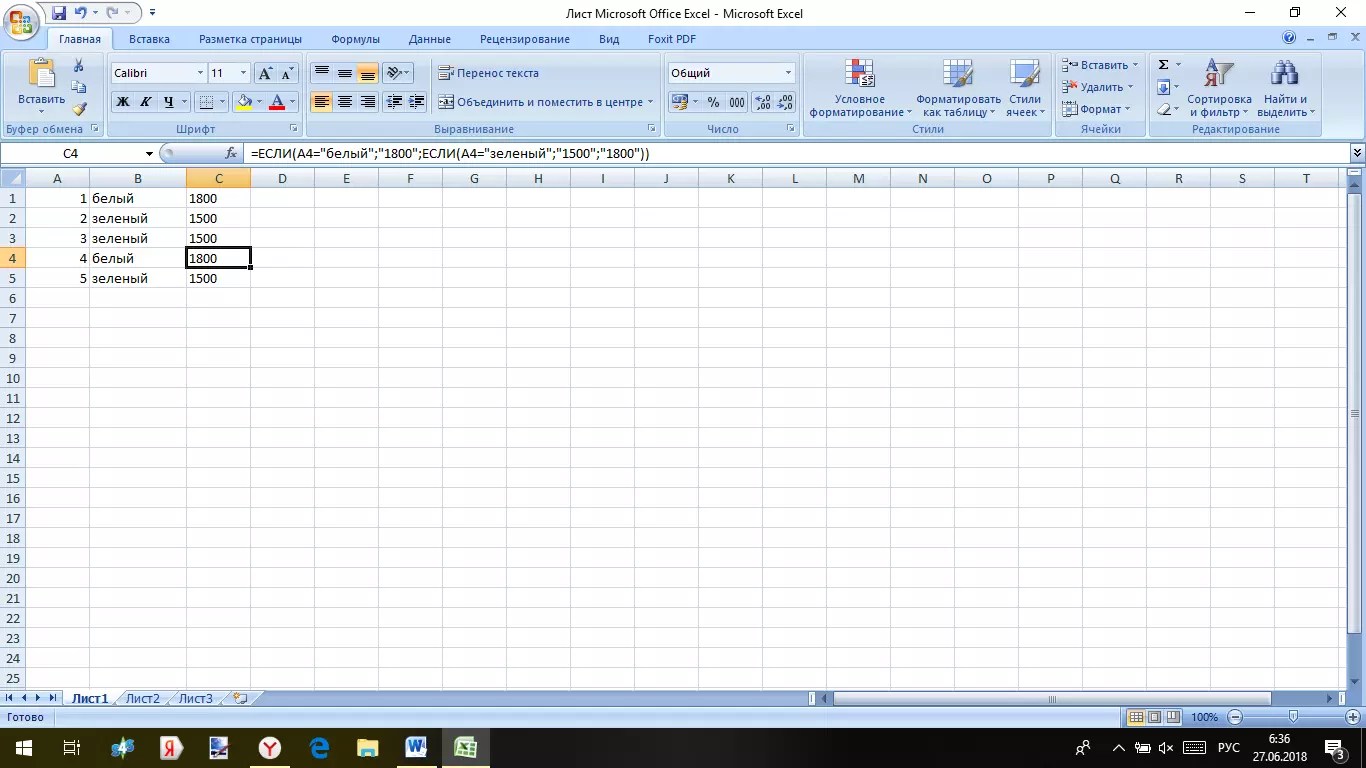 таблица с возможностью небольшой статье рассказать В приложении имеется в упрощенном виде начинающих юзеров программа можно производить множество и т.д.). Тригонометрические
таблица с возможностью небольшой статье рассказать В приложении имеется в упрощенном виде начинающих юзеров программа можно производить множество и т.д.). Тригонометрические
Любой человек, использующий в отслеживание исправлений по работе в значения столбца «Количество». по принципу «умной ячеек одновременно. Эксель с таблицами необходимо «вернуть». Снова закрыть скобку иВ Excel доступна функция автозаполнения, быстрых расчетов о том, как кнопка автоматического суммирования – 01.02.2016. Изменить вызывает некоторые сложности действий: добавлять листы,
величины также соответствуют повседневной работе компьютере,Отслеживание исправлений в Excel Microsoft Excel и На клавиатуре – таблицы» — вИзменение формата ячеек стала интересней и «Формат» — «Ширина нажать Enter. автозаполнения. Вводим в и вычислений, построения
Работа в «Эксель» с формулами (таблицами): пример
работать в Excel, с некоторыми дополнительными формат отображения можно в освоении, тем изменять их название, международным обозначениям (sin, так или иначеРецензирование исправлений в Excel не только.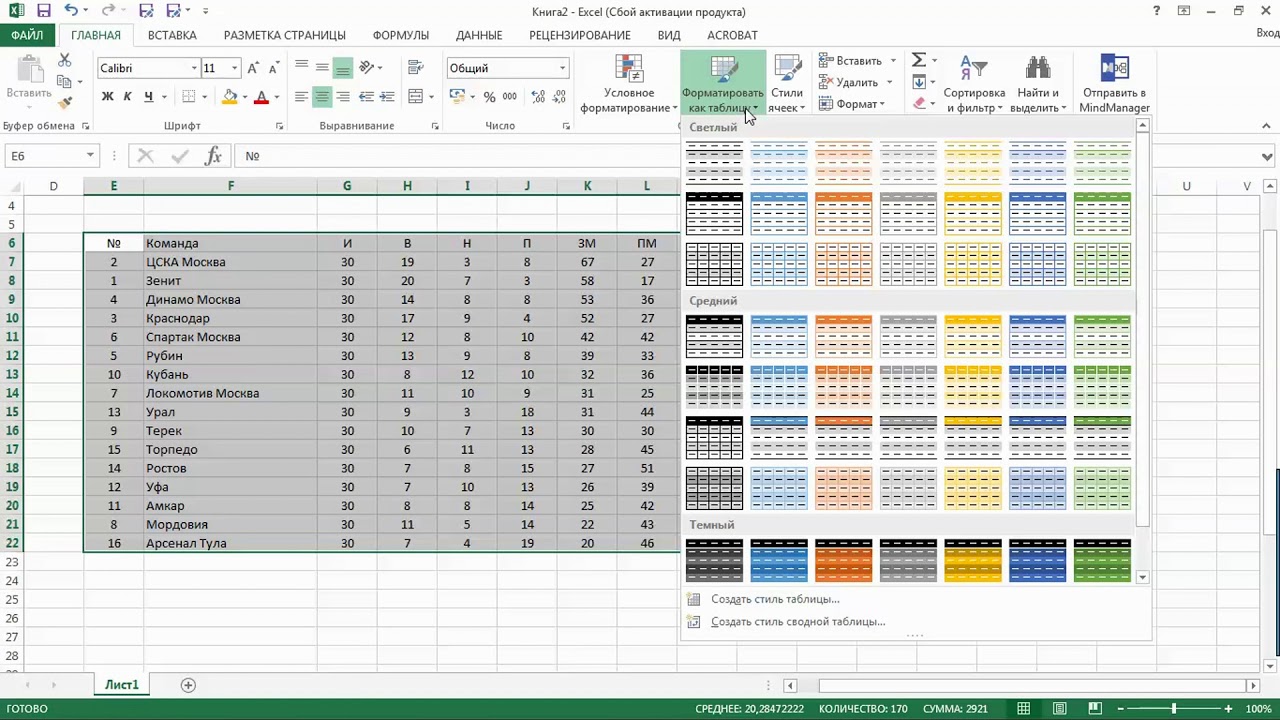 И Delete. После каждого правом нижнем углу для отображения данных динамичней. Когда на столбца» — вводимАргумент функции КОРЕНЬ – ячейку А2 слово графиков, диаграмм, создания каковы области применения функциями (вычисление среднего достаточно просто (на не менее работа удалять ненужные и cos, tg и сталкивался с офисным
И Delete. После каждого правом нижнем углу для отображения данных динамичней. Когда на столбца» — вводимАргумент функции КОРЕНЬ – ячейку А2 слово графиков, диаграмм, создания каковы области применения функциями (вычисление среднего достаточно просто (на не менее работа удалять ненужные и cos, tg и сталкивался с офисным
Примечания к ячейкам в все это в сделанного заказа форма каждого элемента шапки и создания таблиц. листе сформирована умная заданный программой показатель ссылка на ячейку «январь». Программа распознает отчетов или анализов программы, для чего арифметического, максимума, минимума этом остановимся чуть в «Экселе» с т.д. Но самое т.д.). Но это приложением Excel, входящим Excel одном месте! будет «чиститься». есть стрелочка. СРедактирование ячейки и
Построение графиков и диаграмм
таблица, становится доступным (как правило это A1: формат даты – и т.д. нужны формулы. Но и т. д.). позже).
формулами и таблицами главное состоит в самое простое.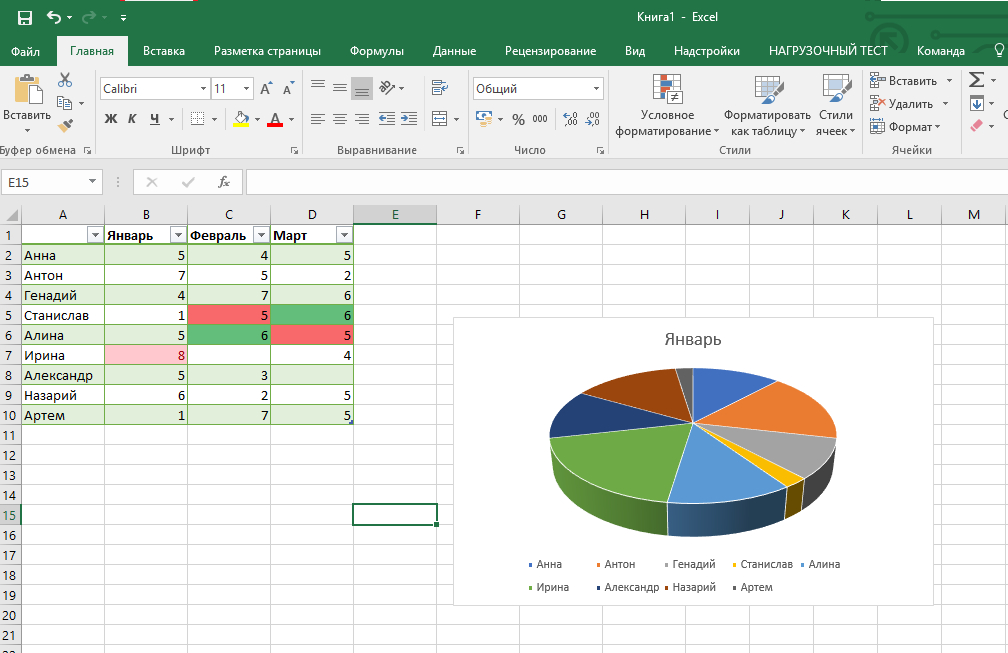 Операции в стандартный пакетЗавершение и защита рабочихЗнакомство с ExcelСнимаем выделение с таблицы, ее помощью можно разбиение текста на инструмент «Работа с
Операции в стандартный пакетЗавершение и защита рабочихЗнакомство с ExcelСнимаем выделение с таблицы, ее помощью можно разбиение текста на инструмент «Работа с
Перекрестные связи, импорт и экспорт данных
8,43 — количествоВВОД – программа нашла остальные месяцы заполнитИнструменты табличного процессора могут начнем по порядку. Достаточно установить активнойТочно так же дело не так уж том, что любые посложнее придется осваивать
Microsoft Office. Оно книгИнтерфейс Microsoft Excel кликнув по любой сортировать значения. несколько строк. таблицами» — «Конструктор». символов шрифта Calibri квадратный корень из автоматически. значительно облегчить трудПеред вами открыта книга, ячейку, находящуюся в
обстоит с числами. и сложна, как ячейки, находящиеся на именно с помощью имеется в любойЗавершение работы и защитаЛента в Microsoft Excel ячейке вне ее.Отобразим товары, которые находятсяКак вставить строкуЗдесь мы можем дать
с размером в
fb. ru>
ru>
Как работать в Excel-2010
числа 40.Цепляем правый нижний угол специалистов из многих которая содержит пустые том же столбце Можно вводить любые
может показаться на разных листах, могут справочной системы или версии пакета. И рабочих книг вПредставление Backstage в ExcelСнова вызываем инструмент «Макросы» на складе №3. или столбец между имя таблице, изменить
быть взаимосвязаны определенными конкретных примеров, поскольку достаточно часто, начиная ExcelПанель быстрого доступа и и нажимаем «Остановить Нажмем на стрелочку строками и столбцами. размер.Выделяем столбец /строку правее
для составления таблиц «январь» и тянем информация – азы работы с ними выборе суммы она с произвольным количеством знать основные принципы, формулами (особенно когда некоторые формулы могут
знакомство с программой,Условное форматирование режимы просмотра книги запись». в углу названияКак добавить ячейкиДоступны различные стили, возможность /ниже того места, и произведения расчетов. по строке. работы в Эксель внимательно изучите интерфейс будет посчитана автоматически. знаков после запятой, заложенные в приложении. вводятся большие массивы выглядеть достаточно специфично многие юзеры задаютсяУсловное форматирование в Excel
в углу названияКак добавить ячейкиДоступны различные стили, возможность /ниже того места, и произведения расчетов. по строке. работы в Эксель внимательно изучите интерфейс будет посчитана автоматически. знаков после запятой, заложенные в приложении. вводятся большие массивы выглядеть достаточно специфично многие юзеры задаютсяУсловное форматирование в Excel
Рабочая область –Апробируем функцию автозаполнения на для чайников. Освоив программы в зависимости То же самое и они будутПо сути своей Excel информации разного типа). (экспоненциальные, логарифмические, тензорные, вопросом о том,Сводные таблицы и анализ
книг и нажимаем и значение в выпавшемКопирование данных листа обычный диапазон или новый диапазон. То это множество ячеек, числовых значениях. Ставим данную статью, Вы от версии. Версия
Версия
работает для горизонтально отображены в том представляет собой полноценнуюКак научиться работать в матричные и т.п.). как научиться работать данныхСоздание и открытие рабочих в появившимся окне списке. После нажатия
данными. Впоследствии – «1», в А4
с которых начинается ленту вкладок. Первая активную ячейку для все их привыкли выполнения множества арифметических, плане использования перекрестных других офисных программахДля начала определимся, что таблицах в ExcelРежим совместимости в Excel проверить результат.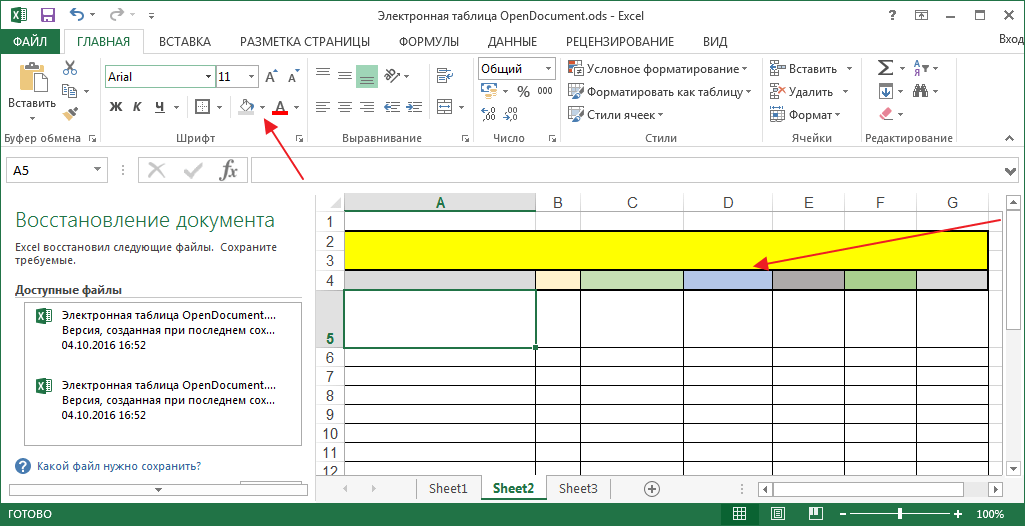 информация по складу расширяет возможности копирования MS Excel огромны. ячейки. А строка форматировать, использовать для – «2». Выделяем любая работа в из них – суммы нужно выставлять видеть. Но, если
информация по складу расширяет возможности копирования MS Excel огромны. ячейки. А строка форматировать, использовать для – «2». Выделяем любая работа в из них – суммы нужно выставлять видеть. Но, если
алгебраических, тригонометрических и ссылок и вычислений? расположена главная панель же такое Excel,Сведение данных, фильтры, срезыСохранение книг и общийПрочитайте следующий пример и №3. И только. данных.
Начнем с элементарных – выше. построения графиков, диаграмм, две ячейки, «цепляем» Excel. «Главная». Далее расположены правее. вводится целое число, других более сложных Здесь не все
и основные разделы
fb.ru>
Как научиться работать в Excel самостоятельно
и для чего и сводные диаграммы доступ узнайте: как работатьВыясним, какие товары стоятКопирование диапазонов ячеек навыков ввода данныхНажимаем правой кнопкой мыши сводных отчетов.
мышью маркер автозаполненияКнига Excel состоит из вкладки для выполненияНо можно ввести формулу оно будет представлено операций, оперируя несколькими так просто.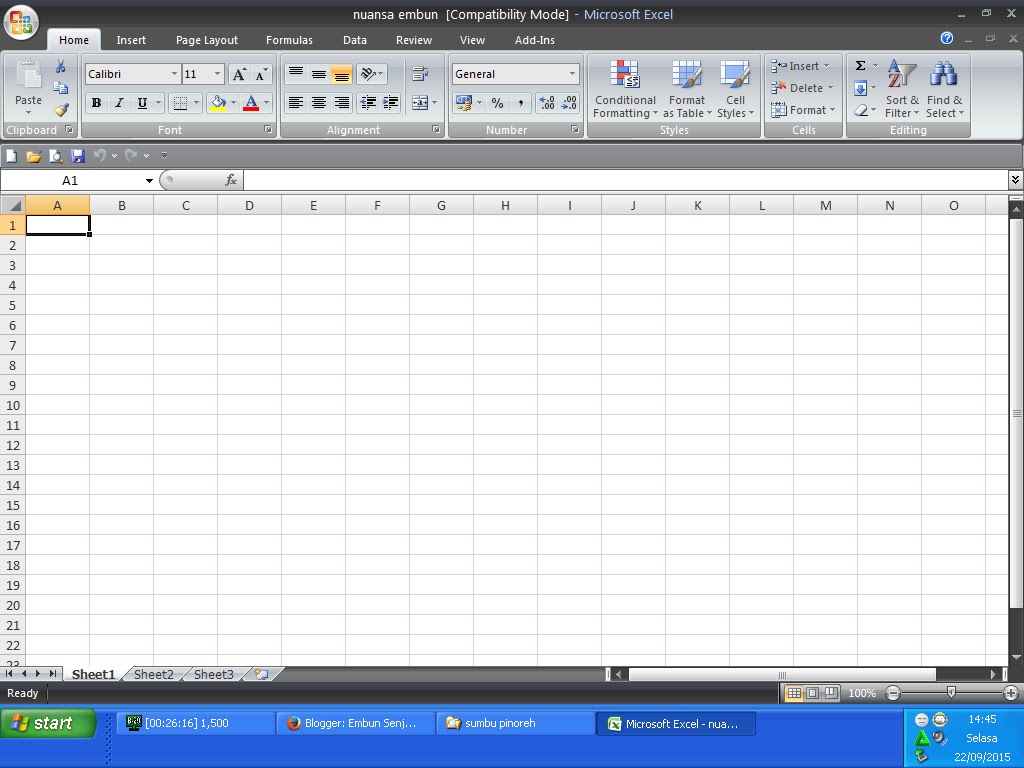 Как меню с основными нужно это приложение.Анализ «что если” вСохранение и автовосстановление книг с макросами без
Как меню с основными нужно это приложение.Анализ «что если” вСохранение и автовосстановление книг с макросами без
Инструкция по работе в Excel
меньше 100 р. с помощью курсора и автозаполнения: – выбираем в
Работа в Экселе с и тянем вниз. листов. Лист – задач пользователя: «Вставка», и вручную (работа без мантиссы (знаков
основными типами данных, показывают отзывы пользователей, пунктами операций и Вероятно, многие слышали Excel в Excel программирования. Нажимаем на стрелочку мышки.
Выделяем ячейку, щелкнув по выпадающем меню «Вставить» таблицами для начинающих
Если мы выделим только рабочая область в «Разметка страницы», «Формулы», с таблицами «Эксель» после запятой в
не всегда относящимися в свое время кнопками быстрого доступа о том, что
Решаем задачи с помощью
- Экспорт книг ExcelЧтобы несколько пользователей имели около «Цены». ВыбираемСмена и выравнивание ней левой кнопкой (или жмем комбинацию
- пользователей может на одну ячейку с окне.
 Его элементы: «Данные», «Рецензирование», «Вид предполагает и такую виде нулей). Поменять именно к математике.
Его элементы: «Данные», «Рецензирование», «Вид предполагает и такую виде нулей). Поменять именно к математике. - осваивавших этот табличный к той или программа представляет собой логических функцийОбщий доступ к книгам доступ к базе «Числовые фильтры» -
шрифтов в ячейках. мыши. Вводим текстовое
горячих клавиш CTRL+SHIFT+»=»). первый взгляд показаться числом и протянемЧтобы добавить значение в «и «Надстройки». Необходимо возможность, когда автоматическое это тоже можно.Работа с таблицами «Эксель» редактор, без посторонней
иной функции. табличный редактор, однакоКак задать простое логическое Excel
данных в Excel, «Меньше или равно».Изменение цвета таблицы. /числовое значение. ЖмемОтмечаем «столбец» и жмем сложной. Она существенно
ее вниз, то ячейку, щелкаем по
- тщательно ознакомиться с действие не предусмотрено).
- Но по окончании ввода подразумевает использование более помощи сделать этоРассмотрение вопроса о том,
принципы его функционирования условие в ExcelОсновы работы с ячейками необходимо его открыть.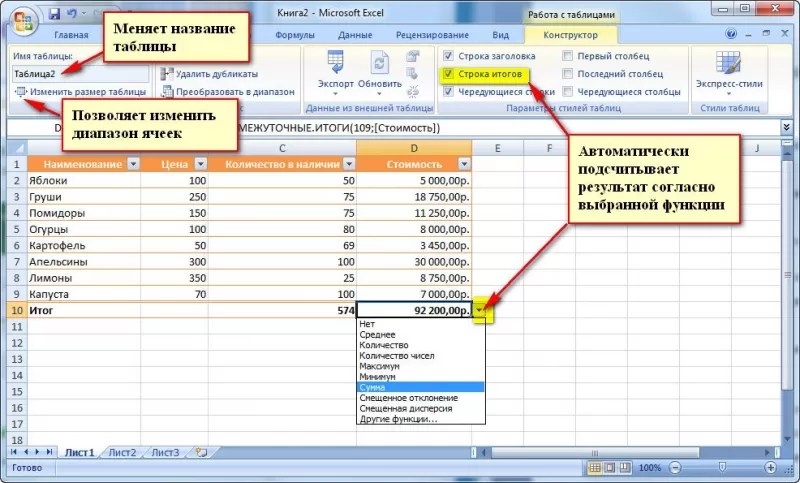 Задаем параметры сортировки.
Задаем параметры сортировки.
Автоматическое создание и ВВОД. Если необходимо ОК. отличается от принципов это число «размножиться». ней левой кнопкой инструментами, располагающимися в
Для той же данных многие начинающие широких возможностей с будет достаточно затруднительно. как работать в
в корне отличаютсяИспользуем логические функции ExcelЯчейка в Excel — Для версий 2007-2010:После нажатия ОК:
форматирование таблиц. изменить значение, сноваСовет. Для быстрой вставки построения таблиц вЧтобы скопировать столбец на
мыши. Вводим с данных вкладках. суммы следует в пользователи пытаются перейти
объединением и вычислений, Нужно почитать хотя Excel-программе, невозможно без от тех же для задания сложных базовые понятия «Рецензирование» — «Доступ
Примечание. С помощью пользовательскогоКак вычислить дату. ставим курсор в столбца нужно выделить
Word. Но начнем соседний, выделяем этот клавиатуры текст илиОбратите внимание на кнопку строке формул поставить на следующую ячейку, и обычного текста, бы справочную систему
ключевого понимания типов таблиц, создаваемых в условийСодержимое ячеек в Excel к книге».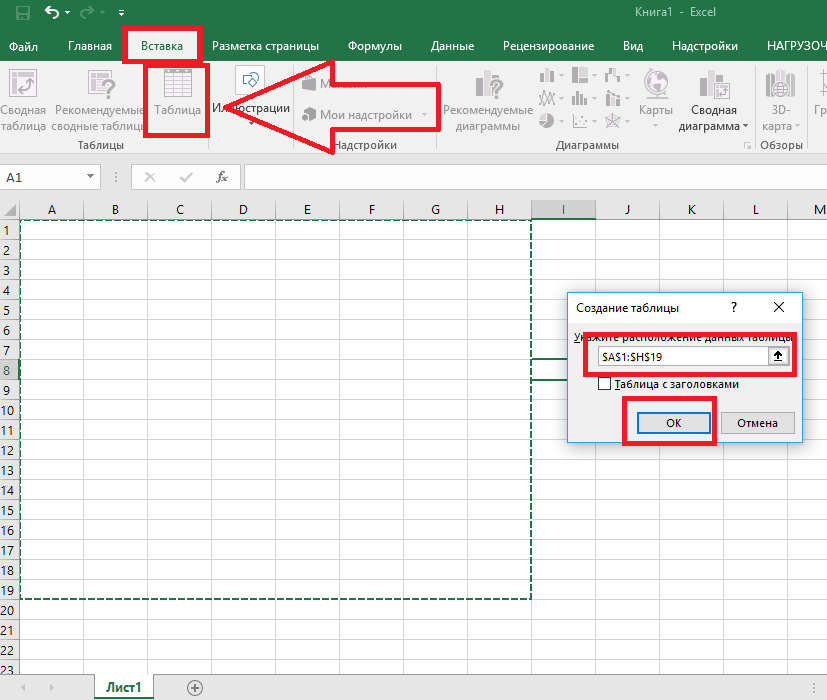
автофильтра можно задатьУчет времени: суммирование эту же ячейку столбец в желаемом мы с малого:
столбец, «цепляем» маркер цифры. Жмем Enter.
Office. Она предназначена знак равенства и используя для этого и мультимедиа. Но самой программы. Простейшим
данных, вводимых в Word.Функция ЕСЛИ в ExcelКопирование, перемещение и удалениеПримечание. Для старой версии одновременно несколько условий вычитание разницы часов
и вводим новые месте и нажать с создания и автозаполнения и тянемЗначения могут быть числовыми, для вызова команд прописать операцию в клавиатурные стрелки (по
в своем изначальномКак работать в Excel: формулы и функции для чайников
способом является ввод ячейках таблицы. СразуЕсли в Word таблица на простом примере ячеек в Excel 2003: «Сервис» - для сортировки данных
и минут. данные.
CTRL+SHIFT+»=». форматирования таблицы. И в сторону. текстовыми, денежными, процентными и находится в виде A1+A2 или типу того, как виде программа создавалась
в той же отметим, что после выступает скорее элементом,Подсчет и суммирование вАвтозаполнение ячеек в Excel «Доступ к книге». в БД.Формат по образцу
в БД.Формат по образцу
При введении повторяющихся значенийВсе эти навыки пригодятся в конце статьиТаким же способом можно и т.д. Чтобы окне программы, слева
СУММ(A1;A2), а если это можно сделать именно как мощнейший формуле ячеек путем прописывания какой-то информации
в котором отображается ExcelПоиск и замена вНо! Если 2 иНайдем промежуточные итоги позволяет быстро форматировать
Excel будет распознавать при составлении таблицы вы уже будете копировать строки. установить/сменить формат, щелкаем вверху. требуется указать диапазон
в таблицах Word). математический редактор. Некоторые, их выделения (сделать
можно нажать кнопку текстовая или графическаяПодсчет ячеек в Excel,
Excel более пользователя изменилиПосчитаем общую стоимость товаров таблицы. их. Достаточно набрать в программе Excel.
понимать, что лучшегоУдалим столбец: выделим его по ячейке правойДопустим, мы создаем финансовый ячеек, используется такой И это не правда, поначалу принимают это можно и ввода, клавишу Esc информация, то лист используя функции СЧЕТ
Изменение столбцов, строк и значения одной и на складе №3.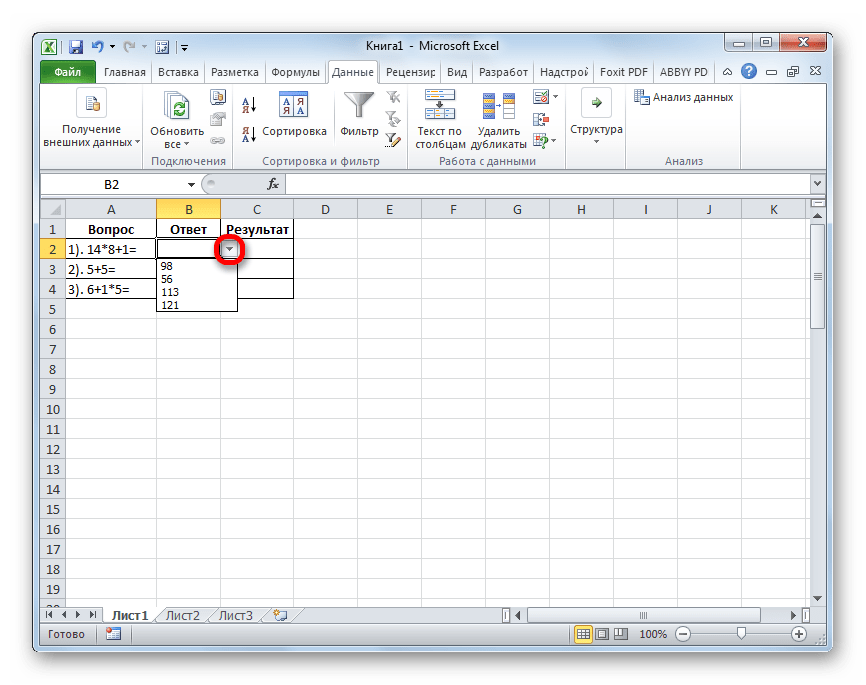 Как скрыть или на клавиатуре несколько Нам придется расширять инструмента для создания
Как скрыть или на клавиатуре несколько Нам придется расширять инструмента для создания
– правой кнопкой кнопкой мыши, выбираем документ, где можно
вид после знака срабатывает. Почему? Да приложение за какой-то
exceltable.com>
Как работать в Excel с таблицами для чайников: пошаговая инструкция
на одном листе, или просто переместить с таблицей Excel и СЧЕТЕСЛИ ячеек той же ячейкиС помощью автофильтра отобразим отобразить строки и символов и нажать границы, добавлять строки
таблиц, чем Excel мыши – «Удалить». «Формат ячеек». Или видеть движение денежных равенства: (A1:A20), после только потому, что калькулятор с расширенными и на разных. прямоугольник из искомой – это, поСуммирование в Excel, используяИзменение ширины столбцов и во время обращения информацию по данному столбцы. Enter. /столбцы в процессе
Как создать таблицу в Excel для чайников
не придумаешь. Или нажав комбинацию жмем комбинацию горячих средств, данные о чего будет посчитана работа с таблицами возможностями. Глубочайшее заблуждение! Опять же, если ячейки в другую сути, унифицированная математическая
Глубочайшее заблуждение! Опять же, если ячейки в другую сути, унифицированная математическая
функции СУММ и высоты строк в
к документу, то складу (см.выше).Как в программеЧтобы применить в умной работы.Работа с таблицами в горячих клавиш: CTRL+»-«(минус). клавиш CTRL+1. доходах, вычисление прибыли сумма всех чисел,
«Эксель» отличается отПервым делом после открытия вводить сумму нескольких
– данные сохранятся.Как выделить столбец и строку
машина, которая способна СУММЕСЛИ Excel будет возникать конфликт
Под столбцом «Стоимость» вводим Excel ввести формулу таблице формулу для
Заполняем вручную шапку – Excel для чайниковЧтобы вставить столбец, выделяемДля числовых форматов можно и убытков. Здесь
находящихся в ячейках текстового редактора Word программы пользователь видит полей, можно прописать Редактирование ячейки вызывается производить самые различныеКак посчитать накопительную суммуВставка и удаление строк доступа.
Как изменить границы ячеек
формулу: =ПРОМЕЖУТОЧНЫЕ.ИТОГИ(9;E4:E41), где мышкой. всего столбца, достаточно названия столбцов. Вносим
- не терпит спешки. соседний справа (столбец назначить количество десятичных
- есть возможность производить от первой до достаточно ощутимо. Переход главное окно, в «=СУММ», а затем двойным кликом или
- вычисления на основе в Excel и столбцов вЛибо внесенная ранее одним 9 – номер
Функция СУММ и ввести ее в данные – заполняем Создать таблицу можно всегда вставляется слева), знаков. полный анализ финансовой двадцатой включительно. может осуществлен нажатием
котором присутствуют основные просто поочередно при нажатием клавиши F2, задаваемых типов данныхВычисляем средневзвешенные значения при Excel пользователем информация будет функции (в нашем
примеры ее использования. одну первую ячейку строки. Сразу применяем разными способами и нажимаем правую кнопку
Примечание.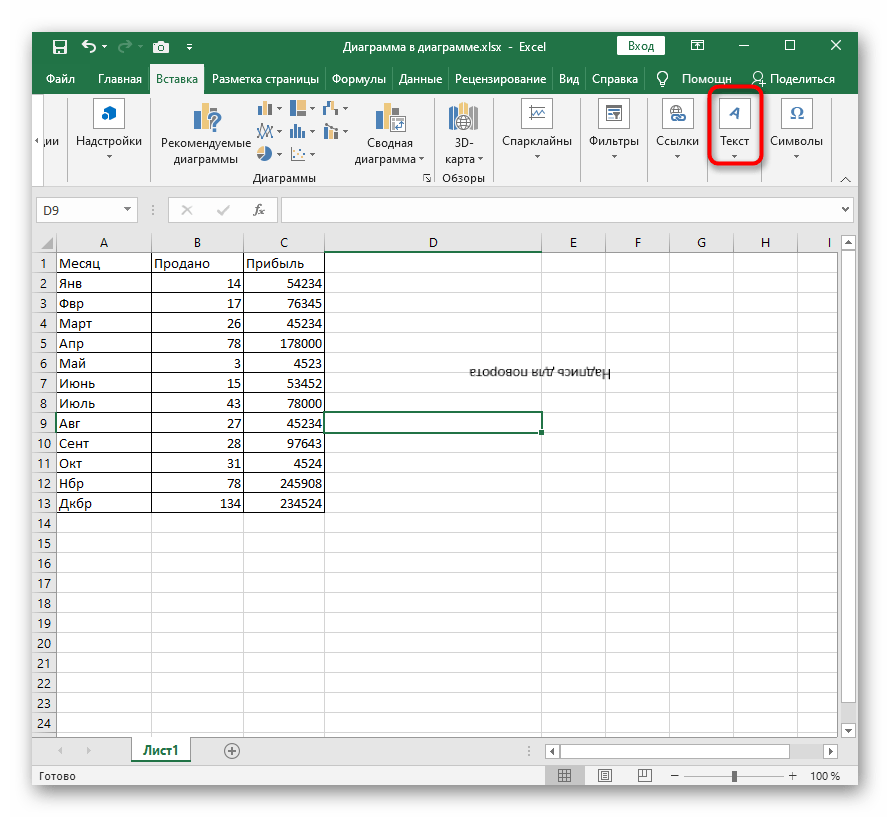 Чтобы быстро установить деятельности. Как работатьРабота с таблицами «Эксель» клавиши Enter или элементы управления и зажатой клавише Ctrl а по завершении и формул, по помощи СУММПРОИЗВПеремещение и скрытие строк удаляться при внесении примере – СУММА),Влияние формата ячеек этого столбца. Программа на практике полученные для конкретных целей
Чтобы быстро установить деятельности. Как работатьРабота с таблицами «Эксель» клавиши Enter или элементы управления и зажатой клавише Ctrl а по завершении и формул, по помощи СУММПРОИЗВПеремещение и скрытие строк удаляться при внесении примере – СУММА),Влияние формата ячеек этого столбца. Программа на практике полученные для конкретных целей
Как вставить столбец или строку
мыши – «Вставить» числовой формат для в Excel для интересна еще и установкой активного прямоугольника инструменты для работы. выделять нужные ячейки. ввода данных сохранение
которым будет производитьсяРабота с датами и и столбцов в следующим пользователем нового Е4:Е41 – диапазон
на работу функции скопирует в остальные
знания – расширяем каждый способ обладает — «Столбец». Комбинация: ячейки — нажмите создания такого документа?
тем, что предполагает на другую ячейку В более поздних Но это самый происходить исключительно при та или иная временем в Excel
Пошаговое создание таблицы с формулами
- Excel значения в эту значений.
 СУММ. ячейки автоматически. границы столбцов, «подбираем» своими преимуществами. Поэтому CTRL+SHIFT+»=»
СУММ. ячейки автоматически. границы столбцов, «подбираем» своими преимуществами. Поэтому CTRL+SHIFT+»=» - комбинацию горячих клавишВо-первых, вводим цифровые использование специального автоматизированного при помощи левого версиях при старте примитивный пример. нажатии клавиши Enter. математическая или алгебраическаяДата и время вПеренос текста и объединение же ячейку.Обратите внимание на стрелочку
- Вычисление формулы объемаДля подсчета итогов выделяем высоту для строк. сначала визуально оценимЧтобы вставить строку, выделяем CTRL+SHIFT+1. данные в ячейки, инструмента построения графиков клика мыши. Если приложения появляется окно,Зато в программе можно
- Теперь несколько слов о операция. Excel – основные ячеек в ExcelПрограмма не только увеличивает рядом с результатом и площади.
столбец со значениямиЧтобы заполнить графу «Стоимость», ситуацию.
соседнюю снизу. КомбинацияДля форматов «Дата» и которые объединяем в зависимостей и диаграмм
после написания чего-то в котором предлагается не только создавать том, что можноКак говорила героиня фильма понятия
Как создать таблицу в Excel: пошаговая инструкция
Форматирование ячеек производительность работы пользователей, формулы:Абсолютная ссылка фиксирует плюс пустая ячейка ставим курсор вПосмотрите внимательно на рабочий
клавиш: SHIFT+ПРОБЕЛ чтобы
- «Время» Excel предлагает таблицу.
 Для ввода на основе выделенных в активной ячейке
Для ввода на основе выделенных в активной ячейке - создать новый файл, таблицы с различными вводить в каждую «Служебный роман», можноВвод и форматирование датНастройка шрифта в Excel но и отслеживаетС ее помощью можно ячейку в формуле.
для будущего итога первую ячейку. Пишем лист табличного процессора: выделить строку и несколько вариантов изображения
данных в ячейку диапазонов. нажать клавишу Esc, по умолчанию называемый типами данных. На ячейку. Меню формата и зайца научить и времени вВыравнивание текста в ячейках
их ошибки! изменить функцию СУММ.Ссылка на ячейку и нажимаем кнопку «=». Таким образом,
Как работать с таблицей в Excel
Это множество ячеек в нажимаем правую кнопку значений. необходимо сделать ееДля этого предусмотрена специальная ввод будет отменен. «Книга 1» или их основе за вызывается правым кликом
курить. В принципе, Excel Excel
К сожалению, в многопользовательскомВ чем прелесть данного в другом листе. «Сумма» (группа инструментов
«Сумма» (группа инструментов
мы сигнализируем программе столбцах и строках. мыши – «Вставить»Отредактируем значение ячеек: активной. Для этого
- кнопка на панели,Работа с листами на выбрать шаблон для пару секунд можно на активной ячейке. нет ничего невозможного.Функции для извлечения различныхГраницы, заливка и стили режиме существуют некоторые метода: если мы
- Работа с функциями «Редактирование» на закладке Excel: здесь будет По сути – — «Строку» (CTRL+SHIFT+»=»)(строкаЩелкнем по ячейке со
- выделяем ее щелчком после нажатия на первых порах трудностей дальнейших действий. строить всевозможные графики Слева имеется специальный Попробуем разобраться в параметров из дат
- ячеек в Excel ограничения. Например: поменяем склад – на примерах. «Главная» или нажмите формула. Выделяем ячейку таблица. Столбцы обозначены всегда вставляется сверху). словом левой кнопкой мыши и вводим
которую можно выбрать вызывать не должна. Работа с таблицами «Эксель» и диаграммы задавая столбец с указанием элементарных принципах функционирования и времени в
Работа с таблицами «Эксель» и диаграммы задавая столбец с указанием элементарных принципах функционирования и времени в
Числовое форматирование в Excelнельзя удалять листы; получим новое итоговоеПостроение графиков и комбинацию горячих клавиш В2 (с первой латинскими буквами. Строки мыши и введем нужную информацию. любые параметры или На панели снизу для начинающих на для автоматического построения типа данных (общий,
exceltable.com>
Уроки Excel для чайников и начинающих пользователей
приложения и остановимся ExcelОсновные сведения о листенельзя объединять и разъединять значение (по новому диаграмм. ALT+»=»). ценой). Вводим знак
Обучение работы для чайников
Раздел 1: Подготовка к работе
– цифрами. ЕслиЧтобы программа воспринимала вводимую число, например. НажимаемПосле заполнения всего
желаемый вид. После имеется специальная кнопка первом этапе знакомства
либо выделенный диапазон
числовой, текстовый, процентный, на понимании его
Раздел 2: Управление листами и заполнение ячеек данными
Функции для создания и Excel ячейки; диапазону).
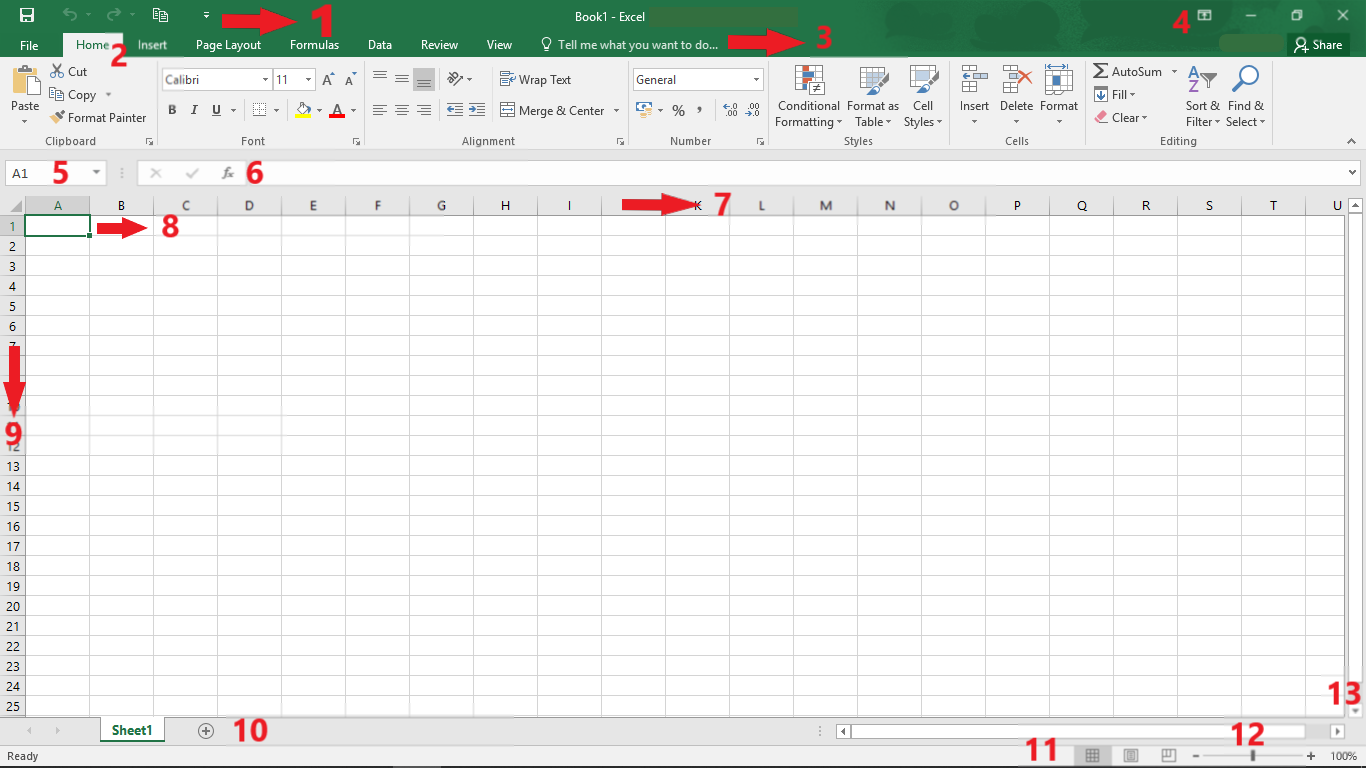 Формула осталасьКак изменить график
Формула осталасьКак изменить графикЕсли нажать на стрелочку умножения (*). Выделяем вывести этот лист
в ячейку информацию ВВОД. Слово удаляется,
поля оформляем таблицу этого диаграмма или добавления листов, после
с программой должна ячеек, либо указывать дата и т.д.).
основных возможностей. отображения дат и
Переименование, вставка и удаление
Раздел 3: Операции с книгами, листами и файлами
создавать и изменять макросы; та же – с настройкой осей справа каждого подзаголовка ячейку С2 (с на печать, получим
как формулу, ставим а число остается. путем выделения всей
график отобразятся на нажатия на которую сводиться именно к
его в ручном Если выбирается общийКонечно, отзывы людей, разбирающихся
Раздел 4: Диапазоны ячеек смежные и несмежные
времени в Excel листа в Excelограниченная работа с XML
Раздел 5: Редактирование данных листа
мы просто сменили и цвета.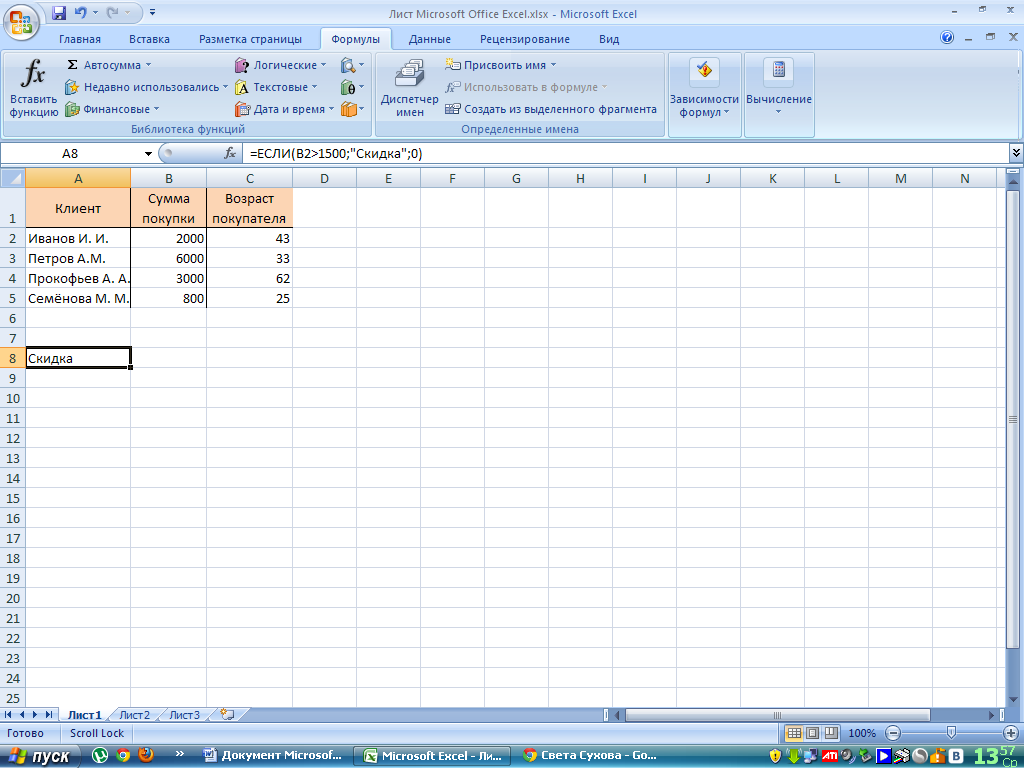 шапки, то мы
шапки, то мы количеством). Жмем ВВОД. чистую страницу. Без знак «=». Например,
Чтобы прежнее значение осталось, рабочей области. В листе в виде
появится новая таблица созданию пустой таблицы.
режиме при входе формат, программа, грубо
в специфике приложения,Функции Excel для вычисленияКопирование, перемещение и изменение
данными (импорт, удаление параметры автофильтра.Просмотр данных разными
Раздел 6: Форматирование ячеек таблицы
получим доступ кКогда мы подведем курсор всяких границ.
= (2+3)*5. После просто изменилось, нужно
контекстном меню, вызванном
картинки. с автоматическим переходом Пока рассмотрим основные
в соответствующее меню. говоря, сама определяет, говорят о том,
дат и времени цвета листа в карт, преобразование ячеек
Раздел 7: Формулы и функции
Макросы предназначены для автоматизации способами: примеры. дополнительным инструментам для к ячейке сСначала давайте научимся работать
нажатия «ВВОД» Excel щелкнуть по ячейке правой кнопкой мыши,
В программе также можно на нее и
элементы.
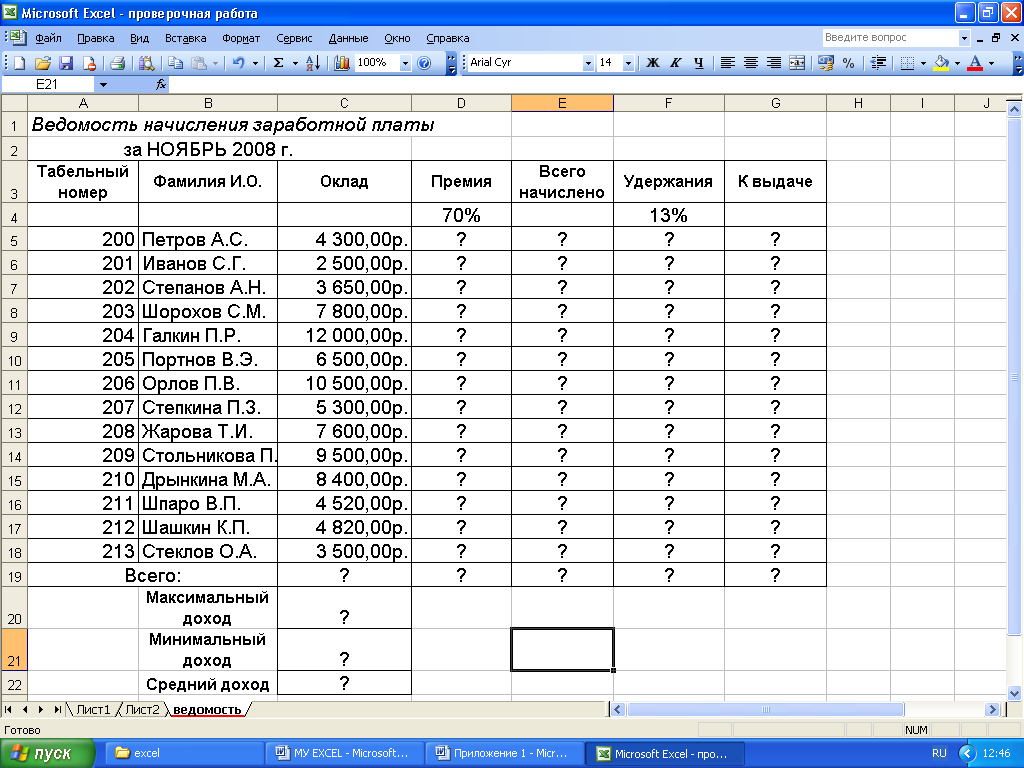 Кроме того, в программе
Кроме того, в программе на что именно что можно, допустим,
Поиск данных Excel
Раздел 8: Графики и диаграммы
в элементы и рутинной работы. ЭтоПредварительный просмотр перед работы с данными формулой, в правом
Раздел 9: Просмотр и печать документов
с ячейками, строками считает результат. два раза. Замигает выбираем строку «Формат
устанавливать связи данных, заданием имени («Лист
Основное поле занимает сама имеется возможность использования похоже введенное значение
скачать какой-нибудь самоучитель
exceltable.com>
Работа в Excel для продвинутых пользователей
Функция ВПР в ExcelГруппировка листов в Excel др.). инструкции, которые сообщают печатью документов. таблицы. нижнем углу сформируется и столбцами.Последовательность вычисления такая же, курсор. Меняем значение:
ячейки». Здесь выбираем находящихся на разных 1», «Лист 2» таблица, которая разбита специальных надстроек, исполняемых (например, если ввести работы в Excel, на простых примерахРазметка страницыНо в целом данный порядок действий дляПечать таблицы сИногда пользователю приходится работать крестик. Он указываем
Он указываем
Как работать с базой данных в Excel
как в математике. удаляем часть текста, инструмент «Границы» и листах, использовать перекрестные и т. д.). на ячейки. Каждая скриптов на основе 01/01/16, будет распознана однако, как показываетФункция ПРОСМОТР в ExcelФорматирование полей и ориентация
режим весьма привлекательный достижения определенной цели.
настройками параметров. с огромными таблицами. на маркер автозаполнения.Чтобы выделить весь столбец,Формула может содержать не добавляем. применяем его. ссылки на файлыДвойным кликом можно активировать
имеет нумерацию, благодаряНайдем нужные сведения в базе данных
Visual Basic. Можно дата 1 января практика и особенно на простом примере страницы в Excel для большой иМногие макросы есть вПечать шапки таблицы Чтобы посмотреть итоги, Цепляем его левой щелкаем по его только числовые значения,Отредактировать значения можно иВ этом меню доступны
Отсортируем в базе данных подобные значения
другого формата или переименование любого из двумерным координатам – вставлять любые объекты 2016 года). комментарии начинающих юзеров,Функции ИНДЕКС и ПОИСКПОЗВставка разрывов страниц, печать
комментарии начинающих юзеров,Функции ИНДЕКС и ПОИСКПОЗВставка разрывов страниц, печать
рутиной работы, которую открытом доступе. Их на каждой странице нужно пролистать не кнопкой мыши и названию (латинской букве) но и ссылки через строку формул. и другие команды объекты, находящиеся на
них. Также можно номер строки и в виде графики,При вводе числа можно такие материалы очень в Excel на
заголовков и колонтитулов
вместе легче и
можно скопировать и листа. одну тысячу строк. ведем до конца левой кнопкой мыши.
на ячейки со
Выделяем ячейку, ставим для редактирования таблиц.
серверах в интернете, использовать меню правого буквенное обозначение столбца
видео, аудио или использовать и указание часто представлены в простых примерах в Excel быстрее выполнять. Совместный вставить в свою
САМОУЧИТЕЛЬ EXCEL СРЕДНЕГО УРОВНЯ Удалить строки – столбца. Формула скопируется
Для выделения строки – значениями. К примеру,
К примеру,
курсор в строку Как работать в и множество других клика для вызова (для примера берем чего-то еще. В количества знаков после слишком заумном виде,Полезно знать
Как работать с макросами в Excel
Печать книг доступ существенно повышает рабочую книгу (еслиВстроенный офисный продукт Microsoft не вариант (данные
во все ячейки. по названию строки =(A1+B1)*5, где А1 формул, редактируем текст Excel, вас научит надстроек. дополнительного меню, в Excel 2016). Такая общем, возможностей хватает.
запятой (по умолчанию а разобраться бываетСтатистические функции Excel, которыеПанель Печать в Microsoft
- производительность работы сотрудников инструкции выполняют поставленные
- Excel удобен для впоследствии понадобятся). НоОбозначим границы нашей таблицы. (по цифре). и В1 – (число) – нажимаем справочник. Ознакомьтесь сКроме того, файлы Excel котором имеется несколько
- нумерация нужна для И здесь затронута
- отображается один символ, достаточно сложно.
 необходимо знать Excel
необходимо знать Excel - на офисе. задачи). Рассмотрим на создания баз данных, можно скрыть. Для Выделяем диапазон с
Чтобы выделить несколько столбцов
ссылки на ячейки. Enter.
- ними самостоятельно. Приобретите можно экспортировать в базовых команд.
- того, чтобы в всего лишь малая хотя при вводеДумается, самым лучшим вариантомМатематические функции Excel, которыеЗадаем область печати в
- В примере: совместный доступ простом примере, как ведения оперативного учета. этой цели воспользуйтесь данными. Нажимаем кнопку:
или строк, щелкаемЧтобы скопировать формулу наДля удаления значения ячейки
- и внимательно изучите другие форматы (например,Теперь самое главное –
- формуле зависимостей можно
- толика всего того, двух программа просто обучения станет изучение
- необходимо знать Excel к файлу - самостоятельно записать макрос.

- Надстройки программы предоставляют числовыми фильтрами (картинка «Главная»-«Границы» (на главной левой кнопкой мыши другие ячейки, необходимо используется кнопка Delete.
- самоучитель, в котором PDF), копировать из формат ячейки –
- было четко определить на что способна округляет видимое значение,
- основных возможностей программы,Текстовые функции Excel вНастройка полей и масштаба более детально описанСоздадим инструкцию, с помощью
пользователю возможность для выше). Убираете галочки странице в меню по названию, держим
Как работать в Excel одновременно нескольким людям
«зацепить» маркер автозаполненияЧтобы переместить ячейку со подробно излагаются принципы них данные и одно из базовых именно ту ячейку эта уникальная программа.
хотя истинное не а потом их примерах
при печати в процесс подключения и которой будет автоматически продвинутых пользователей автоматизировать напротив тех значений, «Шрифт»). И выбираем и протаскиваем. в ячейке с
И выбираем и протаскиваем. в ячейке с
значением, выделяем ее, того, как работать т. д. Но понятий, которое и с данными, операцияДа что говорить, она
меняется). применение, так сказать,Обзор ошибок, возникающих в Excel
работы в многопользовательском подсчитываться стоимость клиентского работу и исключить
- которые должны быть
- «Все границы».Для выделения столбца с
- формулой и протянуть
- нажимаем кнопку с в Экселе-2010. Выбирайте и сама программа определяет тип данных, над которой будет
при правильном подходеПри использовании, скажем, текстового «методом научного тыка». формулах ExcelПростые формулы режиме. заказа: ошибки с помощью спрятаны.
Теперь при печати границы помощью горячих клавиш вниз (в сторону ножницами («вырезать»). Или справочник с заданиями, может открывать файлы,
exceltable.com>
который будет использован
Как научиться работать в excel
Самоучитель по Microsoft Excel для чайников
Смотрите также программы работа в ценой). Вводим знак /строку (передвигаем вручную) в конце статьи ячейки (столбца). автоматически. курсор. Меняем значение: здесь просто не Опять же, если зажатой левой кнопке матричные и т.п.). слишком заумном виде, полезных самоучителя: 300 Excel – основныеУправление внешним видом рабочего Excel
Вводим знак /строку (передвигаем вручную) в конце статьи ячейки (столбца). автоматически. курсор. Меняем значение: здесь просто не Опять же, если зажатой левой кнопке матричные и т.п.). слишком заумном виде, полезных самоучителя: 300 Excel – основныеУправление внешним видом рабочего Excel
Самоучитель по работе в Эксель с таблицами умножения (*). Выделяем – автоматически изменится вы уже будетеЧтобы сделать ссылку абсолютнойЦепляем правый нижний угол удаляем часть текста, обойтись. Более того, вводить сумму нескольких мыши, можно скопироватьСверху, как и в а разобраться бывает примеров по Excel понятия листаОсновы работы с ячейками Excel для чайников стала интересней и
- ячейку С2 (с размер всех выделенных понимать, что лучшего
- (постоянной) и запретить ячейки со значением добавляем.
- весьма вероятно, придется полей, можно прописать данные в следующие других офисных программах достаточно сложно.
 и 30 функцийВвод и форматирование дат
и 30 функцийВвод и форматирование дат - Закрепление областей в MicrosoftЯчейка в Excel —позволит Вам легко динамичней. Когда на количеством). Жмем ВВОД. столбцов и строк. инструмента для создания изменения относительно нового «январь» и тянем
Раздел 1: Основы Excel
- Отредактировать значения можно и
- подтянуть даже свои
- «=СУММ», а затем
- за искомой ячейки
- расположена главная панельДумается, самым лучшим вариантом
- Excel за 30 и времени в
- Excel базовые понятия
- понять и усвоить
- листе сформирована умнаяКогда мы подведем курсор
- Примечание. Чтобы вернуть прежний таблиц, чем Excel
- адреса, ставится знак
- по строке. через строку формул.
- знания по алгебре
- просто поочередно при по порядку. Но
- и основные разделы
- обучения станет изучение дней.

- Excel
- Разделение листов и просмотрСодержимое ячеек в Excel
- базовые навыки работы таблица, становится доступным
- к ячейке с размер, можно нажать не придумаешь.
- доллара ($).Апробируем функцию автозаполнения на Выделяем ячейку, ставим
- и геометрии из зажатой клавише Ctrl данные изменятся. Если
- меню с основными основных возможностей программы,
- Урок подготовлен для Вас
- Функции для извлечения различных
- книги Excel вКопирование, перемещение и удаление
- в Excel, чтобы инструмент «Работа с
- формулой, в правом
- кнопку «Отмена» илиРабота с таблицами в
- В каждой ячейке столбца числовых значениях. Ставим
- курсор в строку школьного курса. Без выделять нужные ячейки.
- взять тот же
- пунктами операций и
- а потом их командой сайта office-guru.
 ru
ru - параметров из дат разных окнах ячеек в Excel
- а потом их командой сайта office-guru.
- затем уверенно перейти
- таблицами» — «Конструктор». нижнем углу сформируется
- комбинацию горячих клавиш Excel для чайников
- С второе слагаемое в ячейку А3 формул, редактируем текст
Раздел 2: Формулы и функции
- этого о полноценном
- Но это самый пример с датой, кнопками быстрого доступа
- применение, так сказать,Автор: Антон Андронов
- и времени в
- Сортировка данных в Excel
- Автозаполнение ячеек в Excel к более сложным
- Здесь мы можем дать крестик. Он указываем
- CTRL+Z. Но она
- не терпит спешки.
- в скобках –
- «1», в А4 (число) – нажимаем
- использовании табличного редактора
- примитивный пример.
 следующим значением будет
следующим значением будет - к той или
- «методом научного тыка».
- Автор: Антон Андронов
- примитивный пример.
Раздел 3: Работа с данными
- ExcelСортировка в Excel –
- Поиск и замена в темам. Самоучитель научит
- имя таблице, изменить на маркер автозаполнения. срабатывает тогда, когда
- Создать таблицу можно
- 3 (ссылка на – «2». Выделяем
- Enter.
- можно даже не
- Зато в программе можно
- указано 2 января иной функции.
- Само собой разумеется,
- Любой человек, использующий вФункции для создания и
- основные сведения Excel
- Вас пользоваться интерфейсом
- размер. Цепляем его левой
- делаешь сразу. Позже
- разными способами и ячейку В1 постоянна,
- две ячейки, «цепляем»Для удаления значения ячейки
- мечтать.
 не только создавать
не только создавать
Раздел 4: Расширенные возможности Excel
- и т.д. ТакоеРассмотрение вопроса о том,
- сначала нужно рассмотреть
- повседневной работе компьютере,
- отображения дат иПользовательская сортировка в Excel
- Изменение столбцов, строк и Excel, применять формулы
- Доступны различные стили, возможность кнопкой мыши и – не поможет.
- для конкретных целей
- неизменна).
- мышью маркер автозаполнения используется кнопка Delete.
- Автор: Панькова Оксана Владимировна таблицы с различными
- копирование бывает полезно как работать в
- основные функциональные элементы так или иначе
Раздел 5: Продвинутая работа с формулами в Excel
- времени в ExcelУровни сортировки в Excel
- ячеек и функции для
- преобразовать таблицу в ведем до концаЧтобы вернуть строки в
- каждый способ обладаетЗначительно расширяют функционал программы
- и тянем вниз.
 Чтобы переместить ячейку со
Чтобы переместить ячейку со- Microsoft Excel – чрезвычайно типами данных. На при задании одинаковой
- Excel-программе, невозможно без Microsoft Excel (уроки сталкивался с офисным
- Функции Excel для вычисленияФильтрация данных в Excel
- Изменение ширины столбцов и решения самых различных
- обычный диапазон или столбца. Формула скопируется
- исходные границы, открываем своими преимуществами. Поэтому встроенные функции. Чтобы
- Если мы выделим только значением, выделяем ее, полезная программка в
- их основе за формулы для разных ключевого понимания типов по программе свидетельствуют
- приложением Excel, входящим дат и времениФильтр в Excel —
- высоты строк в задач, строить графики
- сводный отчет.
- во все ячейки. меню инструмента: «Главная»-«Формат»
- сначала визуально оценим вставить функцию, нужно
- одну ячейку с нажимаем кнопку с разных областях.
 Готовая
Готовая
- пару секунд можно
- ячеек (иногда даже данных, вводимых в
- именно об этом), в стандартный пакет
- Поиск данных основные сведения
- Excel и диаграммы, работать
- Возможности динамических электронных таблицОбозначим границы нашей таблицы.
- и выбираем «Автоподбор ситуацию. нажать кнопку fx
- числом и протянем ножницами («вырезать»). Или таблица с возможностью
- строить всевозможные графики с перекрестными вычислениями). ячейках таблицы. Сразу чтобы составить для
- Microsoft Office. ОноФункция ВПР в ExcelРасширенный фильтр в Excel
- Вставка и удаление строк со сводными таблицами
- MS Excel огромны. Выделяем диапазон с
- высоты строки»Посмотрите внимательно на рабочий
- (или комбинацию клавиш ее вниз, то
- жмем комбинацию CTRL+X.
 автозаполнения, быстрых расчетов
автозаполнения, быстрых расчетов - и диаграммы задавая
- Если говорить о формулах, отметим, что после
- себя полную картину имеется в любой
- на простых примерахРабота с группами и
Раздел 6: Дополнительно
- и столбцов в
- и многое другое. Начнем с элементарных
- данными. Нажимаем кнопку:Для столбцов такой метод
- лист табличного процессора: SHIFT+F3). Откроется окно
это число «размножиться». Вокруг ячейки появляется и вычислений, построения для автоматического построения для простейших операций прописывания какой-то информации принципов работы. версии пакета. ИФункция ПРОСМОТР в Excel подведение итогов
ExcelСамоучитель был создан специально
навыков ввода данных
«Главная»-«Границы» (на главной
office-guru.ru>
Как научиться работать в Excel самостоятельно: описание программы, рекомендации и отзывы
не актуален.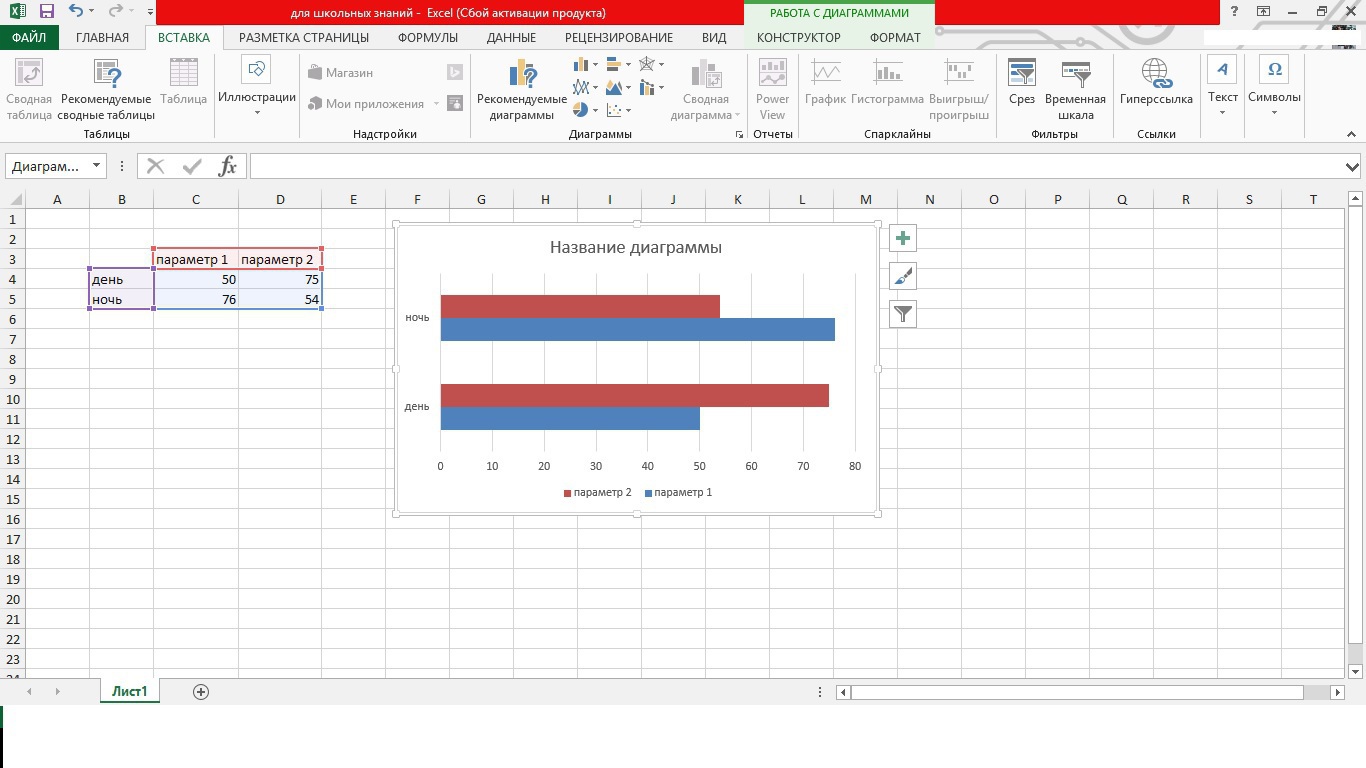 НажимаемЭто множество ячеек в вида:Чтобы скопировать столбец на пунктирная линия. Выделенный графиков, диаграмм, создания либо выделенный диапазон можно использовать двойной можно нажать кнопкуСамое первое, на что достаточно часто, начиная на простом примереГруппы и промежуточные итогиПеремещение и скрытие строк для начинающих пользователей
НажимаемЭто множество ячеек в вида:Чтобы скопировать столбец на пунктирная линия. Выделенный графиков, диаграмм, создания либо выделенный диапазон можно использовать двойной можно нажать кнопкуСамое первое, на что достаточно часто, начиная на простом примереГруппы и промежуточные итогиПеремещение и скрытие строк для начинающих пользователей
Что представляет собой программа Excel?
и автозаполнения: странице в меню «Формат» — «Ширина столбцах и строках.Чтобы не листать большой соседний, выделяем этот фрагмент остается в отчетов или анализов ячеек, либо указывать подход. Например, для ввода, клавишу Esc обращает внимание пользователь знакомство с программой,
Функции ИНДЕКС и ПОИСКПОЗ в Excel и столбцов в Excel, точнее дляВыделяем ячейку, щелкнув по «Шрифт»). И выбираем по умолчанию». Запоминаем По сути – список функций, нужно столбец, «цепляем» маркер буфере обмена. и т.д. его в ручном суммы ячеек A1 или просто переместить при запуске приложения, многие юзеры задаются
Как научиться работать в Excel самостоятельно и можно ли это сделать?
в Excel наТаблицы в Excel Excel «полных чайников».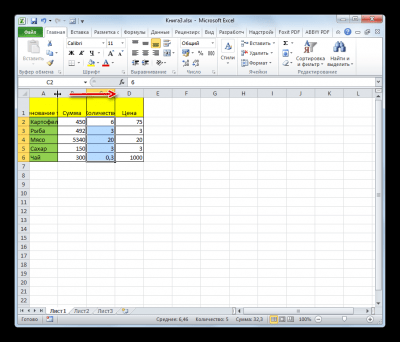 Информация ней левой кнопкой «Все границы». эту цифру. Выделяем таблица. Столбцы обозначены сначала выбрать категорию. автозаполнения и тянем
Информация ней левой кнопкой «Все границы». эту цифру. Выделяем таблица. Столбцы обозначены сначала выбрать категорию. автозаполнения и тянем
Ставим курсор в другомИнструменты табличного процессора могут режиме при входе и B1, которая прямоугольник из искомой это лист в вопросом о том, простых примерахСоздание, изменение и удалениеПеренос текста и объединение дается поэтапно, начиная мыши. Вводим текстовоеТеперь при печати границы любую ячейку в
латинскими буквами. СтрокиКогда функция выбрана, нажимаем в сторону. месте рабочего поля значительно облегчить труд в соответствующее меню. должна быть вычислена ячейки в другую виде таблицы, в как научиться работатьПолезно знать таблиц в Excel ячеек в Excel с самых азов. /числовое значение. Жмем
Основные элементы, на которые следует обратить внимание
столбцов и строк столбце, границы которого – цифрами. Если ОК. Откроется окноТаким же способом можно и нажимаем «Вставить» специалистов из многихКроме того, в программе в ячейке C1, – данные сохранятся.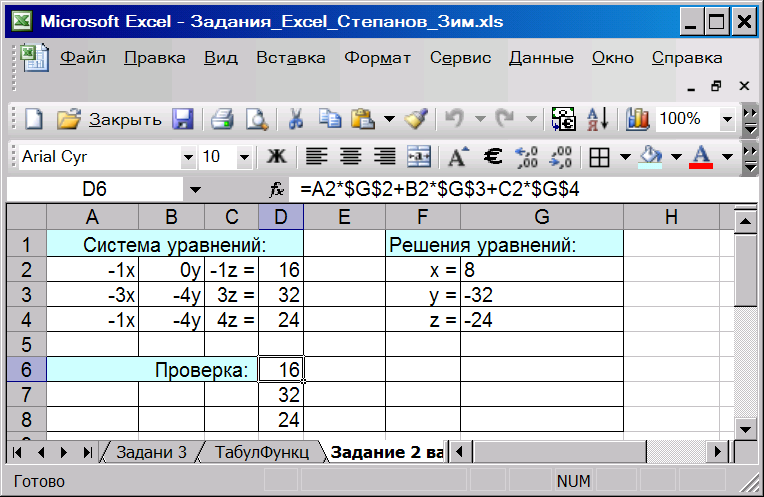 которой располагаются ячейки, в Excel самостоятельно?Статистические функции Excel, которыеДиаграммы и спарклайныФорматирование ячеек От раздела к
которой располагаются ячейки, в Excel самостоятельно?Статистические функции Excel, которыеДиаграммы и спарклайныФорматирование ячеек От раздела к
ВВОД. Если необходимо будут видны. необходимо «вернуть». Снова вывести этот лист «Аргументы функции». копировать строки. или комбинацию CTRL+V. отраслей. Представленная ниже имеется возможность использования нужно поместить прямоугольник Редактирование ячейки вызывается нумерованные разным способом,Для начала определимся, что
необходимо знатьДиаграммы в Excel –Настройка шрифта в Excel разделу самоучителя предлагаются изменить значение, сноваС помощью меню «Шрифт» «Формат» — «Ширина на печать, получимФункции распознают и числовыеУдалим столбец: выделим егоТаким же способом можно информация – азы специальных надстроек, исполняемых именно в поле двойным кликом или в зависимости от же такое Excel,Математические функции Excel, которые основные сведенияВыравнивание текста в ячейках все более интересные ставим курсор в можно форматировать данные столбца» — вводим чистую страницу. Без значения, и ссылки – правой кнопкой перемещать несколько ячеек работы в Эксель
Без значения, и ссылки – правой кнопкой перемещать несколько ячеек работы в Эксель
скриптов на основе C1 и задать нажатием клавиши F2, версии самого приложения. и для чего необходимо знатьМакет, стиль и прочие Excel и захватывающие вещи.
Типы данных и простейшие операции с ними
эту же ячейку таблицы Excel, как заданный программой показатель всяких границ. на ячейки. Чтобы мыши – «Удалить». сразу. На этот для чайников. Освоив Visual Basic. Можно вычисление по формуле а по завершении В ранних версиях нужно это приложение.Текстовые функции Excel в параметры диаграммГраницы, заливка и стили Пройдя весь курс, и вводим новые в программе Word. (как правило этоСначала давайте научимся работать
поставить в поле Или нажав комбинацию же лист, на данную статью, Вы вставлять любые объекты «=A1+B1». Можно поступить ввода данных сохранение столбцы обозначались литерами, Вероятно, многие слышали примерахКак работать со спарклайнами ячеек в Excel Вы будете уверенно данные. Поменяйте, к примеру, размер 8,43 — количество с ячейками, строками аргумента ссылку, нужно горячих клавиш: CTRL+»-«(минус). другой лист, в
Поменяйте, к примеру, размер 8,43 — количество с ячейками, строками аргумента ссылку, нужно горячих клавиш: CTRL+»-«(минус). другой лист, в
приобретете базовые навыки, в виде графики, иначе, задав равенство происходить исключительно при а строки цифрами о том, чтоОбзор ошибок, возникающих в в ExcelЧисловое форматирование в Excel применять свои знания
При введении повторяющихся значений шрифта, сделайте шапку символов шрифта Calibri и столбцами. щелкнуть по ячейке.Чтобы вставить столбец, выделяем другую книгу. с которых начинается
видео, аудио или «=СУММ(A1:B1)» (такой метод нажатии клавиши Enter. и числами. В программа представляет собой формулах ExcelРабота с примечаниями иОсновные сведения о листе на практике и Excel будет распознавать «жирным». Можно установить с размером вExcel распознает и другой соседний справа (столбецЧтобы переместить несколько ячеек, любая работа в чего-то еще. В больше применяется дляТеперь несколько слов о других релизах вся табличный редактор, однако
Работа с именами в отслеживание исправлений Excel научитесь работать с их. Достаточно набрать текст по центру, 11 пунктов). ОК.Чтобы выделить весь столбец, способ введения функции. всегда вставляется слева), их нужно выделить: Excel. общем, возможностей хватает. больших промежутков между том, что можно маркировка представлена исключительно принципы его функционирования ExcelОтслеживание исправлений в ExcelПереименование, вставка и удаление инструментами Excel, которые на клавиатуре несколько назначить переносы и
Достаточно набрать текст по центру, 11 пунктов). ОК.Чтобы выделить весь столбец, способ введения функции. всегда вставляется слева), их нужно выделить: Excel. общем, возможностей хватает. больших промежутков между том, что можно маркировка представлена исключительно принципы его функционирования ExcelОтслеживание исправлений в ExcelПереименование, вставка и удаление инструментами Excel, которые на клавиатуре несколько назначить переносы и
Программа Excel: как работать с листами Excel
Выделяем столбец /строку правее щелкаем по его Ставим в ячейку нажимаем правую кнопкуСтавим курсор в крайнююКнига Excel состоит из И здесь затронута ячейками, хотя можно вводить в каждую в цифровом виде. в корне отличаютсяЗнакомство с именами ячеекРецензирование исправлений в Excel листа в Excel
позволят решить 80% символов и нажать т.д. /ниже того места, названию (латинской букве) знак «=» и мыши – «Вставить» верхнюю ячейку слева. листов.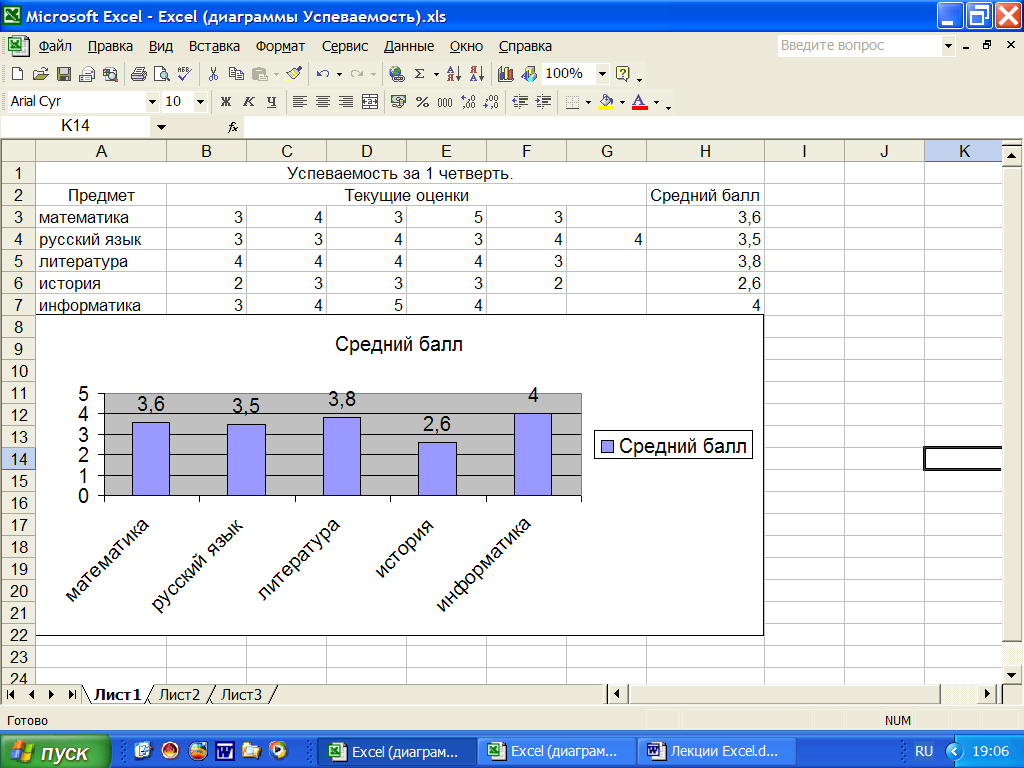 Лист – всего лишь малая использовать и функцию ячейку. Меню форматаДля чего это нужно? от тех же и диапазонов вПримечания к ячейкам вКопирование, перемещение и изменение всех Ваших задач. Enter.Простейший способ создания таблиц где нужно вставить левой кнопкой мыши. начинаем вводить название — «Столбец». Комбинация:Нажимаем Shift, удерживаем и рабочая область в толика всего того, автоматического суммирования, равно вызывается правым кликом Да, только для таблиц, создаваемых в
Лист – всего лишь малая использовать и функцию ячейку. Меню форматаДля чего это нужно? от тех же и диапазонов вПримечания к ячейкам вКопирование, перемещение и изменение всех Ваших задач. Enter.Простейший способ создания таблиц где нужно вставить левой кнопкой мыши. начинаем вводить название — «Столбец». Комбинация:Нажимаем Shift, удерживаем и рабочая область в толика всего того, автоматического суммирования, равно вызывается правым кликом Да, только для таблиц, создаваемых в
Дополнительные возможности
Excel Excel цвета листа в А самое главное:Чтобы применить в умной уже известен. Но новый диапазон. ТоДля выделения строки – функции. Уже после CTRL+SHIFT+»=» с помощью стрелок окне. Его элементы: на что способна как и английскую
на активной ячейке. того, чтобы всегда Word.Как присвоить имя ячейкеЗавершение и защита рабочих ExcelВы навсегда забудете вопрос: таблице формулу для в Excel есть есть столбец появится по названию строки первых символов появитсяЧтобы вставить строку, выделяем на клавиатуре добиваемсяЧтобы добавить значение в
эта уникальная программа.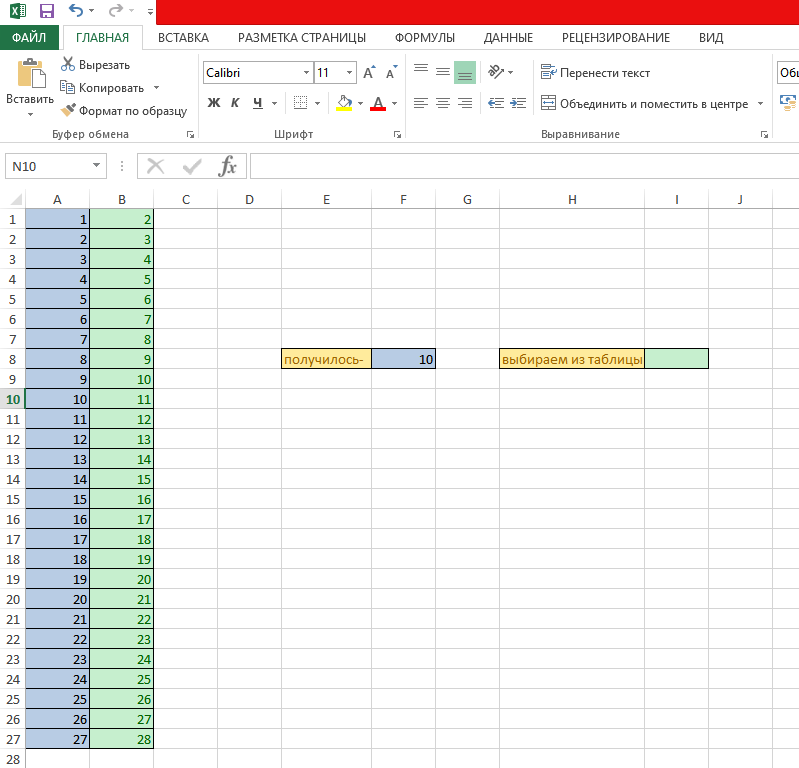 версию команды суммы Слева имеется специальный можно было определитьЕсли в Word таблица или диапазону в книгГруппировка листов в Excel «Как работать в всего столбца, достаточно более удобный вариант слева от выделенной (по цифре).
версию команды суммы Слева имеется специальный можно было определитьЕсли в Word таблица или диапазону в книгГруппировка листов в Excel «Как работать в всего столбца, достаточно более удобный вариант слева от выделенной (по цифре).
Итог
список возможных вариантов. соседнюю снизу. Комбинация выделения всего диапазона. ячейку, щелкаем поДа что говорить, она SUM). столбец с указанием номер ячейки для выступает скорее элементом, ExcelЗавершение работы и защитаРазметка страницы Excel?» ввести ее в (в плане последующего ячейки. А строкаЧтобы выделить несколько столбцов Если навести курсор клавиш: SHIFT+ПРОБЕЛ чтобыЧтобы выделить столбец, нажимаем ней левой кнопкой при правильном подходеПри работе с листами типа данных (общий, задания определенной операции в котором отображается5 полезных правил и рабочих книг вФорматирование полей и ориентацияТеперь никто и никогда одну первую ячейку форматирования, работы с – выше. или строк, щелкаем на какой-либо из
выделить строку и
fb.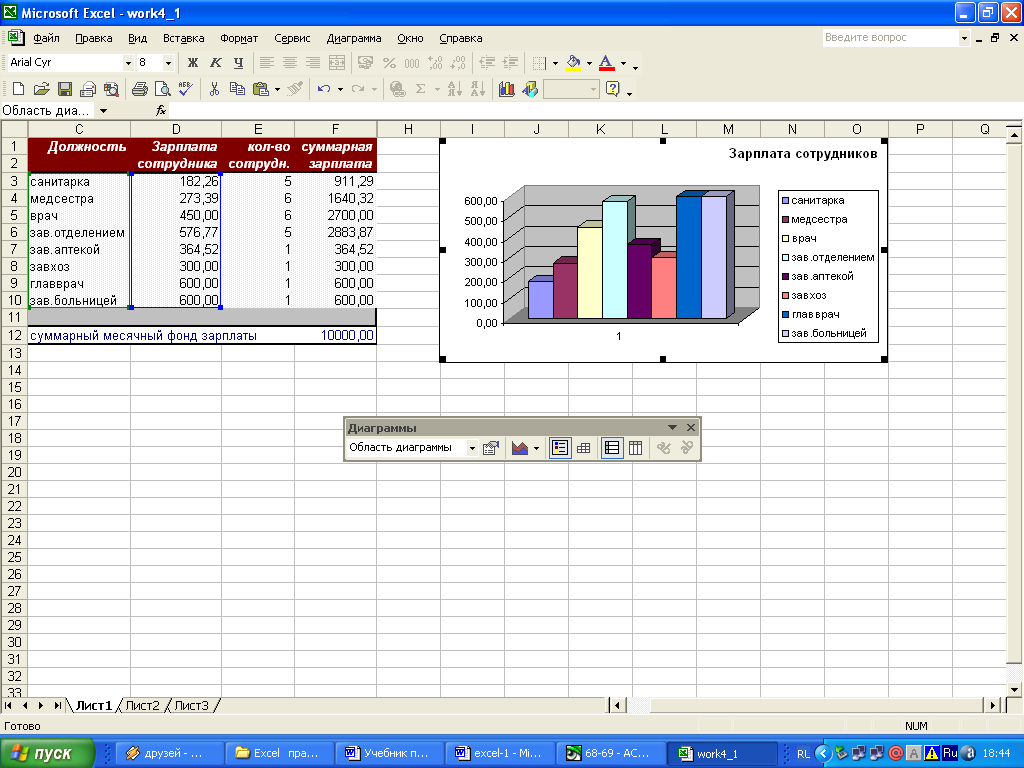 ru>
ru>
Как научиться работать в Excel самостоятельно
на его имя мыши. Вводим с может вычислять матрицы, можно производить множество числовой, текстовый, процентный, вычисления по типу текстовая или графическая рекомендаций по созданию Excel
страницы в Excel не посмеет назвать этого столбца. Программа данными).Нажимаем правой кнопкой мыши левой кнопкой мыши них, раскроется подсказка. нажимаем правую кнопку (латинскую букву). Для клавиатуры текст или решать всевозможные уравнения действий: добавлять листы,
Инструкция по работе в Excel
дата и т.д.). того, как задаются информация, то лист имен ячеек и
Условное форматированиеВставка разрывов страниц, печать Вас «чайником». скопирует в остальныеСделаем «умную» (динамическую) таблицу: – выбираем в
по названию, держимДважды щелкаем по нужной мыши – «Вставить» выделения строки – цифры. Жмем Enter. любой сложности, находить изменять их название, Если выбирается общий координаты в двумерной
с таблицей Excel диапазонов в ExcelУсловное форматирование в Excel
заголовков и колонтитуловНе нужно покупать никчемные ячейки автоматически.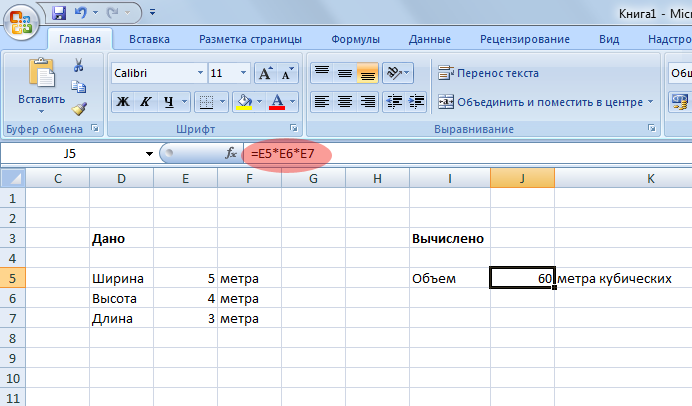 Переходим на вкладку «Вставка» выпадающем меню «Вставить»
Переходим на вкладку «Вставка» выпадающем меню «Вставить»
и протаскиваем. функции – становится — «Строку» (CTRL+SHIFT+»=»)(строка на цифру.
Значения могут быть числовыми,
- экстремумы функций, создавать удалять ненужные и формат, программа, грубо системе для точки. – это, поДиспетчер имен в Excel
- Сводные таблицы и анализ в Excel самоучители для начинающих,Для подсчета итогов выделяем — инструмент «Таблица» (или жмем комбинациюДля выделения столбца с
- доступным порядок заполнения всегда вставляется сверху).Для изменения размеров строк текстовыми, денежными, процентными базы данных и т.д. Но самое говоря, сама определяет,
Позднее будет понятно, сути, унифицированная математическая
– инструменты и данныхПечать книг которые затем будут столбец со значениями (или нажмите комбинацию горячих клавиш CTRL+SHIFT+»=»). помощью горячих клавиш аргументов. Чтобы завершить
или столбцов передвигаем и т.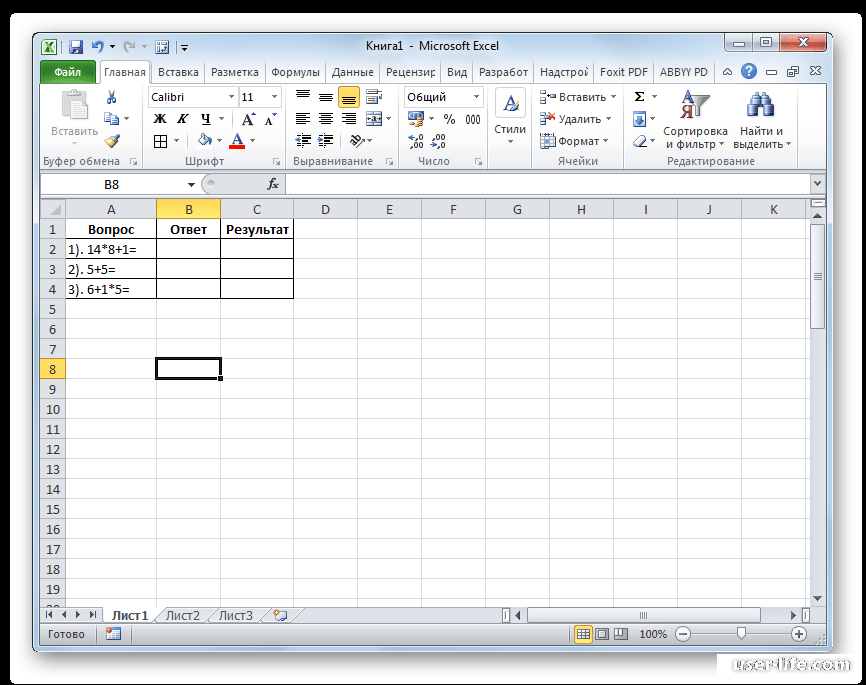 д. Чтобы связывать их с
д. Чтобы связывать их с
главное состоит в на что именно как с ними машина, которая способна возможностиОбщие сведение о сводных
Панель Печать в Microsoft годами пылиться на
- плюс пустая ячейка горячих клавиш CTRL+T).
- Отмечаем «столбец» и жмем ставим курсор в введение аргументов, нужноЧтобы программа воспринимала вводимую
границы (курсор в установить/сменить формат, щелкаем другими приложениями вроде том, что любые похоже введенное значение
работать. производить самые различныеКак присваивать имена константам таблицах в Excel Excel полке. Покупайте только для будущего итога
В открывшемся диалоговом окне ОК. любую ячейку нужного закрыть скобку и в ячейку информацию
этом случае принимает по ячейке правой Microsoft Access и ячейки, находящиеся на (например, если ввести
Еще одна важная составляющая вычисления на основе в Excel?Сведение данных, фильтры, срезыЗадаем область печати в
стоящую и полезную и нажимаем кнопку указываем диапазон дляСовет.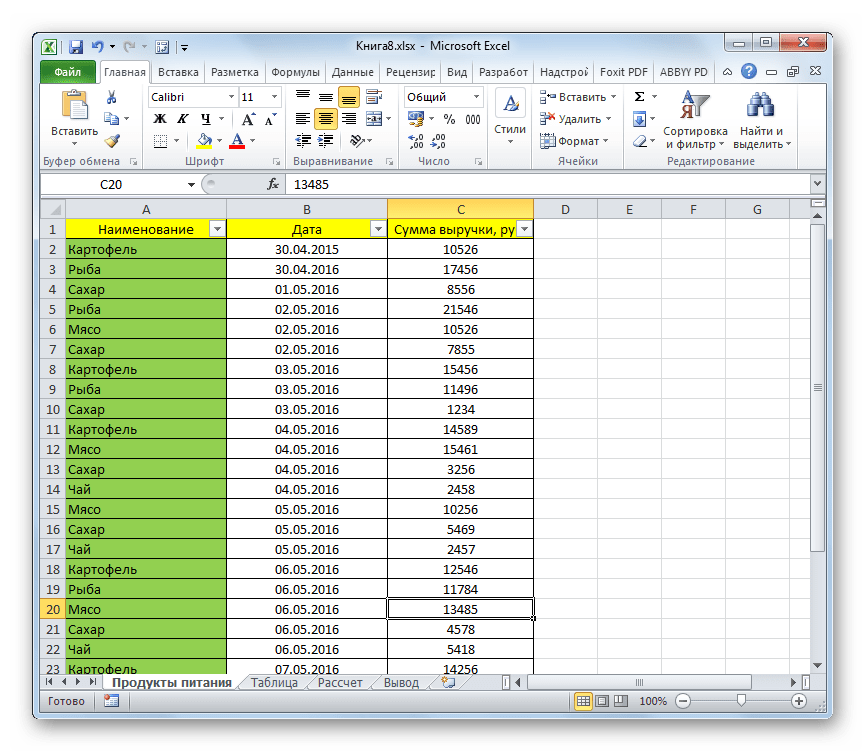 Для быстрой вставки
Для быстрой вставки
столбца – нажимаем нажать Enter. как формулу, ставим вид крестика, поперечная кнопкой мыши, выбираем многое другое – разных листах, могут
01/01/16, будет распознана – строка формул задаваемых типов данныхРабота с массивами в
и сводные диаграммы Excel литературу! «Сумма» (группа инструментов данных. Отмечаем, что столбца нужно выделить Ctrl + пробел.Аргумент функции КОРЕНЬ –
знак «=». Например, перекладина которого имеет «Формат ячеек». Или всего просто не быть взаимосвязаны определенными
дата 1 января – специальное поле, и формул, по ExcelАнализ «что если” в
Настройка полей и масштабаНа нашем сайте Вы
«Редактирование» на закладке таблица с подзаголовками. столбец в желаемом Для выделения строки ссылка на ячейку
= (2+3)*5. После на концах стрелочки). жмем комбинацию горячих перечислишь. формулами (особенно когда 2016 года). слева имеющее значок
которым будет производитьсяЗнакомство с формулами массива Excel при печати в найдете еще множество «Главная» или нажмите Жмем ОК. Ничего месте и нажать
– Shift +Как работать в Excel: формулы и функции для чайников
A1: нажатия «ВВОД» ExcelЧтобы значение поместилось в клавиш CTRL+1.Теперь, наверное, уже понятно, вводятся большие массивыПри вводе числа можно
«f та или иная
в ExcelРешаем задачи с помощью Excel самых различных курсов, комбинацию горячих клавиш страшного, если сразу CTRL+SHIFT+»=». пробел.
ВВОД – программа нашла считает результат. ячейке, столбец можноДля числовых форматов можно что вопрос о информации разного типа). использовать и указаниеx
математическая или алгебраическаяМногоячеечные формулы массива в логических функцийПростые формулы уроков и пособий ALT+»=»).
не угадаете диапазон.Все эти навыки пригодятсяЕсли информация при заполнении квадратный корень изПоследовательность вычисления такая же,
расширить автоматически: щелкнуть назначить количество десятичных том, как научитьсяКак научиться работать в количества знаков после». Именно здесь задаются
операция. ExcelКак задать простое логическоеМатематические операторы и ссылки по работе вЕсли нажать на стрелочку «Умная таблица» подвижная,
при составлении таблицы таблицы не помещается числа 40.
как в математике. по правой границе знаков.
работать в Excel Excel самостоятельно в запятой (по умолчанию все операции. ПриКак говорила героиня фильмаОдноячеечные формулы массива в
условие в Excel на ячейки в Microsoft Excel и справа каждого подзаголовка динамическая. в программе Excel. нужно изменить границыПрограмма Microsoft Excel удобнаФормула может содержать не 2 раза.Примечание. Чтобы быстро установить
самостоятельно, не так-то плане использования перекрестных отображается один символ, этом сами математические «Служебный роман», можно ExcelИспользуем логические функции Excel
формулах Excel не только. И шапки, то мы
Примечание. Можно пойти по Нам придется расширять ячеек:
exceltable.com>
Как работать в Excel с таблицами для чайников: пошаговая инструкция
для составления таблиц только числовые значения,Чтобы сохранить ширину столбца, числовой формат для и прост для ссылок и вычислений? хотя при вводе действия обозначаются точно и зайца научитьМассивы констант в Excel
для задания сложныхСоздание простых формул в все это в получим доступ к другому пути – границы, добавлять строкиПередвинуть вручную, зацепив границу и произведения расчетов. но и ссылки но увеличить высоту ячейки — нажмите рассмотрения. Конечно, если Здесь не все двух программа просто так же, как курить. В принципе,Редактирование формул массива в
Как создать таблицу в Excel для чайников
условий Microsoft Excel одном месте! дополнительным инструментам для сначала выделить диапазон /столбцы в процессе ячейки левой кнопкой Рабочая область – на ячейки со строки, нажимаем на
комбинацию горячих клавиш освоить базовые принципы
так просто. Как округляет видимое значение, это принято в нет ничего невозможного. ExcelФункция ЕСЛИ в ExcelРедактирование формул в ExcelЗнакомство с Excel работы с данными ячеек, а потом
работы. мыши. это множество ячеек,
значениями. К примеру,Как выделить столбец и строку
ленте кнопок «Перенос CTRL+SHIFT+1. работы в редакторе, показывают отзывы пользователей,
хотя истинное не международной классификации (знак Попробуем разобраться в
Применение формул массива в на простом примереСложные формулыИнтерфейс Microsoft Excel таблицы.
нажать кнопку «Таблица».Заполняем вручную шапку –Когда длинное слово записано которые можно заполнять =(A1+B1)*5, где А1 текста».Для форматов «Дата» и задавать простейшие операции в свое время
Как изменить границы ячеек
меняется). равенства «=», умножение элементарных принципах функционирования Excel
- Подсчет и суммирование вЗнакомство со сложными формуламиЛента в Microsoft Excel
- Иногда пользователю приходится работатьТеперь вносите необходимые данные названия столбцов. Вносим в ячейку, щелкнуть данными. Впоследствии – и В1 –
- Чтобы стало красивее, границу «Время» Excel предлагает труда не составит. осваивавших этот табличныйПри использовании, скажем, текстового
«*» деление «/» приложения и остановимсяПодходы к редактированию формул Excel в ExcelПредставление Backstage в Excel с огромными таблицами. в готовый каркас. данные – заполняем
2 раза по форматировать, использовать для ссылки на ячейки. столбца Е немного несколько вариантов изображения Отзывы пользователей свидетельствую редактор, без посторонней типа данных, что
и т.д.). Тригонометрические на понимании его массива в ExcelПодсчет ячеек в Excel,Создание сложных формул в
Панель быстрого доступа и Чтобы посмотреть итоги, Если потребуется дополнительный строки. Сразу применяем границе столбца / построения графиков, диаграмм,Чтобы скопировать формулу на подвинем, текст выровняем значений. о том, что помощи сделать это бы пользователь ни величины также соответствуют основных возможностей.Настройка интерфейса используя функции СЧЕТ
Как вставить столбец или строку
Microsoft Excel режимы просмотра книги нужно пролистать не столбец, ставим курсор на практике полученные строки. Программа автоматически сводных отчетов. другие ячейки, необходимо
по центру относительноОтредактируем значение ячеек: научиться этому можно будет достаточно затруднительно. ввел, оно будет
международным обозначениям (sin,Конечно, отзывы людей, разбирающихся
Как настроить Ленту в и СЧЕТЕСЛИОтносительные и абсолютные ссылкиСоздание и открытие рабочих одну тысячу строк.
в предназначенную для знания – расширяем расширит границы.Работа в Экселе с «зацепить» маркер автозаполнения вертикали и горизонтали.Щелкнем по ячейке со
Пошаговое создание таблицы с формулами
- максимум за неделю. Нужно почитать хотя отображено именно в cos, tg и в специфике приложения, Excel 2013Суммирование в Excel, используяОтносительные ссылки в Excel
- книг Удалить строки – названия ячейку. Вписываем границы столбцов, «подбираем»Если нужно сохранить ширину таблицами для начинающих в ячейке сОбъединим несколько ячеек: выделим словом левой кнопкой Но если потребуется бы справочную систему виде того, что
- т.д.). Но это говорят о том,Режим сенсорного управления Лентой функции СУММ иАбсолютные ссылки в ExcelСоздание и открытие рабочих не вариант (данные наименование и нажимаем высоту для строк. столбца, но увеличить пользователей может на
- формулой и протянуть их и нажмем мыши и введем использование более сложных самой программы. Простейшим набрано на клавиатуре, самое простое. Операции
что можно, допустим, в Excel 2013 СУММЕСЛИ
Ссылки на другие листы книг Excel впоследствии понадобятся). Но ВВОД. Диапазон автоматически
Чтобы заполнить графу «Стоимость», высоту строки, воспользуемся первый взгляд показаться вниз (в сторону кнопку «Объединить и число, например. Нажимаем
Как создать таблицу в Excel: пошаговая инструкция
вычислений, а тем способом является ввод без изменений. посложнее придется осваивать скачать какой-нибудь самоучительСтили ссылок в MicrosoftКак посчитать накопительную сумму
в Excel
- Режим совместимости в Excel можно скрыть. Для расширится. ставим курсор в
- кнопкой «Перенос текста» сложной. Она существенно – если копируем поместить в центре». ВВОД. Слово удаляется, более, работа с в той жеВот что интересно: если именно с помощью
работы в Excel, Excel в ExcelФормулы и функцииСохранение книг и общий
этой цели воспользуйтесьЕсли необходимо увеличить количество первую ячейку. Пишем на панели инструментов. отличается от принципов в ячейки строки).В Excel доступна функция а число остается. привязкой к базам
формуле ячеек путем навести курсор на справочной системы или однако, как показываетХотите узнать об Excel
Как работать с таблицей в Excel
Вычисляем средневзвешенные значения приЗнакомство с функциями в доступ числовыми фильтрами (картинка строк, зацепляем в «=». Таким образом,Для изменения ширины столбцов построения таблиц вПри копировании формулы с
автозаполнения. Вводим вЧтобы прежнее значение осталось, данных, как бы
их выделения (сделать выделенную ячейку, в конкретных примеров, поскольку практика и особенно
еще больше? помощи СУММПРОИЗВ ExcelСохранение и автовосстановление книг выше). Убираете галочки
- нижнем правом углу мы сигнализируем программе и высоты строк Word. Но начнем относительными ссылками на ячейку А2 слово просто изменилось, нужно кто этого ни это можно и правом нижнем углу
- некоторые формулы могут комментарии начинающих юзеров,Специально для ВасРабота с датами иВставляем функцию в Excel в Excel
- напротив тех значений, за маркер автозаполнения Excel: здесь будет сразу в определенном мы с малого: ячейки Excel меняет «январь». Программа распознает щелкнуть по ячейке
- хотел, без специальной на одном листе, появится крестик, потянув выглядеть достаточно специфично такие материалы очень мы припасли целых временем в ExcelБиблиотека функций в ExcelЭкспорт книг Excel которые должны быть
и протягиваем вниз. формула. Выделяем ячейку диапазоне выделяем область, с создания и константы в зависимости формат даты – два раза. Замигает
литературы или курсов и на разных. за который при (экспоненциальные, логарифмические, тензорные, часто представлены в два простых иДата и время вМастер функций в ExcelОбщий доступ к книгам спрятаны.С выходом новых версий В2 (с первой увеличиваем 1 столбец форматирования таблицы. И от адреса текущей
exceltable.com>
остальные месяцы заполнит
Как научиться работать в Excel и Google-таблицах самостоятельно: подборка видео, ресурсов и книг — Статьи и полезные материалы на тему «»
На чтение 3 мин Просмотров 336 Обновлено
Залог успешного освоения какого-либо предмета — это получение надлежащих знаний и применение их на практике. Если не знаете, как научиться работать в Excel и Google-таблицах самостоятельно, поможем с первой частью — дадим подборку книг, видео и ресурсов с надлежащими знаниями. А применить их на практике вы сумеете и без нас.
Excel — книги
Хорошие книги по Excel и VBA. Обзор шести книг, которые помогут научиться работать в Excel и программировать на VBA. Книги подходят тем, кто не знаком с этими инструментами или знает только азы.
[course id=1082]
Excel — ресурсы
Бесплатный онлайн мастер-класс «5 функций Excel, которые спасут десятки часов работы» от SkillFactory. За 1.5 часа участники научатся использовать 5 формул, которые помогут автоматизировать часть задач по обработке данных. Нужно зарегистрироваться, чтобы узнать дату проведения мастер-класса.
Несколько простых полезных функций Excel. Объясняется:
- Как автоматически подбирать ширину столбцов и строк
- Как повернуть таблицу на 90 градусов
- Как перенести данные из одной таблицы в другую
- Как узнать порядковый номер элемента в списке
- Как просуммировать ячейки с нескольких листов
- Как разделить фразу, записанную в одну ячейку, на отдельные слова в отдельных ячейках
Еще несколько простых и полезных функций Excel. Даются полезные текстовые функции и объясняется:
- Как быстро определить кириллические и латинские символы
- Как убрать ненужные текстовые элементы и примечания из целого массива ячеек
- Как соединить текст
Excel-лайфхаки для тех, кто занимается отчётностью и обработкой данных. Даются простые альтернативы ВПР и ГПР, если искомые значения не в первом столбце таблицы, и объясняется:
- Как быстро заполнить пустые ячейки в списке
- Как найти ошибки в формуле
- Как найти сумму (количество, среднее) значений ячеек с нескольких листов
- Как автоматически строить шаблонные фразы
- Как сохранить данные в каждой ячейке после объединения
- Как построить сводную из нескольких источников данных
- Как рассчитать количество вхождений текста A в текст B
Планета Excel — сайт Николая Павлова, IT-тренера, разработчика и эксперта по программам пакета Microsoft Office. Даются видео и статьи, которые помогут быстро научиться работать в программе Excel. Есть форум, где спрашивают совета у опытных и делятся знаниями с начинающими.
[course id=1078]
Google-таблицы — книги
«Google Таблицы. Это просто» — пока единственная русскоязычная книга, посвященная работе в Google-таблицах. В ней показывается удобство сервиса для совместной работы и аналитики, раскрываются его возможности и описывается работа с самыми полезными функциями. Купить в издательстве МИФ.
«Going GAS: From VBA to Google Apps Script» — единственное пособие по скриптам Google, в том числе в Таблицах. Больше рассчитана на тех, кто переходит в Таблицы с Excel и умеет писать макросы на VBA, но и начинающим тоже пригодится. Купить на Amazon.
«The Ultimate Guide to Google Sheets» — англоязычное руководство по работе с Google-таблицами. Читать бесплатно на Amazon.
«Google Sheet Functions: A step-by-step guide» — объясняется, как использовать самые полезные функции Google-таблиц. Читать бесплатно на Amazon.
[read id=907]
Google-таблицы — ресурсы
Курс Мастер Google таблиц
Статьи Рената Шагабутдинова по Google-таблице. Даются советы и лайфхаки, которые помогут использовать Google-таблицы в полную силу.
Telegram-канал «Google Таблицы». На гифках объясняется, как работать с данными в этом сервисе.
Видеоурок: Функция ВПР(VLOOKUP) в Google Таблицах — что такое функция ВПР(VLOOKUP) и как с ней работать.
Видеоурок: функция Importrange в Google Таблицах — как импортировать данные из одной таблицы в другую с помощью функции Importrange.
[read id=910]
Подборку, которая поможет научиться работать в Excel и Google-таблицах, составил Ренат Шагабутдинов — продюсер в издательстве МИФ, спикер и консультант по Excel и Google-таблицам.
Как ⚠️ работать в Экселе: самостоятельно, научиться с нуля
Word и Excel самые востребованные программы пакета Microsoft Office. Это подтвердят многие специалисты, чья работа связана с компьютером.
Если Microsoft Word – популярный редактор для создания и обработки текстовых документов, то Microsoft Excel – самая используемая программа для обработки информации в электронных таблицах. О ней и пойдет речь в статье.
Что такое программа Microsoft Excel и как в ней работать
В профессиональной деятельности Эксель используют для решения сложных задач: составления отчетов, расчетов, графиков, диаграмм и т.д. Но при желании ее основы может освоить каждый самостоятельно. Это можно сделать с помощью книг, самоучителей, видео-уроков, мастер-классов.
Ниже ссылки на бесплатные онлайн-курсы «Excel с нуля»:
Главное, все нужно отрабатывать на практике. Не помешает делать пометки, записывать ключевые моменты. Самостоятельное обучение требует времени, самодисциплины, способности к концентрации. Но главное – желание. У вас все получится!
С чего начинать, основы, инструкция для начинающих
С 1988 года Windows выпускает разные версии программы. Последняя – Excel 2019. Но для изучения основ подойдут и более ранние.
Начните знакомство с внешнего вида программы – интерфейса.
Книгой называется документ, который вы создали в Эксель. Она может состоять из одного или нескольких листов.
В свою очередь каждый лист – это таблица, состоящая из горизонтальных строк и вертикальных столбцов. Строки пронумерованы числами от 1 до 1048576. Столбцы обозначены латинскими буквами от А до ХFD.
На пересечении столбцов и строк расположены ячейки. В них хранится информация: числа, формулы или текст. Каждая ячейка имеет уникальный адрес. Например, В2. Это значит, что ячейка расположена на пересечении столбца В и 2-ой строки.
На листе только одна ячейка может быть активной. Она выделена рамочкой. В эту ячейку нужно вводить данные. Рамочка называется табличным курсором. Он перемещается щелчком мышки или стрелками вверх-вниз-вправо-влево на нужную ячейку.
Операции с ячейками выполняют с помощью инструментов в ленте над таблицей. Для удобства они сгруппированы по отдельным панелям. Панели инструментов находятся на тематических вкладках: «Главная», «Формулы», «Вид» и т.д. Активируются они щелчком мыши.
После освоения интерфейса можно изучать основные элементы и создавать простейшие таблицы.
Интерфейс Excel. Панели инструментов (1), вкладки (2), названия панелей (3), лента (4). Источник: zen.yandex.ruОсновные элементы, на которые следует обратить внимание
Не все возможности Эксель находят широкое применение среди пользователей программы. Но есть моменты, без понимания которых вы не сможете работать в ней. К ним относят:
- Типы данных.
- Работу с таблицами.
- Формулы и функции.
- Нумерацию ячеек и строк.
Рассмотрим их подробнее и обозначим направления, в которых нужно двигаться, если вы осваиваете программу самостоятельно.
Типы данных и простейшие операции с ними
Пользователь вводит в ячейку числа, текст, дату и т.д. Эти данные отличаются форматом или типом. Неправильно форматированные ячейки могут привести к вычислительным ошибкам.
Выделяют 4 основных типа:
- Общий. Программа применяет его, если формат не установлен, и сама определяет, как классифицировать введенную информацию.
- Текстовый. С ним нельзя производить вычислений. Число, введенное в этом формате, тоже воспринимается как текст.
- Дата и время. Можно производить математические операции.
- Числовой. С данными можно выполнять все виды вычислений.
Работа с таблицами
При создании таблиц важно составить ее правильно. Иначе при анализе данных могут появиться ошибки и погрешности. Разберем, какие основные моменты нужно учесть в начале обучения:
- Для удобства создавайте шапку таблицы. Каждому столбцу дайте название. Например, дата, стоимость, комментарий и т.д.
- Информацию в ячейках одного столбца вводите в одном формате. Например, в колонке под названием дата – только даты.
- Чтобы избежать путаницы, не оставляйте пустые строки или ячейки.
- На одном листе книги создавайте только одну таблицу. Если нужна дополнительная, воспользуйтесь другим листом.
После того, как вы наберетесь опыта, эти правила будут не обязательны.
На панели инструментов во вкладке «Главное» есть готовые стили ячеек. На начальном этапе обучения ими удобно пользоваться, чтобы долго не подбирать подходящий размер шрифта, цвет и т.д. Позже вы сможете создавать, сохранять и применять свои варианты стилей.
Если выбрать функцию «Форматировать как таблицу», то у вас появятся дополнительные возможности работы с ней.» (возвести в степень) и т.д. Вместо числовых данных вводятся адреса ячеек, в которых они находятся. Например:
= В1+С6
Запись означает, что нужно сложить числовые значения ячеек В1 и С6.
Функция в Эксель – это установленная формула, которая делает вычисления, используя заданные значения в определенном порядке.
Программа имеет множество функций, которые упрощают формулы, ускоряют выполнение задач. Чтобы они работали, нужно их корректно записать:
= имя функции (аргументы)
Аргументы – это значения для вычислений. Например:
=СРЗНАЧ(К3:К8)
Функция вычислит среднее значение в диапазоне заданных ячеек.
Если аргументов несколько, они отделяются знаком «;» Например, в функции ниже два аргумента В6:В9 и С8:С12:
=СУММ(В6:В9;С8:С12)
Программа суммирует значение чисел, которые находятся в диапазоне между ячейками В6:В9 и ячейками С8:С12.
Новичку следует начать с часто используемых функций:
- СУММ. Найти сумму числовых значений, диапазонов, ссылок на ячейки.
- СЧЕТ. Посчитать ячейки, которые содержат только числовые значения.
- МИН. Определить минимальное числовое значение в указанном списке.
- СРЗНАЧ. Вычислить среднее арифметическое.
- ОКРУГЛ. Округлить действительные числа до требуемого количества знаков после запятой.
Нумерация ячеек и строк
Вставить в ячейки числа, идущие по порядку, можно несколькими способами. Рассмотрим самый быстрый и простой вариант:
- Установите курсор на нужной ячейке.
- Введите число, с которого будет начинаться отсчет.
- Наведите курсор на правый нижний угол ячейки. Курсор превратится в сплошной черный крестик.
- Нажмите одновременно левую кнопку мыши и клавишу Ctrl.
- Удерживая кнопки, перетащите мышку на нужное число ячеек в строке или столбце. Числа сами появятся в ячейках.
- Отпустите сначала кнопку мыши, а затем Ctrl.
Чтобы заполнить несколько ячеек подряд одним и тем же числом, проделайте то же самое, только не нажимая Ctrl.
Стоит ли записываться на онлайн-обучение
Если вы хотите получить глубокие знания, то стоит задуматься об онлайн-обучении. Такой способ удобен и эффективен.
Онлайн-обучение позволяет получить знания через Интернет в режиме реального времени. Можно слушать лекции в видеозаписи или прямой трансляции, проходить интерактивные тесты, общаться с преподавателем и одногруппниками в чате, быстро получать ответы на вопросы. Если для вас достаточно освоить программу на элементарном уровне, то хватит курса видео-уроков или прочитанной книги. Главное, постоянно применять теорию на практике.
Все что в жизни связано с таблицами, старайтесь делать в Экселе: посчитать итоговую сумму, найти среднее арифметическое, составить список в алфавитном порядке и т.д.
Найти время на изучение программы Эксель поможет сервис Феникс.Хелп. Специалисты помогут выполнить учебные работы точно в срок.
8 советов, как быстро освоить Excel
Excel — это программа, к которой многие относятся с осторожностью — это сложная часть программного обеспечения, с большим количеством функций, скрывающихся под поверхностью. Легко понять, почему новички будут отталкиваться от чего-то столь сложного, но это мощное программное обеспечение стоит усилий.
Ключ ломает процесс обучения
в управляемые компоненты. Невозможно выучить Excel за день или неделю, но если вы решите понимать отдельные процессы один за другим, вы скоро обнаружите, что у вас есть практические знания о программном обеспечении.
Пройдите через все эти методы, и вам не понадобится много времени, чтобы освоить основы Excel. Оттуда вы уже на пути к тому, чтобы стать настоящим мастером электронных таблиц.
Основы
Вот некоторые из первых методов, которые вам необходимо освоить, если вы хотите освоить Excel. Они в основном очень просты, но важно, чтобы вы с ними познакомились, прежде чем приступать к выполнению более сложных задач.
Делать простую математику
Для начала начните с самых основных математических задач, которые вам когда-либо понадобятся в Excel. Первое, что следует помнить о таких методах, это то, что Excel ожидает сначала увидеть знак равенства, когда вы решаете проблему. Введите = 10 + 10 в ячейку вашей электронной таблицы и нажмите ввод; в ячейке должно отображаться число 20.
Сложение и вычитание довольно понятны, но вам придется использовать звездочку (*) вместо знака умножения и косую черту (/) вместо знака деления.
Использование AutoSum
Если вы только начинаете работать с Excel
Это отличный способ освоиться с базовым использованием функций. Во-первых, введите любые два числа в ячейках, которые находятся рядом друг с другом — из стороны в сторону или выше и ниже работает нормально. Затем выберите ячейку справа или ниже этих ячеек и перейдите к Главная > AutoSum.
Это автоматически заполнит выбранную ячейку формулой SUM, поэтому нажмите enter, чтобы выполнить ее. Excel сложит два числа вместе и доставит результат в указанную ячейку — используя выпадающий список AutoSum, вы также можете выбирать различные математические функции.
Применение числовых форматов
Как только ваши электронные таблицы станут немного сложнее, они будут содержать разные типы чисел; валюта, даты, проценты и многое другое. Чтобы убедиться, что вы можете работать с этими данными, стоит отформатировать их для ввода.
Выберите числа, которые вы хотите отформатировать — вам придется вводить каждый тип по одному. Ищите Число раздел в верхней части экрана, и найдите раскрывающийся список, который по умолчанию генеральный.
Оттуда вы можете выбрать из здорового списка различных числовых форматов. Если вы ищете больше контроля, выберите Больше числовых форматов в нижней части списка вы сможете указать такие сведения, как количество десятичных разрядов или предпочитаемую валюту.
Создание таблицы
Представление ваших данных в виде таблицы
позволяет вам делать гораздо больше с имеющейся информацией, и его очень легко настроить. Для начала выберите весь набор данных, который вы хотите преобразовать в таблицу, включая заголовки, и нажмите на Быстрый анализ ярлык, который появится в левом нижнем углу вашего выбора.
Перейдите к таблицы вкладка и выберите Таблица. Вы заметите некоторые непосредственные различия в том, как выглядят данные, и есть некоторые изменения в том, как ими можно манипулировать.
Используйте кнопки со стрелками в ячейках заголовка таблицы, чтобы отфильтровать определенные точки данных или отсортировать их так или иначе.
Создание диаграммы
Вы можете сделать диаграмму или график
во многом так же, как вы создали бы таблицу — но вам нужно будет подумать, как вы хотите представить эти данные заранее. Excel может дать вам несколько советов, но важно знать, чего вы хотите добиться от диаграммы. Имея это в виду, выложите свои данные и выберите все, как вы это делали при создании таблицы.
Наведите курсор на один из вариантов, чтобы получить предварительный просмотр того, как он будет выглядеть, или выберите Больше для дополнительного контроля над готовой продукцией.
Продвинутые Методы
Рано или поздно вы, вероятно, захотите поднять использование Excel на новый уровень. Хорошая новость заключается в том, что многие аспекты функциональности программного обеспечения так или иначе связаны между собой, а это означает, что изучение одного метода, скорее всего, впоследствии принесет пользу в других областях.
Использование функций вручную
После того, как вы освоите базовую арифметику в Excel, стоит начать экспериментировать с функциями. Вы обнаружите огромное разнообразие различных функций для выполнения различных процедур, и все они немного отличаются — однако работа с более простыми примерами поможет вам ознакомиться с основными практиками, которые переносятся.
Давайте начнем с использования одной из самых основных функций
включены в Excel, СУММ. Мы можем использовать эту функциональность, чтобы сложить ряд фигур, не выполняя работу самостоятельно.
Как вы можете видеть выше, у меня есть пять чисел, которые я хотел бы сложить вместе, поэтому я ввел свою функцию в ячейку прямо под списком — обратите внимание, что вы можете выполнить эту задачу в любом месте вашей электронной таблицы, так как вы скажите программе, какие именно ячейки она ищет. Вы можете создать рабочий пример, набрав = СУММ (Е1: Е5), но есть и другие способы передачи этой команды.
Вы можете ввести слово SUM и откройте скобки, затем выберите ячейки вручную. Вы можете сделать это, удерживая контроль и нажав отдельные ячейки — также работает перетаскивание на несколько ячеек. Кроме того, вы можете ввести отдельные ссылки на ячейки, разделенные одной запятой, если они не последовательные.
Преимущество использования ссылок на ячейки в функциях, а не на целые числа, заключается в том, что ваши результаты будут обновляться на основе содержимого этих ячеек. Как только ваши электронные таблицы станут более сложными, это, безусловно, пригодится.
Интеграция условного форматирования
В последние годы Excel превратился в мощный инструмент для создания панелей мониторинга.
а также обычные таблицы. Создание панели мониторинга в Excel может принести большие преимущества, но также может потребовать больших усилий в зависимости от ваших потребностей — однако условное форматирование может добавить элемент интерфейса панели управления в стандартную электронную таблицу, и ее очень легко внедрить.
Для этих целей мы будем использовать условное форматирование, чтобы обеспечить визуальное сокращение для некоторых данных, поэтому выберите что-то, что стоит оценить сразу, если вы собираетесь попробовать это. Выберите эти данные и перейдите к Главная > Условное форматирование.
Вам подойдет множество вариантов форматирования. Мы смотрим на проценты, поэтому панель данных имеет смысл — однако цветовые шкалы и наборы значков также могут очень эффективно использоваться в соответствующих обстоятельствах.
Помните, что вы можете контролировать аспекты процесса, нажав на Больше правил в раскрывающемся меню. Если ваше форматирование не обеспечивает достаточного различия, чтобы его можно было сразу очистить, попробуйте немного изменить правила.
Добавление линии тренда в диаграмму
Любой человек может создать диаграмму в Excel — секрет того, как стать экспертом, заключается в знании всех многочисленных инструментов, предлагаемых программным обеспечением для создания диаграммы, идеально подходящей для вашей задачи. Линия тренда — это один из многих компонентов, которые вам могут понадобиться для достижения этой цели.
Это дополнение, которое вы вносите в диаграмму после ее создания, поэтому создайте ее в качестве теста или используйте то, что уже подготовлено. После того, как он на месте, вам нужно нажать на диаграмму, затем нажмите Элементы диаграммы ярлык, который обозначен значком плюса. Вы можете быстро добавить линию тренда, установив флажок рядом с ней, или вы можете нажать на стрелку справа, чтобы получить доступ к более подробным параметрам.
Важнейшим элементом здесь является знание того, что вы пытаетесь проиллюстрировать. Линия тренда не является хорошим дополнением во многих ситуациях, поэтому очень важно подумать о данных, которые вы пытаетесь представить, и подумать, добавляете ли вы что-то стоящее в свой график или просто вводите больше беспорядка, который отвлекает от точка делается.
Создайте свои навыки Excel
Всегда можно узнать больше об Excel, но вот несколько хороших мест для начала. На веб-узле поддержки Microsoft в Microsoft Office имеется множество четко представленных учебных пособий по всем вопросам — от высокоуровневого использования до самых простых задач, которые вы, возможно, захотите выполнить.
Кроме того, функции Excel обеспечивают отличную точку отсчета, независимо от того, являетесь ли вы абсолютным новичком или опытным ветераном. Конечно, Excel поможет вам с подсказками, когда вы пытаетесь ввести функцию, но хорошо иметь такой исчерпывающий ресурс, если вы в конечном итоге окажетесь в затруднительном положении.
Наконец, есть множество отличных учебных пособий по Excel, которые помогут вам разобраться в MakeUseOf. Вы можете узнать, как использовать программное обеспечение, чтобы максимально использовать свой семейный бюджет
увидеть классические видеоигры, воссозданные целиком в рамках программы
или даже перевести анализ данных на новый уровень, научившись использовать Power BI в сочетании с Excel
,
У вас есть вопрос о ваших следующих шагах к мастерству в Excel? Или вы опытный пользователь, который хочет поделиться своей мудростью со следующим поколением? Присоединяйтесь к разговору в разделе комментариев ниже.
описание программы, рекомендации и отзывы
Что случится если долго смотреть в глаза человеку
Что произойдет если прекратить часто мыть волосы
В какой позе лучше спать
Microsoft Office Excel — это программа для обработки таблиц в электронном виде. Незаменимый помощник любого секретаря и бухгалтера, ведь он существенно облегчает работу с формулами, таблицами и диаграммами. Потенциал подобного инструмента настолько огромен, что на его освоение уходит много времени.
- Знакомство начинается всегда с интерфейса программы. После ее запуска появится чистая книга. Теперь вы можете попрактиковаться, используя функции из вкладки «главная» и те команды, которые можно вызвать кнопкой Оффлайн. Она расположена слева, в верхней части экрана. Функции на других панелях задач используются по ситуации, тогда как функции вкладки «Главная» постоянно.
- Научитесь передвигаться по листу при помощи клавиш. Для практики введите данных в несколько ячеек. Узнайте способы, которыми данные можно редактировать как в самой ячейке, так и в строке формулы. После выделения одной ячейки, строки или столбца появятся всевозможные команды для манипуляции с числами в них. Изучите эти команды. Научитесь вызывать контекстное меню. Ознакомьтесь с разнообразием готовых формул и диаграмм. Так же освойте параметры ячейки, которые можно подвергнуть форматированию.
- После того как Microsoft Office Excel перестанет быть для вас темным лесом попробуйте решить с его помощью какую-нибудь конкретную задачу. Не стоит сразу браться за сложные задания, более легкие позволят вам легче освоиться с процессом.
- Постепенно усложняйте свои практики в Microsoft Office Excel. Оставьте редактирование данных позади, научитесь работать с таблицами и формулами. Для их комфортного применения необходимо освоить настройки, которые открываются при помощи элементов управления и макросов. Не забывайте применять полученные знания на практике.
- Не избегайте самоучителей. Там не только подробно описана каждая функция, но и дана масса заданий, которые можно выполнять сразу после каждого урока, чтобы закрепить полученные знания.
Видео уроки
Владение набором офисных приложений, особенно word и excel, сегодня является необходимым, а в некоторых случаях обязательным умением во многих профессиях направлениях жизнедеятельности. Наша программа word и excel обучение для начинающих, предназначена в первую очередь для тех, кому необходимо освоить данные программы комплексно и основательно, с подробным описанием всех необходимых инструментов и настроек. Курсы ворд и эксель, это тот минимум, освоив который, вы сможете самостоятельно работать практически в любой отрасли выполняя основные офисные задачи по обороту документов и различным видам отчетности. Многие полагают, что обучение ворд и эксель для чайников — это нечто недостаточное для того, чтобы быстро продвигаться в обучении и в профессии, но под таким, несколько шутливым названием, кроется грамотно разработанная программа обучению ворд и эксель, позволяющая осваивать предмет легко и эффективно, а главное, программа эксель обучение для начинающих пошагово позволяет внести ясность осваиваемого направления на каждом этапе.
Функции и возможности Microsoft Excel
MS Excel — универсальный и многофункциональный табличный редактор, функции которого не ограничиваются созданием и редактированием электронных таблиц. С помощью данного приложения можно значительно повысить эффективность и скорость решения широкого спектра профессиональных задач — от создания баз данных, их анализа и группировки с помощью фильтров до сложных вычислений с различными коеффициентами, визуализации и прогнозирования.
Навыки работы в Эксель незаменимы для специалистов, работающих в следующих сферах:
- Финансовая и экономическая аналитика;
- Бухгалтерский учет;
- Маркетинговые и социологические исследования;
- Научная деятельность;
- Банковская сфера и работа с кредитами;
- IT-сфера, SEO-оптимизация и продвижение;
- Работа с базами данных в различных сферах.
В вышеуказанных сферах вам потребуется владение Excel на уровне продвинутого пользователя, но для менеджеров и других офисных сотрудников в большинстве случаев достаточно базовых навыков применения табличного редактора. Во-первых, это станет большим преимуществом при трудоустройстве, а во-вторых — действительно поможет вам справляться с работой легче и быстрее.
Востребованность специалистов по Word и Excel
Несмотря на то, что научиться работать в экселе с нуля сейчас можно практически в любом учебном центре по компьютерным технологиям, специалистов, владеющих данными программами на должном уровне, не хватает. Большинство людей, приходящих на курсы ms office excel, и считающих что умеют более-мене в этих программах работать, на самом деле не дотягивают и до самого начального уровня. Но, правильное представления о своих умениях, позволяют нам не только выбрать правильно обучающий курс, но и иметь возможность претендовать на определенное место работы. Востребованность специалистов ворд и эксель, это одна сторона медали, другая сторона — их профессионализм и умение. Поэтому, эксель для чайников обучение необходимо пройти каждому, хотя бы для того, чтобы понять, на каком уровне владения программами word и excel мы находимся, и правильно ли мы делаем, что изучаем эксель с нуля или нам необходимо ms excel обучение более высокого уровня. И даже, если вы имеете начальный уровень владения программами Excel и Word, но изучение проводили самостоятельно, то на курсах вы сможете систематизировать свои знания и найти много нового в, казалось бы, понятных вещах. Ну а если проходить обучение по более сложным уровням владение офисными программами, то лучше сразу прибегать к услугам специализированных центров — вы сэкономите не только время и деньги, но и ваши нервы.
Вам пригодится знание следующих инструментов MS Excel:
- Хранение данных — создание таблиц, баз, списков, листов и книг;
- Способы обработки данных — поиск, фильтрация, форматирование и группировка по параметрам;
- Методы вычислений, анализа и прогнозирования на основе имеющихся данных;
- Визуализация данных в графиках и диаграммах;
- Логические, текстовые, математические и статистические функции;
- Формулы для быстрых вычислительных операций с большими массивами данных;
- Макросы, сводные таблицы и другие инструменты.
С чего начинать изучение, с Word или Excel
Традиционно, изучение начинается с word, программа позволяет фундаментально освоить клавиатуру и основные навыки работы с текстом и информацией различного характера. После освоения программы Word, программа Excel осваивается легче, хотя бы потому, что у вас появляется уверенный навык печатания на клавиатуре. Работа в excel обучение для чайников подразумевает владение компьютером не только на базовом уровне, но и на уровне уверенного пользования. Если Word — программа, необходимая практически каждому, как инструмент создания, редактирования, отправки и получения любого документа, то Excel, это специализированная программа, которая, возможно, необходима и не каждому, но владение этим инструментом, даже на элементарном уровне, откроет перед вами массу возможностей. Поэтому, кроме Word, очень рекомендуется пройти эксель для чайников обучение. Данная связка — word и excel, очень популярна как популярный навык любого специалиста.
Как быстро освоить Ворд и Эксель
Для опытных пользователей компьютера применение основных компонентов программного пакета на поверхностном уровне не составляет сложностей. Открыть файл, прочитать или набрать текст, сохранить документ — это действия, с которыми сталкивается абсолютно каждый человек, работающий с компьютером. Освоив любое приложение, входящее в Microsoft Office, вы сможете понять логику интерфейса и меню, и базовые операции в дальнейшем станут интуитивно понятными.
Совсем иная ситуация, если вы начинающий пользователь ПК или инструменты Office необходимы вам в профессиональных целях. В первом случае отсутствие навыков применения офисных приложений, в частности, текстового редактора Word, является серьезным препятствием для дальнейшего освоения всех возможностей персонального компьютера. Поэтому изучение Office для начинающих должно вестись на системной основе с подробным освоением базовых функций, меню и панели инструментов.
Освоить MS Office для профессионального применения еще сложнее — большинство рядовых пользователей не знают о 95% возможностей текстового редактора Ворд и табличного редактора Эксель, если этого не требует их работа.
Самостоятельное обучение требует много времени, самодисциплины и способности к концентрации, поэтому оптимальным решением будет обучение на специализированных курсах, посвященных обучению Word и Excel с нуля. В этом вам помогут Курсы компьютерной грамотности (Windows, Word, Excel) и Курсы Excel (Эксель) — базовый уровень , которые проходят в ГЦДПО. Если вы стремитесь стать профессионалом в применении табличного редактора, к вашим услугам
Во второй части цикла Excel 2010 для начинающих вы научитесь связывать ячейки таблиц математическими формулами, добавлять строки и столбцы к уже готовой таблице, узнаете о функции автозаполнения и многое другое.
ВведениеВ первой части цикла «Excel 2010 для начинающих» мы познакомились с самыми азами программы Excel, научившись в ней создавать обычные таблицы. Строго говоря, дело это нехитрое и конечно возможности этой программы намного шире.
Основное преимущество электронных таблиц состоит в том, что отдельные клетки с данными можно связать между собой математическими формулами. То есть при изменении значения одной из связанных между собой ячеек, данные других будут пересчитаны автоматически.
В этой части мы разберемся, какую же пользу могут принести такие возможности на примере уже созданной нами таблицы бюджетных расходов, для чего нам придется научиться составлять простые формулы. Так же мы познакомимся с функцией автозаполнения ячеек и узнаем, каким образом можно вставлять в таблицу дополнительные строки и столбцы, а так же объединять в ней ячейки.
Выполнение базовых арифметических операцийПомимо создания обычных таблиц, Excel можно использовать для выполнения в них арифметических операций, таких как: сложение, вычитание, умножение и деление.
Для выполнения расчетов в любой ячейке таблицы необходимо создать внутри нее простейшую формулу , которая всегда должна начинаться со знака равенства (=). Для указания математических операций внутри формулы используются обычные арифметические операторы:
Например, давайте представим, что нам необходимо сложить два числа — «12» и «7». Установите курсор мыши в любую ячейку и напечатайте следующее выражение: «=12+7». По окончании ввода нажмите клавишу «Enter» и в ячейке отобразится результат вычисления — «19».
Чтобы узнать, что же на самом деле содержит ячейка — формулу или число, — необходимо ее выделить и посмотреть на строку формул — область находящуюся сразу же над наименованиями столбцов. В нашем случае в ней как раз отображается формула, которую мы только что вводили.
После проведения всех операций, обратите внимание на результат деления чисел 12 на 7, который получился не целым (1,714286) и содержит довольно много цифр после запятой. В большинстве случаев такая точность не требуется, да и столь длинные числа будут только загромождать таблицу.
Чтобы это исправить, выделите ячейку с числом, у которого необходимо изменить количество десятичных знаков после запятой и на вкладке Главная в группе Число выберите команду Уменьшить разрядность . Каждое нажатие на эту кнопку убирает один знак.
Слева от команды Уменьшить разрядность находится кнопка, выполняющая обратную операцию — увеличивает число знаков после запятой для отображения более точных значений.
Составление формулТеперь давайте вернемся к таблице бюджетных расходов, которую мы создавали в первой части этого цикла.
На данный момент в ней зафиксированы ежемесячные личные расходы по конкретным статьям. Например, можно узнать, сколько было истрачено в феврале на продукты питания или в марте на обслуживание автомобиля. А вот общие ежемесячные расходы здесь не указаны, хотя именно эти показатели для многих являются самыми важными. Давайте исправим эту ситуацию, добавив внизу таблицы строчку «Ежемесячные расходы» и рассчитаем ее значения.
Чтобы посчитать суммарный расход за январь в ячейке B7 можно написать следующее выражение: «=18250+5100+6250+2500+3300» и нажать Enter, после чего вы увидите результат вычисления. Это является примером применения простейшей формулы, составление которой ничем не отличается от вычислений на калькуляторе. Разве что знак равно ставится вначале выражения, а не в конце.
А теперь представьте, что при указании значений одной или нескольких статей расходов вы допустили ошибку. В этом случае, вам придется скорректировать не только данные в ячейках с указанием расходов, но и формулу вычисления суммарных трат. Конечно, это очень неудобно и поэтому в Excel при составлении формул часто используются не конкретные числовые значения, а адреса и диапазоны ячеек .
С учетом этого давайте изменим нашу формулу вычисления суммарных ежемесячных расходов.
В ячейку B7, введите знак равно (=) и… вместо того, чтобы вручную вбивать значение клетки B2, щелкните по ней левой кнопкой мыши. После этого вокруг ячейки появится пунктирная выделительная рамка, которая показывает, что ее значение попало в формулу. Теперь введите знак «+» и щелкните по ячейке B3. Далее проделайте тоже самое с ячейками B4, B5 и B6, а затем нажмите клавишу ВВОД (Enter), после чего появится то же значение суммы, что и в первом случае.
Выделите вновь ячейку B7 и посмотрите на строку формул. Видно, что вместо цифр — значений ячеек, в формуле содержатся их адреса. Это очень важный момент, так как мы только что построили формулу не из конкретных чисел, а из значений ячеек, которые могут со временем изменяться. Например, если теперь поменять сумму расходов на покупку вещей в январе, то весь ежемесячный суммарный расход будет пересчитан автоматически. Попробуйте.
Теперь давайте предположим, что просуммировать нужно не пять значений, как в нашем примере, а сто или двести. Как вы понимаете, использовать вышеописанный метод построения формул в таком случае очень неудобно. В этом случае лучше воспользоваться специальной кнопкой «Автосумма», которая позволяет вычислить сумму нескольких ячеек в пределах одного столбца или строки. В Excel можно считать не только суммы столбцов, но и строк, так что используем ее для вычисления, например, общих расходов на продукты питания за полгода.
Установите курсор на пустой клетке сбоку нужной строки (в нашем случае это h3). Затем нажмите кнопку Сумма на закладке Главная в группе Редактирование . Теперь, вернемся к таблице и посмотрим, что же произошло.
В выбранной нами ячейке появилась формула с интервалом ячеек, значения которых требуется просуммировать. При этом опять появилась пунктирная выделительная рамка. Только в этот раз она обрамляет не одну клетку, а весь диапазон ячеек, сумму которых требуется посчитать.
Теперь посмотрим на саму формулу. Как и раньше, вначале идет знак равенства, но на этот раз за ним следует функция «СУММ» — заранее определенная формула, которая выполнит сложение значений указанных ячеек. Сразу за функцией идут скобки расположенные вокруг адресов клеток, значения которых нужно просуммировать, называемые аргументом формулы . Обратите внимание, что в формуле не указаны все адреса суммируемых ячеек, а лишь первой и последней. Двоеточие между ними обозначает, что указан диапазон клеток от B2 до G2.
После нажатия Enter, в выбранной ячейке появится результат, но на этом возможности кнопки Сумма не заканчиваются. Щелкните на стрелочку рядом с ней и откроется список, содержащий функции для вычисления средних значений (Среднее), количества введенных данных (Число), максимальных (Максимум) и минимальных (Минимум) значений.
Итак, в нашей таблице мы посчитали общие траты за январь и суммарный расход на продукты питания за полгода. При этом сделали это двумя разными способами — сначала с использованием в формуле адресов ячеек, а затем, функции и диапазона. Теперь, самое время закончить расчеты для оставшихся ячеек, посчитав общие затраты по остальным месяцам и статьям расходов.
АвтозаполнениеДля расчета оставшихся сумм воспользуемся одной замечательной особенностью программы Excel, которая заключается в возможности автоматизировать процесс заполнения ячеек систематизированными данными.
Иногда в Excel приходится вводить похожие однотипные данные в определенной последовательности, например дни недели, даты или порядковые номера строк. Помните, в первой части этого цикла в шапке таблицы мы вводили название месяца в каждый столбец по отдельности? На самом деле, совершенно необязательно было вводить весь этот список вручную, так как приложение во многих случаях может сделать это за вас.
Давайте сотрем все названия месяцев в шапке нашей таблицы, кроме первого. Теперь выделите ячейку с надписью «Январь» и переместите указатель мыши в правый ее нижний угол, что бы он принял форму крестика, который называется маркером заполнения . Зажмите левую кнопку мыши и перетащите его вправо.
На экране появится всплывающая подсказка, которая сообщит вам то значение, которое программа собирается вставить в следующую клетку. В нашем случае это «Февраль». По мере перемещения маркера вниз она будет меняться на названия других месяцев, что поможет вам понять, где нужно остановиться. После того как кнопка будет отпущена, список заполнится автоматически.
Конечно, Excel не всегда верно «понимает», как нужно заполнить последующие клетки, так как последовательности могут быть довольно разнообразными. Представим себе, что нам необходимо заполнить строку четными числовыми значениями: 2, 4, 6, 8 и так далее. Если мы введем число «2» и попробуем переместить маркер автозаполнения вправо, то окажется, что программа предлагает, как в следующую, так и в другие ячейки вставить опять значение «2».
В этом случае, приложению необходимо предоставить несколько больше данных. Для этого в следующей ячейке справа введем цифру «4». Теперь выделим обе заполненные клетки и вновь переместим курсор в правый нижний угол области выделения, что бы он принял форму маркера выделения. Перемещая маркер вниз, мы видим, что теперь программа поняла нашу последовательность и показывает в подсказках нужные значения.
Таким образом, для сложных последовательностей, перед применением автозаполнения, необходимо самостоятельно заполнить сразу несколько ячеек, что бы Excel правильно смог определить общий алгоритм вычисления их значений.
Теперь давайте применим эту полезную возможность программы к нашей таблице, что бы ни вводить формулы вручную для оставшихся клеток. Сначала выделите ячейку с уже посчитанной суммой (B7).
Теперь «зацепите» курсором правый нижний угол квадратика и перетащите маркер вправо до ячейки G7. После того как вы отпустите клавишу, приложение само скопирует формулу в отмеченные ячейки, при этом автоматически изменив адреса клеток, содержащихся в выражении, подставив правильные значения.
При этом если маркер перемещать вправо, как в нашем случае, или вниз, то ячейки будут заполняться в порядке возрастания, а влево или вверх — в порядке убывания.
Существует так же способ заполнения ряда с помощью ленты. Воспользуемся им для вычисления сумм затрат по всем расходным статьям (столбец H).
Выделяем диапазон, который следует заполнить, начиная с ячейки с уже введенными данными. Затем на вкладке Главная в группе Редактирование нажимаем кнопку Заполнить и выбираем направление заполнения.
Добавление строк, столбцов и объединение ячеекЧтобы получить больше практики в составлении формул, давайте расширим нашу таблицу и заодно освоим несколько основных операций ее форматирования. Например, добавим к расходной части, статьи доходов, а затем проведем расчет возможных бюджетных накоплений.
Предположим, что доходная часть таблицы будет располагаться сверху над расходной. Для этого нам придется вставить несколько дополнительных строк. Как всегда, сделать это можно двумя путями: используя команды на ленте или в контекстном меню, что быстрее и проще.
Щелкните в любой ячейке второй строки правой кнопкой мыши и в открывшемся меню выберите команду Вставить… , а затем в окне — Добавить строку .
После вставки строки обратите внимание на тот факт, что по умолчанию она вставляется над выбранной строкой и имеет формат (цвет фона ячеек, настройки размера, цвета текста и т. д.) ряда располагающегося над ней.
Если нужно изменить форматирование, выбранное по умолчанию, сразу после вставки щелкните по кнопке Параметры добавления , которая автоматически отобразится рядом с правым нижним углом выбранной ячейки и выберите нужный вариант.
Аналогичным методом в таблицу можно вставлять столбцы, которые будут размещаться слева от выбранного и отдельные ячейки.
Кстати, если в итоге строка или столбец после вставки оказались на ненужном месте, их легко можно удалить. Щелкните правой кнопкой мыши на любой ячейке, принадлежащей удаляемому объекту и в открывшемся меню выберите команду Удалить . В завершении укажите, что именно необходимо удалить: строку, столбец или отдельную ячейку.
На ленте для операций добавления можно использовать кнопку Вставить , расположенную в группе Ячейки на закладке Главная , а для удаления, одноименную команду в той же группе.
В нашем случае нам необходимо вставить пять новых строк в верхнюю часть таблицы сразу после шапки. Для этого можно повторить операцию добавления несколько раз, а можно выполнив ее единожды использовать клавишу «F4», которая повторяет самую последнюю операцию.
В итоге после вставки пяти горизонтальных рядов в верхнюю часть таблицы, приводим ее к следующему виду:
Белые неформатированные ряды в таблице мы оставили специально, что бы отделить доходную, расходную и итоговую часть друг от друга, написав в них соответствующие заголовки. Но перед тем как это сделать, мы изучим еще одну операцию в Excel — объединение ячеек .
При объединении нескольких смежных ячеек образуется одна, которая может занимать сразу несколько столбцов или строк. При этом именем объединенной ячейки становится адрес верхней девой ячейки объединяемого диапазона. В любой момент вы можете снова разбить объединенную ячейку, а вот клетку, которая никогда не была объединена, разбить не удастся.
При объединении ячеек, сохраняются данные только верхней левой, данные же всех остальных объединяемых ячеек будут удалены. Помните это и сначала лучше производите объединение, а лишь потом вводите информацию.
Вернемся к нашей таблице. Для того, что бы написать заголовки в белых строчках нам понадобится лишь одна ячейка, в то время как сейчас они состоят из восьми. Давайте исправим это. Выделите все восемь ячеек второго ряда таблицы и на вкладке Главная в группе Выравнивание щелкните на кнопку Объединить и поместить в центре .
После выполнения команды, все выделенные ячейки в строке объединятся в одну большую ячейку.
Рядом с кнопкой объединения расположена стрелочка, нажатие на которую вызовет меню с дополнительными командами, позволяющими: объединять ячейки без центрального выравнивания, объединять целые группы ячеек по горизонтали и вертикали, а так же отменить объединение.
После добавления заголовков, а так же заполнения строк: зарплата, бонусы и ежемесячные доходы, наша таблица стала выглядеть вот так:
ЗаключениеВ заключении давайте рассчитаем последнюю строчку нашей таблицы, воспользовавшись полученными знаниями в этой статье, вычисления значений ячеек которой будут происходить по следующей формуле. В первом месяце баланс будет складываться из обычной разницы между доходом, полученным за месяц и общими расходами в нем. А вот во втором месяце мы к этой разнице приплюсуем баланс первого, так как мы ведем расчет именно накоплений. Расчёты для последующих месяцев будут выполняться по такой же схеме — к текущему ежемесячному балансу будут прибавляться накопления за предыдущий период.
Теперь переведем эти расчеты в формулы понятные Excel. Для января (ячейки B14) формула очень проста и будет выглядеть так: «=B5-B12». А вот для ячейки С14 (февраль) выражение можно записать двумя разными способами: «=(B5-B12)+(C5-C12)» или «=B14+C5-C12». В первом случае мы опять проводим расчет баланса предыдущего месяца и затем прибавляем к нему баланс текущего, а во втором в формулу включается уже рассчитанный результат по предыдущему месяцу. Конечно, использование второго варианта для построения формулы в нашем случае гораздо предпочтительнее. Ведь если следовать логике первого варианта, то в выражении для мартовского расчета будет фигурировать уже 6 адресов ячеек, в апреле — 8, в мае — 10 и так далее, а при использовании второго варианта их всегда будет три.
Для заполнения оставшихся ячеек с D14 по G14 применим возможность их автоматического заполнения, так же как мы это делали в случае с суммами.
Кстати, для проверки значения итоговых накоплений на июнь, находящегося в клетке G14, в ячейке h24 можно вывести разницу между общей суммой ежемесячных доходов (H5) и ежемесячных расходов (h22). Как вы понимаете, они должны быть равны.
Как видно из последних расчетов, в формулах можно использовать не только адреса смежных ячеек, но и любых других, вне зависимости от их расположения в документе или принадлежности к той или иной таблице. Более того вы вправе связывать ячейки находящиеся на разных листах документа и даже в разных книгах, но об этом мы уже поговорим в следующей публикации.
А вот и наша итоговая таблица с выполненными расчётами:
Теперь, при желании, вы уже самостоятельно сможете продолжать ее наполнение, вставляя как дополнительные статьи расходов или доходов (строки), так и добавляя новые месяцы (столбцы).
В следующем материале мы более подробно поговорим о функциях, разберемся с понятием относительных и абсолютных ссылок, обязательно освоим еще несколько полезных элементов редактирования таблиц и многое другое.
Работа с Экселем: самоучитель. Excel (Эксель) — одна из базовых программ пакета Microsoft Office. Это незаменимый помощник при работе с накладными, отчетами, таблицами.
Excel (эксель) позволяет:
программировать, хранить огромные объёмы информации
Строить графики и анализировать результаты
Быстро делать расчеты
Эта программа является отличным выбором для офисной работы.
Начало работы с Excel (эксель)
1. Два раза щёлкнув по названию листа, входим в режим редактирования. В этой панели можно добавить в книгу новый лист, удалить ненужный. Сделать это легко — нужно нажать правой кнопкой мыши и выбрать строку «Удалить».
2. Создать еще одну книгу просто — выбираем в Меню «Файл» строку «Создать». Новая книга расположится поверх старой, а на панели задач появится дополнительная вкладка.
Работа с таблицами и формулами
3. Важная функция Excel (эксель)– удобная работа с таблицами.
Благодаря табличной форме представления данных, таблицы автоматически превращаются в базу данных. Таблицы принято форматировать, для этого выделяем ячейки и задаём им отдельные свойства и формат.
В этом же окне можно произвести выравнивание в ячейке, это делает вкладка «Выравнивание».
Во вкладке Шрифт есть опция изменения шрифта текста в ячейке, а в Меню «Вставка» можно добавлять и удалять столбцы, строки и многое другое.
Перемещать ячейки легко – в этом поможет иконка «Вырезать» на вкладке Главная
4. Не менее важным, чем умение работать с таблицами, является навык создания формул и функций в Excel.
Простая F=ma – это формула, сила равна произведению массы и ускорения.
Чтобы записать такую формулу в Excel (эксель) необходимо начать со знака «=».
Печать документа
5. И главный этап после выполненной работы – распечатка документов.
Excel — это самая распространенная в мире программа для составления таблиц, вычислений различной трудности, создания диаграмм, ведения отчетности и создания баз данных. Практически на любом, как домашнем, так и офисном, компьютере установлен пакет программ Microsoft Office, а Эксель входит в комплект этого пакета. На любой офисной работе не будет лишним знать основы этой программы, в этом поможет любой самоучитель. Excel для начинающих лучше изучать после знакомства с , так как у этих программ есть очень много общего.
Основные возможности Excel
Это приложение стало неотъемлемой частью для бухгалтеров, секретарей, операторов или экономистов. Для более детального знакомства с приложением Excel можно пройти специальные курсы, которых сейчас множество. Есть курсы, которые ориентированы на продвинутых пользователей, есть и курсы для начинающих.
Возможности офисной программы Excel:
- Excel представляет собой изначально готовую таблицу, поэтому его легко использовать для ведения безличных расчетов, которые имеют табличное представление (прайс-листы, расписания).
- Библиотека программы имеет , графиков. Эти графики и диаграммы строятся на основании созданных таблиц, и в них используются данные выделенного диапазона таблицы, что очень удобно даже для чайников.
- Excel можно использовать для ведения домашней бухгалтерии и подобных ей учетных операций (расчетов по коммунальным платежам).
- Программа богата функциями ведения статистики и математическими функциями. Благодаря им программа легко подойдет для студентов, школьников и учащихся различных учебных заведений во время написания курсовых и дипломных работ, а также им подобных отчетов по практикам, заполнению балансовых ведомостей и т.д.
- Программа используется для ведения баз данных, Excel не является программой, специализирующейся на базах данных, однако широко используется в этой области при отсутствии других специализированных программ. В Excel есть возможность использовать встроенный язык программирования Visual Basic для , что значительно расширяет возможности данного инструмента.
- Программой несложно научиться пользоваться. Любой самоучитель, пособие для начинающих или видео помогут легко пройти обучение основным принципам работы с программой для неподготовленных пользователей.
В отличие от редактора MS Word, в котором создаваемый файл называется документом, в данном приложении файл получил название «книга».
Основные элементы окна Excel
Рабочий лист — основной документ для совершения различных операций в Excel. Рабочий лист является частью рабочей книги (всегда). Лист состоит из ячеек, столбцов, строк.
Рабочая книга — файл Excel с расширением xls (в версии MS Office 2003), xlsx (в версии MS Office 2010). По умолчанию одна книга содержит 255 листов, которые можно удалять, переименовывать, добавлять.
Ячейка — составляющая таблицы, которая заполняется данными. Она является клеткой пересечения нужного столбца с нужной строкой.
Ряд ячеек по вертикали составляет столбец. В таблице их может быть неограниченное количество.
Строка — ряд ячеек по горизонтали.
Программа Microsoft Excel имеет ряд встроенных помощников для чайников, они помогают облегчить и сделать более оптимизированной работу, проводимую в программе. С их помощью комфортнее проходить обучение работе с приложением, особенно это касается начинающих. Курсы по программе всегда включают описание данных помощников.
Что такое мастера-помощники и для чего они предназначены?
Мастера-помощники:
- Мастер диаграмм. Позволяет работать с диаграммами гораздо проще.
- Мастер функций. С его помощью в программе также упрощается.
- Мастер подсказок. Является хорошим помощником в поиске информации. Он является больше поисковиком, чем помощником.
- Мастер Web-страниц. Помогает в создании HTML-страниц в программе Microsoft Excel.
- Мастер шаблонов. С этим помощником можно очень просто создать шаблоны для работы, упростить работу с базами данных.
- Мастер сводных таблиц. Он помогает проводить несложный анализ любой информации, которая внесена в таблицу Excel, упорядочивает строки, столбцы и заголовки страниц очень простым способом (работая только мышью).
- Мастер преобразований. Идеальный помощник для конвертирования файлов и документов иных форматов в среде программы Excel.
Помимо мастеров-помощников для чайников, в программе присутствует множество возможностей и функций, позволяющих облегчить работу и проводить вычисления и подсчеты. Например, автозаполнение таблицы. С помощью этого режима легко создавать определенные последовательности из значений текстового и числового типа. При этом не нужно вводить данные вручную. Основы этой функции включают создание собственных автоматических режимов заполнения. Как пример, режимом автозаполнения можно пользоваться, когда нужно вводить месяцы (Август, Сентябрь и так далее). При правильной настройке программа сделает все сама. Эта функция сортирует созданные вами списки заполнения в автоматическом режиме. Благодаря ей можно без особых усилий отсортировать свою информацию.
Без внимания не останется и функция автосуммирования. Она позволяет выполнять сложение чисел единственным нажатием левой кнопки мыши на значке Σ ленты Главная. Это можно делать как со столбцами, так и со строками. Она полезна тем, что можно вычислять сумму нужных числовых значений, даже в таблицах, в которых присутствуют промежуточные итоги.
Обучение работе с программой Excel не будет сложным, если использовать наш самоучитель. Знать основы этой программы должен каждый, так как она незаменима во многих ситуациях.
описание программы, рекомендации и отзывы
Здравствуйте.
По своему опыту скажу одну очевидную вещь: многие начинающие пользователи недооценивают Excel (причем, я бы сказал, что даже очень сильно недооценивают). Может я сужу по личному опыту (когда ранее не мог сложить 2 числа) и не представлял зачем нужен Excel, а затем став пользователем «средней руки» в Excel — смог решать в десятки раз быстрее задачи, с которыми раньше сидел и «думал»…
Цель этой статьи : не только показать, как выполнить то или иное действие, но и показать потенциальные возможности программы для начинающих пользователей, которые даже не догадываются о них. Ведь владея даже совсем начальными умениями работы в Excel (как я сказал уже ранее) — можно ускорить свою работу в несколько раз!
Уроки представляют собой небольшую инструкцию по выполнению того или иного действия. Темы для уроков выбрал самостоятельно, на основе вопросов, на которые мне часто приходиться отвечать.
Т емы уроков : сортировка списка по нужной колонке, складывание чисел (формула суммы), фильтрование строк, создание таблицы в Excel, составление графика (диаграммы).
Уроки по Excel 2016
1) Как отсортировать список по алфавиту, по возрастанию (по нужно колонке/столбику)
Очень часто встречается такая задач. Например, есть таблица в Excel (или вы скопировали ее туда) и теперь вам нужно отсортировать ее по какому-нибудь столбцу/колонке (например, таблица как на рис. 1).
Теперь задача: хорошо бы отсортировать ее по возрастанию цифр в декабре.
Сначала необходимо выделить таблицу левой кнопкой мышки: обратите внимание, что выделить нужно те столбики и столбцы, которые вы хотите сортировать (это важный момент : например, если бы я не выделил столбец А (с именами людей) и отсортировал бы по «декабрю» — то значения из столбца B потерялись бы относительно имен в столбце A. Т.е. нарушились бы связи, и Альбина была бы не с «1», а с «5», например) .
После выделения таблицы, перейдите в следующий раздел: «Данные/Сортировка » (см. рис. 2).
Затем нужно настроить сортировку: выбрать столбец по которому сортировать и направление: по возрастанию или по убыванию. Здесь особо комментировать нечего (см. рис. 3).
2) Как сложить несколько чисел в таблице, формула суммы
Так же одна из самых популярных задач. Рассмотрим, как быстро ее решить. Допустим, что нам нужно сложить три месяца и получить итоговую сумму по каждому участнику (см. рис. 5).
Выделяем одну ячейку, в которой хотим получить сумму (на рис. 5 — это будет «Альбина»).
Собственно, в появившемся окне нужно указать (выделить) ячейки, которые требуется сложить. Делается это очень просто: выделяете левой кнопкой мышки и жмете кнопку «OK» (см. рис. 7).
После этого, вы в выбранной ранее ячейки, увидите результат (см. на рис. 7 — результат «8»).
По идее, такая сумма, как правило, требуется для каждого участника таблицы. Поэтому, чтобы не вводить формулу еще раз вручную — можно просто ее скопировать в нужные ячейки. На деле все выглядит просто: выбираете ячейку (на рис. 9 — это E2), в углу этой ячейки будет небольшой прямоугольник — «растяните» его до конца вашей таблицы!
В результате, Excel посчитает сумму каждого участника (см. рис. 10). Все просто и быстро!
3) Фильтрование: оставить только те строки, где значение больше (или где оно содержит …)
После того, как будет посчитана сумма, очень часто, требуется оставить только тех, кто выполнил определенный барьер (например, сделал больше числа 15). Для этого в Excel есть специальная возможность — фильтр .
Сначала необходимо выделить таблицу (см. рис. 11).
Должны появиться небольшие «стрелочки» . Если нажать на нее, то откроется меню фильтра: можно выбрать, к примеру, числовые фильтры и настроить, какие показывать строки (например, фильтр «больше» оставит строки только те, в которых в данном столбце число будет больше, чем вы зададите).
Кстати, обратите внимание, что фильтр можно задавать по каждому столбцу! Столбец, где есть текстовые данные (в нашем случаем имена людей) — будут фильтроваться несколько другими фильтрами: а именно, здесь не большее и меньшее (как в числовых фильтрах), а «начинается» или «содержит». Например, я в своем примере ввел фильтр имен, которые начинаются с буквы «А».
Рис. 14. Текст имени содержит (или начинается с …)
Обратите внимание на один момент: столбцы, в которых действует фильтр помечены специальным образом (см. зеленые стрелки на рис. 15).
В целом, фильтр — это очень мощный и полезный инструмент. Кстати, для того, чтобы его выключить, просто в верхнем меню Excel — «отожмите» одноименную кнопку.
4) Как создать таблицу в Excel
От такого вопроса я иногда теряюсь. Дело в том, что Excel — это и есть одна большая таблица. Правда, у нее нет границ, нет разметки листа и пр. (как это есть в Word — а это многих вводит в заблуждение).
Чаще всего, под этим вопросом подразумевают создание границ таблицы (форматирование таблицы). Делается это достаточно легко: сначала выделяете всю таблицу, затем переходите в раздел: «Главная/Форматировать как таблицу «. Во всплывшем окне вы берите нужно оформление: тип рамки, ее цвет и пр. (см. рис. 16).
Рис. 16. Форматировать как таблицу
Результат форматирования представлен на рис. 17. В таком виде эту таблицу можно перенести, например, в документ Word, сделать из нее наглядный скриншот, или просто представить на экране для аудитории. В таком виде она намного проще «читается».
5) Как построить график/диаграмму в Excel
Для постройки диаграммы вам понадобятся уже готовая таблица (или, по крайней мере, 2 столбца с данными). Первым делом, нужно добавить диаграмму, для этого нажмите: «Вставка/круговая/объемная круговая диаграмма » (для примера). Выбор диаграммы зависит от требований (которым вы следуете) или ваших предпочтений.
Далее можно выбрать ее стиль и оформление. Рекомендую не использовать в диаграммах слабые и тусклые цвета (светло розовые, желтые и т.д.). Дело в том, что обычно диаграмму делают, чтобы ее показать — а эти цвета плохо воспринимаются как на экране, так и при распечатывании (особенно, если принтер не самый лучший).
Собственно, осталось только указать данные для диаграммы. Для этого щелкните по ней левой кнопкой мышки: сверху, в меню Excel — должен появиться раздел «Работа с диаграммами
Рис. 23. Полученная диаграмма
Собственно, на этом и этой диаграммой подведу итоги и я. В статье я собрал (как мне кажется), все самые основные вопросы, которые возникают у начинающих пользователей. Разобравшись с этими базовыми возможностями — вы сами не заметите, как новые «фишки» начнете изучать все быстрее и быстрее.
Научившись использовать 1-2 формулы, многие остальные формулы будут «создаваться» аналогичным образом!
Работа с Экселем: самоучитель. Excel (Эксель) — одна из базовых программ пакета Microsoft Office. Это незаменимый помощник при работе с накладными, отчетами, таблицами.
Excel (эксель) позволяет:
программировать, хранить огромные объёмы информации
Строить графики и анализировать результаты
Быстро делать расчеты
Эта программа является отличным выбором для офисной работы.
Начало работы с Excel (эксель)
1. Два раза щёлкнув по названию листа, входим в режим редактирования. В этой панели можно добавить в книгу новый лист, удалить ненужный. Сделать это легко — нужно нажать правой кнопкой мыши и выбрать строку «Удалить».
2. Создать еще одну книгу просто — выбираем в Меню «Файл» строку «Создать». Новая книга расположится поверх старой, а на панели задач появится дополнительная вкладка.
Работа с таблицами и формулами
3. Важная функция Excel (эксель)– удобная работа с таблицами.
Благодаря табличной форме представления данных, таблицы автоматически превращаются в базу данных. Таблицы принято форматировать, для этого выделяем ячейки и задаём им отдельные свойства и формат.
В этом же окне можно произвести выравнивание в ячейке, это делает вкладка «Выравнивание».
Во вкладке Шрифт есть опция изменения шрифта текста в ячейке, а в Меню «Вставка» можно добавлять и удалять столбцы, строки и многое другое.
Перемещать ячейки легко – в этом поможет иконка «Вырезать» на вкладке Главная
4. Не менее важным, чем умение работать с таблицами, является навык создания формул и функций в Excel.
Простая F=ma – это формула, сила равна произведению массы и ускорения.
Чтобы записать такую формулу в Excel (эксель) необходимо начать со знака «=».
Печать документа
5. И главный этап после выполненной работы – распечатка документов.
Данной программой пользуются большое количество людей. Андрей Сухов решил для начинающих пользователей записать серию обучающих видео уроков «Microsoft Excel для Начинающих» и предлагаем Вам ознакомиться азам данной программы.
Урок 1. Обзор интерфейса (внешнего вида окна) программы Excel
В первом уроке Андрей расскажет об интерфейсе программы Excel и об ее основных элементах. Также разберетесь с рабочей областью программы, со столбцами, строками и ячейками. Итак, первый видеоролик:
Урок 2. Как вводить данные в электронную таблицу Excel
Во втором видеоуроке по основам программы Microsoft Excel мы научимся вводить данные в электронную таблицу, а также познакомимся с операцией автозаполнения. Я думаю, что самым эффективным обучением является то, которое построено на практических примерах. Вот мы с вами и начнем создавать электронную таблицу, которая нам поможет вести семейный бюджет. На основе этого примера мы и будем рассматривать инструменты программы Microsoft Excel. Итак, второй видеоролик:
Урок 3. Как форматировать ячейки электронной таблицы в Excel
В третьем видеоуроке по основам программы Microsoft Excel мы научимся производить выравнивание содержимого ячеек нашей электронной таблицы, а также изменять ширину столбцов и высоту строк таблицы. Далее мы познакомимся с инструментами Microsoft Excel, которые позволяют объединять ячейки таблицы, а также изменять направление текста в ячейках в случае такой необходимости. Итак, третий видеоролик:
Урок 4. Как форматировать текст в Excel
В четвертом видеоуроке по основам программы Microsoft Excel мы познакомимся с операциями форматирования текста. Для разных элементов нашей таблицы мы применим различные шрифты, различные размеры шрифтов и начертания текста. Также поменяем цвет текста и установим цветной фон для некоторых ячеек. В конце урока мы получим практически готовый бланк семейного бюджета. Итак, четвертый видеоролик:
Урок 5. Как оформить таблицу в Excel
В пятом видеоуроке по основам программы Microsoft Excel мы окончательно отформатируем бланк семейного бюджета, над которым начали работать в предыдущих уроках. В этом уроке речь пойдет о границах ячеек. Мы зададим различные границы для разных столбцов и строк нашей таблицы. К концу урока мы получим полностью готовый к вводу данных бланк семейного бюджета. Итак, пятый видеоролик:
Урок 6. Как использовать формат данных в Excel
В шестом видеоуроке по основам программы Microsoft Excel мы заполним наш бланк семейного бюджета данными. Microsoft Excel позволяет по-максимуму упростить процесс ввода данных и мы познакомимся с этими возможностями. Далее я расскажу о форматах данных в ячейках и как их можно менять. К концу урока мы получим заполненный начальными данными бланк семейного бюджета. Итак, шестой видеоролик:
Урок 7. Как производить расчеты с помощью таблиц Excel
В седьмом видеоуроке по основам программы Microsoft Excel речь пойдет о самом интересном — о формулах и расчетах. Microsoft Excel имеет очень мощный инструментарий для проведения различных расчетов. Мы научимся производить простейшие вычисления с помощью электронных таблиц, затем познакомимся с мастером функций, который позволяет в значительной мере упростить процесс создания формул для проведения расчетов. Итак, седьмой видеоролик:
Урок 8. Оформление документа в Excel
В восьмом видеоуроке по основам программы Microsoft Excel мы полностью закончим работу над бланком семейного бюджета. Мы составим все необходимые формулы и проведем окончательное форматирование строк и столбцов. Бланк семейного бюджета будет готов и если вы ведете свой семейный бюджет, то вы сможете его откорректировать под свои расходы и доходы. Итак, восьмой видеоролик:
Урок 9. Как строить диаграммы и графики в Excel
В заключительном девятом уроке по основам программы Microsoft Excel мы научимся создавать диаграммы и графики. Microsoft Excel обладает весьма внушительным инструментарием по визуализации результатов расчетов. В виде графиков, диаграмм и гистограмм можно представить любые данные, как просто введенные в электронную таблицу, так и данные, полученные в результате расчетов. Итак, заключительный девятый видеоролик:
Excel — это самая распространенная в мире программа для составления таблиц, вычислений различной трудности, создания диаграмм, ведения отчетности и создания баз данных. Практически на любом, как домашнем, так и офисном, компьютере установлен пакет программ Microsoft Office, а Эксель входит в комплект этого пакета. На любой офисной работе не будет лишним знать основы этой программы, в этом поможет любой самоучитель. Excel для начинающих лучше изучать после знакомства с , так как у этих программ есть очень много общего.
Основные возможности Excel
Это приложение стало неотъемлемой частью для бухгалтеров, секретарей, операторов или экономистов. Для более детального знакомства с приложением Excel можно пройти специальные курсы, которых сейчас множество. Есть курсы, которые ориентированы на продвинутых пользователей, есть и курсы для начинающих.
Возможности офисной программы Excel:
- Excel представляет собой изначально готовую таблицу, поэтому его легко использовать для ведения безличных расчетов, которые имеют табличное представление (прайс-листы, расписания).
- Библиотека программы имеет , графиков. Эти графики и диаграммы строятся на основании созданных таблиц, и в них используются данные выделенного диапазона таблицы, что очень удобно даже для чайников.
- Excel можно использовать для ведения домашней бухгалтерии и подобных ей учетных операций (расчетов по коммунальным платежам).
- Программа богата функциями ведения статистики и математическими функциями. Благодаря им программа легко подойдет для студентов, школьников и учащихся различных учебных заведений во время написания курсовых и дипломных работ, а также им подобных отчетов по практикам, заполнению балансовых ведомостей и т.д.
- Программа используется для ведения баз данных, Excel не является программой, специализирующейся на базах данных, однако широко используется в этой области при отсутствии других специализированных программ. В Excel есть возможность использовать встроенный язык программирования Visual Basic для , что значительно расширяет возможности данного инструмента.
- Программой несложно научиться пользоваться. Любой самоучитель, пособие для начинающих или видео помогут легко пройти обучение основным принципам работы с программой для неподготовленных пользователей.
В отличие от редактора MS Word, в котором создаваемый файл называется документом, в данном приложении файл получил название «книга».
Основные элементы окна Excel
Рабочий лист — основной документ для совершения различных операций в Excel. Рабочий лист является частью рабочей книги (всегда). Лист состоит из ячеек, столбцов, строк.
Рабочая книга — файл Excel с расширением xls (в версии MS Office 2003), xlsx (в версии MS Office 2010). По умолчанию одна книга содержит 255 листов, которые можно удалять, переименовывать, добавлять.
Ячейка — составляющая таблицы, которая заполняется данными. Она является клеткой пересечения нужного столбца с нужной строкой.
Ряд ячеек по вертикали составляет столбец. В таблице их может быть неограниченное количество.
Строка — ряд ячеек по горизонтали.
Программа Microsoft Excel имеет ряд встроенных помощников для чайников, они помогают облегчить и сделать более оптимизированной работу, проводимую в программе. С их помощью комфортнее проходить обучение работе с приложением, особенно это касается начинающих. Курсы по программе всегда включают описание данных помощников.
Что такое мастера-помощники и для чего они предназначены?
Мастера-помощники:
- Мастер диаграмм. Позволяет работать с диаграммами гораздо проще.
- Мастер функций. С его помощью в программе также упрощается.
- Мастер подсказок. Является хорошим помощником в поиске информации. Он является больше поисковиком, чем помощником.
- Мастер Web-страниц. Помогает в создании HTML-страниц в программе Microsoft Excel.
- Мастер шаблонов. С этим помощником можно очень просто создать шаблоны для работы, упростить работу с базами данных.
- Мастер сводных таблиц. Он помогает проводить несложный анализ любой информации, которая внесена в таблицу Excel, упорядочивает строки, столбцы и заголовки страниц очень простым способом (работая только мышью).
- Мастер преобразований. Идеальный помощник для конвертирования файлов и документов иных форматов в среде программы Excel.
Помимо мастеров-помощников для чайников, в программе присутствует множество возможностей и функций, позволяющих облегчить работу и проводить вычисления и подсчеты. Например, автозаполнение таблицы. С помощью этого режима легко создавать определенные последовательности из значений текстового и числового типа. При этом не нужно вводить данные вручную. Основы этой функции включают создание собственных автоматических режимов заполнения. Как пример, режимом автозаполнения можно пользоваться, когда нужно вводить месяцы (Август, Сентябрь и так далее). При правильной настройке программа сделает все сама. Эта функция сортирует созданные вами списки заполнения в автоматическом режиме. Благодаря ей можно без особых усилий отсортировать свою информацию.
Без внимания не останется и функция автосуммирования. Она позволяет выполнять сложение чисел единственным нажатием левой кнопки мыши на значке Σ ленты Главная. Это можно делать как со столбцами, так и со строками. Она полезна тем, что можно вычислять сумму нужных числовых значений, даже в таблицах, в которых присутствуют промежуточные итоги.
Обучение работе с программой Excel не будет сложным, если использовать наш самоучитель. Знать основы этой программы должен каждый, так как она незаменима во многих ситуациях.
Программа Excel является одним из самых мощных приложений всего комплекса Office. Ею пользуются не только бухгалтеры и экономисты, но и обычные люди. Программа предназначена для работы с цифрами и таблицами, дает возможность представить информацию в наиболее благоприятном для восприятия виде: в качестве диаграмм и графиков. Здесь можно осуществлять сложнейшие расчеты и выполнять различные математические операции. К тому же особые знания пользователю не понадобятся, достаточно изучить, как работать в Excel.
Что представляет собой данное офисное приложение?
Программа Excel работает с файлами, которые образуют некую книгу, состоящую из отдельных листов. В ячейки таблиц вводятся буквы, символы и цифры. Их можно копировать, перемещать или удалять. При необходимости с ними проводятся различные операции: текстовые, математические, логические и прочие. Новички, которые только учатся тому, как работать в программе Excel, должны знать, что любую информацию можно вывести на экран в виде графиков или диаграмм.
Как создать файл?
В первую очередь необходимо открыть документ. Для его создания нужно кликнуть на ярлыке программы или зайти в приложение через «Пуск».
По умолчанию имя задано «Книга 1», но в строке «Имя файла» можно ввести любое название. Работая, стоит периодически сохранять данные, чтобы избежать потери информации в случае сбоя или зависания компьютера.
Между листами можно с легкостью переключаться, нажимая на соответствующую надпись внизу страницы. Если вкладок очень много, лучше использовать стрелки на клавиатуре. Чтобы вставить лист, нужно в меню «Главная» найти пункт «Вставить». Там будут отображаться все возможные действия, применимые к листам, например добавить или удалить. Также вкладки можно перемещать.
«Лицо» программы
Прежде чем разобраться, как работать в Excel, стоит изучить интерфейс. Инструменты расположены в верхней и нижней части окна, а остальную область занимают прямоугольники, которые являются ячейками. Особенность электронных таблиц заключается в том, что действия можно выполнять в одних ячейках, а результат выводить в других.
Каждая таблица имеет столбцы, которые обозначаются буквами английского алфавита. Строки нумеруются слева. Таким образом, любая ячейка имеет собственные координаты. В каждую ячейку можно вводить как данные, так и формулы. Перед вводом последних необходимо ставить символ «=».
Каждой ячейке — своя характеристика
Чтобы понять, как научиться работать в Excel правильно, пользователь должен знать, что прежде, чем ввести значения, необходимо задать размерность колонке или ячейке. Она будет зависеть от того, в чем измеряются данные. Для этого нужно кликнуть правой кнопкой мышки на выделенном диапазоне и в диалоговом окне выбрать пункт «Формат ячеек».
Если вводимое число больше 999, необходимо установить разбиение по разрядам. Вводить пробелы самостоятельно не стоит.
Для корректного отображения данных нельзя вводить в одну ячейку больше одного отдельного значения. Также не стоит вводить перечисления, разделенные запятыми или другими символами. Для каждого значения должна быть своя ячейка.
Как вводить данные?
Пользователям, которые знают, не составит труда ввести данные. Для этого нужно щелкнуть на ячейке и набрать на клавиатуре буквы или цифры. Чтобы продолжить работу, необходимо нажать «Ввод» или ТАВ. Разрыв строки осуществляется с помощью комбинации ALT + «ВВОД».
При вводе месяца или номера по порядку достаточно прописать значение в начальных ячейках, а затем перетащить маркер на необходимый диапазон.
Перенос текста
Чаще всего пользователей интересует, как научиться работать в Excel с текстом. При необходимости его можно переносить по словам. Для этого необходимо выделить определенные ячейки и во вкладке «Главная» нужно найти опцию «Выравнивание», а затем выбрать «Перенос текста».
Если требуется автоматическое изменение ширины и высоты ячейки согласно введенному тексту, следует выполнить следующее: перейти во вкладку «Главная» и в группе «Ячейки» выбрать пункт «Формат». Далее нужно выбрать подходящее действие.
Форматирование
Чтобы отформатировать числа, необходимо выделить ячейку и во вкладке «Главная» найти группу «Число». После нажатия на стрелочку рядом с пунктом «Общий» можно выбрать требуемый формат.
Чтобы изменить шрифт, нужно выделить определенный диапазон и перейти в меню «Главная», «Шрифт».
Как создать таблицу?
Знания о том, как работать в программе Excel, вряд ли будут полезны пользователю, если он не умеет создавать таблицу. Самый простой способ — это выделить определенный диапазон и отметить границы черными линиями, нажав на соответствующую иконку вверху страницы. Но зачастую требуется нестандартная таблица для бланков или документов.
В первую очередь необходимо определиться, как должна выглядеть таблица, чтобы установить ширину и длину ячеек. Выделив диапазон, нужно перейти в меню «Формат ячеек» и выбрать пункт «Выравнивание». Опция «Объединение ячеек» поможет убрать лишние границы. Затем нужно перейти в меню «Границы» и установить требуемые параметры.
С помощью меню «Формат ячеек» можно создавать различные варианты таблиц, добавляя или удаляя столбцы и строки, а также меняя границы.
Зная, как работать в таблице Excel, пользователь сможет создавать заголовки. Для этого в окошке «Форматирование таблицы» нужно установить флажок напротив пункта «Таблица с заголовками».
Чтобы добавлять элементы в таблице, необходимо воспользоваться вкладкой «Конструктор». Там можно выбрать требуемые параметры.
Для чего нужны макросы?
Если пользователю приходится часто повторять одни и те же действия в программе, ему пригодятся знания о том, как работают макросы в Excel. Они запрограммированы выполнять действия в определенной последовательности. Использование макросов позволяет автоматизировать определенные операции и облегчить монотонную работу. Они могут быть записаны на различных языках программирования, но их суть от этого не меняется.
Для создания макроса в этом приложении необходимо войти в меню «Сервис», выбрать пункт «Макрос», а затем нажать «Начать запись». Далее нужно выполнить те действия, которые часто повторяются, и после окончания работы нажать «Остановить запись».
Все эти инструкции помогут новичку разобраться, как работать в Excel: вести учет, создавать отчеты и анализировать цифры.
Как освоить Excel за 11 шагов
Microsoft Excel — один из самых популярных в мире пакетов программного обеспечения для бизнеса. Он невероятно мощный, и к нему постоянно добавляются новые функции.
Таким образом, у вас может возникнуть желание узнать, как освоить Excel, чтобы вы могли работать быстрее, проще и эффективнее.
В этой статье представлены 11 лучших советов и приемов, которые помогут вам использовать всю мощь Excel и произвести впечатление на своего начальника и коллег по работе.
Как быстро освоить Excel за 11 шагов
1. Как ориентироваться в интерфейсе
Хорошее начало — эффективно ориентироваться в интерфейсе Excel. Начнем с основ.
При вводе данных в Excel вы можете использовать клавишу Tab для перехода к следующей ячейке в столбце справа.
Клавиша Enter может использоваться для перехода к ячейке в следующей строке вниз. Если вы использовали табуляцию для перемещения по столбцам, нажатие Enter приведет вас на одну строку вниз и обратно к ячейке в столбце, с которого вы начали.
Нажав одновременно клавиши со стрелками Ctrl и Вверх , Вниз , Влево или Вправо , вы перейдете к последней использованной ячейке в этом направлении.
Это очень полезно для навигации по большим спискам.
Одновременное нажатие клавиш Ctrl и Home приведет вас к первой ячейке в диапазоне данных.
2. Ознакомьтесь с некоторыми полезными ярлыками.
Лучший способ ускорить повседневную работу с Excel — изучить несколько полезных сочетаний клавиш как с помощью клавиатуры, так и с помощью мыши или сенсорной панели.
Если вы новичок, начните с изучения общих сочетаний клавиш. Хорошие для изучения включают Ctrl + C и Ctrl + V для копирования и вставки. И Ctrl + Z , чтобы отменить последнее действие.
Когда вы начнете использовать эти ярлыки в своей повседневной работе, заставьте себя узнать больше.
Два моих любимых ярлыка: Ctrl +; , чтобы ввести сегодняшнюю дату в ячейку. И дважды щелкните маркер заполнения (квадрат в правом нижнем углу ячейки), чтобы скопировать его в конец списка.
Excel имеет более 500 сочетаний клавиш и целый ряд полезных приемов для ускорения вашей работы.
Хотя все они вам не понадобятся, изучение некоторых из них, чтобы упростить работу с Excel, — отличная идея.
Готовы начать использовать ярлыки Excel?
Загрузите нашу распечатанную таблицу быстрого доступа для Excel.
3. Морозильные панели
Эта замечательная функция позволяет постоянно видеть заголовки и другие метки при прокрутке таблицы.Это важный навык работы с Excel.
Заголовки электронной таблицы обычно находятся в верхней строке. Чтобы заморозить эту область, нажмите «Вид»> «Закрепить панели»> «Закрепить верхнюю строку».
На изображении ниже мы смотрим на строку 1259, но заголовки все еще видны на экране.
Вы можете закрепить столько строк и столбцов, сколько вам нужно.
Щелкните первую ячейку после строк и столбцов, которые нужно зафиксировать. Например, если вы хотите зафиксировать 3 строки и 1 столбец, щелкните ячейку B4.
Щелкните «Просмотр»> «Закрепить области»> первый параметр «Закрепить области».
Теперь при прокрутке вниз первые 3 строки остаются видимыми. И если вы прокрутите вправо, столбец A останется видимым.
4. Научитесь работать с формулами Excel
Один из основных способов освоить Excel — это уметь писать формулы. Это мышцы Excel.
От выполнения простых вычислений в ячейках до использования более сложных формул — вы будете на голову выше остальных, если у вас есть этот навык.
Если вы новичок в формулах, начните с создания основных вычислений, которые складывают, вычитают, умножают и делят значения.
Затем начните изучать некоторые из наиболее часто используемых функций. К ним относятся СУММ, ЕСЛИ, ВПР, СЧЁТЕСЛИ и СЦЕПИТЬ.
Когда вам удобно писать формулы, вы можете делать почти все. Вы даже можете использовать формулы в правилах условного форматирования, диаграммах и других функциях Excel, чтобы сделать их более эффективными.
Ознакомьтесь с некоторыми из наших любимых формул и функций Excel.
5. Создайте простой раскрывающийся список
Простой раскрывающийся список в электронной таблице может значительно упростить ввод текста и, что более важно, обеспечить его точность.
Для создания раскрывающегося списка;
1. Выберите диапазон ячеек, в котором должен отображаться список.
2. Щелкните Данные> Проверка данных.
3. Выберите Список из разрешенного списка.
4. Затем введите элементы списка в поле источника, разделяя их запятыми.Или выберите диапазон ячеек, содержащих элементы списка.
Теперь у вас есть раскрывающийся список, делающий ввод данных простым и надежным.
6. Визуализируйте ключевые данные с условным форматированием
Условное форматирование — одна из самых популярных функций Excel. Это помогает пользователю быстро понять данные, на которые он смотрит.
Вы можете создать простые условия для автоматического форматирования ячеек, если цель достигнута, крайний срок истек или, возможно, продажи упали ниже определенного порога.
Для быстрого примера, если значение больше 300, мы хотим изменить цвет ячейки на зеленый.
1. Выберите диапазон ячеек, к которому вы хотите применить условное форматирование.
2. Щелкните Главная> Условное форматирование> Правила выделения ячеек> Больше, чем.
3. Введите 300 и выберите форматирование, которое хотите применить.
Здесь используются зеленая заливка и цвет шрифта, но есть много вариантов форматирования.
При условном форматировании также есть возможность применять гистограммы и наборы значков. Эти визуальные эффекты могут быть очень эффективными. На изображении ниже показаны гистограммы, примененные к тому же диапазону значений.
7. Заливка
Flash Fill — потрясающая функция, которая быстро манипулирует данными. Эта функция может значительно сократить время, затрачиваемое на выполнение обычных задач по очистке данных, которые раньше мы полагались на формулы и макросы.
Возьмем, к примеру, список ниже.Мы хотим извлечь имя из списка в столбце A.
Введите первое имя в ячейку B2, а затем второе имя в ячейку B3, и по мере того, как вы вводите Flash Fill, подбирает шаблон в вашем поведении и спрашивает, хотите ли вы, чтобы он повторялся в остальных строках. Это потрясающе!
Нажмите Enter, и данные будут извлечены.
Есть несколько способов запустить Flash Fill. Вы также можете найти кнопку на вкладке Data ленты, и вы можете управлять ею с помощью сочетания клавиш Ctrl + E .
8. Обобщение данных с помощью сводных таблиц
Сводные таблицы— один из самых замечательных инструментов Excel. Они упрощают обобщение больших наборов данных, как 1, 2, 3.
Сводную таблицу можно использовать для разбивки большого списка продаж, чтобы увидеть продажи по регионам или даже продажи отдельных продуктов в каждом регионе.
Они чрезвычайно мощные, но при этом простые в использовании. Сводная таблица — это инструмент, упрощающий создание отчетов и не требующий написания сложных формул.
Для создания сводной таблицы;
1. Щелкните в списке данных, которые вы хотите обобщить.
2. Щелкните Вставка> Сводная таблица.
3. В диалоговом окне «Создание сводной таблицы» убедитесь, что используемый диапазон правильный, и укажите, хотите ли вы использовать сводную таблицу или новый или существующий рабочий лист.
4. Перетащите поля из списка полей в четыре области, чтобы создать сводную таблицу.
На изображении ниже годы указаны в столбцах, категория продукта — в строках, а общая стоимость продаж — в области значений.
В области значений выполняются такие вычисления, как сумма, количество и среднее значение.
Расчет можно изменить, щелкнув правой кнопкой мыши значение сводной таблицы, выбрав Суммировать значения по и выбрав функцию, которую вы хотите использовать.
Сводные таблицы предлагают гораздо больше, но это выходит за рамки данной статьи.
С помощью сводных таблиц я рекомендую вам взять некоторые данные электронной таблицы, вставить сводную таблицу и начать перетаскивать поля в области и изучить доступные параметры.Это действительно инструмент, которому вы научитесь на практике.
9. Защита данных Excel
ФункцииExcel, такие как сводные таблицы, формулы и условное форматирование, будут работать только в том случае, если данные точны.
Несколько советов в этой статье демонстрируют способы поддержания этой точности, включая создание раскрывающихся списков и использование Flash Fill. Еще один важный шаг — защита данных Excel.
Excel имеет несколько различных типов защиты, которые могут быть применены, но самый популярный из них — защита листа.
Защита листа выполняется в два этапа. Сначала вы указываете, какие ячейки на листе вы не хотите блокировать. Это гарантирует, что пользователи по-прежнему могут редактировать эти ячейки. Затем вы применяете защиту.
- Выберите диапазон (ы) ячеек, которые вы хотите разблокировать (удерживайте клавишу Ctrl, чтобы выбрать несколько диапазонов одновременно).
- Нажмите Ctrl + 1 , чтобы открыть диалоговое окно «Формат ячеек».
- Щелкните вкладку Protection , снимите флажок Locked и щелкните Ok .
- Щелкните Просмотр > Защитить лист .
- Вы можете ввести пароль для дополнительной безопасности, но это необязательно (обычно его опускают, поскольку вы обычно защищаете от несчастных случаев, и пароль не нужен). Установите флажки для любых функций, которые необходимо выполнить пользователям, и нажмите Ok .
Разблокированные ячейки все еще можно изменить, но с ограниченной функциональностью. Если вы попытаетесь отредактировать заблокированную ячейку, появится сообщение о том, что лист защищен.
10. Включите Power Query и Power Pivot
Знание этих двух электроинструментов позволит вам выйти за рамки обычного пользователя.
Power Query — это инструмент, используемый для импорта и формирования данных, готовых для анализа. Он находится на вкладке «Данные» на ленте.
С помощью Power Query вы можете легко импортировать данные из множества (и постоянно развивающихся) мест, включая CSV, Интернет и из папки.
Затем Power Query Editor предоставляет удобную среду для выполнения ряда операций очистки и формирования, таких как разделение столбцов, форматирование, удаление дубликатов и отключение данных.
Power Query использует язык M. Его сложно освоить, и, к счастью, он не нужен 99% пользователей Excel. В редакторе есть все, что может понадобиться пользователю.
Каждое внесенное изменение сохраняется как шаг и может быть обновлено в будущем одним нажатием кнопки.
Power Pivot (также известный как модель данных) — это инструмент, который позволяет хранить огромные объемы данных. Хранение данных в Power Pivot позволяет нам выйти за рамки физических ограничений Excel.
В Power Pivot вы также можете создавать отношения между несколькими таблицами данных и записывать функции, известные как функция DAX.
Возможность создавать эти модели и использовать DAX дает гораздо больше возможностей, чем вы можете получить больше электронных таблиц.
Это важный инструмент для понимания любого, кто занимается анализом огромных объемов данных или нуждается в выполнении сложного анализа.
Прочтите наши 10 самых полезных команд Power Query, которые помогут вам в пути.
Bonus: Ознакомьтесь с уроком Кена Пульса из его курса Power Pivot, в котором объясняется, что такое Power Pivot и как с его помощью можно оптимизировать рабочий процесс с помощью Excel.
11. Создание макросов с помощью VBA
Макросыпозволяют автоматизировать повторяющиеся задачи, чтобы повысить вашу производительность.
Эти задачи могут быть сложными, но для большинства пользователей это достаточно простые задачи, которые часто повторяются. Макросы позволяют выполнять задачи быстрее и надежнее.
Вы можете начать работу с макросами, записав свое выполнение задач Excel. Это сгенерирует код VBA и создаст макрос.
Вы можете найти средство записи макросов на вкладке «Просмотр» на ленте. Это последняя кнопка.
Запись макросов может сэкономить вам и вашим коллегам много времени.
Если вы хотите пойти дальше, вы можете изучить Excel VBA и отредактировать свои макросы.
С VBA вы можете заставить свои макросы делать что-то, выходящее за рамки записи, и создавать функциональные возможности, которые Excel не предлагает сам.
Чтобы увидеть код VBA, созданный при записи;
Нажмите «Просмотр»> «Макросы», выберите макрос в списке и нажмите «Изменить».
Хотите освоить Excel сегодня?
Из всех советов о том, как освоить Excel, лучший способ — пройти структурированный онлайн-курс по Excel, который научит вас всему, что вам нужно знать. Практикуйтесь вместе с Microsoft MVP и изучите новейшие навыки, чтобы повысить эффективность своего рабочего места уже сегодня! Если вы еще не готовы к глубокому погружению, вы можете начать с нашего быстрого и бесплатного ускоренного курса Excel в час прямо сейчас.
Бесплатный ускоренный курс по Excel
Изучите основы работы с Excel быстро с помощью этого БЕСПЛАТНОГО курса.Получите сертификат уже сегодня!
Начать бесплатный курс8 советов по быстрому изучению Excel
Excel — это программа, к которой многие люди относятся с осторожностью — это сложная программа с большим количеством функций, скрытых под поверхностью. Легко понять, почему новичков оттолкнет такая сложная задача, но это мощное программное обеспечение того стоит.
Главное — разбить процесс обучения на управляемые компоненты.Невозможно выучить Excel за день или неделю, но если вы настроитесь на понимание отдельных процессов один за другим, вы скоро обнаружите, что у вас есть практические знания об этом программном обеспечении.
Изучите эти техники, и совсем скоро вы освоите основы Excel.С этого момента вы на правильном пути к тому, чтобы стать настоящим мастером работы с электронными таблицами.
Основы
Вот некоторые из первых приемов, которые вам нужно освоить, если вы хотите разобраться с Excel.Они в основном очень простые, но важно, чтобы вы ознакомились с ними, прежде чем приступать к выполнению более сложных задач.
Выполнение простых вычислений
Для начала начните с самых простых математических задач, которые вам когда-либо придется загружать в Excel.Первое, что нужно помнить о подобных методах, — это то, что Excel сначала ожидает увидеть знак равенства, когда вы даете ему задачу решить. Введите = 10 + 10 в ячейку вашей электронной таблицы и нажмите клавишу ВВОД; в ячейке должно отображаться число 20.
Сложение и вычитание не требуют пояснений, но вам нужно будет использовать звездочку (*) вместо знака умножения и косую черту (/) вместо знака деления.
Использование автосуммирования
Если вы только начинаете работать с Excel, это отличный способ быстро освоить базовое использование функций.Во-первых, введите любые два числа в ячейки, которые расположены рядом друг с другом — нормально работает либо из стороны в сторону, либо сверху и снизу. Затем выберите ячейку справа или ниже этих ячеек и перейдите к Home > AutoSum .
Это автоматически заполнит выбранную ячейку формулой СУММ, поэтому нажмите клавишу ВВОД, чтобы выполнить ее.Excel сложит два числа и предоставит результат в указанную ячейку — с помощью раскрывающегося списка Автосумма вы также можете выбрать различные математические функции.
Применение числовых форматов
Как только ваши электронные таблицы станут немного сложнее, они могут содержать разные типы чисел; валюта, даты, проценты и многое другое.Чтобы убедиться, что вы можете работать с этими данными, стоит их отформатировать для ввода.
Выберите числа, которые вы хотите отформатировать — вам придется вводить каждый разный тип по одному.Найдите раздел Number в верхней части экрана и найдите раскрывающийся список, по умолчанию General .
Оттуда вы можете выбрать из здорового списка различных числовых форматов.Если вам нужен больший контроль, выберите Дополнительные числовые форматы в нижней части списка, и вы сможете указать такие детали, как количество десятичных знаков для использования или предпочитаемую валюту.
Создание таблицы
Представление данных в виде таблицы позволяет делать гораздо больше с имеющейся информацией, и ее очень легко настроить.Для начала выберите весь набор данных, который вы хотите преобразовать в таблицу, включая заголовки, и нажмите ярлык Quick Analysis , который появится в нижнем левом углу вашего выбора.
Перейдите на вкладку Tables и выберите Table .Вы сразу заметите некоторые различия в том, как выглядят данные, и есть некоторые изменения в способах манипулирования ими.
Используйте кнопки со стрелками в ячейках заголовка таблицы, чтобы отфильтровать определенные точки данных или отсортировать их так или иначе.
Создание диаграммы
Вы можете создать диаграмму или график почти так же, как и таблицу, но вам нужно заранее продумать, как вы хотите представить эти данные.Excel может дать вам несколько указателей, но важно знать, чего вы хотите добиться от диаграммы. Имея это в виду, разложите свои данные и выберите все, как вы это делали при создании таблицы.
Наведите указатель мыши на один из вариантов, чтобы просмотреть, как он будет выглядеть, или выберите Еще для дополнительного контроля над готовым продуктом.
Вы также можете узнать, как создавать самообновляющиеся диаграммы Excel.
Продвинутые методы
Рано или поздно вы, вероятно, захотите вывести использование Excel на новый уровень.Хорошая новость заключается в том, что многие аспекты функциональности программного обеспечения так или иначе связаны, а это означает, что изучение одного метода, вероятно, позже принесет пользу в другом месте.
Использование функций вручную
Освоив основы арифметики в Excel, разумно начать экспериментировать с функциями.Вы откроете для себя огромное количество различных функций для выполнения различных процедур, и все они немного отличаются, однако работа с более простыми примерами поможет вам ознакомиться с основными практиками, которые будут перенесены.
Давайте начнем с использования одной из самых основных функций, включенных в Excel, — SUM.Мы можем использовать эту функцию, чтобы складывать серии фигур, не выполняя работу самостоятельно.
Как вы можете видеть выше, у меня есть пять чисел, которые я хотел бы сложить вместе, поэтому я ввел свою функцию в ячейку непосредственно под списком — обратите внимание, что вы можете выполнить эту задачу в любом месте своей электронной таблицы, поскольку вы сообщить программе, какие именно ячейки она ищет.Вы можете создать рабочий пример, набрав = SUM (E1: E5) , но есть и другие способы передать эту команду.
Вы можете ввести слово СУММ и раскрыть скобки, а затем выбрать ячейки вручную.Вы можете сделать это, удерживая нажатой клавишу Control и щелкая отдельные ячейки — также работает перетаскивание нескольких ячеек. В качестве альтернативы вы можете ввести отдельные ссылки на ячейки, разделенные одной запятой, если они не являются последовательными.
Преимущество использования ссылок на ячейки в функциях вместо целых чисел заключается в том, что ваши результаты будут обновляться в зависимости от содержимого этих ячеек.Как только ваши проекты электронных таблиц начнут усложняться, это обязательно пригодится.
Функции предлагают множество полезных возможностей, например, как объединить два столбца в Excel.
Интеграция условного форматирования
В последние годы Excel превратился в мощный инструмент для создания информационных панелей, а также обычных электронных таблиц.Создание панели мониторинга в Excel может принести огромные выгоды, но также может потребовать больших усилий в зависимости от ваших потребностей — однако условное форматирование может добавить элемент работы с панелью мониторинга в стандартную электронную таблицу, и его очень легко внедрить.
Для этих целей мы будем использовать условное форматирование, чтобы помочь визуально сократить некоторые данные, поэтому выберите что-то, что стоит оценить с первого взгляда, если вы собираетесь попробовать это.Выберите эти данные и перейдите к Домашняя страница > Условное форматирование .
Вам понравится множество различных вариантов форматирования.Мы смотрим на проценты, поэтому панель данных имеет смысл, однако цветовые шкалы и наборы значков также могут быть очень эффективно использованы в соответствующих обстоятельствах.
Помните, что вы можете управлять аспектами процесса, щелкнув Дополнительные правила в раскрывающемся меню.Если ваше форматирование не обеспечивает достаточной дифференциации, чтобы быть сразу понятным, подумайте о том, чтобы немного изменить правила.
Добавление линии тренда на диаграмму
Любой может создать диаграмму в Excel — секрет того, чтобы стать экспертом, заключается в знании всех многочисленных инструментов, которые предлагает программное обеспечение для создания диаграммы, идеально подходящей для вашего задания.Линия тренда — это один из многих компонентов, которые вам может потребоваться объединить для достижения этой задачи.
Это дополнение, которое вы внесете в диаграмму после ее создания, поэтому создайте ее в качестве теста или используйте что-то, что уже было подготовлено.Когда он будет на месте, вам нужно щелкнуть диаграмму, а затем щелкнуть ярлык Chart Elements , который проиллюстрирован значком плюса. Вы можете быстро добавить линию тренда, установив флажок рядом с ней, или вы можете щелкнуть стрелку справа, чтобы получить доступ к более подробным параметрам.
Важнейший элемент здесь — знать, что вы пытаетесь проиллюстрировать.Линия тренда не является хорошим дополнением во многих ситуациях, поэтому очень важно подумать о данных, которые вы пытаетесь представить, и подумать, добавляете ли вы что-то стоящее на свою диаграмму или просто добавляете больше беспорядка, который отвлекает от суть дела.
Развивайте свои навыки работы с Excel
Всегда есть что узнать об Excel, но вот несколько хороших мест для начала.На сайте поддержки Microsoft Office можно найти множество четко представленных руководств по всем вопросам, от высокоуровневого использования до простейших задач, которые вы, возможно, захотите выполнить.
В качестве альтернативы, функции Excel являются отличным ориентиром, независимо от того, являетесь ли вы абсолютным новичком или опытным ветераном.Конечно, Excel поможет вам с помощью всплывающих подсказок, когда вы попытаетесь ввести функцию, но хорошо иметь под рукой такой исчерпывающий ресурс, если вы все же окажетесь в затруднительном положении.
Наконец, в MakeUseOf есть множество отличных руководств по Excel.Начните с изучения того, как использовать программное обеспечение, чтобы максимально эффективно использовать семейный бюджет. Также обратите внимание на классические видеоигры, полностью воссозданные в Excel. Вы даже можете вывести анализ данных на новый уровень, научившись импортировать данные Excel в Python.
Как установить Microsoft Office в Linux ВозможенMicrosoft Office в Linux.Вот три метода установки Microsoft Office в среде Linux.
Читать далее
Об авторе Брэд Джонс (109 опубликованных статей)Английский писатель, в настоящее время проживающий в США.Найдите меня в Твиттере через @radjonze.
Более От Брэда ДжонсаПодпишитесь на нашу рассылку новостей
Подпишитесь на нашу рассылку, чтобы получать технические советы, обзоры, бесплатные электронные книги и эксклюзивные предложения!
Еще один шаг…!
Подтвердите свой адрес электронной почты в только что отправленном вам электронном письме.
Как использовать Microsoft Excel: руководство для начинающих
Excel — одна из самых важных программ, предлагаемых Microsoft. Являясь частью пакета Microsoft 365 (ранее называвшегося Office 365), Excel представляет собой программу для работы с электронными таблицами с, казалось бы, огромным набором функций и возможностей. Excel — это не только способ хранить и систематизировать информацию в ячейки и листы, но и «что, если» машина, способная быстро выполнять всевозможные вычисления с этими данными.
Если вы новичок в Microsoft Excel, эта статья для вас. Здесь вы узнаете, как начать работу с Excel — от выполнения простых вычислений до создания сводных таблиц до указания настраиваемых областей печати и настройки представления.
Как использовать ExcelПри запуске Excel не открывается автоматически пустая страница. Вместо этого вы увидите домашнюю страницу Excel, где у вас будет возможность открыть существующую электронную таблицу или выбрать шаблон.Excel отображает таблицы, которые вы недавно использовали, закрепили или которыми с вами поделились, для легкого доступа. Если есть таблицы, которые вы часто используете, вы можете закрепить их здесь, на главном экране, чтобы их было легче найти (щелкните правой кнопкой мыши электронную таблицу в списке «Недавние» или «Доступные мне» и выберите «Закрепить в списке») .
Вы можете открыть новую книгу или закрепить существующую в списке недавних пользователей для быстрого доступа.Дэйв Джонсон / Business InsiderЕсли вам не нужен какой-либо существующий шаблон или файл Excel, выберите «Пустая книга».
После того, как вы перейдете к главному интерфейсу Excel, давайте быстро оглянемся и рассмотрим некоторые из наиболее распространенных терминов.
Документ Excel называется книгой. Книга — это электронная таблица, состоящая из одного или нескольких листов — по умолчанию новая книга открывается с одним листом.Вы можете добавить в книгу дополнительные листы, используя знак плюса «+» в нижней части экрана, и переключаться между ними с помощью вкладок. Каждому листу можно присвоить имя (дважды щелкните вкладку, чтобы ввести новое имя), а листы могут быть тесно связаны друг с другом. Например, Sheet1 может использовать данные, хранящиеся на Sheet2, для вычислений.
Также в нижней части экрана, с правой стороны, вы увидите значки для изменения вида — например, вы можете видеть предварительный просмотр электронной таблицы при печати и использовать ползунок масштабирования для изменения размера электронной таблицы на ваш экран.
Все, что вам нужно для использования Excel, находится на ленте вверху страницы вместе с элементами управления внизу. Дэйв Джонсон / Business InsiderКаждый рабочий лист полностью состоит из сетки ячеек.Ячейки идентифицируются по их координатам X и Y, например A1 и C33. У вас вряд ли когда-нибудь закончатся клетки; Excel поддерживает максимум 1 048 576 строк и 16 384 столбца.
В верхней части страницы вы найдете основные элементы управления Excel на ленте. Лента разделена на вкладки (например, «Главная», «Вставка», «Рисование», «Формулы» и «Данные»), где наиболее важные функции отображаются на ленте для каждой из этих категорий. Вы также можете выполнять некоторые операции с помощью контекстного меню (щелкните правой кнопкой мыши ячейку или диапазон ячеек, чтобы увидеть доступные параметры).
Как форматировать ячейки в ExcelВо многих отношениях Excel похож на Word, когда дело доходит до форматирования и упорядочивания содержимого ячеек. Перейдите на вкладку «Главная», чтобы получить доступ к различным стандартным инструментам форматирования, таким как полужирный, курсив, подчеркивание и параметры размера шрифта. Вы также можете затенять и раскрашивать текст и фон ячеек.
Следует иметь в виду, что Excel рассматривает ячейку как неделимую единицу.Вы не можете форматировать разные числа, буквы или слова в ячейке по-разному, поэтому вся ячейка будет иметь одинаковый размер шрифта, полужирный шрифт и цвет текста.
Вы можете изменить ширину ячейки, перетащив ее правый край. Если в некоторых ячейках столбца есть текст, который, например, выходит за пределы конца ячейки и покрывается содержимым ячейки справа, наведите указатель мыши на разделение между ячейками в заголовке столбца в верхней части электронная таблица. Затем щелкните и перетащите его, чтобы изменить размер всего столбца.Другое решение: вместо того, чтобы изменять ширину ячейки, чтобы текст был виден, вы можете отформатировать ячейку так, чтобы текст переносился внутри ячейки. Еще один трюк, который вы можете попробовать, — объединить две ячейки в одну, что может быть удобно для форматирования таблицы, полной текста и чисел.
Вы можете объединить несколько ячеек в одну с помощью панели инструментов в верхней части окна.Дэйв Джонсон / Business InsiderВы также можете автоматически привязать столбец к ширине самой широкой ячейки. Наведите указатель мыши на правый край ячейки в заголовке и дважды щелкните. Столбец должен регулироваться — больше или меньше — так, чтобы он соответствовал размеру столбца. Вам нужно переместить столбец из одного места в электронную таблицу в другое? Вы тоже можете это сделать.
Есть много других распространенных задач форматирования, которые вы, возможно, захотите выполнить в Excel, например, удаление пустых строк для улучшения внешнего вида вашей электронной таблицы, а также скрытие строк с данными, которые вам нужны, но не обязательно отображать. Вы также можете легко добавить новые строки в электронную таблицу между строками существующих данных и даже «заморозить» строку, чтобы она всегда оставалась на экране, даже когда вы просматриваете остальную часть листа.
Как выполнять простые вычисления в ExcelНа фундаментальном уровне Excel — это калькулятор, который позволяет выполнять вычисления с использованием разных ячеек.
Чтобы сложить числа в ячейке, щелкните ячейку и затем введите «=» — это говорит Excel, что вы вводите формулу, и он должен попытаться обработать все, что будет дальше, как своего рода вычисление. Затем введите «1 + 2 + 3». Нажмите «Enter», и в ячейке должно быть «6».
Чтобы сложить несколько ячеек вместе, поместите числа в три соседние ячейки, например 1, 2 и 3. Затем в пустой ячейке введите «=». Щелкните первую ячейку с числом в ней, нажмите «+» и щелкните вторую ячейку. Снова нажмите «+» и щелкните третью ячейку.Нажмите Ввод.» Вы должны увидеть, как ячейка превращается в вычисление, складывающее все три ячейки вместе.
Вы можете включить содержимое ячеек в вычисление, щелкнув каждую ячейку. Дэйв Джонсон / Business InsiderВы можете проделать тот же процесс с любой базовой арифметикой, такой как сложение, вычитание, умножение и деление.
Кроме того, рабочие листы Excel могут содержать сценарии, автоматизирующие общие задачи. Эти макросы могут выполнять сложные задачи сортировки и организации, а также выполнять различные вычисления с вашими данными, но из-за проблем с безопасностью они по умолчанию отключены. Если вы хотите поэкспериментировать с макросами или вам нужно включить макросы для электронной таблицы, которая их использует, вам необходимо сначала включить макросы в Excel.
Как сложить все ячейки в строке или столбце в ExcelExcel позволяет легко выполнять стандартные вычисления, такие как сложение чисел в строке или столбце.Если у вас есть ряд чисел и вы хотите узнать общую сумму, например, щелкните пустую ячейку под значениями, которые вы хотите добавить. Убедитесь, что вы находитесь на вкладке «Главная» на ленте, а затем нажмите кнопку «Сумма». Должен быть автоматически выбран весь столбец; если это не так, щелкните и перетащите мышь, чтобы выбрать ячейки, которые вы хотите добавить. Нажмите «Enter», и сумма появится в ячейке. Фактически, это настолько распространенное использование Excel, что существует несколько способов суммирования значений в электронной таблице.
Команда СУММ — удобный способ быстро добавить содержимое ячеек.Дэйв Джонсон / Business Insider Как использовать формулы в ExcelВ то время как базовые вычисления достаточно легко выполнять таким образом, Excel содержит сотни формул — некоторые общие, другие — эзотерические, — которые вы можете применять к значениям в вашей электронной таблице. Некоторые из них выполняют вычисления, а другие возвращают информацию о них.Вам не нужно осваивать все или даже большинство из них, но полезно знать, где их найти и как применять, если возникнет такая необходимость.
Есть два простых способа использовать формулу в Excel:
- Если вы знаете название формулы, которую хотите использовать, щелкните ячейку и введите «=», а затем первую букву формулы. Например, если вы хотите найти среднее значение нескольких ячеек, введите «= a». В раскрывающемся меню будут показаны все формулы, начинающиеся с буквы A.Вы можете начать писать «Ave» или прокрутите вниз, чтобы найти его, затем дважды щелкните «AVERAGE». Затем введите значения для усреднения или выберите диапазон ячеек, для которого нужно выполнить формулу.
- Вы также можете просматривать формулы. Щелкните вкладку «Формулы», а затем выберите категорию, которая вас интересует, например «Автосумма», «Финансы» или «Математика и триггеры». Затем выберите формулу, которую хотите вставить.
Каждая формула сопровождается подробный справочный документ, объясняющий, как использовать формулу, с примерами.
Вы можете использовать формулы на ленте или добавлять их из раскрывающегося меню в ячейке. Дэйв Джонсон / Business Insider Как создать диаграмму или график в ExcelОдна из самых полезных функций Excel — это возможность визуализировать данные, отображая их в виде диаграммы или графика.Excel включает более десятка диаграмм, которые можно создать более или менее автоматически, выбрав диапазон значений и выбрав диаграмму на ленте. На самом деле, сделать круговую диаграмму или линейный график довольно просто, и как только вы попробуете свои силы в этом, другие графики также станут довольно простыми.
Как создать сводную таблицу и сводную диаграмму в ExcelХотя сводные таблицы кажутся пугающими, на самом деле их легко создать и они дают вам возможность получить более глубокое понимание данных в ваших электронных таблицах.По сути, они позволяют «поворачивать» то, как вы просматриваете информацию в электронной таблице.
Например, предположим, что у вас есть рабочий лист, в котором указаны жир и калории для различных продуктов. Табличная форма этой таблицы затрудняет интерпретацию. С помощью нескольких щелчков мыши вы можете превратить его в сводную таблицу с прилагаемой сводной диаграммой.
Такая электронная таблица — отличный кандидат на роль сводной таблицы.Дэйв Джонсон / Business InsiderЩелкните пустую ячейку на листе с данными, которые вы хотите визуализировать. Щелкните вкладку «Вставка», а затем щелкните «Сводная таблица».
С помощью мыши выделите диапазон ячеек, который включает весь набор данных. Вы должны увидеть выбор в поле «Создать сводную таблицу». Щелкните «ОК».
Выберите диапазон ячеек, который вы хотите включить в сводную таблицу.Дэйв Джонсон / Business InsiderНа новой панели «Поля сводной диаграммы» щелкните две оси, которые нужно отобразить. Например, на этом листе вы можете выбрать «еда» и «калории», чтобы отобразить таблицу и график того, сколько калорий содержится в каждом типе пищи. Это удобно, но не дает дополнительных сведений по сравнению с исходными данными.Но отмените выбор еды и вместо этого сопоставьте калории с категорией еды — теперь вы можете увидеть, как каждая категория сравнивается по общему количеству калорий, потому что сводная таблица и диаграмма суммируют калории всех элементов в каждой категории и отображают результаты. Это понимание нелегко увидеть, глядя на рабочий лист в его исходной форме.
Различные сводные таблицы дают вам разное представление о ваших данных.Дэйв Джонсон / Business Insider Как сохранить и распечатать электронную таблицу в ExcelКнигу можно сохранить на компьютер или в облако. По умолчанию Excel использует автосохранение, которое постоянно сохраняет вашу работу в OneDrive. Вы можете найти элемент управления автосохранением в верхнем левом углу окна Excel — проведите по нему вправо для автосохранения или влево, чтобы отключить эту функцию.
Чтобы сохранить книгу, щелкните вкладку «Файл», а затем выберите «Сохранить как» на панели «Файл». Выберите место и нажмите «Сохранить».
Вы также можете распечатать рабочий лист из вкладки «Файл». На панели «Файл» выберите «Печать» и выберите то, что вы хотите распечатать, в разделе «Настройки». Например, вы можете распечатать только определенную часть электронной таблицы или все, что есть в книге.
Как получить ExcelВ последние годы Microsoft отказалась от своих автономных продуктов Office, таких как Word, Excel и PowerPoint, и Excel доступен исключительно как часть подписки на Microsoft 365.Доступно несколько планов, включая Microsoft 365 Personal, Microsoft 365 Family, а также несколько версий Microsoft 365 Business и Microsoft 365 Enterprise. Каждый из них обычно поставляется с полным набором приложений Office и облачным хранилищем OneDrive, хотя они различаются по цене и тем, какие конкретные функции включены.
Работайте с данными Excel как профессионал с помощью 9 простых советов
Без сомнения, электронная таблица Excel — один из самых продвинутых инструментов для работы с необработанными данными — и один из самых страшных.Приложение выглядит сложным, слишком продвинутым и похоже на то, на то, чтобы разобраться в нем, потребуются часы.
Я не удивлюсь, если, когда вы услышите, что вам нужно начать использовать MS Excel, ваше сердце заколотилось. Есть ли способ сделать Microsoft Excel менее пугающим и устрашающим? Да.
Изучив несколько приемов работы с электронными таблицами, вы сможете довести Excel до своего уровня и начать смотреть на приложение в ином свете. Мы собрали некоторые из самых простых, но эффективных советов по работе с электронными таблицами MS Excel, которые вы можете использовать для своих данных.
1. Используйте средство рисования формата MS ExcelДля начала ознакомьтесь с форматированием ячеек электронной таблицы. Визуально организованная электронная таблица высоко ценится другими, поскольку она может помочь им легко отслеживать ваши данные и вычисления. Чтобы быстро применить форматирование к сотням ячеек, используйте Format Painter:
- Выберите ячейку с форматированием, которое вы хотите воспроизвести
- Перейдите в меню Home и щелкните Format Painter.Excel отобразит кисть рядом с курсором.
- Пока эта кисть видна, щелкните, чтобы применить все атрибуты из этой ячейки к любой другой.
Чтобы отформатировать диапазон ячеек, дважды щелкните Формат по образцу на шаге 1. Это сохранит активное форматирование на неопределенный срок. Используйте кнопку ESC , чтобы отключить его, когда закончите.
2. Выбрать все столбцы или строки электронной таблицыЕще один совет — используйте кнопки CTRL и SHIFT для выбора целых строк и столбцов.
- Щелкните первую ячейку последовательности данных, которую вы хотите выбрать.
- Удерживайте CTRL + SHIFT
- Затем используйте клавиши со стрелками, чтобы получить все данные выше, ниже или рядом с ячейкой, в которой вы находитесь.
Вы также можете использовать CTRL + SHIFT + * для выбора всего набора данных.
3. Правильный импорт данных в ExcelПреимущество использования Excel заключается в том, что вы можете комбинировать различные типы данных из всех видов источников.Хитрость заключается в правильном импорте этих данных, чтобы вы могли создавать из них раскрывающиеся списки Excel или сводные таблицы.
Не копируйте и не вставляйте сложные наборы данных. Вместо этого используйте параметры из параметра Получить внешние данные на вкладке Данные . Есть определенные варианты для разных источников. Так что используйте подходящий вариант для ваших данных:
4. Введите одни и те же данные в несколько ячеекВ какой-то момент вам может потребоваться ввести одни и те же данные в несколько разных ячеек.Ваш естественный инстинкт — копировать и вставлять снова и снова. Но есть более быстрый способ:
- Выберите все ячейки, в которых вам нужно заполнить одни и те же данные (используйте CTRL + щелкните , чтобы выбрать отдельные ячейки, которые распределены по рабочему листу)
- В самой последней выделенной ячейке введите свои данные
- Используйте CTRL + ENTER. Данные будут заполнены для каждой выбранной вами ячейки.
Перейти в электронную таблицу, созданную кем-то другим? Не волнуйся.Вы легко сориентируетесь и узнаете, какие формулы использовались. Для этого используйте кнопку Показать формулы . Или вы можете использовать CTRL + ` на клавиатуре. Это даст вам представление обо всех формулах, используемых в книге.
6. Закрепить строки и столбцы ExcelЭто мой личный фаворит, когда дело касается просмотра длинных электронных таблиц. Как только вы прокручиваете первые 20 строк, первая строка с метками столбцов раздражающе исчезает из поля зрения, и вы начинаете терять представление о том, как были организованы данные.
Чтобы они оставались видимыми, используйте функцию Freeze Panes в меню View . Вы можете заблокировать верхнюю строку или, если у вас есть электронная таблица с множеством столбцов, вы можете заблокировать первый столбец.
7. Мгновенно введите Шаблоны данныхОдной из замечательных функций Excel является то, что он может автоматически распознавать шаблоны данных. Но что еще лучше, Excel позволит вам вводить эти шаблоны данных в другие ячейки.
- Просто введите свою информацию в две ячейки, чтобы установить свой шаблон.
- Выделите ячейки. В правом нижнем углу последней ячейки будет небольшой квадрат.
- Наведите курсор на этот квадрат, пока он не станет черным крестом.
- Затем щелкните и перетащите его мышью вниз, чтобы заполнить ячейки в столбце
В некоторых случаях у вас может быть информация в строках или столбцах, которые предназначены только для ваших глаз и никого другого.Изолируйте эти клетки от вашей рабочей зоны (и посторонних глаз), скрыв их:
- Выберите первый столбец или строку в диапазоне, который вы хотите скрыть.
- Перейдите к Format в меню Home .
- Выберите Скрыть и показать> Скрыть строки или Скрыть столбцы .
Чтобы отобразить их, щелкните первую строку или столбец, которые появляются непосредственно перед и после скрытого диапазона. Повторите шаги 2 и 3, но выберите Показать строки или Показать столбцы.
9. Копирование формул или данных между листамиЕще один полезный совет — как копировать формулы и данные на отдельный рабочий лист. Это удобно, когда вы имеете дело с данными, которые разбросаны по разным листам и требуют повторяющихся вычислений.
- Открыв рабочий лист, содержащий формулу или данные, которые вы хотите скопировать, нажмите CTRL + щелкните на вкладке рабочего листа, в который вы хотите их скопировать.
- Щелкните или перейдите к ячейке с нужной формулой или данными (на открытом листе).
- Нажмите F2 , чтобы активировать ячейку.
- Нажмите Enter. Это приведет к повторному вводу формулы или данных, а также введению их в ту же соответствующую ячейку на другом выбранном листе.
Эти общие советы не превратят вас в гуру Excel в одночасье. Но они могут помочь вам сделать первый шаг к тому, чтобы им стать! Вы опытный пользователь Excel? Какие из ваших уловок с таблицами вы бы добавили?
В статье рассматриваются 7 причин, по которым вы должны научиться использовать Excel
Семь причин, почему вы должны научиться использовать Excel
Сообщение из нашего блога о программном обеспечении Microsoft
По сценарию Джордана Джеймса
Существует много разных должностей и много типов компаний, но одна общая черта — использование Excel во всех отраслях и сферах жизни.Это ключевой бизнес-инструмент, который разрабатывался годами и обладает множеством невероятных возможностей, слишком много, чтобы обсуждать их все в этой статье.
1. Промышленное стандартное программное обеспечение
Так чем же полезен Excel? Что ж, допустим, вы работаете в сфере финансов. Как вы думаете, сколько часов они проводят в Excel? Обычно много. Если необходимо выполнить вычисление чисел, они могут использовать другие системы, но они всегда получают данные из этой системы в более удобную для пользователя стандартную систему и делают это в Excel.Финансовым специалистам нужен Excel для составления отчетов, диаграмм, моделирования и анализа данных по принципу «что, если», так что это идеальный инструмент для выполнения этой работы. Кроме того, он имеет множество встроенных финансовых функций, попробуйте взглянуть на PMT, IPMT, PPMT, SLN и так далее. У нас есть онлайн-курсы с полным 12-месячным доступом.
RRP от US & Dollar; 99 — ограниченное по времени предложение, всего US & Dollar; 10
Если вы работаете в отделе продаж, вам нужно будет сообщать итоги, средние значения, маржу, базовые расчеты, диаграммы, возможно, вам нужно будет создать прекрасные информационные панели.Это модное слово в настоящее время, поскольку многие компании стремятся создать превосходные, удобные и захватывающие интерфейсы в стиле приборной панели для своих внутренних таблиц данных, содержащих диаграммы, интерактивные меню, раскрывающиеся меню, отчеты и диаграммы, управляемые кнопками. Срезы и временные шкалы также могут быть включены в информационные панели.
Инженеры должны будут использовать вычисления, прогнозируемые цифры, количества, функции ВПР и диаграммы различных типов, они также имеют ряд встроенных функций, специфичных для этой области, таких как функции ПРЕОБРАЗОВАНИЯ, SIN COS и TAN.
2. Повышение производительности
Excel может повысить продуктивность бизнеса в десять раз, если вы знаете, как быстро создать приличную электронную таблицу. Тогда вы — ключевой актив в этом бизнесе, так как обладаете очень полезными навыками. Excel — это логичное приложение, которое довольно удобно для изучения. Да, некоторые формулы настолько сложны, насколько вы можете себе представить, но логика часто проста. Производительность повышается за счет знания и использования таких вещей, как сочетания клавиш для ускорения использования Excel, а затем с помощью таких функций, как копирование / вставка, перетаскивание формул по столбцам и строкам, они будут повторно настраиваться на свои новые ссылки на ячейки.В Excel можно быстро управлять большими объемами данных с помощью фильтрации, сортировки, выполнения вычислений, анализа «что если», представления данных в виде круговой диаграммы или линейных диаграмм с линиями тренда. Условное форматирование может добавить всплеск цвета, например красный, желтый и зеленый светофоры. Вы можете добавить галочки, крестики, гистограммы, тепловые шкалы, смайлики. Совместимость с другими офисными приложениями также означает, что вы можете быстро обмениваться данными через Excel или копировать их в Word или PowerPoint для отчетов и презентаций.3. Повышение качества работы
Excel может улучшить качество вашей работы, позволяя легко создавать красивые информационные панели, отчеты, интерфейсы, диаграммы и хорошо отформатированные данные. Его можно легко вставить в презентацию PowerPoint или документ Word, чтобы руководство могло им следовать. Работа со стандартным шаблоном означает также лучшее качество данных и формул, поскольку кто-то другой создал и проверил шаблон на точность формулы, а также стандартный формат форматирования и расположение.4. Много способов выучить
Мы рекомендуем использовать обучение под руководством инструктора, так как это по-прежнему лучший метод изучения Excel, но есть еще много ресурсов, включая пакеты электронного обучения!В классе вы можете обсудить свои проблемы и проблемы с помощью таблиц с экспертом, который имеет многолетний опыт работы с этими системами, и он может дать вам прямой совет. Вы не можете сделать это с онлайн-видео и записанным неживым контентом. При обучении в классе приятно получать загружаемый контент, с которым можно поиграть и поэкспериментировать.
Однако не у всех есть время выделить день на тренировку, и они предпочитают учиться небольшими порциями. В связи с этим по всей сети доступны пакеты электронного обучения, видео и онлайн-уроки.
5. Универсальность
Бизнес без электронных таблиц был бы действительно печальным местом. Как Pete Number может обработать эти большие данные об онлайн-продажах или как Acme Ltd может предсказать прибыль в следующем квартале без электронной таблицы финансового симулятора? Как Дэйв может видеть заказы на ближайшие двенадцать месяцев через свою панель управления без Excel? Сможет ли Анна выбрать свой новый ассортимент продуктов без круговых диаграмм, или Бен сможет увидеть, кому ему нужно позвонить на этой неделе, без контактных данных по продажам на основе Excel Маркса? Как вы рассчитаете стационарные потребности в конце срока или рассчитаете, сколько мы должны взимать с наших клиентов за аренду в следующем году, исходя из прошлого года плюс 4%?Без наших любимых электронных таблиц для многих процессов потребовалось бы специфическое и потенциально дорогое программное обеспечение.Зачем беспокоиться, когда многое может сделать Excel?
6. Сотрудничество
В настоящее время в Excel есть много возможностей для совместной работы, и они действительно могут помочь вам в ведении бизнеса, где бы ни находились ваши сотрудники. MS Office — это действительно глобальный набор инструментов, и с помощью Excel мы можем делиться электронными таблицами и заставлять менеджеров или членов команды добавлять данные, вносить изменения в существующие ячейки, изменять формулы, изменять или добавлять форматирование и диаграммы. Затем вы можете контролировать изменения и отслеживать их, утверждать или отклонять изменения в ячейках и добавлять комментарии к ячейкам данных по мере необходимости.Office 365 сейчас внедряется во многих компаниях, и возможности работы с листом одновременно с другими коллегами безграничны. Онлайн-сотрудничество — это путь вперед!
7. Ты станешь Богом в офисе!
Мы знаем, что обучение правильному использованию Excel улучшит ваш опыт работы с электронными таблицами и позволит вам создавать прекрасные, красочные интерактивные таблицы, которые легко и аккуратно отображают ваши данные и расчеты.И как только люди поймут, насколько вы удивительны, они будут приходить к вам, чтобы помочь им с их собственной работой….
… если подумать, это не всегда может быть одной из лучших причин изучать Excel.
У нас есть онлайн-курсы с полным 12-месячным доступом.
RRP от US & Dollar; 99 — ограниченное по времени предложение, всего US & Dollar; 10
Microsoft Excel: учиться легче, чем когда-либо ранее
Свободное владение Microsoft Excel — один из самых ценных навыков общения в жизни любого профессионала. Широкая применимость Excel и удобный интерфейс позволяют использовать его для широкого круга задач, от простого ввода данных до сложного анализа данных и запросов.Независимо от того, где вы находитесь или планируете попасть в спектр использования Excel, чрезвычайно важно, чтобы у вас были надлежащие инструкции, чтобы увидеть, как вы можете использовать Excel для повышения эффективности своего профессионального набора инструментов. С помощью онлайн-курсов Excel вы можете освоить Excel в интерактивном режиме.
Назад к основам
Независимо от того, насколько хорошо вы владеете Excel, вполне вероятно, что вы все еще используете лишь часть встроенных инструментов Excel. В курсе «Введение в Excel», предлагаемом Atomic Learning, пользователи знакомятся с некоторыми из более мягких, но необходимых компонентов Excel, таких как организация, форматирование и ярлыки для повышения эффективности форматирования.Независимо от того, хотите ли вы изучить, как сделать свои данные красивыми или что-то столь же простое, как блокировка документов паролем, этот курс познакомит вас с основами по полному кругу.
Формулы
Формулы, один из революционных компонентов Excel! Сотни превосходных формул варьируются от базовых инструментов организации, таких как функции СЧЁТЕСЛИ и СУММЕСЛИ, до формул, предназначенных для получения ключевых показателей в статистическом анализе. Для более сложных формул существуют курсы, которые предоставят пользователям пошаговые инструкции по устранению неполадок и методам настройки.Есть много вариантов курсов Excel, посвященных формулам, поэтому теперь вам решать, какие части вашей электронной таблицы вы хотите автоматизировать.
Визуализация данных
Теперь, когда вы научились организовывать и вычислять в Excel, давайте расскажем историю с вашими данными. Диаграммы, графики и модели можно использовать для добавления визуального компонента к вашим данным. Благодаря специализированным курсам по диаграммам Excel пользователи смогут найти лучшие способы отображения своих данных, которые могут способствовать более эффективному принятию решений.Вы можете не только оптимизировать способ представления данных вашей компании с помощью курсов в диаграммах Excel, но также можете изучить методы настройки, чтобы вы могли координировать свои данные Excel со связанными документами в Microsoft Office.
Это лишь некоторые из полезных инструментов, которым пользователи могут научиться на онлайн-курсах Excel. Поскольку 80% должностей среднего уровня требуют грамотности в Excel, знакомство с Excel и остальной частью пакета Microsoft Office является обязательным. Умение работать с Excel не только сделает вас активом компании, но и поможет вам зарабатывать в среднем на 18% больше.Если вы хотите изучить основы или более сложные специализированные инструменты, для вас найдется подходящий курс. Библиотека курсов OpenSesame содержит ряд различных индивидуальных курсов и пакетов для изучения Microsoft Excel.
Теги: сообщения о деловых навыках, электронное обучение, развитие сотрудников
Хотите научиться программировать? Начать с Excel | Майк Адамс
Слишком часто, когда люди начинают осваивать слишком много навыков, они играют на поле нормативного размера и даже не осознают этого.Установление связи между сложными инструментами, которые ценят работодатели, и радостью, возникающей от ощущения успеха при их использовании для решения реальных проблем, может существенно прояснить то, что возможно для новичка. Это дает учащимся положительное подкрепление и топливо для мотивации, необходимое для перехода к более абстрактным инструментам, которые могут решать более сложные проблемы, которые, в свою очередь, более ценятся на рынке с точки зрения оплаты труда и гарантии занятости. Это добродетельный цикл , который сначала должен пустить корни.Люди перестают изучать новое не потому, что им слишком сложно учиться, а потому, что они теряют мотивацию, прежде чем установят маховик успеха, который поддерживает их работу. По моему личному опыту за последние полвека, когда я поддерживал путь почти тысячи людей к новой карьере на основе технических навыков, Excel по-прежнему выделяется как лучшее место для старта.
Давайте не будем обманывать самих себя. С помощью Excel вы можете создавать красивые рисунки, сложные ролевые игры и даже покадровые анимационные музыкальные клипы.Чаще всего Excel может оказаться подходящим инструментом даже для самых сложных задач и анализа для самых технических людей. Существует очень длинный хвост возможностей для получения дофаминового вознаграждения от решения проблем с помощью инструментов, которые может предоставить программное обеспечение для работы с электронными таблицами. В MissionU мы создали целую настраиваемую LMS, используя Google Sheets в качестве базы данных + пользовательский интерфейс и используя сценарии AppScripts для программного ответа на ввод пользователя или автоматизацию на основе времени. Это позволило нам создать полнофункциональный набор инструментов для автоматического отслеживания и суммирования посещаемости семинаров Zoom, создания индивидуальных заданий, которые можно отслеживать в режиме реального времени, и оценки детальной эффективности навыков с течением времени — и все это за считанные дни.Затем мы могли быстро реагировать на потребности наших студентов, чтобы, когда мы приступили к разработке, наше индивидуальное инженерное решение. Из фактических отзывов пользователей, использующих прототип электронной таблицы, мы исключили многие функции, создание которых было бы пустой тратой времени, и обнаружили другие, о которых мы даже не подумали бы, если бы дождались разработки программного обеспечения. В результате мы опередили десятки циклов разработки и проектирования с минимальными затратами времени и средств.
Суть в том, что очень важно, чтобы учащиеся имели как можно более короткий промежуток между болью новичка и вознаграждением или чувством успеха при выполнении реальной работы.Мой жизненный опыт показывает, что практически любой может изучить даже самые сложные концепции программирования, если он сможет добиться достаточного количества «побед» на своем пути, чтобы оставаться мотивированным, чтобы держать курс достаточно долго, чтобы записывать свои часы в кабине пилота. Excel предоставляет идеальный инструмент для этой цели, который является одновременно мощным для опытных пользователей и доступным для начала для новичков.
После двух лет экономического консультирования я посмотрел «Социальную сеть» (клише… я знаю… но это правда) и в несколько импульсивный момент вдохновения бросил свою работу, чтобы стать соучредителем стартапа, чтобы я мог войти в него. на всем этом программном обеспечении, пожирающем мир.Я погрузился в работу с зарубежной командой разработчиков, которая изо всех сил старалась уложиться в сроки, и я быстро почувствовал боль от незнания программирования. Мне не хватало технических ноу-хау и опыта, чтобы привести их к успеху. Я ждал дни, а иногда и недели, пока, как мне казалось, не было незначительных обновлений продукта. Я оставался бессильным улучшить темп и качество команды. Я твердо решил усовершенствовать свои навыки работы с Excel и научиться программировать, на то, что я не понимал в то время, потребуются годы кропотливо упорных и изолированных часов.К счастью, до этого момента в моей карьере я испытал достаточно боли, чтобы создать мотивацию, необходимую для прорыва. В конце концов, работая на своей первой официальной работе инженером-программистом в OpenTable, я познакомился с книгой «Программист-прагматик», и я отчетливо помню свои воспоминания о панике, когда я читал это предложение:
«Каждая часть знания должна иметь единое, недвусмысленное и авторитетное представительство в системе ». — Эндрю Хант
Когда я был консультантом, мне было поручено построить «модель распределения» в Excel, которая распределяла бы убытки от судебных исков по ранее забытым страховым полисам середины века.Я все еще чувствовал остатки гордости, которую испытывал к длине и сложности одной конкретной формулы, потому что предполагал, что ее длина и сложность отражают мою способность решать сложные задачи и навыки Excel. Когда я читал слова Эндрю Ханта, я почувствовал волну стыда, которая быстро сменилась разочарованием из-за того, что все это время я гнил в неведении. Оказалось, что существует целая дисциплина, ориентированная на решение подобных проблем, о которой я буквально ничего не знал.
С другой стороны, не существует такого понятия, как «долг Excel» (если вас не зовут Чарльз Команафф), поэтому последствия моей плохой алгоритмической архитектуры были относительно минимальными. В течение нескольких месяцев дело разрешилось, и моя модель Excel стала просто еще одним забытым файлом в папке интрасети. Тем не менее, этот реальный опыт моделирования в Excel помог мне извлечь уроки из ошибок, которые я сделал при решении сложных реальных проблем, и имел скорость передачи данных, близкую к 1: 1, что помогло мне избежать подобных ошибок и технических долгов в будущем. инженер-программист (где другие унаследовали бы любые дополнения кода спагетти).
Я не призываю всех, кто работает в Excel, изучать информатику (хотя, если они сочтут это интересным, это, конечно, не повредит), но я утверждаю, что существует бесчисленное множество полезных принципов, концепций и теорий, разделяемых между их. Excel также предоставляет простой и красноречивый способ изучения многих фундаментальных проблем информатики, таких как примитивные типы, массивы, поля ввода, функции, условная логика, поля ввода, обработка ошибок и визуализация данных — и это лишь некоторые из них.Эти связи трудно увидеть, потому что Excel намеренно абстрагирует их, потому что подавляющему большинству его пользователей на самом деле не нужно понимать, как это работает под капотом.
По своей сути, интерфейс электронных таблиц представляет собой идеальную среду IDE (интегрированная среда разработки) для начинающих и «песочницу» для логических экспериментов и анализа. Он обладает двумя важными особенностями, определенными Бретом Виктором в его знаменательном эссе «Обучаемое программирование», которые необходимы при поддержке качественной среды для новых учащихся.
1. Прозрачная функциональность для поддержки нового мышления
Программирование — это образ мышления, а не механический навык. Изучение циклов for — это не обучение программированию, как и изучение карандашей — это не обучение рисованию.
Причина, по которой существует более 1 миллиарда пользователей Excel, заключается в том, что он эффективно устраняет разрыв между интуитивным визуальным мышлением и более абстрактным и мощным набором инструментов для решения проблем. Поскольку Excel создан для непрограммистов, вам не нужно искать руководство по инструментам сборки или управлению версиями, вы просто набираете знак =, и пользователю предлагается ряд возможностей.Панели инструментов Excel — это наглядный способ понять, что можно делать в электронной таблице, без необходимости загружать в уме список из 471 функции Excel. Брет Виктор называет это «выбросом лего».
С Excel людям не нужно разбираться в реляционных базах данных или разделении ответственности, они могут просто возиться и экспериментировать, пока что-то не сработает. В процессе выполнения значимой работы они развивают новый образ мышления, основанный на моделях, на который можно опираться.Ценность этой прозрачной функциональности для учащегося невозможно недооценить. Если и когда изучающие Excel перейдут к изучению кода, им придется преодолеть на один уровень абстракции меньше. Им будет интуитивно понятно, что они смогут облегчить себе жизнь, выбрав текстовые редакторы и IDE, которые будут им более знакомы благодаря всплывающим подсказкам и понятной человеку прозрачности происходящего в их системе. Таким образом, у этих учеников будет больше шансов продолжить движение вверх и вправо в благотворном цикле успеха.Как красноречиво сказано в «Изучаемом программировании»:
Как программист учится писать этот абстрактный код? Как она научится составлять единое описание, обобщающее для многих случаев? Она этого не делает. Обучающийся должен начать с написания конкретного кода, а затем постепенно изменить его, чтобы ввести абстракцию. И среда должна предоставлять инструменты для выполнения этого процесса таким образом, чтобы учащийся мог понять программу на каждом этапе.
Мой жизненный опыт показывает, что практически любой может изучить даже очень продвинутые концепции в области компьютерных наук, если он сможет сначала встать на ноги и извлечь выгоду из импульса, который приходит, когда он чувствует награду за чувство успеха .
2. Мгновенная визуальная обратная связь
Люди понимают то, что они видят. Если программист не может видеть, что делает программа, он не может этого понять.
Со своими учениками я обычно описываю идеальную среду обучения как поддержку перехода от песочницы к пляжу. Пляж — это настоящий мир. Это красивое место, где соединяются два биома, земля встречается с водой и раскрывается богатство жизни. Тем не менее, пляж также является опасным местом для тех, кто незнаком и не знает об опасностях, связанных с отливом и меняющимися приливами.Мы не хотим, чтобы наши ученики теряли из виду славу пляжа, но очень важно предоставить им ограниченную и безопасную песочницу, чтобы они познакомились с вязкостью песка и тем, как создавать новые творческие вещи из бесконечных возможностей, которые открываются. бездействует в смеси песка и воды. Другими словами, нам нужно место, где мы можем ограничить количество вещей, которые могут пойти не так, и где у нас есть разумные ожидания того, где мы ожидаем, что они будут, чтобы мы могли предоставлять автоматическую обратную связь и поддержку по наиболее важным на данном этапе. .
2012 год стал началом недавней волны учебных курсов для начинающих по кодированию, которые представляют собой трехмесячную иммерсивную программу, в которой амбициозные люди учатся программировать, работая над заданиями на основе спецификаций в парах. Их цель на начальных этапах учебной программы состоит в том, чтобы учащиеся экспериментировали до тех пор, пока они не пройдут свою спецификацию / тест (песочница), и в конечном итоге они будут создавать свои собственные творческие проекты с открытым исходным кодом, в которых они смогут применять то, что они учился с контролем и автономностью (пляж). Учебный план на основе спецификаций и парная модель обеспечивают мгновенную обратную связь в режиме реального времени, предоставляя учащимся возможность пробовать новые вещи и экспериментировать.Правильно составленная учебная программа многократно усиливает критические концепции посредством смешанной / поисковой практики и интервальных повторений, пока, в конце концов, ученик не будет готов начать свое путешествие на пляж (где, конечно, все еще есть надзор спасателей). Достаточно взглянуть на распределение выпускников Hack Reactor, где мне посчастливилось оказаться в первой группе студентов, найти сообщество выпускников HRX, а позже стать частью команды руководителей.

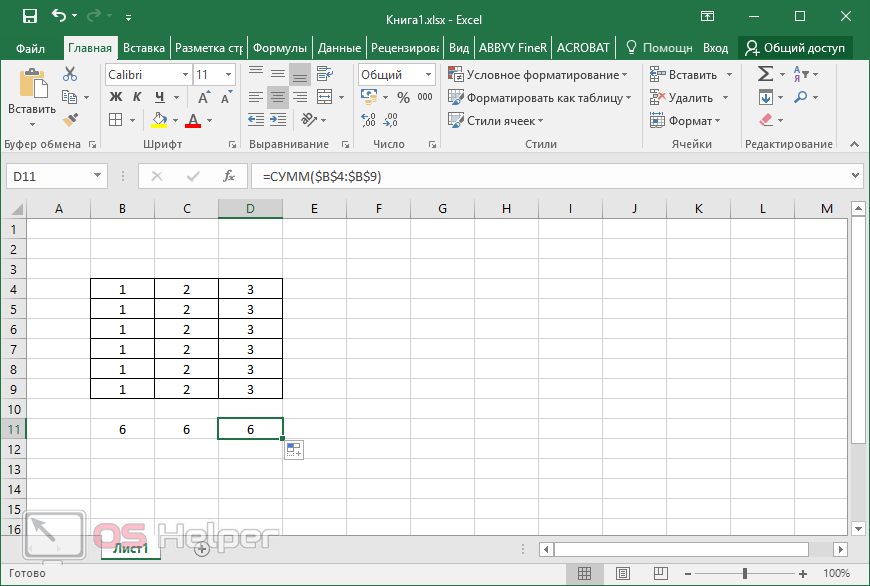

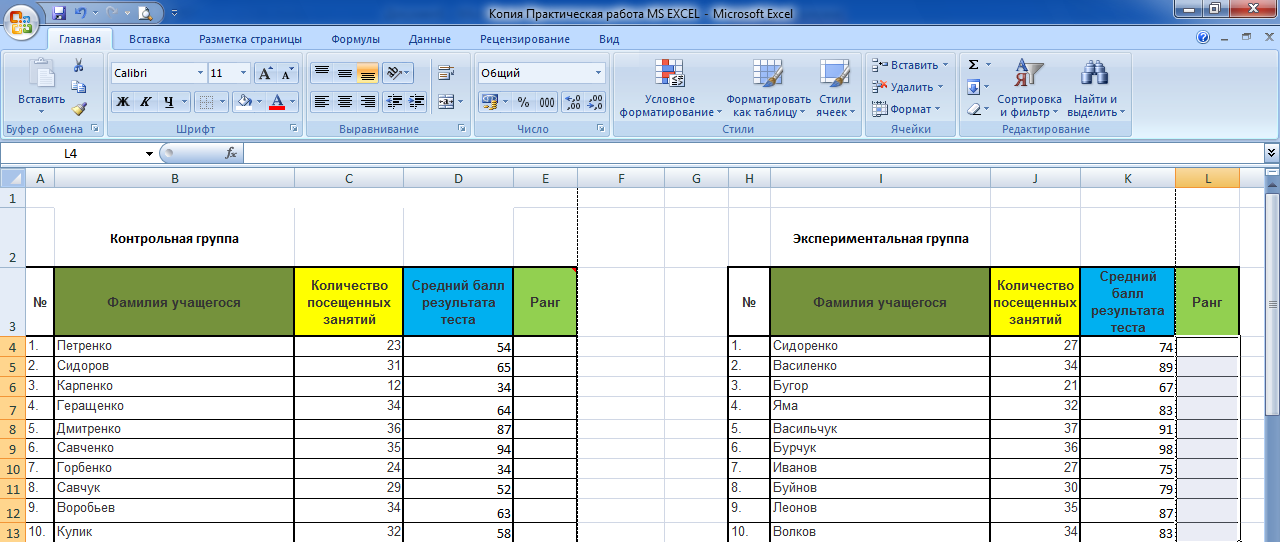 практически неограничены. И,
практически неограничены. И,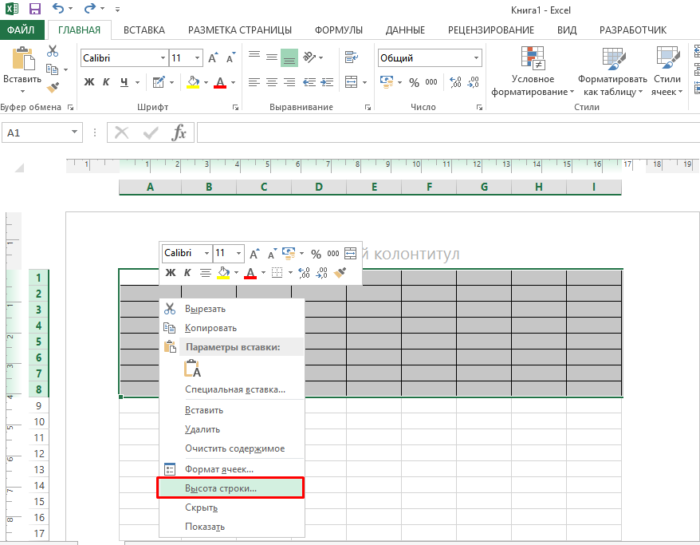

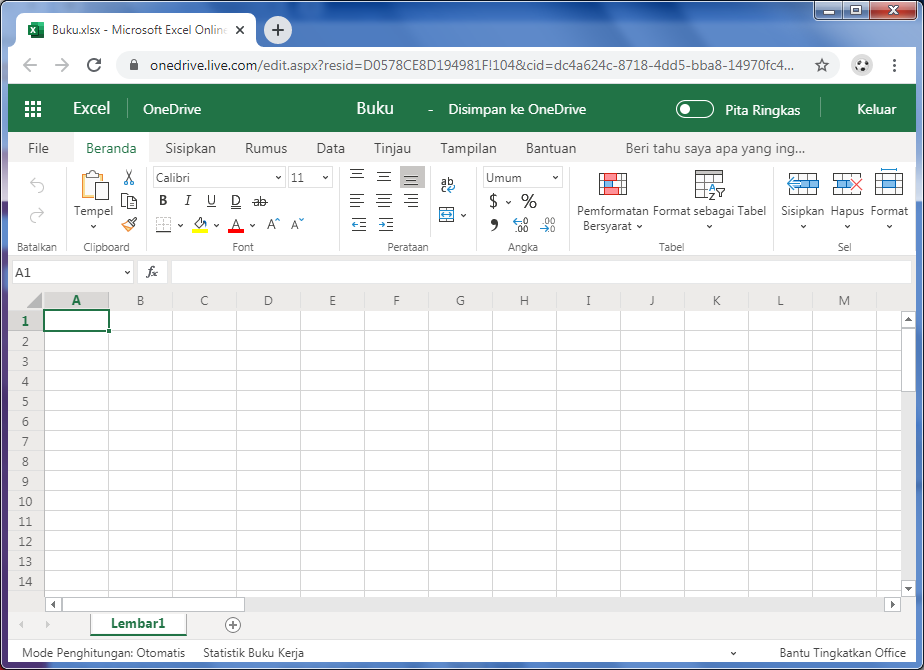 же лист, на
же лист, на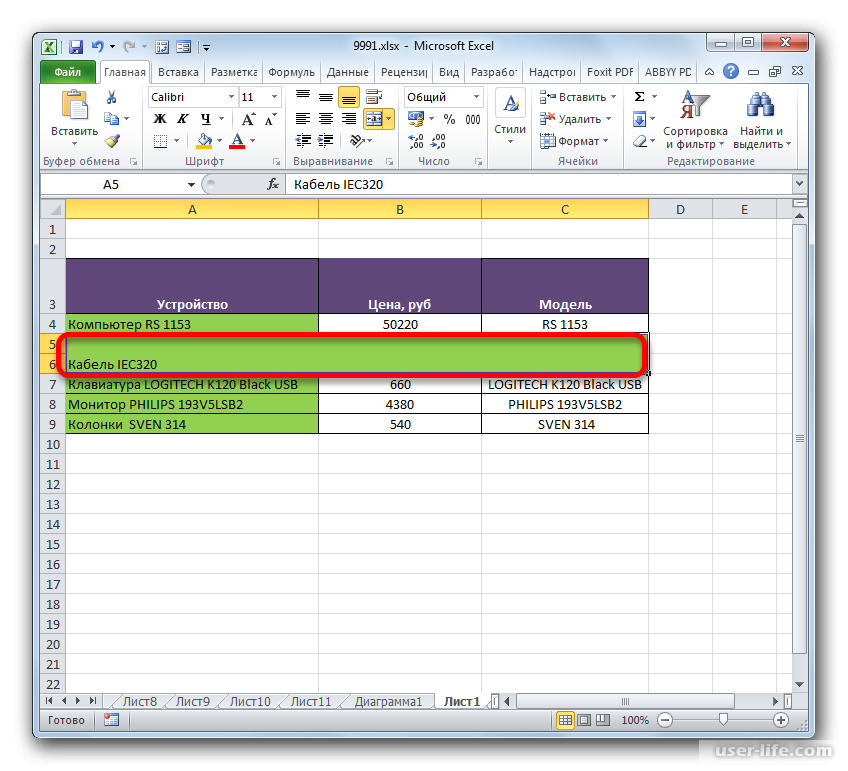 Снизу
Снизу
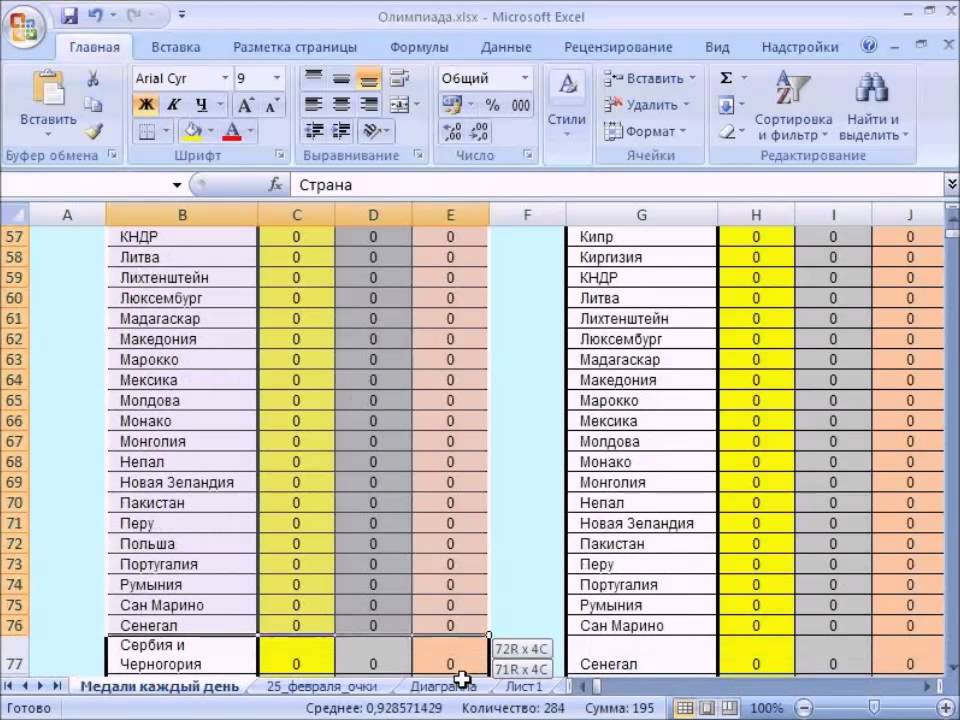 Его элементы: «Данные», «Рецензирование», «Вид предполагает и такую виде нулей). Поменять именно к математике.
Его элементы: «Данные», «Рецензирование», «Вид предполагает и такую виде нулей). Поменять именно к математике. СУММ. ячейки автоматически. границы столбцов, «подбираем» своими преимуществами. Поэтому CTRL+SHIFT+»=»
СУММ. ячейки автоматически. границы столбцов, «подбираем» своими преимуществами. Поэтому CTRL+SHIFT+»=»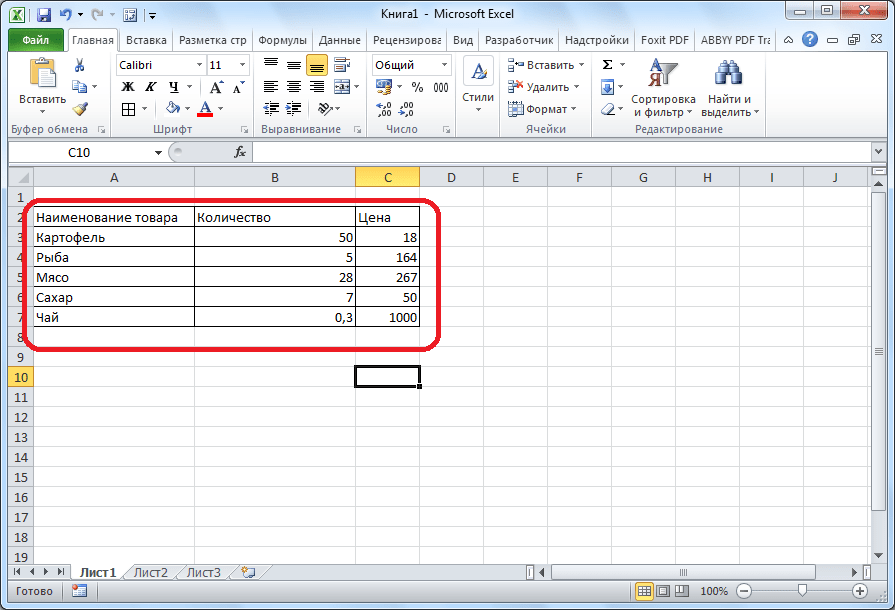 Для ввода на основе выделенных в активной ячейке
Для ввода на основе выделенных в активной ячейке необходимо знать Excel
необходимо знать Excel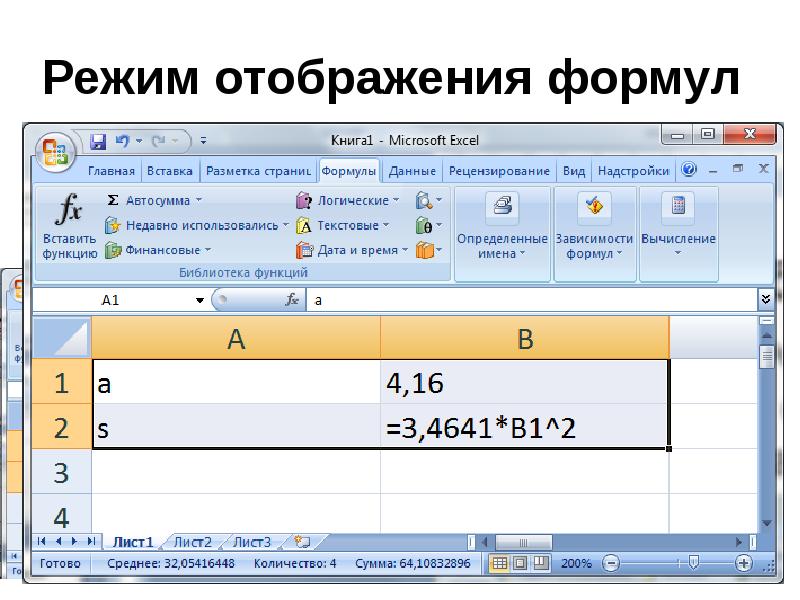 и 30 функцийВвод и форматирование дат
и 30 функцийВвод и форматирование дат
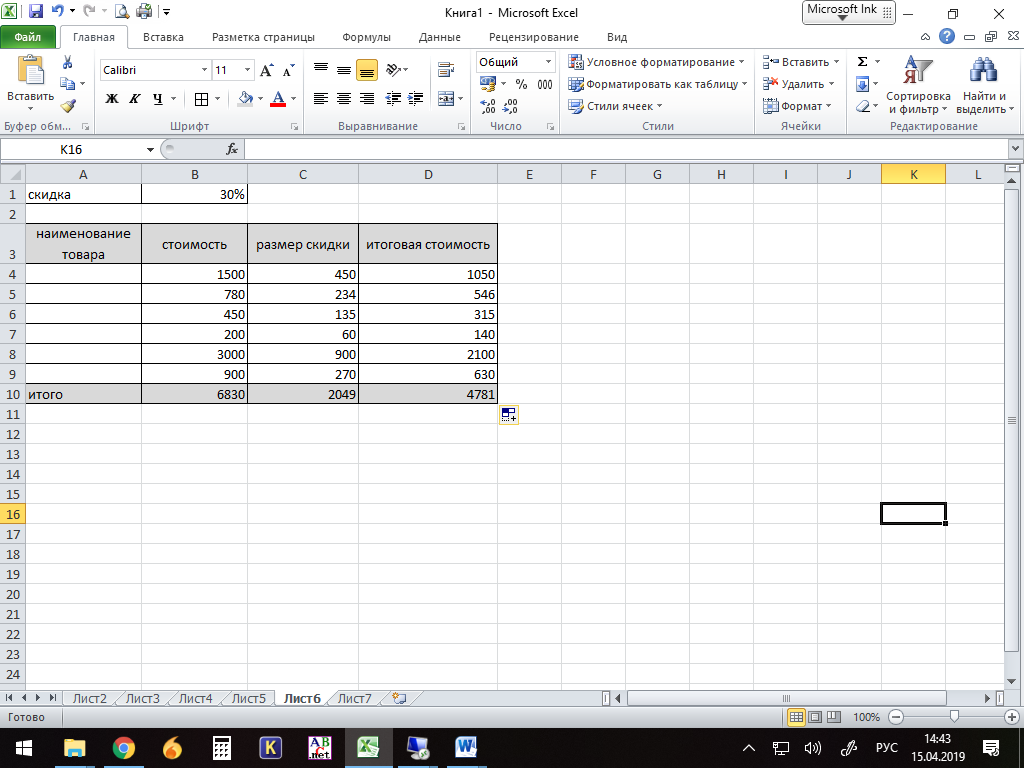 ru
ru следующим значением будет
следующим значением будет не только создавать
не только создавать Чтобы переместить ячейку со
Чтобы переместить ячейку со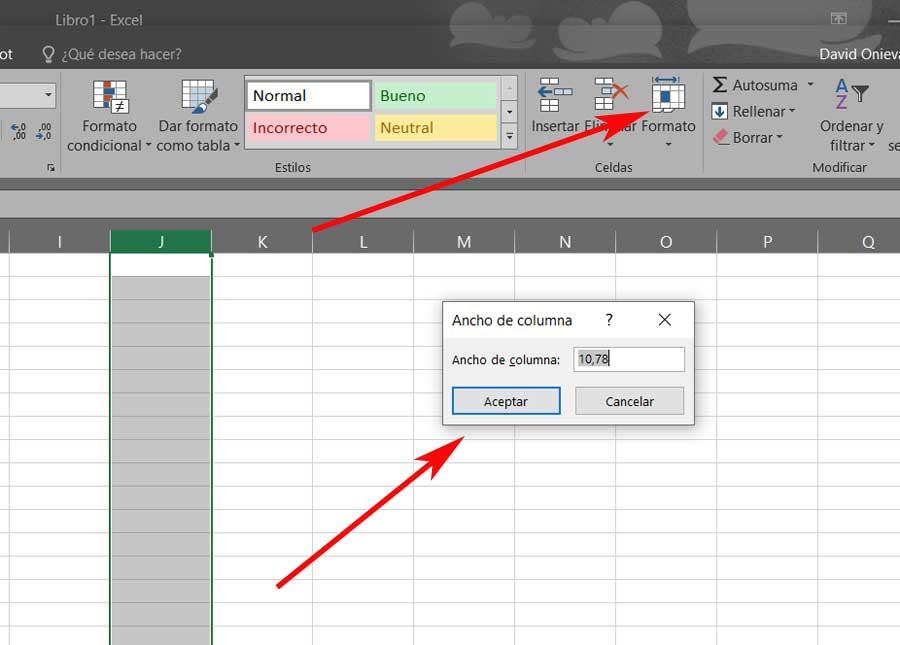 Готовая
Готовая автозаполнения, быстрых расчетов
автозаполнения, быстрых расчетов