300+ БЕСПЛАТНЫХ Photoshop Экшнов для Фотографов – Скачайте прямо сейчас!
Professional Photo Editing > Бесплатные Экшены для Фотошопа
Превратите часы фотосъемки всего в несколько простых кликов, для этого необходимо просто скачать Экшены для Фотошопа. Мы предлагаем более 300 Фотошоп Экшенов которые подойдут для фотографий разных жаннров. Прекратите повторять те же этапы в Adobe Photoshop, чтобы получить определенный эффект – просто используйте эти бесплатные экшены Photoshop. Бесплатные Экшены для Фотошопа совместимы с Photoshop CS 4-6, Photoshop CC. Скачайте понравившееся экшены Фотошоп прямо сейчас или просто добавьте в закладки страницу для быстрого доступа позже. В конце концов, вы никогда не знаете, что может вдохновить вас дальше.
43 Бесплатных Набора Photoshop Экшенов:
Использование Экшенов в Photoshop — отличный способ быстро и эффективно отредактировать фотографии. Каждый Экшен Фотошоп действительно экономит время, особенно в периоды занятости, которые есть у каждого фотографа. Если вы никогда не использовали экшены для Фотошопа, попробуйте самый простой способ установки экшенов в Photoshop. Установите Фотошоп Экшены всего за несколько простых шагов:
- Начните с загрузки и разархивирования файла .ATN (экшен Photoshop).
- Затем запустите Adobe Photoshop и в меню выберите «Actions».
- Найдите «Load Actions» и нажмите. Затем вам нужно будет найти папку с вашим файлом .ATN и открыть его, чтобы установить экшен.
- Все установленные вами экшены в Photoshop доступны в Action Panel. Найдите экшен и нажмите на треугольник рядом с его именем, чтобы увидеть список.
- Когда вы найдете тот, который вам нужен, вам необходимо его воспроизвести (в нижней части панели есть кнопка воспроизведения).
Если у вас по-прежнему нет Photoshop, перед подпиской просмотрите несколько законных способов бесплатного использования Photoshop.
Как сделать акварельный фон в фотошопе
Создаём Эффект Акварели в Photoshop
What You’ll Be CreatingВ этом уроке я покажу вам, как создать потрясающий эффект акварели. Я постараюсь кратко описать все действия, чтобы любой, кто первый раз открыл программу Photoshop, мог выполнить данный урок.
Эффект, который создан на изображении выше – я покажу вам, как создать его в этом уроке. Если вы захотите создать более сложные эффекты акварели, как на изображении ниже, при этом создать данный эффект быстро и легко, то вы можете воспользоваться моим экшеном Photoshop TechnicalArt 2.
Что вам понадобится
Для создания данного эффекта, вам понадобится следующая фотография:
1. Давайте Приступим
Вначале, откройте исходную фотографию, с которой вы хотите работать. Чтобы открыть фотографию, идём Файл – Открыть (File > Open), а затем в окне браузера, выберите свою исходную фотографию. Нажмите кнопку Открыть (Open). Теперь, перед тем, как мы приступим, необходимо, чтобы вы уточнили пару моментов:
- Ваша исходная фотография должна быть в цветовом режиме RGB, 8 бит/канал (8 Bits/Channel). Чтобы проверить это, идём Изображение – Режим (Image > Mode).
- Для получения наилучшего результата, размеры вашей исходной фотографии должны быть в пределах 2000–4000 px по ширине / высоте. Чтобы проверить это, идём Изображение – Размеры изображения (Image > Image Size).
- Ваша исходная фотография должна быть слоем заднего фона. Если она не является таковой, тогда идём Слой- Новый – Задний фон из слоя (Layer > New > Background from Layer). Примечание переводчика: слой с исходной фотографией должен быть с замочком и представлять задний фон.
2. Создаём Кисти
Шаг 1
В этой части урока мы создадим пять акварельных кистей, которые понадобятся нам. Вы можете либо скачать текстуры в приложении к этому уроку и далее, повторить весь процесс создания кистей, или вы можете обратиться к уроку Ивана Громова, чтобы узнать, как создать реалистичные акварельные кисти с нуля, либо вы можете скачать мой Экшен Photoshop TechnicalArt 2 и получить более 60 акварельных кистей высокого качества и разрешения (в данном случае. вы можете пропустить полностью весь параграф).
вы можете пропустить полностью весь параграф).
Шаг 2
Если вы выбрали первый вариант и скачали текстуры, тогда откройте первую исходную текстуру в Photoshop. Далее, идём Редактирование — Определить кисть (Edit > Define Brush), чтобы определить текстуру в качестве кисти, назовите эту кисть Временная_Кисть_1 (Temp_Brush_1).
Шаг 3
Откройте вторую исходную текстуру в Photoshop. Далее, идём Редактирование — Определить кисть (Edit > Define Brush), чтобы определить текстуру в качестве кисти, назовите эту кисть Временная_Кисть_2 (Temp_Brush_2).
Шаг 4
Откройте вторую исходную текстуру в Photoshop. Далее, идём Редактирование — Определить кисть (Edit > Define Brush), чтобы определить текстуру в качестве кисти, назовите эту кисть Временная_Кисть_3 (Temp_Brush_3).
Шаг 5
Откройте вторую исходную текстуру в Photoshop. Далее, идём Редактирование — Определить кисть (Edit > Define Brush), чтобы определить текстуру в качестве кисти, назовите эту кисть Временная_Кисть_4 (Temp_Brush_4).
Шаг 6
Откройте вторую исходную текстуру в Photoshop. Далее, идём Редактирование — Определить кисть (Edit > Define Brush), чтобы определить текстуру в качестве кисти, назовите эту кисть Временная_Кисть_5 (Temp_Brush_5).
Шаг 7
Теперь, когда мы определили наши кисти, нам необходимо откорректировать их настройки, а затем ещё раз определить их в качестве новых кистей. Нажмите клавишу (B), а затем щёлкните правой кнопкой мыши в любом месте внутри холста и в появившемся окне, выберите созданную кисть Временная_Кисть_1 (Temp_Brush_1), нажмите клавишу ‘Enter’. Далее, идём Окно – Кисть (Window > Brush) и в появившемся окне настроек кисти, установите следующие настройки, которые указаны ниже:
Шаг 8
Теперь сохраните эту кисть с новыми настройками в качестве новой кисти, для этого, нажмите на значок Новая кисть (new brush), который расположен справа в нижнем правом углу панели Кисть (Brush), назовите эту кисть Акварельная_Кисть_1 (Watercolor_Brush_1).
Шаг 9
Нажмите клавишу (B), а затем щёлкните правой кнопкой мыши в любом месте внутри холста и в появившемся окне, выберите созданную кисть Временная_Кисть_2 (Temp_Brush_2), нажмите клавишу ‘Enter’. Далее, идём Окно – Кисть (Window > Brush) и в появившемся окне настроек кисти, установите следующие настройки, которые указаны ниже:
Шаг 10
Теперь сохраните эту кисть с новыми настройками в качестве новой кисти, для этого, нажмите на значок Новая кисть (new brush), который расположен справа в нижнем правом углу панели Кисть (Brush), назовите эту кисть Акварельная_Кисть_2 (Watercolor_Brush_2).
Шаг 11
Нажмите клавишу (B), а затем щёлкните правой кнопкой мыши в любом месте внутри холста и в появившемся окне, выберите созданную кисть Временная_Кисть_3 (Temp_Brush_3), нажмите клавишу ‘Enter’. Далее, идём Окно – Кисть (Window > Brush) и в появившемся окне настроек кисти, установите следующие настройки, которые указаны ниже:
Шаг 12
Теперь сохраните эту кисть с новыми настройками в качестве новой кисти, для этого, нажмите на значок Новая кисть (new brush), который расположен справа в нижнем правом углу панели Кисть (Brush), назовите эту кисть Акварельная_Кисть_3 (Watercolor_Brush_3).
Шаг 13
Нажмите клавишу (B), а затем щёлкните правой кнопкой мыши в любом месте внутри холста и в появившемся окне, выберите созданную кисть Временная_Кисть_4 (Temp_Brush_4), нажмите клавишу ‘Enter’. Далее, идём Окно – Кисть (Window > Brush) и в появившемся окне настроек кисти, установите следующие настройки, которые указаны ниже:
Шаг 14
Теперь сохраните эту кисть с новыми настройками в качестве новой кисти, для этого, нажмите на значок Новая кисть (new brush), который расположен справа в нижнем правом углу панели Кисть (Brush), назовите эту кисть Акварельная_Кисть_4 (Watercolor_Brush_4).
Шаг 15
Нажмите клавишу (B), а затем щёлкните правой кнопкой мыши в любом месте внутри холста и в появившемся окне, выберите созданную кисть Временная_Кисть_5 (Temp_Brush_5), нажмите клавишу ‘Enter’. Далее, идём Окно – Кисть (Window > Brush) и в появившемся окне настроек кисти, установите следующие настройки, которые указаны ниже:
Далее, идём Окно – Кисть (Window > Brush) и в появившемся окне настроек кисти, установите следующие настройки, которые указаны ниже:
Шаг 16
Теперь сохраните эту кисть с новыми настройками в качестве новой кисти, для этого, нажмите на значок Новая кисть (new brush), который расположен справа в нижнем правом углу панели Кисть (Brush), назовите эту кисть Акварельная_Кисть_5 (Watercolor_Brush_5).
3. Создаём Задний Фон
Шаг 1
В этой части урока мы создадим задний фон. Идём Слой- Новый слой-заливка — Цвет (Layer > New Fill Layer > Solid Color), чтобы создать новый слой с заливкой цветом, назовите этот слой Цвет Заднего фона (Background color), установите цвет заливки на #e5e5e5.
Шаг 2
Теперь щёлкните правой кнопкой мыши по созданному слою с заливкой и в появившемся окне, выберите опцию Параметры наложения (Blending Options), примените стиль слоя Наложение градиента (Gradient Overlay). Установите следующие настройки, которые указаны ниже:
4. Создаём Набросок
Шаг 1
В этом шаге мы создадим набросок. Перейдите на фоновый слой (Background), а затем нажмите клавиши (Ctrl+J), чтобы продублировать его. Далее, переместите дубликат фонового слоя наверх, расположив поверх всех остальных слоёв.
Шаг 2
Теперь нажмите клавиши (Ctrl+Shift+U), чтобы обесцветить данный слой. Далее, идём Фильтр — Галерея фильтров — Стилизация- Свечения на краях (Filter > Filter Gallery > Stylize > Glowing Edges). Установите Ширину края (Edge Width) на 1, Яркость края (Edge Brightness) на 20, и Смягчение (Smoothness) на 15.
Шаг 3
Нажмите клавиши (Ctrl+I) для инверсии данного слоя. Далее, идём Фильтр — Усиление резкости — Контурная резкость (Filter > Sharpen > Unsharp Mask). Установите Эффект (Amount) на 500%, Радиус (Radius) на 1 px, и Изогелию (Threshold) на 0 Уровней (levels).
Шаг 4
Поменяйте Режим наложения (Blending Mode) для данного слоя на Умножение (Multiply), а также уменьшите значение Непрозрачности (Opacity) до 47%.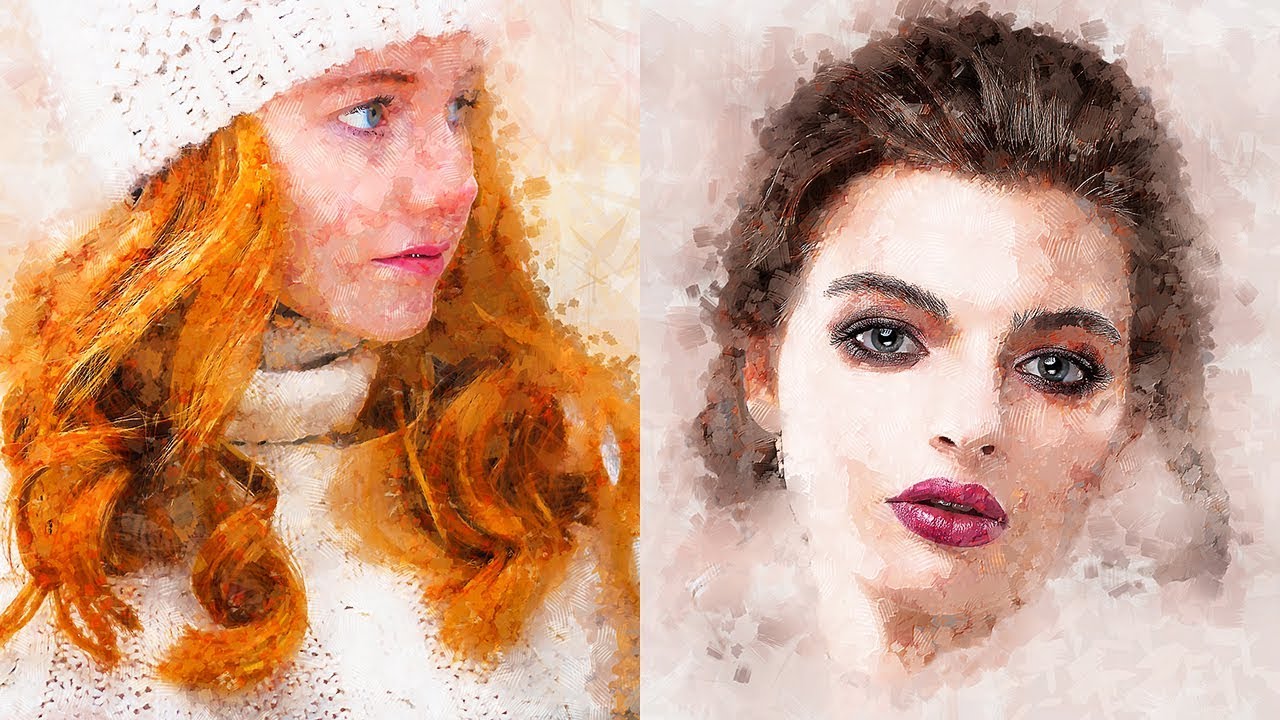 Назовите этот слой Набросок (Sketch).
Назовите этот слой Набросок (Sketch).
5. Создаём Акварельную Картину
Шаг 1
В этой части урока мы создадим акварельную картину. Идём Слой- Новый — Слой (Layer > New > Layer), чтобы создать новый слой, назовите этот слой Временный_1 (Temp_1).
Шаг 2
Теперь установите цвет переднего плана на #000000, выберите инструмент Кисть (Brush Tool (B), установите Акварельную_Кисть_1 (Watercolor_Brush_1). Установите диаметр кисти на своё усмотрение, а затем прокрасьте кистью, как показано на скриншоте ниже.
Шаг 3
Удерживая клавишу (Ctrl), щёлкните по миниатюре данного слоя, чтобы загрузить активное выделение. Далее, отключите видимость временного слоя, а затем перейдите на фоновый слой (Background), нажмите клавиши (Ctrl+J), чтобы создать новый слой, используя выделение. После этого, переместите новый слой наверх в панели слоёв, расположив ниже слоя Временный_1 (Temp_1).
Шаг 4
Теперь уменьшите Непрозрачность (Opacity) данного слоя до 56%, а затем назовите этот слой WP_1.
Шаг 5
Идём Слой- Новый — Слой (Layer > New > Layer), чтобы создать новый слой, назовите этот слой Временный_2 (Temp_2).
Шаг 6
Теперь установите цвет переднего плана на #000000, выберите инструмент Кисть (Brush Tool (B), установите Акварельную_Кисть_2 (Watercolor_Brush_2). Установите диаметр кисти на своё усмотрение, а затем прокрасьте кистью, как показано на скриншоте ниже.
Шаг 7
Удерживая клавишу (Ctrl), щёлкните по миниатюре данного слоя, чтобы загрузить активное выделение. Далее, отключите видимость временного слоя, а затем перейдите на фоновый слой (Background), нажмите клавиши (Ctrl+J), чтобы создать новый слой, используя выделение. После этого, переместите новый слой наверх в панели слоёв, расположив ниже слоя WP_1.
Шаг 8
Теперь уменьшите Непрозрачность (Opacity) данного слоя до 40%, а затем назовите этот слой WP_2.
Шаг 9
Перейдите на слой WP_1, а затем идём Слой- Новый — Слой (Layer > New > Layer), чтобы создать новый слой, назовите этот слой Временный_3 (Temp_3).
Шаг 10
Теперь установите цвет переднего плана на #000000, выберите инструмент Кисть (Brush Tool (B), установите Акварельную_Кисть_3 (Watercolor_Brush_3). Установите диаметр кисти на своё усмотрение, а затем прокрасьте кистью, как показано на скриншоте ниже.
Шаг 11
Удерживая клавишу (Ctrl), щёлкните по миниатюре данного слоя, чтобы загрузить активное выделение. Далее, отключите видимость временного слоя, а затем перейдите на фоновый слой (Background), нажмите клавиши (Ctrl+J), чтобы создать новый слой, используя выделение. После этого, переместите новый слой наверх в панели слоёв, расположив ниже слоя WP_2.
Шаг 12
Теперь уменьшите Непрозрачность (Opacity) данного слоя до 62%, а затем назовите этот слой WP_3.
Шаг 13
Перейдите на слой WP_1, а затем идём Слой- Новый — Слой (Layer > New > Layer), чтобы создать новый слой, назовите этот слой Временный_4 (Temp_4).
Шаг 14
Теперь установите цвет переднего плана на #000000, выберите инструмент Кисть (Brush Tool (B), установите Акварельную_Кисть_4 (Watercolor_Brush_4). Установите диаметр кисти на своё усмотрение, а затем прокрасьте кистью, как показано на скриншоте ниже.
Шаг 15
Удерживая клавишу (Ctrl), щёлкните по миниатюре данного слоя, чтобы загрузить активное выделение. Далее, отключите видимость временного слоя, а затем перейдите на фоновый слой (Background), нажмите клавиши (Ctrl+J), чтобы создать новый слой, используя выделение. После этого, переместите новый слой наверх в панели слоёв, расположив ниже слоя WP_3.
Шаг 16
Теперь назовите этот слой WP_4.
Шаг 17
Перейдите на слой WP_1, а затем идём Слой- Новый — Слой (Layer > New > Layer), чтобы создать новый слой, назовите этот слой Временный_5 (Temp_5).
Шаг 18
Теперь установите цвет переднего плана на #000000, выберите инструмент Кисть (Brush Tool (B), установите Акварельную_Кисть_5 (Watercolor_Brush_5). Установите диаметр кисти на своё усмотрение, а затем прокрасьте кистью, как показано на скриншоте ниже.
Шаг 19
Удерживая клавишу (Ctrl), щёлкните по миниатюре данного слоя, чтобы загрузить активное выделение. Далее, отключите видимость временного слоя, а затем перейдите на фоновый слой (Background), нажмите клавиши (Ctrl+J), чтобы создать новый слой, используя выделение. После этого, переместите новый слой наверх в панели слоёв, расположив ниже слоя WP_4.
Шаг 20
Теперь назовите этот слой WP_5.
Шаг 21
Перейдите на слой Временный_1 (Temp_1), и удерживая клавишу (Shift), щёлкните по слою Временный_5 (Temp_5), чтобы выделить все промежуточные слои. Далее, щёлкните правой кнопкой мыши по выделенным слоям и в появившемся окне, выберите опцию Удалить слои (Delete Layers).
Шаг 22
Теперь перейдите на слой WP_1, а затем идём Фильтр — Галерея фильтров — Имитация — Акварель (Filter > Filter Gallery > Artistic > Watercolor. Установите Детализацию (Brush Detail) на 14, Глубину теней (Shadow Intensity) на 0, и Текстуру (Texture) на 1.
Шаг 23
Теперь повторите предыдущий шаг, чтобы применить тот же самый фильтр к оставшимся слоям с акварелью.
Шаг 24
Перейдите на слой WP_1, и удерживая клавишу (Shift), щёлкните по слою WP_5, чтобы выделить все промежуточные слои. Далее, идём Слой- Новый — Группа из слоёв (Layer > New > Group from Layers), чтобы создать новую группу из выделенных слоёв, назовите эту группу Акварельная картина (Watercolor Painting).
6. Создаём Текстуру
Шаг 1
В этом шаге мы создадим текстуру. Идём Слой- Новый — Слой (Layer > New > Layer), чтобы создать новый слой, назовите этот слой Текстура (Texture).
Шаг 2
Теперь идём Редактирование — Выполнить заливку (Edit > Fill). Установите Содержимое (Contents) на 50% серого (50% Gray), Режим (Mode) на Нормальный (Normal) и Непрозрачность (Opacity) на 100%.
Шаг 3
Идём Фильтр — Галерея фильтров — Текстура — Текстуризатор (Filter > Filter Gallery > Texture > Texturizer). Установите Текстуру (Texture) на Холст (Canvas), Масштаб (Scaling) на 200%, Рельеф (Relief) на 4, и Свет (Light) на Сверху (Top), как показано ниже:
Установите Текстуру (Texture) на Холст (Canvas), Масштаб (Scaling) на 200%, Рельеф (Relief) на 4, и Свет (Light) на Сверху (Top), как показано ниже:
Шаг 4
Теперь поменяйте режим наложения для слоя с текстурой на Мягкий свет (Soft Light).
7. Проводим Заключительную Цветовую Коррекцию
Шаг 1
В этой части урока мы проведём заключительную цветовую коррекцию, чтобы завершить наш эффект. Идём Слой- Новый корректирующий слой- Кривые (Layer > New Adjustment Layer > Curves), чтобы создать новый корректирующий слой с кривыми. Назовите этот корректирующий слой Color Look_1.
Шаг 2
Дважды щёлкните по миниатюре данного корректирующего слоя и в появившемся окне панели Свойства (Properties), установите настройки, которые указаны на скриншоте ниже:
Шаг 3
Уменьшите Непрозрачность (Opacity) до 46%.
Шаг 4
Перейдите на слой Текстура (Texture), а затем идём Слой- Новый корректирующий слой- Карта градиента (Layer > New Adjustment Layer > Gradient Map), чтобы создать новый корректирующий слой с картой градиента. Назовите этот корректирующий слой Color Look_2.
Шаг 5
Дважды щёлкните по миниатюре данного корректирующего слоя и в появившемся окне панели Свойства (Properties), щёлкните по шкале градиента, чтобы открыть окно Редактора градиента (Gradient Editor). Установите настройки, которые указаны на скриншоте ниже:
Установите контрольную точку цвета слева на 290a59, а контрольную точку цвета справа на ff7c00.Шаг 6
Теперь поменяйте режим наложения для данного слоя на Мягкий свет (Soft Light), а также уменьшите Непрозрачность (Opacity) до 33%.
Шаг 7
Перейдите на слой Color_Look_1. Нажмите клавишу (D), чтобы установить цвета переднего и заднего плана по умолчанию,.а затем идём Слой- Новый корректирующий слой- Карта градиента (Layer > New Adjustment Layer > Gradient Map), чтобы создать новый корректирующий слой с картой градиента. Назовите этот корректирующий слой Общий контраст (Overall Contrast).![]()
Шаг 8
Теперь поменяйте режим наложения для данного слоя на Мягкий свет (Soft Light), а также уменьшите Непрозрачность (Opacity) до 37%.
Шаг 9
Идём Слой- Новый корректирующий слой-Вибрация (Layer > New Adjustment Layer > Vibrance), чтобы создать новый корректирующий слой с вибрацией, назовите этот слой Общая Вибрация / Насыщенность (Overall Vibrance/Saturation).
Шаг 10
Теперь дважды щёлкните по миниатюре данного корректирующего слоя и в появившемся окне панели Свойства (Properties), установите значение Вибрации (Vibrance) на +33, а значение Насыщенности (Saturation) на +19, как показано на скриншоте ниже:
Шаг 11
Нажмите клавиши (Ctrl+Alt+Shift+E), чтобы создать объединённый слой, а затем нажмите клавиши (Ctrl+Shift+U), чтобы обесцветить данный объединённый слой. После этого идём Фильтр – Другое – Цветовой контраст (Filter > Other > High Pass). Установите Радиус (Radius) на 2 px, как показано на скриншоте ниже:
Шаг 12
Поменяйте режим наложения для данного слоя на Жёсткий свет (Hard Light), назовите этот слой Общая Резкость (Overall Sharpening).
Мы завершили урок!
Поздравляю, вы справились! Вы можете увидеть итоговый результат на скриншоте ниже.
Если вы захотите создать более сложные эффекты акварели, как на изображении ниже, используя один клик мыши и при этом создать данный эффект быстро и легко, то вы можете воспользоваться моим экшеном Photoshop TechnicalArt 2.
Экшен работает таким образом, что вы просто прокрашиваете кистью свой объект, к которому вы хотите применить эффект акварели и запускаете экшен, а экшен выполняет работу за вас, создавая эффект со всеми слоями, которые легко настраиваются. Экшен также включает 60 высококачественных акварельных кистей, которые вы можете использовать в своих других проектах. Экшен также создаёт четыре текстуры (акварель, холст, бумага и полутон) и предлагает) 25 цветовых решений на выбор.
Экшен сопровождается детальным видео уроком, в котором демонстрируется, как использовать и корректировать настройки, чтобы максимально использовать эффект.
Если вам нравятся эффекты акварели, тогда не забудьте посмотреть мой экшен Aquarelle Photoshop Action.
Используя данный экшен, вы можете превратить свои фотографии в профессиональные художественные акварельные работы без какой-либо работы! Всё что вам нужно, это прокрасить кистью свою фотографию и запустить экшен. Экшен сделает всю работу за вас всего лишь за пару минут, создавая эффект со всеми слоями, которые легко настраиваются.
Экшен также создан таким образом, что каждый раз, когда вы запускаете экшен, вы получите уникальный результат, даже, если вы используете ту же самую область прокрашивания кистью. Экшен всегда будет создавать уникальные дизайнерские решения акварельных текстур, поэтому вы можете создать неограниченное количество результатов! Экшен также создаёт 50 цветовых решений на выбор..
Экшен сопровождается детальным видео уроком, в котором демонстрируется, как использовать и корректировать настройки, чтобы максимально использовать эффект.
Создаем яркий акварельный текстовый эффект в Фотошоп
В этом уроке вы узнаете, как создать простой и яркий акварельный текстовый эффект, используя фильтры, кисти и корректирующие слои. Начнем!
На создание этого эффекта меня вдохновили многочисленные дополнения для создания акварельного эффекта, доступные (платно) на сайте GraphicRiver.
Скачать архив с материалами к уроку
Примечание: Автор использовал платные материалы. В архиве вы найдёте альтернативный вариант шрифтов для выполнения урока.
1. Создаем фон
Шаг 1
Создаем новый документ размером 1250 х 850 пикселей, над слоем Background (Фон) вставляем картинку с текстурой холста и при необходимости корректируем ее размер (Ctrl+T).
Шаг 2
В нижней части панели слоев нажимаем на кнопку Create new fill or adjustment layer (Создать новую заливку или корректирующий слой) и выбираем Hue/Saturation (Цветовой тон/Насыщенность).
Шаг 3
Трансформируем корректирующий слой Hue/Saturation (Цветовой тон/Насыщенность) в обтравочную маску (Ctrl+Alt+G) для слоя с текстурой холста и устанавливаем Saturation (Насыщенность) на -25.
2. Трансформируем слой в смарт-объект
Шаг 1
Выше всех предыдущих слоев добавляем новый и называем его «Акварельная текстура».
Выбираем любой цвет и заполняем им слой «Акварельная текстура».
В уроке для заливки использован цвет #d63965.
Шаг 2
Кликаем правой кнопкой мышки по слою «Акварельная текстура» и выбираем Convert to Smart Object (Преобразовать в смарт-объект). После этого устанавливаем цвет заднего плана на белый.
Шаг 3
Переходим Filter – Render – Clouds (Фильтр – Рендеринг – Облака).
3. Создаем акварельную текстуру, используя фильтры
Переходим Filter – Filter Gallery (Фильтр – Галерея фильтров) и применяем следующие фильтры:
Шаг 1
Brush Strokes – Sprayed Strokes (Штрихи – Аэрограф):
- Stroke Length (Длина штриха): 12
- Spray Radius (Радиус разбрызгивания): 7
- Stroke Direction (Направление штрихов): Right Diagonal (По диагонали вправо)
Шаг 2
Перед добавлением каждого нового фильтра в нижней правой части окна нажимаем на кнопку New effect layer (Новый слой эффектов).
Шаг 3
Brush Strokes – Spatter (Штрихи – Разбрызгивание):
- Spray Radius (Радиус разбрызгивания): 10
- Smoothness (Смягчение): 5
Шаг 4
Artistic – Dry Brush (Имитация – Сухая кисть):
- Brush Size (Размер кисти): 2
- Brush Detail (Детализация): 8
- Texture (Текстура): 1
Шаг 5
Artistic – Underpainting (Имитация – Рисование на обороте):
- Brush Size (Размер кисти): 40
- Texture Coverage (Текстурный фон): 40
- Texture (Текстура): Canvas (Холст)
- Scaling (Масштаб): 100
- Relief (Рельеф): 0
- Light (Свет): Top (Сверху)
Шаг 6
Artistic – Dry Brush (Имитация – Сухая кисть):
- Brush Size (Размер кисти): 10
- Brush Detail (Детализация): 10
- Texture (Текстура): 1
Шаг 7
Нажимаем ОК, чтобы закрыть окно с фильтрами, и переходим Filter – Sharpen – Unsharp Mask (Фильтр – Усиление резкости – Контурная резкость).
Устанавливаем Amount (Эффект) на 55, Radius (Радиус) – на 5 и Threshold (Изогелия) – на 0.
4. Работаем с текстом
Шаг 1
Используя шрифт HucklebuckJF, пишем любой текст размером 200 pt.
Шаг 2
Зажимаем клавишу Ctrl и на панели слоев кликаем по миниатюре текстового слоя, чтобы загрузить его выделение.
Шаг 3
На панели слоев кликаем по значку в виде глаза, чтобы скрыть текстовый слой.
Затем выбираем слой «Акварельная текстура» и в нижней части панели слоев нажимаем на кнопку Add layer mask (Добавить слой-маску).
5. Настраиваем кисть
Берем Brush Tool (B) (Кисть) и открываем панель Window – Brush (Окно – Кисть).
Выбираем кисточку Chalk 23 и настраиваем ее:
Brush Tip Shape (Форма отпечатка кисти)
Shape Dynamics (Динамика формы)
Scattering (Рассеивание)
Transfer (Передача)
6. Создаем рабочий контур и применяем обводку
Шаг 1
Кликаем правой кнопкой по текстовому слою и выбираем Create Work Path (Создать рабочий контур).
Шаг 2
Берем Direct Selection Tool (A) (Выделение узла), затем на верхней панели свойств нажимаем на кнопку Path operations (Операции с контуром) и выбираем Merge Shape Components (Объединить компоненты фигуры).
Выбираем маску слоя «Акварельная текстура», на которой мы будем выполнять обводку рабочего контура.
Шаг 3
Снова активируем Brush Tool (B) (Кисть), устанавливаем цвет переднего плана на белый и нажимаем клавишу Enter, чтобы настроенной кисточкой обвести рабочий контур.
Затем нажимаем клавишу А и еще раз Enter, чтобы удалить рабочий контур.
7. Создаем акварельную кисть
Шаг 1
Берем Brush Tool (B) (Кисть) и открываем панель Brush (Кисть), выбираем жесткую круглую кисточку и настраиваем ее, как показано ниже:
Brush Tip Shape (Форма отпечатка кисти)
Shape Dynamics (Динамика формы)
Texture (Текстура)
Dual Brush (Двойная кисть)
Выбираем кисть Chalk 23.
Transfer (Передача)
Ставим галочки напротив Noise (Шум) и Wet Edges (Влажные края).
Шаг 2
Выбираем маску слоя «Акварельная текстура» и слегка проводим кистью, чтобы добавить размытые области.
8. Стилизуем акварельный эффект
Шаг 1
Меняем режим смешивания слоя «Акварельная текстура» на Linear Burn (Линейный затемнитель).
Шаг 2
Дважды кликаем по слою «Акварельная текстура», чтобы применить стиль слоя Inner Glow (Внутреннее свечение) со следующими параметрами:
- Blend Mode (Режим наложения): Linear Burn (Линейный затемнитель)
- Opacity (Непрозрачность): 90%
- Цвет: #cccccc
- Size (Размер): 5
Это сделает края надписи более реалистичными.
9. Добавляем виньетку
Шаг 1
Под слоем «Акварельная текстура» добавляем заливку Layer – New Fill Layer – Gradient (Слой – Новый слой-заливка – Градиент).
Выбираем градиент от прозрачного к цвету и устанавливаем цвет #d8d8d8 слева и #929292 справа, затем меняем Style (Стиль) на Radial (Радиальный) и увеличиваем Scale (Масштаб) до 250%.
Шаг 2
Меняем режим смешивания градиентного слоя на Color Burn (Затемнение основы).
Этим шагом мы заканчиваем создание основного акварельного эффекта с использованием только одного цвета, который мы выбрали для заливки.
10. Добавляем дополнительные цвета
Шаг 1
Над слоем «Акварельная текстура» добавляем корректирующий слой Hue/Saturation (Цветовой тон/Насыщенность) и трансформируем его в обтравочную маску (Ctrl+Alt+G). Затем устанавливаем Saturation (Насыщенность) на -100.
Шаг 2
Над слоем Hue/Saturation (Цветовой тон/Насыщенность) добавляем новый и называем его «Цвет». Меняем режим смешивания этого слоя на Color Burn (Затемнение основы).
Шаг 3
Трансформируем слой «Цвет» в обтравочную маску (Ctrl+Alt+G) для слоя «Акварельная текстура» и берем большую мягкую кисть (В).
Далее мы по очереди выбираем любой яркий оттенок и в случайном порядке закрашиваем им текст на слое «Цвет».
При желании можете изменить непрозрачность слоя «Цвет», чтобы получить более мягкий эффект.
11. Применяем больше фильтров
Шаг 1
Выше всех предыдущих слоев добавляем новый слой и нажимаем Alt+Ctrl+Shift+E, чтобы объединить на нем все видимые слои.
Называем получившийся слой «Цветовой контраст» и конвертируем его в смарт-объект.
Шаг 2
Переходим Filter – Other – High Pass (Фильтр – Другие – Цветовой контраст) и устанавливаем Radius (Радиус) на 1.
Шаг 3
Меняем режим смешивания слоя «Цветовой контраст» на Soft Light (Мягкий свет) и уменьшаем непрозрачность до 50%.
Шаг 4
В самом верху создаем еще один слой и объединяем на нем все видимые слои (Alt+Ctrl+Shift+E). Называем его «Ксерокопия» и конвертируем в смарт-объект.
Шаг 5
Переходим Filter – Filter Gallery (Фильтр – Галерея фильтров). Проверяем, чтобы в правой нижней части окна не было никаких дополнительных эффектов. Если есть, то удаляем их нажатием кнопки Delete effect layer (Удалить слой эффектов) в правом нижнем углу окна Filter Gallery (Галерея фильтров).
Выбираем Sketch – Photocopy (Эскиз – Ксерокопия) и настраиваем фильтр:
- Detail (Детализация): 7
- Darkness (Затемненность): 8
Шаг 6
Меняем режим смешивания слоя «Ксерокопия» на Soft Light (Мягкий свет) и уменьшаем его Opacity (непрозрачность) до 10%.
Поздравляю, мы закончили!
В начале урока мы добавили простой фон с текстурой холста и с помощью нескольких фильтров создали акварельную текстуру.
Затем применили эту текстуру к тексту, стилизовали его и добавили больше цветов. С помощью настроенной кисточки мы доработали края текста и придали им более текстурный и неровный вид. В конце мы применили несколько фильтров и корректирующих слоев, чтобы завершить создание эффекта.
Не стесняйтесь добавлять комментарии, предложения и делиться своими результатами.
Автор: Rose
Акварельный эффект
90 807 32Сложность: Легкая
36 165 6Сложность: Средняя
93 142 77Сложность: Средняя
67 778 35Сложность: Средняя
541 061 358Сложность: Сложная
74 907 398Сложность: Легкая
Эффект акварели в Фотошопе
Акварель – особая техника живописи, при которой краски (акварельные) наносятся на мокрую бумагу, что создает эффект размытости мазков и легкости композиции.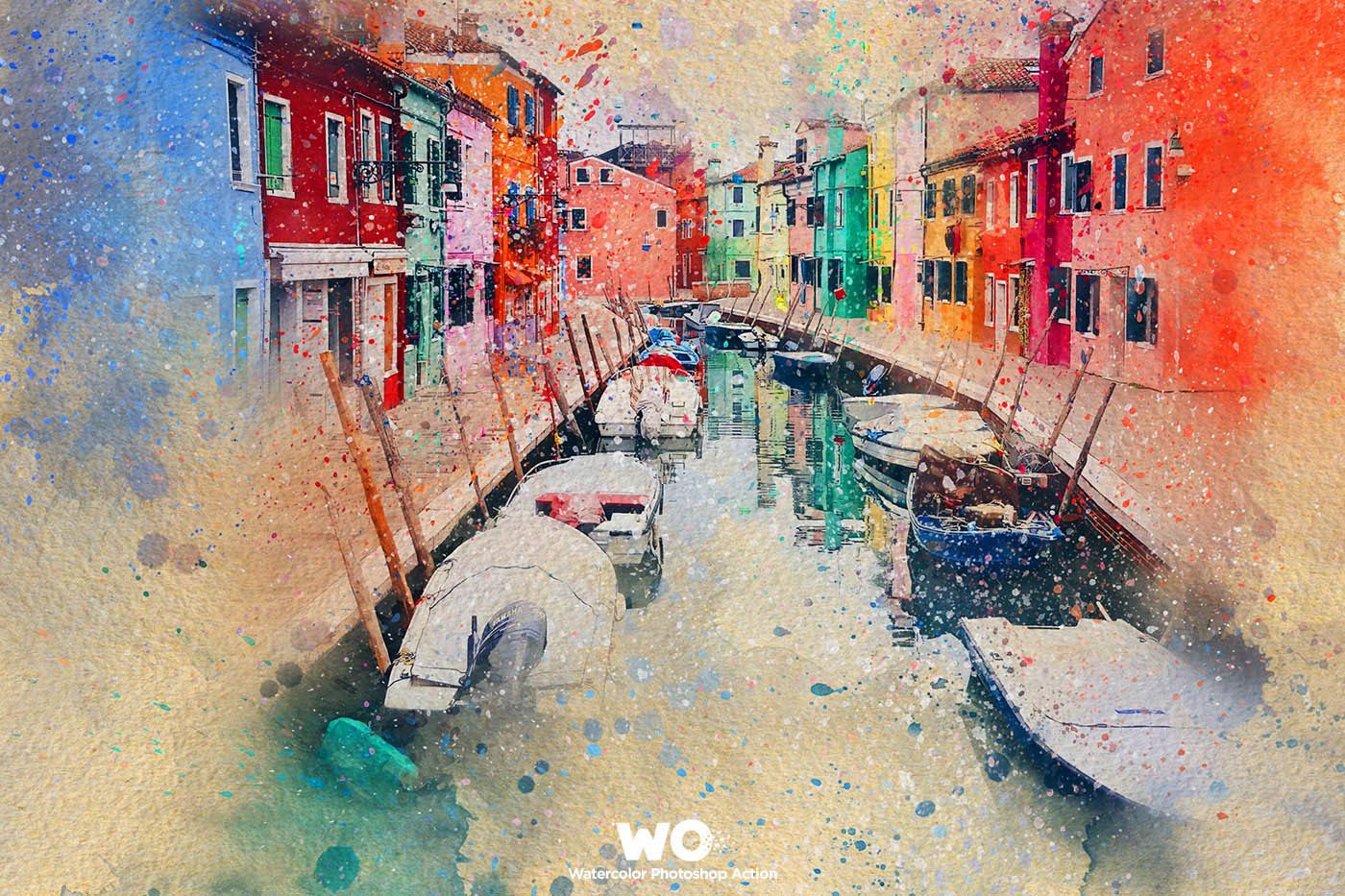
Такого эффекта можно добиться не только при помощи реального письма, но и в нашем любимом Фотошопе. Этот урок будет посвящен тому, как сделать из фото акварельный рисунок. При этом рисовать ничего не придется, будут использоваться только фильтры и корректирующие слои.
Скачать последнюю версию PhotoshopДавайте начнем преобразование. Для начала посмотрим, чего же мы хотим добиться в результате. Вот исходное изображение:
А вот что мы получим в конце урока:
Открываем нашу картинку в редакторе и создаем две копии исходного фонового слоя, дважды нажав CTRL+J.
Теперь создадим основу для дальнейшей работы, применив фильтр под названием «Аппликация». Находится он в меню «Фильтр – Имитация».
Настраиваем фильтр, как показано на скриншоте и нажимаем ОК.
Обратите внимание, что некоторые детали могут потеряться, поэтому значение «Количество уровней» подбирайте в зависимости от размера изображения. Желательно максимум, но можно снизить и до 6.
Далее снижаем непрозрачность для этого слоя до 70%. Если работаете с портретом, то значение может быть меньше. В данном случае подходит 70.
Затем выполняем объединение данного слоя с предыдущим, зажав клавиши CTRL+E, и применяем к получившемуся слою фильтр «Масляная живопись». Ищем там же, где и «Аппликацию».
Снова смотрим на скриншот и настраиваем фильтр. По завершению жмем ОК.
После предыдущих действий некоторые цвета на изображении могут исказиться или вовсе потеряться. Восстановить палитру нам поможет следующая процедура.
Переходим на фоновый (самый нижний, исходный) слой и создаем его копию (CTRL+J), а затем перетаскиваем его в самый верх палитры слоев, после чего меняем режим наложения на «Цветность».
Снова выполняем слияние верхнего слоя с предыдущим (CTRL+E).
В палитре слоев у нас теперь только два слоя. Применяем к верхнему фильтр «Губка». Находится он все в том же блоке меню «Фильтр – Имитация».
Размер кисти и Контрастность выставляем в 0, а Смягчение прописываем 4.
Немного размоем резкие границы, применив фильтр «Умное размытие». Настройки фильтра – на скриншоте.
Затем, как ни странно, необходимо добавить резкости нашему рисунку. Это нужно для того, чтобы восстановить детали, размытые предыдущим фильтром.
Идем в меню «Фильтр – Усиление резкости – Умная резкость».
За настройками снова обращаемся к скриншоту.
Давненько мы не смотрели на промежуточный результат.
Продолжаем работать с данным слоем (верхним). Дальнейшие действия будут направлены на придание максимальной реалистичности нашей акварели.
Для начала добавим немного шума. Ищем соответствующий фильтр.
Значение «Эффект» выставляем на 2% и нажимаем ОК.
Поскольку мы имитируем ручную работу, то добавим еще и искажение. Добиться этого поможет следующий фильтр под название «Волна». Найти его можно в меню «Фильтр» в разделе «Искажение».
Внимательно смотрим на скриншот и настраиваем фильтр в соответствии этими данными.
Переходим к следующему этапу. Хотя акварель и подразумевает легкость и размытость, но основные контуры изображения присутствовать все же должны. Нам необходимо обрисовать контуры объектов. Для этого снова создадим копию фонового слоя и переместим его в самый верх палитры.
Применяем к этому слою фильтр «Свечение краев».
Настройки фильтра снова можно взять со скриншота, но обратите внимание на результат. Линии не должны быть слишком толстыми.
Далее необходимо инвертировать цвета на слое (CTRL+I) и обесцветить его (CTRL+SHIFT+U).
Добавляем контраста данному изображению. Зажимаем CTRL+L и в открывшемся окне двигаем ползунок, как показано на скрине.
Затем снова применяем фильтр «Аппликация» с теми же настройками (см. выше), меняем режим наложения для слоя с контуром на «Умножение» и снижаем непрозрачность до 75%.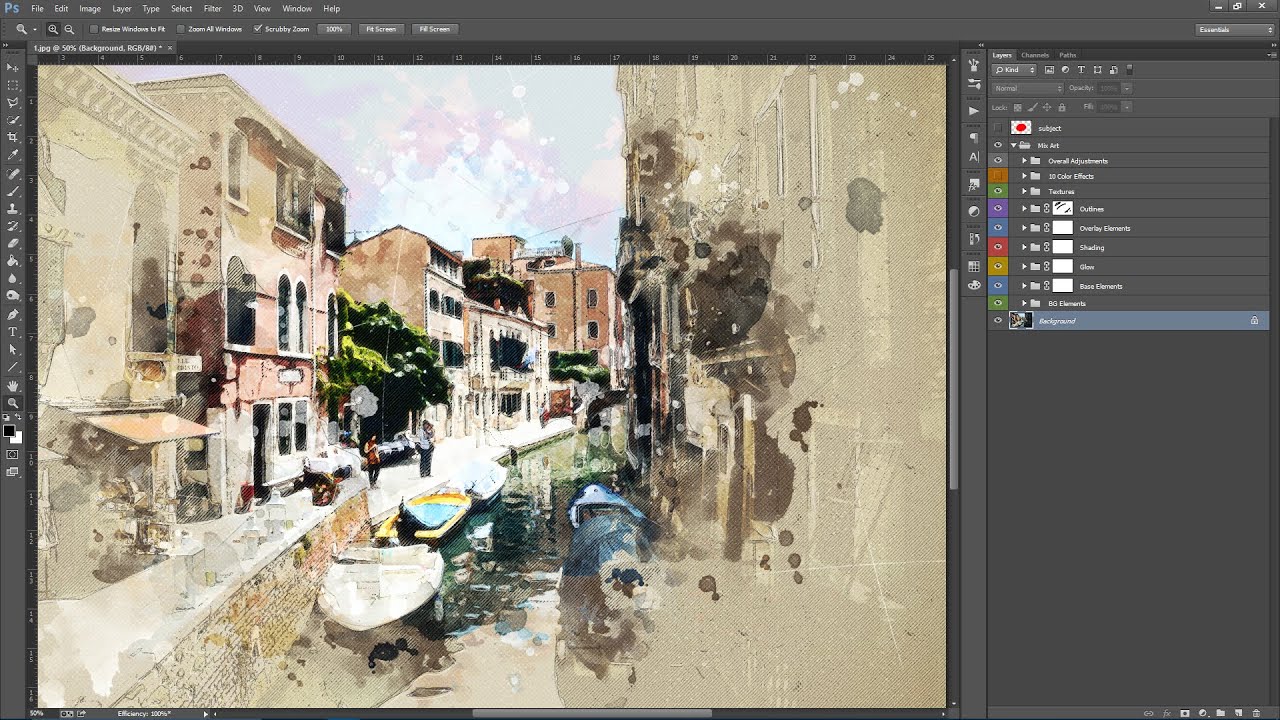
Взглянем на промежуточный результат еще раз:
Завершающий штрих – создание реалистичных мокрых пятен на рисунке.
Создаем новый слой, нажав на значок листа с загнутым углом.
Этот слой необходимо залить белым цветом. Для этого нажимаем клавишу D на клавиатуре, сбрасывая цвета в дефолтное состояние (основной черный, фоновый – белый).
Затем нажимаем сочетание клавиш CTRL+DEL и получаем желаемое.
Применяем к данному слою фильтр «Шум», но на этот раз ползунок двигаем в крайнее правое положение. Значение эффекта при этом получится 400%.
Затем применяем «Губку». Настройки те же, но Размер кисти выставляем на 2.
Теперь размоем слой. Идем в меню «Фильтр – Размытие – Размытие по Гауссу». Радиус размытия выставляем на 9 пикселов.
В данном случае также руководствуемся полученным результатом. Радиус может быть и другим. Добавляем контраста. Вызываем Уровни (CTRL+L) и сдвигаем ползунки к центру. Значения на скриншоте.
Далее создаем копию получившегося слоя (CTRL+J) и меняем масштаб сочетанием клавиш CTRL+-(минус).
Применяем к верхнему слою «Свободное трансформирование» сочетанием клавиш CTRL+T, зажимаем SHIFT и увеличиваем изображение в 3-4 раза.
Затем перемещаем полученное изображение примерно в центр холста и нажимаем ENTER. Для приведения картинки к первоначальному масштабу нажимаем CTRL++ (плюс).
Теперь меняем режим наложения для каждого слоя с пятнами на «Перекрытие». Внимание: для каждого слоя.
Как видим, наш рисунок получился слишком темным. Сейчас мы это исправим.
Переходим на слой с контуром и применяем корректирующий слой «Яркость/Контрастность».
Сдвигаем ползунок Яркости вправо до значения 65.
Далее применяем еще один корректирующий слой — «Цветовой тон/Насыщенность».
Снижаем Насыщенность и поднимаем Яркость до достижения желаемого результата.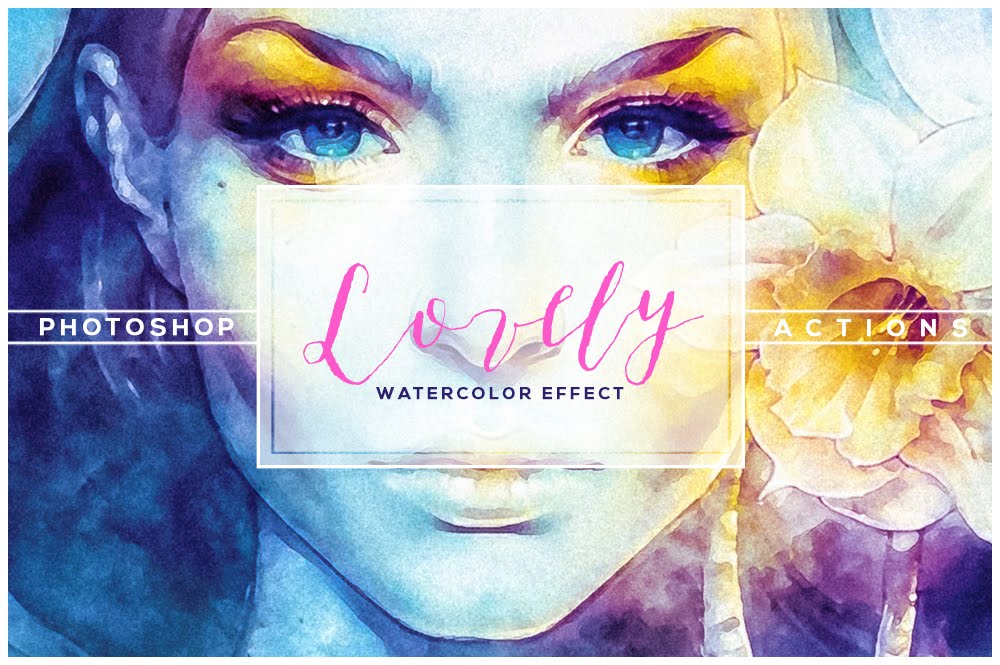 Мои настройки на скриншоте.
Мои настройки на скриншоте.
Готово!
Давайте еще раз полюбуемся на наш шедевр.
Весьма похоже, как мне кажется.
На этом урок по созданию акварельного рисунка из фотографии завершен. Мы рады, что смогли помочь Вам в решении проблемы. Опишите, что у вас не получилось. Наши специалисты постараются ответить максимально быстро.
Помогла ли вам эта статья?
ДА НЕТРисуем банку Coca-Cola в Фотошоп / Creativo.one
Сегодня мы будем рисовать реалистичную банку Coca-Cola. В этом уроке Вы научитесь использовать 3D-функции Photoshop-а, как сделать дизайн этикетки (эти приемы Вы сможете использовать для создания собственных этикеток), а так же, как изменить параметры света, для того чтобы 3D-модель казалась реалистичной.
Для урока нам понадобится
Adobe Photoshop CS4(или CS5)
Шрифт Loki Cola
Кисти
Текстура алюминия
Архив
Примечание переводчика: урок подходит для опытных пользователей.
Вот такая работа у нас должна получиться:
Ну что ж, приступим.
Шаг 1. Начнем с дизайна этикетки. Вы можете скачать этикетку из Интернета, нарисовать свою этикетку, либо попробовать нарисовать этикетку Coca-Cola по уроку.
Откройте Photoshop и создайте новый документ 800px шириной и высотой 700px. Разблокируйте фоновый слой и откройте панель
Примечание переводчика: если Вы используйте свою этикетку или нашли этикетку в Интернете, то сразу можете переходить к шагу 10.
Шаг 2. Напишите текст «Coca-Cola»(в новом слое), использую шрифт, который Вы скачали в начале урока, и, используя Free
Шаг 3. Примените Layer Styles (Стили слоя) для текста: Drop Shadow (Падающая тень) и Gradient Overlay (Наложение градиента). Используйте следующие параметры:
Шаг 4.
Шаг 5. Тем же инструментом нарисуйте белую фигуру, откройте Layer Styles (Стили слоя) и установите параметры
Distance (Расстояние) – 0px, Size (Размер) — 26px, Opacity (Непрозрачность) – 70%, цвет – черный, Angle (Угол) — 150°.
Шаг 6. Добавьте еще несколько деталей к фигуре, созданной в шаге 5.
Используя Pen Tool (Перо) добавьте еще 2 тонкие тонкие фигуры.
Затем создайте отбавочную маску для слоя с белой фигурой и закрасьте ее теми кистями, которые Вы скачали в начале:
Шаг 7. Добавьте еще несколько деталей: штрих код, состав, различные знаки. Используя рассеянную кисть с переменным размером, рисуйте по краям белой фигуры. Сделайте этикетку более реалистичной. В качестве образца Вы можете использовать оригинальную банку.
Шаг 8. Создайте капли воды на этикетке. Автор использовал этот видео урок:
Примечание переводчика: видео-урок на английском языке. Для тех, кто с ним не дружит, может использовать уроки с нашего сайта:
http://creativo.one//lessons.php?rub=5&id=14
http://creativo.one//lessons.php?rub=1&id=372
http://creativo.one//lessons.php?rub=5&id=631
или попробовать самим создать капли.
Шаг 9. Итак, наша этикетка готова. Теперь нам нужно подготовить ее для использования в 3D. Выделите все слои и сгруппируйте их в группу (Ctrl+G) и назовите ее «Body Design»:
Примечание переводчика: ни в коем случае не растрируйте слои!
Шаг 10. Чтобы создать 3D форму у нас есть 2 варианта: Вы можете импортировать форму в формате *.3DS или создать форму в фотошопе. Автор пробовал оба варианта и советует второй. Про него мы и поговорим. Итак, выберите нашу группу и выполните действия
Как видите, группа была преобразована в 3D слой с двумя суб-слоями: один слой для верхней и нижней части банки, другой – который имеет название нашей группы – для центральной части формы.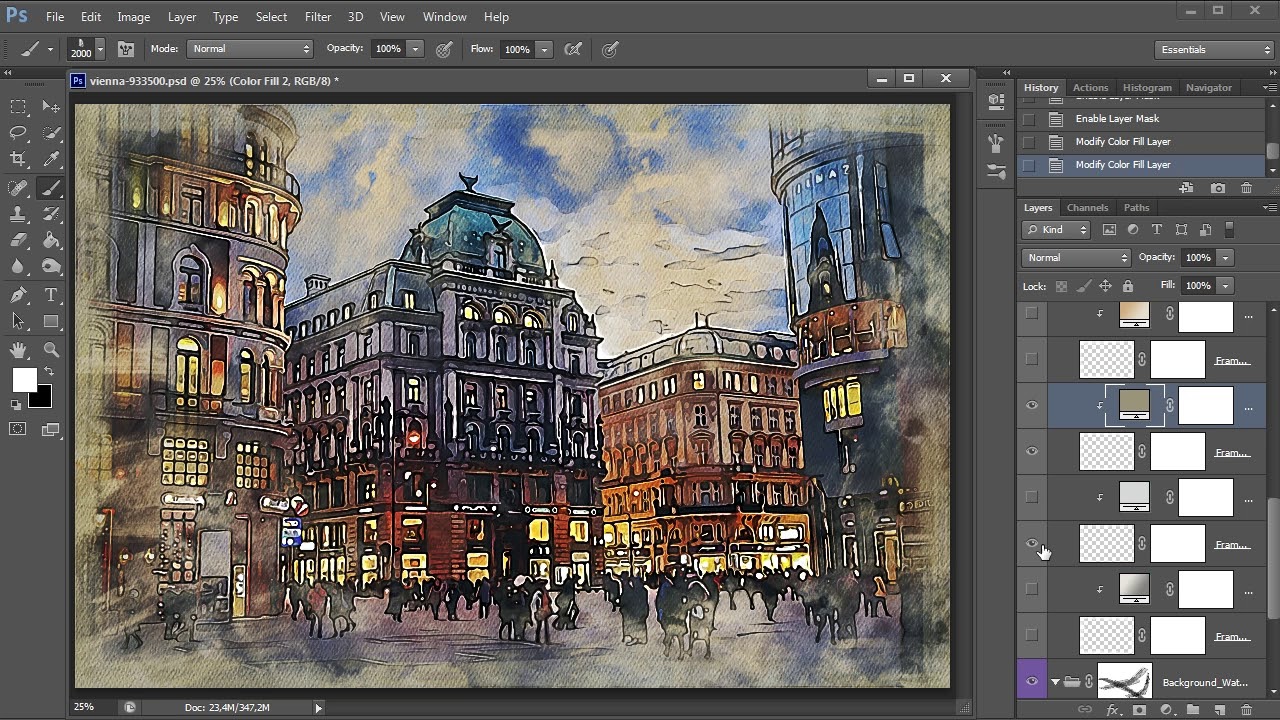
Шаг 11. Поработаем над дизайном банки. Откройте суб-слой Cap_Material (двойным щелчком). У нас открылся новый документ в формате *. PSB
В центр этого документа вставьте текстуру алюминия, которую Вы скачали в начале урока. Затем нажмите Ctrl+S, дождитесь сохранения и закройте этот слой. После закрытия Вы сможете увидеть, что наша текстура загрузилась, и банка стала похожа на банку.
Шаг 12. Теперь поработаем над освещением. Выберите инструмент 3D Object Rotate Tool (Инструмент поворота 3D объектов) и верхний части экрана установите параметр Position (Позиция) на Front (Передняя):
Шаг 13. Продолжаем работу над освещением. Дважды щелкните по иконке 3D слоя, в открывшемся окне щелкните на значок лампочки. Здесь Вы можете установить параметры освещения.
Шаг 14. Теперь Вы можете переместить источники света. Фотошоп по умолчанию создает 3 источника света, Вы можете добавлять их еще больше(для этого щелкните на иконке нового источника света внизу панели), но в этом уроке мы поработаем с тремя. Нажмите на кнопку Toggle Lights (Переключить огни), затем щелкните на иконке поворота источника света (на рисунке отмечена зеленным цветом), выберите 1-ый источник света, наведите мышку на холст и поворачивайте. Так отрегулируйте все источники света:
Примечание переводчика: В Фотошопе CS5 может быть 2 источника света. Создайте третий, как описано в шаге 14.
Создайте третий, как описано в шаге 14.
Шаг 15. Фотошоп так же позволяет изменить свойства материалов. Щелкните на иконке рядом с иконкой лампочки (Filter by Materials (Фильтр материалов)) и выберите слой Cap_Material (слой, где лежит наша текстура с алюминием) и установите следующие параметры:
(Glossiness (Глянец) на 90% и Shininess (Блекс) до 30%. Если вы хотите изменить цвет блеска, изменение цвета на зеркальный вариант.)
Теперь та же самая операция, только для слоя Label_Material(Слой с этикеткой):
(Glossiness (Глянец) до 80% и Shininess(Блекс) до 90%. Это добавит серию светлых полос имитирующих блеск, который увеличивает эффект реалистичности)
Финальный шаг. Щелкните правой кнопкой мыши по 3D-слою и выберите Render For Final Output (Визуализация для окончательного вывода). Это нужно для улучшения качества.
На этом наш урок закончен. Надеюсь, что навыки, приобретенные во время урока, Вам пригодятся в дальнейшей работе в Фотошопе. Вот конечный результат:
(нажмите на изображение, чтобы увеличить)
Автор: Andrei Oprinca
трассировка | Учусь летать
Часть 1.
Часть 2.
Где-то в интернете я прочитала, что перед трассировкой в иллюстраторе народ убирает фон у акварели в photoshop кисточкой. Просто фон закрашивает и аккуратно обводит по контуру объект. И начала делать так сама. Пока мне не понадобилось почистить акварельную морковь. А у нее ботва и много маленьких листочков. Тут поневоле задумаешься «а как упростить?». И я вспомнила, что вопрос удаления белого фона в фотошопе решается очень просто и быстро, нужно только мозг включать, а не тупо следовать чужим советам.
Тут поневоле задумаешься «а как упростить?». И я вспомнила, что вопрос удаления белого фона в фотошопе решается очень просто и быстро, нужно только мозг включать, а не тупо следовать чужим советам.
Подготовка акварели к трассировке в иллюстраторе
Итак, алгоритм удаления белого фона в фотошопе. Читать далее →
Запись опубликована автором admin в рубрике Акварель, Микростоки, Уроки с метками illustrator, photoshop, акварель, иллюстратор, Микростоки, перевести в вектор, трассировка, урок, фотошоп.Часть первая.
Часть третья
Чтобы трассировать нарисованную графику (дудлы, например) в иллюстраторе, я ее сначала обрабатываю в фотошопе. Читать далее →
Запись опубликована автором admin в рубрике Акварель, Микростоки, Уроки с метками action, illustrator, photoshop, акварель, иллюстратор, Микростоки, перевести в вектор, трассировка, фотошоп.Часть 2
Часть 3
Я когда хотела оттрейсить свои акварели искала информацию, какие настройки лучше делать, в чем векторить, но нашла очень немного. В основном на форумах. В итоге собрав информацию, попробовав то что мне нравиться самой, решила написать статью для тех кто как и я задался таким же вопросом. Как перевести растр 9 скетч, эскиз, дудл (doodle), акварель и др.) в вектор?
Баннеры с акварельными орхидеями.
Я для микростоков сканирую картинки для нескольких целей:
- оттрассировать акварель, гуашь, карандаш в вектор (трассировка от слова trace, то есть переведение растровой графики в векторную)
- отвекторить черно-белую графику, скетчи, дудлы (doodle)
- сделать разные пятна и потертости для фона
- сделать сам фон.
Читать далее →
Запись опубликована автором admin в рубрике Акварель, Микростоки, Уроки с метками illustrator, photoshop, акварель, иллюстратор, Микростоки, перевести в вектор, трассировка, урок, фотошоп.
Видеоуроки по фотошоп от сайта Psdmaster.ru
Видеоуроки по созданию разнообразных фотошоп эффектов на фотографии
02.09.2015 | Просмотров: 3404
В этом фотошоп уроке Братский Валентин покажет интересный эффект размытия для пейзажей.
31.08.2015 | Просмотров: 3749
В этом видеоуроке Братский Валентин научит вас создавать эффект Ортона в фотошопе.
03.08.2015 | Просмотров: 7648
В этом фотошоп видеоуроке Басманов Максим расскажет про один интересный action (экшен), который позволяет создавать эффект распада
06.07.2015 | Просмотров: 6782
В этом уроке Кузьмичев Алексей расскажет как создать эффект акварели в фотошопе.
08.06.2015 | Просмотров: 2935
В этом уроке фотошоп Алексей Кузьмичев расскажет как создать фотошоп эффект для фотографии под названием — Кадр из фильма
02.06.2015 | Просмотров: 1799
В этом уроке Басманов Максим научит вас создавать ретро эффект на фотографии с помощью программы фотошоп.
01.03.2015 | Просмотров: 3372
Из этого видеоурока вы научитесь быстрому и простому способу создания винтажного эффекта в фотошопе.
24.12.2014 | Просмотров: 3796
В этом видеоуроке вы будете создавать красивый эффект в фотошопе под названием Color Splash. В русском варианте он звучит как — Выделение цветом.
09.11.2014 | Просмотров: 3977
В этом фотошоп видеоуроке вы вместе с автором будете создавать фотошоп эффект под названием «Fake HDR»(«фейковый hdr» эффект).
13.08.2014 | Просмотров: 5057
С этом видеоуроке вы вместе с Вячеславом будете создавать очень интересный эффект с помощью программы фотошоп, который называется эффект разрушения.
10.08.2014 | Просмотров: 4436
В этом видеоурокие по фотошоп вы будете создавать на фотографии эффект под названием «Мягкий винтаж».
10.03.2014 | Просмотров: 7055
Представляю вашему вниманию новый видеоурок от Кузьмичева Алексея по созданию эффекта EarlyBird. Этот эффект входит в стандартные фильтры в Instagram. Вот как раз созданием этого эффекта с помощью фотошоп вы и будете заниматься в этом онлайн видеоуроке.
14.02.2014 | Просмотров: 3896
В этом видеоуроке фотошоп мы будем создавать красивый инфракрасный эффект свечения. Неразрушаюший он потому, что мы используем нашу фотографию как смарт-объект.
11.02.2014 | Просмотров: 3905
Видеоурок по созданию эффекта псевдокитайской живописи на фотографии с помощью фотошоп
« 1 2 3 4 5 6 »
7 способов превратить ваши фотографии в искусство с помощью Photoshop
Многие из нас не умеют рисовать или рисовать. Но большинство людей умеют снимать фотографии, будь то смартфон или цифровой фотоаппарат.
Благодаря умным способам обработки изображений в Adobe Photoshop и другом программном обеспечении вы можете легко преобразовать эти фотографии в мультяшные рисунки или художественные работы, имитирующие масло, пастель или акварель.
Здесь мы покажем вам несколько способов применения художественных эффектов в Photoshop, от встроенных эффектов фильтров до сторонних плагинов.
1. Фильтр галереи
Самый простой подход – использовать художественные фильтры, установленные вместе с Photoshop. Большинство из них находится в галерее фильтров (« Фильтр»> «Галерея фильтров» ) – коллекции из 47 эффектов. Некоторые из них созданы для имитации природных материалов, например акварели или пастели. Другие, особенно края плаката, могут создать вид мультфильма.
Вы можете узнать больше о фильтрах Photoshop в нашем руководстве.
В галерее фильтров вы можете предварительно просмотреть каждый эффект и изменить такие параметры, как размер кисти, толщину краев и детализацию. Однако ваши возможности по настройке каждого эффекта ограничены. И эти фильтры присутствуют в Photoshop с середины 1990-х годов, поэтому ими злоупотребляли до такой степени, что они превратились в визуальные клише. Это особенно верно в отношении самых популярных эффектов, таких как акварель и края плаката.
Вы можете получить дополнительное разнообразие, наложив один эффект поверх другого, но результаты могут быть нечеткими. Для получения более приятных для глаз эффектов лучше использовать слои и режимы наложения Photoshop в сочетании с фильтрами.
2. Фильтр масляной краски
Фильтр «Масляная краска» (« Фильтр»> «Стилизация»> «Масляная краска» ) – это более продвинутый эффект, добавленный Adobe в Photoshop CS6. Вы можете изменить размер, стиль и детализацию мазков кисти, а также активировать опцию «Освещение», чтобы создать иллюзию глубины и текстуры.
3. Нейронные фильтры
Photoshop 2021 представил новый набор функций с поддержкой ИИ, получивших название нейронных фильтров ( Фильтр> Нейронные фильтры ). Один из них – Style Transfer, который использует нейронную сеть для применения характеристик стиля от одного изображения к другому.
Вот как это работает: фильтр представляет массив исходных изображений, в том числе известные работы, такие как «Звездная ночь» Винсента Ван Гога. Вы щелкаете по источнику и немного ждете, пока нейронная сеть перевернет пиксели. Как только стиль будет применен к вашему изображению, вы можете настроить несколько параметров, но это не очень настраиваемый фильтр.
Этот метод появился в результате академического исследования, впервые представленного в 2016 году, и аналогичные функции AI были развернуты в другом графическом программном обеспечении, включая Corel Paintshop Pro , Topaz Studio (см. Ниже) и GRFX Studio Pro-AI от Auto FX Software.![]()
4. Экшены Photoshop
Пользователи Photoshop уже давно полагаются на Actions для автоматизации повторяющихся задач, таких как добавление рамок или создание отбрасываемых теней. Программное обеспечение включает в себя десятки предопределенных действий, но вы также можете найти все виды действий в Интернете, некоторые бесплатные и некоторые платные. Многие из них позволяют создавать художественные эффекты.
Связанный: Основные действия Photoshop, которые стоит попробовать сегодня
Запуск экшена премиум-класса – это все равно что передать свой компьютер мастеру Photoshop. Помимо привлекательных эффектов, эти действия помогут вам научиться создавать свои собственные уникальные образы.
Здесь показан экшен Cartoon Vector Photoshop от RageStudio, который продается на Envato Market.
Он использует фильтр масляной краски в сочетании с пятью эффектами галереи фильтров. Каждый эффект размещается на отдельном слое с указанными уровнями непрозрачности и режимами наложения. Наконец, действие добавляет две папки – «Эффекты» и «Комбинации цветов» – с корректирующими слоями, которые позволяют изменять цвета. Это также хороший пример использования смарт-фильтров.
Связанный: Как применить смарт-фильтр к нескольким слоям
Вы можете найти более художественные Действия на Envato Market и Creative Market . PanosFX предлагает множество бесплатных и премиальных экшенов для Photoshop и Photoshop Elements, включая комплект «Мультфильмы и поп-арт».
Чтобы импортировать загруженные вами действия, откройте панель «Действия» («Окно»> «Действия») и выберите «Загрузить действия» в меню панели.
Несколько предостережений:
- Действия можно до некоторой степени настраивать, но они, как правило, являются пони с одним трюком. Если вы хотите применить широкий спектр эффектов, подумайте о стороннем плагине (см. Ниже).
- Подобные действия лучше всего работают с изображениями с высоким разрешением и четкими деталями. Обязательно ознакомьтесь с документацией, чтобы узнать, какие изображения подходят больше всего.

- Некоторые действия предназначены для определенных состояний изображения. Например, некоторые работают только с изображениями RGB или требуют наличия фонового слоя. Снова проверьте документацию.
Скачать: Экшен Photoshop Cartoon Vector ($ 6)
5. Topaz Studio
Для максимальной гибкости в применении художественных эффектов рассмотрите возможность использования стороннего плагина Photoshop. Один из наших фаворитов – Topaz Studio, который предлагает 34 фильтра, начиная от относительно скромных настроек изображения и заканчивая диким художественным оформлением. Хотите узнать больше о плагинах? Вот наш путеводитель по лучшим бесплатным плагинам Photoshop .
Некоторые фильтры являются производными от плагинов Topaz Labs Simplify, Glow и Impression, которые ранее продавались как отдельные продукты. Программное обеспечение также включает AI ReMix, который аналогичен новой функции Photoshop Style Transfer. Эти фильтры можно комбинировать различными способами, чтобы получить, казалось бы, неограниченный набор эффектов.
Самый простой способ использовать Studio – это просматривать пресеты, которые Topaz называет «Образами». Некоторые образы имитируют стили известных художников, таких как Дега, Моне, Ренуар или Леонардо да Винчи.
Вы можете запустить Topaz Studio как отдельную программу для Mac и ПК или как плагин для Photoshop, Photoshop Elements, Corel PaintShop Pro и других программ для редактирования изображений.
Скачать: Topaz Studio для Mac или ПК (99 долларов США, доступна бесплатная пробная версия)
6. Snap Art
В то время как Topaz Studio предлагает широкий спектр улучшений фотографий, Snap Art от Exposure Software ориентирован именно на эффекты рисования и иллюстрации. Он предлагает 10 стилей эффектов, каждый из которых имеет широкие возможности настройки: комиксы, карандаш, импасто, масляная краска, пастель, перо и чернила, карандашный набросок, пуантилизм, стилизация и акварель.
Для каждого стиля в плагине есть несколько предустановок, которые вы можете использовать в качестве отправных точек для своей работы. Функции Canvas позволяют имитировать окрашиваемые поверхности, такие как текстурированная бумага, ткань, кожа или дерево.
Snap Art работает как отдельная программа или как плагин для Photoshop, Lightroom или собственного программного обеспечения Exposure компании.
Скачать: Snap Art для Mac или ПК (79 долларов США, доступна бесплатная пробная версия)
7. ToonIt! Фото
В соответствии со своим названием, ToonIt! Фотография специализируется на мультипликационных эффектах. Как правило, вы начинаете с одного из предустановок – Comic Noir, Graphic Novel, Old Time Toon и т. Д. – и затем используете палитру эффектов для изменения внешнего вида. Несколько предустановок созданы для имитации стиля знаменитого художника комиксов Фрэнка Миллера, а другой имитирует поп-исполнителя Роя Лихтенштейна.
Одна область, где ToonIt! excels конвертирует цветные изображения в черно-белые штриховые рисунки. Мы не видели, чтобы какое-либо другое программное обеспечение делало это также, хотя вам придется настроить элементы управления, чтобы получить нужный уровень детализации. Плагин также производит цветные изображения с апломбом.
ToonIt! Фотография стоит дорого, но ее стоит посмотреть, если вы хотите создавать эффекты мультфильма.
Скачать: ToonIt! Фото (129 долларов США, доступна бесплатная пробная версия)
Советы для достижения наилучших результатов
Прежде чем применить любой из этих эффектов, чтобы превратить ваши фотографии в искусство:
- Попробуйте повысить резкость изображения с помощью маски «Нерезкость» или фильтра «Умная резкость». В общем, фотографии с резкими деталями работают лучше, чем более мягкие.
- Попробуйте удалить или заменить фон, особенно если он шумный или загруженный.
- Для создания мультипликационных эффектов вы можете использовать фильтр Photoshop «Пыль и царапины» (« Фильтр»> «Шум»> «Пыль и царапины» ) или другие инструменты очистки, чтобы подготовить области, где вы бы предпочли плоские цвета.
- Некоторые эффекты плохо масштабируются, поэтому вы можете получить лучшие результаты, если заранее измените размер изображения до желаемых выходных размеров.
- Никогда не применяйте эффект к исходному файлу изображения, только к дубликату. В противном случае ваши любимые семейные портреты или снимки из отпуска могут быть навсегда отправлены в страну мультфильмов.
Другие возможности помимо Adobe Photoshop
Показанные здесь эффекты – лишь малая часть того, что вы можете делать с фильтрами, действиями и плагинами Photoshop. И хотя мы сосредоточились на Photoshop, вам не обязательно нужно программное обеспечение Adobe для получения таких изображений.
Topaz Studio и Snap Art работают как отдельные программы, а альтернативы Photoshop, такие как GIMP и Corel PaintShop Pro, включают свои собственные художественные эффекты. Так что не бойтесь, если вы держите кисть целиком и полностью. Пока вы умеете обращаться с мышью, никто не должен быть умнее.
Связанный30+ лучших экшенов и эффектов Photoshop для акварели
Создаете ли вы уникальный фон веб-сайта, постер, эскиз или создаете художественную композицию из фотографий, использование акварельного экшена Photoshop может выделить ваш дизайн из толпы.
Эффект акварели — непростой эффект, созданный с нуля. Чтобы добиться реалистичного эффекта акварели в Photoshop, требуется много работы, времени и навыков. Хорошей новостью является то, что использование акварельного экшена Photoshop может помочь вам пропустить кривую обучения и поэкспериментировать с акварельным эффектом всего за несколько кликов!
В этой коллекции мы представляем одни из лучших акварельных экшенов Photoshop, которые вы можете использовать, чтобы превратить ваши фотографии в акварельные рисунки, создать удивительные фоны и многое другое.
Мы также собрали ряд советов по выбору акварельных экшенов Photoshop, которые помогут вам принять решение о том, какой тип экшена вам нужен.
Более 2 миллионов экшенов Photoshop, надстроек и ресурсов для дизайна с неограниченным количеством загрузок
Загрузите тысячи потрясающих экшенов и надстроек Photoshop с членством на Envato Elements. Он начинается с 16 долларов в месяц и дает вам неограниченный доступ к растущей библиотеке, содержащей более 2000000 действий, предустановок, шаблонов дизайна, тем, фотографий и многого другого.
Изучите экшены Photoshop
Лучший выборЭто уникальный экшен Photoshop, который можно использовать для создания анимационного эффекта с использованием ваших фотографий. Экшен добавляет стильную анимацию плавных чернил в акварельной тематике для создания потрясающего визуального эффекта.
Экшен довольно прост в использовании и содержит видеоурок, который научит вас применять эффект. Он также идеально подходит для создания анимированных GIF и видео для Instagram. Вы можете предварительно просмотреть эффект здесь.
Почему это лучший выбор
Несмотря на то, что в нашем списке много творческих акварельных экшенов Photoshop, этот экшен заслуживает большего внимания, поскольку он имеет анимированный эффект, который выделит ваши проекты из общей массы.
Это один из самых аутентичных акварельных экшенов Photoshop в нашем списке. Это позволяет вам создать эффект акварели на ваших фотографиях, который сделает их похожими на настоящую акварельную картину. Лучше всего он работает с пейзажными фотографиями, а также с фотографиями строений, зданий и природы.
Превратите свои фотографии в реалистичные акварельные рисунки в мгновение ока с помощью нашего следующего действия в Photoshop. Экшен специально разработан для абсолютных новичков, очень прост и увлекателен в использовании и позволяет создавать 30 предустановленных цветовых образов.Создавать эффекты акварельной фотографии еще никогда не было так просто.
Идеально подходит для создания произведений искусства, в том числе плакатов, рекламных кампаний, листовок и публикаций в социальных сетях, наш следующий акварельный экшен для фотошопа найдет что-то для любых целей под солнцем. Он полностью многослойный, что дает вам много творческого контроля, плюс интересно экспериментировать со всеми слоями.
Хотите, чтобы ваши фотографии выглядели шероховатой, неряшливой и неаккуратной акварелью? Не ищите ничего, кроме экшена Photoshop «Акварель».Для создания привлекательных и броских изображений не требуются профессиональные навыки. Поистине золотой стандарт в мире акварельных фотоэффектов.
Благодаря винтажному акварельному эффекту фотошопа вам больше не нужно ждать годы и десятилетия, пока ваши фотографии приобретут этот грубый потертый вид. Поэкспериментируйте с пятнами, нечеткими краями и брызгами воды, как считаете нужным, и за пару минут получите ретро-акварельную фотографию.
Превратите свои изображения в красные акварельные наброски с помощью этого уникального действия в фотошопе, не тратя ни копейки.Получите в свои руки эту халяву, используйте этот фильтр на своих фотографиях и будьте готовы получать комплименты от друзей, семьи, клиентов и всех, кто видит ваши прекрасные произведения искусства.
Если вы ищете плавный и креативный акварельный эффект для портретных фотографий, этот экшен Photoshop идеально подходит для вас. Он отличается реалистичным эффектом акварели, в котором используются собственные кисти и узоры для создания эффекта акварели. Он также включает видеоурок.
Несмотря на то, что это не эффект акварели, на самом деле он создает эффект абстрактного искусства, вдохновленный акварелью.Этот экшен больше всего подходит для улучшения портретных фотографий и селфи. Экшен использует фильтр масляной краски Photoshop для создания эффекта.
Этот экшен Photoshop идеально подходит для превращения пейзажных фотографий и фотографий природы в произведения искусства. Он позволяет создавать эффекты акварельной живописи с использованием ваших фотографий. Экшен Photoshop также позволяет выбирать из 30 различных цветовых схем эффекта.
Jazzman — это бесплатный экшен Photoshop для акварели с творческим эффектом, преобразующим ваши фотографии.Эффект, создаваемый этим действием, можно полностью настроить. Вы можете настраивать и редактировать эффект, используя его слои.
Этот экшен Photoshop, вдохновленный традиционными стилями рисования, обладает стильным эффектом, который превращает ваши фотографии в картины. Для создания эффекта используются мазки кисти с акварельной тематикой. Эффект также можно настроить по своему усмотрению.
Этот экшен Photoshop позволяет создать эффект современного искусства в стиле акварели. Он будет наиболее полезен дизайнерам, которые работают с флаерами, плакатами и баннерами для добавления красочных эффектов к произведениям искусства.
Вы можете использовать этот экшен Photoshop для создания реалистичного акварельного эффекта для портретных фотографий. Он имеет эффект, который делает его похожим на наполовину законченную картину. Экшен совместим с Photoshop CS3 и выше.
Еще один уникальный экшен Photoshop, позволяющий создать анимированный эффект. Этот экшен имеет эффект масляной живописи. Вы можете использовать его даже для анимации ваших фотографий для создания видеоклипов и GIF-файлов.
Это коллекция из трех творческих акварельных экшенов Photoshop.Каждый экшен предназначен для улучшения портретных фотографий и отличается разными стилями акварельных эффектов. Все три действия можно загрузить бесплатно.
Несмотря на то, что масляная живопись и акварель — два разных средства, вы все равно можете использовать этот профессиональный экшен Photoshop для создания уникального эффекта акварели с вашими фотографиями и графикой. Он включает в себя 10 различных эффектов с различными рисунками на тему живописи.
Еще один высококачественный экшен Photoshop, который можно использовать для создания аутентичного эффекта рисования.Это действие можно применить одним щелчком мыши, а также позволяет настроить эффект в соответствии с вашими предпочтениями. Экшен работает с Photoshop CS3 и выше.
Это уникальный экшен Photoshop с эффектом, благодаря которому ваши фотографии и графика выглядят так, как если бы они были нарисованы настоящей краской. В комплекте идет эффект в нескольких форматах, включая узоры и текстуры.
Если вы поклонник эффектов рисования акрилом, этот экшен Photoshop позволит вам применить тот же стиль к вашим собственным фотографиям.Экшен полностью настраиваемый и поставляется с набором кистей.
Concepter — это уникальный экшен Photoshop, который полностью превращает ваши фотографии в наброски в стиле уличной живописи (пленэр). Эффект включает в себя 20 вариантов цвета на выбор, а также кисти и узоры. Экшен работает с Photoshop CC 2015 или более поздней версии.
Этот творческий экшен Photoshop позволяет добавить к вашим фотографиям и изображениям эффект старинной живописи. Действие создает редактируемый эффект с организованными слоями, а также поставляется с дополнительным файлом шаблонов.
Креативный экшен Photoshop, который идеально подходит для создания цифровых художественных эффектов для стилизации ваших фотографий и иллюстраций. Экшен поставляется с 15 различными цветовыми стилями, с которыми вы можете экспериментировать, и работает с Photoshop CS5 и выше.
Это коллекция бесплатных экшенов Photoshop, включающая 6 уникальных эффектов масляной живописи. Действия предназначены для создания различных стилей эффектов, включая цифровую живопись, рисование на холсте, мазки краской и многое другое.
Набор творческих экшенов Photoshop для рисования маслом, которые вы можете использовать в своих творческих и коммерческих проектах.Этот экшен больше всего подходит для добавления эффекта масляной живописи к вашим портретным фотографиям.
Mix Art — это творческий экшен Photoshop, который сочетает в себе несколько различных стилей, таких как набросок, рисование и акварель, для создания уникального эффекта. Этот экшен идеально подходит для придания художественного вида дизайну плакатов и баннеров.
Если вы хотите придать своим рисункам и изображениям по-настоящему естественный акварельный вид, этот экшен вам пригодится. Он обладает аутентичным акварельным эффектом, поэтому сложно определить, цифровое ли это изображение или настоящая картина.
Этот экшен Photoshop позволяет создать стильный акварельный эффект, чтобы ваши фотографии выглядели более креативно. Он особенно подходит для создания фотоальбомов и свадебных альбомов. Экшен работает с Photoshop CS3 и выше.
Еще один высококачественный экшен Photoshop с эффектом естественной акварели. Этот экшен создает потрясающий акварельный эффект с использованием собственных узоров и кистей. Благодаря этому ваши фотографии и графика будут выглядеть как настоящие картины.
Painterly — это потрясающий экшен Photoshop для рисования акварелью, который позволяет преобразовывать изображения одним щелчком мыши.Это действие не похоже ни на одно другое действие в нашем списке, его можно загрузить и использовать бесплатно.
Хотите придать своим современным фотографиям классический олдскульный вид? Тогда это действие для вас. Он позволяет вам одним щелчком мыши придать вашим фотографиям винтажный вид, добавив размытый акварельный эффект.
Sensation — это стильный акварельный экшен Photoshop с эффектом современного искусства. Этот экшен создает эффект, используя естественные мазки кисти, чтобы ваши фотографии выглядели как настоящие картины.
Этот экшен Photoshop предназначен для преобразования пейзажных фотографий и пейзажных фотографий в акварельные картины. Экшен имеет 20 различных предустановок для улучшения множества различных типов фотографий на открытом воздухе с изображением природы и городских пейзажей.
Color sketch — это творческий экшен Photoshop, который придает вашим фотографиям художественный вид. В нем реализован эффект смешанного дизайна из набросков и акварельных мазков. Он идеально подходит для портретов и плакатов.
Здесь у нас есть набор современных экшенов Photoshop, которые позволяют конвертировать ваши цифровые фотографии в настоящие акварельные произведения искусства.Они идеально подходят для широкого спектра творческих приложений.
Это творческий экшен Photoshop, позволяющий создавать настоящие акварельные эффекты с вашими фотографиями и графикой. Экшен легко настраивается и работает с Photoshop CS3 и выше.
Современный акварельный экшен Photoshop, который можно использовать, чтобы добавить немного художественного акцента к вашим фотографиям. Это действие будет весьма полезно для улучшения ваших портретных фотографий.
Если вы ищете простой экшен Photoshop, чтобы превратить ваши обычные фотографии в картины, то этот экшен поможет вам в работе.Он создает эффект многослойной живописи, который вы можете легко настроить и настроить по своему усмотрению.
Plasticum — уникальный экшен Photoshop, создающий художественный эффект с многоугольными формами. С некоторыми настройками и настройками цвета вы также можете использовать это действие для создания привлекательного эффекта акварели.
Еще один профессиональный экшен Photoshop с эффектом рисования акрилом. Это действие лучше всего подходит для добавления дополнительного эффекта к вашим портретам.Работает с Photoshop CS3 и выше.
Этот бесплатный экшен Photoshop создает уникальный эффект рисования на стекле. Он включает в себя 2 различных действия, которые создают неразрушающие и редактируемые эффекты.
Еще один набор экшенов Photoshop с эффектами масляной живописи. Этот пакет также включает в себя творческие экшены Photoshop, которые можно использовать для добавления реалистичного эффекта рисования к вашим фотографиям.
Это набор из 5 различных экшенов Photoshop, которые включают в себя различные экшены для преобразования многих типов изображений, графики и дизайна в произведения искусства.В экшенах есть уникальные эффекты, которые сделают ваш дизайн похожим на акварель или нарисованные от руки картины.
Это еще один уникальный акварельный экшен Photoshop, сочетающий эффекты рисования с вашими реальными фотографиями для достижения идеального художественного вида. Заставить этот эффект работать так же просто, как провести кистью по областям для применения эффекта и воспроизвести действие.
Одна из самых привлекательных особенностей эффекта акварели — это то, как он добавляет яркости и цвета вашим рисункам и фотографиям.Этот экшен Photoshop поможет вам добиться этого с помощью красочного процесса в один щелчок. Он также включает видеоурок о том, как настроить эффект.
Miniaturum — еще один профессиональный экшен Photoshop, создающий реалистичный эффект акварельного эскиза. Этот экшен лучше всего использовать с пейзажами и фотографиями на открытом воздухе. Но он также будет хорошо работать с портретами. Самое приятное, что этот экшен — это то, что он совместим с Photoshop CS3 и выше.
Этот экшен Photoshop разработан специально для современных портретов и уличных фотографий.Эффект добавляет эффект акварели с немного современным оттенком, придавая вашим фотографиям смешанный вид, полный как художественных, так и современных элементов.
Когда дело доходит до эффектов акварели, большинство экшенов Photoshop пытаются сделать ваши проекты слишком похожими на живопись. Однако этот эффект не относится к действиям PS. Этот эффект придает подлинный вид вашим работам и рисункам, делая их похожими на настоящие акварельные и карандашные рисунки. Эффект также настраивается и включает 20 цветовых предустановок и опций.
Набор акварельных эффектов. В этот пакет входят 8 различных экшенов Photoshop с эффектами акварели и эффектами рисования акриловыми красками. Он включает текстуры, сделанные с использованием настоящих акварельных картин. Каждое действие создает эффекты с неразрушающими слоями, поэтому вы можете легко редактировать эффект по своему усмотрению.
Этот творческий акварельный экшен Photoshop поставляется с 5 различными цветовыми вариантами для использования с различными типами ваших дизайнов и произведений искусства. Эффекты смешивают акварельные и фотоэффекты, чтобы придать вашим изображениям уникальный вид.Экшены совместимы с Photoshop CS3 и выше.
Точно разработанный экшен Photoshop, который позволяет превратить ваши портретные фотографии и рисунки в произведения искусства. Этот экшен был разработан профессиональным дизайнером, чтобы сделать его максимально аутентичным. Эффект придаст вашим фотографиям художественную акварельную живопись, не похожую ни на что другое.
Это акварельный экшен Photoshop, который работает практически с любым типом изображения или дизайна. Он просто добавляет базовый акварельный эффект к вашим проектам в определенных областях по вашему выбору.Все, что вам нужно сделать, это провести кистью по областям, на которые вы хотите применить эффект, и воспроизвести действие.
ЭкшенModernum Photoshop создает уникальный акварельный эффект, полный цвета и яркости. Эффект имеет современный дизайн и даже позволяет настраивать его, используя 10 различных предустановок цветов и другие параметры.
Если вы ищете экшен Photoshop, чтобы придать вашим проектам вид старинного искусства старой школы, этот экшен вам пригодится. Он отличается эффектом акварели, который придает вашим рисункам и фотографиям винтажный вид.Действие поддерживает 20 предустановок цветов и создает эффект в организованных слоях.
Этот экшен Photoshop действительно единственный в своем роде. Он превращает ваши фотографии и графический дизайн в произведения искусства мастихином. Самое удивительное, насколько точен и реалистичен этот эффект на самом деле. Эффект также можно полностью редактировать по вашему желанию.
Еще один простой акварельный экшен Photoshop, который создает эффект холста, чтобы ваши проекты больше походили на настоящие картины. Эффект можно легко настроить, и к нему даже прилагается обучающее видео.Экшен совместим с Photoshop CS3 и выше.
Если вы ищете более художественный акварельный эффект, это лучший экшен Photoshop, который вы можете использовать. Он полностью превращает ваши фотографии в картины, придавая им реалистичный вид. Хотя это может работать не со всеми типами фотографий, особенно с семейными и групповыми фотографиями.
Акварель и живопись маслом имеют тесную связь. Этот экшен Photoshop как нельзя лучше подходит для обоих. Этот экшен отличается эффектом рисования маслом и ножом, который придает удивительно красочный вид рисункам и фотографиям.Поставляется с 20 предустановками цветов.
Этот акварельный экшен Photoshop, кажется, хорошо работает с фотографиями объектов и продуктов. Он добавляет вашим фотографиям естественный акварельный эффект, который поразит ваших клиентов и аудиторию.
Uniqum — это экшен Photoshop, в котором сочетаются эффекты эскиза и рисования. Он придает вашим фотографиям неповторимый вид, сочетая набросок и живопись, чтобы придать им аутентичный и незавершенный вид. Эффект полностью настраивается с помощью корректирующих слоев, а также включает 10 цветовых предустановок.
Несмотря на то, что этот экшен Photoshop создает художественный эффект эскиза, он также, кажется, добавляет к фотографиям некоторый эффект акварельной живописи. Вы можете использовать этот экшен Photoshop для создания уникального дизайна портретных фотографий, фонов, текстур и многого другого.
Это акварель? Цифровое искусство? Или реальное фото? Никто не заметит разницы, если вы примените этот эффект к своим фотографиям. Этот экшен Photoshop сочетает в себе множество графических элементов для создания уникального художественного эффекта, который сделает ваш дизайн более оригинальным.
Технически это не акварельный экшен Photoshop, но эффект, который он создает, действительно оригинальный, и он определенно будет полезен для вашей дизайнерской работы. Экшен Photoshop одним щелчком мыши создает уникальный эффект, благодаря которому ваши фотографии будут выглядеть как цифровые произведения искусства.
4 совета по выбору акварельных экшенов Photoshop
Прежде чем вы начнете просматривать нашу коллекцию акварельных экшенов, обязательно следуйте этим советам, чтобы найти лучшие экшены Photoshop для вашего проекта.
1. Различные типы акварельных экшенов Photoshop
Существует множество различных типов акварельных экшенов Photoshop, которые можно использовать для создания различных эффектов и дизайнов. Например, есть действия, которые создают эффекты масляной живописи, эффекты акварели гранж, эффекты эскиза и многое другое.
В зависимости от стиля акварельного эффекта, который вы хотите создать в своем дизайне, вам нужно быть осторожным, чтобы выбрать правильные действия для ваших изображений и иллюстраций.
2. Выберите правильное действие для своего дизайна
Выбор правильного экшена для вашего дизайна также является проблемой, когда дело доходит до акварельных действий. В основном потому, что для разных типов изображений и фотографий создаются разные акварельные экшены.
Вы не сможете использовать тот же экшен Photoshop, чтобы добавить эффект акварели к портретной фотографии и превратить обычную пейзажную фотографию в акварельную картину. Вам нужно будет найти подходящее действие для каждого дизайна.
3.Проверьте дополнительные ресурсы
Экшен Photoshop не может создать настоящий акварельный эффект. Обычно для этого требуется много дополнительных файлов, таких как уникальные узоры, текстуры и кисти, которые по умолчанию недоступны в Photoshop.
В таких случаях ваши файлы действий Photoshop будут поставляться в комплекте с дополнительными ресурсами. Не забудьте также установить эти дополнительные файлы. В противном случае ваш акварельный экшен не будет работать должным образом.
4. Можно ли настроить эффект?
Самая важная функция, на которую следует обратить внимание при загрузке экшенов Photoshop, — это проверить, можно ли настроить эффект.Вы должны иметь возможность настраивать цвета и силу эффекта акварели после применения его к своим фотографиям.
Проверьте, создает ли ваш экшен Photoshop неразрушающий эффект с помощью корректирующих слоев для упрощения настройки.
Ищете крутые фоны? Ознакомьтесь с нашей коллекцией акварельных фоновых текстур, чтобы узнать больше.
Экшены Photoshop
Экшены Photoshop— это идеальная возможность сэкономить время, избавляя вас от необходимости выполнять одну и ту же обработку нескольких изображений.Использование чужих действий поможет вам задействовать творческие приемы, передовые стили постобработки и прекрасные эффекты. В этой серии вы узнаете, как использовать экшены Photoshop, и найдете профессиональные примеры для использования в своей собственной дизайнерской работе.
Прочитать статью → Экшен Photoshop «Акварель» от sevenstyles
Учебник
Посмотрите вышеприведенный видеоурок о том, как настроить файл psd, а также о методах настройки глубинного слоя.
Вам также может понравиться:
Прокрутите вниз, чтобы увидеть полный список из более 100 действий с фотоэффектами.Экшен Photoshop Акварель
Создавайте профессиональные акварельные рисунки из ваших фотографий самым простым способом. Не только просто создать акварельное искусство, но и весело поиграть со всеми слоями! Все остается многослойным, что дает вам полный контроль над творчеством. Обязательно посмотрите видеоурок, чтобы узнать, как получить от эффекта максимальную отдачу. Теперь вы можете анимировать свой акварельный дизайн с помощью Motion Kit! Посмотри здесь
Экшен протестирован и работает в Photoshop CS3, CS4, CS5, CS6, CC, CC 2015.5, CC 2017, CC 2018, CC 2019+
Важно знать
- Убедитесь, что вы используете английскую версию Photoshop для запуска Action’а. Все действия Sevenstyles будут работать только в английской версии Photoshop.
- Убедитесь, что вы используете версию Photoshop, которую поддерживает Action.
- Посмотрите видеоурок, чтобы убедиться, что ваш файл Photoshop настроен правильно. Ссылка на учебник также включена в «Readme.txt ’в загружаемом файле. Вы можете просмотреть все мои руководства по действиям здесь.
- Используйте фотографии с высоким разрешением с помощью Action для достижения наилучших результатов и во избежание ошибок. Оптимальное разрешение фотографии составляет от 2000 до 4500 пикселей.
- Adobe Creative Cloud позволяет установить несколько версий Photoshop. Если вам нравится этот экшен, но он не поддерживается вашей версией Photoshop, вы всегда можете установить дополнительную версию Photoshop, чтобы запустить этот экшен. После того, как экшен протестирован и работает в версии Photoshop, он будет работать вечно.
- Используйте изображения Jpeg для запуска действия. Другие типы файлов, такие как TIFF, BMP, PNG, PSD, могут вызывать проблемы с действиями, поскольку Photoshop отключает различные функции для разных типов файлов.
- Если действие Sevenstyles включает файл кисти (.abr), узора (.pat) или фигур (.csh) в загрузке, то его необходимо загрузить в Photoshop перед воспроизведением действия.
- Избегайте использования Action на логотипах или изображениях в стиле клип-арт, так как отсутствие деталей и цветового контраста могут привести к ошибкам.
Возникли проблемы с действием?
- Дважды проверьте правильность настройки файла, как показано в начале видеоурока.
- Проверьте разрешение вашей фотографии. Если это фотография с низким разрешением (<1000 пикселей), возьмите самую короткую длину фотографии и увеличьте ее примерно до 2500 пикселей или более. Это поможет избежать ошибок и даст гораздо лучшие результаты.
- Посмотрите мои темы поддержки здесь.Я перечисляю все распространенные ошибки с решениями.
- Если вы все еще застряли, пришлите мне по электронной почте снимок экрана всего интерфейса Photoshop, на котором отображается ошибка. Пожалуйста, дайте мне знать, какую версию Photoshop вы используете, чтобы я мог помочь вам быстрее. Вы можете найти мой адрес электронной почты на странице поддержки.
Создание собственных эффектов
Фотоэффект Действия можно комбинировать для создания новых эффектов. Выполните следующие шаги:
- Запустите первое действие над вашей фотографией.
- Если вы довольны результатом, сохраните свой дизайн как изображение Jpeg.
- Закройте файл Photoshop и снова откройте только что сохраненное изображение.
- Теперь запустите еще одно действие над своей фотографией! Затем второй эффект будет складываться поверх первого.
Есть так много неоткрытых эффектов, которые можно создать!
Спасибо за вашу поддержку, и я надеюсь, что вы создадите классные эффекты!
Коллекция бесплатных экшенов Photoshop для акварели
Эта коллекция акварельных экшенов Photoshop предназначена для превращения ваших фотографий в акварельное искусство, создания необычных фонов и т.С помощью этих фильтров вы можете создать потрясающий шероховатый вид и сделать ваши фотографии похожими на настоящую акварельную живопись. Они совместимы с версиями Photoshop CS3-CS6. Эти акварельные экшены Photoshop лучше всего работают с портретами и пейзажными фотографиями, но вы также можете применить их к изображениям зданий и природы.
Экшен Photoshop Акварель №1 «Sketch Art»
Акварель Action Ps Free # 2 «Акварельное искусство»
Акварель Экшен Photoshop №3 «Живопись»
Экшен Photoshop Акварель №4 «Рисование кистью»
Связанные с акварелью экшены Photoshop
Если вы хотите добавить в свой набор инструментов еще больше экшенов Photoshop для акварели, подумайте о загрузке этих фильтров.Они имитируют акварельную живопись, содержат нечеткие края, глюки, мерцание и брызги, чтобы сделать ваши фотографии привлекательными и профессионально выглядящими. Вы можете поэкспериментировать с несколькими фильтрами или использовать их по отдельности. Каждое действие, включенное в набор, полностью редактируется, поэтому вы можете настроить параметры в соответствии со своим видением. Любой фотограф, веб-дизайнер или блоггер будет рад использовать эти плагины.
Проверьте еще больше действий, которые помогут вам достичь всех ваших творческих целей.Они подходят для всех видов картинок независимо от жанра. Дополните уже загруженную вами бесплатную коллекцию акварельных экшенов Photoshop первоклассными эффектами, которые позволят вам превратить обычную картинку в потрясающие произведения искусства. Независимо от того, являетесь ли вы профессионалом или новичком в Ps, вы можете легко понять, как использовать эти плагины. Вы можете применить эти эффекты к своим снимкам и придать им потрясающий вид как в цифровом, так и в печатном форматах.
Плагины доступны в формате ATN.Вы можете импортировать их во все новые версии Photoshop. Помимо выделения деталей, эти фильтры добавляют к изображению необычные частицы и формы, обеспечивая таким образом гармонично красивые результаты.
Эта бесплатная коллекция Photoshop с акварельными экшенами гарантирует великолепные результаты независимо от типа фотографии и сценария освещения. Эти фильтры предназначены для улучшения портретов и снимков, сделанных на открытом воздухе. Они также отлично работают с архитектурой и пейзажными фотографиями.
Благодаря этим фильтрам вы можете улучшить оттенки кожи и выделить макияж моделей.Вы можете настроить каждый эффект, чтобы добавить к фотографиям наиболее подходящий завершающий штрих.
Не применяйте эти акварельные экшены Photoshop к фотографиям новорожденных или изображениям, содержащим множество мелких деталей, так как вы вряд ли добьетесь эстетичного вида на таких изображениях.
37+ акварельных экшенов Photoshop — бесплатные и премиум-форматы Photoshop
Воспользуйтесь нашими невероятно впечатляющими акварельными экшенами Photoshop и добавьте привлекательный акварельный эффект к своим изображениям, не прилагая никаких усилий.От листовок до баннеров и веб-сайтов до фонов YouTube и рекламных материалов, содержащих вирусы. Бесплатная загрузка Creative Watercolour Photoshop Action. Эти типы экшенов Photoshop приобрели популярность, поскольку они делают чрезвычайно легкой задачей для дизайнера добавить впечатляющий акварельный эффект к изображениям и дизайнам. Вы хотите заполучить экшен Photoshop «Акварель», который позволил бы вам добавить естественный акварельный эффект к вашим проектам? Если да, то ваш ответ на этот наш вопрос, тогда в таком случае наш ассортимент акварельных экшенов Photoshop окажется для вас очень полезен.Каждое из этих действий не только просто в использовании, но и в то же время доступно в недорогом формате. Поскольку мы на нашем веб-сайте предоставляем вам доступ к исключительному ассортименту экшенов Photoshop для акварели, единственный этап процесса проектирования, который займет у вас много времени, — это выбор идеального для вас бесплатного скачивания экшена Photoshop для акварельной анимации. Как только вы закончите с выбором идеального выбора, вы сможете с легкостью использовать его.Это тот уровень легкости, который мы упростили, превратив ваши фотографии в привлекающие внимание акварельные произведения искусства. Используйте наши экшены Photoshop для акварели по максимуму. Применяйте потрясающие эффекты акварельных экшенов Photoshop к своим изображениям всего за несколько кликов. Используя наши уникальные и впечатляющие наборы акварельных экшенов Photoshop, вы можете превратить свое изображение в акварельное искусство, просто нанеся кисть на нужные области изображения. В разделе «Обновления шаблонов» вы можете найти одни из лучших акварельных экшенов Photoshop для создания потрясающих фонов.Эффект акварели придает богатство и реалистичность любой фотографии, поскольку представляет собой элемент природы. Обычно для достижения реалистичного акварельного эффекта с помощью Photoshop требуется много времени, работы и навыков, однако с помощью наших акварельных экшенов Photoshop вы можете легко и быстро применить желаемые действия. Вы также можете увидеть Экшенов Photoshop «Удивительная пыль»
Экшены Photoshop «Акварель»
Загрузить сейчас
Шаблон экшена Photoshop «Акварель»
Загрузить сейчас
Художественные экшены Photoshop «Акварель»
Загрузить сейчас
Экшены Photoshop с прекрасным эффектом акварели
Загрузить сейчас
Акварельные экшены Photoshop
Загрузить сейчас
Акварельный городской эскиз PSD Экшен
Загрузить сейчас
Акварельные экшены Photoshop
Загрузить сейчас
Бесплатно скачать PSD шаблон действий Акварель
Загрузить сейчас
Мягкие акварельные экшены Photoshop
Загрузить сейчас
Реалистичный эффект акварельного фото
Загрузить сейчас
Акварель Photoshop PSD шаблон дизайна
Загрузить сейчас
Акварельный шаблон действий Photoshop
Загрузить сейчас
Plein Ai r Набор эффектов акварельного фото
Загрузить сейчас
Реалистичный фильтр акварельного фото
Загрузить сейчас
Дизайн экшена Photoshop Акварель
Загрузить сейчас
Брызги Экшен Photoshop с акварелью
Загрузить сейчас
Эффект акварельного портрета
Загрузить сейчас
Шаблоны экшенов Photoshop для акварели
Загрузить сейчас
Скачать бесплатно экшены Photoshop для акварели
Загрузить сейчас
Экшен Photoshop для азиатских акварелей
Загрузить сейчас
Экшен Photoshop в стиле спорт современного искусства
Загрузить
Студия акварельной живописи
Загрузить
Шаблон действий Photoshop «Акварель»
Загрузить сейчас
Экшен Photoshop «Эскиз»
Загрузить сейчас
Экшен PSD «Акварельная живопись»
Загрузить сейчас
Дизайн действий Photoshop «Акварель»
Загрузить Сейчас
Акварель Photoshop Lab
Загрузить сейчас
Экшен Photoshop акварель Tracer
Загрузить сейчас
Perfectum Vintage Painting Photoshop Action
Загрузить сейчас
Плагин для фотоэффектов акварели FX
Загрузить сейчас
Aqua Flow Действия для создания акварели
Загрузить сейчас
Загрузить бесплатно Экшен Photoshop «Акварель»
Загрузить сейчас
Экшен Photoshop «Настоящая акварель»
Загрузить сейчас
Экшен для акварели Artist Studio
Загрузить сейчас
Пакет экшена для Photoshop «Акварель»
Загрузить сейчас
Шаблоны действий PSD для акварели
Загрузить сейчас Коллекция акварельных экшенов Photoshop включает экшены «Эскиз акварели» Photoshop, художественные акварельные экшены Photoshop, акриловые экшены Photoshop, холсты и современные акварельные экшены Photoshop и т. Д.Все эти экшены Photoshop разработаны высокопрофессиональным художником-графиком и дизайнерами, чтобы соответствовать требованиям, предъявляемым к современным портретам, уличной фотографии и созданию эскизов к фотографии. Одна из самых уникальных черт эффекта акварели — это яркость и цвет рисунков и фотографий. Этот экшен Photoshop помогает пользователю достичь именно того дизайна, который хочет получить дизайнер. Мало того, еще одна выдающаяся особенность экшенов акварельного фотошопа заключается в том, что он сочетает эффекты рисования с реальными изображениями для достижения идеального реалистичного вида.Так что еще вы хотите, загрузите свои любимые экшены Photoshop и примените их к своим фотографиям.
25 Экшенов Photoshop с эффектом художественной акварели и эскиза — Bashooka
Вот 25 художественных экшенов Photoshop для применения эффектов акварели и рисования к вашей фотографии и превращения обычной фотографии в произведение искусства. Имейте в виду, что не каждое изображение будет хорошо работать с примененным к нему эффектом акварели и эскиза. Вам следует придерживаться фотографий, которые будут выглядеть еще лучше после того, как станут более заметными глубокий контраст и яркие цвета.Кроме того, вы потеряете много деталей при применении эффекта акварели, поэтому не применяйте его к изображениям, которые будут выглядеть хуже, если произойдет потеря деталей.
Красивый, креативный и художественный экшен Photoshop «Акварель»! Супер-проста в использовании! Просто откройте один из 3 документов Photoshop, включенных в загрузку, вставьте свое изображение или фотографию и щелкните действие! Всего за несколько секунд Photoshop выполнит более 70 различных экшенов, в результате чего получится красивое окончательное акварельное изображение! Ваше исходное изображение остается на 100% нетронутым! Эффект заканчивается в папке с аккуратными слоями, поэтому вы можете легко настроить эффект!
Скачать
Этот экшен быстро превращает ваши фотографии в рисунки акварелью и карандашом.Вы просто загружаете свою фотографию, нажимаете кнопку воспроизведения и видите результат! После этого у вас будет полный контроль над окончательным видом вашего дизайна.
Скачать
Это действие выполнено с использованием метода для нескольких языков. К каждому этапу нужно относиться очень внимательно, чтобы скрипты могли работать в любых языковых версиях Photoshop. Он был протестирован и отлично работает с английской и французской версиями.
Скачать
Incredible Photoshop ACTION Pro превратит вашу фотографию в профессиональный эскиз без особых усилий.Подробный результат, простой в использовании, настройке и улучшении. Действие в один клик.
Скачать
Создавайте потрясающие произведения современного искусства из ваших фотографий и изображений за несколько кликов! Сэкономьте часы работы с этим действием, им легко пользоваться: просто выберите изображение, проведите кистью по интересующей области и нажмите «Играть»!
Скачать
Работает только с АНГЛИЙСКИМ языковым фотошопом.
Скачать
Скачать
9 экшенов Photoshop преобразуют ваши фотографии в нарисованные от руки эскизы + 1 специальный экшен для текста и фигур.+ 10 действий с тонкой настройкой параметров + Удобство использования иерархии слоев.
Скачать
Smart Painting Effect — это плагин Photoshop, который превращает вашу фотографию в красивую и реалистичную картину. Просто запустите действие и смотрите, как ваш рисунок оживает!
Скачать
Упростите свою жизнь и не тратьте часы времени на создание подобных эффектов вручную, сделайте это за считанные минуты с помощью всего нескольких щелчков мышью. Получите этот экшен, и он превратит вашу фотографию в эскиз.
Скачать
Превратите ваши фотографии в цветные эскизы. Общий результат зависит от фотографии, которую вы используете, размера изображения и значений, установленных вами при запуске действия.
Скачать
Эти акварельные экшены Photoshop преобразуют фотографии в акварельные рисунки одним щелчком мыши. Отлично подходит как для Интернета, так и для печати. Легко настраивается — все смарт-объекты и неразрушающие эффекты.
Скачать
Экшен Photoshop «Акварель и эскиз» для быстрого преобразования ваших фотографий в картины.Конечно опыт работы с настоящей акварелью по-прежнему нравится больше, но это все же не мешает вам использовать цифровую живопись для быстрого создания бесчисленных картин. Всего один щелчок для запуска действия, после того, как действие завершит рендеринг, оно создает хорошо организованную структуру слоев.
Скачать
Яркий акварельный эффект — это плагин Photoshop, который преобразует вашу фотографию в реалистичную акварельную живопись. Просто запустите действие и смотрите, как ваш рисунок оживает! Все, что вам нужно, это Adobe Photoshop. Никаких дополнительных программ для установки.После загрузки этих действий они останутся в Photoshop до тех пор, пока вы их не удалите (если когда-нибудь это сделаете). Они всегда будут доступны одним щелчком мыши.
Скачать
Экшен Photoshop Real Painting Painting — очень реалистичный эффект рисования акварелью без каких-либо навыков рисования всего в 1 клик! Одна минута, и готово! Отличная экономия времени, когда вам нужно выполнить работу с клиентом, сделать подарок другу или просто для личного использования и развлечения!
Скачать
Скачать
Просто загрузите свою фотографию, нажмите кнопку воспроизведения и посмотрите свой результат! После этого у вас будет полный контроль над окончательным видом вашего дизайна.Для достижения наилучших результатов используйте фото высотой более 1000 пикселей.
Скачать
Идеально подходит для фильмов, игр, постеров и т. Д. Легко изменяйте цвета и узоры текста.
Скачать
Экшен Photoshop «Акварель». Полностью настраиваемый Каждый раз, когда вы запускаете экшен, вы получаете уникальный результат. Работа с CS3, CS4, CS5, CS6, CC версиями
.Скачать
Actions Акварельные эффекты — это пакет профессиональных эффектов Photoshop.Он просто необходим любому цифровому художнику — фотографу, графику, веб-дизайнеру и скрапбукиру. С этим профессиональным пакетом вы можете превратить свои обычные фотографии в необычные акварельные произведения искусства. В результате получается фотография, которая выглядит так, как будто ее сделал человек, а не компьютер. Создавайте мощные изображения в соответствии с профессиональным стандартом, используя мощные инструменты и профессиональные методы. Раскройте свой творческий потенциал и повысьте продуктивность с помощью эффектов акварели действий.
Скачать
Это набор файлов и экшенов Photoshop, предназначенных для создания готовых к печати акварельных эффектов высокого разрешения.
Скачать
Этот набор действий был разработан для любого типа дизайна обложки, например журналов, книг, рекламы, плакатов, фотографов и персональных графиков или дизайнеров.
Скачать
Это действие работает неразрушающим образом для достижения высокого качества изображения.Таким образом, исходный слой изображения останется без изменений. Эта акция предназначена исключительно для фотографов и графических дизайнеров. Он просто необходим любителям фотоэффектов.
Скачать
Экшен Photoshop для преобразования фотографий в элегантные великолепные карандашные рисунки.
Скачать
Экшен Photoshop «Векторный рисунок».
Скачать
Экшенов Photoshop Акварель — 25+ Скачать бесплатно и премиум
Хотите превратить свои фотографии в произведение искусства? Если «да» — ваш ответ на этот вопрос, то наши впечатляющие экшены «Акварель Photoshop» будут для вас чрезвычайно полезны.Как пользователь Photoshop, вы уже должны осознавать важность всех видов действий Photoshop, когда дело доходит до процесса редактирования определенного изображения. Создайте шедевр из своих фотографий, применив наш эксклюзивный набор Экшенов Photoshop для акварели. Этот творческий экшен Photoshop для акварели можно использовать, не прилагая никаких усилий, что, в свою очередь, сэкономит вам много времени и усилий, не добавляя красоты и элегантности ваших изображений.
На нашем веб-сайте вы найдете обширную коллекцию экшенов Photoshop «Акварель», которые помогут вам почти без усилий добавить удивительный акварельный эффект к вашим фотографиям. Произведите неизгладимое впечатление на ваших клиентов и / или заказчиков, разработав следующий дизайн-проект, который они вам поручили, с помощью наших невероятно захватывающих действий Акварель Photoshop.
Мы понимаем, что просматривать каждый веб-сайт в поисках подходящих PSD-экшенов для акварели — это довольно сложная задача, и именно это заставило нас стремиться сделать вас доступными с лучшими из лучших фотоэффектов в Photoshop. одна страница.В этой коллекции вы найдете исключительную серию бесплатных экшенов для акварели Photoshop, которая включает в себя экшены Photoshop, отобранные нами после тщательного исследования. Вы также можете увидеть Художественные экшены Photoshop .
Набор 4 в 1 акварельных экшенов Photoshop
4 в 1 Набор акварельных экшенов Photoshop включает в себя 4 невероятно удивительных акварельных экшена Photoshop, каждый из которых, несомненно, превратит ваши изображения в нечто еще более привлекательное.
Загрузить сейчасArtist Studio Акварель PS Actions
Создайте шедевр из своих изображений, применив наши потрясающие экшены Photoshop для акварели Artistic Studio. Эти впечатляющие акварельные экшены PS можно использовать с большой легкостью.
Загрузить сейчасПрекрасный эффект акварели Экшен Photoshop
Загрузить сейчасАкварельный художественный экшен Photoshop
Загрузить сейчасПрофессиональный акварельный художник Photoshop Экшен
Добавьте дополнительного великолепия и очарования всем вашим фотографиям, в том числе с помощью нашего великолепно созданного экшена Photoshop для профессионального акварелиста.
Загрузить сейчасЭкшен Photoshop «Настоящая акварель». лучший выбор для вас.
Загрузить сейчасСкачать бесплатно экшен Photoshop «Акварель и карандаш»
Скачать бесплатно экшен Photoshop «Акварель и карандаш» — это еще один экшен Photoshop для акварели, который мы сделали доступным для вас на нашем веб-сайте.Возьмите этот эффектный экшен Photoshop и извлеките из него максимум удовольствия.
Загрузить сейчасЭкшен Photoshop «Акварель» в современном искусстве
Вы с нетерпением ждете возможности получить в свои руки экшен Photoshop «Акварель», который сделает ваши фотографии современными и стильными? Если да, то наш экшен Photoshop «Современное искусство» — идеальный выбор для вас.
Загрузить сейчасНабор лучших акварельных экшенов Photoshop
Неважно, готовы ли вы использовать акварельный экшен Photoshop для создания открыток, поздравлений, приглашений или других плакатов, наш потрясающий набор лучших акварельных экшенов Photoshop вам пригодится.
Загрузить сейчасЭкшен Photoshop «Художник акварели»
Увеличьте число клиентов и клиентскую базу, продемонстрировав свои навыки работы с Photoshop наилучшим образом, используя наш привлекательный и очень удобный экшен Photoshop «Художник акварели».
Загрузить сейчасЭкшен Photoshop Акварельная живопись
Загрузить сейчасКреативный Экшен Photoshop Акварель
Загрузить сейчасЭкшен Photoshop Акварельный эскиз Art
Экшен Photoshop Акварельный эскиз Art — идеальный вариант для тех, кто с нетерпением ждет творчества захватывающие дух акварели и эскизы из их картин.Иди и возьми это в свои руки.
Загрузить сейчасЭкшен Photoshop «Чистый эффект акварели»
Придайте привлекательный вид своим фотографиям с помощью нашего экшена Photoshop «Чистый эффект акварели». Этот великолепный экшен Photoshop не только прост в использовании, но и экономичен.
Загрузить сейчасЭкшен Photoshop «Идеальная акварель»
Загрузить сейчасЭкшен Photoshop «Реалистичная акварель»
Загрузить сейчасЭкшен Photoshop «Портрет» Скачать бесплатно
Загрузить сейчасПакет действий Photoshop «Красивая акварель»
Загрузить сейчасРисунок акварелью и карандашом PSD
Загрузить сейчасЭкстремальные акварельные экшены Загрузить
Загрузить сейчасРеалистичная акварельная живопись
Загрузить сейчасPhoto Painter Photoshop Action
Загрузить сейчасЭффект акварельной живописи PSD Action
Загрузить сейчасGif Animated and Ink Effect PS Action
Загрузить сейчасFree Painting PS Action Загрузить
Загрузить сейчасНабор художественных экшенов Photoshop
Загрузить сейчасОт дизайна веб-сайтов до фонов и фотографий Что касается эскизов, эти акварельные экшены Photoshop можно использовать для различных целей проектирования.Возьмите эти лучшие экшены Photoshop и в итоге создайте привлекающее внимание произведение искусства. Нелегко освоить создание бесплатного экшена Photoshop для рисования акварелью прямо с нуля, потому что это потребует большого опыта, навыков, времени и усилий. Тем не менее, это не то, о чем вам следует беспокоиться, так как наш предварительно разработанный бесплатный экшен для реалистичной акварели Photoshop вам пригодится. Каждый из этих экшенов Photoshop выглядит невероятно впечатляюще и с легкостью может использоваться.
Экшен Photoshop «Акварель» 29712797 — FreePSDvn
Экшен Photoshop «Акварель» 29712797
2101189 Экшен Photoshop «Акварель» 29712797
Photoshop ABR, Photoshop PAT, Photoshop ATN | 70 Мб
ВИДЕОУРОК
Сделайте свою фотографию раскрашенной акварелью!
Реалистичный эффект акварельной живописи всего за пару секунд. Простой в использовании экшен Photoshop. Творческое искусство с брызгами краски на текстуре акварельной бумаги.Получите акварельное искусство из своих фотографий!
Отлично работает в Photoshop CS5, CS6, CC, CC 2014, CC 2015, CC 2018, CC 2019, CC 2020, в новых версиях Photoshop.
Простота использования!
Создайте новый слой, область кисти и воспроизведите действие. Вы можете воспроизвести действие несколько раз, чтобы получить разные результаты. И все это в ОДНОМ psd файле! Действительно просто!
- 1. Откройте изображение
- 2. Кисть
- 3. Нажмите ИГРАТЬ
9 готовых вариантов цвета
- 1.Фиолетовый
- 2. Синий
- 3. Голубой
- 4. Зеленый
- 5. Желтый
- 6. Оранжевый
- 7. Красный
- 8. Розовый
- 9. Серый
+ Настройте результаты!
8 слоев с каплями и брызгами краски. Вы можете редактировать цвет каждого слоя через Color Overlay Layers для редактирования отмечены красным. Найдите их на панели «Слои» и дважды щелкните на Color Overlay
Реалистичный эффект акварельной живописи всего за пару секунд!
Превратите ваши обычные фотографии в реалистичную акварель!
Действительно удобный экшен!
- Любые имена слоев
- Любой язык Photoshop
- Воспроизвести действие несколько раз в одном файле PSD
- Применить действие к нескольким изображениям в одном файле PSD
- Абсолютно просто!
Превратите ваши обычные фотографии в реалистичную акварель!
- Все результаты в одном файле
- Организованная структура папок
- Простая навигация
Что вы получаете:
- ATN — файл с действием
- ABR — файл с кистями
- PAT — файл с образцами
- HELP — PDF-файл с подробными инструкциями
Если вы любите FreePSDvn.com, пожалуйста, подумайте о покупке нам кофе.

