Как улучшить качество фотографии — ПК Консультант
Фотография, сделанная некачественно может быть улучшена с помощью специального ПО, например, Photoshop.
К сожалению, Фотошоп не умеет творить абсолютные чудеса и из изображения с плохим разрешением, которое полностью смазано, засвечено и т.д. вряд ли получится сделать что-то адекватное.
Однако, если качество фото не очень сильно нарушено, то вы можете попытаться с помощью инструментов коррекции выполнить его восстановление.
Adobe Photoshop – это профессиональная программа для работы с графикой, которая по совместительству является и самым популярным решением в этой сфере. Однако пользователям, которые вообще не представляют себе, как работать с этим ПО будет очень сложно разобраться в том, что в статье написано, так как она рассчитана на пользователей, имеющих хотя бы базовые представления о программе.
Как повысить качество изображения в Фотошопе
Существует несколько приёмов, позволяющих добиться желаемого результата. Предложенные варианты нужно использоваться в зависимости от вашей конкретной ситуации. Например, если у изображения проблемы с резкостью, то изменения цветового баланса вряд ли сильно спасёт ситуацию. Далее представим несколько способов, позволяющих исправить некоторые дефекты изображений.
Вариант 1: «Умная» резкость
Это самый, наверное, простой способ изменить качество изображения в лучшую сторону. Больше всего подойдёт для фотографий, сделанных при слабом освещении и/или на плохую камеру. Стоит обратить внимание, что лишь улучшается общее качество снимка, серьёзные дефекты, например, смазанное фото этим не исправить.
Итак, чтобы перейти к этому фильтру для начала загрузите изображение в сам Фотошоп. Это можно сделать, просто перетащив картинку из «Проводника» Windows в рабочую среду ФШ. Теперь нажмите на кнопку «Фильтр», расположенную в верхней части интерфейса программы. В контекстном меню выберите пункт «Усиление резкости».
Откроется окошко с настройками «Умной» резкости. Пройдёмся по основным пунктам, представленным здесь:
- «Просмотр». Рекомендуется поставить на нём галочку, так как в таком случае вы сможете видеть изменения, не применяя сам фильтр к изображению;
- «Набор». Здесь менять ничего не нужно. Исключение может быть в том случае, если у вас на компьютере есть файл с каким-либо набором, который может быть загружен отдельно в Фотошоп;
- «Эффект». Чем больше вы выставляете значение в этом поле, тем лучше становится изображение. Правда, многое зависеть в этом случае будет от того, какие параметры подобраны в других полях. Плюс, если картинка сильно контрастная, то при увеличении значения в поле «Эффект» качество наоборот может пострадать;
- «Радиус». Не нужно выставлять слишком большие значения для него, так как вы рискуете испортить картинку. В большинстве случае подойдут значения в диапазоне от 1 до 2 пикселей;
- «Уменьшить шум». Применять нужно в том случае, если на фото есть шумы.
Также здесь есть вкладки для коррекции света и тени. Подробно параметры в них рассматриваться не будут, так как они не оказывают серьёзного влияния на качество изображения, но вы можете ими воспользоваться для более тонкой коррекции.
Отдельное внимание стоит обратить на параметр «Удалить». В нём выбираются параметры, позволяющие сделать дополнительное размытие или добавить резкости объекту, снятому в движении, установить размытие при малой глубине (придать резкости краям объектов на фото). Установленный параметр «Размытие по Гауссу» отвечает за повышение резкости у объектов.
Вариант 2: Удаление шумов
Рассматриваемый вариант применим в том случае, если на фотографии нужно уменьшить количество шумов. Чем-то похож на предыдущий инструмент, но работает только с шумами на фото. Вызвать его можно следующим образом – откройте вкладку «Фильтр» и там перейдите в пункт «Шум». Далее откройте пункт «Уменьшить шум».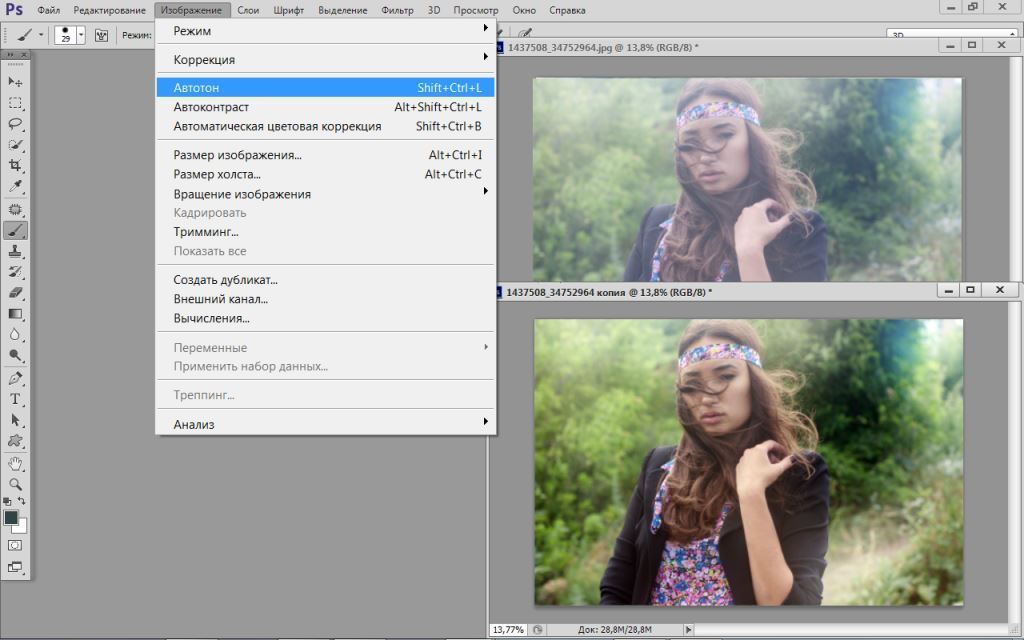
В окне инструмента по удалению лишних шумов доступны следующие параметры:
- Здесь вам предоставлены на выбор два варианта параметров – «Основной» и «Дополнительный». Все нужные параметры есть в первом, во втором уже идёт более глубокая настройка по каналам, которая вам не нужна;
- С помощью бегунка «Интенсивность» настройте автоматическое устранение шумов;
- «Сохранить детали» позволяет при удалении шумов настроить степень размытия мелких элементов;
- «Уменьшить шумы цветов» делает определённые цвета более яркими или тусклыми;
- «Детали резкости». Этот параметр нужен для того, чтобы сохранить резкость изображения, если она теряется при манипуляции с другими параметрами;
- Также в новых версиях Фотошопа появилась возможность поставить маркер у пункта «Удалить артефакт JPEG». При активации алгоритм программы сам устранит дефекты сжатого JPEG-изображения. Правда, не факт, что это сильно поможет в запущенных случаях.
Вариант 3: Коррекция яркости и контрастности
Если картинка получилась слишком тёмной или слишком засвеченной, то в Фотошопе предусмотрены для этих случаев инструменты по коррекции яркости/контрастности изображения. Они вряд ли помогут избавиться от шумов или общего плохого качества, но уберут засветы или затемнения. Итак, запустить инструмент «Яркости и контрастности» можно двумя способами:
- В верхнем меню Photoshop нажмите на кнопку «Изображение». Там, в контекстном меню, выберите «Коррекция», а далее «Яркость/Контрастность»;
- В панели со слоями нажмите на элемент, который выделен на скриншоте. Там появится контекстное меню, где нужно будет выбрать «Яркость/Контрастность».
Первый вариант не накладывает на изображение никакого корректирующего слоя, что может привести к проблемам отмены изменений. В случае с отдельным корректирующим слоем при работе вы можете в любой момент внести изменения в яркости и контрастность или вообще удалить этот слой, вернув картинку к исходному состоянию.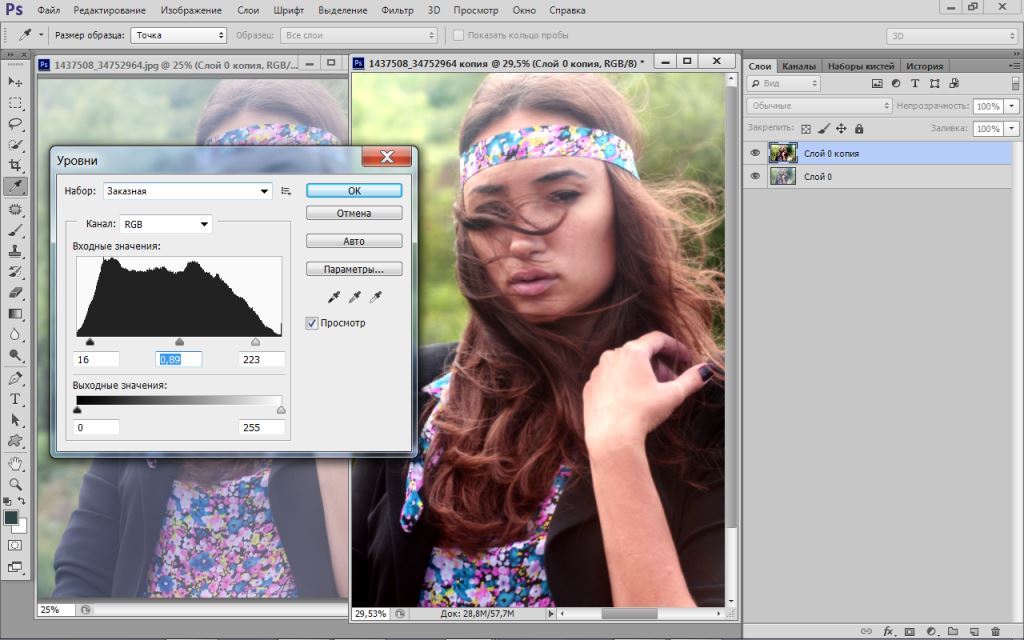
В открывшемся окне настройки «Яркости/Контрастности» будет доступно только два параметра. Передвигайте эти бегунки, чтобы внести изменения. Двигайте их до тех пор, пока не исчезнут засветы/затенения. В редких случаях приходится накладывать по два корректирующих слоя.
Вариант 4: Цветокоррекция
Это уже более сложная процедура, которая применяется в том случае, если у изображения проблемы с цветами, например, есть «занос» в красные цвета или синие. Такое иногда бывает, когда фото сделано на некачественную камеру и/или в плохих условиях. Плюс, некоторые сервисы накладывают на фотографии фильтры, из-за чего она может казаться слишком «синей», «красной» и т.д.
Фотошоп предусматривает несколько инструментов для проведения цветокоррекции фотографии. Мы рассмотрим вкратце самые основные из них.
Цветовой тон и насыщенность
В первую очередь рекомендуется попробовать именно его, так как здесь представлено минимальное количество параметров и пользователю проще с ним работать. Данный инструмент лучше применить к изображению в качестве корректирующего слоя. Нажмите на отмеченную на скриншоте иконку и выберите из контекстного меню вариант «Цветовой тон/Насыщенность».
Будет создан корректирующий слой, где вы можете менять следующие параметры:
- «Цветовой тон». Здесь делается «перекос» в те или иные цвета. Рекомендуется использовать этот параметр аккуратно, так как в противном случае изображение приобретёт неестественные цвета;
- «Насыщенность». Отвечает за то, насколько сильно выражены цвета на картинке. При минимальном значение изображение становится чёрно-белым;
- «Яркость». При минимальных значениях параметра картинка становится абсолютно чёрной, при максимальных абсолютно белой. Не рекомендуется слишком сильно менять данный параметр.
- Также вы можете затоннировать фотографию каким-либо цветом, но это уже больше относится к н исправлению дефектов с цветами, а корректировки самого изображения.

- Цветовой баланс
Здесь вы уже может сделать исправление в сторону какого-то конкретного цвета. Добавляется этот параметр в виде корректирующего слоя по аналогии с предыдущем. Вам будет доступно три бегунка, с помощью которых и проводится коррекция цветов на картинке. Просто двигайте их в нужные направления.
Микширование каналов
Данный инструмент чем-то похож на предыдущий, но в отличии от него, здесь устанавливается интенсивность трёх основных цветов – синего, красного, зелёного. Плюс им ещё можно задать константу, то есть выраженность цветов. Добавляется по аналогии с предыдущим. От вас требуется только двигать бегунки, чтобы получить оптимальные значения для фото.
При необходимости в слоях можно добавить несколько таких корректирующих элементов.
Вариант 5: Мелкие дефекты
Часто бывает так, что качество фотографии в целом нормальное, но где-то в определённом месте имеются шумы или другие незначительные дефекты. Варианты, рассмотренные выше применялись полностью ко всему изображению. Здесь же речь идёт о локальных исправлениях.
Инструмент «Размытие»
Применяется в тех случаях, когда в каком-то месте фотографии есть слишком резкие переходы и/или имеются лишние шумы. Откройте его в панели инструментов, что расположена в левой части интерфейса.
В верхней части укажите интенсивность и размер кисти. Теперь проведите один или несколько раз по той части изображения, которая вас не устраивает.
Не стоит перебарщивать с этим, так как вы можете сделать её слишком размытой, что тоже не хорошо.
Как в Фотошопе (Photoshop) размыть задний план — инструкция Photo! Editor обзор программы для редактирования фото Как в Фотошопе (Photoshop) сделать фото чёрно белым — инструкция Как превратить фото в рисунок онлайн — подробная инструкция
Инструмент «Резкость»
Полная противоположность рассмотренному выше инструменту. С его помощью можно повысить резкость какого-нибудь объекта на фотографии.
С его помощью можно повысить резкость какого-нибудь объекта на фотографии.
Работает по аналогии с инструментом «Выделение» — выбираете его в панели, настраиваете и проводите по контуру нужного объекта.
Здесь нужно быть ещё более осторожным, так как в противном случае есть риск просто добавить кучу лишних шумов на картинку и даже артефактов.
Собственно, это были все основные варианты по улучшению качества изображения в Фотошопе, которые можно применить достаточно быстро даже неопытному пользователю программы. Если у вас возникли какие-либо вопросы/предложения по теме статьи, то напишите их в х выше.
Источник: https://public-pc.com/povyshaem-kachestvo-izobrazheniya-v-adobe-photoshop/
Улучшение фотографий в программе ФотоМАСТЕР
Думаете, что все фоторедакторы одинаково сложны в обращении, а сделать качественную обработку фотоснимка под силу только профессионалу? Воспользуйтесь программой «ФотоМАСТЕР», и уже вскоре ваша точка зрения кардинально изменится! Прочитайте статью и узнайте, как улучшить любую фотографию всего за несколько простых шагов.
ШАГ 1. Улучшаем фотографию
Если фото было сделано при плохом освещении, то вам нужно настроить его тон. Потяните бегунок вправо на шкале «Экспозиция» для осветления, влево — для затемнения.
Если же вы хотите изменить только темные или светлые тона, исправить исключительно засвеченные участки или «вытащить» из тени детали, то настройте нужные параметры. Увеличим экспозицию до 30, «Тени» уменьшим до -40 и «Темные» установим на -21.
Проблемы с балансом белого можно решить на шкале «Температура». Передвинем бегунок на значение 44, тогда фотография станет «теплее».
ШАГ 2. Работаем с цветом
Для детальной настройки перейдите во вкладку «Цвета». Здесь вы можете изменить один оттенок на другой, настроить насыщенность и яркость любого цвета отдельно от всех остальных.
Приглушим цвет крыши на заднем плане, сдвинув ползунок на шкале «Малиновый» в подразделе «Насыщенность» на -100. Придадим фотографии теплый тон с помощью тонирования. В палитре выберем теплый насыщенный оттенок желтого.
Придадим фотографии теплый тон с помощью тонирования. В палитре выберем теплый насыщенный оттенок желтого.
На шкале «Сила» ставим значение 13. Режим наложения оставляем по умолчанию – «Перекрытие».
ШАГ 3. Добавляем резкость
Фотография кажется размытой? Перейдите в меню «Резкость» — здесь вы легко исправите досадный дефект. В подразделе «Повышение резкости» на шкале «Сила» ставим значение 95. Не забудьте предварительно установить масштаб изображения 100%, так вы сможете внести максимально точные корректировки.
ШАГ 4. Редактируем композицию
На фотографии много пустого пространства по краям? Избавьтесь от него, ведь это так просто! Перейдите в меню «Композиция» > «Кадрирование». Выберите подходящие пропорции из списка или же обозначьте границы обрезки самостоятельно при помощи рамки. Сохраните изменения щелчком по кнопке «Применить».
ШАГ 5. Добавляем виньетирование
Если вам хочется сделать акцент на центре фотографии, воспользуйтесь функцией виньетирования.
Вы сможете аккуратно затемнить края снимка или, наоборот, осветлить их — это придаст фотографии дополнительную легкость. Перейдите в меню «Композиция» > «Виньетирование» и настройте силу эффекта.
Установим значение -70. При необходимости скорректируйте доп. параметры обработки краев: степень «округлости» и растушевку контура.
ШАГ 6. Ретушируем фотографию
Теперь займемся ретушью. В верхней панели нажимаем раздел «Ретушь». В нижней панели несколько раз нажимаем кнопку масштабирования, чтоб приблизить фрагмент фото («+»). Нам нужно убрать тени под глазами.
В правой панели нажимаем кнопку «Корректор». Подбираем нужный размер кисти (при масштабе в 83% нужно взять размер кисти 9,6). Проводим кистью под глазами, начиная от переносицы. Ставим значение экспозиции 5. Тени высветляем.
Сохраняем результат, кликом по кнопке «Применить».
ШАГ 7. Избавляем фото от лишних элементов
Травинка на переднем плане смотрится лишней.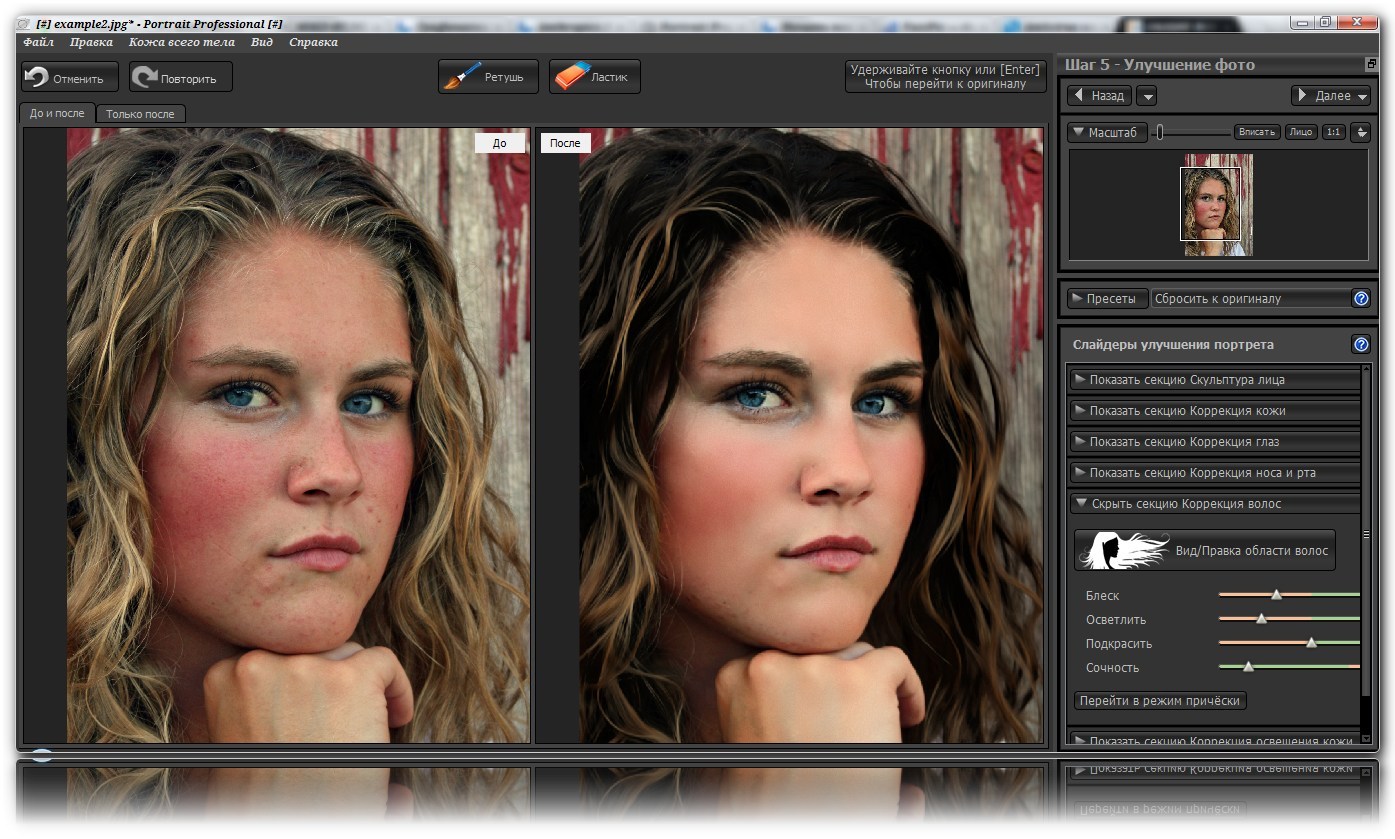 Чтоб ее убрать, нам надо в разделе «Ретушь» перейти в меню «Штамп». Курсор сменился мишенью. Ставим такой размер, чтобы прицел был немного больше, чем сама травинка. Проводим кистью по фрагменту, который надо исправить.
Чтоб ее убрать, нам надо в разделе «Ретушь» перейти в меню «Штамп». Курсор сменился мишенью. Ставим такой размер, чтобы прицел был немного больше, чем сама травинка. Проводим кистью по фрагменту, который надо исправить.
Травинка исчезла, автоматически сменившись на тон кожи. Серая крыша на заднем плане также отвлекает внимание от модели. Замаскируем ее. Возьмем большой размер штампа, например, 52, и фрагмент за фрагментом «замажем» крышу. В качестве «донора» возьмем зелень на заднем плане.
ШАГ 8. Добавляем текст
Некоторые фотографы ставят подпись или копирайт на фотографии. Мы поставим инициалы. В верхней панели выбираем раздел «Надписи». Выбираем любой шрифт. Для инициалов хорошо подходит шрифт «Gabriola». В правой панели вводим нужные буквы, меняем размер и цвет, и размещаем их, например, в правом нижнем углу.
Готово! Фотография стала более выразительной и качественной. Теперь вы знаете, как улучшить качество любой фотографии. Установите программу «ФотоМАСТЕР» на свой компьютер и все нужные инструменты для обработки изображений будут всегда у вас под рукой!
Источник: https://photo-master.com/how-to-enhance-photo.php
Как улучшить качество фотографии?
Итак, реально ли улучшить качество фото? Конечно, если фотография изначально плохая, то сделать из нее качественный снимок на уровне студийного не получиться, однако в некоторой степени улучшение возможно. В этой статье я расскажу о видах не качественных фото и о разных способах улучшения качества фотографий.
На первом этапе нужно определить в чем именно состоит проблема, например:
- фотография имеет низкое разрешение
- слишком затемнена / засвечена, требует цветокоррекции
- на фотографии присутствуют дефекты (пятна, царапины, блики и т.д.)
1. Низкое разрешение
Фотография в макете может использоваться в разном размере, хорошо если фото с низким разрешением будет маленьким, в ином случае, нужно его растягивать и улучшать качество. Если фотографию можно найти в интернете, то лучше искать ее с правильными настройками.
Если фотографию можно найти в интернете, то лучше искать ее с правильными настройками.
В случае, когда вам предоставили готовый снимок и подобного нет в интернете, необходимо улучшить его качество насколько это возможно.
- увеличиваем разрешение фото — Изображение/Размер изображения… ставим по одной из сторон 1-2 тыс. пикселей.
- применяем эффект размытия — Фильтр/Размытие/Размытие по Гауссу… слегка размойте края границ
- эффект резкости — Фильтр/Усиление резкости/»Умная» резкость… усильте контраст границ
В итоге может получиться:
2. Затемненное (засвеченное) фото
Если фото полностью затемнено, засвечено или преобладает какой-то цвет, то можно это исправить с помощью панели «уровни» или «кривые». Обычно проблему видно на гистограмме — она смещена вправо или влево и содержит разрыв.
На примере выше гистограмма показывает отсутствие информации о светлых и темных пикселях. Поэтому подвиньте ползунки к началу горки и это улучшит качество изображения.
Иногда, затемненной или осветленной может быть часть фотографии, в таком случае коррекцию нужно применять именно к проблемной области используя быстрые маски выделения.
3. Убрать дефекты на фото
Всю красоту фотографии могут портить дефекты. От старости снимка появляются царапины, трещины. А в данном случае прыщики на лице девушки тоже лучше убрать. Удалить их можно специальными инструментами для ретуши, например, «штамп» или «восстанавливающая кисть».
Видео урок: улучшения качества фото
(Visited 64 457 times, 41 visits today)
Источник: https://expert-polygraphy.com/kak-uluchshit-kachestvo-fotografii/
Как улучшить качество фотографий в Фотошопе на компьютере: полезные рекомендации
Иногда мы получаем интересный и памятный снимок, который хочется сохранить надолго, но качество которого оставляет желать лучшего.
Помешать сделать качественную фотографию могут как внешние факторы вроде погоды и освещенности, так и настройки фотокамеры, чаще всего такие, которые выстроены автоматически, а не подобранные вручную.
В таких случаях спасти результат трудов поможет правильная обработка и коррекция всех дефектов и недостатков.
Давно известно, что одним из лучших способов сделать фотографию лучшего качества является использование графического редактора Adobe Photoshop, который позволяет поработать над самыми разнообразными параметрами изображения. Только с помощью Фотошопа вам удасться добиться максимального качества картинки и исправить все недочеты, что имеются в кадре.
Освоить программу будет довольно непросто — она является профессиональным редактором, которым пользуются настоящие фотографы и дизайнеры. Но изучив ее, вы получите результат, которого не даст ни одно из представленных на рынке программных обеспечений.
Разобраться со всеми особенностями Фотошопа поможет эта статья, в которой представлены инструкции и инструменты по улучшению качества картинки.
Начало работы с Adobe PhotoshopПервым делом, необходимо скачать эту программу. Она выпущена в различных версиях: от самых старых до современных, датированных 2018 годом. Последняя из представленных называется просто: Adobe Photoshop CC и обладает массой функций и усовершенствованным интерфейсом.
Если вы новичок в работе с Фотошопом, то приобретать именно ее не обязательно: во всех версиях программы есть необходимые инструменты и опции, которые помогут вам поработать над качеством фотоснимка.
Рекомендуем присмотреться к версии Adobe Photoshop CS6, которая совмещает в себе все самое необходимое.
Помните, даже несмотря на то, что различия первой версии Фотошопа и последней очень велики, освоить все самые необходимые функции вы сможете и на той, и на той, впоследствие, когда ваши навыки улучшаться и вы почувствуете себя увереннее в обработке фотографий, можно переходить на более продвинутую версию.
Обратите внимание, что не обязательно сразу же приобретать программу Фотошоп за деньги: можно скачать пробную версию на 30 дней и понять, насколько вам удобно работать в ней.
Как только вы приобрели подходящую версию программы и установили ее на свой компьютер, можно начинать знакомиться с интерфейсом и опциями. Запустите Фотошоп и внимательно изучите меню: как горизонтальное сверху, так и вертикальное слева. Верхние вкладки пригодятся нам в первую очередь, так как в них сосредоточены основные инструменты, позволяющие изменить и улучшить качество и вид картинки.
Для начала, откройте нужную вам фотографию. Для этого нажмите на вкладку “Файл” и верхней горизонтальной панели, а далее — “Открыть”. Выбираем из папки ту, что хотим отредактировать и кликаем на нее левой кнопкой мыши дважды.
В целом, эта вкладка включает в себя множество важных функций: здесь вы сохраняете изображение и проводите другую различную работу. Присмотритесь к своей фотографии и определите, что именно в ней вас не утраивает.
После этого можно переходить к основному фронту работ.
Способы улучшить качество изображенияНа каждый параметр, что присутствует в фотографии, в Фотошопе есть своя функция его улучшения.
Для обработки фото можно использовать как изменение какого-то одного значения, если этого будет достаточно для возвращения качества, так и комплексный способ редактирования, в котором изменениям поддается каждый отдельно взятый параметр. Рассмотрим все виды изменений, которые можно внести в изображение с помощью программы Adobe Photoshop.
Изменение резкостиСложность улучшения резкости состоит в том, что зачастую при повышении четкости объектов на фотографии появляются лишние шумы, на которые влияет резкость фона. Есть отличный способ поправить резкость фотографии без потери качества картинки.
Продолжаем пользовать верхней горизонтальной панелью и выбираем на ней вкладку “Фильтры”. Там необходимо выбрать фильтр “Усиление резкости”, в котором откроется меню с несколькими вариациями этого фильтра:
- “Умная резкость”. Выберете этот пункт и на экране откроется окно с параметрами.
 Фильтр автоматически внесет изменения в картинку, и если они вам не по душе, то воспользуйтесь ползунками, передвигая из до нужного вам эффекта;
Фильтр автоматически внесет изменения в картинку, и если они вам не по душе, то воспользуйтесь ползунками, передвигая из до нужного вам эффекта; - “Контурная резкость”. Такой же фильтр, в котором есть окно с возможностью передвижения ползунков под нужный результат;
- “Резкость +”. Автоматический фильтр, который самостоятельно сделает за вас всю работу. Фотография за считанные секунды станет резче;
- “Стабилизация изображения”. Инструмент, который отлично справляется со своей задачей. Перед вами откроется полноэкранное окно, в котором фильтр также работает самостоятельно. Если вы все еще видите недочеты, воспользуйтесь специальными ползунками;
- “Усиление резкости”. Здесь отсутствуют дополнительные настройки — фильтр делает работу сам. Обладает не таким сильным действием, как остальные, поэтому, возможно, его придется применить пару-тройку раз.
Чаще всего такой недостаток в виде “лишних” пикселей сильно заметен на мобильных фотографиях, а также при съемке в условиях слабой освещенности. Фотошоп способен уменьшить интенсивность этих дефектов и придать фотографии лучшее качество.
Как и раньше, пользуемся вкладкой “Фильтр” в верхнем горизонтальном меню. Там нужно выбрать параметр “Шум”, а далее — “Пыль и царапины”. Здесь, в открывшемся окне, мы будет работать с двумя параметрами.
“Радиус” придает картинке небольшую размытость, но это не портит фотографию, а наоборот — помогает сглаживать шумы. Обычно этот параметр ставят на отметке 1 или 2, но вы можете экспериментировать с эффектом.
“Изогелия” не является обязательным параметром для изменения, но вы можете выставить ее значение в пределах нескольких единиц.
Нужно иметь в виду, что чаще всего работа этим инструментом на полном изображении не дает стопроцентного результата. Поэтому рекомендуется проводить работу над каждым каналом изображения по отдельности.
Для этого активируем вкладку “Каналы” на панели слоев, что располагается справа. Всего каналов четыре: первый — общий (RGB) и относится к изображению в целом, а остальные отвечают каждый за свой цвет.
Большинство шума на фотографии может относится к одному из каналов — именно поэтому мы так досконально подходим к удалению.
Вам необходимо последовательно нажимать следующие комбинации клавиш: Ctrl+3, Ctrl+4, Ctrl+5. Посмотрите на каждом из каналов, где сконцентрировано более количество шумов.
Иногда их не находится, что тоже не редкость. Если вы все же обнаружили такой канал, то выбираем его и опять переходим во вкладку “Фильтр”, далее “Шум” и “Пыль и царапины”.
Выполняем все те же операции по передвижению ползунков.
Вкладка “Коррекция”Если в верхнем горизонтальном меню выбрать вкладку “Изображение”, а далее — “Коррекция”, то перед вами откроется большой выбор инструментов, которые позволят вывести качества и вид изображения на новый уровень. Среди имеются такие параметры, как “Экспозиция”, “Яркость/Контрастность”, “Тени/Света” и “Сочность”.
При выборе пункта “Экспозиция” перед вами откроется окно с тремя ползунками, каждый из которых способен улучшить фото. Поэкспериментируйте с их расположением и посмотрите, как меняется картинка. Определенная, индивидуально подобранная комбинация значений часто дает превосходный результат.
Для того, чтобы сделать изображение светлее и ярче, применяют инструмент “Яркость/Контрастность”. Продолжайте “играть” с бегунками — передвигайте их, оставляя на том уровне, который визуально улучшает качество картинки.
Другим способом улучшить фотоснимок является использование инструмента под названием “Тени/Света”. Откройте его и увидите окно с двумя видами ползунков, каждый из которых мы также двигаем чуть правее. Заметьте, что “Тени” очень чувствительный ползунок — достаточно совсем немного сдвинуть его в сторону, как изображение моментально становится более светлым.
Управлять насыщенность цветов в картинке мы можем с помощью инструмента “Сочность”. Передвигайте оба ползунка в разные стороны, экспериментируя с цветом: изображение можно сделать как более насыщенным цветами, так и спокойным и даже монохромным.
УровниПридать фотографии более интересный вид поможет инструмент “Уровни”. Он также расположился во вкладке “Коррекция”, но работать с ним немного сложнее, поэтому стоит рассмотреть его отдельно от остальных.
Чтобы упростить работу, вызвать этот инструмент можно сочетание клавиш Ctrl+L, где L — это “Levels”, то есть “Уровни”.
Перед вами откроется окно с параметром, чем-то напоминающим график: “Входные значения”. На нем вы найдете ползунки: попробуйте поработать с самым крайним справа, который имеет белый цвет. Потяните его левее и обратите внимание, насколько изменилось изображение. Ту же самую операцию можно проводить и с остальными ползунками, также передвигая их в левую сторону.
Иногда этот “график” выглядит таким образом, что имеет пустоты по краям. В таком случае, если такой пробел находится справа, то правый ползунок можно переставить в эту пустую область. Если этот пробел с левой стороны и, например, практически не заметен, то левый ползунок смещаем вправо совсем на немного. Результат тоже будет интересным.
Ниже представлен параметр “Выходные значения”. Сдвиньте единственный бегунок вправо, регулируя процент дополнительного света на своем изображении.
КривыеКак вы уже могли понять, вкладка “Коррекция” богата на полезные фильтры. Еще один из них называется “Кривые” и ему тоже стоит уделить отдельное внимание. Этот инструмент любим многими фотографами и любителями обработки фотографий, так как способен провести мощную коррекцию цветов изображения. Осветление — также одна из задач кривых.
Как только вы выберете этот инструмент во вкладке, откроется график, состоящий из линии. Выберете мышкой точку в самом центре этой линии и зажмите клавишу. Теперь попробуйте отвести ее чуть выше — и вот, фотография уже стала светлее. Попробуйте “поиграть” с возможностями этого окна, ведь “Кривые” — это не только осветление картинки.
Выберете мышкой точку в самом центре этой линии и зажмите клавишу. Теперь попробуйте отвести ее чуть выше — и вот, фотография уже стала светлее. Попробуйте “поиграть” с возможностями этого окна, ведь “Кривые” — это не только осветление картинки.
Не существует инструкции по обработке фотографии и улучшению ее качества, которая бы идеально подошла к изображению любого вида.
Параметры у всех картинок индивидуальные и сделать шаблон, по которому каждую можно было бы сделать лучше, практически невозможно.
Но если вы не знаете, с чего начать и в какой последовательности проводить изменения, то представленная ниже инструкция может помочь вам исправить недочеты в фотографии и понять, как лучше действовать.
После того, как вы выбрали необходимое изображение, имеющее недостатки, и открыли его в программе Adobe Photoshop, воспользуйтесь сочетанием клавиш Ctrl+J — так вы создадите дубликат слоя. Теперь можно начать обработку.
Откроем окно уровней, также с применением комбинации — Ctrl+L. Передвигаем ползунки, как было рассказано ранее, добиваясь необходимого, устраивающего вас эффекта.
Вы можете воспользоваться кривыми, в которых нужно перемещать не ползунки, а точки.
Теперь ваше изображение стало светлее и, вероятно, появились шумы. Переходим к работе с вкладкой “Каналы” и работаем над каждым по отдельности: по очереди нажимаем на каждый и отыскиваем тот, в котором большая концентрация шумов. Чаще всего им оказывается “Синий”.
Его нельзя взять и удалить, но заменить — запросто. Открывает вкладку “Изображение”, а далее пункт “Внешний канал”. Перед вами откроется окно, в котором в первом пункте “Канал” нужно выбрать “Зеленый”, а в следующем, “Наложение” — “Перекрытие”. Изображение стало лучше.
Во вкладке “Изображение” перейдите к пункту “Режим”: выбираем “Lab”. Вам предложат объединить все слои, на что нужно нажать кнопку “Нет”.
Возвращаемся к палитре “Каналы”, выбираем нужный и кликаем по иконке с глазом канала “Lab”. Переходим во вкладку “Фильтр”, далее “Шум” и “Пыль и царапины”. Настраиваем параметры, как описывалось выше.
Далее переходим к каналу “Яркость” и применяем фильтр “Уменьшение шума”. Для размытия лишней зернистости используйте фильтр “Размытие по Гауссу”.
Теперь вам известны все секреты улучшения фотографии в Фотошопе. Регулярно тренируйтесь в применении представленных выше фильтров, инструментов и функций, экспериментируйте со значениями и параметрами, и тогда вы быстрее научитесь превращать обычные изображения в настоящие шедевры.
Источник: http://top100photo.ru/blog/azbuka-fotografii/kak-uluchshit-kachestvo-fotografij-v-fotoshope-na-kompjutere-poleznye-rekomendacii
Этот умный сайт позволяет улучшать качество плохих фото в несколько раз
- 9 особенностей внешности, которые притягивают людей вне зависимости от их желания
- 20+ вещей и принципов, которые давно устарели, а мы все равно ими пользуемся
- Парень из Краснодара переехал в США и честно рассказывает о плюсах и минусах местной жизни
- 22 не самых приятных факта, узнав которые вы будете по-другому смотреть на мир
- 19 идей от настоящих злодеев мира маркетинга
- 10 правил гигиены сна, после освоения которых вы будете спать без задних ног
- 17 фотографий людей, которые не смогли сдержать свои эмоции
- 25 русских слов и выражений, которые за границей звучат как оскорбления
- Конкурс комедийной фотографии природы объявил финалистов, и, кажется, у нас будут новые мемы
- Как выглядят жены знаменитых актеров, покоривших миллионы женских сердец
- 17 фото, которые подтверждают, что шедевр может получиться совершенно случайно
- 18 комментариев от пользователей, чье чувство юмора достойно аплодисментов
- 12 популярных вопросов о кино, на которые у нас есть ответы (Они удовлетворят ваше любопытство)
- Пользователи сети рассказали о самых неловких собеседованиях в своей жизни
- 20+ примеров того, когда из-за оплошности строителей и дизайнеров можно пострадать
- 17 человек, которые пытались найти свою любовь, но их свидание зашло куда-то не туда
Источник: https://www. adme.ru/svoboda-sdelaj-sam/etot-umnyj-sajt-pozvolyaet-uluchshat-kachestvo-plohih-foto-v-razy-1390965/
adme.ru/svoboda-sdelaj-sam/etot-umnyj-sajt-pozvolyaet-uluchshat-kachestvo-plohih-foto-v-razy-1390965/
Улучшение качества фото с мобильного телефона / Фотошоп-мастер
Данный урок посвящен улучшению фотографий, полученных с мобильных телефонов.
В настоящее время уже почти все телефоны, смартфоны и коммуникаторы в обязательном порядке оснащаются фотокамерой.
И если, еще год-два назад качество съемки было очень низким, то сейчас некоторые модели позволяют получить фотографию, сравнимую по качеству со снимком, полученным бюджетной «цифромыльницей».
Так или иначе, появилась возможность если не получить изначально качественный снимок, то хотя бы материал для дальнейшей обработки. О том, как улучшить фотографии с мобильных телефонов, смартфонов и других мобильных устройств и пойдет речь в этом уроке.
Основные проблемы фотографий с камерофонов — шумы, низкое разрешение, невысокая резкость, неточности цветопередачи. При хорошем освещении фотографии, как известно, выходят более качественными.
При плохом освещении без вспышки не обойтись, но она есть далеко не во всех моделях, и далеко не всегда спасает ситуацию.
Для примера я специально взял фото плохого качества, сделанное в условиях низкой освещенности.
Итак, приступим.
Шаг 1
Открываем наше фото.
Анализируем его. Первое, что нужно сделать, это осветлить изображение.
Второе – после осветления сильно проявятся шумы, от них нужно избавиться, стараясь не слишком потерять четкость деталей. Задача, надо сказать, сложная даже для опытных пользователей!
Третье – скорректировать цвет и насыщенность. В этом направлении и будем работать.
Шаг 2
Создаем дубликат слоя, нажав CTRL+J и вызываем команду Уровни (Levels). Сделать это можно нажав CTRL+L, либо через меню Изображение – Коррекция – Уровни (Image – Adjustment – Levels).
Сделать это можно нажав CTRL+L, либо через меню Изображение – Коррекция – Уровни (Image – Adjustment – Levels).
Регулируем ползунки, чтобы осветлить изображение.
Данную операцию можно также выполнить с помощью Кривых (Levels)
Шаг 3
Изображение стало светлее, лицо девушки смотрится лучше, но шумы…они буквально заполонили все изображение! Будем от них избавляться.
Для начала посмотрим все цветовые каналы: красный, зеленый и синий. Перейдем в палитру Каналы (Channels), которая находится там же, где и палитра Слои (Layers).
Щелкаем мышкой по пиктограммам каналов и внимательно смотрим. Красный и зеленый каналы выглядят относительно благополучно, а вот синий – просто ужасно! Можно сказать, что все шумы собрались именно там.
Если попробовать удалить их традиционным способом, неминуема потеря детализации, ведь применять фильтр придется не один раз. Но мы попробуем другой способ.
Шаг 4
Заменим синий канал наложением на него зеленого канала в режиме Перекрытие (Overlay). Для этого щелкнем по пиктограмме синего канала, затем по глазику в композитном канале RGB, чтобы видеть изображение в цвете.
Далее переходим в меню Изображение – Внешний канал (Image – Apply image). Выбираем в качестве источника зеленый канал, ставим режим смешивания Перекрытие и применяем команду.
Шаг 5
Посмотрим теперь, что получилось.
Изображение стало выглядеть лучше, шумы в синем канале значительно уменьшились, но не будем останавливаться на этом. Размывать красный и зеленый каналы фильтром «Уменьшить шум» (Reduce noise) нежелательно, так как это тоже приведет к потере детализации.
Избавимся от остальных шумов в цветовом пространстве Lab. Одно из его замечательных свойств заключается в том, что канал яркости, отвечающий за детали, существует в нем отдельно от каналов, отвечающих за цвета.
Итак, идем в меню Изображение – Режим – Lab (Image – Mode – Lab). На вопрос об объединении слоев отвечаем нет.
Шаг 6
Перейдем в палитру Каналы и выберем канал, а затем щелкнем по глазику композитного канала Lab, чтобы видеть изображение в цвете. Применим Фильтр — Шум — Пыль и царапины (Filter — Noise — Dust and scratch).
Параметры фильтра подбираются индивидуально в каждом конкретном случае. Проделаем ту же манипуляцию с каналом «b», также подбирая параметры фильтра.
Шаг 7
Как видим, от самых неприятных цветовых шумов мы практически избавились.
Теперь выберем канал Яркость (Lightness). Применим к нему Фильтр — Шум – Уменьшить шум (Filter — Noise — Reduce noise). Не перестарайтесь слишком! Пусть лучше будет небольшое зерно, но при этом сохранятся детали.
Шаг 8
Теперь постараемся еще улучшить наше изображение. Главное в портретном снимке – это лицо и кожа. Как видим, левая часть лица в тени смотрится не очень хорошо из-за крупного зерна. Попробуем устранить этот недостаток, а заодно размыть фон изображения для создания иллюзии глубины резкости.
Перейдем в палитру История (History). Можно это сделать, войдя в меню Окно – История (Window – History). Сделаем снимок нашего изображения, кликнув по значку фотоаппарата внизу палитры История.
Шаг 9
Теперь применим к изображению Фильтр – Размытие – Размытие по Гауссу (Filter – Blur – Gaussian Blur). Радиус поставим достаточно большой, чтобы полностью размыть зерно.
Сделаем еще один снимок.
Шаг 10
В палитре история выберем источником для архивной кисти наш снимок с размытым изображением. Затем щелкнем по не размытому снимку. Далее выбираем инструмент Архивная кисть (History Brush).
Затем щелкнем по не размытому снимку. Далее выбираем инструмент Архивная кисть (History Brush).
Ставим непрозрачность в пределах 15 – 20 %. Далее, аккуратно, не торопясь, проходим кистью по областям с зерном, избегая области глаз и губ. При работе над фоном непрозрачность кисти можно увеличить (если вы желаете размыть фон). В итоге должно получиться примерно так. Мы получили неплохую основу для дальнейших манипуляций.
Шаг 11
Регулируем цветовой баланс и проводим более тонкую ретушь, монтаж, наложение эффектов и так далее. Не буду подробно на этом останавливаться, так как на сайте представлено достаточно много уроков по данной тематике.
Желаю всем творческих успехов!
Источник: https://Photoshop-master.ru/lessons.php?id=587&rub=3
4 лучших сервиса, чтобы улучшить качество фото онлайн
У вас есть компьютер, но устанавливать на него специальные фоторедакторы не хочется? Или вы просто не желаете тратить время на знакомство с их интерфейсом? Как ни странно, всё это не ставит крест на редактировании изображений. Сейчас улучшить качество фото онлайн автоматически можно посредством того или иного сервиса. О лучших из них расскажет данная статья.
Краткое руководство, как улучшить качество фото онлайн автоматически
Если вы всё ещё размышляете над тем, как улучшить качество фото, не используя полноценный фоторедактор, то спешим вас упокоить. Сейчас существуют особые сайты, позволяющие это сделать. Но для начала вам нужно загрузить снимки на свой ПК.
Не стоит использовать для этой цели социальную сеть — посредством неё передаётся не оригинальный файл, а его сжатая версия. А чем меньше разрешение фотографии, тем меньше вероятность, что сервис хоть как-то её улучшит.
Поэтому мы рекомендуем подключить устройство к компьютеру через кабель, перекинув файлы именно таким образом. Со смартфоном всё ещё проще — в случае с ним можно воспользоваться услугами какого-нибудь облачного хранилища.
Впрочем, никто не запрещает заходить на рассмотренные в этой статье сайты сразу со смартфона или планшета. Хотя в первую очередь мы рассказываем о том, как улучшить качество фото на компьютере — либо настольном, либо портативном (ноутбуке).
Когда фотографии получены, можно приступать к их обработке. Для этого посетите один из рассмотренных нами сайтов. Какой именно? Пожалуй, тот, который вам приглянется больше всего. Конечно, можно открыть их все, в отдельных вкладках, опробовав в деле каждый из них.
Fanstudio
fanstudio.ru
Чаще всего под улучшением фотографии подразумевается изменение цвета кожи и удаление красных глаз. Если вам нужно решение именно таких задач, то рекомендуем воспользоваться сервисом, находящемся по адресу fanstudio.ru — что немаловажно, он создан русскоязычными людьми, поэтому и интерфейс выполнен на великом и могучем.
На самом деле этот ресурс объединил в себе сразу несколько функций всем известного «Фотошопа». Все они разбиты на несколько вкладок, поэтому улучшить качество фото не составляет труда. Девушки чаще всего будут пользоваться инструментами, находящимися во вкладке «Камера».
Именно здесь устраняются прыщи и прочие дефекты кожи. Также здесь в один-два клика мышью устраняется эффект красных глаз. Конечно, прочие вкладки тоже не должны забываться.
Бюджетные смартфоны обладают темными линзами, поэтому полученные с их помощью фотографии нужно делать более яркими.
Для этого предназначен раздел «Свет» — в нём собраны ползунки, позволяющие не только изменить уровень яркости, но и выровнять тени и освещенность в целом.
Две другие вкладки тоже являются достаточно важными — это «Цвет» и «Эффекты». В первой можно увеличить или уменьшить насыщенность изображения, вплоть до создания замечательного черно-белого снимка. Вторая вкладка служит для добавления рамки и какого-либо цветового фильтра.
К слову, именно это позволяет якобы улучшить качество фото онлайн. Почему «якобы»? Да просто цифровые шумы и прочие артефакты всё-таки остаются — изображение скорее изменяется, а не улучшается. Но теперь заметить все недочеты сможет только человек, занимающийся фотографией едва ли не профессионально.
Почему «якобы»? Да просто цифровые шумы и прочие артефакты всё-таки остаются — изображение скорее изменяется, а не улучшается. Но теперь заметить все недочеты сможет только человек, занимающийся фотографией едва ли не профессионально.
Обратите внимание, что этот сервис не позволяет загружать снимок по ссылке. Его нужно загружать с конкретного устройства. То есть файл должен находиться в памяти компьютера или того девайса, с которого вы сейчас заходите на сайт. Ещё нельзя не отметить наличие здесь кнопки «Сравнить с оригиналом».
Нажатие на неё позволяет выяснить, насколько сильно вы обработали свой снимок. Порадовать может и возможность автоматического редактирования изображения, когда сервис самостоятельно изменяет яркость, насыщенность и некоторые другие параметры. Впрочем, иногда эта функция работает не должным образом, поэтому всецело полагаться на неё не следует.
Letsenhance
Letsenhance
С обработкой фотографий на самом деле всё понятно — подобным сервисам на нашем сайте уже была посвящена отдельная статья. Но что если нужно улучшить только какую-то одну составляющую изображения? Например, как улучшить качество фото при увеличении? Как ни странно, с этим не справится даже монструозный Adobe Photoshop.
Дело в том, что для решения такой задачи требуются особые машинные алгоритмы, близкие к искусственному интеллекту. Именно ими располагает сервис, находящийся по адресу letsenhance.io. Он старается устранить эффект пикселизации, свойственный изображению с низким разрешением. Также при помощи этого сайта можно бороться с сильным JPEG-сжатием.
Пользоваться данным ресурсом можно только после регистрации. Далее остается лишь загрузить нужную вам картинку, после чего машинные алгоритмы постараются улучшить её качество. Разработчики заявляют, что разработанная ими платформа увеличивает разрешение фотографии в четыре раза.
В результате глаза человека на изображении становятся хорошо различимыми, как и его волосы. Более того, нейронная сеть умеет восстанавливать недостающие детали, удалившиеся в результате сжатия фотографии. Словом, вам обязательно нужно опробовать данный сервис в деле, если у вас хранится большое количество снимков, полученных при помощи старой техники. Результат вас точно порадует!
Более того, нейронная сеть умеет восстанавливать недостающие детали, удалившиеся в результате сжатия фотографии. Словом, вам обязательно нужно опробовать данный сервис в деле, если у вас хранится большое количество снимков, полученных при помощи старой техники. Результат вас точно порадует!
Увы, но большинство россиян сервис точно не заинтересует. Дело в том, что бесплатно здесь можно обработать только 5 изображений. Если хотите большего, то придется оформлять подписку. Цены негуманные — $7 в месяц или $52 в год.
Croper
Croper.ru
Но давайте вернемся к более традиционным случаям, когда с фотографией нужно совершить множество разных действий. Если рассмотренный в самом начале статьи сайт не понравился, либо он по каким-то причинам недоступен, можно воспользоваться сервисом, который располагается по адресу croper.ru.
Он тоже создан российскими разработчиками, поэтому интерфейс является русскоязычным. Также сайт радует тем, что он не требует регистрации и авторизации — приступать к редактированию фотографии можно сразу же после его посещения.
Нужно заметить, что этот ресурс обладает максимально упрощенным интерфейсом. Для загрузки изображения используется соответствующая кнопка. Когда изображение открыто, следует использовать те или иные инструменты, находящиеся в меню «Операции». Сервис предоставляет необходимый минимум средств редактирования. В частности, улучшить фотографию онлайн можно следующим образом:
- Автоматически выправив яркость, устранив слишком темные или засвеченные области;
- Обрезав изображение, избавившись от лишних объектов в кадре;
- Проведя нормализацию, добившись более правильных цветов;
- Удалив цифровые шумы, которые могут присутствовать на снимке, полученном при помощи не самой лучшей камеры;
- Добавив рамки или даже сделав из фотографии открытку.
Источник: https://SmartBobr.ru/programmy/uluchshit-kachestvo-foto-onlajn/
Как сделать изображение лучшего качества. Как повысить качество изображения в фотошопе
Сколько интересного таит в себе мир фотографий. Фотография это, по сути, окно взгляд в прошлое, возможность сохранить мгновение, способность мысленно перенестись в мир за кадром и ощутить то настроение, цвета и даже запахи, которые несет в себе фото композиция. Конечно, мир намного краше, чем его может представить даже самая продвинутая фототехника. Фотоаппарат передает только математическую часть той идеи, концепции, которую задумал фотограф, а фотография объединяет задумку и реализацию в художественный фотоснимок.
Для получения максимально ощутимого эстетического результата от цифровой фотографии одного только воображения и способностей фотокамеры недостаточно. Цифровая фотография удобна тем, что в отличии от аналогового фото легко подвергается улучшению качества в одной из программ по обработке и ретуши фотографий, например, в самой известной программе Adobe Photoshop.
Улучшение качества фотографии в «Фотошопе» по шагам.
Итак. Надо улучшить качество фотографии, обработав средствами программы «Фотошоп». Фотография снята сразу после захода солнца и получилась более затемненной, несмотря на то, что в реальности света было еще полно, но для передачи контрастности не хватило, при этом блики только зашедшего солнца еще остались в отражении на воде, это надо будет не забыть подчеркнуть.
Яркость и контрастность. Для начала повысим яркость фотографии, пройдя по вкладке . Добавим яркости +32 единицы, ну и немного поднимем контрастность на +9 единичек.
Баланс цветов. Теперь поработаем с цветами изображение — регулировки — баланс цветов . Для придания большего световой насыщенности фотографии надо добавить больше желтого цвета и убрать излишки синего в средних тонах. В принципе здесь можно просто покрутить ручки в любые стороны, в предварительном просмотре все изменения будут сразу видны и остановиться на самом приемлемом желаемом варианте. В данном случае остановимся на варианте при следующих настройках средних тонов: +30 +17 -36. В темных добавим только красного +5. В светлых оставим все без изменения. Не забудем оставить галочку в поле сохранить яркость цвета .
Резкость. Теперь улучшим цвета и резкость фотографии. Так как теперь видим более насыщенные цвета можно еще раз зайти в изображение — регулировки — яркость/контраст и добавить яркости +20 и усилить контрастность +26. Следующим шагом нужно будет немного изменить интенсивность света, т.к. на фотографии есть два участка слишком яркое небо и довольно темные цвета в нижней части изображения. Изображение — регулировки — подобрать цвет где поставим уровень интенсивности на 131 и чуть поднимем яркости на 107. Конечно, все достигается методом проб, поэтому пробуйте крутить ручки в разные стороны, при этом стараясь сильно не увлекаться и стараться видеть изображение максимально в естественных оттенках, за исключением «кислотно-щелочных» экспериментов с цветом.
Художественная обработка. А теперь можно добавить фотографии художественной обработки для большего придания эффекта фото. Чтобы главный кадр, а это девушка у перил, был в центре внимания, надо немножко сфокусировать изображение на основном кадре. Визуально разделим фотографию на основные объекты и второстепенные. Если разделить визуальную черту по диагонали от правого верхнего угла к левому нижнему, то увидим, что основные объекты располагаются правой нижней части фотографии по диагонали это девушка — центр всего кадра, перила, тротуар на переднем плане и немного блики на воде. Все остальное в левой части фотографии и в углу, а также весь задний план остаются за ключевым кадром, как второстепенные детали. Соответственно, для придания выразительности фотографии смажем фон на втором плане и усилим резкость ключевых деталей первого плана. Для этого нам понадобятся инструмент выделения Лассо , инструмент смазывания Пятно и парочка хороших фильтров во вкладке Фильтры .
Инструментом Лассо аккуратно выделяем верхнюю диагональную часть фотографии. Далее заходим в фильтр — смазывание — смазывание Гаусса и ставим небольшое смазывание радиус 0.8 пикселей. Верхняя диагональная часть теперь смазана, как бы осталась за фокусом. Переходим к нижней правой и основной части кадра. Выбираем выделение — инвертировать выделение и теперь можно работать с правой соседней областью. Сделаем лучше резкость выделенной области фотографии. Выбираем фильтр — другие — заказной и не изменяя значений (по центру в поле 5, остальные поля -1, масштаб 1) подтверждаем действие, изображение в выделенной области становится значительно четче. Теперь чтобы границы двух областей небыли такими явными возьмем инструмент Размывание и с небольшой установкой силы в 8% пройдем по границы соединения двух областей.
Все, фотография готова! С помощью инструментов обработки фото нам удалось не только улучшить качество фотографии, но и усилить визуальное ощущение фотографии, сфокусировав главные элементы изображения в центре восприятия кадра.
После фотоснимка почти любую фотографию можно улучшить, как правильней сказать, доработать в фотошопе, исправив тона, цветовой баланс, кадрировать фотографию, подрезав для лучшего восприятия картины, подправить резкость и размытие фона за кадром или напротив, изменить фото до неузнаваемости. С экспериментами в фото обработке надо быть осторожным, «не перегибать палку», чтобы не лишить фото своей художественной сути. Зачастую достаточным будет просто чуть улучшить фотографию, подчеркнув на фото несколько нюансов сюжета, таким образом задав общее настроение восприятия картины. Но чтобы мы не сделали с изображением и его красками, неизменным достоинством в фотографии останется сюжет.
В наше время, время повального увлечения социальными сетями, вопрос об изменении размера и качества изображений стал особенно актуален. Ведь для того чтобы похвастаться своим новым фотоснимком в социальной сети надо выгрузить его из фотокамеры и по крайней мере уменьшить общий размер. А уменьшение размера, возможно, приведет к потере качества. Вот так и сами того не замечая мы и делаем оптимизацию размера и качества изображения.
Конечно, для оптимизации размера и качества изображения можно использовать признанных гигантов типа Photoshop или Corel , но ведь в этой статье речь идет о быстром и простом изменении размера и качества изображений.
Перепробовав несколько графических редакторов, лично я остановился на сравнительно маленьком и шустро работающем IrfanView . Тем более что у него имеется и портативная, то есть не требующая установки, версия. Все-таки, я считаю, что если есть возможность не забивать свободное пространство системного раздела — лучше этого не делать. Ведь портативная (переносная) версия может работать с любого носителя.
Как быстро изменить размер и качество изображения.
Например, вы скачали с интернета понравившуюся вам картинку и хотели бы вставить в свое сообщение. Но проблема в том, что у нее слишком большой размер и не очень хорошее качество: резкость, яркость, контраст и так далее.
В программе IrfanView все это можно исправить в два-три клика. Для этого загрузите в программу нужное изображение: «файл» – «открыть» или просто щелкнув по иконке с открывающейся папкой. В открывшемся проводнике находим нужное изображение и открываем его. Для примера я взял рекламу фильма «Люди Х», размер этого снимка 500х375 пикселей при весе в 373 кб, что для вставки в мое сообщение слишком много.
Сначала я хочу изменить размер изображения до нужных мне 300 пикселей по максимальной стороне. Именно такой размер фотографии оптимален для вставки в мое сообщение. «Изображение» – «Изменить размер изображения» или для любителей горячих клавиш Ctrl+R.
Открывшееся окно предоставляет параметры изменения размера изображения. В блоке «Установить новый размер» я изменю имеющуюся ширину (500 пикселей) на нужные мне 300 пикселей. Кстати, иногда удобней изменить процентное соотношение. То есть, поставить галочку на пункте «Новый размер как процент от исходного» и вместо 100% прописать 95% или 105% (это зависит от того, что вы хотите сделать – уменьшить или увеличить изображение). При отмеченном пункте «Сохранять пропорции» в блоке изменения размера достаточно вписать только один размер (ширину или высоту), второй измениться автоматически.
Обычно я изменяю размер изображений с отмеченными пунктами «Повысить резкость после Ресэмплирования» и «DPI – по новому размеру» и еще не разу не пожалел об этом. Да и установленный по умолчанию метод изменения размера «Lanczos» отлично справляется со своими обязанностями.
Повысить резкость изображения, не изменяя ее размер, можно автоматически, выбрав в меню «Изображение» – «Повысить резкость» или сочетанием горячих клавиш Shift+S.
В принципе получившееся изображение меня устраивает. В противном случае пришлось бы редактировать яркость и контраст. Для вызова окна коррекции цветов нужно выбрать «Изображение» – «Коррекция цветов» или комбинацию горячих клавиш Shift+G.
В этом окне можно изменить яркость, контраст, цветовой баланс, гамма-коррекцию и насыщенность, а нажав на кнопку «Применить к исходному» посмотреть, как это будет выглядеть на оригинале.
Итак, я изменил размер и качество изображения до необходимых мне параметров, осталось сохранить его на жесткий диск. Нажимаю «Файл» – «Сохранить для Интернета» и открываю окно плагина RIOT.
Этот плагин входит в полную версию IrfanView. На мой взгляд, один из лучших плагинов для оптимизации JPEG, GOF и PNG файлов. В этом плагине выбираю нужное мне расширение и вес изображения и нажимаю на иконку «Save» (Сохранить).
Ну, вот и все, как вы видите, изменить размер и качество изображения у меня получилось довольно быстро.
Большинство людей, увлекающихся фотографией знают, что немаловажной составляющей хорошего снимка, является его последующая грамотная цифровая обработка. Что предпочтительнее фотографировать в RAW-формате, который содержит больше информации, чем JPEG и позволяет при обработке получить более качественное изображение.
Но, что делать тем, кто не хочет снимать в RAW по разным причинам. Нет времени на обработку отснятого материала, нет необходимых знаний для качественной проявки RAW-файлов в соответствующих компьютерных программах (так называемых RAW-конверторах и графических редакторах) или просто придерживающихся мнения, что фотографии не должны подвергаться обработке, но тем не менее, желающих получать четкие, насыщенные, контрастные кадры. Есть пять способов улучшить свои фотографии для тех, кто снимает в JPEG и не готов заниматься обработкой своих снимков.
Пять способов улучшить фотографии:
1. Настраиваем режимы управления снимками
Самый простой способ изменить яркость, контраст, насыщенность, оттенок и резкость получаемого изображения, не прибегая к обработке, это воспользоваться функцией Режимы управления снимками (в фотоаппаратах Nikon) или Выбор стиля изображения (в фотокамерах Canon).
Как правило, в меню фотоаппарата существует ряд предустановленных режимов управления снимками. У Nikon – это Стандартный, Нейтральный, Насыщенный, Монохромный, Портрет и Пейзаж . У Canon – Стандартный, Портрет, Пейзаж, Натуральный, Точный и Монохромный . Режим Пейзаж обеспечивает насыщенные синие и зеленые цвета, большую резкость и контраст изображения, Портрет , наоборот, понижает резкость, контраст и яркость для получения красивых оттенков кожи. Нейтральный и Натуральный предназначены для любителей постобработки, они формируют тусклое изображение с приглушенными тонами. Если ваши фотографии получаются ненасыщенными, проверьте, может в меню фотоаппарата установлен один из этих режимов. Снимая определенный сюжет, достаточно лишь выбрать подходящий стиль. Некоторые модели фотоаппаратов позволяют вынести управлением нужным стилем изображения на одно из управляющих колес, что очень удобно.
Например, у зеркальных фотоаппаратов Nikon, начиная с 7000 серии и выше на управляющем колесе есть два пользовательских режима U1 и U2. На один можно установить стиль Пейзаж , на другой – Портрет , и оперативно переключаться между ними.
Если ни один из встроенных стилей вас не устраивает, можно изменить любой из существующих или создать свой собственный с подходящими настройками резкости, контраста, яркости, насыщенности и оттенка. Но, нужно помнить, что функция Режимы управления снимками не работает, если фотоаппарат снимает в автоматическом режиме (Авто ). Использование этой функции возможно в режимах P (Программный ), A или Av (приоритет диафрагмы ), S или Tv (приоритет выдержки ), M (ручной ).
Лично нам на Nikon D5000 нравится использовать Пейзаж , практически, для любых сюжетов.
Стандартный
Черногория. Свети Стефан. Nikon D5000. Режим Насыщенный
Стандартный
Балаклава. Пляж «Васили». Nikon D5000. Режим Насыщенный
У пользователей фотоаппаратов FujiFilm серии X есть возможность использовать встроенные профили, имитирующие различные типы фотопленок, которые стилизуют изображение в соответствующей цветовой гамме.
2. Включаем функцию расширения динамического диапазона
Каждый, кто фотографировал при ярком солнечном свете, сталкивался с возникновением на фотографии глубоких теней и ярких бликов, в которых невозможно рассмотреть какие-либо детали. Происходит это потому, что в некоторых случаях динамический диапазон снимаемой сцены шире, чем может запечатлеть матрица фотоаппарата. Для борьбы с этой проблемой в большинстве фотокамер есть функция, которая сохраняет детали затененных и пересвеченных объектов, позволяя создавать кадры с нормальным контрастом.
В камерах фирмы Nikon за это отвечает Активный D- Lighting (Active D-Lighting), в камерах Canon Автокорекция яркости (Auto Lighting Optimizer) борется с провалами в тенях, а Приоритет светов – с пересветами. Используйте их при съемке высококонтрастных сюжетов. Например, Nikon рекомендует использовать функцию Активный D- Lighting при съемке ярко освещенного пейзажа через дверь, окно и др. или при фотографировании затененных объектов в солнечный день. Как правило, подобные функции имеют несколько режимов интенсивности. Не переусердствуйте, в тенях может появиться лишний шум.
3. Давим шумы на высоких ISO
Каждый фотограф время от времени сталкивается с такими условиями съемки, когда необходимо сильно поднимать значение чувствительности (ISO). Высокие ISO приводят к сильным шумам. Те, кто снимают в RAW-формате не сильно беспокоятся об этом, так как современные RAW-конверторы достаточно аккуратно и эффективно давят шум. Тем же, кто снимает в JPEG нелишним будет включить Функцию подавления шумов для высоких ISO в меню своего фотоаппарата.
Для нашего Nikon D5000, например, она начинает работать, начиная с чувствительности 800 единиц и выше.
Эта функция также, как и Активный D- Lighting имеет несколько уровней интенсивности. Выбирая уровень, главное соблюсти баланс между качественным шумоподавлением и сохранением мелких деталей на фотографии. Поскольку максимальный уровень может привести к сильной потере детализации и уменьшении резкости изображения.
4. Активируем функции автоматического управления искажениями и контроля хроматических аберраций
При съемке на широкий угол или, наоборот, на длиннофокусный объектив изображение может искажаться и принимать, соответственно, бочкообразный (выпуклый) или подушкообразный (вогнутый) вид. Этот оптический эффект носит название дисторсии. Если у вас не было идеи придать фотографии необычный вид, вызываемый дисторсией, активируйте Функцию автоматического управления искажениями .
5. Меняем китовый объектив на светосильный
Пожалуй, самый действенный способ улучшить качество своих фотографий – это приобрести светосильную оптику. Причем, нет надобности покупать очень дорогие объективы. Даже относительно недорогие фиксы (объективы с фиксированным фокусным расстоянием) позволят это сделать. Цена в интернет-магазинах на Nikon 35mm f/1.8G AF-S стартует со 150$, Nikon 50mm f/1.8G AF-S со 170$, на Canon EF 50mm f/1.8 STM – со 120$. Если покупать на вторичном рынке, можно найти еще дешевле. Попробуйте, и сами удивитесь на сколько лучше станут выглядеть ваши фотографии в плане цветопередачи, резкости и контрастности.
После приобретения нами Nikon 50mm f/1.8G и Nikon 35mm f/1.8G, штатный китовый зум Nikon 18-105mm f/3.5-5.6G все чаще стал оставаться дома.
Все фотографии, представленные ниже – это внутрикамерный JPEG без обработки. Сняты на Nikon D5000.
Севастополь. «Екатерина II» в Артиллерийской бухте. Nikon 50mm f/1.8G
Как видите, фотографии получились с хорошей резкостью, достаточным контрастом, реалистичной цветопередачей и, практически, не требующие обработки.
В заключении, хотелось бы посоветовать тем, кто этого еще не сделал, ознакомиться с инструкцией к своему фотоаппарату. Большинство современных камер со сменной оптикой (как зеркальные, так и беззеркальные), а также продвинутые компактные фотоаппараты поддерживают вышеупомянутые функции. Единственно, они могут называться по-другому. Помимо этого, в инструкции можно обнаружить еще много советов, которые помогут улучшить качество ваших фотографий.
До новых встреч на страницах блога www.сайт
JPEG (также известный как jpg) – это изображения, которые были сжаты с целью уменьшить размер файлов, что делает их идеальными для обмена и размещения в интернете. Вследствие этого, при попытке увеличить или использовать изображение повторно, оно может выглядеть зернистым или заретушированным. Повысить качество JPEG-файлов можно путем корректировки внешних атрибутов, цвета и контрастности изображения при помощи редактора изображений. Если у вас есть опыт обработки изображений, программа Topaz DeJPEG станет отличным дополнением к уже имеющимся у вас редакторам изображений. Если вы новичок в этом деле, вам стоит попробовать какую-нибудь бесплатную программу, вроде Pixlr. Если же вам не в новинку работа в Photoshop, его мощных инструментов хватит с лихвой, чтобы улучшить изображение!
Шаги
Работа в Pixlr
Скачайте или запустите Pixlr онлайн. Pixlr – это мощный графический редактор, в котором работают как профессионалы, так и любители в сфере редактирования изображений. У Pixlr есть не только бесплатный онлайн-редактор, но и устанавливаемый графический редактор для ПК и мобильных устройств. Чтобы получить более продвинутую версию программы, нужно оформить подписку.
Откройте изображение, которое хотите изменить. Качество финального изображения после всех изменений будет зависеть от разрешения (количество пикселей) исходного изображения. Pixlr настоятельно рекомендует всем пользователям браться за редактирование изображений с максимально высоким разрешением. Особенно это касается тех случаев, когда вы пытаетесь растянуть фото – ведь увеличение изображения с низким разрешением приведет к расширению белых промежутков между пикселями, в результате чего изображение будет выглядеть искаженно. Чтобы загрузить изображение, сделайте следующее:
Измените размер изображения. Размер файла зависит от количества пикселей – чем больше пикселей, тем больше будет и сам файл. Отправка, загрузка и скачивание больших JPEG-файлов – медленные процессы. Уменьшение количества пикселей путем изменения изображений позволит вам гораздо быстрее пересылать фотографии.
Обрежьте изображение. Обрезка позволяет без труда удалить лишние части фотографии. Обрезка изображения тоже уменьшит размер файла.
Снизьте шум изображения. Этот фильтр доступен как в бесплатном Pixlr Editor, так и в платной его версии. Выберите Фильтр > Убрать шум. Над фотографией появится фраза «Убрать шум», сообщая о том, что шумы или искажения изображения были снижены. Продолжайте снижать шум, пока не добьетесь желаемого результата.
Используйте инструмент «Кисть» для снижения шума. «Кисть» доступна только в бесплатном Pixlr Editor и его платной подписке. Зарисуйте обесцвеченные пиксели, чтобы уменьшить зернистость. Прибегните к помощи кисти, чтобы исправить места, у которых «хромает» детализация.
- Увеличивайте изображение, пока не сможете рассмотреть отдельные пиксели. Нажмите Просмотр > Приблизить.
- Выберите инструмент «Пипетка» на панели инструментов. Он расположен прямо над иконкой руки. Используйте пипетку рядом с ячейкой, которую хотите закрасить, чтобы выбрать цвет.
- Снова выберите «Кисть». Она расположена над иконкой банки с краской. Нажмите на число рядом со словом «Кисть», чтобы расширить параметры инструмента. Уменьшите непрозрачность кисти до 40%, а твердость – до 10%. Форму кисти и ее диаметр выберите в соответствии со своими нуждами.
- Аккуратно мазните кистью поверх пикселей, чтобы смешать цвета. Одиночными щелчками наносите краску на изображение. Используйте пипетку, чтобы менять цвет по мере необходимости.
- Для снижения москитного шума, или искажения, возникающего рядом с резкими краями объектов, необходимо задействовать цвета объекта и его окружения. Уменьшение размера кисти и ее непрозрачности обеспечит вас бо льшим контролем над инструментом.
- Периодически отдаляйте изображение, чтобы оценить проделанную работу.
Отретушируйте области повышенной детализации при помощи инструмента «Штамп». Эта функция доступна только в бесплатном Pixlr Editor и его платной подписке. Инструмент «Штамп» позволяет захватывать и воссоздавать сегменты изображения. С его помощью можно копировать и вставлять как отдельные пиксели, так и целые детали. Так как «Штамп» умеет захватить и воспроизводить множество цветов, этот инструмент идеально подходит для устранения или снижения москитного шума в местах повышенной детализации.
Настройте цветовой тон и контрастность изображения. Pixlr дает пользователям возможность изменять изображение и улучшать его качество. Инструмент «Цвет» можно использовать для изменения оттенка, насыщенности, уровня света и красочности изображения. Если изображение пере- или недоэкспонированно, вы можете настроить его контрастность и яркость с помощью инструмента «Контрастность».
- Чтобы получить доступ к этим инструментам в Pixlr, выберите Оптимизация > Цвет/Очистка > Контрастность.
- Чтобы получить доступ к этим инструментам в Pixlr Editor, выберите Коррекция > Яркость/Контрастность > Контрастность.
- Чтобы получить доступ к этим инструментам в Pixlr Express, выберите Инструменты > Коррекция > Цвет/Инструменты > Коррекция > Контрастность.
Оптимизируйте изображение при помощи различных инструментов. В Pixlr есть множество кисточковидных инструментов и фильтров, с помощью которых можно подчистить мелкие огрехи или изменить общий вид изображения. Вот эти инструменты:
Нанесите на изображение эффект. С помощью набора эффектов в Pixlr можно преобразовать каждый пиксель изображения. Каждый инструмент «эффект» изменяет внешний вид отдельных пикселей при помощи математических формул. В Pixlr доступно девять разных эффектов. У каждого эффекта также есть несколько под-эффектов. Вам будут доступны следующие категории:
Сохраните изображение и настройте его размер и качество. Закончив работу с изображением, выберите Файл > Сохранить как, нажмите на кнопку «Сохранить» или выберите «Сохранить изображение». Если вы работаете в Pixlr или Pixlr Editor, то на экране должно появиться диалоговое окно. В Pixlr вы сможете переименовать изображение, выбрать «Формат» (выберите JPEG) и решить, куда именно сохранить изображение. Определившись с выбором, нажмите кнопку «Сохранить». В Pixlr Editor вы также сможете изменить имя файла. Прежде чем изображение будет сохранено, программа предложит вам установить «Качество изображения».
Работа в Topaz DeJPEG
Убедитесь, что Topaz DeJPEG поддерживается вашим графическим редактором. Topaz DeJPEG – это плагин для вашего основного графического редактора, который используется для улучшения качества JPEG-изображений. Бесплатная пробная версия плагина поддерживается такими программами, как Adobe Photoshop (Windows и Mac), PaintShop Pro (Windows), Photo Impact (Windows) и IrfanView (Windows).
Скачайте и установите плагин. Чтобы скачать бесплатную пробную версию, откройте в браузере следующую страницу: www.topazlabs.com/download. Введите свой адрес электронной почты и выберите пароль учетной записи, затем нажмите кнопку «Скачать». Прокрутите вниз к надписи: «Топаз DeJPEG» и выберите операционную систему (Windows или Mac). После этого должна начаться загрузка, а на вашу почту должен прийти ключ пробной лицензии.
- Закройте Photoshop. Если у вас запущен Adobe Photoshop, то его необходимо закрыть, прежде чем запускать установку DeJPEG. Пользователи других программ могут пропустить этот шаг.
- Запустите установщик. Дважды щелкните мышкой по скачанному установщику, чтобы активировать пробную версию. Когда вас попросят ввести лицензионный ключ пробной версии (полученный через электронную почту), сделайте это, а затем нажмите кнопку «Установить», чтобы начать установку.
Импортируйте DeJPEG в графический редактор. Перед тем как вы сможете использовать плагин, в корневую папку вашей программы нужно добавить папку фильтра DeJPEG. Полный путь к папке плагина DeJPEG: Program Files >> Topaz Labs >> Topaz DeJPEG 4 .
- Photoshop: Пользователи Photoshop могут сразу переходить к следующему шагу, так как DeJPEG автоматически установится в папку плагинов Photoshop.
- Paintshop Pro: Откройте меню «Файл» и выберите пункт «Настройка», затем «Папки с файлами». В левой части экрана выберите «Плагины», после чего нажмите кнопку «Добавить». Откройте папку плагина DeJPEG, затем нажмите кнопку «OK».
- Photo Impact: Запустите программу и нажмите на клавиатуре клавишу F6 . Выберите «Плагины» из списка и нажмите кнопку «…» в конце первой пустой папки плагина. Выберите папку плагина DeJPEG, а затем нажмите кнопку «OK». Перед первым запуском фильтра не забудьте перезапустить Photo Impact.
- IrfanView: Запустите программу, затем разверните меню «Изображение». Откройте вкладку «Эффекты» и выберите фильтр «Adobe 8BF filters». Выберите «Добавить 8BF фильтры» из меню. Теперь перейдите к папке плагина DeJPEG и нажмите кнопку «ОК».
Запустите фильтр. Откройте JPEG-файл в основном графическом редакторе, после чего запустите DeJPEG.
- Photoshop: В меню «Фильтры» выберите сначала «Topaz Labs», затем – «DeJPEG 4».
- Paintshop Pro: В меню «Эффекты» выберите «Плагины», затем – «Topaz DeJPEG».
- Photo Impact: Откройте меню «Эффект» и выберите «Topaz DeJPEG».
- IrfanView: Откройте меню «Изображение», нажмите кнопку «Эффекты», а затем – «Adobe 8BF Filters». В списке фильтров выберите «Topaz DeJPEG».
Увеличьте проблемный участок. Нажмите на иконку лупы (+) , чтобы приблизить ту область изображения, где видны артефакты сжатия.
Прокрутите наборы эффектов по умолчанию. Стандартные наборы эффектов в DeJPEG расположены в левой части экрана. Нажмите на каждый стандартный набор, чтобы применить его к своему изображению. Следите за тем, как наборы повышают или снижают качество изображения. Выберите тот набор, который лучше всего оптимизирует JPEG-изображение. Ничего страшного, если он будет не идеален, мы еще не закончили настраивать все параметры.
Отрегулируйте ползунок в режиме «Освещение» (Luminance). Выберите соответствующий режим из списка под надписью: «Режим предварительного просмотра». Теперь откройте вкладку «Основные» (Main), чтобы просмотреть настройки, с помощью которых можно исправить те детали, которые не затронул набор эффектов.
- Reduce Artifacts (Устранение артефактов): Во-первых, переместите ползунок влево до упора. После чего начните медленно сдвигать его вправо, наблюдая за результатом в области предварительного просмотра. Перемещение ползунка вправо может привести к смягчению краев, но при этом также пропадет шум и разбивка изображения на клетки. Продолжайте двигать ползунок вправо, пока не найдете золотую середину.
- Sharpen (Резкость): Этот ползунок должен вернуть резкость тем краям, которые были смягчены в результате устранения артефактов. Перемещение ползунка вправо должно увеличить резкость изображения.
- Sharp Radius (Радиус наведения резкости): Этот ползунок используется в сочетании с инструментом «Резкость». Передвигайте ползунок влево и вправо, пока края не станут четкими, а артефакты не исчезнут.
Настройте цвета. Если применение предыдущих инструментов сказалось на цветовой гамме вашего изображения, перейдите в режим «Цвет», выбрав опцию «Цвет» (Color) под надписью «Режим предварительного просмотра».
- Smooth Color (Оптимальные цвета). Сдвигайте ползунок вправо и влево, пока не будете довольны изображением на панели предварительного просмотра.
- Clear Edge Radius (Радиус согласования краев). Если вы хотите изменить детализацию цвета по краям, откройте вкладку «Дополнительно», а затем поднимите бегунок параметра «Радиус согласования краев». Используйте этот параметр вместе с инструментом «Edge Threshold» (Порог), пока не будете удовлетворены изображением.
- Отрегулируйте параметр «Saturation» (Насыщенность). Если цвета выглядят блеклыми, переместите ползунок параметра «Насыщенность» вправо, чтобы повысить уровень цвета.
- Добавьте зернистости. Поэкспериментируйте с параметром «Зернистость», чтобы изображение казалось более естественным. Переместите ползунок вправо, чтобы увеличить зернистость.
Отдалите изображение, чтобы просмотреть результат ваших правок. Прежде чем сохранить свою работу, понажимайте на иконку лупы (-) , пока в области предварительного просмотра не окажется все изображение. Если изменения не пришлись вам по душе, продолжайте настраивать наборы эффектов, режимы освещения и цвета, пока не будете довольны своим изображением.
Нажмите «ОК», чтобы применить изменения. Применение фильтра может занять несколько минут.
Работа в Adobe Photoshop
Настройте параметры снижения шума. Для начала отметьте галочкой параметр «Просмотр», чтобы наблюдать за изменениями в реальном времени.
- Интенсивность: Этот параметр задает интенсивность снижения шума. Чем ниже качество JPEG-файла, тем выше должен быть этот параметр. Чтобы увидеть эффект от повышения интенсивности, перетащите ползунок вправо.
- Сохранить детали: Более низкий показатель сделает изображение более размытым и мягким, но также избавит от шума.
- Детали резкости: Делая края вашего изображения более четкими, высокий показатель «Детали резкости» компенсирует низкий процент сохранения деталей. Убедитесь, что параметр «Удалить артефакты JPEG» отмечен галочкой.
- Если вы довольны результатом правок, нажмите кнопку «ОК», чтобы сохранить новое изображение.
Сведите до минимума москитный шум и несоответствие цветов в местах, в которых отсутствуют мелкие детали (например, человеческая кожа, щеки, волосы). Ваша цель – сделать резкие переходы между цветами как можно мягче и естественнее. Оставьте важные детали определенных частей изображения (например, глаз, ушей, крыльев насекомых) для инструмента «Штамп», о котором мы расскажем в следующем шаге.
- Приближайте изображение , пока не увидите в рабочей области участки с резкими переходами цветов.
- Используйте инструмент «Пипетка» , чтобы выбрать цвет рядом с участком, который хотите удалить.
- Выберите инструмент «Кисть». Если коротко, то вам нужно лишь зарисовать цветные пиксели. Установите параметр «Жесткость» на 10%, «Непрозрачность» – на 40%, а «Нажим» – на 100%.
- Одиночными нажатиями наносите краску на цветные блоки. Раскрашивая изображение, не удерживайте кнопку мыши нажатой, иначе оно будет выглядеть ненатурально. Не бойтесь менять оттенок, чтобы дополнить окружающие оттенки, тени и светлые части изначального изображения.
- Снизьте непрозрачность кисти до 10% для плавных переходов между различными областями, например, между бровью и кожей. Вам придется брать цвета как из брови, так и из кожи, чтобы точно обрисовать эту переходную область. За счет низкой непрозрачности все ваши действия будут выглядеть натурально, поэтому не бойтесь слегка задеть кожу цветом бровей, или наоборот.
Используйте инструмент «Штамп» в местах с большим количеством мелких деталей (глаза, зубы, крылья насекомых). Так как подобрать и использовать один цвет в этих местах достаточно трудно, можно воспользоваться штампом, чтобы подобрать точное сочетание цветов. «Штамп» позволяет выбрать часть изображения, и буквально перенести ее на другую часть изображения.
- Выберите «Штамп» на панели инструментов и зажмите клавишу Alt , пока курсор не превратится в перекрестие. Выберите область рядом с нужным диапазоном цветов, но избегайте артефактов сжатия. В противном случае вы можете скопировать артефакты.
- Выберите подходящий размер кисти , который бы покрывал искажение (где-то от 1 до 10 пикселей). Установите жесткость кисти в районе 10-30%, а непрозрачность – на 30%. Чтобы исправить цветовые искажения, используйте те же одиночные нажатия мыши, как и в прошлом примере. Чаще изменяйте область изображения, которую вы используете в качестве образца (зажав клавишу ALT).
- Уменьшайте непрозрачность для переходных частей изображения. Неправильные цвета иногда могут накладываться на форму изображения (края зрачка не гладкой круглой формы, а прерываются выступающими линиями). Возможно, чтобы правильно перерисовать края, вам придется неоднократно использовать кисть.
Решите, какого качества будет ваше изображение. На исправление мелких деталей сжатого JPEG-файла низкого качества вам придется потратить достаточно много времени и усилий.
Увеличьте изображение. Откройте JPEG-файл в Photoshop, а затем приблизьте изображение, нажав на иконку лупы (+) в верхнем левом углу на панели инструментов. Продолжайте нажимать на кнопку, пока процент приближения в нижнем левом углу экрана не покажет «300%». Обратите внимание на пиксели и несоответствие цветов, которые появляются при таком приближении.
Отыщите фильтр «Уменьшить шум». Откройте меню «Фильтр», выберите «Шум», а затем – «Уменьшить шум».
- В истории действий в Photoshop сохраняется только определенное количество последних нажатий, а во время обработки вы будете делать большое их количество. Отдалив изображение, вы можете обнаружить, что неправильно обработали какую-либо его часть, но Photoshop уже не сможет вернуть вас к тому моменту. Чтобы избежать этого, делайте копии вашего изображения, чтобы вы всегда могли вернуться на стадию «до изменения». Кнопка дублирования изображения находится в нижней части окна истории. Пролистайте вверх списка, чтобы увидеть все ваши сохраненные копии.
- Не бойтесь экспериментировать с настройками штампа и кисти, особенно если вы более-менее знакомы с Photoshop. Если вас не устраивает результат обработки, просто измените настройки.
- Если вы работаете с фотографией, обратите внимание на разные оттенки. В зависимости от освещения, теней и отражений синий цветок может иметь разные оттенки – голубой, фиолетовый, ультрамарин, зеленый, коричневый и так далее. Постарайтесь как можно лучше передать эти цвета, используя кисть с низким показателем непрозрачности. Воспользуйтесь штампом, если на небольшой области сконцентрировано большое количество разных оттенков.
Думаете, что все фоторедакторы одинаково сложны в обращении, а сделать качественную обработку фотоснимка под силу только профессионалу? Воспользуйтесь программой «ФотоМАСТЕР», и уже вскоре ваша точка зрения кардинально изменится! Прочитайте статью и узнайте, как улучшить любую фотографию всего за несколько простых шагов.
ШАГ 1. Улучшаем фотографию
Если фото было сделано при плохом освещении, то вам нужно настроить его тон. Потяните бегунок вправо на шкале «Экспозиция» для осветления, влево — для затемнения. Если же вы хотите изменить только темные или светлые тона, исправить исключительно засвеченные участки или «вытащить» из тени детали, то настройте нужные параметры. Увеличим экспозицию до 30, «Тени» уменьшим до -40 и «Темные» установим на -21. Проблемы с балансом белого можно решить на шкале «Температура». Передвинем бегунок на значение 44, тогда фотография станет «теплее».
ШАГ 2. Работаем с цветом
Для детальной настройки перейдите во вкладку «Цвета». Здесь вы можете изменить один оттенок на другой, настроить насыщенность и яркость любого цвета отдельно от всех остальных. Приглушим цвет крыши на заднем плане, сдвинув ползунок на шкале «Малиновый» в подразделе «Насыщенность» на -100. Придадим фотографии теплый тон с помощью тонирования. В палитре выберем теплый насыщенный оттенок желтого. На шкале «Сила» ставим значение 13. Режим наложения оставляем по умолчанию – «Перекрытие».
ШАГ 3. Добавляем резкость
Фотография кажется размытой? Перейдите в меню «Резкость» — здесь вы легко исправите досадный дефект. В подразделе «Повышение резкости» на шкале «Сила» ставим значение 95. Не забудьте предварительно установить масштаб изображения 100%, так вы сможете внести максимально точные корректировки.
ШАГ 4. Редактируем композицию
На фотографии много пустого пространства по краям? Избавьтесь от него, ведь это так просто! Перейдите в меню «Композиция» > «Кадрирование». Выберите подходящие пропорции из списка или же обозначьте границы обрезки самостоятельно при помощи рамки. Сохраните изменения щелчком по кнопке «Применить».
ШАГ 5. Добавляем виньетирование
Если вам хочется сделать акцент на центре фотографии, воспользуйтесь функцией виньетирования. Вы сможете аккуратно затемнить края снимка или, наоборот, осветлить их — это придаст фотографии дополнительную легкость. Перейдите в меню «Композиция» > «Виньетирование» и настройте силу эффекта. Установим значение -70. При необходимости скорректируйте доп. параметры обработки краев: степень «округлости» и растушевку контура.
ШАГ 6. Ретушируем фотографию
Теперь займемся ретушью. В верхней панели нажимаем раздел «Ретушь». В нижней панели несколько раз нажимаем кнопку масштабирования, чтоб приблизить фрагмент фото («+»). Нам нужно убрать тени под глазами. В правой панели нажимаем кнопку «Корректор». Подбираем нужный размер кисти (при масштабе в 83% нужно взять размер кисти 9,6). Проводим кистью под глазами, начиная от переносицы. Ставим значение экспозиции 5. Тени высветляем. Сохраняем результат, кликом по кнопке «Применить».
ШАГ 7. Избавляем фото от лишних элементов
Травинка на переднем плане смотрится лишней. Чтоб ее убрать, нам надо в разделе «Ретушь» перейти в меню «Штамп». Курсор сменился мишенью. Ставим такой размер, чтобы прицел был немного больше, чем сама травинка. Проводим кистью по фрагменту, который надо исправить. Травинка исчезла, автоматически сменившись на тон кожи. Серая крыша на заднем плане также отвлекает внимание от модели. Замаскируем ее. Возьмем большой размер штампа, например, 52, и фрагмент за фрагментом «замажем» крышу. В качестве «донора» возьмем зелень на заднем плане.
ШАГ 8. Добавляем текст
Некоторые фотографы ставят подпись или копирайт на фотографии. Мы поставим инициалы. В верхней панели выбираем раздел «Надписи». Выбираем любой шрифт. Для инициалов хорошо подходит шрифт «Gabriola». В правой панели вводим нужные буквы, меняем размер и цвет, и размещаем их, например, в правом нижнем углу.
Готово! Фотография стала более выразительной и качественной. Теперь вы знаете, как улучшить качество любой фотографии. Установите программу на свой компьютер и все нужные инструменты для обработки изображений будут всегда у вас под рукой!
Улучшение черно-белого изображения – Обзор новинок фототехники, видеотехники. Советы по фотосъемке.
После того как выполнено преобразование изображения в черно-белое, имеется масса возможностей улучшить его теми же инструментами, которые применяются и в цветной фотографии.
Самыми нужными из этих инструментов являются те, которые влияют на контраст. Черно-белая фотография очень эффектна тогда, когда съемка производится в условиях низкого контраста, например в пасмурный день, а контраст повышается при обработке.
Одна из лучших настроек для этой цели – регулировка уровней (Image > Adjustment > Levels). Переместите движок черного в сторону темных тонов, движок белого в сторону более светлых тонов, а средним подкорректируйте яркость. Вы можете позволить себе больший диапазон тонов, чем в цветном изображении. Черно-белое изображение лучше смотрится при форсированном контрасте.
Инструменты Dodge и Burn также очень хороши для локальных коррекций. И опять же, не бойтесь их форсировать по сравнению с обработкой цвета, особенно облачное небо с выразительными облаками.
После преобразования в монохром в программе Photoshop Elements в приведенном ниже изображении был увеличен контраст с помощью настройки Levels adjustment. Кроме того, понадобилось затемнить края кадра инструментом Burn. Также было добавлено небольшое количество зерна.
Плагины и черно-белое изображение
В связи с большой разборчивостью, с которой фотографы выполняют преобразование в черно-белый вид, возникла целая мини-индустрия создания дополнительных модулей этой процедуры для программы Photoshop, решающих задачу разными путями. Некоторые просто облегчают этот процесс, другие пытаются имитировать процесс печати традиционной мокрой химией и стремятся обеспечить наилучшее качество преобразования.
Такие плагины подключаются в программе Photoshop через меню фильтров Filters menu, но имеются также подобные модули и для программ Elements и Lightroom, а также для программ PaintShop Pro и Apple’s Aperture. Цены на плагины разные – от доступных до грабительских, грубо говоря, в пропорции к возможностям, которые они предоставляют.
Некоторые черно-белые преоброзования делают изображения малоконтрастными (слева), поэтому не бойтесь форсировать контраст с помощью регулировки кривых или уровней (справа).
Большинство плагинов моделирует действие цветных фильтров. В программе Photoshop предлагается эта же функциональность. Если же вы ищете больших возможностей, то вам придется раскошелиться.
Во многих дополнительных модулях воспроизводятся эффекты традиционной черно-белой пленки, бумаги и процессов обработки. Например, в программе Silver Efex Pro от Nik Software имеются опции, имитирующие специфические особенности колорита пленок различных изготовителей, таких как Kodak, Agfa и Fuji, а также их контраста и зерна. Более доступна программа BW Workflow Pro (www.fredmiranda.com/ DBWpro), которая позволяет применить имитацию двухтонального тонирования отпечатков, а также моделирование ИК черно-белой фотографии.
Зерно, не шум
Мы как фотографы готовы пойти на многое, чтобы устранять цифровой шум из нашего изображения, а добавление зерна в черно-белое изображение может реально улучшить его восприятие. Зерно отличается от шума и больше напоминает тонкую структуру традиционной пленки. Хотя многие черно-белые плагины добавляют зерно в разной степени, вы также можете сделать это в программах Adobe Photoshop и Elements и с помощью фильтра Add Noiseкоторый можно найти в субменю Filter > Noise.
В фильтре Add Noise не много полезного, хотя для большинства применений вам надо использовать и гауссовскую и монохроматическую опции. Изучите, какое количество шума будет хорошо смотреться, перемещая движок Amount Вам достаточно очень небольшого значения: между двумя и пятью процентами.
В программе Lightroom вы теперь можете добавлять шум прямо в процессе редактирования. Вы найдете палитру для управления зерном в модуле Develop, где находится три движка, которые дают большие возможности настройки. Кроме параметра Amount, которое управляет количеством зерна, имеются и движки Size и Roughness, регулирующие размер и резкость частиц зерна.
Как увеличить (улучшить) резкость фотографии в Фотошопе
Повышаем резкость в Фотошопе!В простейшем случае, увеличить резкость фотографии можно довольно быстро, используя готовые фильтры программы Photosop (Фотошоп). При написании данной инструкции, мы использовали Photoshop CS6 с русским интерфейсом. Естественно, вы можете использовать другие версии этой программы.
Краткая справка
Фотошоп предназначен для работы с растровыми изображениями, т.е. с изображениями хранящимися в таких файлах как JPG (JPEG), PNG, GIF, BMP, TIFF. Обрабатывая растровые изображения, необходимо помнить о двух вещах:
- При увеличении растрового изображения, размер пикселей увеличивается.
- При уменьшении растрового изображения, несколько соседних пикселей преобразуются в один.
Любое изменение размеров растрового изображение (масштабирование) приводит к ухудшению резкости. По этой причине, после изменения масштаба, необходимо позаботится об улучшении резкости.
Пошаговая инструкция
Шаг 1. Открываем фотографию в программе Photospop и изменяем ее размеры. Фотография была сделана при помощи зеркального фотоаппарата Canon 600D — размер исходного изображения 5184 х 3456 пикселей, а размер файла около 7 Мб. Как вы понимаете, загружать такой огромный файл в Интернет не следует.
В конкретном случае, уменьшим размер изображения до 1200 пикселей по ширине. При этом, высота изображения измениться автоматически с соблюдением пропорцийШаг 2. Для того, чтобы мы смогли сравнить качество резкости до и после применения фильтра, сделаем копию слоя и будем работать с ней. Для этого, щелкаем правой клавиши мыши по фоновому слою и выбираем в контекстном меню команду Создать дубликат слоя.
Создаем дубликат слоя — именно к нему мы применим фильтр для усиления резкостиШаг 3. Применим фильтр к дубликату слоя. Фильтр — Усиление резкости — Контурная резкость. Приемлемый эффект дают следующие параметры настройки фильтра:
- Эффект — 500%
- Радиус — 0,2 пикселя
- Изогелия — 0.
Шаг 4. Оцениваем результат работы. Для этого, несколько раз отключаем и включаем видимость дубликата слоя. При отключении видимости дубликата, мы будем видеть исходник, а при включении — изображение после добавления резкости.
В красной рамке — кнопка для отключения видимости слояЧтобы более отчетливо увидеть эффект от применения фильтра, можно несколько увеличить масштаб просмотра изображений.
После применения фильтра, резкость изображения увеличиласьЕсли результат нас не устраивает, мы можем вернуться к третьему шагу и попробовать изменить настройки фильтра. Если результат удовлетворительный, можно сохранять результат работы.
Шаг 5. При сохранении фотографий, предназначенных для публикации в Сети, используйте команду Файл — Сохранить для Web. Чтобы получить оптимальное соотношение качество/размер файла, лучше выставлять качество 51 процент.
При сохранении для WEB, выставляйте качество изображения 51%Фотография кота Мурзика готова к загрузке в ИнтернетВыводы
Перед тем, как выкладывать в Интернет фотографии, сделанные при помощи цифровых фотокамер и смарфонов, желательно выполнить две операции:
- Уменьшить размер изображения.
- Увеличить резкость.
Как показал пример выше, процесс, при использовании программы Фотошоп и стандартного фильтра, не займет много времени.
Остались вопросы? Задавайте их в комментариях.
Как увеличить dpi и сохранить качество изображения в фотошопе? — Контент — Форумы SitePoint
Как и предполагалось в других ответах, повторная съемка изображения с более высоким разрешением — это единственный способ увеличить как разрешение, так и размеры.
Возможно, вы не понимаете почему. Хотя я удивлен, что ваша сестра-график не понимает этого — возможно, у нее не было большого опыта в полиграфической работе? Однако, если у нее будет больше клиентов, которые хотят напечатать свои работы, ей действительно нужно понять, почему вы не можете увеличить размер цифрового изображения.Вы можете сделать одно или другое, но не то и другое одновременно.
Откройте любое изображение в Photoshop. Перейдите в Image >> Image Size. Установите флажки ВЫКЛ в двух полях, отмеченных «Сохранить пропорции» и «Изменить размер изображения». Допустим, у вас есть изображение размером 5 на 3 дюйма с разрешением 72 точки на дюйм. Уменьшите ширину вдвое с 5 дюймов до 2,5 дюймов — что еще произойдет? Высота также уменьшается вдвое (до 1,5 дюймов), а разрешение удваивается (до 144 точек на дюйм). Почему? Потому что у вас есть конечное число пикселей, которые были захвачены камерой (или сканером). Уменьшая размер изображения, существующее пиксели сдвинуты ближе друг к другу, что увеличивает разрешение.Обратное также применимо. Если вы увеличите размер изображения вдвое, разрешение уменьшится вдвое, потому что пиксели разнесены дальше друг от друга.
Конечно, вы можете попытаться «обмануть», посоветовав Photoshop сделать и то, и другое. То есть, когда вы увеличиваете размеры, скажите PS также увеличить разрешение, то есть добавить больше пикселей. Но PS вынужден «угадывать» цвета пикселей, которые он должен добавить между существующими (это называется интерполяцией). Иногда у него это получается неплохо, особенно если есть большие пространства одного цвета.Но это редко встречается на фотографиях, поэтому интерполированные пиксели являются оценкой, основанной на цветах окружающих пикселей. И часто это не очень хорошо работает, и конечный результат при печати выглядит ужасно.
Нет никакого полностью удовлетворительного решения. Наилучшие результаты будут получены только при захвате необходимого количества пикселей в первую очередь. То есть сделайте фотографию с гораздо большим разрешением и / или гораздо большим размером, чем предполагалось.
Изменить разрешение изображения / изображения без онлайн-руководства по Photoshop
Советы и приемы изменения разрешения изображения без PhotoshopУзнайте, как изменить разрешение изображения / изображения без приложений Photoshop.Появление Photoshop в мире дизайна значительно упростило жизнь. Если вы знаете, как использовать Photoshop, вы можете делать с изображением все, что угодно. Photoshop — это продвинутая программа для создания и редактирования изображений. Вы можете использовать программу для различных целей. Это один из самых популярных инструментов профессионального редактирования изображений. Помимо редактирования, важным фактором является также контроль и балансировка разрешения изображения. Изображение с правильным разрешением обеспечит наилучший результат при печати. Иногда невозможно сделать снимок с подходящим разрешением.
Позже, когда эти изображения передаются в компьютер, они выглядят зернистыми и пиксельными. Итак, какова процедура их устранения? Откровенно говоря, исходное разрешение изображения всегда самое лучшее. Вы можете исправить разрешение с помощью профессионального программного обеспечения, такого как Photoshop. Но это может ухудшить качество изображения. Разницу можно заметить по четкости изображения.
образцы изменения разрешения изображения Важность разрешения изображения в бизнесеБольшинство предприятий зависят от полиграфической промышленности в маркетинге.Печатная промышленность — один из важнейших секторов рекламы. Крупные рекламные объявления, такие как плакаты, баннеры и щиты, — все это результат полиграфической индустрии. Они состоят из увеличенных изображений, чтобы люди могли заметить их с большого расстояния. Вот где ясность важнее всего.
Недостаточно четкое изображение не привлечет внимание покупателей. Причина номер один нечеткого отпечатанного изображения — это разрешение. Люди, не обладающие знаниями в области редактирования, сделают ошибку, если увеличат изображение свободно.Как только они это сделают, изображение станет пиксельным и зернистым. Это легко заметить. Иногда изображение будет выглядеть размытым и потерять фокус. Бизнес сильно зависит от рекламы. Они не могут позволить себе запустить плохую рекламную кампанию.
Важность разрешения для фотографаСовременные цифровые камеры обладают отличным разрешением. Тем не менее, у одних камер его будет больше, а у других — меньше. Не всегда вам понадобится камера с максимальным разрешением? Но если вы уже знаете, что вам нужно изображение с хорошим разрешением, вам следует выбрать камеру с хорошим разрешением.Получить камеру, отвечающую основным требованиям к разрешению, несложно. Нормальное разрешение камеры составляет примерно 6 мегапикселей. Но для изображений большого размера вам понадобится камера с более высоким разрешением.
Советы по достижению хорошего разрешенияФормат файла — одна из основных причин низкого разрешения изображения. Для экономии места многие люди хранят изображения в формате jpeg. Если вам не нужно редактировать изображения, можно щелкнуть его в формате jpeg.Но если вы профессиональный фотограф и хотите получить максимальную отдачу от деталей изображения, выберите RAW.
Для формата файла RAW требовалось больше места для хранения. Это потому, что он будет хранить каждую деталь изображения. Он может сохранять высокое разрешение и четкость во время постпродакшна. Следовательно, специалисты часто рекомендуют хранить и сохранять изображения в формате файла RAW.
Преимущества формата файлов RAW
Обеспечивает высочайший уровень качества.
- Помогает лучше записывать уровни яркости.
- Можно легко исправить переэкспонированные и недоэкспонированные изображения.
- Облегчает редактирование изображений в профессиональном программном обеспечении, таком как Photoshop, Lightroom и т. Д.
- Обеспечивает высокое качество деталей.
- Позволяет редакторам пользоваться преимуществами неразрушающего редактирования.
- Помогает настроить цвета в зависимости от ситуации.
- Лучше всего подходит для профессионального использования.
Иногда у вас могут быть правильные настройки разрешения в вашей камере. Но когда вы снимаете изображение, оно выглядит размытым и не в фокусе. Это могло произойти из-за трясущейся руки. Возможно, вы слишком сильно пожали руку, делая снимок. Это автоматически приведет к размытому изображению.
Еще одна причина размытия изображения — это не фокусировка на нужной области. Когда вы сфокусируете изображение не на той области, остальная часть изображения будет естественно не в фокусе.Чтобы этого не произошло, нужно вручную управлять фокусировкой камеры. Вы можете полагаться на опцию автофокуса, но иногда она может выдать вас, сфокусировавшись не на том участке. Следовательно, всегда лучше сфокусироваться на изображении вручную. По любой из этих двух причин изображение может выглядеть размытым.
Как изменить разрешение изображения, не влияя на качество
Всегда рекомендуется не изменять разрешение изображения. Но если вы это сделаете, используйте профессиональное программное обеспечение или любое хорошее приложение для проектирования.Но некоторые требования к изображению требуют корректировки разрешения. В таких случаях вы можете использовать Photoshop для корректировки разрешения изображения. Но что делать, если вы не умеете пользоваться фотошопом? Не о чем беспокоиться. Есть несколько приложений и инструментов для дизайна, которые могут исправить разрешение изображения без ухудшения качества.
Если вы поищете в Интернете приложения для коррекции разрешения, вы найдете их много. Среди них Resizeimage.net очень полезен. На этом веб-сайте вы можете не только изменять разрешение изображения, но и свободно обрезать и вращать его.Некоторые из других дополнительных опций, доступных на этом веб-сайте, — это редактирование изображений. Вы можете сделать фон изображения прозрачным и изменить формат файла. Прежде чем вы решите сохранить изображение, есть переключатель сжатия, который позволит вам выбрать окончательное разрешение изображения.
разрешение изображения низкое и высокое Вариант, который вам понравится больше всегоПомимо обычных процессов редактирования и коррекции разрешения, вам понравится еще один вариант на этом веб-сайте.Если вы хотите увеличить разрешение изображения и по-прежнему не позволять ему влиять на качество изображения, вам понравится опция улучшения изображения с помощью искусственного интеллекта. С помощью этой полезной опции вы можете увеличить разрешение изображения до 600%. Вы не потеряете качество изображения. Изображение обязательно останется четким.
Некоторые другие аналогичные приложения и веб-сайты предоставят вам такое же качество разрешения изображения. Некоторые приложения будут делать это эффективно, а другие — нет. Большинство хороших приложений для коррекции разрешения являются либо платными, либо бесплатными.
Общие места, на которые следует обратить внимание Низкое разрешение изображения ИзображенияОбычным местом, где вы обязательно найдете изображения с низким или меняющимся разрешением, является WhatsApp. Вы заметили ухудшение качества изображения при отправке или получении изображений в WhatsApp? Возможно, вы сделали отличное изображение с отличным разрешением через встроенную камеру телефона. Но при попытке передать то же изображение своему другу вы обнаружите, что изображение зернистое и пиксельное.
Это происходит не просто так.WhatsApp снижает разрешение, чтобы ускорить процесс отправки и получения. Поскольку у нас все в порядке с общим качеством изображения, мы не против потерять некоторые разрешения изображения. Но если вы посмотрите на одно и то же изображение очень внимательно, оно окажется зернистым и неровным. Вы не сможете ничего четко увидеть.
Одна вещь, о которой большинство пользователей WhatsApp до сих пор не знает, — это регулировка разрешения изображения. В WhatsApp вы столкнетесь с опцией, которая спрашивает, какое разрешение вы хотите сжать при отправке файла.Вы найдете эту опцию в локальных настройках. С помощью этой опции вы можете до определенной степени контролировать сжатие разрешения.
СкриншотыИзначально это может вас обмануть, но если вы присмотритесь, то разрешение снимков экрана отличается от исходного качества изображения. Скриншоты — это обычное пристрастие. Это экономит время на загрузку всего изображения и делает информацию удобной. Но люди не замечают, какое разрешение они теряют.Когда файл захватывается и сохраняется во внутренней памяти вашего телефона или компьютера, он сохраняется с низким разрешением.
youtu.be/WjFkasKFzdI
Самым большим недостатком этого метода является отсутствие эффективного способа управления качеством изображения. С каждым снимком экрана вы теряете почти 95% разрешения исходного изображения. Причина, по которой возможности управления разрешением ограничены, — это размер экрана. В зависимости от размера экрана вашего мобильного телефона одним из способов сохранить разрешение является уменьшение масштаба.Непосредственно перед тем, как сделать снимок экрана, пальцами уменьшите исходное изображение. Тогда сделайте снимок экрана. Это первоначально уменьшит размер изображения. Но когда вы открываете изображение после скриншота, вы можете обрезать пустые места и получить лучшее качество изображения.
Проблема с низким разрешением на компьютере под управлением WindowsНе изменять размер изображенияПри использовании Microsoft Paint могут возникнуть проблемы с разрешением изображения. Но поскольку современная краска представляет собой обновленную версию старой краски, вы легко можете решить эту проблему.Это очень простой процесс увеличения или уменьшения разрешения изображения в краске. Перейдите к опции ИНСТРУМЕНТЫ, и здесь вы можете взять на себя ответственность за количество пикселей. Вы можете увеличить или уменьшить процент или установить точное требуемое разрешение. Вот и все!
Убедитесь, что вы сделали это исправление в самом начале, непосредственно перед тем, как начать процесс рисования. Вы можете увеличить разрешение изображения, но это нисколько не улучшит качество изображения.
Изменение размера изображения может быть неправильным вариантом для увеличения разрешения изображения.Вы всегда можете использовать приложение для изменения размера, чтобы уменьшить изображение. Но никогда не увеличивайте изображение. Это легко испортит качество изображения. Никогда не изменяйте размер изображения с помощью неизвестного приложения. Вы можете успешно изменить размер изображения; в конечном итоге качество изображения будет ухудшено. Возможности восстановления разрушенного изображения до его первоначального вида ограничены.
Если вы не знаете, как исправить разрешение изображения, лучше обратитесь за помощью. Обратитесь за помощью к специалисту или к любому из ваших друзей, которые хорошо знакомы с этими инструментами.Попробуйте сделать снимок в лучшем виде с оптимальным разрешением, чтобы вам не пришлось позже корректировать разрешение. Изображение с точным разрешением всегда лучше.
Ресурсы для изменения разрешения изображения Статья:
Фоторедактор Photoshop Express в App Store
С ЛЕГКОСТЬЮ УЛУЧШАЙТЕ, УДАЛЯЙТЕ ФОТОГРАФИИ И ДЕЛИТЕСЬ СВОИМИ ФОТОГРАФИЯМИ.
Раскройте свой творческий потенциал на ходу с Photoshop Express — быстрым и простым редактором фотографий, которым пользуются миллионы творческих людей.Редактируйте изображения, как профессионалы, с помощью этой простой в использовании цифровой студии, полной функций редактирования фотографий на мобильном устройстве.
Photoshop Express предоставляет полный спектр бесплатных фотоэффектов и функций редактирования у вас под рукой. Персонализируйте свой опыт с помощью границ и текста, улучшайте цвета и изображения, создавайте коллажи из изображений, делайте быстрые исправления и улучшайте моменты, достойные публикации.
ФОТО ФИЛЬТРЫ И ЭФФЕКТЫ
• Работайте над одной частью изображения, пока остальная часть остается нетронутой, чтобы создать поразительные фотоэффекты с помощью выборочного редактирования
• Комбинируйте фотографии, чтобы создать свои собственные уникальные стили наложения.
• Сделайте ваши моменты ярче с помощью фотоэффектов из категорий Looks: Черно-белый, Портрет, Природа и Дуэт тонов.
• Улучшите внешний вид вашей фотографии с помощью уникального набора новых эффектов наложения.
• Изучите цветовую температуру, яркость и другие цветовые эффекты с помощью простого ползунка регулировки.
• Удалите атмосферный туман или устраните дымку для получения четких пейзажей с богатой детализацией.
ПОТРЯСАЮЩИЕ ФОТОКОЛЛАЖИ
• Создавайте фотоколлажи профессионального качества, добавляя готовые фоны, градиенты и макеты.
• Примените функцию переноса стилей, чтобы легко применить одинаковый внешний вид ко всем изображениям в коллаже.
• Выделите цветовые темы с помощью инструмента Pop-Color Tool, чтобы получить потрясающий эффект.
• Дайте волю творчеству с создателем фотоколлажей, применяя уникальные эффекты для стремления к мастерству.
ДОБАВИТЬ ГРАНИЦЫ И ТЕКСТ
• Настраивайте стикеры, мемы и подписи, добавляя собственные уникальные штрихи.
• Стилируйте свои сообщения с помощью широкого набора шрифтов, цветов и элементов управления прозрачностью.
• Вдохновляйтесь рамками, подходящими по цвету к фотографиям, или выбирайте уникальные индивидуальные рамки.
• Точная настройка размещения текста с помощью настроек панорамирования, масштабирования и поворота.
• Легко добавляйте водяные знаки, добавляя собственный текст или логотипы.
БЫСТРЫЕ ИСПРАВЛЕНИЯ
• Обрезайте, выпрямляйте, поворачивайте и переворачивайте фотографии для создания привлекательных композиций.
• Используйте параметры автофиксации для настройки контрастности, экспозиции и баланса белого одним касанием.
• Снова откройте закрытые глаза одним касанием и сделайте идеальный снимок.
• Сделайте акцент на своем объекте с помощью простых виньеток.
APPLY BLUR
• Сдвигайте фокус на определенные элементы и сглаживайте фон с помощью Radial Blur.
• Улучшайте изображения и создавайте движения с помощью функций полного размытия.
УДАЛИТЬ ШУМ
• Сгладьте зернистость или уменьшите цветовой шум для кристально чистых изображений.
• Повышайте резкость деталей, чтобы ваши фотографии выглядели наилучшим образом.
ПЕРСПЕКТИВНАЯ КОРРЕКЦИЯ
• Мгновенно исправляйте искаженные изображения с помощью автоматических настроек.
• Исправьте искаженные углы камеры с помощью Transform Tool.
РАСШИРЕННОЕ ИСЦЕЛЕНИЕ ИЗОБРАЖЕНИЙ
• Точно удаляйте любые нежелательные элементы из ваших снимков и добивайтесь идеальных результатов.
СЕЙЧАС СОХРАНИТЬ В формате PNG
• Теперь вы можете сохранять подробные высококонтрастные изображения в формате PNG. Это идеально подходит для цифровых фотографий и изображений с прозрачным фоном, которые можно накладывать на другие изображения.
Photoshop Express создан компанией Adobe, гордыми создателями семейства Photoshop.
Условия использования Adobe:
Вам должно быть не менее 13 лет, и вы соглашаетесь с условиями и политикой конфиденциальности Adobe.
http://www.adobe.com/go/terms_linkfree
http://www.adobe.com/go/privacy_policy_linkfree
Почему мое изображение в высоком разрешении выглядит в низком разрешении?
Вот очень частый вопрос, который я вижу на форумах пользователей InDesign: почему изображение, которое, как вы знаете, имеет высокое разрешение, выглядит ужасно, когда оно помещено в InDesign? Это может быть особенно запутанным, если вы используете только фон в Illustrator или Photoshop, где изображения всегда отображаются в полном качестве.
Вот параллельный сценарий Illustrator и InDesign. Как видите, предварительный просмотр логотипа в InDesign выглядит очень неровным и с низким разрешением.
См. Также: Какое у меня разрешение?
Почему это происходит?По умолчанию InDesign использует эскиз с низким разрешением, также известный как прокси, для отображения изображения в макете. Однако вы не останавливаетесь на предварительном просмотре с низким разрешением.
Больше после прыжка! Продолжайте читать ниже ↓Члены бесплатного и премиум-класса видят меньше рекламы! Зарегистрируйтесь и войдите в систему сегодня. В
InDesign есть три варианта отображения изображений / графики, доступ к которым можно получить, выбрав «Просмотр»> «Производительность отображения».
- Быстро: Отображает серое поле, и вы вообще не видите изображения
- Стандартное: Показывает прокси с низким разрешением
- Высокое качество: Показывает прокси с высоким разрешением
По умолчанию InDesign настроен на отображение изображений в обычном режиме с прокси-изображениями для растровых и векторных изображений.Это означает, что по умолчанию вы будете видеть изображения с низким разрешением. Но вы можете изменить это поведение.
Перейдите в InDesign> Настройки (Mac) или Файл> Настройки (Windows) и щелкните «Производительность дисплея».
В настройках (раздел 1 на скриншоте) есть два элемента управления:
A: Вид по умолчанию определяет, какие характеристики дисплея будут использоваться (быстрое, стандартное или высокое качество).
B: Сохраните настройки отображения объекта , о которых мы поговорим позже.
В Adjust View Settings (Раздел 2 на скриншоте) есть следующие элементы управления:
C: Всплывающее меню, в котором вы можете редактировать настройки для быстрых, типичных или высококачественных видов . После выбора одного из этих представлений вы можете настроить его параметры в D, E и F.
D: Растровые изображения — отрегулируйте ползунок для управления видом на экране пиксельных изображений (например, из Photoshop) в макете.
E: Векторные изображения — отрегулируйте ползунок для управления отображением на экране векторных изображений (например, из Illustrator) в вашем макете.
F: Прозрачность — отрегулируйте ползунок для управления появлением на экране эффектов прозрачности.
После того, как вы установите желаемые настройки, нажмите «ОК». Затем вы можете перейти к View> Display Performance и использовать эти настройки. Обратите внимание , что вы можете потерять эти настройки, если ваши настройки будут сброшены. Что может произойти при сбое, обновлении или установке подключаемых модулей.
Вне предпочтенийПоймите, что когда вы выбираете Вид> Производительность дисплея> Высокое качество, это не означает, что у вас есть высококачественные изображения Photoshop или Illustrator, это просто означает, что вы говорите InDesign использовать настройки, которые вы определили для экранного просмотра высокого качества. .Так как же проверить разрешение размещенного изображения, чтобы определить, действительно ли оно высокое или низкое?
Откройте информационную панель, выбрав «Окно»> «Информация». Затем выберите изображение. Панель «Информация» покажет вам фактический и эффективный ppi.
Фактическое относится к изображению при масштабе 100% . В данном случае это 72 ppi, что будет иметь низкое разрешение, если я не внесу никаких изменений в InDesign.
Однако с этим изображением я уменьшил изображение до 29 %. Следовательно, фактически — это 248 пикселей на дюйм. (72/29 × 100) с высоким разрешением.
Видите, действительно ли важно эффективное разрешение? То, как изображение выглядит на экране в InDesign, не всегда отражает то, что вы получите в конечном результате. Что вас действительно волнует, так это то, как это выглядит при печати или экспорте в PDF для цифровых документов. Тот факт, что он хорошо выглядит на экране, не означает, что он будет печататься именно так — всегда получайте точную пробу!
Когда на информационной панели не отображается информация PPIЕсли ваше изображение является векторным, оно не имеет установленного разрешения и, следовательно, масштабируется до любого размера! Размещенные PDF-файлы также не будут отображать никакой информации PPI, поскольку это контейнеры для растровых, векторных, текстовых и других объектов.
Единственные типы файлов, которые отображают эту информацию, — это растровые изображения, такие как JPG, PNG, GIF, PSD, TIF, BMP и т. Д.
Должен ли я проверять каждое размещенное мной изображение?Нет, вы можете использовать панель предпечатной проверки InDesign для автоматической проверки изображений с низким разрешением.
Перейдите в «Окно»> «Вывод» и выберите «Предварительная проверка».
В правом верхнем углу панели находится параметр «Определить профили».
Начните с выбора символа +, чтобы создать свой собственный профиль предпечатной проверки.
Перейдите к изображениям и объектам и выберите разрешение, которое вы хотите проверить.
Теперь, когда у вас включена предварительная проверка и выбран пользовательский профиль предварительной проверки, изображения, разрешение которых ниже минимально желаемого, будут обнаружены и помечены как ошибки. Затем вам нужно получить изображение с более высоким разрешением, уменьшить его до тех пор, пока его эффективное разрешение не станет выше вашего минимального, или решить, можно ли игнорировать предупреждение. Если вы не знаете, то ваш поставщик принтеров может вам помочь (или, по крайней мере, должен)…
См. Также: Настройка профиля предпечатной проверки
Какое должно быть разрешение изображения?Что касается очень важного вопроса о том, какое разрешение подходит для ваших изображений, ответ таков: все зависит от обстоятельств — поговорите со своим поставщиком принтеров, чтобы выбрать лучший вариант.Однако вы заметите, что у меня установлено значение 265 ppi, что достаточно для большинства принтеров. Требования различаются для газет, журналов, высококлассных работ и т. Д., Но обычно большинство людей запрашивает 300 пикселей на дюйм. Это также зависит от содержания изображения. Туманная сцена 150 ppi будет распечатана нормально. Но крупным планом лицо человека в 150 ppi может не сработать.
Метод вывода тоже важен. Цифровая печать немного более снисходительна, чем литографическая, поэтому я рискую опуститься ниже 265 для цифровой печати.
Опять же, для широкоформатной печати, вывесок, рекламных щитов и т. Д. Все совершенно по-другому, обратитесь к поставщику печатной продукции.
Побочные эффекты режима производительности дисплея, установленного на высокое качествоЕсли для производительности дисплея установлено значение «Высокое качество» для всех изображений, в InDesign может возникнуть задержка, а иногда и серьезная задержка. Для сложного векторного изображения (например, чертежа САПР), постоянно настроенного на высокое качество, вы почти наверняка столкнетесь с отставанием InDesign, что может расстраивать! Если это так, рассмотрите возможность использования высокого качества только для приблизительных целей макета, а затем установите его обратно на Обычное, когда вы будете довольны расположением изображения.
Что делает дисплей уровня объекта?Вы также можете индивидуально управлять отображением изображений на экране. Вы можете выбрать изображение и перейти в «Объект»> «Производительность отображения» и выбрать «Быстро», «Типичное» или «Высокое качество». Например, вам может потребоваться определенный логотип, который всегда будет отображаться в высоком качестве, но вы можете не заботиться о других изображениях в макете. Итак, вы можете перейти в «Настройки», отредактировать настройку «Быстро» и перетащить ползунок «Вектор» до упора вправо.Затем в макете выберите изображение, перейдите в «Объект»> «Производительность отображения» и выберите «Быстро». Теперь только этот логотип будет отображаться в высоком качестве.
СводкаИтак, давайте рассмотрим.
- InDesign по умолчанию отображает изображения как прокси с низким разрешением. Это устанавливается в настройках с использованием следующих параметров (которые вы можете редактировать в соответствии со своими потребностями):
- A) Типовой режим работы дисплея
- C) Отображать растр как прокси-изображения (эскизы с низким разрешением)
- D) Отображать вектор как прокси-изображения (миниатюры в низком разрешении)
- E) Прозрачность среднего качества.
- Отображение изображений в высоком качестве не означает, что они в высоком разрешении! Чтобы убедиться в этом, проверьте эффективное разрешение изображения. И проконсультируйтесь с вашим принтером / поставщиком печати / т. Д. для рекомендуемых руководств.
- Если на информационной панели не отображается PPI, проверьте изображение с помощью предпечатной проверки или вручную проверьте изображения, открыв их в Photoshop или Illustrator.
- Помните о задержках при использовании режима высокого качества.
- Вы можете настроить и использовать производительность отображения на уровне объекта, чтобы управлять отображением на экране отдельной графики, отдельно от остальных ваших изображений.
Практическое руководство по созданию фотографий со сверхвысоким разрешением в Photoshop
Мы видели это во многих сериалах и фильмах, посвященных триллерам / раскрывающим преступлениям: при просмотре зернистых материалов наблюдения с очень низким разрешением, кто-то неизбежно спрашивает техника: «Можете ли вы увеличить это и улучшить?» Затем, с быстрым нажатием нескольких мастерски размещенных нажатий клавиш и писклявыми звуками компьютера, изображение внезапно улучшается со значительно увеличенным разрешением и раскрывается ключевое устройство сюжета.
Мы все знаем, что пиксели невозможно извлечь из воздуха, и большинство последовательностей «зум-улучшение» на телевидении и в фильмах совершенно неверны:
Но на самом деле есть практические средства увеличения пространственного разрешения камеры. Он называется со сверхвысоким разрешением , и это возможно с камерой, которая у вас есть прямо сейчас.
В этом уроке я покажу вам, как улучшить изображения, как (на самом деле, совсем не так) в фильмах.Я покажу вам, как можно сделать видимыми ранее неразличимые детали и выйти за рамки разрешающей способности вашей камеры.
Сверхразрешение — это не только несколько тщательно продуманных нажатий клавиш, но и метод съемки, и метод постобработки, и его применение имеет ограничения. Это не очень подходит для движущихся объектов. Из-за этого ограничения он лучше всего подходит для статических сцен, таких как пейзажная фотография или съемка определенных студий / продуктов.
Хотя это не так просто, как просто купить Canon EOS 5DS R, это руководство покажет вам, как на самом деле повысить разрешение вашей камеры до уровней выше 40 мегапикселей, не тратя ни копейки на новое оборудование.Если вы любитель пикселей, который хочет создавать изображения с очень высокой детализацией и высоким разрешением для печати, или если вы просто хотите узнать о реальном способе создания фотографий с очень высоким разрешением и четкой детализацией, продолжайте читать.
A Грунтовка
Я впервые познакомился с концепцией сверхразрешения, когда Hasselblad анонсировал свою h5D-200MS, неприлично дорогую камеру среднего формата, способную снимать 200 мегапикселей (МП) (с тех пор ее заменила Hasselblad H5D-200c).Что меня больше всего заинтриговало в h5D-200MS, так это то, что она делает эти изображения с чрезвычайно высоким разрешением с помощью только 50-мегапиксельного сенсора. Используя специальный механизм сдвига сенсора внутри камеры, h5D-200MS смогла сделать 6 отдельных изображений, каждое с немного разными положениями сенсора, с разницей только в пиксель между каждым снимком. Затем камера автоматически выравнивала эти изображения и объединяла их вместе, чтобы создать фотографию с разрешением в 4 раза большим.
H5D-200c нынешнего поколения стоит 45 000 долларов больше, чем большинство автомобилей среднего класса.Я знал, что, вероятно, никогда не смогу достать такую дорогую камеру, но я знал, что мне нужна такая же технология в моей (гораздо более скромной) компактной системной камере.
Сейчас 2015 год. За четыре коротких года, прошедших с тех пор, как Hasselblad анонсировал зверя с разрешением 200 МП, технология сдвига сенсора начинает находить свое применение в более доступных камерах. Недавно анонсированная Olympus OM-D E-M5 II — первая камера потребительского уровня, использующая эту технологию. Как и h5D-200MS, OM-D E-M5 II делает не менее 8 последовательных снимков с помощью сенсора с разрешением 16 МП.
После съемки этих 8 фотографий, каждая с разным положением сенсора, камера объединяет данные всех 8 изображений в изображение 40 МП (или до 65 МП в RAW). Это немного скромнее, чем смехотворный уровень детализации, обеспечиваемый Hasselblad, но E-M5 II — это компактная системная беззеркальная камера с гораздо меньшей матрицей 4/3 дюйма. При 40 мегапикселях он находится на одном уровне с некоторыми из доступных в настоящее время зеркалками с самым высоким разрешением, такими как Nikon D810 (36 МП) и Sony a7R (36 МП).
Сейчас я бы не стал называть себя пиксельным наблюдателем, но мысль о создании фотографии сверхвысокого разрешения меня заинтриговала. У меня всегда был вопрос: можем ли мы добиться такого же сверхразрешения без необходимости использования специального механизма сдвига сенсора? Ответ — да, и техника до глупости проста.
Делая серию нескольких последовательных фотографий вручную и умело комбинируя их при постобработке, мы можем заметно улучшить разрешающую способность любой камеры.Это упрощенный метод геометрической реконструкции с использованием концепции субпиксельной локализации изображения.
Это проще, чем кажется, обещаю. Вот чего ожидать и как это сделать:
Чего ожидать
Когда я писал эту статью, я останавливался недалеко от Сан-Хосе, Коста-Рика, поэтому для этого учебного примера я сделал несколько уличных фотографий. Сочетание движущихся автомобилей и мелких деталей на улицах коста-риканского городка позволит мне продемонстрировать как преимущества, так и недостатки этой техники.
В данном случае метод сверхразрешения основан на статистике. Мы соберем набор данных высокого качества, сняв около 20 последовательных четких изображений. Настоящая уловка в том, что мы будем снимать этот набор экспозиций полностью с рук. Легкое движение нашей руки фактически действует как механизм сдвига сенсора и позволяет различным пикселям захватывать разные части сцены. Звучит просто, но на самом деле работает.
После того, как мы собрали все наши изображения (я рекомендую снять несколько сцен, чтобы научиться снимать так много фотографий одновременно), мы можем складывать их, повышать выборку, выравнивать их и затем фильтровать их данные с помощью статистического фильтра.
Мы будем использовать простой усредняющий (средний) фильтр, который позволит нам разрешить детали с точностью до 1/4 нашего исходного размера пикселя. Поэтому, когда мы повышаем разрешение, мы увеличиваем изображение в 4 раза по сравнению с исходным размером. Изображение 12 МП может стать почти 48 МП, изображение 24 МП — почти 96 МП. Всегда требуется небольшая обрезка, потому что наши фотографии никогда не будут полностью перекрываться. Моя стопка фотографий с разрешением 24 мегапикселя дала финальное изображение с разрешением 94 мегапикселя.
Не хочу, чтобы вы возлагали слишком большие надежды: разница в воспринимаемом разрешении между 24-мегапиксельным и 94-мегапиксельным изображениями на самом деле менее значительна, чем вы думаете.Несмотря на то, что оно почти в четыре раза больше, увеличение разрешения будет заметно только в областях изображения с мельчайшими деталями. В результате техника здесь показывает ощутимую отдачу только на очень детализированных сценах. Это метод пиксельного наблюдателя.
Выгоды вполне реальны, но результаты могут быть менее радикальными, чем можно было бы изначально назвать. Кроме того, если вы не распечатываете свои фотографии размером с рекламный щит и не стоите очень близко, чтобы рассмотреть каждую мелочь, 94 мегапикселя — это перебор практически для любого приложения, которое я могу придумать.Даже компьютерные мониторы с самым высоким разрешением имеют всего около 15 мегапикселей.
Но давайте сделаем огромное изображение только потому, что мы можем:
Это окончательное изображение размером 7901 на 11930 пикселей или 94,2 МП. Загрузите изображение с полным разрешением, нажав здесь (14 МБ ZIP).Фотография сделана на мой Sony a7II с объективом Zeiss Sonnar T * FE 35mm f / 2.8 ZA. Я сделал экспозицию при ISO 100, f / 8.0 и 1/100.
Я хотел бы использовать свое изображение в качестве примера, чтобы указать на некоторые преимущества и ограничения, чтобы вы могли лучше понять, чего ожидать от этой техники сверхвысокого разрешения.Вот снова пример изображения, на этот раз с несколькими ячейками, помеченными буквами, чтобы продемонстрировать расположение каждого из следующих изображений в качестве примера. Каждая область представляет собой квадрат размером 200 на 200 пикселей (100 на 100 пикселей на оригинале), увеличенный до 700%, чтобы вам было легче различать различия.
A: увеличение пространственного разрешения до 4 раз
Хотя есть очень очевидное и измеримое увеличение разрешения, оно ограничено. Даже если бы мы использовали сотни наложенных друг на друга кадров (не рекомендуется), мы, вероятно, не смогли бы увеличить фактическое пространственное разрешение изображения примерно в четыре раза по сравнению с исходным или на 200% по каждому краю, длине и ширине.
Этот предел обусловлен рядом причин: неточным и случайным характером нашего «движения датчика» (дрожание руки), неточностями в выравнивании нашего слоя (выходящими за пределы функции автоматического выравнивания Photoshop) и тем фактом, что мы просто усредняют детали на уровне пикселей, а не пишут алгоритм демозаики на уровне субпикселей, специально ориентированный на сверхразрешение нескольких изображений.
Тем не менее, процесс действительно обнаруживает некоторые мелкие детали, которые иначе были бы незаметны.Обратите внимание на деталь в точке «A», где детали гофрированной стальной крыши почти не видны на исходном изображении, но очевидны в стопке сверхвысокого разрешения:
B: шумоподавление
Еще одним важным преимуществом этого метода является уменьшение как случайных, так и фиксированных структурных шумов. Из-за случайного характера движения камеры при съемке непрерывной последовательности фотографий с рук и из-за случайного характера шума считывания сенсора, суммирование и усреднение значения каждого пикселя по существу отфильтровывают большую часть шума.
Этот метод также устраняет влияние фиксированного структурного шума, поскольку наши случайные движения руки гарантируют, что любые горячие пиксели или согласованные шумовые шаблоны будут усреднены данными из остальных изображений. В примере из точки «B» вы можете увидеть как резкое увеличение пространственного разрешения, так и заметное уменьшение общего шума и зернистости.
C: Устранение муара
Одним из наиболее очевидных преимуществ является устранение почти любого цветового муара или наложения цветов.Это явление может быть особенно проблематичным при съемке очень детализированных объектов с повторяющимся узором, например, ткани. На этих поверхностях он проявляется в виде цветных или полосатых узоров. Укладка сверхвысокого разрешения обычно полностью устраняет проблему.
Это означает, что этот метод особенно полезен для камер без оптического фильтра нижних частот (OLPF), таких как Sony a7R, или фильтра отмены OLPF, например Canon 5DSR и Nikon D800E. Эти камеры особенно чувствительны к появлению муара и наложения спектров, что на самом деле делает их одними из лучших кандидатов для использования этого метода.Поскольку это уже камеры с очень высоким разрешением, использование этой техники должно обеспечивать получение результатов с очень высоким разрешением, а также уменьшать или устранять присущие им проблемы наложения спектров и муар.
Пример из точки «C» ниже был выбран из альтернативного изображения сверхвысокого разрешения из того же примера сцены, в котором оказалось, что на повторяющихся вертикальных линиях парадных ворот одного из зданий больше муара.
D: Повышение разборчивости
Механизм сдвига сенсора имеет явное преимущество перед нашим методом, потому что положение сдвига известно, поэтому он может обрабатывать каждое записанное положение пикселя как часть изображения с большим, чем собственное разрешение, вместо того, чтобы полагаться на усреднение.Это означает, что метод смещения сенсора должен приводить к более резким деталям, чем те, которые доступны с помощью этого метода.
Тем не менее, все еще можно сделать некоторые детали, например нечитаемый номерной знак, «менее нечитаемым». Это не соответствует стандартам, которые Голливуд заставляет нас поверить в возможность, но все же есть заметные улучшения. В примере из точки ‘D’ ниже номерной знак автомобиля, припаркованного на расстоянии, почти невозможно прочитать на исходном изображении, но изображение со сверхвысоким разрешением немного четче, вероятно, с надписью «BDG-201» или, возможно, «806-201». .«Не на 100% ясно, но это точно лучше, чем в оригинале.
E: Не подходит для движущихся объектов
Как описанный здесь метод, так и метод сверхразрешения смещения сенсора имеют явные проблемы с движением объекта. Если в сцене есть какое-либо относительное движение, например деревья, качающиеся на ветру, движущееся движение транспорта или идущие люди, в этих областях будет заметное размытие.
В моем примере сцены в точке «E» ниже на расстоянии проезжали машины, и они демонстрируют явные ореолы / размытость из-за среднего метода наложения.Это, вероятно, самое серьезное ограничение наложения со сверхвысоким разрешением, поскольку из-за него нецелесообразно снимать движущиеся объекты, не выглядящие как размытый беспорядок:
Хорошо, теперь, когда вы знаете, чего ожидать от 94-мегапиксельного стека со сверхвысоким разрешением, давайте рассмотрим, как его создать.
Что вам понадобится
Вам не понадобится ничего, кроме камеры (желательно с возможностью серийной съемки), достаточно устойчивой руки и Adobe Photoshop для обработки. Мы абсолютно не должны использовать штатив для этой техники, так как легкое движение руки действительно полезно для создания изображения со сверхвысоким разрешением.Наша рука, по сути, похожа на наш собственный механизм переключения датчиков.
- Камера
- Достаточно устойчивая рука (без штатива) / li>
- Adobe Photoshop
Когда я впервые попробовал эту технику, я попытался использовать штатив, сделать одно изображение, а затем слегка постучать по штативу, чтобы «сместить» «датчик» (то есть всю камеру) перед тем, как сделать еще один снимок. Промыть и повторить. Проблема с этой техникой заключается в том, что, хотя она работает, требуется много времени, чтобы сделать много изображений, и трудно сделать движения достаточно маленькими.
Я обнаружил, что на самом деле намного проще и практичнее просто установить камеру в режим непрерывной серийной съемки и делать кучу снимков с рук. Нам даже не нужно намеренно перемещать камеру, чтобы имитировать сдвиг сенсора, поскольку естественной нестабильности наших рук достаточно, чтобы сделать небольшие сдвиги, необходимые для композитинга со сверхвысоким разрешением.
Съемка со сверхвысоким разрешением
Для достижения наилучших результатов при использовании этой техники необходимо снимать сцену с достаточно высокой детализацией.Также важно, чтобы это был снимок статичной сцены. Ожидайте, что любое движение в вашей сцене приведет к нечетким результатам. Таким образом, эту технику лучше всего применять к неподвижным пейзажам или, возможно, даже к студийным снимкам (при условии, что вы используете непрерывное освещение или ваши стробоскопы могут срабатывать достаточно быстро, чтобы вы не слишком много перемещались между кадрами).
Итак, для вашей первой попытки я настоятельно рекомендую выйти на улицу, чтобы снять высокодетализированную сцену с большим количеством далеких статичных деталей переднего плана.
Настройки камеры
Не существует единственной наилучшей настройки для этой техники (это частично зависит от вашего оборудования), но мы должны сделать все, что в наших силах, чтобы сделать каждое изображение в нашей серии как можно более резким.Я рекомендую снимать с диафрагмой от f / 5,6 до f / 11, чтобы добиться максимальной резкости.
Кроме того, вероятно, лучше всего использовать выдержку, достаточно короткую, чтобы не размывать изображение вручную. Хороший безопасный ориентир для выдержки — 1 / (2 * фокусное расстояние). Так что, если у вас 50-миллиметровый объектив, 1/100 будет достаточно безопасной выдержкой.
Также важно использовать довольно низкое значение ISO, чтобы этот метод работал лучше всего в хорошо освещенных сценах, но на самом деле его следует просто установить в соответствии с вашим диафрагменным числом и выдержкой для нейтральной экспозиции.В этом случае может помочь Auto ISO.
Как я уже сказал, мы хотим использовать режим непрерывной серийной съемки. Рекомендую сделать не менее 20 снимков. Технически, чем больше изображений, тем лучше, но 20 — хорошее круглое число, и я обнаружил, что попытка обработать больше изображений может действительно замедлить постобработку даже на высокопроизводительном компьютере.
Наконец, очень важно, чтобы мы снимали фотографии в формате RAW, чтобы сохранить максимальную детализацию снимка. Когда камера обрабатывает файлы JPEG, она часто применяет шумоподавление и сглаживание к изображению, что может уменьшить наши усилия по достижению наилучшего результата сверхразрешения.JPEG будет работать, но RAW будет лучше.
- Портативный
- от f / 5,6 до f / 11
- Ручная выдержка затвора — рекомендуется 1 / (2 * фокусное расстояние)
- Предпочтительны более низкие значения ISO, установите значение f / число и выдержку для нейтральной экспозиции или установите Auto ISO
- Режим непрерывной серийной съемки — минимум 20 изображений
- RAW
При съемке попробуйте сделать несколько наборов изображений. Помните, что мы не стремимся сильно перемещать руку между фотографиями.Нам нужен только один пиксель движения между каждым кадром. Скорее всего, вам все равно не удастся удержать больше одного пикселя, поэтому просто оставайтесь как можно более неподвижными при съемке серии фотографий.
Проверьте и еще раз проверьте свое внимание; возможно, ваша камера может переключать фокус между фотографиями. Если это произойдет, переключитесь на ручную фокусировку, чтобы предотвратить ее смещение во время стрельбы, но будьте особенно осторожны, чтобы убедиться, что все остро стоит перед выстрелом. Этот метод не работает с размытыми фотографиями.
Обработка
Если вы хотите попробовать использовать мои 20 файлов RAW a7II для проверки обработки, вы можете скачать их здесь (500 МБ ZIP). Для чтения файлов вам понадобится как минимум Lightroom 5.7.1 (Win / Mac) и / или Adobe Camera RAW 8.7.1.
Существует определенный порядок операций при обработке, который позволит нам объединить нашу стопку фотографий в окончательное изображение с заметно более мелкими деталями. Мы импортируем наши фотографии в стопку слоев в Photoshop, увеличиваем разрешение фотографии (обычно на 200% ширины / высоты) с помощью простого алгоритма ближайшего соседа, повторно выравниваем слои, а затем усредняем слои вместе.
- Импортировать все фотографии в виде стопки слоев
- Изменить размер изображения до 4-кратного разрешения (200% ширины / высоты)
- Автоматическое выравнивание слоев
- Средние слои
1. Импортируйте изображения как стопку слоев
Из Photoshop: Файл> Сценарии> Загрузить файлы в стек…
Из Lightroom: выберите все фотографии. Щелкните правой кнопкой мыши и выберите «Редактировать в> Открыть как слои в Photoshop»…
· Щелкните Обзор…, чтобы перейти к вашим фотографиям.
· Убедитесь, что флажок «Попытка автоматически выровнять исходные изображения» снят (это очень важно.Если сначала выровняете, это не сработает.)
· Нажмите ОК
2. Изменить размер до 200% ширины / высоты
· Выберите «Изображение»> «Размер изображения»…
· Установите ширину / высоту на 200%.
· Используйте алгоритм передискретизации «ближайшего соседа». Вы также можете использовать «Сохранить детали», но я предпочитаю «Ближайшее соседство», поскольку оно не увеличивает резкость.
· Нажмите OK
3. Автоматическое выравнивание слоев
· Выберите все слои в палитре слоев
· Выберите «Правка»> «Автоматическое выравнивание слоев»…
· Используйте настройку «Авто» проекции и снимите флажок «Геометрическое искажение» и снимите флажок «Удаление виньетки».
· Нажмите OK
· После выравнивания, убедитесь, что каждый слой выглядит правильно выровненным с нижним слоем.Если один или два не совпали так хорошо, как другие, подумайте об их удалении. Вы можете включать и выключать видимость каждого слоя с помощью значка глаза слева от слоя. Просто не забудьте снова включить их, прежде чем продолжить.
4. Усреднение слоев
Самый быстрый способ сделать это — изменить непрозрачность каждого слоя снизу вверх так, чтобы непрозрачность = 1 / (номер слоя). Например, если у вас 20 слоев, сделайте нижний 1/1 = 100%, второй сверху должен быть 1/2 = 50%, третий 1/3 = 33%, четвертый 1/4 = 25%. и так далее до верхнего слоя 1/20 = 5%.Photoshop может использовать только целочисленные значения непрозрачности, поэтому будет некоторая ошибка округления и повторение целых чисел по мере приближения к последнему слою, но это не будет иметь большого значения.
· При 20 слоях непрозрачность снизу вверх составляет примерно: 100%, 50%, 33%, 25%, 20%, 17%, 14%, 12%, 11%, 10%, 9%, 8%, 8%, 7%, 7%, 6%, 6%, 6%, 5%, 5%
· После установки непрозрачности выберите все слои, щелкните правой кнопкой мыши и выберите Flatten Image
Усреднение также можно выполнить, выбрав все слои и превратив их в смарт-объект и установив режим стека смарт-объекта на «Среднее» или «Среднее», но это может быть медленным при работе со стопкой из двадцати фотографий с разрешением 90+ мегапикселей. просто как предупреждение.Режим стека «Медиана» особенно хорош для удаления ореолов на движущихся объектах. Режимы стека смарт-объектов доступны только в версиях Photoshop CS6 Extended и CC.
Дополнительно: нанесите Smart Sharpen
Я обычно использую интеллектуальный фильтр повышения резкости с радиусом около 2 пикселей и от 200% до 300%. Из-за характера нашего метода жесткие края, вероятно, будут выглядеть немного мягкими и потребуют некоторой резкости.
Радиус в два пикселя хорошо работает с нашим 4-кратным увеличением разрешения и должен сохранять естественный вид без заметных ореолов.Вы можете обнаружить, что некоторые альтернативные настройки могут работать лучше в зависимости от содержания вашей фотографии.
· Фильтр> Резкость> Интеллектуальная резкость…
· Количество: 300%
· Радиус: 2 пикселя
· Уменьшение шума: 0%
· Нажмите OK
После заточки перед сохранением вы можете обрезать лишние незавершенные края. Вот и все! Теперь у вас есть фотография со сверхвысоким разрешением, почти без шума!
Вот и снова наше результирующее изображение с разрешением 94 мегапикселя. Загрузите файл с полным разрешением здесь (14 МБ ZIP)Заключение
Я думаю, что технология сверхвысокого разрешения никуда не денется.Будь то смещение сенсора, смещение массива цветных фильтров, векторизованная многоугольная интерполяция, некоторая комбинация этих или других методов, сверхразрешение, вероятно, будет реализовано на всех типах камер, от смартфонов до зеркальных и компактных системных камер. Мы начнем видеть множество камер, которые смогут выводить изображения с большим разрешением, чем в противном случае показало бы количество пикселей их сенсора.
Метод, описанный в этой статье, представляет собой практический, хотя и предназначенный для специального использования, способ добиться ощутимого увеличения разрешения цифровой камеры, которая у вас уже есть.Несмотря на то, что они не так оптимизированы, как последние встроенные в камеру методы, лежащая в основе методология такая же, а преимущества практически идентичны. Устранение цветового муара и наложения спектров, увеличение пространственного разрешения и уменьшение шума — все это преимущества этого метода.
Я предсказываю, что камеры, вероятно, будут реализовывать гораздо более быстрые методы сверхразрешения в будущем, которые не имеют текущих проблем с размытием движения от движущихся объектов. Более быстрые методы, вероятно, будут реализованы за счет гораздо более быстрого смещения массива цветных фильтров или сенсора во время одной экспозиции, а не выполнения нескольких отдельных экспозиций, как мы делали в этой статье.Эти методы требуют гораздо более быстрой внутренней компьютерной обработки, чтобы быть практичными для таких вещей, как спортивная фотография, поэтому мы, вероятно, не увидим, что они реализованы на спортивных камерах, таких как серия Canon 1D.
Один из самых больших вопросов, связанных с новой войной мегапикселей, заключается в том, действительно ли нам нужны фотографии размером 50+ мегапикселей. Лично я полностью доволен изображениями, которые я сделал много лет назад на оригинальной 6,3-мегапиксельной камере Canon EOS Digital Rebel. Одна из моих нынешних любимых камер — Sony a7S с разрешением всего 12 мегапикселей, и мне очень нравятся результаты 16-мегапиксельного сенсора Fujifilm X-T1.Иногда мне даже кажется, что 24-мегапиксельный сенсор на моем Sony a7II может быть слишком большим. Тем не менее, всегда есть стремление к большему и лучшему, и я все еще приветствую новый приток камер с высоким разрешением, таких как Canon 5DS R.
Canon EOS 5DS R оснащена полнокадровым сенсором с разрешением 50,6 мегапикселя. Однако разрешение— это единственная переменная в успехе вашего изображения, и, на мой взгляд, это действительно низкий приоритет. Освещение, композиция и техника гораздо важнее для успеха фотографии, чем количество пикселей.
Просто имейте в виду, что некоторые дополнительные детали на крыше почти в 500 метрах от вас не улучшают качество вашего изображения, и практически на каждом современном носителе, на котором вы будете отображать свои фотографии, за исключением очень больших отпечатков, никто не заметит разница между 12-мегапиксельным фото и 100-мегапиксельным фото. Если только они не посмотрят очень внимательно.
Будьте уверены, что вам не нужно тратить деньги на новую сверхмегапиксельную камеру, чтобы получать фотографии с более высоким разрешением.Если вы действительно хотите погрузиться в мир множества пикселей, сначала попробуйте несколько стеков сверхвысокого разрешения.
Видеоверсия этого учебного пособия
Об авторе : Ян Норман — фотограф, инженер и предприниматель из Лос-Анджелеса, Калифорния. Он глубоко увлечен фотографией и с огромной радостью преподает другим то, чему он научился за эти годы. Недавно он открыл новый веб-сайт под названием The Photon Collective, новое сообщество фотографов.Эта статья изначально появилась там.
Как использовать Photoshop для улучшения деталей в ваших фотографиях
Считаете ли вы, что вашим изображениям не хватает деталей? Вот способ извлечь дополнительные детали, которые уже присутствуют на ваших фотографиях, но не видны, с помощью Photoshop.
Некоторые методы, такие как высокочастотная резкость, либо придадут вам слишком хрустящий вид, либо создадут ореолы по краям различных элементов изображения. Однако это другой подход, который менее подвержен этим нежелательным артефактам.
Этот метод даст вам такой же результат, как если бы вы использовали фильтр Nik Collection Detail Extractor из плагина Color Efex Pro 4, который вы можете получить бесплатно для Photoshop. Однако, следуя пошаговым инструкциям ниже, вы научитесь извлекать неотъемлемые детали из изображения без использования внешних плагинов.
Пошаговое руководство по улучшению деталей в ваших изображениях
Прежде всего, откройте изображение, которое вы хотите получить более детально, в Photoshop.
Затем продублируйте слой, дважды нажав CTRL + j (Win) / CMD + j (Mac).
Назовите первый слой Blur и самый верхний из двух дубликатов, который вы должны переименовать в Detail Extractor. Скройте слой Detail Extractor, щелкнув значок глаза для этого слоя на панели «Слои».
Выберите слой Blur и перейдите в меню Filter> Blur> Surface Blur .В диалоговом окне выберите радиус около 30 и порог 14 и нажмите ОК, чтобы применить его. Photoshop может занять некоторое время, чтобы завершить процесс, особенно если ваше изображение 16-битное.Теперь снова сделайте слой Detail Extractor видимым и выберите его.
Перейдите в меню Изображение> Применить изображение . В диалоговом окне «Применить изображение» выберите «Размытие» в качестве слоя и в разделе «Смешивание» измените метод на «Вычитание». При изменении режима наложения в диалоговом окне появятся дополнительные свойства.
Установите масштаб на 2 и смещение на 128. Нажмите кнопку ОК, чтобы закрыть диалоговое окно «Применить изображение».
Выберите слой Detail Extractor и измените режим наложения слоя.Вы можете изменить его на Overlay, Soft Light, Hard Light, Vivid Light или Linear Light. Режим наложения Overlay даст вам очень мало дополнительных деталей, в то время как Linear light создаст самый сильный эффект. Выберите «Яркий свет» и отрегулируйте, если результат вас не устраивает.
В качестве альтернативы, вы также можете настроить эффект, уменьшив непрозрачность слоя Detail Extractor. Если вам нужен более сильный эффект, просто продублируйте слой, нажав CTRL + j (Win) / CMD + j (Mac). На самом деле, это все, что нужно для улучшения внутренних деталей вашего изображения.Однако я предлагаю, чтобы вместо простого улучшения деталей по всему изображению вы применяли его выборочно к определенным элементам в вашем изображении, которые вы хотите иметь дополнительные детали. Выборочный подход к добавлению деталей позволяет направить взгляд зрителя туда, куда вы хотите, чтобы он или она смотрели.
Вы можете сделать это, создав пустую маску и используя кисть, чтобы добавить дополнительные детали из слоя Деталей.
Если вы сравните левую и правую части изображения ниже, вы увидите разницу. Левая сторона имеет примененный эффект, а правая сторона показывает исходный уровень детализации.
Если вы хотите легко улучшить детали изображения, я включил этот процесс как один из экшенов Photoshop, который вы можете получить как часть моего пакета Photoshop Actions for Photographers Package .
Поделитесь своими мыслями ниже.
Щелкните следующую ссылку, чтобы узнать, теряют ли фотографии качество при перетаскивании.
Сверхразрешение AI позволяет «увеличивать и увеличивать» в Pixelmator Pro
Обозначение «увеличить и улучшить» — это телевизионное клише, но достижения в области искусственного интеллекта постепенно превращают его в реальность.Исследователи показали, что машинное обучение может увеличивать изображения с низким разрешением, восстанавливая резкость, которой раньше не было. Теперь эта технология становится популярной среди потребителей, и редактор изображений Pixelmator одним из первых предлагает такую функцию.
Конкурент Photoshop сегодня объявил о том, что он называет «ML Super Resolution» за 60 долларов Pro версии своего программного обеспечения: функция, которая, по словам компании, может масштабировать изображение до трехкратного его исходного разрешения без дефектов изображения, таких как пикселизация или размытость.
Сверхразрешение AI добавляет потерю резкости размытым изображениям
После наших тестов мы бы сказали, что это утверждение требует некоторых оговорок. Но в целом производительность функции сверхвысокого разрешения Pixelmator впечатляет.
Пикселизация сглаживается в ряде изображений, от иллюстраций до фотографий и текста. Результаты лучше, чем при использовании традиционных алгоритмов апскейлинга, и хотя этот процесс не является мгновенным (на нашем MacBook Pro 2017 года он занимал около восьми секунд на изображение), он достаточно быстр, чтобы стать благом для дизайнеров и редакторов изображений всех мастей.Ниже приведены несколько примеров из Pixelmator, с увеличенным изображением с низким разрешением слева и обработанным изображением сверхвысокого разрешения ML:
Вы можете увидеть больше изображений в блоге Pixelmator, включая сравнения с традиционными методами масштабирования, такими как билинейный алгоритм, алгоритм Ланцоша и алгоритм ближайшего соседа.Хотя ML Super Resolution — это не волшебная палочка, она дает неизменно впечатляющие результаты.
Алгоритм учится предсказывать новые детали попиксельно
Исследования сверхвысокого разрешения продолжаются в течение некоторого времени, а технологические компании, такие как Google и Nvidia, за последние несколько лет создали свои собственные алгоритмы. В каждом случае программа обучается на наборе данных, содержащем пары изображений с низким и высоким разрешением. Алгоритм сравнивает эти данные и создает правила изменения пикселей от изображения к изображению.Затем, когда он показывает изображение с низким разрешением, которого раньше никогда не видели, он прогнозирует, какие дополнительные пиксели необходимы, и вставляет их.
СоздателиPixelmator сообщили The Verge , что их алгоритм был создан с нуля, чтобы быть достаточно легким для работы на устройствах пользователей. Его размер составляет всего 5 МБ, по сравнению с исследовательскими алгоритмами, которые часто в 50 раз больше.

 Фильтр автоматически внесет изменения в картинку, и если они вам не по душе, то воспользуйтесь ползунками, передвигая из до нужного вам эффекта;
Фильтр автоматически внесет изменения в картинку, и если они вам не по душе, то воспользуйтесь ползунками, передвигая из до нужного вам эффекта;